Sony Ericsson GC75/GC75e, GC75, GC75e Användarhandbok [sv]
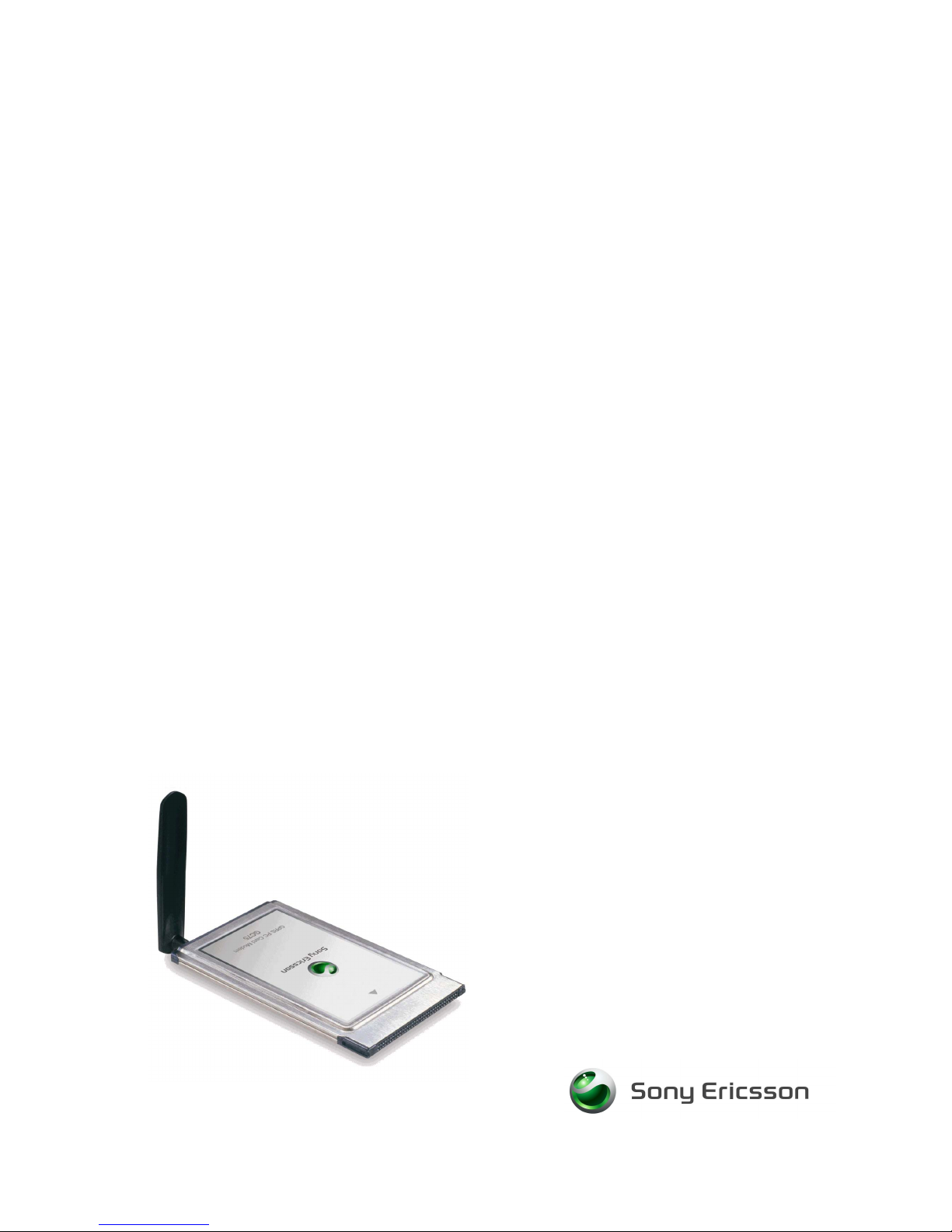
GC75/GC75e
Sony Ericsson GPRS PC Card Modem GC75/GC75e
Användarhandbok
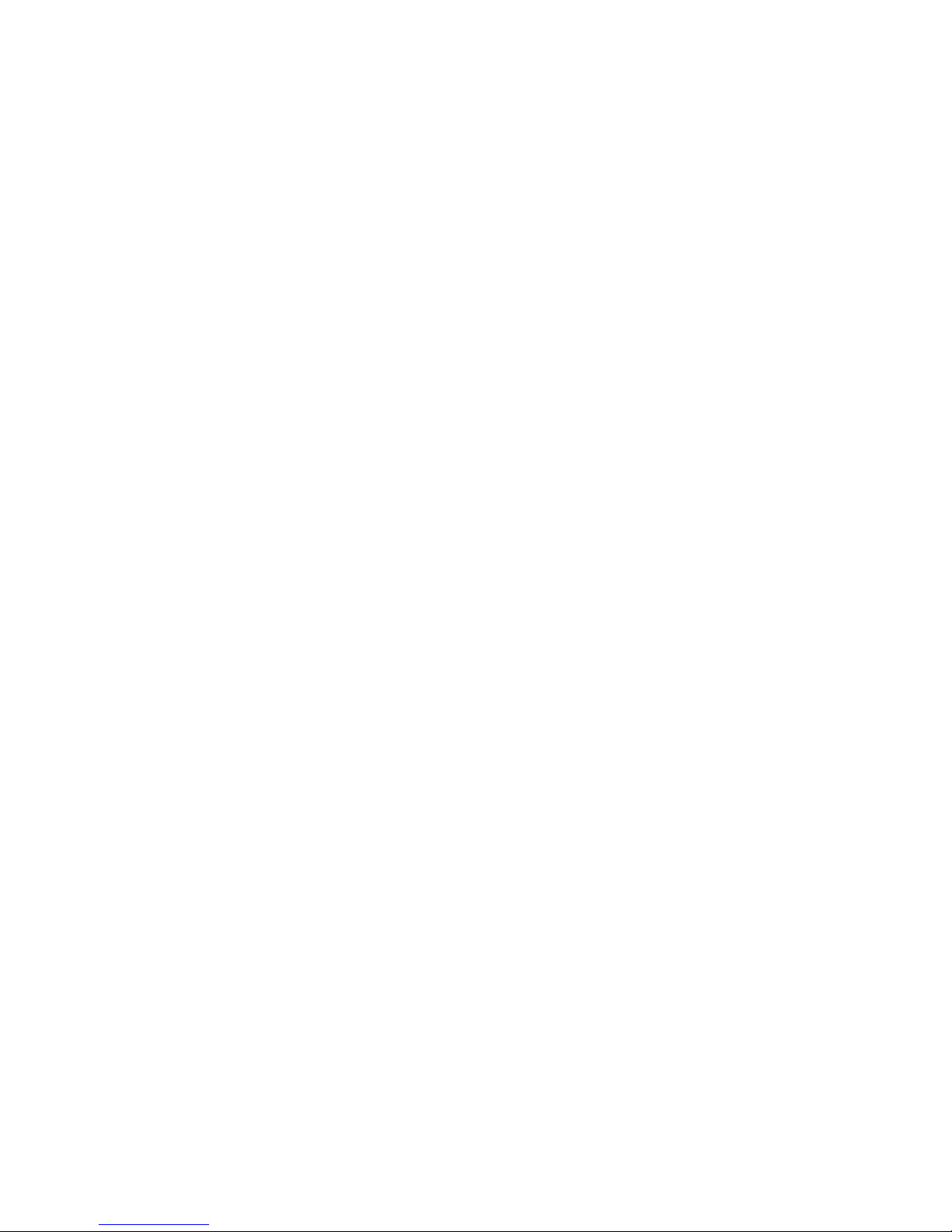
2
Innehåll
Inledning . . . . . . . . . . . . . . . . . . . . . . . . . . . . . . . . . . . . . . . . . . . . . 5
Maskinvaruöversikt . . . . . . . . . . . . . . . . . . . . . . . . . . . . . . . . . . . . . . . . . . . 5
Programvaruöversikt. . . . . . . . . . . . . . . . . . . . . . . . . . . . . . . . . . . . . . . . . . 6
Dokumentation . . . . . . . . . . . . . . . . . . . . . . . . . . . . . . . . . . . . . . . . . . . . . . 6
Komma igång . . . . . . . . . . . . . . . . . . . . . . . . . . . . . . . . . . . . . . . . . 7
Checklista . . . . . . . . . . . . . . . . . . . . . . . . . . . . . . . . . . . . . . . . . . . . . . . . . . 7
Systemkrav . . . . . . . . . . . . . . . . . . . . . . . . . . . . . . . . . . . . . . . . . . . . . . . . . 7
Tjänster på Internet. . . . . . . . . . . . . . . . . . . . . . . . . . . . . . . . . . . . . . . . . . . 8
Installation . . . . . . . . . . . . . . . . . . . . . . . . . . . . . . . . . . . . . . . . . . . 9
Installera GC75-maskinvaran . . . . . . . . . . . . . . . . . . . . . . . . . . . . . . . . . . . 9
Installera programvaran . . . . . . . . . . . . . . . . . . . . . . . . . . . . . . . . . . . . . . . 10
Börja använda Wireless Manager . . . . . . . . . . . . . . . . . . . . . . . . .12
Ikonen Wireless Manager . . . . . . . . . . . . . . . . . . . . . . . . . . . . . . . . . . . . . . 12
Inställningar för Wireless Manager . . . . . . . . . . . . . . . . . . . . . . . . . . . . . . . 15
Skapa en anslutning . . . . . . . . . . . . . . . . . . . . . . . . . . . . . . . . . . . 19
GPRS-anslutning . . . . . . . . . . . . . . . . . . . . . . . . . . . . . . . . . . . . . . . . . . . . 19
HSCSD- eller CSD-anslutning . . . . . . . . . . . . . . . . . . . . . . . . . . . . . . . . . . 20
Ändra anslutning. . . . . . . . . . . . . . . . . . . . . . . . . . . . . . . . . . . . . . . . . . . . . 21
Ta bort en anslutning . . . . . . . . . . . . . . . . . . . . . . . . . . . . . . . . . . . . . . . . . 21
Använda anslutningen . . . . . . . . . . . . . . . . . . . . . . . . . . . . . . . . . . . . . . . . 21
Använda Internet . . . . . . . . . . . . . . . . . . . . . . . . . . . . . . . . . . . . . . . . . . . . 22
Skicka och ta emot e-post . . . . . . . . . . . . . . . . . . . . . . . . . . . . . . . . . . . . . 22
Statusskärm för Wireless Manager . . . . . . . . . . . . . . . . . . . . . . . 23
Anslutning . . . . . . . . . . . . . . . . . . . . . . . . . . . . . . . . . . . . . . . . . . . . . . . . . . 24
Skärmen för telefoniinställningar för Wireless Manager . . . . . . 25
Telefonnummer. . . . . . . . . . . . . . . . . . . . . . . . . . . . . . . . . . . . . . . . . . . . . . 25
Lås . . . . . . . . . . . . . . . . . . . . . . . . . . . . . . . . . . . . . . . . . . . . . . . . . . . . . . . 26
Nät . . . . . . . . . . . . . . . . . . . . . . . . . . . . . . . . . . . . . . . . . . . . . . . . . . . . . . . 27
Vidarekoppla samtal . . . . . . . . . . . . . . . . . . . . . . . . . . . . . . . . . . . . . . . . . . 28
Samtalsbegränsning . . . . . . . . . . . . . . . . . . . . . . . . . . . . . . . . . . . . . . . . . . 30
Skärmen Textmeddelanden för Wireless Manager . . . . . . . . . . . 31
Funktioner i meddelandehanteraren. . . . . . . . . . . . . . . . . . . . . . . . . . . . . . 32
Skärmen Telefonbok i Wireless Manager . . . . . . . . . . . . . . . . . . 35
Skärmen Telefonbok. . . . . . . . . . . . . . . . . . . . . . . . . . . . . . . . . . . . . . . . . . 35
Telefonboksfunktioner . . . . . . . . . . . . . . . . . . . . . . . . . . . . . . . . . . . . . . . . 36
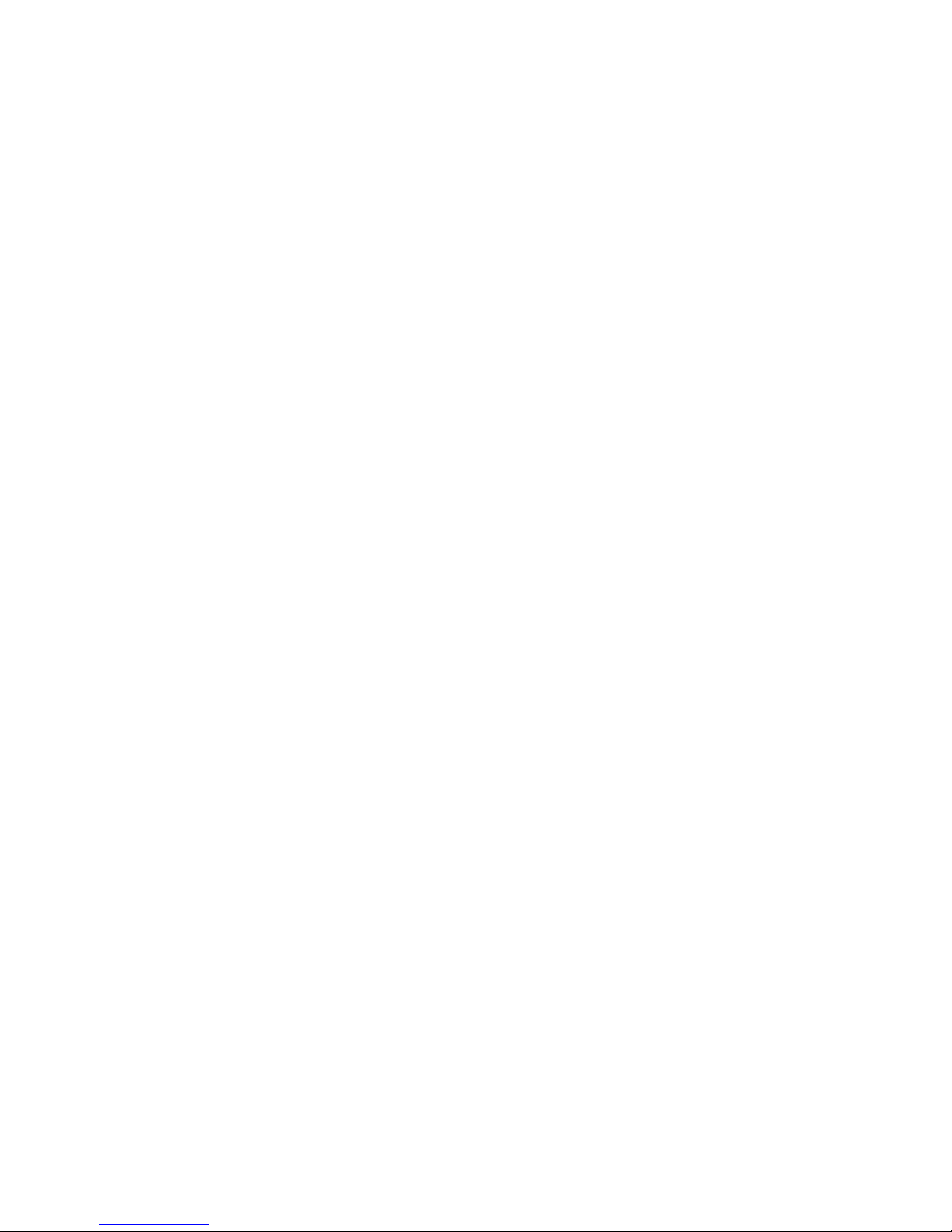
3
Skärmen Onlinetjänster i Wireless Manager . . . . . . . . . . . . . . . .39
Felsökning . . . . . . . . . . . . . . . . . . . . . . . . . . . . . . . . . . . . . . . . . . .40
Ikonfel för Wireless Manager . . . . . . . . . . . . . . . . . . . . . . . . . . . . . . . . . . . 40
Programvarufel . . . . . . . . . . . . . . . . . . . . . . . . . . . . . . . . . . . . . . . . . . . . . . 40
Felmeddelanden . . . . . . . . . . . . . . . . . . . . . . . . . . . . . . . . . . . . . . . . . . . . . 40
SIM-kortsfel. . . . . . . . . . . . . . . . . . . . . . . . . . . . . . . . . . . . . . . . . . . . . . . . . 41
Felkoder . . . . . . . . . . . . . . . . . . . . . . . . . . . . . . . . . . . . . . . . . . . . . . . . . . . 41
Ytterligare information. . . . . . . . . . . . . . . . . . . . . . . . . . . . . . . . . .45
Sony Ericssons supportwebbplats . . . . . . . . . . . . . . . . . . . . . . . . . . . . . . . 45
Riktlinjer för säker och effektiv användning . . . . . . . . . . . . . . . . . . . . . . . . 45
Tekniska specifikationer . . . . . . . . . . . . . . . . . . . . . . . . . . . . . . . . . . . . . . . 47
Licensavtal . . . . . . . . . . . . . . . . . . . . . . . . . . . . . . . . . . . . . . . . . . . . . . . . . 53
Villkor . . . . . . . . . . . . . . . . . . . . . . . . . . . . . . . . . . . . . . . . . . . . . . . . . . . . . 53
Begränsad garanti . . . . . . . . . . . . . . . . . . . . . . . . . . . . . . . . . . . . . . . . . . . 53
Avsedd användning . . . . . . . . . . . . . . . . . . . . . . . . . . . . . . . . . . . . . . . . . . 55
Ansvarsbegränsning . . . . . . . . . . . . . . . . . . . . . . . . . . . . . . . . . . . . . . . . . . 56
Konflikter och gällande lagstiftning . . . . . . . . . . . . . . . . . . . . . . . . . . . . . . . 56
Declaration of Conformity . . . . . . . . . . . . . . . . . . . . . . . . . . . . . . .57
FCC Statement . . . . . . . . . . . . . . . . . . . . . . . . . . . . . . . . . . . . . . . . . . . . . . 58
Bilaga A – Anslutningsparametrar . . . . . . . . . . . . . . . . . . . . . . . .59
Allmänna anslutningsparametrar för CSD/HSCSD och GPRS. . . . . . . . . . 59
CSD/HSCSD-specifika parametrar. . . . . . . . . . . . . . . . . . . . . . . . . . . . . . . 60
Bilaga B – Initiering av HSCSD-anslutning utanför
Wireless Manager. . . . . . . . . . . . . . . . . . . . . . . . . . . . . . . . . . . . . .61
Bilaga C – Windows-inloggning med GPRS-fjärranslutning . . . 63
Bilaga D – Anpassningar som utförs av den IT-ansvarige. . . . . 64
Ordlista . . . . . . . . . . . . . . . . . . . . . . . . . . . . . . . . . . . . . . . . . . . . . . 65
Index . . . . . . . . . . . . . . . . . . . . . . . . . . . . . . . . . . . . . . . . . . . . . . . . 68
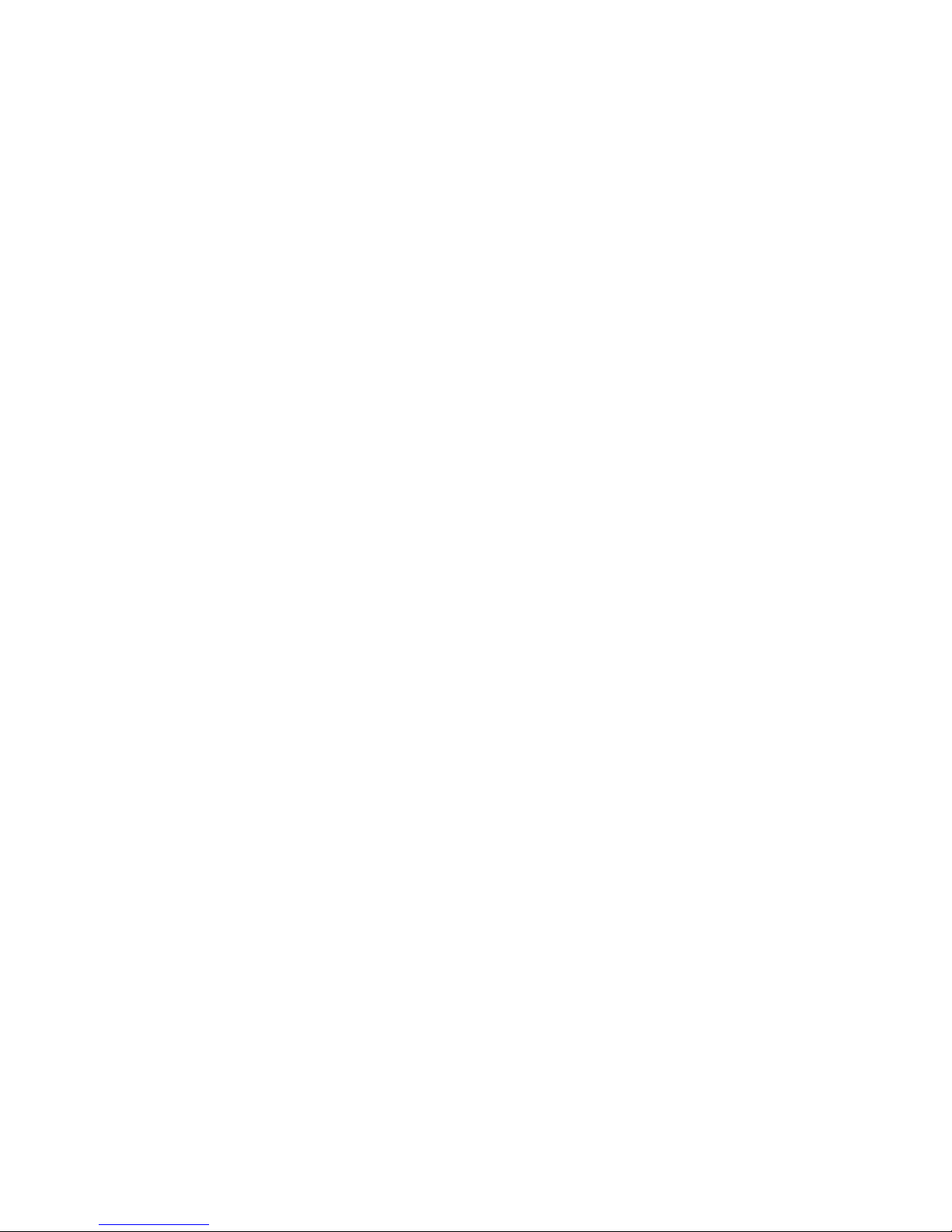
4
Sony Ericsson GPRS PC Card Modem GC75/GC75e
Femte upplagan (juni 2004)
Den här användarhandboken publiceras av Sony Ericsson Mobile Communications AB utan
några garantier. Förbättringar och förändringar av den här handboken som är nödvändiga
p.g.a. typografiska fel, felaktigheter i aktuell information eller förbättringar av programvara
och/eller utrustning kan göras av Sony Ericsson när som helst och utan föregående
meddelande. Sådana ändringar kommer att tas med i nya utgåvor av den här
användarhandboken.
Den här användarhandboken är upphovsrättsskyddat material som tillhör Sony Ericsson
Mobile Communications AB, Sverige. Programmen som hänvisas till i denna
är upphovsrätts- och varumärkesskyddat material som tillhör Sony Ericsson Mobile
Communications AB, Sverige. Kopiering helt eller delvis, inklusive utnyttjande av apparater
som möjliggör kopiering eller återgivning, utan uttryckligt skriftligt tillstånd av copyrightinnehavarna är förbjudet. Bakåtkompilering är också förbjudet.
Alla andra produkt- eller tjänstnamn som omnämns i den här handboken är varumärken
som tillhör sina respektive företag.
Alla rättigheter förbehålles.
Sony Ericsson Mobile Communications AB, 2004
Publikationsnummer: SV/LZT 123 7915 Rev C
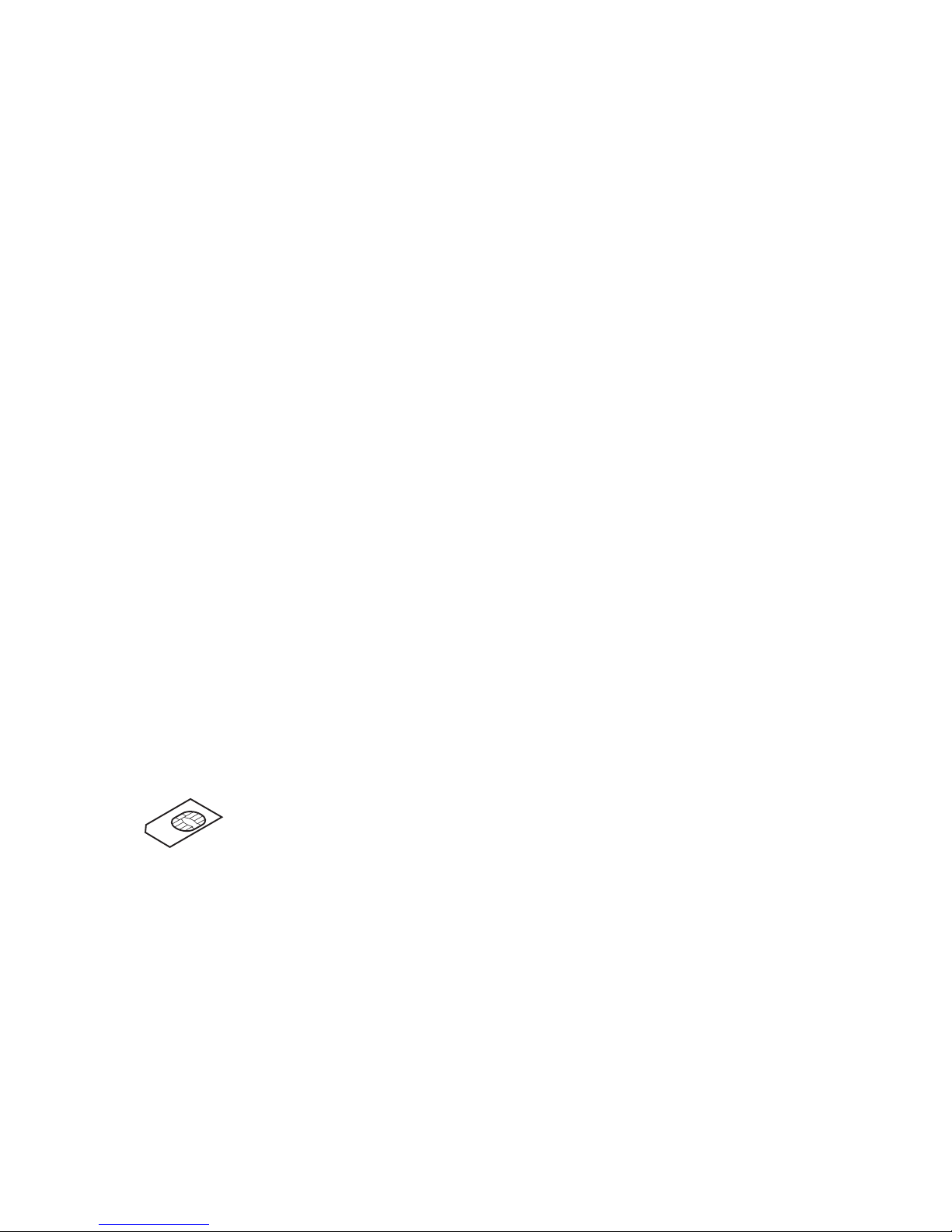
Inledning 5
Inledning
Grattis och tack för att du köpt ett Sony Ericsson GC75-kort. GC75-kort har standardstorleken II,
och används för att ansluta bärbara datorer trådlöst till Internet eller till företagsnät med stor
flexibilitet och hög hastighet, bland annat tack vare möjligheten att alltid vara ansluten via GPRS.
GC75 är mycket enkelt att installera och använda. Programvaran ger dig möjlighet att välja de bästa
datatjänsterna så att GC75 alltid är tillgängligt för dataöverföring.
Med GC75 kan du göra följande på din bärbara dator:
• Använda Internet.
• Skicka och ta emot e-post.
• Få meddelanden från informationstjänster i realtid.
• Öppna filer och databaser och delta i diskussionsgrupper.
• Skicka och ta emot textmeddelanden.
• Redigera poster på SIM-kortet.
Obs:
Innan du börjar använda GC75 BÖR du läsa Riktlinjer för säker och effektiv användning
på sidan 45.
Maskinvaruöversikt
GC75 är ett normalt Cardbus PC-kort av typ II. Kortet är av standardlängd, endast antennen sticker
ut ur PC-kortplatsen.
Hur mycket batteri som går åt beror på ett antal faktorer, t.ex. status, avstånd till basstationen och
hur många tidsluckor som används. I Tekniska specifikationer på sidan 47 finns allmän information
om strömförbrukning.
Innan du använder GC75-kortet måste du installera programvaran på datorn och montera
komponenterna som levereras med produkten. Se Installera GC75-maskinvaran på sidan 9.
SIM-kort
Som mobilnätverksabonnent får du ett SIM-kort (Subscriber Identity Module). SIM-kortet innehåller
personlig information om abonnemanget. Du måste sätta i ett SIM-kort i GC75-kortet för att det
ska fungera.
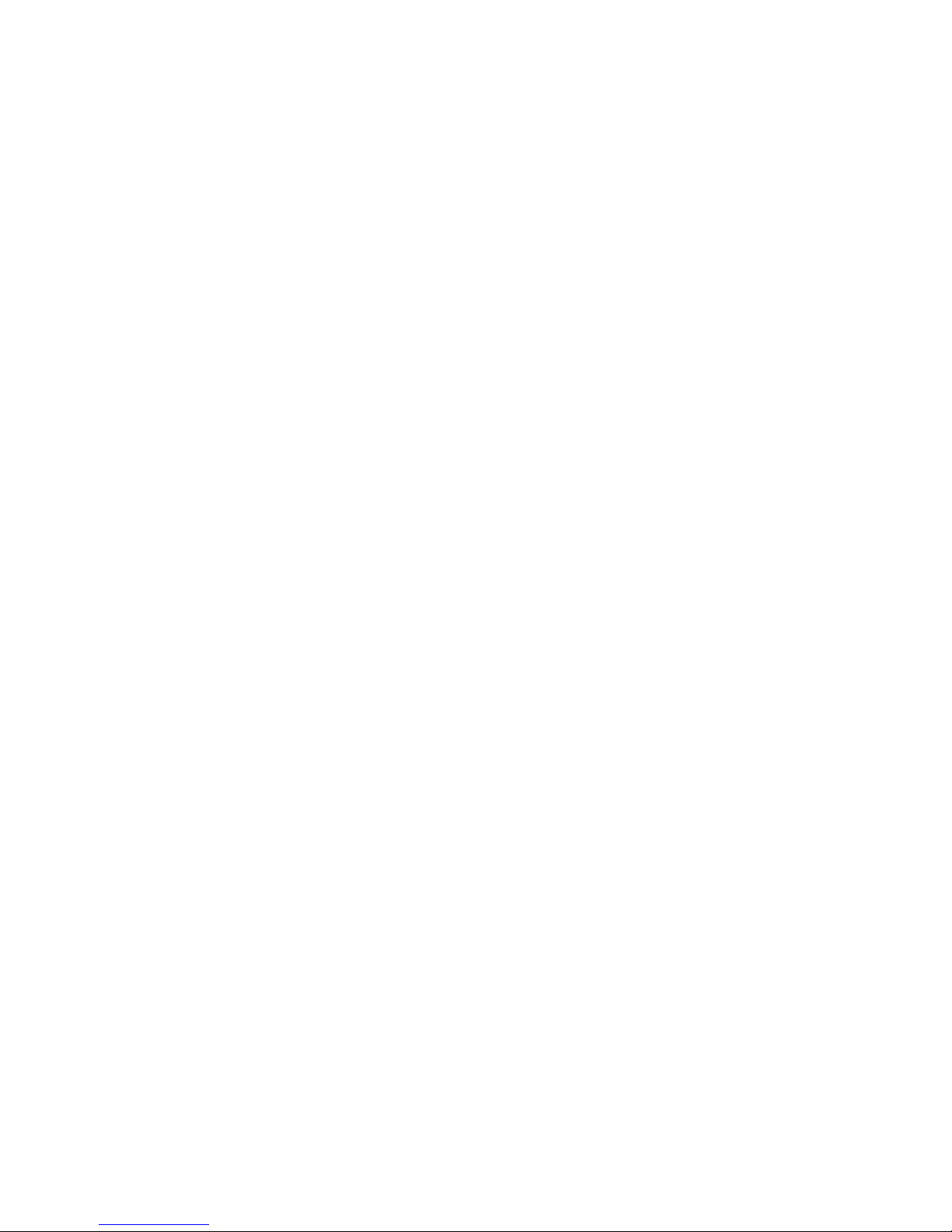
6 Inledning
Programvaruöversikt
Wireless Manager
Med Wireless Manager kan du:
• visa statusinformation för GC75
• skapa eller ändra anslutningsinställningar
• ansluta till Internet eller ett företagsnät
• hantera inställningar för GC75
• hantera telefonböcker på SIM-kortet och datorn
• skicka och ta emot textmeddelanden.
Använda GC75 tillsammans med program
Dataprogram
Du kan använda GC75 som ett modem för att ansluta till intranät och Internet med ett stort antal
program.
GC75 kan också programmeras på kommandonivå av programutvecklare. Mer information finns
i AT Commands Manual.
Faxprogram
Du kan använda GC75 som en fax, förutsatt att du har rätt program, till exempel Microsoft Fax
(levereras med Windows 2000 och XP).
Dokumentation
Dokumentationen till GC75 är till för att hjälpa dig förstå dess funktioner. Följande handböcker finns
att tillgå:
• En tryckt snabbguide som gör dig redo att använda produkten på kort tid.
• En onlineanvändarhandbok (det här dokumentet) som innehåller en uttömmande beskrivning
av funktionerna i GC75. Läs handboken på datorskärmen eller skriv ut den på A4-papper.
Användarhandboken finns på CD-ROM-skivan för GC75 som Adobe Acrobat PDF-filer. GC75skivan innehåller också Adobe Acrobat Reader
®
som du kan installera om det behövs.
Bilder
Bilderna i den här handboken är hämtade från användning av GC75 på operativsystemet Microsoft
Windows
®
2000. Dialogrutorna som visas på din dator skiljer sig kanske från bilderna, beroende
på vilken version av Windows
®
du använder.
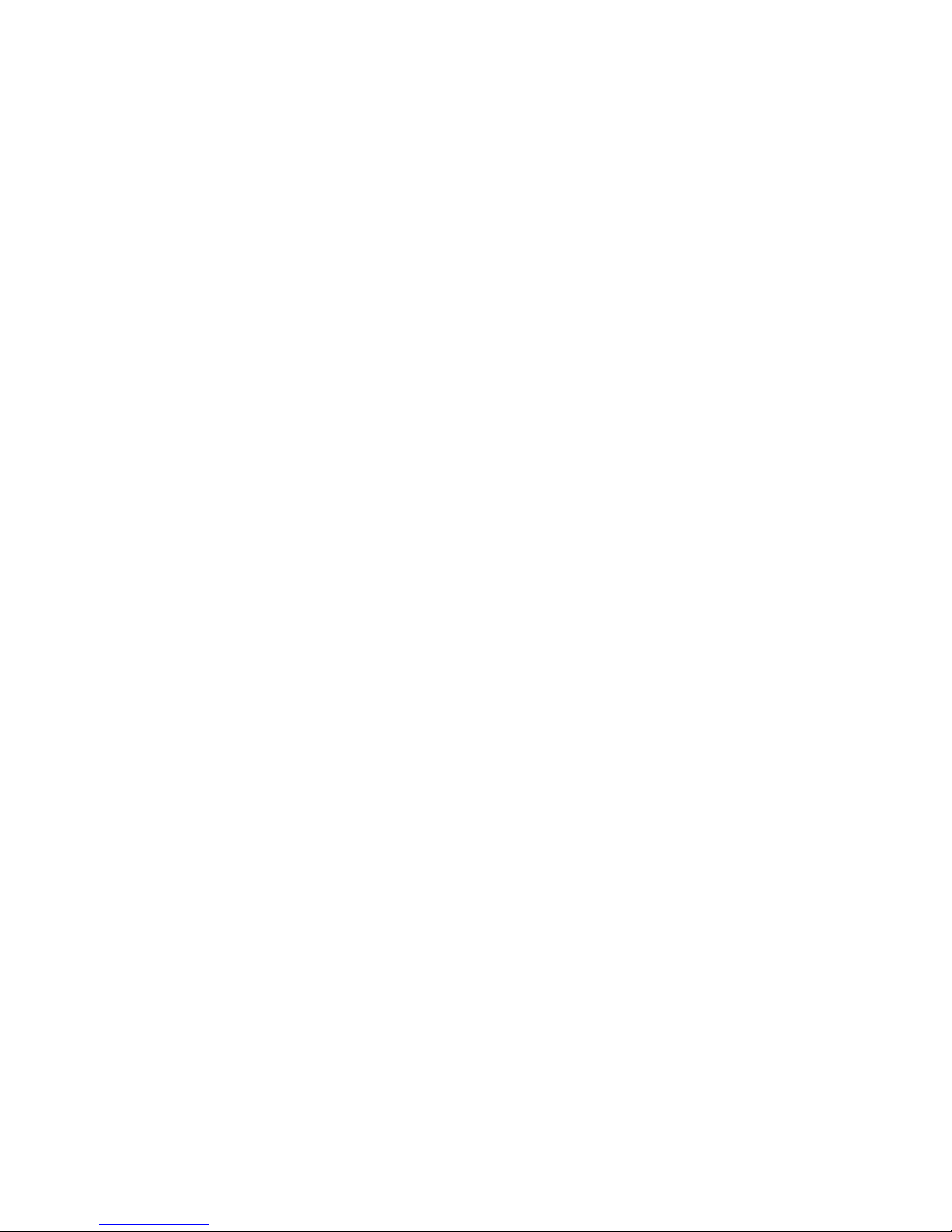
Komma igång 7
Komma igång
Checklista
Kontrollera att följande delar finns med i kartongen när du packar upp:
• Skyddande fodral i aluminium för förvaring av GC75-kortet och antennen
• PC-kortet GC75
•Antenn
• Snabbguide
•CD-ROM-skiva
Skivan innehåller drivrutiner, programvara, dokumentation och filen Viktigt.
Systemkrav
I det här avsnittet beskrivs vilket nätabonnemang och vilken maskinvara och programvara som krävs
om du vill köra GC75.
Nätverk och abonnemang
De nätverkstjänster som du kan använda tillsammans med GC75 beror på vilka funktioner din
nätoperatör kan erbjuda. Kontakta nätoperatören eller tjänstleverantören och kontrollera att
alternativen du behöver finns. Se till att dataalternativen ingår i abonnemanget, eftersom de oftast
är tillvalstjänster.
Obs:
Mobiloperatörer har ofta ett antal anslutningsalternativ via GPRS, till exempel WAP och Internet.
Kontrollera att mobiloperatören har tjänsten du behöver, till exempel Internet, e-post eller
företags-VPN (Virtual Private Network), och att tjänsten har aktiverats för ditt abonnemang.
Funktionerna i de olika abonnemangen som finns tillgängliga från nätoperatörer beskrivs nedan:
CSD (Circuit Switched Data)
CSD är den ursprungliga dataöverföringsmetoden för GSM-nät. Det användes tidigare för WAP.
Nästan alla GSM-nätverk har den här funktionen med hastigheten 9,6 kbit/s. Nätverket kan
uppgradera hastigheten till 14,4 kbit/s. Den högre hastigheten används av GC75 där det är möjligt.
HSCSD (High Speed Circuit Switched Data)
HSCSD är en förbättrad GSM-nätskapacitet som erbjuds av vissa nätoperatörer. Med HSCSD kan
CSD-anslutningar köras på en högre datahastighet genom att fler än en trådlös ”tidslucka” används
för dataöverföringen. Det är idealiskt när du önskar ansluta snabbare till befintliga företags- eller
Internet-leverantörsanslutningar. Önskad anslutningshastighet väljs när du anger anslutningen
i guiden Telefonanslutning.
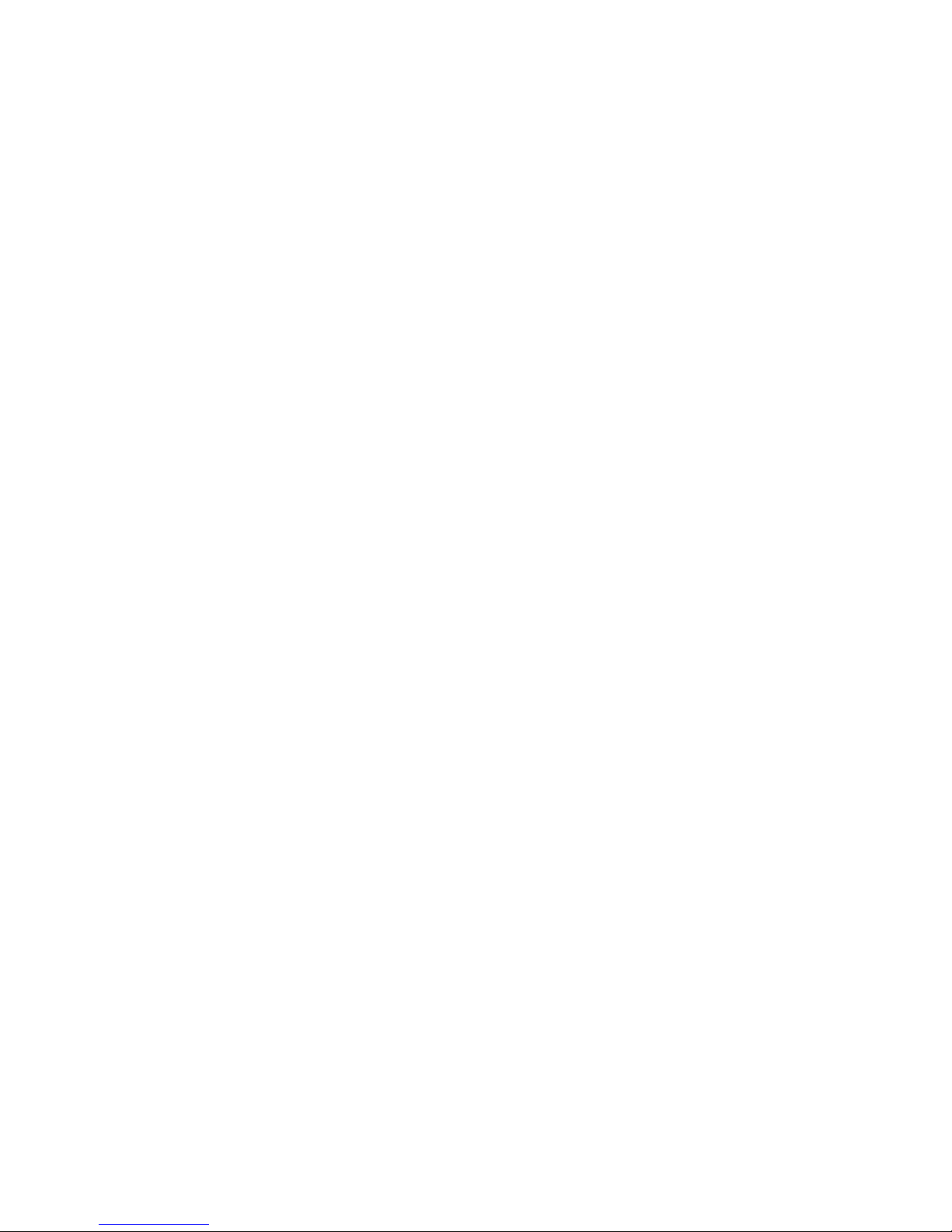
8 Komma igång
GPRS (General Packet Radio Service)
GPRS är en nätverksanslutning som gör att du alltid kan vara uppkopplad. Anslutningen går snabbt
och när du väl är ansluten kan program skicka och ta emot data när som helst. I dagens GPRS-nätverk
tar GC75 emot data med hastigheter på upp till 53,6 kbit/s och överför data med hastigheter på upp
till 26,8 kbit/s.
SMS (Short Message Service)
Datorn kan skicka och ta emot textmeddelanden från skärmen Textmeddelanden i Wireless
Manager. Gå till Skärmen Textmeddelanden för Wireless Manager på sidan 31 om du vill veta mer.
Maskinvara
Följande krävs:
• En dator med de minimikrav som rekommenderas av Microsoft för att köra den version
av Windows
®
som är installerad.
• En PC-kortsplats för 16-bitars PC-kort av typ II.
• Ett Sony Ericsson GC75-kort.
• Ett SIM-kort.
Programvara
Följande krävs:
•Windows
®
98SE, Me, 2000 (SP4) eller XP.
• CD ROM-skivan Sony Ericsson Wireless Manager.
Obs:
Wireless Manager kan hämtas från Sony Ericssons webbplats (information nedan).
Tjänster på Internet
På Sony Ericssons webbplats får du hjälp att förenkla kommunikation och snabb åtkomst till
information var du än befinner dig. Du får åtkomst till kundtjänst online, onlinehandböcker,
programvara som kan hämtas samt användbar information. Adress:
http://www.sonyericsson.com.
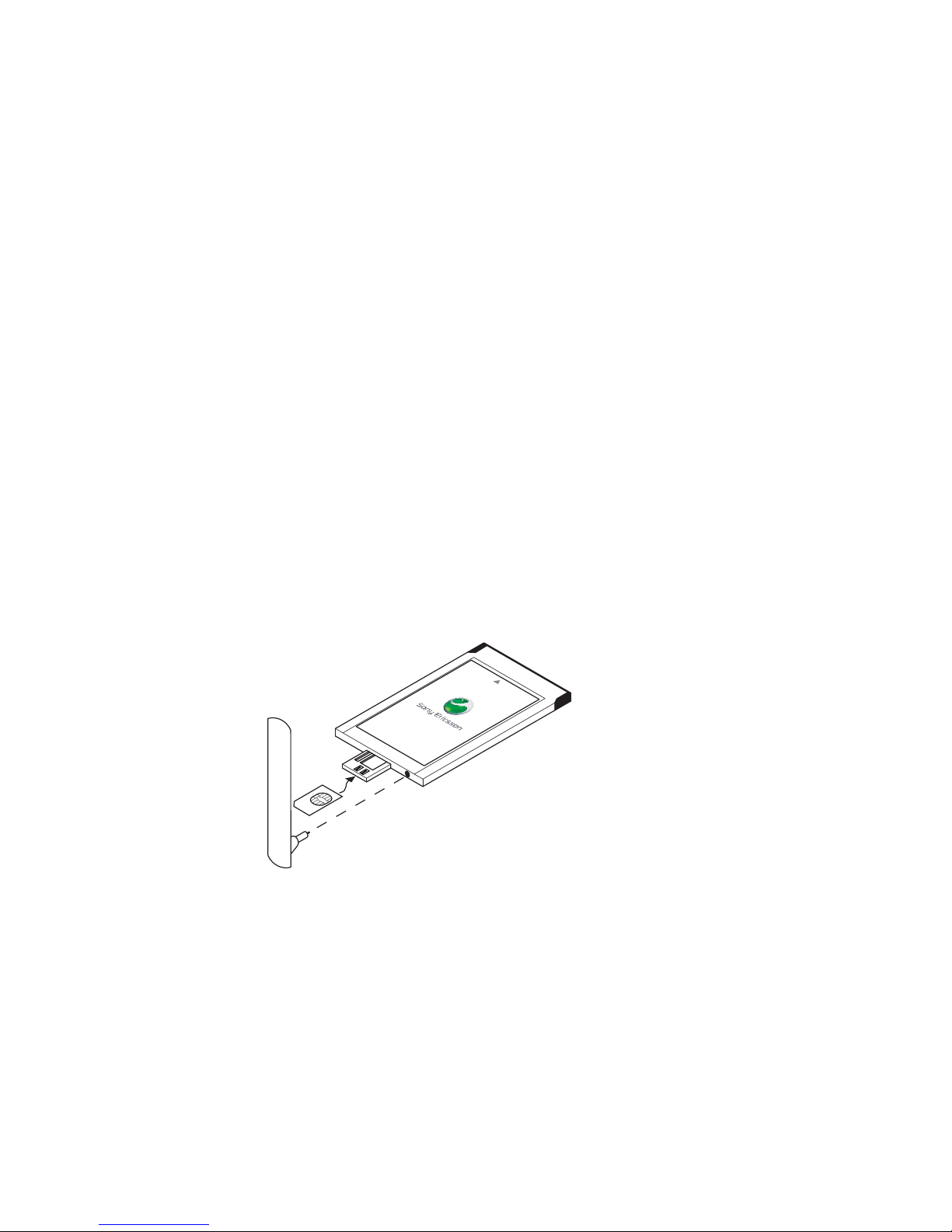
Installation 9
Installation
CD-skivan Wireless Manager innehåller programvaran som behövs för att du ska kunna använda
GC75. Programvaran är enkel att installera och använda, men innan du börjar måste du kontrollera
att tjänsterna du vill använda ingår i abonnemanget för ditt SIM-kort. En beskrivning av de tjänster
som finns tillgängliga finns i Nätverk och abonnemang på sidan 7. Kontakta det företag du fick
SIM-kortet av, och be dem att de tjänster (GPRS, CSD, HSCSD eller SMS) du vill ha läggs till
i abonnemanget.
CD-ROM-skivan innehåller följande programvara:
• Wireless Manager
• Användardokumentation
• Direkthjälp
• Filen Viktigt.txt med den senaste informationen om GC75.
Installera GC75-maskinvaran
1. Ha ditt GC75, antennen och SIM-kortet framför dig.
2. Sätt i SIM-kortet i hållaren på baksidan av GC75-kortet med guldkontakterna nedåt.
Obs:
SIM-kortets klippta hörn måste placeras i PC-kortet enligt bilden nedan. SIM-kortets
guldkontaktyta ska vara nedåt.
3. Anslut antennen på sidan av GC75-kortet.
Om antennen är i vägen när du ska använda tangentbordet kan du vrida den till horisontellt läge.
Om du behöver använda PCMCIA-platsen för en annan enhet tar du ut GC75-kortet enligt
instruktionen i Ta bort GC75 säkert på sidan 13 och sätter i den andra enheten.
När GC75 inte är isatt, ska du förvara det i den medföljande lådan. Enheten, och framförallt
antennen, kan skadas om den sitter kvar i datorn.
Viktigt!
Sätt inte i kortet i datorn förrän programvaran på CD-skivan har installerats. Avbryt bara guiden
Ny maskinvara om du sätter i kortet av misstag innan du har installerat programvaran.
GPR
S PC Card M
odem
G
C
7
5

10 Installation
Installera programvaran
1. Sätt i CD-skivan Wireless Manager i CD-ROM-enheten.
Efter några sekunder visas Sony Ericssons startbild.
Obs:
Om CD-ROM-skivan inte startas automatiskt väljer du Start Kör och skriver D:\Setup.exe
i dialogrutan Kör. (Där D är CD-ROM-enheten.)
2. Wireless Manager installeras på samma språk som används i din Windows-installation, eller på
engelska om Windows-språket inte är tillgängligt. Mer information finns i Språk som stöds
på sidan 52.
3. InstallShield för Sony Ericsson Wireless Manager öppnas. Följ anvisningarna på skärmen.
När installationen är klar klickar du på Slutför.
4. Sätt i GC75. Kontrollera att GC75 sitter i ordentligt.
5. Efter några sekunder öppnas guiden Ny maskinvara och nödvändiga drivrutiner från CD-skivan
med Wireless Manager installeras på din dator. Guiden Ny maskinvara kan kräva att du hittar
en viss drivrutinsfil. Om detta inträffas öppnas en dialogrutan, klicka på Bläddra och välj:
I tabellen ovan står D för datorns CD-ROM-enhet.
Obs:
Om du installerar på Windows 98SE kanske du uppmanas att sätta in originalskivan för
Windows 98. Om du inte sätter in CD-skivan när du uppmanas att göra det kommer Windows
att startas om med felmeddelanden om filer som saknas. Därför rekommenderas du att ha
CD-skivan för Windows 98SE tillhands innan du börjar installera.
Välj den drivrutin som visas i guiden och klicka på Öppna. Guiden Ny maskinvara avslutar
installationen.
Komponent
Wireless Manager:
CD-ROM-skivans plats
GC75-drivrutiner på en dator
med Windows 98SE eller ME
D:\Driver\Driver9x
GC75-drivrutiner på en
Windows 2000/XP-dator
D:\Driver\Driver2k
GC75
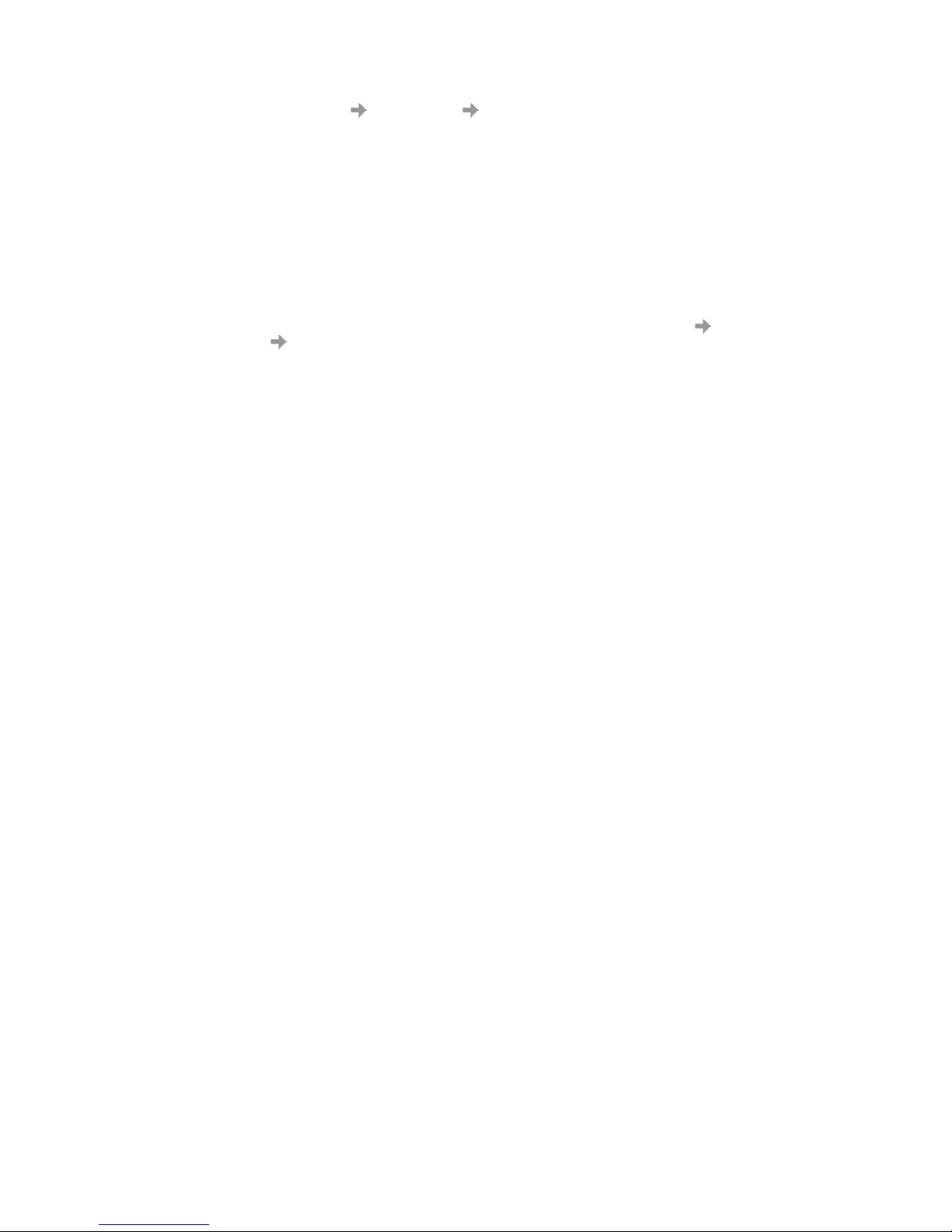
Installation 11
6. Välj Program Sony Ericsson Wireless Manager när du vill börja använda GC75.
7. GC75 och Wireless Manager är klara att användas.
Obs:
Om du uppmanas att starta om den bärbara datorn under programinstallationen, kanske
Wireless Manager försöker starta innan alla drivrutiner har installerats. Detta beror på att
guiden Ny maskinvara fortfarande håller på att installera enhetens tre drivrutiner. Startbilden
för Wireless Manager visas, följt av en dialogruta där det står att ”Du måste ha ett GC75
Wireless Modem installerat för att köra det här programmet. Sätt i ett GC75 Wireless Modem
och försök igen”. Gör följande om det skulle hända:
1. Klicka på OK.
2. Vänta tills guiden Ny maskinvara slutför installationen av drivrutinerna.
3. Starta om datorn.
4. Starta Wireless Manager med ikonen på skrivbordet eller via Program Sony Ericsson
Wireless Manager.
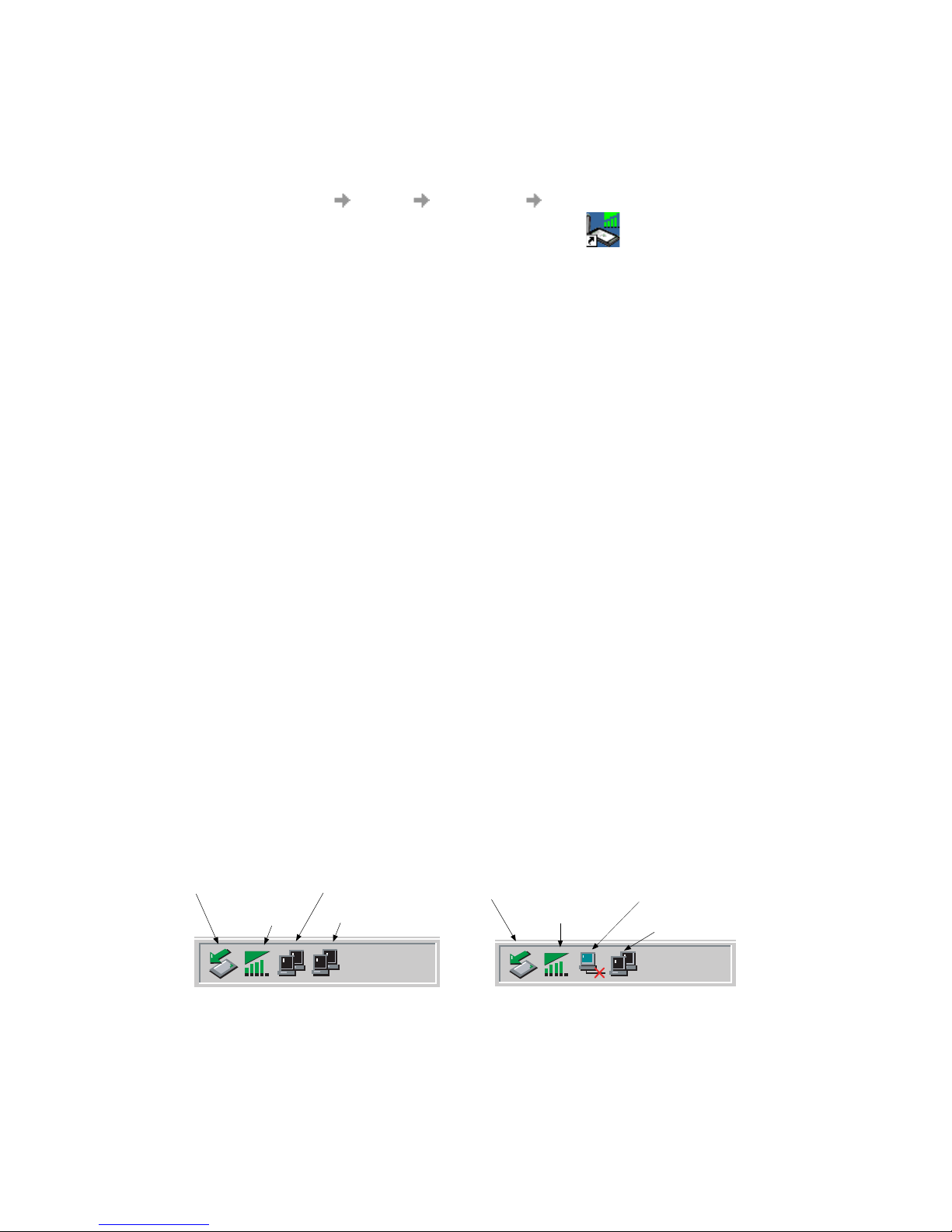
12 Börja använda Wireless Manager
Börja använda Wireless Manager
1. Välj Start Program Sony Ericsson Wireless Manager eller använd din
skrivbordsgenväg när du vill starta Wireless Manager .
2. Ange PIN-koden för SIM-kortet eller telefonlåset om du blir uppmanad och klicka på OK.
PIN-koden behöver bara anges en gång per datorsession.
Du har tre försök på dig att ange rätt PIN-kod. Om du inte anger rätt PIN-kod för SIM-kortet
spärras det. Om du inte anger rätt PIN-kod för telefonlåset spärras GC75. Kontakta nätoperatören
om du behöver en låskod (PUK). Ange låskoden i dialogrutan Kortet låst och ange och bekräfta
en ny PIN-kod.
Information om hur du anger PIN-koder för SIM-kort och telefonlås finns i Lås på sidan 26.
3. Ange läge för radioöverföringen för GC75 i radiodialogrutan. Mer information finns
i Inställningar för Wireless Manager på sidan 15.
4. Wireless Manager öppnas och Status-skärmen visas. På statusskärmen visas
anslutningsinformation. Aktuell signalstyrka och GPRS-tillgänglighet visas. Mer information
finns i Statusskärm för Wireless Manager på sidan 23.
5. Ikonen Wireless Manager visas i systemfältet på datorn.
Ikonen Wireless Manager
Ikonen Wireless Manager visar aktuell status för GC75, vanligtvis aktuell signalstyrka för nätverket
och GSM/GPRS-tjänststatus, ungefär som i mobiltelefonens teckenfönster. Om du högerklickar på
Ikonen Wireless Manager visas en meny. Mer information om menyalternativen finns i Menyerna
för Ikonen Wireless Manager på sidan 14.
Placera muspekaren över Ikonen Wireless Manager om du vill visa text om:
• tillgänglighet för GSM- eller GPRS-tjänsten
• nätverksnamn
• anslutningsinformation.
Tre standardikoner för operativsystemet Windows
®
visas också i systemfältet när GC75 sitter
i datorn och är anslutet. De är ikonen Sony Ericsson Wireless WAN Adapter, ikonen Fjärranslutning
och ikonen PC-kort. Ikonerna visas i följande ordning om du följer instruktionerna i avsnittet
Installera programvaran på sidan 10.
2:07 PM
1:07 PM
Ikon för
Ikon för PC-kort
Sony Ericsson trådlöst WAN
Ikon för
Ikon för PC-kort
Sony Ericsson trådlöst WAN
Fjärranslutning
Adapterikon (inte ansluten)
Adapterikon (ansluten)
Nätverksikon
Fjärranslutning
Nätverksikon
Wireless Manager
Wireless Manager
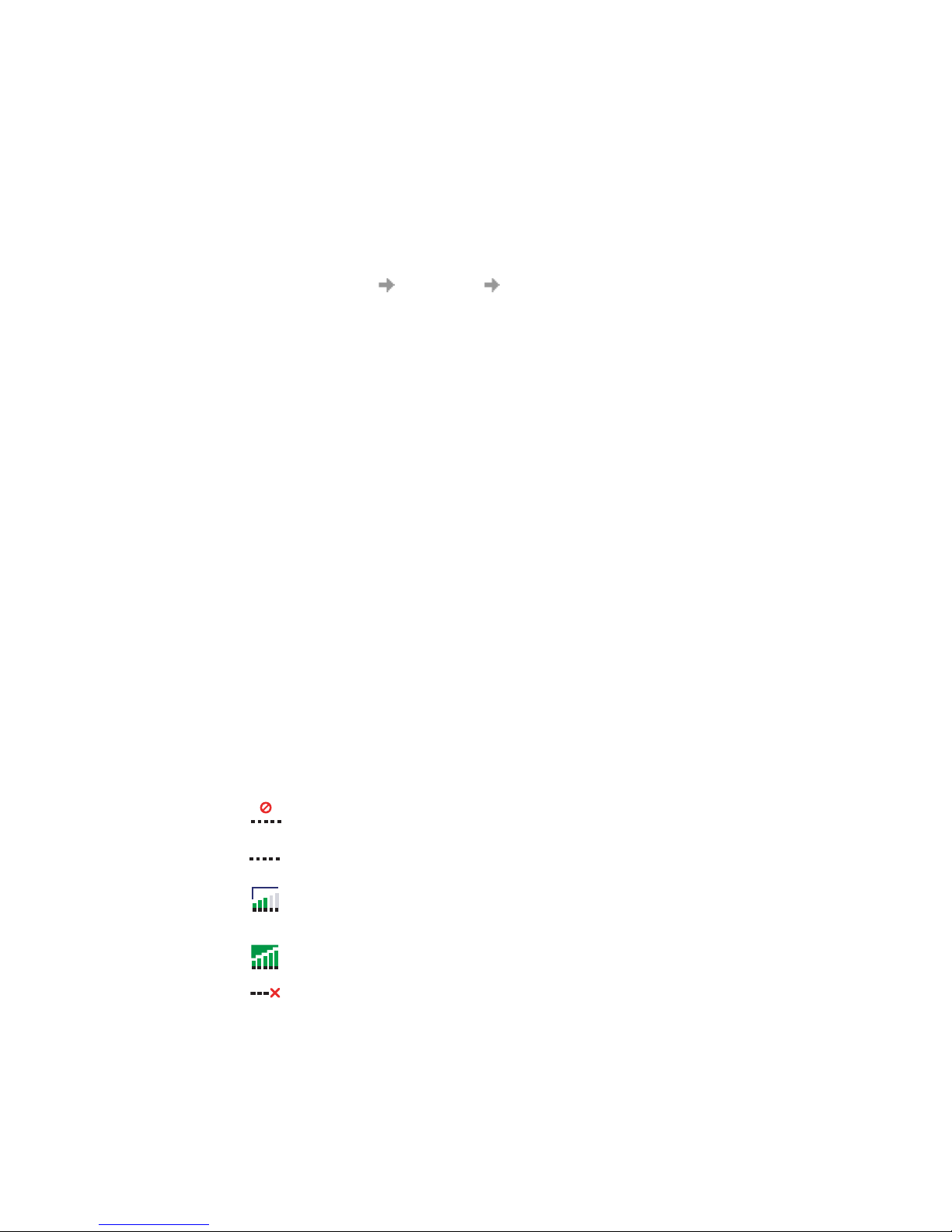
Börja använda Wireless Manager 13
• Göra Windows-nätverksanslutningar synliga
Windows-ikonen för anslutning visas i systemfältet, men försvinner oftast när en anslutning
upprättats. Detta innebär att du kanske inte ser en ikon som motsvarar varje ikon för GPRS,
CSD och HSCSD.
Obs:
Funktionen som beskrivs nedan stöds inte i Windows 98SE.
• Följ de steg som beskrivs nedan när du vill göra en ikon synlig.
• Högerklicka på motsvarande ikon och välj Öppna nätverksanslutningar. Du kan också
välja Start Inställningar Nätverksanslutningar.
• En dialogruta med alla nätverks- och fjärranslutningar som finns i datorn visas.
Högerklicka på den du vill redigera.
• Klicka i rutan Visa ikon i aktivitetsfältet vid anslutning. Klicka på OK så stängs rutan.
När du har en aktiv anslutning för du musen över ikonen om du vill visa
anslutningsinformation.
• Ikon för PC-kort
Visar att ett PC-kort är isatt. Från ikonen kan användaren visa vissa egenskaper och även
stoppa/ta bort kortet.
Ta bort GC75 säkert
GC75 måste stoppas innan du försöker ta bort det.
1. Stäng alla aktiva nätverksanslutningar som använder GC75.
2. Avsluta Wireless Manager.
3. Klicka på ikonen PC-kort. Alla anslutna enheter visas. Välj Stoppa Sony Ericsson GC75
GPRS Modem.
4. En dialogruta visas. I den står det att det är säkert att ta bort kortet.
5. GC75-kortet kan nu tas bort utan fara.
Viktigt!
Om GC75 tas bort på fel sätt kan kortet skadas.
Ikonen Wireless Manager Status
Ikonen Wireless Manager visar status för GC75-nätanslutningen.
Radio är inställd på Av, eller så har Wireless Manager kopplat från GC75.
Radiosändaren är aktiverad, men det finns ingen tillgänglig GSM- eller
GPRS-tjänst.
Det finns en GSM-tjänst för GC75 och signalstyrkan är 3 av 5. CSD, HSCSD och
textmeddelanden kan användas om de stöds av abonnemanget. GPRS är inte
tillgängligt.
GC75 har tillgång till GSM- och GPRS-tjänsten.
Wireless Manager väntar på att GC75-kortet ska sättas i.
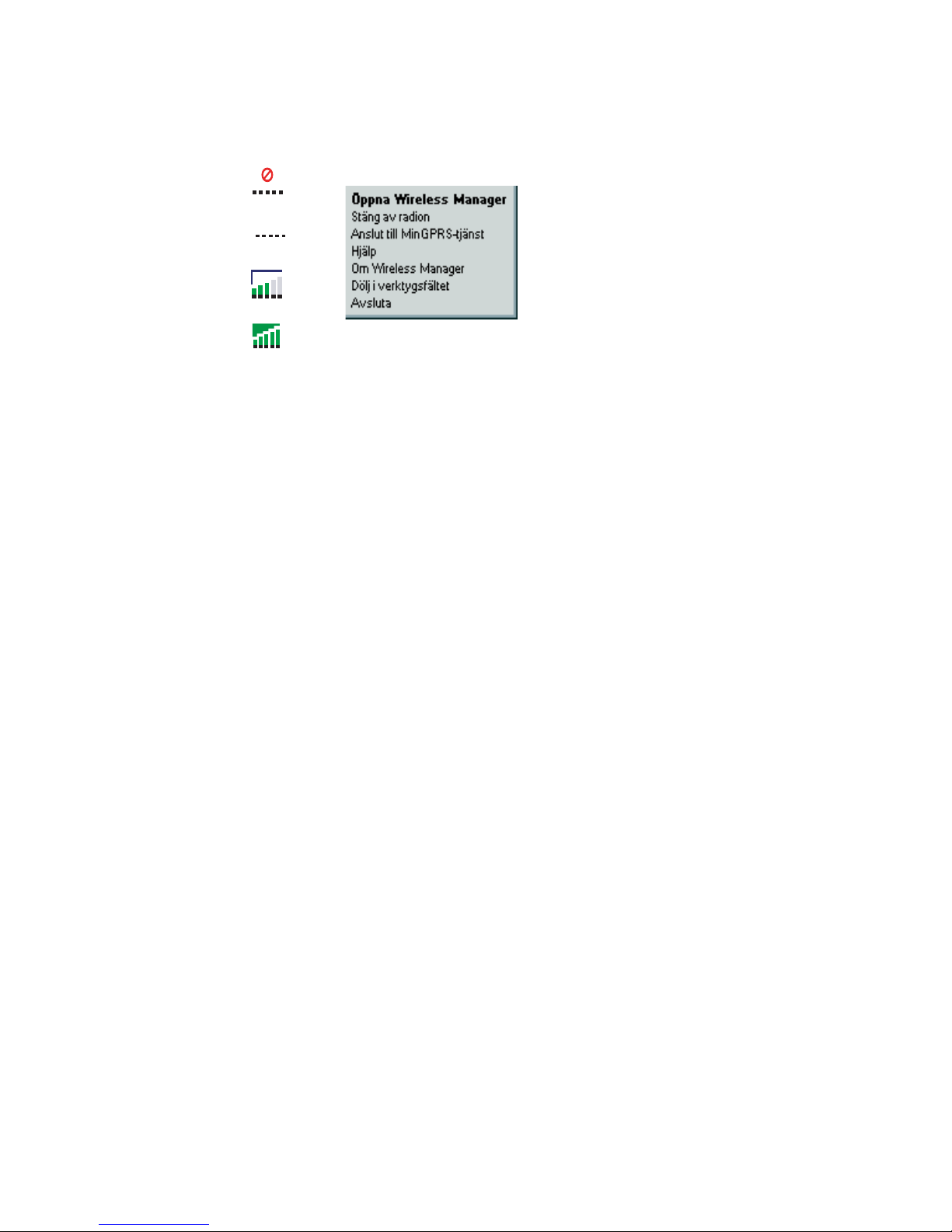
14 Börja använda Wireless Manager
Menyerna för Ikonen Wireless Manager
Högerklicka på en av följande ikoner om du vill se GPRS-menyalternativen för GC75.
Obs:
Vissa av menyalternativen är inaktiverade, beroende på aktuell status för GC75.
Menyalternativen för Ikonen Wireless Manager beskrivs nedan.
Öppna Wireless Manager
Välj Öppna Wireless Manager eller dubbelklicka på ikonen Wireless Manager om du vill öppna
Wireless Manager.
Radiostatus
Menyalternativet är dynamiskt. Det övervakar aktuell status för radiosändaren i GC75 och
ger dig alternativet att växla till motsatt läge. Om till exempel radiosändaren i GC75 är på,
är menyalternativet Stäng av radion.
Du kan också ange status för radiosändaren genom att välja Aktivera/inaktivera radio på menyn
Wireless Manager.
Anslut/koppla från
Om du är frånkopplad finns ett alternativ om du vill ansluta till det senast använda GC75-kortet
på menyn. Om du är ansluten finns ett alternativ för att koppla från på menyn.
Hjälp
Öppnar direkthjälpen för Wireless Manager. Du kan också starta direkthjälpen från hjälpmenyn
i Wireless Manager. Om du trycker på F1 i vilken dialogruta som helst i Wireless Manager öppnas
motsvarande hjälpavsnitt.
Om
Visar en dialogruta med programinformation om Wireless Manager.
Dölj i verktygsfältet
Välj alternativet Dölj i systemfältet om du vill dölja Wireless Manager så att bara ikonerna
i systemfältet syns. Klicka på Öppna Wireless Manager om du vill visa programmet igen.
Avsluta
Stänger programmet Wireless Manager. Om du använder kommandot för att stoppa/ta bort
fortsätter programmet att köras i bakgrunden. Mer information finns i Inställningar för Wireless
Manager nedan.
eller
eller
eller
Menyn GC75 GPRS visas.
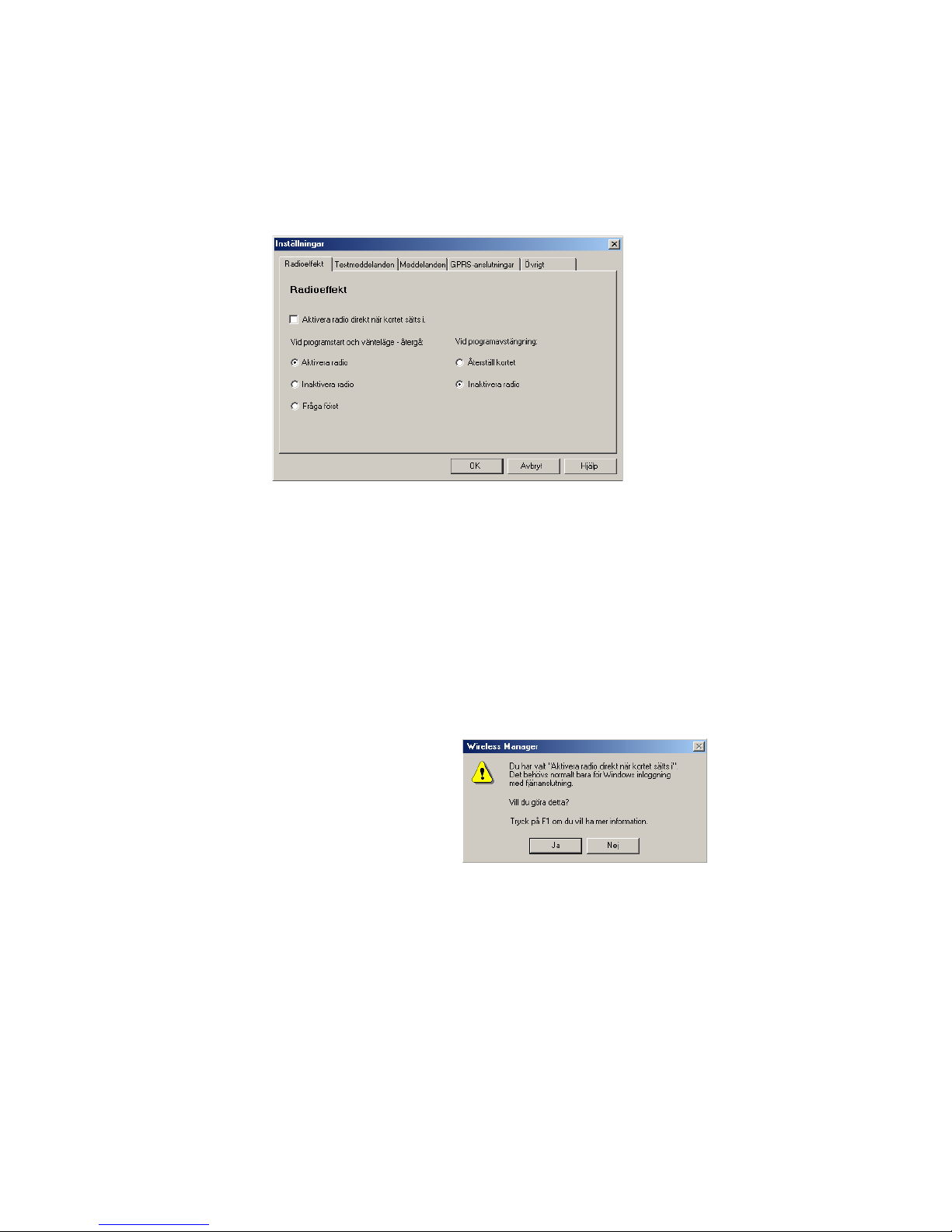
Börja använda Wireless Manager 15
Inställningar för Wireless Manager
Du kan ställa in allmänna alternativ för hur Wireless Manager arbetar via alternativen i rutan
Inställningar…
• Välj Inställningar… på Arkiv-menyn. Dialogrutan Inställningar öppnas och fliken
Radioeffekt visas.
Fliken Radioeffekt
Du kan använda den här fliken för att hantera radiosändarens läge.
Aktivera radio direkt när
kortet sätts i
Normalt lämnar du den här kryssrutan omarkerad. När den
är markerad, aktiverar Windows drivrutiner radiosändaren
när kortet sätts i, och låter den vara på även när kortet inte
används. Markera alternativet om din Windows-inloggning
kräver att du loggar in med en fjärranslutning. Mer
information finns i Bilaga C – Windows-inloggning med
GPRS-fjärranslutning på sidan 63. När du klickar på OK
för att aktivera alternativet visas följande ruta i Wireless
Manager.
När alternativet är markerat, kan inte alternativen för
radiostart och radioavstängning användas i Wireless
Manager.
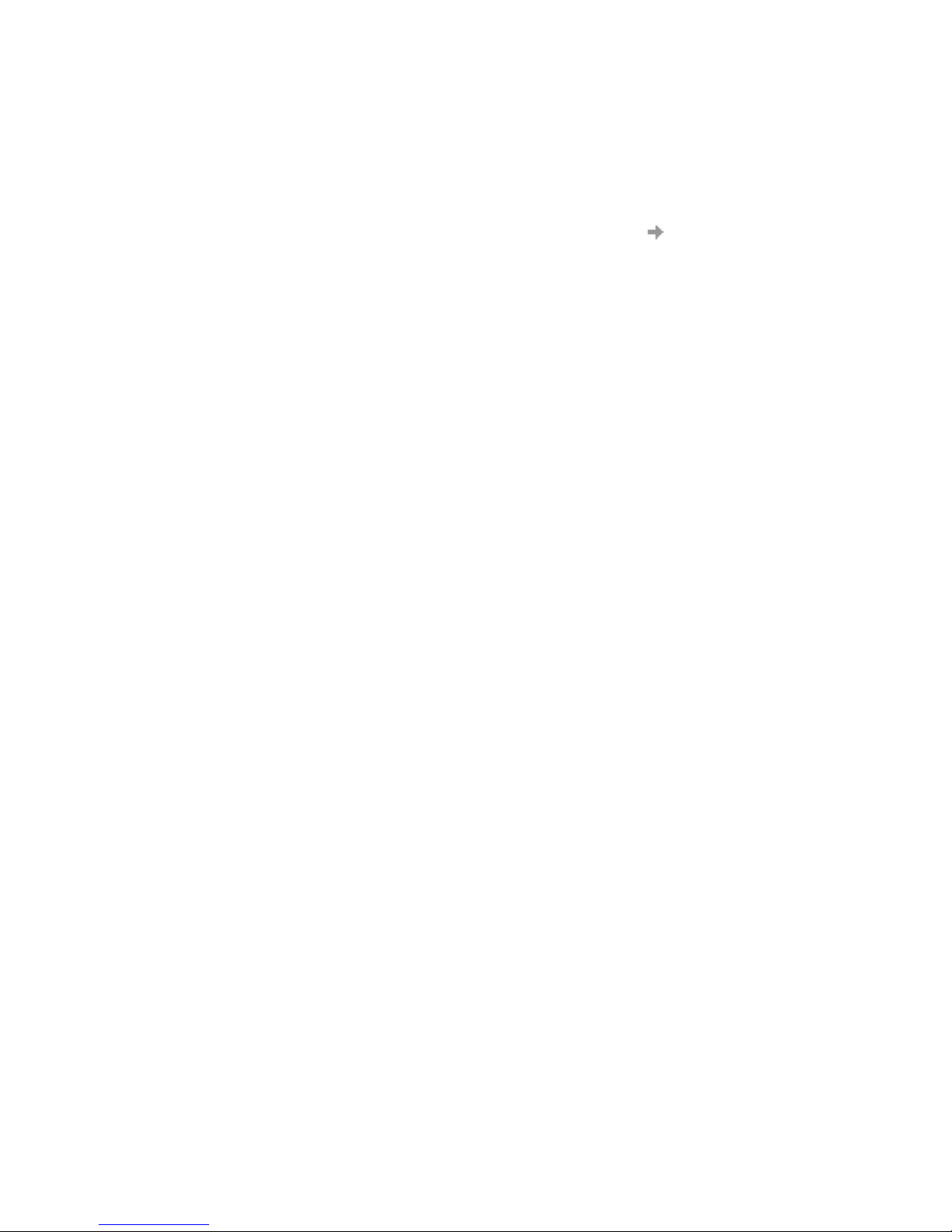
16 Börja använda Wireless Manager
Radioläget du angav när du startade Wireless Manager är markerat på radiofliken.
Fliken Textmeddelanden
På fliken textmeddelanden aktiverar du mottagning av meddelandeklasser från tjänsten Cell
Broadcast och anger om en ljudsignal ska spelas upp när ett textmeddelande tas emot. Aktivera
funktionerna med alternativknapparna.
Exempel på meddelandetyper för Cell BroadCast:
Om du vill aktivera mottagning av flera typer av Cell Broadcast-meddelanden skriver du ett
komma efter varje kod, till exempel: 000, 034, 076.
Obs:
Cell Broadcast-meddelanden är specifika för nätverket. Kontakta nätoperatören om du vill
ha mer information.
På den här skärmen kan du ange giltighetsperiod för textmeddelanden du skickar. Om ett meddelande
du skickar till exempel inte kan levereras för att mottagarens telefon är avstängd, anger
giltighetsperioden en gräns för hur länge meddelandecentralen ska försöka leverera meddelandet.
Aktivera radio
När Wireless Manager är i läget aktivera radio,
registreras det i nätverket så att anslutningar kan
upprättas och textmeddelanden kan skickas och tas
emot. Radion kan aktiveras på flera sätt,
• Välj Aktivera radio när Wireless Manager startas.
• Ange radioläge i Inställningar
Radioeffekt.
Mer information finns i Inställningar för Wireless Manager
på sidan 15.
Inaktivera radio
Inaktivera radio visar att GC75 inte registreras
i det mobila nätverket. Du kan utföra aktiviteter som
inte är kommunikationsrelaterade, till exempel
telefonboksunderhåll, men du måste sätta på radion för
att ansluta eller skicka och ta emot textmeddelanden.
Fråga först Gör att en dialogruta visas varje gång datorn slås på.
I dialogrutan tillfrågas du om radiosändaren ska aktiveras
eller stängas av under den aktiva datorsessionen. Det här
kallas även flygplansläge eftersom det hindrar
radiosändaren från att slås på automatiskt. Funktionen
är användbar i områden där radiosändare inte är tillåtna,
t.ex. flygplan, sjukhus och sprängningsområden.
Inaktivera radio Radion stängs av vid avstängning.
Återställ kortet
Stänger av radion och återställer kortet.
Kod: Cell Broadcast-meddelande
000 Index
010 Nyhetsmeddelanden
020 Sjukhus
030 Trafikmeddelanden
040 Väder

Börja använda Wireless Manager 17
Fliken meddelanden
Klicka på fliken Meddelanden. Härifrån kan du bestämma om du vill:
• visa en bild varje gång Wireless Manager öppnas
• visa en bild varje gång Wireless Manager stängs
• visa en bekräftelseruta när programmet avslutas
Aktivera funktionerna med kryssrutorna.
Fliken GPRS-anslutning
Upprätta GPRS-anslutning vid programstart
Markera alternativet för att ansluta automatiskt till ditt valda nätverk när Wireless Manager startas.
Wireless Manager väntar tills GPRS registreras och upprättar sedan den angivna GPRS-anslutningen.
Välj bara namnet på anslutningen som ska upprättas från den nedrullningsbara listan.
Nedan finns exempel på hur du ansluter automatiskt när du startar eller startar om datorn.
Information för dig som måste ansluta för att logga in i Windows finns i på sidan 18.
Exempel: Om du vill att GC75 ska vara tillgängligt och att en GPRS Internet-anslutning ska
upprättas automatiskt när du startar din bärbara dator, gör du följande:
– Ange Egenskaper Övrigt Kör det här programmet när Windows
startas
– Ange Inställningar GPRS-anslutning Upprätta GPRS-anslutning vid
start och välj den GPRS-anslutning du vill ha.
Fliken Övrigt
Klicka på fliken Övrigt.
• Dölj i systemfältet vid minimering
Om alternativet markeras tas fönstret för Wireless Manager bort från aktivitetsfältet och visas
bara som en liten ikon i systemfältet när programmet minimeras. Om du vill öppna
huvudfönstret igen, dubbelklickar du på ikonen eller väljer öppna i ikonmenyn.
• Kör programmet när Windows startas
Om alternativet markeras startar Wireless Manager när Windows startas. Om ett GC75-kort
finns, körs Wireless Manager. Annars stängs programmet (och körs i bakgrunden om det
är tillåtet). När det används med Upprätta GPRS-anslutning vid start, gör det att en GPRSsession kan anslutas automatiskt när användaren loggar in, se på sidan 18.
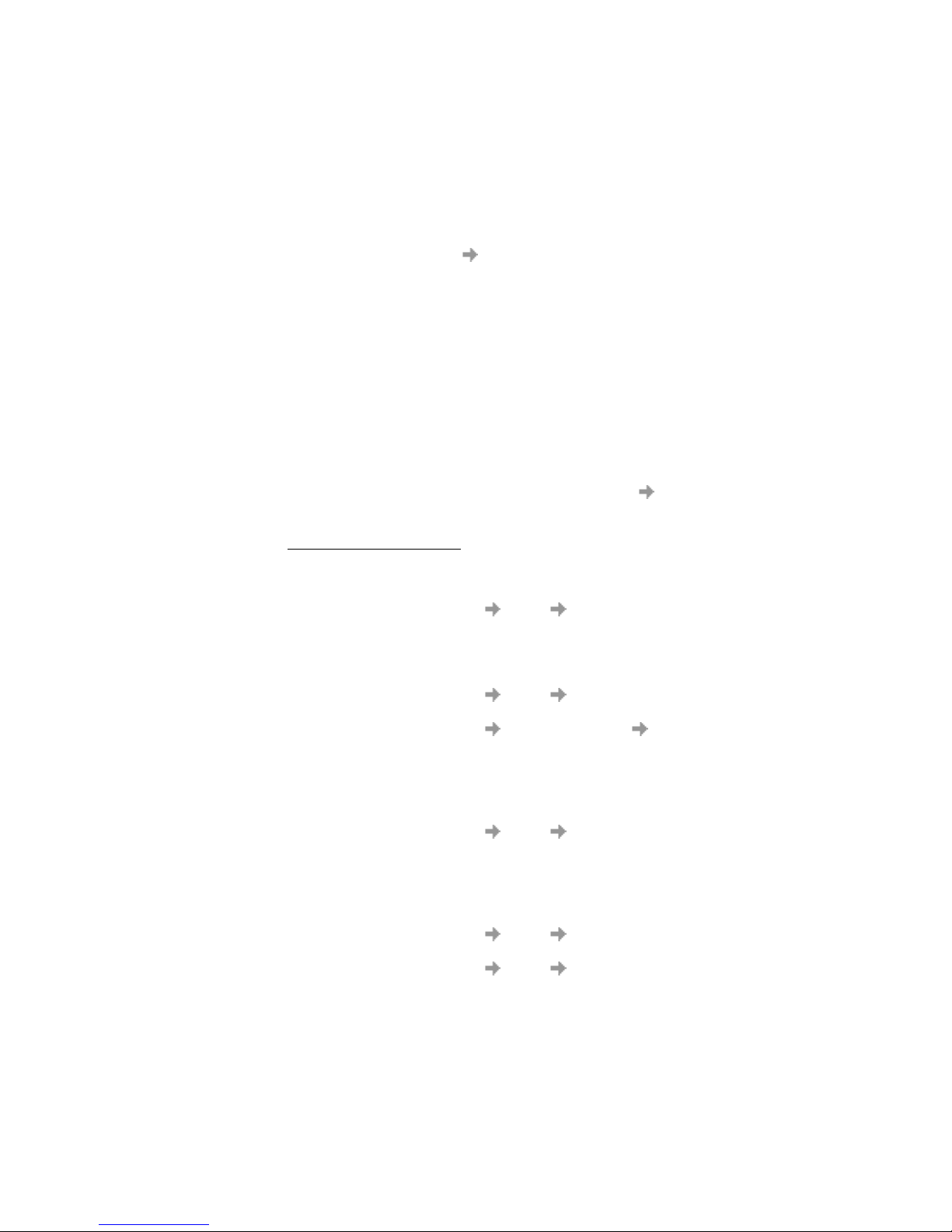
18 Börja använda Wireless Manager
• Minimera när Windows startas
Om alternativet är markerat startar Wireless Manager när en användare loggar in i Windows,
men visas bara som en ikon i verktygsfältet. Om ett GC75-kort finns, körs Wireless Manager
och en anslutning skapas. Annars stängs programmet (och körs i bakgrunden om det är tillåtet).
• Tillåt att programmet körs i bakgrunden
Om alternativet är markerat körs Wireless Manager i bakgrunden och väntar på att ett GC75kort ska sättas i. När ett kort upptäcks, öppnas Wireless Manager automatiskt och börjar arbeta
som normalt.
När stängningsrutan eller Arkiv Avsluta används, stängs Wireless Manager men avslutas
inte. Wireless Manager släpper kortet, så att det kan stoppas och tas ut, och kör i bakgrunden.
Du kan starta programmet igen från Start-menyn, genom att dubbelklicka på ikonen
i systemfältet eller genom att sätta i GC75 igen.
Du kan stoppa Wireless Manager som körs i bakgrunden genom att högerklicka på datorskärmen
och välja Avs luta.
Om du försöker starta Wireless Manager utan ett GC75-kort isatt, visas en varningsruta som
talar om att det inte finns något GC75-kort. Wireless Manager återgår sedan till bakgrundsläge.
• Dölj ikonen i verktygsfältet när inget kort är isatt
Om alternativet är markerat körs Wireless Manager i bakgrundsläge och ikonen för Wireless
Manager visas inte i systemfältet. Om kortet är isatt visas ikonen igen och Wireless Manager
startas.
• Visa menyalternativ för programuppdatering för modem
Om alternativet är markerat, aktiveras menyalternativet Arkiv Programuppdatering för
modem... Om menykommandot markeras förbereds modemet för att ta emot
en programuppdatering från Sony Ericsson Update Service. Mer information om tjänsten finns
på http://www.sonyericsson.com
.
Exempel: Om du vill aktivera GC75 när datorn startas, så att det är klart att ansluta och skicka
och ta emot textmeddelanden:
– Ange Inställningar Övrigt Kör det här programmet när Windows
startas.
Om du vill att GC75 ska vara tillgängligt och att en GPRS Internet-anslutning ska
upprättas automatiskt när du startar din bärbara dator, gör du följande:
– Ange Inställningar Övrigt Kör det här programmet när Windows
startas.
– Ange Inställningar GPRS-anslutningar Upprätta GPRS-anslutning
vid programstart.
– Välj den GPRS-anslutning du vill ha.
Om du tar bort GC75 under användning och vill att det ska aktiveras igen
automatiskt när du sätter i det igen, gör du följande:
– Ange Inställningar Övrigt Tillåt att programmet körs i bakgrunden.
Obs: Om du har angett Upprätta GPRS-anslutning vid programstart, upprättas
även anslutningen automatiskt när kortet sätts i.
Om du vill starta datorn utan GC75 och att kortet ska aktiveras automatiskt när det
sätts i senare, gör du följande:
– Ange Inställningar Övrigt Kör det här programmet när Windows
startas.
– Ange Inställningar Övrigt Tillåt att programmet körs i bakgrunden.
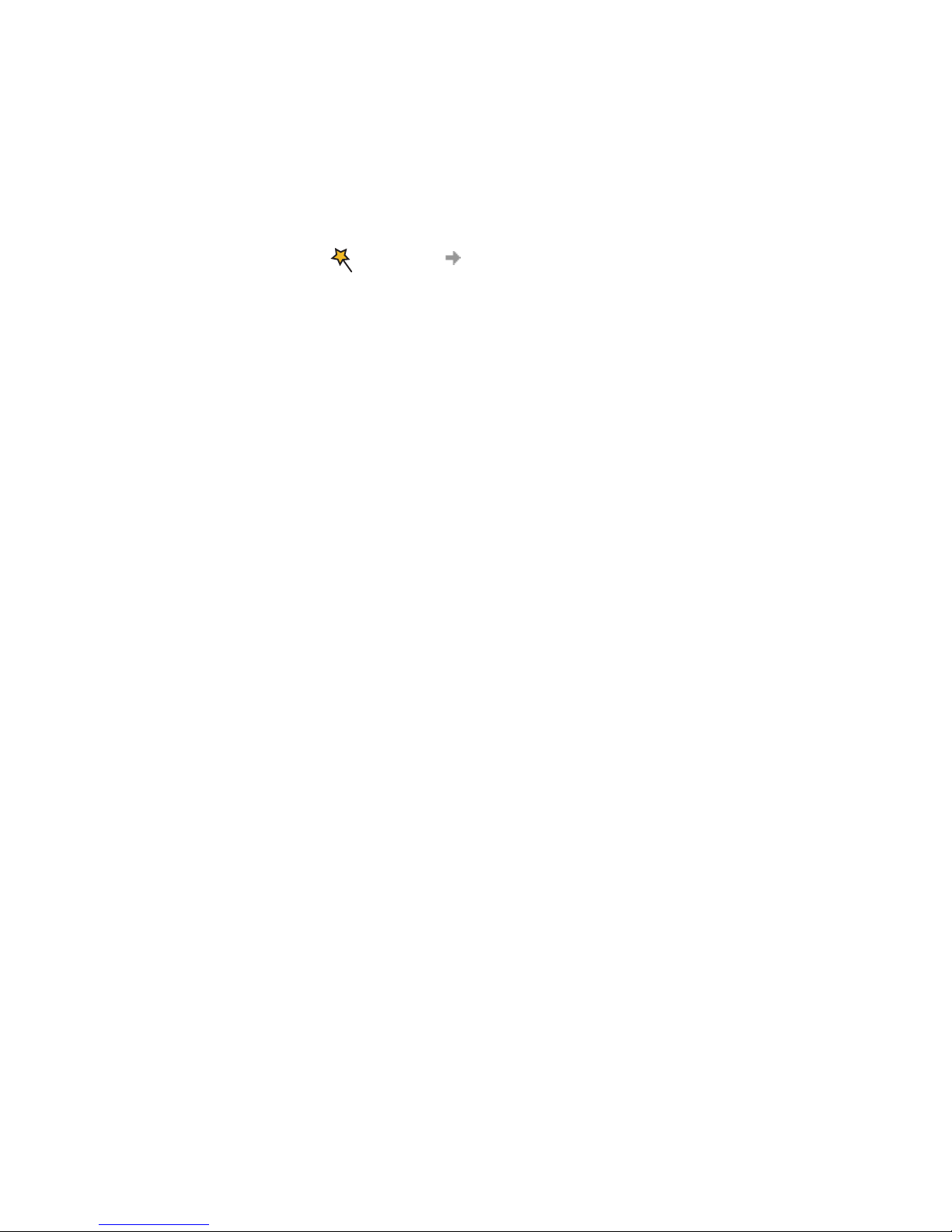
Skapa en anslutning 19
Skapa en anslutning
Mobiloperatören eller den IT-ansvarige kan ha angett fördefinierade anpassade
anslutningsinställningar för dig. Se efter om det finns några poster i den nedrullningsbara
anslutningsmenyn. Om det gör det går du direkt till Använda anslutningen på sidan 21.
1. Klicka på eller välj Visa guiden Anslutning. Guiden Anslutning öppnas.
2. Välj alternativknappen intill Skapa en ny anslutning, ange ett namn, till exempel
”Min anslutning”, och klicka på Nästa.
Obs:
Anslutningens namn får inte vara mer än 16 tecken långt om hela namnet ska synas i Wireless
Manager.
3. Dialogrutan Anslutningstyp öppnas. Därifrån kan du välja vilken typ av anslutning du behöver:
• GPRS – se steg 4 till 8.
• CSD/HSCSD – se steg 9 till 12.
GPRS-anslutning
4. Välj GPRS. Välj din nätoperatör från den nedrullningsbara listan Välj nätverk. Om din
nätoperatör inte är med i listan väljer du <Other>. Klicka på Nästa.
Se Nätverk och abonnemang på sidan 7 om du vill ha mer information om GPRS.
Obs:
Skriv den första bokstaven i nätoperatörens namn i fältet om du vill lista alla operatörer vars
namn börjar med den bokstaven.
5. Om dialogrutan Anslutningsnamn öppnas kontrollerar du det anslutningsnamn som visas (för
vissa operatörer lämnas fältet tomt med avsikt). Om du valde <Other> anger du operatörens
anslutningsnamn. Kontakta nätoperatören om du saknar anslutningsnamn.
6. Om du vill ändra APN-inställningarna klickar du på Avancerat…
Se Bilaga A – Anslutningsparametrar på sidan 59, om du vill ha beskrivningar av de parametrar
som kan uppdateras i dialogrutan Avancerat. Sekundär APN-information används bara i vissa
anpassade fall där informationen fylls i åt dig. Annars måste kryssrutan lämnas omarkerad och
det sekundära APN-namnet tomt. Klicka på Använd om du vill spara ändringarna innan
du stänger dialogrutan. Klicka på Nästa.
7. Om operatören du valde i steg 4 inte kräver ett användarnamn och ett lösenord lämnar
du dialogrutan tom om den visas. Om du måste logga in hos din tjänstleverantör anger
du Användarnamn och Lösenord i därför avsedda fält. Om du vill ange användarnamn
och lösenord varje gång du ansluter markerar du kryssrutan för detta. Klicka på Nästa.
Obs:
I vissa versioner av Windows® ändras av säkerhetsskäl det antal asterisker som motsvarar ett
lösenord, och asterisker placeras i lösenordsfältet om lösenordet är tomt.
8. Klicka på Slutför om du vill skapa en anslutning eller Föregående om du vill visa
inställningarna igen.
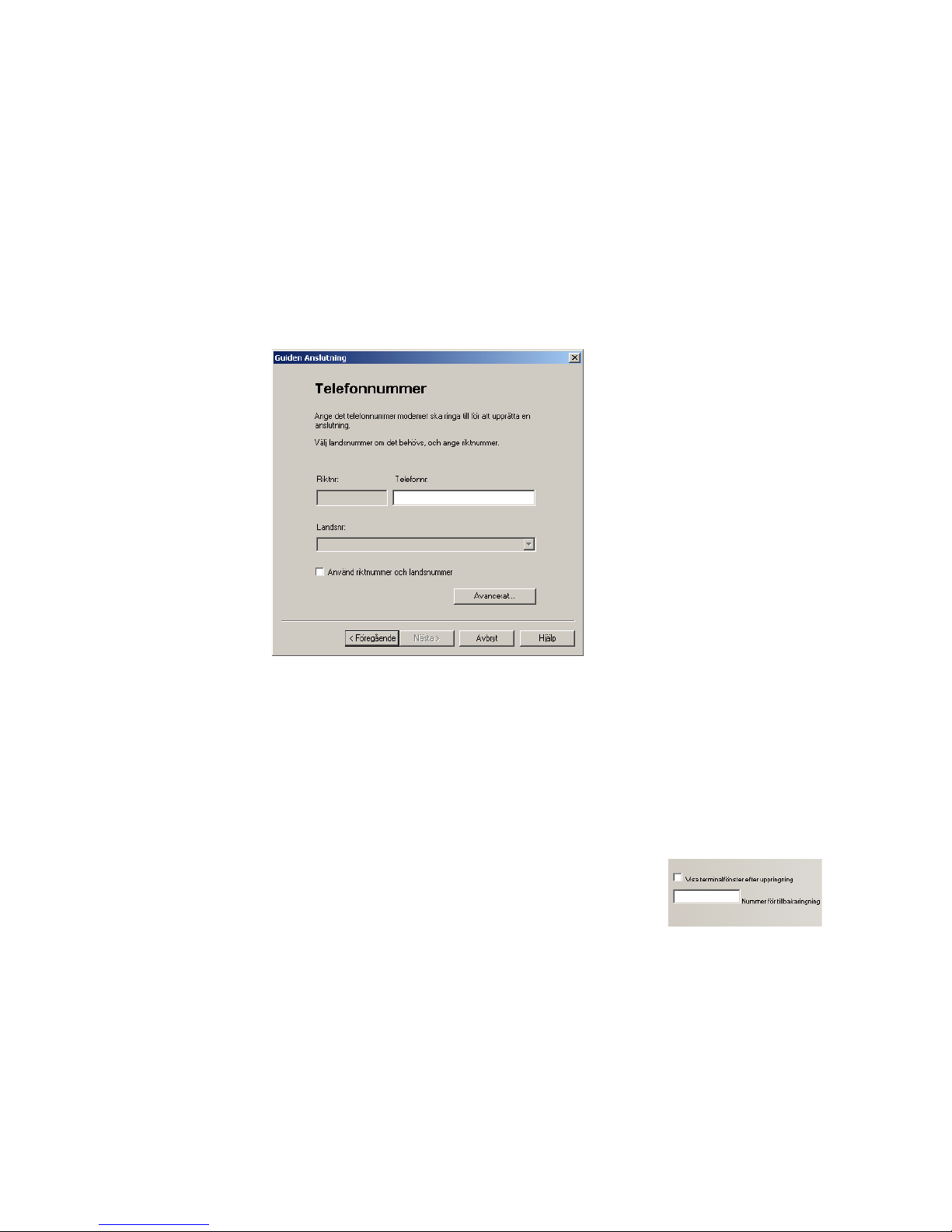
20 Skapa en anslutning
HSCSD- eller CSD-anslutning
9. Välj CSD eller HSCSD. Välj din tjänstleverantör från den nedrullningsbara listan Välj nätverk.
Om din tjänstleverantör inte är med i listan väljer du <Other> eller <Nordamerika> beroende
på var du är. Klicka på Nästa.
10. Om du valde en nätoperatör i den nedrullningsbara listan Välj nätverk fylls dialogrutan för
telefonnummer i automatiskt.
Om du valde <Other> eller <Nordamerika> i listan Välj nätverk anger du numret som ska
ringas för anslutning till din nätoperatör i fältet Telefonnummer. Ta med landsnummer och
riktnummer. Kontrollera att Använd riktnummer och landsnummer inte är markerat.
Obs:
Kontakta din nätoperatör för att få telefonnumret om du behöver.
11. Klicka på Avancerat... Du kan ange önskad hastighet för CSD- eller HSCSD-
nätverksanslutningen i den nedrullningsbara listan och vilken metod du vill använda för att
ansluta till nätverket på fliken Hastighet i dialogrutan Avancerat. Klicka på Nästa.
Obs:
Om du är osäker på vilken hastighet du ska välja på fliken Hastighet börjar du med analog
9600 för att se om det fungerar. När anslutningen är i analogt läge kan du pröva inställningarna
V110/V120. V110/V120 ansluter snabbare än analog. Vid roaming kan proceduren behöva
upprepas för att inställningarna ska anpassas till nätverkets kapacitet.
12. Välj fliken Avancerat i dialogrutan Avancerat om du vill ange
ett nummer för tillbakaringning. Tillbakaringning är en tjänst
som gör att samtalet kan byta riktning. Om du vill
se tillbakaringningen i ett terminalfönster markerar du rutan Visa
terminalfönster efter uppringning.
Gå till Bilaga A – Anslutningsparametrar på sidan 59 om du vill
ha beskrivningar av de parametrar som kan uppdateras i dialogrutan Avancerat.
Klicka på Använd om du vill spara ändringarna innan du stänger dialogrutan.
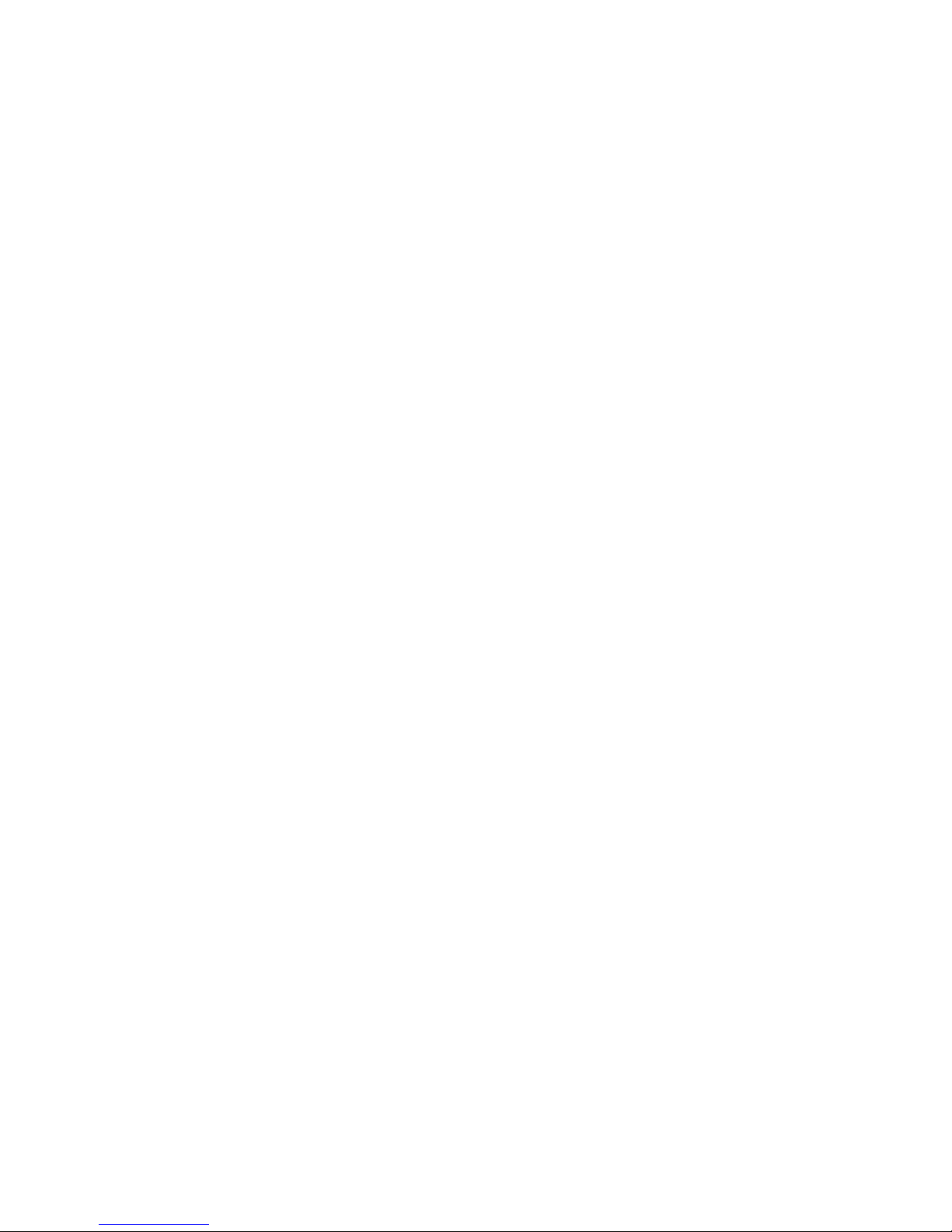
Skapa en anslutning 21
13. Om du måste logga in hos din tjänstleverantör anger du Användarnamn och Lösenord i därför
avsedda fält. Om du inte behöver ange användarnamn och lösenord lämnar du fälten tomma.
Klicka på Nästa.
Obs:
I vissa versioner av Windows® ändras av säkerhetsskäl avsiktligt det antal asterisker som
motsvarar ett lösenord, och asterisker placeras i lösenordsfältet om lösenordet är tomt.
14. Klicka på Slutför om du vill skapa en anslutning eller Föregående om du vill visa
inställningarna igen.
Ändra anslutning
1. Välj Ändra anslutning. Den nedrullningsbara listan Välj en anslutning aktiveras.
Klicka på menyn och välj den anslutning du vill ändra.
2. Klicka på Nästa.
3. Ändra inställningarna efter behov.
Ta bort en anslutning
1. Välj Ta bort anslutning. Den nedrullningsbara listan Välj en anslutning aktiveras.
Klicka på menyn och välj den anslutning du vill ta bort.
2. Klicka på Nästa. En dialogruta där det står att åtgärden utförts visas. Klicka på Slutför
när du vill stänga guiden Anslutning.
Använda anslutningen
Så här ansluter du
1. Öppna Wireless Manager.
2. Ange PIN-koden för SIM-kortet om du blir uppmanad och klicka på OK. Statusskärmen visas.
3. Välj den anslutning du vill använda i den nedrullningsbara listan och klicka på Anslut.
Ange användarnamn och lösenord om det behövs.
Så här kopplar du från en aktiv anslutning
1. Klicka på Koppla från på statusskärmen.
Wireless Manager avslutar anslutningen.
Du kan också göra så här:
Högerklicka på ikonen Wireless Manager i systemfältet och välj Koppla från.
Obs:
Du kan använda dialogrutan Inställningar om du vill ställa in automatisk anslutning när Wireless
Manager öppnas. Mer information finns i Inställningar för Wireless Manager på sidan 15.
 Loading...
Loading...