Sony ericsson GC75E, GC75 User Manual
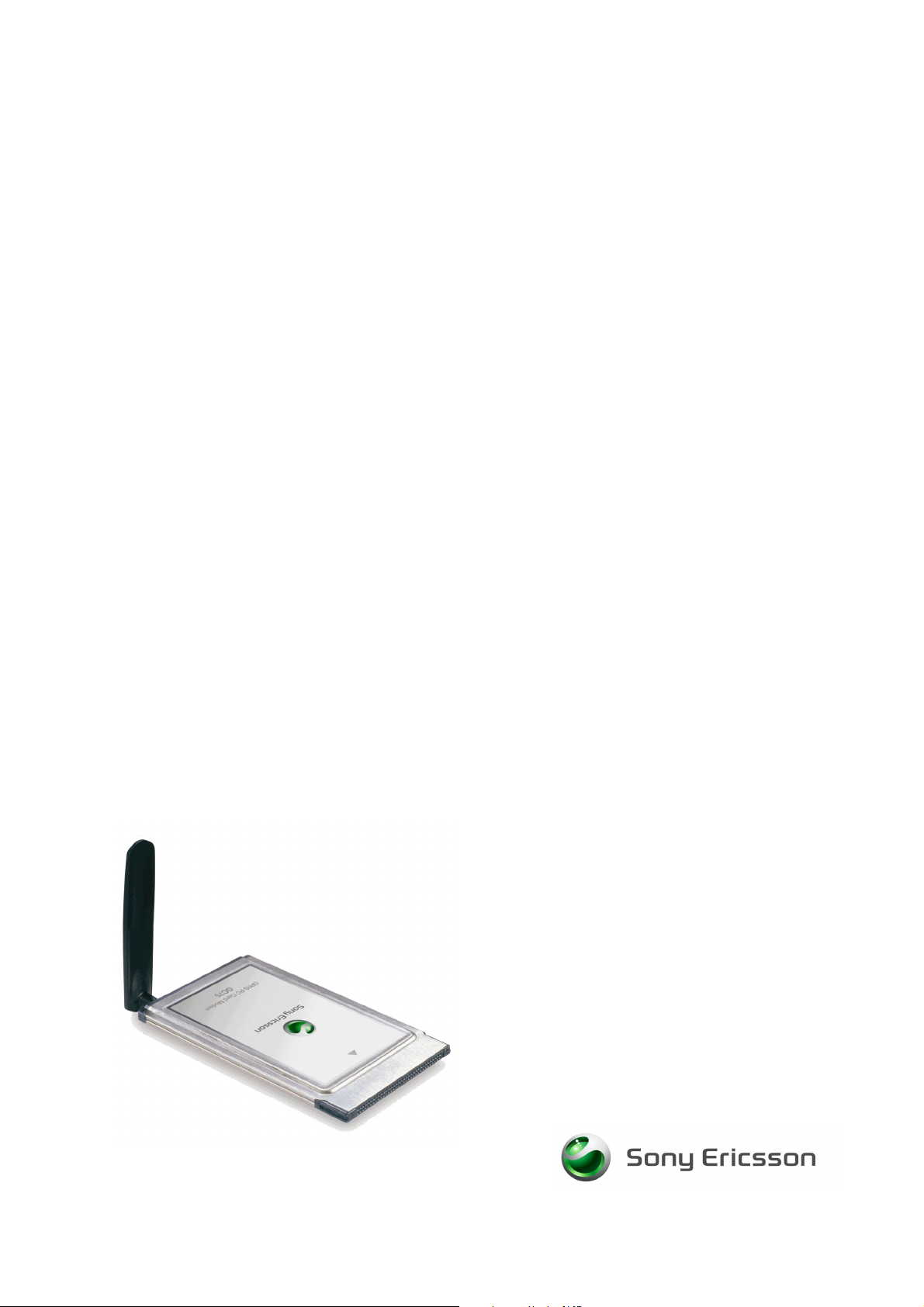
GC75/GC75e
Sony Ericsson GPRS PC Card Modem GC75/GC75e
User Guide
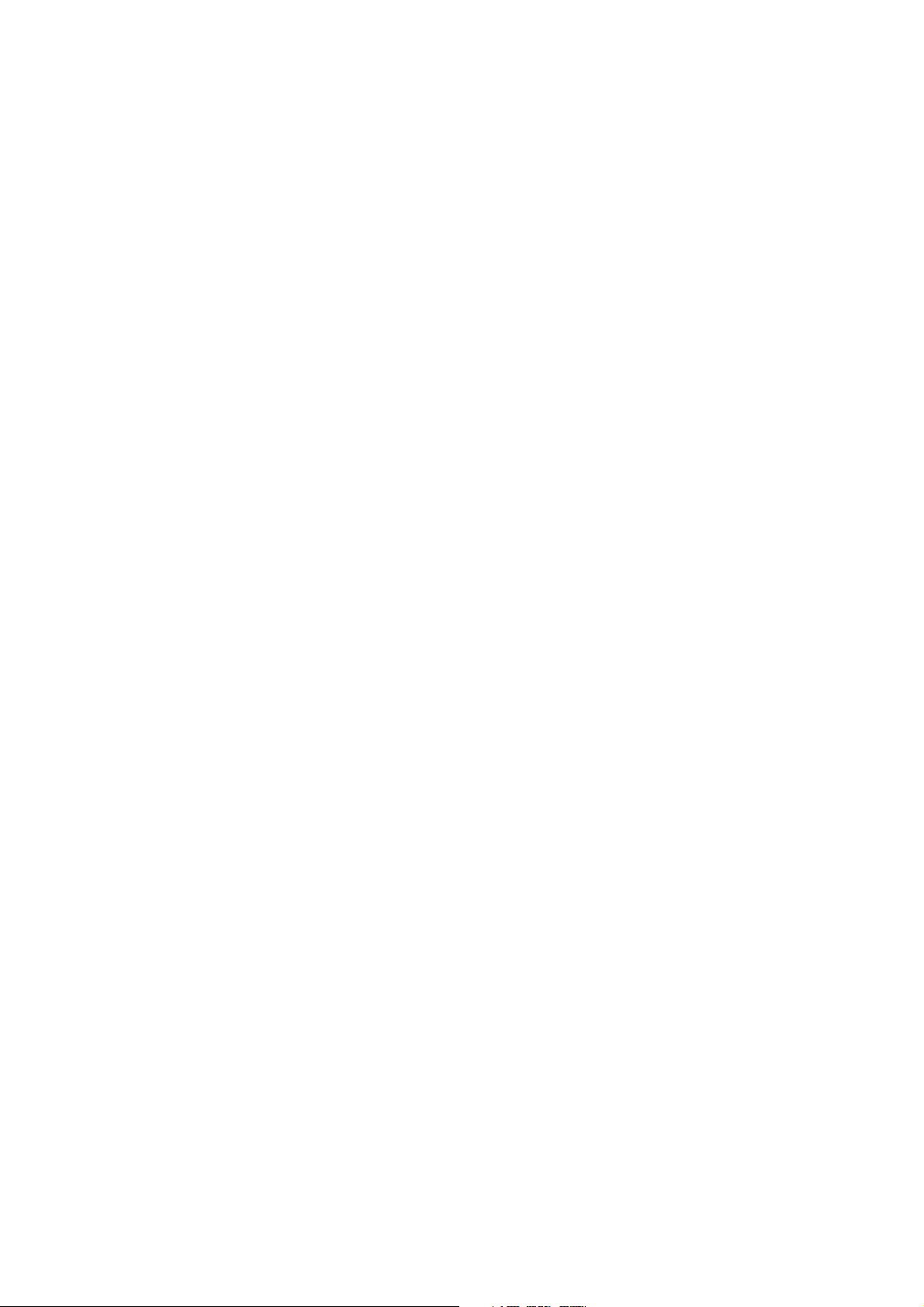
Content
Content. . . . . . . . . . . . . . . . . . . . . . . . . . . . . . . . . . . . . . . . . . . . . . . . . . . . . . . . 2
Introduction . . . . . . . . . . . . . . . . . . . . . . . . . . . . . . . . . . . . . . . . . . . . . . . . . . . . 5
Getting Started . . . . . . . . . . . . . . . . . . . . . . . . . . . . . . . . . . . . . . . . . . . . . . . . . 7
Installation . . . . . . . . . . . . . . . . . . . . . . . . . . . . . . . . . . . . . . . . . . . . . . . . . . . . . 9
Start Using Wireless Manager . . . . . . . . . . . . . . . . . . . . . . . . . . . . . . . . . . . . . 12
Hardware Overview . . . . . . . . . . . . . . . . . . . . . . . . . . . . . . . . . . . . . . . . . . 5
Software Overview . . . . . . . . . . . . . . . . . . . . . . . . . . . . . . . . . . . . . . . . . . . 6
Documentation . . . . . . . . . . . . . . . . . . . . . . . . . . . . . . . . . . . . . . . . . . . . . . 6
Checklist . . . . . . . . . . . . . . . . . . . . . . . . . . . . . . . . . . . . . . . . . . . . . . . . . . 7
System Requirements . . . . . . . . . . . . . . . . . . . . . . . . . . . . . . . . . . . . . . . . 7
Services Available Over the Internet . . . . . . . . . . . . . . . . . . . . . . . . . . . . . 8
GC75 Hardware Set Up . . . . . . . . . . . . . . . . . . . . . . . . . . . . . . . . . . . . . . . 9
Installing the Software . . . . . . . . . . . . . . . . . . . . . . . . . . . . . . . . . . . . . . . . 10
Wireless Manager Icon . . . . . . . . . . . . . . . . . . . . . . . . . . . . . . . . . . . . . . . 12
Wireless Manager Preferences . . . . . . . . . . . . . . . . . . . . . . . . . . . . . . . . . 15
Create a Connection . . . . . . . . . . . . . . . . . . . . . . . . . . . . . . . . . . . . . . . . . . . . . 19
GPRS Connection . . . . . . . . . . . . . . . . . . . . . . . . . . . . . . . . . . . . . . . . . . . 19
HSCSD or CSD Connection. . . . . . . . . . . . . . . . . . . . . . . . . . . . . . . . . . . . 20
Modify a Connection . . . . . . . . . . . . . . . . . . . . . . . . . . . . . . . . . . . . . . . . . 21
Delete a Connection . . . . . . . . . . . . . . . . . . . . . . . . . . . . . . . . . . . . . . . . . 21
Using your Connection. . . . . . . . . . . . . . . . . . . . . . . . . . . . . . . . . . . . . . . . 21
Browse the Internet . . . . . . . . . . . . . . . . . . . . . . . . . . . . . . . . . . . . . . . . . . 22
Send and Receive emails . . . . . . . . . . . . . . . . . . . . . . . . . . . . . . . . . . . . . 22
Wireless Manager Status Screen . . . . . . . . . . . . . . . . . . . . . . . . . . . . . . . . . . . 23
Connection. . . . . . . . . . . . . . . . . . . . . . . . . . . . . . . . . . . . . . . . . . . . . . . . . 24
Wireless Manager Telephony Settings Screen. . . . . . . . . . . . . . . . . . . . . . . . 25
Phone Numbers . . . . . . . . . . . . . . . . . . . . . . . . . . . . . . . . . . . . . . . . . . . . . 25
Locks . . . . . . . . . . . . . . . . . . . . . . . . . . . . . . . . . . . . . . . . . . . . . . . . . . . . . 26
Networks . . . . . . . . . . . . . . . . . . . . . . . . . . . . . . . . . . . . . . . . . . . . . . . . . . 27
Forward (Divert) Calls . . . . . . . . . . . . . . . . . . . . . . . . . . . . . . . . . . . . . . . . 28
Restrict Calls . . . . . . . . . . . . . . . . . . . . . . . . . . . . . . . . . . . . . . . . . . . . . . . 30
Wireless Manager SMS Messages Screen . . . . . . . . . . . . . . . . . . . . . . . . . . . 31
SMS Manager Functionality . . . . . . . . . . . . . . . . . . . . . . . . . . . . . . . . . . . . 32
Wireless Manager Phone Book Screen. . . . . . . . . . . . . . . . . . . . . . . . . . . . . . 35
The Phone Book Screen . . . . . . . . . . . . . . . . . . . . . . . . . . . . . . . . . . . . . . 35
Phone Book Functionality . . . . . . . . . . . . . . . . . . . . . . . . . . . . . . . . . . . . . 35
Wireless Manager Online Services Screen. . . . . . . . . . . . . . . . . . . . . . . . . . . 39
2 Content
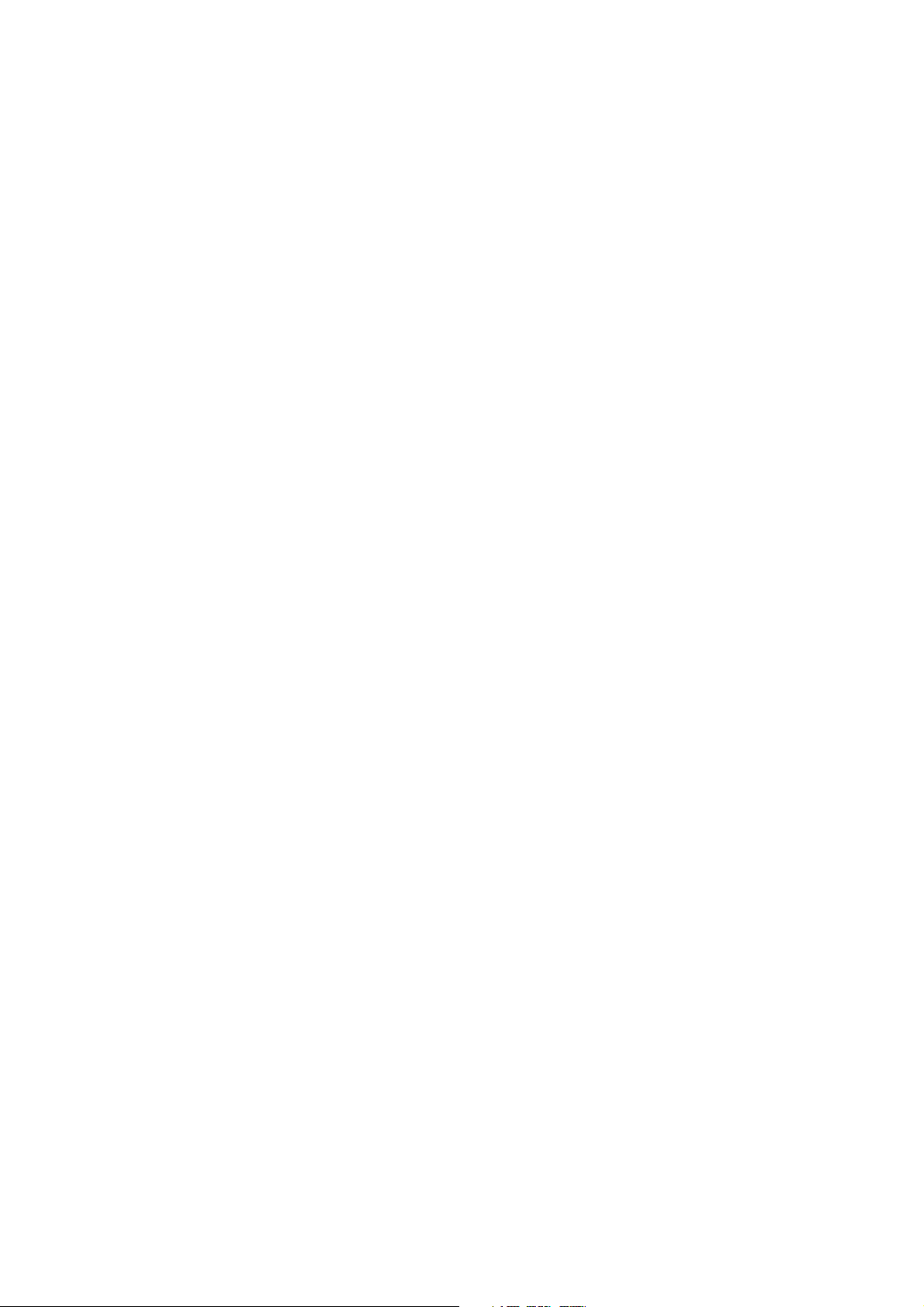
Troubleshooting . . . . . . . . . . . . . . . . . . . . . . . . . . . . . . . . . . . . . . . . . . . . . . . . 40
Wireless Manager Icon Errors . . . . . . . . . . . . . . . . . . . . . . . . . . . . . . . . . . 40
Software Errors . . . . . . . . . . . . . . . . . . . . . . . . . . . . . . . . . . . . . . . . . . . . . 40
Error Messages . . . . . . . . . . . . . . . . . . . . . . . . . . . . . . . . . . . . . . . . . . . . . 40
SIM Card Errors . . . . . . . . . . . . . . . . . . . . . . . . . . . . . . . . . . . . . . . . . . . . . 41
Error Codes . . . . . . . . . . . . . . . . . . . . . . . . . . . . . . . . . . . . . . . . . . . . . . . . 41
Additional Information . . . . . . . . . . . . . . . . . . . . . . . . . . . . . . . . . . . . . . . . . . . 45
Sony Ericsson Support Web Site . . . . . . . . . . . . . . . . . . . . . . . . . . . . . . . . 45
Guidelines for Safe and Efficient Use . . . . . . . . . . . . . . . . . . . . . . . . . . . . 45
Technical Specifications . . . . . . . . . . . . . . . . . . . . . . . . . . . . . . . . . . . . . . 48
License Agreement . . . . . . . . . . . . . . . . . . . . . . . . . . . . . . . . . . . . . . . . . . 55
Term. . . . . . . . . . . . . . . . . . . . . . . . . . . . . . . . . . . . . . . . . . . . . . . . . . . . . . 55
Limited Warranty . . . . . . . . . . . . . . . . . . . . . . . . . . . . . . . . . . . . . . . . . . . . 55
Intended use . . . . . . . . . . . . . . . . . . . . . . . . . . . . . . . . . . . . . . . . . . . . . . . 57
Limitation of liability . . . . . . . . . . . . . . . . . . . . . . . . . . . . . . . . . . . . . . . . . . 58
Disputes and Governing Law . . . . . . . . . . . . . . . . . . . . . . . . . . . . . . . . . . . 58
Declaration of Conformity . . . . . . . . . . . . . . . . . . . . . . . . . . . . . . . . . . . . . . . . 59
FCC Statement . . . . . . . . . . . . . . . . . . . . . . . . . . . . . . . . . . . . . . . . . . . . . 60
Appendix A - Connection Parameters . . . . . . . . . . . . . . . . . . . . . . . . . . . . . . . 61
General Connection Parameters for CSD/HSCSD and GPRS . . . . . . . . . 61
CSD/HSCSD Specific Parameters. . . . . . . . . . . . . . . . . . . . . . . . . . . . . . . 62
Appendix B - Initiating a HSCSD Connection from
Outside the Wireless Manager . . . . . . . . . . . . . . . . . . . . . . . . . . . . . . . . . . . . . 63
Appendix C- Windows Log on Using GPRS Dial-up Connection . . . . . . . . . 65
Appendix D- IT Manager Customisation . . . . . . . . . . . . . . . . . . . . . . . . . . . . . 66
Glossary . . . . . . . . . . . . . . . . . . . . . . . . . . . . . . . . . . . . . . . . . . . . . . . . . . . . . . . 67
Index. . . . . . . . . . . . . . . . . . . . . . . . . . . . . . . . . . . . . . . . . . . . . . . . . . . . . . . . . . 70
Content 3
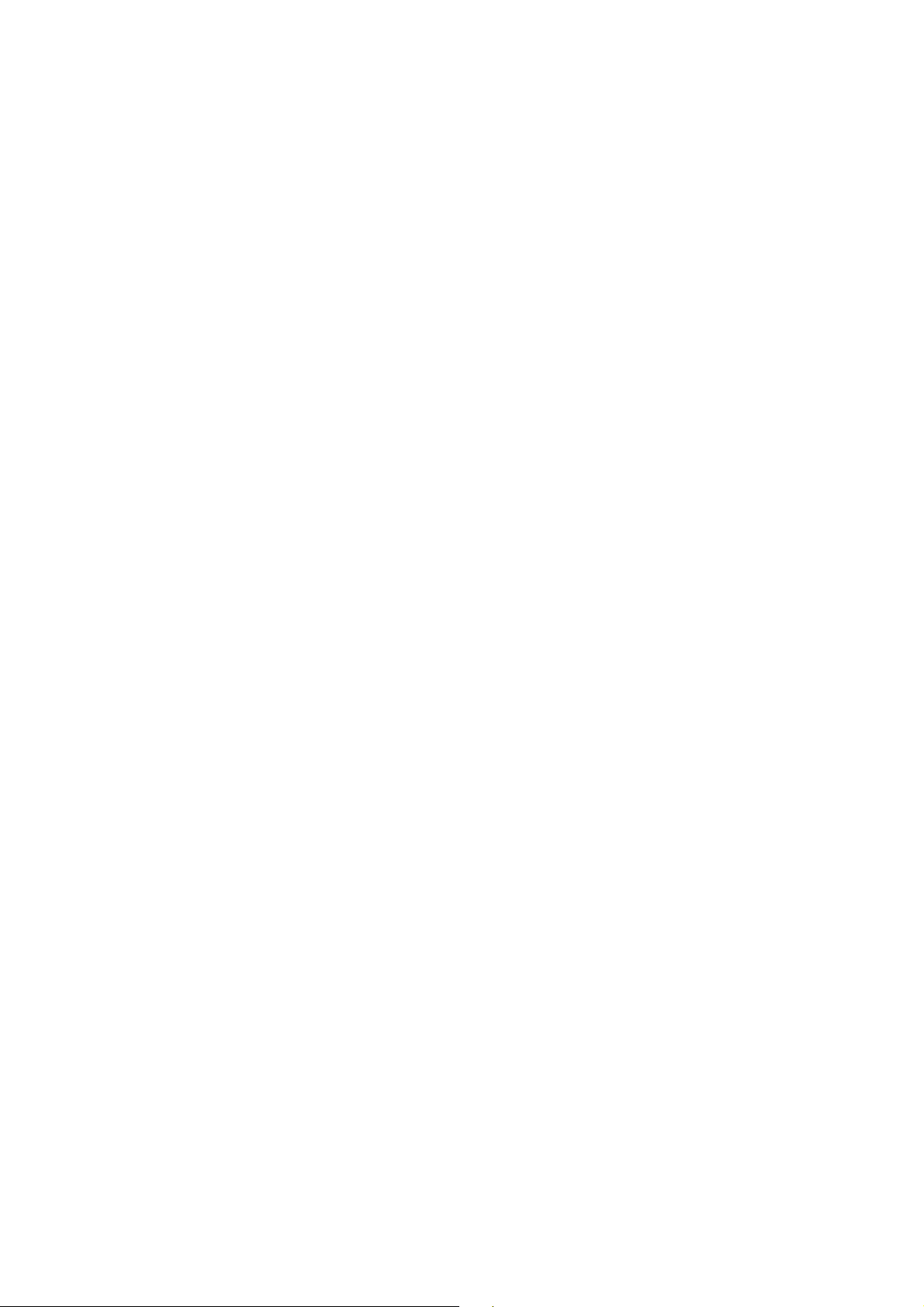
Sony Ericsson GPRS PC Card Modem GC75/GC75e
Fifth edition (June 2004)
This manual is published by Sony Ericsson Mobile Communications AB, without any
warranty. Improvements and changes to this manual necessitated by typographical errors,
inaccuracies of current information, or improvements to programs and/or equipment, may
be made by Sony Ericsson at any time and without notice. Such changes will, however, be
incorporated into new editions of this manual.
This manual is copyrighted work of Sony Ericsson Mobile Communications AB, Sweden.
The programs referred to herein are copyrighted and trademarked works of Sony Ericsson
Mobile Communications AB, Sweden. Reproduction in whole or in part, including utilization
in machines capable of reproduction or retrieval, without the express written permission of
the copyright holders is prohibited. Reverse engineering is also prohibited.
All other product or service names mentioned in this manual are trademarks of their
respective companies.
All rights reserved.
©
Sony Ericsson Mobile Communications AB, 2004
Publication number: EN/LZT 123 7915 Rev C
4 Content
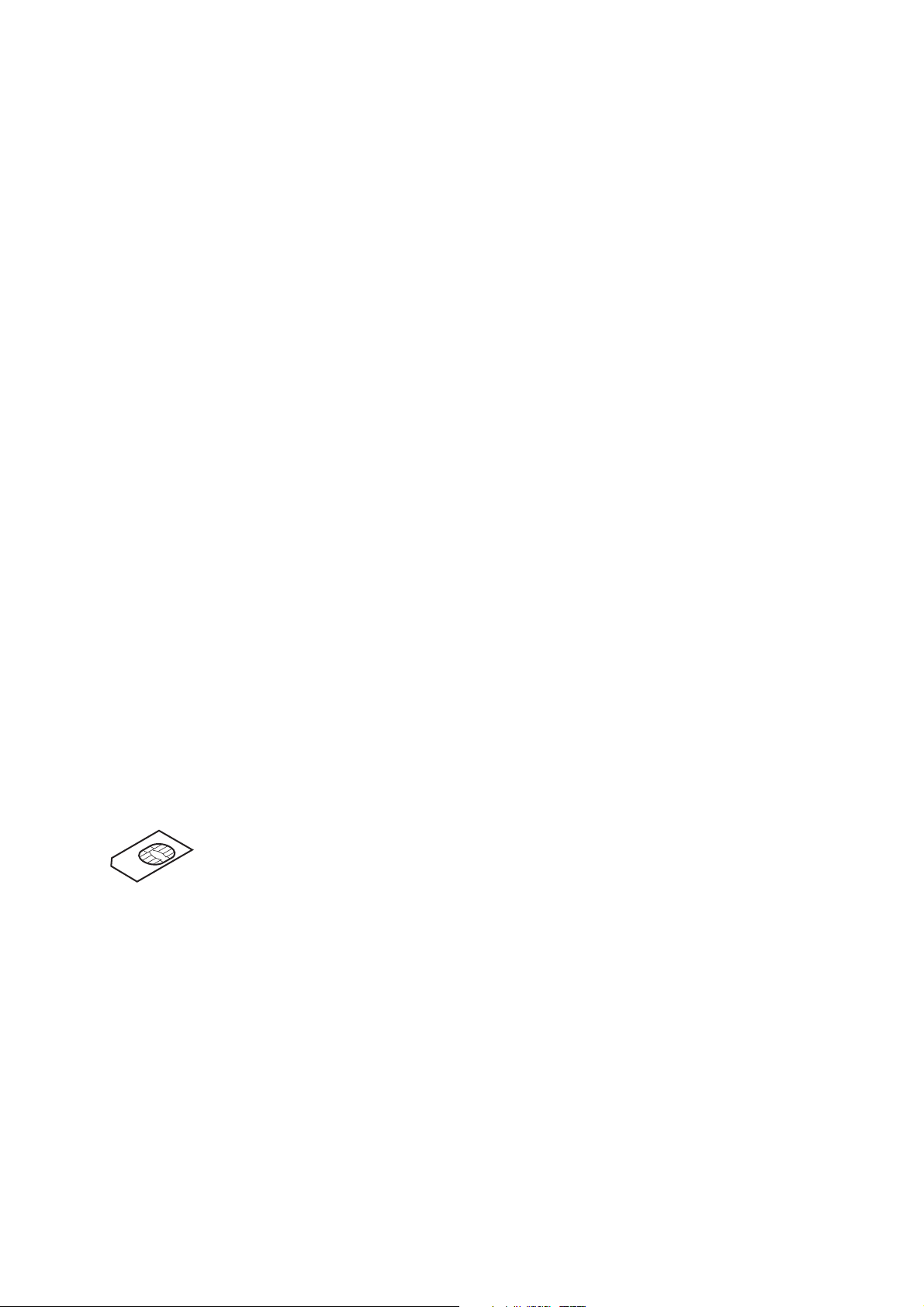
Introduction
Congratulations and thank you for buying a Sony Ericsson GC75. GC75s are standard size type II
PC cards, they enable laptop users to have mobile access to the internet or corporate network with
flexibility and high speed, including ‘always online’ capability via GPRS. The GC75 is very simple
to install and use; the software provided allows you to select the best data service available so that
the GC75 is always available for data transfer.
The GC75 enables your laptop PC to:
• Browse the Internet
• Send and receive e-mails
• Receive information services in real time
• Access files, databases and discussion groups
• Send and receive SMS text messages
• Edit SIM card entries
Note:
Before using your GC75 you MUST read Guidelines for Safe and Efficient Use on page 45.
Hardware Overview
The GC75 is a standard type II Cardbus PC card. The card is standard length and only the antenna
protrudes outside the PC card slot.
The amount of power drawn from the laptop battery is dependant upon a number of factors including
status, distance to the base station and number of timeslots used. See Technical Specifications on
page 48 for a general guide to power consumption.
Before using the GC75, you must install the software on your computer and assemble the
components packaged with the phone, see GC75 Hardware Set Up on page 9.
SIM Card
When you subscribe to a mobile network operator, you are issued with a SIM card (Subscriber
Identity Module card). The SIM contains your personal subscriber data. You need to insert a SIM
into your GC75 before it will work.
Introduction 5
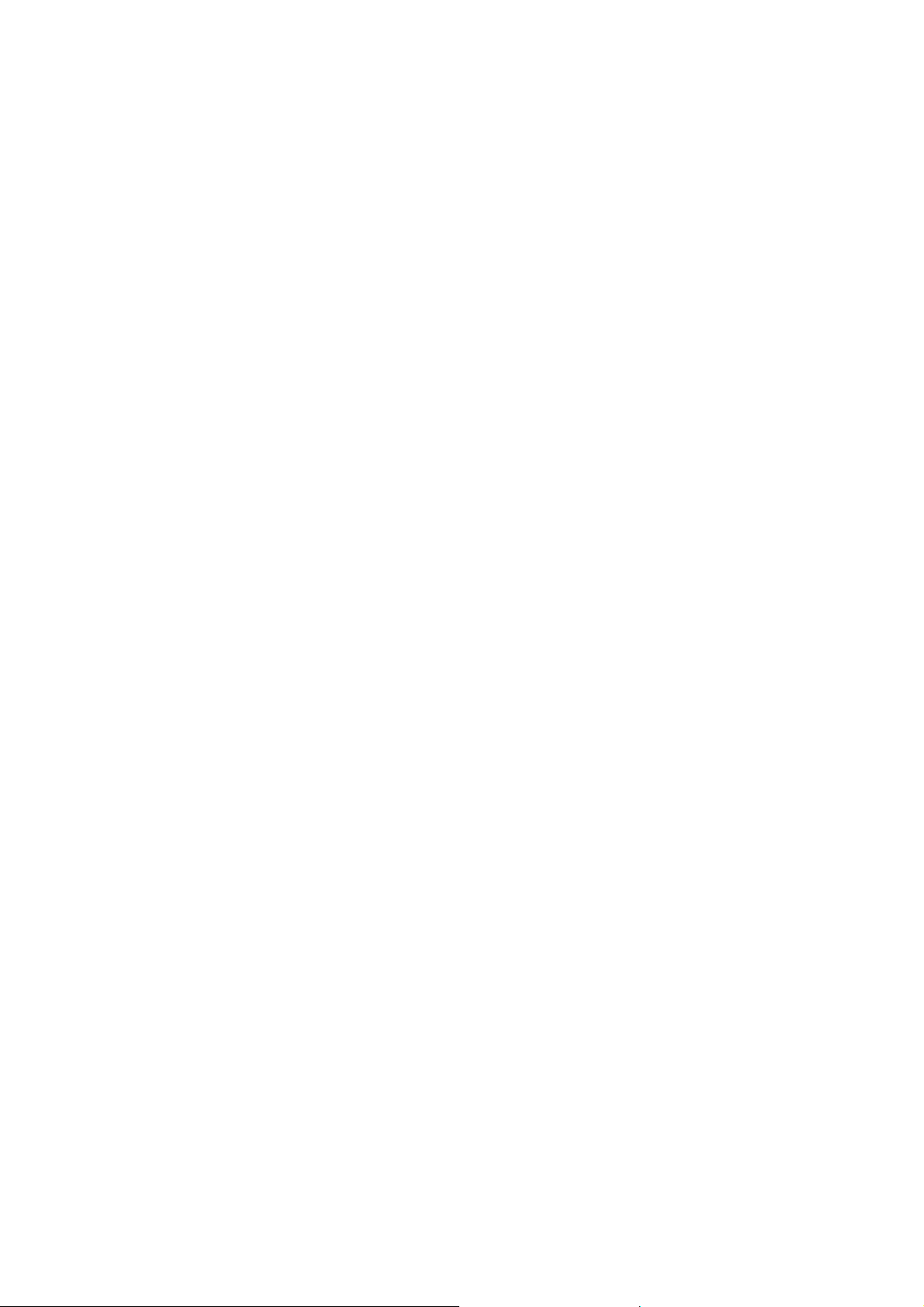
Software Overview
Wireless Manager
You can use the Wireless Manager to:
• Display GC75 status information
• Create or modify connection settings
• Connect to the Internet or a corporate network
• Manage GC75 settings
• Manage SIM card and PC phone books
• Send and receive SMS messages
Using the GC75 with your Applications
Data Programs
You can use the GC75 as a modem to provide Intranet/Internet connectivity for a wide range of
applications.
The GC75 can also be programmed at command level by application developers; for more details
see the AT Commands Manual.
Fax Programs
You can use the GC75 as a fax provided you have the correct software, e.g. Microsoft Fax (an option
supplied with Windows 2000 and XP).
Documentation
The GC75’s documentation is designed to enhance your understanding of its capabilities.
The following guides are provided:
• A printed Quick Start Guide aimed at getting you operational as quickly as possible.
• An online User’s Guide (this document) containing a comprehensive description of the GC75
The User’s Guide is located on GC75 CD-ROM as Adobe Acrobat PDF files. The GC75 CD-ROM
also contains Adobe Acrobat Reader
Illustrations
The illustrations in this manual were obtained using the GC75 on a Microsoft Windows
operating system. The dialogs that appear on your PC may differ depending on the version of
Windows
functionality. You can read the guide on the computer screen or print it onto either European A4
or American Letter sized paper.
®
which you can install if necessary.
®
2000
®
in use.
6 Introduction
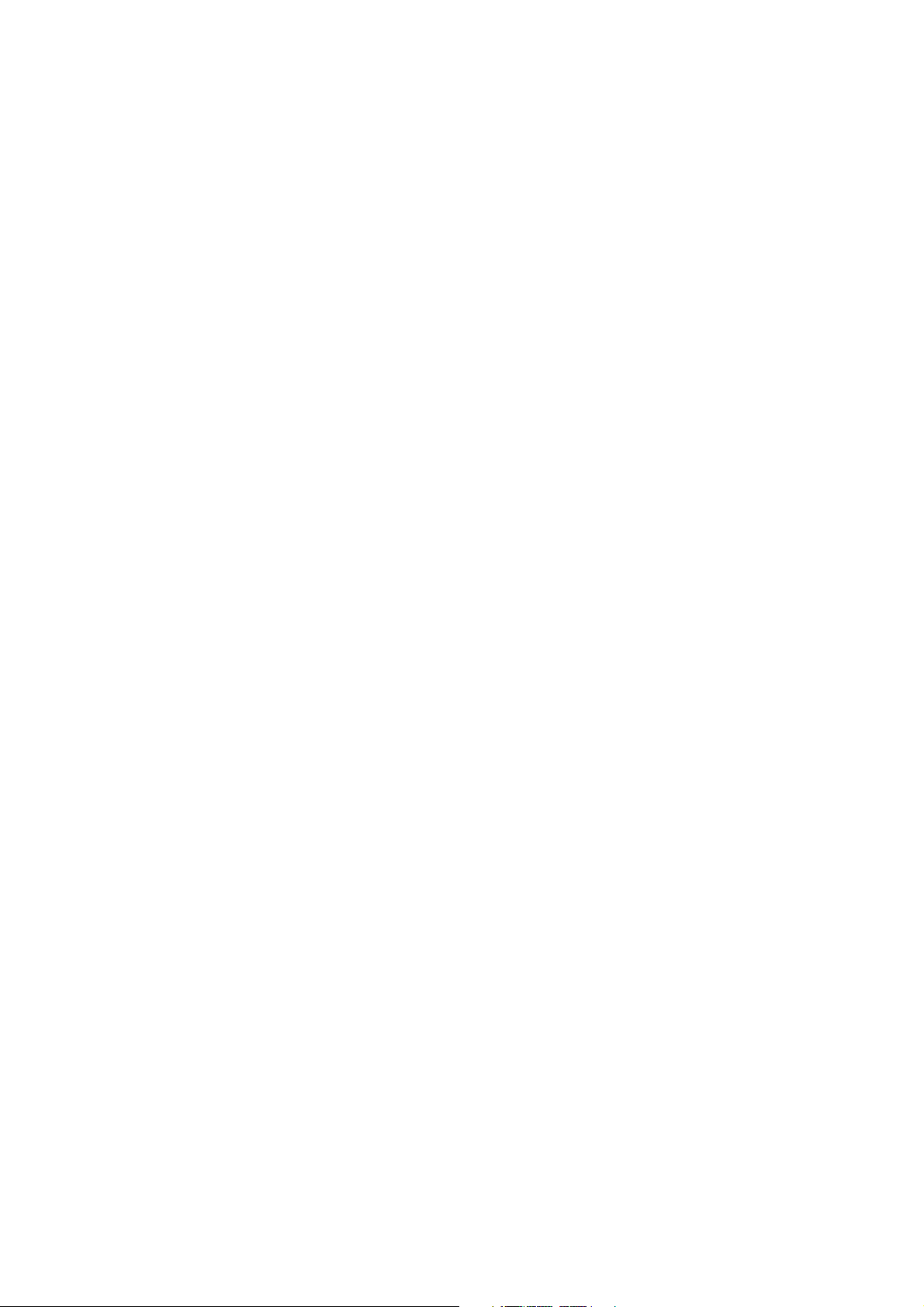
Getting Started
Checklist
Make sure the following items are in the box when you unpack it:
• Aluminium protective case for storing the GC75 and its antenna
• GC75 PC Card
• Antenna
• Quick Start Guide
•CD-ROM
The CD contains; drivers, software, documentation and a readme file
System Requirements
This section lists the network subscriptions, hardware and software requirements for running the GC75.
Network and Subscription
The network subscription you use in conjunction with your GC75 depends on the functions and features
your network operator can provide. Contact your network operator or service provider to make sure
the options you require are available. Make sure that data options are included in your subscription,
as these are usually optional services.
Note:
Mobile operators often provide a number of connectivity options via GPRS such as WAP and
Internet. Verify the service you require, such as Internet, email or corporate VPN (Virtual Private
Network) service is available through your mobile operator and enabled on your subscription.
The functionality of the different subscriptions available from networks operators are discussed below:
Circuit Switched Data (CSD)
CSD is the original GSM network data transfer method, used in the past for WAP. Almost all GSM
networks have this capability at 9.6 kbps. It is possible for the network to upgrade the speed to 14.4 kbps.
The GC75 operates at this higher speed where available.
High Speed Circuit Switched Data (HSCSD)
HSCSD is an enchanced GSM network capability offered by some network operators. It enables
circuit switched data connections to run at a higher data speed, using more than one wireless ‘timeslot’
for the data transmission. This is ideal for providing a faster connection to existing corporate or ISP
dial-up facilities. The preferred connection speed is selected when you define the connection using
the Connection Wizard.
Getting Started 7
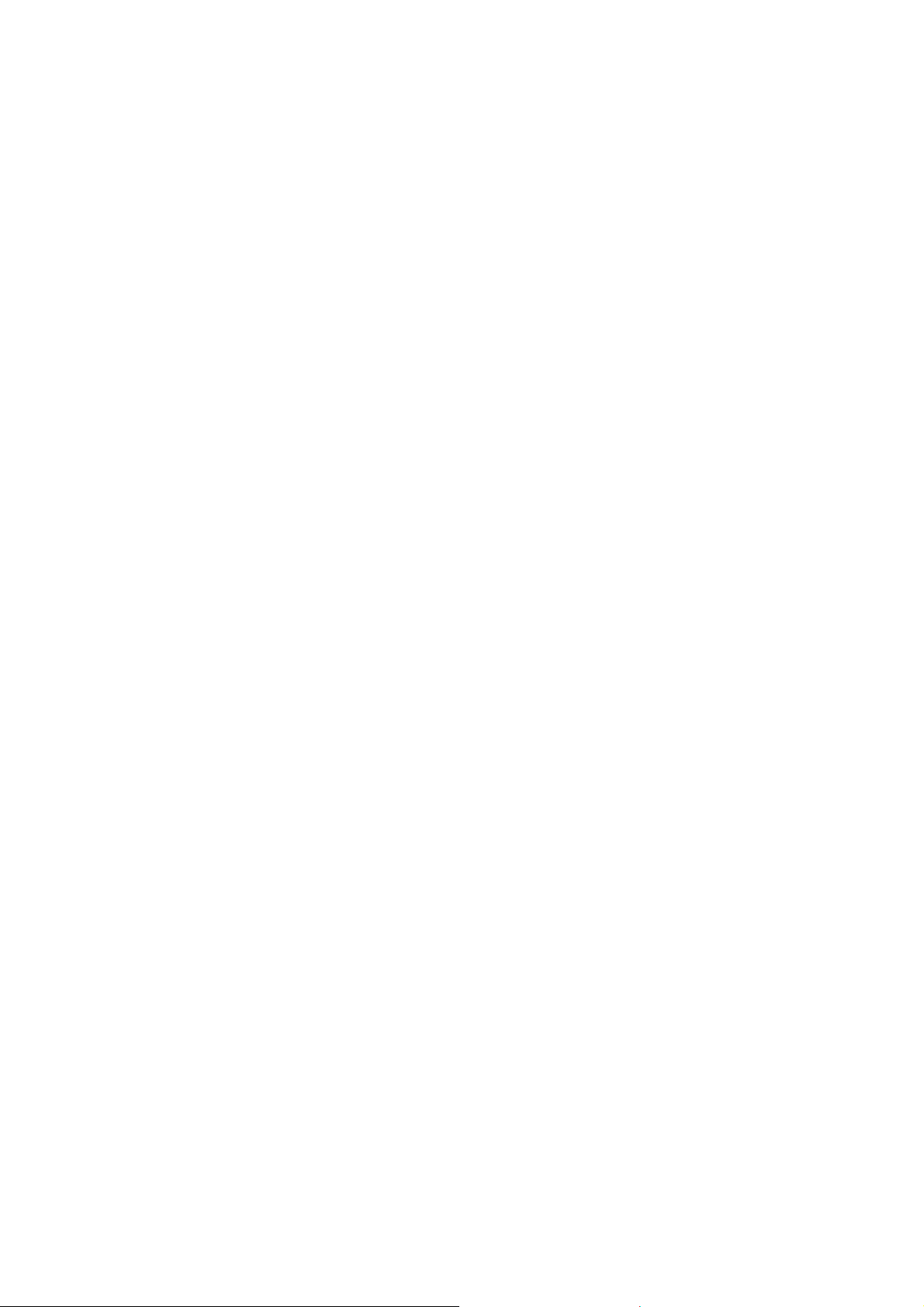
Hardware
General Packet Radio Service (GPRS)
GPRS is a type of network connection which provides “always on” mobility. The connection set up
is fast and, once connected, applications may send and receive data whenever required. In today’s
GPRS networks, the GC75 receives data at speeds up to 53.6 kbps and transmits at speeds up to
26.8 kbps.
Short Message Service (SMS)
The PC can send and receive SMS text messages using the SMS Messages screen in the Wireless
Manager, see Wireless Manager SMS Messages Screen on page 31, for more details.
You will need:
• A PC that has the minimum specification recommended by Microsoft to run the version of
Windows
®
installed on it.
• A 16 bit type II PC Card slot.
• A Sony Ericsson GC75.
• A SIM card.
Software
You will need:
•Windows
®
98SE, Me, 2000 (SP4) or XP.
• Sony Ericsson Wireless Manager CD-ROM.
Note:
The Wireless Manager can be downloaded from the Sony Ericsson website, details are given
below.
Services Available Over the Internet
The Sony Ericsson web site contains support to facilitate easy communications and rapid information
retrieval, wherever you are. It gives you access to on-line customer services, on-line user manuals,
software downloads, and useful information. The address is:
http://www.sonyericsson.com
8 Getting Started
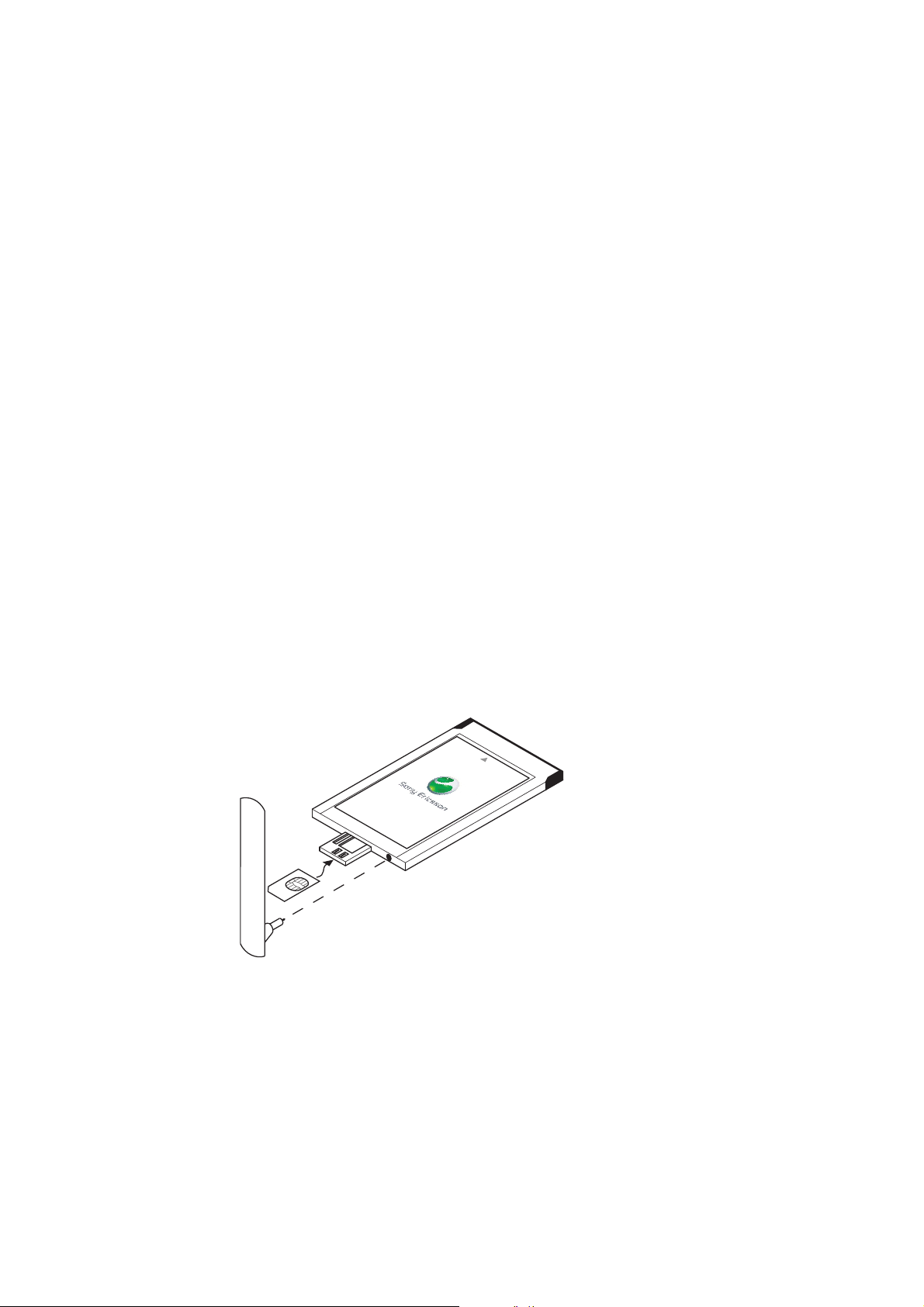
Installation
The Wireless Manager CD-ROM contains the software required to operate your GC75. The software
is simple to set up and operate, but before you begin you will need to make sure that the services you
require are included on your SIM card subscription. For an explanation of the services that are available
see Network and Subscription on page 7. Contact the organization that supplied you with your SIM
card and request that the specific services (GPRS, CSD, HSCSD or SMS) you require are added to
your subscription.
The CD-ROM contains the following software:
• Wireless Manager
• User Documentation
• On-line Help
• ReadMe text file containing the latest information about the GC75
GC75 Hardware Set Up
1. Collect your GC75, antenna and SIM card together.
2. Insert your SIM card into the slot on the back of GC75, with the gold contacts facing
downwards.
Note:
The cut corner of the SIM card must be placed into the PC card as demonstrated below, the
gold contacts should face downwards.
3. Connect the antenna to the end of the GC75.
GPRS PC Card Modem
GC75
If the antenna obstructs the use of your keyboard, try turning it to a horizontal position for better service.
To use the PCMCIA slot for another device, remove the GC75 as instructed in Safe Removal of the
GC75 on page 13, then insert the other device.
When the GC75 isn't in use it is recommended that you store it in the protective carrier box provided.
The unit, especially the antenna could be damaged if it remains in PC.
Installation 9
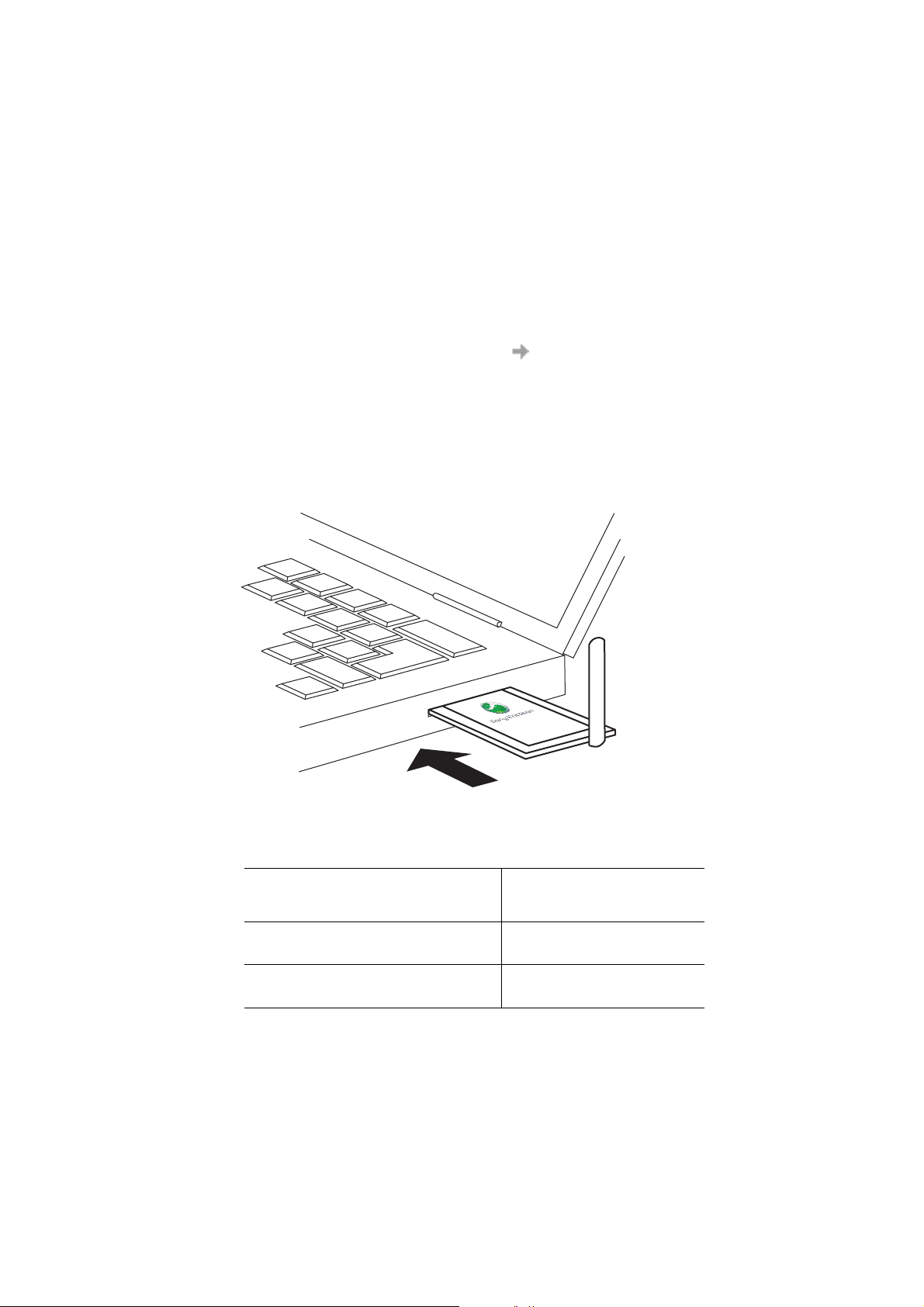
Important!
Do not insert the card into the laptop until you have installed the software from the CD-ROM.
Simply cancel the New Hardware wizard if the card is accidentally inserted prior to software
installation.
Installing the Software
1. Insert the Wireless Manager CD-ROM in your CD drive.
After a few seconds a Sony Ericsson splash screen is displayed.
Note:
If the CD-ROM does not autorun, select Start Run and type D:\Setup.exe into the Run dialog.
(Where D is your CD drive.)
2. The Wireless Manager is installed in the same language as your Windows installation, or English if
your Windows language is not available. See Supported Languages on page 54 for more details.
3. The InstallShield Wizard for Sony Ericsson Wireless Manager opens; follow the instructions on
screen. When installation is complete click Finish.
4. Insert the GC75. Make sure the GC75 is fully inserted.
5. After a few seconds, the New Hardware Wizard opens and installs the necessary drivers onto
your PC from the Wireless Manager CD. The wizard may require you to locate a specific driver
file. If this happens a dialog opens, click Browse and select:
Component
GC75 Drivers on a
Windows 98SE or ME machine
GC75 Drivers on a
Windows 2000/XP machine
In the above table D is referred to as your CD drive.
10 Installation
GC75
Wireless Manager
CD-ROM Location
D:\Driver\Driver9x
D:\Driver\Driver2k
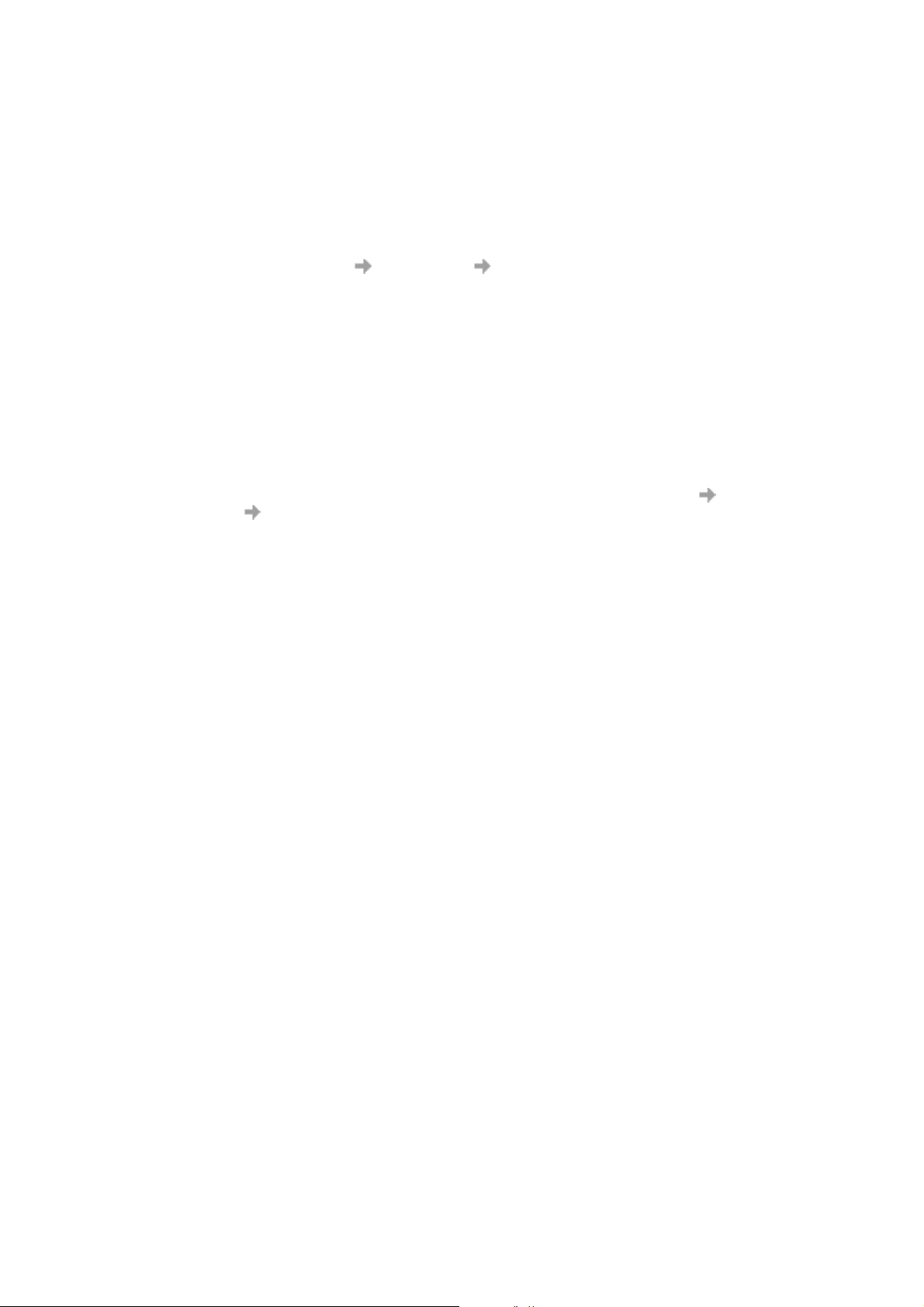
Note:
When installing on Windows 98SE, Windows may prompt for the original Windows 98 CD-ROM
to be inserted. If the CD-ROM is not inserted when requested, Windows will subsequently
reboot with error messages relating to missing files. Therefore, it is strongly recommended that
the Windows 98SE CD-ROM is available before installation starts.
Select the driver file requested by the Wizard and click Open. The Hardware Wizard finishes the
installation.
6. Select Programs Sony Ericsson Wireless Manager to start using your GC75.
7. The GC75 and Wireless Manager are ready for use.
Note:
If you are prompted to reboot the laptop during software installation, you may find that the
Wireless Manager attempts to start before all of the drivers are installed. The reason this
occurs is the New Hardware Wizard is still busy installing the 3 device drivers. The Wireless
Manager splash screen appears, followed by a warning dialog saying “You must have a GC75
Wireless Modem installed to run this application. Please install a GC75 Wireless Modem and
try again”. If this occurs:
1. Click Ok.
2. Wait for
3. Reboot the laptop.
4. Start the Wireless Manager using the icon on the desktop or via Programs Sony Ericsson
Wireless Manager.
the New Hardware Wizard to complete the driver installation.
Installation 11
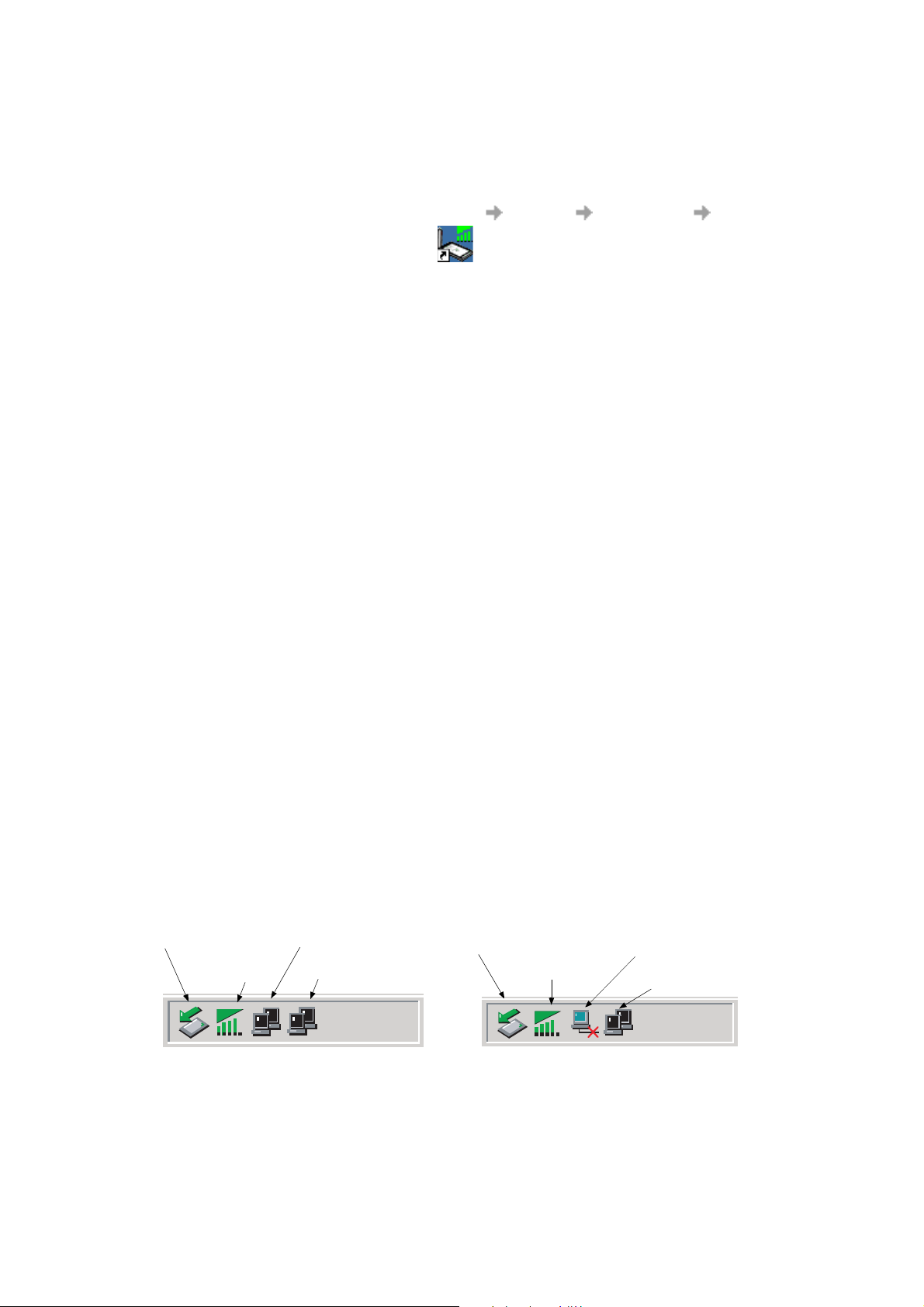
Start Using Wireless Manager
1. To start Wireless Manager select Start Programs Sony Ericsson Wireless Manager
or select your desktop shortcut .
2. If requested, enter your SIM Card/Phone Lock PIN and click OK. It is only necessary to enter
the PIN number once during a PC session.
You are allowed three attempts to enter the correct PIN code. If you fail to enter the SIM PIN
correctly it is blocked and if you fail to enter the Phone Lock PIN correctly your GC75 is locked.
Contact your network operator for an unblock code (PUK). Enter the unblock code into the
Card Blocked dialog and enter a new PIN code and confirm it.
To set the SIM Card PIN and Phone Lock PIN, see Locks on page 26.
3. The Radio dialog opens, select the required state for your GC75 radio transmission. See Wireless
Manager Preferences on page 15 for more details.
4. The Wireless Manager opens, displaying the Status screen. Connectivity details are displayed
on this screen, the current signal strength and GPRS availability should be listed. See Wireless
Manager Status Screen on page 23, for more details.
5. The Wireless Manager Icon is displayed in the system tray of your PC.
Wireless Manager Icon
The Wireless Manager Icon shows the current status of the GC75, which is typically the current
network signal strength and the GSM/GPRS service status, similar to a mobile phone display. If you
right click on the Wireless Manager Icon a menu is displayed, see The Wireless Manager Icon
Menus on page 14 for details on the menu options.
Place your mouse cursor over the Wireless Manager Icon to display text indicating:
• GSM or GPRS Service availability
•Network name
• Connection information
Three standard Windows
is inserted in your PC and connected. They are the Sony Ericsson Wireless WAN Adapter icon,
Dial-up Networking icon and the PC card icon. The icons will appear in the following order if you
follow Installing the Software on page 10.
Sony Ericsson Wireless WAN
PC Card icon
Wireless
Manager Icon
Adapter icon (connected)
®
operating system icons also appear in the system tray when the GC75
Dial-up
Networking icon
1:07 PM
PC Card icon
Wireless
Manager Icon
Sony Ericsson Wireless WAN
Adapter icon (disconnected)
Dial-up
Networking icon
2:07 PM
12 Start Using Wireless Manager
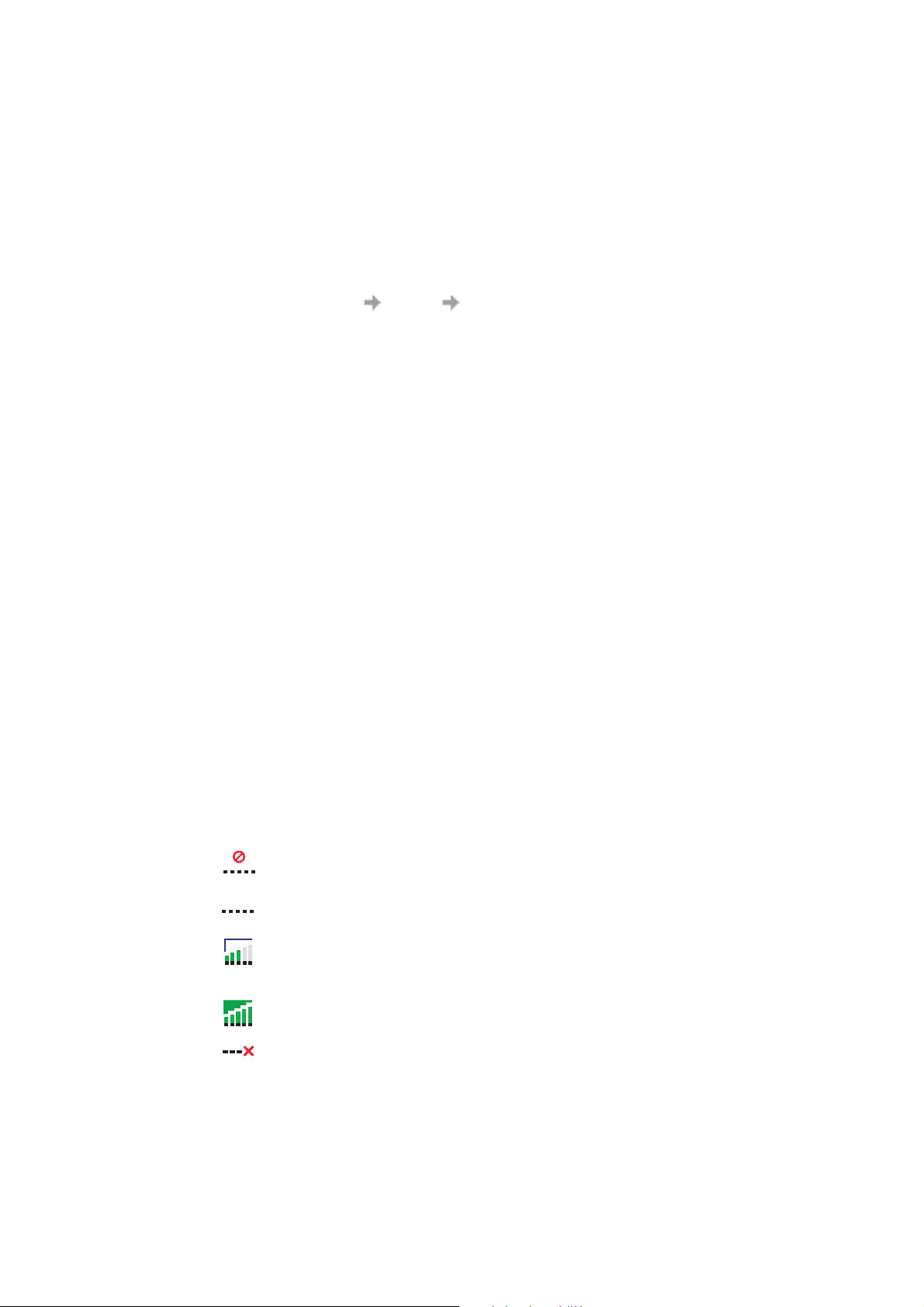
• Making Windows Network Connections Visible
The Windows connection icons, displayed in the system tray, normally disappear once a connection
is made. This means that you may not necessarily see an icon corresponding to each of the icons
for your GPRS, CSD and HSCSD.
Note:
Windows 98SE does not support the feature described below.
• To make the icon visible, follow the steps described below.
• Right click the appropriate icon and select Open Network Connections. Alternatively
select Start Settings Network Connections.
• A dialog opens displaying all the network and dial-up connections available on your PC.
Right click the one you want to edit.
• Click the Show icon in taskbar when connected box. Click OK to close the dialog.
When you have an active connection use your mouse to hover over the icon to view
connectivity details.
• PC Card icon
Indicates that a PC card is present and allows the user to see certain properties and also to
stop/remove the card.
Safe Removal of the GC75
You must stop the GC75 before attempting to remove it.
1. Close any active GC75 Networking Connections.
2. Exit Wireless Manager.
3. Click on the PC Card icon. All the currently connected devices are listed. Select Stop Sony
Ericsson GC75 GPRS Modem.
4. A dialog is displayed telling you it is safe to remove the card.
5. The GC75 can now be removed safely.
Important!
Incorrect removal of the GC75 can damage the card.
Wireless Manager Icon Status
The Wireless Manager Icon displays the status of the GC75 network connection.
Radio is set to off or the Wireless Manager has disconnected the GC75
The radio transmitter is enabled, but there is no GSM or GPRS service available
The GC75 has GSM service and indicates a signal strength of 3 out of 5 bars.
CSD, HSCSD and SMS may be used, provided these are supported by the
subscription. GPRS is not available
The GC75 has GSM and GPRS service
Wireless Manager is waiting for the GC75 to be inserted
Start Using Wireless Manager 13
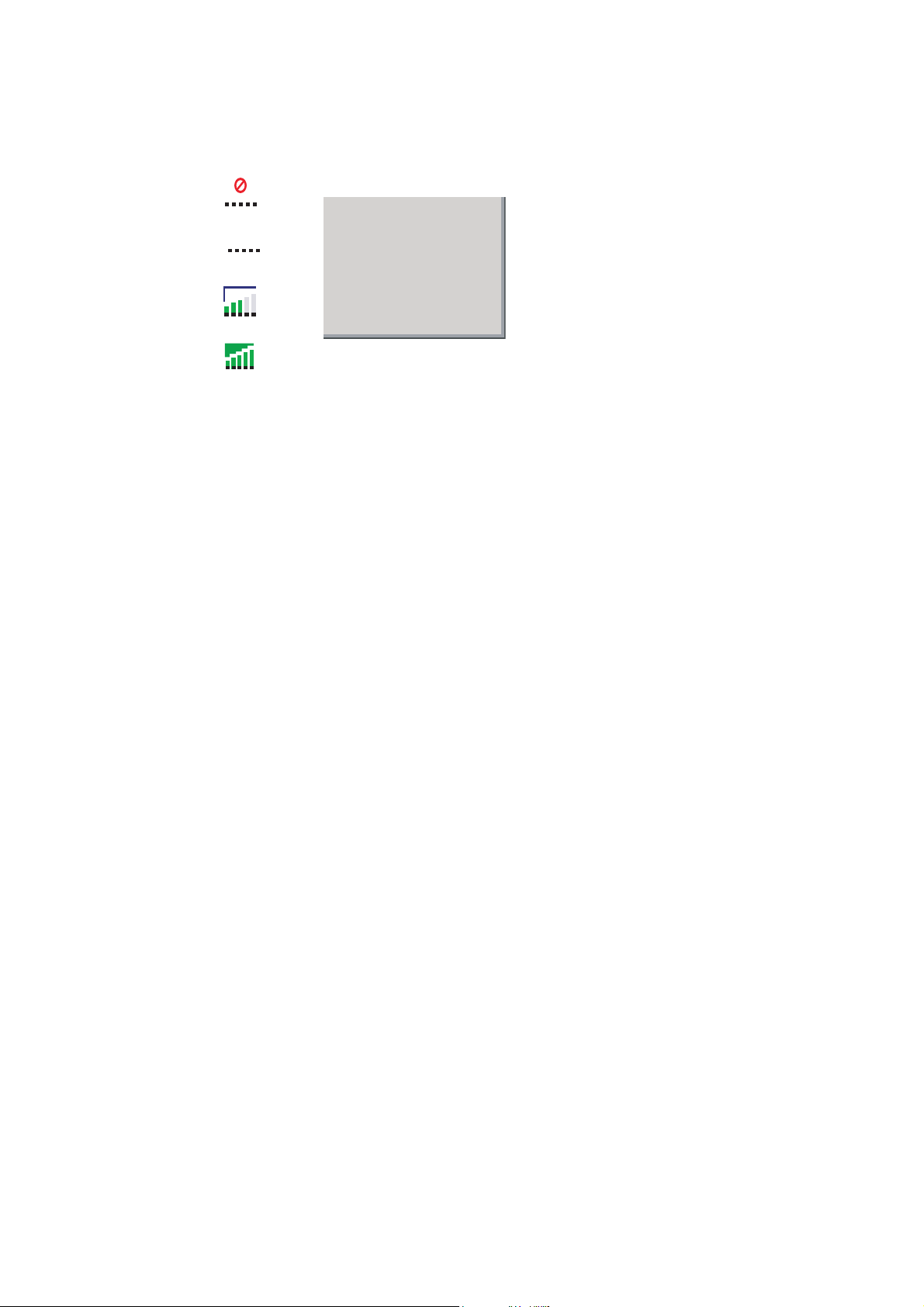
The Wireless Manager Icon Menus
Right click one of the following icons to see the GC75 GPRS menu options.
The GC75 GPRS menu is displayed.
or
or
or
Open Wireless Manager
Turn Radio Off
Connect to MyGPRSservice
Help
About Wireless Manager
Hide to tray
Exit
Note:
Some of these menu options are disabled, depending on the current state of the GC75.
The Wireless Manager Icon menu options are described below.
Open Wireless Manager
Select Open Wireless Manager or double click on the Wireless Manager icon to open the Wireless
Manager.
Radio Status
This menu option is dynamic. It monitors the current state of the GC75 radio transmitter and gives you
the option to switch to the opposite state, for example, if your GC75 Radio transmitter is on the menu
option reads Turn Radio Off.
You can also set the status of the radio transmitter by selecting Turn Radio On/Off in the Wireless
Manager menu.
Connect/Disconnect
If you are disconnected the menu gives you the option to connect with the last GC75 used. If you are
connected the menu gives you the option to disconnect.
Help
Opens the Wireless Manager Online Help. You can also launch the Online Help from the Wireless
Manager Help Menu. Pressing F1 in any of the Wireless Manager dialogs opens the relevant help
screen.
About
Displays a dialog that contains Wireless Manager software information.
Hide to Tray
Select the Hide to Tray option to close the Wireless Manager window, leaving only the Wireless
Manager Icon visible in the system tray. Use the Open Wireless Manager to view the software again.
Exit
Closes the Wireless Manager application.Use of the stop/remove command will cause the program
to stay in the background. See Wireless Manager Preferences below for more details.
14 Start Using Wireless Manager
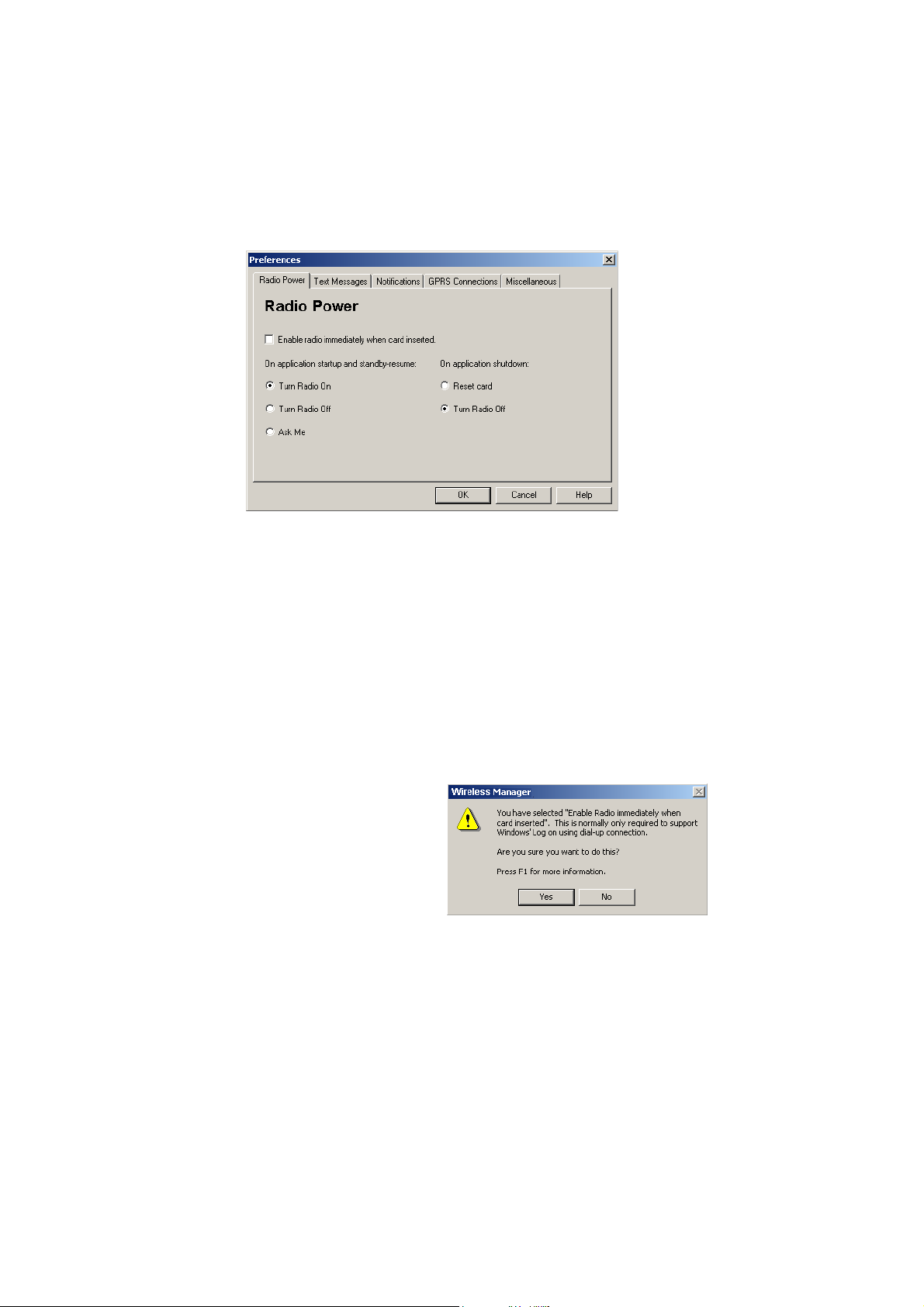
Wireless Manager Preferences
You can change the general behavior of the Wireless Manager by selecting specific options in the
Preferences... dialog.
1. From the File menu, select Preferences. The Preferences dialog opens, the Radio Power tab is
displayed.
Radio Power Tab
You can use this tab to manage the state of the radio transmitter.
Enable Radio immediately
when card inserted
You should normally leave this checkbox turned off. When
enabled, the Windows driver turns the radio transmitter on
when the card is inserted and leaves it enabled even when
the card is not in use. You should check this option if your
Windows logon requires you to log on using a dial-up
connection, see Appendix C- Windows Log on Using
GPRS Dial-up Connection on page 65 for more details.
When you click OK to activate this option the Wireless
Manager displays the following dialog.
When this option is selected, the Wireless Manager radio
power startup and shutdown choices are disabled.
Start Using Wireless Manager 15
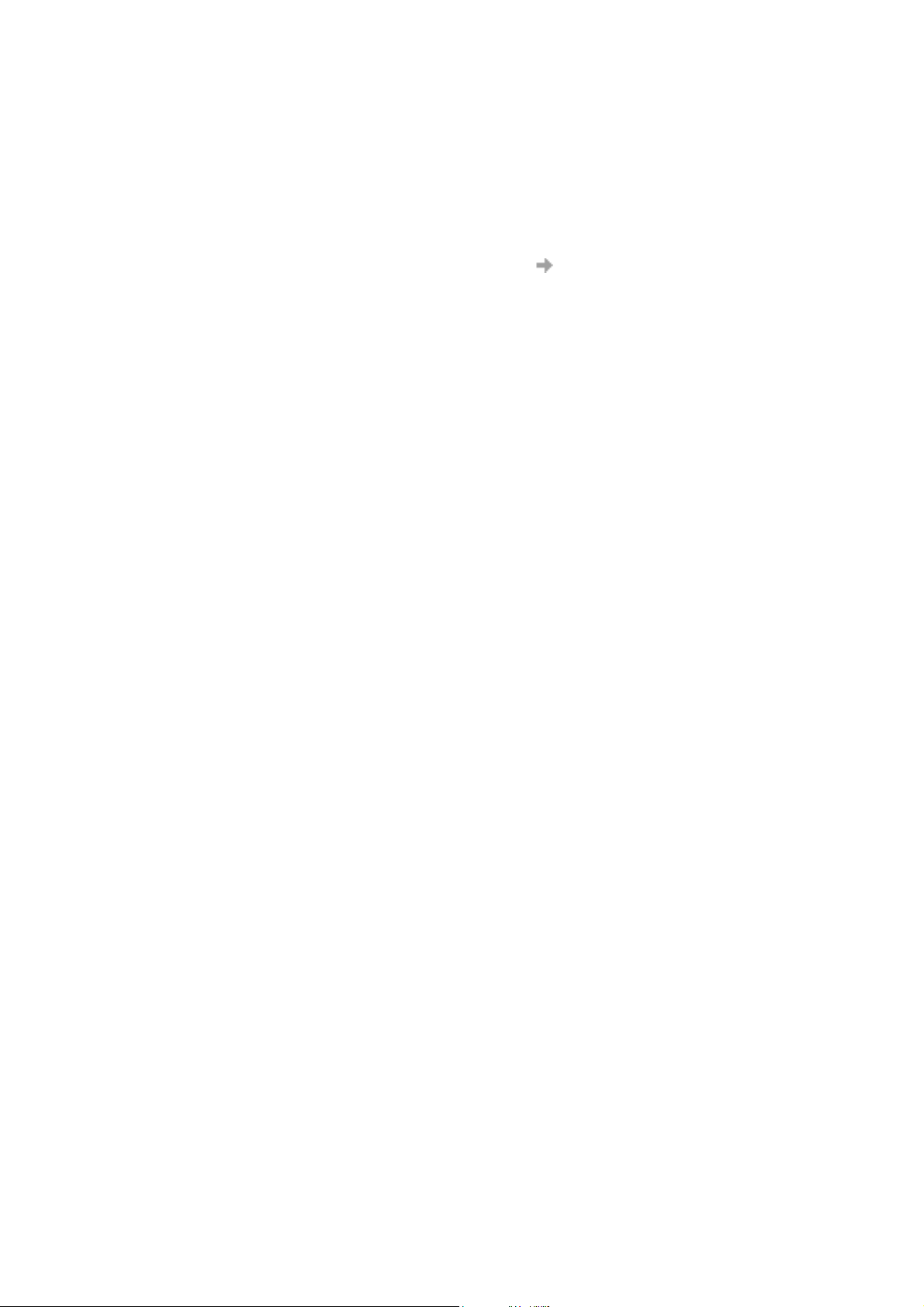
The radio mode you specify at Wireless Manager start-up appears selected on the Radio tab.
On
Off
Ask Me Triggers a dialog to be displayed every time the PC is
Turn Radio Off At shutdown the radio is turned off.
Reset card
When the Wireless Manager is running in radio on mode
it is registered to the network connections can be made
and SMS sent and received. The radio can be enabled in
several ways;
•Select Radio On when the Wireless Manager starts.
• Specify the required radio state in
Preferences Radio Power.
See Wireless Manager Preferences on page 15 for more
details.
Radio Off indicates that the GC75 will not register to the
mobile network. You may perform non-communication
related activities such as phone book maintenance, but
you must turn on the radio in order to make a connection
or to send/receive SMS.
turned on. The dialog asks you if the radio transmitter
should be turned on or off during the active PC session.
This is also called Aeroplane mode, because it prevents
the radio transmitter automatically turning on. This is a
useful feature in areas where radio transmitters are not
allowed; aircrafts, hospitals or blasting areas.
Turns the radio off and resets the card.
Text Messaging Tab
You can use this tab to enable reception of specific message classes from the SMS Cell Broadcast
service and to set the SMS received audio alarm to on or off. Select the radio buttons to activate the
options.
Example of SMS Cell Broadcast message types:
To enter multiple SMS Cell Broadcast message types separate each entry with a comma, for
example: 000, 034, 076.
Note:
SMS Cell Broadcast message types are network operator specific. Contact your network
operator for more details.
This screen also allows you to set a validity period for the SMS messages that you are sending. For
example, if a message you send cannot be delivered because the recipient doesn't have their phone
on, the validity period sets a time limit on how long the service center should keep attempting delivery.
Code: Cell Broadcast Message
000 Index
010 News Flashes
020 Hospitals
030 Long-distance road reports
040 Weather
16 Start Using Wireless Manager
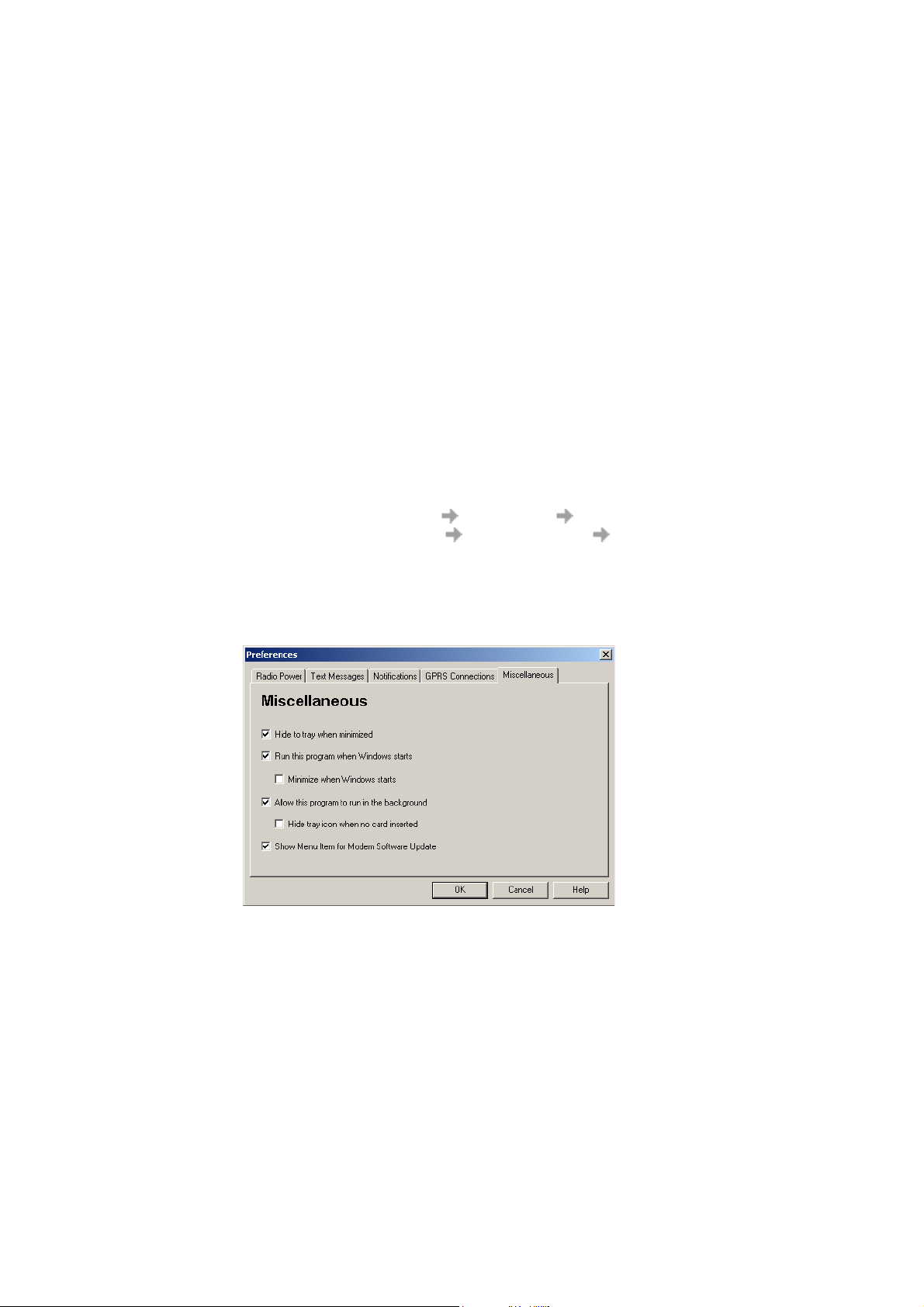
Notifications Tab
Click the Notifications tab. From here you can decide if you want to:
• display a splash screen every time Wireless Manager is opened.
• display a splash screen every time Wireless Manager is closed.
• display a program end confirmation box.
Select the check box to activate the options.
GPRS Connection Tab
Establish GPRS connection at startup
Select this option to automatically connect to your chosen network when Wireless Manager is started.
Wireless Manager waits until GPRS is registered and then it establishes the specified GPRS connection.
Simply select the name of the connection to be established from the drop down list.
To automatically connect when you start or restart your PC see the example below. If you need to
connect at Windows log on see Example on page 18.
Example: If you want your GC75 to be available and a GPRS internet connection to be
automatically established when you boot your laptop:
- Set Preferences Miscellaneous Run this program when Windows Starts
- Set Preferences GPRS Connection Establish GPRS Connection At
Startup and select the GPRS connection required.
Miscellaneous Tab
Click the Miscellaneous tab.
• Hide to tray when minimized
If enabled, when the Wireless Manager is minimized, it removes any window from the taskbar, and
only shows the small icon in the system tray. To re-open the main window, double-click the tray
icon, or select open from the icon menu.
Start Using Wireless Manager 17
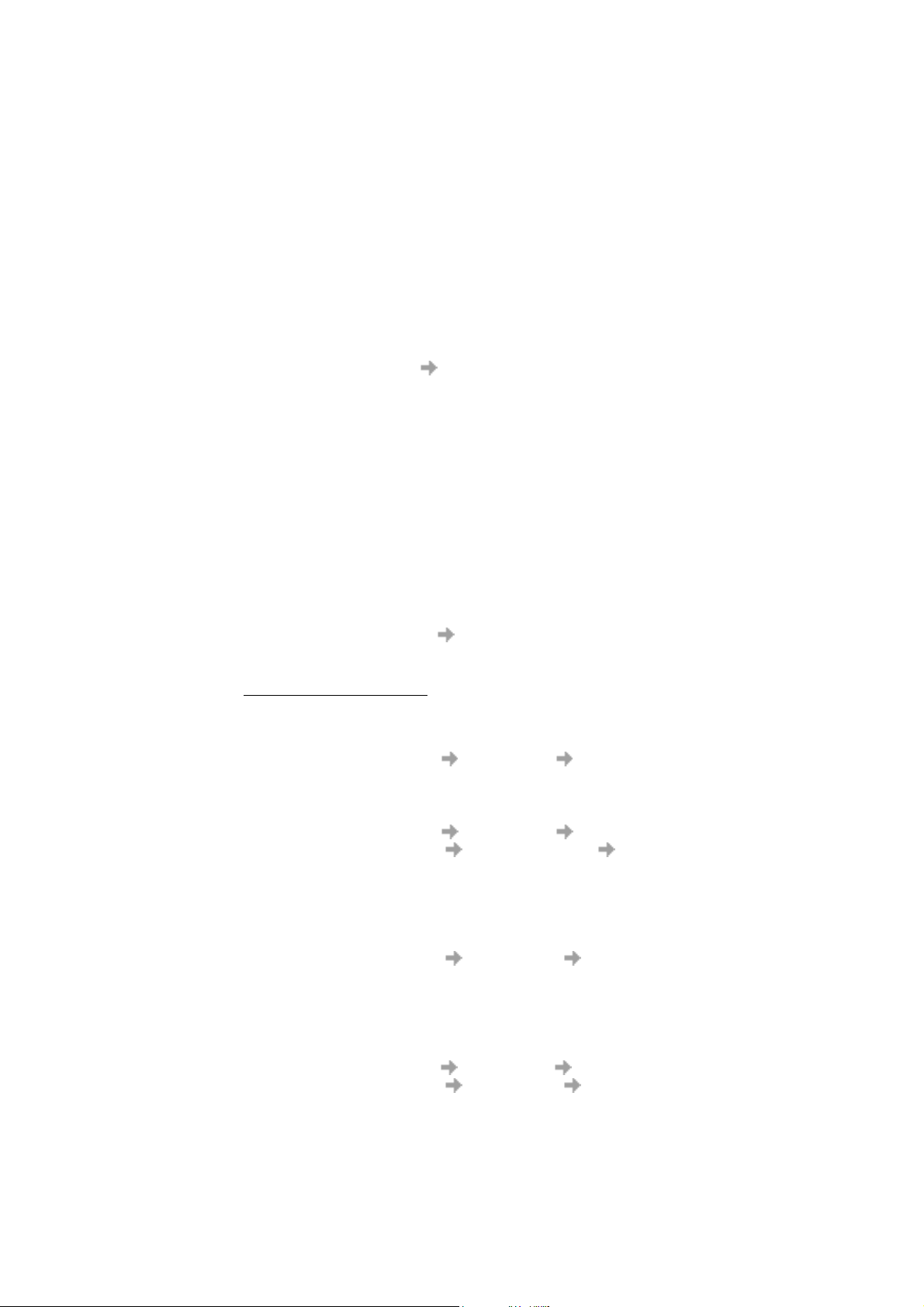
• Run this program when Windows starts
If enabled, the Wireless Manager starts when Windows is started. If a GC75 is detected, the
Wireless Manager runs. If not, the program closes (and runs in the background if permitted).
When used with Establish GPRS connection at startup, this allows a GPRS session to be
automatically connected when the user logs on, see Example on page 18 for more details.
• Minimize when Windows starts
If enabled, the Wireless Manager starts when a user logs on to Windows, it appears as an icon
in the task bar only. If a GC75 is detected, the Wireless Manager runs and connects. If not, the
program closes (and runs in the background if permitted).
• Allow this program to run in the background
If enabled, the Wireless Manager runs in the background, waiting for a GC75 to be inserted.
When the card is detected, the Wireless Manager automatically opens and begins normal
operations.
When the close box, or File Exit is selected, the Wireless Manager closes but does not exit.
It releases control of the card, so it may be stopped and removed, and runs in the background.
You can start the program again from the Start menu, double-clicking the system tray icon, or
by re-inserting the GC75.
You can stop Wireless Manager running in the background by right clicking on the PC screen
and selecting Exit.
If you attempt to start Wireless Manager with no GC75 inserted a warning dialog is displayed,
informing you that the GC75 is not present, and Wireless Manager switches back to background
mode.
• Hide tray icon when no card inserted
If this option is selected, Wireless Manager runs in background mode, the Wireless Manager
icon is not displayed in the system tray. If the card is inserted, the icon reappears and the
Wireless Manager is started.
• Show menu item for Modem Software Update
If this option is checked, a File Modem Software Update... menu item is enabled. Selecting
this menu command prepares the modem to receive a software update from the Sony Ericsson
Update Service. More information about this service can be found at
http://www.sonyericsson.com
.
Examples: If you want to activate your GC75 when the laptop is booted, so that it is ready to
make a connection and send/receive SMS:
- Set Preferences Miscellaneous Run this program when Windows Starts.
If you want your GC75 to be available and a GPRS internet connection to be
automatically established when you boot your laptop:
- Set Preferences Miscellaneous Run this program when Windows Starts.
- Set Preferences GPRS Connections Establish GPRS Connection At
Startup.
- Select the GPRS connection required.
If you remove the GC75 during usage and want it to be automatically reactivated
when you re-insert it:
- Set Preferences Miscellaneous Allow this program to run in the
background.
Note: If you have Establish GPRS connection at Startup set, then the connection
will also be automatically established when you insert the card.
If you want to start the laptop with the GC75 removed and have it automatically
activated when it is later inserted:
- Set Preferences Miscellaneous Run this program when Windows Starts.
- Set Preferences Miscellaneous Allow this program to run in the
background.
18 Start Using Wireless Manager
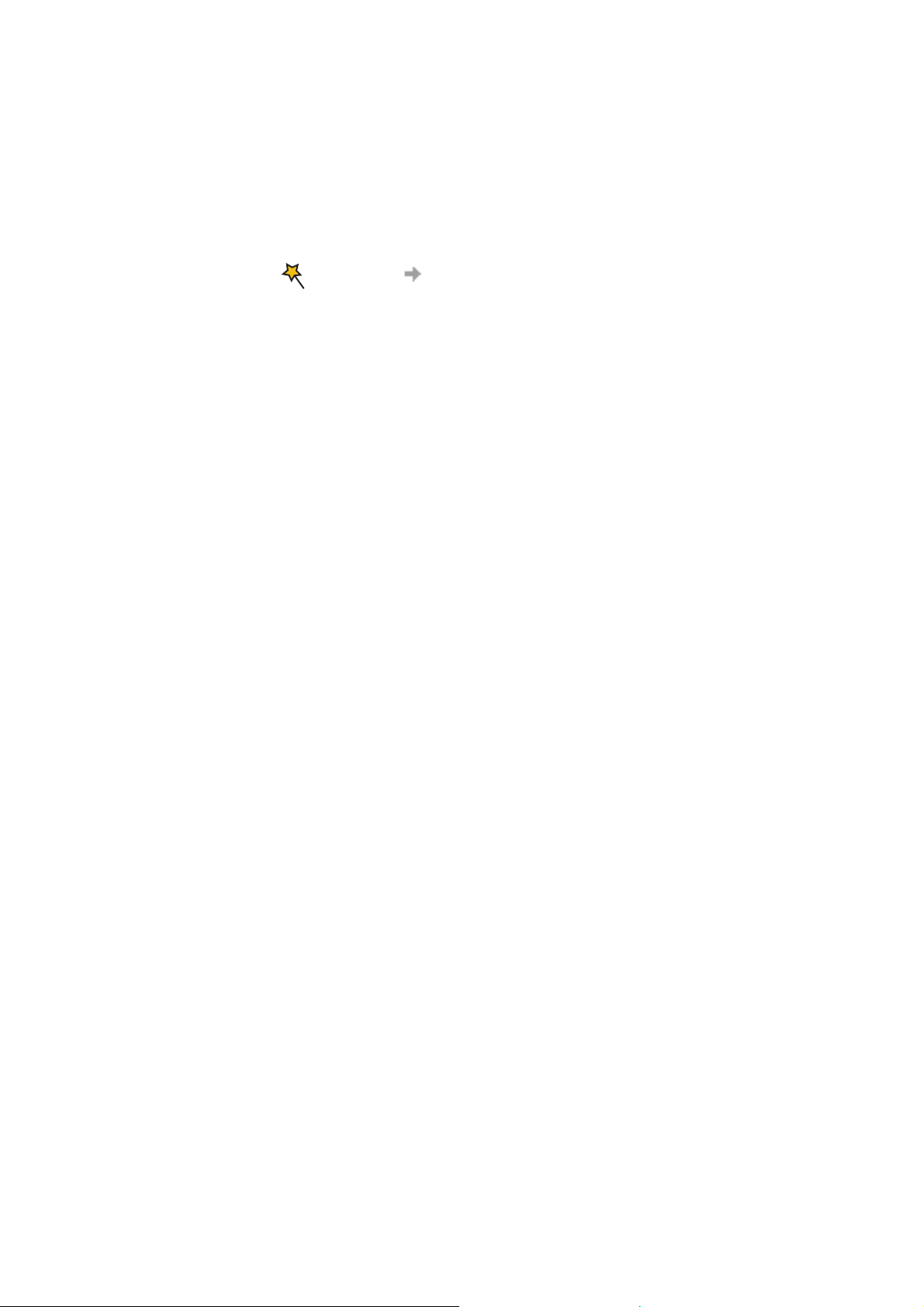
Create a Connection
Your mobile operator, or IT manager may have entered predefined customised connection settings for
you. Check the connection drop-down menu for any existing entries, if they are available go directly
to Using your Connection on page 21.
1. Click or select View Connection Wizard. The Connection Wizard opens.
2. Select the radio button next to Create a new connection, enter a name, for example
‘My Connection’, click Next.
Note:
Your connection name should not exceed 16 characters for it to be fully visible in Wireless
Manager.
3. The Type of Connection dialog opens. From here you select the type of connection you require:
• For GPRS see steps 4 to 8
• For CSD/HSCSD see steps 9 to 12
GPRS Connection
4. Select GPRS. Select your Network Operator from the Choose Network drop down list. If your
Network Operator isn’t listed selected <Other>. Click Next.
See Network and Subscription on page 7 for more information on GPRS.
Note:
Type the first letter of the Network Operator you require into the field to list all the operators
that start with that letter.
5. If the Access Point Name dialog opens, check the APN displayed (for some operators it is
deliberately blank). If you selected <Other> enter the APN for your operator. Contact your
Network Operator if necessary to find out the correct APN.
6. To modify the selected APN’s settings, Click Advanced.... See Appendix A - Connection
Parameters on page 61, for descriptions of the updateable parameters in the Advanced dialog.
The Secondary APN information is only used in special customised cases where the information
will be filled in for you. Otherwise the tick-box must be left un-ticked and secondary APN name
blank. Click Apply to save any changes before closing the dialog. Click Next.
7. If the operator you have selected in step 4 does not require a User ID and Password leave this
dialog blank if it is displayed. If you have to logon to your service provider, enter you User ID
and Password into the specific fields. If you want to enter your User ID and Password every
time you connect tick the box provided. Click Next.
Note:
Some versions of Windows® deliberately change the number of asterisks that represent a
password and place asterisks in the password field when the password is blank in order to
make the display secure.
8. Click Finish to create your connection or Back to review your settings.
Create a Connection 19
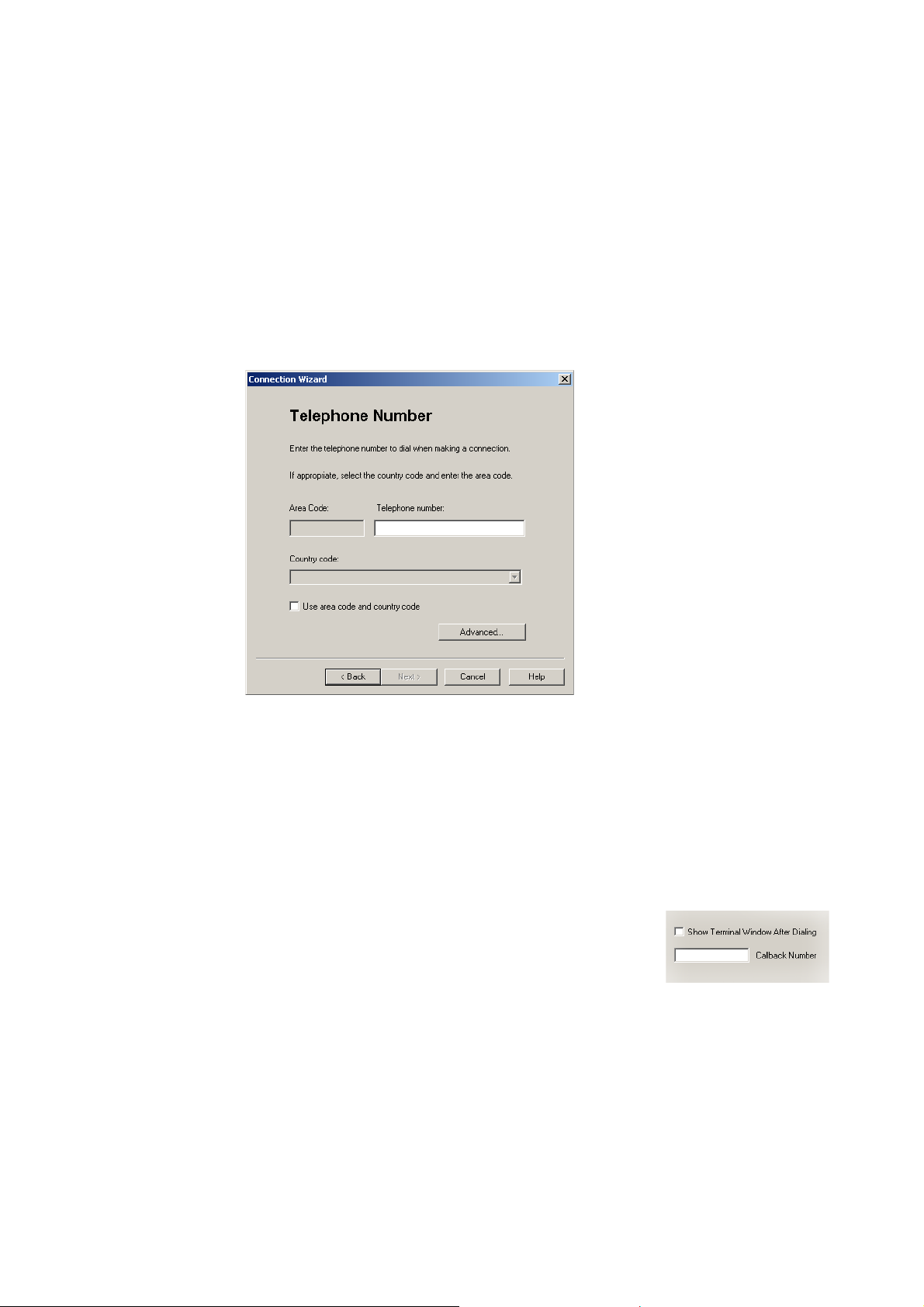
HSCSD or CSD Connection
9. Select CSD or HSCSD. Select your service provider from the Choose Network drop down list.
If your service provider isn’t listed select <Other> or <North America> depending on your
location. Click Next.
10. If you selected a Network Operator from the Choose Network drop down list, the telephone
number dialog should be automatically filled in.
If you selected <Other> or <North America> from the Choose Network drop down list; enter
the number you need to dial to connect to your Network Operator in the Telephone Number field;
include your country and area code. Ensure Use Area Code and Country Code is de-selected.
Note:
Contact your Network Operator for a telephone number if necessary.
11. Click Advanced.... You can specify your preferred CSD or HSCSD network connection speed
from the drop down list and the method you want to use to connect to the network, on the Speed
tab of the Advanced dialog. Click Next.
Note:
If you are unsure which speed to choose from the Speed tab, start with Analogue 9600,and
check to see if it works. Once your connection works on Analog, you can try the V110/V120
settings. V110/V120 connects faster than analog. When roaming you may need to repeat this
procedure to adapt your settings to the capability of the network.
12. Select the Options tab in the Advanced dialog to specify a
callback number, if required. Callback is a service that allows the
call direction to be reversed. If you want to watch the progress
of a callback in a terminal window click the Show Terminal
Window After Dialing box.
See Appendix A - Connection Parameters on page 61, for
descriptions of the updateable parameters in the Advanced dialog. Click Apply to save any
changes before closing the dialog.
20 Create a Connection
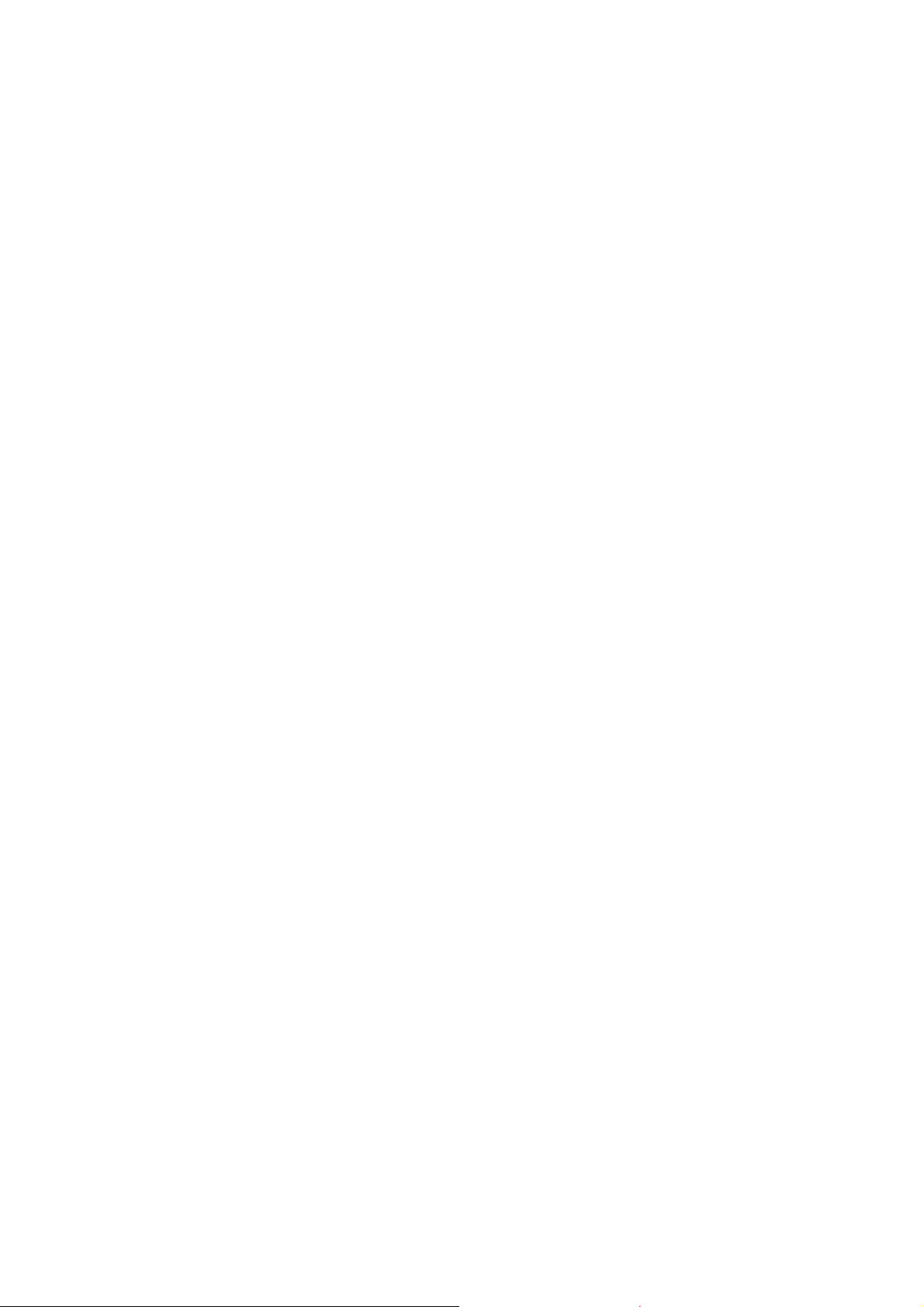
13. If you need a User ID and Password to logon to your service provider enter them into the
specific fields. If you don’t need a username and password leave the fields blank. Click Next.
Note:
Some versions of Windows® deliberately change the number of asterisks that represent a
password and place asterisks in the password field when the password is blank in order to
make the display secure.
14. Click Finish to create your connection or Back to review your settings.
Modify a Connection
1. Select Modify a Connection. The Select a Connection drop down menu is activated. Click on
the menu and select the connection you want to modify.
2. Click Next.
3. Change settings as required.
Delete a Connection
1. Select Delete a Connection. The Select a Connection drop down menu is activated. Click on
the menu and select the connection you want to delete.
2. Click Next. The Success dialog is displayed. Click Finish to close the Connection Wizard.
Using your Connection
To Connect
1. Open Wireless Manager.
2. If requested enter your SIM Card PIN and click OK. The Status screen is displayed.
3. Select the connection you require from the drop down list and click Connect. If requested enter
your User ID and Password.
To disconnect an active connection
1. Click Disconnect on the Status screen.
The Wireless Manager ends the connection.
Alternatively:
Right click on the Wireless Manager icon in the system tray and select Disconnect.
Note:
You can also use the Preferences dialog to set up auto connection when the Wireless Manager
is opened. See Wireless Manager Preferences on page 15 for more details.
Create a Connection 21
 Loading...
Loading...