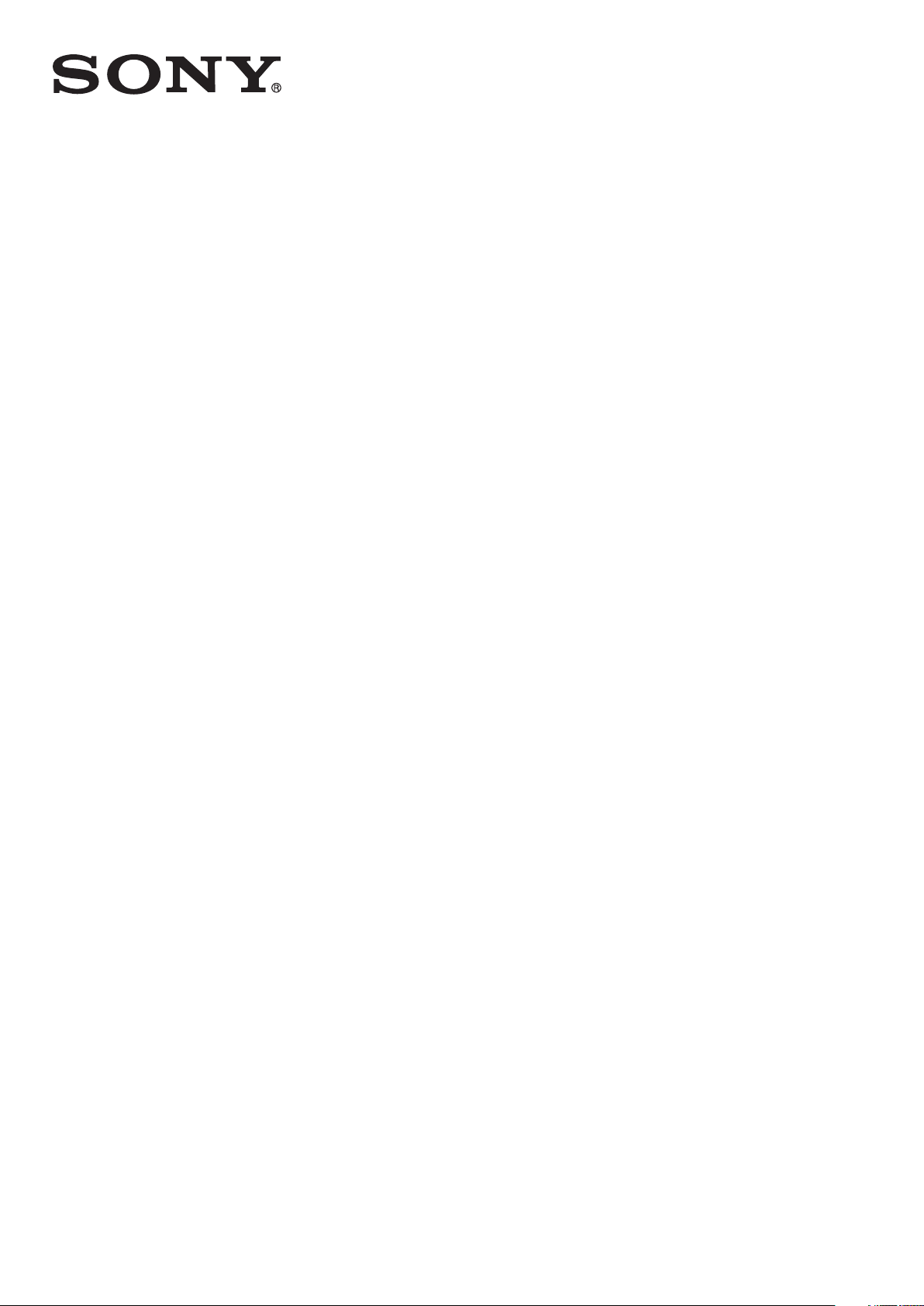
Instrukcja obsługi
™
Xperia
C2105/C2104
L
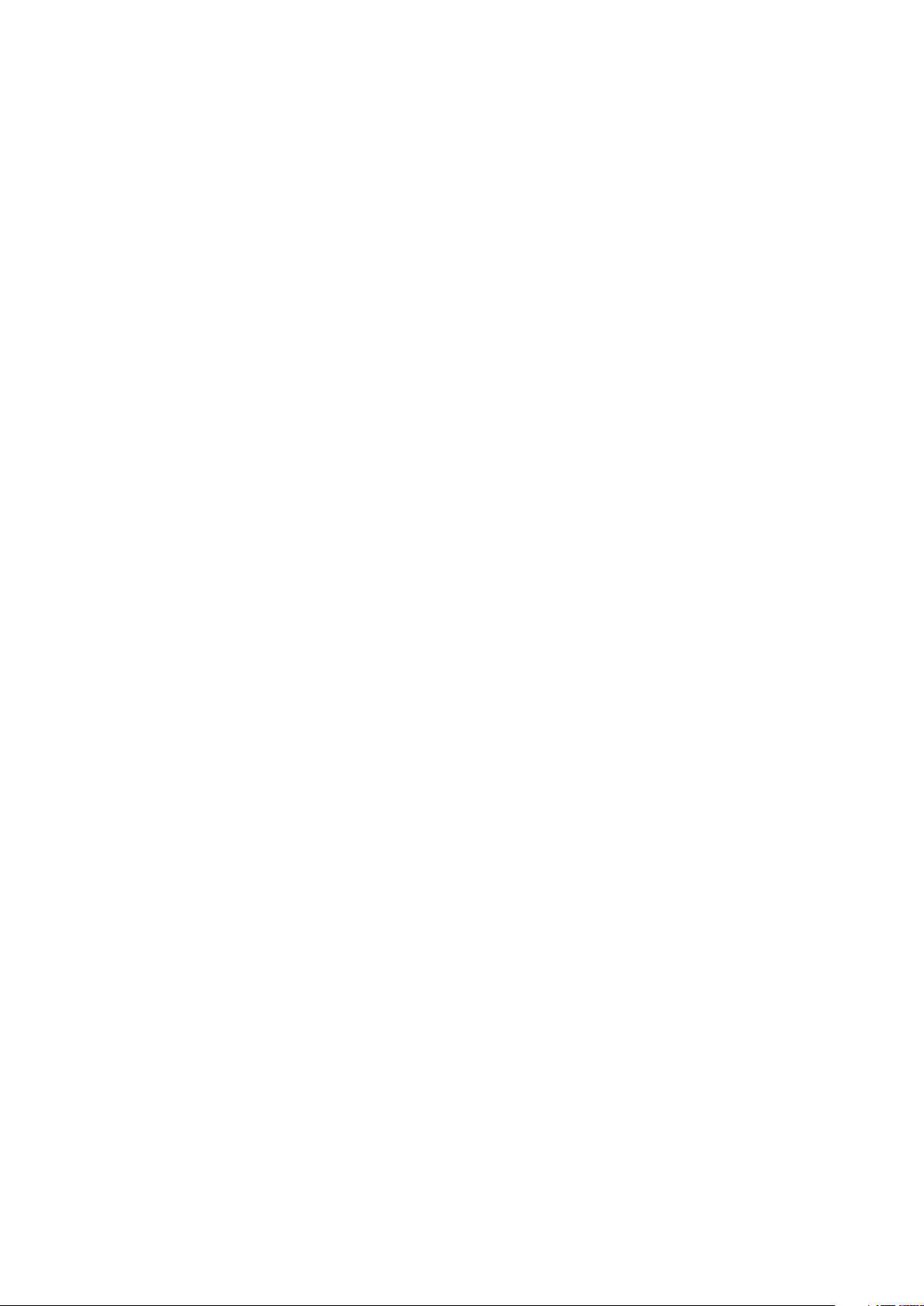
Spis treści
Xperia™ L Instrukcja obsługi.........................................................6
Czynności przygotowawcze...........................................................7
Informacje o tej instrukcji obsługi.........................................................7
Co to jest Android™?..........................................................................7
Omówienie telefonu.............................................................................7
Przygotowanie telefonu do pracy........................................................8
Włączanie i wyłączanie urządzenia .....................................................9
Blokada ekranu.................................................................................10
Konfiguracja......................................................................................10
Konta i usługi....................................................................................10
Poznaj swoje urządzenie..............................................................12
Używanie klawiszy.............................................................................12
Bateria..............................................................................................12
Korzystanie z ekranu dotykowego.....................................................15
Korzystanie z ekranu blokady............................................................17
Ekran główny....................................................................................17
Robienie zrzutu ekranu......................................................................20
Dostęp i korzystanie z aplikacji..........................................................20
Stan i powiadomienia........................................................................23
Menu Ustawienia...............................................................................24
Wprowadzanie tekstu........................................................................24
Dostosowanie urządzenia.................................................................29
Poprawa jakości dźwięku wyjściowego.............................................32
Pamięć..............................................................................................32
Używanie zestawu słuchawkowego ..................................................33
Ustawienia Internetu i przesyłania wiadomości..................................33
Kontrola użycia danych.....................................................................34
Ustawienia sieci komórkowej.............................................................35
Usługa Google Play™..................................................................37
Rozpoczynanie korzystania z usługi Google Play™...........................37
Pobieranie z usługi Google Play™.....................................................37
Czyszczenie danych aplikacji.............................................................37
Uprawnienia......................................................................................38
Instalowanie aplikacji spoza usługi Google Play™ ............................38
Łączenie.......................................................................................39
Połączenia alarmowe........................................................................39
Obsługa połączeń.............................................................................39
Poczta głosowa................................................................................41
Wiele połączeń..................................................................................41
2
To jest wersja internetowa niniejszej publikacji. © Drukowanie dozwolone wyłącznie do użytku prywatnego.
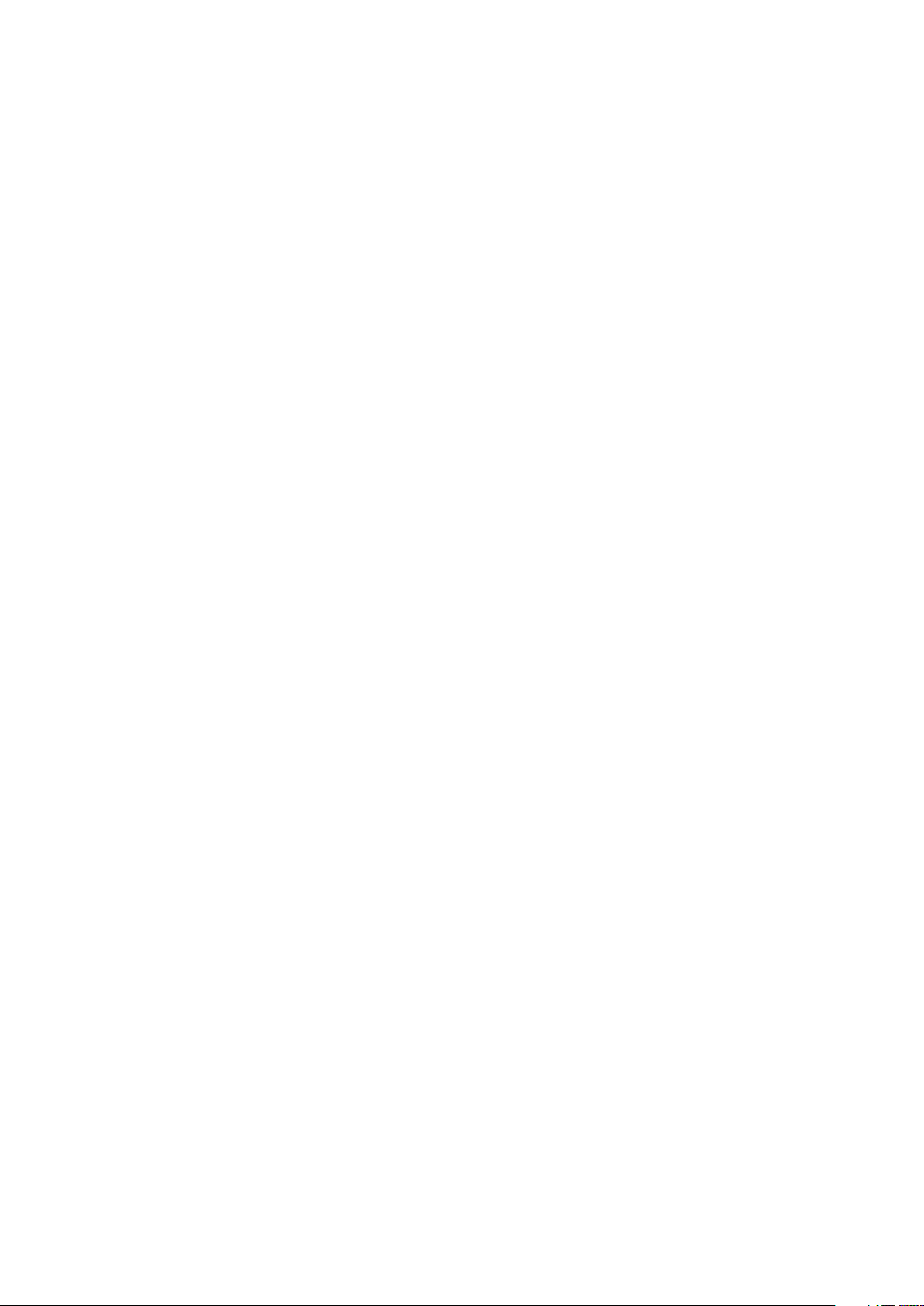
Połączenia konferencyjne..................................................................41
Ustawienia rozmów...........................................................................42
Kontakty ......................................................................................44
Wprowadzanie kontaktów do urządzenia..........................................44
Przesyłanie kontaktów na nowe urządzenie.......................................44
Omówienie ekranu Kontakty..............................................................46
Zarządzanie kontaktami....................................................................46
Komunikacja z osobami zapisanymi w kontaktach............................48
Udostępnianie kontaktów..................................................................48
Tworzenie kopii zapasowej kontaktów...............................................48
Wiadomości.................................................................................50
Korzystanie z wiadomości SMS i MMS..............................................50
Opcje wiadomości SMS i MMS.........................................................52
Komunikacja błyskawiczna i czat wideo............................................52
E-mail...........................................................................................53
Pierwsze kroki z pocztą E-mail..........................................................53
Używanie poczty e-mail.....................................................................54
aplikacja „WALKMAN” ................................................................58
Przenoszenie muzyki na urządzenie .................................................58
Słuchanie muzyki..............................................................................58
Ekran główny aplikacji WALKMAN ....................................................59
Playlisty.............................................................................................61
Udostępnianie muzyki.......................................................................61
Poprawianie jakości dźwięku.............................................................62
Funkcja Visualiser .............................................................................62
Internetowa usługa Music Unlimited..................................................63
Usługi muzyczne..........................................................................64
Technologia TrackID.........................................................................64
Usługa Music Unlimited™.................................................................65
Radio FM......................................................................................66
Informacje o radiu FM.......................................................................66
Korzystanie z ulubionych stacji radiowych.........................................67
Ustawienia dźwięku...........................................................................67
Rozpoznawanie utworów odtwarzanych w radiu za pomocą
TrackID™..........................................................................................68
Aparat...........................................................................................69
Informacje o aparacie........................................................................69
Korzystanie z aparatu w trybie fotografii............................................69
Wykrywanie twarzy............................................................................70
Korzystanie z funkcji Smile Shutter™ w celu zrobienia zdjęcia
uśmiechniętej twarzy.........................................................................71
Dodawanie położenia geograficznego do zdjęć.................................71
3
To jest wersja internetowa niniejszej publikacji. © Drukowanie dozwolone wyłącznie do użytku prywatnego.
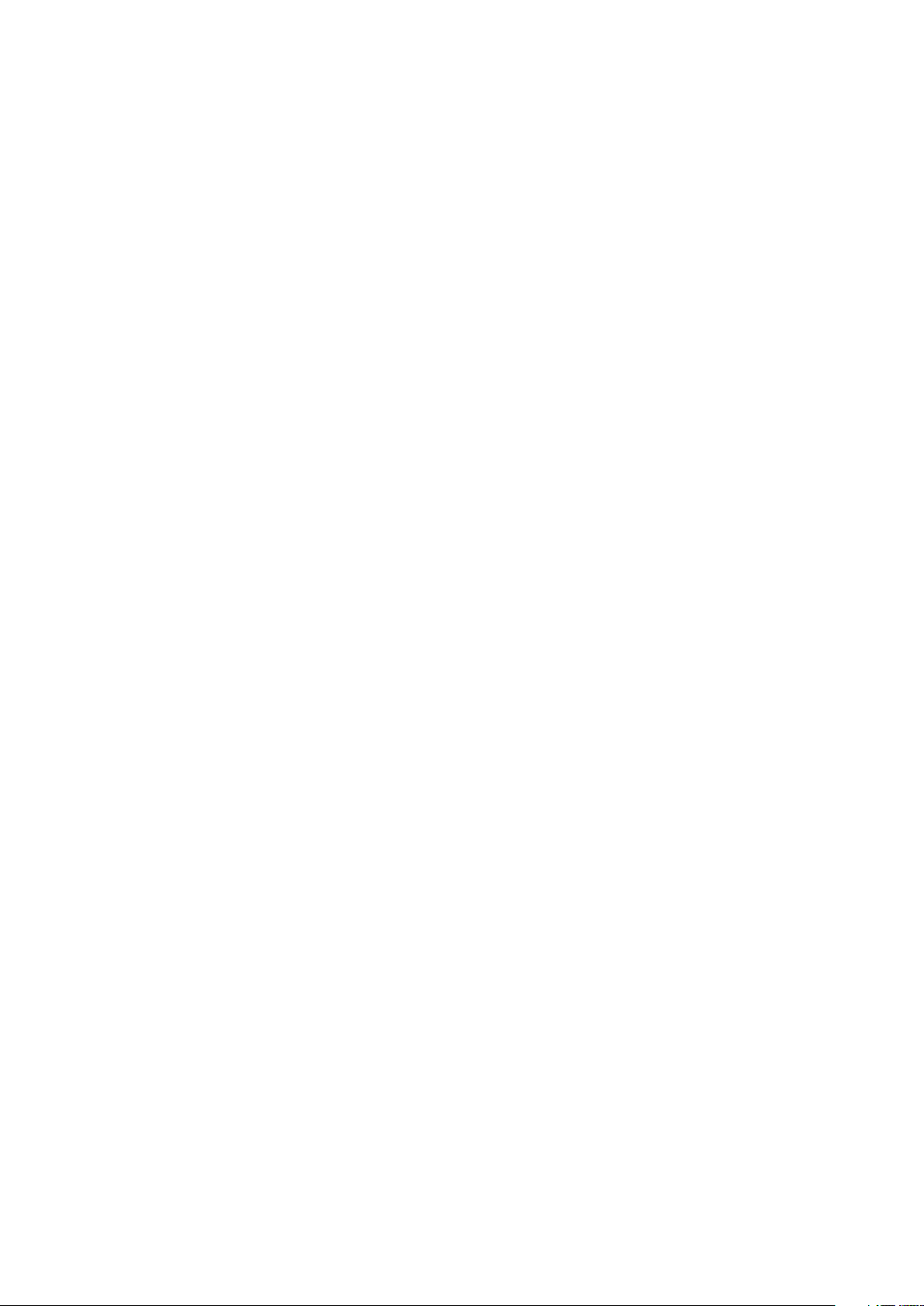
Korzystanie z ustawień aparatu w trybie fotografii..............................71
Korzystanie z aparatu w trybie wideo................................................76
Album...........................................................................................80
Wyświetlanie zdjęć i nagrań wideo....................................................80
Udostępnianie zdjęć oraz nagrań wideo i zarządzanie nimi................81
Edytowanie zdjęć przy użyciu aplikacji Edytor zdjęć..........................82
Albumy zdjęć....................................................................................83
Wyświetlanie zdjęć na mapie.............................................................84
Nagrania wideo............................................................................87
Oglądanie nagrań wideo w aplikacji Filmy..........................................87
Przenoszenie zawartości wideo na urządzenie .................................88
Zarządzanie zawartością wideo.........................................................89
Usługa Video Unlimited.....................................................................89
Przeglądarka internetowa............................................................91
O przeglądarce internetowej..............................................................91
Łączność......................................................................................92
Łączenie się z sieciami bezprzewodowymi........................................92
Udostępnianie zawartości urządzeniom DLNA Certified™.................95
NFC..................................................................................................98
Technologia bezprzewodowa Bluetooth™......................................100
Podłączanie urządzenia do komputera............................................102
Kopia lustrzana ekranu....................................................................104
Skanowanie kodów kreskowych przy użyciu aplikacji
NeoReader™..................................................................................105
Smart Connect................................................................................105
Synchronizowanie danych w urządzeniu...................................107
Informacje o synchronizowaniu danych na urządzeniu.....................107
Synchronizacja z usługami Google™...............................................107
Synchronizowanie firmowych wiadomości e-mail, kalendarza
i kontaktów.....................................................................................107
Synchronizowanie z usługą Facebook™.........................................108
Mapy i lokalizacje.......................................................................110
Usługi lokalizacji i źródła informacji o lokalizacji................................110
Korzystanie z modułu GPS..............................................................110
Mapy Google™...............................................................................111
Uzyskiwanie wskazówek na temat dojazdu.....................................111
Kalendarz i budzik......................................................................113
Kalendarz........................................................................................113
Budzik.............................................................................................113
Pomoc techniczna i utrzymanie.................................................116
Aktualizacja urządzenia...................................................................116
Aplikacja Kopia zapasowa i przywracanie........................................117
4
To jest wersja internetowa niniejszej publikacji. © Drukowanie dozwolone wyłącznie do użytku prywatnego.

Resetowanie urządzenia..................................................................119
Blokowanie i ochrona urządzenia....................................................119
Odnajdowanie swojego urządzenia.................................................122
Aplikacja obsługi.............................................................................122
Recykling urządzenia.......................................................................122
Odniesienie.................................................................................123
Omówienie ikon stanu i powiadomień.............................................123
Omówienie aplikacji.........................................................................124
Ważne informacje.......................................................................126
Ulotka Ważne informacje.................................................................126
Ograniczenia w zakresie usług i funkcji............................................126
Informacje prawne...........................................................................126
Indeks.........................................................................................128
5
To jest wersja internetowa niniejszej publikacji. © Drukowanie dozwolone wyłącznie do użytku prywatnego.

Xperia™ L Instrukcja obsługi
6
To jest wersja internetowa niniejszej publikacji. © Drukowanie dozwolone wyłącznie do użytku prywatnego.
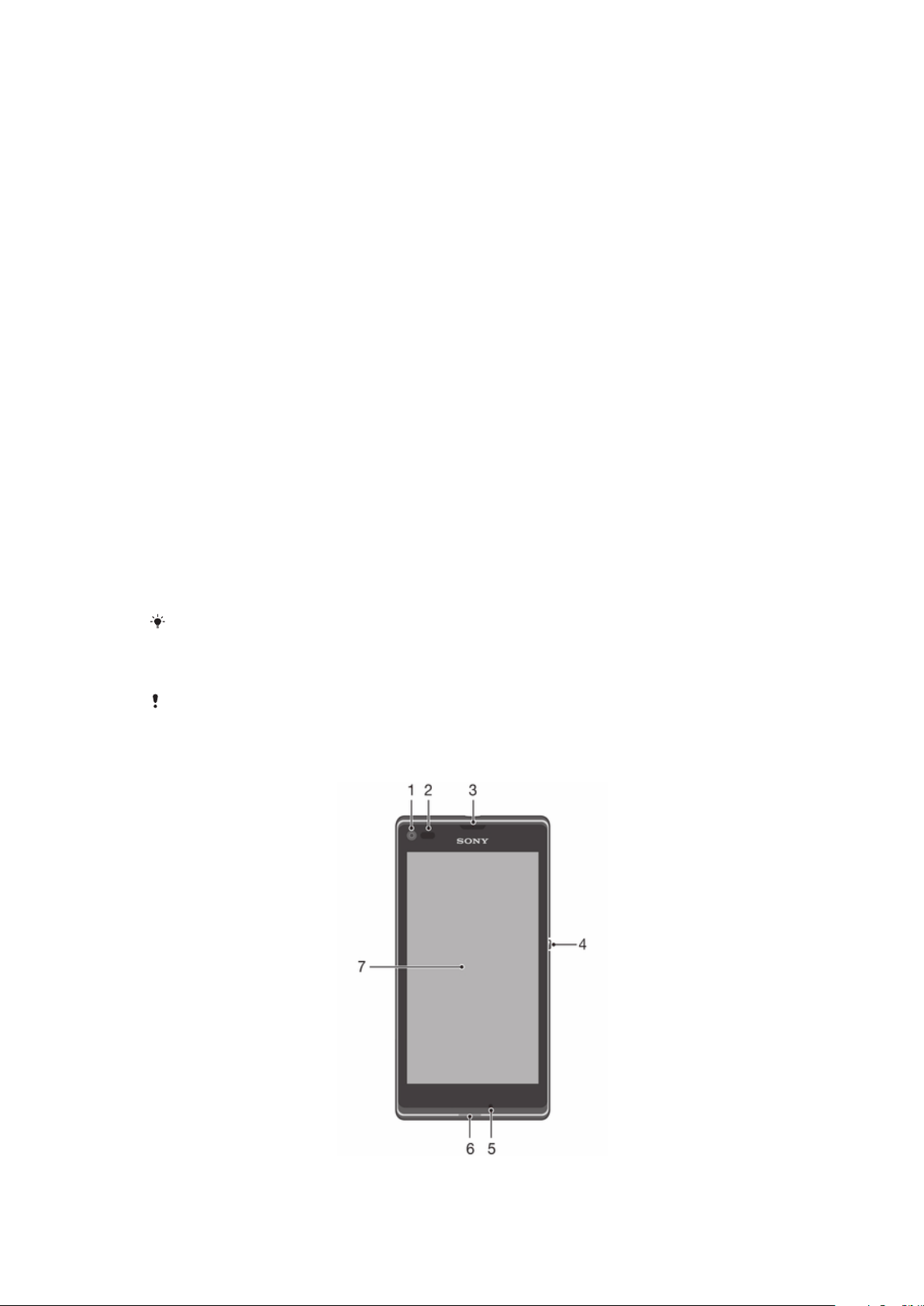
Czynności przygotowawcze
Informacje o tej instrukcji obsługi
To jest instrukcja obsługi urządzenia Xperia™ L dla wersji oprogramowania Android™
4.2 (Jelly Bean). Jeśli nie masz pewności, jaka wersja oprogramowania działa na
urządzeniu, sprawdź to za pomocą menu Ustawienia. Aby uzyskać więcej informacji o
aktualizacjach oprogramowania, patrz Aktualizacja urządzenia.
Jak sprawdzić bieżącą wersję oprogramowania urządzenia
1
Przeciągnij pasek stanu w dół, a następnie stuknij pozycję Ustawienia.
2
Stuknij pozycje Informacje o telefonie > Wersja systemu Android.
Co to jest Android™?
Twój smartfon Xperia firmy Sony działa na platformie Android. Telefony z systemem
Android mogą spełniać wiele funkcji komputera. Można je także dostosować do
własnych potrzeb. Na przykład, można dodawać i usuwać aplikacje lub rozszerzać ich
funkcje. Gry i aplikacje można pobierać ze stale rosnących zasobów w usłudze Google
Play™. Aplikacje na telefonie z systemem Android™ można również zintegrować z
innymi aplikacjami i usługami używanymi przez użytkownika. Na przykład, można
utworzyć kopię zapasową kontaktów z telefonu, uzyskać dostęp z jednego miejsca do
różnych kont e-mail oraz kalendarzy, śledzić ustalone terminy oraz korzystać z portali
społecznościowych.
Telefony z systemem Android™ ciągle się rozwijają. Kiedy dostępna jest nowa wersja
oprogramowania i twój telefon ją obsługuje, możesz zaktualizować swój telefon, aby
korzystać z nowych funkcji i najnowszych udoskonaleń.
Twój telefon z systemem Android™ ma fabrycznie załadowane usługi Google™. Aby w pełni
skorzystać z usług Google™, należy posiadać konto Google™ i zalogować się na nim przy
pierwszym uruchomieniu telefonu. Korzystanie z wielu funkcji systemu Android™ wymaga
dostępu do Internetu.
Nowe wersje oprogramowania mogą nie być kompatybilne ze wszystkimi telefonami.
Omówienie telefonu
7
To jest wersja internetowa niniejszej publikacji. © Drukowanie dozwolone wyłącznie do użytku prywatnego.
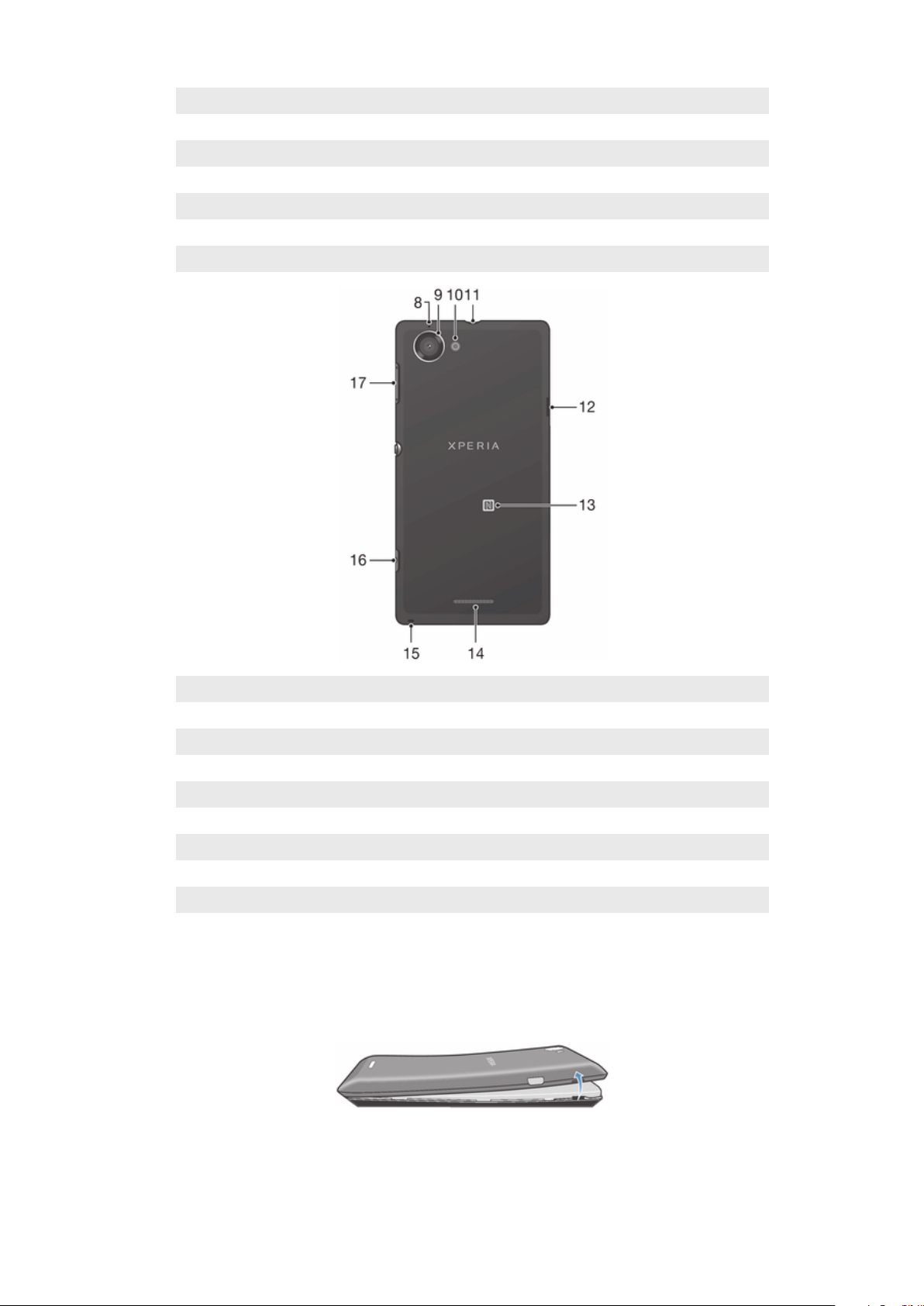
1 Obiektyw aparatu przedniego
2 Czujnik zbliżeniowy/czujnik światła w otoczeniu
3 Głośnik słuchawki
4 Klawisz zasilania
5 Główny mikrofon
6 Dioda LED powiadomień
7 Ekran dotykowy
8 Drugi mikrofon
9 Obiektyw aparatu
10 Lampa aparatu
11 Złącze zestawu słuchawkowego
12 Port ładowarki/przewodu USB
13 Obszar wykrywania funkcji NFC™
14 Głośnik
15 Otwór na pasek
16 Klawisz aparatu
17 Klawisz głośności/powiększenia
Przygotowanie telefonu do pracy
Jak zdjąć tylną pokrywę
•
Wsuń paznokieć kciuka w szczelinę między tylną pokrywą i jedną stroną
urządzenia, a następnie unieś pokrywę.
8
To jest wersja internetowa niniejszej publikacji. © Drukowanie dozwolone wyłącznie do użytku prywatnego.
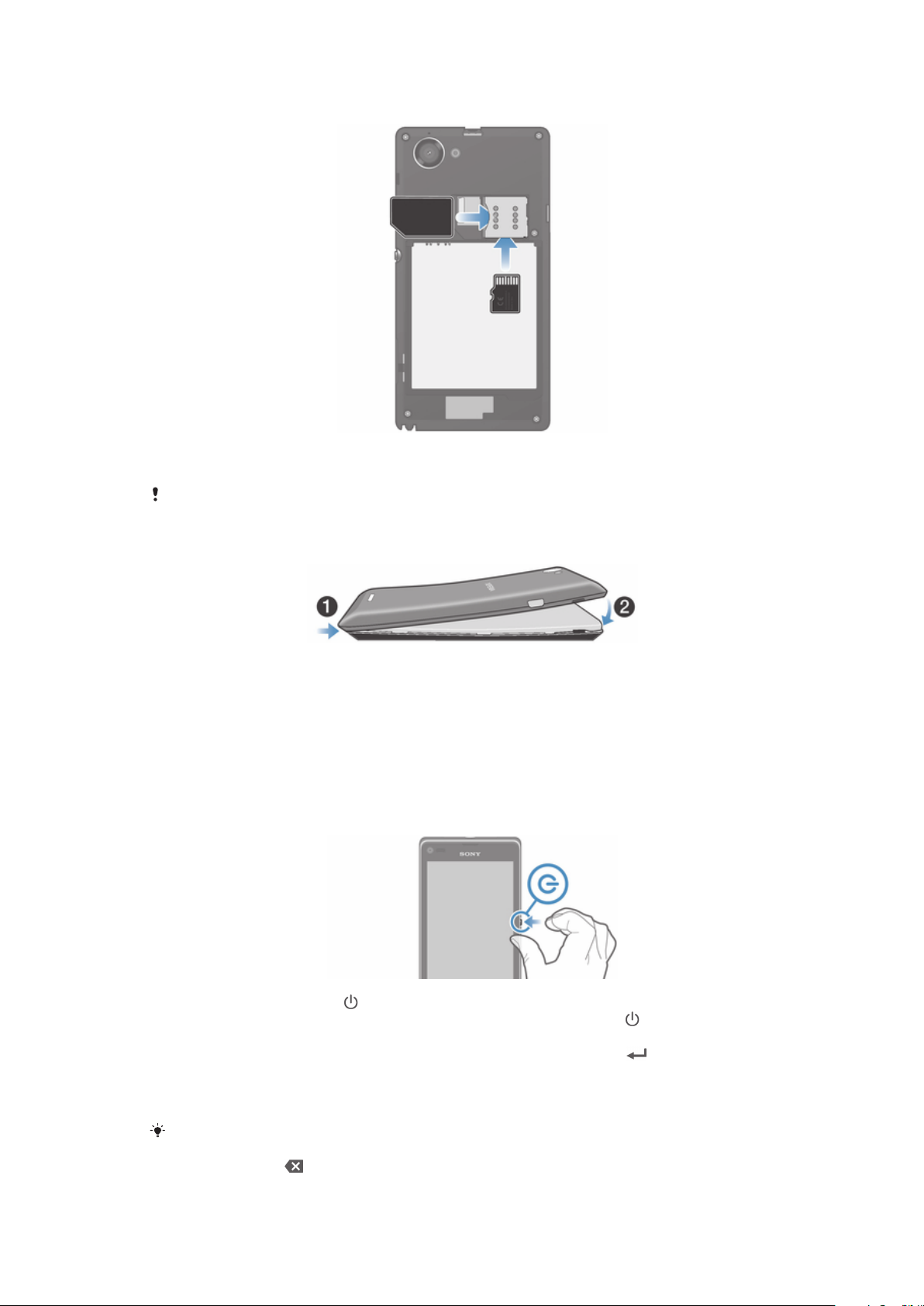
Jak włożyć kartę pamięci i kartę SIM
•
Wyłącz telefon i zdejmij tylną obudowę, a następnie włóż kartę pamięci i kartę SIM
do odpowiednich gniazd.
Karta pamięci może nie być dołączona podczas sprzedaży na niektórych rynkach.
Jak założyć tylną pokrywę
1
Umieść tylną pokrywę z tyłu urządzenia, a następnie dociśnij górne rogi, aby
zablokować je na miejscu.
2
Zaczynając od góry, dociśnij boki pokrywy. Gdy zatrzaski znajdujące się wewnątrz
pokrywy zatrzaskują się na miejscach, słychać kliknięcia.
Włączanie i wyłączanie urządzenia
Jak włączyć urządzenie
1
Naciśnij klawisz zasilania
2
Jeśli ekran zostanie przyciemniony, naciśnij krótko klawisz zasilania , aby
włączyć ekran.
3
Wprowadź kod PIN karty SIM, jeśli jest wymagany, i stuknij pozycję .
4
W przypadku blokady ekranu przeciągnij palcem po ekranie do góry lub w dół,
aby go odblokować.
5
Zaczekaj, aż urządzenie zostanie uruchomione.
i przytrzymaj go do momentu wibracji urządzenia.
Kod PIN karty SIM jest dostarczany przez operatora sieci, ale można go później zmienić
w menu Ustawienia. Aby poprawić błąd podczas wprowadzania kodu PIN karty SIM, należy
stuknąć pozycję
.
9
To jest wersja internetowa niniejszej publikacji. © Drukowanie dozwolone wyłącznie do użytku prywatnego.

Jak wyłączyć urządzenie
1
Naciśnij i przytrzymaj klawisz zasilania do momentu otwarcia menu opcji.
2
W menu opcji stuknij pozycję Wyłącz.
3
Stuknij pozycję OK.
Wyłączanie urządzenia może chwilę potrwać.
Blokada ekranu
Ekran jest automatycznie przyciemniany w celu oszczędzania energii i blokowany, kiedy
urządzenie jest włączone i pozostaje nieużywane przez określony czas. Blokada ekranu
zapobiega przypadkowemu uruchamianiu funkcji na ekranie dotykowym, kiedy
urządzenie nie jest używane.
Jak uaktywnić ekran
•
Naciśnij krótko klawisz zasilania .
Jak odblokować ekran
•
Dotknij ekranu i muśnij w górę lub w dół.
Ekran można odblokować na kilka sposobów. Aby uzyskać więcej informacji, przejdź do
sekcji Blokada ekranu na stronie 120.
Jak ręcznie zablokować ekran
•
Kiedy ekran jest aktywny, krótko naciśnij klawisz zasilania .
Konfiguracja
Kiedy urządzenie zostanie uruchomione po raz pierwszy, otwiera się kreator konfiguracji
przedstawiający podstawowe funkcje i pomagający wprowadzić najważniejsze
ustawienia. W tym momencie należy skonfigurować urządzenie, aby dostosować je do
własnych potrzeb. Dostęp do kreatora konfiguracji można także uzyskać w późniejszym
czasie w menu ustawień.
Jak ręcznie uzyskać dostęp do kreatora konfiguracji
1
Na ekranie Ekran główny puknij pozycję .
2
Stuknij pozycję Ustawienia > Kreator konfiguracji.
Konta i usługi
Zaloguj się na swoje konta usług internetowych z urządzenia, aby uzyskać do nich łatwy
dostęp, gdy jesteś poza domem. Możesz na przykład zintegrować kontakty z konta
Google™ z kontaktami w książce telefonicznej, aby wszystkie znajdowały się w jednym
miejscu. Możesz zalogować się do nowych usług online ze swojego urządzenia oraz ze
swojego komputera.
Konto Google™
Posiadanie konta Google™ jest kluczem do korzystania z wielu aplikacji i usług na
urządzeniu z systemem Android™. Konto Google™ jest niezbędne, jeśli chce się na
urządzeniu korzystać z aplikacji Gmail™ , a także jeśli chce się rozmawiać ze znajomymi
za pomocą usługi Hangouts™ oraz synchronizować aplikację kalendarza w urządzeniu z
Kalendarzem Google™. Konto Google™ jest także potrzebne do pobierania aplikacji
oraz gier, muzyki, filmów i książek z usługi Google Play™.
Konto Microsoft® Exchange ActiveSync
Urządzenie można zsynchronizować z firmowym kontem Microsoft® Exchange
ActiveSync®. Pozwoli to na łatwy dostęp do firmowych wiadomości e-mail, kontaktów i
zdarzeń kalendarza.
10
To jest wersja internetowa niniejszej publikacji. © Drukowanie dozwolone wyłącznie do użytku prywatnego.
®
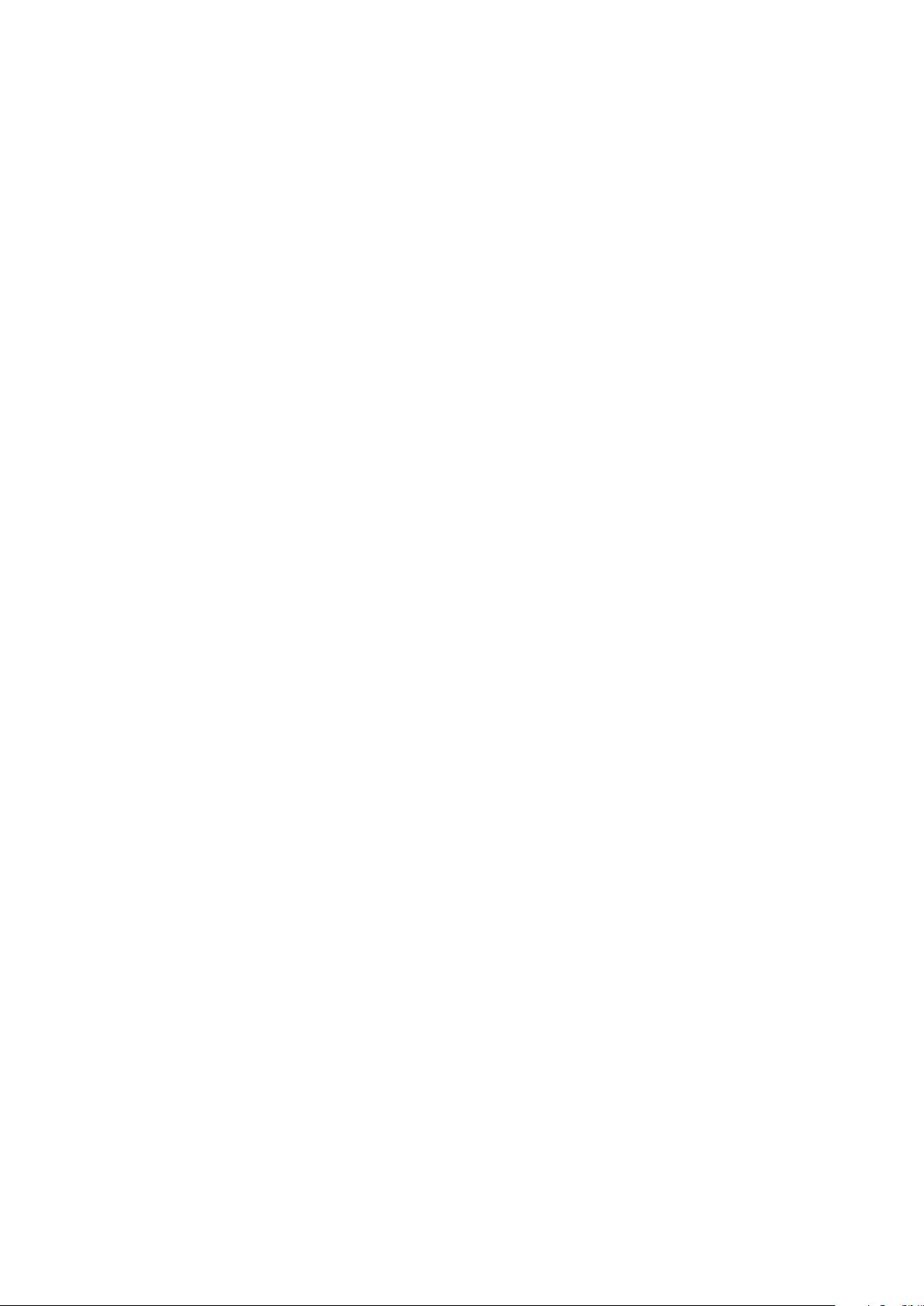
Konto Facebook™
Facebook™ to usługa sieci społecznościowej, która łączy Cię ze znajomymi, rodziną i
osobami z pracy na całym świecie. Skonfiguruj usługę Facebook do działania w
urządzeniu, aby pozostać w kontakcie, znajdując się w dowolnym miejscu.
11
To jest wersja internetowa niniejszej publikacji. © Drukowanie dozwolone wyłącznie do użytku prywatnego.

Poznaj swoje urządzenie
Używanie klawiszy
Wstecz
•
Umożliwia przejście do poprzedniego ekranu
•
Umożliwia zamknięcie klawiatury ekranowej, okna dialogowego, menu opcji, panelu
powiadomień lub aplikacji
Ekran główny
•
Umożliwia przejście do Ekran główny
Zadanie
•
Stuknij, aby otworzyć okno zawierające ostatnio używane aplikacje i pasek małych aplikacji
Bateria
Ładowanie baterii
W nowo kupionym urządzeniu bateria jest naładowana częściowo. Przed pojawieniem
się ikony baterii
podłączony do źródła zasilania, takiego jak port USB lub ładowarka. Podczas ładowania
można korzystać z urządzenia. Ładowanie urządzenia przez długi czas, na przykład
przez noc, nie powoduje uszkodzenia jego baterii.
Kiedy ładowarka jest podłączona, bateria zacznie się rozładowywać chwilę po jej pełnym
naładowaniu, a następnie po pewnym czasie zacznie znowu się ładować. Taki cykl przedłuża
żywotność baterii i może powodować, że wskazywany stan naładowania baterii jest niższy niż
100 procent.
stanu naładowania baterii, gdy przewód ładowarki zostanie
12
To jest wersja internetowa niniejszej publikacji. © Drukowanie dozwolone wyłącznie do użytku prywatnego.
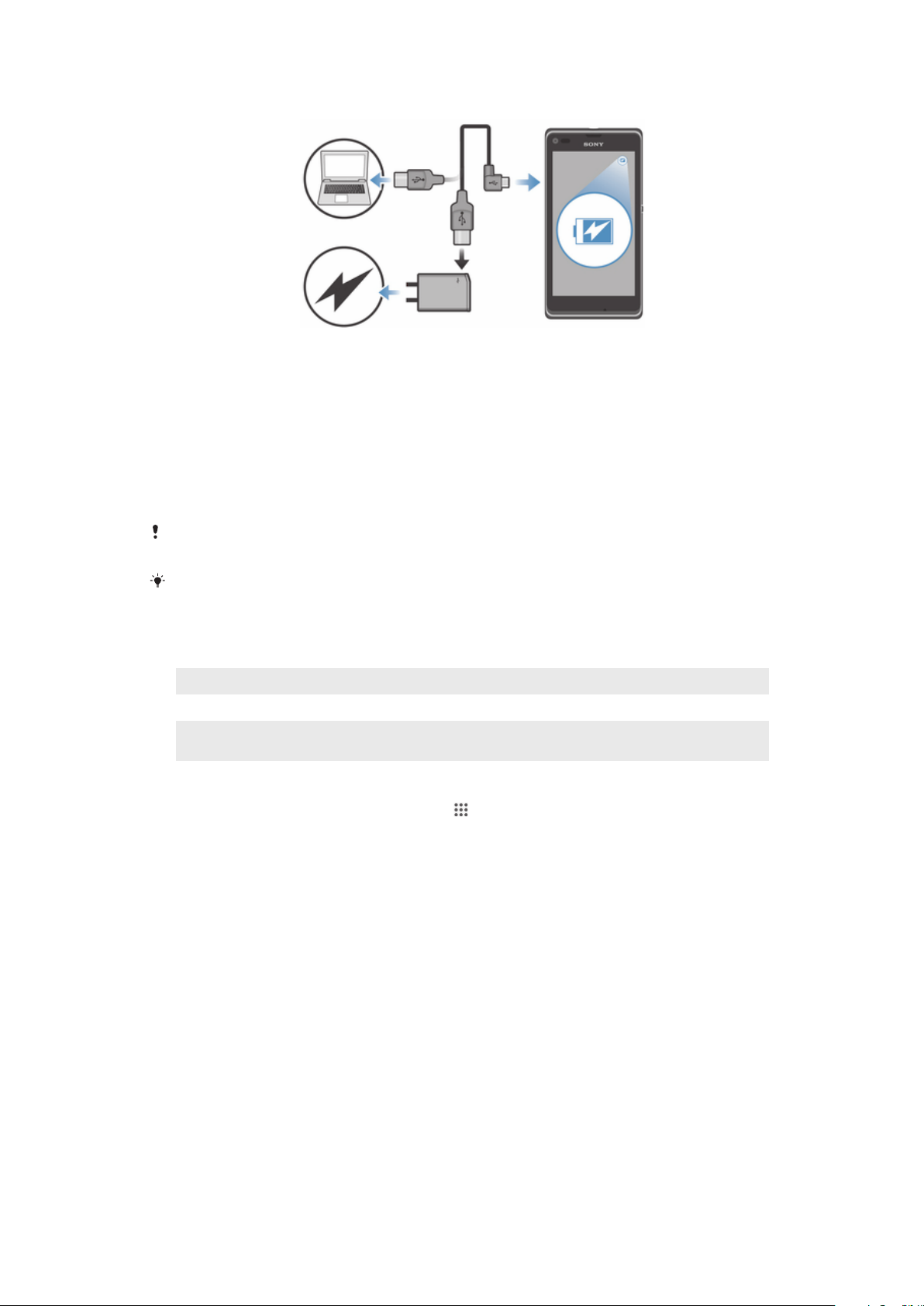
Jak ładować baterię urządzenia
1
Podłącz ładowarkę do gniazdka sieciowego.
2
Podłącz jeden koniec przewodu USB do ładowarki (lub do gniazda USB
komputera).
3
Podłącz drugi koniec przewodu do gniazda micro USB urządzenia, symbolem
USB skierowanym do góry. Po rozpoczęciu ładowania zaświeci się dioda LED
stanu baterii.
4
Zielony kolor diody LED stanu baterii oznacza, że urządzenie jest w pełni
naładowane. Odłącz przewód USB od urządzenia, wyciągając wtyczkę prosto na
zewnątrz. Pamiętaj, aby nie wyginać wtyczki podczas odłączania przewodu od
urządzenia.
Urządzenie jest ładowane szybciej, gdy korzysta się z ładowarki i przewodu USB dołączonych
do urządzenia.
Jeżeli bateria jest całkowicie rozładowana, dioda LED może zaświecić się po upływie kilku
minut od podłączenia przewodu ładowarki do źródła zasilania.
Wskaźnik LED stanu baterii
Zielona
Miga na czerwono Poziom naładowania baterii jest niski
Pomarańczowa Bateria jest w trakcie ładowania. Poziom naładowania baterii jest między poziomem
Jak sprawdzić poziom naładowania baterii
1
Na ekranie Ekran główny stuknij pozycję
2
Znajdź i stuknij kolejno pozycje Ustawienia > Informacje o telefonie >
Informacje o telefonie > Poziom naładowania baterii.
Bateria jest w pełni naładowana.
niskim a pełnym
.
Zwiększenie wydajności baterii
Stosując się do poniższych wskazówek, można zwiększyć wydajność baterii:
•
Często ładuj urządzenie. Częste ładowanie nie powoduje skrócenia żywotności baterii.
•
Pobieranie danych z Internetu zwiększa zużycie energii. Jeśli nie korzystasz z Internetu,
wyłączenie połączeń danych do sieci komórkowej pozwoli zmniejszyć zużycie energii. To
ustawienie nie wyłącza przesyłania danych przez inne sieci bezprzewodowe.
•
Wyłącz połączenia Bluetooth® i Wi-Fi®, gdy ich nie potrzebujesz. Można je łatwo
włączać i wyłączać z poziomu panelu powiadomień przez przeciągnięcie paska stanu.
•
Użyj funkcji Tryb STAMINA i Oszczędzanie słabej baterii w celu zmniejszenia zużycia
energii. Możesz wybrać tryb oszczędzania energii, który najlepiej odpowiada Twojemu
sposobowi korzystania z urządzenia. Możesz również dostosować ustawienia
poszczególnych trybów oszczędzania energii do własnych potrzeb.
•
Ustaw aplikacje synchronizacji (używane do synchronizowania poczty e-mail, kalendarza
i kontaktów) na synchronizację ręczną. Synchronizację można również przeprowadzać
automatycznie, ale należy zwiększyć jej interwały.
•
Sprawdź w menu użycia baterii w urządzeniu, które aplikacje zużywają najwięcej energii.
Zużycie energii wzrasta podczas korzystania z aplikacji transmisji strumieniowej wideo i
13
To jest wersja internetowa niniejszej publikacji. © Drukowanie dozwolone wyłącznie do użytku prywatnego.

muzyki, takich jak YouTube™. Również niektóre aplikacje pobrane z usługi Google
Play™ zużywają więcej energii.
•
Zamknij i wyjdź z aplikacji, z których nie korzystasz.
•
Zmniejsz poziom jasności wyświetlacza.
•
Jeśli znajdujesz się w miejscu, w którym nie ma zasięgu sieci, wyłącz urządzenie lub
włącz funkcję Tryb samolotowy. W przeciwnym wypadku urządzenie będzie stale
szukać dostępnych sieci, a operacja ta zużywa energię.
•
Do słuchania muzyki używaj oryginalnego zestawu głośnomówiącego firmy Sony™.
Zestawy głośnomówiące zużywają mniej energii niż głośniki wbudowane w urządzenie.
•
Zawsze gdy jest to możliwe, przełączaj urządzenie w tryb gotowości. Czas gotowości
dotyczy czasu, gdy urządzenie jest połączone z siecią i nie jest używane.
•
Wyłącz wszelkie animowane tapety.
Jak uzyskać dostęp do menu użycia baterii
1
Na ekranie Ekran główny stuknij pozycję .
2
Znajdź i stuknij pozycje Ustawienia > Zarządzanie zasilaniem > Użycie baterii,
aby zobaczyć, które z zainstalowanych aplikacji zużywają najwięcej baterii.
Używanie trybu STAMINA
Włącz funkcję Tryb STAMINA, aby zawiesić połączenie Wi-Fi® , transfer danych i kilka
zużywających energię aplikacji, gdy ekran jest nieaktywny. Gdy jest aktywny tryb
STAMINA, można nadal odbierać połączenia oraz wiadomości tekstowe i MMS. Można
też skonfigurować listę aplikacji, aby umożliwić pewnym aplikacjom dalsze działanie, gdy
ekran jest nieaktywny. Gdy ekran z powrotem stanie się aktywny, wszystkie wstrzymane
funkcje zostaną wznowione.
Jak włączyć tryb STAMINA
1
Przeciągnij pasek stanu w dół, a następnie stuknij
2
Znajdź i stuknij pozycję Zarządzanie zasilaniem.
3
Przeciągnij suwak w prawo obok pozycji Tryb STAMINA, a następnie stuknij
Włącz. Gdy tryb STAMINA jest aktywny, na pasku stanu pojawi się .
Jak wyłączyć tryb STAMINA
1
Na ekranie Ekran główny stuknij pozycję .
2
Znajdź i stuknij pozycje Ustawienia > Zarządzanie zasilaniem.
3
Stuknij pozycję
Jak zmienić ustawienia trybu STAMINA
1
Na ekranie Ekran główny stuknij pozycję .
2
Znajdź i stuknij pozycje Ustawienia > Zarządzanie zasilaniem.
3
Aby otworzyć menu ustawień, stuknij Tryb STAMINA.
4
Dodaj lub usuń aplikacje odpowiednio do potrzeb.
5
Po zakończeniu stuknij pozycję Gotowe.
obok pozycji Tryb STAMINA.
.
Szacowanie czasu gotowości urządzenia
Czas gotowości odnosi się do czasu pracy baterii, gdy urządzenie jest podłączone do
sieci, ale nie jest używane, na przykład, do odbierania lub nawiązywania połączeń
telefonicznych. Tryb STAMINA, po uaktywnieniu, cały czas ocenia pozostały czas
gotowości, który może się zmieniać w zależności od sposobu korzystania z urządzenia.
Tryb STAMINA skuteczniej wydłuża czas gotowości, jeśli ekran urządzenia jest
zablokowany. Jeśli rzadko blokujesz ekran, możesz nie zauważyć poprawy wydajności
baterii.
Jeśli używasz urządzenia po raz pierwszy, szacowany czas gotowości może nie być dokładny,
ponieważ nie ma wcześniejszej historii użytkowania, której można by było użyć do szacowania.
Aby wyświetlić szacowany czas gotowości
1
Na ekranie Ekran główny stuknij pozycję .
2
Znajdź i stuknij pozycje Ustawienia > Zarządzanie zasilaniem.
14
To jest wersja internetowa niniejszej publikacji. © Drukowanie dozwolone wyłącznie do użytku prywatnego.

Używanie trybu niskiego zużycia baterii
Gdy poziom naładowania baterii jest niski, można włączyć funkcję Oszczędzanie słabej
baterii, aby oszczędzać energię. Ta funkcja pomaga dostosować ustawienia jasności
ekranu, transferu danych i funkcji wibracji w celu zmniejszenia zużycia baterii.
Jak włączyć tryb niskiego zużycia baterii
1
Przeciągnij pasek stanu w dół, a następnie stuknij pozycję .
2
Znajdź i stuknij pozycję Zarządzanie zasilaniem.
3
Przeciągnij w prawo suwak obok pozycji Oszczędzanie słabej baterii.
Jak wyłączyć tryb niskiego zużycia baterii
1
Na ekranie Ekran główny stuknij pozycję .
2
Znajdź i stuknij pozycje Ustawienia > Zarządzanie zasilaniem.
3
Stuknij pozycję
obok pozycji Oszczędzanie słabej baterii.
Jak zmienić ustawienia trybu niskiego użycia baterii
1
Na ekranie Ekran główny stuknij pozycję .
2
Znajdź i stuknij pozycje Ustawienia > Zarządzanie zasilaniem.
3
Aby otworzyć menu ustawień, stuknij Oszczędzanie słabej baterii.
4
Dostosuj ustawienia do swoich potrzeb.
5
Po zakończeniu stuknij pozycję
.
Korzystanie z ekranu dotykowego
Nowo zakupione urządzenie ma folię ochronną przyklejoną do ekranu. Zanim zaczniesz
korzystać z ekranu dotykowego, należy tę folię zerwać. W przeciwnym razie ekran
dotykowy może nie działać prawidłowo.
Ekran jest automatycznie przyciemniany w celu oszczędzania energii i blokowany, kiedy
urządzenie jest włączone i pozostaje nieużywane przez określony czas. Blokada ekranu
zapobiega przypadkowemu wywoływaniu funkcji na ekranie dotykowym, kiedy telefon
nie jest używany. Można również ustawić osobiste blokady, aby ochronić się przed
korzystaniem z telefonu przez nieupoważnione osoby lub zabronić dostępu do
zawartości w urządzeniu.
Ekran urządzenia jest wykonany ze szkła. Jeśli szkło jest pęknięte lub stłuczone, nie należy
dotykać ekranu. Nie należy podejmować samodzielnych prób naprawy uszkodzonego ekranu.
Szklane ekrany są wrażliwe na upuszczenia i wstrząsy mechaniczne. Gwarancja na telefony
Sony nie obejmuje przypadków nieostrożnego obchodzenia się z telefonem.
Jak otworzyć lub wyróżnić element
•
Dotknij elementu.
Opcje zaznaczania
Zaznaczone pole wyboru.
Niezaznaczone pole wyboru.
Włączone
Wyłączone
Jak zaznaczać opcje i usuwać ich zaznaczenie
•
Stuknij odpowiednie pole wyboru lub przełącznik obok nazwy opcji.
Powiększanie
Dostępna metoda powiększania zależy od używanej aplikacji.
15
To jest wersja internetowa niniejszej publikacji. © Drukowanie dozwolone wyłącznie do użytku prywatnego.
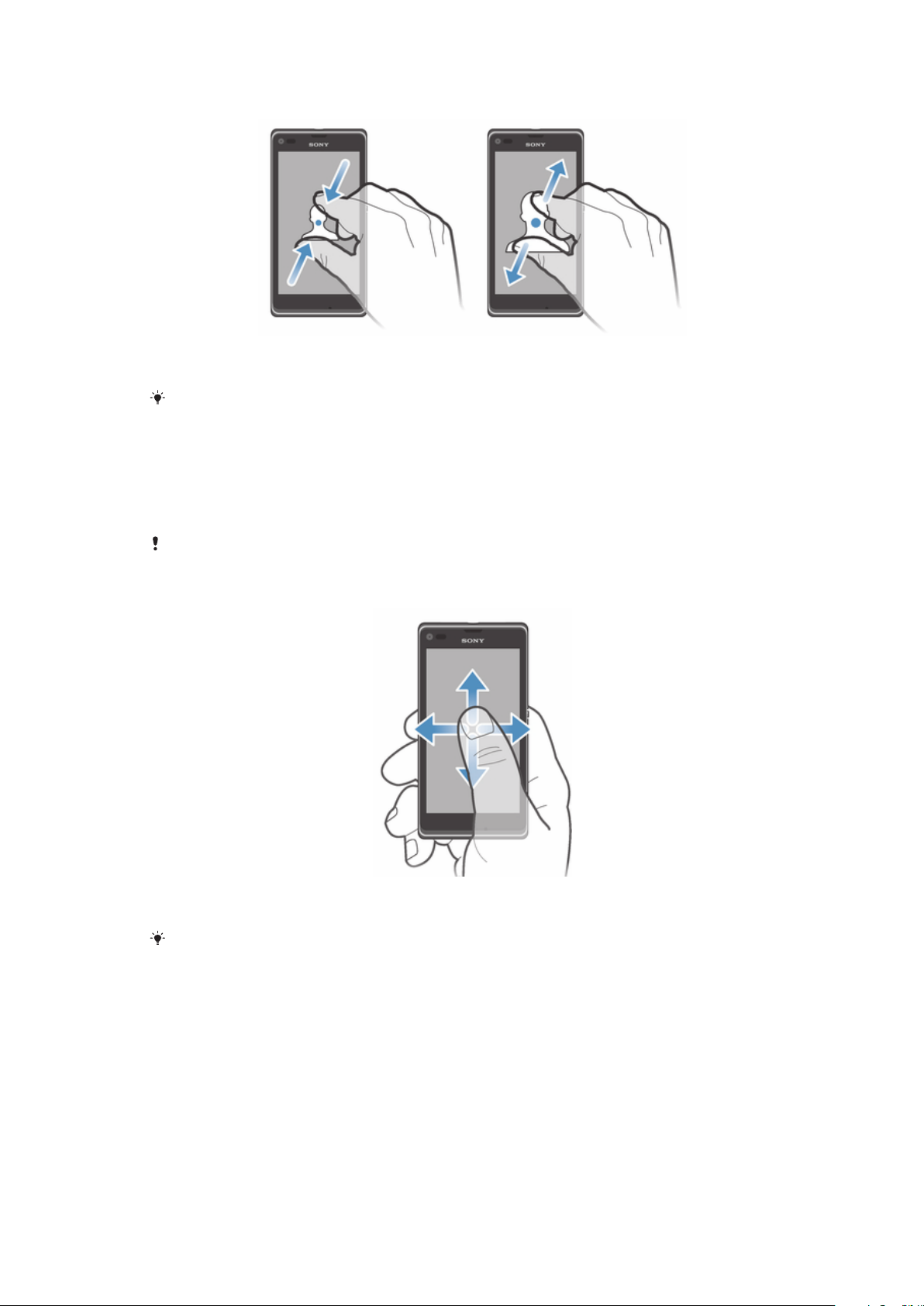
Jak ustawić powiększenie
•
Dotknij ekranu jednocześnie dwoma palcami i zbliż je do siebie (aby zmniejszyć)
lub rozsuń je (aby powiększyć).
Zmiana wielkości za pomocą dwóch palców działa tylko, jeśli obydwa palce znajdują się w
powiększalnym obszarze. Na przykład, chcąc powiększyć zdjęcie, należy trzymać palce
wewnątrz obszaru ramki zdjęcia.
Przewijanie
Przewijanie polega na przesuwaniu palcem po ekranie w górę lub w dół. Niektóre strony
internetowe można także przewijać na boki.
Przeciąganie i muskanie nie powoduje włączania żadnych funkcji na ekranie.
Jak przewijać
•
Aby przewinąć zawartość ekranu, przeciągnij lub muśnij palcem po ekranie
w odpowiednią stronę.
Aby przewijać szybciej, muśnij palcem po ekranie w odpowiednią stronę.
16
To jest wersja internetowa niniejszej publikacji. © Drukowanie dozwolone wyłącznie do użytku prywatnego.
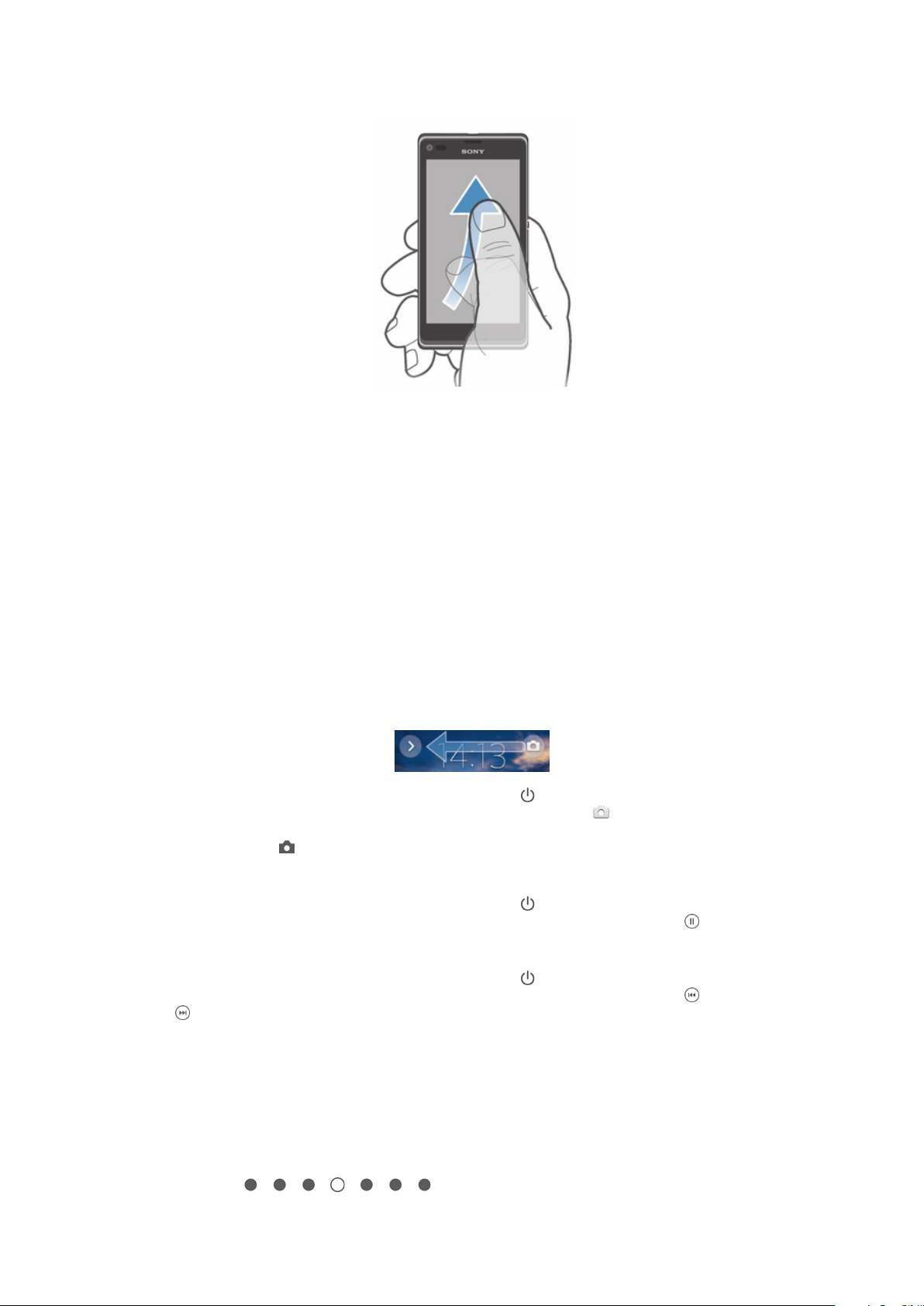
Jak musnąć
•
Aby przewijać znacznie szybciej, muśnij palcem po ekranie w stronę, w którą
chcesz przewinąć. Można poczekać, aż przewijanie zakończy się samodzielnie,
lub zatrzymać przewijanie natychmiast, dotykając ekranu.
Czujniki
Urządzenie jest wyposażone w dwa czujniki: światła i zbliżeniowy. Czujnik światła
wykrywa poziom oświetlenia w otoczeniu i dostosowuje do niego jasność ekranu.
Czujnik zbliżeniowy powoduje wyłączenie ekranu dotykowego podczas połączeń
głosowych po zbliżeniu doń ucha. Zapobiega to niezamierzonemu włączaniu funkcji
urządzenia podczas rozmowy telefonicznej.
Korzystanie z ekranu blokady
Na ekranie blokady można odtwarzać utwory, robić zdjęcia i rejestrować nagrania wideo
bez odblokowywania ekranu.
Jak zrobić zdjęcie z zablokowanego ekranu
1
Aby włączyć ekran, naciśnij krótko klawisz zasilania
2
Aby uaktywnić elementy sterujące aparatem, przeciągnij ikonę na lewą stronę
ekranu.
3
Stuknij pozycję .
Jak wstrzymać odtwarzanie utworu audio na ekranie blokady
1
Aby włączyć ekran, naciśnij krótko klawisz zasilania .
2
Po wyświetleniu elementów sterujących odtwarzacza muzyki stuknij pozycję .
Jak zmienić odtwarzany utwór audio na ekranie blokady
1
Aby włączyć ekran, naciśnij krótko klawisz zasilania .
2
Po wyświetleniu elementów sterujących odtwarzacza muzyki stuknij pozycję lub
.
.
Ekran główny
Ekran główny daje dostęp do głównych funkcji urządzenia. Ekran główny możesz
dostosować, umieszczając na nim widżety, skróty, foldery, motywy, tapetę oraz inne
elementy.
Ekran główny sięga poza normalną szerokość ekranu. Aby wyświetlić zawartość
wszystkich części ekranu głównego, trzeba muskać ekran w lewo lub w prawo.
Wskaźnik informuje o tym, która część ekranu Ekran
17
To jest wersja internetowa niniejszej publikacji. © Drukowanie dozwolone wyłącznie do użytku prywatnego.
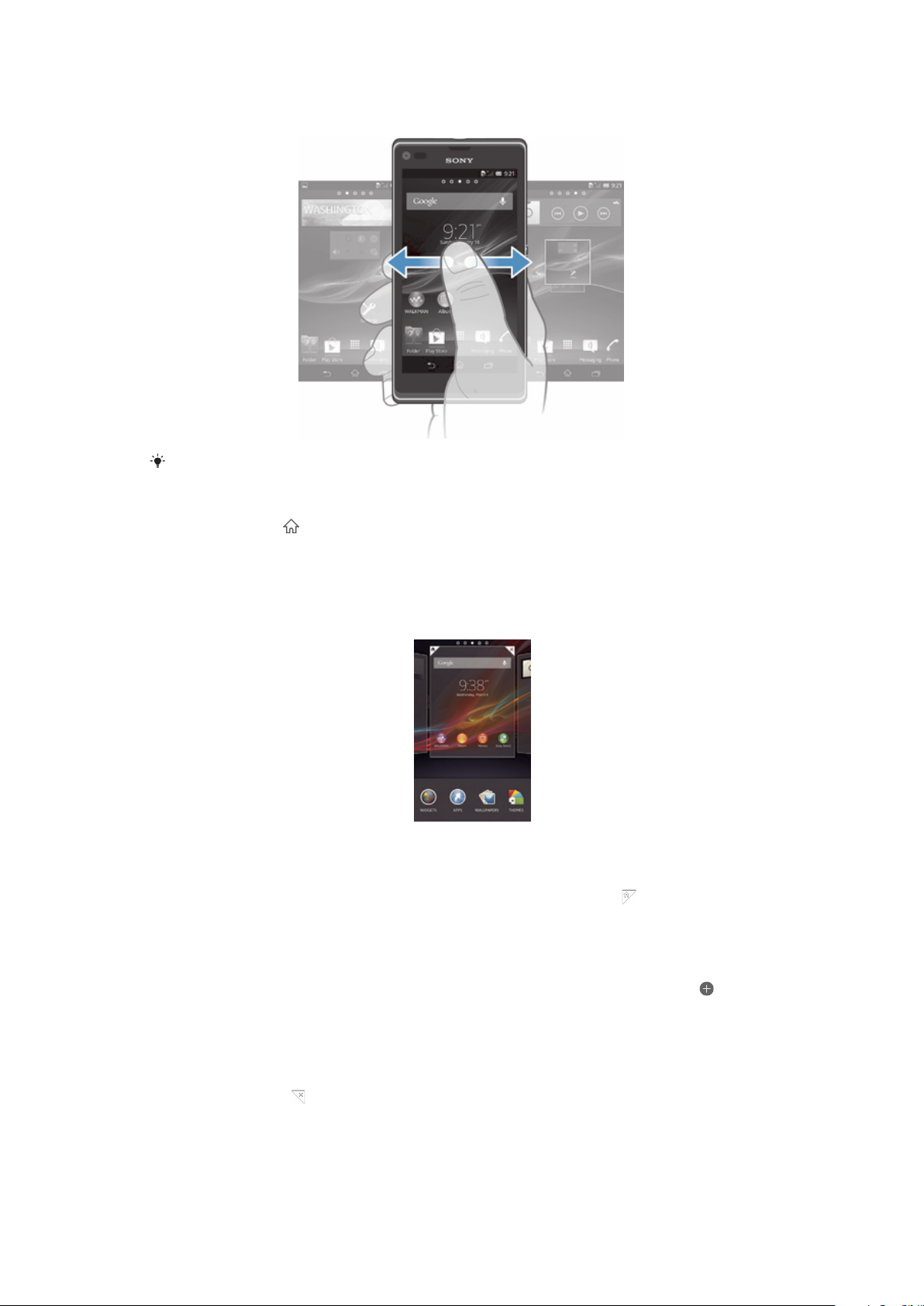
główny jest aktualnie widoczna. Części można dodawać i usuwać, a jedną z nich
ustawić jako główną część ekranu głównego.
Elementy na pasku w dolnej części ekranu są zawsze dostępne.
Jak przejść do ekranu głównego
•
Naciśnij klawisz .
Jak przeglądać ekran główny
•
Muśnij ekran w lewo lub prawo.
Jak ustawić panel jako panel główny ekranu głównego
1
Dotknij i przytrzymaj pusty obszar na Ekran główny, aż urządzenie zacznie
wibrować.
2
Muśnij ekran w lewo lub w prawo, aby przejść do panelu, który ma zostać
ustawiony jako panel główny ekranu głównego, a następnie stuknij
.
Jak dodać panel do ekranu głównego
1
Dotknij i przytrzymaj pusty obszar na Ekran główny, aż urządzenie zacznie
wibrować.
2
Aby przeglądać panele, muskaj ekran w lewo lub w prawo, a następnie stuknij .
Jak usunąć panel z ekranu głównego
1
Dotknij i przytrzymaj pusty obszar na Ekran główny, aż urządzenie zacznie
wibrować.
2
Muśnij ekran w lewo lub w prawo, aby przejść do panelu do usunięcia, a
następnie stuknij
.
Widżety
Widżety to małe aplikacje, których można użyć bezpośrednio na Ekran główny. Na
przykład widżet “WALKMAN” umożliwia bezpośrednie rozpoczęcie odtwarzania muzyki.
18
To jest wersja internetowa niniejszej publikacji. © Drukowanie dozwolone wyłącznie do użytku prywatnego.
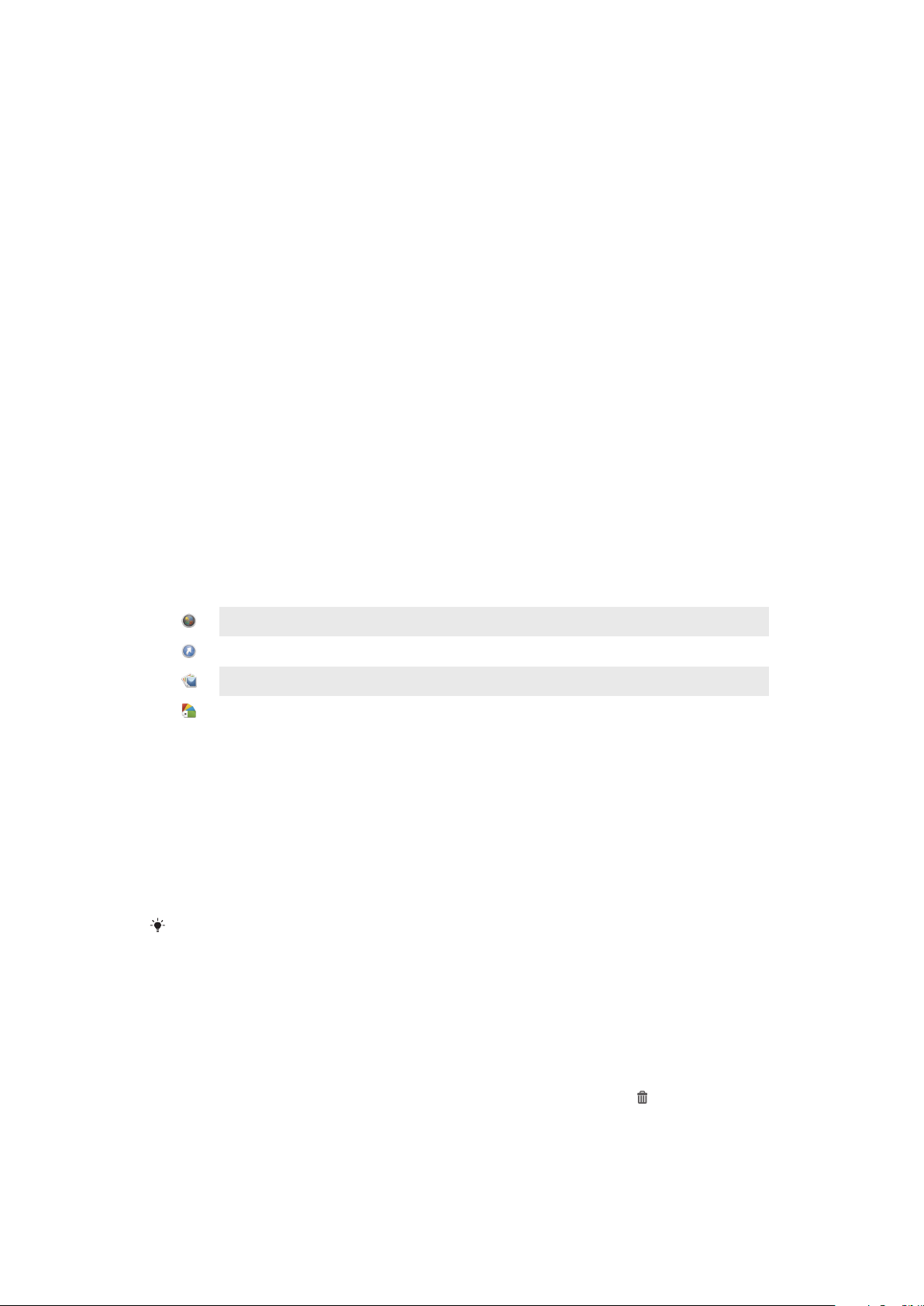
Można zmieniać rozmiar niektórych widżetów, co umożliwia ich powiększanie, aby
wyświetlić więcej zawartości, lub zmniejszenie ich, aby oszczędzić miejsce na Ekran
główny.
Jak dodać widżet do ekranu głównego
1
Dotknij i przytrzymaj pusty obszar na Ekran główny do momentu, gdy urządzenie
zacznie wibrować, a następnie stuknij Widżety.
2
Znajdź widżet, który chcesz dodać, i stuknij w niego.
Jak zmienić rozmiar widżetu
1
Dotknij i przytrzymaj widżet do momentu jego powiększenia i włączenia wibracji
urządzenia, a następnie zwolnij go. Jeśli można zmienić rozmiar widżetu, np.
widżetu Kalendarz, wyświetlone zostaną podświetlona ramka i punkty zmiany
rozmiaru.
2
Przeciągnij punkty do wewnątrz lub na zewnątrz, aby zmniejszyć lub zwiększyć
widżet.
3
Aby potwierdzić nowy rozmiar widżetu, stuknij dowolne miejsce na ekranie Ekran
główny.
Zmiana układu ekranu głównego
Wygląd ekranu głównego można dostosować. Można też zmienić funkcje dostępne z
tego ekranu. Możliwe jest zmiana tapety ekranu, przesuwanie elementów, tworzenie
folderów oraz dodawanie skrótów i widżetów.
Opcje dostosowywania
Po dotknięciu i przytrzymaniu pustego obszaru na ekranie głównym pojawiają się
następujące opcje dostosowywania:
Dodaj widżety do ekranu głównego.
Dodaj aplikacje i skróty.
Ustaw tapetę ekranu głównego.
Ustaw motyw tła.
Jak wyświetlić opcje dostosowywania z ekranu głównego
•
Dotknij i przytrzymaj pusty obszar na ekranie Ekran główny, aż urządzenie
zacznie wibrować i u dołu ekranu zostaną wyświetlone opcje dostosowywania.
Jak dodać skrót do ekranu głównego
1
Dotknij i przytrzymaj pusty obszar na Ekran główny, aż urządzenie zacznie
wibrować.
2
Stuknij pozycję Aplikacje > Skróty.
3
Wybierz skrót.
Skrót do aplikacji możesz dodać bezpośrednio z ekranu Aplikacje przez dotknięcie i
przytrzymanie aplikacji.
Jak umieścić element w innym miejscu ekranu głównego
•
Dotknij elementu na ekranie i przytrzymaj go do momentu jego powiększenia
i włączenia wibracji urządzenia, po czym przeciągnij go w nowe miejsce.
Jak usunąć element z ekranu głównego
•
Dotknij elementu na ekranie i przytrzymaj go do momentu jego powiększenia
i włączenia wibracji urządzenia, a następnie przeciągnij go do pozycji .
19
To jest wersja internetowa niniejszej publikacji. © Drukowanie dozwolone wyłącznie do użytku prywatnego.
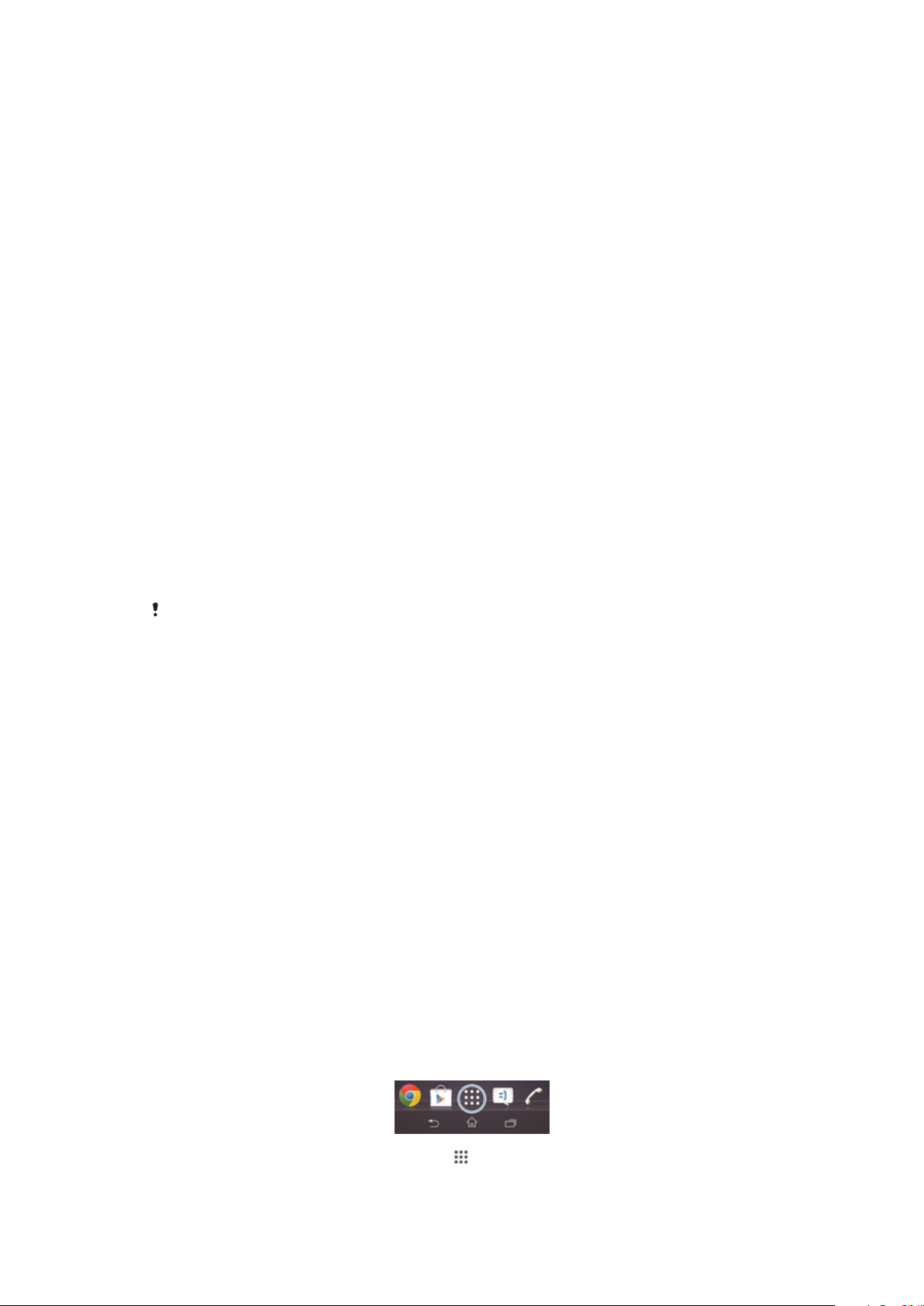
Jak utworzyć folder na ekranie głównym
1
Dotknij i przytrzymaj ikonę aplikacji lub skrót do momentu ich powiększenia i
włączenia wibracji urządzenia, a następnie przeciągnij ikonę lub skrót i upuść na
inną ikonę aplikacji lub skrót.
2
Wprowadź nazwę folderu i stuknij Gotowe.
Jak dodać elementy do folderu na ekranie głównym
•
Dotknij elementu na ekranie i przytrzymaj go do momentu jego powiększenia
i włączenia wibracji urządzenia, po czym przeciągnij go do folderu.
Jak zmienić nazwę folderu
1
Stuknij folder, aby go otworzyć.
2
Dotknij paska tytułu folderu i przytrzymaj go, aby wyświetlić pole Nazwa folderu.
3
Wprowadź nową nazwę folderu, a następnie stuknij pozycję Gotowe.
Zmiana tapety ekranu głównego
Dostosuj Ekran główny zgodnie ze swoim gustem, używając tapet i różnych motywów.
Jak zmienić tapetę ekranu głównego
1
Dotknij i przytrzymaj pusty obszar na ekranie Ekran główny do czasu wibracji
urządzenia.
2
Stuknij pozycję Tapety i wybierz odpowiednią opcję.
Jak ustawić motyw ekranu głównego
1
Dotknij i przytrzymaj pusty obszar na Ekran główny, aż urządzenie zacznie
wibrować.
2
Stuknij pozycję Motywy, a następnie wybierz motyw.
Po zmianie motywu zmianie ulega także tło w niektórych aplikacjach.
Robienie zrzutu ekranu
Możesz rejestrować obrazy ekranu na urządzeniu w postaci zrzutów ekranu.
Rejestrowane zrzuty ekranu są automatycznie zapisywane w albumie.
Jak zrobić zrzut ekranu
1
Naciśnij i przytrzymaj jednocześnie klawisz zasilania oraz przycisk Ciszej, aż
usłyszysz kliknięcie.
2
Aby wyświetlić zrzut ekranu, przeciągnij pasek stanu do końca w dół.
Dostęp i korzystanie z aplikacji
Dostęp do aplikacji można uzyskać poprzez skróty w Ekran główny lub z ekranu
Aplikacje.
Ekran Aplikacje
Ekran Aplikacje, który można otworzyć z Ekran główny, zawiera aplikacje wstępnie
zainstalowane na urządzeniu oraz pobrane aplikacje.
Ekran Aplikacje jest większy niż szerokość ekranu. Aby obejrzeć całą zawartość, należy
musnąć ekran w lewo lub w prawo.
Jak otworzyć ekran Aplikacje
•
Na ekranie Ekran główny stuknij pozycję
To jest wersja internetowa niniejszej publikacji. © Drukowanie dozwolone wyłącznie do użytku prywatnego.
.
20
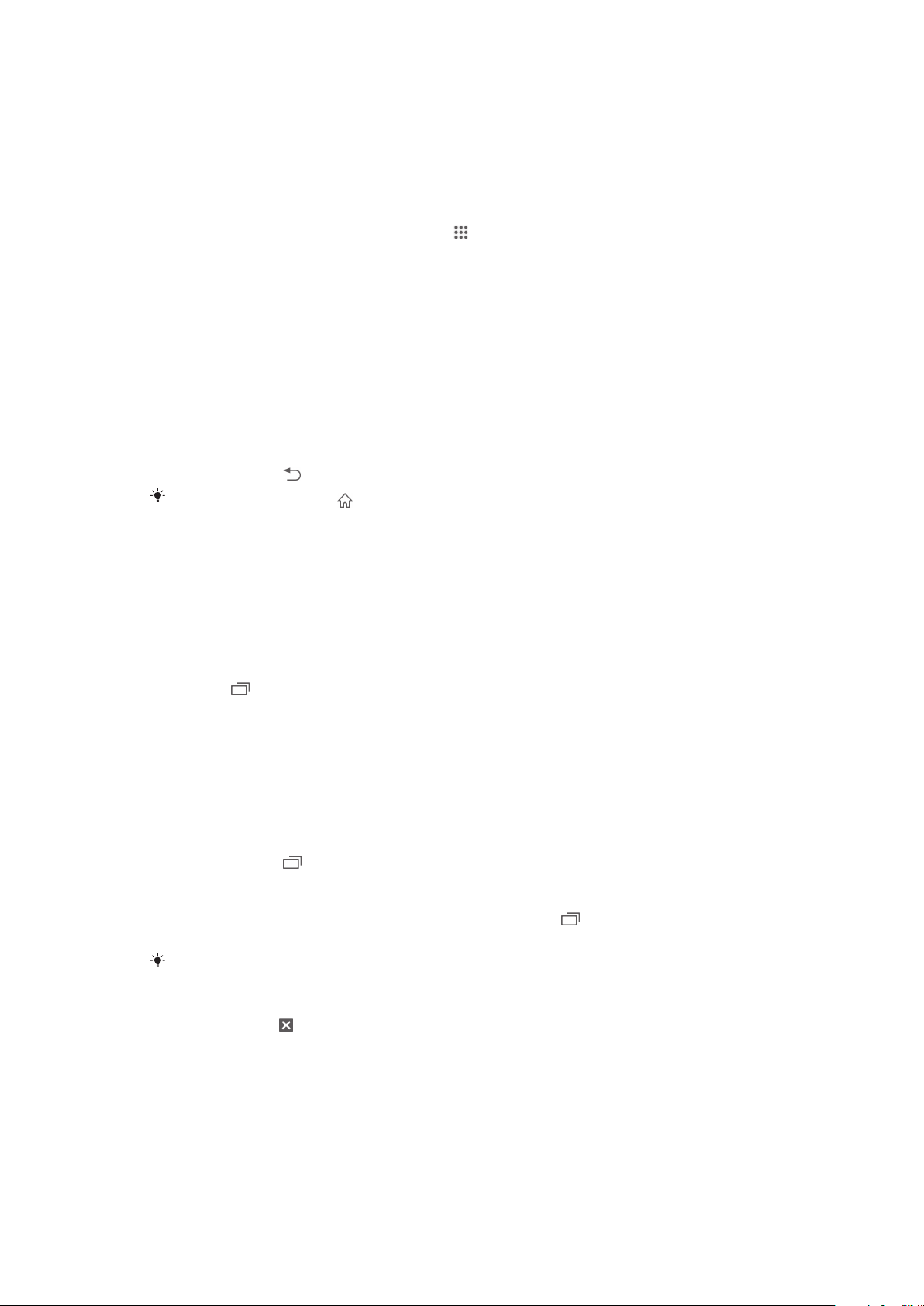
Jak przeglądać ekran Aplikacje
•
Na ekranie Aplikacje muśnij ekran w prawo lub lewo.
Jak otworzyć menu ekranu aplikacji
•
Po otwarciu ekranu aplikacji przeciągnij lewą krawędź tego ekranu w prawo.
Jak dodać do ekranu głównego skrót do aplikacji
1
Na ekranie Ekran główny stuknij pozycję .
2
Dotknij i przytrzymaj ikonę aplikacji do momentu włączenia wibracji ekranu,
a następnie przeciągnij ikonę na wierzch ekranu. Zostanie otwarty ekran Ekran
główny.
3
Przeciągnij ikonę w żądane miejsce na ekranie Ekran główny, a następnie zabierz
palec.
Uruchamianie i zamykanie aplikacji
Jak otworzyć aplikację
•
Na ekranie Ekran główny lub na ekranie Aplikacje stuknij ikonę aplikacji.
Jak zamknąć aplikację
•
Naciśnij klawisz
Po naciśnięciu przycisku
mogą dalej działać w tle. W pierwszym przypadku, po następnym otwarciu aplikacji można
kontynuować od tego samego miejsca. Należy pamiętać, że korzystanie z niektórych aplikacji,
które działają w tle, na przykład z usług portali społecznościowych, może się wiązać z
opłatami za transmisję danych.
.
w celu wyjścia, niektóre aplikacje są pauzowane, natomiast inne
Okno ostatnio używanych aplikacji
W tym oknie można przeglądać i otwierać ostatnio używane aplikacje.
Jak otworzyć okno ostatnio używanych aplikacji
•
Naciśnij .
Używanie małych aplikacji
Do niektórych małych aplikacji można w dowolnym czasie uzyskać szybki dostęp w
oknie ostatnio używanych aplikacji przy pomocy paska małych aplikacji. Mała aplikacja
zabiera niewielki obszar ekranu. Dlatego możliwe jest jednoczesne używanie małej
aplikacji i innej aplikacji na jednym ekranie.
Jak otworzyć pasek Small Apps
•
Naciśnij klawisz .
Jak otworzyć drobną aplikację
1
Aby wyświetlić pasek drobnych aplikacji, naciśnij przycisk .
2
Stuknij drobną aplikację, którą chcesz otworzyć.
Można otworzyć kilka drobnych aplikacji jednocześnie.
Jak zamknąć małą aplikację
•
Stuknij pozycję w oknie małej aplikacji.
Jak przenieść małą aplikację
•
Po otwarciu małej aplikacji dotknij i przytrzymaj górny lewy róg małej aplikacji, a
następnie przenieś ją w żądane miejsce.
Jak zminimalizować małą aplikację
•
Po otwarciu małej aplikacji dotknij i przytrzymaj górny lewy róg małej aplikacji, a
następnie przeciągnij ją do prawej krawędzi lub do dołu ekranu.
21
To jest wersja internetowa niniejszej publikacji. © Drukowanie dozwolone wyłącznie do użytku prywatnego.
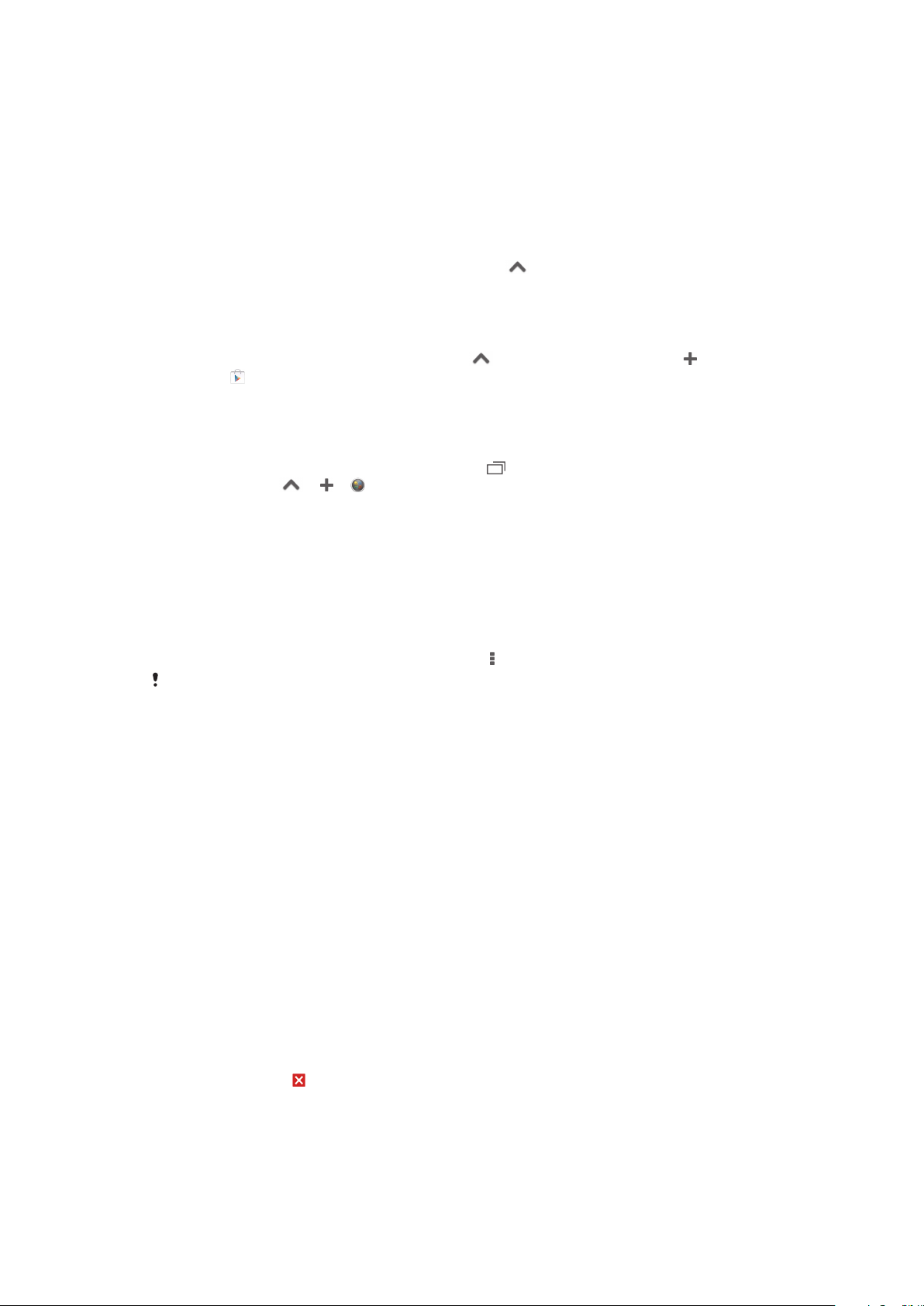
Jak zmienić rozmieszczenie drobnych aplikacji na pasku drobnych aplikacji
•
Dotknij i przytrzymaj drobną aplikację, a następnie przeciągnij ją w odpowiednie
miejsce.
Jak usunąć drobną aplikację z paska drobnych aplikacji
•
Dotknij i przytrzymaj drobną aplikację, a następnie przeciągnij ją poza pasek
drobnych aplikacji.
Jak przywrócić usuniętą wcześniej drobną aplikację
1
Otwórz pasek drobnych aplikacji i stuknij pozycję .
2
Dotknij drobnej aplikacji, którą chcesz przywrócić, i przytrzymaj ją, a następnie
przeciągnij na pasek drobnych aplikacji.
Jak pobrać drobną aplikację
1
Na pasku drobnych aplikacji stuknij pozycję , a następnie stuknij pozycję i
pozycję .
2
Wyszukaj drobną aplikację do pobrania i wykonaj podane instrukcje, aby ją
pobrać i zainstalować.
Jak dodać widżet jako małą aplikację
1
Aby wyświetlić pasek małych aplikacji, naciśnij .
2
Stuknij pozycje > > .
3
Wybierz widżet.
4
Wprowadź nazwę widżetu i stuknij pozycję OK.
Menu aplikacji
Podczas korzystania z aplikacji można w dowolnym momencie otworzyć menu. Wygląd
menu różni się w zależności od używanej aplikacji.
Jak otworzyć menu w aplikacji
•
Podczas korzystania z aplikacji naciśnij klawisz .
Menu nie jest dostępne we wszystkich aplikacjach.
Zmiana układu/dostosowywanie ekranu Aplikacji
Aplikacje można przemieszczać po ekranie Aplikacji w celu dostosowania do swoich
preferencji.
Jak rozmieścić aplikacje na ekranie aplikacji
1
Aby otworzyć menu ekranu aplikacji, przeciągnij lewą krawędź tego ekranu w
prawo.
2
Wybierz odpowiednią opcję w obszarze POKAŻ APLIKACJE.
Jak przenieść aplikację na ekranie aplikacji
1
Otwórz menu ekranu aplikacji i upewnij się, że jest zaznaczona pozycja Własna
kolejność w obszarze POKAŻ APLIKACJE.
2
Dotknij aplikacji i przytrzymaj ją, aż zostanie powiększona i urządzenie zacznie
wibrować, a następnie przeciągnij ją w nowe miejsce.
Jak odinstalować aplikację z ekranu aplikacji
1
Aby otworzyć menu ekranu aplikacji, przeciągnij lewą krawędź tego ekranu w
prawo.
2
Stuknij pozycję Odinstaluj. Wszystkie aplikacje możliwe do odinstalowania są
oznaczone ikoną
3
Stuknij aplikację, którą chcesz odinstalować, a następnie stuknij pozycję
Odinstaluj.
.
22
To jest wersja internetowa niniejszej publikacji. © Drukowanie dozwolone wyłącznie do użytku prywatnego.
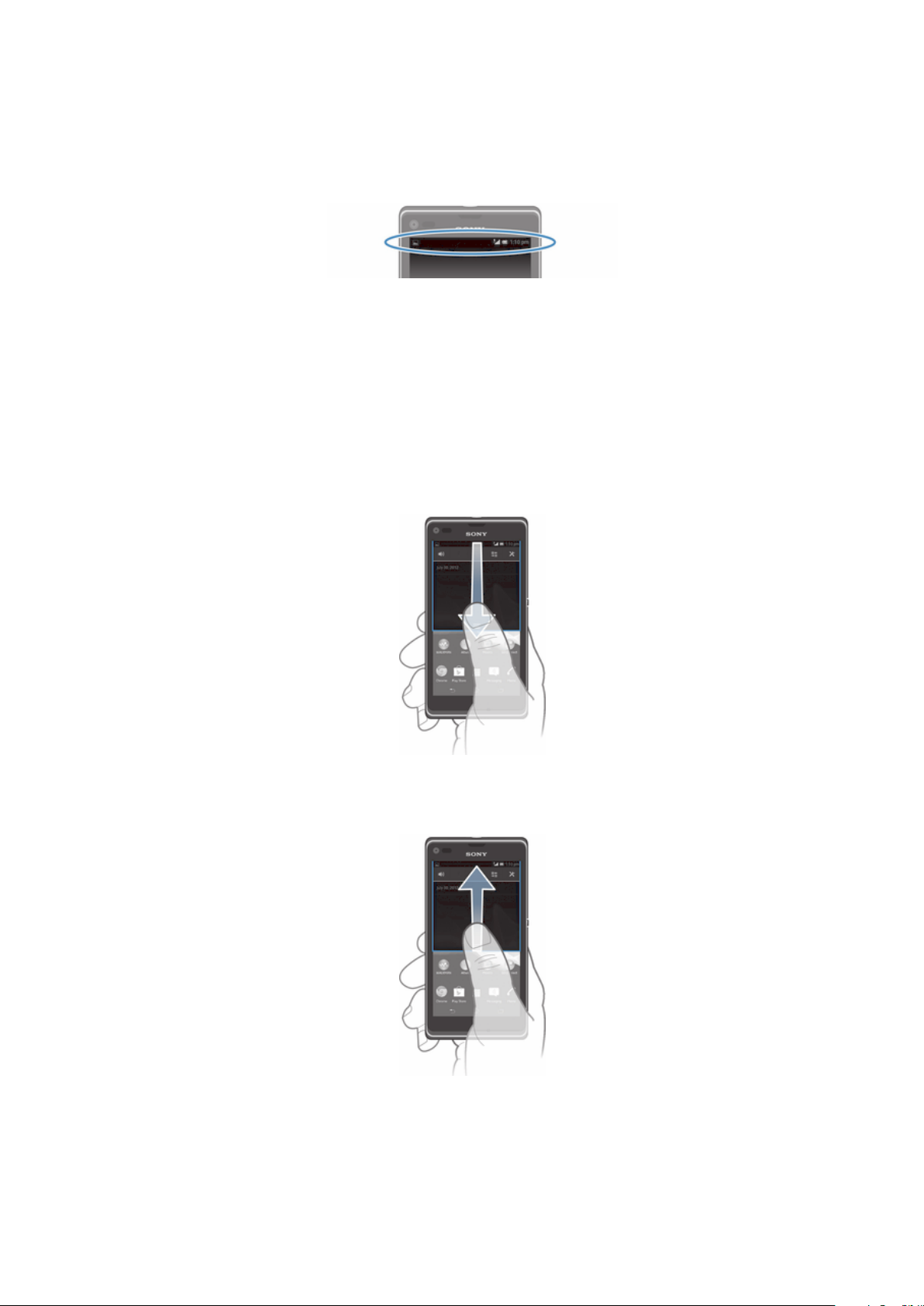
Stan i powiadomienia
Pasek stanu u góry ekranu informuje o tym, co się dzieje z tym urządzeniem. Po lewej
stronie są wyświetlane powiadomienia o zdarzeniach nowych lub w toku. W tym miejscu
pojawiają się np. powiadomienia o nowej wiadomości lub zdarzeniu kalendarza. Po
prawej stronie pokazana jest moc sygnału, stan baterii i inne informacje.
Panel powiadomień pozwala na zmianę podstawowych ustawień urządzenia, na
przykład ustawień sieci Wi-Fi®, funkcji Bluetooth®, transferu danych i dźwięku. Z panelu
powiadomień można otworzyć również menu ustawień, aby zmienić inne ustawienia.
Sprawdzanie powiadomień i bieżących czynności/aktywności
Aby otworzyć panel powiadomień i uzyskać więcej informacji można przeciągnąć w dół
pasek stanu. Z poziomu panelu powiadomień można na przykład utworzyć nową
wiadomość lub wyświetlić zdarzenie kalendarza. Korzystając z tego panelu, można
również otworzyć niektóre aplikacje uruchomione w tle, na przykład odtwarzacz muzyki.
Jak otworzyć panel powiadomień
•
Przeciągnij pasek stanu w dół.
Jak zamknąć panel powiadomień
•
Przeciągnij do góry belkę u dołu panelu powiadomień.
Jak otworzyć uruchomioną aplikację z panelu powiadomień
•
Stuknij ikonę uruchomionej aplikacji, aby ją otworzyć.
23
To jest wersja internetowa niniejszej publikacji. © Drukowanie dozwolone wyłącznie do użytku prywatnego.
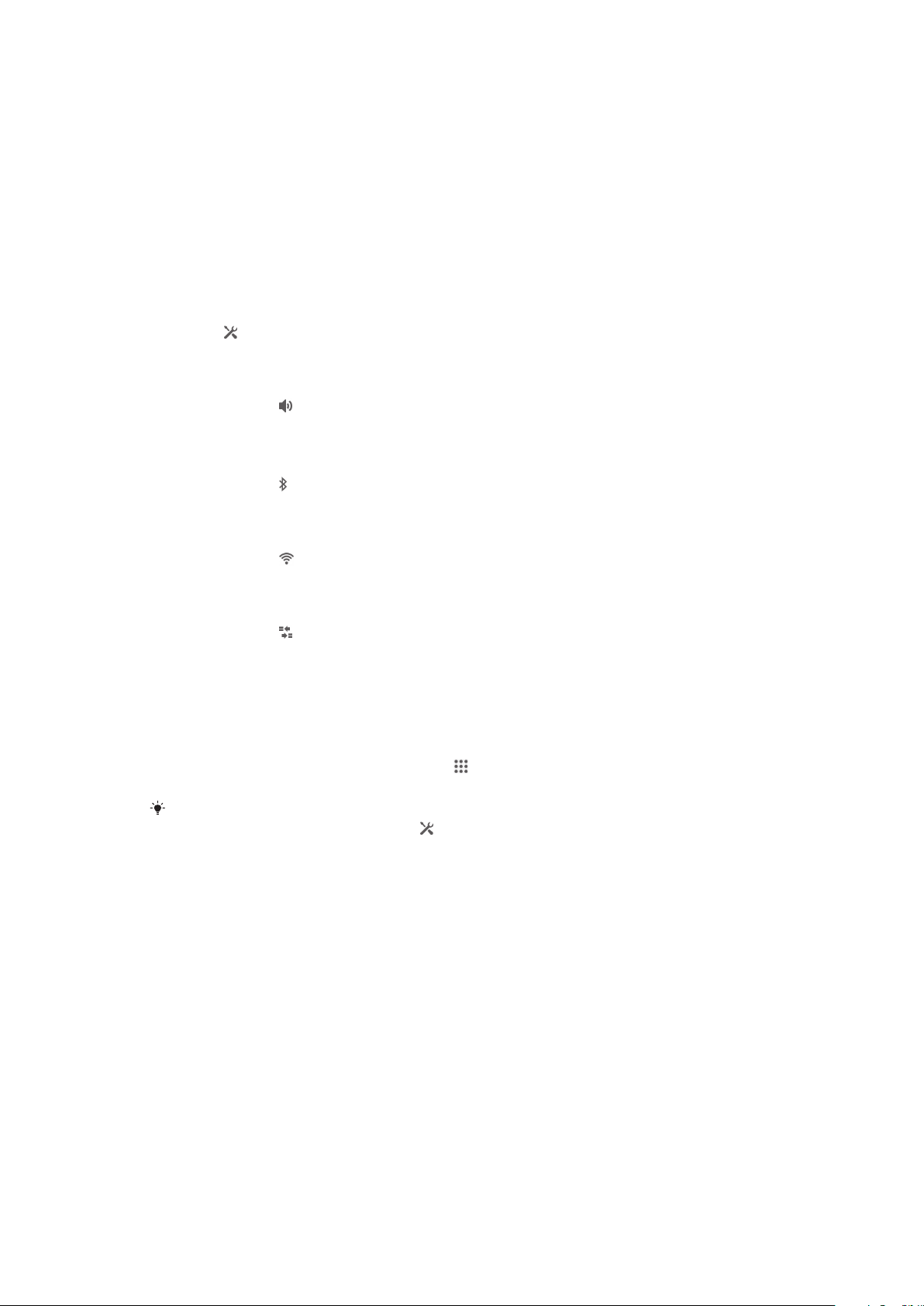
Jak usunąć powiadomienie z panelu powiadomień
•
Umieść palec na powiadomieniu i muśnij w lewo lub w prawo.
Jak wyczyścić panel powiadomień
•
W panelu powiadomień wybierz Czyść.
Ustawianie urządzenia z panelu powiadomień
Z panelu powiadomień można otworzyć menu ustawień w celu zmiany podstawowych
ustawień urządzenia. Na przykład można włączyć sieć Wi-Fi®.
Jak otworzyć menu ustawień urządzenia z panelu powiadomień
1
Przeciągnij pasek stanu w dół.
2
Stuknij .
Jak zmienić ustawienia dźwięku z panelu powiadomień
1
Przeciągnij pasek stanu w dół.
2
Stuknij pozycję .
Jak sterować funkcją Bluetooth® z panelu powiadomień
1
Przeciągnij pasek stanu w dół.
2
Stuknij pozycję
Jak sterować funkcją Wi-Fi® z panelu powiadomień
1
Przeciągnij pasek stanu w dół.
2
Stuknij pozycję .
.
Jak włączyć lub wyłączyć transfer danych z panelu powiadomień
1
Przeciągnij pasek stanu w dół.
2
Stuknij pozycję .
Menu Ustawienia
Z menu Ustawienia można przejrzeć i zmienić ustawienia urządzenia.
Jak uzyskać dostęp do ustawień urządzenia
1
Na ekranie Ekran główny stuknij pozycję .
2
Stuknij pozycję Ustawienia.
Aby uzyskać dostęp do ustawień urządzenia, możesz również przeciągnąć pasek stanu w dół
na ekranie głównym i stuknąć pozycję .
Wprowadzanie tekstu
Do wprowadzania tekstu zawierającego litery, liczby i inne znaki można użyć jednej z
wielu klawiatur oraz metod wprowadzania tekstu. Można pisać w dwóch lub trzech
językach korzystających z alfabetu łacińskiego bez konieczności przełączania klawiatur.
Klawiatura międzynarodowa smartfona Xperia™ wykrywa język i obsługuje
przewidywanie wpisywanych słów.
Klawiatura ekranowa
Stukając klawisze klawiatury ekranowej w układzie QWERTY, można wygodnie
wprowadzać tekst. Niektóre aplikacje automatycznie otwierają klawiaturę ekranową.
Można też otworzyć tę klawiaturę, dotykając pola tekstowego.
24
To jest wersja internetowa niniejszej publikacji. © Drukowanie dozwolone wyłącznie do użytku prywatnego.
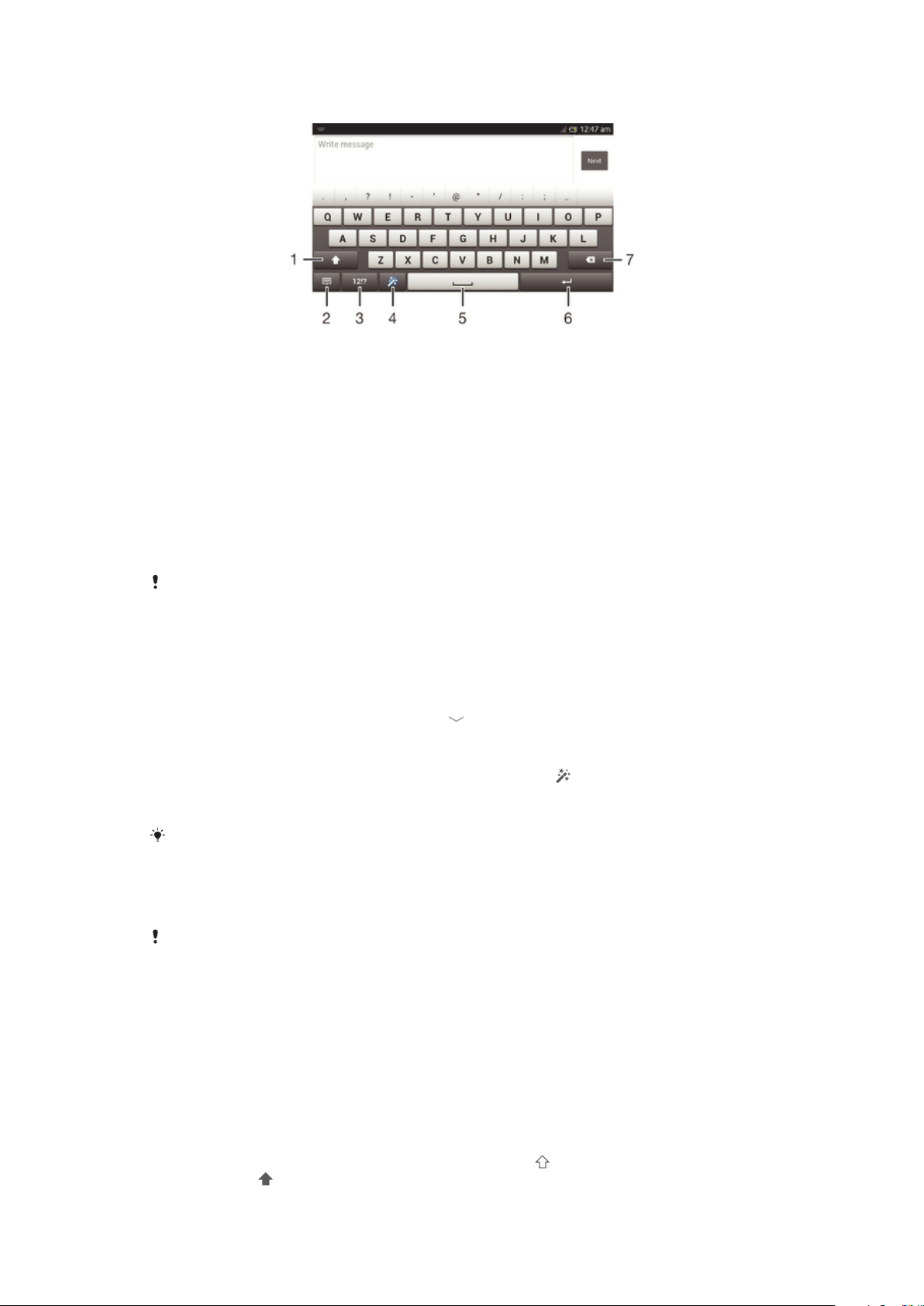
Korzystanie z klawiatury ekranowej
1 Zmiana wielkości liter i włączenie caps lock. W przypadku niektórych języków ten klawisz umożliwia
dostęp do dodatkowych znaków.
2 Umożliwia zamknięcie widoku klawiatury ekranowej. Pamiętaj, że ta ikona nie jest wyświetlana w trybie
pionowym.
3 Wyświetlenie liczb i symboli.
4 Personalizowanie klawiatury. Ten klawisz znika po spersonalizowaniu klawiatury.
5 Wprowadzanie spacji.
6 Wprowadzanie znaku nowego wiersza lub zatwierdzanie wprowadzonego tekstu.
7 Usuwanie znaku przed kursorem.
Wszystkie ilustracje mają charakter poglądowy i nie muszą odzwierciedlać faktycznego
wyglądu urządzenia.
Jak wyświetlić klawiaturę ekranową, aby wprowadzić tekst
•
Stuknij wybrane pole wprowadzania tekstu.
Jak ukryć klawiaturę ekranową
•
Po otwarciu klawiatury ekranowej stuknij .
Jak personalizować klawiaturę ekranową
1
Otwórz klawiaturę ekranową, a następnie stuknij pozycję .
2
Postępuj zgodnie z instrukcjami wyświetlanymi na ekranie, aby spersonalizować
klawiaturę ekranową, na przykład zaznacz pole wyboru Klawisz Buźka.
Jeśli pole wyboru Klawisz Buźka nie zostanie zaznaczone podczas personalizacji klawiatury
ekranowej, ikona nie zostanie wyświetlona.
Jak korzystać z klawiatury ekranowej w orientacji poziomej
•
Podczas wprowadzania tekstu obróć urządzenie na bok.
Aby można było korzystać z tej funkcji, używana aplikacja musi obsługiwać tryb poziomy. Musi
być też ustawiona automatyczna zmiana orientacji ekranu.
Jak wprowadzać tekst za pomocą klawiatury ekranowej
•
Aby wprowadzić znak widoczny na klawiaturze, stuknij go.
•
Aby wprowadzić odmianę znaku, dotknij i przytrzymaj zwykły znak na klawiaturze
w celu wyświetlenia listy dostępnych opcji, a następnie wybierz pozycję na liście.
Na przykład aby wprowadzić literę „é”, dotknij i przytrzymaj literę „e” do czasu
wyświetlenia innych opcji, a następnie, trzymając palec przyciśnięty do klawiatury,
przesuń go na pozycję „é”.
Jak przełączać się między wielkimi i małymi literami
•
Przed wprowadzeniem pierwszej litery stuknij pozycję
, aby przełączyć na
wielkie litery lub na odwrót.
25
To jest wersja internetowa niniejszej publikacji. © Drukowanie dozwolone wyłącznie do użytku prywatnego.
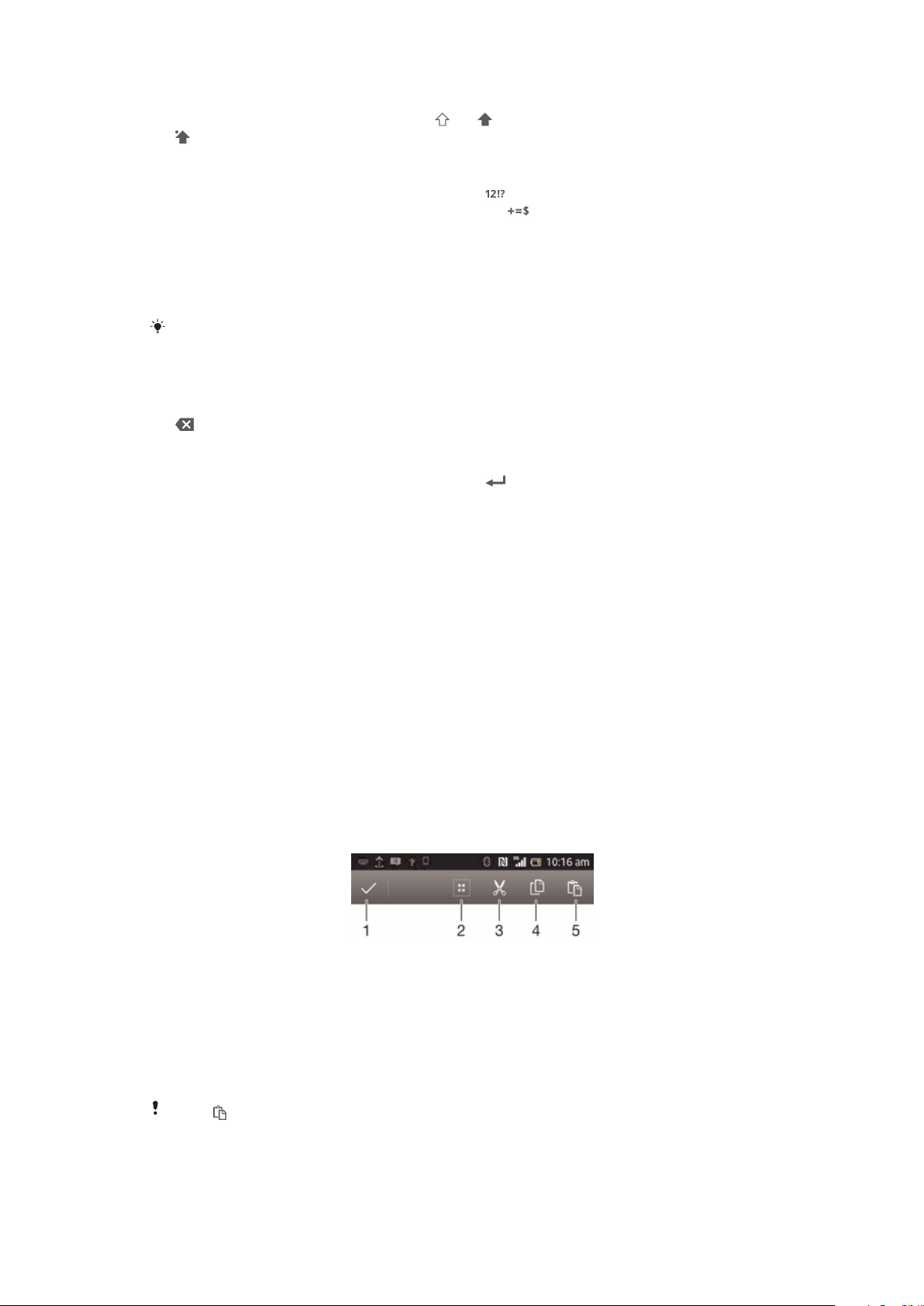
Jak włączyć pisanie wyłącznie wielkimi literami
•
Przed wpisaniem słowa stukaj pozycję lub do czasu wyświetlenia symbolu
.
Jak wprowadzać liczby lub symbole
•
Podczas wprowadzania tekstu stuknij pozycję . Zostanie wyświetlona
klawiatura z liczbami i symbolami. Stuknij pozycję , aby wyświetlić więcej opcji.
Jak wprowadzić najczęściej używane znaki interpunkcyjne
1
Po Zakończeniu wprowadzania wyrazu, stuknij spację.
2
Wybierz znak interpunkcyjny z paska wyboru. Wybrany znak zostanie wstawiony
przed spacją.
Aby szybko wprowadzić kropkę, stuknij dwukrotnie spację po zakończeniu wprowadzania
wyrazu.
Jak usuwać znaki
•
Stuknij, aby umieścić kursor po znaku do usunięcia, a następnie stuknij pozycję
.
Jak wprowadzić symbol powrotu karetki
•
Podczas wprowadzania tekstu stuknij pozycję , aby wstawić znak powrotu
karetki.
Zaznaczanie tekstu
1
Wprowadź tekst, a następnie dwukrotnie stuknij wprowadzony tekst. Stuknięte
słowo zostanie wyróżnione za pomocą uchwytów po obu stronach.
2
Przeciągnij uchwyty w lewo lub w prawo, aby zaznaczyć więcej tekstu.
Jak edytować tekst w orientacji poziomej
1
Wprowadź tekst, a następnie dwukrotnie stuknij wprowadzony tekst.
2
Zaznacz tekst, z którym chcesz pracować, a następnie stuknij menu Edytuj...
i wybierz odpowiednią opcję.
Jak edytować tekst w orientacji pionowej
1
Wprowadź tekst, a następnie dwukrotnie stuknij wprowadzony tekst, aby
wyświetlić pasek aplikacji.
2
Zaznacz tekst, który chcesz edytować, a następnie wprowadź odpowiednie
zmiany za pomocą paska aplikacji.
Pasek aplikacji
1
2 Zaznaczenie całego tekstu.
3 Wycięcie tekstu.
4 Skopiowanie tekstu.
5 Wklejenie tekstu.
Zamknięcie paska aplikacji.
Ikona pojawia się tylko wtedy, gdy w schowku jest przechowywany tekst.
26
To jest wersja internetowa niniejszej publikacji. © Drukowanie dozwolone wyłącznie do użytku prywatnego.
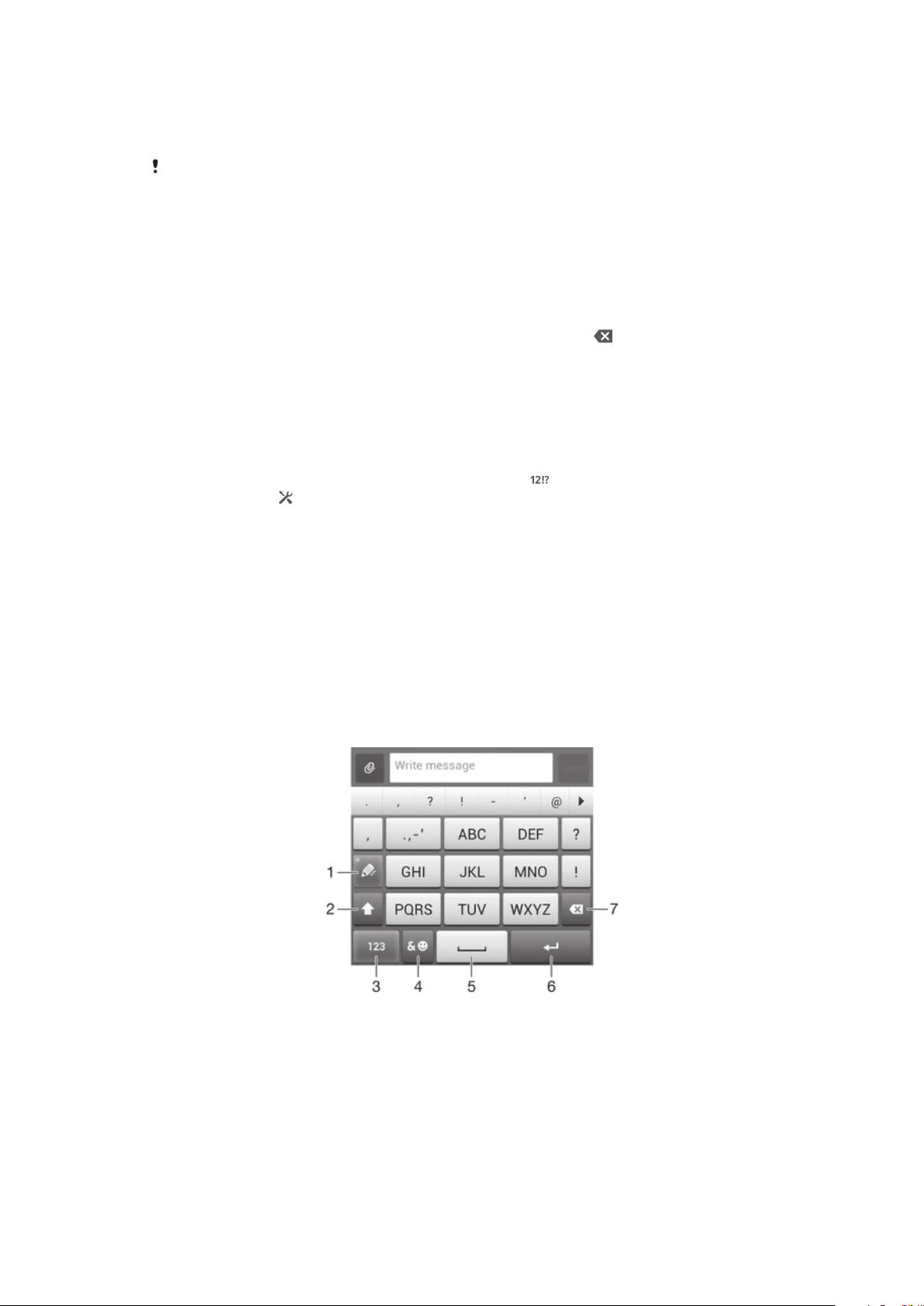
Korzystanie z funkcji Pisanie przeciągnięciami w celu pisania słów
Możesz wprowadzić tekst, przesuwając palec od litery do litery na klawiaturze
ekranowej.
Pisanie przeciągnięciami jest dostępne tylko w przypadku korzystania z klawiatury ekranowej.
Jak wprowadzać tekst za pomocą funkcji Pisanie przeciągnięciami
1
Po wyświetleniu klawiatury ekranowej przesuwaj palec od litery do litery, aby
nakreślić żądany wyraz.
2
Po zakończeniu wprowadzania wyrazu podnieś palec. Wyraz zostanie
zasugerowany na podstawie wskazanych liter. W razie potrzeby wybierz
prawidłowy wyraz z paska wyboru.
3
Aby wyświetlić więcej opcji, przewiń pasek wyboru wyrazu w prawo lub w lewo.
Jeśli nie możesz znaleźć żądanego wyrazu, stuknij raz pozycję , aby usunąć
cały wyraz, a następnie spróbuj ponownie nakreślić wyraz lub stuknij kolejne litery,
aby go wprowadzić.
4
Jeśli ustawienie Automatyczna spacja jest włączone, nakreśl kolejny wyraz, który
chcesz wprowadzić. Jeśli ustawienie to nie jest włączone, stuknij klawisz spacji i
nakreśl kolejny wyraz, który chcesz wprowadzić.
Jak zmienić ustawienia funkcji Pisanie przeciągnięciami
1
Po wyświetleniu klawiatury ekranowej stuknij pozycję .
2
Stuknij pozycję , a następnie stuknij kolejno pozycje Ustawienia klawiatury >
Ustawienia wprowadzania tekstu.
3
Aby włączyć lub wyłączyć funkcję pisania przeciągnięciami, zaznacz pole wyboru
Pisanie przeciągnięciami lub usuń jego zaznaczenie.
Klawiatura telefonu
Klawiatura telefonu jest zbliżona do standardowej klawiatury telefonicznej o 12
klawiszach. Udostępnia ona opcję predykcyjnego wprowadzania tekstu i metodę
kolejnych naciśnięć. Metodę wprowadzania tekstu na klawiaturze telefonu można
określić w ustawieniach klawiatury. Klawiatura telefonu jest dostępna wyłącznie w pozycji
pionowej.
Korzystanie z klawiatury telefonu
1
Umożliwia wybranie opcji wprowadzania tekstu.
2 Umożliwia zmianę wielkości liter i włączenie funkcji Caps lock.
3 Umożliwia wyświetlenie liczb.
4 Umożliwia wyświetlenie symboli i emotikonów
5 Wstawienie spacji
6 Wstawienie znaku powrotu karetki lub zatwierdzenie wprowadzonego tekstu
27
To jest wersja internetowa niniejszej publikacji. © Drukowanie dozwolone wyłącznie do użytku prywatnego.
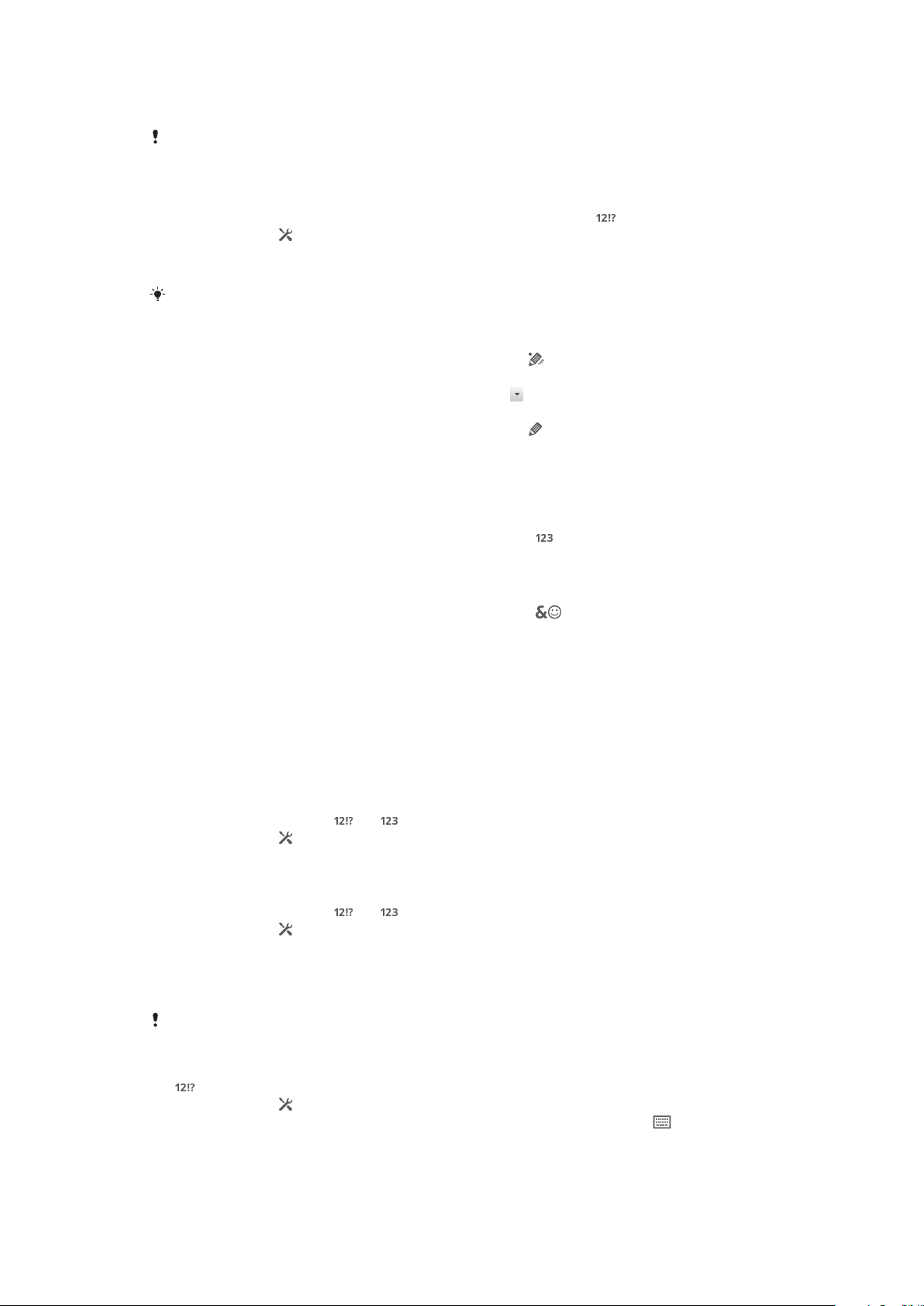
7 Skasowanie znaku przed kursorem
Wszystkie ilustracje mają charakter poglądowy i nie muszą odzwierciedlać faktycznego
wyglądu urządzenia.
Jak otworzyć klawiaturę telefonu po raz pierwszy
1
Stuknij wybrane pole wprowadzania tekstu, a następnie stuknij .
2
Stuknij pozycję , a następnie stuknij pozycję Ustawienia klawiatury.
3
Stuknij pozycję Wygląd klawiatury > Układ klawiatury.
4
Wybierz klawiaturę telefonu.
Klawiatura telefonu może być używana wyłącznie w trybie portretu.
Jak wprowadzać tekst za pomocą klawiatury telefonu
•
Jeśli na klawiaturze telefonu jest wyświetlony symbol , stukaj klawisz każdego
znaku tylko raz, nawet jeśli potrzebna litera nie jest pierwszą literą na klawiszu.
Stuknij wyraz, które się pojawi, lub stuknij pozycję , aby wyświetlić więcej
sugestii wyrazów i wybrać wyraz z listy.
•
Jeśli na klawiaturze telefonu jest wyświetlony symbol , stuknij klawisz ekranowy
ze znakiem, który chcesz wprowadzić. Naciskaj ten klawisz do momentu wybrania
odpowiedniego znaku. Następnie wykonaj te same czynności, aby wprowadzić
kolejne znaki.
Jak wprowadzać liczby za pomocą klawiatury telefonu
•
Gdy klawiatura telefonu jest włączona, stuknij pozycję . Zostanie wyświetlona
klawiatura numeryczna.
Jak wstawić symbole i emotikony za pomocą klawiatury telefonu
1
Gdy klawiatura telefonu jest włączona, stuknij pozycję . Zostanie wyświetlona
siatka symboli i emotikon.
2
Przewiń ekran w górę lub w dół, aby wyświetlić więcej opcji. Stuknij symbol lub
emotikon, aby go wybrać.
Ustawienia klawiatury i klawiatury telefonu
Ustawienia klawiatury ekranowej i klawiatury telefonu, takie jak język pisania i
automatyczne poprawianie, można modyfikować.
Dostęp do ustawień klawiatury ekranowej i klawiatury telefonu
1
Podczas wprowadzania tekstu za pomocą klawiatury ekranowej lub klawiatury
telefonu stuknij pozycję lub .
2
Stuknij pozycję , a następnie stuknij pozycję Ustawienia klawiatury.
Jak dodać język wprowadzanego tekstu
1
Podczas wprowadzania tekstu za pomocą klawiatury ekranowej lub klawiatury
telefonu stuknij pozycję lub .
2
Stuknij pozycję , a następnie stuknij pozycję Ustawienia klawiatury.
3
Stuknij pozycję Języki wpisywania tekstu i zaznacz odpowiednie pola wyboru.
4
Stuknij pozycję OK, aby potwierdzić.
Jak wybrać wariant układu klawiatury
Warianty układu są dostępne dla klawiatury ekranowej wyłącznie po wybraniu dwóch lub
trzech języków wprowadzania tekstu i mogą nie być dostępne dla wszystkich języków.
1
Podczas wprowadzania tekstu za pomocą klawiatury ekranowej stuknij pozycję
.
2
Stuknij pozycję , a następnie stuknij pozycję Ustawienia klawiatury.
3
Stuknij pozycję Języki wpisywania tekstu, a następnie stuknij pozycję .
4
Wybierz wariant układu klawiatury.
5
Stuknij pozycję OK, aby potwierdzić.
28
To jest wersja internetowa niniejszej publikacji. © Drukowanie dozwolone wyłącznie do użytku prywatnego.
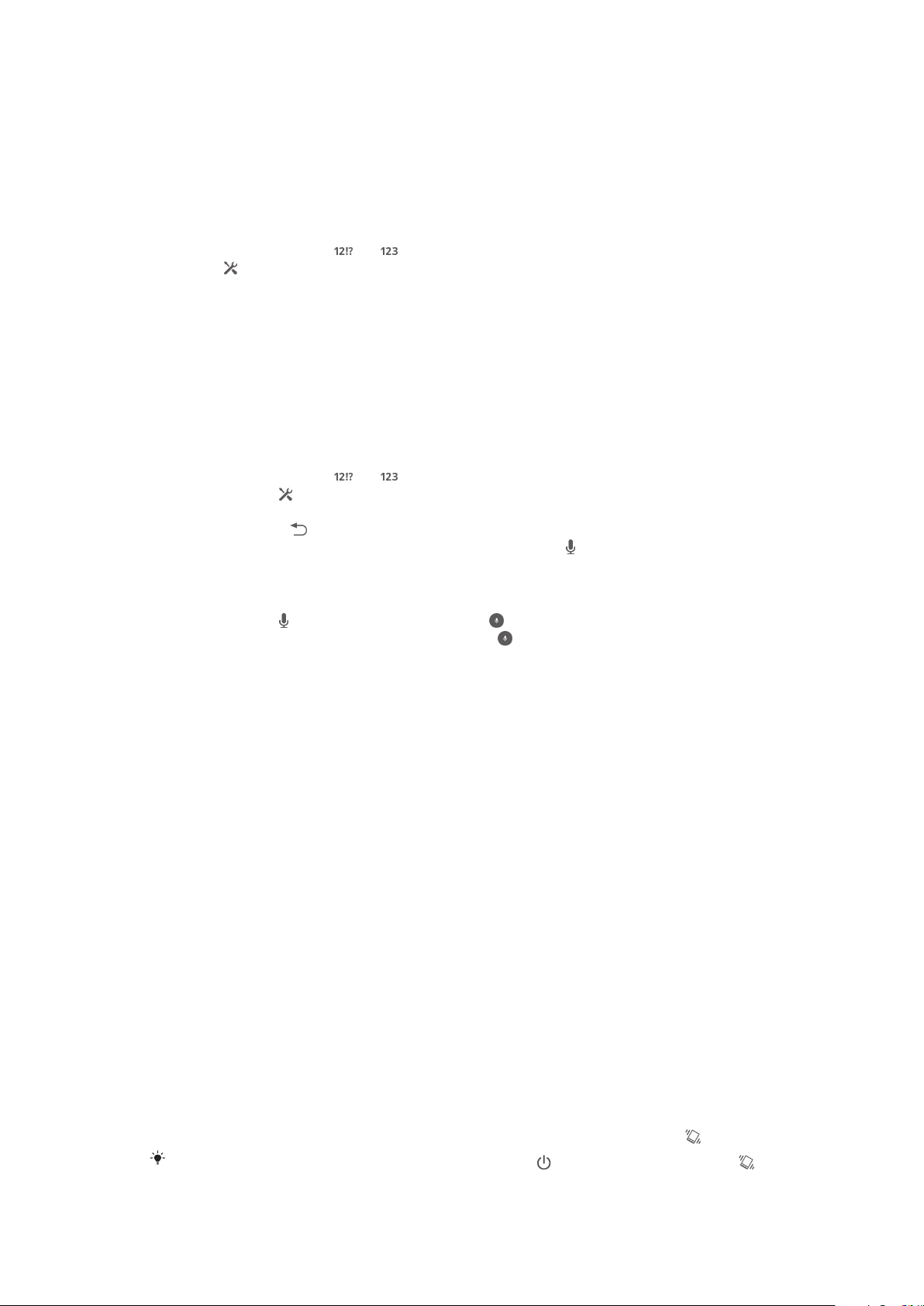
Ustawienia wprowadzania tekstu
Podczas wprowadzania tekstu za pomocą klawiatury ekranowej lub klawiatury telefonu
można skorzystać z menu ustawień wprowadzania tekstu w celu ustawienia opcji
sugerowanych słów i automatycznych odstępów. Na przykład można określić sposób
poprawiania słów podczas pisania.
Jak zmienić ustawienia wprowadzania tekstu
1
Podczas wprowadzania tekstu za pomocą klawiatury ekranowej lub klawiatury
telefonu stuknij pozycję lub .
2
Stuknij , a następnie Ustawienia klawiatury > Ustawienia wprowadzania
tekstu i wybierz odpowiednie ustawienia.
Wprowadzanie tekstu za pomocą wprowadzania głosowego
Zamiast wpisywania poszczególnych wyrazów podczas wprowadzania tekstu możesz
skorzystać z funkcji wprowadzania głosowego. Po prostu wypowiedz wyrazy, które
chcesz wprowadzić. Wprowadzanie głosowe to eksperymentalna technologia Google™
dostępna tylko dla niektórych języków i regionów.
Włączanie wejścia głosu
1
Podczas wprowadzania tekstu za pomocą klawiatury ekranowej lub klawiatury
telefonu stuknij pozycję
2
Stuknij pozycję , a następnie stuknij pozycję Ustawienia klawiatury.
3
Zaznacz pole wyboru Klawisz wpis. głosow. Google.
4
Naciśnij przycisk
klawiaturze telefonu zostanie wyświetlona ikona mikrofonu .
lub .
, aby zapisać ustawienia. Na klawiaturze ekranowej lub
Jak wprowadzić tekst za pomocą wprowadzania głosowego
1
Otwórz klawiaturę ekranową lub klawiaturę telefonu.
2
Stuknij pozycję . Po wyświetleniu komunikatu zacznij mówić, aby wprowadzić
tekst. Po zakończeniu stuknij ponownie pozycję . Zostanie wyświetlony
sugerowany tekst.
3
W razie potrzeby przeprowadź ręczną edycję tekstu.
Dostosowanie urządzenia
Niektóre ustawienia urządzenia można dopasować do własnych potrzeb. Na przykład
można zmienić język, dodać osobisty dzwonek lub zmienić jasność ekranu.
Regulacja głośności
Można regulować zarówno głośność dzwonka połączeń przychodzących i powiadomień,
jak i głośność słuchanej muzyki lub odtwarzanych filmów wideo.
Jak regulować głośność dzwonka za pomocą klawisza głośności
•
Naciśnij górną lub dolną część klawisza głośności.
Jak regulować poziom głośności odtwarzania multimediów za pomocą klawisza
głośności
•
W czasie słuchania muzyki lub oglądania filmów wideo naciskaj klawisz głośności
w górę lub w dół.
Dostosowywanie ustawień dźwięku
Można dostosować pewne ustawienia dźwięku. Na przykład można ustawić urządzenie
w trybie cichym, aby nie dzwoniło, kiedy masz spotkanie.
Jak ustawić urządzenie w trybie wibracji
•
Naciskaj klawisz głośności, aż na pasku stanu zostanie wyświetlona pozycja .
Możesz również nacisnąć i przytrzymać klawisz zasilania
w menu, które zostanie otwarte, aby ustawić urządzenie w trybie wibracji.
29
To jest wersja internetowa niniejszej publikacji. © Drukowanie dozwolone wyłącznie do użytku prywatnego.
, a następnie stuknąć pozycję
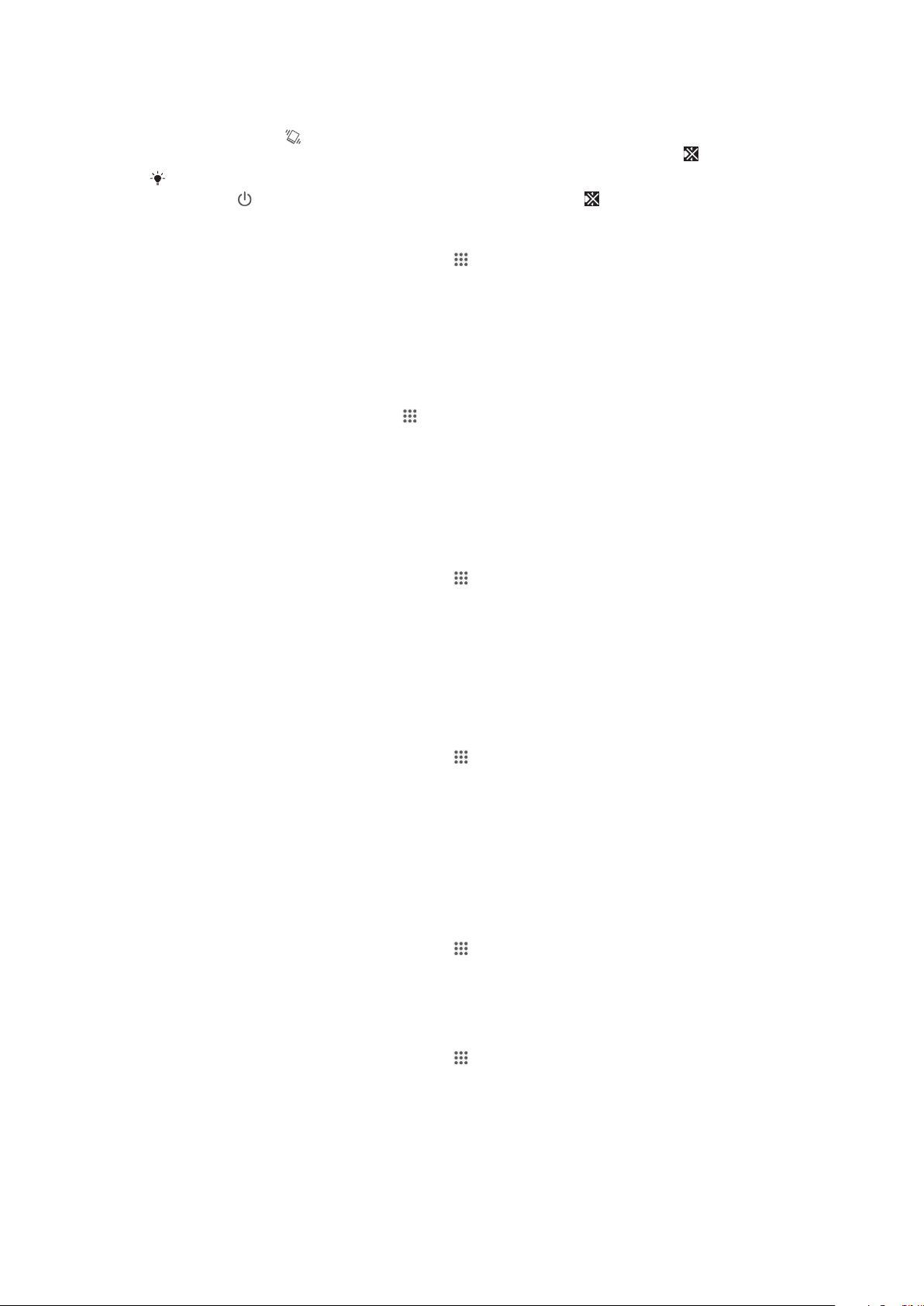
Jak przełączyć urządzenie w tryb cichy
1
Naciskaj klawisz głośności w dół, aż urządzenie zawibruje, a na pasku stanu
pojawi się ikona .
2
Naciśnij ponownie klawisz głośności w dół. Na pasku stanu pojawi się ikona .
W celu ustawienia urządzenia w tryb cichy można również nacisnąć i przytrzymać klawisz
zasilania , a następnie w wyświetlonym menu stuknąć pozycję .
Jak ustawić urządzenie w tryb wibracji i dzwonka
1
Na ekranie Ekran główny stuknij pozycję .
2
Znajdź i stuknij pozycje Ustawienia > Dźwięk.
3
Zaznacz pole wyboru Wibracje podczas dzwonienia.
Data i godzina
Urządzenie umożliwia zmianę daty i godziny.
Jak ręcznie ustawić datę
1
Na ekranie Ekran główny, stuknij .
2
Znajdź i stuknij pozycje Ustawienia > Data i godzina.
3
Usuń zaznaczenie pola wyboru Automatyczna data i godzina, jeśli jest
zaznaczone.
4
Stuknij pozycję Ustaw datę.
5
Przewijaj wartości w górę lub w dół, aby dostosować datę.
6
Stuknij pozycję Gotowe.
Jak ręcznie ustawić godzinę
1
Na ekranie Ekran główny stuknij pozycję
2
Znajdź i stuknij pozycje Ustawienia > Data i godzina.
3
Usuń zaznaczenie pola wyboru Automatyczna data i godzina, jeśli jest
zaznaczone.
4
Stuknij pozycję Ustaw godzinę.
5
Przewiń w górę lub w dół, aby ustawić godzinę i minuty.
6
Przewiń w górę, aby zmienić am na pm i na odwrót.
7
Stuknij pozycję Gotowe.
Jak ustawić strefę czasową
1
Na ekranie Ekran główny stuknij pozycję
2
Znajdź i stuknij kolejno pozycje Ustawienia > Data i godzina.
3
Usuń zaznaczenie pola wyboru Automatyczna strefa czasowa, jeśli jest
zaznaczone.
4
Stuknij pozycję Wybierz strefę czasową.
5
Wybierz jedną z opcji.
.
.
Ustawienia dzwonka
Jak ustawić dzwonek
1
Na ekranie Ekran główny stuknij pozycję
2
Znajdź i puknij pozycję Ustawienia > Dźwięk > Dzwonek telefonu.
3
Wybierz dzwonek.
4
Stuknij pozycję Gotowe.
.
Jak włączyć dźwięki klawiszy
1
Na ekranie Ekran główny stuknij pozycję .
2
Znajdź i stuknij kolejno pozycje Ustawienia > Dźwięk.
3
Zaznacz pole wyboru Dźwięki wybierania numeru oraz Dźwięki przy
dotknięciu.
30
To jest wersja internetowa niniejszej publikacji. © Drukowanie dozwolone wyłącznie do użytku prywatnego.
 Loading...
Loading...