
Упатство за корисникот
™
Xperia
C2305/C2304
C
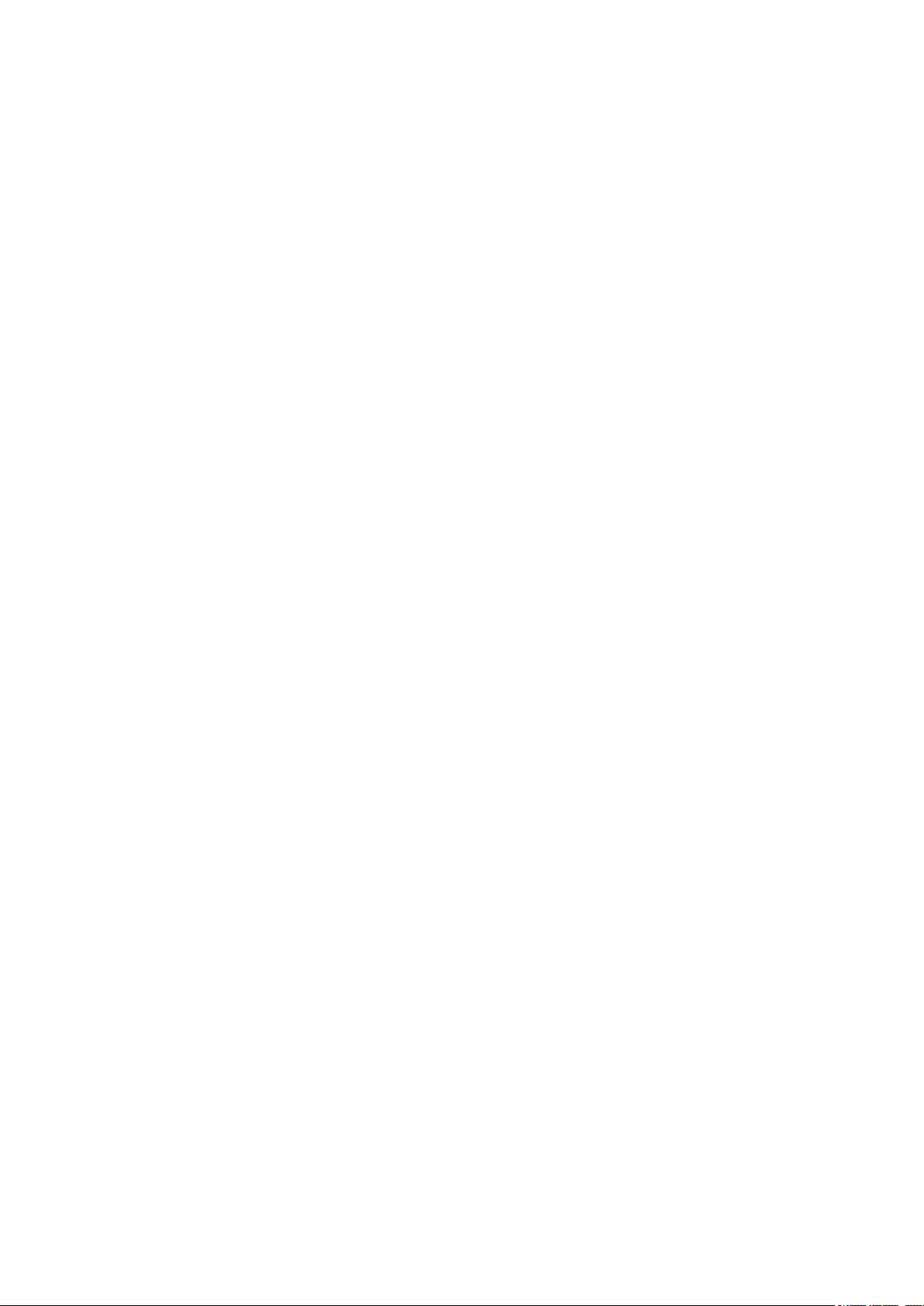
Содржина
Xperia™ C Упатство за корисникот..........................................6
За почеток....................................................................................7
Android™ – што и зошто?........................................................................................7
Преглед.....................................................................................................................7
Склопување..............................................................................................................8
Вклучување и исклучување на уредот ................................................................10
Заклучување на екранот........................................................................................11
Водач за поставување...........................................................................................11
Сметки и услуги......................................................................................................12
Запознавање со телефонот....................................................13
Користење на копчињата.......................................................................................13
Користење на екранот на допир...........................................................................13
Батерија..................................................................................................................15
Користење на заклучен екран...............................................................................18
Почетен екран........................................................................................................18
Пристап и користење на апликациите..................................................................21
Статус и известувања............................................................................................23
Мени за поставки....................................................................................................25
Пишување текст.....................................................................................................25
Прилагодување на уредот.....................................................................................30
Зголемување на излезот на звукот.......................................................................33
Меморија.................................................................................................................34
Користење слушалка со микрофон ......................................................................35
Поставки за пораки и Интернет.............................................................................35
Контрола на користењето податоци.....................................................................36
Поставки на мобилната мрежа.............................................................................37
Google Play™.............................................................................39
За почеток со Google Play™..................................................................................39
Преземање од Google Play™................................................................................39
Бришење на Вашите датотеки за апликациите...................................................39
Дозволи...................................................................................................................40
Инсталирање апликации што не се од Google Play™ ........................................40
Упатување повик......................................................................41
Итни повици............................................................................................................41
Управување со повици...........................................................................................41
Гласовна пошта......................................................................................................42
Многубројни повици...............................................................................................43
Конференциски повици..........................................................................................43
Поставки за повици................................................................................................44
2
Ова е Интернет верзија на ова издание. © Испечатете го само за приватна употреба.

Контакти ....................................................................................46
Пренесување контакти со помош на компјутер...................................................46
Пренесување контакти преку сметки за синхронизација....................................46
Други методи за пренесување контакти...............................................................46
Додавање и уредување на контакти.....................................................................47
Пребарување и прикажување контакти................................................................48
Омилени и групи.....................................................................................................49
Испраќање информации за контакт......................................................................49
Правење резервна копија на контактите..............................................................50
Пораки........................................................................................51
Користење текст и мултимедијални пораки.........................................................51
Опции за текстуална и за мултимедијална порака.............................................53
Google Talk™ .........................................................................................................53
Е-пошта.......................................................................................54
Започнување со Е-пошта.......................................................................................54
Користење е-пошта................................................................................................55
апликацијата „WALKMAN“ .....................................................58
Во врска со апликацијата Музика.........................................................................58
Пренесување медиумски датотеки на вашиот уред ...........................................58
Користење на апликацијата „WALKMAN“ ............................................................59
Добивање повеќе информации за песна или изведувач....................................60
Организирање на песните со помош на Моја музика .........................................60
Управување со листи со песни.............................................................................62
Елемент за апликацијата „WALKMAN“ ................................................................62
Заштита на слухот..................................................................................................62
Технологија TrackID™............................................................................................63
FM радио....................................................................................65
За FM радиото........................................................................................................65
Користење на вашите омилени радио канали ....................................................66
Поставки на звукот.................................................................................................66
Идентификација на песни на радио со помош на TrackID™..............................67
Камера........................................................................................68
Во врска со камерата.............................................................................................68
Користење на фотоапаратот.................................................................................68
Препознавање на лице..........................................................................................69
Користење на Smile Shutter™ за сликање насмеани лица.................................69
Додавање географска позиција на фотографиите..............................................70
Користење на поставки за мирна камера.............................................................70
Користење на видео камерата..............................................................................75
Албум..........................................................................................79
Во врска со апликацијата Албум...........................................................................79
Прикажување на фотографиите и видеата во картичката Слики .....................79
3
Ова е Интернет верзија на ова издание. © Испечатете го само за приватна употреба.
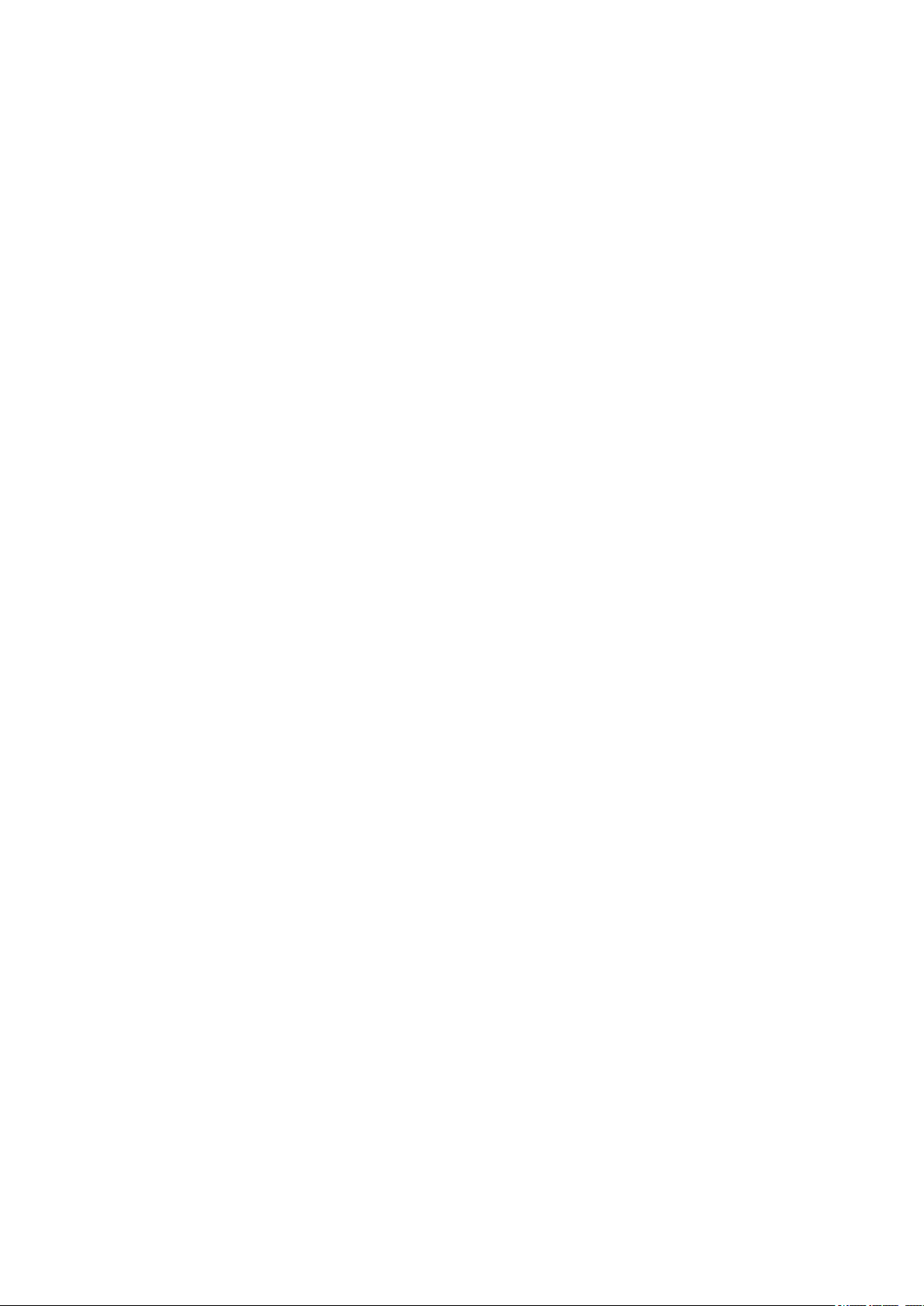
Прегледување фотографии и видеа во картичката Мои албуми ......................80
Гледање на фотографиите на мапа.....................................................................85
Гледање онлајн албуми.........................................................................................87
Филмови.....................................................................................89
За Филмови.............................................................................................................89
Користење на апликацијата Филмови..................................................................89
Веб-пребарувач........................................................................92
Во врска со веб-пребарувачот..............................................................................92
Поврзување...............................................................................93
Поврзување со безжични мрежи...........................................................................93
Споделување содржина со уреди со ознаката DLNA Certified™........................96
Bluetooth®безжична технологија...........................................................................99
Поврзување на уредот на компјутер...................................................................101
Скенирање бар-кодови со апликацијата NeoReader™.....................................103
Smart Connect.......................................................................................................104
Синхронизирање податоци во уредот...............................105
Во врска со синхронизирањето податоци на уредот.........................................105
Синхронизирање со Google™.............................................................................105
Синхронизирање на службените е-пошта, календар и контакти......................105
Мапи и локации.......................................................................107
За локациските услуги.........................................................................................107
Користење на GPS...............................................................................................107
Google Maps™......................................................................................................108
Користење Google Maps™ за насоки..................................................................108
Календар и будилник.............................................................109
Календар...............................................................................................................109
Будилник...............................................................................................................109
Поддршка и одржување........................................................112
Ажурирање на уредот..........................................................................................112
Ресетирање на уредот.........................................................................................113
Заклучување и заштита на уредот......................................................................113
Наоѓање на својот уред.......................................................................................116
Апликација за Поддршка.....................................................................................116
Рециклирање на телефонот................................................................................117
Референца...............................................................................118
Преглед на поставките.........................................................................................118
Преглед на иконите за статус и известувања....................................................119
Преглед на апликации.........................................................................................120
Важни информации................................................................122
Брошура за важни информации..........................................................................122
Ограничувања на услугите и функциите............................................................122
4
Ова е Интернет верзија на ова издание. © Испечатете го само за приватна употреба.

Правни информации............................................................................................122
Индекс.......................................................................................123
5
Ова е Интернет верзија на ова издание. © Испечатете го само за приватна употреба.
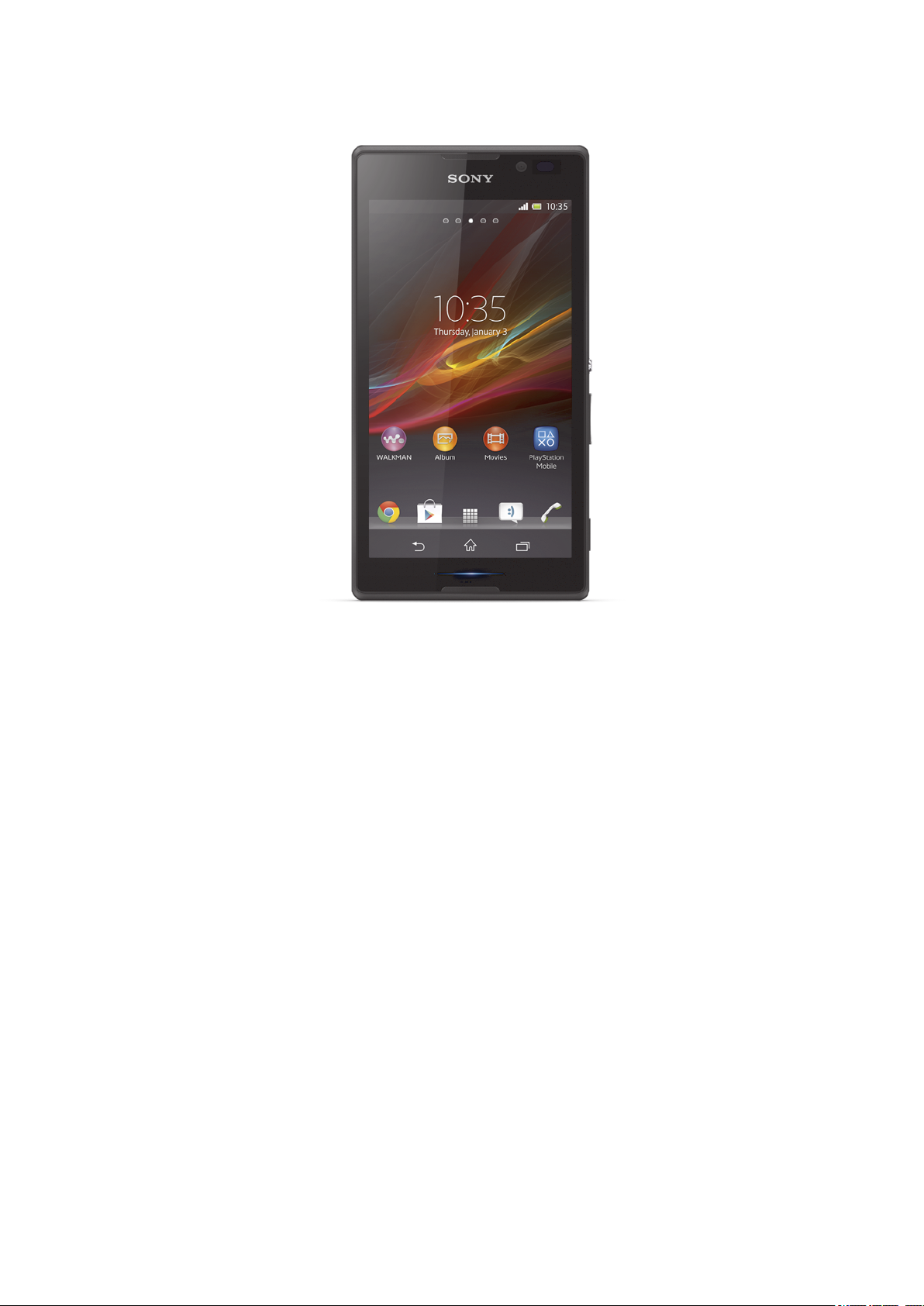
Xperia™ C Упатство за корисникот
6
Ова е Интернет верзија на ова издание. © Испечатете го само за приватна употреба.
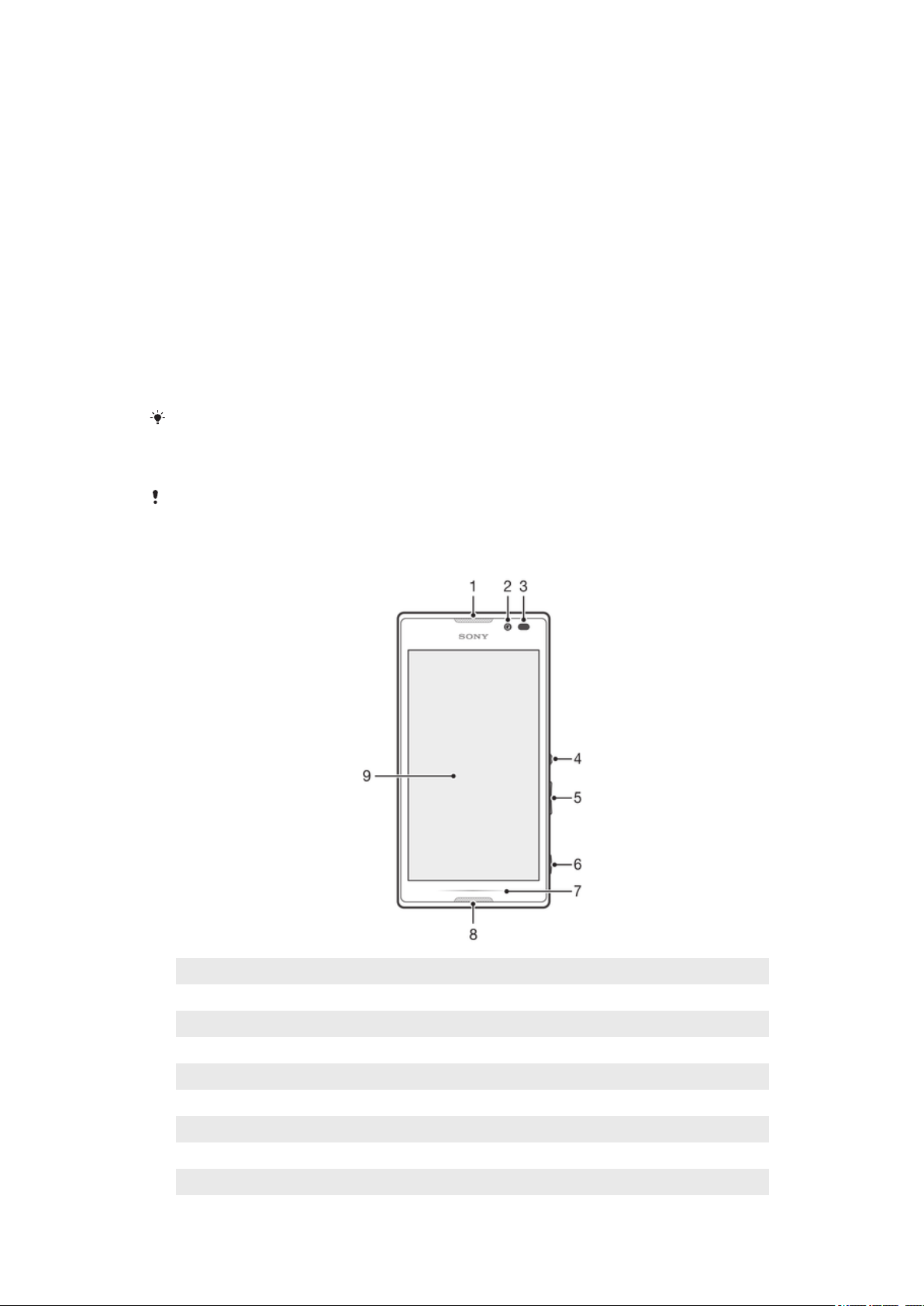
За почеток
Android™ – што и зошто?
Вашиот Xperia™ од Sony работи на платформата од Android™. Android™ уредите може да
изведуваат многу од истите функции како компјутерот и можете да ги прилагодувате според
сопствените потреби. На пример, можете да додадете и избришете апликации или да ги
осовремените постоечките апликации за да ја подобрите функционалноста. На Google Play™
можете да преземате бројни апликации и игри од колекција што постојано се зголемува. Можете и
да ги интегрирате апликациите на Android™ уредот со другите апликации и со онлајн услугите што
ги користите. На пример, можете да направите резервна копија на своите контакти, од едно место
да пристапувате до различни сметки за е-пошта и календари, да ги забележувате своите
состаноци и да се вклучувате во социјалните мрежи.
Android™ уредите постојано еволуираат. Кога е достапна нова верзија на софтверот и уредот го
поддржува новиот софтвер, можете да го ажурирате уредот за да добиете нови функции и најнови
подобрувања.
Android™ уредот е со претходно внесени услуги на Google™. За да го добиете
максимумот од обезбедените услуги на Google™, треба да имате сметка на Google™ и
да се пријавите на истата при првото вклучување на уредот. Треба да имате и интернетпристап за да користите многу од функциите на Android™.
Новите софтверски изданија може да не се компатибилни со сите уреди.
Преглед
1 Слушалка за уво
2 Леќа на предната камера
3 Сензор за близина/светло
4 Копче за вклучување
5 Копче за јачина на звук/зум
6 Копче за камера
7 Светло за известување
8 Микрофон
9 Екран на допир
Ова е Интернет верзија на ова издание. © Испечатете го само за приватна употреба.
7

10 Светло на камера
11 Леќи на главната камера
12 Приклучница за слушалки
13 Влез за полнач/USB кабел
14 Звучник
15 Отвор за врвца за носење
Склопување
Вадење на задниот капак
1
Со помош на a мала слика, притиснете во долниот десен агол на уредот, така што капакот
делумно ќе се откачи.
2
Преместете ја малата слика во долниот лев агол на уредот и притиснете ја надолу за да го
откачите капакот уште повеќе.
3
Откачете го останатиот дел од задниот капак од уредот.
8
Ова е Интернет верзија на ова издание. © Испечатете го само за приватна употреба.
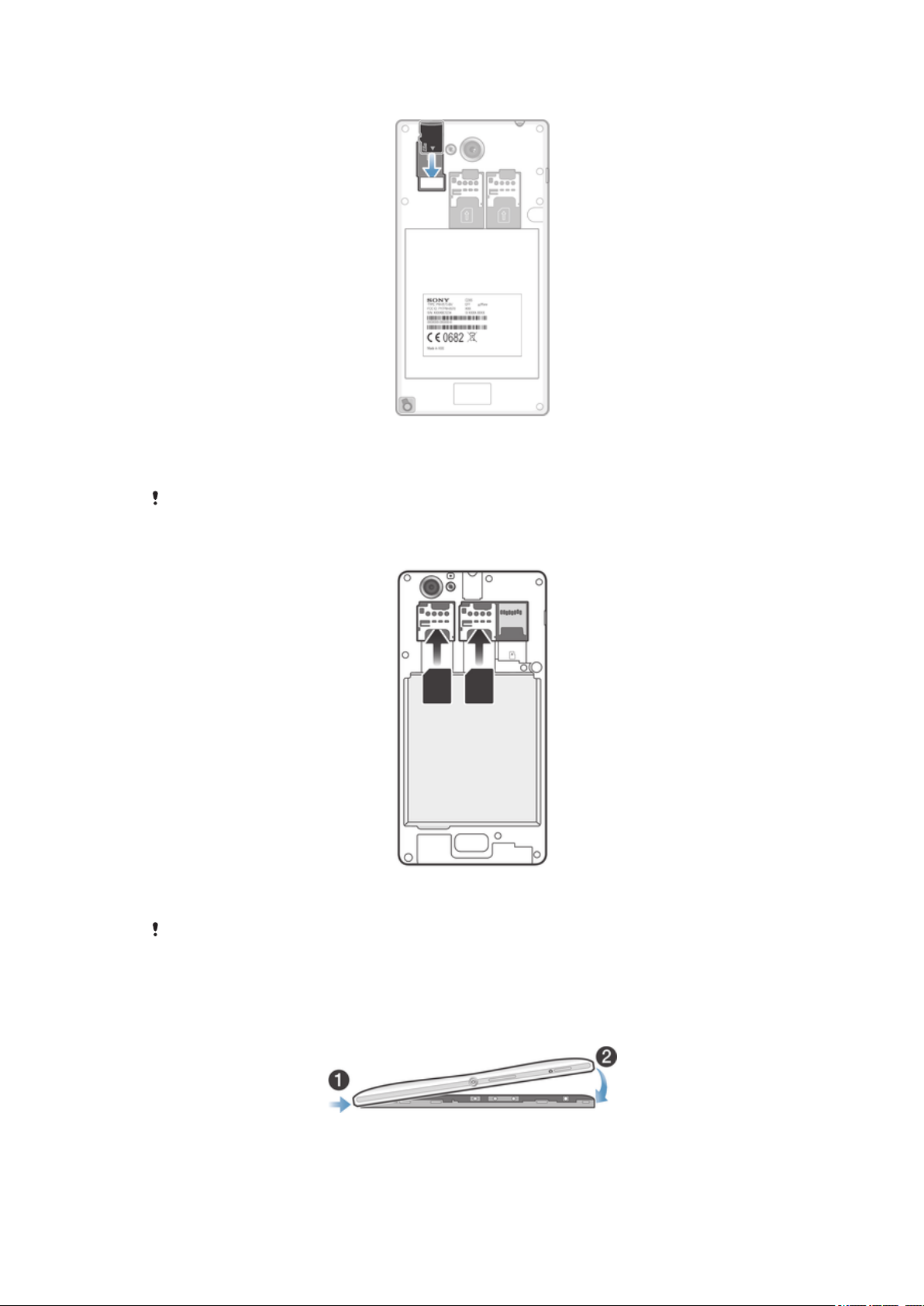
Вметнување мемориска картичка
1
Извадете го задниот капак.
2
Вметнете ја мемориската картичка во лежиштето, со златно-обоените контакти свртени
надолу.
Мемориската картичка може да не е секаде вклучена при купувањето.
Вметнување SIM-картички
•
Извадете го капакот за батеријата и вметнете ги SIM-картичките во соодветните лежишта,
со златно обоените контакти свртени надолу.
За правилна работа на уредот мора да користите micro SIM-картички. Некои SIM-картички
со стандардна големина имаат вградена micro SIM-картичка којашто може да се издвои.
Откако ќе ја издвоите micro SIM-картичката, не можете повеќе да ја вратите.
Контактирајте со својот мрежен оператор за повеќе информации.
Ставање на задниот капак
1
Поставете го задниот капак врз задниот дел од уредот.
2
Притиснете ги страните на капакот.
9
Ова е Интернет верзија на ова издание. © Испечатете го само за приватна употреба.
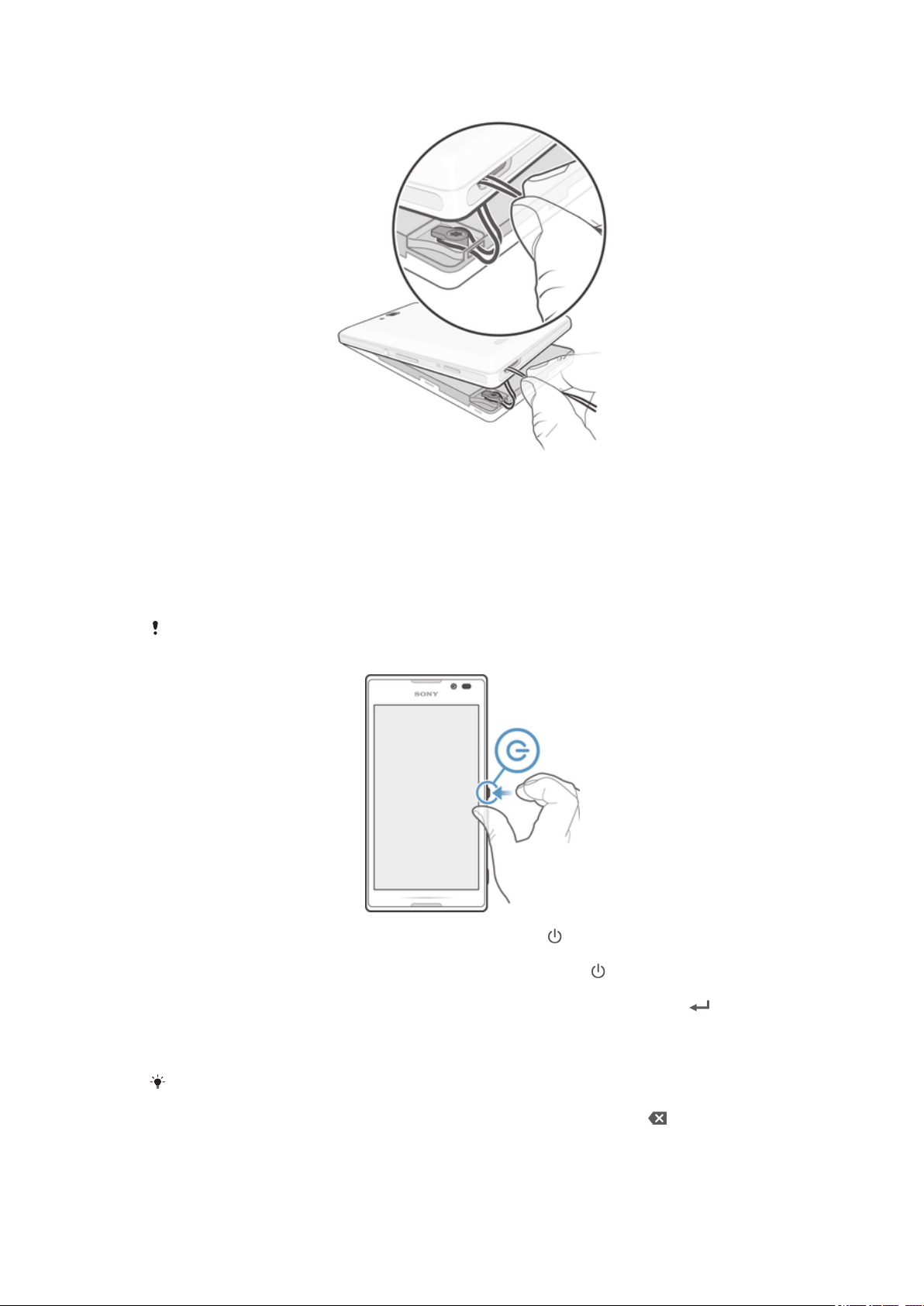
За да додадете врвка на држачот за врвки
1
Дигнете го задниот капак.
2
Протнете ја врвцата за носење низ задниот капак, па врзете ја околу држачот за врвца.
3
Вратете го на задниот капак на место.
Вклучување и исклучување на уредот
За да го вклучите уредот
Проверете дали батеријата се полнела барем 30 минути пред да го вклучите уредот за
прв пат.
1
Притиснете го и држете го притиснато копчето за вклучување додека уредот не почне да
вибрира.
2
Ако екранот се затемни, кратко притиснете го копчето за вклучување за да го активирате
екранот.
3
Внесете ја лозинката од SIM-картичката кога ќе ви биде побарано, а потоа допрете на .
4
Ако екранот езаклучен, ставете прст на екранот и поминете со прстот нагоре или надолу за
да го отклучите.
5
Почекајте додека уредот не започне со работа.
Лозинката на SIM-картичката најпрво ќе ви ја обезбеди мрежниот оператор, но подоцна
може да ја промените од менито Settings (Поставки). За да ја исправите грешката
направена при внесување на лозинката од SIM-картичката, допрете на .
10
Ова е Интернет верзија на ова издание. © Испечатете го само за приватна употреба.
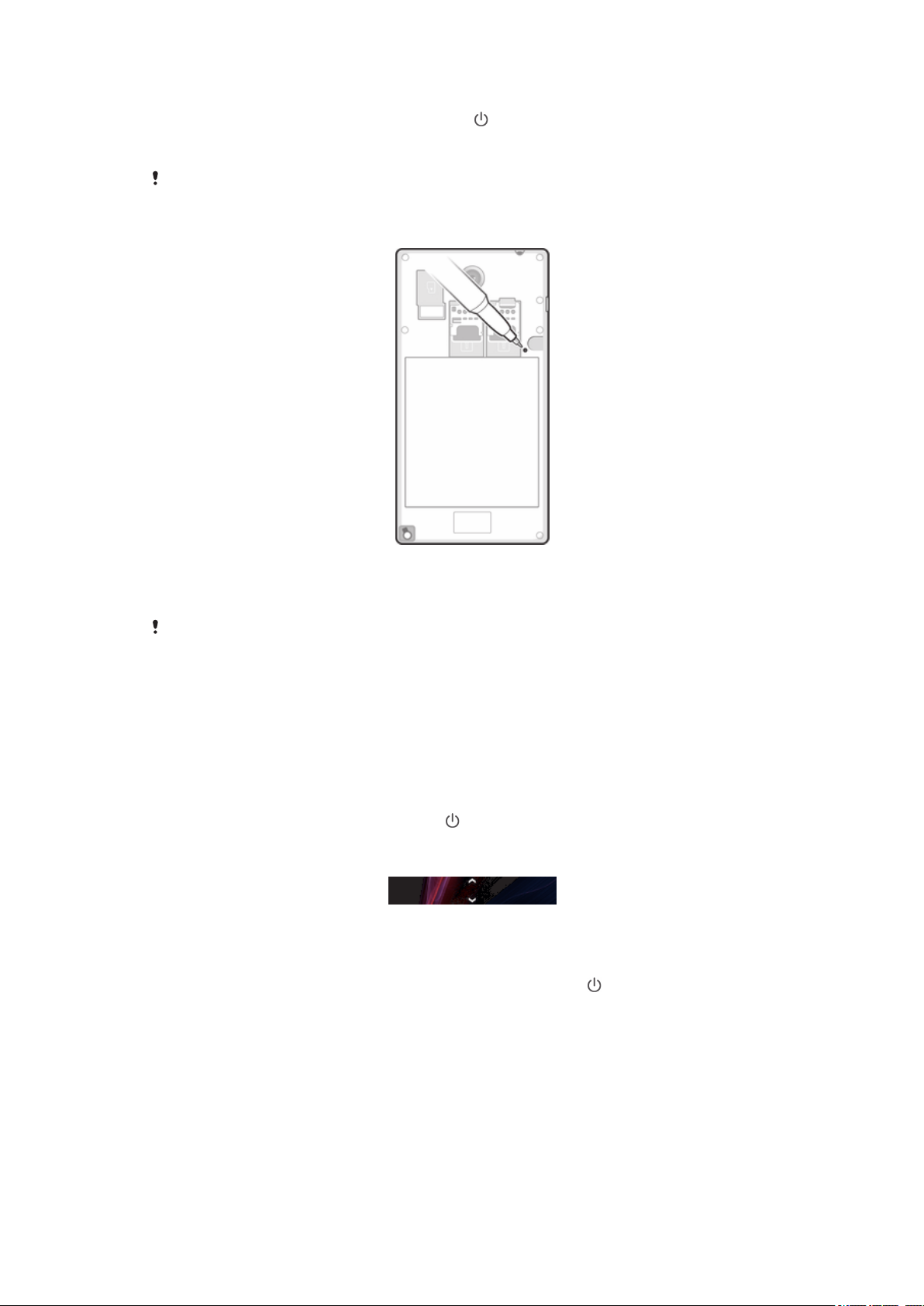
Исклучување на уредот
1
Притиснете и задржете го копчето за вклучување додека не се отвори менито со опции.
2
Во менито со опции, допрете го Исклучување.
3
Допрете го OK.
Може да помине одредено време додека да се исклучи уредот.
Присилно исклучување на уредот
1
Извадете го задниот капак.
2
Држете го притиснато копчето за ИСКЛ со врв од пенкало или сличен предмет додека
уредот не се исклучи.
Не користете премногу остри предмети коишто би можеле да го оштетат копчето за
ИСКЛ.
Заклучување на екранот
Кога уредот е вклучен и е ставен во мирување за определен временски период, екранот се
затемнува за да заштеди батерија и се заклучува автоматски. Ова заклучување спречува несакани
активности на екранот на допир кога не го користите.
За да се активира екранот
•
Кратко притиснете го копчето за вклучување .
Отклучување на екранот
•
Поминете со прстот надолу или нагоре во долниот дел од екранот.
За да го заклучите екранот рачно
•
Кога екранот е активен, кратко притиснете го копчето за вклучување .
Водач за поставување
Кога првпат го вклучувате уредот, се отвора водачот за поставување за да ги објасни основните
функции и да ви помогне да ги внесете основните поставки. Тоа е добар момент да го
конфигурирате уредот според вашите специфични потреби. До водачот за поставување може да
пристапите и подоцна од менито за поставки.
11
Ова е Интернет верзија на ова издание. © Испечатете го само за приватна употреба.
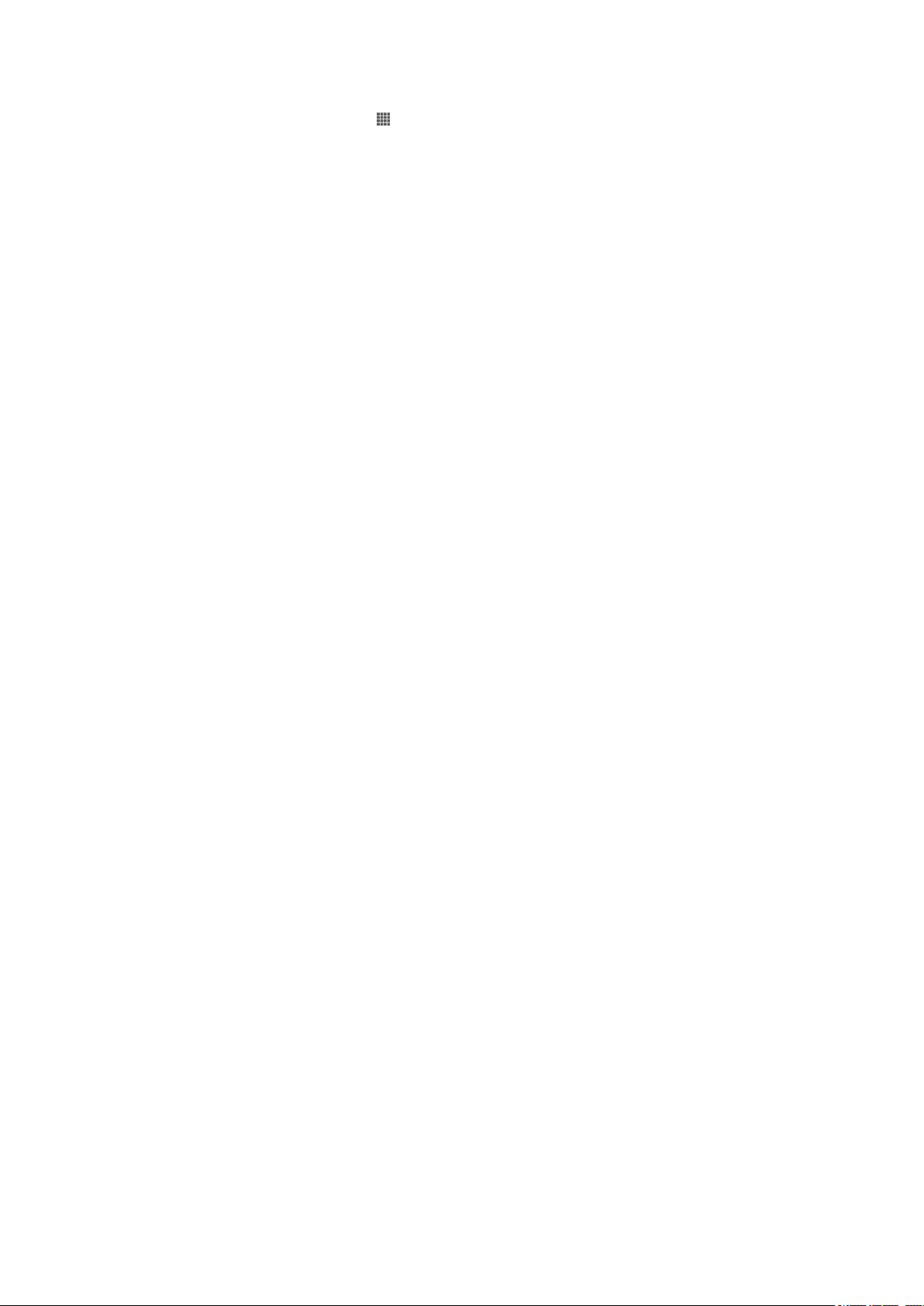
Рачно пристапување до волшебникот за поставување
1
Од Почетен екран, допрете го .
2
Допрете го Поставки > Водач за поставување.
Сметки и услуги
Пријавете се на сметките за онлајн услуги од уредот и имајте лесен пристап додека сте во
движење. На пример, контактите од сметката на Google™ можете да ги интегрирате во Контакти,
така што ќе имате сè на едно место. Можете да се пријавите на нови онлајн услуги и од уредот и
од компјутерот.
Google™ сметка
Поседувањето на Google™ сметка е клучно за користење на низа апликации и услуги со вашиот
Android™ уред. Потребна ви е Google™ сметка, на пример, за користење на апликацијата
Gmail™ на вашиот уред, за разговарање со пријатели со употреба на Google Talk™ и за
синхронизација на апликацијата Календар на уредот со вашиот Google Calendar™. Исто така,
потребна ви е Google™ сметка за преземање на апликации и игри, музика, филмови и книги од
Google Play™.
Microsoft® Exchange ActiveSync® сметка
Синхронизирајте го уредот со својата службена сметка за Microsoft® Exchange ActiveSync®. На овој
начин, во секое време со себе ги чувате деловната сметка за е-пошта, контактите и настаните во
календарот.
Сметка на Facebook™
Facebook™ е услуга на социјално мрежно поврзување што ви овозможува комуницирање со
пријателите, семејството и колегите ширум светот. Поставете го Facebook да работи на уредот,
така што ќе бидете во контакт каде и да сте.
12
Ова е Интернет верзија на ова издание. © Испечатете го само за приватна употреба.
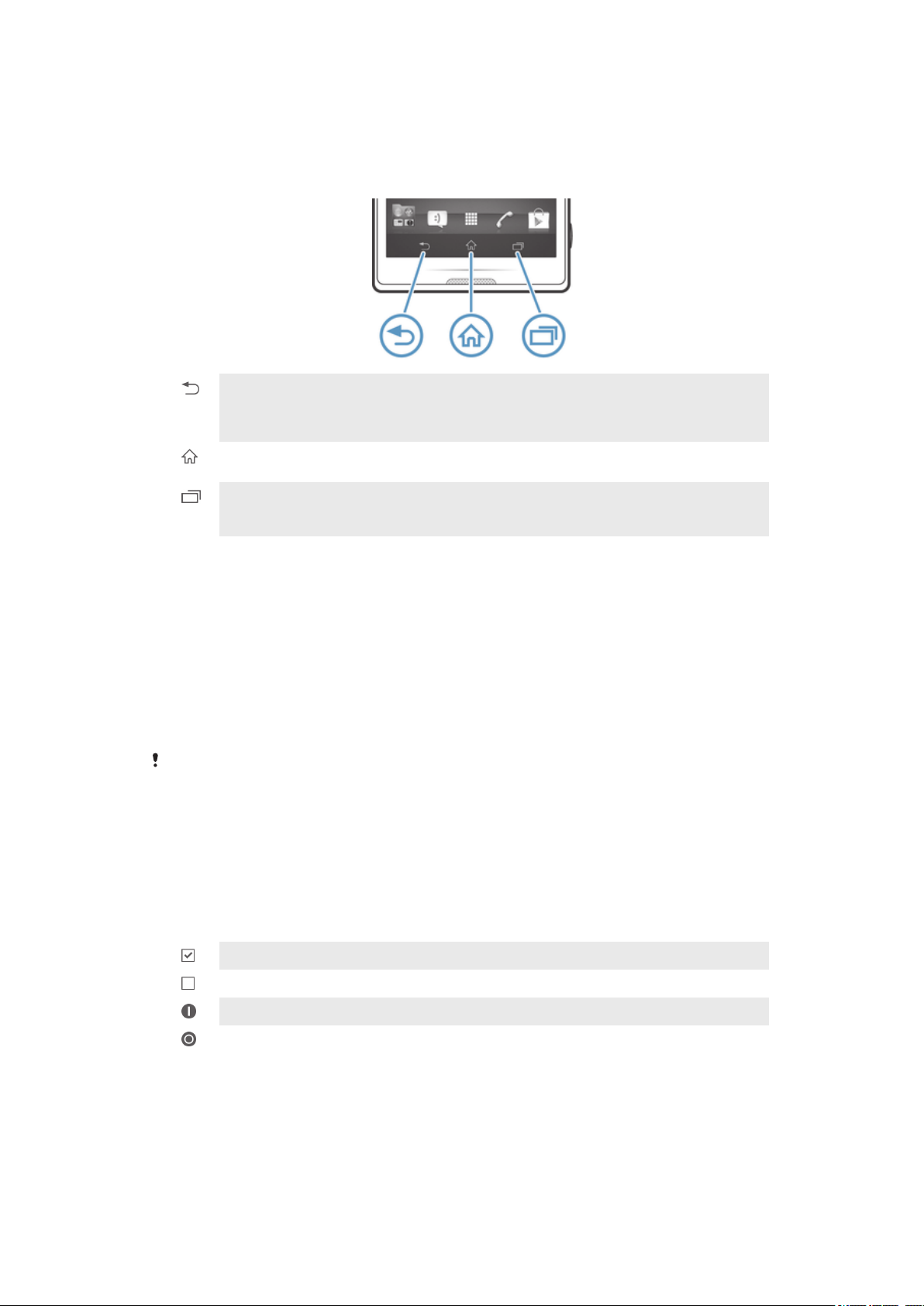
Запознавање со телефонот
Користење на копчињата
Назад
•
Одете назад на претходниот екран
•
Затворете ги тастатурата на екранот, прозорецот за дијалог, менито со опции, паното за известување или
апликацијата
Почеток
•
Одете на Почетен екран
Задача
•
Допрете за да се отвори прозорец што ги покажува последните користени апликации, како и лентата за
мали апликации
Користење на екранот на допир
Кога ќе го купите уредот, на екранот е залепена заштитна пластична фолија. Фолијата мора да се
отстрани пред да се користи екранот на допир. Во спротивно, екранот на допир може да не
функционира правилно.
Кога уредот е вклучен и неактивен определен временски период, екранот се затемнува за да ја
заштеди батеријата и автоматски се заклучува. Ова заклучување спречува несакани активности на
екранот на допир кога не го користите. Можете да поставите и лично заклучување за да ја
заштитите својата претплата и да бидете сигурни дека само вие имате пристап до содржината на
уредот.
Екранот на уредот е направен од стакло. Не допирајте го екранот доколку стаклото е
напукнато или скршено. Не обидувајте се самите да го поправате оштетениот екран.
Екраните од стакло се осетливи на паѓање и механички шокови. Случаите на недоволна
грижа кон производот не се покриени со сервисирањето во гарантен рок на Sony.
За да се отвори или означи објект
•
Потчукнете го објектот.
Опции за означување
Обележено поле за избор
Отштиклирано поле за избор
Вклучено
Исклучено
Обележување или отштиклирање опции
•
Допрете го соодветното поле за избирање или прекинувачот покрај името на опцијата.
Зумирање
Достапните опции на зумирање зависат од апликацијата што ја користите.
13
Ова е Интернет верзија на ова издание. © Испечатете го само за приватна употреба.

Зумирање
•
Поставете два прста на екранот одеднаш и притиснете ги заедно (да одзумирате) или
широко одвојте ги (да зумирате).
Кога користите два прста на екранот да зумирате, единствено е можно да зумирате ако
двата прста се во границите на областа за зумирање. Доколку вие, на пример сакате со
зумирање да приближите фотографија, осигурете се дека двата прста ви се наоѓаат во
областа ограничена со рамката на фотографијата.
Скролување
Скролувај со движење на прстот нагоре или надолу на екранот. На некои веб страници можете да
скролувате и настрана.
Со влечење или потчукнување нема ништо да активирате на екранот.
Скролување
•
Влечете го или потчукнете со прстот во насоката во која сакате да скролувате на екранот.
Да скролувате побрзо, потчукнувајте со прстот во насоката во која сакате да одите на
екранот.
14
Ова е Интернет верзија на ова издание. © Испечатете го само за приватна употреба.
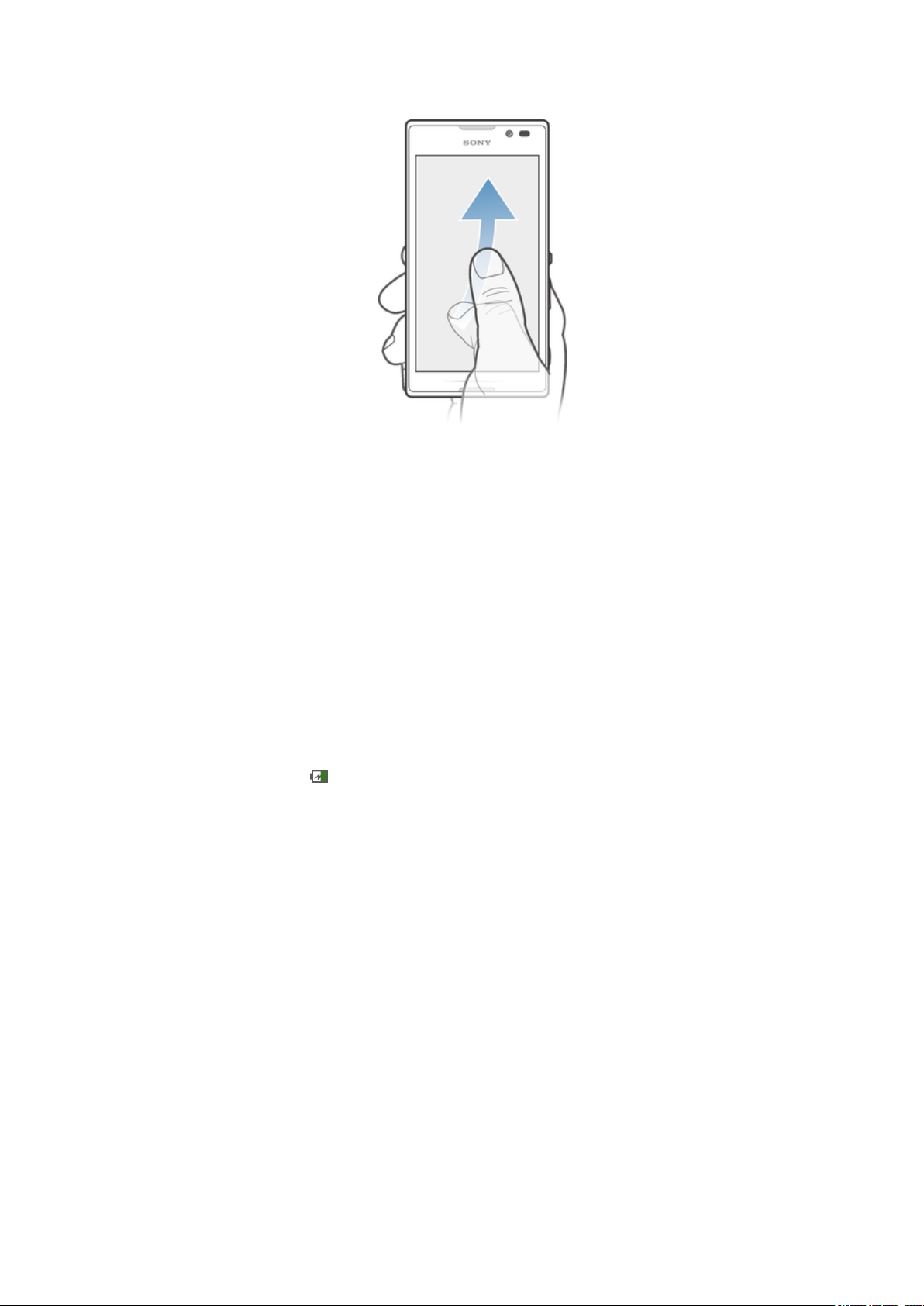
За да потчукнете
•
Да скролувате побрзо, потчукнувајте со вашиот прст во насоката во која сакате да одите на
екранот. Можете да почекате да запре скролувањето или можете да го запрете веднаш со
допирање на екранот.
Сензори
Уредот има сензори коишто ги откриваат и светлината и близината. Светлосниот сензор го
препознава нивото на амбиенталното светло и соодветно ја приспособува светлината на екранот.
Сензорот за близина го исклучува екранот на допир во текот на гласовен повик, кога вашето уво е
блиску до екранот. Ова го спречува ненамерното активирање на функциите на уредот кога сте
зафатени со повикот.
Батерија
Уредот има вградена батерија.
Полнење на батеријата
Батеријата е делумно полна кога ќе го купите уредот. Може да потрае неколку минути додека
иконата за батеријата да се појави на екранот откако ќе го приклучите кабелот на полначот на
ивор на струја, како на пример USB-порта или полнач. Уредот можете да го користите и кога се
полни. Долготрајното полнење, на пример, преку ноќ, не ги оштетува ниту батеријата ниту уредот.
15
Ова е Интернет верзија на ова издание. © Испечатете го само за приватна употреба.

Полнење на уредот
1
Приклучете го полначот во штекер.
2
Приклучете еден крај од USB-кабелот во полначот (или во USB-порта на компјутер).
3
Приклучете го другиот крај на кабелот во портата за Micro USB на уредот, со симболот за
USB завртен нагоре. Светлото за известување за статусот на батеријата се пали кога
започнува полнењето.
4
Кога светлото за известување за статусот на батеријата е зелена, уредот е полн.
Исклучете го USB-кабелот од уредот повлекувајќи го рамно нанадвор. Внимавајте да не го
превиткате конекторот при вадење на кабелот од уредот.
Ако батеријата е сосема празна, светлото за известување ќе светне дури неколку минути
откако ќе го приклучите полначот во струја.
Статус на светло за известување за батеријата
Зелено Нивото на полнење на батеријата е повеќе од 90%
Трепка црвено Батеријата е слаба
Портокалово Батеријата се полни и нивото на полнење на батеријата е помалку од 90%
Проверување на нивото на батеријата
1
Од својот Почетен екран, допрете .
2
Пронајдете и допрете Поставки > За телефонот > Статус > Ниво на
батеријата.
Подобрување на перформансите на батеријата
Следниве совети можат да ви помогнат да ги подобрите перформансите на батеријата:
•
Полнете го уредот често. Тоа нема да влијае на рокот на траење на батеријата.
•
Преземањето податоци од интернет троши доста енергија. Кога не користите интернет, може да
заштедите енергија со исклучување на сите конекции од паното за известување со влечење
надолу на лента за статуси. Оваа поставка не го спречува уредот да пренесува податоци преку
други безжични мрежи.
•
Исклучете ги конекциите Bluetooth® и Wi-Fi® кога не ви се потребни тие функции. Може да ги
вклучувате и исклучувате полесно од паното за известувања со влечење надолу на лентата за
статус
•
Користете ги функциите STAMINA-режим и Режим слаба батерија за намалување на
потрошувачката на батеријата. Можете да го одберете режимот за штедење енергија кој најмногу
одговара на начинот на којшто го користите уредот. Можете и да ги приспособите поставките на
секој режим за штедење енергија.
•
Поставете ги вашите апликации за синхронизација (што се користат за синхронизација на вашата
е-пошта, календар и контакти) на мануелно синхронизирање. Можете исто така автоматски да
синхронизирате, но зголемете ги интервалите за синхронизација.
•
Проверете го менито за искористеност на батеријата во својот уред за да видите кои апликации
трошат најмногу енергија. Батеријата троши повеќе енергија кога користите апликации за стриминг
на видео и музика, како што е YouTube™. Некои апликации преземени од Google Play™ може исто
така да трошат повеќе енергија.
•
Затворете ги и излезете од апликациите што не ги користите.
•
Намалете го нивото на светлина на екранот.
16
Ова е Интернет верзија на ова издание. © Испечатете го само за приватна употреба.
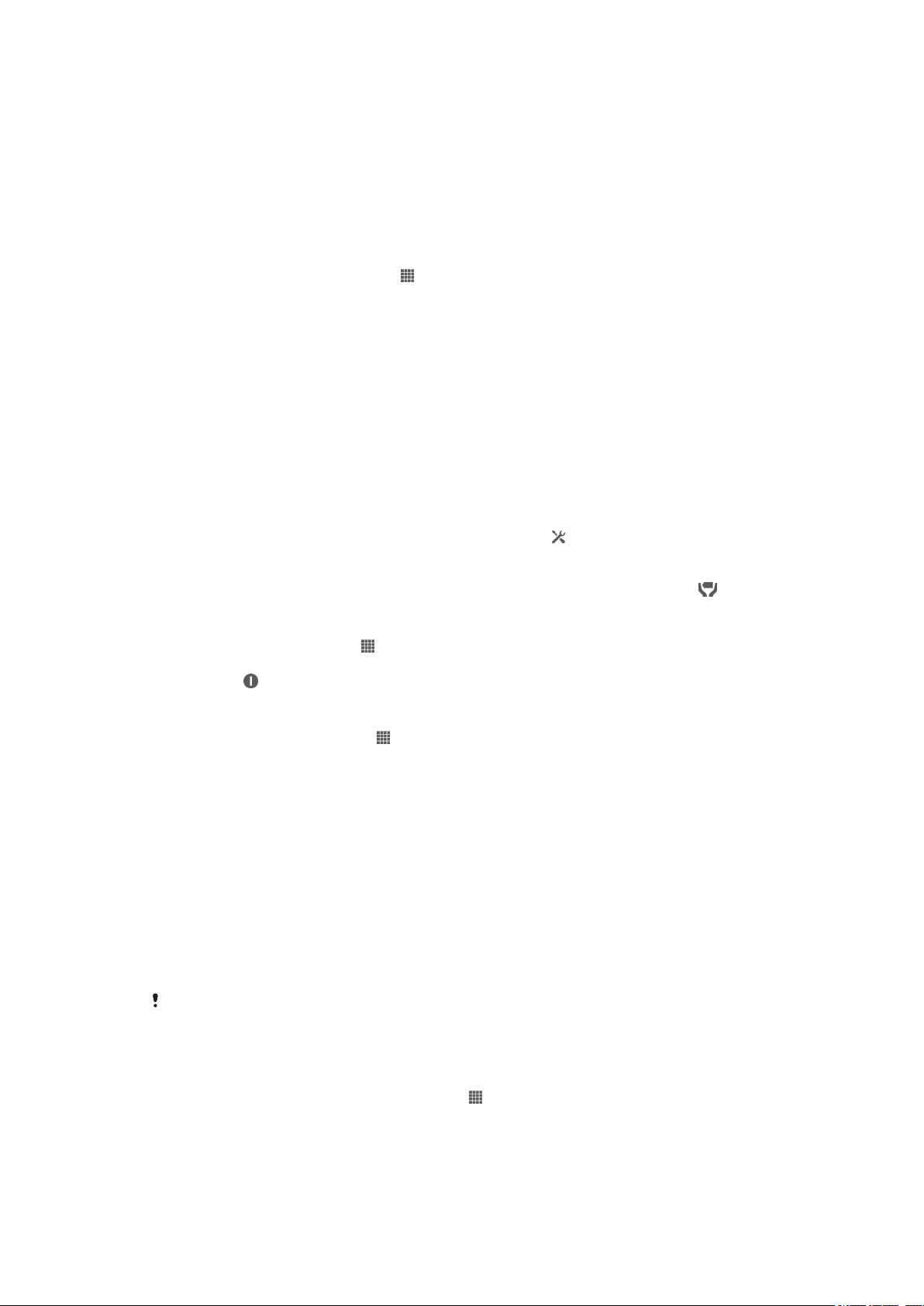
•
Исклучете го уредот или активирајте ги поставките Авионски режим доколку сте во област
без мрежна покриеност. Во спротивно, вашиот уред постојано ќе бара достапни мрежи, а тоа
троши енергија.
•
Користете оригинален handsfree уред на Sony™ за да слушате музика. Handsfree уредите трошат
помалку енергија од батеријата отколку звучниците од телефонот.
•
Држете го уредот во режим на мирување кога е можно. Времето на мирување се однесува на
времето во текот на кое уредот е поврзан на мрежата, а не се користи.
•
Исклучете ја секоја жива заднина.
Пристапување до менито за искористеност на батеријата
1
Од својот Почетен екран, допрете .
2
Пронајдете и допрете Поставки > Управување со енергијата > Користење на
батеријата за да видите кои инсталирани апликации трошат најмногу енергија од
батеријата.
Користење на режимот STAMINA
Активирајте ја опцијата STAMINA-режим за да ги паузирате Wi-Fi® конекцијата, сообраќајот
на податоци, и повеќето апликации коишто ја трошат батеријата, кога екранот не е активен. Кога е
активен режимот STAMINA сè уште можете да примате телефонски повици и текстуални и
мултимедијални пораки. Можете и да поставите листа на апликации коишто ќе продолжат да
работат кога екранот е неактивен. Откако повторно ќе се активира екранот, паузираните функции
продолжуваат со работа.
Активирање на режимот STAMINA
1
Повлечете ја лентата за статус надолу, па допрете ја опцијата
2
Најдете и допрете ја опцијата Управување со енергијата.
3
Повлечете го лизгачот крај STAMINA-режим во десно, па допрете ја опцијата
Активирај. Кога ќе се активира режимот STAMINA, во лентата за статус ќе се појави .
.
Исклучување на режимот STAMINA
1
Од Почетен екран, допрете .
2
Пронајдете и допрете го Поставки > Управување со енергијата.
3
Допрете го
веднаш до STAMINA-режим.
Промена на поставките за режимот STAMINA
1
Од Почетен екран, допрете го .
2
Пронајдете и допрете го Поставки > Управување со енергијата.
3
За да го отворите менито за поставки, допрете го STAMINA-режим.
4
Додадете или отстранете апликации, по желба.
5
Кога ќе завршите, допрете Готово.
Проценка на времето на мирување на вашиот уред
Времето на мирување се однесува на траењето на батеријата додека уредот е поврзан на
мрежата, а не се користи активно, на пример, за примање повици или за повикување. Кога ќе се
активира, режимот STAMINA континуирано го пресметува преостанатото време на мирување
коешто може да се разликува во зависност од тоа како го користите уредот. Режимот STAMINA е
поефикасен во продолжување на времето на мирување, ако го држите екранот на уредот
заклучен. Ако ретко го заклучувате на екранот, може да не постигнете значителното подобрување
на перформанси на батеријата.
Кога за првпат ги дефинирате поставките на уредот, проценетото време на мирување
може да не биде точно, бидејќи нема претходна историја на користење врз основа на
којшто ќе се врши проценката.
Прикажување на проценетото време на мирување
1
Од својот Почетен екран, допрете ја опцијата
2
Најдете и допрете ги опциите Поставки > Управување со енергијата.
.
17
Ова е Интернет верзија на ова издание. © Испечатете го само за приватна употреба.
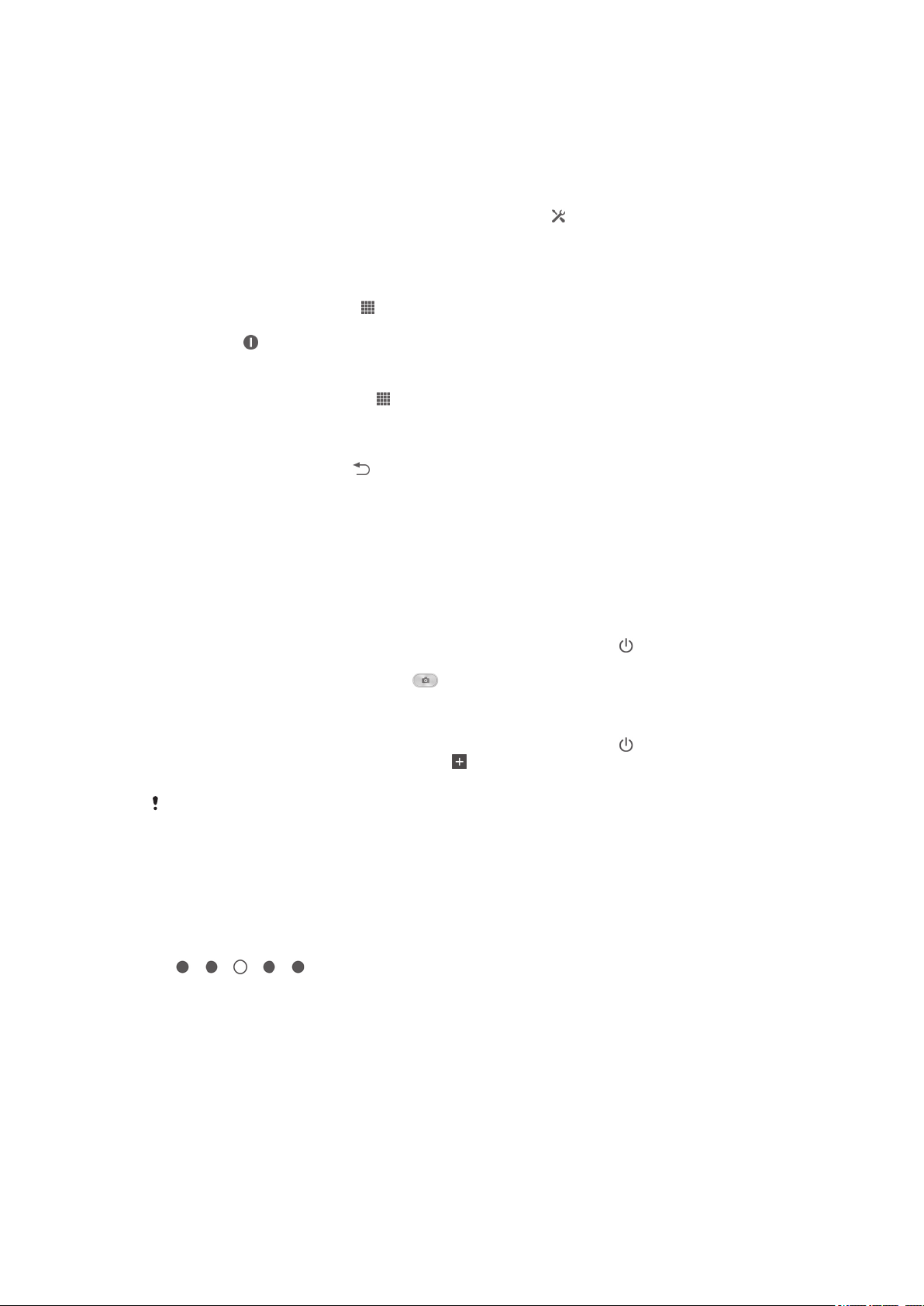
Користење на режимот за слаба батерија
Опцијата Режим слаба батерија можете да ја активирате кога батеријата е слаба. Оваа
опција ви помага да ги дотерате поставките за светлината на екранот, сообраќајот на податоци и
функцијата на вибрирање, така што ќе го намалите трошењето на батеријата.
Активирање режим за слаба батерија
1
Повлечете ја лентата за статус надолу, па допрете ја опцијата .
2
Најдете и допрете го Управување со енергијата.
3
Повлечете го лизгачот крај Режим слаба батерија во десно.
Исклучување на режимот на слаба батерија
1
Од Почетен екран, допрете
2
Пронајдете и допрете го Поставки > Управување со енергијата.
3
Допрете го веднаш до Режим слаба батерија.
Промена на поставките за режимот на слаба батерија
1
Од Почетен екран, допрете го .
2
Пронајдете и допрете го Поставки > Управување со енергијата.
3
За да го отворите менито за поставки, допрете го Режим слаба батерија.
4
Прилагодете ги поставките по ваша желба.
5
Кога ќе завршите, допрете го
.
.
Користење на заклучен екран
На почетниот екран можете да додавате нови паноа, дури и кога тој е заклучен. Откако ќе ги
креирате, на овие паноа можете да додавате и елементи. До тие елементи можете да пристапите
кога екранот е заклучен, така што ќе преминувате надесно по екранот.
Фотографирање од заклучен екран
1
За да го активирате екранот, кратко притиснете го копчето за вклучување .
2
За да ја активирате камерата, поминете со прстот налево во горниот дел од екранот.
3
Откако камерата ќе се отвори, допрете .
Додавање на ново окно и додаток кога екранот е заклучен
1
За да го активирате екранот, кратко притиснете го копчето за вклучување .
2
Поминете со прстот кон десно, потоа допрете за додавање на ново окно.
3
Најдете и допрете го елементот што сакате да го додадете.
Може да додавате само еден елемент по окно кога екранот е заклучен.
Почетен екран
Почетниот екран е вашата порта до главните функции на уредот. Можете да го прилагодите својот
Почетен екран со апликации, елементи, кратенки, папки, теми, заднини и заднини.
Почетен екран продолжува надвор од ширината на приказот на редовниот екран, па треба да
потчукнувате лево или десно за да ги видите содржините во сите окна на почетниот екран.
покажува во кој дел од Почетен екран се наоѓате. Може да поставите
окно како главно окно на почетниот екран и да додавате или бришете окна.
18
Ова е Интернет верзија на ова издание. © Испечатете го само за приватна употреба.

Објектите во лентата на дното на екранот се секогаш достапни за брз пристап.
Одење на почетниот екран
•
Притиснете .
Да пребарувате низ почетниот екран
•
Потчукнувајте десно или лево.
Дефинирање на панел како главен на почетниот екран
1
Држете го допрено празното место на Почетен екран додека уредот не завибрира.
2
Потчукнувајте лево или десно за да пронајдете панелот што сакате да го поставите како
главен на почетниот екран, па допрете го .
Додавање панел на почетниот екран
1
Држете го допрено празното место на Почетен екран додека уредот не завибрира.
2
Потчукнувајте лево или десно за да пребарувате низ панелите, па допрете го .
Бришење панел од почетниот екран
1
Држете го допрено празното место на Почетен екран додека уредот не завибрира.
2
Потчукнувајте лево или десно за да пронајдете панелот што сакате да го избришете, па
допрете го .
Елементи
Елементите се мали апликации коишто можете директно да ги користите на вашиот Почетен
екран. На пример, елементот “WALKMAN” ви овозможува директно да почнете да пуштате
музика.
На некои елементи може да им се менува големината, така што ќе можете да ги зголемите и да
видите повеќе содржина или да ги намалите за да сочувате простор на својот Почетен екран.
19
Ова е Интернет верзија на ова издание. © Испечатете го само за приватна употреба.

Додавање елемент на почетниот екран
1
Држете го допрено празното место на Почетен екран додека уредот не завибрира, па
потоа допрете го Елементи.
2
Најдете и допрете го елементот којшто сакате да го додадете.
Менување големина нa елемент
1
Држете го елементот допрен додека не се зголеми и додека уредот не почне да вибрира,
па пуштете го. Ако големината на елементот може да се менува, на пример, елементот
Календар, ќе се појават истакната рамка и точки за менување големината.
2
Влечете ги точките навнатре или нанадвор за да го намалите или зголемите елементот.
3
Допрете каде било на Почетен екран за да ја потврдите новата големина на елементот.
Преуредување на вашиот почетен екран
Прилагодете го изгледот на почетниот екран и променете ги функциите до кои можете да
пристапите од таму. Променете ја позадината на екранот, преместувајте објектите наоколу,
креирајте папки и додадете кратенки и елементи.
Опции за прилагодување
Кога држите допрено празно место на почетниот екран, ќе се појават следните опции за
прилагодување:
Додадете елементи на почетниот екран.
Додадете апликации и кратенки.
Поставете заднина на почетниот екран.
Поставете тема нa заднина.
Преглед на опциите за прилагодување од почетниот екран
•
Држете го допрено празното место на Почетен екран додека уредот не завибрира и не
се појават опциите за прилагодување.
Додавање кратенка на почетниот екран
1
Држете го допрено празното место на Почетен екран додека уредот не завибрира.
2
Допрете го Апликации > Кратенки.
3
Избери кратенка.
Со допирање и задржување на апликацијата можете да додадете кратенка до
апликацијата директно од екранот Апликации.
Преместување објект на почетниот екран
•
Држете го допрен објектот додека не се зголеми и уредот не почне да вибрира, па
повлечете го објектот на новата локација.
Да избришете објект од почетниот екран
•
Држете го допрен објектот додека не се зголеми и додека уредот не почне да вибрира,
потоа повлечете го објектот во .
Креирање папка на почетниот екран
1
Држете ја допрена иконата или кратенката на апликацијата, додека не се зголеми и уредот
не завибрира, па повлечете и спуштете ја врз иконата или кратенката на некоја друга
апликација.
2
Внесете име за папката и допрете го Готово.
Додавање ставки во папка на почетниот екран
•
Држете го допрен објектот додека не се зголеми и додека уредот не почне да вибрира,
потоа повлечете го објектот кон папката.
20
Ова е Интернет верзија на ова издание. © Испечатете го само за приватна употреба.

Промена на името на папка на почетниот екран
1
Допрете ја папката за да ја отворите.
2
Држете ја допрена насловната лента на папката за да се покаже полето Име на
папката.
3
Внесете го името на новата папка и допрете го Готово.
Промена на позадината на почетниот екран
Прилагодете го Почетен екран на сопствениот стил користејќи позадини и различни теми.
Промена на позадината на почетниот екран
1
Допрете и држете празна област на својот Почетен екран додека уредот не почне да
вибрира.
2
Допрете Заднини и одберете опција.
Додавање тема на почетниот екран
1
Држете го допрено празното место на Почетен екран додека уредот не завибрира.
2
Допрете гоТеми, па одберете тема.
Кога ќе промените тема, ќе се промени и позадината во некои апликации.
Пристап и користење на апликациите
Отворете ги апликациите од кратенките на вашиот Почетен екран или од екранот на
апликацијата.
Екран на апликацијата
Екранот со апликации, којшто го отворате од вашиот Почетен екран, ги содржи апликациите
што доаѓаат инсталирани со уредот како и апликациите што ги преземате.
Екранот на апликацијата ја надминува ширината на постојаниот екран, така што треба да
потчукнувате кон лево и десно за да ја видите сета содржина.
Да го отворите екранот на апликацијата
•
Од вашиот Почетен екран, допрете .
За да пребарувате низ Екранот со апликации
•
Од Екранот со апликации, потчукнете десно или лево.
Да креирате кратенка до апликација на почетниот екран
1
Од Почетен екран, допрете го .
2
Држете ја допрена апликацијата сè додека уредот не почне да вибрира, а потоа повлечете
ја апликацијата до врвот на екранот. Се отвора Почетен екран.
3
Влечете ја иконата до саканата локација на Почетен екран, па тргнете го прстот.
Споделување апликации од екранот со апликации
1
Од Почетен екран, допрете го
2
Допрете , па допрете го Сподели. Сите апликации коишто може да се споделуваат се
означени со .
3
Допрете ја апликацијата што сакате да ја споделите, па одберете опција и потврдете ја, ако
е потребно. Линк за преземање на апликацијата се испраќа до избраните луѓе.
Ова е Интернет верзија на ова издание. © Испечатете го само за приватна употреба.
.
21
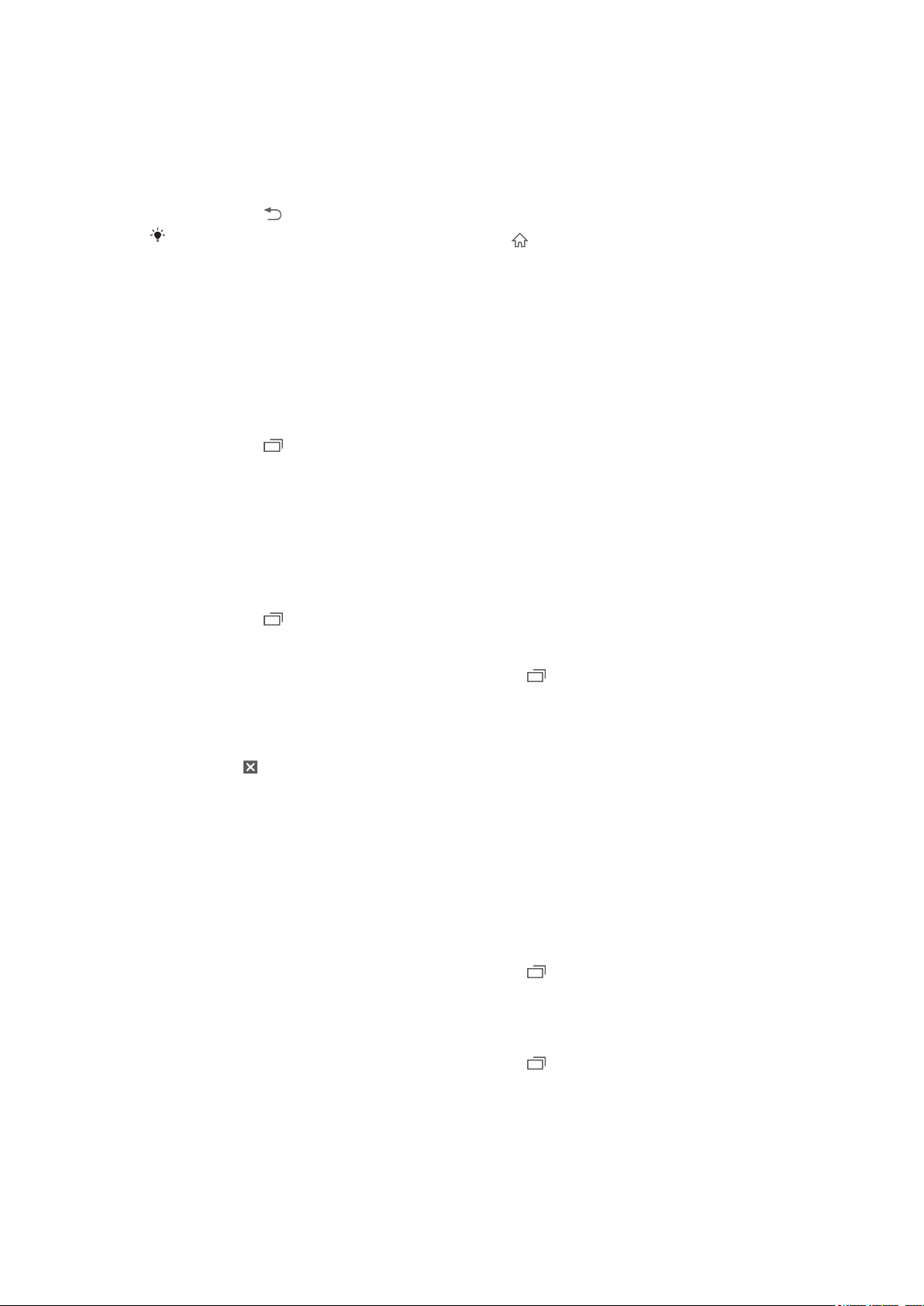
Отворање и затворање на апликации
Да отворите апликација
•
Од вашиот Почетен екран или од екранот на апликацијата, потчукнете ја апликацијата.
Да затворите апликација
•
Притиснете го .
Некои апликации се паузирани кога ќе притиснете за да излезете, додека други
апликации може да продолжат да работат во позадина. Во првиот случај, следниот пат
кога ќе ја отворите апликацијата, може да продолжите таму каде што сте застанале.
Запомнете дека некои апликации може да направат трошоци за пренос на податоци кога
работат во позадина, на пример, социјалните мрежи.
Прозорец со неодамна користени апликации
Од овој прозорец можете да да се префрлувате меѓу неодамна користените апликации. Можете и
да отворате мали апликации.
За да се отвори прозорец со неодамна користените апликации
•
Притиснете го .
Користење мали апликации
Од прозорецот за последни користени апликации можете во секое време преку лентата за мали
апликации брзо да пристапите во неколку мали апликации. Мала апликација зафаќа само мал дел
од екранот. Така што ќе можете на истиот екран истовремено да користите мала апликација и
некоја друга апликација.
Отворање на лентата за мали апликации
•
Притиснете го .
Отворање мала апликација
1
За да се појави лентата за мали апликации, притиснете го .
2
Допрете ја малата апликација којашто сакате да ја отворите. Се појавува прозорецот на
малата апликација.
Затворање на мала апликација
•
Допрете го во прозорецот за мали апликации.
Преместување мала апликација
•
Кога малата апликација е отворена, држете го допрен горниот лев агол на малата
апликација, па преместете ја на саканата локација.
Минимизирање мала апликација
•
Кога малата апликација е отворена, држете го допрен горниот лев агол на малата
апликација, па влечете го до десниот или до долниот раб на екранот.
Преуредување на малите апликации
1
За да се појави лентата за мали апликации, притиснете го .
2
Држете допрена некоја мала апликација и влечете ја на саканото место во лентата за мали
апликации.
Отстранување мала апликација од лентата за мали апликации
1
За да се појави лентата за мали апликации, притиснете го .
2
Држете ја допрена иконата на некоја мала апликација и одвлечете ја од лентата за мали
апликации.
22
Ова е Интернет верзија на ова издание. © Испечатете го само за приватна употреба.
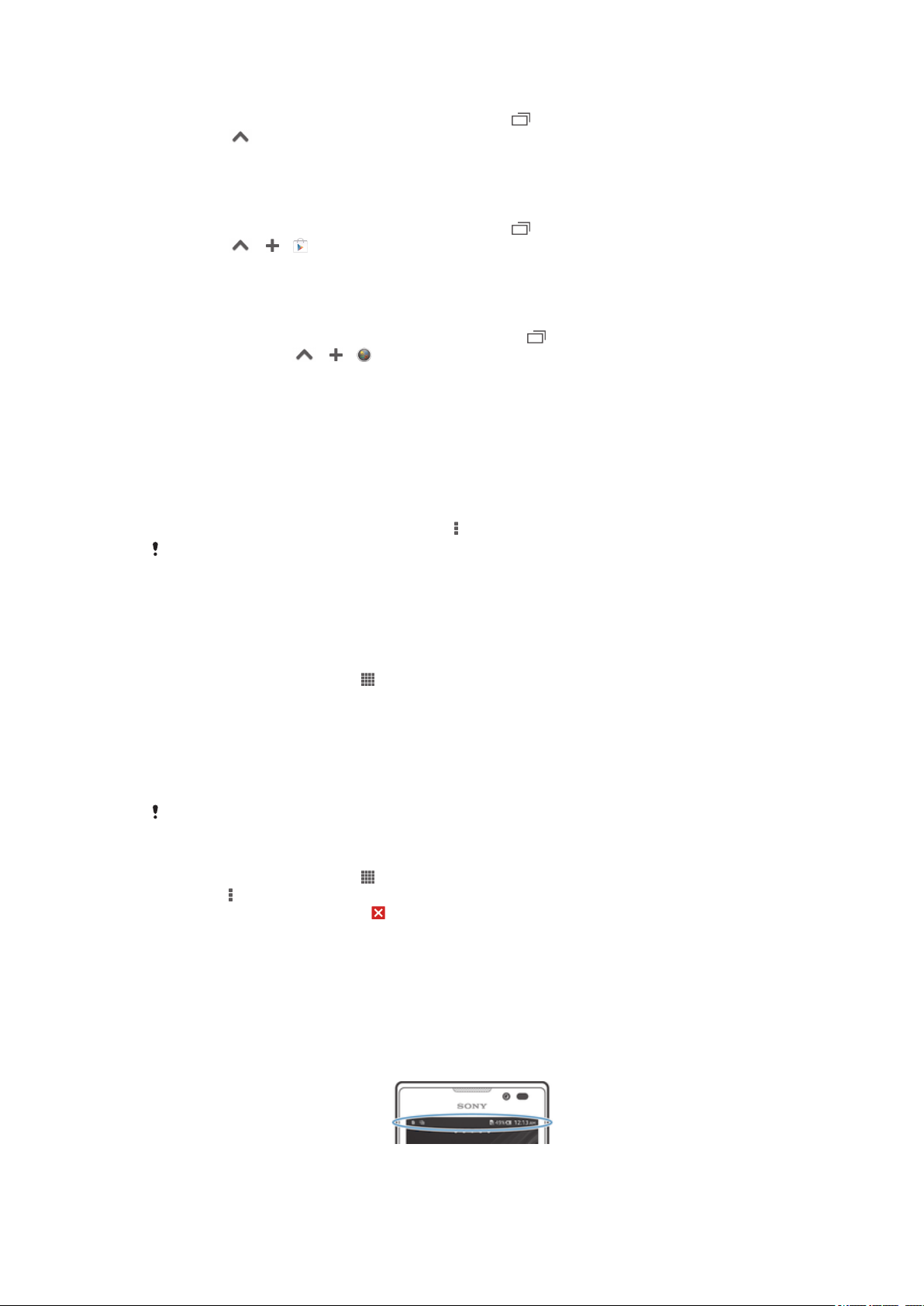
Враќање назад на претходно отстранета мала апликација
1
За да се појави лентата за мали апликации, притиснете .
2
Допрете .
3
Допрете ја и задржете ја малата апликација што сакате да ја вратите назад, па повлечете
ја до лентата за мали апликации.
Преземање на мала апликација
1
За да се појави лентата за мали апликации, притиснете
2
Допрете > > .
3
Најдете мала апликација што сакате да се преземе, а потоа следете ги инструкциите за
комплетирање на инсталацијата.
Додавање елемент како мала апликација
1
За да се појави лентата за мали апликации, притиснете го .
2
Допрете ги опциите > > .
3
Одберете додаток.
4
Ако сакате, внесете име за елементот, па допрете ја опцијата OK.
Мени на апликација
Менито можете да го отворите во секое време додека користите некоја апликација. Менито ќе
изгледа различно во зависност од тоа која апликација ја користите.
Отворање на мени во апликација
•
Додека ја користите апликацијата, притиснете .
Менито не е достапно во сите апликации.
Преуредување на вашиот екран за апликации
Преместете ги апликациите низ екранот за апликации така како што ве претпочитате.
Подредување апликации на екранот со апликации
1
Од Почетен екран, допрете за да влезете во екранот на апликацијата.
2
Допрете ја паѓачката листа во горниот лев дел на екранот и одберете опција.
Преместување апликација на екранот Апликации
1
Отворете го екранот Апликации.
2
Држете го допрен објектот додека не се зголеми и додека уредот не почне да вибрира, па
повлечете го објектот на новата локација.
Апликациите може да се преместуваат само кога е избрано Сопст. редослед.
Деинсталирање апликација од екранот со апликации
1
Од Почетен екран, допрете
2
Допрете , па допрете го Деинсталирај. Сите апликации што не може да се
деинсталираат се обележени со .
3
Допрете ја апликацијата што сакате да ја деинсталирате, па допрете го Деинсталирај.
.
Статус и известувања
Лентата за статус на горниот дел од вашиот екран покажува што се случува во вашиот уред. На
левата страна добивате известувања кога има нешто ново или нешто што е во тек. На пример,
нова порака и известувања од календарот се појавуваат тука. Десната страна ја покажува јачината
на сигналот, состојбата на батеријата и други информации.
23
Ова е Интернет верзија на ова издание. © Испечатете го само за приватна употреба.
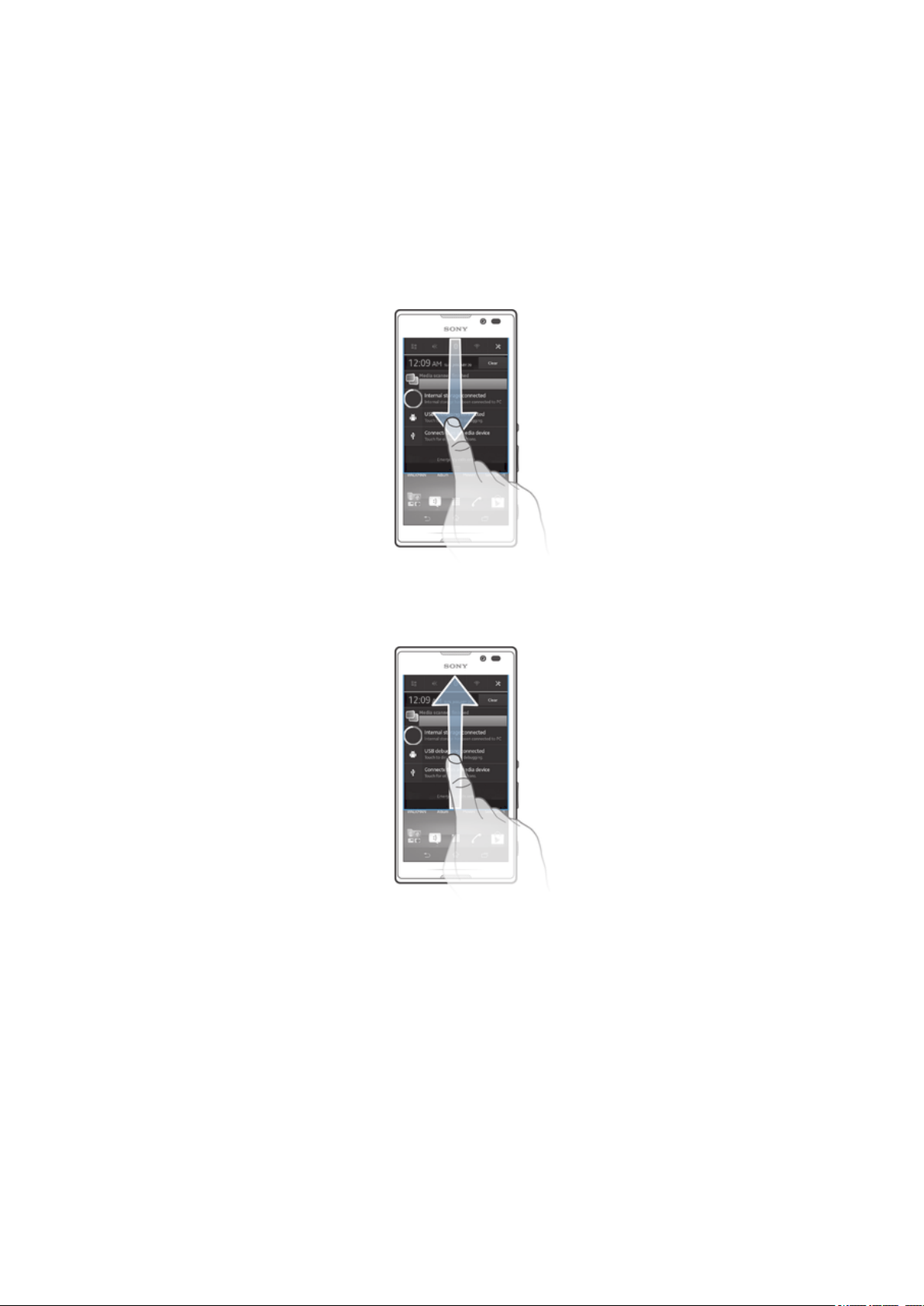
Паното за известување ви овозможува да ги дотерате основните поставки на уредот, на пример,
Wi-Fi®, Bluetooth®, сообраќај на податоци и звук. Менито со поставките можете да го отворите од
панелот за известување и за да ги менувате другите поставки.
Проверување на известувањата и тековните активности
Може да ја повлечете надолу лентата за статус за да го отворите паното за известување и да
добиете повеќе информации. На пример, можете да го користите паното за да отворите нова
порака или прикажите настан во календарот од паното за известување. Исто така, може да
отворите некои апликации што работат, како што е музичкиот плеер.
За да се отвори паното за известување
•
Повлечете ја лентата за статус надолу.
Да го затворите паното за известување
•
Повлечете ја картичката на дното на паното за известување нагоре.
Отворање апликација што работи од паното за известување
•
Допрете ја иконата на апликацијата што работи за да ја отворите.
Исклучување на известување од паното за известување
•
Поставете го прстот на известување и потчукнете лево или десно.
За да се избрише паното за известување
•
Од паното за известување, потчукнете Изб..
Уредување на поставките на уредот преку паното за известување
Менито со поставките можете да го отворите од паното за известување, за да ги дотерате
основните поставки на уредот. На пример, можете да го вклучите Wi-Fi®.
24
Ова е Интернет верзија на ова издание. © Испечатете го само за приватна употреба.
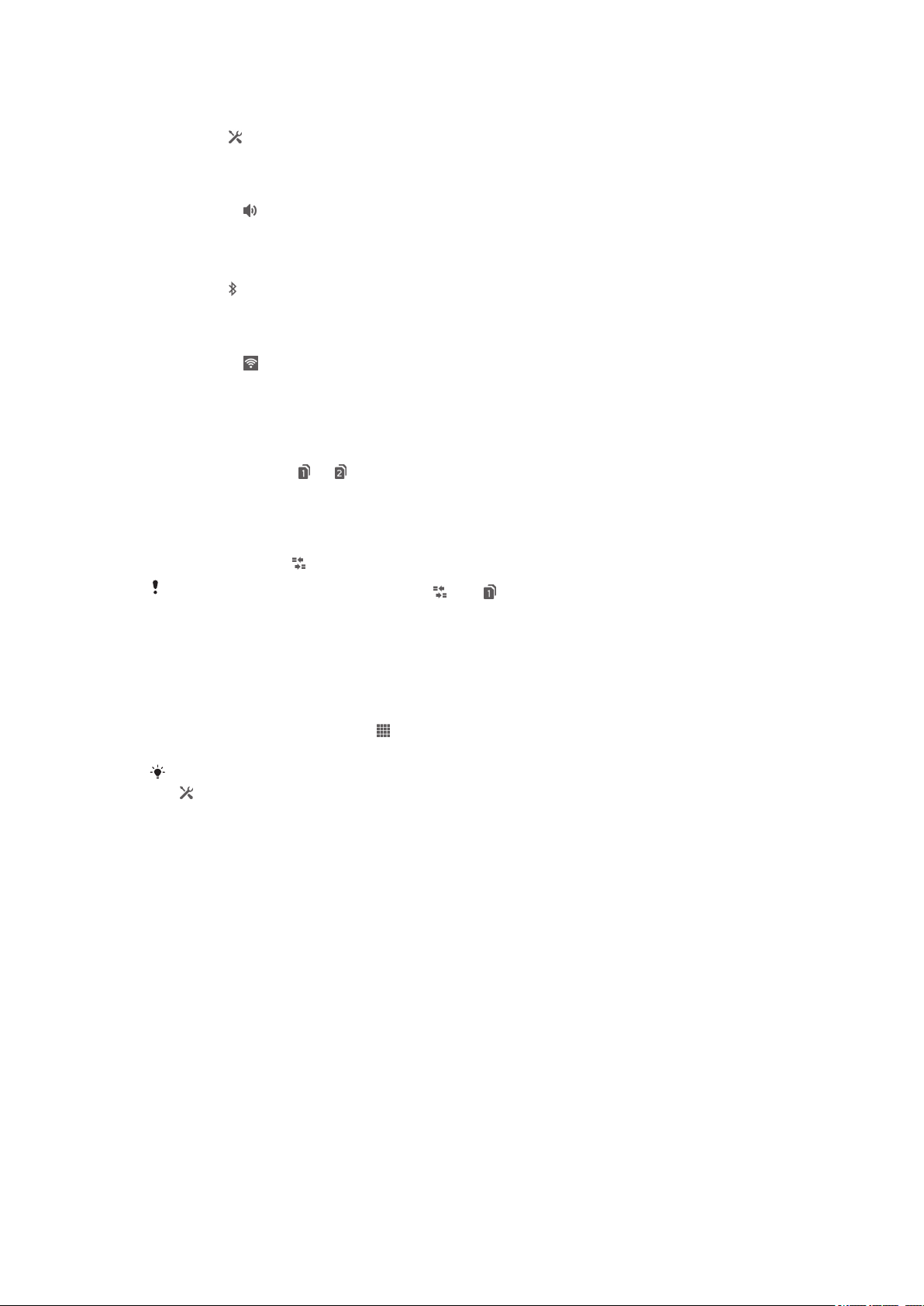
Отворање на менито за поставки на уредот од паното за известување
1
Повлечете ја лентата за статус надолу.
2
Допрете .
Дотерување на поставките за звук од паното за известување
1
Повлечете ја лентата за статус надолу.
2
Допрете го .
Контролирање на Bluetooth® функцијата од паното за известување
1
Повлечете ја лентата за статус надолу.
2
Допрете .
Контрола на функцијата Wi-Fi® од паното за известување
1
Повлечете ја лентата за статус надолу.
2
Допрете го .
Префрлување од една на друга SIM-картичка преку паното за известување
1
Проверете дали двете SIM-картички се овозможени и дали Секогаш прашувај под
Поставки> Водач за поставување> Чекор 2 не се означени истовремено.
2
Повлечете ја лентата за статус надолу.
3
Допрете ги опцијата
Вклучување или известување на сообраќајот на податоци од паното за
известување
1
Повлечете ја лентата за статус надолу.
2
Допрете ја иконата .
или .
На паното за известување ќе се појави , кога нема да се појави.
Мени за поставки
Погледнете и променете ги поставките за својот уред од менито за поставки.
Пристап во поставките на уредот
1
Од Почетен екран, допрете го .
2
Допрете го Поставки.
А можете и да ја повлечете статусната лента надолу на почетниот екран и да го допрете
за да пристапите во поставките на уредот.
Пишување текст
Можете да одберете бројни тастатури и начини на внесување текст за да напишете текст што
содржи букви, броеви и други знаци.
Тастатура на екранот
Допрете ги копчињата на тастатурата на екранот QWERTY за удобно внесување текст. Некои
апликации автоматски ја отвораат тастатурата на екранот. Можете да ја отворите тастатурата на
екранот и со допирање поле за текст.
25
Ова е Интернет верзија на ова издание. © Испечатете го само за приватна употреба.

Користење на тастатурата на екранот
1 Менување на големи и мали букви и вклучување само големи букви. За некои јазици, ова копче се користи да се
пристапи до дополнителни знаци во јазикот.
2 Затворање на приказот на тастатурата на екранот. Имајте предвид дека оваа икона не се прикажува во режимот на
вертикална ориентација.
3 Прикажување бројки и симболи.
4 Прилагодете си ја тастатурата. Овој тастер ќе исчезне откако ќе ја персонализирате тастатурата.
5 Внесување раздел.
6 Внесување знак за нов ред или потврда за внесен текст.
7 Бришење знак пред покажувач.
Сите илустрации служат само за објаснување и не може прецизно да го опишат
вистинскиот уред.
За да ја прикажете тастатурата на екранот за да внесете текст
•
Допрете поле за запис на текст.
За да ја скриете тастатурата на екранот
•
Кога тастатурата на екранот е отворена, допрете го .
Персонализација на тастатурата на екранот
1
Отворете ја тастатурата на екранот, па допрете ја .
2
Следете ги инструкциите за да ја персонализирате тастатурата на екранот.
Ако не го обележите полето Копче смешко кога ја персонализирате тастатурата на
екранот, иконата на емотикон нема да се појави.
Користење на тастатурата на екранот во ориентација на пејзаж
•
Кога внесувате текст, свртете го уредот настрана.
За да ја поддржува тастатурата оваа функција, режимот на пејзаж мора да биде
поддржан од апликацијата што ја користите, а поставките за ориентацијата на екранот
мора да се поставени на „автоматски“.
Внесување текст користејќи ја тастатурата на екранот
•
За да внесете знак што е видлив на тастатурата, допрете го знакот.
•
За да внесете варијанта на знакот, допрете и држете обичен знак на тастатурата за да
добиете листа на достапни опции, потоа изберете од листата. На пример, да внесете „й“,
допрете и држете „e“ додека не се појават други опции, а потоа, додека го држите прстот
притиснат на тастатурата, повлечете и одберете „й“.
За да се смени помеѓу големи и мали букви
•
Пред да внесете буква, допрете за да се прфрлите во пишување со големи букви ,
или обратно.
26
Ова е Интернет верзија на ова издание. © Испечатете го само за приватна употреба.
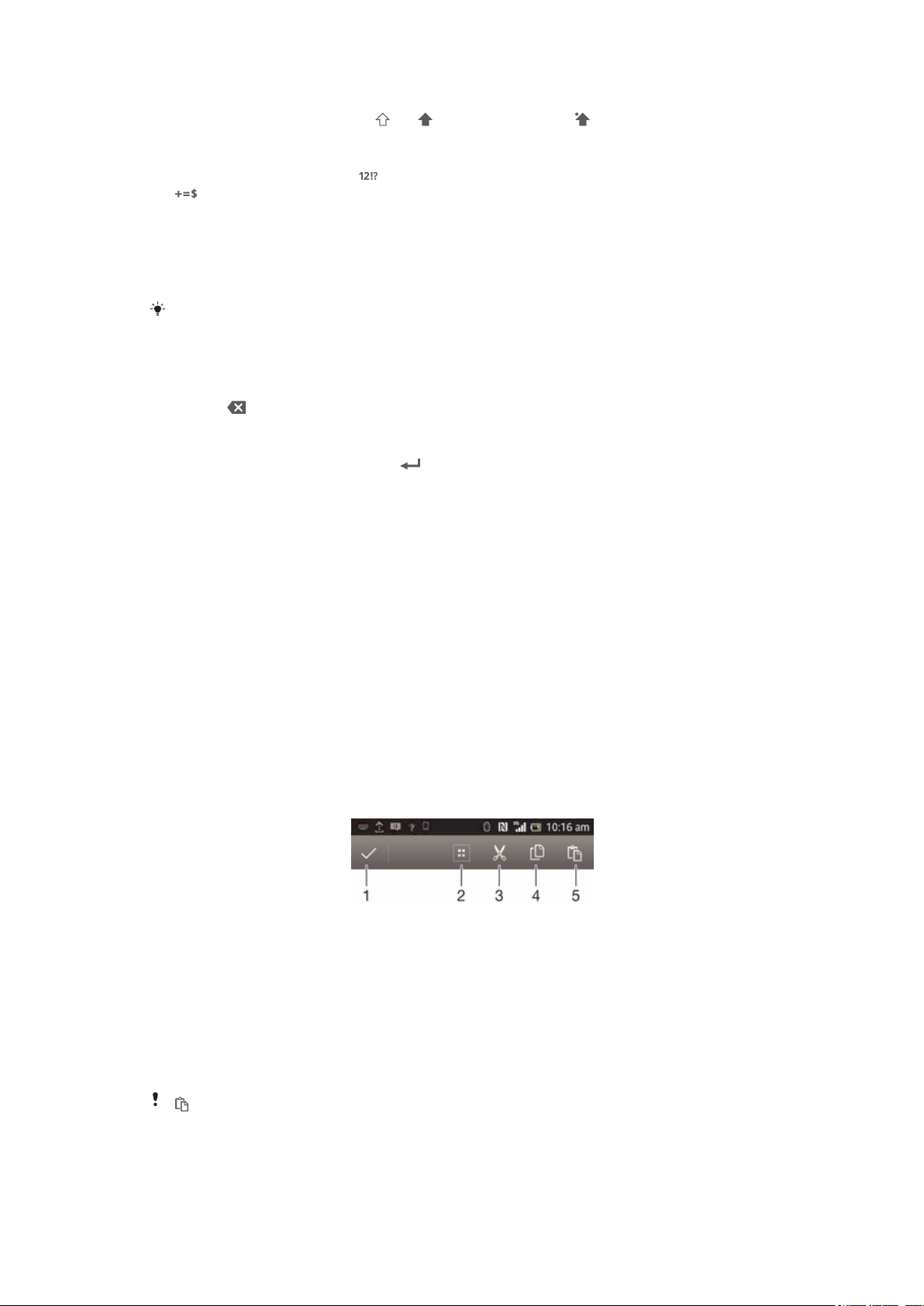
За да се вклучат големите букви
•
Пред да испишете збор, допрете или сѐ додека не се појави .
Внесување броеви или симболи
•
Кога внесувате текст, допрете . Се појавува тастатура со броеви и симболи. Допрете
за да видите повеќе опции.
Внесување општи интерпункциски знак
1
Кога ќе завршите со внесување збор, допрете ја лентата за статус.
2
Одберете интерпункциски знак од лентата со предлози. Одбраниот знак се вметнува пред
разделот.
За брзо внесување точка, двапати допрете го копчето за раздел откако ќе завршите со
внесување збор.
За да избришете карактери
•
Допрете за да го поставуте курсерот после карактерот што сакате да го избришете, а потоа
допрете .
Да внесете враќање на покажувачот
•
Кога вие внесувате текст, потчукнете да внесете враќање на покажувачот.
Одбирање текст
1
Внесете текст, па двапати допрете го текстот. Зборот што го допирате станува обележен со
картички на двете страни.
2
Влечете ги картичките лево или десно за да одберете повеќе текст.
Уредување текст во хоризонтална ориентација
1
Внесете текст, па двапати допрете го внесениот текст.
2
Одберете го текстот што сакате да го уредувате, па допрете го Уредување... и
одберете опција.
Уредување текст во вертикална ориентација
1
Внесете текст, па двапати допрете го полето за текст за да се појави лентата на
апликацијата.
2
Одберете го текстот што сакате да го уредувате, па користете ја лентата на апликацијата
за да ги направите саканите промени.
Лента за апликации
1 Затвори ја лентата за апликации
2 Одбери го целиот текст
3 Отсечи текст
4 Копирај текст
5 Залепи текст
се појавува само кога имате зачуван текст на таблата со исечоци.
27
Ова е Интернет верзија на ова издание. © Испечатете го само за приватна употреба.
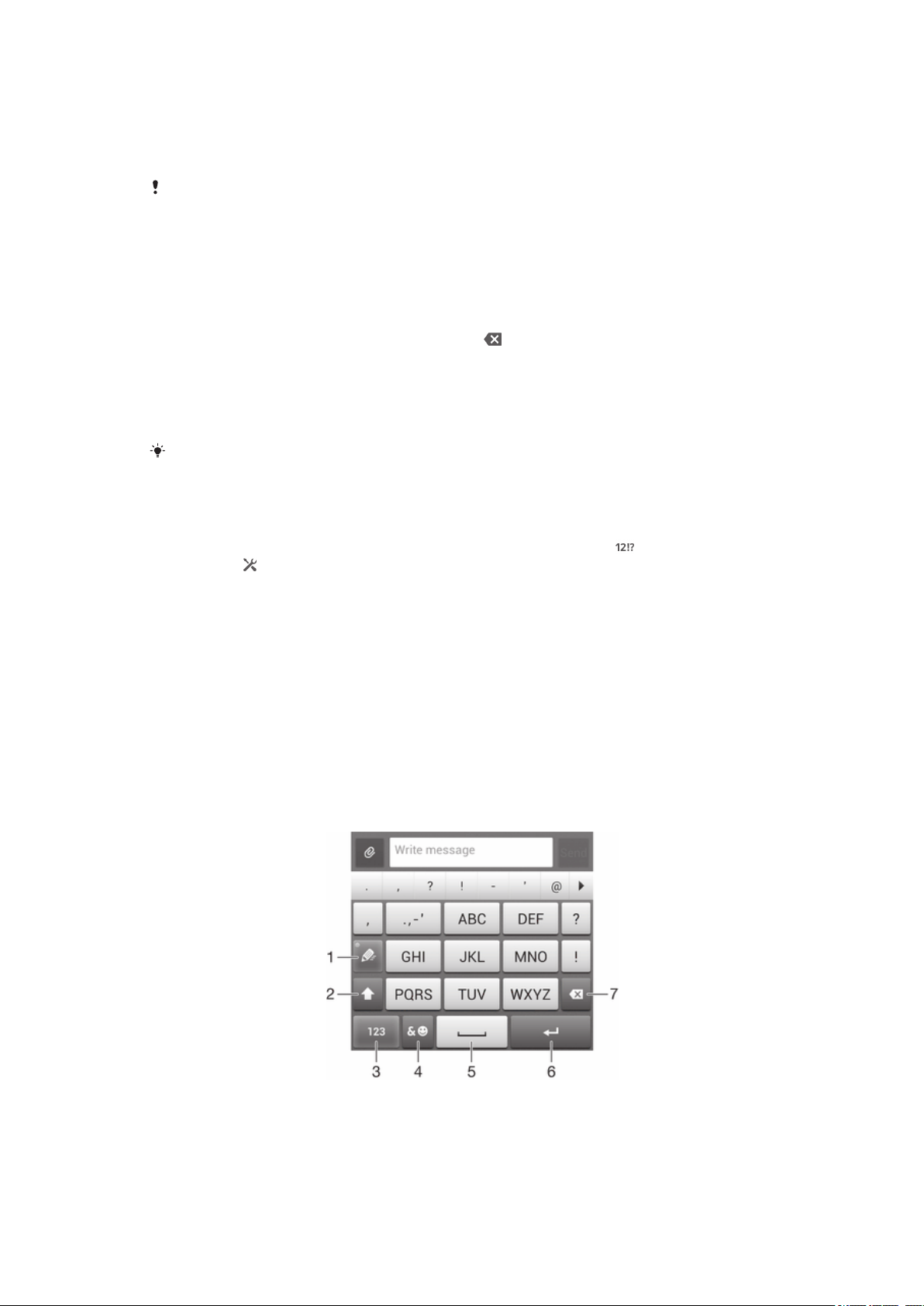
Користење на функцијата Внесување со движење за запишување
зборови
Можете да внесувате текст со преминување со прстот од буква до буква на тастатурата на
екранот.
Внесување со движење е достапно само кога се користи тастатурата на екранот.
Внесување текст со помош на функцијата Внесување со движење
1
Кога внесувате текст со помош на тастатурата на екранот, преминувајте со прстот од буква
до буква за да го најдете зборот што сакате да го напишете.
2
Подигнете го прстот кога ќе го завршите зборот. Се предлага збор врз основа на внесените
букви. Ако е потребно, одберете го точниот збор од лентата со предлози.
3
За да видите повеќе опции, движете се десно или лево по лентата со предлози. Ако не
можете да го пронајдете саканиот збор, допрете го еднаш за да го избришете целиот
збор. Потоа обидете се повторно да го најдете зборот со помош на функцијата за
внесување со гестикулација или допрете буква по буква за да го внесете зборот.
4
Ако е активирана поставката Дод. место помеѓу лизг., најдете го следниот што
сакате да го напишете. Ако не е, допрете го тастерот за раздел, па најдете го следниот што
сакате да го напишете.
За да внесете сложени зборови кога е активирана поставката Дод. место помеѓу лизг.,
ќе треба да лизгате со прстот за да го внесете првиот дел од зборот, па потоа да ја
допирате секоја буква одделно за да го завршите.
Промена на поставките за Внесување со движење
1
Кога внесувате текст со помош на тастатурата на телефонот, допрете на .
2
Допрете го , па допрете го Поставки за тастатурата.
3
Допрете го Поставки за внесување текст.
4
Обележете го изборното поле или отстранете ја ознаката на Внесување со
движење.
5
За автоматско додавање раздел помеѓу повлекувањата, без допирање на тастерот за
раздел, обележете го полето Дод. место помеѓу лизг..
Телефонска тастатура
Телефонската тастатура е слична на стандардна телефонска тастатура со 12 копчиња. Ви дава
опции за внесување текст на предвидлив начин и со мултитап. Можете да го активирате начинот
на внесување на текст на телефонската тастатура преку поставките за тастатурата. Телефонската
тастатура е достапна само во ориентација на портрет.
Користење на телефонската тастатура
1 Одберете опција за внесување текст
2 Променете ја големината на знаците и вклучете големи букви
3 Приказ на броеви
28
Ова е Интернет верзија на ова издание. © Испечатете го само за приватна употреба.
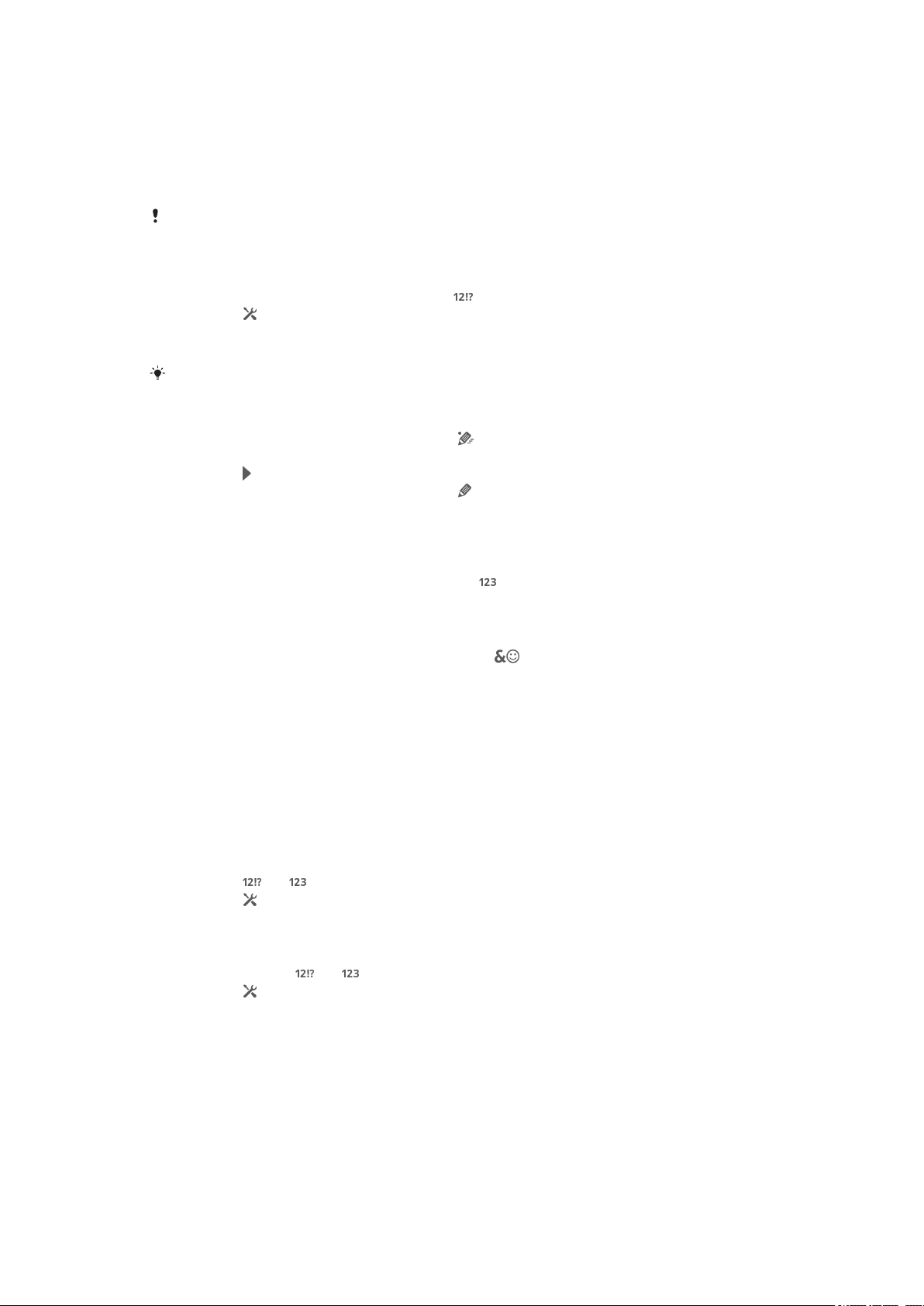
4 Приказ на симболи и смешковци
5 Внесете место
6 Внесете нов ред или потврдете внесување текст
7 Избришете знак пред курсорот
Сите илустрации служат само за објаснување и не може прецизно да го опишат
вистинскиот уред.
Отворање на телефонската тастатурата за првпат
1
Допрете поле за запис на текст, па допрете го .
2
Допрете го , па допрете го Поставки за тастатурата.
3
Допрете го Изглед на тастатура > Изглед на тастатура.
4
Одберете ја тастатурата на телефонот.
Тастатурата на телефонот може да се користи само во ориентација на портрет.
Внесување текст користејќи ја телефонската тастатура
•
Кога на тастатурата на телефонот ќе се појави
, допрете го секој знак само еднаш, дури
и ако саканата буква не е првата буква на копчето. Допрете го зборот што се појавува или
допрете го за да видите повеќе сугестии за зборови и одберете збор од листата.
•
Кога на тастатурата на телефонот ќе се појави , на екранот допрете го копчето со знакот
што сакате да го внесете. Притискајте го копчето сè додека не е одбран саканиот знак.
Потоа направете го истото за следниот знак што сакате да го внесете и така натаму.
Внесување броеви користејќи ја телефонската тастатура
•
Кога телефонската тастатура е отворена, допрете . Се појавува телефонска тастатура
со броеви.
Вметнување симболи и смешковци користејќи ја телефонска тастатура
1
Кога телефонската тастатура е отворена, допрете ги . Се појавува мрежа со симболи и
смешковци.
2
Скролувајте нагоре или надолу за приказ на повеќе опции. Допрете симбол или смешко за
да ги одберете.
Поставки за тастатура и телефонска тастатура
Можете да одберете поставки за тастатурата на екранот и телефонска тастатура, како јазик што
се јазик на пишување и автоматско поправање.
Пристапување до поставките за тастатурата на екранот и тастатурата на
телефонот
1
Кога внесувате текст користејќи ја тастатурата на екранот или телефонската тастатура,
допрете ги или .
2
Допрете го , па допрете го Поставки за тастатурата.
Додавање јазик за пишување текст
1
Кога внесувате текст користејќи ја тастатурата на екранот или тастатурата на уредот,
допрете ја опцијата или .
2
Допрете го , па допрете го Поставки за тастатурата.
3
Допрете го Јазици > Јазици на пишување и означете ги соодветните изборни
полиња. Допрете го OK за потврда.
Поставки за внесување текст
Кога внесувате текст со помош на тастатурата на екранот или со тастатурата на телефонот, може
да пристапите до менито со поставки за внесување текст што ви помага да поставите опции за
предвидување текст, автоматско растојание и брзи поправки. На пример, може да одлучите како
ќе бидат прикажани опциите за зборовите и како се поправаат зборовите додека пишувате. Може
и да поставите апликацијата за внесување текст да ги памети новите зборови што ги пишувате.
29
Ова е Интернет верзија на ова издание. © Испечатете го само за приватна употреба.
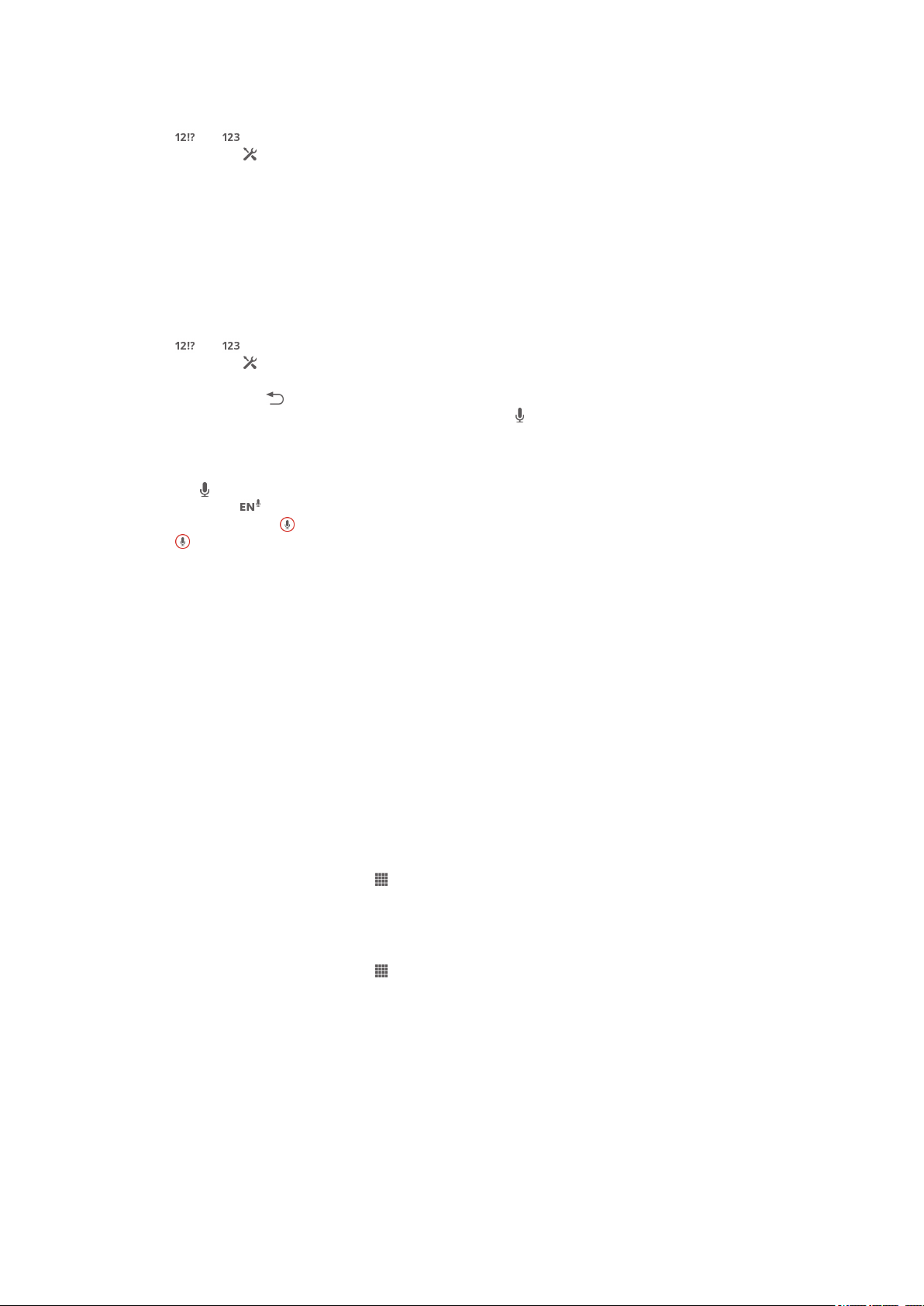
Промена на поставките за внесување текст
1
Кога внесувате текст со тастатурата на екранот или со телефонската тастатура, допрете ги
или .
2
Допрете го , па допрете го Поставки за тастатурата > Поставки за
внесување текст и одберете ги соодветните поставки.
Внесување текст со говор
Кога внесувате текст, наместо да пишувате можете да ја користите функцијата внесување со
говор. Само изговорете ги зборовите што сакате да ги внесете. Внесување со говор е
експериментална технологија на Google™ и достапна е за одреден број јазици и региони.
Овозможување говорно внесување
1
Кога внесувате текст со тастатурата на екранот или со телефонската тастатура, допрете ги
или .
2
Допрете го , па допрете го Поставки за тастатурата.
3
Обележете го изборното поле Копче за глас. пиш. на Google.
4
Притиснете на за да го сочувате поставеното. На тастатурата на екранот или на
тастатурата на телефон ќе се појави икона за микрофон .
Внесување текст со говор
1
Отворање на тастатурата на екранот или телефонската тастатура.
2
Ако е достапно, допрете го. Ако не е, држете го допрен тастерот за јазикот на внесување,
на пример .
3
Кога ќе се појави , зборувајте за да внесете текст. Кога ќе завршите, повторно допрете го
. Се појавува предложен текст.
4
Ако треба, рачно уредете го текстот.
Прилагодување на уредот
Можете да прилагодувате разни поставки во уредот според сопствените потреби. На пример,
можете да го промените јазикот, да додадете личен тон на ѕвонење, или да ја промените
светлоста на екранот.
Користење на повеќе SIM-картички
Телефонот работи со една или две вметнати SIM-картички. Вашата дојдовна комуникација се
одвива кон обете SIM-картички, и можете да бирате од кој број сакате да се одвива вашата
појдовна комуникација. Можете мануелно да се префрлате меѓу двете SIM-картички, или да
поставите телефонот автоматски да го врши префрлањето, во зависност од, на пример, времето
во денот или видот на комуникација. Пред да ги користите обете SIM-картички, треба да ги
вклучите SIM-картичките во поставките на телефонот.
Вклучување или исклучување на користењето двојни SIM-картички
1
Од Почетен екран, допрете ја .
2
Пронајдете и допрете Поставки > Двојна SIM-картичка.
3
Обележете ги или отстранете ја ознаката од SIM1 и SIM2 изборните полиња.
Преименување SIM-картичка
1
Од Почетен екран, допрете ја .
2
Пронајдете и допрете Поставки > Двојна SIM-картичка.
3
Допрете SIM-картичка и внесете име за неа.
4
Допрете OK.
Префрлање од една на друга SIM-картичка
Можете да одберете која SIM-картичка ќе ја користите, и одбраната SIM-картичка ќе се користи за
сите појдовни повици и пораки. Сообраќајот на податоци може да се постави да работи само кај
една од SIM-картичките. Вие ќе примате повици и пораки на обете SIM-картички, меѓутоа, за
време на повик, само активната SIM-картичка е достапна за комуникација.
30
Ова е Интернет верзија на ова издание. © Испечатете го само за приватна употреба.
 Loading...
Loading...