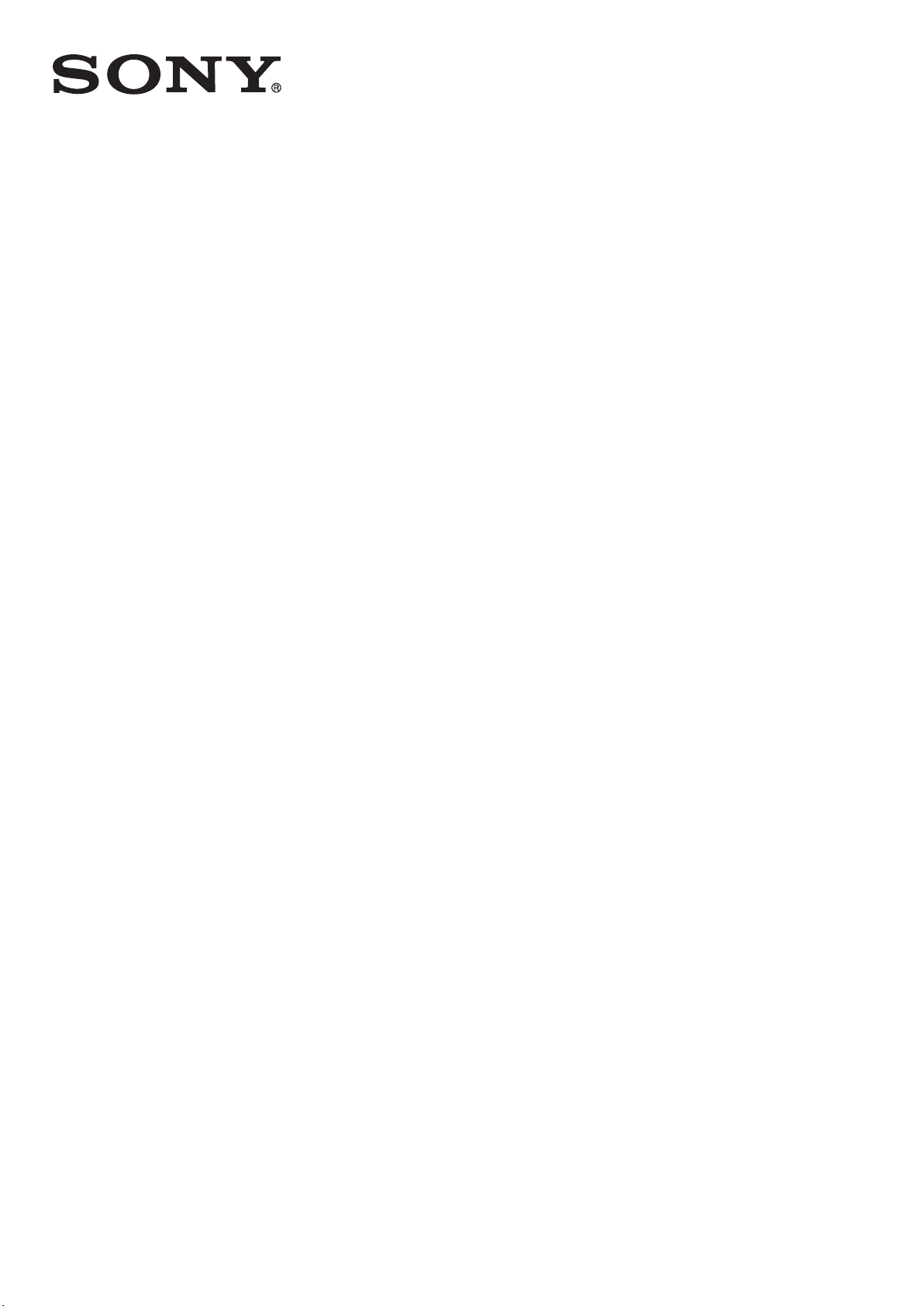
Пайдаланушы нұсқаулығы
™
Xperia
C2305/C2304
C

Мазмұны
Xperia™ C Пайдаланушы нұсқаулығы....................................6
Бастау...........................................................................................7
Android™ – дегеніміз не және не үшін керек?.......................................................7
Шолу..........................................................................................................................7
Құрастыру................................................................................................................9
Құрылғыны қосу және өшіру ..............................................................................11
Экран құлпы...........................................................................................................12
Орнату шебері........................................................................................................12
Есептік жазбалар мен қызметтер.........................................................................13
Телефоныңыз туралы мәлімет..............................................14
Пернелерді пайдалану...........................................................................................14
Сенсорлы экранды пайдалану..............................................................................14
Батарея...................................................................................................................16
Құлыптау экранын қолдану..................................................................................19
Негізгі экран............................................................................................................19
Қолданбаларға кіру және оларды пайдалану.....................................................22
Күй және ескертулер.............................................................................................24
Параметрлер мәзірі...............................................................................................26
Мәтін теру...............................................................................................................26
Құрылғыны реттеу.................................................................................................31
Шығарылатын дыбысты жақсарту.......................................................................34
Жад..........................................................................................................................35
Гарнитураны пайдалану .......................................................................................35
Интернет және хабар алмасу параметрлері.......................................................36
Деректерді пайдалануды басқару........................................................................37
Ұялы желі параметрлері.......................................................................................38
Google Play™.............................................................................40
Google Play™ торабымен жұмысқа кірісу............................................................40
Google Play™ торабынан жүктеу..........................................................................40
Қолданбалар деректерін өшіру............................................................................40
Рұқсаттар................................................................................................................41
Google Play™ торабынан алынбаған қолданбаларды орнату ..........................41
Қоңырау соғу.............................................................................42
Жедел қоңыраулар................................................................................................42
Қоңырауды қолдану..............................................................................................42
Дауыс поштасы......................................................................................................43
Бірнеше қоңыраулар.............................................................................................44
Конференция байланыстары................................................................................44
Қоңырау параметрлері..........................................................................................45
2
Бұл – жарияланымның Интернеттегі нұсқасы. © Тек жеке мақсатта пайдалану үшін басып шығарыңыз.

Контактілер ...............................................................................47
Компьютер көмегімен контактілерді тасымалдау................................................47
Қадамдастыру есептік жазбаларының көмегімен контактілерді
тасымалдау.............................................................................................................47
Контактілерді тасымалдаудың басқа әдістері....................................................47
Контактілерді қосу және түзету............................................................................48
Контактілерді іздеу және көру..............................................................................49
Таңдаулылар мен топтар......................................................................................50
Контакт ақпаратын жіберу.....................................................................................50
Контактілердің сақтық көшірмесін жасау............................................................51
Хабар алмасу.............................................................................52
Мәтінді және мультимедиа хабарларын пайдалану...........................................52
Мәтінді және мультимедиа хабар опциялары....................................................54
Google Talk™ .........................................................................................................54
Электрондық пошта.................................................................55
Электрондық пошта қолданбасымен жұмыс істей бастау.................................55
Электрондық поштаны пайдалану.......................................................................56
«WALKMAN» қолданбасы ......................................................59
Музыка туралы.......................................................................................................59
Мультимедиа файлдарын құрылғыға тасымалдау ...........................................59
«WALKMAN» қолданбасын пайдалану ...............................................................60
Әуен немесе орындаушы туралы қосымша ақпарат алу..................................61
Әуендерді ұйымдастыру үшін Менің музыкам бөлімін пайдалану .................61
Ойнату тізімдерін басқару.....................................................................................63
«WALKMAN» қолданбасының виджеті ...............................................................63
Есту қабілетін қорғау.............................................................................................63
TrackID™ технологиясы.........................................................................................64
FM радиосы...............................................................................66
FM радиосы туралы...............................................................................................66
Таңдаулы радиоарналарды пайдалану...............................................................67
Дыбыс параметр/і...................................................................................................67
TrackID™ көмегімен радио жолдарды анықтау..................................................68
Камера........................................................................................69
Камера туралы.......................................................................................................69
Фотокамераны пайдалану.....................................................................................69
Беттерді табу..........................................................................................................70
Жымиған жүздерді түсіру үшін Smile Shutter™ технологиясын пайдалану.....70
Фотосуреттерге географиялық орын қосу...........................................................71
Фотоаппарат параметрлерін пайдалану..............................................................71
Бейнекамераны пайдалану...................................................................................75
Альбом.......................................................................................79
Альбом туралы.......................................................................................................79
3
Бұл – жарияланымның Интернеттегі нұсқасы. © Тек жеке мақсатта пайдалану үшін басып шығарыңыз.
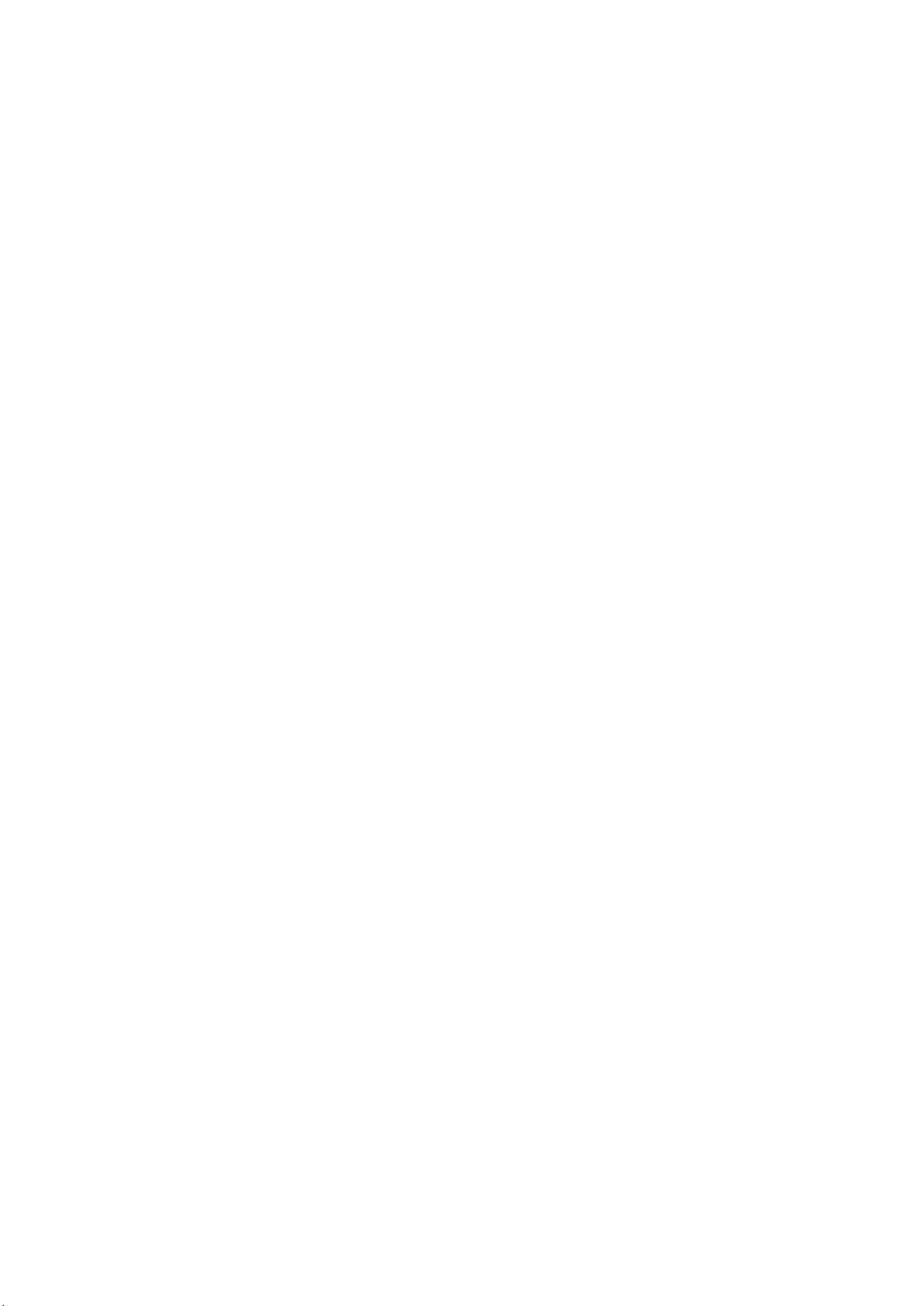
Суреттер бөліміндегі фотосуреттер мен бейнелерді көру ................................79
Альбомдарым қойындысындағы фотосуреттер мен бейнелерді көру ............80
Картадан фотосуреттерді көру.............................................................................85
Онлайн альбомдарды көру...................................................................................87
Фильмдер...................................................................................89
Фильмдер туралы...................................................................................................89
Фильмдерді пайдалану..........................................................................................89
Веб браузер...............................................................................92
Веб браузері туралы..............................................................................................92
Байланыс мүмкіндігі................................................................93
Сымсыз желілерге қосылу....................................................................................93
DLNA Certified™ құрылғыларымен мазмұн ортақтастыру................................96
Сымсыз Bluetooth® технологиясы........................................................................99
Құрылғыны компьютерге жалғау.......................................................................101
NeoReader™ қолданбасының көмегімен штрих-кодтарды сканерлеу...........103
Smart Connect.......................................................................................................104
Құрылғыдағы деректерді синхрондау...............................106
Құрылғыдағы деректерді қадамдастыру туралы.............................................106
Google™ қызметімен қадамдастыру..................................................................106
Қауымдық электрондық поштаны, күнтізбені және контактілерді
қадамдастыру.......................................................................................................106
Карталар мен орындар..........................................................108
Орынды анықтау қызметтері туралы.................................................................108
GPS қолдану.........................................................................................................108
Google Maps™......................................................................................................109
Бағыттарды алу үшін Google Maps™ қызметін пайдалану..............................109
Күнтізбе және оятар...............................................................110
Күнтізбе.................................................................................................................110
Оятар.....................................................................................................................110
Қолдау және техникалық қызмет көрсету..........................113
Құрылғыны жаңарту...........................................................................................113
Құрылғыны қалпына келтіру..............................................................................114
Құрылғыны құлыптау және қорғау...................................................................114
Құрылғыны табу..................................................................................................117
Қолдау қолданбасы.............................................................................................117
Телефонды қайта өңдеу.....................................................................................118
Сілтеме.....................................................................................119
Параметрлерге шолу...........................................................................................119
Күй және ескерту белгішелеріне шолу..............................................................120
Қолданбаларға жалпы шолу...............................................................................121
4
Бұл – жарияланымның Интернеттегі нұсқасы. © Тек жеке мақсатта пайдалану үшін басып шығарыңыз.

Маңызды ақпарат...................................................................123
Маңызды ақпарат кітапшасы..............................................................................123
Қызметтер мен мүмкіндіктердің шектеулері.....................................................123
Құқықтық ақпарат...............................................................................................123
Атау көрсеткіші.......................................................................124
5
Бұл – жарияланымның Интернеттегі нұсқасы. © Тек жеке мақсатта пайдалану үшін басып шығарыңыз.

Xperia™ C Пайдаланушы
нұсқаулығы
6
Бұл – жарияланымның Интернеттегі нұсқасы. © Тек жеке мақсатта пайдалану үшін басып шығарыңыз.
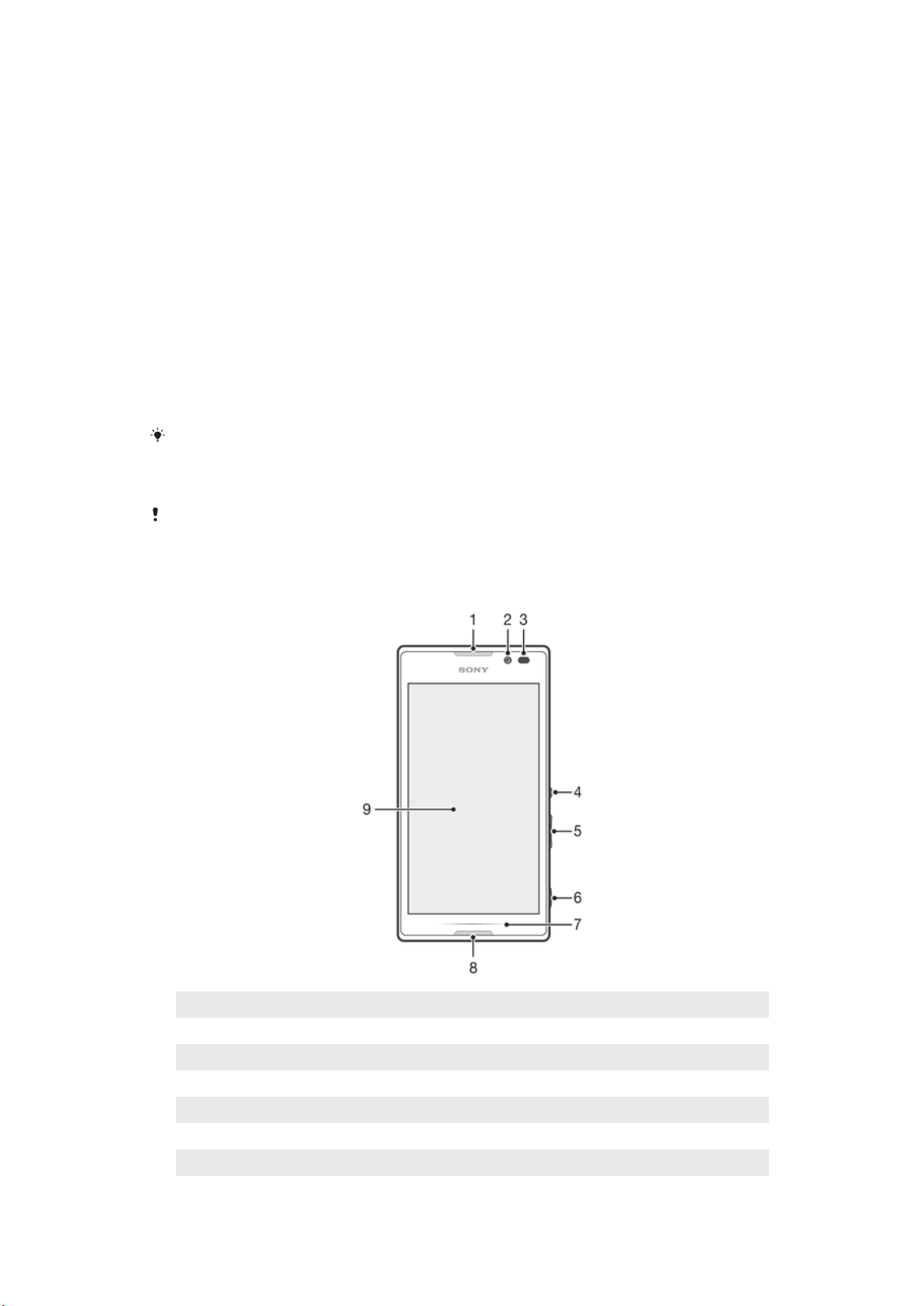
Бастау
Android™ – дегеніміз не және не үшін керек?
Sony компаниясы жасаған Xperia™ смартфоныңызда Android™ платформасы орнатылған.
Android™ құрылғылары компьютердегі сияқты көп функцияларды орындай алады және оларды
өз қажеттіліктеріңізге реттей аласыз. Мысалы, бағдарламаларды қосуға және оларды жоюға
немесе жұмыс мүмкіндігін арттыру үшін оларды жақсартуға болады. Google Play™ сайтында
үнемі өсіп отыратын жинақтан бағдарламалар мен ойындарды жүктеуге болады. Сондай-ақ,
Android™ құрылғысындағы бағдарламаларды пайдаланатын басқа бағдарламалармен және
желідегі қызметтермен біріктіруге болады. Мысалы, контактілеріңіздің сақтық көшірмесін
жасауға, бір жерден бірнеше электрондық пошта есептік жазбалары мен күнтізбелерге қол
жеткізуге, кездесулерді бақылап отыруға және қалағаныңызша көп әлеуметтік желілерге
қатысуға болады.
Android™ құрылғылары үнемі дамып отырады. Жаңа бағдарламалық құрал нұсқасы бар болса
және құрылғыңыз осы жаңа бағдарламалық құралды қолдаса, құрылғыда жаңа мүмкіндіктер
мен соңғы жақсартулар пайда болуы үшін оны жаңартуыңызға болады.
Android™ құрылғысында Google™ қызметтері алдын ала жүктелген болады. Берілген
Google™ қызметтерін барынша пайдалану үшін сізде Google™ есептік жазбасы болып,
құрылғыны іске қосқан кезде оған кіру керек. Сондай-ақ, Android™ жүйесіндегі
мүмкіндіктердің көбін қолдану үшін интернетке кіру мүмкіндігі қажет.
Жаңа бағдарламалық құрал шығарылымдары барлық құрылғыларымен үйлесімді
болмауы мүмкін.
Шолу
1 Құлақ дауыс зорайтқышы
2 Алдыңғы камера линзасы
3 Жақындық/жарық сенсоры
4 Қуат түймесі
5 Дыбыс деңгейі/масштабтау пернесі
6 «Камера» пернесі
7 Ескерту жарығы
7
Бұл – жарияланымның Интернеттегі нұсқасы. © Тек жеке мақсатта пайдалану үшін басып шығарыңыз.
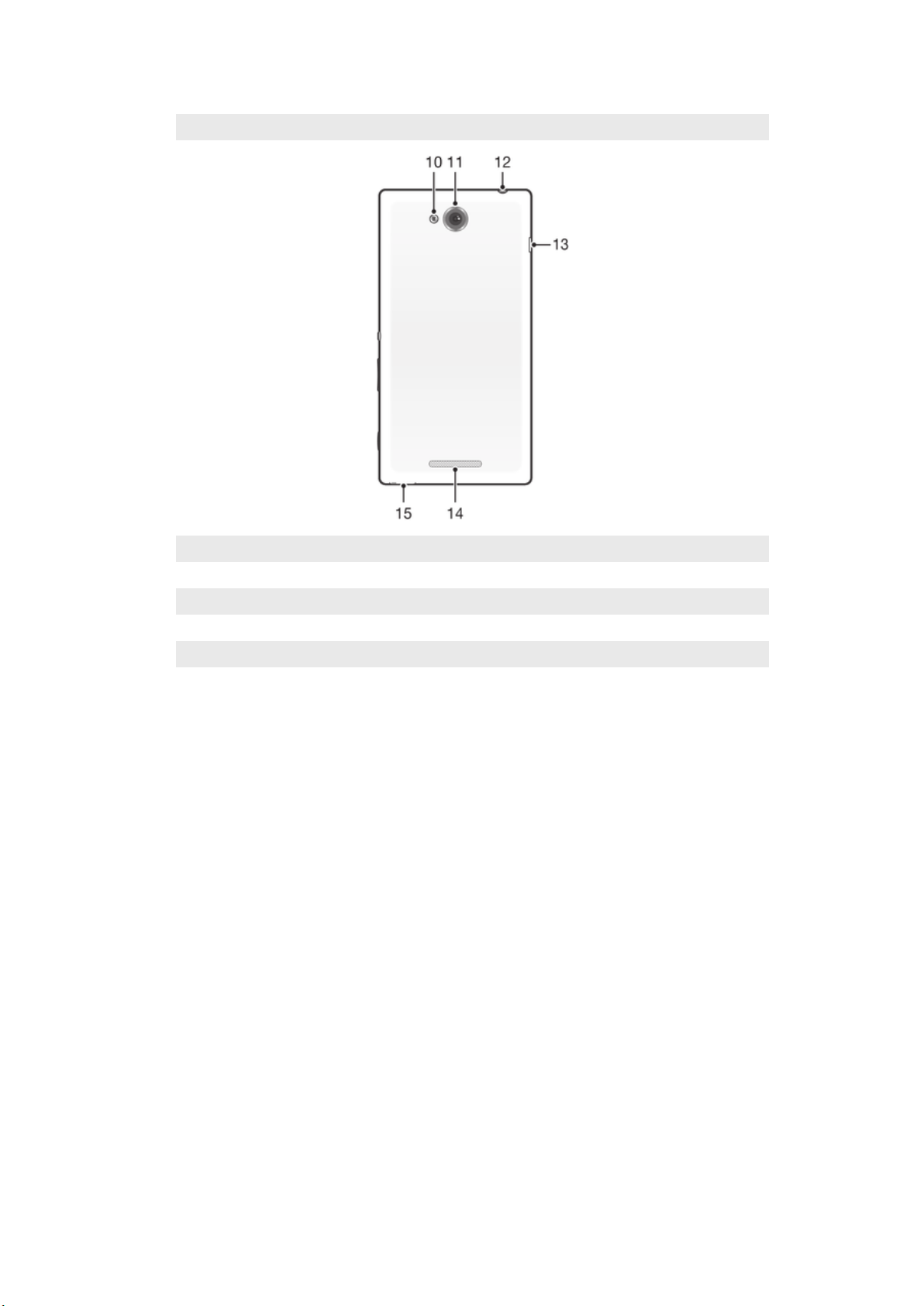
8 Микрофон
9 Сенсорлы экран
10 Камера жарқылы
11 Негізгі камера линзасы
12 Гарнитура ұясы
13 Зарядтағыш порты/USB кабелі
14 Динамик
15 Бау тағатын тесік
8
Бұл – жарияланымның Интернеттегі нұсқасы. © Тек жеке мақсатта пайдалану үшін басып шығарыңыз.
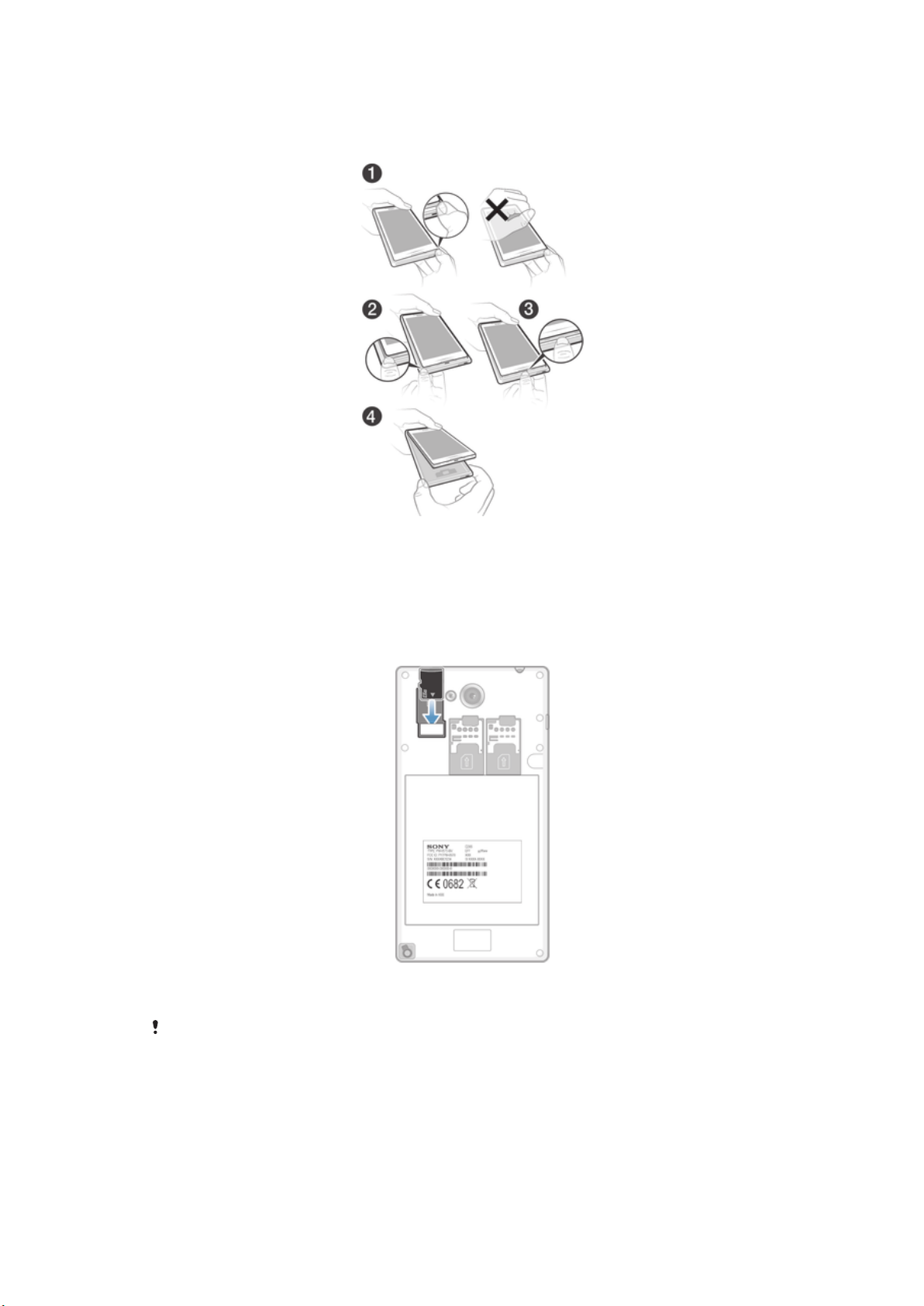
Құрастыру
Артқы қақпақты алу
1
Бас бармақ тырнағымен құрылғының төменгі оң жақ бұрышын басып, қақпақты сәл
ажыратыңыз.
2
Қақпақты одан ары ажырату үшін бас бармақ тырнағын құрылғының төменгі сол жақ
бұрышына жылжытыңыз.
3
Артқы қақпақтың қалған бөлігін құрылғыдан шешіп алыңыз.
Жад картасын салу
1
Артқы қақпақты алыңыз.
2
Жад картасын ұяға алтын түсті контактілер орналасқан жағын төмен қаратып салыңыз.
Жад картасы құрылғымен бірге барлық елдерде берілмеуі мүмкін.
9
Бұл – жарияланымның Интернеттегі нұсқасы. © Тек жеке мақсатта пайдалану үшін басып шығарыңыз.
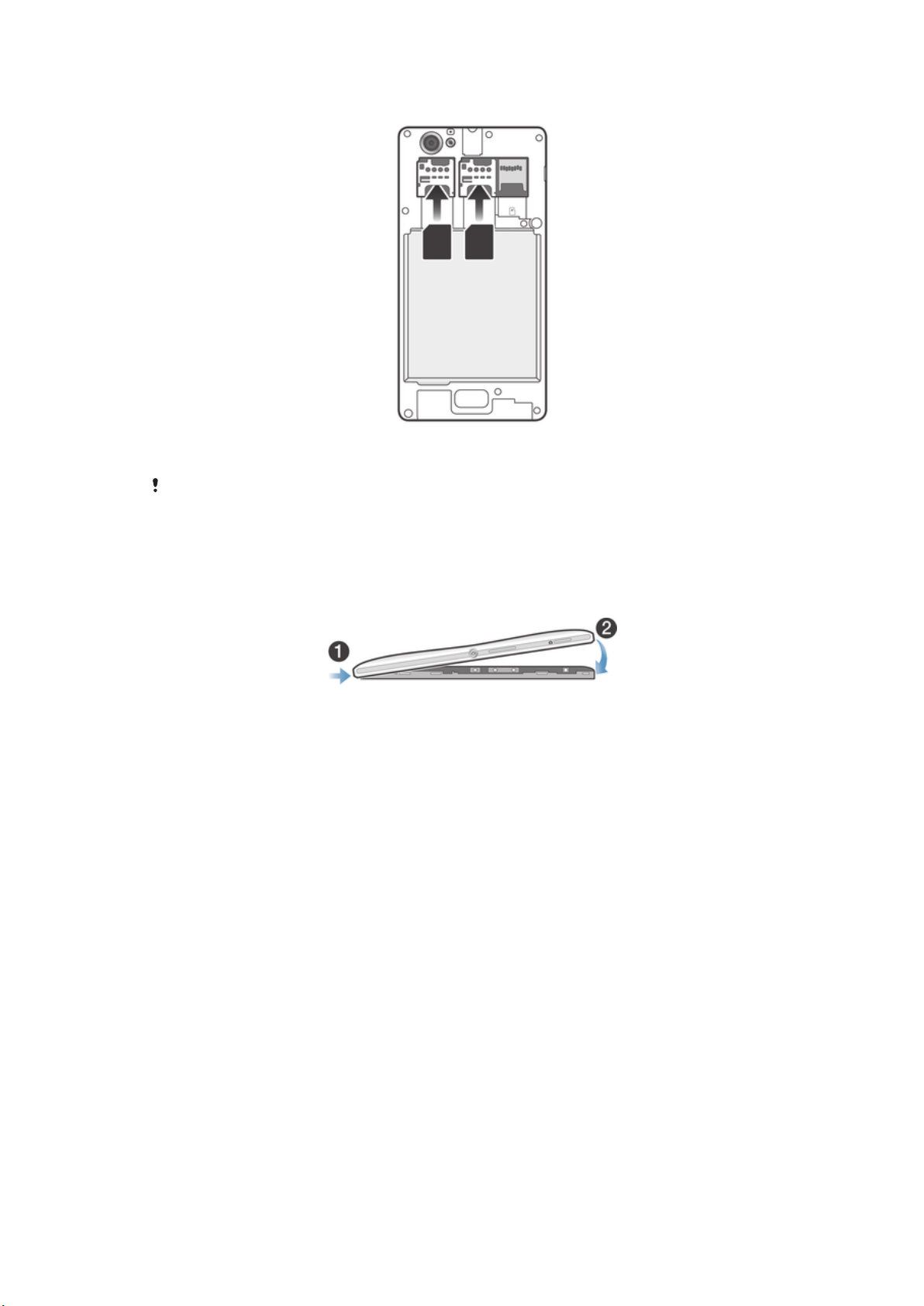
SIM карталарын салу
•
Батарея қақпағын шешіп, одан кейін алтын түсті түйіспелер жақтарын төмен қаратып, SIM
карталарын тиісті ұяларға салыңыз.
Құрылғы дұрыс жұмыс істеуі үшін micro SIM карталарын пайдалану қажет. Кейбір
стандартты өлшемді SIM карталарында шешіп алуға болатын біріктірілген micro SIM
карталары болады. Стандартты өлшемді SIM картасынан micro SIM картасын шешіп
алғаннан кейін оны қайтадан бекіту мүмкін емес. Қосымша ақпарат алу үшін желі
операторына хабарласыңыз.
Артқы қақпақты бекіту
1
Артқы қақпақты құрылғының артына қойыңыз.
2
Қақпақтың шеттерін басыңыз.
10
Бұл – жарияланымның Интернеттегі нұсқасы. © Тек жеке мақсатта пайдалану үшін басып шығарыңыз.
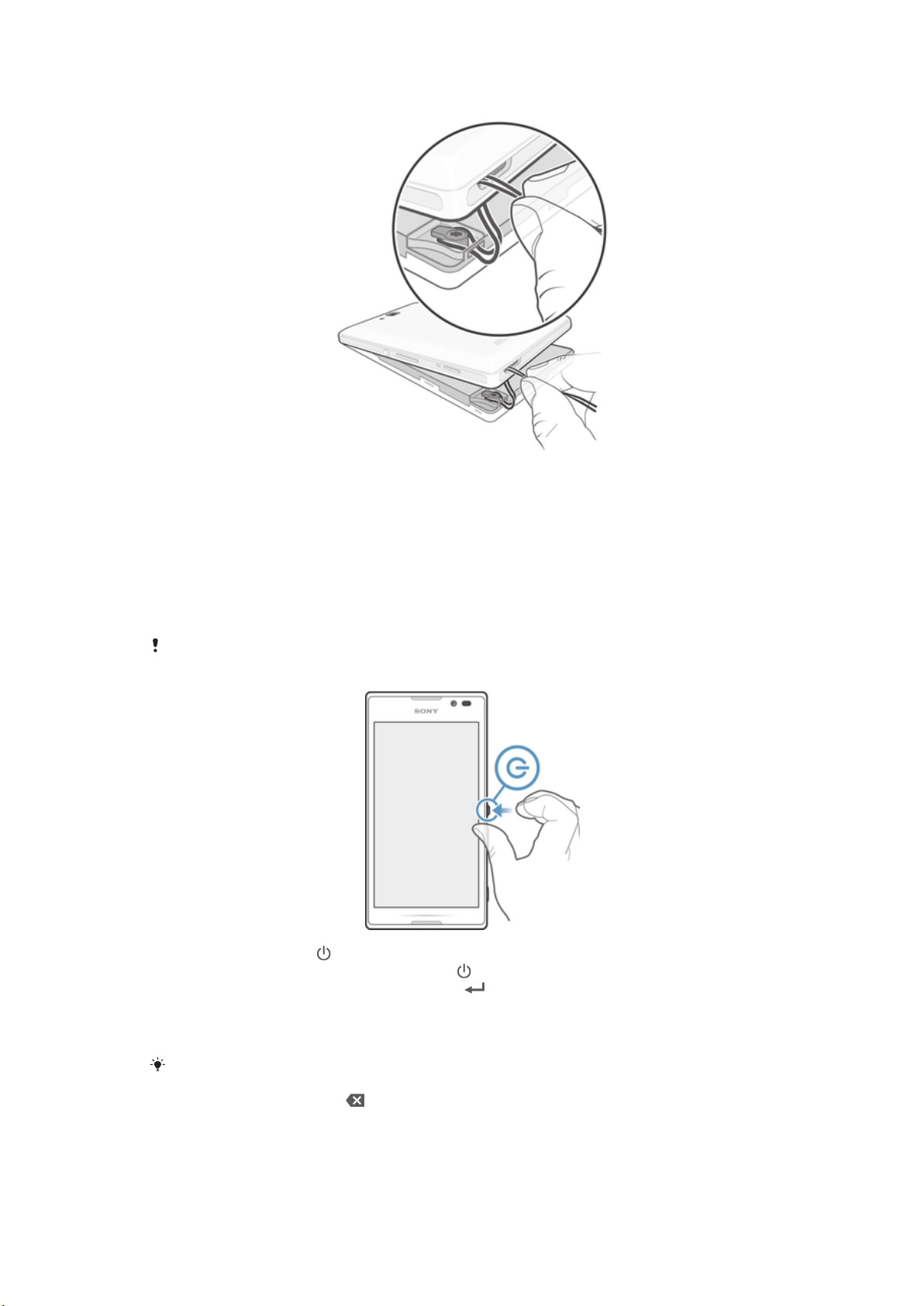
Бауды бау ұстағышына бекіту
1
Артқы қақпақты көтеріңіз.
2
Бауды артқы қақпақтағы тесік арқылы кіргізіңіз, одан кейін бауды бау ұстағышына
байлаңыз.
3
Артқы қақпақты бекітіңіз.
Құрылғыны қосу және өшіру
Құрылғыны қосу
Құрылғыны алғаш рет қоспас бұрын ол кем дегенде 30 минут зарядталуын қамтамасыз
етіңіз.
1
Құрылғы дірілдегенше қуат түймесін басып, ұстап тұрыңыз.
2
Экран сөнсе, оны іске қосу үшін қуат түймесін аздап басыңыз.
3
Сұралғанда SIM картасының PIN кодын енгізіп, түймесін түртіңіз.
4
Экран құлыпталған болса, экранға саусағыңызды қойып, жоғары не төмен айналдыру
арқылы оның құлпын ашыңыз.
5
Құрылғы іске қосылғанша біраз күтіңіз.
SIM картасының PIN кодын алғашқыда желі операторы береді, бірақ оны кейін
Параметрлер мәзірінен өзгертуге болады. SIM картасының PIN кодын енгізіп жатқанда
кеткен қатені түзету үшін белгішесін түртіңіз.
11
Бұл – жарияланымның Интернеттегі нұсқасы. © Тек жеке мақсатта пайдалану үшін басып шығарыңыз.
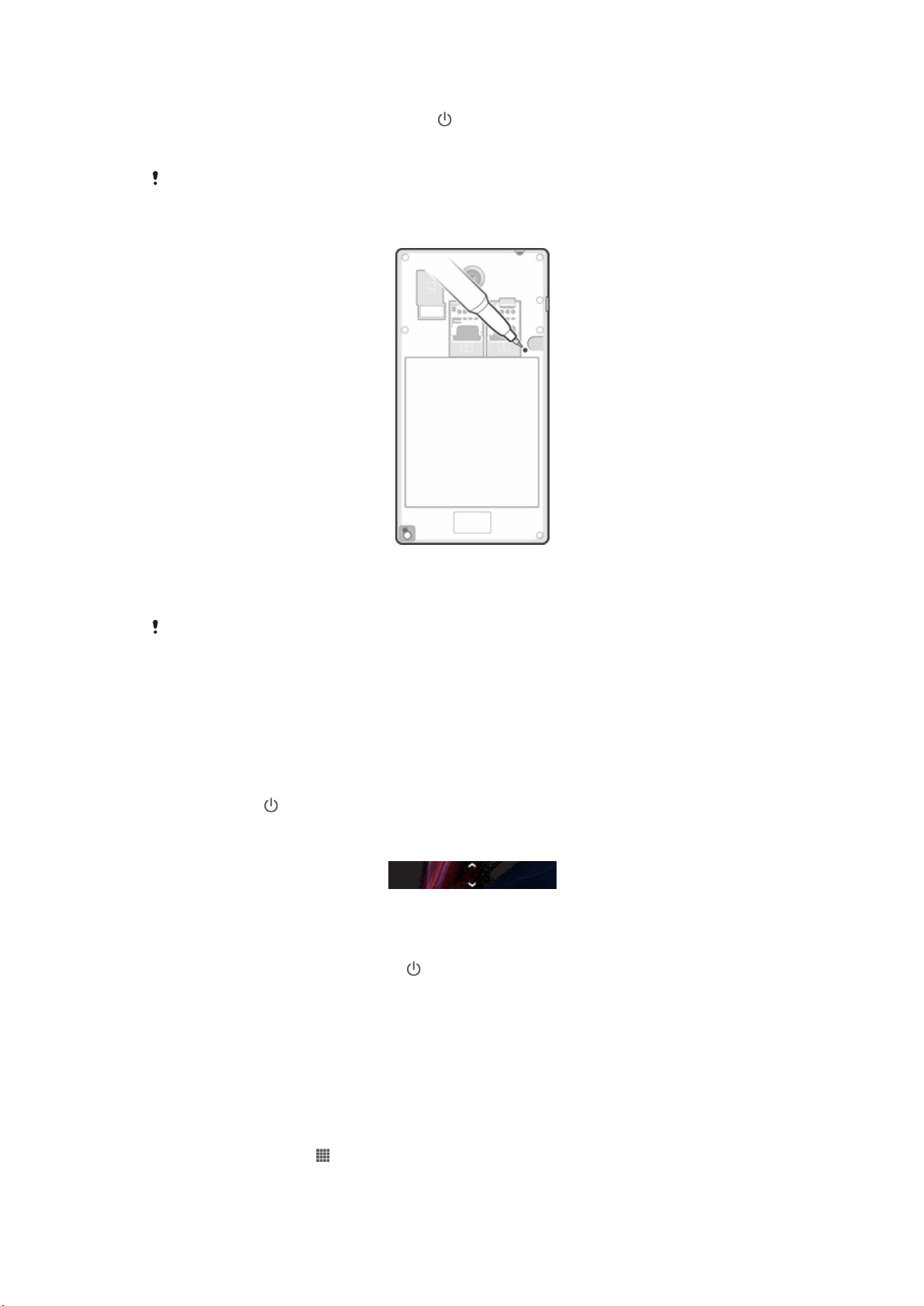
Құрылғыны өшіру
1
Опциялар мәзірі ашылғанша қуат пернесін басып, ұстап тұрыңыз.
2
Опциялар мәзірінде Өшіру опциясын түртіңіз.
3
OK белгішесін түртіңіз.
Құрылғының өшуі біраз уақыт алуы мүмкін.
Құрылғыны мәжбүрлеп өшіру
1
Артқы қақпақты алыңыз.
2
Ұшы үшкір қалам немесе оған ұқсас затпен ӨШІРУ түймесін құрылғы өшкенше басып,
ұстап тұрыңыз.
ӨШІРУ түймесін зақымдауы мүмкін тым үшкір заттарды қолданбаңыз.
Экран құлпы
Құрылғы қосылып тұрып белгілі бір уақыт ішінде қолданылмаса, батареяны үнемдеу үшін экран
өшіп автоматты түрде құлыпталады. Экран құлпы телефонды пайдаланбаған кезде сенсорлы
экранда қажетсіз әрекеттердің орындалуына жол бермейді.
Экранды іске қосу үшін
•
Қуат түймесін аздап басыңыз.
Экран құлпын ашу үшін
•
Экранның төменгі жағын жоғары немесе төмен жанап өтіңіз.
Экранды қолмен құлыптау үшін
•
Экран қосулы тұрғанда қуат түймесін жылдам басыңыз.
Орнату шебері
Құрылғыны бірінші рет іске қосқанда, орнату шебері негізгі құрылғы функцияларын түсіндіріп,
маңызды параметрлерді енгізуге көмектеседі. Осы кезде құрылғыны өз қажеттіліктеріңізге сай
конфигурациялаған жөн. Сондай-ақ, орнату нұсқаулығына кейінірек телефон параметрлерінен
кіруге болады.
Орнату шеберіне қолмен қол жеткізу
1
Негізгі экран бетінен опциясын түртіңіз.
2
Параметрлері > Параметрлерді орнату нұсқ. белгішесін түртіңіз.
12
Бұл – жарияланымның Интернеттегі нұсқасы. © Тек жеке мақсатта пайдалану үшін басып шығарыңыз.
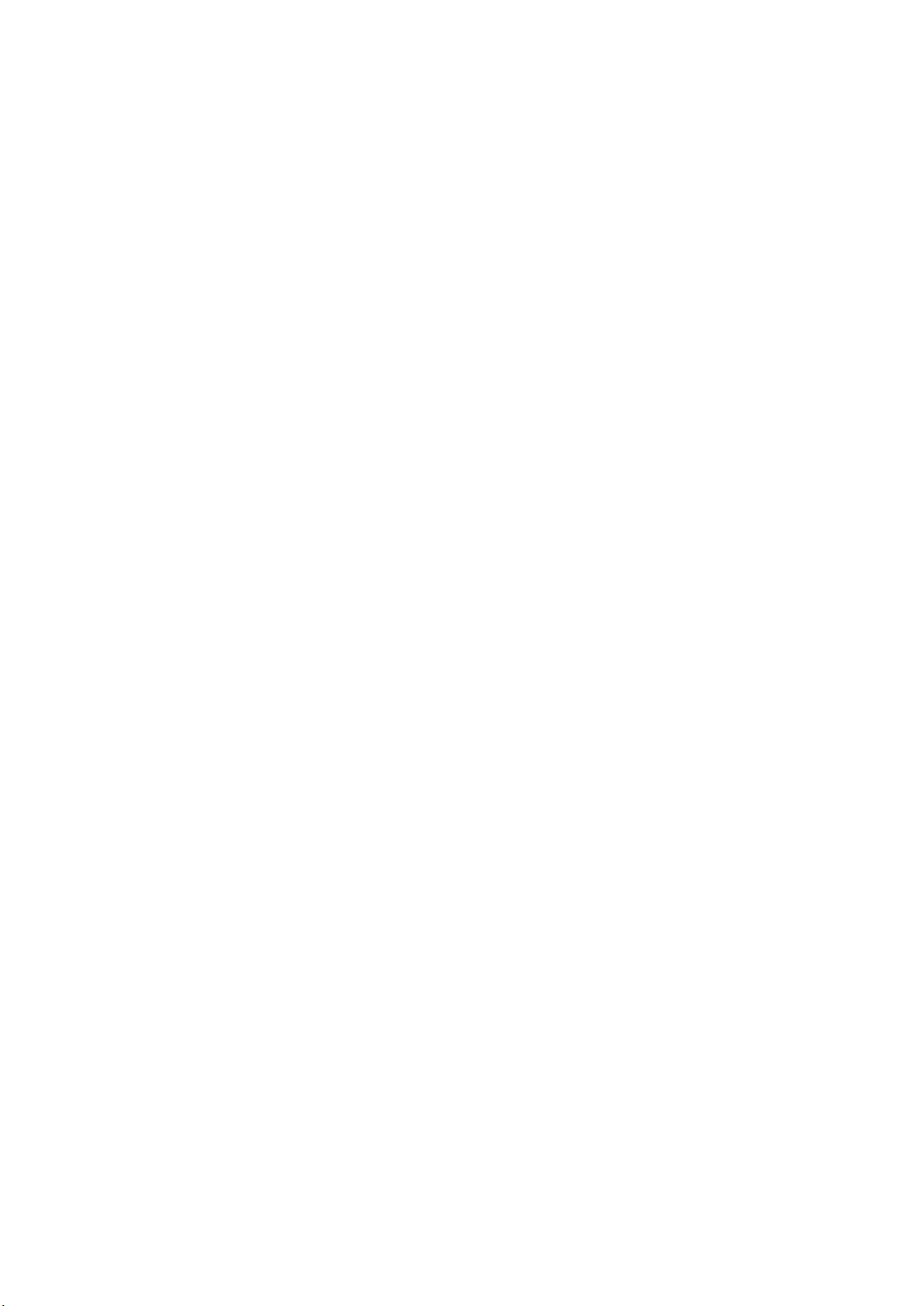
Есептік жазбалар мен қызметтер
Қозғалыс барысында құрылғыдан оңай қол жеткізу үшін онлайн қызметтердегі есептік
жазбаларыңызға тіркеліңіз. Мысалы, Google™ есептік жазбасынан контактілерді Контактілер
қолданбасымен біріктіріп, барлығын бір жерде сақтауға болады. Жаңа онлайн қызметтерге
құрылғыдан және компьютерден де тіркелуге болады.
Google™ есептік жазбасы
Google™ есептік жазбасы Android™ құрылғысында көптеген қолданбалар мен қызметтерді
пайдалану үшін қажет. Google™ есептік жазбасы қажет, мысалы, құрылғыда Gmail™
бағдарламасын пайдалану үшін, Google Talk™ қызметі арқылы достарыңызбен сөйлесу үшін
және Google Calendar™ қызметі арқылы құрылғыңыздағы күнтізбе бағдарламасын синхрондау
үшін қажет. Сондай-ақ, бағдарламалар мен ойындарды, музыканы, фильмдерді және кітаптарды
Google Play™ сайтынан жүктеу үшін Google™ есептік жазбасы қажет.
Microsoft® Exchange ActiveSync® есептік жазбасы
Құрылғыны қауымдық Microsoft® Exchange ActiveSync® есептік жазбасымен қадамдастырыңыз.
Осылайша, жұмысқа байланысты электрондық хаттарды, контактілерді және күнтізбе
оқиғаларын әрдайым жақын ұстайсыз.
Facebook™ есептік жазбасы
Facebook™ – бүкіл дүние жүзіндегі достарыңызбен, отбасыңызбен және әріптестеріңізбен сізді
байланыстыратын әлеуметтік желі қызметі. Кез келген жерден хабарласу мүмкіндігіне ие болу
үшін Facebook қызметін құрылғыға орнатыңыз.
13
Бұл – жарияланымның Интернеттегі нұсқасы. © Тек жеке мақсатта пайдалану үшін басып шығарыңыз.
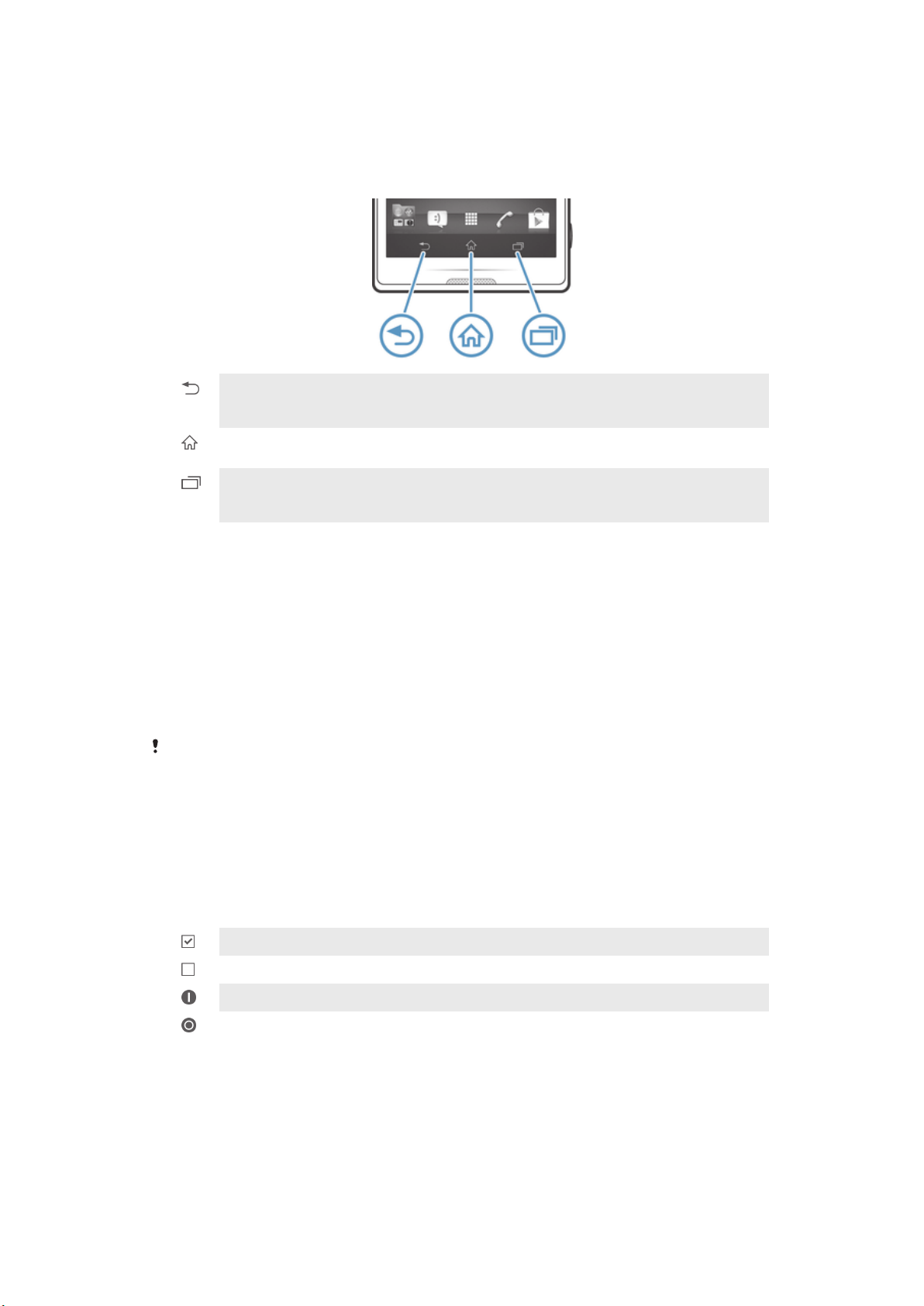
Телефоныңыз туралы мәлімет
Пернелерді пайдалану
Артқа
•
Алдыңғы экранға қайтуға арналған
•
Экрандағы пернетақтаны, тілқатысу терезесін, опциялар мәзірін, ескерту панелін не қолданбаны жабу
Негізгі экран
•
Негізгі экран экранына өтеді
Тапсырма
•
Ең соңғы пайдаланылған қолданбалар көрсетілген терезе мен шағын қолданбалар жолағын ашу үшін
түртіңіз
Сенсорлы экранды пайдалану
Сатып алғанда құрылғы экранына қорғауыш пластик қабық әлдеқашан бекітілген болады.
Сенсорлы экранды пайдаланбас бұрын осы қабықты алып тастау керек. Әйтпесе, сенсорлы экран
тиісті түрде қызмет етпеуі мүмкін.
Құрылғы қосылып тұрып белгілі бір уақыт ішінде қолданылмаса, батареяны үнемдеу үшін экран
өшіп автоматты түрде құлыпталады. Бұл құлып құрылғыны пайдаланбаған кезде сенсорлы
экранда қажетсіз әрекеттердің орындалуына жол бермейді. Сондай-ақ, жазылымыңызды қорғау
үшін жеке құлып орнатып, құрылғыдағы мазмұнға сізден басқа ешкім қол жеткізбейтінін
қамтамасыз ете аласыз.
Құрылғы экраны шыныдан жасалған. Шыны шатынаған немесе сынған болса, экранға
тимеңіз. Зақымдалған экранды өзіңіз жөндеуге әрекет жасамаңыз. Шыны экрандар
құлаулар мен механикалық соққыларға сезімтал болады. Ұқыпсыз ұстау жағдайларын
Sony кепілді қызметі қамтымайды.
Элементті ашу немесе бөлектеу
•
Элементті түртіңіз.
Белгілеу опциялары
Белгіленген құсбелгі
Белгісі алынған құсбелгі
Қосулы
Өшірулі
Опцияларды белгілеу немесе белгіні алу
•
Тиісті құсбелгіні немесе опция атауының жанындағы ауыстырып-қосқышты түртіңіз.
Масштабтау
Бар масштабтау опциялары пайдаланылатын қолданбаға байланысты болады.
14
Бұл – жарияланымның Интернеттегі нұсқасы. © Тек жеке мақсатта пайдалану үшін басып шығарыңыз.
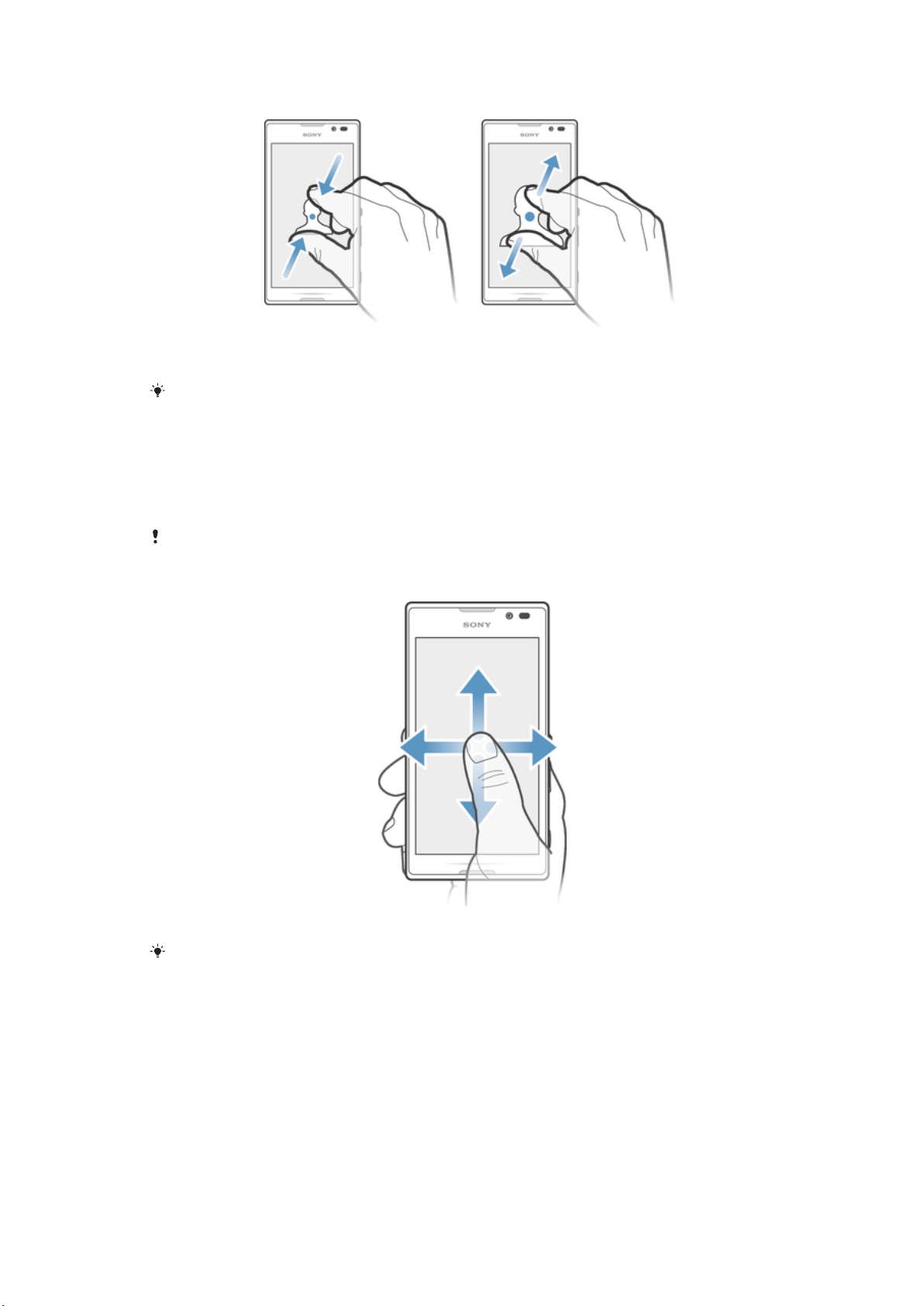
Масштабтау
•
Екі саусақты экранға бір уақытта қойып, олардың арасын қысыңыз (кішірейту үшін)
немесе айырыңыз (үлкейту үшін).
Масштабтау үшін экранда екі саусағыңызды пайдаланған кезде, екі саусақ та
масштабталатын аймақта болса ғана масштабтау мүмкін болады. Мысалы, фотосуретті
үлкейткіңіз келсе, екі саусағыңыз да фотосурет жақтауының ішінде екеніне көз жеткізіңіз.
Жылжу
Экранда саусақты жоғары-төмен қозғау арқылы жылжу. Кейбір веб-беттерде оңға-солға да
жылжуға болады.
Сүйреу немесе сипап өту экранда ештеңені іске қоспайды.
Жылжу
•
Жылжығыңыз келетін бағытта экранда саусағыңызбен сипап өтіңіз.
Жылдамырақ жылжу үшін экранда өткіңіз келетін бағытта саусағыңызбен сипап өтіңіз.
15
Бұл – жарияланымның Интернеттегі нұсқасы. © Тек жеке мақсатта пайдалану үшін басып шығарыңыз.
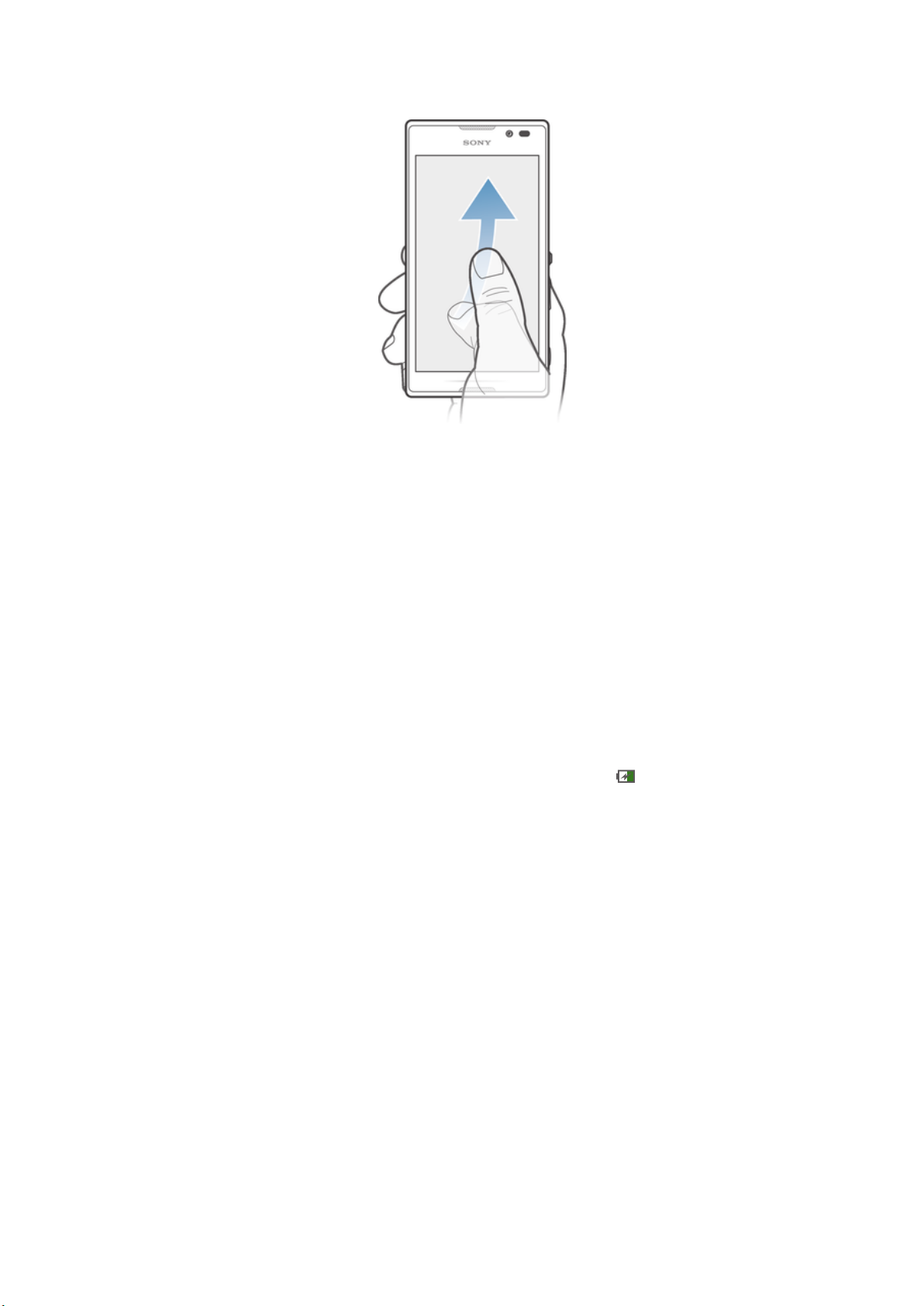
Сипап өту үшін
•
Жылдамырақ жылжу үшін экранда өткіңіз келетін бағытта саусағыңызбен сипап өтіңіз.
Жылжу өздігінен тоқтағанша күтуге болады немесе экранды түрту арқылы оны бірден
тоқтатуға болады.
Сенсорлар
Құрылғыда жарық пен жақындықты анықтайтын сенсорлар бар. Жарық сенсоры қоршаған
ортадағы жарық деңгейін анықтайды және экранның жарықтығын сәйкесінше реттейді.
Жақындық сенсоры құлағыңыз экранға жақындағанда, сенсорлы экранды өшіреді. Бұл
құрылғыда сөйлесіп тұрғанда құрылғыдағы басқа функциялардың байқаусызда қосылуына жол
бермейді.
Батарея
Құрылғы ендірілген батареямен жабдықталған.
Батареяны зарядтау
Құрылғыны сатып алған кезде оның батареясы жартылай зарядталған болады. Зарядтағыштың
кабелін USB порты немесе зарядтағыш сияқты қуат көзіне қосқан кезде, экранда пайда
болғанша бірнеше минут өтуі мүмкін. Құрылғы зарядталып тұрғанда, оны пайдалана беруге
болады. Құрылғыны ұзақ уақыт бойы зарядтау, мысалы түнде, батареяны немесе құрылғыны
зақымдамайды.
16
Бұл – жарияланымның Интернеттегі нұсқасы. © Тек жеке мақсатта пайдалану үшін басып шығарыңыз.
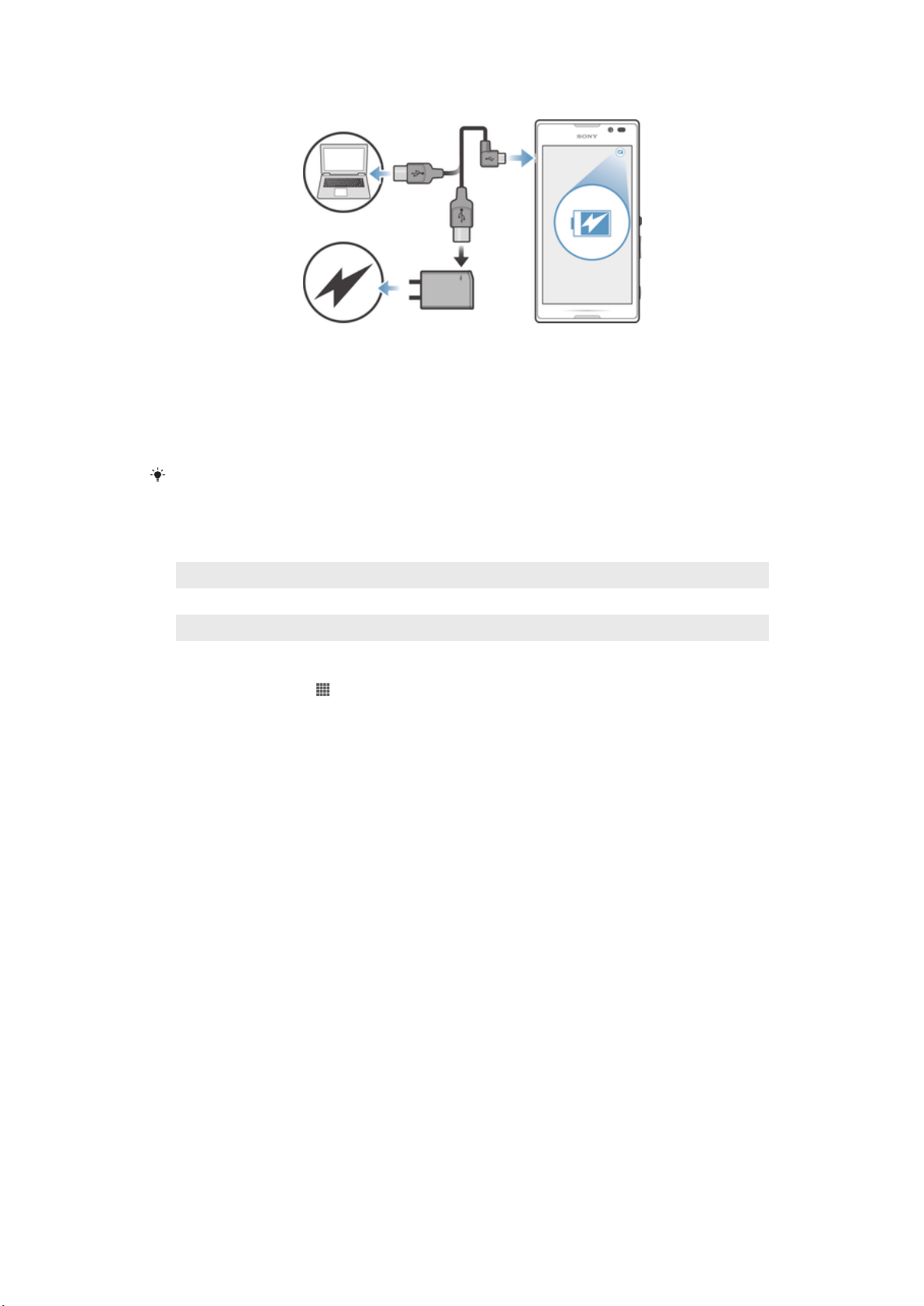
Құрылғыны зарядтау
1
Зарядтағышты розеткаға қосыңыз.
2
USB кабелінің бір соңын зарядтағышқа (немесе компьютердегі USB портқа) қосыңыз.
3
Кабельдің екінші соңын құрылғыдағы micro USB портына, USB таңбасының бетін жоғары
қаратып қосыңыз. Зарядтау басталған кезде ескерту жарығы жанады.
4
Ескерту жарығы жасыл түспен жанғаны құрылғының толық зарядталғанын білдіреді. Тік
сыртқа тартып, USB кабелін құрылғыдан ажыратыңыз. Кабельді құрылғыдан алғанда
коннекторды майыстырып алмаңыз.
Батарея заряды толығымен таусылса, зарядтағыштың кабелі қуат көзіне қосқаннан кейін
ескерту жарығы жанғанша бірнеше минут өтуі мүмкін.
Батарея ескерту жарығының күйі
Жасыл Батарея зарядының деңгейі 90%-дан жоғары
Қызыл болып жыпылықтайды Батарея заряды төмен
Қызғылт сары Батарея зарядталып жатыр және батарея зарядының деңгейі 90%-дан төмен
Батарея деңгейін тексеру
1
Негізгі экран бетінен белгішесін түртіңіз.
2
Параметрлер > Телефон туралы > Күйі > Батарея заряды тармағын тауып
түртіңіз.
Батарея өнімділігін жақсарту
Келесі кеңестер батареяның өнімділігін жақсартуға көмектесуі мүмкін:
•
Құрылғыны жиі зарядтаңыз. Бұл батареяның қызмет мерзіміне әсер етпейді.
•
Интернеттен деректерді жүктеуге қуат жұмсалады. Интернетті пайдаланып жатпағанда барлық
мобильді деректер қосылымдарын ескеру панелінен күй тақтасын төмен қарай ысыру арқылы
өшіріп, қуатты үнемдеуге болады. Бұл параметр құрылғыға басқа сымсыз желілер арқылы
деректерді тасымалдауға кедергі жасамайды.
•
Bluetooth® және Wi-Fi® қосылымдарын қажет етпеген кезде өшіріп қойыңыз. Есерту панелінен
күй тақтасын төмен қарай ысыру арқылы оларды жеңіл қосуға немесе өшіруге болады.
•
Батареяны тұтынуды азайту үшін STAMINA режимі және Батарея заряды аз реж-і
мүмкіндігін пайдаланыңыз. Құрылғыны пайдалану жолына ең қолайлы қуатты үнемдеу режимін
таңдауға болады. Сондай-ақ, әр қуатты үнемдеу режимінің параметрлерін реттеуге болады.
•
Синхрондау бағдарламаларын (электрондық поштаны, күнтізбе мен контактілерді синхрондау
үшін пайдаланылады) қолмен синхрондау үшін орнатыңыз. Сондай-ақ, автоматты түрде
синхрондауға, бірақ синхрондау аралықтарын үлкейтуге болады.
•
Қай бағдарламалар қуатты ең көп пайдаланатынын көру үшін құрылғыдағы батареяны
пайдалану мәзірін тексеріңіз. YouTube™ сияқты бейне және музыка ағымы бағдарламаларын
пайдаланған кезде батарея көбірек қуат пайдаланады. Google Play™ сайтынан жүктелген кейбір
бағдарламалар да көп қуат тұтынуы мүмкін.
•
Пайдаланып жатпаған бағдарламаларды жауып шығыңыз.
•
Экранның жарықтық деңгейін төмендетіңіз.
•
Желі ауқымы жоқ жерде құрылғыны өшіріңіз немесе Дербес режим параметрін қосыңыз.
Әйтпесе, құрылғы қол жетімді желілерді жиі іздеп, оған қуат жұмсайды.
17
Бұл – жарияланымның Интернеттегі нұсқасы. © Тек жеке мақсатта пайдалану үшін басып шығарыңыз.
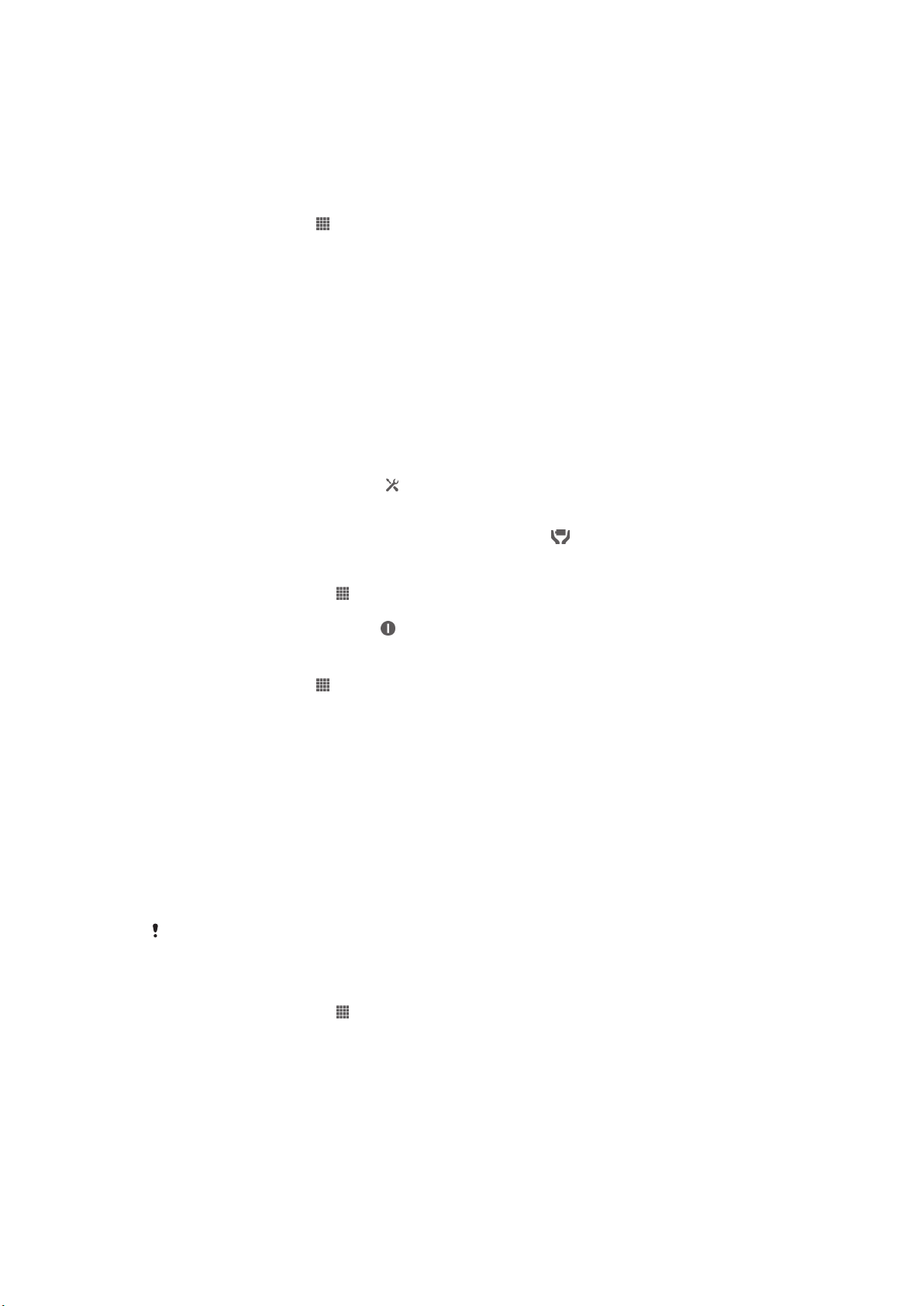
•
Музыка тыңдау үшін түпнұсқалық Sony™ хэндсфри құрылғысын пайдаланыңыз. Хэндсфри
құрылғылары құрылғының динамиктерімен салыстырғанда азырақ батарея қуатын қажет етеді.
•
құрылғыны мүмкіндігінше күту режимінде ұстаңыз. Күту режимі құрылғы желіге қосылған және
пайдаланылмаған уақытты білдіреді.
•
Кез келген жанды фон суретін өшіріңіз.
Батареяны қолдану мәзіріне қол жеткізу
1
Негізгі экран бетінен белгішесін түртіңіз.
2
Орнатылған қолданбалардың қайсысы ең көп батарея қуатын тұтынатынын көру үшін
Параметрлер > Қуат көзін басқару > Батарея пайдалану тармағын тауып,
түртіңіз.
ШЫДАМДЫЛЫҚ режимін пайдалану
Экран белсенді болмаған кезде Wi-Fi® байланысын, деректер тасымалын және көп қуат
тұтынатын бірнеше қолданбаны кідірту үшін STAMINA режимі мүмкіндігін іске қосыңыз.
ШЫДАМДЫЛЫҚ режимі белсенді болған кезде, телефон қоңырауларын, мәтіндік және
мультимедиа хабарларын қабылдай аласыз. Сондай-ақ, экран белсенді болмаған кезде кейбір
қолданбаларға жұмыс істеп тұра беруге рұқсат беру үшін қолданбалар тізімін орнатуға болады.
Экран қайтадан белсенді болған кезде, кідіртілген барлық функциялар жалғастырылады.
STAMINA режимін іске қосу
1
Күй жолағын төмен қарай сүйреп,
2
Қуат көзін басқару опциясын тауып түртіңіз.
3
STAMINA режимі жанындағы слайдерді оңға сүйреп, одан кейін Іске қосу түймесін
түртіңіз. STAMINA режимі іске қосылған кезде күй жолағында пайда болады.
опциясын түртіңіз.
ШЫДАМДЫЛЫҚ режимін өшіру
1
Негізгі экран экранынан түртіңіз.
2
Параметрлер > Қуат көзін басқару опциясын тауып түртіңіз.
3
STAMINA режимі жанындағы белгішесін түртіңіз.
ШЫДАМДЫЛЫҚ режимінің параметрлерін өзгерту
1
Негізгі экран бетінен
2
Параметрлер > Қуат көзін басқару опциясын тауып түртіңіз.
3
Параметрлер мәзірін ашу үшін STAMINA режимі опциясын түртіңіз.
4
Қажетінше қолданбалар қосыңыз немесе қолданбаларды жойыңыз.
5
Болған кезде Дайын пернесін түртіңіз.
белгішесін түртіңіз.
Құрылғының күту уақытын есептеу
Күту уақыты құрылғы желі қосылып тұрып, бірақ белсенді түрде, мысалы, қоңырау қабылдау
немесе соғу үшін қолданылмаған кезде батарея жұмыс істейтін уақытты білдіреді. Қосылған
кезде, STAMINA режимі қалған күту уақытын тоқтаусыз өлшеп отырады. Ол құрылғыны
пайдалану сипатына байланысты әр түрлі болуы мүмкін. Құрылғы экраны құлыптаулы күйде
ұсталса, STAMINA режимі күту уақытын ұзартуда тиімдірек болады. Экранды жиі
құлыптамасаңыз, батарея өнімділігінің артуын байқамауыңыз мүмкін.
Құрылғыны алғаш рет пайдаланған кезде есептеу үшін пайдалану туралы тарихи дерек
болмағандықтан, есептелген күту уақыты дұрыс болмауы мүмкін.
Есептелген күту уақытын көру
1
Негізгі экран экранынан белгішесін түртіңіз.
2
Параметрлер > Қуат көзін басқару опциясын тауып түртіңіз.
Батарея заряды аз режимін пайдалану
Батарея зарядының деңгейі төмен болған кезде қуатты үнемдеу үшін Батарея заряды аз
реж-і мүмкіндігін іске қосуға болады. Бұл мүмкіндік экран жарықтығы, деректер тасымалы және
дірілдеу функциясының параметрлерін реттеп, тұтынылатын батарея зарядын азайтуға
көмектеседі.
18
Бұл – жарияланымның Интернеттегі нұсқасы. © Тек жеке мақсатта пайдалану үшін басып шығарыңыз.
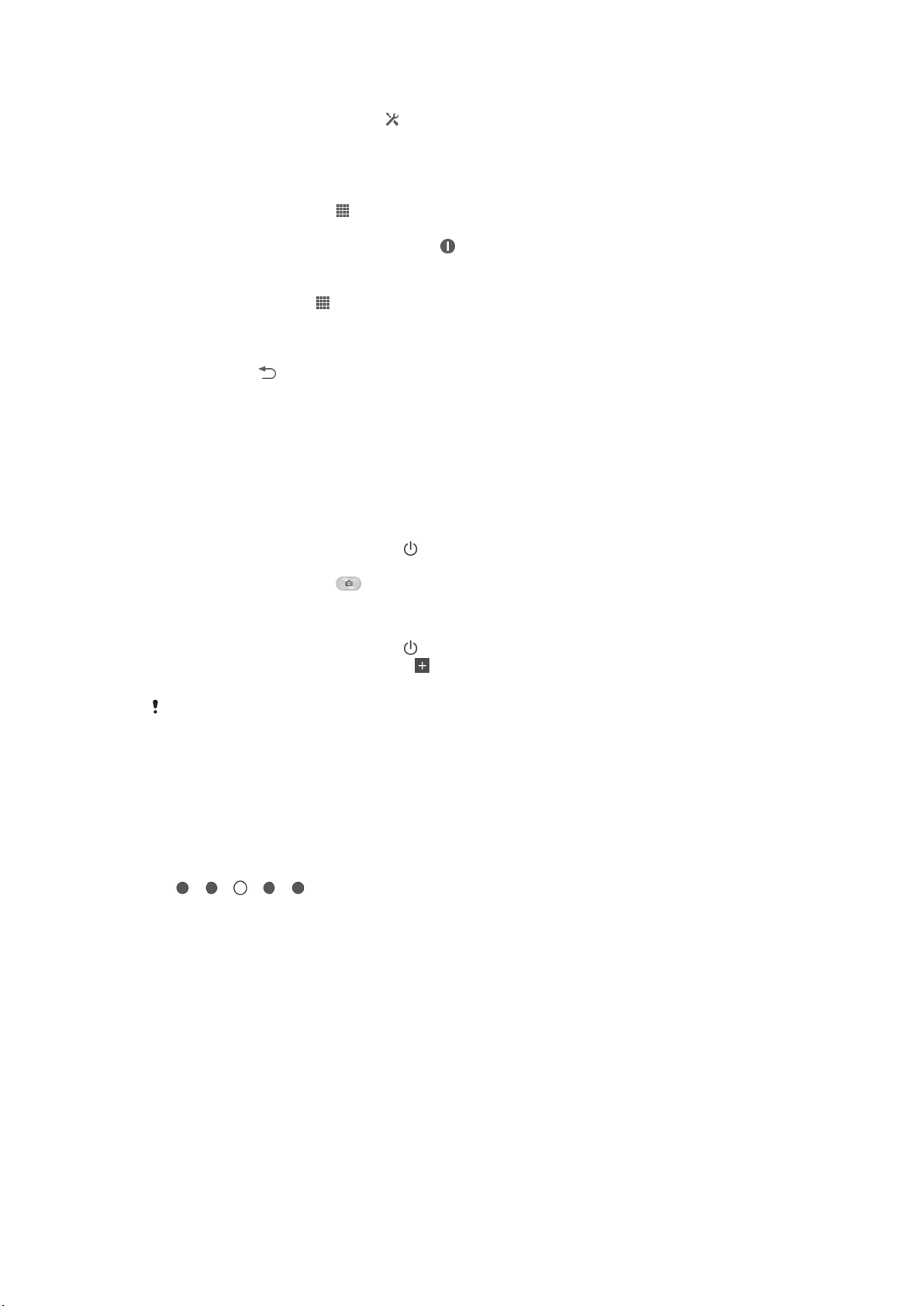
Батарея заряды аз режимін іске қосу
1
Күй жолағын төмен қарай сүйреп, опциясын түртіңіз.
2
Қуат көзін басқару опциясын тауып түртіңіз.
3
Батарея заряды аз реж-і жанындағы слайдерді оң жаққа сүйреңіз.
Батарея заряды аз режимін өшіру
1
Негізгі экран экранынан
2
Параметрлер > Қуат көзін басқару опциясын тауып түртіңіз.
3
Батарея заряды аз реж-і жанындағы белгішесін түртіңіз.
Батарея заряды аз режимінің параметрлерін өзгерту
1
Негізгі экран бетінен белгішесін түртіңіз.
2
Параметрлер > Қуат көзін басқару опциясын тауып түртіңіз.
3
Параметрлер мәзірін ашу үшін Батарея заряды аз реж-і опциясын түртіңіз.
4
Параметрлерді қажетінше реттеңіз.
5
Болған кезде пернесін түртіңіз.
түртіңіз.
Құлыптау экранын қолдану
Экран құлыпталып тұрған кезде де, Негізгі экранға жаңа тақталар қосуға болады. Сондай-ақ, бұл
тақталарды жасаған кезде оларға виджеттер қосуға болады. Одан кейін, экран құлыпталып
тұрған кезде экранды оңға айналдыру арқылы осы виджеттерге қол жеткізе аласыз.
Құлып экранынан фотосурет түсіру
1
Экранды іске қосу үшін қуат пернесін қысқа уақыт басыңыз.
2
Камераны іске қосу үшін экранның жоғарғы бөлігінде солға қарай жанап өтіңіз.
3
Камера ашылғаннан кейін түймесін түртіңіз.
Экран құлыптанған кезде жаңа тақта мен виджет қосу
1
Экранды іске қосу үшін қуат пернесін қысқа уақыт басыңыз.
2
Жаңа тақта қосу үшін оңға жанап өтіп, түймесін түртіңіз.
3
Қосқыңыз келетін виджетті тауып, оны түртіңіз.
экран құлыптанған кезде бір тақтаға бір ғана виджетті қосуға болады.
Негізгі экран
Негізгі экран құрылғыдағы негізгі мүмкіндіктер шлюзі. Негізгі экран экранын бағдарламалармен,
виджеттермен, төте жолдармен, қалталармен, тақырыптармен және фон суретімен реттеуге
болады.
Негізгі экран экраны әдеттегі экран дисплейінен кең болады, сондықтан Негізгі экранның
барлық аумағындағы мазмұнды көру үшін солға немесе оңға сипап өтуіңіз керек.
белгішесі Негізгі экран экраны сіздің қай бөлікте екенін көрсетеді.
Аумақты басты Негізгі экран аумағы ретінде орнатып, аумақтарды қосуға немесе жоюға болады.
19
Бұл – жарияланымның Интернеттегі нұсқасы. © Тек жеке мақсатта пайдалану үшін басып шығарыңыз.
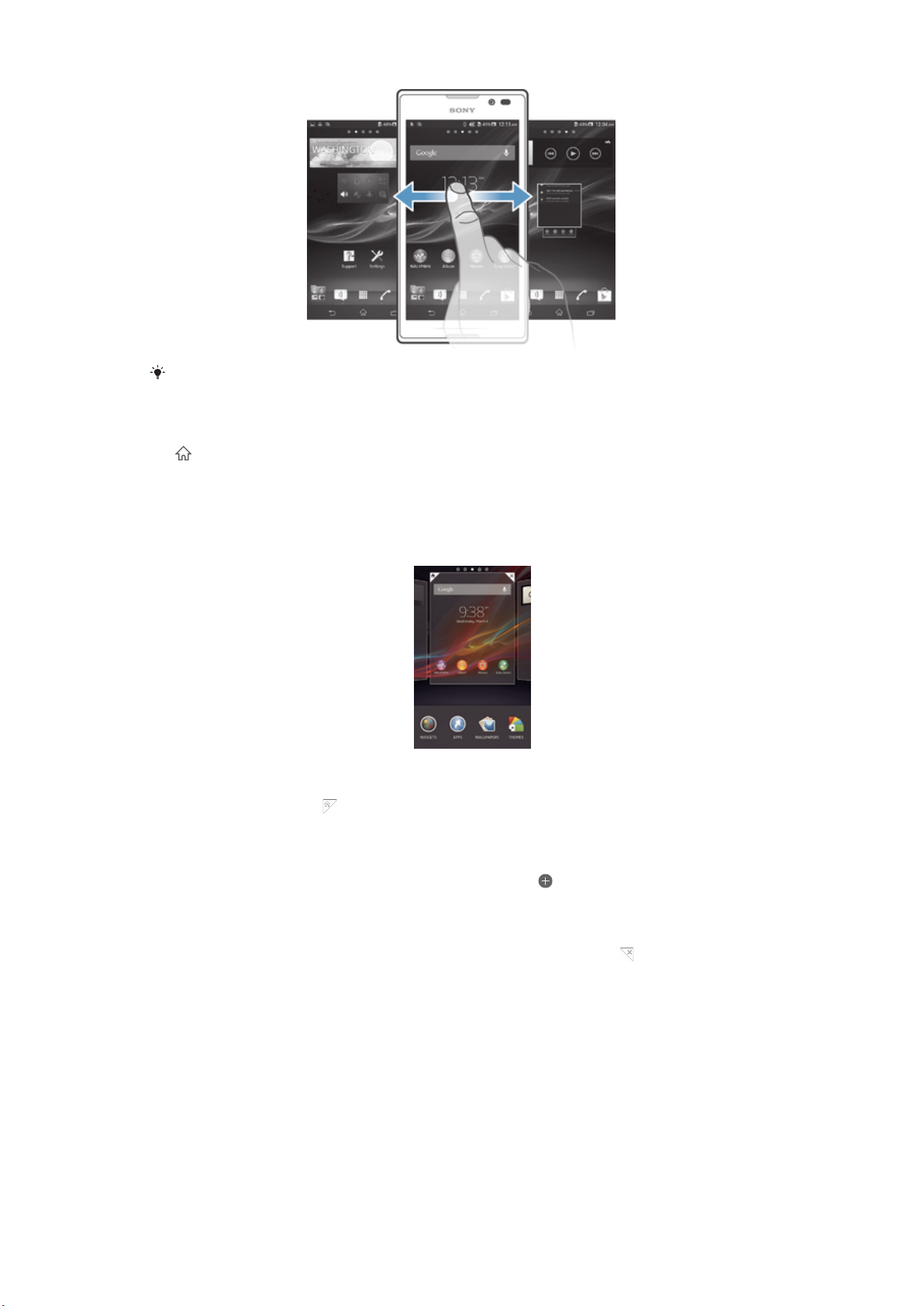
Экранның төменгі жағындағы жолақтағы элементтер жылдам кіру үшін әрдайым қол
жетімді.
Негізгі экранға өту үшін
•
пернесін басыңыз.
Негізгі экранды қарау үшін
•
Оңға немесе солға сипап өтіңіз.
Тақтаны Негізгі экранның негізгі тақтасы ретінде орнату
1
Құрылғы дірілдегенше Негізгі экран экранының бос орнын түртіп, ұстап тұрыңыз.
2
Негізгі экранның негізгі тақтасы ретінде орнатылатын тақтаға өту үшін солға немесе оңға
жанап өтіңіз, одан кейін түймесін түртіңіз.
Негізгі экранға тақта қосу
1
Құрылғы дірілдегенше Негізгі экран экранының бос орнын түртіп, ұстап тұрыңыз.
2
Тақталарды қарау үшін солға немесе оңға жанап өтіңіз де, түймесін түртіңіз.
Негізгі экраннан тақтаны жою
1
Құрылғы дірілдегенше Негізгі экран экранының бос орнын түртіп, ұстап тұрыңыз.
2
Жойылатын тақтаға өту үшін солға немесе оңға жанап өтіңіз, одан кейін түймесін
түртіңіз.
Виджеттер
Виджеттер – Негізгі экран экранында тікелей пайдаланылатын кіші қолданбалар. Мысалы,
“WALKMAN” виджеті музыка ойнатуды тікелей іске қосуға мүмкіндік береді.
Кейбір виджеттердің өлшемін өзгертуге болады, солайша көбірек мазмұн көру үшін оларды
үлкейтуге немесе Негізгі экран экранында бос орынды үнемдеу үшін кішірейтуге болады.
20
Бұл – жарияланымның Интернеттегі нұсқасы. © Тек жеке мақсатта пайдалану үшін басып шығарыңыз.
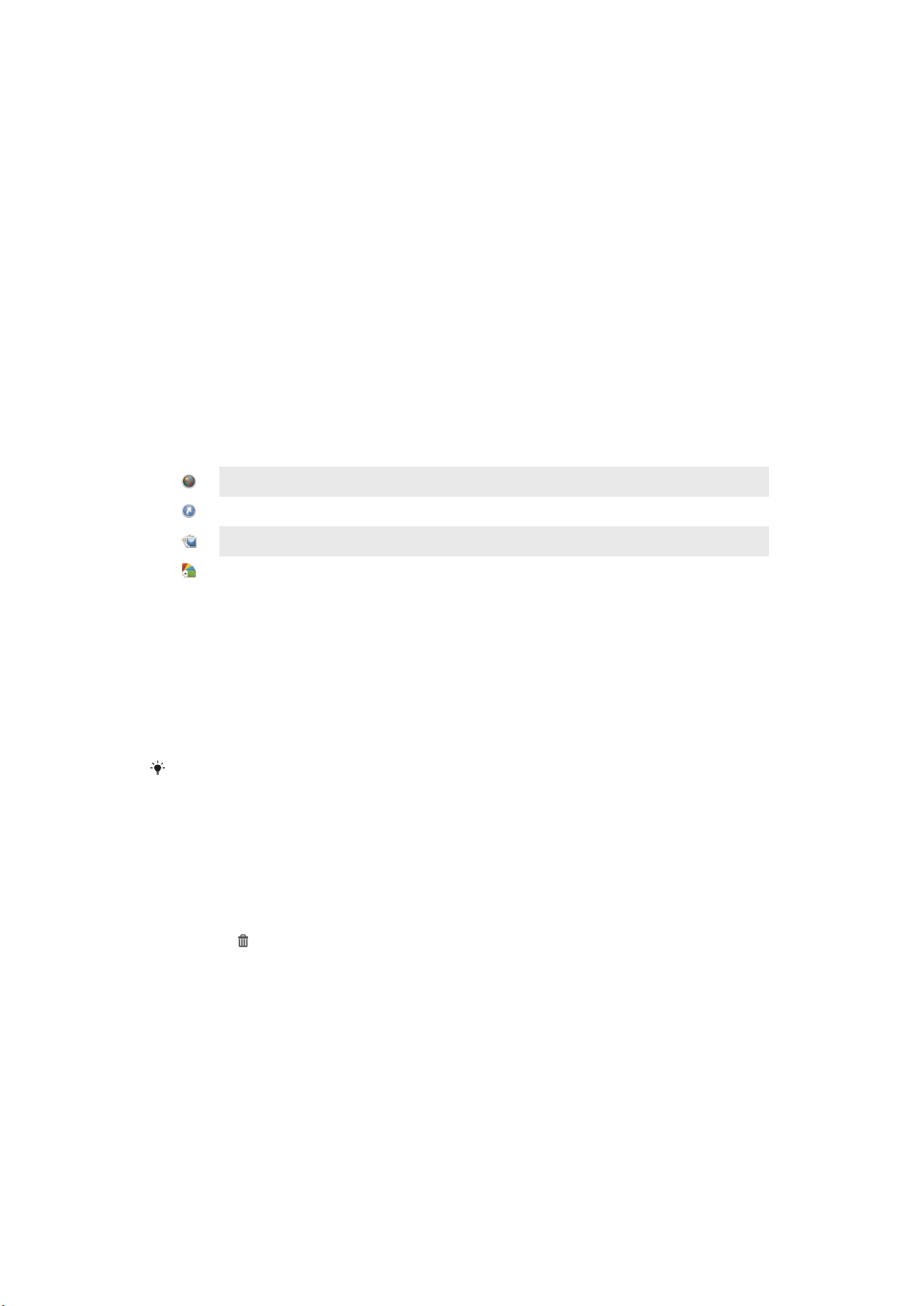
Негізгі экранға виджет қосу
1
Құрылғы дірілдегенше Негізгі экран экранының бос орнын түртіп, ұстап тұрыңыз, одан
кейін Виджеттер түймесін түртіңіз.
2
Қосқыңыз келетін виджетті тауып, оны түртіңіз.
Виджет өлшемін өзгерту
1
Виджетті түртіп, ол үлкейгенше және құрылғы дірілдегенше ұстап тұрыңыз, одан кейін
виджетті босатыңыз. Виджет өлшемін өзгерту мүмкін болса, мысалы Күнтізбе виджетін,
бөлектелген жақтау мен өлшемін өзгерту нүктелері пайда болады.
2
Виджетті кішірейту немесе үлкейту үшін нүктелерді ішке немесе сыртқа қарай сүйреңіз.
3
Виджеттің жаңа өлшемін растау үшін Негізгі экран экранының кез келген жерін түртіңіз.
Негізгі экранды қайта реттеу
Негізгі экранның көрінісін реттеңіз және осыдан кіруге болатын мүмкіндіктерді өзгертіңіз.
Экранның фонын өзгертіңіз, элементтерді жылжытыңыз, қалталар жасаңыз, төте жолдар мен
виджеттер қосыңыз.
Реттеу опциялары
Негізгі экранда бос жерді түртіп, ұстап тұрған кезде төмендегі реттеу опциялары көрсетіледі:
Негізгі экранға виджеттер қосу.
Қолданбалар мен төте жолдар қосу.
Негізгі экран үшін фон суретін орнату.
Фон тақырыбын орнату.
Негізгі экранда реттеу опцияларын көру
•
Негізгі экран экранында бос жерді түртіп, құрылғы дірілдеп, экранда реттеу опциялары
көрсетілгенше ұстап тұрыңыз.
Негізгі экранға төте жол қосу
1
Құрылғы дірілдегенше Негізгі экран экранының бос орнын түртіп, ұстап тұрыңыз.
2
Қолданбалар > Төте жол-р белгішесін түртіңіз.
3
Төте жолды таңдаңыз.
Қолданбаны түртіп ұстап тұру арқылы Қолданбалар экранынан тікелей қолданба төте
жолдарын қосуға болады.
Негізгі экранда элементті жылжыту
•
Элементті түртіп, ол үлкейгенше және құрылғы дірілдегенше басып тұрыңыз, одан кейін
элементті басқа жерге сүйреңіз.
Негізгі экраннан элементті жою
•
Элементті түртіп, ол үлкейгенше және құрылғы дірілдегенше ұстап тұрыңыз, одан кейін
элементті ішіне сүйреңіз.
Негізгі экранда қалта жасау
1
Қолданба белгішесін немесе төте жолды түртіп, ол үлкейгенше және құрылғы
дірілдегенше ұстап тұрыңыз, одан кейін оны басқа қолданба белгішесінің немесе төте
жолдың үстіне қойыңыз.
2
Қалтаның атауын енгізіп, Дайын түймесін түртіңіз.
Негізгі экрандағы қалтаға элементтер қосу
•
Элементті түртіп, ол үлкейгенше және құрылғы дірілдегенше ұстап тұрыңыз, одан кейін
элементті қалтаға сүйреңіз.
21
Бұл – жарияланымның Интернеттегі нұсқасы. © Тек жеке мақсатта пайдалану үшін басып шығарыңыз.
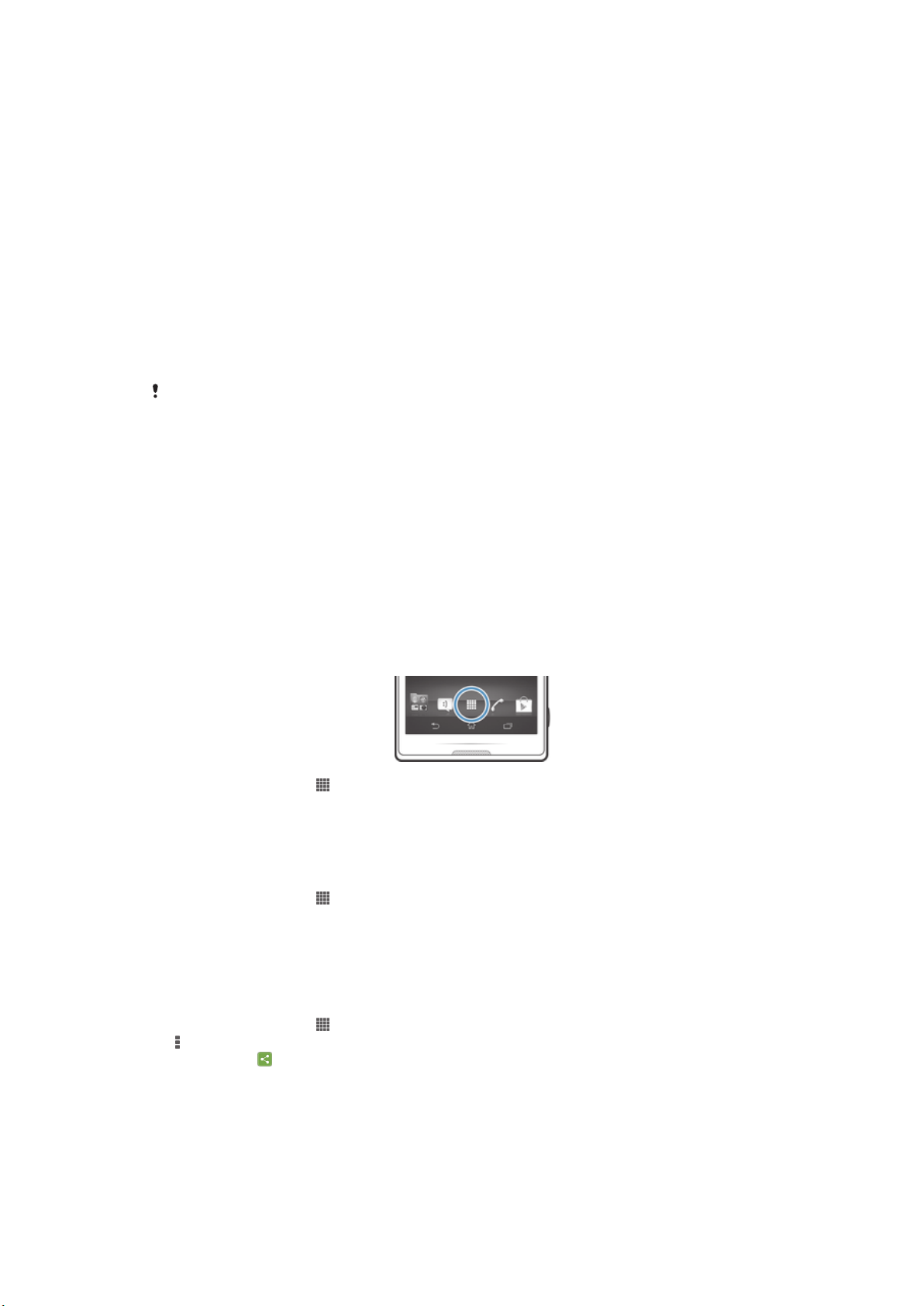
Негізгі экранда қалта атын өзгерту
1
Қалтаны ашу үшін түртіңіз.
2
Қалта атауы жолағын көрсету үшін қалтаның атау жолағын түртіңіз.
3
Жаңа қалта атауын енгізіп, Дайын түймесін түртіңіз.
Негізгі экранның фонын өзгерту
Фон суретін және әр түрлі тақырыптарды пайдаланып жеке Негізгі экран жасаңыз.
Негізгі экран фон суретін өзгерту
1
Құрылғы дірілдегенше Негізгі экран бос аумақты басып тұрыңыз.
2
Фон сур-рі түртіп, опцияны таңдаңыз.
Негізгі экранға тақырып орнату
1
Құрылғы дірілдегенше Негізгі экран экранының бос орнын түртіп, ұстап тұрыңыз.
2
Тақ-тар белгішесін түртіп, тақырыпты таңдаңыз.
Тақырыпты өзгерткенде, кейбір қолданбаларда фон да өзгереді.
Қолданбаларға кіру және оларды пайдалану
Қолданбаларды Негізгі экран немесе Қолданбалар экранындағы төте жолдар арқылы
ашыңыз.
Қолданбалар экраны
Негізгі экран экранынан ашылатын Қолданбалар экраны құрылғымен бірге орнатылып келетін
қолданбалар мен өзіңіз жүктеген қолданбаларды қамтиды.
Қолданбалар экраны әдеттегі экран енінен кең болады, сондықтан барлық мазмұнды көру үшін
солға және оңға сипап өту керек.
Қолданбалар экранын ашу үшін
•
Негізгі экран бетінен опциясын түртіңіз.
Қолданбалар экранын қарау үшін
•
Қолданбалар экранынан оңға немесе солға сипап өтіп шығыңыз.
Негізгі экранда қолданбаға төте жол жасау
1
Негізгі экран бетінен белгішесін түртіңіз.
2
Қолданба белгішесін түртіп, экран дірілдегенше ұстап тұрыңыз, одан кейін белгішені
экранның жоғарғы жағына сүйреңіз. Негізгі экран экраны ашылады.
3
Белгішені Негізгі экран экранындағы қажетті жерге сүйреп, одан кейін саусағыңызды
алыңыз.
Қолданбаны Қолданба экранынан ортақ пайдалану
1
Негізгі экран бетінен
2
түртіп, одан кейін Ортақтастыру түймесін түртіңіз. Ортақтастыруға болатын барлық
қолданбалар көрсетіледі.
3
Ортақтастырылатын қолданбаны түртіп, қажет болса, опцияны таңдап, оны растаңыз.
Таңдалған адамдарға қолданбаны жүктеуге сілтеме жіберіледі.
белгішесін түртіңіз.
22
Бұл – жарияланымның Интернеттегі нұсқасы. © Тек жеке мақсатта пайдалану үшін басып шығарыңыз.
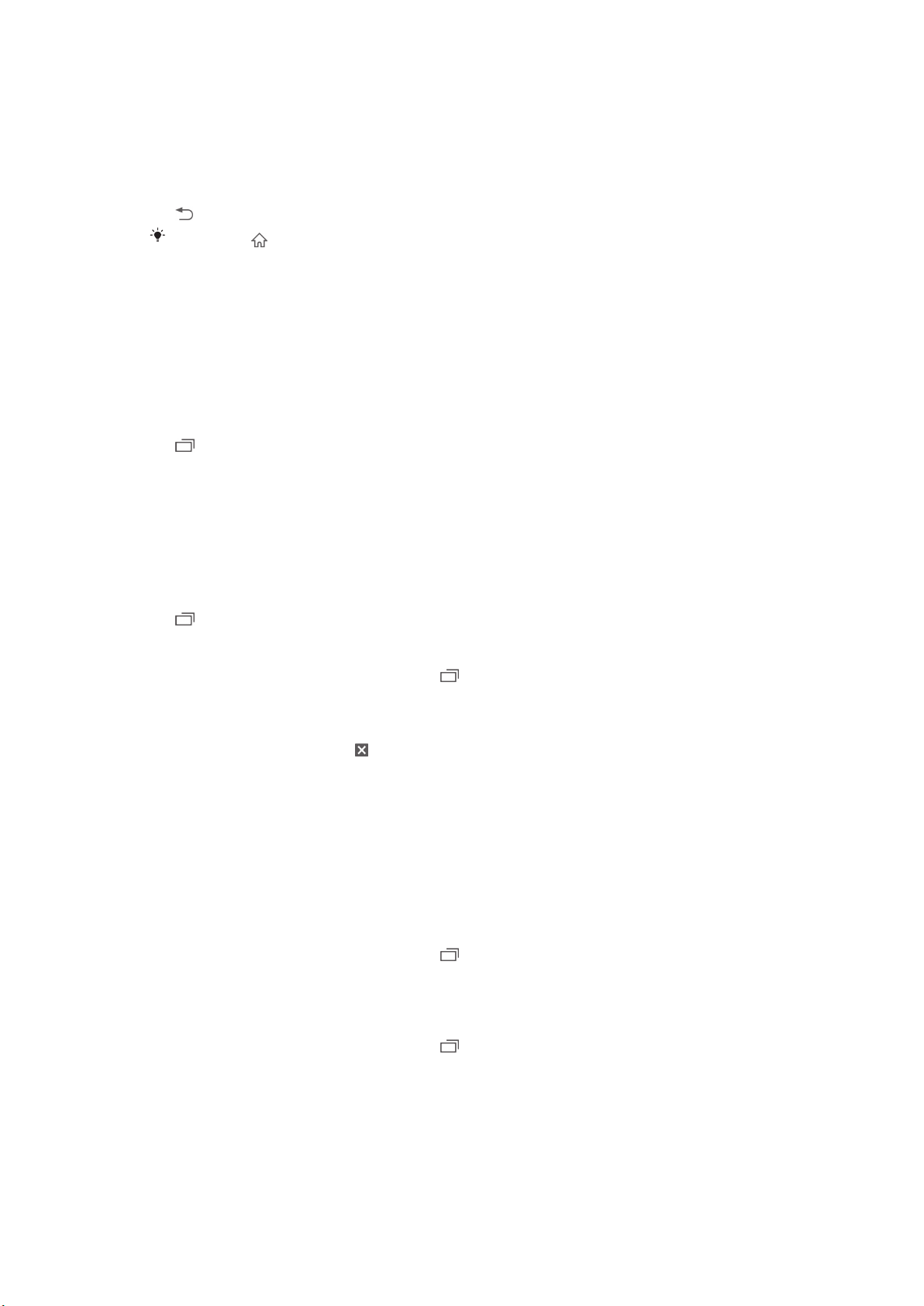
Қолданбаларды ашу және жабу
Қолданбаны ашу үшін
•
Негізгі экран экранынан немесе Қолданбалар экранынан қолданбаны түртіңіз.
Қолданбаны жабу үшін
•
пернесін басыңыз.
Шығу үшін пернесін басқан кезде кейбір қолданбалар кідіртіледі, ал кейбір
қолданбалар фонда жұмыс істей беруі мүмкін. Бірінші жағдайда, қолданбаны келесі
ашқан кезде, тоқтаған жерден жалғастыруға болады. Кейбір қолданбалар фонда жұмыс
істеп тұрғанда деректер байланысы үшін ақы алынуына әкелуі мүмкін екенін ескеріңіз,
мысалы әлеуметтік желі қызметтері.
Соңғы пайдаланылған қолданбалар терезесі
Соңғы пайдаланылған қолданбалар арасында осы терезеде ауысуға болады. Сондай-ақ, шағын
қолданбаларды ашуға болады.
Соңғы пайдаланылған қолданбалар терезесін ашу
•
басыңыз.
Шағын қолданбаларды пайдалану
Соңғы пайдаланылған қолданбалар терезесінде шағын қолданбалар жолағының көмегімен кез
келген уақытта бірнеше шағын қолданбаға жылдам қол жеткізе аласыз. Шағын қолданба
экранның аз бөлігін алады. Солайша, бір экранда шағын қолданба мен тағы бір қолданбаны бір
уақытта пайдалана аласыз.
Шағын қолданбалар жолағын ашу
•
пернесін басыңыз.
Шағын қолданбаны ашу
1
Шағын қолданбалар жолағын көрсету үшін басыңыз.
2
Ашқыңыз келетін шағын қолданбаны түртіңіз. Шағын қолданба терезесі пайда болады.
Шағын қолданбаны жабу
•
Шағын қолданба терезесінде түймесін басыңыз.
Шағын қолданбаны жылжыту
•
Шағын қолданба ашық кезде, шағын қолданбаның жоғарғы сол бұрышын түртіп, ұстап
тұрыңыз, одан кейін оны қажетті жерге жылжытыңыз.
Шағын қолданбаны кішірейту
•
Шағын қолданба ашық кезде, шағын қолданбаның жоғарғы сол бұрышын түртіп, ұстап
тұрыңыз, одан кейін оны экранның оң жағына немесе төменгі шетіне сүйреңіз.
Шағын қолданбаларды қайта реттеу
1
Шағын қолданбалар жолағын көрсету үшін түймесін басыңыз.
2
Шағын қолданбаны түртіп, ұстап тұрыңыз да, оны шағын қолданбалар жолағындағы
қалаған жерге сүйреңіз.
Шағын қолданбаларды шағын қолданбалар жолағынан шығару
1
Шағын қолданбалар жолағын көрсету үшін түймесін басыңыз.
2
Шағын қолданба белгішесін түртіп, ұстап тұрыңыз да, оны шағын қолданбалар
жолағынан сүйреп шығарыңыз.
23
Бұл – жарияланымның Интернеттегі нұсқасы. © Тек жеке мақсатта пайдалану үшін басып шығарыңыз.

Алдыңғы жойылған шағын бағдарламаны қалпына келтіру
1
Шағын бағдарламалар жолағын көрсету үшін түймесін басыңыз.
2
3
1
2
3
1
2
3
4
түймесін түртіңіз.
Қалпына келтіргіңіз келген шағын бағдарламаны түртіп ұстап тұрыңыз, содан соң оны
шағын бағдарламалар жолағына сүйреңіз.
Шағын бағдарламаны жүктеу
Шағын бағдарламалар жолағын көрсету үшін түймесін басыңыз.
> > бөлімін түртіңіз.
Жүктегіңіз келген шағын бағдарламаны тауып, орнатуды аяқтау үшін нұсқауларды
орындаңыз.
Виджетті шағын бағдарлама ретінде қосу
Шағын қолданбалар жолағын көрсету үшін түймесін басыңыз.
> > пернелерін түртіңіз.
Виджетті таңдаңыз.
Виджет атын енгізіп, қажет болса, OK түймесін түртіңіз.
Қолданба мәзірі
Қолданбаны пайдаланған кезде кез келген уақытта мәзірді ашуға болады. Пайдаланылып жатқан
қолданбаға байланысты мәзір әртүрлі болады.
Қолданбадағы мәзірді ашу үшін
•
Қолданбаны пайдаланып жатқанда пернесін басыңыз.
Мәзір барлық қолданбаларды болмайды.
Қолданбалар экранын қайта реттеу
Қолданбаларды қалауыңызша Қолданбалар экранында жылжытыңыз.
Қолданба экранындағы қолданбаларды реттеу
1
Негізгі экран экранынан түртіп, Қолданбалар экранына өтіңіз.
2
Экранның жоғарғы сол бұрышындағы ашылмалы тізімді түртіп, бір опцияны таңдаңыз.
Қолданбалар экранында қолданбаны жылжыту
1
Қолданбалар экранын ашыңыз.
2
Элементті түртіп, ол үлкейгенше және құрылғы дірілдегенше басып тұрыңыз, одан кейін
элементті басқа жерге сүйреңіз.
Өз реті белгішесі таңдалған кезде ғана қолданбаларды жылжытуға болады.
Қолданбаны Қолданба экранынан жою
1
Негізгі экран экранынан
2
түртіп, одан кейін Жою түймесін түртіңіз. Жоюға болатын барлық қолданбалар
көрсетіледі.
3
Жойылатын қолданбаны таңдап, одан кейін Жою түймесін түртіңіз.
түртіңіз.
Күй және ескертулер
Экранның жоғарғы жағындағы күй жолағы құрылғыда не болып жатқанын көрсетеді. Сол жақта
жаңа немесе ағымдағы оқиғалар туралы ескертулер көрсетіледі. Мысалы, бұл жерде жаңа хабар
және күнтізбе ескертулері көрсетіледі. Оң жақта сигнал күші, батарея күйі және басқа да ақпарат
көрсетіледі.
24
Бұл – жарияланымның Интернеттегі нұсқасы. © Тек жеке мақсатта пайдалану үшін басып шығарыңыз.
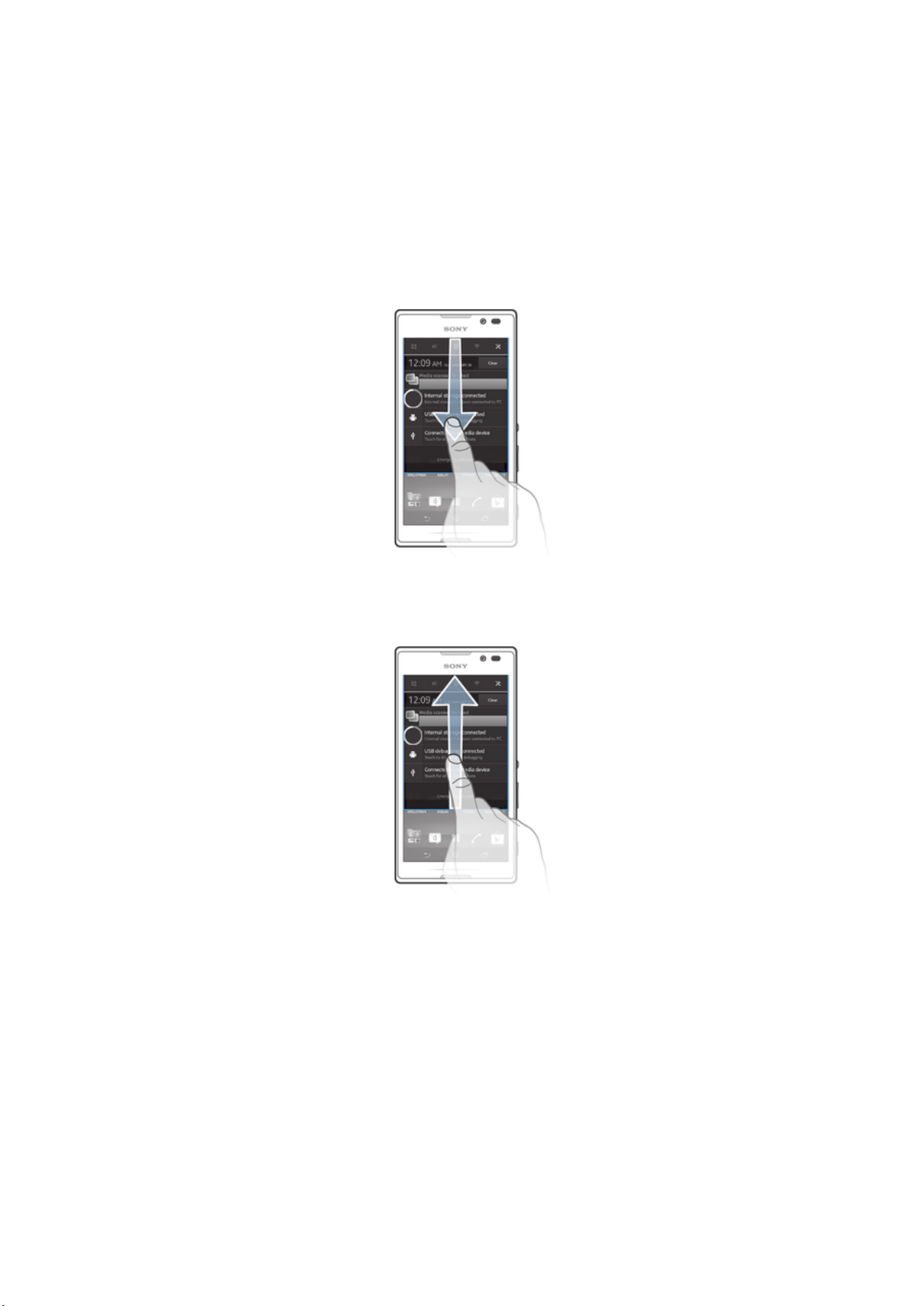
Хабарландыру панелі Wi-Fi®, Bluetooth®, деректер тасымалы және дыбыс сияқты құрылғының
негізгі параметрлерін реттеуге мүмкіндік береді. Сондай-ақ, хабарландыру панелінен параметрлер
мәзірін ашып, басқа параметрлерді өзгертуге болады.
Ескертулерді және ағымдағы әрекеттерді тексеру
Күй жолағын төмен жылжытып, Ескерту панелін ашу арқылы қосымша ақпарат алуға болады.
Мысалы, бұл панельді жаңа хабарды ашу немесе күнтізбе оқиғасын көру үшін пайдалануға
болады. Сондай-ақ, музыка ойнатқышы сияқты фондық режимде жұмыс істейтін кейбір
қолданбаларды ашуға болады.
Ескертпе панелін ашу
•
Жай-күй жолағын төмен қарай сүйреңіз.
Ескерту панелін жабу үшін
•
Ескерту панелінің төменгі жағындағы жолақты жоғары қарай сүйреңіз.
Ескертпе панелінен жұмыс істеп тұрған бағдарламаны ашу
•
Ашу үшін іске қосылған қолданбаның белгішесін түртіңіз.
Ескертулер панелінен бүкіл ескертуді алып тастау
•
Ескертуге саусақты қойып, солға немесе оңға жанап өтіңіз.
Ескерту панелін өшіру үшін
•
Ескерту панелінен, Тазалау түймесін түртіңіз.
Ескерту тақтасынан құрылғы параметрлерін орнату
Ескерту тақтасынан параметрлер мәзірін ашып, негізгі құрылғы параметрлерін реттеуге болады.
Мысалы, Wi-Fi® функциясын қосуға болады.
25
Бұл – жарияланымның Интернеттегі нұсқасы. © Тек жеке мақсатта пайдалану үшін басып шығарыңыз.
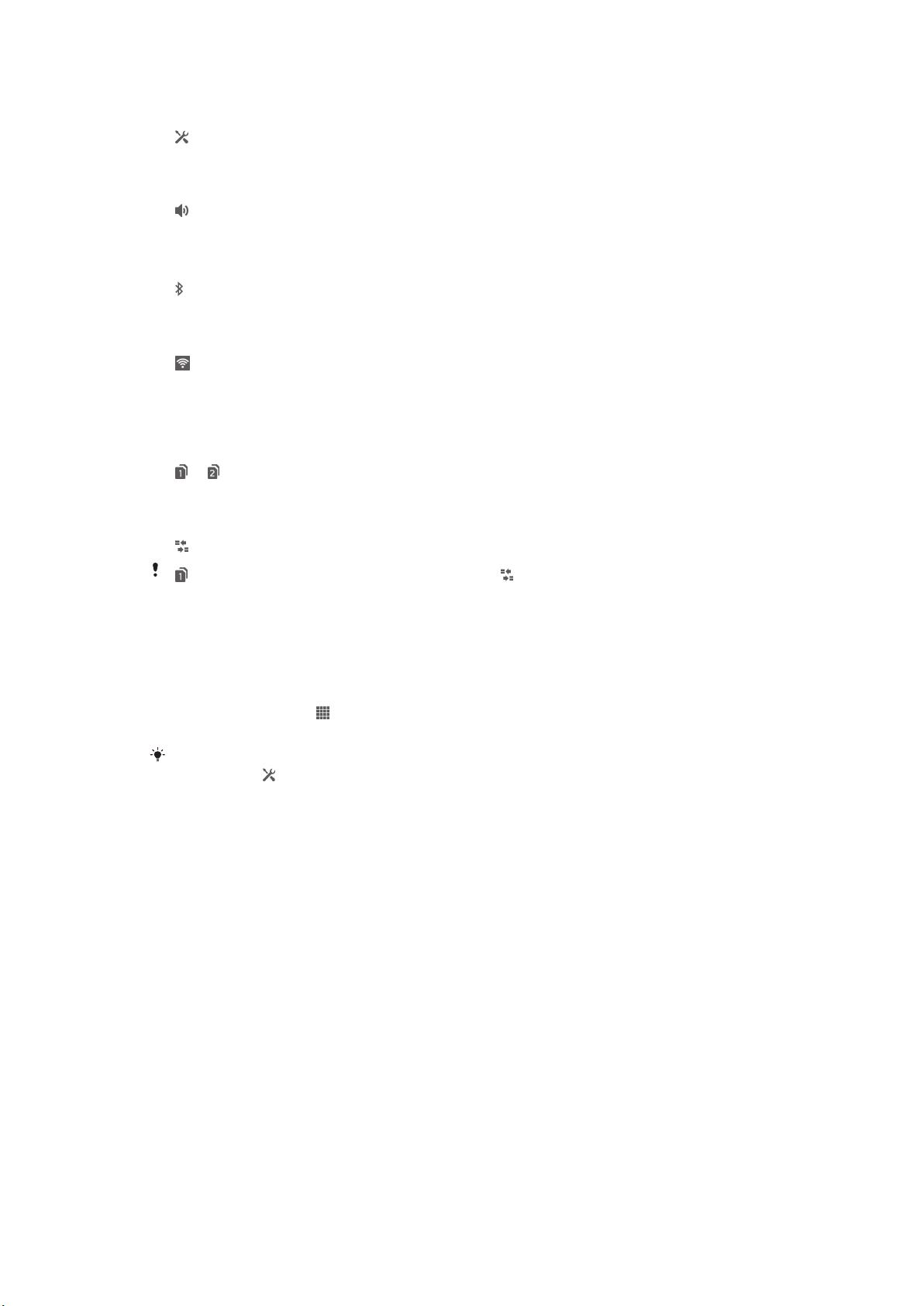
Ескерту тақтасынан құрылғы параметрлері мәзірін ашу
1
Күй жолағын төмен сүйреңіз.
2
түртіңіз.
Ескерту тақтасынан дыбыс параметрлерін реттеу
1
Күй жолағын төмен сүйреңіз.
2
белгішесін түртіңіз.
Ескерту панелінен Bluetooth® функциясын басқару
1
Күй жолағын төмен сүйреңіз.
2
түймесін түртіңіз.
Ескерту тақтасынан Wi-Fi® функциясын басқару
1
Күй жолағын төмен сүйреңіз.
2
белгішесін түртіңіз.
Хабарландыру панелінде SIM карталарын ауыстыру
1
SIM карталарының екеуі де қосылғанына және Параметрлері> Параметрлерді
орнату нұсқ.> 2-қадамында Әрқашан сұрау белгіленіп тұрмағанына көз жеткізіңіз.
2
Күй жолағын төмен сүйреңіз.
3
не түртіңіз.
Хабарландыру панелінен деректер тасымалын қосу немесе өшіру
1
Күй жолағын төмен сүйреңіз.
2
түртіңіз.
көрсетілмеген кезде, Хабарландыру панелінде белгішесі пайда болады.
Параметрлер мәзірі
Құрылғы параметрлерін Параметрлер мәзірінен көру және өзгерту.
Құрылғы параметрлеріне қол жеткізу
1
Негізгі экран бетінен белгішесін түртіңіз.
2
Параметрлері белгішесін түртіңіз.
Сондай-ақ, Негізгі экранда күй жолағын төмен қарай сүйреп, құрылғы параметрлеріне қол
жеткізу үшін түймесін түртуге болады.
Мәтін теру
Әріптерден, сандардан және басқа таңбалардан тұратын мәтінді теру үшін әртүрлі
пернетақталар мен енгізу әдістерінен таңдай аласыз.
Экрандық пернетақта
Мәтінді ыңғайлы енгізу үшін экрандық QWERTY пернетақтаның пернелерін түртіңіз. Кейбір
қолданбалар экрандық пернетақтаны автоматты түрде ашады. Сонымен қатар бұл пернетақтаны
мәтін өрісін түрту арқылы ашуыңызға болады.
26
Бұл – жарияланымның Интернеттегі нұсқасы. © Тек жеке мақсатта пайдалану үшін басып шығарыңыз.
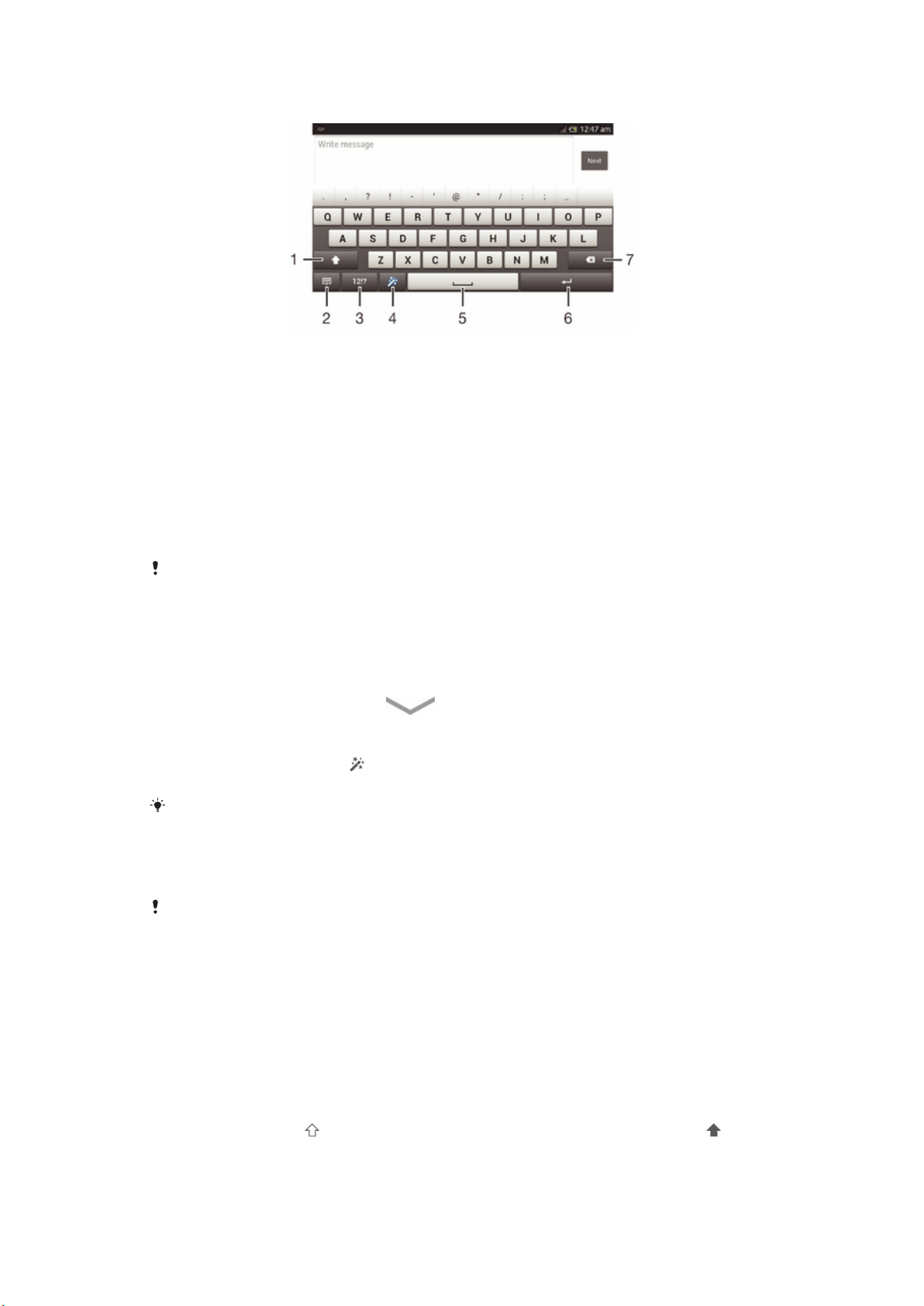
Экрандық пернетақтаны пайдалану
1 Таңба регистрін ауыстыру және бас әріптер регистрін қосу. Кейбір тілдерде бұл түйме тілдегі қосымша таңбаларға
қол жеткізу үшін қолданылады.
2 Экрандық пернетақта көрінісін жабу. Бұл белгіше портрет режимінде көрсетілмейтінін ескеріңіз.
3 Сандар мен таңбаларды көрсету.
4 Пернетақтаны жекелендіру. Пернетақтаға жеке параметрлер қолданылғаннан кейін бұл түйме көрсетілмейді.
5 Бос орын енгізу.
6 Каретканы қайтару таңбасын енгізу немесе мәтін енгізуін құптау.
7 Жүгіргі алдындағы таңбаны өшіру.
Барлық суреттер тек үлгі ретіндегі суреттер болып табылады және іс жүзіндегі құрылғыны
дәл көрсетпеуі мүмкін.
Мәтін енгізу үшін экрандық пернетақтаны көрсету
•
Мәтін енгізетін өрісті түртіңіз.
Экрандағы пернетақтаны жасыру
•
Экрандық пернетақта ашылғанда, түймесін түртіңіз.
Экран пернетақтасын жекелендіру
1
Экран пернетақтасын ашып, түртіңіз.
2
Экран пернетақтасын жекелендіру үшін нұсқауларды орындаңыз.
Экран пернетақтасын жекелендірген кезде Эмоция белгілерінің пернесі құсбелгісін
белгілемесеңіз, көңіл-күй белгішесі пайда болмайды.
Экрандық пернетақтаны альбомдық бағдарда пайдалану
•
Мәтінді енгізгенде, құрылғыны бір жағына бұрыңыз.
Пернетақтаның осы мүмкіндікті қолдау көрсетуі үшін альбомдық режимді пайдаланып
жатқан қолданба қолдау көрсетуі керек және экран көрінісінің параметрлері автоматты
түрде болуы керек.
Экрандық пернетақтаны пайдаланып мәтін енгізу
•
Пернетақтадағы таңбаны енгізу үшін оны түртіңіз.
•
Әріптің нұсқасын енгізу үшін әдеттегі пернетақта әрпін түртіп, басып тұрып, бар
опциялардың тізімін алып, тізімнен таңдаңыз. Мысалы, "й" әрпін енгізу үшін, басқа
опциялар пайда болғанша "e" әрпін түртіп ұстап тұрыңыз, одан кейін саусағыңызды
пернетақтада басып ұстап тұрып "й" әрпіне сүйреп оны таңдаңыз.
Бас және кіші әріптерді ауыстыру
•
Әріп енгізбес бұрын, түймесін түртіп, бас әріп регистріне немесе кіші әріп регистріне
ауысыңыз.
27
Бұл – жарияланымның Интернеттегі нұсқасы. © Тек жеке мақсатта пайдалану үшін басып шығарыңыз.
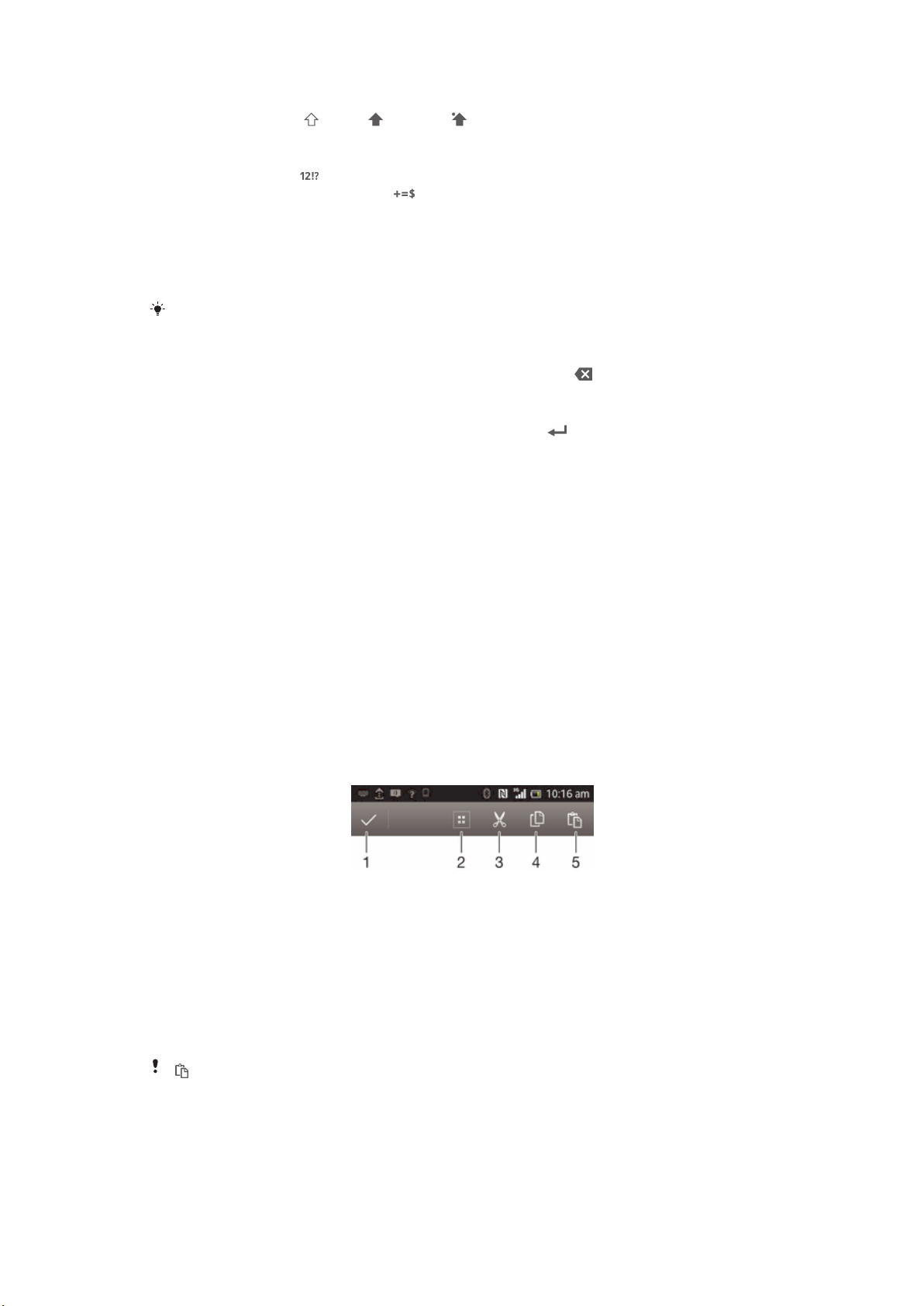
Бас әріптер регистрін қосу
•
Сөзді термес бұрын, немесе белгішесін пайда болғанша түртіңіз.
Сандар немесе таңбалар енгізу
•
Мәтін енгізген кезде белгішесін түртіңіз. Сандар мен таңбалары бар пернетақта
шығады. Басқа опциялар көру үшін белгішесін түртіңіз.
Жиі кездесетін тыныс белгілерін енгізу
1
Сөзді енгізіп болған кезде бос орын жолағын түртіңіз.
2
Нұсқалар жолағынан бір тыныс белгісін таңдаңыз. Таңдалған белгі бос орыннан бұрын
кірістіріледі.
Нүктені жылдам енгізу үшін сөзді енгізіп болған кезде бос орын жолағын екі рет түртіңіз.
Таңбаларды жою үшін
•
Жүгіргіні жойылатын таңбадан кейін қою үшін түртіңіз, одан кейін түймесін түртіңіз.
Каретканы қайтару таңбасын енгізу үшін
•
Мәтін енгізген кезде каретканы қайтару таңбасын енгізу үшін пернесін түртіңіз.
Мәтін таңдау
1
Мәтін енгізіп, одан кейін мәтінді екі рет түртіңіз. Түрткен сөз екі жағынан белгілермен
бөлектеледі.
2
Қосымша мәтін таңдау үшін белгілерді солға немесе оңға қарай сүйреңіз.
Альбомдық бағдарда мәтін түзету
1
Мәтін енгізіп, одан кейін енгізілген мәтінді екі рет түртіңіз.
2
Түзетілетін мәтінді таңдап, одан кейін Өңдеу... түймесін түртіңіз де, бір опцияны
таңдаңыз.
Кітаптық бағдарда мәтін түзету
1
Мәтін енгізіп, одан кейін қолданбалар жолағы пайда болуы үшін мәтін жолағын екі рет
түртіңіз.
2
Түзетілетін мәтінді таңдап, одан кейін қажетті өзгертулерді енгізу үшін қолданбалар
жолағын пайдаланыңыз.
Бағдарламалар жолағы
1 Бағдарламалар жолағын жабу
2 Бүкіл мәтінді таңдау
3 Мәтінді қиып алу
4 Мәтінді көшіру
5 Мәтінді қою
аралық сақтағышта мәтін сақталған болса ғана пайда болады.
28
Бұл – жарияланымның Интернеттегі нұсқасы. © Тек жеке мақсатта пайдалану үшін басып шығарыңыз.
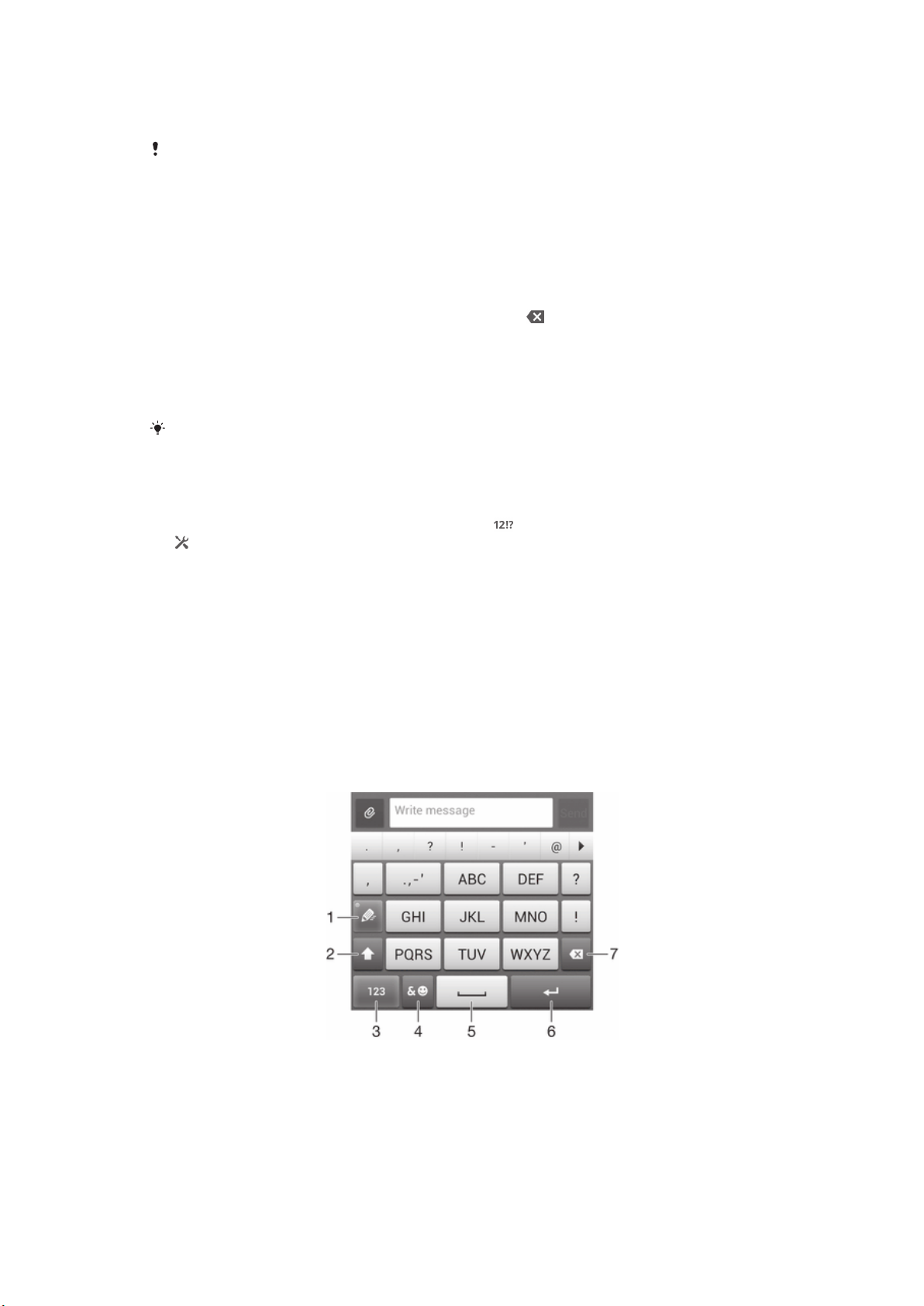
Сөздер жазу үшін Қимылмен енгізу функциясын пайдалану
Экрандық пернетақтада әріптен әріпке саусағыңызды сырғыту арқылы мәтін енгізуге болады.
Қимылмен енгізу функциясы тек экран пернетақтасын пайдаланған кезде ғана жұмыс
істейді.
Қимылмен енгізу функциясын пайдаланып мәтін енгізу
1
Экрандық пернетақтаның көмегімен мәтін енгізген кезде, жазғыңыз келетін сөзді әріптеп
жазу үшін саусағыңызды әріптен әріпке сырғытыңыз.
2
Сөзді енгізіп болған кезде саусағыңызды көтеріңіз. Енгізілген әріптерге негізделе отырып
бір сөз ұсынылады. Қажет болса, нұсқалар жолағынан дұрыс сөзді таңдаңыз.
3
Қосымша опцияларды көру үшін сөз нұсқалары жолағында оңға немесе солға
жылжыңыз. Қажетті сөз табылмаса, бүкіл сөзді жою үшін түймесін бір рет түртіңіз.
Одан кейін Қимылмен енгізу функциясының көмегімен сөзді әріптеп жазуға әрекеттеніңіз
немесе әр әріпті түртіп, сөзді енгізіңіз.
4
Түрту арас-а орын қосу параметрі іске қосылған болса, енгізгіңіз келетін келесі
сөзді әріптеп жазыңыз. Болмаса, бос орын пернесін түртіп, енгізгіңіз келетін келесі сөзді
әріптеп жазыңыз.
Түрту арас-а орын қосу параметрі іске қосылған болғанда, біріктірілген күрделі сөздерді
енгізу үшін сөздің бірінші бөлігін саусағыңызды сырғыту арқылы енгізіп, қалғанын әр
әріпті түрту арқылы енгізу қажет болуы мүмкін.
Қимылмен енгізу параметрлерін өзгерту
1
Экрандық пернетақта арқылы мәтінді енгізген кезде белгішесін түртіңіз.
2
түймесін, кейін Пернетақта параметрлері түймесін түртіңіз.
3
Мәтін енгізу параметрлері белгішесін түртіңіз.
4
Қимылмен енгізу құсбелгісін белгілеңіз немесе белгісін алыңыз.
5
Қимылдар арасында әр кезде бос орын түймесін баспай, бос орынды автоматты түрде
қосуды қаласаңыз, Түрту арас-а орын қосу құсбелгісін белгілеңіз.
Телефон пернетақтасы
Телефон пернетақтасы стандартты 12 пернесі бар телефон пернетақтасына ұқсас. Бұл
болжалды мәтін мен бірнеше рет түрту арқылы енгізу опцияларын ұсынады. Пернетақта
параметрлері арқылы телефон пернетақтасы мәтін енгізу әдісін іске қосуыңызға болады.
Телефон пернақтасы портреттік бағдарда қол жетімді.
Телефон пернетақтасын пайдалану
1 Мәтін енгізу опциясын таңдау
2 Таңба регистрін ауыстырыңыз және бас әріптер регистрін қосу
3 Сандарды көрсету
4 Таңбалар мен көңіл-күй таңбаларын көрсету
5 Бос орын енгізу
29
Бұл – жарияланымның Интернеттегі нұсқасы. © Тек жеке мақсатта пайдалану үшін басып шығарыңыз.

6 Келесі жолға өту таңбасын енгізу немесе мәтін енгізуді растау
7 Курсор алдындағы таңбаны өшіру
Барлық суреттер тек үлгі ретіндегі суреттер болып табылады және іс жүзіндегі құрылғыны
дәл көрсетпеуі мүмкін.
Телефон пернетақтасын алғаш рет ашу
1
Мәтін енгізетін өрісті түртіп, одан кейін түймесін түртіңіз.
2
түймесін, кейін Пернетақта параметрлері түймесін түртіңіз.
3
Пернетақта түрі > Пернетақта макеті белгішесін түртіңіз.
4
Телефон пернетақтасын таңдаңыз.
Телефон пернетақтасын тек портрет режимінде пайдалануға болады.
Телефон пернетақтасын пайдаланып мәтін енгізу
•
Телефон пернетақтасында
белгішесі шықса, қалаған әрпіңіз пернеде бірінші болмаса
да әр таңбаны бір рет басыңыз. Көрсетілетін сөзді түртіңіз немесе тізімнен сөзді таңдау
үшін белгішесін түртіңіз.
•
Телефон пернетақтасында түймесі шыққан кезде енгізгіңіз келетін таңба үшін экрандық
пернені түртіңіз. Қалаған таңба таңдалғанға дейін түймені басып тұрыңыз. Енгізгіңіз
келетін келесі таңба үшін осы әрекетті орындаңыз.
Телефон пернетақтасын пайдаланып сандар енгізу
•
Телефон пернетақтасы ашық болған кезде белгішесін түртіңіз. Телефон пернетақтасы
шығады.
Телефон пернетақтасы арқылы таңбалар мен эмотикондар енгізу
1
Телефон пернетақтасы ашық болған кезде түртіңіз. Таңбалар мен эмотикондары бар
төртбұрыш шығады.
2
Басқа опцияларды көру үшін жоғары не төмен жылжытыңыз. Оны таңдау үшін таңбаны
немесе эмотиконды түртіңіз.
Пернетақта мен телефон пернетақта параметрлері
Жазу тілі мен автоматты түрде түзету сияқты экрандық пернетақта мен телефон
пернетақтасында параметрлерін таңдауыңызға болады.
Экран пернетақтасы және телефон пернетақтасы параметрлеріне кіру
1
Экран пернетақтасын немесе телефон пернетақтасын пайдаланып мәтінді енгізген кезде
немесе белгішесін түртіңіз.
2
түймесін, кейін Пернетақта параметрлері түймесін түртіңіз.
Мәтін енгізу үшін жазу тілін қосу
1
Экран пернетақтасын немесе телефон пернетақтасын пайдаланып мәтінді енгізген кезде
немесе түртіңіз.
2
түртіңіз, одан кейін Пернетақта параметрлері түймесін түртіңіз.
3
Тілдер > Жазу тілдері түймесін түртіп, қатысты құсбелгілерді қойыңыз. Растау үшін
OK түймесін түртіңіз.
Мәтін енгізу параметрлері
Экран пернетақтасы немесе телефон пернетақтасы арқылы мәтін енгізген кезде, мәтінді
болжауға арналған опцияларды орнатуға көмектесетін мәтін енгізу параметрлері мәзіріне кіруге
болады. Мысалы, қандай сөз опцияларының шығатындығын және терген кезде сөздердің
түзетілуін шешеді. Сондай-ақ, мәтін енгізу қолданбасын жазған жаңа сөздеріңізді есте сақтау
үшін орната аласыз.
30
Бұл – жарияланымның Интернеттегі нұсқасы. © Тек жеке мақсатта пайдалану үшін басып шығарыңыз.
 Loading...
Loading...