
Käyttöohje
™
Xperia
C2305/C2304
C

Sisältö
Xperia™ C Käyttöohje....................................................................6
Aloittaminen...................................................................................7
Android™ – mitä ja miksi?...................................................................7
Yleiskuvaus.........................................................................................7
Kokoaminen........................................................................................8
Laitteen kytkeminen päälle ja sammuttaminen ..................................10
Näyttölukko.......................................................................................11
Asennusopas....................................................................................11
Tilit ja palvelut....................................................................................12
Puhelimeen tutustuminen.............................................................13
Näppäinten käyttö.............................................................................13
Kosketusnäytön käyttö......................................................................13
Akku.................................................................................................15
Lukitusnäytön käyttäminen................................................................18
Kotinäyttö.........................................................................................18
Sovellusten käyttö.............................................................................20
Tila ja ilmoitukset...............................................................................23
Asetusvalikko....................................................................................25
Tekstin kirjoittaminen.........................................................................25
Laitteen mukauttaminen....................................................................29
Äänenlaadun parantaminen...............................................................32
Muisti................................................................................................33
Kuulokkeiden käyttäminen ................................................................33
Internet- ja viestiasetukset.................................................................34
Tiedonkäytön hallinta.........................................................................35
Mobiiliverkkoasetukset......................................................................36
Google Play™..............................................................................38
Google Play™ -palvelun käytön aloittaminen.....................................38
Google Play™ -palvelusta lataaminen...............................................38
Sovellustietojen tyhjentäminen...........................................................38
Käyttöoikeudet..................................................................................39
Muiden kuin Google Play™ -sovellusten asentaminen ......................39
Soittaminen..................................................................................40
Hätäpuhelut......................................................................................40
Puhelujen hallinta..............................................................................40
Vastaaja............................................................................................41
Useat puhelut....................................................................................42
Neuvottelupuhelut.............................................................................42
Puheluasetukset................................................................................43
2
Tämä on julkaisun Internet-versio. © Tulostus sallittu vain yksityiskäyttöön.

Yhteystiedot ................................................................................45
Yhteystietojen siirtäminen tietokoneella..............................................45
Yhteystietojen siirtäminen synkronointitileillä......................................45
Muut yhteystietojen siirtomenetelmät.................................................45
Yhteystietojen lisääminen ja muokkaaminen......................................46
Yhteystietojen haku ja esittäminen.....................................................47
Suosikit ja ryhmät..............................................................................48
Yhteystietojen lähettäminen...............................................................48
Yhteystietojen varmuuskopioiminen...................................................49
Viestinvälitys.................................................................................50
Teksti- ja multimediaviestien käyttö...................................................50
Teksti- ja multimediaviestivalinnat......................................................52
Google Talk™ ..................................................................................52
Sähköposti...................................................................................53
Sähköpostin käytön aloittaminen.......................................................53
Sähköpostin käyttäminen..................................................................54
WALKMAN-sovellus ....................................................................57
Musiikki.............................................................................................57
Mediatiedostojen siirtäminen laitteeseen ...........................................57
WALKMAN-sovelluksen käyttäminen ................................................58
Lisätietojen hankkiminen kappaleesta tai artistista.............................59
Kappaleiden järjestely Oma musiikki -sovelluksella ...........................59
Soittolistojen hallinta..........................................................................61
WALKMAN-sovelluslisäohjelma ........................................................61
Kuulon suojelu...................................................................................61
TrackID™-tekniikka...........................................................................62
FM-radio.......................................................................................64
Tietoja FM-radiosta...........................................................................64
Suosikkiradiokanavien käyttäminen...................................................65
Ääniasetukset...................................................................................65
Radiokappaleiden tunnistaminen TrackID™-palvelulla.......................66
Kamera.........................................................................................67
Kamera.............................................................................................67
Still-kameran käyttäminen.................................................................67
Kasvontunnistus................................................................................68
Smile Shutterin™ käyttö hymyilevien kasvojen kuvaamiseen.............68
Maantieteellisen sijainnin lisääminen valokuviin..................................69
Still-kameran asetusten käyttäminen.................................................69
Videokameran käyttäminen...............................................................73
Albumi..........................................................................................78
Albumi...............................................................................................78
Valokuvien ja videoiden katseleminen Kuvat-välilehdellä ...................78
3
Tämä on julkaisun Internet-versio. © Tulostus sallittu vain yksityiskäyttöön.
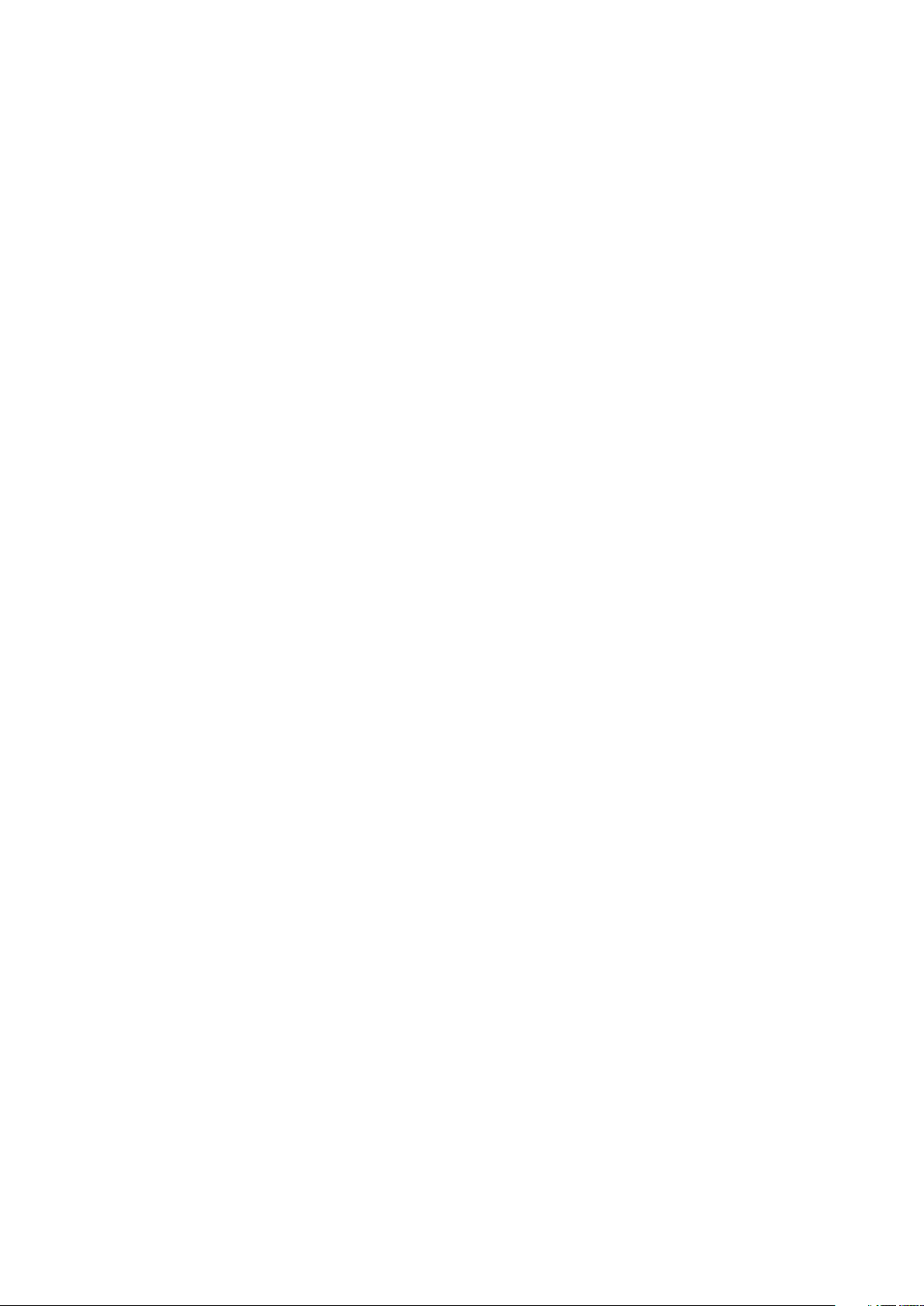
Valokuvien ja videoiden tarkasteleminen välilehdessä Omat albumit
.........................................................................................................79
Valokuvien näyttäminen kartalla.........................................................84
Online-albumien esittäminen.............................................................85
Movies..........................................................................................87
Tietoja Movies-sovelluksesta.............................................................87
Movies-sovelluksen käyttäminen.......................................................87
Web-selain...................................................................................89
Tietoja web-selaimesta......................................................................89
Liitettävyys...................................................................................90
Yhdistäminen langattomiin verkkoihin................................................90
Sisällön jakaminen DLNA Certified™ -laitteiden kanssa.....................93
Langaton Bluetooth®-tekniikka.........................................................96
Laitteen yhdistäminen tietokoneeseen...............................................98
Viivakoodien skannaaminen NeoReader™-sovelluksella..................100
Smart Connect................................................................................101
Tietojen synkronointi laitteessa..................................................102
Tietojen synkronointi laitteessa........................................................102
Google™-synkronointi.....................................................................102
Yrityksen sähköpostin, kalenterin ja yhteystietojen synkronointi.......102
Kartat ja sijainnit.........................................................................104
Tietoja paikannuspalveluista............................................................104
GPS-toiminnon käyttäminen............................................................104
Google Maps™...............................................................................104
Kulkuohjeiden saaminen Google Maps™ -sovelluksella...................105
Kalenteri ja herätyskello.............................................................106
Kalenteri..........................................................................................106
Herätyskello....................................................................................106
Tuki ja huolto..............................................................................109
Laitteen päivittäminen......................................................................109
Laitteen asetusten palauttaminen....................................................110
Laitteen lukitseminen ja suojaaminen...............................................110
Laitteen etsiminen...........................................................................113
Tukisovellus....................................................................................113
Puhelimen kierrättäminen................................................................113
Viite.............................................................................................114
Asetukset yleisesti...........................................................................114
Tila- ja ilmoituskuvakkeet yleisesti....................................................115
Sovellusten yleiskuvaus...................................................................116
Tärkeitä tietoja............................................................................118
Tärkeiden tietojen kirjanen...............................................................118
4
Tämä on julkaisun Internet-versio. © Tulostus sallittu vain yksityiskäyttöön.
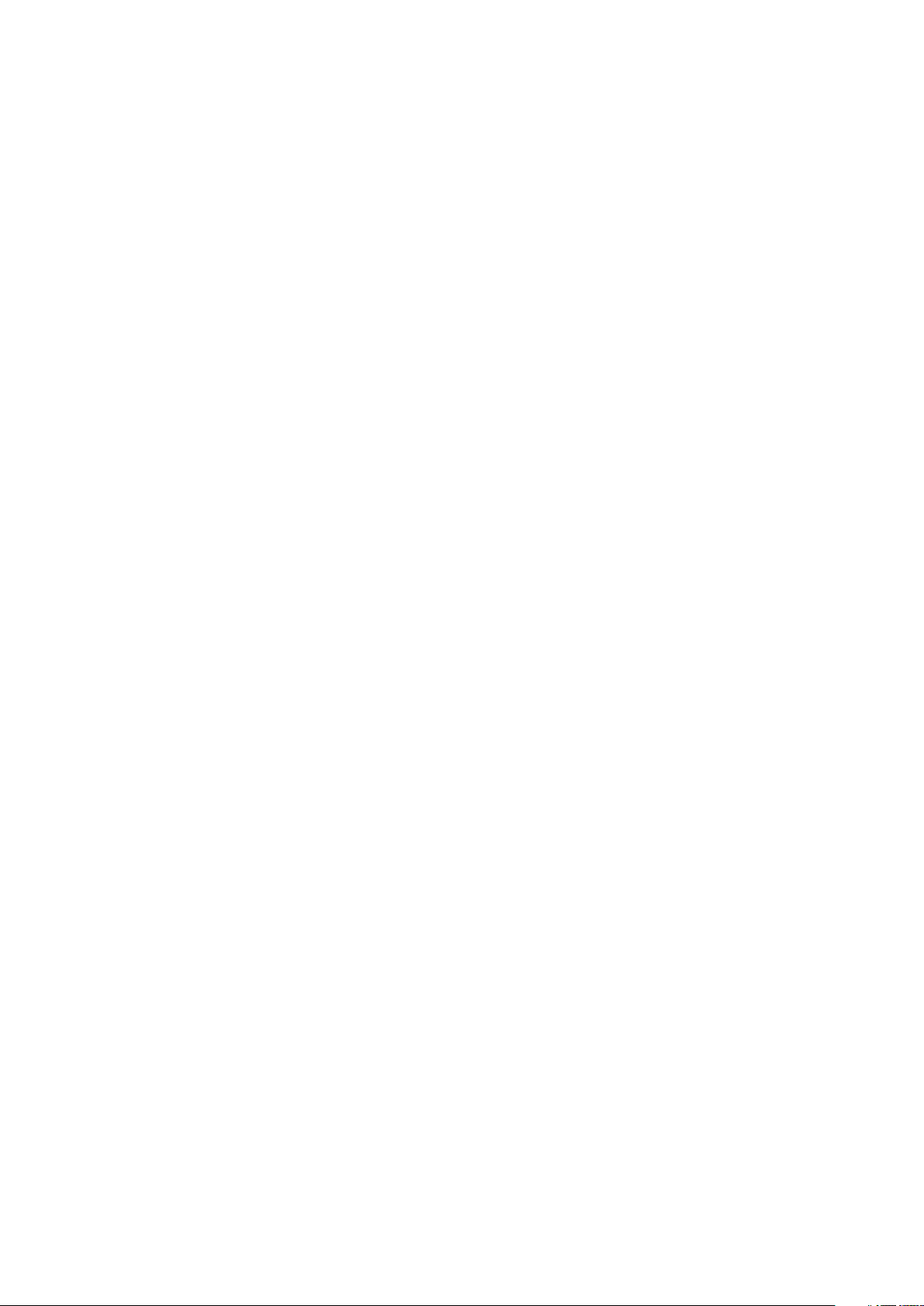
Palveluiden ja ominaisuuksien rajoitukset.........................................118
Juridiset tiedot................................................................................118
Hakemisto..................................................................................119
5
Tämä on julkaisun Internet-versio. © Tulostus sallittu vain yksityiskäyttöön.

Xperia™ C Käyttöohje
6
Tämä on julkaisun Internet-versio. © Tulostus sallittu vain yksityiskäyttöön.
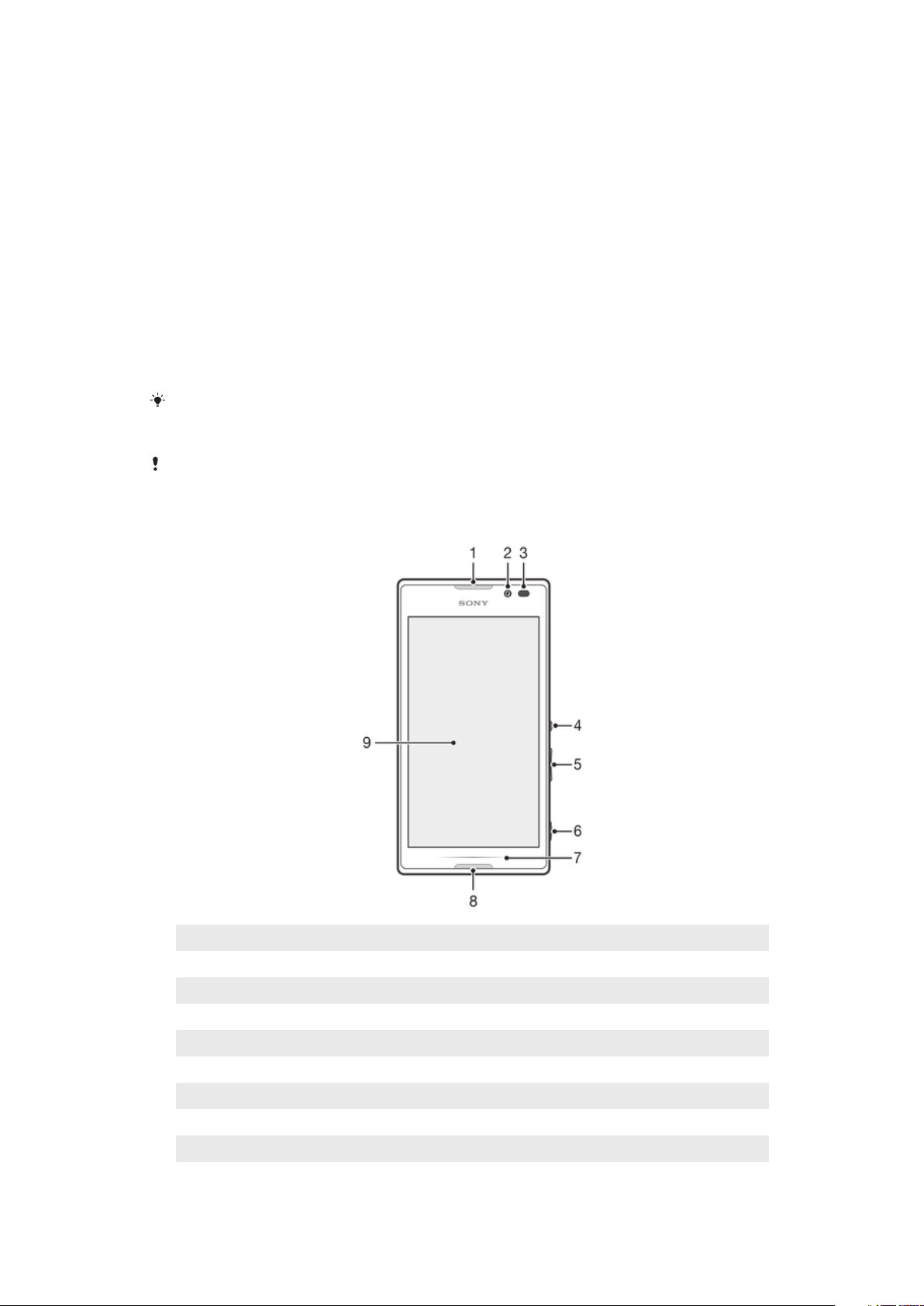
Aloittaminen
Android™ – mitä ja miksi?
Sonyn Xperia™ toimii Android™-ympäristössä. Android™-laitteet pystyvät suorittamaan
monia samoja toimintoja kuin tietokonekin, ja niitä voi mukauttaa tarpeiden mukaan. Voit
esimerkiksi parantaa toiminnallisuutta lisäämällä ja poistamalla sovelluksia tai
parantelemalla niitä. Google Play™ voit ladata useita sovelluksia ja pelejä jatkuvasti
kasvavasta kokoelmasta. Voit myös yhdistää Android™-laitteen sovelluksia muihin
sovelluksiin ja käyttämiisi online-palveluihin. Voit esimerkiksi varmuuskopioida
yhteystiedot, käyttää eri sähköpostitilejä ja kalentereita yhdestä paikasta, pitää kirjaa
tapaamisista ja käyttää yhteisöverkostoja.
Android™-laitteet kehittyvät jatkuvasti. Kun uusi ohjelmistoversio on saatavilla ja laite
tukee uutta ohjelmaa, voit päivittää laitteeseen uusia ominaisuuksia ja tuoreimpia
parannuksia.
Android™-laitteeseen on esiladattu Google™-palvelut. Jotta saisit Google™-palveluista
kaiken irti, luo Google™-tili ja kirjaudu sille, kun käynnistät laitteen. Monet Android™ominaisuudet edellyttävät lisäksi Internet-yhteyttä.
Uudet ohjelmistoversiot eivät ole välttämättä yhteensopivia kaikkien laitteiden kanssa.
Yleiskuvaus
1
Kuuloke
2 Kameran etulinssi
3 Lähestymisanturi/valotunnistin
4 Virtanäppäin
5 Äänenvoimakkuus-/zoomauspainike
6 Kameranäppäin
7 Merkkivalo
8 Mikrofoni
9 Kosketusnäyttö
Tämä on julkaisun Internet-versio. © Tulostus sallittu vain yksityiskäyttöön.
7
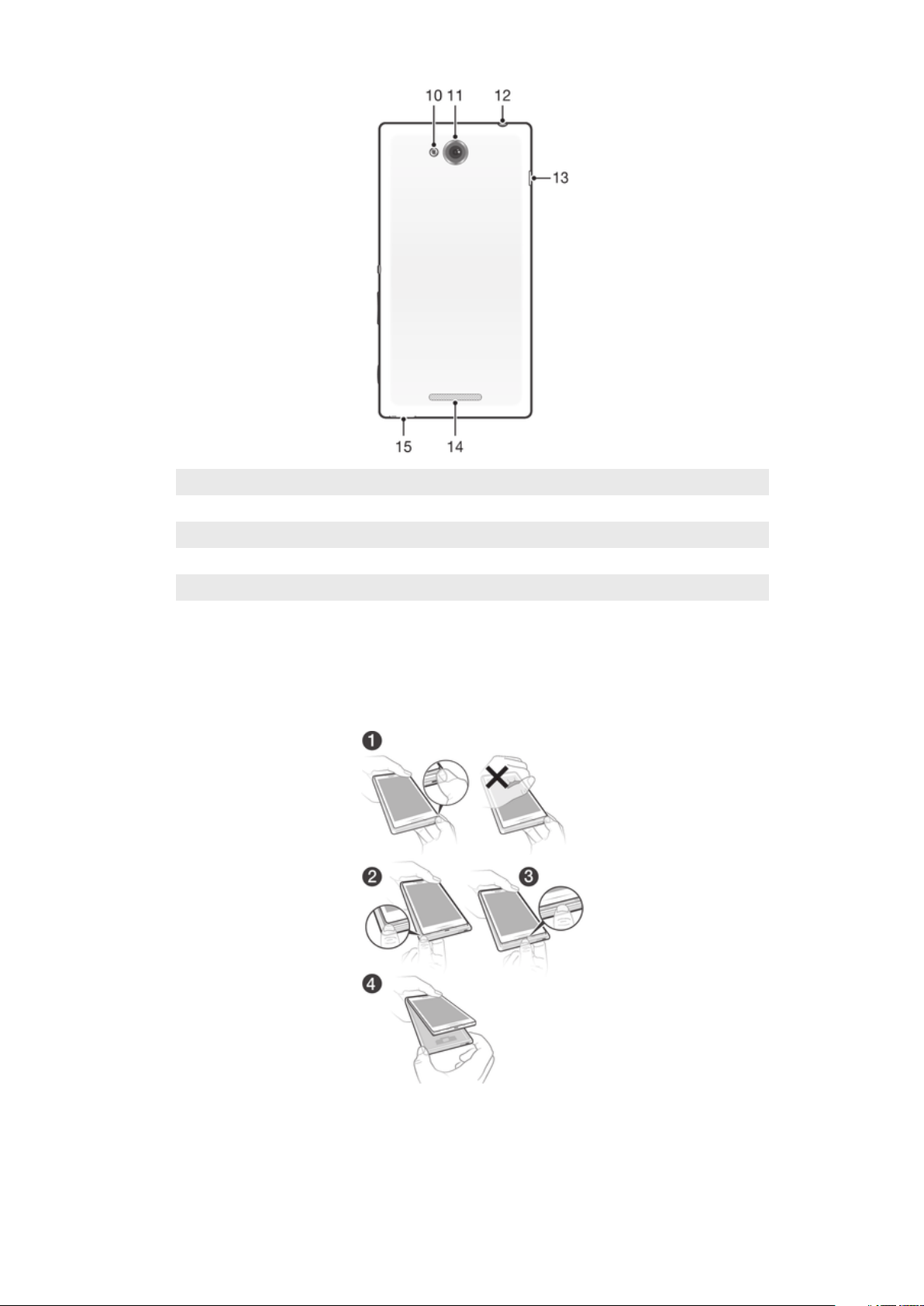
10 Kameran valo
11 Kameran päälinssi
12 Kuulokemikrofoniliitäntä
13 Laturin/USB-kaapelin portti
14 Kaiutin
15 Rannehihnan reikä
Kokoaminen
Takakannen irrottaminen
1
Paina peukalon kynnellä laitteen oikeaa alakulmaa siten, että kansi irtoaa osittain.
2
Siirrä peukalon kynsi laitteen vasempaan alakulmaan ja paina alas irrottaaksesi
kannen paremmin.
3
Irrota takakansi kokonaan laitteesta.
8
Tämä on julkaisun Internet-versio. © Tulostus sallittu vain yksityiskäyttöön.
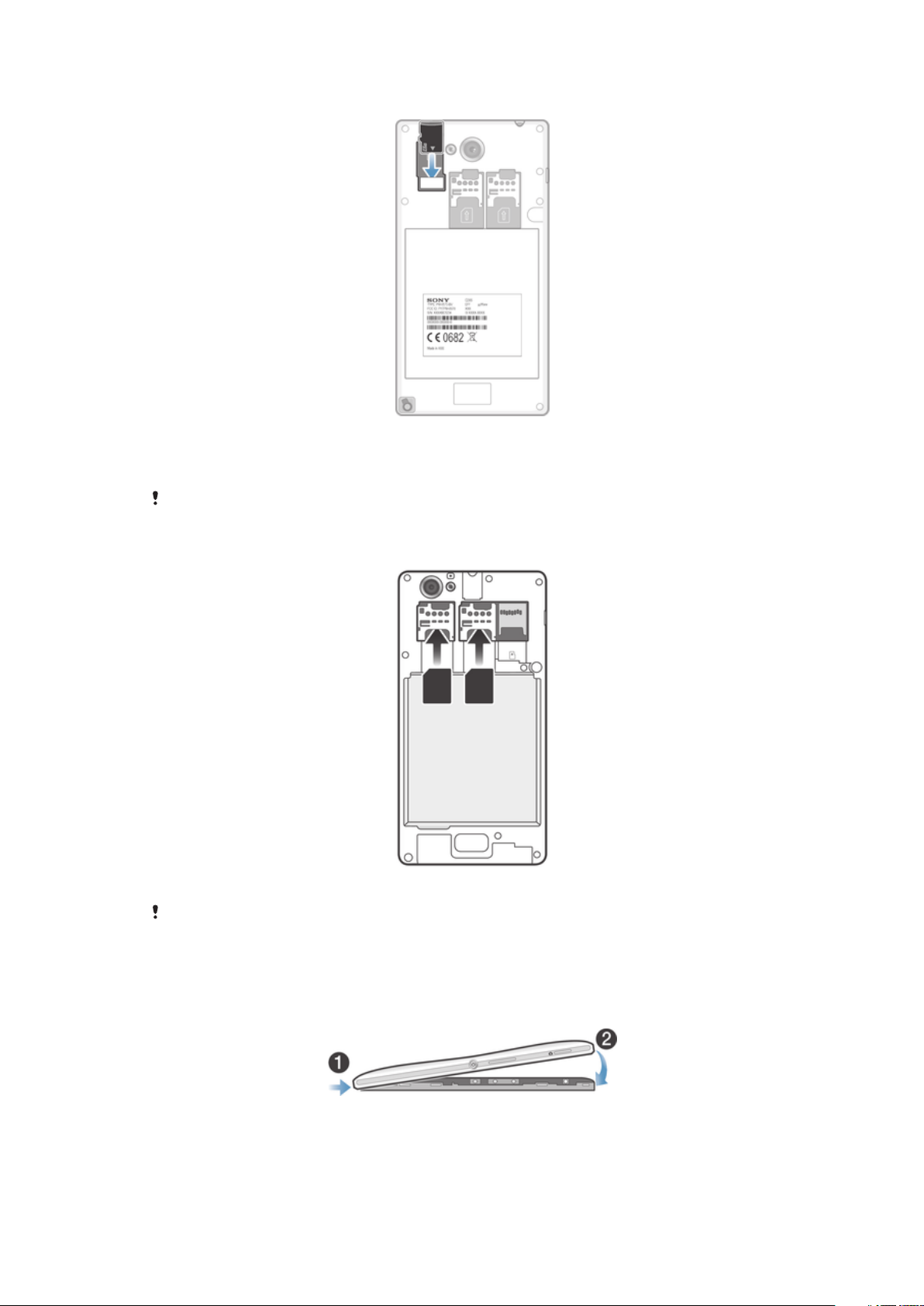
Muistikortin asettaminen
1
Irrota takakansi.
2
Aseta muistikortti mistikorttipaikkaan siten, että kullanväriset kosketuspinnat
osoittavat alaspäin.
Joillain alueilla laitteen mukana ei tule muistikorttia.
SIM-korttien asentaminen
•
Irrota akkukansi ja aseta SIM-kortit paikoilleen kullanväriset kontaktit alaspäin.
Sinun on käytettävä micro SIM -korttia, jotta laite toimisi asianmukaisesti. Joistain
vakiokokoisista SIM-korteista voidaan irrottaa integroitu micro SIM -kortti. Kun irrotat micro
SIM -kortin vakiokokoisesta SIM-kortista, et voi liittää sitä takaisin. Pyydä lisätietoja verkkooperaattoriltasi.
Takakannen kiinnittäminen
1
Aseta takakansi paikoilleen laitteen taakse.
2
Paina kannen reunat alas.
9
Tämä on julkaisun Internet-versio. © Tulostus sallittu vain yksityiskäyttöön.
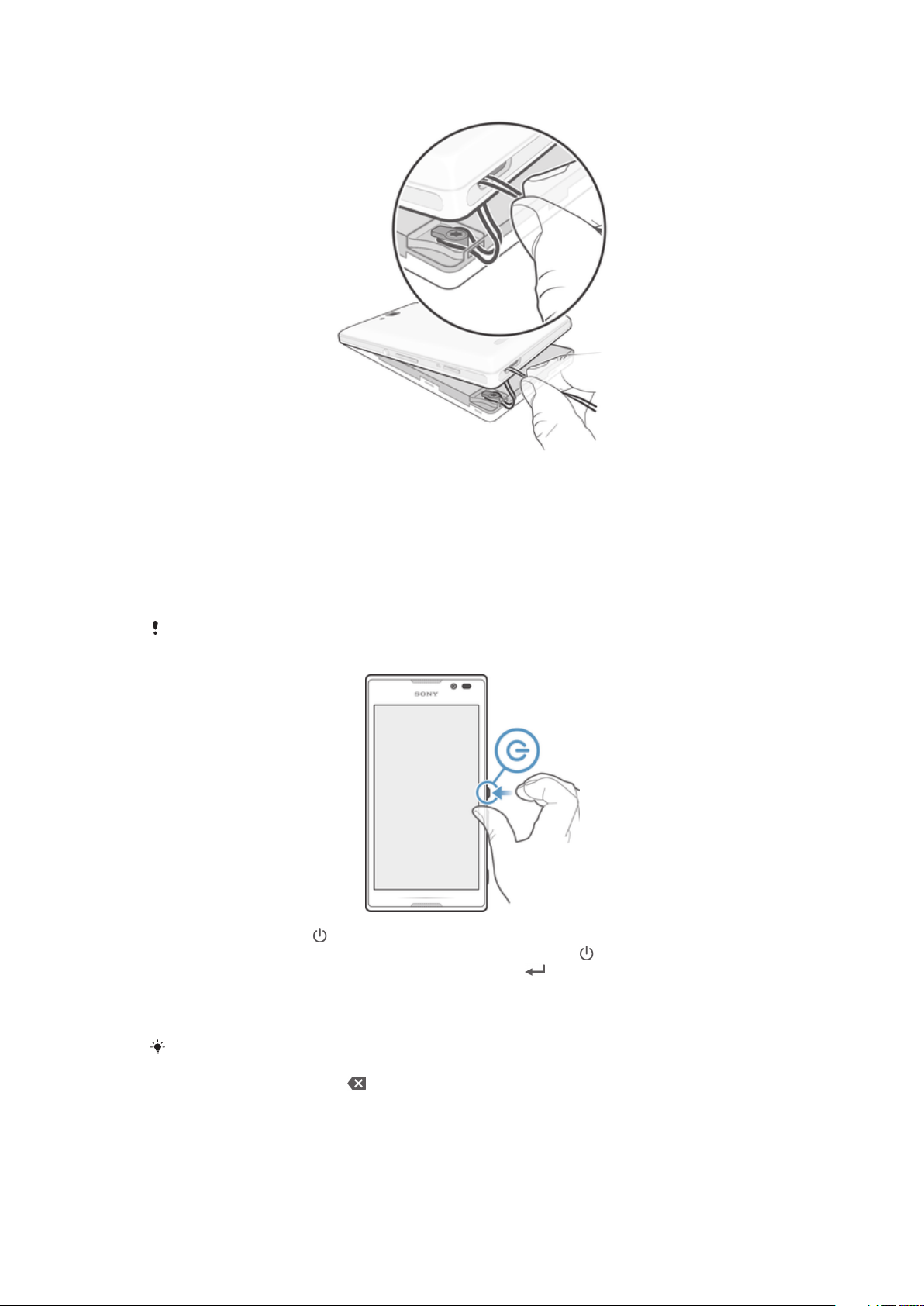
Hihnan kiinnittäminen hihnankiinnikkeeseen
1
Nosta takakansi ylös.
2
Työnnä hihna takakannen aukon läpi ja kiedo hihna hihnanpidikkeen ympärille.
3
Kiinnitä takakansi.
Laitteen kytkeminen päälle ja sammuttaminen
Laitteen kytkeminen päälle
Varmista, että akkua on ladattu vähintään 30 minuuttia, ennen kuin kytket laitteen virran päälle
ensimmäisen kerran.
1
Paina virtapainiketta
2
Jos näyttö sammuu, aktivoi näyttö painamalla virtapainiketta lyhyesti.
3
Anna SIM-kortin PIN-koodi pyydettäessä ja napauta .
4
Jos näyttö on lukittu, aseta sormi näytölle ja sipaise ylös tai alas avataksesi
lukituksen.
5
Odota hetki, kun laite käynnistyy.
jonkin aikaa, kunnes laite värisee.
SIM-kortin PIN-koodi saadaan alun perin verkko-operaattorilta, mutta voit vaihtaa sen
myöhemmin Asetukset-valikosta. Jos haluat korjata SIM-kortin PIN-koodia syöttäessäsi
tekemäsi virheen, napauta
.
10
Tämä on julkaisun Internet-versio. © Tulostus sallittu vain yksityiskäyttöön.

Laitteen sammuttaminen
1
Paina virtapainiketta jonkin aikaa, kunnes asetusvalikko tulee näkyviin.
2
Napauta asetusvalikossa Virrankatkaisu.
3
Napauta OK.
Laitteen sammuminen saattaa kestää jonkin aikaa.
Laitteen pakottaminen sammumaan
1
Irrota takakansi.
2
Paina kapeakärkisellä kynällä, sormenpäällä tai vastaavalla OFF-painiketta, kunnes
laite sammuu.
Älä käytä hyfin teräviä esineitä, jotka voisivat vaurioittaa OFF-painiketta.
Näyttölukko
Kun laite on päällä ja jätetty käyttämättä tietyksi aikaa, näyttö pimenee akun
säästämiseksi ja lukittuu automaattisesti. Näyttölukitus estää kosketusnäytön ei-toivotun
käytön, kun laitetta ei käytetä.
Näytön aktivointi
•
Paina virtanäppäintä lyhyesti.
Näytön lukituksen avaaminen
•
Pyyhkäise näytön alaosassa ylös- tai alaspäin.
Näytön lukitseminen manuaalisesti
•
Kun näyttö on aktiivinen, paina nopeasti virtapainiketta
.
Asennusopas
Kun käynnistät laitteen ensimmäisen kerran, näkyviin tuleva ohjattu asennustoiminto
selittää perustoiminnot ja auttaa syöttämään tärkeät asetukset. Tämä on hyvä hetki
määrittää laite vastaamaan tarpeitasi. Voit käyttää asennusopasta myös myöhemmin
asetusvalikosta.
Ohjatun asennustoiminnon avaaminen manuaalisesti
1
Napauta Kotinäyttö-näytössä .
2
Napauta Asetukset > Ohjattu asennustoiminto.
11
Tämä on julkaisun Internet-versio. © Tulostus sallittu vain yksityiskäyttöön.

Tilit ja palvelut
Kirjaudu online-palvelutilillesi laitteesta käytön helpottamiseksi, kun olet matkalla. Voit
esimerkiksi kerätä Google™-tilin yhteystiedot ja yhdistää ne yhteystietoihin, jotta kaikki
olisi yhdessä paikassa. Voit kirjautua uusiin online-palveluihin sekä laitteesta että
tietokoneelta.
Google™-tili
Google™-tiliä tarvitaan monien sovellusten ja palveluiden käyttöön Android™-laitteessa.
Google™-tili vaaditaan esimerkiksi Gmail™ -sovelluksen käyttöön laitteessa, ystävien
kanssa jutteluun Google Talk™ -sovelluksella ja laitteen kalenterin synkronoimiseen
Google Calendar™ -palvelun kanssa. Google™-tiliä tarvitaan myös sovellusten ja pelien,
musiikin, elokuvien ja kirjojen lataamiseen Google Play™ -palvelusta.
Microsoft® Exchange ActiveSync® -tili
Voit synkronoida laitteen yrityksen Microsoft® Exchange ActiveSync® -tilin kanssa. Näin
voit pitää työpaikan sähköpostit, yhteystiedot ja kalenteritapahtumat aina mukanasi.
Facebook™-tili
Facebook™ on sosiaalinen verkostopalvelu, jolla voit olla yhteydessä ystäviin, sukulaisiin
ja työtovereihin ympäri maailman. Kun määrität Facebookin toimimaan laitteessa, voit
pysyä yhteydessä muiden kanssa mistä tahansa.
12
Tämä on julkaisun Internet-versio. © Tulostus sallittu vain yksityiskäyttöön.
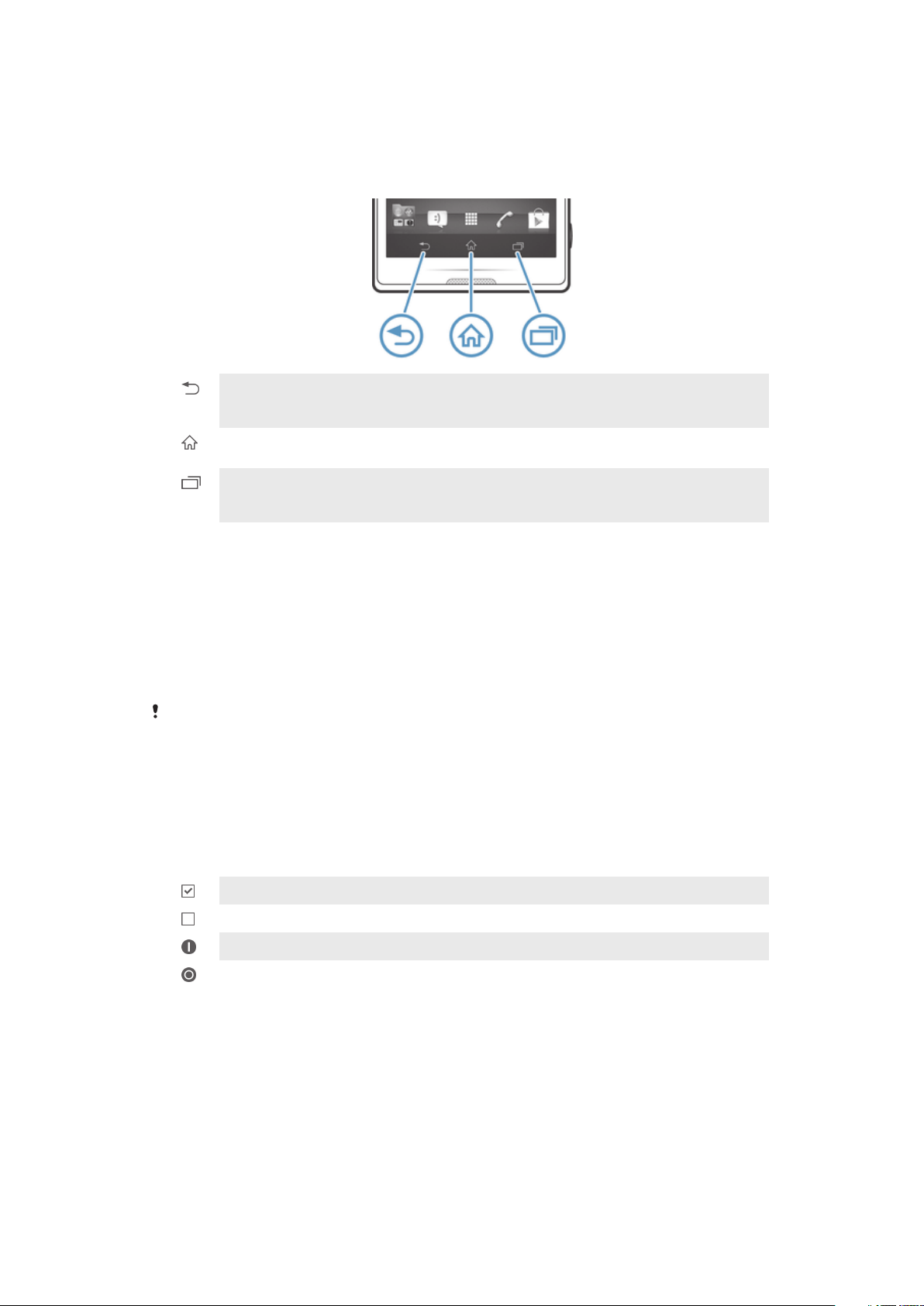
Puhelimeen tutustuminen
Näppäinten käyttö
Takaisin
•
Siirtyy edelliseen näyttöön
•
Sulkee virtuaalinäppäimet, valintaikkunan, asetusvalikon, ilmoituspaneelin tai sovelluksen
Koti
•
Siirry kohtaan Kotinäyttö
Tehtävä
•
Avaa napauttamalla ikkuna, jossa näytetään viimeksi käyttämäsi sovellukset ja pienten
sovellusten rivi
Kosketusnäytön käyttö
Laitteen näytössä on jo suojamuovi, kun laite ostetaan uutena. Irrota tämä kalvo ennen
kosketusnäytön käyttöä. Muussa tapauksessa kosketusnäyttö ei ehkä toimi oikein.
Kun laite on päällä ja jätetty käyttämättä tietyksi aikaa, näyttö pimenee akun
säästämiseksi ja lukittuu automaattisesti. Tämä lukko estää kosketusnäytön ei-toivotun
käytön, kun puhelinta ei käytetä. Voit myös määrittää omat lukkosi ja suojata tilaukset ja
varmistaa, että vain sinulla on pääsy laitteen sisältöön.
Laitteen näyttö on valmistettu lasista. Älä kosketa näyttöä, jos lasi on murtunut tai pirstoutunut.
Älä yritä korjata vioittunutta näyttöä itse. Lasiset näytöt voivat vioittua pudotessaan tai
saadessaan iskuja. Sony-takuuhuolto ei kata laiminlyöntejä.
Kohteen avaaminen ja korostaminen
•
Napauta kohdetta.
Merkintäasetukset
Valittu valintaruutu
Valitsematon valintaruutu
Otettu käyttöön
Poistettu käytöstä
Asetusten valitseminen tai valintojen poistaminen
•
Napauta asianmukaista valintaruutua tai valinnan viereistä kytkintä.
Zoomaus
Käytettävissä olevat zoomausvaihtoehdot riippuvat käytetystä sovelluksesta.
13
Tämä on julkaisun Internet-versio. © Tulostus sallittu vain yksityiskäyttöön.
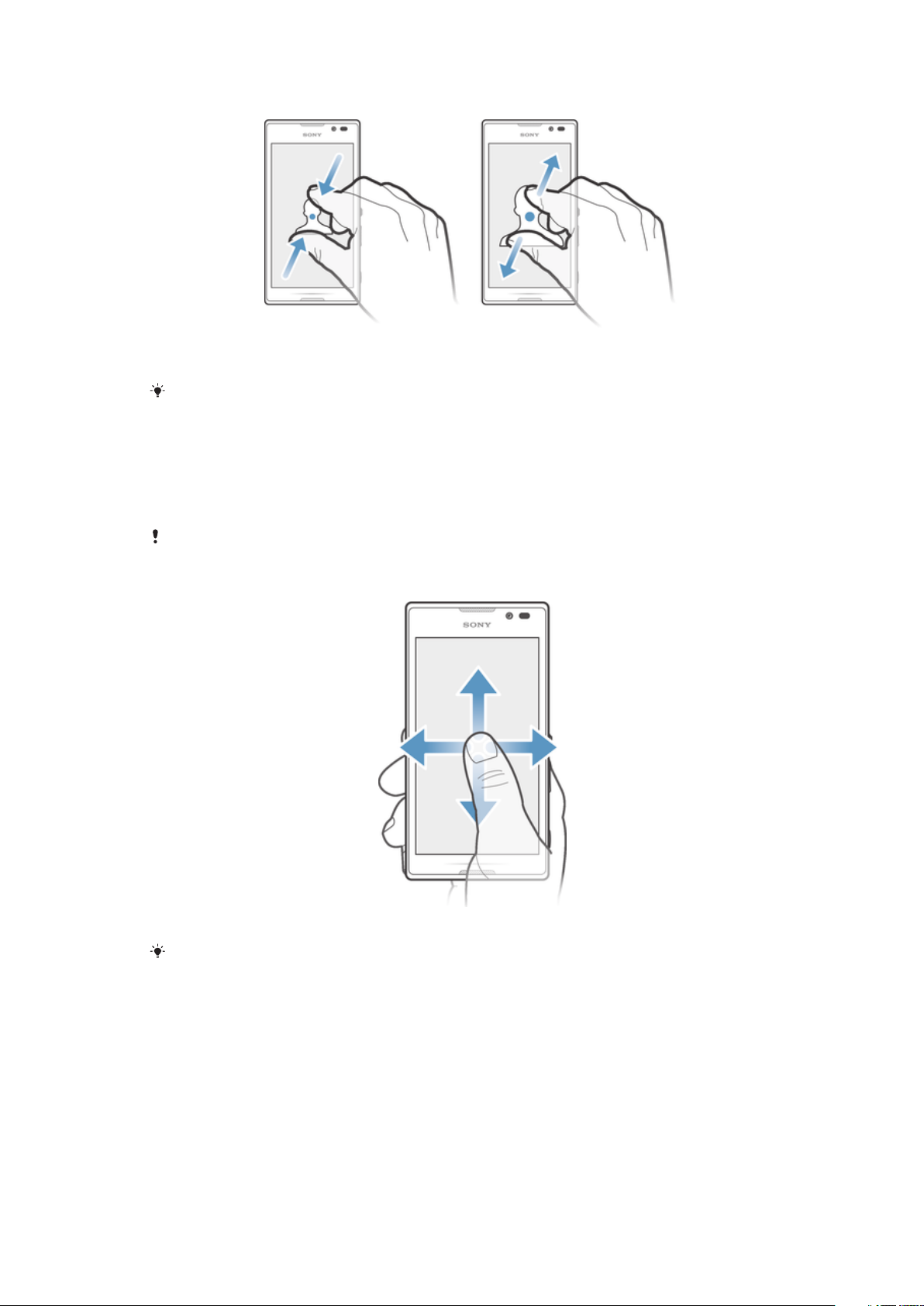
Zoomaus
•
Aseta näytölle kaksi sormea samanaikaisesti ja purista niitä yhteen lähentääksesi
tai levitä niitä loitontaaksesi.
Kun zoomaat kahdella sormella, zoomaus toimii vain, jos molemmat sormet ovat
zoomattavalla alueella. Jos haluat esimerkiksi lähentää valokuvaa, pidä molemmat sormet
valokuvan kehysalueen sisällä.
Vierittäminen
Vieritä liikuttamalla sormea ylös tai alas näytöllä. Joillain Web-sivuilla voit myös vierittää
sivulle päin.
Vetäminen tai näpäyttäminen eivät aktivoi mitään näytössä.
Selaaminen
•
Vedä tai siirrä sormea siihen suuntaan, johon haluat siirtyä näytöllä.
Voit selata nopeammin siirtämällä näyttöä sormella siihen suuntaan, mihin haluat siirtyä.
14
Tämä on julkaisun Internet-versio. © Tulostus sallittu vain yksityiskäyttöön.
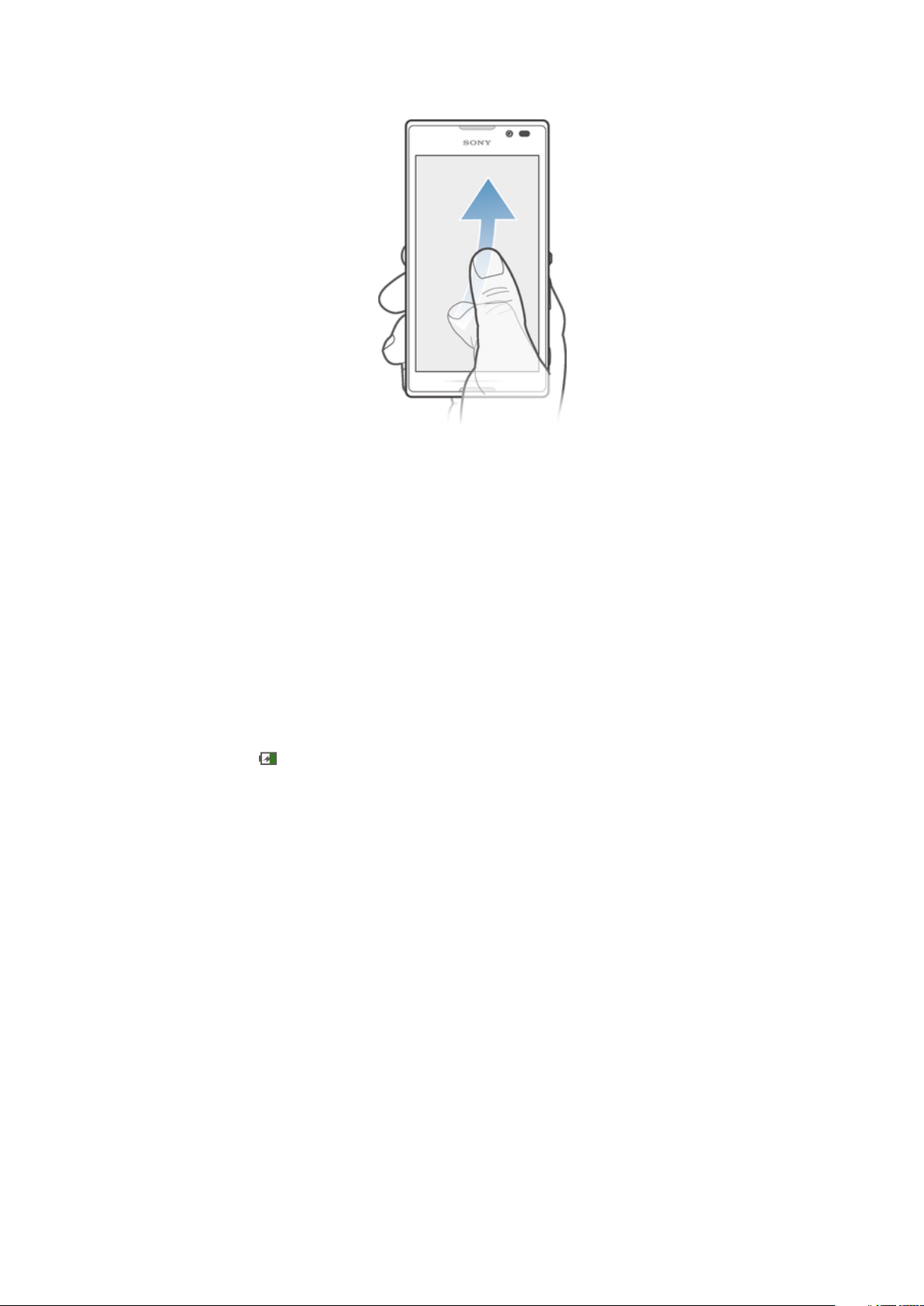
Näytön siirtäminen
•
Voit selata nopeammin siirtämällä näyttöä sormella siihen suuntaan, mihin haluat
siirtyä. Voit odottaa, kunnes selaus päättyy, tai voit lopettaa sen heti napauttamalla
näyttöä.
Tunnistimet
Laitteessa on valoisuuden tunnistin ja lähestymisanturi. Valoisuuden tunnistin havaitsee
ympäristön valoisuuden ja säätää näytön kirkkautta sen mukaan. Lähestymisanturi
kytkee kosketusnäytön pois käytöstä puheluiden aikana, kun korva on lähellä näyttöä.
Tämä estää laitteen muiden toimintojen aktivoinnin vahingossa kesken puhelun.
Akku
Laitteessa on kiinteä akku.
Akun lataaminen
Akku on laitetta ostettaessa osittain ladattu. Voi viedä muutaman minuutin, ennen kuin
akkukuvake ilmestyy näyttöön, kun liität latauskaapelin virtalähteeseen, kuten USBporttiin tai laturiin. Laitetta voi edelleen käyttää latauksen aikana. Laitteen lataaminen
pitkään, kuten yön yli, ei vahingoita akkua eikä laitetta.
15
Tämä on julkaisun Internet-versio. © Tulostus sallittu vain yksityiskäyttöön.

Laitteen lataaminen
1
Liitä laturi pistorasiaan.
2
Liitä USB-kaapelin toinen pää laturiin (tai tietokoneen USB-porttiin).
3
Liitä kaapelin toinen pää laitteen micro USB -porttiin siten, että USB-symboli
osoittaa ylöspäin. Merkkivalot syttyvät, kun lataus alkaa.
4
Kun merkkivalo on vihreä, laite on ladattu täyteen. Irrota USB-kaapeli laitteesta
vetämällä sitä suoraan ulospäin. Varmista, ettet taivuta liitäntää, kun irrotat
kaapelia laitteesta.
Jos akku on täysin tyhjä, voi kestää muutaman minuutin, ennen kuin merkkivalo syttyy sen
jälkeen kun olet kytkenyt laitteen laturin johdon pistorasiaan.
Akun tilan merkkivalo
Vihreä
Vilkkuva punainen Akun varaus on alhainen
Oranssi Akkua ladataan, ja akun varaustaso on alle 90 %
Akun varaustaso on yli 90 %
Akun varauksen tarkistaminen
1
Kohdasta Kotinäyttö napauta .
2
Etsi ja napauta Asetukset > Tietoja puhelimesta > Tila > Akun taso.
Akun suorituskyvyn parantaminen
Voit parantaa akun suorituskykyä seuraavilla vinkeillä:
•
Lataa laite usein. Tällä ei ole vaikutusta akun elinaikaan.
•
Tiedon lataaminen Internetistä kuluttaa paljon virtaa. Kun et käytä Internetiä, voit säästää
virtaa kytkemällä kaikki matkapuhelinverkon datayhteydet pois käytöstä
ilmoituspaneelista vetämällä tilariviä alas. Tämä asetus ei estä laitetta lähettämästä dataa
muiden langattomien verkkojen kautta.
•
Sammuta Bluetooth®- ja Wi-Fi®-yhteydet, kun et näytä niitä. Voit kytkeä ne päälle ja
pois päältä helposti ilmoituspaneelista vetämällä tilariviä alas.
•
Voit vähentää akun kulutusta toiminnoilla STAMINA-tila ja Akku vähissä -tila. Voit valita
laitteesi käyttötavalle parhaiten soveltuvan virransäästötilan. Voit myös mukauttaa kunkin
virransäästötilan asetuksia.
•
Aseta synkronointisovellukset (joita käytetään sähköpostin, kalenterin ja yhteystietojen
synkronointiin) synkronoimaan manuaalisesti. Voit myös synkronoida automaattisesti
mutta lisätä synkronointiaikaväliä.
•
Tarkista akun käyttövalikko laitteesta nähdäksesi, mikä sovellus käyttää eniten virtaa.
Akku kuluttaa enemmän virtaa, kun käytät video- ja musiikkisuoratoistosovelluksia, kuten
YouTube™-palvelua. Myös jotkin Google Play™ -sovellukset saattavat kuluttaa
enemmän virtaa.
•
Sulje sovellukset, joita et käytä, ja poistu niistä.
•
Laske näytön kirkkaustasoa.
•
Sammuta laite tai aktivoi asetus Lentokone-tila, jos olet alueella, jossa ei ole verkon
kattavuutta. Muutoin laite etsii käytettävissä olevia verkkoja jatkuvasti, mikä kuluttaa
virtaa.
16
Tämä on julkaisun Internet-versio. © Tulostus sallittu vain yksityiskäyttöön.
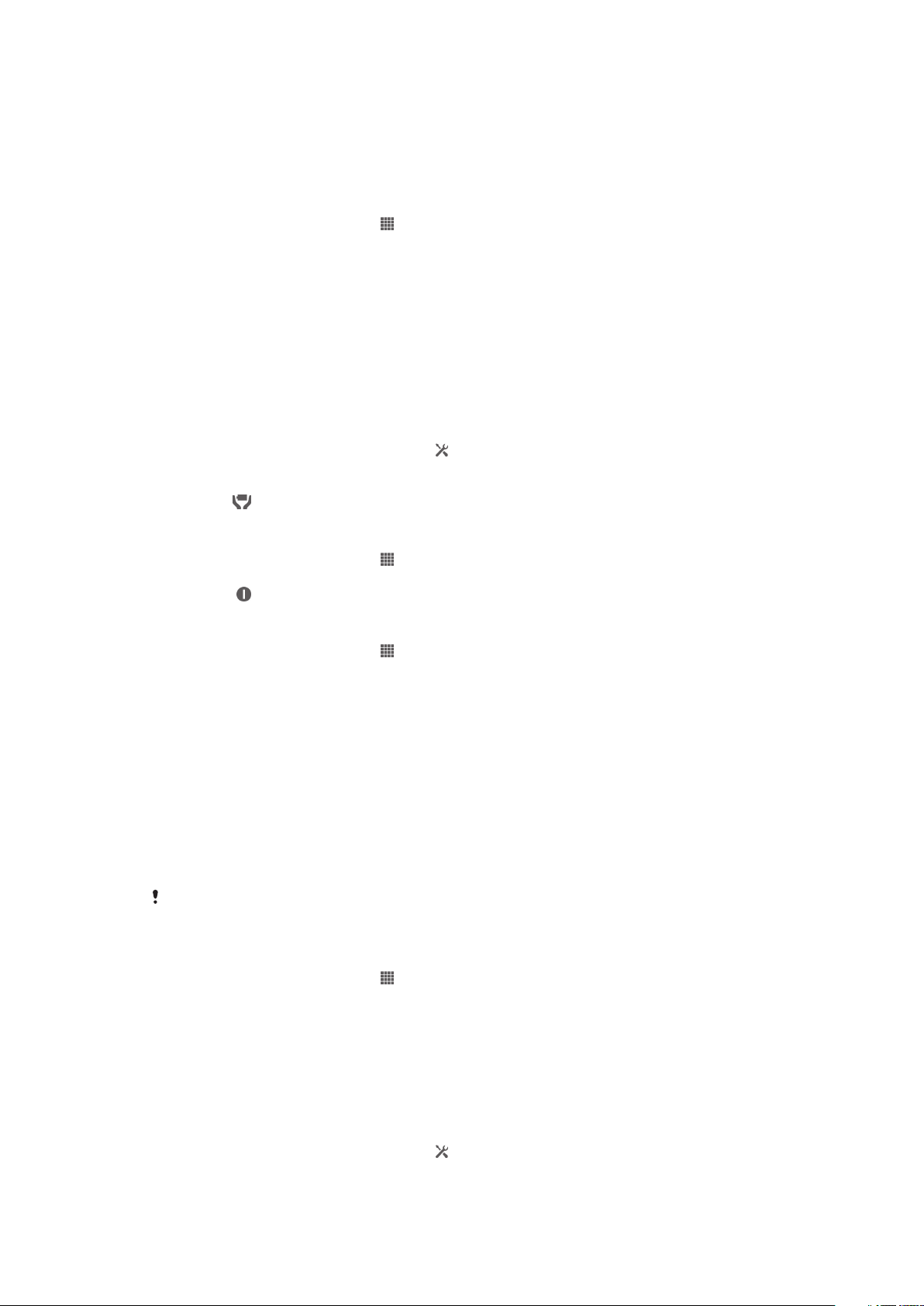
•
Kuuntele musiikkia alkuperäisellä Sony™-handsfree-laitteella. Handsfree-laitteet käyttävät
vähemmän akkuvirtaa kuin laitteen kaiuttimet.
•
Pidä laitetta valmiustilassa aina mahdollisuuksien mukaan. Valmiusaika tarkoittaa aikaa,
jonka laite on yhteydessä verkkoon ilman, että sitä käytetään.
•
Poista kaikki elävät taustakuvat käytöstä.
Akun käyttövalikon avaaminen
1
Kohdasta Kotinäyttö napauta .
2
Etsi ja napauta Asetukset > Virranhallinta > Akun käyttö, jotta näet, mitkä
asennetut sovellukset kuluttavat eniten akkuvirtaa.
STAMINA-tilan käyttäminen
Aktivoi STAMINA-tila-ominaisuus keskeyttääksesi Wi-Fi® -yhteyden, datasiirron ja
useita virtaa kuluttavia sovelluksia näytön ollessa poissa käytöstä. Kun STAMINA/tila on
aktiivinen, voit kuitenkin edelleen vastaanottaa puheluja ja teksti- ja multimediaviestejä.
Voit myös määrittää sovellusluettelon sallimaan joidenkin sovellusten toimivan näytön
ollessa poissa käytöstä. Kun näyttö tule taas aktiiviseksi, keskeytetyt toiminnot jatkuvat.
STAMINA-tilan ottaminen käyttöön
1
Vedä tilariviä alaspäin ja napauta sitten .
2
Etsi ja napauta Virranhallinta.
3
Vedä kohdan STAMINA-tila vieressä olevaa liukusäädintä oikealle ja napauta
Aktivoi.
STAMINA-tilan poistaminen käytöstä
1
Kohdasta Kotinäyttö napauta .
2
Etsi ja napauta Asetukset > Virranhallinta.
3
Napauta
ilmestyy tilavirille, kun STAMINA-tila on aktivoitu.
kohdan STAMINA-tila vieressä.
STAMINA-tilan asetusten vaihtaminen
1
Kohdasta Kotinäyttö napauta .
2
Etsi ja napauta Asetukset > Virranhallinta.
3
Avaa asetusvalikko napauttamalla STAMINA-tila.
4
Lisää tai poista sovelluksia mielesi mukaan.
5
Kun olet valmis, napauta Valmis.
Laitteen valmiusajan arvioiminen
Valmiusaika tarkoittaa sitä, kauanko akku kestää kun laite on kytketty verkkoon mutta ei
ole aktiivisesti käytössä, kuten puheluun vastattaessa tai soitettaessa. Kun STAMINA-tila
on akitvoitu, se arvioi jatkuvasti jäljellä olevaa valmiusaikaa, mikä voi vaihdella laitteen
käytön mukaan. STAMINA-tila pidentää valmiusaikaa tehokkaammin, jos laitteen näyttö
pidetään lukittuna. Jos lukitset näytön vain harvoin, akun suorituskyky ei välttämättä
parane merkittävästi.
Kun käytät laitetta ensimmäistä kertaa, valmiusaika ei välttämättä ole täsmällinen, sillä laitteella
ei ole aikaisempaa käyttöhistoriaa, johon arvio voitaisiin pohjata.
Arvioidun valmiusajan esittäminen
1
Kohdasta Kotinäyttö napauta .
2
Etsi ja napauta Asetukset > Virranhallinta.
Akku vähissä -tilan käyttö
Voit aktivoida Akku vähissä -tila -ominaisuuden virtaa säästääksesi akun latauksen
ollessa vähissä. Tämä ominaisuus auttaa säätämään näytön kirkkauden, dataliikenteen ja
värinän asetuksia akun kulutuksen vähentämiseksi.
Akku vähissä -tilan aktivoiminen
1
Vedä tilariviä alaspäin ja napauta sitten .
2
Etsi ja napauta Virranhallinta.
3
Vedä kohdan Akku vähissä -tila vieressä olevaa liukusäädintä oiikealle.
17
Tämä on julkaisun Internet-versio. © Tulostus sallittu vain yksityiskäyttöön.
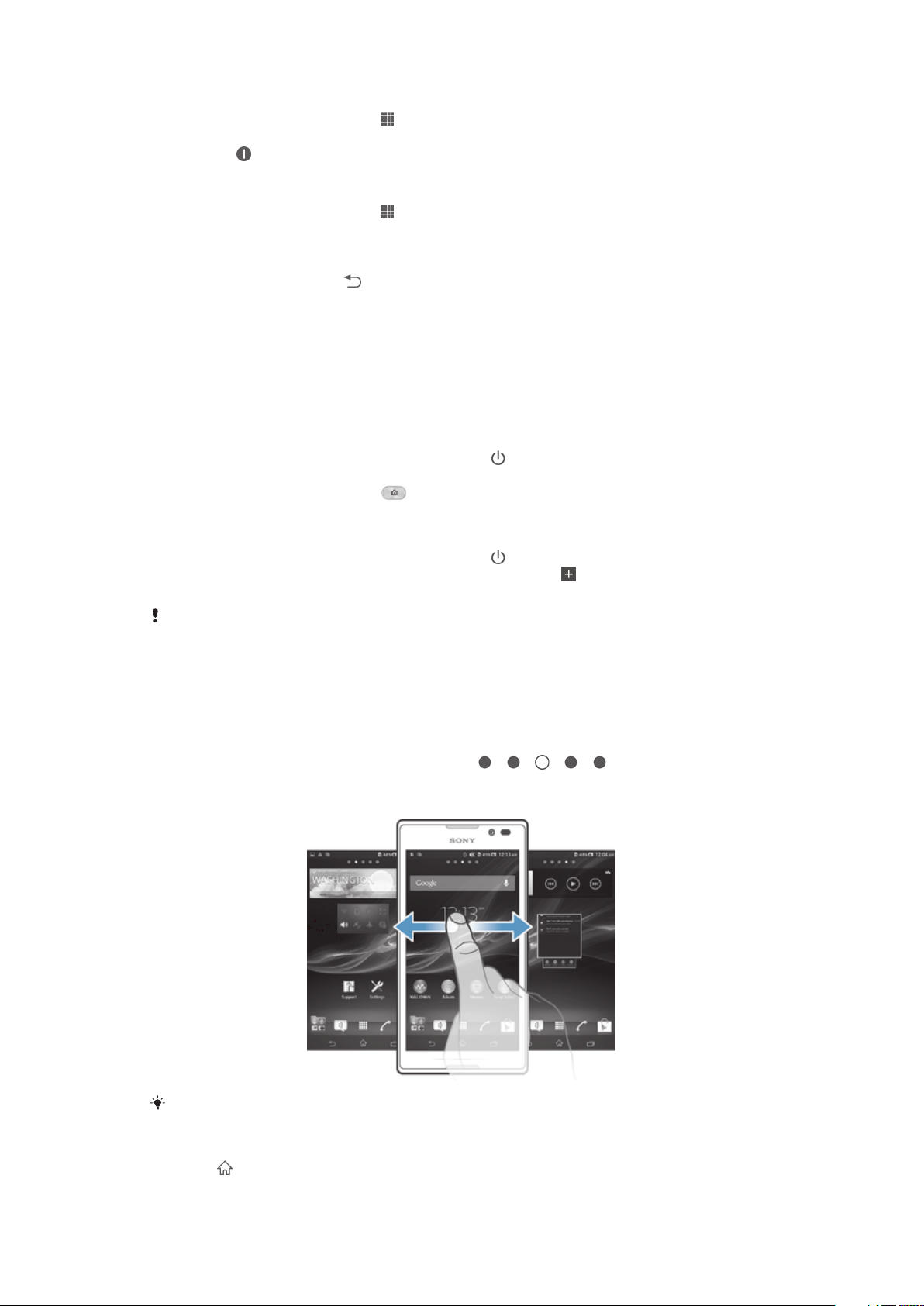
Akku vähissä -tilan poistaminen käytöstä
1
Kohdasta Kotinäyttö napauta .
2
Etsi ja napauta Asetukset > Virranhallinta.
3
Napauta kohdan Akku vähissä -tila vieressä.
Akku vähissä -tilan asetusten vaihtaminen
1
Kohdasta Kotinäyttö napauta .
2
Etsi ja napauta Asetukset > Virranhallinta.
3
Avaa asetusvalikko napauttamalla Akku vähissä -tila.
4
Säädä asetukset mieleiseksesi.
5
Kun olet valmis, napauta .
Lukitusnäytön käyttäminen
Voit lisätä uusia ruutuja aloitusnäyttöön silloinkin, kun näyttö on lukittu. Voit myös lisätä
lisäohjelmia näihin ruutuihin ne luodessasi. Voit käyttää näitä lisäohjelmia näytön ollessa
lukittu pyyhkäisemällä näytössä oikealle.
Valokuvan ottaminen lukitusnäytöstä
1
Voit aktivoida näytön painamalla virtanäppäintä lyhyesti.
2
Voit aktivoida kameran pyyhkäisemällä näytön vasempaan yläkulmaan.
3
Kun kamera avautuu, napauta .
Uuden ruudun ja lisäohjelman lisääminen näytön ollessa lukittuna
1
Voit aktivoida näytön painamalla virtanäppäintä lyhyesti.
2
Pyyhkäise oikealle, ja lisää uusi ruutu sitten napauttamalla .
3
Etsi lisäohjelma, jonka haluat lisätä, ja napauta sitä.
Voit lisätä vain yhden lisäohjelman kuhunkin ruutuun, kun näyttö on lukittuna.
Kotinäyttö
Kotinäyttö on portti laitteen päätoimintoihin. Kotinäyttö on mukautettavissa sovelluksilla,
lisäohjelmilla, pikavalinnoilla, kansioilla, teemoilla ja taustakuvilla.
Kotinäyttö on tavallista näyttöä leveämpi, joten sitä tulee siirtää vasemmalle tai oikealle,
jotta näet kaiken kotinäytön ruutujen sisällön.
Kotinäyttö kohdassa olet. Voit määrittää ruudun kotinäytön pääruuduksi ja lisätä tai
poistaa ruutuja.
ilmaisee, missä näytön
Näytön alalaidan palkin pikavalintakohteet ovat aina käytettävissä.
Kotinäyttöön siirtyminen
•
Paina .
18
Tämä on julkaisun Internet-versio. © Tulostus sallittu vain yksityiskäyttöön.

Kotinäytön selaaminen
•
Siirrä näyttöä oikealle tai vasemmalle.
Paneelin asettaminen aloitusnäytön paneeliksi
1
Kosketa ja pidä alhaalla Kotinäyttö-näytön tyhjää aluetta, kunnes laite värisee.
2
Selaa aloitusnäytön pääpaneeliksi asetettavaan paneeliin pyyhkäisemällä
vasemmalle tai oikealle ja napauta .
Paneelin lisääminen aloitusnäyttöön
1
Touch and hold an empty area on your Kotinäyttö until the device vibrates.
2
Selaa paneeleita pyyhkäisemällä vasemmalle tai oikealle ja napauta
Paneelin poistaminen aloitusnäytöstä
1
Kosketa ja pidä alhaalla tyhjää aluetta Kotinäyttö-näytössä, kunnes laite värisee.
2
Selaa poistettavaan paneeliin pyyhkäisemällä vasemmalle tai oikealle ja napauta
.
.
Lisäohjelmat
Lisäohjelmat ovat pieniä sovelluksia, joita voit käyttää suoraan Kotinäyttö-näytöllä.
Esimerkiksi “WALKMAN”-lisäohjelmalla voit aloittaa musiikin toiston suoraan.
Joidenkin lisäohjelmien kokoa on mahdollista muuttaa, joten voit suurentaa niitä
nähdäksesi enemmän sisältöä tai pienentää niitä säästääksesi tilaa Kotinäyttökohteessa.
Lisäohjelman lisääminen kotinäyttöön
1
Kosketa ja pidä alhaalla tyhjää aluetta Kotinäyttö-näytössä, kunnes laite värisee,
ja napauta sitten Lisäohjelm..
2
Etsi lisättävä lisäohjelma ja napauta sitä.
Lisäohjelman koon muuttaminen
1
Kosketa lisäohjelmaa ja pidä sitä alhaalla, kunnes se suurenee ja laite värisee, ja
vapauta lisäohjelma sitten. Jos lisäohjelman kokoa voi muuttaa, kuten esimerkiksi
kalenterilisäohjelman, näkyviin tulee korostettu kehys ja koonmuuttopisteet.
2
Pienennä tai suurenna lisäohjelmaa vetämällä pisteitä sisään- tai ulospäin.
3
Voit vahvistaa lisäohjelman uuden koon napauttamalla jotakin näytön Kotinäyttö
kohtaa.
Kotinäytön järjesteleminen
Voit mukauttaa kotinäytön ulkoasua ja vaihtaa toimintoja, joita voit käyttää siitä. Voit
vaihtaa näytön taustan, siirrellä kohteita, luoda kansioita ja lisätä pikakomentoja ja
lisäohjelmia.
Mukautusvaihtoehdot
Kun kosketat ja pidät alhaalla aloitusnäytön tyhjää aluetta, seuraavat
mukautusvaihtoehdot tulevat näkyviin:
19
Tämä on julkaisun Internet-versio. © Tulostus sallittu vain yksityiskäyttöön.

Lisää lisäohjelmia aloitusnäyttöön.
Lisää sovelluksia ja pikakomentoja.
Valitse aloitusnäytön taustakuva.
Valitse taustateema.
Mukautusvalintojen esittäminen aloitusnäytössä
•
Kosketa ja pidä alhaalla kohteen Kotinäyttö tyhjää aluetta, kunnes laite värisee ja
näyttöön avautuvat mukautusvaihtoehdot.
Pikakomennon lisääminen aloitusnäyttöön
1
Kosketa ja pidä alhaalla tyhjää aluetta Kotinäyttö-näytössä, kunnes laite värisee.
2
Napauta Sovellukset > Pikakomen..
3
Valitse pikakomento.
Voit lisätä sovelluksen pikakomennon suoraan sovellusnäytöstä koskettamalla sovellusta
jonkin aikaa.
Kohteen siirtäminen aloitusnäytössä
•
Kosketa kohdetta, kunnes se suurenee ja laite värisee, ja vedä se sitten uuteen
paikkaan.
Kohteen poistaminen aloitusnäytöstä
•
Kosketa kohdetta ja pidä sitä alhaalla, kunnes se suurenee ja laite värisee, ja vedä
se sitten kohtaan .
Kansion luominen aloitusnäyttöön
1
Kosketa ja pidä alhaalla sovelluskuvaketta tai pikakomentoa, kunnes se suurenee
ja laite värisee, ja vedä ja pudota se toisen sovelluskuvakkeen tai pikakomennon
päälle.
2
Anna kansiolle nimi ja napauta Valmis.
Kansion lisääminen aloitusnäyttöön
•
Kosketa kohdetta, kunnes se suurenee ja laite värisee, ja vedä se sitten kansioon.
Aloitusnäytön kansion uudelleennimeäminen
1
Avaa kansio napauttamalla sitä.
2
Napauta kansion otsikkopalkkia, jotta Kansion nimi-kenttä tulee näkyviin.
3
Anna kansion uusi nimi ja napauta Valmis.
Kotinäytön taustakuvan vaihtaminen
Sovita Kotinäyttö oman tyylisi mukaiseksi taustakuvilla ja erilaisilla teemoilla.
Kotinäytön taustakuvan vaihtaminen
1
Kosketa näytön Kotinäyttö tyhjää kohtaa ja pidä sitä kosketettuna, kunnes laite
tärisee.
2
Napauta Taustakuvat ja tee valinta.
Teeman valinta aloitusnäytölle
1
Kosketa ja pidä alhaalla tyhjää aluetta Kotinäyttö-näytössä, kunnes laite värisee.
2
Napauta Teemat ja valitse sitten teema.
Kun vaihdat teeman, myös tausta vaihtuu joissakin sovelluksissa.
Sovellusten käyttö
Voit avata sovelluksia Kotinäyttö -ruudun pikakomennoilla tai sovellusnäytöstä.
20
Tämä on julkaisun Internet-versio. © Tulostus sallittu vain yksityiskäyttöön.
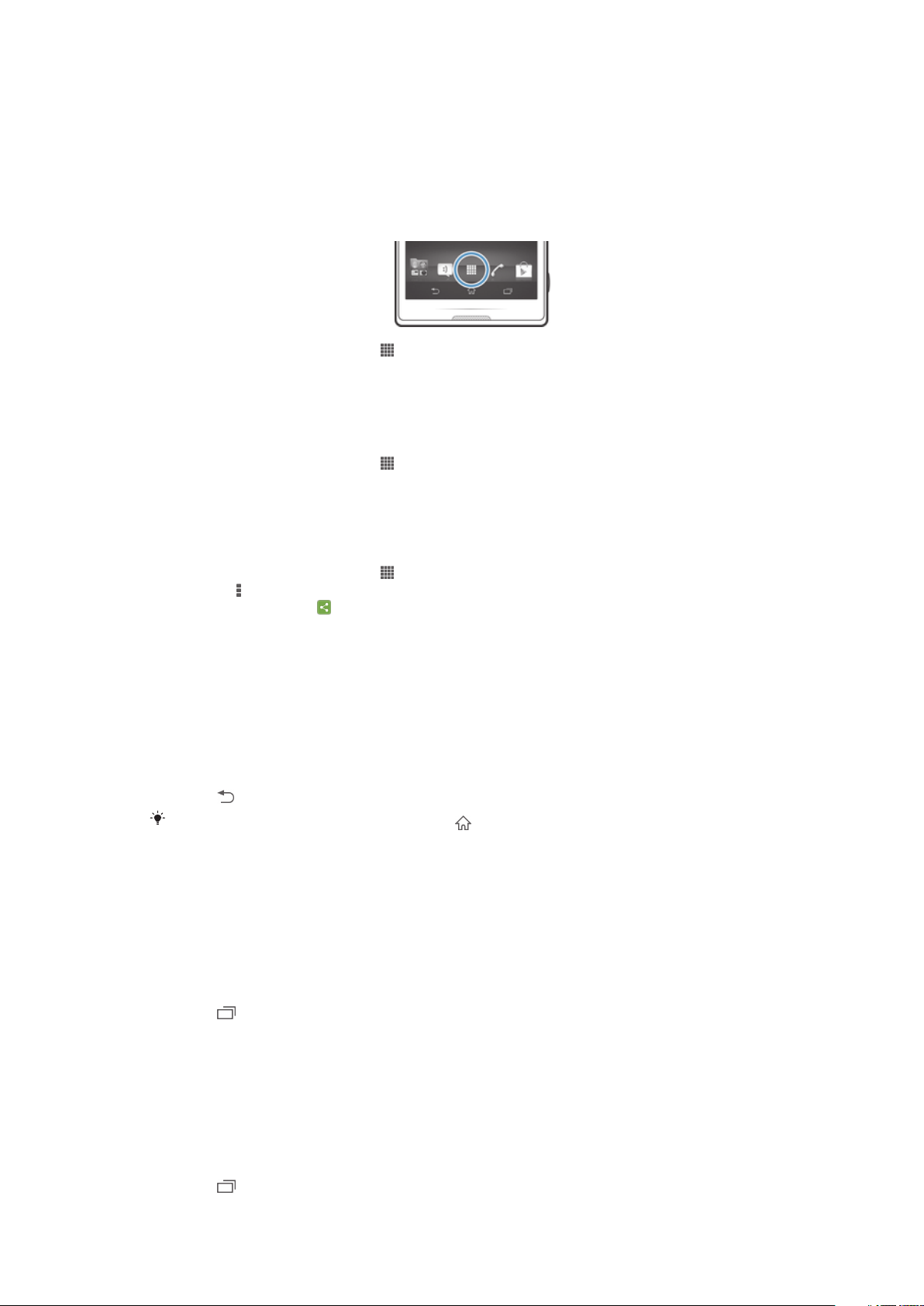
Sovellusnäyttö
Sovellusnäyttö, joka avataan kohdasta Kotinäyttö, sisältää laitteen mukana tulleet
esiasennetut sovellukset ja käyttäjän lataamat sovellukset.
Sovellusnäyttö on tavallista näyttöä leveämpi, joten näyttöä on siirrettävä vasemmalle ja
oikealle, jotta voidaan nähdä kaikki sisältö.
Sovellusnäytön avaaminen
•
Kohdasta Kotinäyttö napauta .
Sovellusnäytön selaaminen
•
Siirrä näyttöä oikealle tai vasemmalle sovellusruuduissa.
Pikakomennon luominen aloitusnäytön sovellukselle
1
Kohdasta Kotinäyttö napauta
2
Kosketa sovelluskuvaketta ja pidä sitä alhaalla, kunnes näyttö värisee, ja vedä
kuvake näytön ylälaitaan. Kotinäyttö avautuu.
3
Vedä kuvake haluamaasi kohtaan kohteessa Kotinäyttö ja vapauta sormesi.
.
Sovelluksen jakaminen sovellusnäytöstä
1
Kohdasta Kotinäyttö napauta
2
Napauta ja napauttamalla sitten Jaa. Kaikki sovellukset, jotka voidaan jakaa, on
merkitty ilmoituksella
3
Napauta jaettavaa sovellusta, valitse vaihtoehto ja vahvista se tarvittaessa.
Sovelluksen latauslinkki lähetetään valitsiillesi ihmisille.
.
.
Sovellusten avaaminen ja sulkeminen
Sovelluksen avaaminen
•
Napauta sovellusta Kotinäyttö-näytöstä tai sovellusnäytöstä.
Sovelluksen sulkeminen
•
Paina
Jotkut sovellukset keskeytetään, kun painat
jatkaa toimintaansa taustalla. Ensimmäisessä tapauksessa voit jatkaa siitä, mihin jäit,
seuraavan kerran kun avaat sovelluksen. Muista, että joistain sovelluksista voi koitua
tietoliikennekuluja niiden toimiessa taustalla. Tästä esmerkkinä sosiaaliset verkostopalvelut.
.
poistuaksesi, kun taas toiset sovellukset voivat
Viimeksi käytettyjen sovellusten ikkuna
Voit vaihtaa viimeksi käytettyjä sovelluksia tästä ikkunasta. Voit myös avata pieniä
sovelluksia.
Viimeksi käytettyjen sovellusten ikkunan avaaminen
•
Paina .
Pienten sovellusten käyttö
Äskettäin käytettyjen sovellusten ikkunasta voit siirtyä nopeasti useaan pieneen
sovellukseen milloin tahansa pienten sovellusten rivillä. Pieni sovellus vie näytöstä vain
pienen alueen. Näin voit käyttää pientä sovellusta ja toista sovellusta samanaikaisesti
samalla näytöllä.
Pienten sovellusten rivin avaaminen
•
Paina .
21
Tämä on julkaisun Internet-versio. © Tulostus sallittu vain yksityiskäyttöön.
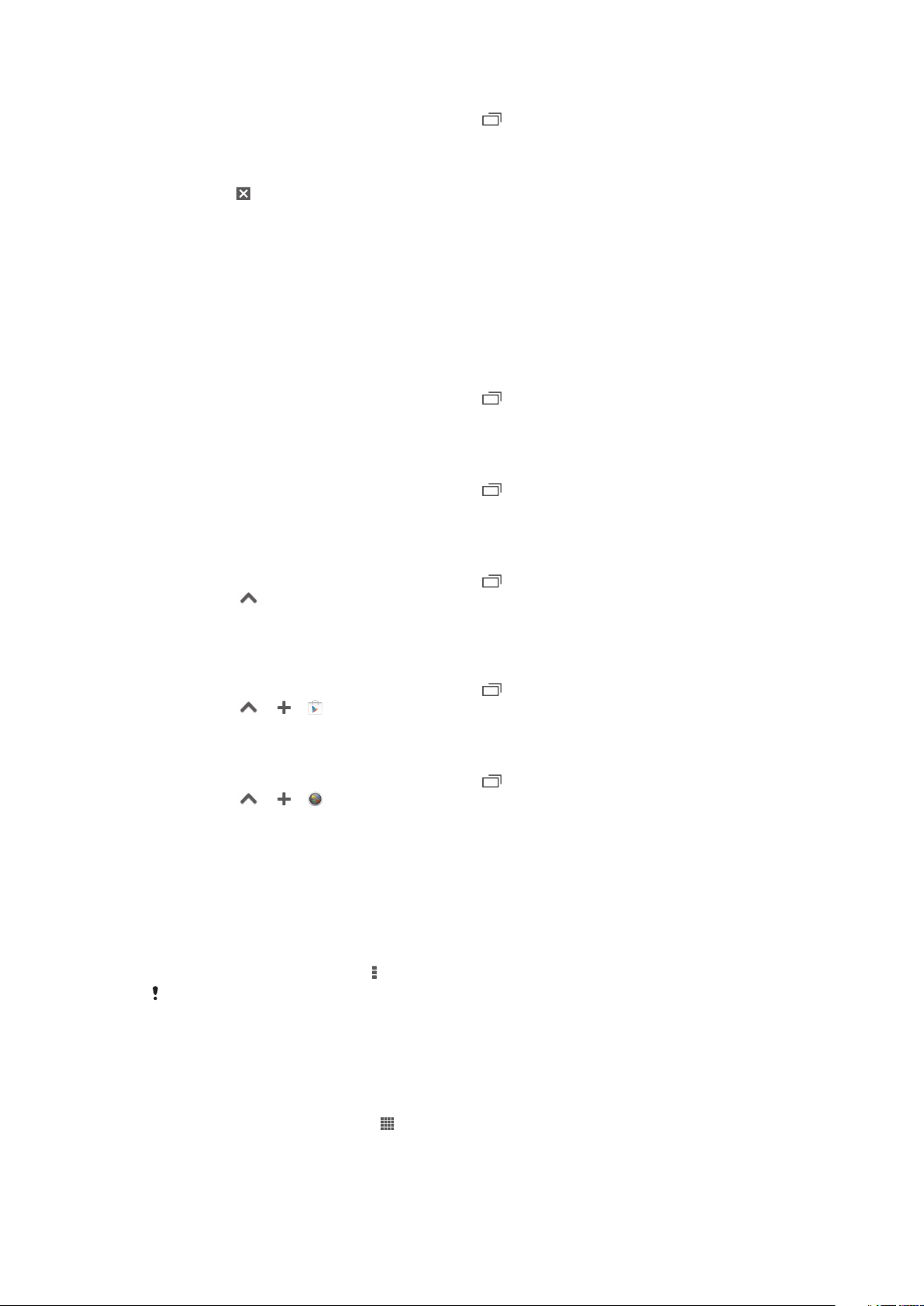
Pienen sovelluksen avaaminen
1
Voit avata pienten sovellusten rivin painamalla .
2
Napauta avattavaa pientä sovellusta. Pienen sovelluksen ikkuna avautuu.
Pienen sovelluksen sulkeminen
•
Napauta pienen sovelluksen ikkunasta.
Pienen sovelluksen siirtäminen
•
Kun pieni sovellus on auki, kosketa ja pidä alhaalla pienen sovelluksen vasenta
yläkulmaan ja siirrä se haluamaasi paikkaan.
Pienen sovelluksen pienentäminen
•
Kun pieni sovellus on auki, kosketa ja pidä alhaalla pienen sovelluksen vasenta
yläkulmaa ja vedä se näytön oikeaan laitaan tai alareunaan.
Pienten sovellusten uudelleenjärjestely
1
Voit avata pienten sovellusten rivin painamalla .
2
Kosketa ja pidä alhaalla pientä sovellusta ja vedä se haluamaasi paikkaan pienten
sovellusten rivillä.
Pienen sovelluksen poistaminen pienten sovellusten riviltä
1
Voit avata pienten sovellusten rivin painamalla .
2
Kosketa ja pidä alhaalla pienen sovelluksen kuvaketta ja vedä se pois pienten
sovellusten riviltä.
Aiemmin poistetun pienen sovelluksen palauttaminen
1
Voit avata pienten sovellusten rivin painamalla .
2
Napauta .
3
Pidä palautettavaa pientä sovellusta alhaalla ja vedä se sitten pienten sovellusten
riville.
Pienen sovelluksen lataaminen
1
Voit avata pienten sovellusten rivin painamalla .
2
Napauta > > .
3
Etsi ladattava pieni sovellus ja viimeistele asennus sitten ohjeiden mukaan.
Lisäohjelman lisääminen piensovelluksena
1
Voit avata pienten sovellusten rivin painamalla .
2
Napauta > > .
3
Valitse lisäohjelma.
4
Anna halutessasi lisäohjelmalle nimi ja napauta OK.
Sovellusvalikko
Voit avata valikon milloin tahansa sovellusta käyttäessäsi. Valikon ulkoasu vaihtelee
käytettävän sovelluksen mukaan.
Valikon avaaminen sovelluksessa
•
Paina sovellusta käyttäessäsi .
Valikko ei ole käytettävissä kaikissa sovelluksissa.
Sovellusnäytön järjesteleminen
Voit siirrellä sovellusnäytön sovelluksia haluamallasi tavalla.
Sovellusten järjestäminen sovellusnäytössä
1
Kohdasta Kotinäyttö napauta siirtyäksesi sovellusnäyttöön.
2
Napauta näytön vasemmassa ylänurkassa olevaa valintaluetteloa ja valitse
vaihtoehto.
22
Tämä on julkaisun Internet-versio. © Tulostus sallittu vain yksityiskäyttöön.
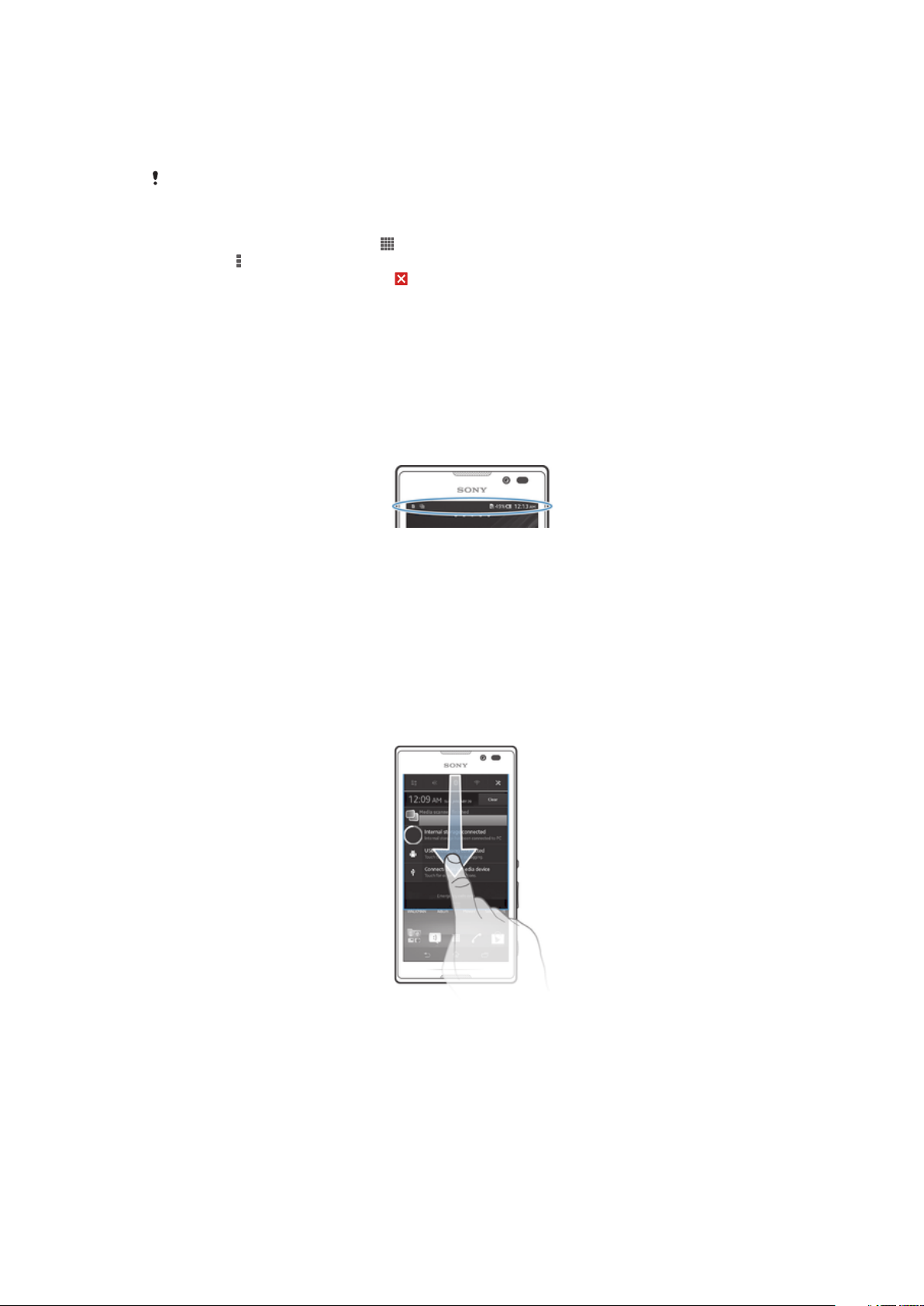
Sovelluksen siirtäminen sovellusnäytössä
1
Avaa Sovellusnäyttö.
2
Kosketa kohdetta, kunnes se suurenee ja laite värisee, ja vedä se sitten uuteen
paikkaan.
Voit siirtää sovelluksia vain, kun Oma järjestys on valittu.
Sovelluksen asennuksen poistaminen sovellusnäytöstä
1
Kohdasta Kotinäyttö napauta .
2
Napauta ja napauttamalla sitten Poista asennus. Kaikki sovellukset, joita ei voi
asentaa, on merkitty merkinnällä .
3
Napauta sovellusta, jonka asennuksen haluat poistaa, ja napauta sitten Poista
asennus.
Tila ja ilmoitukset
Näytön ylälaidassa oleva tilarivi näyttää, mitä laitteessa tapahtuu. Vasempaan laitaan
saapuu ilmoituksia, kun tapahtuu jotain uutta tai jotain on käynnissä. Esimerkiksi uudet
viestit ja kalenteri-ilmoitukset näkyvät tässä. Oikeassa laidassa näkyvät signaalin
voimakkuus, akun tila ja muita tietoja.
Ilmoituspaneelilla voit säätää laitteen perusasetuksia, kuten Wi-Fi®, Bluetooth®,
tietoliikenne ja ääni. Voit myös avata asetusvalikon ilmoituspaneelista ja säätää muita
asetuksia.
Ilmoitusten ja meneillään olevien toimintojen tarkistaminen
Voit avata ilmoituspaneelin ja saada lisätietoja vetämällä tilarivin alas. Voit esimerkiksi
avata uuden viestin tai näyttää kalenteritapahtuman paneelista. Voit myös avata joitakin
taustalla käynnissä olevia sovelluksia, kuten musiikkisoittimen.
Ilmoituspaneelin avaaminen
•
Vedä tilapalkkia alaspäin.
Tämä on julkaisun Internet-versio. © Tulostus sallittu vain yksityiskäyttöön.
23
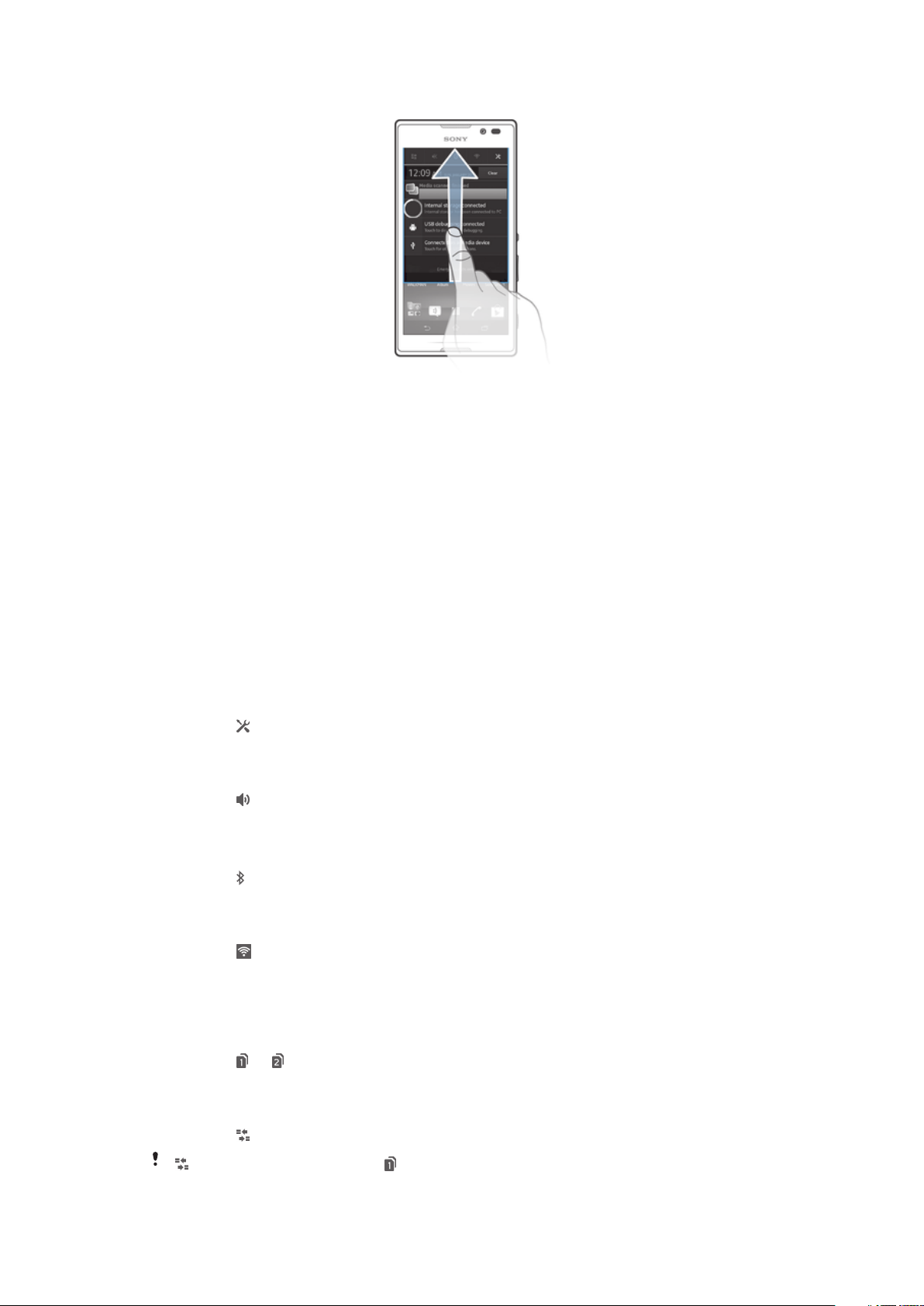
Ilmoituspaneelin sulkeminen
•
Vedä ilmoituspaneelin alaosassa olevaa välilehteä ylöspäin.
Käynnissä olevan sovelluksen avaaminen ilmoituspaneelista
•
Avaa käynnissä oleva sovellus napauttamalla sen kuvaketta.
Ilmoituksen ohittaminen ilmoituspaneelissa
•
Aseta sormi ilmoituksen päälle ja siirrä vasemmalle tai oikealle näpäyttämällä.
Ilmoituspaneelin tyhjentäminen
•
Napauta ilmoituspaneelissa Tyhj..
Laitteen määrittäminen ilmoituspaneelista
Voit avata asetusvalikon ilmoituspaneelista ja säätää laitteen perusasetuksia. Voit
esimerkiksi kytkeä Wi-Fi®-yhteyden päälle.
Laitteen asetusvalikon avaaminen ilmoituspaneelista
1
Vedä tilariviä alaspäin.
2
Napauta .
Ääniasetusten säätäminen ilmoituspaneelista
1
Vedä tilariviä alaspäin.
2
Napauta .
Bluetooth®-toiminnon ohjaaminen ilmoituspaneelista
1
Vedä tilariviä alaspäin.
2
Napauta .
Wi-Fi®-toiminnon ohjaaminen ilmoituspaneelista
1
Vedä tilariviä alaspäin.
2
Napauta .
SIM-korttien vaihtaminen ilmoituspaneelista
1
Varmista, että molemmat SIM-kortit ovat käytössä ja että Kysy aina kohdassa
Asetukset> Ohjattu asennustoiminto> Vaihe 2 ei ole merkitty samanaikaisesti.
2
Vedä tilariviä alaspäin.
3
Napauta
tai .
Tietoliikenteen ottaminen käyttöön tai poistaminen käytöstä ilmoituspaneelista
1
Vedä tilariviä alaspäin.
2
Napauta .
ilmestyy ilmoituspaneeliin, kun
ei ilmesty.
24
Tämä on julkaisun Internet-versio. © Tulostus sallittu vain yksityiskäyttöön.
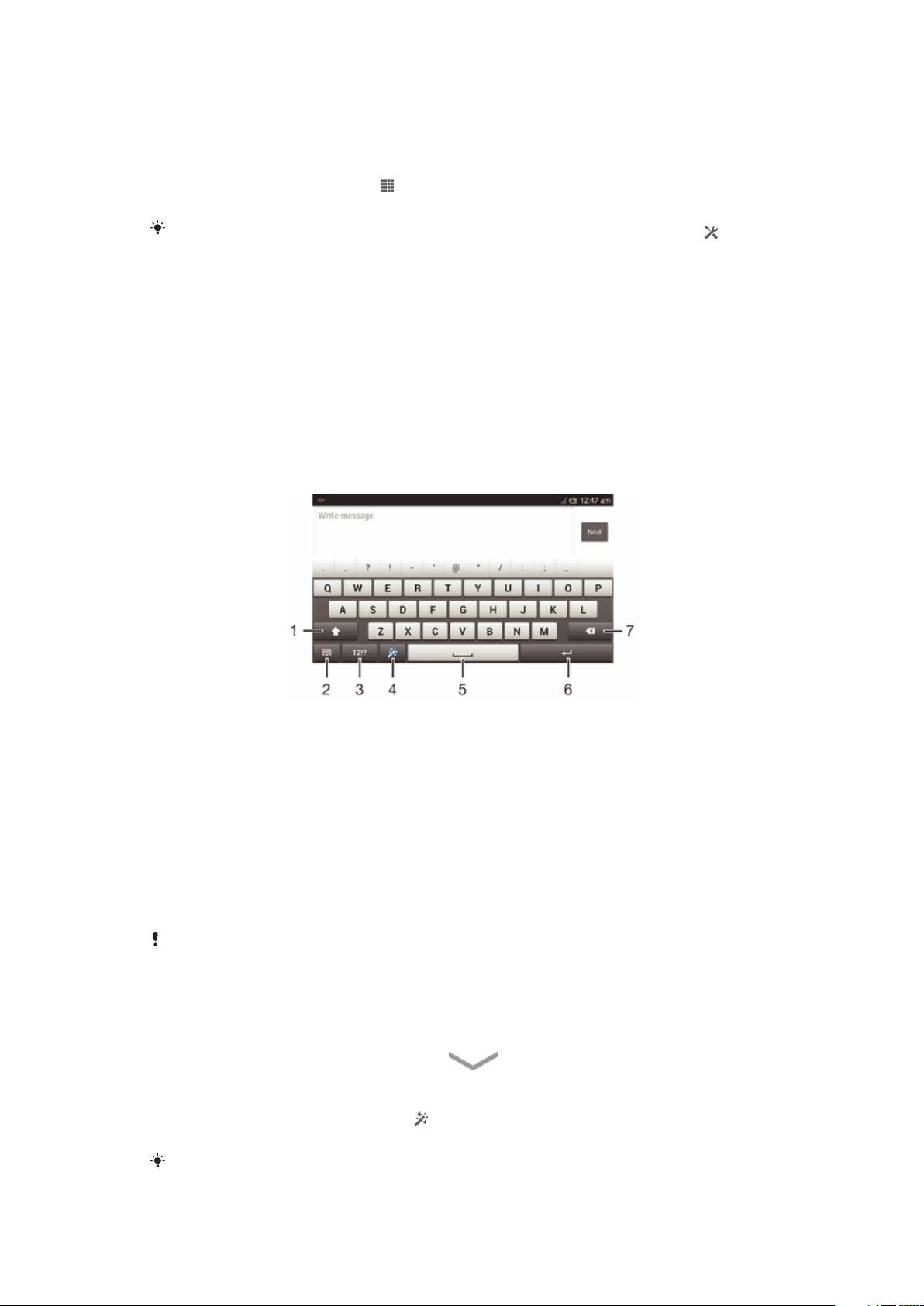
Asetusvalikko
Voit näyttää laitteen asetukset ja muuttaa niitä asetusvalikosta.
Laitteen asetusten käyttö
1
Kohdasta Kotinäyttö napauta .
2
Napauta Asetukset.
Voit myös vetää tilariviä alaspäin aloitusnäytössä ja siirtyä laitteeseen napauttamalla .
Tekstin kirjoittaminen
Voit valita useista näppäimistöistä ja syöttötavoista kirjoittaessasi kirjaimia, numeroita ja
muita merkkejä sisältävää tekstiä.
Näyttönäppäimistö
Voit syöttää tekstiä kätevästi QWERTY-näyttönäppäimistön näppäimiä napauttamalla.
Jotkin sovellukset avaavat näyttönäppäimistön automaattisesti. Voit avata tämän
näppäimistön myös koskettamalla tekstikenttää.
Näyttönäppäimistön käyttäminen
1
Vaihda suurten ja pienten merkkien välillä ja kytke Caps Lock päälle. Joillain kielillä tällä näppäimellä
voidaan käyttää kielen erikoismerkkejä.
2 Sulje näyttönäppäimistönäkymä. Huomaa, että tämä kuvake ei näy pystytilassa.
3 Näytä numerot ja symbolit.
4 Mukauta näppäimistöäsi. Tämä painike katoaa näppäimistön personalisoinnin jälkeen.
5 Lisää välilyönti.
6 Lisää rivin alkuun palautusmerkki tai vahvista tekstin syöttö.
7 Poista osoitinta edeltävä merkki.
Kaikki kuvat on tarkoitettu vain ohjeeksi, eivätkä ne välttämättä kuvaa tarkasti itse laitetta.
Näyttönäppäimistön tuominen näkyviin tekstin syöttämiseksi
•
Napauta tekstinsyöttökenttää.
Näyttönäppäimistön piilottaminen
•
Kun näyttönäppäimistö on auki, napauta .
Näyttönäppäimistön muokkaaminen
1
Avaa näyttönäppäimistö ja napauta .
2
Mukauta näyttönäppäimistö ohjeiden mukaisesti.
Jos et merkitse
hymiökuvaketta ei näytetä.
Hymiönäppäin-valintaruutua muokatessasi näyttönäppäimistöä,
25
Tämä on julkaisun Internet-versio. © Tulostus sallittu vain yksityiskäyttöön.

Näyttönäppäimistön käyttäminen vaakasuunnassa
•
Kun kirjoitat tekstiä, käännä laite sivuttain.
Käytössä olevan sovelluksen on tuettava vaakatilaa, jotta näppämistö tukee tätä ominaisuutta,
ja näytön suunta-asetuksiksi on määritettävä automaattinen.
Tekstin syöttäminen näyttönäppäimistöllä
•
Napauta merkkiä, jos haluat syöttää näppäimistössä näkyvän merkin.
•
Jos haluat syöttää merkin muunnelman, kosketa tavallista näppäimistön merkkiä ja
pidä sitä alhaalla, jotta saat käytettävissä olevat vaihtoehdon näkyviin. Valitse sitten
vaihtoehto luettelosta. Voit esimerkiksi syöttää merkin "é" koskettamalla ja
pitämällä alhaalla merkkiä "e", kunnes muut vaihtoehdot avautuvat, ja pitäen
sormea yhä näppäimistöllä vetämällä ja valitsemalla merkin "é".
Isojen ja pienten kirjaimien välillä vaihtaminen
•
Ennen kuin kirjoitat kirjaimen, napauta vaihtaaksesi suuriin kirjaimiin , tai päin
vastoin.
Caps lockin kytkeminen päälle
•
Napauta tai , kunnes tulee näkyviin, ennen kuin kirjoitat sanan.
Numeroiden tai symbolien syöttäminen
•
Kun kirjoitat tekstiä, napauta . Näkyviin tulee näppäimistö, jossa on numeroita ja
symboleita. Voit tuoda lisävalintoja näkyviin napauttamalla .
Tavallisten välimerkkien syöttäminen
1
Kun olet kirjoittanut sanan, napauta välilyöntinäppäintä.
2
Valitse välimerkki ehdotusriviltä. Valittu merkki lisätään välilyönnin eteen.
Voit lisätä pisteen nopeasti napauttamalla välilyöntiä kahdesti sanan kirjoittamisen jälkeen.
Merkkien poistaminen
•
Aseta kohdistin napauttamalla poistettavan merkin jälkeen ja napauta .
Rivinvaihdon syöttäminen
•
Kun kirjoitat tekstiä, voit syöttää rivinvaihdon napauttamalla .
Tekstin valitseminen
1
Kirjoita tekstiä ja kaksoisnapsauta tekstiä. Napauttamasi sana korostetaan sen
molemmille puolille tulevilla ulokkeilla.
2
Valitse lisää tekstiä vetämällä ulokkeita vasemmalle tai oikealle.
Tekstin muokkaaminen vaakasuunnassa
1
Kirjoita tekstiä ja kaksoisnapsauta kirjoittamaasi tekstiä.
2
Valitse käsiteltävä teksti, napauta sitten Muokkaa... ja valitse vaihtoehto.
Tekstin muokkaaminen pystysuunnassa
1
Kirjoita tekstiä ja kaksoisnapsauta kirjoittamaasi tekstiä avataksesi sovelluspalkin.
2
Valitse muokattava teksti ja tee sitten haluamasi muutokset sovellusrivin avulla.
Sovelluspalkki
1 Sovelluspalkin sulkeminen
Tämä on julkaisun Internet-versio. © Tulostus sallittu vain yksityiskäyttöön.
26
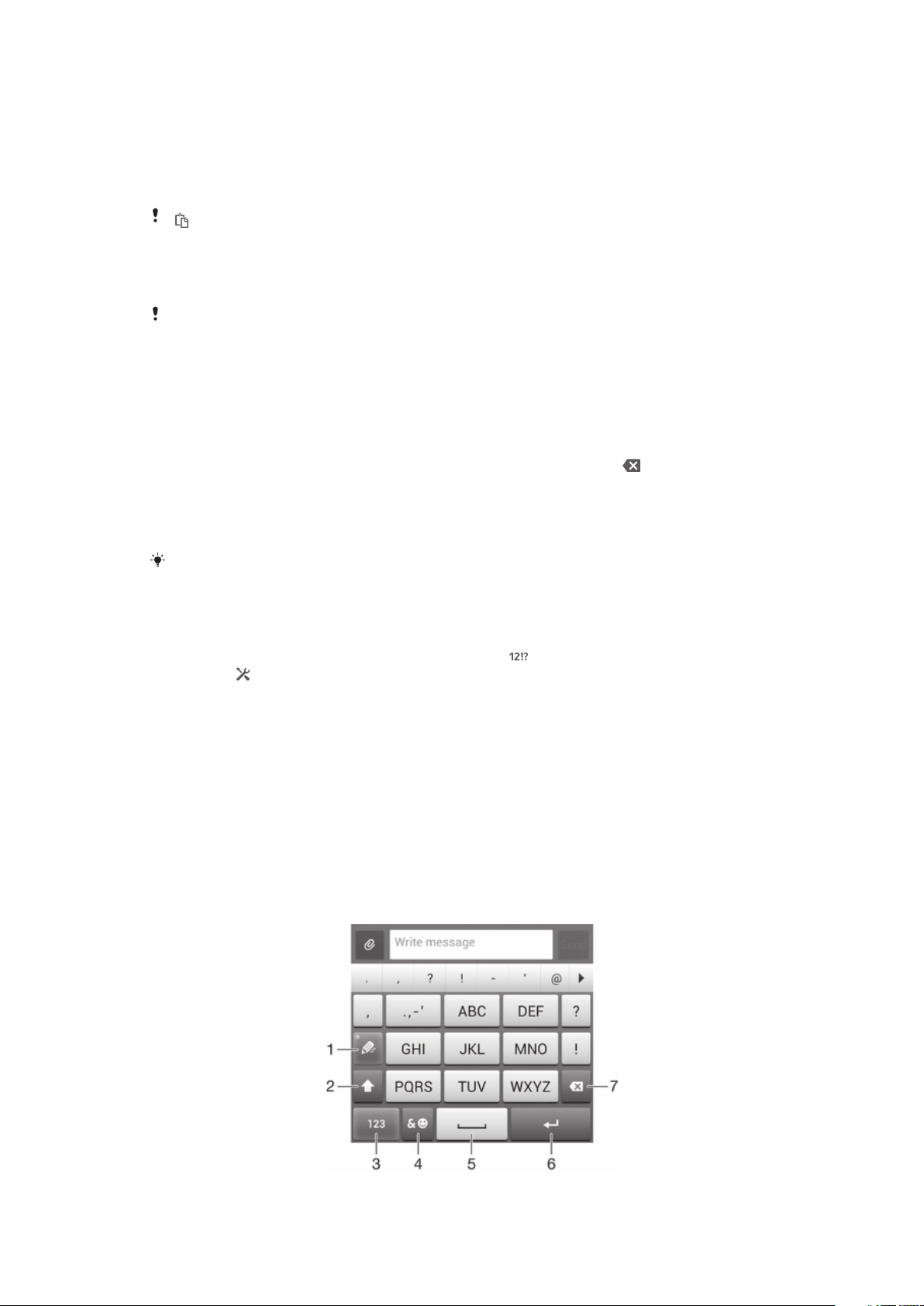
2 Kaiken tekstin valitseminen
3 Tekstin leikkaaminen
4 Tekstin kopioiminen
5 Tekstin liittäminen
on näkyvissä vain, kun olet tallentanut tekstiä leikepöydälle.
Sanojen kirjoittaminen Kirjoita pyyhkäisemällä -toiminnolla
Voit syöttää tekstiä liu'uttamalla sormea kirjaimesta toiseen näyttönäppäimistöllä.
Kirjoita pyyhkäisemällä on käytettävissä ainoastaan, kun käytät näyttönäppäimistöä.
Tekstin syöttäminen Kirjoita pyyhkäisemällä -toiminnon avulla
1
Kun syötät tekstiä näyttönäppäimistöllä, kirjoita haluamasi sana liu'uttamalla
sormeasi kirjaimesta toiseen.
2
Kun olet kirjoittanut sanan, nosta sormi ylös. Laite ehdottaa sanaa koskettamiesi
kirjainten perusteella. Vaitse tarvittaessa oikea sana ehdotusriviltä.
3
Voit näyttää lisävalintoja siirtymällä oikealle tai vasemmalle sanaehdotusrivillä. Jos
et löydä haluamaasi sanaa, poista koko sana napauttamalla kerran . Yritä
uudelleen piirtää sana elesyöttötoiminnolla tai kirjoita sana napauttamalla sen
kutakin kirjainta.
4
Jos Väli ennen pyyhkäisyä -asetus on aktivoitu, jäljitä seuraava syötttävä sana.
Jos ei, napauta välilyöntinäppäintä ja jäljitä sitten seuraava syötettävä sana.
Jos kirjoitat yhdyssanoja Väli ennen pyyhkäisyä asetuksen ollessa aktivoitu, voit joutua
kirjoittamaan sanan ensimmäisen osan liu'uttamalla ja sanan loppuosan napauttamalla kutakin
kirjainta.
Kirjoita pyyhkäisemällä -asetusten muuttaminen
1
Kun kirjoitat tekstiä näyttönäppäimistöllä, napauta .
2
Napauta ja napauta sitten Näppäimistöasetukset.
3
Napauta Tekstinsyötön asetukset.
4
Merkitse Kirjoita pyyhkäisemällä -valintaruutu tai poista sen merkintä.
5
Jos haluat lisätä välilyönnin eleiden väliin automaattisesti tarvitsematta napauttaa
välilyöntinäppäintä, merkitse Väli ennen pyyhkäisyä -valintaruutu.
Puhelinnäppäimistö
Puhelinnäppäimistö vastaa normaalia 12-näppäimistä puhelimen näppäimistöä. Siinä on
ennakoiva tekstinsyöttö ja syöttö moninapautuksella. Voit aktivoida puhelinnäppäimistön
tekstinsyöttötavan näppäimistöasetuksista. Puhelinnäppäimistöä voi käyttää vain
pystysuunnassa.
Puhelinnäppäimistön käyttäminen
27
Tämä on julkaisun Internet-versio. © Tulostus sallittu vain yksityiskäyttöön.
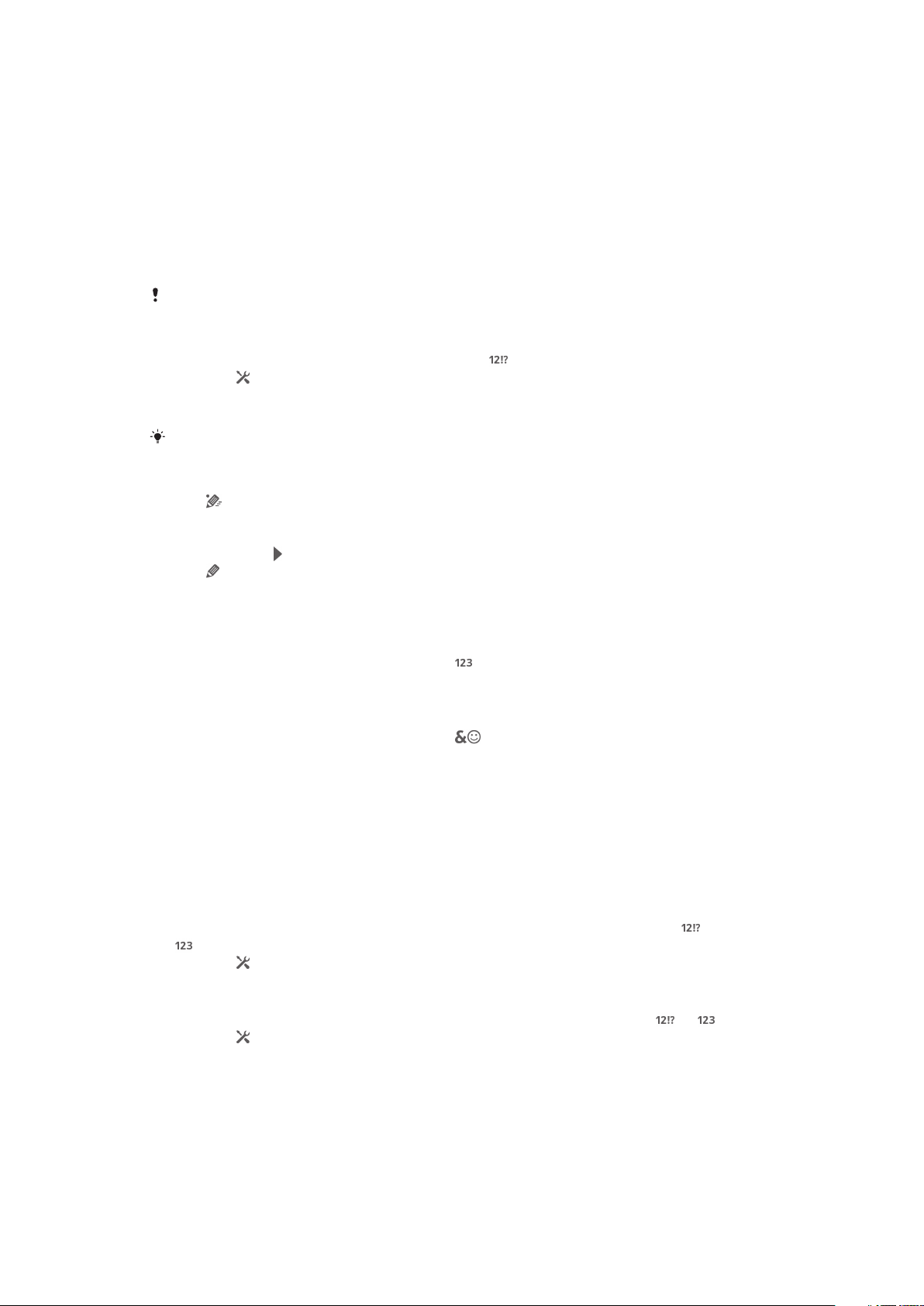
1 Valitse tekstinsyöttötapa
2 Vaihda suurten ja pienten merkkien välillä ja kytke Caps Lock päälle
3 Näytä numerot
4 Näytä symbolit ja hymiöt
5 Kirjoita välilyönti
6 Lisää rivinvaihto tai vahvista tekstinsyöttö
7 Poista kohdistinta edeltävä merkki
Kaikki kuvat on tarkoitettu vain ohjeeksi, eivätkä ne välttämättä kuvaa tarkasti itse laitetta.
Puhelimen näppäinten avaaminen ensimmäisen kerran
1
Napauta tekstinsyöttökenttää ja napauta sitten .
2
Napauta ja napauta sitten Näppäimistöasetukset.
3
Napauta Näppäimistön ulkoasu > Näppäimistöasettelu.
4
Valitse puhelinnäppäimistö.
Puhelinnäppäimistöä voi käyttää vain pystytilassa.
Tekstin syöttäminen puhelimen näppäinten avulla
•
tulee näkyviin puhelimen näppäimiin, napauta kutakin merkkinäppäintä vain
Kun
kerran, vaikka kirjain ei olisikaan ensimmäinen näppäimellä kirjoitettava kirjain.
Napauta näkyviin tulevaa sanaa tai tuo lisää sanaehdotuksia näkyviin
napauttamalla ja valitse sana luettelosta.
•
Kun tulee näkyviin puhelimen näppäimiin, napauta syötettävän merkin
näyttönäppäintä. Jatka tämän näppäimen painamista, kunnes haluamasi merkki
valitaan. Tee sama sitten seuraavalle syötettävälle merkille ja niin edelleen.
Numeroiden syöttäminen puhelinnäppäimistön avulla
•
Kun puhelinnäppäimistö on auki, napauta . Numeroita sisältävä
puhelinnäppäimistö tulee näkyviin.
Symbolien ja hymiöiden lisääminen puhelimen näppäimillä
1
Kun puhelinnäppäimistö on auki, napauta . Näkyviin tulee ruudukko, jossa on
numeroita ja hymiöitä.
2
Voit tarkastella lisää valintoja siirtymällä ylös- tai alaspäin. Valitse symboli tai hymiö
napauttamalla sitä.
Näppäimistön ja puhelinnäppäimistön asetukset
Voit valita näyttönäppäimistön ja puhelinnäppäimistön asetukset, kuten kirjoituskielen ja
automaattisen korjauksen.
Näyttönäppäimistön ja puhelinnäppäimistön asetusten käyttäminen
1
Kun kirjoitat tekstiä näyttönäppäimistöllä tai puhelimen näppäimillä, napauta tai
.
2
Napauta ja napauta sitten Näppäimistöasetukset.
Kirjoituskielen lisääminen tekstinsyötölle
1
Kun kirjoitat tekstiä näyttönäppäimistöllä tai puhelinnäppäimillä, napauta tai .
2
Napauta ja napauta sitten Näppäimistöasetukset.
3
Napauta Kielet > Kielten kirjoittaminen ja merkitse asianmukaiset valintaruudut.
Vahvista napauttamalla OK.
Tekstinsyöttöasetukset
Kun syötät tekstiä näyttönäppäimistöllä tai puhelinnäppäimistöllä, voit käyttää
tekstinsyötön asetusvalikkoa, joka auttaa määrittämään tekstin ennakointivalinnat,
automaattisen välistyksen ja pikakorjaukset. Voit esimerkiksi määrittää, miten
28
Tämä on julkaisun Internet-versio. © Tulostus sallittu vain yksityiskäyttöön.
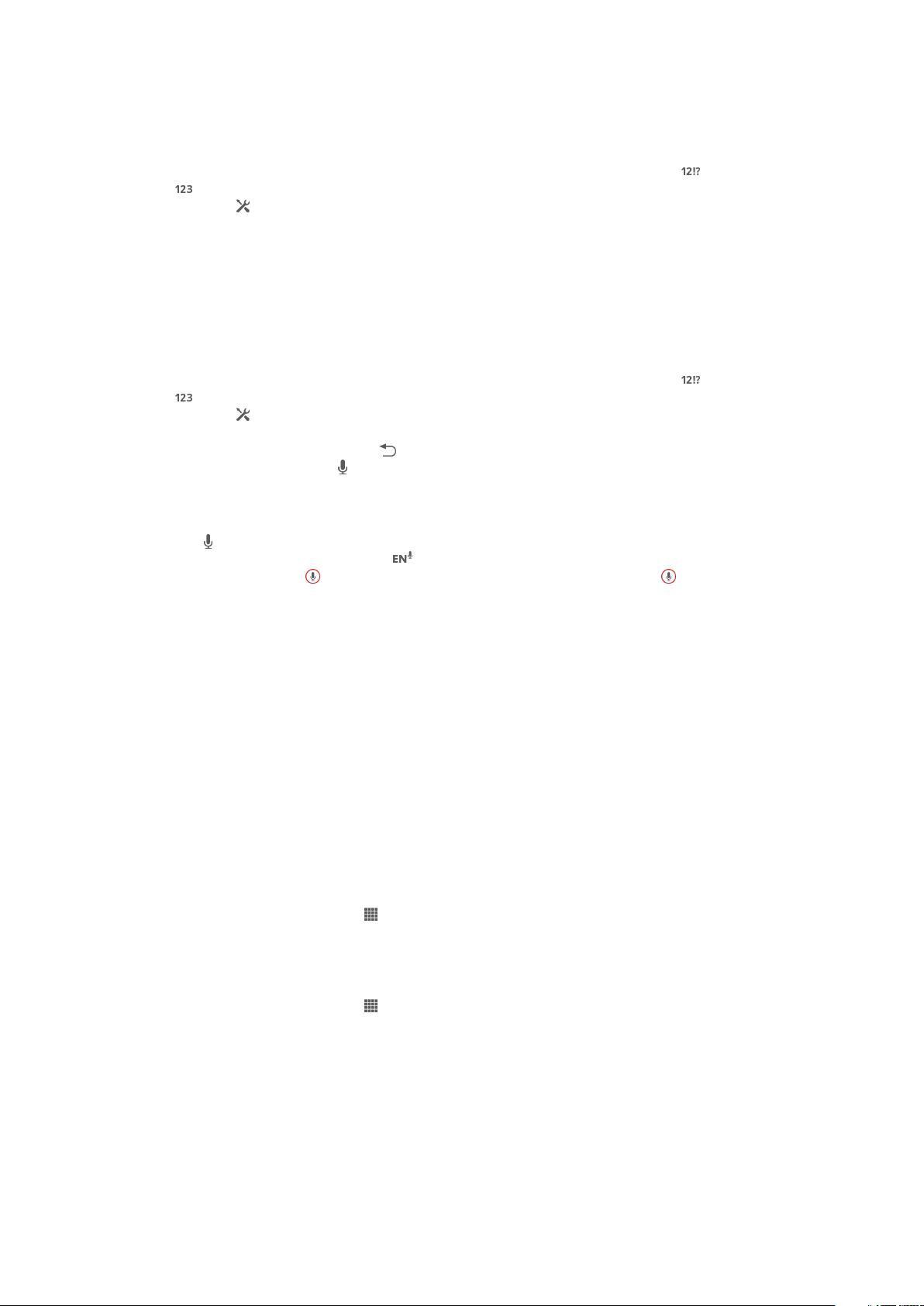
sanavaihtoehdot esitetään ja miten sanat korjataan sitä mukaa, kun kirjoitat. Voit myös
määrittää tekstinsyöttösovelluksen muistamaan uudet kirjoittamasi sanat.
Tekstinsyöttöasetusten muuttaminen
1
Kun kirjoitat tekstiä näyttönäppäimistöllä tai puhelimen näppäimillä, napauta tai
.
2
Napauta , napauta sitten Näppäimistöasetukset > Tekstinsyötön asetukset ja
valitse asianmukaiset asetukset.
Tekstin syöttäminen äänisyöttötoiminnolla
Voit syöttää tekstiä äänisyöttötoiminnolla sanojen kirjoittamisen sijaan. Puhu vain
syötettävät sanat. Äänisyöttö on kokeellinen Google™-tekniikka, joka on saatavilla eri
kielillä ja eri alueilla.
Puhesyötön käyttöönotto
1
Kun kirjoitat tekstiä näyttönäppäimistöllä tai puhelimen näppäimillä, napauta tai
.
2
Napauta ja napauta sitten Näppäimistöasetukset.
3
Valitse valintaruutu Google-äänisyöttönäppäin.
4
Tallenna asetukset painamalla
ilmesty mikrofonikuvake .
Tekstin syöttö puhesyötöllä
1
Avaa näyttönäppäimistö tai puhelinnäppäimistö.
2
Jos on käytettävissä, napauta sitä. Jos ei ole, kosketa jonkin aikaa
syöttökielinäppäintä, esimerkiksi .
3
Kun näyttöön tulee , syötä tekstiä puhumalla. Kun olet valmis, napauta
uudelleen. Ehdotettu teksti ilmestyy näyttöön.
4
Muokkaa tarvittaessa tekstiä manuaalisesti.
. Näyttönäppäimistöön tai puhelinnäppäimistöön
Laitteen mukauttaminen
Voit säätää useita laitteen asetuksia omien tarpeidesi mukaan. Voit esimerkiksi vaihtaa
kieltä, lisätä oman soittoäänen ja muuttaa näytön kirkkautta.
Usean SIM-kortin käyttäminen
Puhelin toimii, kun siinä on yksi tai kaksi SIM-korttia. Saapuva kommunikaatio tulee
molempiin SIM-kortteihin, ja voit valita, mistä numerosta haluat lähettää lähtevät
kommunikaatiot. Voit vaihtaa SIM-korttien välillä manuaalisesti tai säätää asetukset siten,
että puhelin suorittaa vaihdon automaattisesti, riippuen esimerkiksi ajasta tai
kommunikaatiotyypistä. Ennen kuin voit käyttää molempia SIM-kortteja, sinun on otettava
SIM-kortit käyttöön puhelimen asetuksista.
Kahden SIM-kortin käyttöönotto ja poistaminen käytöstä
1
Avaa Kotinäyttö ja napauta .
2
Etsi ja napauta Asetukset > Kaksi SIM-korttia.
3
Merkitse SIM1 ja SIM2 -valintaruutu tai poista merkintä.
SIM-kortin nimeäminen uudelleen
1
Avaa Kotinäyttö ja napauta
2
Etsi ja napauta Asetukset > Kaksi SIM-korttia.
3
Napauta SIM-korttia ja kirjoita sen nimi.
4
Napauta OK.
Vaihtaminen SIM-korttien välillä
Voit valita käytettävän SIM-kortin, ja valittua SIM-korttia käytetään kaikkiin puheluihin ja
viesteihin. Tiedonsiirto voidaan määrittää toimimaan vain yhdellä SIM-kortilla. Voit
vastaanottaa puheluita ja viestejä molemmilla SIM-korteilla, mutta puhelun aikana vain
aktiivinen SIM-kortti on käytettävissä tiedonsiirtoon.
.
29
Tämä on julkaisun Internet-versio. © Tulostus sallittu vain yksityiskäyttöön.
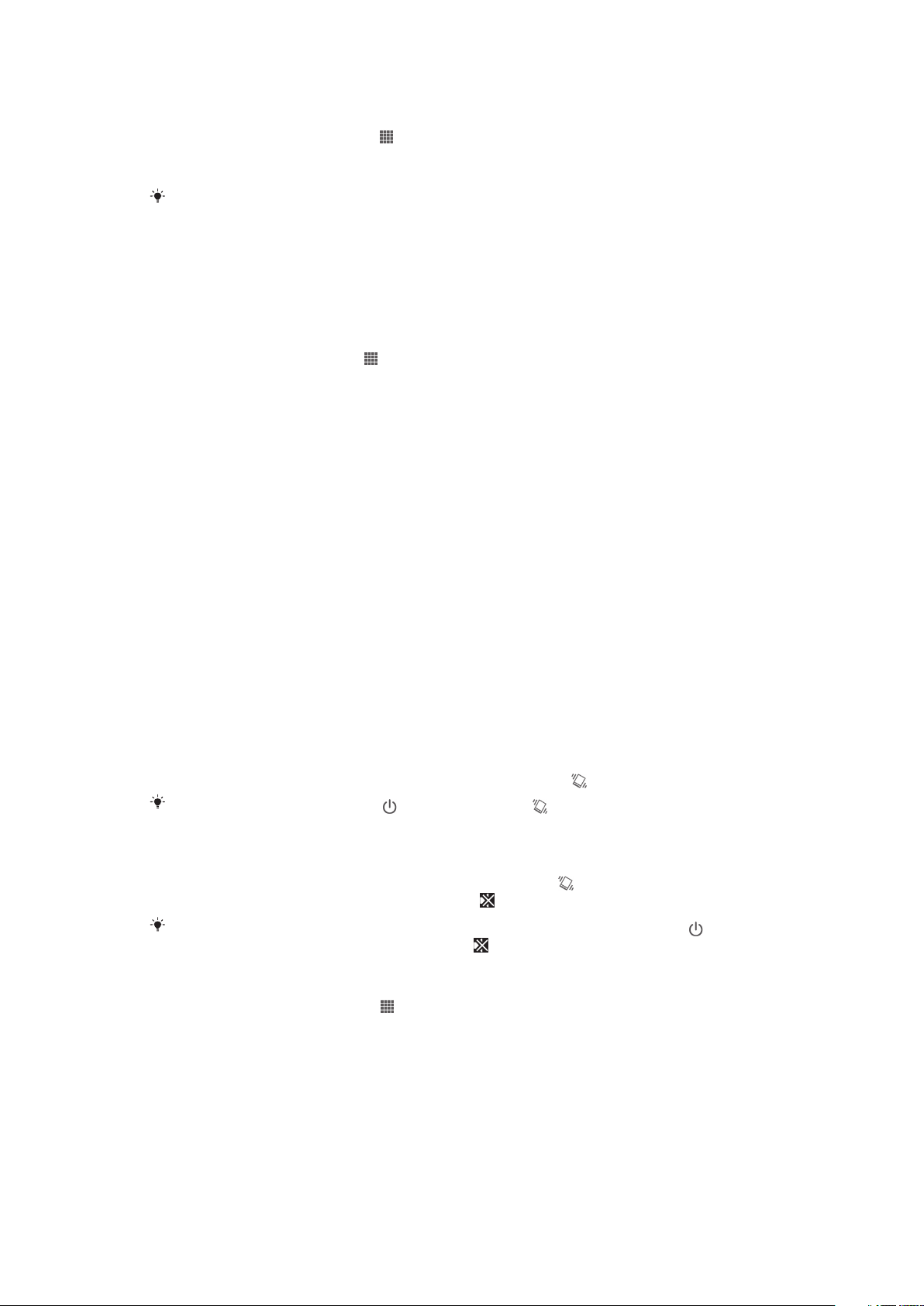
Manuaalinen vaihtaminen SIM-korttien välillä
1
Varmista, että molemmat SIM-kortit ovat käytössä.
2
Napauta Kotinäyttö-näytössä .
3
Napauta Asetukset > Kaksi SIM-korttia > Puhelut ja viestinvälineet ja valitse
sitten SIM-kortti.
Aktiivinen SIM-kortti on merkitty tilarivin kuvakkeella, jossa ilmoitetaan SIM-kortin numero (1
tai 2).
Puhelimen määrittäminen vaihtamaan SIM-kortteja automaattisesti
Voit määrittää puhelimen vaihtamaan SIM-kortteja automaattisesti tietyllä hetkellä. Näin
kaikki tiedonsiirto tapahtuu siltä SIM-kortilta, jonka olet valinnut.
Puhelimen asettaminen vaihtamaan SIM-kortteja automaattisesti
1
Avaa Kotinäyttö ja napauta .
2
Etsi ja napauta Asetukset > Kaksi SIM-korttia.
3
Merkitse valintaruudut Puhelu ja viestinvälitys ja Tiedonsiirto.
4
Valitse vaihtoehto kohdan Automaattinen vaihto alta.
5
Napauta SIM-korttia ja säädä aikaväli.
Äänenvoimakkuuden säätäminen
Voit säätää saapuvien puheluiden ja ilmoitusten soittoäänen voimakkuutta sekä musiikkija videotiedostojen toiston äänenvoimakkuutta.
Soittoäänen äänenvoimakkuuden säätäminen äänenvoimakkuusnäppäimellä
•
Paina äänenvoimakkuusnäppäintä ylös tai alas.
Mediatoiston äänenvoimakkuuden säätäminen äänenvoimakkuusnäppäimellä
•
Paina äänenvoimakkuusnäppäintä ylös tai alas musiikkia toistaessasi tai videota
katsoessasi.
Ääniasetusten säätäminen
Voit säätää useita ääniasetuksia. Voit esimerkiksi asettaa laitteen äänettömään tilaan,
jotta se ei soi kesken kokousta.
Laitteen asettaminen värinätilaan
•
Paina äänenvoimakkuusnäppäintä kunnes tilariville ilmestyy
Voit myös painaa virtapainiketta
siirtääksesi laitteen värinätilaan.
ja napauttaa samalla valikosta, joka aukenee,
Laitteen asettaminen äänettömään tilaan
1
Paina äänenvoimakkuusnäppäintä, kunnes laite tärisee ja tulee näkyviin tilariville.
2
Paina äänenvoimakkuusnäppäintä uudelleen. tulee näkyviin tilariville.
Voit asettaa laitteen äänettömään tilaan myös pitämällä virtapainiketta painettuna
napauttamalla avautuvasta valikosta kuvaketta .
Laitteen asettaminen värinä- ja soittoäänitilaan
1
Kohdasta Kotinäyttö napauta .
2
Etsi ja napauta Asetukset > Ääni.
3
Valitse valintaruutu Värinä ja soittoääni.
.
ja
Kellonaika ja päivämäärä
Voit muuttaa laitteen kellonaikaa ja päivämäärää.
30
Tämä on julkaisun Internet-versio. © Tulostus sallittu vain yksityiskäyttöön.
 Loading...
Loading...