Page 1
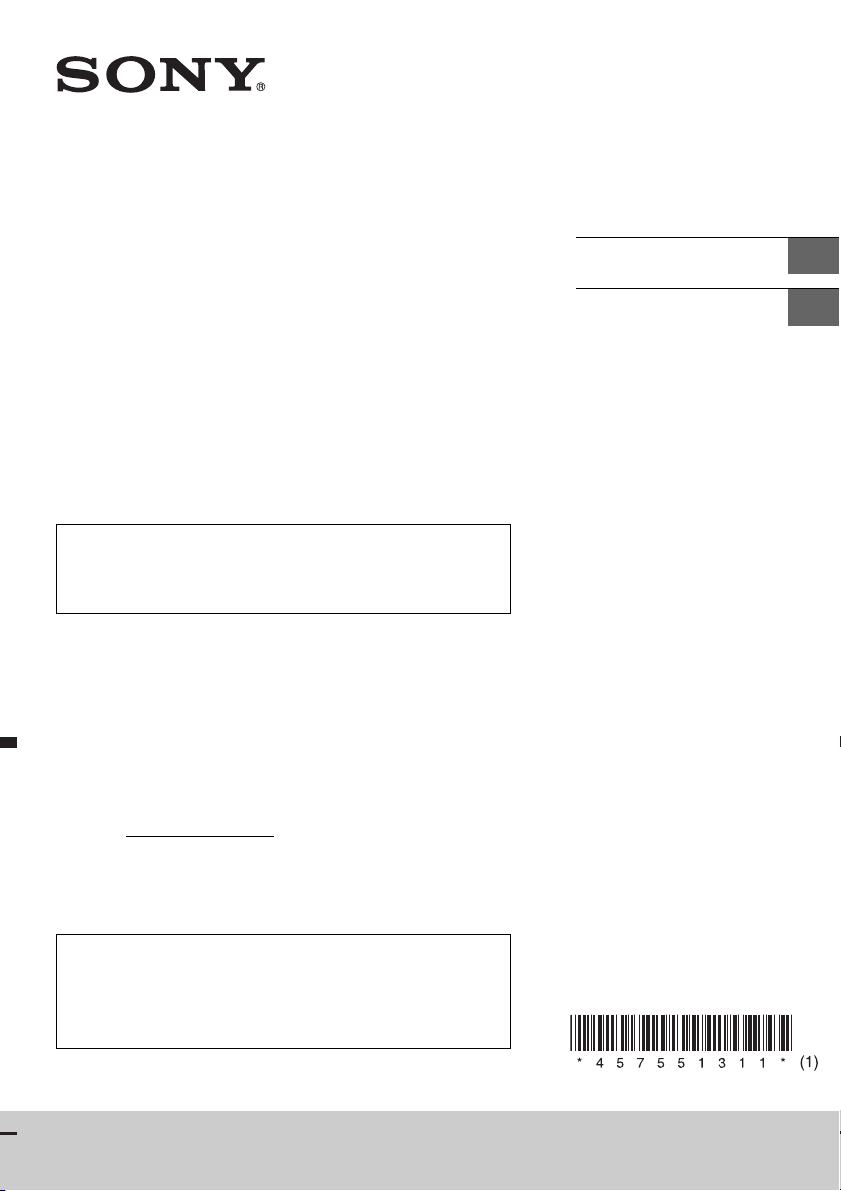
4-575-513-11(1)
Bluetooth®
Audio System
The warranty for this product is included in this manual
(page 35, 36).
La garantie de ce produit est inclus dans le présent manuel
(page 40).
Owner’s Record
The model and serial numbers are located on the bottom of the
unit.
Record the serial number in the spaces provided below.
Refer to these numbers whenever you call upon your Sony dealer
regarding this product.
Model No. WX-900BT
Serial No.
Operating Instructions
Mode d’emploi
GB
FR
To cancel the demonstration (DEMO) display, see page 18.
For the connection/installation, see page 31.
Pour annuler l’affichage de démonstration (DEMO),
reportez-vous à la page 20.
Pour le raccordement/l’installation, reportez-vous à la page 35.
WX-900BT
Page 2
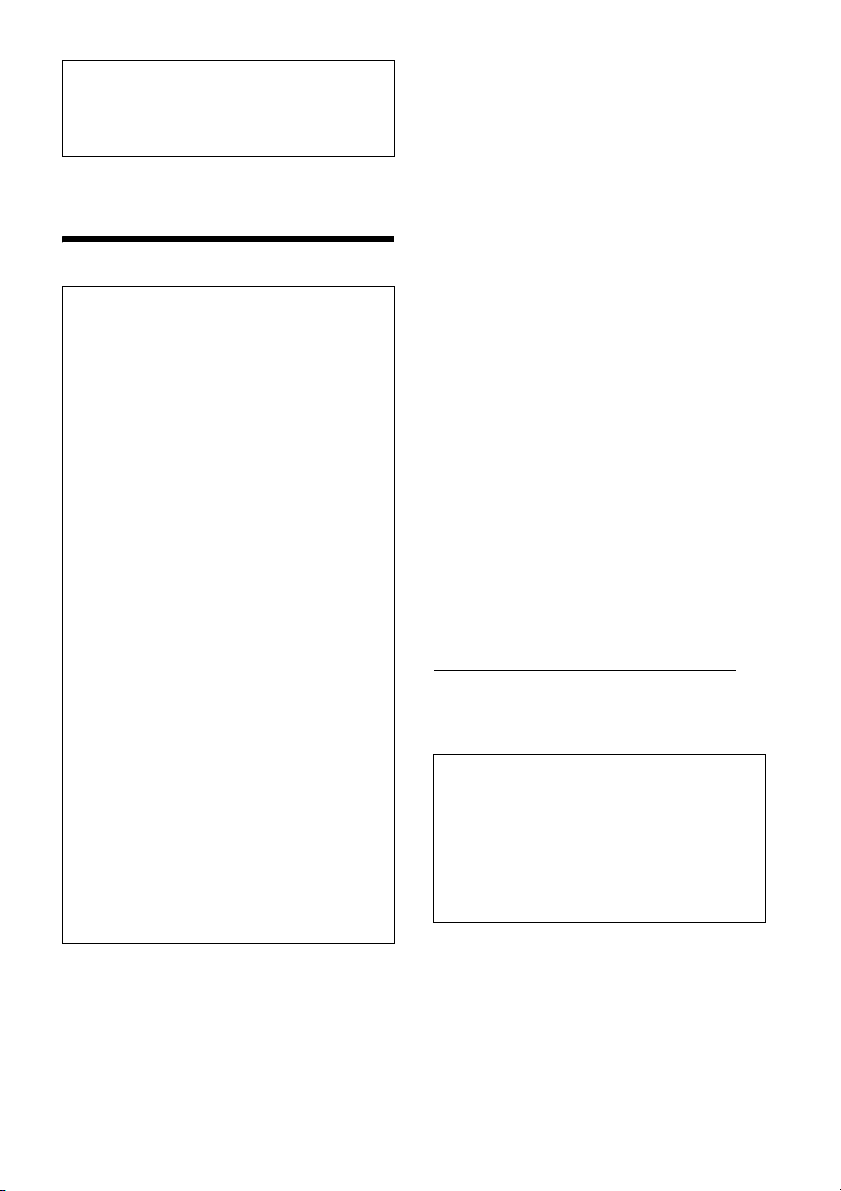
For safety, be sure to install this unit in the
dashboard of the car as the rear side of the unit
becomes hot during use.
For details, see “Connection/Installation”
(page 31).
The nameplate indicating operating voltage, etc., is
located on the bottom of the chassis.
Warning
FOR THE CUSTOMERS IN THE USA. NOT
APPLICABLE IN CANADA, INCLUDING IN THE
PROVINCE OF QUEBEC.
POUR LES CLIENTS AUX ÉTATS-UNIS. NON
APPLICABLE AU CANADA, Y COMPRIS LA
PROVINCE DE QUÉBEC.
This equipment has been tested and found to
comply with the limits for a Class B digital device,
pursuant to Part 15 of the FCC Rules.
These limits are designed to provide reasonable
protection against harmful interference in a
residential installation. This equipment
generates, uses, and can radiate radio frequency
energy and, if not installed and used in
accordance with the instructions, may cause
harmful interference to radio communications.
However, there is no guarantee that interference
will not occur in a particular installation. If this
equipment does cause harmful interference to
radio or television reception, which can be
determined by turning the equipment off and
on, the user is encouraged to try to correct the
interference by one or more of the following
measures:
Reorient or relocate the receiving antenna.
Increase the separation between the
equipment and receiver.
Connect the equipment into an outlet on a
circuit different from that to which the receiver
is connected.
Consult the dealer or an experienced radio/TV
technician for help.
You are cautioned that any changes or
modifications not expressly approved in this
manual could void your authority to operate this
equipment.
This device complies with Part 15 of the FCC Rules
and Industry Canada’s licence-exempt RSSs.
Operation is subject to the following two
conditions:
(1) This device may not cause interference;
and
(2) This device must accept any interference,
including interference that may cause undesired
operation of the device.
This transmitter must not be co-located or operated
in conjunction with any other antenna or
transmitter.
Under Industry Canada regulations, this radio
transmitter may only operate using an antenna of a
type and maximum (or lesser) gain approved for
the transmitter by Industry Canada. To reduce
potential radio interference to other users, the
antenna type and its gain should be so chosen that
the equivalent isotropically radiated power (e.i.r.p.)
is not more than that necessary for successful
communication.
This equipment complies with FCC/IC radiation
exposure limits set forth for an uncontrolled
environment and meets the FCC radio frequency
(RF) Exposure Guidelines and RSS-102 of the IC
radio frequency (RF) Exposure rules. This
equipment has very low levels of RF energy that is
deemed to comply without maximum permissive
exposure evaluation (MPE). But it is desirable that it
should be installed and operated keeping the
radiator at least 20 cm or more away from person’s
body.
CAUTION
The use of optical instruments with this product will
increase eye hazard.
For the State of California, USA only
Perchlorate Material – special handling may apply,
See
www.dtsc.ca.gov/hazardouswaste/perchlorate
Note on the lithium battery
Do not expose the battery to excessive heat such as
direct sunlight, fire or the like.
Warning if your car’s ignition has no ACC
position
Be sure to set the AUTO OFF function (page 19).
The unit will shut off completely and
automatically in the set time after the unit is
turned off, which prevents battery drain. If you
do not set the AUTO OFF function, press and hold
OFF until the display disappears each time you
turn the ignition off.
Disclaimer regarding services offered by third
parties
Services offered by third parties may be changed,
suspended, or terminated without prior notice.
Sony does not bear any responsibility in these sorts
of situations.
2GB
Page 3
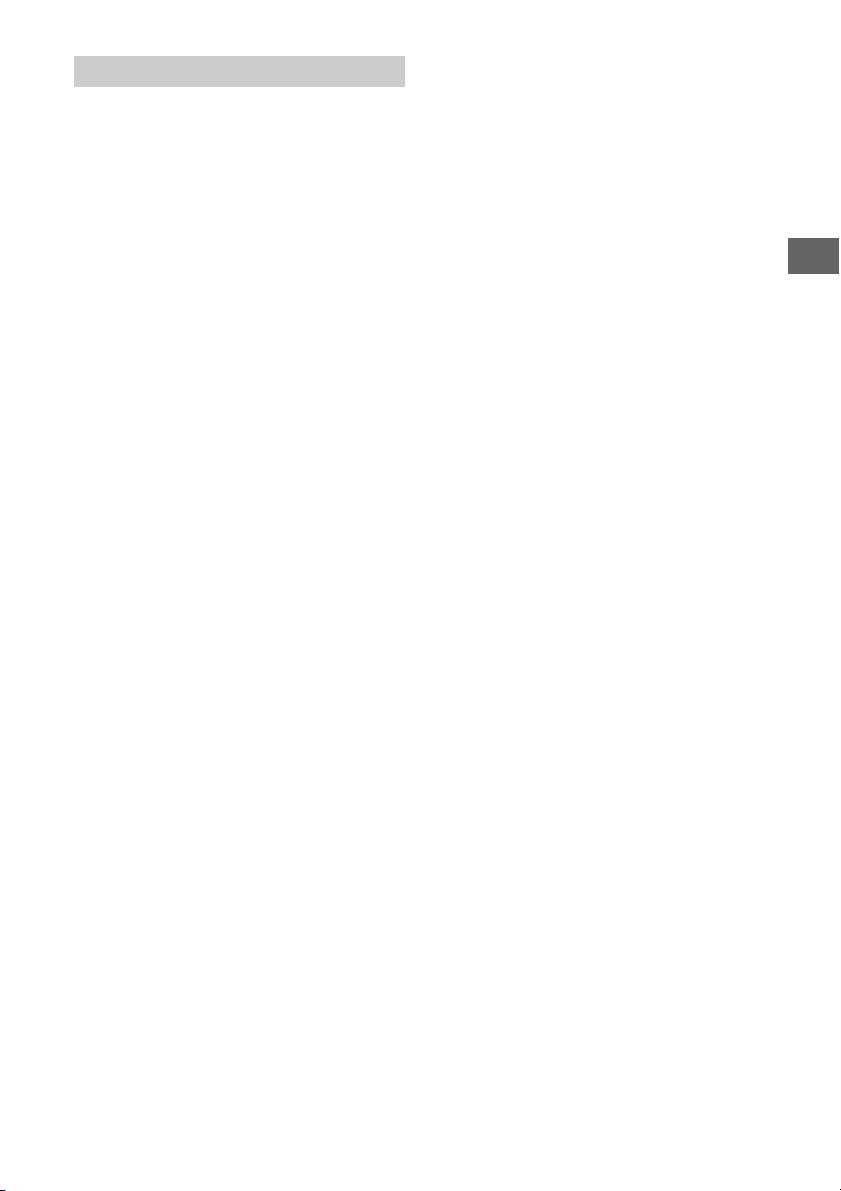
Important notice
Caution
IN NO EVENT SHALL SONY BE LIABLE FOR ANY
INCIDENTAL, INDIRECT OR CONSEQUENTIAL
DAMAGES OR OTHER DAMAGES INCLUDING,
WITHOUT LIMITATION, LOSS OF PROFITS, LOSS OF
REVENUE, LOSS OF DATA, LOSS OF USE OF THE
PRODUCT OR ANY ASSOCIATED EQUIPMENT,
DOWNTIME, AND PURCHASER’S TIME RELATED TO
OR ARISING OUT OF THE USE OF THIS PRODUCT, ITS
HARDWARE AND/OR ITS SOFTWARE.
Dear customer, this product includes a radio
transmitter.
Please check your vehicle operation manual or
contact the manufacturer of your vehicle or your
vehicle dealer, before you install this product into
your vehicle.
Emergency calls
This BLUETOOTH car handsfree and the electronic
device connected to the handsfree operate using
radio signals, cellular, and landline networks as well
as user-programmed function, which cannot
guarantee connection under all conditions.
Therefore do not rely solely upon any electronic
device for essential communications (such as
medical emergencies).
On BLUETOOTH communication
Microwaves emitting from a BLUETOOTH device
may affect the operation of electronic medical
devices. Turn off this unit and other BLUETOOTH
devices in the following locations, as it may cause
an accident.
where inflammable gas is present, in a hospital,
train, airplane, or petrol station
near automatic doors or a fire alarm
This unit supports security capabilities that
comply with the BLUETOOTH standard to provide
a secure connection when the BLUETOOTH
wireless technology is used, but security may not
be enough depending on the setting. Be careful
when communicating using BLUETOOTH wireless
technology.
We do not take any responsibility for the leakage
of information during BLUETOOTH
communication.
If you have any questions or problems concerning
your unit that are not covered in this manual,
consult your nearest Sony dealer.
3GB
Page 4
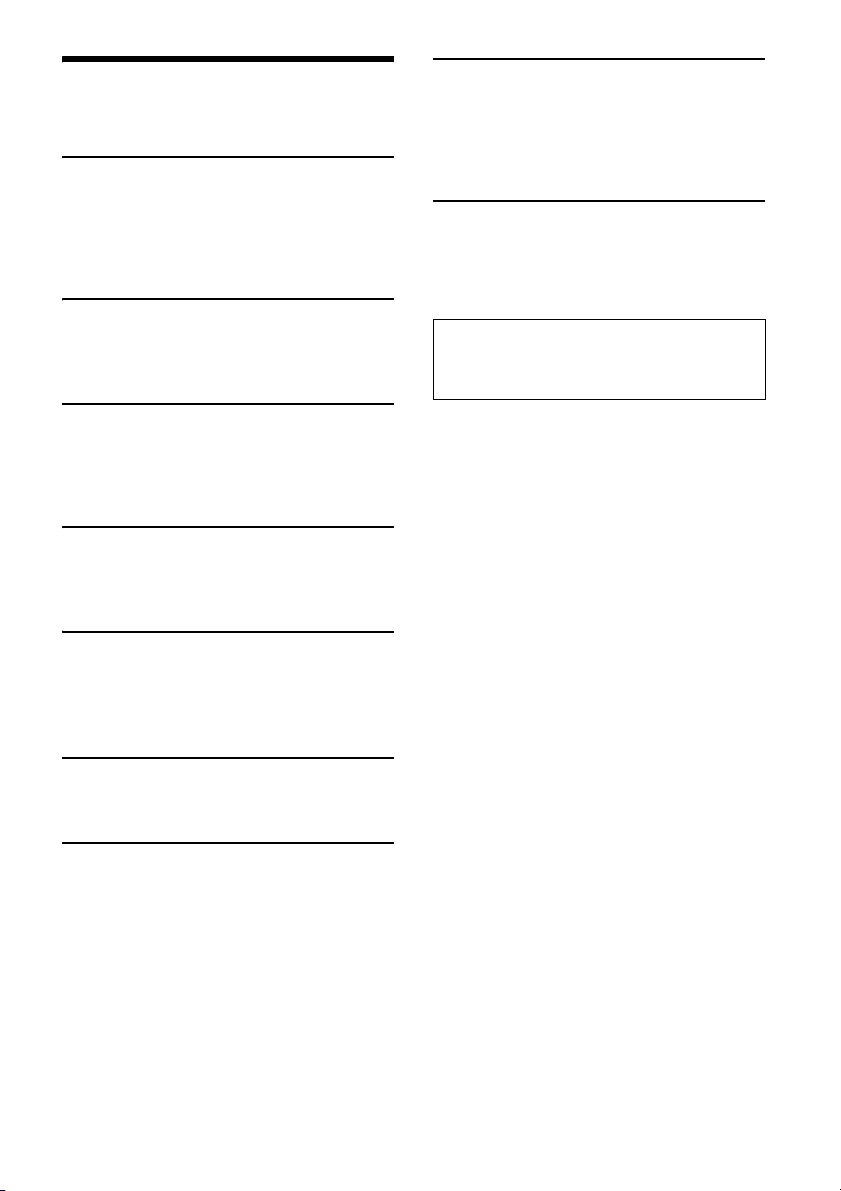
Table of Contents
Warning . . . . . . . . . . . . . . . . . . . . . . . . . . . . . . . . . . . 2
Guide to Parts and Controls . . . . . . . . . . . . . . . . . . . 5
Getting Started
Resetting the unit . . . . . . . . . . . . . . . . . . . . . . . . . . . 7
Setting the Clock . . . . . . . . . . . . . . . . . . . . . . . . . . . . 7
Preparing a BLUETOOTH Device. . . . . . . . . . . . . . . . 7
Connecting a USB Device . . . . . . . . . . . . . . . . . . . . . 9
Connecting Other Portable Audio Device. . . . . . . . 9
Listening to the Radio
Listening to the Radio. . . . . . . . . . . . . . . . . . . . . . . 10
Using Radio Data System (RDS) . . . . . . . . . . . . . . . 10
Listening to the SiriusXM Radio . . . . . . . . . . . . . . . 10
Playback
Playing a Disc . . . . . . . . . . . . . . . . . . . . . . . . . . . . . 12
Playing a USB Device . . . . . . . . . . . . . . . . . . . . . . . 12
Playing a BLUETOOTH Device. . . . . . . . . . . . . . . . . 12
Searching and Playing Tracks. . . . . . . . . . . . . . . . . 13
Listening to Pandora®
Setting up Pandora® . . . . . . . . . . . . . . . . . . . . . . . . 14
Streaming Pandora® . . . . . . . . . . . . . . . . . . . . . . . . 14
Available Operations in Pandora® . . . . . . . . . . . . . 14
Handsfree Calling (via BLUETOOTH
only)
Receiving a Call . . . . . . . . . . . . . . . . . . . . . . . . . . . . 15
Making a Call . . . . . . . . . . . . . . . . . . . . . . . . . . . . . . 15
Available Operations during Call . . . . . . . . . . . . . . 16
Additional Information
Updating the Firmware . . . . . . . . . . . . . . . . . . . . . 22
Precautions . . . . . . . . . . . . . . . . . . . . . . . . . . . . . . . 22
Maintenance . . . . . . . . . . . . . . . . . . . . . . . . . . . . . . 23
Specifications . . . . . . . . . . . . . . . . . . . . . . . . . . . . . 23
Troubleshooting . . . . . . . . . . . . . . . . . . . . . . . . . . . 25
Connection/Installation
Cautions . . . . . . . . . . . . . . . . . . . . . . . . . . . . . . . . . 31
Parts List for Installation . . . . . . . . . . . . . . . . . . . . 31
Connection . . . . . . . . . . . . . . . . . . . . . . . . . . . . . . . 32
Installation . . . . . . . . . . . . . . . . . . . . . . . . . . . . . . . 34
Important notice
The warranty for this product is included in this
manual (page 35, 36). Keep this manual for
future use.
Useful Functions
SongPal with iPhone/Android smartphone . . . . . 16
Using Siri Eyes Free . . . . . . . . . . . . . . . . . . . . . . . . . 18
Settings
Canceling the DEMO Mode . . . . . . . . . . . . . . . . . . 18
Basic Setting Operation . . . . . . . . . . . . . . . . . . . . . 18
General Setup (GENERAL). . . . . . . . . . . . . . . . . . . . 18
Sound Setup (SOUND) . . . . . . . . . . . . . . . . . . . . . . 19
Display Setup (DISPLAY) . . . . . . . . . . . . . . . . . . . . . 21
BLUETOOTH Setup (BT). . . . . . . . . . . . . . . . . . . . . . 21
SongPal Setup (SONGPAL) . . . . . . . . . . . . . . . . . . . 21
4GB
Page 5
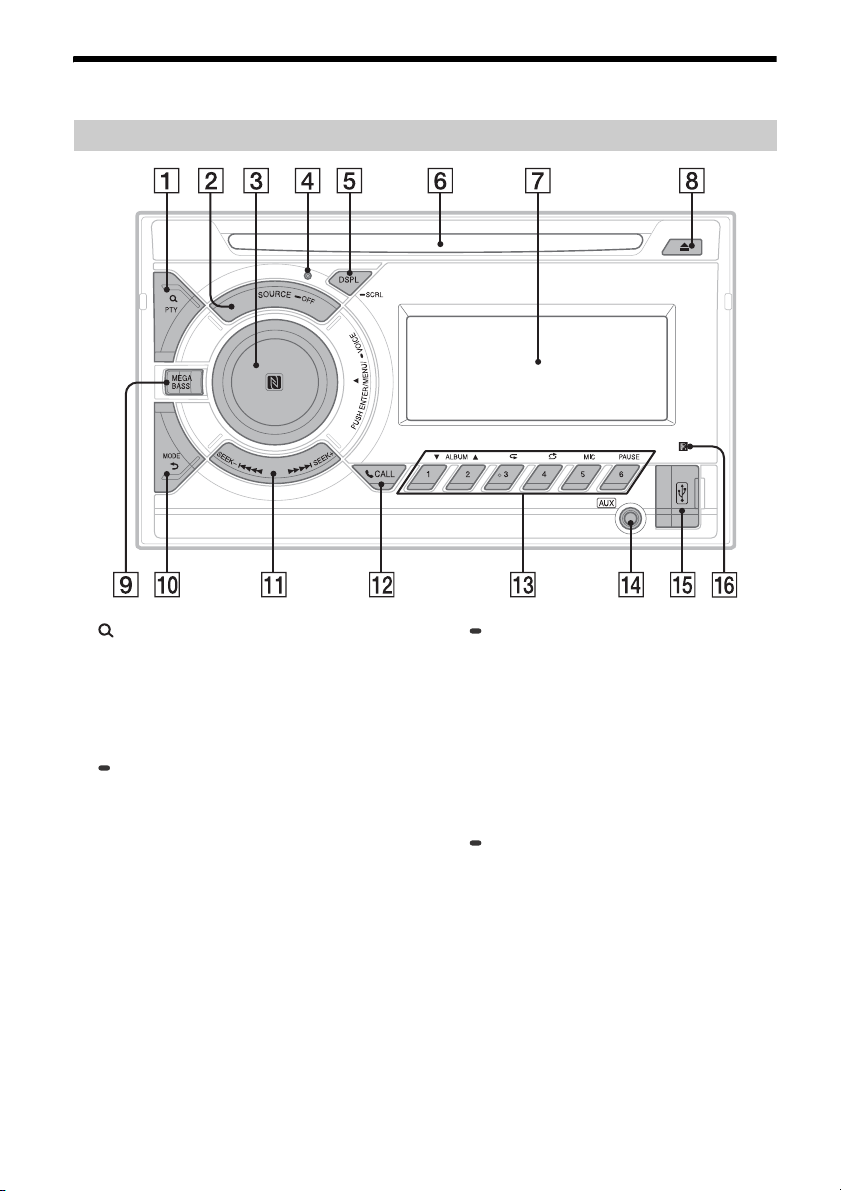
Guide to Parts and Controls
Main unit
(browse) (page 11, 13, 14)
Enter the browse mode during playback.
PTY (program type)
Select PTY in RDS.
SOURCE
Turn on the po we r.
Change the source.
OFF
Press and hold for 1 second to turn the source
off and display the clock.
Press and hold for more than 2 seconds to turn
off the power and the display.
If the unit is turned off and the display
disappears, operation by the remote
commander is not available.
Control dial
Rotate to adjust the volume.
PUSH ENTER
Enter the selected item.
Press SOURCE, rotate then press to change the
source.
MENU*
Open the setup menu.
* Not available when the BT phone is selected.
VOICE (page 16, 17, 18)
Press and hold for more than 2 seconds to
activate voice dial, voice recognition when the
“SongPal” function is on (Android™ smartphone
only), or the Siri function (iPhone only).
N-Mark
Touch the control dial with Android smartphone
to make BLUETOOTH connection.
Reset button (page 7)
DSPL (display)
Press to change display items.
SCRL (scroll)
Press and hold to scroll a display item.
Disc slot
Display window
(disc eject)
MEGA BASS
Reinforces bass sound in synchronization with
the volume level. Press to change the MEGA
BASS setting: [1], [2], [OFF].
Automatically sets to [OFF] when [C.AUDIO+] is
set to [ON].
5GB
Page 6
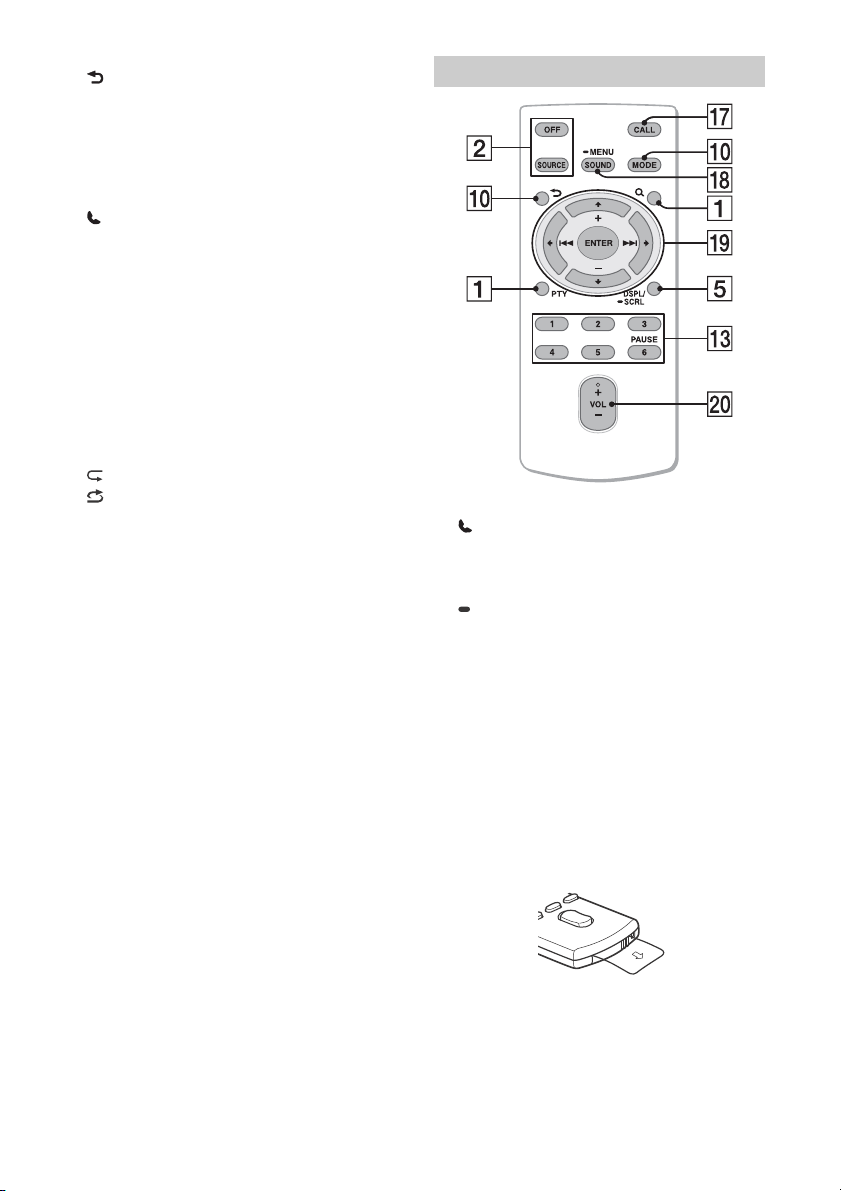
MODE (page 10, 11, 12, 14, 16)
(back)
Return to the previous display.
SEEK +/–
Tune in radio stations automatically. Press and
hold to tune manually.
/ (prev/next)
/ (fast-reverse/fast-forward)
CALL
Enter the call menu. Receive/end a call.
Press and hold for more than 2 seconds to
switch the BLUETOOTH signal.
Number buttons (1 to 6)
Receive stored radio stations. Press and hold to
store stations.
Call a stored phone number. Press and hold to
store a phone number.
ALBUM /
Skip an album for audio device. Press and hold
to skip albums continuously.
Press to thumbs up, or to thumbs down in
Pandora® (pa ge 14) .
(repeat)
(shuffle)
MIC (page 16)
PAU SE
AUX input jack
USB port
Receptor for the remote commander
RM-X231 Remote commander
The VOL (volume) + button has a tactile dot.
CALL
Enter the call menu. Receive/end a call.
SOUND*
Open the SOUND menu directly.
MENU*
Press and hold to open the setup menu.
* Not available when the BT phone is selected.
///
Select a setup item, etc.
ENTER
Enter the selected item.
Press and hold for more than 2 seconds to
establish or terminate the “SongPal” function.
/ (prev/next)
+/– (album +/–)
VOL (volume) +/–
Remove the insulation film before use.
6GB
Page 7
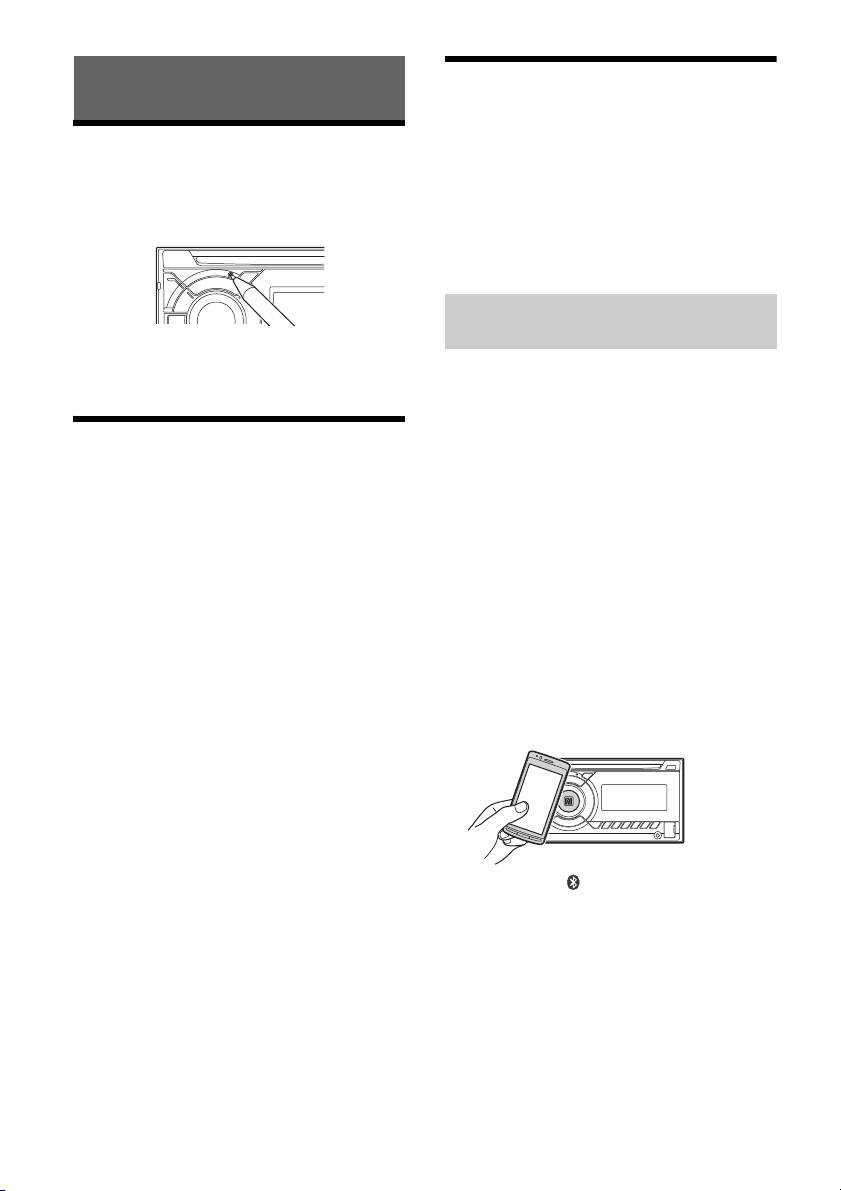
Getting Started
Resetting the unit
Before operating the unit for the first time, after
replacing the car battery, or changing the
connections, you must reset the unit. Press the
reset button with a ball-point pen, etc.
Note
Pressing the reset button will erase the clock setting
and some stored contents.
Setting the Clock
1 Press MENU, rotate the control dial to
select [SET GENERAL], then press it.
2 Rotate the control dial to select [SET
CLOCK-ADJ], then press it.
The hour indication flashes.
3 Rotate the control dial to set the hour
and minute.
To move the digital indication, press SEEK +/–.
4 After setting the minute, press MENU.
The setup is complete and the clock starts.
To display the clock
Press DSPL.
Preparing a BLUETOOTH Device
You can enjoy music, or perform handsfree calling
depending on the BLUETOOTH compatible device
such as a smartphone, cellular phone and audio
device (hereafter “BLUETOOTH device” if not
otherwise specified). For details on connecting,
refer to the operating instructions supplied with the
device.
Before connecting the device, turn down the
volume of this unit; otherwise, loud sound may
result.
Connecting with a Smartphone by One
touch (NFC)
By touching the control dial on the unit with an
NFC* compatible smartphone, the unit is paired and
connected with the smartphone automatically.
* NFC (Near Field Communication) is a technology
enabling short-range wireless communication
between various devices, such as mobile phones and
IC tags. Thanks to the NFC function, data
communication can be achieved easily just by
touching the relevant symbol or designated location
on NFC compatible devices.
For a smartphone with Android OS 4.0 or lower
installed, downloading the app “NFC Easy Connect”
available at Google Play™ is required. The app may
not be downloadable in some countries/regions.
1 Activate the NFC function on the
smartphone.
For details, refer to the operating instructions
supplied with the smartphone.
2 Touch the N-Mark part of the unit with
the N-Mark part of the smartphone.
Make sure that lights up on the display of the
unit.
To disconnect by One touch
Touch the N-Mark part of the unit with the N-Mark
part of the smartphone again.
Notes
When making the connection, handle the
smartphone carefully to prevent scratches.
One touch connection is not possible when the unit is
already connected to another NFC compatible device.
In this case, disconnect the other device, and make
connection with the smartphone again.
7GB
Page 8
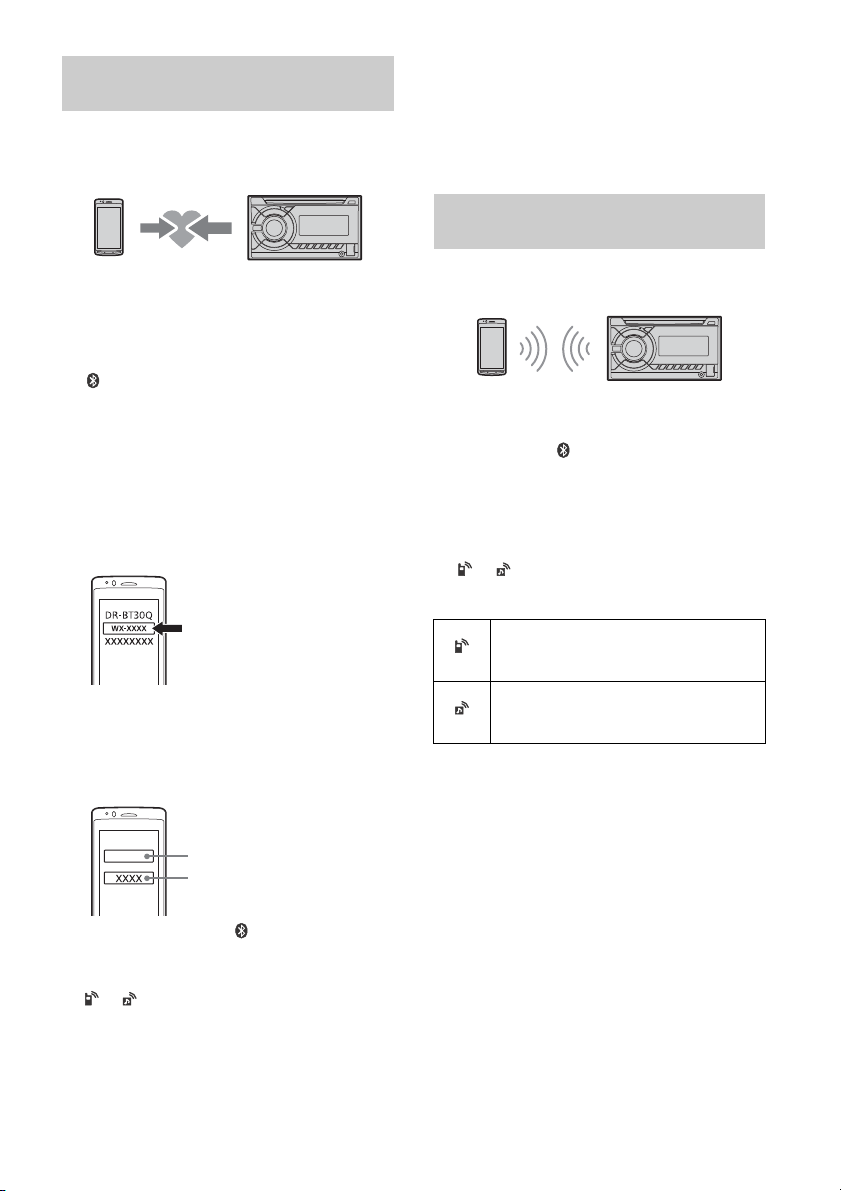
Pairing and connecting with a
[0000]
Input passkey
BLUETOOTH device
When connecting a BLUETOOTH device for the first
time, mutual registration (called “pairing”) is
required. Pairing enables this unit and other devices
to recognize each other.
1 Place the BLUETOOTH device within 1 m
(3 ft) of this unit.
2 Press CALL, rotate the control dial to
select [SET PAIRING], then press it.
flashes while the unit is in pairing standby
mode.
3 Perform pairing on the BLUETOOTH
device so it detects this unit.
4 Select [WX-XXXX] (your model name)
shown in the display of the BLUETOOTH
device.
If your model name does not appear, repeat
from step 2.
5 If passkey* input is required on the
BLUETOOTH device, input [0000].
* Passkey may be called “Passcode,” “PIN code,”
“PIN number” or “Password,” etc., depending on
the device.
When pairing is made, stays lit.
6 Select this unit on the BLUETOOTH device
to establish the BLUETOOTH connection.
or lights up when the connection is made.
Note
While connecting to a BLUETOOTH device, this unit
cannot be detected from another device. To enable
detection, enter the pairing mode and search for this
unit from another device.
8GB
To start playback
For details, see “Playing a BLUETOOTH Device”
(page 12).
To cancel pairing
Perform step 2 to cancel the pairing mode after this
unit and the BLUETOOTH device are paired.
Connecting with a paired BLUETOOTH
device
To use a paired device, connection with this unit is
required. Some paired devices will connect
automatically.
1 Press CALL, rotate the control dial to
select [SET BT SIGNL], then press it.
Make sure that lights up.
2 Activate the BLUETOOTH function on the
BLUETOOTH device.
3 Operate the BLUETOOTH device to
connect to this unit.
or lights up.
Icons in the display:
Lights up when handsfree calling is
available by enabling the HFP (Handsfree
Profile).
Lights up when the audio device is
playable by enabling the A2DP
(Advanced Audio Distribution Profile).
To connect the last-connected device from
this unit
Activate the BLUETOOTH function on the
BLUETOOTH device.
Press SOURCE, then select [BT PHONE] or [BT
AUDIO].
Press ENTER to connect with the cellular phone, or
PAUSE to connect with the audio device.
Note
While streaming BLUETOOTH audio, you cannot
connect from this unit to the cellular phone. Connect
from the cellular phone to this unit instead.
Tip
With BLUETOOTH signal on: when the ignition is turned
to on, this unit reconnects automatically to the lastconnected cellular phone.
To install the microphone
For details, see “Installing the microphone”
(page 33).
Page 9
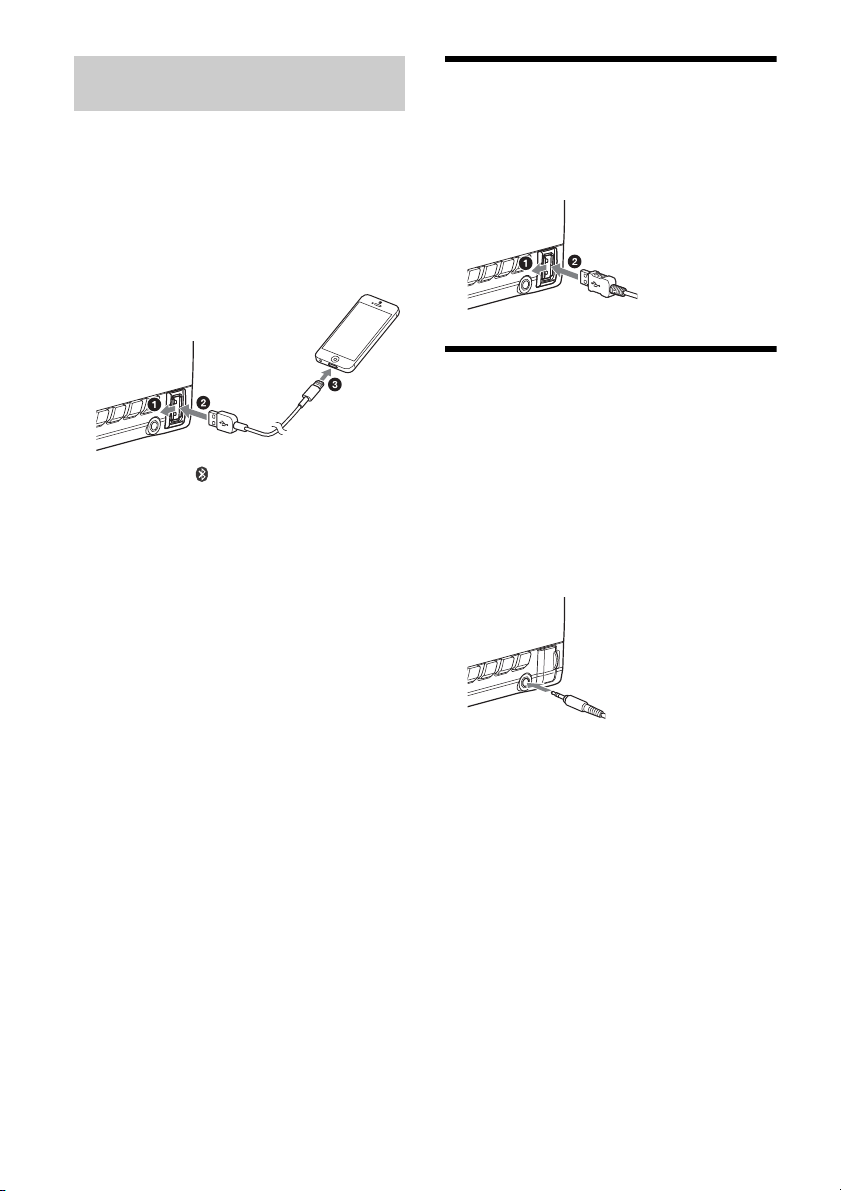
Connecting with an iPhone/iPod
(BLUETOOTH Auto Pairing)
When an iPhone/iPod with iOS5 or later installed is
connected to the USB port, the unit is paired and
connected with the iPhone/iPod automatically.
To enable BLUETOOTH Auto Pairing, make sure
[AUTOPAIR] in [BT] is set to [ON] (page 21).
1 Activate the BLUETOOTH function on the
iPhone/iPod.
2 Connect an iPhone/iPod to the USB port.
Make sure that lights up on the display of the
unit.
Notes
BLUETOOTH Auto Pairing is not possible if the unit is
already connected to another BLUETOOTH device. In
this case, disconnect the other device, then connect
the iPhone/iPod again.
If BLUETOOTH Auto Pairing is not established, see
“Preparing a BLUETOOTH Device” for details (page 7).
Connecting a USB Device
1 Turn down the volume on the unit.
2 Connect the USB device to the unit.
To connect an iPod/iPhone, use the USB
connection cable for iPod (not supplied).
Connecting Other Portable Audio Device
1 Turn off the portable audio device.
2 Turn down the volume on the unit.
3 Connect the portable audio device to the
AUX input jack (stereo mini jack) on the
unit with a connecting cord (not
supplied)*.
* Be sure to use a straight type plug.
4 Press SOURCE to select [AUX].
To match the volume level of the connected
device to other sources
Start playback of the portable audio device at a
moderate volume, and set your usual listening
volume on the unit.
Press MENU, then select [SET SOUND] [SET AUX
VOL] (page 20).
9GB
Page 10
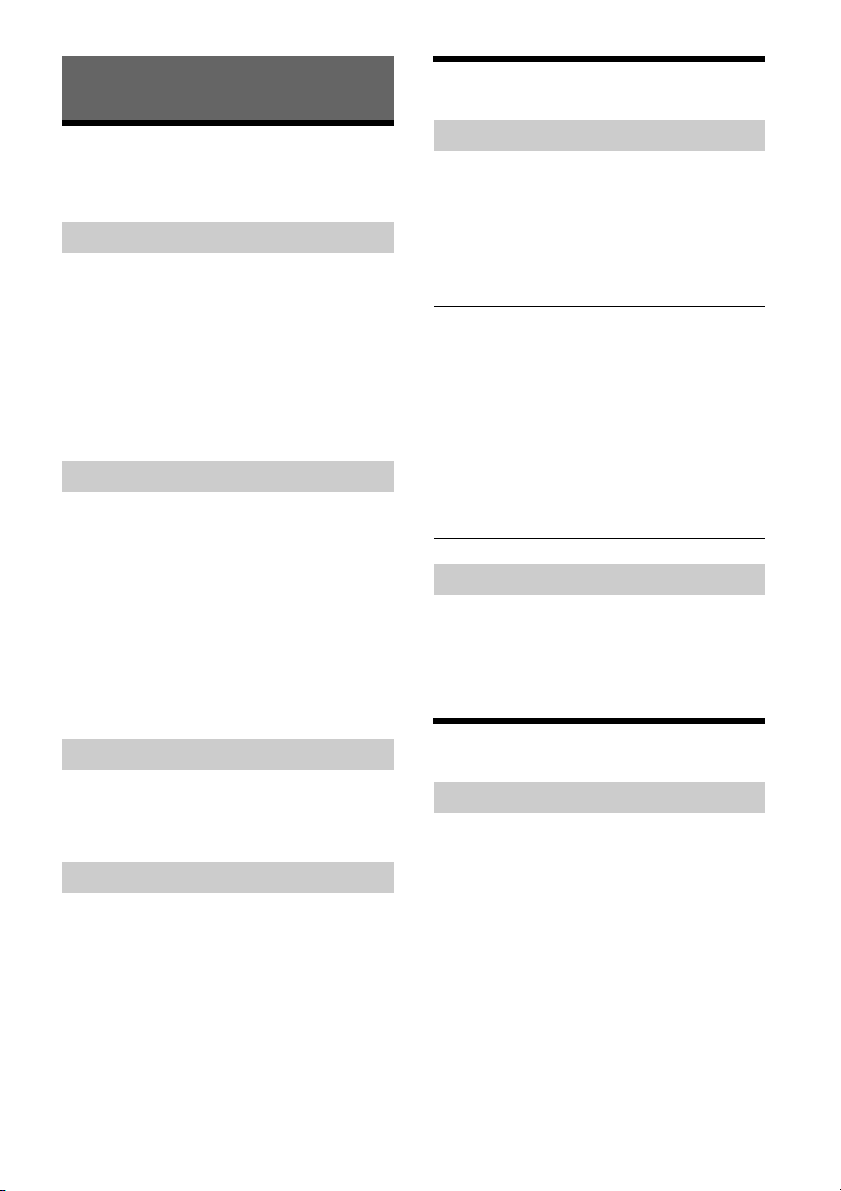
Listening to the Radio
Using Radio Data System (RDS)
Listening to the Radio
To listen to the radio, press SOURCE to select
[TUNER].
Storing automatically (BTM)
1 Press MODE to change the band (FM1,
FM2, FM3, AM1 or AM2).
2 Press MENU, rotate the control dial to
select [SET GENERAL], then press it.
3 Rotate the control dial to select [SET
BTM], then press it.
The unit stores stations in order of frequency on
the number buttons.
Tuning
1 Press MODE to change the band (FM1,
FM2, FM3, AM1 or AM2).
2 Perform tuning.
To tune manually
Press and hold SEEK +/– to locate the
approximate frequency, then press SEEK +/–
repeatedly to fine adjust to the desired
frequency.
To tune automatically
Press SEEK +/–.
Scanning stops when the unit receives a station.
Selecting program types (PTY)
1 Press PTY during FM reception.
2 Rotate the control dial until the desired
program type appears, then press it.
The unit starts to search for a station
broadcasting the selected program type.
Typ e of programs
NEWS (News), INFORM (Information), SPORTS
(Sports), TA LK (Talk), ROCK (Rock), CLS ROCK
(Classic Rock), ADLT HIT (Adult Hits), SOFT RCK (Soft
Rock), TOP 40 (Top 40), COUNTRY (Country),
OLDIES (Oldies), SOFT (Soft), NOSTALGA
(Nostalgia), JAZZ (Jazz), CLASSICL (Classical),
R & B (Rhythm and Blues), SOFT R&B (Soft Rhythm
and Blues), LANGUAGE (Foreign Language), REL
MUSC (Religious Music), REL TALK (Religious Talk),
PERSNLTY (Personality), PUBLIC (Public), COLLEGE
(College), HABL ESP (Spanish Talk), MUSC ESP
(Spanish Music), HIP HOP (Hip-Hop), WEATHER
(Weather)
Setting clock time (CT)
The CT data from the RDS transmission sets the
clock.
1 Set [SET CT-ON] in [SET GENERAL]
(page 19).
Storing manually
1 While receiving the station that you want
to store, press and hold a number button
(1 to 6) until [MEM] appears.
Receiving the stored stations
1 Select the band, then press a number
button (1 to 6).
10GB
Listening to the SiriusXM Radio
Activating your SiriusXM Subscription
Only SiriusXM brings you more of what you love to
listen to, all in one place. Get over 140 channels,
including commercial-free music plus the best
sports, news, talk, comedy and entertainment.
Welcome to the world of satellite radio. A SiriusXM
Connect Vehicle Tuner and Subscription are
required. For more information, visit
www.siriusxm.com
After installing your SiriusXM Connect Vehicle Tuner
and antenna, press SOURCE to select [SIRIUSXM].
You should be able to hear the SiriusXM preview
channel on Channel 1. After verifying that you can
hear the preview channel, select Channel 0 to find
the Radio ID of your tuner. In addition, the Radio ID
is located on the bottom of the SiriusXM Connect
Vehicle Tuner and its packaging. You will need this
Page 11
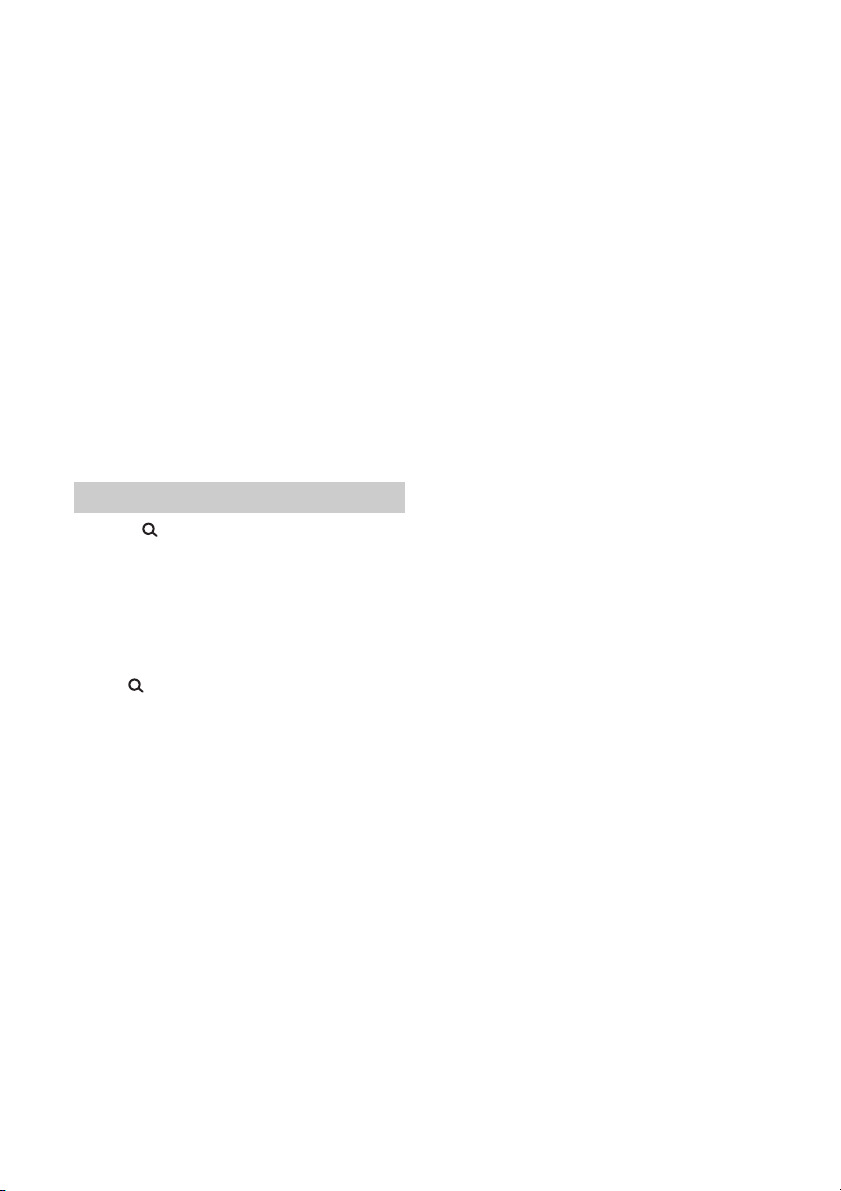
number to activate your subscription. Write the
number down for reference.
In the USA, you can activate online or by calling
SiriusXM Listener Care:
Online: Visit www.siriusxm.com/activatenow
Phone: Call 1-866-635-2349
In Canada, you can activate online or by calling
SiriusXM Listener Care:
Online: Visit www.siriusxm.ca/activatexm
Phone: Call 1-877-438-9677
As part of the activation process, the SiriusXM
satellites will send an activation message to your
tuner. When your radio detects that the tuner has
received the activation message, your radio will
display: [SUBSCRIPTION UPDATED - ENTER TO
CONTINUE]. Once subscribed, you can tune to
channels in your subscription plan.
Notes
The activation process usually takes 10 to 15 minutes,
but may take up to an hour.
Your radio will need to be turned on and receiving the
SiriusXM signal to receive the activation message.
Selecting channels for SiriusXM
1 Press (browse).
2 Rotate the control dial to select
[CHANNEL], then press it.
3 Rotate the control dial to select the
desired channel, then press it.
To select channels from categories
1 Press (browse).
2 Rotate the control dial to select [CATEGORY], then
press it.
3 Rotate control dial to select the desired category,
then press it.
To store channels
1 While receiving the channel that you want to store,
press and hold a number button (1 to 6) until [MEM]
appears.
To receive the stored channel, press MODE to select
[SX1], [SX2] or [SX3], then press a number button (1
to 6).
To set a parental control
The parental control feature allows you to limit
access to SiriusXM channels with mature content.
When enabled, the parental control feature requires
you to enter a passcode to tune to the locked
channels. Information on setting up the passcode
and locking channels can be found below.
1 Press MENU and rotate the control dial.
2 Select [SET GENERAL] [SET PARENTAL]
[SET LOCK SEL] [SET LOCK-ON].
3 Enter the passcode by rotating the control dial on
the unit or pressing / on the remote
commander.
To move the entry position, press SEEK +/– on the
unit or / on the remote commander.
The initial passcode is [0000].
4 After entering the passcode, press ENTER.
To unlock the channels, select [SET LOCK-OFF].
To c han ge the p ass cod e
1 Press MENU and rotate the control dial.
2 Select [SET GENERAL] [SET PARENTAL] [SET
CODEEDIT].
3 Enter the current passcode on the current passcode
input display, then press ENTER.
The initial passcode is [0000].
4 Enter your new 4-digit passcode on the new
passcode input display, then press ENTER.
To c han ge disp lay items
Press DSPL to change as follows:
Channel Number (Default) Channel Name Artist
Name Song Title Content Info Category Name
Clock
11GB
Page 12
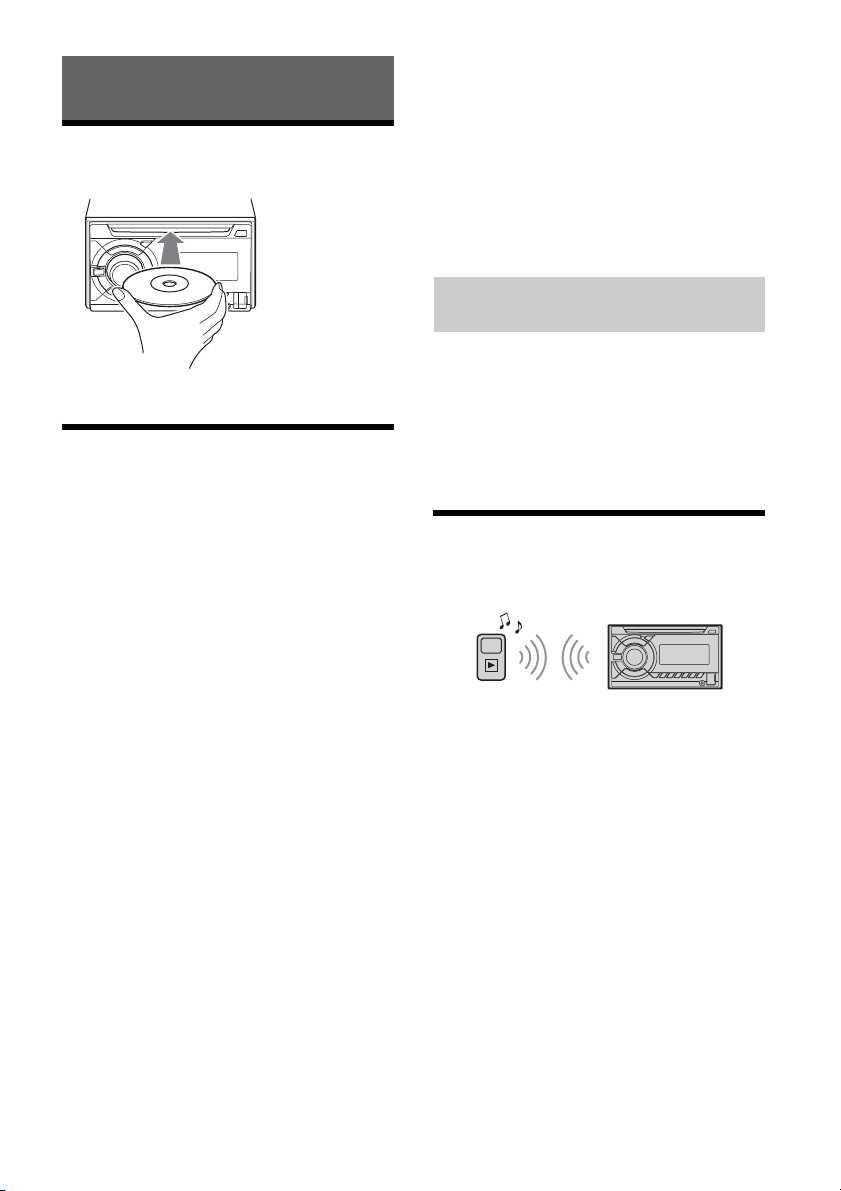
Playback
Playing a Disc
1 Insert the disc (label side up).
Playback starts automatically.
Playing a USB Device
In these Operating Instructions, “iPod” is used as a
general reference for the iPod functions on an iPod
and iPhone, unless otherwise specified by the text
or illustrations.
For details on the compatibility of your iPod, see
“About iPod” (page 22) or visit the support site on
the back cover.
MSC (Mass Storage Class) and MTP (Media Transfer
Protocol) type USB devices (such as a USB flash
drive, digital media player, Android smartphone)
compliant with the USB standard can be used.
Depending on the digital media player or Android
smartphone, setting the USB connection mode to
MTP is required.
Notes
For details on the compatibility of your USB device,
visit the support site on the back cover.
Playback of the following files is not supported.
MP3/WMA/AAC/FLAC:
copyright-protected files
DRM (Digital Rights Management) files
Multi-channel audio files
MP3/WMA/AAC:
lossless compression files
WAV:
Multi-channel audio files
1 Connect a USB device to the USB port
(page 9).
Playback starts.
If a device is already connected, to start
playback, press SOURCE to select [USB] ([IPD]
appears in the display when the iPod is
recognized).
2 Adjust the volume on this unit.
To stop playback
Press and hold OFF for 1 second.
To remove the device
Stop playback, then remove the device.
Caution for iPhone
When you connect an iPhone via USB, phone call
volume is controlled by the iPhone, not the unit. Do
not inadvertently increase the volume on the unit
during a call, as a sudden loud sound may result
when the call ends.
Operating an iPod directly (Passenger
control)
1 During playback, press and hold MODE
until [MODE IPOD] appears.
Operations of the iPod become available.
Note that the volume can be adjusted only by
the unit.
To exit pa sse nger co ntrol
Press and hold MODE until [MODE AUDIO] appears.
Playing a BLUETOOTH Device
You can play contents on a connected device that
supports BLUETOOTH A2DP (Advanced Audio
Distribution Profile).
1 Make BLUETOOTH connection with the
audio device (page 8).
2 Press SOURCE to select [BT AUDIO].
3 Operate the audio device to start
playback.
4 Adjust the volume on this unit.
Notes
Depending on the audio device, information such as
title, track number/time and playback status may not
be displayed on this unit.
Even if the source is changed on this unit, playback of
the audio device does not stop.
[BT AUDIO] does not appear in the display while
running the “SongPal” application via the BLUETOOTH
function.
12GB
Page 13

To match the volume level of the BLUETOOTH
device to other sources
Start playback of the BLUETOOTH audio device at a
moderate volume, and set your usual listening
volume on the unit.
Press MENU, then select [SET SOUND] [SET BTA
VOL] (page 21).
Searching and Playing Tracks
Repeat play and shuffle play
1 During playback, press (repeat) or
(shuffle) repeatedly to select the desired
play mode.
Playback in the selected play mode may take
time to start.
Available play modes differ depending on the
selected sound source.
Searching a track by name (QuickBrowZer™)
1 During CD, USB or BT AUDIO*
2
press (browse)*
search categories.
When the track list appears, press (back)
repeatedly to display the desired search
category.
*1 Available only for audio devices supporting
AVRCP (Audio Video Remote Control Profile) 1.4
or above.
*2 During USB playback, press (browse) for
more than 2 seconds to directly return to the
beginning of the category list.
to display the list of
2 Rotate the control dial to select the
desired search category, then press it to
confirm.
3 Repeat step 2 to search the desired track.
Playback starts.
To exit the Qu ick-BrowZer mod e
Press (browse).
1
playback,
Searching by skipping items
(Jump mode)
1 Press (browse).
2 Press SEEK +.
3 Rotate the control dial to select the item.
The list is jumped in steps of 10% of the total
number of items.
4 Press ENTER to return to the Quick-
BrowZer mode.
The selected item appears.
5 Rotate the control dial to select the
desired item, then press it.
Playback starts.
13GB
Page 14

Listening to Pandora®
Pandora® is available to stream music through your
iPhone and Android smartphone. You can control
Pandora® on a BLUETOOTH connected iPhone/
Android smartphone from this unit.
Pandora® is only available in certain countries.
Please visit
http://www.pandora.com/legal
for more information.
Available Operations in
Pandora®
“Thumbs” feedback
“Thumbs Up” or “Thumbs Down” feedback allows
you to personalize stations.
1 During playback, press (Thumbs Up) or
(Thumbs Down).
Setting up Pandora®
1 Check the compatibility of your mobile
device by visiting the support site on the
back cover.
2 Download the latest version of the
Pandora® application from your
smartphone’s app store. A list of
compatible devices can be found at
www.pandora.com/everywhere/mobile
Streaming Pandora®
1 Connect the mobile device with this unit
(page 7).
2 Press SOURCE to select [PANDORA].
3 Launch Pandora® application on your
mobile device.
4 Press PAUSE to start playback.
If the device number appears
Make sure that the same numbers are displayed
(e.g., 123456) in this unit and the mobile device,
then press ENTER on this unit and select [Yes] on
the mobile device.
When activating the BLUETOOTH function
You can adjust the volume level.
Press MENU, then select [SET SOUND] [SET BTA
VOL] (page 21).
Using the station list
The station list allows you to easily select a desired
station.
1 During playback, press (browse).
2 Press SEEK + to select the sorting order
[BY DATE] or [A TO Z].
3 Rotate the control dial to select the
desired station, then press it.
Playback starts.
Bookmarking
The track currently being played can be
bookmarked and stored in your Pandora® account.
1 During playback, press MODE.
14GB
Page 15

Handsfree Calling (via BLUETOOTH only)
To use a cellular phone, connect it with this unit. For
details, see “Preparing a BLUETOOTH Device”
(page 7).
Receiving a Call
1 Press CALL when a call is received with a
ringtone.
The phone call starts.
Note
The ringtone and talker’s voice are output only from the
front speakers.
To reject the call
Press and hold OFF for 1 second.
To end the call
Press CALL again.
From the call history
1 Press CALL, rotate the control dial to
select [RECENT CALL], then press it.
A list of the call history appears.
2 Rotate the control dial to select a name
or phone number from the call history,
then press it.
The phone call starts.
By phone number input
1 Press CALL, rotate the control dial to
select [DIAL NUMBER], then press it.
2 Rotate the control dial to enter the
phone number, and lastly select [ ]
(space), then press ENTER*.
The phone call starts.
* To move the digital indication, press SEEK +/–.
Note
[_] appears instead of [#] on the display.
By redial
1 Press CALL, rotate the control dial to
select [REDIAL], then press it.
The phone call starts.
Making a Call
You can make a call from the phonebook or call
history when a cellular phone supporting PBAP
(Phone Book Access Profile) is connected.
From the phonebook
1 Press CALL, rotate the control dial to
select [PHONE BOOK], then press it.
2 Rotate the control dial to select an initial
from the initial list, then press it.
3 Rotate the control dial to select a name
from the name list, then press it.
4 Rotate the control dial to select a
number from the number list, then press
it.
The phone call starts.
By preset number
1 Press SOURCE, rotate the control dial to
select [BT PHONE], then press it.
2 Press a number button (1 to 6) to select
the contact you want to call.
3 Press ENTER.
The phone call starts.
Presetting phone numbers
You can store up to 6 contacts in the preset dial.
1 Select a phone number that you want to store in
the preset dial, from the phonebook, call history or
by inputting the phone number directly.
The phone number appears in the display of this
unit.
2 Press and hold a number button (1 to 6) until [MEM]
appears.
The contact is stored in the selected preset number.
15GB
Page 16

By voice tags
You can make a call by saying the voice tag stored
in a connected cellular phone that has a voice
dialing function.
1 Press CALL, rotate the control dial to
select [VOICE DIAL], then press it.
Alternatively, press and hold VOICE while the
“SongPal” function is off.
2 Say the voice tag stored on the cellular
phone.
Your voice is recognized, and the call is made.
To cancel voice dialing
Press VOICE.
Available Operations during Call
To adjust the ringtone volume
Rotate the control dial while receiving a call.
To adjust the talker’s voice volume
Rotate the control dial during a call.
To adjust the volume for the other party (Mic
gain adjustment)
Press MIC.
Adjustable volume levels: [MIC-LOW], [MIC-MID],
[MIC-HI].
To reduce echo and noise (Echo Canceler/
Noise Canceler Mode)
Press and hold MIC.
Settable mode: [EC/NC-1], [EC/NC-2].
To switch between handsfree mode and
handheld mode
During a call, press MODE to switch the phone call
audio between the unit and cellular phone.
Note
Depending on the cellular phone, this operation may
not be available.
Useful Functions
SongPal with iPhone/Android smartphone
Downloading the latest version
of “SongPal” application is
required from the App Store for
iPhone or from Google Play for
Android smartphone.
Notes
For your safety, follow your local
traffic laws and regulations, and
do not operate the application
while driving.
“SongPal” is an app for
controlling Sony audio devices
which are compatible with “SongPal”, by your iPhone/
Android smartphone.
What you can control with “SongPal” varies
depending on the connected device.
To make use of “SongPal” features, see the details on
your iPhone/Android smartphone.
For further details on “SongPal,” visit the following
URL: http://rd1.sony.net/help/speaker/songpal/
Visit the website below and check the compatible
iPhone/Android smartphone models.
For iPhone: visit the App Store
For Android smartphone: visit Google Play
Establishing the SongPal connection
1 Make the BLUETOOTH connection with
iPhone/Android smartphone (page 7).
2 Launch the “SongPal” application.
3 Press MENU, rotate the control dial to
select [SET SONGPAL], then press it.
Connection to iPhone/Android smartphone
starts.
For details on the operations on iPhone/
Android smartphone, see the help of the
application.
If the device number appears
Make sure that the number is displayed (e.g.,
123456), then select [Yes] on the iPhone/Android
smartphone.
To terminate connection
Press MENU, rotate the control dial to select [SET
SONGPAL], then press it.
16GB
Page 17

Selecting the source or application
You can operate to select the desired source or
application on iPhone/Android smartphone.
To select the source
Press SOURCE repeatedly. Alternatively, press
SOURCE, rotate the control dial to select the desired
source, then press ENTER.
To display the source list
Press SOURCE.
Activating voice recognition (Android
smartphone only)
By registering applications, you can control an
application by voice command. For details, refer to
the help of the application.
To activate voice recognition
1 Press and hold VOICE to activate voice recognition.
2 Say the desired voice command into the
microphone when [Say Source or App] appears on
the Android smartphone.
Announcement of various information by
voice guide (Android smartphone only)
When SMS, Twitter/Facebook/Calendar
notifications, etc., are received, they are
automatically announced through the unit
speakers.
For details on settings, refer to the help of the
application.
Notes
Voice recognition may not be available in some cases.
Voice recognition may not work properly depending
on the performance of the connected Android
smartphone.
Operate under conditions where noise such as engine
sound is minimized during voice recognition.
Replying a message of SMS (Android
smartphone only)
You can reply a message by voice recognition.
1 Activate voice recognition, then input “Reply.”
The message input display appears on the “SongPal”
application.
2 Input a reply message by voice recognition.
The list of message candidates appears on the
“SongPal” application.
3 Rotate the control dial to select the desired
message, then press it.
The message is sent out.
Making sound and display settings
You can adjust the settings relating to sound and
display via iPhone/Android smartphone.
For details on settings, refer to the help of the
application.
17GB
Page 18

Using Siri Eyes Free
Siri Eyes Free allows you to use an iPhone
handsfree by simply speaking into the microphone.
This function requires you to connect an iPhone to
the unit via BLUETOOTH. Availability is limited
iPhone 4s or later. Make sure that your iPhone is
running the latest iOS version.
You must complete BLUETOOTH registration and
connection configurations for the iPhone with the
unit in advance. For details, see “Preparing a
BLUETOOTH Device” (page 7).
1 Activate the Siri function on the iPhone.
For details, refer to the operating instructions
supplied with the iPhone.
2 Press and hold VOICE.
The voice command display appears.
3 After the iPhone beeps, speak into the
microphone.
The iPhone beeps again, then Siri starts
responding.
To de activ a te S i r i Ey e s Free
Press VOICE.
Notes
The iPhone may not recognize your voice depending
on usage conditions. (For example, if you are in a
moving car.)
Siri Eyes Free may not function properly, or the
response time may lag in locations where iPhone
signals are difficult to receive.
Depending on the iPhone’s operating condition, Siri
Eyes Free may not function properly, or may quit.
If you play a track with an iPhone using the
BLUETOOTH audio connection, when the track starts
playback via BLUETOOTH, Siri Eyes Free automatically
quits and the unit switches to the BLUETOOTH audio
source.
When Siri Eyes Free is activated during audio
playback, the unit may switch to the BLUETOOTH
audio source even if you do not specify a track to play.
When connecting the iP hone to the USB port, Siri Eyes
Free may not function properly, or may quit.
When connecting the iPhone to the unit, do not
activate Siri with the iPhone. Siri Eyes Free may not
function properly, or may quit.
There is no audio sound while Siri Eyes Free is
activated.
Settings
Canceling the DEMO Mode
You can cancel the demonstration display which
appears when the source is off and the clock is
displayed.
1 Press MENU, rotate the control dial to
select [SET GENERAL], then press it.
2 Rotate the control dial to select [SET
DEMO], then press it.
3 Rotate the control dial to select [SET
DEMO-OFF], then press it.
The setting is complete.
4 Press (back) twice.
The display returns to normal reception/play
mode.
Basic Setting Operation
You can set items in the following setup categories:
General setup (GENERAL), Sound setup (SOUND),
Display setup (DISPLAY), BLUETOOTH setup (BT),
SongPal setup (SONGPAL)
(Not available when the BT phone is selected.)
1 Press MENU.
2 Rotate the control dial to select the setup
category, then press it.
The items that can be set differ depending on
the source and settings.
3 Rotate the control dial to select the
options, then press it.
To return to the previous display
Press (back).
General Setup (GENERAL)
18GB
DEMO (demonstration)
Activates the demonstration: [ON], [OFF].
CLOCK-ADJ (clock adjust) (page 7)
BEEP
Activates the beep sound: [ON], [OFF].
Page 19

AUTO OFF
Shuts off automatically after a desired time
when the unit is turned off: [ON] (30 minutes),
[OFF].
STEERING
Registers/resets the setting of the steering
wheel remote control.
(Available when connected with the connection
cable (not supplied).) (Available only while the
source is off and the clock is displayed.)
STR CONTROL (steering control)
Selects the input mode of the connected remote
control. To prevent a malfunction, be sure to
match the input mode with the connected
remote control before use.
CUSTOM
Input mode for the steering wheel remote
control (automatically selected when [EDIT
CUSTOM] is complete or [RESET CUSTOM] is
performed)
PRESET
Input mode for the wired remote control
excluding the steering wheel remote control
EDIT CUSTOM
Registers the functions (SOURCE, ATT, VOL +/–,
SEEK +/–, VOICE, ON HOOK, OFF HOOK) to the
steering wheel remote control:
Rotate the control dial to select the function
you want to assign to the steering wheel
remote control, then press it.
While [REGISTER] is blinking, press and hold
the button on the steering wheel remote
control you want to assign the function to.
When registration is complete, [REGISTERED]
is displayed.
To register other functions, repeat steps
and .
(Available only when [STR CONTROL] is set to
[CUSTOM].)
RESET CUSTOM
Resets the setting of the steering wheel remote
control: [YES], [NO]. (Available only when [STR
CONTROL] is set to [CUSTOM].)
Notes
While making settings, only button operation on
the unit is available. For safety, park your car
before making this setting.
If an error occurs while registering, all the
previously-registered information remains. Restart
registration from the function where the error
occurred.
This function may not be available on some
vehicles. For details on the compatibility of your
vehicle, visit the support site on the back cover.
CT (clock time)
Activates the CT function: [ON], [OFF].
BTM (best tuning memory) (page 10)
(Available only when the tuner is selected.)
PAR ENTA L
Sets the parental lock to [ON], [OFF], and edits
the passcode (page 11).
(Available only when SiriusXM is selected.)
SXM RESET (SiriusXM reset)
Initializes the SiriusXM Connect Vehicle Tuner
settings (preset channels/parental lock): [YES],
[NO].
(Available only when SiriusXM is selected.)
FIRMWARE
Checks/updates the firmware version. For
details, visit the following support site:
http://esupport.sony.com/
FW VERSION (firmware version)
Displays current firmware version.
FW UPDATE (firmware update)
Enters firmware update process: [YES], [NO].
(Available only while the source is off and the
clock is displayed.)
Sound Setup (SOUND)
This setup menu is available when any source
except for the BT phone is selected.
C.AUDIO+ (ClearAudio+)
Reproduces sound by optimizing the digital
signal with the Sony recommended sound
settings: [ON], [OFF]. (Automatically sets to [OFF]
when [EQ10 PRESET] is changed and/or
[MEGABASS] is set to [1] or [2] and/or [DSO] is set
to [LOW], [MID] or [HIGH].)
EQ10 PRESET
Selects an equalizer curve from 10 equalizer
curves or off:
[OFF], [R&B], [ROCK], [POP], [DANCE], [HIP-HOP],
[ELECTRONICA], [JAZZ], [SOUL], [COUNTRY],
[CUSTOM].
The equalizer curve setting can be memorized
for each source.
EQ10 CUSTOM
Sets [CUSTOM] of EQ10.
Setting the equalizer curve: [BAND1] 32 Hz,
[BAND2] 63 Hz, [BAND3] 125 Hz, [BAND4] 250 Hz,
[BAND5] 500 Hz, [BAND6] 1 kHz, [BAND7] 2 kHz,
[BAND8] 4 kHz, [BAND9] 8 kHz, [BAND10] 16 kHz.
The volume level is adjustable in 1 dB steps,
from -6 dB to +6 dB.
19GB
Page 20

POSITION (listening position)
F/R POS (front/rear position)
Simulates a natural sound field by delaying the
sound output from speakers to suit your
position:
[FRONT L] (front left),
[FRONT R] (front right),
[FRONT] (center front),
[ALL] (center of your car),
[CUSTOM] (position set by the advanced car
audio settings on SongPal)
[OFF] (no position set)
ADJ POSITION (adjust position)
Fine-tunes the listening position setting: [+3] –
[CENTER] – [-3].
(Available only when [F/R POS] is not set to [OFF]
or [CUSTOM].)
SW POS* (subwoofer position)
[NEAR] (near),
[NORMAL] (normal),
[FAR] (far)
DSO (dynamic stage organizer)
Creates a more ambient sound as if there were
speakers in the dashboard: [OFF], [LOW], [MID],
[HIGH].
BALANCE
Adjusts the sound balance: [RIGHT-15] –
[CENTER] – [LEFT-15].
FADER
Adjusts the relative level: [FRONT-15] – [CENTER]
– [REAR-15].
DSEE (digital sound enhancement engine)
Improves digitally compressed sound by
restoring high frequencies lost in the
compression process.
This setting can be memorized for each source
other than the tuner.
Selects the DSEE mode: [ON], [OFF].
AAV (advanced auto volume)
Adjusts the playback volume level of all
playback sources to the optimum level: [ON],
[OFF].
RB ENH (rear bass enhancer)
Rear Bass Enhancer enhances the bass sound by
applying a low pass filter setting to the rear
speakers. This function allows the rear speakers
to work as a subwoofer if one is not connected.
(Available only when [SW DIREC] is set to [OFF].)
RBE MODE (rear bass enhancer mode)
Selects the rear bass enhancer mode: [1], [2], [3],
[OFF].
LPF FREQ (low pass filter frequency)
Selects the subwoofer cut-off frequency: [50Hz],
[60Hz], [80Hz], [100Hz], [120Hz].
LPF SLOP (low pass filter slope)
Selects the LPF slope: [1], [2], [3].
SW DIREC (subwoofer direct connection)
You can use the subwoofer without a power
amplifier when it is connected to the rear
speaker lead.
(Available only when [RBE MODE] is set to [OFF].)
Be sure to connect a 4 – 8 ohm subwoofer to
either of the rear speaker leads. Do not connect
a speaker to the other rear speaker lead.
SW MODE (subwoofer mode)
Selects the subwoofer mode: [1], [2], [3], [OFF].
SW PHASE (subwoofer phase)
Selects the subwoofer phase: [NORM], [REV].
SW POS* (subwoofer position)
Selects the subwoofer position: [NEAR],
[NORMAL], [FAR].
LPF FREQ (low pass filter frequency)
Selects the subwoofer cut-off frequency: [50Hz],
[60Hz], [80Hz], [100Hz], [120Hz].
LPF SLOP (low pass filter slope)
Selects the LPF slope: [1], [2], [3].
S.WOOFER (subwoofer)
SW LEVEL (subwoofer level)
Adjusts the subwoofer volume level:
[+10 dB] – [0 dB] – [-10 dB].
([ATT] is displayed at the lowest setting.)
SW PHASE (subwoofer phase)
Selects the subwoofer phase: [NORM], [REV].
SW POS* (subwoofer position)
Selects the subwoofer position: [NEAR],
[NORMAL], [FAR].
LPF FREQ (low pass filter frequency)
Selects the subwoofer cut-off frequency: [50Hz],
[60Hz], [80Hz], [100Hz], [120Hz].
LPF SLOP (low pass filter slope)
Selects the LPF slope: [1], [2], [3].
HPF (high pass filter)
HPF FREQ (high pass filter frequency)
Selects the front/rear speaker cut-off frequency:
[OFF], [50Hz], [60Hz], [80Hz], [100Hz], [120Hz].
HPF SLOP (high pass filter slope)
Selects the HPF slope (effective only when [HPF
FREQ] is set to other than [OFF]): [1], [2], [3].
AUX VOL (AUX volume level)
Adjusts the volume level for each connected
auxiliary device: [+18 dB] – [0 dB] – [-8 dB].
This setting negates the need to adjust the
volume level between sources.
20GB
Page 21

BTA VOL (BLUETOOTH audio volume level)
Adjusts the volume level for each connected
BLUETOOTH device: [+6 dB] – [0 dB] – [-6 dB].
This setting negates the need to adjust the
volume level between sources.
* Does not appear when [F/R POS] is set to [OFF].
AUTO SCR (auto scroll)
Scrolls long items automatically: [ON], [OFF].
(Not available when the AUX or tuner is
selected.)
BLUETOOTH Setup (BT)
Display Setup (DISPLAY)
DIMMER
Dims the display: [ON], [OFF], [AT] (auto)
([AT] is available only when the illumination
control lead is connected, and turn on the head
light).
BUTTON-C (button color)
Sets a preset color or customized color for the
buttons.
COLOR
Selects from 15 presets colors, 1 customized
color.
CUSTOM-C (custom color)
Registers a customized color for the buttons.
RGB RED, RGB GRN, RGB BLUE
Adjustable color range: [0] – [32] ([0] cannot
be set for all color ranges).
DSPL-C (display color)
Sets a preset color or customized color for the
display.
COLOR
Selects from 15 presets colors, 1 customized
color.
CUSTOM-C (custom color)
Registers a customized color for the display.
RGB RED, RGB GRN, RGB BLUE
Adjustable color range: [0] – [32] ([0] cannot
be set for all color ranges).
ALL-C (all color)
Sets a preset color or customized color for the
display and buttons.
COLOR
Selects from 15 presets colors, 1 customized
color.
CUSTOM-C (custom color)
Registers a customized color for the display and
buttons.
RGB RED, RGB GRN, RGB BLUE
Adjustable color range: [0] – [32] ([0] cannot
be set for all color ranges).
SND SYNC (sound synchronization)
Activates the synchronization of the illumination
with the sound: [ON], [OFF].
M. DISPLAY (motion display)
Shows moving patterns: [LM], [ON], [OFF].
PAI RIN G (page 8)
PHONE BOOK (page 15)
REDIAL (page 15)
RECENT CALL (page 15)
VOICE DIAL (page 16)
DIAL NUMBER (page 15)
RINGTONE
Selects whether this unit or the connected
cellular phone outputs the ringtone: [1] (this
unit), [2] (cellular phone).
AUTO ANS (auto answer)
Sets this unit to answer an incoming call
automatically: [OFF], [1] (about 3 seconds), [2]
(about 10 seconds).
AUTOPAIR (auto pairing)
Start BLUETOOTH pairing automatically when
iOS device version 5.0 or later is connected via
USB: [ON], [OFF].
BT SIGNL (BLUETOOTH signal) (page 8)
Activates/deactivates the BLUETOOTH function.
BT INIT (BLUETOOTH initialize)
Initializes all the BLUETOOTH related settings
(pairing information, preset number, device
information, etc.): [YES], [NO].
When disposing the unit, initialize all the
settings.
(Available only while the source is off and the
clock is displayed.)
SongPal Setup (SONGPAL)
Establish and terminate “SongPal” function
(connection).
21GB
Page 22

Additional Information
Folde r (alb um)
Audio file (track)
Updating the Firmware
You can update the firmware of this unit from the
following support site:
http://esupport.sony.com/
To update the firmware, visit the support site, then
follow the online instructions.
Precautions
Cool off the unit beforehand if your car has been
parked in direct sunlight.
Do not leave the front panel or audio devices
brought in inside the car, or it may cause
malfunction due to high temperature in direct
sunlight.
Power antenna (aerial) extends automatically.
Moisture condensation
Should moisture condensation occur inside the
unit, remove the disc and wait for about an hour for
it to dry out; otherwise the unit will not operate
properly.
To maintain high sound quality
Do not splash liquid onto the unit or discs.
Notes on discs
Do not expose discs to direct sunlight or heat
sources such as hot air ducts, nor leave it in a car
parked in direct sunlight.
Before playing, wipe the discs
with a cleaning cloth from the
center out. Do not use
solvents such as benzine,
thinner, commercially
available cleaners.
This unit is designed to play
discs that conform to the
Compact Disc (CD) standard.
DualDiscs and some of the music discs encoded
with copyright protection technologies do not
conform to the Compact Disc (CD) standard,
therefore, these discs may not be playable by this
unit.
Discs that this unit CANNOT play
Discs with labels, stickers, or sticky tape or
paper attached. Doing so may cause a
malfunction, or may ruin the disc.
Discs with non-standard shapes (e.g., heart,
square, star). Attempting to do so may damage
the unit.
8 cm (3
1
/4 in) discs.
Notes on CD-R/CD-RW discs
If the multi-session disc begins with a CD-DA
session, it is recognized as a CD-DA disc, and
other sessions are not played.
Discs that this unit CANNOT play
CD-R/CD-RW of poor recording quality.
CD-R/CD-RW recorded with an incompatible
recording device.
CD-R/CD-RW which is finalized incorrectly.
CD-R/CD-RW other than those recorded in
music CD format or MP3 format conforming to
ISO9660 Level 1/Level 2, Joliet/Romeo or multisession.
Playback order of audio files
About iPod
You can connect to the following iPod models.
Update your iPod devices to the latest software
before use.
Compatible iPhone/iPod models
Compatible Model Bluetooth® USB
iPhone 6 Plus
iPhone 6
iPhone 5s
iPhone 5c
iPhone 5
iPhone 4s
iPhone 4
iPhone 3GS
iPhone 3G
22GB
Page 23

Compatible Model Bluetooth® USB
+ side up
iPod touch
(5th generation)
iPod touch
(4th generation)
iPod touch
(3rd generation)
iPod touch
(2nd generation)
iPod classic
iPod nano
(7th generation)
iPod nano
(6th generation)
iPod nano
(5th generation)
iPod nano
(4th generation)
iPod nano
(3rd generation)
“Made for iPod,” and “Made for iPhone,” mean
that an electronic accessory has been designed to
connect specifically to iPod or iPhone,
respectively, and has been certified by the
developer to meet Apple performance standards.
Apple is not responsible for the operation of this
device or its compliance with safety and
regulatory standards. Please note that the use of
this accessory with iPod or iPhone may affect
wireless performance.
If you have any questions or problems concerning
your unit that are not covered in this manual,
consult your nearest Sony dealer.
Maintenance
Replacing the lithium battery of the remote
commander
Under normal conditions, the battery will last
approximately 1 year. (The service life may be
shorter, depending on the conditions of use.)
When the battery becomes weak, the range of the
remote commander becomes shorter.
CAUTION
Danger of explosion if battery is incorrectly
replaced. Replaced only with the same or
equivalent type.
Notes on the lithium battery
Keep the lithium battery out of the reach of children.
Should the battery be swallowed, immediately
consult a doctor.
Wipe the battery with a dry cloth to ensure a good
contact.
Be sure to obser ve the correct polari ty when instal ling
the battery.
Do not hold the battery with metallic tweezers,
otherwise a short-circuit may occur.
Specifications
FOR THE CUSTOMERS IN THE USA. NOT
APPLICABLE IN CANADA, INCLUDING IN THE
PROVINCE OF QUEBEC.
POUR LES CLIENTS AUX ÉTATS-UNIS. NON
APPLICABLE AU CANADA, Y COMPRIS LA
PROVINCE DE QUÉBEC.
AUDIO POWER SPECIFICATIONS
Tuner section
FM
Tuning range: 87.5 – 107.9 MHz
Antenna (aerial) terminal:
Intermediate frequency:
Usable sensitivity: 8 dBf
Selectivity: 75 dB at 400 kHz
Signal-to-noise ratio: 73 dB
Separation: 50 dB at 1 kHz
Frequency response: 20 – 15,000 Hz
AM
Tuning range: 530 – 1,710 kHz
Antenna (aerial) terminal:
Sensitivity: 26 μV
CD Player section
Signal-to-noise ratio: 120 dB
Frequency response: 10 – 20,000 Hz
Wow and flutter: Below measurable limit
CEA2006 Standard
Power Output: 17 Watts RMS × 4 at 4
Ohms < 1% THD+N
SN Ratio: 80 dBA
(reference: 1 Watt into 4 Ohms)
External antenna (aerial) connector
FM CCIR: -1,956.5 to -487.3 kHz and
+500.0 to +2,095.4 kHz
External antenna (aerial) connector
23GB
Page 24

The maximum number of: (CD-R/CD-RW only)
folders (albums): 150 (including root folder)
files (tracks) and folders: 300 (may less than 300
if folder/file names contain many characters)
displayable characters for a folder/file name: 32
(Joliet)/64 (Romeo)
Corresponding codec: MP3 (.mp3), WMA (.wma)
and AAC (.m4a)
USB Player section
Interface: USB (High-speed)
Maximum current: 1 A
The maximum number of recognizable tracks:
10,000
Corresponding codec:
MP3 (.mp3)
Bit rate: 8 - 320 kbps (Supports VBR (Variable
Bit Rate))
Sampling rate: 16 - 48 kHz
WMA (.wma)
Bit rate: 32 - 192 kbps (Supports VBR
(Variable Bit Rate))
Sampling rate: 32 kHz, 44.1 kHz, 48 kHz
AAC (.m4a, .mp4)
Bit rate: 8 - 320 kbps
Sampling rate: 11.025 - 48 kHz
WAV (.wav)
Bit depth: 16 bit
Sampling rate: 44.1 kHz, 48 kHz
FLAC (.flac)
Bit depth: 16 bit, 24 bit
Sampling rate: 44.1 kHz, 48 kHz
Wireless Communication
Communication System:
BLUETOOTH Standard version 3.0
Output:
BLUETOOTH Standard Power Class 2
(Max. +4 dBm)
Maximum communication range:
Line of sight approx. 10 m (33 ft)*
Frequency band:
2.4 GHz band (2.4000 – 2.4835 GHz)
Modulation method: FHSS
Compatible BLUETOOTH Profiles*
A2DP (Advanced Audio Distribution Profile) 1.3
AVRCP (Audio Video Remote Control Profile) 1.5
HFP (Handsfree Profile) 1.6
PBAP (Phone Book Access Profile)
SPP (Serial Port Profile)
MAP (Message Access Profile)
HID (Human Interface Device Profile)
Corresponding codec:
SBC (.sbc) and AAC (.m4a)
*1 The actual range will vary depending on factors such
as obstacles between devices, magnetic fields
around a microwave oven, static electricity,
reception sensitivity, antenna (aerial)’s performance,
operating system, software application, etc.
*2 BLUETOOTH standard profiles indicate the purpose
of BLUETOOTH communication between devices.
1
2
:
Power amplifier section
Output: Speaker outputs
Speaker impedance: 4 – 8 ohms
Maximum power output: 55 W × 4 (at 4 ohms)
General
Outputs:
Audio outputs terminal: front, rear, sub
Power antenna (aerial)/Power amplifier control
terminal (REM OUT)
Inputs:
SiriusXM input terminal
Remote controller input terminal
Antenna (aerial) input terminal
MIC input terminal
AUX input jack (stereo mini jack)
USB port
Power requirements: 12 V DC car battery (negative
ground (earth))
Rated current consumption: 10 A
Dimensions:
Approx. 178 mm × 100 mm × 178 mm
1
(7
/8 in × 4 in × 7 1/8 in) (w/h/d)
Mounting dimensions:
Approx. 182 mm × 111 mm × 159 mm
1
(7
/4 in × 4 3/8 in × 6 3/8 in) (w/h/d)
Mass: Approx. 1.4 kg (3 lb 2 oz)
Package contents:
Main unit (1)
Remote commander (1): RM-X231
Microphone (1)
Parts for installation and connections (1 set)
Optional accessories/equipment:
SiriusXM Connect Vehicle Tuner: SXV100
Cable for steering wheel remote input: RC-SR1
Your dealer may not handle some of the above
listed accessories. Please ask the dealer for detailed
information.
Design and specifications are subject to change
without notice.
Copyrights
SiriusXM Connect Vehicle Tuner and Subscription
sold separately.
www.siriusxm.com
Sirius, XM and all related marks and logos are
trademarks of Sirius XM Radio Inc. All rights
reserved.
The Bluetooth® word mark and logos are registered
trademarks owned by Bluetooth SIG, Inc. and any
use of such marks by Sony Corporation is under
license. Other trademarks and trade names are
those of their respective owners.
24GB
Page 25

The N-Mark is a trademark or registered trademark
of NFC Forum, Inc. in the United States and in other
countries.
Windows Media is either a registered trademark or
trademark of Microsoft Corporation in the United
States and/or other countries.
This product is protected by certain intellectual
property rights of Microsoft Corporation. Use or
distribution of such technology outside of this
product is prohibited without a license from
Microsoft or an authorized Microsoft subsidiary.
iPhone, iPod, iPod classic, iPod nano, iPod touch,
and Siri are trademarks of Apple Inc., registered in
the U.S. and other countries. App Store is a service
mark of Apple Inc.
MPEG Layer-3 audio coding technology and patents
licensed from Fraunhofer IIS and Thomson.
Pandora®, the Pandora® logo, and the Pandora®
trade dress are trademarks or registered
trademarks of Pandora Media, Inc., used with
permission.
Google, Google Play and Android are trademarks of
Google Inc.
libFLAC
Copyright (C) 2000-2009 Josh Coalson
Copyright (C) 2011-2013 Xiph.Org Foundation
Redistribution and use in source and binary forms,
with or without modification, are permitted
provided that the following conditions are met:
Redistributions of source code must retain the
above copyright notice, this list of conditions and
the following disclaimer.
Redistributions in binary form must reproduce
the above copyright notice, this list of conditions
and the following disclaimer in the
documentation and/or other materials provided
with the distribution.
Neither the name of the Xiph.org Foundation nor
the names of its contributors may be used to
endorse or promote products derived from this
software without specific prior written
permission.
THIS SOFTWARE IS PROVIDED BY THE COPYRIGHT
HOLDERS AND CONTRIBUTORS “AS IS” AND ANY
EXPRESS OR IMPLIED WARRANTIES, INCLUDING,
BUT NOT LIMITED TO, THE IMPLIED WARRANTIES OF
MERCHANTABILITY AND FITNESS FOR A
PARTICULAR PURPOSE ARE DISCLAIMED. IN NO
EVENT SHALL THE FOUNDATION OR CONTRIBUTORS
BE LIABLE FOR ANY DIRECT, INDIRECT, INCIDENTAL,
SPECIAL, EXEMPLARY, OR CONSEQUENTIAL
DAMAGES (INCLUDING, BUT NOT LIMITED TO,
PROCUREMENT OF SUBSTITUTE GOODS OR
SERVICES; LOSS OF USE, DATA, OR PROFITS; OR
BUSINESS INTERRUPTION) HOWEVER CAUSED AND
ON ANY THEORY OF LIABILITY, WHETHER IN
CONTRACT, STRICT LIABILITY, OR TORT (INCLUDING
NEGLIGENCE OR OTHERWISE) ARISING IN ANY WAY
OUT OF THE USE OF THIS SOFTWARE, EVEN IF
ADVISED OF THE POSSIBILITY OF SUCH DAMAGE.
Troubleshooting
The following checklist will help you remedy
problems you may encounter with your unit.
Before going through the checklist below, check
the connection and operating procedures.
For details on using the fuse and removing the unit
from the dashboard, see “Connection/Installation”
(page 31).
If the problem is not solved, visit the support site on
the back cover.
General
No power is being supplied to the unit.
If the unit is turned off and the display
disappears, the unit cannot be operated with the
remote commander.
Turn on th e u nit.
No sound or the sound is very low.
The position of the fader control [FADER] is not
set for a 2-speaker system.
The volume of the unit and/or connected device
is very low.
Increase the volume of the unit and connected
device.
No beep sound.
An optional power amplifier is connected and
you are not using the built-in amplifier.
The contents of the memory have been erased.
The reset button has been pressed.
Store again into the memory.
The power supply lead or battery has been
disconnected or not connected properly.
Stored stations and correct time are erased.
The fuse has blown.
Makes a noise when the position of the ignition
is switched.
The leads are not matched correctly with the car’s
accessory power connector.
During playback or reception, the demonstration
mode starts.
If no operation is performed for 5 minutes with
[DEMO-ON] set, the demonstration mode starts.
Set [DEMO-OFF] (page 18).
25GB
Page 26

The display disappears from/does not appear in
the display window.
The dimmer is set to [DIM-ON] (page 21).
The display disappears if you press and hold OFF.
Press OFF on the unit until the display appears.
The display/illumination flashes.
The power supply is not sufficient.
Check that the car battery supplies enough
power to the unit. (The power requirement is 12
V DC.)
The operation buttons do not function.
The disc will not eject.
The connection is not correct.
Check the connection of the unit.
If the situation does not improve, press the
reset button (page 7).
The contents stored in memory are erased.
For your safety, do not reset the unit while you
are driving.
Radio reception
Stations cannot be received.
The sound is hampered by noises.
The connection is not correct.
If your car has built-in radio antenna (aerial) in
the rear/side glass, connect an REM OUT lead
(blue/white striped) or accessory power supply
lead (red) to the power supply lead of a car’s
antenna (aerial) booster.
Check the connection of the car antenna
(aerial).
If the auto antenna (aerial) will not extend,
check the connection of the power antenna
(aerial) control lead.
Preset tuning is not possible.
The broadcast signal is too weak.
RDS
PTY displays [- - - - - - - -].
The current station is not an RDS station.
RDS data has not been received.
The station does not specify the program type.
CD playback
The disc does not play.
Defective or dirty disc.
The CD-R/CD-RW is not for audio use (page 22).
MP3/WMA/AAC files cannot be played.
The disc is incompatible with the MP3/WMA/AAC
format and version. For details on playable discs
and formats, visit the support site on the back
cover.
MP3/WMA/AAC files take longer to play than
others.
The following discs take a longer time to start
playback.
A disc recorded with a complicated tree
structure.
A disc recorded in Multi Session.
A disc to which data can be added.
The sound skips.
Defective or dirty disc.
USB device playback
You cannot play items via a USB hub.
This unit cannot recognize USB devices via a USB
hub.
A USB device takes longer to play.
The USB device contains files with a complicated
tree structure.
The sound is intermittent.
The sound may be intermittent at a high-bit-rate.
DRM (Digital Rights Management) files may not
be playable in some cases.
Audio file cannot be played.
USB device formatted with file systems other
than FAT16 or FAT32 are unsupported.*
* This unit supports FAT16 and FAT32, but some USB
device may not support all of these FAT. For details,
refer to the operating instruction of each USB device
or contact the manufacturer.
NFC function
One touch connection (NFC) is not possible.
If the smartphone does not respond to the
touching.
Check that the NFC function of the smartphone
is turned on.
Move the N-Mark part of the smartphone
closer to the N-Mark part on this unit.
If the smartphone is in a case, remove it.
NFC receiving sensitivity depends on the device.
If One touch connection with the smartphone
fails several times, make BLUETOOTH connection
manually.
BLUETOOTH function
The connecting device cannot detect this unit.
Before the pairing is made, set this unit to pairing
standby mode.
While connected to a BLUETOOTH device, this
unit cannot be detected from another device.
Disconnect the current connection and search
for this unit from another device.
When the device pairing is made, set the
BLUETOOTH signal output to on (page 8).
26GB
Page 27

Connection is not possible.
The connection is controlled from one side (this
unit or BLUETOOTH device), but not both.
Connect to this unit from a BLUETOOTH device
or vice versa.
The name of the detected device does not
appear.
Depending on the status of the other device, it
may not be possible to obtain the name.
No ringtone.
Adjust the volume by rotating the control dial
while receiving a call.
Depending on the connecting device, the
ringtone may not be sent properly.
Set [RINGTONE] to [1] (page 21).
The front speakers are not connected to the unit.
Connect the front speakers to the unit. The
ringtone is output only from the front speakers.
The talker’s voice cannot be heard.
The front speakers are not connected to the unit.
Connect the front speakers to the unit. The
talker’s voice is output only from the front
speakers.
A call partner says that the volume is too low or
high.
Adjust the volume accordingly using mic gain
adjustment (page 16).
Echo or noise occurs in phone call conversations.
Lower the volume.
Set EC/NC Mode to [EC/NC-1] or [EC/NC-2]
(page 16).
If the ambient noise other than the phone call
sound is loud, try reducing this noise.
E.g.: If a window is open and road noise, etc., is
loud, shut the window. If an air conditioner is
loud, lower the air conditioner.
The phone is not connected.
When BLUETOOTH audio is played, the phone is
not connected even if you press CALL.
Connect from the phone.
The phone sound quality is poor.
Phone sound quality depends on reception
conditions of cellular phone.
Move your car to a place where you can
enhance the cellular phone’s signal if the
reception is poor.
The volume of the connected audio device is low
(high).
Volume level will differ depending on the audio
device.
Adjust the volume of the connected audio
device or this unit.
The sound skips during playback of a
BLUETOOTH audio device.
Reduce the distance between the unit and the
BLUETOOTH audio device.
If the BLUETOOTH audio device is stored in a case
which interrupts the signal, remove the audio
device from the case during use.
Several BLUETOOTH devices or other devices
which emit radio waves are in use nearby.
Turn off the other devices.
Increase the distance from the other devices.
The playback sound stops momentarily when the
connection between this unit and the cellular
phone is being made. This is not a malfunction.
The connected BLUETOOTH audio device cannot
be controlled.
Check that the connected BLUETOOTH audio
device supports AVRCP.
Some functions do not work.
Check if the connecting device supports the
functions in question.
A call is answered unintentionally.
The connecting phone is set to answer a call
automatically.
Pairing failed due to a timeout.
Depending on the connecting device, the time
limit for pairing may be short.
Try completing the pairing within the time.
BLUETOOTH function cannot operate.
Turn off the unit by pressing OFF for more than 2
seconds, then turn the unit on again.
No sound is output from the car speakers during
handsfree call.
If the sound is output from the cellular phone, set
the cellular phone to output the sound from the
car speakers.
Siri Eyes Free is not activated.
Perform the handsfree registration for an iPhone
that supports Siri Eyes Free.
Set the Siri function on the iPhone to on.
Cancel the BLUETOOTH connection with the
iPhone and the unit, and reconnect.
SongPal operation
Application name is mismatched with the actual
application in “SongPal”.
Launch the application again from the “SongPal”
application.
27GB
Page 28

While running the “SongPal” application via
BLUETOOTH, the display automatically switches
to [BT AUDIO].
The “SongPal” application or BLUETOOTH
function has failed.
Run the application again.
The “SongPal” application is automatically
disconnected when the display switches to [IPD].
The “SongPal” application on iPhone/iPod does
not support iPod playback.
Change the source of the unit to other than
[IPD], then establish the “SongPal” connection
(page 16).
Pandora® operation
Pandora® connection is not possible.
Shut down the Pandora® application on the
mobile device, and then launch it again.
Error displays/Messages
CD ERROR: The disc cannot be played. The disc will
be ejected automatically.
Clean or insert the disc correctly, or make sure the
disc is not blank or defective.
CD NO MUSIC: There is no playable file. The disc
will be ejected automatically.
Insert a disc containing playable files (page 23).
CD PUSH EJT: The disc could not be ejected
properly.
Press (eject).
HUB NO SUPRT: USB hubs are not supported.
IPD STOP: iPod playback has finished.
Operate your iPod/iPhone to start playback.
OVERLOAD: The USB device is overloaded.
Disconnect the USB device, then press SOURCE to
select another source.
The USB device has a fault, or an unsupported
device is connected.
READ: Now reading information.
Wait until reading is complete and playback
starts automatically. This may take some time
depending on the file organization.
USB ERROR: The USB device cannot be played.
Connect the USB device again.
USB NO DEV: A USB device is not connected or
recognized.
Make sure the USB device or USB cable is securely
connected.
USB NO MUSIC: There is no playable file.
Connect a USB device containing playable files
(page 24).
USB NO SUPRT: The USB device is not supported.
For details on the compatibility of your USB
device, visit the support site on the back cover.
or : The beginning or
the end of the disc has been reached.
: The character cannot be displayed.
For BLUETOOTH function:
BT BUSY: The BLUETOOTH device is busy.
Wait for a while, then try again.
ERROR: The selected operation could not be
performed.
Wait for a while, then try again.
NO DEV: The BLUETOOTH device is not connected
or recognized.
Make sure the BLUETOOTH device is securely
connected, or the BLUETOOTH connection is
established with the BLUETOOTH device.
P EMPTY: No phone numbers are stored.
UNKNOWN: A name or phone number cannot be
displayed.
WITHHELD: The phone number is hidden by the
caller.
For SongPal operation:
APP --------: A connection with the application is
not established.
Make the “SongPal” connection again (page 16).
APP DISCNCT: The application is disconnected.
Make the “SongPal” connection (page 16).
APP DISPLAY: A screen setting display of the
application is open.
Exit the screen setting display of the application
to enable button operation.
APP LIST: The contents list of the CD/USB/iPod is
open.
Exit the list of the application to enable button
operation.
APP MENU: A setting display of the application is
open.
Exit the setting display of the application to
enable button operation.
28GB
Page 29

APP NO DEV: The device with the application
installed is not connected or recognized.
Make the BLUETOOTH connection and establish
the “SongPal” connection again (page 16).
APP SOUND: A sound setting display of the
application is open.
Exit the sound setting display of the application
to enable button operation.
OPEN APP: The “SongPal” application is not
running.
Launch the application.
For Pandora® operation:
CANNOT SKIP: Skipping tracks is not allowed.
Wait until the commercial ends, next track
begins, or select another station on the list.
Pandora® limits the number of skips allowed on
their service.
NO NETWORK: The network connection is unstable
or lost.
Make the network connection again on the
device, or wait until the network connection is
established.
NO STATION - PLEASE - CREATE - STATION - IN PANDORA APP: No stations on your account.
Create the station on the mobile device.
NOT ALLOWED: The selected operation is not
allowed.
“Thumbs” feedback is not allowed.
Wait until the commercial ends.
Some functions, such as Shared Station, do not
permit feedback. Wait until the next track
begins, or select another station on the list.
Bookmark is not allowed.
Wait until the commercial ends.
Select another track or station, then try it again.
PAN ERROR: The selected operation could not be
performed.
Wait for a while, then try again.
PAN MAINT: The Pandora® server is under
maintenance.
Wait for a while, then try again.
PAN OPEN APP - PRESS PAUSE: Pandora® is not
running.
Launch the Pandora® application on the mobile
device, then press PAUSE.
PAN RESTRICT: Pandora® is not available outside
your country.
PLEASE LOGIN - PANDORA APP: You are not
logged into your Pandora® account.
Disconnect the device, log into your Pandora®
account, then connect the device again.
UPDATE PAN: An old version of Pandora® is
connected.
Update the Pandora® application to the latest
version.
For SiriusXM operation:
CH LOCKED
The channel that you have requested is locked by
the radio parental control feature.
See “To set a parental control” (page 11) for more
information on the parental control feature and
how to access locked channels.
CH UNAVAIL
The channel that you have requested is not a
valid SiriusXM channel or the channel that you
were listening to is no longer available.
You may also see this message briefly when first
connecting a new SiriusXM Connect Vehicle
Tun er.
Visit www.siriusxm.com in the USA or
www.siriusxm.ca in Canada for SiriusXM channel
lineup information.
CHAN UNSUB
The channel that you have requested is not
included in your SiriusXM subscription package
or the channel that you were listening to is no
longer included in your SiriusXM subscription
package.
If you have questions about your subscription
package or would like to subscribe to this
channel, please contact SiriusXM.
In the USA, visit www.siriusxm.com or call 1-866635-2349.
In Canada, visit www.siriusxm.ca or call 1-877438-9677.
CHK ANT
The radio has detected a fault with the SiriusXM
antenna.
The antenna cable may be either disconnected or
damaged.
Verify that the antenna cable is connected to
the SiriusXM Connect Vehicle Tuner.
Inspect the antenna cable for damage and
kinks.
Replace the antenna if the cable is damaged.
SiriusXM products are available at your local car
audio retailer or online at -
www.shop.siriusxm.com
29GB
Page 30

CHECK TUNER
The radio is having difficulty communicating with
the SiriusXM Connect Vehicle Tuner.
The tuner may be disconnected or damaged.
Verify that the SiriusXM Connect Vehicle Tuner
cable is securely connected to the radio.
MEM FAILURE
This unit failed to store the channel in the preset
dial.
Make sure that the channel you intend to store
is correct.
NO SIGNAL
SiriusXM Connect Vehicle Tuner is having
difficulty receiving the SiriusXM satellite signal.
Verify that your vehicle is outdoors with a clear
view of the sky.
Verify that the SiriusXM magnetic mount
antenna is mounted on a metal surface on the
outside of the vehicle.
Move the SiriusXM antenna away from any
obstructions.
Inspect the antenna cable for damage and
kinks.
Consult the SiriusXM Connect Vehicle Tuner
installation manual for more information on
antenna installation.
Replace the antenna if the cable is damaged.
SiriusXM products are available at your local car
audio retailer or online at www.shop.siriusxm.com
SUBSCRIPTION UPDATE - ENTER TO CONTINUE
The radio has detected a change in your SiriusXM
subscription status.
Press ENTER to clear the message.
If you have questions about your subscription,
please contact SiriusXM.
In the USA, visit www.siriusxm.com or call 1866-635-2349.
In Canada, visit www.siriusxm.ca or call 1-877438-9677.
If you take the unit to be repaired because of CD
playback trouble, bring the disc that was used at
the time the problem began.
For steering wheel remote control
operation:
ERROR: An error occurred during the function
registration.
Register again from the function where the error
occurred (page 19).
TIMEOUT: The function registration failed due to a
timeout.
Try completing the registration while [REGISTER]
is blinking (about 6 seconds) (page 19).
If these solutions do not help improve the situation,
consult your nearest Sony dealer.
30GB
Page 31

Connection/Installation
5 × max. 8 mm
(
7
/32 × max. 5/16 in)
× 6
Cautions
Run all ground (earth) leads to a common
ground (earth) point.
Do not get the leads trapped under a screw, or
caught in moving parts (e.g., seat railing).
Before making connections, turn the car ignition
off to avoid short circuits.
Connect the yellow and red power supply leads
only after all other leads have been connected.
Be sure to insulate any loose unconnected leads
with electrical tape for safety.
Precautions
Choose the installation location carefully so that
the unit will not interfere with normal driving
operations.
Avoid installing the unit in areas subject to dust,
dirt, excessive vibration, or high temperature,
such as in direct sunlight or near heater ducts.
Use only the supplied mounting hardware for a
safe and secure installation.
Note on the power supply lead (yellow)
When connecting this unit in combination with other
stereo components, the amperage rating of the car
circuit to which the unit is connected must be higher
than the sum of each component’s fuse amperage
rating.
Mounting angle adjustment
Adjust the mounting angle to less than 45°.
Parts List for Installation
This parts list does not include all the package
contents.
31GB
Page 32

Connection
*5*
6
from a wi red remote contro l
(not supplied)*
4
White
White/black striped
Gray
Black
Yel lo w
Red
Blue/white striped
from a car antenna (aerial)
Front speaker*1*
2
Rear speaker*1*
2
Gray/black strip ed
Green
Green/black striped
Purple
Purple/black striped
Orange/white striped
*
3
*
3
*
3
Subwoofer*
1
Power amplifier*
1
For details, see “Making
connections” (page 33).
Satellite radio tuner
(SiriusXM)*
1
*1 Not supplied
*2 Speaker impedance: 4 – 8 Ω × 4
*3 RCA pin cord (not supplied)
*4 Depending on the type of car, use an adaptor for a
wired remote control (not supplied).
32GB
*5 Whether in use or not, route the microphone input
cord such that it does not interfere with driving
operations. Secure the cord with a clamp, etc., if it is
installed around your feet.
*6 For details on installing the microphone, see
“Installing the microphone” (page 33).
Page 33

Making connections
Front speaker
Subwoofer
Clip (not supplied)
To a common ground (earth) point
First connect the black ground (earth) lead, then
connect the yellow and red power supply leads.
To the +12 V power terminal which is
energized at all times
Be sure to first connect the black ground (earth)
lead to a common ground (earth) point.
To the +12 V power terminal which is
energized when the ignition switch is set to
the accessory position
If there is no accessory position, connect to the
+12 V power (battery) terminal which is
energized at all times.
Be sure to first connect the black ground (earth)
lead to a common ground (earth) point.
To the power antenna (aerial) control lead or
the power supply lead of the antenna (aerial)
booster
It is not necessary to connect this lead if there is
no power antenna (aerial) or antenna (aerial)
booster, or with a manually-operated telescopic
antenna (aerial).
To AMP REMOTE IN of an optional power
amplifier
This connection is only for amplifiers and a
power antenna (aerial). Connecting any other
system may damage the unit.
To a car’s illumination signal
Be sure to first connect the black ground (earth)
lead to a common ground (earth) point.
Subwoofer Easy Connection
You can use a subwoofer without a power amplifier
when it is connected to a rear speaker cord.
Speaker connection
Before connecting the speakers, turn the unit off.
Use speakers with an impedance of 4 to 8 ohms,
and with adequate power handling capacities to
avoid damage.
Installing the microphone
To capture your voice during handsfree calling, you
need to install the microphone .
Cautions
It is extremely dangerous if the cord becomes
wound around the steering column or gearstick.
Be sure to keep it and other parts from interfering
with your driving operations.
If airbags or any other shock-absorbing
equipment is in your car, contact the store where
you purchased this unit, or the car dealer, before
installation.
Note
Before attaching the double-sided tape , clean the
surface of the dashboard with a dry cloth.
Note
Use a subwoofer with an impedance of 4 to 8 ohms,
and with adequate power handling capacities to avoid
damage.
Memory hold connection
When the yellow power supply lead is connected,
power will always be supplied to the memory
circuit even when the ignition switch is turned off.
Using the wired remote control
When using the steering wheel remote
control
Installation of the connection cable RC-SR1 (not
supplied) is required before use.
1 To enable the steering wheel remote control, select
[SET STEERING] [EDIT CUSTOM] to make the
registration (page 19).
When the registration completes, the steering wheel
remote control becomes available.
33GB
Page 34

Notes on installing the connection cable RC-SR1 (not
Larger than
97 mm (3 7/8 in)
Larger than
172 mm (6 7/8 in)
Installation kit (not sup plied)
to dashboard/center console
to dashboard/center console
Existing parts su pplied
with your car
Bracket
Bracket
Fuse (10 A)
supplied)
Refer to the support sites on the back cover for
details, then connect each lead properly to the
appropriate leads. Making an improper connection
may damage the unit.
Depending on the type of car, be sure to insulate the
unused leads with electrical tape for safety.
Do not connect this cable when the steering wheel
remote control is not used.
Consulting the dealer or an experienced technician
for help is recommended.
When using the wired remote control
1 To enable the wired remote control, set [STR
CONTROL] in [SET STEERING] to [PRESET] (page 19).
Mounting the unit in a Japanese car
You may not be able to install this unit in some
makes of Japanese cars. In such a case, consult your
Sony dealer.
Installation
Mounting the unit in the dashboard
When mounting in a Japanese car, see “Mounting
the unit in a Japanese car” (page 34).
Mounting the unit with an installation kit
(not supplied)
You can use a commercially available double DIN
installation kit. Choose an installation kit with the
following panel frame size.
Larger than 172 × 97 mm (6
an inner corner radius of less than 0.5 mm (
Note
Be sure to use the supplied screws .
7
/8 × 3 7/8 in) (w/h), with
1
/32 in).
When mounting this unit to the preinstalled
brackets of your car, use the supplied screws in
the appropriate screw holes, based on your car: T
for TOYOTA, M for MITSUBISHI and N for NISSAN.
Note
To prevent malfunction, install only with the supplied
screws .
Resetting the unit
For details, see “Resetting the unit” (page 7).
Fuse replacement
When replacing the fuse, be sure
to use one matching the
amperage rating stated on the
original fuse. If the fuse blows,
check the power connection and
replace the fuse. If the fuse blows
again after replacement, there
may be an internal malfunction. In such a case,
consult your nearest Sony dealer.
34GB
Page 35

This warranty is valid only in
SON~
LIMITED
the
United States.
WARRANTY
<u.s.~n~~rAudio
1
Sony Electronics Inc. ("Sony"') wanents this product against defects in material
periods and
Warranty,
with
that has bean returned
adl•.
t..bor:
will,
sleets
slfect.
P•rt.:
supply new
This Umimd Warranty covers only
technicalassiiUincefor hardware or software
contained in the Product; any such software is provided •
software Umited Warranty.
rights and obligations with re.pectto the software.
Instructions:
packaging
It
....vad
during
from Sony or a Sony Retailer
product.
Or call the
For an accessory
Repllir I
ment product
longer.
Thia Umited Warranty
consumer
iasuesdueto commercial
the Sony product
of
liiUlllllit
(such
or removad from the product. Thill Limited Warranty is valid only in the United
LIMITATION ON DAMAGES: SONY SHALL NOT
DAMAGES
DURATION OF IMPLIED WARRANTIES:
IMPLIED
IS
Soma-
on
Warranty givaa you spacific legal
as
set forth
bel-
Sony will,
new
or
refurbished product. For purposes of this LimitedWanenty, "refurbished" means a product
a
For a period
at
i1B
option, rapeiror replace with new
to
replace the product aftllrthia Labor Warranty haa expirad but while tha
it
will
do
ao
for
For a period
Is
your
on
MI'VIce
Any
the Sony Retailer Nstwork. please contact Sony's Customer Service
esfuii8S or
UMITED
h-long
of
or
refurbished replacement parts in
To
obtain warranty service, you must deliver the product freight prepaid, in either its original
or
packaging affording an equal degree of protection
responsibility
your
unit.
and
Sony
cu.tomar
or
"-placement
for
the remainder
parts
or
uaa;
it
does
or
This Limited Warranty does
b-ries).
FOR
BREACH
WARRANlY
IN
DURATION
do nat
all-the
an implied warranty laabl, ao the abovalimitstiona or
when purchased directly from Sony
at
its option,
(i)
repair the product using
to
its original specifications.
of
ona (1) year from tha original date
the applicable labor charge.
ona
(1
l year from tha original dms
the hardware components packaged
Please
refer
to
to
~ckup
It
Is
Sony
part not IMiilable from your authorized dealer, cell:
W81'1'11nty:
product replaced under this Umimd Warranty will bscomatha property
only
not
cover product
Ull8,
product purchased from other than Sony
OF
OF
MERCHANTABIUTYOR
TO
any
likely
that
will
covers product
This Limited Warranty is invalid
such
not
be responsible
ill
raquirad. For spacilic inlllructiona on h-to
Information
This Limited Warranty shall apply
of
the original Umited Warranty period or
issuea
acts
of
God, miaull8, limitations oftBchnology, or modification
not
cover Sony products sold
ANY
EXPRESS
THE
DURATION
exclusion
or
righte end
In
the
or
rafurbiahad product. product datennined
IOO:hange
USII!Je
and it does notcovoeranysoftwllre productswhetherornot
the
End
User License Agreements included with the Product for
cla1a.
software
data,
software,
lor
Visit Sony's
www-•ony.com!•uppprt
Service Centar
1-800.22Z·SONYI7669J
HIDO·-·SONY
iasuea
OR
EXCEPT
limitation
you
Web Site:
ceuaad bydafacts in material
caused
by
BE
LIABLE
IMPUED WARRANlY ON
TO
THE
FITNESS
OF
THIS
WARRAN"TY.
of
incidental or consequential damagas, or
may
have other rights which vary from stata
or
new
or
refurbished parts or (iii replace the product
lnHIII't
111 e dllfc,
of
purchall8
of
purchase
for parts determined
N3
IS" unless expressly provided
to
the Sony authorized service facility specified.
or
other
meteltals
or
other
any
such
dam•g•
(7669)
to
any other raeaon, including but
ora
Sony
AS
ifthe
fBctory-applied serial number has bean altarad
FOR
ANY
EXTENT
FORA
PARTICULAR
BJCCiuaions
a Sony Retailer. Pursuant
of
tha product ("Labor Warranty"), Sony
of
product ("Parts Warranty"'), Sony will
with
met.tals
or
any repair, replacement part
for
Retailer.
Call
Center
IS
or
WliH
INCIDENTAL
THIS
PROHIBITED
may
or
workmanship for the time
th••
era
Parts
to
be
dafactive.
the Product. It does
you
may
will
Ia..
A dated purchase receipt
obtain warranty
ninety (90) days, whichaver is
or
workmanship during ordinary
To
datannine
or
ALL
your
to
be
dafactiw.lfSony
Warranty
for
h•ve
be
lost
of
not
limiiBd
of
if
go
to
FAULTS
to
this Umited
or
axclusrv.
bel-
is
not
in any enclosed
stored
or
or
rllformettad
~~arvic:e
for
or
replace-
Sony.
to
product
or
to
any part
a ratailar is part
www
oonvcorn/
or consumables
Stetes.
OR
BY
AI'I'I.JCABL.E
not
apply
CONSEQUENTIAL
LAW, ANY
ON
THIS
PRODUCT
all-limitations
to
you. Thia Umited
to
stata.
PRODUCT.
PURPOSE
part
ram-
atill
COVIll'
your
pre-
your
in
of
W444774702
35GB
Page 36

This
warranty
is
valid
SONY.
only
in
canada.
Consumer
Sony
of
Cllncdc
'Mlrrnnfs,
product
ogolnst ~ In
specified
'Mllkmanship
charge
lor
necessary
or
a1
Sony's
product
of
in
Conada.
The
Wtlrranty
1.
Labour:
2.Ptlrls:ONEVEAR
the
date
of
3.
Commercial
the
dot&
of
Void
or
lim~
This
limited
allarad,
modified,
service
lociiiHes
product
has
subjecl1o
1o
the
instructions
is
not
int&nded
be
used
lor
commercial
these
motters
Proper
Delivery
The
product
the
nearest
package
or
and
wnh
the
prcducl
relumed
lo
the
product
should
be
must
bEl
bocklld
lost.
corrupted
not
be
liable
more
than
individually
Sony
shall
Hems
that
accessories
On-!!ite
service
(llltlllable
Sony
service
an
orrrood
call
1-877-899-76691o
181&\/ision
Warranty
LJd.
subject
'Mlrranty
paris
equal
ONE
accident.
instructions
are
loa
and
(hereinafler
to
the
period.
during
lhe
paris
or
labour,
replacements
sole
dlscrellan.
or
beHer
l'l;lriod:
YEAR
from
(thermal
original
purchase
or
Renlal
original
purchase.
warranty:
'Mlrranty
is
repaired
oulhollzed
been
altered
misuse.
contained
lor
commercial
commercial
worranty
will
shall
be
final.
for
Service:
must
be
shipped.
Sony
service
similar
packcge
indicaling a localion
should
be
cuslomer
freight
for
repair.
all
remOYed
from
up.
It
is
or
reformaHed
lor
lost.
corrupted
the
product
on
the
packing
hove
no
liabilily
not
listed
should
be
returned
lor
1lllevisions
cuslomer
facility.
provided
service
vehicle.
residentiallocoHon.
referred
terms
end
oond~icns
mc1e~ol
end
In
the
Ml11
specified
warranty
e~er
repair
with
either
replace
the
quality.
Tllls
llmlled
lhe
date
of
original
head
and
projector
al
retoil.
Use:
NINETY
DAYS
wid
if
the
product
or
serviced
by
Sony,
remOYed.
abuse.
acts
in
the
Owner's
or
renlal
renlal
use.
The
opinion
freight
in
affording
returned.
T1le
prepaid.l'lior
lhe
product
thai
slorad
In
lhe
course
or
relormofted
lor
repair.
slip
for
who11oeYer
the
shipping
1o
sony
of
within a 50km
the
residence
Please
go
If
or
of
Sony's
prepaid.
Conada
an
media
and
the
cernin
1o
or
or
apply.
fociliftes
accessories.
likely
is
sem
on
living
determine W orrsite
{canada
onlvl
1o
as
·Sony")
herein
wor1cmonshlp
of
a
defec1
period.Sonywill.wnhout
the
product,
new
or
product
'Mlrranly
purchase
lamp:90
paris
has
by
anyone
the
serial
if
the
God
or
Manool.
use.
Should
slandan:l
of
Sony
or
in
eqool
degree
within
repaired
lo
shipping
and
all
dolo
dolo
and
of
service
dala
all
nems
shipping
for
loss
documentallon.
as a separa1e
dimensions
radius
con
www.fastracservice.ca
service
hereby
set
forth,
during
of
mcderial
effecting
refurbished
with a refurbished
product
operaled
delivered
other
parts,
Is
valid
at
retail.
days)
from
and
labour
from
been
previously
other
than
number
on
has
been
contrary
Tllis
product
this
product
nlnely
with
respecf
1o
one
either
ns
original
of
protection,
Cllnada
to
which
product
will
or
deli..mng
otlachments
and
soft'Mlre
soft'Mlre
will
and
Sony
or
soft'Mlre.
must
be
lisled
documentalion.
or
damage
Defective
repair
i1em.
may
of
on
authorized
be
accessed
applies
1o
Proof
this
lhe
or
all
only
lhe
lhe
day
lo
of
be
bEl
will
1o
be
by
or
your
of
This
limited
original
purchase
'Mlrrnnty.the
or
from a distributor.
user
acquinld
This
limiled
brokEn
styluses,
product,
caused
or
allachmenls.
Agreement
is
pr<Mded
does
not
lubricofton
No
OtherWtlrranties;
EXCEPTIO
All
OTHER
IMPUED.AND
BY
COURSE
WITHOliT
MERCHANTABILilY.
FOR A PARTICULAR
aRCUMSTANCES
GREATER
LOSS.
DAMAGE
OR
FOR
DAMAGES
AND
SONY
REPRESENTATIVE
/>Hi
OBLIGATION
EXPRESSLY
Product
Thank
}IOU
products
If
enjoyment.
that
}IOU
registration
For
service
or
10
locale
fustrocservice.ca,or
For
lnformaHon
1-800.773-9667.
For
online
www.sony.CQ/support,
all-877-899-7669.
Original
Purchase:
'Mlrranty
purchase.
at
or
damaged
consumable
paris
by
cover
THAN
/>Hi
SUSTAINED
Registration
of
cample1e a product
applies
Therefore,
retail
far
llle
owner
must
For
the
product
~rranty
does
casing.
ilems
waoring
operation
·AS
or
THE
WARRANTIES
UMITAllON
NEITHER
for
To
product
out
of
soflware
lor
soflware
IS")
or
to
regular
ENOiuation.
Umnalion
EXTENT
PROHIBITED
AND
\NHElHERARISING
OF
DEAUNG
IMPUED
MERCHANTABLE
PURPOSE
SHAll
SONY
THE
ACTUAL
OR
CORRUPTION
SPECIAL
INCIDENTAL
IN
ASSUMES
OR
OillER
OR
UABUUTY
SET
FDRili
HEREIN.
and
choosing
a
the
highest
pravide
the
wnhin
ninely
asslslance.
an
authorized
call:
obout o Sony
support
or
1o
the
product
the
owner
consumer
fum
subsequent
will
llle
1erms
producls
product
OR
CONNECTION
Customer
sony
quallly
best
(90)
product
1-877-899-7669.
coli
mustfumlsh
'Mlrrnnty.
ish
proof
of
purchasers,
apply
as
the
not
ex1end
accessories.
(such
as
botteries)
due
1o
normol
product
wnh
issues
(consun
and
oondHions,
sold
·AS
maintenance
end
Exclusion
BV
APPIJCAI!Lf
CONDITIONS.
BY
LAW.
USAGE
OF
TRADE,
WARRANTIES
QUAUTY
ARE
DISCLAIMED.
BE
UABLE
PURCHASE
PRICE
OF
DATA.
OR
CONSEQUENllAL
WITH
NOR
AUTHORIZES
PERSON
10
ASSUME
OlllER
THAN
Support:
product.AI
1o
enhance
support
for
registrofton
days
of
purchase.
lntormanon.
service
klciley
Colli
Extended
and
updales
the
Sony
Customer
original
BY
FOR
from
the
proof
For
the
purchase
the
original
purchase.
1o
cosmetic
exposed
antennas
provided
waor
and
teor,
lncompallble
the
End-User
olherwise
1s·.
This
limited
such
of
Liabiley:
LAW,
EXPRESS
OR
STATUlE.
INCLUDING
OF
AND
RINESS
UNDER
AN
AMOUNT
OF
THE
UNIT.
SAID
UNIT
ANY
FOR
IT
SUCH
AS
IS
Sony,
we
strive
)I:)Ur
experience
your
product.
form
al
www.Sony.ca/
producl
please
Warranty,
at
any
Hme,
lnformalion
W446022851
data
of
o~glnol
commercial
al
retail
dale
the
first
damage.
and
wnh
the
damoge
equipment
License
soft'Mlre
~rronty
as
cleaning,
ND
FOR
/>Hi
1o
crec1e
and
we
request
reglsllldlon
go
10
www.
please
col
please
visit:
Centre
of
i
36GB
Page 37

If you have any questions/problems
regarding this product, try the following:
1
Read Troubleshooting in these
Operating Instructions.
2
Please contact (U.S.A. only);
Call 1-800-222-7669
URL http://www.SONY.com
http://esupport.sony.com/
Site d’assistance
Si vous avez des questions ou si vous souhaitez consulter
les toutes dernières informations techniques sur ce
produit, rendez-vous sur le site Web suivant :
Support site
If you have any questions or for the latest support
information on this product, please visit
the web site below:
http://www.sony.net/
©2015 Sony Corporation Printed in Thailand
 Loading...
Loading...