Sony VPL-X2000U User Manual
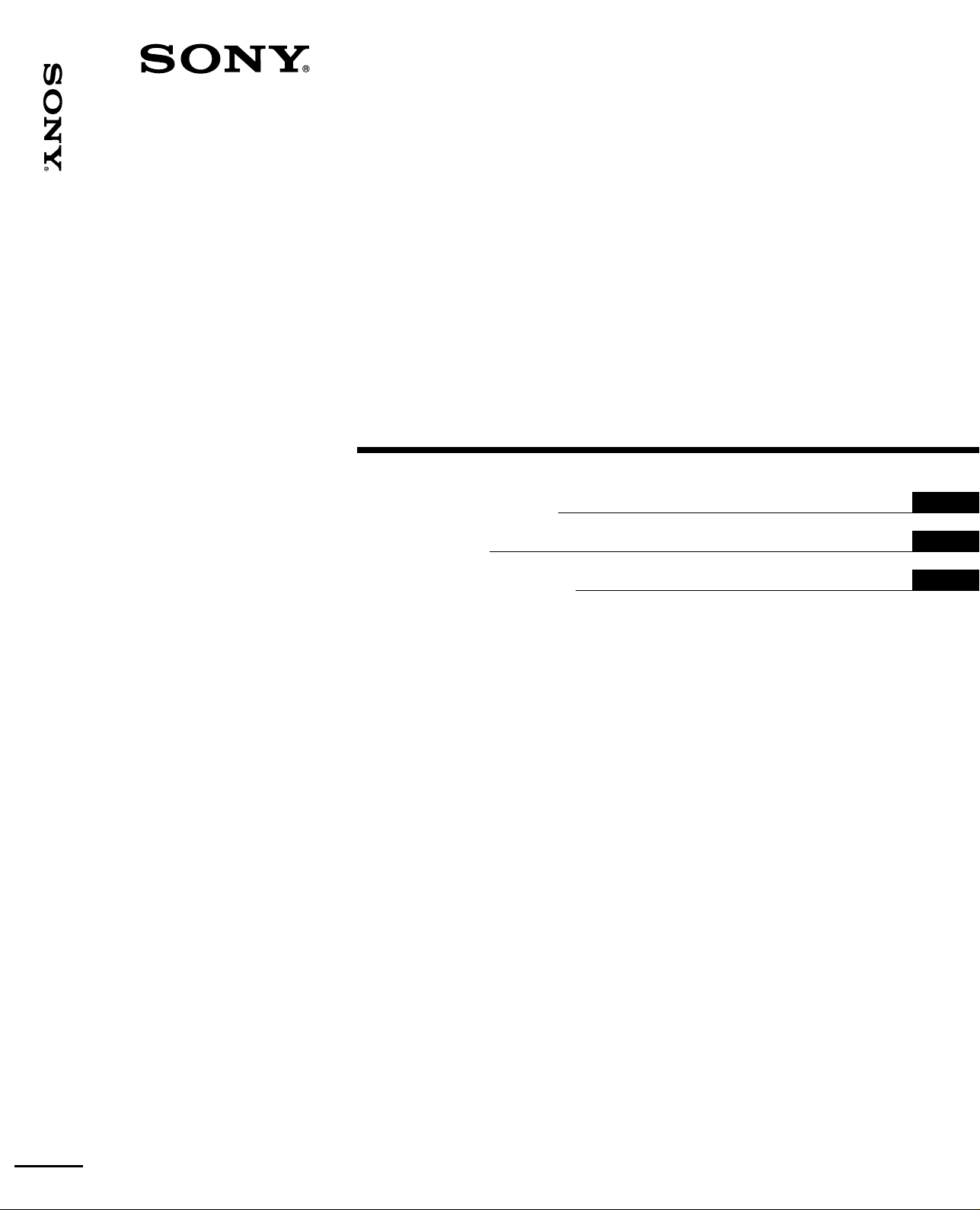
VPL-X2000U/X2000E/X2000M
3-865-344-11(2)
LCD Data Pr ojector
Operating Instructions
Mode d’emploi
Manual de instrucciones
GB
FR
ES
VPL-X2000U
VPL-X2000E
VPL-X2000M
1998 by Sony Corporation
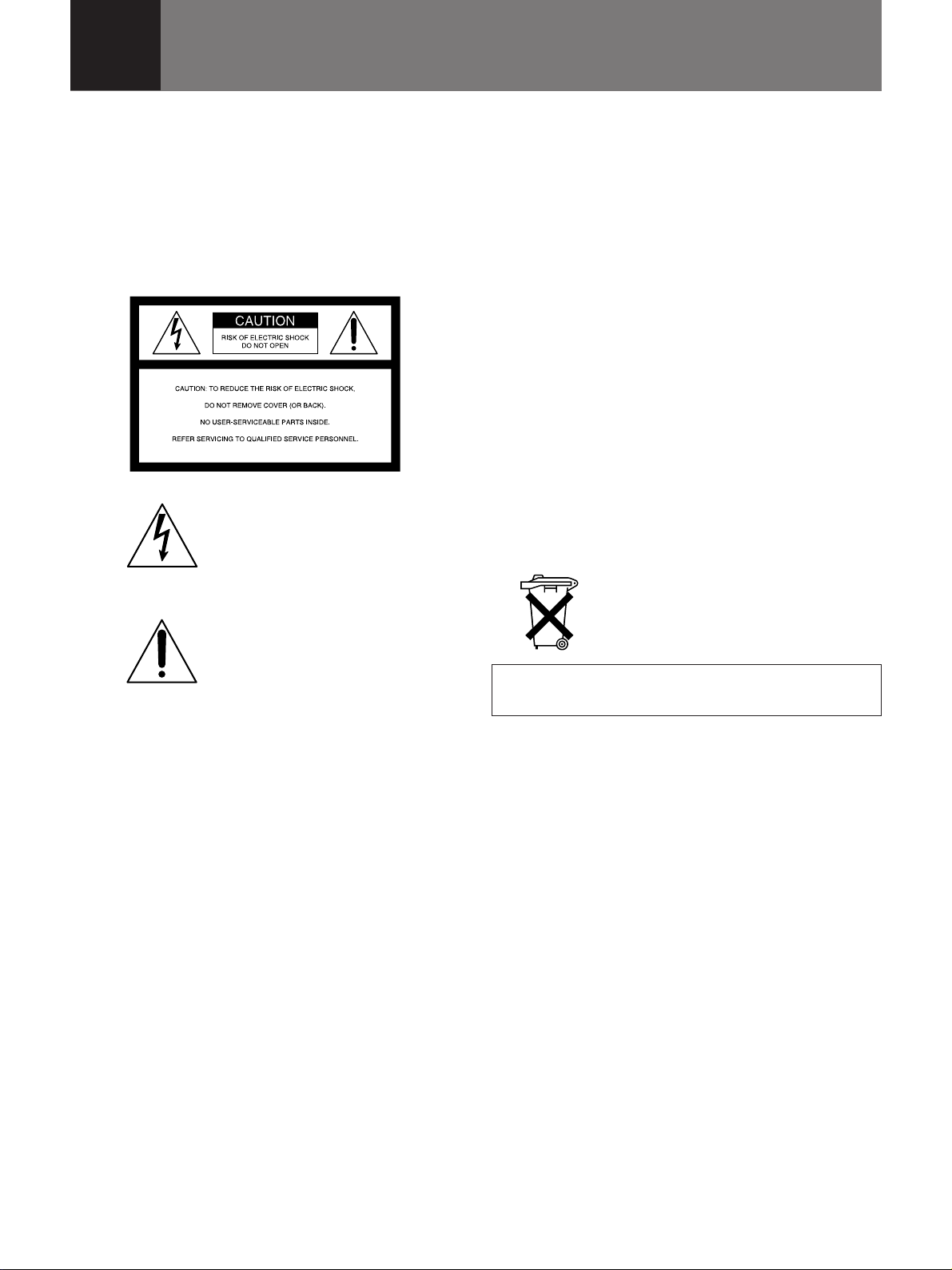
English
WARNING
To prevent fire or shock hazard, do not
expose the unit to rain or moisture.
To avoid electrical shock, do not open the
cabinet. Refer servicing to qualified
personnel only.
This symbol is intended to alert the
user to the presence of uninsulated
“dangerous voltage” within the
product’s enclosure that may be of
sufficient magnitude to constitute a
risk of electric shock to persons.
This symbol is intended to alert the
user to the presence of important
operating and maintenance (servicing)
instructions in the literature
accompanying the appliance.
For the customers in the United Kingdom
WARNING
THIS APPARATUS MUST BE EARTHED
IMPORTANT
The wires in this mains lead are coloured in accordance with
the following code:
Green-and-yellow : Earth
Blue : Neutral
Brown : Live
As the colours of the wires in the mains lead of this
apparatus may not correspond with the coloured markings
identifying the terminals in your plug proceed as follows:
The wire which is coloured green-and-yellow must be
connected to the terminal in the plug which is marked by the
letter E or by the safety earth symbol Y or coloured green or
green-and-yellow.
The wire which is coloured blue must be connected to the
terminal which is marked with the letter N or coloured black.
The wire which is coloured brown must be connected to the
terminal which is marked with the letter L or coloured red.
Voor de klanten in Nederland
Bij dit produkt zijn batterijen geleverd.
Wanneer deze leeg zijn, moet u ze niet
weggooien maar inleveren als KCA.
The socket-outlet should be installed near the equipment
and be easily accessible.
For the customers in the USA
This equipment has been tested and found to comply with
the limits for a Class A digital device, pursuant to Part 15 of
the FCC Rules. These limits are designed to provide
reasonable protection against harmful interference when the
equipment is operated in a commercial environment. This
equipment generates, uses, and can radiate radio frequency
energy and, if not installed and used in accordance with the
instruction manual, may cause harmful interference to radio
communications. Operation of this equipment in a residential
area is likely to cause harmful interference in which case the
user will be required to correct the interference at his own
expense.
You are cautioned that any changes or modifications not
expressly approved in this manual could void your authority
to operate this equipment.
For the customers in Canada
This Class A digital apparatus complies with Canadian ICES-
003.
2 (GB)
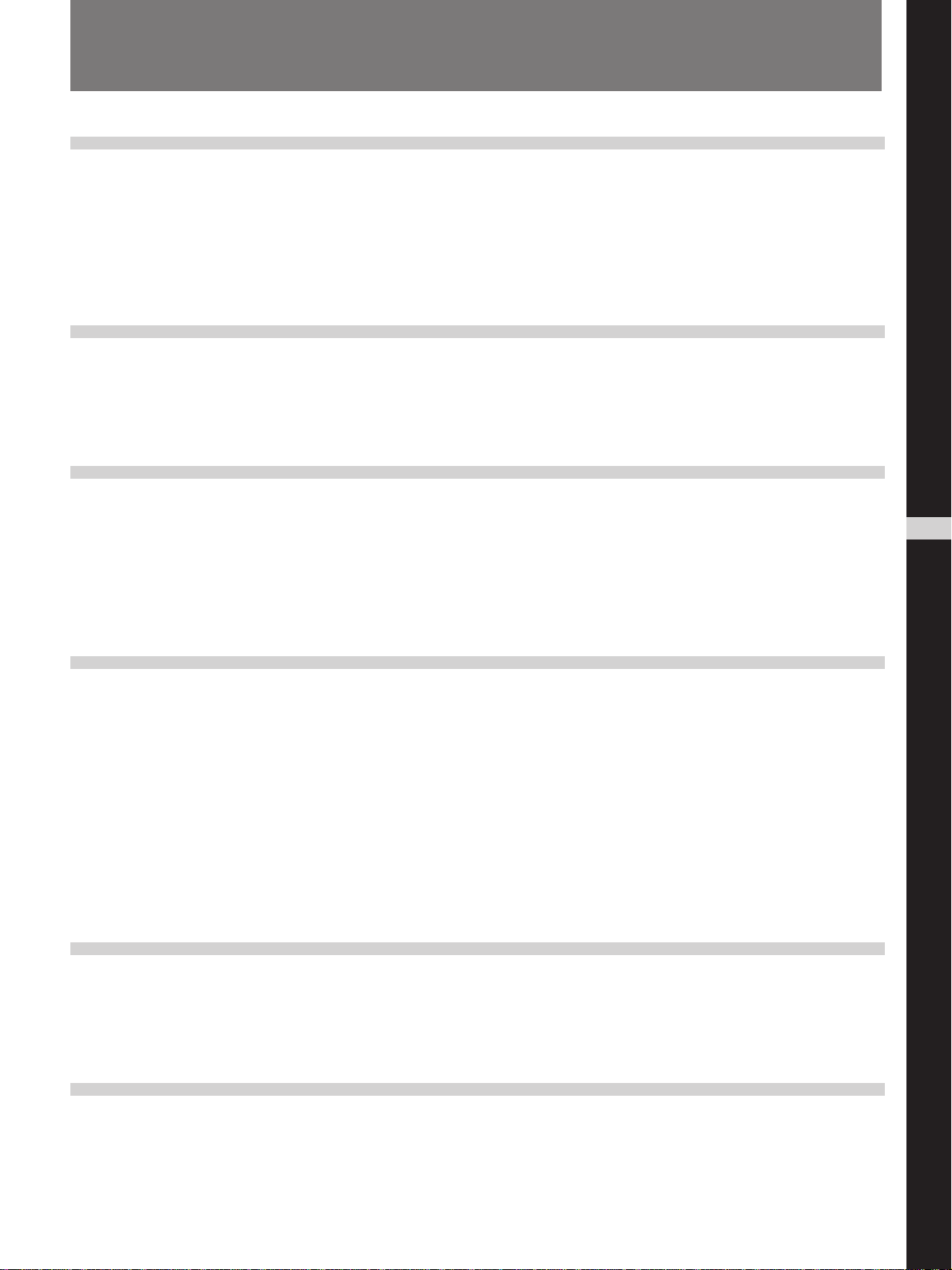
Table of Contents
Overview
Setting up and projecting
Adjustments and settings
using the menu
Precautions ............................................................... 4 (GB)
Features..................................................................... 6 (GB)
Location and Function of Controls......................... 8 (GB)
Front .............................................................................. 8 (GB)
Rear ............................................................................. 12 (GB)
Remote Commander ................................................... 14 (GB)
Precautions on Installation.................................... 18 (GB)
Installing the Projector on the Floor..................... 19 (GB)
Connecting with a Computer or a VCR ................ 20 (GB)
Projecting ................................................................ 21 (GB)
Using the Menu....................................................... 24 (GB)
The PICTURE CTRL Menu ..................................... 25 (GB)
The INPUT SETTING Menu .................................... 27 (GB)
The SET SETTING Menu ........................................ 30 (GB)
The SIGNAL SELECT Menu ................................... 32 (GB)
GB
English
Installation/connection
examples/Index number setting
Installation Examples............................................. 33 (GB)
Connection Examples ............................................ 42 (GB)
Setting the Index Numbers .................................... 45 (GB)
Maintenance
Maintenance............................................................ 48 (GB)
Troubleshooting ..................................................... 50 (GB)
Others
Specifications ......................................................... 52 (GB)
Index ........................................................................ 59 (GB)
About the Picture Size................................................. 33 (GB)
Floor Installation ......................................................... 34 (GB)
Ceiling Installation...................................................... 38 (GB)
Connecting 15k RGB/Component Equipment............ 42 (GB)
Connecting the Switcher ............................................. 43 (GB)
Confirming the System Construction.......................... 44 (GB)
Replacing the Lamp .................................................... 48 (GB)
Cleaning the Air Filter................................................. 49 (GB)
3 (GB)
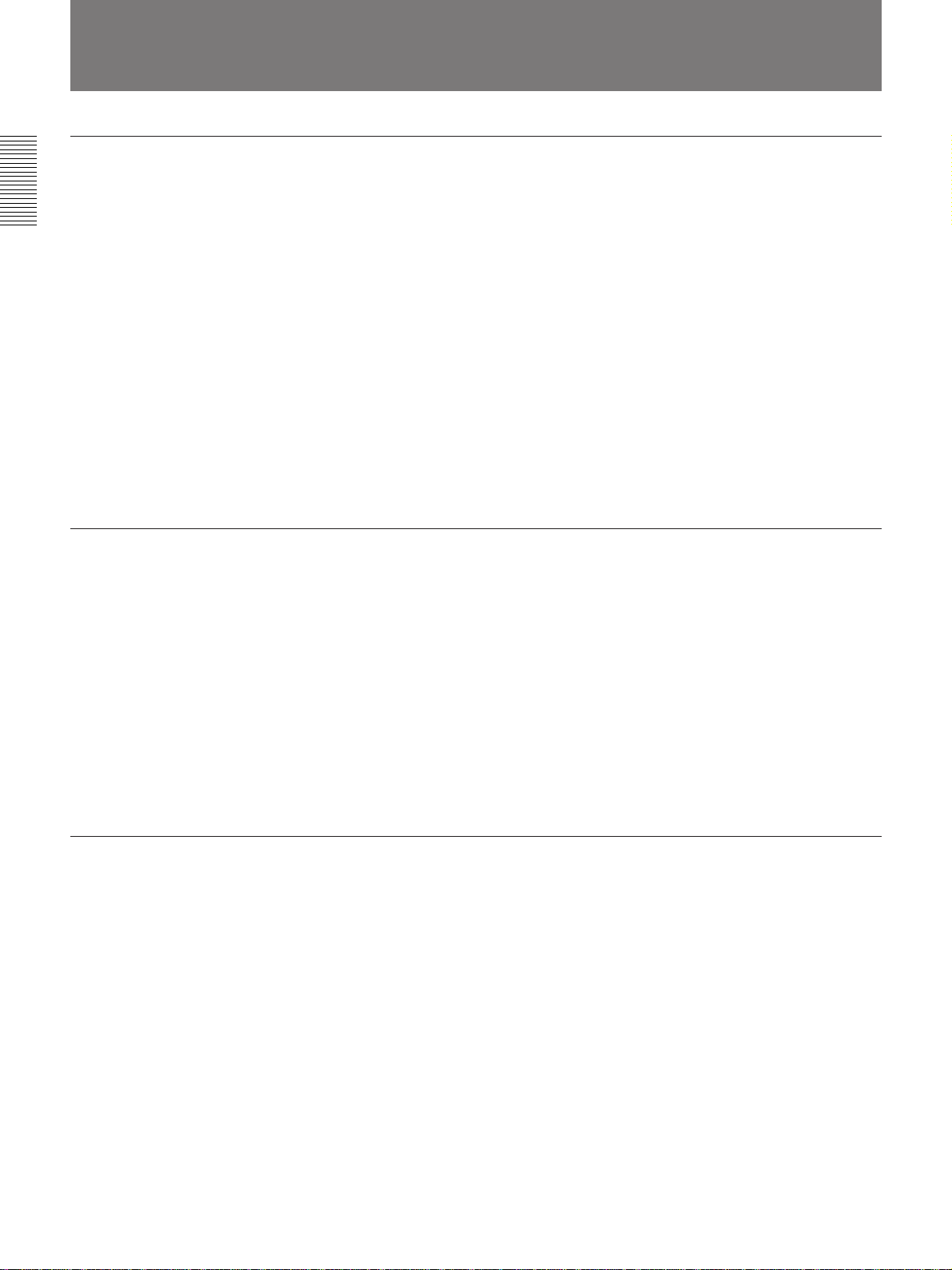
Precautions
On safety
•Check that the operating voltage of your unit is identical with the voltage
of your local power supply. If voltage adaptation is required, consult with
qualified Sony personnel.
•Should any liquid or solid object fall into the cabinet, unplug the unit and
have it checked by qualified Sony personnel before operating it further.
•Unplug the unit from the wall outlet if it is not to be used for several
days.
•To disconnect the cord, pull it out by the plug. Never pull the cord itself.
•The wall outlet should be near the unit and easily accessible.
•The unit is not disconnected from the AC power source (mains) as long
as it is connected to the wall outlet, even if the unit itself has been turned
off.
•Do not look into the lens while the lamp is on.
•Do not place your hand or objects near the ventilation holes — the air
coming out is hot.
On installation
On illumination
•When the projector is mounted on the ceiling, the Sony PSS-2000
Projector Suspension Support must be used for installation.
•Allow adequate air circulation to prevent internal heat build-up. Do not
place the unit on surfaces (rugs, blankets, etc.) or near materials (curtains,
draperies) that may block the ventilation holes. Leave space of more than
30 cm (11
room heat rises to the ceiling; check that the temperature near the
installation location is not excessive.
•Do not install the unit in a location near heat sources such as radiators or
air ducts, or in a place subject to direct sunlight, excessive dust or
humidity, mechanical vibration or shock.
•To obtain the best picture, the front of the screen should not be exposed
to direct lighting or sunlight.
•Ceiling-mounted spot lighting is recommended. Use a cover over
fluorescent lamps to avoid lowering the contrast ratio.
•Cover any windows that face the screen with opaque draperies.
•It is desirable to install the projector in a room where floor and walls are
not of light-reflecting material. If the floor and walls are of reflecting
material, it is recommended that the carpet and wall paper be changed to
a dark color.
7
/8 inches) between the wall and the projector. Be aware that
4 (GB)
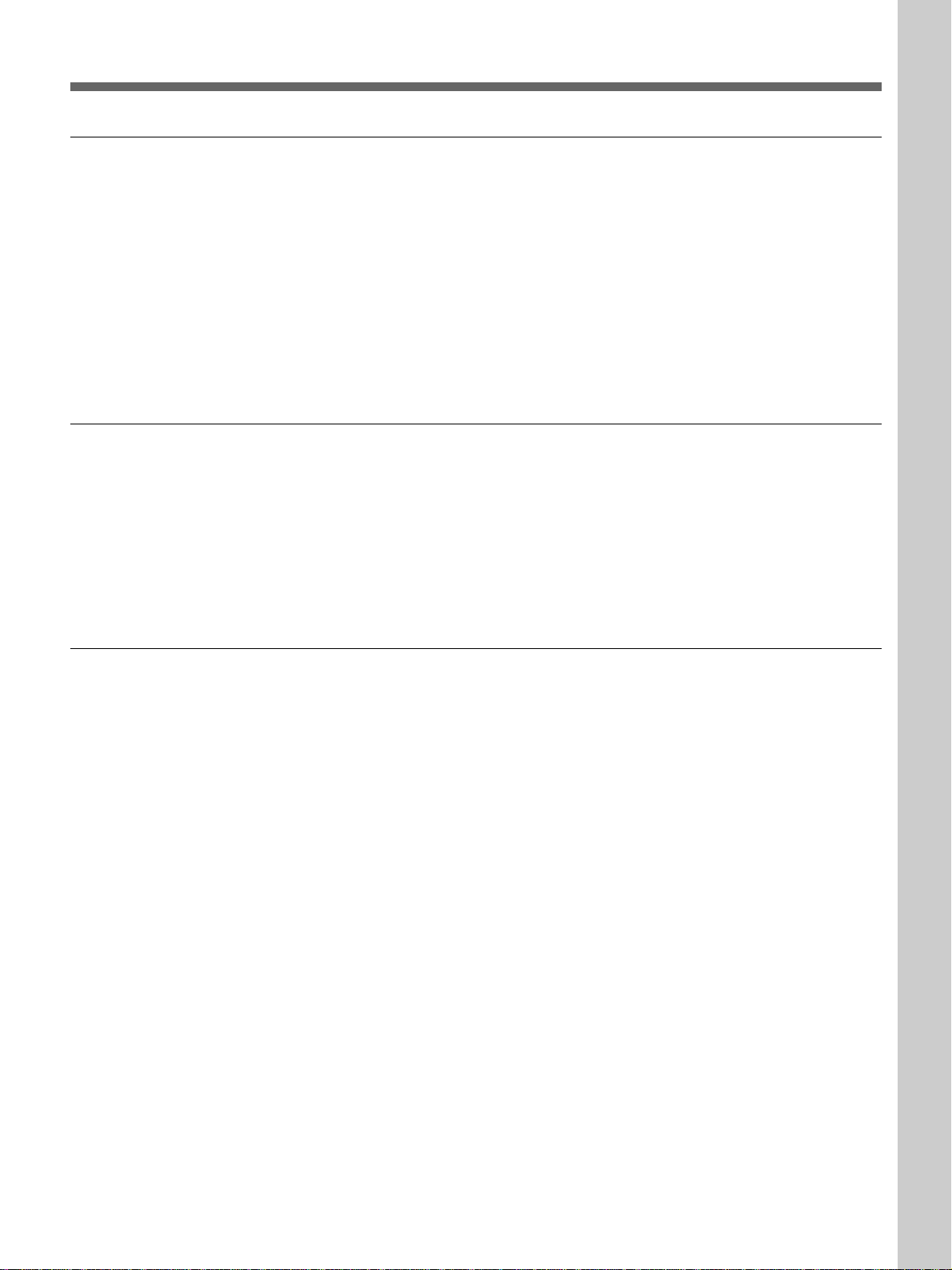
On preventing internal heat build-up
•After turning off the power, the cooling fan runs for about six minutes
while the ON indicator flashes in green. The indicator flashes quickly for
one minute. During that time, you will not be able to turn the power back
on with the ON key.
Caution
The projector is equipped with ventilation holes (intake) at the bottom/
front side and ventilation holes (exhaust) at the left/right side.
Do not block or place anything near these holes, or internal heat build-up
may occur, causing picture degradation or damage to the projector.
On cleaning
•To keep the cabinet looking new, periodically clean it with a soft cloth.
Stubborn stains may be removed with a cloth lightly dampened with a
mild detergent solution. Never use strong solvents, such as thinner,
benzene, or abrasive cleansers, since these will damage the cabinet.
•Avoid touching the lens. To remove dust on the lens, use a soft dry cloth.
Do not use a damp cloth, detergent solution, or thinner.
•Clean the air filter in every 100 hours.
Overview
On repacking
•Save the original shipping carton and packing material; they will come in
handy if you ever have to ship your unit. For maximum protection,
repack your unit as it was originally packed at the factory.
5 (GB)
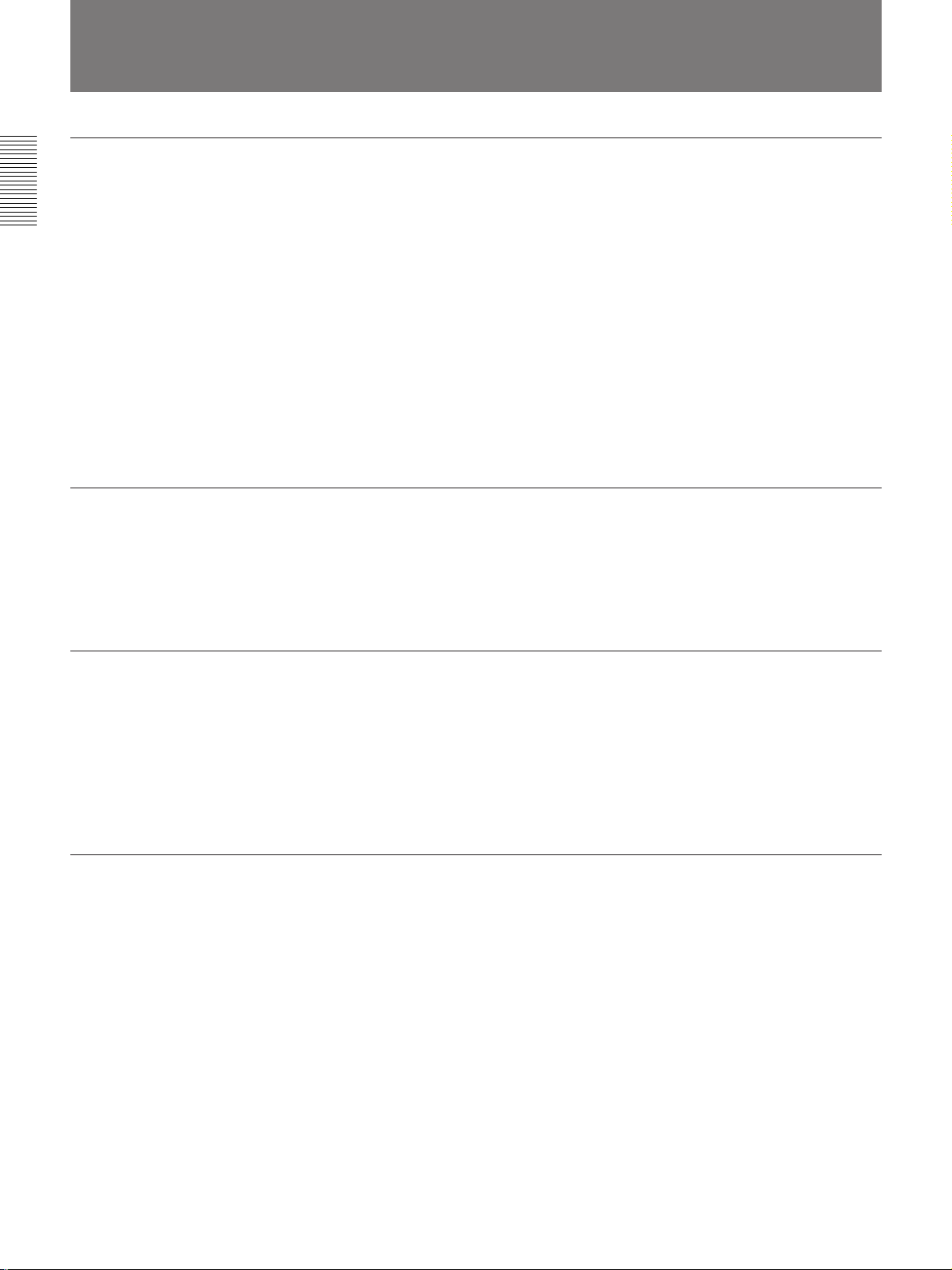
Features
High brightness, high picture quality
• High brightness
Adopting four 120 W UHP lamps and newly developed optical system
povides high brightness (light output 2400 of ANSI lumen) and excellent
uniformity on the picture.
• High resolution
Thanks to use of three 1.8-inch XGA
pixels, the projector can project the sharp picture with the resolution of
1024 × 768 pixels.
• DRC (Digital Reality Creation)
The DRC technology allows you to obtain a finer, more detailed picture
with four-times higher density than the conventional video picture.
Accepts various input signals
This projector has a built-in high performance scan converter which
converts the input signals to display the 15 k RGB, HDTV, VGA
SVGA
video signals of the composite, S video and component.
System expandability and versatility
The projector has RS-232C/422A/PJ COM interface connectors for
communication.
By combining the interface boards and signal interface switcher (not
supplied), VPL-X2000U/X2000E/X2000M projection systems can be
greatly expanded. This projector also has the group and device index
functions for using multiple projectors in one system.
1)
panels with approximately 790,000
1)
1)
, XGA1), SXGA1) and UXGA1) (fV = 60 Hz) signals as well as the
,
Easy and flexible setup
• Sony’s original APA (Auto Pixel Alignment) function
You can obtain the clearest picture automatically by simply pressing the
APA key when the signal is input from a computer.
• Easy setup with external equipment
This projector has 39 preset data for input signals in the memory. You can
get a picture properly on the screen by connecting equipment and pressing
the APA key.
..........................................................................................................................................................................................................
1) VGA, SVGA, XGA, SXGA and UXGA are the registered
trademarks of the International Business Machines
Corporation, U.S.A.
6 (GB)
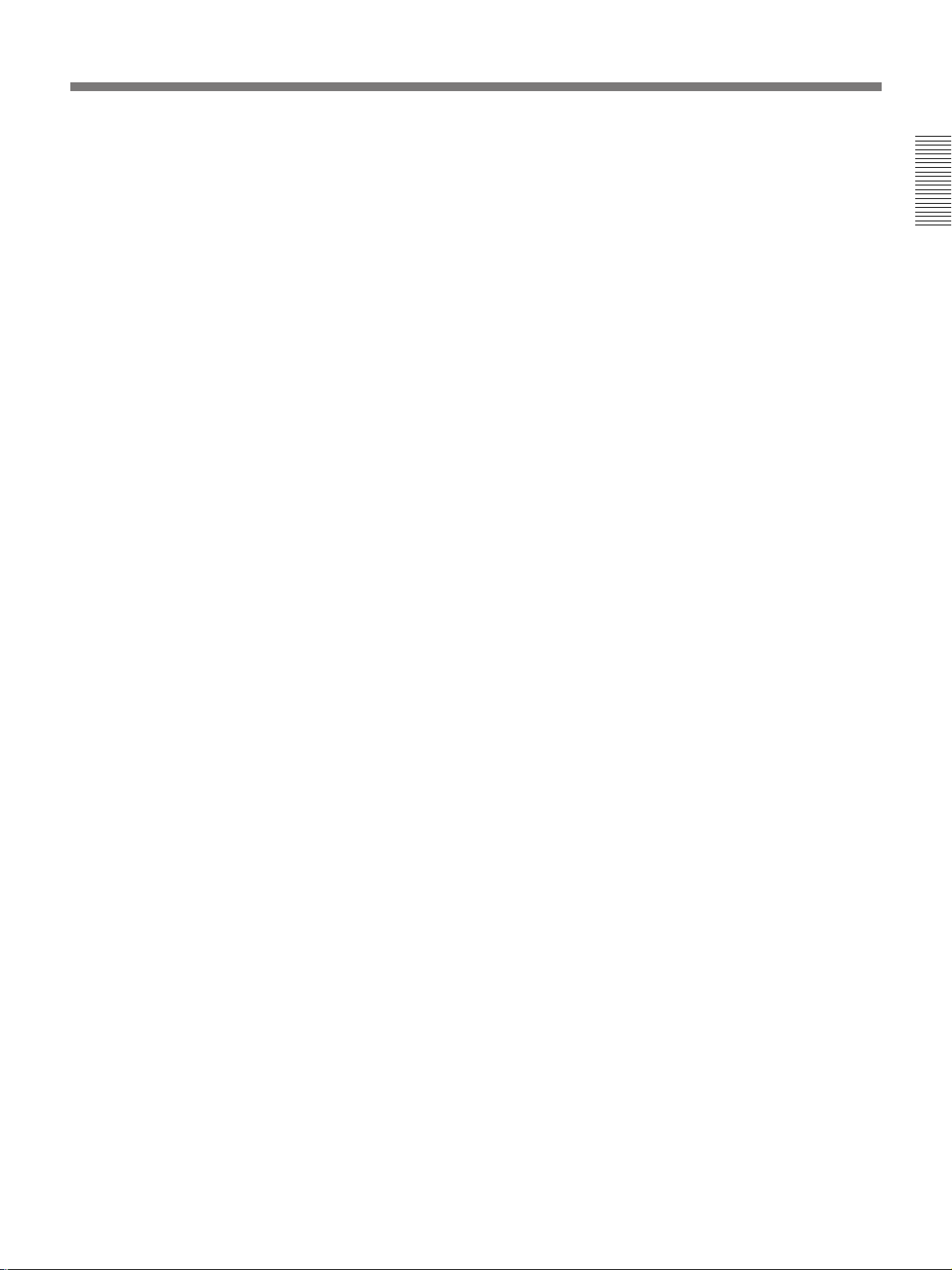
• Flexible setup
The lens shift function allows you to install the projector in a wide range
of locations, without worrying about keystone distortion (the picture going
out of square). The power focus and power zoom functions also let you
change the size of the projection screen without having to move the
projector.
• Stack installation
Thanks to the lens shift function, up to three projectors can be stacked,
which improves the brightness of the image.
• Fail safe function
The projector uses four lamps for light source. Even if one of them has
burnt out, you can still use the projector. If two lamps have burnt out, the
projector will automatically enter into standby mode.
7 (GB)
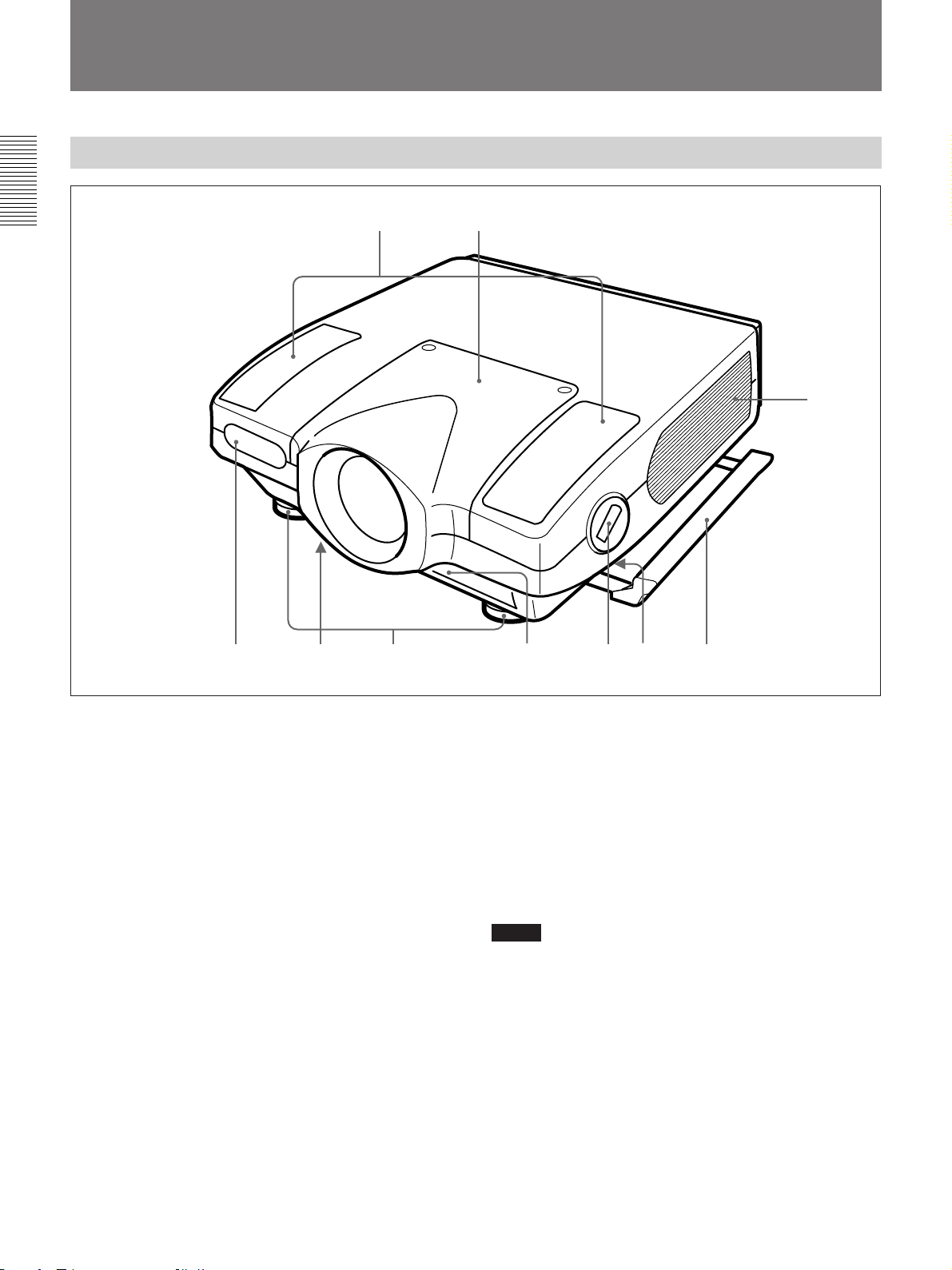
Location and Function of Controls
Front
12
!º
379
1 Lens mount part
When attaching the optional lens, consult with the
Sony service personnel.
2 Speaker
3 Front remote control detector
4 Bottom ventilation holes (intake)
Do not block the holes.
5 Adjusters
Use the adjusters to keep the projector level if it is
installed on an uneven surface.
6 Front ventilation holes (intake)
Do not block the holes.
7 Adjuster button and lever
Press the button to raise the lever for adjusting the
height of the adjuster.
8546
8 Handle lever (left and right sides)
Use the lever for putting away the carrying handle.
9 Carrying handle (left and right sides)
Pull out the handle for carrying the projector.
!º Left and right side ventilation holes (exhaust)
Do not place anything within the 30 cm (11
range from these holes or block them.
Notes
•Do not block the ventilation holes, or internal heat
build-up may occur, causing fire or damage to the
projector.
•Do not place anything near the ventilation holes or
touch these holes as the temperature will be very
high.
7
/8 inches)
8 (GB)
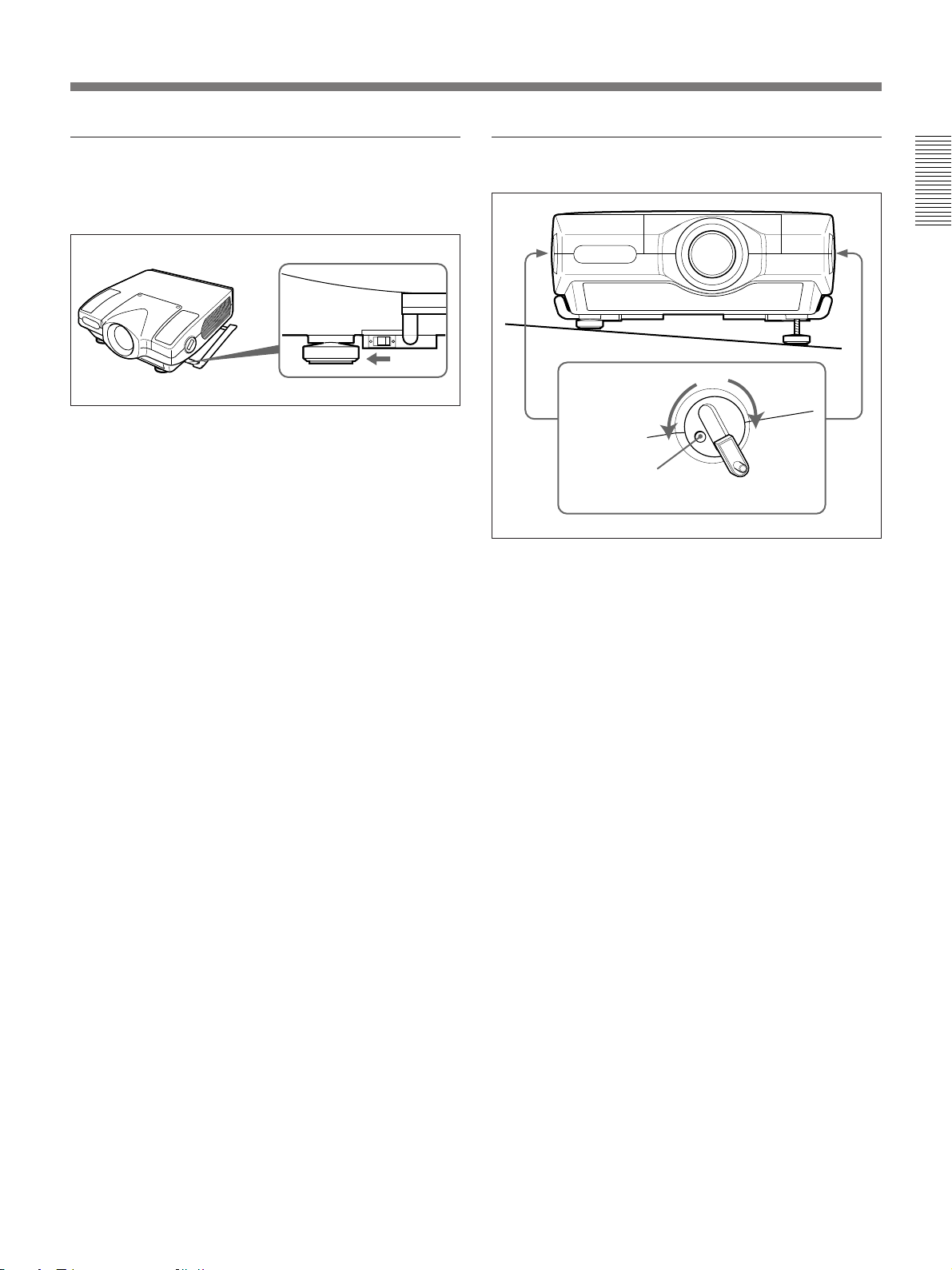
Using the carrying handles
Pull out to use for carrying the projector. To put away
the handle, slide the handle lever forward.
Using the adjusters
To lower the
projector
To raise the
projector
Adjuster button
1 Press the adjuster button.
The adjuster lever comes out.
2 Turn the lever to adjust the height so that the
projector becomes level.
3 Replace the adjuster lever after use.
9 (GB)
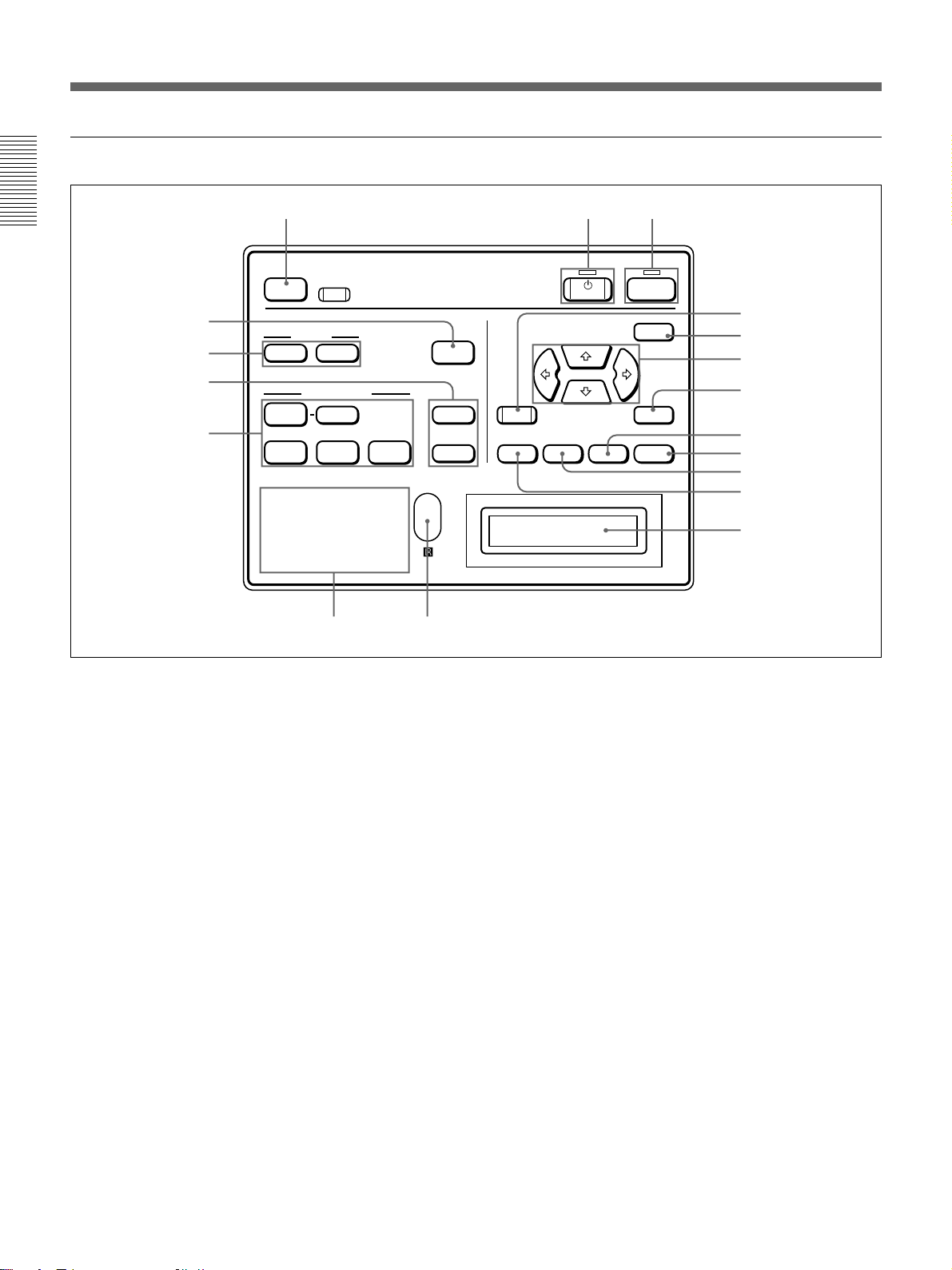
Location and Function of Controls
Control panel
123
LIGHT
4
5
6
VIDEO
7
INPUT A INPUT B INPUT C
POWER SAVING
COVER FAIL
HIGH TEMP
RESET
+
MUTING
PIC AUDIO
INPUT SELECT
SELECT
FAN FAIL
SYS SET
APA
VOLUME
LAMP FAIL
12
34
89
1 ON key and indicator
Press to turn on the power of the projector.
The indicator lights when the key is pressed.
The indicator flashes for about six minutes after the
power is turned off by pressing the STANDBY key, as
the fan runs for six minutes to cool down the inside of
the projector. The indicator flashes quickly for one
minute, during which you will not be able to turn the
power back on with the ON key.
2 STANDBY key and indicator
Press to make the projector enter standby mode.
The indicator lights to indicate that the projector is in
standby mode.
3 LIGHT key
Illuminates the key indicators in orange when the
projector is turned on. Illuminates the indicators for the
relative keys in green when this key is pressed during
operation. Press again to turn off the indicators.
STANDBY
ON
!•
MENU
!¶
!§
!∞
+
ENTERRESET
!¢
–
PATTERN
ZOOM SHIFT FOCUS
!£
!™
!¡
!º
4 APA (Auto Pixel Alignment) key
Adjusts the position of the picture on the screen
automatically so that the picture is clearly visible when
the signals are input from a computer.
5 MUTING keys
Cut off the picture or sound temporarily.
PIC: Press to cut off the picture. Press again to
restore the picture.
AUDIO: Press to cut off the sound output from the
speakers or the AUDIO OUT jacks. Press again or
press the VOLUME + key to restore the sound.
6 VOLUME +/– keys
Adjust the volume of the built-in speakers and output
level of the AUDIO OUT jacks.
+ : Increases the volume.
– : Decreases the volume.
Pressing this key and the RESET key simultaneously
has the same function as the SYS SET key on the
Remote Commander. Use when the PC-3000 signal
interface switcher is used in the system or the system
connections are changed.
10 (GB)
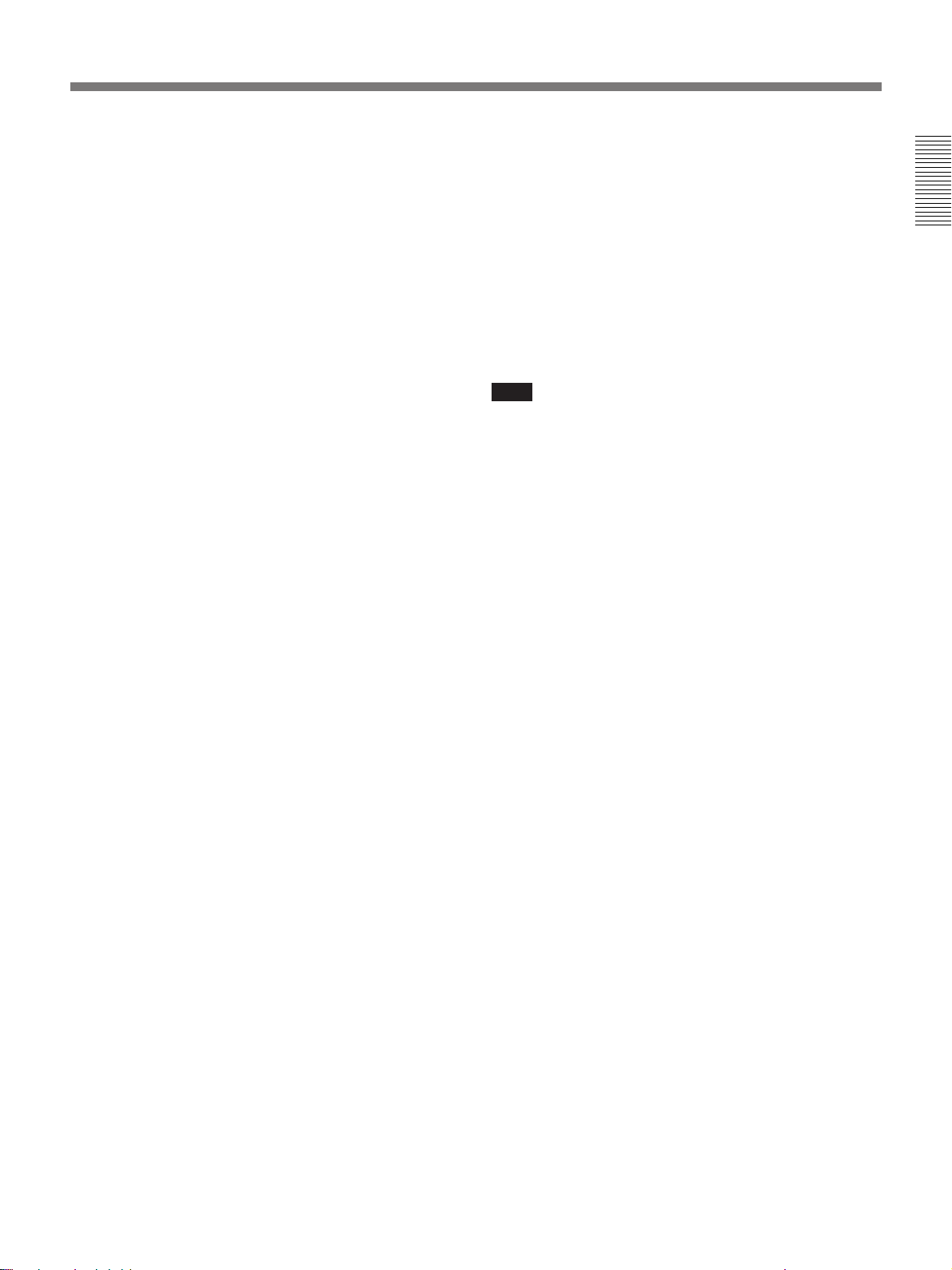
7 INPUT SELECT keys
Select the input signal.
VIDEO: Selects the video signal input from the
VIDEO or S VIDEO connectors and the audio
signal input from the AUDIO IN L/R jacks. To
switch the S VIDEO and VIDEO connectors, use
the SELECT key.
SELECT: Each time you press this key, the input
video signal is switched between the VIDEO and
S VIDEO connectors.
INPUT A: Selects the audio and video signals input
from the INPUT A connectors.
INPUT B: Selects the signal input from the
connectors on the optional interface board which
is installed in the INPUT B section. When the
IFB-12A interface board is installed and the
output mode is selected on the IFB-12A, the key
does not function.
INPUT C: Selects the signal input from the
connectors on the optional interface board which
is installed in the INPUT C section.
Note on the VPL-X2000E model
The optional IFB-X2000E interface board is required
to select VIDEO.
8 Indicators
POWER SAVING: Lights when the projector is in
power saving mode. When POWER SAVING in
the SET SETTING menu is set to ON, the
projector goes into the power saving mode if no
signal is input for 10 minutes. Although the lamp
goes out, the cooling fan keeps running. In the
power saving mode, only the STANDBY key
functions for the first 30 seconds. The power
saving mode is canceled when a signal is input or
any key is pressed.
COVER FAIL: Lights when the lamp cover or air
filter cover is not secured firmly.
FAN FAIL: Lights when the fan is broken.
HIGH TEMP: Lights when temperature inside the
projector becomes unusually high.
LAMP FAIL: When the lamp life has reached the
end, the indicator of that lamp lights.
9 Rear remote control detector
!º Message display window
Displays the signal status, timer and error messages
about the input signals.
!¡ PATTERN key
Displays a HATCH pattern on the screen for focus,
zoom, and shift adjustments. Press again to turn off the
HATCH pattern.
!™ ZOOM key
Enters the zoom adjustment mode. When the key is
pressed, the relative keys light in green.
Next adjust the zoom using the arrow keys.
V: Enlarges the picture size.
v: Reduces the picture size.
Note
If the VPLL-2075, VPLL-2014 or VPLL-2009
optional lens is installed, you cannot adjust the zoom.
!£ FOCUS key
Enters the focus adjustment mode. When the key is
pressed, the relative keys light in green.
Next adjust the focus using the arrow keys.
V: Focuses on a forward picture.
v: Focuses on a picture further back.
!¢ SHIFT (lens shift) key
Enters the shift adjustment mode. When the key is
pressed, the relative keys light in green.
Next adjust the vertical position of the picture using
the arrow keys.
V: Moves the picture upward.
v: Moves the picture downward.
!∞ ENTER key
Stores the settings in the menu.
!§ Arrow keys (V/v/B/b)
Used to adjust the picture after pressing the ZOOM,
FOCUS or SHIFT key. Also used to move the cursor
or adjust the value in the menu.
!¶ MENU key
Displays the menu on the screen. When the key is
pressed, the relative keys light in green.
Press again to turn off the menu.
!• RESET key
Resets the adjusted value of an item to its factory
preset value. This key functions when the menu or a
setting item is displayed on the screen.
11 (GB)
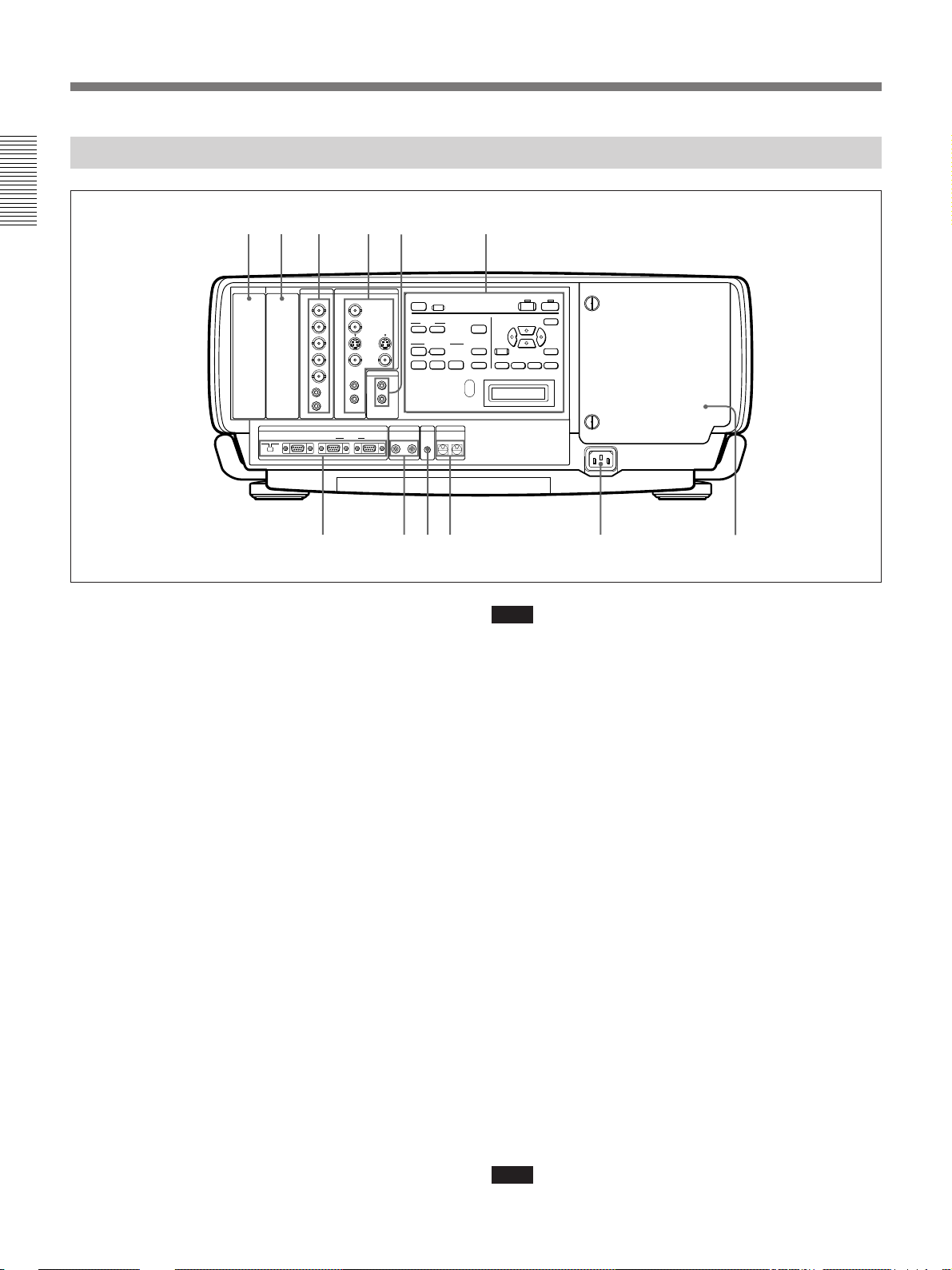
Location and Function of Controls
Rear
6 5 4 3 12
INPUT C INPUT B
INPUT A VIDEO
R/R-Y Y
G/Y
B/B-Y
SYNC
/HD
VD
AUDIO
IN
RS-
RS-
RS-232C/422A RS-485IN OUT IN OUT
232C
422A
IN
C
8
VIDEO8VIDEO
VIDEO
LRL
(MONO)
AUDIO
L
(MONO)
IN
R
REMOTE CONTROL S TRIG
VIDEO
AUDIO OUT
R
OUT
PLUG IN POWER
LIGHT
+
MUTING
PCI AUDIO
INPUT SELECT
VIDEO
SELECT
INPUT A INPUT B INPUT C
POWER SAVING
COVER FAIL
FAN FAIL
HIGHT TEMP
789!º !¡ !™
1 Control panel
For details, see pages 10 (GB) and 11 (GB).
2 AUDIO OUT L/R jacks (phono type)
Connect to external active speakers.
The volume of the speakers can be controlled by the
VOLUME keys on the Remote Commander or the
control panel.
3 VIDEO connectors
Connect to external video equipment, such as a VCR.
Y IN/C IN (BNC type): Connect to the Y and C
video outputs of the video equipment.
S VIDEO IN (mini DIN 4-pin): Connects to the Y/C
video output of the video equipment.
S VIDEO OUT (mini DIN 4-pin): Used as loop-
through output via the Y/C IN connectors or the S
VIDEO IN connector.
VIDEO IN (BNC type): Connects to the composite
video output connector of the video equipment.
VIDEO OUT (BNC type): Used as loop-through
output of the VIDEO IN connector.
AUDIO IN L (MONO)/R jacks (phono type):
Connect to the audio output jacks of equipment,
such as a VCR. For stereo equipment, use both the
L and R jacks; for monaural equipment, use the L
(MONO) jack only.
12 (GB)
VIDEO/
S VIDEO
LAMP FAIL
12
34
DEVICE INDEX
0 0
MENU
ENTER
FOCUSSHIFTZOOM
VOLUME
APA
+
RESET
PATTERN
–
Note
If you have video equipment connected to both the Y/
C IN and S VIDEO IN connectors, the signal from the
Y/C IN connectors are selected prior to the S VIDEO
IN connector. When projecting video connected to the
S VIDEO IN connector, be sure not to connect any
cable to the Y/C IN connectors.
Note on the VPL-X2000E model
The optional IFB-X2000E interface board is required
for using the VIDEO connectors.
4 INPUT A connectors
RGB input connectors (R/R-Y/P
R, G/Y, B/B-Y/PB,
SYNC/HD, VD) (BNC type): Connect to the
video outputs of equipment such as a computer or
a video camera.
According to the connected equipment, the RGB,
component (R-Y, Y, B-Y) or HDTV (P
R, Y, PB)
signal is selected.
AUDIO IN L (MONO)/R jacks (phono type):
Connect to the audio output jacks of equipment
such as a computer or a video camera. For stereo
equipment, use both the L and R jacks; for
monaural equipment, use the L (MONO) jack
only.
Note
The INPUT A connectors do not function when the
PC-3000 signal interface switcher is connected.
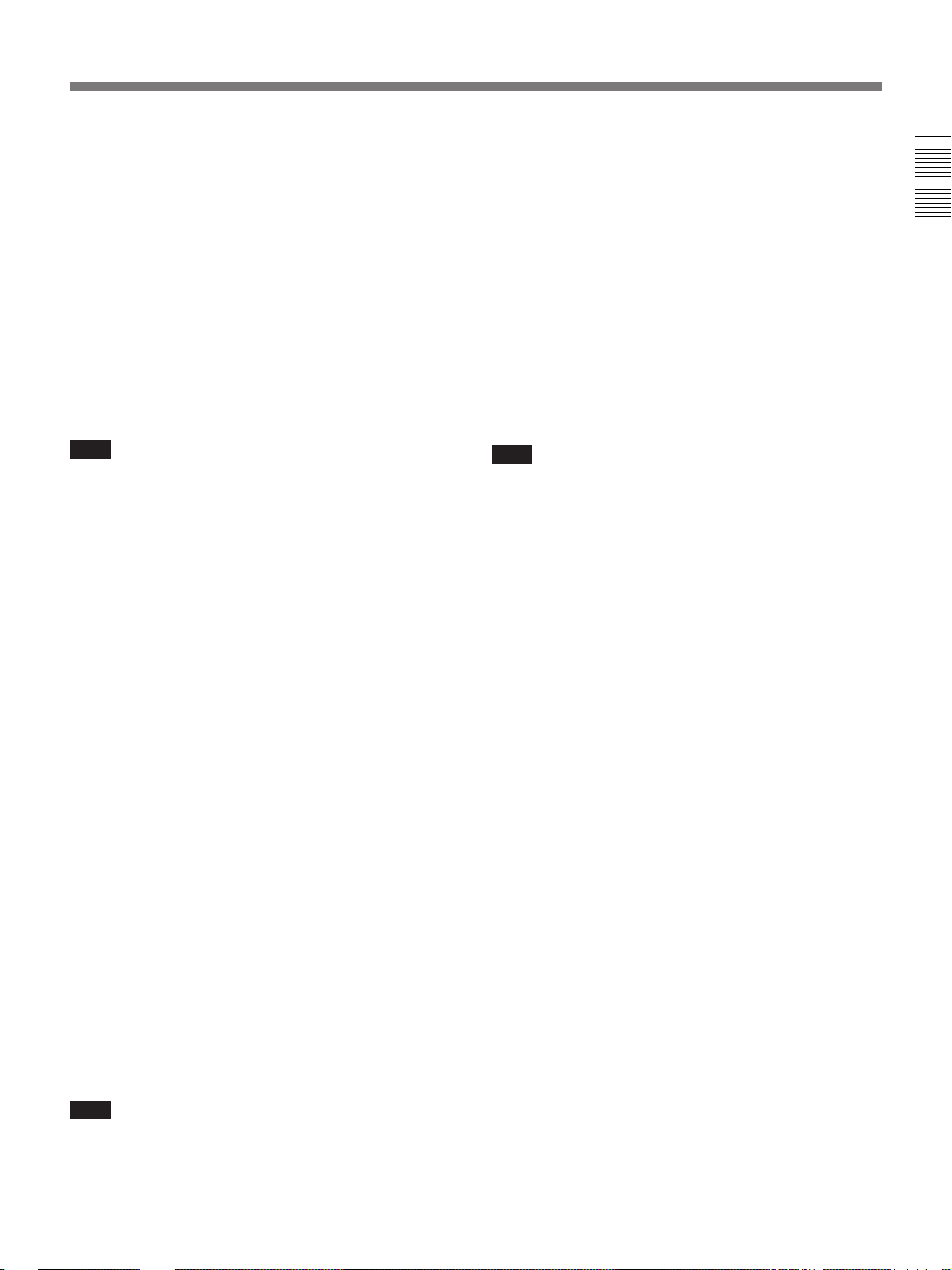
5 Signal interface board attachment part
(INPUT B)
Optional signal interface board can be attached
according to your requirements. If you install the IFB12A interface board to this section and select the
output mode, you can output the signal input through
the INPUT A connectors.
For details on installing the interface boards, consult with
qualified Sony personnel.
6 Signal interface board attachment part
(INPUT C)
Optional signal interface board can be attached
according to your requirements.
9 TRIG (trigger output) jack (monaural minijack)
The signal is transmitted from this jack to the
connected equipment whether the projector is on or
off. (This is not a power source for external
equipment.) Approximately 12 V DC signal is output
when the projector power is on. The signal is 0 volt
level output when the projector power is off.
!º DEVICE INDEX switch
Set the device index number of the projector when
using multiple projectors. You can set the numbers
between “01” and “99”. It is set to “01” at the factory.
You can also set the group index number in the menu
for system setup.
Note
You cannot select the output mode when attaching the
IFB-12A interface board.
7 REMOTE connectors
Used to expand system capability.
RS-232C/RS-422A select switch: Selects according
to the interface connected to the RS-232C/RS422A connector.
RS-232C/RS-422A connector (D-sub 9-pin,
female): Connect to a computer to operate the
projector from the computer.
PJ COM IN/OUT connectors (D-sub 9-pin,
female): The connectors conform to the RS-485
standards and are used to expand system
capability for Sony projectors.
For details on connections, see the PJ COM protocol
manual for Sony projectors.
8 CONTROL S IN/OUT jacks (stereo minijack)
Connect to the control S jacks of other Sony
equipment.
CONTROL S IN/PLUG IN POWER (DC 5 V
output) jack: Connects to the CONTROL S OUT
jack of the supplied Remote Commander when
using as a wired Remote Commander. In this case,
you do not need to install the batteries in the
Remote Commander, since the power is supplied
from this jack.
CONTROL S OUT jack: Outputs the control S
signal.
Note
Do not set the device index number to “00”. If you do,
the projector will be operated only with the keys on the
control panel.
!¡ AC IN socket
Connect the supplied AC Power cord.
!™ Lamp cover
Note
When connecting the remote commander cable to the
CONTROL S IN jack, the remote control detectors
will not function.
13 (GB)
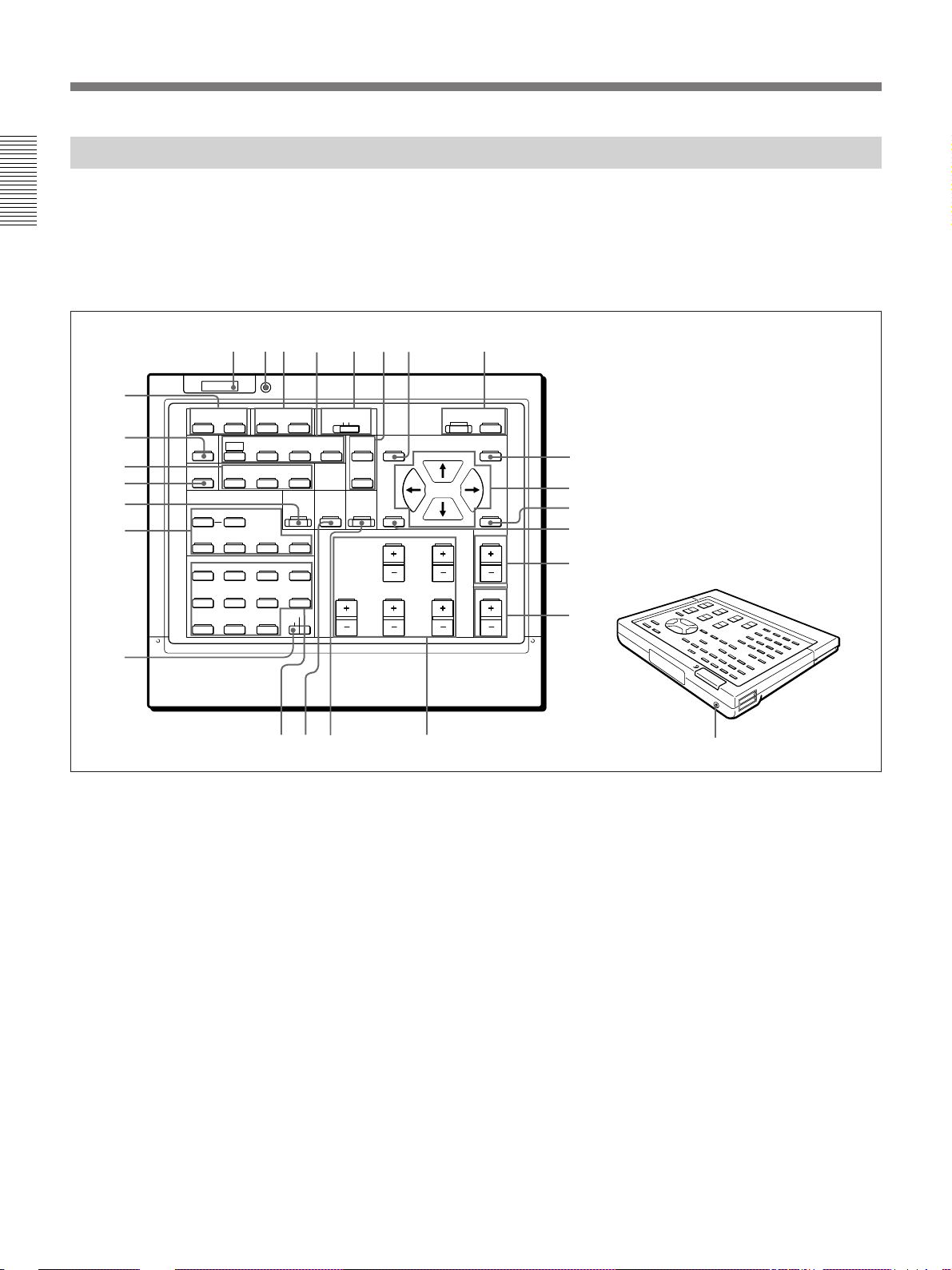
Location and Function of Controls
Remote Commander
The Remote Commander can be used as a wireless or wired Remote
Commander. The keys on the Remote Commander with the same names
function the same as those on the control panel of the projector.
For details on control panel keys on the projector, see pages 10 (GB) and 11
(GB).
ON
CENT
2
3
R
MEMORY
B
9
!º
!¡
LIGHT
MUTING
PIC ONAUDIO OFF
NORMAL
APA
LCD LENS CONTROL
ZOOM
PATTERN
STATUS
RGB
DOT PHASE
SHIFT
56784
COMMAND
OFF
SIZE
SHIFT
FOCUS
!™
!£
!¢
INPUT SELECT
VIDEO
SELECT
VIDEO/S VIDEO
ADBC
SWITCHER/VIDEO MEMORY/INDEX
1423
5867
SW NO/
9
10/0(ALL)
OFF/GROUP
SWITCHER INDEX
SYS SET
VIDEO MEMORY
BLKG
SHARP
RESET
FUNCTION
PICTURE CONTROL
BRIGHT
HUE
!∞
!§
!¶
!•
!ª
1 ON/STANDBY keys
2 MEMORY key
The key does not function with this projector.
3 CENT R/B keys
The keys do not function with this projector.
4 COMMAND ON/OFF key
No keys except for the LIGHT button on the Remote
Commander function when this switch is set to OFF.
This saves battery power.
5 RGB keys
Adjust the picture.
APA: The key functions the same as the APA key on
the control panel.
CONTR
COLOR
1
ONSTANDBY
MENU
@∞
@¢
ENTER
POSITION
@£
@™
@¡
VOL
@º
@§
DOT PHASE: Press to adjust the phase of the LCD
panels and the input signals (except for 15k RGB/
video/HDTV signals). After pressing this key,
adjust the position of the picture using the four
arrow keys so that the clearest picture is obtained.
SIZE: Enters the size adjustment mode for the input
signal. Next adjust the horizontal size of the
picture using the arrow keys.
B: to reduce horizontal size
b: to expand horizontal size
SHIFT: Enters the shift adjustment mode for the
input signal. Next adjust the position of the picture
using the four arrow keys. The picture shifts in the
direction of the arrow on the pressed key.
14 (GB)
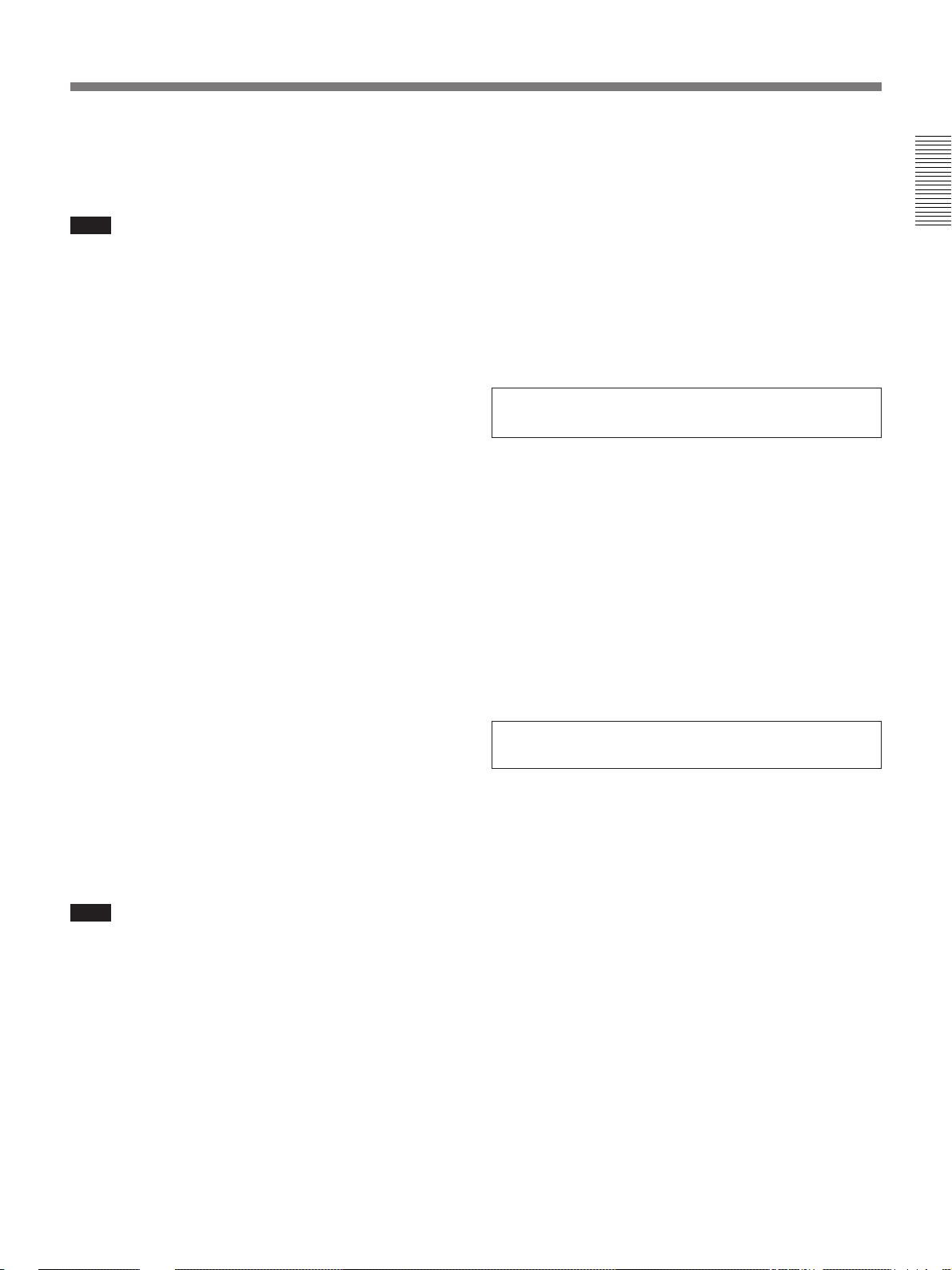
6 STATUS ON/OFF keys
Press OFF to eliminate the on-screen display.
Press ON to restore the on-screen display.
Note
The menus and warning messages appear even if the
OFF key is pressed.
7 Transmission indicator
The light goes on each time a key is pressed. If the
indicator does not light, replace the batteries.
8 LIGHT button
Illuminates the key indicators when the COMMAND
switch is set to ON. If the switch is set to OFF, only
the COMMAND switch is illuminated.
If you do not press any key on the Commander for
more than 30 seconds, the key indicators turn off
automatically. The indicators also turn off if you press
the LIGHT button again.
9 MUTING keys
!º NORMAL key
The key does not function with this projector.
!¡ LCD LENS CONTROL keys
Press one of the ZOOM, SHIFT and FOCUS keys and
then the arrow keys (V or v).
!™ PATTERN key
!£ SYS SET (system set) key
When the PC-3000 signal interface switcher is used in
the system or the system connections are changed,
press this key.
Note
After connecting the PC-3000 switcher and pressing
the SYS SET key, the input channel is set to SW1-1
when connecting a single switcher, or to SW1-2 when
connecting two or more switchers.
!¢ INPUT SELECT keys
The D key does not function with this projector.
!∞ SWITCHER/VIDEO MEMORY/INDEX select
switch
Selects the function of the SWITCHER/VIDEO
MEMORY/INDEX keys.
SWITCHER: selects the input from the PC-3000
switcher.
VIDEO MEMORY: The position does not function
with this projector.
INDEX: selects a projector by its index number
when multiple projectors are used.
!§ SWITCHER/VIDEO MEMORY/INDEX keys
When the SWITCHER/VIDEO MEMORY/
INDEX select switch is set to SWITCHER
When the PC-3000 switcher is connected to the
projector, press a number key (1 to 8) to select the
input from the switcher. Number key 9 does not
function.
To select an input when multiple switchers are
connected, press the SW NO/OFF/GROUP key. Next
press the switcher number (1 to 8) and the input
number (1 to 8) in sequence. Be sure to press the keys
one after another within 2 seconds.
e.g. To select input 4 of switcher 2, press the keys as
follows:
SW NO n 2 n 4.
When the SWITCHER/VIDEO MEMORY/
INDEX select switch is set to INDEX
Used to specify the device or group index number.
!¶ BLKG (blanking) adjustment key
Enters the blanking adjustment mode.
Next, press V/v key to select the position to be
adjusted on the screen, and then adjust the position
using the B/b keys.
!• RESET key
!ª PICTURE CONTROL +/– keys
Adjust the picture conditions: CONTR (contrast),
BRIGHT (brightness), COLOR, HUE and SHARP
(sharpness).
@º VOL (volume) +/– keys
@¡ POSITION +/– keys
These keys do not function with this projector.
(Continued)
15 (GB)
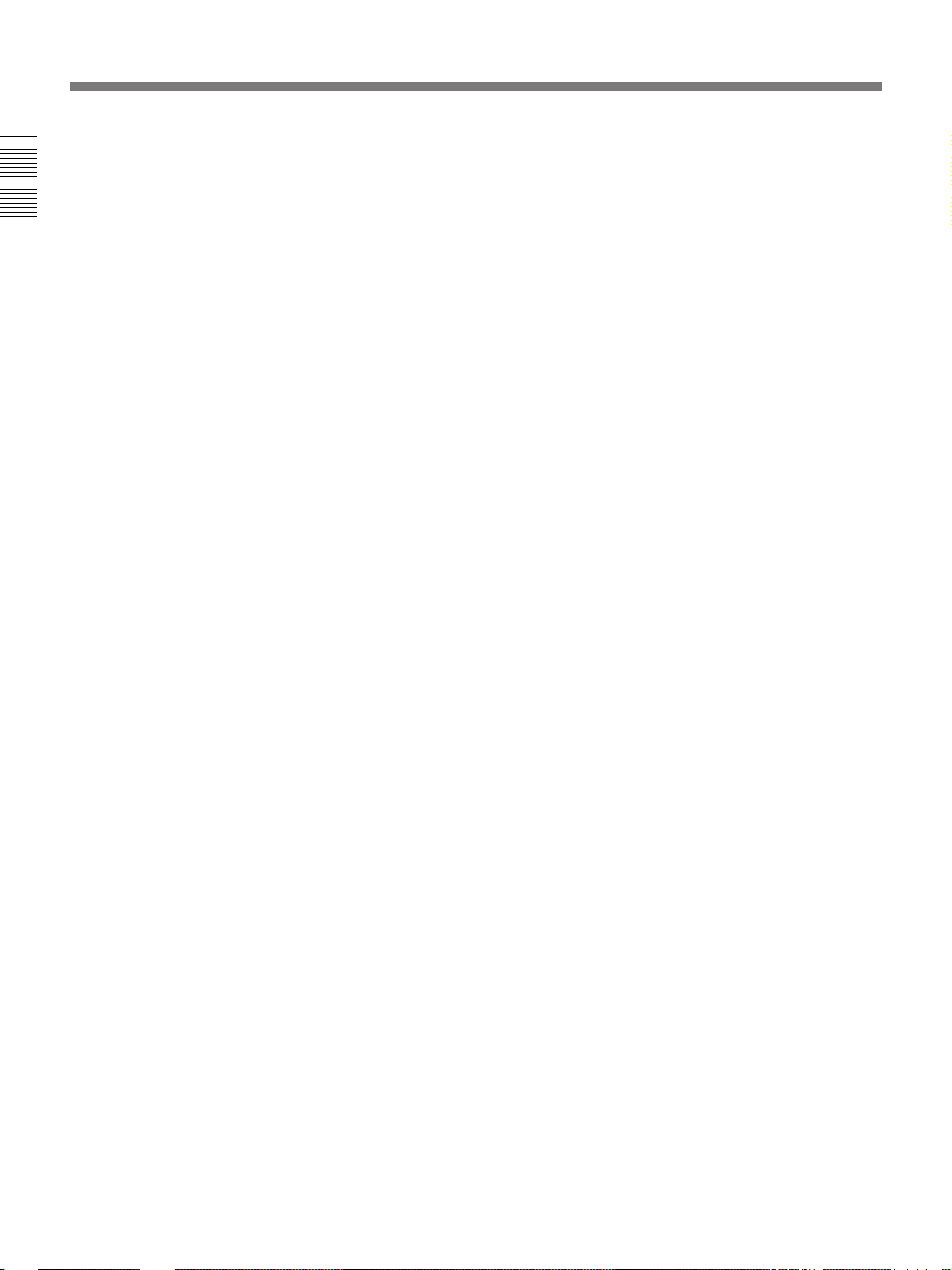
Location and Function of Controls
@™ FUNCTION key
The key does not function with this projector.
@£ ENTER key
@¢ Arrow keys
@∞ MENU key
@§ CONTROL S OUT jack
Connect the supplied remote control cable to this jack
and to the CONTROL S IN jack of the projector for
wired remote control operation.
When the Commander is connected to the CONTROL
S IN/PLUG IN POWER jack of the projector via the
remote control cable (stereo), the power for the
Remote Commander is supplied from the projector.
16 (GB)
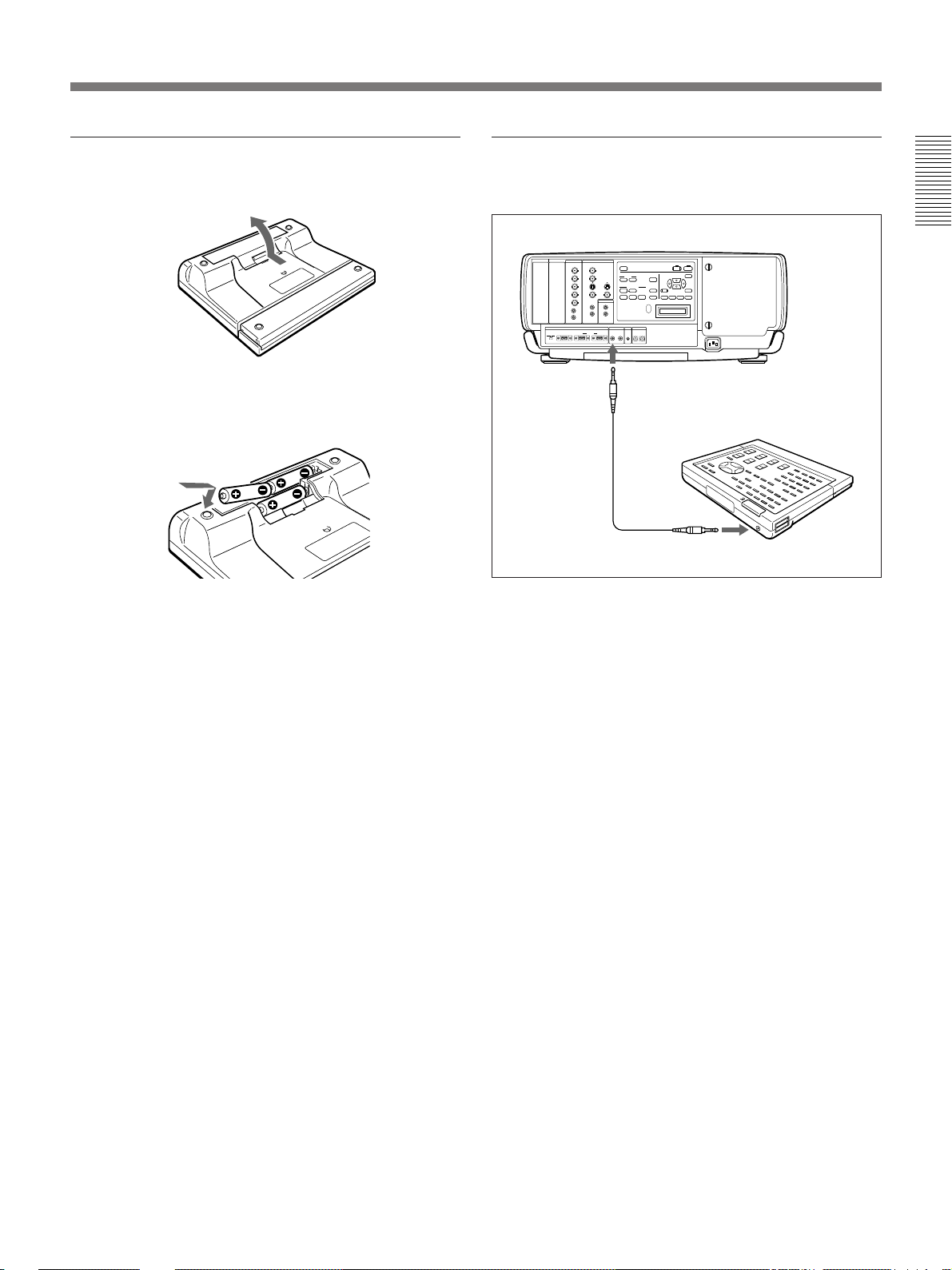
Battery installation
1 Push to open the lid.
2 Install three R6 (size AA) batteries (supplied) with
the polarities correctly aligned.
Be sure to install the battery
from the ’ side.
To connect the Remote Commander to the
projector
Rear
INPUT C INPUT B
INPUT A VIDEO
+
AUDIO OUT
REMOTE CONTROL S TRIG
to CONTROL
S IN
Remote
commander
cable (supplied)
–
DEVICE INDEX
0 0
Remote Commander
to CONTROL S OUT
3 Replace the lid.
Notes on batteries
•Make sure that the battery orientation is correct when
inserting batteries.
•Do not mix old battery with new one, or different
types of batteries.
•If you will not use the Remote Commander for a long
time, remove the batteries to avoid damage from
battery leakage. If batteries have leaked, remove
them, wipe the battery compartment dry and replace
the batteries with new ones.
Notes on wireless Remote Commander
operation
•Be sure that there is nothing to obstruct the infrared
beam between the Remote Commander and the
projector.
•The operation range is limited. The shorter the
distance between the Remote Commander and the
projector, the wider the angle within which the
commander can control the projector.
•The remote control detectors on the projector do not
operate when connecting the remote commander
cable to the CONTROL S IN jack. If you wish to use
the Remote Commander as a wireless Remote
Commander, be sure to remove the remote
commander cable from both the Remote Commander
and the projector.
Note on wired Remote Commander operation
using the supplied remote commander cable
(stereo)
You do not need to install the batteries since the power
is supplied from the CONTROL S IN jack on the
projector. In this case, the batteries are not consumed.
17 (GB)
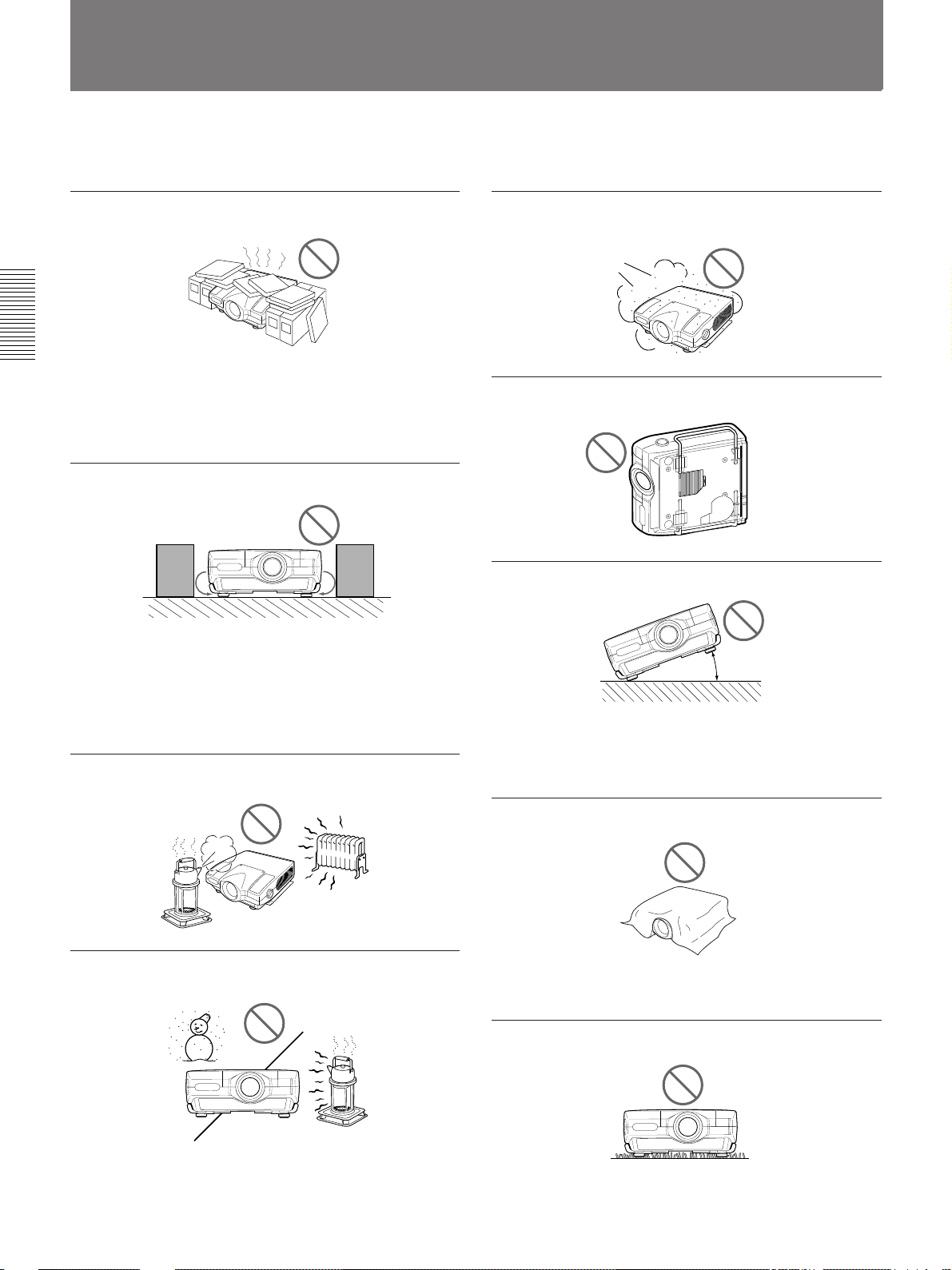
Precautions on Installation
Do not install the projector in the following situations. These installations
may cause malfunction or damage to the projector.
Do not install the projector in an illventilated place
The projector is equipped with ventilation holes for intake
on the bottom and front and ventilation holes for exhaust on
the left and right sides to prevent internal heat build-up. Do
not block these ventilation holes and allow adequate air
circulation at an installation location.
Do not place any object beside the
projector
If you put something beside the ventilation holes on the
sides, the exhaust may be inhaled into the projector through
the ventilation holes (intake) at the bottom, causing the
internal temperature to rise and thereby activating the
protection circuit. Install the projector so that the exhaust is
not blocked.
Do not install the projector in a location
where temperature or humidity is very high
Avoid installing the projector in a location
subject to excessive dust
Do not use the projector while laying it on
its side
Do not tilt the projector when in use
20°
Avoid tilting the projector more than 20 degrees or installing
it other than on the floor and ceiling. Such installations may
cause malfunctions such as color irregularity or shortening
of lamp life.
Do not cover the ventilation holes
(exhaust)
Avoid installing the projector in a location
where temperature may rise or fall rapidly
Be careful of air-conditioning and heating in a room where
the projector is installed, as sudden changes in temperature
may lead to moisture condensation and cause damage to the
projector.
18 (GB)
Do not cover the front ventilation holes; otherwise, internal
heat may build up.
Do not install the projector on a deep-pile
carpet
If you install the projector on a deep-pile carpet, the
ventilation holes (intake) at the bottom may be blocked,
causing an internal heat build-up.
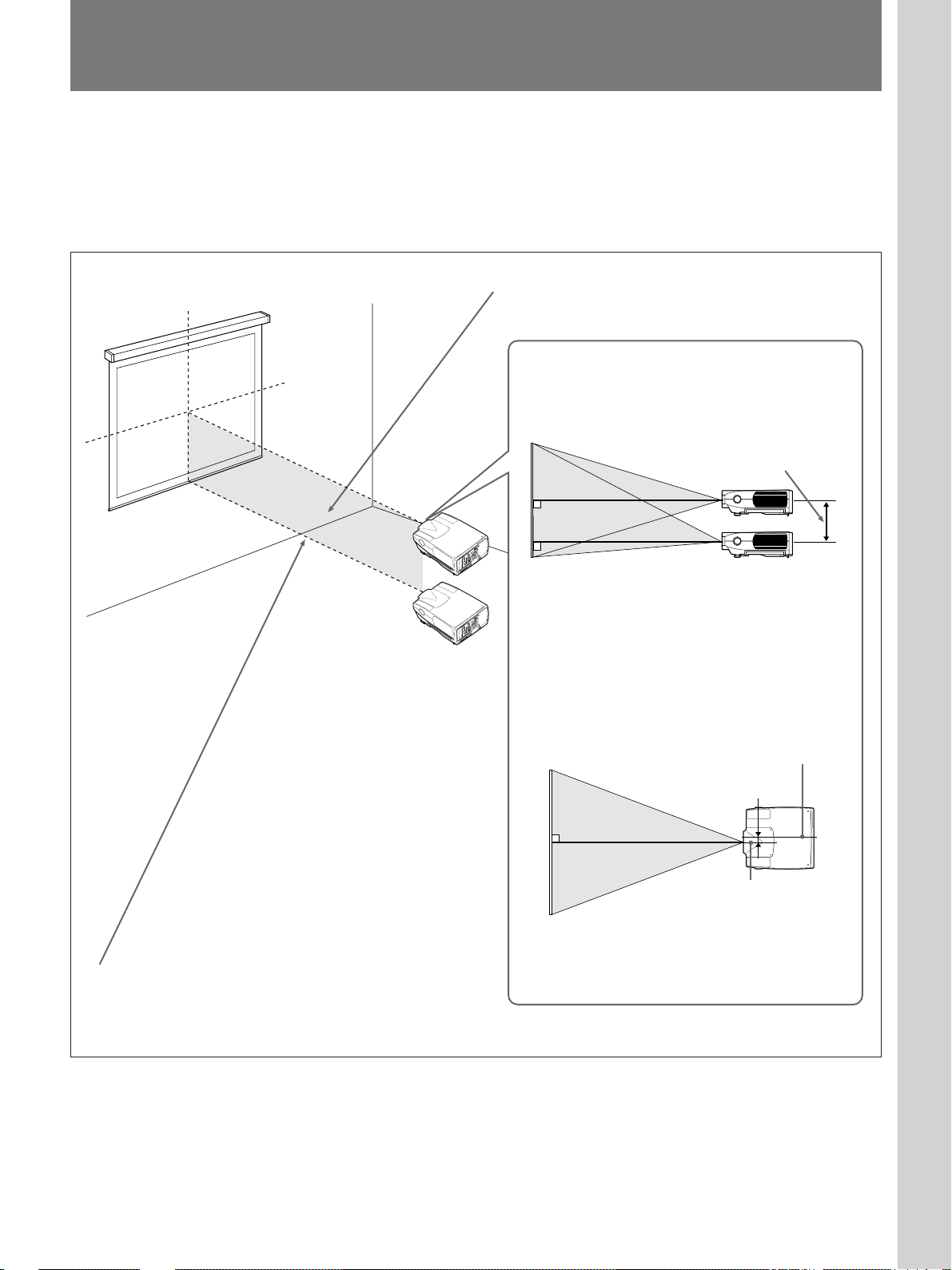
Installing the Projector on the Floor
This section describes the installation arrangements for installing the
projector on the floor. For details on installation examples, see pages 34
(GB) to 37 (GB).
For ceiling installation, consult with qualified Sony personnel (see page 38
(GB)).
Setting up and projecting
Horizontal center of the screen
Vertical center
of the screen
Installation
area
Projection
distance
Install the projector so that the tip of the lens is within this area.
Adjust the vertical and horizontal positioning of the
projector.
Vertical positioning (side view)
Screen
Adjustable range
U
N
E
M
R
E
T
N
E
S
U
C
A
O
P
F
A
T
F
I
H
T
T
S
H
E
G
S
I
E
L
R
M
O
O
Z
G
O
N
O
I
I
T
N
D
R
+
U
DE
U
E
T
M
A
T
VI
A
E
P
M
U
L
I
T
O
C
C
V
/
P
E
O
L
E
O
E
IN
D
–
E
S
I
D
V
T
I
U
V
P
S
T
N
I
C
E
A
L
C
E
T
T
S
T
U
U
P
N
OU
I
NP
I
O
Y
E
D
I
B
V
T
U
P
N
I
L
B
I
T
A
A
F
U
T
P
P
U
M
C
P
A
IN
8
N
L
I
Y
O
E
R
/
D
I
2
R
V
G
N
I
V
A
S
1
C
R
T
E
U
L
W
I
8
O
4
O
A
O
E
P
F
INP
E
Y
D
/
I
R
D
T
I
E
V
G
V
3
U
V
O
O
L
I
C
A
O
F
I
N
D
A
P
F
O
M
AU
E
E
T
Y
D
-
I
T
B
V
H
/
G
B
I
X
H
E
L
D
N
I
E
C
I
V
C
E
N
D
Y
S
D
H
/
R
IG
L
)
R
O
0
T
N
O
M
O
(
I
S
D
U
L
0
A
O
N
I
D
R
V
R
T
)
O
N
N
T
O
O
U
C
M
(
O
L
N
I
O
I
D
U
A
N
I
R
E
T
R
W
U
O
P
O
N
I
G
U
L
P
5
8
4
-
E
S
R
OT
M
E
N
R
I
A
2
2
4
/
C
2
3
2
S
R
S
R
A
2
2
S
4
R
C
2
3
2
You can adjust the angle of projection by performing
the shift adjustment (page 23 (GB)).
U
N
E
M
R
E
T
N
E
S
U
C
A
O
P
F
A
T
F
I
H
T
T
S
H
E
G
S
I
E
L
R
M
O
O
Z
G
N
O
I
I
EO
T
N
D
R
+
U
U
E
ID
M
T
A
T
V
A
E
P
M
U
L
I
T
O
C
C
V
/
P
E
O
L
E
O
E
IN
D
–
E
S
I
D
V
T
I
U
V
P
S
T
N
I
C
E
A
L
C
E
T
T
S
T
U
U
P
N
OU
I
NP
I
O
Y
E
D
I
B
V
T
U
P
N
I
L
B
I
T
A
A
F
T
P
PU
U
M
C
P
IN
A
8
N
L
I
Y
O
E
R
/
D
I
2
R
V
G
N
I
V
A
S
1
C
R
T
E
L
W
I
8
O
4
O
A
O
E
P
F
INPU
E
Y
D
/
I
R
D
T
E
I
V
G
V
3
V
O
OU
L
I
C
A
O
F
I
N
D
A
U
P
F
O
M
A
E
E
T
Y
D
-
I
T
B
V
H
/
G
B
I
X
H
E
L
D
N
I
E
C
I
V
C
E
N
D
Y
S
D
H
G
/
R
I
L
)
R
O
0
T
N
O
M
O
(
I
D
S
U
L
0
A
O
N
I
D
V
R
TR
)
O
N
T
ON
O
U
C
M
(
O
L
N
I
O
I
D
U
A
N
I
R
E
T
R
W
U
O
P
O
N
I
G
U
L
P
5
8
4
-
E
S
R
OT
M
E
N
R
I
A
2
2
4
/
C
2
3
2
S
R
S
R
A
2
2
S
4
R
C
2
3
2
• Install the projector so that the center of the lens is
between just above the bottom edge of the screen
and the center of the screen.
• When using the VPLL-2009, make sure that the
center of the lens is aligned with the vertical center
of the screen.
Horizontal positioning (top view)
Screen
Center of the projector
The distance between the lens and the screen varies
depending on the size of the screen and the attached
lens. Use the tables on pages 35 (GB) to 37 (GB).
38 mm (1 1/2 inches)
Center of the lens
Adjust the horizontal positioning of the projector so
that the center of the lens is aligned with the
horizontal center of the screen.
19 (GB)
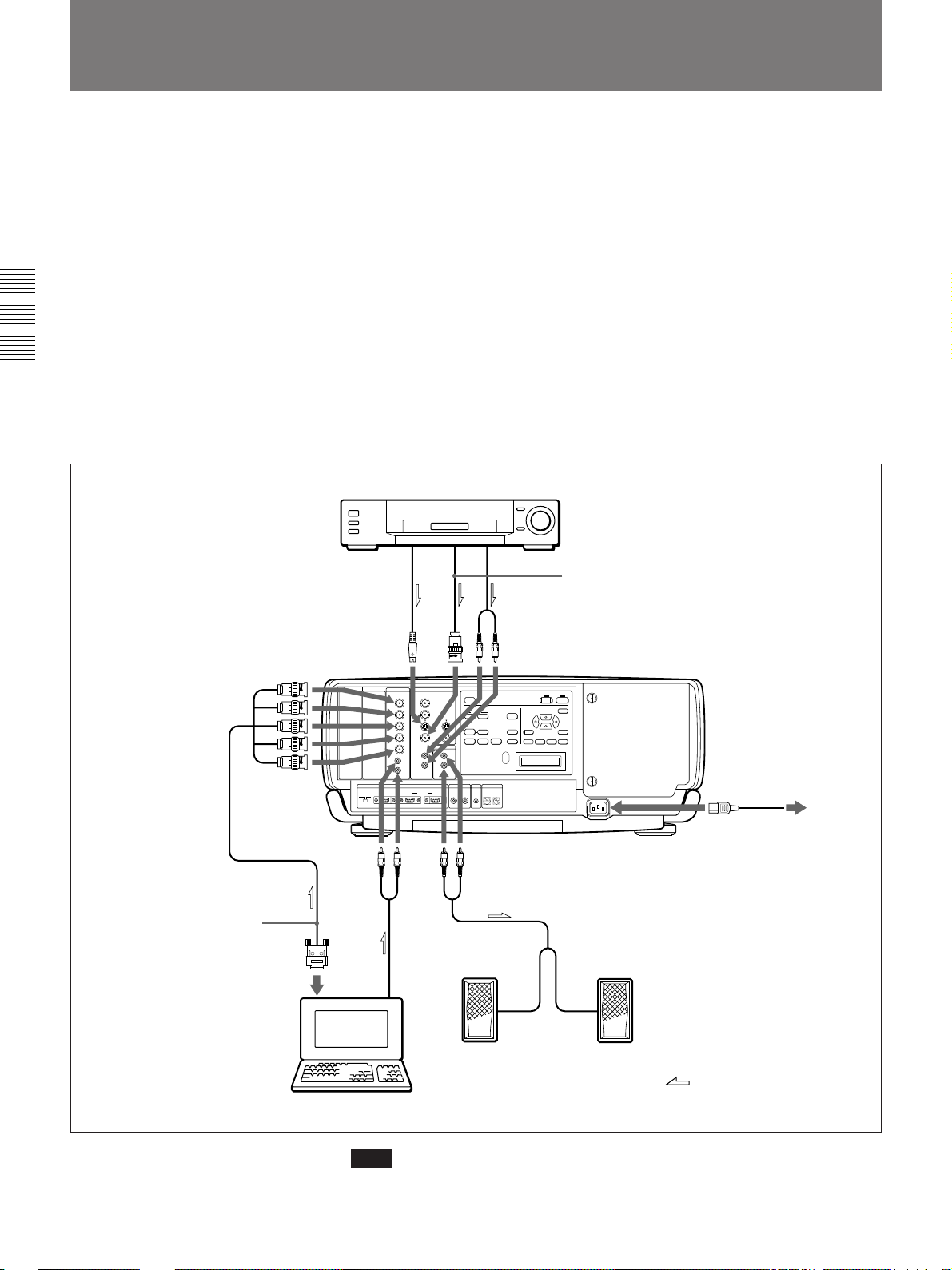
Connecting with a Computer or a VCR
This section describes how to connect the projector with a computer, VCR,
and external active speakers. For details on how to connect other
equipment, see pages 42 (GB) to 44 (GB).
Also refer to the instruction manuals of the equipment to be connected.
When making connections, be sure to:
•turn off all equipment before making any connections.
•use the proper cables for each connection.
•insert the plugs of the cables properly; plugs that are not fully inserted
often generate noise. When pulling out a cable, be sure to pull it out by
the plug, not the cable itself.
Note on the VPL-X2000E model
The optional IFB-X2000E interface board is required for using the VIDEO
connectors.
VCR
SMF-400 Monitor cable
(5BNC˜HD D-sub 15-pin)
(not supplied)
Use the optional ADP-20
Signal adapter when
connecting with a Macintosh
computer.
to S VIDEO OUT
S video cable
(not supplied)
Rear
INPUT C INPUT B
INPUT A VIDEO
REMOTE CONTROL S TRIG
Audio cable
(not supplied)
to
VIDEO
OUT
AUDIO OUT
to AUDIO OUT
Audio cable
(not supplied)
+
–
DEVICE INDEX
1
0
Audio cable
(not supplied)
Video cable (not supplied)
to AC IN
to a wall outlet
AC power cord
(supplied)
20 (GB)
Active speakers
Computer
Note
Set INPUT-A in the SIGNAL SELECT menu to RGB.
For details, see page 32 (GB).
:
Signal flow
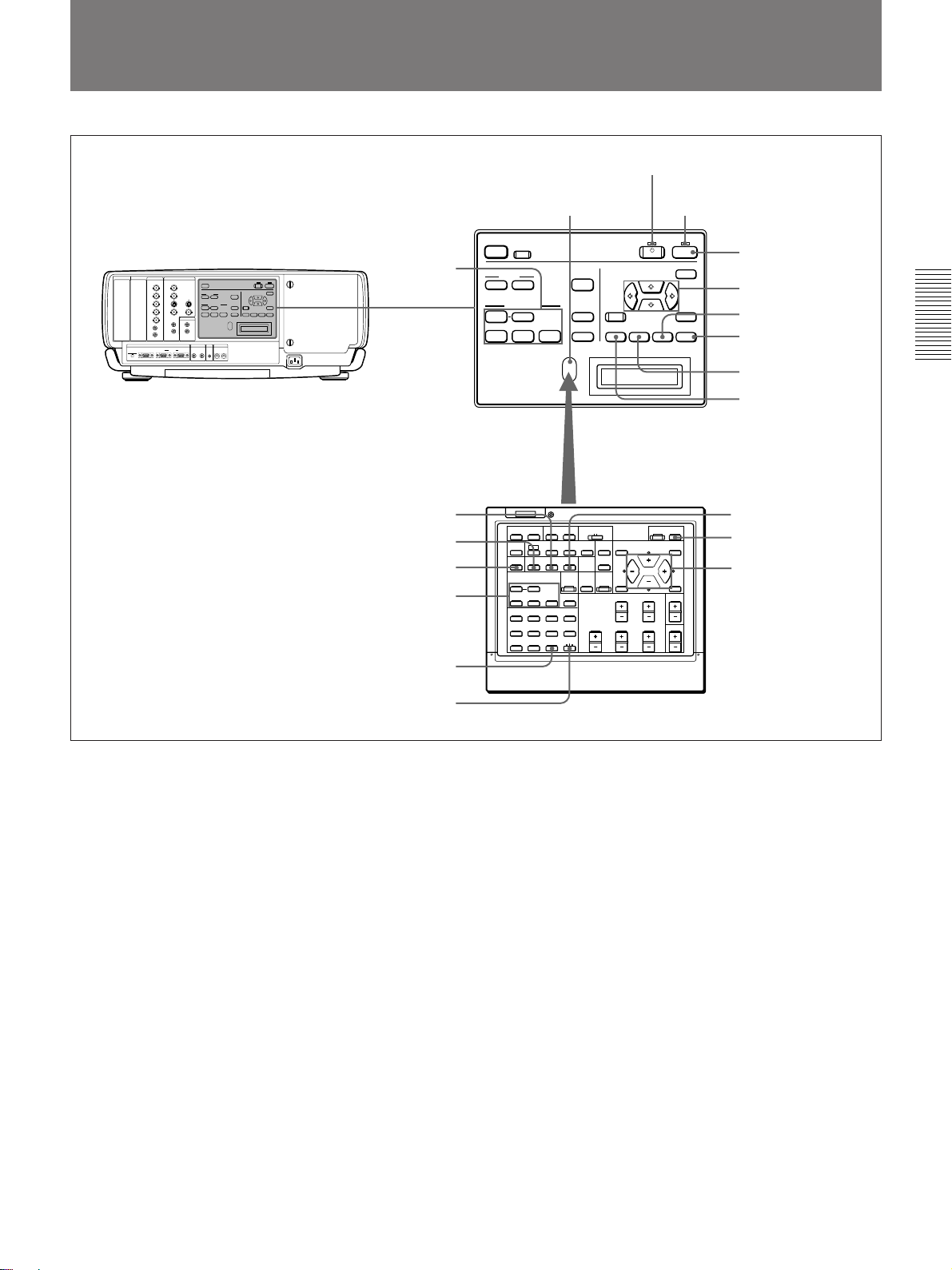
Projecting
STANDBY indicator
INPUT C INPUT B
INPUT A VIDEO
AUDIO OUT
REMOTE CONTROL S TRIG
DEVICE INDEX
Rear remote control detector
LIGHT
RESET
SYS SET+
2
+
–
0 0
MUTING
PIC AUDIO
INPUT SELECT
VIDEO
SELECT
INPUT A INPUT B INPUT C
LAMP FAIL
POWER SAVING
COVER FAIL
12
FAN FAIL
34
HIGHT TEMP
APA
VOLUME
+
PATTERN
–
ON indicator
ON
STANDBY
MENU
ENTERRESET
ZOOM SHIFT FOCUS
1
4,5,6,7
7
4,6
5
3,8
7
5
3,8
2
LIGHT
MUTING
STATUS
PIC ONAUDIO OFF
RGB
NORMAL
DOT PHASE
APA
LCD LENS CONTROL
ZOOM
PATTERN
VIDEO
SWITCHER/VIDEO MEMORY /INDEX NO
SHIFT
INPUT SELECT
SELECT
VIDEO/S VIDEO
ADBC
1423
5867
SW NO/
9
10/0(ALL)
OFF/GBOUP
FOCUS
SYS SET
VIDEO MEMORY
SWITCHERINDEX
COMMAND
ON
OFF
CENT
R
SHIFT
BLKG
RESET
SHARP
MEMORY
B
PUNCTION
PICTURE CONTROL
BRIGHT
HUE
SIZE
CONTR
COLOR
ONSTANDBY
MENU
ENTER
POSITION
VOLUME
4,6
1
4,5,6,7
2
2
1 Press the ON key on the Remote Commander or the control panel.
The ON indicator lights in green.
2 Turn on the power of equipment connected to the projector. Press the
INPUT SELECT keys on the Remote Commander or the control panel
to select the input source.
VIDEO: Selects the video signal input from the VIDEO or S VIDEO
connectors and the audio signal input from the AUDIO IN L/R
jacks. To switch the VIDEO or S VIDEO connectors, use the
SELECT key.
SELECT: Each time you press this key, the input signal is switched
between VIDEO and S VIDEO.
INPUT A: Selects the audio and video signals input from the INPUT
A connectors.
INPUT B: Selects the signal input from the connectors on the optional
interface board which is installed in the INPUT B section.
INPUT C: Selects the signal input from the connectors on the optional
interface board which is installed in the INPUT C section.
(Continued)
21 (GB)
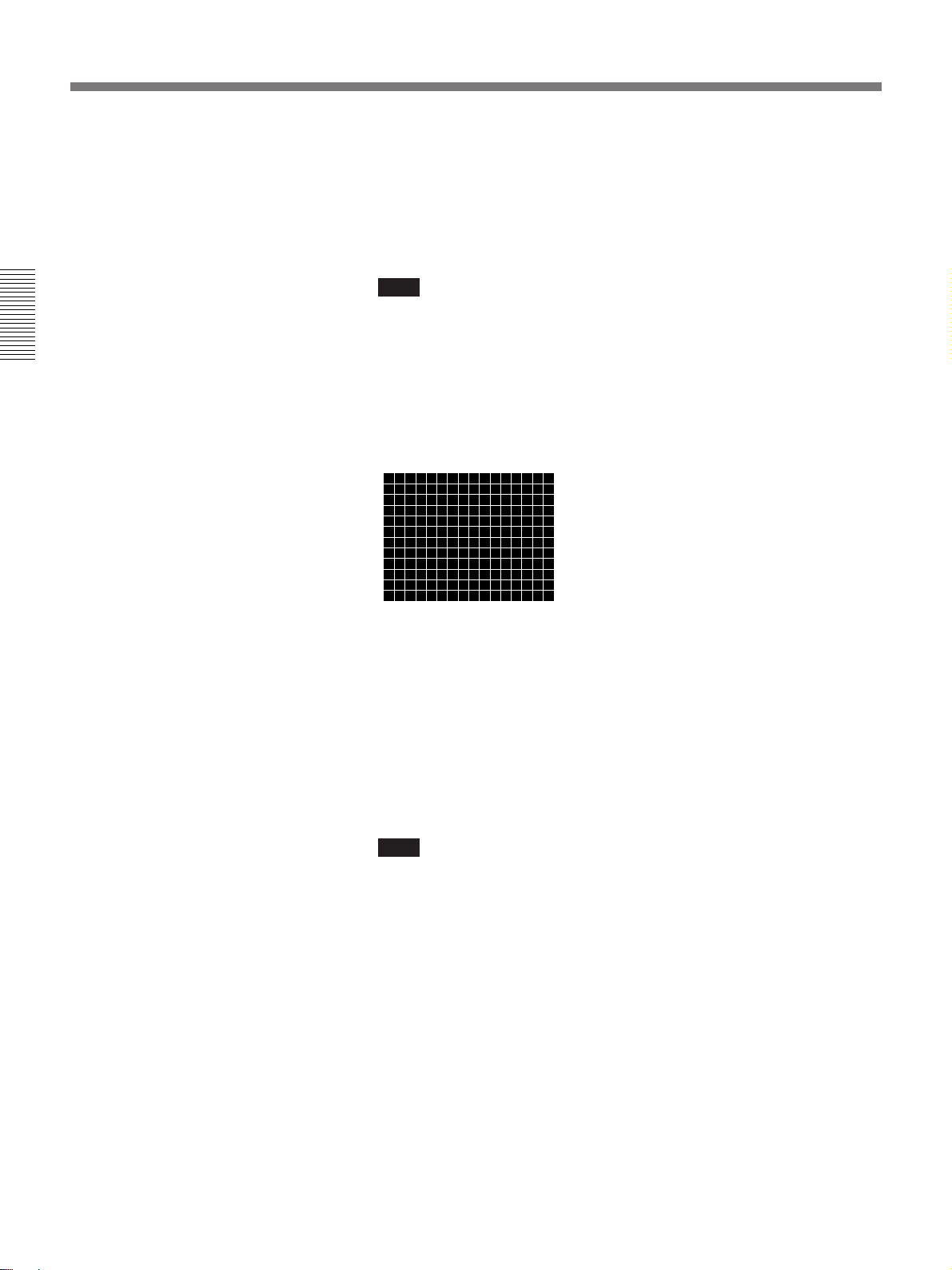
Projecting
When you input the signal from equipment connected to the PC-3000
signal interface switcher (not supplied), set the SWITCHER/VIDEO
MEMORY/INDEX select switch on the Remote Commander to the
SWITCHER position and press the number keys to select the input.
When multiple switchers are connected, press the SW NO/OFF/
GROUP key, then press the number keys to select the input.
Note
Press the SYS SET key when you make the system connections using
the PC-3000 switcher.
Note on the VPL-X2000E model
The optional IFB-X2000E is required for selecting VIDEO.
3 Press the PATTERN key on the Remote Commander or the control
panel to display the HATCH pattern.
4 Press the FOCUS key then the V or v key on the Remote Commander
or the control panel to adjust the focus.
“FOCUS” appears on the screen during adjustment.
5 Press the ZOOM key then the V or v key on the Remote Commander
or the control panel to adjust the picture size.
“ZOOM” appears on the screen during adjustment.
Note
If the optional VPLL-2075, VPLL-2014 or VPLL-2009 lens is
installed, you cannot adjust the zoom.
6 Press the FOCUS and arrow keys on the Remote Commander or the
control panel to adjust the focus again.
“FOCUS” appears on the screen during adjustment.
22 (GB)
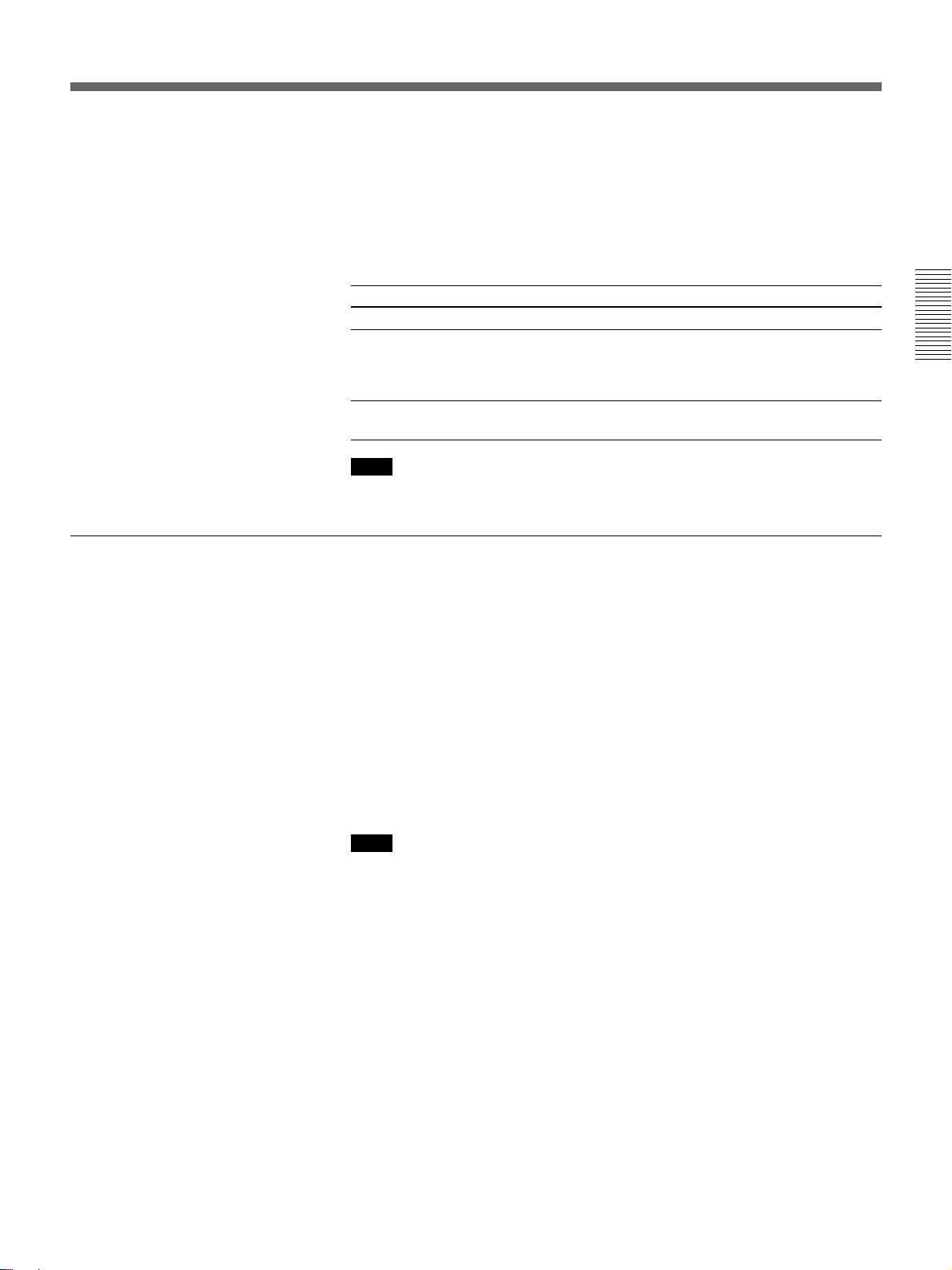
7 Press the SHIFT key then the arrow keys on the Remote Commander
or the control panel to adjust the vertical position of the picture.
“PICTURE SHIFT” appears on the screen during adjustment.
8 Press the PATTERN key again to clear the HATCH pattern.
To turn off the power
To
Adjust the volume
Cut off the sound
Cut off the picture
Note
Press
the VOLUME +/– keys.
the AUDIO MUTING key (also cuts off the signal output
from the AUDIO OUT jacks.)
To restore the sound, press the AUDIO MUTING key again
or press the VOLUME + key.
the PIC MUTING key.
To restore the picture, press the PIC MUTING key again.
Do not look into the lens when the projector lamp is on.
1 Press the STANDBY key on the Remote Commander or the control
panel.
The ON indicator flashes in green and the cooling fan keeps running
for about six minutes to reduce the internal heat. The ON indicator
flashes quickly for one minute. During this time, you will not be able
to turn the power back on. After about one minute, you can turn on the
power with the ON key.
When the fan stops running, the STANDBY indicator lights in red.
Note
To extend the lamp life, do not turn off the power for at least 10
minutes after turning on the power.
23 (GB)
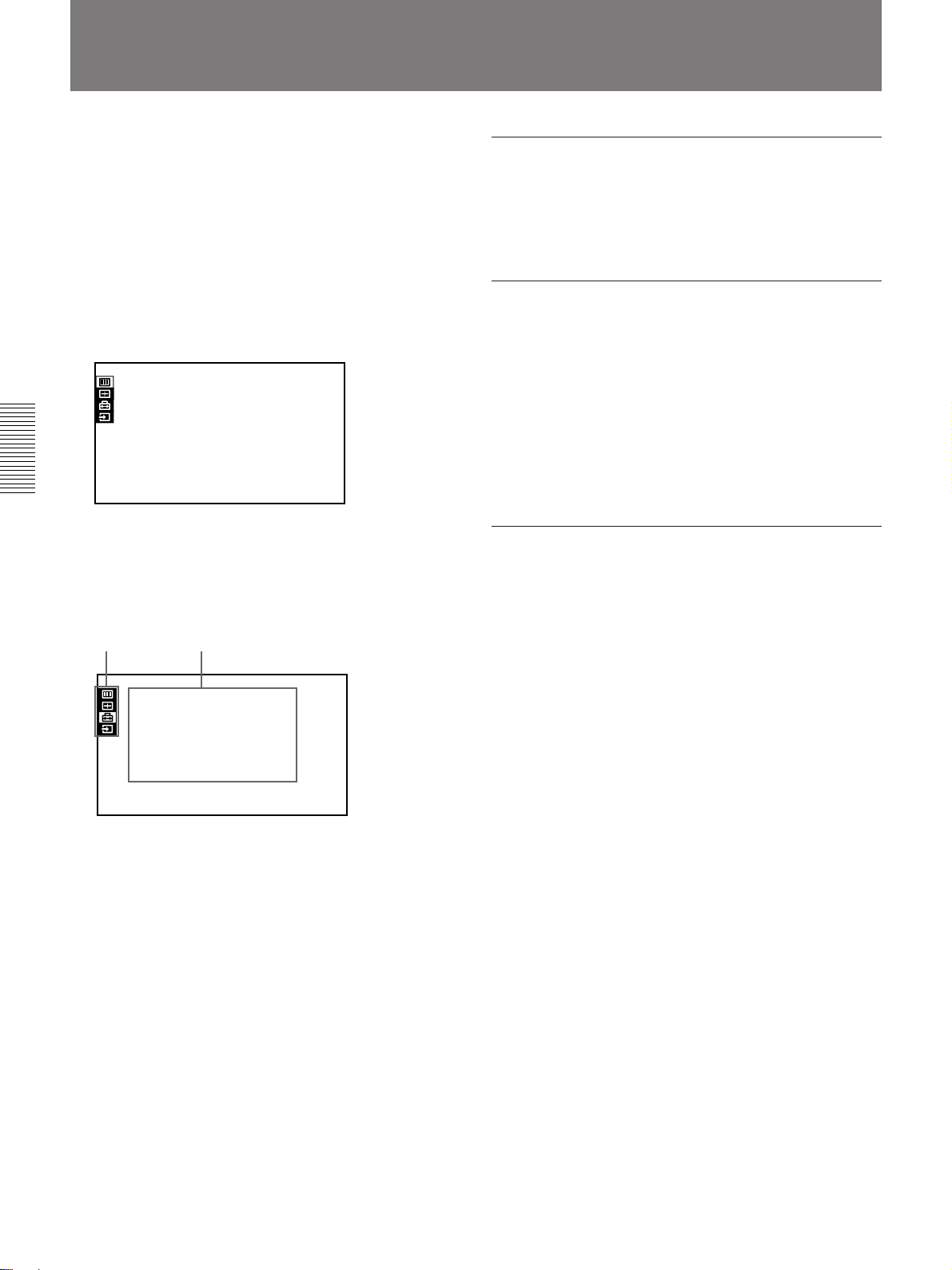
Using the Menu
The projector is equipped with an on-screen menu for
making various adjustments and settings.
Unadjustable items are not displayed in the menu.
To change the language used in the menu, see page
30 (GB).
1 Press the MENU key.
The menu display appears.
The menu presently selected is highlighted in
yellow.
PICTURE CTRL
CONTRAST:
BRIGHT:
COLOR:
HUE:
SHARP:
D.PICTURE:
COLOR TEMP:
COLOR SYS: AUTO
DRC:
80
50
50
50
50
OFF
LOW
HIGH
VIDEO
2 Use the V or v key to select a menu, then press the
b or the ENTER key.
The setting items of the selected menu are
displayed.
Menus
Setting items
To erase the menu display
Press the MENU key. The menu display also
disappears automatically if no key is pressed for one
minute.
To reset settings that have been adjusted
Press the RESET key.
“Reset complete!” appears on the screen and the
settings appearing on the screen will be reset to their
factory preset values.
Items that can be reset are as follows:
CONTRAST, BRIGHT, COLOR, HUE, SHARP,
DOT PHASE, SIZE, SHIFT and BLANKING.
About the memory of the settings
The settings are automatically stored in the projector
memory.
SET SETTING
STATUS:
SPEAKER:
LANGUAGE:
INSTALLATION:
POWER SAVING
SIRCS RECEIVER
GROUP INDEX:
DEVICE INDEX:0101
ON
ON
ENGLISH
FLOOR-FRONT
OFF
:
FRONT&REAR
:
INPUT-A
3 Make setting or adjustment on an item.
For details on setting individual items, see the relevant
menu pages.
24 (GB)
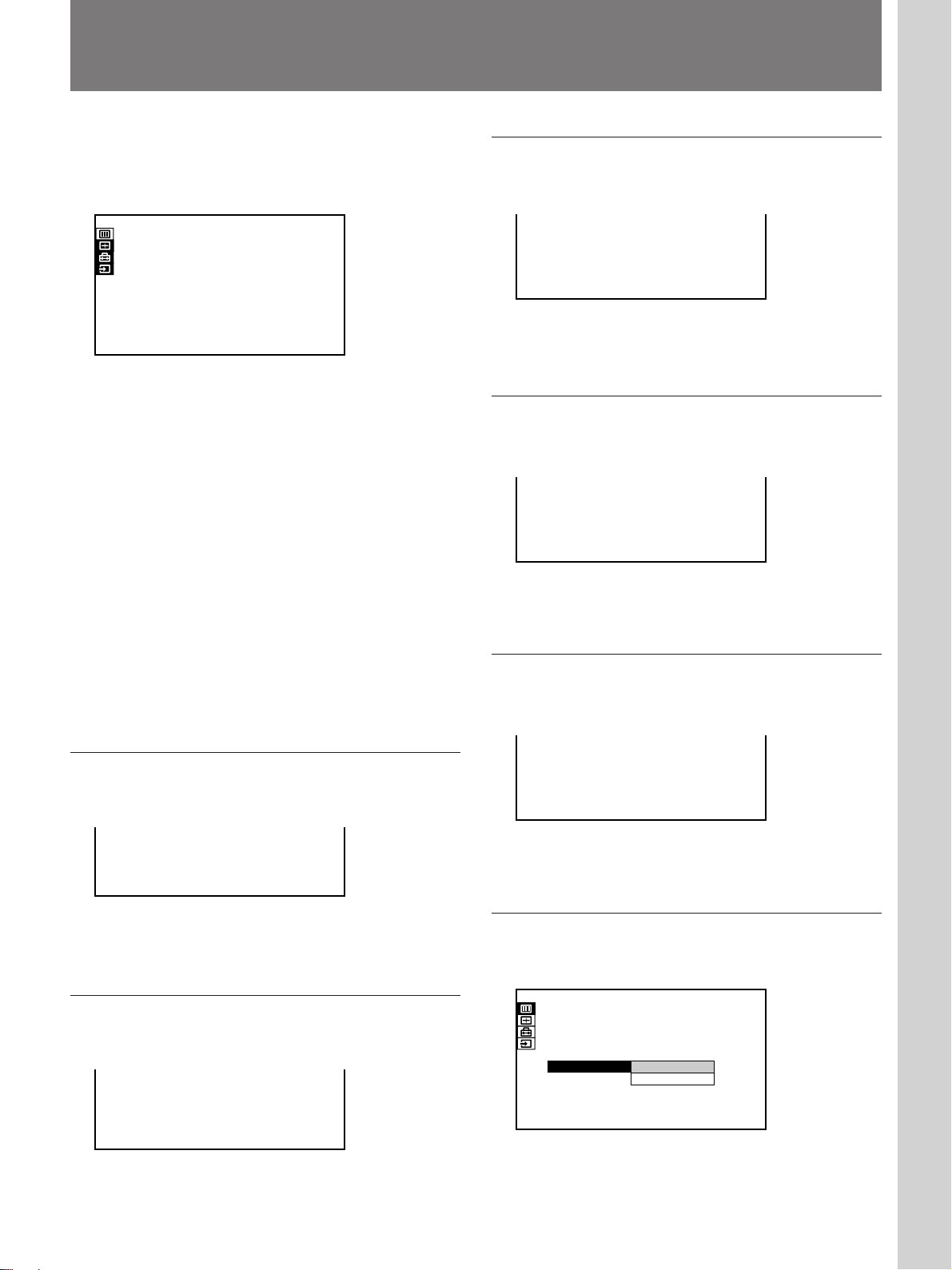
The PICTURE CTRL Menu
Adjustments and settings using the menu
The PICTURE CTRL menu is used for adjusting the
picture. Unadjustable items are not displayed in the
menu.
PICTURE CTRL
CONTRAST:
BRIGHT:
COLOR:
HUE:
SHARP:
D.PICTURE:
COLOR TEMP:
COLOR SYS: AUTO
DRC:
80
50
50
50
50
OFF
LOW
HIGH
VIDEO
Operation
1. Select an item
Use the V or v key to select the item, then press the b
or the ENTER key.
2. Adjust an item
•When changing the adjustment level:
To increase the number, press the V or b key.
To decrease the number, press the v or B key.
Press the ENTER key to restore the original screen.
COLOR
Adjusts color intensity.
COLOR: 50
The higher the setting, the greater the intensity.
The lower the setting, the lower the intensity.
HUE
Adjusts skin tones.
HUE: 50
At high settings, the picture becomes greenish.
At low settings, the picture becomes purplish.
•When changing the setting:
Press the V or v key to change the setting, then press
the B or the ENTER key.
The original screen is restored.
CONTRAST
Adjusts the picture contrast.
CONTRAST: 80
The higher the setting, the greater the contrast.
The lower the setting, the lower the contrast.
BRIGHT (Brightness)
Adjusts the picture brightness.
SHARP (Sharpness)
Adjusts the picture sharpness.
SHARP: 80
The higher the setting, the sharper the picture.
The lower the setting, the softer the picture.
D. (Dynamic) PICTURE
Emphasizes the black color.
PICTURE CTRL
CONTRAST:
BRIGHT:
COLOR:
HUE:
SHARP:
D.PICTURE:
COLOR TEMP:
COLOR SYS: AUTO
DRC:
80
50
50
50
50
OFF
OFF
ON
HIGH
HIGH
VIDEO
BRIGHT: 80
The higher the setting, the brighter the picture.
The lower the setting, the darker the picture.
ON: Emphasizes the black color to produce a bolder
“dynamic” picture.
OFF: Reproduces the dark portions of the picture
accurately, in accordance with the source signal.
25 (GB)
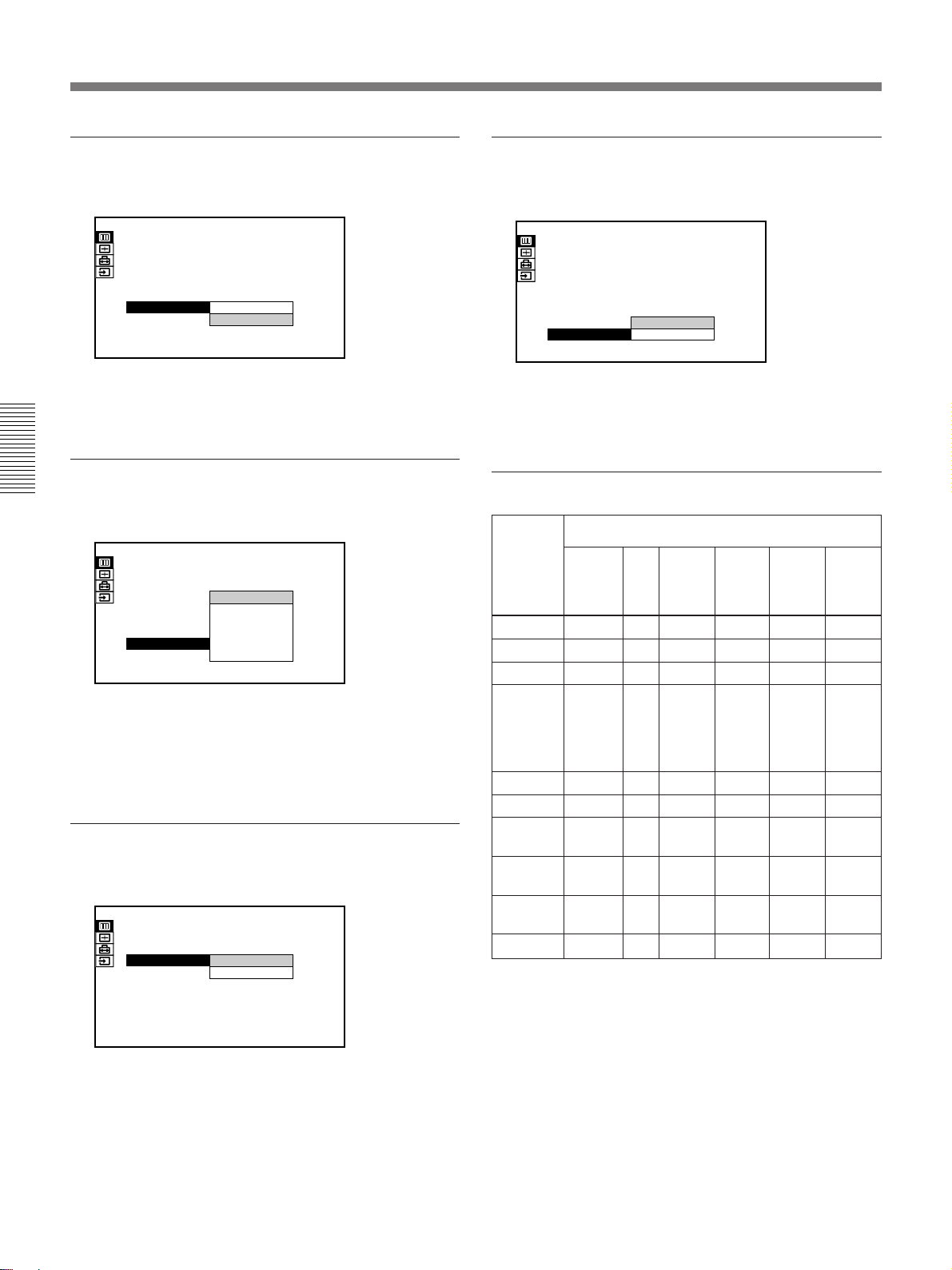
The PICTURE CTRL Menu
COLOR TEMP (temperature)
Adjusts the color temperature.
PICTURE CTRL
CONTRAST:
BRIGHT:
COLOR:
HUE:
SHARP:
D.PICTURE:
COLOR TEMP:
COLOR SYS: AUTO
DRC:
80
50
50
50
50
OFF
HIGH
HIGH
LOW
HIGH
VIDEO
HIGH: Makes the white color bluish.
LOW: Makes the white color reddish.
COLOR SYS (system)
Selects the color system of the input signal.
PICTURE CTRL
CONTRAST:
BRIGHT:
COLOR:
HUE:
SHARP:
D.PICTURE:
COLOR TEMP:
COLOR SYS:
DRC:
80
50
50
50
AUTO
NTSC3.58
50
PAL
OFF
SECAM
HIGH
AUTO
NTSC4.43
HIGH
PAL-M
VIDEO
Normally, set to AUTO.
If the picture is distorted or colorless, select the color
system (NTSC
3.58/PAL/SECAM/NTSC4.43/PAL-M)
according to the input signal.
GAMMA MODE
Select either position to obtain an optimum picture.
PICTURE CTRL
CONTRAST:
BRIGHT:
COLOR TEMP:
GAMMA MODE:GRAPHICS
80
50
HIGH
GRAPHICS
TEXT
INPUT-A
DRC (Digital Reality Creation)
Selects the level of DRC effects.
PICTURE CTRL
CONTRAST:
BRIGHT:
COLOR:
HUE:
SHARP:
D.PICTURE:
COLOR TEMP:
COLOR SYS: AUTO
DRC:
80
50
50
50
50
OFF
LOW
HIGH
LOW
HIGH
VIDEO
HIGH: Increases the DRC effects.
LOW: Decreases the DRC effects.
Input signals and adjustable/setting items
Input signal
Item
CONTRAST
BRIGHT
COLOR
HUE
Video
or
S video
Y
Y
Y
Y
15k
RGB
Y
Y
N
N
Compo-
nent
(NTSC
3.58/
1)
4.43
only)
SHARP
D. PICTURE
COLOR
Y
Y
Y
N
N
Y
TEMP
COLOR
Y
N
SYS
GAMMA
N
N
MODE
DRC
Y
Y
Y: Adjustable/can be set
N: Not adjustable/cannot be set
RGB
(preset)
Y
Y
Y
N
Y
Y
Y
N
N
Y
RGB
(preset)
(HDTV-
Y/P
Y
Y
N
N
N
N
Y
N
Y
N
B/PR)
Y
Y
Y
Y
Y
N
Y
N
N
N
RGB
(not
preset)
Y
Y
N
N
N
N
Y
N
Y
N
GRAPHICS: Improves the reproduction of half
tones. Photos can be reproduced in natural tones.
TEXT: Contrasts black and white. Suitable for
images with lots of text.
..........................................................................................................................................................................................................
1) NTSC4.43 is the color system used when playing back a video recorded in
NTSC color system on a NTSC4.43 system VCR.
26 (GB)
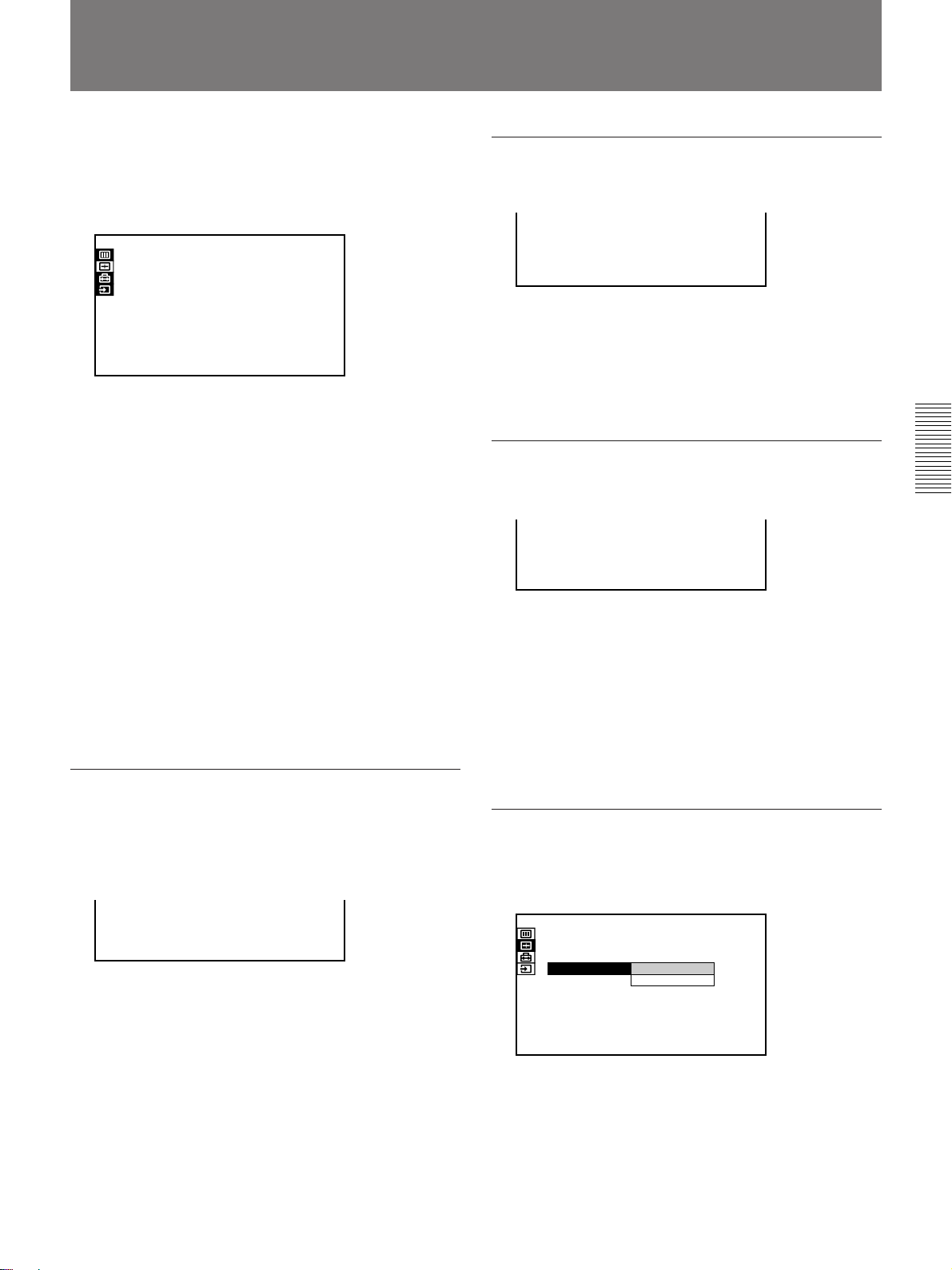
The INPUT SETTING Menu
The INPUT SETTING menu is used to change the
settings of the input signal. Unadjustable items, which
vary according to the input signal, are not displayed in
the menu.
INPUT SETTING
DOT PHASE:
SIZE
SHIFT
8
H:1344
H:123 V:123
INPUT-A
1024x768
NO . 2 3
n 20
Operation
1. Select an item
Use the V or v key to select the item, then press the b
or the ENTER key.
2. Adjust an item
•When changing the adjustment level:
To increase the number, press the V or b key.
To decrease the number, press the v or B key.
Press the ENTER key to restore the original screen.
•When changing the setting:
Press the V or v key to change the setting, then press
the B or the ENTER key.
The original screen is restored.
DOT PHASE
SIZE
Adjusts the horizontal size of the picture.
SIZE
H:1344
As the setting for H increases, the horizontal size of
the picture becomes larger, and as the setting
decreases, the size becomes smaller. Adjust the setting
according to the input signal.
Use the B or b key to adjust the horizontal size.
SHIFT
Adjusts the position of the picture.
H:123 V:123
SHIFT
H adjusts the horizontal position of the picture, and
V adjusts the vertical position. As the setting for H
increases, the picture moves to the right, and as the
setting decreases, it moves to the left.
As the setting for V increases, the picture moves up,
and as the setting decreases, it moves down.
Use the B or b key to adjust the horizontal position
and the V or v key for the vertical position.
Adjusts the phase of the LCD panel and the input
signal when H FILTER is set to OFF.
Adjust the value to obtain the clearest picture.
DOT PHASE: 8
SCAN CONV (converter)
Converts the signal to display the picture according to
the screen size.
INPUT SETTING
DOT PHASE:
SIZE
SHIFT
SCAN CONV: ON
8
H:1056
H:123 V:123
ON
OFF
INPUT-A
800x600
NO . 1 7
n
21
ON: Displays the picture according to the screen
size. The picture will lose some clarity.
OFF: Displays the picture while matching one pixel
of input picture element to that of the LCD. The
picture will be clear but the picture size will be
smaller.
27 (GB)
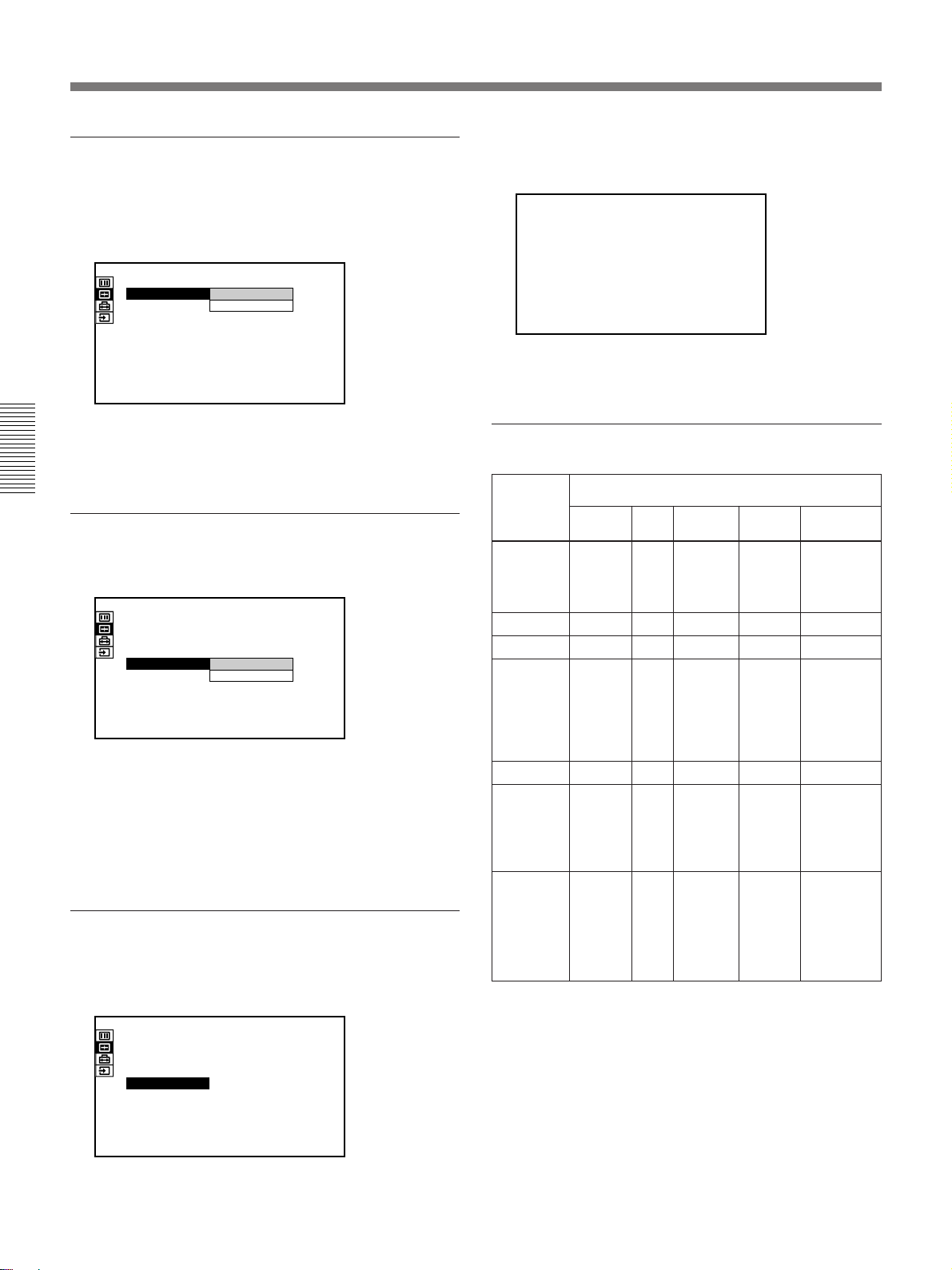
The INPUT SETTING Menu
ASPECT
Sets the aspect ratio of the picture.
When inputting 16:9 (squeezed) signal from
equipment such as a DVD player, set to 16:9.
INPUT SETTING
SHIFT
ASPECT: 4:3
BLANKING TOP
H:123 V:123
4:3
16:9
VIDEO
VIDEO/60
NO. 1
n
22
4:3: When the picture with ratio 4:3 is input
16:9: When the picture with ratio 16:9 (squeezed) is
input.
H FILTER
Corrects the vertical bands that appear on the picture.
INPUT SETTING
DOT PHASE:
SIZE
SHIFT
SCAN CONV:
H FILTER: OFF
8
H:1266
H:123 V:123
ON
OFF
ON
INPUT-A
1280x1024
NO . 3 7
n
23
The vertical bands may occur when an RGB signal
with horizontal resolution of more than 1024 × 768
pixels is input. In such cases, set to ON. The picture
will loose some clarity, but the vertical bands will be
reduced. Set to OFF to associate a dot of the input
signal with a pixel of the LCD.
BLANKING
Adjusts if excess signals are seen with the picture, or
the whole picture is not seen clearly.
INPUT SETTING
DOT PHASE:
SIZE
SHIFT
SCAN CONV:
BLANKING
8
H:1056
H:123 V:123
ON
INPUT-A
800×600
NO .
0
n
24
Select BLANKING, then press the ENTER key to
display the blanking adjustment screen.
BLANKING
TOP:
BOTTOM: 2 3 4
RIGHT:
LEFT:
126
57
34
Use the V or v key to select the part to be adjusted, and
the B or b key to adjust.
Input signals and adjustable/setting items
Item
Video or
S video
DOT PHASE
SIZE
SHIFT
SCAN CONV
ASPECT
H FILTER
BLANKING
N
N
Y
N
Y
N
Y
(TOP and
BOTTOM
BOTTOM
only)
Y: Adjustable/can be set
N: Not adjustable/cannot be set
15k
RGB
N
N
Y
N
Y
N
Y
(TOP
and
only)
Input signal
Compo-
nent
N
N
Y
N
Y
N
Y
(TOP and
BOTTOM
only)
RGB
(preset)
Y
(except
for
HDTV)
Y
Y
Y
(Only for
lower
resolution
than
SVGA)
N
Y
(Higher
resolution
than
XGA)
Y
(HDTV-
GBR,
HDTV-
B/PR
Y/P
only)
RGB
(not preset)
Y
Y
Y
Y
N
Y
(Higher
resolution
than XGA)
Y
28 (GB)
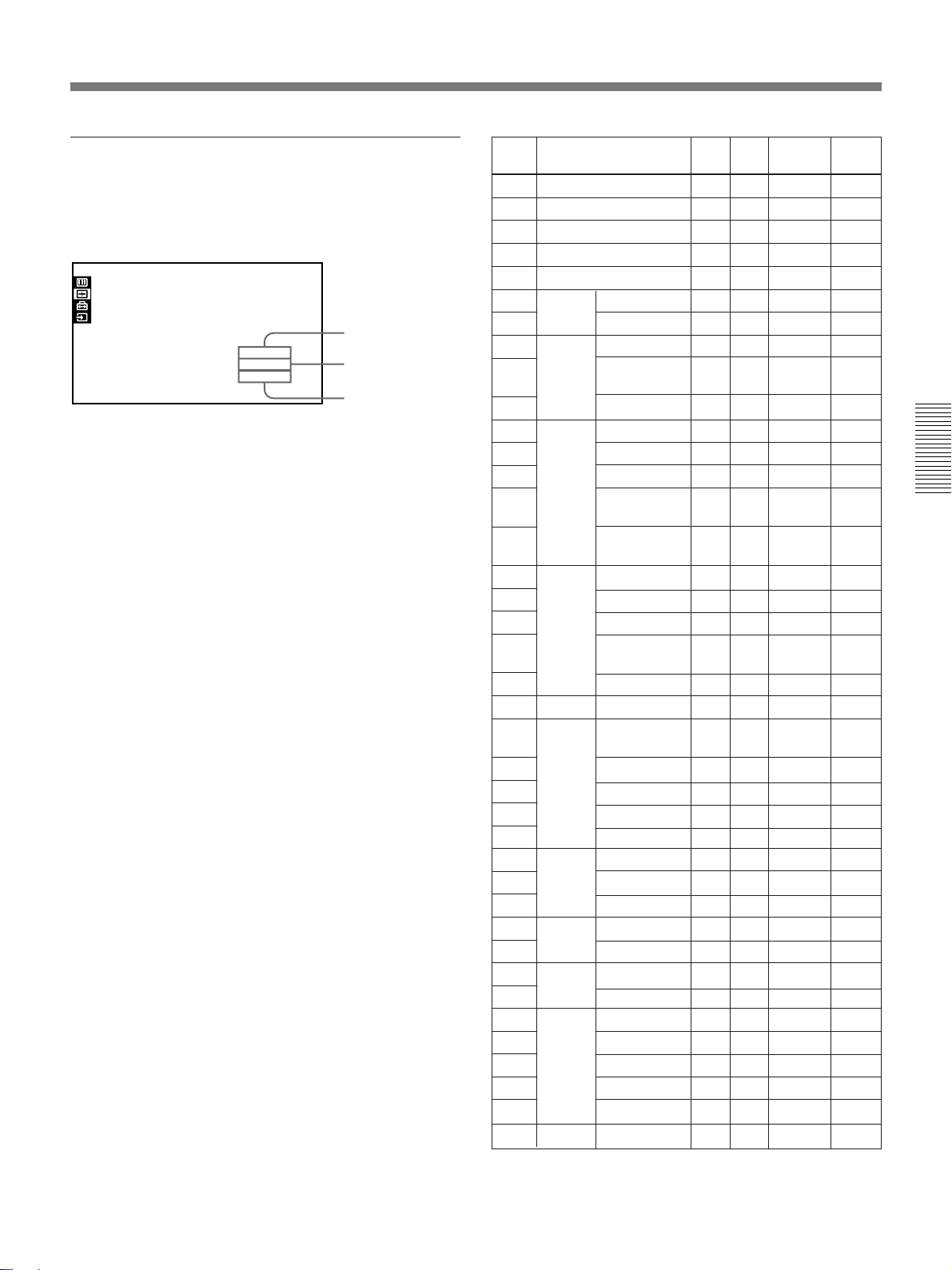
INPUT MEMORY No.
The upper number indicates the memory number of the
current input signal. The lower number indicates the
user memory number.
INPUT SETTING
DOT PHASE:
SIZE
SHIFT
8
H:1048
H:123 V:123
About the memory function
The adjustment data for 39 types of input signals are
preset at the factory (preset memory).
When a signal is input to the projector, the signal type
is automatimally detected and the data for the signal is
called from the memory to display an optimum picture.
The data can be adjusted in the INPUT SETTING
menu and the adjusted data will be saved as user
memory.
When you save more than 200 user memories, the
newest one always overwrites the oldest one.
The saved user memory number is displayed in the
INPUT SETTING menu as n NO. ππ.
When an RGB signal other than the preset signals is
input to the projector, the memory number is displayed
as 0 and the closest option is automatically selected
from the preset 39 types of signals.
INPUT-A
1024x768
NO. 1
n 23
Type of input signal
Memory number
User memory
number
Memory
Preset signal
No.
1
Video 60 Hz
2
Video 50 Hz
3
15k RGB (60 Hz)
15k RGB (50 Hz)
4
HDTV
5
640 × 350 VGA-1 (VGA350)
6
7
640 × 400 NEC PC98
8
9
10
640 × 480 VGA VESA60
11
12
13
14
15
16
800 × 600 SVGA VESA 56
17
18
19
20
21
832 × 624 Mac 16
22
1024 × 768 XGA VESA 43
23
24
25
26
27
1152 × 864 VESA 70
28
29
30
1152 × 900 SUN LO
31
32
1280 × 960 VESA 60
33
34
1280 × 1024
35
36
37
38
39
1600 × 1200
VESA* 85(VGA350)
VGA-2 (TEXT)
/VESA70
VESA 85 (VGA400)
Mac 13
VGA VESA 72
VGA VESA 75
(IBM M3)
VGA VESA 85
(IBM M4)
SVGA VESA 60
SVGA VESA 72
SVGA VESA 75
(IBM M5)
SVGA VESA 85
(8514)
XGA VESA 60
XGA VESA 70
XGA VESA 75
XGA VESA 85
VESA 75
VESA 85
SUN HI
VESA 75
SXGA VESA 43
SGI-5
SXGA VESA 60
SXGA VESA 75
SXGA VESA 85
UXGA VESA 60
fH
(kHz)
15.73
15.63
15.73
15.63
33.75
31.47
37.86
24.82
31.47
37.86
31.47
35.00
37.86
37.50
43.27
35.16
37.88
48.08
46.88
53.67
49.72
35.52
48.36
56.48
60.02
68.68
64.00
67.50
77.49
61.80
71.71
60.00
75.00
46.43
53.32
63.97
79.98
91.15
75.00
fV
(Hz)
59.94
50.00
59.94
50.00
60.00
70.09
85.08
54.42
70.09
85.08
59.94
66.67
72.81
75.00
85.01
56.25
60.32
72.19
75.00
85.06
74.55
86.96
60.00
69.96
75.03
85.00
70.02
75.00
85.06
65.96
76.05
60.00
75.00
86.87
50.06
60.01
75.03
85.02
60.00
Sync
S on G
S on G
S on Y/G
H-pos V-neg
H-pos V-neg
H-neg V-neg
H-neg V-pos
H-neg V-pos
H-neg V-neg
S on G
H-neg V-neg
H-neg V-neg
H-neg V-neg
H-pos V-pos
H-pos V-pos
H-pos V-pos
H-pos V-pos
H-pos V-pos
H-neg V-neg
H-pos V-pos
H-neg V-neg
H-neg V-neg
H-pos V-pos
H-pos V-pos
H-pos V-pos
H-pos V-pos
H-pos V-pos
H-neg V-neg
C-neg
H-pos V-pos
H-pos V-pos
H-pos V-pos
S on G
H-pos V-pos
H-pos V-pos
H-pos V-pos
H-pos V-pos
Horizontal
size
—
—
—
—
—
—
1235
800
832
848
800
832
800
—
832
840
832
1024
1056
1040
1056
1048
1152
1264
1344
1328
1312
1376
1308
1422
1394
1283
1256
1440
1382
1272
1260
1272
1266
1296
1352
* VESA is a registered trademark of Video Electronics
Standard Association.
29 (GB)
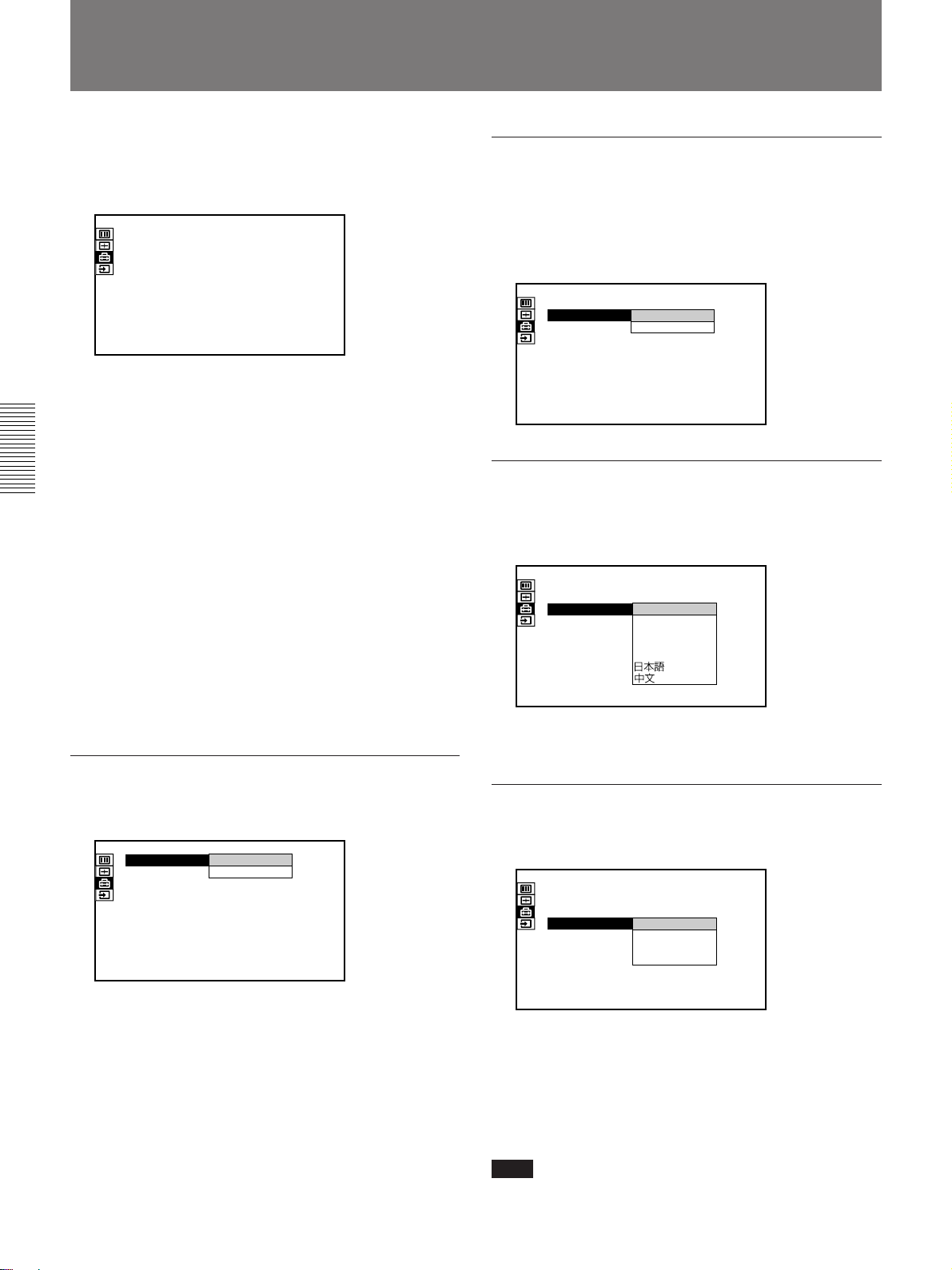
The SET SETTING Menu
The SET SETTING menu is used for changing the
initial settings of the projector. Unadjustable items are
not displayed in the menu.
SET SETTING
STATUS:AT
SPEAKER:
LANGUAGE:
INSTALLATION:
POWER SAVING
SIRCS RECEIVER
GROUP INDEX:
DEVICE INDEX:
ON
ON
ENGLISH
FLOOR-FRONT
OFF
:
:
FRONT&REAR
01
01
INPUT-A
Operation
1. Select an item
Use the V or v key to select the item, then press the
b key or the ENTER key.
2. Adjust an item
•When changing the adjustment level:
To increase the number, press the V or b key.
To decrease the number, press the v or B key.
Press the ENTER key to restore the original screen.
•When changing the setting:
Press the V or v key to change the setting, then press
the B or the ENTER key.
The original screen is restored.
STATUS
SPEAKER
Set to OFF to cut off the sound of the internal speaker
when external speakers are connected. When set to
OFF, “SPEAKER OFF” appears on the screen when
you turn on the power.
SET SETTING
STATUS:
SPEAKER:
LANGUAGE:
INSTALLATION:
POWER SAVING
SIRCS RECEIVER
GROUP INDEX:
DEVICE INDEX:
ON
ON
ON
ENGLISH
OFF
FLOOR-FRONT
OFF
:
FRONT&REAR
:
01
01
INPUT-A
LANGUAGE
Selects the language used in the menu and on-screen
displays.
SET SETTING
STATUS:
SPEAKER:
LANGUAGE:
INSTALLATION
POWER SAVING
SIRCS RECEIVER:
GROUP INDEX:
DEVICE INDEX:
ON
ON
ENGLISH
FLOOR-FRONT
:
FRANCAIS
CEILING-FRONT
DEUTSCH
: OFF
ITALIANO
FRONT&REAR
ESPANOL
01
01
Available languages are: English, French, German,
Italian, Spanish, Japanese and Chinese.
INPUT-A
Sets up the on-screen display.
SET SETTING
STATUS:
SPEAKER:
LANGUAGE:
INSTALLATION:
POWER SAVING
SIRCS RECEIVER
GROUP INDEX:
DEVICE INDEX:0101
ON
ON
OFF
ON
ENGLISH
FLOOR-FRONT
OFF
:
FRONT&REAR
:
INPUT-A
ON: Shows all of the on-screen displays.
OFF: Turns off the on-screen displays except for the
menus and warning messages.
30 (GB)
INSTALLATION
Reverses the picture horizontally or vertically.
SET SETTING
STATUS:
SPEAKER:
LANGUAGE:
INSTALLATION:
POWER SAVING:
SIRCS RECEIVER
GROUP INDEX:
DEVICE INDEX:
ON
ON
ENGLISH
FLOOR-FRONT
FLOOR-FRONT
CEILING-FRONT
FRONT&REAR
:
FLOOR-REAR
CEILING-REAR
01
01
FLOOR-FRONT: The picture is not reversed.
CEILING-FRONT: The picture is reversed
horizontally and vertically.
FLOOR-REAR:
The picture is reversed horizontally.
CEILING-REAR: The picture is reversed
vertically.
Note
In case of using a mirror, be careful of installation
since the picture may be reversed.
INPUT-A
OFF
 Loading...
Loading...