
VPL-S900U/S900E/S900M
3-865-933-12 (1)
LCD Data Projector
Operating Instructions
Mode d’emploi
Manual de instrucciones
EN
F
ES
VPL-S900U
VPL-S900E
VPL-S900M
1998 by Sony Corporation

English
LASER RADIATION
DO NOT STARE INTO BEAM
WAVE LENGTH:645nm
MAX OUTPUT:1mW
CLASS II LASER PRODUCT
COMPLIES WITH DHHS 21 CFR
SUBCHAPTER J
SONY CORPORATION
6-7-35 KITASHINAGAWA
SHINAGAWA-KU,TOKYO,JAPAN
A
MANUFACTURED;
CAUTION
WARNING
To prevent fire or shock hazard, do not
expose the unit to rain or moisture.
To avoid electrical shock, do not open the
cabinet. Refer servicing to qualified
personnel only.
This symbol is intended to alert the
user to the presence of uninsulated
“dangerous voltage” within the
product’s enclosure that may be of
sufficient magnitude to constitute a risk
of electric shock to persons.
This symbol is intended to alert the
user to the presence of important
operating and maintenance (servicing)
instructions in the literature
accompanying the appliance.
For the customers of VPL-S900E/S900M
LASER RADIATION
DO NOT STARE INTO BEAM
CLASS 2 LASER PRODUCT
RAYONNEMENT LASER
NE PAS REGARDER DANS LE FAISCEAU
APPAREIL A LASER DE CLASSE 2
LASER–STRAHLING
NIGHT IN DEN STRAHL BLICKEN
LASER KLASSE 2
MAX OUTPUT:1mW
WAVE LENGTH:645nm
This label is located on the
rear of the Remote
Commander.
This label is located on the
side of the Remote
Commander.
For the customers of VPL-S900U
This label is located on the
rear of the Remote
Commander.
AVOID EXPOSURE
RADIATION IS EMITTED
FROM THIS APERTURE.
-
LASER
This label is located on the
rear of the Remote
Commander.
For the customers in the USA
This equipment has been tested and found to comply with
the limits for a Class A digital device, pursuant to Part 15 of
the FCC Rules. These limits are designed to provide
reasonable protection against harmful interference when the
equipment is operated in a commercial environment. This
equipment generates, uses, and can radiate radio frequency
energy and, if not installed and used in accordance with the
instruction manual, may cause harmful interference to radio
communications. Operation of this equipment in a residential
area is likely to cause harmful interference in which case the
user will be required to correct the interference at his own
expense.
You are cautioned that any changes or modifications not
expressly approved in this manual could void your authority
to operate this equipment.
2 (EN)
Laser light shines out of this window.
Caution
use of controls or adjustments or performance of procedures
other than those specified herein may result in hazardous
radiation exposure.
Notes
• Do not aim the laser at people or not look into the laser
transmitter.
• When the Remote Commander causes mulfunction, consult
with qualified Sony personnel. We change the Remote
Commander as new one according to the guarantee.

For the customers in Canada
This Class A digital apparatus complies with Canadian ICES-
003.
For the customers in the United Kingdom
WARNING
THIS APPARATUS MUST BE EARTHED
IMPORTANT
The wires in this mains lead are coloured in accordance with
the following code:
Green-and-Yellow: Earth
Blue: Neutral
Brown: Live
As the colours of the wires in the mains lead of this apparatus
may not correspond with the coloured markings identifying the
terminals in your plug proceed as follows:
The wire which is coloured green-and-yellow must be
connected to the terminal in the plug which is marked by the
letter E or by the safety earth symbol Y or coloured green or
green-and-yellow.
The wire which is coloured blue must be connected to the
terminal which is marked with the letter N or coloured black.
The wire which is coloured brown must be connected to the
terminal which is marked with the letter L or coloured red.
Voor de klanten in Nederland
Bij dit product zijn batterijen geleverd. Wanneer
deze leeg zijn, moet u ze niet weggooien maar
inleveren als KCA.
The socket-outlet should be installed near the equipment
and be easily accessible.
3 (EN)

4 (EN)
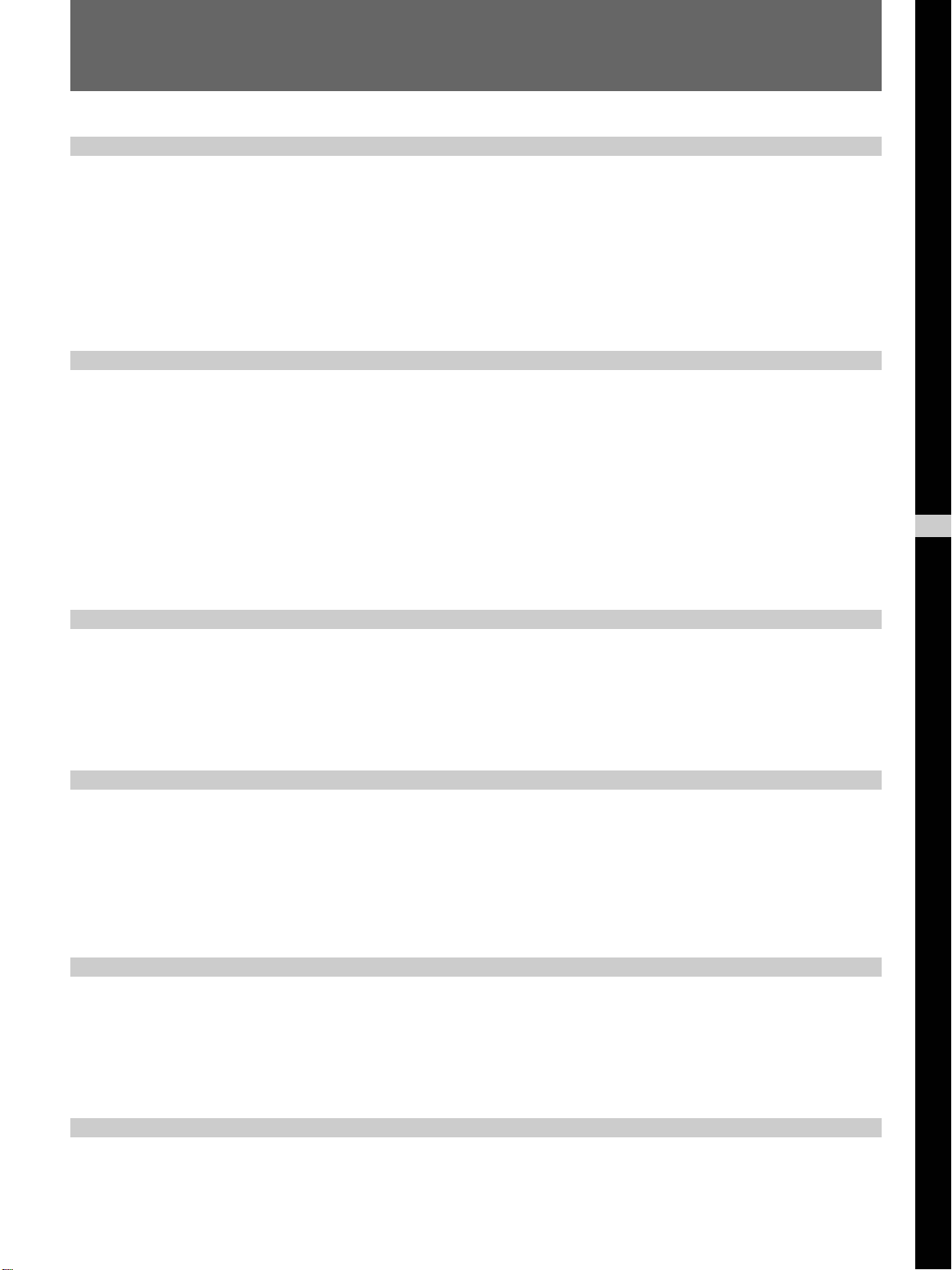
Table of Contents
Overview
Setting up and projecting
Precautions ................................................................6 (EN)
Features...................................................................... 8 (EN)
Location and Function of Controls .......................... 9 (EN)
Front .......................................................................... 9 (EN)
Rear ......................................................................... 13 (EN)
Remote Commander ............................................... 15 (EN)
Installing the Projector............................................ 17 (EN)
Connecting ............................................................... 18 (EN)
Connecting with a Computer .................................. 18 (EN)
Connecting with a VCR, 15k RGB/Component
Equipment .......................................................... 20 (EN)
Using the RGB IN/OUT connector on INPUT B as a
monitor output connector ................................... 21 (EN)
Projecting .................................................................22 (EN)
EN
English
Adjustments and settings using the menu
Using the MENU....................................................... 25 (EN)
The PICTURE CTRL Menu ......................................26 (EN)
The INPUT SETTING Menu ..................................... 28 (EN)
The SET SETTING Menu ......................................... 31 (EN)
Installation
Installation Examples .............................................. 33 (EN)
Floor Installation ..................................................... 33 (EN)
Ceiling Installation .................................................. 34 (EN)
Unsuitable Installation ............................................ 35 (EN)
Notes on Installation ............................................... 36 (EN)
Maintenance
Maintenance ............................................................. 37 (EN)
Note on the Time to Replace the Lamp .................. 37 (EN)
Cleaning the Air Filter ............................................ 37 (EN)
Troubleshooting ...................................................... 38 (EN)
Other
Specifications .......................................................... 40 (EN)
Index ......................................................................... 46 (EN)
5 (EN)

Precautions
On safety
• Check that the operating voltage of your unit is identical with the voltage
of your local power supply. If voltage adaptation is required, consult with
qualified Sony personnel.
• Should any liquid or solid object fall into the cabinet, unplug the unit and
have it checked by qualified personnel before operating it further.
• Unplug the unit from the wall outlet if it is not to be used for several
days.
• To disconnect the cord, pull it out by the plug. Never pull the cord itself.
• The wall outlet should be near the unit and easily accessible.
• The unit is not disconnected to the AC power source (mains) as long as it
is connected to the wall outlet, even if the unit itself has been turned off.
• Do not look into the lens while the lamp is on.
• Do not aim the laser at people or not look into the laser transmitter.
• Do not place your hand or objects near the ventilation holes — the air
coming out is hot.
• When the projector is mounted on the ceiling, the Sony PSS-600
Projector Suspension Support must be used for installation.
• Be careful not to catch your fingers by the adjusters when you lift up the
projector. Do not push hard on the top of the projector with the adjusters
out.
On illumination
• To obtain the best picture, the front of the screen should not be exposed
to direct lighting or sunlight.
• Ceiling-mounted spot lighting is recommended. Use a cover over
fluorescent lamps to avoid lowering the contrast ratio.
• Cover any windows that face the screen with opaque draperies.
• It is desirable to install the projector in a room where floor and walls are
not of light-reflecting material. If the floor and walls are of reflecting
material, it is recommended that the carpet and wall paper be changed to
a dark color.
On preventing internal heat build-up
After you turn off the power with the I /
or on the control panel, do not disconnect the unit from the wall outlet
while the cooling fan is still running.
Caution
The projector is equipped with ventilation holes (intake) at the bottom and
ventilation holes (exhaust) on the front. Do not block or place anything
near these holes, or internal heat build-up may occur, causing picture
degradation or damage to the projector.
u
key on the Remote Commander
6 (EN)

On cleaning
On repacking
Overview
• To keep the cabinet looking new, periodically clean it with a soft cloth.
Stubborn stains may be removed with a cloth lightly dampened with a
mild detergent solution. Never use strong solvents, such as thinner,
benzene, or abrasive cleansers, since these will damage the cabinet.
• Avoid touching the lens. To remove dust on the lens, use a soft dry cloth.
Do not use a damp cloth, detergent solution, or thinner.
• Clean the filter at regular intervals.
• Save the original shipping carton and packing material; they will come in
handy if you ever have to ship your unit. For maximum protection,
repack your unit as it was originally packed at the factory.
7 (EN)

Features
High brightness, high picture quality
• High brightness
The LCD panel with higher aperture ratio and the 120 W UHP lamp
allow high brightness (light output 1100 ANSI lumen) and excellent
uniformity on the picture.
• High resolution
By adopting three 1.3-inch, about 480,000-pixel SVGA panels, this
projector offers resolution of 800 × 600 dots for RGB input and 600
horizontal TV lines for video input.
Simple setup
• Sony original APA (Auto Pixel Alignment) function
You can get the clearest picture automatically by simply pressing the
APA key when the signal is input from a computer.
• Simple setup with external equipment
This projector has 38 kinds of preset data for input signals. You can get a
suitable picture by connecting an equipment with supplied cable and
pressing the APA key.
Easy presentation
Accepts various input signals
• Remote Commander with mouse control and laser pointer functions
You can operate a computer with the Remote Commander since the unit
has a build-in mouse receiver. For your presentation, you can use the
laser pointer built in the Remote Commander as well.
• High portability
This projector has come to miniaturized to 5.9 kg (13 lb) of mass and
3
12 cm (4
/4 inches) of height. With such a feature, a carrying handle and
a front cover to keep the Remote Commander contribute to a convenient
carrying.
• Scan converter loaded
This projector has a build-in scan converter which converts the input
signal within 800 × 600 dots.
• Compatible input signals
This projector accepts video signals of the composite, S video, and
1)
component as well as the 15 k RGB, VGA
, SVGA1) XGA1), and SXGA
signals, which all can be displayed.
• Compatible with five color systems
2)
NTSC, PAL, SECAM, NTSC 4.43
, or PAL-M color system can be
selected automatically or manually.
1)
Note on the VPL-S900E model
The optional IFB-X600E Interface Board is required for video composite
input.
..........................................................................................................................................................................................................
1) VGA, SVGA, XGA, and SXGA are registered trademarks of the International Business Machines Corporation,
8 (EN)
U.S.A.
2) NTSC4.43 is the color system used when playing back a video recorded on NTSC on a NTSC4.43 system VCR.

Location and Function of Controls
Front
!£!¢!∞
2
3
4
5
1
6
87
1 Front cover
Installs the Remote Commander in the back of the
front cover.
2 Front adjuster button
3 Lens
Remove the front cover and the lens cap before
projection.
4 Focus ring
Adjusts the picture focus.
5 Ventilation holes (bottom / intake)
6 Zoom ring
Adjusts the size of the picture.
7 Front adjuster
Used to keep the projector level if it is installed on an
uneven surface.
For details on how to use the adjusters, see “How to use the
adjusters” on page 11 (EN).
8 Front remote control detector
09
9 Ventilation holes (exhaust)
Notes
• Do not place anything near the ventilation holes as it
may cause internal heat build-up.
• Do not place your hand or objects near the ventilation
holes — the air coming out is hot.
!º Lamp cover (bottom)
!¡ Carrying handle
Used for carrying the projector.
!™ Security lock
Connects to an optional security cable (Kensington’s).
The security lock corresponds to Kensington’s
MicroSaver Security System.
If you have any comment, contact
Kensington
2853 Campus Drive, San Mates, CA 94403
U.S.A.
Tel: 800-535-4242: extension 3348
Home page address: http://www.kensington.com/
!¡ !™
9 (EN)

Location and Function of Controls
!£ Speakers
!¢ Control panel
For details, see “Control panel” on page 11 (EN).
!∞ Lens hood
How to use the carrying handle
Pull up the handle from the projector for carrying.
How to attach the front cover
Attach the front cover on the front cabinet by
stretching out both right and left sides on the front
cover.
How to remove the front cover
Remove the front cover from the front cabinet by
stretching out both right and left sides on the front
cover.
How to install the Remote Commander in
the front cover
Install the Remote Commander in the back of the front
cover and fix it with the velcro tapes. When housing
the Remote Commander, make sure that the infrared
transmitter faces outside and rear faces upwards.
Notes
• Do not plug or turn on the projector when the front
cover is attached.
• Do not hold the front cover when you carry the
projector.
10 (EN)
Note
Set the COMMAND ON/OFF switch on the Remote
Commander to OFF before installing the Remote
Commander.
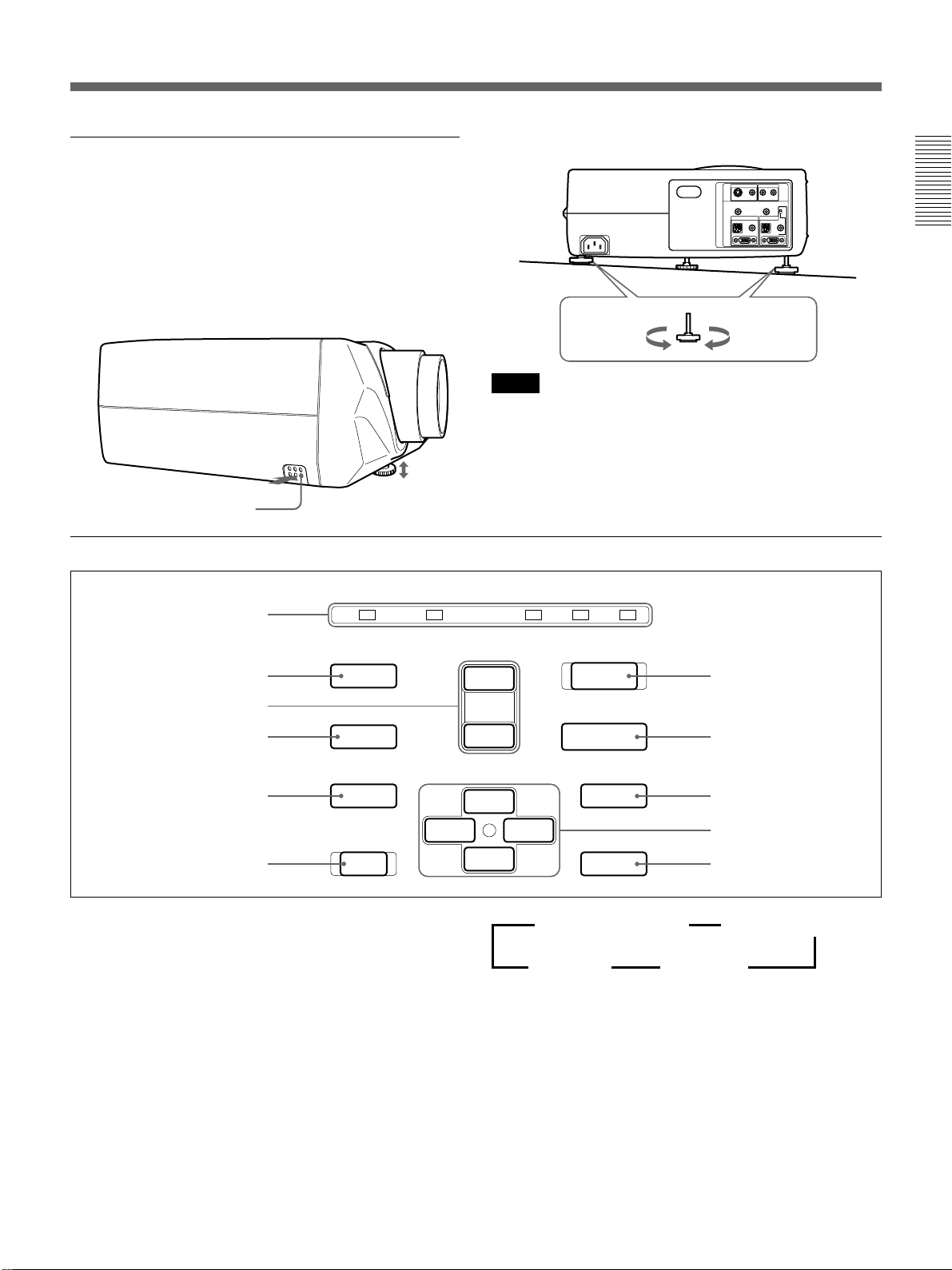
How to use the adjusters
While lifting the projector, adjust the height so that the
projector becomes level.
There are one adjuster at the front and two at the rear
of the projector.
As for the front adjuster, press the front adjuster button
while lifting the projector to adjust the height. Turn the
front adjuster for fine adjustment.
Front adjuster button
Control panel
As for the rear adjusters, turn them for adjustment.
To lower
the projector
Notes
•
Be careful not to let the projector down on your fingers.
To raise
the projector
• Do not push hard on the top of the projector with the
adjusters out.
• Do not force the rear adjusters when you turn them.
Using too much force may result in damage.
!¡
01
LIGHT
9
8
7
PATTERN
APA
B
6
1
I / u (
on / standby) key
Turns on and off the projector when the projector is in
the standby mode. The ON indicator lights in green
when the power is turned on.
When turning off the power, press the
twice following the message on the screen, or press
and hold the key for about one second.
For details on steps for turning off the power, see “To turn off
the power” on page 24 (EN).
2 INPUT key
Selects the input signal. Each time you press the key,
the input signal switches as follows (When the RGB
IN/OUT select switch is set to OUT, you cannot select
INPUT B.):
RESET
I / u
key
+
VOLUME
–
V
v
b
POWER
SAVINGSTANDBYTEMP/FANLAMP/COVER
I / u
INPUT
MENU
ENTER
ON
2
3
4
5
n VIDEO/AUDIO IN n S VIDEO/AUDIO IN
INPUT B N INPUT A N
Note on the VPL-S900E model
The optional IFB-X600E Interface Board is required
for VIDEO IN and AUDIO IN jacks.
3 MENU key
Displays the on-screen menu. Press again to clear the
menu.
4 Arrow keys (V/v/B/b)
Used to select the menu or to make various
adjustments.
(Continued)
11 (EN)

Location and Function of Controls
5 ENTER key
Enters the settings of items in the menu system.
6 RESET key
Resets the value of an item back to its factory preset
value. This key functions when the menu or a setting
item is displayed on the screen.
(
7 APA
Adjusts a picture to be projected clearest automatically
while a signal from the computer is input.
8 PATTERN key
Displays an H pattern on the screen for focus, zoom
adjustments. Press again to clear the pattern.
9 VOLUME +/– keys
Adjust the volume of the built-in speakers and output
level of the AUDIO OUT jacks.
+ : Increases the volume.
– : Decreases the volume.
!º LIGHT key
Lights the back lighting (orange) for the keys on the
control panel when the power is turned on. Press again
to turn off the back lighting.
Auto Pixel Alignment) key
!¡ Indicators
ON: Lights in green when the power is turned on.
Flashes in green while the cooling fan runs after
turning off the power with the
runs for about 90 seconds after turning off the
power.
The ON indicator flashes quickly for the first 30
seconds.
During this time, you cannot turn the power back
I / u
on with the
POWER SAVING: Lights up when the projector is
in the power saving mode. When POWER
SAVING in the SET SETTING menu is set to
ON, the projector goes into the power saving
mode if no signal is input for 10 minutes.
Although the lamp goes out, the cooling fan keeps
running. In the power saving mode, any key does
not function for the first 30 seconds. The power
saving mode is canceled when a signal is input or
any key is pressed.
STANDBY: Lights in red when the AC power cord
is plugged into the wall outlet.
Once in the standby mode, you can turn on the
projector with the
Commander or on the control panel.
key.
I / u
key on the Remote
I / u
key. The fan
TEMP (Temperature)/FAN: Lights up or flashes
under the following conditions:
• Lights up when temperature inside the projector
becomes unusually high.
• Flashes when the fan is broken.
LAMP/COVER: Lights up or flashes under the
following conditions:
• Lights up when the lamp has reached the end of
its life.
• Flashes when the lamp cover or air filter cover is
not secured firmly.
For details on the LAMP/COVER and the TEMP/FAN
indicators, see page 39 (EN).
12 (EN)

Rear
1
2
The illustration above is the VPL-S900U/M model.
1 Rear remote control detector
2 AC IN socket
Connects the supplied AC power cord.
3
VIDEO IN
S VIDEO
AUDIO OUT
INPUT A
MOUSE AUDIO
(MONO)
VIDEO L
CONTROL S IN
AUDIO IN
R
PLUG IN POWER
INPUT B
MOUSE AUDIO
IN/OUT
IN
OUT
4
3 Rear adjusters
Used to keep the projector level if it is installed on an
uneven surface.
For details on using the adjusters, see “How to use the
adjusters” on page 11 (EN) .
4 Connector panel
For details, see page 14 (EN).
13 (EN)

Location and Function of Controls
Connector panel
1
Rear
2
3
4
The illustration above is the VPL-S900U/M model.
1 VIDEO IN jacks
Connect to external video equipment such as a VCR.
S VIDEO (mini DIN 4-pin): Connects to the S video
output (Y/C video output) of a video equipment.
VIDEO (phono type): Connects to the composite
video output of video equipment.
2 AUDIO IN L (MONO)/R jacks (phono type)
Connect to the audio output of equipment. For stereo
equipment, use both the L and R jacks; for monaural
equipment, use the L (MONO) jack only.
VIDEO IN
S VIDEO
AUDIO OUT
MOUSE AUDIO
VIDEO L
INPUT A
AUDIO IN
(MONO)
CONTROL S IN
R
PLUG IN POWER
INPUT B
MOUSE AUDIO
IN/OUT
IN
OUT
5
6
RGB input (INPUT A) / RGB IN/OUT (INPUT B)
(HD D-sub 15-pin, female): Connects to the
monitor output on a computer using the supplied
cable. When inputting a component, or 15k RGB
signal, use the optional cable.
As for the RGB IN/OUT connector on INPUT B,
you can use it as an output connecor with the RGB
IN/OUT select switch. This connector outputs the
signal which input through the RGB input
connector on INPUT A.
3 AUDIO OUT jack (stereo minijack)
Connects to external active speakers.
The volume of the speakers can be controled by the
VOLUME keys on the Remote Commander or the
control panel.
4 INPUT A/INPUT B connectors
Connect to external equipment such as a computer.
You can control the mouse signal with the Remote
Commander.
MOUSE (13-pin): Connects to the mouse port on a
computer to control the mouse function using the
supplied mouse cable.
AUDIO (stereo minijack): Connects to the audio
output on a computer to input the audio signal.
5 RGB IN/OUT select switch
Switches the input/output of the RGB IN/OUT
connector on INPUT B.
IN: Functions as an input connector.
OUT: Functions as an output connector. The RGB
IN/OUT connector outputs the signal which input
through the RGB input connector on INPUT A.
The MOUSE connector and AUDIO jack on
INPUT B do not function at this time.
6 CONTROL S IN/PLUG IN POWER jack
(DC 5 V output, stereo minijack)
Connects to the CONTROL S OUT jack on the
supplied Remote Commander with the stereo
connecting cable (not supplied) when using it as a
wired Remote Commander. You do not need to install
the batteries since the power is supplied via this jack.
Batteries are required when you use the laser pointer
function.
Note on the VPL-S900E model
The optional IFB-X600E Interface Board is required
for the VIDEO IN 1 and AUDIO IN 2 jacks.
14 (EN)

Remote Commander
The Remote Commander can be used as a wireless or
wired Remote Commander.
The keys which have the same names as on the control
panel function identically.
You can control a connected computer using the
Remote Commander.
Front Rear
!§
!∞
!¢
!£
!™
!¶ !•
COMMAND
MUTING
PICTUREAUDIO
APA
MENU
I / u
ONOFF
INPUT
1
2
LASER
V
3
4
!¡
ENTER
v
RESET
bB
R CLICK
5
6
7
VOLUME
+
–
8
For details, see “Connecting with a Computer” on page
18 (EN).
Notes on laser beam
• Do not look into the laser transmitter.
• Do not aim the laser at people.
!ª
9, 0
1
I / u
key
6 R CLICK key
Functions as a right button on a mouse. When
1)
2 INPUT key
connected to a Macintosh
computer, the R CLICK
key functions as a mouse button.
3 LASER key
Emits laser beam from the laser transmitter when you
7 RESET key
press this key.
8 VOLUME +/– keys
4 Joy stick
Functions as a mouse of a computer connected to the
unit.
9 Strap holder
Attaches the supplied strap.
5 Arrow keys (V/v/B/b)
(Continued)
..........................................................................................................................................................................................................
1) Macintosh is a registered trademark of Apple Computer, Inc.
15 (EN)

Location and Function of Controls
!º CONTROL S OUT jack (stereo minijack)
Connects to the CONTROL S IN jack on the projector
with the connecting cable (not supplied) when using
the Remote Commander as a wired one. In this case,
you do not need to install the batteries since the power
is supplied via the CONTROL S IN jack on the
projector.
!¡ ENTER key
!™ MENU key
!£ APA (Auto Pixel Alignment) key
!¢ MUTING keys
Cut off the picture and sound.
PICTURE: Cuts off the picture. Press again to
restore the picture.
AUDIO: Cuts off the sound from speakers and
AUDIO OUT jack. Press again or press the
VOLUME + key to restore the sound.
!∞ COMMAND ON/OFF switch
When this switch is set to OFF, no key on the Remote
Commander function. This saves the battery power.
2 Install the two size AA (R6) batteries (supplied)
with the correct polarity.
Be sure to install
the battery from
the ’ side.
3 Replace the lid.
Notes on batteries
• Make sure that the battery orientation is correct when
inserting batteries.
• Do not mix an old battery with a new one, or
different types of batteries.
• If you will not use the Remote Commander for a long
time, remove the batteries to avoid damage from
battery leakage. If batteries have leaked, remove
them, wipe the battery compartment dry and replace
the batteries with new ones.
!§ Transmission indicator
Lights up when you press a key on the Remote
Commander.
This indicator does not light up when you use the laser
pointer.
!¶ Infrared transmitter
!• Laser transmitter
!ª L CLICK key
Functions as a left button on a mouse. When connected
to a Macintosh computer, the L CLICK key functions
as a mouse button.
Battery installation
1 Push and slide to open the lid.
Notes on wireless Remote Commander
operation
• Make sure that there is nothing to obstruct the
infrared beam between the Remote Commander and
the remote control detector on the projector.
• The operation range is limited. The shorter the
distance between the Remote Commander and the
projector is, the wider the angle within which the
commander can control the projector.
• The remote control detectors on the projector do not
function when the connecting cable (not supplied) is
connected to the projector. When using the Remote
Commander as a wireless Remote Commander,
remove the connecting cable from both the Remote
Commander and the projector.
Note on wired Remote Commander operation
The laser pointer function does not work when you use
the Remote Commander as a wired one without
batteries.
16 (EN)

Installing the Projector
This section describes the installation arrangements for installing the
projector on a table. For ceiling installation, consult with qualified Sony
personnel (see page 34 (EN)).
Horizontal center
of the screen
Setting up and projecting
Adjust the vertical and horizontal positioning of the projector.
Vertical positioning (side view)
Screen
Adjust the height of the projector so that the center of
the lens is just above the bottom edge of the screen.
Horizontal positioning (top view)
Screen
The distance between the lens and the screen varies
depending on the size of the screen. Use the following table
as a guide.
The following table shows the projection distance when the
SVGA signal (horizontal 800 × vertical 600 dots) is input.
• When XGA/SXGA signal is input, the projection distance
becomes shorter by 1.6%.
• When the Macintosh 16-inch mode or HDTV signal is input,
the projection distance becomes shorter by 4%.
Center of
the lens
57.5 mm
(2 3/8
inches)
Center of
the unit
Adjust the horizontal positioning of the projector so that the lens
is aligned with the horizontal center of the screen.
Note
Install the projector to be level.
Avoid followings which may cause malfunction.
• The projector topples over on its side.
• The projector titles more than 20 degrees.
20 degrees
20 degrees
20 degrees
Unit: m (feet)
Screen size (inches) 40 60 80 100 120 150 180 200 250 300
Distance
Minimum 1.6 (5.2) 2.4 (7.9) 3.2 (10.6) 4.1 (13.4) 4.9 (16.1) 6.2 (20.2) 7.4 (24.3) 8.2 (27.0) 10.3 (33.9) 12.4 (40.7)
Maximum 2.0 (6.6) 3.0 (10.0) 4.1 (13.4) 5.1 (16.8) 6.2 (20.3) 7.8 (25.4) 9.3 (30.5) 10.4 (34.0) 13.0 (42.6) 15.6 (51.1)
For detailed information on installation measurements, see page 33 (EN).
17 (EN)

Connecting
Note on the VPL-S900E model
The optional IFB-X600E Interface Board is required for the VIDEO IN
and AUDIO IN jacks.
Connecting with a Computer
This section describes how to connect the projector with a computer.
For details on how to connect VCR or other equipment, see page 20 (EN).
When the projector is connected to a computer, you can control the mouse
of a computer by the Remote Commander.
The R/L CLICK keys and joy stick function as follows.
Note
Make sure that there is nothing to obstruct the infrared beam between the
Remote Commander and the remoter control detector on the projector.
Key and joy stick
IBM PC/AT
compatible, Serial
R CLICK (front) Right button Mouse button
L CLICK (rear) Left button Mouse button
Joy stick Corresponds with the movements of the mouse
a) IBM PC/AT is a registered trademark of International Business Machines
Corporation, U.S.A.
a)
Function
Macintosh
Also refer to the instruction manual of equipment to be connected.
Notes
• This unit accepts the VGA, SVGA, XGA, and SXGA signals. However,
we recommend you to set the output mode of your computer to the
SVGA mode for the external monitor. (For Macintosh computer, set the
output mode to 16-inch mode.)
• If you set your computer, such as a notebook type IBM PC/AT
compatible, to output the signal to both the display of your computer and
the external monitor, the picture of the external monitor may not appear
properly. In such cases, set the output mode of your computer to output
the signal to only the external monitor.
For details, refer to the operating instructions supplied with your computer.
18 (EN)
When making connections, be sure to:
• turn off all equipment before making any connections.
• use the proper cables for each connection.
• insert the plugs of the cables properly; plugs that are not fully inserted
often generate noise. When pulling out a cable, be sure to pull it out from
the plug, not the cable itself.

Notes
• Connect all the connecting cables to the INPUT A connector when you
input a signal from the INPUT A connector.
Connect all the cables to the INPUT B connector when you input a signal
from the INPUT B connector as well.
• When connecting to INPUT B, make sure that the RGB IN/OUT select
switch is set to IN.
• Supplied mouse cable may not work properly according to your
computer.
When connecting with an IBM PC/AT compatible computer
SIC-S21 Mouse cable for serial port (supplied)
to serial port
to INPUT A or
INPUT B
or
SIC-S22 Mouse cable for PS/2 port (supplied)
Rear
VIDEO IN
S VIDEO
AUDIO OUT
INPUT A
MOUSE AUDIO
VIDEO L
CONTROL S IN
AUDIO IN
(MONO)
R
PLUG IN POWER
INPUT B
MOUSE AUDIO
IN/OUT
Set this switch to IN.
IN
OUT
Stereo audio connecting
cable (not supplied)
SMF-401 HD D-sub 15-pin
cable (supplied)
When connecting with a Macintosh computer
For details on the DIP switch setting of the adapter, see page 43 (EN).
to INPUT A or
Rear
S VIDEO
AUDIO OUT
MOUSE AUDIO
VIDEO IN
INPUT A
VIDEO L
CONTROL S IN
INPUT B
AUDIO IN
(MONO)
R
PLUG IN POWER
INPUT B
MOUSE AUDIO
IN/OUT
IN
OUT
SIC-S20 Mouse cable (supplied)
Set this switch to IN.
Stereo audio connecting
cable (not supplied)
SMF-401 HD D-sub 15pin cable (supplied)
Computer
to mouse port
to audio out
to monitor out
Computer
to mouse port
to audio out
to monitor out
Signal adapter
(supplied)
19 (EN)

Connecting
VIDEO IN
INPUT A
MOUSE AUDIO
S VIDEO
AUDIO OUT
INPUT B
MOUSE AUDIO
IN/OUT
CONTROL S IN
PLUG IN POWER
VIDEO L
(MONO)
R
AUDIO IN
IN
OUT
Connecting with a VCR, 15k RGB/Component Equipment
This section describes how to connect the projector with a VCR, external
active speakers and 15k RGB/component equipment.
For details on how to connect a computer, see page 18 (EN).
Also refer to the instruction manuals of equipment to be connected.
When making connections, be sure to:
• turn off all equipment before making any connections.
• use the proper cables for each connection.
• insert the plugs of the cables properly; plugs that are not fully inserted
often generate noise. When pulling out a cable, be sure to pull it out from
the plug, not the cable itself.
VCR
to S video
output
S-Video cable
(not supplied)
VIDEO IN
S VIDEO
AUDIO OUT
INPUT A
MOUSE AUDIO
(MONO)
VIDEO L
CONTROL S IN
AUDIO IN
PLUG IN POWER
MOUSE AUDIO
INPUT B
IN/OUT
to audio/video
outputs
Audio/video cable
(VPL-S900U/M: supplied
VPL-S900E: supplied with the IFB-X600E Interface Board)
Set this switch to IN.
Rear
R
IN
OUT
Note on the VPL-S900E model
The optional IFB-X600E Interface Board is required for
the VIDEO IN and AUDIO IN jacks.
Active speakers
Rear
Stereo audio
connecting cable
(not supplied)
15k RGB/component
equipment
to RGB/component output
Notes
Set this switch to IN.
SMF-402 Signal Cable (not supplied)
3X phono jack ˜ HD D-sub 15-pin (male)
or
SMF-400 Video Signal Cable (not supplied)
5X BNC ˜ HD D-sub 15-pin (male)
• Select the RGB or component signal with INPUT-A or INPUT-B in the SET SETTING menu.
• Use the composite sync signal when you input the external sync signal from 15k RGB/component equipment.
• When connecting to INPUT B, make sure that the RGB IN/OUT select switch is set to IN.
20 (EN)
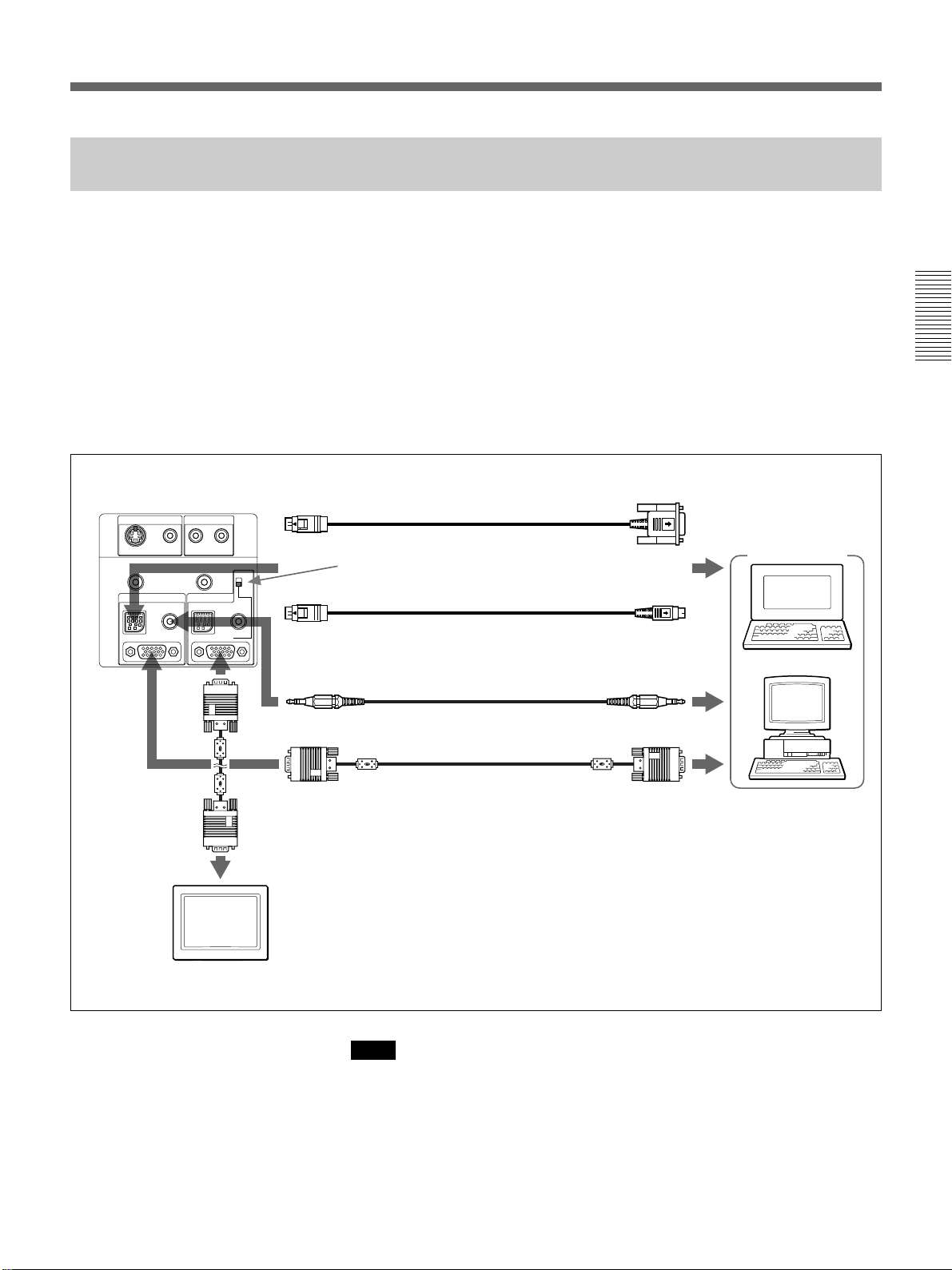
Using the RGB IN/OUT connector on INPUT B as a monitor output
connector
This section describes connections when using the RGB IN/OUT
connector on INPUT B as a monitor output connector.
When making connections, be sure to:
• turn off all equipment before making any connections.
• use the proper cables for each connection.
• insert the plugs of the cables properly; plugs that are not fully inserted
often generate noise. When pulling out a cable, be sure to pull it out from
the plug, not the cable itself.
• Make sure that the RGB IN/OUT select switch is set to OUT.
Rear
S VIDEO
AUDIO OUT
MOUSE AUDIO
VIDEO IN
VIDEO L
INPUT A
to monitor
input
AUDIO IN
(MONO)
CONTROL S IN
PLUG IN POWER
INPUT B
MOUSE AUDIO
IN/OUT
to INPUT A
R
IN
OUT
SMF-401 HD D-sub 15-pin
cable (not supplied)
SIC-S21 Mouse cable for serial port (supplied)
Set this switch to OUT.
SIC-S22 Mouse cable for PS/2 port (supplied)
Stereo audio connecting cable (not supplied)
SMF-401 HD D-sub 15-pin cable (supplied)
to serial port
Computer
to mouse port
to audio out
to monitor out
Monitor
Note
When the RGB IN/OUT select switch is set to OUT, the MOUSE
connector and AUDIO jack on INPUT B do not function.
21 (EN)

Projecting
Rear remote control detector
1
APA key
LIGHT
PATTERN
APA
RESET
STANDBY indicator
+
VOLUME
–
V
b
B
v
POWER
SAVINGSTANDBYTEMP/FANLAMP/COVER
I / u
INPUT
MENU
ENTER
ON indicator
ON
2
34
5
Front remote control detector
4, 6
COMMAND
I / u
APA key
MUTING
APA
MENU
ENTER
PICTUREAUDIO
ONOFF
V
v
RESET
VOLUME
+
–
INPUT
LASER
bB
R CLICK
2
3
1 After all equipment is connected completely, plug the AC power cord
into the wall outlet.
The STANDBY indicator lights in red and the projector goes into the
standby mode.
u
2 Press the I /
key on the Remote Commander or on the control panel.
The ON indicator lights in green.
3 Turn on equipment connected to the projector. Press the INPUT key on
the Remote Commander or on the control panel to select the input
source.
INPUT A: Selects audio and video signals input from the INPUT A
connector.
INPUT B: Selects audio and video signals input from the INPUT B
connector.
VIDEO: Selects audio and video signals input from the AUDIO IN/
VIDEO (VIDEO IN) jacks.
S VIDEO: Selects audio and video signals input from the AUDIO IN/
S VIDEO (VIDEO IN) jacks.
Note
The AUDIO IN jacks are used as audio outputs of both VIDEO and S
VIDEO.
22 (EN)
Note on the VPL-S900E model
The optional IFB-X600E Interface Board is required for selecting
VIDEO.

4 Press the PATTERN key on the control panel to display the H pattern,
and turn the focus ring to adjust the focus.
HHHH HHHH
HHHH HHHH
HHHH
HHHH
HHHH HHHH
HHHH HHHH
Press the PATTERN key again to clear the pattern.
5 Turn the zoom ring to adjust the size of the picture.
6 Turn the focus ring again to adjust the focus.
Note
Do not look into the lens when the projector lamp is on.
To Press
Adjust the volume the VOLUME +/– keys on the control
panel or on the Remoter Commander.
To get the clearest picture
Cut off the sound the AUDIO MUTING key on the
Remote Commander. To restore the
sound, press the AUDIO MUTING key
again or press the VOLUME + key.
Cut off the picture the PICTURE MUTING key on the
Remote Commander. To restore the
picture, press the PICTURE MUTING
key again.
You can get the suitable picture when a signal from the computer is input.
Press the APA key on the Remote Commander or on the control panel.
The picture is automatically adjusted to be projected clearest.
Notes
• Adjust the signal when the still picture is displayed on the screen.
• If you switch the input signal or re-connect a computer, press the APA
key again to get the suitable picture.
• “ADJUSTING” appears on the screen. Press the APA key again during
the adjustment to restore the original screen.
• “Complete!” appears on the screen when the picture is adjusted properly.
The picture may not be adjusted properly depending on the kinds of input
signals.
• Adjust DOT PHASE in the INPUT SETTING menu when you adjust the
picture manually.
For details on DOT PHASE, see page 28 (EN).
23 (EN)

Projecting
To turn off the power
1 Press the I /
The following message appears to confirm if you want to turn off the
power.
POWE R O FF?
Pl ease pr ess key agai n.
Note
The message will disappear if you press any key except the I / u key,
or if you do not press any key for five seconds.
2 Press the I /
again.
The ON indicator flashes in green and the fan continues to run for
about 90 seconds to reduce the internal heat. Also, the ON indicator
flashes quickly for the first 30 seconds. During this time, you will not
be able to turn the power back on with the I /
u
key on the Remote Commander or on the control panel.
I / u
u
key on the Remote Commander or on the control panel
u
key.
3 Unplug the AC power cord from the wall outlet after the fan stops
running and the STANDBY indicator lights in red.
When you cannot confirm the on-screen message
When you cannot confirm the on-screen message in a certain condition,
u
you can turn off the power by holding the I /
Commander or on the control panel for about one second.
Note
Do not unplug the AC power cord while the fan is still running;
otherwise, the fan will stop although the internal heat is still
high, leading to breakdown of the projector.
key on the Remote
24 (EN)

Using the MENU
V I DEO NO I NPUT
INPUT SETTING
NO I NPU T –
Cannot ad j us t t h i s i t em.
Adjustments and settings using the menu
The projector is equipped with an on-screen menu for
making various adjustments and settings.
To select the language used in the menu, see page
32 (EN).
1 Press the MENU key.
The menu display appears.
The menu presently selected is highlighted in blue.
P ICTURE CTRL
CONT RAST : 8 0
BR IGHT : 50
GAMMA MODE :GRAPH I CS
COLOR TEMP: H I GH
INPUT–A
2 Use the V or v key to select a menu, then press the
b or ENTER key.
The selected menu appears.
Menus Setting items
SET SETT I NG
STATUS: ON
I NPUT –A : RGB
I NPUT –B : RGB
LANGUAGE: ENGLI SH
I N ST A L L A T I ON : F L OOR– FRON T
SPEAKER: ON
POWER SAV I NG: OFF
S I RCS RECE I VER : F RONT&REAR
INPUT–A
To clear the menu display
Press the MENU key.
The menu display disappears automatically if no key is
pressed for one minute.
To reset items that have been adjusted
Press the RESET key.
“Complete!” appears on the screen and the settings
appearing on the screen will be reset to their factory
preset values.
Items which can be reset are:
• “CONTRAST”, “BRIGHT”, “COLOR”, “HUE”, and
“SHARP” in the PICTURE CTRL menu
• “DOT PHASE”, “SIZE”, and “SHIFT” in the INPUT
SETTING menu.
About the memory of the settings
The settings are automatically stored in the projector
memory.
When no signal is input
3 Make setting or adjustment on an item.
For details on setting individual items, see the relevant
menu pages.
When there is no input signal, “NO INPUT-Cannot
adjust this item.” appears on the screen, and each item
cannot be adjusted.
25 (EN)

The PICTURE CTRL Menu
CONT RA ST : 8 0
BR I GHT : 50
COL OR : 5 0
HUE : 50
The PICTURE CTRL (control) menu is used for
adjusting the picture.
Unadjustable items depending on the input signal are
not displayed in the menu.
Note on the VPL-S900E model
The optional IFB-X600E Interface Board is required
for inputting the video signal. If you do not install the
video board into the unit, the video signal cannot be
selected.
When the video signal is input
P I CTURE CTRL
CONTRAST : 8 0
BR I GHT : 5 0
COL OR : 5 0
HUE : 5 0
SHARP : 5 0
D.PICTURE:OFF
COL OR TEMP : L OW
COLOR SYS: AUTO
VIDEO
CONTRAST
Adjusts the picture contrast.
The higher the setting, the greater the contrast.
The lower the setting, the lower the contrast.
BRIGHT
Adjusts the picture brightness.
The higher the setting, the brighter the picture.
The lower the setting, the darker the picture.
When the RGB signal is input
P I CTURE CTRL
CONTRAST : 8 0
BR I GHT : 5 0
GAMMA MODE : GRAPH I CS
COL OR TEMP : H I GH
INPUT–A
Operation
1. Select an item
Use the V or v key to select the item, then press the b
or ENTER key.
2. Adjust an item
• When changing the adjustment level:
To increase the number, press the V or b key.
To decrease the number, press the v or B key.
Press the ENTER key to restore the original screen.
• When changing the setting:
Press the V or v key to change the setting.
Press the ENTER or B key to restore the original
screen.
COLOR
Adjusts color intensity.
The higher the setting, the greater the intensity.
The lower the setting, the lower the intensity.
HUE
Adjusts skin tones.
A higher the setting, the picture becomes greenish.
A lower the setting, the picture becomes purplish.
26 (EN)

SHARP
VIDEO
P I CTURE CTRL
CONT RA ST : 8 0
BR I GHT : 5 0
COLOR : 5 0
HUE : 5 0
SHARP : 5 0
D.PICTURE:OFF
COLOR TEMP: LOW
COLOR SYS : AUTO
VIDEO
P I CTURE CTRL
CONT RA ST : 8 0
BR I GHT : 5 0
COLOR : 5 0
HUE : 5 0
SHARP : 5 0
D.PICTURE:OFF
COLOR TEMP: LOW
COLOR SYS : AUTO
COLOR TEMP
Adjusts the picture sharpness.
SHARP : 5 0
The higher the setting, the sharper the picture.
The lower the setting, the softer the picture.
D. (Dynamic) PICTURE
Emphasizes the black color.
P I CTURE CTRL
CONT RA ST : 8 0
BR I GHT : 5 0
COLOR : 5 0
HUE : 5 0
SHARP : 5 0
D.PICTURE:OFF
COLOR TEMP: LOW
COLOR SYS : AUTO
VIDEO
ON: Emphasizes the black color to produce a bolder
“dynamic” picture.
OFF: Reproduces the dark portions of the picture
accurately, in accordance with the source signal.
GAMMA MODE
Adjusts the color temperature.
HIGH: Makes the white color bluish.
LOW: Makes the white color reddish.
COLOR SYS (System)
Selects the color system of the input signal.
Normally, set to AUTO.
If the picture is distorted or colorless, select the color
system according to the input signal.
Selects a gamma correction curve.
GRAPHICS: Improves the reproduction of half
TEXT: Contrasts black and white. Suitable for
P I CTURE CTRL
CONT RA ST : 8 0
BR I GHT : 5 0
GAMMA MODE : GRAPH I CS
COL OR TEMP : H I GH
INPUT–A
tones. Photos can be reproduced in natural tones.
images that contains lots of text.
Input signals and adjustable/setting items
Item Input signal
Video or Component RGB B&W
S video
(Y/C)
CONTRAST
BRIGHT
COLOR ––
HUE
(NTSC3.58/
4.43 only)
–––
SHARP –
D. PICTURE –
GAMMA MODE – – –
COLOR TEMP
COLOR SYS ––
: Adjustable/can be set
– : Not adjustable/can not be set
27 (EN)

SH I FT H : 23 4 V : 2 1
The INPUT SETTING Menu
DOT PHASE : 5
SI ZE H: 1056
The INPUT SETTING menu is used to adjust the input
signal.
Unadjustable items depending on the input signal are
not displayed in the menu.
Note on the VPL-S900E model
The optional IFB-X600E Interface Board is required
for inputting the video signal. If you do not install the
video board into the unit, the video signal cannot be
selected.
When the video signal is input
INPUT SETT ING
ASPECT : 4 : 3
When the RGB signal is input
VIDEO
No . 01
VIDEO/60
Memory No.
Signal type
DOT PHASE
Adjusts the dot phase of the LCD panel and the signal
input from the INPUT A/B connectors. Adjust the
picture further for finer picture after the picture is
adjusted with pressing the APA key.
Adjust the picture to where it looks clearest.
SIZE
Adjusts the horizontal size of picture input from the
INPUT A/B connectors.
INPUT SETT ING
DOT PHASE : 5
SIZE H:1056
SHI FT H: 234 V: 21
I NPUT –A
NO . 1 6
800X600
Memory No.
Signal type
Operation
1. Select an item
Use the V or v key to select the item, then press the b
or ENTER key.
2. Adjust an item
• When changing the adjustment level:
To increase the number, press the V or b key.
To decrease the number, press the v or B key.
Press the ENTER key to restore the original screen.
• When changing the setting:
Press the V or v key to change the setting.
Press the ENTER or B key to restore the original
screen.
Note
When the HDTV signal is input, the items in the
INPUT SETTING menu cannot be adjusted.
The higher the setting, the larger the horizontal size of
the picture.
The lower the setting, the smaller the horizontal size of
the picture. Adjust the setting according to the dots of
the input signal. For details on the suitable value for
the preset signals, see page 30 (EN).
SHIFT
Adjusts the position of the picture input from the
INPUT A/B connectors.
H adjusts the horizontal position of the picture.
V adjusts the vertical position of the picture.
As the setting for H increases, the picture moves to the
right, and as the setting decreases, the picture moves to
the left.
As the setting for V increases, the picture moves up,
and as the setting decreases, the picture moves down.
Use the B or the b key to adjust the horizontal position
and the V and v key for the vertical position.
28 (EN)

ASPECT
Input signals and adjustable/setting items
Sets the aspect ratio of the picture.
When inputting 16:9 (squeezed) signal from
equipment such as a DVD player, set to 16:9.
INPUT SETTING
ASPECT : 4 : 3
VIDEO
No . 01
VIDEO/60
4:3: When the picture with ratio 4:3 is input.
16:9: When the picture with ratio 16:9 (squeezed) is
input.
SCAN CONV (Scan converter)
Converts the signal to display the picture according to
the screen size.
INPUT SETTING
DOT PHASE : 3
SIZE H: 800
SHIFT H : 305 V : 29
SCAN CONV : ON
ON: Displays the picture according to the screen size.
The picture will lose some clarity.
OFF: Displays the picture while matching one pixel
of input picture element to that of the LCD. The
picture will be clear but the picture size will be
smaller.
INPUT–A
NO . 1 0
640X480
Item Input signal
Video or 15k RGB RGB B&W
S video Component
(Y/C)
DOT PHASE – – –
SIZE – – –
SHIFT – – –
ASPECT –
SCAN CONV – – –
: Adjustable/can be set
– : Not adjustable/can not be set
About the preset memory No.
This projector has 38 kinds of preset data for input
signals for each INPUT A/B (the preset memory). The
memory number of the current input signal and the
signal type are displayed when the preset signal is
input. This projector automatically detects the signal
type. When the signal is registered to the preset
memory, a suitable picture is displayed on the screen
according to the signal type. You can adjust the picture
through the INPUT SETTING menu.
This projector also has 20 kinds of user memories for
each INPUT A/B. When an unpreset signal is input for
the first time, memory number is displayed as 00. If
the input signal is adjusted in the INPUT SETTING
menu, the setting via INPUT A is stored under the
memory number 51 to 70, and the setting via INPUT B
is stored under 71 to 90. When more than 20 user
memories are registered for each INPUT A/B, the
newest memory is automatically stored over the oldest
one.
Note
When the SVGA, XGA or SXGA signal is input, this
item will not be displayed.
29 (EN)

The INPUT SETTING Menu
Preset signals
Memory
No. (kHz) (Hz)
1 Video 60 Hz
2 Video 50 Hz
3
4
6
7
8
9 VGA mode 2
10
11
12
13
14
15
16
17
18
19
20
21
22
23
24
25
26
27
28
29
30
31 Sunmicro HI
32
33
34
35 SGI-5
36
37
38
Preset signal
15k RGB/
15k RGB/
640 × 350
640 × 400
640 × 480
800 × 600
832 × 624
1024 × 768
1152 × 864 SXGA VESA 70 Hz
1152 × 900
1280 × 960 SXGA VESA 60 Hz
1280 × 1024
Component 60 Hz
Component 50 Hz
VGA mode 1
VGA VESAa) 85 Hz
PC-9801b) Normal
VGA VESA 85 Hz
VGA mode 3
Macintosh 13”
VGA VESA 72 Hz
VGA VESA 75 Hz
VGA VESA 85 Hz
SVGA VESA 56 Hz
SVGA VESA 60 Hz
SVGA VESA 72 Hz
SVGA VESA 75 Hz
SVGA VESA 85 Hz
Macintosh 16”
XGA VESA 43 Hz
XGA VESA 60 Hz
XGA VESA 70 Hz
XGA VESA 75 Hz
XGA VESA 85 Hz
SXGA VESA 75 Hz
SXGA VESA 85 Hz
Sunmicro LO
SXGA VESA 75 Hz
SXGA VESA 43 Hz
SXGA VESA 60 Hz
SXGA VESA 75 Hz
SXGA VESA 85 Hz
fH fV
15.734 59.940 H-neg V-neg
15.625 50.000 H-neg V-neg
15.734 59.940 H-neg V-neg
15.625 50.000 H-neg V-neg
31.469 70.086 H-pos V-neg 800
37.861 85.080 H-pos V-neg 832
24.823 56.416 H-neg V-neg 848
31.469 70.086 H-neg V-pos 800
37.861 85.080 H-neg V-pos 832
31.469 59.940 H-neg V-neg 800
35.000 66.667 H-neg V-neg 864
37.861 72.809 H-neg V-neg 832
37.500 75.000 H-neg V-neg 840
43.269 85.008 H-neg V-neg 832
35.156 56.250 H-pos V-pos 1024
37.879 60.317 H-pos V-pos 1056
48.077 72.188 H-pos V-pos 1040
46.875 75.000 H-pos V-pos 1056
53.674 85.061 H-pos V-pos 1048
49.724 74.550 H-neg V-neg 1152
35.522 43.479 H-pos V-pos 1264
48.363 60.004 H-neg V-neg 1344
56.476 70.069 H-neg V-neg 1328
60.023 75.029 H-pos V-pos 1312
68.677 84.997 H-pos V-pos 1376
63.995 70.016 H-pos V-pos 1472
67.500 75.000 H-pos V-pos 1600
77.487 85.057 H-pos V-pos 1568
61.795 65.960 H-neg V-neg 1504
71.713 76.047 H-neg V-neg 1472
60.000 60.000 H-pos V-pos 1800
75.000 75.000 H-pos V-pos 1728
46.433 43.436 H-pos V-pos 1696
53.316 50.062
63.974 60.013 H-pos V-pos 1696
79.976 75.025 H-pos V-pos 1688
91.146 85.024 H-pos V-pos 1012
Sync
Sync on G
SIZE
1680
Since the data is recalled from the preset memory
about the following signals, you can use these preset
data by adjusting SIZE. Make fine adjustment by
adjusting SHIFT.
Signal Memory No. SIZE
Super Mac-2 23 1312
SGI-1 23 1320
Macintosh 19” 25 1328
Macintosh 21” 28 1456
Sony News 36 1708
PC-9821 36 1600
1280 × 1024
WS Sunmicro 37 1664
Note
When the aspect ratio of input signal is other than 4:3,
a part of the screen is displayed in black.
a) VESA is a registered trademark of Video Electronics
Standard Association.
b) PC-98 is a registered trademark of NEC Corporation.
30 (EN)

The SET SETTING Menu
I NPUT –A
SET SETT I NG
STATUS: ON
INPUT–A:RGB
INPUT–B:RGB
LA NGUAG E : E NGL I S H
INSTALLATION:FLOOR–FRONT
SPEAKER: ON
POWER SAV I NG: OFF
S I RCS RECE I V ER : FRONT&REAR
I NPUT –A
SET SETT I NG
STATUS: ON
INPUT–A:RGB
INPUT–B:RGB
LA NGUAG E : E NGL I S H
INSTALLATION:FLOOR–FRONT
SPEAKER: ON
POWER SAV I NG: OFF
S I RCS RECE I V ER : FRONT&REAR
I NPUT –B
SET SETT I NG
STATUS: ON
INPUT–A:RGB
INPUT–B:RGB
LA NGUAG E : E NGL I S H
INSTALLATION:FLOOR–FRONT
SPEAKER: ON
POWER SAV I NG: OFF
S I RCS RECE I V ER : FRONT&REAR
The SET SETTING menu is used for changing the
settings of the projector.
SET SETT I NG
STATUS: ON
INPUT–A:RGB
INPUT–B:RGB
L ANGU AGE : ENG L I SH
INSTALLATION:FLOOR–FRONT
SPEAKER : ON
POWER SAV I NG: OF F
S I RCS RECE I VER : FRONT&REAR
INPUT–A
Operation
1. Select an item
Use the V or v key to select the item, then press the b
or ENTER key.
2. Change the setting
Press the V or v key to change the setting.
To restore the original screen, press the ENTER or B
key.
STATUS (on-screen display)
Sets up the on-screen display.
ON: Shows all of the on-screen displays.
OFF: Turns off the on-screen displays except for the
menus, a message when turning off the power, and
warning messages.
For details on the warning messages, see page 39 (EN).
INPUT-A
Selects the RGB or component signal input from the
INPUT A connector.
Note
If the setting is not correct, “Please check INPUT-A in
SET SETTING.” appears on the screen and the color
of the picture becomes strange or the picture is not
displayed.
INPUT-B
Selects the RGB or component signal input from the
INPUT B connector.
Note
If the setting is not correct, “Please check INPUT-B in
SET SETTING.” appears on the screen and the color
of the picture becomes strange or the picture is not
displayed.
(Continued)
31 (EN)

The SET SETTING Menu
I NPUT –A
SET SETT I NG
STATUS: ON
INPUT–A:RGB
INPUT–B:RGB
LA NGUAG E : E NGL I S H
INSTALLATION:FLOOR–FRONT
SPEAKER: ON
POWER SAV I NG: OFF
S I RCS RECE I V ER : FRONT&REAR
I NPUT –A
SET SETT I NG
STATUS: ON
INPUT–A:RGB
INPUT–B:RGB
LA NGUAG E : E NGL I S H
INSTALLATION:FLOOR–FRONT
SPEAKER: ON
POWER SAV I NG: OFF
S I RCS RECE I V ER : FRONT&REAR
LANGUAGE
Selects the language used in the menu and on-screen
displays.
SET SETT I NG
STATUS: ON
INPUT–A:RGB
INPUT–B:RGB
LA NGUAG E : E NGL I S H
INSTALLATION:FLOOR–FRONT
SPEAKER: ON
POWER SAV I NG: OFF
S I RCS RECE I V ER : FRONT&REAR
INPUT–A
Available languages are: English, French, German,
Italian, Spanish, Japanese and Chinese.
INSTALLATION
Sets to reverse the picture horizontally or vertically.
SET SETT I NG
STATUS: ON
INPUT–A:RGB
INPUT–B:RGB
LA NGUAG E : E NGL I S H
INSTALLATION:FLOOR–FRONT
SPEAKER: ON
POWER SAV I NG: OFF
S I RCS RECE I V ER : FRONT&REAR
FLOOR-FRONT: The picture is not reversed.
CEILING-FRONT: The picture is reversed
horizontally and vertically.
FLOOR-REAR: The picture is reversed
horizontally.
CEILING-REAR: The picture is reversed vertically.
I NPUT –A
POWER SAVING
When set to ON, the projector goes into the power
saving mode if no signal is input for 10 minutes.
SIRCS RECEIVER
Selects the remote control detectors on the front and
rear of the projector.
FRONT & REAR: Activates both the front and rear
detectors.
FRONT: Activates the front detector only.
REAR: Activates the rear detector only.
Note
In case of using a mirror, be careful of installation
since the picture may be reversed.
SPEAKER
Set to OFF to cut off the sound of the internal
speakers. When set to OFF, “SPEAKER OFF” appears
on the screen when you turn on the power.
SET SETT I NG
STATUS: ON
INPUT–A:RGB
INPUT–B:RGB
LA NGUAG E : E NGL I S H
INSTALLATION:FLOOR–FRONT
SPEAKER: ON
POWER SAV I NG: OFF
32 (EN)
S I RCS RECE I V ER : FRONT&REAR
INPUT–A

Installation Examples
Floor Installation
Wall
Center of the screen
x
a: Distance between the screen and the center of the lens
b: Distance from the floor to the center of the lens
c: Distance from the floor to the foot of the projector
x: Free
Distance from the front of
the cabinet and the center
of the lens
Center of the lens
40 mm (1 5/8 inches)
b
c
Installation
a
Unit: mm (inches)
Screen size (inches) 40 60 80 100 120 150 180 200 250 300
Minimum
a
Maximum
b
c
1570 2400 3240 4070 4900 6150 7410 8240 10320 12410
(61 7/8) (94 1/2) (127 5/8) (160 3/8) (193) (242 1/4) (291 7/8) (324 1/2) (406 3/8) (488 3/4)
2000 3040 4090 5130 6180 7750 9310 10360 12970 15580
(78 3/4) (119 3/4) (161 1/8) (202) (243 3/8) (305 1/4) (366 5/8) (408) (510 3/4) (613 1/2)
x–292 x–439 x–585 x–731 x–877 x–1097 x–1316 x–1462 x–1828 x–2194
(11 5/8) (17 3/8) (23 1/8) (28 7/8) (34 5/8) (43 1/4) (51 7/8) (57 5/8) (72) (86 3/8)
x–376 x–522 x–668 x–815 x–961 x–1180 x–1399 x–1546 x–1911 x–2277
(14 7/8) (20 5/8) (26 3/8) (32 1/8) (37 7/8) (46 1/2) (55 1/8) (60 7/8) (75 3/8) (89 3/4)
To calculate the installation measurement (unit: mm)
SS: screen size diagonal (inches)
a (minimum) = {(SS × 52.83/1.2992) – 95.03} × 1.025
a (maximum) = {(SS × 69.64/1.2992) – 96.17} × 0.975
b = x – (SS/1.2992 × 9.5)
c = x – (SS/1.2992 × 9.5 + 83.3)
Floor
33 (EN)

Installation Examples
Ceiling Installation
When installing the projector on the ceiling, use the
PSS-600 Projector Suspension Support.
a: Distance between the screen and the center of lens
b: Distance between the ceiling and the center of the lens
x: Distance between the ceiling and the center of the screen
a
Center of the screen
x
For ceiling installation, consult with qualified Sony
personnel.
PSS-600 Projector Suspension Support
(not supplied)
Ceiling
b
Distance from the front of
the cabinet and the center
of the lens
Center of the lens
40 mm (1 5/8 inches)
Wall
Unit: mm (inches)
Screen size (inches) 80 100 120 150 180 200 250 300
Minimum
a
Maximum
x
b 226/251/276/326/351/376 mm (9/10/10 7/8/12 7/8/13 7/8/14 7/8 inches) adjustable when using PSS-600
3240 4070 4900 6150 7410 8240 10320 12410
(127 5/8) (160 3/8) (193) (242 1/4) (291 7/8) (324 1/2) (406 3/8) (488 3/4)
4090 5130 6180 7750 9310 10360 12970 15580
(161 1/8) (202) (243 3/8) (305 1/4) (366 5/8) (408) (510 3/4) (613 1/2)
b+585 b+731 b+877 b+1097 b+1316 b+1462 b+1828 b+2194
(23 1/8) (28 7/8) (34 5/8) (43 1/4) (51 7/8) (57 5/8) (72) (86 1/2)
To calculate the installation measurement (unit: mm)
SS: screen size diagonal (inches)
a (minimum) = {(SS × 52.83/1.2992) – 95.03} × 1.025
a (maximum) = {(SS × 69.64/1.2992) – 96.17} × 0.975
x = b + SS/1.2992 × 9.5
34 (EN)

Unsuitable Installation
Do not install the projector in the following situations. These installations
may cause mulfunction or damage to the projector.
Poorly ventilated
• Allow adequate air circulation to prevent internal heat
build-up. Do not place the unit on surfaces (rugs,
blankets, etc.) or near materials (curtains, draperies) that
may block the ventilation holes. When the internal heat
builds up due to the block-up, the temperature sensor will
function with the message “High Temperature! Power off
in 1 min.” The power will be turned off automatically
after one minute.
• Leave space of more than 30 cm (11
the front ventilation holes.
• Be careful that the bottom ventilation holes may inhale
tininess such as a piece of paper.
• If you put something in front of the front ventilation
holes, the exhaust may be inhaled into the projector
through the ventilation holes at the bottom, causing the
internal temperature to rise, which activates the
protection circuit. Install the projector so that the exhaust
is not blocked.
7
/8 inches) around
Highly heated and humid
Very dusty
• Avoid installing the unit in a location where the
temperature or humidity is very high, or temperature is
very low.
• To avoid moisture condensation, do not install the unit in
a location where the temperature may rise rapidly.
Avoid installing the unit in a location where there is a lot of
dust; otherwise, the air filter will be obstructed. The dust
blocking the air through the filter may cause raising the
internal heat of the projector. Clean it up periodically.
35 (EN)

Notes on Installation
Carry out the followings.
No toppling of the unit
Use to be level
20°
20°20°
Avoid using as the unit topples over on its side. It may
cause malfunction.
Avoid using as the unit titles more than 20 degrees. Do not
install the unit other than on the floor or ceiling. These
installation may cause malfunction.
20°
20°
No blocking the ventilation holes
Avoid using something to cover over the front ventilation
holes; otherwise, the internal heat may build up.
Use the supplied front cover only when the power is turned
off. Do not turn on the projector with the front cover on. It
may cause malfunction.
36 (EN)

Maintenance
,,,,,,,,
,,,,,
,,,
Maintenance
Note on the Time to Replace the
Lamp
When it is time to replace the lamp, replace the lamp
promptly with a new LMP-600 Projector Lamp.
For details on replacement, refer to the instruction manual
supplied with the LMP-600 Projector Lamp.
Cleaning the Air Filter
The air filter should be cleaned every 300 hours. When
it becomes difficult to remove the dust from the filter,
replace the filter with a new one.
To clean the air filter, follow the steps below:
1 Turn off the power and unplug the power cord.
2 Remove the air filter cover on the bottom of the
projector.
3 Remove the air filter.
4 Remove the dust from the filter with a vacuum
cleaner.
5 Attach the air filter and replace the cover.
Notes
• If the air filter is excessively dirty, wash it with a
mild detergent solution and dry it in a shaded place.
If the dust cannot be removed, replace the air filter
with the supplied new one.
• Be sure to attach the air filter cover firmly; the power
will not be turned on if it is not closed securely.
37 (EN)

Troubleshooting
If the projector appears to be operating erratically, try to diagnose and correct the problem, using the following
guide. If the problem still persists, consult with qualified Sony personnel.
Symptom Cause Remedy
The power is not turned on.
No picture and no sound.
No picture or no sound.
No picture.
The picture is noisy.
When inputting sound through
INPUT A/B connector, sound
comes through one channel only.
The picture from INPUT A/B
connector is colored strange.
“Please check INPUT-A in
SET SETTING.” appears in
spite of inputting the correct
signal from INPUT A.
“Please check INPUT-B in
SET SETTING.” appears in
spite of inputting the correct
signal from INPUT B.
No display appears though
the correct signal is input from
INPUT B.
“NO INPUT” appears when
15k RGB or component signal
is input.
On-screen displays do not
appear.
Color balance is incorrect.
The picture is too dark.
The picture is not clear.
The power has been turned off and on
with the I /
The lamp cover is detached.
The air filter cover is detached.
Cable is disconnected.
Wrong connection.
Input selection is incorrect.
Either the picture or the sound is cut off.
The computer signal is not set to output
to external monitor.
The computer signal is set to output to
both the LCD of the computer and
external monitor.
Noise may appear on the background
depending on the combination of the
numbers of dot input from the connector
and numbers of pixel on the LCD panel.
Monaural sound is being input through
the INPUT A/B connector.
Setting for INPUT-A/INPUT-B in the SET
SETTING menu is incorrect.
Setting for INPUT-A in the SET
SETTING menu is incorrect.
Setting for INPUT-B in the SET
SETTING menu is incorrect.
The RGB IN/OUT select switch is set to
OUT.
The sync signal is incorrect.
STATUS in the SET SETTING menu has
been set to OFF.
Picture has not been adjusted properly.
Projector is set to wrong color system.
Contrast or brightness has not been
adjusted properly.
Picture is out of focus.
Condensation has occurred on the lens.
u
key at a short interval.
Wait for about one minute before turning on the
(see page 22 (EN))
power
Close the lamp cover securely.
Close the air filter cover securely
Check that the proper connections have been
(see pages 18 (EN) to 21 (EN))
made
Check that the proper connections have been
made
(see pages 18 (EN) to 21 (EN))
Select the input source correctly using the INPUT
key
(see page 22 (EN))
Press the MUTING keys to release the muting
function
Set the computer signal to output to external
monitor
Set the computer signal to output only to external
monitor
Change the desktop pattern on the connected
computer.
Input stereo sound.
Select RGB or COMPONENT for INPUT-A or
INPUT-B in the SET SETTING menu according to
the input signal
Select RGB or COMPONENT for INPUT-A in the
SET SETTING menu according to the input signal
(see page 23 (EN)).
(see page 18 (EN)).
(see page 18 (EN)).
(see page 31 (EN))
(see page 31 (EN))
Select RGB or COMPONENT for INPUT-B in the
SET SETTING menu according to the input signal
(see page 31 (EN))
Set the switch to IN
Input the correct sync signal (composite sync or
sync on G signal (sync on Y for component
signal)).
Set STATUS in the SET SETTING menu to ON
(see page 31 (EN))
Adjust the picture
Set COLOR SYS in the PICTURE CTRL menu to
match the color system being input
Adjust the contrast or brightness in the PICTURE
CTRL menu properly
Adjust the focus
Leave the projector for about two hours with the
power on
(see page 35 (EN))
(see pages 26 (EN) and 27 (EN)).
(see page 23 (EN))
.
(see page 37 (EN))
.
.
.
.
(see page 14 (EN))
.
(see page 27 (EN))
(see page 26 (EN))
.
.
.
.
.
.
.
.
38 (EN)

Symptom Cause Remedy
The LAMP/COVER indicator
flashes.
The LAMP/COVER indicator
lights up.
The TEMP/FAN indicator
flashes.
The TEMP/FAN indicator
lights up.
The Remote Commander
does not work.
The laser pointer is not
emitted.
The joystick, R CLICK, or L
CLICK key does not function.
The lamp cover or the air filter cover is
detached.
The lamp has reached the end of its life.
The fan is broken.
The internal temperature is unusually
high.
The Remote Commander batteries are
dead.
The COMMANDER ON/OFF switch is
set to the OFF position.
You are using the Remote Commander
as a wireless Remote Commander, and
it is connected to the projector.
The front/rear remote commander
detector is near the fluorescent lamp.
The batteries are dead.
The Remote Commander is used as
wired without batteries.
The mouse port on the computer does
not recognize the mouse cable.
Attach the cover securely
Replace the lamp
Consult with qualified Sony personnel.
Check to see if nothing is blocking the ventilation
holes.
Replace with new batteries
Set the switch to ON position
Disconnect the cable.
Change the setting of SIRCS RECEIVER in the
SET SETTING menu
Replace with new batteries
Install batteries
Restart the computer.
(see page 37 (EN))
(see page 37 (EN))
(see page 16 (EN))
(see page 16 (EN))
(see page 32 (EN))
(see page 16 (EN))
(see page 16 (EN))
.
.
.
.
.
.
.
Warning messages
Use the list below to check the meaning of the messages displayed on the screen.
Message Meaning Remedy
High Temperature!
Power off in 1 min.
Frequency is out of range!
Please check INPUT-A in SET
SETTING.
Please check INPUT-B in SET
SETTING.
Internal temperature is too high.
This input signal cannot be projected as
the frequency is out of the acceptable
range of the projector.
The resolution setting of the output
signal of a computer is too high.
You have input RGB signal from the
computer when INPUT-A in the SET
SETTING menu is set to COMPONENT.
You have input RGB signal from the
computer when INPUT-B in the SET
SETTING menu is set to COMPONENT.
Turn off the power.
Check to see if nothing is blocking the ventilation
holes.
Input a signal that is within the range of the
frequency.
Set the setting of output to the SVGA.
Set INPUT-A correctly.
Set INPUT-B correctly.
Caution messages
Use the list below to check the meaning of the messages displayed on the screen.
Message Meaning Remedy
NO INPUT
Not applicable!
No input signal
You have pressed the wrong key.
Check connections.
Press the appropriate key.
39 (EN)

Specifications
Specifications
Optical characteristics
Projection system 3 LCD panels, 1 lens, projection
system
LCD panel 1.3-inch TFT LCD panel,
1,440,000 pixels
(480,000 pixels × 3)
Lens 1.3 times zoom lens
f 54 to 70 mm/F 2.0 to 2.4
Lamp 120 W UHP
Projection picture size
Range: 40 to 300 inches (diagonal
measure)
Light output ANSI lumen
1)
1100 lm
Throwing distance (800 × 600 dots display)
40-inch: 1570 to 2000 mm
7
(61
/8 to 78 3/4 inches)
80-inch: 3240 to 4090 mm
5
(127
/8 to 161 1/8 inches)
100-inch: 4070 to 5130 mm
3
(160
/8 to 202 inches)
120-inch: 4900 to 6180 mm
(193 to 243 3/8 inches)
200-inch: 8240 to 10360 mm
1
(324
/2 to 408 inches)
300-inch: 12410 to 15580 mm
3
(488
/4 to 613 1/2 inches)
Electrical characteristics
AUDIO IN (only for VPL-S900U/M)
INPUT A/INPUT B
Y (luminance): 1 Vp-p ±2 dB
sync negative (75 ohms
terminated)
C (chrominance): burst
0.286 Vp-p ±2 dB (NTSC)
(75 ohms terminated),
burst 0.3 Vp-p ±2 dB (PAL)
(75 ohms terminated)
Phono type × 2
500 mVrms, impedance more
than 47 kilohms
HD D-sub15-pin (female)
Analog RGB/component:
When using as input
R/R-Y: 0.7 Vp-p ±2 dB
(75 ohms terminated)
G: 0.7 Vp-p ±2 dB
(75 ohms terminated)
G with sync/Y: 1 Vp-p ±2 dB
sync negative (75 ohms
terminated)
B/B-Y: 0.7 Vp-p ±2 dB
(75 ohms terminated)
SYNC/HD:
Composite sync input: 1-5 Vp-p
high impedance, positive/negative
Horizontal sync input: 1-5 Vp-p
high impedance, positive/negative
Color system NTSC3.58/PAL/SECAM/NTSC4.43/
PAL-M system, switched
automatically/manually
VD:
Vertical sync input: 1-5 Vp-p
high impedance, positive/negative
Resolution 600 horizontal TV lines (Video
input)
800 × 600 dots (RGB input)
Acceptable computer signals
fH:15, 24 to 91 kHz
fV:43 to 85 Hz
Speaker Wide frequency range 3 speakers
system,
Woofer: 57 mm (2
1
/4 inches)
diameter, max. 1 W
Tweeter: 28 mm (1
1
/8 inches)
diameter, max. 0.2 W × 2 (stereo)
When using as output (INPUT B
only) (
input/output switching,
outputs signal input from RGB
connector on INPUT A)
R/R-Y: Gain unity
(75 ohms terminated)
G: Gain unity
(75 ohms terminated)
B/B-Y: Gain unity
(75 ohms terminated)
SYNC/HD:
Composite sync
output 4Vp-p (open), 1Vp-p
Input/Output
(75 ohms input)
Horizontal sync output 4Vp-p
VIDEO IN (only for VPL-S900U/M)
VIDEO: phono type
Composite video: 1 Vp-p ±2 dB
sync negative (75 ohms
terminated)
S VIDEO: Y/C mini DIN 4-pin
(open) 1Vp-p (75 ohms input)
VD: Vertical sync output
4Vp-p
(open) 1Vp-p (75 ohms input)
MOUSE (output): 13-pin (female)
(For details, see “Pin assignment” on
page 42 (EN).)
type (male)
..........................................................................................................................................................................................................
40 (EN)
1) ANSI lumen is a measuring method of American National Standard IT 7.228.

Other
AUDIO: Stereo minijack
500 mVrms, impedance more
than 47 kilohms
AUDIO OUT (variable out): stereo minijack
Max. 1 Vrms, when an output
signal is 500 mVrms, impedance
less than 5 kilohms
CONTROL S IN/PLUG IN POWER
Stereo minijack
5 Vp-p, plug in power, DC 5 V
maximum output 60 mA
Safety regulations VPL-S900U: UL1950, cUL (CSA
C22.2 No.950), FCC Class A, IC
Class A, DHHS
VPL-S900E/S900M: EN60 950
EN60825-1, CE, C-Tick
Laser beam
Laser type Class 2
Wavelength 645 nm
Output 1 mW
Video Signal Cable SMF-401 (1)
Signal Adapter (for Macintosh) (1)
Mouse Cable
SIC-S20 (for Macintosh) (2 m) (1)
SIC-S21 (for Serial) (2 m) (1)
SIC-S22 (for PS/2) (2 m) (1)
Audio/video cable
(1.5 m)
(except for VPL-S900E)
Strap for Remote Commander (1)
AC power cord (1)
Lens cap (1)
Front cover (1)
Air filter (for replacement) (1)
Operating Instructions (1)
Installation Manual for Dealers (1)
Quick Reference Card (1)
Warranty Card (1) (only for VPL-
S900U)
Design and specifications are subject to change
without notice.
Optional accessories
(1)
General
Dimensions 333 × 120 × 291 mm (13 1/4 × 4
339 × 136 × 322 mm (13
Mass Approx. 5.9 kg (13 lb)
Power requirements
AC 100 to 120 V/ 220 to 240 V,
Power consumption
Max. 220 W (Standby mode: 2 W)
Heat dissipation 750.7 BTU
Operating temperature
0°C to 40°C (32°F to 104°F)
Operating humidity
35% to 85% (no condensation)
Storage temperature
–20°C to 60°C (–4°F to 140°F)
Storage humidity 10% to 90%
Supplied accessories
Remote Commander RM-PJM600 (1)
Size AA (R6) batteries (2)
1
× 11
/2 inches) (w/h/d)
(excluding lens, adjusters, and
protruding parts)
3
3
× 12
/4 inches) (w/h/d)
/8 × 5
2A/0.9A, 50/60 Hz
Projector Lamp LMP-6001) (for replacement)
Projector Suspension Support PSS-600
3
/4
Interface Board IFB-X600E (only for VPL-S900E)
Video Signal Cable
SMF-400 (HD D-sub 15-pin (male) ˜ 5 × BNC
(male))
3
/8
SMF-401 (HD D-sub 15-pin (male) ˜ HD D-sub
15-pin (male))
Signal Cable
SMF-402 (HD D-sub 15-pin (male) ˜ 3 × phono
type (male))
Mouse Cable
SIC-S20 (for Macintosh)
SIC-S21 (for Serial)
SIC-S22 (for PS/2)
(2 m)
(2 m)
(2 m)
Signal Adapter ADP-20 (Macintosh ˜ HD D-sub 15-
pin)
Projection Lens
2 times Zoom Long Focus Lens VPLL-ZM100
Fixed Short Focus Lens VPLL-FM20
Fixed Short Focus Lens VPLL-FM30
Carrying Case VLC-600
1)
Screens
50-inch Portable VPS-50C
80-inch Portable VPS-80C
100-inch Flat Screen VPS-100FH
120-inch Flat Screen VPS-120FH
Some of the items may not be available in some areas. For
details, please consult your nearest Sony office.
..........................................................................................................................................................................................................
1) LMP-600 and VLC-600 may not be available in some areas. For details, please consult your nearest Sony office.
41 (EN)

Specifications
Pin assignment
RGB input (INPUT A)/RGB IN/OUT (INPUT B)
connector (HD D-sub 15-pin, female)
1 R/R-Y 9 N.C.
2 G/Y 10 GND
3 B/B-Y 11 GND
4 N.C. 12 N.C.
5 GND 13 HD/C.Sync
6 GND (R) 14 VD
7 GND (G) 15 N.C.
8 GND (B)
MOUSE connector (13-pin, female)
1013
69
35
12
1 RTS 8 R
2 GND 9 98/AT/TXD
3 XA 10 +5V/DTR
4 XB 11 CLOCK
5 YA 12 DATA
6 YB 13 RXD
7 L/PS
Mouse cable pin assignment
SIC-S20
13-pin
1310
96
53
21
1 RTS 8 R
2 GND 9 98/AT/TXD
3 XA 10 +5V/DTR
4 XB 11 CLOCK
5 YA 12 DATA
6 YB 13 RXD
7 L/PS
SIC-S21
13-pin
1310
96
53
21
1 RTS 8 R
2 GND 9 98/AT/TXD
3 XA 10 +5V/DTR
4 XB 11 CLOCK
5 YA 12 DATA
6 YB 13 RXD
7 L/PS
mini DIN 4-pin
34
1
2
1 ADB
2NC
3 +5V
4 GND
D-sub 9-pin
5
1 DCD
2 RXD
3 TXD
4 DTR
5 GND
6 DSR
7 RTS
8 CTS
9RI
1
69
S VIDEO jack (4 pin, mini-DIN)
Chrominance
GND
Luminance
GND
42 (EN)
SIC-S22
13-pin
1310
96
53
21
1 RTS 8 R
2 GND 9 98/AT/TXD
3 XA 10 +5V/DTR
4 XB 11 CLOCK
5 YA 12 DATA
6 YB 13 RXD
7 L/PS
mini DIN 6-pin
56
3
12
4
1 DATA
2NC
3 GND
4 +5V
5 CLOCK
6NC

Switch position for signal adapter
to Macintosh
DIP switch
ON (upper position) = 1
to Projector
OFF (lower position)
= 0
Mode fH
VGA/S VGA 31.5 kHz/37.8 kHz 0 01 11 0 01
Macintosh 13” 35.0 kHz 1 10 01 00 1
Macintosh 16” 49.7 kHz 0 10 11 00 1
Macintosh 19” 60.2 kHz 0 11 01 00 1
Macintosh 21” 68.7 kHz 1 11 11 00 1
Macintosh 75.0 kHz 1 1 00 1 10 1
1280 × 960
Macintosh 75.0 kHz 1 1 00 1 10 1
1280 × 1024
DIP switch
12345678
43 (EN)

Specifications
Dimensions
Front
Rear
Center of the unit
57.5 (21⁄4) 27.5 (13⁄32)
3
⁄8)
35 (1
⁄32)
21
⁄8)
5
17 (
⁄32)
11
⁄32)
9
135.8 (5
83.3 (3
⁄32)
3
⁄32)
13
28 (1
10 (
11
42.5 (1
⁄16) 90 (317⁄32)
Center of projection balance
42.5
42.5
42.5
⁄16)
⁄16)
⁄16)
11
11
11
(1
(1
(1
⁄32) 16 (
19
15 (
5
⁄32)
11
110 (4
⁄32)
131 (5
Bottom Top
Hole for
attaching the
PSS-600
⁄16)
5
84 (3
⁄16)51 (2)
⁄2)36 (1
1
15
⁄32)
27
216 (8
98 (3
150.5 (5
⁄32)
13
Hole for
attaching the
PSS-600
Center of the unit
16.5 (16.5 (21⁄32)16.5 (21⁄32)
102.2
1
⁄32)
(4
98
(327⁄32)
13 (1⁄2)
41.5
5
⁄8)
(1
φ
φ
30 (
30 (
30 (1
10.7
13
(
⁄32)
65
9
(2
⁄16)
147.5 (5
82 (3
1
3
3
⁄
⁄
7
⁄32)
Center of
projection
balance
1616
16
)
)
13
⁄16)137.5 (513⁄32)
1
1
φ
32 (1
⁄32)
⁄32)128 (5
128 (5
1
⁄
4
)
)
32
⁄
)0-5 (0-
15
16
⁄
11
291.3 (11
322.5 (12
Hole for
attaching the
PSS-600
)
16
⁄
3
Side
)
32
⁄
27
)
123 (4
32
⁄
7
285 (11
222.7 (825⁄32)
(166.5 (6
)
32
⁄
30
3
3
(1
⁄16)
27.5 (1
)
32
⁄
7
82 (3
Center of the unit
3
⁄32)
2.5 (
35 (13⁄8)
)
32
⁄
17
21
(
128 (51⁄32)
Center of the unit
339 (1311⁄32)
1
333 (13
⁄8)
9
⁄16))
φ
80
(35⁄32)
φ
85
(311⁄32)
1
105 (4
⁄8)
48.8
(129⁄32)
)
32
)
⁄
16
29
⁄
11
99.3 (3
68 (2
172 (6
(166.5 (6
8.5 (
Center of
projection
balance
92.3 (3
11
⁄32)
5
⁄8)
Center of
projection
balance
)
32
⁄
17
89.7
(3
)
8
⁄
7
22 (
25
⁄32)
9
⁄16))
50
(131⁄32)120.5 (43⁄4) 100.5 (331⁄32)
)
16
⁄
9
14.2 (
)
32
⁄
3
27.5 (1
)
32
⁄
7
31
82 (3
)
32
⁄
152 (5
44 (EN)
Center of projection balance
)
32
⁄
23
120 (4
7°
133 (51⁄4)
Unit: mm (inches)

Top (with the front cover)
)
32
⁄
5
334 (13
353 (1329⁄32)
Unit: mm (inches)
45 (EN)

Specifications
Index
A
Adjusters 11 (EN)
Adjusting
memory of the settings 25 (EN)
the picture 26 (EN)
the picture size/shift 28 (EN)
Air filter 37 (EN)
APA function 23 (EN)
ASPECT 29 (EN)
B
Battery
installation 16 (EN)
notes 16 (EN)
BRIGHT 26 (EN)
C
Carrying handle 10 (EN)
COLOR 26 (EN)
COLOR SYS (System) 27 (EN)
COLOR TEMP 27 (EN)
Connections
computer 18 (EN)
15k RGB/component equipment
20 (EN)
Using the RGB IN/OUT connector on
INPUT B as a monitor output
connector 21 (EN)
VCR 20 (EN)
CONTRAST 26 (EN)
Cut off
the picture 23 (EN)
the sound 23 (EN)
D, E
Dimensions 44 (EN), 45 (EN)
D. (Dynamic) PICTURE 27 (EN)
DOT PHASE 28 (EN)
F, G, H
Front cover 9 (EN), 10 (EN)
GAMMA MODE 27 (EN)
HUE 26 (EN)
I, J, K
INPUT-A 31 (EN)
INPUT-B 31 (EN)
INPUT SETTING menu 28 (EN)
INSTALLATION 32 (EN)
Installation examples
notes 36 (EN)
on a ceiling 34 (EN)
on a floor 17 (EN), 33 (EN)
unsuitable places 35 (EN)
L
Lamp replacement 37 (EN)
LANGUAGE 32 (EN)
Laser pointer function 15 (EN)
Location and function of controls
connector panel 14 (EN)
control panel 11 (EN)
front 9 (EN)
rear 13 (EN)
Remote Commander 15 (EN)
M, N
Menu
clearing the menu display 25 (EN)
INPUT SETTING menu 28 (EN)
PICTURE CTRL menu 26 (EN)
SET SETTING menu 31 (EN)
using the menu 25 (EN)
Message
caution 39 (EN)
warning 39 (EN)
Mouse cable
connection 19 (EN)
pin assignment 42 (EN)
Mouse connector 14 (EN)
pin assignment 42 (EN)
O
Optional accessories 41 (EN)
P, Q
PICTURE CTRL menu 26 (EN)
Pin assignment 42 (EN)
Power
turn off 24 (EN)
turn on 22 (EN)
POWER SAVING 12 (EN), 32 (EN)
Precautions 6 (EN)
PSS-600 Projector Suspension Support
34 (EN)
R
Remote Commander
battery installation 16 (EN)
installing in the front cover 10 (EN)
laser pointer function 15 (EN)
location and function of controls
15 (EN)
Remote control detector
front 9 (EN)
rear 13 (EN)
setting 32 (EN)
Reset
resettable items 25 (EN)
resetting the item 25 (EN)
RGB input connector 14 (EN)
pin assignment 42 (EN)
S
SCAN CONV (Scan converter) 29 (EN)
Screen size 17 (EN), 33 (EN), 34 (EN)
SET SETTING menu 31 (EN)
SHARP 27 (EN)
SHIFT 28 (EN)
Signal adapter 19 (EN)
switch position 43 (EN)
SIRCS RECEIVER 32 (EN)
SIZE 28 (EN)
SPEAKER 32 (EN)
Specifications 40 (EN)
STATUS (on-screen display) 31 (EN)
Supplied accessories 41 (EN)
T, U
Troubleshooting 38 (EN)
V, W, X, Y, Z
Ventilation holes
exhaust 9 (EN)
intake 9 (EN)
46 (EN)

47 (EN)

Français
AVERTISSEMENT
AVERTISSEMENT
Afin d’éviter tout risque d’incendie et
d’électrocution, ne pas exposer l’appareil à la
pluie ou à l’humidité.
Pour éviter tout risque de décharge électrique,
ne pas ouvrir le boîtier. Confiez l’entretien
uniquement à un personnel qualifié.
Pour les utilisateurs au Canada
Cet appareil numérique de la classe A est conforme à la
norme NMB-003 du Canada.
La prise doit être près de l’appareil et facile d’accès.
Pour les clients ayant acheté un VPL-S900E/VPL-S900M
LASER RADIATION
DO NOT STARE INTO BEAM
CLASS 2 LASER PRODUCT
RAYONNEMENT LASER
NE PAS REGARDER DANS LE FAISCEAU
APPAREIL A LASER DE CLASSE 2
LASER–STRAHLING
NIGHT IN DEN STRAHL BLICKEN
LASER KLASSE 2
MAX OUTPUT:1mW
WAVE LENGTH:645nm
Cette étiquette est
apposée au dos de la
télécommande.
Cette étiquette est
apposée sur le côté de la
télécommande.
Pour les clients ayant acheté un VPL-S900U
CAUTION
LASER RADIATION
DO NOT STARE INTO BEAM
WAVE LENGTH:645nm
MAX OUTPUT:1mW
CLASS II LASER PRODUCT
COMPLIES WITH DHHS 21 CFR
SUBCHAPTER J
SONY CORPORATION
6-7-35 KITASHINAGAWA
SHINAGAWA-KU,TOKYO,JAPAN
A
MANUFACTURED;
Cette étiquette est apposée
au dos de la télécommande.
AVOID EXPOSURE
RADIATION IS EMITTED
FROM THIS APERTURE.
-
LASER
Cette étiquette est apposée
au dos de la télécommande.
Le rayon laser est émis par cette fenêtre.
Attention
L’utilisation de commandes ou de réglages, ou l’exécution de
procédures autres que celles spécifiées peut entraîner une
exposition dangereuse à des radiations.
Remarques
• N’orientez pas le laser en direction de personnes et ne
regardez pas dans l’émetteur laser.
• En cas de problème avec la télécommande, adressez-vous
à un personnel Sony qualifié. Nous remplaçons la
télécommande par une neuve conformément aux termes
de la garantie.
2 (F)

Table des matières
Aperçu
Installation et projection
Précautions ...................................................................4 (F)
Caractéristiques ...........................................................6 (F)
Emplacement et fonction des commandes................ 8 (F)
Avant ............................................................................ 8 (F)
Arrière ........................................................................ 13 (F)
Télécommande ........................................................... 15 (F)
Installation du projecteur........................................... 17 (F)
Raccordement............................................................. 18 (F)
Raccordement à un ordinateur ................................... 18 (F)
Raccordement à un magnétoscope, appareil 15k RGB/
composante ........................................................... 20 (F)
Utilisation du connecteur RGB IN/OUT de INPUT B
comme connecteur de sortie moniteur .................. 21 (F)
Projection ....................................................................22 (F)
F
Français
Ajustements et réglages à l’aide du menu
Utilisation du MENU ...................................................26 (F)
Le menu CTRL IMAGE ...............................................27 (F)
Le menu REGL ENTREE ............................................29 (F)
Le menu REGLAGE ....................................................32 (F)
Installation
Exemples d’installation.............................................. 34 (F)
Installation au sol ....................................................... 34 (F)
Installation au plafond ............................................... 35 (F)
Installation déconseillée ............................................36 (F)
Remarques concernant l’installation........................ 37 (F)
Entretien
Entretien ......................................................................38 (F)
Remplacement de la lampe ........................................ 38 (F)
Nettoyage du filtre à air ............................................. 38 (F)
Guide de dépannage ..................................................39 (F)
Divers
Spécifications .............................................................42 (F)
Index ............................................................................49 (F)
3 (F)

Précautions
Sécurité
• Vérifiez que la tension de service de votre appareil est identique à la
tension secteur locale. Si une adaptation de la tension s’avère nécessaire,
adressez-vous à un personnel Sony qualifié.
• Si du liquide ou un objet solide venait à pénétrer dans le boîtier,
débranchez l’appareil et faite-le vérifier par un personnel qualifié avant
de le remettre en service.
• Débranchez l’appareil de la prise murale si vous prévoyez de ne pas
l’utiliser pendant plusieurs jours.
• Pour débrancher le fil, saisissez-la par la fiche et non pas par le fil
proprement dit.
• La prise d’alimentation doit se trouver à proximité de l’appareil et être
accessible aisément.
• L’appareil n’est pas débranché de la source de courant (secteur) tant qu’il
reste branché à la prise murale, même si l’appareil a été mis hors tension.
• Ne regardez pas dans l’objectif lorsque la lampe est allumée.
• N’orientez pas le laser en direction de personnes et ne regardez pas dans
l’émetteur laser.
• Ne placez pas votre main ou d’autres objets à proximité des orifices de
ventilation — l’air expulsé est brûlant.
• Lorsque le projecteur est monté au plafond, le support de suspension
Sony pour projecteur PSS-600 doit être utilisé.
• Veillez à ne pas vous coincer les doigts dans les pieds réglables lorsque
vous soulevez le projecteur. Ne poussez pas trop fort sur le dessus du
projecteur lorsque les pieds réglables font saillie.
Eclairage
• Pour obtenir la meilleure qualité d’image possible, l’avant de l’écran ne
doit pas être directement exposé à un éclairage direct ou aux rayons du
soleil.
• Nous préconisons un éclairage au moyen de spots montés au plafond.
Placez un cache sur les lampes fluorescentes pour éviter une altération du
niveau de contraste.
• Occultez les fenêtres qui font face à l’écran au moyen de rideaux
opaques.
• Il est préférable d’installer le projecteur dans une pièce où le sol et les
murs ne réfléchissent pas la lumière. Si le sol et les murs sont revêtus
d’un matériau réfléchissant, nous vous conseillons de remplacer le tapis
et la tapisserie par des couleurs sombres.
4 (F)

Prévention de la surchauffe interne
Aperçu
Nettoyage
Après avoir mis l’appareil hors tension au moyen de la touche I /
télécommande ou du panneau de commande, ne débranchez pas l’appareil
de la prise secteur pendant que le ventilateur de refroidissement tourne
encore.
Attention
Le projecteur est équipé d’orifices de ventilation (prise d’air) en dessous et
d’orifices de ventilation (sortie d’air) à l’avant. N’obstruez pas et ne placez
rien à proximité de ces orifices car vous risqueriez de provoquer une
surchauffe interne pouvant entraîner une altération de l’image ou des
dommages au projecteur.
• Pour conserver au boîtier son éclat neuf, nettoyez-le régulièrement à
l’aide d’un chiffon doux. Les taches tenaces s’éliminent en frottant avec
un chiffon doux légèrement imprégné d’une solution détergente douce.
N’utilisez en aucun cas des solvants puissants tels que du diluant ou du
benzène ni de nettoyants abrasifs qui risqueraient d’abîmer la finition du
boîtier.
• Ne touchez pas l’objectif. Pour éliminer la poussière de l’objectif, utilisez
un chiffon doux et sec. N’utilisez pas de chiffon humide, de solution
détergente ni de diluant.
• Nettoyez le filtre à intervalles réguliers.
u
de la
Emballage
• Conservez le carton d’emballage et les matériaux de conditionnement, ils
vous serviront à nouveau si vous devez jamais transporter l’appareil. Pour
une protection maximum, remballez votre appareil comme il a été
emballé à l’origine en usine.
5 (F)

Caractéristiques
Luminosité élevée, haute qualité d’image
• Haute luminosité
Le panneau LCD avec un rapport d’ouverture plus élevé et la lampe UHP
120 W autorisent une plus grande luminosité (rendement lumineux de
1100 ANSI) et une excellente uniformité de l’image.
• Haute définition
En utilisant trois panneaux SVGA d’environ 480.000 pixels de
1,3 pouce, ce projecteur offre une définition de 800 × 600 points pour
l’entrée RVB et de 600 lignes TV horizontales pour l’entrée vidéo.
Installation simplifiée
• Fonction APA (Auto Pixel Alignment) d’origine Sony
Vous pouvez obtenir l’image la plus claire automatiquement en appuyant
simplement sur la touche APA lorsque le signal provient d’un ordinateur.
Présentation
• Installation simplifiée avec un appareil externe
Ce projecteur dispose de 38 sortes de données de présélection pour les
signaux d’entrée. Vous pouvez obtenir une image adéquate en raccordant
un appareil au moyen du câble fourni et en appuyant sur la touche APA.
• Télécommande avec fonction de commande de souris et pointeur
laser
Vous pouvez commander un ordinateur avec la télécommande étant
donné que l’appareil dispose d’un récepteur de souris intégré. Pour votre
présentation, vous pouvez utiliser le pointeur laser intégré dans la
télécommande également.
• Facilité d’emport
Ce projecteur ne pèse plus que 5,9 kg (13 lb) pour une hauteur de
12 cm (4
poignée de transport et au couvercle avant pour ranger la télécommande
facilitent son transport.
3
/4 pouces). Cette réduction d’encombrement associée à la
6 (F)

Compatible avec différents signaux d’entrée
• Convertisseur de balayage chargé
Ce projecteur dispose d’un convertisseur de balayage intégré qui
convertit le signal d’entrée en 800 × 600 points.
• Signaux d’entrée compatibles
Ce projecteur accepte les signaux vidéo des signaux composite, S vidéo
et composante ainsi que les signaux RVB 15k, VGA
1)
SXGA
, qui peuvent tous être affichés.
1)
, SVGA
1)
XGA1) et
• Compatible avec cinq systèmes couleur
2)
Les systèmes couleur NTSC, PAL, SECAM, NTSC 4.43
ou PAL-M
peuvent être sélectionnés automatiquement ou manuellement.
Remarque à propos du modèle VPL-S900E
La carte d’interface en option IFB-X600E est nécessaire pour l’entrée
vidéo composite.
..........................................................................................................................................................................................................
1) VGA, SVGA, XGA et SXGA sont des marques de commerce déposées de International Business Machines
Corporation, U.S.A.
2) NTSC4.43 est le système couleur utilisé lors de la reproduction d’enregistrements vidéo réalisés sur un
magnétoscope NTSC ou NTSC4.43.
7 (F)

Emplacement et fonction des commandes
Avant
!£!¢!∞
2
3
4
5
1
6
87
1 Couvercle avant
Accueille la télécommande à l’arrière du couvercle
avant.
2 Bouton du pied réglable avant
3 Objectif
Enlevez le couvercle avant et le bouchon d’objectif
avant la projection.
4 Bague de mise au point
Ajuste la mise au point de l’image.
5 Orifices de ventilation (en dessous / prise d’air)
6 Bague de réglage du zoom
Ajuste la taille de l’image.
09
8 Capteur de télécommande frontal
9 Orifices de ventilation (sortie d’air)
Remarques
• Ne placez rien à proximité des orifices de ventilation
sous peine de provoquer une surchauffe interne.
• Ne placez pas vos mains ou des objets à proximité
d’orifices de ventilation — l’air expulsé est brûlant.
!º Couvercle de la lampe (en dessous)
!¡ Poignée de transport
Sert à transporter le projecteur.
!¡ !™
7 Pied réglable avant
Sert à maintenir le projecteur à niveau s’il est installé
sur une surface inégale.
Pour plus de détails sur l’utilisation des pieds réglables,
voir “Utilisation des pieds réglables” à la page 10 (F).
8 (F)

!™ Verrouillage de sécurité
Se raccorde à un câble de sécurité en option
(Kensington).
La serrure Kensington est conforme au système de
sécurité MicroSaver Kensington.
Si vous avez des commentaires, contactez
Kensington
2853 Campus Drive, San Mates, CA 94403
U.S.A.
Tel: 800-535-4242: extension 3348
Site Internet:
http://www.kensington.com/
!£ Haut-parleurs
!¢ Panneau de commande
Pour plus de détails, reportez-vous à “Panneau de
commande” à la page 11 (F).
!∞ Bouchon d’objectif
Remarques
• Ne branchez pas et ne mettez pas le projecteur sous
tension lorsque le couvercle avant est fixé.
• Ne transportez pas le projecteur en le maintenant par
le couvercle avant.
Dépose du couvercle avant
Déposez le couvercle avant de l’avant du boîtier en le
saisissant par les côtés gauche et droit.
Utilisation de la poignée de transport
Tirez la poignée du projecteur pour le transport.
Fixation du couvercle avant
Fixez le couvercle avant sur l’avant du boîtier en
étirant les côtés gauche et droit du couvercle avant.
Installation de la télécommande dans le
couvercle avant
Installez la télécommande à l’arrière du couvercle
avant et fixez-la au moyen des bandes Velcro. Lors du
rangement de la télécommande, assurez-vous que
l’émetteur infrarouge fait face vers l’extérieur et que
l’arrière est orienté vers le haut.
Remarque
Réglez le commutateur COMMAND ON/OFF de la
télécommande sur la position OFF avant de procéder à
l’installation de la télécommande.
9 (F)

Emplacement et fonction des commandes
Utilisation des pieds réglables
Tout en soulevant le projecteur, réglez la hauteur de
sorte que le projecteur soit à niveau.
Il y a un pied réglable à l’avant et deux à l’arrière du
projecteur.
Comme pour le pied réglable avant, appuyez sur le
bouton du pied réglable avant tout en soulevant le
projecteur pour régler la hauteur. Tournez le pied
réglable pour un réglage fin.
Bouton de pied réglable avant
Comme pour les pieds réglables arrière, tournez-les
pour le réglage.
Pour
abaisser
le projecteur
Remarques
Pour relever
le projecteur
• Veillez à ne pas laisser tomber le projecteur sur vos
doigts.
• Ne poussez pas trop fort sur le dessus du projecteur
lorsque les pieds réglables font saillie.
• Ne forcez pas les pieds réglables arrière lorsque vous
les tournez. Une force excessive sur les pieds
réglables risque de les endommager.
10 (F)

Panneau de commande
!¡
01
LIGHT
9
PATTERN
APA
RESET
1 Touche
I / u
(marche/veille)
8
7
6
Met le projecteur sous/hors tension lorsque le
projecteur est en mode de veille. L’indicateur ON
s’allume en vert lorsque l’appareil est sous tension.
Lorsque vous mettez l’appareil hors tension,
I / u
appuyez deux fois sur la touche
en fonction du
message affiché à l’écran ou appuyez sur la touche
et maintenez-la enfoncée pendant une seconde.
Pour plus de détails sur les étapes de mise hors tension,
reportez-vous à “Pour mettre le projecteur hors tension” à
la page 24 (F).
2 Touche INPUT
Sélectionne le signal d’entrée. Chaque fois que vous
appuyez sur la touche, le signal d’entrée permute
comme suit (Si le sélecteur RGB IN/OUT est réglé sur
OUT, vous ne pouvez pas sélectionner INPUT B.):
n VIDEO/AUDIO IN n S VIDEO/AUDIO IN
INPUT B N INPUT A N
B
+
VOLUME
–
V
v
b
POWER
SAVINGSTANDBYTEMP/FANLAMP/COVER
I / u
INPUT
MENU
ENTER
ON
2
3
4
5
4 Touches fléchées (V/v/B/b)
Servent à sélectionner le menu ou à effectuer divers
réglages.
5 Touche ENTER
Confirme la saisie des réglages de paramètres dans le
menu système.
6 Touche RESET
Réinitialise la valeur d’un paramètre à ses valeurs
d’usine. Cette touche fonctionne lorsque le menu ou le
paramètre de réglage est affiché à l’écran.
7 Touche APA (Auto Pixel Alignment)
Règle une image à projeter de manière automatique
lorsqu’un signal d’ordinateur est reçu.
8 Touche PATTERN
Affiche un motif en H à l’écran pour le réglage de la
mise au point, du zoom. Appuyez de nouveau sur cette
touche pour supprimer le motif.
Remarque à propos du modèle VPL-S900E
La carte d’interface en option IFB-X600E est
nécessaire pour les prises VIDEO IN et AUDIO IN.
3 Touche MENU
Permet d’afficher le menu sur écran. Appuyez de
nouveau sur cette touche pour supprimer le menu.
9 Touches VOLUME +/–
Règle le volume des haut-parleurs intégrés et le niveau
de sortie des prises AUDIO OUT.
+ : Augmente le volume.
– : Diminue le volume.
(suite)
11 (F)

Emplacement et fonction des commandes
!º Touche LIGHT
Active le rétro-éclairage (orange) des touches du
panneau de commande lorsque l’appareil est sous
tension. Appuyez de nouveau sur cette touche pour
éteindre le rétro-éclairage.
!¡ Indicateurs
ON: S’allume en vert lorsque l’appareil est sous
tension.
Clignote en vert lorsque le ventilateur de
refroidissement fonctionne après la mise hors
I / u
tension à l’aide de la touche
tourne encore pendant environ 90 secondes après
la mise hors tension de l’appareil.
L’indicateur ON clignote rapidement pendant les
30 premières secondes.
Pendant ce laps de temps, vous ne pouvez pas
remettre l’appareil sous tension à l’aide de la
I / u
touche
.
. Le ventilateur
POWER SAVING: S’allume lorsque le projecteur
est en mode d’économie d’énergie. Lorsque
MODE ECO dans le menu REGLAGE est mis sur
ON, le projecteur passe en mode d’économie
d’énergie si aucun signal n’est reçu pendant 10
minutes. Bien que le témoin s’éteigne, le
ventilateur continue de tourner. En mode
d’économie d’énergie, aucune touche n’est
opérante pendant les 30 premières secondes. Le
mode d’économie d’énergie s’annule lorsqu’un
signal est reçu ou lorsque vous appuyez sur une
touche.
STANDBY: S’allume en rouge lorsque le fil
d’alimentation est branché à la prise murale.
Une fois en mode de veille, vous pouvez activer le
I/u
projecteur au moyen de la touche
télécommande ou du panneau de commande.
TEMP (température)/FAN: S’allume ou clignote
dans les situations suivantes:
• S’allume lorsque la température à l’intérieur du
projecteur devient anormalement élevée.
• Clignote lorsque le ventilateur est défectueux.
de la
LAMP/COVER: S’allume ou clignote dans les
situations suivantes:
• S’allume lorsque la lampe a atteint la fin de sa
durée de vie.
• Clignote lorsque le couvercle de la lampe ou du
filtre à air n’est pas fixé correctement.
Pour plus de détails sur les indicateurs LAMP/COVER et
TEMP/FAN, reportez-vous à la page 40 (F).
12 (F)

Arrière
1
2
L’illustration ci-dessus représente le modèle VPL-S900U/M.
1 Capteur de télécommande arrière
2 Prise AC IN
Branchez-y le fil d’alimentation fourni.
3 Pieds réglables arrière
Servent à maintenir le projecteur à niveau lorsqu’il est
installé sur une surface instable.
Pour plus de détails sur l’utilisation des pieds réglables,
reportez-vous à “Utilisation des pieds réglables” à la page
10 (F) .
3
VIDEO IN
S VIDEO
AUDIO OUT
INPUT A
MOUSE AUDIO
(MONO)
VIDEO L
CONTROL S IN
AUDIO IN
R
PLUG IN POWER
INPUT B
MOUSE AUDIO
IN/OUT
IN
OUT
4
4 Panneau de connecteurs
Pour plus de détails, reportez-vous à la page 14 (F).
13 (F)

Emplacement et fonction des commandes
Panneau de connecteurs
1
2
Arrière
3
4
L’illustration ci-dessus représente le modèle VPL-S900U/M.
1 Prises VIDEO IN
Raccordez-les à un appareil vidéo externe tel qu’un
magnétoscope.
S VIDEO (miniconnecteur DIN à 4 broches):
Raccordez-le à la sortie S vidéo (sortie vidéo Y/C)
de l’équipement vidéo.
VIDEO (type phono): Raccordez-le à la sortie vidéo
composite de l’équipement vidéo.
2 Prises AUDIO IN L (MONO)/R (type phono)
Raccordez-les aux prises de sortie audio de
l’équipement. Dans le cas d’un appareil stéréo, utilisez
à la fois les prises L et R; pour l’équipement monaural,
utilisez uniquement la prise L (MONO).
3 Prise AUDIO OUT (miniprise stéréo)
Raccordez-la aux haut-parleurs actifs externes.
Le volume des haut-parleurs peut se commander au
moyen des touches VOLUME de la télécommande ou
du panneau de commande.
4 Connecteurs INPUT A/INPUT B
Raccordez-les à l’appareil externe tel qu’un ordinateur.
Vous pouvez commander le signal de la souris au
moyen de la télécommande.
MOUSE (13 broches): Se raccorde au port souris de
l’ordinateur pour commander la fonction de souris
à l’aide du câble de souris fourni.
AUDIO (miniprise stéréo): Se raccorde à la sortie
audio d’un ordinateur pour recevoir le signal
audio.
VIDEO IN
S VIDEO
AUDIO OUT
MOUSE AUDIO
VIDEO L
INPUT A
AUDIO IN
(MONO)
CONTROL S IN
PLUG IN POWER
R
INPUT B
MOUSE AUDIO
IN/OUT
IN
OUT
5
6
Entrée RVB (INPUT A)/RGB IN/OUT (INPUT B)
(HD D-sub à 15 broches, femelle): Se raccorde à
la sortie moniteur d’un ordinateur à l’aide du câble
fourni. Pour entrer un signal composante ou 15k
RGB, utilisez le câble en option.
Tout comme pour le connecteur RGB IN/OUT de
INPUT B, vous pouvez l’utiliser comme
connecteur de sortie avec le sélecteur RGB IN/
OUT. Ce connecteur sort le signal entré via le
connecteur d’entrée RGB de INPUT A.
5 Sélecteur RGB IN/OUT
Commute l’entrée/sortie du connecteur RGB IN/OUT
de INPUT B.
IN: Sert de connecteur d’entrée.
OUT: Sert de connecteur de sortie. Le connecteur
RGB IN/OUT sort le signal entré via le
connecteur d’entrée RGB de INPUT A. Le
connecteur MOUSE et la prise AUDIO de INPUT
B sont inopérants à ce stade.
6 Prise CONTROL S IN/PLUG IN POWER
(sortie en courant continu 5 V, miniprise stéréo)
Se raccorde à la prise CONTROL S OUT de la
télécommande fournie au moyen du câble de
connexion stéréo (non fourni) lors de son utilisation
comme télécommande avec fil. Vous ne devez pas
installer les piles étant donné que l’alimentation est
fournie par cette prise. Les piles sont nécessaires
lorsque vous utilisez la fonction de pointeur laser.
14 (F)
Remarque à propos du modèle VPL-S900E
La carte d’interface IFB-X600E en option est
nécessaire pour les prises VIDEO IN 1 et AUDIO IN
2.

Télécommande
La télécommande peut être utilisée comme une
télécommande sans fil ou avec fil.
Les touches affichant le même nom que sur le panneau
de commande présentent la même fonction.
La télécommande vous permet de commander un
ordinateur raccordé.
Avant Arrière
!§
!∞
!¢
!£
!™
!¶ !•
COMMAND
MUTING
PICTUREAUDIO
APA
MENU
I / u
ONOFF
INPUT
1
2
LASER
V
3
4
!¡
ENTER
v
RESET
bB
R CLICK
5
6
7
VOLUME
+
–
8
Pour plus de détails, reportez-vous à “Raccordement à un
ordinateur” à la page 18 (F).
Remarques sur le rayon laser
• Ne regardez pas dans l’émetteur laser.
• N’orientez pas le laser vers les gens.
!ª
9, 0
1 Touche
I / u
6 Touche R CLICK
Fonctionne comme le bouton droit de la souris.
2 Touche INPUT
Lorsque l’appareil est raccordé à un Macintosh1), la
touche R CLICK fonctionne comme un bouton de
3 Touchte LASER
souris.
Emet un rayon laser à partir de l’émetteur laser lorsque
vous appuyez sur cette touche.
4 Manette de commande
7 Touche RESET
8 Touches VOLUME +/–
Fonctionne comme la souris d’un ordinateur raccordé à
l’appareil.
9 Bandoulière
Se fixe à la bandoulière.
5 Touches fléchées (V/v/B/b)
(suite)
..........................................................................................................................................................................................................
1) Macintosh est une marque de commerce déposée de Apple Computer, Inc.
15 (F)

Emplacement et fonction des commandes
!º Prise CONTROL S OUT (miniprise stéréo)
Se raccorde à la prise CONTROL S IN du projecteur
au moyen du câble de raccordement (non fourni) lors
de l’utilisation de la télécommande comme
télécommande avec fil. Dans ce cas, vous ne devez pas
installer les piles étant donné que l’alimentation est
fournie par la prise CONTROL S IN du projecteur.
!¡ Touche ENTER
!™ Touche MENU
!£ Touche APA (Auto Pixel Alignment)
!¢ Touche MUTING
Coupe l’image et le son.
PICTURE: Coupe l’image. Appuyez de nouveau sur
cette touche pour rétablir l’image.
AUDIO: Coupe le son des haut-parleurs et de la prise
AUDIO OUT. Appuyez de nouveau sur cette
touche ou appuyez sur la touche VOLUME + pour
restaurer le son.
!∞ Commutateur COMMAND ON/OFF
Lorsque le commutateur est sur OFF, aucune touche de
la télécommande ne fonctionne. Cela permet
d’économiser les piles.
!§ Indicateur de transmission
S’allume lorsque vous appuyez sur une touche de la
télécommande.
Cet indicateur ne s’allume pas lorsque vous utilisez le
pointeur laser.
!¶ Emetteur infrarouge
!• Emetteur laser
!ª Touche L CLICK
Fonctionne comme le bouton gauche d’une souris.
Lorsque l’appareil est raccordé à un Macintosh, la
touche L CLICK fonctionne comme bouton de souris.
Installation des piles
1 Appuyez sur le couvercle et faites-le glisser pour
l’ouvrir.
2 Placez deux piles AA (R6) (fournies) en respectant
la polarité.
Veillez à placer les
piles en
commençant par le
côté ’.
3 Refermez le couvercle.
Remarques sur les piles
• Veillez à orienter les piles dans le bon sens lorsque
vous les placez dans la télécommande.
• N’utilisez pas en même temps des piles neuves et des
piles usagées, ni des piles de types différents.
• Si vous prévoyez de ne pas utiliser la télécommande
pendant une période prolongée, retirez les piles de
façon à éviter tout dommage causé par une fuite des
piles. Si une pile fuit, retirez-la, nettoyez le
compartiment à piles et remplacez les piles.
Remarques sur l’utilisation de la
télécommande sans fil
• Veillez à ce qu’aucun obstacle entre la télécommande
et le projecteur n’entrave le faisceau infrarouge.
• La portée de la télécommande est limitée. Plus la
distance entre la télécommande et le projecteur est
courte, plus le champ dans lequel la télécommande
peut commander le projecteur est large.
• Les capteurs de la télécommande du projecteur sont
inopérants lorsque le câble de raccordement (non
fourni) est raccordé au projecteur. Si vous désirez
utiliser la télécommande comme une télécommande
sans fil, débranchez le câble de raccordement de la
télécommande et du projecteur.
Remarque sur l’utilisation de la télécommande
avec fil
La fonction du pointeur laser est inopérante lorsque
vous utilisez la télécommande comme télécommande
avec fil sans piles.
16 (F)

Installation du projecteur
Cette section décrit la procédure d’installation du projecteur sur une table.
Pour une installation au plafond, adressez-vous à un personnel Sony
qualifié (voir page 35 (F)).
Installation et projection
Réglez le positionnement vertical et horizontal du projecteur.
Centre horizontal
de l’écran
Positionnement vertical (vue latérale)
Ecran
Réglez la hauteur du projecteur de façon que le
centre de l’objectif soit juste au-dessus du bord
inférieur de l’écran.
Positionnement horizontal (vue du dessus)
Ecran
Centre de
l’objectif
57,5 mm
(2 3/8
pouces)
Centre de
l’appareil
Ajustez le positionnement horizontal du projecteur de sorte que
l’objectif soit aligné sur le centre horizontal de l’écran.
Remarque
Installez le projecteur à niveau.
Evitez les situations suivantes, causes de
dysfonctionnement.
La distance entre l’objectif et l’écran varie suivant la taille de
l’écran. Utilisez le tableau suivant comme guide de référence.
Le tableau suivant présente la distance de projection lorsque
le signal SVGA (800 points horizontal. × 600 points vertical.)
est entré.
• Lorsque le signal XGA ou SXGA est entré, la distance de
projection diminue de 1,6 %.
• Lorsque le mode Macintosh 16 pouces est activé ou qu’un
signal HDTV est entré, la distance de projection diminue de
4 %.
Taille de l’écran (pouces)
Distance
Minimum 1,6 (5,2) 2,4 (7,9) 3,2 (10,6) 4,1 (13,4) 4,9 (16,1) 6,2 (20,2) 7,4 (24,3) 8,2 (27,0) 10,3 (33,9) 12,4 (40,7)
Maximum 2,0 (6,6) 3,0 (10,0) 4,1 (13,4) 5,1 (16,8) 6,2 (20,3) 7,8 (25,4) 9,3 (30,5) 10,4 (34,0) 13,0 (42,6) 15,6 (51,1)
40 60 80 100 120 150 180 200 250 300
Pour plus de détails sur les mesures d’installation, reportez-vous page 34 (F).
• Le projecteur est placé sur son flanc.
• Le projecteur affiche plus de 20 degrés d’inclinaison.
20 degrés
20 degrés
20 degrés
Unité: m (pied)
17 (F)

Raccordement
Remarque sur le modèle VPL-S900E
La carte d’interface en option IFB-X600E est nécessaire pour les prises
VIDEO IN et AUDIO IN.
Raccordement à un ordinateur
Pour plus de détails sur le raccordement d’un magnétoscope ou d’autres
appareils, reportez-vous à la page 20 (F).
Lorsque le projecteur est raccordé à un ordinateur, vous pouvez
commander la souris de l’ordinateur au moyen de la télécommande.
Les touches R/L CLICK et la manette de commande fonctionnent comme
suit.
Remarque
Veillez à ce qu’aucun obstacle n’entrave le rayon infrarouge entre la
télécommande et le capteur de télécommande du projecteur.
Touche et manette
de commande
R CLICK (avant) Bouton droit Bouton de souris
L CLICK (arrière) Bouton gauche Bouton de souris
Manette de commande Correspond aux mouvements de la souris
a) IBM PC/AT est une marque de commerce déposée de International Business
Machines Corporation, U.S.A.
IBM PC/AT
compatible, série
a)
Function
Macintosh
Reportez-vous également au mode d’emploi de l’appareil à raccorder.
Remarques
• Cet appareil accepte les signaux VGA, SVGA, XGA et SXGA.
Toutefois, nous vous recommandons de régler le mode de sortie de votre
ordinateur en mode SVGA pour le moniteur externe. (Pour un Macintosh,
mettez le mode de sortie sur le mode 16 pouces.)
• Si vous réglez votre ordinateur, tel qu’un portable compatible IBM PC/
AT, pour sortir le signal à la fois vers l’écran de votre ordinateur et vers
le moniteur externe, il se peut que l’image n’apparaisse pas
convenablement. Dans ce cas, réglez le mode de sortie de votre
ordinateur pour sortir le signal vers le moniteur externe uniquement.
Pour plus de détails, reportez-vous au mode d’emploi de votre ordinateur.
18 (F)
Lors de l’établissement des connexions:
• mettez tous les appareils hors tension avant tout raccordement;
• utilisez les câbles appropriés pour chaque raccordement;
• branchez correctement les fiches des câbles; les fiches incomplètement
enfichées génèrent souvent des parasites. Pour débrancher un câble,
saisissez-le par la fiche; ne tirez pas sur le câble proprement dit.

Remarques
• Branchez tous les câbles de raccordement au connecteur INPUT A
lorsque vous entrez un signal à partir du connecteur INPUT A.
Branchez tous les câbles au connecteur INPUT B lorsque vous entrez un
signal à partir du connecteur INPUT B également.
• Si vous raccordez le connecteur INPUT B, assurez-vous que le sélecteur
RGB IN/OUT est réglé sur IN.
• Le câble de souris fourni peut ne pas fonctionner correctement en
fonction de votre ordinateur.
Lors du raccordement à un ordinateur compatible IBM PC/AT
Câble de souris SIC-S21 pour port série
(fourni)
vers INPUT A
ou INPUT B
ou
Câble de souris SIC-S22 pour port PS/2
(fourni)
Arrière
VIDEO L
CONTROL S IN
AUDIO IN
(MONO)
R
PLUG IN POWER
INPUT B
MOUSE AUDIO
IN/OUT
Réglez ce commutateur sur IN.
IN
OUT
Câble de conexion audio
stéréo (non fourni)
Câble SMF-401 HD D-sub à
15 broches (fourni)
VIDEO IN
S VIDEO
AUDIO OUT
INPUT A
MOUSE AUDIO
Lors du raccordement à un Macintosh
Pour plus de détails sur le réglage des microcommutateurs de l’adaptateur,
reportez-vous à la page 46 (F).
vers le port série
Ordinateur
vers le port souris
vers la sortie audio
vers la sortie moniteur
Arrière
S VIDEO
AUDIO OUT
MOUSE AUDIO
VIDEO IN
INPUT A
VIDEO L
CONTROL S IN
(MONO)
vers INPUT A
ou INPUT B
AUDIO IN
R
PLUG IN POWER
MOUSE AUDIO
INPUT B
IN/OUT
IN
OUT
Câble de souris SIC-S20 (fourni)
Réglez ce commutateur sur IN.
Câble de conexion audio
stéréo (non fourni)
Câble SMF-401 HD D-sub
à 15 broches (fourni)
vers le port souris
Ordinateur
vers la sortie audio
vers la sortie moniteur
Adaptateur de
signal (fourni)
19 (F)

Raccordement
Raccordement à un magnétoscope, appareil 15k RGB/composante
Cette section décrit comment raccorder le projecteur à un magnétoscope, à
des haut-parleurs externes actifs et à un appareil 15k RGB/composante.
Pour plus de détails sur le raccordement à un ordinateur, voir page 18 (F).
Reportez-vous également au mode d’emploi de l’équipement à raccorder.
Lors de l’établissement des connexions:
• mettez tous les appareils hors tension avant tout raccordement;
• utilisez les câbles appropriés pour chaque raccordement;
• branchez correctement les fiches des câbles; les fiches incomplètement
enfichées génèrent souvent des parasites. Pour débrancher un câble,
saisissez-le par la fiche; ne tirez pas sur le câble proprement dit.
Magnétoscope
Haut-parleurs actifs
Equipement RVB
15k/composante
vers la sortie
S vidéot
Câble S Vidéo
(non fourni)
Câble de conexion
audio stéréo (non
fourni)
VIDEO IN
S VIDEO
AUDIO OUT
INPUT A
MOUSE AUDIO
VIDEO IN
S VIDEO
AUDIO OUT
INPUT A
MOUSE AUDIO
VIDEO L
CONTROL S IN
VIDEO L
AUDIO IN
(MONO)
R
PLUG IN POWER
INPUT B
MOUSE AUDIO
IN/OUT
AUDIO IN
(MONO)
R
CONTROL S IN
PLUG IN POWER
INPUT B
MOUSE AUDIO
IN/OUT
vers les sorties
audio/vidéo
Câble audio/vidéo
(VPL-S900U/M: fourni
VPL-S900E: fourni avec la carte d’interface IFB-X600E.)
Réglez ce commutateur sur IN.
Arrière
IN
OUT
Remarque sur le modèle VPL-S900E
La carte d’interface en option IFB-X600E est
nécessaire pour les prises VIDEO IN et AUDIO IN.
Arrière
IN
OUT
Réglez ce commutateur sur IN.
Câble de signal SMF-402 (non fourni)
3X prise phono ˜ HD D-sub
15 broches (mâle)
ou
vers sortie RVB/composante
Câble de signal vidéo SMF-400 (non fourni)
5X BNC ˜ HD D-sub à
15 broches (mâle)
Remarques
• Sélectionnez le signal RVB ou composante au moyen de ENT. A et ENT. B dans le menu REGLAGE.
• Utilisez le signal de synchronisation composite lorsque vous entrez le signal de synchronisation externe d’un appareil 15k RVB/composant.
• Si vous raccordez le connecteur INPUT B, assurez-vous que le sélecteur RGB IN/OUT est réglé sur IN.
20 (F)

Utilisation du connecteur RGB IN/OUT de INPUT B comme connecteur
de sortie moniteur
Cette section décrit les connexions lorsque vous utilisez le connecteur
RGB IN/OUT de INPUT B comme connecteur de sortie moniteur.
Lors de l’établissement des connexions:
• mettez tous les appareils hors tension avant tout raccordement;
• utilisez les câbles appropriés pour chaque raccordement;
• branchez correctement les fiches des câbles; les fiches incomplètement
enfichées génèrent souvent des parasites. Pour débrancher un câble,
saisissez-le par la fiche; ne tirez pas sur le câble proprement dit.
• Assurez-vous que le sélecteur RGB IN/OUT est réglé sur OUT.
Arrière
VIDEO IN
S VIDEO
AUDIO OUT
MOUSE AUDIO
vers l’entrée
moniteur
INPUT A
VIDEO L
CONTROL S IN
AUDIO IN
(MONO)
R
PLUG IN POWER
INPUT B
MOUSE AUDIO
IN/OUT
vers INPUT A
Câble de souris SIC-S21 pour port série (fourni)
IN
OUT
Réglez ce commutateur sur OUT.
Câble de souris SIC-S22 pour port PS/2 (fourni)
Câble de conexion audio stéréo (non fourni)
Câble SMF-401 HD D-sub à
15 broches (non fourni)
Câble SMF-401 HD D-sub à 15 broches
(fourni)
vers le port série
Ordinateur
vers le port
souris
vers le
sortie audio
vers la sortie
moniteur
Moniteur
Remarque
Lorsque le sélecteur RGB IN/OUT est réglé sur OUT, le connecteur
MOUSE et la prise AUDIO de INPUT B sont inopérants.
21 (F)

Projection
Capteur de télécommande
arrière
1
LIGHT
PATTERN
APA
RESET
Touche APA
Indicateur STANDBY
POWER
SAVINGSTANDBYTEMP/FANLAMP/COVER
+
VOLUME
–
V
b
B
v
Indicateur ON
ON
I / u
INPUT
MENU
ENTER
5
Capteur de télécommande
avant
4, 6
COMMAND
I / u
2
34
Touche APA
ONOFF
MUTING
INPUT
PICTUREAUDIO
APA
MENU LASER
V
ENTER
v
RESET
VOLUME
R CLICK
+
–
bB
2
3
1 Après avoir branché tous les appareils correctement, branchez le fil
d’alimentation dans la prise secteur.
22 (F)
L’indicateur STANDBY s’allume en rouge et le projecteur passe en
mode de veille.
u
2 Appuyez sur la touche I /
de la télécommande ou du panneau de
commande.
L’indicateur ON s’allume en vert.
3 Mettez sous tension l’appareil raccordé au projecteur. Appuyez sur la
touche INPUT de la télécommande ou du panneau de commande pour
sélectionner la source d’entrée.
ENT. A: Sélectionne l’entrée des signaux audio et vidéo du
connecteur INPUT A.
ENT. B: Sélectionne l’entrée des signaux audio et vidéo du
connecteur INPUT B.
VIDEO: Sélectionne l’entrée des signaux audio et vidéo des prises
AUDIO IN/VIDEO (VIDEO IN).
S VIDEO: Sélectionne l’entrée des signaux audio et vidéo des prises
AUDIO IN/S VIDEO (VIDEO IN).
Remarque
Les prises AUDIO IN sont utilisées comme sorties audio pour VIDEO
et S VIDEO.
Remarque à propos du modèle VPL-S900E
La carte d’interface en option IFB-X600E est nécessaire pour
sélectionner VIDEO.

4 Appuyez sur la touche PATTERN du panneau de commande pour
afficher le motif en H et réglez la mise au point au moyen de la bague
de mise au point.
HHHH HHHH
HHHH HHHH
HHHH
HHHH
HHHH HHHH
HHHH HHHH
Appuyez de nouveau sur la touche PATTERN pour faire disparaître le
motif.
5 Tournez la bague de zoom pour régler la taille de l’image.
6 Tournez de nouveau la bague de mise au point pour régler la mise au
point.
Remarque
Ne regardez pas dans l’objectif lorsque la lampe du projecteur est allumée.
Pour Appuyez sur
Régler le volume les touches VOLUME +/– du panneau
de commande ou de la télécommande.
Couper le son la touche AUDIO MUTING de la
télécommande. Restaurer le son,
appuyez de nouveau sur la touche
AUDIO MUTING ou appuyez sur la
touche VOLUME +.
Couper l’image la touche PICTURE MUTING de la
télécommande. Pour restaurer l’image,
appuyez de nouveau sur la touche
PICTURE MUTING.
23 (F)

Projection
Pour obtenir l’image la plus claire
Vous pouvez obtenir une image optimale lorsque le signal d’un ordinateur
est transmis.
Appuyez sur la touche APA de la télécommande ou du panneau de
commande. L’image est automatiquement ajustée pour une projection
optimale.
Remarques
• Ajustez le signal lorsqu’une image fixe est affichée à l’écran.
• Si vous commutez le signal d’entrée ou rebranchez un ordinateur,
appuyez de nouveau sur la touche APA pour obtenir l’image adéquate.
• L’indication “REGLAGE” apparaît à l’écran. Appuyez de nouveau sur la
touche APA pendant le réglage pour restaurer l’écran d’origine.
• L’indication “Effectué !” apparaît à l’écran lorsque l’image est réglée
correctement. L’image peut ne pas être réglée correctement en fonction
des types de signaux d’entrée.
• Réglez PHASE dans le menu REGL ENTREE lorsque vous réglez
l’image manuellement.
Pour plus de détails sur la PHASE, reportez-vous à la page 29 (F).
Pour mettre le projecteur hors tension
1 Appuyez sur la touche I /
commande.
Le message suivant apparaît pour vous demander la confirmation de la
mise hors tension.
MET TRE HORS TE NS I ON?
Appuyez à nouveau sur la touche .
Remarque
Le message disparaîtra si vous appuyez sur une touche autre que I /
ou si vous n’appuyez sur aucune touche pendant cinq secondes.
2 Appuyez de nouveau sur la touche I /
panneau de commande.
L’indicateur ON clignote en vert et le ventilateur continue à tourner
pendant environ 90 secondes pour réduire la chaleur interne. De même,
l’indicateur ON clignote rapidement pendant les 30 premières
secondes. Pendant ce temps, vous ne serez pas en mesure de remettre
le projecteur sous tension au moyen de la touche I /
u
de la télécommande ou du panneau de
I / u
u
de la télécommande ou du
u
u
.
24 (F)

3 Débranchez le fil d’alimentation de la prise murale après que le
ventilateur s’est arrêté de tourner et que l’indicateur STANDBY s’est
allumé en rouge.
Si vous ne pouvez pas confirmer le message sur écran
Si vous ne pouvez pas confirmer le message sur écran dans certaines
conditions, vous pouvez mettre l’appareil hors tension en maintenant
u
enfoncée la touche I /
pendant environ une seconde.
Remarque
Ne débranchez pas le fil d’alimentation pendant que le
ventilateur tourne, sinon le ventilateur s’arrêtera même si la
température à l’intérieur du projecteur est toujours élevée, ce
qui peut provoquer une panne du projecteur.
de la télécommande ou du panneau de commande
25 (F)

Utilisation du MENU
V I DEO PAS D ' ENTREE
PAS D ' ENTREE–
Reglage imposs ible!
REGL ENTREE
Le projecteur est équipé d’un menu sur écran
permettant d’effectuer divers réglages.
Pour sélectionner la langue d’affichage du menu,
reportez-vous à la page 33 (F).
1 Appuyez sur la touche MENU.
L’écran de menu apparaît.
Le menu actuellement sélectionné est mis en
évidence en bleu.
CTRL IMAGE
CONT RA ST E : 8 0
LUMIERE : 5 0
MOD E GA MMA : GR A P H
TEMP COULEU : HAU T
ENT . A
2 Utilisez la touche V ou v pour sélectionner un
menu, puis appuyez sur la touche b ou ENTER.
Le menu sélectionné apparaît.
Menus Paramètres de réglage
Pour désactiver l’écran de menu
Appuyez sur la touche MENU.
L’écran de menu disparaît automatiquement si aucune
touche n’est enfoncée pendant une minute.
Pour restaurer des paramètres modifiés
Appuyez sur la touche RESET.
Le message “Effectué !” apparaît à l’écran et les
réglages affichés à l’écran sont ramenés à leur valeur
par défaut.
Les paramètres pouvant être réinitialisés sont :
• “CONTRASTE”, “LUMIERE”, “COULEUR”,
“TEINTE” et “NETTETE” dans le menu CTRL
IMAGE
• “PHASE”, “AMPL” et “DEPL” dans le menu REGL
ENTREE.
A propos de la mémoire des réglages
EGALG ER
NO:TATE
BVR:A.TNE
BVR:B.TNE
NO:.P.H
RECEPTEUR SIRCS:AVANT&ARRIERE
SIACNARF:EGAGNAL
FFO:OCEEDOM
A.TNE
LAETNARF–LOS:NOITALLATSNI
3 Procédez au réglage ou à l’ajustement d’un
paramètre.
Pour plus de détails sur le réglage des différents
paramètres, reportez-vous aux pages de menu
correspondantes.
Les réglages sont automatiquement enregistrés dans la
mémoire du projecteur.
En cas d’absence de signal d’entrée
Lorsqu’il n’y a pas de signal d’entrée, “PAS
D’ENTREE Reglage impossible!” apparaît à l’écran et
aucun paramètre ne peut être ajusté.
26 (F)

Le menu CTRL IMAGE
CONT RA ST E : 8 0
LUMIERE : 5 0
COUL E UR : 5 0
TE I NTE : 5 0
Ajustements et réglages à l’aide du menu
Le menu CTRL IMAGE sert à ajuster l’image.
Les paramètres non réglables dépendant du signal
d’entrée ne sont pas affichés dans le menu.
Remarque sur le modèle VPL-S900E
La carte d’interface en option IFB-X600E est
nécessaire pour l’entrée du signal vidéo. Si vous
n’installez pas la carte vidéo sur l’appareil, le signal
vidéo ne peut être sélectionné.
Lorsque le signal vidéo est entré
CTRL IMAGE
CONTRASTE : 8 0
LUMI ERE: 50
COUL EU R : 5 0
TE I NTE : 5 0
NET TE TE : 5 0
IMAGE D. : OFF
TEMP COULEU : BAS
STANDARD: AUTO
Lorsque le signal RVB est entré
CTRL IMAGE
CONTRASTE : 8 0
LUMI ERE: 50
MOD E G AMM A : GR A P H
TEMP COULEU : HAUT
VIDEO
ENT . A
CONTRASTE
Réglage du contraste de l’image.
Plus la valeur de réglage est élevée, plus le contraste
est important.
Plus la valeur de réglage est faible, moins le contraste
est important.
LUMIERE
Réglage de la luminosité de l’image.
Plus la valeur de réglage est élevée, plus l’image est
lumineuse.
Plus la valeur de réglage est faible, plus l’image est
sombre.
COULEUR
Procédure
1. Sélectionnez un paramètre
Utilisez la touche V ou v pour sélectionner le
paramètre, puis appuyez sur la touche b ou ENTER.
2. Réglez le paramètre
• Pour changer le niveau de réglage:
Pour augmenter la valeur, appuyez sur la touche V ou
b.
Pour diminuer la valeur, appuyez sur la touche v ou
B.
Appuyez sur la touche ENTER pour restaurer l’écran
d’origine.
• Pour changer le réglage:
Appuyez sur la touche V ou v pour modifier le
réglage.
Appuyez sur la touche ENTER ou B pour restaurer
l’écran d’origine.
Réglage de l’intensité des couleurs.
Plus la valeur de réglage est élevée, plus l’intensité est
forte.
Plus la valeur de réglage est faible, moins les couleurs
sont intenses.
TEINTE
Réglage de la carnation.
Plus la valeur de réglage est élevée, plus l’image
devient verdâtre.
Plus la valeur de réglage est faible, plus l’image
devient purpurine.
(suite)
27 (F)

VIDEO
CTRL IMAGE
CONT RA ST E : 8 0
LUMIERE : 5 0
COUL E UR : 5 0
TE I NTE : 5 0
NETT ET E : 5 0
IMAGE D. : OF F
TEMP COULEU: BAS
STANDARD : AUTO
VIDEO
CTRL IMAGE
CONT RA ST E : 8 0
LUMIERE : 5 0
COUL E UR : 5 0
TE I NTE : 5 0
NETT ET E : 5 0
IMAGE D. : OF F
TEMP COULEU: BAS
STANDARD : AUTO
Le menu CTRL IMAGE
NETTETE
Réglage de la netteté de l’image.
NETT ET E : 5 0
Plus la valeur de réglage est élevée, plus l’image est
nette.
Plus la valeur de réglage est faible, moins les contours
de l’image sont nets.
IMAGE D. (dynamique)
Renforcement du noir.
CTRL IMAGE
CONT RA ST E : 8 0
LUMIERE : 5 0
COUL E UR : 5 0
TE I NTE : 5 0
NETT ET E : 5 0
IMAGE D. : OF F
TEMP COULEU: BAS
STANDARD : AUTO
VIDEO
TEMP COULEU
Réglage de la température des couleurs.
HAUT: Rend les couleurs blanches plus bleuâtres.
BAS.: Rend les couleurs blanches plus rougeâtres.
STANDARD (système couleur)
Sélectionne le système couleur du signal d’entrée.
ON: Renforce le noir pour produire une image plus
OFF: Restitue fidèlement les zones noires de l’image
MODE GAMMA
Sélectionne une courbe de correction gamma.
GRAPH: Améliore la reproduction des demi-teintes.
TEXTE: Contraste le noir et le blanc. Convient aux
28 (F)
“dynamique”.
conformément au signal source.
CTRL IMAGE
CONT RA ST E : 8 0
LUMIERE : 5 0
MOD E GAMMA : GR A P H
TEMP COULEU : HAU T
ENT . A
Les photos peuvent être reproduites avec des
teintes naturelles.
images comportant beaucoup de texte.
En principe, réglez-le sur AUTO.
Si l’image présente des distorsions ou n’a pas de
couleurs, sélectionnez le système de couleur en
fonction du signal d’entrée.
Signaux d’entrée et paramètres de réglage
Paramètre Signal d’entrée
Vidéo ou 15k RVB RVB B&W
S vidéo compo(Y/C) sante
CONTRASTE
LUMIERE
COULEUR ––
TEINTE
(NTSC3.58/4.43
uniquement)
NETTETE –
IMAGE D. –
MODE GAMMA
–– –
TEMP COULEU
STANDARD ––
: Ajustable/peut se régler
– : Non ajustable/ne peut se régler
–––

DEPL . H : 2 3 4 V : 2 1
Le menu REGL ENTREE
PHASE: 5
AMPL H : 1056
Le menu REGL ENTREE sert à régler le signal d’entrée.
Les paramètres non ajustables dépendant du signal
d’entrée ne sont pas affichés dans le menu.
Remarque à propos du modèle VPL-S900E
La carte d’interface en option IFB-X600E est
nécessaire pour l’entrée du signal vidéo. Si vous
n’installez pas la carte vidéo sur l’appareil, le signal
vidéo ne peut être sélectionné.
Lorsque le signal vidéo est entré
REGL ENTREE
FORMAT:4:3
Lorsque le signal RVB est entré
REGL ENTREE
PHASE : 5
AMP L H:1056
DEPL. H: 234 V : 21
VIDEO
No . 01
VIDEO/60
ENT . A
No . 17
800X600
N° de
mémoire
Type de
signal
N° de
mémoire
Type de
signal
PHASE
Réglage de la phase de point du panneau LCD et de
l’entrée du signal des connecteurs INPUT A/B. Ajuste
davantage l’image pour une image plus fine après que
l’image a été ajustée en appuyant sur la touche APA.
Ajuste l’image pour qu’elle apparaisse plus claire.
AMPL (dimension horizontale)
Réglage de la dimension horizontale des images
entrées via les connecteurs INPUT A/B.
Plus la valeur de réglage est élevée, plus la dimension
horizontale de l’image est grande.
Plus la valeur de réglage est faible, moins la dimension
horizontale de l’image est importante. Réglez le
paramètre en fonction des points du signal d’entrée.
Pour plus de détails sur la valeur adéquate pour les
signaux présélectionnés, reportez-vous à la page
31 (F).
Procédure
1. Sélectionnez un paramètre
Utilisez la touche V ou v pour sélectionner le
paramètre, puis appuyez sur la touche b ou ENTER.
2. Réglez le paramètre
Pour changer le niveau de réglage:
•
Pour augmenter la valeur, appuyez sur la touche V ou
b.
Pour diminuer la valeur, appuyez sur la touche v ou B.
Appuyez sur la touche ENTER pour restaurer l’écran
d’origine.
•
Pour changer le réglage:
Appuyez sur la touche V ou v pour modifier le réglage.
Appuyez sur la touche ENTER ou B pour restaurer
l’écran d’origine.
Remarque
Lorsque le signal HDTV est entré, les paramètres du
menu REGL ENTREE ne peuvent pas être ajustés.
DEPL. (déplacement)
Réglage de la position de l’image entrée par les
connecteurs INPUT A/B.
H règle la position horizontale de l’image.
V règle la position verticale de l’image.
Plus la valeur de réglage de H augmente, plus l’image
se déplace vers la droite et plus elle diminue, plus
l’image se déplace vers la gauche.
Plus la valeur de réglage de V est élevée, plus l’image
se déplace vers le haut et plus elle est faible, plus
l’image se déplace vers le bas.
Utilisez la touche B ou b pour régler la position
horizontale et la touche V et v pour la position
verticale.
(suite)
29 (F)

Le menu REGL ENTREE
FORMAT
Définit le format de l’image.
Lors de l’entrée d’un signal 16:9 (comprimé) à partir
d’un appareil tel qu’un lecteur DVD, choisissez 16:9.
REGL ENTREE
FORMAT:4:3
VIDEO
No . 01
VIDEO/60
4:3: Lorsqu’une image au rapport d’écran 4:3 est
entrée.
16:9: Lorsqu’une image au rapport d’écran 16:9
(comprimé) est entrée.
CONV FREQ (convertisseur de balayage)
Convertit le signal pour afficher l’image en fonction de
la taille de l’écran.
REGL ENTREE
PHASE: 3
AMPL H: 800
DEPL . H:305 V: 29
CONV F RE Q : ON
ON: Affiche l’image en fonction de la taille de
l’écran. L’image perd cependant un peu de clarté.
OFF: Affiche l’image en faisant correspondre un
pixel d’élément d’image entré à un pixel de
l’écran LCD. L’image affichée est claire, mais
d’une taille inférieure.
Remarque
Lorsqu’un signal SVGA, XGA ou SXGA est entré, ce
paramètre n’est pas affiché.
ENT . A
No . 11
640X480
Signaux d’entrée et paramètres réglables
Paramètre Signal d’entrée
Vidéo ou 15k RVB RVB B&W
S vidéo compo(Y/C) sante
PHASE – – –
AMPL – – –
DEPL. – – –
FORMAT –
CONV EREQ – – –
: Ajustable/peut se régler
– : Non ajustable/ne peut pas se régler
A propos du n° de mémoire présélectionné
ICe projecteur possède 38 sortes de données de
présélection pour les signaux d’entrée de chaque
INPUT A/B (la mémoire de présélection). Le numéro
de mémoire du signal d’entrée actuel et le type de
signal sont affichés lorsque le signal de présélection
est entré. Ce projecteur détecte automatiquement le
type de signal. Lorsque le signal est enregistré dans la
mémoire de présélection, une image adéquate s’affiche
à l’écran en fonction du type de signal. Vous pouvez
ajuster l’image via le menu REGL ENTREE.
Ce projecteur dispose également de 20 sortes de
mémoires utilisateur pour chaque INPUT A/B.
Lorsqu’un signal non présélectionné est entré pour la
première fois, le numéro de mémoire s’affiche comme
étant 00. Si le signal d’entrée est ajusté dans le menu
REGL ENTREE, le signal entré via ENTREE A est
conservé sous un numéro de mémoire compris entre 51
et 70 et le signal entré via ENTREE B sous un numéro
entre 71 et 90. Lorsque plus de 20 mémoires utilisateur
sont enregistrées pour chaque INPUT A/B, la mémoire
la plus récente remplace automatiquement la plus
ancienne.
30 (F)

Signaux présélectionnés
N° de Signal de présélection
mémoire
1 Vidéo 60 Hz
2 Vidéo 50 Hz
3
4
6
7
8
9
10
11
12
13
14
15
16
17
18
19
20
21
22
23
24
25
26
27
28
29
30
31 Sunmicro HI
32
33
34
35 SGI-5
36
37
38
RVB 15k/Composante 60 Hz
RVB 15k/Composante 50 Hz
640 × 350
640 × 400
640 × 400
640 × 480
800 × 600
832 × 624
1024 × 768
1152 × 864 SXGA VESA 70 Hz
1152 × 900
1280 × 960 SXGA VESA 60 Hz
1280 × 1024
VGA mode 1
VGA VESAa) 85 Hz
PC-9801b)
VGA-Modus 2
VGA VESA 85 Hz
VGA mode 3
Macintosh, 13” 35,000 66,667 H-neg V-neg 864
VGA VESA 72 Hz
VGA VESA 75 Hz
VGA VESA 85 Hz
SVGA VESA 56 Hz
SVGA VESA 60 Hz
SVGA VESA 72 Hz
SVGA VESA 75 Hz
SVGA VESA 85 Hz
Macintosh, 16” 49,724 74,550 H-neg V-neg 1152
XGA VESA 43 Hz
XGA VESA 60 Hz
XGA VESA 70 Hz
XGA VESA 75 Hz
XGA VESA 85 Hz
SXGA VESA 75 Hz
SXGA VESA 85 Hz
Sunmicro LO
SXGA VESA 75 Hz
SXGA VESA 43 Hz
SXGA VESA 60 Hz
SXGA VESA 75 Hz
SXGA VESA 85 Hz
fH fV
(kHz) (Hz)
15,734 59,940 H-neg V-neg
15,625 50,000 H-neg V-neg
15,734 59,940 H-neg V-neg
15,625 50,000 H-neg V-neg
31,469 70,086 H-pos V-neg 800
37,861 85,080 H-pos V-neg 832
Normal
24,823 56,416 H-neg V-neg 848
31,469 70,086 H-neg V-pos 800
37,861 85,080 H-neg V-pos 832
31,469 59,940 H-neg V-neg 800
37,861 72,809 H-neg V-neg 832
37,500 75,000 H-neg V-neg 840
43,269 85,008 H-neg V-neg 832
35,156 56,250 H-pos V-pos 1024
37,879 60,317 H-pos V-pos 1056
48,077 72,188 H-pos V-pos 1040
46,875 75,000 H-pos V-pos 1056
53,674 85,061 H-pos V-pos 1048
35,522 43,479 H-pos V-pos 1264
48,363 60,004 H-neg V-neg 1344
56,476 70,069 H-neg V-neg 1328
60,023 75,029 H-pos V-pos 1312
68,677 84,997 H-pos V-pos 1376
63,995 70,016 H-pos V-pos 1472
67,500 75,000 H-pos V-pos 1600
77,487 85,057 H-pos V-pos 1568
61,795 65,960 H-neg V-neg 1504
71,713 76,047 H-neg V-neg 1472
60,000 60,000 H-pos V-pos 1800
75,000 75,000 H-pos V-pos 1728
46,433 43,436 H-pos V-pos 1696
53,316 50,062 Sync sur V 1680
63,974 60,013 H-pos V-pos 1696
79,976 75,025 H-pos V-pos 1688
91,146 85,024 H-pos V-pos 1012
Sync
AMPL
Comme les données sont rappelées de la mémoire de
présélection pour les signaux suivants, vous pouvez
utiliser ces données présélectionnées en ajustant
AMPL. Effectuez le réglage fin par la modification de
DEPL.
Signal N° de mémoire AMPL
Super Mac-2 23 1312
SGI-1 23 1320
Macintosh 19” 25 1328
Macintosh 21” 28 1456
Sony News 36 1708
PC-9821 36 1600
1280 × 1024
WS Sunmicro 37 1664
Remarque
Lorsque le rapport d’écran du signal d’entrée est
différent de 4:3, une partie de l’écran s’affiche en noir.
a) VESA est une marque de commerce déposée de Video
Electronics Standard Association.
b) PC-98 est une marque de commerce déposée de NEC
Corporation.
31 (F)

Le menu REGLAGE
ENT . A
REG LAGE
ETAT :ON
ENT . A : RV B
ENT . B : RV B
LANGAGE: FRANCAI S
INSTALLAT ION: SOL–FRONTALE
H.P. :ON
MODE ECO:OFF
RECEPTEUR SIRCS:AVANT&ARRIERE
ENT . A
REG LAGE
ETAT :ON
ENT . A : RV B
ENT . B : RV B
LANGAGE: FRANCAI S
INSTALLAT ION: SOL–FRONTALE
H.P. :ON
MODE ECO:OFF
RECEPTEUR SIRCS:AVANT&ARRIERE
ENT . A
REG LAGE
ETAT :ON
ENT . A : RV B
ENT . B : RV B
LANGAGE: FRANCAI S
I N ST A L L A T I ON : S OL – FRON T A LE
H.P. :ON
MODE ECO:OFF
RECEPTEUR SIRCS:AVANT&ARRIERE
Le menu REGLAGE est utilisé pour changer les
réglages du projecteur.
REG L AGE
ETAT :ON
ENT . A : RVB
ENT . B : RVB
LANGAGE: FRANCA IS
INSTALLAT ION: SOL– FRONTALE
H.P. :ON
MODE ECO:OFF
RECEPTEUR SIRCS:AVANT&ARRIERE
ENT . A
Procédure
1. Sélectionnez un paramètre
Utilisez la touche V ou v pour sélectionner le
paramètre, puis appuyez sur la touche b ou ENTER.
2. Modifiez le réglage
Appuyez sur la touche V ou v pour modifier le réglage.
Pour restaurer l’écran d’origine, appuyez sur la touche
ENTER ou B.
ETAT (écran d’affichage)
Règle l’affichage sur écran.
ON: Affichage de tous les écrans de menu.
OFF: Désactive les menus sur écran sauf pour les
menus, le message d’indication de mise hors
tension et les messages d’avertissement.
Pour plus de détails sur les messages d’avertissement,
reportez-vous à la page 41 (F).
ENT. A
Sélectionne le signal RVB ou composante entré à
partir du connecteur INPUT A.
32 (F)
Remarque
Si le réglage n’est pas correct, l’indication “Vérifiez
ENT. A dans REGLAGE.” apparaît à l’écran et les
couleurs de l’image deviennent étranges ou l’image ne
s’affiche pas.
ENT. B
Sélectionne le signal RVB ou composante entré à
partir du connecteur INPUT B.
Remarque
Si le réglage n’est pas correct, l’indication “Vérifiez
ENT. B dans REGLAGE.” apparaît à l’écran et les
couleurs de l’image deviennent étranges ou l’image ne
s’affiche pas.

LANGAGE
ENT . A
REG LAGE
ETAT :ON
ENT . A : RV B
ENT . B : RV B
LANGAGE: FRANCAI S
INSTALLAT ION: SOL–FRONTALE
H.P. :ON
MODE ECO:OFF
RECEPTEUR SIRCS:AVANT&ARRIERE
ENT . A
REG LAGE
ETAT :ON
ENT . A : RV B
ENT . B : RV B
LANGAGE: FRANCAI S
INSTALLAT ION: SOL–FRONTALE
H.P. :ON
MODE ECO:OFF
RECEPTEUR SIRCS:AVANT&ARRIERE
ENT . A
REG LAGE
ETAT :ON
ENT . A : RV B
ENT . B : RV B
LANGAGE: FRANCAI S
I N ST A L L A T I ON : S OL – FRON T A L E
H.P. :ON
MODE ECO:OFF
RECEPTEUR SIRCS:AVANT&ARRIERE
H.P.
Sélectionne la langue utilisée dans le menu et pour
l’affichage sur écran.
REG LAGE
ETAT :ON
ENT . A : RV B
ENT . B : RV B
LANGAGE: FRANCAI S
I N ST A L L A T I ON : S OL – FRON T A LE
H.P. :ON
MODE ECO:OFF
RECEPTEUR SIRCS:AVANT&ARRIERE
ENT . A
Les langues disponibles sont l’anglais, le français,
l’allemand, l’italien, l’espagnol, le japonais et le
chinois.
INSTALLATION
Réglage d’inversion horizontale ou verticale de
l’image.
REG LAGE
ETAT :ON
ENT . A : RV B
ENT . B : RV B
LANGAGE: FRANCAI S
INSTALLAT ION: SOL–FRONTALE
H.P. :ON
MODE ECO:OFF
RECEPTEUR SIRCS:AVANT&ARRIERE
ENT . A
Réglez-le sur OFF pour couper le son des hautparleurs internes. Lorsque vous sélectionnez OFF,
l’indication “H.P. OFF” apparaît à l’écran lorsque vous
mettez l’appareil sous tension.
MODE ECO
Lorsqu’il est réglé sur ON, le projecteur passe en mode
d’économie d’énergie si aucun signal n’est entré
pendant 10 minutes.
SOL-FRONTALE: L’image n’est pas inversée.
PLAFOND-FRONTALE: L’image est inversée
horizontalement et verticalement.
SOL-RETRO: L’image est inversée
horizontalement.
PLAFOND-RETRO: L’image est inversée
verticalement.
Remarque
En cas d’utilisation d’un miroir, veillez à l’installation
car il est possible que l’image soit inversée.
RECEPTEUR SIRCS
Sélectionne les capteurs de télécommande à l’avant et
à l’arrière du projecteur.
AVANT&ARRIERE: Active les capteurs avant et
arrière.
AVANT: Active uniquement le capteur avant.
ARRIERE: Active uniquement le capteur arrière.
33 (F)

Exemples d’installation
Installation au sol
Mur
Centre de l’écran
x
a: Distance entre l’écran et le centre de l’objectif
b: Distance du sol au centre de l’objectif
c: Distance du sol au pied du projecteur
x: Libre
Distance de l’avant du
boîtier et du centre de
l’objectif
Centre de l’objectif
40 mm (1 5/8 pouces)
b
c
a
Unité: mm (pouces)
Taille de l’écran (pouces) 40 60 80 100 120 150 180 200 250 300
Minimum
a
Maximum
b
c
1570 2400 3240 4070 4900 6150 7410 8240 10320 12410
(61 7/8) (94 1/2) (127 5/8) (160 3/8) (193) (242 1/4) (291 7/8) (324 1/2) (406 3/8) (488 3/4)
2000 3040 4090 5130 6180 7750 9310 10360 12970 15580
(78 3/4) (119 3/4) (161 1/8) (202) (243 3/8) (305 1/4) (366 5/8) (408) (510 3/4) (613 1/2)
x–292 x–439 x–585 x–731 x–877 x–1097 x–1316 x–1462 x–1828 x–2194
(11 5/8) (17 3/8) (23 1/8) (28 7/8) (34 5/8) (43 1/4) (51 7/8) (57 5/8) (72) (86 3/8)
x–376 x–522 x–668 x–815 x–961 x–1180 x–1399 x–1546 x–1911 x–2277
(14 7/8) (20 5/8) (26 3/8) (32 1/8) (37 7/8) (46 1/2) (55 1/8) (60 7/8) (75 3/8) (89 3/4)
Pour calculer les mesures d’installation (unité: mm)
SS: diagonale de l’écran (pouces)
a (minimum) = {(SS × 52,83/1,2992) – 95,03} × 1,025
a (maximum) = {(SS × 69,64/1,2992) – 96,17} × 0,975
b = x – (SS/1,2992 × 9,5)
c = x – (SS/1,2992 × 9,5 + 83,3)
Sol
34 (F)

Installation au plafond
Installation
Si vous installez le projecteur au plafond, utilisez le
support de suspension pour projecteur PSS-600.
a: Distance entre l’écran et le centre de l’objectif
b: Distance entre le plafond et le centre de l’objectif
x: Distance entre le plafond et le centre de l’écran
a
Centre de l’écran
x
Pour une installation au plafond, adressez-vous à un
personnel Sony qualifié.
Support de suspension pour projecteur
PSS-600 (non fourni)
Plafond
b
Distance de l’avant du
boîtier et du centre de
l’objectif
Centre de l’objectif
Mur
Taille de l’écran (pouces)
Minimum
a
Maximum
x
b
80 100 120 150 180 200 250 300
3240 4070 4900 6150 7410 8240 10320 12410
(127 5/8) (160 3/8) (193) (242 1/4) (291 7/8) (324 1/2) (406 3/8) (488 3/4)
4090 5130 6180 7750 9310 10360 12970 15580
(161 1/8) (202) (243 3/8) (305 1/4) (366 5/8) (408) (510 3/4) (613 1/2)
b+585 b+731 b+877 b+1097 b+1316 b+1462 b+1828 b+2194
(23 1/8) (28 7/8) (34 5/8) (43 1/4) (51 7/8) (57 5/8) (72) (86 1/2)
226/251/276/326/351/376 mm (9 / 10 / 10 7/8 / 12 7/8 / 13 7/8 / 14 7/8 pouces) réglables lors de
l’utilisation du PSS-600
Pour calculer les mesures d’installation (unité: mm)
SS: diagonale de l’écran (pouces)
a (minimum) = {(SS × 52,83/1,2992) – 95,03} × 1,025
a (maximum) = {(SS × 69,64/1,2992) – 96,17} × 0,975
x = b + SS/1,2992 × 9,5
40 mm (1 5/8 pouces)
Unité: mm (pouces)
35 (F)

Installation déconseillée
N’installez pas le projecteur dans les situations suivantes. Ces installations
peuvent provoquer un dysfonctionnement, voire une détérioration du
projecteur.
Manque de ventilation
• Prévoyez une circulation d’air suffisante pour éviter toute
surchauffe interne. Ne placez pas l’appareil sur des
surfaces (tapis, couvertures, etc.) ou à proximité de
matériaux (rideaux, tentures) pouvant obstruer les orifices
de ventilation. Lorsque la chaleur interne s’accumule en
raison d’une obstruction de ces orifices, le capteur de
température enverra un signal et le message “Surchauffe!
Mise hors tension dans 1 min” apparaîtra. Le projecteur
se mettra hors tension après environ une minute.
• Prévoyez un espace de plus de 30 cm (11
autour des orifices de ventilation.
• Veillez à ce que les orifices de ventilation du fond
n’aspirent pas de substances étrangères telles que des
morceaux de papier.
• Si vous placez un objet en face des orifices de ventilation
avant, il se peut que l’air expulsé soit aspiré par le
projecteur via les prises d’air du fond, ce qui peut
provoquer une augmentation de la température interne et
le déclenchement du circuit de protection. Installez le
projecteur de sorte que la sortie d’air ne soit pas entravée.
7
/8 pouces)
Exposition à la chaleur et à l’humidité
Endroit poussiéreux
• Evitez de placer l’appareil dans un endroit où la
température et le taux d’humidité sont très élevés ou dans
des endroits très froids.
• Pour éviter la condensation d’humidité, n’installez pas
l’appareil dans un endroit où la température peut
augmenter rapidement.
N’installez pas l’appareil dans un endroit très poussiéreux;
sinon, le filtre à air s’obtruera. La poussière bloque l’air
passant dans le filtre, ce qui peut provoquer une hausse de
la température externe du projecteur. Nettoyez-le
régulièrement.
36 (F)

Remarques concernant l’installation
Respectez les points suivants.
N’installez pas le projecteur sur son flanc.
Ne placez pas l’appareil sur le flanc car cela peut entraîner
un dysfonctionnement.
Placez-le à niveau
Evitez que l’appareil ne soit incliné de plus de 20 degrés.
20°
N’installez pas l’appareil à d’autres endroits qu’au sol ou
au plafond. D’autres endroits d’installation peuvent être à
l’origine de dysfonctionnements.
20°20°
20°
20°
Dégagez les orifices de ventilation
Ne couvrez pas les orifices de ventilation avant du
projecteur. Il pourrait en résulter une accumulation de
chaleur interne.
Utilisez le couvercle avant fourni lorsque l’appareil est hors
tension. Ne mettez pas le projecteur sous tension lorsque le
couvercle est encore dessus. Cette opération pourrait
provoquer un dysfonctionnement de l’appareil.
37 (F)

Entretien
,,,,,,,,
,,,,,
,,,
Remplacement de la lampe
Lorsqu’il est temps de remplacer la lampe, ne tardez
pas à remplacer la lampe par une lampe pour
projecteur LMP-600.
Pour plus de détails sur le remplacement, reportez-vous au
mode d’emploi accompagnant la lampe pour projecteur
LMP-600.
Nettoyage du filtre à air
Le filtre à air doit être nettoyé toutes les 300 heures.
Quand il devient difficile d’éliminer la poussière du
filtre, remplacez le filtre.
Pour nettoyer le filtre à air, suivez les étapes cidessous:
1 Mettez le projecteur hors tension et débranchez le
fil d’alimentation.
2 Retirez le couvercle du filtre à air situé en dessous
du projecteur.
3 Enlevez le filtre à air.
4 Déposez la poussière du filtre au moyen d’un
aspirateur.
5 Fixez le filtre à air et remplacez le couvercle.
Remarques
•Si le filtre à air est excessivement encrassé, lavez-le
dans une solution détergente neutre et faites-le
ensuite sécher à l’ombre.
S’il n’est pas possible d’éliminer la poussière,
remplacez le filtre à air par le filtre neuf fourni.
• Fixez correctement le couvercle du filtre à air: le
projecteur ne se mettra pas sous tension si le
couvercle n’est pas bien refermé.
38 (F)

Guide de dépannage
Si le projecteur ne fonctionne pas correctement, essayez d’en déterminer la cause et remédiez au problème en vous
référant aux instructions ci-dessous. Si le problème persiste, adressez-vous à un personnel Sony qualifié.
Symptôme Cause Remède
Le projecteur ne se met pas
sous tension.
Absence de son et d’image.
Absence d’image ou de son.
Absence d’image.
L’image est parasitée.
Si le son entre via le
connecteur INPUT A/B, le son
passe par un seul canal.
L’image via le connecteur
INPUT A/B présente des
couleurs étranges.
“Vérifiez ENT. A dans
REGLAGE” apparaît même si
le signal d’entrée correct est
transmis via INPUT A.
“Vérifiez ENT. B dans
REGLAGE” apparaît même si
le signal d’entrée correct est
transmis via INPUT B.
Aucun affichage de l’entrée
de signal correcte via ENT. B.
“PAS D’ENTREE” apparaît
lorsqu’un signal RVB 15k ou
composante est entré.
Les écrans de menu ne
s’affichent pas.
La balance des couleurs est
incorrecte.
L’appareil a successivement été mis
hors et puis à nouveau sous tension à
bref intervalle à l’aide de la touche
I/u.
Le couvercle de la lampe est mal fixé.
Le couvercle du filtre à air est mal fixé.
Un câble est débranché.
Mauvaise connexion
La sélection d’entrée est incorrecte.
L’image ou le son a été supprimé.
Le signal de l’ordinateur n’est pas réglé
pour émettre vers un moniteur externe.
Le signal de l’ordinateur est réglé pour
être émis vers l’écran LCD de
l’ordinateur et un moniteur externe.
Il est possible que des parasites
apparaissent en arrière-plan en fonction
de la combinaison du nombre de points
entrés via le connecteur et le nombre de
pixels du panneau LCD.
Le son monaural est entré via le
connecteur INPUT A/B.
Le réglage pour ENT. A/ENT. B dans le
menu REGLAGE est incorrect.
Le réglage pour ENT. A dans le menu
REGLAGE est incorrect.
Le réglage pour ENT. B dans le menu
REGLAGE est incorrect.
Le sélecteur RGB IN/OUT est réglé sur
OUT.
Le signal de synchro est incorrect.
ETAT dans le menu REGLAGE a été
mis sur OFF.
L’image n’a pas été réglée
adéquatement.
Le projecteur est réglé sur un mauvais
système couleur.
Attendez environ une minute avant de remettre le
projecteur sous tension
Refermez le couvercle de la lampe correctement.
Refermez le couvercle du filtre à air correctement
(voir page 38 (F))
Assurez-vous que les connexions effectuées sont
correctes
Assurez-vous que les connexions effectuées sont
correctes
Sélectionnez la source d’entrée correctement à
l’aide de la touche INPUT
Appuyez sur la touche MUTING pour annuler la
fonction de coupure
Réglez le signal de l’ordinateur pour pouvoir être
émis vers un moniteur externe
Réglez le signal de l’ordinateur pour être
uniquement émis vers un moniteur externe
page 18 (F)
Modifiez le modèle d’affichage de l’ordinateur
raccordé.
Entrez un son stéréo.
Sélectionnez RVB ou COMPOSANT pour ENT. A
ou ENT. B dans le menu REGLAGE en fonction du
signal d’entrée
Sélectionnez RVB ou COMPOSANT pour ENT. A
dans le menu REGLAGE en fonction du signal
d’entrée
Sélectionnez RVB ou COMPOSANT pour ENT. B
dans le menu REGLAGE en fonction du signal
d’entrée
Réglez le commutateur sur IN
Entrez le signal de synchro correct (signal de
synchronisation composite ou de synchronisation
sur le vert (synchronisation sur Y pour le signal
composante)).
Réglez ETAT dans le menu REGLAGE sur ON
(voir page 32 (F))
Réglez l’image
Réglez STANDARD dans le menu CTRL IMAGE
suivant le système couleur entré
(voir pages 18 (F) à 21 (F)
(voir pages 18 (F) à 21 (F)
).
(voir page 32 (F))
(voir page 32 (F))
(voir page 32 (F))
(voir pages 27 (F) et 28 (F))
(voir page 22 (F))
.
(voir page 22 (F))
(voir page 23 (F))
(voir page 18 (F)
.
.
.
(voir page 14 (F))
.
(voir page 28 (F))
.
).
).
.
.
).
(voir
.
.
Entretien
.
39 (F)

Guide de dépannage
Symptôme Cause Remède
L’image est trop foncée.
L’image n’est pas claire.
L’indicateur LAMP/COVER
clignote.
L’indicateur LAMP/COVER
s’allume..
L’indicateur TEMP/FAN
clignote.
L’indicateur TEMP/FAN
s’allume.
La télécommande ne
fonctionne pas.
Le pointeur laser n’émet pas.
La manette de commande, la
touche R CLICK ou L CLICK
ne fonctionne pas.
Le contraste ou la luminosité ne sont pas
réglés correctement.
L’image n’est pas mise au point.
De la condensation s’est formée sur
l’objectif.
Le couvercle de la lampe ou du filtre à
air est mal fixé.
La lampe a atteint la fin de sa durée de
vie utile.
Le ventilateur est défectueux.
La température interne est
anormalement élevée.
Les piles de la télécommande sont
épuisées.
Le commutateur COMMANDER ON/OFF
est mis en position OFF.
Vous utilisez la télécommande comme
télécommande sans fil et elle est
raccordée au projecteur.
Le capteur de télécommande avant/
arrière se trouve à proximité de la lampe
fluorescente.
Les piles sont mortes.
La télécommande est utilisée comme
une télécommande avec fil sans piles.
Le port de la souris de l’ordinateur ne
reconnaît pas le câble de souris.
Réglez correctement le contraste ou la luminosité
dans le menu CTRL IMAGE
Réglez la mise au point
Laissez le projecteur environ deux heures sous
tension
Fixez fermement le couvercle
Remplacez la lampe
Adressez-vous à un personnel Sony qualifié.
Vérifiez si les orifices de ventilation ne sont pas
obstrués.
Remplacez les piles par des neuves
16 (F))
Mettez le commutateur en position ON
16 (F))
Débranchez le câble.
Modifiez le réglage de RECEPTEUR SIRCS dans
le menu REGLAGE
Remplacez les piles par des neuves
16 (F))
Mettez les piles en place
Redémarrez l’ordinateur.
(voir page 36 (F))
(voir page 38 (F))
.
.
(voir page 33 (F))
.
(voir page 27 (F))
(voir page 23 (F))
.
(voir page 38 (F))
.
(voir page
(voir page
.
(voir page
(voir page 16 (F))
.
.
.
.
40 (F)

Messages d’avertissement
Utilisez la liste ci-dessous pour vérifier la signification des messages affichés à l’écran.
Message Signification Remède
Surchauffe! Mise hors tension
dans 1 min.
Fréquence est hors limites!
Vérifiez ENT. A dans
REGLAGE.
Vérifiez ENT. B dans
REGLAGE.
La température interne est excessive.
Ce signal d’entrée ne peut être projeté
car la fréquence est en-dehors de la
plage acceptable de ce projecteur.
Le réglage de la définition du signal de
sortie de l’ordinateur est trop élevé.
Vous avez entré un signal RVB de
l’ordinateur alors que ENT. A dans le
menu REGLAGE est réglé sur
COMPOSANT.
Vous avez entré un signal RVB de
l’ordinateur alors que ENT. B dans le
menu REGLAGE est réglé sur
COMPOSANT.
Mettez le projecteur hors tension.
Assurez-vous que les orifices de ventilation ne
sont pas obstrués.
Entrez un signal dans la plage de fréquence
compatible avec ce projecteur.
Réglez la sortie pour SVGA.
Réglez ENT. A correctement.
Réglez ENT. B correctement.
Messages de précaution
Consultez la liste ci-dessous pour connaître la signification des messages affichés à l’écran.
Message Signification Remède
PAS D’ENTREE
Non applicable!
Absence de signal d’entrée
Vous avez appuyé sur la mauvaise
touche.
Vérifiez les connexions.
Appuyez sur la touche adéquate.
41 (F)

Spécifications
Spécifications
Caractéristiques optiques
Système de projection
3 panneaux LCD, 1 objectif
Panneau LCD Panneau LCD 1,3 pouce TFT,
1.440.000 pixels (480.000 pixels
× 3)
Objectif Zoom 1,3 fois
f 54 à 70 mm/F 2,0 à 2,4
Lampe 120 W UHP
Taille de l’image projetée
Plage: 40 à 300 pouces (en
diagonale)
Rendement lumineux
1)
ANSI lumen
1100 lm
Distance de projection (Affichage 800 × 600 points)
40 pouces: 1570 à 2000 mm
(61 7/8 à 78 3/4 pouces)
80 pouces: 3240 à 4090 mm
(127 5/8 à 161 1/8 pouces)
100 pouces: 4070 à 5130 mm
3
/8 à 202 pouces)
(160
120 pouces: 4900 à 6180 mm
(193 à 243 3/8 pouces)
200 pouces: 8240 à 10360 mm
(324 1/2 à 408 pouces)
300 pouces: 12410 à 15580 mm
3
/4 à 613 1/2 pouces)
(488
Caractéristiques électriques
Système couleur Système NTSC3.58/PAL/SECAM/
NTSC4.43/PAL-M à commutation
automatique/manuelle
Définition 600 lignes TV horizontales (entrée
vidéo)
800 × 600 points (entrée RGB)
Signaux informatiques compatibles
fH:15, 24 à 91 kHz
fV:43 à 85 Hz
Haut-parleur Système à 3 haut-parleurs et
fréquence large,
HP de graves: 57 mm
1
/4 pouces) de diamètre, max.
(2
1 W
HP d’aiguës: 28 mm
1
/8 pouces) de diamètre, max.
(1
0,2 W × 2 (stéréo)
Entrée/sortie
VIDEO IN (uniquement pour le VPL-S900U/M)
VIDEO: type phono
Vidéo composite: 1 Vcc ±2 dB
sync négative (terminaison à
75 ohms)
S VIDEO: miniconnecteur DIN Y/
C à 4 broches (mâle)
Y (luminance): 1 Vcc ±2 dB sync
négative (terminaison à 75 ohms)
C (chrominance): salve 0,286
Vcc ±2 dB (NTSC)
(terminaison à 75 ohms),
salve 0,3 Vcc ±2 dB (PAL)
(terminaison à 75 ohms)
AUDIO IN (uniquement pour le VPL-S900U/M)
Type phono × 2
500 mVrms, impédance
supérieure à 47 kohms
INPUT A/INPUT B
HD D-sub à 15 broches (femelle)
RVB analogique/composante:
Utilisée comme entrée
R/R-Y: 0,7 Vcc ±2 dB
(terminaison à 75 ohms)
G: 0,7 Vp-p ±2 dB
(75 ohms terminated)
G avec sync/Y: 1 Vcc ±2 dB
sync négative (terminaison à
75 ohms)
B/B-Y: 0,7 Vcc ±2 dB
(terminaison à 75 ohms)
SYNC/HD:
Entrée sync composite
haute impédance, positive/
négative
Entrée sync horizontale
haute impédance, positive/
négative
VD:
Entrée de sync vertical: 1-5 Vcc
haute impédance, positive/
négative
Utilisée comme sortie (INPUT
B uniquement) (commutation
entrée/sortie, sort le signal entré
via le connecteur RGB de
INPUT A)
R/R-Y: Unité de gain
(terminaison à 75 ohms)
G: Unité de gain (terminaison à
75 ohms)
: 1-5 Vcc
: 1-5 Vcc
..........................................................................................................................................................................................................
42 (F)
1) ANSI lumen est une méthode de mesure de l’American National Standard IT 7,228.

Divers
B/B-Y: Unité de gain
(terminaison à 75 ohms)
SYNC/HD: Sortie de
synchronisation composite
4Vcc (ouvert), 1Vcc (entrée
75 ohms)
Sortie de synchronisation
horizontale 4Vcc (ouvert)
1Vcc (entrée 75 ohms)
VD: Sortie de synchronisation
verticale 4Vcc (ouvert) 1Vcc
(entrée 75 ohms)
MOUSE (sortie: 13 broches
(femelle)
(Pour plus de détails, voir
“Attribution des broches” à la page
45 (F).)
AUDIO: miniprise stéréo
500 mVrms, impédance
supérieure à 47 kohms
AUDIO OUT (sortie variable): miniprise stéréo
Max. 1 Vrms, lorsque le signal de
sortie est de 500 mVrms,
impédance inférieure à 5 kohms
CONTROL S IN/PLUG IN POWER
Miniprise stéréo
5 Vcc, alimentation par fiche,
courant continu 5 V maximum,
sortie 60 mA
Réglementations de sécurité
VPL-S900U: UL1950, cUL (CSA
C22.2 No. 950), FCC Classe A,
IC Classe A, DHHS
VPL-S900E/S900M: EN60 950
EN60825-1, CE, C-Tick
Faisceau laser
Type de laser Classe 2
Longueur d’onde 645 nm
Puissance de sortie
1 mW
Poids Approx. 5,9 kg (13 lb)
Puissance de raccordement
AC 100 à 120 V/220 à 240 V, 2 A/
0,9 A, 50/60 Hz
Consommation électrique
Max. 220 W (mode de veille:
2 W)
Dissipation de chaleur
750,7 BTU
Température d’utilisation
0°C à 40°C (32°F à 104°F)
Humidité d’utilisation
35% à 85% (sans condensation)
Température de stockage
–20°C à 60°C (–4°F à 140°F)
Humidité de stockage
10% à 90%
Accessoires fournis
Télécommande
RM-PJM600 (1)
Piles AA (R6) (2)
Câble de signal vidéo SMF-401 (1)
Adaptateur de signal (pour
Macintosh) (1)
Câble de souris
SIC-S20 (
pour Macintosh
(1)
SIC-S21 (
pour le port sériel
(2 m) (1)
SIC-S22 (
Câble audio/vidéo
pour PS/2)
(1,5 m)
pour le VPL-S900E)
Dragonne pour télécommande (1)
Fil d’alimentation (1)
Bouchon d’objectif (1)
Couvercle avant (1)
Filtre à air (pour remplacement) (1)
Mode d’emploi (1)
Manuel d’installation destiné aux
revendeurs (1)
Carte de référence rapide (1)
Carte de garantie (1) (uniquement
pour le VPL-S900U)
) (2 m)
)
(2 m) (1)
(1) (sauf
Généralités
Dimensions 333 × 120 × 291 mm (13 1/4 × 4
339 × 136 × 322 mm (13
1
× 11
/2 pouces) (l/h/p) (sans
l’objectif, les pieds de réglage et
les parties saillantes)
3
3
× 12
/4 pouces) (l/h/p)
/8 × 5
La conception et les spécifications sont sujettes à
modifications sans préavis.
3
/4
3
/8
43 (F)

Spécifications
Accessoires en options
Lampe pour projecteur LMP-6001) (pour
remplacement)
Support de suspension pour projecteur PSS-600
Carte d’interface IFB-X600E (pour VPL-S900E)
Câble de signal vidéo
SMF-400 (HD D-sub à 15 broches (mâle) ˜ 5 ×
BNC (mâle))
SMF-401 (HD D-sub à 15 broches (mâle) ˜ HD
D-sub à 15 broches (mâle))
Câble de signal
SMF-402 (HD D-sub à 15 broches (mâle) ˜ 3 ×
type phono (mâle))
Câble de souris
SIC-S20 (pour Macintosh) (2 m)
SIC-S21 (pour le port sériel) (2 m)
SIC-S22 (pour PS/2) (2 m)
Adaptateur de signal ADP-20 (Macintosh ˜ HD D-
sub à 15 broches)
Objectif de projection
Objectif à focale longue avec zoom 2× VPLL-
ZM100
Objectif à focale courte fixe VPLL-FM20
Objectif à focale courte fixe VPLL-FM30
Etui de transport VLC-600
Ecrans
VPS-50C portable de 50 pouces
VPS-80C portable de 80 pouces
VPS-100FH à écran plat de 100 pouces
VPS-120FH à écran plat de 120 pouces
1)
Il est possible que certains de ces accessoires ne soient pas
disponibles dans tous les pays. Pour plus de détails,
adressez-vous à votre représentant Sony.
..........................................................................................................................................................................................................
1) Il se peut que la lampe LMP-600 et VLC-600 ne soit pas disponible dans tous les pays. Pour plus de détails, adressez-vous
à votre représentant Sony.
44 (F)

Attribution des broches
Connecteur d’entrée RGB (INPUT A)/RGB IN/
OUT (INPUT B) (HD D-sub à 15 broches,
femelle)
Attribution des broches du câble de
souris
SIC-S20
13 broches
1310
96
53
21
miniconnecteur
DIN à 4 broches
34
1
2
1 R/R-Y 9 N.C.
2 G/Y 10 GND
3 B/B-Y 11 GND
4 N.C. 12 N.C.
5 GND 13 HD/C.Sync
6 GND (R) 14 VD
7 GND (G) 15 N.C.
8 GND (B)
Connecteur MOUSE (13 broches, femelle)
1013
69
35
12
1 RTS 8 R
2 GND 9 98/AT/TXD
3 XA 10 +5V/DTR
4 XB 11 CLOCK
5 YA 12 DATA
6 YB 13 RXD
7 L/PS
1 RTS 8 R
2 GND 9 98/AT/TXD
3 XA 10 +5V/DTR
4 XB 11 CLOCK
5 YA 12 DATA
6 YB 13 RXD
7 L/PS
SIC-S21
13 broches
1310
96
53
21
1 RTS 8 R
2 GND 9 98/AT/TXD
3 XA 10 +5V/DTR
4 XB 11 CLOCK
5 YA 12 DATA
6 YB 13 RXD
7 L/PS
1 ADB
2NC
3 +5V
4 GND
DIN à 9 broches
5
1 DCD
2 RXD
3 TXD
4 DTR
5 GND
6 DSR
7 RTS
8 CTS
9RI
1
69
Prise S VIDEO (4 broches, miniconnecteur
DIN)
Chrominance
GND
Luminance
GND
SIC-S22
13 broches
1310
96
53
21
1 RTS 8 R
2 GND 9 98/AT/TXD
3 XA 10 +5V/DTR
4 XB 11 CLOCK
5 YA 12 DATA
6 YB 13 RXD
7 L/PS
miniconnecteur
DIN à 6 broches
56
3
12
4
1 DATA
2NC
3 GND
4 +5V
5 CLOCK
6NC
45 (F)

Spécifications
Position du microcommutateur pour
l’adaptateur de signal
vers le
Macintosh
Microcommutateur
ON (position supérieure)
vers le
projecteur
Mode fH
VGA/S VGA 31,5 kHz/37,8 kHz 0 0 111001
Macintosh, 13" 35,0 kHz 1 1 001001
Macintosh, 16" 49,7 kHz 0 1 011001
Macintosh, 19" 60,2 kHz 0 1 101001
Macintosh, 21" 68,7 kHz 1 1 111001
Macintosh 75,0 kHz 1 1 001101
1280 × 960
Macintosh 75,0 kHz 1 1 001101
1280 × 1024
OFF (position inférieure)
= 1
= 0
Microcommutateur
1 2 345678
46 (F)

Dimensions
Avant
Arrière
Centre de l’appareil
57,5 (21⁄4) 27,5 (13⁄32)
3
35 (1
⁄8)
)
32
⁄
)
11
32
⁄
9
135,8 (5
83,3 (3
)
32
⁄
3
)
32
⁄
13
28 (1
10 (
21
11
42,5 (1
⁄16) 90 (317⁄32)
Centre de l’équilibre de
projection
)
32
⁄
17 (
5
11
11
11
42,5
42.5
42.5
19
)
8
⁄
)
)
)
16
16
16
⁄
⁄
⁄
(1
(1
(1
) 16 (
32
⁄
15 (
)
32
⁄
11
110 (4
)
32
⁄
5
131 (5
Fond Dessus
Trou de fixation
du support
PSS-600
)
16
⁄
5
84 (3
)51 (2)
)36 (1
16
2
⁄
⁄
)
1
15
32
⁄
27
216 (8
98 (3
150,5 (5
)
32
⁄
13
Trou de fixation
du support
PSS-600
Centre de l’appareil
41,5
(1
φ
φ
2121
16.5 (
⁄
3232
)16,5 (21⁄32)
102,2
(4
10,7
1
(
⁄32)
98
(327⁄32)
13 (1⁄2)
5
82 (3
⁄8)
30 (
30 (
30 (1
1
13
⁄32)
65
9
(2
⁄16)
147,5 (5
7
⁄32)
Centre de l’équilibre
de projection
3
3
⁄
⁄
16
16
)
)
13
⁄16)137,5 (513⁄32)
φ
32 (1
)
)128 (5
32
32
⁄
⁄
1
1
128 (5
1
27
)
)
32
⁄
)0-5 (0-
32
⁄
15
16
7
⁄
11
285 (11
⁄
4
)
291,3 (11
322,5 (12
Trou de fixation
du support
PSS-600
)
16
⁄
3
Côté
)
32
⁄
3
27,5 (1
)
32
)
⁄
32
⁄
7
82 (3
123 (4
Centre de l’appareil
222,7 (825⁄32)
2,5 (
35 (13⁄8)
128 (51⁄32)
Centre de l’appareil
339 (1311⁄32)
333 (13
166,5 (6
30
3
(1
⁄16)
(35⁄32)
(311⁄32)
105 (4
17
φ80
φ85
3
48,8
(129⁄32)
⁄32)
92,3 (3
5
⁄8)
Centre de
l’équilibre
de
projection
)
32
⁄
21
(
)
32
)
⁄
16
29
⁄
11
99,3 (3
68 (2
25
172 (6
⁄32)
1
⁄8)
9
⁄16)
166,5 (6
9
⁄16)
50
(131⁄32)120,5 (43⁄4) 100,5 (331⁄32)
11
⁄32)
8,5 (
17
89,7
7
)
16
⁄
9
14,2 (
)
32
⁄
(3
)
8
⁄
22 (
)
32
⁄
3
27,5 (1
)
32
⁄
7
31
82 (3
)
32
⁄
152 (5
Centre de
l’équilibre de
projection
1
⁄8)
Centre de l’équilibre de
projection
)
32
⁄
23
120 (4
7°
133 (51⁄4)
Unité: mm (pouces)
47 (F)

Spécifications
Dessus (avec le couvercle du devant)
)
32
⁄
5
334 (13
353 (1329⁄32)
Unité: mm (pouces)
48 (F)

Index
A, B
Accessoires en options 44 (F)
Accessoires fournis 43 (F)
Adaptateur de signal 19 (F)
position des microcommutateurs 46 (F)
Alimentation
mise hors tension 24 (F)
mise sous tension 22 (F)
AMPL. 29 (F)
Attribution des broches 45 (F)
C
Câble de souris
attribution des broches 45 (F)
connexion 19 (F)
Capteur de télécommande
arrière 13 (F)
avant 8 (F)
réglage 33 (F)
Connecteur d’entrée RVB 14 (F)
attribution des broches 45 (F)
Connecteur de souris 14 (F)
attribution des broches 45 (F)
CONTRASTE 27 (F)
CONV EREQ (convertisseur de balayage)
30 (F)
COULEUR 27 (F)
Coupure
de l’image 23 (F)
du son 23 (F)
Couvercle avant 8 (F), 9 (F)
D, E
DEPL. 29 (F)
Dimensions 47 (F), 48 (F)
Emplacement et fonction des commandes
arrière 13 (F)
avant 8 (F)
panneau de commande 11 (F)
panneau de connecteur 14 (F)
télécommande 15 (F)
ENT. A 32 (F)
ENT. B 32 (F)
ETAT (écran d’affichage) 32 (F)
Exemples d’installation
au plafond 35 (F)
au sol 17 (F), 34 (F)
endroits déconseillés 36 (F)
remarques 37 (F)
F, G, H
Filtre à air 38 (F)
Fonction APA 24 (F)
Fonction de pointeur laser 15 (F)
FORMAT 30 (F)
Guide de dépannage 39 (F)
H.P. 33 (F)
I, J, K
IMAGE D. (dynamique) 28 (F)
INSTALLATION 33 (F)
L, M, N
LANGAGE 33 (F)
LUMIERE 27 (F)
Menu
menu CTRL IMAGE 27 (F)
menu REGL ENTREE 29 (F)
menu REGLAGE 32 (F)
suppression de l’affichage du menu
26 (F)
utilisation du menu 26 (F)
Menu CTRL IMAGE 27 (F)
Menu REGL ENTREE 29 (F)
Menu REGLAGE 32 (F)
Message
avertissement 41 (F)
précaution 41 (F)
MODE ECO 12 (F), 33 (F)
MODE GAMMA 28 (F)
NETTETE 28 (F)
O, P, Q
Orifices de ventilation
prise d’air 8 (F)
sortie d’air 8 (F)
PHASE 29 (F)
Pieds réglables 9 (F)
Pile
installation 16 (F)
remarques 16 (F)
Poignée de transport 9 (F)
Précautions 4 (F)
R
Raccordements
appareil RVB 15k/composantes 20 (F)
Magnétoscope 20 (F)
ordinateur 18 (F)
Utilisation du connecteur RGB IN/OUT
de INPUT B comme connecteur de
sortie moniteur 21 (F)
RECEPTEUR SIRCS 33 (F)
Réglage
de l’image 27 (F)
de la taille/déplacement de l’image
29 (F)
mémoire des réglages 26 (F)
Réinitialisation
paramètres réinitialisables 26 (F)
réinitialisation du paramètre 26 (F)
Remplacement de la lampe 38 (F)
S
Spécifications 42 (F)
STANDARD (système couleur) 28 (F)
Support de suspension pour projecteur
PSS-60 35 (F)
T, U, V, W, X, Y, Z
Taille de l’écran 17 (F), 34 (F), 35 (F)
TEINTE 27 (F)
Télécommande
emplacement et fonction des
commandes 15 (F)
fonction de pointeur laser 15 (F)
installation dans le couvercle avant
9 (F)
installation des piles 16 (F)
TEMP COULEU 28 (F)
49 (F)

Español
ADVERTENCIA
ADVERTENCIA
Para evitar riesgos de incendio o
electrocución, no exponga la unidad a la lluvia
ni a la humedad.
Para evitar recibir descargas eléctricas, no
abra el aparato. Contrate exclusivamente los
servicios de personal cualificado.
La toma mural debe estar instalada cerca del equipo y
debe accederse a ésta con facilidad.
Para los clientes del modelo VPL-S900E/S900M
LASER RADIATION
DO NOT STARE INTO BEAM
CLASS 2 LASER PRODUCT
RAYONNEMENT LASER
NE PAS REGARDER DANS LE FAISCEAU
APPAREIL A LASER DE CLASSE 2
LASER–STRAHLING
NIGHT IN DEN STRAHL BLICKEN
LASER KLASSE 2
MAX OUTPUT:1mW
WAVE LENGTH:645nm
Esta etiqueta se encuentra
en la parte posterior del
mando a distancia.
Esta etiqueta se encuentra
en el lateral del mando a
distancia.
Para los clientes del modelo VPL-S900U
CAUTION
LASER RADIATION
DO NOT STARE INTO BEAM
WAVE LENGTH:645nm
MAX OUTPUT:1mW
CLASS II LASER PRODUCT
COMPLIES WITH DHHS 21 CFR
SUBCHAPTER J
SONY CORPORATION
6-7-35 KITASHINAGAWA
SHINAGAWA-KU,TOKYO,JAPAN
A
MANUFACTURED;
Esta etiqueta se encuentra
en la parte posterior del
mando a distancia.
AVOID EXPOSURE
RADIATION IS EMITTED
FROM THIS APERTURE.
-
LASER
Esta etiqueta se encuentra
en la parte posterior del
mando a distancia.
El haz láser se emite a través de esta ventana.
Notas
• No oriente el láser hacia personas ni mire hacia el
transmisor de láser.
• Si el mando a distancia causa fallos de funcionamiento,
consulte con personal especializado Sony. Dicho mando se
sustituirá por otro nuevo en función de la garantía.
2 (ES)

Índice
Descripción general
Instalación y proyección
Precauciones ............................................................. 4 (ES)
Características ........................................................... 6 (ES)
Ubicación y función de los controles ...................... 8 (ES)
Parte frontal ............................................................... 8 (ES)
Parte posterior ......................................................... 13 (ES)
Mando a distancia ................................................... 15 (ES)
Instalación del proyector ........................................ 17 (ES)
Conexión .................................................................. 18 (ES)
Conexión con un ordenador .................................... 18 (ES)
Conexión con una videograbadora o equipo RGB
de 15k/componente ............................................ 20 (ES)
Uso del conector RGB IN/OUT de INPUT B como
conector de salida de monitor ............................ 21 (ES)
Proyección ............................................................... 22 (ES)
Realización de ajustes mediante el menú
Uso del MENU .......................................................... 26 (ES)
Menú CTRL IMAGEN ............................................... 27 (ES)
Menú AJUS ENTRAD............................................... 29 (ES)
Menú AJUSTE .......................................................... 32 (ES)
Instalación
Ejemplos de instalación.......................................... 34 (ES)
Instalación en el suelo ............................................. 34 (ES)
Instalación en el techo............................................. 35 (ES)
Instalación inadecuada ........................................... 36 (ES)
Notas sobre la instalación ...................................... 37 (ES)
Mantenimiento
Mantenimiento ......................................................... 38 (ES)
Nota sobre el momento de sustituir
la lámpara........................................................... 38 (ES)
Limpieza del filtro de aire ....................................... 38 (ES)
ES
Español
Otros
Solución de problemas ........................................... 39 (ES)
Especificaciones ..................................................... 42 (ES)
Índice alfabético ...................................................... 49 (ES)
3 (ES)

Precauciones
Seguridad
• Compruebe que la tensión de funcionamiento de la unidad coincide con la
tensión del suministro eléctrico local. Si es necesario adaptar la tensión,
consulte con personal especializado de Sony.
• Si se derrama líquido dentro de la unidad o si se introduce un objeto
sólido en la misma, desenchúfela y haga que sea revisada por personal
especializado antes de volver a utilizarla.
• Desenchufe la unidad de la toma mural si no va a utilizarla durante varios
días.
• Para desconectar el cable, tire del enchufe, nunca del propio cable.
• La toma de corriente debe encontrarse cerca de la unidad y ser de fácil
acceso.
• La unidad no se desconectará de la fuente de alimentación de CA (toma
de corriente) mientras esté conectada a la toma mural, aunque la haya
apagado.
• No mire al objetivo mientras la lámpara está encendida.
• No oriente el láser hacia personas ni mire hacia el transmisor de láser.
• No sitúe la mano ni objetos cerca de los orificios de ventilación, ya que el
aire que sale está caliente.
• Si instala el proyector en el techo, debe utilizarse para la instalación el
soporte de suspensión para proyector Sony PSS-600.
• Tenga cuidado para no pillarse los dedos con los ajustadores al levantar el
proyector. No empuje con fuerza sobre la parte superior del proyector
estando los ajustadores fuera.
Iluminación
• Para obtener la mejor calidad posible de imagen, la parte frontal de la
pantalla no debe exponerse a la luz solar ni iluminaciones directas.
• Se recomienda instalar una lámpara proyectora en el techo. Cubra las
lámparas fluorescentes para evitar la disminución de la relación de
contraste.
• Cubra con telas opacas las ventanas que estén orientadas hacia la
pantalla.
• Es preferible instalar el proyector en una sala cuyo suelo y paredes no se
compongan de materiales que reflejen la luz. Si el suelo y las paredes se
componen de dichos tipos de materiales, se recomienda cambiar el color
de la alfombra y del papel pintado de la pared por otro oscuro.
4 (ES)

Prevención del recalentamiento interno
Descripción general
Limpieza
Después de desactivar la alimentación con la tecla I /
distancia o del panel de control, no desconecte la unidad de la toma de
corriente mientras el ventilador de enfriamiento se encuentra en
funcionamiento.
Precaución
El proyector dispone de orificios de ventilación de aspiración en la base y
de exhaustación en la parte frontal. No bloquee estos orificios ni coloque
nada junto a ellos, ya que puede producirse recalentamiento interno,
causando el deterioro de imagen o daños al proyector.
• Para mantener el exterior como nuevo, límpielo periódicamente con un
paño suave. Las manchas persistentes pueden eliminarse con un paño
ligeramente humedecido en una solución detergente poco concentrada.
No utilice nunca disolventes concentrados, como diluyentes, bencina o
limpiadores abrasivos, ya que dañan el acabado.
• Evite tocar el objetivo. Para eliminar el polvo de éste, emplee un paño
seco y suave. No utilice un paño húmedo, soluciones detergentes ni
diluyentes.
• Limpie el filtro con regularidad.
u
del mando a
Embalaje
• Conserve la caja y materiales originales de embalaje, ya que le resultarán
útiles cuando vaya a transportar la unidad. Para obtener la máxima
protección, embale la unidad como la recibió de fábrica.
5 (ES)

Características
Alto brillo y alta calidad de imagen
• Alto brillo
El panel LCD, con una mayor relación de apertura y una lámpara UHP de
120 W, proporciona un alto brillo (salida de luz de 1100 ANSI lumen) y
una excelente uniformidad en la imagen.
• Alta resolución
Gracias a la incorporación de tres paneles de 1,3 pulgadas
(aproximadamente 480.000 pixeles, SVGA), este proyector ofrece una
resolución de 800 × 600 puntos para entrada RGB y 600 líneas de TV
horizontales para entrada de vídeo.
Fácil instalación
• Función APA (alineación automática de pixeles) original Sony
Es posible obtener automáticamente la imagen más nítida posible con
sólo pulsar la tecla APA cuando la señal se recibe desde un ordenador.
Fácil presentación
• Fácil instalación con equipos externos
Este proyector dispone de 38 tipos de datos predeterminados de señales
de entrada. Es posible obtener imágenes de óptima calidad conectando un
equipo con el cable suministrado y pulsando la tecla APA.
• Mando a distancia con funciones de puntero láser y control de ratón
Es posible controlar un ordenador con el mando a distancia, ya que la
unidad dispone de un receptor de ratón incorporado. Para la presentación,
también puede utilizar el puntero láser incorporado en el mando a
distancia.
• Alta portabilidad
Se ha reducido el tamaño de este proyector, siendo su peso de 5,9 kg
(13 lb) y su altura de 12 cm (4
y la cubierta frontal que alberga el mando a distancia hacen que resulte
fácil de transportar.
3
/4 pulgadas). Además, el asa de transporte
6 (ES)
 Loading...
Loading...