Page 1
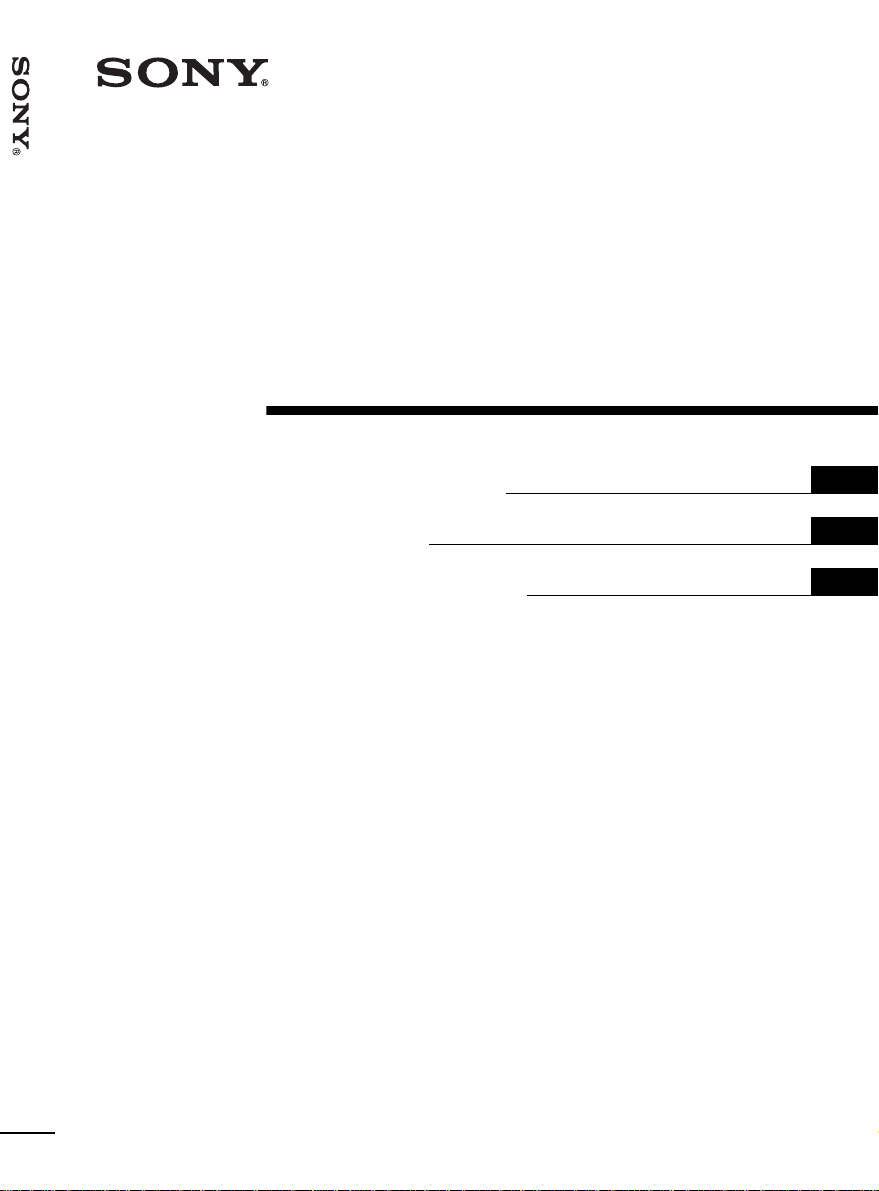
LCD Data Projector VPL-PX40/PX35
4-090-532-13 (1)
Data Projector
Operating Instructions
Mode d’emploi
Manual de instrucciones
VPL-PX40/PX35
GB
FR
ES
© 2002 Sony Corporation
Page 2
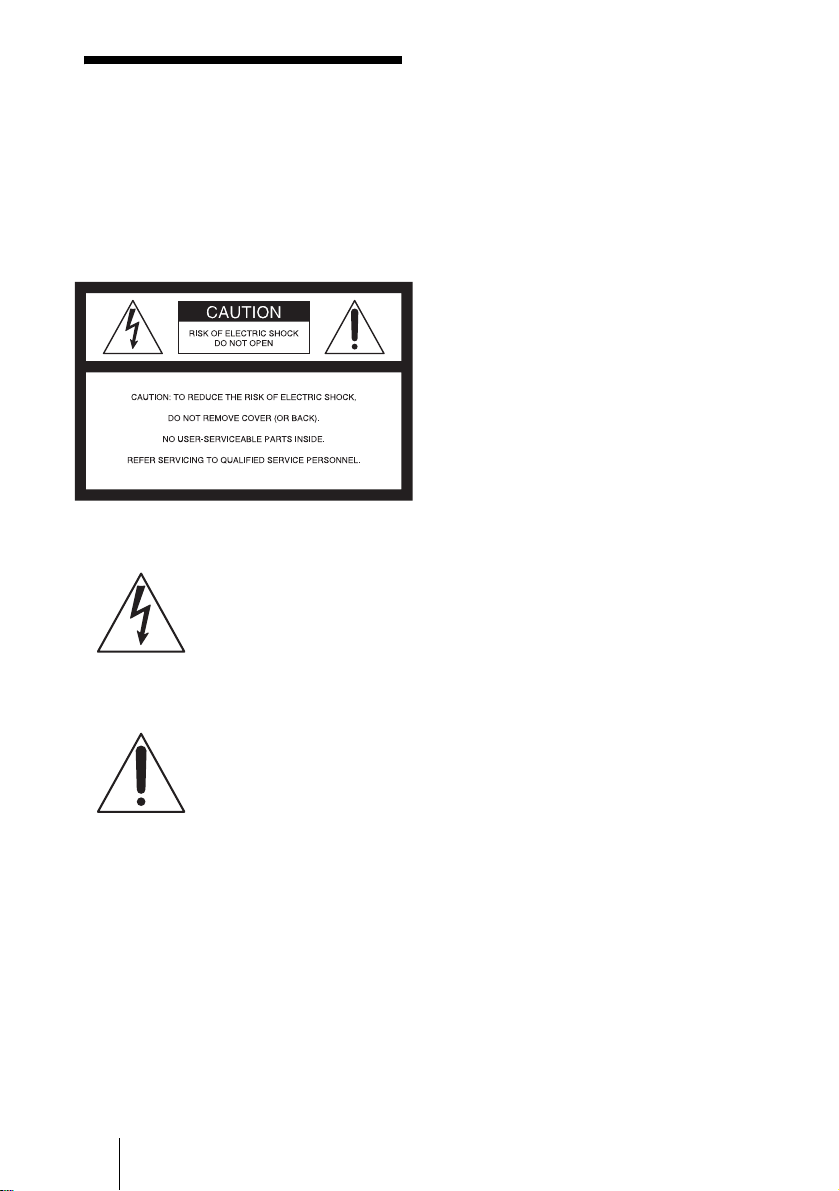
WARNING
To prevent fire or shock hazard, do
not expose the unit to rain or
moisture.
To avoid electrical shock, do not
open the cabinet. Refer servicing to
qualified personnel only.
This symbol is intended to
alert the user to the presence
of uninsulated “dangerous
voltage” within the
product’s enclosure that may
be of sufficient magnitude to
constitute a risk of electric
shock to persons.
This symbol is intended to
alert the user to the presence
of important operating and
maintenance (servicing)
instructions in the literature
accompanying the
appliance.
GB
2
Page 3
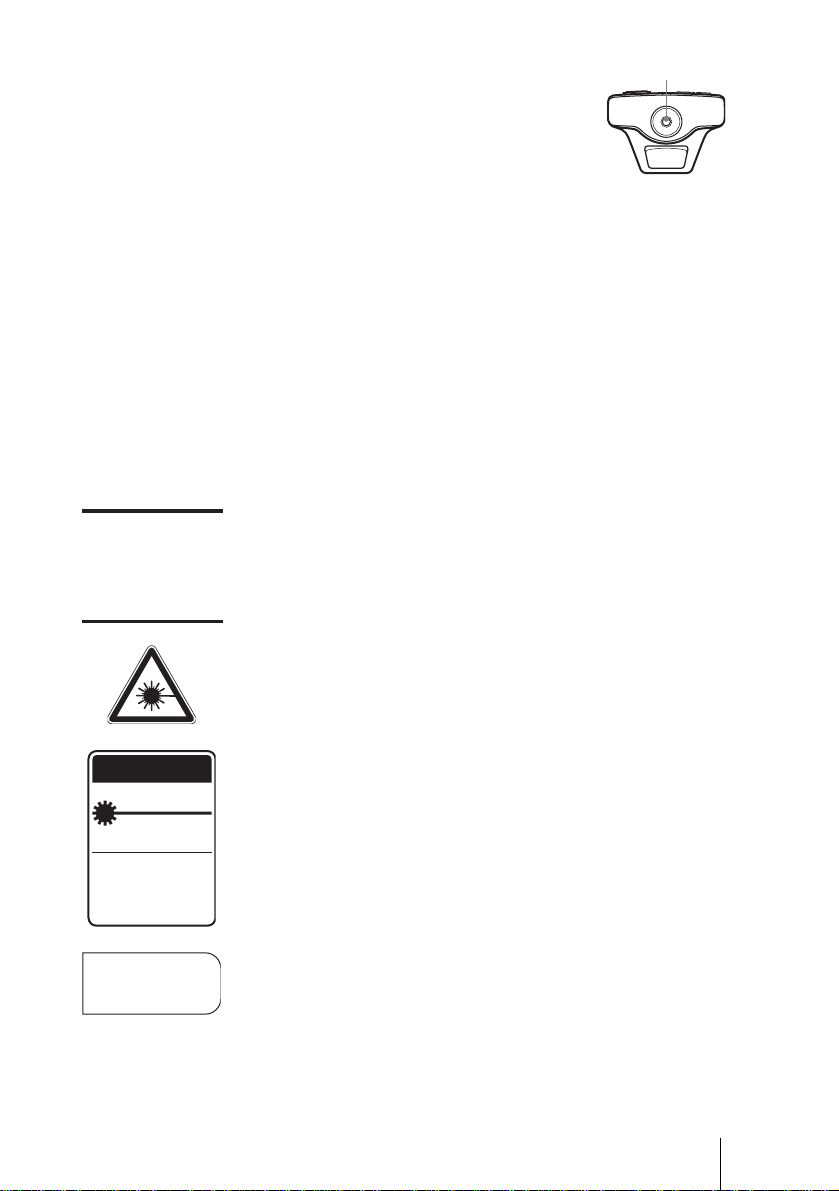
For the customers in the USA
U
-
9
This equipment has been tested and found to
comply with the limits for a Class A digital
device, pursuant to Part 15 of the FCC
Rules. These limits are designed to provide
reasonable protection against harmful
interference when the equipment is operated
in a commercial environment. This
equipment generates, uses, and can radiate
radio frequency energy and, if not installed
and used in accordance with the instruction
manual, may cause harmful interference to
radio communications. Operation of this
equipment in a residential area is likely to
cause harmful interference in which case the
user will be required to correct the
interference at his own expense.
You are cautioned that any changes or
modifications not expressly approved in this
manual could void your authority to operate
this equipment.
Laser light shines out of this window.
Caution
Use of controls or adjustments or
performance of procedures other than those
specified herein may result in hazardous
radiation exposure.
Notes
• Do not aim the laser at people or not look
into the laser transmitter.
• When the Remote Commander causes
malfunction, consult with qualified Sony
personnel. We change the Remote
Commander as new one according to the
guarantee.
LASER RADIATION
DO NOT STARE INTO BEAM
CLASS 2 LASER PRODUCT
RAYONNEMENT LASER
NE PAS REGARDER DANS LE FAISCEA
APPAREIL A LASER DE CLASSE 2
LASER–STRAHLING,
NICHT IN DEN STRAHL BLICKEN
LASER KLASSE 2
MAX OUTPUT : 1mW EN60825
WAVE LENGTH : 645nm /A11:19
CAUTION
LASER RADIATION
DO NOT STARE INTO BEAM
WAVE LENGTH:645nm
MAX OUTPUT:1mW
CLASS II LASER PRODUCT
COMPLIES WITH DHHS 21 CFR
SUBCHAPTER J
SONY CORPORATION
6-7-35 KITASHINAGAWA
SHINAGAWA-KU,TOKYO,JAPAN
A
MANUFACTURED;
AVOID EXPOSURELASER RADIATION IS
EMITTED FROM THIS
APERTURE.
This label is located on
the rear of the Remote
Commander.
This label is located on
the side of the Remote
Commander.
This label is located on
the rear of the Remote
Commander.
This label is located on
the rear of the Remote
Commander.
For the customers in Canada
This Class A digital apparatus complies with
Canadian ICES-003.
For the customers in the United
Kingdom
WARNING
THIS APPARATUS MUST BE
EARTHED
GB
3
Page 4
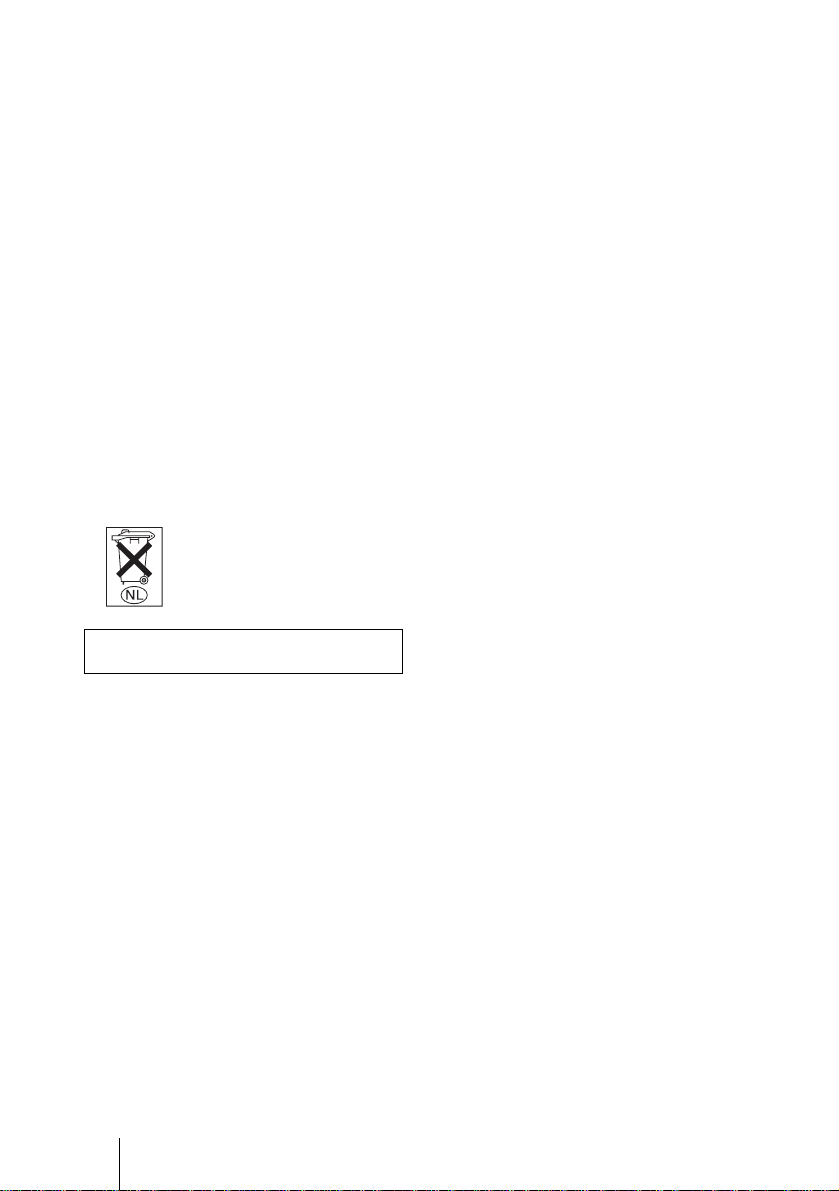
IMPORTANT
The wires in this mains lead are coloured in
accordance with the following code:
Green-and-Yellow:Earth
Blue: Neutral
Brown: Live
As the colours of the wires in the mains lead
of this apparatus may not correspond with
the coloured markings identifying the
terminals in your plug proceed as follows:
The wire which is coloured green-andyellow must be connected to the terminal in
the plug which is marked by the letter E or
by the safety earth symbol I or coloured
green or green-and-yellow.
The wire which is coloured blue must be
connected to the terminal which is marked
with the letter N or coloured black. The wire
which is coloured brown must be connected
to the terminal which is marked with the
letter L or coloured red.
Voor de klanten in Nederland
Gooi de batterij niet weg
maar lever deze in als klein
chemisch afval (KCA).
The socket-outlet should be installed near
the equipment and be easily accessible.
GB
4
Page 5
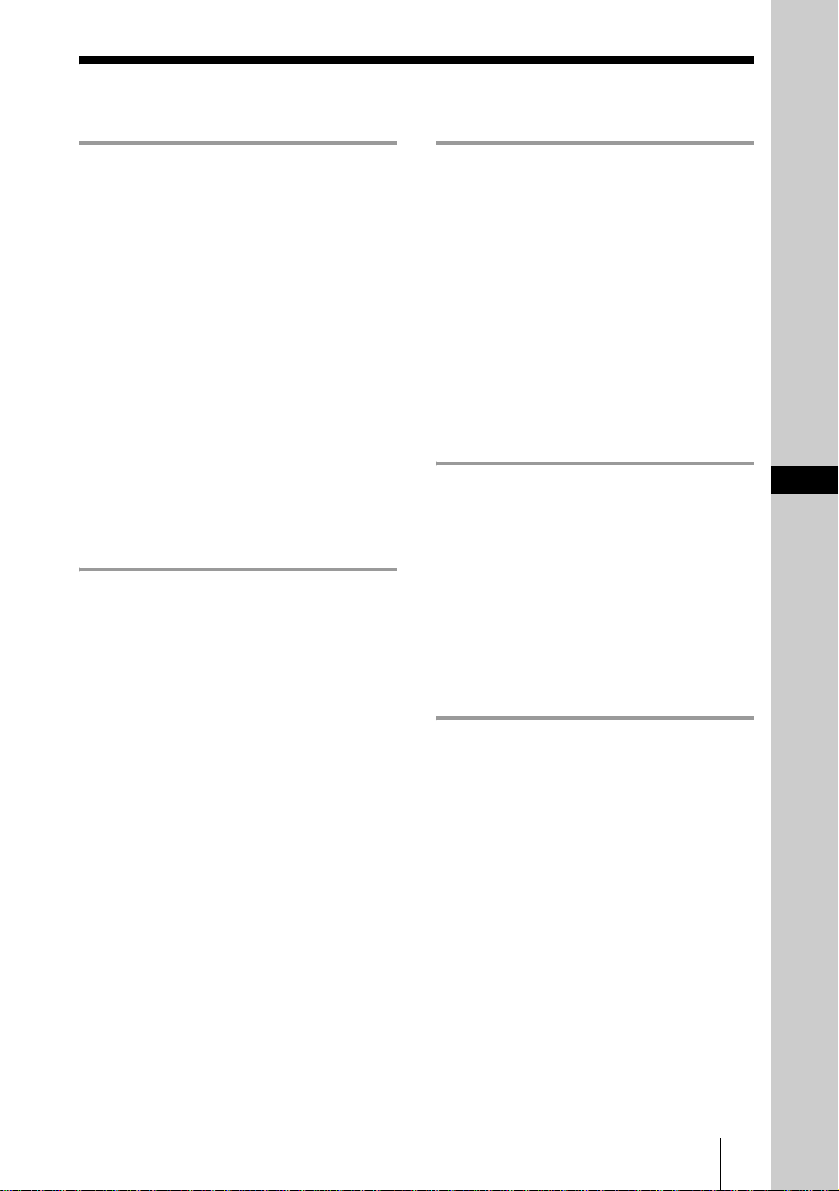
Table of Contents
Overview
Precautions .........................................6
Notes on Installation ..........................7
Unsuitable Installation ..................7
Usage in High Altitude .................7
Unsuitable Conditions ..................8
Features .............................................. 8
Location and Function of Controls .10
Front/Left Side ...........................10
Rear/Right Side/Bottom .............10
Control Panel ..............................12
Connector Panel .........................13
Remote Commander ...................14
Setting Up and Projecting
Installing the Projector .....................17
Connecting the Projector ..................18
Connecting with a Computer ......18
Connecting with a VCR or 15k
RGB/Component
Equipment .......................20
Selecting the Menu Language ..........22
Projecting .........................................24
Effective Tools for Your
Presentation .....................28
Adjustments and Settings
Using the Menu
Using the MENU ............................. 30
The PICTURE SETTING Menu ..... 31
The INPUT SETTING Menu .......... 33
The SET SETTING Menu ............... 35
The MENU SETTING Menu .......... 36
The INSTALL SETTING Menu ..... 36
The INFORMATION Menu ............ 37
Maintenance
Maintenance .................................... 38
Replacing the Lamp ................... 38
Cleaning the Air Filter ............... 39
Troubleshooting ...............................41
Warning Messages ..................... 43
Caution Messages ...................... 44
Other
Specifications ..................................45
Index ............................................... 53
GB
GB
5
Page 6
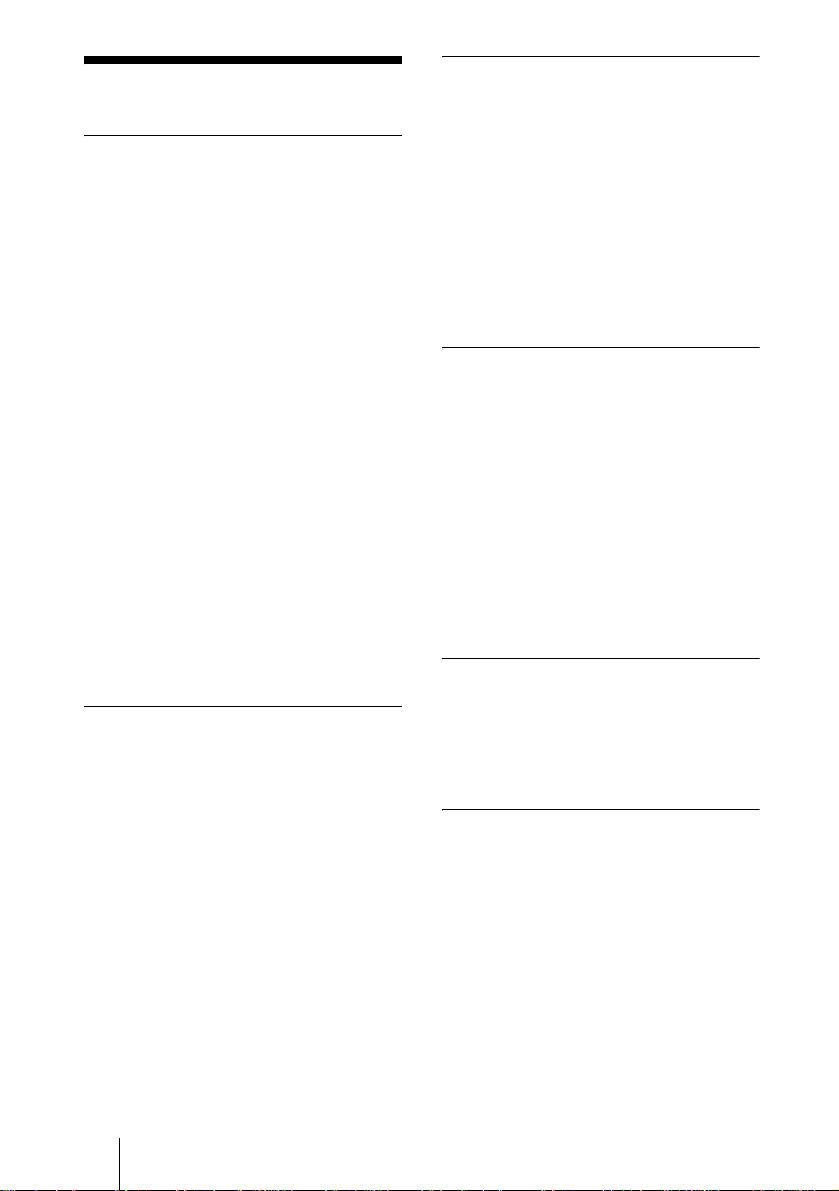
B Overview
Precautions
On safety
• Check that the operating voltage of your
unit is identical with the voltage of your
local power supply.
• Should any liquid or solid object fall into
the cabinet, unplug the unit and have it
checked by qualified personnel before
operating it further.
• Unplug the unit from the wall outlet if it is
not to be used for several days.
• To disconnect the cord, pull it out by the
plug. Never pull the cord itself.
• The wall outlet should be near the unit and
easily accessible.
• The unit is not disconnected to the AC
power source (mains) as long as it is
connected to the wall outlet, even if the
unit itself has been turned off.
• Do not look into the lens while the lamp is
on.
• Do not place your hand or objects near the
ventilation holes. The air coming out is
hot.
• Be careful not to catch your fingers by the
adjuster when you adjust the height of the
projector. Do not push hard on the top of
the projector with the adjuster out.
On illumination
• To obtain the best picture, the front of the
screen should not be exposed to direct
lighting or sunlight.
• Ceiling-mounted spot lighting is
recommended. Use a cover over
fluorescent lamps to avoid lowering the
contrast ratio.
• Cover any windows that face the screen
with opaque draperies.
• It is desirable to install the projector in a
room where floor and walls are not of
light-reflecting material. If the floor and
walls are of reflecting material, it is
recommended that the carpet and wall
paper be changed to a dark color.
On preventing internal heat buildup
After you turn off the power with the I / 1
key, do not disconnect the unit from the wall
outlet while the cooling fan is still running.
Caution
The projector is equipped with ventilation
holes (intake) and ventilation holes
(exhaust). Do not block or place anything
near these holes, or internal heat build-up
may occur, causing picture degradation or
damage to the projector.
On cleaning
• To keep the cabinet looking new,
periodically clean it with a soft cloth.
Stubborn stains may be removed with a
cloth lightly dampened with a mild
detergent solution. Never use strong
solvents, such as thinner, benzene, or
abrasive cleansers, since these will
damage the cabinet.
• Avoid touching the lens. To remove dust
on the lens, use a soft dry cloth. Do not use
a damp cloth, detergent solution, or
thinner.
• Clean the filter at regular intervals.
On repacking
• Save the original shipping carton and
packing material; they will come in handy
if you ever have to ship your unit. For
maximum protection, repack your unit as
it was originally packed at the factory.
On LCD projector
• The LCD projector is manufactured using
high-precision technology. You may,
however, see tiny black points and/or
bright points (red, blue, or green) that
continuously appear on the LCD projector.
This is a normal result of the
manufacturing process and does not
indicate a malfunction.
GB
6
Precautions
Page 7
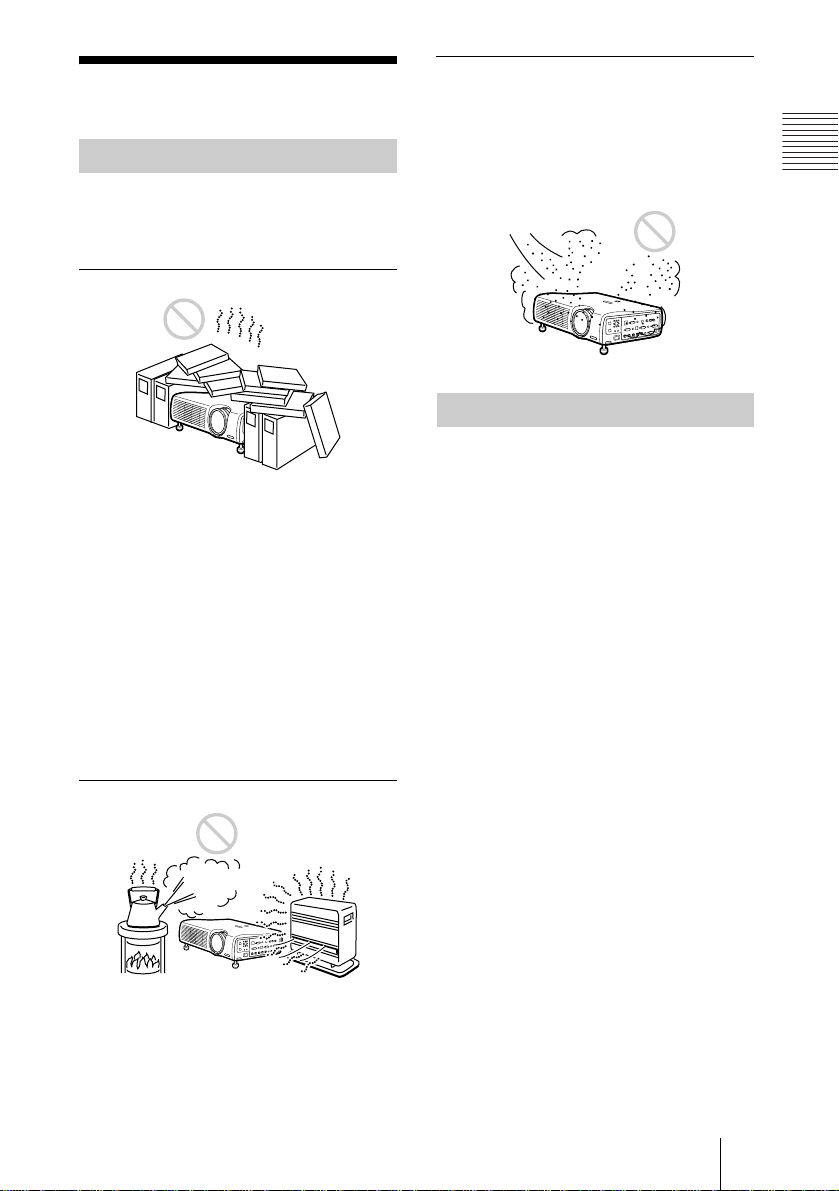
Notes on Installation
Unsuitable Installation
Do not install the projector in the following
situations. These installations may cause
malfunction or damage to the projector.
Poorly ventilated
• Allow adequate air circulation to prevent
internal heat build-up. Do not place the
unit on surfaces (rugs, blankets, etc.) or
near materials (curtains, draperies) that
may block the ventilation holes.
• When the internal heat builds up due to the
block-up, the temperature sensor will
function with the message “High temp.!
Lamp off in 1 min.” The power will be
turned off automatically after one minute.
• Leave space of more than 30 cm (11
inches) around the unit.
• Be careful that the ventilation holes may
inhale tininess such as a piece of paper.
7
/8
Very dusty
Avoid installing the unit in a location where
there is a lot of dust; otherwise, the air filter
will be obstructed. The dust blocking the air
through the filter may cause raising the
internal heat of the projector. Clean it up
periodically.
Usage in High Altitude
When using the projector at an altitude of
1,500 m or higher, turn on “High
Altitude Mode” in the INSTALL SETTING
menu. Failing to set this mode when using
the projector at high altitudes could have
adverse effects, such as reducing
the reliability of certain components.
Overview
Highly heated and humid
• Avoid installing the unit in a location
where the temperature or humidity is very
high, or temperature is very low.
• To avoid moisture condensation, do not
install the unit in a location where the
temperature may rise rapidly.
Notes on Installation
GB
7
Page 8
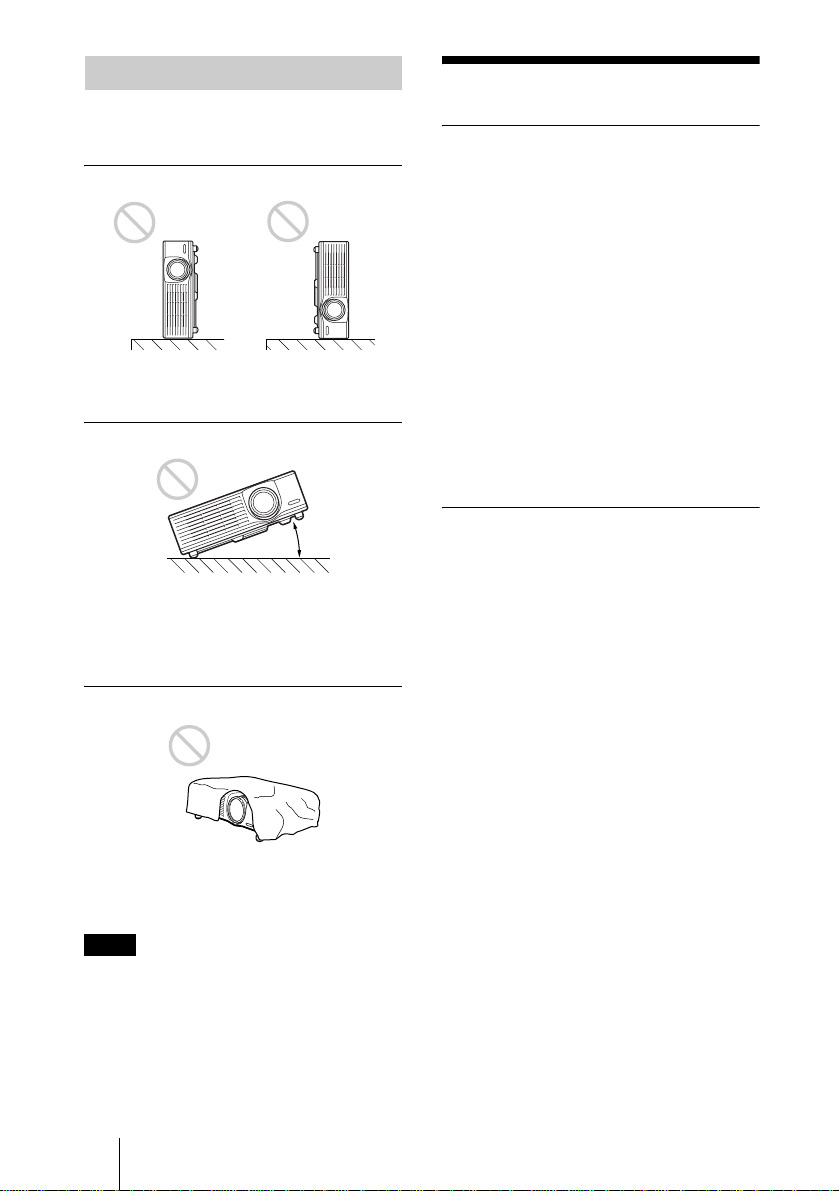
Unsuitable Conditions
Do not use the projector under the following
conditions.
Toppling the unit.
Avoid using as the unit topples over on its
side. It may cause malfunction.
Tilting right/left
Features
High brightness, high picture
quality
• High brightness
This projector is equipped with a highefficiency optical system made possible
by adopting Sony’s new proprietary
optical system. Because the VPL-PX40
utilizes a newly developed high N.A. LCD
panel with a microlens and a 265W UHP
lamp, it can reproduce bright images at
3500 ANSI lumens, while the VPL-PX35
with no microlens can reproduce bright
images at 2600 ANSI lumens.
•High resolution
Three 0.99-inch, about 790,000 pixel,
XGA panels provide a resolution of 1024
× 768 dots for RGB input and 750
horizontal TV lines for video input.
20°
Avoid using as the unit tilts more than 20
degrees. Do not install the unit other than on
the floor or ceiling. These installations may
cause malfunction.
Blocking the ventilation holes
Avoid using something to cover over the
ventilation holes (exhaust/intake);
otherwise, the internal heat may build up.
Note
When using a screen with an uneven surface,
stripes pattern may rarely appear on the screen
depending on the distance between the screen
and the projector or the zooming
magnifications. This is not a malfunction of the
projector.
Easy Setup
• Permits setup on a front-to-back slope
This projector can be set up on a slope of
up to 90 degrees up or down. The
projector also permits rear projection
using a mirror.
• Optional lenses
The projector can be adapted to a variety
of different types of installations by using
one of three lenses (sold separately), two
with a short focus and one with a long
focus.
• Direct Power On/Power Off function
The AC power for the entire system can be
turned on and off by means of a breaker or
other switch.
• System expandability (network
compatibility)
In addition to conventional serial control
using an RS-232C connector, this
projector also supports connection to an
network environment through an Ethernet
connector. This function can be used to
control multiple projectors and also makes
it possible to acquire status information
from each projector, such as the length of
time the lamp has been on.
GB
8
Features
Page 9
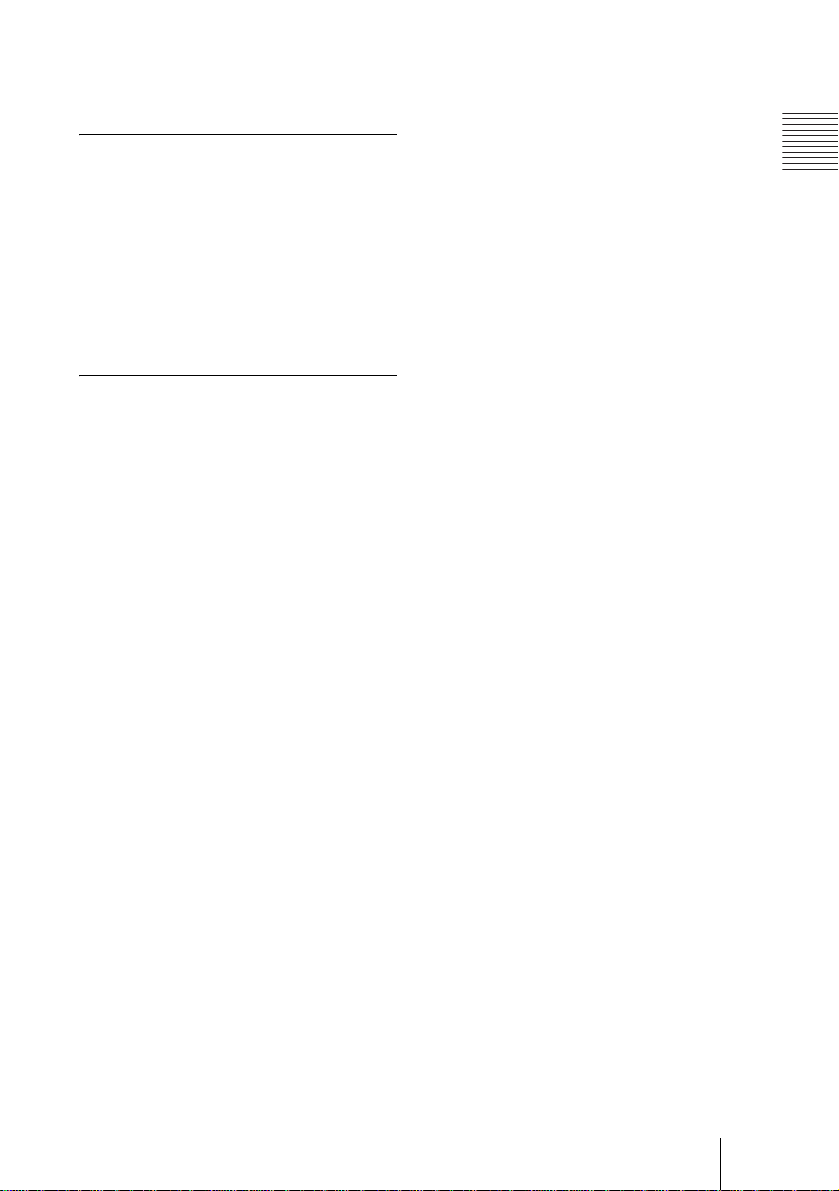
(For details on the network functions,
contact your dealer or the Sony customer
service.)
Convenient presentation functions
• Equipped with USB connector
Simply by connecting the projector to a
computer through the USB interface, the
Remote Commander provided with the
projector can then be used as a wireless
mouse.
• Remote Commander with laser pointer
The Remote Commander comes equipped
with a laser pointer that is useful when
making presentations.
Accepts various input signals
• Equipped with DVI connector and
5BNC connector
The projector is equipped with a DVI-D
connector that can be used to connect a
digital RGB device.
The projector is also equipped with a
5BNC input connector that supports highprecision signal connection with a
workstation or other device, as well as
long-distance transmission.
• Scan converter loaded
This projector has a build-in scan
converter that converts the input signal
within 1,024 × 768 dots.
• Compatible input signals
This projector accepts video signals of
composite, S video, and component as
well as 15k RGB, VGA, SVGA, XGA,
SXGA, SXGA+ and UXGA (60 Hz)
signals, which all can be displayed. In this
projector, 46 types of input signals are
preset.
• Compatible with six color systems
NTSC, PAL, SECAM, NTSC
4.43
1)
, PALM, or PAL-N color system can be selected
automatically or manually.
1)NTSC4.43 is the color system used when
playing back a video recorded on NTSC
on a NTSC
...............................................................................
4.43 system VCR.
• Windows is a registered trademark of
Microsoft Corporation in the United States
and/or other countries.
• IBM PC/AT, VGA, SVGA, XGA, SXGA
and UXGA are registered trademarks of
the International Business Machines
Corporation, U.S.A.
• Kensington is a registered trademark of
Kensington Technology Group.
• Macintosh is a registered trademark of
Apple Computer, Inc.
• VESA is a registered trademark of Video
Electronics Standard Association.
• Display Data Channel is a trademark of
Video Electronics Standard Association.
Overview
Features
GB
9
Page 10
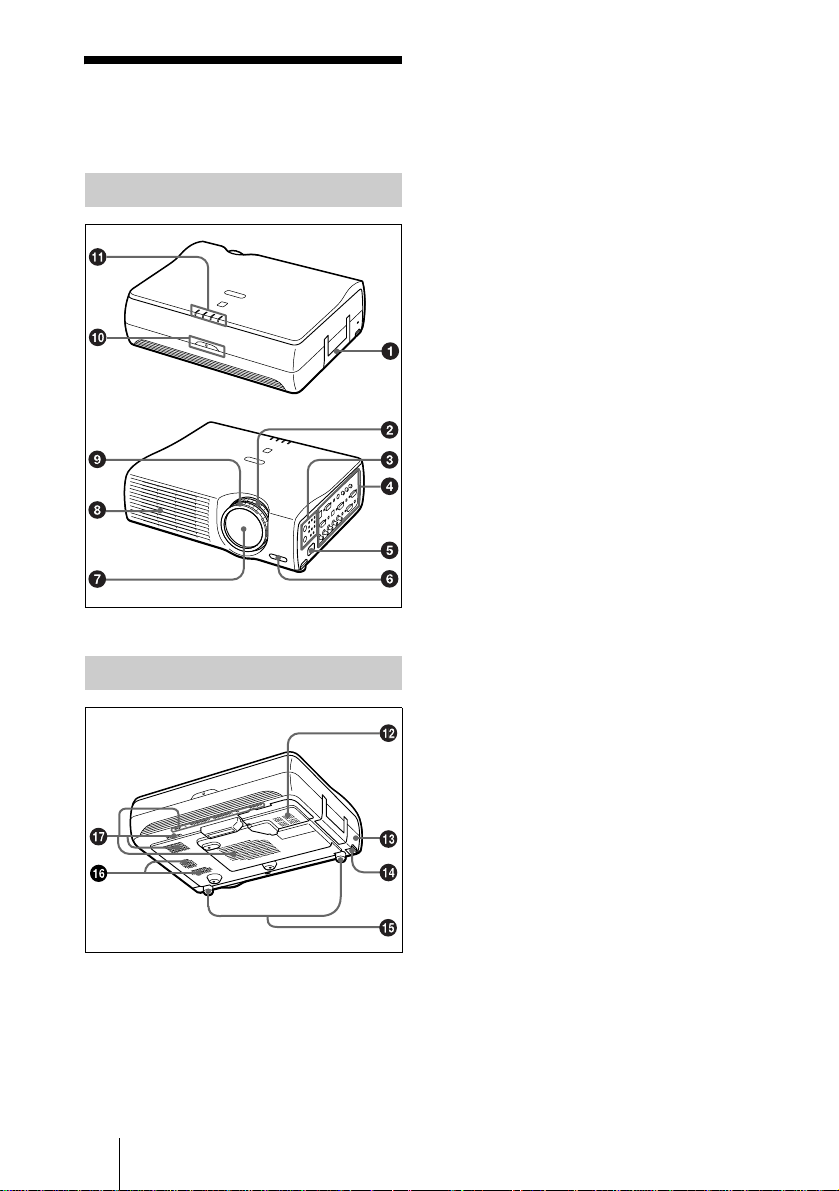
Location and Function of Controls
Front/Left Side
a Handle
b Zoom ring
Adjusts the picture size.
c Control panel
For details, see “Control Panel” on
page 12.
d Connector panel
For details, see “Connector Panel” on
page 13.
e AC IN socket
Connects the supplied AC power cord.
f Front remote control detector
g Lens
Remove the lens cap before projection.
h Ventilation holes (exhaust)
i Focus ring
Adjusts the picture focus.
j Rear remote control detector
Rear/Right Side/Bottom
GB
Location and Function of Controls
10
k Indicators
• LAMP/COVER: Lights up or flashes
under the following conditions:
– Lights up when the lamp has
reached the end of its life or
becomes a high temperature.
– Flashes when the la mp cover or air
filter cover is not secured firmly.
• TEMP (Temperature)/FAN: Lights
up or flashes under the following
conditions:
– Lights up when temperature inside
the projector becomes unusually
high.
– Flashes when the fan is broken.
For details on the LAMP/COVER and
the TEMP/FAN indicators, see on
page 43.
• POWER SAVING: Lights up when
the projector is in power saving mode.
When POWER SAVING in the SET
SETTING menu is set to ON, the
projector goes into power saving mode
if no signal is input for 10 minutes.
Page 11
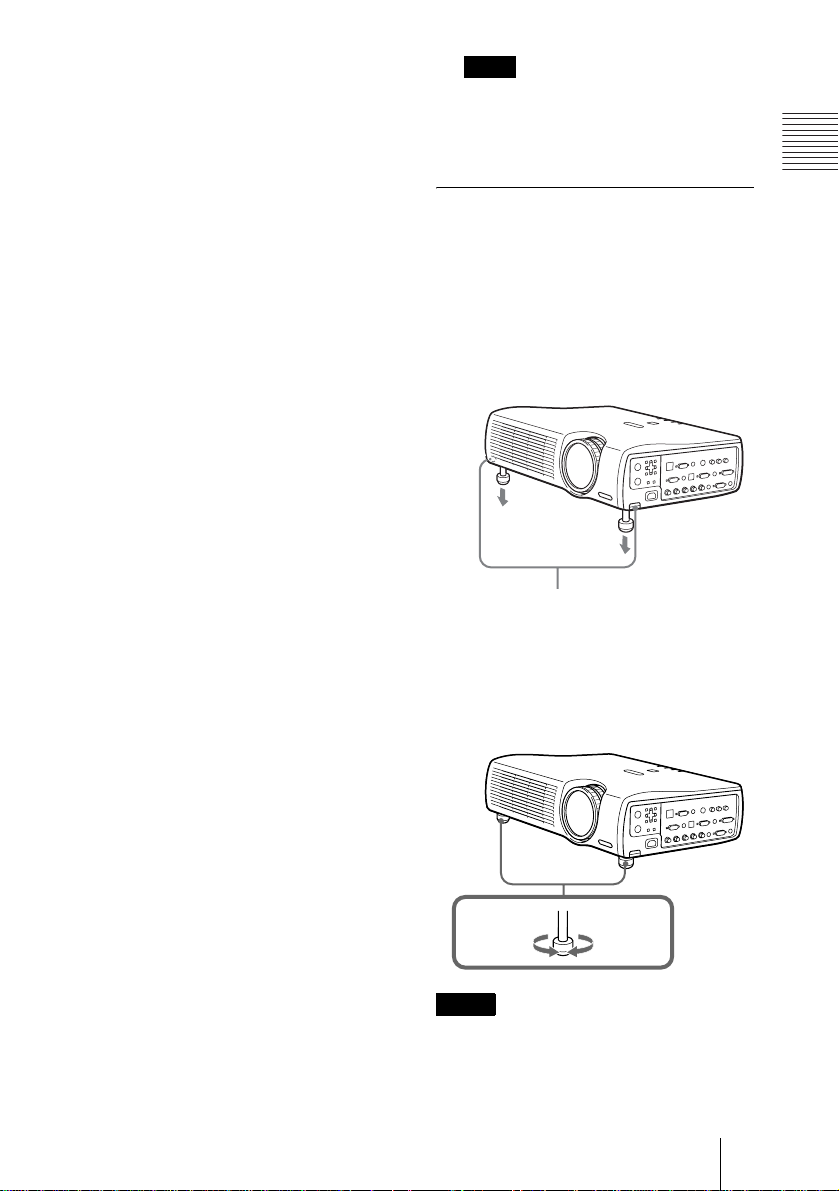
Although the lamp goes out, the
cooling fan keeps running. The power
saving mode is canceled when a signal
is input or any key is pressed. In power
saving mode, any key does not
function for the first 60 seconds after
the lamp goes out.
• ON/STANDBY: Lights up or flashes
under the following conditions:
– Lights in red when a AC power cord
is plugged into a wall outlet. Once in
standby mode, you can turn on the
projector with the I / 1 key.
– Lights in green when the power is
turned on.
– Flashes in green while the cooling
fan runs after the power is turned off
with the I / 1 key. The fan runs for
about 90 seconds after the power is
turned off.
The ON/STANDBY indicator
flashes quickly for the first 60
seconds. During this time, you
cannot light up the ON/STANDBY
indicator with the I / 1 key.
Note
• To maintain optimal performance, clean
the air filter every 1500 hours.
For details, see “Cleaning the Air
Filter” on page 39.
Overview
How to use the adjuster
To adjust the height
Adjusts the height of the projector as
follows:
1 Lift the projector and press the
adjuster adjustment buttons.
The adjusters will extend from the
projector.
l Lamp cover
m Security lock
Connects to an optional security cable
(Kensington’s).
Home page address:
http://www.kensington.com/
n Adjuster adjustment buttons
For details, see “How to use the
adjuster” on page 11.
o Adjuster
p Speaker
q Ventilation holes (intake)/air
filter cover
• Do not place anything near the
ventilation holes as it may cause
internal heat build-up.
• Do not place your hand or objects near
the ventilation holes as it may cause the
air coming out heat build-up.
Adjuster adjustment buttons
2 While pressing the buttons, adjust the
projector to the desired height, and
then release the buttons. For fine
adjustment, turn the adjusters to the
right and the left.
to lower
the
projector
Notes
• Be careful not to let the projector down on
your fingers.
• Do not push hard on the top of the projector
with the adjusters out.
It may be occurred malfunction.
Location and Function of Controls
to raise the
projector
11
GB
Page 12
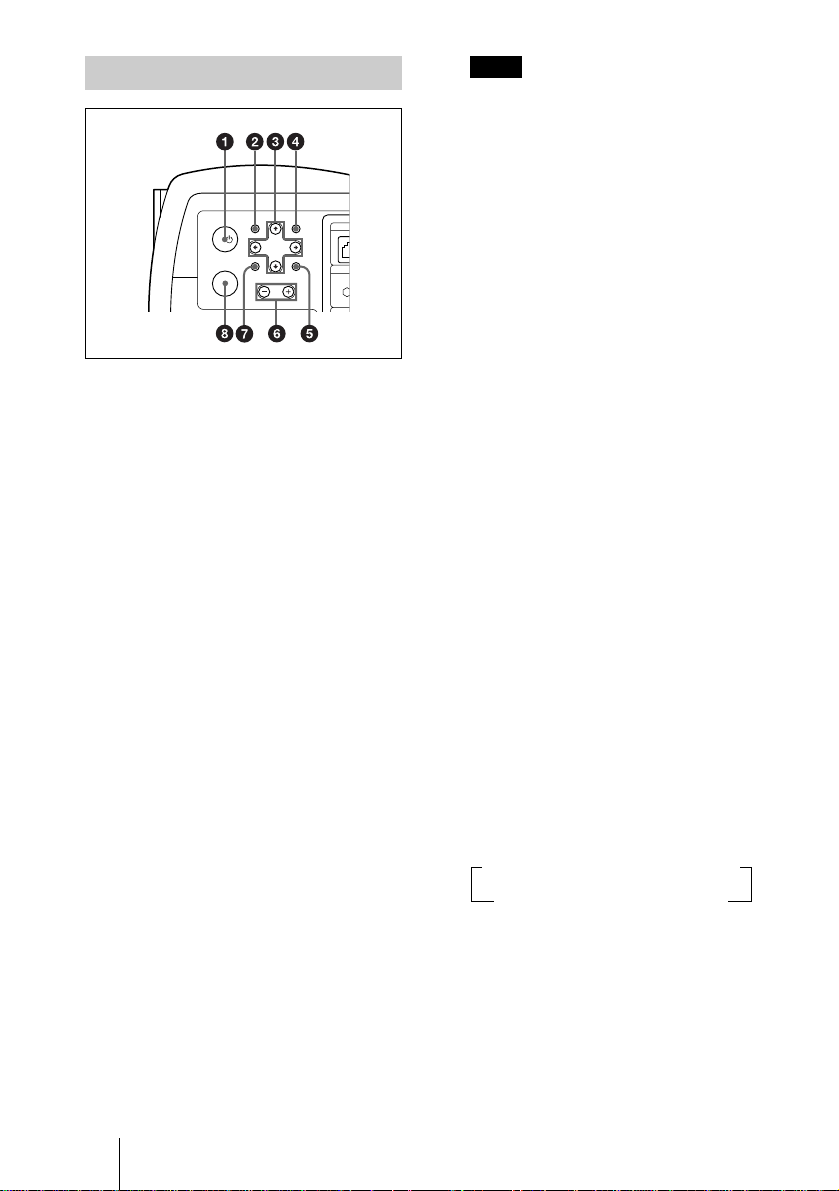
Control Panel
U
H
APAMENU
CONT
I/
VOLUME
INPUT
a I / 1 (on/standby) key
Turns on and off the projector when the
projector is in standby mode. The ON/
STANDBY indicator lights in green
when the power is turned on.
When turning off the power, press
the I / 1 key twice following the
message on the screen, or press and
hold the key for about one second.
For details on steps for turning off the
power, see “To turn off the power” on
page 28.
b MENU key
Displays the on-screen menu. Press
again to clear the menu.
c Arrow keys (M/m/</,)
Used to select the menu or to make
various adjustments.
d APA (Auto Pixel Alignment) key
Pressing this key while a signal from a
computer is being input automatically
adjusts the picture so that it can be seen
clearly. This function also
simultaneously adjusts the screen size
and makes up/down and left/right shift
adjustments.
ET
RESETENTER
INP
Note
Press the APA key when the full image is
displayed on the screen. If the projected
image includes a large black area around
the periphery, the APA function will not
function properly and in some cases,
portions of the image may not be
displayed.
• You can cancel the adjustment by
pressing the APA key again while
“Adjusting” appears on the screen.
• The picture may not be adjusted properly
depending on the kinds of input signals.
• Adjust the items “Dot Phase,” “H Size”
and “Shift” in the INPUT SETTING
menu when you adjust the picture
manually.
e RESET key
Resets the value of an item back to its
factory preset value. This key functions
when the menu or a setting item is
displayed on the screen.
f VOLUME +/– key
Adjusts the volume of the built-in
speakers and output level of the AUDIO
jack.
+:Increases the volume.
–:Decreases the volume.
g ENTER key
Enters the settings of items in the menu
system.
h INPUT key
Selects the input signal. Each time you
press the key, the input signal switches
as follows:
t INPUT A t INPUT B t INPUT C t
S VIDEO T VIDEO T INPUT D
The audio signals are common to the
INPUT B, INPUT C, VIDEO and
S-VIDEO.
GB
Location and Function of Controls
12
Page 13
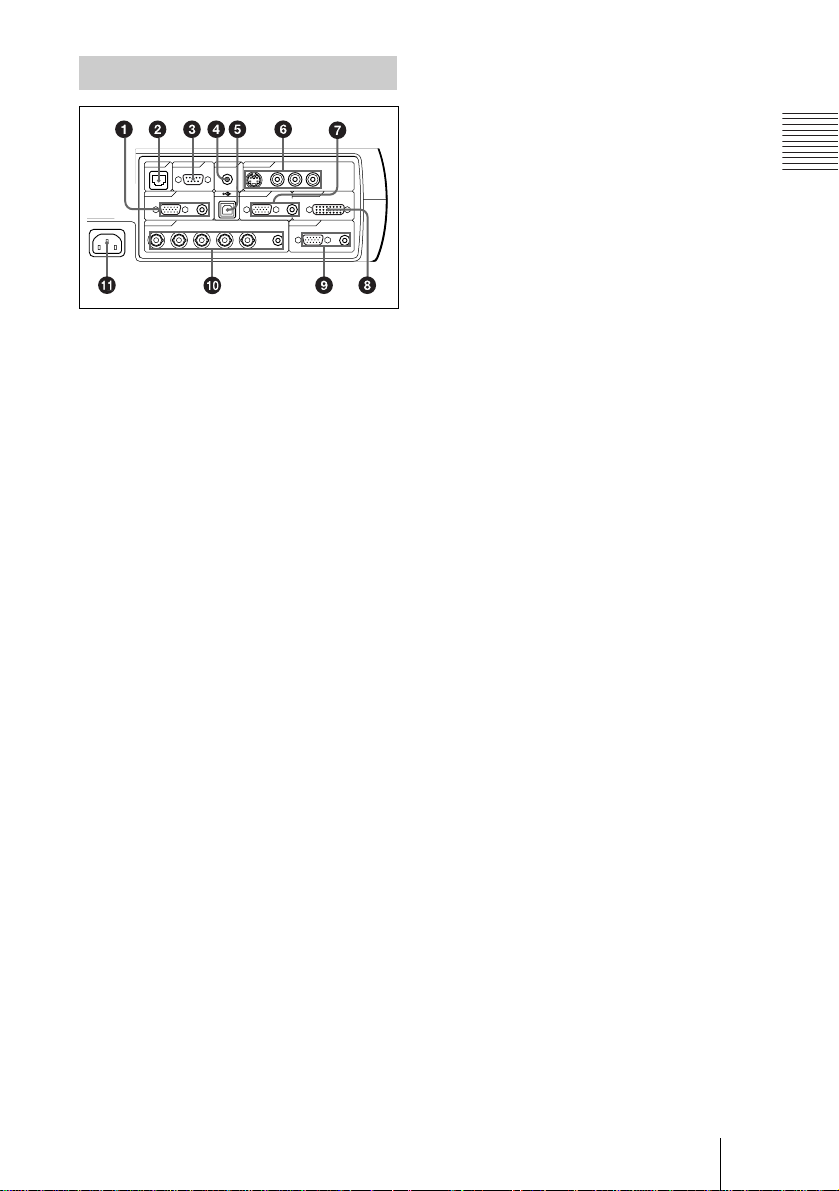
Connector Panel
VOLUME
~AC IN
INPUT D OUTPUT
INPUT A INPUT B INPUT C
ETHER
(PLUS IN POWER)
(MONO)
LR
RS-232C IN S VIDEO VIDEO AUDIO
RGB AUDIO RGB DVI-D
R/R-Y/Pn G/Y B/B-Y/Ps SYNC/HD VD AUDIO MONITOR AUDIO
AUDIO
ENTERMENU
RESETAPA
CONTROL
REMOTE VIDEO IN
CONTROL S
a INPUT A connectors
Connect to a computer.
• HD D-sub 15-pin, female:
Connect to the monitor output on a
computer using the supplied cable.
• AUDIO (stereo mini-jack): Connects
to the audio output on a computer.
b ETHER (RJ-45)
Connects to the LAN cable when the
network function is in use.
Consult the dealer for connection and
installation.
c RS-232C connector (D-sub 9-
pin, female)
Connects to a computer to operate the
projector from the computer.
d CONTROL S IN/PLUG IN
POWER (DC 5V output) jack
Connects to the control S out jacks of the
Sony equipment. Connects to the
CONTROL S OUT jack on the supplied
Remote Commander when using it as a
wired Remote Commander. In this case,
when a stereo cable is used, you do not
need to install the batteries in the
Remote Commander, since the power is
supplied from this jack.
e USB connector (USB plug for
upstream, 4-pin)
Connects to the USB connector on a
computer. When you connect the
projector to the computer, you can
control the mouse function with the
supplied Remote Commander.
f Video input connectors
Connect to external video equipment
such as a VCR.
• S VIDEO (mini DIN 4-pin):
Connects to the S video output (Y/C
video output) of video equipment.
• VIDEO (phono type): Connects to
the composite video output of video
equipment.
• AUDIO input L (MONO)/R (phono
type): Connect to the audio output of
equipment. For stereo equipment, use
both the L and R jacks; for monaural
equipment, use the L (MONO) jack
only.
g INPUT B connectors
Connect to a computer.
• HD D-sub 15-pin, female:
Connects to the monitor output on a
computer using the supplied cable.
• AUDIO (stereo mini-jack)/Shared
by INPUT B and C: Connects to the
audio output on a computer.
h INPUT C connector (RGB (DVI))
(DVI-D)
Connects to a computer equipped with
DVI (digital) output connector with a
DVI cable.
i OUTPUT connectors
MONITOR (HD D-sub 15-pin,
female):
Connect to the video input connector on
the monitor. Outputs signals from the
selected channel and computer signals
only from among the signals from the
INPUT A, INPUT B, or INPUT D RGB
connector. This connector does not
output any signals from the INPUT C
connector.
• AUDIO (stereo mini-jack): Connects
to external active speakers. The
volume of the speakers can be
controlled by the VOLUME +/– keys
on the Remote Commander or the
VOLUME +/– keys on the control
panel.
Location and Function of Controls
13
Overview
GB
Page 14
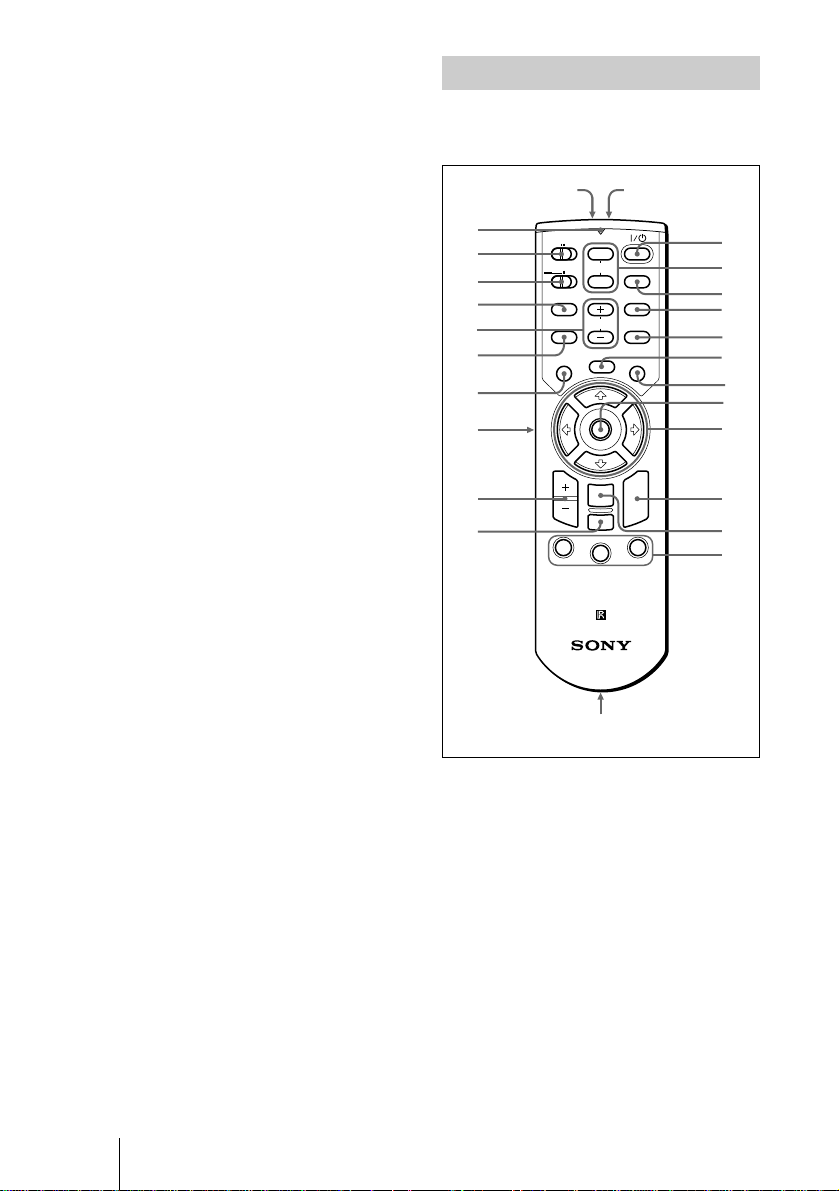
j INPUT D, 5BNC input
connectors (R/R-Y/P
B, SYNC/HD, VD connectors)
Y/P
R, G/Y, B/B-
(BNC type):
Connect to a high-resolution computer
or VCR where signals are transmitted
long distances; for example, when the
projector has been hung from the
ceiling.
According to the connected equipment,
computer, component (R-Y/Y/B-Y),
HDTV or DTV (DTV GBR, DTV
YP
BPR) signal is selected.
• AUDIO (stereo mini-jack): Connects
to the audio output on a computer.
k AC IN socket
Connects the supplied AC power cord.
Remote Commander
The keys which have the same names as on
the control panel function identically.
wf
wd
ws
wa
w;
ql
qk
qj
qh
qg
wg
COMMAND
OFF
PJ NETWORK
LENS
APA
MENU/
TAB
D ZOOM
1
ON
PROJECTOR
PIC
MUTING
AUDIO
VOLUME
FREEZE
ENTER
RESET/
ESCAPE
2
FUNCTION
RM-PJM15
wh
INPUT
D KEYSTONE
HELP
LASER
R
CLICK
3
1
2
3
4
5
6
7
8
9
q;
qa
qs
GB
Location and Function of Controls
14
qd,qf
a I / 1 key
b MUTING keys
Cut off the picture and sound.
• PIC: Cuts off the picture. Press again
to restore the picture.
• AUDIO: Press to temporarily cut off
the audio output from the speaker, and
the output on the AUDIO jack in the
OUTPUT section.
Press again or press the VOLUME +
key to restore the sound.
c INPUT key
Page 15
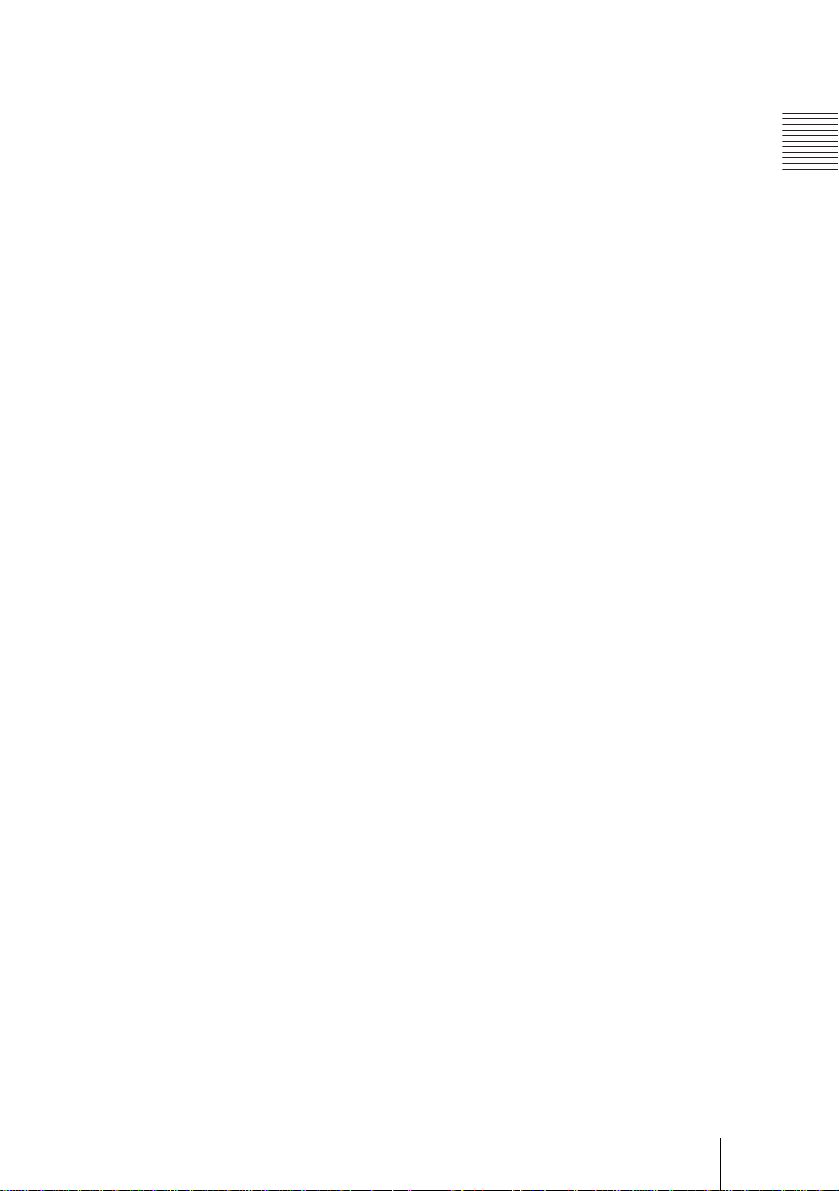
d D KEYSTONE key
Corrects the trapezoidal distortion
caused by the projection angle. Use the
arrow keys (M/m/</,) to display the
image as a rectangle.
e HELP key
This function is not provided in this
projector.
f FREEZE key
This key freezes the projected image.
Press again to unfreeze the image.
p D ZOOM +/– key
Enlarges the image at a desired location
on the screen.
+: Pressing the + key once displays the
icon. This icon indicates the point you
want to enlarge. Use an arrow key (M/
m/</,) to move the icon to the
point to be enlarged. Press the + key
repeatedly until the image is enlarged
to your requirements.
–: Pressing the – key reduces an image
that has been enlarged with the D
ZOOM + key.
Overview
g LASER key
Emits laser beam from the laser
transmitter when you press this key.
h Joy stick
Functions as a mouse of a computer
connected to the unit.
i Arrow keys (M/m/</,)
j R CLICK key
Functions as a right button on a mouse of
a computer connected to the unit.
k ENTER key
l FUNCTION 1/2/3 keys
This key does not work in the unit.
m Strap holder
Attaches the supplied strap.
n CONTROL S OUT jack (stereo
mini-jack)
Connects to the CONTROL S IN jack on
the projector with the connecting cable
(not supplied) when using the Remote
Commander as a wired one. In this case,
you do not need to install the batteries
since the power is supplied via the
CONTROL S IN jack on the projector.
o RESET/ESCAPE key
Functions as a RESET key.
q L CLICK key
Functions as a left button on a mouse of
a computer connected to the unit.
r MENU/TAB key
Functions as a MENU key.
s APA (Auto Pixel Alignment) key
t VOLUME +/– keys
u LENS key
This function is not provided in this
projector.
v PJ/NETWORK (Projector/
Network) selector switch
Set this switch to PJ always.
w COMMAND ON/OFF switch
When this switch is set to OFF, no key
on the Remote Commander function.
This saves the battery power.
x Transmission indicator
Lights up when you press a key on the
Remote Commander.
This indicator does not light up when
you use the laser pointer.
y Infrared transmitter
z Laser transmitter
Location and Function of Controls
15
GB
Page 16
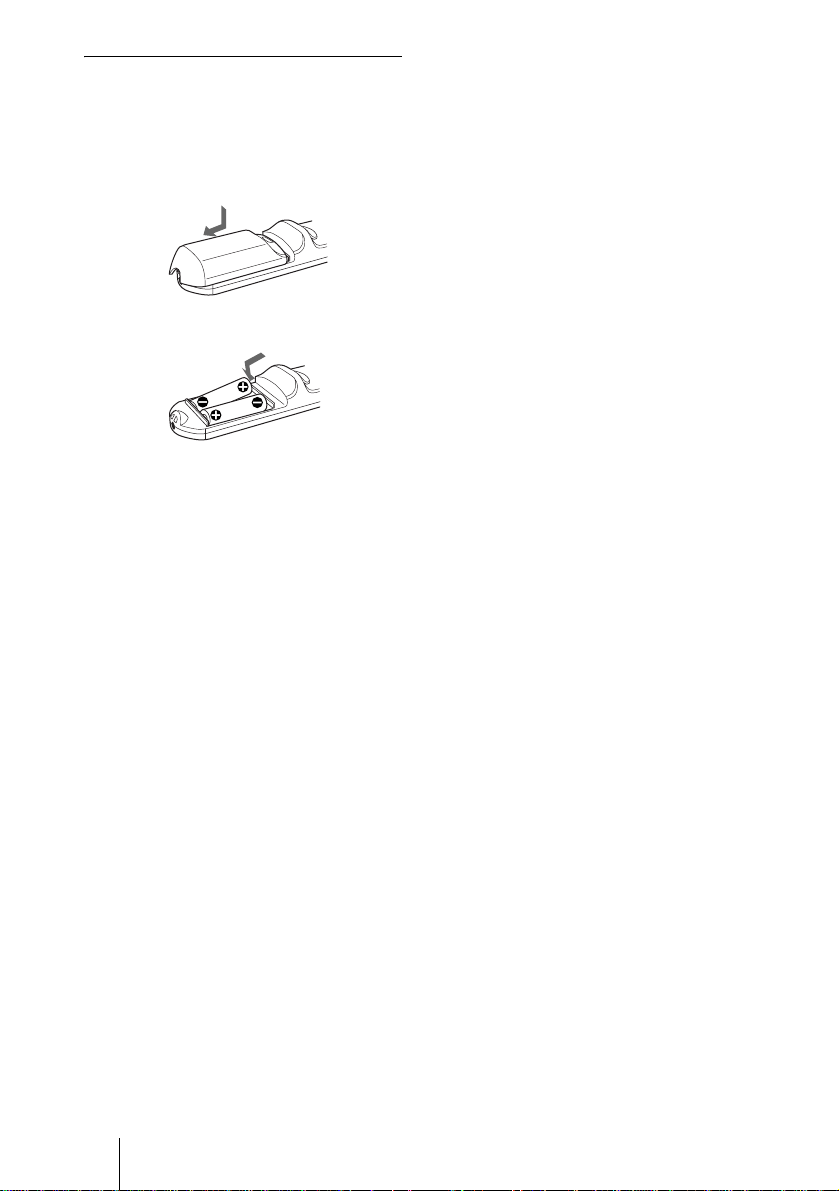
Battery installation
1 Push and slide to open the lid, then
install the two size AA (R6) batteries
(supplied) with the correct polarity.
While pressing the lid, slide it.
Be sure to install the battery
from the # side.
2 Replace the lid.
Notes on batteries
• Make sure that the battery orientation is
correct when inserting batteries.
• Do not mix an old battery with a new one
or different types of batteries.
• If you will not use the Remote
Commander for a long time, remove the
batteries to avoid damage from battery
leakage. If batteries have leaked, remove
them, wipe and dry the battery
compartment, and replace the batteries
with new ones.
Notes on laser beam
• Do not look into the laser transmitter.
• Do not aim the laser at people.
Notes on Remote Commander
operation
• Make sure that nothing to obstruct the
infrared beam between the Remote
Commander and the remote control
detector on the projector.
• The operation range is limited. The shorter
the distance between the Remote
Commander and the projector is, the wider
the angle within which the command er can
control the projector.
GB
Location and Function of Controls
16
Page 17
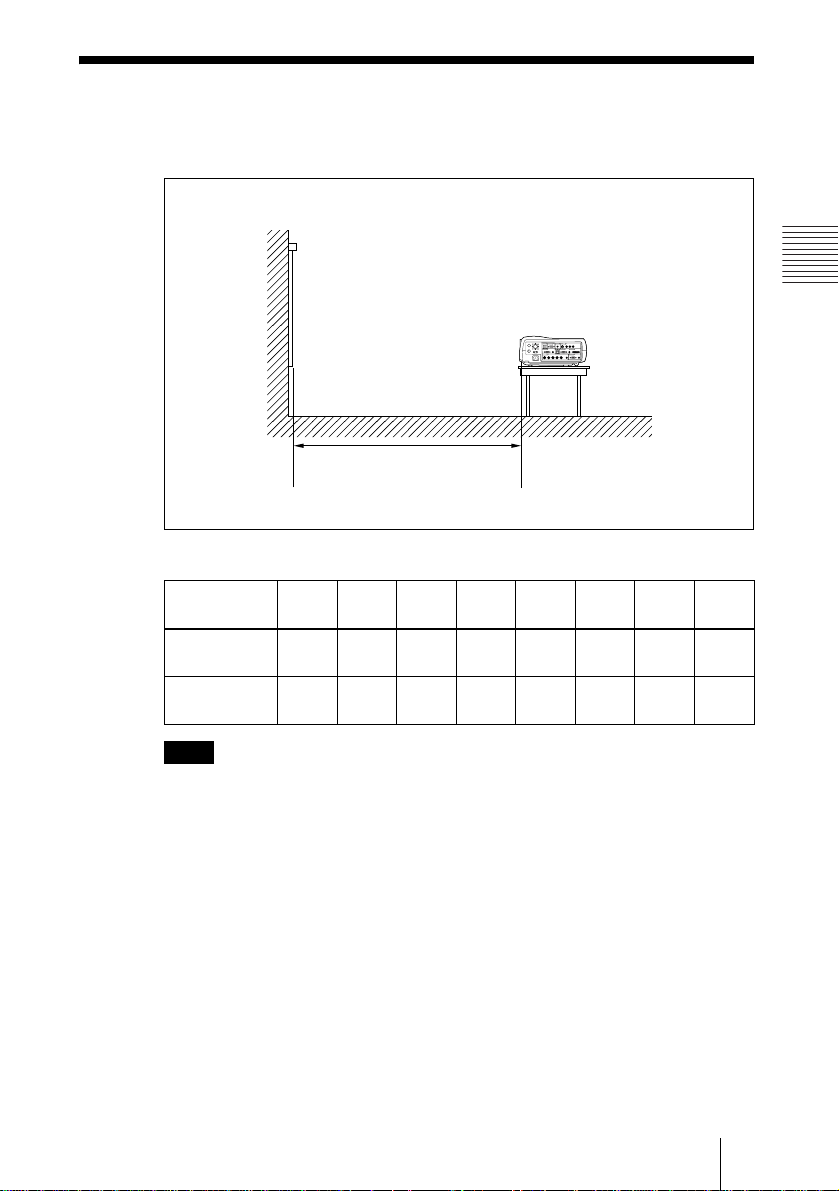
B Setting Up and Projecting
Installing the Projector
This section describes how to install the projector.
The distance between the lens and the screen varies depending on the size of the
screen. Use the following table as a guide.
Distance between the screen and
the center of the lens
Unit: m (ft)
Screen size
(inches)
Minimum
Distance
Maximum
Distance
40 60 80 100 120 150 200 300
1.5
2.3
2.9
3.0
(10.0)
3.8
(12.5)
(4.9)
1.9
(6.2)
(7.5)
(9.5)
3.8
(12.5)
4.8
(15.7)
4.6
(15.0)
5.8
(19.0)
5.8
(19.0)
7.2
(23.6)
7.7
(25.2)
9.7
(31.7)
Setting Up and Projecting
11.6
(37.9)
14.5
(47.6)
Note
For details on ceiling installation, consult with qualified Sony personnel.
Installing the Projector
17
GB
Page 18
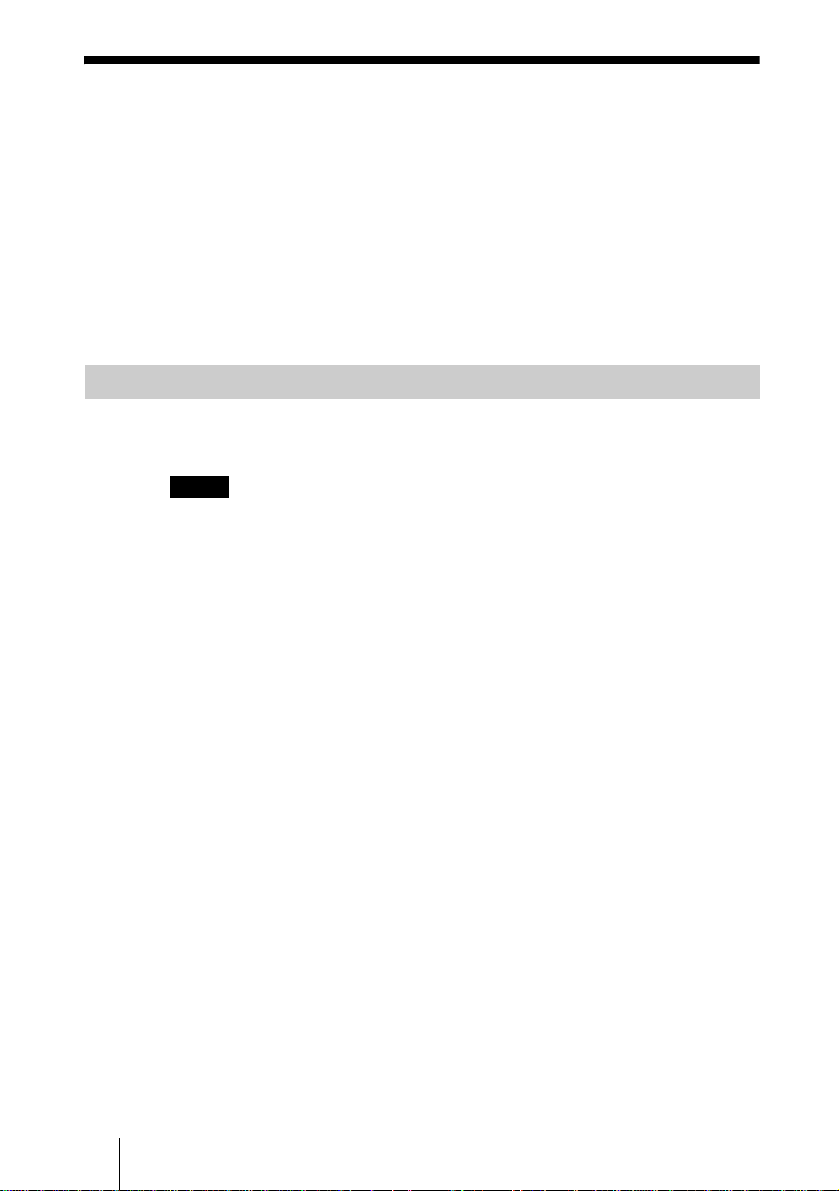
Connecting the Projector
When you connect the projector, make sure to:
• Turn off all equipment before making any connections.
• Use the proper cables for each connection.
• Insert the cable plugs firmly; loose connections may increase noise and
reduce performance of picture signals. When pulling out a cable, be sure to
pull it out from the plug, not the cable itself.
To connect the projector, refer to the illustrations on the next and the
following pages.
Connecting with a Computer
This section describes how to connect the projector to a computer.
For more information, refer to the computer’s instruction manual.
Notes
• The projector accepts 15k RGB, VGA, SVGA, XGA, SXGA, SXGA+ and UXGA
(60 Hz) signals. However, we recommend that you set the output mode of your
computer to XGA mode for the external monitor.
• If you set your computer, such as a notebook type, to output the signal to both your
computer’s display and the external monitor, the picture of the projector may not
appear properly. Set your computer to output the signal to only the external monitor.
For details, refer to the computer’s operating instructions supplied with your
computer.
• This projector is compatible with a DDC2B (Digital Data Channel 2B). If your
computer is compatible with a DDC, turn the projector on according to the following
procedures.
1 Connect the projector to the computer by using the supplied HD D-sub 15-pin cable
or DVI cable.
2 Turn the projector on.
3 Start the computer.
GB
Connecting the Projector
18
Page 19
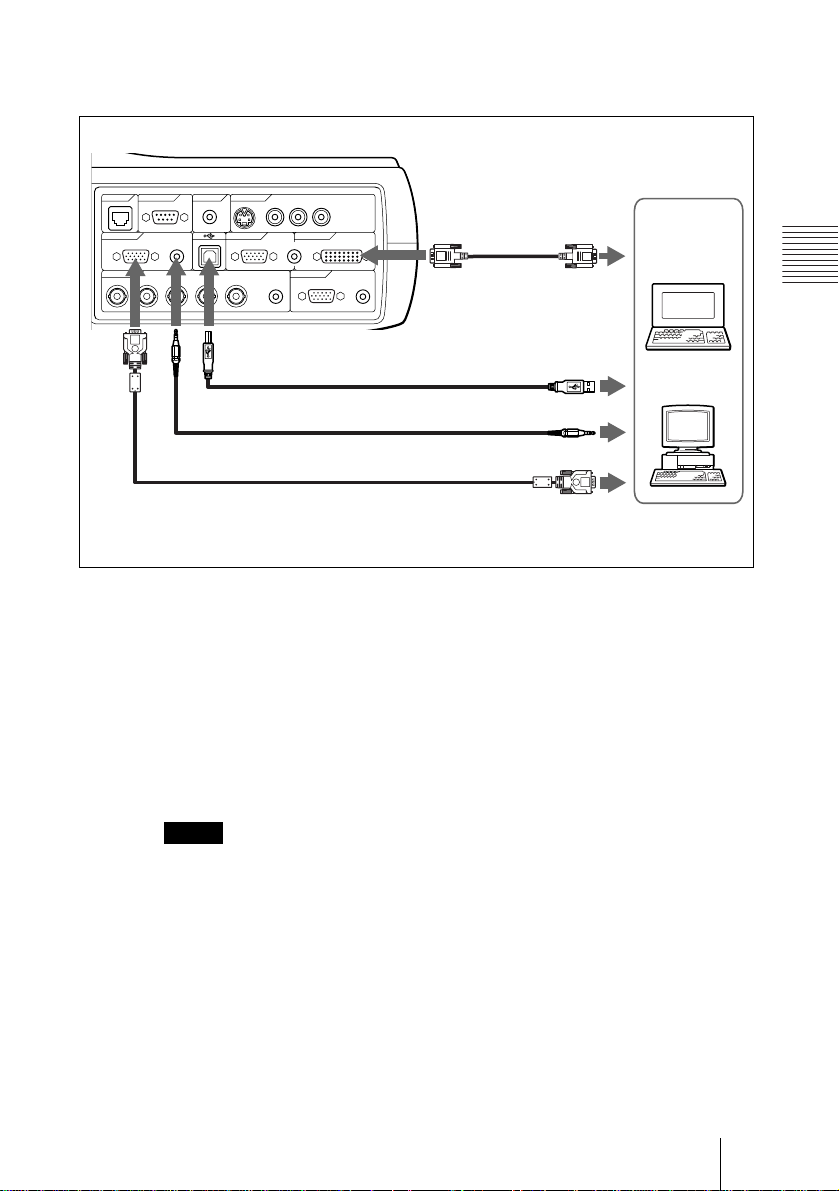
To connect an IBM PC/AT compatible computer
When you use a wireless mouse
Right side
CONTROL
REMOTE VIDEO IN
ETHER
INPUT A INPUT B INPUT C
RGB AUDIO RGB DVI-D
INPUT D OUTPUT
R/R-Y/Pn G/Y B/B-Y/Ps SYNC/HD VD AUDIO MONITOR AUDIO
CONTROL S
RS-232C IN S VIDEO VIDEO AUDIO
(PLUS IN POWER)
AUDIO
LR
(MONO)
DVI cable (not
supplied)
b)
To DVI-D
output
Computer
Setting Up and Projecting
USB cable (supplied)
(Connect the USB cable to use a
wireless mouse.)
Stereo audio connecting cable (not supplied)
HD D-sub 15-pin cable (supplied)
a) Use a no-resistance cable.
b) Connect a DVI cable to use a DVI equipment.
On the USB function
When connecting the projector to a computer by using the USB cable for the
first time, the computer recognizes the following devices automatically.
USB human interface device (wireless mouse function)
Recommended operating environment
When you use the USB function, connect your computer as illustrated above.
The USB mouse function can be used on a computer that came with Windows
98, Windows 98 SE, Windows ME, Windows 2000 or Windows XP
preinstalled models.
Notes
• Your computer may not start correctly when connected to the projector via the USB
cable. In this case, disconnect the USB cable, restart the computer, then connect the
computer to the projector using the USB cable.
• This projector is not guaranteed for suspend, standby mode. When you use the
projector in suspend, standby mode, disconnect the projector from the USB port on
the computer.
• Operations are not guaranteed for all the recommended computer environments.
to USB connector
a)
to audio output
to monitor output
Connecting the Projector
19
GB
Page 20
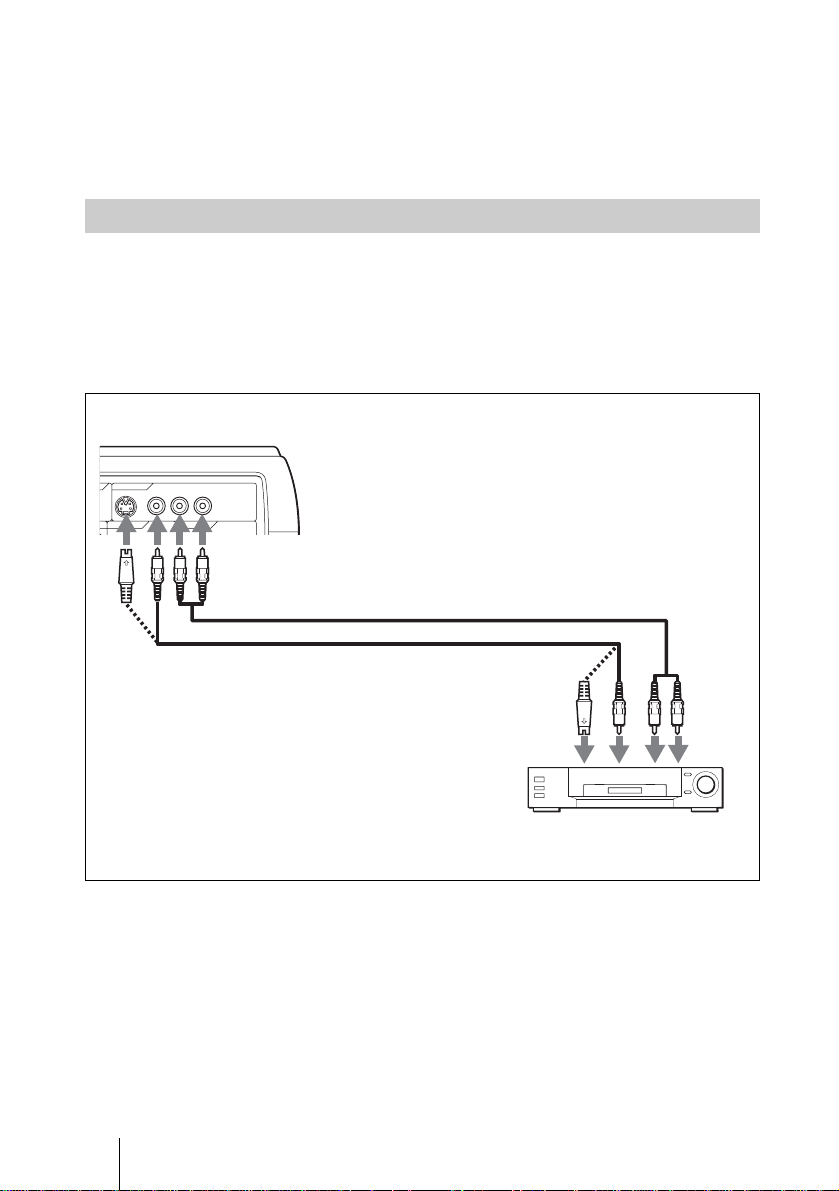
To connect a Macintosh computer
W
To connect a Macintosh computer equipped with video output connector of a
type having two rows of pins, use a commercially available plug adaptor.
When you connect a USB capable Macintosh computer using the USB cable
to the projector, wireless mouse functions become available.
Connecting with a VCR or 15k RGB/Component Equipment
This section describes how to connect the projector to a VCR and 15k RGB/
component equipment.
For more information, refer to the instruction manuals of the equipment you
are connecting.
To connect a VCR
Right side
VIDEO IN
S
S VIDEO VIDEO AUDIO
ER)
INPUT B INPUT C
LR
(MONO)
-
Audio connecting cable (not sup plied)
Video cable (not supplied) or
S-Video cable (not supplied)
For stereo equipment, use both the L and R jacks.
For monaural equipment, use the L (MONO) jack only.
to video output
to S video
output
to audio
output
VCR
GB
Connecting the Projector
20
Page 21
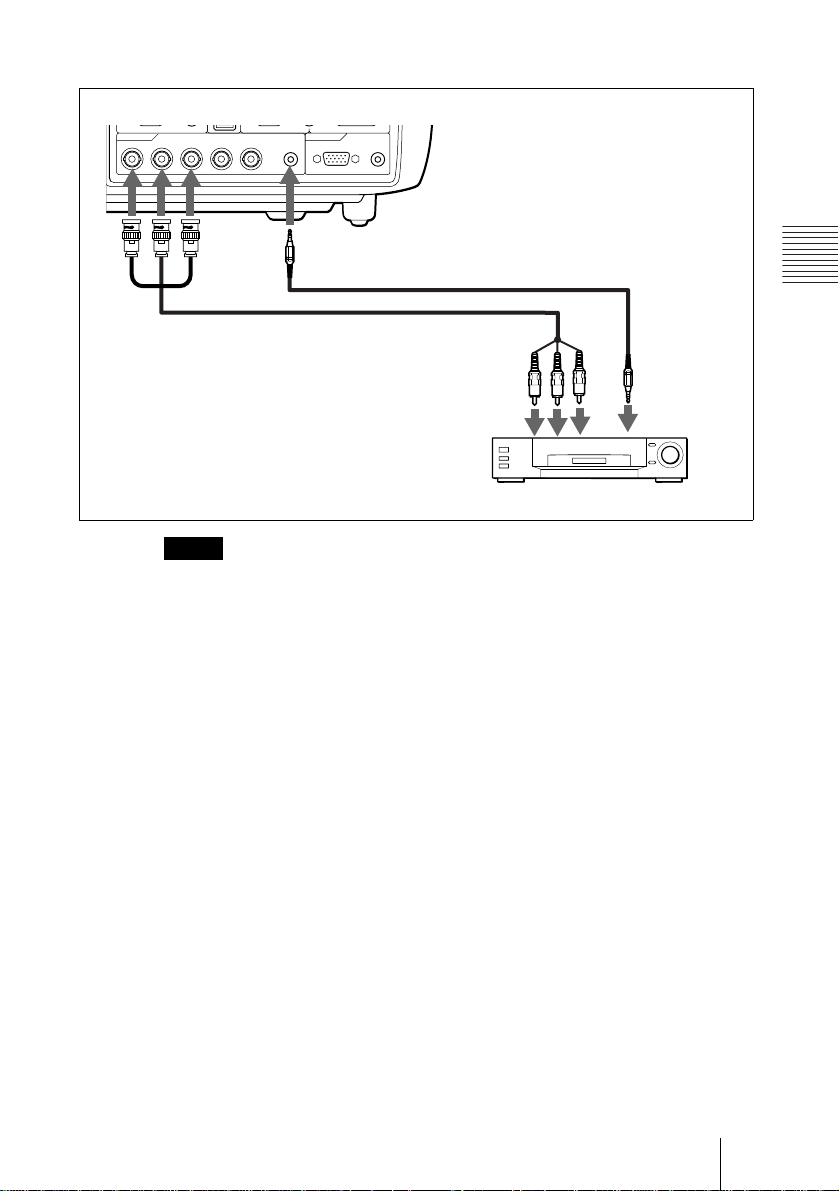
To connect a 15k RGB/Component equipment
Right side
INPUT D OUTPUT
R/R-Y/Pn G/Y B/B-Y/Ps SYNC/HD VD AUDIO MONITOR AUDIO
BNC cable (not supplied)
a) Use a no-resistance cable.
Notes
• When you connect the unit to 15k RGB or component video equipment, select video
GBR or component with the Input-D Signal Sel. setting in the SET SETTING menu.
• Use the composite sync signal when you input the external sync signal from 15k
RGB/component equipment.
Stereo audio connecting cable
(not supplied)
a)
to RGB/
component
output
15k RGB/Component equipment
Setting Up and Projecting
to audio
output
Connecting the Projector
21
GB
Page 22
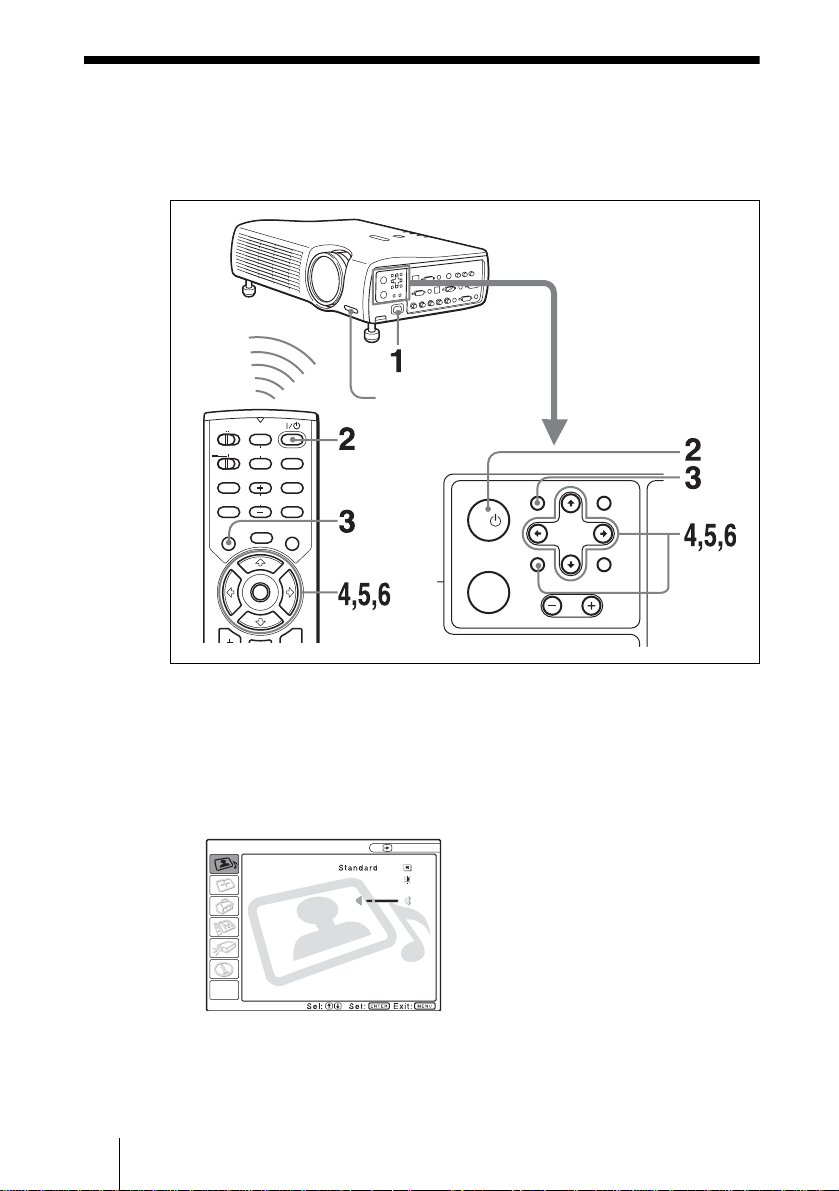
Selecting the Menu Language
You can select one of nine languages for displaying the menu and other onscreen displays. The factory setting is English.
Front remote
COMMAND
OFF
PJ NETWORK
LENS
APA
MENU/
TAB
ON
PIC
MUTING
AUDIO
INPUT
D KEYSTONE
VOLUME
HELP
LASER
FREEZE
control detector
I/
APAMENU
RESETENTER
GB
1 Plug the AC power cord into a wall outlet.
2 Press the I / 1 key to turn on the projector.
3 Press the MENU key.
The menu appears.
The menu presently selected is shown as a yellow button.
PICTURE SETTING
Selecting the Menu Language
22
Picture Mode:
Adjust Picture...
Volume: 30
Input A
INPUT
VOLUME
Page 23
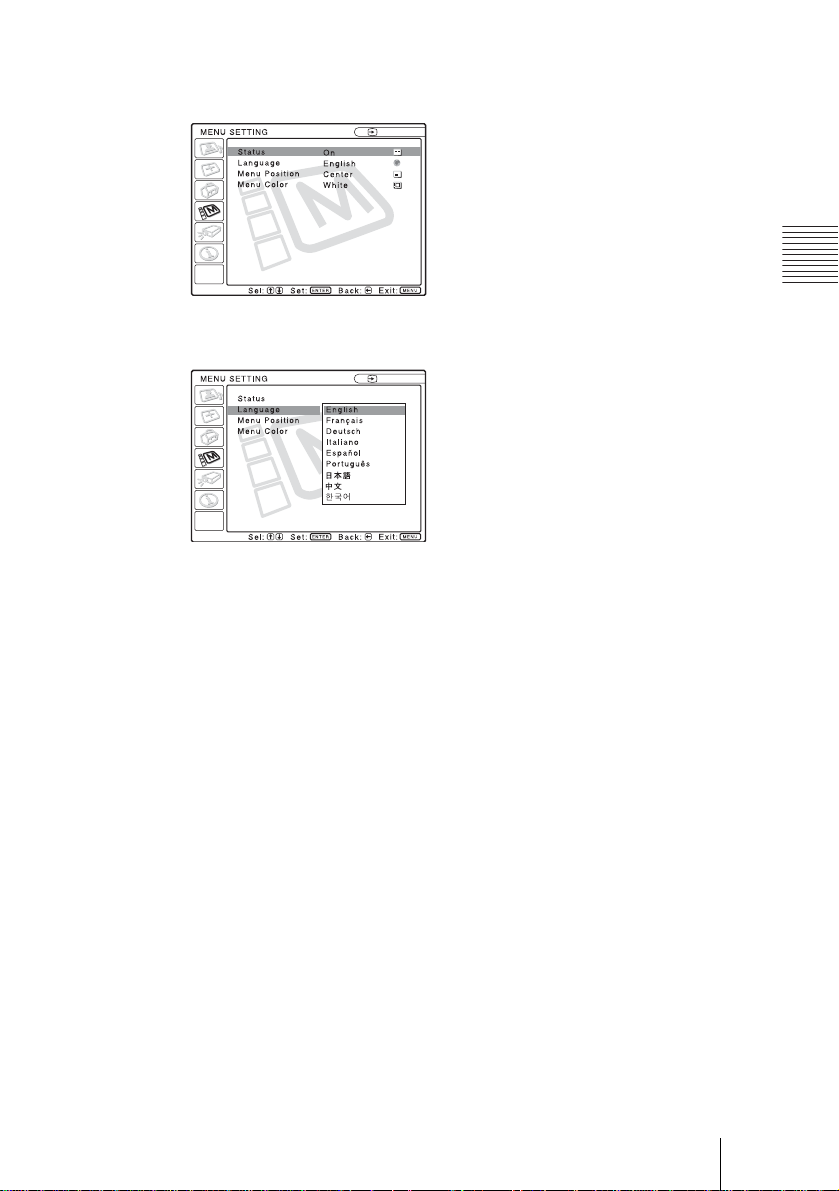
4 Press the M or m key to select the MENU SETTING menu, then press the
, or ENTER key.
The selected menu appears.
Input A
:
:
:
:
A
5 Press the M or m key to select “Language,” then press the , or ENTER
key.
:
:
:
:
Input A
6 Press the M or m key to select a language, then press the < or ENTER
key.
7 The menu changes to the selected language.
Setting Up and Projecting
To clear the menu
Press the MENU key.
The menu disappears automatically if a key is not pressed for one minute.
Selecting the Menu Language
23
GB
Page 24
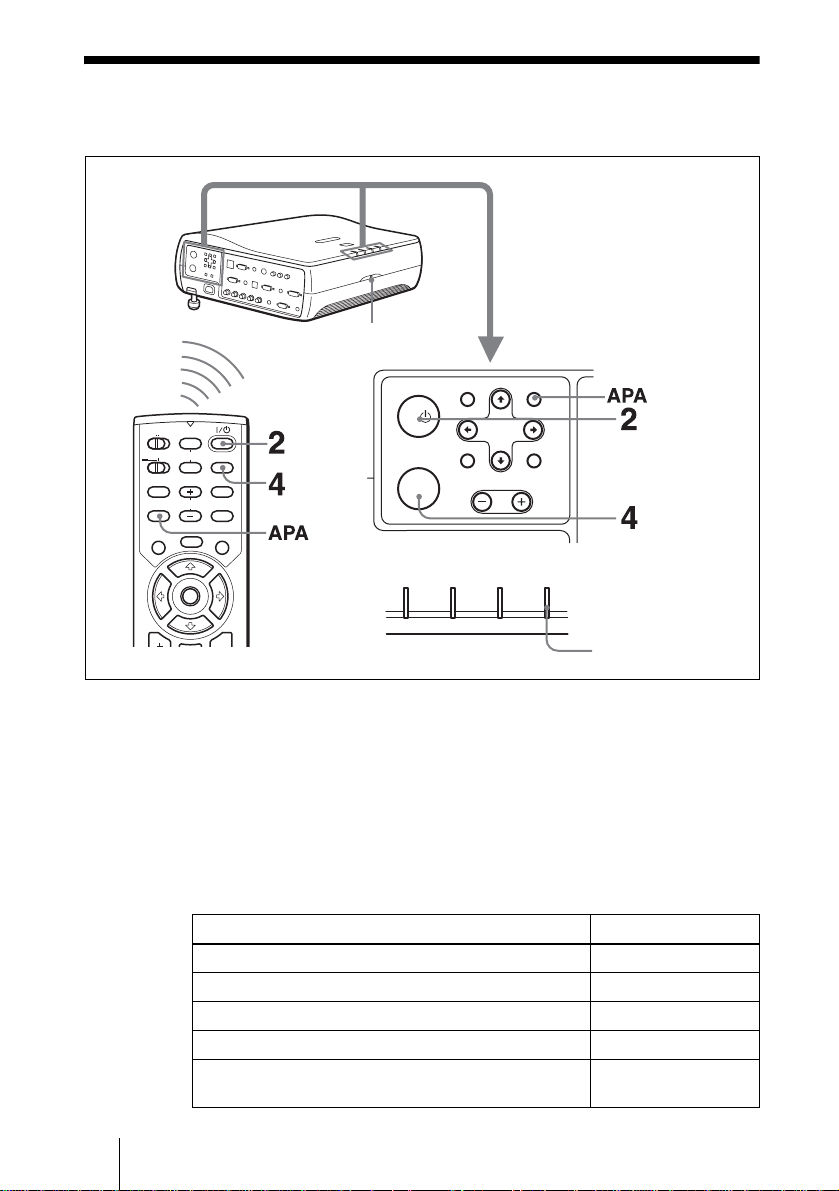
Projecting
COMMAND
ON
OFF
PIC
PJ NETWORK
MUTING
AUDIO
INPUT
D KEYSTONE
LENS
VOLUME
APA
MENU/
TAB
FREEZE
HELP
LASER
Rear remote control
detector
I/
INPUT
LAMP/
COVER
TEMP/
FAN
VOLUME
POWER
SAVING
APAMENU
RESETENTER
STANDBY
ON/
ON/STANDBY
indicators
GB
24
1 Plug the AC power cord into a wall outlet, then connect all equipment.
The ON/STANDBY indicator lights in red and the projector goes into
standby mode.
2 Press the I / 1 key.
The ON/STANDBY indicator lights in green.
3 Turn on the equipment connected to the projector.
4 Press the INPUT key to select the input source.
To input from Press INPUT to display
Computer connected to the INPUT A connector INPUT A
Computer connected to the INPUT B connector INPUT B
Computer connected to the INPUT C (digital) connector INPUT C
Computer connected to the INPUT D connector INPUT D
Video equipment connected to the VIDEO input
connector
Projecting
VIDEO
Page 25
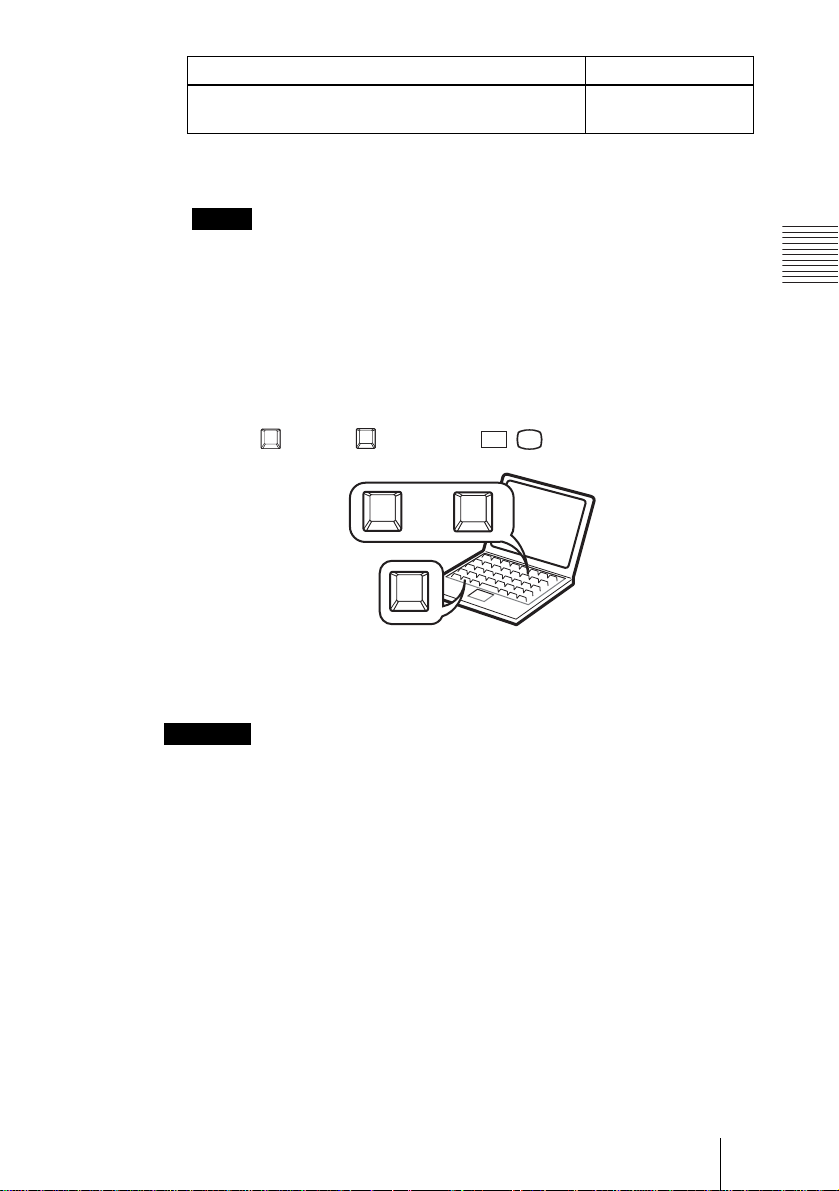
To input from Press INPUT to display
Video equipment connected to the S VIDEO input
connector
S VIDEO
Smart APA (Auto Pixel Alignment) adjusts the picture of the connected
equipment so that it is projected clearly.
Notes
• If “Auto Input Search” is set to “On”, the projector searches for the signals from
the connected equipment and displays the input channel where the input signals
are found.
For details, see “Auto Input Search” in the SET SETTING menu on page 35.
• The smart APA is effective for the input signal from a computer only.
When the projector is connected to a notebook or a computer with a built-in
LCD screen, you may have to switch the computer to output to the projector by
pressing key and key (such as .)
Fn
Fx
or
F7
Fx
LCD
VGA
/
Fn
Setting Up and Projecting
5 Turn the zoom ring to adjust the size of the picture.
6 Turn the focus ring to adjust the focus.
Attention
Looking into the lens when projecting may cause injury to your eyes.
To adjust the volume
The volume can be adjusted in the on-screen menu. See “Volume” in the
PICTURE SETTING menu on page 33.
To mute the picture
Press the PIC MUTING key on the Remote Commander. Press again to restore
the picture.
Projecting
25
GB
Page 26
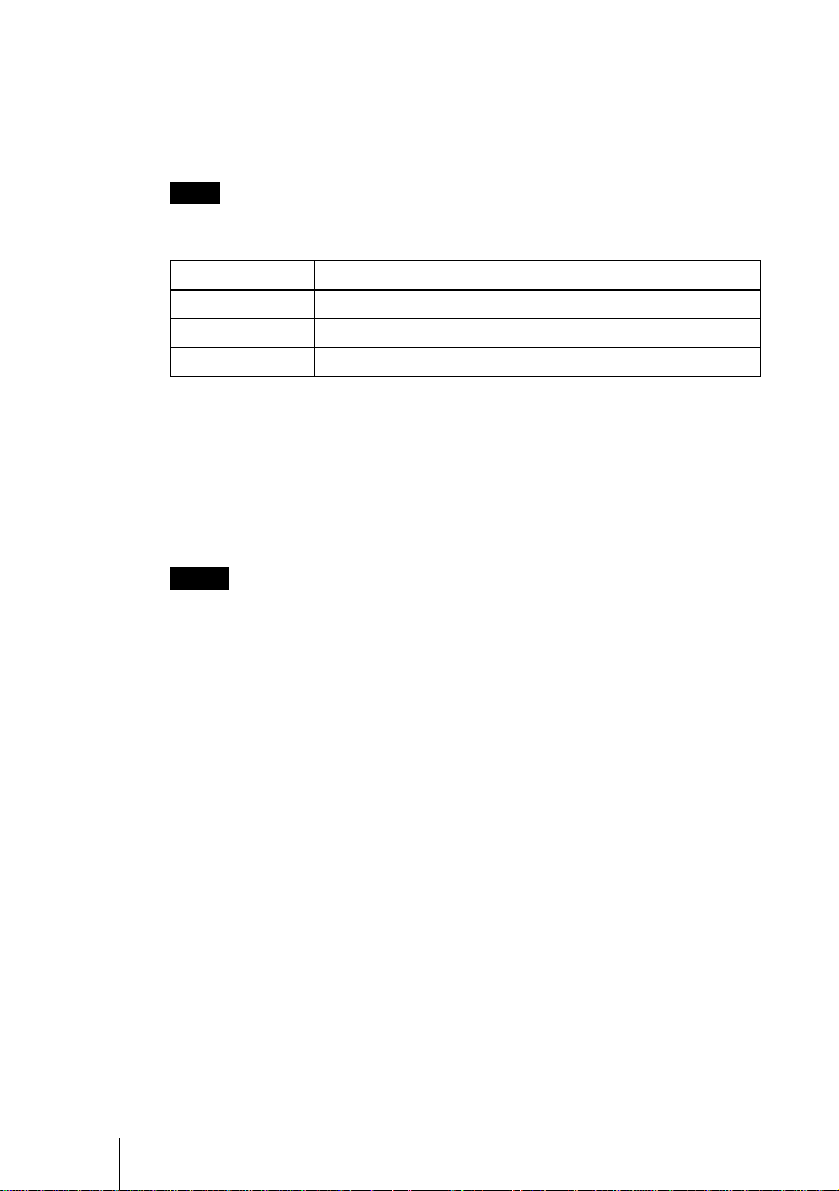
To control the computer using the supplied Remote Commander
When you connect an IBM PC/AT compatible to the projector by using the
USB cable, you can control the mouse of the computer using the Remote
Commander.
The R/L CLICK keys and joystick function as follows.
Note
Make sure that nothing obstructs the infrared beam between the Remote Commander
and the remote control detector on the projector.
Key and joystick Function
R CLICK (front) Right button
L CLICK (rear) Left button
Joystick Corresponds with the movements of the mouse
To get the clearest picture
You can adjust picture quality when projecting a signal from the computer.
1 Project a still picture from the computer.
2 Press the APA key.
“Complete!” appears on the screen when the picture is adjusted properly
Notes
• Press the APA key when the full image is displayed on the screen. If the projected
image includes a large black area around the periphery, the APA function will not
function properly and in some cases, portions of the image may not be displayed.
• When you switch the input signal or re-connect a computer, press the APA key again
to adjust the picture again.
• You can cancel the adjustment by pressing the APA key again while “ADJUSTING”
appears on the screen.
• The picture may not be adjusted properly depending on the kinds of input signals.
• Adjust the items in the INPUT SETTING menu when you adjust the picture manually.
.
Using the security lock
1 Press the MENU key and then, in the INSTALL SETTING menu, turn on
the security lock setting.
2 Enter the password.
Use the MENU,
password. (The default setting is
GB
26
Projecting
M/m/</,, and ENTER keys to enter the four-digit
“ENTER, ENTER, ENTER, ENTER.”)
Page 27
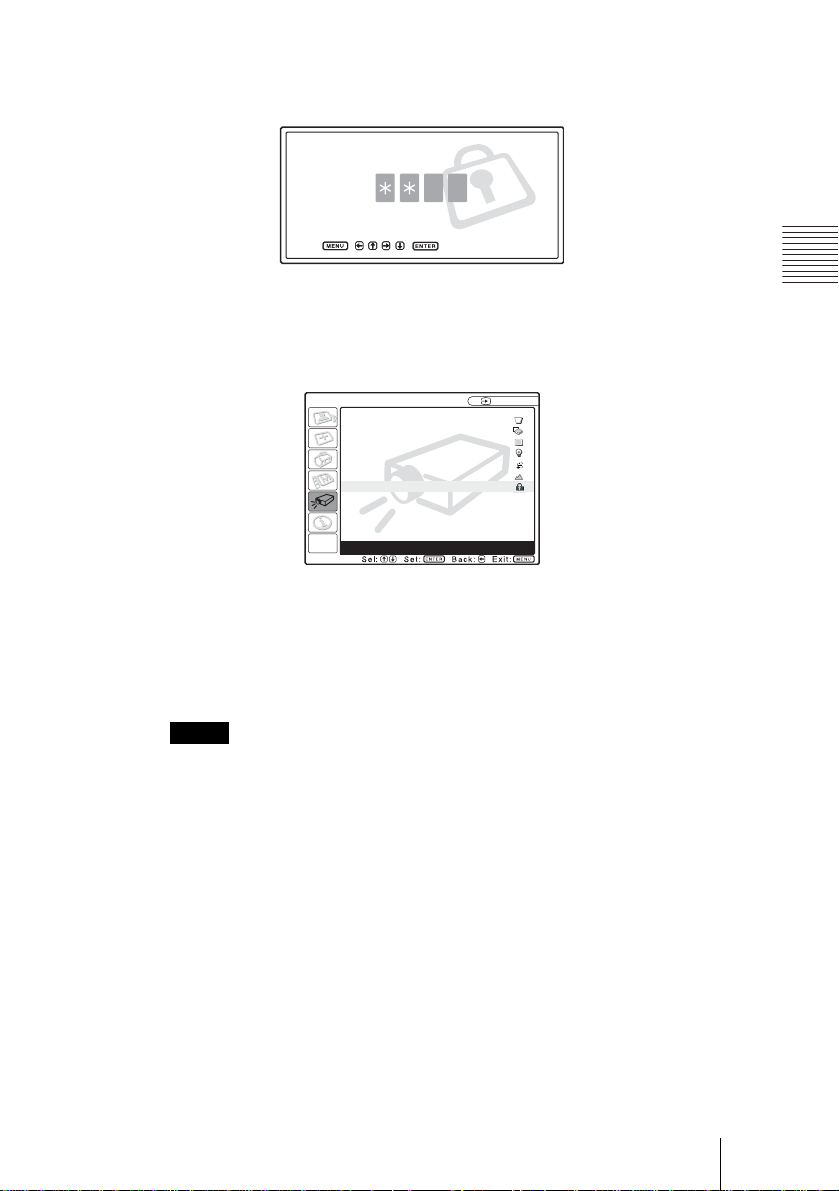
Next, the screen for entering the new password is displayed. (Enter the
password at this screen even if you want to keep the current password.)
Enter password key
Use: Cancel: Other key
3 Enter the password again to confirm.
If the password is entered incorrectly, the menu screen displays an
Password
” message.
INSTALL SETTING
V Keystone: 0
Image Flip: Off
Background: Blue
Lamp Mode: Standard
Direct Power On: Off
High Altitude Mode
Security Lock: Off
Invalid Password!
: Off
Input A
X
4 The security lock is completed.
Setting Up and Projecting
“Invalid
5 Turn the main power off and disconnect the AC power cord.
The security lock is set to on, then it becomes effective. The screen for entering
the password is displayed when the power is turned on the next time.
Notes
• You will not be able to use the projector if you forget your password and the password
administrator is not available. Be please aware that using the security lock can prevent
valid usage in such cases. It is recommended that you make a note of the selected
password.
• Once the security lock is set and the main power is turned off, the screen for entering
the password is displayed when the power is turned on the next time. Enter the
password that was set. If you fail to enter the correct password after three tries, the
projector cannot be used. In this case, press the I / 1 key to turn off the power.
• The security lock will not be set if the correct password is not entered in steps 2 and
3, or a key other than the MENU, arrow keys, and ENTER key is pressed.
• If you call the customer service center because you have forgotten the password, you
will need to be able to verify the projector’s serial number and your identity. (This
process may differ in other countries.) Once your identity has been confirmed, we
will provide you with the password.
Projecting
27
GB
Page 28
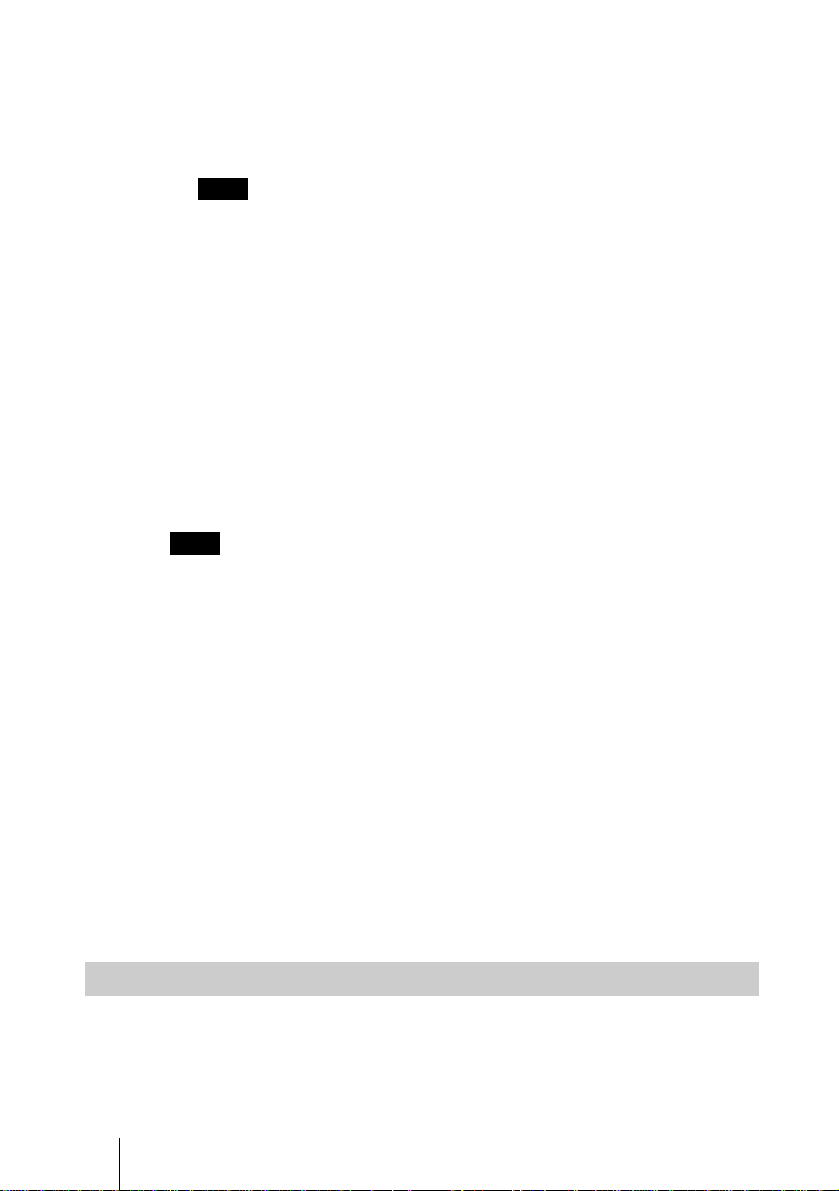
To turn off the power
1 Press the I / 1 key.
“POWER OFF? Please press I / 1 key again.” appears to confirm that you
want to turn off the power.
Note
A message disappears if you press any key except the I / 1 key, or if you do not
press any key for five seconds.
2 Press the I / 1 key again.
The ON/STANDBY indicator flashes in green and the fan continues to run for
about 90 seconds to reduce the internal heat. Also, the ON/STANDBY
indicator flashes quickly for the first 60 seconds. During this time, you will not
be able to light up the ON/STANDBY indicator with the I / 1 key.
3 Unplug the AC power cord from the wall outlet after the fan stops running
and the ON/STANDBY indicator lights in red.
When you cannot confirm the on-screen message
When you cannot confirm the on-screen message in a certain condition, you can
turn off the power by holding the I / 1 key for about one second.
Note
The internal circuitry of the Direct Power On/Off function may cause the fan to continue
to operate for a short time even after the I / 1 key is pressed to turn off the power and
the ON/STANDBY indicator changes to red.
Direct Power On/Off function
If you will be using a circuit breaker to turn the power for the entire system on and off,
set the direct power on function to “On”. When you turn off the power, yo u can also just
unplug the power cord without pressing the I / 1 key. The internal circuitry will cause
the fan to automatically operate for a certain time even after the power cord is removed.
However, if the unit has been on for less than 15 minutes, the fan might not begin to turn
as a result of inadequate charging. In that case, follow the procedure for turning off the
power as described in “To turn off the power”.
On air filter
To maintain optimal performance, clean the air filter every 1500 hours.
We recommend that you clean the air filter whenever you replace the lamp,
even if 1500 hours have not elapsed since the last time the air filter was
cleaned.
Effective Tools for Your Presentation
To enlarge the image (Digital Zoom function)
You can select a point in the image to enlarge. This function works when a
signal from a computer is input.
GB
28
Projecting
Page 29
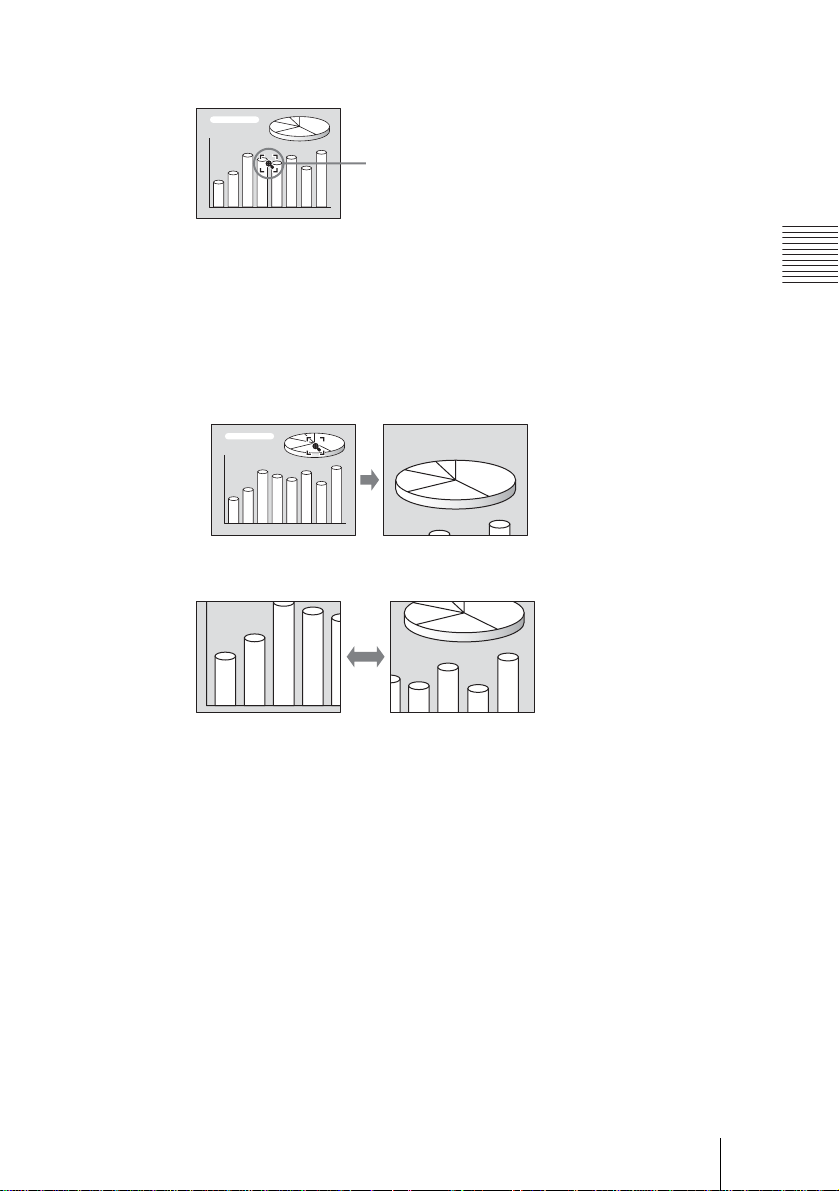
1 Press the D ZOOM + key on the Remote Commander.
The digital zoom icon appears the center of the image.
Digital zoom icon
2 Move the icon to the point on the image you want to enlarge. Use the arrow
key (M/m/</,) to move the icon.
3 Press the D ZOOM + key again.
The image where the icon is located is enlarged. The enlargement ratio is
displayed on the screen for a few seconds.
By pressing the + key repeatedly, the image size increases (ratio of
enlargement: max. 4 times.)
Use the arrow key (M/m/</,) to scroll the enlarged image.
Setting Up and Projecting
To return the image back to its original size
Press the D ZOOM – key.
Just pressing the RESET key returns the image back to its original size
immediately.
To freeze the image projected (Freeze function)
Press the FREEZE key. “FREEZE” appears when the key is pressed. This
function works when a signal from a computer is input.
To restore the original screen, press the FREEZE key again.
To use the Laser Pointer function
Press the LASER key on the Remote Commander to shine the laser pointer.
The pointer is helpful in indicating a particular point on the screen.
Projecting
29
GB
Page 30
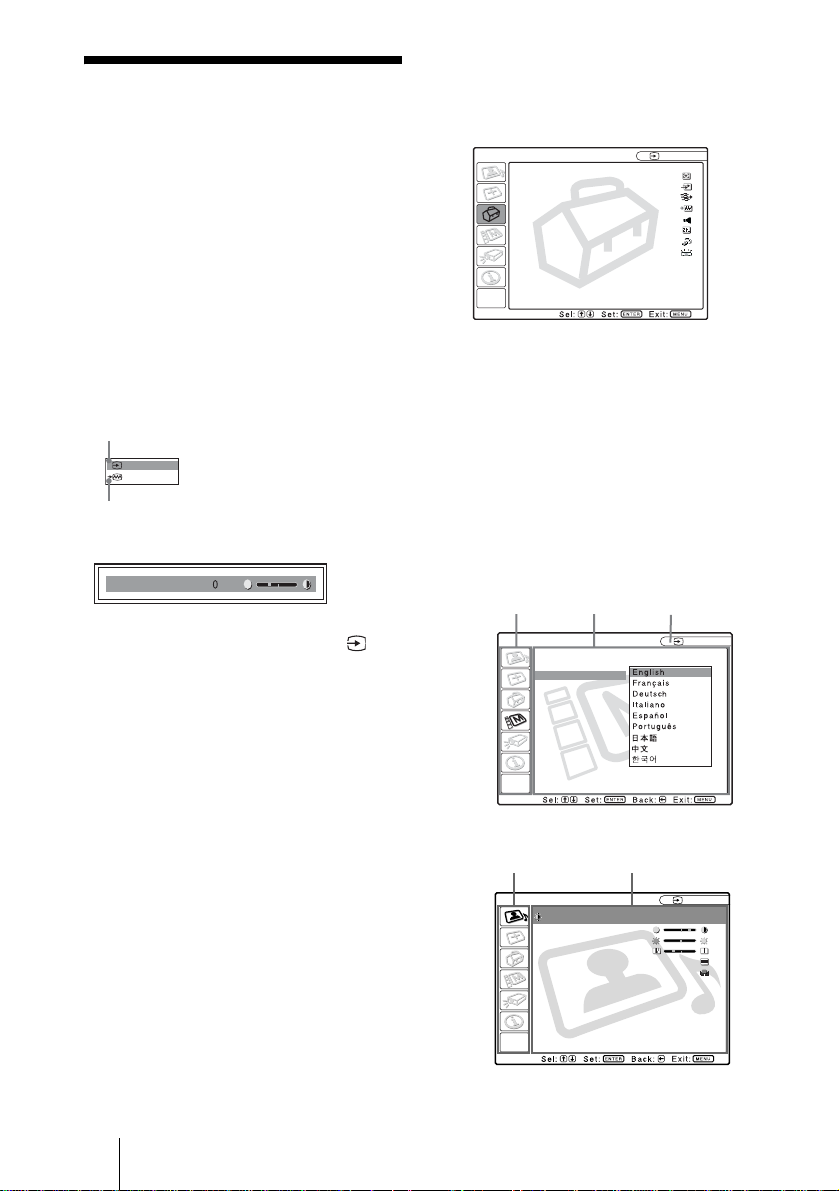
B Adjustments and Settings Using the Menu
1 Press the MENU key.
Using the MENU
The projector is equipped with an on-screen
menu for making various adjustments and
settings. The setting items are displayed in a
pop-up menu or in a sub menu. If you select
an item name followed by dots (...), a sub
menu with setting items appear. You can
change the tone of the menu display and the
menu language displayed in the on-screen
menu.
To change the menu language, see
“Selecting the Menu Language” on page 22.
Display items
Input signal indicator
The menu appears.
The menu presently selected is shown as
a yellow button.
SET SETTING
Smart APA:
Auto Input Search:
Input-D Signal Sel:
Color System:
Speaker:
Power Saving:
IR Receiver:
Illumination:
2 Use the M or m key to select a menu,
then press the , or ENTER key.
The selected menu appears.
3 Select an item.
Video
NTSC 4.43
Input signal setting indicator
Picture adjustment menu
Contrast
Input signal indicator
Shows the selected input channel. is
x
displayed when no signal is input. You can
hide this indicator using “Status” in the
MENU SETTING menu.
Use the M or m key to select the item,
then press the , or ENTER key.
The setting items are displayed in a popup menu or in a sub menu.
Pop-up menu
Setting items
Menu
MENU SETTING
Status:
Language:
Menu Position:
Menu Color:
Input A
On
Off
Computer
Auto
On
Off
Front&Rear
On
Selected input
signal
Input A
Input signal setting indicator
For Input D: Shows “Computer”,
“Component” or “Video GBR”.
GB
Using the MENU
30
Sub menu
Menu Setting items
PICTURE SETTING
ADJUST PICTURE
Contrast: 80
Brightness: 50
RGB Enhancer: 30
Gamma Mode:
Color Temp:
Standard
Graphics
High
Input A
Page 31

4 Make the setting or adjustment on an
item.
• When changing the adjustment level:
To increase the number, press the
, key.
To decrease the number, press the m
or < key.
Press the ENTER key to restore the
previous screen.
• When changing the setting:
Press the M or m key to change the
setting.
Press the ENTER or < key to restore
the previous screen.
To clear the menu
Press the MENU key.
The menu disappears automatically if a key
is not pressed for one minute.
To reset items that have been
adjusted
Press the RESET key on the Remote
Commander.
“Complete!” appears on the screen and the
settings appearing on the screen are reset
to their factory preset values.
Items that can be reset are:
• “Contrast,” “Brightness,” “Color,” “Hue,”
“Sharpness” and “RGB Enhancer” in the
Adjust Picture... menu.
• “Dot Phase,” “H Size,” and “Shift” in the
Adjust Signal... menu.
About the memory of the settings
The settings are automatically stored in the
projector memory.
If no signal is input
If there is no input signal, “Cannot adjust
this item.” appears on the screen.
About the menu display
You can set the display position of the menu,
intensity of the background picture and tone
of the menu items as you like.
For details, see “The MENU SETTING
Menu” on page 36.
M or
The PICTURE SETTING Menu
The PICTURE SETTING menu is used for
adjusting the picture or volume.
Items that cannot be adjusted depending on
the input signal are not displayed in the
menu.
For details on the unadjustable items, see
page 48.
PICTURE SETTING
Picture Mode Standard
Adjust Picture...
Volume: 30
Menu Items
Picture Mode
Selects the picture mode.
Dynamic: Emphasizes the contrast to
produce a “dynamic” picture.
Standard: Normally select this setting. If
the picture has roughness with the
“Dynamic” setting, this setting reduces
the roughness.
Adjust Picture... Menu Items
The unit can store the setting values of the
following sub menu items for each
“Dynamic” or “Standard” picture mode
separately.
Input A
Adjustments and Settings Using the Menu
The PICTURE SETTING Menu
31
GB
Page 32

Adjust Picture...
When the video signal is input
PICTURE SETTING
ADJUST PICTURE
Contrast: 80
Brightness: 50
Color: 50
Hue: 50
Sharpness: 50
Black Level Adj.:
Color Temp.:
DDE: Film
Standard
Off
Low
Video
Sharpness
Adjusts the picture sharpness. The higher
the setting, the sharper the image. The lower
the setting, the softer the image.
RGB Enhancer
Adjusts the picture sharpness when RGB
signals are input.
The higher the setting, the sharper the
picture. The lower the setting, the softer the
picture.
When the RGB signal is input
Graphics
High
Input A
PICTURE SETTING
ADJUST PICTURE
Contrast: 80
Brightness: 50
RGB Enhancer: 30
Gamma Mode:
Color Temp.:
Standard
Contrast
Adjusts the picture contrast. The higher the
setting, the greater the contrast between a
dark portion and a bright portion of the
picture. The lower the setting, the lower the
contrast.
Brightness
Adjusts the picture brightness. The higher
the setting, the brighter the picture. The
lower the setting, the darker the picture.
Color
Adjusts color intensity. The higher the
setting, the greater the intensity. The lower
the setting, the lower the intensity.
Black Level Adj.
Using black level adjustment results in a
vivid image with clearly defined light and
dark areas. Set the black compensation in
accordance with the image source.
High: Strong black compensation
Low: Weak black compensation
Off: No black compensation
Gamma Mode
Selects a gamma correction curve.
Graphics: Improves the reproduction of
halftones. Photos can be reproduced in
natural tones.
Text: Contrasts black and white. Suitable
for images that contain lots of text.
Color Temp.
Adjusts the color temperature.
High: Makes the white color bluish.
Low: Makes the white color reddish.
Hue
Adjusts color tones. The higher the setting,
the picture becomes greenish. The lower the
setting, the picture becomes purplish.
GB
The PICTURE SETTING Menu
32
Page 33

DDE (Dynamic Detail Enhancer)
Selects the reproduction format of the input
video signals according to the video sources.
Off: Plays back the video signal in an
interlace format without converting.
Progressive: Converts an interlace format
video signal to a progressive format.
Film: Reproduces the 2-2, 2-3 Pull-Down
film sources with smooth picture
movement. When the video signal with a
format other than the 2-2, 2-3 PullDown is input, “Progressive” is
automatically selected.
Volume
Adjusts the volume.
The INPUT SETTING Menu
The INPUT SETTING menu is used to
adjust the input signal.
Items that cannot be adjusted depending on
the input signal are not displayed in the
menu.
For details on the unadjustable items, see
page 48.
When the video signal is input
INPUT SETTING
Wide Mode: Off
When the RGB signal is input
INPUT SETTING
Adjust Signal...
Scan Converter
Video
Input A
On
Adjustments and Settings Using the Menu
MENU Items
Wide Mode
Sets the aspect ratio of the picture. When
inputting 16:9 (squeezed) signal from
equipment such as a DVD player, set to On.
Off: When the picture with ratio 4:3 is input.
On: When the picture with ratio 16:9
(squeezed) is input.
The INPUT SETTING Menu
33
GB
Page 34

Adjust Signal... Menu Items
About the Preset Memory No.
Dot Phase
Adjusts the dot phase of the LCD panel and
the signal output from a computer.
Adjust the picture further for finer picture
after the picture is adjusted by pressing the
APA key.
Adjust the picture to where it looks clearest.
H Size
Adjusts the horizontal size of picture output
from a connector. The higher the setting, the
larger the horizontal size of the picture. The
lower the setting, the smaller the horizontal
size of the picture. Adjust the setting
according to the dots of the input signal.
For details on the suitable value for the
preset signals, see page 50.
Shift
Adjusts the position of the picture. H adjusts
the horizontal position of the picture. V
adjusts the vertical position of the picture.
As the setting for H increases, the picture
moves to the right, and as the setting
decreases, the picture moves to the left.
As the setting for V increases, the picture
moves up, and as the setting decreases, the
picture moves down. Use the < or the ,
key to adjust the horizontal position and the
M and m key for the vertical position.
Scan Converter
Converts the signal to display the picture
according to the screen size.
On: Displays the picture according to the
screen size. The picture will lose some
clarity.
Off: Displays the picture while matching
one pixel of input picture element to that
of the LCD. The picture will be clear but
the picture size will be smaller.
Note
When XGA, SXGA, SXGA+ or UXGA signal
is input, this item will not be displayed.
This projector has 46 types of preset data for
input signals (the preset memory). When a
preset signal is input, the projector
automatically detects the signal type and
recalls the data for the signal from the preset
memory to adjust it to an optimum picture.
The memory number and signal type of that
signal are displayed in the INFORMATION
menu (See page 37). You can also adjust the
preset data through the INPUT SETTING
menu.
This projector has 20 types of user memories
into which you can save the setting of the
adjusted data for an unpreset input signal.
When an unpreset signal is input for the first
time, a memory number is displayed as 0.
When you adjust the data of the signal in the
INPUT SETTING menu, it will be
registered to the projector. If more than 20
user memories are registered, the newest
memory always overwrites the oldest one.
See the chart on page 50 to find if the signal
is registered to the preset memory.
Since the data is recalled from the preset
memory about the following signals, you
can use these preset data by adjusting “H
Size.” Make fine adjustment by adjusting
“Shift.”
Signal Memory No. SIZE
Super Mac-2 23 1,312
SGI-1 23 1,320
Macintosh 19" 25 1,328
Macintosh 21" 27 1,456
Sony News 36 1,708
PC-9821
1,280 × 1,024
WS Sunmicro 37 1,664
Note
When the aspect ratio of input signal is other
than 4:3, a part of the screen is displayed in
black.
36 1,600
GB
The INPUT SETTING Menu
34
Page 35

The SET SETTING Menu
The SET SETTING menu is used for
changing the settings of the projector.
SET SETTING
Smart APA:
Auto Input Search:
Input-D Signal Sel:
Color System:
Speaker:
Power Saving:
IR Receiver:
Illumination:
Menu Items
Smart APA
Activates or deactivates the Smart APA1).
On: Normally select this setting. When a
signal is input from a computer, the APA
functions automatically so that the
picture can be seen clearly. Once the
specified input signal has been adjusted
by the Smart APA, it will not be
readjusted even when the cable is
disconnected and connected again or the
input channel is changed. You can adjust
the picture by pressing APA key on the
Remote Commander even if the Smart
APA set to “On.”
Off: The APA functions when you press the
APA key on the Remote Commander.
1)The APA (Auto Pixel Alignment)
automatically adjusts “Dot Phase,” “H Size”
and “Shift” in the INPUT SETTING menu
for the input signal from a computer.
On
Off
Computer
Auto
On
Off
Front&Rear
On
Input A
Auto Input Search
Normally set to “Off.”
When set to “On,” the projector detects input
signals in the following sequence: Input-A/
Input-B/Input-C/Input-D/Video/S-Video. It
indicates the input channel when the power
is turned on or the INPUT key is pressed.
Input-D Signal Sel.
Selects either a computer signal, a
component signal or a video GBR signal
(15k RGB, DTV, HDTV) for the signal that
is input to the INPUT D connector.
Color System
Selects the color system of the input signal.
If you select “Auto,” the projector detects
the color system of the input signal
automatically. If the picture is distorted or
colorless, select the color system according
to the input signal.
Speaker
Set to “Off” to cut off the sound of the
internal speakers. When set to “Off,”
“Speaker: Off” appears on the screen when
you turn on the power.
Power Saving
When set to “On,” the projector goes into
power saving mode if you do not operate the
unit for 10 minutes with no signal input.
IR Receiver
Selects the remote control detectors (IR
receiver) on the front and rear of the
projector.
Front&Rear: Activates both the front and
rear detectors.
Front: Activates the front detector only.
Rear: Activates the rear detector only.
Adjustments and Settings Using the Menu
Illumination
Selects whether the SONY logo on the top of
the projector lights when the projector is on.
Normally, this setting is “On”. If you want
complete darkness or if the illuminated logo
is a distraction, change this setting to “Off”.
The SET SETTING Menu
35
GB
Page 36

The MENU SETTING Menu
The INSTALL SETTING Menu
The MENU SETTING menu is used for
changing the settings of the projector.
MENU SETTING
Status: On
Language: English
Menu Position: Center
Menu Color: White
Input A
A
Menu Items
Status (on-screen display)
Sets up the on-screen display.
On: Shows all of the on-screen displays.
Off: Turns off the on-screen displays except
for the menus, a message when turning
off the power, and warning messages.
Language
Selects the language used in the menu and
on-screen displays. Available languages are:
English, Français, Deutsch, Italiano,
Español, Português, Japanese, Chinese and
Korean.
Menu Position
Selects the display position of the menu
from Top Left, Bottom Left, Center, Top
Right and Bottom Right.
Menu Color
Selects the tone of the menu display from
Black or White.
The INSTALL SETTING menu is used for
changing the settings of the projector.
INSTALL SETTING
V Keystone: 0
Image Flip: Off
Background: Blue
Lamp Mode: Standard
Direct Power On: Off
High Altitude Mode
Security Lock: Off
: Off
Input A
Menu Items
V Keystone
Corrects the trapezoid caused by the
projection angle. If the base edge is longer,
set a negative value; if the upper edge is
longer, set a positive value to square the
image.
Image Flip
Flips the image on the screen horizontally
and/or vertically.
Off: The image does not flip.
HV: Flips the image horizontally and
vertically.
H: Flips the image horizontally.
V: Flips the image vertically.
Background
Select the background color of the screen
when no signal is input to the projector.
Select Black or Blue.
Normally set to “Blue.”
GB
The MENU SETTING Menu
36
Page 37

Lamp Mode
Sets the lamp brightness in the projection.
High:Illuminates the projected image
brightly.
Standard:Reduces fan noise and power
consumption. The brightness of the
projected image will be lower compared
with the “High” setting.
Direct Power On/Off function
If you will be using a circuit breaker to turn the
power for the entire system on and off, set the
direct power on function to “On”. When you
turn off the power, you can also just unplug the
power cord without pressing the I / 1 key.
High Altitude Mode
Off: Use this setting when using the projector
at normal altitudes.
On: Use this setting when using the projector
at an altitude of 1,500 m or higher.
Security Lock
Turns on the projector’s security lock
function.
Off: Turns off the security lock function.
On: Turns on the security lock function,
which locks the projector once a
password has been set.
For details, see “Using the security
lock” on page 26.
The INFORMATION Menu
The INFORMATION menu displays the
horizontal and vertical frequencies of the
input signal and the used time of the lamp.
INFORMATION
fH: 48.47 kHz
fV: 60.00 Hz
No.23
1024x768
Lamp Timer: 4 H
IP Address: 192.168. 0. 1
Subnet Mask: 255.255. 0. 0
Menu Items
fH
Displays the horizontal frequency of the
input signal.
The displayed value is approximate.
fV
Displays the vertical frequency of the input
signal.
The displayed value is approximate.
Lamp Timer
Indicates how long the lamp has been turned
on.
Input A
Memory
number of
a input
signal
Signal
type
Adjustments and Settings Using the Menu
IP Adress
Displays the IP address that is set for the
projector.
Subnet Mask
Displays the subnet mask that is set for the
projector.
Note
These only display on the screen. You cannot
alter the display.
For details on the network functions, including
setting the IP address and the subnet mask,
contact your dealer or Sony customer service.
The INFORMATION Menu
37
GB
Page 38

B Maintenance
Maintenance
Replacing the Lamp
When the lamp has burnt out or dims, or
“Please replace the LAMP.” appears on the
screen, replace the lamp with a new one. Use
LMP-P260 Projector Lamp as the
replacement lamp. The lamp life varies
depending on conditions of use.
When replacing the lamp after using
the projector
Turn off the projector, then unplug the
power cord.
Wait for at least an hour for the lamp to cool.
Caution
The lamp becomes a high temperature after
turning off the projector with the I / 1 key. If
you touch the lamp, you may scald your
finger. When you replace the lamp, wait for
at least an hour for the lamp to cool.
Notes
• If the lamp breaks, consult with qualified
Sony personnel.
• Pull out the lamp by holding the handle. If
you touch the lamp, you may be burned or
injured.
• When removing the lamp, make sure it
remains horizontal, then pull straight up. Do
not tilt the lamp. If you pull out the lamp
while tilted and if the lamp is broken, the
pieces may scatter, causing injury.
2 Open the lamp cover by loosening a
screw with the Phillips screwdriver.
Note
For safety sake, do not loosen any other
screws.
3 Loosen the three screws on the lamp
unit with the Phillips screwdriver. Pull
out the lamp unit by the handle.
Handle
1 Place a protective sheet (cloth)
beneath the projector. Turn the
projector over so you can see its
underside.
Note
Be sure that the projector is stable after
turning it over.
GB
38
Maintenance
Note
• The screws have washers. Do not
remove the screws, just loosen them.
Page 39

4 Insert the new lamp all the way in until
it is securely in place. Tighten the
screws. Fold up the handle.
Notes
• Be careful not to touch the glass surface
of the lamp.
• The power will not turn on if the lamp i s
not secured properly.
5 Close the lamp cover and tighten the
screws.
Note
• Do not tighten the screws too much.
Doing so could damage some of the
internal components of the projector.
Notes
• Be sure to use the LMP-P260 Projector
Lamp for replacement. If you use lamps
other than LMP-P260, the projector may
cause a malfunction.
• Be sure to turn off the projector and unplug
the power cord before replacing the lamp.
• We recommend that you also clean the air
filter whenever you replace the lamp.
Disposal of the used lamp
As the used lamp contains Mercury, dispose
of the lamp according to local, state or
federal laws.
As the materials used in this lamp are similar
to those of a fluorescent lamp, you should
dispose of a used projector lamp in the same
way as a fluorescent lamp.
Cleaning the Air Filter
The air filter should be cleaned every 1500
hours.
Remove dust from the outside of the
ventilation holes with a vacuum cleaner.
Maintenance
6 Turn the projector back over.
7 Connect the power cord and turn the
projector to standby mode.
8 Press the following keys on the
control panel in the following
sequence for less than five seconds
each: RESET, <, ,, ENTER.
Caution
• Do not put your hands into the lamp
replacement spot, or not fall any liquid or
object into it to avoid electrical shock or
fire.
When it becomes difficult to remove th e dust
from the filter with a vacuum cleaner,
remove the air filter and wash it.
1 Turn off the power and unplug the
power cord.
Maintenance
39
GB
Page 40

2 Remove the air filter cover.
3 Remove the air filter.
Small filter
holes
Large
filter holes
4 Wash the air filter with a mild
detergent solution and dry it in a
shaded place.
6 Insert the air filter into the four tabs of
the air filter cover, and then attach the
air filter cover to the projector.
Notes
• If you neglect to clean the air filter, dust
may accumulate, clogging it. As a result,
the temperature may rise inside the unit,
leading to a possible malfunction or fire.
• If the dust cannot be removed from the air
filter, replace the air filter with the supplied
new one.
• Be sure to attach the air filter cover firmly;
the power will not be turned on if it is not
closed securely.
• The air filter has a face and a reverse side.
The side of the filter with the larger filter
holes should face the outside.
5 The openings on the bottom of the
projector (A~D) should also be
cleaned with a vacuum cleaner.
D
C
GB
40
Maintenance
A
B
Page 41

Troubleshooting
If the projector appears to be operating erratically, try to diagnose and correct the problem
using the following instructions. If the problem persists, consult with qualified Sony personnel.
Power
Symptom Cause and Remedy
The power is not turned on. • The power has been turned off and on with the I / 1 ke y at a short
Both the LAMP/CO VE R
and TEMP/FAN indicators
light up.
Picture
Symptom Cause and Remedy
No picture. • Cable is disconnected or the connections are wrong.
The picture is noisy. • Noise may appear on the background depending on the
The picture from INPUT D
connector is colored
strange.
“Please check INPUT-D
setting.” a ppears in spite of
inputting the correct signal
from INPUT D.
interval.
c Wait for about 60 seconds before turning on the power
(see page 28).
• The lamp cover is detached.
c Close the lamp cover securely (see page 38).
• The air filter cover is detached.
c Close the air filter cover securely (see page 39).
• The electrical system breaks down.
c Cons ul t with qualified Sony personnel.
c Check that the proper connections have been made
(see page 18).
• Input selection is incorrect.
c Select the input source correctly using the INPUT key
(see page 24).
• The picture is muting.
c Press the PIC MUTING key to release the muting function
(see page 25).
• The computer signal is not set to output only to an external
monitor.
c Set the computer signal to output only to an extern al monitor
(see page 18).
combination of the numbers of dot input from the connector and
numbers of pixel on the LCD panel.
c Change the desktop pattern on the connected computer.
• Setting for Input-D Signal Sel. in the SET SETTING menu is
incorrect.
c Select Computer, Video GBR or Component for Input-D Signal
Sel. in the SET SETTING menu according to the input signal
(see page 35).
• Setting for Input-D Signal Sel. in the SET SETTING menu is
incorrect.
c Select Computer, Video GBR or Component for Input-D Signal
Sel. in the SET SETTING menu according to the input signal
(see page 35).
Maintenance
Troubleshooting
41
GB
Page 42

Symptom Cause and Remedy
On-screen display does not
appear.
Color balance is incorrect. • Picture has not been adjusted properly.
The picture is too dark. • Contrast or Brightness has not been adjusted properly.
The picture is not clear. • Picture is out of focus.
The image extends beyond
the screen.
The picture flickers. • Dot Phase in the INPUT SETTING menu has not been adjusted
• Status in the MENU SETTING menu has been set to Off.
c Set Status in the MENU SETTING menu to On (see page 36).
c Adjust the picture (see page 31).
• Projector is set to wrong color system.
c Set Color System in the SET SETTING menu to match the color
system being input (see page 35).
c Adjust the Contrast or Brightness in the PICTURE SETTING
menu properly (see page 32).
• The lamp has burnt or dims.
c Replace the lamp with a new one (see page 38).
c Adjust the focus (see page 25).
• Condensation has occurred on the lens.
c Leave the projector for about two hours with the power on.
• The APA key is pressed although there are black edges around the
image.
c Display the full image on the screen and press the APA key.
c Adjust Shift in the INPUT SETTING menu properly (see page
34 ).
properly.
c Adjust Dot Phase in the INPUT SETTING menu properly (see
page 34).
Sound
Symptom Cause and Remedy
No sound. • Cable is disconnected or the connections are wrong.
When sound is input
through AUDIO connec tor,
sound comes through one
channel only.
c Check that the proper connections have been made (see page
18).
• The audio connecting cable is incorrect.
c Use a no-resistance stereo audio cable (see page 19).
• The sound is not adjusted properly.
c Adjust the sound (see page 25).
• The audio is muted.
c Press the AUDIO MUTING key to cancel muting.
• Monaural sound is being input through the AUDIO connector.
c Input stereo sound.
GB
Troubleshooting
42
Page 43

Remote Commander
Symptom Cause and Remedy
The Remote Commander
does not work.
The menu display does not
appear even when you
press the MENU key on the
Remote Commander.
• The Remote Commander batteries are dead.
c Replace with a new battery (see page 16).
• The PJ/NET WORK select switch on the Remote Commander is
set to NETWORK.
c Set the PJ/NETWORK select swit ch to PJ, then press the
MENU key.
Others
Symptom Cause and Remedy
The LAMP/COVER
indicator flashes.
The LAMP/COVER
indicator lights up.
The TEMP/FAN indicator
flashes.
The TEMP/FAN indicator
lights up.
Both the LAMP/CO VE R
and TEMP/F AN indicators
light up.
• The lamp cover or the air filter cover is detached.
c Attach the cover securely (see page 38).
• The lamp has reached the end of its life.
c Replace the lamp (see page 38).
• The lamp becomes a high temperature.
c Wait for 90 seconds to cool down the lamp and turn on the
power again (see page 28).
• The fan is broken.
c Cons ul t with qualified Sony personnel.
• The internal temperature is unusually high.
c Check to see if nothing is blocking the ventilation holes.
• The electrical system breaks down.
c Cons ul t with qualified Sony personnel.
Maintenance
Warning Messages
Use the list below to check the meaning of the messages displayed on the screen.
Message Meaning and Remedy
High temp.!
Lamp off in 1 min.
Frequency is out of range! • This input signal cannot be projected a s th e frequency is out of the
Please check INPUT-D
setting.
Please replace the LAMP. • It is time to replace the lamp.
• Internal temperature is too high.
c Turn off the power.
c Check to see if nothing is blocking the ventilation holes.
acceptable range of the projector.
c Input a signal that is within the range of the frequency.
• The resolution setting of the output signal of a computer is too
high.
c Set the setting of output to XGA (see page 18).
• You have input RGB signal from the computer when Input-D
Signal Sel. in the SET SETTING menu is set to Component.
c Set Input-D Signal Sel. correctly (see page 35).
c Replace the lamp.
Troubleshooting
43
GB
Page 44

Caution Messages
Use the list below to check the meaning of the messages displayed on the screen.
Message Meaning and Remedy
No Input • No input signal
Not applicable! • You have pressed the wrong key.
c Check connections (see page 18).
c Press the appropriate key.
GB
Troubleshooting
44
Page 45

B Other
Specifications
Optical characteristics
Projection system
LCD panel 0.99-inch TFT SONY LCD panel
Lens 1.3 times zoom lens
Lamp 265 W UHP
Projection picture size
Light output ANSI lumen
Throwing distance (Floor Installation)
1) ANSI lumen is a measuring method of
American National Standard IT 7.228.
Electrical characteristics
Color system NTSC3.58/PAL/SECAM/
Resolution 750 horizontal TV lines (Video
Acceptable computer signals
3 LCD panels, 1 lens, projection
system
with micro-lens array (VPLPX40), 0.99-inch TFT Sony
LCD Panel (VPL-PX35)
2,359,296 pixels (1,024 × 768
pixels × 3)
f 37.6 to 48.8 mm/F 1.7 to 2.3
Range: 40 to 300 inches (diagonal
measure)
(VPL-PX40)
ANSI lumen
(VPL-PX35)
40-inches: 1.5 to 1.9 m
(4.9 to 6.2 feet)
60-inches: 2.3 to 2.9 m
(7.5 to 9.5 feet)
80-inches: 3.0 to 3.8 m
(10.0 to 12.5 feet)
100-inches: 3.8 to 4.8 m
(12.5 to 15.7 feet)
120-inches: 4.6 to 5.8 m
(15.0 to 19.0 feet)
150-inches: 5.8 to 7.2 m
(19.0 to 23.6 feet)
200-inches: 7.7 to 9.7 m
(25.2 to 31.7 feet)
300-inches: 11.6 to 14.5 m
(37.9 to 47.6 feet)
NTSC
system, switched automatically/
manually
input)
1,024 × 768 dots (RGB input)
fH: 19 to 92 kHz
fV: 48 to 92 Hz
1)
3,500 lm
1)
2,600 lm
4.43/PAL-M/PAL-N
(Maximum input resolution
signals: UXGA 1,600 × 1,200
Compatible video signal
Speaker Stereo speakers system, 40 × 70
fH: 75kHz, fV: 60Hz)
15k RGB 50/60Hz,
Progressive Component 50/60Hz
DTV (480/60I, 575/50I, 1,080/
60I, 480/60P, 575/50P, 1,080/
50I, 720/60P, 720/50P, 540/
60P), Composite video, Y/C
video
mm
1
(1
/8 inches) diameter,
max. 2 W × 2
Input/Output
Video input VIDEO: phono type
INPUT A Analog RGB: HD D-sub15-pin
Composite video: 1 Vp-p ±2 dB
sync negative (75 ohms
terminated)
S VIDEO: Y/C mini DIN 4-pin
type (male)
Y (luminance): 1 Vp-p ±2 dB
sync negative (75 ohms
terminated)
C (chrominance): burst
0.286 Vp-p ±2 dB (NTSC)
(75 ohms terminated),
burst 0.3 Vp-p ±2 dB (PAL)
(75 ohms terminated)
AUDIO: Phono type × 2
500 mVrms, impedance more
than 47 kilohms
(female)
R: 0.7 Vp-p ±2 dB (75 ohms
terminated)
G: 0.7 Vp-p ±2 dB (75 ohms
terminated)
G with sync: 1 Vp-p ±2 dB sync
negative (75 ohms terminated)
B: 0.7 Vp-p ±2 dB (75 ohms
terminated)
SYNC/HD:
Composite sync input: 1-5 Vp-p
high impedance, positive/
negative
Horizontal sync input: 1-5 Vp-p
high impedance, positive/
negative
VD:
Vertical sync input: 1-5 Vp-p
high impedance, positive/
negative
AUDIO: Stereo minijack
500 mVrms, impedance more
than 47 kilohms
Other
Specifications
45
GB
Page 46

INPUT B Analog RGB: HD D-sub15-pin
(female)
R: 0.7 Vp-p ±2 dB (75 ohms
terminated)
G: 0.7 Vp-p ±2 dB (75 ohms
terminated)
G with sync: 1 Vp-p ±2 dB sync
negative (75 ohms terminated)
B: 0.7 Vp-p ±2 dB (75 ohms
terminated)
SYNC/HD:
Composite sync input: 1-5 Vp-p
high impedance, positive/
negative
Horizontal sync input: 1-5 Vp-p
high impedance, positive/
negative
VD:
Vertical sync input: 1-5 Vp-p
high impedance, positive/
negative
AUDIO: Stereo minijack
(shared by INPUT B and C)
500 mVrms, impedance more
than 47 kilohms
INPUT C Digital RGB: DVI-D (TM-DS)
AUDIO: Stereo minijack
(shared by INPUT B and C)
500 mVrms, impedance more
than 47 kilohms
INPUT D Analog RGB/component: 5BNC
(female)
R/R-Y: 0.7 Vp-p ±2 dB
(75 ohms terminated)
G: 0.7 Vp-p ±2 dB (75 ohms
terminated)
G with sync/Y: 1 Vp-p ±2 dB
sync negative (75 ohms
terminated)
B/B-Y: 0.7 Vp-p ±2 dB (75
ohms terminated)
SYNC/HD:
Composite sync input: 1-5 Vp-p
high impedance, positive/
negative
Horizontal sync input: 1-5 Vp-p
high impedance, positive/
negative
VD:
Vertical sync input: 1-5 Vp-p
high impedance, positive/
negative
AUDIO: Stereo minijack
500 mVrms, impedance more
than 47 kilohms
OUTPUT MONITOR OUT: HD D-sub
15-pin (female)
R, G, B: Gain Unity
: 75 ohms
SYNC/HD,VD: 4 Vp-p (open),
1 Vp-p (75 ohms)
*DIGITAL RGB signal is not
output from MONITOR OUT
terminal.
AUDIO OUT (variable out):
Stereo minijack
max. 1 Vrms, When an input
signal is 500 mVrms,
USB Up (female) × 1
REMOTE RS-232C: D-sub 9 pin
CONTROL S IN/PLUG IN
POWER Stereo minijack
ETHER RJ-45: 10BASE-T/100BASE-TX
Safety regulations
impedance less than 5 kilohms
UL60950, cUL (CSA No. 60950),
FCC Class A, IC Class A,
NEMKO (EN60950), CE
(LVD, EMC), C-Tick
Laser
Laser type Class 2
Wavelength 645 nm
Output 1 mW
General
Dimensions 420 × 115 × 316 mm
Mass Approx. 7.5 kg (16 lb 2 oz)
Power requirements
Power consumption
Heat dissipation
Operating temperature
Operating humidity
Storage temperature
Storage humidity
Supplied accessories
5
(16
/8 × 4 5/8 × 12 1/2 inches)
(w/h/d) (without the projection
parts)
AC 100 to 240 V, 1.9–0.8A,
50/60 Hz
Max. 365 W
in standby mode: 6W (when
network function is operating)
1,246 BTU
0°C to 35°C (32°F to 95°F)
35% to 85% (no condensation)
–20°C to 60°C (–4°F to 140°F)
10% to 90%
Remote Commander (1)
Size AA (R6) batteries (2)
HD D-sub 15-pin cable (2 m) (1)
(1-791-992-31)
USB cable A type - B type (1)
(1-790-081-31)
Lens cap (1)
GB
46
Specifications
Page 47

AC power cord (1)
Air filter (for replacement) (one
pair of filters)
Operating Instructions (1)
Instalation Manual for Dealers (1)
Warranty Card (1)
Design and specifications are subject to change
without notice.
Optional accessories
Projector Lamp
LMP-P260
Projector Suspension Support
PSS-610
Monitor Cable
SMF400 (HD D-sub 15-pin (male)
Signal Interface Cable
SIC10 (5 × BNC (male) y 5 ×
Projection Lense
Long focus zoom lens VPLL-ZM102
Projection screen size
Projection distance
Maximum external dimensions
Weight
Fixed short focus lens VPLL-FM22
Projection screen size
Projection distance
Maximum external dimensions
Weight
Short focus zoom lens VPLL-ZM32
Projection screen size
(for replacement)
y 5 × BNC (male))
BNC (male))
F = 2.0 to 2.6
f = 69 to 102 mm
Manual focus/zoom
40 to 300 inches
100 inches: 6.8 to 10 m
200 inches: 14 to 20 m
300 inches: 21 to 30 m
88 × 88 × 198 mm (W x H x D)
1500 g
(for rear projection (Optical
Axis Angle: 0 degree))
F = 2.0
f = 18 mm
Manual focus
40 to 300 inches
100 inches: 1.8 m
200 inches: 3.6 m
300 inches: 5.4 m
88 × 88 × 169 mm (W x H x D)
950 g
F = 1.7 to 2.0
f = 29.7 to 33.9 mm
Manual focus/zoom
40 to 300 inches
Projection distance
100 inches: 3.0 to 3.3 m
200 inches: 6.1 to 6.7 m
300 inches: 9.2 to 10.0 m
Maximum external dimensions
88 × 88 × 159 mm (W x H x D)
Weight
1000 g
Some of the items may not be available in some
areas. For details, please consult your nearest
Sony office.
Pin assignment
INPUT A, B connectors
RGB input connector (HD D-sub 15pin, female)
1R/R-Y 9N.C.
2G/Y 10GND
3B/B-Y 11GND
4GND 12DDC/SDA
5 GND 13 HD/C.Sync
6 GND (R) 14 VD
7 GND (G) 15 DDC/SCL
8 GND (B)
RS-232C connector (D-sub 9-pin,
female)
1DCD 6DSR
2RXDA 7RTS
3TXDA 8CTS
4DTR 9RI
5GND
Other
Specifications
47
GB
Page 48

Input C connector
DVI connector (DVI-D, female)
1 T.M.D.S.
–
Data2
2 T.M.D.S.
+
Data2
14 +5 V Power
15 Ground
(return for
+5 V, HSync,
and Vsync)
3 T.M.D.S.
Data2/4
16 Hot Plug
Detect
Shield
4 T.M.D.S.
–
Data4
5 T.M.D.S.
+
Data4
17 T.M.D.S.
Data0
18 T.M.D.S.
Data0 +
6 DDC Clock 19 T.M.D.S.
Data0/5
Shield
7 DDC Data 20 T.M.D.S.
Data5
8 Analog
Vertical Sync
9 T.M.D.S.
–
Data1
10 T.M.D.S.
+
Data1
11 T.M.D.S.
Data1/3
21 T.M.D.S.
Data5 +
22 T.M.D.S.
Clock Shield
23 T.M.D.S.
Clock +
24 T.M.D.S.
Clock
Shield
12 T.M.D.S.
–
Data3
13 T.M.D.S.
Data3 +
Input signals and adjustable/
setting items
PICTURE SETTING menu
Item Input signal
Video or S
video (Y/C)
Contrast
Brightness
Color
Hue
–
Sharpness
RGB
Enhancer
Black com-
pensation
Gamma
Mode
–
Color
Temp
VOLUME
DDE
zzzz
zzzz
z
(excluding
monochrome
signal)
z (NTSC
3.58/4.43
only)
(excluding
monochrome
signal)
zzz
–––
zzz–
–––
zzzz
zzzz
z
Component
zz
zz
z (480/
60i, 575/
50i)
Video
GBR
z
(480/
60i,
575/
50i)
Computer
–
–
–
z
z
–
z : Adjustable/can be set
– : Not adjustable/cannot be set
–
GB
48
Specifications
Page 49

INPUT SETTING menu
Item Input signal
Video
Com-
or S
ponent
video
(Y/C)
Dot Phase – – –
H Size – z
Shift – z
Scan Conv – – –
Wide
Mode
zz z
(for
other than
a 15 kHz
signal)
(for
other than
a 15 kHz
signal)
z : Adjustable/can be set
– : Not adjustable/cannot be set
Video
GBR
z
(for
other than
a 15 kHz
signal)
z
(for
other than
a 15 kHz
signal)
Computer
z
z
z
z
(lower
than
SVGA)
–
Other
Specifications
49
GB
Page 50

Preset signals
Memory
No.
1 Video 60 Hz 15.734 59.940 H-neg, V-neg
2 Video 50 Hz 15.625 50.000 H-neg, V-neg
3 15k RGB/Component 60 Hz 15.734 59.940
4 15k RGB/Component 50 Hz 15.625 50.000
5 HDTV 33.750 60.000
6* 640 × 350 VGA mode 1 31.469 70.086 H-pos, V-ne g 800
7* VGA VESA 85 Hz 37.861 85.080 H-pos, V-neg 832
8* 640 × 400 PC-9801 Normal 24.823 56.416 H-neg, V-neg 848
9* VGA mode 2 31.469 70.086 H-neg, V-pos 800
10* VGA VESA 85 Hz 37.861 85.080 H-neg, V-pos 832
11* 640 × 480 VGA mode 3 31.469 59.940 H-neg, V-neg 800
12* Macintosh 13" 35.000 66.667 H-neg, V-neg 864
13* VGA VESA 72 Hz 37.861 72.809 H-neg, V-neg 832
14* VGA VESA 75 Hz 37.500 75.000 H-neg, V-neg 840
15* VGA VESA 85 Hz 43.269 85.008 H-neg, V-neg 832
16* 800 × 600 SVGA VESA 56 Hz 35.156 56.250 H-pos, V-pos 1,024
17* SVGA VESA 60 Hz 37.879 60.317 H-pos, V-pos 1,056
18* SVGA VESA 72 Hz 48.077 72.188 H-pos, V-pos 1,040
19* SVGA VESA 75 Hz 46.875 75.000 H-pos, V-pos 1,056
20* SVGA VESA 85 Hz 53.674 85.061 H-pos, V-pos 1,048
21* 832 × 624 Macintosh 16" 49.724 74.550 H-neg, V-neg 1,152
22* 1,024 × 768 XGA VESA 43 Hz 35.524 86.958 H-pos, V-pos 1,264
23* XGA VESA 60 Hz 48.363 60.004 H-neg, V-neg 1,344
24* XGA VESA 70 Hz 56.476 69.955 H-neg, V-neg 1,328
25* XGA VESA 75 Hz 60.023 75.029 H-pos, V-pos 1,312
26* XGA VESA 85 Hz 68.677 84.997 H-pos, V-pos 1,376
27* 1,152 × 864 SXGA VESA 70 Hz 63.995 70.019 H-pos, V-pos 1,472
28 SXGA VESA 75 Hz 67.500 75.000 H-pos, V-pos 1,600
29 SXGA VESA 85 Hz 77.487 85.057 H-pos, V-pos 1,568
30* 1,152 × 900 Sunmicro LO 61.795 65.960 H-neg, V-neg 1,504
31 Sunmicro HI 71.713 76.047 Composite sync 1,472
32* 1,280 × 960 SXGA VESA 60 Hz 60.000 60.000 H-pos, V-pos 1,800
33 SXGA VESA 75 Hz 75.000 75.000 H-pos, V-pos 1,728
Preset signal fH (kHz) fV (Hz) Sync SIZE
S on G/Y
or
Composite sync
GB
50
Specifications
Page 51

Memory
Preset signal fH (kHz) fV (Hz) Sync SIZE
No.
34* 1,280 × 1,024 SXGA VESA 43 Hz 46.433 86.872 H-pos, V-pos 1,696
35 SGI-5 53.316 50.062 S on G 1,680
36* SXGA VESA 60 Hz 63.974 60.013 H-pos, V-pos 1,696
37 SXGA VESA 75 Hz 79.976 75.025 H-pos, V-pos 1,688
38 SXGA VESA 85 Hz 91.146 85.024 H-pos, V-pos 1,728
39 1,600 × 1,200 UXGA VESA 60 Hz 75.000 60.000
43 480/60P 480/60P
31.470 60.000 S on G
(Double frequency
NTSC)
44 575/50P 575/50P
31.250 50.000 S on G
(Double frequency
PAL)
45 1,080/50I 1,080/50I 28.130 50.000
47 720/60P 720/60P 45.000 60.000
48 720/50P 720/50P 37.500 50.000
50 540/60P 540/60P 33.750 60.000
52 1,400 × 1,050 SXGA+ 63.981 60.020 H-neg, V-neg 1,688
* Digital input is supported for the signals marked with an asterisk. Those signals from No. 6 to No.
39 that are not marked with an asterisk are automatically output in accordan ce with the projector
specifications.
Notes
• Memory numbers 22 and 34 are interlace signals.
• When an SXGA+ signal is input, the image may extend beyond the edge of the
screen. In this event, input a signal in which the image is not surrounded by a black
area, and then unplug and then plug back in the connecting cable, or else press the
INPUT key and select the input signal again.
• Set the signal resolution and frequency of the connected computer so that they are
within the preset signal range.
Other
Specifications
51
GB
Page 52

Warning on power connection
Use a proper power cord for your local power supply.
The United States,
Canada
Plug type VM0233 290B YP-12A COX-07
Female end VM0089 386A YC-13B COX-02 VM0310B YC-13
Cord type SJT SJT H05VV-F H05VV-F N13237/CO-228 VCTF
Rated Voltage &
Current
Safety approval UL/CSA UL/CSA VDE VDE VDE DENAN
Cord length (max.)
10A/125V 10A/125V 10A/250V 10A/250V 10A/250V 7A/125V
1
4.5 m (177
1)
Use the correct plug for your country.
/4 inches)
Continental Europe UK, Ireland,
Australia, New
Zealand
1)
–
–
Japan
YP332
GB
52
Specifications
Page 53

Index
A
Adjuster ....................... ...11
Adjusting
memory of the settings 31
the picture .............26, 31
the picture size/shift ....34
Air filter ..........................39
APA (Auto Pixel
Alignment) key .......12
Auto Input Search ...........35
B
Background ....................36
Battery installation .........16
Black compensation .......32
Brightness .................... ...32
C
Color ..................... ..........32
Color System ..................35
Color Temp. ...................32
Connections
component equipment 20
computer ..................... 18
VCR ........................... .20
Contrast ..........................32
D
D KEYSTONE key ........15
DDE (Dynamic Detail
Enhancer) ................3 3
Digital Zoom function ....28
Direct Power On .............37
Dot Phase ........................34
F
fH (Horizontal Frequency)
................................37
fV (Vertical Frequency)
................................37
G
Gamma Mode .................32
H
H Size ................ .............34
Hue ........................ .........32
I
Illumination .................... 35
Image Flip ......................36
INPUT A connector .......13
INPUT B connector .......13
INPUT C connector .......13
INPUT D connector .......14
INPUT SETTING Menu 33
Input-D Signal Sel. .........35
INSTALL SETTING Menu
.......................... ......36
Installation examples ......17
notes .............................7
unsuitable conditions ....8
unsuitable installation ...7
IR Receiver ....................35
L
Lamp Mode ....................37
Lamp replacement ..........38
Lamp Timer ....................37
Language ........................36
Location and function of
controls
connector panel ..........13
control panel ...............12
front/left side .......... .. ..10
rear/right side/bottom
............................10
M
Menu
clearing the menu display
............................31
INFORMATION menu
.............................37
INPUT SETTING menu
.............................33
INSTALL SETTING
menu ...................36
MENU SETTING menu
............................36
PICTURE SETTING
menu ...................31
SET SETTING menu .35
Menu Color ....................36
Menu Position ................36
Message
caution ....................... .44
warning ...................... .43
O
Optional accessories .......47
OUTPUT connectors .....13
P
Picture Mode ..................31
PICTURE SETTING Menu
.................................31
Pin assignment ...............47
Power
Turn on .......................24
Power Saving ...........10, 35
Precautions .......................6
Projecting ...................... .24
R
Remote Commander ......14
Remote control detector
front ......................... ...10
rear .............................10
Reset
resettable items ...........31
resetting the item ........31
RGB Enhancer ...............32
S
Scan Converter ...............34
Screen size ...............17, 45
Security Lock ........ .. .......37
Selecting the Menu
Language ................22
SET SETTING Menu ....35
Sharpness ....................... 32
Shift ....................... ......... 34
Smart APA .....................35
Speaker .......................... .35
Specifications ................ . 45
Status ....................... ....... 36
Supplied accessories ......46
T
To use the Laser Pointer
function ...................29
Troubleshooting .............41
Other
Index
53
GB
Page 54

U
USB connector ...............19
Using the MENU .. .........30
V
V Keystone .....................36
Ventilation holes
exhaust .................... ....10
intake ...................... ....11
Volume .................... .......33
W
Wide Mode .....................33
GB
54
Index
Page 55

AVERTISSEMENT
Pour éviter tout risque d’incendie ou
d’électrocution, ne pas exposer cet
appareil à la pluie ou à l’humidité.
Cette étiquette est apposée au dos de la
télécommande.
Pour prévenir tout risque
d’électrocution, ne pas ouvrir le
boîtier. Confier l’entretien de cet
appareil exclusivement à un
personnel qualifié.
Pour les utilisateurs au Canada
Cet appareil numérique de la classe A est
conforme à la norme NMB-003 du Canada.
La prise doit être près de l’appareil et fa cile
d’accès.
LASER RADIATION
DO NOT STARE INTO BEAM
CLASS 2 LASER PRODUCT
RAYONNEMENT LASER
NE PAS REGARDER DANS LE FAISCEAU
APPAREIL A LASER DE CLASSE 2
LASER–STRAHLING,
NICHT IN DEN STRAHL BLICKEN
LASER KLASSE 2
MAX OUTPUT : 1mW EN60825-1
WAVE LENGTH : 645nm /A11:1996
Cette étiquette est
apposée au dos de la
télécommande.
Cette étiquette est
apposée sur le côté de la
télécommande.
Cette étiquette est
CAUTION
LASER RADIATION
DO NOT STARE INTO BEAM
WAVE LENGTH:645nm
MAX OUTPUT:1mW
CLASS II LASER PRODUCT
COMPLIES WITH DHHS 21 CFR
SUBCHAPTER J
SONY CORPORATION
6-7-35 KITASHINAGAWA
SHINAGAWA-KU,TOKYO,JAPAN
A
MANUFACTURED;
apposée au dos de la
télécommande.
Attention
L’utilisation de commandes ou de réglages,
ou l’exécution de procédures autres que
celles spécifiées peut entraîner une
exposition dangereuse à des radiations.
Attention
• N’orientez pas le laser en direction de
personnes et ne regardez pas dans
l’émetteur laser.
• En cas de problème avec la télécommande,
adressez-vous à un personnel Sony
qualifié. Nous remplaçons la
télécommande par une neuve
conformément aux termes de la garantie.
AVOID EXPOSURELASER RADIATION IS
EMITTED FROM THIS
APERTURE.
FR
2
Cette étiquette est
apposée au dos de la
télécommande.
Page 56

Table des matières
Généralités
Précautions .........................................4
Remarques sur l’installation ...............5
Installation déconseillée ...............5
Utilisation à haute altitude ............6
Positions déconseillées .................6
Caractéristiques .................................. 7
Emplacement et fonction des
commandes ........................................8
Face avant/gauche ........................8
Face arrière/droite/inférieure ........ 8
Panneau de commande ...............11
Panneau de connecteurs ..............12
Télécommande ...........................13
Installation et projection
Installation du projecteur .................16
Raccordement du projecteur ............17
Raccordement à un ordinateur ....17
Raccordement à un magnétoscope
ou un appareil à sortie
RGB 15 k/composantes ...19
Sélection de la langue de menu ........21
Projection .........................................23
Des outils efficaces pour vos
présentations ...................28
Réglages et paramétrages à
l’aide du menu
Utilisation du menu ......................... 30
Menu PARAMÉTRAGE DE
L’IMAGE ........................................ 32
Menu RÉGLAGE DE L’ENTRÉE .. 34
Menu RÉGLAGE ............................ 36
Menu RÉGLAGE DE MENU ......... 37
Menu RÉGLAGE
D’INSTALLATION ........................38
Menu INFORMATIONS ................. 39
Entretien
Entretien .......................................... 40
Remplacement de la lampe ........ 40
Nettoyage du filtre à air ............ 41
Dépannage ....................................... 43
Messages d’avertissement .......... 45
Messages de précaution ............. 46
Divers
Spécifications ..................................47
Index ............................................... 55
FR
FR
3
Page 57

B Généralités
Précautions
Sécurité
• Assurez-vous que la tension de service de
votre appareil est identique à la tension
secteur locale.
• Si du liquide ou un objet quelconque
venait à pénétrer dans le châssis,
débranchez l’appareil et faites-le vérifier
par un technicien qualifié avant de
continuer à l’utiliser.
• Débranchez l’appareil de la prise murale si
vous n’avez pas l’intention de l'utiliser
pendant plusieurs jours.
• Pour débrancher le cordon, tirez-le par la
fiche. Ne tirez jamais sur le cordon luimême.
• La prise murale doit se trouver à proximité
de l’appareil et être facile d’accès.
• L’appareil n’est pas déconnecté de la
source d’alimentation (secteur) tant qu’il
reste branché à la prise murale, même s’il
a été mis hors tension.
• Ne regardez pas dans l’objectif lorsque la
lampe est allumée.
• Ne placez pas la main ou d’autres objets à
proximité des orifices de ventilation. L’air
expulsé est brûlant.
• Veillez à ne pas vous pincer les doigts
avec les pieds réglables lorsque vous
réglez la hauteur du projecteur. N’exercez
pas une trop forte pression sur le dessus du
projecteur lorsque le pieds réglables sont
déployés.
Éclairage
• Pour obtenir la meilleure qualité d’image
possible, l’avant de l’écran ne doit pas être
directement exposé à la source d’éclaira ge
ni au rayonnement solaire.
• Nous préconisons un éclairage au moyen
de spots fixés au plafond. Placez un écran
sur les lampes fluorescentes de façon à
éviter une altération du niveau de
contraste.
• Occultez les fenêtres qui font face à
l’écran au moyen de rideaux opaques.
• Il est préférable d’installer le projecteur
dans une pièce où le sol et les murs ne sont
pas revêtus d’un matériau réfléchissant la
lumière. Si le sol et les murs réfléchissent
la lumière, nous vous recommandons de
remplacer le revêtement du sol et des murs
par une couleur sombre.
Prévention de la surchauffe interne
Après avoir mis l’appareil hors tension au
moyen de la touche I / 1, ne débranchez pas
l’appareil de la prise murale tant que le
ventilateur de refroidissement tourne.
Attention
Le projecteur est équipé d’orifices de
ventilation (prise d’air) et d’orifices de
ventilation (sortie d’air). N’obstruez pas ces
orifices et ne placez rien à proximité car
vous risqueriez de provoquer une surchauffe
interne pouvant entraîner une altération de
l’image ou des dommages au projecteur.
FR
4
Précautions
Page 58

Nettoyage
• Pour conserver au châssis l’éclat du neuf,
nettoyez-le régulièrement au moyen d’un
chiffon doux. Pour éliminer les taches
récalcitrantes, employez un chiffon
légèrement imprégné d’une solution
détergente neutre. N’utilisez en aucun cas
des solvants puissants tels que diluant,
benzène ou des agents nettoyants abrasifs
car ceci pourrait endommager le fini du
châssis.
• Ne touchez pas l’objectif. Pour
dépoussiérer l’objectif, employez un
chiffon doux et sec. N’utilisez pas de
chiffon humide, de solution détergente ni
de diluant.
• Nettoyez le filtre à intervalles réguliers.
Emballage
• Conservez le carton d’emballage et les
matériaux de conditionnement d’origine
car ils constitueront une protection idéale
si vous êtes amené à transporter l’appareil.
Pour une protection optimale, remballez
votre appareil comme il l’était à sa sortie
d’usine.
Projecteur LCD
• Le projecteur LCD est fabriqué avec une
technologie de haute précision. Il est
cependant possible que de petits points
noirs ou lumineux (rouges, bleus ou verts)
apparaissent sur le projecteur LCD. Ceci
est un résultat normal du processus de
fabrication et n’est pas le signe d’un
dysfonctionnement.
Remarques sur l’installation
Installation déconseillée
N’installez pas le projecteur dans les
conditions suivantes. Ces installations
peuvent entraîner un dysfonctionnement
ou causer des dommages au projecteur.
Mauvaise ventilation
• Assurez une circulation d’air adéquate
afin d’éviter toute surchauffe interne.
Ne placez pas l’appareil sur des surfaces
textiles (tapis, couvertures, etc.) ni à
proximité de rideaux ou de draperies
susceptibles d’obstruer les orifices de
ventilation.
• En cas de surchauffe interne due à une
obstruction, le capteur de température est
activé et le message “Surchauffe! Lampe
OFF 1 min” s’affiche. Le projecteur se met
automatiquement hors tension après une
minute.
• Laissez un espace libre de plus de 30 cm
7
(11
/8 pouces) autour du projecteur.
• Veillez à ce que les orifices de ventilation
n’aspirent pas de particules telles que des
morceaux de papier.
Généralités
Remarques sur l’installation
FR
5
Page 59

Exposition à la chaleur et à
l’humidité
N’installez pas le projecteur sur
son flanc.
• N’installez pas l’appareil dans un endroit
très chaud, très humide ou très froid.
• Pour éviter la condensation d’humidité,
n’installez pas l’appareil dans un endroit
où la température peut augmenter
rapidement.
Endroit très poussiéreux
N’installez pas l’appareil dans un endroit
très poussiéreux car le filtre à air
s’obstruerait. La poussière faisant obstacle
au passage de l’air à travers le filtre peut
entraîner une augmentation de la
température intérieure du projecteur.
Nettoyez-le régulièrement.
Utilisation à haute altitude
Si vous utilisez le projecteur à une altitude
de 1 500 m ou supérieure, activez le “Mode
haute altitude” dans le menu RÉGLAGE
D’INSTALLATION.
Si vous n’activez pas ce mode lors d’une
utilisation à haute altitude, il pourra en
résulter des effets défavorables pour le
projecteur tels que la diminution de la
fiabilité de certaines pièces.
Positions déconseillées
N’utilisez pas le projecteur dans les
conditions suivantes.
Évitez d’utiliser le projecteur dans une
position qui pourrait entraîner un
basculement. Ceci pourrait provoquer un
dysfonctionnement.
Inclinaison à droite/gauche
20°
Évitez d’utiliser le projecteur avec une
inclinaison latérale supérieure à 20 degrés.
N’installez pas l’appareil ailleurs qu’au sol
ou au plafond. Il pourrait en résulter un
dysfonctionnement.
Dégagez les orifices de ventilation.
Ne recouvrez pas les orifices de ventilation
du projecteur (prise/sortie d’air) pour éviter
une surchauffe interne.
Remarque
Si la surface de l’écran est irrégulière, il se peut
dans certains cas (rares) que des motifs rayés
apparaissent sur l’écran à certaines distances
entre l’écran et le projecteur ou certains
grossissements du zoom. Ceci n’est pas une
anomalie du projecteur.
FR
Remarques sur l’installation
6
Page 60

Caractéristiques
obtenir des informations sur les conditions
de chaque projecteur (durée d’utilisation
de la lampe, etc.).
Luminosité élevée, haute qualité
d’image
• Luminosité élevée
Ce projecteur est doté d’une optique à haut
rendement rendue possible par l’adoption
d’un nouveau système optique breveté de
Sony. Le VPL-PX40 est doté d’un
nouveau panneau LCD à grande ouverture
numérique à microlentille et d’une lampe
UHP de 265 W qui lui permet de restituer
des images lumineuses de 3 500 lumens
ANSI tandis que le VPL-PX35 qui ne
comporte pas de microlentille peut
restituer des images lumineuses de 2 600
lumens ANSI.
• Haute résolution
Utilisant trois panneaux XGA de 0,99
pouce avec 790 000 pixels environ, ce
projecteur offre une résolution de 1 024 ×
768 pixels pour l’entrée RVB et de 750
lignes TV horizontales pour l’entrée
vidéo.
Installation facile
• Possibilité d’installation sur un plan
incliné longitudinalement
Ce projecteur peut être installé sur un plan
incliné jusqu’à 90 degrés vers le haut ou le
bas. Une rétroprojection à l’aide d’un
miroir est également possible.
• Objectifs en option
Vous pouvez adapter ce projecteur à
divers types d’installation en utilisant l’un
de trois objectifs (vendus séparément) :
deux à courte focale et un à longue focale.
• Fonction de mise sous tension/hors
tenson directe
Vous pouvez utiliser un coupe-circuit ou
un autre interrupteur pour mettre
l’ensemble du système sous tension et hors
tension.
• Possibilité d’extension du système
(compatibilité réseau)
Ce projecteur non seulement autorise une
commande série conventionnelle par un
connecteur RS-232C, mais peut également
être relié à un environnement réseau par un
connecteur Ethernet. Vous pouvez alors
commander plusieurs projecteurs et
(Pour plus d’informations sur les fonctions
de réseau, consultez le service clientèle
Sony.)
Fonctions de présentation
pratiques
• Connecteur USB
En raccordant le projecteur à un ordinateur
par l’interface USB, vous pourrez utiliser
la télécommande livrée avec le project eur
comme une souris sans fil.
• Télécommande avec pointeur laser
La télécommande est dotée d’un pointeur
laser utile pour les présentations.
Compatibilité avec différents
signaux d’entrée
• Connecteur DVI et connecteur 5BNC
Le projecteur est pourvu d’un connecteur
DVI-D pouvant être utilisé pour le
raccordement à un appareil RVB
numérique.
Il comporte également un connecteur
d’entrée 5BNC qui permet une connexion
de signal à haute précision avec un poste
de travail ou un autre matériel ainsi qu’une
transmission longue distance.
• Convertisseur de fréquence embarqué
Ce projecteur comporte un convertisseur
de fréquence qui convertit le signal
d’entrée dans les limites de 1 024 × 768
points.
• Signaux d’entrée compatibles
Ce projecteur accepte les signaux vidéo
composites, S vidéo et composantes, ainsi
que les signaux 15k RGB, VGA, SVGA,
XGA, SXGA+ et UXGA (60 Hz) qui
peuvent tous être affichés. Ce projecteur a
été préprogrammé pour 46 types de
signaux d’entrée.
• Compatibilité avec six standards
couleur
Les standards couleur NTSC, PAL,
SECAM, NTSC
peuvent être sélectionnés
automatiquement ou manuellement.
1)NTSC4.43 est le standard de couleur utilisé
lors de la lecture d’une cassette vidéo
1)
4.43
, PAL-M ou PAL-N
Généralités
Caractéristiques
FR
7
Page 61

enregistrée en NTSC sur un magnétoscope
NTSC
...............................................................................
• Windows est une marque déposée de
• IBM PC/AT, VGA, SVGA, XGA et
• Kensington est une marque déposée de
• Macintosh est une marque déposée
• VESA est une marque déposée de Video
• Display Data Channel est une marque de
4.43.
Microsoft Corporation aux États-Unis et/
ou dans d’autres pays.
SXGA sont des marques déposées
d’International Business Machines
Corporation, États-Unis.
Kensington Technology Group.
d’Apple Computer, Inc.
Electronics Standard Association.
Video Electronics Standard Association.
Emplacement et fonction des commandes
Face avant/gauche
FR
Emplacement et fonction des commandes
8
Face arrière/droite/inférieure
Page 62

a Poignée
b Bague de zoom
Permet de régler la taille de l’image.
c Panneau de commande
Pour plus d’informations, voir
“Panneau de commande” à la page 11.
d Panneau de connecteurs
Pour plus d’informations, voir
“Panneau de connecteurs” à la page 12.
e Prise AC IN
Permet de brancher le cordon
d’alimentation secteur fourni.
f Capteur de télécommande avant
g Objectif
Retirez le bouchon d’objectif avant la
projection.
h Orifices de ventilation (sortie
d’air)
i Bague de mise au point
Permet de régler la mise au point de
l’image.
j Capteur de télécommande
arrière
k Indicateurs
• LAMP/COVER : S’allume ou
clignote dans les conditions suivantes :
– S’allume lorsque la lampe atteint la
fin de sa durée de vie ou que sa
température est élevée.
– Clignote lorsque le couvercle de la
lampe ou le couvercle du filtre à air
n’est pas correctement fixé.
• Indicateur TEMP (température)/
FAN : S’allume ou clignote dans les
conditions suivantes :
– S’allume lorsque la température à
l’intérieur du projecteur devient
anormalement élevée.
– Clignote lorsque le ventilateur est
défectueux.
Pour plus d’informations sur les
indicateurs LAMP/COVER et TEMP/
FAN, voir page 45.
• POWER SAVING: S’allume lorsque
le projecteur est en mode d’économie
d’énergie. Lorsque “Mode
économique” du menu RÉGLAGE est
sur “On”, le projecteur passe en mode
d’économie d’énergie s’il ne reçoit
aucun signal pendant 10 minutes. La
lampe s’éteint alors, mais le
ventilateur de refroidissement
continue de tourner. Le projecteur
quitte le mode d’économie d’énergie à
la réception d’un signal ou lorsque
vous appuyez sur une touche. En mode
d’économie d’énergie, les touches
sont inopérantes pendant les 60
premières secondes qui suivent
l’extinction de la lampe.
• ON/STANDBY: S’allume ou clignote
dans les conditions suivantes :
– S’allume en rouge lorsque le cordon
d’alimentation secteur est branché à
une prise murale. Lorsque le
projecteur est en veille, vous pouvez
le mettre sous tension à l’aide de la
touche I / 1.
– S’allume en vert lorsque le
projecteur est sous tension.
– Clignote en vert tant que le
ventilateur de refroidissement
tourne après la mise hors tension à
l’aide de la touche I / 1. Le
ventilateur tourne pendant environ
90 secondes après la mise hors
tension.
L’indicateur ON/STANDBY
clignote rapidement pendant les 60
premières secondes. Vous ne pouvez
alors pas allumer l'indicateur ON/
STANDBY à l’aide de la touche
I / 1.
l Couvercle de lampe
m Verrouillage antivol
Permet de brancher un câble antivol en
option (Kensington).
Adresse de page d’accueil :
http://www.kensington.com/
Généralités
Emplacement et fonction des commandes
FR
9
Page 63

n Boutons de verrouillage des
pieds réglables
Pour plus d’informations, voir
“Comment utiliser les pieds réglables”
à la page 10.
o Pieds réglables
p Haut-parleur
q Orifices de ventilation (prise
d’air)/couvercle de filtre à air
• Ne placez rien à proximité des orifices
de ventilation sous peine de provoquer
une surchauffe interne.
• Ne placez pas la main ou un objet à
proximité des orifices de ventilation car
ceci pourrait empêcher l’air de sortir
et provoquer une surchauffe interne.
Remarque
• Pour assurer des performances
optimales, nettoye z le filtre à air toutes
les 1500 heures.
Pour plus d’informations, voir
“Nettoyage du filtre à air” à la page 41.
Comment utiliser les pieds
réglables
2 Réglez la hauteur du projecteur tout en
enfonçant les boutons. Relâchez
ensuite les boutons. Pour le réglage
fin de la hauteur, tournez les pieds
réglables à droite et à gauche.
pour
abaisser le
projecteur
Remarques
• Veillez à ne pas abaisser le projecteur sur
vous doigts.
• N’exercez pas une trop forte pression sur le
dessus du projecteur lorsque le pieds
réglables sont déployés.
Ceci pourrait provoquer un
dysfonctionnement.
pour
remonter le
projecteur
Pour régler la hauteur
Pour régler la hauteur du projecteur,
procédez comme suit :
1 Soulevez le projecteur et appuyez sur
le bouton de verrouillage des pieds
réglables.
Les pieds réglables sortent du
projecteur.
Boutons de verrouillage des
pieds réglables
FR
Emplacement et fonction des commandes
10
Page 64

Panneau de commande
U
H
APAMENU
CONT
I/
VOLUME
INPUT
a Touche I / 1 (marche/veille)
Permet de mettre le projecteur sous et
hors tension lorsqu’il est en veille.
L’indicateur ON/STANDBY s’allume
en vert lorsque le projecteur est sous
tension.
Pour mettre l’appareil hors tension,
appuyez deux fois sur la touche I / 1
en suivant les instructions à l’écran ou
maintenez-la continuellement
enfoncée pendant un second environ.
Pour plus d’informations sur la mise
hors tension, voir “Pour mettre le
projecteur hors tension” à la page 27.
b Touche MENU
Permet d’afficher l’écran de menu.
Appuyez à nouveau sur cette touche
pour faire disparaître le menu.
c Touches fléchées (M/m/</,)
Permettent de sélectionner le menu ou
d’effectuer divers réglages.
d Touche APA (alignement
automatique des pixels)
Lorsque vous appuyez sur cette touche
lors de l’entrée d’un signal d’ordinateur,
la netteté de l’image est
automatiquement réglée. Cette fonction
règle aussi simultanément la taille de
l’écran et effectue des réglages de
déplacement haut/bas et gauche/droite.
ET
RESETENTER
INP
Remarque
Appuyez sur la touche APA alors qu’une
image plein écran est affichée. S’il y a une
importante partie noire à la périphérie de
l’image projetée, la fonction APA ne
fonctionnera pas correctement et, dans
certains cas, il se peut que des parties de
l’image ne s’affichent pas.
• Vous pouvez annuler le réglage en
appuyant à nouveau sur la touche APA
alors que “Réglage” est affiché.
• Pour certains types de signaux d’entrée,
il se peut que le réglage de l’image ne
s’effectue pas correctement.
• Lors du réglage manuel de l’image,
réglez les paramètres “Phase des points”,
“Amplification H” et “Déplacement”
dans le menu RÉGLAGE DE
L'ENTRÉE.
e Touche RESET
Permet de réinitialiser un paramètre à sa
valeur d’usine. Cette touche est active
lorsque le menu ou un paramètre est
affiché à l’écran.
f Touche VOLUME +/–
Permet de régler le volume des hautparleurs internes et le niveau de sortie de
la prise AUDIO.
+ : Augmente le volume.
– : Diminue le volume.
g Touche ENTER
Permet de valider les réglages de
paramètres dans les menus.
h Touche INPUT
Sélectionne le signal d’entrée. À chaque
pression sur cette touche, le signal
d’entrée change comme suit :
t INPUT A t INPUT B t INPUT C t
S VIDEO T VIDEO T INPUT D
Les signaux audio sont communs aux
connecteurs INPUT B, INPUT C,
VIDEO et S-VIDEO.
Généralités
Emplacement et fonction des commandes
11
FR
Page 65

Panneau de connecteurs
VOLUME
~AC IN
INPUT D OUTPUT
INPUT A INPUT B INPUT C
ETHER
(PLUS IN POWER)
(MONO)
LR
RS-232C IN S VIDEO VIDEO AUDIO
RGB AUDIO RGB DVI-D
R/R-Y/Pn G/Y B/B-Y/Ps SYNC/HD VD AUDIO MONITOR AUDIO
AUDIO
ENTERMENU
RESETAPA
CONTROL
REMOTE VIDEO IN
CONTROL S
a Connecteurs INPUT A
Permettent de raccorder le projecteur à
un ordinateur.
• HD D-sub 15 broches, femelle :
Raccordez le connecteur à la sortie
moniteur d’un ordinateur à l’aide du
câble fourni.
• AUDIO (miniprise stéréo) :
Raccordez ce connecteur à la sortie
audio d’un ordinateur.
b ETHER (RJ-45)
Permet de connecter un câble réseau
local lorsque la fonction réseau est
utilisée.
Consultez votre revendeur pour le
raccordement et l’installation.
c Connecteur RS-232C (D-sub 9
broches, femelle)
Permet de raccorder le projecteur à un
ordinateur afin de pouvoir le
commander depuis l’ordinateur.
d Prise CONTROL S IN/PLUG IN
POWER (sortie 5 V CC)
Permet de raccorder le projecteur aux
prises Control S Out d’un matériel Sony.
Raccordez cette prise à la prise
CONTROL S OUT de la télécommande
fournie pour utiliser la télécommande
comme une télécommande avec fil. Si
un câble stéréo est utilisé, il n’est pas
nécessaire de mettre des piles dans la
télécommande car elle sera alimentée
par cette prise.
e Connecteur USB (fiche USB
pour amont, 4 broches)
Raccordez-le au connecteur USB d’un
ordinateur. En raccordant le projecteur à
un ordinateur, vous pouvez commander
la fonction de souris avec la
télécommande fournie.
f Connecteurs d’entrée vidéo
Permet de raccorder un appareil vidéo
externe tel qu’un magnétoscope.
• S VIDEO (mini-DIN 4 broches) :
Peut être raccordé à la sortie S-vidéo
(sortie vidéo Y/C) d’un appareil vidéo.
• VIDEO (type Cinch) : Peut être
raccordé à la sortie vidéo composite
d’un appareil vidéo.
• Entrée AUDIO L (MONO)/R (type
Cinch) : Permettent de raccorder le
projecteur à la sortie audio d’un
matériel. Pour un matériel stéréo,
utilisez les prises L et R. Pour un
matériel mono, n’utilisez que la prise
L (MONO).
g Connecteurs INPUT B
Permettent de raccorder le projecteur à
un ordinateur.
• HD D-sub 15 broches, femelle :
Raccordez-le à la sortie moniteur d’un
ordinateur à l’aide du câble fourni.
• AUDIO (miniprise stéréo)/partagé
par INPUT B et C) : Raccordez ce
connecteur à la sortie audio d’un
ordinateur.
h Connecteur INPUT C (RVB (DVI))
(DVI-D)
Permet de raccorder le projecteur à un
ordinateur doté d’un connecteur de
sortie DVI (numérique) à l’aide d’un
câble DVI.
FR
Emplacement et fonction des commandes
12
Page 66

i Connecteurs OUTPUT
MONITOR (HD D-sub 15
broches, femelle) :
Permet de raccorder le projecteur au
connecteur d’entrée vidéo d’un
moniteur. Envoie les signaux du canal
sélectionné et seulement les signaux
d’ordinateur reçus au connecteur INPUT
A, INPUT B ou INPUT D RVB. Ce
connecteur n’envoie aucun signal reçu
au connecteur INPUT C.
• AUDIO (miniprise stéréo) : Permet
de raccorder des haut-parleurs
amplifiés externes. Le volume des
haut-parleurs peut être réglé à l’aide
des touches VOLUME +/– de la
télécommande ou du panneau de
commande.
j Connecteurs d’entrée INPUT D,
5BNC (connecteurs R/R-Y/P
Y, B/B-Y/P
B, SYNC/HD, VD) (type
R, G/
BNC) :
Permet de raccorder le projecteur à un
ordinateur ou magnétoscope à haute
résolution dont les signaux sont transmis
sur une longue distance (lorsque le
projecteur est installé au plafond, par
exemple).
Selon le matériel raccordé, un signal
d’ordinateur, composantes (R-Y/Y/BY), HDTV ou DTV (DTV GBR, DTV
YP
BPR) est sélectionné.
• AUDIO (miniprise stéréo) Permet
de raccorder le projecteur à la sortie
audio d’un ordinateur.
k Prise AC IN
Permet de brancher le cordon
d’alimentation secteur fourni.
Télécommande
Les touches portant le même nom que celles
du panneau de commande ont la même
fonction.
wf
wd
ws
wa
w;
ql
qk
qj
qh
qg
wg
COMMAND
OFF
PJ NETWORK
LENS
APA
MENU/
TAB
D ZOOM
1
ON
PROJECTOR
PIC
MUTING
AUDIO
VOLUME
FREEZE
ENTER
RESET/
ESCAPE
2
FUNCTION
RM-PJM15
wh
INPUT
D KEYSTONE
HELP
LASER
R
CLICK
3
1
2
3
4
5
6
7
8
9
q;
qa
qs
qd,qf
a Touche I / 1
b Touches MUTING
Coupe l’image et le son.
• PIC: Coupe l’image. Appuyez à
nouveau sur cette touche pour faire
réapparaître l’image.
• AUDIO: Appuyez sur cette touche
pour couper temporairement la sortie
de son au haut-parleur ainsi que la
sortie de la prise AUDIO de la section
OUTPUT.
Appuyez à nouveau sur cette touche ou
appuyez sur la touche VOLUME + pour
rétablir le son.
Généralités
c Touche INPUT
Emplacement et fonction des commandes
13
FR
Page 67

d Touche D KEYSTONE
Permet de corriger la distorsion
trapézoïdale due à l’angle de projection.
Utilisez les touches fléchées (M/m/</
,) pour obtenir une image
rectangulaire.
e Touche HELP
Cette fonction n’est pas disponible sur
ce projecteur.
f Touche FREEZE
Cette touche permet de figer l’image
projetée. Appuyez à nouveau sur cette
touche pour libérer l’image.
g Touche LASER
Lorsque vous appuyez sur cette touche,
l’émetteur laser émet un faisceau laser.
h Joystick
Fonctionne comme une souris pour un
ordinateur raccordé au projecteur.
i Touches fléchées (M/m/</,)
j Touche R CLICK
Fonctionne comme le bouton droit d’une
souris pour un ordinateur raccordé au
projecteur.
k Touche ENTER
l Touches FUNCTION 1/2/3
Ces touches sont inopérantes sur ce
projecteur.
m Ancrage de courroie
Permet de fixer la courroie fournie.
n Prise CONTROL S OUT
(minprise stéréo)
Permet de raccorder la télécommande à
la prise CONTROL S IN du projecteur à
l’aide d’un câble de raccordement (non
fourni) afin de l’utiliser comme une
télécommande avec fil. Dans ce cas, il
n’est pas nécessaire de mettre des piles
dans la télécommande car elle est
alimentée par la prise CONTROL S IN
du projecteur.
o Touche RESET/ESCAPE
Fonctionne comme une touche RESET.
p Touche D ZOOM +/–
Permet d’agrandir l’image sur le point
désiré de l’écran.
+:Une pression sur la touche + affiche
l’icône. Cette icône indique le point à
agrandir. Utilisez une touche fléchée
(M/m/</,) pour déplacer l’icône
sur le point à agrandir. Appuyez
plusieurs fois sur la touche + jusqu’à
ce que l’agrandissement soit tel que
vous le désirez.
–:Lorsque vous appuyez sur la touche –,
l’image ayant été agrandie à l’aide de
la touche D ZOOM + est réduite.
q Touche L CLICK
Fonctionne comme le bouton gauche
d’une souris pour un ordinateur raccordé
au projecteur.
r Touche MENU/TAB
Fonctionne comme une touche MENU.
s Touche APA (alignement
automatique des pixels)
t Touches VOLUME +/–
u Touche LENS
Cette fonction n’est pas disponible sur
ce projecteur.
v Commutateur PJ/NETWORK
(projecteur/réseau)
Placez toujours ce commutateur sur PJ.
w Interrupteur COMMAND ON/OFF
Lorsque cet interrupteur est sur OFF, les
touches de la télécommande sont
inopérantes. Ceci permet d’économiser
les piles.
x Indicateur de transmission
S’allume lorsque vous appuyez sur une
touche de la télécommande.
Ce témoin ne s’allume pas lorsque vous
utilisez le pointeur laser.
y Émetteur infrarouge
z Émetteur laser
FR
Emplacement et fonction des commandes
14
Page 68

Mise en place des piles
1 Ouvrez le couvercle en appuyant
dessus et en le faisant glisser, puis
posez deux piles AA (R6) (fournies)
en respectant les polarités.
Faites glisser le couvercle
tout en appuyant dessus.
Posez les piles en
commençant par le côté #.
2 Remettez le couvercle en place.
Remarques sur les piles
• Veillez à ce que l’orientation des piles soit
correcte lorsque vous les posez.
• N’utilisez pas une pile neuve avec une pile
usagée ou différents types de piles.
• Si vous ne comptez pas utiliser la
télécommande pendant une période
prolongée, ôtez les piles pour éviter
qu’elles ne causent des dommages en
coulant. Si les piles ont coulé, retirez-les,
nettoyez et séchez le logement des piles,
puis remplacez les piles par des neuves.
plus l’angle de commande du projecteur
par la télécommande est important.
Généralités
Remarques sur le faisceau laser
• Ne regardez pas dans l’émetteur laser.
• Ne dirigez pas le faisceau laser sur des
personnes.
Remarques sur le fonctionnement de
la télécommande
• Assurez-vous qu’il n’y a aucun obstacle au
faisceau infrarouge entre la télécommande
et le capteur de télécommande sur le
projecteur.
• La portée de la télécommande est limitée.
Plus la distance qui sépare la
télécommande du projecteur est courte,
Emplacement et fonction des commandes
15
FR
Page 69

B Installation et projection
Installation du projecteur
Cette section décrit comment installer le projecteur.
La distance entre l’objectif et l’écran varie suivant la taille de l’écran. Utilisez le
tableau suivant comme guide.
Distance entre l’écran et le centre
de l’objectif.
Unité : m (pieds)
Taille d’écran
(pouces)
Distance
minimale
Distance
maximale
40 60 80 100 120 150 200 300
1,5
(4,9)
1,9
(6,2)
2,3
(7,5)
2,9
(9,5)
3,0
(10,0)
3,8
(12,5)
3,8
(12,5)
4,8
(15,7)
4,6
(15,0)
5,8
(19,0)
5,8
(19,0)
7,2
(23,6)
7,7
(25,2)
9,7
(31,7)
11,6
(37,9)
14,5
(47,6)
Remarque
Pour plus d’informations sur l’installation au plafond, consultez un technicien Sony
qualifié.
FR
Installation du projecteur
16
Page 70

Raccordement du projecteur
Lors du raccordement du projecteur :
• Mettez tous les appareils hors tension avant tout raccordement.
• Utilisez les câb les appropriés pour chaque raccorde ment.
• Branchez correctement les fiches des câbles. Les mauvais contacts peuvent
augmenter le bruit et réduire les performances des signaux d’image.
Débranchez les câbles en les tenant par leur fiche. Ne tirez pas sur le câble
lui-même.
Pour le raccordement du projecteur, reportez-vous aux illustrations des
pages suivantes.
Raccordement à un ordinateur
Cette section explique comment raccorder le projecteur à un ordinateur.
Pour plus d’informations, consultez la documentation de l’ordinateur.
Remarques
• Le projecteur est compatible avec les signaux RGB 15 k, VGA, SVGA, XGA, SXGA
SXGA+ et UXGA (60 Hz). Nous vous recommandons, toutefois, de régler le mode
de sortie de votre ordinateur sur XGA pour un moniteur externe.
• Si vous paramétrez l’ordinateur (un portable, par exemple) pour qu’il envoie le signal
à la fois vers l’écran de l’ordinateur et un moniteur externe, il se peut que l’image du
projecteur ne s’affiche pas correctement. Paramétrez l’ordinateur pour qu’il n’envoie
le signal qu’au moniteur externe.
Pour plus d’informations, consultez la documentation de l’ordinateur.
• Ce projecteur est compatible avec DDC2B (Digital Data Channel 2B). Si votre
ordinateur est compatible avec DDC, mettez le projecteur sous tension en procédant
comme suit :
1 Raccordez le projecteur à l’ordinateur à l’aide du câble HD D-sub 15 broches fourni
ou du câble DVI.
2 Mettez le projecteur sous tension.
3 Démarrez l’ordinateur.
Installation et projection
Raccordement du projecteur
17
FR
Page 71

Raccordement à un ordinateur compatible IBM PC/AT
Lorsque vous utilisez une souris sans fil
Côté droit
CONTROL
REMOTE VIDEO IN
ETHER
INPUT A INPUT B INPUT C
RGB AUDIO RGB DVI-D
INPUT D OUTPUT
R/R-Y/Pn G/Y B/B-Y/Ps SYNC/HD VD AUDIO MONITOR AUDIO
CONTROL S
RS-232C IN S VIDEO VIDEO AUDIO
(PLUS IN POWER)
AUDIO
LR
(MONO)
Câble DVI (non
b)
fourni)
Vers sortie
DVI-D
Ordinateur
Câble USB (fourni)
(Pour utiliser une souris sans fil,
raccordez le câble USB.)
Câble de raccordement audio stéréo
(non fourni)
a)
Câble HD D-sub à 15 broches (fourni )
a) Utilisez un câble sans résistance.
b) Raccordez un câble DVI pour utiliser un matériel DVI.
Fonction USB
Lors du premier raccordement du projecteur à un ordinateur à l’aide du câble
USB, l’ordinateur reconnaît automatiquement les périphériques suivants :
Périphérique d’interface utilisateur USB (fonction souris sans fil)
Environnement d’exploitation recommandé
Lorsque vous utilisez la fonction USB, raccordez l’ordinateur comme illustré
ci-dessus. La fonction de souris USB peut être utilisée sur un ordinateur livré
avec Windows 98, Windows 98 SE, Windows ME, Windows 2000 ou
Windows XP préinstallé.
Remarques
• Il se peut que l’ordinateur ne démarre pas correctement lorsqu’il est raccordé au
projecteur par le câble USB. Débranchez alors le câble USB, redémarrez l’ordinateur,
puis raccordez l’ordinateur au projecteur à l’aide du câble USB.
• Il n’est pas garanti que ce projecteur soit compatible avec le mode de veille. Avant de
passer en mode de veille, débranchez le projecteur du port USB de l’ordinateur.
• Les opérations ne sont pas garanties pour tous les environnements informatiques
recommandés.
vers le connecteur USB
vers sortie audio
vers sortie moniteur
FR
Raccordement du projecteur
18
Page 72

Raccordement à un ordinateur Macintosh
W
Pour raccorder un ordinateur Macintosh doté d’un connecteur de sortie vidéo
à deux rangées de broches, utilisez une fiche adaptatrice en vente dans le
commerce. Si vous raccordez un ordinateur Macintosh doté d’un port USB au
projecteur à l’aide du câble USB, la fonction de souris sans fil peut être
utilisée.
Raccordement à un magnétoscope ou un appareil à sortie RGB 15 k/composantes
Cette section décrit comment raccorder le projecteur à un magnétoscope et à
un appareil à sortie RGB 15 k/composantes.
Pour plus d’informations, consultez le mode d’emploi de l’appareil à
raccorder.
Installation et projection
Pour raccorder un magnétoscope
Côté droit
VIDEO IN
S
S VIDEO VIDEO AUDIO
ER)
INPUT B INPUT C
LR
(MONO)
-
Câble de raccordement audio (non four ni)
Câble vidéo (non fourni) ou
câble S-Vidéo (non fourni)
Pour un matériel stéréo, utilisez les prises L et R.
Pour un matériel mono, n’utilisez que la prise L (MONO).
vers sortie vidéo
vers sortie
S-Vidéo
vers
sortie
audio
Magnétoscope
Raccordement du projecteur
19
FR
Page 73

Pour raccorder un appareil à sortie RGB 15 k/composantes
Côté droit
INPUT D OUTPUT
R/R-Y/Pn G/Y B/B-Y/Ps SYNC/HD VD AUDIO MONITOR AUDIO
Câble de raccordement audio
stéréo (non fourni)
Câble BNC (non fourni)
a) Utilisez un câble sans résistance.
Remarques
• Lorsque le projecteur est raccordé à un appareil vidéo RGB 15 k/composantes,
sélectionnez le signal GBR vidéo ou composantes avec le paramètre “Sél sign entr D”
du menu RÉGLAGE.
• Utilisez le signal de synchronisation composite pour l’entrée d’un signal de
synchronisation externe d’un appareil à sortie RGB 15 k/composantes.
a)
vers sortie
RVB/
composantes
vers sortie
audio
appareil à sortie RGB 15 k/
composantes
FR
Raccordement du projecteur
20
Page 74

Sélection de la langue de menu
Vous pouvez sélectionner l’une des neuf langues de menu et d’affichage sur
écran. La langue par défaut est l’anglais.
Capteur de
COMMAND
ON
OFF
PJ NETWORK
LENS
APA
MENU/
TAB
PIC
MUTING
AUDIO
VOLUME
FREEZE
INPUT
D KEYSTONE
HELP
LASER
télécommande
avant
APAMENU
I/
RESETENTER
Installation et projection
INPUT
VOLUME
1 Branchez le cordon d’alimentation secteur à une prise murale.
2 Appuyez sur la touche I / 1 pour mettre le projecteur sous tension.
3 Appuyez sur la touche MENU.
Le menu apparaît.
Le menu actuellement sélectionné est indiqué comme un bouton jaune.
PICTURE SETTING
Picture Mode:
Adjust Picture...
Volume: 30
Input A
Sélection de la langue de menu
21
FR
Page 75

4 Appuyez sur la touche M ou m pour sélectionner le menu RÉGLAGE DE
MENU, puis, appuyez sur la touche , ou ENTER.
Le menu sélectionné apparaît.
Input A
:
:
:
:
A
5 Appuyez sur la touche M ou m pour sélectionner “Language”, puis
appuyez sur la touche , ou ENTER.
:
:
:
:
Input A
6 Appuyez sur la touche M ou m pour sélectionner une langue, puis appuyez
sur la touche < ou ENTER.
7 La langue de menu est remplacée par celle que vous avez sélectionnée.
Pour faire disparaître le menu
Appuyez sur la touche MENU.
Le menu disparaît automatiquement si vous n’appuyez sur aucune touche
pendant une minute.
FR
Sélection de la langue de menu
22
Page 76

Projection
COMMAND
ON
OFF
PIC
PJ NETWORK
MUTING
AUDIO
INPUT
D KEYSTONE
LENS
VOLUME
MENU/
APA
TAB
FREEZE
HELP
LASER
Capteur de
télécommande
arrière
LAMP/
COVER
I/
INPUT
TEMP/
FAN
VOLUME
POWER
SAVING
APAMENU
RESETENTER
STANDBY
Installation et projection
ON/
Indicateur ON/
STANDBY
1 Branchez le cordon d’alimentation secteur à une prise murale, puis
raccordez tout l’équipement.
L’indicateur ON/STANDBY s’allume en rouge et le projecteur est mis en
veille.
2 Appuyez sur la touche I / 1.
L’indicateur ON/STANDBY s’allume en vert.
3 Mettez l’équipement raccordé au projecteur sous tension.
4 Appuyez sur la touche INPUT pour sélectionner la source d’entrée.
Pour une entrée depuis Appuyez sur INPUT pour
Ordinateur raccordé au connecteur INPUT A ENTRÉE A
Ordinateur raccordé au connecteur INPUT B ENTRÉE B
Ordinateur raccordé au connecteur INPUT C
(numérique)
Ordinateur raccordé au connecteur INPUT D ENTRÉE D
afficher
ENTRÉE C
Projection
23
FR
Page 77

Pour une entrée depuis Appuyez sur INPUT pour
un appareil vidéo raccordé au connecteur d’entrée
VIDEO
un appareil vidéo raccordé au connecteur d’entrée S
VIDEO
afficher
VIDEO
S VIDEO
La fonction APA (alignement automatique des pixels) intelligent règle la
netteté de projection de l’image de l’équipement raccordé.
Remarques
• Si “Rech. ent. auto.” est sur “On”, le projecteur recherche les signaux de
l’équipement raccordé et affiche le canal d’entrée où ils se trouvent.
Pour plus d’informations, voir “Rech. ent. auto.” du menu RÉGLAGE à la page
36.
• La fonction APA intelligent ne peut être utilisée que pour le signal d’entrée d’un
ordinateur.
Lorsque le projecteur est raccordé à un ordinateur portable ou à un ordinateur
à écran LCD intégré, vous devrez peut-être commuter l’ordinateur pour qu’il
envoie le signal au projecteur en appuyant sur la touche et la touche
( , par exemple).
VGA
LCD
/
ou
F7
Fx
Fn
Fx
5 Tournez la bague de zoom pour régler la taille de l’image.
6 Tournez la bague de mise au point pour régler la mise au point.
Attention
Ne regardez pas dans l’objectif pendant la projection car ceci serait dangereux
pour les yeux.
Pour régler le volume
Le volume peut être réglé sur le menu à l’écran. Voir “Volume” dans le menu
PARAMÉTRAGE DE L’IMAGE à la page 33.
Pour masquer l’image
Appuyez sur la touche PIC MUTING de la télécommande. Appuyez à nouveau
sur cette touche pour faire réapparaître l’image.
FR
24
Projection
Fn
Page 78

Pour commander l’ordinateur à l’aide de la télécommande fournie
En raccordant un IBM PC/AT compatible au projecteur à l’aide du câble USB,
vous pouvez commander la souris avec la télécommande.
Les touches R/L CLICK et le joystick fonctionnent comme suit :
Remarque
Assurez-vous qu’il n’y a aucun obstacle au faisceau infrarouge entre la télécommande
et le capteur de télécommande sur le projecteur.
Touche et joystick Fonction
R CLICK (avant) Bouton droit
L CLICK (arrière) Bouton gauche
Joystick Correspond aux mouvements de la souris.
Pour obtenir l’image la plus nette
Lors de la projection du signal d’un ordinateur, vous pouvez régler la qualité
de l’image.
1 Projetez une image fixe de l’ordinateur.
2 Appuyez sur la touche APA.
Lorsque l’image est correctement réglée, “Effectué!” apparaît à l’écran
Remarques
• Appuyez sur la touche APA alors qu’une image plein écran est affichée. S’il y a une
importante partie noire à la périphérie de l’image projetée, la fonction APA ne
fonctionnera pas correctement et, dans certains cas, il se peut que des parties de
l’image ne s’affichent pas.
• Après avoir commuté le signal d’entrée ou reconnecté l’ordinateur, appuyez à
nouveau sur la touche APA pour régler à nouveau l’image.
• Vous pouvez annuler le réglage en appuyant à nouveau sur la touche APA alors que
“Réglage” est affiché.
• Pour certains types de signaux d’entrée, il se peut que le réglage de l’image ne
s’effectue pas correctement.
• Lors du réglage manuel de l’image, réglez les paramètres du menu RÉGLAGE DE
L’ENTRÉE.
Installation et projection
.
Utilisation du verrouillage antivol
1 Appuyez sur la touche MENU, puis activez le verrouillage antivol dans le
menu RÉGLAGE D’INSTALLATION.
Projection
25
FR
Page 79

2 Saisissez le mot de passe.
Saisissez le mot de passe à quatre chiffres à l’aide des touches MENU,
m/</, et ENTER. (Le mot de passe par défaut est “ENTER, ENTER,
ENTER, ENTER.
”)
L’écran pour la saisie du nouveau mot de passe s’affiche. (Saisissez le mot
de passe sur cet écran même si vous désirez conserver le mot de passe
actuel.)
Saisissez le mot de passe
Utilisez : Annuler : Autre
3 Saisissez à nouveau le mot de passe pour le confirmer.
Si le mot de passe saisi est incorrect, le message
s’affiche sur l’écran de menu.
RÉGLAGE D'INSTALLATION
Trapèze V: 0
Symétrie: Off
Arrière-plan: Bleu
Mode de lampe: Standard
Alim. directe: Off
Mode haute altit.: Off
Verrou. antivol: Off
Mot de passe non valide !
Sél: Régl: Préc: Sortie:
Entrée A
X
“Mot de passe non valide”
M/
4 Le verrouillage antivol est terminé.
5 Mettez le projecteur hors tension et débranchez le cordon d’alimentation
secteur. La fonction de verrouillage antivol prend effet après son
activation. L’écran pour la saisie du mot de passe s’affiche lorsque vous
mettez le projecteur sous tension la fois suivante.
Remarques
• Si vous oubliez votre mot de passe et que l’administrateur du mot de passe n’est pas
disponible, vous ne pourrez pas utiliser le projecteur. Gardez à l’esprit que le
verrouillage antivol peut empêcher l’utilisation du projecteur dans de tels cas. Il est
donc recommandé de noter le mot de passe sélectionné.
• Lorsque le verrouillage antivol est activé et que l’alimentation principale est coupée,
l’écran invitant à saisir le mot de passe s’affiche lorsque vous remettez le projecteur
sous tension. Saisissez le mot de passe spécifié. Si vous ne saisissez pas le mot de
passe correct après trois tentatives, le projecteur ne peut plus être utilisé. Dans un tel
cas, appuyez sur la touche I / 1 pour mettre le projecteur hors tension.
• Le verrouillage antivol n’est pas activé si vous ne saisissez pas le mot de passe correct
aux étapes 2 et 3 ou si vous appuyez sur une touche autre que MENU, les touches
fléchées et la touche ENTER.
• Si vous appelez le service clientèle pour un mot de passe oublié, le numéro de série
du projecteur et votre identité seront vérifiés. (Cette procédure peut différer selon les
pays.) Après vérification de votre identité, le mot de passe vous sera indiqué.
FR
26
Projection
Page 80

Pour mettre le projecteur hors tension
1 Appuyez sur la touche I / 1
“METTRE HORS TENSION? Appuyez a nouveau sur la touche
apparaît pour vous permettre de confirmer votre intention de mettre le
projecteur hors tension.
Remarque
Le message disparaît si vous appuyez sur une touche autre que I / 1 ou si vous
n’appuyez sur aucune touche pendant cinq secondes.
I / 1.”
2 Appuyez à nouveau sur la touche I / 1.
L’indicateur ON/STANDBY clignote en vert et le ventilateur continue à
tourner pendant 90 secondes environ pour abaisser la température interne.
L’indicateur ON/STANDBY clignote également rapidement pendant les 60
premières secondes. Pendant qu’il clignote, vous ne pouvez pas allumer
l’indicateur ON/STANDBY avec la touche I / 1.
3 Attendez que le ventilateur s’arrête et que l’indicateur ON/STANDBY
s’allume en rouge, puis débranchez le cordon d’alimentation secteur de la
prise murale.
Si vous ne pouvez pas confirmer le message à l’écran
Si vous ne pouvez pas confirmer le message à l’écran dans certaines conditions,
vous pouvez mettre le projecteur hors tension en maintenant la toucheI / 1
enfoncée pendant un second environ.
Remarque
Le circuit interne de la fonction de mise sous tension/hors tension directe peut continuer
à faire tourner le ventilateur pendant quelques instants après que vous appuyez sur la
touche I / 1 pour mettre le projecteur hors tension et que l’indicateur ON/STANDBY
devient rouge.
Fonction de mise sous tension/hors tension directe
Placez la fonction de mise sous tension directe sur “On” si vous utilisez un coupe-circuit
pour mettre l’ensemble du système sous et hors tension. Pour mettre le projecteur hors
tension, vous pouvez également débrancher simplement le cordon d’alimentation sans
appuyer sur la touche I / 1. Le circuit interne fait tourner automatiquement le
ventilateur pendant un certain temps après que vous débranchez le cordon
d’alimentation.
Toutefois, si le projecteur est resté allumé moins de 15 minutes, il se peut que le
ventilateur ne tourne pas en raison d’une charge inadéquate. Dans un tel cas, utilisez la
procédure de mise hors tension décrite sous “Pour mettre le projecteur hors tension”.
Installation et projection
Projection
27
FR
Page 81

Filtre à air
Pour assurer des performances optimales, nettoyez le filtre à air toutes les
1 500 heures .
Nous vous recommandons de nettoyer le filtre à air à chaque fois que vous
remplacez la lampe, même s’il ne s’est pas écoulé 1 500 heures depuis son
dernier nettoyage.
Des outils efficaces pour vos présentations
Pour agrandir l’image ( fonction zoom numérique)
Vous pouvez sélectionner le point de l’image à agrandir. Cette fonction peut
être utilisée avec le signal d’un ordinateur.
1 Appuyez sur la touche D ZOOM + de la télécommande.
L’icône de zoom numérique apparaît au centre de l’image.
Icône de zoom numérique
2 Déplacez l’icône sur le point de l’image à agrandir. Utilisez la touche
fléchée (M/m/</,) pour déplacer l’icône.
3 Appuyez à nouveau sur la touche D ZOOM +.
L’image sur laquelle est positionnée l’icône s’agrandit. Le rapport
d’agrandissement s’affiche à l’écran pendant quelques secondes.
Si vous appuyez plusieurs fois sur la touche +, la taille de l’image augmente
(rapport d’agrandissement : max. 4 fois).
Utilisez la touche fléchée (M/m/</,) pour faire défiler l’image agrandie.
FR
28
Projection
Page 82

Pour ramener l’image à sa taille initiale
Appuyez sur la touche D ZOOM –.
Si vous appuyez sur la touche RESET, l’image revient immédiatement à sa
taille initiale.
Pour figer l’image projetée (fonction Freeze)
Appuyez sur la touche FREEZE. “FREEZE” apparaît lorsque vous appuyez
sur la touche. Cette fonction peut être utilisée avec le signal d’un ordinateur.
Pour faire réapparaître l’écran initial, appuyez à nouveau sur la touche
FREEZE.
Pour utiliser la fonction de pointeur laser
Appuyez sur la touche LASER de la télécommande pour allumer le pointeur
laser.
Le pointeur est utile pour indiquer un point donné de l’écran.
Installation et projection
Projection
29
FR
Page 83

B Réglages et paramétrages à l’aide du menu
1 Appuyez sur la touche MENU.
Utilisation du menu
Le projecteur est doté d’un menu sur écran
permettant d’effectuer divers réglages et
paramétrages. Les paramètres s’affichent sur
un menu local ou sur un sous-menu.
Lorsque vous sélectionnez une option de
menu suivie de points de suspension (...), un
sous-menu avec des paramètres s’affiche.
Vous pouvez changer la teinte de l’affichage
du menu et la langue du menu à l’écran.
Pour changer la langue du menu, voir
“Sélection de la langue de menu” à la
page 21.
Éléments affichés
Indicateur de signal d’entrée
Video
NTSC 4.43
Indicateur de sélection du signal d’entrée
Menu de réglage de l’image
Contrast
Indicateur de signal d’entrée
Indique le canal d’entrée sélectionné.
s’affiche lorsqu’il n’y a pas d’entrée de
signal. Vous pouvez masquer cet indicateur
avec “État” du menu RÉGLAGE DE
MENU.
x
Le menu apparaît.
Le menu actuellement sélectionné est
indiqué comme un bouton jaune.
RÉGLAGE
APA intelligent: On
Rech. ent. auto.:
Sél sign entr D:
Standard coul.: Auto
Haut-parleur: On
Mode économique
Récepteur IR: Avant & Arrière
Éclairage: On
Sél: Régl: Sortie:
2 Utilisez la touche M ou m pour
sélectionner un menu, puis appuyez
sur la touche , ou ENTER.
Le menu sélectionné apparaît.
3 Sélectionnez une option de menu.
Utilisez la touche M ou m pour
sélectionner une option de menu, puis
appuyez sur la touche , ou ENTER.
Les paramètres s’affichent sur un menu
local ou sur un sous-menu.
Menu local
Paramètres
Menu
RÉGLAGE DE MENU
État:
Langage:
Position de menu
Couleur de menu
Off
Ordinateur
: Off
:
:
Entrée A
Signal d'entrée
sélectionné
Entrée A
Indicateur de sélection du signal d’entrée
Pour l’entrée D : Affiche “Ordinateur”,
“Composant” ou “Video
GBR”.
FR
Utilisation du menu
30
Sél: Régl: Préc: Sortie:
Sous-menu
Menu Paramètres
PARAMETRAGE DE L'IMAGE
REGLEZ L'IMAGE
Contraste: 80
Lumière: 50
Optimiseur RVB: 30
Mode gamma:
Temp. couleur: Haut
Sél: Régl: Préc: Sortie:
Standard
Entrée A
Graphique
Page 84

4 Effectuez le réglage ou le paramétrage
’option de menu.
pour l
• Pour changer le niveau de réglage :
Pour augmenter la valeur, appuyez sur
la touche M ou ,.
Pour diminuer la valeur, appuyez sur
la touche m ou <.
Appuyez sur la touche ENTER pour
revenir à l’écran précédent.
• Pour modifier le paramètre:
Appuyez sur la touche M ou m pour
modifier le paramètre.
Appuyez sur la touche ENTER ou <
pour revenir à l’écran précédent.
Pour faire disparaître le menu
Appuyez sur la touche MENU.
Le menu disparaît automatiquement si vous
n’appuyez sur aucune touche pendant une
minute.
Pour réinitialiser les paramètres
modifiés
Appuyez sur la touche RESET de la
télécommande.
“Effectué!” s’affiche et les paramètres à
l’écran sont réinitialisés à leurs valeurs
d’usine.
Les paramètres pouvant être réinitialisés
sont :
• “Contraste”, “Lumière”, “Couleur”,
“Teinte”, “Netteté” et “Optimiseur RVB”
du menu Réglez l’image….
• “Phase des points”, “Amplification H” et
“Déplacement” du menu Réglez le
signal….
Affichage du menu
Vous pouvez régler la position d’affichage
du menu, l’intensité de l’image d’arrièreplan et la teinte des options de menu.
Pour plus d informations, voir “Menu
RÉGLAGE DE MENU” à la page 37.
Réglages et paramétrages à l’aide du menu
Mémoire des paramètres
Les paramètres sont automatiquement
enregistrés dans la mémoire du projecteur.
S’il n’y a pas d’entrée de signal
S’il n’y a pas d’entrée de signal, “Réglage
impossible.” s’affiche.
Utilisation du menu
31
FR
Page 85

Menu PARAMÉTRAGE DE L’IMAGE
Le Menu PARAMÉTRAGE DE L’IMAGE
permet de régler l’image ou le volume.
Les paramètres qui ne peuvent pas être
réglés en fonction du signal d'entrée
n’apparaissent pas dans le menu.
Réglez l’image...
Avec une entrée de signal vidéo
PARAMÉTRAGE DE L'IMAGE
REGLEZ L'IMAGE
Contraste: 80
Lumière: 50
Couleur: 50
Teinte: 50
Netteté: 50
Niveau du noir:
Temp. couleur:
DDE: Film
Sél: Régl: Préc: Sortie:
Standard
Off
Bas
Video
Pour plus d’informations sur les paramètres
ne pouvant pas être réglés, voir page 51.
PARAMETRAGE DE L'IMAGE
Mode d'image: Standard
Réglez I'image...
Volume: 30
Sél: Régl: Sortie:
Entrée A
Options de menu
Mode d’image
Permet de sélectionner le mode d’image.
Dynamique : Accentue le contraste pour
donner une image “dynamique”.
Standard : Choisissez normalement cette
option. Si l’image est rugueuse avec
“Dynamique”, cette option atténue la
rugosité.
Options de menu Réglez
l
’image...
Ce projecteur permet de mémoriser
séparément les valeurs de réglage des
options de sous-menu pour le mode d’image
“Dynamique” ou “Standard”.
FR
Menu PARAMÉTRAGE DE L’IMAGE
32
Avec une entrée de signal RVB
PARAMETRAGE DE L'IMAGE
REGLEZ L'IMAGE
Contraste: 80
Lumière: 50
Optimiseur RVB: 30
Mode gamma: Graphique
Temp. couleur: Haut
Sél: Régl: Préc: Sortie:
Standard
Entrée A
Contraste
Permet de régler le contraste de l’image.
Plus la valeur de réglage est élevée, plus le
contraste entre les parties sombres et claires
est important. Plus la valeur est basse, plus
le contraste est faible.
Lumière
Permet de régler la luminosité de l’image.
Plus la valeur de réglage est élevée, plus
l’image est lumineuse. Plus la valeur de
réglage est basse, plus l’image est sombre.
Couleur
Permet de régler l’intensité des couleurs.
Plus la valeur de réglage est élevée, plus
l’intensité des couleurs est importante. Plus
la valeur de réglage est basse, plus l’intensité
des couleurs est faible.
Teinte
Permet de régler la tonalité des couleurs.
Plus la valeur de réglage est élevée, plus les
tons d’image sont verdâtres. Plus la valeur
de réglage est faible, plus les tons d’image
sont violacés.
Page 86

Netteté
Permet de régler la netteté de l’image. Plus
la valeur de réglage est élevée, plus l’image
est nette. Plus la valeur de réglage est basse,
moins l’image est nette.
Optimiseur RVB
Règle la netteté de l’image lors de l’entrée de
signaux RVB.
Plus la valeur de réglage est élevée, plus
l’image est nette. Plus la valeur de réglage
est basse, moins l’image est nette.
Niveau du noir
L’utilisation du niveau du noir se traduit par
une image vivace avec des parties claires et
foncées bien définies. Sélectionnez l’option
de niveau du noir adaptée à la source
d’image.
Haut : Forte compensation des noirs
Bas : Faible compensation des noirs
Off : Pas de compensation des noirs
Mode gamma
Permet de sélectionner une courbe de
correction de gamma.
Graphique : Améliore la reproduction des
demi-teintes. Les photos peuvent être
reproduites avec des tons naturels.
Texte : Souligne le contraste entre le noir et
le blanc. Convient aux images
comportant beaucoup de texte.
DDE (Dynamic Detail Enhancer)
Permet de sélectionner le format de
restitution des signaux vidéo d’entrée en
fonction de la source vidéo.
Off : Restitue le signal vidéo en un format
entrelacé sans le convertir.
Progressif : Convertit un signal vidéo au
format entrelacé en format progressif.
Film : Restitue des sources de film Pull-
Down 2-2, 2-3 avec un mouvement
d’image régulier. Lorsqu’un signal
vidéo d’un format autre que Pull-Down
2-2, 2-3 est reçu, le mode “Progressif”
est automatiquement sélectionné.
Volume
Permet de régler le volume.
Réglages et paramétrages à l’aide du menu
Temp. couleur
Permet de régler la température de couleur.
Haut : Rend les blancs plus bleus.
Bas : Rend les blancs plus rouges.
Menu PARAMÉTRAGE DE L’IMAGE
33
FR
Page 87

Menu RÉGLAGE DE L’ENTRÉE
Le menu RÉGLAGE DE L’ENTRÉE
permet de régler le signal d’entrée.
Les paramètres qui ne peuvent pas être
réglés en fonction du signal d’entrée
n’apparaissent pas dans le menu.
Pour plus d’informations sur les paramètres
ne pouvant pas être réglés, voir page 51.
Avec une entrée de signal vidéo
RÉGLAGE DE L'ENTRÉE
Mode large: Off
Video
Options de menu Réglez le
signal...
Phase des points
Permet de régler la phase des points du
panneau LCD et la sortie de signal d'un
ordinateur.
Permet de régler l’image encore plus
finement après avoir effectué un réglage à
l’aide de la touche APA.
Règle l’image à la netteté optimale.
Amplification H
Permet de régler la dimension horizontale de
l’image émise depuis un connecteur. Plus la
valeur de réglage est élevée, plus la
dimension horizontale de l’image est
grande. Plus la valeur de réglage est faible,
plus la dimension horizontale de l’image est
petite. Réglez le paramètre en fonction du
nombre de points du signal d’entrée.
Sél: Régl: Sortie:
Avec une entrée de signal RVB
RÉGLAGE DE L'ENTRÉE
Réglez le singal...
Convert. Fréq.: On
Sél: Régl: Sortie:
Entrée A
Options de MENU
Mode large
Permet de sélectionner le format de l’image.
Lors de l’entrée d’un signal 16 : 9
(compressé) depuis un appareil tel qu’un
lecteur DVD, choisissez On.
Off : Lors de l’entrée d’une image de format
4:3.
On : Lors de l’entrée d’une image de format
16:9 (compressé).
Pour plus d’informations sur la valeur
adéquate pour les signaux présélectionnés,
voir page 52.
Déplacement
Permet de régler la position de l’image. H
règle la position horizontale de l’image. V
règle la position verticale de l’image. Plus la
valeur de H augmente, plus l’image se
déplace vers la droite ; plus la valeur
diminue, plus l’image se déplace vers la
gauche.
Plus la valeur de V augmente, plus l’image
se déplace vers le haut; plus la valeur
diminue, plus l’image se déplace vers le bas.
Utilisez les touches < et , pour régler la
position horizontale et les touches M et m
pour régler la position verticale.
FR
Menu RÉGLAGE DE L’ENTRÉE
34
Page 88

Convert. Fréq.
Convertit le signal pour afficher l’image en
fonction de la taille de l’écran.
On : Affiche l’image en fonction de la taille
de l’écran. L’image perd cependant un
peu de sa netteté.
Off : Affiche l’image en faisant
correspondre un pixel d’élément
d’image entré à un pixel de l’écran LCD.
L’image affichée est nette, mais d’une
taille inférieure.
Remarque
Avec une entrée de signal XGA, SXGA,
SXGA+ ou UXGA, ce paramètre n’est pas
affiché.
Numéros de mémoire de
présélection
Ce projecteur comporte 46 types de données
préprogrammées pour des signaux d’entrée
(mémoire de présélection). Lorsque le
projecteur reçoit un signal préprogrammé, il
le détecte automatiquement et rappelle les
données correspondantes depuis la mémoire
de présélection pour permettre d’obtenir
l’image optimale. Le numéro de mémo ire et
le type de signal s’affichent dans le menu
INFORMATIONS (Voir à la page 39).
Vous pouvez également régler les données
préprogrammées avec le menu RÉGLAGE
DE L’ENTRÉE.
Ce projecteur comporte 20 mémoires
utilisateur dans lesquelles vous pouvez
mémoriser les réglages pour un signal
d’entrée qui n’a pas été préprogrammé.
Lorsqu’un signal n’ayant pas été
préprogrammé est reçu pour la première
fois, le numéro de mémoire affiché est 0. Si
vous réglez alors les données pour ce signal
dans le menu RÉGLAGE DE L’ENTRÉE,
ces réglages sont mémorisés dans le
projecteur. Lorsque toutes les 20 mémoires
utilisateur sont occupées, les nouvelles
données sont enregistrées par-dessus les
données de la mémoire la plus ancienne.
Pour déterminer si un signal a été
préprogrammé en mémoire, consultez le
tableau de la page 52.
Pour les signaux ci-dessous, les données
sont rappelées depuis la mémoire de
présélection. Vous pouvez utiliser ces
données en réglant “Amplification H”.
Effectuez un réglage fin avec
“Déplacement”.
Signal N° de
Super Mac-2 23 1 312
SGI-1 23 1 320
Macintosh 19" 25 1 328
Macintosh 21" 27 1 456
Sony News 36 1 708
PC-9821
1,280 × 1,024
WS Sunmicro 37 1 664
Remarque
Lorsque le format d’image du signal d’entrée
est différent de 4 : 3, il y a des bandes noires sur
l’écran.
mémoire
36 1 600
TAILLE
Réglages et paramétrages à l’aide du menu
Menu RÉGLAGE DE L’ENTRÉE
35
FR
Page 89

Menu RÉGLAGE
Le menu RÉGLAGE vous permet de
modifier les paramètres du projecteur.
RÉGLAGE
APA intelligent: On
Rech. ent. auto.:
Sél sign entr D: Ordinateur
Srandard coul.: Auto
Haut-parleur: On
Mode économique
Récepteur IR: Avant & Arrière
Éclairage: On
Off
: Off
Sél: Régl: Sortie:
Options de menu
APA intelligent
Permet d’activer ou de désactiver la fonction
APA intelligent
On : Choisissez normalement cette option.
Lorsque le projecteur reçoit un signal de
l’ordinateur, la fonction APA est
automatiquement activée pour que
l’image affichée soit nette. Une fois le
signal d’entrée spécifié réglé par la
fonction APA intelligent, le réglage est
conservé même si vous débranchez, puis
rebranchez le câble ou si vous changez
de canal d’entrée. Vous pouvez régler
l’image en appuyant sur la touche APA
de la télécommande, même si APA
Intelligent est sur “On.”
Off : La fonction APA est activée lorsque
vous appuyez sur la touche APA de la
télécommande.
1)La fonction APA (Auto Pixel Alignment)
règle automatiquement les paramètres
“Phase des points”, “Amplification H” et
“Déplacement” du menu RÉGLAGE DE
L’ENTRÉE en fonction du signal d’entrée
de l’ordinateur.
1)
.
Entrée A
Rech. ent. auto.
Normalement sur “Off.”
Lorsque ce paramètre est sur “On”, le
projecteur détecte les signaux d’entrée dans
l’ordre suivant : Input-A/Input-B/Input-C/
Input-D/Video/S-Video. Il indique le canal
d’entrée à la mise sous tension ou lorsque
vous appuyez sur la touche INPUT.
Sél sign entr D
Sélectionne un signal d’ordinateur, un signal
composantes ou un signal GBR vidéo (RGB
15 k, DTV, HDTV) pour le signal reçu au
connecteur INPUT D.
Standard coul.
Permet de sélectionner le standard couleur
du signal d’entrée.
Si vous sélectionnez “Auto”, le projecteur
détecte automatiquement le standard couleur
du signal d’entrée. Si l’image est déf ormée
ou monochrome, sélectionnez le standard
couleur correspondant au signal d’entrée.
Haut-parleur
Placez ce paramètre sur “Off” pour couper le
son des haut-parleurs internes. Lorsque ce
paramètre est sur “Off”, l’indication “Hautparleur : Off” apparaît à l’écran à la mise
sous tension.
Mode économique
Lorsque ce paramètre est sur “On”, le
projecteur passe en mode d’économie
d’énergie si vous ne l’utilisez pas pendant 10
minutes et qu’il n’y a pas d'entrée de signal.
Récepteur IR
Permet de sélectionner les capteurs de
télécommande (récepteur IR) à l’avant et à
l’arrière du projecteur.
Avant&Arrière : Active à la fois le capteur
avant et le capteur arrière.
Avant : N’active que le capteur avant.
Arrière : N’active que le capteur arrière.
FR
Menu RÉGLAGE
36
Page 90

Éclairage
Permet de spécifier si le logo SONY audessus du projecteur est allumé lorsque le
projecteur est sous tension. Ce paramètre est
normalement sur “On”. Si vous désirez faire
l’obscurité complète ou si le logo allumé
vous gêne, placez ce paramètre sur “Off”.
Menu RÉGLAGE DE MENU
Le menu RÉGLAGE DE MENU permet de
modifier les paramètres du projecteur.
RÉGLAGE DE MENU
État: ON
Langage: Français
Position de menu
Couleur de menu
: Centre
: Blanc
Entrée A
A
Sél: Régl: Sortie:
Options de menu
État (affichage sur écran)
Permet de paramétrer l’affichage sur écran.
On : Active tous les affichages de la
fonction affichage sur écran.
Off : Désactive les affichages à l’exception
des menus, du message d’indication de
mise hors tension et des messages
d’avertissement.
Langage
Permet de sélectionner la langue des menus
et de l’affichage sur écran. Les langues
disponibles sont : Anglais, français,
allemand, italien, espagnol, portugais,
japonais, chinois et coréen.
Position de menu
Permet de sélectionner la position
d’affichage du menu parmi Haut gauche,
Bas gauche, Centre, Haut droite et Bas
droite.
Réglages et paramétrages à l’aide du menu
Couleur de menu
Permet de sélectionner la tonalité
d’affichage du menu parmi Noir et Blanc.
Menu RÉGLAGE DE MENU
37
FR
Page 91

Menu RÉGLAGE D’INSTALLATION
Le menu RÉGLAGE D’INSTALLATION
permet de modifier les paramètres du
projecteur.
RÉGLAGE D'INSTALLATION
Trapèze V: 0
Symétrie: Off
Arrière-plan: Bleu
Mode de lampe: Stamdard
Alim. directe: Off
Mode haute altit.: Off
Verrou. antivol: Off
Sél: Régl: Sortie:
Options de menu
Trapèze V
Permet de corriger la distorsion trapézoïdale
due à l’angle de projection. Pour obtenir une
image rectangulaire, spécifiez une valeur
négative si la base inférieure du trapèze est la
plus longue ou positive si elle est la plus
courte.
Symétrie
Permet de faire basculer l’image sur son axe
horizontal et/ou vertical.
Off : Pas de symétrie d’image.
HV : Symétrie d’axe horizontal et d’axe
vertical de l’image.
H : Symétrie d’axe horizontal de l’image.
V : Symétrie d’axe vertical de l’image.
Arrière-plan
Sélectionnez la couleur d’arrière-plan de
l’écran lorsque le projecteur ne reçoit aucun
signal. Sélectionnez Noir ou Bleu.
Normalement sur “Bleu”.
Entrée A
Mode de lampe
Permet de régler la luminosité de la lampe
pour la projection.
Haut : L’image projetée est lumineuse.
Standard : Réduit le bruit du ventilateur et
la consommation d’énergie. La
luminosité de l’image projetée est
inférieure à celle de l’option “Haut”.
Fonction de mise sous tension/
hors tension directe
Placez la fonction de mise sous tension directe
sur “On” si vous utilisez un coupe-circuit pour
mettre l’ensemble du système sous et hors
tension. Pour mettre le projecteur hors tension,
vous pouvez également débrancher
simplement le cordon d’alimentation sans
appuyer sur la touche
I / 1.
Mode haute altit.
Off : Utilisez cette option lors de
l’utilisation du projecteur à des altitudes
normales.
On : Utilisez cette option lors de l’utilisation
du projecteur à une altitude de 1 500 m
ou supérieure.
Verrou. antivol
Permet d’activer la fonction de verrouillage
antivol du projecteur.
Off : Désactive la fonction de verrouillage
antivol.
On : Active la fonction de verrouillage
antivol qui verrouille l’utilisation du
projecteur lorsqu’un mot de passe a été
saisi.
Pour plus d’informations, voir “Utilisation
du verrouillage antivol” à la page 25.
FR
Menu RÉGLAGE D’INSTALLATION
38
Page 92

Menu INFORMATIONS
Le menu INFORMATIONS affiche les
fréquences horizontale et verticale du signal
d’entrée et la durée d’utilisation de la lampe.
INFORMATIONS
fH: 48,47 kHz
fV: 60,00 Hz
No.23
1024x768
Durée de lampe: 4 H
Adresse IP: 192.168. 0. 1
Masq. sous-rés: 255.255. 0. 0
Entrée A
Numéro
de
mémoire
du signal
d’entrée
Type de
signal
Remarque
Ces informations sont seulement affichées.
Vous ne pouvez pas modifier l’affichage.
Pour plus d’informations sur les fonctions de
réseau, y compris l’attribution de l’adresse IP
et du masque de sous-réseau, consultez votre
revendeur ou le service clientèle Sony.
Sél: Sortie:
Options de menu
fH
Affiche la fréquence horizontale du signal
d’entrée.
La valeur affichée est approximative.
fV
Affiche la fréquence verticale du signal
d’entrée.
La valeur affichée est approximative.
Durée de lampe
Indique la durée d’utilisation effective de la
lampe.
Adresse IP
Affiche l’adresse IP spécifiée pour le
projecteur.
Masq. sous-rés
Affiche le masque de sous réseau spécifié
pour le projecteur.
Réglages et paramétrages à l’aide du menu
Menu INFORMATIONS
39
FR
Page 93

B Entretien
Entretien
Remplacement de la lampe
Lorsque la lampe est grillée, que son
intensité lumineuse diminue ou que
“Remplacer la lampe.” s’affiche à l’écran,
remplacez-la par une neuve. Utilisez une
lampe pour projecteur LMP-P260 comme
lampe de rechange. La durée de vie de la
lampe dépend des conditions d’utilisation.
Pour remplacer la lampe après avoir
utilisé le projecteur
Mettez le projecteur hors tension, puis
débranchez le cordon d’alimentation.
Attendez au moins une heure pour permettre
à la lampe de se refroidir.
2 Ouvrez le couvercle de la lampe en
dévissant la vis au moyen d’un
tournevis cruciforme.
Remarque
Par mesure de sécurité, ne desserrez pas
d’autres vis.
Attention
La lampe est très chaude lorsque vous éteignez
le projecteur avec la touche I / 1. Elle peut
vous brûler si vous la touchez. Avant de
remplacer la lampe, attendez au moins une
heure pour lui permettre de se refroidir.
Remarques
• Si la lampe se casse, consultez le service
après-vente Sony.
• Retirez la lampe en la tenant par la poignée.
Ne touchez pas la lampe car vous pourriez
vous brûler ou vous blesser.
• Lorsque vous retirez la lampe, veillez à ce
qu’elle reste horizontale et tirez-la droit vers
le haut. N’inclinez pas la lampe. Si la lampe
se cassait alors que vous la retirez en
l’inclinant, les morceaux de verre pourraient
se disperser et vous blesser.
1 Placez une feuille de protection
(textile) sous le projecteur. Retournez
le projecteur à l’envers de façon que sa
face inférieure soit visible.
Remarque
Assurez-vous que le projecteur est stable
après l’avoir retourné.
3 Desserrez les trois vis du bloc de
lampe à l’aide du tournevis
cruciforme. Retirez le bloc de lampe
en le prenant par la poignée.
Poignée
Remarque
• Les vis comportent des rondelles. Ne
retirez pas les vis ; desserrez-les
seulement.
FR
40
Entretien
Page 94

4 Introduisez la nouvelle lampe à fond
jusqu’à ce qu’elle soit correctement en
place. Serrez les vis. Repliez la
poignée.
Remarques
• Veillez à ne pas toucher la surface en
verre de la lampe.
• Le projecteur ne se met pas sous tension
si la lampe n’est pas correctement
installée.
5 Refermez le couvercle de la lampe et
serrez les vis.
Remarques
• Pour le remplacement, utilisez
uniquement une lampe pour projecteur
LMP-P260. L’utilisation d'une autre lampe
que la LMP-P260 pourrait provoquer un
dysfonctionnement.
• Avant de remplacer la lampe, mettez le
projecteur hors tension et débranchez le
cordon d’alimentation.
• Nous vous recommandons également de
nettoyer le filtre à air à chaque remplacement
de la lampe.
Nettoyage du filtre à air
Le filtre à air doit être nettoyé toutes les
1500 heures.
Enlevez la poussière de l’extérieur des
orifices de ventilation au moyen d’un
aspirateur.
Entretien
Remarque
• Ne serrez pas excessivement les vis.
Ceci pourrait endommager certaines
pièces internes du projecteur.
6 Remettez le projecteur à l’endroit.
7 Branchez le cordon d’alimentation et
mettez le projecteur en veille.
8 Appuyez sur chacune des touches
suivantes du panneau de commande
dans l’ordre indiqué pendant moins de
cinq secondes : RESET, <, ,,
ENTER.
Attention
• N’introduisez pas les doigts dans le logement
de lampe et veillez à ce qu’aucun liquide ou
objet n’y pénètre pour éviter tout risque
d’électrocution ou d’incendie.
Quand il devient difficile d’enlever la
poussière du filtre avec un aspirateur, ôtez le
filtre à air et lavez-le.
1 Mettez le projecteur hors tension et
débranchez le cordon d’alimentation.
2 Ôtez le couvercle du filtre à air.
Entretien
41
FR
Page 95

3 Retirez le filtre à air.
Petites
alvéoles du
filtre
Grandes
alvéoles du
filtre
4 Lavez le filtre à air au moyen d’une
solution détergente neutre et faites-le
sécher dans un endroit à l’ombre.
5 Les ouvertures au-dessous du
projecteur (A~D) doivent également
être nettoyées avec un aspirateur.
D
C
Remarques
• Si vous ne nettoyez pas le filtre à air, la
poussière risque de s'y accumuler et de
l’obstruer. La température peut alors
augmenter à l’intérieur du projecteur et
causer un dysfonctionnement ou un
incendie.
• Si vous ne parvenez pas à enlever la
poussière, remplacez le filtre à air par le filtre
neuf fourni.
• Fixez le couvercle de filtre à air
correctement. Le projecteur ne se mettra pas
sous tension si le couvercle est mal fermé.
• Le filtre à air possède une face avant et une
face arrière. La face du filtre avec les
alvéoles grandes doit être tournée vers
l’extérieur.
6 Introduire le filtre à air dans les quatre
languettes du couvercle de filtre à air,
puis poser le couvercle de filtre à air
sur le projecteur.
FR
42
Entretien
A
B
Page 96

Dépannage
Si le projecteur ne fonctionne pas correctement, essayez d’en déterminer la cause et remédiez
au problème comme il est indiqué ci-dessous. Si le problème persiste, consultez le service
après-vente Sony.
Alimentation
Symptôme Cause et remède
Le projecteur ne se met pas
sous tension.
Les indicateurs LAMP/
COVER et TEMP/FAN
sont tous deux allumés.
• Le projecteur a été mis hors et sous tension à brefs intervalles à
l’aide de la touche I / 1.
c Attendez environ 60 secondes avant de mettre le projecteur sous
tension (voir page 27).
• Le couvercle de la lampe est mal fixé.
c Fermez correctement le couvercle de la lampe (voir page 40).
• Le couvercle du filtre à air est mal fixé.
c Fermez correctement le couvercle du filtre à air (voir page 41).
• Le circuit électrique est défectueux.
c Consultez le service après-vente Sony.
Image
Symptôme Cause et remède
Pas d’image. • Un câble est débranché ou les raccordements sont mal effectués.
Bruit sur l’image. • Du bruit peut apparaître sur l’arrière-plan de l’image pour
L’image via le connecteur
INPUT D présente de s
couleurs anormales.
“Vérifiez réglage ENT.D.”
s’affiche malgré une entrée
de signal correcte par
INPUT D.
c Assurez-vous que les raccordements ont été correctement
effectués (voir page 17).
• La sélection d’entrée est incorrecte.
c Sélectionnez correctement la source d’entrée à l’aide de la
touche INPUT (voir page 23).
• L’image disparaît.
c Appuyez sur la touche PIC MUTING pour désactiver la
fonction de coupure de la sortie d’image (voir page 24).
• Le signal de l’ordinateur n’est pas réglé pour être envoyé
seulement à un moniteur externe.
c Paramétrez l’ordinateur pour la sortie de signal vers un moniteur
externe uniquement (voir page 17).
certaines combinaisons de nombre de points du signal reçu au
connecteur et du nombre de pixels du panneau LCD.
c Changez la configuration du bureau de l’ordinateur utilisé.
• Le paramétrage de “Sél sign entr D” est incorrect dans le menu
RÉGLAGE.
c Sélectionnez Ordinateur, Video GBR ou Composant pour Sél
sign entr D dans le menu RÉGLAGE en fonction du signal
d’entrée (voir page 36).
• Le paramétrage de “Sél sign entr D” est incorrect dans le menu
RÉGLAGE.
c Sélectionnez Ordinateur, Video GBR ou Composant pour Sél
sign entr D dans le menu RÉGLAGE en fonction du signal
d’entrée (voir page 36).
Entretien
Dépannage
43
FR
Page 97

Symptôme Cause et remède
L’affichage sur écran
n’apparaît pas.
La balance des couleurs est
incorrecte.
L’image est trop sombre. • Le contraste ou la luminosité ne sont pas correctement réglés.
L’image n’est pas nette. • La mise au point de l’image est incorrecte.
L’image dépasse l’écran. • Vous avez appuyé sur la touche APA bien qu’il y ait des bandes
L’image tremblote. • Le paramètre “Phase des points” n'est pas correctement réglé dans
• “État” se trouve sur “Off” dans le menu RÉGLAGE.
c Placez “Off” sur “On” dans le menu RÉGLAGE (voir page 37).
• L’image n’est pas correctement réglée.
c Réglez l’image (voir page 32).
• Le projecteur est réglé sur le mauvais standard couleur.
c Placez le paramètre “Standard coul.” du menu RÉGLAGE sur le
standard couleur du signal d’entrée (voir page 36).
c Réglez correctement “Contraste” ou “Lumière” dans le menu
PARAMÉTRAGE DE L’IMAGE (voir page 32).
• La lampe est grillée ou a perdu de sa luminosité.
c Remplacez la lampe par une neuve (voir page 40).
c Réglez la mise au point de l’image (voir page 24).
• De la condensation s’est formée sur l’objectif.
c Laissez le projecteur sous tension pendant environ deux heures.
noires autour de l’image.
c Affichez l’image en entier sur l’écran et appuyez sur la touche
APA.
c Définissez correctement “Déplacement” dans le menu
RÉGLAGE DE L’ENTRÉE (voir page 34 ).
le menu RÉGLAGE DE L’ENTR ÉE.
c Réglez correctement “Phase des points” dans le menu
RÉGLAGE DE L’ENTRÉE (voir page 34).
Son
Symptôme Cause et remède
Pas de son. • Un câble est débranché ou les raccordements sont mal effectués.
Lors d’une entrée de son
par le connecteur AUDIO,
la sortie de son ne
s’effectue que sur un seul
canal.
FR
44
Dépannage
c Assurez-vous que les raccordements ont été correctement
effectués (voir page 17).
• Le câble de raccordement audio utilisé est incorrect.
c Utilisez un câble audio stéréo sans résistance (voir page 18).
• Le son n’est pas correctement réglé.
c Réglez le son (voir page 24).
• Le son est coupé.
c Appuyez sur la touche AUDIO MUTING pour désactiver la
fonction de coupure de la sortie de son.
• L’entrée de son au connecteur AUDIO est mono.
c Utilisez une entrée de son stéréo.
Page 98

Télécommande
Symptôme Cause et remède
La télécommande ne
fonctionne pas.
L’affichage de menu
n’apparaît pas lorsque vous
appuyez sur la touche
MENU de la
télécommande.
• Les piles de la télécommande sont mortes.
c Remplacez les piles par des neuves (voir page 15).
• Le commutateur PJ/NETWORK est sur NETWORK sur la
télécommande.
c Placez le commutateur PJ/NETWORK sur PJ, puis appuyez sur
la touche MENU.
Divers
Symptôme Cause et remède
L’indicateur LAMP/
COVER clignote.
L’indicateur LAMP/
COVER s’allume.
L’indicateur TEMP/FAN
clignote.
L’indicateur TEMP/FAN
s’allume.
Les indicateurs LAMP/
COVER et TEMP/FAN
sont tous deux allumés.
• Le couvercle de la lampe ou du filtre à air est mal fixé.
c Fixez correctement le couvercle (voir page 40).
• La lampe a atteint la fin de sa durée de vie.
c Remplacez la lampe (voir page 40).
• La lampe a atteint une température élevée.
c Attendez 90 secondes que la lampe refroidisse et remettez le
projecteur sous tension (voir page 27).
• Le ventilateur est défectueux.
c Consultez le service après-vente Sony.
• La température à l’intérieur du projecteur est anormalement
élevée.
c Vérifiez si les orifices de ventilation ne sont pas obstrués.
• Le circuit électrique est défectueux.
c Consultez le service après-vente Sony.
Entretien
Messages d’avertissement
Consultez la liste ci-dessous pour connaître la signification des messages affichés à l’écran.
Message Signification et remède
Surchauffe!
Lampe OFF 1 min.
Fréquence est hors limites! • Ce signal d’entrée ne peut être projeté car la fréquence est en
Vérifiez réglage ENT.D. • Le projecteur reçoit un signal RVB de l’ordinateur alors que “Sél
Remplacer la lampe. • Le moment est venu de remplacer la lampe.
• La température à l’intérieur du projecteur est trop élevée.
c Mettez le projecteur hors tension.
c Vérifiez si les orifices de ventilation ne sont pas obstrués.
dehors de la plage admissible pour ce projecteur.
c Utilisez un signal dans la plage de fréquences admissible.
• La résolution du signal de sortie de l’ordinateur est trop élevée.
c Paramétrez la sortie sur XGA (voir page 17).
sign entr D” est sur “Composant” dans le menu RÉGLAGE.
c Placez “Sél sign entr D” sur l’option correcte (voir page 36).
c Remplacez la lampe.
Dépannage
45
FR
Page 99

Messages de précaution
Consultez la liste ci-dessous pour connaître la signification des messages affichés à l’écran.
Message Signification et remède
Pas d’entrée • Il n’y a pas de signal d’entrée.
Non applicable! • Vous avez appuyé sur la mauvaise touche.
c Vérifiez les raccordements (voir page 17).
c Appuyez sur la touche appropriée.
FR
46
Dépannage
Page 100

B Divers
Spécifications
Caractéristiques optiques
Système de projection
Panneau LCD Panneau LCD TFT SONY de 0,99
Objectif Zoom 1,3 fois (manuel)
Lampe UHP de 265 W
Dimensions de l’image projetée
Intensité lumineuse
Distance de projection (Installation au sol)
1)Lumen ANSI est une méthode de mesure de
l’American National Standard IT 7.228.
Caractéristiques électriques
Standard couleur NTSC3.58/PAL/SECAM/
Résolution 750 lignes TV horizontales (entrée
Signaux d’ordinateur compatibles
Système de projection à 3
panneaux LCD, 1 objectif
pouce avec réseau de
microlentilles (VPL-PX40),
Panneau LCD TFT Sony 0,99
pouce (VPL-PX35) 2 359 296
pixels (1 024 × 768 pixels × 3)
f 37,6 à 48,8 mm/F 1,7 à 2,3
Plage : 40 à 300 pouces (en
diagonale)
Lumen ANSI
(VPL-PX40)
Lumen ANSI
1)
3 500 lm
1)
2 600 lm
(VPL-PX35)
40 pouces : 1,5 à 1,9 m
(4,9
à 6,2 pieds)
60 pouces : 2,3 à 2,9 m
(7,5
à 9,5 pieds)
80 pouces : 3,0 à 3,8 m
(10,0
à 12,5 pieds)
100 pouces : 3,8 à 4,8 m
(12,5
à 15,7 pieds)
120 pouces : 4,6 à 5,8 m
(15,0
à 19,0 pieds)
150 pouces : 5,8 à 7,2 m
(19,0
à 23,6 pieds)
200 pouces : 7,7 à 9,7 m
(25,2
à 31,7 pieds)
300 pouces : 11,6 à 14,5 m
(37,9 à 47,6 pieds)
NTSC
4.43/PAL-M/PAL-N,
sélection automatique/manuelle
vidéo)
1 024 ×768 points (entrée RVB)
fH: 19 à 92 kHz
fV : 48 à 92 Hz
(Signaux de résolution
maximale d’entrée : UXGA
1600 × 1 200 fH: 75kHz, fV: 60
Hz)
Signal vidéo compatible
RGB 15k 50/60 Hz,
Composantes/progressif 50/60 Hz
DTV (480/60I, 575/50I, 1 080/
60I, 480/60P, 575/50P, 1 080/
50I, 720/60P, 720/50P, 540/
60P), vidéo composite, vidéo Y/
C
Haut-parleur Haut-parleurs stéréo, 40 × 70 mm
1
(1
/8 pouces) de diamètre,
max. 2 W × 2
Entrée/sortie
Entrée vidéo VIDEO : type Cinch
INPUT A RVB analogique : HD D-sub 15-
Vidéo composite : 1 Vcc ±2 dB
de synchro négative
(terminaison 75 ohms)
S VIDEO : miniconnecteur DIN
Y/C à 4 broches (mâle)
Y (luminance) : 1 Vcc ±2 dB de
synchro négative (terminaison
75 ohms)
C (chrominance) : salve
0,286 Vcc ± 2dB (NTSC)
(terminaison 75 ohms),
salve 0,3 Vcc ± 2 dB (PAL)
(terminaison 75 ohms)
AUDIO : Type Cinch × 2
500 mV efficace, impédance
supérieure à 47 kilohms
broches (femelle)
R : 0,7 Vcc ±2 dB (terminaison
75 ohms)
V : 0,7 Vcc ±2 dB (terminaison
75 ohms)
V avec synchro : 1 Vcc ±2 dB
de synchro négative
(terminaison 75 ohms)
B : 0,7 Vcc ±2 dB (terminaison
75 ohms)
SYNC/HD :
Entrée synchro composite :
1-5 Vcc haute impédance,
positive/négative
Entrée synchro horizontale :
1-5 Vcc haute impédance,
positive/négative
VD :
Entrée synchro verticale :
1-5 Vcc haute impédance,
positive/négative
AUDIO : Miniprise stéréo
500 mV efficace, impédance
supérieure à 47 kilohms
Divers
Spécifications
47
FR
 Loading...
Loading...