Page 1
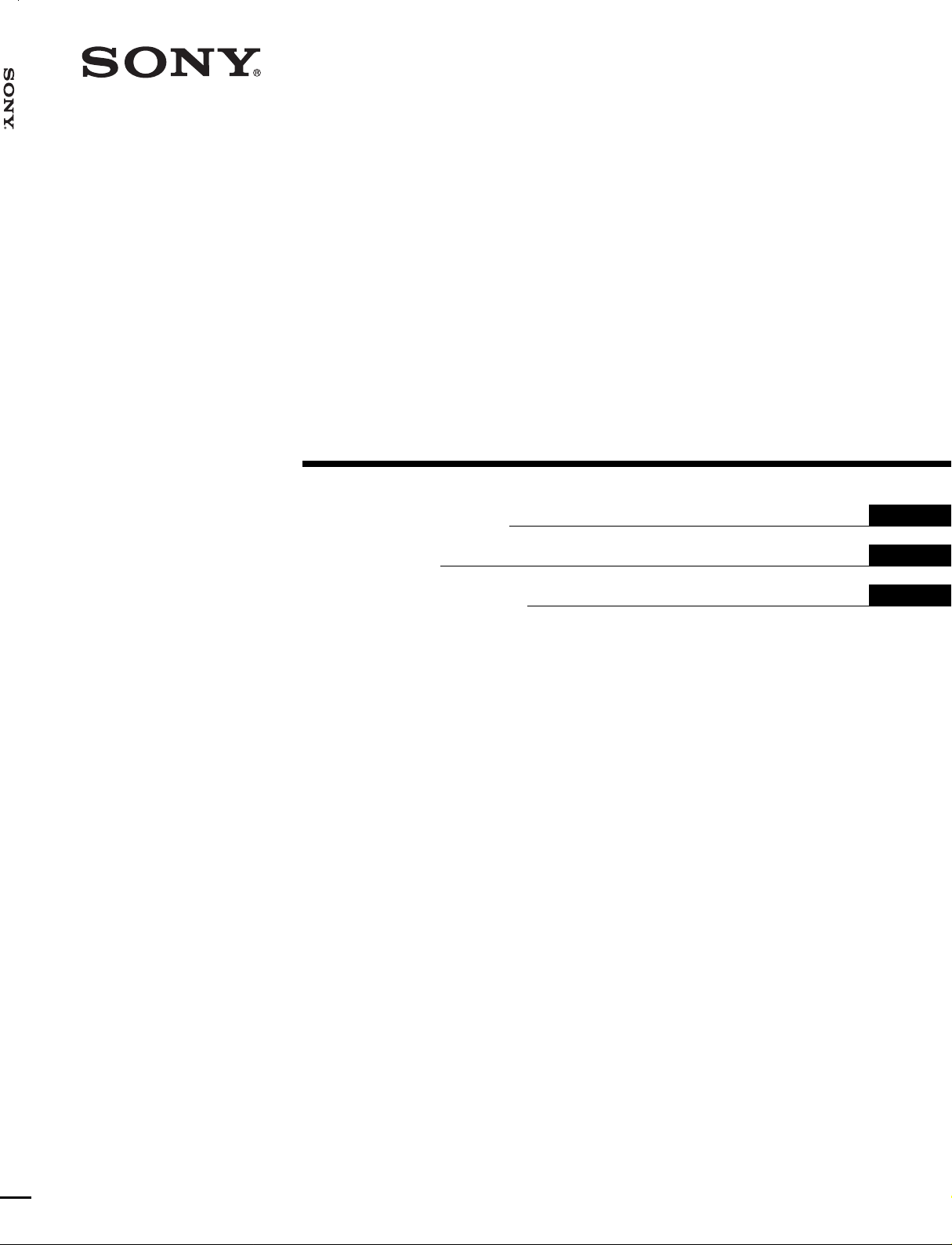
VPL-PX11
4-088-988-11(3)
Data Pr ojector
Operating Instructions
Mode d’emploi
Manual de instrucciones
GB
FR
ES
VPL-PX11
© 2002 Sony Corporation
Page 2

WARNING
For the customers in Canada
This Class A digital apparatus complies with Canadian
ICES-003.
To prevent fire or shock hazard, do not
expose the unit to rain or moisture.
To avoid electrical shock, do not open the
cabinet. Refer servicing to qualified
personnel only.
This symbol is intended to alert the
user to the presence of uninsulated
“dangerous voltage” within the
product’s enclosure that may be of
sufficient magnitude to constitute a risk
of electric shock to persons.
This symbol is intended to alert the
user to the presence of important
operating and maintenance (servicing)
instructions in the literature
accompanying the appliance.
For the customers in the USA
This equipment has been tested and found to comply with
the limits for a Class A digital device, pursuant to Part 15 of
the FCC Rules. These limits are designed to provide
reasonable protection against harmful interference when the
equipment is operated in a commercial environment. This
equipment generates, uses, and can radiate radio frequency
energy and, if not installed and used in accordance with the
instruction manual, may cause harmful interference to radio
communications. Operation of this equipment in a
residential area is likely to cause harmful interference in
which case the user will be required to correct the
interference at his own expense.
For the customers in the United Kingdom
WARNING
THIS APPARATUS MUST BE EARTHED
IMPORTANT
The wires in this mains lead are coloured in accordance with
the following code:
Green-and-Yellow: Earth
Blue: Neutral
Brown: Live
As the colours of the wires in the mains lead of this
apparatus may not correspond with the coloured markings
identifying the terminals in your plug proceed as follows:
The wire which is coloured green-and-yellow must be
connected to the terminal in the plug which is marked by the
letter E or by the safety earth symbol I or coloured green
or green-and-yellow.
The wire which is coloured blue must be connected to the
terminal which is marked with the letter N or coloured black.
The wire which is coloured brown must be connected to the
terminal which is marked with the letter L or coloured red.
Voor de klanten in Nederland
• Dit apparaat bevat een vast
ingebouwde batterij die niet
vervangen hoeft te worden tijdens de
levensduur van het apparaat.
• Raadpleeg uw leverancier indien de
batterij toch vervangen moet worden.
De batterij mag alleen vervangen
worden door vakbekwaam
servicepersoneel.
• Gooi de batterij niet weg maar lever
deze in als klein chemisch afval
(KCA).
• Lever het apparaat aan het einde van
de levensduur in voor recycling, de
batterij zal dan op correcte wijze
verwerkt worden.
You are cautioned that any changes or modifications not
expressly approved in this manual could void your authority
to operate this equipment.
Note
If the Remote Commander malfunctions or causes a
malfunction, consult with qualified Sony personnel. We will
exchange the Remote Commander for a new one based on
the terms of the guarantee.
2 (GB)
The socket-outlet should be installed near the equipment
and be easily accessible.
Apparaten ma kun tilkoples jordet stikkontakt.
Apparatet må kun tilkoples jordet stikkontakt.
Page 3

Warning on power connection
Use a proper power cord for your local power supply.
GB
English
The United States, Continental UK, Ireland, Japan
Canada Europe Australia, New Zealand
Plug type VM0233 290B YP-12A COX-07 —
Female end VM0089 386A YC-13B COX-02 VM0310B YC-13
Cord type SJT SJT H05VV-F H05VV-F N13237/CO-228 VCTF
Rated Voltage & Current 10A/125V 10A/125V 10A/250V 10A/250V 10A/250V 7A/125V
Safety approval UL/CSA UL/CSA VDE VDE VDE DENANHOU
1)
YP332
.........................................................................................................................................................................................................
1) Use the correct plug for your country.
3 (GB)
Page 4
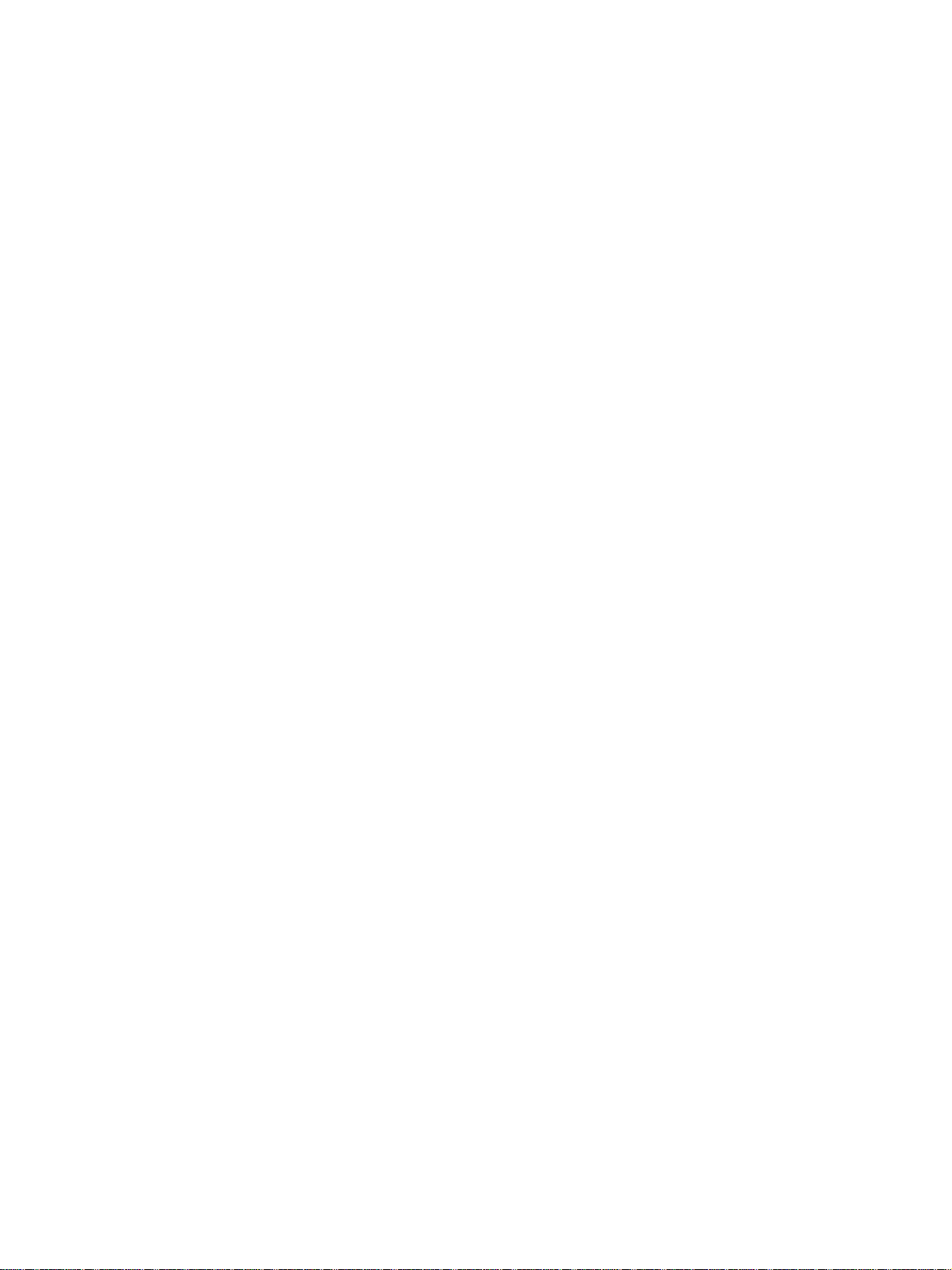
4 (GB)
Page 5
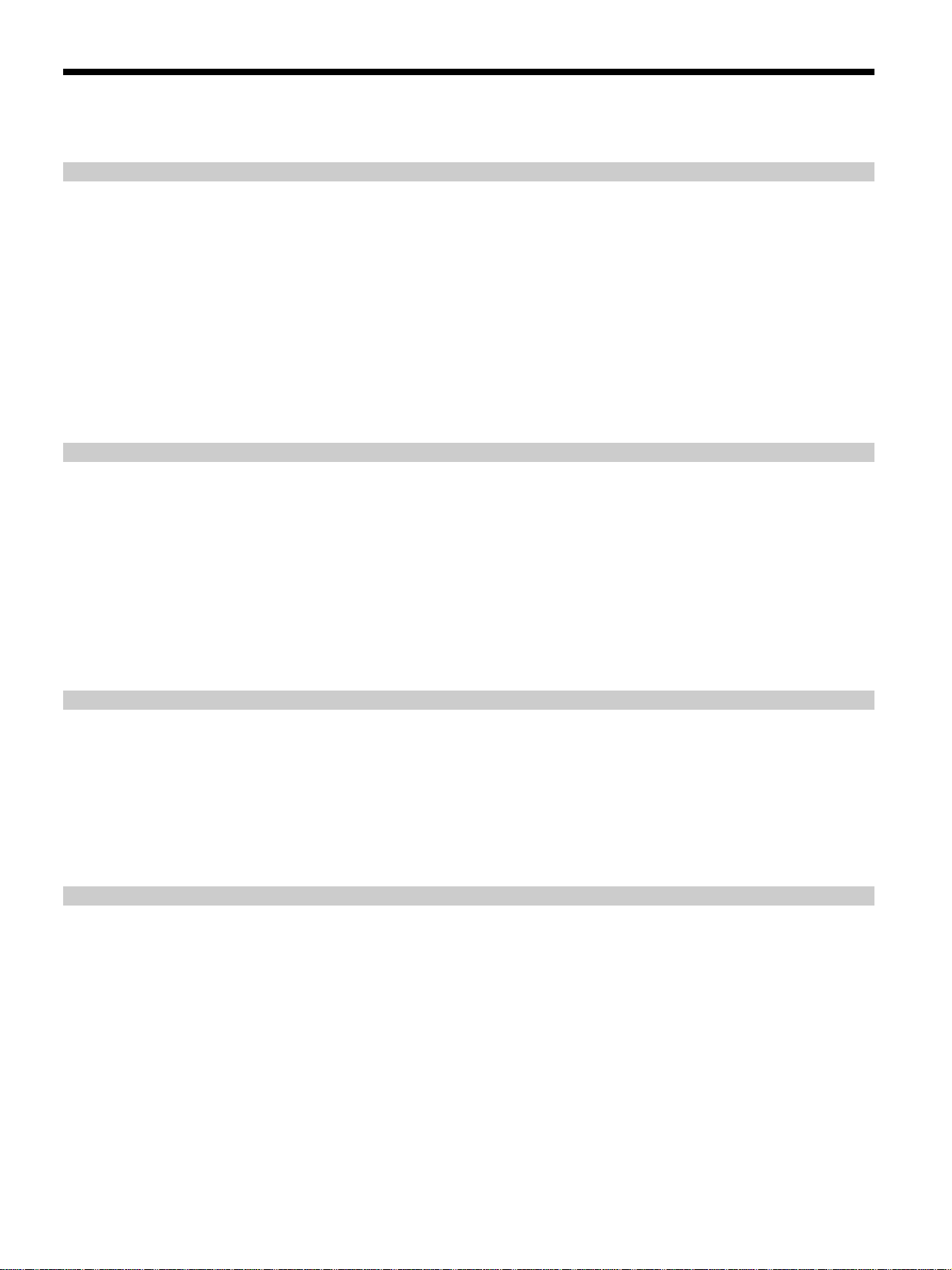
Table of Contents
Overview
Setting Up and Projecting
Precautions ............................................................... 7 (GB)
Features..................................................................... 8 (GB)
Location and Function of Controls......................... 9 (GB)
Front / Left Side ....................................................... 9 (GB)
Rear / Right Side / Bottom....................................... 9 (GB)
Control Panel ......................................................... 11 (GB)
Connector Panel ..................................................... 12 (GB)
Remote Commander .............................................. 13 (GB)
Installing the Projector........................................... 15 (GB)
Connecting the Projector....................................... 15 (GB)
Connecting to a Computer ..................................... 15 (GB)
Connecting to a VCR, 15k RGB/Component
Equipment, or a Monitor................................... 17 (GB)
Selecting the Menu Language............................... 18 (GB)
Projecting ................................................................ 19 (GB)
Adjustments and Settings Using the Menu
Using the Menu....................................................... 22 (GB)
The PICTURE CTRL Menu ..................................... 23 (GB)
The INPUT SETTING Menu .................................... 24 (GB)
The SET SETTING Menu ........................................ 26 (GB)
The INSTALL SETTING Menu ................................ 27 (GB)
Installation
Installation Example............................................... 29 (GB)
Notes for Installation.............................................. 30 (GB)
Unsuitable Installation ........................................... 30 (GB)
Unsuitable Conditions for Use............................... 30 (GB)
5 (GB)
Page 6
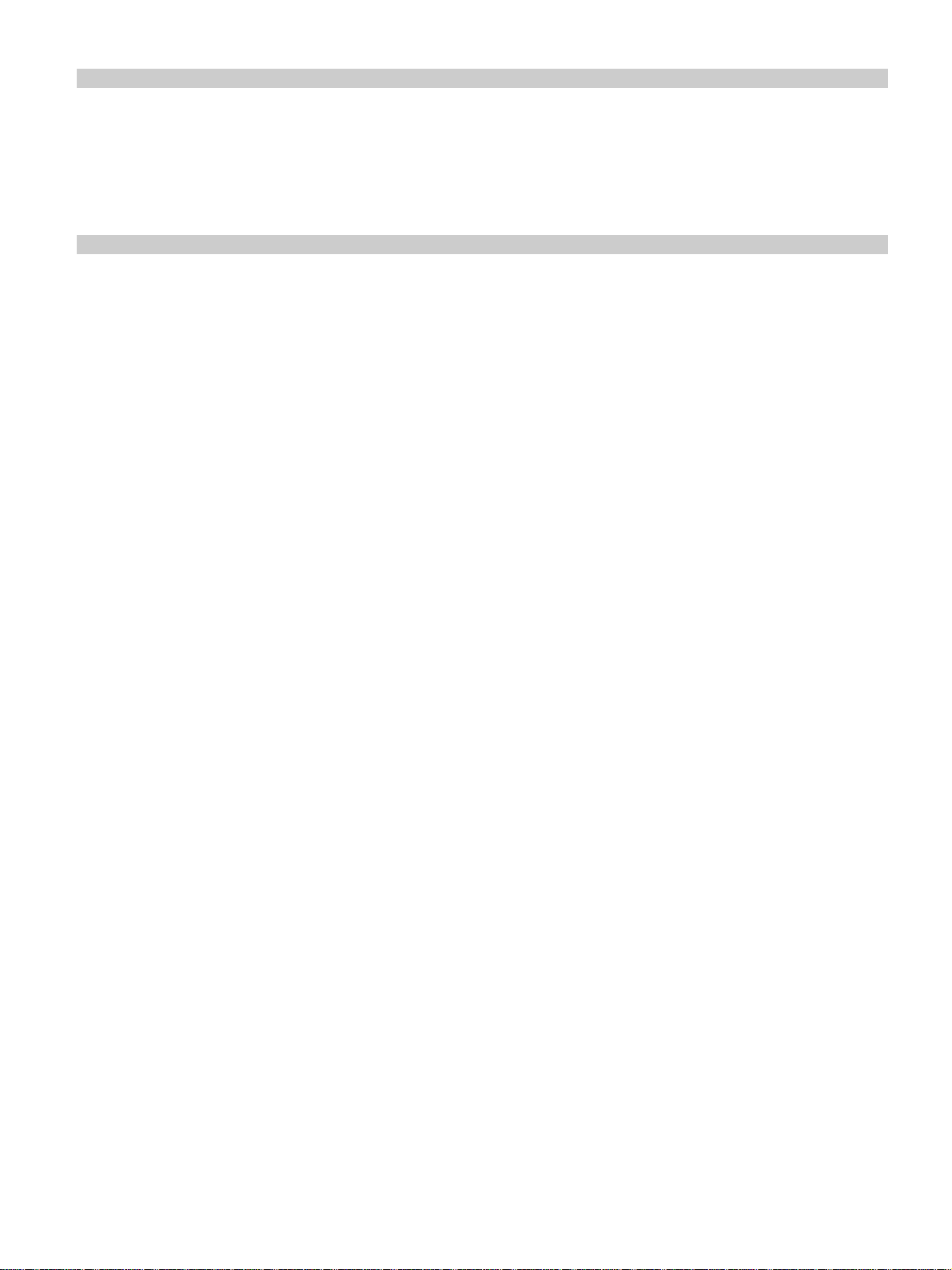
Maintenance
Other
Maintenance............................................................ 32 (GB)
Replacing the Lamp ............................................... 32 (GB)
Cleaning the Air Filter ........................................... 33 (GB)
Troubleshooting ..................................................... 34 (GB)
Specifications ......................................................... 36 (GB)
Index ........................................................................ 39 (GB)
6 (GB)
Page 7
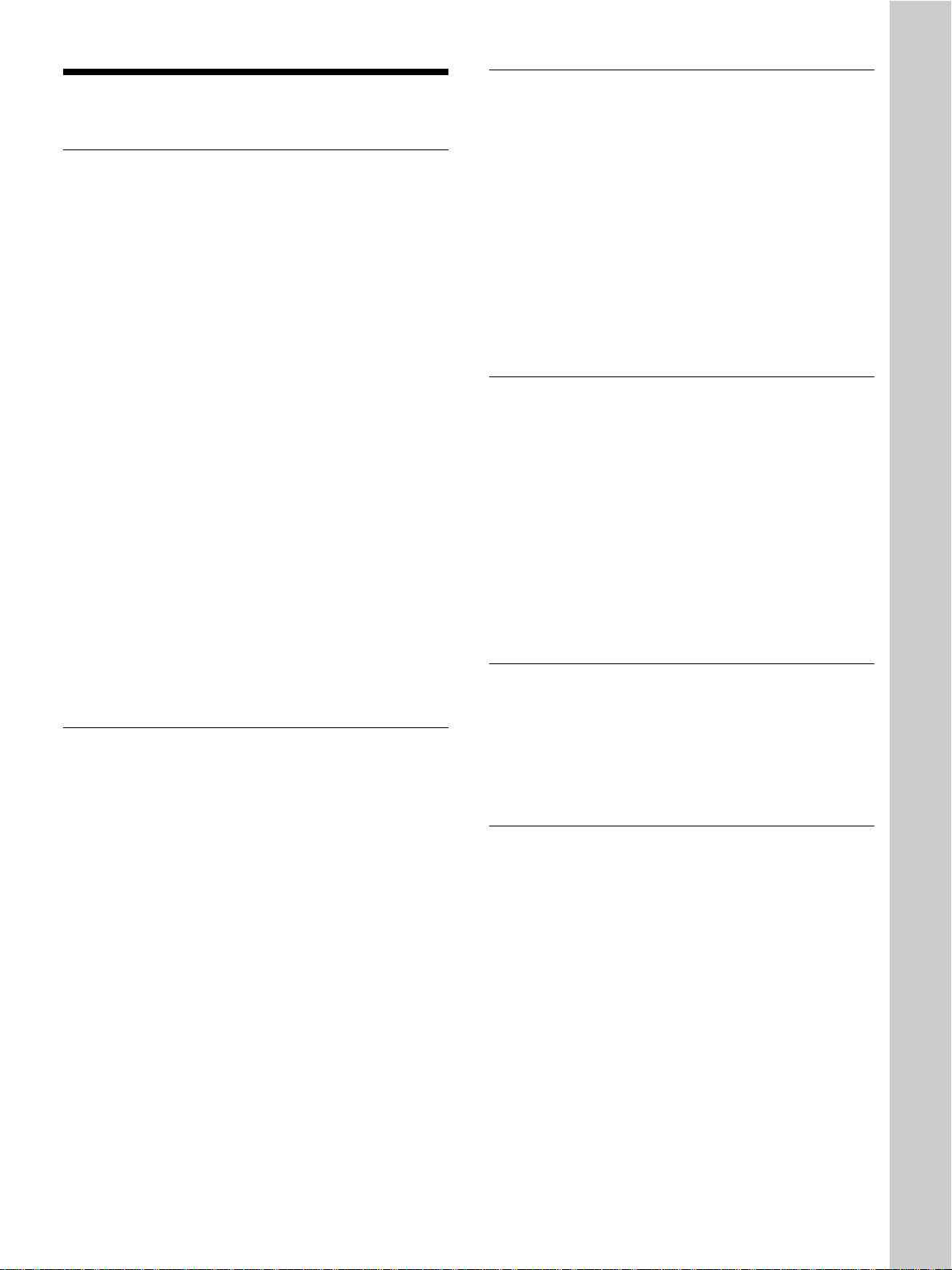
Precautions
Precautions
On safety
•Check that the operating voltage of your unit is
identical with the voltage of your local power
supply.
•Should any liquid or solid object fall into the cabinet,
unplug the unit and have it checked by qualified
personnel before operating it further.
•Unplug the unit from the wall outlet if it is not to be
used for several days.
•To disconnect the cord, pull it out by the plug. Never
pull the cord itself.
•The wall outlet should be near the unit and easily
accessible.
•The unit is not disconnected to the AC power source
(mains) as long as it is connected to the wall outlet,
even if the unit itself has been turned off.
•Do not look into the lens while the lamp is on.
•Do not place your hand or objects near the
ventilation holes — the air coming out is hot.
•Be careful not to catch your fingers with the
adjusters when you lift up the projector. Do not push
hard on the top of the projector with the adjusters
out.
•Be sure to grasp both sides when carrying the
projector.
On preventing internal heat build-up
After you turn off the power with the I / 1 key on the
Remote Commander or on the control panel, do not
disconnect the unit from the wall outlet while the
cooling fan is still running.
Caution
The projector is equipped with ventilation holes
(intake) on the bottom and ventilation holes (exhaust)
on the front. Do not block or place anything near these
holes, or internal heat build-up may occur, causing
picture degradation or damage to the projector.
On cleaning
•To keep the cabinet looking new, periodically clean
it with a soft cloth. Stubborn stains may be removed
with a cloth lightly dampened with a mild detergent
solution. Never use strong solvents, such as thinner,
benzene, or abrasive cleansers, since these will
damage the cabinet.
•Avoid touching the lens. To remove dust on the lens,
use a soft dry cloth. Do not use a damp cloth,
detergent solution, or thinner.
•Clean the filter at regular intervals, every 300 hours.
On repacking
Overview
On illumination
•To obtain the best picture, the front of the screen
should not be exposed to direct lighting or sunlight.
•Ceiling-mounted spot lighting is recommended. Use
a cover over fluorescent lamps to avoid lowering the
contrast ratio.
•Cover any windows that face the screen with opaque
draperies.
•It is desirable to install the projector in a room where
floor and walls are not of light-reflecting material. If
the floor and walls are of reflecting material, it is
recommended that the carpet and wall paper be
changed to a dark color.
Save the original shipping carton and packing
material; they will come in handy if you ever have to
ship your unit. For maximum protection, repack your
unit as it was originally packed at the factory.
About the LCD projector
The LCD projector is manufactured using highprecision technology. You may, however, see tiny
black points and/or bright points (red, blue, or green)
that continuously appear on the LCD projector. This is
a normal result of the manufacturing process and does
not indicate a malfunction.
7 (GB)
Page 8
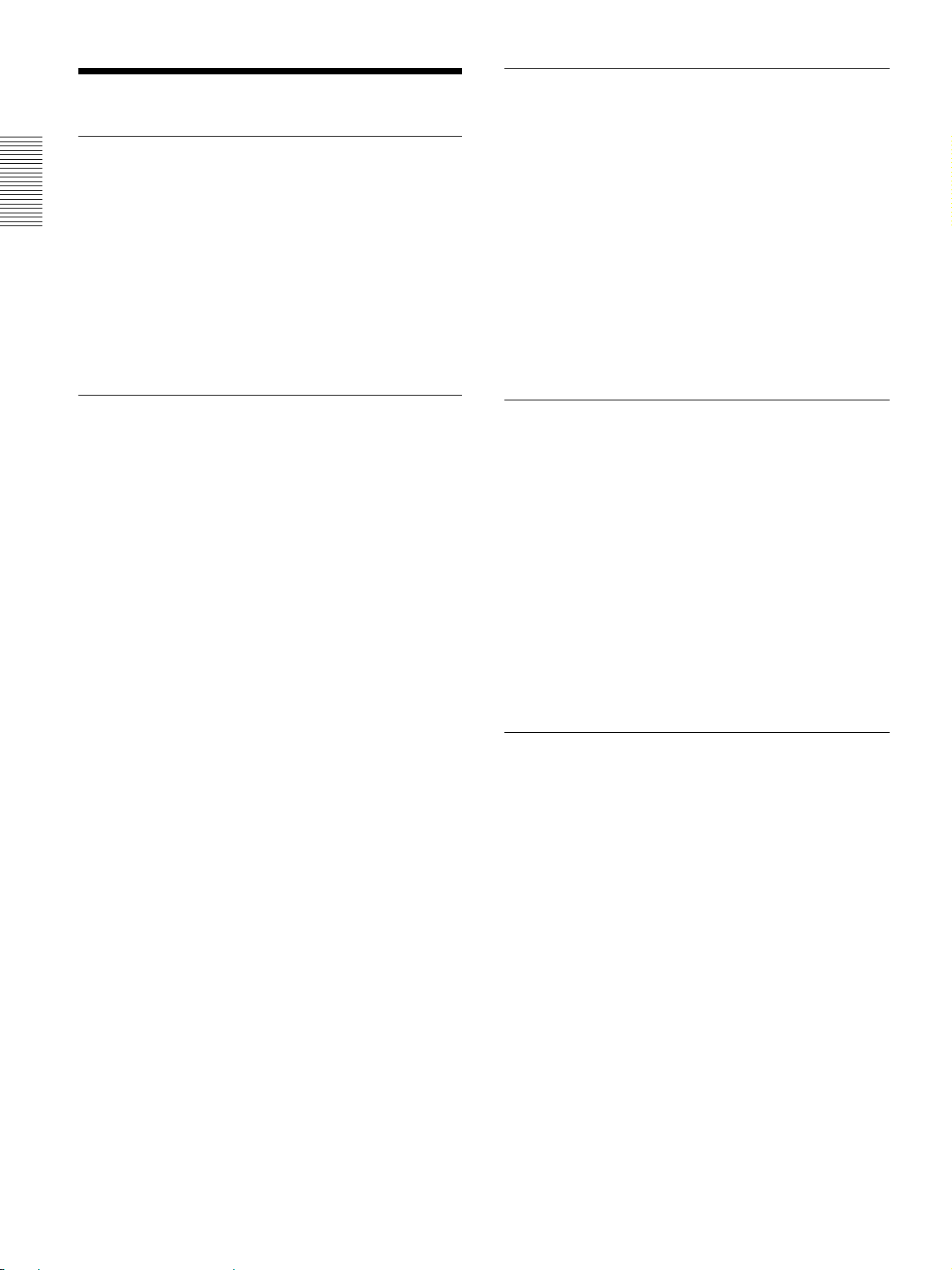
Features
Features
High brightness, high picture quality
•High brightness
The 200 W UHP lamp optical system provides
brightness levels of as much as 2000 ANSI lumens
and excellent picture uniformity.
•High resolution
Three 0.9-inch, approximately 790,000 pixel, XGA
panels provide a resolution of 1024 × 768 dots for
RGB input and 750 horizontal TV lines for video
input.
Easy presentation
•Multi functional Remote Commander with mouse
control functions
You can carry out the mouse functions of a computer
connected to this projector using the Remote
Commander because the unit has a built-in receiver
for handling mouse commands.
•Digital zoom / freeze functions
This projector has a digital zoom function that enables
you to enlarge the image at a desired location on the
screen. The freeze function allows you to freeze the
picture projected. The frozen picture continues to be
projected even if the equipment is disconnected from
the video source.
Simple setup
•Simple setup with external equipment
The projector has 37 preset data items for input
signals in memory, which allows you to project a
clear picture on the screen simply by connecting
equipment and pressing the APA (Auto Pixel
Alignment) key.
•USB application
You can control the projector using the wireless
mouse control function of the supplied Remote
Commander. You can also control the projector from
a computer operated with Microsoft
Windows 98 SE, Windows 2000 or Windows XP
using the “Projector Station” application software
(CD-ROM) supplied with the projector.
1)
Windows1) 98,
Accepts various input signals
•Scan converter loaded
This projector has a built-in scan converter that
converts the input signal to 1024 × 768 dots.
•Compatible input signals
This projector accepts composite, S video, and
component video signals as well as 15k RGB, VGA
2)
SVGA
, XGA2), and SXGA2) signals, which can all be
2)
displayed.
•Compatible with six color systems
Any of the NTSC
3.58, PAL, SECAM, NTSC4.43
3)
, PALM, or PAL-N color systems can be selected
automatically or manually.
Off & Go function (function of running the
cooling fan while carrying the projector)
Built-in circuits keep the cooling fan running
automatically for a certain period of time even though
you have unplugged the power cord (Off & Go
function). This function allows you to carry the
projector to another location just after using the
projector.
,
.........................................................................................................................................................................................................
1) Microsoft and Windows are registered trademarks of Microsoft Corporation (U.S.A. and other countries).
2) VGA, SVGA, XGA and SXGA are registered trademarks of the International Business Machines Corporation, U.S.A.
3) NTSC4.43 is the color system used when playing back a video recorded on NTSC on an NTSC4.43 system VCR.
8 (GB)
Page 9

Location and Function of
Location and Function of Controls
1 Zoom ring
Adjusts the size of the picture.
Controls
Front / Left Side
1
2
3
45
67
2 Focus ring
Adjusts the picture focus.
3 Front remote control detector
9q;
4 Ventilation holes (exhaust)
5 Lens
Remove the lens cap before projection.
H
S
U
P
6 Adjuster buttons
7 Handle release
8
Push to make the carrying handle 9 pop up.
8 Connector panel
For details, see “Connector Panel” on page 12 (GB).
9 Carrying handle
PUSH
Use the handle release 7 to make the handle pop up
from the projector for carrying.
q; Control panel
For details, see “Control Panel” on page 11 (GB).
Rear / Right Side / Bottom
qs qa w; qj ql qk qj qh qg
qd qf
qa Rear remote control detector
qs Left speaker
qd Rear adjusters
qf Adjusters
When a picture is projected on an exterior of the
screen, adjust the picture using these adjusters.
For details on how to use the adjusters, see “How to use
the adjusters” on page 10 (GB).
qg Security lock
Connects to an optional security cable (made by
1)
Kensington)
.
Home page address:
http://www.kensington.com/
.........................................................................................................................................................................................................
1) Kensington is registered trademark of Kensington Technology Group.
9 (GB)
Page 10

Location and Function of Controls
qh Lamp cover
qj Ventilation holes (intake)
qk Right speaker
ql Air filter cover lock
Used to remove the air filter cover.
For details, see “Cleaning the Air Filter” on page 33 (GB).
Note
Clean the air filter every 300 hours to ensure
optimal performance.
w; Ventilation holes (intake) / air filter cover
Notes
•Do not place anything near the ventilation holes as it
may cause internal heat build-up.
•Do not place your hand or objects near the
ventilation holes — the air coming out is hot.
How to use the adjusters
2 While pressing the buttons, adjust the height.
Then, release the buttons.
The adjusters will lock, then the height of the
projector will be fixed. For fine adjustment, turn
the adjusters to the right or left.
Note
If the adjusters have been extended to the limit
and you keep turning the adjusters
counterclockwise, the adjusters will stop turning
and the adjuster buttons cannot be pressed. In this
case, turn the adjusters clockwise, and then press
the adjuster buttons again.
3 If necessary, turn the rear adjusters to the right or
left to adjust the height of the projector.
To adjust the height
Adjust the height of the projector as follows:
1 Lift the projector and press the adjuster buttons.
The adjusters will extend from the projector.
Adjuster buttons
Notes
•Be careful not to let the projector down on your
fingers.
•Do not push hard on the top of the projector with the
adjusters out.
10 (GB)
Page 11
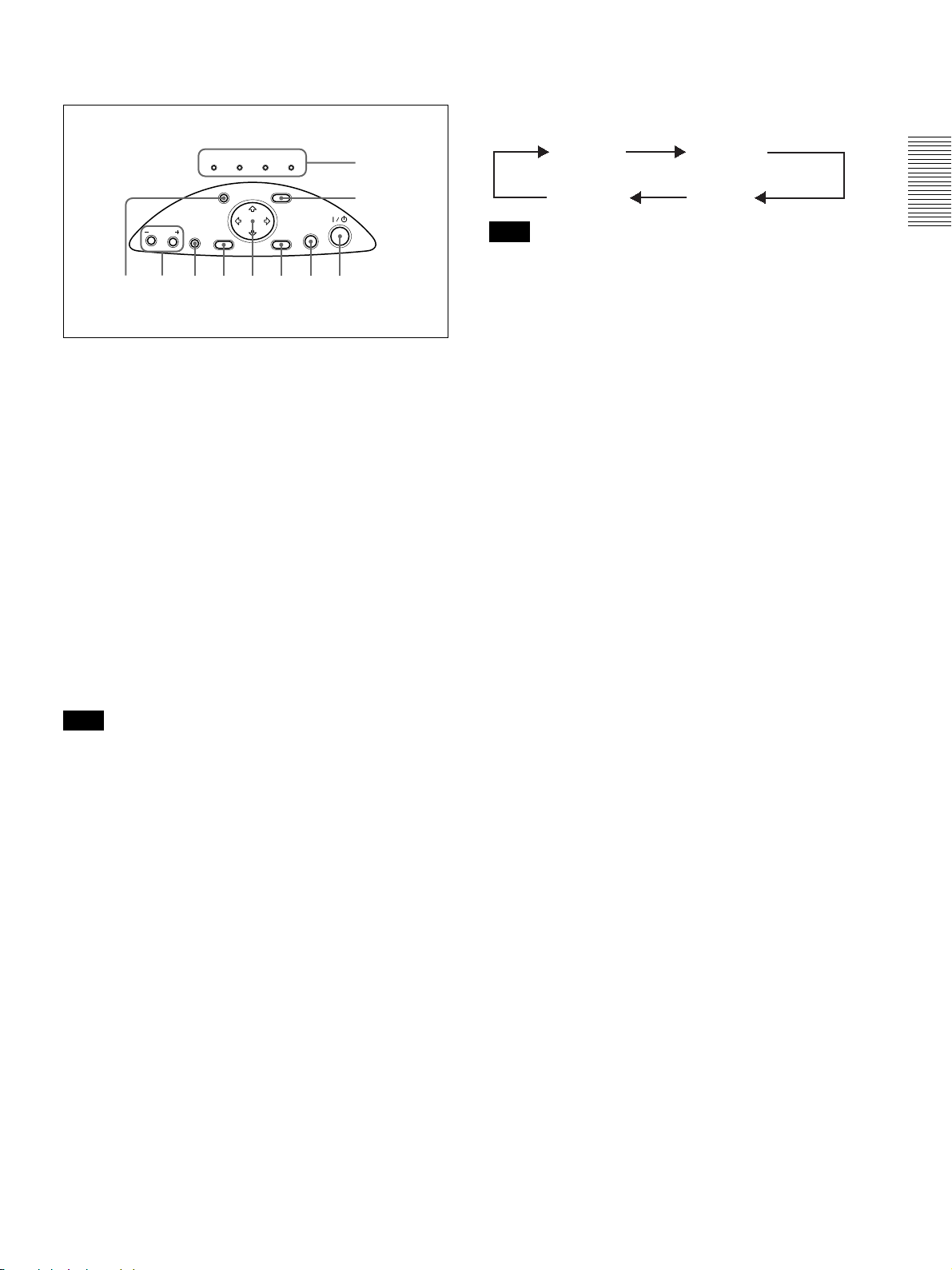
Location and Function of Controls
Control Panel
LAMP/
TEMP/
POWER
COVER
FAN
HELP
VOLUME
APA
RESET
12345678
1 HELP key
If you need help information during an operation,
press this key to display help messages. The Help
menu lists error recovery techniques depending on
problem type.
2 VOLUME +/– keys
Adjust the volume of the built-in speakers.
+ : Increases the volume.
– : Decreases the volume.
SAVING
MENU
ENTER
ON/
STANDBY
q;
9
INPUT
7 INPUT key
Selects the input signal. Each time you press the key,
the input signal switches as follows:
INPUT-A
INPUT -B
S-VIDEO VIDEO
Note
The audio signals are the same for the VIDEO and
S-VIDEO.
8 I / 1 (on / standby) key
Turns the projector on and off when the projector is in
the standby mode. The ON/STANDBY indicator
lights in green when the power is turned on.
When turning off the power, press the I / 1 key
twice following the message on the screen, or press
and hold the key for about one second.
For details on steps for turning off the power, see “To turn
off the power” on page 20 (GB).
9 MENU key
Displays the on-screen menu. Press again to clear the
menu.
3 APA (Auto Pixel Alignment) key
Adjusts the picture to be projected automatically to
give the clearest picture possible while a signal from
the computer is input. Adjusts the shift (up/down and
left/right) at the same time automatically.
Note
Press the APA key when the full image is displayed
on the screen. If there are black edges around the
image, the APA function will not function properly
and the image may extend beyond the screen.
4 RESET key
Resets the value of an item to its factory preset value.
This key functions when the menu or a setting item is
displayed on the screen.
5 Arrow (M/m/</,) keys
Used to select a menu or to make various adjustments.
6 ENTER key
Enters the settings of items in the menu system.
0 Indicators
LAMP/COVER: Lights up or flashes under the
following conditions:
• Lights up when the lamp has reached the end of
its life or has reached a high temperature.
• Flashes when the lamp cover or air filter cover
is not secured firmly.
TEMP (Temperature)/FAN: Lights up or flashes
under the following conditions:
• Lights up when temperature inside the projector
becomes unusually high.
• Flashes when the fan is broken.
POWER SAVING: Lights up when the projector is
in the power saving mode. When POWER
SAVING in the SET SETTING menu is set to
ON, the projector goes into the power saving
mode if no signal is input for 10 minutes.
Although the lamp goes out, the cooling fan
keeps running. The power saving mode is
canceled when a signal is input or any key is
pressed. However, in the power saving mode,
none of the keys function for the first 60 seconds.
11 (GB)
Page 12

Location and Function of Controls
ON/STANDBY: Lights up or flashes under the
following conditions:
• Lights up in red when the AC power cord is
plugged into the wall outlet. Once in the
standby mode, you can turn on the projector
I / 1
with the
Note
key.
The built-in circuits provided for carrying out
the Off & Go function (page 8 (GB)) may keep
the cooling fan running for a while after the
ON/STANDBY indicator turns from green to
red just after you turn off the projector by
I / 1
pressing the
key.
• Lights up in green when the power is turned on.
• Flashes in green while the cooling fan runs after
I / 1
the power is turned off with the
key. The
fan runs for about 90 seconds after turning off
the power.
The ON/STANDBY indicator flashes quickly
for the first 60 seconds of that time.
During this first 60 seconds, you cannot turn the
I / 1
power back on with the
For details on the LAMP/COVER and the TEMP/FAN
indicators, see page 35 (GB).
key.
Connector Panel
Left side
PUSH
4
MONITOR RS-232C
AUDIO
OUTPUT
AUDIO
INPUT B
RGB
321
1 AC IN socket
Connects the supplied AC power cord.
2 INPUT A connectors
Connect to external equipment such as a computer.
RGB connector (HD D-sub 15-pin, female):
Connects to the monitor output on a computer
using the supplied cable.
When inputting a component or 15k RGB signal,
use the appropriate cable.
For details, see “To connect 15k RGB/Component
equipment” on page 17 (GB).
AUDIO jack (stereo minijack): Connects to the
audio output of the computer.
USB connector (USB B-plug for upstream, 4-pin):
Connects to a computer. When you connect the
projector to the computer via this connector, the
projector recognizes that a USB mouse is
connected and you can control the mouse
function of the computer connected to the INPUT
A connector using the supplied Remote
Commander. The supplied application software
can be used on the computer connected to this
connector.
56
REMOTE
AUDIOUSB RGB
INPUT A
AUDIO
VIDEO IN
AC IN
S VIDEO
VIDEO
~
12 (GB)
Page 13
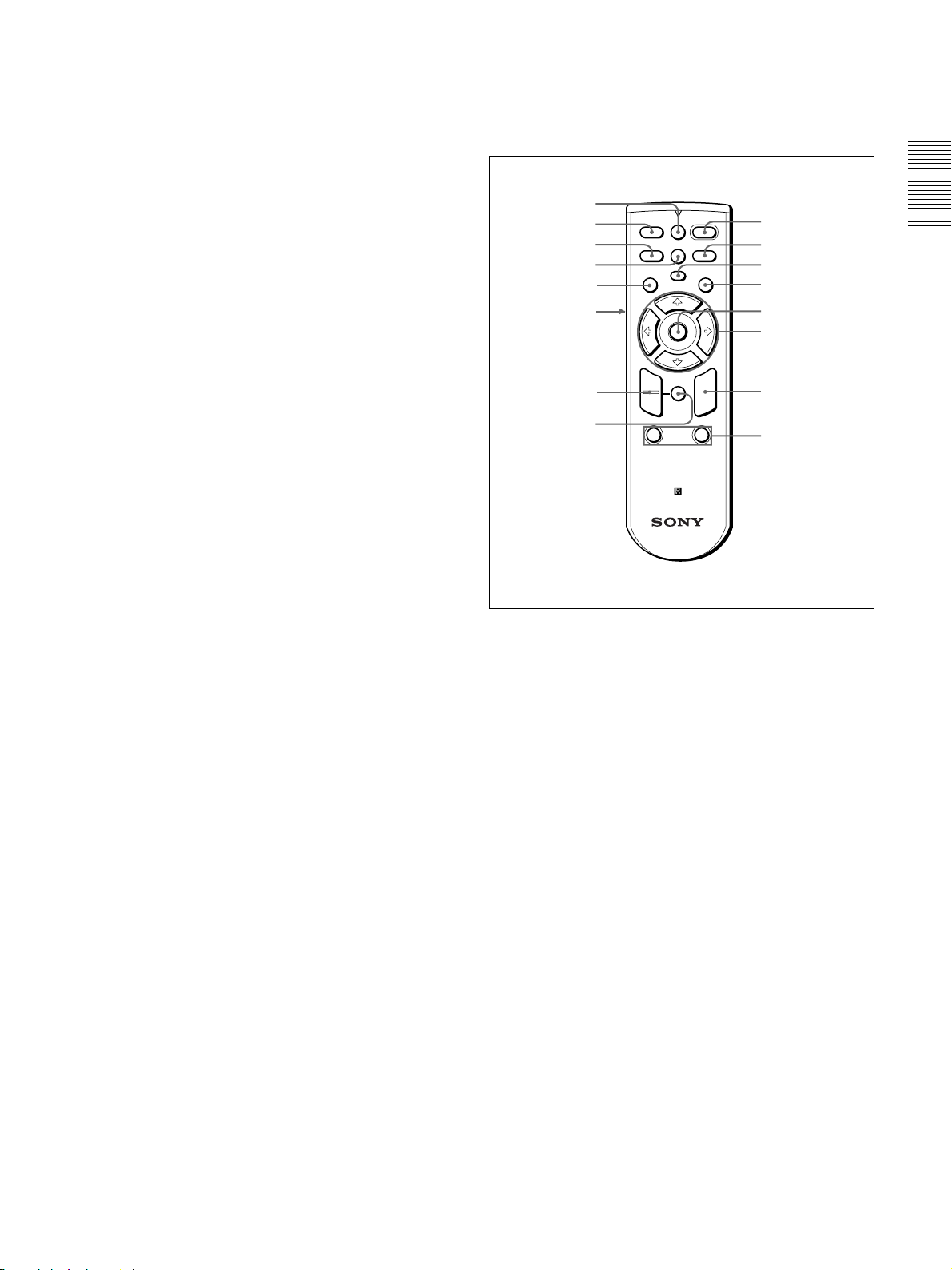
Location and Function of Controls
3 INPUT B connectors
Connects to a computer.
RGB connector (HD D-sub 15-pin, female):
Connects to the monitor output connector of a
computer using the supplied cable. This
connector accepts monitor output signals only
from a computer.
AUDIO jack (stereo minijack): Connects to the
audio output connector of the computer.
4 OUTPUT connectors
Connects to external equipment such as a monitor.
MONITOR connector (HD D-sub 15-pin, female):
Connects to the video input connector of external
equipment such as a monitor. Outputs currently
selected signals from the INPUT A/B connector.
AUDIO jack (stereo minijack): Connects to the
audio input connector of external equipment.
When connected to an active speaker, you can
control the volume of the speaker using the
VOLUME +/– keys on the control panel.
5 REMOTE (RS-232C) connector (D-sub 9-pin,
female)
Connects to a computer to operate the projector from
the computer.
Remote Commander
Keys which have the same names as those on the
control panel function identically.
qh
qg
qf
qd
qs
qa
q;
9
FREEZE
INPUT
MENU ENTER
+
–
D ZOOM
I / 1
MS SLIDE
D KEYSTONE
APA
PIC
MUTING
RESET
R
CLICK
12
FUNCTION
1
2
3
4
5
6
7
8
6 VIDEO IN (Video input) connectors
Connect to external video equipment such as a VCR.
S VIDEO connector (mini DIN 4-pin): Connects to
the S video output (Y/C video output) of video
equipment.
VIDEO jack (phono type): Connects to the
composite video output of video equipment.
AUDIO jack (stereo minijack): Connects to the
audio output of the VCR.
I / 1
1
(on / standby) key
2 APA (Auto Pixel Alignment) key
3 PIC (Picture) MUTING key
Cuts off the picture. Press again to restore the picture.
4 ENTER key
5 Joystick
Functions as the mouse of the computer connected to
this projector.
6 Arrow (M/m/</,) keys
7 R (right) CLICK key
Functions as the right button of a mouse.
13 (GB)
Page 14
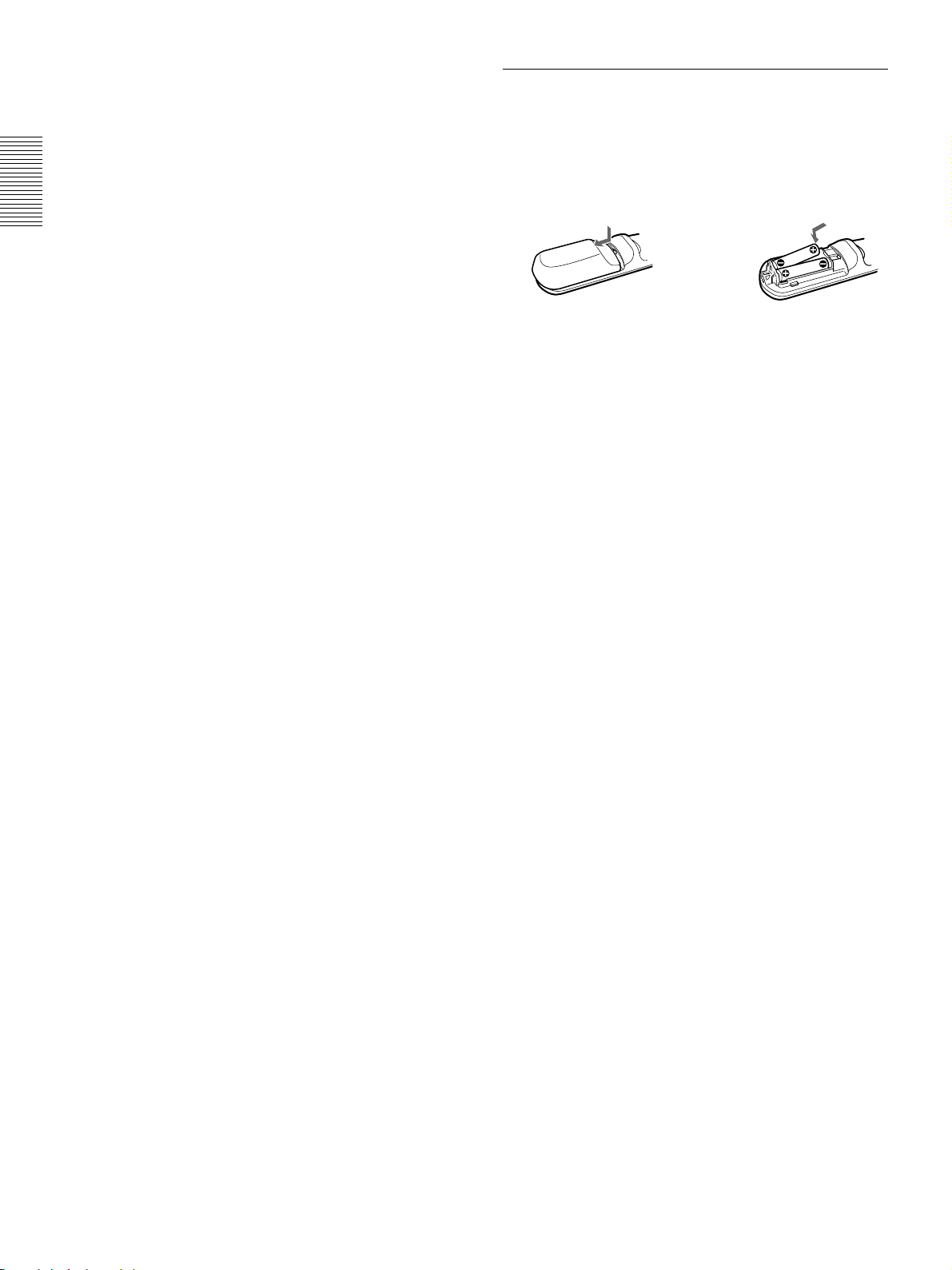
Location and Function of Controls
8 FUNCTION 1, 2 keys
Functions when the supplied application software is
used. When you connect the projector with a
computer, you can open a file on the screen by just
pressing a FUNCTION key. This will enhance your
presentation. To use this function, allocate a file to the
FUNCTION key by using the application software.
For details, see the README file and HELP file supplied
with the application software.
9 RESET key
Resets the value of an item to its factory preset value
or returns the enlarged image back to its original size.
q; D ZOOM +/– key
Enlarges the image at a desired location on the screen.
This key works only when a signal from a computer is
input.
+: Pressing the + key once displays the icon. This
icon indicates the point you want to enlarge. Use
an arrow key (M/m/</,) to move the icon to
the point to be enlarged. Press the + key
repeatedly until the image is enlarged to meet
your requirements.
–: Each press of the – key reduces an image that has
been enlarged with the D ZOOM + key.
qa L (left) CLICK key
Functions as the left button of a mouse.
qs MENU key
qd D KEYSTONE key
Corrects the trapezoidal distortion caused by the
projection angle. Use the arrow keys (M/m/</,) to
display the image as a rectangle.
Battery installation
1 Push and slide to open the lid, then install the two
R6 (size AA) batteries (supplied) with the correct
polarity.
Slide while pressing
down on the lid.
Be sure to install
the battery from
the # side.
2 Replace the lid.
Notes on batteries
•Make sure that the battery orientation is correct when
inserting batteries.
•Do not mix an old battery with a new one, or
different types of batteries.
•If you do not intend to use the Remote Commander
for a long time, remove the batteries to avoid damage
from battery leakage. If batteries have leaked,
remove them, wipe the battery compartment dry and
replace the batteries with new ones.
Notes on Remote Commander operation
•Make sure that there is nothing to obstruct the
infrared beam between the Remote Commander and
the remote control detector on the projector. Direct
the Remote Commander toward the front or rear
remote control detector.
•The operation range is limited. The shorter the
distance between the Remote Commander and the
projector is, the wider the angle within which the
commander can control the projector.
qf INPUT key
qg FREEZE key
Used to freeze the picture projected. To cancel the
frozen picture, press the key again.
qh MS SLIDE key
This key does not operate with this unit.
14 (GB)
Page 15
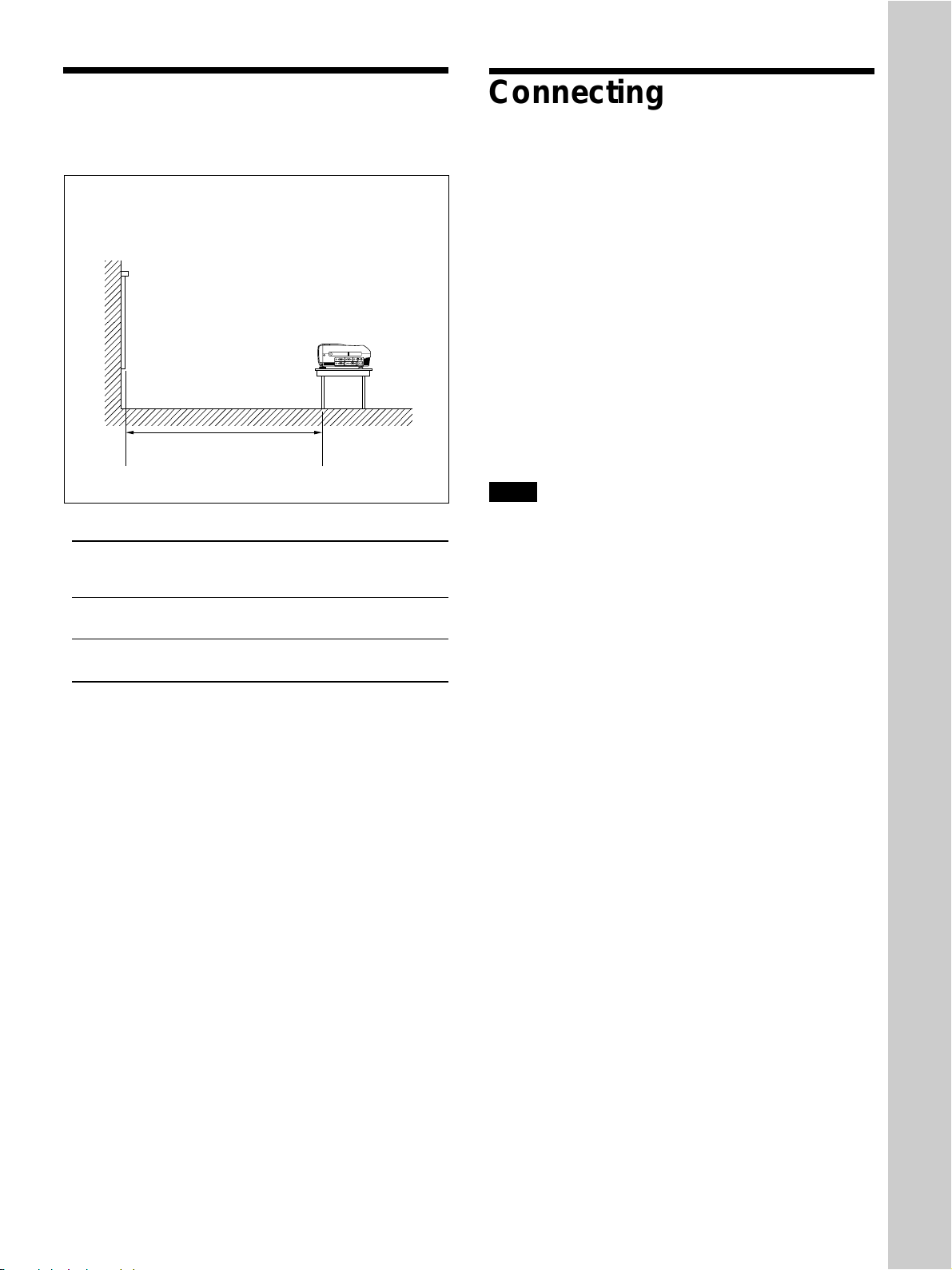
Installing the Projector / Connecting the Projector
Installing the Projector
This section describes how to install the projector.
The distance between the lens and the screen varies
depending on the size of the screen. Use the following
table as a guide.
PUSH
Distance between the screen
and the center of the lens
Unit: m (feet)
Screen
size 40 60 80 100 120 150 180 200 250 300
(inches)
Minimum 1.5 2.2 3.0 3.7 4.5 5.6 6.8 7.5 9.4 11.3
Distance (4.8) (7.3) (9.8) (12.3) (14.8)(18.5)(22.3)(24.8)(31.0)(37.3)
Maximum 1.8 2.7 3.6 4.5 5.4 6.8 8.1 9.1 11.3 13.6
Distance (5.8) (8.8) (11.8) (14.8) (17.8) (22.2) (26.7) (29.7)(37.2) (44.7)
For details, see “Installation Example” on page 29 (GB).
For details on ceiling installation, consult with qualified
Sony personnel (fee charged).
Connecting the Projector
When making connections, be sure to do the
following:
•Turn off all equipment before making any
connections.
•Use the proper cables for each connection.
•Insert the cable plugs properly; plugs that are not
fully inserted often generate noise or cause picture
degradation. When pulling out a cable, be sure to
pull it out grasping the plug, not the cable itself.
Connecting to a Computer
This section describes how to connect the projector to
a computer.
For more information, refer to the computer’s
instruction manual.
Notes
•The projector accepts VGA, SVGA, XGA, and
SXGA signals. However, we recommend that you
set the output mode of your computer to XGA mode
for the external monitor.
•If you set your computer, such as a notebook type, to
output the signal to both your computer’s display and
an external monitor, the picture of the external
monitor may not appear properly. Set your computer
to output the signal to only the external monitor.
For details, refer to the operating instructions supplied
with your computer.
•This projector is compatible with DDC2B (Display
Data Channel 2B). If your computer is compatible
with DDC
following procedures.
1)
, turn the projector on according to the
Setting Up and Projecting
1 Connect the projector to the computer using the
supplied HD D-sub 15-pin cable.
2 Turn the projector on.
3 Start the computer.
.........................................................................................................................................................................................................
1) DDC™ is a registered trademark of the Video Electronics Standards Association.
15 (GB)
Page 16

Connecting the Projector
To connect an IBM1) PC/AT1) compatible
computer
When you use a USB mouse
Left side
a)
AUDIO
(not
S VIDEO
VIDEO
~
AC IN
HD D-sub 15-pin
cable (supplied)
to monitor
output
MONITOR RS-232C
AUDIO
OUTPUT REMOTE VIDEO IN
AUDIO
USB cable
A type – B
type
(supplied)
to USB
connector
RGB
INPUT B INPUT A
AUDIOUSB RGB
Stereo
audio
connecting
cable
supplied)
to audio
output
Computer
On the USB function
When connecting the projector to a computer using
the USB cable for the first time, the computer
recognizes the following devices automatically.
1 USB hub (general use)
2 USB human interface device (wireless mouse
function)
3 USB human interface device (projector control
function)
Recommended operating environment
When you use the USB function, connect your
computer as illustrated in the box on the left.
This application software and the USB function can
be used on a computer loaded with Windows 98,
Windows 98 SE, Windows 2000 or Windows XP.
Notes
• The projector recognizes the USB mouse when the
computer is connected to the USB connector.
• Your computer may not start correctly when
connected to the projector via the USB cable. In this
case, disconnect the USB cable, restart the computer,
then connect the computer to the projector using the
USB cable.
• This projector is not guaranteed for suspend or
standby mode. When you use the projector in
suspend or standby mode, disconnect the projector
from the USB port on the computer.
• Operations are not guaranteed for all the
recommended computer environments.
a) Use a cable with no resistance.
To connect a Macintosh2) computer
When connecting a video output connector that has a
two-line pin configuration, use the appropriate adaptor
for that type of connector (not supplied). If your
Macintosh supports a USB function, you can use the
wireless mouse function by connecting a USB cable.
.........................................................................................................................................................................................................
1) IBM® and PC/AT are a trademark and a registered trademark of International Business Machines Corporation, U.S.A.
2) Macintosh is a registered trademark of Apple Computer, Inc.
16 (GB)
Page 17
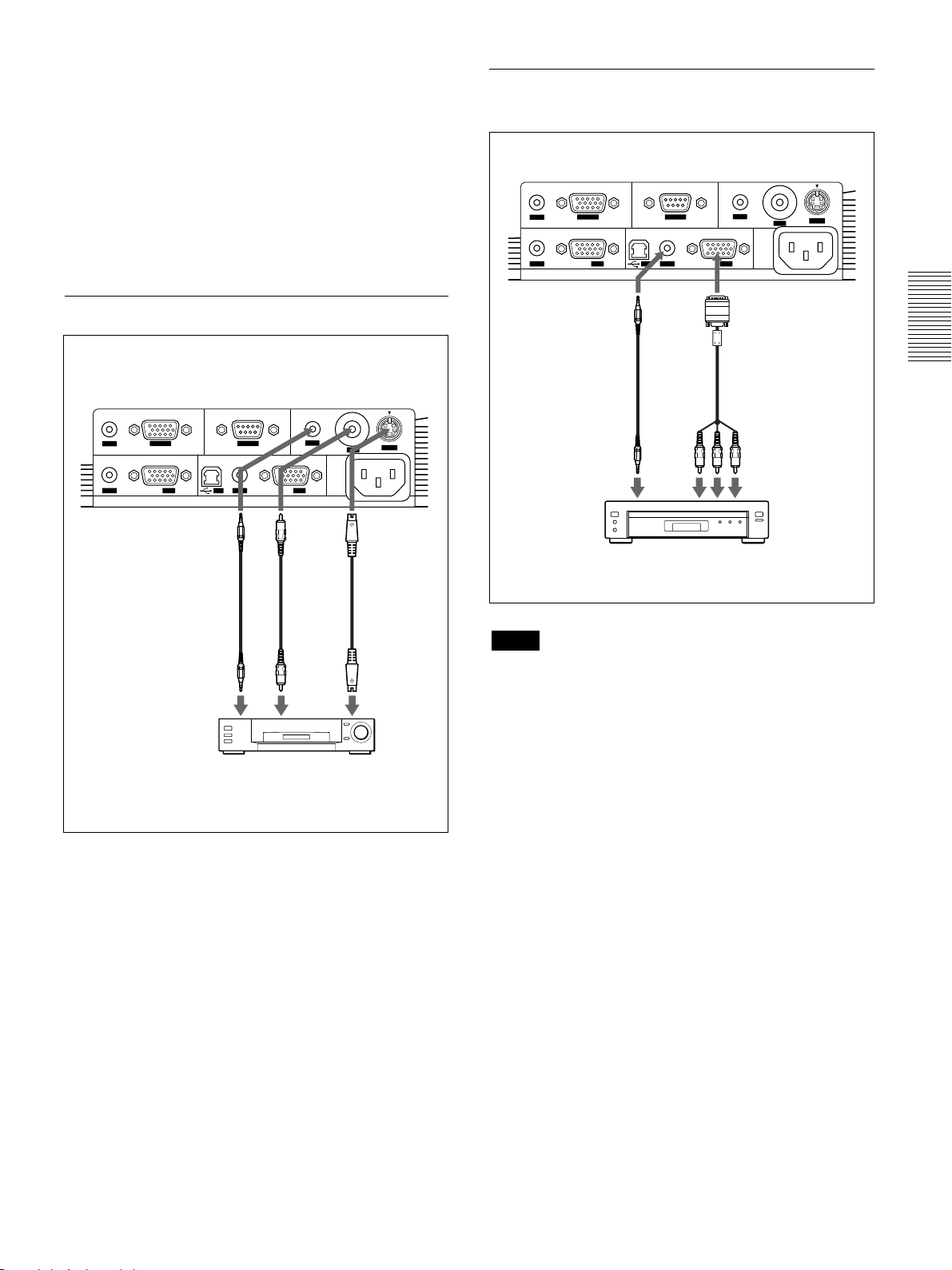
Connecting the Projector
Connecting to a VCR, 15k RGB/
Component Equipment, or a
Monitor
This section describes how to connect the projector to
a VCR, to 15k RGB/component equipment, or to a
monitor.
For more information, refer to the instruction manuals
of the equipment you are connecting.
To connect a VCR
Left side
AUDIO
AUDIO
MONITOR RS-232C
OUTPUT REMOTE VIDEO IN
RGB
INPUT B INPUT A
AUDIOUSB RGB
AUDIO
~
AC IN
VIDEO
S VIDEO
To connect 15k RGB/Component
equipment
Left side
AUDIO
AUDIO
MONITOR RS-232C
OUTPUT REMOTE VIDEO IN
RGB
INPUT B INPUT A
AUDIOUSB RGB
Stereo
audio
connecting
cable (not
supplied)
to audio
output
AUDIO
VIDEO
~
AC IN
SMF-402 Signal Cable
(not supplied) HD D-sub
15-pin (male) y 3 ×
phono jack
to RGB/
component
output
S VIDEO
Stereo
audio
connecting
cable (not
supplied)
to audio
output
Video
cable (not
supplied)
to video
output
VCR
S-Video
cable (not
supplied)
to S video
output
15k RGB/Component
equipment
Notes
•Connect 15k RGB/component equipment to the
INPUT A connectors. You cannot connect this type
of equipment to the INPUT B connectors.
• Set the aspect ratio using ASPECT in the INPUT
SETTING menu according to the input signal.
For details, see page 25 (GB).
• When you connect the projector to 15k RGB/
component video equipment, select RGB,
component or VCR GBR as the INPUT-A setting in
the SET SETTING menu.
• Use the composite sync signal when you input the
external sync signal from 15k RGB/component
equipment.
17 (GB)
Page 18
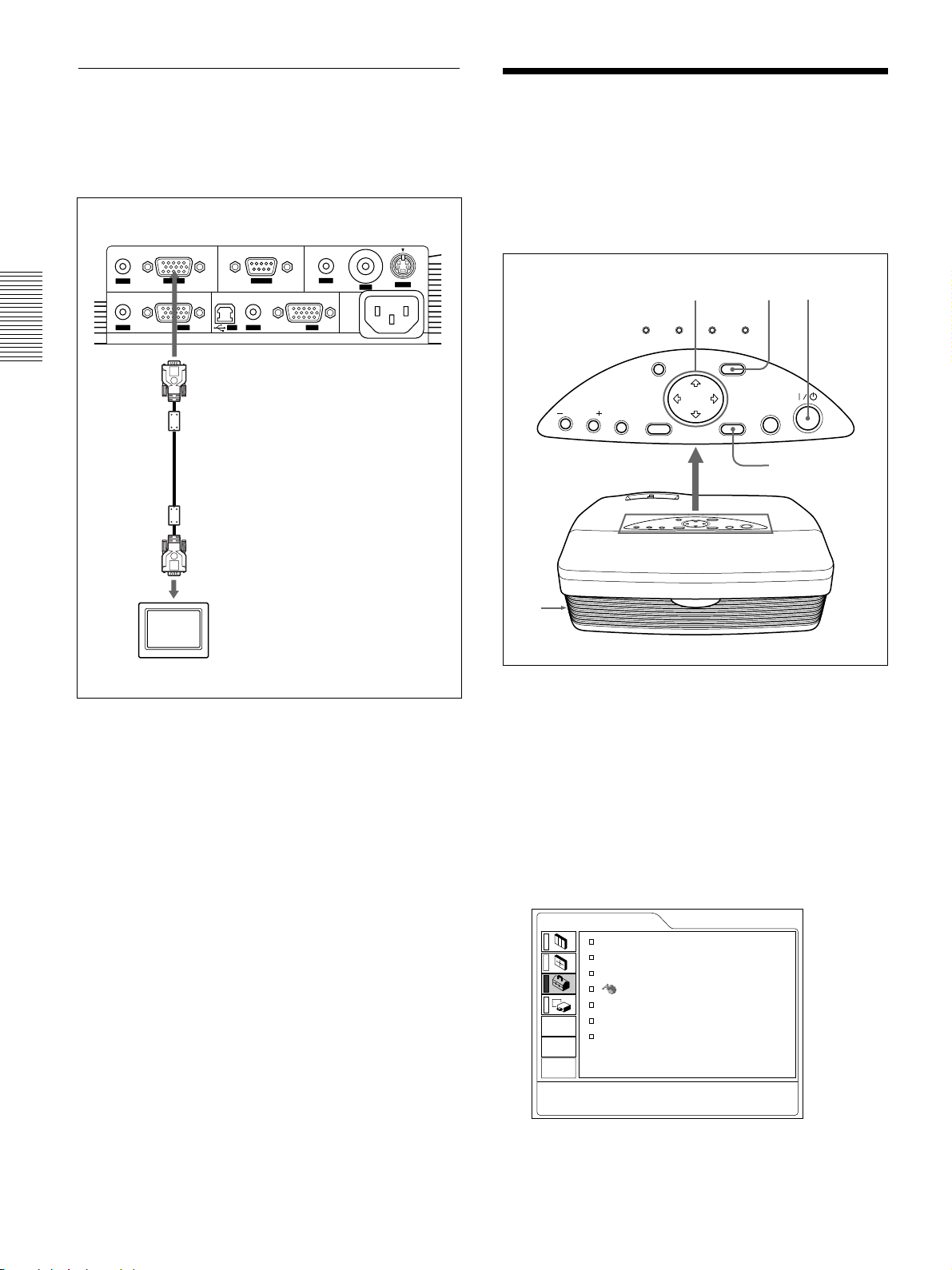
Connecting the Projector / Selecting the Menu Language
To connect a monitor
When you want to display the projected
image on an external monitor at the same
time
Left side
Selecting the Menu
Language
You can select the language to be used in the menu
and other on screen displays from 9 languages. The
factory setting is ENGLISH.
AUDIO
AUDIO
MONITOR RS-232C
OUTPUT REMOTE VIDEO IN
RGB
INPUT B INPUT A
AUDIOUSB RGB
SMF-410 Monitor cable
(HD D-sub 15-pin y
HD D-sub 15-pin) (not
supplied)
to monitor input
Monitor
AUDIO
~
AC IN
VIDEO
S VIDEO
4,5,6 3 2
LAMP/
TEMP/
POWER
SAVING
STANDBY
MENU
ENTER
ON/
INPUT
VOLUME
APA
COVER
FAN
HELP
RESET
ENTER key
1
1 Plug the AC power cord into the wall outlet.
2 Press the I /
1
key to turn on the power.
18 (GB)
3 Press the MENU key.
The menu display appears.
4 Press the M or m key to select the SET SETTING
menu, then press the , or ENTER key.
The SET SETTING menu appears.
SET SETTING
STATUS: ON
INPUT-A: COMPUTER
AUTO INPUT SEL
LANGUAGE
SPEAKER: ON
POWER SAVING
IR RECEIVER
: OFF
: ENGLISH
: OFF
: FRONT&REAR
INPUT-A
Page 19

Selecting the Menu Language / Projecting
5 Press the M or m key to select LANGUAGE, then
press the , or ENTER key.
6 Press the M or m key to select a language, then
press the < or ENTER key.
The menu changes to the selected language.
To clear the menu display
Press the MENU key.
The menu display disappears automatically if no key
is pressed for one minute.
Projecting
APA key
LAMP/
COVER
HELP
ON/STANDBY
indicator
TEMP/
POWER
FAN
SAVING
STANDBY
MENU
ON/
32
1 After all equipment is connected completely, plug
the AC power cord into the wall outlet.
The ON/STANDBY indicator lights in red and the
projector goes into the standby mode.
2 Press the I /
1
key to turn on the projector.
The ON/STANDBY indicator lights in green.
3 Turn on all equipment connected to the projector.
Press the INPUT key to select the input source.
INPUT-A: Selects the video signal input from the
INPUT A connector.
INPUT-B: Selects the video signal input from a
computer connected to the INPUT B
connector.
VIDEO: Selects the video signal input from a
VCR connected to the VIDEO jack on the
VIDEO IN connectors.
S-VIDEO: Selects the video signal input from a
VCR connected to the S VIDEO connector on
the VIDEO IN connectors.
VOLUME
APA
RESET
FREEZE
MS SLIDE
D KEYSTONE
INPUT
MENU ENTER
PIC
MUTING
RESET
+
–
D ZOOM
12
FUNCTION
RM-PJM12
PROJECTOR
I / 1
APA
R
CLICK
ENTER
INPUT
Rear remote
control detector
2
3
APA key
Depending on the type of computer you have, for
example a notebook, or an all-in-one LCD type,
you may have to switch the computer to output to
the projector by pressing a certain combination of
keys (e.g.,
, etc.), or by changing your
computer’s settings.
or
Fx
F7
Fn
4 Turn the zoom ring to adjust the size of the
picture.
5 Turn the focus ring to adjust the focus.
Note
Looking into the lens when the projector is projecting
an image may cause injury to your eyes.
To cut off the picture
Press the PIC MUTING key on the Remote
Commander. To restore the picture, press the PIC
MUTING key again.
19 (GB)
Page 20
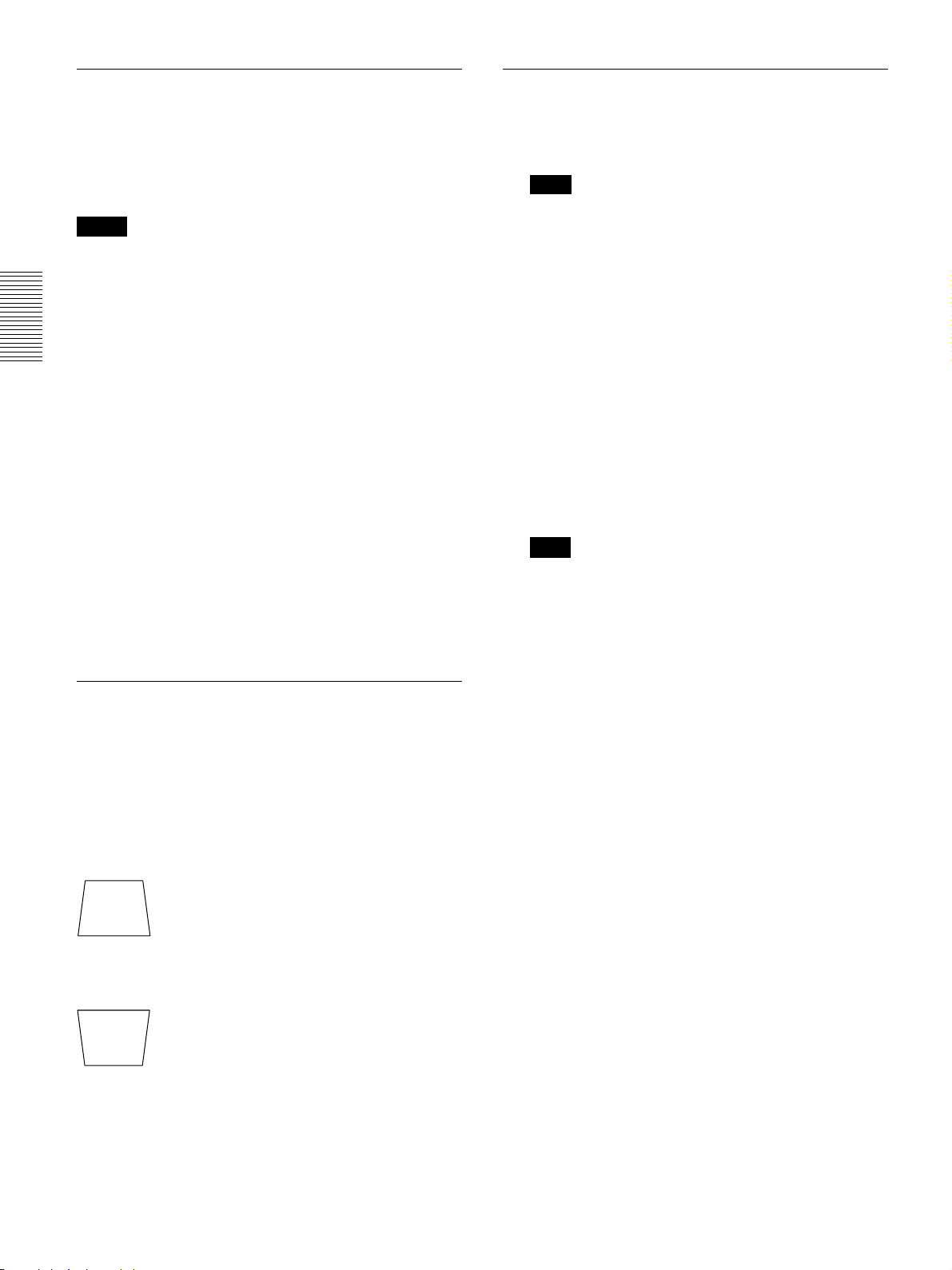
Projecting
To get the clearest picture
You can get the best picture automatically when a
signal from the computer is input. Press the APA key.
The picture is automatically adjusted to project the
clearest picture possible.
Notes
•Adjust the signal when a still picture is displayed on
the screen.
•Press the APA key when the full image is displayed
on the screen. If there are black edges around the
image, the APA function will not function properly
and the image may extend beyond the screen.
•If you switch the input signal or re-connect a
computer, press the APA key again to get the
suitable picture.
•“ADJUSTING” appears on the screen. To restore the
original screen, press the APA key again during the
adjustment.
•“Complete!” appears on the screen when the picture
is adjusted properly. However, depending on the
kinds of input signal, the picture may not always be
adjusted properly.
•Adjust the items in the INPUT SETTING menu
when you adjust the picture manually.
For details on the INPUT SETTING menu, see page 24
(GB).
To correct trapezoidal distortion
To turn off the power
1 Press the I /
“Power OFF?” appears on the screen.
Note
The message will disappear if you press any key
except the I /
key for five seconds.
2 Press the I /
The ON/STANDBY indicator flashes in green and
the fan continues to run for about 90 seconds to
reduce internal heat build-up. Also, the ON/
STANDBY indicator flashes quickly for the first
60 seconds. During this first 60 seconds, you will
not be able to turn the power back on with the
1
key.
I /
1
key.
1
key, or if you do not press any
1
key again.
3 Unplug the AC power cord from the wall outlet
after the ON/STANDBY indicator lights in red.
Note
The built-in circuits provided for carrying out the
Off & Go function (page 8 (GB)) may keep the
cooling fan running for a while after the ON/
STANDBY indicator turns from green to red just
after you turn off the projector by pressing the
1
key.
I /
When the projected image is a trapezoid, correct it by
pressing the D KEYSTONE key on the Remote
Commander or by adjusting DIGIT KEYSTONE in
the INSTALL SETTING menu.
When the base edge is longer than the upper
edge as shown in the figure below:
Set the value to negative.
When the upper edge is longer than the base
edge as shown in the figure below:
Set the value to positive.
For details on “DIGIT KEYSTONE,” see page 28 (GB).
When you cannot confirm the on-screen
message
When you cannot confirm the on-screen message at
anytime, you can turn off the power by holding the
1
key for about one second.
I /
When you want to turn off the projector
quickly
You can also disconnect the power cord without
1
pressing I /
automatically due to built-in circuits for a certain
period of time even though you unplug the power cord
(Off & Go function).
However, if the projector has not been turned on for a
long enough time, the cooling fan may not turn since
the projector’s condenser has not sufficiently charged.
If you do not use the Off & Go function
Unplug the AC power cord according to the procedure
described in “To turn off the power.”
key. The cooling fan keeps running
20 (GB)
Page 21
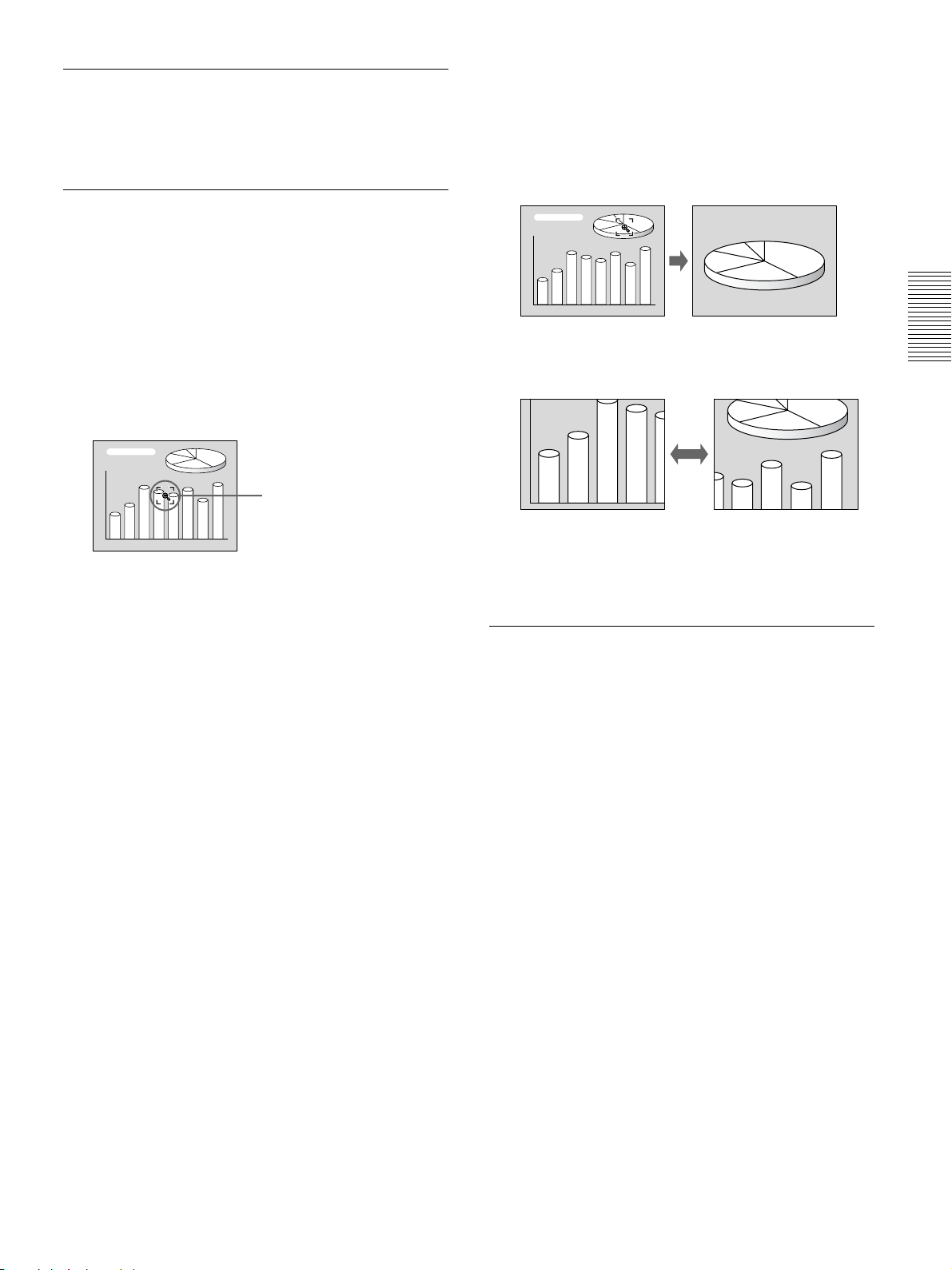
Projecting
Cleaning the air filter
Clean the air filter every 300 hours to ensure
optimal performance.
To enlarge the image (Digital Zoom
function)
You can enlarge an area on the image you select.
This function works only when a signal from a
computer is input.
1 Project the original size picture and press the D
ZOOM + key on the Remote Commander.
The Digital Zoom icon appears in the center of the
image.
Digital Zoom icon
2 Move the icon to a point in the center of the
portion of the image you want to enlarge. Use the
arrow keys (M/m/</,) to move the icon.
3 Press the D ZOOM + key again.
The portion of the image where the icon is located
is enlarged. The magnification ratio is displayed
on the screen for a few seconds.
By pressing the + key repeatedly, the image size
increases (maximum magnification: 4 times) .
Use the arrow keys (M/m/</,) to scroll the
enlarged image.
To return the image to its original size
Press the D ZOOM – key. Pressing the RESET key
returns the image to its original size in one operation.
To freeze the image projected (Freeze
function)
Press the FREEZE key. “FREEZE” appears when the
key is pressed. This function works only when a
signal from a computer is input.
To restore the original screen, press the FREEZE key
again.
21 (GB)
Page 22
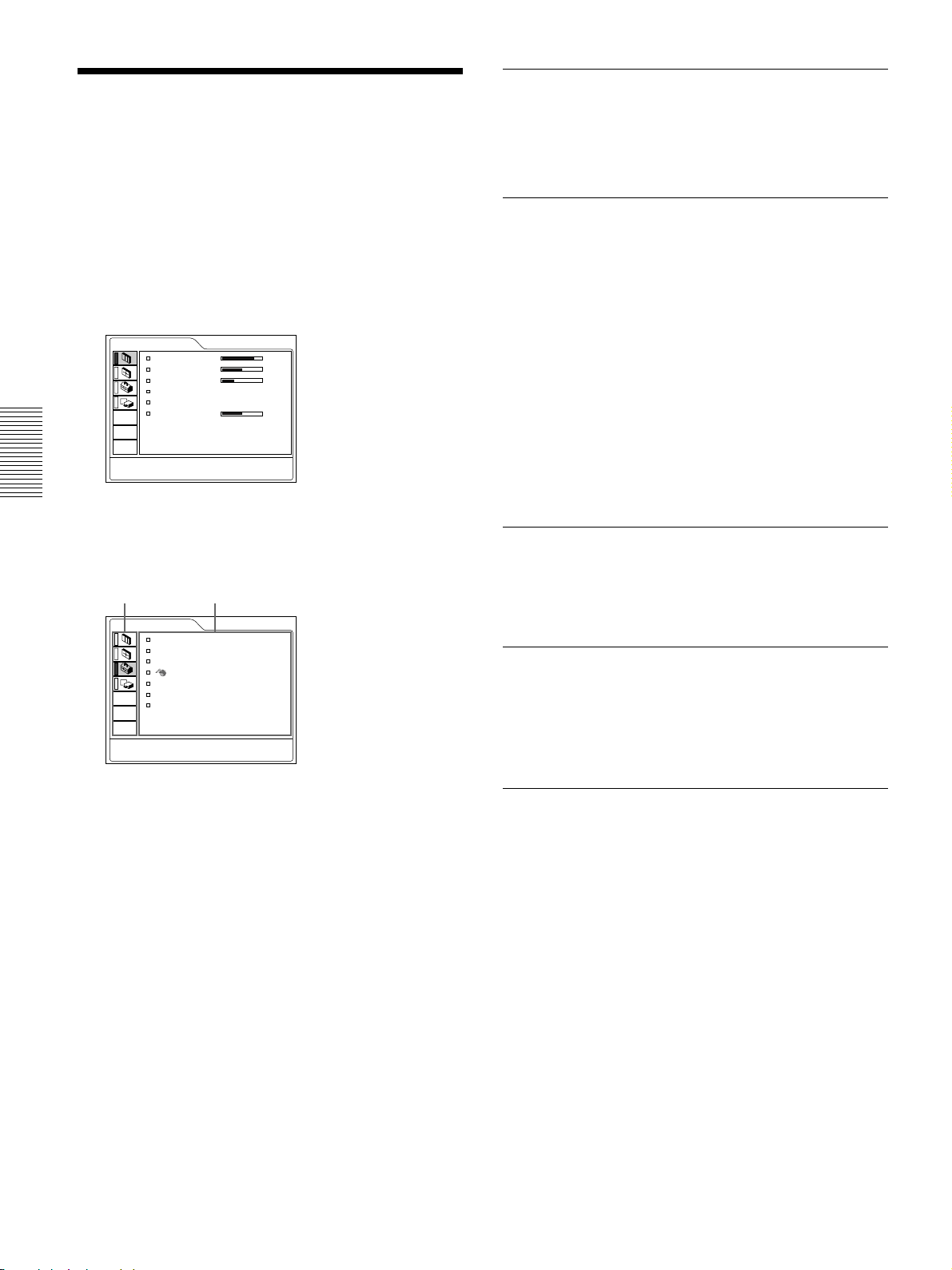
Using the Menu
Using the Menu
The projector is equipped with an on-screen menu for
making various adjustments and settings.
To select the language used in the menu, see page
18 (GB).
To clear the menu
Press the MENU key.
The menu display disappears automatically if no key
is pressed for one minute.
To reset items that have been adjusted
1 Press the MENU key.
The menu display appears.
The menu presently selected is shown as a yellow
button.
PICTURE CTRL
CONTRAST: 80
BRIGHT: 50
RGB ENHANCER:
GAMMA MODE:
COLOR TEMP: LOW
VOLUME: 50
30
GRAPHICS
INPUT-A
2 Use the M or m key to select a menu, then press
the , or ENTER key.
The selected menu appears.
Menus Setting items
SET SETTING
STATUS: ON
INPUT-A: COMPUTER
AUTO INPUT SEL:
SPEAKER: ON
POWER SAVING:
IR RECEIVER:
LANGUAGE
OFF
: ENGLISH
OFF
FRONT&REAR
INPUT-A
Press the RESET key.
“Complete!” appears on the screen and the settings
appearing on the screen will be reset to their factory
preset values.
Items that can be reset are:
•“CONTRAST, ” “BRIGHT, ” “COLOR, ” “HUE,”
“SHARP,” and “RGB ENHANCER” in the
PICTURE CTRL menu.
•“DOT PHASE, ” “SIZE H,” and “SHIFT” in the
INPUT SETTING menu.
•“DIGIT KEYSTONE” in the INSTALL SETTING
menu.
About the retention of the settings
The settings are automatically stored in the projector
memory.
When no signal is input
When there is no input signal, “NO INPUT–Cannot
adjust this item.” appears on the screen, and the items
mentioned above cannot be adjusted.
3 Select an item.
Use the M or m key to select the item, then press
the , or ENTER key.
4 Make settings or adjustments on an item.
For details on setting individual items, see the relevant
menu pages.
22 (GB)
About the menu display
You can set the display position of the menu, the
intensity of the background picture, and the color of
the menu items as you like.
For details, see page 28 (GB).
Page 23

The PICTURE CTRL Menu
The PICTURE CTRL Menu
The PICTURE CTRL (control) menu is used for
adjusting the picture.
Unadjustable items for a particular input signal are not
displayed in the menu.
When the video signal is input
PICTURE CTRL
CONTRAST: 80
BRIGHT: 50
COLOR: 50
HUE: 50
SHARP: 50
D.PICTURE: ON
COLOR TEMP: LOW
COLOR SYS: AUTO
VOLUME: 50
When the RGB signal is input
PICTURE CTRL
CONTRAST: 80
BRIGHT: 50
RGB ENHANCER:
GAMMA MODE:
COLOR TEMP: LOW
VOLUME: 50
30
GRAPHICS
VIDEO
INPUT-A
BRIGHT
Adjusts the picture brightness.
The higher the setting, the brighter the picture.
The lower the setting, the darker the picture.
COLOR
Adjusts color intensity.
The higher the setting, the greater the intensity.
The lower the setting, the lower the intensity.
HUE
Adjusts color tones.
The higher the setting, the more the picture becomes
greenish.
The lower the setting, the more the picture becomes
purplish.
SHARP
Adjusts the picture sharpness.
The higher the setting, the sharper the picture.
The lower the setting, the softer the picture.
RGB ENHANCER
Adjustments and Settings Using the Menu
Operation
1. Select an item
Use the M or m key to select the item, then press the
, or ENTER key.
2. Adjust an item
•When changing the adjustment level:
To increase the value, press the M or , key.
To decrease the value, press the m or < key.
Press the ENTER key to restore the original screen.
•When changing the setting:
Press the M or m key to change the setting.
Press the ENTER or < key to restore the original
screen.
CONTRAST
Adjusts the picture sharpness when RGB signals are
input.
The higher the setting, the sharper the picture.
The lower the setting, the softer the picture.
D. (Dynamic) PICTURE
Emphasizes the black color.
ON: Emphasizes the black color to produce a bolder
“dynamic” picture.
OFF: Reproduces the dark portions of the picture
accurately, in accordance with the source signal.
GAMMA MODE
Selects a gamma correction curve.
GRAPHICS: Improves the reproduction of half
tones. Photos can be reproduced in natural tones.
TEXT: Contrasts black and white. Suitable for
images that contain lots of text.
Adjusts the picture contrast.
The higher the setting, the greater the contrast.
The lower the setting, the lower the contrast.
COLOR TEMP
Adjusts the color temperature.
HIGH: Makes the white color bluish.
LOW: Makes the white color reddish.
23 (GB)
Page 24

The PICTURE CTRL Menu / The INPUT SETTING Menu
COLOR SYS (System)
Selects the color system of the input signal.
AUTO: Automatically selects one of the following
signals: NTSC
PAL-M/N: Automatically selects one of the
following signals: PAL-M/PAL-N, NTSC
Normally, set to AUTO.
If the picture is distorted or colorless, select the color
system appropriate to the input signal.
3.58, PAL, SECAM, NTSC4.43.
3.58.
The INPUT SETTING Menu
The INPUT SETTING menu is used to adjust the
input signal.
Unadjustable items for a particular input signal are not
displayed in the menu.
When the video signal is input
INPUT SETTING
SHIFT H: 200 V: 30
ASPECT: 16:9
VIDEO
VOLUME
Adjusts the volume. The volume can be adjusted for
each of INPUT A, INPUT B, VIDEO and S VIDEO
input.
Input signals and adjustable/setting items
Item Input signal
Video or
S video (Y/C)
CONTRAST
BRIGHT
COLOR –
(
except for B & W
HUE –
SHARP –
RGB
ENHANCER
D. PICTURE
GAMMA – – –
MODE
COLOR
TEMP
COLOR
SYS
VOLUME
(NTSC3.58/
4.43 only)
–––
Component
)
–––
: Adjustable/can be set
– : Not adjustable/can not be set
1) The RGB signals of a computer
Video GBR
––
RGB
NO.01
VIDEO/60
When the RGB signal is input
INPUT SETTING
1)
DOT PHASE: 0
SIZE H: 1056
SHIFT H: 200 V: 30
SCAN CONV: ON
NO.17
800x600
INPUT-A
Memory No.
Signal type
Memory No.
Signal type
Operation
1. Select an item
Use the M or m key to select the item, then press the
, or ENTER key.
2. Adjust an item
•When changing the adjustment level:
To increase the value, press the M or , key.
To decrease the value, press the m or < key.
Press the ENTER key to restore the original screen.
•When changing the setting:
Press the M or m key to change the setting.
Press the ENTER or < key to restore the original
screen.
24 (GB)
DOT PHASE
Adjusts the dot phase of the LCD panel and the signal
input from the INPUT A/B connector. Adjust the
picture further for a finer picture after the picture is
adjusted by pressing the APA key. Adjust the picture
to the point where it looks clearest.
Page 25

The INPUT SETTING Menu
SIZE H
Adjusts the horizontal size of the picture input from
the INPUT A/B connector.
The higher the setting, the larger the horizontal size of
the picture.
The lower the setting, the smaller the horizontal size
of the picture. Adjust the setting according to the dots
of the input signal.
For details on a suitable value for preset signals, see page
26 (GB).
SHIFT
Adjusts the position of the picture input through the
INPUT A/B connectors or VIDEO IN connectors.
H adjusts the horizontal position of the picture.
V adjusts the vertical position of the picture.
As the setting for H increases, the picture moves to
the right, and as the setting decreases, the picture
moves to the left.
As the setting for V increases, the picture moves up,
and as the setting decreases, the picture moves down.
Use the < or , key to adjust the horizontal position
and the M or m key for the vertical position.
ASPECT
Sets the aspect ratio of the picture.
When inputting a 16:9 (squeezed) signal from
equipment such as a DVD player, set this to 16:9.
4:3 : When a picture with a ratio of 4:3 is input.
16:9 : When a picture with a ratio of 16:9 (squeezed)
is input.
SCAN CONV (Scan converter)
Input signals and adjustable/setting items
Item Input signal
Video or Video GBR RGB
S video (Y/C)
DOT – – –
PHASE
SIZE H – – –
SHIFT
ASPECT –
SCAN – – –
CONV
: Adjustable/can be set
– : Not adjustable/can not be set
1) The RGB signals of a computer
2) Lower than SVGA only
Component
About the preset memory No.
This projector has 37 kinds of preset data for input
signals (the preset memory). The memory number of
the current input signal and the signal type are
displayed when the preset signal is input. This
projector automatically detects the signal type. When
the signal has been registered in the preset memory, a
suitable picture is displayed on the screen according to
the signal type. You can adjust the picture through the
INPUT SETTING menu.
This projector also has 20 kinds of user memories for
each INPUT A/B. When an unpreset signal is input
for the first time, the memory number is displayed as
0. If the input signal is adjusted in the INPUT
SETTING menu, the setting made via INPUT A/B is
stored. When more than 20 user memory items are
registered for each INPUT A/B, the newest memory
item is automatically stored over the oldest one.
1)
2)
Converts the signal to display the picture according to
the screen size.
ON: Displays the picture according to the screen
size. The picture will lose some clarity.
OFF: Displays the picture while matching one pixel
of the input picture element to that of the LCD.
The picture will be clear but the picture size will
be smaller.
Note
This item will not be displayed if you input an XGA
or SXGA signal.
25 (GB)
Page 26
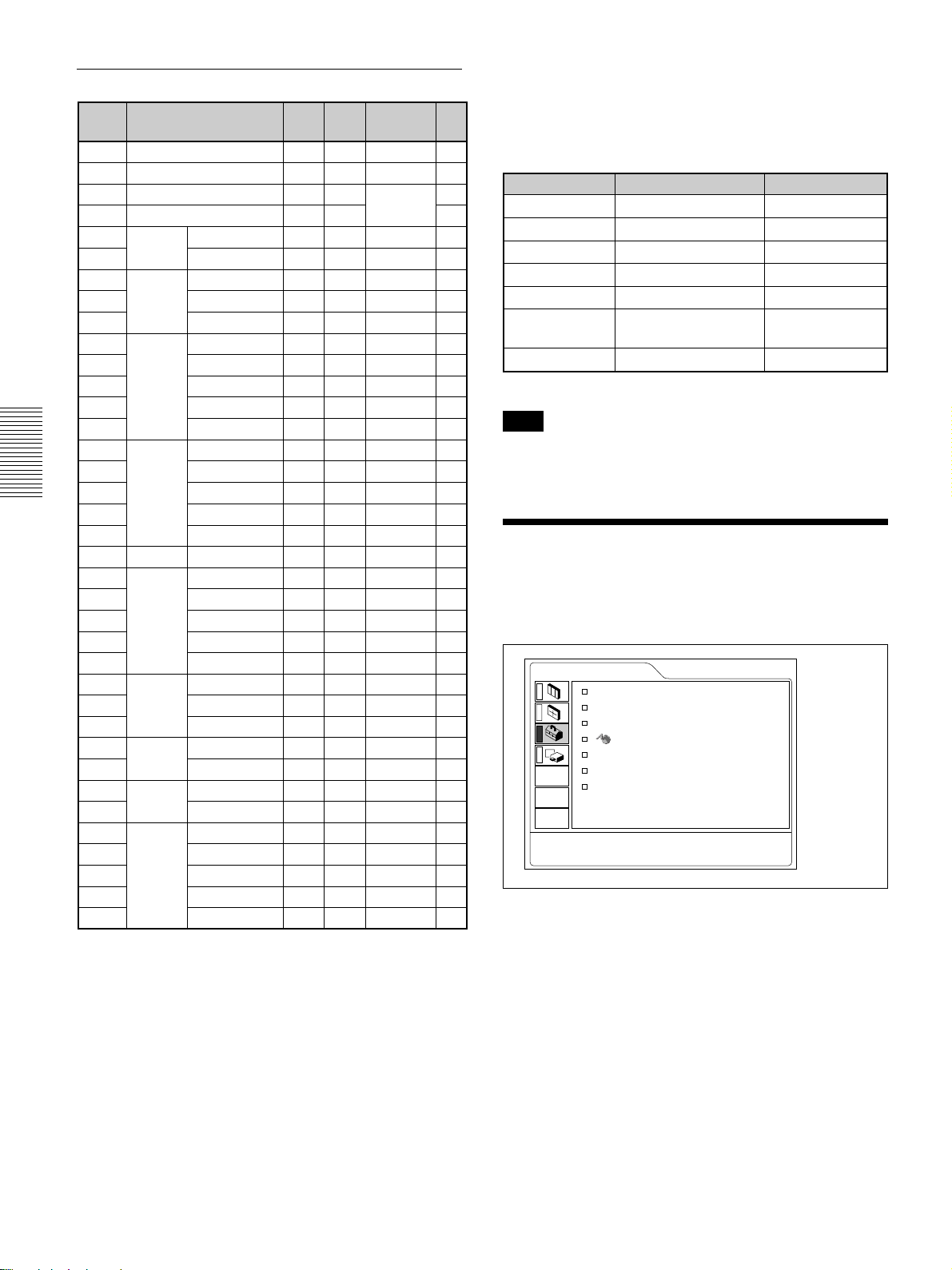
The INPUT SETTING Menu / The SET SETTING Menu
Preset signals
Memory Preset signal
No.
1 Video 60 Hz
2 Video 50 Hz
3480/60i
4575/50i
6
640 × 350
7
8
640 × 400
9
10
11
640 × 480
12
13
14
15
16
800 × 600
17
18
19
20
21
832 × 624
22
1024 × 768
23
24
25
26
27
1152 × 864 SXGA VESA 70 Hz
28
29
30
1152 × 900
31
32
1280 × 960 SXGA VESA 60 Hz
33
34
1280 × 1024 SXGA VESA 43 Hz
35
36
37
38
VGA mode 1
VGA VESA1) 85 Hz
PC-98012) Normal
VGA mode 2
VGA VESA 85 Hz
VGA mode 3
Macintosh 13”35.000 66.667 H-neg V-neg 864
VGA VESA 72 Hz
VGA VESA 75 Hz
VGA VESA 85 Hz
SVGA VESA 56 Hz
SVGA VESA 60 Hz
SVGA VESA 72 Hz
SVGA VESA 75 Hz
SVGA VESA 85 Hz
Macintosh 16”49.724 74.550 H-neg V-neg 1152
XGA VESA 43 Hz
XGA VESA 60 Hz
XGA VESA 70 Hz
XGA VESA 75 Hz
XGA VESA 85 Hz
SXGA VESA 75 Hz
SXGA VESA 85 Hz
Sunmicro LO 61.795 65.960 H-neg V-neg 1504
Sunmicro HI 71.713 76.047
SXGA VESA 75 Hz
SGI-5
SXGA VESA 60 Hz
SXGA VESA 75 Hz
SXGA VESA 85 Hz
fH fV Sync
(kHz) (Hz)
15.734 59.940 H-neg V-neg
15.625 50.000 H-neg V-neg
15.734 59.940
15.625 50.000
31.469 70.086 H-pos V-neg 800
37.861 85.080 H-pos V-neg 832
24.823 56.416 H-neg V-neg 848
31.469 70.086 H-neg V-pos 800
37.861 85.080 H-neg V-pos 832
31.469 59.940 H-neg V-neg 800
37.861 72.809 H-neg V-neg 832
37.500 75.000 H-neg V-neg 840
43.269 85.008 H-neg V-neg 832
35.156 56.250 H-pos V-pos 1024
37.879 60.317 H-pos V-pos 1056
48.077 72.188 H-pos V-pos 1040
46.875 75.000 H-pos V-pos 1056
53.674 85.061 H-pos V-pos 1048
35.524
48.363 60.004 H-neg V-neg 1344
56.476 69.955 H-neg V-neg 1328
60.023 75.029 H-pos V-pos 1312
68.677 84.997 H-pos V-pos 1376
63.995 70.016 H-pos V-pos 1472
67.500 75.000 H-pos V-pos 1600
77.487 85.057 H-pos V-pos 1568
60.000 60.000 H-pos V-pos 1800
75.000 75.000 H-pos V-pos 1728
46.433
53.316 50.062 S on G 1680
63.974 60.013 H-pos V-pos 1696
79.976 75.025 H-pos V-pos 1688
91.146 85.024 H-pos V-pos 1530
S on G/Y or
Composite sync
86.9583)H-pos V-pos 1264
Composite sync
86.8723)H-pos V-pos 1696
SIZE
H
1472
Since the data is recalled from the preset memory for
the following signals, you can use this preset data by
adjusting SIZE H. Make finer adjustments using
SHIFT.
Signal Memory No. SIZE H
Super Mac-2 23 1312
SGI-1 23 1320
Macintosh 19”25 1328
Macintosh 21”27 1456
Sony News 36 1708
PC-9821 36 1600
1280 × 1024
WS Sunmicro 37 1664
Note
When the aspect ratio of an input signal is other than
4:3, a part of the screen is displayed in black.
The SET SETTING Menu
The SET SETTING menu is used for changing the
settings of the projector.
SET SETTING
Operation
STATUS: ON
INPUT-A: COMPUTER
AUTO INPUT SEL
LANGUAGE
SPEAKER: ON
POWER SAVING
IR RECEIVER
: OFF
: ENGLISH
: OFF
: FRONT&REAR
INPUT-A
1) VESA is a registered trademark of the Video Electronics
Standards Association.
2) PC-98 is a registered trademark of NEC Corporation.
3) The data preset in memory numbers 22 and 34 are the
interlace signals.
4) Set the resolution and the frequency of the signal of a
computer connected to the projector within the limits of
the preset signal values.
26 (GB)
1. Select an item
Use the M or m key to select the item, then press the
, or ENTER key.
2. Change the setting
Press the M or m key to change the setting.
To restore the original screen, press the ENTER or
<
key.
Page 27

The SET SETTING Menu / The INSTALL SETTING Menu
STATUS (on-screen display)
Sets up the on-screen display.
ON: Shows all of the on-screen display.
OFF: Turns off the on-screen display except for the
menus, a message when turning off the power,
and warning messages.
For details on the warning messages, see page 35 (GB).
INPUT-A
Selects the computer, component or video GBR (15k
RGB) signal input from the INPUT A connector.
Note
If the setting is not correct, “Please check INPUT-A
setting.” appears on the screen and the color of the
picture becomes strange or the picture is not
displayed.
AUTO INPUT SEL
When set to ON, the projector detects input signals in
the following order: INPUT-A/INPUT-B/VIDEO/SVIDEO. It indicates the input channel when the power
is turned on or the INPUT key is pressed.
IR RECEIVER
Selects the remote control detectors on the front and
rear of the projector.
FRONT & REAR: Activates both the front and rear
detectors.
FRONT: Activates the front detector only.
REAR: Activates the rear detector only.
The INSTALL SETTING
Menu
The INSTALL SETTING menu is used for changing
the install settings of the projector.
INSTALL SETTING
KEYSTONE MEM:
DIGIT KEYSTONE:
INSTALLATION:
MENU POSITION:
MENU COLOR:
MENU BACKGRND:
LAMP TIMER: 234H
ON
0
CEILING-FRONT
CENTER
STANDARD
STANDARD
INPUT-A
LANGUAGE
Selects the language used in the menu and on-screen
displays.
Available languages are: English, French, German,
Italian, Spanish, Japanese, Chinese, Portuguese and
Korean.
SPEAKER
Set to OFF to cut off the sound of the internal
speakers. When set to OFF, “SPEAKER OFF”
appears on the screen when you turn on the power.
POWER SAVING
When set to ON, the projector goes into the power
saving mode if no signal is input for 10 minutes.
Operation
1. Select an item
Use the M or m key to select the item, then press the
, or ENTER key.
2. Adjust an item
•When changing the adjustment level:
To increase the value, press the M or , key.
To decrease the value, press the m or < key.
Press the ENTER key to restore the original screen.
•When changing the setting:
Press the M or m key to change the setting.
Press the ENTER or < key to restore the original
screen.
27 (GB)
Page 28
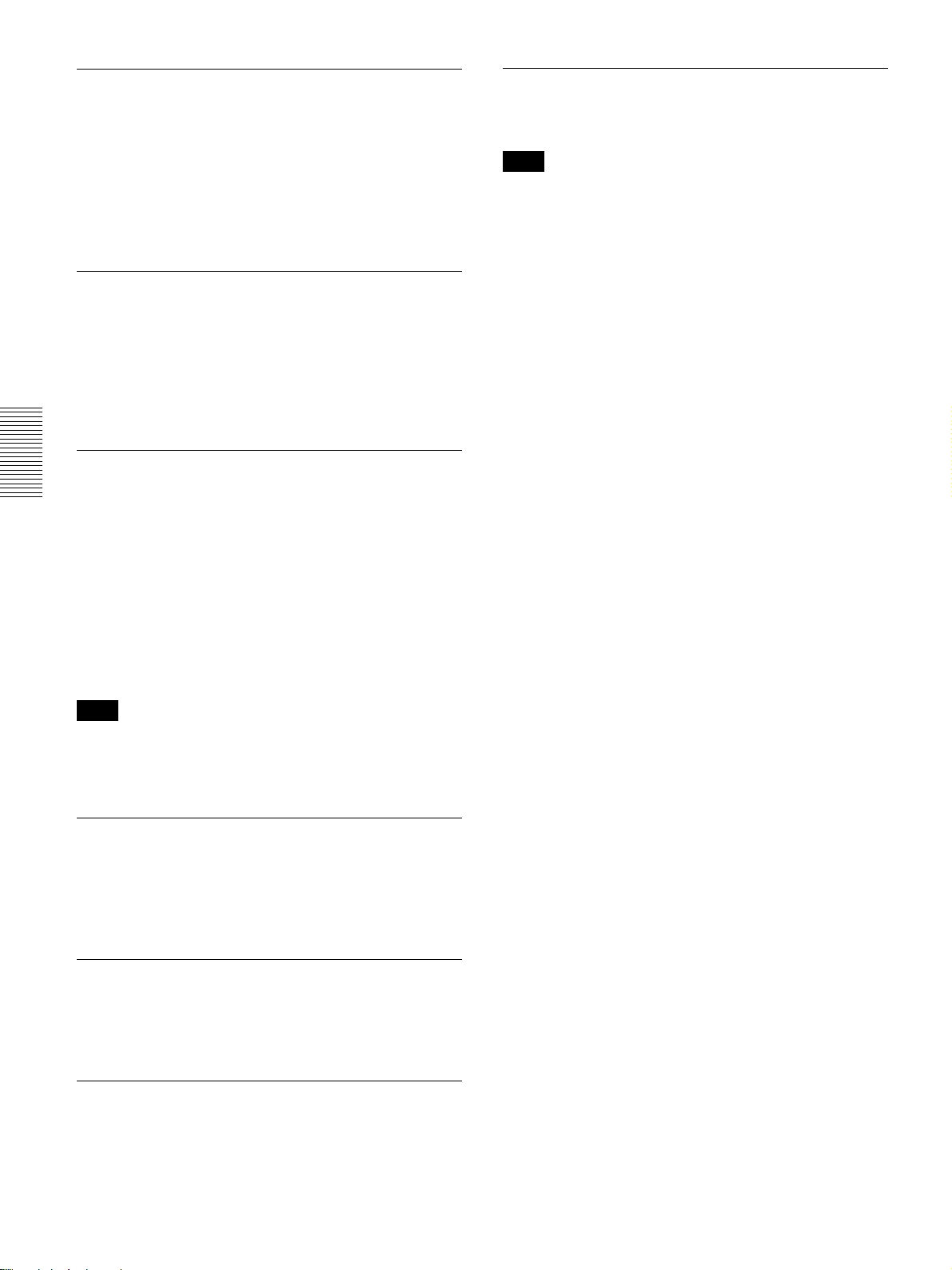
The INSTALL SETTING Menu
KEYSTONE MEM
ON: The DIGIT KEYSTONE setting is stored.
The data is retrieved when the projector power is
turned on. The setting will remain the same every
time.
OFF: The DIGIT KEYSTONE is reset to 0 when the
power is turned on next time.
DIGIT KEYSTONE
Corrects the trapezoidal distortion caused by the
projection angle.
If the base edge of the image is longer, set a negative
value; if the upper edge is longer, set a positive value
to display the image as a rectangle.
INSTALLATION
Set this item to reverse the picture horizontally or
vertically.
FLOOR-FRONT: The picture is not reversed.
CEILING-FRONT: The picture is reversed
horizontally and vertically.
FLOOR-REAR: The picture is reversed
horizontally.
CEILING-REAR: The picture is reversed
vertically.
LAMP TIMER
Indicates how long the lamp has been turned on.
Note
This only displays the time. You cannot alter the
display.
Note
When using a mirror, be careful of how the
installation is carried out since the picture may be
reversed.
MENU POSITION
Selects the display position of the menu from TOP
LEFT, BOTTOM LEFT, CENTER, TOP RIGHT and
BOTTOM RIGHT.
MENU COLOR
Selects the tone of the menu display from
STANDARD, WARM, COOL, GREEN or GRAY.
MENU BACKGRND
Selects the intensity of the background picture of the
menu display from DARK, STANDARD or LIGHT.
28 (GB)
Page 29

Installation Example
Installation Example
Wall
x
SS 40 60 80 100 120 150 180 200 250 300
Minimum
a
Maximum
b
c
(x–15 3/8) (x–21 3/8) (x–27 3/8) (x–33 3/8) (x–39 3/8) (x–48 3/8) (x–57 3/8) (x–63 3/8) (x–78 3/8) (x–93 3/8)
a: Distance between the screen and the center
of the lens
b: Distance from the floor to the center of the
lens
c: Distance from the floor to the foot of the
projector
x: Free
Center of the screen
1458 2217 2977 3736 4495 5635 6774 7533 9432 11330
(57 1/2) (87 1/2) (117 3/8) (147 3/8) (177 1/4) (221 3/4) (266 5/8) (296 1/2) (371 3/8) (446 1/8)
1764 2675 3586 4497 5408 6774 8141 9052 11329 13607
(69 3/8) (105 1/4) (141 3/8) (177 1/4) (213 1/8) (266 5/8) (320 5/8) (356 3/8) (446 1/8) (536)
x–305 x–457 x–610 x–762 x–914 x–1143 x–1372 x–1524 x–1905 x–2286
(x–12) (x–18) (x–24) (x–30) (x–36) (x–45) (x–54) (x–60) (x–75 1/8) (x–90 1/8)
x–388 x–541 x–693 x–845 x–998 x–1226 x–1455 x–1607 x–1988 x–2369
Center of the lens
a
Distance between the front of the
cabinet and the center of the lens
PUSH
Standard lens:
+ 0 –
PUSH
–25.4 mm (–1 inch)
b
c
Installation
Floor
Unit: mm (inches)
To calculate the installation measurements (unit: mm)
SS: screen size diagonal (inches)
a (minimum) = {(SS × 33.60/0.9071) – 59.7012} × 1.025
a (maximum) = {(SS × 42.376846/0.9071) – 59.62151} × 0.975
b = x – (SS/0.9071 × 6.912)
c = x – (SS/0.9071 × 6.912 + 83.4)
29 (GB)
Page 30

Notes for Installation
Notes for Installation
Unsuitable Installation
Do not install the projector in the following situations.
These installations may cause malfunction or damage
to the projector.
Poorly ventilated
•Allow adequate air circulation to prevent internal
heat build-up. Do not place the unit on surfaces
(rugs, blankets, etc.) or near materials (curtains,
draperies) that may block the ventilation holes.
When internal heat builds up due to blockage of the
ventilation holes, the temperature sensor may
function, a warning message will be displayed, and
the power may be turned off automatically after one
minute.
•Leave space of more than 50 cm (19
around the unit.
•Be careful that the ventilation holes do not inhale
tiny objects such as pieces of paper.
3
/4 inches)
Very dusty
Avoid installing the unit in a location where there is a
lot of dust; otherwise, the air filter will clog. The dust
blocking the air through the filter may cause the
internal heat level of the projector to rise. Clean the
filter periodically.
Unsuitable Conditions for Use
Do not do any of the following.
Toppling the unit
Avoid standing the unit on its side as the unit may
topple over. This may cause a malfunction.
Tilting the unit more than 15 degrees
Highly heated and humid
•Avoid installing the unit in a location where the
temperature or humidity is very high, or the
temperature is very low.
•To avoid moisture condensation, do not install the
unit in a location where the temperature may rise
rapidly.
30 (GB)
H
S
U
P
PUSH
Avoid tilting the unit at an angle of more than 15
degrees. Installation of the unit in this manner may
cause a malfunction.
Page 31

Blocking the ventilation holes
Avoid using something that covers over the
ventilation holes (exhaust/intake); otherwise, the
internal heat level may build up.
Removing the adjusters
Notes for Installation
Avoid using the unit with the adjusters removed.
Blocking the ventilation holes (intake) may cause
internal heat build-up.
31 (GB)
Page 32

Maintenance
Maintenance
Notes
•If the lamp breaks, consult with qualified Sony
personnel.
•Pull out the lamp unit by holding the handle. If you
touch the lamp unit, you may be burned or injured.
•When removing the lamp unit, make sure it remains
horizontal, then pull straight up. Do not tilt the lamp
unit. If you pull out the lamp unit while it is tilted
and if the lamp breaks, the pieces may scatter,
causing injury.
Replacing the Lamp
When the lamp has burnt out or dims, or “Please
replace the LAMP.” appears on the screen, replace the
lamp with a new one. The lamp life varies depending
on conditions of use. The message appears after 1500
hours of use.
Use an LMP-P202 Projector Lamp as the replacement
lamp.
When replacing the lamp after using the
projector
Turn off the projector, then unplug the power cord.
Wait for at least an hour for the lamp to cool.
3 Loosen the screws on the lamp unit with the
Phillips screwdriver.
4 While holding the handle and keeping the lamp
unit horizontal, pull straight up.
5 Insert the new lamp all the way in until it is
securely in place. Tighten the two screws. Fold
down the handle.
Note
The lamp remains at a high temperature after you turn
off the projector with the I / 1 key. If you touch the
lamp, you may burn your finger. When you replace
the lamp, wait for at least an hour for the lamp to cool.
1 Place a protective sheet (cloth) beneath the
projector. Hold the projector handle and place the
projector face down.
Note
When replacing the lamp, be sure the projector is
on a flat and stable surface.
2 Slide open the lamp cover after loosening its
screw with a Phillips screwdriver.
Notes
•Be careful not to touch the glass surface of the
lamp.
•The power will not turn on if the lamp is not
secured properly.
6 Close the lamp cover and tighten the screw.
7 Turn the projector back over.
8 Connect the power cord and turn the projector to
the standby mode.
9 Press the following keys on the control panel in
the following order for less than five seconds
each: RESET, <, ,, ENTER.
32 (GB)
Page 33

Maintenance
Notes
•Be sure to use an LMP-P202 Projector Lamp for
replacement. If you use lamps other than the LMPP202, the projector may malfunction.
•Be sure to turn off the projector and unplug the
power cord before replacing the lamp.
•Do not put your hands into the lamp replacement
socket, and do not allow any liquid or objects to fall
into it to avoid electrical shock or fire.
Disposal of a used projector lamp
As the materials used in this lamp are similar to those
of a fluorescent lamp, you should dispose of a used
projector lamp in the same way as a fluorescent lamp.
Cleaning the Air Filter
The air filter should be cleaned every 300 hours.
When it becomes difficult to remove the dust from the
filter, replace the filter with a new one.
To clean the air filter, follow the steps below:
5 Hook the air filter on the holders of the air filter
cover, then set the filter and replace the cover.
Notes
•If the dust cannot be removed from the air filter,
replace the air filter with the supplied new one.
•Be sure to attach the air filter cover firmly; the power
cannot be turned on if it is not closed securely.
•Place the air filter so that it fits in a notch on the air
filter cover.
To clean the ventilation holes
When you clean the air filter, clean the ventilation
holes (intake, rear and bottom) also. Remove the dust
from the outside of the ventilation holes with a
vacuum cleaner.
Maintenance
1 Turn off the power and unplug the power cord.
2 Remove the air filter cover at the bottom of the
projector.
3 Remove the air filter.
4 Wash the air filter with a mild detergent solution
and dry it in a shaded place.
33 (GB)
Page 34

Troubleshooting
Troubleshooting
If you encounter a problem during operation, press the HELP key to display the help messages.
You can get these kinds of help messages:
•Image: A menu is not displayed. Colors are not correct.
• Sound: Sound is not output correctly.
•Other: The indicator lights up/flashes.
If you still have a problem after consulting the help messages, please check the following. If the problem persists,
contact your Sony dealer.
Power
Symptom
The power is not turned on.
Image
Symptom
No picture.
Cause
The power has been turned off and on
with the I / 1 key at too short an interval.
The lamp cover is detached.
The air filter cover is detached.
Cause
A cable is disconnected or not connected
properly.
The input selection is incorrect. Select the input source correctly using the INPUT
The picture is cut off.
The computer signal is not set to output
to an external monitor.
The computer signal is set to output to
both the LCD of the computer and an
external monitor.
The 15k RGB/component equipment is
connected to the INPUT B connector.
Remedy
Wait for about 90 seconds before turning on the
(see page 20 (GB))
power
Close the lamp cover securely
Close the air filter cover securely
Remedy
Check that the proper connections have been
(see pages 15 (GB) to 18 (GB))
made
(see page 19 (GB))
key
Press the PIC MUTING key on the Remote
Commander to release the muting function
page 13 (GB))
Set the computer signal to output to an external
monitor
Set the computer signal to output only to an
external monitor
Connect the equipment to the INPUT A connector
(see page 17 (GB))
.
(see page 15 (GB))
(see page 15 (GB))
.
(see page 32 (GB))
(see page 33 (GB))
.
.
(see
.
.
.
.
.
No picture appears on the
external monitor.
The picture is noisy.
On-screen display does not
appear.
The color balance of the video
picture is not correct.
34 (GB)
The monitor channel selected is
incorrect.
Noise may appear on the background
depending on the combination of the
numbers of dot input from the connector
and numbers of pixels on the LCD panel.
STATUS in the SET SETTING menu has
been set to OFF.
The color system of the input signal is
not set correctly.
Select the correct monitor channel.
Change the desktop pattern on the connected
computer.
Set STATUS in the SET SETTING menu to ON
(see page 27 (GB))
Set COLOR SYS in the PICTURE CTRL menu to
match the color system of the input signal
page 24 (GB)).
.
(see
Page 35

Sound
Troubleshooting
Symptom
No Sound.
There is no sound coming
through the external monitor.
When inputting sound through
the AUDIO jack, sound comes
through one channel only.
Others
Symptom
The LAMP/COVER indicator
flashes.
The LAMP/COVER indicator
lights up.
The TEMP/FAN indicator
flashes.
The TEMP/FAN indicator
lights up.
Both LAMP/COVER and
TEMP/FAN indicators light up.
Cause
A cable is disconnected or not connected
properly.
SPEAKER in the SET SETTING menu
has been set to OFF.
Monaural sound is being input through
the AUDIO jack.
Cause
The lamp cover or the air filter cover is
detached.
The lamp has reached the end of its life.
The lamp has reached too a high
temperature.
The fan is broken.
The internal temperature is unusually
high.
The electrical system has failed.
Remedy
Check that the proper connections have been
(see pages 15 (GB) to 18 (GB))
made
Set SPEAKER to ON if necessary
.
(GB))
Input stereo sound.
Remedy
Attach the cover securely
33 (GB))
Replace the lamp
Wait for 90 seconds to cool down the lamp and
turn on the power again
Consult with qualified Sony personnel.
Check to see if nothing is blocking the ventilation
holes.
Consult with qualified Sony personnel.
.
(see page 32 (GB)).
(see pages 32 (GB) and
(see page 20 (GB))
.
(see page 27
.
Warning messages
Use the list below to check the meaning of the messages displayed on the screen.
Message Meaning Remedy
High temp.!
Lamp off in 1 min.
Frequency is out of range! This input signal cannot be projected as
Please check INPUT-A
setting.
Please replace the LAMP. It is time to replace the lamp. Replace the lamp.
Internal temperature is too high. Turn off the power.
the frequency is out of the acceptable
range of the projector.
The resolution setting of the output
signal of the computer is too high.
You have input an RGB signal from the
computer when INPUT-A in the SET
SETTING menu is set to COMPONENT
or VIDEO GBR.
Check to see if something is blocking the
ventilation holes.
Input a signal that is within the frequency range.
Set the setting of output to XGA
(GB))
.
Set INPUT-A correctly
Caution messages
Use the list below to check the meaning of the messages displayed on the screen.
Message
NO INPUT
Not applicable!
SPEAKER OFF
Meaning Remedy
No input signal
You have pressed the wrong key.
SPEAKER in the SET SETTING menu
has been set to OFF.
Check connections
Press the appropriate key.
Set SPEAKER to ON if necessary
(GB))
.
(see page 15
(see page 27 (GB))
(see pages 15 (GB) to 18 (GB))
(see page 27
.
.
35 (GB)
Page 36

Specifications
Specifications
Electrical characteristics
Color system NTSC3.58/PAL/SECAM/NTSC4.43/
Optical characteristics
Projection system 3 LCD panels, 1 lens, projection
system
LCD panel 0.9-inch TFT LCD panel with
micro-lens array, 2,359,296
pixels
(786,432 pixels × 3)
Lens 1.3 times zoom lens (manual)
f 33.6 to 42 mm/F 1.7 to 2.1
Lamp 200 W UHP
Projection picture size
Range: 40 to 300 inches (diagonal
measure)
1)
Light output ANSI lumen
2000 lm
Throwing distance
40-inch: 1458 to 1764 mm
1
/2 to 69 3/8 inches)
(57
60-inch: 2217 to 2675 mm
1
/2 to 105 1/4 inches)
(87
80-inch: 2977 to 3586 mm
3
/8 to 141 3/8 inches)
(117
100-inch: 3736 to 4497 mm
3
/8 to 177 1/4 inches)
(147
120-inch: 4495 to 5408 mm
1
/4 to 213 1/8 inches)
(177
150-inch: 5635 to 6774 mm
3
/4 to 266 5/8 inches)
(221
180-inch: 6774 to 8141 mm
5
/8 to 320 5/8 inches)
(266
200-inch: 7533 to 9052 mm
1
/2 to 356 3/8 inches)
(296
250-inch: 9432 to 11329 mm
3
/8 to 446 1/8 inches)
(371
300-inch: 11330 to 13607 mm
1
/8 to 536 inches)
(446
.........................................................................................................................................................................................................
Resolution 750 horizontal TV lines (Video
Acceptable range for computer signals
Acceptable settings for video signals
Speaker Stereo speakers system, 28 mm
Input/Output
VIDEO IN S VIDEO: Y/C mini DIN 4-pin
INPUT A INPUT A: HD D-sub 15-pin
PAL-M/PAL-N system,
switched automatically/manually
input) 1024 × 768 dots (RGB
input)
fH: 19 to 92 kHz
fV: 48 to 92 Hz
(Input resolution signal: SXGA
1280 × 1024 fV: 85 Hz,
maximum)
15kHz RGB/ component
50/60 Hz, Composite video,
Y/C video
1
/8 inches) diameter,
(1
max. 2 W × 2
type (female)
Y (luminance): 1 Vp-p ±2 dB
sync negative (75 ohms
terminated)
C (chrominance): burst
0.286 Vp-p ±2 dB (NTSC)
(75 ohms terminated),
burst 0.3 Vp-p ±2 dB (PAL)
(75 ohms terminated)
VIDEO: phono type
Composite video: 1 Vp-p ±2 dB
sync negative (75 ohms
terminated)
AUDIO: Stereo minijack 500
mVrms, impedance more than 47
kilohms
(female)
Analog RGB/component:
R/R-Y: 0.7 Vp-p ±2 dB
(75 ohms terminated)
G: 0.7 Vp-p ±2 dB
(75 ohms terminated)
G with sync/Y: 1 Vp-p ±2 dB
sync negative
(75 ohms terminated)
B/B-Y: 0.7 Vp-p ±2 dB
(75 ohms terminated)
1) ANSI lumen is a measuring method of American National Standards Institute IT7.228.
36 (GB)
Page 37

Specifications
SYNC/HD: Composite sync
input: 1-5 Vp-p high impedance,
positive/negative
Horizontal sync input: 1-5 Vp-p
high impedance, positive/
negative
VD: Vertical sync input: 1-5
Vp-p high impedance, positive/
negative
AUDIO: Stereo minijack
500 mVrms, impedance more
than 47 kilohms
INPUT B INPUT B: HD D-sub 15-pin
(female)
Analog RGB:
R: 0.7 Vp-p ±2 dB
(75 ohms terminated)
G: 0.7 Vp-p ±2 dB
(75 ohms terminated)
G with sync: 1 Vp-p ±2 dB sync
negative
(75 ohms terminated)
B: 0.7 Vp-p ±2 dB
(75 ohms terminated)
SYNC/HD: Composite sync
input: 1-5 Vp-p high impedance,
positive/negative
Horizontal sync input: 1-5 Vp-p
high impedance,
positive/negative
VD: Vertical sync input:
1-5 Vp-p high impedance,
positive/negative
AUDIO: Stereo minijack
500 mVrms, impedance more
than 47 kilohms
OUTPUT MONITOR: HD D-sub 15-pin
(female)
Analog RGB/Component:
R/R-Y, G/Y, B/B-Y: Gain Unity,
75 ohms
SYNC/HD, VD: 4 Vp-p (open),
1 Vp-p (75 ohms)
AUDIO (variable out): Stereo
minijack, max. 1 Vrms, When an
output signal is 500 mVrms,
impedance less than 5 kilohms
REMOTE RS-232C: D-sub 9-pin (female)
Safety regulations
UL1950
cUL (CSA No. 950)
FCC Class A
IC Class A
NEMKO (EN60950)
CE (LVD, EMC)
C-Tick
General
Dimensions 325 × 110 × 285 mm (12 7/8 × 4 3/8
× 11 1/4 inches) (w/h/d)
(without the projection parts)
Mass Approx. 4.9 kg (10 lb 13 oz)
Power requirements
AC 100 to 240 V, 2.9–1.2 A,
50/60 Hz
Power consumption
Max. 290 W
(Standby mode: 4.7 W)
Heat dissipation 989.6 BTU
Operating temperature
0 °C to 35 °C (32 °F to 95 °F)
Operating humidity
35 % to 85 % (no condensation)
Storage temperature
–20 °C to 60 °C (–4 °F to 140 °F)
Storage humidity 10 % to 90 %
Supplied accessories
Remote Commander (1)
R6 (Size AA) batteries (2)
HD D-sub 15-pin cable (2 m) (1)
(1-791-992-31)
USB cable A type – B type (1)
(1-790-081-31)
CD-ROM (Application software)
(1)
AC power cord (1)
Air filter (for replacement) (1)
Lens cap (1)
Operating Instructions (1)
Installation Manual for Dealers (1)
Quick Guide (1)
Design and specifications are subject to change
without notice.
Other
37 (GB)
Page 38

Specifications
Optional accessories
Projector Lamp LMP-P202 (for replacement)
Projector Suspension Support PSS-610
Monitor Cable
SMF-410 (HD D-sub 15-pin (male) y HD D-sub
15-pin (male))
Signal Cable
SMF-402 (HD D-sub 15-pin (male) y 3 × phono
jack)
Projection Lens
Short Focal Length Converter Lens VPLL-CW10
Long Focal Length Converter Lens VPLL-CT10
Some of the items may not be available in some areas. For
details, please consult your nearest Sony dealer.
Pin assignment
INPUT A connector (HD D-sub 15-pin, female)
1 R/R-Y 9 N.C.
2G/Y 10 GND
3 B/B-Y 11 GND
4 GND 12 DDC/SDA
5 GND 13 HD/C.Sync
6 GND (R) 14 VD
7 GND (G) 15 DDC/SCL
8 GND (B)
REMOTE (RS-232C control) connector (D-sub
9-pin, female)
1 DCD
2 RxDA
3 TxDA
4 DTR
5 GND
6 DSR
7 RTS
8 CTS
9RI
38 (GB)
Page 39
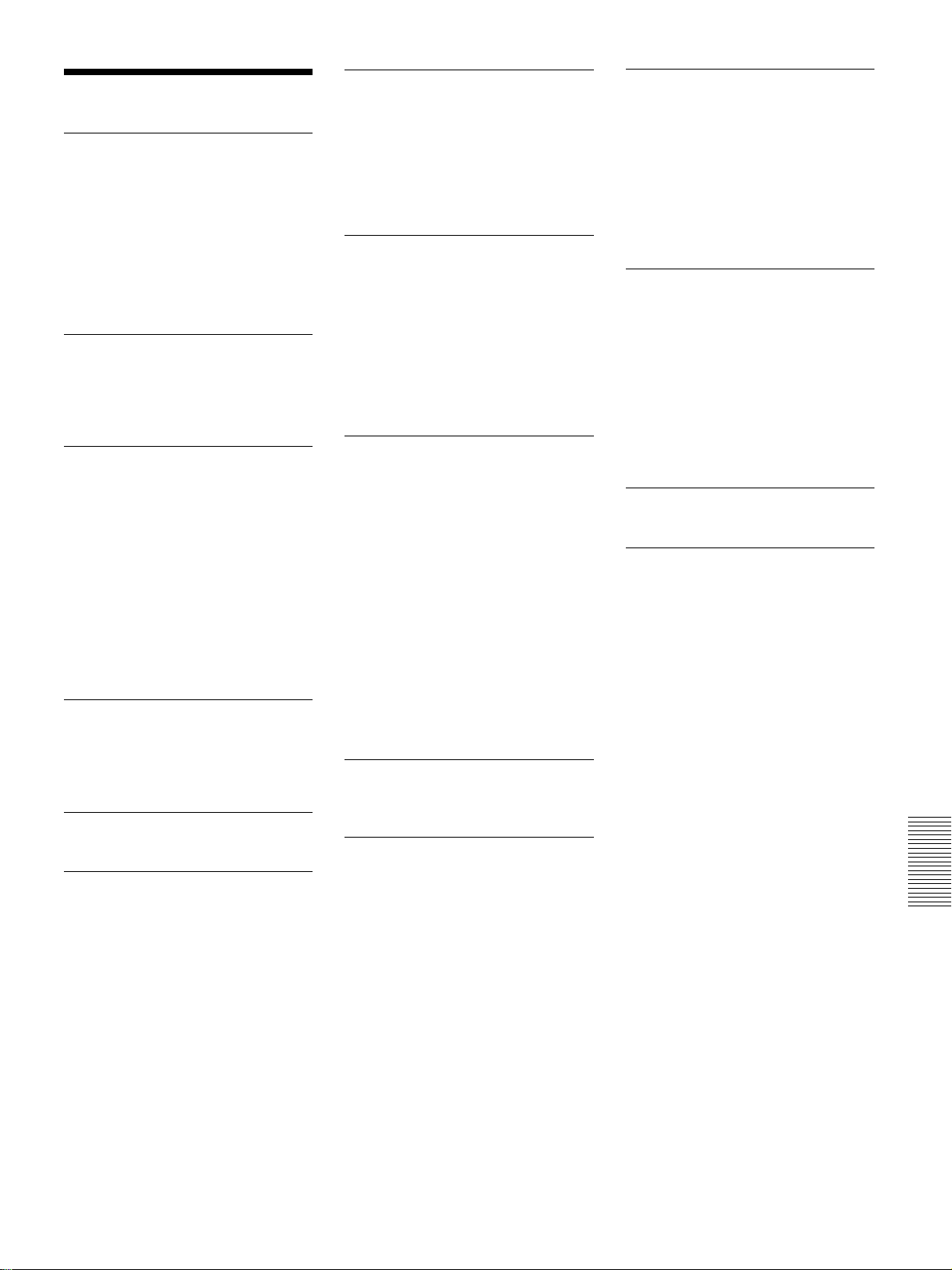
Index
Index
A
Adjuster 10 (GB)
Adjusting
retention of the settings 22 (GB)
the picture 20 (GB), 23 (GB)
the picture size/shift 20 (GB), 25 (GB)
Air filter 33 (GB)
APA function 20 (GB)
ASPECT 25 (GB)
AUTO INPUT SEL 27 (GB)
B
Battery
installation 14 (GB)
notes 14 (GB)
BRIGHT 23 (GB)
C
Carrying handle 9 (GB)
COLOR 23 (GB)
COLOR SYS (System) 24 (GB)
COLOR TEMP 23 (GB)
Condensation 30 (GB)
Connections
component equipment 17 (GB)
computer 15 (GB)
monitor 18 (GB)
VCR 17 (GB)
CONTRAST 23 (GB)
Cut off the picture 19 (GB)
D, E, F
DIGIT KEYSTONE 28 (GB)
D. (Dynamic) PICTURE 23 (GB)
DOT PHASE 24 (GB)
Freeze function 21 (GB)
G
GAMMA MODE 23 (GB)
H
HUE 23 (GB)
I, J, K
INPUT-A 27 (GB)
INPUT SETTING menu 24 (GB)
INSTALL SETTING menu 27 (GB)
INSTALLATION 28 (GB)
Installation example 29 (GB)
IR RECEIVER 27 (GB)
KEYSTONE MEM 28 (GB)
L
Lamp replacement 32 (GB)
LAMP TIMER 28 (GB)
LANGUAGE 27 (GB)
Location and function of controls
connector panel 12 (GB)
control panel 11 (GB)
front / left side 9 (GB)
rear / right side / bottom 9 (GB)
Remote Commander 13 (GB)
M, N
Menu
clearing the menu display 22 (GB)
INPUT SETTING menu 24 (GB)
INSTALL SETTING menu 27 (GB)
PICTURE CTRL menu 23 (GB)
SET SETTING menu 26 (GB)
using the menu 22 (GB)
MENU BACKGRND 28 (GB)
MENU COLOR 28 (GB)
MENU POSITION 28 (GB)
Messages
cautions 35 (GB)
warnings 35 (GB)
Notes for installation
unsuitable conditions for use 30 (GB)
unsuitable installation 30 (GB)
O
Off and Go function 20 (GB)
Optional accessories 38 (GB)
P, Q
PICTURE CTRL menu 23 (GB)
Pin assignment 38 (GB)
Power
turn off 20 (GB)
turn on 18 (GB)
POWER SAVING 11 (GB), 27 (GB)
Precautions 7 (GB)
Projecting 19 (GB)
R
Remote Commander 13 (GB)
Remote control detector
front 9 (GB)
rear 9 (GB)
setting 27 (GB)
Reset
resettable items 22 (GB)
resetting the item 22 (GB)
RGB ENHANCER 23 (GB)
S
SCAN CONV (Scan converter) 25 (GB)
Screen size 36 (GB)
SET SETTING menu 26 (GB)
SHARP 23 (GB)
SHIFT 25 (GB)
SIZE H 25 (GB)
SPEAKER 27 (GB)
Specifications 36 (GB)
STATUS (on-screen display) 27 (GB)
Supplied accessories 37 (GB)
T, U
Troubleshooting 34 (GB)
V, W, X, Y, Z
Ventilation holes
exhaust 9 (GB)
intake 10 (GB)
VOLUME 24 (GB)
39 (GB)
Page 40

AVERTISSEMENT
Pour éviter tout risque d’incendie ou
d’électrocution, ne pas exposer cet appareil à
la pluie ou à l’humidité.
Pour prévenir tout risque d’électrocution, ne
pas ouvrir le boîtier. Confier l’entretien de cet
appareil exclusivement à un personnel
qualifié.
Pour les utilisateurs au Canada
Cet appareil numérique de la classe A est conforme à la
norme NMB-003 du Canada.
La prise doit être près de l’appareil et facile d’accès.
Remarque
En cas de problème avec la télécommande, adressez-vous
à un personnel Sony qualifié. Nous remplaçons la
télécommande par une neuve conformément aux termes de
la garantie.
Avertissement sur la connexion électrique
Utilisez un cordon d’alimentation approprié à votre tension secteur locale.
Etats-Unis, Europe Royaume-Uni, Irlande, Japon
Canada continentale Australie, Nouvelle-Zélande
Type de fiche VM0233 290B YP-12A COX-07 —
Extrémité femelle VM0089 386A YC-13B COX-02 VM0310B YC-13
Type de cordon SJT SJT H05VV-F H05VV-F N13237/CO-228 VCTF
Tension et courant nominaux
Agréation de sécurité UL/CSA UL/CSA VDE VDE VDE DENANHOU
10A/125V 10A/125V 10A/250V 10A/250V 10A/250V 7A/125V
1)
YP332
.........................................................................................................................................................................................................
1) Utilisez la fiche correcte pour votre pays.
2 (FR)
Page 41

Table des matières
Présentation
Installation et projection
Précautions ................................................................ 5 (FR)
Caractéristiques ........................................................ 6 (FR)
Emplacement et fonction des commandes............. 7 (FR)
Avant / Côté gauche.................................................. 7 (FR)
Arrière / Côté droit / Dessous ................................... 7 (FR)
Panneau de commande.............................................. 9 (FR)
Panneau des connecteurs ........................................ 10 (FR)
Télécommande........................................................ 11 (FR)
Installation du projecteur........................................ 13 (FR)
Raccordement du projecteur.................................. 13 (FR)
Raccordement à un ordinateur ................................ 13 (FR)
Raccordement à un magnétoscope, un appareil RVB
15k/à composantes ou un moniteur ................... 15 (FR)
FR
Français
Sélection de la langue d’affichage des menus ..... 16 (FR)
Projection ................................................................. 17 (FR)
Ajustements et réglages à l’aide du menu
Utilisation du menu .................................................20 (FR)
Le menu CTRL IMAGE ............................................ 21 (FR)
Le menu REGL ENTREE .........................................22 (FR)
Le menu REGLAGE ................................................. 24 (FR)
Le menu REGL. INSTAL.......................................... 25 (FR)
Installation
Exemples d’installation........................................... 27 (FR)
Remarques concernant l’installation..................... 28 (FR)
Installation déconseillée.......................................... 28 (FR)
Conditions d’utilisation déconseillées .................... 28 (FR)
3 (FR)
Page 42

Entretien
Divers
Entretien ...................................................................30 (FR)
Remplacement de la lampe ..................................... 30 (FR)
Nettoyage du filtre à air .......................................... 31 (FR)
Dépannage ............................................................... 32 (FR)
Spécifications .......................................................... 34 (FR)
Index ......................................................................... 37 (FR)
4 (FR)
Page 43

Précautions
Précautions
Sécurité
•Vérifiez si la tension de service de votre appareil est
identique à la tension secteur locale.
•Si des liquides ou des solides pénètrent dans le
châssis, débranchez l’appareil et faites-le vérifier par
un personnel qualifié avant de le remettre en service.
•Débranchez l’appareil de la prise murale si vous
prévoyez de ne pas l’utiliser pendant plusieurs jours.
•Pour débrancher le câble, saisissez-le par la fiche. Ne
tirez jamais sur le câble proprement dit.
•La prise d’alimentation doit se trouver à proximité de
l’appareil et être aisément accessible.
•L’appareil n’est pas déconnecté de la source
d’alimentation (secteur) aussi longtemps qu’il reste
branché sur la prise murale, même si l’appareil
proprement dit a été mis hors tension.
•Ne regardez pas vers l’objectif lorsque la lampe est
allumée.
•Ne placez pas la main ou d’autres objets à proximité
des orifices de ventilation — l’air expulsé est
brûlant.
•Prenez garde à ne pas coincer vos doigts dans les
supports réglables lorsque vous soulevez le
projecteur. N’exercez pas de pression sur le dessus
du projecteur lorsque les supports réglables sont
retirés.
•Prenez soin de saisir les deux côtés du projecteur
pour le transporter.
Prévention de la surchauffe interne
Après avoir mis l’appareil hors tension au moyen de
1
la touche I /
commande, ne débranchez pas l’appareil de la prise
secteur tant que le ventilateur de refroidissement
continue à tourner.
Attention
Le projecteur est équipé d’orifices de ventilation
(prise d’air) sur le dessous et d’orifices de ventilation
(sortie d’air) à l’avant. N’obstruez pas ces orifices et
ne placez rien à proximité, car vous risqueriez de
provoquer une surchauffe interne pouvant entraîner
une altération de l’image ou une détérioration du
projecteur.
de la télécommande ou du panneau de
Entretien
•Pour que le châssis conserve son aspect neuf,
nettoyez-le régulièrement à l’aide d’un chiffon doux.
Les taches tenaces s’éliminent en frottant avec un
chiffon doux légèrement imprégné d’une solution
détergente neutre. N’utilisez en aucun cas des
solvants puissants tels que du diluant ou de la
benzine ni de nettoyants abrasifs qui risqueraient
d’altérer le fini du châssis.
•Ne touchez pas l’objectif. Pour éliminer la poussière
de l’objectif, utilisez un chiffon doux et sec.
N’utilisez pas de chiffon humide, de solution
détergente ni de diluant.
•Nettoyez le filtre à air à intervalles réguliers (toutes
les 300 heures).
Présentation
Eclairage
•Pour obtenir la meilleure qualité d’image possible,
l’avant de l’écran ne doit pas être directement exposé
à la source d’éclairage ni au rayonnement solaire.
•Nous préconisons un éclairage au moyen de spots
fixés au plafond. Placez un écran sur les lampes
fluorescentes de façon à éviter une altération du
niveau de contraste.
•Occultez les fenêtres qui font face à l’écran au
moyen de rideaux opaques.
•Il est préférable d’installer le projecteur dans une
pièce où le sol et les murs ne sont pas revêtus d’un
matériau réfléchissant la lumière. Si le sol et les murs
réfléchissent la lumière, nous vous conseillons de
remplacer le revêtement du sol et des murs par une
couleur sombre.
Remballage
Conservez le carton d’emballage et les matériaux de
conditionnement d’origine, car ils constituent une
protection idéale pour le transport de l’appareil. Pour
une protection maximale, remballez votre appareil
comme il a été emballé à l’origine en usine.
Sur le projecteur LCD
Le projecteur LCD est fabriqué avec une technologie
de haute précision. Il se peut cependant que de petits
points noirs et/ou des points lumineux (rouge, bleu ou
vert) apparaissent continuellement sur le projecteur
LCD. Il s’agit d’un résultat normal du processus de
fabrication et ne constitue aucunement un
dysfonctionnement.
5 (FR)
Page 44

Caractéristiques
Caractéristiques
Luminosité élevée, haute qualité d’image
•Haute luminosité
Le système optique de la lampe UHP 200 W autorise
des niveaux de luminosité allant jusqu’à 2000 ANSI
lumens et une excellente uniformité de l’image.
•Haute définition
Utilisant trois panneaux XGA de 0,9 pouce et de
790.000 pixels, ce projecteur offre une résolution de
1024 × 768 points pour l’entrée RVB et de 750 lignes
TV horizontales pour l’entrée vidéo.
Installation simplifiée
•Installation simplifiée avec un appareil externe
Le projecteur dispose de 37 données prédéfinies dans
la mémoire pour les signaux d’entrée, ce qui vous
permet de projeter une image claire sur l’écran
simplement en raccordant l’équipement et en
appuyant sur la touche APA (Auto Pixel Alignment).
•Application USB
Vous pouvez commander le projecteur à l’aide de la
fonction de commande de la souris sans fil sur la
télécommande fournie. Vous pouvez également
commander le projecteur depuis un ordinateur
fonctionnant sous Microsoft
98 SE, Windows 2000 ou Windows XP à l’aide du
logiciel d’application “Projector Station” fourni (sur
CD-ROM) avec le projecteur.
1)
Windows1) 98, Windows
Présentation simplifiée
•Télécommande multifonction avec commande de
souris
Vous pouvez utiliser les fonctions de la souris d’un
ordinateur raccordé à ce projecteur au moyen de la
télécommande car l’appareil dispose d’un récepteur
intégré permettant d’utiliser les commandes de la
souris.
•Fonctions zoom numérique / arrêt sur image
Ce projecteur est doté d’une fonction de zoom
numérique vous permettant d’agrandir l’image à
l’endroit souhaité sur l’écran. La fonction arrêt sur
image vous permet d’arrêter l’image projetée.
L’image arrêtée continue d’être projetée même si
l’appareil est débranché de la source vidéo.
Compatible avec différents signaux
d’entrée
•Convertisseur de balayage chargé
Ce projecteur dispose d’un convertisseur de balayage
intégré qui convertit le signal d’entrée en 1024 × 768
points.
•Signaux d’entrée compatibles
Ce projecteur accepte les signaux vidéo composites, S
vidéo et à composantes, ainsi que les signaux RVB
15k, VGA
tous être affichés.
• Compatible avec six systèmes couleur
Les systèmes couleur NTSC
NTSC
sélectionnés automatiquement ou manuellement.
2)
, SVGA2), XGA2) et SXGA2), qui peuvent
3)
4.43
, PAL-M ou PAL-N peuvent être
3.58, PAL, SECAM,
Fonction Off & Go (fonctionnement du
ventilateur alors que le projecteur est
transporté)
Les circuits intégrés maintiennent le fonctionnement
automatique du ventilateur pendant un certain temps
même si le cordon d’alimentation a été débranché
(Fonction Off & Go). Cette fonction vous permet de
transporter le projecteur dans un autre endroit après
l’avoir utilisé.
.........................................................................................................................................................................................................
1) Microsoft et Windows sont des marques déposées de Microsoft Corporation aux Etats-Unis et/ou dans d’autres pays.
2) VGA, SVGA, XGA et SXGA sont des marques déposées de International Business Machines Corporation, Etats-Unis.
3) NTSC4.43 est le système couleur utilisé pour la reproduction d’enregistrements vidéo réalisés sur NTSC d’un magnétoscope
avec système NTSC4.43.
6 (FR)
Page 45

Emplacement et fonction
Emplacement et fonction des commandes
1 Bague de zoom
Ajuste la taille de l’image.
des commandes
Avant / Côté gauche
1
2
3
45
67
2 Bague de mise au point
Ajuste la mise au point de l’image.
3 Capteur de télécommande avant
4 Orifices de ventilation (sortie d’air)
9q;
5 Objectif
Retirez le bouchon de l’objectif avant de procéder à la
projection.
H
S
U
P
6 Boutons des molettes de réglage
7 Logement de la poignée
8
Poussez pour faire ressortir la poignée de transport 9.
8 Panneau des connecteurs
Pour plus de détails, voir “Panneau des connecteurs” à la
page 10 (FR).
PUSH
9 Poignée de transport
Utilisez le verrou de la poignée 7 afin de faire
ressortir la poignée du projecteur pour transporter
l’appareil.
Arrière / Côté droit / Dessous
qs qa w; qj ql qk qj qh qg
qd qf
q; Panneau de commande
Pour plus de détails, voir “Panneau de commande” à la
page 9 (FR).
qa Capteur de télécommande arrière
qs Haut-parleur gauche
qd Supports réglables arrière
qf Supports réglables
Lorsqu’une image est projetée en dehors de l’écran,
ajustez l’image à l’aide de ces supports réglables.
Pour plus de détails sur l’utilisation des supports réglable,
voir “Utilisation des supports réglables” à la page 8 (FR).
qg Serrure de sécurité
Se branche sur un câble de sécurité en option
1)
(fabriqué par Kensington)
.
Adresse page d’accueil:
http://www.kensington.com/
.........................................................................................................................................................................................................
1) Kensington est une marque déposée de Kensington Technology Group.
7 (FR)
Page 46

Emplacement et fonction des commandes
qh Couvercle de la lampe
qj Orifices de ventilation (prise d’air)
qk Haut-parleur droit
ql Verrou du couvercle du filtre à air
Sert à la dépose du filtre à air.
Pour obtenir plus de détails, voir “Nettoyage du filtre à
air” à la page 31 (FR).
Remarque
Nettoyez le filtre à air toutes les 300 heures afin
d’assurer des performances optimales.
w; Orifices de ventilation (prise d’air)/couvercle du
filtre à air
Remarques
•Ne placez rien à proximité des orifices de ventilation
sous peine de provoquer une surchauffe interne.
•Ne placez pas la main ou d’autres objets à proximité
des orifices de ventilation — l’air expulsé est
brûlant.
Utilisation des supports réglables
2 Tout en appuyant sur les boutons, ajustez la
hauteur. Relâchez ensuite les boutons.
Les molettes de réglages se bloquent, fixant ainsi
la hauteur du projecteur. Pour un fin réglage,
tournez les molettes vers la droite ou la gauche.
Remarque
Si les molettes de réglages arrivent en butée et que
vous continuez de les tourner dans le sens
contraire des aiguilles d’une montre, les molettes
ne tourneront plus et vous ne pourrez plus appuyer
sur les boutons. Dans ce cas, tournez les molettes
dans le sens des aiguilles d’une montre, puis
appuyez de nouveau sur les boutons des molettes
de réglage.
3 Si nécessaire, tournez les molettes de réglage
arrière vers la droite ou vers la gauche pour régler
la hauteur du projecteur.
Pour régler la hauteur
Réglez la hauteur du projecteur en procédant comme
suit:
1 Soulevez le projecteur et appuyez sur les boutons
des molettes de réglage.
Les molettes de réglage ressortent du projecteur.
Boutons des molettes de réglage
Remarques
•Veillez à ne pas laisser retomber le projecteur sur
vos doigts.
•Ne poussez pas trop fort sur le dessus du projecteur
lorsque les molettes de réglage sont abaissées.
8 (FR)
Page 47

Emplacement et fonction des commandes
ENT.A
S-VIDEO VIDEO
ENT .B
Panneau de commande
LAMP/
TEMP/
POWER
COVER
FAN
HELP
VOLUME
APA
RESET
12345678
1 Touche HELP
Si vous avez besoin d’informations d’aide en cours
d’utilisation, appuyez sur cette touche pour afficher
les messages d’aide. Le menu d’aide affiche une liste
des solutions aux problèmes, en fonction du type de
problème rencontré.
2 Touches VOLUME +/–
Règlent le volume des haut-parleurs intégrés.
+ : Augmente le volume.
– : Diminue le volume.
SAVING
MENU
ENTER
ON/
STANDBY
q;
9
INPUT
7 Touche INPUT
Sélectionne le signal d’entrée. Chaque fois que vous
appuyez sur cette touche, le signal d’entrée est
commuté de la façon suivante:
Remarque
Les signaux audio sont les mêmes pour VIDEO et
S-VIDEO.
8 Touche I / 1 (marche / veille)
Met le projecteur sous et hors tension lorsqu’il se
trouve en mode de veille. L’indicateur ON/
STANDBY s’allume en vert lorsque le projecteur est
sous tension.
Pour mettre le projecteur hors tension, appuyez
deux fois sur la touche I / 1 en fonction du
message affiché à l’écran ou maintenez la touche
enfoncée pendant environ une seconde.
Pour plus de détails sur la procédure de mise hors tension,
voir “Pour mettre le projecteur hors tension” à la page 18
(FR).
3 Touche APA (alignement automatique des
pixels)
Ajuste automatiquement l’image à projeter depuis un
signal entré dans l’ordinateur pour qu’elle soit la plus
nette possible. Ajuste automatiquement le décalage
(haut/bas et gauche/droite) en même temps.
Remarque
Appuyez sur la touche APA lorsque l’image est
affichée à l’écran dans son intégralité. S’il y a des
bords noirs autour de l’image, la fonction APA ne
fonctionnera pas correctement et il se peut que
l’image dépasse les bords de l’écran.
4 Touche RESET
Restaure la valeur de réglage par défaut d’un
paramètre. Cette touche est opérante lorsque le menu
ou un paramètre de réglage est affiché à l’écran.
5 Touches fléchées (M/m/</,)
Servent à sélectionner le menu ou à effectuer
différents réglages.
9 Touche MENU
Affiche le menu. Appuyez de nouveau sur la touche
pour désactiver le menu.
0 Indicateur
LAMP/COVER: S’allume ou clignote dans les
conditions suivantes:
• S’allume lorsque la lampe a atteint la fin de sa
durée de vie utile ou une température élevée.
•Clignote lorsque le couvercle de la lampe ou le
couvercle du filtre à air n’est pas correctement
fixé.
TEMP (Température)/FAN: S’allume ou clignote
dans les conditions suivantes:
• S’allume lorsque la température intérieure du
projecteur devient anormalement élevée.
•Clignote lorsque le ventilateur est défectueux.
6 Touche ENTER
Confirme le réglage des paramètres dans le menu
système.
9 (FR)
Page 48

Emplacement et fonction des commandes
POWER SAVING: S’allume lorsque le projecteur
est en mode d’économie d’énergie. Lorsque
MODE ECO dans le menu REGLAGE est réglé
sur ON, le projecteur passe en mode d’économie
d’énergie si aucun signal n’est entré pendant 10
minutes. Bien que le témoin s’éteigne, le
ventilateur de refroidissement continue de
tourner. Le mode d’économie d’énergie est
désactivé dès qu’un signal est entré ou qu’une
touche est actionnée. Toutefois, en mode
d’économie d’énergie, aucune touche ne
fonctionne pendant les 60 premières secondes.
ON/STANDBY: S’allume ou clignote dans les
conditions suivantes:
• S’allume en rouge lorsque le câble
d’alimentation secteur est branché sur la prise
murale. Dès que le projecteur est en mode de
veille, vous pouvez activer le projecteur à l’aide
I / 1
de la touche
Remarque
.
Les circuits intégrés fournis pour exécuter la
fonction Off & Go (page 6 (FR)) peuvent
permettre au ventilateur de continuer à
fonctionner pendant un moment lorsque
l’indicateur ON/STANDBY passe de vert à
rouge juste après la mise hors tension du
I / 1
projecteur en appuyant sur la touche
.
• S’allume en vert lorsque le projecteur est sous
tension.
•Clignote en vert tant que le ventilateur de
refroidissement tourne après la mise hors
tension du projecteur à l’aide de la touche
I / 1
Le ventilateur continue de fonctionner 90
secondes après la mise hors tension.
L’indicateur ON/STANDBY clignote
rapidement pendant les 60 premières secondes
de cette période.
Pendant ce laps de temps, vous ne pouvez pas
remettre le projecteur sous tension à l’aide de la
I / 1
touche
Pour plus de détails sur les indicateurs LAMP/COVER et
TEMP/FAN, voir page 33 (FR).
.
Panneau des connecteurs
Côté gauche
PUSH
4
MONITOR RS-232C
AUDIO
OUTPUT
AUDIO
INPUT B
RGB
321
1 Prise AC IN (secteur)
Branchez-y le câble d’alimentation fourni.
2 Connecteurs INPUT A
Raccordez-le à un appareil externe comme un
ordinateur.
Connecteur RGB (HD D-sub à 15 broches,
femelle): Raccordez-le à la sortie moniteur d’un
ordinateur à l’aide du câble fourni.
Pour entrer un signal à composantes ou RVB 15k,
utilisez le câble correspondant.
.
Pour plus de détails, voir “Raccordement à un appareil
RVB 15k/à composantes”, page 15 (FR).
Prise AUDIO (miniprise stéréo): Raccorde la sortie
audio à l’ordinateur.
Connecteur USB (fiche B USB pour réception de
données, 4 broches): Se raccorde à un
ordinateur. Lorsque vous raccordez ce projecteur
à l’ordinateur via ce connecteur, le projecteur
reconnaît qu’une souris USB est connectée et
vous pouvez alors commander la fonction de
souris de l’ordinateur raccordé au connecteur
INPUT A à l’aide de la télécommande fournie. Le
logiciel d’application fourni peut être utilisé sur
l’ordinateur raccordé à ce connecteur.
56
REMOTE
AUDIOUSB RGB
INPUT A
AUDIO
VIDEO IN
AC IN
S VIDEO
VIDEO
~
10 (FR)
Page 49

Emplacement et fonction des commandes
3 Connecteurs INPUT B
Se raccorde à un ordinateur.
Connecteur RGB (HD D-sub à 15 broches,
femelle): Se raccorde au connecteur de sortie du
moniteur d’un ordinateur à l’aide du câble fourni.
Ce connecteur accepte les signaux de sortie du
moniteur provenant uniquement d’un ordinateur.
Prise AUDIO (miniprise stéréo): Se raccorde au
connecteur de sortie audio de l’ordinateur.
4 Connecteurs OUTPUT
Se raccorde à un appareil externe tel qu’un moniteur.
Connecteur MONITOR (HD D-sub à 15 broches,
femelle): Se raccorde au connecteur d’entrée
vidéo d’un appareil externe tel qu’un moniteur.
Transmet les signaux en cours de sélection à
partir du connecteur INPUT A/B.
Prise AUDIO (miniprise stéréo): Se raccorde au
connecteur d’entrée audio d’un appareil externe.
Lorsqu’elle est raccordée à un haut-parleur actif,
vous pouvez contrôler le volume du haut-parleur
à l’aide des touches VOLUME +/– du panneau de
commande.
Télécommande
Les touches portant le même nom que sur le panneau
de commande remplissent la même fonction.
qh
qg
qf
qd
qs
qa
q;
9
FREEZE
INPUT
MENU ENTER
+
–
D ZOOM
I / 1
MS SLIDE
D KEYSTONE
APA
PIC
MUTING
RESET
R
CLICK
12
FUNCTION
1
2
3
4
5
6
7
8
5 Connecteur REMOTE (RS-232C) (D-sub à 9
broches, femelle)
Se raccorde à un ordinateur pour commander le
projecteur depuis un ordinateur.
6 Connecteurs VIDEO IN (entrée vidéo)
Raccordez-le à un appareil vidéo externe comme un
magnétoscope.
S Connecteur VIDEO (miniconnecteur DIN à 4
broches): Raccordez-le à la sortie S Video (sortie
Y/C).
Prise VIDEO (type phono): Raccordez-le à la sortie
vidéo composite d’un appareil vidéo.
Prise AUDIO (miniprise stéréo): Se raccorde à la
sortie audio d’un magnétoscope.
1 Touche I / 1 (marche / veille)
2 Touche APA (alignement automatique des
pixels)
3 Touche PIC (image) MUTING
Supprime l’image. Appuyez de nouveau sur cette
touche pour restaurer l’image.
4 Touche ENTER
5 Manette de commande
Fonctionne comme la souris d’un ordinateur raccordé
à l’appareil.
6 Touches fléchées (M/m/</,)
7 Touche R CLICK (clic droit)
Fonctionne comme le bouton droit de la souris.
11 (FR)
Page 50

Emplacement et fonction des commandes
8 Touches FUNCTION 1, 2
Fonctionne lorsque le logiciel d’application fourni est
utilisé. Lorsque vous raccordez le projecteur à un
ordinateur, vous pouvez ouvrir un fichier à l’écran en
appuyant sur une touche FUNCTION. Ceci améliore
votre présentation. Pour utiliser cette fonction,
affectez un fichier à la touche FUNCTION à l’aide du
logiciel d’application.
Pour obtenir plus de détails, voir le fichier README et le
fichier HELP fournis avec le logiciel d’application.
9 Touche RESET
Restaure la valeur d’un élément à sa valeur d’usine ou
la taille d’une image à sa taille d’origine.
0 Touche D ZOOM +/–
Agrandit l’image à l’endroit souhaité de l’écran. Cette
touche ne fonctionne que lorsqu’un signal venant de
l’ordinateur est entré.
+: Une pression unique sur la touche + affiche
l’icône. Cette icône indique l’endroit que vous
voulez agrandir. Utilisez une flèche de direction
(M/m/</,) pour déplacer l’icône vers l’endroit
à agrandir. Appuyez plusieurs fois sur la touche +
jusqu’à ce que l’image soit agrandie selon vos
exigences.
–: Chaque pression sur la touche – réduit l’image
qui a été agrandie à l’aide de la touche D ZOOM
+.
qa Touche L CLICK (clic gauche)
Fonctionne comme le bouton gauche de la souris.
qs Touche MENU
qd Touche D KEYSTONE
Corrige la distorsion trapézoïdale de l’image
provoquée par l’angle de projection. Utilisez les
touches fléchées (M/m/</,) pour afficher l’image
sous forme rectangulaire.
Installation des piles
1 Appuyez sur le couvercle et faites-le glisser pour
l’ouvrir, puis installez les deux piles R6 (AA)
(fournies) en respectant la polarité.
Faites glisser en
appuyant sur le
couvercle.
Installez les piles
en commençant
par la borne #.
2 Refermez le couvercle.
Remarques sur les piles
•Veillez à orienter les piles dans le bon sens lorsque
vous les installez dans la télécommande.
•N’utilisez pas en même temps des piles neuves et des
piles usagées, ni des piles de types différents.
•Si vous prévoyez de ne pas utiliser la télécommande
pendant une période prolongée, retirez les piles de
façon à éviter tout dommage causé par une fuite des
piles. Si une pile a fuit, retirez les piles, nettoyez le
compartiment à piles et remplacez les piles.
Remarques sur le fonctionnement de la
télécommande
•Veillez à ce qu’aucun obstacle placé entre la
télécommande et le projecteur n’entrave le faisceau
infrarouge entre la télécommande et le capteur de
télécommande du projecteur. Pointez la
télécommande vers le capteur de télécommande
avant ou arrière.
•La portée de commande est limitée. Plus la distance
entre la télécommande et le projecteur est courte,
plus le champ dans lequel la télécommande peut
commander le projecteur est large.
qf Touche INPUT
qg Touche FREEZE
Sert à faire un arrêt sur image. Pour annuler cet arrêt
sur image, appuyez de nouveau sur la touche.
qh Touche MS SLIDE
Cette touche est inopérante avec cet appareil.
12 (FR)
Page 51

Installation du projecteur / Raccordement du projecteur
Installation du projecteur
Cette section décrit comment installer le projecteur.
La distance entre l’objectif et l’écran varie
suivant la taille de l’écran. Utilisez le tableau
suivant comme guide de référence.
PUSH
Distance entre l’écran et le
centre de l’objectif
Unité: m (pieds)
Taille
d’écran 40 60 80 100 120 150 180 200 250 300
(pouces)
Distance 1,5 2,2 3,0 3,7 4,5 5,6 6,8 7,5 9,4 11,3
minimale (4,8) (7,3) (9,8) (12,3) (14,8) (18,5) (22,3) (24,8) (31,0)(37,3)
Distance 1,8 2,7 3,6 4,5 5,4 6,8 8,1 9,1 11,3 13,6
maximale (5,8) (8,8) (11,8)(14,8) (17,8) (22,2) (26,7) (29,7) (37,2)(44,7)
Pour plus de détails, voir “Exemples d’installation”, page
27 (FR).
Pour plus de détails sur l’installation au plafond, adressezvous à un technicien Sony qualifié (intervention facturée).
Raccordement du
projecteur
Lors de la réalisation des connexions,
veuillez respecter les consignes suivantes:
•Mettez tous les appareils hors tension avant tout
raccordement.
•Utilisez les câbles appropriés pour chaque
raccordement.
•Branchez correctement les prises des câbles; des
prises mal branchées sont souvent à l’origine de
parasites et d’une mauvaise qualité d’image. Pour
débrancher un câble, saisissez-le par la prise, ne tirez
pas sur le câble proprement dit.
Raccordement à un ordinateur
Cette section décrit comment raccorder le projecteur à
un ordinateur.
Pour plus d’informations, reportez-vous au mode
d’emploi de l’ordinateur.
Remarques
•Le projecteur accepte les signaux VGA, SVGA,
XGA et SXGA. Nous vous conseillons cependant de
régler le mode de sortie de votre ordinateur sur le
mode XGA pour le moniteur externe.
•Si vous réglez votre ordinateur, tel qu’un portable de
type notebook, pour sortir le signal à la fois vers
l’écran de votre ordinateur et le moniteur externe, il
se peut que l’image n’apparaisse pas correctement
sur le moniteur externe. En pareil cas, réglez votre
ordinateur pour sortir le signal vers le moniteur
externe uniquement.
Pour plus de détails, reportez-vous au mode d’emploi de
votre ordinateur accompagnant votre ordinateur.
•Ce projecteur est compatible avec DDC2B (Display
Data Channel 2B). Si votre ordinateur est compatible
avec DDC
suivant la procédure suivante.
1)
, mettez le projecteur sous tension
Installation et projection
1 Raccordez le projecteur à l’ordinateur à l’aide du
câble HD D-sub à 15 broches fourni.
2 Mettez le projecteur sous tension.
3 Démarrez l’ordinateur.
.........................................................................................................................................................................................................
1) DDCTM est une marque déposée de Video Electronics Standards Association.
13 (FR)
Page 52

Raccordement du projecteur
Raccordement à un ordinateur
1)
compatible IBM
PC/AT
Lorsque vous utilisez une souris USB
Côté gauche
AUDIO
AUDIO
Câble USB
de type A –
de type B
(fourni)
MONITOR RS-232C
OUTPUT REMOTE VIDEO IN
RGB
INPUT B INPUT A
vers le
connecteur USB
Ordinateur
1)
AUDIOUSB RGB
Câble de
raccordement audio
a)
stéréo
(non fourni)
vers la
sortie
audio
AUDIO
VIDEO
~
AC IN
Câble HD
D-sub à 15
broches
(fourni)
vers la
sortie
moniteur
S VIDEO
À propos de la fonction USB
Lors du premier raccordement du projecteur à un
ordinateur à l’aide du câble USB, l’ordinateur
reconnaît automatiquement les périphériques suivants.
1 Hub USB (utilisation générique)
2 Périphérique d’interface utilisateur USB (fonction
de souris sans fil)
3 Périphérique d’interface utilisateur USB (fonction
de commande de projecteur)
Système d’exploitation recommandé
Si vous utilisez la fonction USB, raccordez votre
ordinateur comme illustré ci-contre.
Ce logiciel d’application et la fonction USB peuvent
être utilisés sur un ordinateur sur lequel Windows 98,
Windows 98 SE, Windows 2000 ou Windows XP a
été préinstallé.
Remarques
• Le projecteur reconnaît la souris USB lorsque
l’ordinateur est raccordé au connecteur USB.
• Il se peut que votre ordinateur ne démarre pas
correctement lorsqu’il est raccordé au projecteur via
le câble USB. Dans ce cas, déconnectez le câble
USB, redémarrez l’ordinateur, puis raccordez
l’ordinateur au projecteur en utilisant le câble USB.
• Ce projecteur ne garantit pas le mode de veille.
Lorsque vous utilisez le projecteur en mode de
veille, déconnectez le projecteur du port USB de
l’ordinateur.
• Le fonctionnement n’est pas garanti pour tous les
systèmes d’exploitation recommandés.
a) Utilisez un câble sans résistance.
Raccordement à un ordinateur
Macintosh
2)
Lorsque vous raccordez un connecteur de sortie vidéo
qui a une configuration de broches à deux lignes,
utilisez l’adaptateur approprié pour ce type de
connecteur (non fourni). Si votre Macintosh prend en
charge la fonction USB, vous pouvez utiliser la
fonction de la souris sans fil en raccordant un câble
USB.
.........................................................................................................................................................................................................
1) IBM® et PC/AT sont une marque et une marque déposée de International Business Machines Corporation aux Etats-Unis.
2) Macintosh est une marque déposée d’Apple Computer, Inc.
14 (FR)
Page 53

Raccordement du projecteur
Raccordement à un magnétoscope,
un appareil RVB 15k/à
composantes ou un moniteur
Cette section décrit la méthode de raccordement du
projecteur à un magnétoscope, à un appareil RVB
15k/à composantes ou un moniteur.
Pour plus d’informations, reportez-vous au mode
d’emploi de l’appareil que vous raccordez.
Raccordement à un magnétoscope
Côté gauche
AUDIO
AUDIO
MONITOR RS-232C
OUTPUT REMOTE VIDEO IN
RGB
INPUT B INPUT A
Câble de
raccordement
audio stéréo
(non fourni)
AUDIOUSB RGB
AUDIO
Câble
vidéo
(non
fourni)
~
AC IN
VIDEO
S VIDEO
Câble
S-vidéo
(non
fourni)
Raccordement à un appareil RVB 15k/à
composantes
Côté gauche
MONITOR RS-232C
AUDIO
OUTPUT REMOTE VIDEO IN
AUDIO
RGB
INPUT B INPUT A
Câble de
raccordement audio
stéréo (non
fourni)
vers la
sortie
audio
AUDIOUSB RGB
appareil RVB 15k/
à composantes
AUDIO
~
AC IN
Câble de signal
SMF-402 (non
fourni)
HD D-sub à 15
broches (mâle) y
3 × prise phono
vers la sortie
RVB/
à composantes
VIDEO
S VIDEO
vers sortie
audio
vers la
sortie
vidéo
Magnétoscope
vers
sortie
S-vidéo
Remarques
•Raccordez l’appareil RVB 15k/à composantes aux
connecteurs INPUT A. Vous ne pouvez pas
raccorder ce type d’appareil aux connecteurs INPUT
B.
•Réglez le format de l’image à l’aide du paramètre
FORMAT dans le menu REGL ENTREE en
fonction du signal entré.
Pour plus de détails, voir page 23 (FR).
• Lors du raccordement du projecteur à un appareil
vidéo RVB 15k/à composantes, sélectionnez RVB, à
composantes ou VCR GBR à l’aide du réglage
ENT.A dans le menu REGLAGE.
• Utilisez le signal de synchronisation composite
lorsque vous entrez le signal de synchronisation
externe d’un appareil RVB 15k/à composantes.
15 (FR)
Page 54

Raccordement du projecteur / Sélection de la langue d’affichage des menus
Pour raccorder un moniteur
Si vous souhaitez afficher l’image projetée
sur un moniteur externe en même temps
Côté gauche
AUDIO
AUDIO
MONITOR RS-232C
OUTPUT REMOTE VIDEO IN
RGB
INPUT B INPUT A
AUDIOUSB RGB
Câble du moniteur SMF-410
(HD D-sub à 15 broches y
HD D-sub à 15 broches)
(non fourni)
vers l’entrée du moniteur
AUDIO
~
AC IN
VIDEO
S VIDEO
Sélection de la langue
d’affichage des menus
Vous avez le choix entre 9 langues pour sélectionner
la langue des menus et des affichages. Le réglage par
défaut est ENGLISH.
4,5,6 3 2
LAMP/
TEMP/
POWER
SAVING
STANDBY
MENU
ENTER
ON/
INPUT
Touche ENTER
VOLUME
APA
COVER
FAN
HELP
RESET
Moniteur
1
1 Introduisez la fiche secteur dans la prise murale.
2 Appuyez sur la touche I /
sous tension.
1
pour mettre l’appareil
3 Appuyez sur la touche MENU.
Le menu s’affiche à l’écran.
4 Appuyez sur la touche M ou m pour sélectionner
le menu SET SETTING (REGLAGE), puis
appuyez sur la touche , ou ENTER.
Le menu SET SETTING apparaît.
SET SETTING
STATUS: ON
INPUT-A: COMPUTER
AUTO INPUT SEL
LANGUAGE
SPEAKER: ON
POWER SAVING
IR RECEIVER
: OFF
: ENGLISH
: OFF
: FRONT&REAR
INPUT-A
16 (FR)
Page 55

Sélection de la langue d’affichage des menus / Projection
5 Appuyez sur la touche M ou m pour sélectionner
LANGUAGE (LANGAGE), puis appuyez sur la
touche , ou ENTER.
6 Appuyez sur la touche M ou m pour sélectionner
une langue, puis appuyez sur la touche < ou
ENTER.
Le menu s’affiche dans la langue sélectionnée.
Pour faire disparaître le menu
Appuyez la touche MENU.
L’affichage du menu disparaît automatiquement si
aucune touche n’est activée pendant une minute.
Projection
LAMP/
COVER
HELP
RESET
Indicateur ON/
STANDBY
TEMP/
POWER
FAN
SAVING
STANDBY
MENU
ENTER
32
ON/
INPUT
VOLUME
Touche
APA
APA
1 Lorsque tous les appareils ont été correctement
raccordés, branchez le câble d’alimentation sur
une prise murale (secteur).
L’indicateur ON/STANDBY s’allume en rouge et
le projecteur passe en mode de veille.
2 Appuyez sur la touche I /
1
.
L’indicateur ON/STANDBY s’allume en vert.
3 Mettez sous tension tous les appareils raccordés au
projecteur. Appuyez sur la touche INPUT pour
sélectionner la source d’entrée.
ENT. A: Sélectionne l’entrée des signaux vidéo à
partir du connecteur INPUT A.
ENT. B: Sélectionne l’entrée des signaux vidéo à
partir d’un ordinateur raccordé au connecteur
INPUT B.
VIDEO: Sélectionne l’entrée des signaux vidéo à
partir d’un magnétoscope raccordé à la prise
VIDEO des connecteurs VIDEO IN.
S-VIDEO: Sélectionne l’entrée des signaux vidéo
à partir d’un magnétoscope raccordé au
connecteur S VIDEO des connecteurs VIDEO
IN.
En fonction du type de votre ordinateur, portable
ou LCD tout-en-un par exemple, il se peut que
vous soyez obligé de commuter la sortie de
l’ordinateur vers le projecteur en appuyant sur une
combinaison de touches (par ex.,
en modifiant le paramétrage de l’ordinateur.
, etc.) ou
FREEZE
INPUT
MENU ENTER
+
–
D ZOOM
I / 1
MS SLIDE
D KEYSTONE
APA
PIC
MUTING
RESET
R
CLICK
12
FUNCTION
RM-PJM12
PROJECTOR
Capteur de télécommande
arrière
2
3
Touche APA
or
Fx
F7
Fn
4 Tournez la bague du zoom pour ajuster la taille de
l’image.
5 Tournez la bague de mise au point pour régler la
mise au point.
Remarque
Ne regardez pas vers l’objectif en cours de projection
car vous risquez de vous blesser les yeux.
17 (FR)
Page 56

Projection
Pour couper l’image
Appuyez sur la touche PIC MUTING de la
télécommande. Pour restaurer l’image, appuyez une
nouvelle fois sur la touche PIC MUTING.
Pour obtenir l’image la plus nette
Vous pouvez obtenir la meilleure image
automatiquement lorsqu’un signal est entré depuis
l’ordinateur. Appuyez sur la touche APA.
L’image projetée est automatiquement réglée pour
être aussi nette que possible.
Remarques
•Ajustez le signal lorsque l’image fixe est affichée sur
l’écran.
•Appuyez sur la touche APA lorsque l’image est
affichée intégralement à l’écran. S’il y a des bords
noirs autour de l’image, la fonction APA ne
fonctionnera pas correctement et l’image risque de
ne pas tenir sur l’écran.
•Si vous commutez le signal d’entrée ou si vous
reconnectez un ordinateur, appuyez de nouveau sur
la touche APA pour obtenir l’image adéquate.
•“REGLAGE” apparaît sur l’écran. Appuyez de
nouveau sur la touche APA durant le réglage pour
restaurer l’écran original.
•L’indication “Effectué!” apparaît sur l’écran lorsque
l’image est correctement réglée. Toutefois, suivant le
type du signal d’entrée, il se peut que l’image ne soit
pas toujours correctement réglée.
•Réglez les paramètres du menu REGL ENTREE
lorsque vous réglez l’image manuellement.
Pour obtenir plus de détails sur le menu REGL ENTREE,
voir page 22 (FR).
Pour corriger la distorsion trapézoïdale
Lorsque l’image projetée est trapézoïdale, corrigez-la
en appuyant sur la touche D KEYSTONE de la
télécommande ou en réglant TRAPEZE NUMER dans
le menu REGL. INSTAL.
Lorsque le bord de base est plus long que le
bord supérieur, comme le montre l’illustration
ci-dessous:
Réglez la valeur sur positif.
Lorsque le bord supérieur est plus long que
le bord de base, comme le montre
l’illustration ci-dessous:
Réglez la valeur sur négatif.
Pour plus de détails sur “TRAPEZE NUMER”, voir page
26 (FR).
Pour mettre le projecteur hors tension
1 Appuyez sur la touche I /
“METTRE HORS TENSION?” apparaît à l’écran.
Remarque
Le message disparaît si vous appuyez sur une
touche quelconque à l’exception de la touche
1
, ou si vous n’appuyez sur aucune touche
I /
pendant cinq secondes.
2 Ré-appuyez sur la touche I /
L’indicateur ON/STANDBY clignote en vert et le
ventilateur continue de tourner pendant environ 90
secondes pour réduire la chaleur interne. De plus,
l’indicateur ON/STANDBY clignote rapidement
pendant les 60 premières secondes. Pendant ce
laps de temps, vous ne pouvez pas remettre le
projecteur sous tension à l’aide de la touche I /
1
.
1
.
1
3 Débranchez le câble d’alimentation secteur de la
prise murale lorsque l’indicateur ON/STANDBY
s’allume en rouge.
Remarque
Les circuits intégrés fournis pour exécuter la
fonction Off & Go (page 6 (FR)) peuvent
permettre au ventilateur de continuer à fonctionner
pendant un moment lorsque l’indicateur
ON/STANDBY passe de vert à rouge juste après
la mise hors tension du projecteur en appuyant sur
I / 1
la touche
.
.
18 (FR)
Si vous ne pouvez pas confirmer le message
à l’écran
Lorsque vous ne pouvez pas confirmer le message à
l’écran, vous pouvez mettre l’appareil hors tension en
1
appuyant sur la touche I /
environ.
pendant une seconde
Page 57

Projection
Si vous souhaitez mettre rapidement hors
tension le projecteur
Vous pouvez également débrancher le cordon
1
d’alimentation sans appuyer sur la touche I /
circuits intégrés maintiennent le fonctionnement
automatique du ventilateur pendant un certain temps
même si le cordon d’alimentation a été débranché
(Fonction Off & Go).
Cependant, si le projecteur n’a pas été mis sous
tension pendant un temps suffisant, le ventilateur
risque de ne pas se mettre sous tension car le
condensateur du projecteur ne sera pas suffisamment
chargé.
Si vous n’utilisez pas la fonction Off & Go
Débranchez le cordon d’alimentation secteur suivant
la procédure décrite dans “Pour mettre le projecteur
hors tension”.
. Les
Nettoyage du filtre à air
Nettoyez le filtre à air toutes les 300 heures afin
d’assurer des performances optimales.
Pour agrandir l’image (Fonction de zoom
numérique)
3 Appuyez de nouveau sur la touche D ZOOM +.
La zone de l’image où se trouve l’icône est
agrandie. Le taux d’agrandissement s’affiche à
l’écran pendant quelques secondes.
En appuyant plusieurs fois sur la touche +, la taille
de l’image augmente (taux d’agrandissement
maxi.: 4 fois).
Utilisez les touches fléchées (M/m/</,) pour
faire défiler les images agrandies.
Pour ramener l’image à sa taille d’origine
Appuyez sur la touche D ZOOM –. Si vous appuyez
sur la touche RESET, l’image revient à sa taille
d’origine en une seule fois.
Vous pouvez agrandir une zone de l’image que vous
avez sélectionnée. Cette fonction peut uniquement
être utilisée avec un signal provenant d’un ordinateur.
1 Projetez l’image à sa taille originale et appuyez
sur la touche D ZOOM + de la télécommande.
L’icône de zoom numérique apparaît au centre de
l’image.
Icône de zoom numérique
2 Déplacez l’icône vers un point situé au centre de
la zone de l’image que vous souhaitez agrandir.
Utilisez les touches fléchées (M/m/</,) pour
déplacer l’icône.
Pour faire un arrêt sur l’image projetée
(Fonction arrêt sur image)
Appuyez sur la touche FREEZE. L’indication “GEL”
apparaît lorsque appuyez sur la touche. Cette fonction
peut uniquement être utilisée avec un signal provenant
d’un ordinateur.
Appuyez de nouveau sur la touche FREEZE pour
restaurer l’écran initial.
19 (FR)
Page 58

Utilisation du menu
Utilisation du menu
Ce projecteur est doté d’une fonction d’écran de menu
permettant de réaliser différents ajustements et
réglages.
Pour désactiver l’écran de menu
Appuyez sur la touche MENU.
L’écran de menu disparaît automatiquement si vous
n’appuyez sur aucune touche pendant une minute.
Pour sélectionner la langue d’affichage du menu,
voir page 16 (FR).
1 Appuyez sur la touche MENU.
L’écran de menu apparaît.
Le menu actuellement sélectionné s’affiche sous
la forme d’un bouton jaune.
CTRL IMAGE
CONTRASTE: 80
LUMIERE: 50
OPTIMISEUR RVB:
MODE GAMMA:
TEMP COULEU:
VOLUME: 50
30
GRAPH
BAS
ENT.A
2 Utilisez la touche M ou m pour sélectionner un
menu et appuyez ensuite sur la touche , ou
ENTER.
Le menu sélectionné apparaît.
Menus Paramètres de réglage
REGLAGE
ETAT: ON
ENT.A: ORDINATEU
RECH. ENT. AUTO:
LANGAGE: FRANÇAIS
H.P.: ON
MODE ECO:
RECEPTEUR IR:
OFF
OFF
AVANT&ARRIERE
ENT.A
Pour restaurer des paramètres modifiés
Appuyez sur la touche RESET.
Le message “Effectué!” (terminé) apparaît sur l’écran
et les réglages affichés sont restaurés à leur valeur par
défaut.
Les paramètres pouvant être réinitialisés sont:
•“CONTRASTE”, “LUMIERE”, “COULEUR”,
“TEINTE”, “NETTETE” et “OPTIMISEUR RVB”
du menu CTRL IMAGE.
•“PHASE”, “AMPL H” et “DEPL.” dans le menu
REGL ENTREE.
•“TRAPEZE NUMER” dans le menu REGL.
INSTAL.
A propos de la mémoire des réglages
Les réglages sont automatiquement enregistrés dans la
mémoire du projecteur.
Si aucun signal n’est entré
Lorsqu’il n’y a pas de signal en entrée, le message
“PAS D’ENTREE-Réglage impossible.” apparaît à
l’écran et les paramètres ci-dessus ne peuvent être
réglés.
3 Sélectionnez un paramètre.
Appuyez sur la touche M ou m pour sélectionner
un paramètre, puis appuyez sur la touche , ou
ENTER.
4 Procédez au réglage ou à l’ajustement d’un
paramètre.
Pour plus de détails sur le réglage des différents
paramètres, reportez-vous aux pages de menu
correspondantes.
20 (FR)
Affichage du menu
Vous pouvez régler la position d’affichage du menu,
l’intensité de l’image en arrière-plan et la couleur des
options de menu comme vous le souhaitez.
Pour plus de détails, voir page 26 (FR).
Page 59

Le menu CTRL IMAGE
Le menu CTRL IMAGE
Le menu CTRL (contrôle) IMAGE sert à régler l’image.
Les paramètres non réglables pour un signal d’entrée
particulier ne sont pas affichés dans le menu.
Lorsqu’un signal vidéo est entré
CTRL IMAGE
CONTRASTE: 80
LUMIERE: 50
COULEUR: 50
TEINTE: 50
NETTETE: 50
IMAGE D.: ON
TEMP COULEU:
STANDARD: AUTO
VOLUME: 50
Lorsqu’un signal RVB est entré
CTRL IMAGE
CONTRASTE: 80
LUMIERE: 50
OPTIMISEUR RVB:
MODE GAMMA:
TEMP COULEU:
VOLUME: 50
BAS
30
GRAPH
BAS
VIDEO
ENT.A
LUMIERE
Ajuste la luminosité de l’image.
Plus la valeur de réglage est élevée, plus l’image est
lumineuse.
Plus la valeur de réglage est faible, plus l’image est
foncée.
COULEUR
Ajuste l’intensité des couleurs.
Plus la valeur de réglage est élevée, plus les couleurs
sont intenses.
Plus la valeur de réglage est faible, plus l’intensité des
couleurs est faible.
TEINTE
Ajuste la teinte des couleurs.
Plus la valeur de réglage est élevée, plus l’image
prend une teinte verdâtre.
Plus la valeur de réglage est faible, plus l’image prend
une teinte rougeâtre.
NETTETE
Ajuste la netteté de l’image.
Plus la valeur de réglage est élevée, plus l’image est
nette.
Plus la valeur de réglage est faible, plus les contours
de l’image sont atténués.
Ajustements et réglages à l’aide du menu
Opération
1. Sélectionnez un paramètre
Utilisez la touche M ou m pour sélectionner un menu
et appuyez ensuite sur la touche , ou ENTER.
2. Ajustez le paramètre
• Pour changer le niveau de réglage:
Pour augmenter la valeur, appuyez sur la touche M
ou ,.
Pour diminuer la valeur, appuyez sur la touche
m ou <.
Appuyer sur la touche ENTER pour revenir à
l’écran de départ.
• Pour modifier le réglage:
Appuyez sur la touche M ou m pour changer la
valeur de réglage.
Appuyez sur la touche ENTER ou < pour revenir à
l’écran de départ.
CONTRASTE
Ajuste le contraste de l’image.
Plus la valeur de réglage est élevée, plus le contraste
est important.
Plus la valeur de réglage est faible, plus le contraste
est faible.
OPTIMISEUR RVB
Ajuste la netteté de l’image lorsque des signaux RVB
sont entrés.
Plus la valeur de réglage est élevée, plus l’image est
nette.
Plus la valeur de réglage est faible, plus les contours
de l’image sont adoucis.
IMAGE D. (dynamique)
Renforce la couleur noire.
ON: Renforce le noir pour produire une image plus
“dynamique”.
OFF: Restitue fidèlement les zones noires de
l’image conformément au signal source.
MODE GAMMA
Sélectionne une courbe de correction gamma.
GRAPH: Améliore la reproduction des demi-teintes.
Les photos peuvent être reproduites avec des
teintes naturelles.
TEXTE: Contraste le noir et le blanc. Idéal pour les
images qui contiennent énormément de texte.
21 (FR)
Page 60

Le menu CTRL IMAGE / Le menu REGL ENTREE
TEMP COULEU
Réglage de la température des couleurs.
HAUT: Rend les blancs plus bleuâtres.
BAS: Rend les blancs plus rougeâtres.
STANDARD (Système couleur)
Sélectionne le système couleur du signal d’entrée.
AUTO: Sélectionne automatiquement l’un des
signaux suivants: NTSC
4.43.
NTSC
3.58, PAL, SECAM,
PAL-M/N: Sélectionne automatiquement l’un des
signaux suivants: PAL-M/PAL-N, NTSC
3.58.
En principe, réglez-le sur AUTO.
Si l’image présente des distorsions ou manque de
couleurs, sélectionnez le système couleur
correspondant au signal d’entrée.
VOLUME
Règle le volume. Le volume peut être réglé pour
chaque entrée: ENT.A, ENT.B, VIDEO et S VIDEO.
Signaux d’entrée et paramètres de
réglage/ajustables
Paramètre
Vidéo ou
S vidéo (Y/C)
CONTRASTE
LUMIERE
COULEUR –
TEINTE –
NETTETE –
OPTIMISEUR
RVB
IMAGE D. ––
MODE – – –
GAMMA
TEMP
COULEU
STANDARD
VOLUME
(sauf pour N&B)
(NTSC3.58/
4.43 uniquement)
: Ajustable/peut être réglé
– : Non ajustable/ne peut être réglé
1) Les signaux RVB d’un ordinateur
Signal d’entrée
Composant
–––
–––
GBR vidéo RVB
1)
Le menu REGL ENTREE
Le menu REGL ENTREE sert au réglage du signal
d’entrée.
Les paramètres non réglables pour un signal d’entrée
particulier ne sont pas affichés dans le menu.
Lorsqu’un signal vidéo est entré
REGL ENTREE
DEPL. H: 200 V: 30
FORMAT: 16:9
NO.01
VIDEO/60
Lorsqu’un signal RVB est entré
REGL ENTREE
PHASE: 0
AMPL H: 1056
DEPL. H: 200 V: 30
CONV FREQ: ON
NO.17
800x600
Opération
1. Sélectionnez un paramètre
Utilisez la touche M ou m pour sélectionner un
paramètre et appuyez ensuite sur la touche , ou
ENTER.
2. Ajustez le paramètre
• Pour changer le niveau de réglage:
Pour augmenter la valeur, appuyez sur la touche M
ou ,.
Pour diminuer la valeur, appuyez sur la touche m ou
<.
Appuyez sur la touche ENTER pour revenir à
l’écran de départ.
• Pour modifier le réglage:
Appuyez sur la touche M ou m pour changer la
valeur de réglage.
Appuyez sur la touche ENTER ou < pour revenir à
l’écran de départ.
VIDEO
N° de
mémoire
Type de
signal
ENT.A
N° de
mémoire
Type de
signal
22 (FR)
Page 61

Le menu REGL ENTREE
PHASE
Réglage de la phase des points du panneau LCD et du
signal entré via le connecteur INPUT A/B. Ajuste
l’image encore plus finement après réglage en
appuyant sur la touche APA. Ajuste l’image pour
qu’elle apparaisse plus nette.
AMPL H
Réglage de la taille horizontale de l’image entrée via
les connecteurs INPUT A/B.
Plus la valeur de réglage est élevée, plus la taille
horizontale de l’image est grande.
Plus la valeur de réglage est basse, plus la taille
horizontale de l’image est faible. Ajuste le réglage en
fonction des points du signal d’entrée.
Pour plus de détails sur la valeur adéquate pour les
signaux présélectionnés, voir page 24 (FR).
DEPL.
Ajuste la position de l’image entrée par les
connecteurs INPUT A/B ou les connecteurs VIDEO
IN.
H règle la position horizontale de l’image.
V règle la position verticale de l’image.
Plus la valeur de H augmente, plus l’image se déplace
vers la droite, et plus elle diminue, plus l’image se
déplace vers la gauche.
Plus la valeur de V augmente, plus l’image se déplace
vers le haut, et plus elle diminue, plus l’image se
déplace vers le bas.
Utilisez les touches < et , pour ajuster la position
horizontale et les touches M et m pour la position
verticale.
FORMAT
Réglage du format de l’image.
Si vous entrez un signal 16:9 (comprimé) au départ
d’un appareil comme un lecteur DVD, sélectionnez
16:9.
4:3 : Lorsqu’une image de rapport d’écran 4:3 est
entrée.
16:9 : Lorsqu’une image de rapport d’écran 16:9
(comprimé) est entrée.
CONV FREQ (convertisseur de balayage)
OFF: Affiche l’image en faisant correspondre un
pixel d’élément d’image entré à un pixel de
l’écran LCD. L’image affichée est claire, mais
d’une taille inférieure.
Remarque
Cet élément ne sera pas affiché si vous entrez un
signal XGA ou SXGA.
Signaux d’entrée et paramètres de
réglage/ajustables
Paramètre
Vidéo ou S
vidéo (Y/C)
PHASE – – –
AMPL H – – –
DEPL.
FORMAT –
CONV – – –
FREQ
: Ajustable/peut être réglé
– : Non ajustable/ne peut être réglé
1) Les signaux RVB d’un ordinateur
2) Inférieur à SVGA uniquement
A propos du n° de mémoire présélectionné
Ce projecteur est doté de 37 types de données
présélectionnées pour les signaux d’entrée (la
mémoire de présélection). Le numéro de mémoire du
signal d’entrée en cours et le type de signal sont
affichés lorsque le signal de présélection est entré. Ce
projecteur détecte automatiquement le type du signal.
Lorsque le signal est enregistré dans la mémoire de
présélection, une image adéquate s’affiche à l’écran
en fonction du type de signal. Vous pouvez ajuster
l’image à l’aide du menu REGL ENTREE.
Ce projecteur est également doté de 20 types de
mémoires utilisateur pour chaque ENT.A/B.
Lorsqu’un signal non présélectionné est entré pour la
première fois, le numéro de mémoire s’affiche comme
étant 0. Si le signal d’entrée est ajusté dans le menu
REGL ENTREE, le réglage du signal entré via
ENT.A/B est enregistré. Lorsque plus de 20 mémoires
utilisateur ont été enregistrées pour chaque ENT.A/B,
la mémoire la plus récente remplace automatiquement
la plus ancienne.
Signal d’entrée
Composant
GBR vidéo
RVB
1)
2)
Convertit le signal pour afficher l’image en fonction
de la taille de l’écran.
ON: Affiche l’image en fonction de la taille de
l’écran. L’image perd cependant un peu de clarté.
23 (FR)
Page 62

Le menu REGL ENTREE / Le menu REGLAGE
Signaux présélectionnés
N° de Signal présélectionné
mémoire
1 Vidéo 60 Hz
2 Vidéo 50 Hz
3480/60i
4575/50i
6
7
8
9
10
11
12
13
14
15
16
17
18
19
20
21
22
23
24
25
26
27
28
29
30
31
32
33
34
35
36
37
38
640 × 350
640 × 400
640 × 480
800 × 600
832 × 624
1024 × 768
1152 × 864 SXGA VESA 70 Hz
1152 × 900
1280 × 960 SXGA VESA 60 Hz
1280 × 1024 SXGA VESA 43 Hz
VGA mode 1
VGA VESA1) 85 Hz
PC-98012) Normal
VGA mode 2
VGA VESA 85 Hz
VGA mode 3
Macintosh 13”35,000 66,667 H-nég V-nég 864
VGA VESA 72 Hz
VGA VESA 75 Hz
VGA VESA 85 Hz
SVGA VESA 56 Hz
SVGA VESA 60 Hz
SVGA VESA 72 Hz
SVGA VESA 75 Hz
SVGA VESA 85 Hz
Macintosh 16”49,724 74,550 H-nég V-nég 1152
XGA VESA 43 Hz
XGA VESA 60 Hz
XGA VESA 70 Hz
XGA VESA 75 Hz
XGA VESA 85 Hz
SXGA VESA 75 Hz
SXGA VESA 85 Hz
Sunmicro LO 61,795 65,960 H-nég V-nég 1504
Sunmicro HI 71,713 76,047
SXGA VESA 75 Hz
SGI-5
SXGA VESA 60 Hz
SXGA VESA 75 Hz
SXGA VESA 85 Hz
fH fV Sync
(kHz) (Hz)
15,734 59,940 H-nég V-nég
15,625 50,000 H-nég V-nég
15,734 59,940
15,625 50,000
31,469 70,086 H-pos V-nég 800
37,861 85,080 H-pos V-nég 832
24,823 56,416 H-nég V-nég 848
31,469 70,086 H-nég V-pos 800
37,861 85,080 H-nég V-pos 832
31,469 59,940 H-nég V-nég 800
37,861 72,809 H-nég V-nég 832
37,500 75,000 H-nég V-nég 840
43,269 85,008 H-nég V-nég 832
35,156 56,250 H-pos V-pos 1024
37,879 60,317 H-pos V-pos 1056
48,077 72,188 H-pos V-pos 1040
46,875 75,000 H-pos V-pos 1056
53,674 85,061 H-pos V-pos 1048
35,524
48,363 60,004 H-nég V-nég 1344
56,476 69,955 H-nég V-nég 1328
60,023 75,029 H-pos V-pos 1312
68,677 84,997 H-pos V-pos 1376
63,995 70,016 H-pos V-pos 1472
67,500 75,000 H-pos V-pos 1600
77,487 85,057 H-pos V-pos 1568
60,000 60,000 H-pos V-pos 1800
75,000 75,000 H-pos V-pos 1728
46,433
53,316 50,062 S sur V 1680
63,974 60,013 H-pos V-pos 1696
79,976 75,025 H-pos V-pos 1688
91,146 85,024 H-pos V-pos 1530
AMPL
H
S sur V/Y ou
Sync composite
86,9583)H-pos V-pos 1264
Sync composite
86,8723)H-pos V-pos 1696
1472
Etant donné que les données sont rappelées depuis la
mémoire de présélection pour les signaux suivants,
vous pouvez utiliser ces données présélectionnées en
ajustant AMPL H. Effectuez un fin réglage à l’aide de
DEPL.
Signal N° de mémoire AMPL H
Super Mac-2 23 1312
SGI-1 23 1320
Macintosh 19”25 1328
Macintosh 21”27 1456
Sony News 36 1708
PC-9821 36 1600
1280 × 1024
WS Sunmicro 37 1664
Remarque
Lorsque le rapport d’écran du signal d’entrée est
différent de 4:3, une partie de l’écran s’affiche en
noir.
Le menu REGLAGE
Le menu REGLAGE permet de modifier les réglages
du projecteur.
REGLAGE
ETAT: ON
ENT.A: ORDINATEU
RECH. ENT. AUTO
LANGAGE: FRANÇAIS
H.P.: ON
MODE ECO
RECEPTEUR IR
:OFF
: OFF
: AVANT&ARRIERE
ENT.A
1) VESA est une marque déposée de Video Electronics
Standards Association.
2) PC-98 est une marque déposée de NEC Corporation.
3) Les données présélectionnées aux numéros 22 et 34 de la
mémoire sont les signaux entrelacés.
4) Réglez la résolution et la fréquence du signal de
l’ordinateur raccordé au projecteur dans les limites des
valeurs du signal présélectionné.
24 (FR)
Opération
1. Sélectionnez un paramètre
Utilisez la touche M ou m pour sélectionner un
paramètre et appuyez ensuite sur la touche , ou
ENTER.
2. Changez le réglage
Appuyez sur la touche M ou m pour changer la valeur
de réglage.
Pour revenir à l’écran original, appuyez sur la touche
ENTER ou <.
Page 63

Le menu REGLAGE / Le menu REGL. INSTAL.
ETAT (affichage sur écran)
Règle l’affichage sur écran.
ON: Affichage de tous les écrans de menu.
OFF: Désactive les affichages à l’exception des
menus, du message d’indication de mise hors
tension et des messages d’avertissement.
Pour plus de détails sur les messages d’avertissement, voir
page 33 (FR).
ENT.A
Sélectionne le signal d’ordinateur, composant ou
VIDEO GBR (15k RGB) entré via les connecteurs
INPUT A.
Remarque
Si le réglage n’est pas correct, l’indication “Vérifiez
reglage ENT. A.” apparaît à l’écran et les couleurs de
l’image deviennent anormales ou l’image ne s’affiche
pas.
RECEPTEUR IR
Sélectionne les capteurs de télécommande à l’avant et
à l’arrière du projecteur.
AVANT & ARRIERE: Active les capteurs avant et
arrière.
AVANT : Active uniquement le capteur avant.
ARRIERE : Active uniquement le capteur arrière.
Le menu REGL. INSTAL.
Le menu REGL. INSTAL. sert à modifier les
paramètres d’installation du projecteur.
REGL. INSTAL.
MEMOIRE TRAPEZ:
TRAPEZE NUMER:
INSTALLATION:
POSITION MENU:
COULEUR MENU:
MENU ARR.-PLAN:
ON
0
PLAF.-FRONT.
CENTRE
STANDARD
STANDARD
ENT.A
RECH. ENT. AUTO
Lorsqu’il est réglé sur ON, le projecteur détecte les
signaux d’entrée dans l’ordre suivant: ENT.A/ENT.B
/VIDEO/S-VIDEO. Il indique le canal d’entrée
lorsqu’il est sous tension ou lorsque la touche INPUT
est enfoncée.
LANGAGE
Sélectionne la langue d’affichage du menu système et
des écrans de menu.
Les langues disponibles sont: anglais, français,
allemand, italien, espagnol, japonais, chinois,
portugais et coréen.
H.P.
Réglez-le sur OFF pour couper le son des hautparleurs internes. Lorsque vous sélectionnez OFF,
l’indication “H.P. OFF” apparaît à l’écran lorsque
vous mettez le projecteur sous tension.
DUREE LAMPE
: 234H
Opération
1. Sélectionnez un paramètre
Utilisez la touche M ou m pour sélectionner un
paramètre et appuyez ensuite sur la touche , ou
ENTER.
2. Ajustez le paramètre
• Pour changer le niveau de réglage:
Pour augmenter la valeur, appuyez sur la touche M
ou ,.
Pour diminuer la valeur, appuyez sur la touche m ou
<.
Appuyez sur la touche ENTER pour revenir à
l’écran de départ.
• Pour modifier le réglage:
Appuyez sur la touche M ou m pour changer le
réglage.
Appuyez sur la touche ENTER ou < pour revenir à
l’écran de départ.
MODE ECO
Lorsque vous sélectionnez ON, le projecteur passe en
mode d’économie d’énergie si aucun signal n’est entré
pendant 10 minutes.
25 (FR)
Page 64

Le menu REGL. INSTAL.
MEMOIRE TRAPEZ
ON: Le réglage TRAPEZE NUMER est conservé.
Les données sont récupérées lorsque le projecteur
est mis sous tension. Le réglage restera chaque
fois le même.
OFF: TRAPEZE NUMER est remis sur 0 lorsque le
projecteur est mis sous tension la fois suivante.
TRAPEZE NUMER
Corrige la distorsion trapézoïdale de l’image
provoquée par l’angle de projection.
Si le bord de base est trop long, choisissez une valeur
négative. Si le bord supérieur est trop long, choisissez
une valeur positive pour afficher l’image sous forme
rectangulaire.
INSTALLATION
Sélectionne l’inversion horizontale ou verticale de
l’image.
SOL-FRONTALE: L’image n’est pas inversée.
PLAF.-FRONT.: L’image est inversée
horizontalement et verticalement.
SOL-RETRO: L’image est inversée
horizontalement.
PLAFOND-RETRO: L’image est inversée
verticalement.
MENU ARR.-PLAN
Pour régler l’intensité de l’image en arrière plan de
l’affichage du menu, vous avez le choix entre
SOMBRE, STANDARD et CLAIR.
DUREE LAMPE
Indique la durée d’activation de la lampe.
Remarque
Seule la durée s’affiche. Vous ne pouvez pas changer
l’affichage.
Remarque
En cas d’utilisation d’un miroir, faites bien attention
aux conditions d’installation puisque l’image peut être
inversée.
POSITION MENU
Pour la position d’affichage du menu vous avez le
choix entre HAUT GAUCHE, BAS GAUCHE,
CENTRE, HAUT DROITE et BAS DROITE.
COULEUR MENU
Pour la teinte de l’affichage du menu, vous avez le
choix entre STANDARD, CHAUDE, FROIDE,
VERTE ou GRISE.
26 (FR)
Page 65

Exemples d’installation
Exemples d’installation
Mur
x
SS 40 60 80 100 120 150 180 200 250 300
Minimum
a
Maximum
b
c
a: Distance entre l’écran et le
centre de l’objectif
b: Distance du sol au centre
de l’objectif
c: Distance du sol au pied du
projecteur
x: Libre
Centre de l’écran
Centre de l’objectif
a
1458 2217 2977 3736 4495 5635 6774 7533 9432 11330
(57 1/2) (87 1/2) (117 3/8) (147 3/8) (177 1/4) (221 3/4) (266 5/8) (296 1/2) (371 3/8) (446 1/8)
1764 2675 3586 4497 5408 6774 8141 9052 11329 13607
(69 3/8) (105 1/4) (141 3/8) (177 1/4) (213 1/8) (266 5/8) (320 5/8) (356 3/8) (446 1/8) (536)
x–305 x–457 x–610 x–762 x–914 x–1143 x–1372 x–1524 x–1905 x–2286
(x–12) (x–18) (x–24) (x–30) (x–36) (x–45) (x–54) (x–60) (x–75 1/8) (x–90 1/8)
x–388 x–541 x–693 x–845 x–998 x–1226 x–1455 x–1607 x–1988 x–2369
(x–15 3/8) (x–21 3/8) (x–27 3/8) (x–33 3/8) (x–39 3/8) (x–48 3/8) (x–57 3/8) (x–63 3/8) (x–78 3/8) (x–93 3/8)
Distance entre l’avant du projecteur
et le centre de l’objectif
PUSH
Objectif standard:
+ 0 –
PUSH
–25,4 mm (–1 pouce)
b
c
Sol
Installation
Unité: mm (pouces)
Pour calculer les distances d’installation (unité: mm)
SS: diagonale de l’écran (pouces)
a (minimum) = {(SS × 33,60/0,9071) – 59,7012} × 1,025
a (maximum) = {(SS × 42,376846/0,9071) – 59,62151} × 0,975
b = x – (SS/0,9071 × 6,912)
c = x – (SS/0,9071 × 6,912 + 83,4)
27 (FR)
Page 66

Remarques concernant l’installation
Remarques concernant
l’installation
Installation déconseillée
N’installez pas le projecteur dans les conditions
suivantes. Ces installations peuvent entraîner un
dysfonctionnement ou causer des dommages au
projecteur.
Manque de ventilation
Endroit poussiéreux
N’installez pas l’appareil dans un endroit très
poussiéreux, car le filtre à air peut alors s’obstruer. La
poussière obstruant le passage de l’air dans le filtre
peut entraîner une augmentation de la température
interne du projecteur. Nettoyez le filtre régulièrement.
Conditions d’utilisation
déconseillées
N’effectuez aucune des opérations suivantes.
N’installez pas le projecteur sur son flanc
•Assurez une circulation d’air adéquate afin d’éviter
toute surchauffe interne. Ne placez pas l’appareil sur
des surfaces textiles (tapis, couvertures, etc.) ni à
proximité de tissus (rideaux, draperies) qui risquent
d’obstruer les orifices de ventilation. Si la
température interne augmente à la suite de
l’obstruction des orifices de ventilation, le capteur de
température se déclenche et un message
d’avertissement s’affiche. Le projecteur se met alors
automatiquement hors tension après une minute.
3
•Laissez un espace libre de plus de 50 cm (19
/4
pouces) autour du projecteur.
•Veillez à ce que les orifices de ventilation n’aspirent
pas de particules telles que des morceaux de papier.
Exposition à la chaleur et à l’humidité
N’installez pas l’appareil sur le flanc car il risquerait
de basculer. Ceci peut provoquer un
dysfonctionnement.
N’inclinez pas le projecteur de plus de 15
degrés
H
S
U
P
PUSH
•N’installez pas l’appareil dans un endroit où la
température et l’humidité sont très élevées ou dans
un endroit très froid.
•Pour éviter la condensation d’humidité, n’installez
pas l’appareil dans un endroit où la température peut
augmenter rapidement.
28 (FR)
N’installez pas l’appareil suivant un angle
d’inclinaison supérieur à 15 degrés. Ce type
d’installation peut provoquer un dysfonctionnement.
Page 67

Dégagez les orifices de ventilation
Ne recouvrez pas les orifices de ventilation du
projecteur, faute de quoi une surchauffe interne risque
de se produire.
Retrait des supports réglables
Remarques concernant l’installation
Evitez d’utiliser le projecteur si les supports réglables
sont retirés. Dégagez les orifices de ventilation, faute
de quoi une surchauffe interne risque de se produire.
29 (FR)
Page 68

Entretien
Entretien
Remarques
•Si la lampe se brise, consultez le personnel Sony
qualifié.
•Extrayez le module de lampe par la poignée. Si vous
touchez le module de lampe, vous risquez de vous
brûler ou de vous blesser .
•Pour retirer le module de lampe, maintenez-le bien à
l’horizontale et tirez perpendiculairement. N’inclinez
pas le module de lampe. Si vous extrayez le module
de lampe en l’inclinant et si la lampe se brise, il se
peut que vous vous blessiez avec les éclats.
Remplacement de la lampe
Lorsque la lampe est grillée ou s’affaiblit ou que le
message “Remplacer la lampe.” s’affiche, remplacezla par une lampe neuve. La durée de vie de la lampe
dépend des conditions d’utilisation. Ce message
apparaît après 1500 heures d’utilisation.
Remplacez la lampe par une lampe pour projecteur
LMP-P202.
2 Faites glisser le cache de la lampe après avoir
desserré la vis à l’aide d’un tournevis cruciforme.
3 Desserrez les deux vis du module de la lampe à
l’aide du tournevis cruciforme.
Remplacement de la lampe après avoir utilisé
le projecteur
Mettez le projecteur hors tension et débranchez
ensuite le câble d’alimentation.
Attendez au moins une heure que la lampe ait refroidi.
Remarque
La lampe reste brûlante après la mise hors tension du
projecteur à l’aide de la touche I / 1. Ne touchez pas
la lampe, car vous risquez de vous brûler. Lors du
remplacement de la lampe, attendez au moins une
heure pour que la lampe refroidisse complètement.
1 Placez une protection (tissu) sous le projecteur.
Saisissez le projecteur par la poignée, puis
retournez-le.
Remarque
Lors du remplacement de la lampe, placez le
projecteur sur une surface plane et stable.
4 Tout en maintenant la poignée et en gardant la
lampe à l’horizontale, tirez perpendiculairement.
0
5 Insérez la nouvelle lampe jusqu’à ce qu’elle se
mette en place. Serrez les deux vis. Repliez la
poignée.
30 (FR)
Remarques
•Ne touchez pas la surface en verre de la lampe.
•Le projecteur ne se met pas sous tension tant que
la lampe n’est pas correctement fixée.
Page 69

Entretien
6 Refermez le couvercle de la lampe et serrez la vis.
7 Remettez le projecteur à l’endroit.
8 Branchez le câble d’alimentation et activez le
projecteur en mode de veille.
9 Appuyez, dans l’ordre, sur les touches suivantes
du panneau de commande pendant moins de cinq
secondes: RESET, <, ,, ENTER.
Remarques
•Utilisez une lampe pour projecteur LMP-P202 pour
le remplacement. Si vous utilisez une autre lampe
qu’une LMP-P202, le projecteur risque de présenter
un dysfonctionnement.
•N’oubliez pas de mettre le projecteur hors tension et
de débrancher le câble d’alimentation avant de
remplacer la lampe.
•N’introduisez pas les doigts dans la prise de
remplacement de la lampe et veillez à ce qu’aucun
objet ou liquide ne pénètre à l’intérieur afin d’éviter
tout risque d’électrocution ou d’incendie.
Elimination de la lampe pour projecteur
usagée
Etant donné que les matériaux utilisés dans cette
lampe sont similaires à ceux d’une lampe
fluorescente, vous devez éliminer les lampes pour
projecteur usagées de la même manière que les lampes
fluorescentes.
Nettoyage du filtre à air
Le filtre à air doit être nettoyé toutes les 300
heures. Quand il devient difficile d’éliminer la
poussière du filtre, remplacez le filtre.
Pour nettoyer le filtre à air, appliquez la procédure
suivante:
3 Retirez le filtre à air.
4 Lavez le filtre à air dans une solution détergente
douce et mettez-le à sécher à l’abri du soleil.
5 Accrochez le filtre à air aux supports du couvercle
du filtre à air, puis mettez en place le filtre et
refermez le couvercle.
Remarques
•Si vous ne parvenez pas à éliminer la poussière,
remplacez le filtre à air par le filtre neuf fourni.
• Veillez à fixer le couvercle de filtre à air
correctement, parce que le projecteur ne se mettra
pas sous tension si le couvercle est mal refermé.
• Placez le filtre à air de sorte qu’il s’engage dans une
rainure du couvercle du filtre à air.
Entretien des orifices de ventilation
Lors du nettoyage du filtre à air, nettoyez également
les orifices de ventilation (prise d’air, arrière et
inférieure). Éliminez la poussière à l’extérieur des
orifices de ventilation à l’aide d’un aspirateur.
Entretien
1 Mettez le projecteur hors tension et débranchez le
câble d’alimentation.
2 Retirez le cache du filtre à air placé sous le
projecteur.
31 (FR)
Page 70

Dépannage
Dépannage
Si vous rencontrez un problème en cours d’utilisation, appuyez sur la touche HELP pour afficher les messages
d’aide.
Vous pouvez obtenir les messages d’aide suivants:
•Image: Un menu ne s’affiche pas. Les couleurs ne sont pas correctes.
• Son: Le son n’est pas correctement diffusé.
•Autre: L’indicateur s’allume/clignote.
Si vous avez toujours des problèmes après avoir consulté les messages d’aide, parcourez les instructions cidessous. Si le problème persiste, prenez contact avec votre revendeur Sony.
Alimentation
Symptôme
Le projecteur ne se met pas
sous tension.
Image
Symptôme
Pas d’image.
Cause
Le projecteur a été mis hors et sous
tension trop rapidement à l’aide de la
touche I / 1.
Le couvercle de la lampe est mal fixé.
Le couvercle du filtre à air s’est enlevé.
Cause
Le câble est mal branché ou débranché.
La sélection d’entrée est incorrecte.
L’image a été coupée.
Le signal de l’ordinateur n’est pas
transmis vers le moniteur externe.
Le signal de l’ordinateur est à la fois
transmis vers l’écran LCD de
l’ordinateur et le moniteur externe.
L’appareil RVB 15k/à composantes est
raccordé au connecteur INPUT B.
Remède
Attendez environ 90 secondes avant de remettre
l’appareil sous tension
Refermez correctement le couvercle de la lampe
(voir page 30 (FR))
Refermez correctement le couvercle du filtre à air
(voir page 31 (FR))
Remède
Vérifiez si les raccordements ont été effectués
correctement
Sélectionnez correctement la source d’entrée à
l’aide de la touche INPUT
Appuyez sur la touche PIC MUTING de la
télécommande pour désactiver la fonction de
suppression
Transmettez le signal de l’ordinateur vers le
moniteur externe
Transmettez le signal de l’ordinateur uniquement
vers le moniteur externe
Raccordez l’appareil au connecteur INPUT A
page 15 (FR))
(voir pages 13 (FR) à 16 (FR)).
(voir page 11 (FR)).
.
(voir page 18 (FR))
.
.
(voir page 17 (FR)).
(voir page 13 (FR)).
(voir page 13 (FR)).
.
(voir
Aucune image n’apparaît sur
le moniteur externe.
L’image comporte des
parasites.
Les écrans de menu ne
s’affichent pas.
L’équilibre des couleurs de
l’mage vidéo est incorrect.
32 (FR)
Le canal du moniteur sélectionné est
incorrect.
Il se peut que des nuisances sonores
apparaissent selon la combinaison du
nombre de points entré par le
connecteur et du nombre de pixels sur le
panneau LCD.
Le paramètre ETAT est réglé sur OFF
dans le menu REGLAGE.
Le système de couleur du signal
d’entrée n’est pas correct.
Sélectionnez le bon canal du moniteur.
Changez le papier peint du bureau sur l’ordinateur
connecté.
Réglez ETAT sur ON dans le menu REGLAGE
(voir page 25 (FR)).
Réglez le paramètre STANDARD dans le menu
CTRL IMAGE pour qu’il corresponde au système
de couleur du signal d’entrée
(voir page 22 (FR))
.
Page 71

Son
Dépannage
Symptôme
Pas de son.
Aucun son ne sort du
moniteur externe.
Lors de l’entrée de son par la
prise AUDIO, le son ne passe
que par un canal uniquement.
Divers
Symptôme
L’indicateur LAMP/COVER
clignote.
L’indicateur LAMP/COVER
s’allume.
L’indicateur TEMP/FAN
clignote.
L’indicateur TEMP/FAN
s’allume.
Les indicateurs LAMP/
COVER et TEMP/FAN
s’allument.
Cause
Le câble est mal branché ou débranché. Vérifiez si les raccordements ont correctement été
Le paramètre H.P. est réglé sur OFF
dans le menu REGLAGE.
Le son monaural entre par la prise
AUDIO.
Cause
Le couvercle de la lampe ou le couvercle
du filtre à air est mal fixé.
La lampe a atteint la fin de sa durée de
vie utile.
La lampe a atteint une température
élevée.
Le ventilateur est défectueux.
La température intérieure est
anormalement élevée.
Défaillance du circuit électrique.
Remède
effectués
Réglez H.P. sur ON, si nécessaire
(FR))
Entrez un son stéréo.
Remède
Fixez correctement le couvercle
(FR) et 31 (FR)).
Remplacez la lampe
Attendez 90 secondes pour que la lampe
refroidisse et remettez l’appareil sous tension
page 18 (FR))
Consultez le personnel qualifié Sony.
Vérifiez si les orifices de ventilation ne sont pas
obstrués.
Consultez le personnel qualifié Sony.
(voir pages 13 (FR) à 16 (FR))
.
(voir page 30 (FR)).
.
.
(voir page 25
(voir pages 30
(voir
Messages d’avertissement
Consultez la liste ci-dessous pour connaître la signification des messages affichés à l’écran.
Message Signification Remède
Surchauffe!
Lampe OFF 1 min.
Fréquence est hors limites!
Vérifiez reglage ENT. A.
Remplacer la lampe. Remplacez la lampe.
La température interne est excessive.
Ce signal d’entrée ne peut être projeté
car la fréquence est en-dehors de la
plage compatible avec ce projecteur.
Le réglage de la définition du signal de
sortie de l’ordinateur est trop élevé.
Vous avez entré un signal RVB depuis
l’ordinateur alors que ENT.A dans le
menu REGLAGE est réglé sur
COMPOSANT ou VIDEO GBR.
Le moment est venu de remplacer la
lampe.
Mettez le projecteur hors tension.
Vérifiez si les orifices de ventilation ne sont pas
obstrués.
Entrez un signal dans la plage de fréquences
compatible avec ce projecteur.
Réglez la sortie du XGA
Réglez correctement ENT.A
Messages de mise en garde
Consultez la liste ci-dessous pour connaître la signification des messages affichés à l’écran.
Message Signification Remède
PAS D’ENTREE Pas de signal d’entrée Vérifiez les connexions
Non applicable!
H.P. OFF
Vous avez appuyé sur une touche
incorrecte.
Le paramètre H.P. est réglé sur OFF
dans le menu REGLAGE.
16 (FR)).
Appuyez sur la touche appropriée.
Réglez H.P. sur ON, si nécessaire
(FR)).
(voir page 13 (FR)).
(voir page 25 (FR)).
(voir pages 13 (FR) à
(voir page 25
33 (FR)
Page 72

Spécifications
Spécifications
Caractéristiques optiques
Système de projection
Système de projection à 3
panneaux LCD, 1 objectif
Panneau LCD Panneau LCD TFT 0,9 pouce avec
ensemble de mini-lentilles,
2.359.296 pixels
(786.432 pixels × 3)
Objectif Zoom 1,3 fois (manuel)
f 33,6 à 42 mm/F 1,7 à 2,1
Lampe UHP de 200 W
Dimensions de l’image projetée
Plage: 40 à 300 cm pouces
(en diagonale)
Intensité lumineuse
ANSI lumen
Distance de projection
40 pouces: 1458 à 1764 mm
60 pouces: 2217 à 2675 mm
80 pouces: 2977 à 3586 mm
100 pouces: 3736 à 4497 mm
120 pouces: 4495 à 5408 mm
150 pouces: 5635 à 6774 mm
180 pouces: 6774 à 8141 mm
200 pouces: 7533 à 9052 mm
250 pouces: 9432 à 11329 mm
300 pouces: 11330 à 13607 mm
Caractéristiques électriques
Système couleur NTSC3.58/PAL/SECAM/NTSC4.43/
PAL-M/PAL-N, commutation
automatique/manuelle
Résolution 750 lignes TV horizontales (entrée
vidéo)
1024 × 768 points (entrée RVB)
1)
2000 lm
1
/2 à 69 3/8 pouces)
(57
1
/2 à 105 1/4 pouces)
(87
3
/8 à 141 3/8 pouces)
(117
3
/8 à 177 1/4 pouces)
(147
1
/4 à 213 1/8 pouces)
(177
3
/4 à 266 5/8 pouces)
(221
5
/8 à 320 5/8 pouces)
(266
1
/2 à 356 3/8 pouces)
(296
3
/8 à 446 1/8 pouces)
(371
1
/8 à 536 pouces)
(446
Gamme acceptable pour les signaux d’ordinateur
fH: 19 à 92 kHz
fV: 48 à 92 Hz
(Signal de résolution en entrée:
SXGA 1280 × 1024 fV: 85 Hz,
maxi.)
Réglages acceptables pour les signaux vidéo
15 kHz RVB/ composante
50/60 Hz, vidéo composite, vidéo
Y/C
Haut-parleur Haut-parleurs stéréo, 28 mm
1
/8 pouces) de diamètre,
(1
max. 2 W × 2
Entrée/sortie
VIDEO IN S VIDEO: miniconnecteur DIN
Y/C à 4 broches (femelle)
Y (luminance): 1 Vcc ±2 dB de
synchro négative
(terminaison à 75 ohms)
C (chrominance): salve
0,286 Vcc ±2 dB (NTSC)
(terminaison à 75 ohms), salve
0,3 Vcc ±2 dB (PAL)
(terminaison à 75 ohms)
VIDEO: type phono
Vidéo composite: 1 Vcc ±2 dB
de synchro négative
(terminaison à 75 ohms)
AUDIO: Miniprise stéréo
500 mVrms, impédance
supérieure à 47 kilohms
INPUT A INPUT A: HD D-sub15-brôches
(femelle)
RVB analogique/à composantes:
R/R-Y: 0,7 Vcc ±2 dB
(terminaison à 75 ohms)
G: 0,7 Vcc ±2 dB
(terminaison à 75 ohms)
G avec synchro/Y: 1 Vcc ±2 dB
synchro négative
(terminaison à 75 ohms)
B/B-Y: 0,7 Vcc ±2 dB
(terminaison à 75 ohms)
SYNC/HD: Entrée synchro
composite: 1-5 Vcc haute
impédance, positive/négative
Entrée synchro horizontale:
1-5 Vcc haute impédance,
positive/négative
.........................................................................................................................................................................................................
1) ANSI lumen est une méthode de mesure de American National Standards Institute IT7.228.
34 (FR)
Page 73

Spécifications
VD: Entrée synchro verticale:
1-5 Vcc haute impédance,
positive/négative
AUDIO: Miniprise stéréo
500 mVrms, impédance
supérieure à 47 kilohms
INPUT B INPUT B: HD D-sub à 15 broches
(femelle)
RVB analogique:
R: 0,7 Vp-p ±2 dB
(terminaison à 75 ohms)
V: 0,7 Vp-p ±2 dB
(terminaison à 75 ohms)
V avec synchro: 1 Vp-p ±2 dB
synchro négative
(terminaison à 75 ohms)
B: 0,7 Vp-p ±2 dB
(terminaison à 75 ohms)
SYNC/HD: Entrée synchro
composite: 1-5 Vp-p haute
impédance, positive/négative
Entrée synchro horizontale: 1-5
Vp-p haute impédance,
positive/négative
VD: Entrée synchro verticale:
1-5 Vp-p haute impédance,
positive/négative
AUDIO: Miniprise stéréo
500 mVrms, impédance
supérieure à 47 kilohms
OUTPUT MONITOR: HD D-sub à 15
broches (femelle)
RVB analogique/à composantes:
R/R-Y, G/Y, B/B-Y: Unité du
gain, 75 ohms
SYNC/HD, VD: 4 Vp-p (ouvert),
1 Vp-p (75 ohms)
AUDIO (variable out): Miniprise
stéréo, 1 Vrms maxi. Lorsqu’un
signal de sortie est de
500 mVrms, impédance
inférieure à 5 kilohms
REMOTE RS-232C: D-sub à 9 broches
(femelle)
Généralités
Dimensions 325 × 110 × 285 mm (12 7/8 × 4 3/8
× 11 1/4 pouces) (l/h/p)
(sans les parties saillantes)
Poids Approx. 4,9 kg (10 lb 13 oz)
Alimentation CA 100 à 240 V, 2,9 – 1,2 A,
50/60 Hz
Consommation électrique
Max. 290 W
(Mode de veille: 4,7 W)
Dissipation de chaleur
989,6 BTU
Température de fonctionnement
0 °C à 35 °C (32 °F à 95 °F)
Humidité de fonctionnement
35 % à 85 % (sans condensation)
Température de stockage
–20 °C à 60 °C (–4 °F à 140 °F)
Humidité de stockage
10 % à 90 %
Accessoires fournis
Télécommande (1)
Piles R6 (taille AA) (2)
Câble HD D-sub à 15 broches
(2 m) (1) (1-791-992-31)
Câble USB de type A – de type B
(1) (1-790-081-31)
CD-ROM (logiciel d’application)
(1)
Cordon d’alimentation (1)
Filtre à air (pour remplacement)
(1)
Mallette de transport (1)
Mode d’emploi (1)
Manuel d’installation pour les
revendeurs (1)
Guide rapide (1)
La conception et les spécifications sont sujettes à
modifications sans préavis.
Divers
Réglementation de sécurité
UL1950
cUL (CSA No. 950)
FCC Class A
IC Class A
NEMKO (EN60950)
CE (LVD, EMC)
C-Tick
35 (FR)
Page 74

Spécifications
Accessoires en option
Lampe du projecteur LMP-P202 (pour remplacement)
Support de suspension pour projecteur PSS-610
Câble de moniteur
SMF-410 (HD D-sub à 15 broches (mâle) y HD
D-sub à 15 broches (mâle))
Câble de signal
SMF-402 (HD D-sub à 15 broches (mâle) y 3 ×
prise phono)
Objectif de projection
Convertisseur de distance focale courte
VPLL-CW10
Convertisseur de distance focale longue
VPLL-CT10
Il est possible que certains de ces accessoires ne soient pas
disponibles dans certaines régions.
Pour plus de détails, veuillez consulter votre revendeur
Sony.
Affectation des broches
Connecteur INPUT A (HD D-sub à 15 broches,
femelle)
1 R/R-Y 9 N.C.
2G/Y 10 GND
3 B/B-Y 11 GND
4 GND 12 DDC/SDA
5 GND 13 HD/C.Sync
6 GND (R) 14 VD
7 GND (G) 15 DDC/SCL
8 GND (B)
Connecteur REMOTE (commande RS-232C)
(D-sub à 9 broches, femelle)
1 DCD
2 RxDA
3 TxDA
4 DTR
5 GND
6 DSR
7 RTS
8 CTS
9RI
36 (FR)
Page 75

Index
Index
A, B
Accessoires en option 36 (FR)
Accessoires fournis 35 (FR)
Affectation des broches 36 (FR)
Alimentation
mise hors tension 18 (FR)
mise sous tension 16 (FR)
AMPL H 23 (FR)
C
Capteur de télécommande
arrière 7 (FR)
avant 7 (FR)
réglage 25 (FR)
Condensation 28 (FR)
CONTRASTE 21 (FR)
CONV FREQ (convertisseur de balayage)
23 (FR)
COULEUR 21 (FR)
COULEUR MENU 26 (FR)
D
Dépannage 32 (FR)
DEPL. 23 (FR)
DUREE LAMPE 26 (FR)
E
Emplacement et fonction des commandes
arrière / côté droit / dessous 7 (FR)
avant / côté gauche 7 (FR)
panneau de commande 9 (FR)
panneau des connecteurs 10 (FR)
Télécommande 11 (FR)
ENT. A 25 (FR)
ETAT (affichage sur écran) 25 (FR)
Exemples d’installation 27 (FR)
F, G, H
Filtre à air 31 (FR)
Fonction APA 18 (FR)
Fonction arrêt sur image 19 (FR)
Fonction Off & Go 18 (FR)
FORMAT 23 (FR)
Formats d’écran 34 (FR)
H.P. 25 (FR)
I, J, K
IMAGE D. (dynamique) 21 (FR)
INSTALLATION 26 (FR)
L
LANGAGE 25 (FR)
LUMIERE 21 (FR)
M
MEMOIRE TRAPEZ 26 (FR)
Menu
désactivation de l’affichage du menu
20 (FR)
Menu CTRL IMAGE 21 (FR)
Menu REGLAGE 24 (FR)
Menu REGL ENTREE 22 (FR)
Menu REGL. INSTAL. 25 (FR)
utilisation du menu 20 (FR)
MENU ARR.-PLAN 26 (FR)
Menu CTRL IMAGE 21 (FR)
Menu REGLAGE 24 (FR)
Menu REGL ENTREE 22 (FR)
Menu REGL. INSTAL. 25 (FR)
Messages
avertissement 33 (FR)
mise en garde 33 (FR)
MODE ECO 10 (FR), 25 (FR)
MODE GAMMA 21 (FR)
N
NETTETE 21 (FR)
O
OPTIMISEUR RVB 21 (FR)
Orifices de ventilation
prise d’air 8 (FR)
sortie d’air 7 (FR)
P, Q
PHASE 23 (FR)
Piles
installation 12 (FR)
remarques 12 (FR)
Poignée de transport 7 (FR)
POSITION MENU 26 (FR)
Pour couper l’mage 18 (FR)
Précautions 5 (FR)
Projection 17 (FR)
R
Raccordement
équipement RVB 15k/à composants
15 (FR)
magnétoscope 15 (FR)
moniteur 16 (FR)
ordinateur 13 (FR)
RECEPTEUR IR 25 (FR)
RECH. ENT. AUTO 25 (FR)
Réglage
image 18 (FR), 21 (FR)
mémoire des réglages 20 (FR)
taille/déplacement image 18 (FR),
23 (FR)
Réinitialisation
paramètres réglables 20 (FR)
réinitialisation d’un paramètre 20 (FR)
Remarques concernant l’installation
conditions d’utilisation déconseillées
28 (FR)
installation déconseillée 28 (FR)
Remplacement de la lampe 30 (FR)
S
Spécifications 34 (FR)
STANDARD 22 (FR)
Support réglable 8 (FR)
Suppression de l’image 18 (FR)
T, U, V, W, X, Y, Z
TEINTE 21 (FR)
Télécommande 11 (FR)
TEMP COULEU 22 (FR)
TRAPEZE NUMER 26 (FR)
VOLUME 22 (FR)
37 (FR)
Page 76

ADVERTENCIA
Para evitar el riesgo de incendios o
electrocución, no exponga la unidad a la
lluvia ni a la humedad.
Para evitar descargas eléctricas, no abra el
aparato. Solicite asistencia técnica
únicamente a personal especializado.
La toma mural debe estar instalada cerca del equipo y
debe accederse a ésta con facilidad.
Nota
Si el mando a distancia falla o causa fallos de
funcionamiento, consulte con personal especializado Sony.
Dicho mando se sustituirá por otro nuevo en función de la
garantía.
Advertencia sobre la conexión de alimentación
Utilice un cable de alimentación apropiado para el suministro de alimentación local.
Estados Unidos, Europa Reino Unido, Irlanda, Japón
Canadá continental Australia, Nueva Zelanda
Tipo de enchufe VM0233 290B YP-12A COX-07 —
Extremo hembra VM0089 386A YC-13B COX-02 VM0310B YC-13
Tipo de cable SJT SJT H05VV-F H05VV-F N13237/CO-228 VCTF
Corriente y tensión nominal
Homologación de seguridad
10A/125V 10A/125V 10A/250V 10A/250V 10A/250V 7A/125V
UL/CSA UL/CSA VDE VDE VDE DENANHOU
1)
YP332
.........................................................................................................................................................................................................
1) Utilice el enchufe apropiado para su país.
2 (ES)
Page 77

Índice
Descripción general
Instalación y proyección
Precauciones .............................................................5 (ES)
Características........................................................... 6 (ES)
Ubicación y función de los controles...................... 7 (ES)
Parte frontal / izquierda............................................. 7 (ES)
Parte posterior / derecha / inferior ............................ 7 (ES)
Panel de control ........................................................ 9 (ES)
Panel de conectores................................................. 10 (ES)
Mando a distancia ................................................... 11 (ES)
Instalación del proyector ........................................ 13 (ES)
Conexión del proyector .......................................... 13 (ES)
Conexión con un ordenador .................................... 13 (ES)
Conexión a una videograbadora, un equipo RGB de
15k/componente o un monitor ........................... 15 (ES)
Selección del idioma del menú .............................. 16 (ES)
Proyección ...............................................................17 (ES)
Realización de ajustes mediante el menú
Uso del Menú ...........................................................20 (ES)
Menú CTRL IMAGEN ...............................................21 (ES)
Menú AJUS ENTRAD............................................... 22 (ES)
Menú AJUSTE .......................................................... 24 (ES)
Menú AJUSTE INST................................................. 25 (ES)
Instalación
Ejemplos de instalación.......................................... 27 (ES)
Notas para la instalación ........................................28 (ES)
Instalación inadecuada ............................................ 28 (ES)
Condiciones de uso inadecuadas............................. 28 (ES)
ES
Español
3 (ES)
Page 78

Mantenimiento
Otros
Mantenimiento ......................................................... 30 (ES)
Sustitución de la lámpara ........................................ 30 (ES)
Limpieza del filtro de aire....................................... 31 (ES)
Solución de problemas ...........................................32 (ES)
Especificaciones ..................................................... 34 (ES)
Índice alfabético ...................................................... 37 (ES)
4 (ES)
Page 79

Precauciones
Precauciones
Seguridad
•Compruebe que la tensión de funcionamiento de la
unidad coincide con la tensión de suministro eléctrico
local.
•Si se derrama líquido dentro de la unidad o se
introduce un objeto sólido en la misma, desenchúfela
y haga que sea revisada por personal especializado
antes de volver a utilizarla.
•Desenchufe la unidad de la toma mural si no va a
utilizarla durante varios días.
•Para desconectar el cable, tire del enchufe, nunca del
propio cable.
•La toma de corriente debe encontrarse cerca de la
unidad y ser de fácil acceso.
•La unidad no se desconectará de la fuente de
alimentación de CA (toma de corriente) mientras esté
conectada a la toma mural, aunque la haya apagado.
•No mire al objetivo mientras la lámpara está
encendida.
•No toque los orificios de ventilación ni coloque
objetos cerca de los mismos, ya que el aire sale
caliente.
•Tenga cuidado de no pillarse los dedos con los
ajustadores cuando levante el proyector. No ejerza
excesiva presión sobre la parte superior del proyector
con los ajustadores fuera.
•Asegúrese de agarrar el proyector por ambos lados
cuando lo transporte.
Prevención del recalentamiento interno
Después de desactivar la alimentación con la tecla
1
del mando a distancia o del panel de control, no
I /
desconecte la unidad de la toma de corriente mientras
el ventilador de enfriamiento se encuentra en
funcionamiento.
Precaución
El proyector dispone de orificios de ventilación de
aspiración en la parte inferior y de exhaustación en la
parte frontal. No bloquee estos orificios ni coloque
nada junto a ellos, ya que puede producirse
recalentamiento interno, causando el deterioro de la
imagen o daños al proyector.
Limpieza
•Para mantener el exterior como nuevo, límpielo
periódicamente con un paño suave. Las manchas
persistentes pueden eliminarse con un paño
ligeramente humedecido con una solución detergente
poco concentrada. No utilice nunca disolventes
concentrados, como diluyentes, bencina o
limpiadores abrasivos, ya que dañan el acabado.
•Evite tocar el objetivo. Para eliminar el polvo de
éste, emplee un paño seco y suave. No utilice un
paño húmedo, soluciones detergentes ni diluyentes.
•Limpie el filtro cada 300 horas.
Embalaje
Descripción general
Iluminación
•Para obtener la mejor calidad posible de imagen, la
parte frontal de la pantalla no debe exponerse a la luz
solar ni a iluminaciones directas.
•Se recomienda instalar una lámpara proyectora en el
techo. Cubra las lámparas fluorescentes para evitar la
disminución de la relación de contraste.
•Cubra con telas opacas las ventanas que estén
orientadas hacia la pantalla.
•Es preferible instalar el proyector en una sala cuyo
suelo y paredes no se compongan de materiales que
reflejen la luz. Si el suelo y las paredes reflejan la
luz, se recomienda cambiar el color de la moqueta y
del papel pintado de la pared por otro oscuro.
Conserve la caja y materiales originales de embalaje,
ya que le resultarán útiles cuando vaya a transportar la
unidad. Para obtener la máxima protección, embale la
unidad tal como la recibió de fábrica.
Proyector LCD
El proyector LCD está fabricado con tecnología de
alta precisión. No obstante, es posible que aparezcan
continuamente pequeños puntos negros y/o brillantes
(rojos, azules o verdes) en dicho proyector. Se trata
de un resultado normal del proceso de fabricación y
no indica ningún fallo de funcionamiento.
5 (ES)
Page 80

Características
Características
Alto brillo y alta calidad de imagen
•Alto brillo
El sistema óptico de la lámpara UHP de 200 W
proporciona niveles de brillo de hasta 2.000 lúmenes
ANSI y una uniformidad de imagen excelente.
•Alta resolución
Los tres paneles XGA de unos 790.000 píxeles y de
0,9 pulgadas proporcionan una resolución de 1024 ×
768 puntos para la entrada RGB y 750 líneas de TV
horizontales para la entrada de vídeo.
Presentación fácil
•Mando a distancia multifuncional con funciones
de control de ratón
Puede utilizar el ratón de un ordenador conectado a
este proyector con el mando a distancia, puesto que la
unidad cuenta con un receptor incorporado para los
comandos de ratón.
•Funciones de zoom digital y congelación
Este proyector dispone de una función de zoom digital
que permite ampliar la imagen en la ubicación
deseada de la pantalla. La función de congelación
permite congelar la imagen proyectada. La imagen
congelada sigue proyectándose aunque desconecte el
equipo de la fuente de vídeo.
Configuración sencilla
•Configuración sencilla con equipos externos
El proyector tiene 37 tipos de datos predefinidos para
las señales de entrada en la memoria, de forma que
pueda proyectarse una imagen clara en la pantalla con
sólo conectar el equipo y pulsar la tecla APA
(Alineación automática de píxeles).
•Aplicación USB
Puede controlar el proyector con la función de control
del ratón inalámbrico del mando a distancia. También
puede controlar el proyector desde un ordenador con
Microsoft
2000 o Windows XP mediante el software de
aplicación “Projector Station” (CD-ROM) que se
suministra con el proyector.
1)
Windows1) 98, Windows 98 SE, Windows
Admisión de distintas señales de entrada
•Convertidor de exploración incorporado
Este proyector dispone de un convertidor de
exploración incorporado que convierte la señal de
entrada a 1.024 × 768 puntos.
•Señales de entrada compatibles
Este proyector admite señales de vídeo compuestas, S
vídeo y de componente, así como RGB de 15k,
2)
, SVGA2), XGA2) y SXGA2), pudiendo mostrar
VGA
todas ellas.
•Compatible con seis sistemas de color
Es posible seleccionar automática o manualmente el
sistema de color NTSC
3.58, PAL, SECAM, NTSC4.43
PAL-M o PAL-N.
Función Off & Go (función de ejecución
del ventilador de refrigeración mientras
se transporta el proyector)
Los circuitos incorporados mantienen el ventilador de
refrigeración en funcionamiento automáticamente
durante un intervalo de tiempo determinado aunque
haya desconectado el cable de alimentación (función
Off & Go). Esta función le permite transportar el
proyector a otra ubicación después de utilizarlo.
3)
,
.........................................................................................................................................................................................................
1) Microsoft y Windows son marcas comerciales registradas de Microsoft Corporation en Estados Unidos y en otros países.
2) VGA, SVGA, XGA y SXGA son marcas comerciales registradas de International Business Machines Corporation,
EE.UU.
3) NTSC4.43 es el sistema de color utilizado al reproducir vídeos grabados en NTSC en videograbadoras del sistema NTSC4.43.
6 (ES)
Page 81

Ubicación y función de
Ubicación y función de los controles
1 Anillo de zoom
Ajusta el tamaño de la imagen.
los controles
Parte frontal / izquierda
1
2
3
45
67
2 Anillo de enfoque
Ajusta el enfoque de la imagen.
3 Detector frontal de mando a distancia
9q;
4 Orificios de ventilación (exhaustación)
5 Objetivo
Retire la tapa del objetivo antes de la proyección.
H
S
U
P
6 Botones de ajustador
7 Desbloqueo del asa
8
Presiónelo para que salga el asa de transporte 9.
8 Panel de conectores
Para más información, consulte “Panel de conectores” en
la página 10 (ES).
PUSH
9 Asa de transporte
Utilice el desbloqueo del asa 7 para que el asa salga
del proyector con el fin de transportarlo.
Parte posterior / derecha / inferior
qs qa w; qj ql qk qj qh qg
qd qf
0 Panel de control
Para obtener más información, consulte “Panel de
control” en la página 9 (ES).
qa Detector posterior de mando a distancia
qs Altavoz izquierdo
qd Ajustadores posteriores
qf Ajustadores
Si alguna imagen se proyecta fuera de la pantalla,
ajuste la imagen utilizando estos ajustadores.
Para obtener información detallada sobre cómo emplear
los ajustadores, consulte “Cómo utilizar el ajustador” en la
página 8 (ES).
qg Bloqueo de seguridad
Se conecta a un cable opcional de seguridad
1)
(fabricado por Kensington)
.
Dirección en Internet:
http://www.kensington.com/
.........................................................................................................................................................................................................
1) Kensington es una marca comercial registrada de Kensington Technology Group.
7 (ES)
Page 82

Ubicación y función de los controles
qh Cubierta de la lámpara
qj Orificios de ventilación (aspiración)
qk Altavoz derecho
ql Bloqueo de la cubierta del filtro de aire
Se utiliza para extraer la cubierta del filtro de aire.
Para obtener información detallada, consulte “Limpieza
del filtro de aire” en la página 31 (ES).
Nota
Limpie el filtro de aire cada 300 horas para
garantizar un nivel de rendimiento óptimo.
w; Orificios de ventilación (aspiración)/cubierta
del filtro de aire
Notas
•No sitúe nada junto a los orificios de ventilación, ya
que puede producirse recalentamiento interno.
•No toque los orificios de ventilación ni coloque
objetos cerca de los mismos, ya que el aire sale
caliente.
2 Ajuste la altura mientras pulsa los botones. A
continuación, deje de pulsar los botones.
Los ajustadores se bloquearán, por lo que la altura
del proyector se fijará. Para ajustar con precisión,
gire los ajustadores a la derecha o la izquierda.
Nota
Si los ajustadores se han extendido hasta la
posición límite y sigue girándolos en el sentido
contrario a las agujas del reloj, dejarán de girar y
no será posible pulsar los botones de ajustador. En
este caso, gire los ajustadores en el sentido de las
agujas del reloj y, a continuación, pulse de nuevo
los botones de ajustador.
3 Si es necesario, gire los ajustadores posteriores a
la derecha o la izquierda para ajustar la altura del
proyector.
Cómo utilizar el ajustador
Para ajustar la altura
Ajuste la altura del proyector de la siguiente forma:
1 Levante el proyector y pulse los botones de
ajustador.
Los ajustadores se extenderán del proyector.
Botones de ajustador
Notas
•Tenga cuidado de que el proyector no se caiga sobre
sus dedos.
•No ejerza excesiva presión sobre la parte superior del
proyector con los ajustadores fuera.
8 (ES)
Page 83

Ubicación y función de los controles
Panel de control
LAMP/
TEMP/
POWER
COVER
FAN
HELP
VOLUME
APA
RESET
12345678
1 Tecla HELP
Si necesita información de ayuda durante las
operaciones, pulse esta tecla para que aparezcan
mensajes de ayuda. El menú de ayuda enumera
técnicas de recuperación de error según el tipo de
problema.
2 Teclas VOLUME +/–
Ajustan el volumen de los altavoces incorporados.
+ : Aumenta el volumen.
– : Disminuye el volumen.
3 Tecla APA (Alineación automática de píxeles)
Ajusta la imagen de proyección de forma automática
para proporcionar la imagen más nítida posible
mientras se recibe una señal del ordenador. Ajusta el
desplazamiento (arriba/abajo e izquierda/derecha)
simultáneamente de forma automática.
Nota
Pulse la tecla APA cuando aparezca la imagen
completa en pantalla. Si hay bordes negros alrededor
de la imagen, la función APA no se activará
adecuadamente y la imagen puede extenderse más allá
de la pantalla.
4 Tecla RESET
Restaura el valor definido de fábrica de un elemento.
Esta tecla funciona cuando el menú o un elemento de
ajuste se muestra en pantalla.
SAVING
MENU
ENTER
ON/
STANDBY
q;
9
INPUT
7 Tecla INPUT
Selecciona la señal de entrada. Cada vez que pulse la
tecla, la señal de entrada cambiará de la siguiente
forma:
ENTRAD A
ENTRAD B
S-VIDEO VIDEO
Nota
Las señales de audio son las mismas para VIDEO y
S-VIDEO.
8 Tecla I / 1 (encendido / espera)
Enciende y apaga el proyector cuando éste se
encuentra en modo de espera. El indicador ON/
STANDBY se ilumina en color verde al activar la
alimentación.
Para desactivar la alimentación, pulse la tecla I / 1
dos veces siguiendo el mensaje en pantalla, o pulse
y mantenga pulsada la tecla durante un segundo
aproximadamente.
Para obtener información detallada sobre los pasos para
desactivar la alimentación, consulte “Para desactivar la
alimentación” en la página 18 (ES).
9 Tecla MENU
Muestra el menú en pantalla. Vuelva a pulsarla para
que el menú desaparezca.
0 Indicadores
LAMP/COVER: Se ilumina o parpadea en las
siguientes situaciones:
• Se ilumina si la lámpara ha llegado al final de
su duración o si su temperatura es alta.
• Parpadea si la cubierta de la lámpara o la del
filtro de aire no está firmemente cerrada.
TEMP (Temperatura)/FAN: Se ilumina o parpadea
en las siguientes situaciones:
• Se ilumina si la temperatura del interior del
proyector es anormalmente alta.
• Parpadea si el ventilador está roto.
5 Teclas de flecha (M/m/</,)
Se emplean para seleccionar el menú o para realizar
distintos ajustes.
6 Tecla ENTER
Introduce los ajustes de los elementos en el sistema de
menús.
9 (ES)
Page 84

Ubicación y función de los controles
POWER SAVING: Se ilumina cuando el proyector
se encuentra en el modo de ahorro de energía. Si
AHORRO ENERGIA se ajusta en SI en el menú
AJUSTE, el proyector entrará en el modo de
ahorro de energía si no se introduce ninguna señal
durante 10 minutos. Aunque la lámpara se
apague, el ventilador de enfriamiento seguirá
funcionando. El modo de ahorro de energía se
cancela al introducirse alguna señal o al pulsar
cualquier tecla. No bstante, en el modo de ahorro
de energía, no funciona ninguna tecla durante los
primeros 60 segundos.
ON/STANDBY: Se ilumina o parpadea en las
siguientes situaciones:
• Se ilumina en color rojo cuando el cable de
alimentación de CA se enchufa en la toma
mural. Una vez en el modo de espera, podrá
I / 1
encender el proyector con la tecla
Nota
.
Los circuitos incorporados que se proporcionan
para llevar a cabo la función Off & Go (página
6 (ES)) mantendrán el ventilador de
refrigeración en funcionamiento durante un
tiempo cuando, al apagar el proyector pulsando
I / 1
la tecla
, el indicador ON/STANDBY pase
de verde a rojo.
• Se ilumina en color verde al activar la
alimentación.
• Parpadea en verde mientras el ventilador de
enfriamiento funciona tras desactivar la
I / 1
alimentación con la tecla
. El ventilador
funciona durante aproximadamente 90
segundos tras desactivar la alimentación.
El indicador ON/STANDBY parpadea
rápidamente durante los primeros 60 segundos
de este período.
Durante estos primeros 60 segundos, no es
posible activar de nuevo la alimentación con la
I / 1
tecla
Para obtener información detallada sobre los indicadores
LAMP/COVER y TEMP/FAN, consulte la página 33 (ES).
.
Panel de conectores
Lado izquierdo
PUSH
4
MONITOR RS-232C
AUDIO
OUTPUT
AUDIO
INPUT B
RGB
321
1 Clavija AC IN
Conecta el cable de alimentación de CA suministrado.
2 Conectores INPUT A
Conéctelos a un equipo externo, como un ordenador.
Conector RGB (HD D-sub de 15 pines, hembra):
Se conecta a la salida de monitor de un ordenador
mediante el cable suministrado.
Cuando introduzca una señal de componente o
RGB de 15k, utilice el cable apropiado.
Para más información, consulte “Para conectar un
equipo RGB de 15k/componente” en la página 15 (ES).
Toma AUDIO (minitoma estéreo): Se conecta a la
salida de audio del ordenador.
Conector USB (enchufe USB B de flujo de salida,
4 pines): Se conecta a un ordenador. Cuando se
conecta el proyector al ordenador mediante este
conector, dicho proyector reconoce que hay un
ratón USB conectado, por lo que es posible
controlar la función de ratón del ordenador
conectado al conector INPUT A utilizando el
mando a distancia suministrado. El software de
aplicación suministrado puede utilizarse en el
ordenador conectado a este conector.
56
REMOTE
AUDIOUSB RGB
INPUT A
AUDIO
VIDEO IN
AC IN
S VIDEO
VIDEO
~
10 (ES)
Page 85

Ubicación y función de los controles
3 Conectores INPUT B
Conexión a un ordenador.
Conector RGB (HD D-sub de 15 pines, hembra):
Conexión al conector de salida del monitor de un
ordenador mediante el cable suministrado. Este
conector únicamente acepta las señales de salida
del monitor de un ordenador.
Toma AUDIO (minitoma estéreo): Conexión al
conector de salida de audio del ordenador.
4 Conectores OUTPUT
Conexión a un equipo externo, como un monitor.
Conector MONITOR (HD D-sub de 15 pines,
hembra): Conexión al conector de entrada de
vídeo del equipo externo, como un monitor.
Emite las señales seleccionadas del conector
INPUT A/B.
Toma AUDIO (minitoma estéreo): Conexión al
conector de salida de audio del equipo externo. Si
se encuentra conectado a un altavoz activo, podrá
controlar el volumen del altavoz mediante las
teclas VOLUME +/– del panel de control.
Mando a distancia
Las teclas con los mismos nombres que las del panel
de control tienen un funcionamiento idéntico.
qh
qg
qf
qd
qs
qa
q;
9
FREEZE
INPUT
MENU ENTER
+
–
D ZOOM
I / 1
MS SLIDE
D KEYSTONE
APA
PIC
MUTING
RESET
R
CLICK
12
FUNCTION
1
2
3
4
5
6
7
8
5 Conector REMOTE (RS-232C) (D-sub de 9
pines, hembra)
Conexión a un ordenador que permita utilizar el
proyector.
6 Conectores VIDEO IN (entrada de vídeo)
Conéctelos a un equipo externo de vídeo, como una
videograbadora.
Conector S VIDEO (mini DIN de 4 pines): Se
conecta a la salida de S vídeo (salida de vídeo Y/
C) de un equipo de vídeo.
Toma VIDEO (tipo fonográfico): Se conecta a la
salida de vídeo compuesta de un equipo de vídeo.
Toma AUDIO (minitoma estéreo): Se conecta a la
salida de audio de la videograbadora.
1 Tecla
I / 1
(encendido / espera)
2 Tecla APA (Alineación automática de píxeles)
3 Tecla PIC (Picture) MUTING
Recorta la imagen. Vuelva a pulsarla para recuperar la
imagen.
4 Tecla ENTER
5 “Joystick”
Funciona como el ratón del ordenador conectado a
este proyector.
6 Teclas de flecha (M/m/</,)
7 Tecla R (derecha) CLICK
Funciona como el botón derecho de un ratón.
11 (ES)
Page 86

Ubicación y función de los controles
8 Teclas FUNCTION 1, 2
Funciona cuando se utiliza el software de aplicación
suministrado. Al conectar el proyector con un
ordenador, puede abrirse un archivo en la pantalla con
sólo pulsar una tecla FUNCTION. De esta forma se
mejora la presentación. Para utilizar esta función,
asigne un archivo a la tecla FUNCTION mediante el
software de aplicación.
Para obtener información detallada, consulte los archivos
README y HELP suministrados con el software de
aplicación.
9 Tecla RESET
Permite recuperar el valor de fábrica de los elementos
o el tamaño original de las imágenes ampliadas.
0 Tecla D ZOOM +/–
Aumenta la imagen hasta la ubicación en pantalla que
se desee. Esta tecla sólo funciona cuando se recibe
una señal de un ordenador.
+: El icono aparece al pulsar la tecla + una vez. Este
icono indica el punto que se desea aumentar.
Utilice una tecla de flecha (M/m/</,) para
desplazar el icono hasta el punto que va a
aumentar. Pulse la tecla + varias veces hasta que
la imagen quede aumentada según sus
preferencias.
–: Cada vez que se pulsa la tecla – se reduce la
imagen aumentada con la tecla D ZOOM +.
qa Tecla L (izquierda) CLICK
Funciona como el botón izquierdo de un ratón.
qs Tecla MENU
qd Tecla D KEYSTONE
Corrige la distorsión trapezoidal causada por el ángulo
de proyección. Utilice las teclas de flecha (M/m/</
,) para mostrar la imagen como un rectángulo.
Instalación de las pilas
1 Empuje y deslice la tapa para abrirla y, a
continuación, instale dos pilas R6 (tamaño AA)
(suministradas) con la polaridad correcta.
Deslice la tapa
mientras la
presiona.
Asegúrese de
instalar la pila
desde el lado #.
2 Vuelva a colocar la tapa.
Notas sobre las pilas
•Asegúrese de que la orientación de las pilas es
correcta al insertarlas.
•No mezcle pilas usadas con nuevas, ni diferentes
tipos de pilas.
•Si no va a utilizar el mando a distancia durante
mucho tiempo, extraiga las pilas para evitar daños
por fugas. Si se producen fugas, extraiga las pilas,
seque el compartimiento de éstas y sustituya las pilas
por otras nuevas.
Notas sobre el funcionamiento del mando a
distancia
•Compruebe que no haya nada que obstruya el haz de
rayos infrarrojos entre el mando a distancia y el
detector de control remoto del proyector. Oriente el
mando a distancia hacia el detector frontal o
posterior de control remoto.
•El margen de operación está limitado. Cuanto menor
sea la distancia entre el mando a distancia y el
proyector, mayor será el ángulo de control del
mando a distancia sobre el proyector.
qf Tecla INPUT
qg Tecla FREEZE
Se utiliza para congelar la imagen proyectada. Para
cancelar esta función, pulse de nuevo la tecla.
qh Tecla MS SLIDE
Esta tecla no funciona con esta unidad.
12 (ES)
Page 87
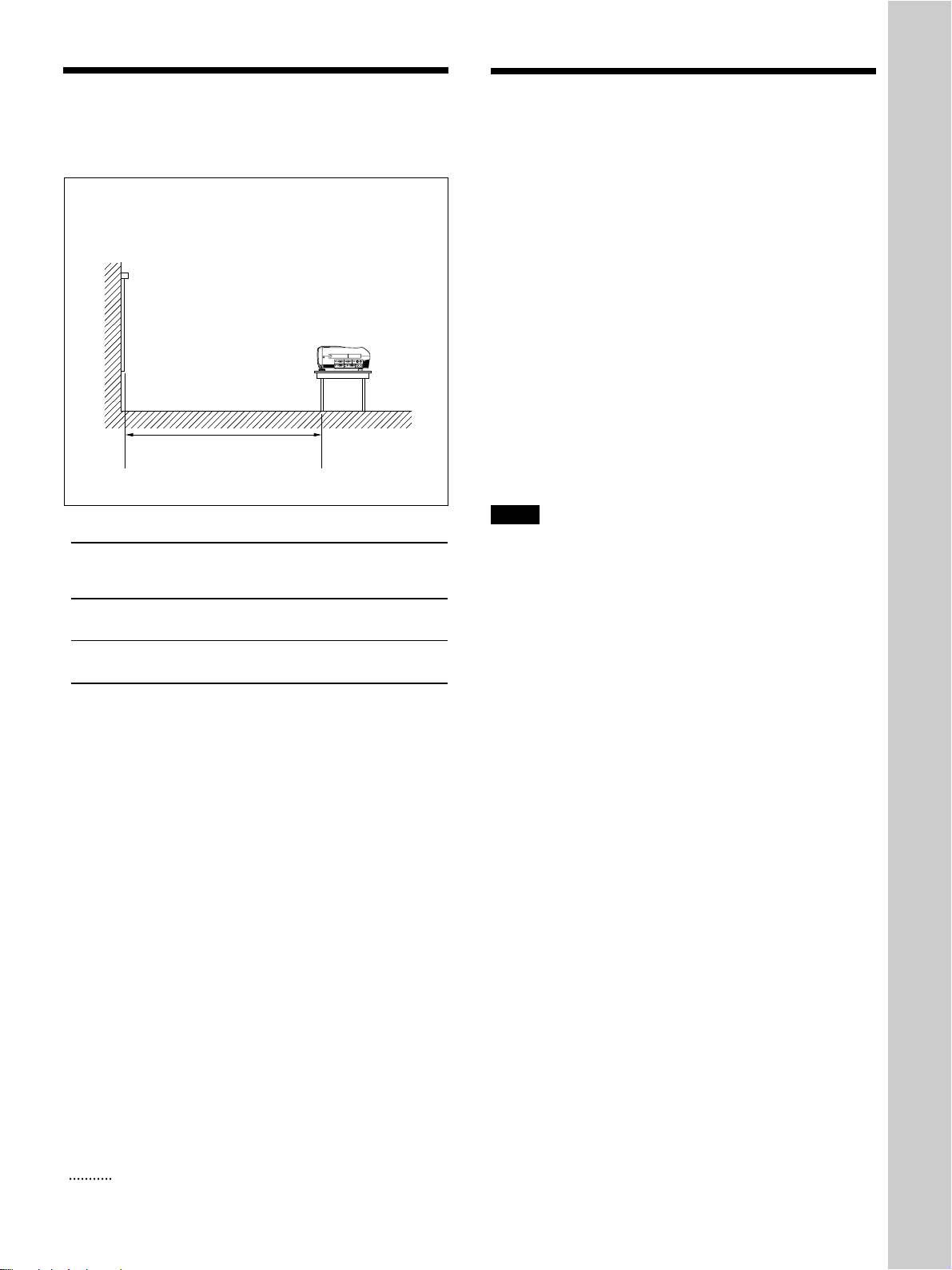
Instalación del proyector / Conexión del proyector
Instalación del proyector
En esta sección se describe cómo instalar el proyector.
La distancia entre el objetivo y la pantalla varía
en función del tamaño de ésta. Utilice la
siguiente tabla como referencia.
PUSH
Distancia entre la pantalla y el
centro del objetivo
Unidad: m (pies)
T
amaño de
la pantalla
(pulgadas)
Distancia 1,5 2,2 3,0 3,7 4,5 5,6 6,8 7,5 9,4 11,3
mínima (4,8) (7,3) (9,8) (12,3) (14,8)(18,5) (22,3) (24,8) (31,0) (37,3)
Distancia 1,8 2,7 3,6 4,5 5,4 6,8 8,1 9,1 11,3 13,6
máxima (5,8) (8,8) (11,8) (14,8) (17,8)(22,2) (26,7)(29,7) (37,2) (44,7)
Para más información, consulte “Ejemplos de instalación”
en la página 27 (ES).
Para instalarlo en el techo, consulte con personal
especializado Sony (se cobrará por los servicios).
40 60 80 100 120 150 180 200 250 300
Conexión del proyector
Cuando realice las conexiones, asegúrese de
realizar lo siguiente:
•Apague todos los equipos antes de realizar cualquier
conexión.
•Utilice los cables apropiados para cada conexión.
•Inserte los enchufes de los cables correctamente. Si
dichos enchufes no se insertan por completo, a
menudo se genera ruido o se degrada la calidad de
imagen. Cuando desconecte un cable, asegúrese de
tirar del enchufe, no del propio cable.
Conexión con un ordenador
En esta sección se describe cómo conectar el
proyector a un ordenador.
Para más información, consulte el manual de
instrucciones del ordenador.
Notas
•El proyector admite señales VGA, SVGA, XGA y
SXGA. Sin embargo, recomendamos que establezca
el modo de salida del ordenador en el modo XGA
para el monitor externo.
•Si ajusta el ordenador, como por ejemplo de tipo
portátil, para que envíe la señal a la pantalla del
mismo y al monitor externo, la imagen de dicho
monitor puede no aparecer correctamente. Ajuste el
ordenador para que envíe la señal solamente al
monitor externo.
Para más información, consulte el manual de
instrucciones suministrado con el ordenador.
•Este proyector es compatible con DDC2B (Display
Data Channel 2B). Si el ordenador es compatible con
1)
, encienda el proyector de acuerdo con los
DDC
siguientes procedimientos.
Instalación y proyección
1 Conecte el proyector al ordenador mediante el
cable HD D-sub de 15 pines suministrado.
2 Encienda el proyector.
3 Inicie el ordenador.
.........................................................................................................................................................................................................
1) DDCTM es una marca comercial registrada de Video Electronics Standards Association.
13 (ES)
Page 88
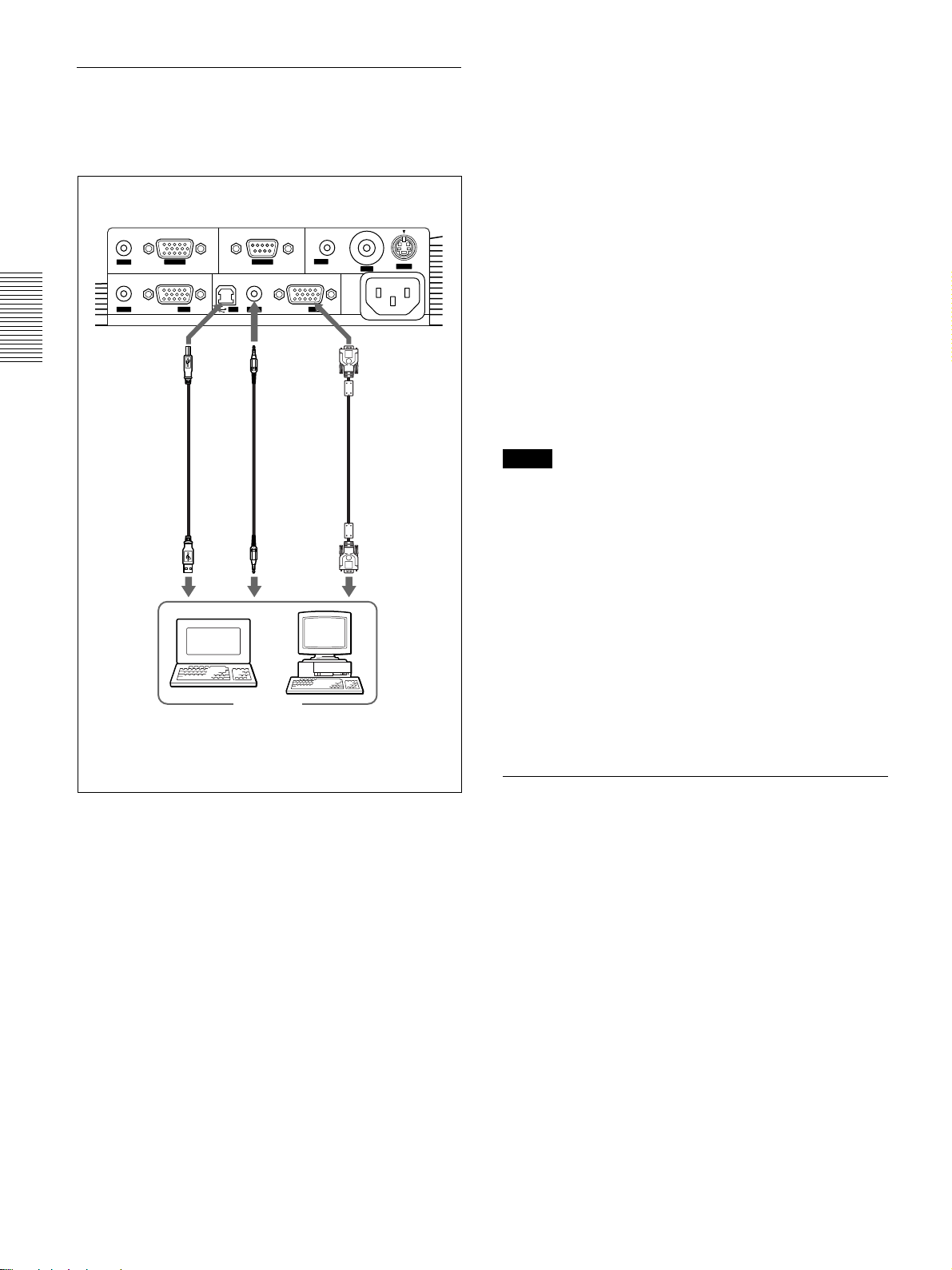
Conexión del proyector
Para conectar un ordenador compatible
1)
IBM
PC/AT
Cuando se utiliza un ratón USB
Lado izquierdo
AUDIO
AUDIO
Cable USB
tipo A – tipo B
(suministrado)
a conector
USB
a) Utilice un cable sin resistencia.
1)
MONITOR RS-232C
OUTPUT REMOTE VIDEO IN
RGB
INPUT B INPUT A
AUDIOUSB RGB
Cable de
conexión
de audio
estéreoa) (no
suministrado)
Ordenador
AUDIO
a salida
de audio
S VIDEO
VIDEO
~
AC IN
Cable HD D-sub
de 15 pines
(suministrado)
a salida de
monitor
Sobre la función USB
Al conectar por primera vez el proyector a un
ordenador mediante el cable USB, dicho ordenador
reconocerá automáticamente los siguientes
dispositivos.
1 Hub USB (uso general)
2 Dispositivo de interfaz USB (función de ratón
inalámbrico)
3 Dispositivo de interfaz USB (función de control de
proyector)
Entorno operativo recomendado
Cuando utilice la función USB, conecte el ordenador
como se ilustra en el cuadro de la izquierda.
Este software de aplicación y la función USB pueden
utilizarse en un ordenador con Windows 98, Windows
98 SE, Windows 2000 o Windows XP.
Notas
•El proyector identifica al ratón USB cuando el
ordenador se conecta al conector USB.
•El ordenador puede no iniciarse correctamente
cuando esté conectado al proyector mediante el cable
USB. En este caso, desconecte el cable USB, reinicie
el ordenador y, a continuación, conecte éste al
proyector con el cable USB.
•No se garantiza el funcionamiento de este proyector
en el modo de reposo o de espera. Cuando utilice el
proyector en el modo de reposo o de espera,
desconéctelo del puerto USB del ordenador.
•No se garantizan las operaciones con todos los
entornos informáticos recomendados.
Para conectar un ordenador Macintosh
2)
Si instala un conector de salida de vídeo con una
configuración de dos líneas de pines, utilice el
adaptador adecuado para ese tipo de conector (no
suministrado). Si el ordenador Macintosh admite una
función USB, podrá disponer de la función de ratón
inalámbrico conectando un cable USB.
.........................................................................................................................................................................................................
1) IBM® y PC/AT son una marca comercial y una marca comercial registrada de International Business Machines
Corporation, EE.UU.
2) Macintosh es una marca registrada de Apple Computer, Inc.
14 (ES)
Page 89

Conexión del proyector
Conexión a una videograbadora, un
equipo RGB de 15k/componente o
un monitor
En esta sección se describe cómo conectar el
proyector a una videograbadora, un equipo RGB de
15k/componente o un monitor.
Para más información, consulte el manual de
instrucciones del equipo que conecte.
Para conectar una videograbadora
Lado izquierdo
MONITOR RS-232C
AUDIO
OUTPUT REMOTE VIDEO IN
AUDIO
RGB
INPUT B INPUT A
Cable de
conexión de
audio
estéreo (no
suministrado)
AUDIOUSB RGB
AUDIO
VIDEO
~
AC IN
Cable de
vídeo (no
suministrado)
S VIDEO
Cable de S
vídeo (no
suministrado)
Para conectar un equipo RGB de 15k/
componente
Lado izquierdo
MONITOR RS-232C
AUDIO
OUTPUT REMOTE VIDEO IN
AUDIO
RGB
INPUT B INPUT A
Cable de
conexión de
audio
estéreo (no
suministrado)
a salida de
audio
AUDIOUSB RGB
Equipo RGB de 15k/
componente
AUDIO
~
AC IN
Cable de señales
SMF-402 (no
suministrado)
HD D-sub de 15 pines
(macho) y 3 × toma
fonográfica
a salida RGB/
componente
VIDEO
S VIDEO
a salida de
audio
a salida
de vídeo
Videograbadora
a salida de
S vídeo
Notas
•Conecte el equipo RGB de 15k/componente a los
conectores INPUT A. No es posible conectar este
tipo de equipo a los conectores INPUT B.
•Ajuste la relación de aspecto mediante ASPECTO
del menú AJUS ENTRAD en función de la señal de
entrada.
Para obtener información detallada, consulte la página
23 (ES).
•Si conecta el proyector a un equipo RGB de 15k/de
vídeo de componente, seleccione RGB, componente
o VCR GBR con el ajuste ENTRAD A del menú
AJUSTE.
•Utilice la señal de sincronización compuesta cuando
introduzca la señal de sincronización externa del
equipo RGB de 15k/componente.
15 (ES)
Page 90

Conexión del proyector / Selección del idioma del menú
Para conectar un monitor
Si desea visualizar la imagen proyectada en
un monitor externo al mismo tiempo
Lado izquierdo
MONITOR RS-232C
AUDIO
OUTPUT REMOTE VIDEO IN
AUDIO
RGB
INPUT B INPUT A
AUDIOUSB RGB
Cable de monitor SMF-410
(HD D-sub de 15 pines y
HD D-sub de 15 pines)
(no suministrado)
AUDIO
~
AC IN
VIDEO
S VIDEO
Selección del idioma del menú
Es posible seleccionar el idioma para el menú y demás
indicaciones en pantalla entre 9 idiomas disponibles.
El ajuste de fábrica es ENGLISH.
4,5,6 3 2
LAMP/
TEMP/
POWER
SAVING
STANDBY
MENU
ENTER
ON/
INPUT
Tecla ENTER
VOLUME
APA
COVER
FAN
HELP
RESET
Monitor
a entrada de monitor
1
1 Enchufe el cable de alimentación de CA en la
toma mural.
2 Pulse la tecla I /
1
para activar la alimentación.
3 Pulse la tecla MENU.
Aparece el menú.
4 Pulse la tecla M o m para seleccionar el menú SET
SETTING (AJUSTE) y, a continuación, pulse la
tecla , o ENTER.
Aparece el menú SET SETTING.
SET SETTING
STATUS: ON
INPUT-A: COMPUTER
AUTO INPUT SEL
LANGUAGE
SPEAKER: ON
POWER SAVING
IR RECEIVER
: OFF
: ENGLISH
: OFF
: FRONT&REAR
INPUT-A
16 (ES)
Page 91

Selección del idioma del menú/Proyección
5 Pulse la tecla M o m para seleccionar
LANGUAGE (IDIOMA) y, a continuación, pulse
la tecla , o ENTER.
6 Pulse la tecla M o m para seleccionar un idioma y,
a continuación, pulse la tecla < o ENTER.
El menú aparece en el idioma seleccionado.
Para que desaparezca el menú
Pulse la tecla MENU.
El menú desaparecerá automáticamente si no pulsa
ninguna tecla durante un minuto.
Proyección
LAMP/
COVER
HELP
RESET
Indicador ON/
STANDBY
TEMP/
POWER
FAN
SAVING
MENU
ENTER
ON/
STANDBY
32
INPUT
Tecla APA
VOLUME
APA
1 Una vez conectados todos los equipos por
completo, enchufe el cable de alimentación de CA
en la toma mural.
El indicador ON/STANDBY se ilumina en color
rojo y el proyector entra en el modo de espera.
2 Pulse la tecla I /
1
para encender el proyector.
El indicador ON/STANDBY se ilumina en color
verde.
3 Encienda todos los equipos conectados al
proyector. Pulse la tecla INPUT para seleccionar
la fuente de entrada.
ENTRAD A: Selecciona la entrada de señal de
vídeo del conector INPUT A.
ENTRAD B: Selecciona la entrada de señal de
vídeo de un ordenador conectado al conector
INPUT B.
VIDEO: Selecciona la entrada de señal de vídeo
de una videograbadora conectada a la toma
VIDEO de los conectores VIDEO IN.
S-VIDEO: Selecciona la entrada de señal de
vídeo de una videograbadora conectada al
conector S VIDEO de los conectores VIDEO
IN.
FREEZE
INPUT
MENU ENTER
+
–
D ZOOM
I / 1
MS SLIDE
D KEYSTONE
APA
PIC
MUTING
RESET
R
CLICK
12
FUNCTION
RM-PJM12
PROJECTOR
Detector posterior de
mando a distancia
2
3
Tecla APA
Según el tipo de ordenador que utilice, por
ejemplo, un ordenador portátil o un LCD
integrado, deberá ajustarlo para que transmita los
datos al proyector pulsando una determinada
combinación de teclas (p. ej.,
, etc.) o bien
modificando la configuración del ordenador.
or
Fx
F7
Fn
4 Gire el anillo de zoom para ajustar el tamaño de la
imagen.
5 Gire el anillo de enfoque para ajustar el enfoque.
Nota
Si mira el objetivo cuando el proyector proyecta una
imagen, puede producirse daños oculares.
17 (ES)
Page 92

Proyección
Para desactivar la imagen
Pulse la tecla PIC MUTING del mando a distancia.
Para recuperar la imagen, pulse de nuevo la tecla PIC
MUTING.
Para obtener imágenes con la mayor
nitidez posible
Es posible obtener la mejor calidad de imagen de
forma automática al introducirse una señal del
ordenador. Pulse la tecla APA.
La imagen se ajusta automáticamente, obteniéndose la
imagen más nítida posible.
Notas
•Ajuste la señal cuando se muestra una imagen fija en
pantalla.
•Pulse la tecla APA cuando aparezca la imagen
completa en pantalla. Si hay bordes negros alrededor
de la imagen, la función APA no se activará
adecuadamente y la imagen puede extenderse más
allá de la pantalla.
•Si cambia la señal de entrada o vuelve a conectar un
ordenador, vuelva a pulsar la tecla APA para obtener
la imagen apropiada.
•La pantalla muestra “AJUSTANDO”. Vuelva a
pulsar la tecla APA durante el ajuste para recuperar
la pantalla original.
•“Completado!” aparece en pantalla cuando la imagen
está adecuadamente ajustada. No obstante, en
función de los tipos de señal de entrada, la imagen
puede no ajustarse siempre adecuadamente.
•Ajuste los elementos en el menú AJUS ENTRAD
cuando ajuste la imagen manualmente.
Para obtener información detallada sobre el menú AJUS
ENTRAD, consulte la página 22 (ES).
Para corregir la distorsión trapezoidal
Cuando la imagen proyectada sea trapezoidal, corríjala
pulsando la tecla D KEYSTONE del mando a
distancia o ajustando el elemento DIST TRAP DIG
del menú AJUSTE INST.
Si la longitud del borde inferior es mayor que
la del superior como se muestra en la
siguiente figura:
Ajuste el valor en negativo.
Si la longitud del borde superior es mayor
que la del inferior como se muestra en la
siguiente figura:
Ajuste el valor en positivo.
Para obtener más información sobre “DIST TRAP DIG”,
consulte la página 26 (ES).
Para desactivar la alimentación
1 Pulse la tecla I /
“DESACTIVAR?” aparece en pantalla.
Nota
El mensaje desaparecerá si pulsa cualquier tecla
excepto I /
segundos.
2 Vuelva a pulsar la tecla I /
El indicador ON/STANDBY parpadea en verde y
el ventilador sigue en funcionamiento durante 90
segundos aproximadamente para reducir el
recalentamiento interno. Igualmente, el indicador
ON/STANDBY parpadea rápidamente durante los
primeros 60 segundos. Durante estos primeros 60
segundos, no es posible activar de nuevo la
alimentación con la tecla I /
1
.
1
, o si no pulsa ninguna durante cinco
1
.
1
.
3 Desenchufe el cable de alimentación de CA de la
toma de pared cuando el indicador
ON/STANDBY se ilumine en rojo.
Nota
Los circuitos incorporados que se proporcionan
para llevar a cabo la función Off & Go (página 6
(ES)) mantendrán el ventilador de refrigeración en
funcionamiento durante un tiempo cuando, al
I / 1
apagar el proyector pulsando la tecla
indicador ON/STANDBY pase de verde a rojo.
, el
18 (ES)
Page 93

Proyección
Si no puede confirmar el mensaje en pantalla
Cuando no pueda confirmar el mensaje en pantalla en
cualquier momento, puede desactivar la alimentación
1
manteniendo pulsada la tecla I /
aproximadamente.
Cuando desee apagar el proyector
rápidamente
También puede desconectar el cable de alimentación
1
sin pulsar la tecla I /
El ventilador de refrigeración se mantiene en
funcionamiento automáticamente durante un tiempo
gracias a los circuitos incorporados, aunque haya
desconectado el cable de alimentación (función Off &
Go).
Sin embargo, si hace tiempo que el proyector no se
utiliza, es posible que el ventilador de refrigeración no
se encienda, puesto que el condensador del proyector
no se habrá cargado lo suficiente.
Si no utiliza la función Off & Go
Desenchufe el cable de alimentación de CA según el
procedimiento que se describe en “Para desactivar la
alimentación”.
.
durante un segundo
Limpieza del filtro de aire
Limpie el filtro de aire cada 300 horas para
garantizar un nivel de rendimiento óptimo.
3 Vuelva a pulsar la tecla D ZOOM +.
La parte de la imagen en la que se encuentre el
icono se amplía. La relación de aumento aparece
en pantalla durante unos segundos.
Al pulsar la tecla + varias veces, el tamaño de la
imagen aumenta (aumento máximo: 4 veces).
Utilice las teclas de flecha (M/m/</,) para
desplazar la imagen aumentada.
Para que la imagen recupere su tamaño
original
Pulse la tecla D ZOOM –. Al pulsar la tecla RESET,
la imagen recupera su tamaño original en una
operación.
Para congelar la imagen proyectada
(Función de congelación)
Para aumentar la imagen (Función de
zoom digital)
Puede ampliar el área que desee de la imagen que
seleccione.
Esta función se activa solamente cuando se introduce
una señal de un ordenador.
1 Proyecte la imagen con el tamaño original y pulse
la tecla D ZOOM + del mando a distancia.
El icono de zoom digital aparecerá en el centro de
la imagen.
Icono de zoom digital
2 Desplace el icono hasta un punto del centro de la
parte de la imagen que desee ampliar. Utilice las
teclas de flecha (M/m/</,) para desplazar el
icono.
Pulse la tecla FREEZE. Aparece “CONGELADO” al
pulsar la tecla. Esta función se activa solamente
cuando se introduce una señal de un ordenador.
Para recuperar la pantalla original, pulse la tecla
FREEZE de nuevo.
19 (ES)
Page 94

Uso del Menú
Uso del Menú
El proyector está equipado con un menú en pantalla
para realizar diversos ajustes.
Para seleccionar el idioma empleado en el menú,
consulte la página 16 (ES).
1 Pulse la tecla MENU.
Aparece la pantalla de menú.
El menú actualmente seleccionado se muestra
como un botón amarillo.
30
GRAFICO
BAJO
ENTRAD A
CTRL IMAGEN
CONTRASTE: 80
BRILLO: 50
POTENCIA RVA:
MODO GAMMA:
TEMP COLOR:
VOLUMEN: 50
Para que la pantalla de menú desaparezca
Pulse la tecla MENU.
La pantalla de menú desaparecerá automáticamente si
no pulsa ninguna tecla durante un minuto.
Para recuperar los valores de fábrica de
elementos ya ajustados
Pulse la tecla RESET.
La pantalla muestra “Completado!” y los ajustes que
aparecen en pantalla recuperarán los valores ajustados
de fábrica.
Los elementos que pueden restaurarse son:
•“CONTRASTE”, “BRILLO”, “COLOR”,
“TONALIDAD”, “NITIDEZ” y “POTENCIA RVA”
del menú CTRL IMAGEN.
•“FASE PUNTO”, “TAMANO H” y “DESPLAZ”
del menú AJUS ENTRAD.
•“DIST TRAP DIG” del menú AJUSTE INST.
2 Emplee la tecla M o m para seleccionar un menú
y, a continuación, pulse la tecla , o ENTER.
Aparece el menú seleccionado.
Menús Elementos de ajuste
AJUSTE
ESTADO: SI
ENTRAD A: ORDENADOR
BÚSQ ENTR AUTO:
IDIOMA: ESPAÑOL
ALTAVOZ: SI
AHORRO ENERGIA:
RECEPTOR IR:
ENTRAD A
NO
NO
FRENTE&DETRAS
3 Seleccione un elemento.
Utilice la tecla M o m para seleccionar el elemento
y, a continuación, pulse la tecla , o ENTER.
4 Realice los ajustes de los elementos.
Para obtener información detallada sobre el ajuste de
los distintos elementos, consulte las páginas del menú
correspondiente.
Acerca de la memoria de los ajustes
Los ajustes se almacenan automáticamente en la
memoria del proyector.
Si no se introduce ninguna señal
Cuando no se introduce ninguna señal, la pantalla
muestra “SIN ENTRADA-Imposible ajustar este
parametro.” y los elementos indicados anteriormente
no pueden ajustarse.
Acerca del menú en pantalla
Puede ajustar como desee la posición en pantalla del
menú, la intensidad de la imagen de fondo y el color
de los elementos de menú.
Para obtener información detallada, consulte la página
26 (ES).
20 (ES)
Page 95

Menú CTRL IMAGEN
Menú CTRL IMAGEN
El menú CTRL (control) IMAGEN se utiliza para
ajustar la imagen.
Los elementos que no pueden ajustarse para una
determinada señal de entrada no aparecen en el menú.
Si se introduce la señal de vídeo
CTRL IMAGEN
CONTRASTE: 80
BRILLO: 50
COLOR: 50
TONALIDAD: 50
NITIDEZ: 50
IMAG DI: SI
TEMP COLOR:
SIST COLOR: AUTO
VOLUMEN: 50
Si se introduce la señal RGB
CTRL IMAGEN
CONTRASTE: 80
BRILLO: 50
POTENCIA RVA:
MODO GAMMA:
TEMP COLOR:
VOLUMEN: 50
BAJO
30
GRAFICO
BAJO
VIDEO
ENTRAD A
BRILLO
Ajusta el brillo de la imagen.
Cuanto mayor sea el ajuste, mayor será el brillo.
Cuanto menor sea el ajuste, menor será el brillo.
COLOR
Ajusta la intensidad del color.
Cuanto mayor sea el ajuste, mayor será la intensidad.
Cuanto menor sea el ajuste, menor será la intensidad.
TONALIDAD
Ajusta los tonos del color.
Cuanto mayor sea el ajuste, la imagen adquirirá un
tono más verdoso.
Cuanto menor sea el ajuste, la imagen adquirirá un
tono más púrpura.
NITIDEZ
Ajusta la nitidez de la imagen.
Cuanto mayor sea el ajuste, mayor será la nitidez de la
imagen.
Cuando menor sea el ajuste, la imagen aparecerá con
mayor suavidad.
POTENCIA RVA
Ajusta la nitidez de la imagen cuando se introducen
señales RVA (RGB).
Cuanto mayor sea el ajuste, más nítida será la imagen.
Cuanto menor sea el ajuste, más suave aparecerá la
imagen.
Realización de ajustes mediante el menú
Operación
1. Seleccione un elemento
Emplee la tecla M o m para seleccionar el elemento y,
a continuación, pulse la tecla , o ENTER.
2. Ajuste un elemento
•Al cambiar el nivel de ajuste:
Para que el valor aumente, pulse la tecla M o ,.
Para que el valor disminuya, pulse la tecla m o <.
Pulse la tecla ENTER para recuperar la pantalla
original.
•Al cambiar el ajuste:
Pulse la tecla M o m para cambiar el ajuste.
Pulse la tecla ENTER o < para recuperar la
pantalla original.
CONTRASTE
Ajusta el contraste de la imagen.
Cuanto mayor sea el ajuste, mayor será el contraste.
Cuanto menor sea el ajuste, menor será el contraste.
IMAG DI (dinámica)
Enfatiza el color negro.
SI: Enfatiza el color negro para producir imágenes
“dinámicas” y marcadas.
NO: Reproduce con precisión las partes oscuras de
la imagen, de acuerdo con la señal fuente.
MODO GAMMA
Selecciona una curva de corrección gamma.
GRAFICO:
Mejora la reproducción de tonos medios.
Es posible reproducir fotografías en tonos naturales.
TEXTO: Contrasta el blanco y el negro. Adecuado
para imágenes que contienen mucho texto.
TEMP COLOR
Ajusta la temperatura del color.
ALTO: Hace que el color blanco adquiera un tono
azulado.
BAJO:
Hace que el color blanco adquiera un tono
rojizo.
21 (ES)
Page 96

Menú CTRL IMAGEN / Menú AJUS ENTRAD
SIST (sistema) COLOR
Selecciona el sistema de color de la señal de entrada.
AUTO: Selecciona automáticamente una de las
siguientes señales: NTSC
4.43.
NTSC
PAL-M/N: Selecciona automáticamente una de las
siguientes señales: PAL-M/PAL-N, NTSC
Normalmente, ajústelo en AUTO.
Si la imagen se distorsiona o aparece sin color,
seleccione el sistema de color de acuerdo con la señal
de entrada.
3.58, PAL, SECAM,
3.58.
Menú AJUS ENTRAD
El menú AJUS ENTRAD se utiliza para ajustar la
señal de entrada.
Los elementos que no pueden ajustarse para una
determinada señal de entrada no aparecen en el menú.
Si se introduce la señal de vídeo
AJUS ENTRAD
DESPLAZ H: 200 V: 30
ASPECTO: 16:9
NO.01
VIDEO/60
VIDEO
Nº de
memoria
VOLUMEN
Ajusta el volumen. El volumen puede ajustarse para
cada una de las entradas ENTRAD A, ENTRAD B,
VIDEO y S VIDEO.
Señales de entrada y elementos de ajuste/
ajustables
Elemento Señal de entrada
Vídeo o
vídeo S
(Y/C)
CONTRASTE
BRILLO
COLOR –
TONALIDAD –
NITIDEZ –
POTENCIA RVA
IMAG DI ––
MODO GAMMA
TEMP COLOR
SIST COLOR –––
VOLUMEN
(excepto para
B &W)
(sólo para
NTSC3.58/4.43)
Componente
–– –
–– –
Vídeo GBR RVA
1)
Tipo de
señal
Si se introduce la señal RGB
AJUS ENTRAD
FASE PUNTO: 0
TAMANO H: 1056
DESPLAZ H: 200 V: 30
CONV EXPLO: SI
NO.17
800x600
ENTRAD A
Nº de
memoria
Tipo de
señal
Operación
1. Seleccione un elemento
Utilice la tecla M o m para seleccionar el elemento y, a
continuación, pulse la tecla , o ENTER.
2. Ajuste un elemento
•Al cambiar el nivel de ajuste:
Para que el valor aumente, pulse la tecla M o ,.
Para que el
valor
disminuya, pulse la tecla m o <.
Pulse la tecla ENTER para recuperar la pantalla
original.
: Ajustable/puede ajustarse
– : No ajustable/no puede ajustarse
1) Señales RVA de un ordenador
22 (ES)
•Al cambiar el ajuste:
Pulse la tecla M o m para cambiar el ajuste.
Pulse la tecla ENTER o < para recuperar la
pantalla original.
FASE PUNTO
Ajusta la fase de puntos del panel LCD y la señal de
entrada del conector INPUT A/B. Ajuste la imagen en
mayor medida una vez ajustada pulsando la tecla APA.
Ajuste la imagen en el punto en el que aparezca con
mayor nitidez.
Page 97

Menú AJUS ENTRAD
TAMANO H
Ajusta el tamaño horizontal de la imagen introducida
desde el conector INPUT A/B.
Cuanto mayor sea el ajuste, mayor será el tamaño
horizontal de la imagen.
Cuanto menor sea el ajuste, menor será el tamaño
horizontal de la imagen. Ajuste el parámetro en
función de los puntos de la señal de entrada.
Para obtener información detallada sobre el valor
adecuado para las señales predeterminadas, consulte la
página 24 (ES).
DESPLAZ
Ajusta la posición de la entrada de imagen a través de
los conectores INPUT A/B o de los conectores
VIDEO IN.
H ajusta la posición horizontal de la imagen.
V ajusta la posición vertical de la imagen.
Al aumentar el ajuste de H, la imagen se desplazará
hacia la derecha, mientras que al disminuir, la imagen
se desplazará hacia la izquierda.
Al aumentar el ajuste de V, la imagen se desplazará
hacia arriba, mientras que al disminuir, la imagen se
desplazará hacia abajo.
Utilice la tecla < o , para ajustar la posición
horizontal, y las teclas M y m para la posición vertical.
ASPECTO
Ajusta la relación de aspecto de la imagen.
Al introducir la señal 16:9 (comprimida) de un equipo
como un reproductor de DVD, ajústelo en 16:9.
4:3 : Si se introduce la imagen de relación de 4:3.
16:9 : Si se introduce la imagen de relación de 16:9
(comprimida).
CONV EXPLO (convertidor de
exploración)
Convierte la señal para mostrar la imagen en función
del tamaño de la pantalla.
SI: Muestra la imagen en función del tamaño de la
pantalla. La imagen perderá un poco de nitidez.
NO: Muestra la imagen al hacer coincidir un pixel
del elemento de imagen introducido con el de la
pantalla LCD. La imagen será nítida pero el
tamaño será menor.
Nota
Este elemento no aparecerá si la señal de entrada es
XGA o SXGA.
Señales de entrada y elementos de ajuste/
ajustables
Elemento
Vídeo o Componente
vídeo S (Y/C)
FASE – – –
PUNTO
TAMANO H
DESPLAZ
ASPECTO
CONV – – –
EXPLO
: Ajustable/puede ajustarse
– : No ajustable/no puede ajustarse
1) Señales RVA de un ordenador
2) Inferior a SVGA solamente
–––
Acerca del número de memoria
predeterminada
Este proyector dispone de 37 tipos de datos
predeterminados para señales de entrada (la memoria
predeterminada). El número de memoria de la señal
de entrada actual y el tipo de señal aparecen al
introducirse la señal predeterminada. Este proyector
detecta automáticamente el tipo de señal. Si la señal
está registrada en la memoria predeterminada,
aparecerá una imagen adecuada en pantalla en función
del tipo de señal. Es posible ajustar la imagen
mediante el menú AJUS ENTRAD.
Este proyector también dispone de 20 tipos de
memorias de usuario para cada ENTRAD A/B. Si se
introduce una señal no predeterminada por primera
vez, el número de memoria aparecerá como 0. Si la
señal de entrada está ajustada en el menú AJUS
ENTRAD, el ajuste mediante ENTRAD A/B se
almacenará. Si hay registradas más de 20 memorias de
usuario para cada ENTRAD A/B, la memoria más
reciente se almacenará sobre la más antigua.
Señal de entrada
Vídeo GBR RVA
1)
–
2)
23 (ES)
Page 98

Menú AJUS ENTRAD / Menú AJUSTE
Señales predeterminadas
Número de
Señal predeterminada fH fV Sync
memoria
1 Video de 60 Hz
2 Video de 50 Hz
3480/60i
4575/50i
6
640 × 350
7
8
640 × 400
9 Modo VGA 2
10
11
640 × 480
12
13
14
15
16
800 × 600
17
18
19
20
21
832 × 624
22
1024 × 768
23
24
25
26
27
1152 × 864 SXGA VESA 70 Hz
28
29
30
1152 × 900
31
32
1280 × 960 SXGA VESA 60 Hz
33
34
1280 × 1024 SXGA VESA 43 Hz
35
36
37
38
Modo VGA 1
VGA VESA1) 85 Hz
PC-98012) Normal
VGA VESA 85 Hz
Modo VGA 3
Macintosh 13”35,000 66,667 Neg H Neg V864
VGA VESA 72 Hz
VGA VESA 75 Hz
VGA VESA 85 Hz
SVGA VESA 56 Hz
SVGA VESA 60 Hz
SVGA VESA 72 Hz
SVGA VESA 75 Hz
SVGA VESA 85 Hz
Macintosh 16”49,724 74,550 Neg H Neg V1152
XGA VESA 43 Hz
XGA VESA 60 Hz
XGA VESA 70 Hz
XGA VESA 75 Hz
XGA VESA 85 Hz
SXGA VESA 75 Hz
SXGA VESA 85 Hz
Sunmicro LO 61,795 65,960 Neg H Neg V 1504
Sunmicro HI 71,713 76,047 1472
SXGA VESA 75 Hz
SGI-5
SXGA VESA 60 Hz
SXGA VESA 75 Hz
SXGA VESA 85 Hz
(kHz) (Hz)
15,734 59,940
15,625 50,000
15,734 59,940
15,625 50,000
31,469 70,086 Pos H Neg V 800
37,861 85,080 Pos H Neg V 832
24,823 56,416 Neg H Neg V848
31,469 70,086 Neg H Pos V 800
37,861 85,080 Neg H Pos V 832
31,469 59,940 Neg H Neg V800
37,861 72,809 Neg H Neg V832
37,500 75,000 Neg H Neg V840
43,269 85,008 Neg H Neg V832
35,156 56,250 Pos H Pos V 1024
37,879 60,317 Pos H Pos V 1056
48,077 72,188 Pos H Pos V 1040
46,875 75,000 Pos H Pos V 1056
53,674 85,061 Pos H Pos V 1048
35,524
48,363 60,004 Neg H Neg V1344
56,476 69,955 Neg H Neg V1328
60,023 75,029 Pos H Pos V 1312
68,677 84,997 Pos H Pos V 1376
63,995 70,016 Pos H Pos V 1472
67,500 75,000 Pos H Pos V 1600
77,487 85,057 Pos H Pos V 1568
60,000 60,000 Pos H Pos V 1800
75,000 75,000 Pos H Pos V 1728
46,433
53,316 50,062 S en V 1680
63,974 60,013 Pos H Pos V 1696
79,976 75,025 Pos H Pos V 1688
91,146 85,024 Pos H Pos V 1530
Neg H Neg V
Neg H Neg V
S en V/A o
Sincronización
ompuesta
c
86,9583)Pos H Pos V 1264
Sincronización
compuesta
86,8723)Pos H Pos V 1696
1) VESA es una marca comercial registrada de Video
Electronics Standards Association.
2) PC-98 es una marca comercial registrada de NEC
Corporation.
3) Los datos predefinidos en memoria con los números 22 y
34 corresponden a las señales de entrelazado.
4) Ajuste la resolución y la frecuencia de la señal del
ordenador conectado al proyector dentro de los límites
de los valores de señal predefinidos.
TAMANO
H
Puesto que los datos se recuperan de la memoria
predefinida para las siguientes señales, puede utilizar
estos datos predefinidos ajustando el elemento
TAMANO H. Realice ajustes más precisos con
DESPLAZ.
Señal Número de memoria TAMANO H
Super Mac-2 23 1312
SGI-1 23 1320
Macintosh 19”25 1328
Macintosh 21”27 1456
Sony News 36 1708
PC-9821 36 1600
1280 × 1024
WS Sunmicro 37 1664
Nota
Si la relación de aspecto de la señal de entrada no es
de 4:3, parte de la pantalla aparecerá en negro.
Menú AJUSTE
El menú AJUSTE se utiliza para cambiar los ajustes
del proyector.
AJUSTE
ESTADO: SI
ENTRAD A: ORDENADOR
BÚSQ ENTR AUTO
IDIOMA: ESPAÑOL
ALTAVOZ: SI
AHORRO ENERGIA
RECEPTOR IR
:NO
:NO
: FRENTE&DETRAS
Operación
1. Seleccione un elemento
Utilice la tecla M o m para seleccionar el elemento y
pulse la tecla , o ENTER.
2. Cambie el ajuste
Pulse la tecla M o m para cambiar el ajuste.
Para recuperar la pantalla original, pulse la tecla
ENTER o <.
ENTRAD A
24 (ES)
Page 99

Menú AJUSTE / Menú AJUSTE INST
ESTADO (indicación en pantalla)
Define la indicación en pantalla.
SI: Muestra todas las indicaciones en pantalla.
NO: Desactiva las indicaciones en pantalla, excepto
los menús, el mensaje que aparece al desactivar la
alimentación y los mensajes de aviso.
Para obtener información detallada sobre los mensajes de
aviso, consulte la página 33 (ES).
ENTRAD A
Selecciona la señal de ordenador, componente o vídeo
GBR (15k RGB) introducida desde el conector
INPUT A.
Nota
Si el ajuste no es correcto, la pantalla mostrará el
mensaje “Compruebe ajuste ENTRAD A.” y el color
de la imagen será anormal o ésta no se mostrará.
BÚSQ ENTR AUTO
Si se ajusta en SI, el proyector detectará las señales de
entrada en el siguiente orden: ENTRAD A/ENTRAD
B/VIDEO/S-VIDEO. Indica el canal de entrada al
activar la alimentación o al pulsar la tecla INPUT.
RECEPTOR IR
Selecciona los detectores de mando a distancia de la
parte frontal y posterior del proyector.
FRENTE&DETRAS: Activa los detectores frontal
y posterior.
FRENTE: Activa sólo el detector frontal.
DETRAS: Activa sólo el detector posterior.
Menú AJUSTE INST
El menú AJUSTE INST se utiliza para cambiar los
valores de instalación del proyector.
AJUSTE INST
DI TRA DIG MEM:
DIST TRAP DIG:
INSTALACION:TECHO-FRONTAL
POSICION MENU:
COLOR MENU:
FONDO MENU:
CONT LAMPARA:
SI
0
CENTRO
ESTANDAR
ESTANDAR
234H
ENTRAD A
IDIOMA
Selecciona el idioma empleado en el menú y en las
indicaciones en pantalla.
Los idiomas disponibles son: inglés, francés, alemán,
italiano, español, japonés, chino, portugués y coreano.
ALTAVOZ
Ajústelo en NO para desactivar el sonido de los
altavoces internos. Si lo ajusta en NO, la pantalla
mostrará “ALTAVOZ NO” al activar la alimentación.
AHORRO ENERGIA
Si lo ajusta en SI, el proyector entra en el modo de
ahorro de energía si no se introduce ninguna señal
durante 10 minutos.
Operación
1. Seleccione un elemento
Utilice la tecla M o m para seleccionar el elemento y
pulse la tecla , o ENTER.
2. Ajuste un elemento
•Al cambiar el nivel de ajuste:
Para que el número aumente, pulse la tecla M o ,.
Para que el número disminuya, pulse la tecla m o
<.
Pulse la tecla ENTER para recuperar la pantalla
original.
•Al cambiar el ajuste:
Pulse la tecla M o m para cambiar el ajuste.
Pulse la tecla ENTER o < para recuperar la
pantalla original.
25 (ES)
Page 100

Menú AJUSTE INST
DI TRA DIG MEM
SI: Se almacena el ajuste DIST TRAP DIG.
Los datos se recuperan al activar la alimentación
del proyector. El ajuste se conservará igual cada
vez.
NO: DIST TRAP DIG se reajusta a 0 al activar la
alimentación la próxima vez.
DIST TRAP DIG
Corrige la distorsión trapezoidal causada por el ángulo
de proyección.
Si el borde inferior de la imagen es más largo, defina
un valor negativo; si el borde superior es más largo,
defina un valor positivo para mostrar la imagen como
un rectángulo.
INSTALACION
Se ajusta para invertir la imagen en sentido horizontal
o vertical.
SUELO-FRONTAL: La imagen no se invierte.
TECHO-FRONTAL: La imagen se invierte en
sentido horizontal y vertical.
SUELO-DETRAS: La imagen se invierte en sentido
horizontal.
TECHO-DETRAS: La imagen se invierte en
sentido vertical.
FONDO MENU
Puede elegir la intensidad de la imagen de fondo del
menú en pantalla entre OSCURO, ESTANDAR y
LUMINOSO.
CONT LAMPARA
Indica el tiempo que lleva la lámpara encendida.
Nota
Sólo muestra el tiempo. No es posible modificar este
valor.
Nota
Cuando utilice un espejo, tenga presente cómo ha
realizado la instalación, ya que la imagen puede
invertirse.
POSICION MENU
Es posible definir la posición en pantalla del menú
entre IZQ SUP, IZQ INF, CENTRO, DER SUP y
DER INF.
COLOR MENU
Puede cambiar el tono del menú en pantalla. Puede
seleccionar ESTANDAR, CALIDO, FRIO, VERDE o
GRIS.
26 (ES)
 Loading...
Loading...