Sony VPL-GTZ280 User Manual

4-588-755-15 (2)
Data Projector
Operating Instructions
Before operating the unit, please read this manual and supplied Safety Regulations
thoroughly and retain it for future reference.
VPL-GTZ280
© 2016 Sony Corporation
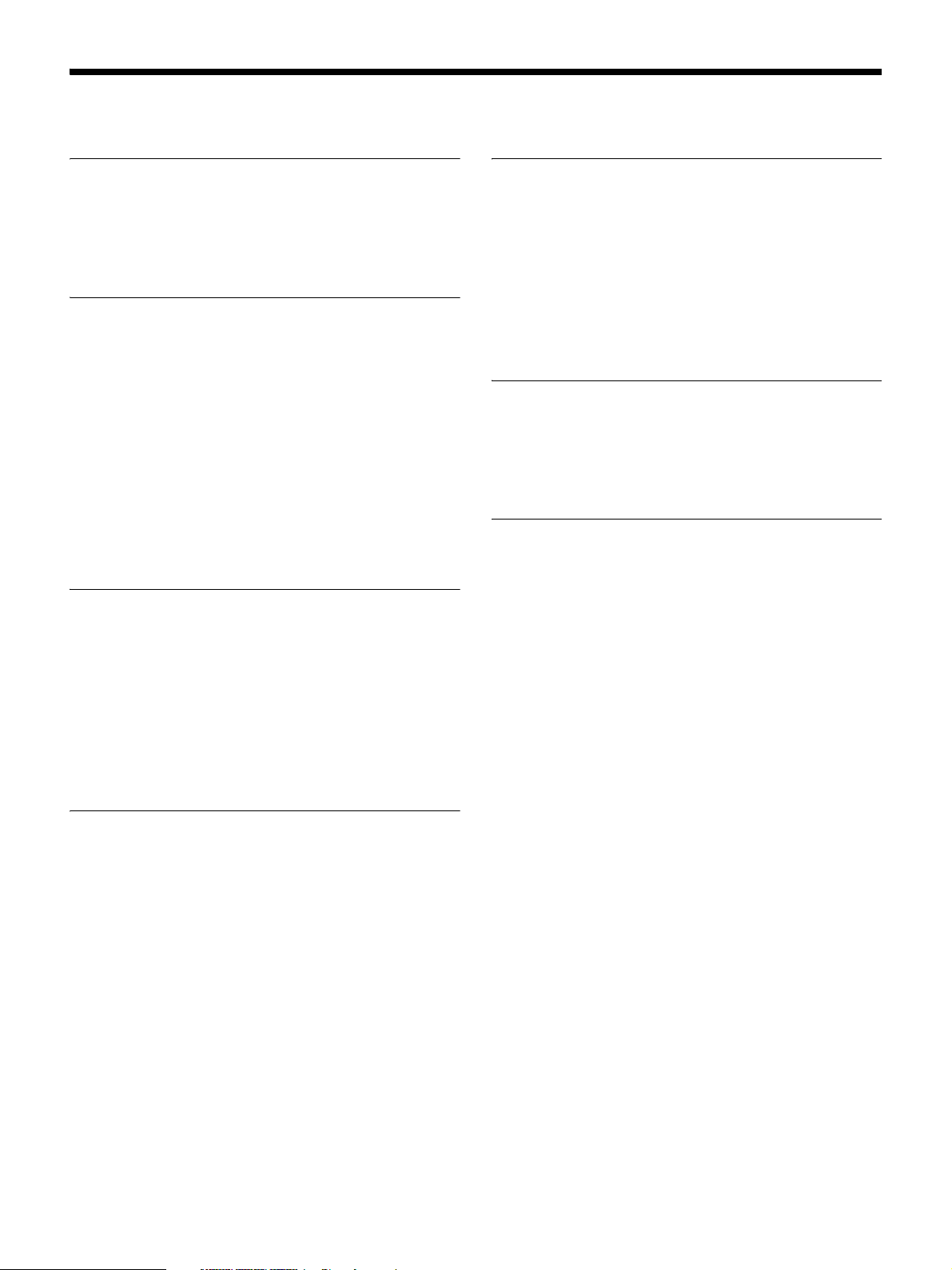
Table of Contents
Location of Controls
Front/Right Side .......................................................... 3
Rear/Bottom ................................................................ 4
Remote Control ........................................................... 5
Connections and Preparations
Checking the Supplied Accessories ............................ 6
Inserting the Batteries into the Remote Control ......... 6
Connecting the AC Power Cord .................................. 6
Installing the Unit ....................................................... 7
Selecting the Menu Language ..................................... 7
Adjusting the Picture Position .................................... 8
Connecting to Video Equipment or a Computer ....... 11
Connecting to a workstation (V Split display
connection) ....................................................... 11
Connecting to a Computer ................................... 12
Projecting
Projecting the Picture ................................................ 13
Turning Off the Power ......................................... 13
Projecting High-Resolution Images (V Split
display) ................................................................... 13
Using the Picture Position ......................................... 14
Selecting the Aspect Ratio According to the Video
Signal ..................................................................... 15
Using the Menus
Using Network Features
Displaying the Control Window of the Unit with a Web
Browser .................................................................. 33
Operating the Control Window ................................. 34
Switching the Page ............................................... 34
Setting the Access Limitation .............................. 34
Confirming the Information Regarding the
Unit ................................................................... 34
Error Handling
Troubleshooting ........................................................ 35
About Indicators ........................................................ 37
Message Lists ............................................................ 38
Others
Updating the Software .............................................. 39
NOTICES AND LICENSES FOR SOFTWARE USED
IN THIS PRODUCT .............................................. 39
Specifications ............................................................ 40
Preset Signals ....................................................... 41
Input Signals and Adjustment/Setting Items ....... 41
Aspect Mode ........................................................ 41
Storage Conditions of Adjustment/Setting
Items ................................................................. 42
Projection Distance and Lens Shift Range ................ 43
Dimensions ............................................................... 47
Index ......................................................................... 48
Operation through the Menus ................................... 16
Picture Menu ............................................................. 18
Advanced Picture Menu ............................................ 22
Screen Menu ............................................................. 23
Setup Menu ............................................................... 25
Function Menu .......................................................... 27
Items Locked by Settings Lock ........................... 28
Installation Menu ...................................................... 29
Information Menu ..................................................... 32
About the Preset Memory .................................... 32
2
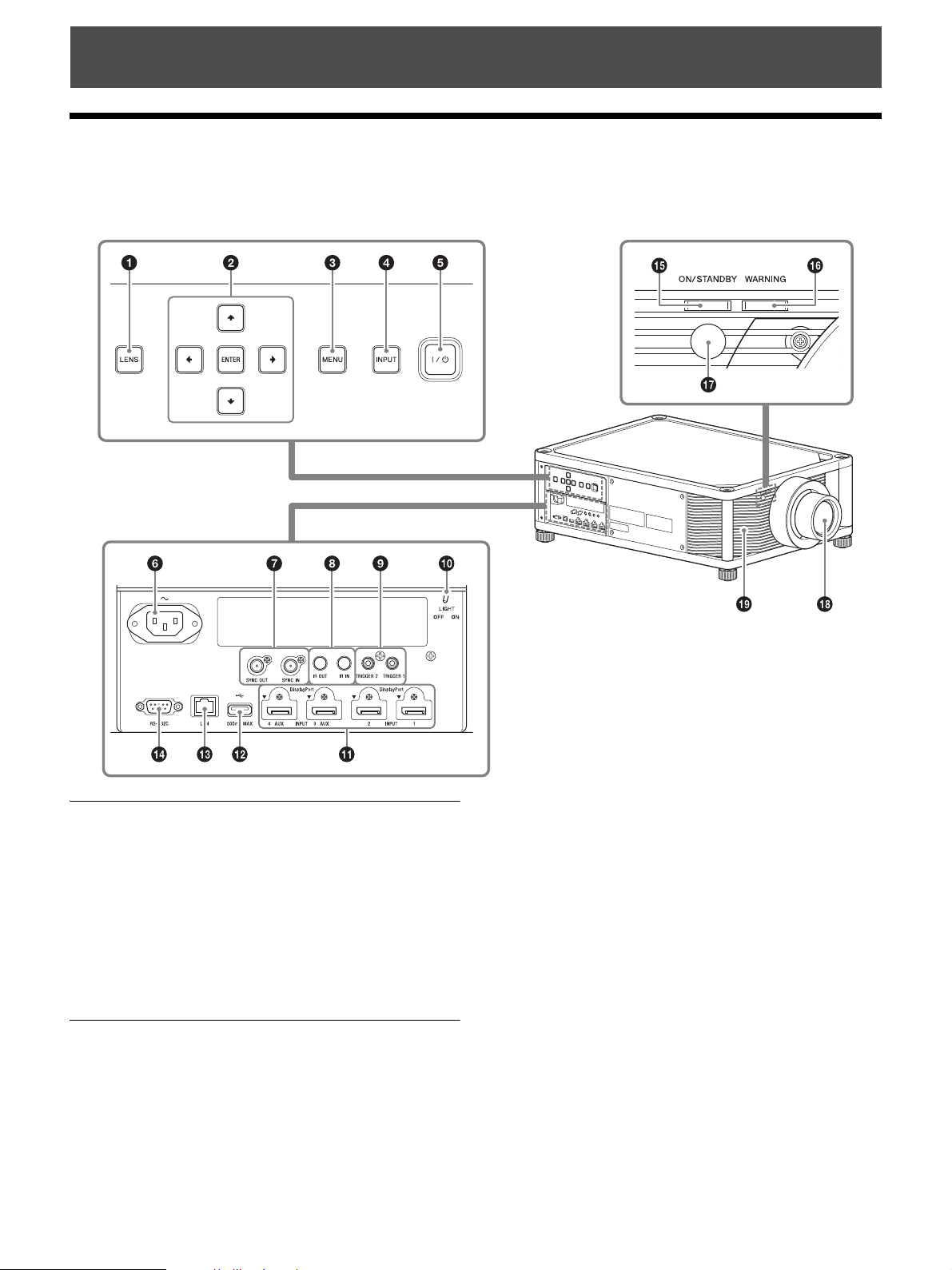
Location of Controls
Front/Right Side
The buttons on the control panel function the same as those on the remote control.
Control panel
Connectors
Control panel
a LENS button (page 8)
b M/m/</,/ENTER button (page 16)
c MENU button (page 16)
d INPUT button (page 13)
e [/1 (On/Standby) button (page 7)
h IR IN/IR OUT connector
IR IN: Inputs the signals to control the projector.
When connecting to the IR IN connector, the remote
control detector does not work with the remote
control.
IR OUT: Outputs the control signals received at the
projector to the connected devices. When operating
the projector with the remote control, the connected
devices can also be operated.
i TRIGGER 1/TRIGGER 2 connector (page 29)
Connectors
f - AC IN socket (page 7)
g SYNC IN/SYNC OUT connector
Not available.
j Connector light switch
Turns on/off the connector lights.
k DisplayPort 1/DisplayPort 2/DisplayPort 3/
DisplayPort 4 connector (page 11)
l USB connector (page 39)
3
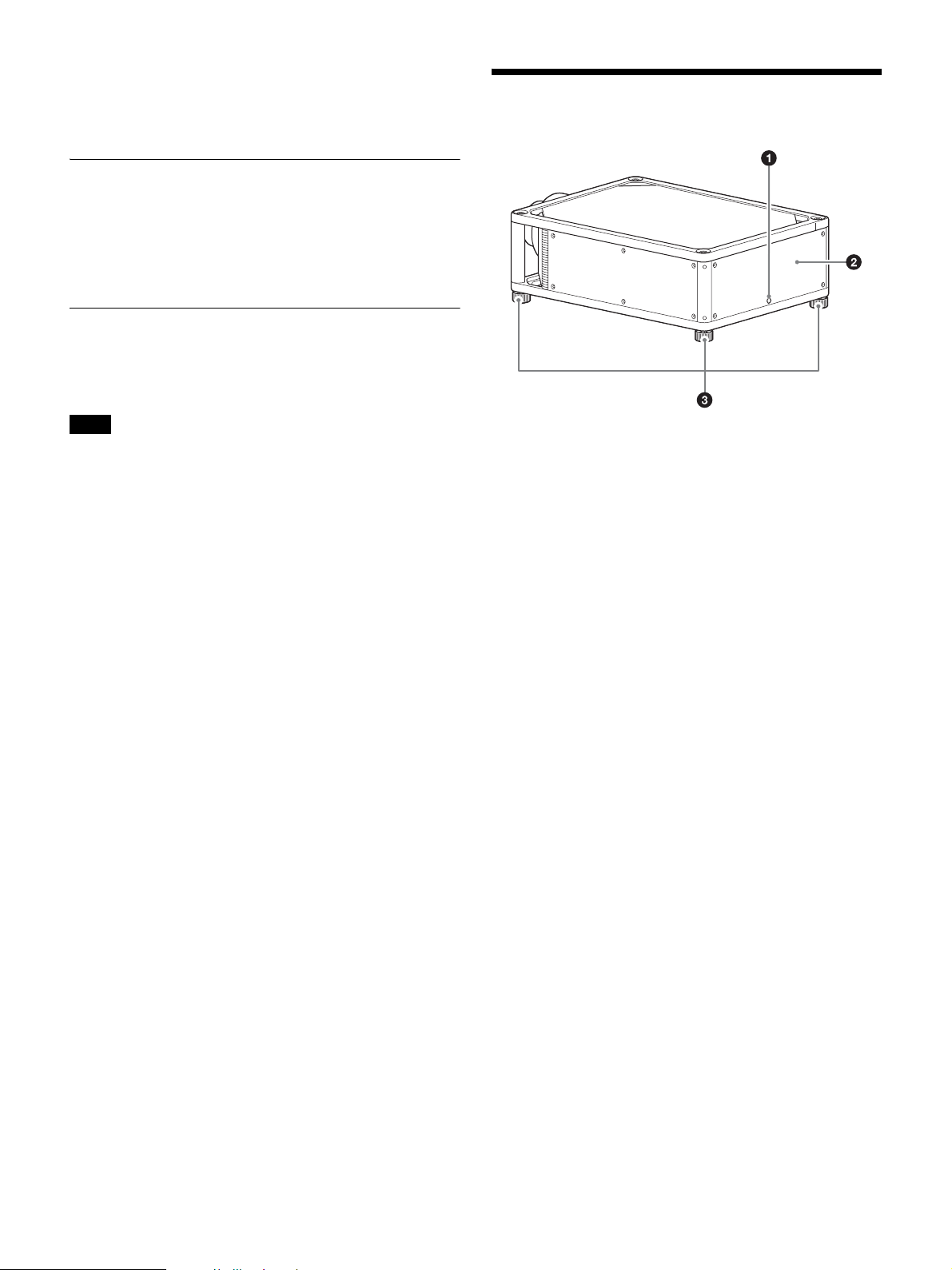
m LAN connector (page 33)
n REMOTE connector
Connects to a computer, etc. for remote control.
Indicators and remote control detector
o ON/STANDBY indicator (page 37)
p WARNING indicator (page 37)
q Remote control detector (page 8)
Others
r Lens (not supplied) (page 40)
s Ventilation holes (intake)
Note
If you look through the projection lens while the unit is
projecting, the light may damage your eyes. Take special
caution when using the unit around children.
Rear/Bottom
a Remote control detector (page 8)
b Ventilation holes (exhaust)
c Feet (adjustable) (page 10)
When using the unit in the upside down position, you
can remove the feet and attach them to the top side of
the unit.
4
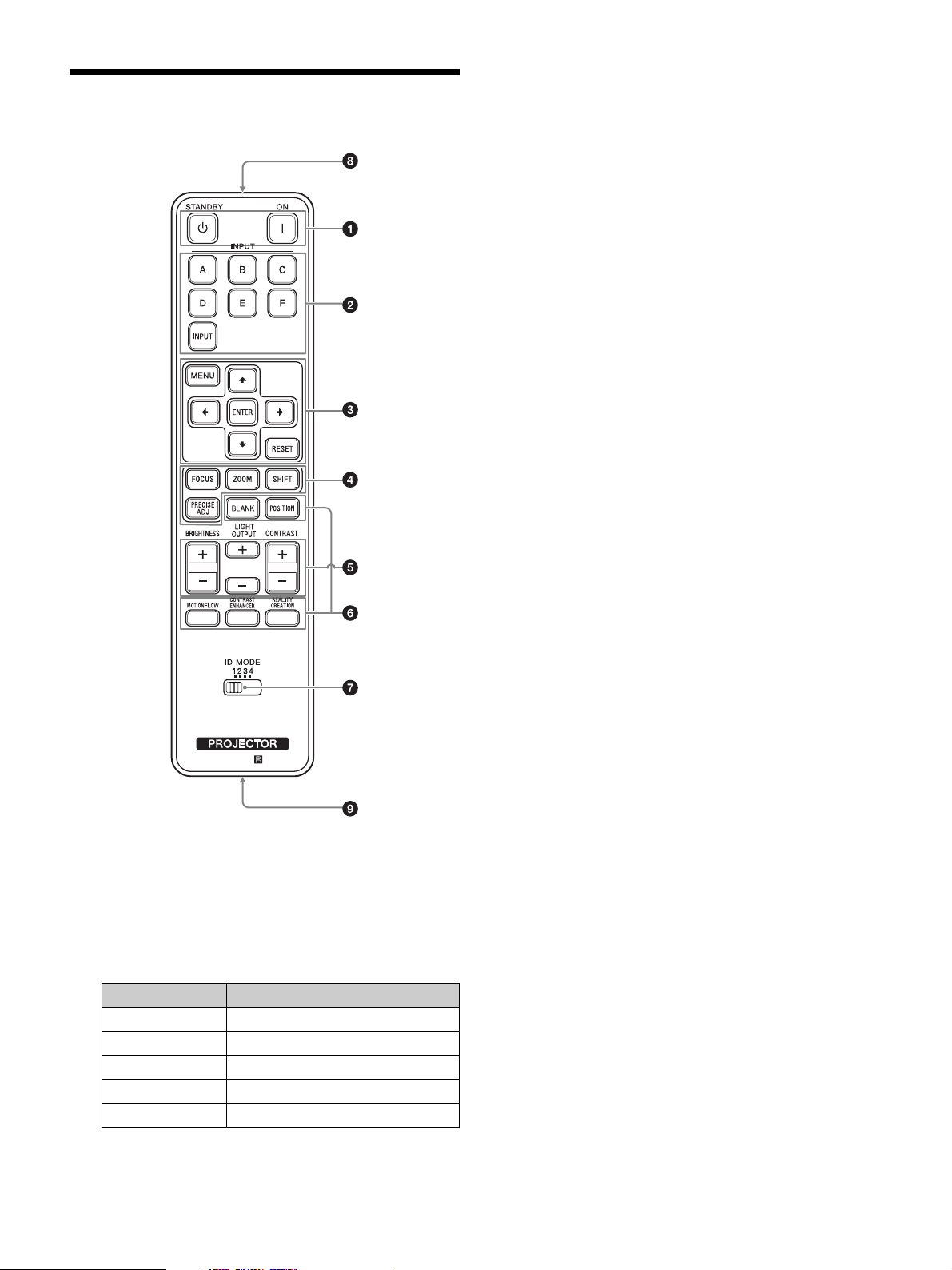
Remote Control
INPUT button: Press to change the input connector in
order from A to E.
c Operating a menu (page 16)
ENTER/M/m/</, buttons
MENU button
RESET button
d Adjusting the lens
FOCUS button: Adjusts the focus.
ZOOM button: Adjusts the screen size with the
zooming magnification.
SHIFT button: Adjusts the projection position of the
image.
PRECISE ADJ button: Not available.
e Adjusting the image
BRIGHTNESS button: Adjusts the brightness
(page 19).
LIGHT OUTPUT button: Adjusts the laser output of
the light source (page 19).
CONTRAST button: Adjusts the contrast (page 19).
f Using various functions while projecting
BLANK button: Cuts off the image. Press again to
restore the image.
POSITION button: Stores and recalls the lens settings
(page 14).
MOTIONFLOW button: Reproduces fast-moving
images smoothly (page 19).
CONTRAST ENHANCER button: Corrects the
image automatically to optimize the contrast
according to a scene (page 19).
REALITY CREATION button: Adjusts the detail and
noise processing of images (page 18).
a Turning on the power/Going to standby
(page 7)
? (On) button
1 (Standby) button
b Selecting an input signal (page 13)
A - E buttons: Selects the following input connector.
Button Input connector
ADisplayPort 1
BDisplayPort 2
CDisplayPort 3
DDisplayPort 4
E DisplayPort 1/2
F button: Not available.
g ID MODE switch
Sets the ID mode of the remote control. If a different
ID number is assigned to each projector when
multiple projectors are used, you can operate only the
projector with the same ID mode as that of the remote
control (page 29).
h Infrared transmitter
Transmits the infrared light. Direct toward the
projector you want to operate.
i IR output connector
Connects to the IR IN connector on the projector with
a connecting cable (stereo mini plug (not supplied))
when using the remote control as a wired one. You do
not need to install batteries in the remote control.
5
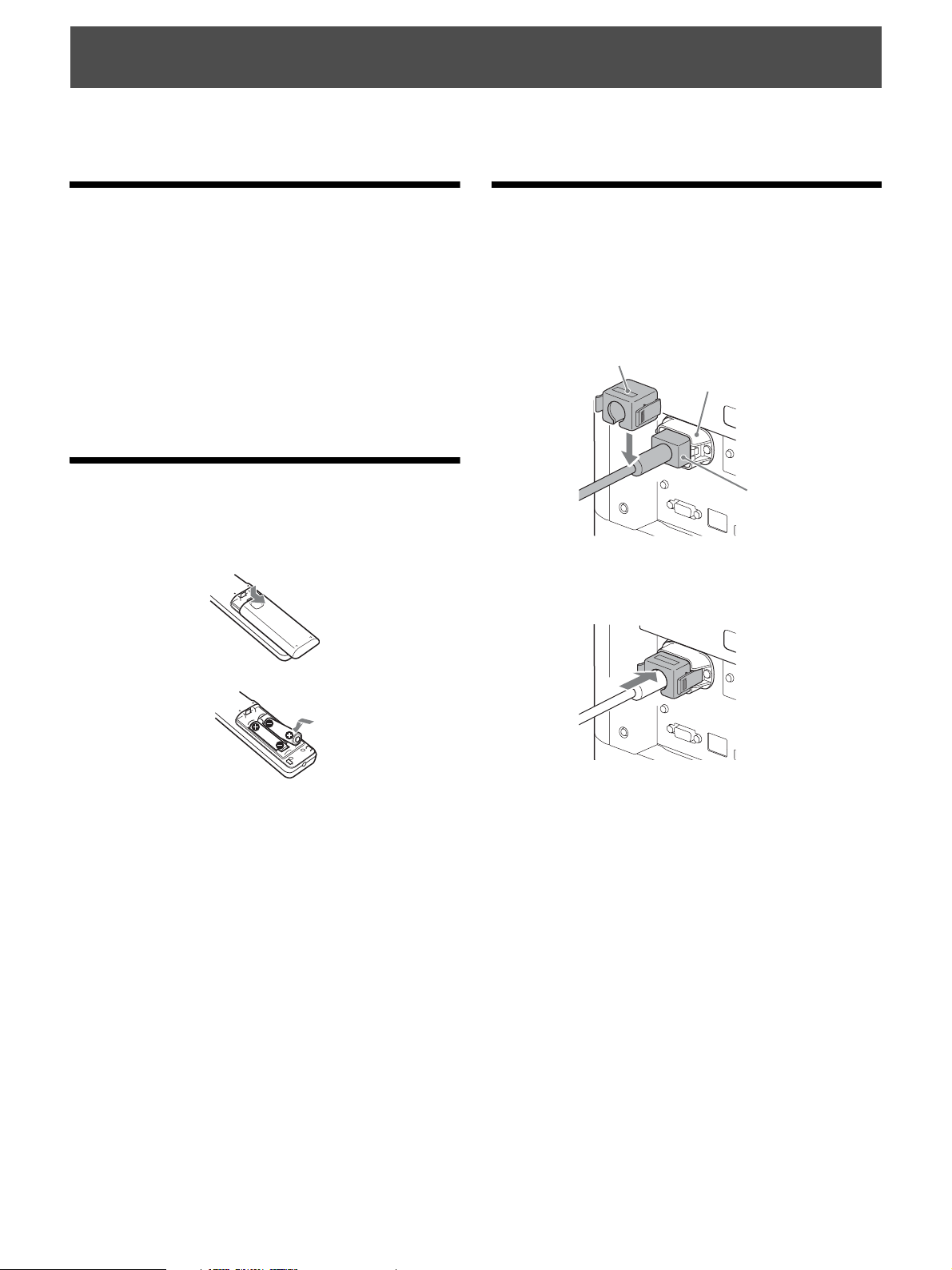
Connections and Preparations
This section describes how to install the unit and screen, how to connect the equipment from which you want to project
the picture, etc.
Checking the Supplied Accessories
Check the carton to make sure it contains the following
items:
• Remote control RM-PJ29 (1)
• Size AA (R6) manganese batteries (2)
• AC power cord (1)
• Plug holder (1)
• Safety Regulations (1)
• Operating Instructions (CD-ROM) (1)
Inserting the Batteries into the Remote Control
While pressing
the lid, slide it.
Connecting the AC Power Cord
1 Plug the AC power cord into the AC IN socket, then
attach the plug holder to the AC power cord.
Plug holder (supplied)
AC IN socket
AC power cord
(supplied)
2 Slide the plug holder over the AC power cord to fix to
the unit.
Insert the batteries E
side first.
Caution about handling the remote control
• Handle the remote control with care. Do not drop or step on it, or
spill liquid of any kind onto it.
• Do not place the remote control in a location near a heat source, a
place subject to direct sunlight, or a damp room.
6
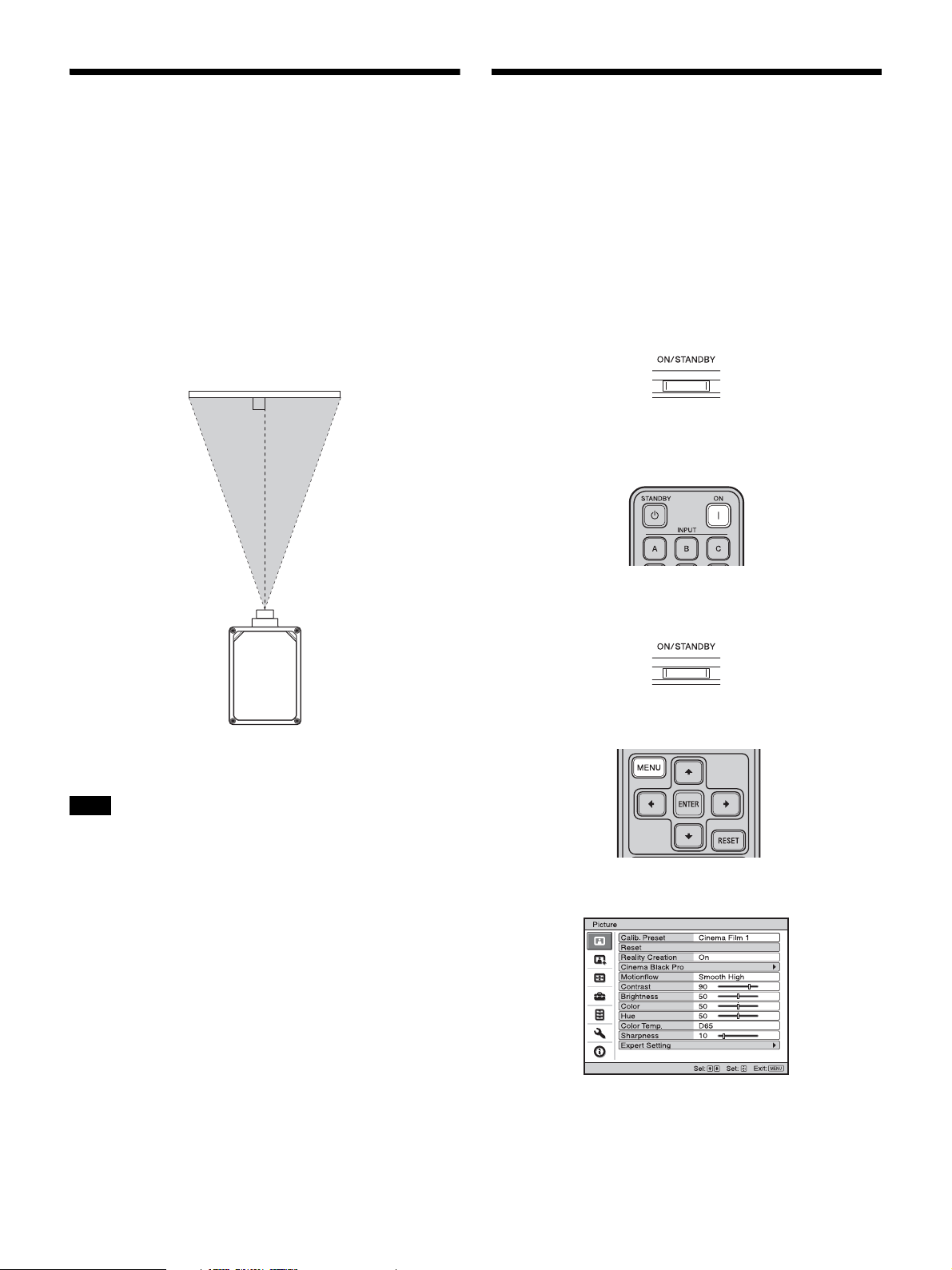
Installing the Unit
Selecting the Menu
The installation distance between the unit and a screen
varies depending on the size of the screen or whether or not
you use the lens shift features. Install this unit so that it fits
the size of your screen. For details on the distance between
the unit and the screen (the projection distance) and the
size of projected video, see “Projection Distance and Lens
Shift Range” (page 43).
1 Position the unit so that the lens is parallel to the
screen.
Top view
Screen
Language
The factory setting for the language for displaying menus,
messages, etc. is English.
To change the on-screen language, proceed as follows:
1 After connecting the AC power cord to the unit, plug
the AC power cord into a wall outlet.
The ON/STANDBY indicator lights in red and the
unit goes into standby mode.
Lights in red.
2 Press the ?/1 button on the unit or the ? button on the
remote control to turn on the unit.
The ON/STANDBY indicator flashes in green, and
then lights in green.
2 Project an image on the screen and adjust the picture
so that it fits the screen (page 8).
Note
When using a screen with an uneven surface, stripes pattern may
rarely appear on the screen depending on the distance between the
screen and the unit or the zooming magnifications. This is not a
malfunction of the unit.
Flashes in green for
tens of seconds and
then lights in green.
3 Press MENU to display the menu.
The menu window appears.
7
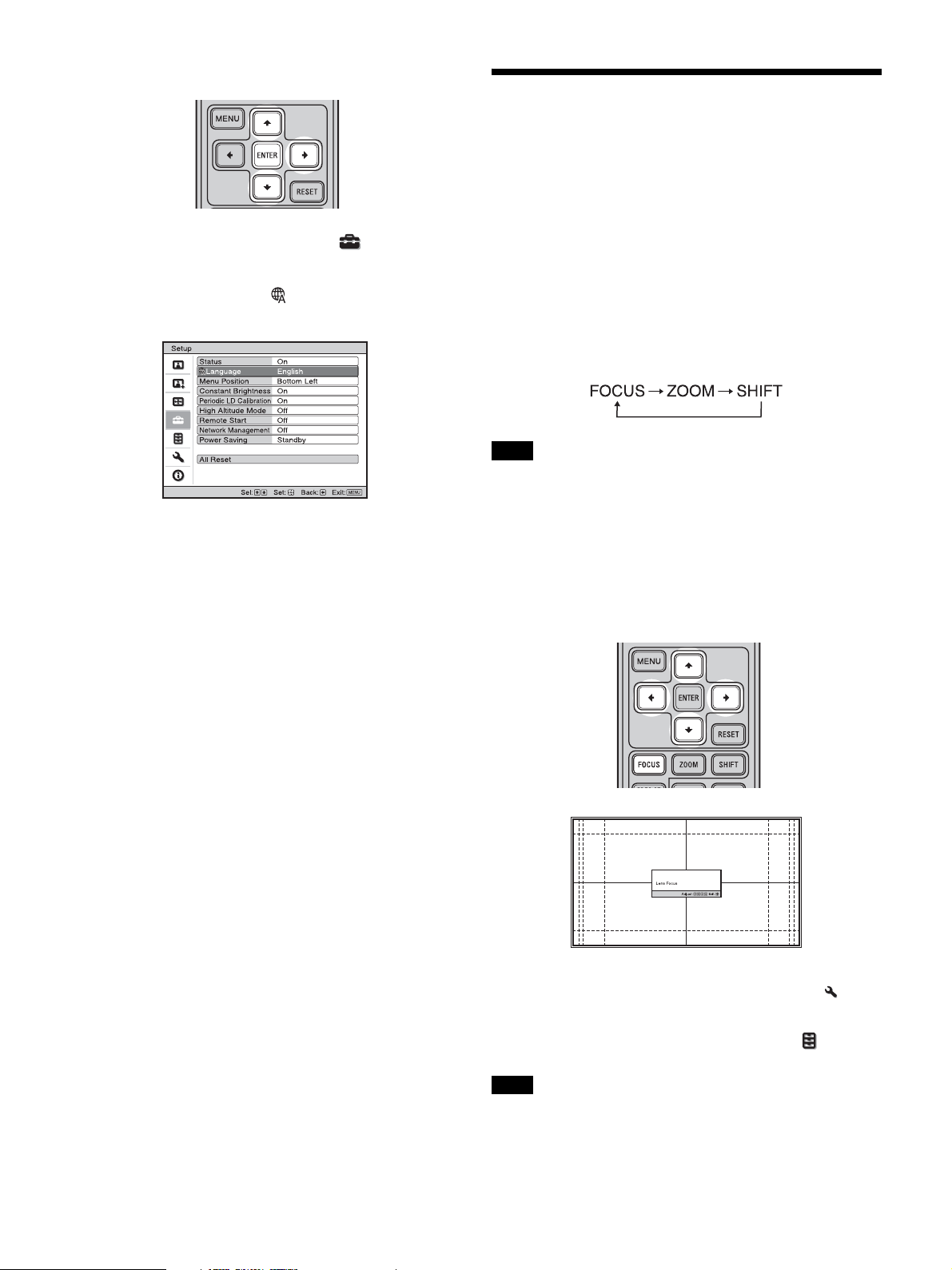
4 Select the menu language.
Adjusting the Picture Position
Project an image on the screen and then adjust the picture
position.
a Press M/m to select the Setup menu, then
press , or ENTER.
b Press M/m to select “ Language,” then
press , or ENTER.
c Press M/m/</, to select a language, then
press , or ENTER.
5 Press MENU to turn off the menu window.
Tips
•The ?/1 (On/Standby), INPUT, MENU, and M/m/</,/
ENTER buttons on the side panel of the unit function the same as
those on the remote control. The LENS button functions in the
same way as the FOCUS, ZOOM, and SHIFT buttons of the
remote control.
• When adjusting the lens, each time you press the LENS button on
the unit, the lens adjustment function switches between “Lens
Focus,” “Lens Zoom” and “Lens Shift.”
Note
Depending on the installation location of the unit, you may not be
able to control it with the remote control. In this case, point the
remote control at the remote control detector of the unit or the screen.
1 Adjust the focus.
Press the FOCUS button to display the Lens Focus
adjustment window (test pattern). Then adjust the
focus of the picture by pressing the M/m/</,
buttons.
Tips
• When “Lens Control” is set to “Off” on the Installation menu,
you cannot adjust the focus, the picture size or the proper position
by pressing the FOCUS, ZOOM or SHIFT buttons (page 29).
• When “Test Pattern” is set to “Off” on the Function menu, the
test pattern is not displayed (page 27).
Note
Adjust the lens by using buttons on the remote control or the control
panel of the unit. Never make adjustments by directly turning the
lens with your hands, which may cause damage or malfunction to the
unit.
8
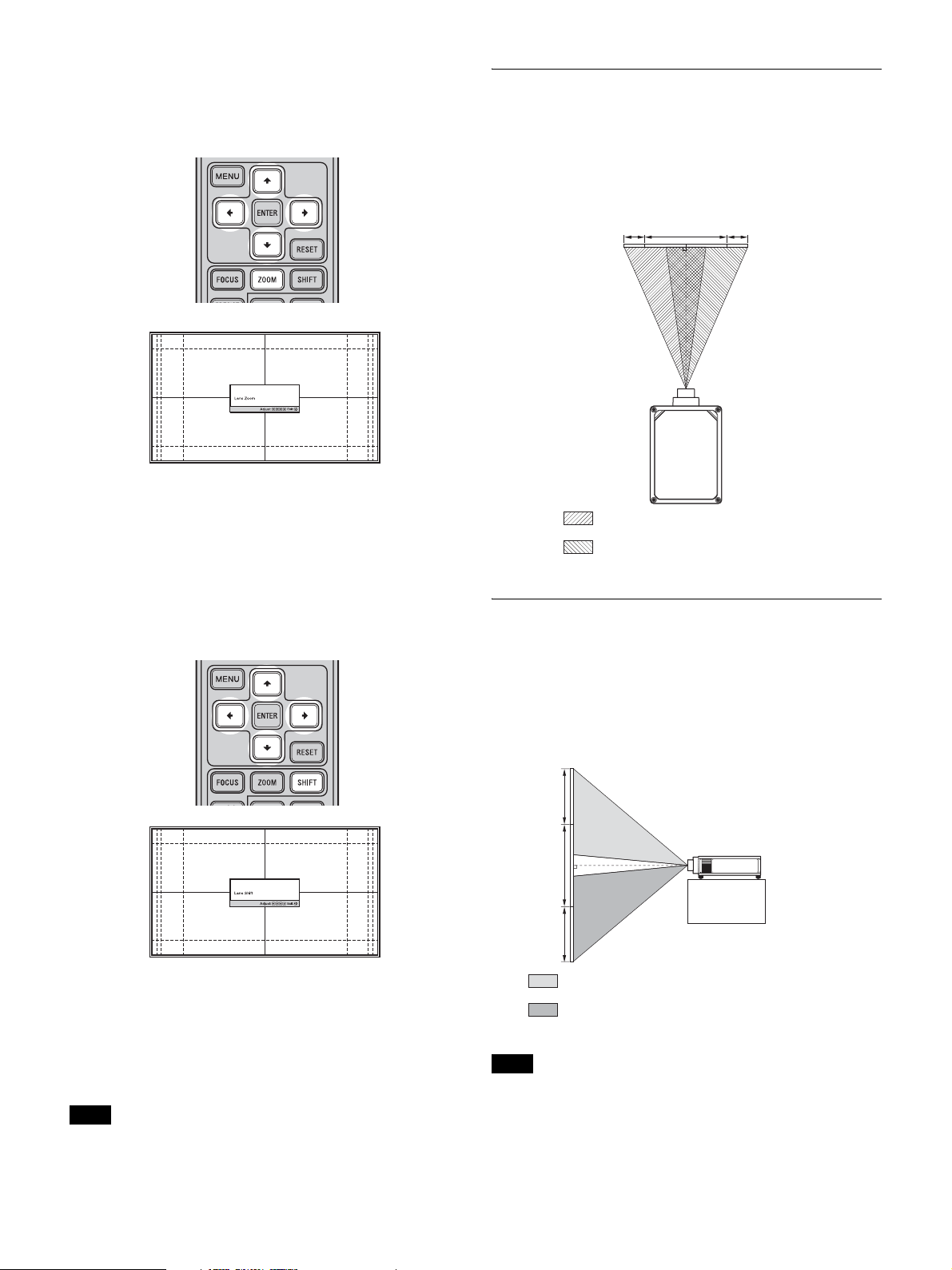
2 Adjust the picture size.
Press the ZOOM button to display the Lens Zoom
adjustment window (test pattern). Then adjust the size
of the picture by pressing the M/m/</, buttons.
To make the picture larger, press M/,.
To make the picture smaller, press m/<.
3 Adjust the picture position.
Press the SHIFT button to display the Lens Shift
adjustment window (test pattern). Then adjust to the
proper position of the picture by pressing the M/m/
</, buttons.
To adjust the horizontal position
Press </,.
The picture projected on the screen moves right or left
from the center of the lens.
Top view
1 screen width
: Picture position when moving the
picture to the left at maximum
: Picture position when moving the
picture to the right at maximum
To adjust the vertical position
Press M/m.
The picture projected on the screen moves up or down
from the center of the lens.
Tips
• Whenever you press the ENTER button, the test pattern
disappears.
• Press the RESET button on the remote control while the Lens Shift
adjustment window is displayed, the horizontal position returns to
the center of the lens (factory default position). The zoom and
focus are not changed.
Note
When adjusting the picture position, do not touch the lens unit,
otherwise your fingers may be pinched by the moving parts.
Side view
1 screen
height
: Picture position when moving the
picture upward at maximum
: Picture position when moving the
picture downward at maximum
Note
The range to move the picture projected on the screen can be
adjusted only within the octagon area illustrated below. The movable
range depends on the lens or the aspect ratio of the projected picture.
For details, see “Projection Distance and Lens Shift Range”
(page 43).
9
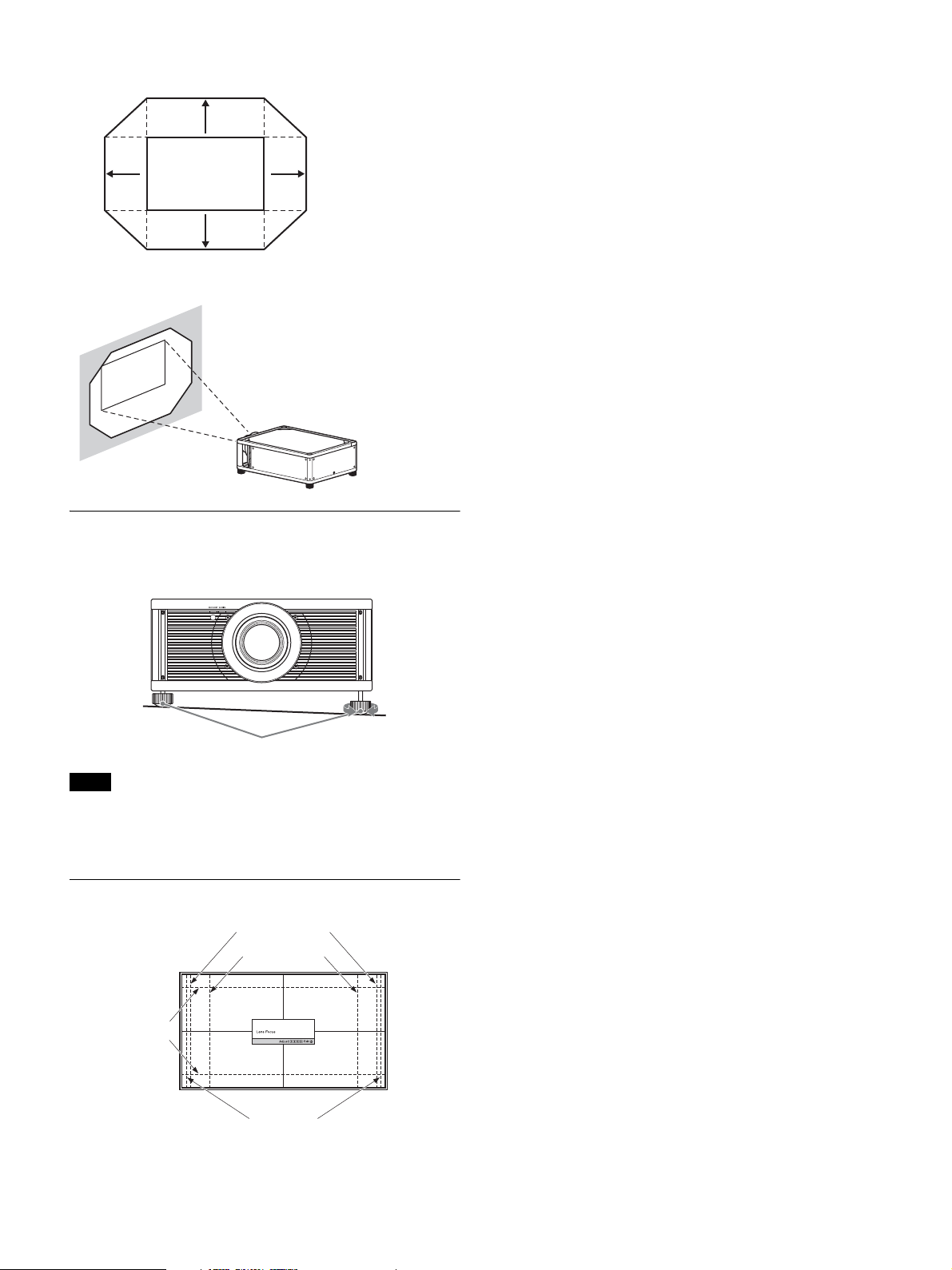
Range of movement of the projected picture
Projected Picture
To adjust the tilt of the installation surface
If the unit is installed on an uneven surface, use the feet
(adjustable) to keep the unit level.
Tu r n t o
Feet (adjustable)
Notes
adjust.
• If the unit is tilted up or down, the projected image may be
trapezoidal.
• Be careful not to catch your finger when turning the feet
(adjustable).
Lens adjustment window (test pattern)
1.78:1 (16:9)
1.33:1 (4:3)
2.35:1
1.85:1
The dashed lines show the screen sizes of each
aspect ratio.
10
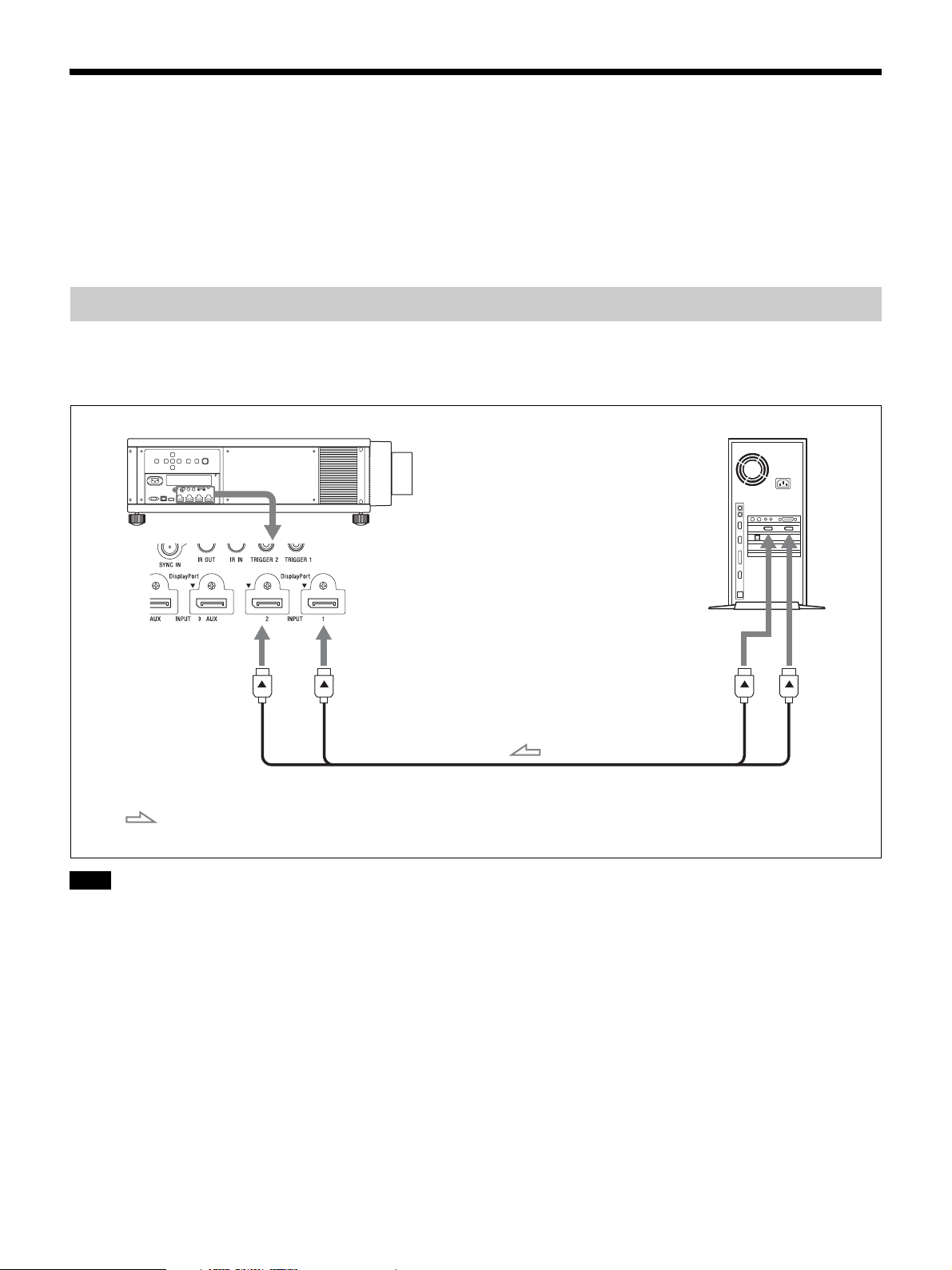
Connecting to Video Equipment or a Computer
When making connections, be sure to do the following:
• Turn off all equipment before making any connections.
• Use the proper cables for each connection.
• Insert the cable plugs properly; poor connection at the plugs may cause a malfunction or poor picture quality. When
pulling out a cable, be sure to pull it out from the plug, not the cable itself.
• Refer to the operating instructions of the connected equipment.
Connecting to a workstation (V Split display connection)
When connecting two DisplayPort cables to project a “4096 × 2160” or “3840 × 2160” high resolution picture, connect
DisplayPort output 1 and DisplayPort output 2 of the workstation to DisplayPort input 1 and DisplayPort input 2 of the
unit respectively.
Right side of the unit
DisplayPort output
DisplayPort cables (not supplied)
: Video signal flow
Note
If no picture is projected with the workstation connected to the unit with DisplayPort cables, check the settings of the workstation, or graphic
boards.
Workstation
11
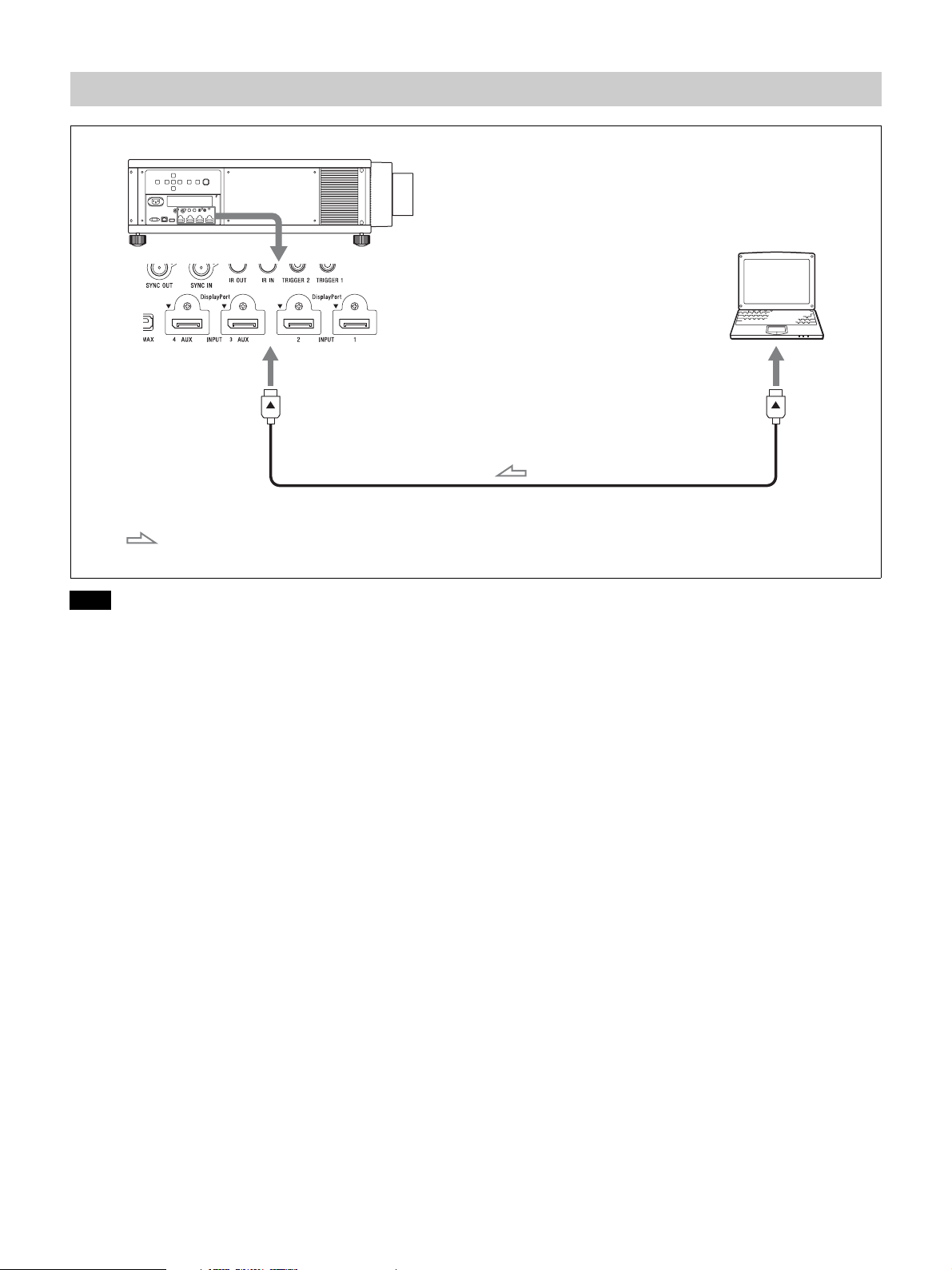
Connecting to a Computer
Right side of the unit
: Video signal flow
Computer
to monitor output
DisplayPort cable (not supplied)
Notes
• If the picture from equipment connected to the unit with a DisplayPort cable is not correct, check the settings of the connected equipment.
• If you set your computer, such as a notebook type, to output the signal to both computer’s display and this equipment, the picture of the
equipment may not appear properly. Set your computer to output the signal to only the external monitor. For details, refer to the computer’s
operating instructions supplied with your computer. For settings of the computer, consult with the manufacturer of the computer.
12
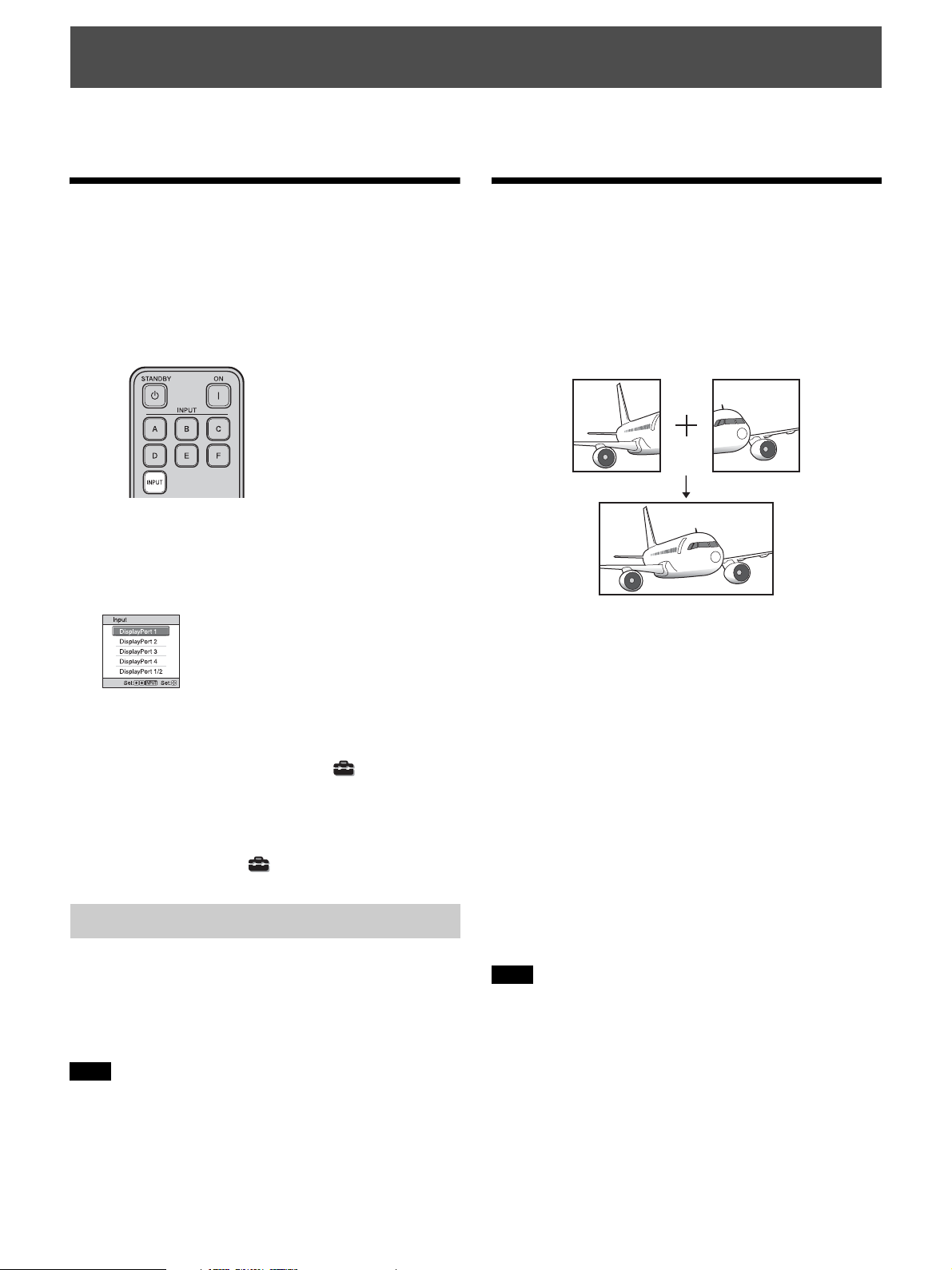
Projecting
This section describes how to operate the unit to view a picture from the equipment connected to the unit. It also describes
how to switch the screen size according to the picture.
Projecting the Picture
1 Turn on both the unit and the equipment connected to
the unit.
2 Press INPUT to display the input palette on the
projection surface.
3 Select the equipment from which you want to display
images.
Press INPUT repeatedly or press M/m/ENTER to
select the equipment from which to project.
Projecting HighResolution Images (V
Split display)
Signals transferred after an image is split at “4096 × 2160”
or “3840 × 2160” resolution are projected.
1 Connect DisplayPort output 1 and DisplayPort output
2 of the workstation to DisplayPort input 1 and
DisplayPort input 2 of the unit respectively (page 11).
Example: To view the picture from the video equipment
connected to the DisplayPort 1 connector of this unit.
Tips
• When “Status” is set to “Off” on the Setup menu, the input
palette does not appear. Press the INPUT button to switch between
input terminals sequentially.
• You can also switch the input connectors using the A to E buttons
on the remote control.
• You can change the language for the menu and on-screen displays
in “Language” on the Setup menu (page 25).
Turning Off the Power
1 Press the ?/1 button twice on the unit or press the 1
button once on the remote control.
The projector starts shutdown and turns off.
2 Unplug the AC power cord from the wall outlet.
Note
Never disconnect the AC power cord while the unit is turned on.
2 Turn on the unit and workstation.
3 Select DisplayPort 1/2 in the input palette.
4 Select either “2048 × 2160” or “1920 × 2160”
resolution in the setting screen on the workstation*.
5 Select 60Hz for the refresh rate.
* For information on the setting screen, as operation
differs depending on the OS or the graphic boards
which are installed in the workstation, consult with
the manufacturer of the workstation or graphic
boards.
Note
Input the synchronized signals output from the same signal system
in the same signal format to DisplayPort 1 and DisplayPort 2.
13
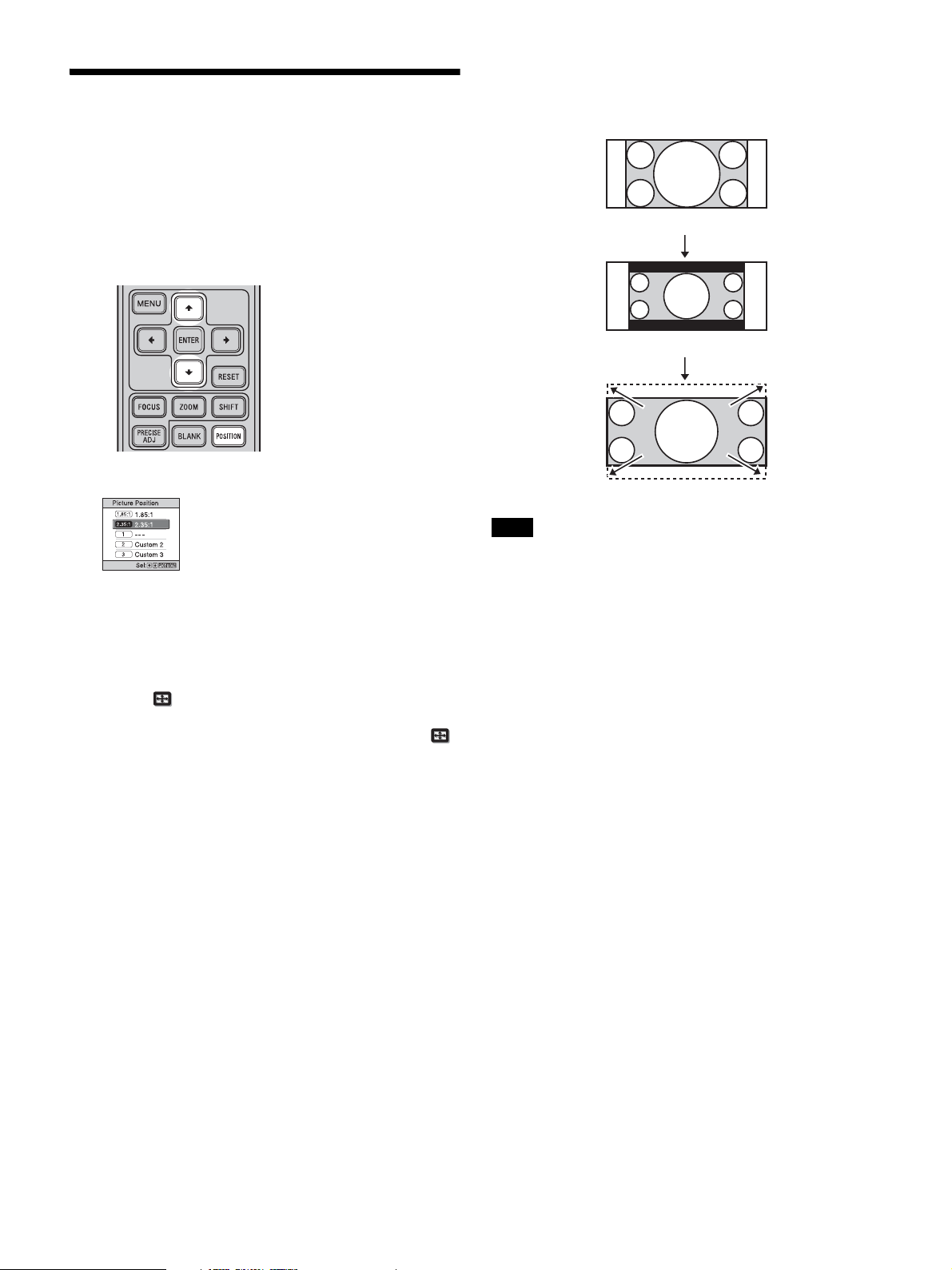
Using the Picture Position
You can store up to five combinations of lens settings
(focus, picture size, picture position), aspect ratio, and
blanking. These settings can be recalled.
1 Press POSITION.
The Picture Position selecting palette is displayed.
2 Press POSITION repeatedly, or press M/m/ENTER to
select the position.
The settings of the position selected is recalled.
Store or delete lens settings (focus, picture size,
picture position) in the “Picture Position” of the
Screen menu (page 23).
Adjust the aspect ratio or blanking in the “Aspect”
(page 24) or “Blanking” (page 24) of the Screen
menu.
The position where the lens settings are not stored is
displayed as “---.”
Image of the lens moving
In the example below, the images with aspect ratio of
1.78:1 (16:9) and 2.35:1 are projected on a 2.35:1 screen.
When a 1.78:1 (16:9) image is input
When a 2.35:1 image is input
Press the POSITION button.
The 2.35:1 image expands to fill the screen.
Notes
• After you have selected and confirmed the lens position, the lens
starts to move. Do not touch, or place anything near, the lens,
otherwise it may cause injury or a malfunction.
• If you press any button on the remote control or the unit while the
lens is moving, the lens stops. In this case, select the lens position
again or adjust the lens manually.
• The Picture Position function is not guaranteed to reproduce the
lens settings precisely.
• When you use the subtended screen angle of two or more aspects
using lens zoom, install the unit within the specified parameters
referring to “Projection distance” (page 44). With some setting
positions, the range of lens shift may be restricted, even though the
unit is installed within the specified parameters.
14
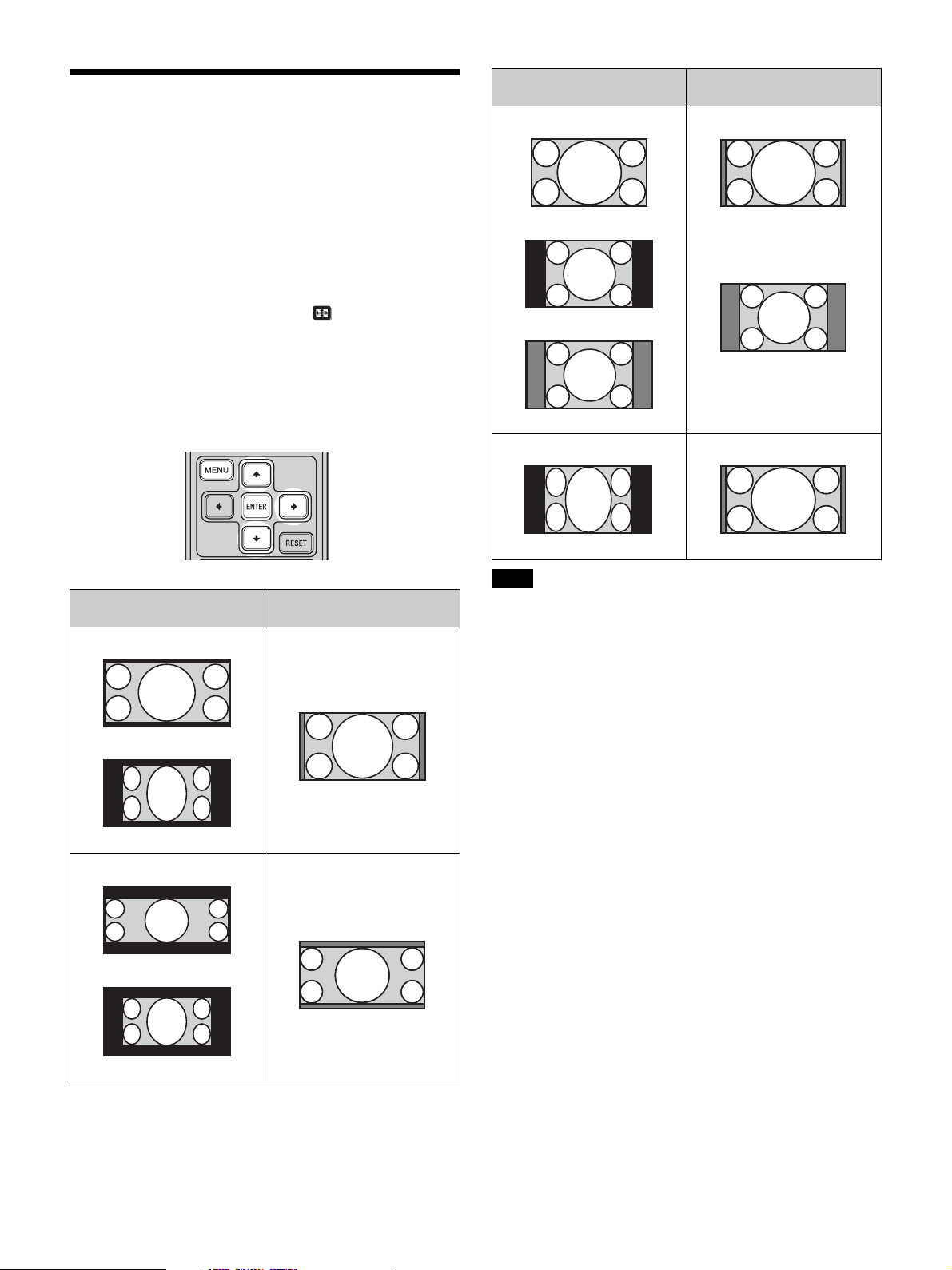
Selecting the Aspect Ratio According to the Video Signal
Original image (for 16:9
display)
Recommended setting and
resultant images
Normal
You can select an aspect ratio best suited for the video
signal received.
1 Press MENU to display the menu.
2 Press M/m to select the Screen menu, then press
, or ENTER.
3 Press M/m to select “Aspect”, then press , or
ENTER.
4 Press M/m to select the aspect setting (page 24).
Original image (for 16:9
display)
Recommended setting and
resultant images
1.85:1 Zoom
1.78:1 (16:9)
1.33:1 (4:3)
1.33:1 (4:3) with side panels
Stretch
Squeezed
Notes
• Selectable aspect modes vary depending on the input signal
(page 41).
• When a computer signal is input, you cannot select the aspect
setting.
1.85:1
Squeezed 1.85:1
2.35:1
Squeezed 2.35:1
Notes on switching the “Aspect” setting
• Select the aspect mode taking into account that changing
the aspect ratio of the original picture will provide a
different look from that of the original image.
• Note that if the unit is used for profit or for public
viewing, modifying the original picture by switching the
aspect may constitute an infringement of the rights of
authors or producers, which are legally protected.
2.35:1 Zoom
15
 Loading...
Loading...