Sony VPL-GH10 Operating Instruction

Data Projector
S
4-139-070-04 (1)
ony Corporation
Printed in Japan
VPL-GH10
© 2009 Sony Corporation
Operating Instructions
Mode d’emploi
GB
FR

WARNING
To reduce the risk of fire or electric
shock, do not expose this apparatus
to rain or moisture.
To avoid electrical shock, do not
open the cabinet. Refer servicing to
qualified personnel only.
THIS APPARATUS MUST BE
EARTHED.
For the customers in the U.S.A.
This equipment has been tested and found to
comply with the limits for a Class A digital
device, pursuant to Part 15 of the FCC
Rules. These limits are designed to provide
reasonable protection against harmful
interference when the equipment is operated
in a commercial environment. This
equipment generates, uses, and can radiate
radio frequency energy and, if not installed
and used in accordance with the instruction
manual, may cause harmful interference to
radio communications. Operation of this
equipment in a residential area is likely to
cause harmful interference in which case the
user will be required to correct the
interference at his own expense.
When installing the installation space must
be secured in consideration of the ventilation
and service operation.
• Do not block the ventilation slots at the left
side and right side panels, and vents of the
fans.
• Leave a space around the unit for
ventilation.
• Leave more than 30 cm of space in the rear
of the unit to secure the operation area.
When the unit is installed on the desk or the
like, leave at least 30 cm of space in the left
and right sides. Leaving 30 cm or more of
space above the unit is recommended for
service operation.
WARNING
When installing the unit, incorporate a
readily accessible disconnect device in the
fixed wiring, or connect the power plug to an
easily accessible socket-outlet near the unit.
If a fault should occur during operation of
the unit, operate the disconnect device to
switch the power supply off, or disconnect
the power plug.
For the customers in Canada
CAN ICES-3 (A)/NMB-3(A)
You are cautioned that any changes or
modifications not expressly approved in this
manual could void your authority to operate
this equipment.
All interface cables used to connect
peripherals must be shielded in order to
comply with the limits for a digital device
pursuant to Subpart B of Part 15 of FCC
Rules.
WARNING:
Using this unit at a voltage other than 120 V
may require the use of a different line cord or
attachment plug, or both. To reduce the risk
of fire or electric shock, refer servicing to
qualified service personnel.
GB
2

For the customers in the U.S.A.
SONY LIMITED WARRANTY
- Please
visit http://www.sony.com/psa/warranty
for important information and complete
terms and conditions of Sony’s limited
warranty applicable to this product.
For the customers in Canada
SONY LIMITED WARRANTY
- Please
visit http://www.sonybiz.ca/pro/lang/en/
ca/article/resources-warranty-productregistration for important information
and complete terms and conditions of
Sony’s limited warranty applicable to this
product.
For the customers in Europe
Sony Professional Solutions Europe Standard Warranty and Exceptions on
Standard Warranty.
Please visit http://www.pro.sony.eu/
warranty for important information and
complete terms and conditions.
For the customers in Korea
SONY LIMITED WARRANTY
- Please
visit http://bpeng.sony.co.kr/handler/
BPAS-Start for important information
and complete terms and conditions of
Sony’s limited warranty applicable to this
product.
GB
GB
3

Table of Contents
Precautions .........................................6
Location of Controls
Front/Right Side .................................8
Rear/Bottom .......................................9
Remote Control ................................10
Connections and
Preparations
Unpacking ........................................11
Step 1: Installing the Projector .........12
Before Setting Up the
Projector .....................................12
Positioning the Projector and a
Screen .........................................14
Step 2: Connecting the Projector ..... 18
Connecting to a Computer ......... 18
Step 3: Adjusting the Picture
Position ............................................19
Step 4: Selecting the Menu
Language ..........................................24
Projecting
Projecting the Picture on the
Screen ...............................................26
Turning Off the Power ............... 27
Selecting the Wide Screen Mode ..... 28
Selecting the Picture Viewing
Mode ...............................................30
Adjusting the Picture Quality ..........31
Selecting to Directly Adjust the
Desired Menu Item .....................31
Selecting Desired Adjust Menu
Items in Sequence ...................... 32
Adjusting the Picture Using Real
Color Processing ...............................33
Using the Supplied Software to
Adjust the Picture Quality
(ImageDirector3) ..............................34
Using the Menus
Operation through the Menus ...........35
Picture Menu ....................................39
Advanced Picture Menu ...................43
Screen Menu .....................................44
Setup Menu .......................................46
Function Menu .................................48
Installation Menu ..............................49
Information Menu .............................52
About the Preset Memory No. ....52
Operating the Projector
from a Computer
Accessing the Projector from a
Computer ..........................................53
Checking the Status of the
Projector ...........................................53
Operating the Projector ....................54
Setting the Information .....................54
Others
Troubleshooting ................................56
Warning Indicators .....................58
Message Lists ..............................59
Replacing the Lamp and the Air Filter
and Cleaning the Ventilation Holes
(Intake) .............................................61
GB
4
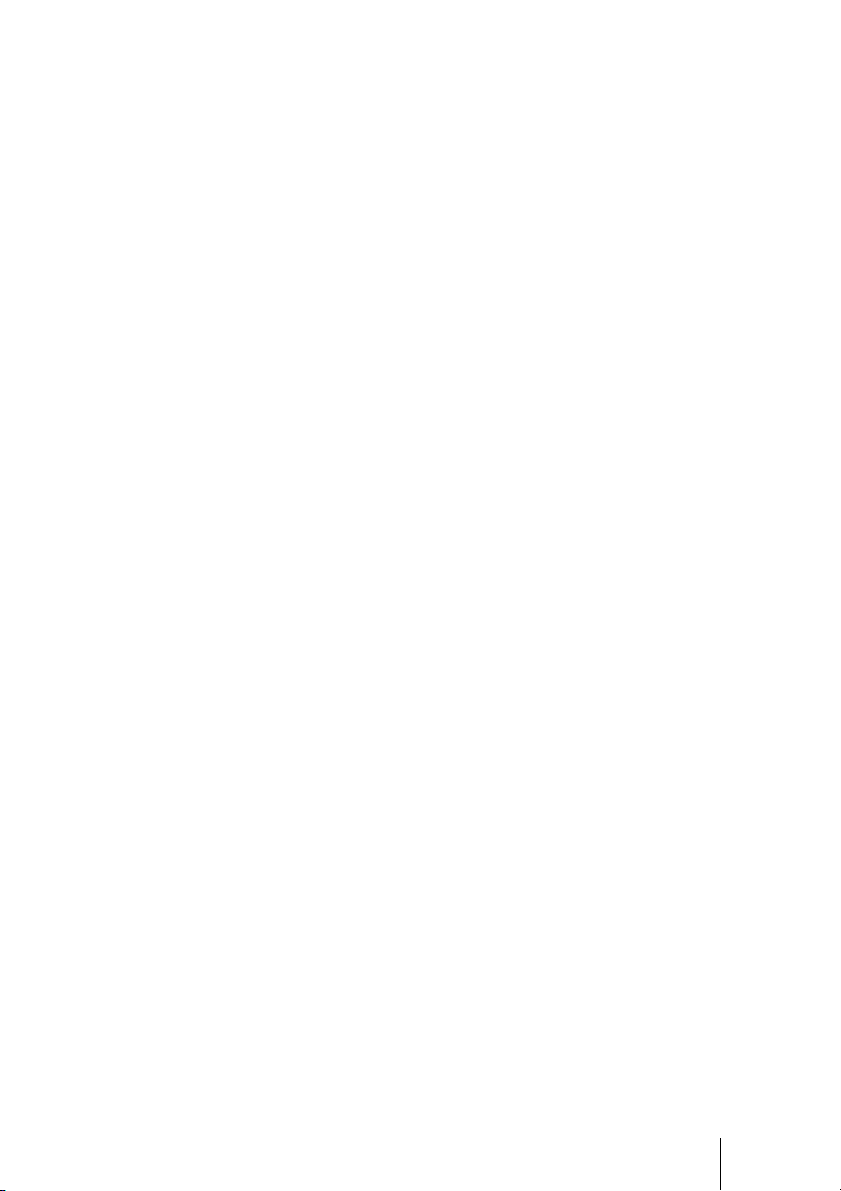
Cleaning the Air Filter .....................64
Cleaning and the Screen of the
Projector ...........................................64
Specifications ...................................66
Preset Signals .............................67
Input Signals and Adjustable/
Setting Items ...............................69
Index ...............................................71
GB
5

Precautions
On safety
• Check that the operating voltage of your
unit is identical with the voltage of your
local power supply.
• Should any liquid or solid object fall into
the cabinet, unplug the unit and have it
checked by qualified personnel before
operating it further.
• Unplug the unit from the wall outlet if it is
not to be used for several days.
• To disconnect the cord, pull it out by the
plug. Never pull the cord itself.
• The wall outlet should be near the unit and
easily accessible.
• The unit is not disconnected to the AC
power source (mains) as long as it is
connected to the wall outlet, even if the
unit itself has been turned off.
• Do not look into the lens while the lamp is
on.
• Do not place your hand or objects near the
ventilation holes. The air coming out is
hot.
On preventing internal heat buildup
After you turn off the power with the ?/1
(ON/STANDBY) switch, do not disconnect
the unit from the wall outlet while the
cooling fan is still running.
Caution
The projector is equipped with ventilation
holes (intake) and ventilation holes
(exhaust). Do not block or place anything
near these holes, or internal heat build-up
may occur, causing picture degradation or
damage to the projector.
On repacking
Save the original shipping carton and
packing material; they will come in handy if
you ever have to ship your unit. For
maximum protection, repack your unit as it
was originally packed at the factory.
On LCD Projector
The LCD projector is manufactured using
high-precision technology. You may,
however, see tiny black points and/or bright
points (red, blue, or green) that continuously
appear on the LCD projector. This is a
normal result of the manufacturing process
and does not indicate a malfunction.
Also, when you use multiple LCD projectors
to project onto a screen, even if they are of
the same model, the color reproduction
among projectors may vary, since color
balance may be set differently from one
projector to the next.
On condensation
If the room temperature where the projector
is installed changes rapidly, or if the
projector is moved suddenly from a cold to a
warm place, condensation in the projector
may occur. As the condensation may cause
malfunction, be careful in adjusting
temperature settings of the air conditioner. If
condensation occurs, leave the projector
turned on for about two hours before use.
Notes on security
• SONY WILL NOT BE LIABLE FOR
DAMAGES OF ANY KIND
RESULTING FROM A FAILURE TO
IMPLEMENT PROPER SECURITY
MEASURES ON TRANSMISSION
DEVICES, UNAVOIDABLE DATA
LEAKS RESULTING FROM
TRANSMISSION SPECIFICATIONS,
OR SECURITY PROBLEMS OF ANY
KIND.
• Depending on the operating environment,
unauthorized third parties on the network
may be able to access the unit. When
connecting the unit to the network, be sure
to confirm that the network is protected
securely.
• From a safety standpoint, when using the
unit connected with the network, it is
strongly recommended to access the
Control window via a Web browser and
change the access limitation settings from
the factory preset values (page 54).
Changing the password regularly is also
recommended.
GB
6

• Do not browse any other website in the
Web browser while making settings or
after making settings. Since the login
status remains in the Web browser, close
the Web browser when you complete the
settings to prevent unauthorized third
parties from using the unit or harmful
programs from running.
Notes
• Always verify that the unit is operating
properly before use. SONY WILL NOT
BE LIABLE FOR DAMAGES OF
ANY KIND INCLUDING, BUT NOT
LIMITED TO, COMPENSATION OR
REIMBURSEMENT ON ACCOUNT
OF THE LOSS OF PRESENT OR
PROSPECTIVE PROFITS DUE TO
FAILURE OF THIS UNIT, EITHER
DURING THE WARRANTY PERIOD
OR AFTER EXPIRATION OF THE
WARRANTY, OR FOR ANY OTHER
REASON WHATSOEVER.
• SONY WILL NOT BE LIABLE FOR
CLAIMS OF ANY KIND MADE BY
USERS OF THIS UNIT OR MADE BY
THIRD PARTIES.
• SONY WILL NOT BE LIABLE FOR
THE TERMINATION OR
DISCONTINUATION OF ANY
SERVICES RELATED TO THIS UNIT
THAT MAY RESULT DUE TO
CIRCUMSTANCES OF ANY KIND.
GB
7

Location of Controls
Front/Right Side
You can use the buttons on the control panel with the same names as those on the remote
control to operate the projector.
Press the button and
open the cover.
M/m/</, (arrow)/
(enter) button (1 page 35)
LENS button
MENU button (1 page 35)
PIC MUTING button (1 page 26)
?/1 (ON/STANDBY) switch (1 page 20)
~AC IN
~AC IN socket
NETWORK connector (1 pages 34, 53)
Connects to a computer, etc. for remote
control.
NETWORK
Control panel
LAMP/
Open
button
Note
While the ON/STANDBY indicator lights in orange,
the power saving mode is on. (1 page 47)
Ventilation holes (exhaust) (1 page 13)
Remote control detector (1 page 19)
Ventilation holes (exhaust) (1 page 13)
REMOTE DVI-D
DVI-D connector (1 page 18)
REMOTE connector (1 page 34)
Connects to a computer, etc. for remote control.
COVER
indicator
(1 page 58)
ON/STANDBY
indicator
(1 page 19)
CAUTION
For safety, do not connect the connector for peripheral device wiring that might have excessive
voltage to the NETWORK connector.
Follow the instructions for the NETWORK connector.
CAUTION
When you connect the NETWORK cable of the unit to peripheral device, use a shielded-type cable
to prevent malfunction due to radiation noise.
GB
8

Rear/Bottom
Location of Controls
Remote control detector
(1 page 19)
Ventilation holes (intake)
(1 page 13)
Ventilation holes (intake)
(1 page 13)
Ventilation holes (intake)
(1 page 13)
Ventilation holes (intake)
(1 page 13)
Lamp cover (1 page 62)
Adjusters (1 page 23)
Filter holder (1 page 63)
Ventilation holes (intake)
(1 page 13)
Projector suspension
support attaching hole
GB
9

Remote Control
Infrared transmitter
LIGHT button
Illuminates the buttons on
the remote control.
INPUT button
Does not function with this
unit.
COLOR SPACE button
(1 page 31)
GAMMA CORRECTION
button (1 page 31)
M/m/</, (arrow)/
buttons
(1 page 35)
MENU button
(1 page 35)
WIDE MODE button
(1 page 28)
?/1 (ON/STANDBY)
switch (1 page 20)
COLOR TEMP button
(1 page 31)
BLACK LEVEL button
(1 page 31)
LENS button
(1 page 20)
ADVANCED IRIS button
(1 page 31)
RESET button
(1 page 35)
RCP (Real Color
Processing) button
(1 page 33)
ADJ PIC button
(1 page 32)
buttons (1 page 30)
SHARPNESS +/– button
GB
10
PICTURE MODE
(1 page 41)
CONTRAST +/– button
(1 page 40)
BRIGHTNESS +/– button
(1 page 41)

Connections and Preparations
This section describes how to install the projector and screen, how to connect the
equipment from which you project the picture.
Unpacking
Check the carton to make sure it contains the following items:
• Remote control (1) and
Size AA (R6) manganese batteries (2)
• AC power cord (1)
• ImageDirector3 CD-ROM (1)
• Operating Instructions (this manual)
Installing batteries
Two size AA (R6) batteries are supplied for the remote control. To avoid risk of explosion,
use size AA (R6) manganese or alkaline batteries.
Inserting the batteries into the remote control
Insert the batteries E side first as shown in the illustration.
Push and slide
to open.
Inserting them forcibly or with the polarities reversed may
cause a short circuit and may generate heat.
Connections and Preparations
Caution about handling the remote control
• Handle the remote control with care. Do not drop or step on it, or spill liquid of any kind
onto it.
• Do not place the remote control in a location near a heat source, a place subject to direct
sunlight, or a damp room.
CAUTION
Danger of explosion if battery is incorrectly replaced. Replace only with the same or
equivalent type recommended by the manufacturer.
When you dispose of the battery, you must obey the law in the relative area or country.
11
GB

Step 1: Installing the Projector
The projector displays pictures output from
a computer or other device.
The lens shift allows you to have broader
options for placing the projector and
viewing pictures easily.
Before Setting Up the
Projector
Unsuitable installation
Do not place the projector in the following
situations, which may cause malfunction
or damage to the projector.
Poorly ventilated location
Leave space of more than 30 cm (11 7/8 inches)
around the unit.
Hot and humid
Installing the projector in such a location
may cause a malfunction of the unit due to
moisture condensation or rise in
temperature.
Near a heat or smoke sensor
Malfunction of the sensor may occur.
Very dusty and extremely smoky
locations
Install in a location away from walls
To maintain the performance and
reliability of the projector, allow at
least 30 cm (11
7
/8 inches) between
the projector and walls.
Locations subject to direct cool or
warm air from an air-conditioner
GB
12
30 cm
(11 7/8inches)
30 cm
(11 7/8inches)
30 cm
(11 7/8inches)
30 cm
(11 7/8inches)

Improper use
Do not do any of the following while using
the projector.
Blocking the ventilation holes (intake
or exhaust)
Connections and Preparations
15° or more
Ventilation holes
(intake)
Ventilation holes
(exhaust)
Tip
For details on the location of the ventilation
holes (intake or exhaust), see “Location of
Controls” on page 9.
Tilting front/rear and left/right
15° or more
15° or more
Avoid using the projector tilted at an angle
of more than 15 degrees.
Do not install the projector anywhere other
than on a level surface or on the ceiling.
Installing the projector in such a location
may result in uneven color uniformity or
reduce the reliability of the effects of the
lamp.
When installing the unit at high
altitudes
When using the projector at an altitude of
1,500 m or higher, set “Cooling Setting” in the
Setup menu to “High.” (1 page 46)
Failing to set this mode when using the
projector at high altitudes could have adverse
effects, such as reducing the reliability of
certain components.
15° or more
15° or more
13
GB

Positioning the Projector and a Screen
The installation distance between the projector and a screen varies depending on the size
of the screen or whether or not you use the lens shift features.
1 Determine the installation position of the projector and screen.
You can obtain a good quality picture if you position the projector so that the center
of the lens is within the area indicated in gray in the illustration.
Use the values L, x and y in the table on page 15 or 16 as a guide.
Screen
*
**
* Installation position not using lens shift (x = 0, y = 0)
** Example of installation position using lens shift (x, y)
L: Distance between the screen and the front end of the projector’s lens.
x: Horizontal distance between the center of the screen and the center of the
projector’s lens.
y: Vertical distance between the center of the screen and the center of the projector’s
lens.
For details on the lens shift feature, see “Step 3: Adjusting the Picture Position.”
(1 page 19)
GB
14
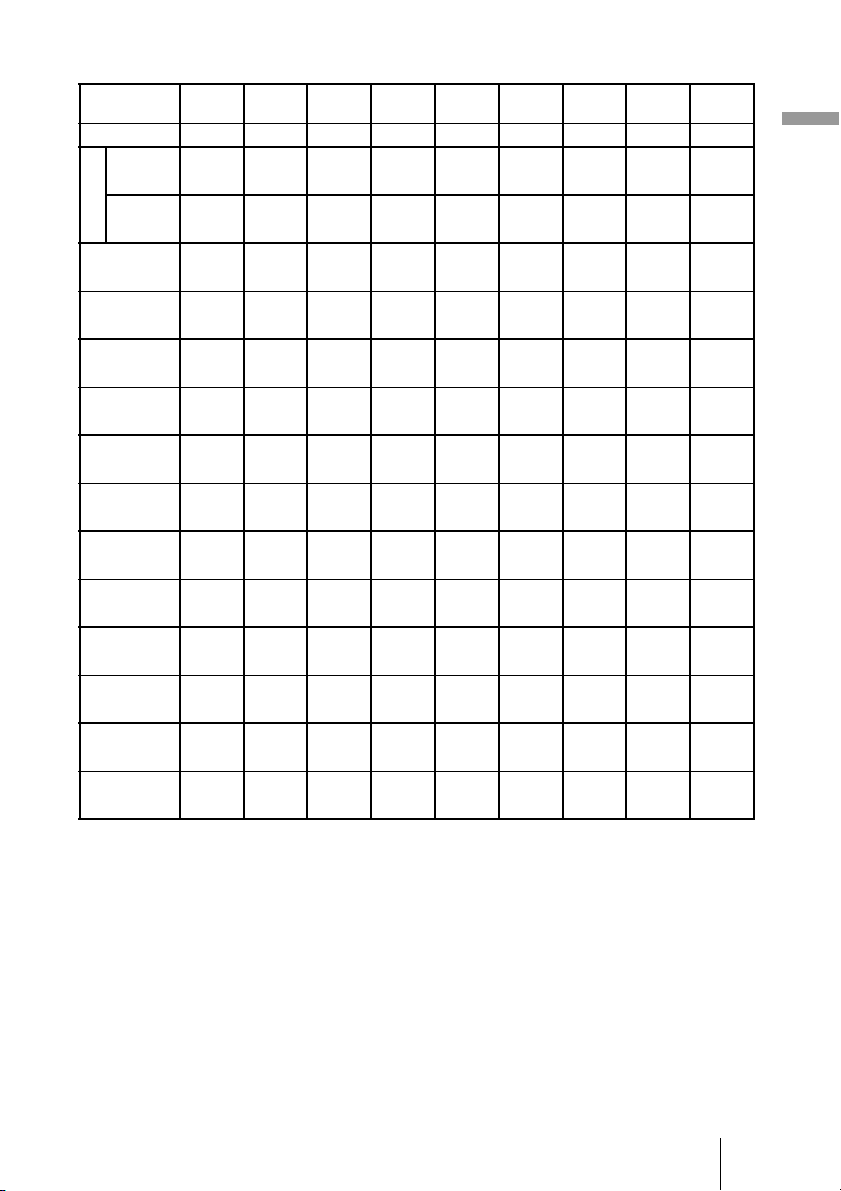
When using the 16:9 aspect ratio screen size
Screen Size
SS (inches)
(mm) 1016 1524 2032 2540 3048 3810 5080 6350 7620
minimum 1201 1825 2448 3072 3695 4631 6189 7748 9307
L
maximum 1840 2782 3723 4664 5605 7017 9371 11724 14077
x 000000000
y 324 486 648 809 971 1214 1619 2024 2428
x 44 66 89 111 133 166 221 277 332
y 259 389 518 648 777 971 1295 1619 1943
x 89 133 177 221 266 332 443 553 664
y 194 291 389 486 583 728 971 1214 1457
x 133 199 266 332 398 498 664 830 996
y 130 194 259 324 389 486 648 809 971
x 177 266 354 443 531 664 886 1107 1328
y 65 97 130 162 194 243 324 405 486
x 221 332 443 553 664 830 1107 1384 1660
y 000000000
To calculate the installation positions
L (minimum) = 31.1781 (1
L (maximum) = 47.0644 (1 27/32) × SS – 42.3308 (1 21/32)
y = –1.463 × x (mm or inch) + 8.0942 (
40 60 80 100 120 150 200 250 300
(47 3/8) (71 7/8) (96 1/2) (121) (145 1/2) (182 3/8) (243 3/4) (305 1/8) (366 1/2)
(72 1/2) (109 5/8) (146 5/8) (183 5/8) (220 3/4) (276 3/8) (369) (461 5/8) (554 1/4)
(0) (0) (0) (0) (0) (0) (0) (0) (0)
(12 7/8) (19 1/4) (25 5/8)(31 7/8) (38 1/4) (47 7/8) (63 3/4)(79 3/4) (95 5/8)
(1 3/4) (2 5/8)(3 5/8) (4 3/8) (5 1/4) (6 5/8)(8 3/4) (11) (13 1/8)
(10 1/4) (15 3/8) (20 1/2)(25 5/8) (30 5/8) (38 1/4) (51) (63 3/4) (76 1/2)
(3 5/8) (5 1/4) (7) (8 3/4) (10 1/2) (13 1/8) (17 1/2)(21 7/8) (26 1/4)
(7 3/4) (11 1/2) (15 3/8)(19 1/4)(23)(28 3/4) (38 1/4)(47 7/8) (57 3/8)
(5 1/4) (7 7/8) (10 1/2)(13 1/8) (15 3/4) (19 5/8) (26 1/4)(32 3/4) (39 1/4)
(5 1/8) (7 3/4) (10 1/4)(12 7/8) (15 3/8) (19 1/4) (25 5/8)(31 7/8) (38 1/4)
(7) (10 1/2) (14) (17 1/2)(21)(26 1/4) (35) (43 5/8) (52 3/8)
(2 5/8) (3 7/8)(5 1/8) (6 1/2) (7 3/4) (9 5/8) (12 7/8) (16) (19 1/4)
(8 3/4) (13 1/8) (17 1/2)(21 7/8) (26 1/4) (32 3/4) (43 5/8)(54 1/2) (65 3/8)
(0) (0) (0) (0) (0) (0) (0) (0) (0)
Unit: mm (inches)
7
/32) × SS – 46.1543 (1 13/16)
5
/16) × SS
Connections and Preparations
15
GB

When using the 4:3 aspect ratio screen size
Screen Size
SS (inches)
(mm) 1016 1524 2032 2540 3048 3810 5080 6350 7620
minimum 1480 2243 3006 3770 4533 5677 7585 9493 11401
L
maximum 2262 3414 4566 5718 6870 8598 11478 14357 17237
x 000000000
y 396 594 792 991 1189 1486 1981 2477 2972
x 54 81 108 135 163 203 271 339 406
y 317 475 634 792 951 1189 1585 1981 2377
x 108 163 217 271 325 406 542 677 813
y 238 357 475 594 713 892 1189 1486 1783
x 163 244 325 406 488 610 813 1016 1219
y 158 238 317 396 475 594 792 991 1189
x 217 325 433 542 650 813 1084 1355 1626
y 79 119 158 198 238 297 396 495 594
x 271 406 542 677 813 1016 1355 1693 2032
y 000000000
To calculate the installation positions
L (minimum) = 38.1569 (1 1/2) × SS – 46.1543 (1 13/16)
L (maximum) = 57.5992 (2 9/32) × SS – 42.3308 (1 21/32)
y = –1.463 × x (mm or inch) + 9.9060 (
40 60 80 100 120 150 200 250 300
(58 3/8) (88 3/8) (118 3/8) (148 1/2) (178 1/2) (223 5/8) (298 5/8) (373 3/4) (448 7/8)
(89 1/8) (134 1/2) (179 7/8) (225 1/8) (270 1/2) (338 5/8) (452) (565 1/4) (678 5/8)
(0) (0) (0) (0) (0) (0) (0) (0) (0)
(15 5/8) (23 1/2)(31 1/4) (39 1/8) (46 7/8) (58 5/8) (78) (97 5/8)
(2 1/4) (3 1/4) (4 3/8) (5 3/8)(6 1/2) (8) (10 3/4) (13 3/8) (16)
(12 1/2) (18 3/4) (25) (31 1/4) (37 1/2) (46 7/8)(62 1/2) (78) (93 5/8)
(4 3/8) (6 1/2) (8 5/8) (10 3/4) (12 7/8) (16) (21 3/8) (26 3/4) (32 1/8)
(9 3/8) (14 1/8)(18 3/4) (23 1/2) (28 1/8) (35 1/8)(46 7/8) (58 5/8) (70 1/4)
(6 1/2) (9 5/8)(12 7/8) (16) (19 1/4) (24 1/8)(32 1/8) (40) (48)
(6 1/4) (9 3/8)(12 1/2) (15 5/8) (18 3/4) (23 1/2)(31 1/4) (39 1/8) (46 7/8)
(8 5/8) (12 7/8)(17 1/8) (21 3/8) (25 5/8) (32 1/8)(42 3/4) (53 3/8) (64 1/8)
(3 1/8) (4 3/4) (6 1/4) (7 7/8)(9 3/8) (11 3/4)(15 5/8) (19 1/2) (23 1/2)
(10 3/4) (16) (21 3/8) (26 3/4) (32 1/8) (40) (53 3/8) (66 3/4) (80)
(0) (0) (0) (0) (0) (0) (0) (0) (0)
Unit: mm (inches)
3
/8) × SS
(117 1/8)
GB
16

2 Position the projector so that the lens is parallel to the screen.
Top view
Screen
3 Project an image on the screen and adjust the picture so that it fits the
screen. (1 page 19)
To project an image, connect a computer or other equipment to the projector. (1 page
18)
Note
When using a screen with an uneven surface, stripes pattern may rarely appear on the screen
depending on the distance between the screen and the projector or the zooming magnifications. This
is not a malfunction of the projector.
Connections and Preparations
17
GB

Step 2: Connecting the Projector
When making a connection, be sure to do the following:
• Turn off the projector and a computer before making a connection.
• Use the proper connecting cable.
• Insert the cable plugs properly; poor connection at the plugs may cause a malfunction or
poor picture quality. When pulling out a cable, be sure to pull it out from the plug, not
the cable itself.
• Refer to the operating instructions of the connected equipment.
Connecting to a Computer
Right side of the projector
Computer
E DVI-D
to monitor output
Ferrite cores
DVI-DVI cable (not supplied)*
: Video signal flow
Note
If you set your computer, such as a notebook type, to output the signal to both computer’s display
and this equipment, the picture of the equipment may not appear properly. Set your computer to
output the signal to only the external equipment.
For details, refer to the computer’s operating instructions supplied with your computer. For settings
of the computer, consult with the manufacturer of the computer.
GB
18
* We recommend use of a DVI-DVI cable with ferrite
cores.

Step 3: Adjusting the Picture Position
Project an image on the screen and then adjust the picture position.
ON/STANDBY indicator
1
4, 5, 6
Lens button
Tip
The ?/1 (ON/STANDBY), LENS, MENU, and M/m/</,/ (joystick) buttons on the side panel
of the projector function the same as those on the remote control.
Remote control
detector
2
?/1 (On/
standby)
switch
Connections and Preparations
Note
Depending on the installation location of the projector, you may not control it with the remote
control. In this case, point the remote control to the screen instead of the projector.
1 After connecting the AC cord to
the projector, plug the AC cord
Lights in red.
into a wall outlet.
The ON/STANDBY indicator lights
in red and the projector goes into
standby mode.
19
GB
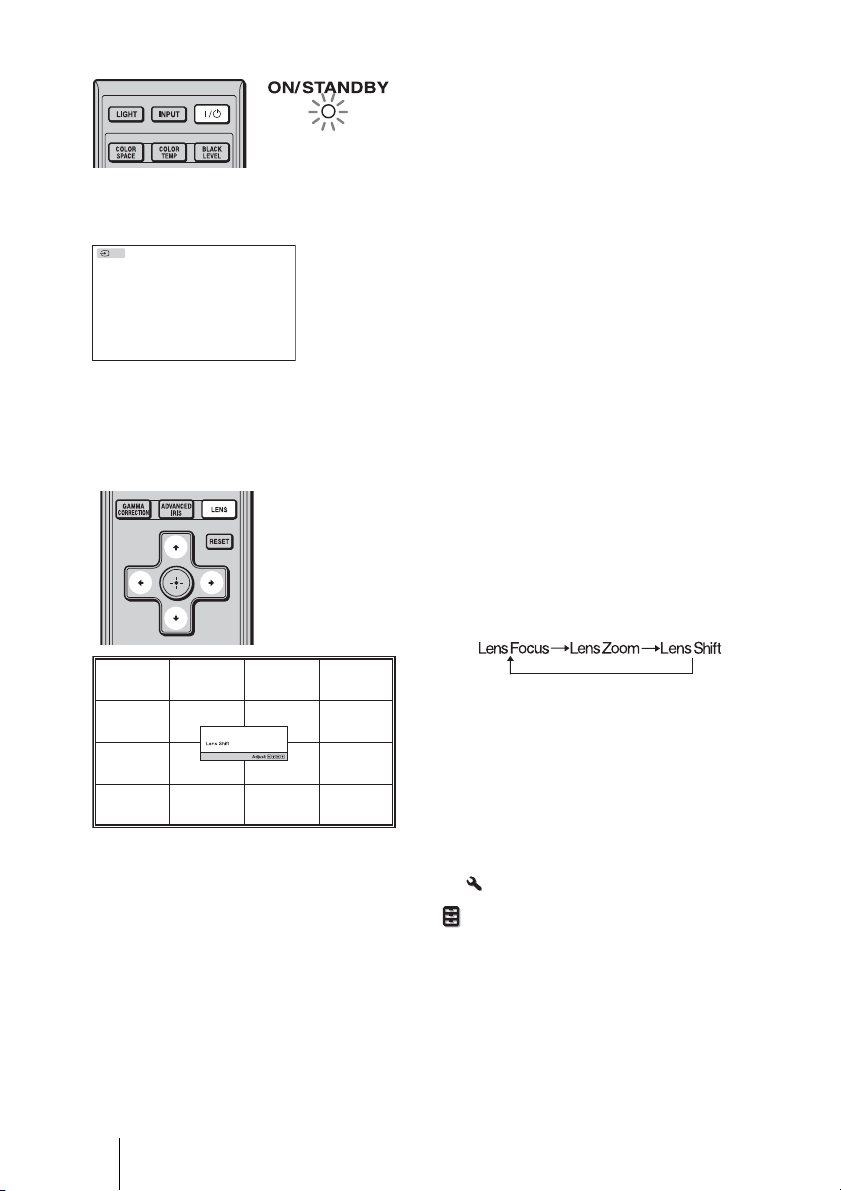
Flashes in green fo
r
a while (tens of
seconds) and then
lights in green.
2 Press the ?/1 (ON/STANDBY)
switch to turn on the projector.
The ON/STANDBY indicator flashes
in green, and then lights in green.
When the ON/STANDBY indicator
flashes, “Starting...” appears on the
screen.
DVI
3 Turn on the equipment
connected to the projector.
Refer to the operating instructions of
the connected equipment.
The DVI indication is displayed, and
the picture is projected on the screen.
Tip
You can select the desired language for the menu screen. For details, refer to “Step 4: Selecting the
Menu Language.” (1 page 24)
4 Adjust the picture position.
Press the LENS button repeatedly until
the Lens Shift adjustment window (test
pattern) appears. Then adjust the
proper position by pressing the M/m/
</, buttons. Each time you press
the LENS button, the LENS adjustment
window appears in order.
Tip
When “Lens Control” is set to “Off” on the Installation menu, you cannot adjust the picture
position. (1 page 49)
When “Test Pattern” is set to “Off” on the Function menu, the test pattern is not displayed.
(1 page 48)
To adjust the horizontal position
Press </,.
The picture projected on the screen moves right or left by a maximum of 25% of the screen
width from the center of the lens.
GB
20

25% 1 screen width 25%
Top view
: Picture position when moving the picture to the left
at maximum
: Picture position when moving the picture to the
right at maximum
To adjust the vertical position
Press M/m.
The picture projected on the screen moves up or down by a maximum of 65% of the screen
height from the center of the lens.
Side view
65%
Connections and Preparations
1
screen
height
65%
Note
: Picture position when moving the picture upward at
maximum
: Picture position when moving the picture downward at
maximum
The range to move the picture projected on the screen can be adjusted only within the octagon area
illustrated below. In this connection, see “Positioning the Projector and a Screen” (1 page 14) as
well.
21
GB

Range of movement of
the projected picture
Projected Picture
H: Width of the projected picture
V: Height of the projected picture
5 Adjust the picture size.
Press the LENS button repeatedly
until the Lens Zoom adjustment
window (test pattern) appears. Then
adjust the size of the picture by
pressing the M/m/</, buttons.
To make the picture larger, press M/,.
To make the picture smaller, press m/<.
Tip
When “Lens Control” is set to “Off” on the Installation menu, you cannot adjust the picture size
and the focus. (1 page 49)
When “Test Pattern” is set to “Off” on the Function menu, the test pattern is not displayed.
(1 page 48)
GB
22
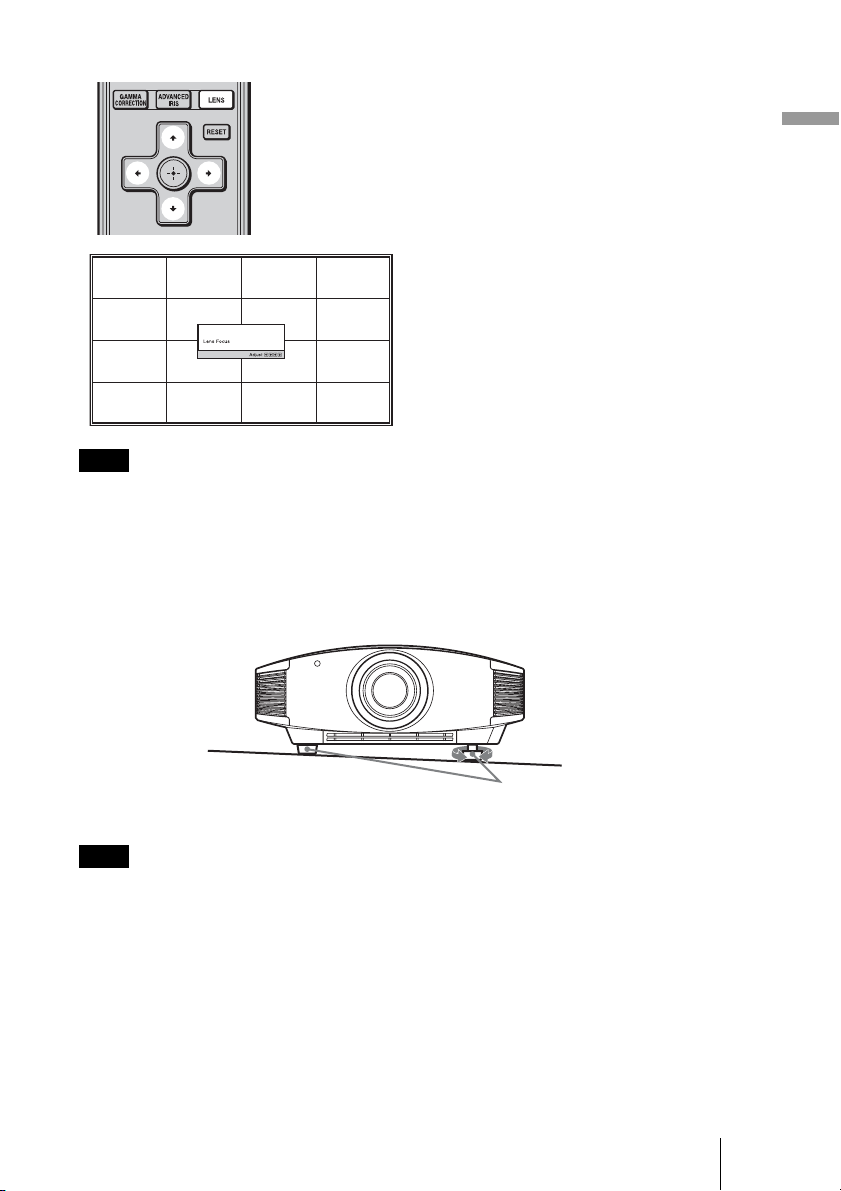
6 Adjust the focus.
Press the LENS button repeatedly
until the Lens Focus adjustment
window (test pattern) appears. Then
adjust the focus of the picture by
pressing the M/m/</, buttons.
Note
Be sure to adjust the picture size and the focus by using buttons on the remote control or the control
panel of the projector. Never make adjustments by directly turning the lens with your hands, which
may cause damage or malfunction to the projector.
To adjust the tilt of the installation surface
If the projector is installed on an uneven surface, use the adjusters to keep the projector
level.
Connections and Preparations
Adjusters
Note
Be careful not to catch your finger when turning the adjusters.
Turn to adjust.
23
GB

Step 4: Selecting the Menu Language
You can select one of 16 languages for displaying the menu and other on-screen displays.
The factory default setting is English. To change the current menu language, set the
desired language with the menu screen.
2,3,4
M/m/</,
(arrow)/ (enter)
buttons
1
MENU button
1 Press MENU.
The menu appears.
GB
24
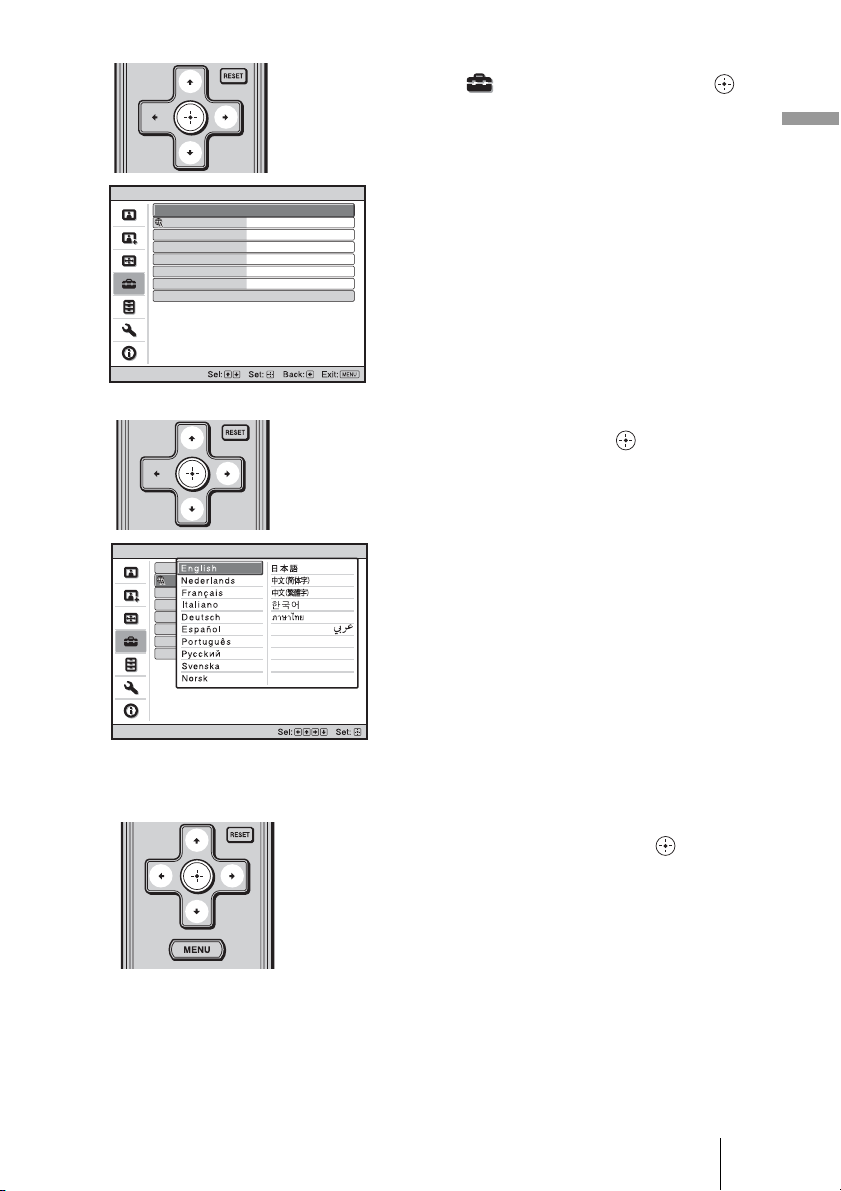
2 Press M/m to select the Setup
menu, and press , or .
The setting items of the selected menu
appears.
Connections and Preparations
Setup
Setup
Status
Language
Menu Position
Cooling Setting
Cooling Setting 2
Standby Mode
Power Saving
Lamp Setting
Status
Language
Menu Position
Cooling Setting
Cooling Setting 2
Standby Mode
Power Saving
Lamp Setting
On
English
Bottom Left
Standard
Off
Standard 2
On
On
English
Bottom Left
Standard
Off
Standard2
On
3 Press M/m to select “Language,”
and press , or .
4 Press M/m/</, to select a
language, and press .
The menu changes to the selected
language.
To clear the menu
Press MENU.
25
GB

Projecting
Sid
This section describes how to operate the projector to view the picture from the equipment
connected to the projector. It also describes how to adjust the quality of the picture to suit
your taste.
Projecting the Picture on the Screen
Power on both the projector and
the equipment connected to the
projector.
The DVI indication is displayed, and the
picture is projected on the screen.
DVI
e panel of the
projector
To cut off the picture
temporarily
Press the PIC MUTING button on the side
panel of the projector. To restore the
picture, press the PIC MUTING button
again.
Notes on input of a DVI-D signal
The projector adjusts the RGB dynamic range of the equipment connected with the DVI
cable to a Full (0-255) signal.
When a Limited (16-235) signal is input, the following symptom may occur.
• When a video signal is input, the color gradation of the dark area or bright area may
become unclear.
Full (0-255). If this adjustment is unavailable, adjust “Brightness” or “Contrast” in the
Picture menu of the projector. (1 pages 40 and 41)
GB
26
In this case, switch the RGB dynamic range of the connected equipment to

Turning Off the Power
1 Press the ?/1 (ON/STANDBY) switch.
A message “POWER OFF?” appears on the screen.
2 Press the ?/1 (ON/STANDBY) switch again before the message
disappears.
The ON/STANDBY indicator flashes in green and the fan continues to run to reduce the
internal heat. First, the ON/STANDBY indicator flashes quickly, during which you will
not be able to light up the ON/STANDBY indicator with the ?/1 (ON/STANDBY) switch.
3 Confirm that the fan stops running and the ON/STANDBY indicator lights
in red.
You can turn off the projector by holding the ?/1 (ON/STANDBY) switch for about 1
second, instead of performing the above steps.
Projecting
27
GB
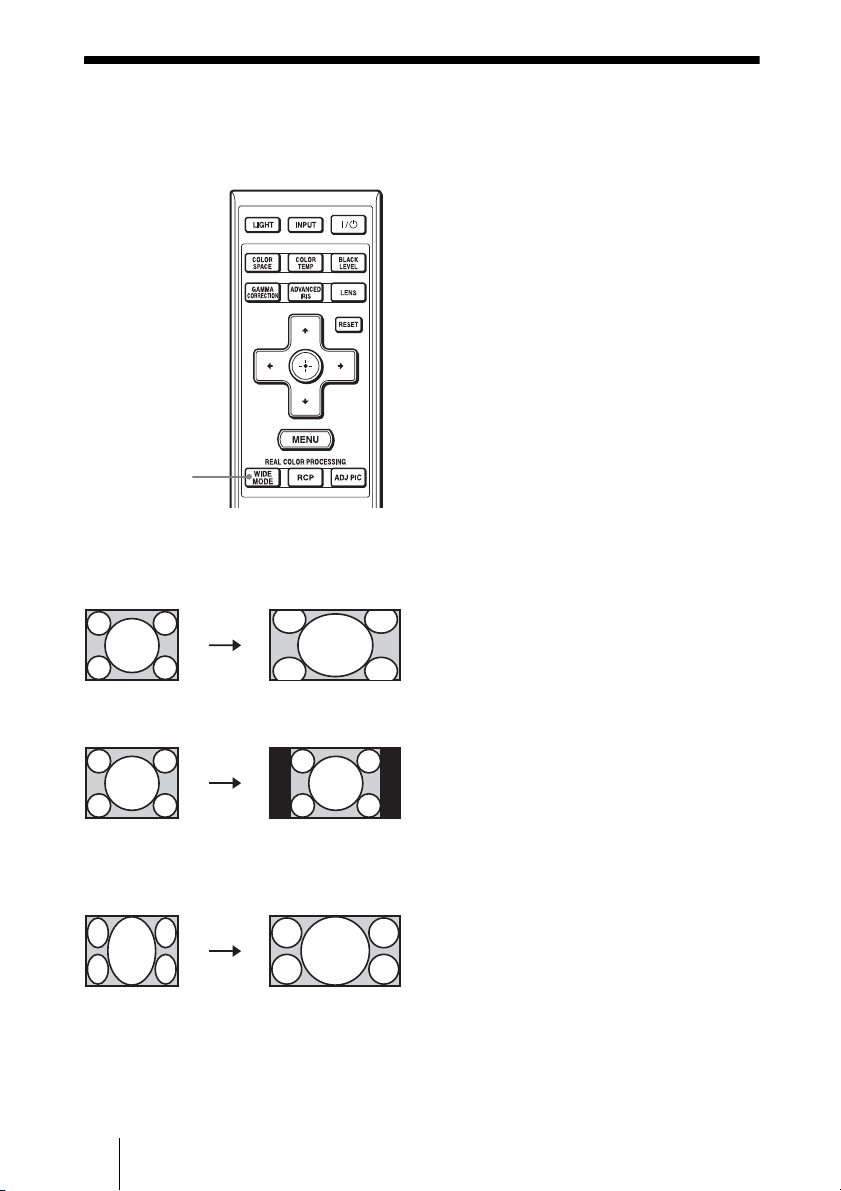
Selecting the Wide Screen Mode
You can enjoy various wide screen modes according to the video signal received.
Press WIDE MODE.
Each time you press the button, you can
select the “Wide Mode” setting.
You can also select it using the menu.
(1 page 44)
WIDE MODE
button
Squeezed
GB
28
Original
image
When the Wide
Mode is operated
Wide Zoom
A 4:3 aspect ratio picture is enlarged
naturally to fill the screen. The upper and
lower portions of the screen are slightly
cut off.
Normal
A 4:3 aspect ratio picture is displayed in
the center of the screen and enlarged to fill
the screen vertically.
Full
A picture squeezed to 4:3 aspect ratio is
displayed in its original aspect ratio.
When a 4:3 aspect ratio picture is
displayed, the picture is enlarged
horizontally to fill the 16:9 screen.
Tip
Squeezed: An original 16:9 aspect ratio picture
is recorded horizontally compressed to a 4:3
picture.

Letterbox picture with side panels
Letterbox picture
When using an
Anamorphic lens
Zoom
A 16:9 aspect ratio picture is enlarged
vertically and horizontally in the same
ratio to fill the screen. Use this mode to
view a letterbox picture or a letterbox
picture with side panels.
If the subtitle of a movie, etc. is hidden
and cannot be seen, adjust the screen with
“Vertical Size” and “V Center” to display
the subtitle. (1 page 45)
Anamorphic Zoom
A 2.35:1 aspect ratio picture is converted
to a normal 16:9 picture on the screen.
This mode is best suited when using a
commercially available Anamorphic lens
which converts a normal 16:9 aspect ratio
picture to a 2.35:1 picture.
Full 1 (When a computer
signal is input)
Displays a picture on the whole of the
screen without changing the aspect ratio
of the original picture.
Projecting
Full 2 (When a computer
signal is input)
Displays a picture on the whole of the
screen.
Notes
• You can adjust the vertical position of the picture with “V Center” and “Vertical Size” in the
Screen menu only when “Zoom” is selected. (1 page 45)
• Depending on the type of Anamorphic lens, part of the screen may be cut off when you zoom in
on the picture. Check the specifications of the Anamorphic lens you use.
Notes on selecting the wide screen mode
The projector is featured with the WIDE MODE. When changing the settings of WIDE
MODE, use caution as described below.
• Select the wide screen mode taking into account that changing the aspect ratio of the
original picture will provide a different look from that of the original image.
• Note that if the projector is used for profit or for public viewing, modifying the original
picture by switching to the Wide Mode may constitute an infringement of the rights of
authors or producers, which are legally protected.
29
GB

Selecting the Picture Viewing Mode
You can select the picture viewing mode that best suits the type of program or room
conditions.
Press one of the
PICTURE MODE buttons
(DYNAMIC, STANDARD,
CINEMA and USER 1, USER 2
and USER 3).
DYNAMIC
Vivid picture quality that enhances the
sharpness and contrast of the picture.
STANDARD
Standard picture quality that emphasizes
on naturalness.
CINEMA
Picture quality suited for watching
PICTURE MODE
buttons
DYNAMIC
STANDARD
CINEMA
USER 1,
USER 2
and USER 3
movies.
USER 1, USER 2 and USER 3
You can adjust the quality of the picture to
suit your taste and store the settings into
the selected memory of the projector.
Press one of the USER 1, USER 2 and
USER 3 buttons, then adjust the picture
by using the buttons on the remote control
or the menus (1 pages 31, 39). The
settings are stored, and you can view the
picture with the adjusted picture quality
by pressing the button.
GB
30
 Loading...
Loading...