Sony VPL-CX70 annexe 3
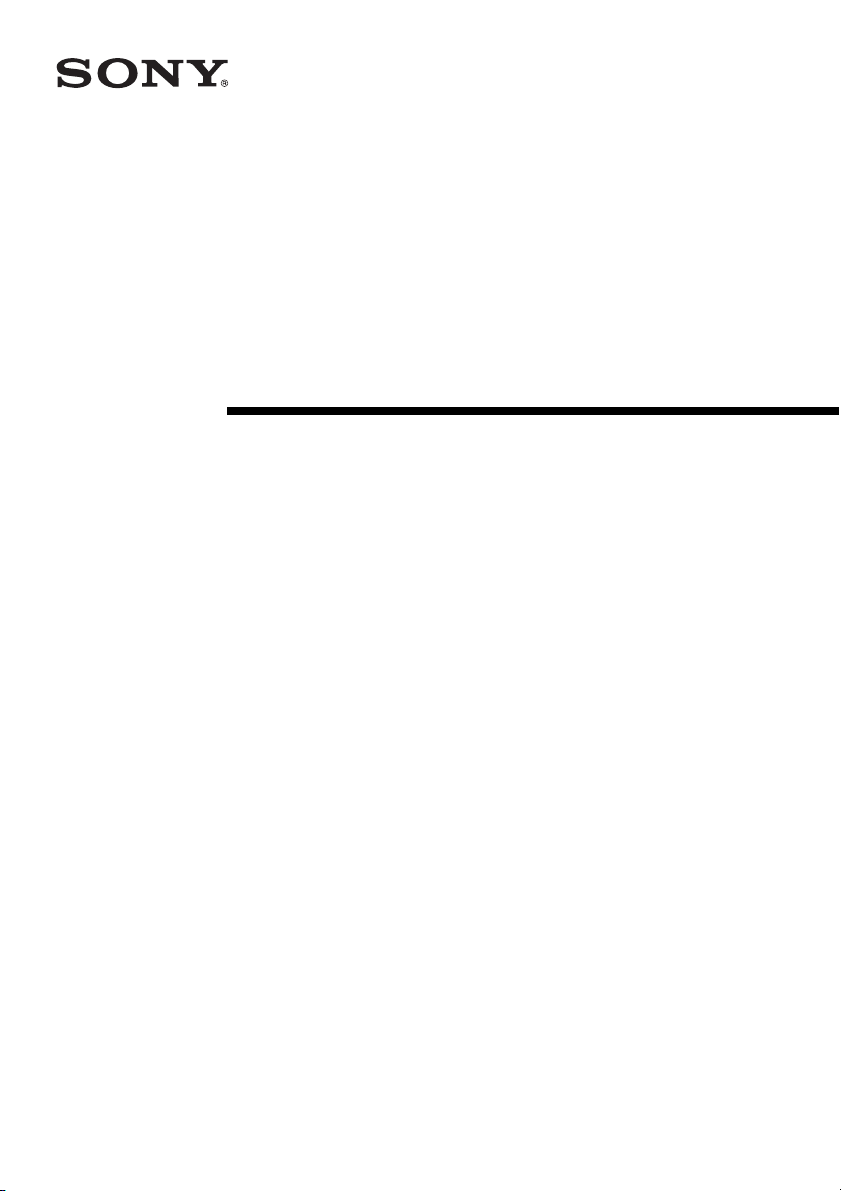
Data Projector
Operating Instructions
2-634-403-11 (1)
VPL-CX76
VPL-CX70
© 2005 Sony Corporation
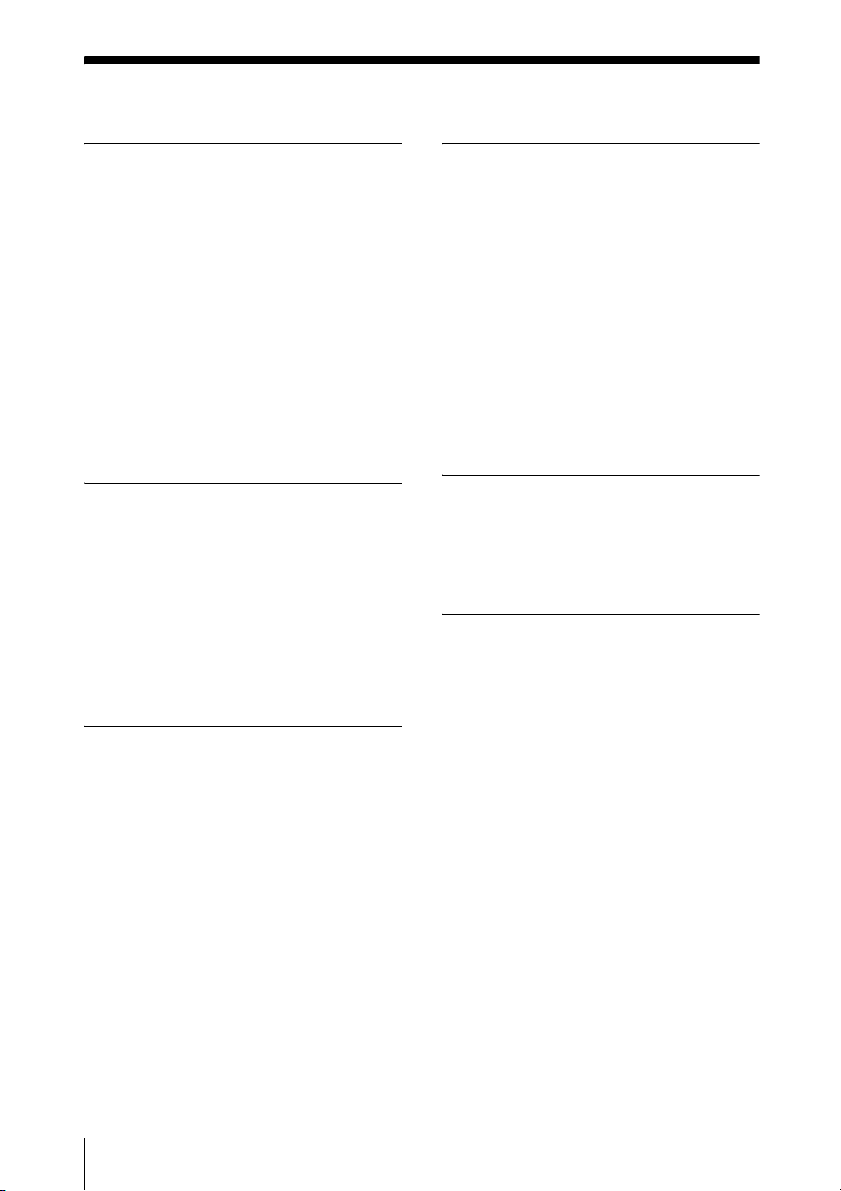
Table of Contents
Overview
About the Supplied Manuals ..............3
Features ..............................................4
Location and Function of Controls .... 6
Top/Front/Left Side ......................6
Rear/Right Side/Bottom ...............6
Control Panel ................................7
Connector Panel ........................... 8
Remote Commander .....................9
Presentation Tool
(VPL-CX76 only) ................... 11
Projecting the Picture
Installing the Projector ..................... 12
Connecting the Projector ................. 13
Connecting a Computer ..............13
Connecting a VCR .....................14
Projecting ......................................... 15
Turning Off the Power ..................... 18
Convenient Functions
Selecting the Menu Language .......... 19
Security Lock ................................... 20
Other Functions ................................22
Controlling the Computer
Using the Supplied Remote
Commander (When Using the
USB Cable) .............................22
Controlling the Computer
Using the Supplied Presentation
Tool (When Using the Air Shot)
(VPL-CX76 only) ................... 22
Off & Go Function .....................22
Effective Tools for Your
Presentation .............................23
Adjustments and Settings
Using a Menu
Using a MENU .................................24
The PICTURE SETTING Menu ......26
The INPUT SETTING Menu ...........27
About the Preset Memory No. ....28
The SET SETTING Menu ................29
The MENU SETTING Menu ...........31
The INSTALL SETTING Menu .......32
The INFORMATION Menu .............34
Maintenance
Replacing the Lamp ..........................36
Cleaning the Air Filter ......................38
Others
Troubleshooting ................................39
Messages List ..............................42
Specifications ...................................44
“Side Shot” and “V Keystone”
Adjustments ..................................49
Dimensions .......................................51
Index .................................................52
2
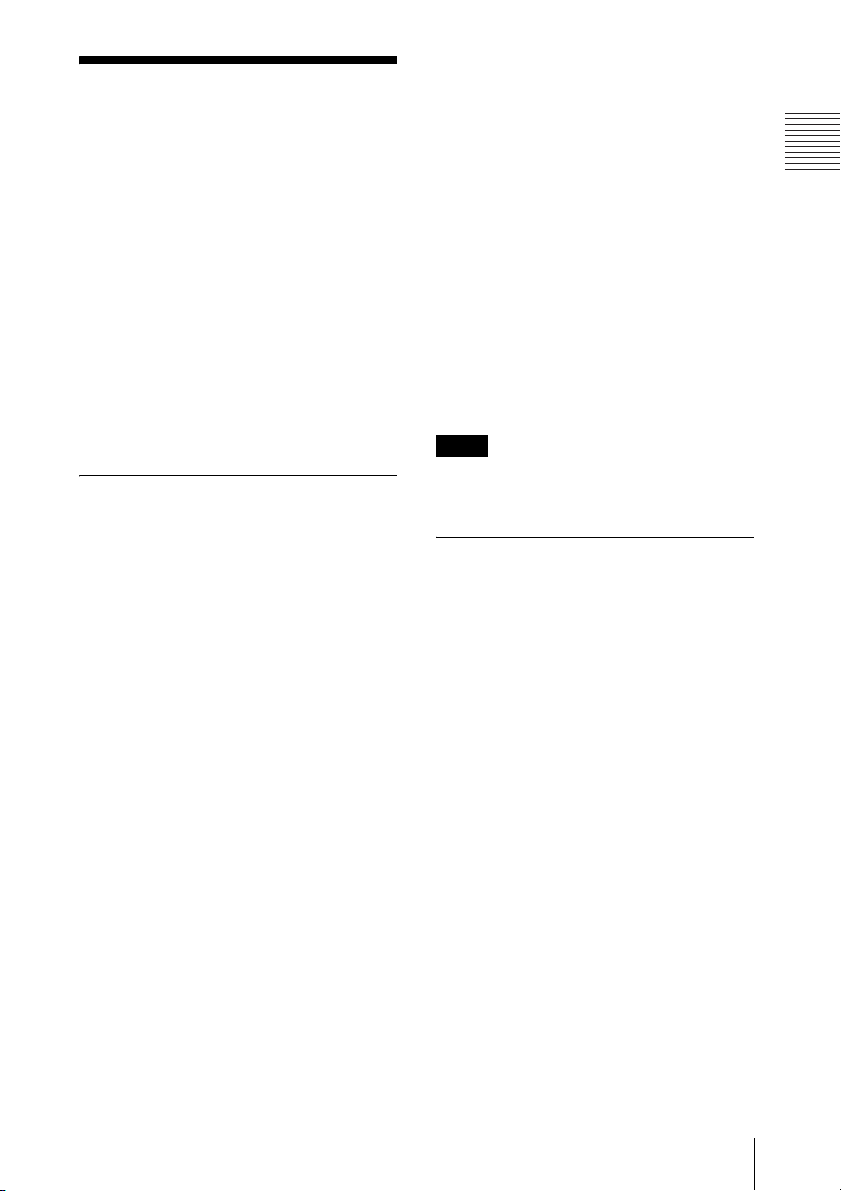
B Overview
About the Supplied Manuals
The following manuals and softwares are
supplied with this unit.
For the VPL-CX70, read the Safety
Regulations, Quick Reference Manual, and
Operating Instructions (for the VPL-CX76/
VPL-CX70). Other manuals on the CDROM and other software applications were
not prepared for the VPL-CX70.
Also, the Operating Instructions for the
VPL-CX86/VPL-CX80 are included on the
CD-ROM, but are not used for this unit.
On Macintosh system, you can read only the
Operating Instructions for the VPL-CX76/
VPL-CX70.
Manuals
Safety Regulations (separately
printed manual)
This manual describes important notes and
cautions to which you have to pay attention
when handling and using this product.
Quick Reference Manual (separately
printed manual)
This manual describes basic operations for
projecting pictures after you have made the
required connections.
Operating Instructions (for the VPLCX76/VPL-CX70) (on the CD-ROM)
(this manual)
This Operating Instructions describes the
setup and operations of this unit. Model
VPL-CX76 is used for illustration purposes
throughout this manual. Any differences in
operation are indicated in the text, for
example, “VPL-CX76 only.”
Operating Instructions (for the VPLCX86/VPL-CX80) (on the CD-ROM)
This Operating Instructions has been
prepared for the VPL-CX86/VPL-CX80.
This instruction is not used for this unit.
Operating Instructions for “Memory
Stick” (on the CD-ROM) (VPL-CX76
only)
This Operating Instructions describes how to
view slides using files sorted in a “Memory
Stick”.
Operating Instructions for Air Shot
(on the CD-ROM) (VPL-CX76 only)
This Operating Instructions describes how to
set up and operate the Air Shot.
User’s Guide for the USB Wireless
LAN Module Utility (on the CD-ROM)
(VPL-CX76 only) (Japanese and
English only)
This Operating Instructions describes how to
set up the USB Wireless LAN module.
Note
You must have Adobe Acrobat Reader 5.0 or
higher is installed to read the Operating
Instructions stored on the CD-ROM.
Software (on the CD-ROM)
Projector Station for Air Shot
Version 2 (VPL-CX76 only) (Japanese
and English only)
This is an application software for
transmitting data from a computer to the
projector via wireless LAN.
Projector Station for Presentation
(VPL-CX76 only) (Japanese and
English only)
This is an application software for creating
the files for a presentation performed using
the “Memory Stick”.
USB Wireless LAN Module Utility
(VPL-CX76 only) (English only)
This is an software for setting the USB
wireless LAN module. (When the projector
is used in simple mode, it is not necessary to
install this software.)
Overview
About the Supplied Manuals
3
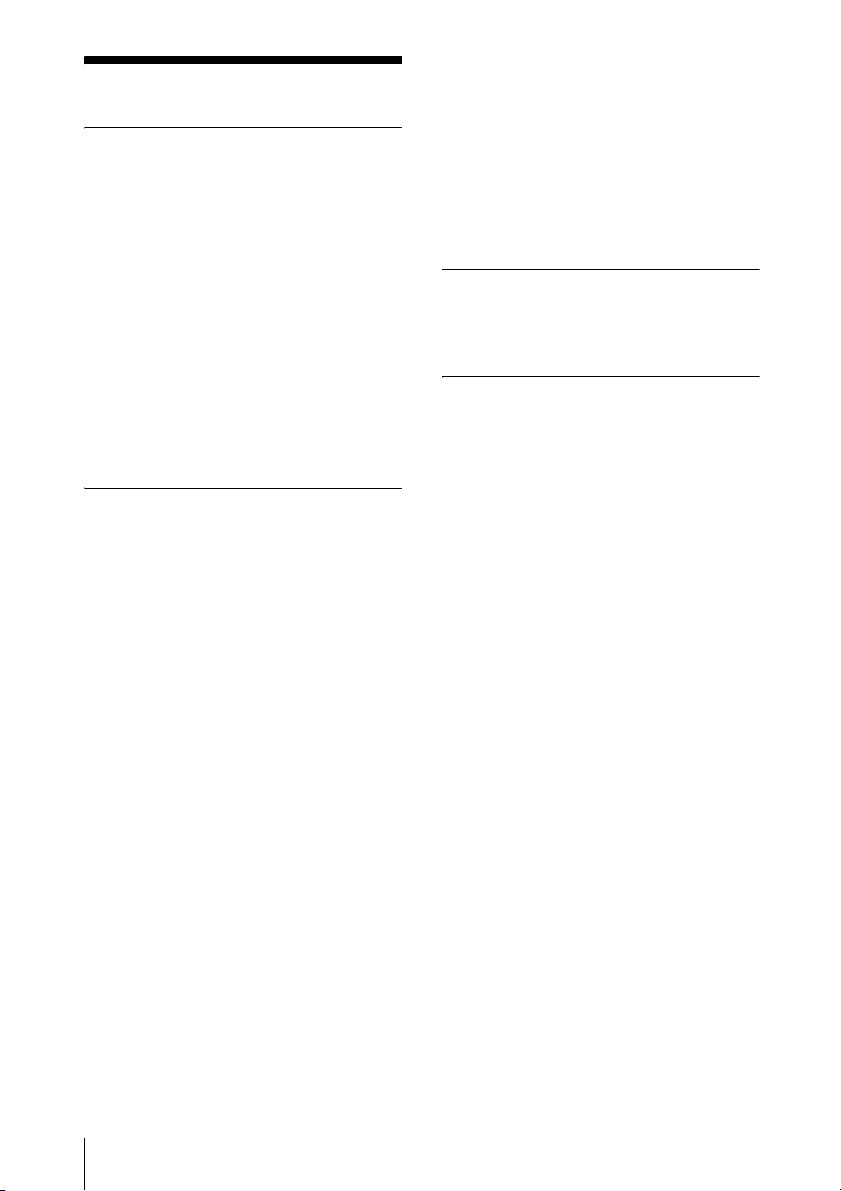
Features
High brightness, high picture
quality
High brightness
Adopting Sony's unique optical system that
incorporates provides a high-efficiency
optical system. It allows the 165 W UHP
lamp to give a light output of 2500 ANSI
lumen (VPL-CX76), 2000 ANSI lumen
(VPL-CX70).
High picture quality
Three super-high-aperture 0.79-inch XGA
panels with approximately 790,000 effective
pixels, produce a resolution of 1024 × 768
dots (horizontal/vertical) for RGB input, and
750 horizontal TV lines for video input.
Variety of network presentations
(VPL-CX76 only)
Air Shot
Air Shot features data transmission from a
computer to the projector via a wireless
LAN.
Use of the supplied wireless LAN card (for
the projector) and the USB wireless LAN
module (for a computer) enables a wireless
presentation.
A Simple Mode is also available that does
not require the setting up of the network and
wireless LAN configurations, allowing you
to start a wireless presentation easily if you
are using the wireless LAN for the first time.
For more information, refer to “Operating
Instructions for Air Shot” and “Projector
Station for Air Shot Version 2 Help” on the
supplied CD-ROM.
Presentation without connecting a
computer
Use of a “Memory Stick” enables you to run
a simple presentation without connecting a
computer.
The “Projector Station for Presentation”
software is supplied, with the projector
allowing you to create files for a
presentation.
For more information, refer to “Operating
Instructions for “Memory Stick”” and
“Projector Station for Presentation” in
Help.
Presentation tool with a laser pointer
The supplied presentation tool allows you to
use a laser pointer, or to change a slide to the
next or previous page during your Air Shot
presentation.
Quiet presentation environment
Low fan noise reduces distraction allowing
you to run an optimum presentation even in
a quiet environment.
Easy setup and simple operation
Advanced Intelligent Auto-setup
function with auto focus adjustment
Simply press the power key, and the
projector automatically performs the setups
required before use. The projector opens the
lens protector, corrects the V Keystone,
adjusts the focus automatically, detects a
signal, and sets optimum conditions for
projection.
Powered zoom/focus equipped
The projector is equipped with a powered
zoom and powered focus lens, allowing you
to adjust the size and focus of an image with
the Remote Commander away from the
projector.
Short focal lens
The projection distance is very short,
approximately 2.4 m (7.8 feet), when
projecting an 80-inch image, which allows
projection on a larger screen even in a
limited space.
Side Shot
The projector supports the Side Shot feature
(horizontal trapezoidal correction function),
enabling projection from the side of the
screen. Installation becomes possible in a
wider variety of locations.
4
Features
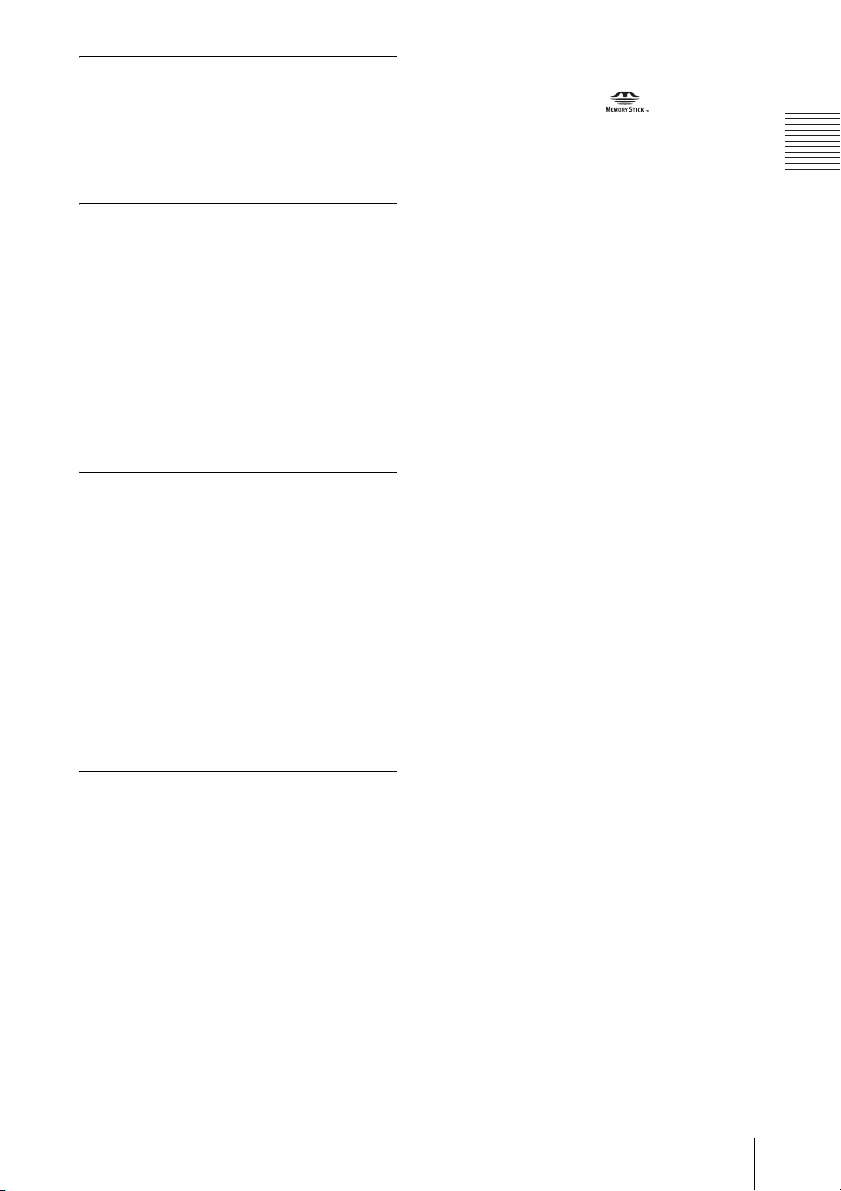
Off & Go feature
The cooling fan built into the projector will
work even after the power is turned off and
the power cord is disconnected. This enables
you to move the projector to another location
immediately after turning it off.
System expandability using a
network (VPL-CX76 only)
Connection to a wireless LAN allows you to
obtain projector status information such as
the lamp timer status or to control the
projector away from the installation location
via a Web browser.
Also, the projector has a mail report function
to send the information on the time to
replace the lamp and error information to the
address set beforehand and corresponds to
SNMP.
Security Functions
Security lock
This function makes it possible to prevent
projection of a picture on the screen unless
the required password is entered when the
projector is turned on.
Panel key lock
This function locks all the keys on the
control panel of the projector, allowing use
of the keys on the Remote Commander. This
prevents the projector from operating
incorrectly.
• Display Data Channel is a trademark of the
Video Electronics Standard Association.
• “Memory Stick” and are
trademarks of Sony Corporation.
• Air Shot is a trademark of Sony
Corporation.
• Side Shot is a trademark of Sony
Corporation.
Overview
About Trademarks
• Adobe Acrobat is a trademark of Adobe
Systems Incorporated.
• Windows is a registered trademark of
Microsoft Corporation in the United States
and/or other countries.
• VGA, SVGA, XGA and SXGA are
registered trademarks of the International
Business Machines Corporation, U.S.A.
• Kensington is a registered trademark of
Kensington Technology Group.
• Macintosh is a registered trademark of
Apple Computer, Inc.
• VESA is a registered trademark of the
Video Electronics Standard Association.
Features
5
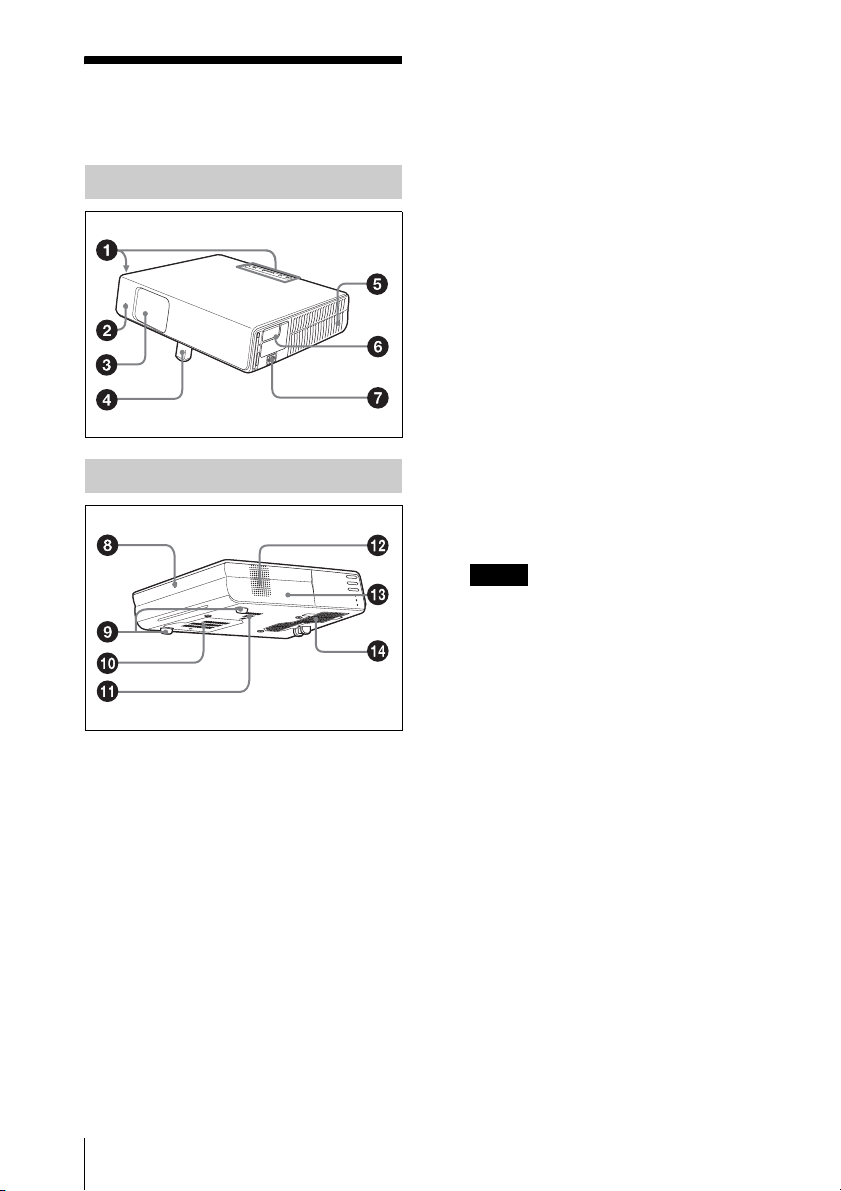
Location and Function of Controls
Top/Front/Left Side
Rear/Right Side/Bottom
a Control panel
For details, see “Control Panel” on
page 7.
g AC IN socket
Connects the supplied AC power cord.
h Rear remote control detector
i Adjusters (hind pad)
Turn the appropriate adjuster to the right
or left for minor tilt adjustment of the
projected picture.
j Ventilation holes (intake)/Lamp
cover
k Ventilation holes (intake)
l Speaker
m Security lock
Connects to an optional security cable
(from Kensington).
Web page address:
http://www.kensington.com/
n Ventilation holes (intake)/Air
filter cover
Notes
• Do not place anything near the
ventilation holes as this may cause
internal heat build-up.
• Do not place your hand near the
ventilation holes as this may cause
injury.
• To maintain optimal performance, clean
the air filter every 500 hours.
For details, see “Cleaning the Air
Filter” on page 38.
b Front remote control detector
c Lens protector (lens cover)
The lens protector opens automatically
when the power is turned on.
d Powered tilt adjuster
e Ventilation holes (exhaust)
f Connector Panel
For details, see “Connector Panel” on
page 8.
6
Location and Function of Controls
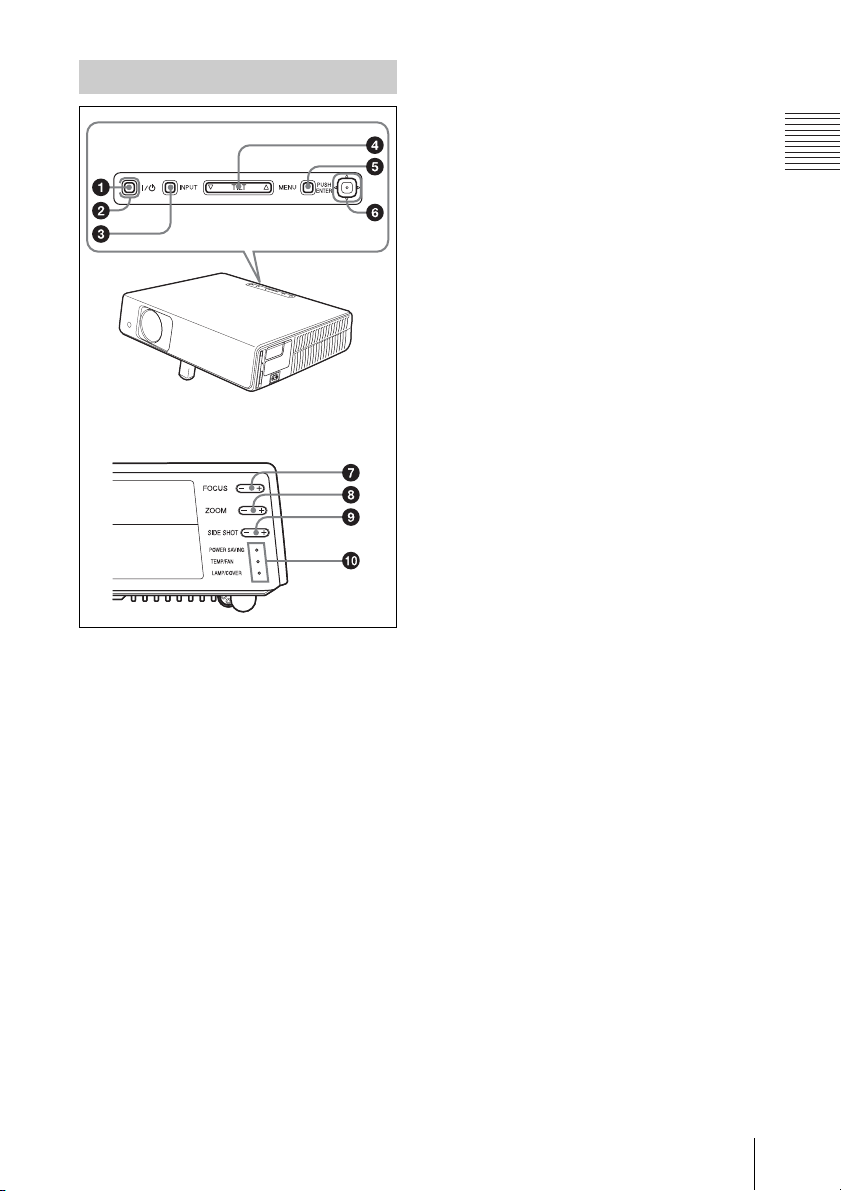
Control Panel
a ?/1 (On/Standby) key
Turns on the projector when the
projector is in standby mode. The ON/
STANDBY indicator around the ?/1 key
flashes in green until the projector is
ready to operate.
b ON/STANDBY indicator (located
around the
Lights up or flashes under the following
conditions:
– Lights in red when the AC power cord
is plugged into a wall outlet. Once the
projector is in standby mode, you can
turn it on with the ?/1 key.
– Lights in green when the power is
turned on, and when it is ready to
operate.
– Flashes in green from the projector is
turned on until the projector is ready to
operate. Also, flashes in green while
the cooling fan is running after the
power is turned off with the ?/1 key.
?/1 key)
The fan runs for about 90 seconds after
the power is turned off.
For details, see page 18.
c INPUT key
d TILT adjustment key
For details, see “Projecting” on
page 15.
e MENU key
Displays the on-screen menu. Press
again to clear the menu.
f ENTER/f/F/g/G (Arrow) keys
Used to enter the settings of items in the
menu system, select a menu, or make
various adjustments.
g FOCUS +/– keys
Adjusts the picture focus.
h ZOOM +/– keys
Adjusts the picture size.
i SIDE SHOT +/– key
Adjusts the horizontal trapezoidal
distortion/H keystone correction of the
picture.
For details, see “Even when projecting
using “Side Shot”, the four sides of a
picture may sometimes not be parallel to
the respective sides of a screen frame.”
on page 33 and ““Side Shot” and “V
Keystone” Adjustments” on page 49.
j Status indicators
• POWER SAVING
Lights when the projector is in power
saving mode.
• TEMP (Temperature)/FAN
Lights or flashes under the following
conditions:
– Lights when the temperature inside
the projector becomes unusually
high.
– Flashes when the fan is broken.
• LAMP/COVER
Lights or flashes under the following
conditions:
– Lights when the lamp has reached
the end of its life or reaches a high
temperature.
Overview
Location and Function of Controls
7
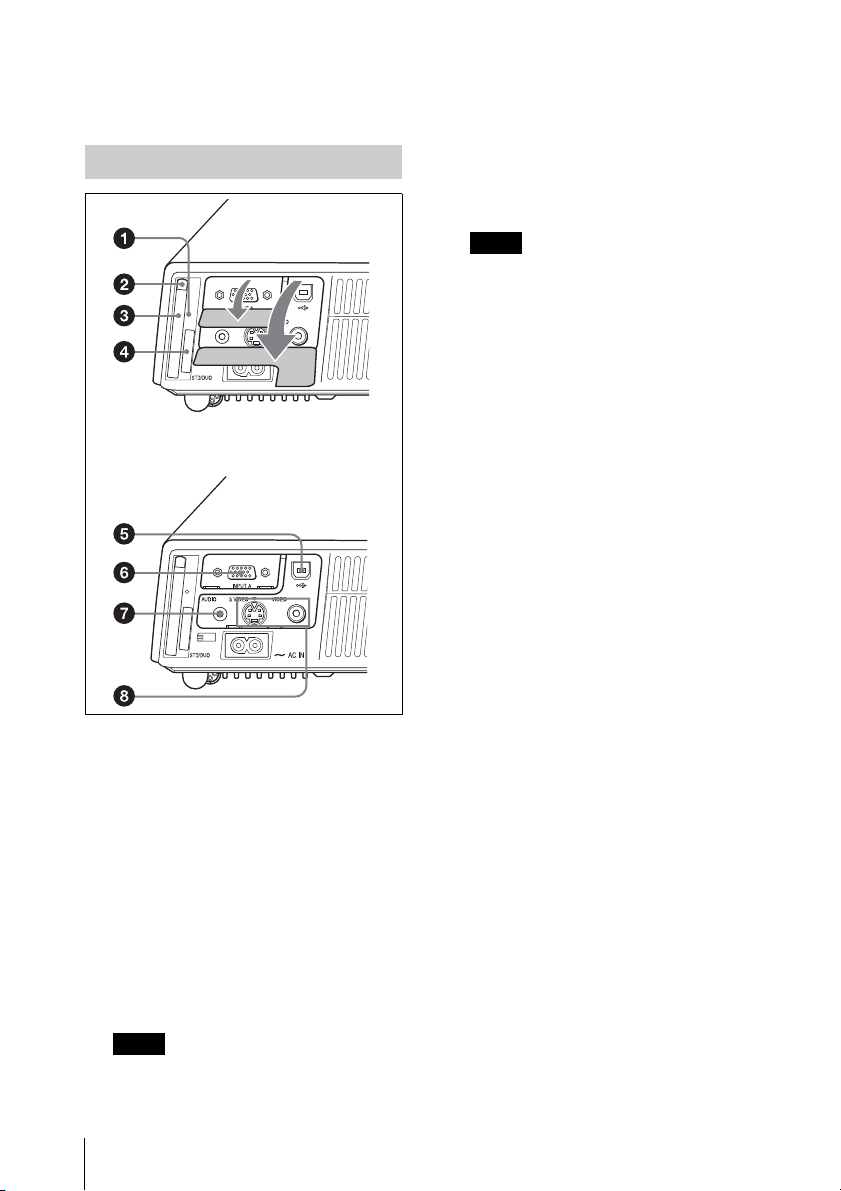
– Flashes when the lamp cover or air
filter cover is not secured firmly.
For details, see page 42.
Connector Panel
Open the cover to use the INPUT A or Video
input connectors.
For details, see Operating Instructions
for Air Shot (stored on the CD-ROM).
d Memory Stick slot (for standard/
Duo size) (VPL-CX76 only)
A “Memory Stick” can be inserted here.
Never insert an object other than the
“Memory Stick” into this slot.
Note
(The standard “Memory Stick”/
“Memory Stick Duo” compatible
slot)
You can use both of the standard size
“Memory Stick” and the “Memory Stick
Duo” in the same slot. (You cannot use
both sizes of “Memory Stick” at the same
time.) When you use a “Memory Stick
Duo”, do not attach the Memory Stick Duo
Adaptor to it.
Do not insert more than one “Memory
Stick” into the slot at the same time or
insert the “Memory Stick” in the opposite
direction. This will cause a malfunction of
this unit.
For details, see the attached “Operating
Instructions for “Memory Stick”” stored
on the CD-ROM.
a Access lamp (VPL-CX76 only)
Lights during access to the “Memory
Stick”.
Do not remove the “Memory Stick”
while the access lamp is lit.
b Wireless LAN card eject button
(VPL-CX76 only)
c Wireless LAN card slot (VPL-
CX76 only)
The supplied wireless LAN card can be
inserted. Never insert anything other
than the supplied wireless LAN card.
Note
Remove the wireless LAN card from the
wireless LAN card slot when storing the
projector in the carrying case.
8
Location and Function of Controls
e USB connector (USB plug for
upstream, 4-pin)
Connects to the USB connector of a
computer. When you connect the
projector to the computer, you can
control the mouse function with the
supplied Remote Commander.
f INPUT A connector (HD D-sub
15-pin, female)
Inputs a computer signal, video GBR
signal, component signal, or DTV signal
depending on the connected equipment.
Connects to the output connector of
equipment using the supplied cable or an
optional cable.
For details, see “Connecting a
Computer” on page 13 and
“Connecting a VCR” on page 14.
g AUDIO jack (stereo minijack)
To listen to sound output from video
equipment or a computer, connect via
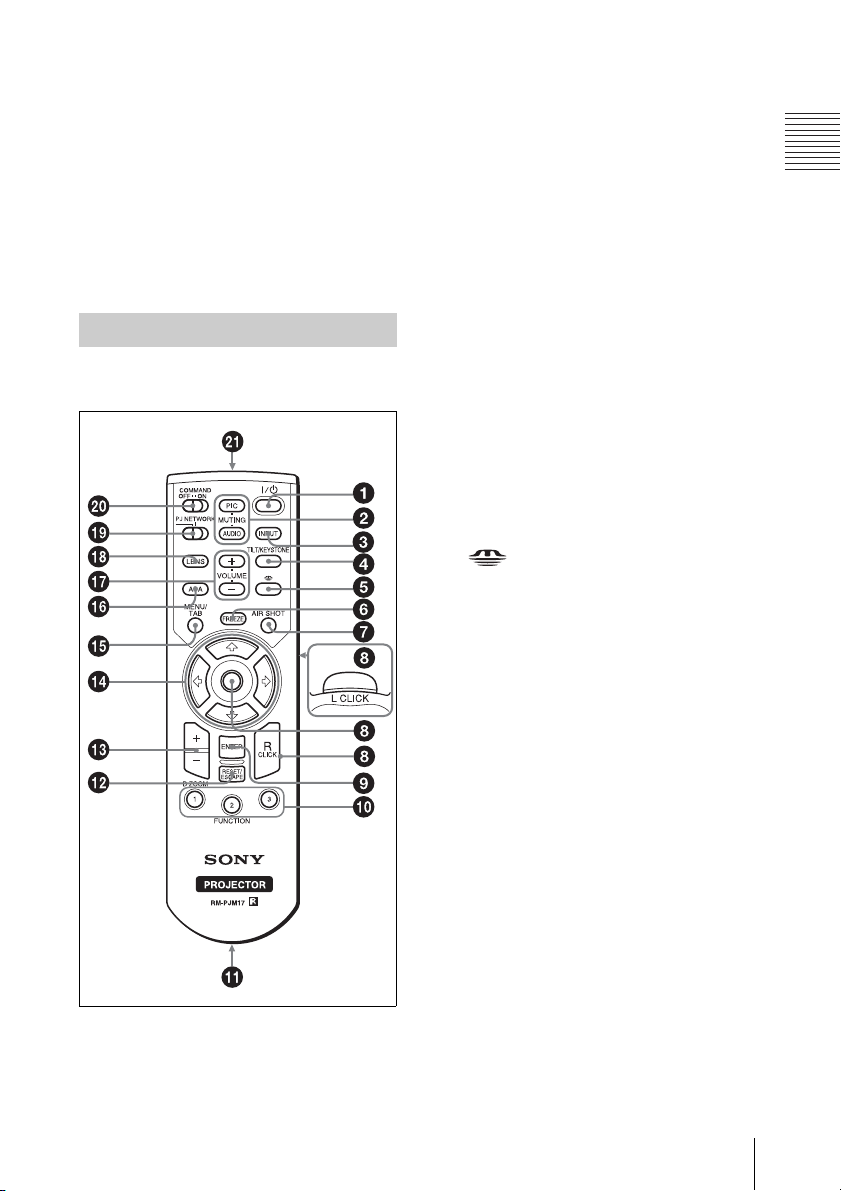
this jack to the audio output of the video
equipment or the computer.
h Video input connector
Connects to external video equipment
such as a VCR.
• S VIDEO (mini DIN 4-pin):
Connects to the S video output (Y/C
video output) of video equipment.
• VIDEO (phono type): Connects to
the composite video output of video
equipment.
a ?/1 (On/Standby) key
b MUTING keys
Cut off the picture and sound.
• PIC: Cuts off the picture. Press again
to restore the picture.
• AUDIO: Press to temporarily cut off
the audio output from the speaker.
Press again, or press the VOLUME +
key to restore the sound.
c INPUT key
Overview
Remote Commander
The keys that have the same names as those
on the control panel function identically.
d TILT/KEYSTONE (Vertical/
horizontal trapezoidal distortion
correction) key
Adjusts the tilt of the projector, or the
horizonal/vertical trapezoidal distortion
of the image manually. Each time you
press this key, the Tilt menu, the V
Keystone menus, and the Side Shot
menu are displayed in turn. Use the
arrow keys (M/m/</,) for
adjustment.
e (“Memory Stick”) key
(VPL-CX76 only)
Displays the “Memory Stick” Home.
When the input signal is other than from
a “Memory Stick”, it switches to
“Memory Stick”. When there are the
files to be displayed in the “Memory
Stick” Home, the slide show begins.
For details, see “Operating Instructions
for “Memory Stick”” (stored on the CDROM).
f FREEZE key
Freezes the projected picture. To cancel
the frozen picture, press the key again.
g AIR SHOT key (VPL-CX76 only)
Displays the Air Shot Home.
When the input signal is other than from
Air Shot, it switches to Air Shot.
When using the Air Shot, the list box of
computers that can be connected
appears.
For details, see “Operating Instructions
for Air Shot” (stored on the CD-ROM).
Location and Function of Controls
9
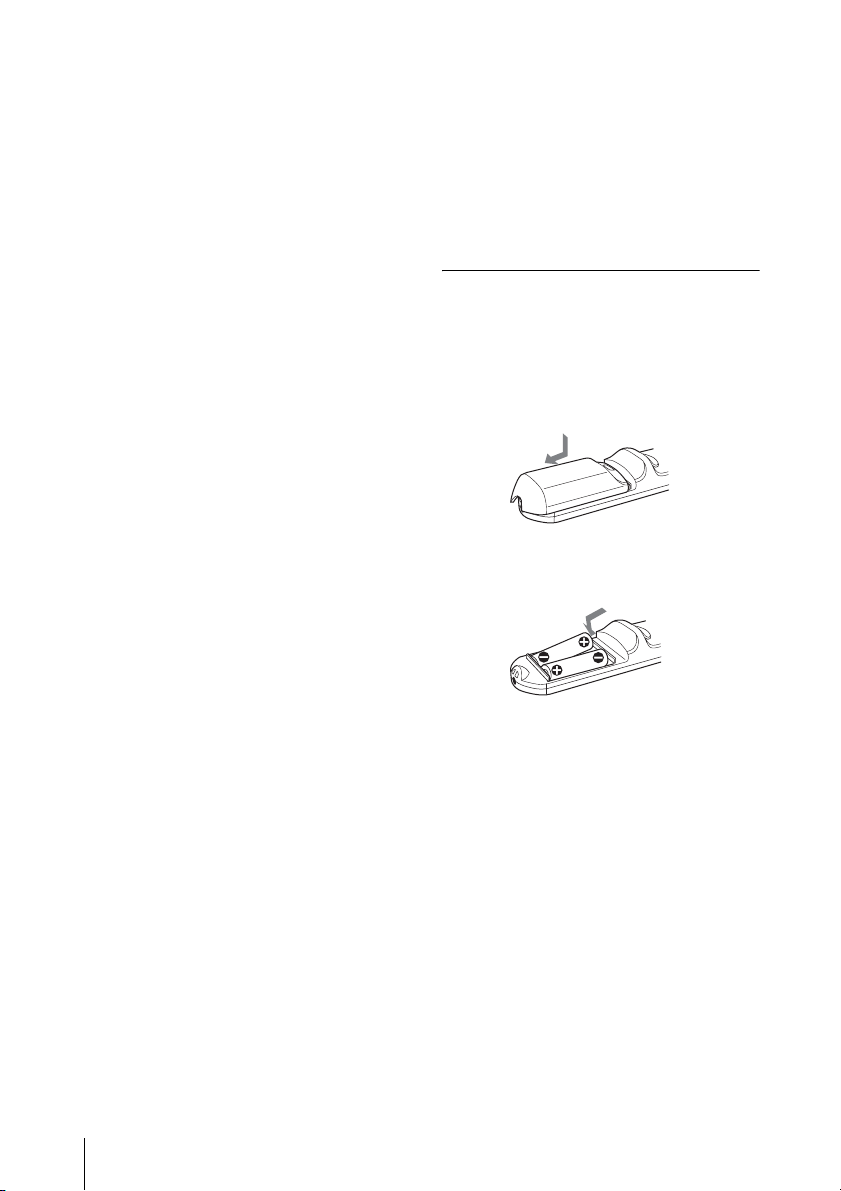
h Mouse-emulation keys
These keys function as the mouse
buttons of a computer only when the
projector is connected to a computer
using the USB cable.
For details, see “Controlling the
Computer Using the Supplied Remote
Commander (When Using the USB
Cable)” on page 22.
i ENTER key
j FUNCTION 1, 2, 3 keys
The FUNCTION 1 and 2 keys do not
work on this unit.
The auto focus function works when the
FUNCTION 3 key is pressed.
k Strap holder
For attaching a strap.
l RESET/ESCAPE key
Functions as a RESET key.
Resets the value of an item to its factory
preset value or returns the enlarged
image to its original size. This key
functions when the menu or a setting
item is displayed on the screen.
m D ZOOM (Digital Zoom) +/– key
Enlarges the image at a desired location
on the screen.
s PJ NETWORK (Projector/
Network) selector switch
Normally, set to “PJ.”
t COMMAND ON/OFF switch
When this switch is set to OFF, the keys
on the Remote Commander do not
function. This saves battery power.
u Infrared transmitter
To install batteries
1 Push and slide the lid to open it, then
install the two size AA (R6) batteries
(supplied) with the correct polarity.
While pressing the lid, slide it.
Be sure to install the battery from
# side.
the
n M/m/</, keys (Arrow)
o MENU/TAB key
Functions as a MENU key.
p APA (Auto Pixel Alignment) key
Automatically adjusts a picture to its
clearest while a signal is input from a
computer.
For details, see “Smart APA” in “The
SET SETTING Menu” on page 29.
q VOLUME +/– keys
r LENS key
Each time you press this key, the Focus
adjustment and Zoom adjustment menus
are displayed alternately.
10
Location and Function of Controls
2 Replace the lid.

Presentation Tool (VPL-CX76 only)
You can use a laser pointer or control a
presentation file made using Microsoft
PowerPoint when projecting a picture using
the Air Shot feature.
a Laser transmitter
b LASER key
A laser beam is emitted from the laser
transmitter while you keep this key
pressed.
c SLIDE G/g key
Used to change pages of the slide show
in the forward/backward direction.
language of the operating system (OS) of
your computer.
To install the batteries
Overview
Open the cover (b) with a coin (a) and remove
the battery case (c). Install the two size AAA
(R03) batteries with the correct polarity.
Notes on the laser beam
• Do not look into the laser transmitter.
• Do not aim the laser at people.
Notes on Remote Commander/
Presentation tool operation
• Make sure that nothing obstructs the
infrared beam between the Remote
Commander/Presentation tool and the
remote control detector on the projector.
Direct the Remote Commander/
Presentation tool toward the front or rear
remote control detector.
• The operation range is limited. The shorter
the distance between the Remote
Commander/Presentation tool and the
projector is, the wider the angle within
which the commander can control the
projector becomes.
d B key
This key corresponds to the “B” key of a
keyboard.
When you press this key during the slide
show, a black screen is displayed. To
cancel the black screen, press this key
again.
Note
A black screen may not be displayed even
if you press the “B” key depending on the
Location and Function of Controls
11
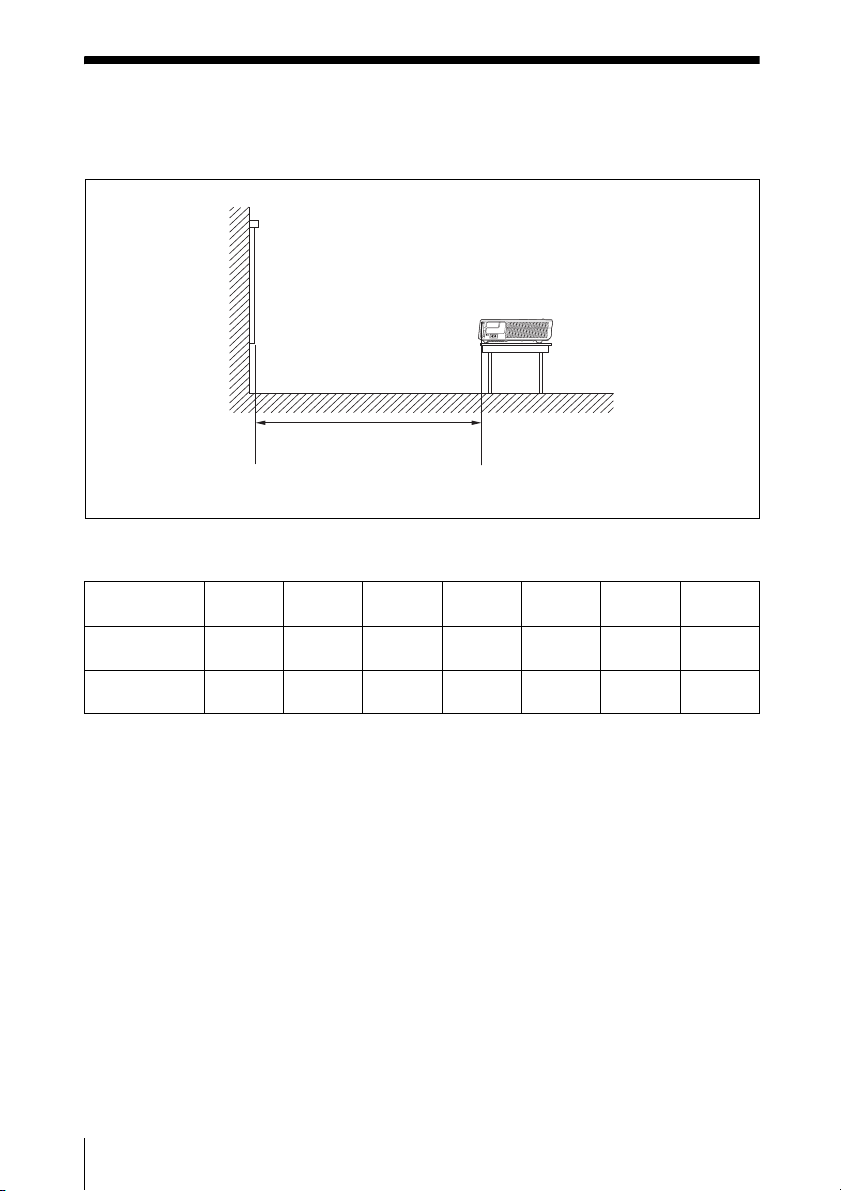
B Projecting the Picture
Installing the Projector
The distance between the lens and the screen varies depending on the size of the screen. Use
the following table as a guide.
Screen
Distance between the screen
and the center of the lens
Unit: m (feet)
Screen size
(inches)
Minimum
Distance
Maximum
Distance
There may be a slight difference between the actual value and the design value shown in the table
above.
40 80 100 150 200 250 300
1.2
(3.9)
1.4
(4.6)
2.4
(7.9)
2.7
(8.9)
3.0
(9.8)
3.4
(11.2)
4.5
(14.8)
5.2
(17.1)
6.0
(19.7)
6.9
(22.6)
7.5
(24.6)
8.7
(28.5)
(29.5)
(34.1)
9.0
10.4
12
Installing the Projector
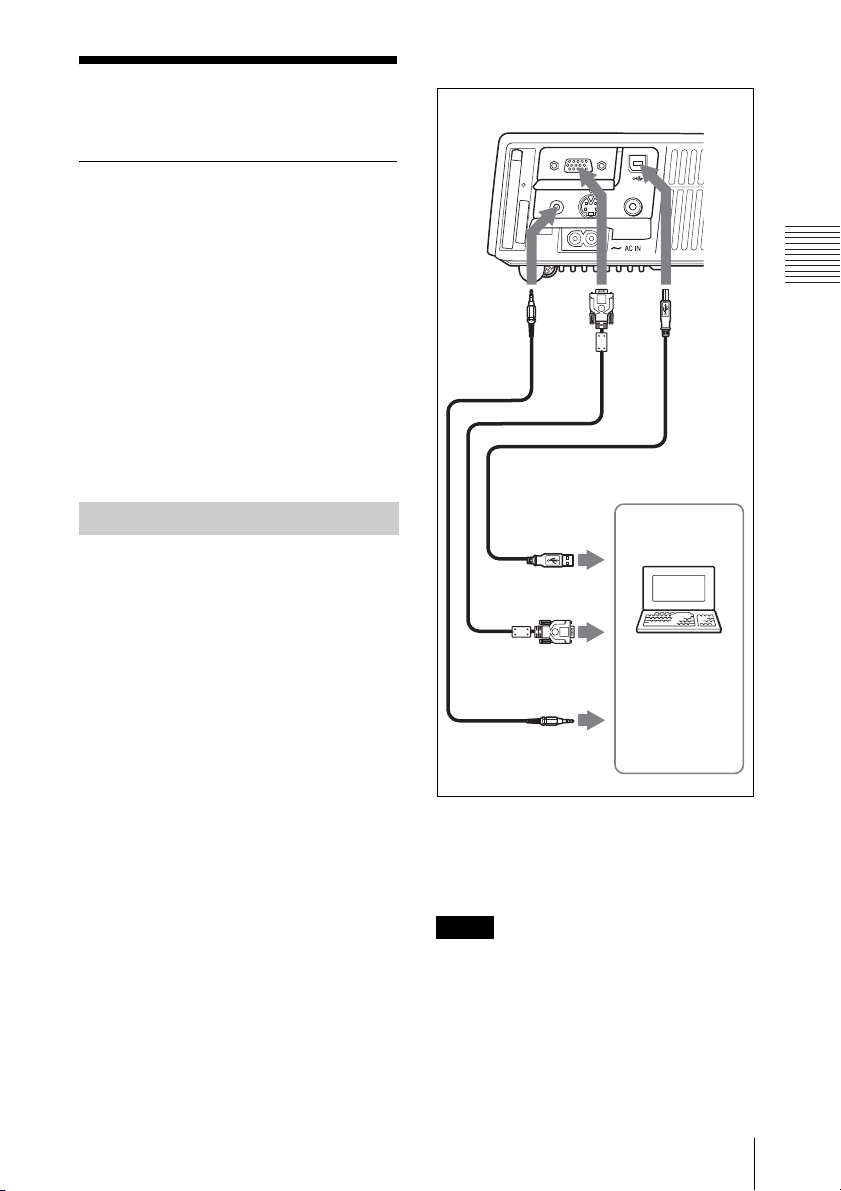
Connecting the Projector
To connect a computer
Left side
When you connect the projector,
make sure to:
• Turn off all equipment before making any
connections.
• Use the proper cables for each connection.
• Insert the cable plugs firmly; loose
connections may increase noise and
reduce performance of picture signals.
When pulling out a cable, be sure to pull it
out by the plug, not the cable itself
When connecting to a wireless LAN using
the Air Shot, see “Operating Instructions for
Air Shot” stored on the CD-ROM (VPLCX76 only).
Connecting a Computer
This section describes how to connect the
projector to a computer.
For more information, refer to the
computer’s instruction manual.
INPUT A
AUDIO
S VIDEO
STD/DUO
to USB
connector
to monitor output
to audio output
VIDEO
Projecting the Picture
123
Computer
A USB cable (supplied)(Connect the USB
cable to use a wireless mouse.)
B HD D-sub 15-pin cable (supplied)
C Stereo audio connecting cable (not supplied)
(Use a no-resistance cable.)
Notes
• The projector accepts VGA, SVGA, XGA,
SXGA, and SXGA+ signals. However, we
recommend that you set the output mode of
your computer to XGA mode for the external
monitor.
• If you set your computer, such as a notebook
computer, to output the signal to both your
computer’s display and the external monitor,
the picture of the external monitor may not
Connecting the Projector
13
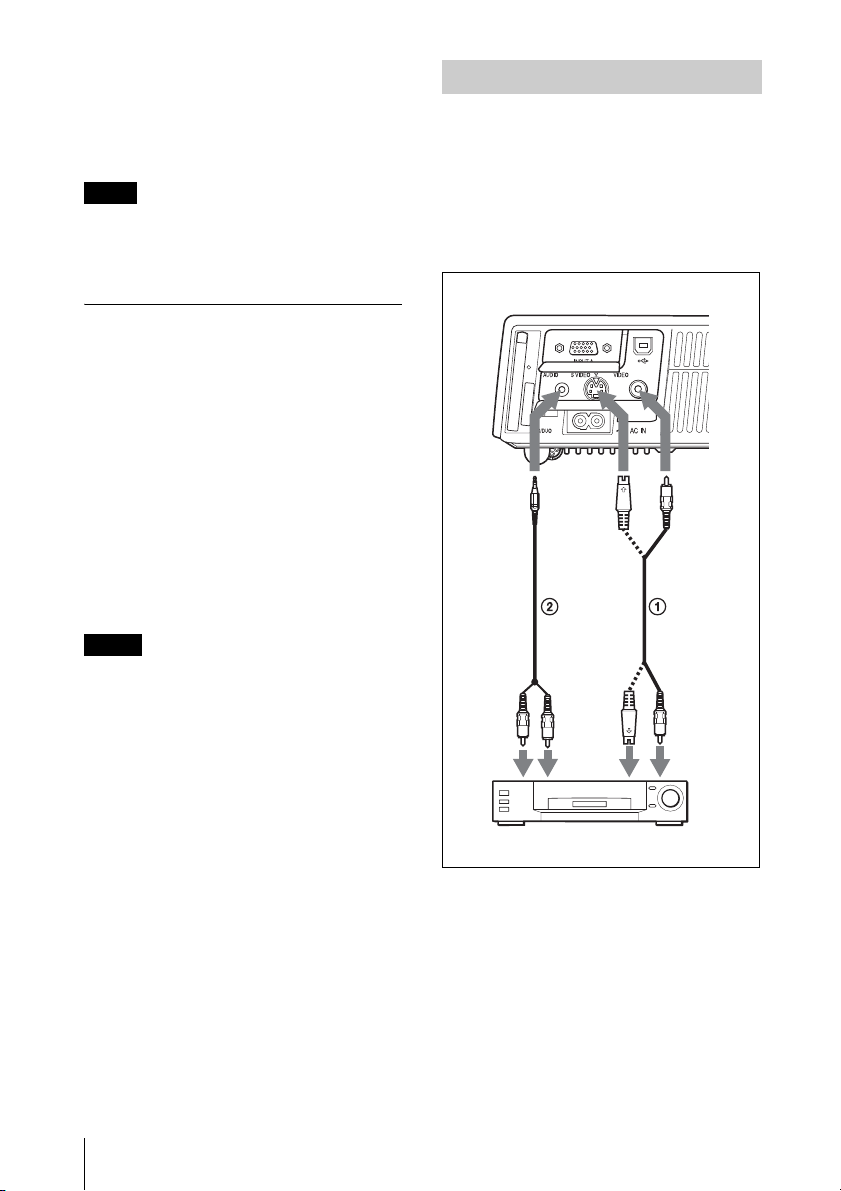
appear properly. Set your computer to output
the signal to only the external monitor.
For details, refer to the operating
instructions supplied with your computer.
Note
To connect a Macintosh computer equipped
with a video output connector of a type having
two rows of pins, use a commercially available
plug adaptor.
USB function
When connecting the projector to a
computer using the USB cable for the first
time, the computer recognizes the
man interface device (wireless mouse
hu
USB
function) automatically.
Recommended operating
environment
When you use the USB function, connect the
USB cable as illustrated. The USB function
can be used on a computer loaded with
Windows 98, Windows 98 SE,
Windows ME, Windows 2000, or
Windows XP (preinstalled models.)
Notes
• Your computer may not start correctly when
connected to t he projector via the USB cable .
In this case, disconnect the USB cable,
restart the computer, then connect the
computer to the projector using the USB
cable.
• This projector is not guaranteed for suspend
or standby mode. When you use the projector
in suspend, or standby mode, disconnect the
projector from the USB port on the computer.
• Operations are not guaranteed for all the
recommended computer environments.
• When you connect a USB-capable
Macintosh computer to the projector using
the USB cable, wireless mouse functions
become available.
• A “Memory Stick” inserted into the Memory
Stick slot on the projector cannot be accessed
from the Projector Station for Presentation
(VPL-CX76 only).
Connecting a VCR
This section describes how to connect the
projector to a VCR.
For more information, refer to the
instruction manuals of the equipment you
are connecting.
To connect to a video or S video
output connector
Left side
(L)
to audio
output
(R)
to S
video
output
VCR
to video
output
to audio
output
A Video cable (not supplied) or S-Video cable
(not supplied)
B Stereo audio connecting cable (not supplied)
(Use a no-resistance cable.)
14
Connecting the Projector
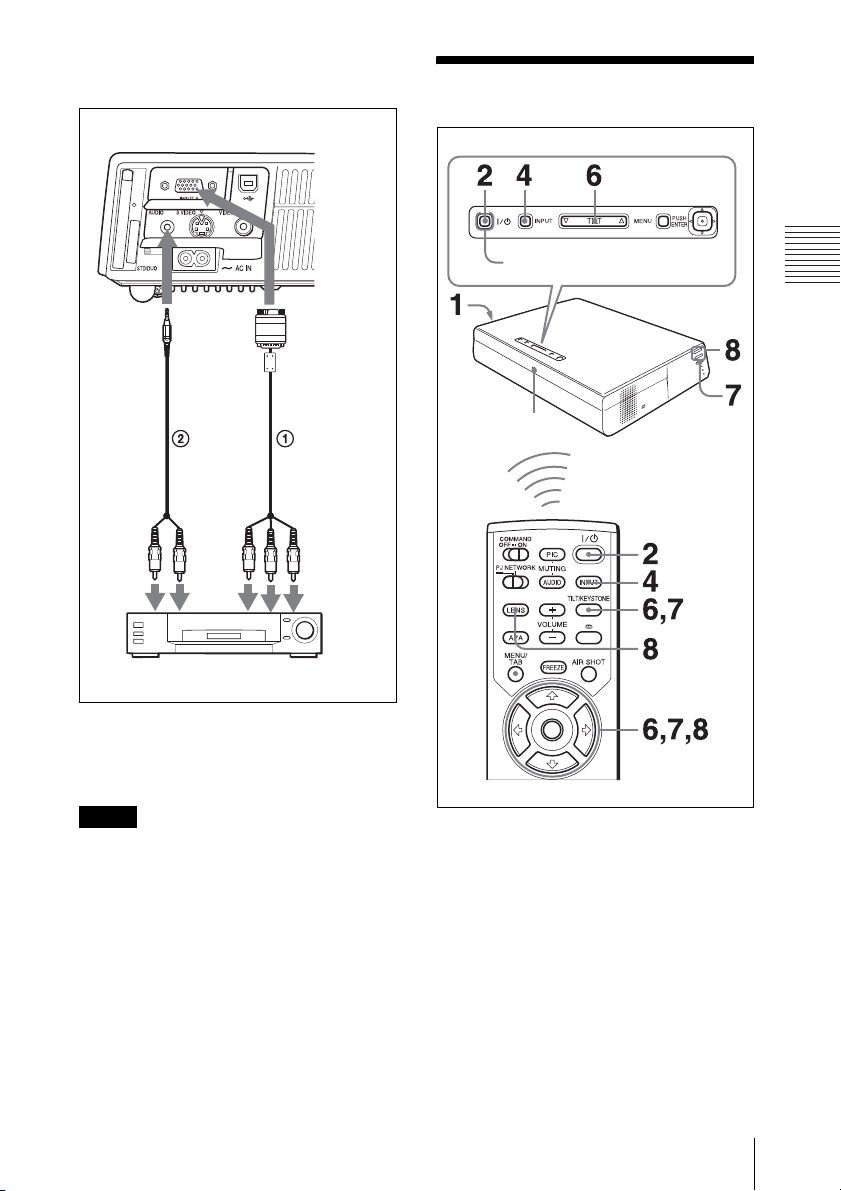
To connect to a video GBR/
Component output connector
Left side
Projecting
ON/STANDBY indicator
Projecting the Picture
Rear remote
control detector
to
audio
output
(L)
A SMF-402 Signal Cable (not supplied)
HD D-sub 15-pin (male) ↔ 3 × phono jack
B Stereo audio connecting cable (not supplied)
(Use a no-resistance cable.)
Notes
• Set the aspect ratio using “Wide Mode” on
the INPUT SETTING menu according to the
input signal.
• When you connect the projector to a video
GBR output connector, select “Video GBR”
or when you connect the projector to a
component output connector, select
“Component” with the “Input-A Signal Sel.”
setting on the SET SETTING menu.
• Use the composite sync signal when you
input the external sync signal from video
GBR/component equipment.
to
audio
output
(R)
VCR
to video
GBR/
component
output
1 Plug the AC power cord into a wall
outlet, then connect all equipment.
The ON/STANDBY indicator lights in
red and the projector goes into standby
mode.
2 Press the ?/1 key.
The ON/STANDBY indicator flashes in
green and the Advanced Intelligent
Auto-setup starts. The lens protector
opens, the powered tilt adjuster rises and
stops at the previously adjusted position
and adjusts the focus.
Projecting
15
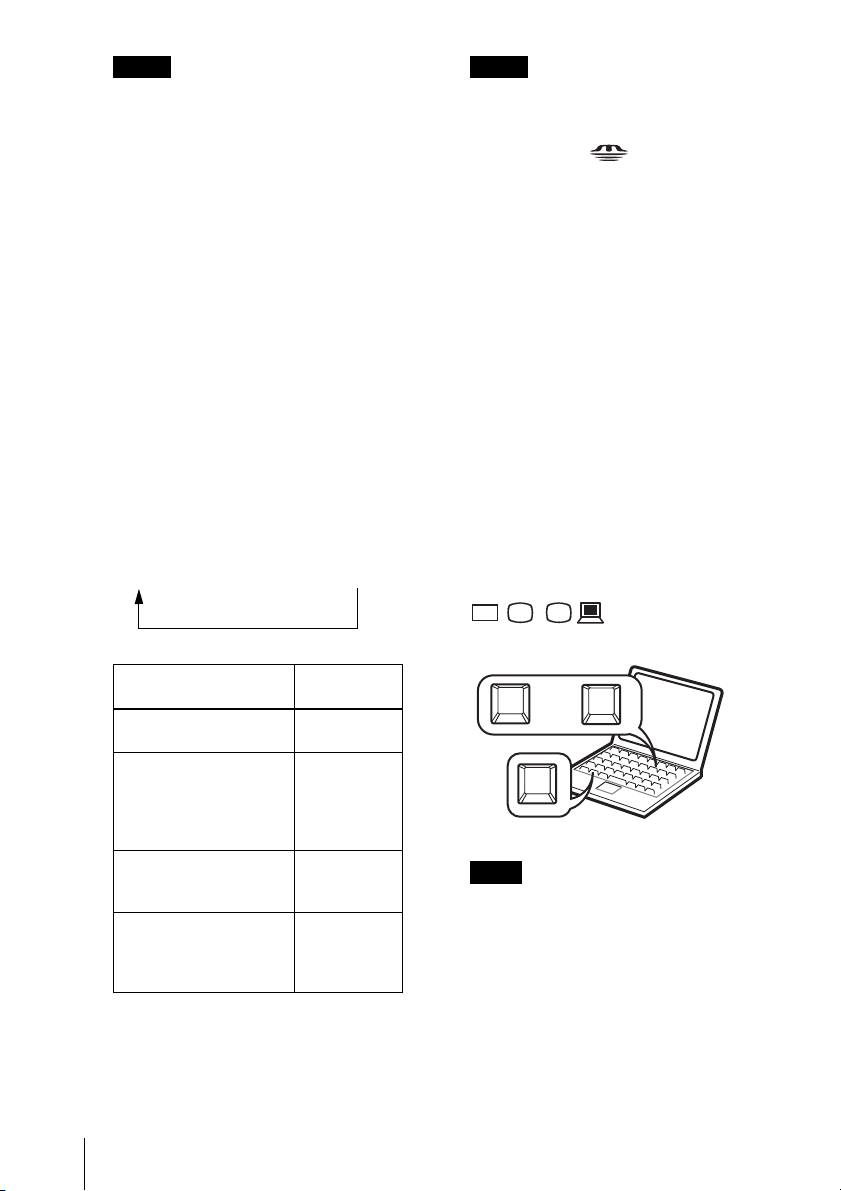
Notes
• The projection size that can be
adjusted with the automatic focus
adjustment is from 40-inch up to 150inch. However, it may not be perfectly
adjusted depending on the brightness
of the room, the state of the screen, or
the use of the Side Shot. In this case,
adjust it manually in step 8 on
page 17.
• When the projector is turned on, the
Startup screen is projected (VPLCX76 only).
For details, see the attached “Operating
Instructions for “Memory Stick”” stored
on the CD-ROM.
3 Turn on the equipment connected to
the projector.
4 Press the INPUT key to select the
input source.
Each time you press the key, the input
signal switches as follows:
Input-A t Input-B t Video t S-Video
(VPL-CX76
only)
Notes
• For Input-B, input from the “Air S hot” or
“Memory Stick” can be switched by
selecting with the Input-B Select menu,
or pressing the key or the
AIR SHOT key on the Remote
Commander. The Air Shot Home or the
Memory Stick Home is displayed on the
screen (VPL-CX76 only).
• If “Auto Input Search” is set to “On,” the
projector searches for the signals from
the connected equipment and displays
the input channel where the input signals
are found.
For details, see “Auto Input Search”
on page 29.
• The Smart APA feature is effective for
the input signal from a computer only.
5 Switch the equipment connected to
output to the projector.
Depending on the type of your
computer, for example a notebook, or an
all-in-one LCD type, you may have to
switch the computer to output to the
projector by pressing certain keys (e.g.,
VGA
LCD
//
your computer’s settings.
,
, etc.), or by changing
16
To input from Press INPUT
Computer connected to
the INPUT A connector
Air Shot/“Memory
Stick” (when you use the
Air Shot/“Memory
Stick”) (VPL-CX76
only)
Video equipment
connected to the VIDEO
input connector
Video equipment
connected to the
S VIDEO input
connector
to display
Input-A
Input-B
Video
S-Video
Smart APA (Auto Pixel Alignment)
adjusts the picture of the connected
equipment so that it is projected clearly.
Projecting
or
F7
and
Fx
Fn
Note
The key used for switching the computer to
output to the projector varies depending on
the type of computer.
6 Adjust the upper or lower position of
the picture.
To adjust using the Remote
Commander
Press the TILT/KEYSTONE key on the
Remote Commander to display the Tilt
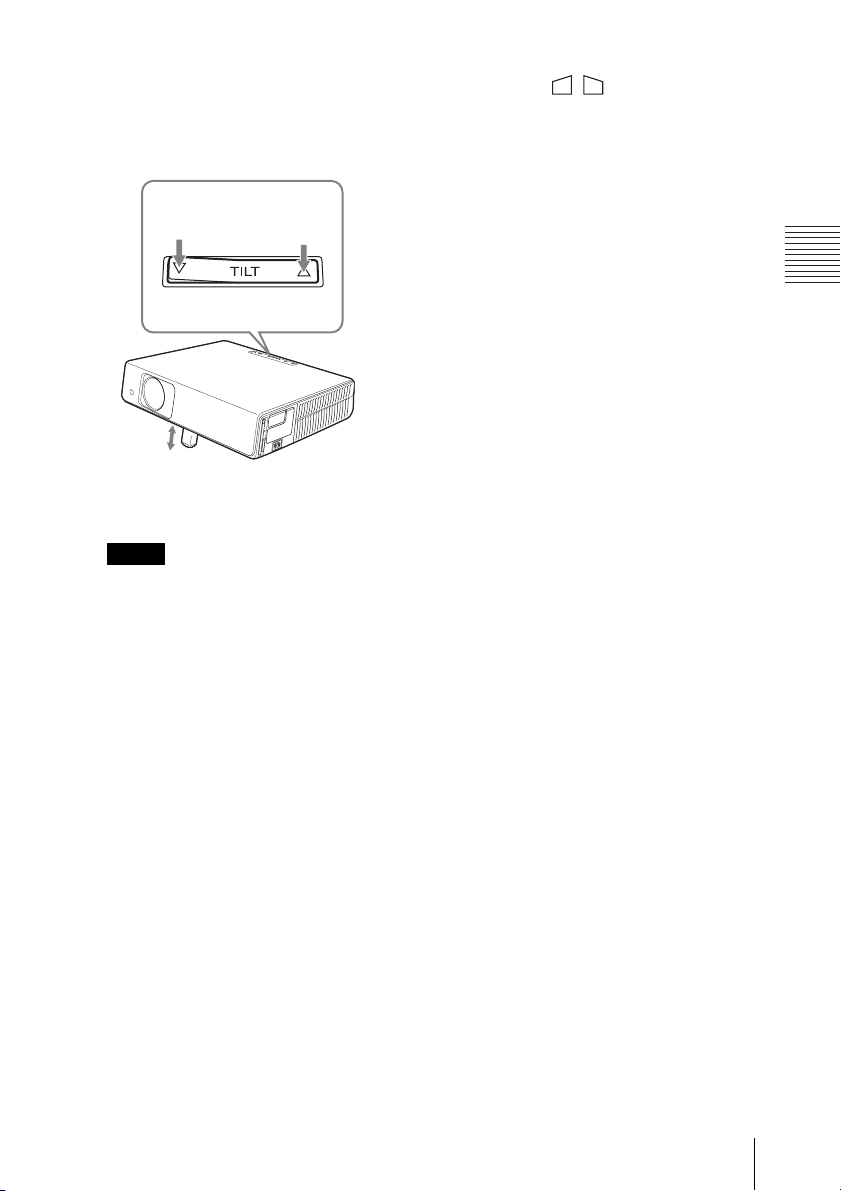
menu and adjust the tilt using the M/m/
</, keys.
To adjust using the control panel
Press f or F of the TILT key to adjust
the tilt of the projector.
to lower the
projector
TILT adjustment key
Powered tilt
adjuster
Notes
• When you adjust the powered tilt
adjuster with the TILT key, the V
keystone adjustment is performed at the
same time. If you do not want to perform
the automatic keystone adjustment, set
the V Keystone menu to “Manual.” (See
page 32.)
If you set the “V Keystone” adjustment
to “Auto,” the “V Keystone” correction
is automatically adjusted. However, it
may not be perfectly adjusted depending
on the room temperature or the screen
angle. In this case, adjust it manually.
Press the TILT/KEYSTONE key on the
Remote Commander until “V Keystone”
appears on the screen, and adjust the
value with the M/m/</, keys. The
corrected value is effective until the
power is turned off.
• Be careful not to let the projector down
on your fingers.
• Do not push hard on the top of the
projector with the powered tilt adjuster
extended.
It may cause a malfunction.
to raise the
projector
7 Adjust the horizontal trapezoidal
distortion ( ) of the picture
using the “Side Shot.”
To adjust using the Remote
Commander
Press the TILT/KEYSTONE key on the
Remote Commander to display the Side
Shot menu (horizontal trapezoidal
distortion/H keystone correction) and
adjust the tilt using the M/m/</,
keys.
To adjust using the control panel
Press the SIDE SHOT +/ – key on the
control panel to adjust the distortion.
For details, see “Side Shot” on page 32
and ““Side Shot” and “V Keystone”
Adjustments” on page 49.
8 Adjust the size of the picture and the
focus.
To adjust using the Remote
Commander
Select the item to be adjusted by
pressing the LENS key, then adjust with
the M/m/</, key. Each time you
press the key, the menu toggles between
Lens Focus and Lens Zoom in order.
To adjust using the control panel
Press the ZOOM +/– keys on the
projector to adjust the size of the picture
and press the FOCUS +/– keys to adjust
the focus.
Projecting the Picture
Projecting
17
 Loading...
Loading...