Sony VPL-CX70 annexe

Data Projector VPL-CX75/VPL-CX70
2-149-997-33 (1)
Data Projector
Operating Instructions
Mode d’emploi
Manual de instrucciones
VPL-CX75
VPL-CX70
GB
FR
ES
© 2004 Sony Corporation

WARNING
Address: 16450 W. Bernardo Dr, San Diego,
CA 92127 U.S.A.
Telephone Number: 858-942-2230
To prevent fire or shock hazard, do
not expose the unit to rain or
moisture.
To avoid electrical shock, do not
open the cabinet. Refer servicing to
qualified personnel only.
This symbol is intended to
alert the user to the presence
of uninsulated “dangerous
voltage” within the
product’s enclosure that may
be of sufficient magnitude to
constitute a risk of electric
shock to persons.
This symbol is intended to
alert the user to the presence
of important operating and
maintenance (servicing)
instructions in the literature
accompanying the
appliance.
For the customers in the USA
If you have any questions about this product,
you may call:
Sony Customer Information Service Center
1-800-222-7669 or http://www.sony.com/
The number below is for FCC related
matters only.
Declaration of Conformity
Trade Name: SONY
Model No.: VPL-CX75/VPL-CX70
Responsible Party: Sony Electronics Inc.
This device complies with Part 15 of the
FCC Rules. Operation is subject to the
following two conditions: (1) This device
may not cause harmful interference, and (2)
this device must accept any interference
received, including interference that may
cause undesired operation.
This equipment has been tested and found to
comply with the limits for a Class B digital
device, pursuant to Part 15 of the FCC
Rules. These limits are designed to provide
reasonable protection against harmful
interference in a residential installation.
This equipment generates, uses, and can
radiate radio frequency energy and, if not
installed and used in accordance with the
instructions, may cause harmful interference
to radio communications. However, there is
no guarantee that interference will not occur
in a particular installation. If this equipment
does cause harmful interference to radio or
television reception, which can be
determined by turning the equipment off and
on, the user is encouraged to try to correct
the interference by one or more of the
following measures:
- Reorient or relocate the receiving antenna.
- Increase the separation between the
equipment and receiver.
- Connect the equipment into an outlet on a
circuit different from that to which the
receiver is connected.
- Consult the dealer or an experienced radio/
TV technician for help.
You are cautioned that any changes or
modifications not expressly approved in this
manual could void your authority to operate
this equipment.
This product contains mercury.Disposal of
this product may be regulated if sold in the
United States. For disposal or recycling
information, please contact your local
authorities or Electronics Industries Alliance
(www.eiae.org http://www.eiae.org).
GB
2

Important Notice
This equipment complies with FCC
radiation exposure limits set forth for an
uncontrolled environment.
This equipment should be installed and
operated with minimum distance 20cm
between the radiator and body (excluding
extremities: hands, wrists and feet).
LASER RADIATION
DO NOT STARE INTO BEAM
RAYONNEMENT LASER
NE PAS REGARDER DANS
LE FAISCEAU APPAREIL
A LASER DE CLASSE 2
LASER–STRAHLING,
NICHT IN DEN STRAHL
BLICKEN LASER KLASSE 2
EN-60825-1: 1994+A1+A2
IEC 60825-1: 1993+A1+A2
This label is located on
the rear of the Remote
Commander.
This label is located on
the rear of the Remote
Commander.
This label is located on
CAUTION
WAVE LENGTH:640-660nm
MAX OUTPUT:1mW
CLASS II LASER PRODUCT
COMPLIES WITH DHHS 21 CFR
SUBCHAPTER J
SONY CORPORATION
6-7-35 KITASHINAGAWA
SHINAGAWA-KU,TOKYO,JAPAN
A
MANUFACTURED;
the rear of the Remote
Commander.
personnel. We change the Remote
Commander as new one according to the
guarantee.
For the customers in Canada
This Class B digital apparatus complies with
Canadian ICES-003.
Voor de klanten in Nederland
Gooi de batterij niet weg
maar lever deze in als klein
chemisch afval (KCA).
The socket-outlet should be installed near
the equipment and be easily accessible.
CAUTION
RISK OF EXPLOSION IF BATTERY IS
REPLACED BY AN INCORRECT
TYPE.
DISPOSED OF USED BATTERIES
ACCORDING TO THE
INSTRUCTIONS.
AVOID EXPOSURE LASER
RADIATION IS EMITTED
FROM THIS APERTURE.
This label is located on
the rear of the Remote
Commander.
Laser light shines out of this window.
Caution
Use of controls or adjustments or
performance of procedures other than those
specified herein may result in hazardous
radiation exposure.
Notes
• Do not aim the laser at people or not look
into the laser transmitter.
• When the Remote Commander causes
malfunction, consult with qualified Sony
GB
3

GB
4

Table of Contents
Overview
Precautions .........................................7
Notes on Installation and Usage .........8
About the Supplied Manuals ............10
Features ............................................10
Location and Function of Controls .13
Top/Front/Left Side .................... 13
Rear/Right Side/Bottom .............13
Control Panel ..............................14
Connector Panel .........................15
Remote Commander ...................16
Presentation Tool (VPL-CX75
only) ................................18
Projecting the Picture
Installing the Projector .....................19
Connecting the Projector ..................20
Connecting with a Computer ...... 20
Connecting with a VCR .............21
Controlling the Computer Using the
Supplied Remote
Commander (When Using
the USB Cable) ............... 28
Controlling the Computer Using the
Supplied Presentation Tool
(When Using the Air Shot)
(VPL-CX75 only) ........... 28
Off & Go Function ..................... 29
Effective Tools for Your
Presentation .................... 29
GB
Adjustments and Settings
Using the Menu
Using the MENU ............................. 30
The PICTURE SETTING Menu ..... 32
The INPUT SETTING Menu .......... 33
The SET SETTING Menu ............... 35
The MENU SETTING Menu .......... 37
The INSTALL SETTING Menu ..... 38
The INFORMATION Menu ............ 40
Projecting .........................................22
Turning Off the Power .....................25
Convenient Function
Selecting the Menu Language ..........26
Security Lock ...................................27
Other Functions ................................28
Maintenance
Replacing the Lamp ......................... 42
Cleaning the Air Filter ..................... 44
Others
Troubleshooting ............................... 45
Messages List ............................. 48
5
GB

Specifications ................................... 50
“Side Shot” and “V Keystone”
Adjustments .....................................55
Dimensions ......................................57
Index ...............................................58
GB
6

B Overview
Precautions
are of reflecting material, it is
recommended that the carpet and wall
paper be changed to a dark color.
On safety
• Check that the operating voltage of your
unit is identical with the voltage of your
local power supply.
• Should any liquid or solid object fall into
the cabinet, unplug the unit and have it
checked by qualified personnel before
operating it further.
• Unplug the unit from the wall outlet if it is
not to be used for several days.
• To disconnect the cord, pull it out by the
plug. Never pull the cord itself.
• The wall outlet should be near the unit and
easily accessible.
• The unit is not disconnected to the AC
power source (mains) as long as it is
connected to the wall outlet, even if the
unit itself has been turned off.
• Do not look into the lens while the lamp is
on.
• Do not place your hand or objects near the
ventilation holes. The air coming out is
hot.
• Be careful not to have your fingers caught
by the adjuster. The powered tilt adjuster
of this unit automatically extends when the
power is turned on, and is put away
automatically when the power is turned
off. Do not touch the unit while the
adjuster is in operation. Adjust the
powered tilt adjuster carefully after its
automatic operation is completed.
• Do not spread a cloth or paper under the
unit.
On illumination
• To obtain the best picture, the front of the
screen should not be exposed to direct
lighting or sunlight.
• Ceiling-mounted spot lighting is
recommended. Use a cover over
fluorescent lamps to avoid lowering the
contrast ratio.
• Cover any windows that face the screen
with opaque draperies.
• It is desirable to install the unit in a room
where floor and walls are not of lightreflecting material. If the floor and walls
On preventing internal heat buildup
After you turn off the power with the I / 1
key, do not disconnect the unit from the wall
outlet while the cooling fan is still running.
Caution
The unit is equipped with ventilation holes
(intake) and ventilation holes (exhaust). Do
not block or place anything near these holes,
or internal heat build-up may occur, causing
picture degradation or damage to the
projector.
On cleaning
• To keep the cabinet looking new,
periodically clean it with a soft cloth.
Stubborn stains may be removed with a
cloth lightly dampened with a mild
detergent solution. Never use strong
solvents, such as thinner, benzene, or
abrasive cleansers, since these will
damage the cabinet.
• Avoid touching the lens. To remove dust
on the lens, use a soft dry cloth. Do not use
a damp cloth, detergent solution, or
thinner.
• Clean the filter at regular intervals.
On LCD data projector
• The LCD data projector is manufactured
using high-precision technology. You
may, however, see tiny black points and/or
bright points (red, blue, or green) that
continuously appear on the LCD data
projector. This is a normal result of the
manufacturing process and does not
indicate a malfunction.
Overview
Precautions
GB
7

Notes on Installation
and Usage
Unsuitable Installation
Do not install the projector in the following
situations. These installations may cause a
malfunction or damage to the unit.
• To avoid moisture condensation, do not
install the unit in a location where the
temperature may rise rapidly.
Subject to direct cool or warm air
from an air-conditioner
Poorly ventilated
• Allow adequate air circulation to prevent
internal heat build-up. Do not place the
unit on surfaces (rugs, blankets, etc.) or
near materials (curtains, draperies) that
may block the ventilation holes. When the
internal heat builds up due to the block-up,
the temperature sensor will function with
the message “High temp.! Lamp off in 1
min.” The power will be turned off
automatically after one minute.
• Leave space of more than 30 cm (11
inches) around the unit.
• Be careful that the ventilation holes may
inhale tininess such as a piece of paper.
7
/8
Highly heated and humid
Installing in such a location may cause
malfunction of the unit due to moisture
condensation or rise in temperature.
Near a heat or smoke sensor
Malfunction of the sensor may be caused.
Very dusty, extremely smoky
Avoid installing the unit in a very dusty or
extremely smoky environment. Otherwise,
the air filter will become obstructed, and this
may cause a malfunction of the unit or
damage it. Dust preventing the air passing
through the filter may cause a rise in the
internal temperature of the unit. Clean the
filter periodically.
• Avoid installing the unit in a location
where the temperature or humidity is very
high, or temperature is very low.
GB
8 Notes on Installation and Usage

Unsuitable Conditions Usage in High Altitude
Do not use the projector under the following
conditions.
Toppling the unit
Avoid using as the unit topples over on its
side. It may cause malfunction.
Tilting the unit to the right or left
Avoid tilting the unit to an angle of 15°, and
avoid installing the unit in any way other
than placing on the floor or suspending from
the ceiling. Such installation may cause
color shading or shorten the lamp life
excessively.
When using the projector at an altitude of
1,500 m or higher, turn on “High
Altitude Mode” in the INSTALL SETTING
menu. Failing to set this mode when using
the projector at high altitudes could have
adverse effects, such as reducing
the reliability of certain components.
Note on carrying the projector
The unit is manufactured using highprecision technology. When transporting the
unit stored in the carrying case, do not drop
the unit or subject it to shock, as this may
cause damage. When storing the unit in the
carrying case, disconnect the AC power cord
and all other connecting cables or cards, and
store the supplied accessories in a pocket of
the carrying case.
Note on the screen
When using a screen with an uneven surface,
stripes pattern may rarely appear on the
screen depending on the distance between
the screen and the projector or the zooming
magnifications. This is not a malfunction of
the projector.
Overview
Blocking the ventilation holes
Avoid using a thick-piled carpet or anything
that covers the ventilation holes (exhaust/
intake); otherwise, the internal heat may
build up.
For details on the ventilation holes (intake/
exhaust), see “Location and Function of
Controls” on page 13.
Notes on Installation and Usage
GB
9
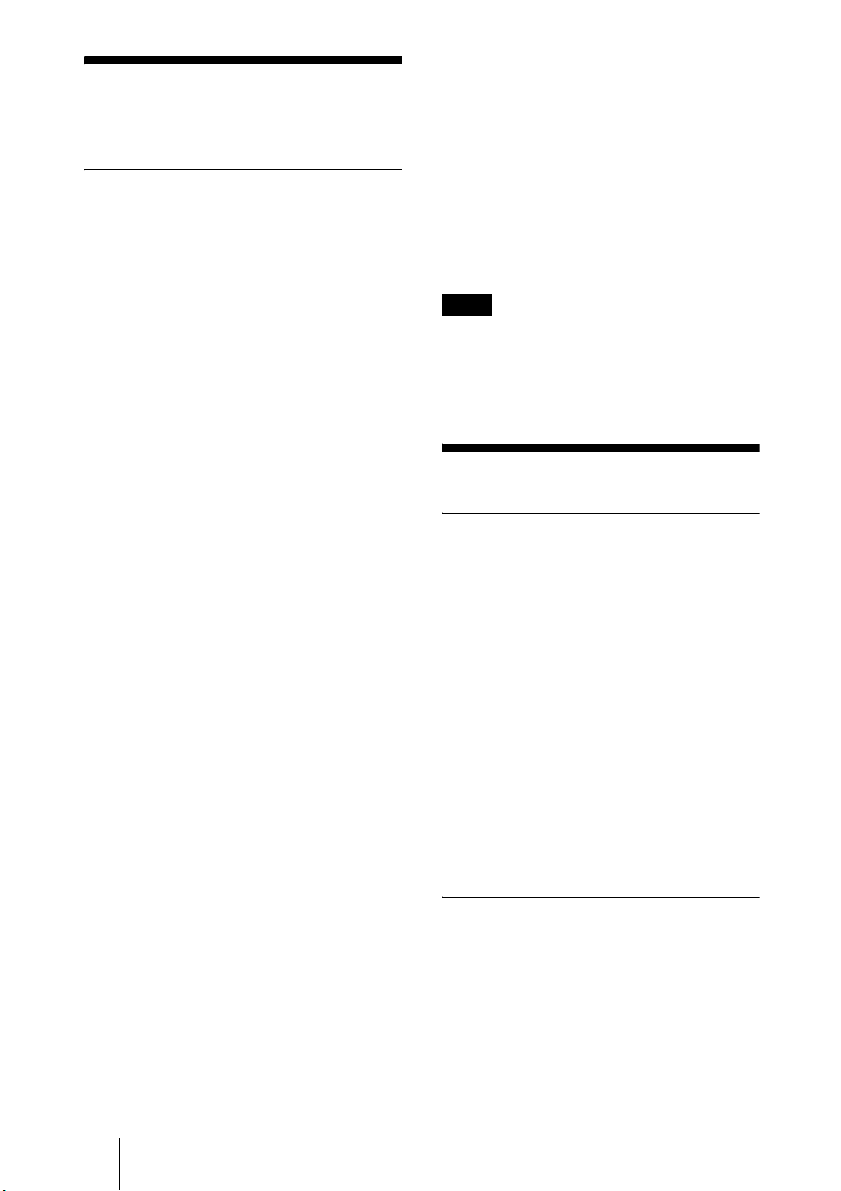
About the Supplied
Manuals
Names of Manuals
The following manuals are supplied with
this unit.
Operating Instructions (this manual)
The Operating Instructions describe the
setup and operations of this unit. Model
VPL-CX75 is used for illustrations purposes
throughout this manual. Any differences in
opearation are indicated in the text, for
example, “VPL-CX75 only.”
Operating Instructions for Memory
Stick (contained in the CD-ROM)
(VPL-CX75 only)
The Operating Instructions describe how to
view slides using the files stored in the
Memory Stick.
Operating Instructions for Air Shot
(contained in the CD-ROM) (VPLCX75 only)
The Operating Instructions describe how to
set up and operate the Air Shot.
PROJECTOR STATION for Air Shot
Help (contained in the CD-ROM)
(VPL-CX75 only)
This help describes how to operate the
PROJECTOR STATION for Air Shot
(Wireless connecting function) software.
Operating Instructions for USB
Storage Media (VPL-CX75 only)
The Operating Instructions describe how to
use the USB storage Media.
USB Wireless LAN Module Utility
(contained in the CD-ROM) (VPLCX75 only)
The Operating Instructions describe how to
set up the USB Wireless LAN module.
PROJECTOR STATION for
Presentation Help (contained in the
CD-ROM) (VPL-CX75 only)
The PROJECTOR STATION for
Presentation is an application software for
creating the files for a presentation
performed using the Memory Stick without
connecting a computer.
This help explains the configuration of the
PROJECTOR STATION for Presentation
windows and how to use it.
Note
It is necessary that Adobe Acrobat Reader 5.0
or more is installed to read the Operating
Instructions contained in the supplied CDROM in the VPL-CX75.
Features
High brightness, high picture
quality
High brightness
Adopting Sony's unique new optical system
that incorporates newly developed LCD
panels provides a high-efficiency optical
system. It allows the 165 W UHP lamp to
give a light output of 2500 ANSI lumen
(VPL-CX75), 2000 ANSI lumen (VPLCX70).
High picture quality
Three super-high-aperture 0.79-inch XGA
panels with approximately 790,000-pixel,
produce a resolution of 1024 × 768 dots
(horizontal/vertical) for RGB input, and 750
horizontal TV lines for video input.
Variety of network presentations
(VPL-CX75 only)
Air Shot feature incorporated
Air Shot features data transmission from a
computer to the projector via wireless LAN.
Use of the supplied wireless LAN card (for
the projector) and the USB wireless LAN
module (for a computer) enables a wireless
presentation.
GB
10 About the Supplied Manuals / Features

A Simple Mode is also available without
setting up the network and wireless LAN
configurations, allowing you to start the
wireless presentation easily if you are using
the wireless LAN for the first time.
For more information, refer to “Operating
Instructions for Air Shot” and
“PROJECTOR STATION for Air Shot
Help” contained in the supplied CD-ROM.
Presentation without connecting a
computer
Use of a Memory Stick enables you to run a
simple presentation without connecting a
computer.
“PROJECTOR STATION for Presentation”
software is supplied, allowing you to create
files for a presentation.
For more information, refer to “Operating
Instructions for Memory Stick” and
“PROJECTOR STATION for Presentation”
in Help.
Presentation tool with a laser pointer
(VPL-CX75 only)
The supplied presentation tool allows you to
use a laser pointer, or to advance a slide to
the next or previous page for your Air Shot
presentation.
Quiet presentation environment
Low fan noise is achieved and offensive
sound to the ear is also reduced, allowing
you to run an optimum presentation even in
a quiet environment.
to adjust the size and focus of an image with
the Remote Commander away from the
projector.
Short focal lens equipped
The projection distance is very short,
approximately 2.4 m (7.8 feet), when
projecting an 80-inch image, which allows
projection on a larger screen even in a
limited space.
Side Shot
The projector supports the Side Shot feature
(horizontal trapezoidal correction function),
enabling projection from the side of the
screen. Installation availability becomes
wider.
Off & Go feature
The cooling fan built in the projector will
work even after turning the power off and
the power cord is disconnected. This enables
you to move the projector to another location
immediately after turning it off.
System expandability using a
network (VPL-CX75 only)
Connection to a wireless LAN allows you to
obtain projector status information such as
the lamp timer or to control the projector
away from the installation location via a
Web browser.
Overview
Easy setup and simple operation
Advanced Intelligent Auto-setup
function with auto focus adjustment
Simply press the power key, and the
projector automatically performs the setups
required before use. The projector opens the
lens protector, corrects the V Keystone,
adjusts the focus automatically, detects a
signal, and sets optimum conditions for
projection.
Powered zoom/focus equipped
The projector is equipped with a powered
zoom and powered focus lens, allowing you
Features
11
GB

Security Functions
Security lock
This function makes it possible to project no
picture on the screen unless the required
password is entered when the projector is
turned on.
Panel key lock
This function locks all the operation keys on
the control panel of the projector, allowing
use of the keys on the Remote Commander.
This prevents the projector from operating
incorrectly.
..............................................................................................................................................................
• Adobe Acrobat is trademark of Adobe Systems Incorporated.
• Windows is a registered trademark of Microsoft Corporation in the United States and/or other
countries.
• VGA, SVGA, XGA and SXGA are registered trademarks of the International Business
Machines Corporation, U.S.A.
• Kensington is a registered trademark of Kensington Technology Group.
• Macintosh is a registered trademark of Apple Computer, Inc.
• VESA is a registered trademark of Video Electronics Standard Association.
• Display Data Channel is a trademark of Video Electronics Standard Association.
• Memory Stick and are trademarks of Sony Corporation.
• Air Shot is trademark of Sony Corporation.
• Side Shot is trademark of Sony Corporation.
GB
12 Features

Location and
4
q
Function of Controls
Top/Front/Left Side
6 Connector Panel
For details, see “Connector Panel” on
page 15.
7 AC IN socket
Connects the supplied AC power cord.
8 Rear remote control detector
Overview
1
2
3
Rear/Right Side/Bottom
8
9
0
a
1 Control panel
For details, see “Control Panel” on
page 14.
2 Front remote control detector
5
6
7
qs
qd
qf
9 Adjuster (hind pad)
Turn the adjuster to the right or left for
minor tilt adjustment of the projected
picture.
q; Ventilation holes (intake)/Lamp
cover
qa Ventilation holes (intake)
qs Speaker
qd Security lock
Connects to an optional security cable
(Kensington’s).
Web page address:
http://www.kensington.com/
qf Ventilation holes (intake)/Air
filter cover
Notes
• Do not place anything near the
ventilation holes as this may cause
internal heat build-up.
• Do not place your hand or objects
near the ventilation holes as this may
cause a heat build-up.
• To maintain optimal performance, clean
the air filter every 500 hours.
For details, see “Cleaning the Air
Filter” on page 44.
3 Lens protector (lens cover)
The lens protector automatically opens
when the power is turned on.
4 Powered tilt adjuster
5 Ventilation holes (exhaust)
Location and Function of Controls
13
GB

Control Panel
PUSH
MENUINPUT
1
TILT
2
3
–
+
FOCUS
–+
ZOOM
–+
SIDE SHOT
POWER SAVING
TEMP/FAN
LAMP/COVER
1 I / (on/standby) key
Turns on the projector when the
projector is in standby mode. The ON/
STANDBY indicator around the I / 1
key lights in green when the power is
turned on.
2 ON/STANDBY indicator (located
around the
I / key)
Lights up or flashes under the following
conditions:
– Lights in red when an AC power cord
is plugged into a wall outlet. Once in
standby mode, you can turn on the
projector with the I / 1 key.
– Lights in green when the power is
turned on.
– Flashes in green while the cooling fan
is running after the power is turned off
with the I / 1 key. The fan runs for
about 90 seconds after the power is
turned off.
For details, see page 25.
GB
14 Location and Function of Controls
ENTER
7
8
9
0
4
5
6
3 INPUT key
4 TILT adjustment key
For details, see “Projecting” on
page 22.
5 MENU key
Displays the on-screen menu. Press
again to clear the menu.
6 ENTER/Arrow(f/F/g/G) keys
Enter the settings of items in the menu
system.
Select the menu or make various
adjustments.
7 FOCUS +/– keys
Adjusts the picture focus.
8 ZOOM +/– keys
Adjusts the picture size.
9 SIDE SHOT +/– key
Adjusts the horizontal trapezoidal
distortion/H keystone correction of the
picture.
For details, see “Even when projecting
using “Side Shot”, the four sides of a
picture may sometimes not be parallel to
the respective sides of a screen frame.”
on page 39 and ““Side Shot” and “V
Keystone” Adjustments” on page 55.
q; Indicators
• POWER SAVING
Lights when the projector is in power
saving mode.
• TEMP (Temperature)/FAN
Lights or flashes under the following
conditions:
– Lights when the temperature inside
the projector becomes unusually
high.
– Flashes when the fan is broken.
• LAMP/COVER
Lights or flashes under the following
conditions:
– Lights when the lamp has reached
the end of its life or reaches a high
temperature.
– Flashes when the lamp cover or air
filter cover is not secured firmly.
For details, see page 48.

Connector Panel
8
1
2
3
INPUT A
AUDIO
S VIDEO
VIDEO
4
STD/DUO
Open the cover when using the INPUT A or
VIDEO IN connector.
Note
(The standard size of Memory Stick
/ the size of Memory Stick Duo
compatible slot)
You can use both of the standard sizes of
Memory Stick and the sizes of Memory
Stick Duo by one slot. (You cannot use
both of the sizes of Memory Stick at the
same time.) When you use the sizes of
Memory Stick Duo, do not attach the
Memory Stick Duo Adaptor to them.
Do not insert the two or more Memory
Stick into the slot at the same time or insert
the Memory Stick in the oppsite direction.
It causes the malfunction of this unit.
For details, see the attached “Operating
Instructions for Memory Stick” stored in
the CD-ROM.
Overview
5
6
INPUT A
AUDIO
S VIDEO
VIDEO
7
STD/DUO
1 Access lamp (VPL-CX75 only)
Lights during access to the Memory
Stick.
Do not remove the Memory Stick while
the access lamp is lit.
2 Wireless LAN card eject button
(VPL-CX75 only)
3 Wireless LAN card slot (VPL-
CX75 only)
The supplied wireless LAN card can be
inserted. Never insert anything other
than the supplied wireless LAN card.
Note
Remove the wireless LAN card from the
wireless LAN card slot when storing the
projector in the carrying case.
For details, see Operating Instruction
for Air Shot (stored in the CD-ROM).
4 Memory Stick slot (for standard/
Duo size) (VPL-CX75 only)
The Memory Stick can be inserted.
Never insert an object other than the
Memory Stick.
5 USB connector (USB plug for
upstream, 4-pin)
Connect to the USB connector of a
computer. When you connect the
projector to the computer, you can
control the mouse function with the
supplied Remote Commander.
6 INPUT A connector (HD D-sub
15-pin, female)
Inputs a computer signal, video GBR
signal, component signal, or DTV signal
depending on the connected equipment.
Connects to the output connector of
equipment using the supplied cable or an
optional cable.
For details, see “Connecting with a
Computer” on page 20 and
“Connecting with a VCR” on page 21.
7 AUDIO jack (stereo minijack)
When listening to sound output from
video equipment or computer, connect
to the audio output of the video
equipment or the computer.
8 Video input connector
Connect to external video equipment
such as a VCR.
• S VIDEO (mini DIN 4-pin):
Connects to the S video output (Y/C
video output) of video equipment.
• VIDEO (phono type): Connects to
the composite video output of video
equipment.
Location and Function of Controls
15
GB

Remote Commander
q
The keys that have the same names as those
on the control panel function identically.
of the image manually. Each time you
press this key, the Tilt menu, the V
Keystone menus and Side Shot menu are
displayed. Use the arrow keys (M/m/
</,) for adjustment.
wa
COMMAND
ON
OFF
w;
ql
qk
qj
qh
PJ NETWORK
LENS
APA
MENU/
TAB
PIC
MUTING
AUDIO
VOLUME
FREEZE
INPUT
TILT/KEYSTONE
AIR SHOT
qg
qf
ENTER
R
qd
qs
D ZOOM
1
RESET/
ESCAPE
2
FUNCTION
RM-PJM15
PROJECTOR
RM-PJM17
CLICK
3
a
1 I / (on/standby) key
2 MUTING keys
Cut off the picture and sound.
• PIC: Cuts off the picture. Press again
to restore the picture.
• AUDIO: Press to temporarily cut off
the audio output from the speaker.
Press again or press VOLUME + key
to restore the sound.
3 INPUT key
4 TILT/KEYSTONE (Vertical/
horizontal trapezoidal distortion
correction) key
Adjusts the tilt of the projector, or the
horizonal/vertical trapezoidal distortion
1
2
3
4
5
6
7
8
8
8
9
q;
5 (Memory Stick) key (VPL-
CX75 only)
Displays the Memory Stick Home.
When the input signal is other than
Memory Stick, it switches to Memory
Stick. When there are the files to be
displayed in the Memory Stick Home,
the slide show begins.
For details, see Operating Instructions
a
b
for Memory Stick (stored in the CDROM).
6 FREEZE key
Freezes the picture projected. To cancel
c
the frozen picture, press the key again.
7 AIR SHOT key (VPL-CX75 only)
Displays the Air Shot Home.
When the input signal is other than Air
Shot, it switches to Air Shot.
When using the Air Shot, the list box of
the computers that can be connected
appears.
For details, see Operating Instruction
for Air Shot (stored in the CD-ROM).
8 Keys that emulate a mouse
These keys function as mouse buttons of
a computer only when the projector is
connected to the computer using the
USB cable.
For details, see “Controlling the
Computer Using the Supplied Remote
Commander (When Using the USB
Cable)” on page 28.
9 ENTER key
q; FUNCTION 1, 2, 3 keys
The FUNCTION 1 and 2 keys do not
work in this unit.
The auto focus function works when the
FUNCTION 3 key is pressed.
qa Strap holder
For attaching a strap.
GB
16 Location and Function of Controls

qs RESET/ESCAPE key
Functions as a RESET key.
Resets the value of an item to its factory
preset value or returns the enlarged
image to its original size. This key
functions when the menu or a setting
item is displayed on the screen.
qd D ZOOM (Digital Zoom) +/– key
Enlarges the image at a desired location
on the screen.
To install batteries
1 Push and slide to open the lid, then
install the two size AA (R6) batteries
(supplied) with the correct polarity.
Overview
While pressing the lid, slide it.
qf Arrow keys (M/m/</,)
qg MENU/TAB key
Functions as a MENU key.
qh APA (Auto Pixel Alignment) key
Automatically adjusts a picture to its
clearest while a signal is input from a
computer.
For details, see “Smart APA” in the SET
SETTING menu on page 35.
qj VOLUME +/– keys
qk LENS key
Each time you press this key, Focus
adjustment menu and Zoom adjustment
menu are displayed alternately.
ql PJ/NETWORK (Projector/
Network) selector switch
Normally, set to “PJ.”
w; COMMAND ON/OFF switch
When this switch is set to OFF, no key
on the Remote Commander function.
This saves battery power.
wa Infrared transmitter
Be sure to install the battery
from the
2 Replace the lid.
# side.
Location and Function of Controls
17
GB

Presentation Tool (VPL-CX75
only)
You can use a laser pointer or control the
presentation file made by Microsoft
PowerPoint when projecting the picture
using the Air Shot.
1
LASER
2
To install batteries
Open the cover (2) with a coin (1) and
remove the battery case (3). Install the two
size AAA (R03) batteries with the correct
polarity.
SLIDE
B
3
4
1 Laser transmitter
2 LASER key
Emits a laser beam from the laser
transmitter while you keep this key
pressed.
3 SLIDE G/g key
Used to change pages of the slide show
in the forward/backward direction.
4 B key
This key corresponds to the “B” key of a
keyboard.
When you press this key during the slide
show, a black screen is displayed. To
cancel the black screen, press this key
again.
Notes on laser beam
• Do not look into the laser transmitter.
• Do not aim the laser at people.
Notes on Remote Commander/
Presentation tool operation
• Make sure that nothing obstructs the
infrared beam between the Remote
Commander/Presentation tool and the
remote control detector on the projector.
Direct the Remote Commander/
Presentation tool toward the front or rear
remote control detector.
• The operation range is limited. The shorter
the distance between the Remote
Commander/Presentation tool and the
projector is, the wider the angle within
which the commander can control the
projector becomes.
GB
18 Location and Function of Controls

B Projecting the Picture
Installing the Projector
The distance between the lens and the screen varies depending on the size of
the screen. Use the following table as a guide.
Screen
Distance between the screen and
the center of the lens
Screen
size
(inches)
Minimum
Distance
Maximum
Distance
There may be a slight difference between the actual value and the design value shown
in the table above.
40 80 100 150 200 250 300
1.2
(3.9)
1.4
(4.6)
2.4
(7.9)
2.7
(8.9)
3.0
(9.8)
3.4
(11.2)
4.5
(14.8)
5.2
(17.1)
6.0
(19.7)
6.9
(22.6)
Unit: m (feet)
7.5
(24.6)
8.7
(28.5)
Projecting the Picture
9.0
(29.5)
10.4
(34.1)
Installing the Projector
19
GB

Connecting the
Projector
To connect a computer
Left side
When you connect the projector,
make sure to:
• Turn off all equipment before making any
connections.
• Use the proper cables for each connection.
• Insert the cable plugs firmly; loose
connections may increase noise and
reduce performance of picture signals.
When pulling out a cable, be sure to pull it
out from the plug, not the cable itself
When connecting to a wireless LAN by using
the Air Shot, see “Operating Instructions for
Air Shot” contained in the CD-ROM (VPLCX75 only).
Connecting with a Computer
This section describes how to connect the
projector to a computer.
For more information, refer to the
computer’s instruction manual.
INPUT A
AUDIO
S VIDEO
STD/DUO
to USB
connector
to monitor output
to audio output
VIDEO
123
Computer
GB
20 Connecting the Projector
1 USB cable (supplied)
(Connect the USB cable to use a wireless
mouse.)
2 HD D-sub 15-pin cable (supplied)
3 Stereo audio connecting cable (not supplied)
(Use a no-resistance cable.)
Notes
• The projector accepts VGA, SVGA, XGA,
SXGA and SXGA+ signals. However, we
recommend that you set the output mode of
your computer to XGA mode for the external
monitor.
• If you set your computer, such as a notebook
type, to output the signal to both your
computer’s display and the external monitor,
the picture of the external monitor may not

appear properly. Set your computer to output
the signal to only the external monitor.
For details, refer to the computer’s
operating instructions supplied with your
computer.
Note
To connect a Macintosh computer equipped
with video output connector of a type having
two rows of pins, use a commercially available
plug adaptor.
Connecting with a VCR
This section describes how to connect the
projector to a VCR.
For more information, refer to the
instruction manuals of the equipment you
are connecting.
To connect to a video or S video
output connector
Left side
Projecting the Picture
On the USB function
When connecting the projector to a
computer by using the USB cable for the
first time, the computer recognizes the
hu
man interface device (wireless mouse
USB
function) automatically.
Recommended operating
environment
When you use the USB function, connect the
USB cable as illustrated above. The USB
function can be used on a computer loaded
with Windows 98, Windows 98 SE,
Windows ME, Windows 2000 or Windows
XP preinstall models.
Notes
• Your computer may not start correctly
when connected to the projector via the
USB cable. In this case, disconnect the
USB cable, restart the computer, then
connect the computer to the projector
using the USB cable.
• This projector is not guaranteed for
suspend, standby mode. When you use the
projector in suspend, standby mode,
disconnect the projector from the USB
port on the computer.
• Operations are not guaranteed for all the
recommended computer environments.
• When you connect a USB capable
Macintosh computer using the USB cable
to the projector, wireless mouse functions
become available.
•A Memory Stick inserted into the Memory
Stick slot on the projector cannot be accessed
from the PROJECTOR STATION for
Presentation (VPL-CX75 only)
INPUT A
AUDIO
S VIDEO
VIDEO
STD/DUO
21
to audio
to audio
output
(L)
1 Video cable (not supplied) or S-Video cable
(not supplied)
2 Stereo audio connecting cable (not supplied)
(Use a no-resistance cable.)
output
(R)
video
output
VCR
to S
to video
output
Connecting the Projector
21
GB

To connect to a video GBR/
Component output connector
Left side
Projecting
INPUT A
AUDIO
S VIDEO
VIDEO
STD/DUO
12
to
audio
output
(L)
1 SMF-402 Signal Cable (not supplied)
HD D-sub 15-pin (male) ↔ 3 × phono jack
2 Stereo audio connecting cable (not supplied)
(Use a no-resistance cable.)
to
audio
output
(R)
VCR
to video
GBR/
component
output
2
4
ON/STANDBY indicator
6
TILT
ENTER
PUSH
MENUINPUT
1
8
7
Rear remote
control detector
COMMAND
ON
OFF
PIC
PJ NETWORK
MUTING
AUDIO
INPUT
LENS
MENU/
TILT/KEYSTONE
VOLUME
APA
FREEZE
AIR SHOT
TAB
2
4
6,7
8
6,7,8
Notes
• Set the aspect ratio using “Wide Mode” in
the INPUT SETTING menu according to the
input signal.
• When you connect the projector to a video
GBR output connector, select “Video GBR”
or when you connect the projector to a
component output connector, select
“Component” with the “Input-A Signal Sel.”
setting in the SET SETTING menu.
• Use the composite sync signal when you
input the external sync signal from video
GBR/component equipment.
GB
22 Projecting
1 Plug the AC power cord into a wall
outlet, then connect all equipment.
The ON/STANDBY indicator lights in
red and the projector goes into standby
mode.
2 Press the I / 1 key.
The ON/STANDBY indicator lights in
green and the Advanced Intelligent
Auto-setup starts. The lens protector
opens, the powered tilt adjuster rises and

stops at the previously adjusted position
and adjusts the focus.
Notes
• The projection size that can be adjusted
with the automatic focus adjustment is
from 40-inch up to 150-inch. However,
it may not be perfectly adjusted
depending on the brightness of the room,
the state of the screen or the use of the
Side Shot. In this case, adjust it manually
in step 8 on page 24.
• When the projector is turned on, the
Startup screen is projected (VPL-CX75
only).
For details, see the attached “Operating
Instructions for Memory Stick” stored in
the CD-ROM.
3 Turn on the equipment connected to
the projector.
4 Press the INPUT key to select the
input source.
Each time you press the key, the input
signal switches as follows:
INPUT-A t INPUT-B t VIDEO t S-VIDEO
To input from Press INPUT to
Computer connected to
the INPUT A connector
Air Shot/Memory Stick
(when you use the Air
Shot/Memory Stick)
(VPL-CX75 only)
Video equipment
connected to the VIDEO
input connector
Video equipment
connected to the S VIDEO
input connector
Smart APA (Auto Pixel Alignment)
adjusts the picture of the connected
equipment so that it is projected clearly.
t
(VPLCX75 only)
display
INPUT-A
INPUT-B
VIDEO
S-VIDEO
Notes
• For INPUT B, input of the “Air Shot” or
“Memory Stick” can be switched by
selecting with the INPUT B selection
menu, or pressing the key or the
AIR SHOT key on the Remote
Commander. The Air Shot Home or the
Memory Stick Home is displayed on the
screen (VPL-CX75 only).
• If “Auto Input Search” is set to “On,” the
projector searches for the signals from
the connected equipment and displays
the input channel where the input signals
are found.
For details, see “Auto Input Search”
on page 35.
• The Smart APA is effective for the input
signal from a computer only.
5 Switch the equipment to be connected
to output to the projector.
Depending on the type of your
computer, for example a notebook, or an
all-in-one LCD type, you may have to
switch the computer to output to the
projector by pressing certain keys
(e.g., , etc.), or by
changing your computer’s settings.
VGA
LCD
//
,
F7
or
and
Fx
Fn
Note
The key for switching the computer to
output to the projector varies depending on
the type of a computer.
6 Adjust the upper or lower position of
the picture.
To adjust using the Remote
Commander
Press the TILT/KEYSTONE key on the
Remote Commander to display the Tilt
menu and adjust the tilt using the M/m/
</, keys.
Projecting the Picture
Projecting
23
GB

To adjust using the control panel
Press f or F of the TILT key to adjust
the tilt of the projector.
to lower the
projector
TILT adjustment key
Powered tilt
adjuster
Notes
• When you adjust the powered tilt
adjuster with the TILT key, the V
keystone adjustment is performed at the
same time. If you do not want to perform
the automatic keystone adjustment, set
the V Keystone menu to “Manual.” (See
page 38.)
• If you set the “V Keystone” adjustment
to “Auto,” the “V Keystone” correction
is automatically adjusted. However, it
may not be perfectly adjusted depending
on the room temperature or the screen
angle. In this case, adjust it manually.
Press the TILT/KEYSTONE key on the
Remote Commander until “V Keystone”
appears on the screen, and adjust the
value with the M/m/</, key. The
corrected value is effective until the
power turn off.
• Be careful not to let the projector down
on your fingers.
• Do not push hard on the top of the
projector with the powered tilt adjuster
out.
It may be occurred malfunction.
to raise the
projector
TILT
To adjust using the Remote
Commander
Press the TILT/KEYSTONE key on the
Remote Commander to display the Side
Shot menu (horizontal trapezoidal
distortion/H keystone correction) and
adjust the tilt using the M/m/</,
keys.
To adjust using the control panel on
the left side of the projector
Press the SIDE SHOT +/ – key on the
control panel to adjust the distortion.
For details, see ““Side Shot” and “V
Keystone” Adjustments” on page 55.
8 Adjust the size of the picture and the
focus.
To adjust using the Remote
Commander
Select the item to be adjusted by
pressing the LENS key, then adjust with
the M/m/</, key. Each time you
press the key, the menu changes to
LENS FOCUS and LENS ZOOM in
order.
To adjust using the control panel on
the left side of the projector
Press the ZOOM +/– keys on the
projector to adjust the size of the picture
and press the FOCUS+/– keys to adjust
the focus.
7 Adjust the horizontal trapezoidal
distortion ( )of the picture with
the “Side Shot.”
GB
24 Projecting

Turning Off the
Power
1 Press the I / 1 key.
“POWER OFF? Please press I / 1 key
again.” appears to confirm that you want
to turn off the power.
Note
A message disappears if you press any key
except the I / 1 key, or if you do not press
any key for five seconds.
2 Press the I / 1 key again.
The lens protector close and the powered
tilt adjuster is put away in the projector.
The ON/STANDBY indicator flashes in
green and the fan continues to run to
reduce the internal heat. Also, the ON/
STANDBY indicator flashes quickly for
the first 45 seconds. During this time,
you will not be able to light up again the
ON/STANDBY indicator with the I / 1
key.
3 Unplug the AC power cord from the
wall outlet after the fan stops running
and the ON/STANDBY indicator
lights in red.
When you cannot confirm the onscreen message
When you cannot confirm the on-screen
message in a certain condition, you can turn
off the power by holding the I/ 1 key for
about two seconds instead of steps 1 and 2.
Projecting the Picture
Note
The internal circuitry of the Off & Go function
may cause the fan to continue to operate for a
short time even after the I /
turn off the power and the ON/STANDBY
indicator changes to red.
1 key is pressed to
Turning Off the Power
25
GB

B Convenient Function
Selecting the Menu
Language
You can select one of fifteen languages for
displaying the menu and other on-screen
displays. The factory setting is English.
To change the menu language, proceed as
follows:
3 Press the MENU key.
The menu appears.
The menu presently selected is shown as
a yellow button.
PICTURE SETTING
Picture Mode: Standard
Adjust Picture...
Volume: 30
Input A
2
ON/STANDBY indicator
Front remote
control detector
COMMAND
ON
OFF
PJ NETWORK
LENS
APA
MENU/
TAB
PIC
MUTING
AUDIO
VOLUME
FREEZE
TILT
INPUT
TILT/KEYSTONE
AIR SHOT
3
MENUINPUT
2
3
4,5,6
4,5,6
PUSH
ENTER
1
4 Press the M or m key to select the
MENU SETTING menu, then press
the , or ENTER key.
The selected menu appears.
Input A
:
:
:
:
A
5 Press the M or m key to select
“Language,” then press the , or
ENTER key.
1 Plug the AC power cord into a wall
outlet.
2 Press the I / 1 key to turn on the
projector.
GB
26 Selecting the Menu Language
6 Press the M, m, < or , key to select
a language, then press the ENTER
key.
The menu changes to the selected
language.
To clear the menu
Press the MENU key.
The menu disappears automatically if a key
is not pressed for one minute.

Security Lock
The projector is equipped with a security
lock function. When you turn the power of
the projector on, you are required to input
the previously set password. If you do not
input the correct password, you will not be
able to project the picture.
Note
You will not be able to use the projector if you
forget your password and the password
administrator is not available. Be please aware
that using the security lock can prevent valid
usage in such cases.
To use the security lock
1 Press the MENU key and then, in the
INSTALL SETTING menu, turn on
“Security Lock” setting.
the
2 Enter the password.
Use the MENU, </,/M/m, and
ENTER keys to enter the four-digit
password. (The default initial password
setting is “ENTER, ENTER, ENTER,
ENTER.” After this is entered you can
put in your own password. Therefore
when you use this function for the first
time, please input “ENTER” four times.)
Enter password key.
Password required for power-on.
Use: Cancel: Other key
Next, the screen for entering the new
password is displayed. (Enter the
password at this screen even if you want
to keep the current password.)
Enter new password key.
Power-on cannot be performed
without the password.
Use: Cancel: Other key
3 Enter the password again to confirm.
Re-enter new password key.
Be sure to remember this password.
Use: Cancel: Other key
When the following message is
displayed, the setting for security lock is
completed.
INSTALL SETTING
Tilt...
V Keystone: Auto
Side Shot: 0
Auto Focus: On
Image Flip: Off
Background: Blue
Test Pattern: Off
Lamp Mode: Standard
Lens Control: On
High Altitude Mode
Security Lock: On
Security Lock enabled!
: Off
If “Invalid Password!” is displayed on
the menu screen, perform again from
step 1.
INSTALL SETTING
Tilt...
V Keystone: Auto
Side Shot: 0
Auto Focus: On
Image Flip: Off
Background: Blue
Test Pattern: Off
Lamp Mode: Standard
Lens Control: On
High Altitude Mode
Security Lock: Off
Invalid Password!
: Off
Input-A
X
Input-A
X
Convenient Function
Security Lock
27
GB

4 Turn the main power off and
disconnect the AC power cord.
The security lock is set to on, then it
becomes effective. The screen for
entering the password is displayed when
the power is turned on the next time.
Security certification
When the screen for entering the password is
displayed, enter the password that was set. If
you fail to enter the correct password after
three tries, the projector cannot be used. In
this case, press the I / 1 key to turn off the
power.
To cancel the security lock
1 Press the MENU key, then turn off the
“Security Lock” setting in the
INSTALL SETTING menu.
2 Enter the password.
Enter the password that was set.
Note
If you call the customer service center because
you have forgotten the password, you will need
to be able to verify the projector’s serial
number and your identity. (This process may
differ in other countries.) Once your identity
has been confirmed, we will provide you with
the password.
The R/L CLICK keys and joystick function
as follows.
Key and joystick Function
R CLICK (front) Right button
L CLICK (rear) Left button
Joystick Corresponds with the
movements of the
mouse
For details, see “To connect a computer” on
page 20.
Note
Make sure that nothing obstructs the infrared
beam between the Remote Commander and the
remote control detector on the projector.
Controlling the Computer
Using the Supplied
Presentation Tool (When
Using the Air Shot) (VPLCX75 only)
When you are using the Air Shot to project
the picture from a computer, you can
perform some operations for a slide show
using the supplied presentation tool. The
following keys on the presentation tool are
usable.
Other Functions
Controlling the Computer
Using the Supplied Remote
Commander (When Using the
USB Cable)
When you connect a computer to the
projector by using the USB cable, you can
control the mouse of the computer using the
Remote Commander.
GB
28 Other Functions
Key Function
LASER Emits a laser beam.
G SLIDE g Changes the slides in
the forward/backward
direction.
B Displays/cancels a
black screen during the
slide show.
* Also available when not using the Air Shot.
Note
If there is any obstruction between the
presentation tool and the remote control
detector on the projector, the presentation tool
may not function properly.
*

Off & Go Function
If you are leaving the conference room
immediately, turn the projector off, and then,
after the lens protector closes and the
powered tilt adjuster is put away in the
projector, you can unplug the AC power
cord. After the AC power cord is unplugged,
the fan runs for a certain time automatically.
Notes
• When unplugging the AC power cord, ensure
that the lens protector closes and the powered
tilt adjuster is put away in the projector.
Moving the projector with the powered tilt
adjuster rised may damage the adjuster.
• Turn off the projector according to the
procedure in “Turning off the power”, then
cool it down when storing the projector in the
carrying case.
• However, if the unit has been on for less than
15 minutes, the fan might not begin to turn as
a result of inadequate charging. In that case,
follow the procedure for turning off the
power as described in “Turning Off the
Power” on page 25.
Effective Tools for Your
Presentation
Digital zoom
icon
2 Move the icon to the point on the
image you want to enlarge. Use the
arrow key (M/m/</,) to move the
icon.
3 Press the D ZOOM + key again.
The image where the icon is located is
enlarged. The enlargement ratio is
displayed on the screen for a few
seconds.
By pressing the + key repeatedly, the
image size increases (ratio of
enlargement: max. 4 times.)
Use the arrow key (M/m/</,) to
scroll the enlarged image.
Convenient Function
To enlarge the image (Digital Zoom
function)
You can select a point in the image to
enlarge. This function works when a signal
from a computer is input, or when a still
picture (except a movie picture) stored in a
Memory Stick is projected.
This function does not work when a video
signal is input.
1 Project a normal image, and press the
D ZOOM + key on the Remote
Commander.
The digital zoom icon appears in the
center of the image.
To return the image back to its
original size
Press the D ZOOM – key.
Just pressing the RESET key returns the
image back to its original size immediately.
To freeze the image projected
(Freeze function)
Press the FREEZE key. “Freeze” appears
when the key is pressed. This function works
when a signal from a computer is input or
when a still picture stored in a Memory
Stick is projected.
To restore the original screen, press the
FREEZE key again.
Other Functions
29
GB

B Adjustments and Settings Using the Menu
1 Press the MENU key.
Using the MENU
The projector is equipped with an on-screen
menu for making various adjustments and
settings.
Display items
Input signal indicator
Video
NTSC 3.58
Input signal setting indicator
Picture adjustment menu
Contrast
The menu appears.
The menu presently selected is shown as
a yellow button.
SET SETTING
Smart APA: On
Auto Input Search:
Input-A Signal Sel.:
Input-A Select: Air Shot
Color System: Auto
Power Saving: Off
IR Receiver: Front & Rear
Illumination: On
Panel Key Lock: Off
2 Use the M or m key to select a menu,
then press the , or ENTER key.
The selected menu appears.
Off
Computer
Input-A
Input signal indicator
Shows the selected input channel. is
x
displayed when no signal is input. You can
hide this indicator using “Status” in the
MENU SETTING menu.
Input signal setting indicator
For Input A: Shows “Computer,”
“Component” or “Video GBR.”
For Input B: Shows “Air Shot” or
“Memory Stick” (VPL-CX75 only)
For Video/S Video input: Shows “Auto” or
the “Color System” setting in the SET
SETTING menu.
3 Select an item.
Use the M or m key to select the item,
then press the , or ENTER key.
The setting items are displayed in a popup menu or in a sub menu.
Pop-up menu
Setting items
Menu
MENU SETTING
Status:
Language:
Menu Position:
Menu Color:
Sub menu
Menu Setting items
PICTURE SETTING
ADJUST PICTURE
Contrast: 80
Brightness: 50
Gamma Mode: Graphics
Color Temp: High
Selected input
signal
On
English
Top left
Bottom Left
Center
Top Right
Bottom Right
Standard
Input A
A
Input A
GB
30 Using the MENU
 Loading...
Loading...