Sony VN-CX1 User Manual [sv]
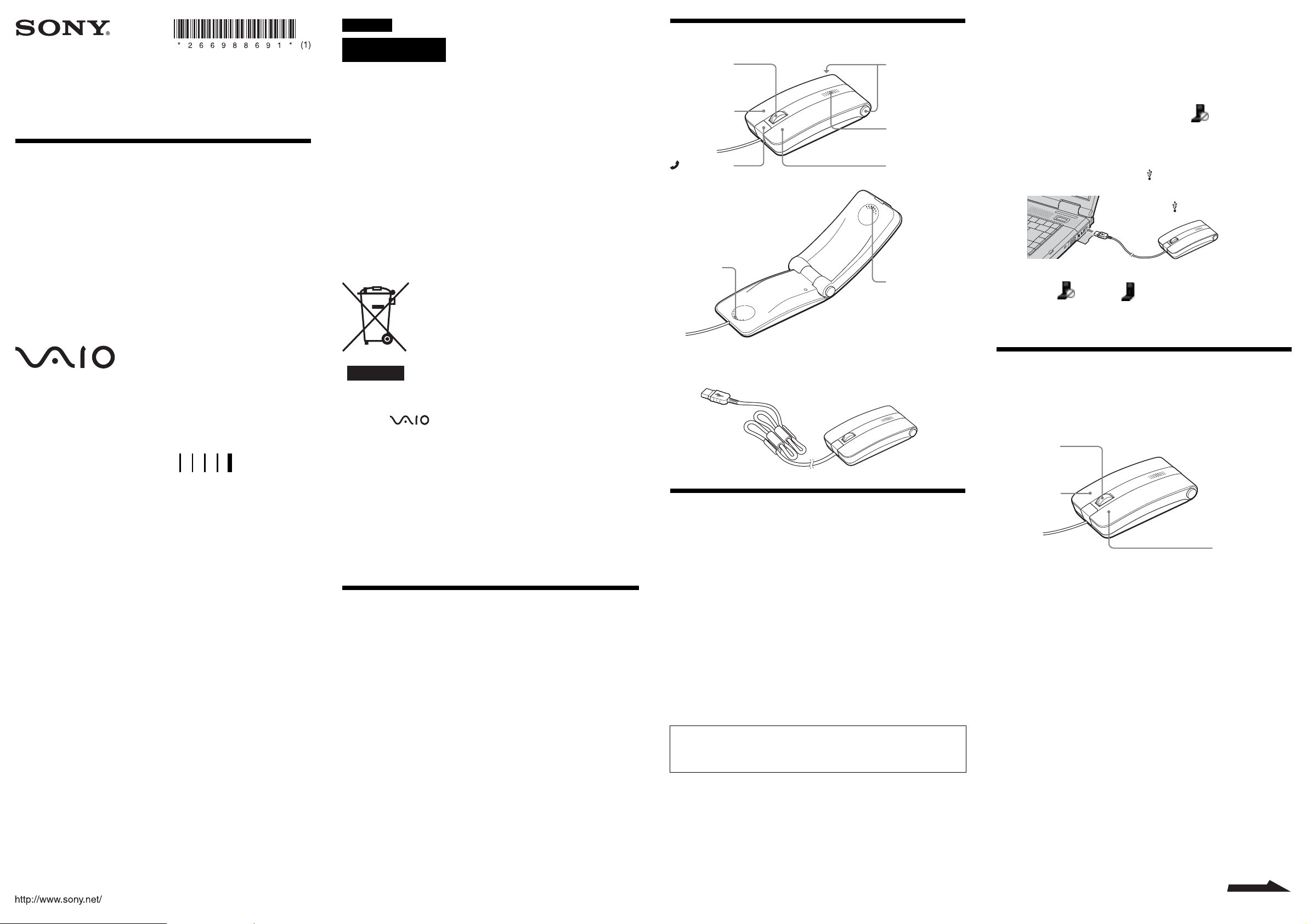
Internet Telephone
“Mouse Talk”
Bruksanvisning
Svenska
VARNING!
Undvik risk för brand och elskador genom att inte
utsätta enheten för regn eller fukt.
Den här produkten följer de europeiska standarderna EN55022 Class B och
EN55024 för användning i följande områden: bostadsområden, affärsområden
och områden med lätt industri.
Den här produkten uppfyller kraven enligt följande europadirektiv:
89/336/EEC, 92/31/EEC (EMC-direktiv) och 93/68/EEC (direktiv för CE-
märkning).
Reparation och underhåll får endast utföras av auktoriserade Sony-tekniker.
Felaktig användning och felaktiga reparationer kan leda till säkerhetsrisker.
Delarnas namn och placering
Knapphjul
wVOL
(volymkontroll,
ljuddämpning)
Högerknapp
(mottagning)-
indikator
Öppningsknapp
Högtalare
Vänsterknapp
1 Slå på strömmen till datorn. När Windows väl har
startats sätter du i den medföljande CD-ROM-skivan i
CD-ROM-enheten.
Installationen bör starta automatiskt. I annat fall klickar du på
”setup.exe” på CD-ROM-skivan.
2 Utför installationen enligt instruktionerna som visas
på skärmen.
När installationen är slutförd visas ikonen i aktivitetsfältet.
z Om ikonen inte visas
Starta om datorn och kontrollera om ikonen visas.
Ansluta enheten till datorn
Anslut enhetens kontakt till datorns (USB)-kontakt.
VN-CX1
© 2006 Sony Corporation
Undvik att titta direkt in i det röda ljuset på undersidan av musen. Det kan skada
ögonen.
Omhändertagande av gamla elektriska och
elektroniska produkter (Användbar i den
Europeiska Unionen och andra Europeiska länder
med separata insamlingssystem)
Symbolen på produkten eller emballaget anger att
produkten inte får hanteras som hushållsavfall. Den
skall i stället lämnas in på uppsamlingsplats för
återvinning av el- och elektronikkomponenter.
Genom att säkerställa att produkten hanteras på rätt
sätt bidrar du till att förebygga eventuella negativa
miljö- och hälsoeffekter som kan uppstå om
produkten kasseras som vanligt avfall. Återvinning
av material hjälper till att bibehålla naturens resurser.
För ytterligare upplysningar om återvinning bör du
kontakta lokala myndigheter eller sophämtningstjänst eller affären där
du köpte varan.
• VAIO och är varumärken som tillhör Sony Corporation.
• Skype är ett registrerat varumärke som tillhör Technologies S.A.
• Microsoft och Windows är registrerade varumärken som tillhör Microsoft
Corporation i USA och/eller andra länder.
• IBM och PC/AT är registrerade varumärken som tillhör International Business
Machines Corporation i USA.
• Alla andra namn på system, produkter och tjänster är varumärken som tillhör
sina respektive ägare. Märkena ™ och ® är emellertid inte alltid utsatta i den
här bruksanvisningen.
•I den här bruksanvisningen omnämns Microsoft® Windows® XP Home Edition
och Microsoft® Windows® XP Professional som Windows XP.
Program C2006 Sony Corporation
Dokumentation C2006 Sony Corporation
Egenskaper
Den här enheten är en Internet Telephone ”Mouse Talk”.
Förutom att användas som mus kan den här enheten användas som en
USB-telefon som är kompatibel med programvaran Skype.
• Du fäller upp den som en mobiltelefon för telefonsamtal via Skype.
• Du kan ringa med den som en handsfreetelefon
• Storlek som en handflata – idealisk för affärsresor.
Mikrofon
Hörlur
Använda en kabelklämma för att linda upp kabeln
Placera kabeln i en kabelklämma på det sätt som visas nedan.
Före användning
Systemkrav
Musen är en USB-mus som tillverkats för Sony VAIO®-datorer* och
IBM PC/AT-kompatibla datorer med USB-kontakter och förinstallerat
Windows XP eller Windows 2000.
* Det här inkluderar Windows XP-förberedda datorer som
uppgraderats med Windows XP Upgrade Program (Windows XPuppgraderingsprogram) som distribueras av Sony Corporation.
Obs!
• Felfri användning kan inte garanteras för alla datorer som uppfyller
ovanstående krav.
• Om du använder Windows XP måste du ha installerat Service Pack 2 eller
senare.
• Om du använder Windows 2000 måste du ha installerat Service Pack 4 eller
senare.
• Felfri användning kan inte garanteras för hemmabyggda datorer, ”white box
PC”, datorer med uppgraderade operativsystem och system med flera
operativsystem (multi-boot).
Nedladdning av programvaran Skype
Besök följande hemsida.
http://www.skype.com/intl/
Installation av den medföljande
programvaran på datorn
Obs!
• Beroende på datorn eller den programvara som installerats är det inte säkert
att alla funktioner är tillgängliga.
• Kontrollera att CD-ROM-enheten är klar att användas. Mer information om
hur du ansluter och använder CD-ROM-enheten finns i bruksanvisningen
som följde med enheten.
• Optiska skivenheter, t.ex. CD-enheter, kallas hädanefter CD-ROM-enheter i
den här bruksanvisningen.
Till datorns (USB)-kontakt
När programvaran Skype har startats och datorn identifierar enheten
ändras ikonen
Obs!
Felfri användning kan inte garanteras om den är ansluten via en USB-hub som
förser enheter med ström (bus power).
till ikonen i aktivitetsfältet.
Använda enheten som en
mus
När du flyttar musen åt ett håll flyttas även markören som visas på
datorns bildskärm åt samma håll.
Knapphjul
Högerknapp
Vänsterknapp
Knapphjul
Det är ofta bekvämare att använda knapphjulet för att rulla ett
fönster än att klicka på fönstrets rullningslist. När du trycker på
knapphjulet kan du använda den automatiska
rullningsfunktionen.
Vänsterknapp
Tryck för att utföra specifika musfunktioner, t.ex. öppna filer och
välja program. Den vänstra musknappen är den som används
oftast.
Högerknapp
Tryck för att öppna menyn med genvägar och för att utföra
specifika funktioner, t.ex. kopiera text- och bildfiler eller visa
filinformation.
Obs!
• Den optiska musen registrerar rörelser genom att reflektera det röda ljuset på
undersidan mot ytor och registrerar skuggor med en optisk sensor.
Det är inte säkert att den optiska musen fungerar som den ska på följande
ytor:
– Genomskinliga ytor (t.ex. glas)
– Ytor som reflekterar ljus (t.ex. blanka ytor eller speglar)
– Ytor med ett upprepat mönster, t.ex. rastrerade ytor (som de som används
för att trycka foton i tidningar och dagstidningar).
– Ytor som är randiga eller med annat utmärkande mönster med hög kontrast
Om muspekaren inte flyter jämnt över skärmen bör du kontrollera att du inte
använder musen på något av de ovan nämnda underlagen.
• Glidsulorna på musens undersida är tillverkade av ett material med låg
friktion som kallas fluorplast, PTFE (polytetrafluoretylen), men också
underlaget påverkar hur lätt det är att flytta musen.
forts
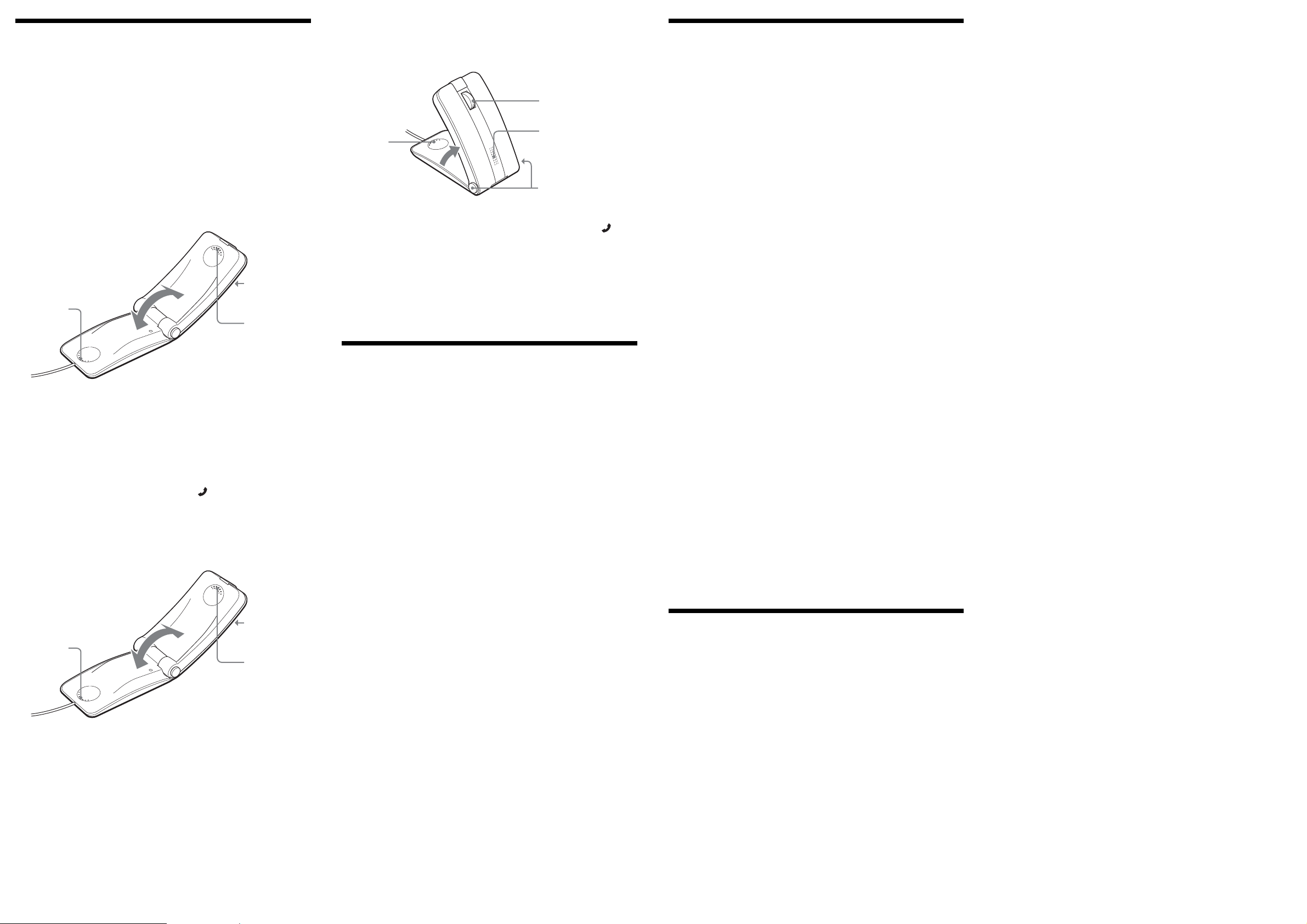
Ringa telefonsamtal via
Skype
Obs!
Du kan inte använda enheten som en mus när du ringer via Skype.
Ringa upp
1 På Skype-skärmen väljer du den person du vill ringa
till och väljer sedan ikonen för att utföra
uppringningen.
Mer information om programvaran Skype finns under Skype Help
i fönstret till Skype.
2 Öppna enheten och påbörja samtalet.
Tala i mikrofonen. Den andra personens röst hörs i hörluren.
wVOL
Mikrofon
Hörlur
3 Ställ in volymen med wVOL.
4 Du avslutar samtalet genom att stänga enheten.
Obs!
Du kan inte använda enheten för att välja den du vill ringa upp eller för att välja
ikonen för att påbörja uppringningen. För att påbörja en uppringning följer du
procedurerna på Skype-skärmen.
Ta emot ett samtal
Vid inkommande samtal blinkar indikatorn och enheten ringer.
Samtalsdialogrutan visas på skärmen till datorn.
1 Öppna enheten direkt eller öppna enheten när du har
valt ikonen för att ta emot samtalet på Skypeskärmen.
Tala i mikrofonen. Den andra personens röst hörs i hörluren.
wVOL
Mikrofon
Hörlur
2 Ställ in volymen med wVOL.
3 Du avslutar samtalet genom att stänga enheten.
Obs!
Beroende på vilka inställningar du gjort på datorn är det inte säkert att enheten
börjar ringa vid ett inkommande samtal.
Använda enheten som en handsfree
Tryck på öppningknappen. Enheten öppnas på det sätt som visas
nedan. Tala in i mikrofonen. Du kan höra den andra personens röst
från högtalaren.
wVOL
Högtalare
Mikrofon
Öppningsknapp
När du trycker på wVOL under ett pågående samtal aktiveras
enhetens dämpningsfunktion (ljudet stängs av) och indikatorn
blinkar. Du kan höra den andra personens röst från högtalaren, men
den andra personen hör inte dig.
Du stänger av dämpningsfunktionen genom att trycka en gång till på
wVOL.
Obs!
Om du trycker eller vrider på wVOL när du använder enheten som en
handsfree bör du vara försiktig så att du inte av misstag stänger enheten så att
samtalet avbryts.
Försiktighetsåtgärder
Säkerhet
Om du råkar tappa något föremål eller vätska på musen bör du koppla
ur den och sedan låta en behörig servicetekniker kontrollera den innan
du använder den igen.
Placering
Placera inte musen där den:
• Ligger på en ostabil yta
• Utsätts för mycket fukt, eller där det inte finns någon ventilation
• Utsätts för mycket damm
• Utsätts för direkt solljus eller extrem värme
• Utsätts för extrem kyla
Användning
Om du flyttar musen direkt från kyla till värme, eller om du placerar
den i ett mycket fuktigt rum, kan det bildas fukt inne i musen. I så fall
är det inte säkert att musen fungerar som den ska.
I så fall väntar du ungefär 30 minuter tills fukten hunnit avdunsta. Om
musen ändå inte fungerar efter en timme bör du kontakta närmaste
Sony-återförsäljare.
Rengöra musens utsida
Rengör musen med en mjuk, torr duk, eller en mjuk duk som är lätt
fuktad med ett milt rengöringsmedel. Använd inte någon typ av
skursvamp, slipmedel eller lösningsmedel som alkohol eller bensin.
Tekniska data
Teknik för rörelsedetektering
Optisk sensor
Sensorns upplösning
800 beräkningar per tum
Gränssnitt
USB (kompatibel med USB 2.0)
Kontakttyp
USB A
Modeller som stöds
Sony VAIO-datorer och IBM PC/AT-kompatibla datorer
Operativsystem
Windows XP Professional (Service Pack 2 eller senare),
Windows XP Home Edition (Service Pack 2 eller senare),
Windows 2000 Professional (Service Pack 4 eller senare)
Kabellängd
Ca 110 cm
Arbetstemperatur
5 °C till 35 °C (temperaturskillnad mindre än 10 °C/tim)
Driftfuktighet
20 % till 80 % (utan kondensation), förutsatt att fuktigheten är mindre
än 65 % vid 35 °C (hygrometeruppmätning vid mindre än 29 °C)
Förvaringstemperatur
–20 °C till 60 °C (temperaturskillnad mindre än 10 °C/tim)
Luftfuktighet vid förvaring
10 % till 90 % (utan kondensation), förutsatt att fuktigheten är mindre
än 20 % vid 60 °C (hygrometeruppmätning vid mindre än 35 °C)
Storlek
Ca 45,5 × 23,9 × 89,2 mm (b × h × d)
Vikt
Ca 67 g
Tillbehör
CD-ROM-skiva
Kabelklämma
Bruksanvisning (den du läser just nu)
Garantikort
Rätt till ändring av utförande och tekniska data förbehålles.
Felsökning
Om du stöter på något av följande problem när du använder musen
kan du använda den här felsökningsguiden för att se om du kan
åtgärda problemet. Om du inte kan lösa problemet på egen hand
kontaktar du närmaste Sony-återförsäljare.
Inget händer när jag trycker på en musknapp.
❒ Musen är inte korrekt ansluten till USB-kontakten.
c Stäng alla program och anslut sedan musen till datorn igen.
❒ Du använder ett operativsystem som inte är kompatibelt.
c Använd ett operativsystem som stöds.
❒ USB-kontakten är inte tillgänglig.
c Kontrollera datorns ”Systemegenskaper”.
Rullningsfunktionen fungerar inte.
❒ Du använder ett operativsystem som inte är kompatibelt.
c Använd ett operativsystem som stöds.
❒ Rullningsfunktionen fungerar inte för det program jag använder.
c Rullningsfunktionen fungerar bara för program som har
rullningslister.
c Vissa program saknar rullningsfunktioner.
❒ Musen anslöts när datorn var i energisparläget och datorn har nu
återgått till normalt läge.
c Koppla bort musen från USB-kontakten, vänta några sekunder och
anslut den sedan igen.
Markören flyttas inte när jag rör på musen.
c Windows eller andra programprocesser kan ha avaktiverat musen
för tillfället. I så fall kan det hända att du måste vänta tills processen
utförts innan du kan använda musen igen.
c Det är möjligt att du hittar några användbara lösningar i datorns
bruksanvisning. Se bruksanvisningen till datorn.
När jag trycker på knapphjulet fungerar inte snabbrullningen/den
automatiska rullningen.
❒ Programvaran hanterar inte snabbrullning/automatisk rullning.
c Den här funktionen är bara tillgänglig för program som kan hantera
den.
Zoomfunktionen fungerar inte när jag rullar knapphjulet.
❒ Programmet hanterar inte zoomfunktionen.
c Den här funktionen är bara tillgänglig för program som kan hantera
den.
❒ Dokumentet har zoomats ut så långt det går, och rullningslisten visas.
c Använd en annan metod än just att använda knapphjulet för att
återgå till zoomfunktionen genom att zooma ut tills rullningslisten
försvinner.
När jag använder musen släcks skärmen ned, eller datorn går in i ett
energisparläge.
❒ Datorn går in i ett energisparläge när musen används.
c När du använder musen kan du ställa om inställningarna för
energisparfunktionerna så att datorn inte går in i ett energisparläge.
Mer information finns i bruksanvisningen till datorn.
c Peka på pekplattan och tryck på någon tangent så att datorn går ur
energisparläget.
Datorn går inte ur standbyläget.
c Peka på pekplattan och tryck på någon tangent så att datorn går ur
det här läget.
Markören flyttas inte med en jämn rörelse över skärmen.
❒ Det är inte säkert att den optiska musen fungerar som den ska på
följande ytor:
• Genomskinliga ytor (t.ex. glas)
• Ytor som reflekterar ljus (t.ex. polerat fanér eller speglar)
• Ytor med ett upprepat mönster, t.ex. rastrerade ytor (som de som
används för att trycka foton i tidningar och dagstidningar).
• Ytor som är randiga eller med annat utmärkande mönster med hög
kontrast
Om muspekaren inte rör sig obehindrat över skärmen bör du
kontrollera att du inte använder musen på något av de ovan listande
underlagen.
Jag kan inte gå ur energisparläget med hjälp av musen, eller det tar
lång tid innan läget avbryts.
c Tryck på någon tangent eller tryck på strömbrytaren.
När jag startar datorn visas ett felmeddelande som meddelar att
musen inte är ansluten.
c Välj alternativet som gör att meddelandet inte visas igen och klicka
sedan på ”OK”.
Musens markör rör sig inte jämt över skärmen när energisparläget
avslutats.
c Koppla bort musen från USB-kontakten, vänta några sekunder och
anslut den sedan igen.
Jag kan inte använda Skype.
c Kontrollera att du verkligen är ansluten till internet.
Jag kan inte höra något ljud från högtalaren.
c Välj ”Tool” - ”Settings” - ”Audio Devices” i fönstret till Skype. Välj
”USB Audio Device” i rullgardinsmenyn för både ”Audio In” och
”Audio Out” under ”Audio Device”, och spara sedan
inställningarna. Mer information finns under Skype Help på Skypeskärmen.
 Loading...
Loading...