Sony VGX-XL301 User Manual [de]
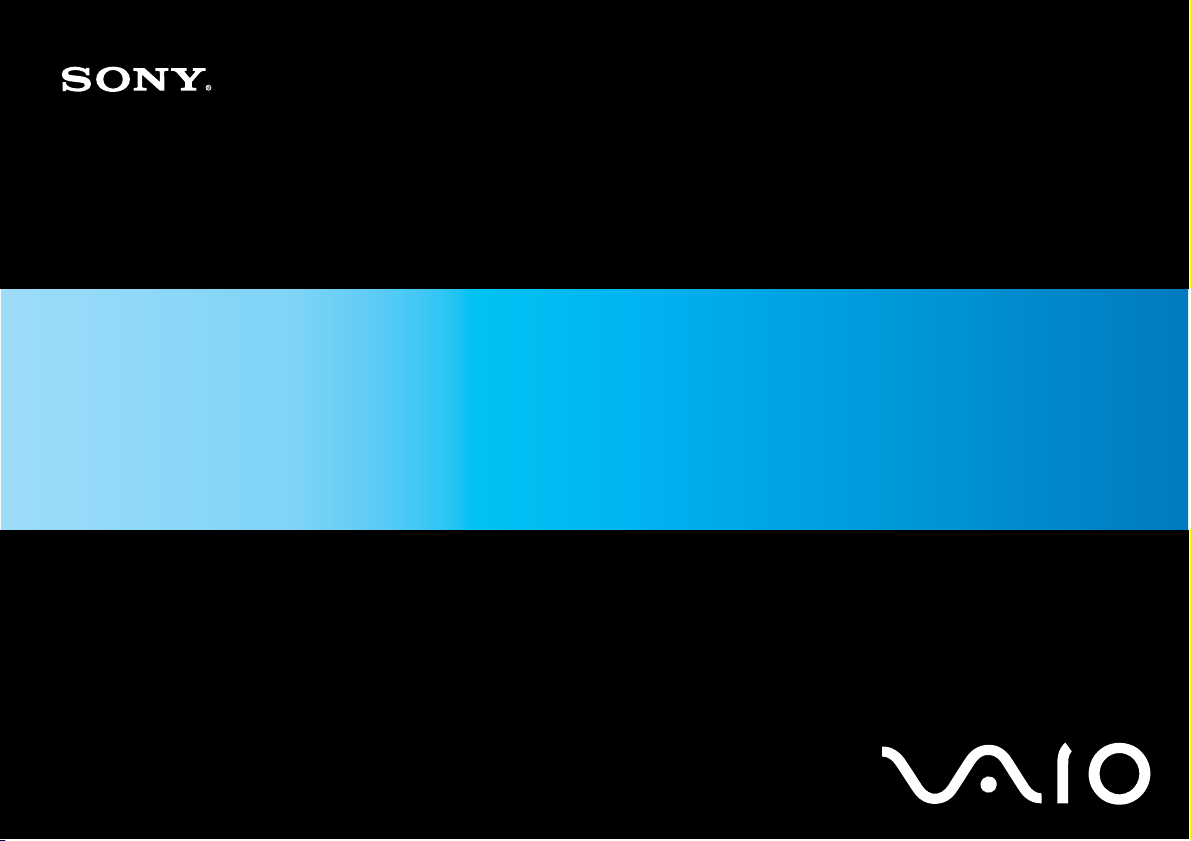
Benutzerhandbuch
Personal Computer
Serie VGX-XL
N
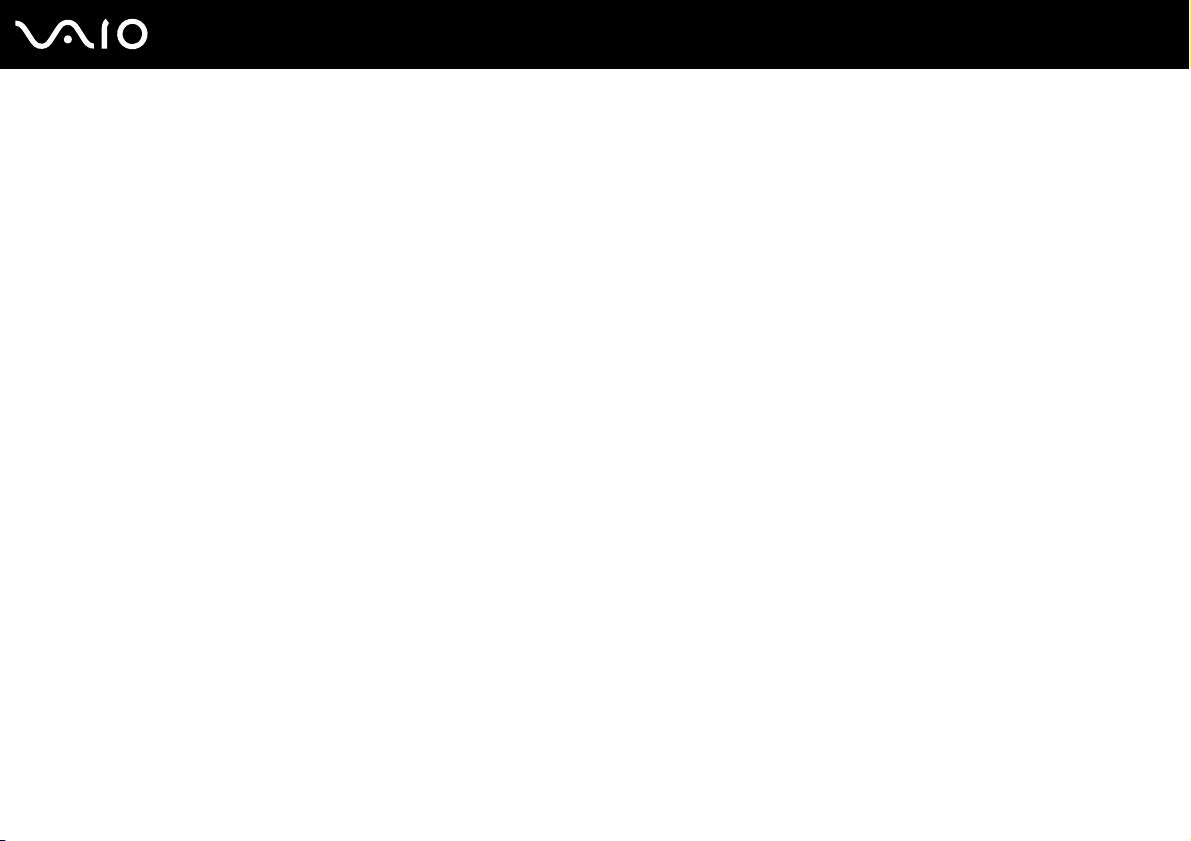
Inhalt
Vorbemerkungen................................................................................................................................................................5
Hinweis ........................................................................................................................................................................6
Dokumentation.............................................................................................................................................................7
Einführung........................................................................................................................................................................11
Bedienelemente und Anschlüsse...............................................................................................................................12
Die Anzeigeleuchten ..................................................................................................................................................14
Anschließen eines Anzeigegeräts (TV)......................................................................................................................15
Anschließen des Netzkabels......................................................................................................................................17
Sicheres Ausschalten des Computers .......................................................................................................................19
Arbeiten mit Ihrem VAIO-Computer .................................................................................................................................20
Die Tastatur ...............................................................................................................................................................21
Das Touchpad............................................................................................................................................................27
Das optische Laufwerk...............................................................................................................................................29
Die TV-Funktion .........................................................................................................................................................38
Memory Sticks ...........................................................................................................................................................46
Andere Speicherkarten ..............................................................................................................................................52
Einrichten einer Internetverbindung ...........................................................................................................................56
Einrichten einer Wireless LAN-Verbindung (WLAN) ..................................................................................................57
2
nN
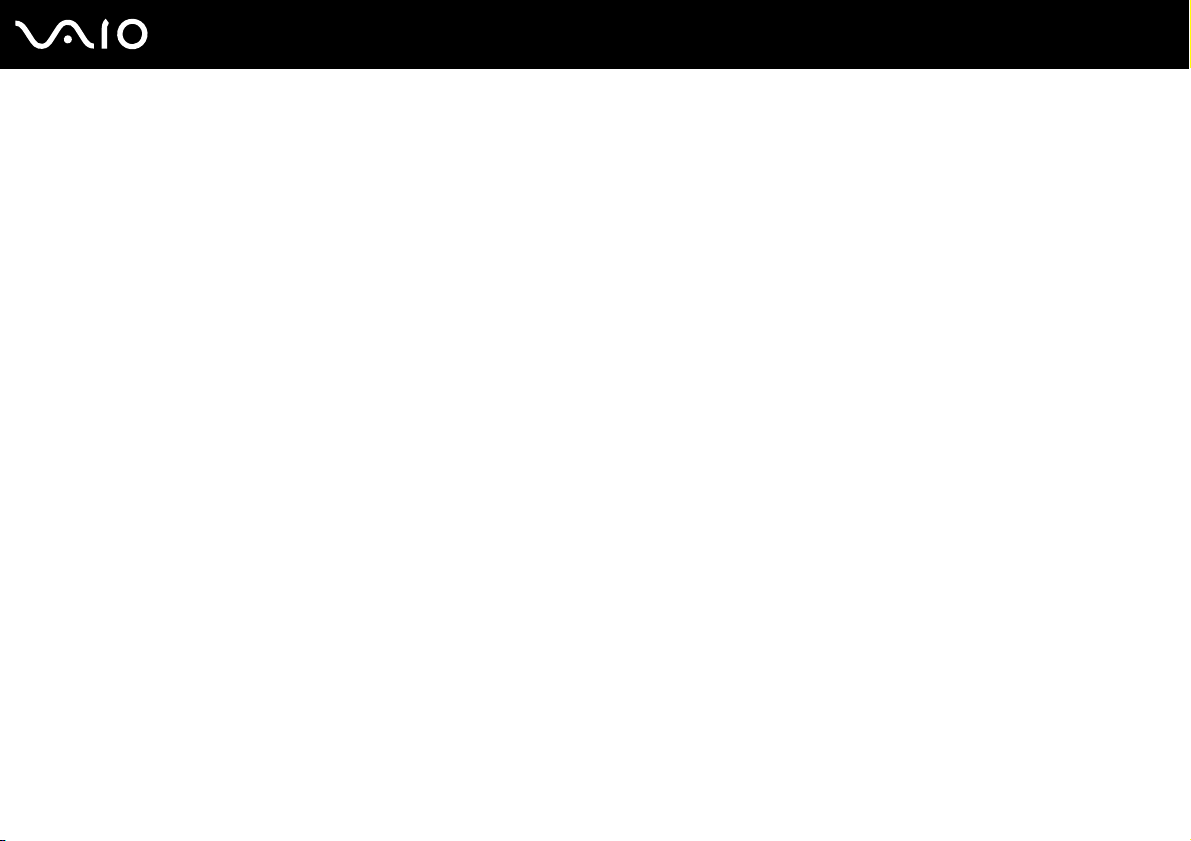
3
nN
Peripheriegeräte...............................................................................................................................................................66
Anschließen von USB-Geräten (Universal Serial Bus) ..............................................................................................67
Anschließen eines Druckers ......................................................................................................................................70
Anschließen eines i.LINK-Geräts ...............................................................................................................................71
Anschließen an ein Netzwerk (LAN) ..........................................................................................................................73
Individuelle Einstellungen auf Ihrem VAIO-Computer......................................................................................................75
Festlegen des Passworts ...........................................................................................................................................76
Einrichten Ihres Computers mit dem VAIO Control Center........................................................................................79
Verwenden der Stromsparmodi .................................................................................................................................80
Erweitern Ihres VAIO-Computers.....................................................................................................................................82
Vor dem Erweitern des Computers ............................................................................................................................83
Öffnen und Schließen des Computers.......................................................................................................................84
Hinzufügen und Entfernen von Speichermodulen .....................................................................................................87
Installieren des Festplattenlaufwerks.........................................................................................................................93
Vorsichtsmaßnahmen ....................................................................................................................................................100
Stromversorgung .....................................................................................................................................................101
Computer .................................................................................................................................................................102
Disketten ..................................................................................................................................................................104
Discs ........................................................................................................................................................................105
Kopfhörer .................................................................................................................................................................107
Memory Sticks .........................................................................................................................................................107
Festplatte .................................................................................................................................................................108
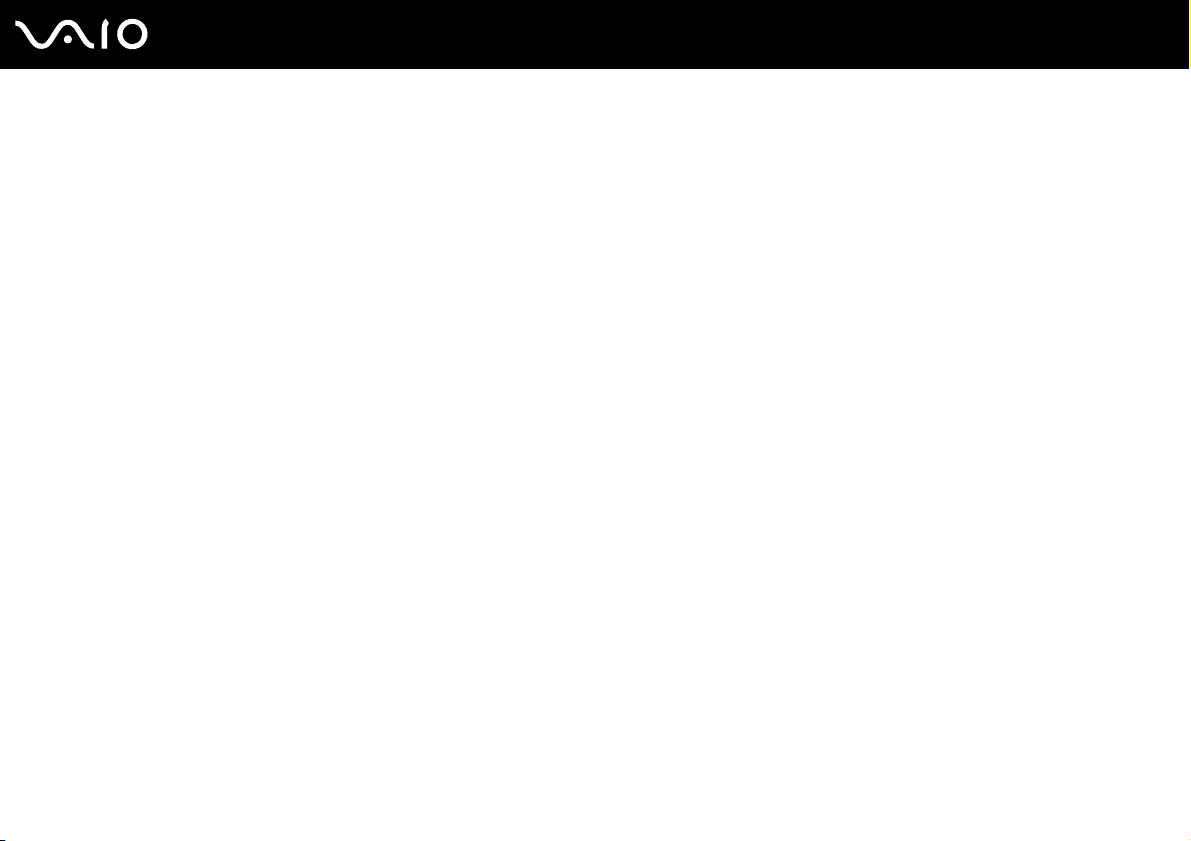
4
nN
Fehlerbehebung .............................................................................................................................................................109
Computer .................................................................................................................................................................110
Systemsicherheit......................................................................................................................................................115
Netzwerk ..................................................................................................................................................................116
Optische Discs .........................................................................................................................................................119
Display .....................................................................................................................................................................123
Drucken....................................................................................................................................................................127
Mikrofon ...................................................................................................................................................................128
Lautsprecher ............................................................................................................................................................129
Tastatur....................................................................................................................................................................130
Touchpad .................................................................................................................................................................131
Disketten ..................................................................................................................................................................132
Audio/Video..............................................................................................................................................................133
Memory Sticks .........................................................................................................................................................134
Peripheriegeräte ......................................................................................................................................................135
Weitere Unterstützung und Beratung.............................................................................................................................136
Sony-Support-Informationen ....................................................................................................................................136
e-Support .................................................................................................................................................................137
Marken .....................................................................................................................................................................139
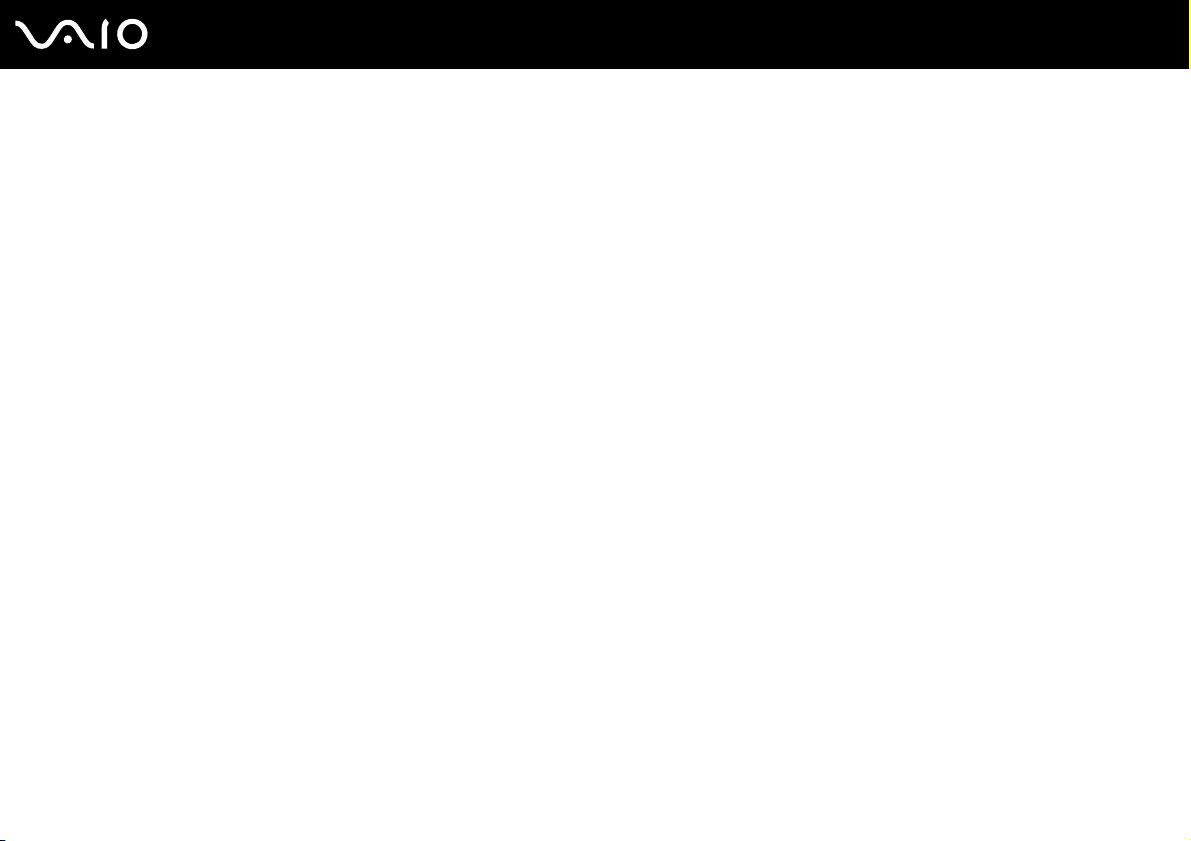
nN
Vorbemerkungen
Vorbemerkungen
Willkommen beim Online-Benutzerhandbuch! Vielen Dank, dass Sie sich für einen Sony VAIO®-Computer entschieden
haben. Sony hat die fortschrittlichsten Audio-, Video-, Computer- und Kommunikationstechnologien zusammengeführt,
um Ihnen einen Computer nach dem neuesten Stand der Technik zur Verfügung zu stellen.
!
Die Außenansichten in diesem Handbuch können leicht vom tatsächlichen Aussehen des Computers abweichen.
5
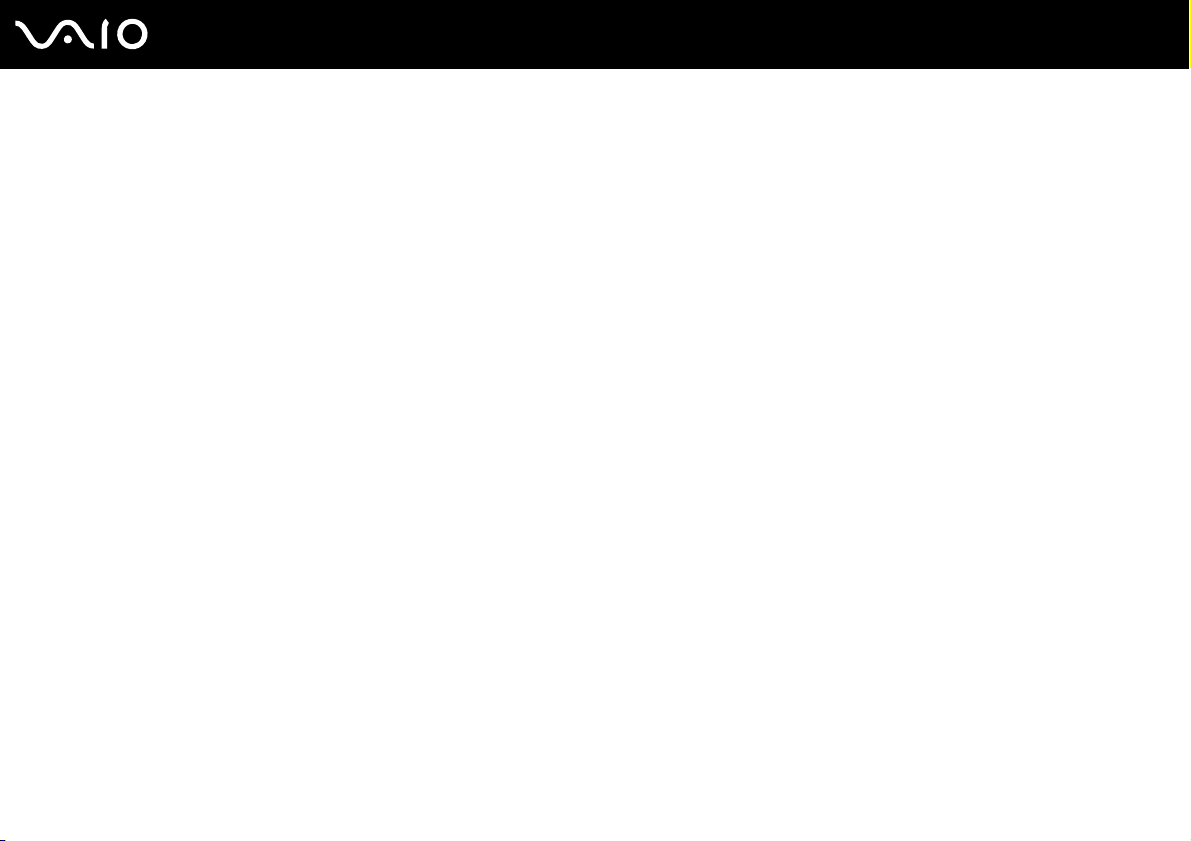
6
nN
Vorbemerkungen
Hinweis
© 2007 Sony Corporation. Alle Rechte vorbehalten.
Ohne vorherige schriftliche Genehmigung dürfen dieses Handbuch und die darin beschriebene Software weder vollständig
noch in Auszügen kopiert, übersetzt oder in maschinenlesbare Form gebracht werden.
Sony Corporation übernimmt keine Gewähr für die Richtigkeit der Angaben in diesem Handbuch sowie für die Software oder
andere darin enthaltene Angaben. Jede konkludente Gewährleistung, Zusicherung marktüblicher Qualität oder Eignung für
einen bestimmten Zweck hinsichtlich des Handbuchs, der Software und anderer Angaben wird hiermit ausdrücklich
ausgeschlossen. Sony Corporation haftet unter keinen Umständen für mittelbare, unmittelbare oder spezielle Schäden sowie
für Folgeschäden, die sich aus oder in Verbindung mit diesem Handbuch ergeben, gleichgültig, ob diese aufgrund
unerlaubter Handlungen, eines Vertrages oder aus sonstigen Gründen in Verbindung mit diesem Handbuch, der Software
oder darin enthaltenen oder verwendeten Angaben entstehen.
Macrovision: Dieses Produkt unterliegt dem Urheberrechtsschutz (Copyright) und ist durch US-Patente sowie andere Rechte
an geistigem Eigentum geschützt. Die Verwendung dieser urheberrechtlich geschützten Technologie bedarf der
ausdrücklichen Genehmigung von Macrovision und ist auf die private Benutzung und andere eingeschränkte Benutzungen
zur Ansicht begrenzt, sofern keine andere Genehmigung von Macrovision vorliegt. Die Rückentwicklung oder
Dekompilierung des Produkts ist untersagt.
Auf die Kennzeichnung ™ oder ® wird in diesem Handbuch verzichtet.
Sony Corporation behält sich das Recht vor, dieses Handbuch und die darin enthaltenen Informationen jederzeit ohne
Ankündigung zu ändern. Die hier beschriebene Software unterliegt den Bedingungen eines gesonderten Lizenzvertrags.
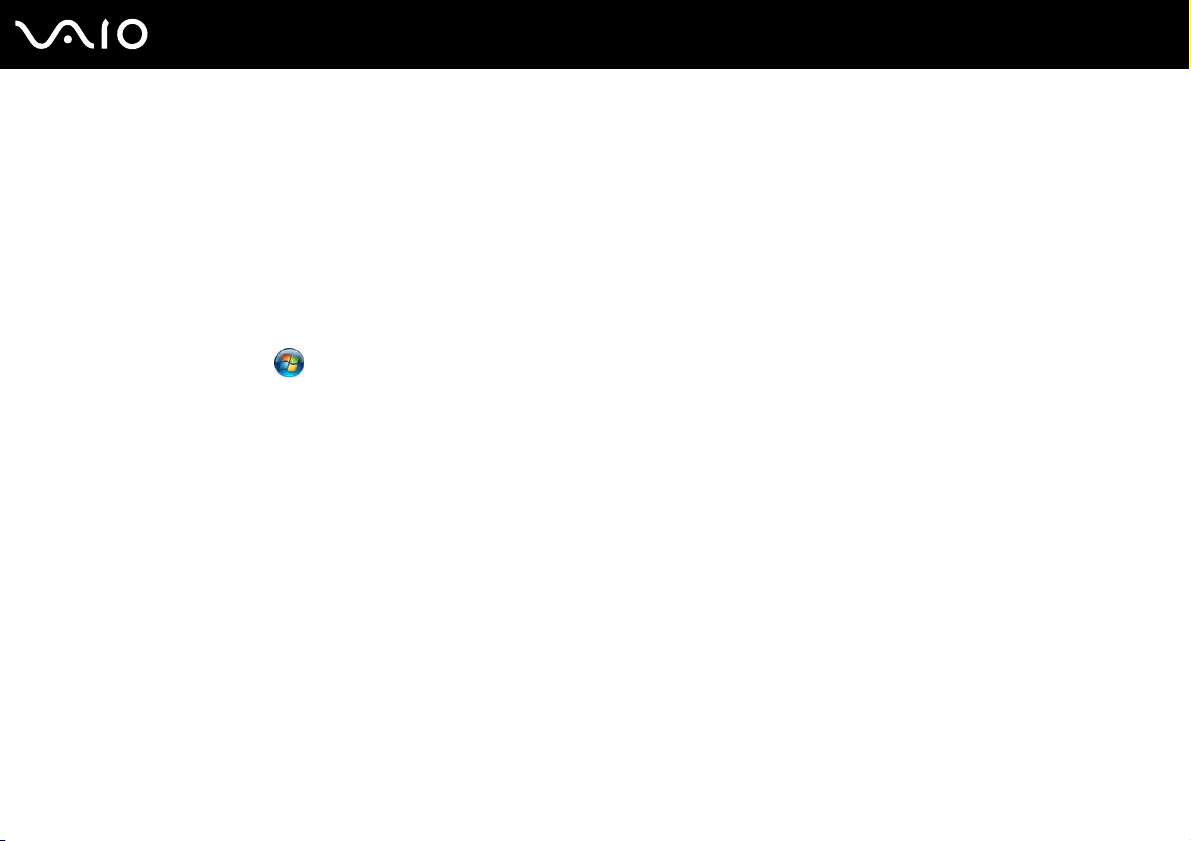
7
nN
Vorbemerkungen
Dokumentation
Die Dokumentation umfasst gedrucktes Material sowie elektronische Benutzerhandbücher, die auf dem Computerbildschirm
angezeigt werden können.
Die Anleitungen liegen im PDF-Format vor und lassen sich daher leicht durchsuchen und ausdrucken.
Das Portal My Club VAIO bildet die zentrale Plattform für alle Fragen rund um die Benutzung Ihres VAIO-Computers.
Die Benutzerhandbücher befinden sich im Ordner Dokumentation (Documentation) und können durch Anklicken des
Symbols VAIO-Dokumentation (VAIO Documentation) auf dem Desktop oder wie folgt angezeigt werden:
1 Klicken Sie auf Start , Alle Programme und My Club VAIO.
2 Klicken Sie auf Dokumentation (Documentation).
3 Wählen Sie die gewünschte Anleitung aus.
✍
Wenn Sie die Benutzerhandbücher manuell öffnen möchten, wählen Sie Computer > VAIO (C:) (Ihr Laufwerk C) > Documentation > Documentation
und öffnen den Ordner für Ihre Sprache.
Eventuell liegt eine weitere Disc mit der Dokumentation des mitgelieferten Zubehörs bei.
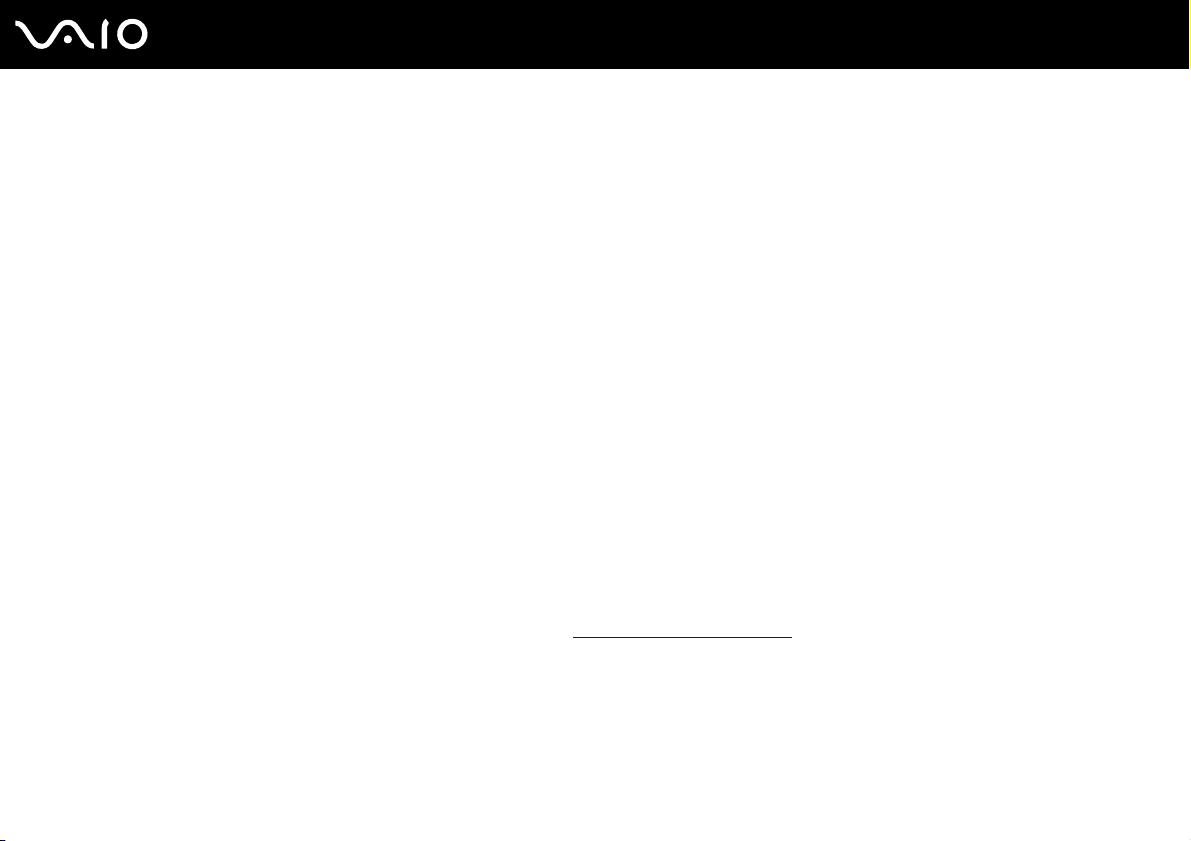
nN
Vorbemerkungen
Gedruckte Dokumentation
❑ Setup-Poster – Beschreibungen der Schritte vom Auspacken bis zum Starten Ihres VAIO-Computers.
❑ Fehlerbehebung – Lösungen für häufig auftretende Probleme.
❑ Wiederherstellungshandbuch - Anleitungen zum Anfertigen einer Sicherungskopie Ihrer Daten und zur
Wiederherstellung des Computersystems sowie mögliche Lösungen bei Fehlfunktionen des Computers.
❑ Broschüren mit folgenden Informationen: Sony GARANTIE, Sicherheitsbestimmungen, Modem – Richtlinien und
Verordnungen, Wireless LAN – Richtlinien und Verordnungen, Bluetooth – Richtlinien und Verordnungen,
Anwender-Lizenzvertrag und Supportservices von Sony.
Elektronische Dokumentation
❑ Benutzerhandbuch (dieses Handbuch) – Hier werden die Funktionen und Merkmale Ihres Computers beschrieben.
Das Benutzerhandbuch enthält außerdem Informationen zu den mitgelieferten Softwareanwendungen und zur
Behebung häufig auftretender Probleme.
❑ Technische Daten – Im Online-Dokument Technische Daten wird die Hardware- und Softwarekonfiguration Ihres
VAIO-Computers beschrieben.
So zeigen Sie das Online-Dokument Technische Daten an:
1 Stellen Sie eine Verbindung zum Internet her.
2 Wechseln Sie zur Support-Website von Sony unter http://www.vaio-link.com/
.
8
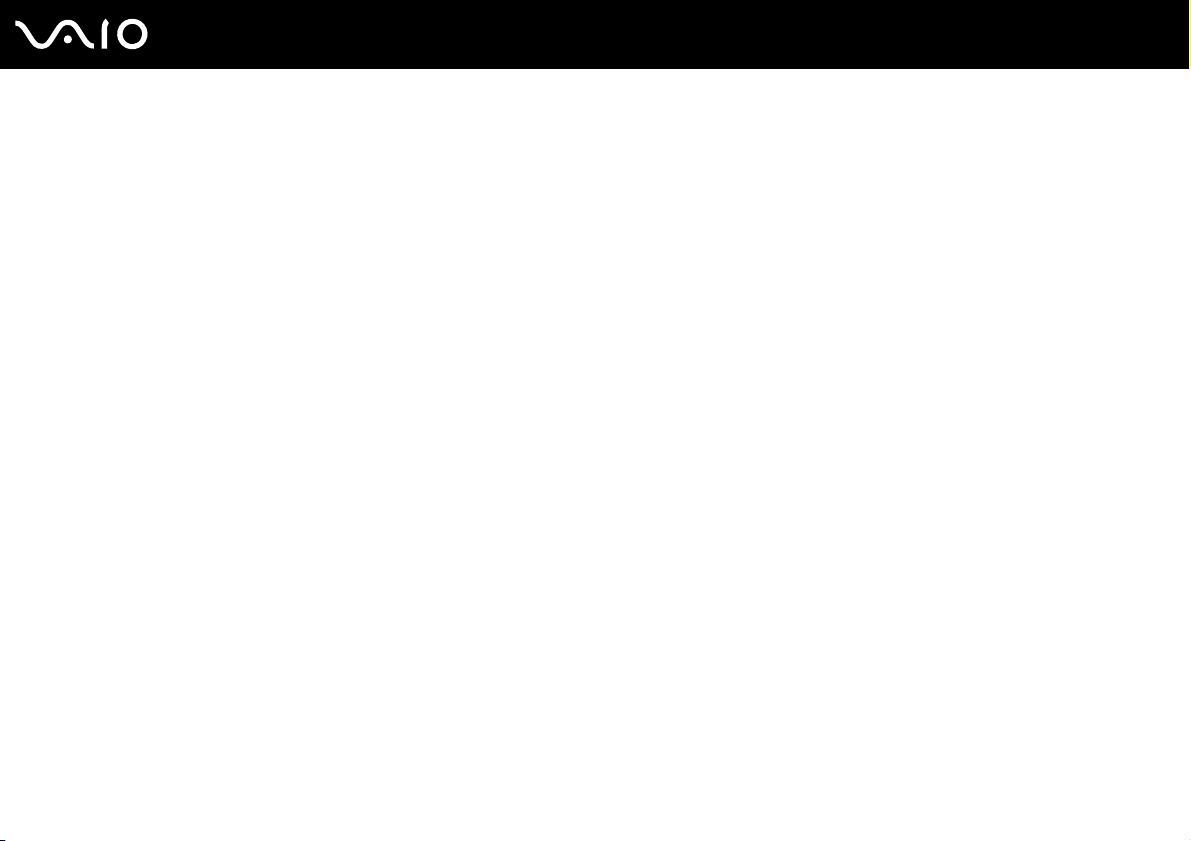
9
nN
Vorbemerkungen
My Club VAIO
My Club VAIO enthält Folgendes:
Über Dokumentation (Documentation) können Sie auf Folgendes zugreifen:
❑ Benutzerhandbuch. In diesem Dokument werden die Leistungsmerkmale und Funktionen Ihres Computers ausführlich
beschrieben. Außerdem erfahren Sie, wie Sie Peripheriegeräte anschließen, Ihren Computer aufrüsten und vieles mehr.
❑ Hilfe & Training (Help & Training). Dies ist das Portal des Hilfe- und Supportcenters für den VAIO.
❑ Wichtige Informationen zu Ihrem Computer in Form von Hinweisen und Ankündigungen.
My Club VAIO enthält außerdem Folgendes:
❑ Zubehör (Accessories)
Sie möchten die Funktionen Ihres Computers erweitern? Klicken Sie auf dieses Symbol, wenn Sie wissen möchten,
welches kompatible Zubehör erhältlich ist.
❑ Software
Sie möchten kreativ werden? Dann klicken Sie auf dieses Symbol. Sie erhalten eine Übersicht über Ihre Software und
können sich über Upgrade-Optionen informieren.
❑ Hintergrundbilder (Wallpapers)
Klicken Sie auf dieses Symbol, und probieren Sie die beliebtesten Sony- und Club VAIO-Hintergrundbilder aus.
❑ Links
Klicken Sie auf dieses Symbol, und besuchen Sie die beliebtesten Sony- und Club VAIO-Websites.
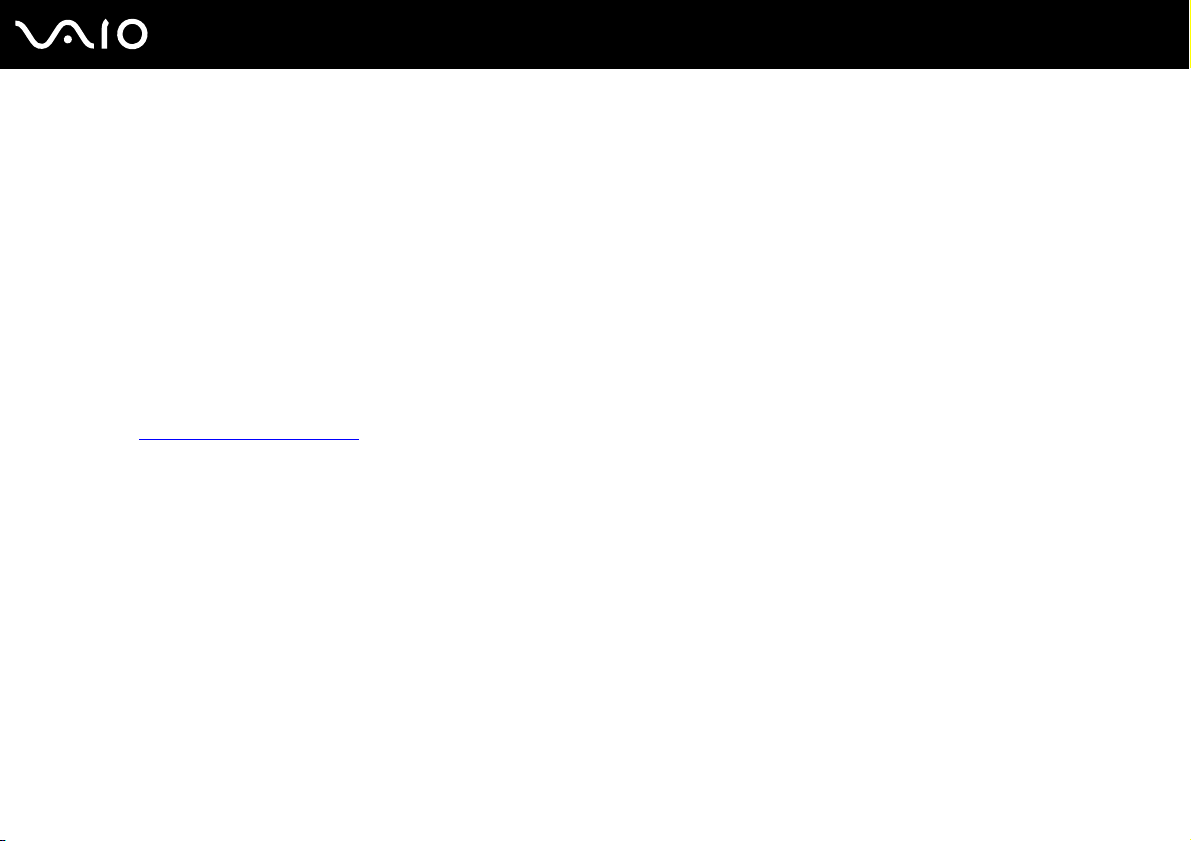
10
nN
Vorbemerkungen
Windows-Hilfe und Support
Windows-Hilfe und Support bietet umfassende Informationen zur Arbeit mit Ihrem Computer, einschließlich praktische
Hinweise und Übungen.
Über die Suchfunktion, den Index und das Inhaltsverzeichnis können Sie auf alle Informationen der Windows-Hilfe (auch im
Internet) zugreifen.
Um Windows-Hilfe und Support zu öffnen, klicken Sie auf Start und dann auf Hilfe und Support. Sie können Windows-Hilfe
und Support auch öffnen, indem Sie gleichzeitig die Microsoft Windows-Taste und die Taste F1 drücken.
Weitere Informationsquellen
❑ In der Online-Hilfe der Software finden Sie weitere Informationen zur Funktionsweise und zur Fehlerbehebung.
❑ Unter http://www.club-vaio.com
finden Sie Online-Lernprogramme für Ihre bevorzugte VAIO-Software.
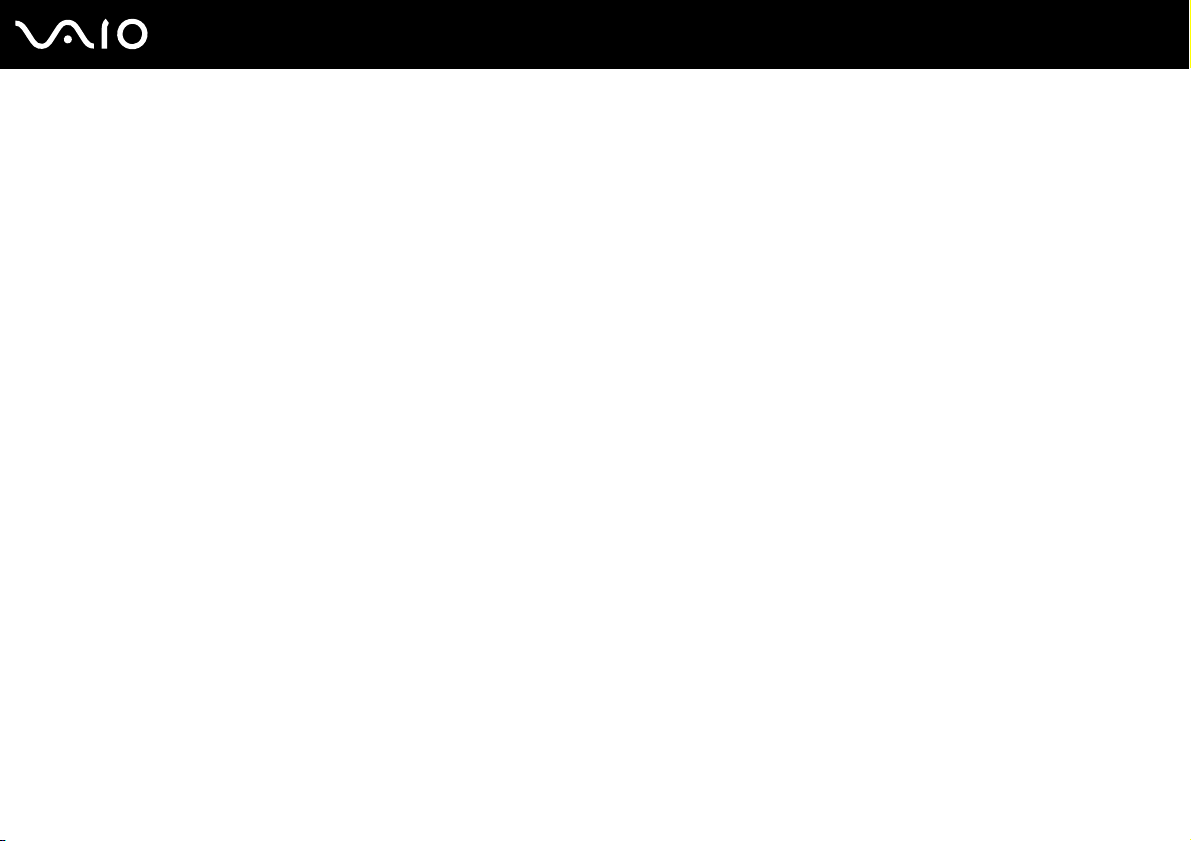
Einführung
In diesem Kapitel wird beschrieben, wie Sie Ihren VAIO-Computer zum ersten Mal in Betrieb nehmen.
❑ Bedienelemente und Anschlüsse (Seite 12)
❑ Die Anzeigeleuchten (Seite 14)
❑ Anschließen eines Anzeigegeräts (TV) (Seite 15)
❑ Anschließen des Netzkabels (Seite 17)
❑ Sicheres Ausschalten des Computers (Seite 19)
11
nN
Einführung
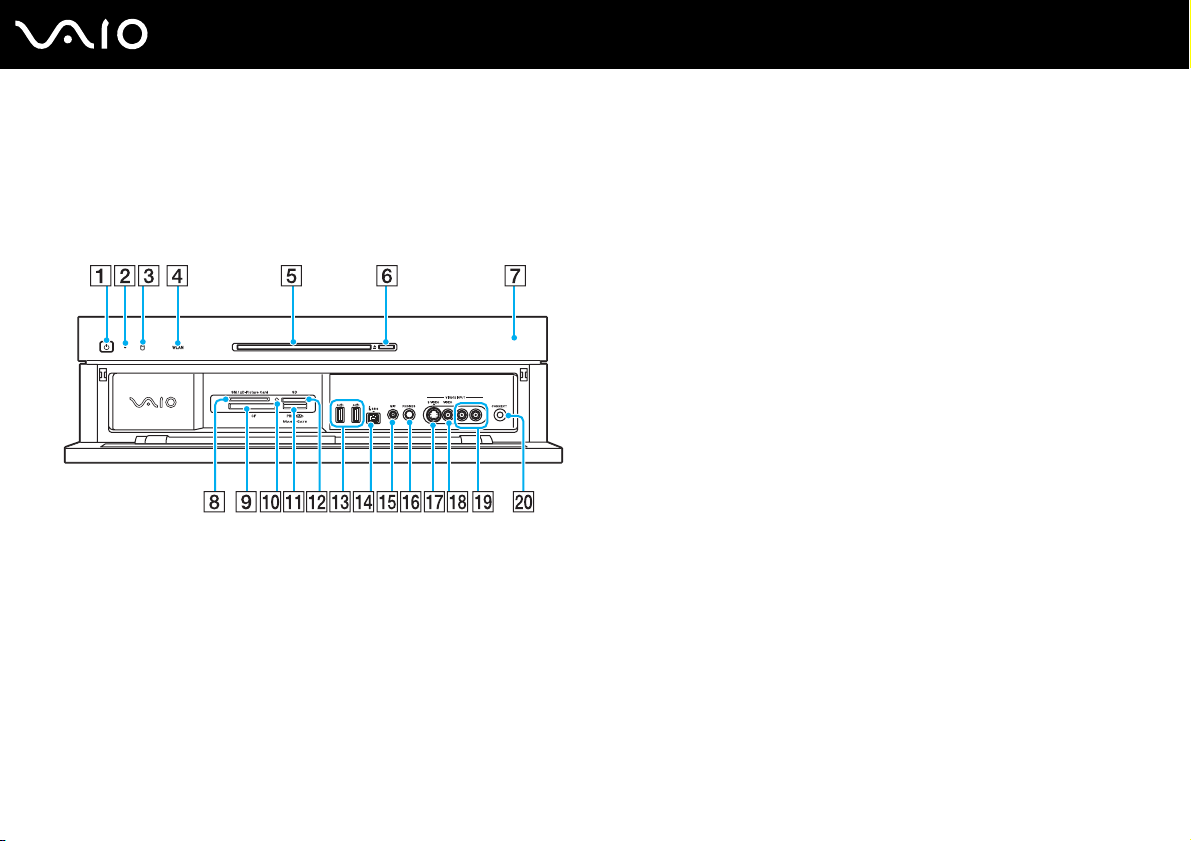
Bedienelemente und Anschlüsse
Machen Sie sich zuerst mit den auf den folgenden Seiten gezeigten Bedienelementen und Anschlüssen vertraut.
Vorne
I
CF-Speicherkartensteckplatz (CompactFlash®) (Seite 52)
J
Kontrollanzeige für Speicherkartenzugriff (Seite 14)
K
Memory Stick PRO/Duo-Steckplatz*1 (Seite 47)
L
SD-Speicherkartensteckplatz (Seite 52)
M
USB-Anschlüsse (USB 2.0)*2 (Seite 67)
N
i.LINK (IEEE 1394) S400-Anschluss (Seite 71)
O
MIC-Buchse (Mikrofon)
Zum Anschließen eines externen Mikrofons.
P
PHONES-Buchse (Kopfhörer)
Zum Anschließen externer Kopfhörer oder Lautsprecher.
Q
S VIDEO-Eingang
Zum Anschließen eines AV-Geräts, z. B. eines Videorekorders.
A
Ein-Aus-Taste
B
Netzkontrollleuchte (Seite 14)
C
Kontrollanzeige für Festplatte/optisches Laufwerk (Seite 14)
D
WLAN-Kontrollanzeige (Wireless LAN) (Seite 14)
E
Optisches Laufwerk (Seite 29)
F
Auswurftaste (Seite 30)
G
Infrarot-Empfänger
Richten Sie für den Betrieb die mitgelieferte Fernbedienung auf
diesen Sensor.
H
SM/xD-Picture Card-Steckplatz (Seite 52)
R
VIDEO-Composite-Eingang
Zum Anschließen eines AV-Geräts, z. B. eines Videorekorders.
S
Audio-Composite-Eingang (L / R)
Zum Anschließen eines AV-Geräts, z. B. eines Videorekorders.
T
CONNECT-Taste (Seite 24)
*1
Ihr Computer unterstützt die hohe Übertragungsgeschwindigkeit und
Speicherkapazität von Memory Stick Duo- und Memory Stick
PRO-Speichermedien.
*2
Unterstützung von High/Full/Low Speed.
12
nN
Einführung
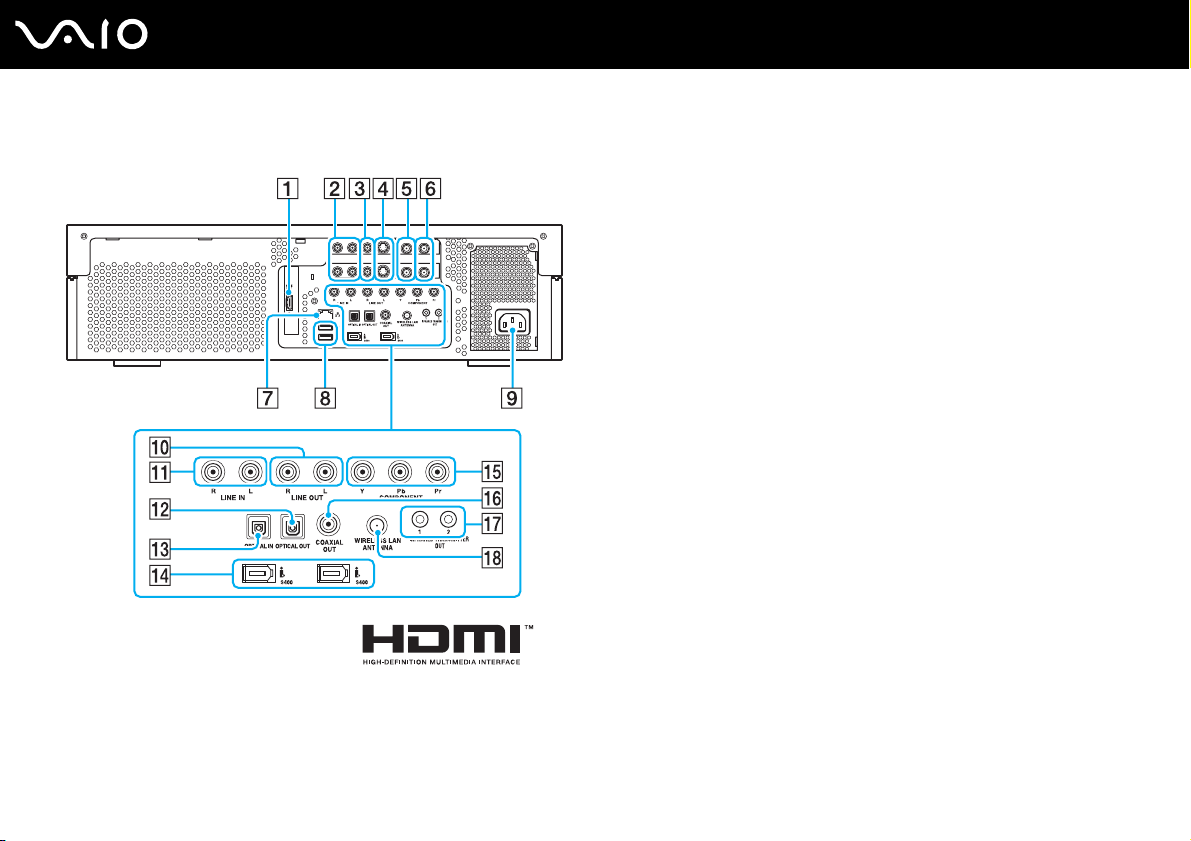
Hinten
A
HDMI OUT-Anschluss (Seite 15)
B
Audio-Composite-Eingang (L / R)
Zum Anschließen eines AV-Geräts, z. B. eines Videorekorders.
C
Video-Composite-Eingang
Zum Anschließen eines AV-Geräts, z. B. eines Videorekorders.
D
S Video-Eingang
Zum Anschließen eines AV-Geräts, z. B. eines Videorekorders.
E
VHF/UHF-Anschlüsse (Seite 38)
F
UKW-Antennenanschlüsse
Zum Anschließen eines UKW-Radios.
G
Ethernet-Netzwerkanschluss (Seite 73)
H
USB-Anschlüsse (USB 2.0)* (Seite 67)
I
AC In-Eingang (Seite 17)
J
LINE OUT-Buchsen (R / L)
Zum Anschließen eines Audiogeräts.
K
LINE IN-Buchsen (R / L)
Zum Anschließen eines Audiogeräts.
L
OPTICAL OUT-Anschluss
Zum Anschluss eines Digitalgeräts, etwa eines AV-Verstärkers.
M
OPTICAL IN-Anschluss
Zum Anschluss eines Digitalgeräts, etwa eines CD-Players.
N
i.LINK (IEEE 1394) S400-Anschlüsse (Seite 71)
O
COMPONENT-Buchsen (Y / Pb / Pr) (Seite 15)
P
COAXIAL OUT-Anschluss
Zum Anschluss eines Digitalgeräts, etwa eines AV-Verstärkers.
Q
INFRARED TRANSMITTER OUT-Anschlüsse
Einer dieser Anschlüsse kann zum Anschließen des
Infrarot-Blaster-Kabels genutzt werden.
R
WIRELESS LAN ANTENNA-Anschluss (Seite 59)
* Unterstützung von High/Full/Low Speed.
13
nN
Einführung
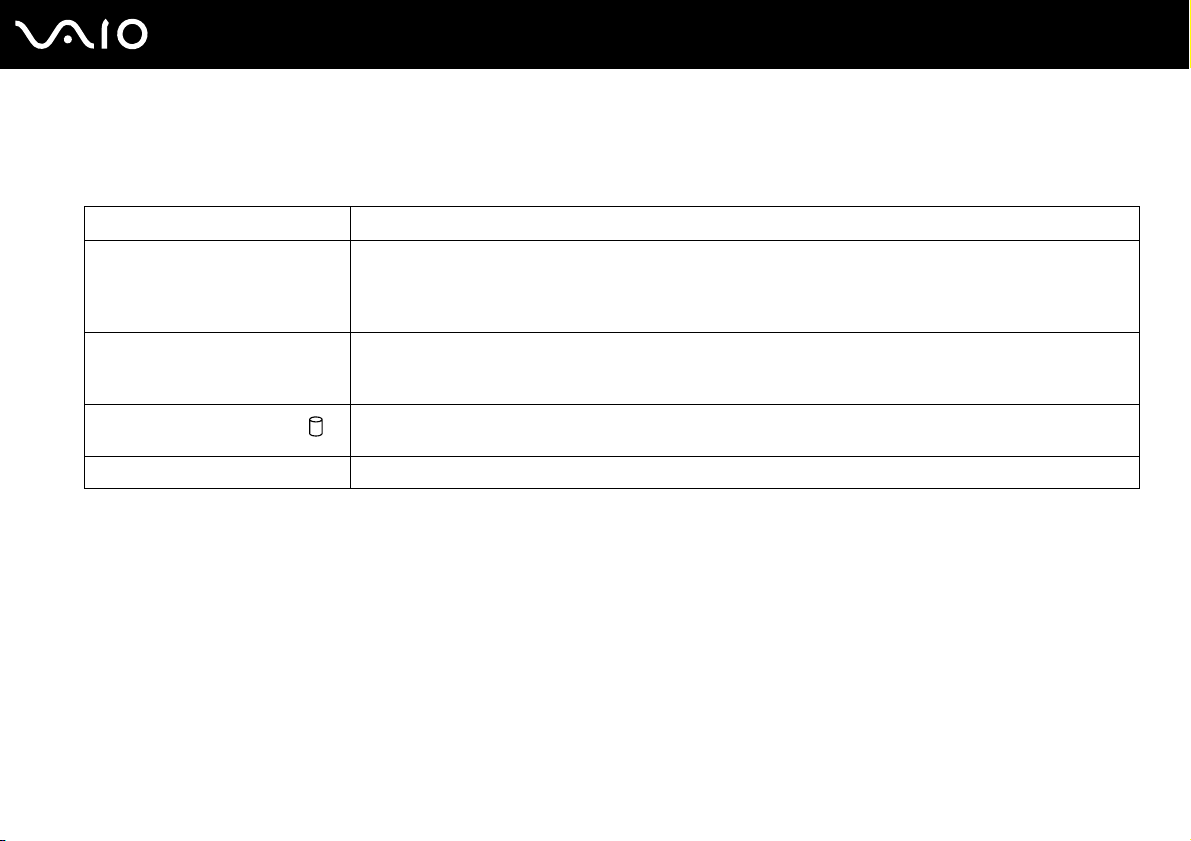
Die Anzeigeleuchten
Der Computer verfügt über folgende Anzeigeleuchten.
Anzeige Funktionen
Netzbetrieb 1 Das Anzeigeverhalten hängt vom Status ab, in dem sich der Computer befindet:
Grün: Der Computer ist eingeschaltet.
Orange: Der Computer befindet sich im Energiesparmodus.
Aus: Der Computer ist ausgeschaltet.
Speicherkartenzugriff Diese Anzeige leuchtet, wenn Daten von einer Speicherkarte gelesen oder darauf geschrieben werden.
Festplatte/optisches Laufwerk
Wireless LAN Diese Anzeige leuchtet, wenn die WLAN-Funktion aktiviert ist.
(Während diese Anzeige leuchtet, darf der Computer nicht in den Energiesparmodus versetzt oder
ausgeschaltet werden.) Wenn die Anzeige nicht leuchtet, wird nicht auf die Speicherkarte zugegriffen.
Diese Anzeige leuchtet bei Lese- und Schreibzugriffen auf die Festplatte oder das optische Laufwerk. Während
diese Anzeige leuchtet, darf der Computer nicht in den Energiesparmodus versetzt oder ausgeschaltet werden.
14
nN
Einführung
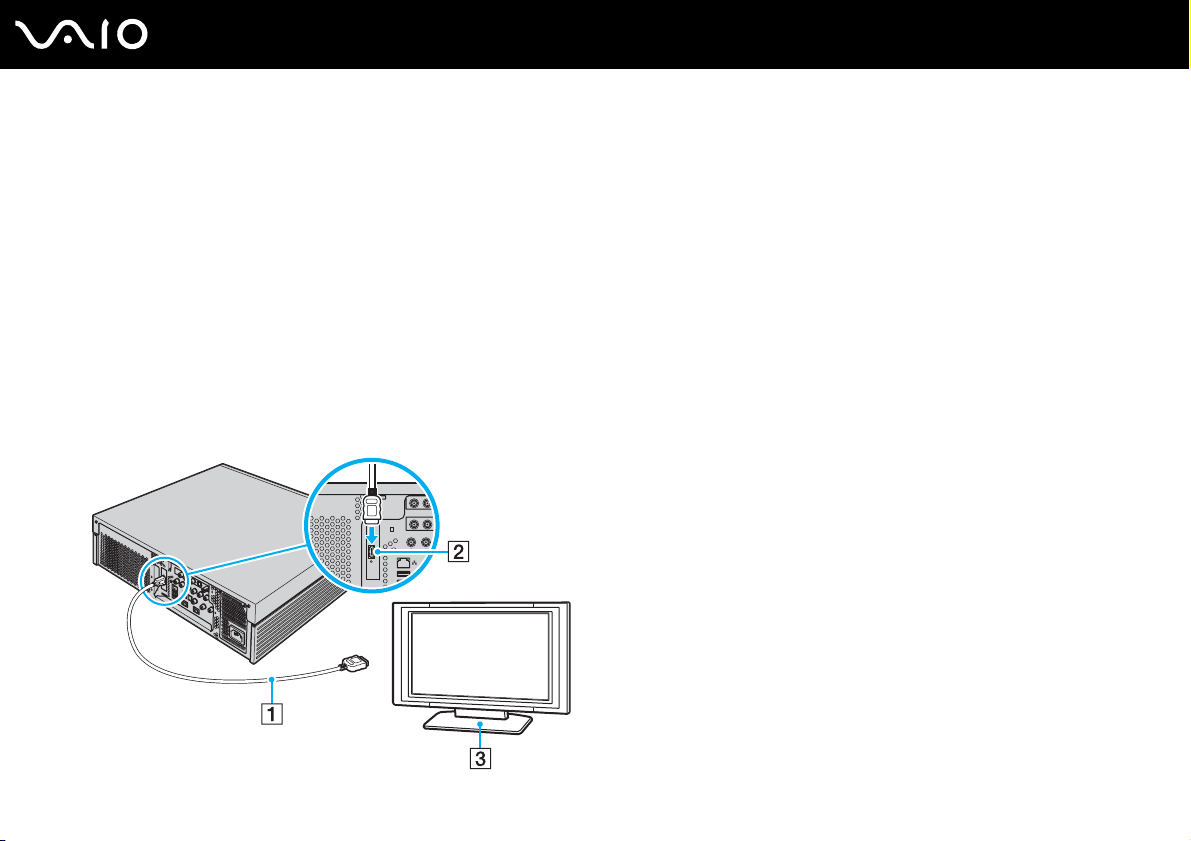
nN
Einführung
Anschließen eines Anzeigegeräts (TV)
Sie können direkt an den Computer ein HDMI-kompatibles Fernsehgerät anschließen.
✍
Wenn Ihr Fernsehgerät über einen DVI-D-Anschluss verfügt, können Sie zum Anschließen das HDMI-Kabel und den HDMI-zu-DVI-D-Adapter (beide im
Lieferumfang enthalten) verwenden.
Wenn Ihr Fernsehgerät mit Component-Buchsen ausgestattet ist, können Sie zum Anschließen ein RCA-Kabel (gesondert erhältlich) verwenden.
So schließen Sie ein HDMI-fähiges Fernsehgerät an
1 Verbinden Sie das eine Ende des HDMI-Kabels (im Lieferumfang enthalten) (1) mit dem HDMI OUT-Ausgang (2) am
Computer.
2 Verbinden Sie das andere Ende mit dem Fernsehgerät (3).
15
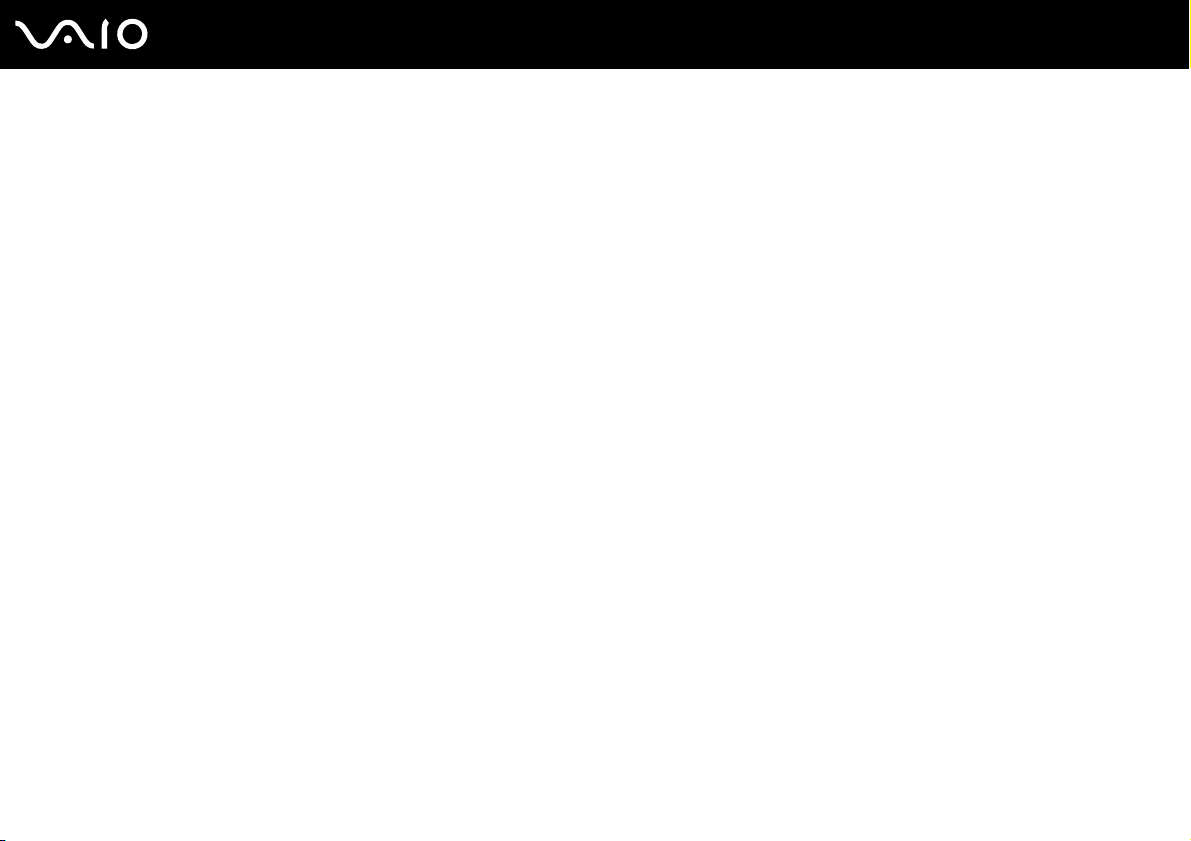
16
nN
Einführung
!
Wenn Ihr Fernsehgerät mit einem HDMI-Anschluss und einem DVI-D-Anschluss ausgestattet ist, empfehlen wir Ihnen die Verwendung des
HDMI-Anschlusses.
Das HDMI-Kabel überträgt sowohl Video- als auch Audiosignale.
HDMI- und Component-Anschlüsse können nicht gleichzeitig genutzt werden.
Wenn ein anderer als der von Sony bereitgestellte Gerätetreiber verwendet wird, wird kein Bild angezeigt und es ist kein Ton zu hören. Verwenden Sie
für Updates immer den von Sony bereitgestellten Gerätetreiber.
Der Computer entspricht der HDCP-Norm und ist in der Lage, den Übertragungskanal digitaler Videosignale zum Zweck des Urheberrechtsschutzes zu
verschlüsseln. Daher können Sie ein reichhaltiges Angebot urheberrechtlich geschützter und hochwertiger Inhalte abspielen und anzeigen. Beachten
Sie, dass Sie ein HDCP-fähiges externes Anzeigegerät an den Computer anschließen müssen, um urheberrechtlich geschützte Inhalte anzuzeigen. Wenn
an den Computer ein nicht kompatibles Anzeigegerät angeschlossen ist, können Sie keine urheberrechtlich geschützten Inhalte, einschließlich Filme auf
Blu-ray-Medien, abspielen oder anzeigen.
So ändern Sie das Tonausgabegerät
Nachdem Sie ein Gerät an den HDMI-Anschluss oder den S/PDIF-Anschluss angeschlossen haben, müssen Sie das Gerät
für die Tonausgabe ändern, wenn Sie den Ton aus dem jeweiligen Gerät hören möchten.
1 Schließen Sie alle geöffneten Anwendungen.
2 Klicken Sie auf Start und Systemsteuerung.
3 Klicken Sie auf Hardware und Sound.
4 Klicken Sie unter Sound auf Audiogeräte verwalten.
5 Wählen Sie auf der Registerkarte Wiedergabe das für die Tonausgabe gewünschte Gerät aus, und klicken Sie auf
Als Standard.
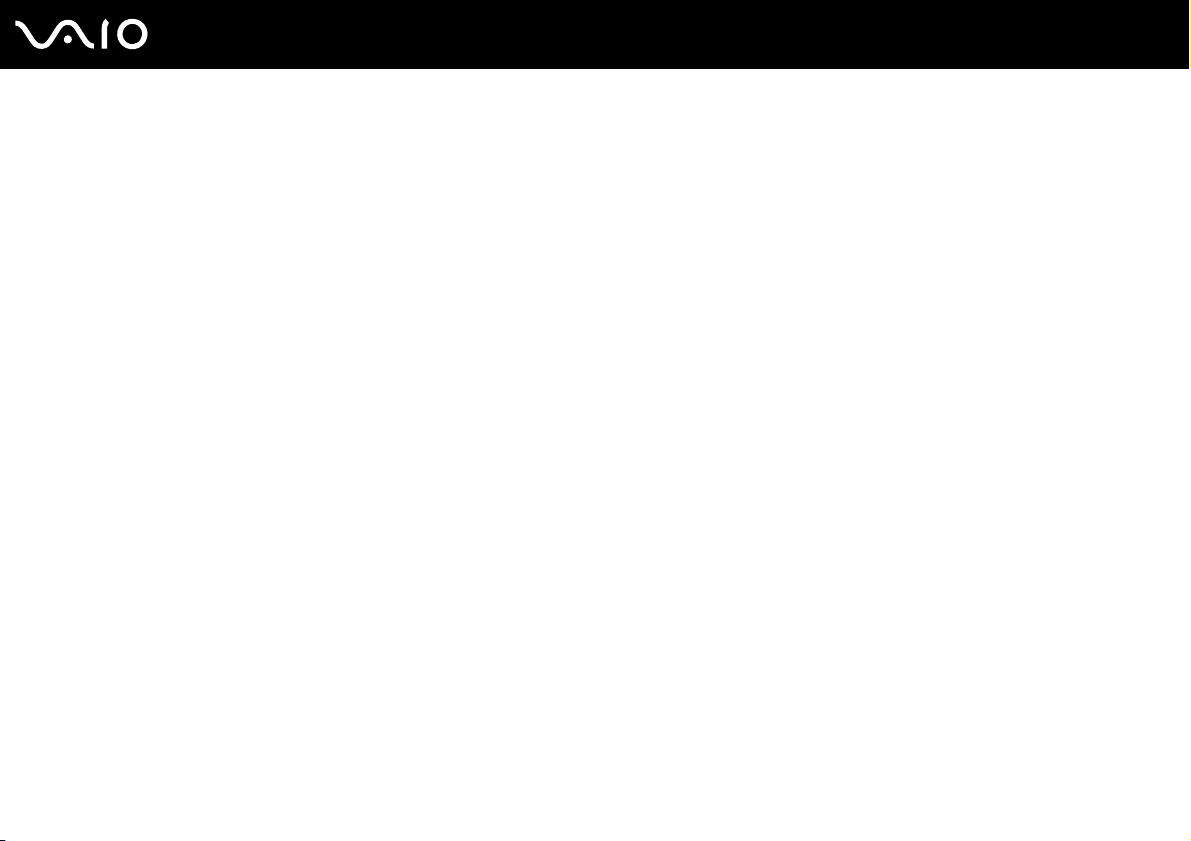
17
nN
Einführung
Anschließen des Netzkabels
Das Netzkabel des Computers muss an eine Wechselstromquelle angeschlossen werden, z. B. eine Wandsteckdose, einen
Überspannungsschutz oder eine unterbrechungsfreie Stromversorgung (USV), bevor Sie die Kommunikation mit der
drahtlosen Tastatur herstellen können.
!
Verwenden Sie für den Netzbetrieb Ihres Computers ausschließlich das mitgelieferte Netzkabel.
So schließen Sie das Netzkabel an
1 Stecken Sie das Netzkabel (1) in den AC IN-Eingang (2) auf der Rückseite des Computers.
2 Verbinden Sie die Stecker der Netzkabel des Anzeigegeräts und des Computers mit einer geerdeten Wandsteckdose,
einem Überspannungsschutz oder einer unterbrechungsfreien Stromversorgung (USV) (3).
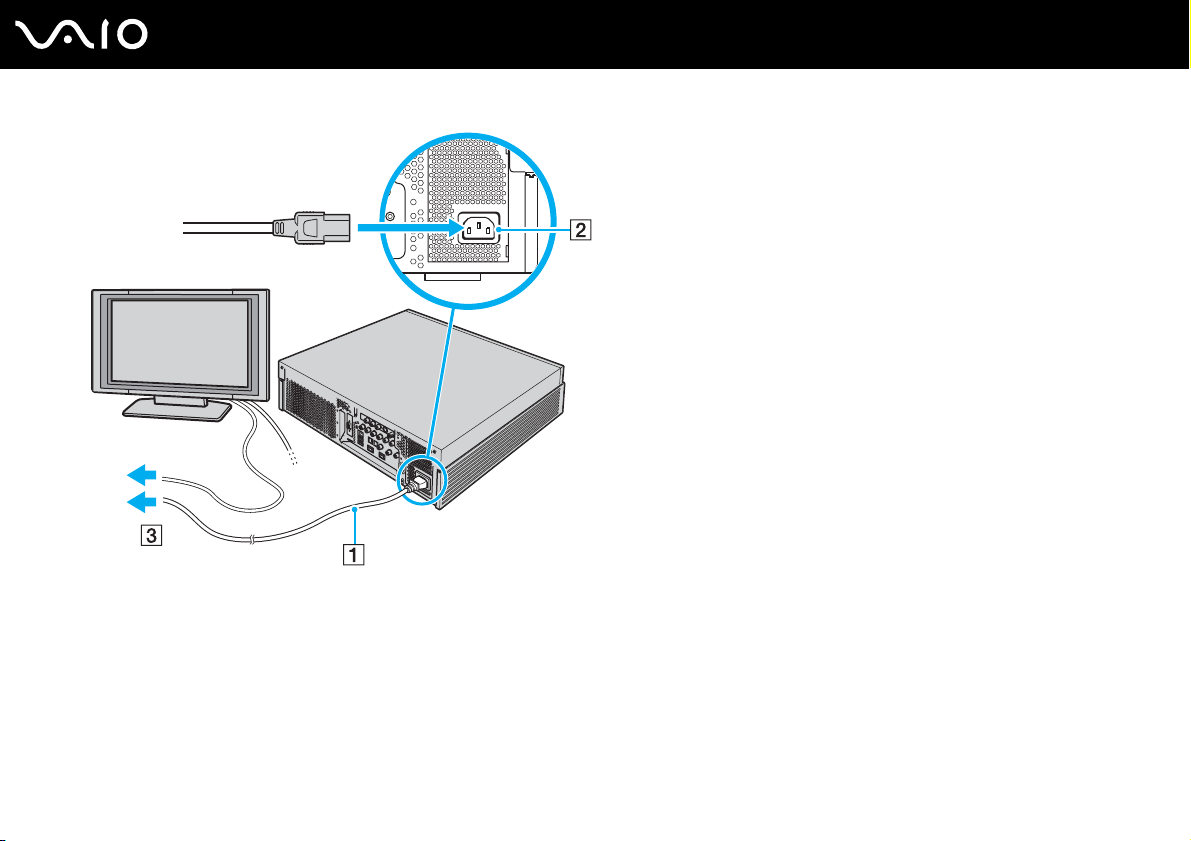
✍
Zur vollständigen Trennung Ihres Computers vom Stromnetz muss das Netzkabel aus der Netzsteckdose gezogen werden.
18
nN
Einführung
Achten Sie darauf, dass die Netzsteckdose leicht zugänglich ist.
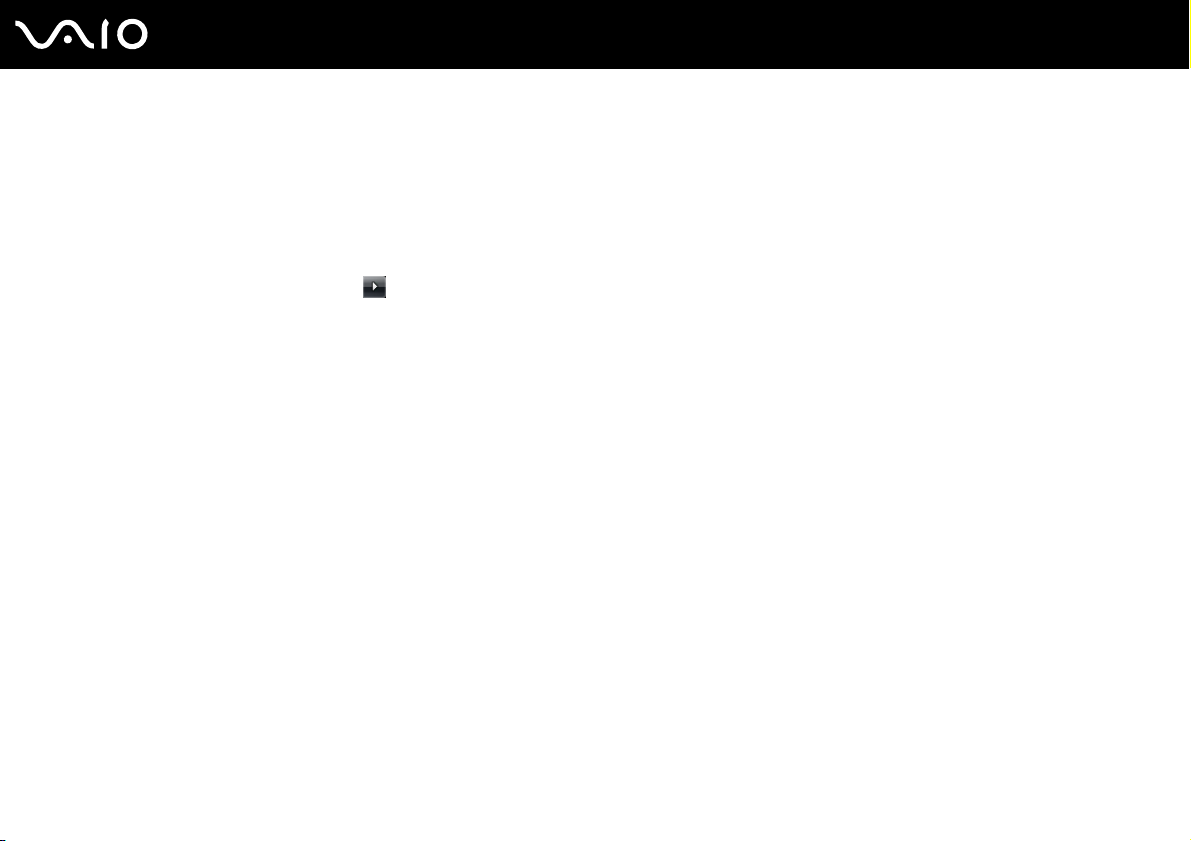
nN
Einführung
Sicheres Ausschalten des Computers
Zur Vermeidung von Datenverlusten sollten Sie den Computer immer wie nachfolgend beschrieben ausschalten.
So schalten Sie den Computer aus
1 Schalten Sie alle angeschlossenen Peripheriegeräte aus.
2 Klicken Sie auf Start, den Pfeil neben der Schaltfläche Sperren und Herunterfahren.
3 Folgen Sie den Aufforderungen zum Speichern von Dokumenten und zur Berücksichtigung anderer angemeldeter
Benutzer, und warten Sie, bis sich der Computer automatisch ausschaltet.
Die Netzkontrollleuchte erlischt.
19
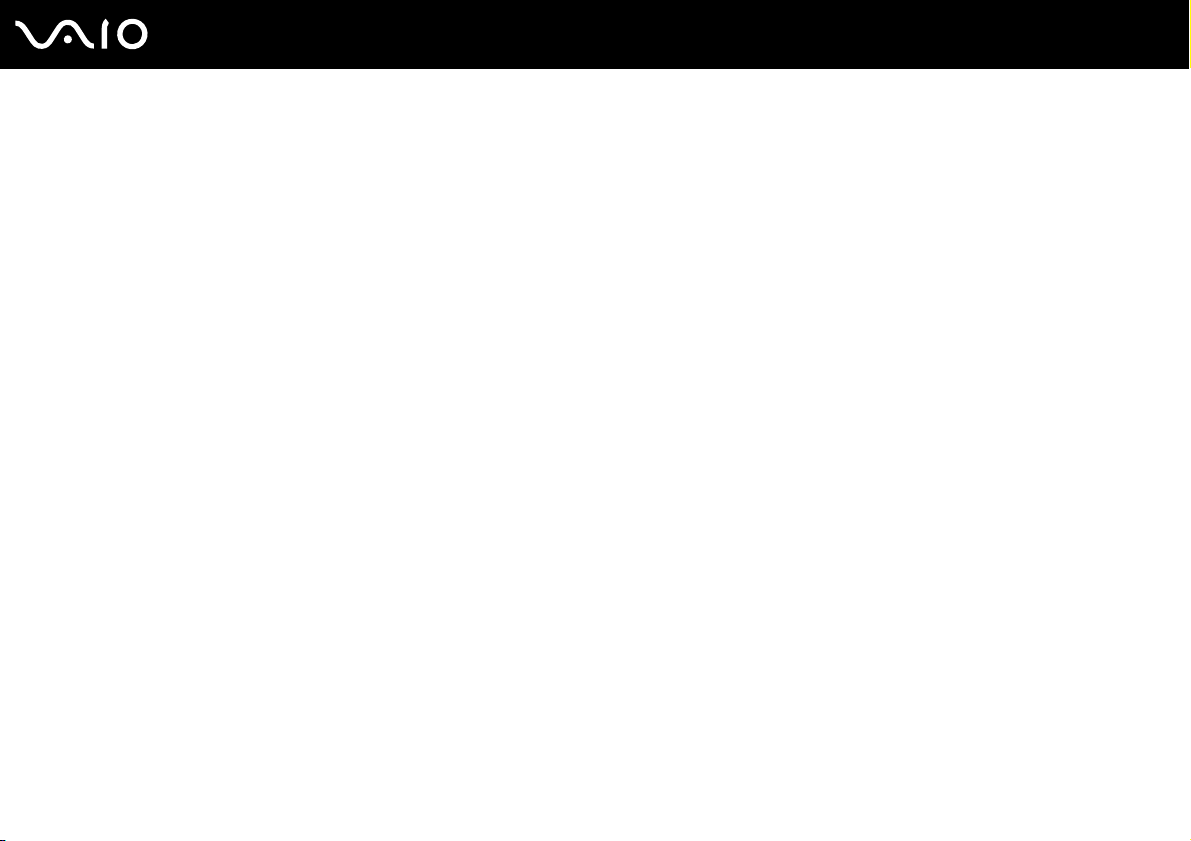
Arbeiten mit Ihrem VAIO-Computer
In diesem Abschnitt erfahren Sie, wie Sie Ihren VAIO-Computer optimal nutzen können.
❑ Die Tastatur (Seite 21)
❑ Das Touchpad (Seite 27)
❑ Das optische Laufwerk (Seite 29)
❑ Die TV-Funktion (Seite 38)
❑ Memory Sticks (Seite 46)
❑ Andere Speicherkarten (Seite 52)
❑ Einrichten einer Internetverbindung (Seite 56)
❑ Einrichten einer Wireless LAN-Verbindung (WLAN) (Seite 57)
20
nN
Arbeiten mit Ihrem VAIO-Computer
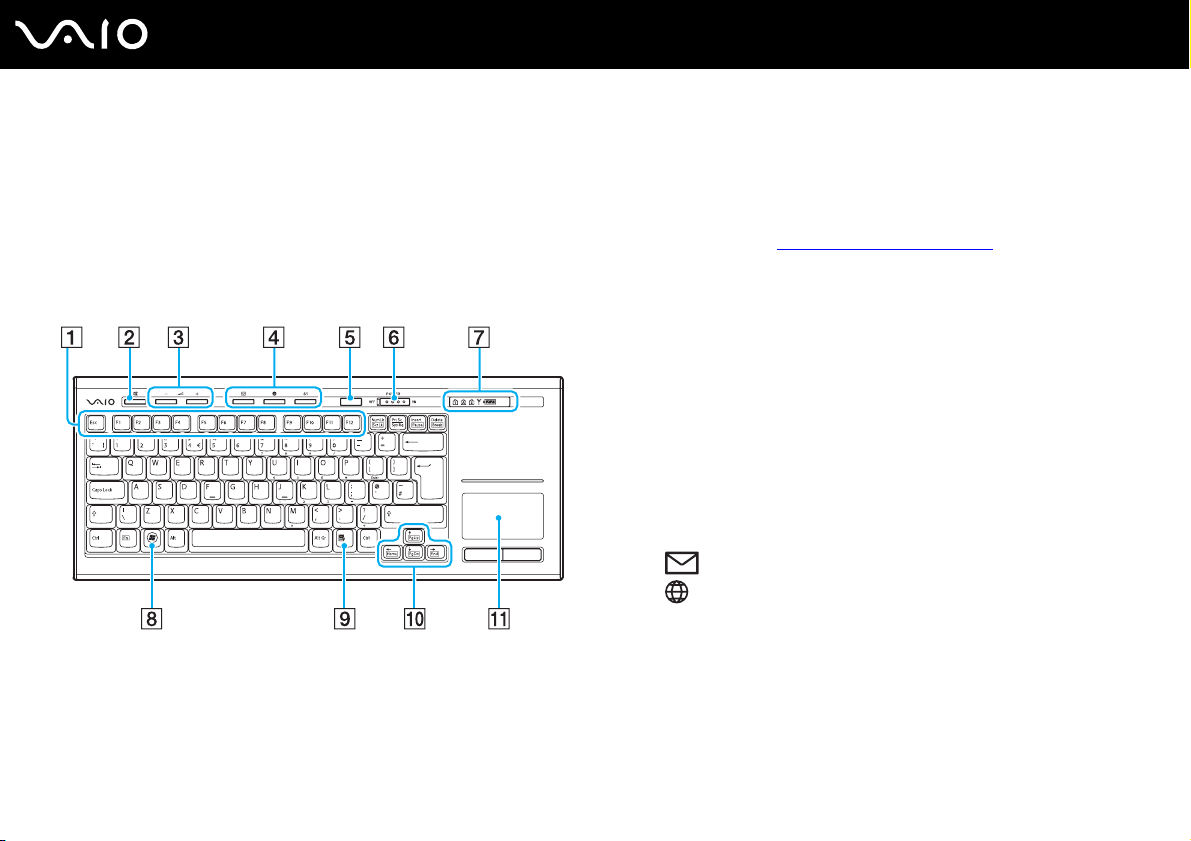
21
nN
Arbeiten mit Ihrem VAIO-Computer
Die Tastatur
Im Lieferumfang des Computers ist eine drahtlose Tastatur enthalten.
Diese drahtlose Tastatur besitzt ein Standardtastenfeld sowie Zusatztasten, über die Sonderfunktionen ausgeführt werden können.
Glossarinformationen zum Thema Tastatur sind auch auf der VAIO-Link-Website (http://www.vaio-link.com
Die drahtlose Tastatur
A
Funktionstasten
Zur Ausführung bestimmter Aufgaben. Die den Funktionstasten
zugeordneten Aufgaben sind abhängig von der jeweiligen
Softwareanwendung.
B
Stummschalttaste
Schaltet die Lautsprecher ein und aus.
C
Lautstärketasten
(+) zum Erhöhen oder (-) zum Reduzieren der Lautstärke.
D
Sondertasten
Zum Ausführen vorab zugewiesener Aufgaben. Folgende sind
die Standardaufgaben:
: Startet Windows Mail.
: Startet VAIO Living Browser.
S1: Startet Resolution Setting Utility.
E
Standby-Taste
✍
Auf der Abbildung oben ist als Beispiel die englische Tastatur zu sehen.
Der Computer wird in den Modus mit dem geringsten
Energieverbrauch geschaltet.
Details zur Energieverwaltung finden Sie im Abschnitt
Verwenden der Stromsparmodi (Seite 80).
F
POWER-Schalter
Schieben Sie den POWER-Schalter, um die drahtlose Tastatur
ein- und auszuschalten.
) zu finden.
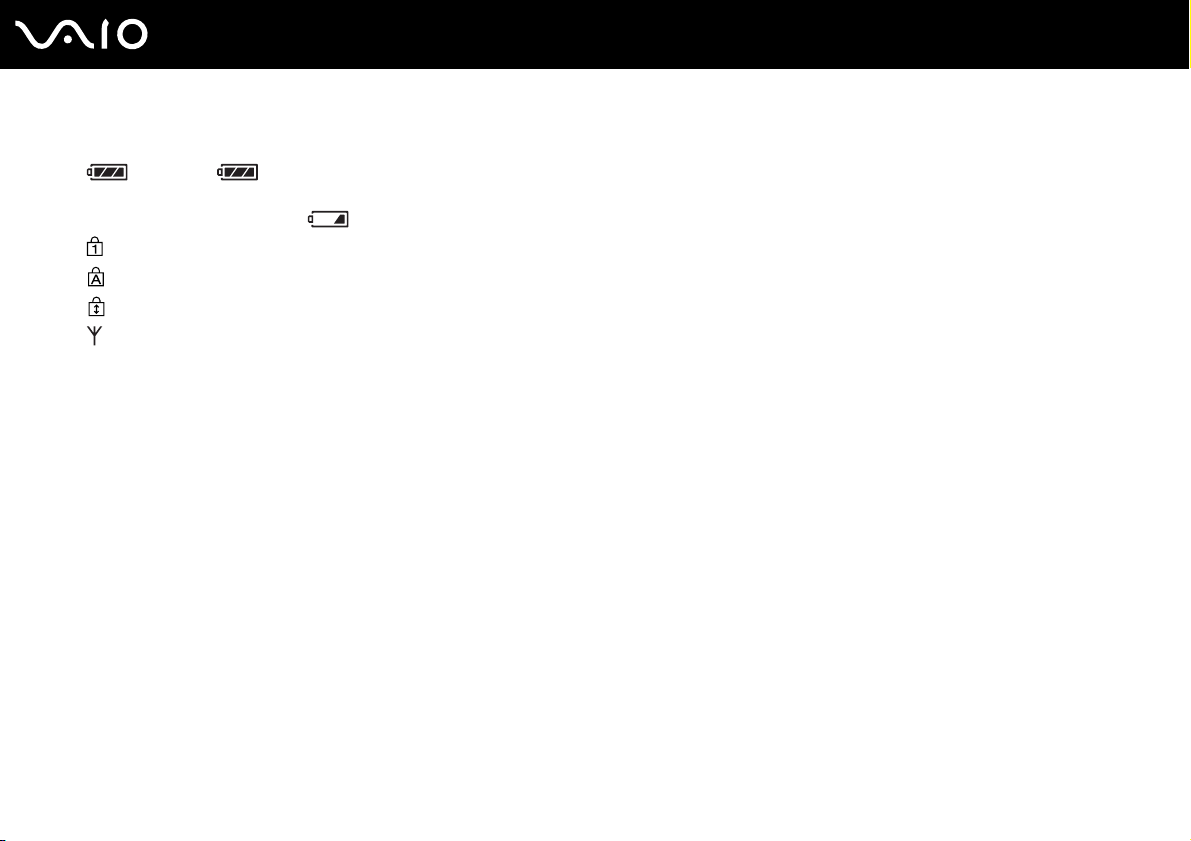
22
nN
Arbeiten mit Ihrem VAIO-Computer
Kontrollanzeigen
G
(Batterie): ist bei ausreichendem Ladestand der
AA-Batterien für die drahtlose Tastatur zu sehen. Ist der Ladestand
der Batterien gesunken, wird angezeigt.
(Num lock): Wird im Num Lock-Zustand angezeigt.
(Caps lock): Wird im Caps Lock-Zustand angezeigt.
(Scroll lock): Wird im Scroll Lock-Zustand angezeigt.
(Verbindung): Wird angezeigt, wenn die Verbindung zwischen
Computer und drahtloser Tastatur besteht, und zeigt somit an,
dass die Tastatur betriebsbereit ist (Seite 25).
H
Windows-Taste
Zeigt das Menü Start an.
I
Anwendungstaste
Zeigt in bestimmten Softwareanwendungen ein Kontextmenü an.
J
Richtungspfeil-Tasten
Zum Bewegen des Zeigers auf dem Bildschirm.
K
Touchpad
Weitere Informationen dazu finden Sie unter Das Touchpad
(Seite 27).
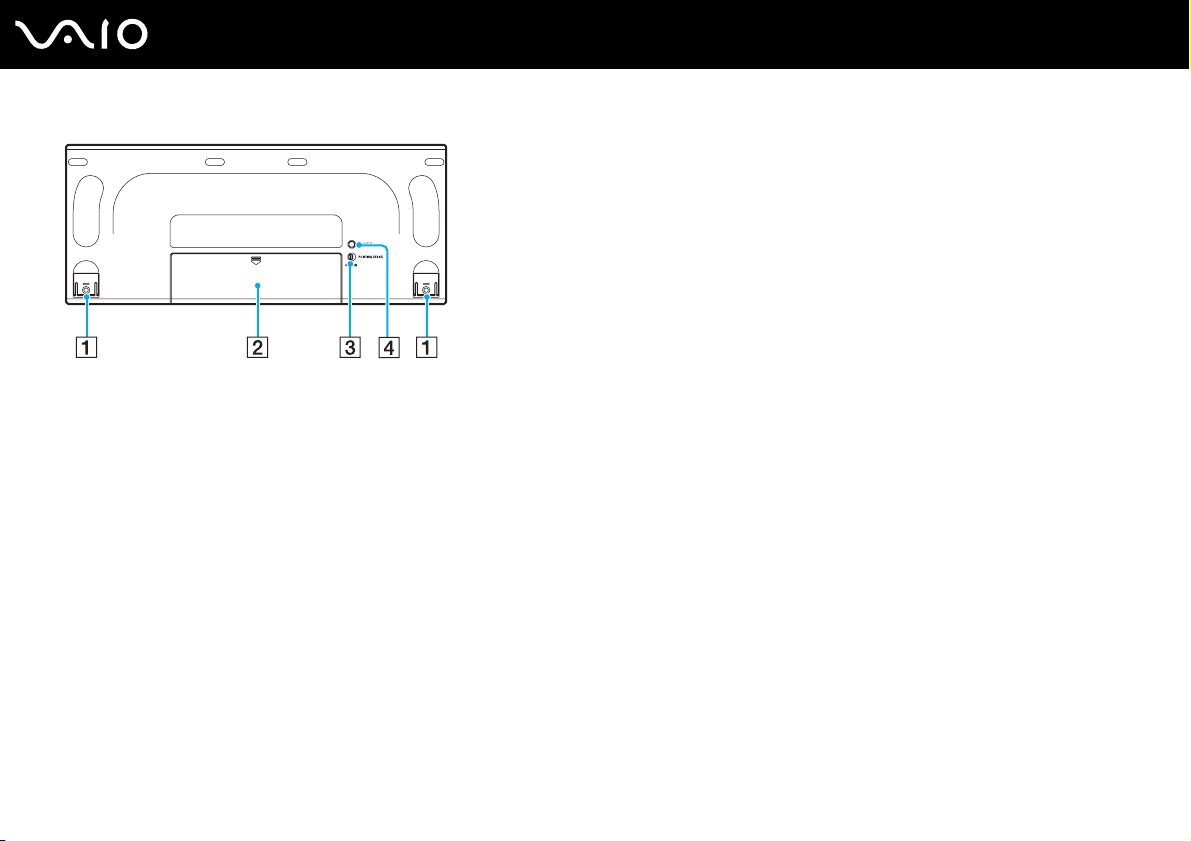
Arbeiten mit Ihrem VAIO-Computer
Tastaturfüße
A
Zum Einstellen des Winkels der Tastatur aufklappen.
B
Batteriefach
Fach für AA-Batterien.
C
POINTING DEVICE-Schalter
Weitere Informationen dazu finden Sie unter So aktivieren/
deaktivieren Sie das Touchpad (Seite 28).
D
CONNECT-Taste
Zum Aktivieren der drahtlosen Tastatur für die Kommunikation
mit der Haupteinheit drücken.
23
nN
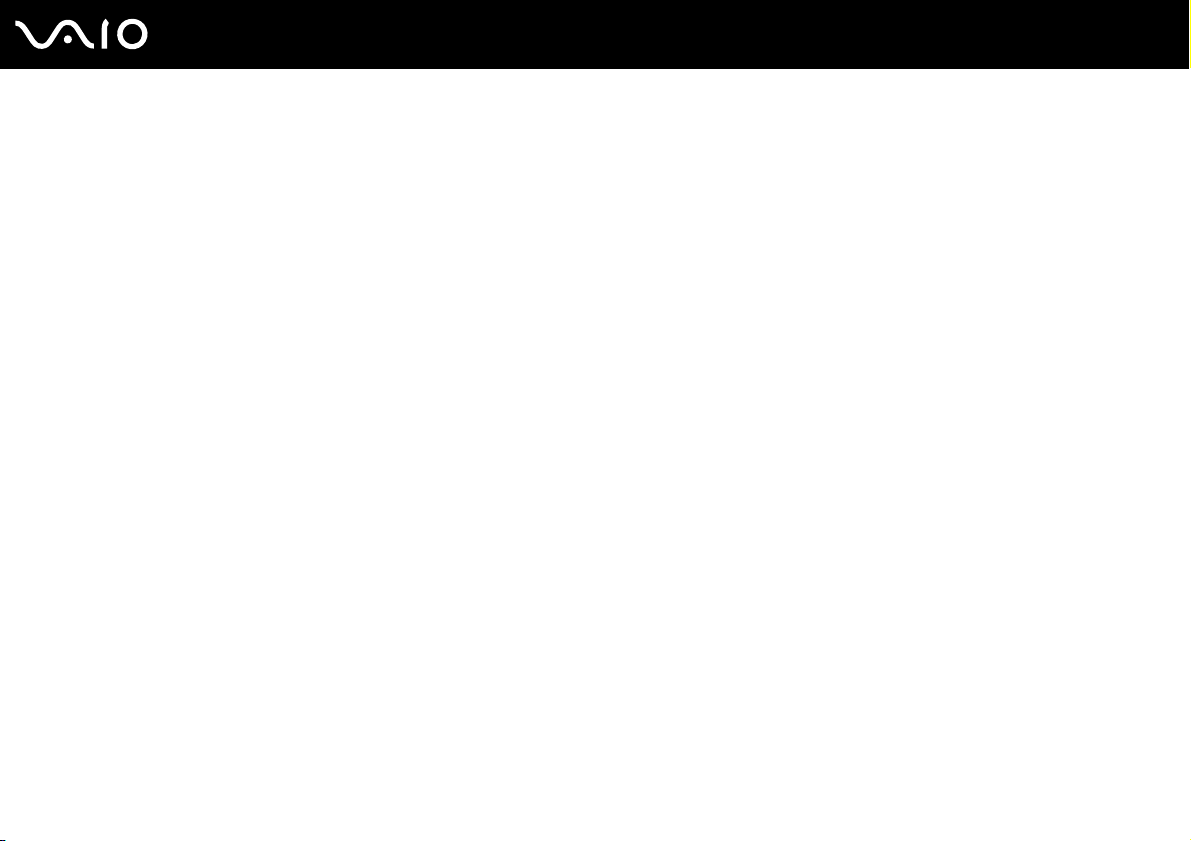
nN
Arbeiten mit Ihrem VAIO-Computer
Vor Verwendung der Tastatur
Im Lieferumfang Ihres Computers sind vier AA-Batterien zur Verwendung in der drahtlosen Tastatur enthalten. Bevor Sie
versuchen, die drahtlose Tastatur zu verwenden, müssen Sie die Batterien einlegen und die Kommunikation zwischen
Computer und Tastatur herstellen.
!
Damit eine gute Kommunikation bestehen bleibt, sollten Sie die drahtlose Tastatur innerhalb der Entfernungsbeschränkung verwenden: 10 m von Ihrem
Computer.
Vergewissern Sie sich, dass die mitgelieferten AA-Batterien ordnungsgemäß eingesetzt sind.
Drücken Sie zunächst die CONNECT-Taste auf der Vorderseite des Computers, und drücken Sie anschließend die CONNECT-Taste auf der Unterseite der
drahtlosen Tastatur.
Vermeiden Sie in der Nähe der drahtlosen Tastatur die Verwendung von drahtlosen Geräten, die Funksignale auf dem 2,4-GHz-Frequenzband
austauschen. Diese Geräte können Störungen verursachen, sodass die Tastatur möglicherweise nicht mehr richtig funktionieren kann.
Stellen Sie keine Metallmöbel in der Nähe des Computers oder der drahtlosen Tastatur auf, da diese Störungen verursachen können, sodass die Tastatur
möglicherweise nicht mehr richtig funktioniert.
Verwenden Sie alte (gebrauchte) und neue Batterien nicht gemeinsam, wenn Sie Batterien in der drahtlosen Tastatur austauschen. Verwenden Sie stets
Batterien desselben Typs und desselben Herstellers.
24
Verwenden Sie Alkali- und Manganbatterien nicht gemeinsam. Durch Verwendung von nicht kompatiblen Batterien oder gemeinsame Nutzung von
gebrauchten, neuen oder unterschiedlichen Typen von Batterien kann die drahtlose Tastatur beschädigt werden.
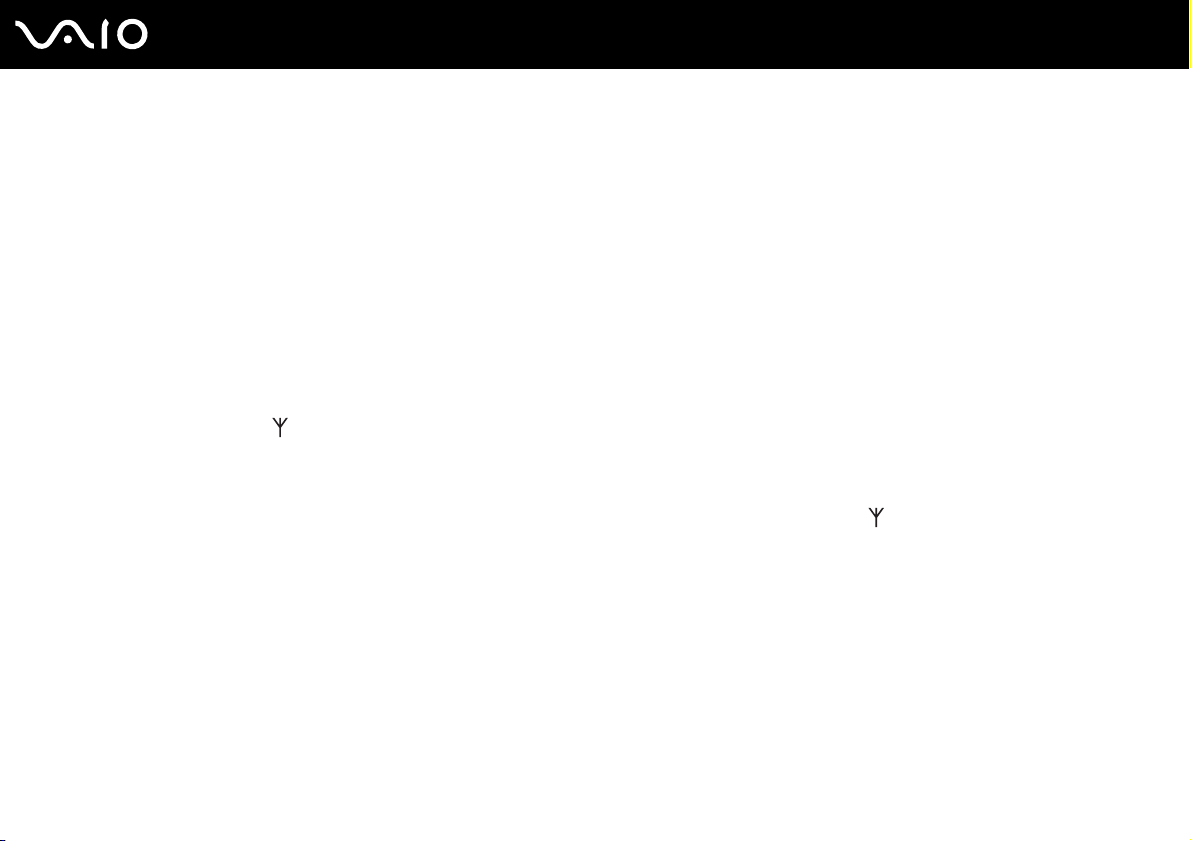
25
nN
Arbeiten mit Ihrem VAIO-Computer
So schließen Sie die drahtlose Tastatur an
!
Zum Anschließen der drahtlosen Tastatur muss sich diese in einer Entfernung zwischen 30 cm und 1 m vom Computer befinden.
1 Legen Sie die vier im Lieferumfang enthaltenen AA-Batterien (1) in das Batteriefach (2) auf der Unterseite der drahtlosen
Tastatur ein.
2 Schalten Sie den Computer ein.
3 Schieben Sie den POWER-Schalter (3) oben auf der Tastatur in die Position ON.
4 Drücken Sie die CONNECT-Taste (4) auf der Vorderseite des Computers.
5 Drücken Sie die CONNECT-Taste (5) auf der Unterseite der Tastatur.
Wenn die Verbindung zwischen Computer und Tastatur hergestellt ist, leuchtet im Anzeigefenster der Tastatur die
Verbindungsanzeige . Ist dies nicht der Fall, wiederholen Sie diesen Vorgang.
!
Die Schritte 4 und 5 müssen innerhalb von 10 Sekunden ausgeführt werden.
Wenn die drahtlose Tastatur für 20 Minuten oder länger nicht verwendet wird, erlischt die Verbindungsanzeige . Dies kann darauf hinweisen, dass
die Verbindung zwischen dem Computer und der Tastatur unterbrochen ist. Drücken Sie vor Verwendung der Tastatur die Taste Fn, um zu überprüfen,
ob die Verbindungsanzeige eingeschaltet wird.
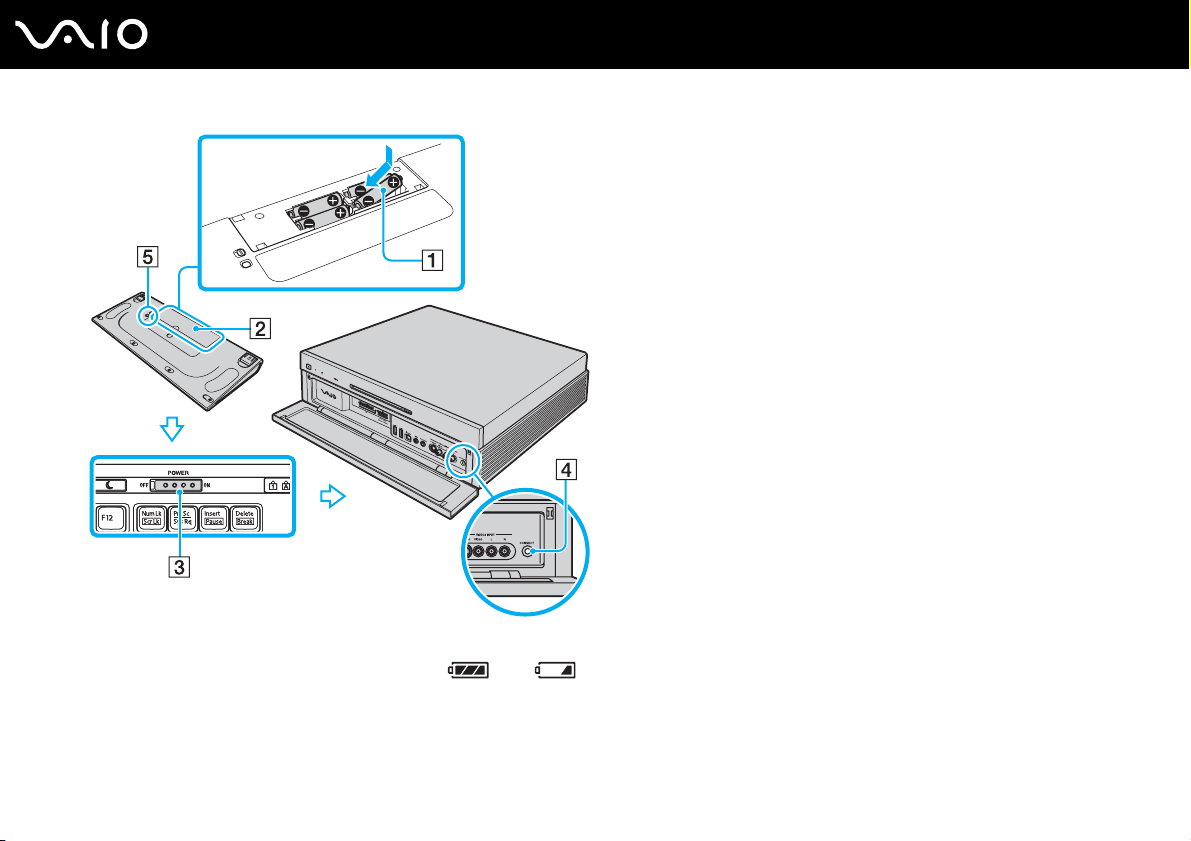
26
nN
Arbeiten mit Ihrem VAIO-Computer
✍
Die Batterieladung können Sie der Batterieanzeige ( oder ) im Anzeigefenster auf der drahtlosen Tastatur entnehmen.
Funktioniert die drahtlose Tastatur nicht ordnungsgemäß, müssen möglicherweise die Batterien ausgetauscht werden. Wenn die drahtlose Tastatur
längere Zeit nicht benutzt wird, nehmen Sie die Batterien heraus, um einen möglichen Schaden durch Auslaufen der Batterien zu vermeiden.
Wenn Sie die drahtlose Tastatur in eine „ergonomischere“ Position bringen möchten, klappen Sie die Tastaturfüße auf.
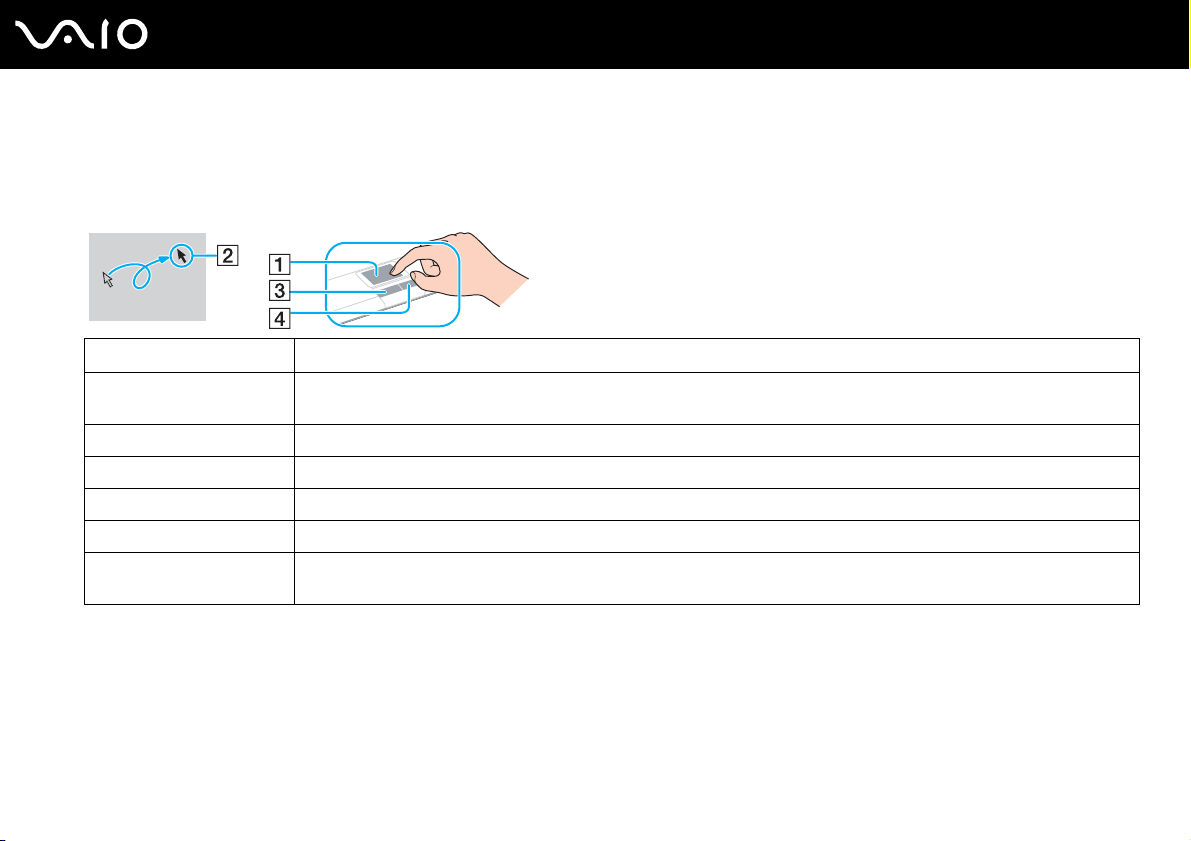
nN
Arbeiten mit Ihrem VAIO-Computer
Das Touchpad
Damit können Sie wie mit einer Maus den Mauszeiger verschieben, Objekte auswählen und ziehen sowie einen Bildlauf
durchführen.
Aktion Beschreibung
Zeigen Fahren Sie mit einem Finger über das Touchpad (1), bis sich der Zeiger (2) über dem gewünschten Element oder Objekt
befindet.
Klicken Drücken Sie einmal die linke Taste (3).
Doppelklicken Drücken Sie die zweimal kurz nacheinander die linke Taste.
Rechtsklicken Drücken Sie einmal die rechte Taste (4). In vielen Anwendungen wird dann ein Kontextmenü geöffnet.
Ziehen Fahren Sie bei gedrückter linker Taste mit einem Finger über das Touchpad.
Bildlauf Um einen in vertikalen Bildlauf durchzuführen, bewegen Sie Ihren Finger am rechten Rand des Touchpads entlang.
Diese Funktion steht nur in Anwendungen zur Verfügung, die den Bildlauf mit dem Touchpad unterstützen.
27
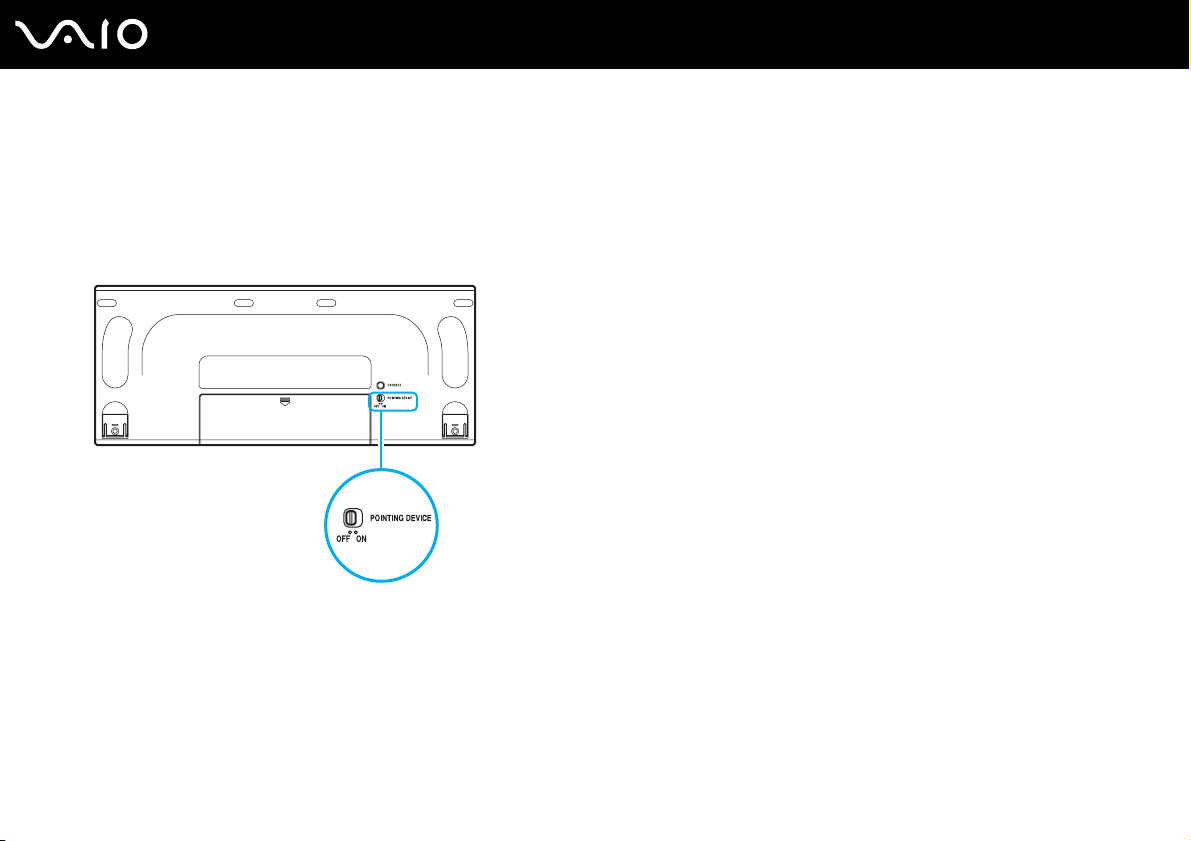
28
nN
Arbeiten mit Ihrem VAIO-Computer
Wenn Sie statt des Touchpads eine Maus als Zeigegerät verwenden möchten, können Sie das Touchpad auf der drahtlosen
Tastatur deaktivieren.
So aktivieren/deaktivieren Sie das Touchpad
Schieben Sie zum Deaktivieren des Touchpads den POINTING DEVICE-Schalter auf der Unterseite der Tastatur in die
Position OFF. Wenn Sie das Touchpad aktivieren möchten, schieben Sie ihn zurück in die Position ON.
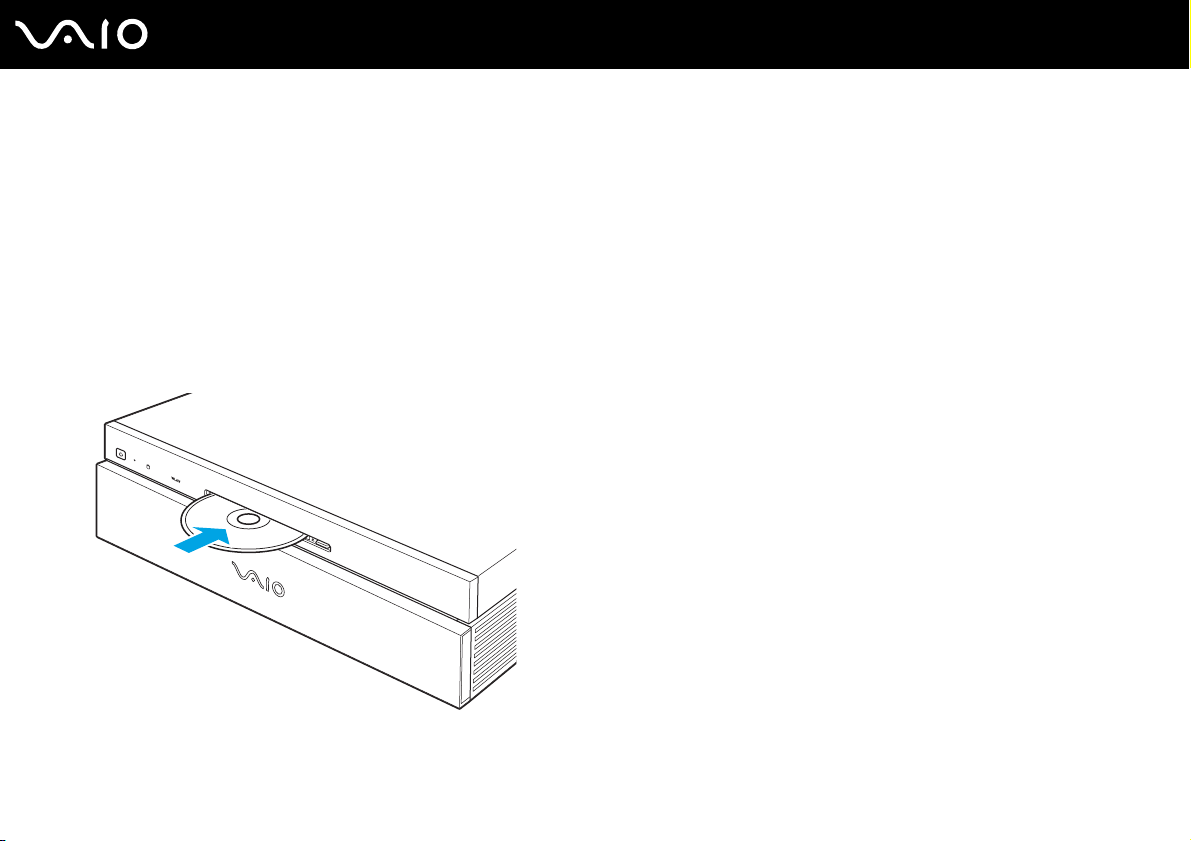
Arbeiten mit Ihrem VAIO-Computer
Das optische Laufwerk
Ihr Computer ist mit einem optischen Laufwerk ausgestattet.
So legen Sie eine Disc ein
!
Bringen Sie den mitgelieferten 8-cm-Disc-Adapter an 8-cm-Discs an, bevor Sie eine solche Disc in den Schlitz des optischen Laufwerks einlegen.
Die unterstützten Typen von 8-cm-Discs sind unter Lesen und Beschreiben von optischen Discs (Seite 31) aufgeführt.
1 Schalten Sie den Computer ein.
2 Schieben Sie Discs mit der Aufschrift nach oben in den Schlitz des optischen Laufwerks.
29
nN
✍
Wenn Sie ein externes optisches Laufwerk verwenden möchten, schließen Sie es erst an, bevor Sie das vorinstallierte CD-/DVD-Programm starten.
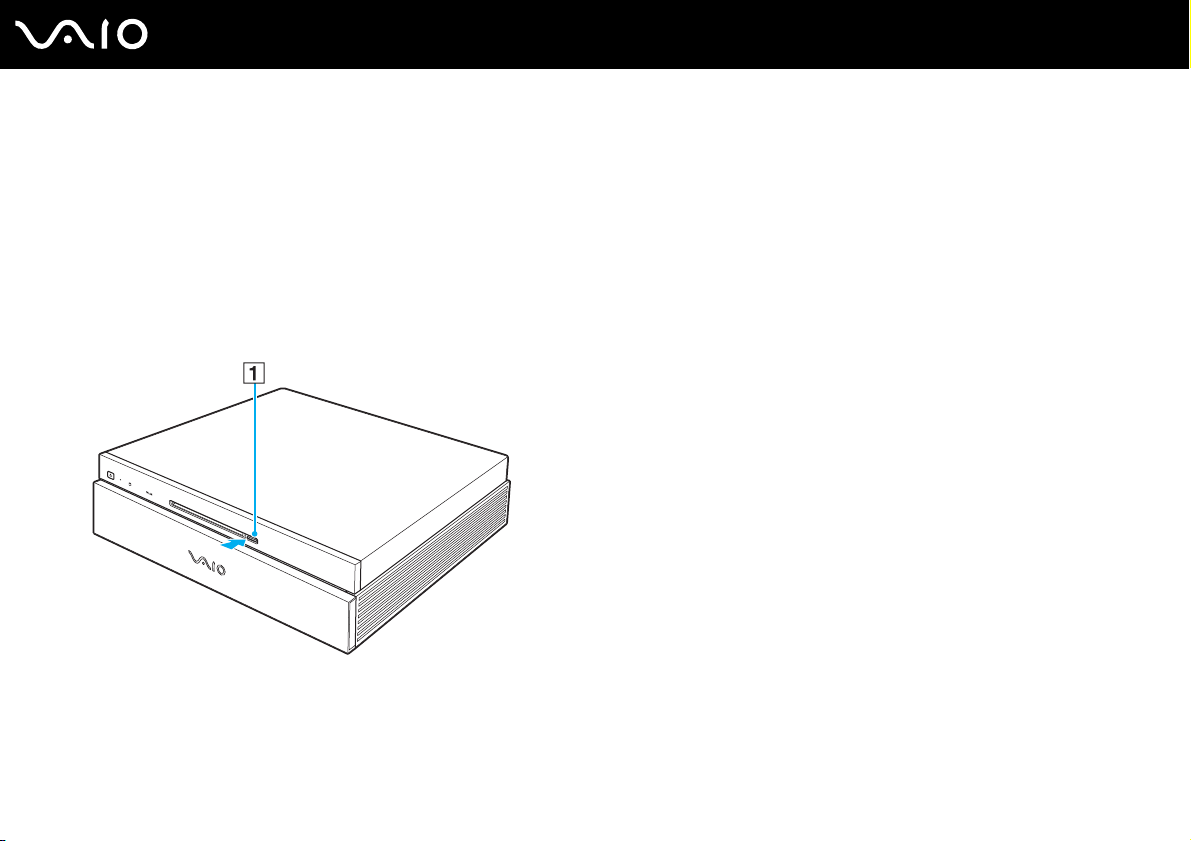
Arbeiten mit Ihrem VAIO-Computer
So nehmen Sie eine Disc heraus
!
Wenn Sie auf die Auswurftaste drücken, während sich der Computer im Energiesparmodus befindet, wird der Computer automatisch in den
Normalmodus zurückgeschaltet, und eine eventuell im Laufwerk vorhandene optische Disc wird ausgeworfen.
Wenn Sie die Auswurftaste bei ausgeschaltetem Computer betätigen, wird der Computer eingeschaltet, Windows wird gestartet, und eine eventuell im
Laufwerk vorhandene optische Disc wird ausgeworfen.
1 Drücken Sie die Auswurftaste (1).
Die optische Disc wird ausgeworfen.
30
nN
 Loading...
Loading...