Sony VGX-XL201 User Manual

Sony VAIO VGX
-
XL201
Media Center PC
Clean Install Guide
Version 1.0
Author: William Warby
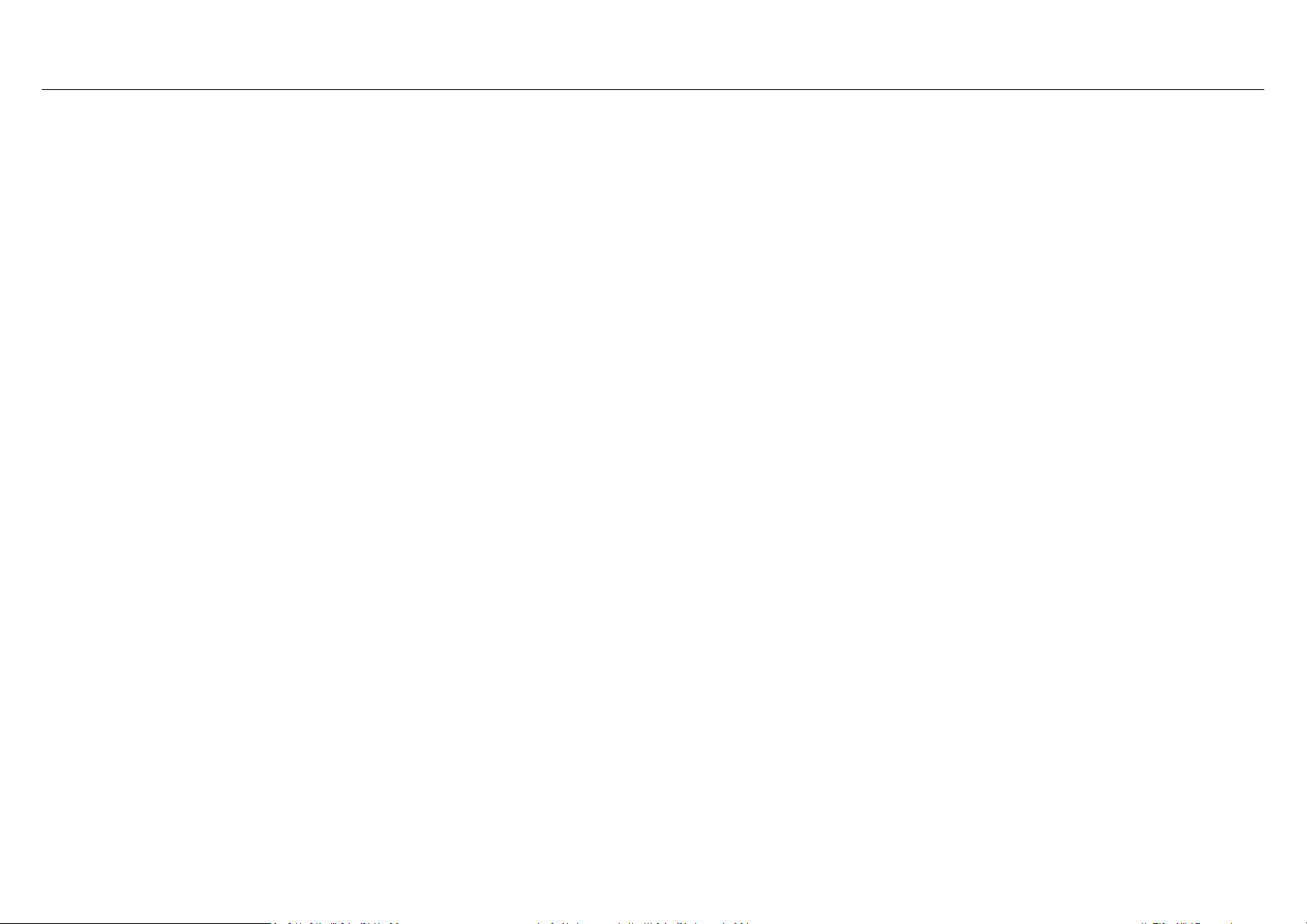
Introduction
When I purchased my VGX-XL201 Media Center PC, I fully expected it to arrive preloaded with a myriad of freeware, trialware and Sonybranded software products and I wasn’t wrong. Such is the trend when you buy almost any PC these days, and I don’t doubt that many
consumers are very grateful for it. I am not one of those consumers. I know what software I want for any particular job, and invariably it
isn’t the software provided by Sony. Also, due to the pace of software development, by the time you receive your PC, most of the
freeware software will be out of date, and Sony, like most PC manufacturers these days have a tendency to give you old versions of retail
applications like Adobe Photoshop Elements or WinDVD.
In their efforts to make life easier for novice PC users, Sony inadvertently make the process of escaping from the factory installed image
difficult, even for competent PC users. They create a hidden partition on the hard disk that contains the factory installed image and
provide software to back up that partition to a pair of recordable DVDs. This makes it possible to dispense with the hidden partition and
recover the disk space, and also provides the means by which you can extract the essential drivers and utilities that make a clean install
possible. What Sony don’t do is give you an OEM operating system CD or any means to install an operating system other than by reimaging the PC back to it’s factory default settings.
This guide is intended for anyone who, like me, wishes to install the operating system of their choice without the software baggage that
comes with the factory installed image. It goes into enough detail that a novice user should be able to follow it, but it is really intended
for intermediate to advanced PC users. If you don’t know what you’re doing, you could get yourself into a terrible mess by following this
guide and of course it goes without saying that I accept absolutely no responsibility for any damage or inconvenience whatsoever
resulting from the use of this guide. It is provided in the hope that it will be useful, but it’s use is entirely at your own risk. The guide will
deal specifically with installing the Windows XP Media Center Edition 2005 operating system on a Sony VAIO VGX-XL201 Media Center PC.
However, the concepts described in this guide are likely to be largely relevant to similar operating systems like Windows XP Professional,
and media center PCs like the Sony VAIO VGX-XL202. When Windows Vista ships in January 2007 I will probably create a new version of
this guide dealing specifically with that operating system for the VGX-XL201.
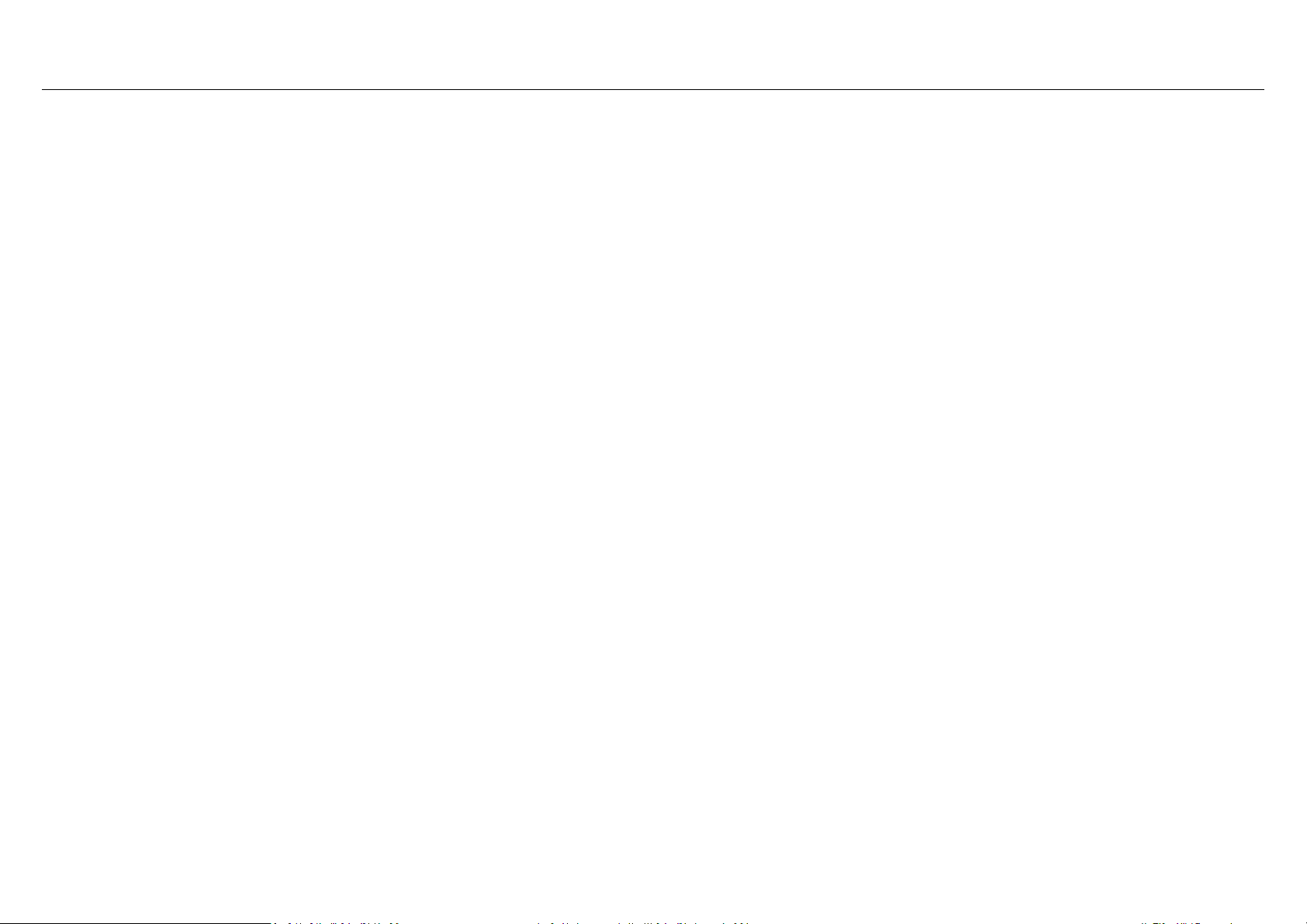
Product Keys
This guide was written with the assumption that methods described in Club VAIO forum threads for using the Windows product key from
the sticker on the back of your PC would work in this slightly different scenario. My experience has been that following the instructions in
this guide to the letter, I was unable to activate Windows after installation using the product key on my PC, although it happily let me
install Windows. The Media Center CDs I used came from my MSDN Professional subscription, and I can confirm that the method
described in this document works perfectly with the product key from that source. Because this works for me, I may or may not
undertake further investigations into why the product key that came with my VAIO didn’t work – it could be the process I used to create
the CD, it could be my product key itself, the CDs I used to make the custom operating system install image or it could be something else I
haven’t thought of.
If you can shed any light on whether the methods described in this guide work for you using the product key on your PC and why that
might be, please tell me via the Club VAIO forums so that I can update this document.
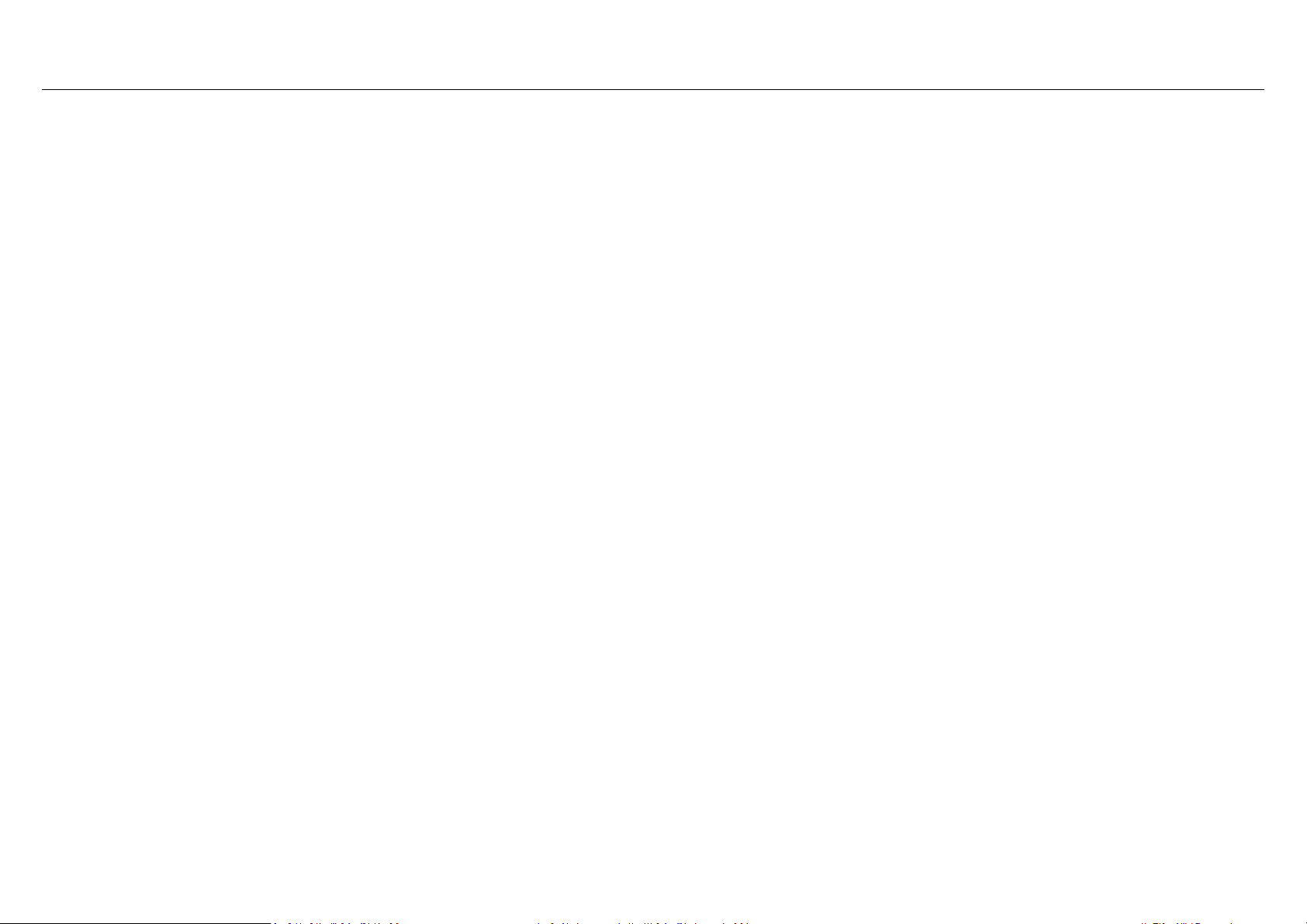
Creating the Recovery DVDs
When you first power on your PC, you will have to go through the motions of finalising your installation of Windows. This involves pairing
the wireless keyboard to the PC, choosing regional settings and time zone, accepting Microsoft’s EULAs, enabling automatic updates,
naming your computer, setting and Administrator password, registering with Microsoft (or not) and setting up your first user account. It
doesn’t matter at all what you do with any of these settings for the purposes of this guide.
When you have booted into the operating system, you might see a balloon message in the system tray appear reminding you to create
your recovery DVDs. It will belong to a tray icon that that is vaguely recognisable as a CD and a pen. Double click this icon (or select “VAIO
Recovery Utility” from the “VAIO Recovery Tool” program group in the Start Menu) to activate the recovery application.
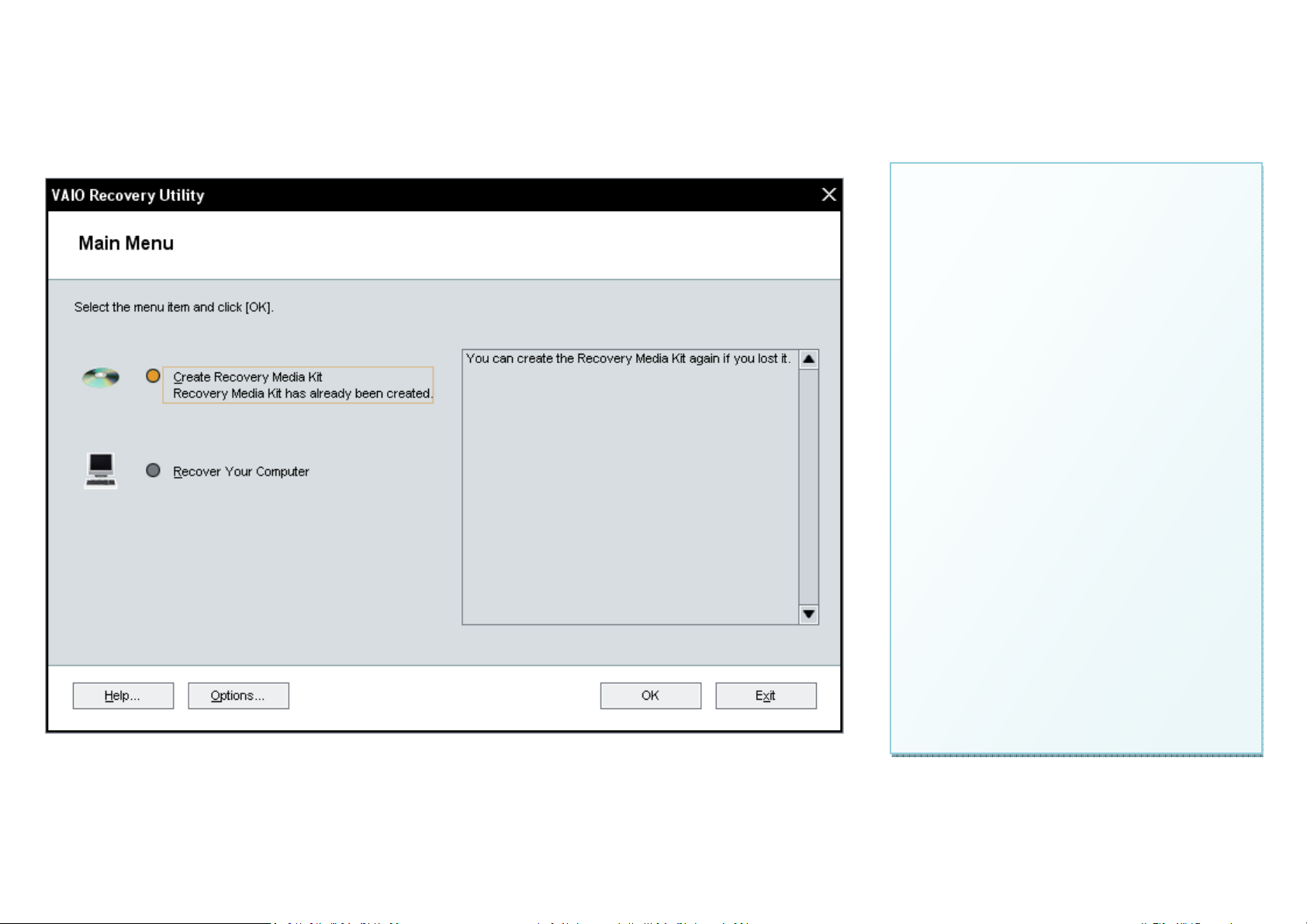
•
Run the VAIO Recovery Utility and
select “Create Recovery Media Kit”.
• Press “OK”.
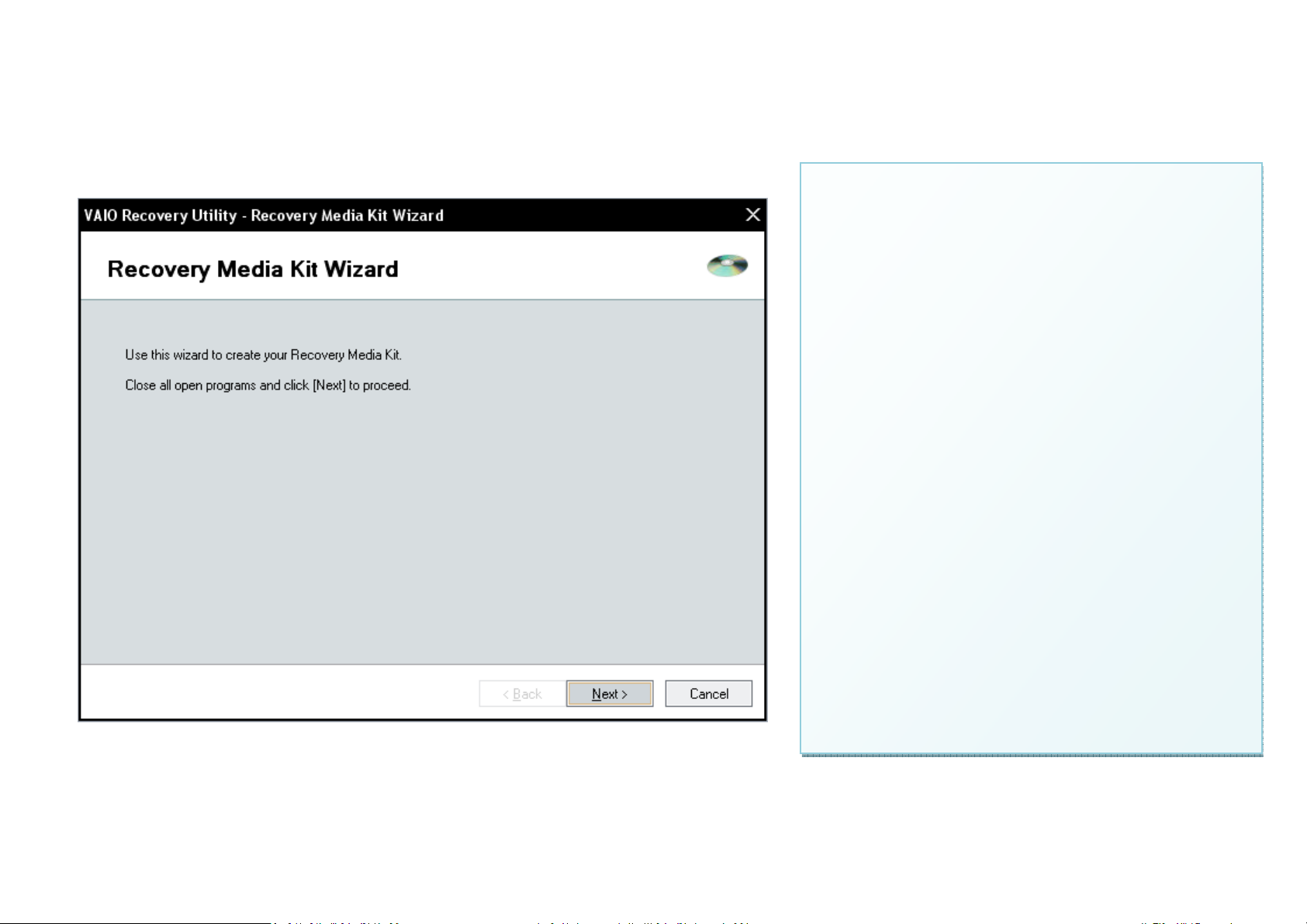
• Press “Next”.
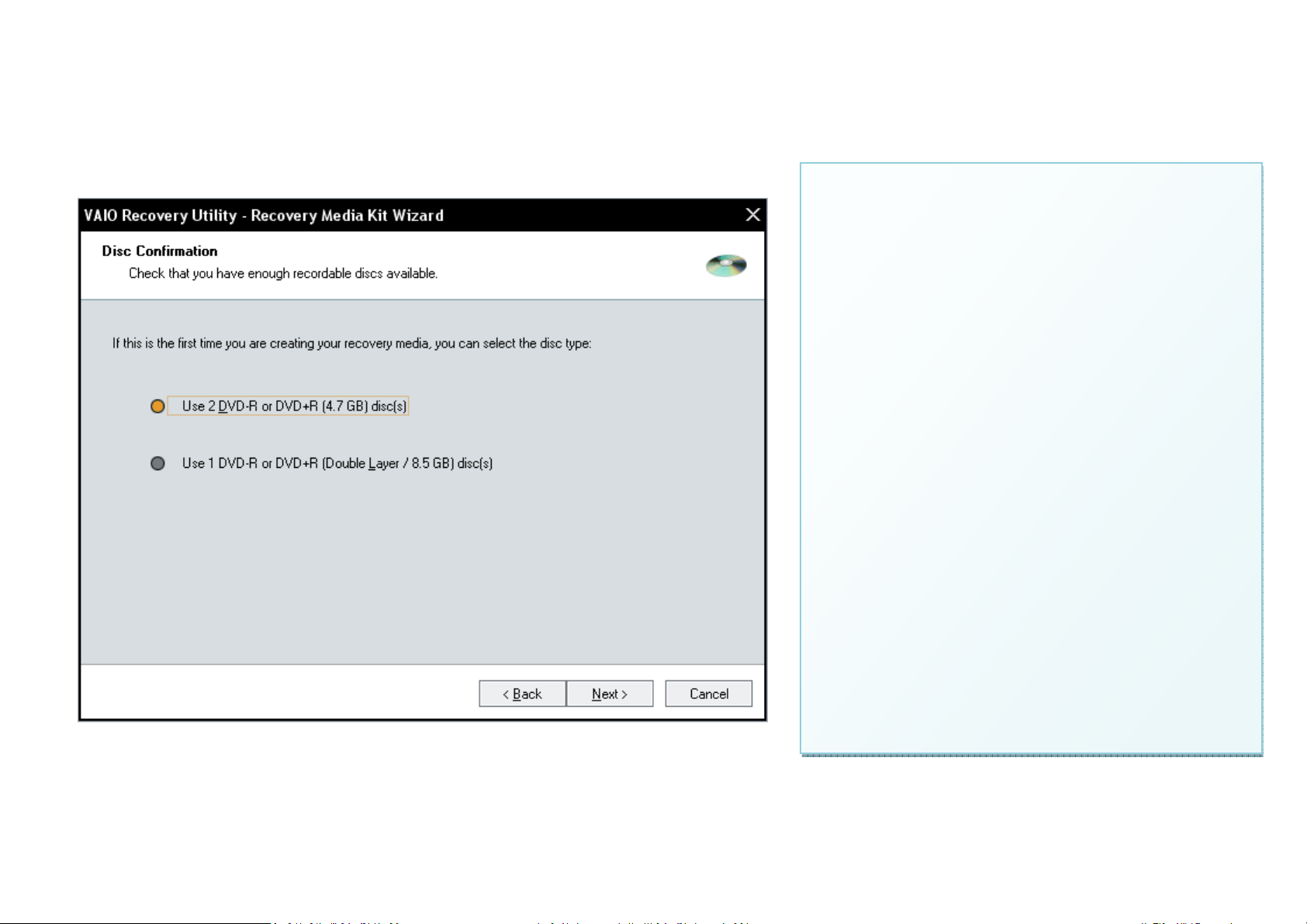
•
Choose the type of DVDs you want to burn. I
don’t have any double layer recordable DVDs
mostly because they are hugely more
expensive than single layer discs at the
moment) so I used 2 DVD-Rs. I recommend
doing the same since I this guide will assume
the file structure of the 2 disc approach.
• Press “Next”.
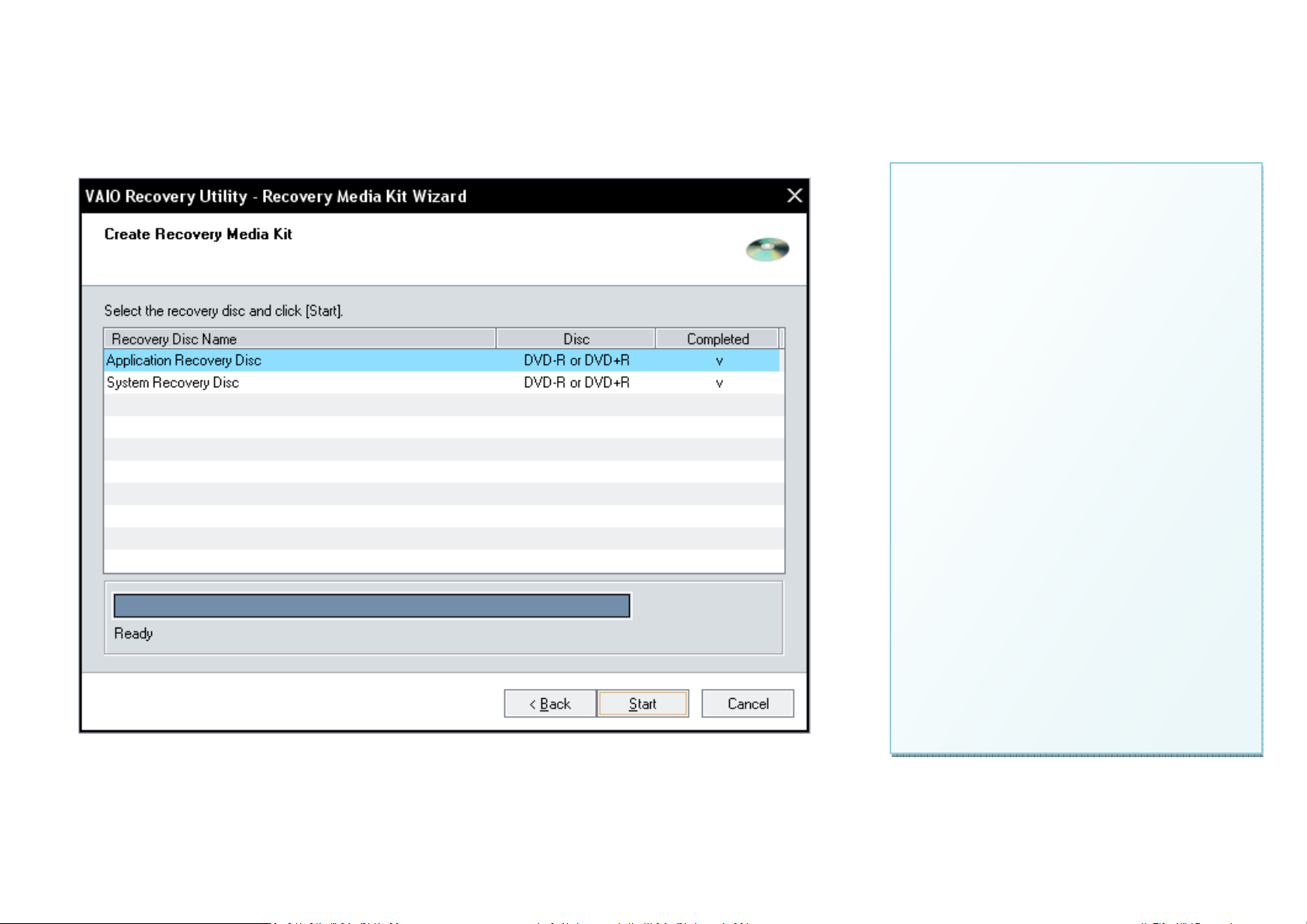
•
Press “Start” and give feed the
application with blank discs as
required. I made two copies of each
for good measure but you only
need one set.
• Burning the discs on my VGX-XL201
took about 20 minutes for the
Application Recovery Disc and 30
minutes for the System Recovery
Disc.
• Label your DVDs as instructed by
the application.
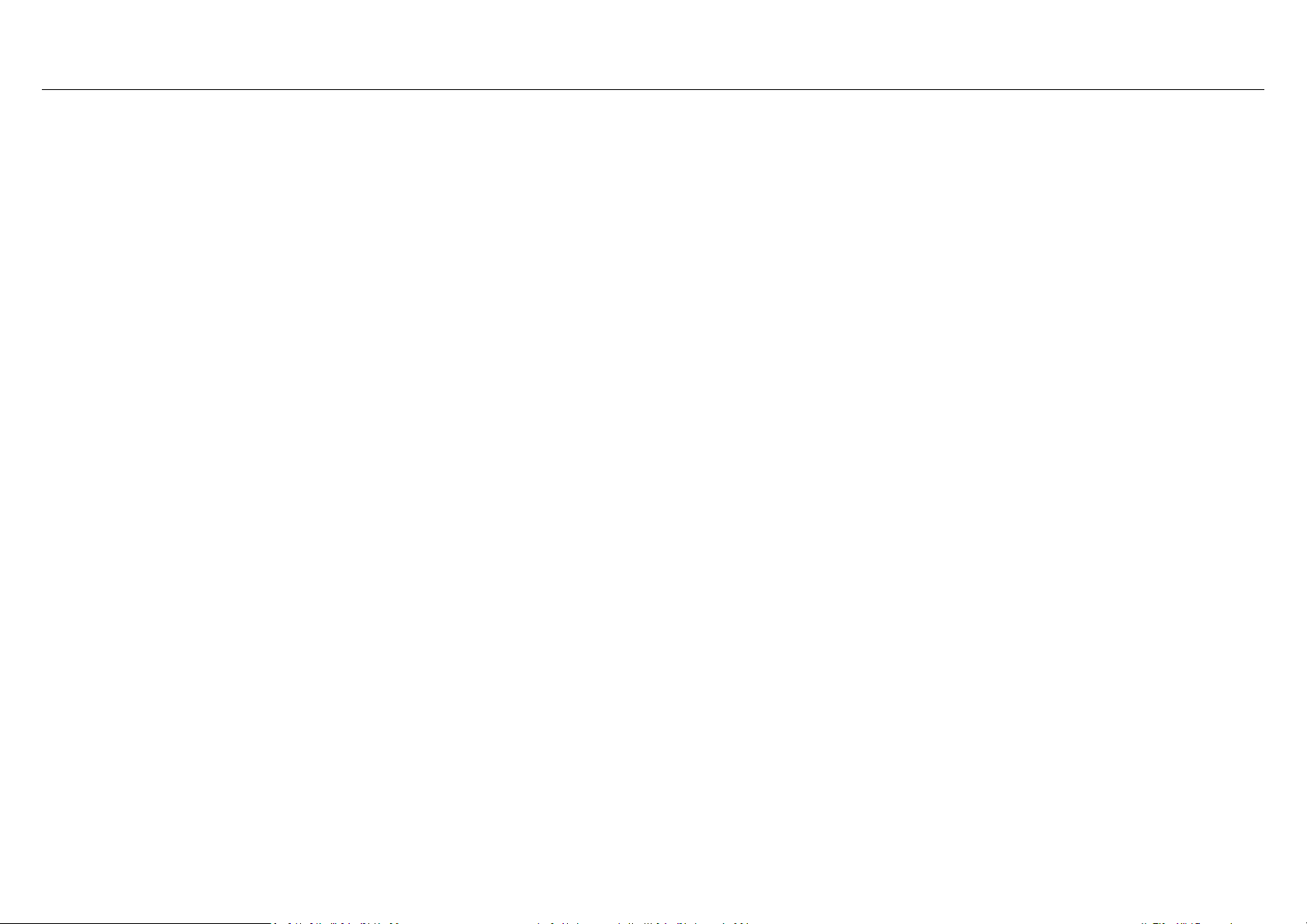
Returning to the Factory Installed Image
Should you ever feel the need, you can restore your system to it’s factory default image at any time using these discs by booting from the
System Recovery Disc. When the System Recovery disc boots, you will have some options to choose from:
You can recover just the C: drive, leaving your D: drive in-tact. Useful if you want to get back to the factory default image without
affecting your D: drive which probably has all your personal files on. Alternatively you can recover both the C: and D: drives. In either
case, you have the option to adjust the sizes of the partitions for C: and D: although this adjustment is fairly restrictive; you can’t set the
C: drive smaller than 60GB (!) and you can’t create additional partitions (although you could adjust your partitions later with a third party
tool like Symantec’s Partition Magic). You also have the option to remove the hidden recovery partition at this point.
Your other option is to do a complete factory reset which restores the hidden recovery partition from the DVDs recreates and restores
both the C: and D: drives to their factory default sizes and content. This works from the recovery DVDs even if you have completely
erased and the recovery partition and/or changed the partition table in other ways. I used this method to get back to the factor image for
the purpose of creating this guide.
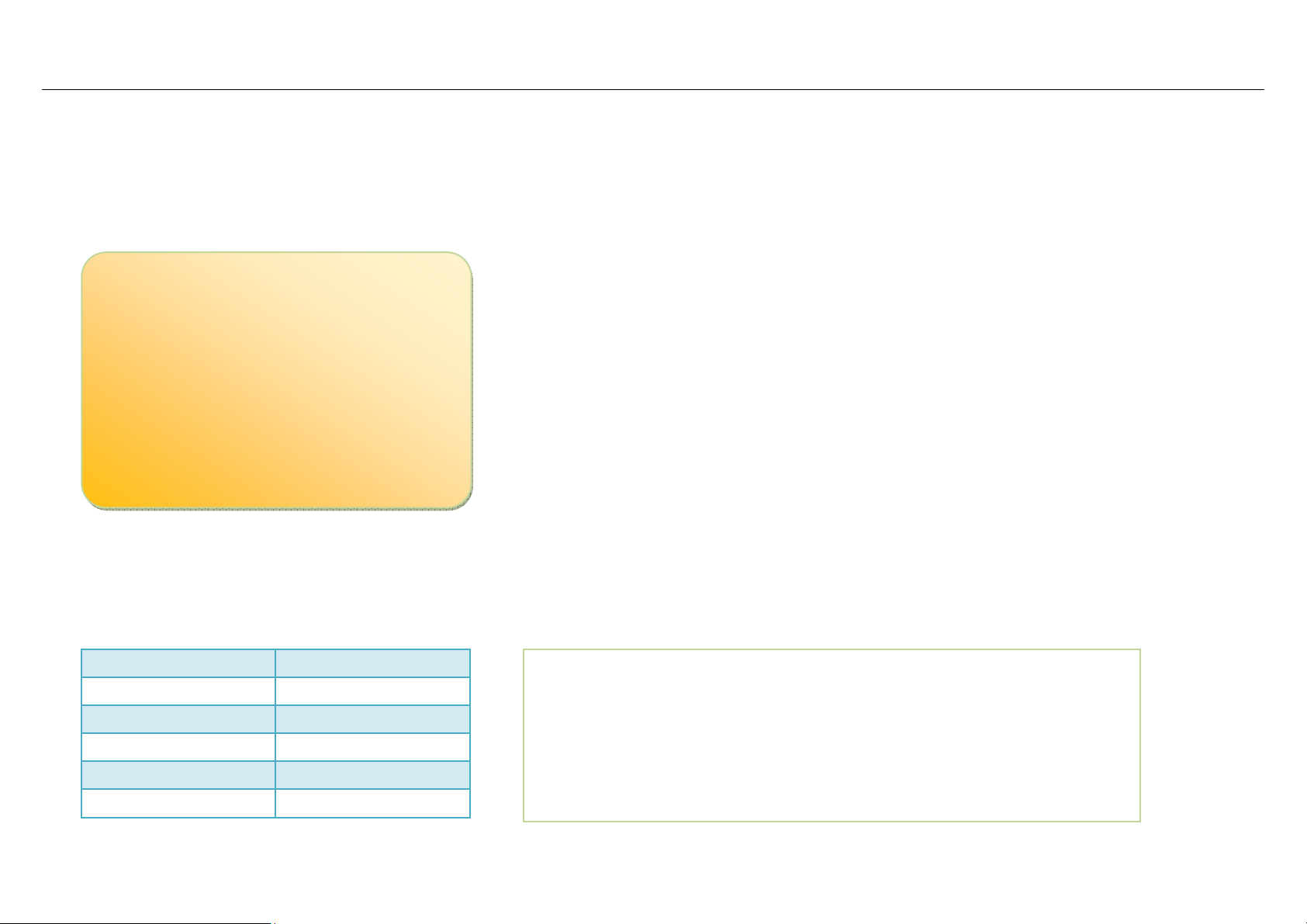
Preparing for the Custom Operating System Install Image
You need some files from the C: drive and from your System Recovery DVD. Although you can pull these files in when you need them
from their current locations, for convenience I advise copying them so that you have everything you need all in one place (this is
particularly useful if you want to make back up these files so that you can tweak your custom operating system image later).
Create the following folder structure:
C:
\CleanInstall
\Drivers
\Hotfix
\I386
\OS_Custom
\OS_Default
Files from the C: Drive
Copy the following files from C:\Windows\I368 to C:\CleanInstall\I386:
Tip: You may want to turn off the “Hide file extensions for known file types” option under Folder Options to make these files easier to identify.
OEMBIOS.BI_ OEMIGLIB.DL_
OEMBIOS.CA_ OEMLOGO.GI_
OEMBIOS.DA_ PIDGEN.DLL
OEMBIOS.SI_ SETUPP.INI
OEMCOA.JP_ DPCDLL.DL_
Note: These files are required to make your MCE 2005 CDs to accept the
product key from your Sony VAIO computer. They are not visible on the
recovery DVDs so the only way to extract them is from C:\Windows\I386 with
the factory default image installed. Do not skip over this step unless you
don’t want to use the product key provided with your VAIO PC.
OEMIG50.EX_
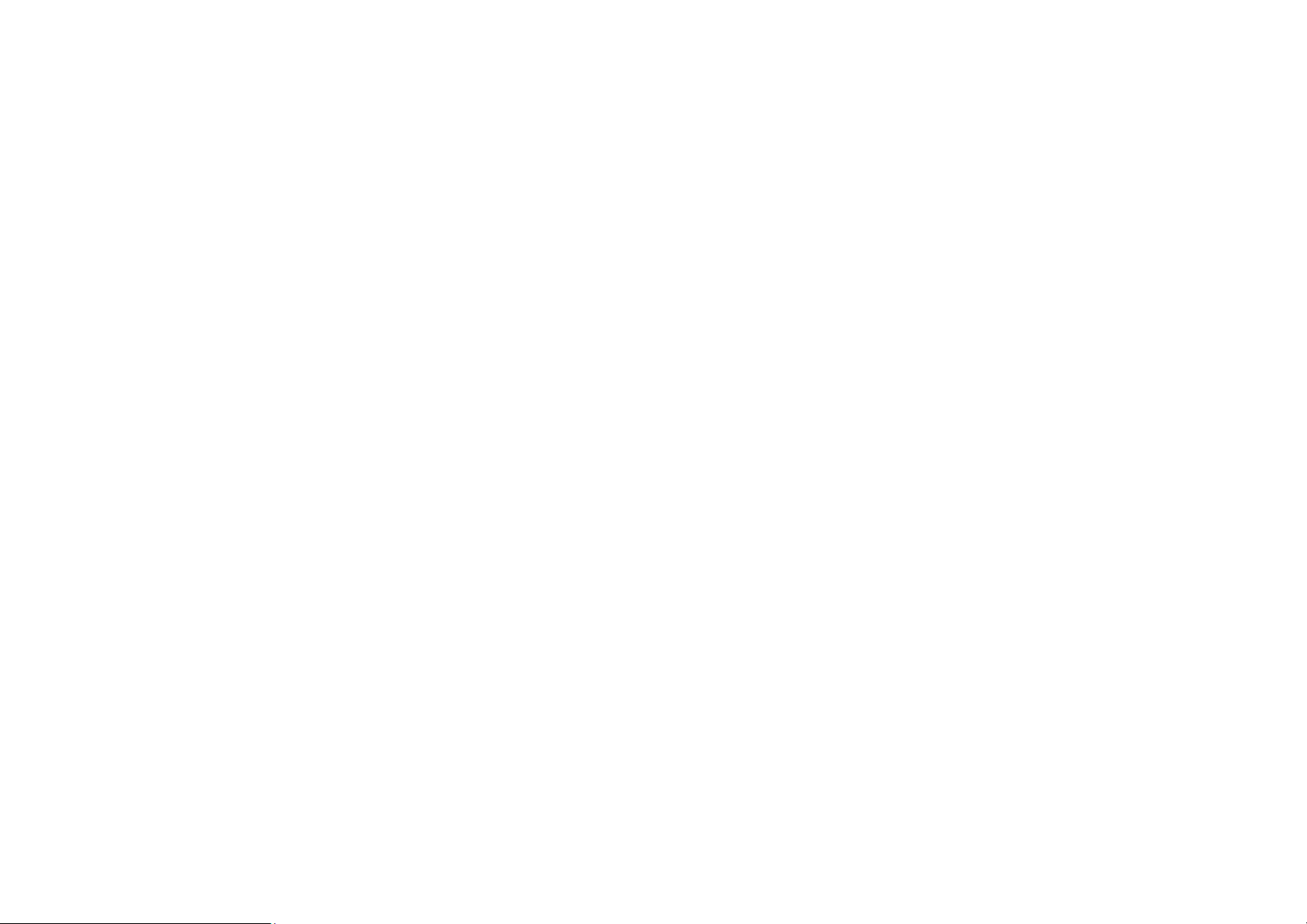
Files from the System Recovery DVD
Copy the contents of [System Recovery DVD]\VAIO Applications\Drivers to C:\CleanInstall\Drivers
Tip: These files can also be found at C:\Drivers, and can also be downloaded from the VAIO Link website
Copy the contents of [System Recovery DVD]\VAIO Applications\Hotfix to C:\CleanInstall\Hotfix
Tip: All of these hotfixes can be downloaded from Microsoft’s website, but not all of them will get installed automatically by running Microsoft Update.
Optional:
Copy the contents of [System Recovery DVD]\VAIO Applications\Applications to a new folder C:\CleanInstall\SonyUtilities.
The above step isn’t necessary for the clean install process as you only make use of these files after the custom operation system install
image has been loaded. However, if you do it now, you can copy these files to the custom install CD and you no longer need the System
Recovery DVD for any part of the imaging process should you want to do it again later.
You are now ready to create your custom operating install image.
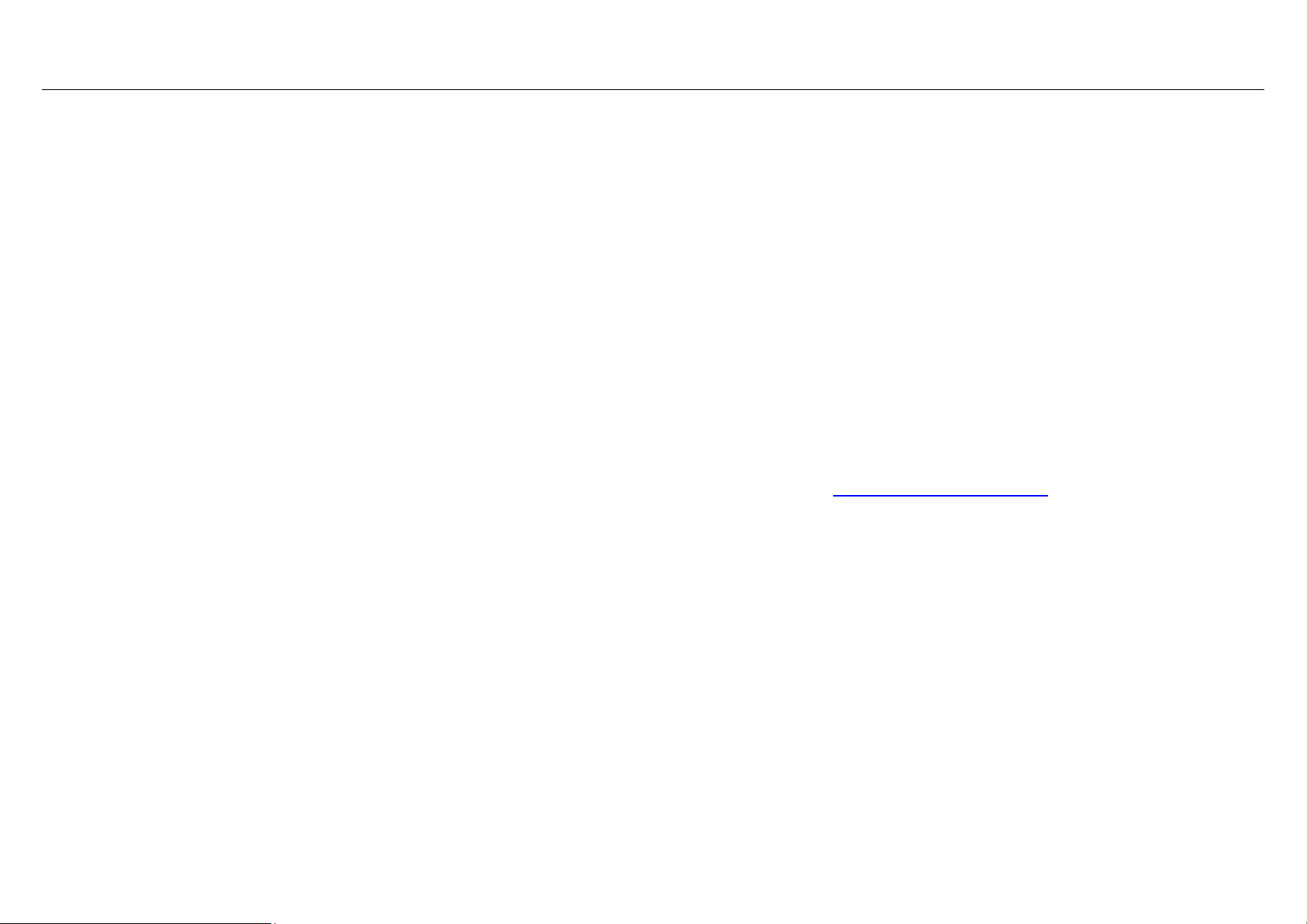
Creating the Custom Operating System Install Image
Sony do not provide you with an installable operating system CD, so you need to obtain one somehow. Windows XP Media Center Edition
2005, the operating system we will be using in this guide comes on two CDs. I don’t know whether it is possible to obtain these CDs from
Sony, because I am a Microsoft Developer Network subscriber, and my subscription grants me access to all of Microsoft’s operating
systems so I needed to look no further. It is possible to obtain the CDs from Internet sources like torrent sites. I don’t know whether doing
so is legal or whether CDs obtained from such sources would work reliably, but my feeling would be that it is the product key you use for
the installation that determines the legality of your installation, and you will be using the legitimate product key on the sticker at the back
of your PC. Obtaining a working copy of the MCE 2005 CDs is beyond the scope of this guide and I will assume from this point on that you
have legally obtained copies of these CDs.
Now that you have your two MCE 2005 CDs, you need to download and install a brilliant little free application called nLite. This utility
allows you to take a copy of your Windows operating system CDs, make changes such as embedding drivers, hotfixes, product keys and
settings, then burn the image back to a bootable CD or DVD. It can be downloaded here: http://www.nliteos.com. This guide was written
using version 1.2.1 of nLite.
Note: Unless you have done it already, the nLite installer will make you download and install the .NET Framework 2.0. It will take you to
the Microsoft URL to do this, and after you have installed the framework you will have to restart the nLite installer.
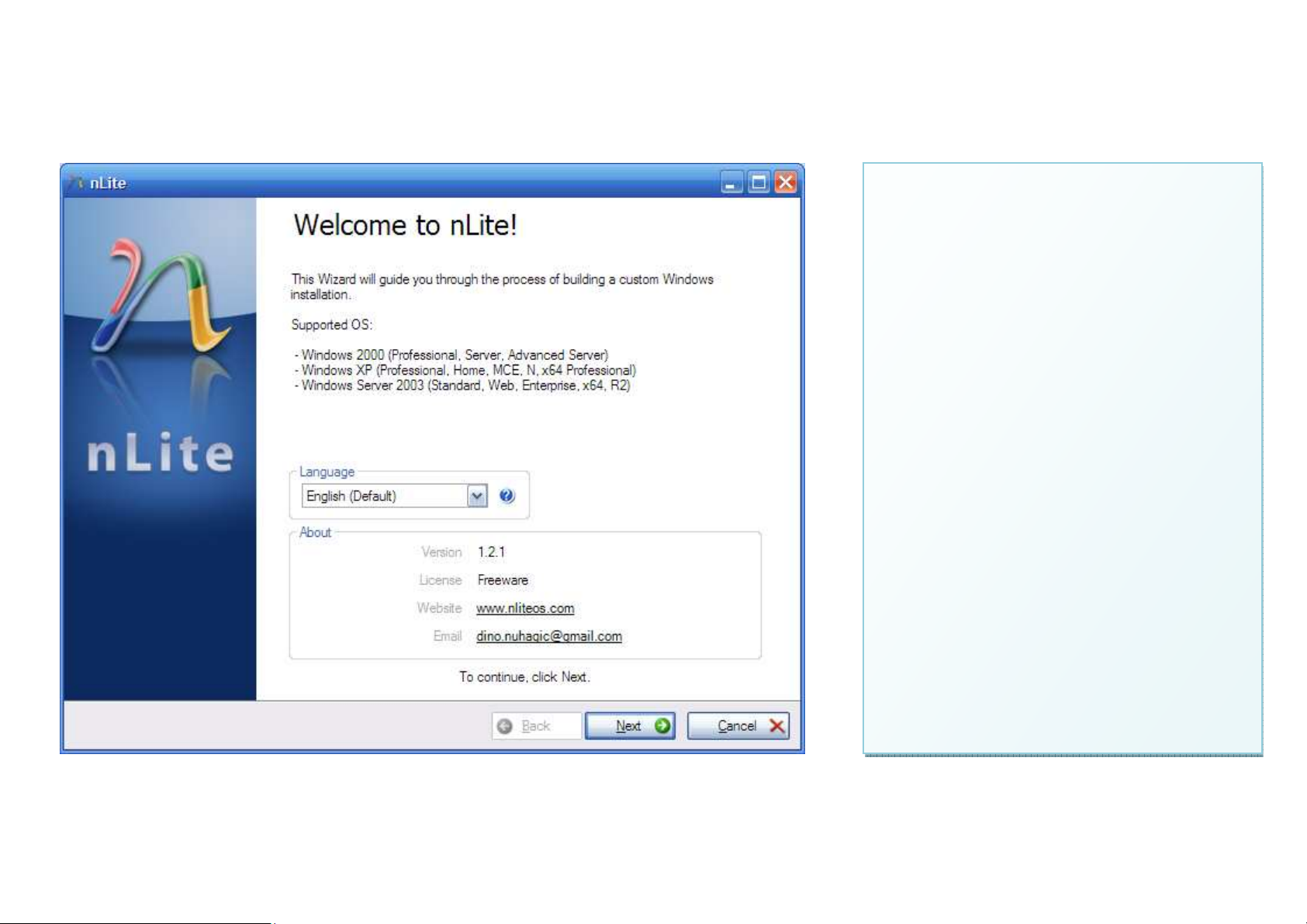
• Run nLite and press “Next”.
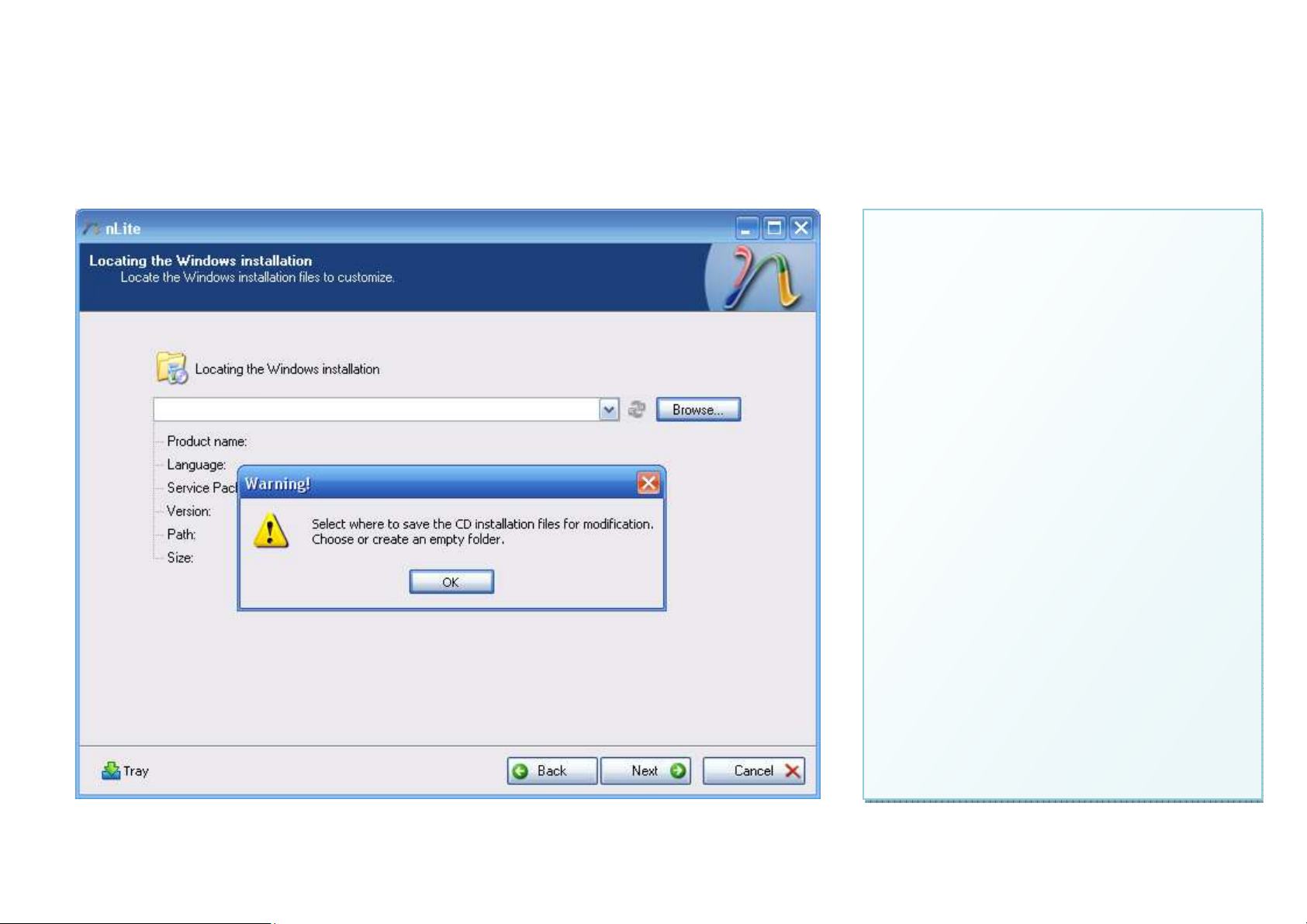
•
Insert MCE 2005 CD1 and press
“Browse…” to select your DVD drive.
• nLite will ask you where you want to
save the CD installation files for
modification. Click “OK”.
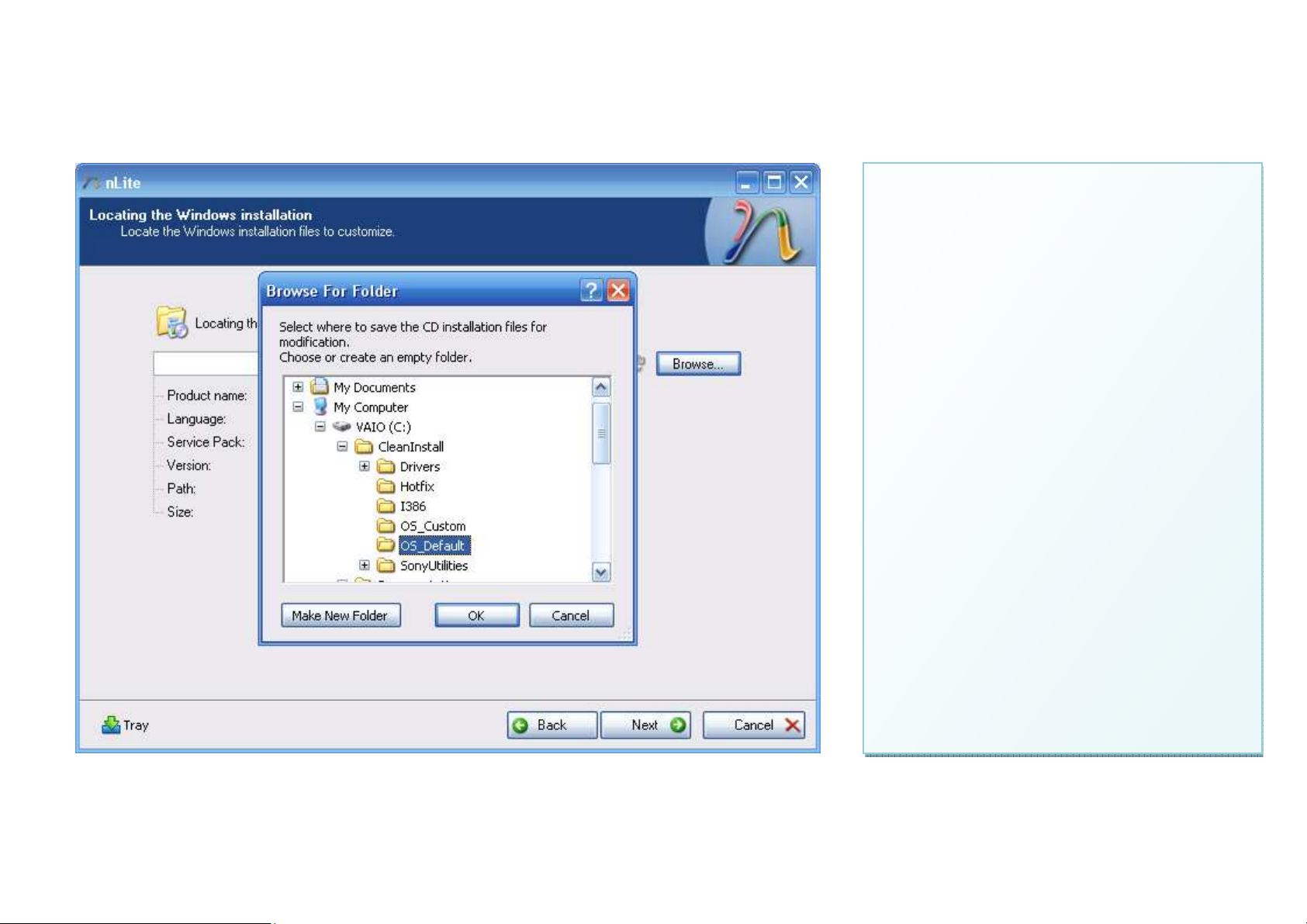
•
Browse to C:\CleanInstall\OS_Default
and click “OK”.
• nLite will copy the contents of the CD
to your hard drive.
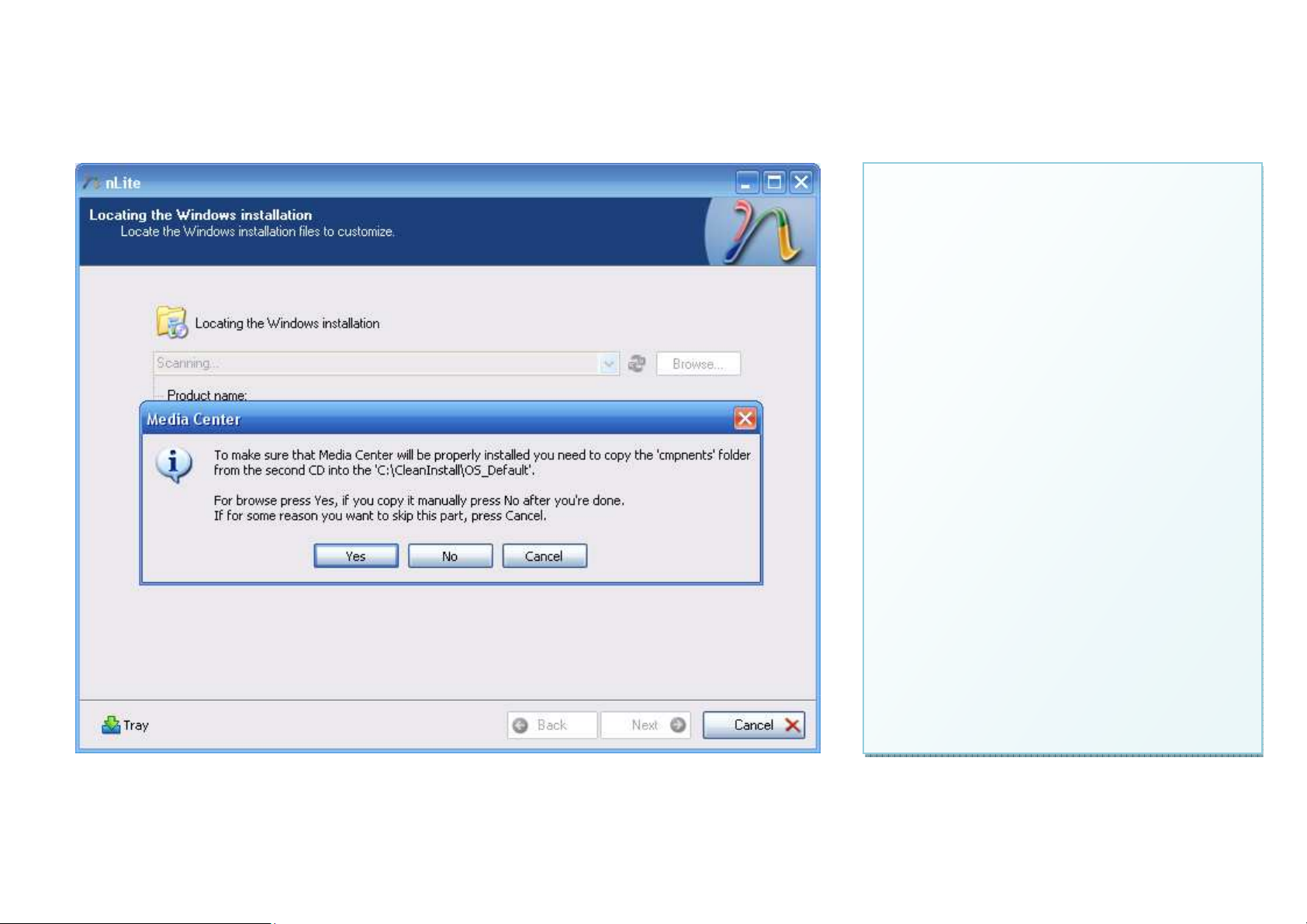
•
nLite will ask to copy CD2 to the same
location as CD1. Insert CD 2 and press
“Yes”, then browse and select your
DVD drive.
• nLite will copy the contents of CD2 to
C:\CleanInstall\OS_Default.
 Loading...
Loading...