Page 1

Page 2
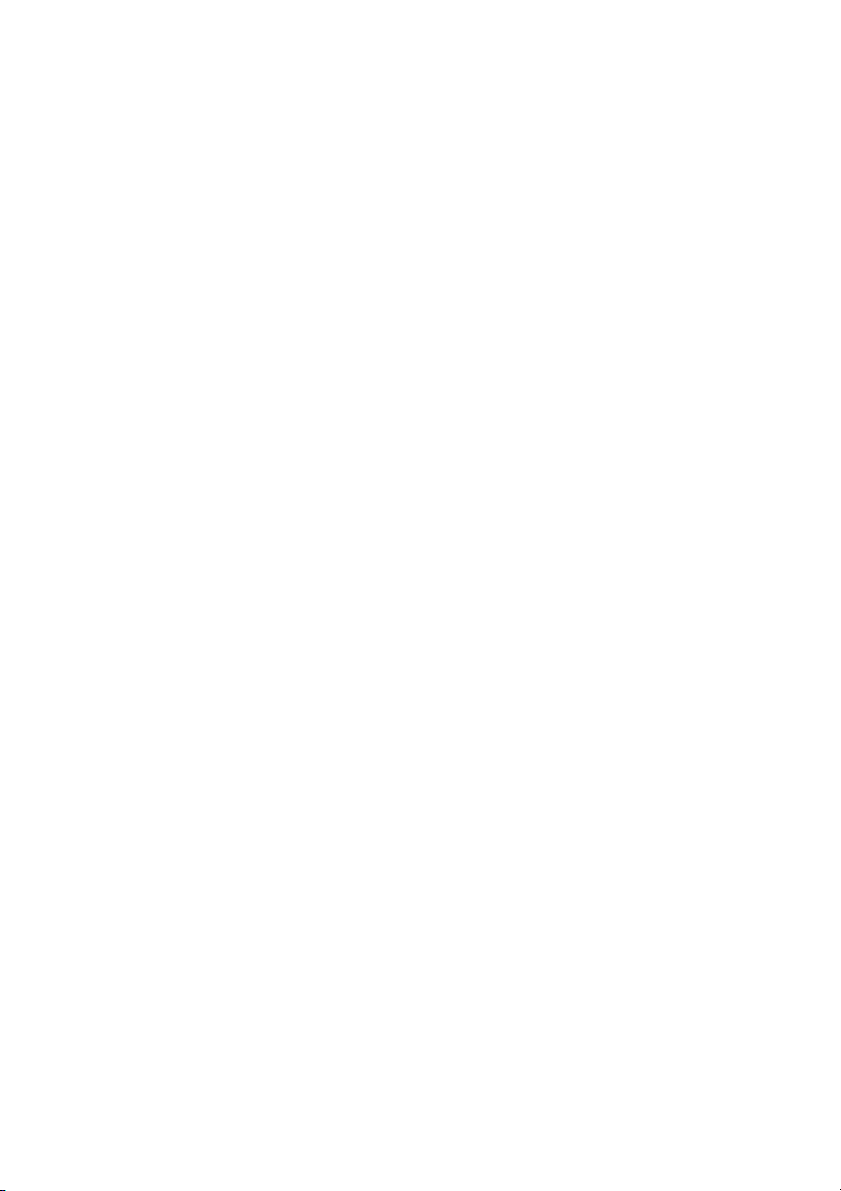
Page 3
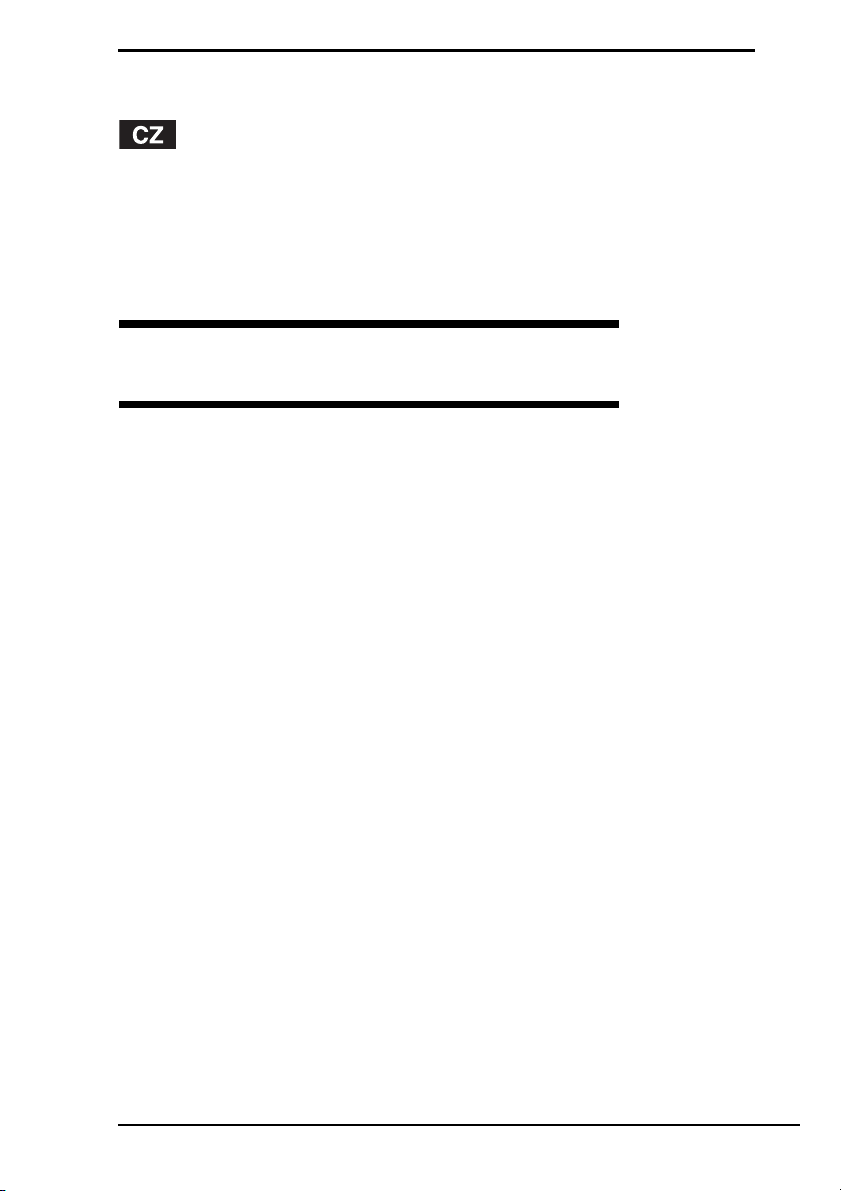
Contents
Dokumentace ....................................................................11
Tištěná dokumentace .......................................................................... 11
Netištěná dokumentace....................................................................... 11
Důležité ............................................................................................... 11
Úvod k této příručce...........................................................12
Řešení potíží
Řešení potíží......................................................................14
Počítač................................................................................................. 14
Co udělat, pokud se počítač nespustí?......................................... 14
Co udělat, když počítač při zapnutí zobrazí
chybu systému BIOS?........................................................... 15
Co udělat, pokud (zelená) kontrolka napájení svítí,
ale displej je prázdný?........................................................... 15
Co udělat, pokud počítač nebo software přestane reagovat?....... 16
Co udělat, pokud kontrolka akumulátoru nebo
kontrolka nabíjení bliká a počítač se nespouští?................... 16
Co udělat, když počítač zobrazí zprávu o
nekompatibilitě nebo nesprávném vložení
akumulátoru a přejde do režimu spánku? ............................. 17
Co udělat, když spustím počítač, systém zobrazí
zprávu a nespustí operační systém Windows? ..................... 17
Co udělat, pokud si nemohu vzpomenout
na heslo systému BIOS?....................................................... 17
Zabezpečení systému.......................................................................... 18
Jak mohu počítač chránit proti ohrožení bezpečnosti,
například virům?.................................................................... 18
Jak mohu aktualizovat antivirový software?.................................. 18
3
Page 4
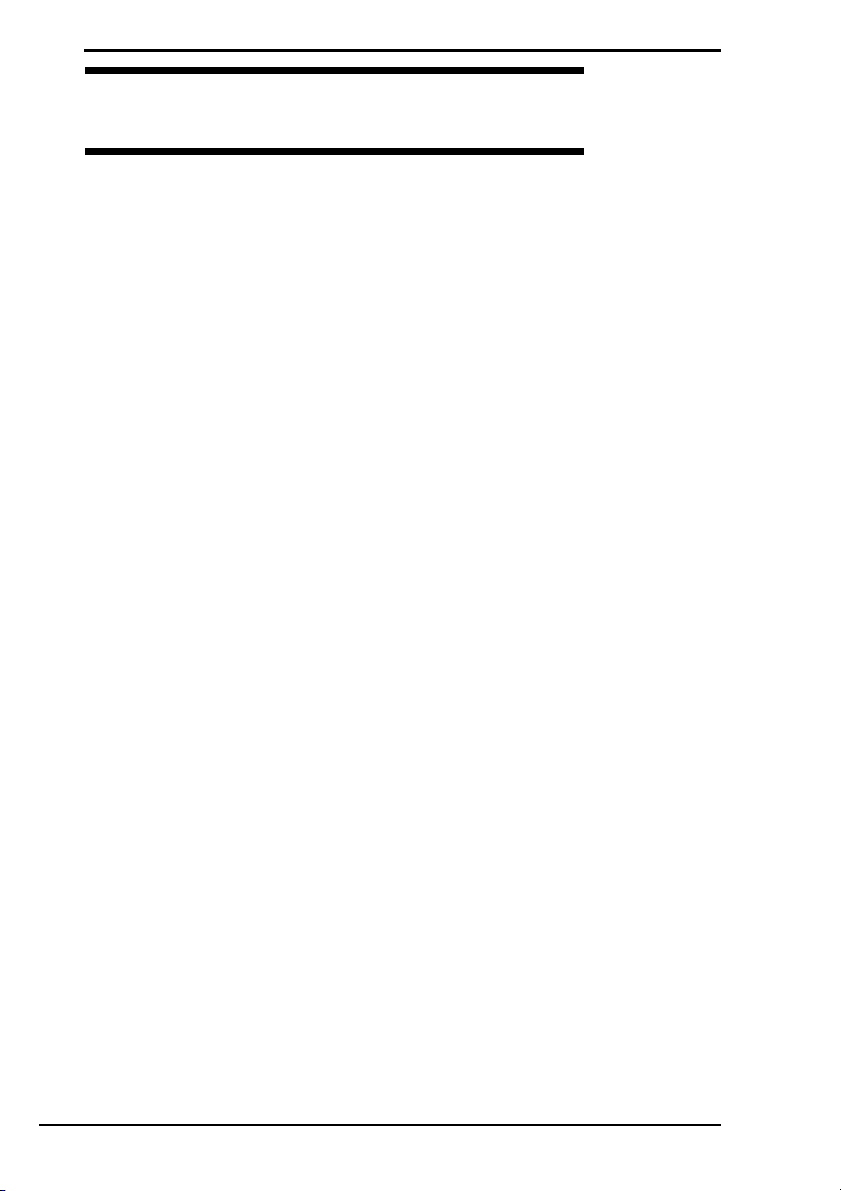
Obnovení systému počítače VAIO
Než začnete s počítačem pracovat................................... 20
Vytvoření vlastních disků pro obnovení................................................22
Vytváření disků pro obnovení........................................................22
Zálohování a obnovování dat pomocí funkce Backup
and Restore Center (Centrum zálohování a obnovení)................23
Zálohování dat............................................................................... 23
Vytvoření bodu obnovení ..............................................................27
Zálohování a obnovování dat v softwaru VAIO....................................29
Zálohování dat softwarem Rescue Data (Záchrana dat)............... 29
Obnovení dat softwarem VAIO Data Restore Tool
(Nástroj pro obnovení dat VAIO)............................................ 31
Obnovení předinstalovaného softwaru nebo ovladačů........................ 32
Práce s nástrojem Reinstall Programs or Drivers
(Přeinstalování programů nebo ovladačů)............................. 32
Zjištění postupu pro situace po poruše počítače............... 33
Pokud počítač nepracuje správně........................................................33
Pokud lze spustit systém Windows ...............................................34
Pokud systém Windows nelze spustit ...........................................35
Obnovení systému počítače VAIO.................................... 36
Před zahájením procesu obnovování...................................................36
Obnovení systému VAIO, pokud lze spustit Windows......................... 38
Obnovení jednotky C..................................................................... 38
Obnovení celého systému počítače ..............................................39
Obnovení systému VAIO, pokud nelze spustit Windows..................... 40
Obnovení systému počítače pomocí disků pro obnovení.............. 40
Obnovení systému počítače z oddílu pro obnovení ......................40
Změna velikosti oddílů ...................................................... 41
Oddíly na pevném disku.......................................................................41
Vytvoření oddílu na pevném disku .......................................................41
Vytvoření oddílu funkcí systému Windows.................................... 42
Vytvoření oddílu pomocí postupu obnovení ..................................43
Vymazání celého pevného disku ...................................... 44
Vymazání všech dat z pevného disku softwarem
Wipe and Erase Data (Vymazání dat)..........................................44
4
Page 5
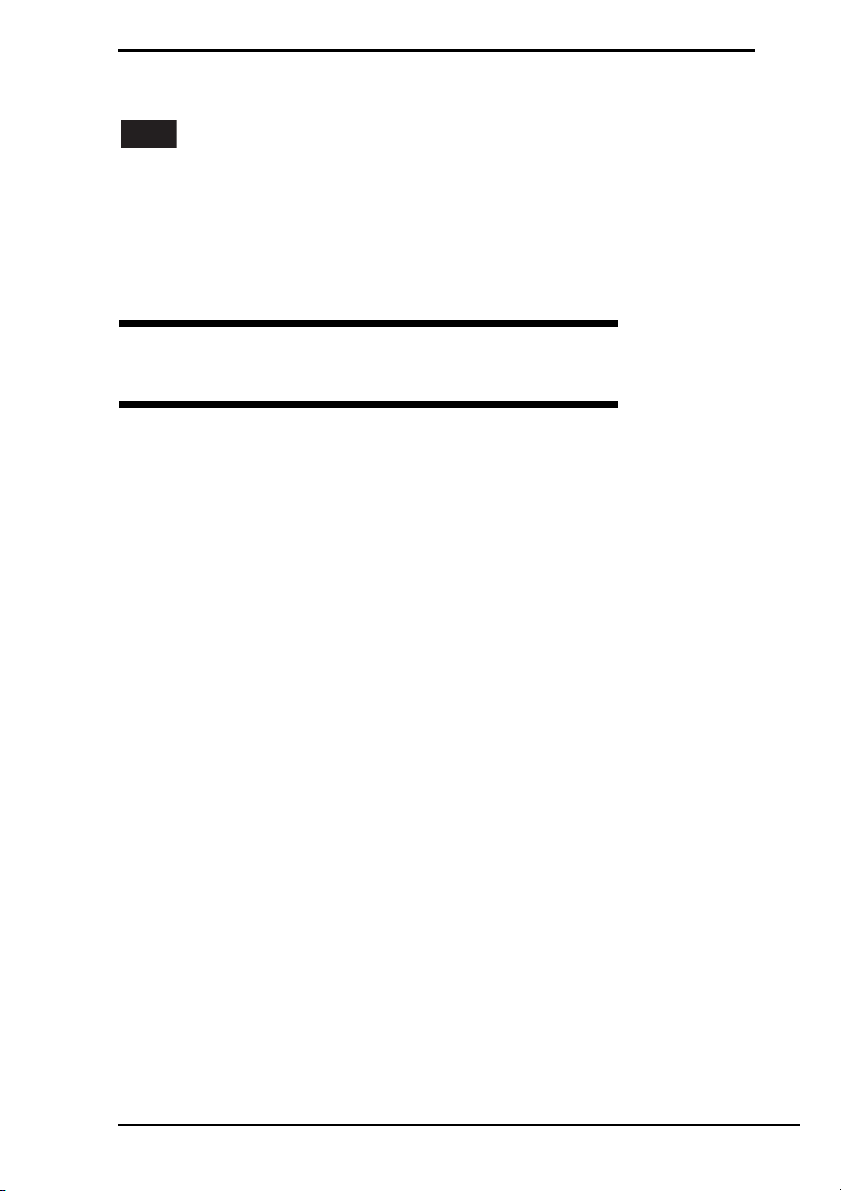
Contents
PL
Dokumentacja....................................................................45
Dokumentacja w formie drukowanej.................................................... 45
Dokumentacja w formie elektronicznej................................................ 45
Ważne ................................................................................................. 45
Wprowadzenie do podręcznika .........................................46
Rozwiązywanie problemów
Rozwiązywanie problemów ...............................................48
Komputer............................................................................................. 48
Co należy zrobić, jeśli komputer się nie uruchamia ...................... 48
Co należy zrobić, jeśli po włączeniu komputera
pojawia się komunikat o błędzie BIOS-u ............................... 49
Co należy zrobić, jeśli wskaźnik zasilania świeci
się na zielono, ale ekran jest pusty........................................ 49
Co należy zrobić, jeśli komputer lub
oprogramowanie przestają reagować.................................... 50
Co zrobić, jeśli wskaźnik akumulatora lub wskaźnik
ładowania miga, a komputer nie daje się uruchomić?........... 50
Co należy zrobić, jeśli pojawi się komunikat z informacją
o niezgodności lub nieprawidłowej instalacji akumulatora,
a komputer przejdzie w tryb hibernacji .................................. 51
Co należy zrobić, jeśli system Windows nie
uruchamia się przy włączeniu komputera
i wyświetlany jest komunikat o błędzie .................................. 51
Co należy zrobić, jeśli hasło do BIOS-u zostało zagubione.......... 51
Zabezpieczenia systemu..................................................................... 52
Jak można chronić komputer przed
zagrożeniami takimi jak wirusy.............................................. 52
Jak zaktualizować oprogramowanie antywirusowe ...................... 52
5
Page 6
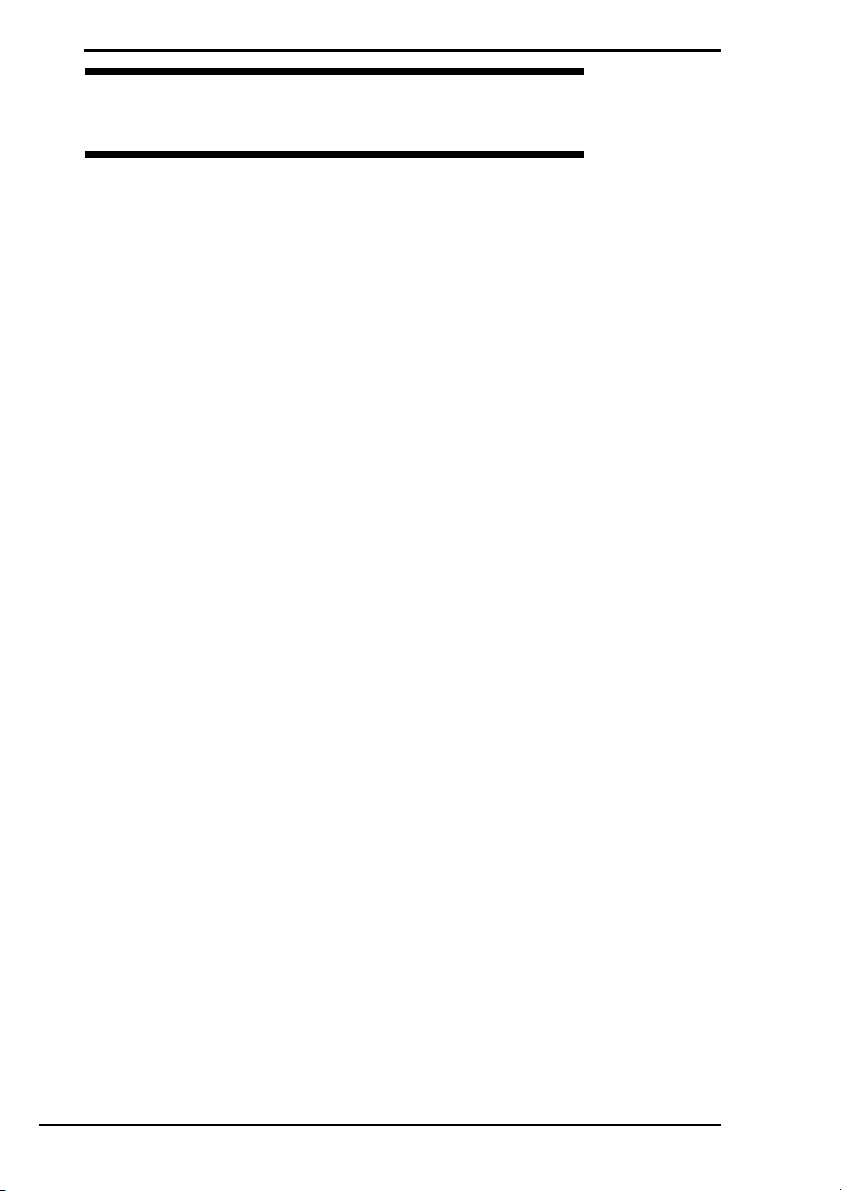
Odzyskiwanie systemu
komputera VAIO po awarii
Przed użyciem komputera VAIO....................................... 54
Tworzenie dysków odzyskiwania po awarii.......................................... 56
Jak utworzyć dyski odzyskiwania po awarii...................................56
Tworzenie kopii zapasowych i odzyskiwanie danych
przy użyciu aplikacji Backup and Restore Center
(Centrum kopii zapasowych i przywracania) ................................57
Jak utworzyć kopię zapasową danych ..........................................57
Jak utworzyć punkt przywracania.................................................. 61
Tworzenie kopii zapasowych i odzyskiwanie
danych przy użyciu oprogramowania VAIO .................................63
Jak utworzyć kopię zapasową przy użyciu aplikacji
Rescue Data (Ratowanie danych) ......................................... 63
Jak odzyskać dane przy użyciu aplikacji VAIO Data
Restore Tool (Przywracanie danych VAIO) ........................... 65
Przywracanie wstępnie zainstalowanego oprogramowania
lub sterowników............................................................................66
Jak użyć aplikacji Reinstall Programs or Drivers
(Ponowna instalacja programów i sterowników) ....................66
Co zrobić w razie awarii komputera.................................. 67
Jeśli komputer nie działa prawidłowo................................................... 67
Jeśli można uruchomić system Windows...................................... 68
Jeśli nie można uruchomić systemu Windows ..............................69
Odzyskiwanie systemu komputera VAIO po awarii .......... 70
Przed rozpoczęciem procesu odzyskiwania ........................................ 70
Odzyskiwanie systemu VAIO, jeśli można uruchomić
system Windows ..........................................................................72
Jak odzyskać dysk C..................................................................... 72
Jak odzyskać cały system komputera ...........................................73
Odzyskiwanie systemu VAIO, jeśli nie można uruchomić
systemu Windows ........................................................................74
Jak odzyskać system komputera z wykorzystaniem
dysków odzyskiwania po awarii ............................................. 74
Jak odzyskać system komputera z partycji
odzyskiwania po awarii .......................................................... 74
6
Page 7
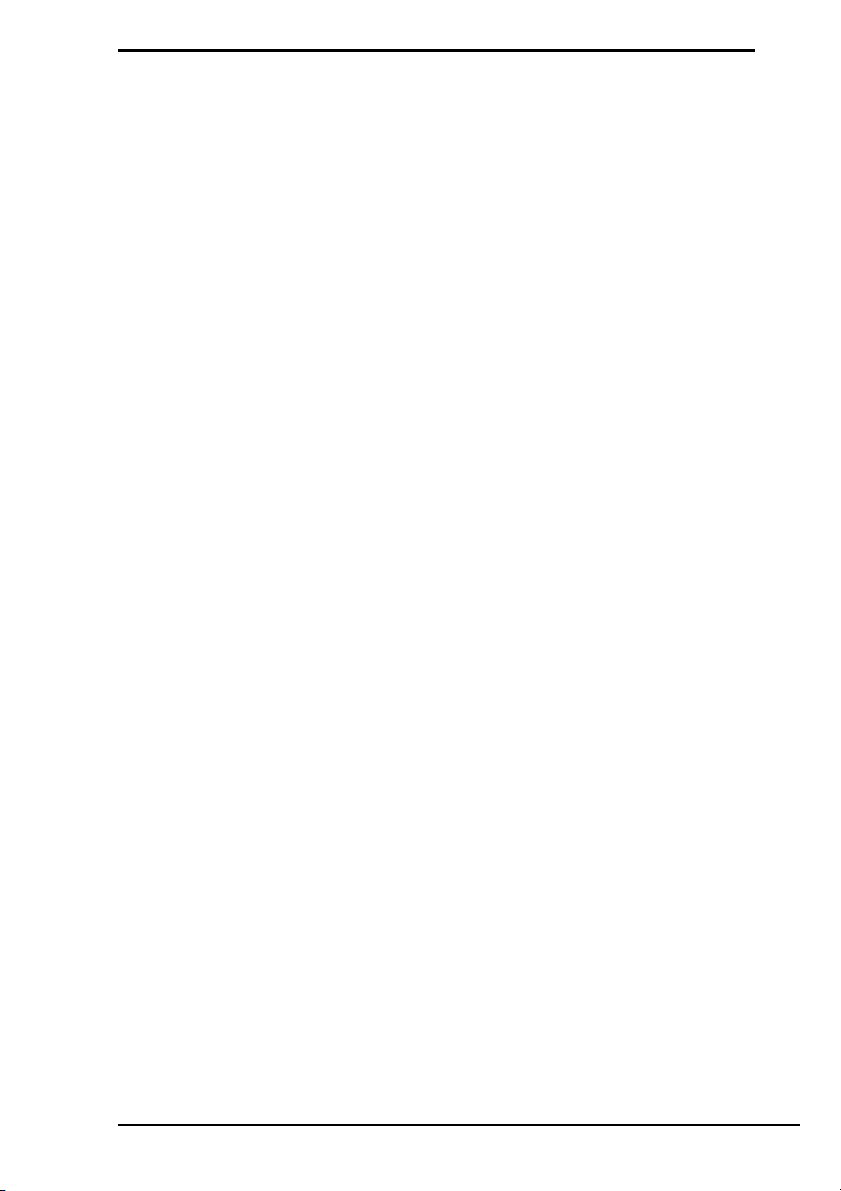
Contents
Zmiana rozmiaru partycji ...................................................75
Informacje o partycjonowaniu dysku twardego.................................... 75
Tworzenie partycji dysku twardego ..................................................... 75
Jak utworzyć partycję przy użyciu funkcji systemu Windows ....... 76
Jak utworzyć partycję w trakcie procesu
odzyskiwania po awarii.......................................................... 77
Usuwanie wszystkich danych na dysku twardym ..............78
Usuwanie wszystkich danych na dysku twardym
przy użyciu programu Wipe and Erase Data
(Ścieranie i wymazywanie danych).............................................. 78
7
Page 8
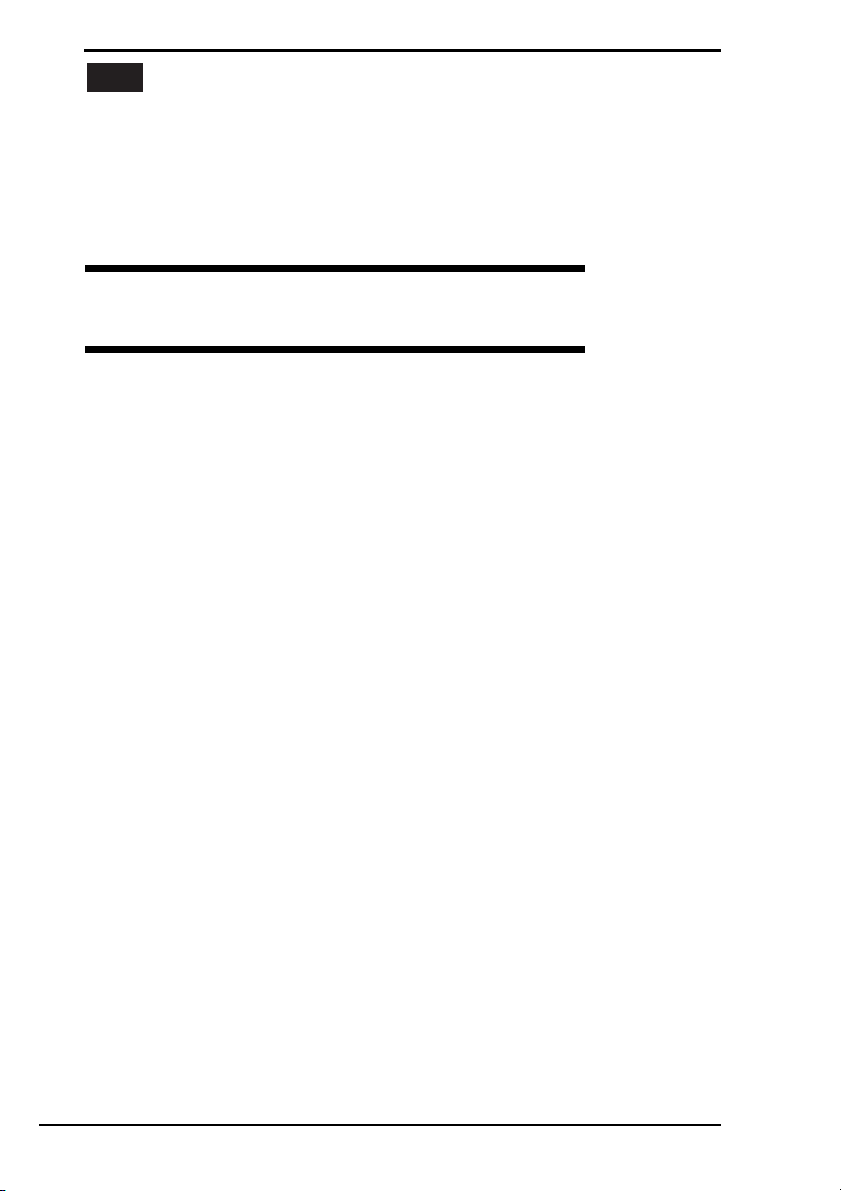
RO
Documentaţie.................................................................... 79
Documentaţia imprimată...................................................................... 79
Documentaţie netipărită....................................................................... 79
Important.............................................................................................. 79
Introducere în acest ghid .................................................. 80
Depanare
Depanare.......................................................................... 82
Computer .............................................................................................82
Ce ar trebui să fac în cazul în care computerul nu pornește?....... 82
Ce ar trebui să fac dacă apare o eroare
BIOS atunci când pornesc computerul? ................................83
Ce ar trebui să fac dacă indicatorul de alimentare (Verde)
este aprins, însă ecranul rămâne gol?...................................83
Ce ar trebui să fac în cazul în care computerul sau
aplicaţia software nu mai răspund la comenzi? ..................... 84
Ce ar trebui să fac dacă indicatorul acumulatorului
sau indicatorul de încărcare clipește și
computerul nu pornește? ....................................................... 84
Ce ar trebui să fac dacă apare o fereastră cu
un mesaj care indică incompatibilitatea
sau instalarea defectuoasă a acumulatorului
și computerul intră în modul Hibernare? ................................ 85
Ce ar trebui să fac dacă sistemul de operare
Windows nu pornește, afișând un mesaj,
atunci când pornesc computerul?.......................................... 85
Ce ar trebui să fac în cazul în care nu
îmi amintesc parola BIOS? .................................................... 85
Securitatea sistemului.......................................................................... 86
Cum îmi pot proteja computerul împotriva
ameninţărilor de securitate, precum virușii? ..........................86
Cum îmi menţin software-ul antivirus actualizat? .......................... 86
8
Page 9
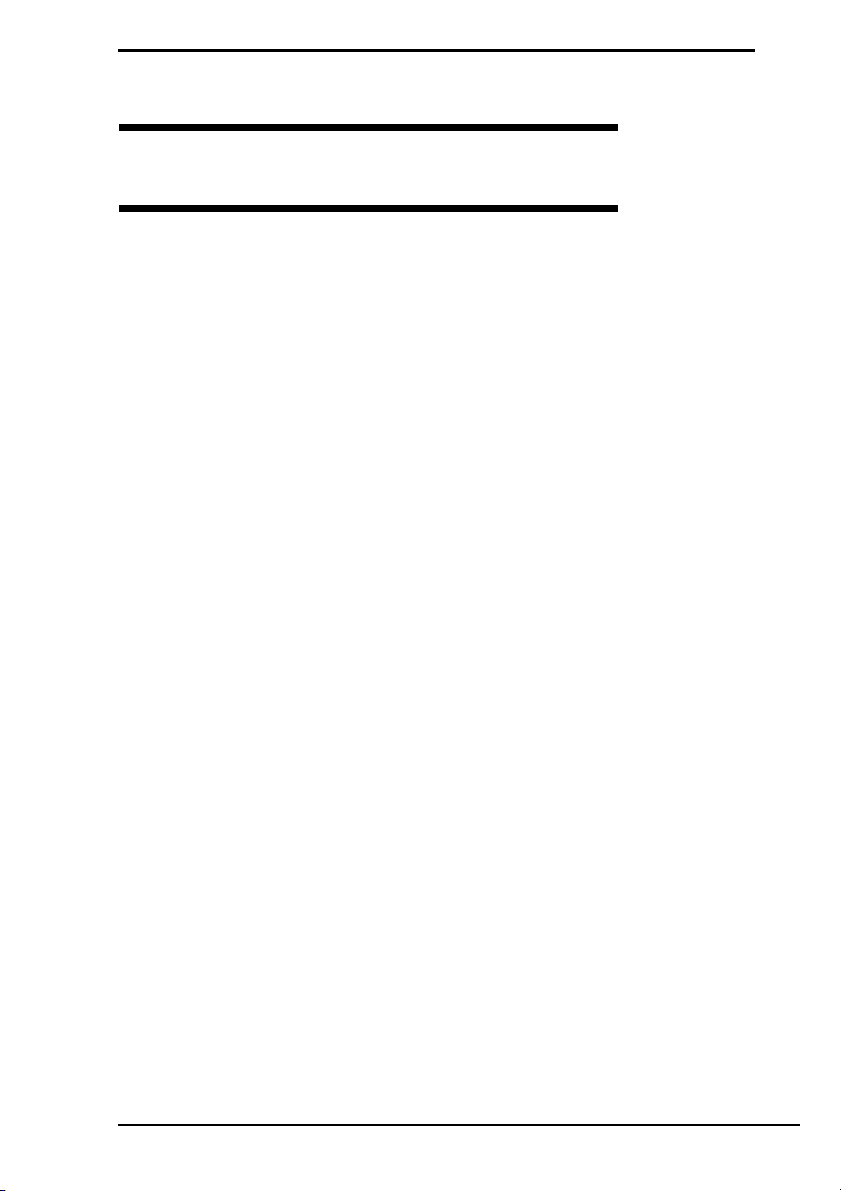
Contents
Recuperarea sistemului
dumneavoastră VAIO
Înainte de a utiliza computerul...........................................88
Crearea propriilor discuri de recuperare.............................................. 90
Pentru a crea discuri de recuperare.............................................. 90
Realizarea de copii de rezervă și restaurarea
datelor utilizând Backup and Restore Center
(Centru Copiere de rezervă și restaurare) ................................... 91
Pentru a realiza o copie de rezervă a datelor ............................... 91
Pentru a crea un punct de restaurare ........................................... 95
Crearea de copii de rezervă și restaurarea datelor
cu aplicaţiile software VAIO ......................................................... 97
Pentru a realiza o copie de rezervă a datelor cu
Rescue Data (Recuperare de date)....................................... 97
Pentru a restaura datele cu ajutorul VAIO Data Restore
Tool (Instrument de restaurare a datelor VAIO) .................... 99
Restaurarea aplicaţiei software preinstalate
sau a driverelor software............................................................ 100
Pentru a utiliza Reinstall Programs or Drivers
(Reinstalare programe sau drivere)..................................... 100
Descoperirea soluţiilor în caz de defectare
a computerului .................................................................101
În cazul în care computerul nu funcţionează adecvat ....................... 101
Dacă pornește Windows ............................................................. 102
Dacă nu pornește Windows ........................................................ 103
Recuperarea sistemului dumneavoastră VAIO ...............104
Înainte de a începe procesul de recuperare...................................... 104
Recuperarea sistemului VAIO atunci când puteţi porni Windows ..... 106
Pentru a restaura unitatea C....................................................... 106
Pentru a restaura întregul sistem al computerului ...................... 107
Recuperarea sistemului VAIO atunci când nu puteţi
porni Windows ........................................................................... 108
Pentru a recupera sistemul computerului utilizând
discurile de recuperare........................................................ 108
Pentru a recupera sistemul computerului de pe
partiţia de recuperare .......................................................... 108
9
Page 10
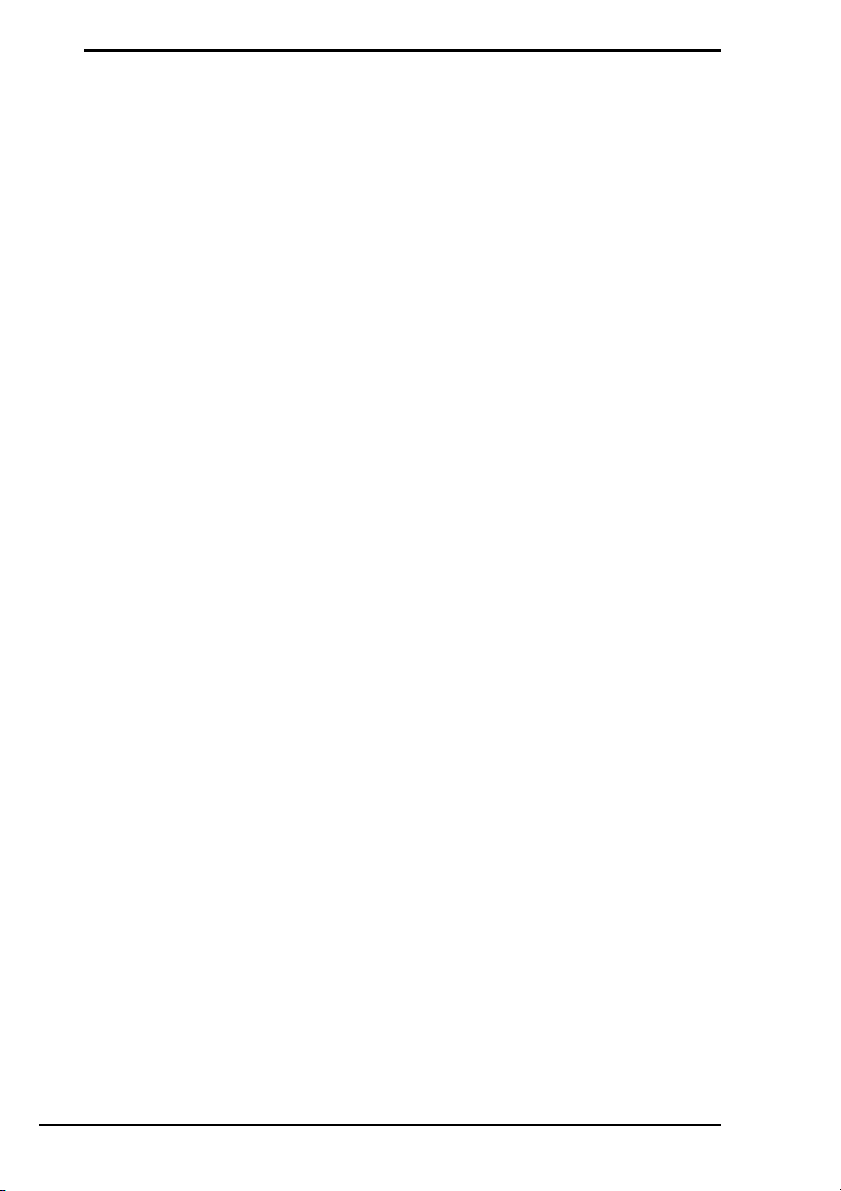
Modificarea dimensiunilor partiţiei .................................. 109
Despre partiţionarea hard disk-ului.................................................... 109
Crearea unei partiţii de hard disk....................................................... 109
Pentru a crea o partiţie utilizând funcţia Windows....................... 110
Pentru a crea o partiţie în timpul procesului de recuperare......... 111
Ștergerea completă a hard disk-ului ............................... 112
Ștergerea tuturor datelor de pe hard disk cu ajutorul
Wipe and Erase Data (Ștergere și eliminare date)..................... 112
10
Page 11
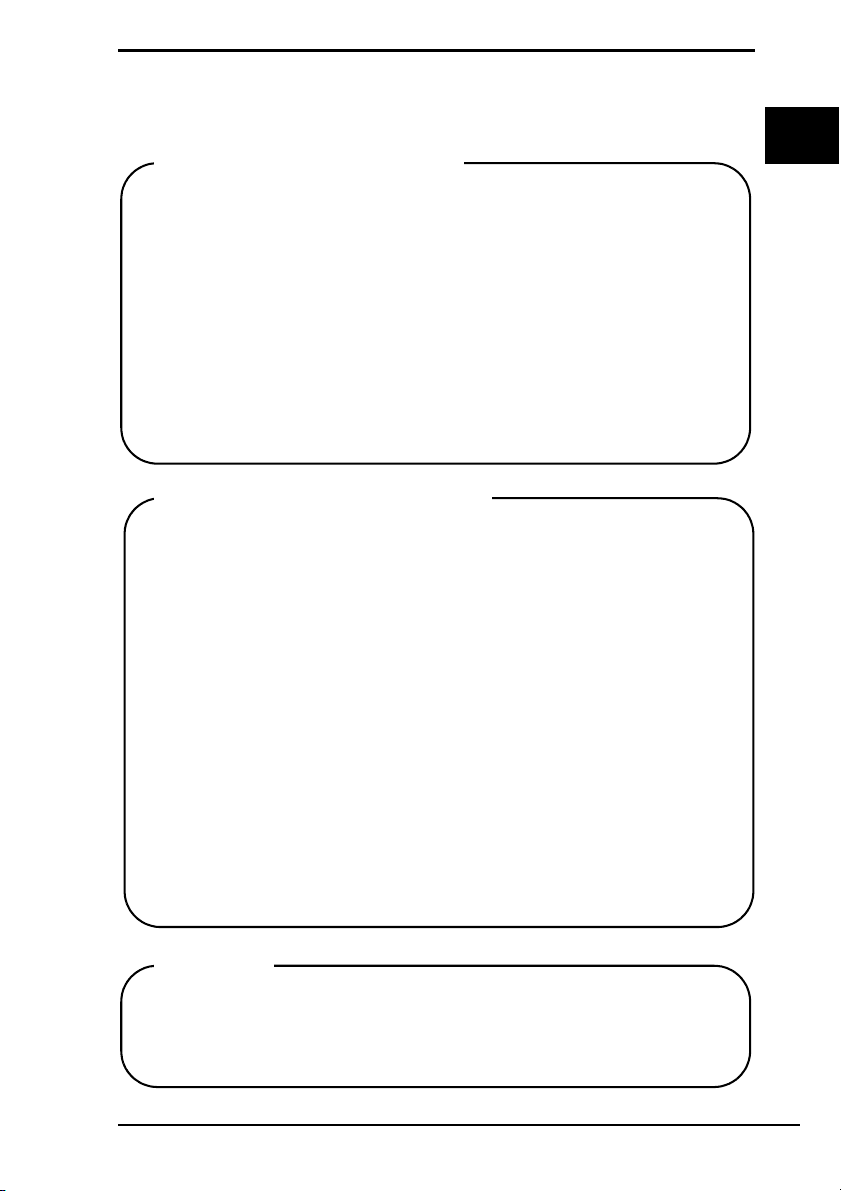
Dokumentace
Dokumentace
Počítač Sony VAIO® je dodáván s následujícími dokumenty.
Tištěná dokumentace
❑ Stručná příručka
Popisuje postup od vybalení do spuštění počítače VAIO.
❑ Příručka k řešení potíží a zotavení (tato příručka)
Obsahuje řešení běžných potíží, vysvětluje postup vytvoření záložní
kopie dat a obnovení systému počítače a nabízí seznam zdrojů informací
o podpoře.
❑ Předpisy, záruka, licence pro koncového uživatele a servisní
podpora
Obsahuje záruční podmínky Sony, průvodce bezpečnostními předpisy,
průvodce předpisy pro modem, průvodce předpisy pro bezdrátové sítě
LAN, průvodce předpisy pro bezdrátové sítě WAN, průvodce předpisy
pro Bluetooth, licenční smlouvu na software s koncovým uživatelem a
informace o odborné pomoci společností Sony.
Netištěná dokumentace
❑ Uživatelská příručka
Vysvětluje funkce počítače. Obsahuje také informace o programech
dodaných s počítačem a informace o řešení běžných potíží. Uživatelská
příručka je ve formátu PDF, který můžete snadno prohlížet a tisknout.
Zobrazení příručky na obrazovce:
1 Poklepejte na ikonu VAIO User Guide na pracovní ploše.
2 Otevřete složku pro svůj jazyk.
3 Vyberte příručku, kterou si chcete přečíst.
CZ
❑ Specifikace
Elektronická příručka Specifikace popisuje konfiguraci hardwaru a
softwaru počítače VAIO.
Zobrazení elektronické příručky Specifikace:
1 Připojte počítač k Internetu.
2 Přejděte na webový server podpory Sony na adrese
http://www.vaio-link.com.
Důležité
S počítačem nejsou dodávány žádné disky pro obnovení, proto je vytvořte
ihned po připravení počítače k používání.
Pokyny k vytvoření disků pro obnovení najdete v části „Vytvoření vlastních
disků pro obnovení“ na str. 22.
11
Page 12
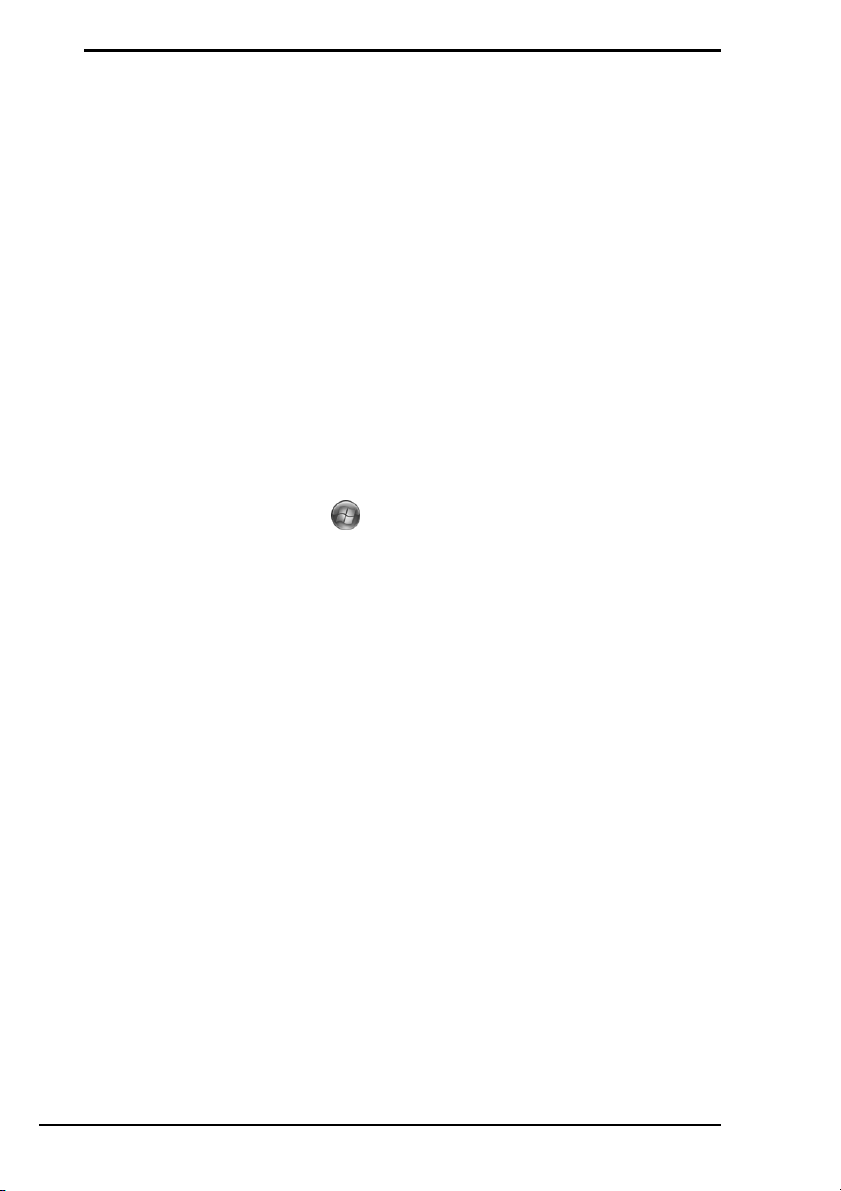
Úvod k této příručce
Tato příručka se zabývá následujícími důležitými
oblastmi:
❑ Pokud máte s počítačem VAIO® jakékoli potíže, nabízí tato příručka
průvodce řešením. Viz část „Řešení potíží“ na str. 14.
Další části věnované řešení potíží najdete na webovém serveru
podpory Sony. Přejděte na adresu http://www.vaio-link.com.
Než se obrátíte na službu VAIO-Link nebo přímo na svého dodavatele
zařízení Sony, vždy si přečtěte tyto části.
Další informace můžete hledat i v nápovědě Nápověda a podpora k
systému Windows. Nápověda a podpora k systému Windows je
vyčerpávající zdroj praktických rad, kurzů a prezentací výuky práce s
počítačem. V nápovědě můžete pomocí funkce hledání, rejstříku a obsahu
zobrazit všechny zdroje nápovědy systému Windows včetně zdrojů
umístěných v síti Internet.
Chcete-li otevřít okno Nápověda a podpora k systému Windows,
klepněte na tlačítko Start a zvolte možnost Nápověda a odborná
pomoc. Do okna Nápověda a podpora k systému Windows můžete
přejít také stisknutím a podržením klávesy Microsoft Windows a stisknutím
klávesy F1.
❑ Důležitou součástí práce s počítačem je schopnost obnovit systém a
aplikace. Tato příručka vysvětluje vše, co o obnovování systému
potřebujete vědět. Je velmi důležité, abyste si tuto část přečetli ještě
dříve, než začnete s počítačem pracovat, a před každým pokusem o
obnovení. Viz část „Než začnete s počítačem pracovat“ na str. 20.
12
Page 13
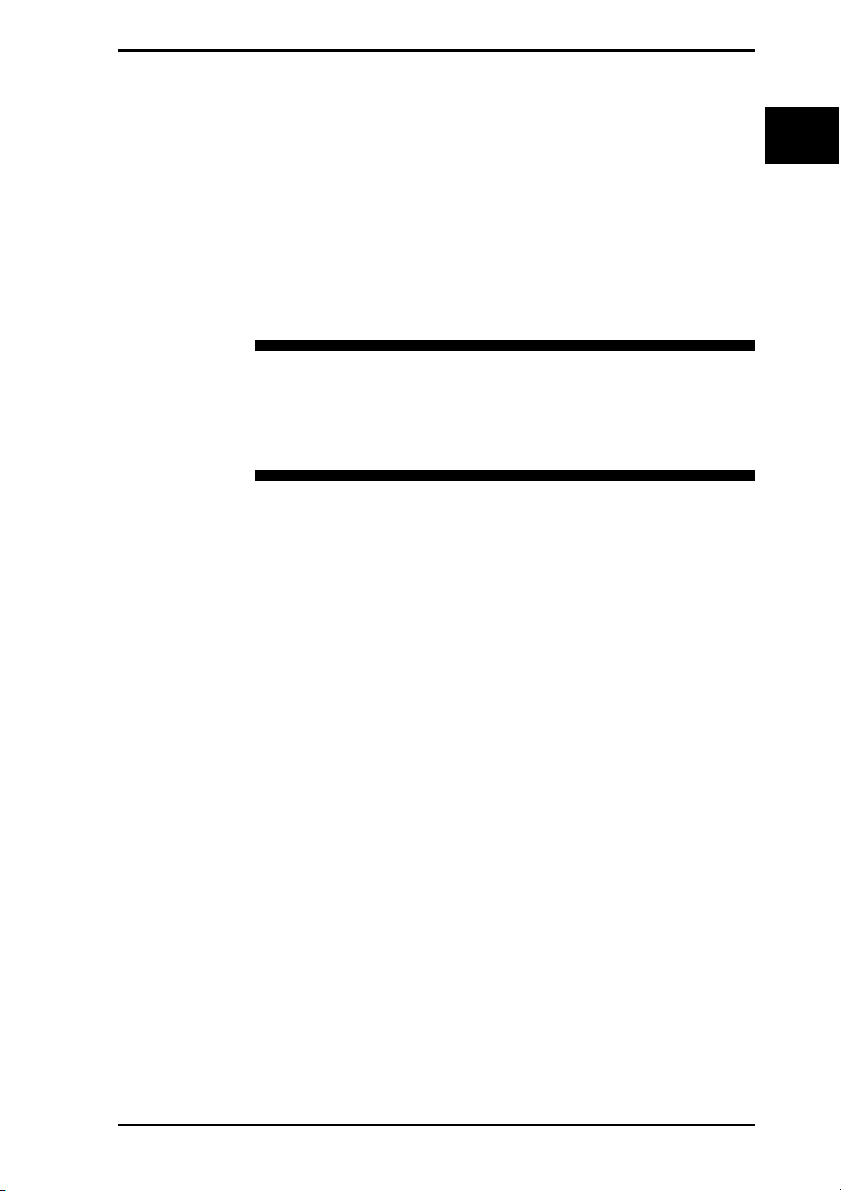
Řešení potíží
CZ
Page 14
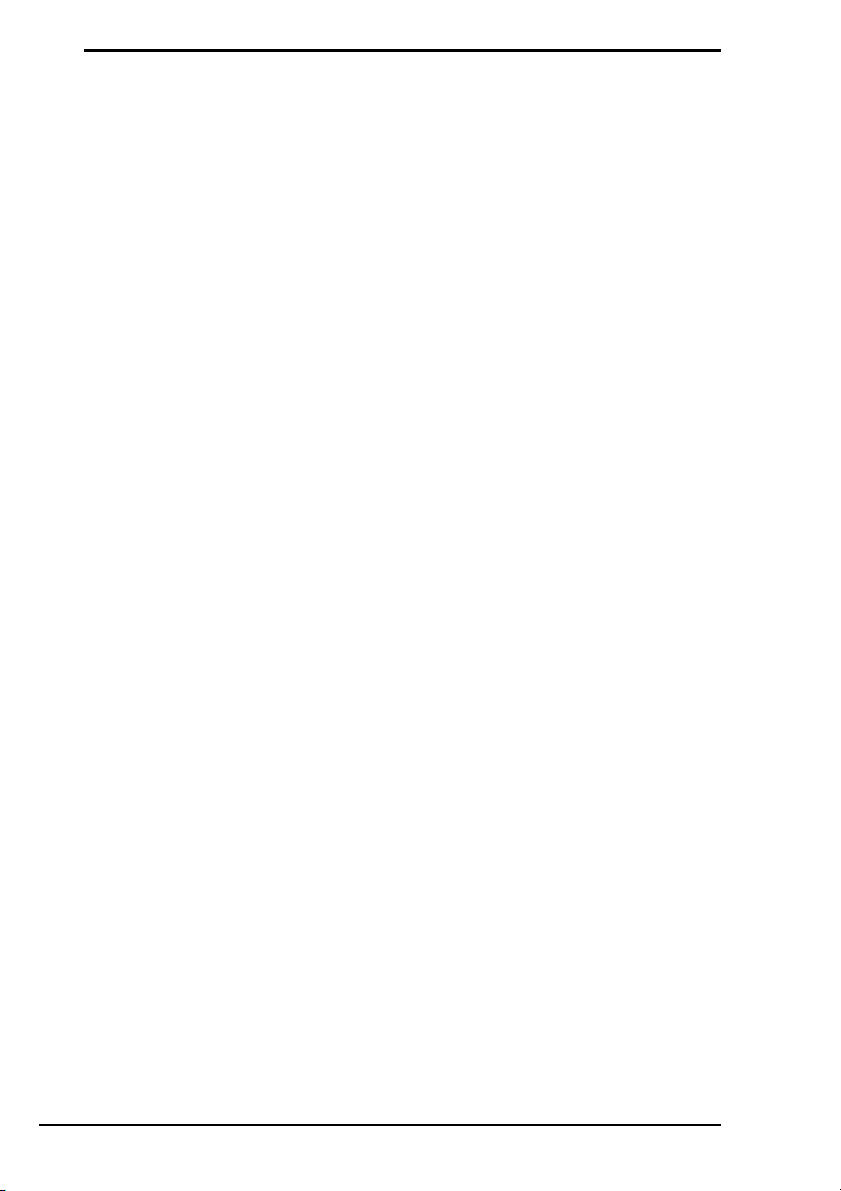
Řešení potíží
Počítač
Co udělat, pokud se počítač nespustí?
❑ Zkontrolujte, zda je počítač řádně připojen ke zdroji napájení a zda je
zapnut. Zkontrolujte, zda kontrolka napájení potvrzuje zapnuté napájení.
❑ Zkontrolujte, zda je správně nainstalován a nabit akumulátor.
❑ Zkontrolujte, zda je prázdná disketová jednotka (pokud je nainstalována).
❑ Pokud je počítač připojen do prodlužovacího kabelu nebo zálohovaného
zdroje napájení (UPS), zkontrolujte, zda je prodlužovací kabel nebo zdroj
UPS připojen k napájení a zapnut.
❑ Pokud používáte externí monitor, zkontrolujte, zda je řádně připojen ke
zdroji napájení a zda je zapnut. Zkontrolujte, zda jsou správně nastaveny
ovládací prvky jasu a kontrastu. Další informace najdete v příručce
dodané s monitorem.
❑ Odpojte adaptér střídavého napětí a vyjměte akumulátor. Vyčkejte tři až
pět minut. Vrat’te akumulátor na místo, znovu připojte adaptér a stisknutím
vypínače zapněte počítač.
❑ Mohlo by dojít k poruše počítače způsobené kondenzací. V takovém
případě počítač nejméně hodinu nepoužívejte.
❑ Vyjměte všechny doplňkové pamět’ové moduly, které jste případně vložili
od zakoupení počítače.
❑ Zkontrolujte, zda používáte dodaný adaptér střídavého napětí Sony. Pro
zachování bezpečnosti používejte pouze originální akumulátory a adaptéry
střídavého napětí Sony, které společnost Sony dodává k počítači VAIO.
14
Page 15
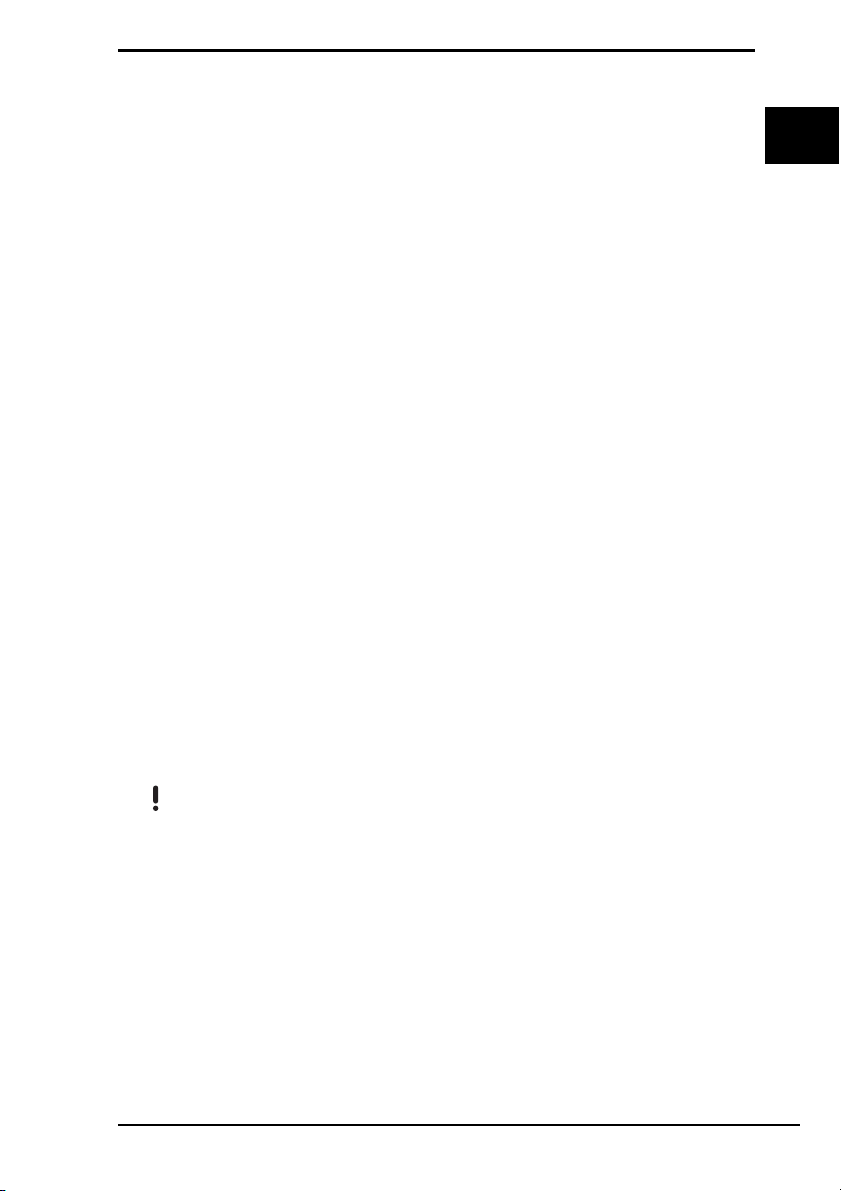
Řešení potíží
Co udělat, když počítač při zapnutí zobrazí chybu
systému BIOS?
Pokud je ve spodní části obrazovky zobrazena zpráva „Press <F1> to resume,
<F2> to setup“, použijte tento postup:
1 Stiskněte klávesu F2.
Počítač zobrazí obrazovku nastavení systému BIOS. Pokud se tak
nestane, restartujte počítač a po zobrazení loga VAIO několikrát stiskněte
klávesu F2.
2 Nastavte datum (měsíc/den/rok). Stiskněte klávesu Enter.
3 Klávesou
minuty: sekundy). Stiskněte klávesu Enter.
4 Klávesou
Po zobrazení žádosti o potvrzení stiskněte klávesu Enter.
5 Vyberte možnost Exit Setup a stiskněte klávesu Enter.
Po zobrazení žádosti o potvrzení stiskněte klávesu Enter.
Počítač se restartuje.
Pokud tyto potíže nastávají často, obrat’te se na službu VAIO-Link.
m vyberte možnost System Time a nastavte čas (hodiny:
, vyberte kartu Exit a stiskněte klávesu F9.
Co udělat, pokud (zelená) kontrolka napájení svítí,
ale displej je prázdný?
❑ Několikerým stisknutím kombinace kláves Alt+F4 zavřete okno aplikace.
Možná došlo k chybě aplikace.
❑ Stiskněte klávesy Ctrl+Alt+Delete, klepněte na šipku u tlačítka Vypnout
a zvolte možnost Restartovat.
❑ Pro vypnutí počítače stiskněte a podržte vypínač na déle než čtyři sekundy.
Odpojte adaptér střídavého napětí a přibližně pět minut vyčkejte. Poté
připojte adaptér a počítač znovu zapněte.
CZ
Vypnutí počítače vypínačem nebo klávesami
Ctrl+Alt+Delete
může způsobit ztrátu neuložených dat.
15
Page 16
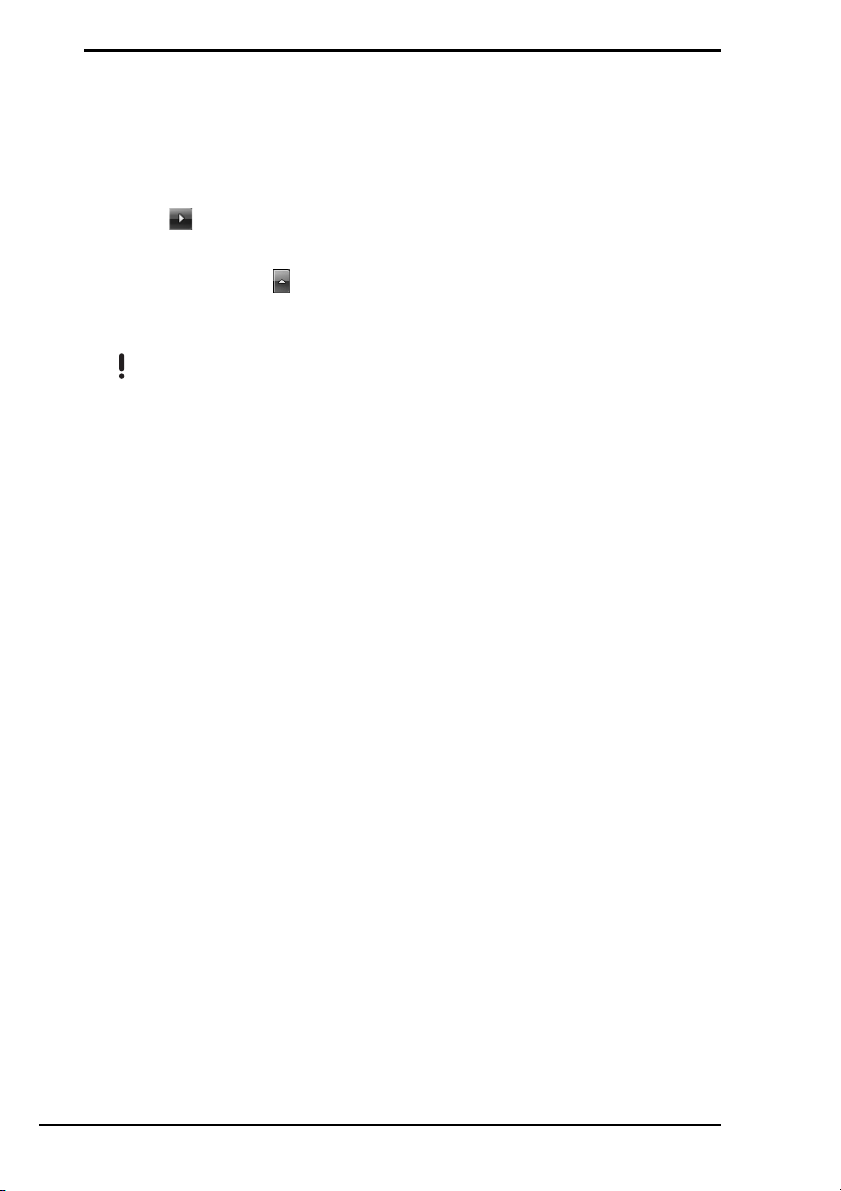
Co udělat, pokud počítač nebo software přestane
reagovat?
❑ Pokud počítač přestane reagovat během práce aplikace, zavřete
stisknutím kláves Alt+F4 okno aplikace.
❑ Pokud klávesy Alt+F4 nepomohou, klepnutím na tlačítko Start, na
šipku u tlačítka Uzamknout a na možnost Vypnout vypněte počítač.
❑ Pokud se počítač nevypne, stiskněte současně klávesy Ctrl+Alt+Delete,
klepněte na šipku u tlačítka Vypnout a klepněte na tlačítko Vypnout.
Pokud počítač zobrazí okno Zabezpečení systému Windows, klepněte
na tlačítko Vypnout.
Vypnutí počítače klávesami
❑ Pokud se počítač stále nevypíná, stiskněte a podržte vypínač až do vypnutí
počítače.
❑ Odpojte adaptér střídavého napětí a akumulátor.
❑ Zkuste přeinstalovat software.
❑ Požádejte o technickou podporu výrobce softwaru nebo autorizovaného
prodejce.
Ctrl+Alt+Delete
nebo vypínačem může způsobit ztrátu neuložených dat.
Co udělat, pokud kontrolka akumulátoru nebo
kontrolka nabíjení bliká a počítač se nespouští?
❑ Může to znamenat, že akumulátor není správně nainstalován. Situaci
vyřešíte tak, že vypnete počítač a vyjmete akumulátor. Poté akumulátor
znovu vložte do počítače. Podrobnosti najdete v dodané uživatelské
příručce.
❑ Pokud situace přetrvává i po provedení uvedeného postupu, není
nainstalovaný akumulátor kompatibilní. Vyjměte akumulátor a obrat’te se
na službu VAIO-Link.
16
Page 17
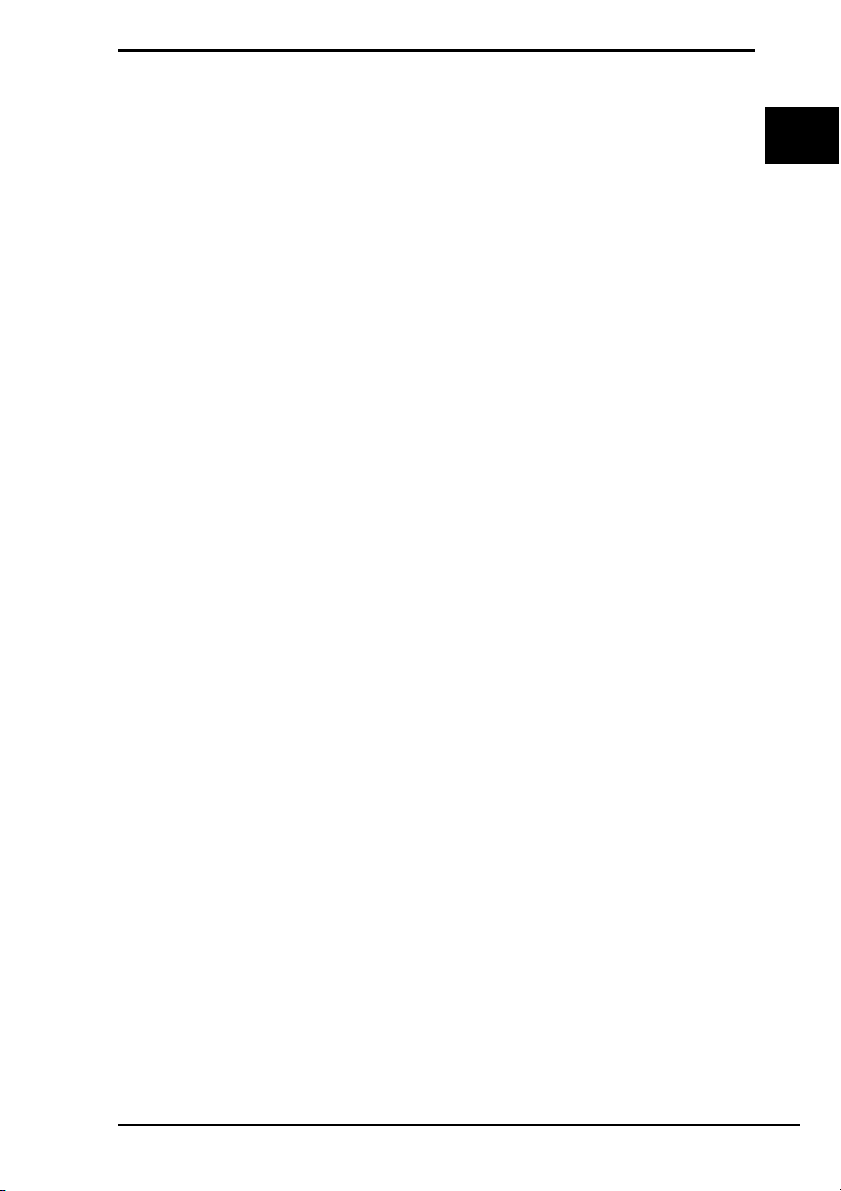
Řešení potíží
Co udělat, když počítač zobrazí zprávu o
nekompatibilitě nebo nesprávném vložení
akumulátoru a přejde do režimu spánku?
❑ Může to znamenat, že akumulátor není správně nainstalován. Situaci
vyřešíte tak, že vypnete počítač a vyjmete akumulátor. Poté akumulátor
znovu vložte do počítače. Podrobnosti najdete v dodané uživatelské
příručce.
❑ Pokud situace přetrvává i po provedení uvedeného postupu, není
nainstalovaný akumulátor kompatibilní. Vyjměte akumulátor a obrat’te se
na službu VAIO-Link.
Co udělat, když spustím počítač, systém zobrazí
zprávu a nespustí operační systém Windows?
Pokud třikrát po sobě zadáte nesprávné heslo pro zapnutí, zobrazí systém
zprávu Enter Onetime Password a nespustí operační systém Windows.
Stiskněte a podržte vypínač na déle než čtyři sekundy a zkontrolujte, zda
zhasne kontrolka napájení. Počkejte 10 až 15 sekund, restartujte počítač a
zadejte správné heslo. Při zadávání hesla zkontrolujte, zda nesvítí kontrolky
Num lock a Caps lock. Pokud některá kontrolka svítí, musíte ji před zadáváním
hesla vypnout stisknutím klávesy Num Lk (nebo Num Lock) nebo Caps Lock.
Co udělat, pokud si nemohu vzpomenout na heslo
systému BIOS?
Pokud zapomenete heslo systému BIOS, požádejte o jeho zrušení službu
VAIO-Link.
Za nové nastavení hesla je účtován poplatek.
CZ
17
Page 18
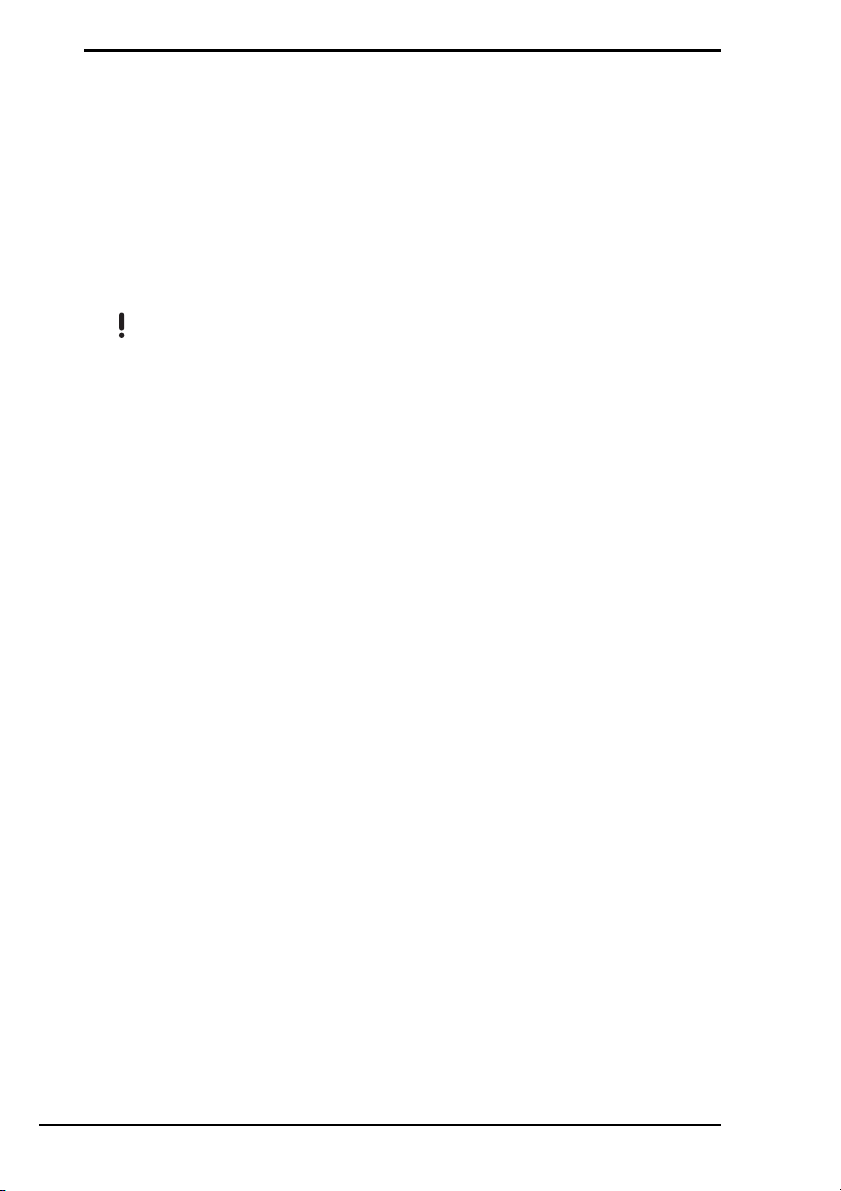
Zabezpečení systému
Jak mohu počítač chránit proti ohrožení bezpečnosti,
například virům?
V počítači je předinstalován operační systém Microsoft Windows. Nejlepším
způsobem, jak ochránit počítač proti bezpečnostním rizikům, například virům,
je pravidelné stahování a instalace nejnovějších aktualizací operačního
systému Windows.
Důležité aktualizace systému Windows můžete získat takto:
Pro stahování aktualizací musí být počítač připojen k Internetu.
1 Připojte počítač k Internetu.
2 Na hlavním panelu systému Windows poklepejte na ikonu Výstrahy
zabezpečení systému Windows.
3 Podle pokynů na obrazovce nastavte automatické nebo plánované
aktualizace.
Jak mohu aktualizovat antivirový software?
Software McAfee Internet Security Suite můžete udržovat v aktuálním stavu
pomocí aktualizací od společnosti McAfee, Inc.
Pro stažení a instalaci nejnovější aktualizace zabezpečení použijte tento
postup:
1 Klepněte na možnost Start, Všechny programy, McAfee a McAfee
SecurityCenter.
2 Pro aktualizaci softwaru klepněte na tlačítko v levém horním rohu okna.
3 Aktualizace stahujte podle pokynů na obrazovce.
Další informace najdete v nápovědě dodané se softwarem.
18
Page 19
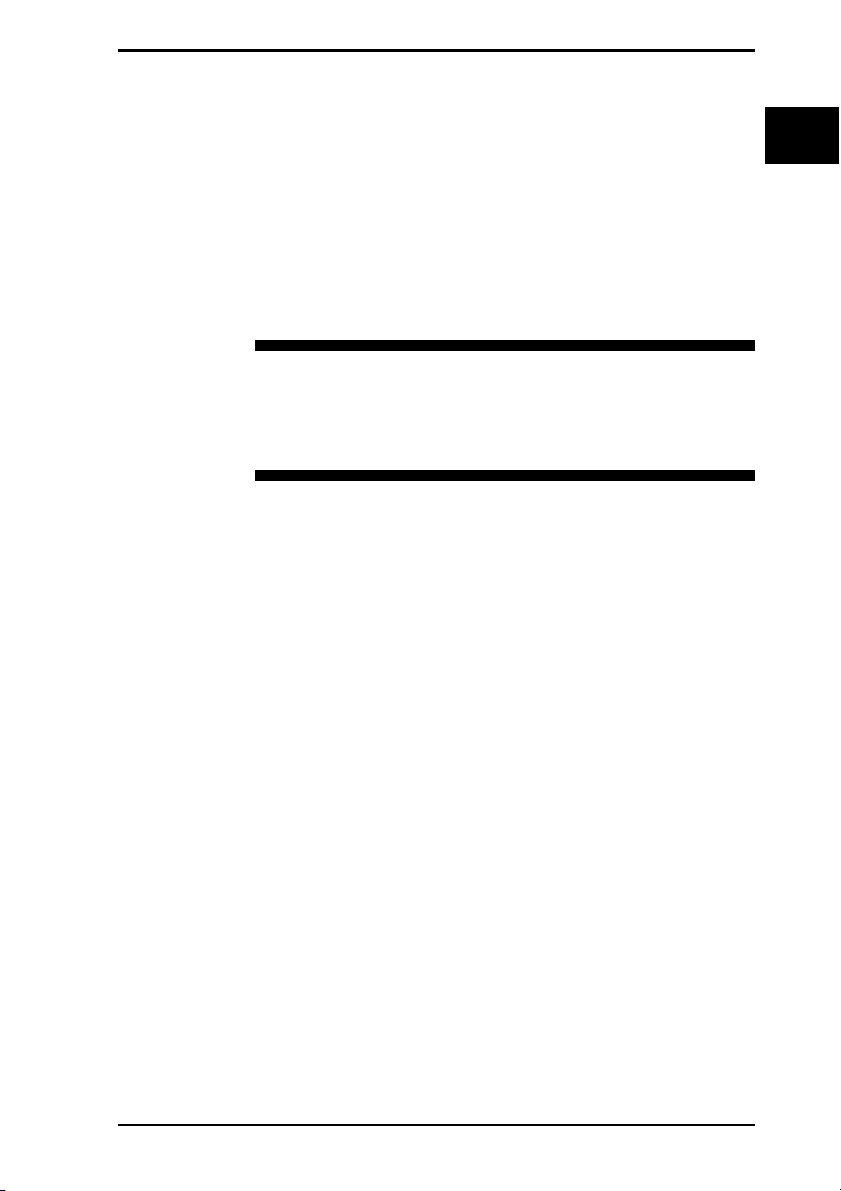
Obnovení systému
poèítaèe VAIO
CZ
Page 20
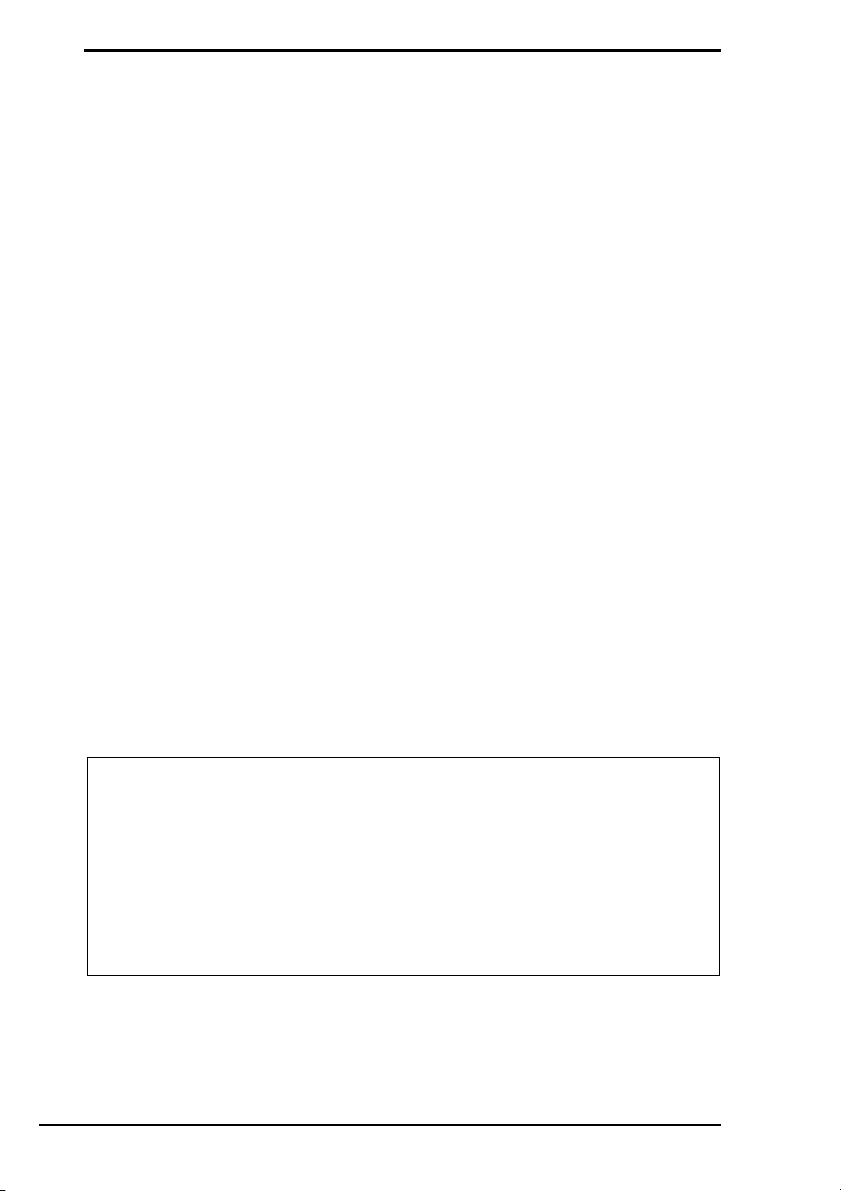
Než začnete s počítačem pracovat
Tato příručka vysvětluje řešení potíží, postup vytvoření záložní kopie dat a
postup obnovení systému počítače Sony VAIO
VAIO a funkcí operačního systému Windows.
❑ VAIO Recovery Center (Středisko pro obnovení VAIO)
Obsahuje následující software VAIO, nástroje a funkce Windows:
❑ Rescue Data (Záchrana dat)
Slouží k vytvoření záložní kopie dat uložených na pevném disku.
❑ Wipe and Erase Data (Vymazání dat)
Slouží k vymazání všech dat z pevného disku.
❑ VAIO Hardware Diagnostics (Diagnostika hardwaru VAIO)
Slouží ke kontrole hardwaru počítače (procesoru, pamět’ového
modulu, pevného disku atd.).
❑ Reinstall Programs or Drivers (Přeinstalování programů nebo
ovladačů)
Slouží k obnovení předinstalovaného softwaru a ovladačů do stavu
jako po dodání.
❑ Restore C: Drive (Obnovení jednotky C:)
Slouží k obnovení disku C do stavu jako po dodání.
❑ Restore Complete System (Obnovení celého systému)
Slouží k obnovení celého systému počítače do stavu jako po dodání.
❑ Create Recovery Discs (Vytvoření disků pro obnovení)
Slouží k vytvoření vlastních disků pro obnovení systému počítače.
❑ Backup and Restore Center (Centrum zálohování a obnovení)
Tato zálohovací funkce systému Windows umožňuje používat funkce
související se zálohováním.
®
pomocí následujícího softwaru
Spouštění nástroje VAIO Recovery Center (Středisko
pro obnovení VAIO) při spuštění systému Windows
1 Klepněte na možnost Start, Všechny programy, VAIO Recovery
Center (Středisko pro obnovení VAIO) a VAIO Recovery Center
(Středisko pro obnovení VAIO).
2 V okně Řízení uživatelských účtů klepněte na možnost Pokračovat.
Pokud jste k počítači přihlášeni jako standardní uživatel, zadejte
uživatelské jméno a heslo správce a klepněte na možnost Pokračovat.
❑ VAIO Data Restore Tool (Nástroj pro obnovení dat VAIO)
Slouží k obnovení záložních kopií vytvořených softwarem Rescue Data
(Záchrana dat).
20
Page 21
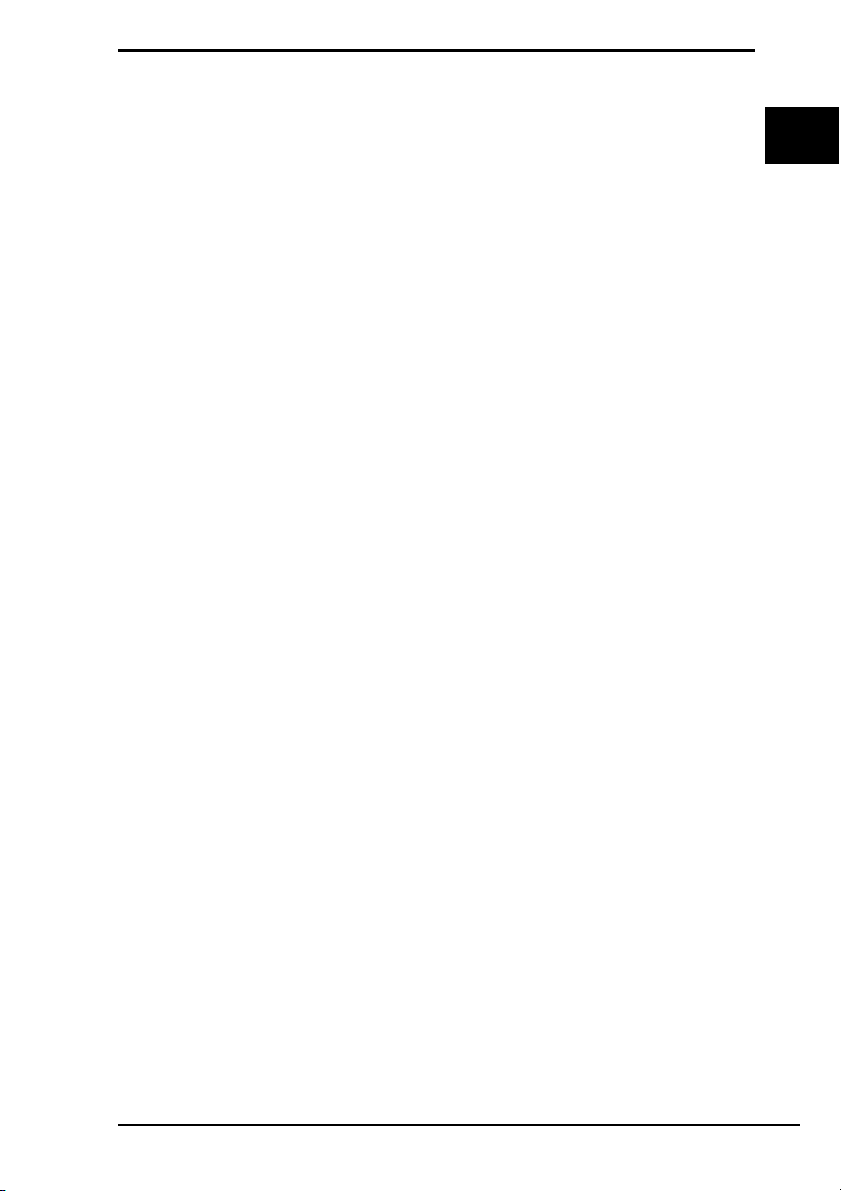
Než začnete s počítačem pracovat
Důležité informace
Pro případ útoku viru, poruchy počítače nebo náhodného smazání si předem
připravte následující položky:
1 Disky pro obnovení
S počítačem nejsou dodávány žádné disky pro obnovení, proto je vytvořte
ihned po připravení počítače k používání. Pokyny k vytvoření disků pro
obnovení najdete v části „Vytvoření vlastních disků pro obnovení“ na
str. 22.
2 Záložní kopie dat
Obnovení systému počítače odstraní všechna data uložená na pevném
disku. Před obnovováním systému počítače zálohujte všechna data.
Pokyny k vytvoření záložní kopie dat najdete v části „Zálohování a
obnovování dat pomocí funkce Backup and Restore Center (Centrum
zálohování a obnovení)“ na str. 23.
CZ
21
Page 22
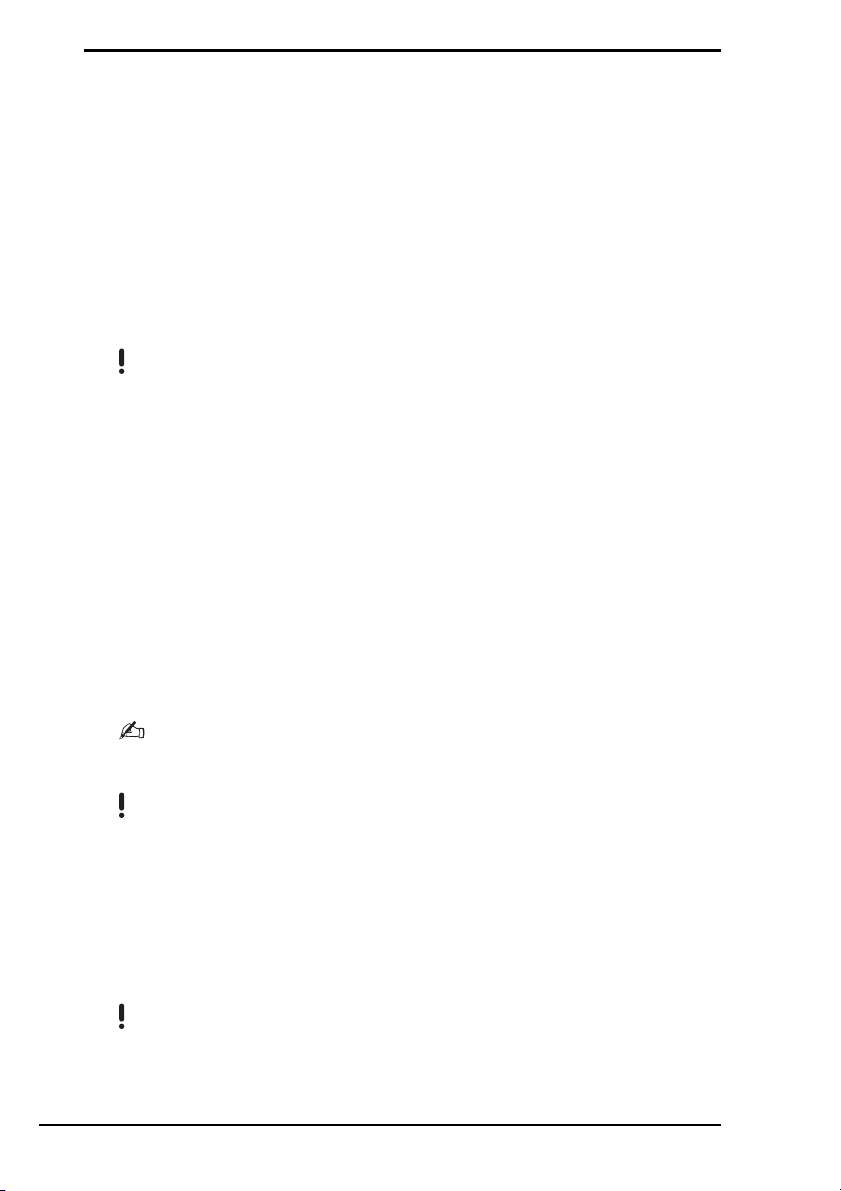
Vytvoření vlastních disků pro obnovení
Disky pro obnovení slouží k obnovení systému počítače do původního stavu.
Disky pro obnovení můžete vytvořit softwarem VAIO Recovery Center
(Středisko pro obnovení VAIO). Systém počítače obnovujte v těchto případech:
❑ Počítač byl napaden počítačovým virem.
❑ Počítač je nestabilní.
❑ Systém počítače má potíže, které nelze vyřešit postupy pro řešení potíží.
❑ Omylem jste zformátovali jednotku C počítače.
V závislosti na stavu počítače můžete k obnovení systému počítače potřebovat
disky pro obnovení.
Pokud je oddíl pro obnovení změněn, nemusí být v následujících případech možné obnovit systém
počítače z oddílu pro obnovení.
❑
Pomocí softwaru jste změnili oddíl pro obnovení.
❑
Nainstalovali jste jiný operační systém než byl předinstalován v počítači.
❑
Naformátovali jste pevný disk bez použití softwaru
obnovení VAIO).
V těchto případech systém počítače obnovte pomocí disků pro obnovení. Pokud jste si je dosud
nevytvořili, musíte si je koupit nebo počítač opravit na vlastní náklady.
Vytváření disků pro obnovení
Jakmile bude počítač připraven k použití, použijte k vytvoření disků pro
obnovení tento postup:
1 Mějte připraveny prázdné disky.
VAIO Recovery Center
(Středisko pro
V okně
Choose your media
použitelné pro vytvoření disků pro obnovení.
Jako disky pro obnovení nelze používat disky Blu-ray Disc™, DVD-RAM, CD-R ani CD-RW.
Typy médií, které optická jednotka podporuje, zjistíte v elektronické
(Volba médií) můžete potvrdit počet potřebných disků a typy médií
uživatelské příručce
2 Spust’te software VAIO Recovery Center (Středisko pro obnovení VAIO)
(viz str. 20).
3 Klepněte na možnost Create Recovery Discs (Vytvoření disků pro
obnovení) a Start.
4 Postupujte podle pokynů na obrazovce.
Pokud není na pevném disku dostatek volného místa, nemůžete disky pro obnovení vytvořit.
Během vytváření disku pro obnovení nepoužívejte tlačítko pro vysunutí jednotky. Mohlo by dojít k
selhání procesu.
22
.
Page 23
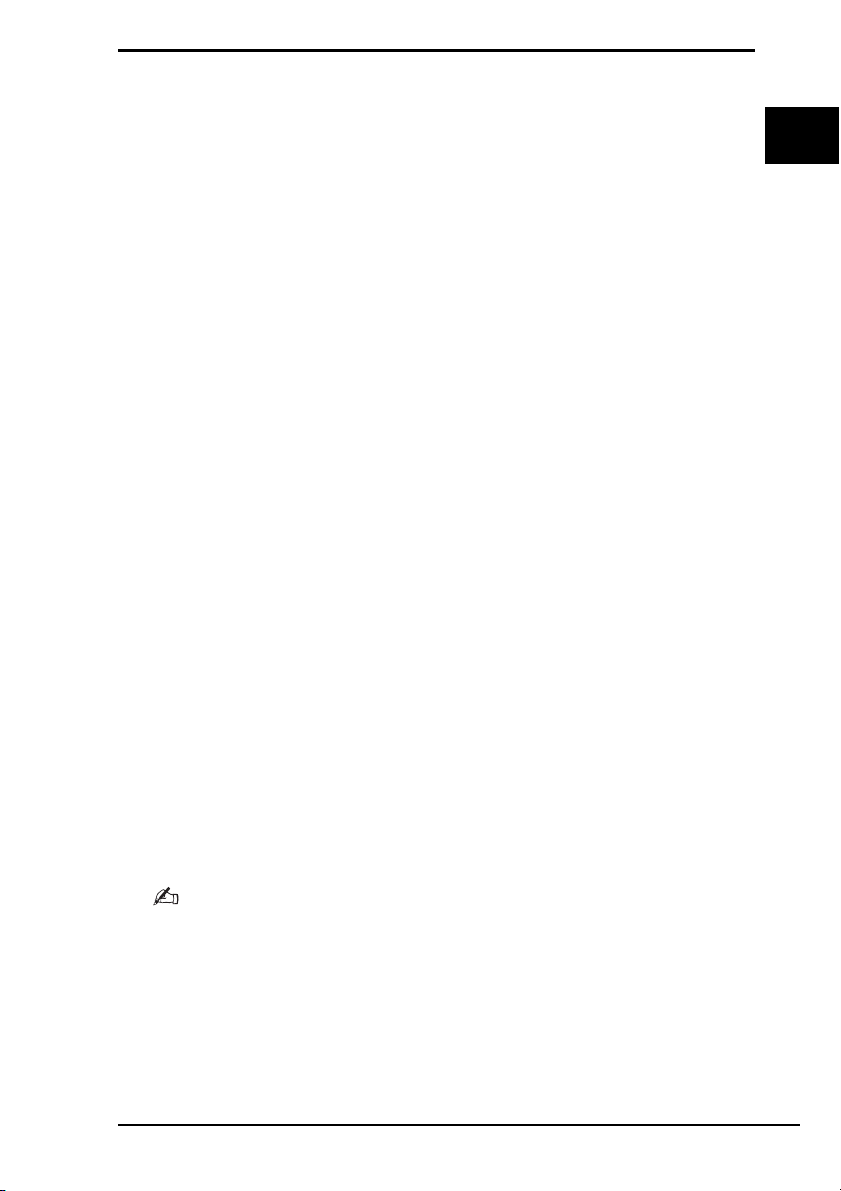
Než začnete s počítačem pracovat
Zálohování a obnovování dat pomocí funkce
Backup and Restore Center (Centrum
zálohování a obnovení)
Pomocí funkce Backup and Restore Center (Centrum zálohování a obnovení)
můžete vytvářet záložní kopie dat, obnovovat data a vytvářet body obnovení.
Zálohování dat
Zálohování dat je velmi důležité. Pokud nebudete data zálohovat, můžete při
neočekávaných událostech nebo při útoku počítačových virů ztratit různá data
uložená na pevném disku, například dokumenty a obrázky. Důrazně
doporučujeme, abyste zálohy vytvářeli denně.
Záložní kopie dat můžete vytvářet třemi způsoby.
❑ Použití průvodce Back Up Files (Zálohování souborů).
Záložní kopii dat můžete vytvořit na disk CD, DVD nebo na vyměnitelné
médium, například na externí pevný disk. Pokyny k práci s tímto
průvodcem najdete v části „Vytvoření záložní kopie souboru průvodcem
Back Up Files (Zálohování souborů)“ na str. 24.
❑ Použití funkce Windows Complete PC Backup and Restore
(Úplné zálohování a obnovení počítače), (pouze u modelů se systémem
Windows Vista Ultimate nebo Windows Vista Business).
Můžete zálohovat veškeré údaje počítače včetně programů, nastavení
systému a souborů uložených v počítači. Systém počítač můžete obnovit
do stavu platného v okamžiku vytváření záložní kopie. Pokyny k práci s
touto funkcí najdete v části „Vytvoření záložní kopie souboru funkcí
Windows Complete PC Backup and Restore (Úplné zálohování a
obnovení počítače Windows)“ na str. 25.
❑ Vytvoření bodu obnovení.
Po nainstalování nového softwaru nebo změně nastavení systému
Windows se počítač může stát nestabilním nebo může zpomalit práci.
V takovém případě můžete pomocí bodu obnovení vrátit systém počítače
do předchozího stavu. Pokyny k vytváření bodů obnovení najdete v části
„Vytvoření bodu obnovení“ na str. 27.
CZ
Pokud v počítači není nainstalována optická jednotka, potřebujete pro vytvoření záložní kopie dat
externí pevný disk nebo optickou jednotku nebo musíte změnou velikosti jednotky C vytvořit nový
oddíl. Pokyny k vytváření oddílů na pevném disku najdete v části „Vytvoření oddílu na pevném disku“
na str. 41.
23
Page 24
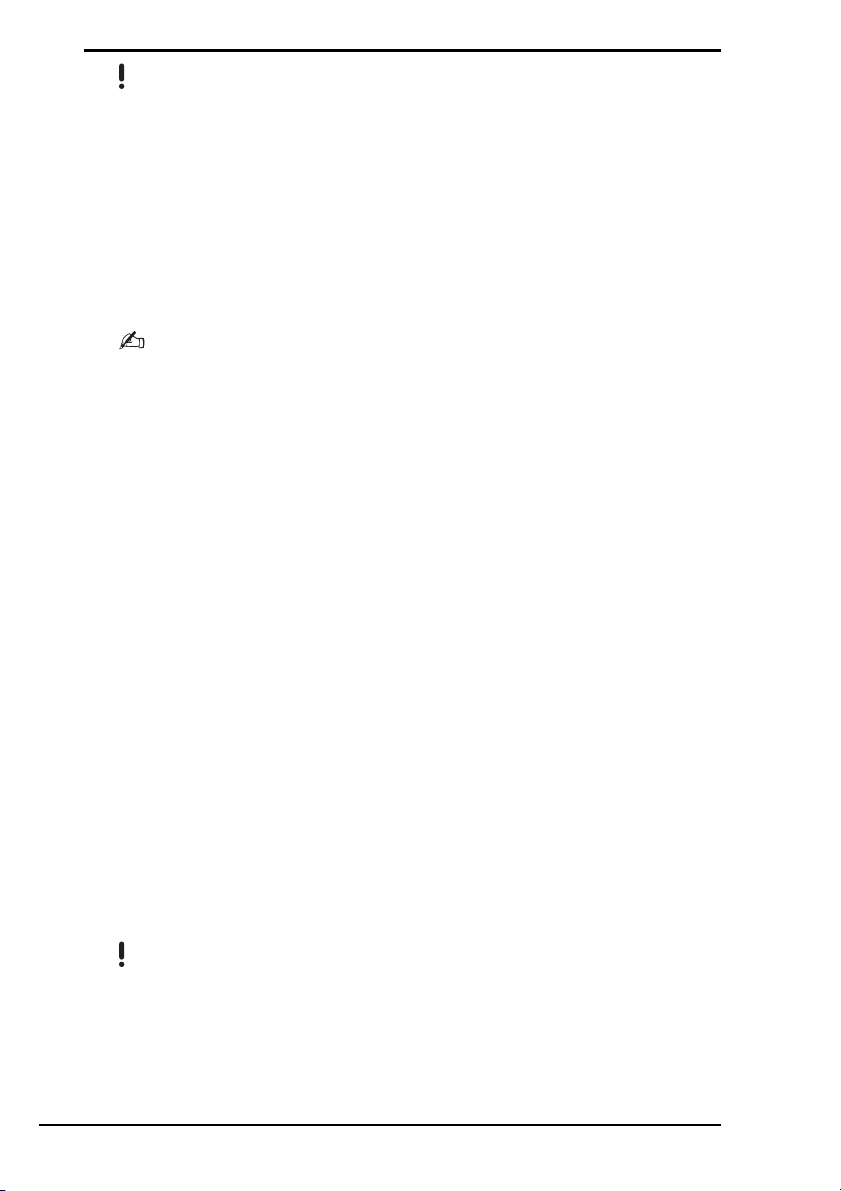
Disky pro obnovení vytvořte bezprostředně poté, co je počítač připraven k použití. Pokud kvůli poruše
počítače nelze vytvořit záložní kopii dat, můžete data zálohovat pomocí disků pro obnovení. Pokyny k
vytvoření disků pro obnovení najdete v části „Vytváření disků pro obnovení“ na str. 22.
U modelů s analogovým televizním tunerem nesmíte obsah složky
videosoubory nahrané aplikací
Restore Center
Pokud jste změnili cílovou jednotku, zálohujte složku
jednotku.
Informace o tom, zda je váš počítač vybaven analogovým televizním tunerem, najdete v elektronické
příručce Specifikace.
Záložní kopii dat můžete vytvořit také softwarem
záložní kopie dat najdete v části „Zálohování dat softwarem Rescue Data (Záchrana dat)“ na str. 29.
(Centrum pro zálohování a obnovení). Složku
Windows Media Center
, zálohovat pomocí funkce
Recorded TV
Rescue Data
Recorded TV
Recorded TV
přímo pod vybranou cílovou
(Záchrana dat). Pokyny k vytvoření
, kam jsou ukládány
Backup and
zálohujte samostatně.
Vytvoření záložní kopie souboru průvodcem Back Up Files
(Zálohování souborů)
1 Spust’te software VAIO Recovery Center (Středisko pro obnovení VAIO)
(viz str. 20).
2 Zvolte možnost Windows Backup and Restore (Zálohování a obnovení
Windows) a klepněte na možnost Start.
3 Klepněte na možnost Back up files (Zálohovat soubory).
4 V okně Řízení uživatelských účtů klepněte na možnost Pokračovat.
Pokud jste k počítači přihlášeni jako standardní uživatel, zadejte
uživatelské jméno a heslo správce a klepněte na možnost Pokračovat.
5 Postupujte podle pokynů na obrazovce.
Obnovení dat ze záložní kopie vytvořené průvodcem Back
Up Files (Zálohování souborů)
1 Spust’te software VAIO Recovery Center (Středisko pro obnovení VAIO)
(viz str. 20).
2 Zvolte možnost Windows Backup and Restore (Zálohování a obnovení
Windows) a klepněte na možnost Start.
3 Klepněte na tlačítko Restore files (Obnovit soubory).
4 Postupujte podle pokynů na obrazovce.
24
U modelů s analogovým televizním tunerem obnovte obsah složky
videosoubory nahrané aplikací
o tom, zda je váš počítač vybaven analogovým televizním tunerem, najdete v elektronické příručce
Specifikace.
Windows Media Center
, ručně do složky
Recorded TV
C:\Users\Public
, kam jsou ukládány
. Informace
Page 25
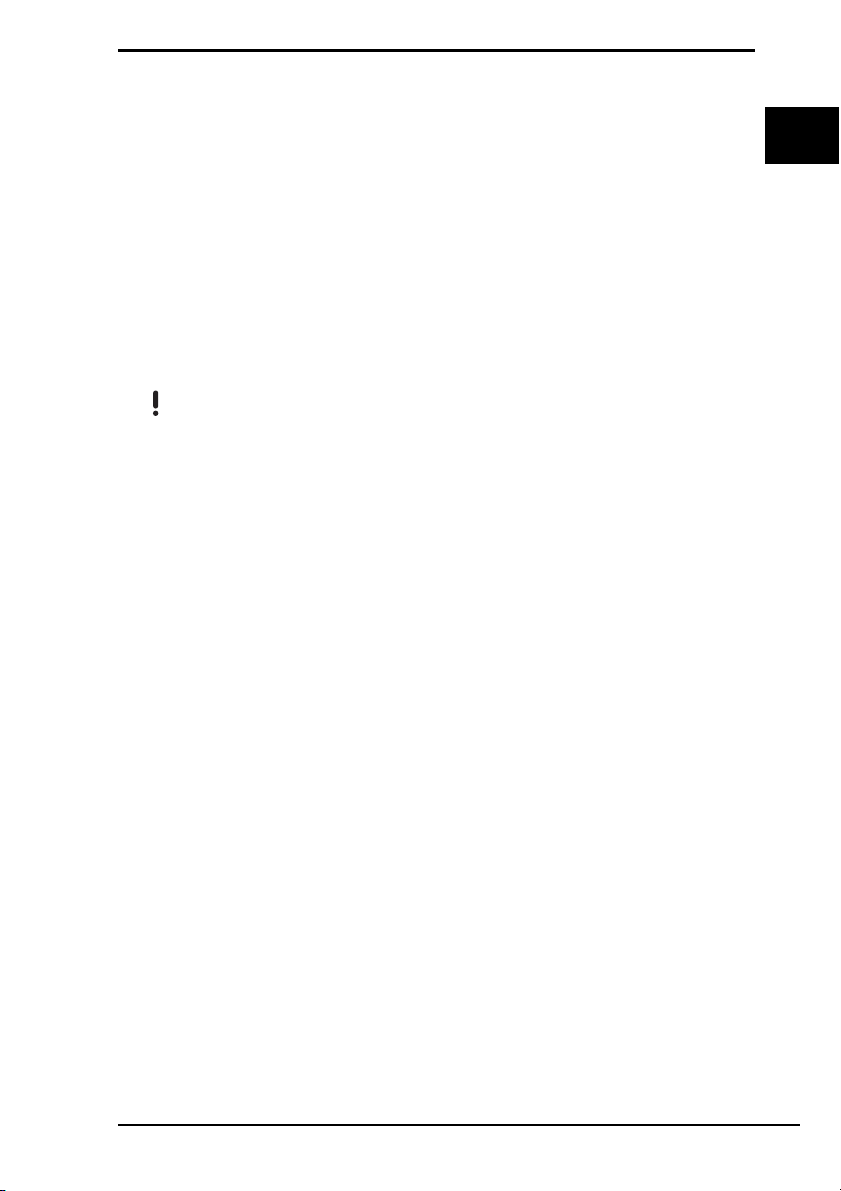
Než začnete s počítačem pracovat
Vytvoření záložní kopie souboru funkcí
Windows Complete PC Backup and Restore
(Úplné zálohování a obnovení počítače Windows)
1 Spust’te software VAIO Recovery Center (Středisko pro obnovení VAIO)
(viz str. 20).
2 Zvolte možnost Windows Backup and Restore (Zálohování a obnovení
Windows) a klepněte na možnost Start.
3 Klepněte na možnost Back up computer (Zálohovat počítač).
4 V okně Řízení uživatelských účtů klepněte na možnost Pokračovat.
Pokud jste k počítači přihlášeni jako standardní uživatel, zadejte
uživatelské jméno a heslo správce a klepněte na možnost Pokračovat.
5 Postupujte podle pokynů na obrazovce.
CZ
Při obnovování souborů ze zálohy vytvořené funkcí
(Úplné zálohování a obnovení počítače Windows) nemůžete vybírat, které soubory chcete obnovit.
Soubory změněné nebo vytvořené po zálohování nelze obnovit.
Windows Complete PC Backup and Restore
25
Page 26
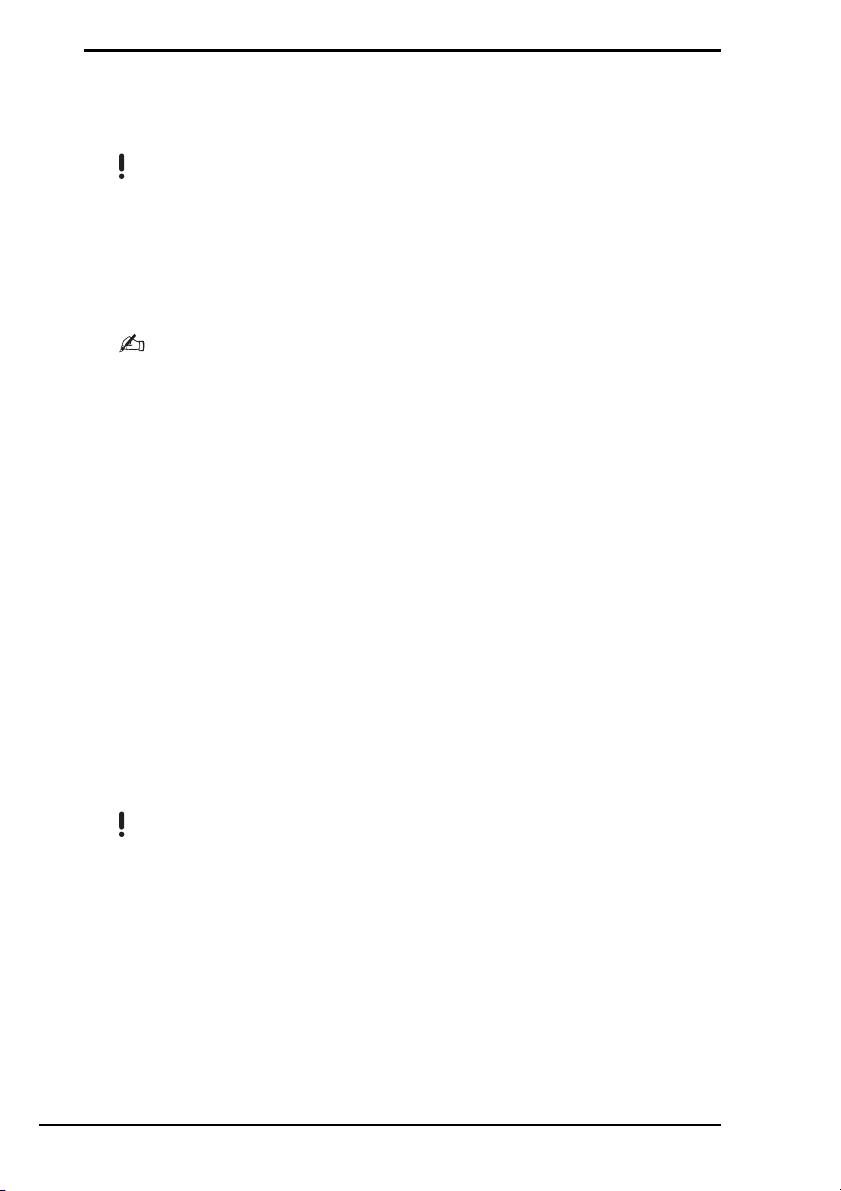
Obnovení dat ze záložní kopie vytvořené funkcí Windows
Complete PC Backup and Restore (Úplné zálohování a
obnovení počítače Windows)
Po procesu obnovení nemusí počítač pracovat správně, protože obnovením dat změníte systémové
soubory. Před obnovováním vytvořte záložní kopii dat.
1 Do jednotky zapnutého počítače vložte disk pro obnovení, vypněte
počítač a znovu ho zapněte.
Počítač zobrazí okno System Recovery Options (Možnosti obnovení
systému).
Okno
System Recovery Options
obnovení. Pro zobrazení okna postupujte takto:
1
Zapněte počítač.
2
Jakmile počítač zobrazí logo VAIO, stiskněte klávesu F8.
3
Zkontrolujte, zda je vybrána možnost obnovení počítače, uvedená v horní části dialogového okna
spouštění, a stiskněte klávesu
4
Vyberte rozložení klávesnice a klepněte na možnost
5
Vyberte uživatelské jméno a zadejte heslo.
Vynechejte následující kroky 2 a 3.
2 Vyberte rozložení klávesnice a klepněte na možnost Další.
3 Vyberte operační systém a klepněte na možnost Další.
4 Pokud jste záložní kopii dat uložili na externí pevný disk nebo na disky
v externí optické jednotce, připojte k počítači externí zařízení.
5 Zvolte možnost Windows Complete PC Restore (Obnovení úplné zálohy
počítače Windows).
Pokud jste záložní kopii uložili na disky CD nebo DVD, vložte příslušný
disk do (externí) optické jednotky.
6 Postupujte podle pokynů na obrazovce.
(Možnosti obnovení systému) můžete zobrazit i bez disků pro
Enter
.
Další
.
26
U modelů s analogovým televizním tunerem obnovte obsah složky
videosoubory nahrané aplikací
o tom, zda je váš počítač vybaven analogovým televizním tunerem, najdete v elektronické příručce
Specifikace.
Windows Media Center
, ručně do složky
Recorded TV
C:\Users\Public
, kam jsou ukládány
. Informace
Page 27
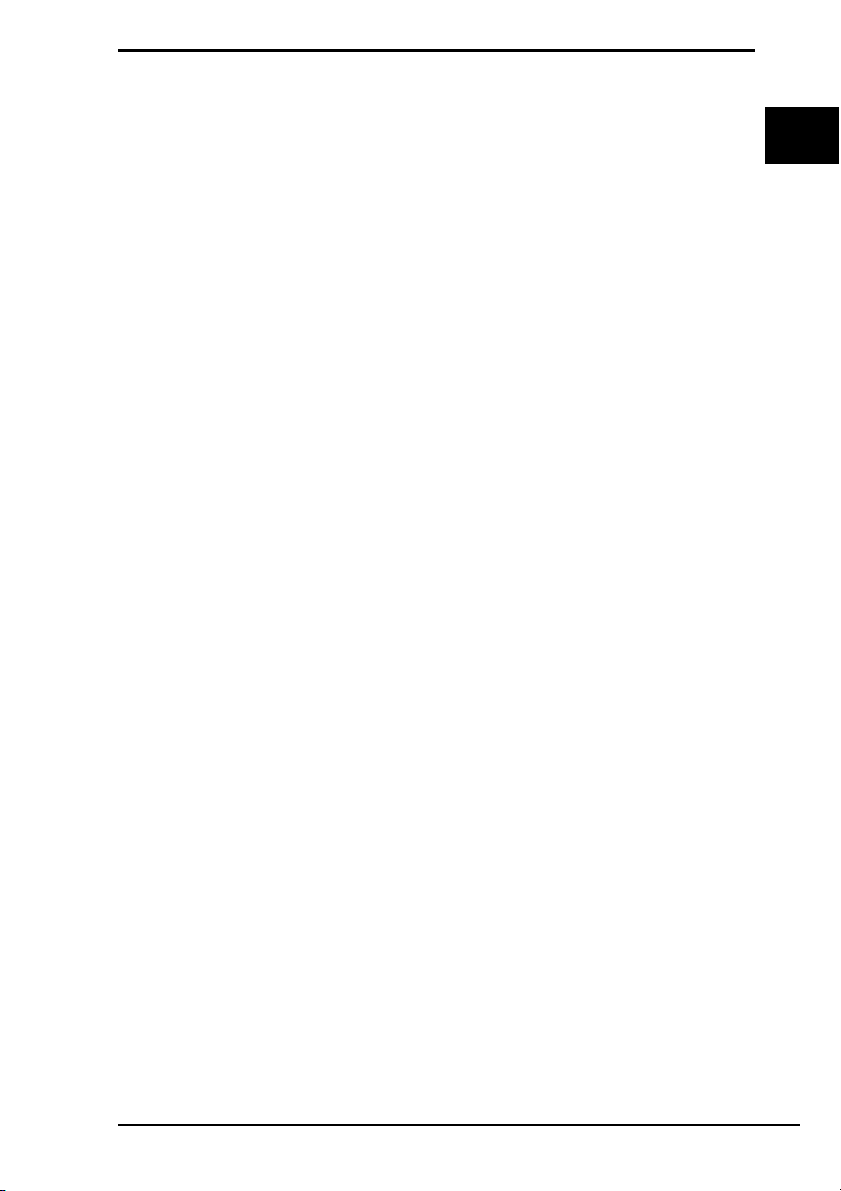
Než začnete s počítačem pracovat
Vytvoření bodu obnovení
Co je bod obnovení?
Body obnovení vytváří systém automaticky, například při instalaci softwarového
ovladače. Body slouží k obnovení systémových souborů počítače do
předchozího stavu. Přestože systém vytváří body obnovení automaticky,
doporučujeme vytvářet body obnovení před instalováním softwaru nebo
softwarových ovladačů do počítače i ručně, protože se počítač po nainstalování
nového softwaru nebo po změně nastavení systému Windows může začít
chovat nestabilně nebo pracovat pomalu. Pokud jste bod obnovení vytvořili
v době, kdy počítač pracoval normálně, vrat’te jeho pomocí systémové soubory
do původního stavu.
Ruční vytvoření bodu obnovení
1 Spust’te software VAIO Recovery Center (Středisko pro obnovení VAIO)
(viz str. 20).
2 Zvolte možnost Windows Backup and Restore (Zálohování a obnovení
Windows) a klepněte na možnost Start.
3 V levé části okna klepněte na možnost Create a restore point or change
settings (Vytvořit bod obnovení nebo změnit nastavení).
4 V okně Řízení uživatelských účtů klepněte na možnost Pokračovat.
Pokud jste k počítači přihlášeni jako standardní uživatel, zadejte
uživatelské jméno a heslo správce a klepněte na možnost Pokračovat.
5 Klepněte na kartu System Protection (Ochrana systému) v okně System
Properties (Vlastnosti systému).
6 V části Automatic restore points (Automatické body obnovení)
zaškrtněte klepnutím políčko u jednotky, pro kterou chcete vytvořit
bod obnovení.
7 Klepněte na tlačítko Create (Vytvořit).
8 Postupujte podle pokynů na obrazovce.
CZ
27
Page 28
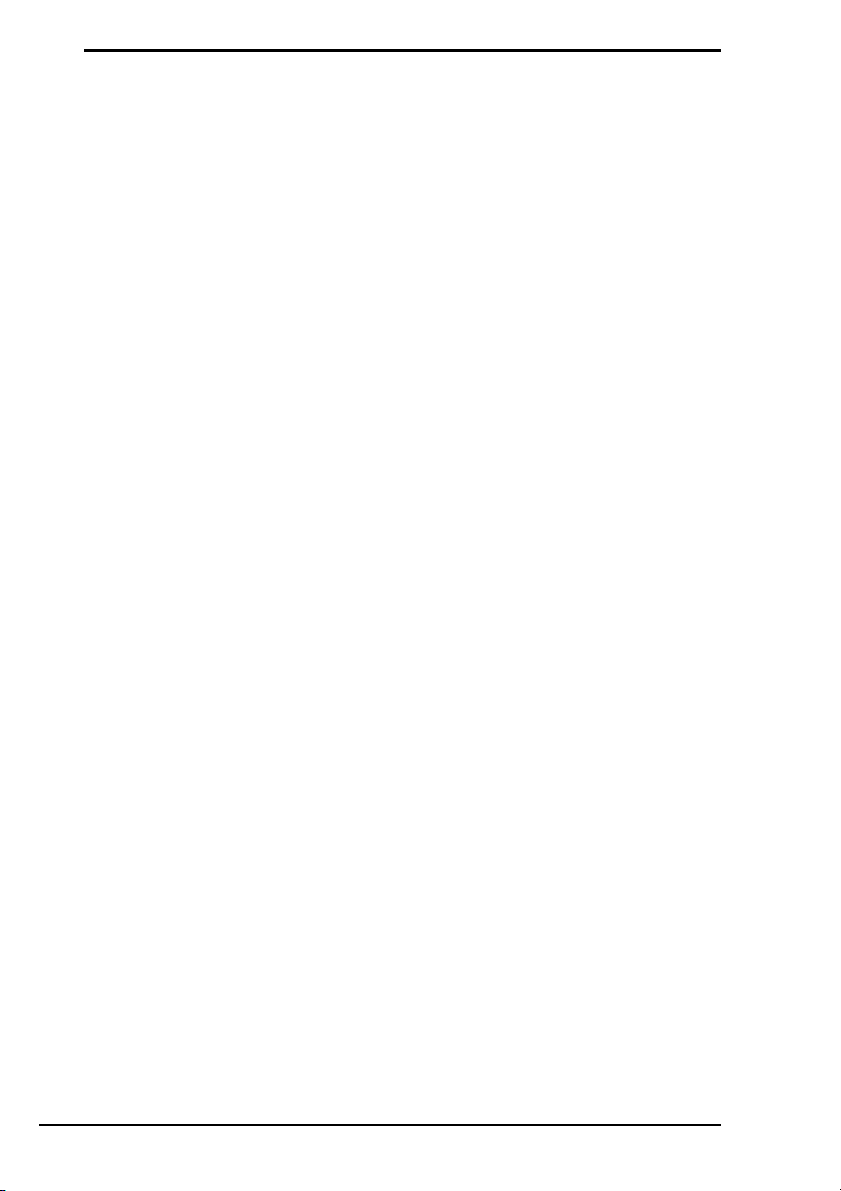
Obnovení systémových souborů pomocí bodu obnovení
Pokud můžete spustit systém Windows, postupujte takto:
1 Proveďte kroky 1 až 4 uvedené v předchozím postupu „Ruční vytvoření
bodu obnovení“.
2 Klepněte na možnost System Restore (Obnovení systému) na kartě
System Protection (Ochrana systému) v okně System Properties
(Vlastnosti systému).
3 Postupujte podle pokynů na obrazovce.
Pokud systém Windows nelze spustit, postupujte takto:
1 Proveďte kroky 1 až 3 uvedené v postupu „Obnovení dat ze záložní kopie
vytvořené funkcí Windows Complete PC Backup and Restore (Úplné
zálohování a obnovení počítače Windows)“ na str. 26.
2 Zvolte možnost System Restore (Obnovení systému).
3 Postupujte podle pokynů na obrazovce.
28
Page 29
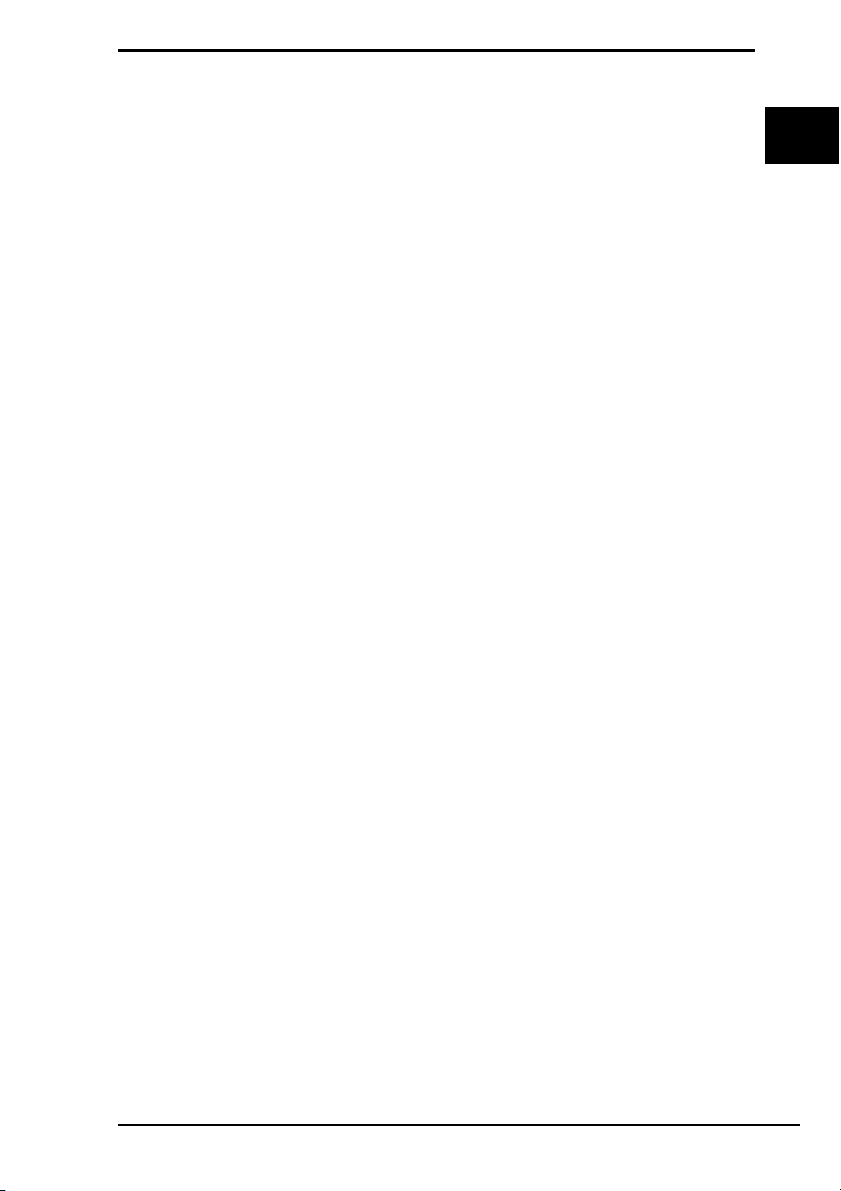
Než začnete s počítačem pracovat
Zálohování a obnovování dat v softwaru VAIO
Záložní kopii dat můžete vytvořit také softwarem Rescue Data (Záchrana dat).
Zachráněná data můžete obnovit softwarem VAIO Data Restore Tool
(Nástroj pro obnovení dat VAIO).
Zálohování dat softwarem Rescue Data
(Záchrana dat)
Software Rescue Data (Záchrana dat) slouží k záchraně (zálohování) dat
z pevného disku, i když nelze spustit systém Windows.
Soubory můžete zachránit dvěma způsoby.
❑ Normal data rescue (Běžná záchrana dat)
Uloží všechny soubory, které lze z pevného disku zachránit, na externí
pevný disk.
❑ Custom data rescue (Vlastní záchrana dat)
Uloží na externí pevný disk, vyměnitelné médium nebo optický disk
(CD, DVD atd.) soubory, které zadáte.
Poznámky k práci se softwarem Rescue Data (Záchrana dat)
❑ Se zachráněnými soubory pracujte opatrně, abyste je nevystavili
neoprávněnému přístupu.
❑ Disky pro obnovení uchovávejte na bezpečném místě a chraňte je před
neoprávněným kopírováním dat na pevný disk, protože tento software lze
spustit z disků pro obnovení.
❑ K zachráněným souborům, které nejsou na pevném disku šifrovány,
může na discích pro obnovení snadno získat přístup kterýkoli
neoprávněný uživatel.
Pro ochranu zachráněných souborů před neoprávněným přístupem
nastavte heslo pro zapnutí či heslo k pevnému disku nebo funkci šifrování
pevného disku v systému Windows.
❑ Použití tohoto softwaru nezaručuje zálohování všech dat uložených na
pevném disku. Společnost Sony nepřebírá žádnou zodpovědnost za
jakoukoli ztrátu dat způsobenou procesem zálohování.
❑ Před použitím tohoto softwaru vypněte funkci šifrování pevného disku
systému Windows.
❑ Při práci s tímto softwarem napájejte počítač z adaptéru střídavého napětí.
CZ
29
Page 30
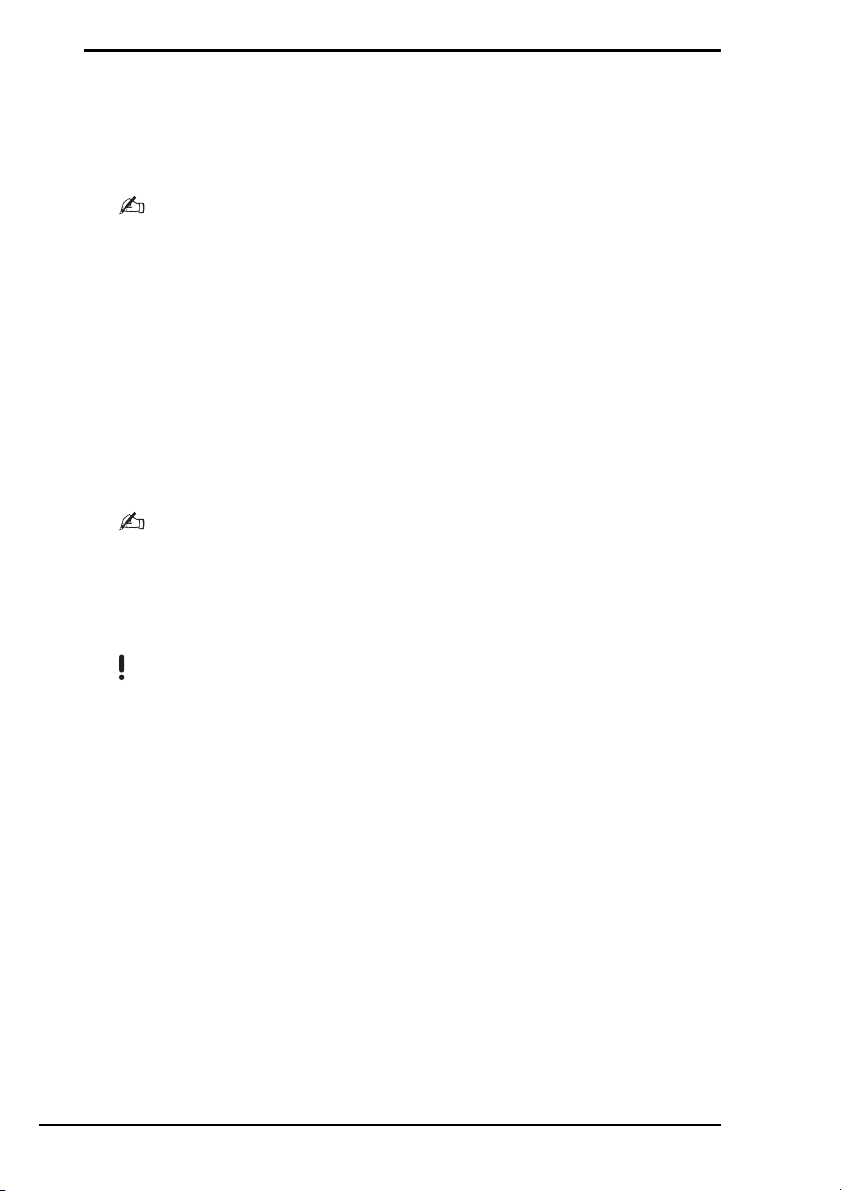
Zahájení procesu záchrany
1 Do jednotky zapnutého počítače vložte disk pro obnovení, vypněte počítač
a znovu ho zapněte.
Počítač zobrazí okno System Recovery Options (Možnosti obnovení
systému).
Pokud jste zatím nevytvořili disky pro obnovení, postupujte takto:
1
Zapněte počítač.
2
Jakmile počítač zobrazí logo VAIO, stiskněte klávesu
Po zobrazení dialogového okna
3
Vynechejte následující kroky 2 až 4.
Edit Boot Options
2 Vyberte rozložení klávesnice a klepněte na možnost Další.
3 Vyberte operační systém a klepněte na možnost Další.
4 Zvolte možnost VAIO Recovery Center (Středisko pro obnovení VAIO).
5 Klepněte na možnost Rescue Data (Záchrana dat) a klepněte na možnost
Start.
6 Postupujte podle pokynů na obrazovce.
F10
.
stiskněte klávesu
Enter
.
Pokud jste vybrali možnost
zachráněných souborů zvolit externí pevný disk.
V některých počítačích nemusí být možné pro ukládání zachráněných souborů používat média
Blu-ray Disc. Typy médií, které optická jednotka podporuje, zjistíte v elektronické
příručce
.
Pokud proces zálohování není dokončen do 64 hodin, automaticky se ukončí a restartuje počítač.
Chcete-li v procesu pokračovat, postupujte podle kroků 1 až 5, klepnutím zaškrtněte tlačítko
canceled process
Během procesu záchrany neodpojujte externí pevný nebo optický disk.
Pokud jako místo pro ukládání zachráněných souborů vyberete vyměnitelné médium jako je Memory
Stick, pamět’ová karta SD nebo jednotka USB, může být nutné nainstalovat softwarový ovladač.
Softwarový ovladač je uložen do složky
ovladač nainstalovat, vyberte v okně pro volbu místa uložení zachráněných dat klepnutím možnost
Install Driver
Zachráněné soubory mohou být rozděleny do dvou nebo více souborů a podle vybraného místa pro
ukládání uloženy nebo přejmenovány. Zachráněné soubory můžete obnovit pomocí softwaru
Data Restore Tool
Jako místo pro ukládání zachráněných souborů nelze použít disk DVD-R DL. Typy médií, které optická
jednotka podporuje, zjistíte v elektronické
K ukládání zachráněných souborů použijte externí pevný nebo optický disk podporující spojení i.LINK
nebo USB.
Pokud používáte externí pevný nebo optický disk nepodporující spojení i.LINK nebo USB, musíte
nainstalovat softwarový ovladač.
(Instalovat ovladač).
Custom data rescue
(Pokračovat ve zrušeném procesu) a klepněte na tlačítko
(Nástroj pro obnovení dat VAIO).
(Vlastní záchrana dat), doporučujeme pro ukládání
VAI O
na všech discích pro obnovení. Chcete-li softwarový
uživatelské příručce
.
uživatelské
Další
.
Resume
VAIO
30
Page 31

Než začnete s počítačem pracovat
Obnovení dat softwarem VAIO Data Restore Tool
(Nástroj pro obnovení dat VAIO)
Software VAIO Data Restore Tool (Nástroj pro obnovení dat VAIO) slouží k
obnovení souborů zachráněných softwarem Rescue Data (Záchrana dat).
Zahájení procesu obnovení
1 Klepněte na možnost Start, Všechny programy, VAIO Data Restore
Tool (Nástroj pro obnovení dat VAIO) a VAIO Data Restore Tool
(Nástroj pro obnovení dat VAIO).
2 V okně Řízení uživatelských účtů klepněte na možnost Pokračovat.
Pokud jste k počítači přihlášeni jako standardní uživatel, zadejte
uživatelské jméno a heslo správce a klepněte na možnost Pokračovat.
Počítač zobrazí okno VAIO Data Restore Tool (Nástroj pro obnovení
dat VAIO).
Pokyny k práci se softwarem najdete v souboru nápovědy k softwaru.
Je-li to nutné, přesuňte obnovené soubory na původní místo.
CZ
31
Page 32

Obnovení předinstalovaného softwaru nebo
ovladačů
K obnovení předinstalovaného softwaru a ovladačů do stavu jako po dodání
slouží nástroj Reinstall Programs or Drivers (Přeinstalování programů nebo
ovladačů).
Práce s nástrojem Reinstall Programs or Drivers
(Přeinstalování programů nebo ovladačů)
Když předinstalovaný software nebo ovladače nepracují správně, obnovte je
následujícím postupem do stavu po dodání.
Před obnovováním musíte odinstalovat předinstalovaný software nebo ovladače, které se chystáte
obnovit. Klepněte na možnost
vyberte předinstalovaný software nebo ovladače, které chcete odinstalovat. Pokud nebudou
odinstalovány, nemusí být proces obnovení úspěšně dokončen.
1 Spust’te software VAIO Recovery Center (Středisko pro obnovení VAIO)
(viz str. 20).
2 Zvolte možnost Reinstall Programs or Drivers (Přeinstalování programů
nebo ovladačů) a klepněte na možnost Start.
3 Přečtěte si informace o softwaru a funkcích pro řešení potíží. Pokud jste
je již všechny vyzkoušeli, zvolte možnost Skip (Vynechat) a klepněte na
možnost Další.
4 Klepněte na tlačítko Další.
5 Zaškrtněte políčko u požadovaného softwaru nebo ovladače a klepněte
na tlačítko Další.
6 Postupujte podle pokynů na obrazovce.
Start, Ovládací panely
a
Odinstalovat program
v části
Programy
a
32
Page 33

Zjištění postupu pro situace po poruše počítače
Zjištění postupu pro situace po poruše
počítače
Tato část popisuje způsoby navrácení počítače do normálního stavu před
obnovením systému počítače po poruše.
Pokud počítač nepracuje správně
Počítač může ztratit stabilitu nebo rychlost v následujících případech:
❑ Počítač byl napaden počítačovým virem.
❑ Změnili jste nastavení systému Windows.
❑ Nainstalovali jste software nebo softwarový ovladač nekompatibilní s
počítačem.
CZ
33
Page 34

Pokud lze spustit systém Windows
Pro návrat počítače do normálního stavu použijte následující postup:
1 Pokud jste tak zatím neučinili, vytvořte disky pro obnovení (viz str. 22).
2 Zálohujte cenné soubory (viz str. 23).
3 Vyzkoušejte libovolný z těchto kroků:
❑ Obnovte systémové soubory z posledního bodu obnovení, kdy
počítač pracoval správně (viz str. 28).
❑ Odinstalujte software nebo softwarové ovladače, které nejsou
kompatibilní s počítačem (pokud jste takový software nebo ovladače
nainstalovali), nebo obnovte stav softwaru a ovladačů po dodání
(viz str. 32).
❑ Obnovte data ze záložní kopie vytvořené funkcí Windows Complete
PC Backup and Restore (Úplné zálohování a obnovení počítače
Windows), (pouze u modelů se systémem Windows Vista Ultimate
nebo Windows Vista Business) (viz str. 26).
Soubory změněné nebo vytvořené po zálohování nelze obnovit.
4 Pokud počítač stále nepracuje správně, obnovte systém počítače. Viz
část „Obnovení systému VAIO, pokud lze spustit Windows“ na str. 38.
Obnovení systému počítače odstraní všechna data uložená na pevném disku.
34
Page 35

Zjištění postupu pro situace po poruše počítače
Pokud systém Windows nelze spustit
Pro návrat počítače do normálního stavu v situaci, kdy nelze spustit systém
Windows, použijte následující postup:
1 Vyzkoušejte libovolný z těchto kroků:
❑ Obnovte systémové soubory z posledního bodu obnovení,
kdy počítač pracoval správně (viz str. 28).
❑ Obnovte data ze záložní kopie vytvořené funkcí Windows Complete
PC Backup and Restore (Úplné zálohování a obnovení počítače
Windows) (pouze u modelů se systémem Windows Vista Ultimate
nebo Windows Vista Business). Soubory změněné nebo
vytvořené po zálohování nelze obnovit. Pokud takové soubory
existují a chcete je obnovit, zálohujte je softwarem Rescue Data
(Záchrana dat). Pokyny k práci s tímto softwarem najdete v části
„Zálohování dat softwarem Rescue Data (Záchrana dat)“ na str. 29.
2 Pokud jste tak zatím neučinili, vytvořte softwarem Rescue Data
(Záchrana dat) záložní kopie souborů (viz str. 29).
CZ
3 Pomocí softwaru VAIO Hardware Diagnostics (Diagnostika hardwaru
VAIO) zkontrolujte hardware počítače (procesor, pamět’ový modul, pevný
disk atd.).
Pokyny k práci se softwarem najdete v souboru nápovědy k softwaru.
4 Pokud systém Windows stále nelze spustit, obnovte systém počítače.
Viz část „Obnovení systému VAIO, pokud nelze spustit Windows“ na
str. 40.
35
Page 36

Obnovení systému počítače VAIO
Tato část popisuje obnovení systému počítače.
Před zahájením procesu obnovování
Co je obnovení systému?
Obnovení systému slouží k obnovení počítače do stavu z výroby. Systém
obnovujte v následujících případech:
❑ Počítač byl napaden počítačovým virem.
❑ Počítač je nestabilní.
❑ Systém počítače má potíže, které nelze vyřešit postupy pro řešení potíží.
❑ Omylem jste zformátovali jednotku C počítače.
Systém počítače můžete obnovit z pevného disku (oddíl pro obnovení) nebo
z disků pro obnovení.
Co je oddíl pro obnovení?
Oddíl pro obnovení obsahuje data pro obnovení systému a aplikací na pevném
disku. Data z tohoto oddílu zpravidla nelze měnit. Tato data však můžete měnit
nebo odstraňovat komerčně dostupnými aplikacemi určenými ke změnám
informací o oddílech. Změna nebo odstranění těchto dat může obnovení
systému znemožnit.
Obnovení systému počítače obnoví pouze předinstalovaný software (s výjimkou některých aplikací).
Nedokáže obnovit aplikace, které jste nainstalovali sami, a data, která jste vytvořili po zakoupení.
36
Obnovení systému počítače neobnovuje pouze operační systém Windows.
Některé předinstalované aplikace umožňují odinstalování nebo nainstalování. Aplikace nainstalované
nebo odinstalované pomocí těchto možností nemusejí v počítači pracovat správně.
Instalace aplikace měnící velikosti oddílů může znemožnit obnovení systému nebo vytvoření disků pro
obnovení. Disky pro obnovení vytvořte bezprostředně poté, co je počítač připraven k použití. Viz část
„Vytvoření vlastních disků pro obnovení“ na str. 22
Obnovení systému počítače odstraní z pevného disku všechna data, i když je pevný disk šifrován
Windows BitLocker Drive Encryption (BitLocker
funkcí
Proces obnovování může trvat několik hodin.
.
).
Page 37

Obnovení systému počítače VAIO
Možnosti obnovení
Můžete si vybrat ze dvou možností obnovení.
Obvykle doporučujeme postup Restore C: Drive (Obnovení jednotky C:).
❑ Restore C: Drive (Obnovení jednotky C:)
Všechna aktuální data z jednotky C budou odstraněna a jednotka C bude
obnovena do stavu z výroby.
Data na oddílu pro obnovení a na vámi vytvořeném oddílu nebudou
odstraněna.
❑ Restore Complete System (Obnovení celého systému)
Všechna aktuální data z počítače budou odstraněna a všechny oddíly
včetně oddílu pro obnovení budou obnoveny do stavu z výroby. Tuto
možnost obnovení vyberte, když chcete změnit velikost oddílu.
Před zahájením procesu obnovování
❑ Obnovení systému počítače odstraní všechna data uložená na pevném
disku. Ujistěte se, že máte záložní kopie cenných dat.
❑ U modelů s čidlem otisků prstů odstraní obnovení systému počítače
všechny šablony otisků prstů uložené na pevném disku. Informace o tom,
zda je váš počítač vybaven čidlem otisků prstů, najdete v elektronické
příručce Specifikace.
❑ Před obnovováním systému počítače odpojte od počítače všechna
periferní zařízení kromě adaptéru střídavého napětí nebo napájecího
kabelu.
❑ Obnovení systému počítače obnoví veškerá nastavení na nastavení z
výroby.
❑ Musíte provést obnovení systému i obnovení aplikací. Bez obnovení
aplikací může počítač ztratit stabilitu.
❑ Pokud jste nastavili heslo pro ochranu dat, nemusí být možné proces
obnovování zahájit bez zadání hesla. Heslo si zapište a nezapomeňte ho.
Pokud jste heslo zapomněli a proces obnovení nelze zahájit, požádejte
o jeho zrušení službu VAIO-Link. Za nové nastavení hesla je účtován
poplatek.
CZ
37
Page 38

Obnovení systému VAIO, pokud lze spustit
Windows
Pokud lze spustit systém Windows, můžete systém počítače obnovit z
pevného disku. Systém počítače můžete obnovit dvěma způsoby: obnovit
jednotku C nebo obnovit celý systém počítače. Pokud nelze spustit systém
Windows, přečtěte si část „Obnovení systému VAIO, pokud nelze spustit
Windows“ na str. 40.
Než budete pokračovat dalším krokem, vyjměte disk z optické jednotky.
Obnovení jednotky C
Jednotku C můžete obnovit do stavu po dodání tímto postupem:
1 Spust’te software VAIO Recovery Center (Středisko pro obnovení VAIO)
(viz str. 20).
2 Zvolte možnost Restore C: Drive (Obnovení jednotky C:) a klepněte na
možnost Start.
3 Přečtěte si informace o softwaru a funkcích pro řešení potíží. Pokud jste
je již všechny vyzkoušeli, zvolte možnost Skip (Vynechat) a klepněte na
možnost Další.
4 Podrobně si přečtěte upozornění, zaškrtněte políčko I understand
(Rozumím), a klepněte na možnost Start.
Pokud jste změnili velikost oddílů a vytvořili na pevném disku jiný oddíl než C, zůstanou data na tomto
oddílu nezměněna i po obnovení systému počítače. Pokyny k vytváření oddílů na pevném disku
najdete v části „Vytvoření oddílu na pevném disku“ na str. 41
5 Postupujte podle pokynů na obrazovce.
.
38
Page 39

Obnovení systému počítače VAIO
Obnovení celého systému počítače
Veškerá data na pevném disku můžete obnovit do stavu po dodání tímto
postupem:
1 Spust’te software VAIO Recovery Center (Středisko pro obnovení VAIO)
(viz str. 20).
2 Zvolte možnost Restore Complete System (Obnovení celého systému)
a klepněte na možnost Start.
3 Přečtěte si informace o softwaru a funkcích pro řešení potíží. Pokud jste
je již všechny vyzkoušeli, zvolte možnost Skip (Vynechat) a klepněte na
možnost Další.
4 Postupujte podle pokynů na obrazovce.
Okno s upozorněním vás vyzve k vytvoření disků pro obnovení. Pokud jste je zatím nevytvořili,
postupujte posle pokynů na obrazovce:
Po dokončení procesu obnovování obnovte z vytvořené záložní kopie data.
Obnovení dat ze záložní kopie je popsáno v části „Zálohování a obnovování
dat pomocí funkce Backup and Restore Center (Centrum zálohování a
obnovení)“ na str. 23.
CZ
39
Page 40

Obnovení systému VAIO, pokud nelze spustit
Windows
Pokud nelze systém Windows spustit, můžete vybrat z následujících dvou
možností:
❑ Obnovení systému počítače pomocí disků pro obnovení.
Pokud jsou data na oddílu pro obnovení poškozena nebo odstraněna,
můžete systém počítače obnovit z disků pro obnovení. Toto obnovení
však trvá déle než obnovení z oddílu pro obnovení.
❑ Obnovení systému počítače z oddílu pro obnovení.
Systém počítače můžete obnovit rychleji než z disků pro obnovením
protože využijete oddíl pro obnovení na pevném disku.
Obnovení systému počítače pomocí disků pro
obnovení
1 Do jednotky zapnutého počítače vložte disk pro obnovení, vypněte počítač
a znovu ho zapněte.
Počítač zobrazí okno System Recovery Options (Možnosti obnovení
systému).
2 Vyberte rozložení klávesnice a klepněte na možnost Další.
3 Vyberte operační systém a klepněte na možnost Další.
4 Zvolte možnost VAIO Recovery Center (Středisko pro obnovení VAIO).
5 Pokračujte kroky následujícími po kroku 1 v postupu „Obnovení jednotky
C“ na str. 38 nebo „Obnovení celého systému počítače“ na str. 39 (podle
stavu počítače).
Obnovení systému počítače z oddílu pro obnovení
1 Zapněte počítač.
2 Jakmile počítač zobrazí logo VAIO, stiskněte klávesu F10.
Po zobrazení dialogového okna Edit Boot Options stiskněte klávesu
Enter.
3 Pokračujte kroky následujícími po kroku 1 v postupu „Obnovení jednotky
C“ na str. 38 nebo „Obnovení celého systému počítače“ na str. 39 (podle
stavu počítače).
Po dokončení procesu obnovování obnovte data ze záložní kopie vytvořené
softwarem Rescue Data (Záchrana dat). Obnovení dat ze záložní kopie je
popsáno v části „Zálohování a obnovování dat v softwaru VAIO“ na str. 29.
40
Page 41

Změna velikosti oddílů
Změna velikosti oddílů
Tato část popisuje změnu velikosti oddílů.
Oddíly na pevném disku
Pevný disk lze rozdělit na několik oddílů. Ty umožňují efektivněji organizovat
data nebo software na jednotlivých oddílech.
Při výchozím nastavení má počítač pouze jediný oddíl (jednotku C). Pevný
disk můžete rozdělit na dva oddíly: jednotku C a jednotku D, a na jednotku D
můžete zálohovat data. Informace o vytváření oddílů najdete v části
„Vytvoření oddílu na pevném disku“ dále v této příručce.
Vytvoření oddílu na pevném disku
Následující postup popisuje změnu velikosti jednotky C a vytvoření nového
oddílu.
Oddíl můžete vytvořit dvěma způsoby:
❑ Vytvoření oddílu funkcí systému Windows.
❑ Vytvoření oddílu pomocí postupu obnovení.
Pokud zmenšíte velikost jednotky C, nemusí být možné úspěšně vytvářet disky pro obnovení nebo
dokončit proces obnovení, protože na pevném disku není dostatek volného místa.
CZ
Pokud během obnovování vytvoříte oddíl, odstraníte všechna data uložená na pevném disku.
41
Page 42

Vytvoření oddílu funkcí systému Windows
1 Klepněte na možnost Start, Ovládací panely, Systém a údržba a
Vytvořit a formátovat oddíly na pevném disku v části Nástroje pro
správu.
2 V okně Řízení uživatelských účtů klepněte na možnost Pokračovat.
Pokud jste k počítači přihlášeni jako standardní uživatel, zadejte
uživatelské jméno a heslo správce a klepněte na možnost Pokračovat.
3 Klepněte pravým tlačítkem myši na jednotku C a zvolte možnost Zmenšit
svazek.
4 Zadejte prostor pro zmenšení a klepněte na možnost Zmenšit v okně
Zmenšit C:.
Po určité době práce s počítačem se zmenší nepřidělené místo na pevném disku. V takovém případě
je doporučeno pevný disk defragmentovat. Chcete-li defragmentovat pevný disk, klepněte na možnost
Start, Všechny programy, Příslušenství, Systémové nástroje
5 Klepněte pravým tlačítkem myši na možnost Nepřiřazeno a zvolte
možnost Nový jednoduchý svazek.
6 Postupujte podle pokynů na obrazovce.
a
Defragmentace disku
.
42
Page 43

Změna velikosti oddílů
Vytvoření oddílu pomocí postupu obnovení
1 Do jednotky zapnutého počítače vložte disk pro obnovení, vypněte počítač
a znovu ho zapněte.
Počítač zobrazí okno System Recovery Options (Možnosti obnovení
systému).
Pokud jste zatím nevytvořili disky pro obnovení, postupujte takto:
1
Zapněte počítač.
2
Jakmile počítač zobrazí logo VAIO, stiskněte klávesu
Po zobrazení dialogového okna
3
Vynechejte následující kroky 2 až 4.
Edit Boot Options
2 Vyberte rozložení klávesnice a klepněte na možnost Další.
3 Vyberte operační systém a klepněte na možnost Další.
4 Zvolte možnost VAIO Recovery Center (Středisko pro obnovení VAIO).
5 Zvolte možnost Restore Complete System (Obnovení celého systému)
a možnost Start.
6 Zvolte možnost Skip (Vynechat) a klepněte na tlačítko Další.
Pokračujte podle pokynů na obrazovce, dokud systém nezobrazí okno
pro rozdělení pevného disku.
7 V rozevíracím seznamu Divide your hard disk’s storage space into C
and D drives (Rozdělit prostor pevného disku na jednotky C a D) zvolte
možnost Customized drive size (Vlastní velikost jednotky).
8 Zadejte požadovanou velikost jednotky C a klepněte na tlačítko Další.
9 Postupujte podle pokynů na obrazovce.
F10
.
stiskněte klávesu
Enter
.
CZ
43
Page 44

Vymazání celého pevného disku
Tato část popisuje vymazání všech dat z pevného disku. Vymazání všech dat
z pevného disku počítače je doporučeno před likvidací počítače nebo předáním
jinému uživateli.
Vymazání všech dat z pevného disku
softwarem Wipe and Erase Data
(Vymazání dat)
Software Wipe and Erase Data (Vymazání dat) slouží k vymazání veškerých
dat z pevného disku. Takto vymazaná data nelze obnovit.
K práci s tímto softwarem potřebujete disky pro obnovení. Pokud jste tak zatím neučinili, vytvořte disky
pro obnovení. Pokyny k vytvoření disků pro obnovení najdete v části „Vytváření disků pro obnovení“
na str. 22.
Pokud proces mazání není dokončen do 71 hodin, automaticky se ukončí a restartuje počítač.
Po restartování počítače proces pokračuje.
Při práci s tímto softwarem napájejte počítač z připojeného adaptéru střídavého napětí.
1 Zálohujte cenné soubory.
Pokud lze spustit systém Windows, zálohujte data průvodcem
Pokud systém Windows nelze spustit, zálohujte data softwarem
Tento software můžete spustit z disků pro obnovení.
2 Do jednotky zapnutého počítače vložte disk pro obnovení, vypněte počítač
a znovu ho zapněte.
Počítač zobrazí okno System Recovery Options (Možnosti obnovení
systému).
3 Vyberte rozložení klávesnice a klepněte na možnost Další.
4 Vyberte operační systém a klepněte na možnost Další.
5 Zvolte možnost VAIO Recovery Center (Středisko pro obnovení VAIO).
6 Zvolte možnost Wipe and Erase Data (Vymazání dat) a klepněte na
možnost Start.
7 Postupujte podle pokynů na obrazovce.
Back Up Files
Rescue Data
(Zálohování souborů).
(Záchrana dat).
44
Page 45

Dokumentacja
Do komputera Sony VAIO® dołączono następujące dokumenty:
Dokumentacja w formie drukowanej
❑ Szybkie wprowadzenie
Opisuje czynności do wykonania od chwili rozpakowania do
uruchomienia komputera VAIO.
❑ Rozwiązywanie problemów (niniejsza broszura)
Zawiera rozwiązania typowych problemów oraz rozwiązania stosowanie
w przypadku awarii komputera, opis tworzenia kopii zapasowej danych
i odtwarzania systemu po awarii, a także źródła pomocy technicznej.
❑ Informacje prawne, gwarancja, EULA i pomoc techniczna
Zawiera warunki gwarancji Sony, informacje o bezpieczeństwie
i przepisach, przepisy dotyczące modemu, bezprzewodowej sieci LAN,
bezprzewodowej sieci WAN i technologii Bluetooth, umowę licencyjną
użytkownika oprogramowania oraz informacje dotyczące usług pomocy
technicznej firmy Sony.
Dokumentacja w formie elektronicznej
❑ Podręcznik użytkownika
Opisuje cechy i funkcje komputera. Zawiera też informacje o
oprogramowaniu dołączonym do komputera oraz porady dotyczące
rozwiązywania typowych problemów. Podręcznik użytkownika jest
dostępny w formacie PDF, więc można go łatwo przeglądać i drukować.
Aby wyświetlić podręcznik ekranowy:
1 Kliknij dwukrotnie ikonę VAIO User Guide umieszczoną na pulpicie.
2 Otwórz folder odpowiadający wybranemu językowi.
3 Wybierz podręcznik, który chcesz przeczytać.
❑ Specyfikacje
W specyfikacjach dostępnych online opisane są konfiguracja sprzętu i
oprogramowania komputera VAIO.
Aby przejrzeć specyfikacje online:
1 Połącz się z Internetem.
2 Przejdź do strony pomocy technicznej firmy Sony pod adresem
http://www.vaio-link.com.
Dokumentacja
PL
Ważne
Należy koniecznie utworzyć dyski odzyskiwania po awarii od razu po tym,
jak komputer jest gotów do użycia. Wynika to z faktu, że wraz z komputerem
nie są dostarczane żadne dyski odzyskiwania po awarii.
Aby dowiedzieć się, jak utworzyć dyski odzyskiwania po awarii, zobacz
„Tworzenie dysków odzyskiwania po awarii” na stronie 56.
45
Page 46

Wprowadzenie do podręcznika
W niniejszym podręczniku opisano następujące ważne
tematy:
❑ Jeśli występują jakiekolwiek problemy z komputerem VAIO®, w niniejszej
broszurze przedstawiono rozwiązania w formie podręcznika
rozwiązywania problemów. Zobacz „Rozwiązywanie problemów” na
stronie 48.
Więcej tematów związanych z rozwiązywaniem problemów można znaleźć
na stronie pomocy technicznej firmy Sony. Strona dostępna jest pod
adresem http://www.vaio-link.com.
Zanim skontaktujesz się z bezpośrednio z VAIO-Link lub lokalnym
sprzedawcą produktów Sony, przeczytaj niniejsze informacje.
Aby znaleźć więcej informacji, możesz także skorzystać z opcji Pomoc
i obsługa techniczna systemu Windows. Pomoc i obsługa techniczna
systemu Windows to kompletne źródło praktycznych porad, samouczków
i prezentacji pomagających w nauce obsługi komputera. Użyj funkcji
Szukaj, Indeks lub spisu treści, aby przejrzeć wszystkie zasoby pomocy
systemu Windows, również te znajdujące się w Internecie.
Aby przejść do Pomocy i obsługi technicznej systemu Windows,
kliknij przycisk Start , a następnie wybierz polecenie Pomoc i
obsługa techniczna. Możesz też otworzyć Pomoc i obsługę techniczną
systemu Windows, naciskając i przytrzymując klawisz Microsoft
Windows, a następnie naciskając klawisz F1.
❑ Istotnym aspektem używania komputera jest umiejętność odzyskiwania
systemu i aplikacji po awarii. W niniejszej broszurze opisano wszystkie
istotne kwestie dotyczące odzyskiwania systemu po awarii. Tę sekcję
należy koniecznie przeczytać przed rozpoczęciem pracy z komputerem
i za każdym razem przed próbą odzyskania po awarii. Zobacz „Przed
użyciem komputera VAIO” na stronie 54.
46
Page 47

Rozwiązywanie problemów
PL
Page 48

Rozwiązywanie problemów
Komputer
Co należy zrobić, jeśli komputer się nie uruchamia
❑ Upewnij się, że komputer jest prawidłowo podłączony do źródła zasilania
i jest włączony. Upewnij się, że wskaźnik zasilania się świeci.
❑ Upewnij się, że akumulator jest poprawnie zainstalowany i naładowany.
❑ Upewnij się, że stacja dyskietek (jeśli jest wbudowana lub podłączona)
jest pusta.
❑ Jeśli komputer jest podłączony do listwy zasilania lub zasilacza
awaryjnego (UPS), upewnij się, że listwa lub zasilacz są podłączone do
źródła zasilania i są włączone.
❑ Jeśli korzystasz z monitora zewnętrznego, upewnij się, że jest podłączony
do źródła zasilania i jest włączony. Upewnij się, że kontrast i jasność są
prawidłowo ustawione. Więcej informacji na ten temat można uzyskać z
podręczników dostarczonych wraz z monitorem.
❑ Odłącz zasilacz sieciowy i wyjmij akumulator. Odczekaj trzy do pięciu
minut. Zainstaluj ponownie akumulator, podłącz ponownie zasilacz
sieciowy i wciśnij przycisk zasilania, aby włączyć komputer.
❑ Kondensacja pary wodnej może spowodować awarię komputera. Jeśli
istnieje ryzyko wystąpienia kondensacji, nie używaj komputera przez
przynajmniej godzinę.
❑ Usuń wszelkie dodatkowe moduły pamięci zainstalowane od czasu
zakupu komputera.
❑ Sprawdź, czy używasz dostarczonego w komplecie zasilacza sieciowego
firmy Sony. Ze względów bezpieczeństwa używaj tylko oryginalnych
akumulatorów i zasilaczy sieciowych firmy Sony dopasowanych do
Twojego modelu komputera VAIO.
48
Page 49

Rozwiązywanie problemów
Co należy zrobić, jeśli po włączeniu komputera
pojawia się komunikat o błędzie BIOS-u
Jeśli w dolnej części ekranu pojawi się komunikat „Press <F1> to resume,
<F2> to setup”, wykonaj następujące kroki:
1 Naciśnij klawisz F2.
Wyświetlony zostanie ekran konfiguracji BIOS-u. Jeśli nie zostanie
wyświetlony, uruchom ponownie komputer i naciśnij klawisz F2
kilkakrotnie po wyświetleniu logo VAIO.
2 Ustaw datę (miesiąc/dzień/rok). Naciśnij klawisz Enter.
3 Naciśnij klawisz
(godziny: minuty: sekundy). Naciśnij klawisz Enter.
4 Naciśnij klawisz
klawisz F9.
Po wyświetleniu okna z prośbą o potwierdzenie, naciśnij klawisz Enter.
5 Wybierz opcję Exit Setup i naciśnij klawisz Enter.
Po wyświetleniu okna z prośbą o potwierdzenie, naciśnij klawisz Enter.
Komputer zostanie uruchomiony ponownie.
Jeśli sytuacja taka będzie miała miejsce często, skontaktuj się z VAIO-Link.
m, aby wybrać opcję System Time i ustaw godzinę
,, aby przejść do karty Exit, a następnie naciśnij
Co należy zrobić, jeśli wskaźnik zasilania świeci się
na zielono, ale ekran jest pusty
❑ Kilkakrotnie naciśnij kombinację klawiszy Alt+F4, aby zamknąć okno
aplikacji. Istnieje możliwość, że wystąpił błąd aplikacji.
❑ Naciśnij kombinację klawiszy Ctrl+Alt+Delete, kliknij strzałkę obok
przycisku Zamknij i uruchom ponownie.
❑ Naciśnij i przytrzymaj przycisk zasilania przez ponad cztery sekundy, aby
zamknąć komputer. Odłącz zasilacz sieciowy i pozostaw komputer na
około pięć minut. Następnie podłącz zasilacz sieciowy i ponownie włącz
komputer.
PL
Wyłączenie komputera przy użyciu przycisku zasilania lub kombinacji klawiszy
spowodować utratę niezapisanych danych.
Ctrl+Alt+Delete
może
49
Page 50

Co należy zrobić, jeśli komputer lub oprogramowanie
przestają reagować
❑ Jeśli komputer przestaje reagować podczas działania aplikacji,
naciśnij kombinację klawiszy Alt+F4, aby zamknąć okno aplikacji.
❑ Jeśli kombinacja klawiszy Alt+F4 nie zadziała, kliknij menu Start,
następnie strzałkę obok przycisku Zablokuj i opcję Zamknij,
aby wyłączyć komputer.
❑ Jeśli komputer się nie wyłączy, naciśnij kombinację klawiszy
Ctrl+Alt+Delete i kliknij strzałkę obok przycisku Zamknij, a następnie
wybierz opcję Zamknij.
Jeśli wyświetlone zostanie okno Zabezpieczenia systemu Windows,
kliknij opcję Zamknij.
Wyłączenie komputera przy użyciu kombinacji klawiszy
spowodować utratę niezapisanych danych.
❑ Jeśli komputera nadal nie można wyłączyć, naciśnij i przytrzymaj przycisk
zasilania, aż komputer się wyłączy.
❑ Odłącz zasilacz sieciowy i wyjmij akumulator.
❑ Spróbuj zainstalować oprogramowanie ponownie.
❑ Skontaktuj się z wydawcą oprogramowania lub wyznaczonym
usługodawcą w celu uzyskania pomocy technicznej.
Ctrl+Alt+Delete
lub przycisku zasilania może
Co zrobić, jeśli wskaźnik akumulatora lub wskaźnik
ładowania miga, a komputer nie daje się uruchomić?
❑ Może to wynikać z nieprawidłowej instalacji akumulatora. Aby rozwiązać
ten problem, wyłącz komputer i wyjmij akumulator. Następnie zainstaluj
akumulator ponownie. Szczegółowe informacje na ten temat można
znaleźć w ekranowym Podręczniku użytkownika.
❑ Jeśli po wykonaniu tej procedury problem występuje nadal, oznacza to,
że zainstalowany akumulator nie jest zgodny z komputerem. Wyjmij
akumulator i skontaktuj się z VAIO-Link.
50
Page 51

Rozwiązywanie problemów
Co należy zrobić, jeśli pojawi się komunikat z
informacją o niezgodności lub nieprawidłowej
instalacji akumulatora, a komputer przejdzie w
tryb hibernacji
❑ Może to wynikać z nieprawidłowej instalacji akumulatora. Aby rozwiązać
ten problem, wyłącz komputer i wyjmij akumulator. Następnie zainstaluj
akumulator ponownie. Szczegółowe informacje na ten temat można
znaleźć w ekranowym Podręczniku użytkownika.
❑ Jeśli po wykonaniu tej procedury problem występuje nadal, oznacza to,
że zainstalowany akumulator nie jest zgodny z komputerem. Wyjmij
akumulator i skontaktuj się z VAIO-Link.
Co należy zrobić, jeśli system Windows nie
uruchamia się przy włączeniu komputera i
wyświetlany jest komunikat o błędzie
Jeśli trzykrotnie wprowadzisz nieprawidłowe hasło startowe, wyświetlony
zostanie komunikat Enter Onetime Password i system Windows nie zostanie
uruchomiony. Naciśnij i przytrzymaj przycisk zasilania przez ponad cztery
sekundy, aby wskaźnik zasilania zgasł. Odczekaj około 10 do 15 sekund,
a następnie ponownie włącz komputer i wprowadź prawidłowe hasło. Przy
wprowadzaniu hasła upewnij się, że wskaźniki Num lock i Caps lock nie
świecą się. Jeżeli świecą się, przed wprowadzeniem hasła naciśnij klawisz
Num Lk (lub Num Lock) lub klawisz Caps Lock, aby wyłączyć wskaźnik.
PL
Co należy zrobić, jeśli hasło do BIOS-u zostało
zagubione
Jeśli nie pamiętasz hasła do BIOS-u, skontaktuj się z VAIO-Link, aby je
zresetować.
Za tę usługę pobrana zostanie opłata.
51
Page 52

Zabezpieczenia systemu
Jak można chronić komputer przed zagrożeniami
takimi jak wirusy
Na Twoim komputerze został wstępnie zainstalowany system operacyjny
Microsoft Windows. Najlepszym sposobem zabezpieczenia komputera przed
zagrożeniami takimi jak wirusy jest regularne pobieranie i instalowanie
aktualizacji systemu Windows.
Aby pobrać aktualizacje systemu Windows należy wykonać następujące
czynności:
Komputer musi być połączony z Internetem przed pobraniem aktualizacji.
1 Połącz się z Internetem.
2 Kliknij dwukrotnie ikonę Alerty zabezpieczeń systemu Windows na
pasku zadań.
3 Postępuj zgodnie z instrukcjami wyświetlanymi na ekranie, aby
skonfigurować automatyczną aktualizację systemu lub aktualizację w
oparciu o harmonogram.
Jak zaktualizować oprogramowanie antywirusowe
Program McAfee Internet Security Suite można zaktualizować przy użyciu
sygnatur opracowywanych przez firmę McAfee, Inc.
Aby pobrać i zainstalować najnowsze aktualizacje zabezpieczeń, wykonaj
następujące kroki:
1 Kliknij kolejno opcje Start, Wszystkie programy, McAfee i McAfee
SecurityCenter.
2 Kliknij przycisk znajdujący się w górnym lewym rogu okna, aby dokonać
aktualizacji oprogramowania.
3 Postępuj zgodnie z instrukcjami wyświetlanymi na ekranie, aby pobrać
aktualizacje.
Więcej informacji można uzyskać z pliku pomocy do programu.
52
Page 53

Odzyskiwanie systemu
komputera VAIO po awarii
PL
Page 54

Przed użyciem komputera VAIO
Niniejsza broszura wyjaśnia, jak rozwiązywać problemy, tworzyć kopię
zapasową danych oraz odzyskiwać system komputera Sony VAIO
przy użyciu następującego oprogramowania VAIO oraz funkcji systemu
Windows.
❑ VAIO Recovery Center (Centrum odzyskiwania VAIO)
Obejmuje następujące oprogramowanie VAIO, narzędzia oraz funkcje
systemu Windows:
❑ Rescue Data (Ratowanie danych)
Umożliwia utworzenie kopii zapasowej danych zapisanych na dysku
twardym.
❑ Wipe and Erase Data (Ścieranie i wymazywanie danych)
Umożliwia wymazanie wszystkich danych na dysku twardym.
❑ VAIO Hardware Diagnostics (Diagnostyka sprzętu VAIO)
Umożliwia sprawdzenie sprzętu stosowanego w komputerze
(procesora, modułu pamięci, dysku twardego itp.).
❑ Reinstall Programs or Drivers (Ponowna instalacja programów i
sterowników)
Umożliwia przywrócenie wstępnie zainstalowanego oprogramowania
lub sterowników do stanu fabrycznego.
❑ Restore C: Drive (Przywracanie dysku C)
Umożliwia przywrócenie dysku C w komputerze do stanu fabrycznego.
❑ Restore Complete System (Przywracanie całego systemu)
Umożliwia przywrócenie całego systemu komputera do stanu
fabrycznego.
❑ Create Recovery Discs (Tworzenie dysków odzyskiwania po awarii)
Umożliwia utworzenie własnych dysków odzyskiwania po awarii
służących do odzyskiwania systemu komputera po awarii.
❑ Backup and Restore Center (Centrum kopii zapasowych i
przywracania)
Funkcja tworzenia kopii zapasowych systemu Windows, która
umożliwia korzystanie z mechanizmów tworzenia kopii zapasowych.
®
po awarii
54
Page 55

Przed użyciem komputera VAIO
Aby wyświetlić okno aplikacji VAIO Recovery Center
(Centrum odzyskiwania VAIO) przy uruchamianiu
systemu Windows
1 Kliknij kolejno opcje Start, Wszystkie programy, VAIO Recovery
Center (Centrum odzyskiwania VAIO) i VAIO Recovery Center
(Centrum odzyskiwania VAIO).
2 Kliknij przycisk Kontynuuj w oknie Kontrola konta użytkownika.
Jeśli jesteś zalogowany do komputera jako zwykły użytkownik, wpisz
nazwę konta administratora oraz jego hasło, a następnie kliknij przycisk
Kontynuuj.
❑ VAIO Data Restore Tool (Przywracanie danych VAIO)
Umożliwia odzyskiwanie danych po awarii na podstawie kopii zapasowych
utworzonych przy użyciu oprogramowania Rescue Data (Ratowanie
danych).
Ważne informacje
Aby przygotować się do sytuacji, takiej jak atak wirusa, awaria komputera lub
przypadkowe skasowanie plików, wykonaj następujące czynności:
1 Utwórz dyski odzyskiwania po awarii
Dyski odzyskiwania po awarii należy koniecznie utworzyć bezpośrednio
po przygotowaniu komputera do użycia. Wynika to z faktu, że wraz z
komputerem nie są dostarczane żadne dyski odzyskiwania po awarii.
Aby dowiedzieć się, jak utworzyć dyski odzyskiwania po awarii, zobacz
„Tworzenie dysków odzyskiwania po awarii” na stronie 56.
2 Utwórz kopię zapasową danych
Odzyskanie systemu po awarii spowoduje skasowanie wszystkich
danych przechowywanych na dysku twardym. Koniecznie utwórz kopię
zapasową danych przed odzyskaniem systemu. Aby dowiedzieć się, jak
utworzyć kopię zapasową danych, zobacz „Tworzenie kopii zapasowych
i odzyskiwanie danych przy użyciu aplikacji Backup and Restore Center
(Centrum kopii zapasowych i przywracania)” na stronie 57.
PL
55
Page 56

Tworzenie dysków odzyskiwania po awarii
Dyski odzyskiwania po awarii pozwalają odzyskać pierwotny stan systemu
komputera po awarii. Dyski odzyskiwania po awarii można utworzyć za
pomocą aplikacji VAIO Recovery Center (Centrum odzyskiwania VAIO).
Odzyskanie systemu komputera jest konieczne w następujących przypadkach:
❑ Komputer został zainfekowany wirusem komputerowym.
❑ Komputer działa niestabilnie.
❑ Występują problemy z działaniem komputera, których nie można
rozwiązać.
❑ Dysk C komputera został przez pomyłkę sformatowany.
W zależności od stanu komputera, do odzyskania systemu po awarii mogą
być konieczne dyski odzyskiwania po awarii.
W opisanych poniżej przypadkach może nie być możliwe odzyskanie systemu komputera z partycji
odzyskiwania po awarii. Wynika to z modyfikacji partycji odzyskiwania po awarii.
❑
Użyte zostało oprogramowanie, które spowodowało modyfikację partycji odzyskiwania po awarii.
❑
Zainstalowano system operacyjny inny, niż wstępnie zainstalowany na komputerze.
❑
Sformatowano twardy dysk przy użyciu oprogramowania innego niż
(Centrum odzyskiwania VAIO).
W tych przypadkach do odzyskania systemu komputera konieczne są dyski odzyskiwania po awarii.
Jeśli nie zostały one utworzone, należy je zakupić lub naprawić komputer na własny koszt.
Jak utworzyć dyski odzyskiwania po awarii
Kiedy komputer jest gotów do użycia, należy wykonać następujące czynności,
aby utworzyć dyski odzyskiwania po awarii.
1 Należy pamiętać, aby zawczasu dysponować czystymi dyskami.
VAIO Recovery Center
W oknie
Choose your media
będzie konieczna do utworzenia dysków odzyskiwania po awarii.
Jako dysków odzyskiwania po awarii nie można użyć nośników Blu-ray Disc™, DVD-RAM, CD-R ani
CD-RW. Aby sprawdzić, jakiego rodzaju nośniki są obsługiwane przez napęd optyczny, przejrzyj
ekranowy
Podręcznik użytkownika
(Wybierz nośniki) można sprawdzić, jaka liczba nośników jakiego typu
.
2 Uruchom aplikację VAIO Recovery Center (Centrum odzyskiwania VAIO)
(zobacz str. 55).
3 Kliknij kolejno opcje Create Recovery Discs (Utwórz dyski odzyskiwania
po awarii) i Start.
4 Postępuj zgodnie z instrukcjami wyświetlanymi na ekranie.
Dysków odzyskiwania po awarii nie można utworzyć, jeśli na dysku twardym jest za mało miejsca.
Nie naciskaj przycisku wysuwania dysku na napędzie optycznym podczas tworzenia dysku
odzyskiwania, ponieważ proces ten może zakończyć się niepowodzeniem.
56
Page 57

Przed użyciem komputera VAIO
Tworzenie kopii zapasowych i odzyskiwanie
danych przy użyciu aplikacji Backup and
Restore Center (Centrum kopii zapasowych
i przywracania)
Aplikacji Backup and Restore Center (Centrum kopii zapasowych i
przywracania) umożliwia utworzenie kopii zapasowych danych, odzyskanie
danych z tych kopii oraz utworzenie punktu przywracania.
Jak utworzyć kopię zapasową danych
Tworzenie kopii zapasowej danych jest bardzo ważne. Jeśli nie utworzysz
kopii zapasowej, w wyniku niespodziewanych wydarzeń lub ataku wirusa
utracisz dane zapisane na dysku twardym, na przykład dokumenty lub obrazy.
Zaleca się tworzyć kopię zapasową codziennie.
Kopię zapasową danych można utworzyć na trzy sposoby.
❑ Przy użyciu kreatora Back Up Files (Tworzenie kopii zapasowych plików).
Kopię zapasową danych można zapisać na dysku CD, DVD lub nośniku
wymiennym, na przykład zewnętrznym dysku twardym. Aby dowiedzieć
się, jak korzystać z tego kreatora, zobacz „Jak utworzyć kopię zapasową
pliku przy użyciu kreatora Back Up Files (Tworzenie kopii zapasowych
plików)” na stronie 58.
❑ Przy użyciu funkcji Windows Complete PC Backup and Restore
(Tworzenie pełnej kopii zapasowej i przywracanie komputera z systemem
Windows) (dostępnej tylko w modelach z systemem operacyjnym
Windows Vista Ultimate lub Windows Vista Business).
Funkcja ta pozwala utworzyć kopię zapasową wszystkich danych w
komputerze, w tym programów, ustawień systemu i plików. System
można przywrócić do stanu sprzed utworzenia takiej kopii zapasowej.
Aby dowiedzieć się, jak korzystać z tej funkcji, zobacz „Jak utworzyć
kopię zapasową pliku przy użyciu funkcji Windows Complete PC Backup
and Restore (Tworzenie pełnej kopii zapasowej i przywracanie komputera
z systemem Windows)” na stronie 59.
❑ Tworząc punkt przywracania.
Komputer może zacząć działać niestabilnie lub powoli po zainstalowaniu
nowego oprogramowania lub zmianie ustawień systemu operacyjnego
Windows. W takich wypadkach można użyć punktu przywracania, aby
przywrócić komputer do poprzedniego stanu. Aby dowiedzieć się, jak
utworzyć punkt przywracania, zobacz „Jak utworzyć punkt przywracania”
na stronie 61.
PL
57
Page 58

Jeśli w komputerze nie ma zainstalowanego napędu optycznego, do utworzenia kopii zapasowej
danych konieczny jest zewnętrzny dysk twardy lub zewnętrzny napęd optyczny. Inną opcją jest
utworzenie nowej partycji przez zmianę wielkości dysku C. Aby dowiedzieć się, jak utworzyć partycję
dysku twardego, zobacz „Tworzenie partycji dysku twardego” na stronie 75.
Utwórz dyski odzyskiwania systemu po awarii od razu po przygotowaniu komputera do użycia. Jeśli
ze względu na awarię komputera nie da się utworzyć kopii zapasowej danych, można do tego celu
użyć dysków odzyskiwania po awarii. Aby dowiedzieć się, jak utworzyć dyski odzyskiwania po awarii,
zobacz „Jak utworzyć dyski odzyskiwania po awarii” na stronie 56.
W modelach komputerów z analogowym tunerem telewizyjnym nie można przy użyciu aplikacji
Backup and Restore Center
folderu
Recorded TV
Windows Media Center
Jeśli zmieniony został dysk docelowy, należy utworzyć kopię zapasową folderu
bezpośrednio na wybranym dysku.
Zajrzyj do specyfikacji dostępnych online, aby sprawdzić, czy dany model komputera jest wyposażony
w analogowy tuner telewizyjny.
(Centrum kopii zapasowych i przywracania) utworzyć kopii zapasowej
, w którym zapisane są nagrania wideo zrealizowane za pomocą aplikacji
. Kopię zapasową folderu
Recorded TV
należy utworzyć oddzielnie.
Recorded TV
Kopię zapasową danych można także utworzyć przy użyciu oprogramowania
(Ratowanie danych). Aby dowiedzieć się, jak utworzyć kopię zapasową danych, zobacz „Jak utworzyć
kopię zapasową przy użyciu aplikacji Rescue Data (Ratowanie danych)” na stronie 63.
Rescue Data
Jak utworzyć kopię zapasową pliku przy użyciu kreatora
Back Up Files (Tworzenie kopii zapasowych plików)
1 Uruchom aplikację VAIO Recovery Center (Centrum odzyskiwania VAIO)
(zobacz str. 55).
2 Wybierz opcję Windows Backup and Restore (Tworzenie kopii
zapasowej i przywracanie systemu Windows) i kliknij przycisk Start.
3 Kliknij opcję Back up files (Wykonaj kopię zapasową plików).
4 Kliknij przycisk Kontynuuj w oknie Kontrola konta użytkownika.
Jeśli jesteś zalogowany do komputera jako zwykły użytkownik, wpisz
nazwę konta administratora oraz jego hasło, a następnie kliknij przycisk
Kontynuuj.
5 Postępuj zgodnie z instrukcjami wyświetlanymi na ekranie.
58
Page 59

Przed użyciem komputera VAIO
Jak odzyskać dane z kopii zapasowej utworzonej przy użyciu
kreatora Back Up Files (Tworzenie kopii zapasowych plików)
1 Uruchom aplikację VAIO Recovery Center (Centrum odzyskiwania VAIO)
(zobacz str. 55).
2 Wybierz opcję Windows Backup and Restore (Tworzenie kopii
zapasowej i przywracanie systemu Windows) i kliknij przycisk Start.
3 Kliknij opcję Restore files (Przywróć pliki).
4 Postępuj zgodnie z instrukcjami wyświetlanymi na ekranie.
W przypadku modeli wyposażonych w analogowy tuner telewizyjny należy przywrócić dane z kopii
zapasowej folderu
aplikacji
Windows Media Center
specyfikacji dostępnych online, aby sprawdzić, czy dany model komputera jest wyposażony w
analogowy tuner telewizyjny.
Recorded TV
, w którym zapisywane są nagrania wideo zrealizowane za pomocą
, przenosząc je ręcznie do folderu
C:\Users\Public
. Zajrzyj do
Jak utworzyć kopię zapasową pliku przy użyciu
funkcji Windows Complete PC Backup and Restore
(Tworzenie pełnej kopii zapasowej i przywracanie komputera
z systemem Windows)
1 Uruchom aplikację VAIO Recovery Center (Centrum odzyskiwania VAIO)
(zobacz str. 55).
2 Wybierz opcję Windows Backup and Restore (Tworzenie kopii
zapasowej i przywracanie systemu Windows) i kliknij przycisk Start.
3 Kliknij opcję Back up computer (Wykonaj kopię zapasową systemu
komputera).
4 Kliknij przycisk Kontynuuj w oknie Kontrola konta użytkownika.
Jeśli jesteś zalogowany do komputera jako zwykły użytkownik, wpisz
nazwę konta administratora oraz jego hasło, a następnie kliknij przycisk
Kontynuuj.
5 Postępuj zgodnie z instrukcjami wyświetlanymi na ekranie.
PL
Przy odzyskiwaniu plików z kopii zapasowej utworzonej przy użyciu funkcji
Backup and Restore
Windows) nie można wybrać, jakie pliki mają zostać odzyskane.
Pliki zmienione lub utworzone po wykonaniu kopii zapasowej nie zostaną odzyskane.
(Tworzenie pełnej kopii zapasowej i przywracanie komputera z systemem
Windows Complete PC
59
Page 60

Jak odzyskać dane z kopii zapasowej utworzonej przy użyciu
funkcji Windows Complete PC Backup and Restore
(Tworzenie pełnej kopii zapasowej i przywracanie komputera
z systemem Windows)
Komputer może nie działać prawidłowo po zakończeniu procesu odzyskiwania, ponieważ odzyskanie
danych powoduje zmianę plików systemowych. Koniecznie utwórz kopię zapasową danych przed
odzyskiwaniem danych.
1 Przy włączonym komputerze włóż do napędu dysk odzyskiwania po
awarii, wyłącz komputer, a następnie włącz go ponownie.
Wyświetlone zostanie okno System Recovery Options
(Opcje odzyskiwania systemu).
Możesz także wyświetlić okno
dysków odzyskiwania po awarii. Aby je wyświetlić, wykonaj następujące czynności:
1
Włącz komputer.
2
Naciśnij klawisz F8 po wyświetleniu logo VAIO.
3
Upewnij się, że zaznaczona jest opcja odzyskiwania systemu komputera, widoczna w górnej części
okna opcji ładowania systemu, a następnie naciśnij klawisz
4
Wybierz układ klawiatury i kliknij przycisk
5
Wprowadź nazwę użytkownika i hasło.
Pomiń czynności od 2 do 3.
System Recovery Options
Dalej
.
(Opcje odzyskiwania systemu) bez użycia
Enter
.
2 Wybierz układ klawiatury i kliknij przycisk Dalej.
3 Wybierz system operacyjny i kliknij przycisk Dalej.
4 Jeśli kopia zapasowa danych została zapisana na zewnętrznym dysku
twardym lub przy użyciu zewnętrznego napędu optycznego, podłącz
urządzenie zewnętrzne do komputera.
5 Wybierz opcję Windows Complete PC Restore (Przywracanie całego
komputera z systemem Windows).
Jeśli kopia zapasowa została zapisana na dyskach CD lub DVD, umieść
dysk w napędzie optycznym (lub zewnętrznym napędzie optycznym).
6 Postępuj zgodnie z instrukcjami wyświetlanymi na ekranie.
W przypadku modeli wyposażonych w analogowy tuner telewizyjny należy przywrócić dane z kopii
zapasowej folderu
aplikacji
Windows Media Center
specyfikacji dostępnych online, aby sprawdzić, czy dany model komputera jest wyposażony w
analogowy tuner telewizyjny.
Recorded TV
, w którym zapisywane są nagrania wideo zrealizowane za pomocą
, przenosząc je ręcznie do folderu
C:\Users\Public
. Zajrzyj do
60
Page 61

Przed użyciem komputera VAIO
Jak utworzyć punkt przywracania
Co to jest punkt przywracania
Punkt przywracania jest tworzony automatycznie na przykład przy instalowaniu
sterownika. Jest on wykorzystywany do przywrócenia plików systemowych
do poprzedniego stanu. Mimo iż punkt przywracania jest tworzony
automatycznie, zaleca się ręczne utworzenie punktu przywracania przed
instalacją oprogramowania lub sterownika. Po zainstalowaniu nowego
oprogramowania lub zmianie ustawień systemu Windows komputer może
zacząć działać niestabilnie lub powoli. Jeśli punkt przywracania zostanie
utworzony podczas normalnego działania komputera, można go użyć, aby
przywrócić pliki systemowe do poprzedniego stanu.
Jak ręcznie utworzyć punkt przywracania
1 Uruchom aplikację VAIO Recovery Center (Centrum odzyskiwania VAIO)
(zobacz str. 55).
2 Wybierz opcję Windows Backup and Restore (Tworzenie kopii
zapasowej i przywracanie systemu Windows) i kliknij przycisk Start.
3 Kliknij opcję Create a restore point or change settings (Utwórz punkt
przywracania lub zmień ustawienia) w lewym okienku.
4 Kliknij przycisk Kontynuuj w oknie Kontrola konta użytkownika.
Jeśli jesteś zalogowany do komputera jako zwykły użytkownik, wpisz
nazwę konta administratora oraz jego hasło, a następnie kliknij przycisk
Kontynuuj.
5 Kliknij kartę System Protection (Ochrona systemu) w oknie System
Properties (Właściwości systemu).
6 W sekcji Automatic restore points (Automatyczne punkty przywracania)
zaznacz pole wyboru obok dysku, dla którego chcesz utworzyć punkt
przywracania.
7 Kliknij przycisk Create (Utwórz).
8 Postępuj zgodnie z instrukcjami wyświetlanymi na ekranie.
PL
61
Page 62

Jak użyć punktu przywracania do odzyskania plików
systemowych
Jeśli możliwe jest uruchomienie systemu Windows, wykonaj następujące
czynności:
1 Wykonaj czynności od 1 do 4 w „Jak ręcznie utworzyć punkt przywracania”,
zgodnie z opisem powyżej.
2 Kliknij opcję System Restore (Przywracanie systemu) na karcie System
Protection (Ochrona systemu) w oknie System Properties
(Właściwości systemu).
3 Postępuj zgodnie z instrukcjami wyświetlanymi na ekranie.
Jeśli uruchomienie systemu Windows nie jest możliwe, wykonaj następujące
czynności:
1 Wykonaj czynności od 1 do 3 w „Jak odzyskać dane z kopii zapasowej
utworzonej przy użyciu funkcji Windows Complete PC Backup and
Restore (Tworzenie pełnej kopii zapasowej i przywracanie komputera z
systemem Windows)” na stronie 60.
2 Wybierz opcję System Restore (Przywracanie systemu).
3 Postępuj zgodnie z instrukcjami wyświetlanymi na ekranie.
62
Page 63

Przed użyciem komputera VAIO
Tworzenie kopii zapasowych i odzyskiwanie
danych przy użyciu oprogramowania VAIO
Możesz też utworzyć kopię zapasową danych przy użyciu oprogramowania
Rescue Data (Ratowanie danych), a następnie odzyskać dane przy użyciu
aplikacji VAIO Data Restore Tool (Przywracanie danych VAIO).
Jak utworzyć kopię zapasową przy użyciu aplikacji
Rescue Data (Ratowanie danych)
Oprogramowanie Rescue Data (Ratowanie danych) umożliwia utworzenie
kopii zapasowej danych na dysku twardym nawet, jeśli systemu Windows nie
można uruchomić.
Dostępne są dwie opcje utworzenia kopii zapasowej plików.
❑ Normal data rescue (utworzenie normalnej kopii zapasowej)
Pozwala zapisać na zewnętrznym dysku twardym wszystkie pliki,
które można wyszukać na dysku twardym komputera.
❑ Custom data rescue (Utworzenie niestandardowej kopii zapasowej)
Pozwala zapisać na zewnętrznym dysku twardym, nośniku wymiennym
lub dysku optycznym (CD, DVD itp.) wskazane pliki.
Uwagi dotyczące użycia aplikacji Rescue Data
(Ratowanie danych)
❑ Traktuj wyszukane pliki z należytą ostrożnością, aby uniknąć
nieautoryzowanego dostępu do nich.
❑ Aby uniknąć nieautoryzowanego kopiowania danych z dysku twardego,
przechowuj dyski odzyskiwania po awarii w bezpiecznym miejscu,
ponieważ to oprogramowanie może być uruchomione z dysków
odzyskiwania po awarii.
❑ Przy użyciu dysków odzyskiwania po awarii możliwy jest
nieautoryzowany dostęp do plików, które nie są przechowywane na
dysku twardym w postaci zaszyfrowanej.
Aby ochronić wyszukane pliki przed nieautoryzowanym dostępem,
ustaw hasło startowe komputera, hasło dostępu do dysku twardego lub
użyj funkcji szyfrowania dysku twardego w systemie Windows.
❑ Użycie tego oprogramowania nie gwarantuje, że utworzone zostaną
kopie zapasowe wszystkich danych na dysku twardym. Firma Sony nie
przyjmuje odpowiedzialności za utratę danych wynikłą z procesu
tworzenia kopii zapasowych.
❑ Przed użyciem tego oprogramowania wyłącz funkcję szyfrowania dysku
twardego w systemie Windows.
❑ Podczas używania tego oprogramowania koniecznie zasilaj komputer z
zasilacza sieciowego.
PL
63
Page 64

Jak rozpocząć proces wyszukiwania
1 Przy włączonym komputerze włóż do napędu dysk odzyskiwania po awarii,
wyłącz komputer, a następnie włącz go ponownie.
Wyświetlone zostanie okno System Recovery Options
(Opcje odzyskiwania systemu).
Jeśli dyski odzyskiwania po awarii nie zostały jeszcze utworzone, wykonaj następujące czynności:
1
Włącz komputer.
2
Naciśnij klawisz
Jeśli wyświetlone zostanie okno
3
Pomiń czynności od 2 do 4.
2 Wybierz układ klawiatury i kliknij przycisk Dalej.
3 Wybierz system operacyjny i kliknij przycisk Dalej.
4 Wybierz opcję VAIO Recovery Center (Centrum odzyskiwania VAIO).
5 Wybierz opcję Rescue Data (Ratowanie danych) i kliknij przycisk Start.
6 Postępuj zgodnie z instrukcjami wyświetlanymi na ekranie.
F10
po wyświetleniu logo VAIO.
Edit Boot Options
, naciśnij klawisz
Enter
.
Jeśli wybrana została opcja
zaleca się zapisać wyszukane pliki na zewnętrznym dysku twardym.
W zależności od używanego komputera zapisanie wyszukanych plików na nośniku Blu-ray może
okazać się niemożliwe. Aby sprawdzić, jakiego rodzaju nośniki są obsługiwane przez napęd optyczny,
przejrzyj ekranowy
Jeśli proces tworzenia kopii zapasowych nie zakończy się po 64 godzinach, jest on automatycznie
zatrzymywany, a komputer jest uruchamiany ponownie. Aby wznowić ten proces, wykonaj czynności
1 do 5, następnie zaznacz pole wyboru
i kliknij przycisk
Nie odłączaj zewnętrznego dysku twardego ani napędu optycznego podczas procesu wyszukiwania.
Jeśli chcesz zapisać wyszukane pliki na nośniku wymiennym, takim jak karta pamięci Memory Stick,
karta pamięci SD lub pamięć flash z interfejsem USB, może być konieczne zainstalowanie sterownika.
Sterownik jest zapisywany w folderze
zainstalować sterownik, kliknij opcję
zapisywania wyszukanych danych.
W zależności od wybranego miejsca zapisania, wyszukane pliki mogą być dzielone na mniejsze lub
mogą otrzymać inne nazwy niż oryginalne. Użyj aplikacji
danych VAIO), aby odzyskać wyszukane pliki.
Nie można użyć dysku DVD-R DL jako miejsca zapisania wyszukanych plików. Aby sprawdzić, jakiego
rodzaju nośniki są obsługiwane przez napęd optyczny, przejrzyj ekranowy
Do zapisania wyszukanych plików użyj zewnętrznego dysku twardego lub napędu optycznego ze
złączem i.LINK lub USB.
Jeśli użyjesz zewnętrznego dysku twardego lub napędu optycznego, które nie mają złącza i.LINK ani
USB, musisz zainstalować sterownik.
Dalej
Custom data rescue
Podręcznik użytkownika
Resume cancelled process
.
VAI O
na każdym dysku odzyskiwania po awarii. Aby
Install Driver
(Utworzenie niestandardowej kopii zapasowej),
.
(Wznów anulowany proces)
(Zainstaluj sterownik) w oknie wyboru miejsca
VAIO Data Restore Tool
(Przywracanie
Podręcznik użytkownika
.
64
Page 65

Przed użyciem komputera VAIO
Jak odzyskać dane przy użyciu aplikacji VAIO Data
Restore Tool (Przywracanie danych VAIO)
Aplikacja VAIO Data Restore Tool (Przywracanie danych VAIO) umożliwia
odzyskanie plików wyszukanych przy użyciu oprogramowania Rescue Data
(Ratowanie danych).
Jak rozpocząć proces odzyskiwania
1 Kliknij kolejno opcje Start, Wszystkie programy, VAIO Data Restore
Tool (Przywracanie danych VAIO) i VAIO Data Restore Tool
(Przywracanie danych VAIO).
2 Kliknij przycisk Kontynuuj w oknie Kontrola konta użytkownika.
Jeśli korzystasz z konta zwykłego użytkownika, wpisz nazwę konta
administratora oraz jego hasło, a następnie kliknij przycisk Kontynuuj.
Wyświetlone zostanie okno VAIO Data Restore Tool (Przywracanie
danych VAIO).
Informacje na temat użycia oprogramowania znajdują się w pliku pomocy do
oprogramowania.
Jeśli jest to konieczne, przenieś odzyskane pliki na pierwotne miejsce.
PL
65
Page 66

Przywracanie wstępnie zainstalowanego
oprogramowania lub sterowników
Wstępnie zainstalowane oprogramowanie lub sterowniki można przywrócić
do stanu fabrycznego przy użyciu aplikacji Reinstall Programs or Drivers
(Ponowna instalacja programów i sterowników).
Jak użyć aplikacji Reinstall Programs or Drivers
(Ponowna instalacja programów i sterowników)
Jeśli wstępnie zainstalowane oprogramowanie lub sterowniki nie działają
poprawnie, wykonaj następujące czynności w celu przywrócenia wstępnie
zainstalowanego oprogramowania lub sterowników do stanu fabrycznego.
Przed rozpoczęciem procesu odtwarzania należy odinstalować wstępnie zainstalowane
oprogramowanie lub sterowniki, które mają zostać odtworzone. Kliknij kolejno opcje
Panel sterowania, Odinstaluj program
zainstalowane oprogramowanie lub sterowniki do odinstalowania. Jeśli nie zostaną one
odinstalowane, proces przywracania nie zostanie zakończony z powodzeniem.
1 Uruchom aplikację VAIO Recovery Center (Centrum odzyskiwania VAIO)
(zobacz str. 55).
2 Wybierz opcję Reinstall Programs or Drivers (Ponowna instalacja
programów i sterowników) i kliknij przycisk Start.
3 Aby rozwiązać problem, przeczytaj informacje dotyczące oprogramowania
i funkcji. Jeśli wypróbowane zostały już wszystkie metody, wybierz opcję
Skip (Pomiń) i kliknij przycisk Dalej.
4 Kliknij przycisk Dalej.
5 Zaznacz pole wyboru odpowiadające danemu oprogramowaniu lub
sterownikowi i kliknij przycisk Dalej.
6 Postępuj zgodnie z instrukcjami wyświetlanymi na ekranie.
w obszarze
Programy
, a następnie wybierz wstępnie
Start
,
66
Page 67

Co zrobić w razie awarii komputera
Co zrobić w razie awarii komputera
W niniejszej sekcji opisano sposoby przywrócenia normalnego działania
komputera przed odzyskaniem systemu, a po wystąpieniu awarii.
Jeśli komputer nie działa prawidłowo
Komputer może zacząć działać niestabilnie lub powoli w następujących
przypadkach:
❑ Komputer został zainfekowany wirusem komputerowym.
❑ Zostały zmienione ustawienia systemu Windows.
❑ Zainstalowane zostało oprogramowanie lub sterownik, które nie są zgodne
z komputerem.
PL
67
Page 68

Jeśli można uruchomić system Windows
Wykonaj następujące czynności, aby przywrócić normalne działanie
komputera:
1 Utwórz dyski odzyskiwania po awarii, jeśli jeszcze nie zostały utworzone
(zobacz str. 56).
2 Utwórz kopie zapasowe ważnych plików (zobacz str. 57).
3 Spróbuj jednego z następujących sposobów:
❑ Przywróć pliki systemowe z ostatniego punktu przywracania
utworzonego podczas normalnego działania komputera
(zobacz str. 62).
❑ Odinstaluj oprogramowanie lub sterowniki, które nie są zgodne z
komputerem, jeśli zostały one wcześniej zainstalowane, albo
przywróć wstępnie zainstalowane oprogramowanie lub sterowniki
do stanu fabrycznego (zobacz str. 66).
❑ Odzyskaj dane z kopii zapasowej utworzonej przy użyciu funkcji
Windows Complete PC Backup and Restore (Tworzenie pełnej
kopii zapasowej i przywracanie komputera z systemem Windows)
(dostępnej tylko w modelach z systemem operacyjnym Windows
Vista Ultimate lub Windows Vista Business) (zobacz str. 60).
Pliki zmienione lub utworzone po wykonaniu kopii zapasowej nie
zostaną odzyskane.
4 Jeśli komputer nadal nie działa prawidłowo, odzyskaj system komputera.
Zobacz „Odzyskiwanie systemu VAIO, jeśli można uruchomić system
Windows” na stronie 72.
Odzyskanie systemu po awarii spowoduje skasowanie wszystkich danych przechowywanych na
dysku twardym.
68
Page 69

Co zrobić w razie awarii komputera
Jeśli nie można uruchomić systemu Windows
Wykonaj następujące czynności, aby przywrócić normalne działanie
komputera, jeśli nie można uruchomić systemu Windows:
1 Spróbuj jednego z następujących sposobów:
❑ Przywróć pliki systemowe z ostatniego punktu przywracania
utworzonego podczas normalnego działania komputera
(zobacz str. 62).
❑ Odzyskaj dane z kopii zapasowej utworzonej przy użyciu funkcji
Windows Complete PC Backup and Restore (Tworzenie pełnej
kopii zapasowej i przywracanie komputera z systemem Windows)
(dostępnej tylko w modelach z systemem operacyjnym Windows
Vista Ultimate lub Windows Vista Business) Pliki zmienione lub
utworzone po wykonaniu kopii zapasowej nie zostaną odzyskane.
Jeśli na dysku znajdują się takie pliki i mają być odzyskane, utwórz
kopie zapasowe tych plików przy użyciu oprogramowania Rescue
Data (Ratowanie danych). Aby dowiedzieć się, jak korzystać z
oprogramowania, zobacz „Jak utworzyć kopię zapasową przy
użyciu aplikacji Rescue Data (Ratowanie danych)” na stronie 63.
PL
2 Utwórz kopie zapasowe plików przy użyciu aplikacji Rescue Data
(Ratowanie danych), jeśli jeszcze nie zostały utworzone
(zobacz str. 63).
3 Zbadaj sprzęt stosowany w komputerze (procesor, moduł pamięci, dysk
twardy itp.) przy użyciu oprogramowania VAIO Hardware Diagnostics
(Diagnostyka sprzętu VAIO).
Informacje na temat użycia oprogramowania znajdują się w pliku pomocy
do oprogramowania.
4 Jeśli nadal nie możesz uruchomić systemu Windows, odzyskaj system
komputera. Zobacz „Odzyskiwanie systemu VAIO, jeśli nie można
uruchomić systemu Windows” na stronie 74.
69
Page 70

Odzyskiwanie systemu komputera VAIO
po awarii
W tej sekcji opisano, jak odzyskać system po awarii.
Przed rozpoczęciem procesu odzyskiwania
Co to jest odzyskiwanie systemu po awarii
Odzyskiwanie systemu po awarii powoduje przywrócenie komputera do stanu
fabrycznego. Odzyskanie systemu komputera jest konieczne w następujących
przypadkach:
❑ Komputer został zainfekowany wirusem komputerowym.
❑ Komputer działa niestabilnie.
❑ Występują problemy z działaniem komputera, których nie można
rozwiązać.
❑ Dysk C komputera został przez pomyłkę sformatowany.
System można odzyskać z dysku twardego (partycji odzyskiwania) lub dysków
odzyskiwania po awarii.
Co to jest partycja odzyskiwania po awarii
Partycja odzyskiwania po awarii zawiera dane do odzyskania systemu i
aplikacji. Danych na tej partycji nie można modyfikować ani usuwać. Jest to
jednak możliwe przy użyciu komercyjnego oprogramowania do modyfikowania
informacji na partycji. Modyfikowanie lub usuwanie danych może uniemożliwić
odzyskanie systemu po awarii.
70
Przy odzyskiwaniu systemu po awarii przywracane jest tylko wstępnie zainstalowane
oprogramowanie (nie dotyczy niektórych aplikacji). Aplikacje zainstalowane samodzielnie lub dane
utworzone po zakupie komputera nie zostaną odzyskane.
Przy odzyskiwaniu systemu po awarii nie jest możliwe odzyskanie jedynie samego systemu
operacyjnego Windows.
Niektóre wstępnie zainstalowane aplikacje mają opcje odinstalowywania lub instalowania. Aplikacje
instalowane lub odinstalowane przy użyciu takich opcji mogą nie działać prawidłowo na komputerze.
Instalowanie aplikacji do modyfikowania rozmiarów partycji może uniemożliwić odzyskanie systemu
lub utworzenie dysku odzyskiwania po awarii. Utwórz dyski odzyskiwania systemu po awarii od razu
po przygotowaniu komputera do użycia. Zobacz
.
stronie 56
Odzyskanie systemu po awarii spowoduje skasowanie wszystkich danych na dysku twardym, nawet
jeśli dysk jest zaszyfrowany przy użyciu funkcji
Proces odzyskiwania po awarii może zająć kilka godzin.
„Tworzenie dysków odzyskiwania po awarii” na
Windows BitLocker Drive Encryption (BitLocker
).
Page 71

Odzyskiwanie systemu komputera VAIO po awarii
Informacje o opcjach odzyskiwania po awarii
Do wyboru dostępne są dwie opcje odzyskiwania po awarii.
Standardowo zalecamy wykonanie procedury Restore C: Drive
(Przywracanie dysku C).
❑ Restore C: Drive (Przywracanie dysku C)
Wszystkie dane aktualnie zapisane na dysku C zostaną skasowane,
a dysk C zostanie przywrócony do stanu fabrycznego.
Dane na partycji odzyskiwania po awarii i utworzona partycja nie zostaną
skasowane.
❑ Restore Complete System (Przywracanie całego systemu)
Wszystkie dane aktualnie zapisane w komputerze zostaną skasowane,
a wszystkie partycje, w tym partycja odzyskiwania po awarii, zostaną
przywrócone do stanu fabrycznego. Wybierz tę opcję odzyskiwania,
jeżeli chcesz zmienić rozmiar partycji.
Przed rozpoczęciem procesu odzyskiwania
❑ Odzyskanie systemu po awarii spowoduje skasowanie wszystkich danych
przechowywanych na dysku twardym. Upewnij się, że masz kopię
zapasową ważnych danych.
❑ W przypadku modeli z czytnikiem odcisków palców, odzyskanie systemu
po awarii spowoduje skasowanie wszystkich szablonów odcisków palców
przechowywanych na dysku twardym. Aby sprawdzić, czy dany model
jest wyposażony w czytnik odcisków palców, zajrzyj do specyfikacji
dostępnych online.
❑ Przed rozpoczęciem procesu odzyskiwania odłącz od komputera
wszystkie urządzenia peryferyjne z wyjątkiem zasilacza sieciowego i
przewodu zasilania.
❑ Odzyskiwanie systemu po awarii przywraca wszystkie ustawienia
fabryczne.
❑ Upewnij się, że odzyskane zostaną zarówno system, jak i aplikacje.
Komputer może działać niestabilnie, jeśli aplikacje nie zostaną odzyskane.
❑ Jeśli ustawione zostało hasło do ochrony danych, procesu odzyskiwania
nie można rozpocząć bez podania tego hasła. Zapisz hasło, aby go nie
zapomnieć.
Jeśli nie pamiętasz hasła i nie możesz rozpocząć procesu odzyskiwania
po awarii, skontaktuj się z VAIO-Link, aby je zresetować. Za tę usługę
pobrana zostanie opłata.
PL
71
Page 72

Odzyskiwanie systemu VAIO, jeśli można
uruchomić system Windows
Jeśli można uruchomić system Windows, system można odzyskać z dysku
twardego. Dostępne są dwie opcje odzyskania systemu po awarii: odzyskanie
dysku C lub odzyskanie całego systemu. Jeśli nie można uruchomić systemu
Windows, zobacz „Odzyskiwanie systemu VAIO, jeśli nie można uruchomić
systemu Windows” na stronie 74.
Przed wykonaniem poniższych czynności upewnij się, że w napędzie optycznym komputera nie jest
włożony dysk.
Jak odzyskać dysk C
Aby przywrócić dysk C do stanu fabrycznego, wykonaj następujące czynności:
1 Uruchom aplikację VAIO Recovery Center (Centrum odzyskiwania VAIO)
(zobacz str. 55).
2 Wybierz opcję Restore C: Drive (Przywróć dysk C:), a następnie kliknij
przycisk Start.
3 Aby rozwiązać problem, przeczytaj informacje dotyczące oprogramowania
i funkcji. Jeśli wypróbowane zostały już wszystkie metody, wybierz opcję
Skip (Pomiń) i kliknij przycisk Dalej.
4 Przeczytaj dokładnie ostrzeżenia, zaznacz pole wyboru I understand
(Rozumiem) i kliknij przycisk Start.
Jeśli zmienione zostały rozmiary partycji i utworzona została partycja inna niż C, dane na tej partycji
pozostaną nietknięte nawet po przywróceń systemu. Instrukcje na temat tworzenia partycji dysku
twardego, zobacz „Tworzenie partycji dysku twardego” na stronie 75
5 Postępuj zgodnie z instrukcjami wyświetlanymi na ekranie.
72
.
Page 73

Odzyskiwanie systemu komputera VAIO po awarii
Jak odzyskać cały system komputera
Aby przywrócić wszystkie dane na dysku twardym do stanu fabrycznego,
wykonaj następujące czynności:
1 Uruchom aplikację VAIO Recovery Center (Centrum odzyskiwania VAIO)
(zobacz str. 55).
2 Wybierz opcję Restore Complete System (Przywróć cały system) i
kliknij przycisk Start.
3 Aby rozwiązać problem, przeczytaj informacje dotyczące oprogramowania
i funkcji. Jeśli wypróbowane zostały już wszystkie metody, wybierz opcję
Skip (Pomiń) i kliknij przycisk Dalej.
4 Postępuj zgodnie z instrukcjami wyświetlanymi na ekranie.
Okno ostrzegawcze wyświetla zachętę do utworzenia dysków odzyskiwania po awarii. Jeśli dyski
odzyskiwania po awarii nie zostały jeszcze utworzone, postępuj zgodnie z instrukcjami wyświetlanymi
na ekranie.
Po zakończeniu procesu odzyskiwania przywróć dane z utworzonych
wcześniej kopii zapasowych. Aby odzyskać dane z kopii zapasowej, zobacz
„Tworzenie kopii zapasowych i odzyskiwanie danych przy użyciu aplikacji
Backup and Restore Center (Centrum kopii zapasowych i przywracania)” na
stronie 57.
PL
73
Page 74

Odzyskiwanie systemu VAIO, jeśli nie można
uruchomić systemu Windows
Jeśli uruchomienie systemu Windows nie jest możliwe, do wyboru są
następujące dwie opcje:
❑ Odzyskiwanie systemu komputera z wykorzystaniem dysków
odzyskiwania po awarii.
Z funkcji odzyskiwanie systemu komputera z użyciem dysków
odzyskiwania po awarii można skorzystać, gdy dane partycji odzyskiwania
po awarii zostały wymazane lub uległy uszkodzeniu. Zajmuje to jednak
więcej czasu niż odzyskiwanie z partycji odzyskiwania po awarii.
❑ Odzyskiwanie systemu komputera z partycji odzyskiwania po awarii.
Ponieważ w tej opcji korzysta się z partycji odzyskiwania po awarii na
dysku twardym, odzyskiwanie system komputera odbywa się szybciej niż
przy użyciu dysków odzyskiwania po awarii.
Jak odzyskać system komputera z wykorzystaniem
dysków odzyskiwania po awarii
1 Przy włączonym komputerze włóż do napędu dysk odzyskiwania po awarii,
wyłącz komputer, a następnie włącz go ponownie.
Wyświetlone zostanie okno System Recovery Options
(Opcje odzyskiwania systemu).
2 Wybierz układ klawiatury i kliknij przycisk Dalej.
3 Wybierz system operacyjny i kliknij przycisk Dalej.
4 Wybierz opcję VAIO Recovery Center (Centrum odzyskiwania VAIO).
5 W zależności od stanu komputera wykonaj czynności następujące po
kroku 1 opisane w „Jak odzyskać dysk C” na stronie 72 lub „Jak odzyskać
cały system komputera” na stronie 73.
Jak odzyskać system komputera z partycji
odzyskiwania po awarii
1 Włącz komputer.
2 Naciśnij klawisz F10 po wyświetleniu logo VAIO.
Jeśli wyświetlone zostanie okno Edit Boot Options, naciśnij klawisz
Enter.
3 W zależności od stanu komputera wykonaj czynności następujące po
kroku 1 opisane w „Jak odzyskać dysk C” na stronie 72 lub „Jak odzyskać
cały system komputera” na stronie 73.
Po zakończeniu procesu odzyskiwania, przywróć dane z kopii zapasowych
utworzonych wcześniej za pomocą aplikacji Rescue Data (Ratowanie danych).
Aby odzyskać dane z kopii zapasowej, zobacz „Tworzenie kopii zapasowych
i odzyskiwanie danych przy użyciu oprogramowania VAIO” na stronie 63.
74
Page 75

Zmiana rozmiaru partycji
Zmiana rozmiaru partycji
W tej sekcji opisano, jak zmienić rozmiary partycji.
Informacje o partycjonowaniu dysku
twardego
Partycjonowanie dysku twardego polega na podzieleniu go na kilka partycji.
Pozwala to wydajniej uporządkować dane lub oprogramowanie na każdej
partycji.
W komputerze domyślnie utworzona jest tylko jedna partycja (dysk C). Dysk
można podzielić na dwie partycje: C oraz D, zaś partycji D użyć jako miejsca
tworzenia kopii zapasowych danych. Aby dowiedzieć się, jak utworzyć
partycję, zobacz „Tworzenie partycji dysku twardego” poniżej.
Tworzenie partycji dysku twardego
Opisane poniżej czynności oparte są na przykładzie partycjonowania dysku
twardego, w którym zmieniony zostaje rozmiar dysku C i utworzona druga
partycja.
Dostępne są dwie opcje tworzenia partycji:
❑ Utworzenie partycji przy użyciu funkcji systemu Windows.
❑ Tworzenie partycji podczas procesu odzyskiwania po awarii.
PL
Jeśli zmniejszysz rozmiar partycji C, tworzenie dysków odzyskiwania lub sam proces odzyskiwania
po awarii może zakończyć się niepowodzeniem z powodu zbyt małej ilości wolnego miejsca na dysku.
Jeśli utworzysz partycję w trakcie procesu odzyskiwania po awarii, wszystkie dane zapisane
wcześniej na dysku twardym zostaną skasowane.
75
Page 76

Jak utworzyć partycję przy użyciu funkcji systemu
Windows
1 Kliknij kolejno opcje Start, Panel sterowania, System i konserwacja i
Utwórz i sformatuj partycje dysku twardego w sekcji Narzędzia
administracyjne.
2 Kliknij przycisk Kontynuuj w oknie Kontrola konta użytkownika.
Jeśli jesteś zalogowany do komputera jako zwykły użytkownik, wpisz
nazwę konta administratora oraz jego hasło, a następnie kliknij przycisk
Kontynuuj.
3 Kliknij prawym przyciskiem myszy dysk C i wybierz opcję Zmniejsz
rozmiar.
4 Określ przestrzeń, o jaką zmniejszyć partycję i kliknij przycisk Zmniejsz
w oknie Zmniejsz partycję C.
Wraz z używaniem komputera, niezajęta przestrzeń na dysku twardym będzie się powoli kurczyć.
W tym przypadku zaleca się defragmentację dysku twardego. Aby zdefragmentować dysk twardy,
kliknij kolejno opcje
Defragmentator dysków
5 Kliknij prawym przyciskiem myszy opcję Nieprzydzielone i wybierz opcję
Nowy wolumin prosty.
6 Postępuj zgodnie z instrukcjami wyświetlanymi na ekranie.
Start, Wszystkie programy, Akcesoria, Narzędzia systemowe
.
i
76
Page 77

Zmiana rozmiaru partycji
Jak utworzyć partycję w trakcie procesu
odzyskiwania po awarii
1 Przy włączonym komputerze włóż do napędu dysk odzyskiwania po awarii,
wyłącz komputer, a następnie włącz go ponownie.
Wyświetlone zostanie okno System Recovery Options
(Opcje odzyskiwania systemu).
Jeśli dyski odzyskiwania po awarii nie zostały jeszcze utworzone, wykonaj następujące czynności:
1
Włącz komputer.
2
Naciśnij klawisz
Jeśli wyświetlone zostanie okno
3
Pomiń czynności od 2 do 4.
2 Wybierz układ klawiatury i kliknij przycisk Dalej.
3 Wybierz system operacyjny i kliknij przycisk Dalej.
4 Wybierz opcję VAIO Recovery Center (Centrum odzyskiwania VAIO).
5 Kliknij opcję Restore Complete System (Przywróć cały system),
a następnie kliknij przycisk Start.
6 Wybierz opcję Skip (Pomiń) i kliknij przycisk Dalej.
Postępuj zgodnie z instrukcjami wyświetlanymi na ekranie,
aż wyświetlone zostanie okno służące do podziału dysku twardego.
7 Wybierz opcję Customized drive size (Niestandardowy rozmiar dysku)
z listy rozwijanej Divide your hard disk’s storage space into C and D
drives (Podziel przestrzeń dysku twardego na dyski C i D).
8 Wpisz wybrany rozmiar dysku C i kliknij przycisk Dalej.
9 Postępuj zgodnie z instrukcjami wyświetlanymi na ekranie.
F10
po wyświetleniu logo VAIO.
Edit Boot Options
, naciśnij klawisz
Enter
.
PL
77
Page 78

Usuwanie wszystkich danych na dysku
twardym
W niniejszej sekcji opisano, jak usunąć wszystkie dane z dysku twardego.
Zaleca się usunięcie wszystkich danych z dysku twardego przed
zutylizowaniem komputera lub przekazaniem go innej osobie.
Usuwanie wszystkich danych na dysku
twardym przy użyciu programu Wipe and
Erase Data (Ścieranie i wymazywanie
danych)
Aplikacja Wipe and Erase Data (Ścieranie i wymazywanie danych)
umożliwia usunięcie wszystkich danych z dysku twardego. Usuniętych
danych nie można odzyskać.
Do użycia tego oprogramowania konieczne są dyski odzyskiwania po awarii. Jeśli dyski odzyskiwania
po awarii nie zostały jeszcze utworzone, należy je utworzyć. Aby dowiedzieć się, jak utworzyć dyski
odzyskiwania po awarii, zobacz „Jak utworzyć dyski odzyskiwania po awarii” na stronie 56.
Jeśli proces usuwania danych nie zakończy się po 71 godzinach, jest on automatycznie
zatrzymywany, a komputer jest uruchamiany ponownie. Proces będzie kontynuowany po ponownym
uruchomieniu komputera.
Podczas używania tego oprogramowania koniecznie podłącz zasilacz i zasilaj komputer z zasilacza
sieciowego.
1 Utwórz kopie zapasowe ważnych plików.
Jeśli możesz uruchomić system Windows, utwórz kopie zapasowe danych przy użyciu kreatora
Up Files
(Tworzenie kopii zapasowych plików).
Jeśli nie możesz uruchomić systemu Windows, utwórz kopie zapasowe danych przy użyciu aplikacji
Rescue Data
awarii.
2 Przy włączonym komputerze włóż do napędu dysk odzyskiwania po awarii,
wyłącz komputer, a następnie włącz go ponownie.
Wyświetlone zostanie okno System Recovery Options
(Opcje odzyskiwania systemu).
3 Wybierz układ klawiatury i kliknij przycisk Dalej.
4 Wybierz system operacyjny i kliknij przycisk Dalej.
5 Wybierz opcję VAIO Recovery Center (Centrum odzyskiwania VAIO).
6 Wybierz opcję Wipe and Erase Data (Ścieranie i wymazywanie danych)
i kliknij przycisk Start.
7 Postępuj zgodnie z instrukcjami wyświetlanymi na ekranie.
78
(Ratowanie danych). Oprogramowanie można uruchomić z dysków odzyskiwania po
Back
Page 79

Documentaţie
Documentaţie
Următoarele documente sunt incluse în computerul dumneavoastră Sony
®
VAIO
.
Documentaţia imprimată
❑ Ghid scurt de utilizare
Descrie procesul de la despachetarea până la pornirea computerului
dumneavoastră VAIO.
❑ Ghid de depanare și recuperare (această broșură)
Conţine soluţii pentru problemele comune și pentru defecţiunile
computerului, o explicaţie despre cum să faceţi o copie de rezervă a datelor
dumneavoastră și despre cum să recuperaţi sistemul computerului
dumneavoastră, precum și surse de informaţii de asistenţă.
❑ Reglementări, Garanţie, Acord de licenţă utilizator final și Suport tehnic
Conţine condiţii de garanţie ale Sony, reglementări privind siguranţa,
reglementări referitoare la modem, reglementări referitoare la reţeaua LAN
wireless, reglementări referitoare la reţeaua WAN wireless, reglementări
referitoare la conexiunea Bluetooth, acord de licenţă a aplicaţiilor software
cu utilizatorul final, și informaţii servicii de asistenţă Sony.
Documentaţie netipărită
❑ Ghid de utilizare
Explică caracteristicile computerului dumneavoastră. De asemenea, include
informaţii despre aplicaţiile software incluse în computerul dumneavoastră,
precum și informaţii despre soluţionarea problemelor obișnuite. Ghid de
utilizare este furnizat în format PDF și îl puteţi răsfoi și imprima cu ușurinţă.
Pentru a vizualiza ghidul pe ecran:
1 Faceţi dublu clic pe pictograma VAIO User Guide de pe desktop.
2 Deschideţi folderul pentru limba dumneavoastră.
3 Selectaţi ghidul pe care doriţi să îl citiţi.
❑ Specificaţii
Specificaţiile online descriu configuraţiile hardware și software ale
computerului dumneavoastră VAIO.
Pentru a vizualiza specificaţiile online:
1 Conectaţi-vă la Internet.
2 Accesaţi site-ul Sony de asistenţă online la adresa
http://www.vaio-link.com.
RO
Important
Asiguraţi-vă că aţi creat discuri de recuperare imediat după ce computerul este
gata de utilizare, deoarece nu sunt furnizate astfel de discuri de recuperare odată
cu computerul.
Pentru instrucţiuni privind crearea discurilor de recuperare, consultaţi „Crearea
propriilor discuri de recuperare” la pagina 90.
79
Page 80

Introducere în acest ghid
Ghidul acoperă următoarele subiecte importante:
❑ Dacă aveţi probleme cu computerul dumneavoastră VAIO®, această
broșură vă oferă soluţii sub forma unui ghid de depanare. Consultaţi
„Depanare” la pagina 82.
Există mai multe subiecte cu privire la depanare pe site-ul Sony de
asistenţă online Web site. Accesaţi http://www.vaio-link.com.
Citiţi întotdeauna aceste capitole înainte de a contacta VAIO-Link sau
direct furnizorul local Sony.
De asemenea, puteţi căuta mai multe informaţii utilizând Ajutor și
Asistenţă Windows. Ajutor și Asistenţă Windows este o resursă
cuprinzătoare pentru sfaturi practice, asistenţi de instruire și demonstraţii
care vă ajută să învăţaţi cum să utilizaţi computerul. Folosiţi funcţia de
Căutare, Index sau cuprins pentru a vedea toate resursele de ajutor
Windows, inclusiv cele de pe Internet.
Pentru a accesa Ajutor și Asistenţă Windows, faceţi clic pe
Start și pe Ajutor și Asistenţă. Sau accesaţi Ajutor și Asistenţă
Windows ţinând apăsată tasta Microsoft Windows și apăsând pe tasta F1.
❑ O parte importantă a utilizării computerului dumneavoastră este
capacitatea de a efectua o recuperare a sistemului și a aplicaţiilor.
Această broșură explică tot ceea ce trebuie să știţi despre recuperarea
sistemului dumneavoastră. Este foarte important să citiţi acest capitol
înainte de a utiliza computerul și întotdeauna înainte de a încerca să
faceţi orice fel de recuperare. Consultaţi „Înainte de a utiliza computerul”
la pagina 88.
80
Page 81

Depanare
RO
Page 82

Depanare
Computer
Ce ar trebui să fac în cazul în care computerul nu
pornește?
❑ Asiguraţi-vă că computerul este bine conectat la o sursă de curent și că
este pornit. Asiguraţi-vă că indicatorul de alimentare arată că computerul
este alimentat cu curent.
❑ Asiguraţi-vă că acumulatorul este instalat corect și că este încărcat.
❑ Asiguraţi-vă că unitatea de dischete (dacă este cazul) este goală.
❑ În cazul în care computerul este conectat la un prelungitor sau la o sursă
de alimentare neîntreruptibilă (UPS), asiguraţi-vă că prelungitorul sau
dispozitivul UPS este conectat la o sursă de curent și că este pornit.
❑ Dacă folosiţi un monitor extern, asiguraţi-vă că aceasta este conectat la
o sursă de curent și că este pornit. Asiguraţi-vă că luminozitatea și
contrastul sunt reglate corect. Consultaţi manualul furnizat odată cu
monitorul pentru informaţii suplimentare.
Deconectaţi adaptorul CA și îndepărtaţi acumulatorul. Așteptaţi între trei
❑
și cinci minute. Reinstalaţi acumulatorul, reconectaţi adaptorul CA și apoi
apăsaţi butonul de alimentare pentru a porni computerul.
❑ Condensul poate duce la defectarea computerului. Dacă apare condens,
nu utilizaţi computerul cel puţin o oră.
❑ Îndepărtaţi orice modul de memorie suplimentar instalat după ce aţi
achiziţionat computerul.
❑ Verificaţi dacă este folosit adaptorul CA Sony livrat. Pentru propria
siguranţă, folosiţi doar acumulatorul reîncărcabil și adaptorul CA Sony
originale, furnizate de Sony pentru computerul dumneavoastră VAIO.
82
Page 83

Depanare
Ce ar trebui să fac dacă apare o eroare BIOS atunci
când pornesc computerul?
Dacă în partea de jos a ecranului apare mesajul „Press <F1> to resume,
<F2> to setup”, urmaţi acești pași:
1 Apăsaţi tasta F2.
Apare ecranul de configurare BIOS. În caz contrar, reporniţi computerul
și apăsaţi tasta F2 de câteva ori atunci când apare sigla VAIO.
2 Setaţi data (luna/ziua/anul). Apăsaţi tasta Enter.
3 Apăsaţi tasta
(oră: minute: secunde). Apăsaţi tasta Enter.
4 Apăsaţi tasta
Când apare mesajul de confirmare, apăsaţi tasta Enter.
5 Selectaţi Exit Setup și apăsaţi tasta Enter.
Când apare mesajul de confirmare, apăsaţi tasta Enter.
Computerul repornește.
În cazul în care acest lucru se întâmplă frecvent, contactaţi VAIO-Link.
m pentru a selecta System Time și apoi setaţi ora
, pentru a selecta fila Exit și apoi apăsaţi tasta F9.
Ce ar trebui să fac dacă indicatorul de alimentare
(Verde) este aprins, însă ecranul rămâne gol?
❑ Apăsaţi de mai multe ori tastele Alt+F4 pentru a închide fereastra aplicaţiei.
Este posibil să fi apărut o eroare de aplicaţie.
❑ Apăsaţi tastele Ctrl+Alt+Delete și faceţi clic pe săgeata de lângă butonul
Închidere și pe Repornire.
❑ Menţineţi apăsat butonul de alimentare cel puţin patru secunde pentru a
închide computerul. Deconectaţi adaptorul CA și lăsaţi computerul
aproximativ cinci minute. Apoi, conectaţi adaptorul CA și porniţi din nou
computerul.
RO
Oprirea computerului folosind butonul de alimentare sau tastele
pierderea datelor nesalvate.
Ctrl+Alt+Delete
poate duce la
83
Page 84

Ce ar trebui să fac în cazul în care computerul sau
aplicaţia software nu mai răspund la comenzi?
❑ În cazul în care computerul nu mai răspunde în timp ce rulează o aplicaţie
software, apăsaţi tastele Alt+F4 pentru a închide fereastra aplicaţiei.
❑ Dacă tastele Alt+F4 nu funcţionează, faceţi clic pe Start, pe săgeata
de lângă butonul Blocare și pe Închidere pentru a închide computerul.
❑ În cazul în care computerul nu se oprește, apăsaţi tastele
Ctrl+Alt+Delete și apoi faceţi clic pe săgeata din dreptul butonului
Închidere și pe Închidere.
Dacă apare fereastra Securitate Windows, faceţi clic pe Închidere.
Închiderea computerului folosind combinaţia de taste
poate duce la pierderea datelor nesalvate.
❑ În cazul în care computerul tot nu se oprește, apăsaţi și menţineţi apăsat
butonul de alimentare până când se oprește computerul.
❑ Îndepărtaţi adaptorul CA și acumulatorul.
❑ Încercaţi să instalaţi din nou aplicaţia software.
❑ Contactaţi editorul aplicaţiei software sau furnizorul de asistenţă tehnică
desemnat.
Ctrl+Alt+Delete
sau butonul de alimentare
Ce ar trebui să fac dacă indicatorul acumulatorului
sau indicatorul de încărcare clipește și computerul
nu pornește?
❑ Această problemă poate fi cauzată de faptul că acumulatorul nu a fost
instalat în mod adecvat. Pentru a rezolva această problemă, opriţi
computerul și îndepărtaţi acumulatorul. Apoi, instalaţi din nou acumulatorul
în computer. Pentru detalii, consultaţi Ghid de utilizare.
❑ Dacă problema persistă și după ce aţi efectuat cele de mai sus, înseamnă
că acumulatorul instalat nu este compatibil. Îndepărtaţi acumulatorul și
contactaţi VAIO-Link.
84
Page 85

Depanare
Ce ar trebui să fac dacă apare o fereastră cu un
mesaj care indică incompatibilitatea sau instalarea
defectuoasă a acumulatorului și computerul intră în
modul Hibernare?
❑ Această problemă poate fi cauzată de faptul că acumulatorul nu a fost
instalat în mod adecvat. Pentru a rezolva această problemă, opriţi
computerul și îndepărtaţi acumulatorul. Apoi, instalaţi din nou acumulatorul
în computer. Pentru detalii, consultaţi Ghid de utilizare.
❑ Dacă problema persistă și după ce aţi efectuat cele de mai sus, înseamnă
că acumulatorul instalat nu este compatibil. Îndepărtaţi acumulatorul și
contactaţi VAIO-Link.
Ce ar trebui să fac dacă sistemul de operare
Windows nu pornește, afișând un mesaj, atunci
când pornesc computerul?
Dacă introduceţi iar de trei ori la rând o parolă de pornire greșită, va apărea
mesajul Enter Onetime Password și sistemul de operare Windows nu va
porni. Menţineţi apăsat butonul de alimentare cel puţin patru secunde pentru
a verifica dacă indicatorul de alimentare se stinge. Așteptaţi 10 sau 15 secunde,
apoi reporniţi computerul și introduceţi parola corectă. Când introduceţi parola,
verificaţi dacă indicatorii Num lock și Caps lock sunt stinși. Dacă sunt aprinși,
apăsaţi tasta Num Lk (sau Num Lock) sau tasta Caps Lock pentru a stinge
indicatorul înainte de a introduce parola.
RO
Ce ar trebui să fac în cazul în care nu îmi amintesc
parola BIOS?
Dacă aţi uitat parola BIOS, contactaţi VAIO-Link pentru a o reseta.
Se va percepe o taxă de resetare.
85
Page 86

Securitatea sistemului
Cum îmi pot proteja computerul împotriva
ameninţărilor de securitate, precum virușii?
Sistemul de operare Microsoft Windows este preinstalat pe computerul
dumneavoastră. Cel mai bun mod de a vă proteja computerul împotriva
ameninţărilor de securitate, precum virușii, este să descărcaţi și să instalaţi
cu regularitate cele mai noi fișiere de actualizare Windows.
Puteţi obţine actualizări importante ale Windows făcând următoarele:
Computerul trebuie să fie conectat la Internet înainte de a primi actualizări.
1 Conectaţi-vă la Internet.
2 Faceţi dublu clic pe pictograma Avertizări de securitate Windows de
pe bara de activităţi.
3 Urmaţi instrucţiunile de pe ecran pentru a seta actualizarea automată sau
programată.
Cum îmi menţin software-ul antivirus actualizat?
Puteţi menţine programul software McAfee Internet Security Suite la curent
cu cele mai recente actualizări de la McAfee, Inc.
Pentru a descărca și pentru a instala cele mai recente actualizări de securitate,
urmaţi acești pași:
1 Faceţi clic pe Start, Toate programele, McAfee și McAfee
SecurityCenter.
2 Faceţi clic pe butonul amplasat în colţul din stânga sus al ferestrei pentru
a actualiza programul software.
3 Urmaţi instrucţiunile de pe ecran pentru a descărca actualizările.
Consultaţi fișierul ajutor privind programul dumneavoastră software pentru
informaţii suplimentare.
86
Page 87

Recuperarea sistemului
dumneavoastră VAIO
RO
Page 88

Înainte de a utiliza computerul
Această broșură vă explică cum să soluţionaţi problemele, cum să faceţi copii
de rezervă ale datelor și cum să recuperaţi sistemul computerului Sony VAIO
prin intermediul următoarelor aplicaţii software VAIO și funcţii Windows în caz
de defectare a computerului.
❑ VAIO Recovery Center (Centrul de recuperare VAIO)
Conţine următoarele aplicaţii software și VAIO, instrumente și funcţii
Windows:
❑ Rescue Data (Recuperare de date)
Vă permite să faceţi o copie de rezervă a datelor stocate pe hard disk.
❑ Wipe and Erase Data (Ștergere și eliminare date)
Vă permite să ștergeţi toate datele de pe hard disk.
❑ VAIO Hardware Diagnostics (Diagnostic Hardware VAIO)
Vă permite să verificaţi componentele hardware ale computerului
(procesor, modul de memorie, hard disk etc.).
❑ Reinstall Programs or Drivers (Reinstalare programe sau drivere)
Vă permite să restauraţi aplicaţiile software sau driverele software
preinstalate la configuraţia iniţială din fabrică.
❑ Restore C: Drive (Restaurare a unităţii C:)
Vă permite să restauraţi unitatea C de pe computerul dumneavoastră
la configuraţia iniţială din fabrică.
❑ Restore Complete System (Restaurare Completă Sistem)
Vă permite să restauraţi întregul sistem al computerului
dumneavoastră la configuraţia iniţială din fabrică.
❑ Create Recovery Discs (Creare Discuri de Recuperare)
Vă permite să creaţi propriile dumneavoastră discuri de recuperare
pentru a recupera sistemul computerului.
❑ Backup and Restore Center (Centru Copiere de rezervă și
restaurare)
Funcţie Windows pentru copiere de rezervă care vă permite să
utilizaţi capacităţile legate de copierea de rezervă.
®
88
Page 89

Înainte de a utiliza computerul
Pentru a lansa VAIO Recovery Center (Centrul de
recuperare VAIO) când pornește Windows
1 Faceţi clic pe Start, Toate programele, VAIO Recovery Center
(Centrul de recuperare VAIO) și pe VAIO Recovery Center (Centru de
recuperare VAIO).
2 Faceţi clic pe Continuare în fereastra Control cont utilizator.
Dacă în momentul de faţă sunteţi conectat prin Log on la computer ca
utilizator standard, introduceţi un nume și o parolă de administrator și
faceţi clic pe Continuare.
❑ VAIO Data Restore Tool (Instrument de restaurare a datelor VAIO)
Vă permite să restauraţi copiile de rezervă realizate cu aplicaţia software
Rescue Data (Recuperare de date).
Informaţii importante
În caz de atac al virușilor, avarii ale computerului sau ștergere accidentală a
datelor, pregătiţi în avans următoarele:
1 Discuri de recuperare
Asiguraţi-vă că aţi creat discuri de recuperare imediat după ce computerul
este gata de utilizare, deoarece nu sunt furnizate astfel de discuri de
recuperare odată cu computerul. Pentru instrucţiuni privind crearea
discurilor de recuperare, consultaţi „Crearea propriilor discuri de
recuperare” la pagina 90.
2 Copie de rezervă a datelor
În cadrul procesului de recuperare a sistemului computerului se vor șterge
toate datele stocate anterior pe un disc local. Faceţi o copie de rezervă
a datelor înainte de a recupera sistemul computerului. Pentru instrucţiuni
privind realizarea de copii de rezervă ale datelor, consultaţi „Realizarea
de copii de rezervă și restaurarea datelor utilizând Backup and Restore
Center (Centru Copiere de rezervă și restaurare)” la pagina 91.
RO
89
Page 90

Crearea propriilor discuri de recuperare
Discurile de recuperare vă permit să restauraţi sistemul computerului
dumneavoastră la starea iniţială. Puteţi crea discurile de recuperare cu
VAIO Recovery Center (Centrul de recuperare VAIO). Recuperaţi sistemul
computerului în următoarele cazuri:
❑ Computerul dumneavoastră a fost infectat cu un virus de computer.
❑ Computerul dumneavoastră este instabil.
❑ Sistemul computerului prezintă probleme ce nu pot fi soluţionate prin
intermediul depanării.
❑ Aţi formatat din greșeală unitatea C a computerului.
În funcţie de starea computerului, este posibil să aveţi nevoie de discuri de
recuperare pentru a recupera sistemul computerului.
Este posibil să nu puteţi recupera sistemul computerului din partiţia de recuperare în următoarele
cazuri, datorită modificărilor aduse partiţiei de recuperare.
❑
Aţi utilizat aplicaţii software pentru a modifica partiţia de recuperare.
❑
Aţi instalat un sistem de operare diferit de cel instalat iniţial pe computerul dumneavoastră.
❑
Aţi formatat hard disk-ul fără a utiliza aplicaţia software
(Centrul de recuperare VAIO).
În aceste cazuri, recuperaţi sistemul computerului cu ajutorul discurilor de recuperare. Dacă nu le-aţi
creat, trebuie să le cumpăraţi sau să reparaţi computerul pe propria cheltuială.
Pentru a crea discuri de recuperare
Când computerul dumneavoastră este gata de utilizare, urmaţi acești pași
pentru a crea discuri de recuperare.
1 Întâi asiguraţi-vă că aveţi la dispoziţie discuri goale.
VAIO Recovery Center
Puteţi verifica numărul de discuri necesare și tipurile de suporturi pe care le puteţi folosi pentru
crearea discului de recuperare în fereastra
Reţineţi că nu puteţi utiliza suporturi Blu-ray Disc™, discuri DVD-RAM, CD-R sau CD-RW ca discuri
de recuperare. Pentru a afla care sunt tipurile de suporturi acceptate de unitatea de disc optică,
consultaţi
Ghid de utilizare
de pe ecran.
Choose your media
(Alegere suport).
2 Lansaţi VAIO Recovery Center (Centru de recuperare VAIO)
(consultaţi pagina 89).
3 Faceţi clic pe Create Recovery Discs (Creare Discuri de Recuperare) și
pe Start.
4 Urmaţi instrucţiunile de pe ecran.
Daca unitatea discului local nu dispune de spaţiu suficient, nu puteţi crea discuri de recuperare.
Nu apăsaţi butonul de scoatere din unitate în timp ce creaţi un disc de recuperare deoarece aceasta
poate duce la eșuarea procesului.
90
Page 91

Înainte de a utiliza computerul
Realizarea de copii de rezervă și restaurarea
datelor utilizând Backup and Restore Center
(Centru Copiere de rezervă și restaurare)
Puteţi să realizaţi copii de rezervă ale datelor, să restauraţi datele și să creaţi
un punct de restaurare utilizând aplicaţia Backup and Restore Center
(Centru Copiere de rezervă și restaurare).
Pentru a realiza o copie de rezervă a datelor
Este extrem de important să realizaţi copii de rezervă ale datelor
dumneavoastră. Dacă nu faceţi aceste copii de rezervă veţi pierde diverse
date stocate pe discul local, precum documente sau imagini, din cauza unor
evenimente neașteptate sau a virușilor de computer. Se recomandă cu tărie
realizarea zilnică a copiilor de rezervă.
Există trei opţiuni pentru a realiza o copie de rezervă a datelor dumneavoastră.
❑ Utilizaţi expertul Back Up Files (Copiere de rezervă fișiere).
Puteţi face o copie de rezervă a datelor pe un CD, DVD sau pe un suport
detașabil, precum un hard disk extern. Pentru instrucţiuni privind modul
de utilizare a acestui expert, consultaţi „Pentru a crea o copie de rezervă
a fișierului dumneavoastră cu ajutorul expertului Back Up Files (Copiere
de rezervă fișiere)” la pagina 92.
❑ Utilizaţi funcţia Windows Complete PC Backup and Restore (Copiere
de rezervă și restaurare PC completă Windows) (disponibilă doar pentru
modelele cu sistemul Windows Vista Ultimate sau
Windows Vista Business).
Puteţi realiza o copie de rezervă a tuturor elementelor din computer,
incluzând programe, setări de sistem și fișiere aflate în computer. Puteţi
restaura sistemul computerului la starea din momentul în care aţi realizat
copia de rezervă. Pentru instrucţiuni privind modul de utilizare a acestei
funcţii, consultaţi „Pentru a crea o copie de rezervă a fișierului
dumneavoastră cu ajutorul funcţiei
Windows Complete PC Backup and Restore (Copiere de rezervă și
restaurare PC completă Windows)” la pagina 93.
❑ Creaţi un punct de restaurare.
Este posibil ca computerul să devină instabil sau să funcţioneze încet în
urma instalării unei aplicaţii software noi sau după modificarea setărilor
Windows. În astfel de cazuri, puteţi utiliza un punct de restaurare pentru
a readuce sistemul computerului la o stare anterioară. Pentru instrucţiuni
privind crearea unui punct de restaurare, consultaţi „Pentru a crea un
punct de restaurare” la pagina 95.
RO
91
Page 92

Dacă nu există o unitate de disc optică instalată pe computer, aveţi nevoie de o unitate de disc sau o
unitate de disc optică externă pentru a realiza copii de rezervă ale datelor sau este nevoie să creaţi o
partiţie nouă, modificând dimensiunea unităţii C. Pentru instrucţiuni privind crearea unei partiţii de
hard disk, consultaţi „Crearea unei partiţii de hard disk” la pagina 109.
Asiguraţi-vă că creaţi discuri de recuperare imediat după ce computerul este pregătit pentru a fi
utilizat. În caz că nu puteţi face o copie de rezervă a datelor datorită defecţiunilor computerului,
puteţi utiliza discurile de recuperare pentru a face copii de rezervă. Pentru instrucţiuni privind crearea
discurilor de recuperare, consultaţi „Pentru a crea discuri de recuperare” la pagina 90.
La modelele cu un TV tuner analog, nu puteţi crea o copie de rezervă a folderului
care sunt salvate înregistrările video făcute prin
Restore Center
folderului
Dacă aţi schimbat unitatea de destinaţie, creaţi o copie de rezervă a folderului
unitatea de destinaţie selectată.
Consultaţi specificaţiile online pentru a vedea dacă modelul dumneavoastră este echipat cu un TV
tuner analog.
De asemenea, puteţi crea o copie de rezervă a datelor dumneavoastră cu ajutorul aplicaţiei software
Rescue Data
datelor, consultaţi „Pentru a realiza o copie de rezervă a datelor cu Rescue Data (Recuperare de
date)” la pagina 97.
(Centru Copiere de rezervă și restaurare). Creaţi separat o copie de rezervă a
Recorded TV
.
(Recuperare de date). Pentru instrucţiuni privind realizarea de copii de rezervă ale
Windows Media Center
, utilizând
Recorded TV
Recorded TV
Backup and
direct pe
în
Pentru a crea o copie de rezervă a fișierului dumneavoastră
cu ajutorul expertului Back Up Files (Copiere de rezervă
fișiere)
1 Lansaţi VAIO Recovery Center (Centru de recuperare VAIO)
(consultaţi pagina 89).
2 Selectaţi Windows Backup and Restore (Restaurare și copiere de
rezervă Windows) și faceţi clic pe Start.
3 Faceţi clic pe Back up files (Copiere de rezervă fișiere).
4 Faceţi clic pe Continuare în fereastra Control cont utilizator.
Dacă în momentul de faţă sunteţi conectat prin Log on la computer ca
utilizator standard, introduceţi un nume și o parolă de administrator și
faceţi clic pe Continuare.
5 Urmaţi instrucţiunile de pe ecran.
92
Page 93

Înainte de a utiliza computerul
Pentru a restaura datele din copia de rezervă creată cu
ajutorul expertului Back Up Files (Copiere de rezervă fișiere)
1 Lansaţi VAIO Recovery Center (Centru de recuperare VAIO)
(consultaţi pagina 89).
2 Selectaţi Windows Backup and Restore (Restaurare și copiere de
rezervă Windows) și faceţi clic pe Start.
3 Faceţi clic pe Restore files (Restaurare fișiere).
4 Urmaţi instrucţiunile de pe ecran.
RO
La modelele cu tuner TV analog, restauraţi copia de rezervă a folderului
salvate manual înregistrările video făcute prin
Consultaţi specificaţiile online pentru a vedea dacă modelul dumneavoastră este echipat cu un TV
tuner analog.
Windows Media Center
Recorded TV
, în
C:\Users\Public
în care sunt
.
Pentru a crea o copie de rezervă a fișierului dumneavoastră
cu ajutorul funcţiei
Windows Complete PC Backup and Restore
(Copiere de rezervă și restaurare PC completă Windows)
1 Lansaţi VAIO Recovery Center (Centru de recuperare VAIO)
(consultaţi pagina 89).
2 Selectaţi Windows Backup and Restore (Restaurare și copiere de
rezervă Windows) și faceţi clic pe Start.
3 Faceţi clic pe Back up computer (Copiere de rezervă a computerului).
4 Faceţi clic pe Continuare în fereastra Control cont utilizator.
Dacă în momentul de faţă sunteţi conectat prin Log on la computer ca
utilizator standard, introduceţi un nume și o parolă de administrator și
faceţi clic pe Continuare.
5 Urmaţi instrucţiunile de pe ecran.
Nu puteţi selecta ce fișiere să restauraţi atunci când restauraţi fișiere de pe copia de rezervă pe care
aţi creat-o cu funcţia
PC completă Windows).
Windows Complete PC Backup and Restore
(Copiere de rezervă și restaurare
Fișierele pe care le-aţi modificat sau pe care le-aţi creat după realizarea copiei de rezervă nu pot fi
restaurate.
93
Page 94

Pentru a restaura datele din copia de rezervă creată cu
ajutorul funcţiei Windows Complete PC Backup and Restore
(Copiere de rezervă și restaurare PC completă Windows)
Este posibil ca computerul să nu funcţioneze corespunzător după procesul de restaurare deoarece
restaurarea datelor modifică fișierele de sistem. Faceţi o copie de rezervă a datelor înainte de a
restaura datele.
1 Introduceţi în unitate un disc de recuperare în timp ce computerul este
pornit, opriţi computerul și reporniţi-l.
Apare fereastra System Recovery Options (Opţiuni recuperare sistem).
Puteţi să afișaţi, de asemenea, fereastra
fără să utilizaţi discuri de recuperare. Pentru a afișa fereastra, urmaţi acești pași:
1
Porniţi computerul.
2
Apăsaţi tasta F8 când apare sigla VAIO.
3
Asiguraţi-vă că opţiunea de restaurare a computerului, care este afișată în partea de sus a ferestrei
de pornire a sistemului, este selectată, apoi apăsaţi tasta
4
Selectaţi un aspect de tastatură și faceţi clic pe
5
Selectaţi un nume de utilizator și introduceţi parola.
Săriţi peste pașii următori de la 2 la 3.
System Recovery Options
Enter
.
Următorul
.
(Opţiuni recuperare sistem)
2 Selectaţi un aspect de tastatură și faceţi clic pe Următorul.
3 Selectaţi un sistem de operare și faceţi clic pe Următorul.
4 Dacă aţi salvat o copie de rezervă pe o unitate externă disc local sau pe
discuri cu unitate externă de disc optic, conectaţi dispozitivul extern la
computer.
5 Selectaţi Windows Complete PC Restore (Restaurare PC completă
Windows).
Dacă aţi salvat copia de rezervă pe CD sau DVD, introduceţi un disc în
unitatea de disc optică (externă).
6 Urmaţi instrucţiunile de pe ecran.
La modelele cu tuner TV analog, restauraţi copia de rezervă a folderului
salvate manual înregistrările video făcute prin
Consultaţi specificaţiile online pentru a vedea dacă modelul dumneavoastră este echipat cu un TV
tuner analog.
Windows Media Center
Recorded TV
, în
C:\Users\Public
în care sunt
.
94
Page 95

Înainte de a utiliza computerul
Pentru a crea un punct de restaurare
Ce este un punct de restaurare?
Un punct de restaurare este creat automat, de exemplu, atunci când instalaţi
un software driver și este utilizat la restaurarea fișierelor de sistem ale
computerului la o stare anterioară. Chiar dacă punctul de restaurare este
creat automat, se recomandă crearea manuală a punctului de restaurare
înainte de instalarea unei aplicaţii software sau a unui software driver pe
computer deoarece este posibil ca computerul să devină instabil sau să
funcţioneze încet în urma instalării unei aplicaţii software noi sau după
modificarea setărilor Windows. Dacă aţi creat punctul de restaurare atunci
când computerul funcţiona normal, utilizaţi punctul de restaurare pentru a
restaura fișierele de sistem ale computerului la o stare anterioară.
Pentru a crea manual un punct de restaurare
1 Lansaţi VAIO Recovery Center (Centru de recuperare VAIO)
(consultaţi pagina 89).
2 Selectaţi Windows Backup and Restore (Restaurare și copiere de
rezervă Windows) și faceţi clic pe Start.
3 Faceţi clic pe Create a restore point or change settings (Creaţi un
punct de restaurare sau modificaţi setările) în panoul din stânga.
4 Faceţi clic pe Continuare în fereastra Control cont utilizator.
Dacă în momentul de faţă sunteţi conectat prin Log on la computer ca
utilizator standard, introduceţi un nume și o parolă de administrator și
faceţi clic pe Continuare.
5 Faceţi clic pe fila System Protection (Protecţie Sistem) din fereastra
System Properties (Proprietăţi sistem).
6 Faceţi clic pentru a selecta caseta din dreptul unităţii pentru care doriţi să
creaţi un punct de restaurare din cadrul secţiunii Automatic restore
points (Puncte de restaurare automate).
7 Faceţi clic pe Create (Creare).
8 Urmaţi instrucţiunile de pe ecran.
RO
95
Page 96

Pentru a utiliza un punct de restaurare pentru a restaura
fișierele de sistem
Dacă puteţi porni Windows, urmaţi pașii:
1 Urmaţi pașii de la 1 la 4 din „Pentru a crea manual un punct de
restaurare”, după cum se descrie mai sus.
2 Faceţi clic pe System Restore (Restaurare sistem) în fila System
Protection (Protecţie Sistem) din fereastra System Properties
(Proprietăţi sistem).
3 Urmaţi instrucţiunile de pe ecran.
Dacă nu puteţi porni Windows, urmaţi pașii:
1 Urmaţi pașii de la 1 la 3 din „Pentru a restaura datele din copia de rezervă
creată cu ajutorul funcţiei Windows Complete PC Backup and Restore
(Copiere de rezervă și restaurare PC completă Windows)” la pagina 94.
2 Selectaţi System Restore (Restaurare sistem).
3 Urmaţi instrucţiunile de pe ecran.
96
Page 97

Înainte de a utiliza computerul
Crearea de copii de rezervă și restaurarea
datelor cu aplicaţiile software VAIO
De asemenea, puteţi crea o copie de rezervă a datelor dumneavoastră cu
ajutorul aplicaţiei software Rescue Data (Recuperare de date) și să
restauraţi datele recuperate cu ajutorul aplicaţiei software VAIO Data
Restore Tool (Instrument de restaurare a datelor VAIO).
Pentru a realiza o copie de rezervă a datelor cu
Rescue Data (Recuperare de date)
Aplicaţia software Rescue Data (Recuperare de date) vă permite să
recuperaţi (să realizaţi copii de rezervă) datele de pe discul local chiar și fără
să porniţi Windows.
Există două variante pentru a vă recupera fișierele.
❑ Normal data rescue (Recuperare de date normală)
Salvează toate fișierele pe care le puteţi recupera de pe hard disk pe o
unitate hard disk externă.
❑ Custom data rescue (Recuperare de date particularizată)
Salvează fișierele pe care le specificaţi pe o unitate hard disk externă,
pe un suport detașabil sau pe un disc optic (CD, DVD etc.).
Note privind utilizarea Rescue Data (Recuperare de date)
❑ Manevraţi cu grijă fișierele recuperate pentru a le proteja împotriva
accesului neautorizat.
❑ Păstraţi discurile de recuperare într-un loc sigur pentru a vă proteja datele
de pe hard disk împotriva copierii neautorizate, deoarece această aplicaţie
poate fi lansată de pe discurile de recuperare.
❑ Fișierele recuperate care nu sunt criptate pe hard disk pot fi accesate cu
ușurinţă de utilizatori neautorizaţi ce utilizează discuri de recuperare.
Pentru a proteja fișierele recuperate împotriva accesului neautorizat,
setaţi o parolă de pornire sau o parolă pentru hard disk sau utilizaţi
unitatea hard disk pe care este instalat opţiunea Windows de criptare a
hard disk-ului.
❑ Utilizarea acestei aplicaţii software nu garantează realizarea de copii de
rezervă ale tuturor datelor de pe hard disk. Sony nu își asumă nicio
răspundere pentru pierderea de date generată de procesul de creare de
copii de rezervă.
❑ Dezactivaţi funcţia Windows de criptare a unităţii hard disk înainte de a
utiliza această aplicaţie software.
❑ Asiguraţi-vă că utilizaţi un adaptor CA pentru a alimenta computerul atunci
când utilizaţi această aplicaţie software.
RO
97
Page 98

Pentru a porni procesul de recuperare
1 Introduceţi în unitate un disc de recuperare în timp ce computerul este
pornit, opriţi computerul și reporniţi-l.
Apare fereastra System Recovery Options (Opţiuni recuperare sistem).
Dacă nu aţi creat discurile de recuperare, urmaţi acești pași:
1
Porniţi computerul.
2
Apăsaţi tasta
Dacă este afișată fereastra
3
Săriţi peste pașii următori de la 2 la 4.
2 Selectaţi un aspect de tastatură și faceţi clic pe Următorul.
3 Selectaţi un sistem de operare și faceţi clic pe Următorul.
4 Selectaţi VAIO Recovery Center (Centru de recuperare VAIO).
5 Faceţi clic pe Rescue Data (Recuperare de date) și pe Start.
6 Urmaţi instrucţiunile de pe ecran.
Se recomandă selectarea unei unităţi hard disk externe ca locaţie pentru salvarea fișierelor
recuperate dacă selectaţi
Este posibil să nu puteţi selecta un suport Blu-ray Disc ca locaţie pentru salvarea fișierelor recuperate,
în funcţie de computerul dumneavoastră. Pentru a afla care sunt tipurile de suporturi acceptate de
unitatea de disc optică, consultaţi
Procesul de creare a copiei de rezervă se oprește automat și computerul repornește în cazul în care
procesul nu s-a finalizat în 64 de ore. Pentru a continua procesul, urmaţi pașii de la 1 la 5, faceţi clic
pentru a selecta caseta de validare
faceţi clic pe
Nu deconectaţi unitatea hard disk externă sau unitatea de disc optică în timpul procesului de
recuperare.
Este posibil să fie nevoie să instalaţi un driver software dacă selectaţi un suport media detașabil,
precum un suport Memory Stick, un card de memorie SD sau o unitate flash USB drept locaţie pentru
salvarea fișierelor recuperate. Driverul software este salvat în folderul
recuperare. Pentru a instala driverul software faceţi clic pe
fereastră pentru a selecta o locaţie pentru salvarea datelor recuperate.
Fișierele recuperate pot fi împărţite în două sau mai multe fișiere și pot fi salvate într-o locaţie pentru
salvarea fișierelor recuperate sau redenumite, în funcţie de locaţia pe care aţi selectat-o. Utilizaţi
aplicaţia software
restaura fișierele recuperate.
Nu puteţi utiliza un disc DVD-R DL ca locaţie pentru salvarea fișierelor recuperate. Pentru a afla care
sunt tipurile de suporturi acceptate de unitatea de disc optică, consultaţi
ecran.
Folosiţi o unitate de disc sau o unitate de disc optică externă care suportă conexiuni i.LINK sau USB
pentru a salva fișierele recuperate.
Trebuie să instalaţi un driver software dacă utilizaţi o unitate hard disk sau o unitate de disc optică
externă care nu suportă conexiuni i.LINK sau USB.
F10
atunci când apare sigla VAIO.
Edit Boot Options
Custom data rescue
Următorul
.
VAIO Data Restore Tool
, apăsaţi tasta
(Recuperare de date particularizată).
Ghid de utilizare
Resume canceled process
de pe ecran.
(Instrument de restaurare a datelor VAIO) pentru a
Enter
.
(Continuare proces revocat) și apoi
VAIO
Install Driver
(Instalare driver) din
Ghid de utilizare
pe fiecare disc de
de pe
98
Page 99

Înainte de a utiliza computerul
Pentru a restaura datele cu ajutorul VAIO Data
Restore Tool (Instrument de restaurare a datelor
VAIO)
Aplicaţia software VAIO Data Restore Tool (Instrument de restaurare a
datelor VAIO) vă permite să restauraţi fișierele care au fost recuperate cu
aplicaţia software Rescue Data (Recuperare de date).
Pentru a porni procesul de restaurare
1 Faceţi clic pe Start, Toate programele și pe VAIO Data Restore Tool
(Instrument de restaurare a datelor VAIO) și pe
VAIO Data Restore Tool (Instrument de restaurare a datelor VAIO).
2 Faceţi clic pe Continuare în fereastra Control cont utilizator.
Dacă actualmente sunteţi conectat prin Log on la computer ca utilizator
standard, introduceţi un nume de administrator și parola și faceţi clic pe
Continuare.
Apare fereastra VAIO Data Restore Tool (Instrument de restaurare a
datelor VAIO).
Pentru a afla instrucţiuni despre utilizarea aplicaţiei software, consultaţi fișierul
ajutor al aplicaţiei software.
Dacă este necesar, mutaţi fișierele restaurate în locaţia iniţială.
RO
99
Page 100

Restaurarea aplicaţiei software preinstalate
sau a driverelor software
Puteţi să restauraţi aplicaţiile software sau driverele software preinstalate la
configuraţia iniţială din fabrică cu programul Reinstall Programs or Drivers
(Reinstalare programe sau drivere).
Pentru a utiliza Reinstall Programs or Drivers
(Reinstalare programe sau drivere)
Atunci când aplicaţiile software sau driverele software preinstalate nu
funcţionează normal, urmaţi acești pași pentru a restaura aplicaţiile software
sau driverele software preinstalate la configuraţia iniţială din fabrică.
Înainte să restauraţi trebuie să dezinstalaţi aplicaţiile software sau driverele software preinstalate pe
care doriţi să le restauraţi. Faceţi clic pe
Programe
dezinstalaţi. Dacă nu sunt dezinstalate este posibil să nu puteţi finaliza procesul de restaurare cu
succes.
1 Lansaţi VAIO Recovery Center (Centru de recuperare VAIO)
(consultaţi pagina 89).
2 Selectaţi Reinstall Programs or Drivers (Reinstalare programe sau
drivere) și faceţi clic pe Start.
3 Citiţi informaţiile despre software sau funcţii pentru a soluţiona problemele,
selectaţi Skip (Ignorare) dacă le-aţi încercat deja pe toate și faceţi clic pe
Următorul.
4 Faceţi clic pe Următorul.
5 Selectaţi caseta de validare a aplicaţiei software sau a driverului software
dorit și apoi faceţi clic pe Următorul.
6 Urmaţi instrucţiunile de pe ecran.
, și selectaţi aplicaţiile software și driverele software preinstalate pe care doriţi să le
Start, Panoul de Control
, și
Dezinstalare program
din
100
 Loading...
Loading...