Sony VGX-TP3S, VGX-TP3E, VGX-TP3SR, VGX-TP3Z User Manual [de]

Benutzerhandbuch
Personal Computer
Serie VGX-TP
N

Inhalt
Vorbemerkungen................................................................................................................................................................5
Hinweis ........................................................................................................................................................................6
Dokumentation .............................................................................................................................................................7
Einführung........................................................................................................................................................................11
Bedienelemente und Anschlüsse...............................................................................................................................12
Die Anzeigeleuchten ..................................................................................................................................................18
Einrichten Ihres Computers .......................................................................................................................................19
Sicheres Ausschalten des Computers .......................................................................................................................30
Arbeiten mit Ihrem VAIO-Computer .................................................................................................................................31
Die Tastatur ...............................................................................................................................................................32
Das Touchpad............................................................................................................................................................36
Das optische Laufwerk...............................................................................................................................................37
Die TV-Funktion .........................................................................................................................................................47
Memory Sticks ...........................................................................................................................................................58
Andere Speicherkarten ..............................................................................................................................................64
Einrichten einer Internetverbindung ...........................................................................................................................68
Einrichten einer Wireless LAN-Verbindung (WLAN)..................................................................................................69
2
nN

3
nN
Peripheriegeräte...............................................................................................................................................................79
Auswählen des Anzeigemodus..................................................................................................................................80
Arbeiten mit mehreren Monitoren ..............................................................................................................................81
Anschließen von USB-Geräten (Universal Serial Bus) ..............................................................................................83
Anschließen eines Druckers ......................................................................................................................................86
Anschließen eines i.LINK-Geräts...............................................................................................................................87
Anschließen an ein Netzwerk (LAN) ..........................................................................................................................89
Individuelle Einstellungen auf Ihrem VAIO-Computer......................................................................................................91
Festlegen des Passworts ...........................................................................................................................................92
Einrichten Ihres Computers mit dem VAIO Control Center........................................................................................97
Verwenden des Energiesparmodus...........................................................................................................................98
Erweitern Ihres VAIO-Computers...................................................................................................................................101
Hinzufügen und Entfernen von Speichermodulen ...................................................................................................102
Vorsichtsmaßnahmen ....................................................................................................................................................109
Stromversorgung .....................................................................................................................................................110
Computer .................................................................................................................................................................111
Disketten ..................................................................................................................................................................114
Discs ........................................................................................................................................................................115
Kopfhörer .................................................................................................................................................................116
Memory Sticks .........................................................................................................................................................117
Festplatte .................................................................................................................................................................118
Funktionen zum Aktualisieren der Systemsoftware .................................................................................................119

4
nN
Fehlerbehebung .............................................................................................................................................................120
Computer .................................................................................................................................................................121
Systemsicherheit......................................................................................................................................................129
Netzwerk ..................................................................................................................................................................130
Optische Discs .........................................................................................................................................................133
Display .....................................................................................................................................................................137
Drucken....................................................................................................................................................................140
Mikrofon ...................................................................................................................................................................141
Lautsprecher ............................................................................................................................................................142
Tastatur....................................................................................................................................................................144
Touchpad .................................................................................................................................................................145
Disketten ..................................................................................................................................................................146
Audio/Video..............................................................................................................................................................147
Memory Sticks .........................................................................................................................................................150
Peripheriegeräte ......................................................................................................................................................152
Weitere Unterstützung und Beratung.............................................................................................................................153
Sony-Support-Informationen....................................................................................................................................154
e-Support .................................................................................................................................................................155
Marken ...........................................................................................................................................................................157

nN
Vorbemerkungen
Vorbemerkungen
Willkommen beim Online-Benutzerhandbuch! Vielen Dank, dass Sie sich für einen Sony VAIO®-Computer entschieden
haben. Sony hat die fortschrittlichsten Audio-, Video-, Computer- und Kommunikationstechnologien zusammengeführt,
um Ihnen ein Computererlebnis nach dem neuesten Stand der Technik zu ermöglichen.
!
Die Außenansichten in diesem Handbuch können leicht vom tatsächlichen Aussehen des Computers abweichen.
5

6
nN
Vorbemerkungen
Hinweis
© 2008 Sony Corporation. Alle Rechte vorbehalten.
Ohne vorherige schriftliche Genehmigung dürfen dieses Handbuch und die darin beschriebene Software weder vollständig
noch in Auszügen kopiert, übersetzt oder in maschinenlesbare Form gebracht werden.
Sony Corporation übernimmt keine Gewähr für die Richtigkeit der Angaben in diesem Handbuch sowie für die Software oder
andere darin enthaltene Angaben. Jede konkludente Gewährleistung, Zusicherung marktüblicher Qualität oder Eignung
für einen bestimmten Zweck hinsichtlich des Handbuchs, der Software und anderer Angaben wird hiermit ausdrücklich
ausgeschlossen. Sony Corporation haftet unter keinen Umständen für mittelbare, unmittelbare oder spezielle Schäden
sowie für Folgeschäden, die sich aus oder in Verbindung mit diesem Handbuch ergeben, gleichgültig, ob diese aufgrund
unerlaubter Handlungen, eines Vertrages oder aus sonstigen Gründen in Verbindung mit diesem Handbuch, der Software
oder darin enthaltenen oder verwendeten Angaben entstehen.
Auf die Kennzeichnung ™ oder ® wird in diesem Handbuch verzichtet.
Sony Corporation behält sich das Recht vor, dieses Handbuch und die darin enthaltenen Informationen jederzeit ohne
Ankündigung zu ändern. Die hier beschriebene Software unterliegt den Bedingungen eines gesonderten Lizenzvertrags.

7
nN
Vorbemerkungen
Dokumentation
Die Dokumentation umfasst gedrucktes Material sowie elektronische Benutzerhandbücher, die auf dem Computerbildschirm
angezeigt werden können.
Gedruckte Dokumentation
❑ Schnellstartleitfaden – Beschreibungen der Schritte vom Auspacken bis zum Starten Ihres VAIO-Computers.
❑ Fehlerbehebung und Wiederherstellungshandbuch – Lösungen für allgemeine Probleme und Fehlfunktionen
des Computers, Anleitungen zum Anfertigen einer Sicherungskopie Ihrer Daten und zur Wiederherstellung des
Computersystems sowie Hinweise auf Quellen mit Supportinformationen.
❑ Richtlinien und Verordnungen, Garantie, Anwender-Lizenzvertrag und Supportservices – Bestimmungen
der Sony Garantie sowie die Dokumente „Sicherheitsbestimmungen“, „Modem – Richtlinien und Verordnungen“,
„Wireless LAN – Richtlinien und Verordnungen“, „Wireless WAN – Richtlinien und Verordnungen“, „Bluetooth – Richtlinien
und Verordnungen“, „Anwender-Lizenzvertrag“ und „Supportservices von Sony“.

8
nN
Vorbemerkungen
Elektronische Dokumentation
❑ Benutzerhandbuch (dieses Handbuch) – Hier werden die Funktionen und Merkmale Ihres Computers erläutert. Das
Benutzerhandbuch enthält außerdem Informationen zu den mitgelieferten Softwareanwendungen und zur Behebung
häufig auftretender Probleme. Das Benutzerhandbuch liegt im PDF-Format vor und lässt sich daher leicht durchsuchen
und ausdrucken.
So zeigen Sie dieses Handbuch auf dem Bildschirm an:
1 Doppelklicken Sie auf dem Desktop auf das Symbol VAIO-Benutzerhandbuch (VAIO User Guide).
2 Öffnen Sie den Ordner für Ihre Sprache.
3 Wählen Sie die gewünschte Anleitung aus.
✍
Wenn Sie die Benutzerhandbücher manuell öffnen möchten, wählen Sie Computer > VAIO (C :) (Ihr Laufwerk C) > Dokumentation (Documentation) >
Dokumentation (Documentation) und öffnen den Ordner für Ihre Sprache.
Um auf in diesem Handbuch beschriebene Websites zugreifen zu können, indem Sie auf die entsprechenden, mit http:// beginnenden URLs klicken,
muss Ihr Computer mit dem Internet verbunden sein.
❑ Technische Daten – Im Online-Dokument „Technische Daten“ werden die Hardware- und Softwarekonfigurationen Ihres
VAIO-Computers beschrieben.
So zeigen Sie das Online-Dokument „Technische Daten“ an:
1 Stellen Sie eine Verbindung zum Internet her.
2 Wechseln Sie zur Support-Website von Sony unter http://www.vaio-link.com
.
✍
Eventuell liegt eine weitere Disc mit der Dokumentation des mitgelieferten Zubehörs bei.

9
nN
Vorbemerkungen
My Club VAIO
My Club VAIO enthält Folgendes:
❑ Informationen zu kompatiblen Zubehör, mit dem Sie die Funktionalität Ihres Computers erweitern können.
❑ Eine Übersicht über Ihre Software und die zugehörigen Upgrade-Optionen.
❑ Sony- und Club VAIO-Hintergrundbilder, die Sie herunterladen und ausprobieren können.
❑ Eine Liste von Links, die zu verschiedenen Sony- und Club VAIO-Websites führen.
Windows-Hilfe und Support
Windows-Hilfe und Support bietet umfassende Informationen zur Arbeit mit Ihrem Computer, einschließlich praktischer
Hinweise und Übungen.
Über die Suchfunktion, den Index und das Inhaltsverzeichnis können Sie auf alle Informationen der Windows-Hilfe (auch im
Internet) zugreifen.
Um Windows-Hilfe und Support zu öffnen, klicken Sie auf Start und dann auf Hilfe und Support. Sie können auf
Windows-Hilfe und Support auch zugreifen, indem Sie gleichzeitig die Microsoft Windows-Taste und die Taste F1 drücken.

Vorbemerkungen
Weitere Informationsquellen
❑ In der Online-Hilfe der Software finden Sie weitere Informationen zur Funktionsweise und zur Fehlerbehebung.
❑ Unter http://www.club-vaio.com
finden Sie Online-Lernprogramme für Ihre bevorzugte VAIO-Software.
10
nN
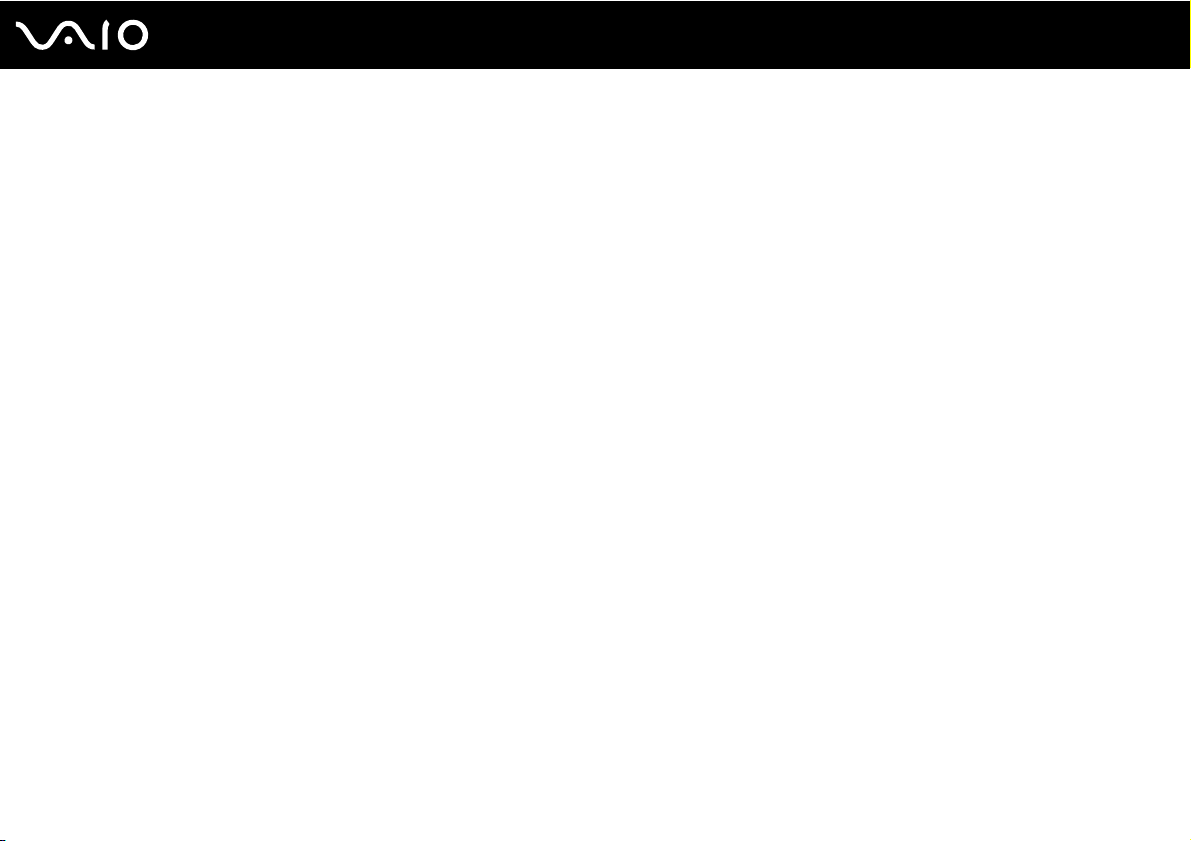
Einführung
In diesem Kapitel wird beschrieben, wie Sie Ihren VAIO-Computer zum ersten Mal in Betrieb nehmen.
❑ Bedienelemente und Anschlüsse (Seite 12)
❑ Die Anzeigeleuchten (Seite 18)
❑ Einrichten Ihres Computers (Seite 19)
❑ Sicheres Ausschalten des Computers (Seite 30)
11
nN
Einführung

Bedienelemente und Anschlüsse
Machen Sie sich zuerst mit den auf den folgenden Seiten gezeigten Bedienelementen und Anschlüssen vertraut.
!
In diesem Handbuch gezeigte Ansichten können sich von denen Ihres Computers aufgrund abweichender Spezifikationen unterscheiden. Ebenso
können auch die in einigen Ländern oder Regionen vertriebenen Geräte von den hier abgebildeten Darstellungen abweichen. Die in diesem Handbuch
verwendeten Abbildungen zeigen das Modell mit einer hybriden TV-Tunerkarte.
12
nN
Einführung

Oben
A Kontrollanzeige für Festplattenlaufwerk und optisches
Laufwerk (Seite 18)
B Ein-Aus-Taste/Netzkontrollleuchte (Seite 18)
C WLAN-Kontrollanzeige (Wireless LAN) (Seite 18)
13
nN
Einführung
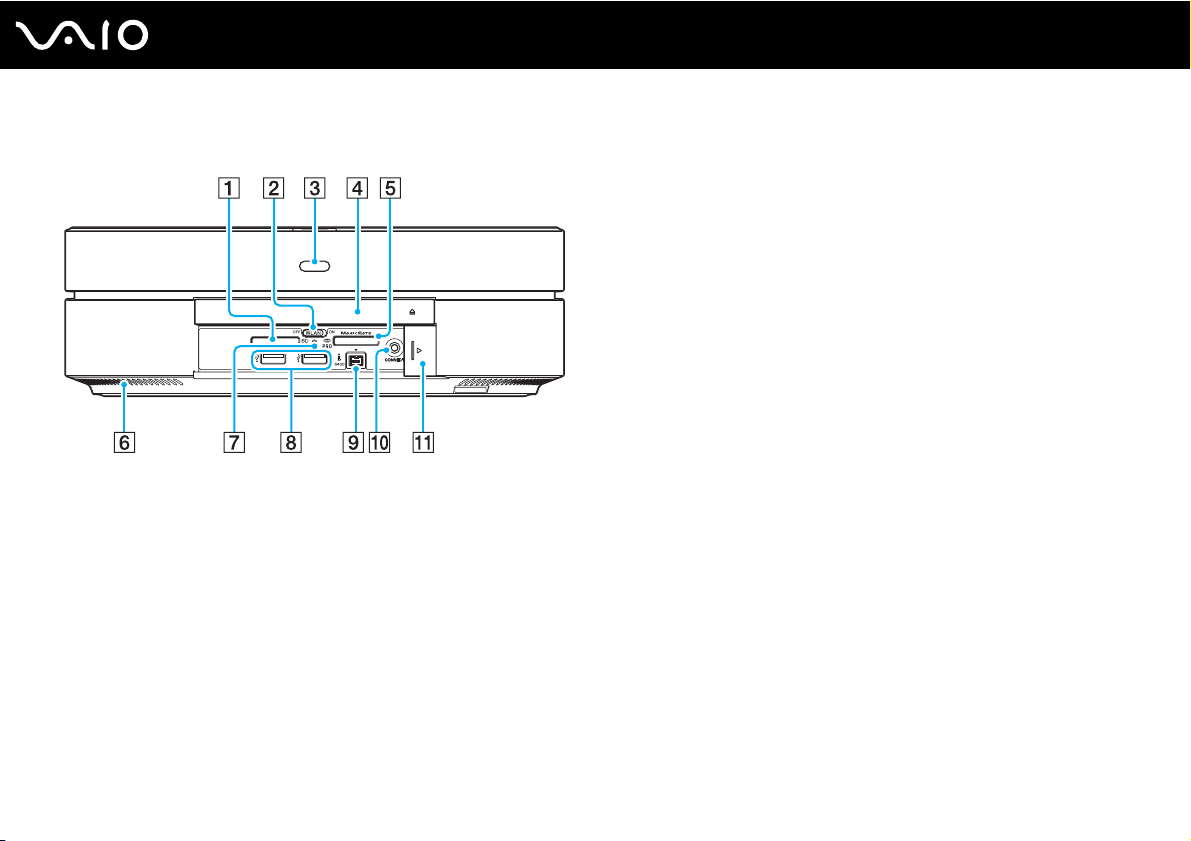
Vorne
A SD-Speicherkartensteckplatz (Seite 64)
B WLAN-Schalter (Wireless LAN) (Seite 69)
C Fernbedienungssensor
Richten Sie für den Betrieb die mitgelieferte Fernbedienung auf
diesen Sensor.
D Optisches Laufwerk (Seite 37)
E Memory Stick-Steckplatz
*1
(Seite 58)
F Belüftungsöffnung
G Kontrollanzeige für Speicherkartenzugriff (Seite 18)
H USB-Anschlüsse (USB 2.0)
*2
(Seite 83)
I i.LINK S400-Anschluss, 4-polig (Seite 87)
J CONNECT-Taste (Seite 27)
K Frontblende
Um die Frontblende zu öffnen, drücken Sie mit einem Finger
gegen die linke Seite der Blende und schieben sie nach rechts.
Die Blende wird dabei automatisch unter die Geräteverkleidung
zurückgezogen. Um die Blende zu schließen, schieben Sie sie
nach links. Die Blende schließt sich dann automatisch.
*1
Ihr Computer unterstützt Memory Sticks im Standard- und Duo-Format.
*2
Unterstützung von High/Full/Low Speed.
14
nN
Einführung

Hinten
Modelle mit zwei DVB-T-TV-Tunerkarten
!
Der Bereich um die Belüftungsöffnung (1) erhitzt sich, während Sie mit dem Computer
arbeiten. Warten Sie ab, bis sich der Computer entsprechend abgekühlt hat, bevor Sie
diesen Bereich berühren.
A Belüftungsöffnungen
B VHF/UHF-Eingangsanschluss (Seite 47)
C USB-Anschlüsse (USB 2.0)
D Kopfhörerbuchse
Zum Anschließen externer Kopfhörer.
E Mikrofonbuchse
Zum Anschließen eines externen Mikrofons.
F OPTICAL OUT-Ausgang
(Ausgangsabtastfrequenz: 44,1 KHz/48,0 KHz/96,0 KHz)
Zum Anschließen eines S/PDIF-Geräts, z. B. eines digitalen
Kopfhörers oder eines AV-Verstärkers.
G Ethernet-Netzwerkanschluss (Seite 89)
H WLAN ANT-Anschluss (Seite 72)
I HDMI OUT-Ausgang (Seite 20)
J Monitoranschluss (Seite 22)
K DC IN-Eingang (Seite 23)
* Unterstützung von High/Full/Low Speed.
*
(Seite 83)
15
nN
Einführung

Modelle mit einer hybriden TV-Tunerkarte
!
Der Bereich um die Belüftungsöffnung (1) erhitzt sich, während Sie mit dem Computer
arbeiten. Warten Sie ab, bis sich der Computer entsprechend abgekühlt hat, bevor Sie
diesen Bereich berühren.
A Belüftungsöffnungen
B VHF/UHF-Eingangsanschluss (Seite 47)
C WLAN ANT-Anschluss (Seite 72)
D USB-Anschlüsse (USB 2.0)
*
(Seite 83)
E Kopfhörerbuchse
Zum Anschließen externer Kopfhörer.
F Mikrofonbuchse
Zum Anschließen eines externen Mikrofons.
G OPTICAL OUT-Ausgang
(Ausgangsabtastfrequenz: 44,1 KHz/48,0 KHz/96,0 KHz)
Zum Anschließen eines S/PDIF-Geräts, z. B. eines digitalen
Kopfhörers oder eines AV-Verstärkers.
H Ethernet-Netzwerkanschluss (Seite 89)
I A/V IN-Buchse
Zum Anschließen von externen Geräten, z. B. einem Videorekorder.
J HDMI OUT-Ausgang (Seite 20)
K Monitoranschluss (Seite 22)
L DC IN-Eingang (Seite 23)
* Unterstützung von High/Full/Low Speed.
16
nN
Einführung

Unten
A Belüftungsöffnungen
B Sicherheitsöffnung
17
nN
Einführung

Die Anzeigeleuchten
Der Computer verfügt über folgende Anzeigeleuchten.
Anzeige Funktionen
Netzbetrieb 1 Das Anzeigeverhalten hängt vom Status ab, in dem sich der Computer befindet:
Grün: Der Computer ist eingeschaltet.
Orange: Der Computer befindet sich im Energiesparmodus.
Aus: Der Computer ist ausgeschaltet.
Speicherkartenzugriff Diese Anzeige leuchtet, wenn Daten von einer Speicherkarte gelesen oder darauf geschrieben werden.
Festplattenlaufwerk/Optisches
Laufwerk
Wireless LAN Diese Anzeige leuchtet, wenn die WLAN-Funktion aktiviert ist.
(Während diese Anzeige leuchtet, darf der Computer nicht in den Energiesparmodus versetzt oder
ausgeschaltet werden.) Wenn die Anzeige nicht leuchtet, wird nicht auf die Speicherkarte zugegriffen.
Diese Anzeige leuchtet, wenn Daten von der Festplatte oder einem optischen Medium gelesen oder darauf
geschrieben werden. Während diese Anzeige leuchtet, darf der Computer nicht in den Energiesparmodus
versetzt oder ausgeschaltet werden.
18
nN
Einführung

Einrichten Ihres Computers
Anschließen eines Monitors
Sie können ein (gesondert erhältliches) Anzeigegerät an Ihren Computer anschließen, Lesen Sie hierzu auch die
Bedienungsanleitung des Anzeigegeräts.
✍
Schließen Sie zuerst die anderen Kabel des Anzeigegeräts und danach das Netzkabel an.
19
nN
Einführung

So schließen Sie ein HDMI-fähiges Anzeigegerät (Fernsehgerät) an
1 Verbinden Sie das eine Ende des HDMI-Kabels (im Lieferumfang enthalten) (1) mit dem HDMI OUT-Ausgang (2)
am Computer.
2 Verbinden Sie das andere Ende mit dem Anzeigegerät (Fernsehgerät) (3).
20
nN
Einführung

21
nN
Einführung
✍
Weitere Informationen zur Einrichtung und Verwendung finden Sie in der Bedienungsanleitung Ihres Fernsehgeräts.
Wenn Ihr Fernsehgerät über einen DVI-D-Anschluss verfügt, können Sie zum Anschließen das HDMI-Kabel und den HDMI-zu-DVI-D-Adapter (beide im
Lieferumfang enthalten) verwenden. Wenn Sie dieses Zubehör verwenden, benötigen Sie außerdem ein Audiokabel (nicht im Lieferumfang), da über
den DVI-D-Anschluss keine Audiosignale übertragen werden.
Wenn Ihr Fernsehgerät mit einem HDMI-Anschluss und einem DVI-D-Anschluss ausgestattet ist, empfehlen wir Ihnen die Verwendung des
HDMI-Anschlusses.
Das HDMI-Kabel überträgt sowohl Video- als auch Audiosignale.
!
Wenn ein anderer als der von Sony bereitgestellte Gerätetreiber verwendet wird, wird kein Bild angezeigt und es ist kein Ton zu hören. Verwenden Sie
für Updates immer den von Sony bereitgestellten Gerätetreiber.
Der Computer entspricht der HDCP-Norm und ist in der Lage, den Übertragungskanal digitaler Videosignale zum Zweck des Urheberrechtsschutzes
zu verschlüsseln. Daher können Sie ein reichhaltiges Angebot urheberrechtlich geschützter und hochwertiger Inhalte abspielen und anzeigen. Beachten
Sie, dass Sie ein HDCP-fähiges externes Anzeigegerät an den Computer anschließen müssen, um urheberrechtlich geschützte Inhalte anzuzeigen. Wenn
an den Computer ein nicht kompatibles Anzeigegerät angeschlossen ist, können Sie keine urheberrechtlich geschützten Inhalte abspielen oder anzeigen.
So ändern Sie das Gerät für die Tonausgabe
Wenn von dem Gerät, welches mit dem HDMI OUT-Ausgange verbunden ist, keine Audiosignale zu hören sind, müssen Sie
das für die Tonausgabe verwendete Gerät ändern.
1 Schließen Sie alle geöffneten Anwendungen.
2 Klicken Sie auf Start und Systemsteuerung.
3 Klicken Sie auf Hardware und Sound.
4 Klicken Sie unter Sound auf Audiogeräte verwalten.
5 Wählen Sie auf der Registerkarte Wiedergabe das für die Audioausgabe gewünschte Gerät aus, und klicken Sie auf
Als Standard.

So schließen Sie einen Monitor an
1 Wenn Sie einen Monitor anschließen möchten, verbinden Sie das Signalkabel (1) (gesondert erhältlich) mit dem
Monitoranschluss (2) an der Rückseite des Computers.
2 Stecken Sie ggf. den Stecker des Signalkabels in die Anschlussbuchse des Monitors.
22
nN
Einführung

23
nN
Einführung
Anschließen einer Stromquelle
Für den Anschluss an eine Wechselstrom-Stromquelle ist ein Netzgerät erforderlich, das mit der Steckdose der Stromquelle
verbunden werden muss, bevor Sie die Kommunikation mit Ihrer drahtlosen Tastatur einrichten können.
✍
Verwenden Sie für den Netzbetrieb Ihres Computers ausschließlich das mitgelieferte Netzgerät.
So schließen Sie das Netzgerät an
1 Verbinden Sie das eine Ende des Netzkabels (1) mit dem Netzgerät (3).
2 Verbinden Sie das andere Ende des Netzkabels und das Netzkabel des Anzeigegeräts (Fernsehgerät) mit je einer
Netzsteckdose (2).
3 Führen Sie das am Netzgerät (3) angebrachte Kabel durch die Halterungen (4) an der Rückseite des Computers, und
stecken Sie das Kabelende in den DC IN-Eingang (5).

24
nN
Einführung

✍
Zur vollständigen Trennung Ihres Computers vom Stromnetz muss das Netzkabel bei ausgeschaltetem Computer aus der Netzsteckdose gezogen werden.
Achten Sie darauf, dass die Netzsteckdosen leicht zugänglich sind.
!
Wenn Sie das Netzgerät vom Computer trennen, während dieser eingeschaltet ist oder sich im Energiesparmodus befindet, können Ihre ungesicherten
Daten verloren gehen.
25
nN
Einführung

26
nN
Einführung
Anbringen der Abdeckung für die Rückseite
Zum Lieferumfang des Computers gehört eine speziell entworfene rückseitige Abdeckung für den Schutz der Anschlüsse und
eine ordentliche Verkabelung. Befestigen Sie diese Abdeckung, nachdem Sie Ihren Computer eingerichtet haben. Achten
Sie darauf, die Abdeckung beim Anbringen mit beiden Händen zu halten.
!
Je nach Form und Größe der angeschlossenen Kabelstecker kann die Abdeckung möglicherweise nicht angebracht werden. In diesem Fall lassen Sie
die Rückseite unbedeckt und halten die Abdeckung zur Verfügung.
Um die rückseitige Abdeckung zu entfernen, fassen Sie sie, wie unten gezeigt, an und ziehen sie vom Computer ab.
!
Lassen Sie die Abdeckung nicht auf dem Fußboden liegen. Sie könnten sich verletzen, wenn Sie darauf treten.

nN
Einführung
Herstellen einer Verbindung zur drahtlosen Tastatur
Zum Lieferumfang Ihres Computers gehören eine drahtlose Tastatur und vier AA-Batterien zur Stromversorgung
der Tastatur. Bevor Sie versuchen, die drahtlose Tastatur zu verwenden, müssen Sie die Batterien einlegen und
die Kommunikation zwischen Computer und Tastatur herstellen.
✍
Wenn Sie feststellen, dass die Tastatur nicht funktioniert, beispielsweise nach dem Austauschen der Batterien, versuchen Sie, nach folgender Anleitung
die Tastatur wieder anzuschließen.
So schließen Sie die drahtlose Tastatur an
!
Zum Anschließen der drahtlosen Tastatur muss sich diese in einer Entfernung zwischen 30 cm und 1 m vom Computer befinden.
1 Drehen Sie die drahtlose Tastatur mit der Unterseite nach oben.
2 Drücken Sie die Taste (1) auf der Abdeckung für das Batteriefach, und schieben Sie die Abdeckung in Pfeilrichtung,
um sie zu entfernen.
27

28
nN
Einführung
3 Setzen Sie die vier im Lieferumfang enthaltenen AA-Batterien, wie auf der Abbildung zu sehen, in das Batteriefach ein:
4 Schalten Sie den Computer ein.
5 Schieben Sie den Ein-Aus-Schalter (2) auf der Tastatur in die Position ON.
6 Drücken Sie die CONNECT-Taste (3) auf der Vorderseite des Computers.
7 Drücken Sie die CONNECT-Taste (4) auf der Unterseite der Tastatur.
Wenn die Verbindung zwischen Computer und Tastatur hergestellt ist, leuchtet im LCD-Anzeigefenster der Tastatur die
Verbindungsanzeige . Ist dies nicht der Fall, wiederholen Sie diesen Vorgang.
!
Die Schritte 6 und 7 müssen innerhalb von 10 Sekunden ausgeführt werden.
Wenn die drahtlose Tastatur für 20 Minuten oder länger nicht verwendet wird, erlischt die Verbindungsanzeige . Dies kann darauf hinweisen, dass
die Verbindung zwischen dem Computer und der Tastatur unterbrochen ist. Drücken Sie vor Verwendung der Tastatur die Taste Fn, um zu überprüfen,
ob die Verbindungsanzeige eingeschaltet wird.

29
nN
Einführung
✍
Den Batterieladestand können Sie anhand der Batterieanzeige ( oder ) im LCD-Fenster auf der drahtlosen Tastatur überprüfen.
Funktioniert die drahtlose Tastatur nicht ordnungsgemäß, müssen möglicherweise die Batterien ausgetauscht werden. Wenn die drahtlose Tastatur
längere Zeit nicht benutzt wird, nehmen Sie die Batterien heraus, um einen möglichen Schaden durch Auslaufen der Batterien zu vermeiden.

nN
Einführung
Sicheres Ausschalten des Computers
Zur Vermeidung von Datenverlusten sollten Sie den Computer immer wie nachfolgend beschrieben ausschalten.
So schalten Sie den Computer aus
1 Schalten Sie alle angeschlossenen Peripheriegeräte aus.
2 Klicken Sie auf Start, den Pfeil neben der Schaltfläche Sperren und anschließend auf Herunterfahren.
3 Folgen Sie den Aufforderungen zum Speichern von Dokumenten und zur Berücksichtigung anderer angemeldeter
Benutzer, und warten Sie, bis sich der Computer automatisch ausschaltet.
Die Netzkontrollleuchte erlischt.
30
 Loading...
Loading...