Sony VGPWKB1, VGPWMS1, VGPWRC1 User Manual
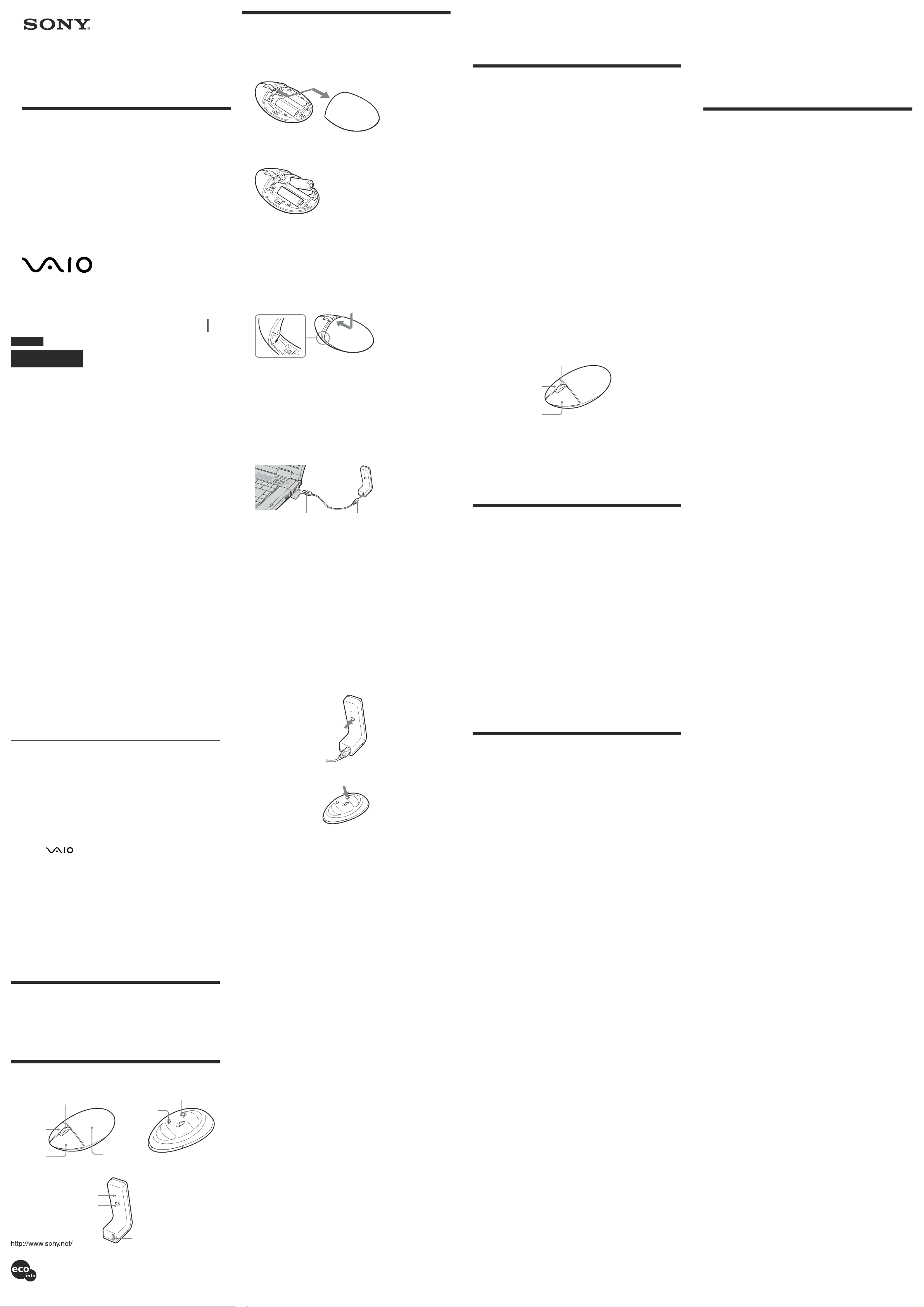
Wireless Keyboard
123
4
Operating Instructions
VGP-WKB1
Sony Corporation © 2004 Printed in Japan
English
WARNING
To prevent fire or shock hazard, do not expose the unit
to rain or moisture.
Owner’s Record
The model number and the serial number are located on the bottom of the
mouse. Record the serial number in the space provided below. Refer to this
number whenever you call your Sony dealer regarding this product.
Model No. VGP-WKB1
Serial No. ___________________
For customers in the U.S.A.
This device contains the following wireless devices;
You are cautioned that any changes or modifications not expressly approved in
this manual could void your authority to operate this equipment.
This equipment has been tested and found to comply with the limits for a Class
B digital device, pursuant to Part 15 of the FCC Rules. These limits are designed
to provide reasonable protection against harmful interference in a residential
installation. This equipment generates, uses, and can radiate radio frequency
energy and, if not installed and used in accordance with the instructions, may
cause harmful interference to radio communications. However, there is no
guarantee that interference will not occur in a particular installation. If this
equipment does cause harmful interference to radio or television reception,
which can be determined by turning the equipment off and on, the user is
encouraged to try to correct the interference by one or more of the following
measures:
– Reorient or relocate the receiving antenna.
– Increase the separation between the equipment and receiver.
– Connect the equipment into an outlet on a circuit different from that to which
the receiver is connected.
– Consult the dealer or an experienced radio/TV technician for help.
This device complies with Part 15 of the FCC rules. Operation is subject to the
following two conditions: (1) This device may not cause harmful interference,
and (2) this device must accept any interference received, including interference
that may cause undesired operation.
For questions regarding your product or for the Sony Service Center
nearest you, call 1-888-476-6972 in the United States.
The number below is for FCC related matters only.
Declaration of Conformity
Trade Name: SONY
Model No.: VGP-WRC1
Responsible Party: Sony Electronics Inc.
Address: 16450 W. Bernardo Dr., San Diego, CA 92127 U.S.A.
Telephone No.: 858-942-2230
The device complies with Part 15 of the FCC Rules. Operation is subject to the
following two conditions: (1) This device may not cause harmful interference,
and (2) this device must accept any interference received, including
interference that may cause undesired operation.
• VAIO and
• Microsoft and Windows are registered trademarks of Microsoft Corporation
in the United States and/or other countries.
• All other names of systems, products, and services are trademarks of their
respective owners.
In this manual, Microsoft® Windows® XP Home Edition, Microsoft® Windows
XP Professional and Microsoft® Windows® XP Media Center Edition are referred
to as Windows XP.
In this manual, the ™ or ® marks are not specified.
Before Use
Before using the mouse, read this manual thoroughly and retain it for
future reference.
The Wireless mouse is designed for use with Sony VAIO® computers
(Windows XP models only).
This keyboard is not recommended for use with any other computer.
Names of Parts
Wireless mouse
Wheel button
Right button
Left button
Wireless receiver
are trademarks of Sony Corporation.
®
CONNECT button
Power switch
Battery
compartment cover
LED
Connect button
USB connector
Preparations
Inserting batteries into mouse
1 Set the mouse power switch to OFF.
2 Open the battery compartment cover.
3 Insert the two supplied IEC R6 (size AA) batteries
with correction + - orientation.
Note
To prevent battery fluid leaks, explosion, and severe damage, observe the
following precautions.
• Insert the batteries with correct + - orientation.
• Do not mix old and new batteries, or batteries of a different type.
• Do not charge dry cell batteries.
• When not using the mouse for a long time, remove the batteries.
• If a battery fluid leak occurs, carefully wipe the battery compartment,
and insert new batteries.
4 Close the battery compartment cover.
z
Under normal operating conditions, a set of alkaline batteries lasts about
three months. When the cursor movement becomes sluggish and the
communication distance between mouse and receiver becomes shorter,
replace the batteries.
When not using the mouse, set the power switch to OFF. This will make the
batteries last longer.
Connecting the receiver to the computer
Connect the receiver to the computer, using one of the supplied cables.
Two cables of different length are supplied. Choose the cable that best
fits your setup.
USB A plug USB Mini B plug
When connecting the receiver to the computer for the
first time
Windows starts installation of the standard USB driver. In Windows 98
and Windows 98 SE, a driver installation screen will appear. Complete
the installation according to the prompts. For other operating systems,
the installation will proceed automatically.
Note
Drivers for USB devices must be installed for each connector used. If you connect
the receiver to a different USB connector on your computer, the driver
installation procedure will be repeated, and the same driver will be installed
again.
Enabling communication between the
mouse and receiver
1 Set the mouse power switch to ON.
2 Press the Connect button on the receiver.
The receiver LED lights up green, and the mouse will be
recognized after about 30 seconds.
3 Press the CONNECT button on the mouse.
Communication between the mouse and receiver starts.
4 Wait until the receiver LED turns off before moving
the mouse.
If the mouse pointer on the computer screen moves, you can use
the mouse.
To stop using the mouse
Disconnect the receiver from the USB port of the computer.
You can disconnect and connect the receiver without turning the
computer off. By setting the power switch of the mouse to OFF, you
can conserve battery power.
Confirming installation
Perform this procedure with the receiver connected.
Windows 98/Windows 98 SE/Windows Me operating
systems:
1 Click “Start”, then “Settings”, and then click “Control
Panel”.
2 Double-click “System”*, and then click the “Device
Manager” tab.
* If your computer is running the Windows Me operating system, and you
cannot find the icon you are looking for, click “View all Control Panel
options”.
3 Confirm the following:
1 Click the “+” mark on the left of “Human Interface Devices” and
confirm that “USB Human Interface Device” is displayed.
2 Click the “+” mark on the left of “Mouse” and confirm that
“HID-compliant mouse” is displayed.
Windows 2000 operating system:
1 Click “Start”, then “Settings”, and then click “Control
Panel”.
2 Double-click “System”, click the “Hardware” tab, and
then click the “Device Manager” button.
3 Confirm the following:
1 Click the “+” mark on the left of “Human Interface Devices” and
confirm that “USB Human Interface Device“ is displayed.
2 Click the “+” mark on the left of “Mice and other pointing
devices” and confirm that “HID-compliant mouse” is displayed.
Windows XP operating system:
1 Click “Start,” and then “Control Panel” .
2 Click “Performance and Maintenance,” and then click
“System”.
3 Click the “Hardware” tab, and then “Device
Manager”.
4 Confirm the following:
1 Click the “+” mark on the left of “Human Interface Devices” and
confirm that “USB Human Interface Device” is displayed.
2 Click the “+” mark on the left of “Mice and other pointing
devices” and confirm that “HID-compliant mouse” is displayed.
Using the Wireless Mouse
When you move the mouse, the pointer displayed on your screen
moves in the same direction.
This section describes basic mouse operations and how to use the
wheel button.
Note
The optical mouse may not operate correctly on the following surfaces:
• Transparent surfaces (such as glass)
• Surfaces that reflect light (such as highly polished veneers or mirrors)
• Surfaces with a repetitive pattern, such as screening (like that used for
printing photos in magazines and newspapers)
• Surfaces that are striped or have another distinct, high-contrast pattern
If the mouse pointer does not move smoothly across the screen, make sure you
are not using the mouse on one of the above mentioned surfaces.
z
If necessary, you can adjust the mouse pointer speed in the “Mouse Properties”
dialog box. To display the “Mouse Properties” dialog box, click “Start”,
“Settings”, “Control Panel”, and then double-click “Mouse” (with the Windows
XP operating system, select “Printers and Other Hardware” in the “Control
Panel”, then select “Mouse”).
Operating distance of the mouse
The mouse can normally be operated within an area having a radius of
about one meter around the receiver. Depending on the usage
environment, sometimes the usable distance may be shorter,
preventing normal operation. In such a case, take the following
measures:
• Ensure that the mouse is not closer than 20 cm to the computer,
display, and other electronic devices.
• Place the receiver closer to the mouse.
• Use a mouse pad.
Basic operations
1
2
3
1 Wheel button
Rotate the wheel to scroll up and down.
2 Right button
Press to perform specific shortcut functions.
3 Left button
Press to perform specific mouse functions.
Precautions
Safety
If any solid object or liquid falls onto the mouse, disconnect it and have
it checked by qualified personnel before continuing its use.
Location
Do not place the mouse in a location where it is:
• On an unstable surface
• In very humid areas or where there is no ventilation
• Subject to excessive dust
• Subject to direct sunlight or extreme heat
• Extremely cold
Operation
If the mouse is brought directly from a cold to a warm location or is
placed in a very damp room, moisture may condense on the inside of
the mouse. If this occurs, the mouse may not work properly.
In this case, wait about 30 minutes for the moisture to evaporate. If the
mouse does not work properly after one hour, consult your nearest
Sony dealer.
Cleaning the outside of the mouse
Clean the mouse with a soft, dry cloth or a soft cloth lightly moistened
with a mild detergent solution. Do not use any type of abrasive pad,
scouring powder, or solvent such as alcohol or benzine.
Specifications
Wireless mouse
Interface
Digital wireless transmission
Position tracking principle
Optical sensor
Sensor resolution
800 counts per inch
Wireless frequency band
2.4 GHz
Power requirements
3 V DC (two manganese IEC R6 [size AA] batteries)
Dimensions
Approx. 2.8 x 1.5 x 4.6 in (70 x 38 x 113 mm) (w x h x d)
Weight
Approx. 4.3 oz (120 g) (including batteries)
Wireless receiver
Interface
USB
Cable length
80 in (200 cm)
Dimensions
Approx. 3.4 x 1.7 x 3.1 in (84 x 42 x 77 mm) (w x h x d)
Weight
Approx. 5.4 oz (143 g)
Miscellaneous
Supported models
Sony VAIO computers with the Windows XP operating system.
Connector cable length
Approx. 80 in. (200 cm)
Operating temperature
41°F to 95°F (5°C to 35°C) (temperature gradient less than 18°F (10°C)/
hour)
Operating humidity
20% to 80% (not condensed), provided that humidity is less than 65% at
95°F (35°C) (hygrometer reading of less than 84°F (29°C))
Storage temperature
–4°F to 140°F (–20°C to 60°C) (temperature gradient less than 18°F
(10°C)/hour)
Storage humidity
10% to 90% (not condensed), provided that humidity is less than 20% at
140°F (60°C) (hygrometer reading of less than 95°F (35°C))
Accessories
Wireless receiver (VGP-WRC1) (1)
Manganese IEC R6 (size AA) batteries* (6)
Operating Instructions (this document)
Warranty Card (1)
* The supplied batteries are for testing purposes only. You can use the mouse
longer by using alkaline batteries.
Design and specifications are subject to change without notice.
Troubleshooting
If you experience any of the following difficulties while using the
mouse, use this troubleshooting guide to solve the problem. If a
problem persists, consult your nearest Sony dealer.
Nothing happens when I press a mouse button.
❒ Receiver is not connected properly to the USB port.
c Close all programs, and then reconnect the mouse to your computer.
❒ The operating system is not compatible.
c Use a supported operating system.
❒ The USB port is not available.
c Check the “System Properties” of your computer.
❒ The mouse batteries are exhausted.
c If the power does not come on even when the power switch is set to
ON, replace the batteries. For details, see the section “Preparations”.
❒ The mouse and receiver are not communicating.
c Perform steps 1 and 2 of “Enabling communication between the
mouse and receiver” to ensure that proper communication is
possible.
c In some usage environments, the usable distance may be notably
shorter, preventing normal operation. Ensure that the receiver is not
closer than 20 cm to the computer, display, and other electronic
devices.
c If the mouse is too far from the receiver, communication is not
possible. Place the receiver closer to the mouse.
❒ The mouse is being used on an unsuitable surface.
c When used on a mirror, glass, or other shiny surface, or on a
transparent surface or strongly patterned surface, the sensor at the
bottom of the mouse may not be able to correctly detect the mouse
movements. In such cases, use a mouse pad.
The Connect button was pressed, but communication is not possible.
c Check whether batteries are inserted in the mouse. For details, see
the section "Preparations".
c If the power switch on the mouse is set to OFF, communication with
the receiver is not possible. Check the setting of the switch on the
rear of the mouse.
c If the power does not come on when the power switch of the mouse
is set to ON, the batteries may be exhausted. Under normal
operationg conditions, a set of alkaline batteries lasts about three
months. Replace the batteries. For details, see the section
“Preparations”.
c Communication between the mouse and receiver may not have been
properly established. If the CONNECT button on the mouse is not
pressed within 30 seconds of pressing the Connect button on the
receiver, the receiver cancels communication. In such a case, perform
the procedure once more to enable communication. For details, see
“Enabling communication between the mouse and receiver”.
c If the mouse is too far from the receiver, communication is not
possible. The maximum distance between the mouse and receiver is
about 1 meter. If used on a metal table or if there are obstacles
between the mouse and receiver, the usable distance may be less.
The scrolling features do not work.
❒ The operating system is not compatible.
c Use a supported operating system.
❒ The scrolling features do not work with the program I am using.
c The scrolling features work only with programs that use scroll bars.
c Some programs do not support the scrolling features.
❒ The receiver was connected in power-save mode, and the system has
now returned to normal mode.
c Disconnect the receiver from the USB port, wait a few seconds, and
then connect the receiver again.
The pointer doesn't move when I move the mouse.
c Windows or other software processes may temporarily disable the
mouse. In this case, you may need to wait for the processing to finish
before using the mouse.
c You may find some useful solutions in your computer's operating
manual. Refer to the manual or on-line documentation provided
with your computer.
❒ The mouse batteries are exhausted.
c If the mouse power does not come on even when the power switch is
set to ON, replace the batteries. For details, see the section
"Preparations".
❒ The mouse and receiver are not communicating.
c Perform steps 1 and 2 of “Enabling communication between the
mouse and receiver” to ensure that proper communication is
possible.
c In some usage environments, the usable distance may be shorter,
preventing normal operation. Ensure that the receiver is not closer
than 20 cm to the computer, display, and other electronic
devices.
c If the mouse is too far from the receiver, communication is not
possible. Place the receiver closer to the mouse.
❒ The mouse is being used on an unsuitable surface.
c When used on a mirror, glass, or other shiny surface, or on a
transparent surface or strongly patterned surface, the sensor at
the bottom of the mouse may not be able to correctly detect the
mouse movements. In such cases, use a mouse pad.
When I press the wheel button, the quick/auto scroll function does not
work.
❒ The software does not support the quick/auto scroll function.
c This function is available only with programs that support it.
The zoom function does not work when I rotate the wheel button.
❒ The program does not support the zoom function.
c This function is available only with programs that support it.
❒ The document has been zoomed out to the maximum level, and the
scroll bar appears.
c Use a method other than wheel button operation to return to the
zoom function by zooming out until the scroll bar disappears.
When I'm using the mouse, the display goes dark or the computer
enters a power-saving mode.
❒ The computer enters a power-saving mode while the mouse is in
use.
c When using the mouse, change the power management setting
so that the computer does not enter a power-saving mode. For
details, refer to the manuals provided with your computer.
c Touch the touchpad or press any key to return from a power-saving
mode.
The computer does not return from Standby mode.
c Touch the touchpad or press any key to exit this mode.
The wheel does not work.
c When using the mouse with a computer running a preinstalled
version of the Windows Me operating system, operations with
the wheel button of the mouse may not function properly with
all software.
The mouse does not cause recovery from energy-saving mode, or
recovery takes a long time.
c Press any key or the power button.
c Recovery from an energy-saving mode using the mouse may
take some extra time in computers with Windows 98 or Window
Me preinstalled.
Moving the mouse does not return the computer from the energysaving mode or it takes a long time for the computer to return to
normal operation.
c Disconnect the receiver from the USB port, wait a few seconds,
and then connect the receiver again.
The mouse pointer does not move smoothly across the screen.
❒ The optical mouse may not operate correctly on the following
surfaces:
• Transparent surfaces (such as glass)
• Surfaces that reflect light (such as highly polished veneers or
mirrors)
• Surfaces with a repetitive pattern, such as screening (like that
used for printing photos in magazines and newspapers)
• Surfaces that are striped or have another distinct, high-contrast
pattern
If the mouse pointer does not move smoothly across the screen,
make sure you are not using the mouse on one of the above
mentioned surfaces.
When I start the computer an error message appears, saying that the
mouse is not connected.
c Select the option that states this message will not be displayed
again, and click “OK”.
After the receiver was connected, it takes some time until the mouse
can be used.
c If Windows, a software program or another USB device is currently
busy, it may take a while for the receiver to be recognized.
Printed on 100% recycled paper using VOC (Volatile Organic
Compound)-free vegetable oil based ink.
Imprimé sur papier 100 % recyclé avec de l’encre à base
d’huile végétale sans COV (composés organiques volatils).
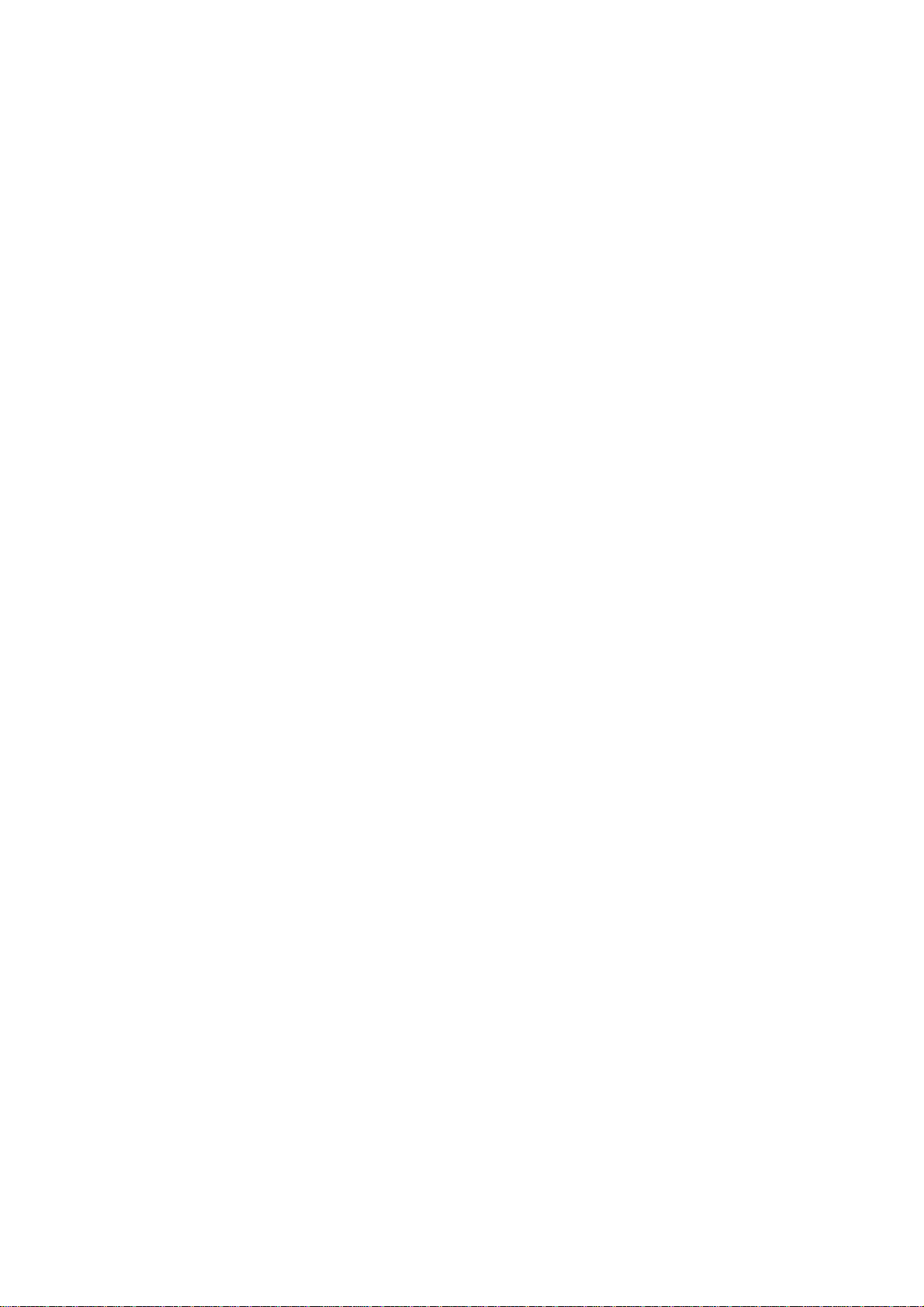
List for additional items
1.
Keyboard(VGP-WKB1/U), Mouse(VGP-WMS1) and Receiver(VGP-WRC1).
2.
FCC Radiation Exposure Statement:
These products comply with FCC radiation exposure limits set forth for uncontrolled equipment
and meet the FCC radio frequency (RF) Exposure Guidelines in Supplement C to OET65. These
products have very low levels of RF energy that it is deemed to comply without testing of
specific absorption ratio (SAR).
Co-location Statement:
These products must not be co-located or operated in conjunction with any other Note PC
which is not manufactured by SONY Corporation.
3.
Wireless frequency band
2.4GHz
Power requirements
6 V DC (four manganese IEC R6 [size AA] batteries)
Dimensions
Approx. 16.2 x 1.4 x 7.0 in (400 x 34 x 173 mm) (w x h x d)
Weight
Approx. 39.7 oz (1050 g)
4.
Wireless mouse(VGP-WMS1)
 Loading...
Loading...