Sony VGC-LT1SR, VGC-LM1S, VGC-LM1M, VGC-LM1E, VGC-LT1S User Manual [ru]
...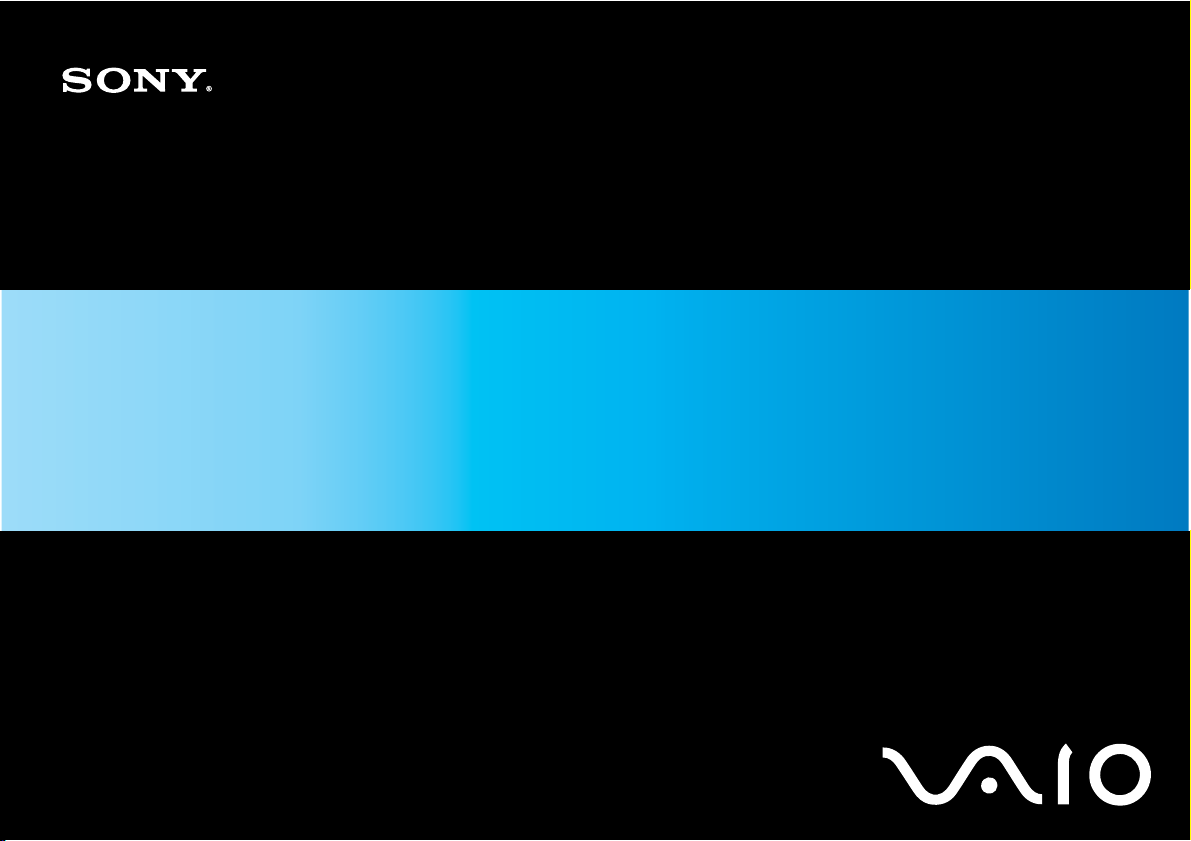
Руководство пользователя
Персональный компьютер
Серия VGC-LT/VGC-LM
N
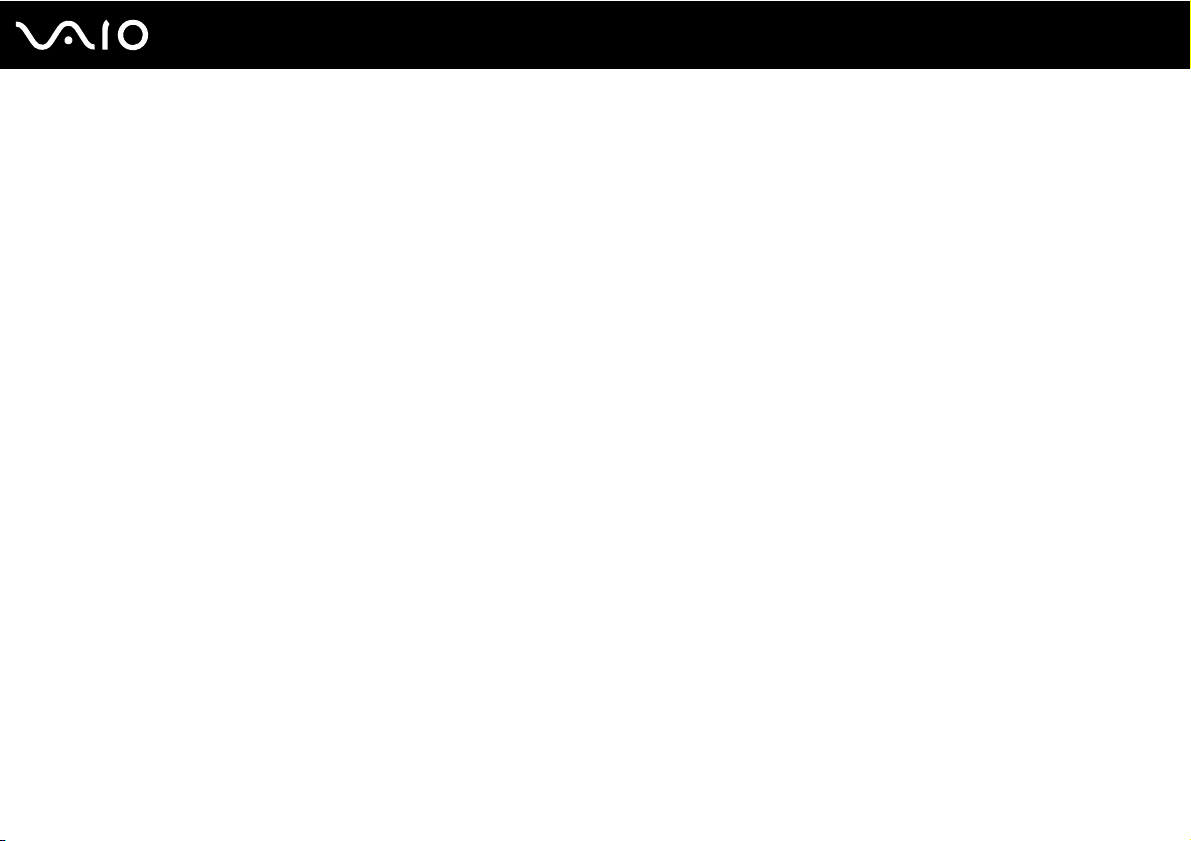
Содержание
Подготовка к использованию.........................................................................................................................................5
Уведомление ..............................................................................................................................................................5
Документация.............................................................................................................................................................6
Требования эргономики ..........................................................................................................................................10
Начало работы ...............................................................................................................................................................12
Расположение органов управления и портов .......................................................................................................13
Индикаторы..............................................................................................................................................................18
Настройка компьютера ...........................................................................................................................................19
Безопасное выключение компьютера ...................................................................................................................32
Использование компьютера VAIO................................................................................................................................33
Использование клавиатуры ....................................................................................................................................34
Использование мыши ..............................................................................................................................................38
Использование встроенной камеры MOTION EYE ...............................................................................................41
Использование дисковода оптических дисков ....................................................................................................43
Использование ТВ-функции ...................................................................................................................................54
Использование карт PC Card .................................................................................................................................63
Использование модуля ExpressCard......................................................................................................................66
Использование карт памяти Memory Stick ............................................................................................................70
Использование других карт памяти.......................................................................................................................76
Использование сети Интернет ...............................................................................................................................79
Использование беспроводной локальной сети WLAN .........................................................................................81
2
nN
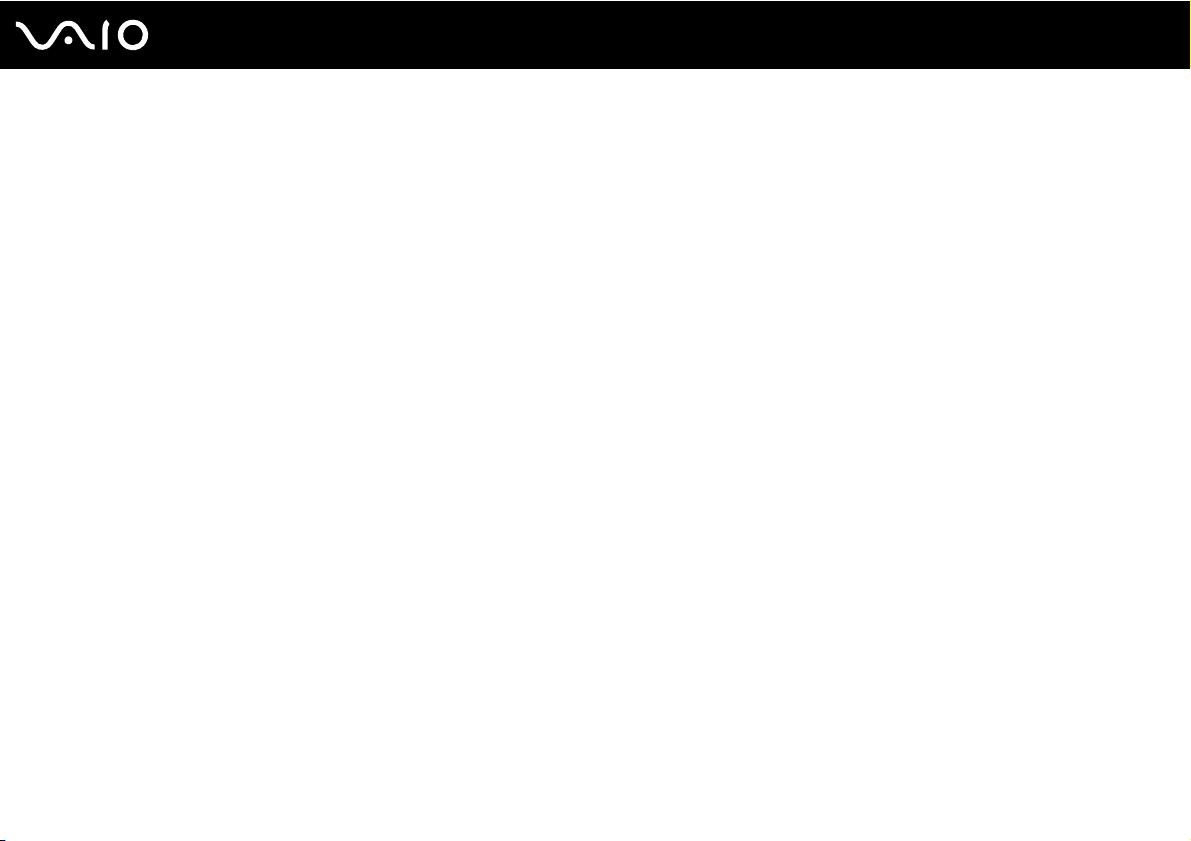
3
nN
Использование периферийных устройств...................................................................................................................89
Подключение USB-устройства...............................................................................................................................90
Подключение принтера...........................................................................................................................................92
Подсоединение устройства i.LINK .........................................................................................................................93
Подсоединение к локальной сети..........................................................................................................................95
Индивидуальная настройка компьютера VAIO...........................................................................................................97
Установка пароля ....................................................................................................................................................98
Настройка компьютера с помощью приложения VAIO Control Center..............................................................101
Использование энергосберегающего режима ....................................................................................................102
Настройка конфигурации модема........................................................................................................................104
Модернизация компьютера VAIO...............................................................................................................................106
Добавление и извлечение модулей памяти ........................................................................................................107
Добавление жесткого диска.................................................................................................................................113
Меры предосторожности ............................................................................................................................................119
При работе с ЖК-дисплеем ..................................................................................................................................120
При использовании источника питания...............................................................................................................121
При работе с компьютером...................................................................................................................................122
При использовании встроенной камеры MOTION EYE......................................................................................124
При работе с дискетами........................................................................................................................................125
При работе с компакт-дисками ............................................................................................................................126
При использовании наушников ............................................................................................................................128
При работе с картами памяти Memory Stick........................................................................................................129
При работе с жестким диском..............................................................................................................................130
Модернизация компьютера ..................................................................................................................................131
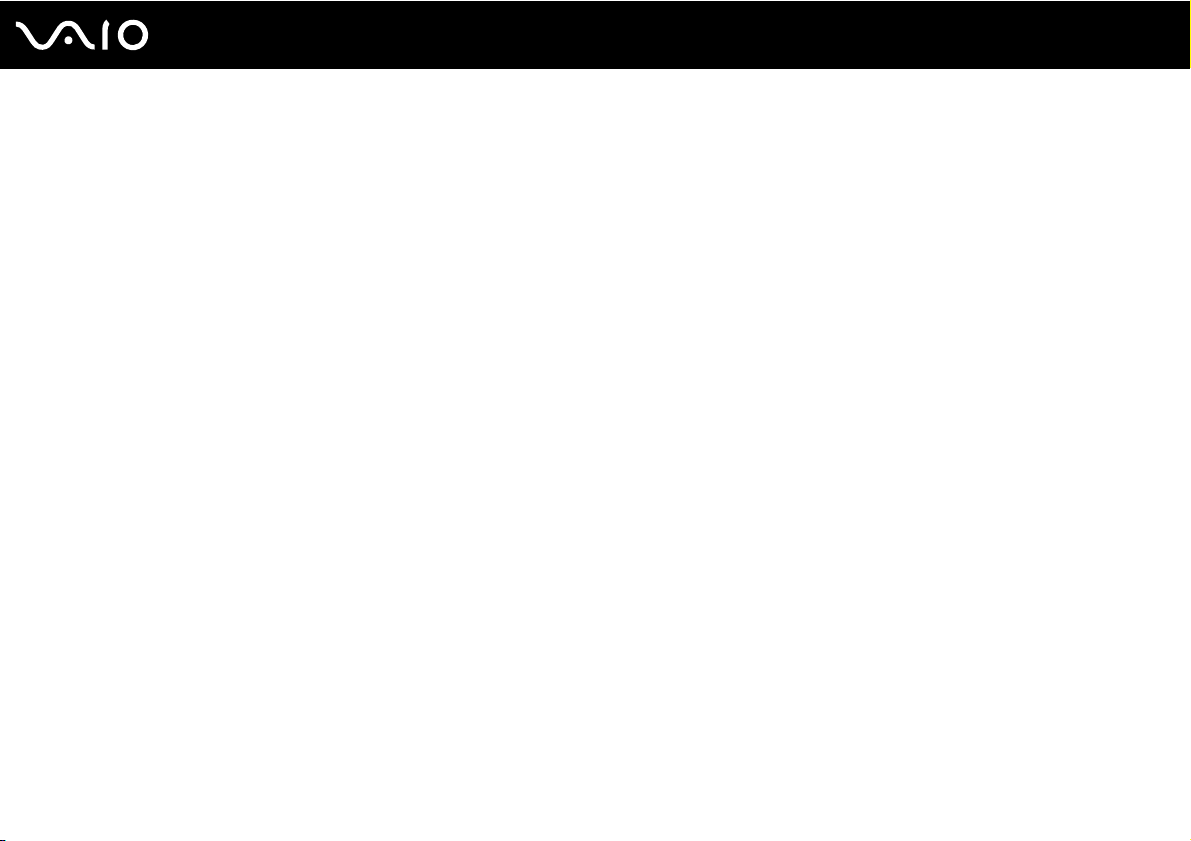
4
nN
Устранение неполадок ................................................................................................................................................132
Компьютер..............................................................................................................................................................133
Безопасность системы ..........................................................................................................................................138
Встроенная камера MOTION EYE ........................................................................................................................139
Интернет.................................................................................................................................................................142
Работа в сети .........................................................................................................................................................144
Оптические диски..................................................................................................................................................147
Дисплей...................................................................................................................................................................151
Печать.....................................................................................................................................................................153
Микрофон ...............................................................................................................................................................154
Мышь.......................................................................................................................................................................156
Громкоговорители..................................................................................................................................................157
Клавиатура .............................................................................................................................................................158
Гибкие диски ..........................................................................................................................................................159
Карты PC Card .......................................................................................................................................................160
Аудио/видео ...........................................................................................................................................................162
Карта памяти Memory Stick...................................................................................................................................165
Периферийные устройства ...................................................................................................................................167
Техническая поддержка .............................................................................................................................................168
Информация о технической поддержке Sony ....................................................................................................168
Электронная поддержка ......................................................................................................................................169
Торговые марки .....................................................................................................................................................171
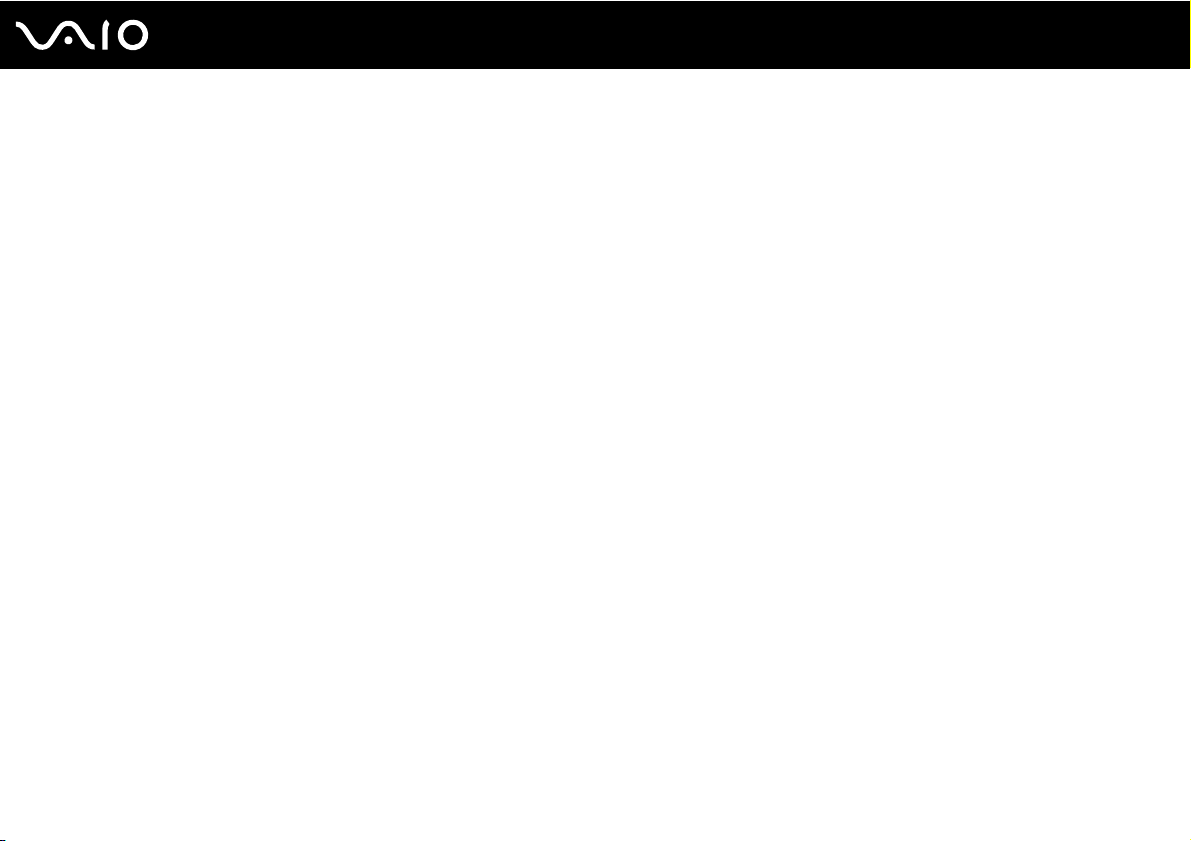
5
nN
Подготовка к использованию
Подготовка к использованию
Поздравляем с приобретением компьютера Sony VAIO®! Добро пожаловать в интерактивное «Руководство
пользователя». Корпорация Sony создает современные персональные компьютеры, которые объединяют в себе
передовые технологии в области аудио- и видеозаписи, вычислительной техники и коммуникаций.
!
Внешний вид вашего компьютера может несколько отличаться от изображений, приведенных в данном руководстве.
Уведомление
© 2007 Sony Corporation. С сохранением всех прав.
Воспроизведение, перевод и преобразование в любую доступную для аппаратного считывания форму настоящего
руководства и упомянутого в нем программного обеспечения (как полностью, так и частично) без предварительного
письменного разрешения запрещается.
Корпорация Sony Corporation не дает никаких гарантий в отношении настоящего руководства, программного
обеспечения и иной информации, содержащейся в данном документе, и настоящим явно отказывается от каких-либо
подразумеваемых гарантийных обязательств, гарантий коммерческой пригодности или соответствия каким-либо
конкретным целям для данного руководства, программного обеспечения и прочей информации. Ни при каких
обстоятельствах корпорация Sony Corporation не несет ответственности за случайный, воспоследовавший и иной
ущерб, вызванный правонарушением, контрактом или иной причиной и возникший в результате использования или
связанный с использованием настоящего руководства, программного обеспечения и прочей информации,
содержащейся в этом документе, или проистекающий из использования таковой.
В настоящем руководстве символы ™ или ® не указаны.
Корпорация Sony Corporation оставляет за собой право на любые изменения настоящего руководства и содержащейся
в нем информации в любое время без уведомления. Использование программного обеспечения, рассматриваемого
в руководстве, регламентируется условиями отдельного лицензионного пользовательского соглашения.
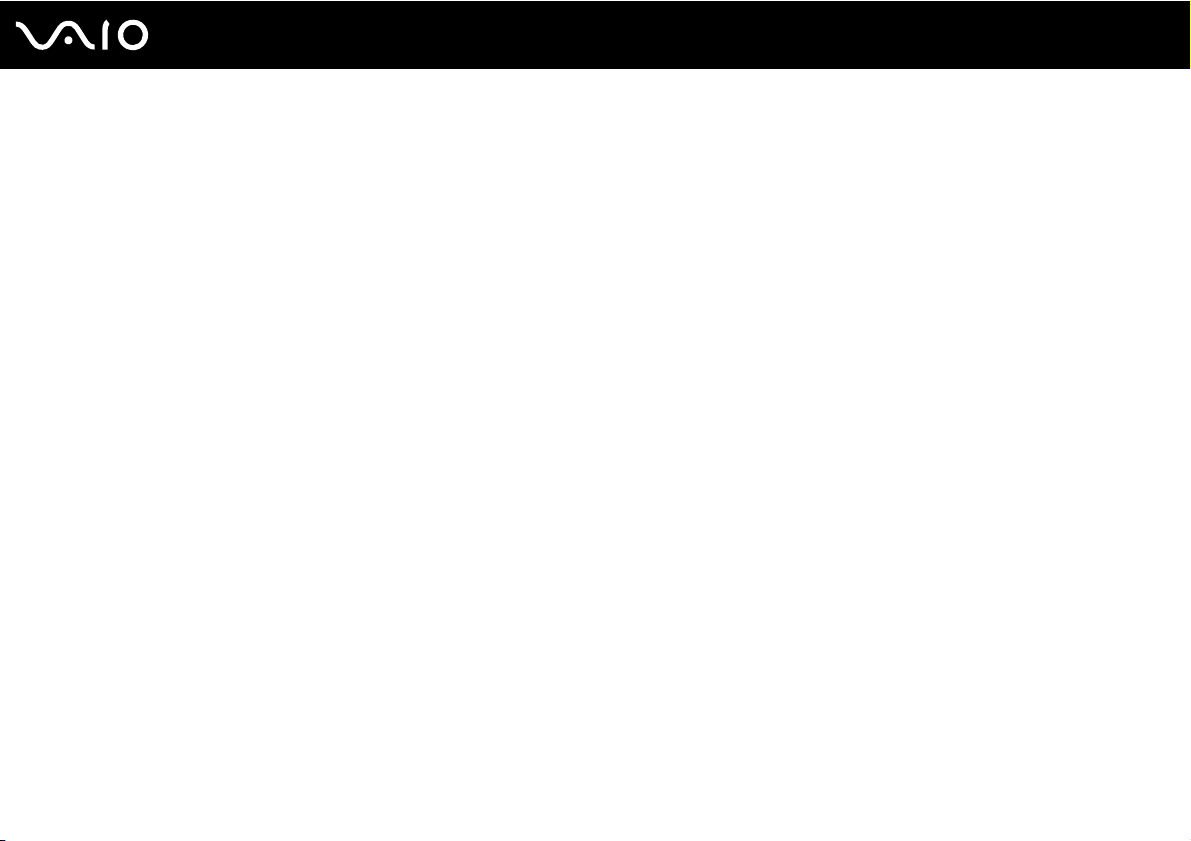
6
nN
Подготовка к использованию
Документация
Документация для данного компьютера VAIO содержит печатные документы и электронные руководства
пользователя.
Печатная документация
❑ Краткое руководство – содержит инструкции по распаковке и последующим процедурам для запуска
компьютера VAIO.
❑ Руководство по устранению неисправностей и восстановлению системы – содержит инструкции по
созданию резервной копии данных и восстановлению системы компьютера, а также рекомендации по
устранению общих неполадок в работе компьютера и источники информации о получении поддержки.
❑ Правила эксплуатации, Гарантия, Лицензионное соглашение с конечным пользователем и информация
о Службе поддержки – содержат условия Гарантии Sony, Правила по технике безопасности, Правила
эксплуатации модема, Правила эксплуатации беспроводной сети, Правила эксплуатации беспроводной
сети WAN, Правила эксплуатации Bluetooth, Соглашение с конечным пользователем и информацию
о Службе поддержки.
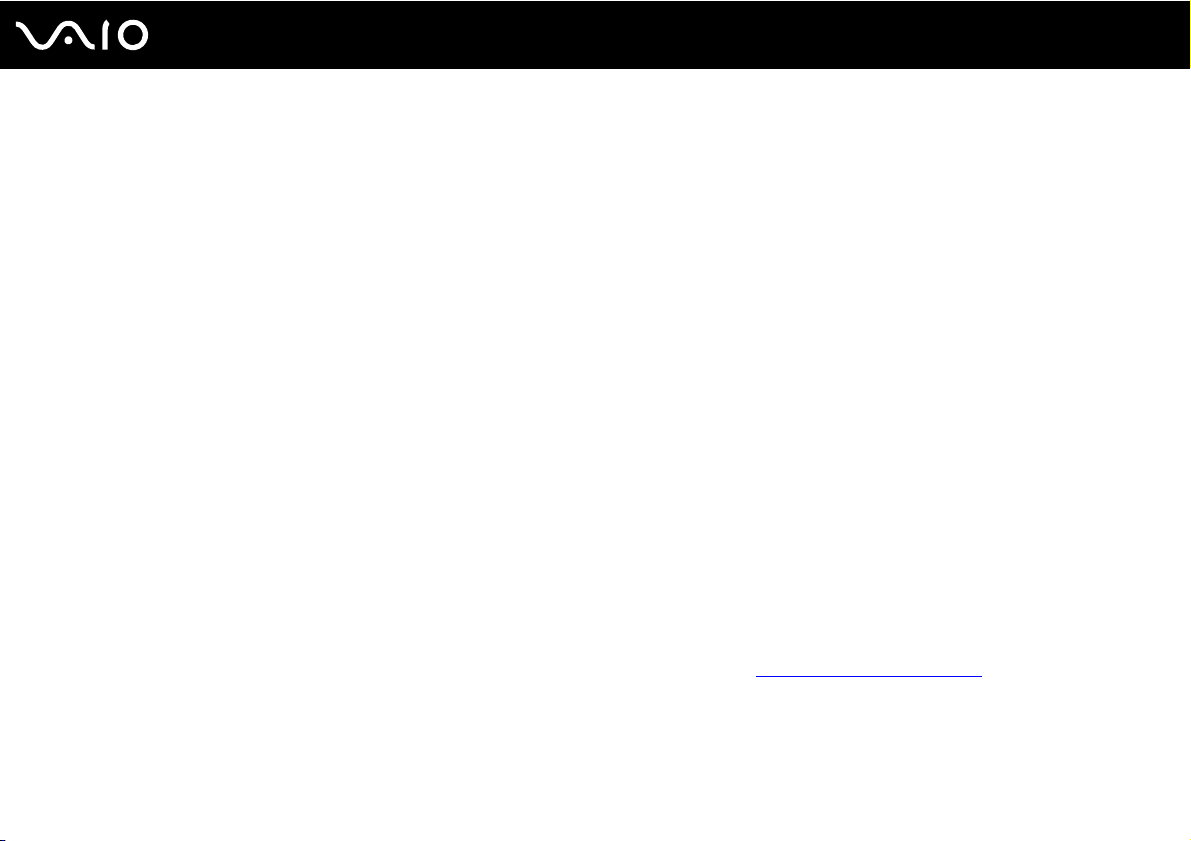
7
nN
Подготовка к использованию
Электронная документация
❑ Руководство пользователя (данное руководство) – содержит описание функций компьютера. В нем также
содержится информация о программах, поставляемых вместе с компьютером, и информация об устранении
наиболее распространенных неполадок. Руководство пользователя представлено в формате PDF, который
очень удобен для просмотра и печати.
Для просмотра руководства на экране:
1 Дважды нажмите кнопку мыши на значке VAIO User Guide на рабочем столе.
2 Откройте папку с документацией на вашем языке.
3 Выберите руководство, которое требуется просмотреть.
✍
Руководство пользователя можно найти вручную; для этого следует выбрать Компьютер > VAIO (C:) (диск C) >
Documentation > Documentation и открыть папку для требуемого языка.
Для перехода на Web-узлы, указанные в этом руководстве, используйте соответствующие URL, начинающиеся с http://,
компьютер должен быть подключен к Интернету.
❑ Спецификации – раздел Спецификации содержит интерактивные документы, описывающие конфигурацию
аппаратного и программного обеспечения компьютера VAIO.
Для перехода в раздел Спецификации выполните следующие действия:
1 Установите соединение с Интернет.
2 Перейдите на web-узел интерактивной поддержки Sony по адресу http://support.vaio.sony.eu
.
✍
В комплекте может быть отдельный диск с документацией на прилагаемые аксессуары.
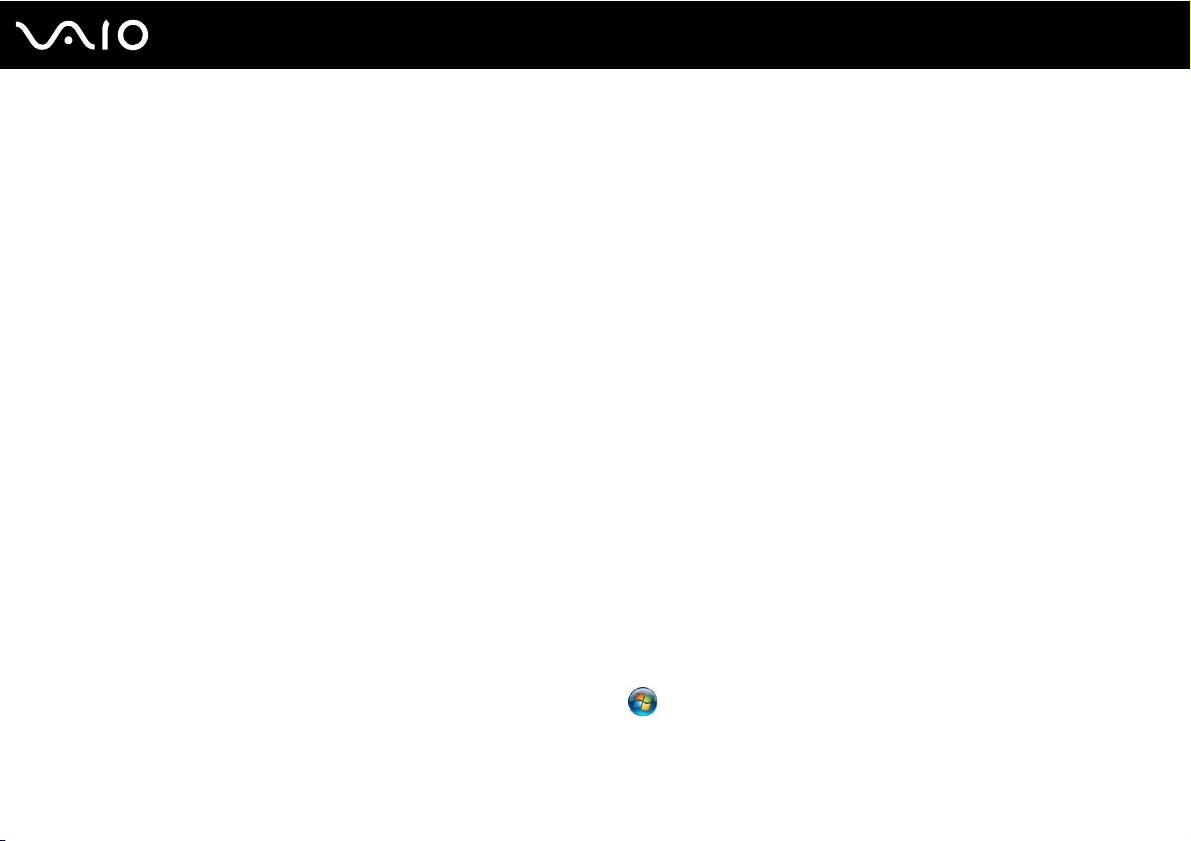
8
nN
Подготовка к использованию
My Club VAIO
Содержимое портала My Club VAIO:
❑ Accessories
Требуется расширить возможности компьютера? Щелкните мышью этот значок для просмотра информации
о совместимых дополнительных устройствах.
❑ Software
Требуются новые возможности? Нажмите кнопку мыши на этом значке для обзора программного обеспечения
и ознакомления с возможностями обновления.
❑ Wallpapers
Нажмите кнопку мыши на этом значке для просмотра информации о наиболее популярных фоновых рисунках
Sony и Club VAIO.
❑ Links
Нажмите кнопку мыши на этом значке для просмотра информации о наиболее популярных web-узлах Sony
иClub VAIO.
Справка и поддержка
Справка и поддержка – это обширный ресурс, в котором представлены практические советы, учебные пособия и
демонстрационные ролики для обучения работе с компьютером.
Для просмотра справочных ресурсов Windows (включая ресурсы в сети Интернет) пользуйтесь функцией поиска,
указателем и содержанием.
Для доступа к Справке и поддержке нажмите кнопку Пуск и выберите Справка и поддержка. Другой способ
перехода к разделу Справка и поддержка: нажмите клавишу Microsoft Windows и, удерживая ее нажатой, нажмите
клавишу F1.
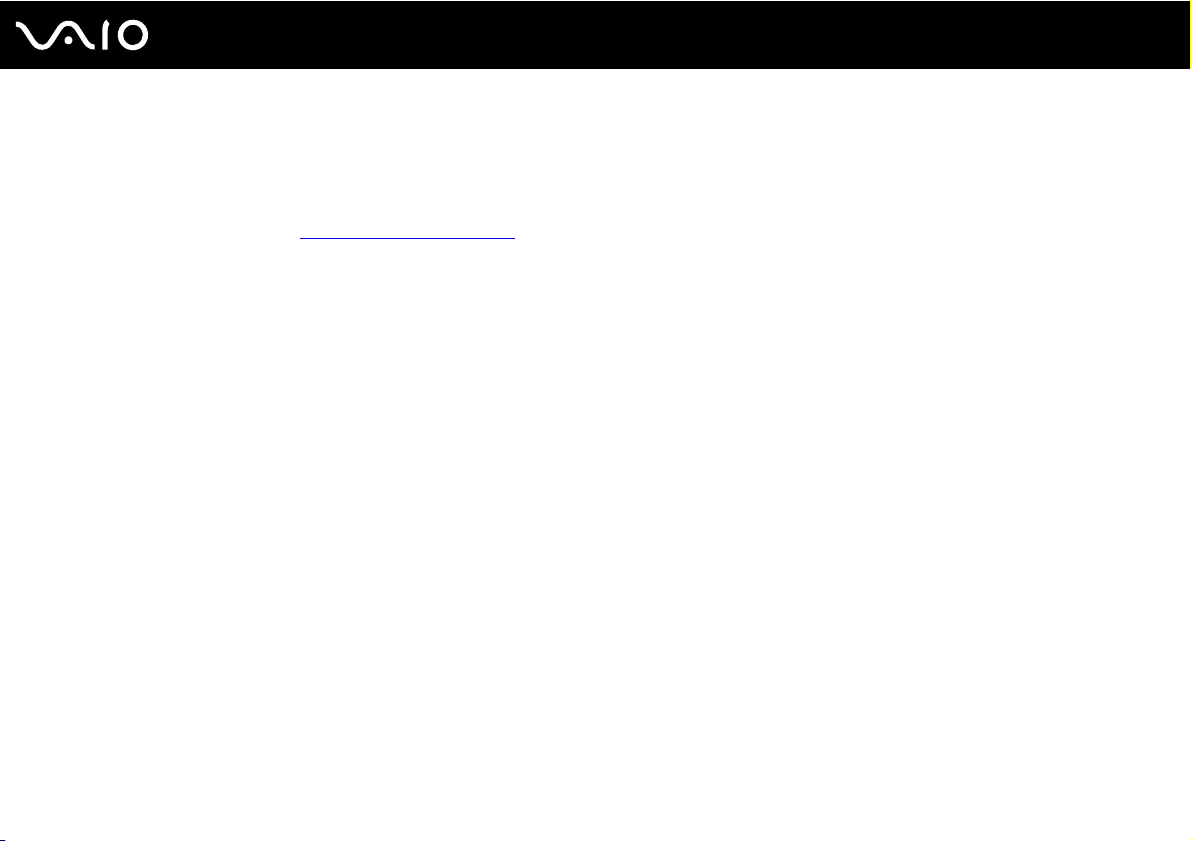
9
nN
Подготовка к использованию
Другие источники информации
❑ Сведения о функциях и устранении неполадок при работе с различными приложениями можно найти в файлах
интерактивной справки этих приложений.
❑ На web-узле по адресу http://www.club-vaio.com
обеспечению VAIO.
представлены интерактивные учебные пособия по программному
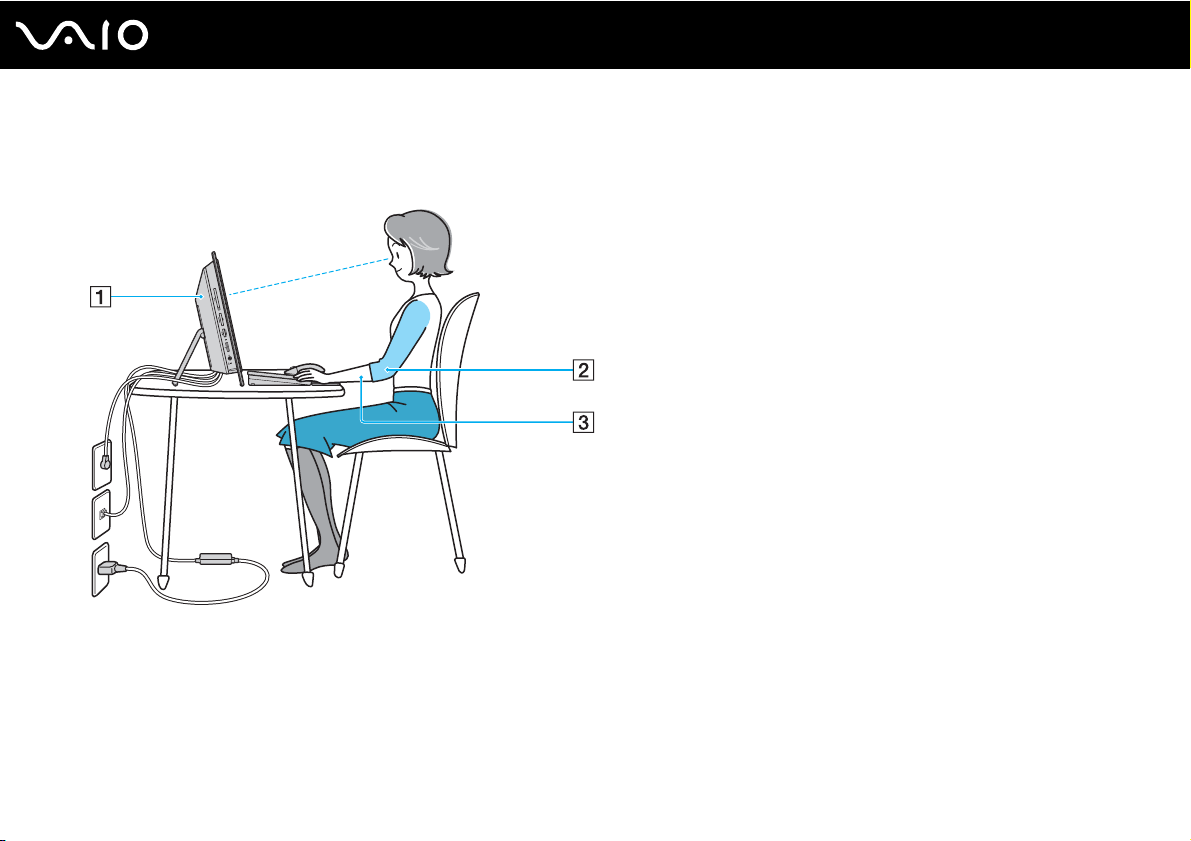
Подготовка к использованию
Требования эргономики
По возможности постарайтесь учитывать приведенные ниже рекомендации по эргономике:
10
nN
❑ Расположение компьютера – располагайте дисплей непосредственно перед собой (1). При работе с клавиатурой,
устройством указания или внешней мышью держите локти горизонтально (2), а запястья – свободно, в удобном
положении (3). Расправьте плечи в естественном положении. Делайте перерывы в работе на компьютере.
Продолжительная работа на компьютере может вызвать перенапряжение глаз, мышц и сухожилий.
❑ Рабочее место и поза – подберите стул с удобной спинкой. Отрегулируйте стул так, чтобы ступни стояли ровно
на полу. Комфортное расположение ступней позволит вам чувствовать себя удобнее. Сидите прямо, свободно,
не сутультесь и не отклоняйтесь далеко назад.
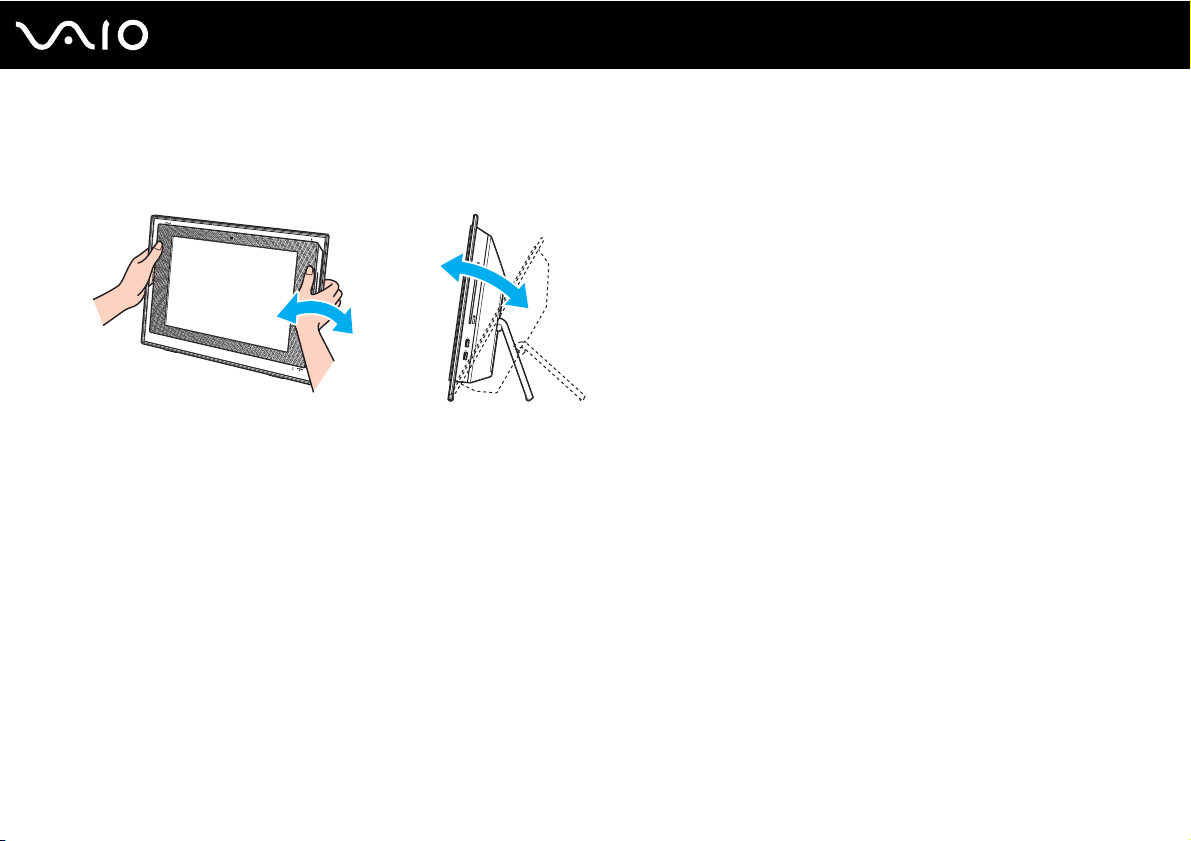
11
nN
Подготовка к использованию
❑ Угол обзора экрана компьютера – наклоняя экран, подберите оптимальный угол. Правильно отрегулировав
наклон экрана, можно снизить напряжение глаз и физическое утомление. Кроме того, отрегулируйте яркость
экрана.
!
Во время регулировки угла обзора во избежание механического повреждения не нажимайте на компьютер, особенно
в центре решетки громкоговорителей.
❑ Освещение – выбирайте местоположение компьютера так, чтобы солнце и искусственное освещение не
создавали бликов и отражений на экране. Пользуйтесь источниками рассеянного света, чтобы избежать ярких
пятен на экране. Правильное освещение позволяет сделать работу комфортной и эффективной.
❑ Вентиляция – убедитесь, что вокруг устройства достаточно свободного пространства: не менее 10 см сзади
и не менее 20 см слева и справа.
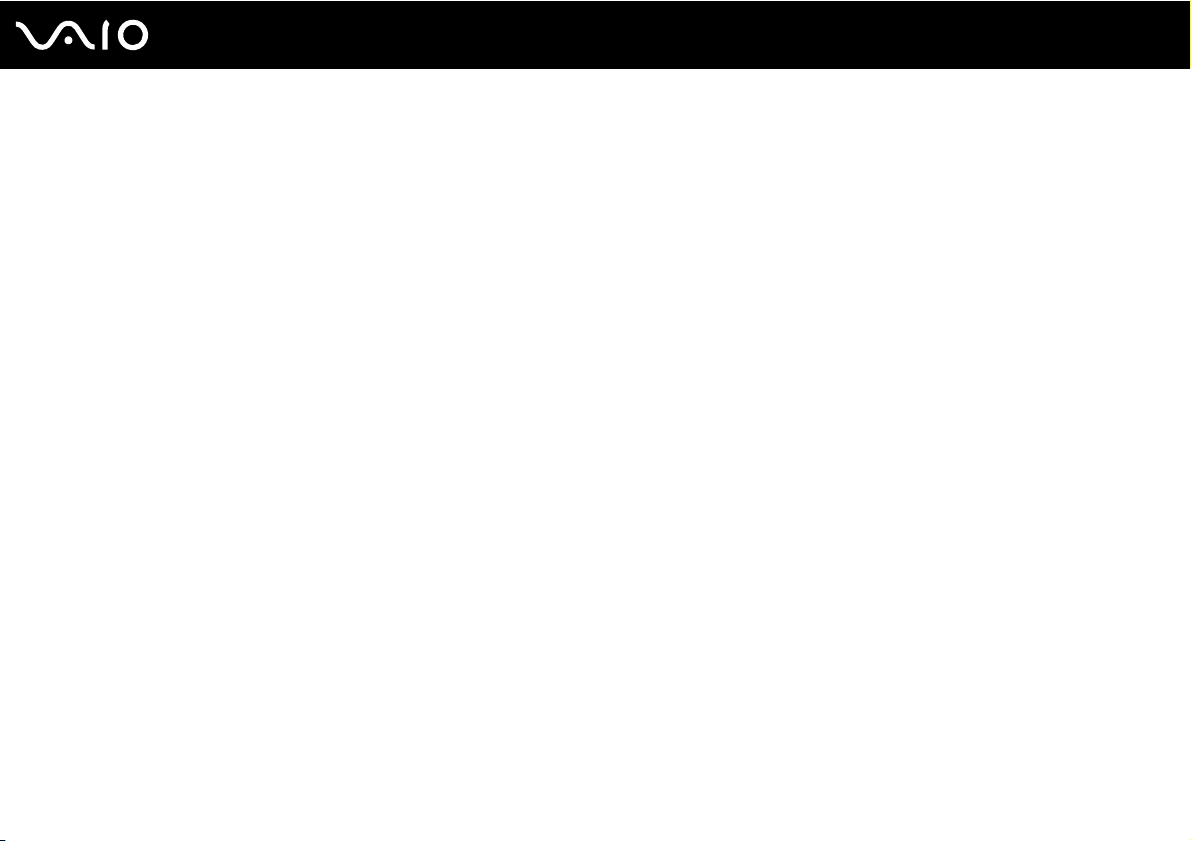
Начало работы
В этом разделе рассматриваются начальные этапы работы с компьютером VAIO.
❑ Расположение органов управления и портов (стр. 13)
❑ Индикаторы (стр. 18)
❑ Настройка компьютера (стр. 19)
❑ Безопасное выключение компьютера (стр. 32)
12
nN
Начало работы
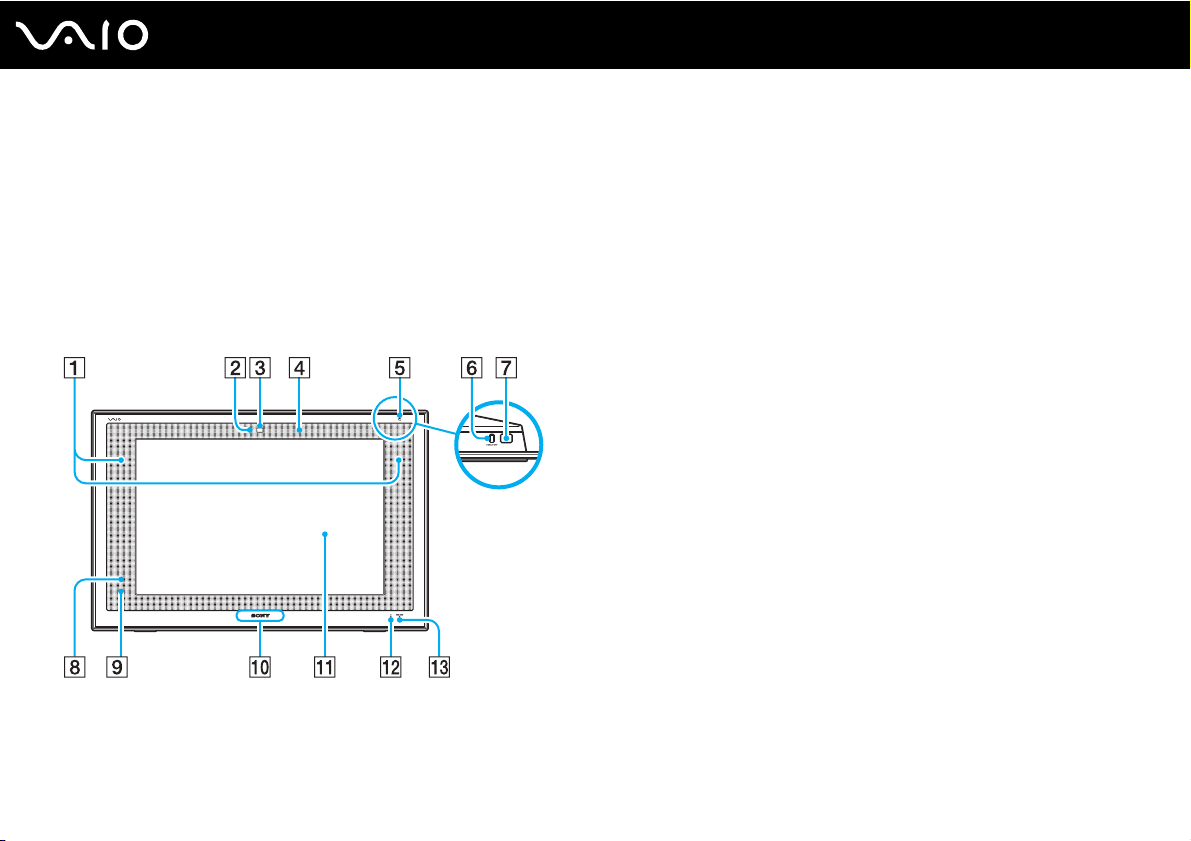
Начало работы
Расположение органов управления и портов
На следующих страницах показано расположение органов управления и портов компьютера.
!
Ниже показан внешний вид компьютера серии VGC-LT. Внешний вид компьютера может отличаться от изображений на
иллюстрациях в данном руководстве из-за различия технических требований. Внешний вид компьютера может отличаться
в разных странах или регионах.
Вид спереди
A Встроенные громкоговорители (стерео)
B Индикатор встроенной камеры MOTION EYE (стр. 18)
C Встроенная камера MOTION EYE (стр. 41)
D Встроенный микрофон (одноканальный)
E Индикатор питания (стр. 18)
F Кнопка DISPLAY OFF
Нажмите эту кнопку для выключения подсветки ЖК-дисплея.
G Кнопка включения питания
H Датчик дистанционного управления
При использовании функций дистанционного управления
направьте пульт дистанционного управления на этот
датчик.
I Индикатор датчика дистанционного управления (стр. 18)
J Индикатор логотипа SO NY (стр. 101)
K ЖК-дисплей (стр. 120)
L Индикатор жесткого диска (стр. 18)
M Индикатор DISPLAY OFF (стр. 18)
13
nN
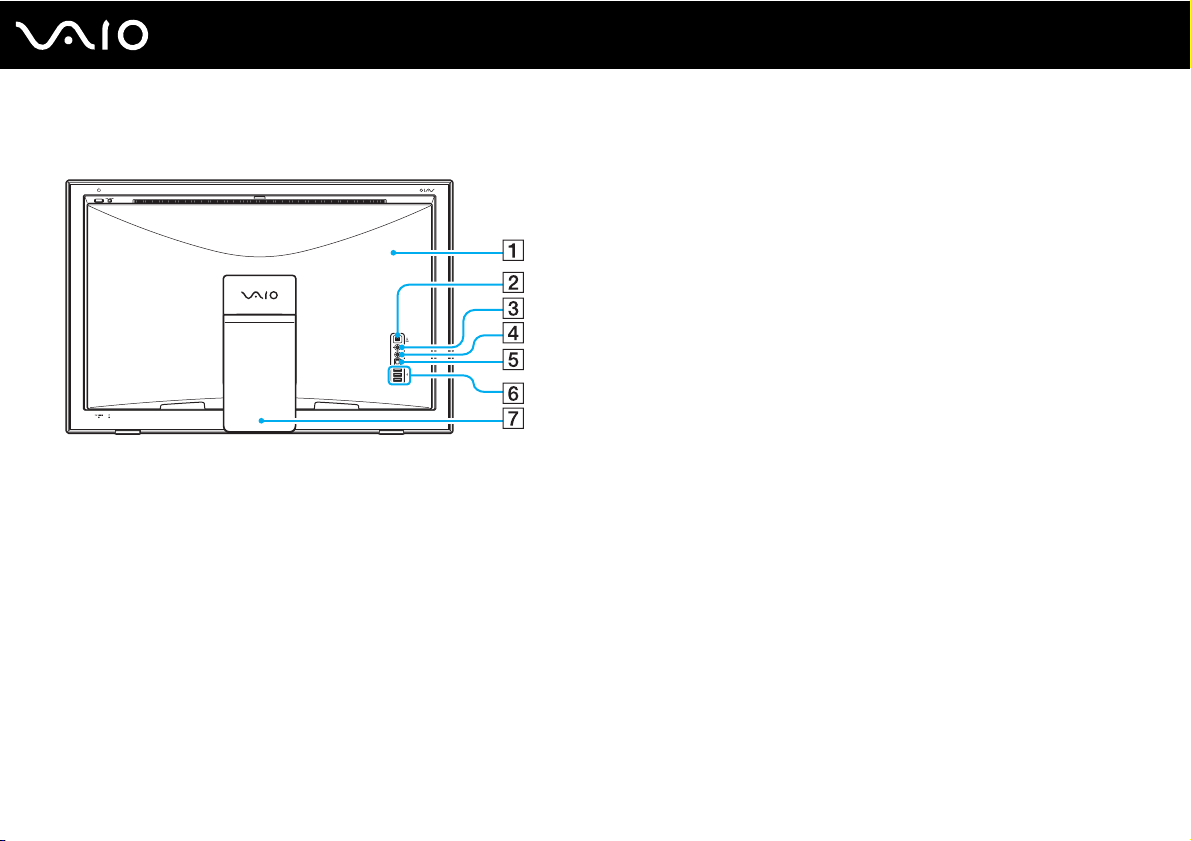
Вид сзади
nN
Начало работы
A Крышка задней панели
Снимите крышку задней панели для обеспечения доступа
к соответствующим портам и разъемам (стр. 19).
B Порт i.LINK (IEEE 1394) S400 (стр. 93)
C Гнездо микрофона
Служит для подключения внешнего микрофона.
D Гнездо линейного входа
Служит для подключения звукового сигнала от внешнего
аудиоустройства.
E Разъем оптического выхода OPTICAL OUT
(Частота дискретизации выходного сигнала: 44,1 кГц/
48,0 кГц/96,0 кГц) Подключение S/PDIF совместимых
устройств, таких как цифровые наушники или усилитель AV.
F Высокоскоростные порты USB (USB 2.0)
G Подставка
* Поддерживает высокую/полную/низкую скорость передачи.
*
(стр. 90)
14
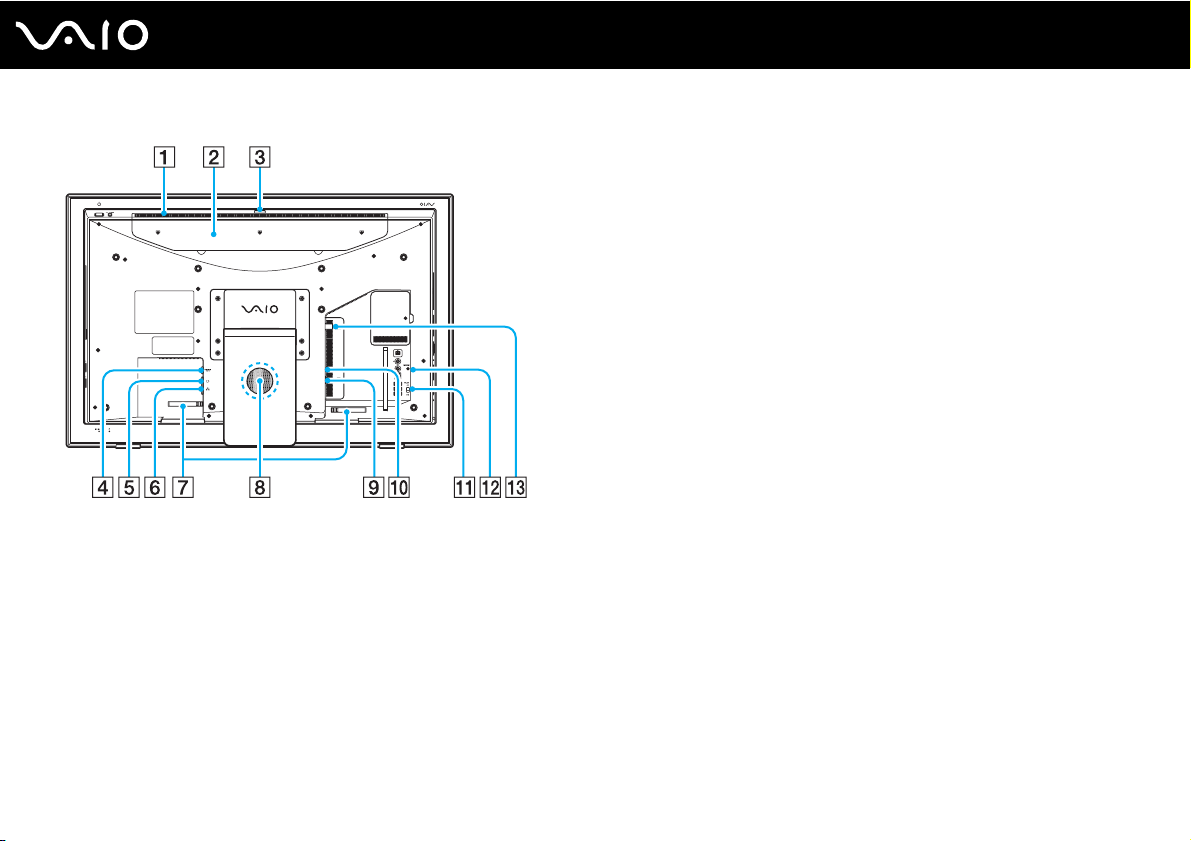
nN
Начало работы
Вентиляционное отверстие
A
B Крышка отсека жесткого диска
C Регулятор угла захвата (стр. 42)
D Разъем источника постоянного тока DC IN (стр. 21)
E Модемный порт (стр. 79)
F Сетевой порт (Ethernet) (стр. 95)
G Защелки для кабеля (стр. 23)
H Низкочастотный динамик для воспроизведения низких
частот
I Разъем видеовхода S VIDEO
Служит для подключения внешнего устройства,
например, видеомагнитофона.
J Гнездо A/V INPUT
Служит для подключения внешнего устройства,
например, видеомагнитофона.
K Переключатель беспроводной локальной сети
(WLAN) (стр. 81)
L Кнопка CONNECT (стр. 24), (стр. 27)
M Входной порт VHF/UHF (стр. 54)
* Только для моделей серии VGC-LT.
*
(стр. 114)
15
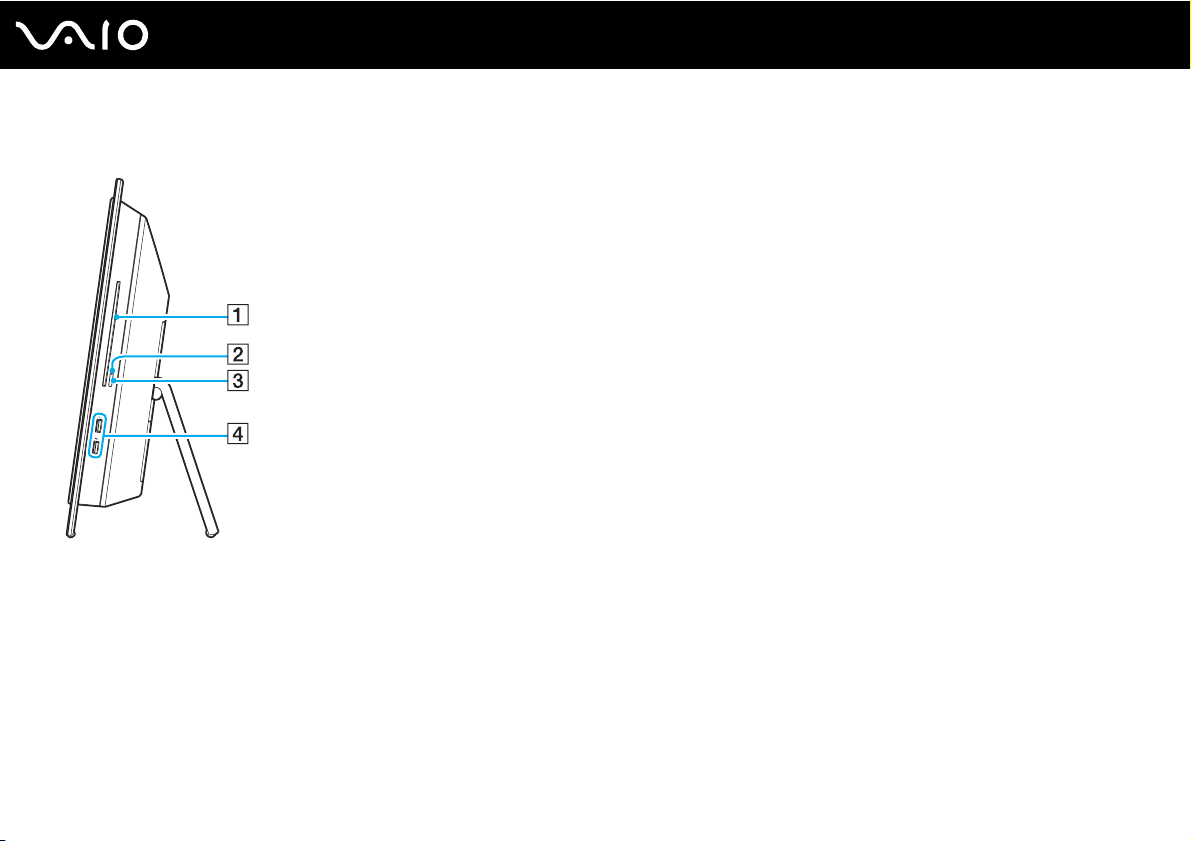
Вид справа
nN
Начало работы
A Дисковод оптических дисков (стр. 43)
B Индикатор дисковода оптических дисков (стр. 18)
C Кнопка извлечения диска (стр. 44)
D Высокоскоростные порты USB (USB 2.0)
* Поддерживает высокую/полную/низкую скорость передачи.
*
(стр. 90)
16
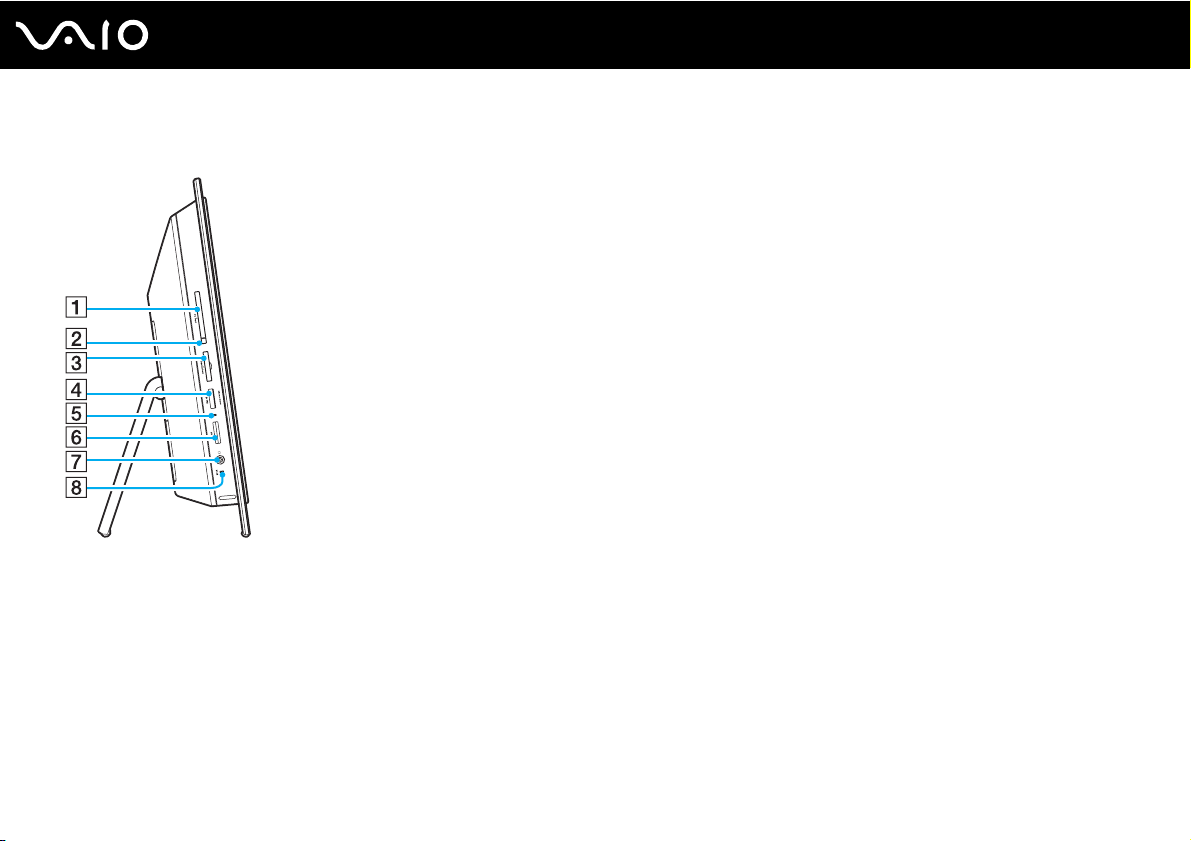
Вид слева
17
nN
Начало работы
A Гнездо PC Card (стр. 63)
B Кнопка извлечения карты PC Card (стр. 65)
C Гнездо ExpressCard/34 (стр. 67)
D Гнездо карты памяти Memory Stick
*
(стр. 72)
E Индикатор доступа к карте (стр. 18)
F Гнездо карты памяти SD (стр. 77)
G Гнездо наушников
Служит для подключения внешних наушников или
громкоговорителей.
H Индикатор беспроводной локальной сети (WLAN) (стр. 18)
* Компьютер поддерживает карты памяти обоих размеров,
нормального и Duo Memory Stick.
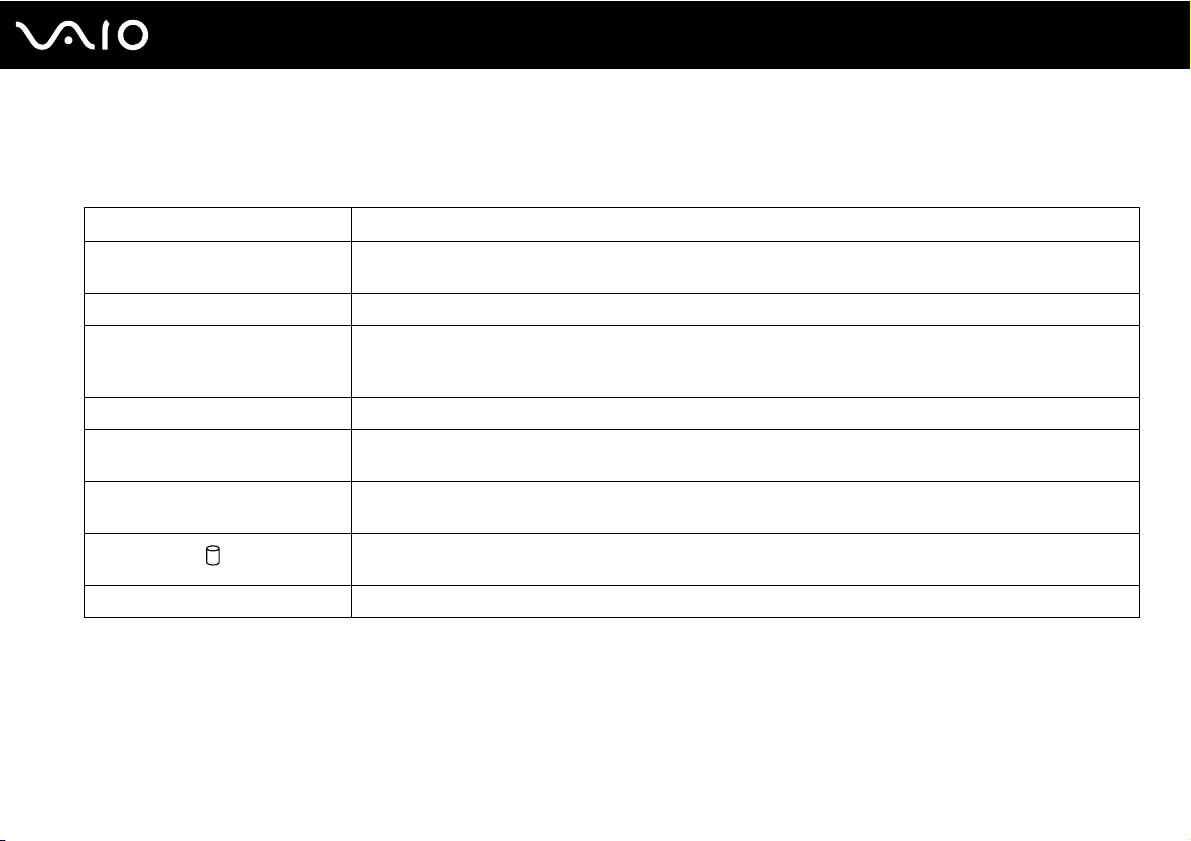
Начало работы
Индикаторы
Ниже перечислены индикаторы, предусмотренные в компьютере.
Индикатор Назначение
Питание 1 Светится зеленым светом – питание компьютера включено, светится оранжевым светом – компьютер
находится в режиме сна, не светится – компьютер выключен.
Встроенная камера MOTION EYE Светится при использовании встроенной камеры MOTION EYE.
Доступ к карте Светится при обращении к карте памяти для чтения и записи. (Когда этот индикатор светится, не
DISPLAY OFF Светится оранжевым светом, если подсветка ЖК-дисплея выключена.
Дисковод компакт-дисков Светится при обращении к дисководу оптических дисков для чтения и записи. Когда нет обращения
Датчик дистанционного
управления
Жесткий диск
Беспроводная ЛС Светится, когда активна функция беспроводной связи (WLAN).
следует выключать компьютер и переключать его в режим сна.) Когда нет обращения к карте памяти,
этот индикатор не светится.
к дисководу оптических дисков, этот индикатор не светится.
Светится красным светом во время приема ИК-сигналов от пульта дистанционного управления.
Светится при обращении к жесткому диску для чтения и записи. Когда этот индикатор светится, не
следует выключать компьютер или переключать его в режим сна.
18
nN
✍
Предусмотрено изменение яркости индикаторов. Дополнительную информацию см. в файле справки Настройка
компьютера с помощью приложения VAIO Control Center (стр. 101).
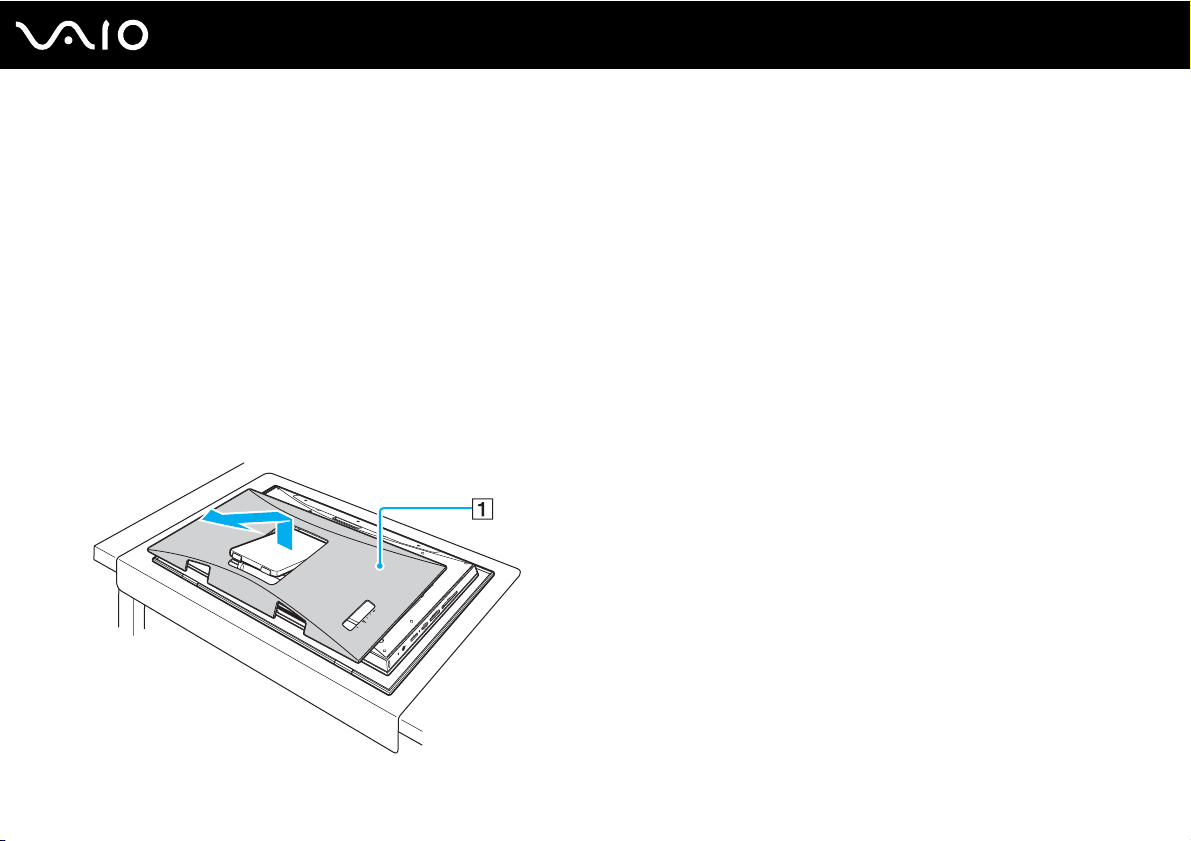
19
nN
Начало работы
Настройка компьютера
Снятие и установка крышки задней панели
Чтобы получить доступ к некоторым портам и гнездам на задней стороне компьютера, необходимо сначала
удалить крышку задней панели компьютера.
Процедура удаления крышки задней панели
1 Переверните и аккуратно положите компьютер.
!
Поместите под компьютер мягкую ткань, чтобы защитить ЖК-дисплей от повреждения.
2 Возьмитесь за крышку задней панели (1) обеими руками, осторожно потяните ее наружу и сдвиньте в сторону
основания компьютера.
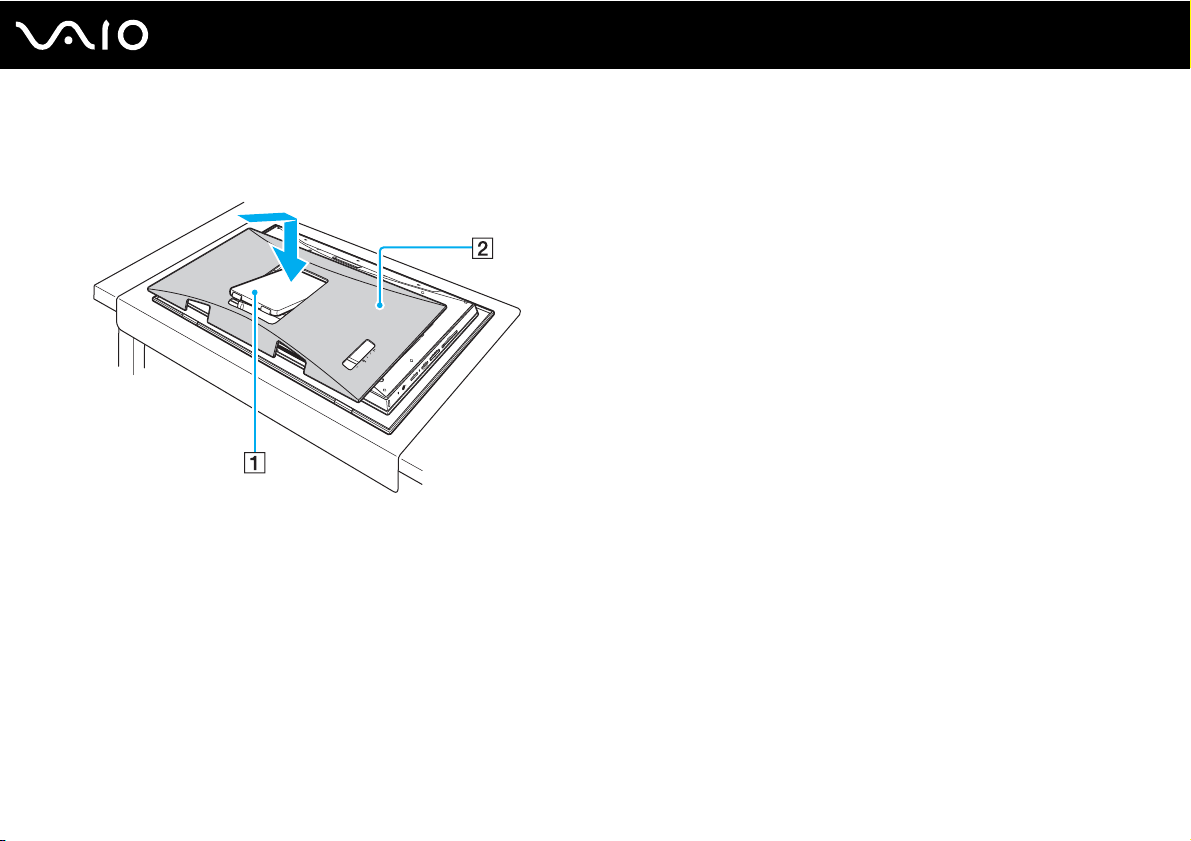
Процедура установки крышки задней панели
1 Заведите подставку (1) через отверстие в крышке задней панели (2).
2 Совместите крышку с задней частью компьютера и втолкните ее внутрь.
!
Не оставляйте снятой крышку задней панели компьютера, если доступ к задней панели больше не нужен.
20
nN
Начало работы
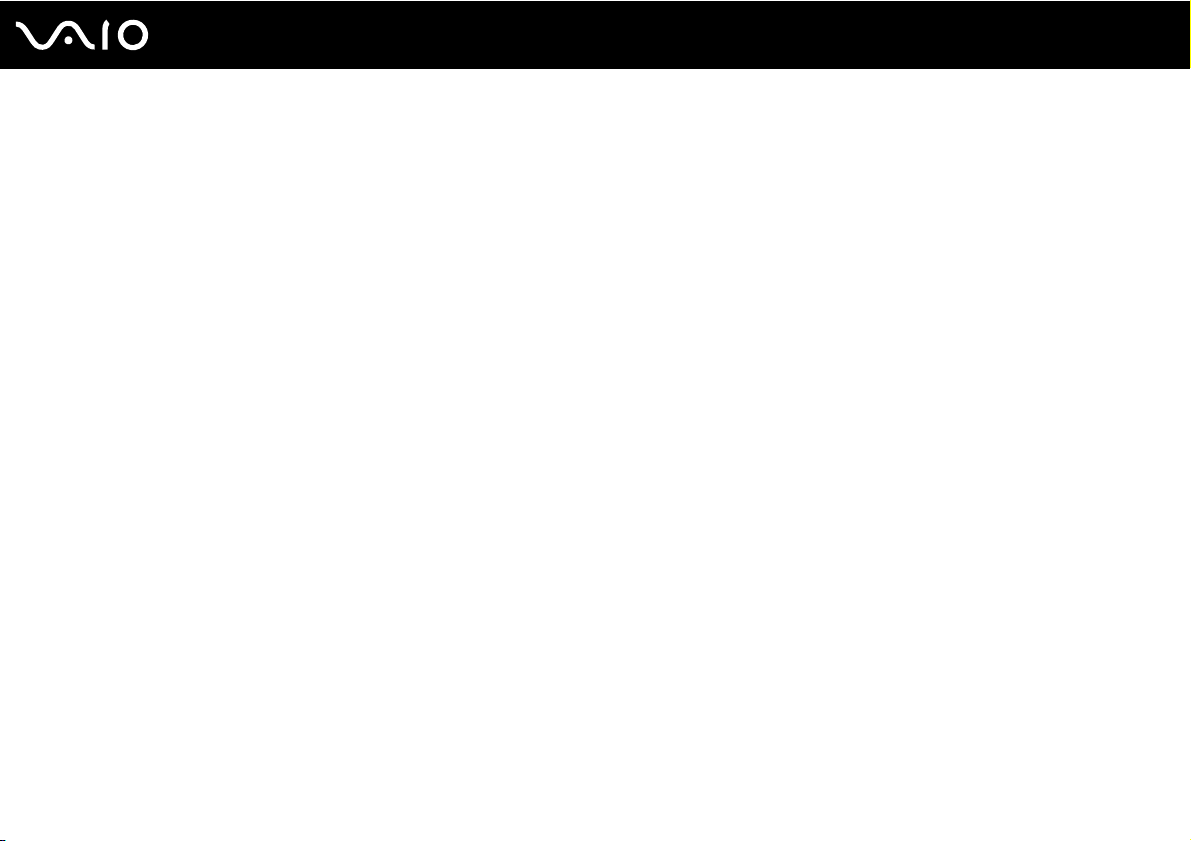
nN
Начало работы
Подключение источника питания
Подключите компьютер к адаптеру переменного тока, затем адаптер к сети, прежде чем устанавливать
соединение с беспроводной клавиатурой и мышью.
✍
Эксплуатация компьютера допускается только с адаптером переменного тока из комплекта поставки.
Процедура подключения адаптера переменного тока
1 Снимите крышку задней панели компьютера.
Описание этой процедуры смотрите в руководстве Снятие и установка крышки задней панели (стр. 19).
2 Подключите один конец шнура питания (1) к адаптеру (3).
3 Подключите другой конец шнура питания к розетке электросети (2).
4 Подключите кабель адаптера (3) к разъему источника питания постоянного тока DC IN (4) на компьютере.
21
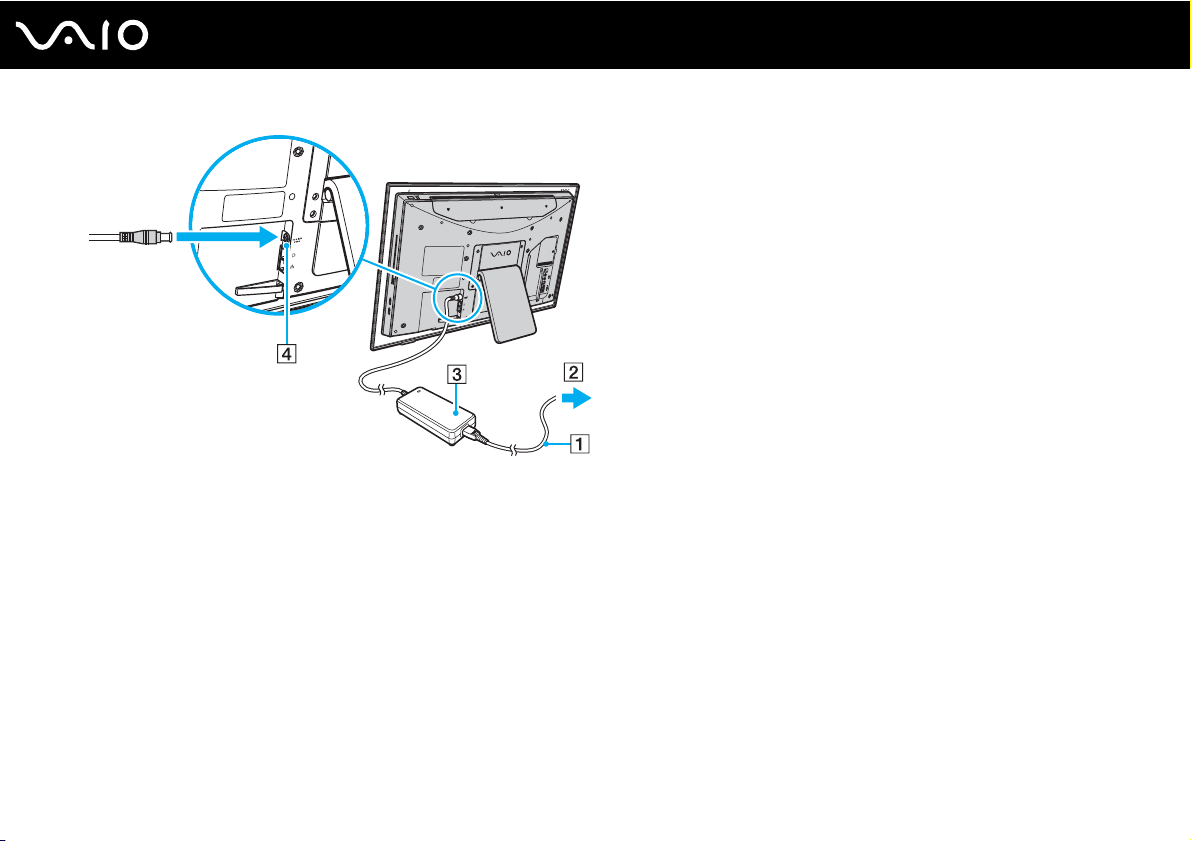
!
Форма сетевой вилки зависит от типа адаптера переменного тока.
5 Установите крышку задней панели.
Описание этой процедуры смотрите в руководстве Снятие и установка крышки задней панели (стр. 19).
22
nN
Начало работы
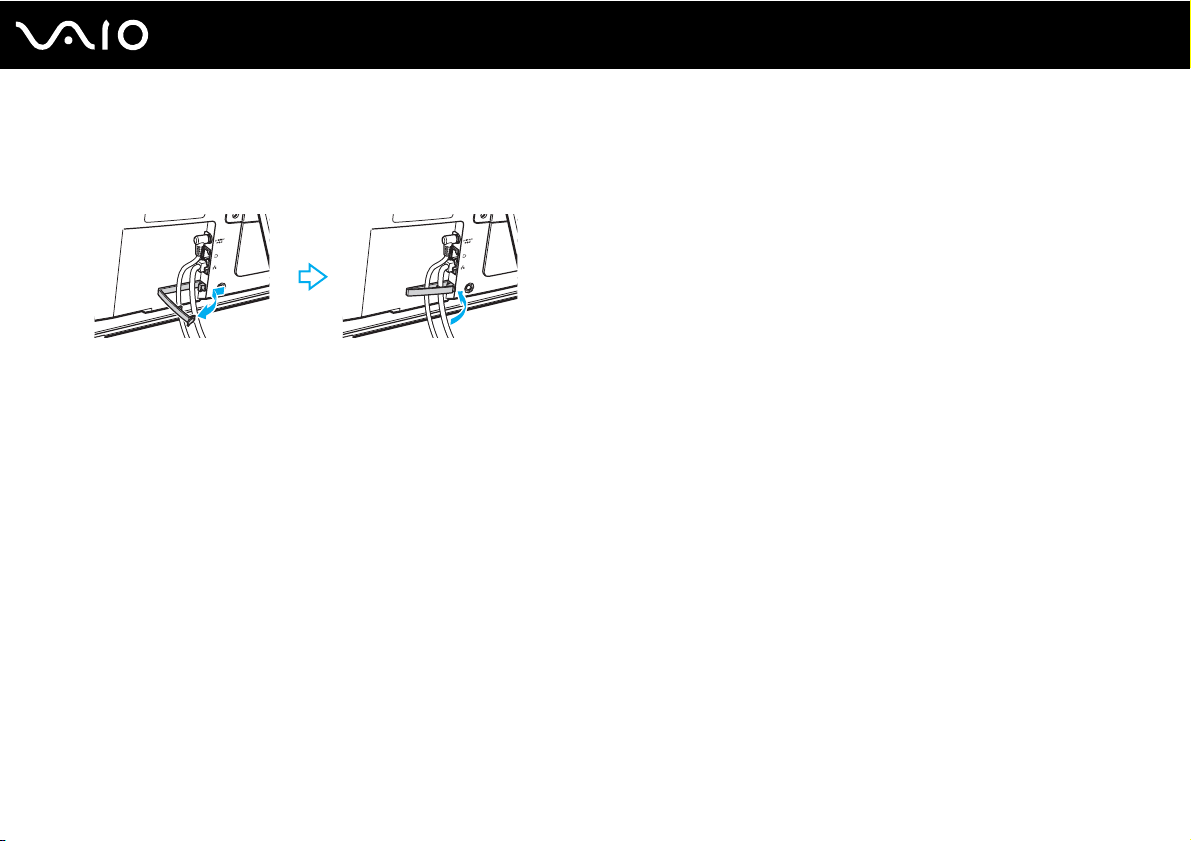
Начало работы
✍
Можно связать кабель адаптера с другими кабелями. Откройте защелку для кабеля, протяните через нее кабель, затем
закройте защелку для кабеля, как показано на рисунке ниже:
Для полного отключения компьютера от сети питания отсоедините адаптер переменного тока.
Убедитесь в том, что обеспечен удобный доступ к розетке электросети.
!
Если вы отключите адаптер переменного тока от компьютера, во время, когда он находится в режиме сна, вы можете
потерять все несохраненные данные.
23
nN
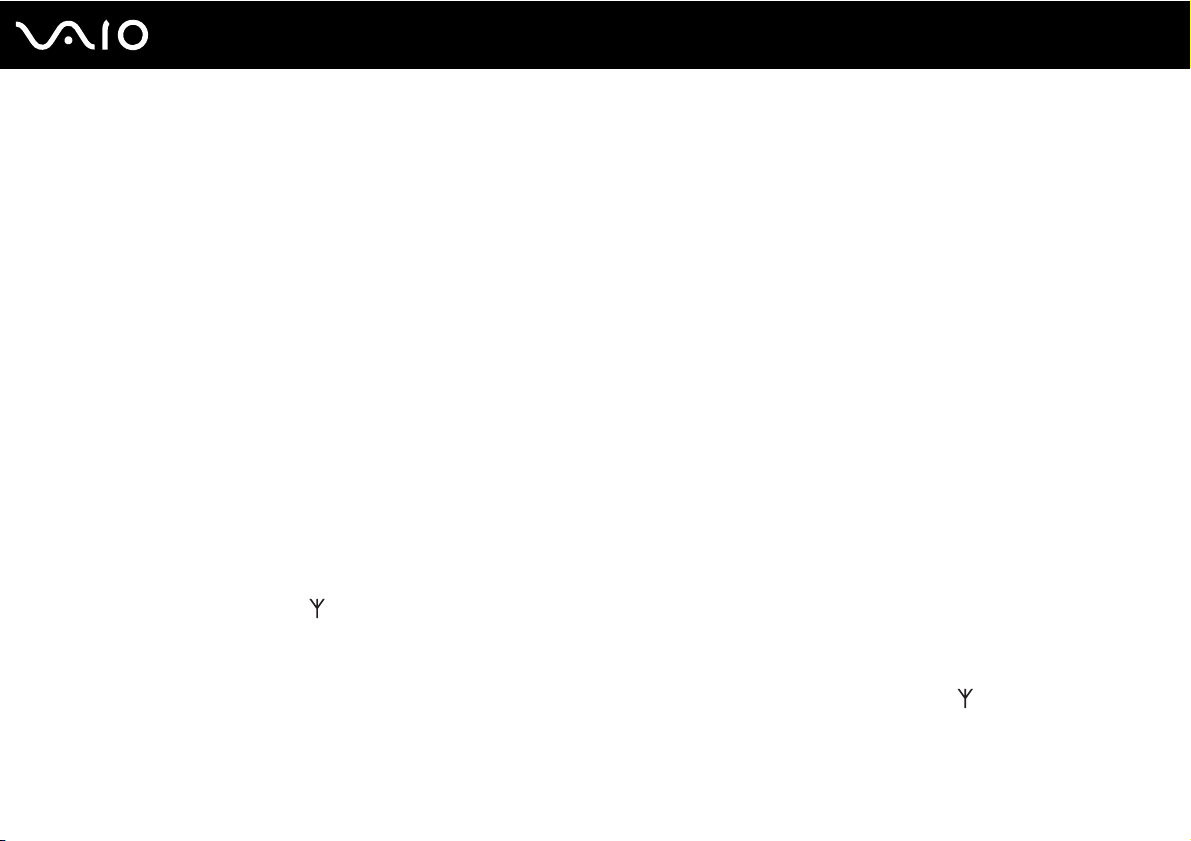
24
nN
Начало работы
Подключение беспроводной клавиатуры
В комплект поставки компьютера входят беспроводная клавиатура и четыре щелочных элемента питания типа АА
для беспроводной клавиатуры. Перед использованием беспроводной клавиатуры необходимо установить
элементы питания и обеспечить соединение между компьютером и клавиатурой.
Для подключения беспроводной клавиатуры
!
Для подключения беспроводной клавиатуры расстояние от нее до компьютера должно составлять от 30 см до 1 м.
1 Установите четыре прилагаемых элемента питания типа АА (1) в аккумуляторный отсек (2), расположенный на
нижней панели беспроводной клавиатуры.
2 Снимите крышку задней панели компьютера.
Описание этой процедуры смотрите в руководстве Снятие и установка крышки задней панели (стр. 19).
3 Включите компьютер.
4 Переместите переключатель POWER (3), расположенный на верхней панели клавиатуры, в положение ON.
5 Нажмите кнопку CONNECT (4) на задней панели компьютера.
6 Нажмите кнопку CONNECT (5) на нижней стороне клавиатуры.
После установления соединения между компьютером и клавиатурой в ЖК-окне клавиатуры загорается
индикатор соединения . В противном случае повторите указанные действия.
!
Шаги 5 и 6 необходимо выполнить в течение 10 секунд.
Если беспроводная клавиатура не используется в течение 20 или более минут, индикатор соединения выключается. Это
может означать, что соединение между компьютером и клавиатурой прервано. Перед использованием клавиатуры нажмите
клавишу Fn, чтобы проверить, включен ли индикатор соединения.
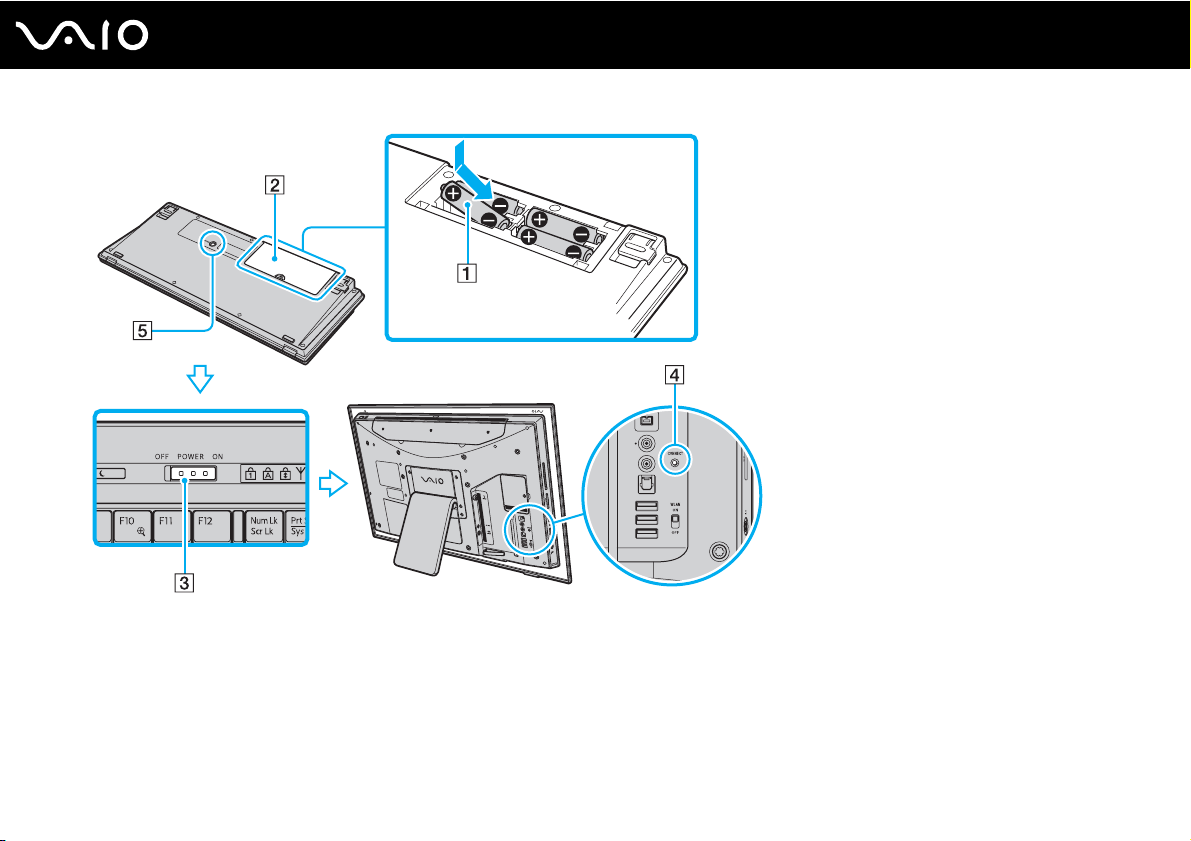
25
nN
Начало работы
7 Установите крышку задней панели.
Описание этой процедуры смотрите в руководстве Снятие и установка крышки задней панели (стр. 19).
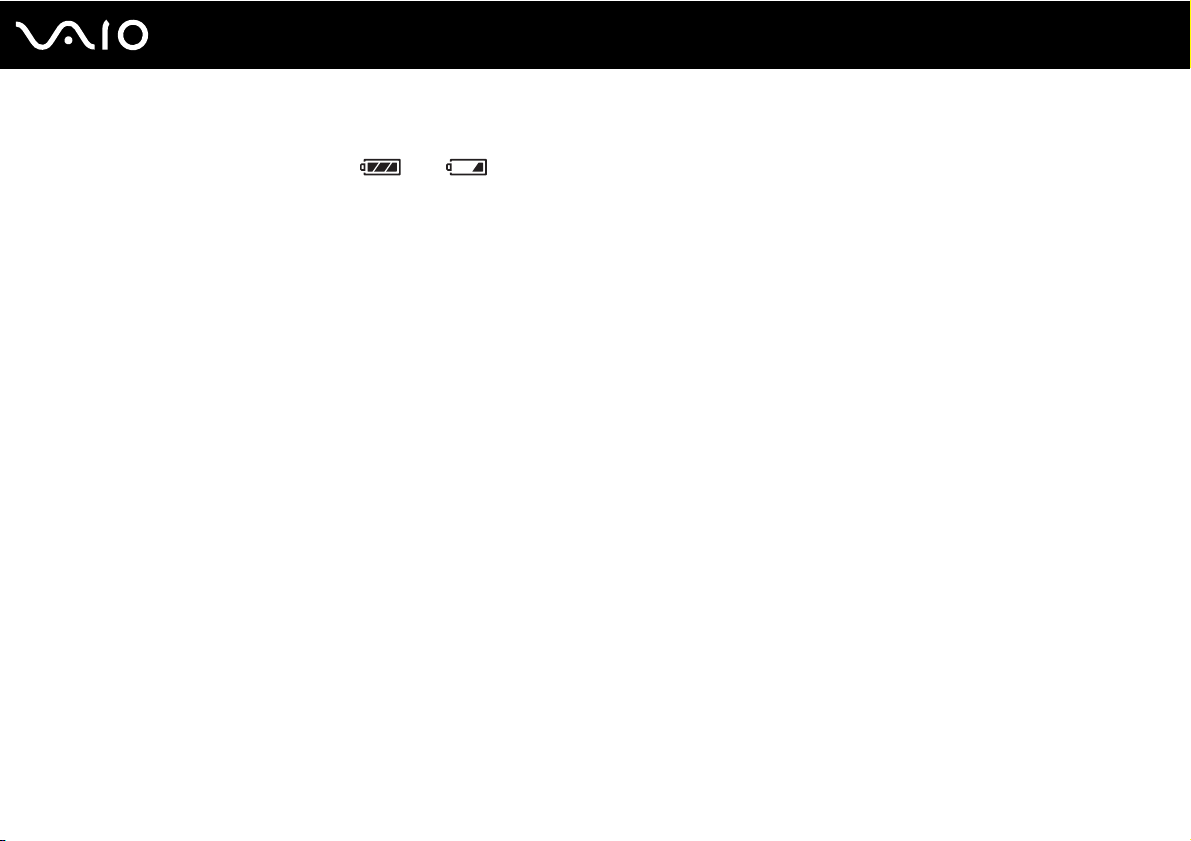
Начало работы
✍
Индикатор элементов питания ( или ) в окне индикаторов беспроводной клавиатуры указывает уровень заряда
элементов питания.
При нарушении нормальной работы беспроводной клавиатуры необходимо заменить элементы питания. Если беспроводная
клавиатура не используется длительное время, извлеките из нее элементы питания во избежание возможного
повреждения в случае утечки электролита.
Для более «эргономичного» использования беспроводной клавиатуры выдвиньте опоры клавиатуры.
26
nN
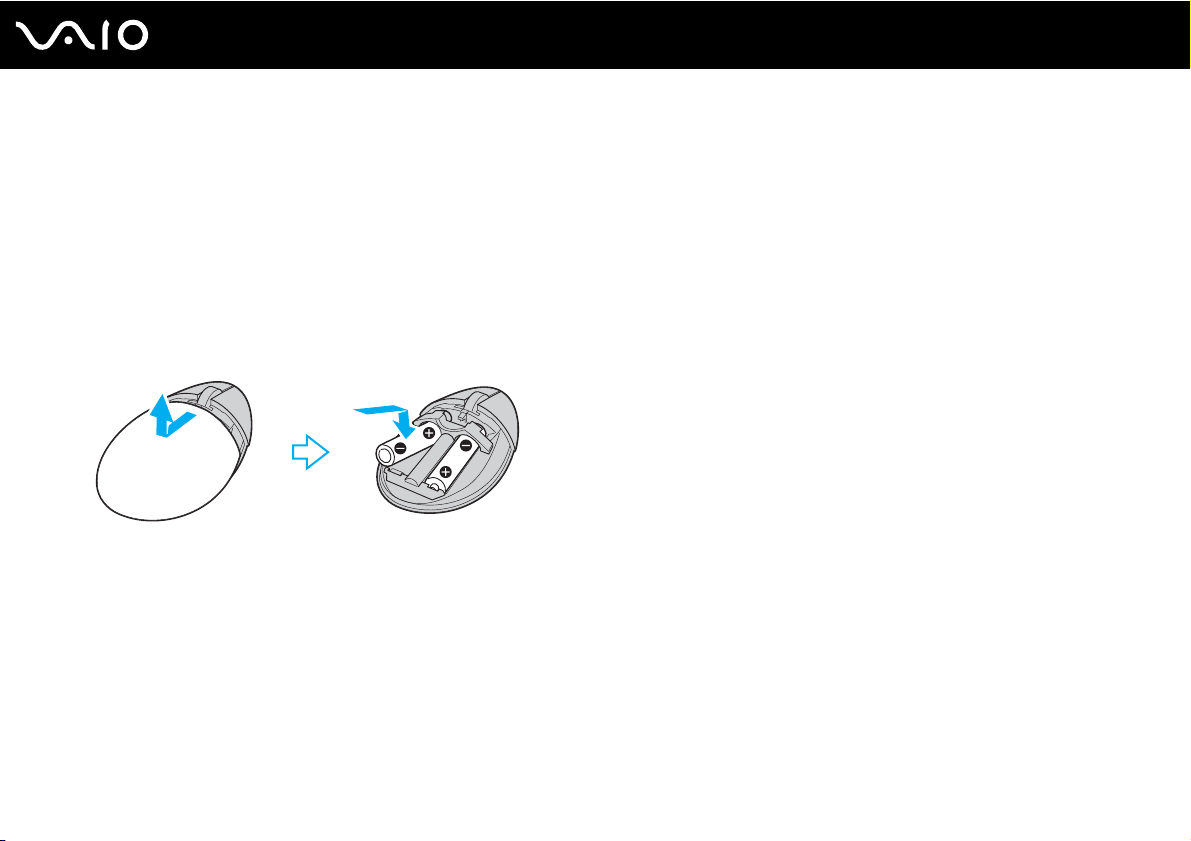
27
nN
Начало работы
Подключение беспроводной мыши
В комплект поставки компьютера входят беспроводная мышь и два щелочных элемента питания типа АА для
беспроводной мыши. Для работы с беспроводной мышью необходимо установить элементы питания и обеспечить
соединение между компьютером и мышью.
Для подключения беспроводной мыши
!
Для подключения беспроводной мыши расстояние от нее до компьютера должно составлять от 30 см до 1 м.
1 Вставьте в беспроводную мышь два прилагаемых элемента типа AA, как показано ниже на рисунке:
2 Снимите крышку задней панели компьютера.
Описание этой процедуры смотрите в руководстве Снятие и установка крышки задней панели (стр. 19).
3 Включите компьютер.
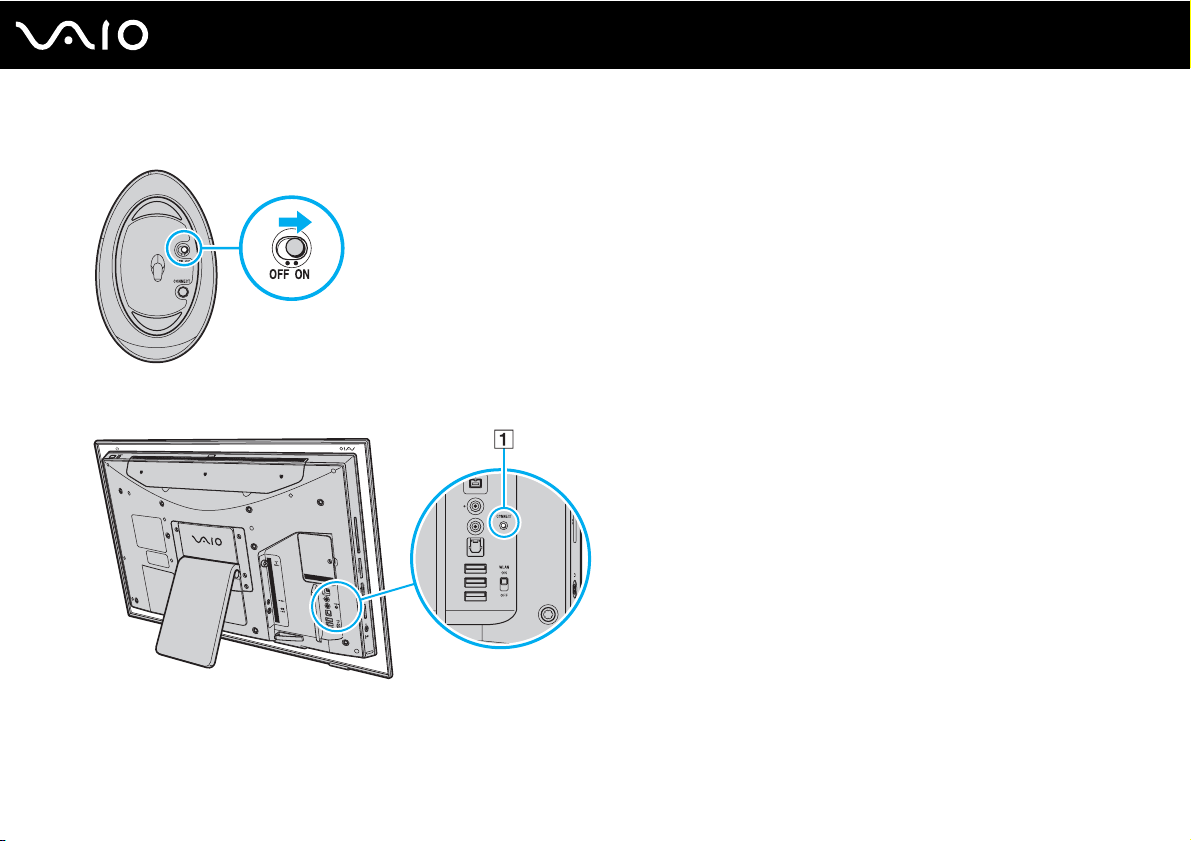
4 Установите выключатель питания на нижней поверхности мыши в положение ON.
5 Нажмите кнопку CONNECT (1) на задней панели компьютера.
28
nN
Начало работы
6 Нажмите кнопку CONNECT на нижней поверхности мыши в пределах 10 секунд после выполнения пункта 5.
Между беспроводной мышью и компьютером должно установиться соединение.
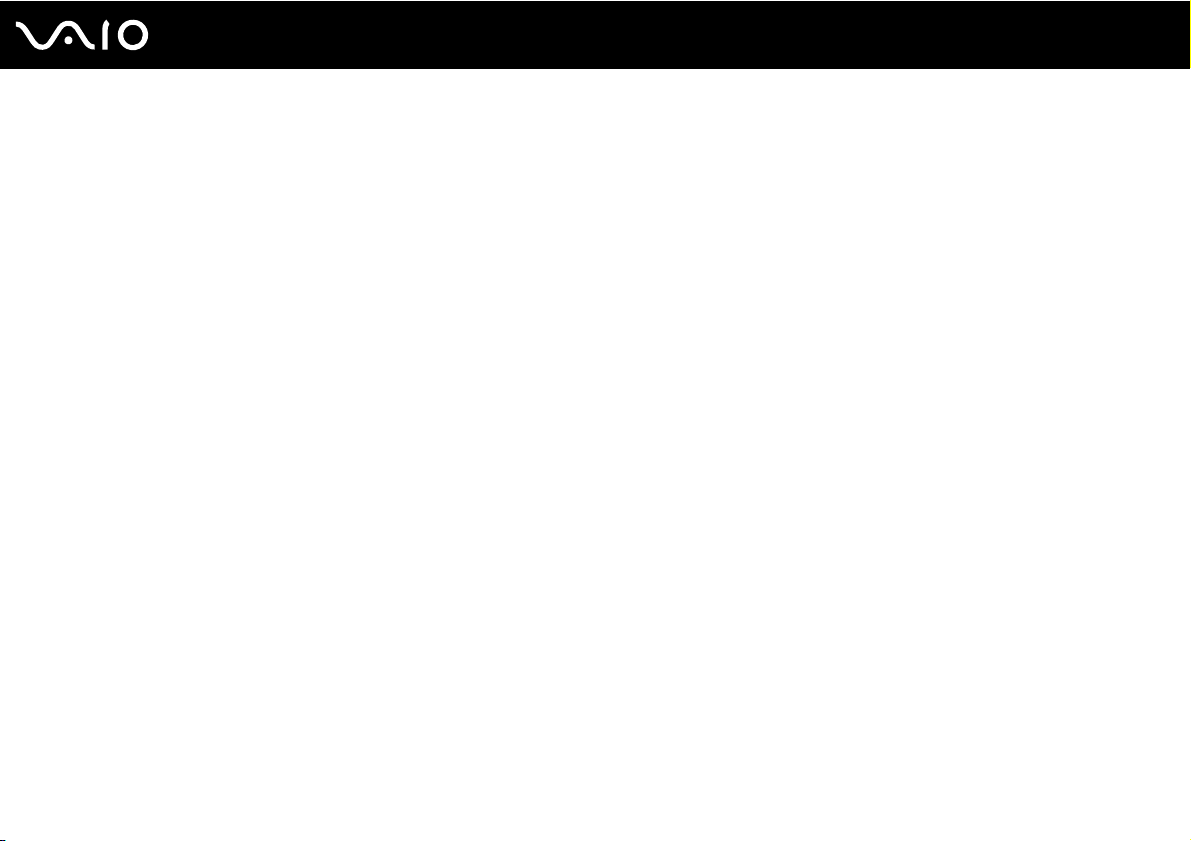
Начало работы
7 Установите крышку задней панели.
Описание этой процедуры смотрите в руководстве Снятие и установка крышки задней панели (стр. 19).
✍
При нарушении нормальной работы беспроводной мыши необходимо заменить элементы питания. Если беспроводная мышь
не применяется длительное время, извлеките из нее элементы питания во избежание возможного повреждения в случае
утечки электролита.
29
nN
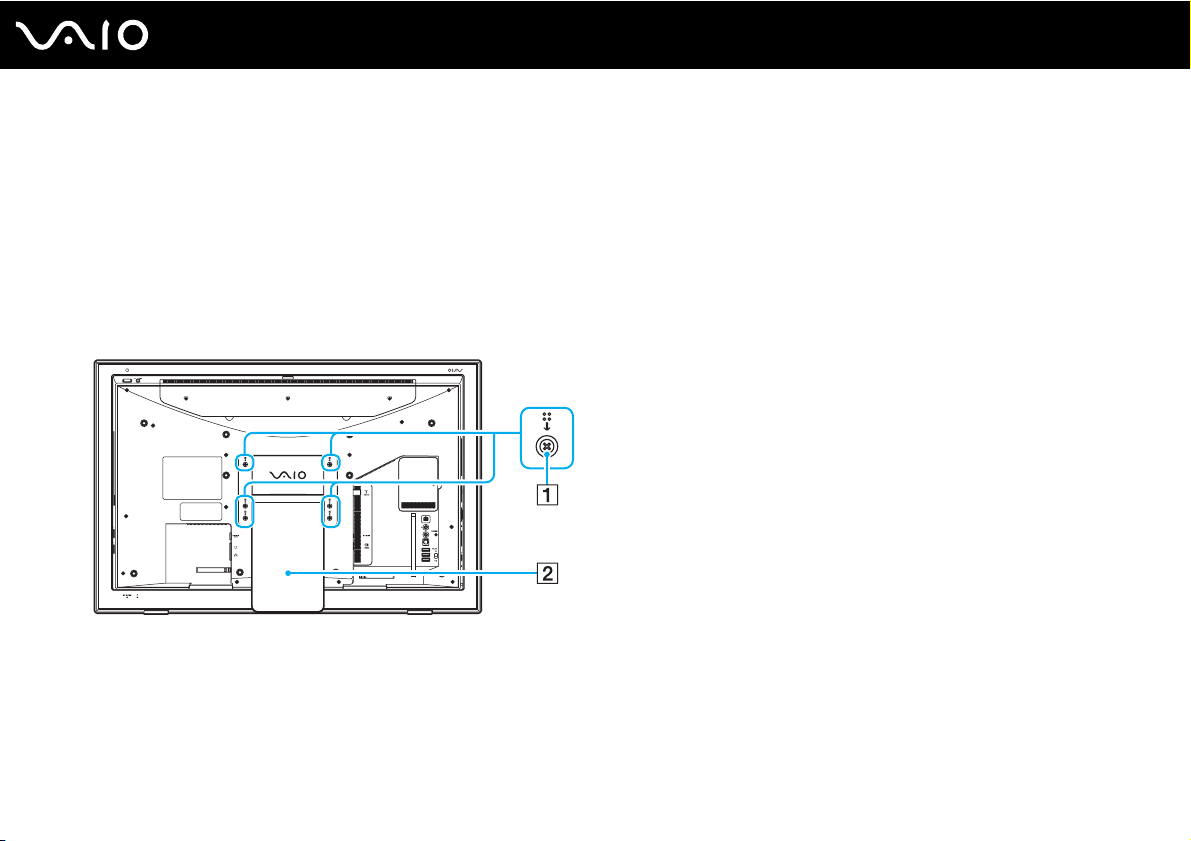
30
nN
Начало работы
Подготовка крепления VESA
Компьютер совместим со стандартом крепления VESA (Video Electronics Standards Association) (100 мм x 100 мм)
и имеет четыре отверстия на задней панели для соединения с системой крепления.
Процедура открытия отверстий крепления VESA
1 Снимите крышку задней панели компьютера.
Описание этой процедуры смотрите в руководстве Снятие и установка крышки задней панели (стр. 19).
2 Открутите шесть винтов (1) и снимите подставку (2).
 Loading...
Loading...