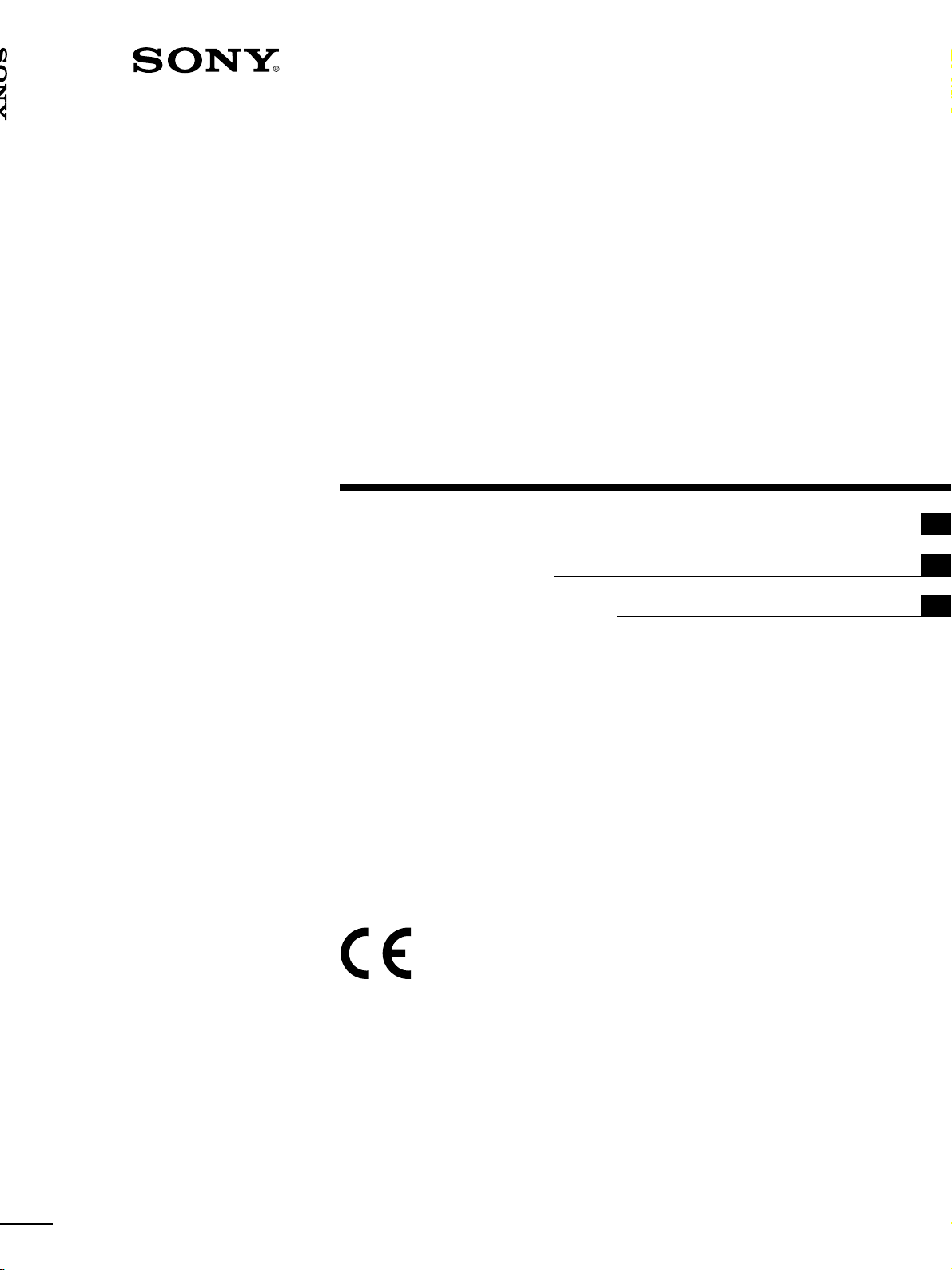
3-203-596-12 (1)
Color Video Printer
Instructions for Use Page 2
Mode d’emploi Page 144
Gebrauchsanweisung Seite 286
(For UP-51MD/51MDP)
GB
FR
DE
UP-50
UP-51MD
UP-51MDU
UP-51MDP
2000 Sony Corporation
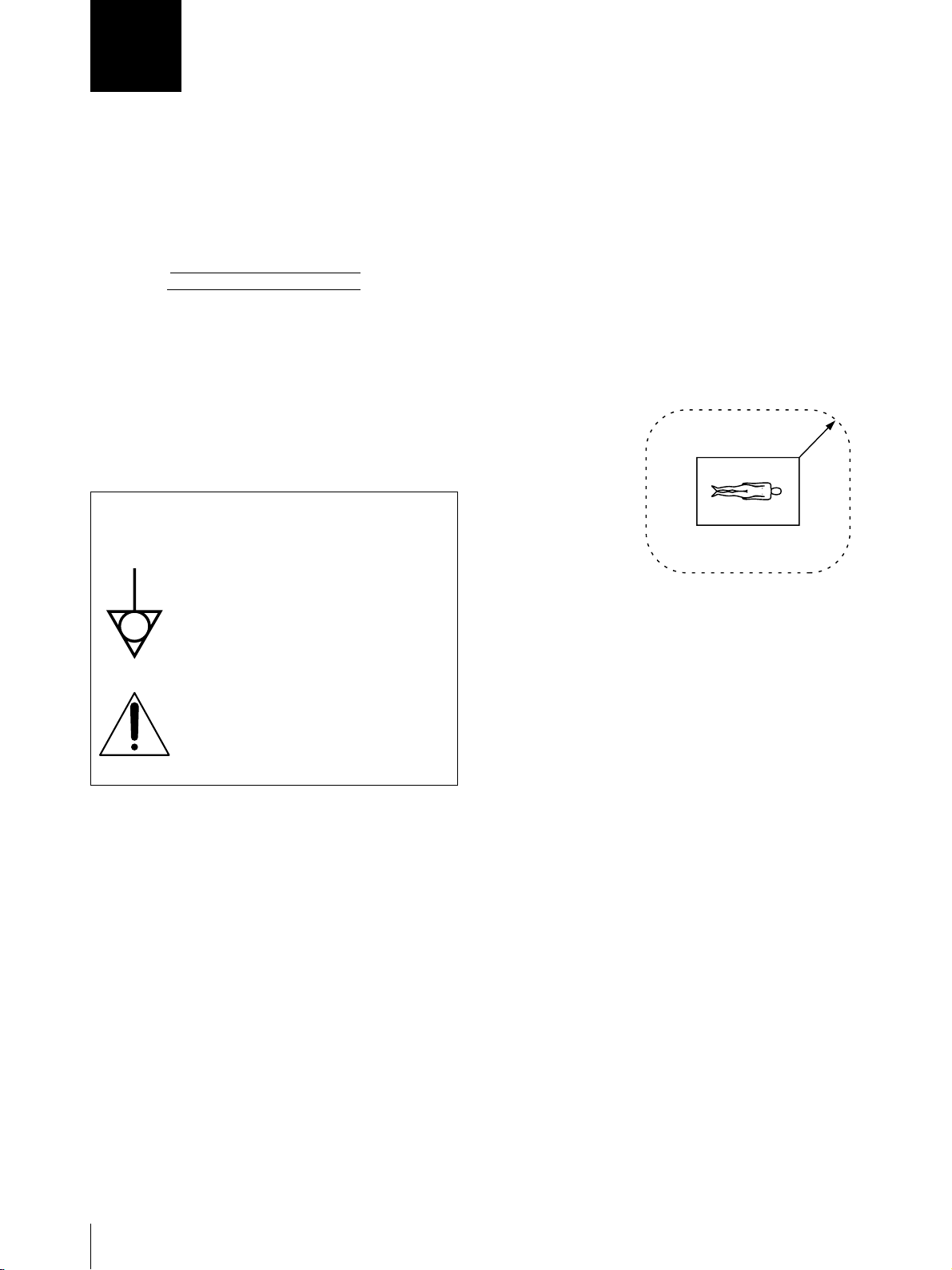
English
Owner’s Record
The model and serial numbers are located at the rear.
Record these number in the space provided below.
Refer to these numbers whenever you call upon your
Sony dealer regarding this product.
Model No.
Serial No.
WARNING
To prevent fire or shock hazard, do not expose the unit to
rain or moisture.
To avoid electrical shock, do not open the cabinet. Refer
servicing to qualified personnel only.
THIS APPARATUS MUST BE EARTHED.
For UP-51MD/51MDU/51MDP
Symbol on the products
This symbol indicates the equipotential
terminal which brings the various parts of
a system to the same potential.
This symbol is intended to alert the user
to the presence of important operating
and maintenance (servicing) instructions
in the literature accompanying the
appliance.
For the customers in the U.S.A.
This equipment has been tested and found to comply
with the limits for a Class A digital device, pursuant to
Part 15 of the FCC Rules. These limits are designed to
provide reasonable protection against harmful
interference when the equipment is operated in a
commercial environment. This equipment generates,
uses, and can radiate radio frequency energy and, if not
installed and used in accordance with the instruction
manual, may cause harmful interference to radio
communications. Operation of this equipment in a
residential area is likely to cause harmful interference in
which case the user will be required to correct the
interference at his own expense.
Important safeguards/notices for use in the
medical environments (for UP-51MD/51MDU/
51MDP)
1. All the equipments connected to this unit shall be
certified according to Standard IEC60601-1,
IEC60950, IEC60065 or other IEC/ISO Standards
applicable to the equipments.
2. When this unit is used together with other equipment
in the patient area*, the equipment shall be either
powered by an isolation transformer or connected via
an additional protective earth terminal to system
ground unless it is certified according to Standard
IEC60601-1.
* Patient Area
R1.83 m
For the customers in the U.S.A.
When this unit is used on 220 to 240 V AC, do not
use the unit itself (or as it is) unless the proper
measures are taken so that the leakage current does
not exceed 300µA.
3. The leakage current could increase when connected
to other equipment.
4. This equipment generates, uses, and can radiate
frequency energy. If it is not installed and used in
accordance with the instruction manual, it may cause
interference to other equipment. If this unit causes
interference (which can be determined by unplugging
the power cord from the unit), try these measures:
Relocate the unit with respect to the susceptible
equipment. Plug this unit and the susceptible
equipment into different branch circuit. Consult your
dealer. (According to standard EN60601-1-2 and
CISPR11, Class B, Group 1)
Caution
When you dispose of the unit or accessories, you must
obey the law in the relative area or country and the
regulation in the relative hospital.
You are cautioned that any changes or modifications not
expressly approved in this manual could void your
authority to operate this equipment.
This device requires shielded interface cables to comply
with FCC emission limits.
2
For the customers in Canada
(for UP-51MD/51MDU)
This unit has been certified according to Standard CSA
C22.2 NO.601.1.

Table of Contents
Introduction
Operation
About This Manual ...........................................................................5
System Overview .............................................................................7
System Configuration........................................................................ 8
Before Printing .................................................................................9
Loading an Ink Ribbon Cartridge .....................................................9
Loading Paper .................................................................................12
Selecting the Input Signal ...............................................................14
Making Full-Size Image Printouts.................................................17
Making Printouts with the Desired User Set Number.....................21
Making Multiple Copies of Identical Printouts............................... 23
Capturing Another Image While Printing .......................................26
Making Variations of Printouts .....................................................28
Selecting the Printer Application Mode .......................................... 29
About the Memory .......................................................................... 32
Making a Printout of Multiple Different Reduced Images .............35
Making a Printout of Identical Reduced Images............................. 50
Making a Printout with an Insert.....................................................52
Making a Printout of Mirror Images ............................................... 53
Making Printouts With a Caption..................................................55
Displaying the CAPTION Menu.....................................................56
Entering a Caption........................................................................... 57
Deleting the Images Stored in Memory........................................64
Setting the Function of the CLEAR Button .................................... 64
Deleting Images Stored in Memory ................................................ 66
About the Screen Display..............................................................68
Erasing the Screen Display on the Video Monitor.......................... 68
Displaying the Type and Remaining Amount of the Ink Ribbon ...69
GB
English
Installation and
Adjustment
Supplied Accessories....................................................................71
Assembly.........................................................................................72
Preparing the Remote Control Unit................................................. 73
Connections ...................................................................................74
Making Connections for Capturing Video Images .........................74
Making Connections for Viewing Images to be Printed ................. 75
Making Connections to Enable Remote Control ............................76
(Continued)
Table of Contents
3

Table of Contents (Continued)
Installation and
Adjustment
Others
Setting Up the Printer ....................................................................77
Compensating for the Input Signals ................................................ 78
Matching the Video Monitor Color to the Printer Color................. 83
Adjusting the Printout Color ........................................................... 86
Changing the Printout Size/Printout Area.......................................94
Adjusting the Color Balance ........................................................... 98
Selecting the Operation Mode for Automatic Printing
Capabilities............................................................................... 104
Adjusting the Brightness of the Printer Window Display............. 110
Selecting Whether the Operation and Error Tones Sound ............112
Setting the Baud Rate for Computer Communication ..................113
Selecting the Lamination Pattern .................................................. 114
Registering a User Set ................................................................... 116
Precautions...................................................................................120
Safety............................................................................................. 120
Installation.....................................................................................120
Before Transporting the Printer ....................................................121
Cleaning ........................................................................................121
Ink Ribbon and Paper ..................................................................124
Specifications...............................................................................125
Error/Warning Messages.............................................................129
Error Messages..............................................................................129
Warning Messages ........................................................................ 130
If the Paper Jams ........................................................................... 131
Troubleshooting...........................................................................133
Location and Function of Parts and Controls ...........................135
Main Panel ....................................................................................135
Sub Panel.......................................................................................136
Rear ............................................................................................... 138
Comparing the Printer Window Display with the Video
Monitor Display .......................................................................139
Monitor Display ............................................................................ 140
Index..............................................................................................142
Table of Contents
4

Introduction
About This Manual
This manual covers the following UP-50 series color video printers.
• UP-50
• UP-51MD
• UP-51MDU
• UP-51MDP
Wherever the operation or any other item differs between models, this manual
clearly describes those differences.
Organization of this manual
This manual is divided into four chapters. This section explains the organization of
this manual.
Introduction
Describes the features and system configuration of the color video printer.
Operation
Describes actual printing once all connections and adjustments have been made, as
explained in the next chapter. You will be able to make various types of printouts
after reading through this chapter.
Installation and adjustment
Describes how to make connections and make adjustments using the menus
displayed on the video monitor and printer window display. Once all connections
and adjustments have been made, there should be no need to perform these
operations again during normal printing operations. These operations must,
however, be performed after reinstalling, or if the picture quality degrades, or if
adjustment becomes necessary because the peripheral equipment is changed. Also
covered is the use of the printer’s remote control unit (not supplied).
Others
Notes the precautions to be observed when using the printer, lists errors, warnings
and their handling, and explains troubleshooting. Also provided is information on
the locations and functions of parts and controls, and the on-screen messages and
menus used to operate the printer. Should you encounter any unfamiliar terms or
items while reading this manual, consult the index at the end of the manual.
Introduction
5

About This Manual (Continued)
Conventions used
Cross references
Throughout this manual you will find references to other sections of the manual
that contain related information.
Important note
Be sure to read the sections of the manual marked Note . They explain points that
you should be aware of to operate the printer correctly and prevent malfunctions.
Index
Use the index, in addition to the table of contents, to find information you need
when using the printer.
Monitor and printer window displays
Some monitor displays and window displays illustrated in this manual may differ
slightly from the actual display. The operation of the printer, however, remains as
described in this manual.
Note
6
Introduction

System Overview
The UP-50 series color video printer is designed for capturing images from video
equipment such as a VTR, and for printing out high resolution images in full color
(with 256 shades per color, a total of more than 16,700,000 colors in all) in high
resolution print mode (approximately 300 dpi). You can make various types of
printouts. You can also add a caption to the printout. You can carry out ordinary
printer operation by using the buttons and setup the printer interactively by picking
from displayed menus.
Printouts that can be made with the printer
Printout of a full-size image
(page 17)
Printout of two reduced images
(page 35)
Printout of four reduced images
(page 35)
Printout of 16 reduced images
(page 35)
Printout of identical images
(page 50)
Printout with an insert (page 52)
Printout of 8 reduced images
(page 35)
Printout with a caption (page 55)
SAMPLE 123
In addition to the above printouts of multiple reduced images, printout of multiple
reduced images with white borders can be made. Also, you can make a printout of
mirror image(s) where the image is rotated about its vertical axis.
Introduction
7

System Overview (Continued)
System Configuration
The following shows an example of a printer system configuration.
Video source
Provides the video input for
printing. Connect a video
source such as a video
recorder, a video disk player
or the like.
Video monitor
Displays the images received
from the video source (source
image) and the image to be
printed (memory image). Also
displays the printer menus and
messages.
When the printer power switch
is set to off, you can view the
image from the video source.
8
Introduction
POWER
B
A
C
Foot switch (not supplied)
allows you to operate the
printer remotely.
Color video printer
SOURCE/
MEMORY
CAPTURE
PRINT
MEMORY
PAGE
PRINTALARM
Remote control unit (not
supplied) allows you to operate
the printer remotely.
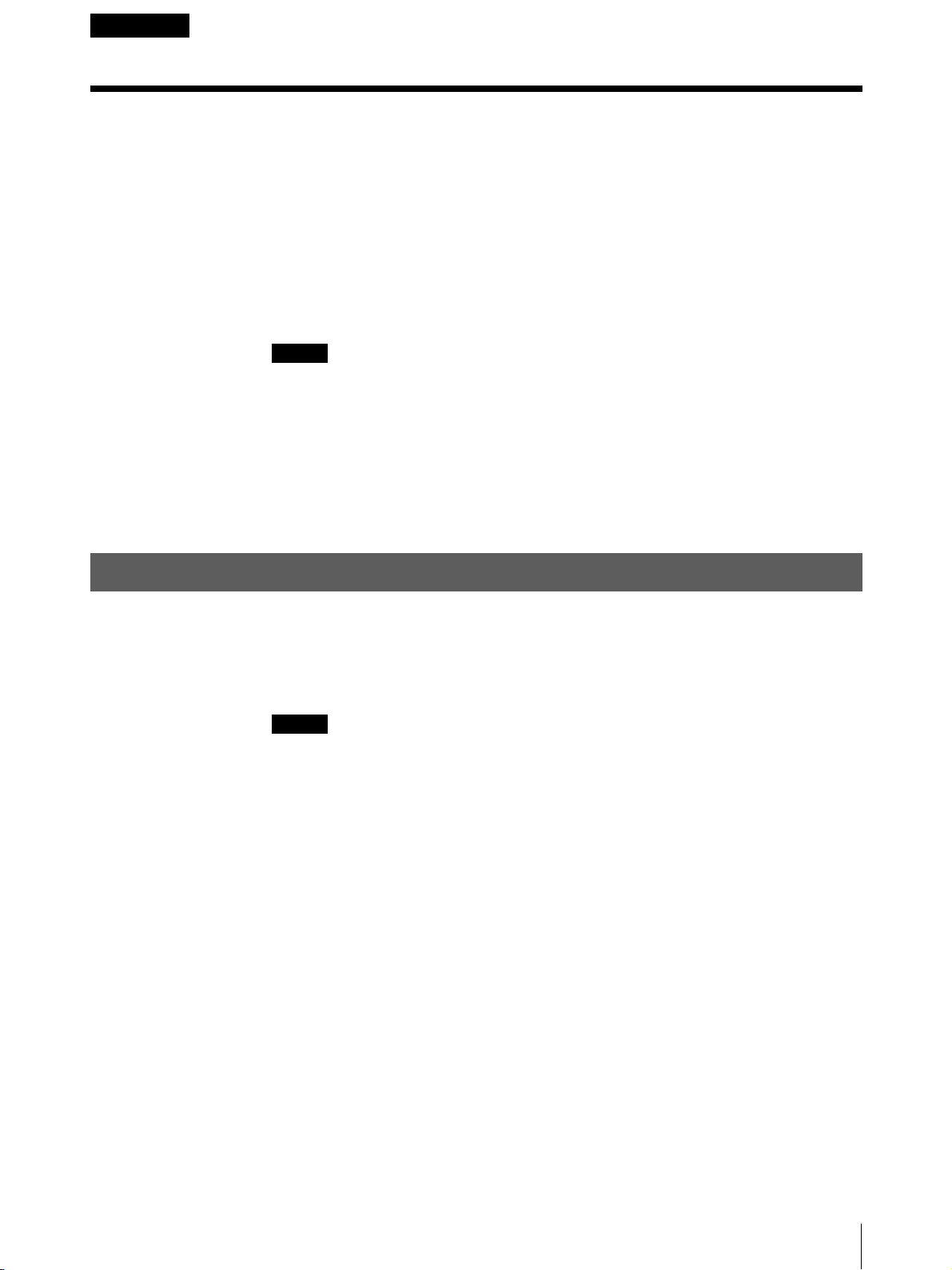
Operation
Before Printing
This section describes the following operations that must be made prior to starting
printing after mounting the paper tray and paper cover on the printer (see
“Assembly” on page 72) and making the necessary connections (see “Connections”
on page 74).
• Loading an ink ribbon cartridge (See below.)
• Loading paper (See page 12.)
• Selecting the input signal (See page 14.)
Once the above operations have been completed, there should be no need to repeat
them during routine printing. Perform them only when absolutely necessary.
Notes
• You can replace the ink ribbon cartridge or load paper regardless of whether the
power is on or off. However, turning off the power will cause the image stored in
the memory to be lost.
• Use the ink ribbon and paper contained in the same package as a pair. Before
attempting to load an ink ribbon cartridge or paper, make sure that the
combination of the ink ribbon and paper is compatible.
• Use only ink ribbon and paper designed for use with this printer. Failing to do so
is likely to result in malfunctions. (See “Ink Ribbon and Paper” on page 124.)
Loading an Ink Ribbon Cartridge
To make printouts, an ink ribbon cartridge (an ink ribbon holder which has been
loaded with an ink ribbon) and paper must be loaded.
Load an ink ribbon into the supplied ink ribbon holder, then load the ink ribbon
cartridge into the printer’s ribbon compartment.
Notes
• When you use the printer for the first time, the thermal head may be out of
position. Before attempting to use the ink ribbon cartridge, turn on the power so
that the thermal head is placed at the correct position.
• When transporting the printer, remove the ink ribbon cartridge.
• Do not throw away the supplied ink ribbon holder even if the ink ribbon is used
up. The ink ribbon holder is reusable even though the ink ribbon is not reusable.
• When you use the UPC-510 Color Printing Pack, 200 sheets of printouts can be
printed for one ink ribbon roll. Even if you finish one pack of paper containing
100 sheets, do not throw away the ink ribbon. You can use the ink ribbon for
another pack of papers.
• Once an ink ribbon has been completely used up, replace it. An ink ribbon is not
reusable.
• Do not rewind the ink ribbon for reuse.
• Do not touch the ink ribbon or place it in a dusty location. Finger prints or dust
on the ink ribbon will result in imperfect printing or malfunction of the head.
• Use the ink ribbon and paper supplied only for the initial operation check of
the printer.
Operation
9
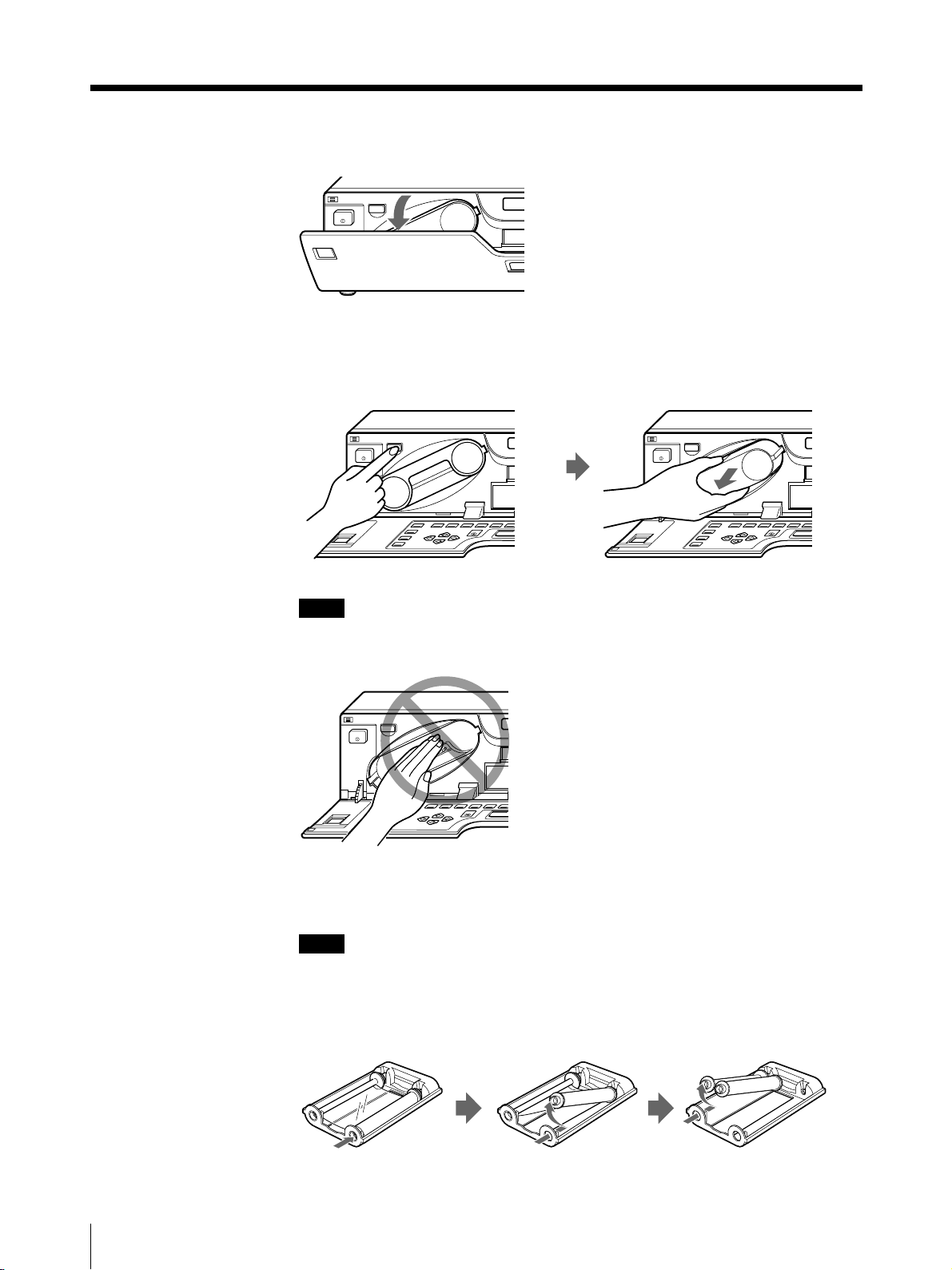
Before Printing (Continued)
1 Open the front panel by pulling the front panel top toward you.
2 Remove the ink ribbon cartridge by pressing the EJECT button.
The ink ribbon cartridge pops out.
When you use the printer for the first time, this operation is not required.
Note
Never put your hand into the ink ribbon compartment. The thermal head
becomes very hot. You may burn yourself if you touch it.
When the ink ribbon cartridge cannot be ejected
Turn the power off, then back on again. Then, after a while, press the EJECT
button.
Note
Turning off the power will cause the image stored in the memory to be lost. In
this case, capture the image again before printing.
3 Detach the spent ink ribbon from the ink ribbon holder.
10
Operation
1 Remove the spool
holding the ink ribbon.
2 Remove the other spool.
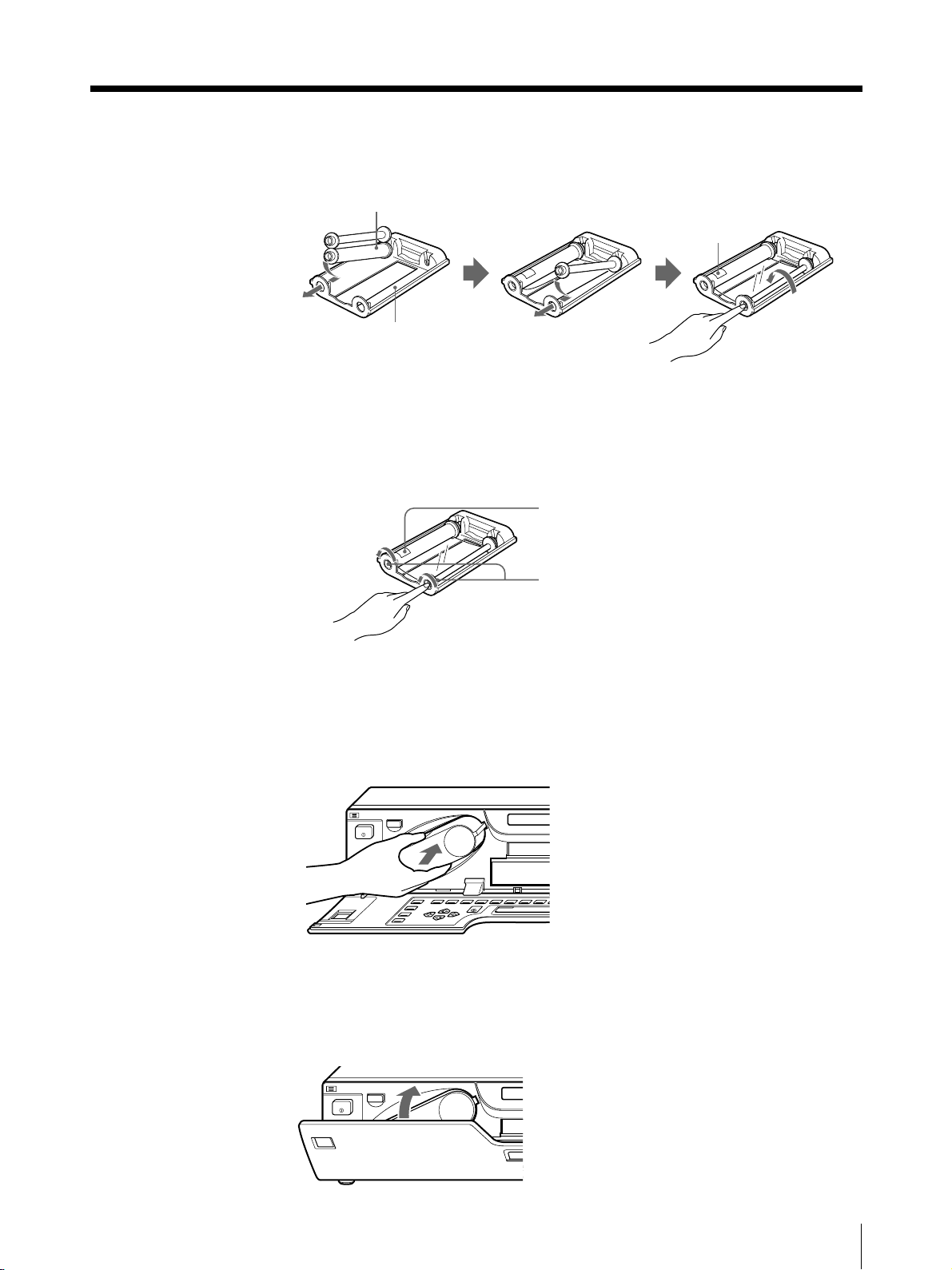
4 Load the new ink ribbon into the ink ribbon holder.
Spool holding the ink ribbon
Start position mark
Ink ribbon
holder
1 Load the spool holding
the ink ribbon into the
left-hand part of the
holder.
2 Fit the other spool into
the right-hand part of the
holder.
3 Wind the spools of the ink
ribbon as illustrated until a
start position marker
appears.
5 Remove any slack from the ink ribbon.
If the ribbon is left slack, it may be damaged when inserted.
Start position marker
Wind the spools alternately
until the start position marker
faces upward.
6 Insert the ink ribbon cartridge firmly until it clicks.
Confirm that the ink ribbon cartridge is surely inserted.
If the ink ribbon cartridge stops midway, stop inserting it. You may use the
wrong ink ribbon holder. Be sure to use the ink ribbon holder that is designed
for this printer.
When the ink ribbon cartridge cannot be inserted
Turn the power off, then back on gain. Then, insert the ink ribbon cartridge
again.
7 Close the front panel.
Operation
11
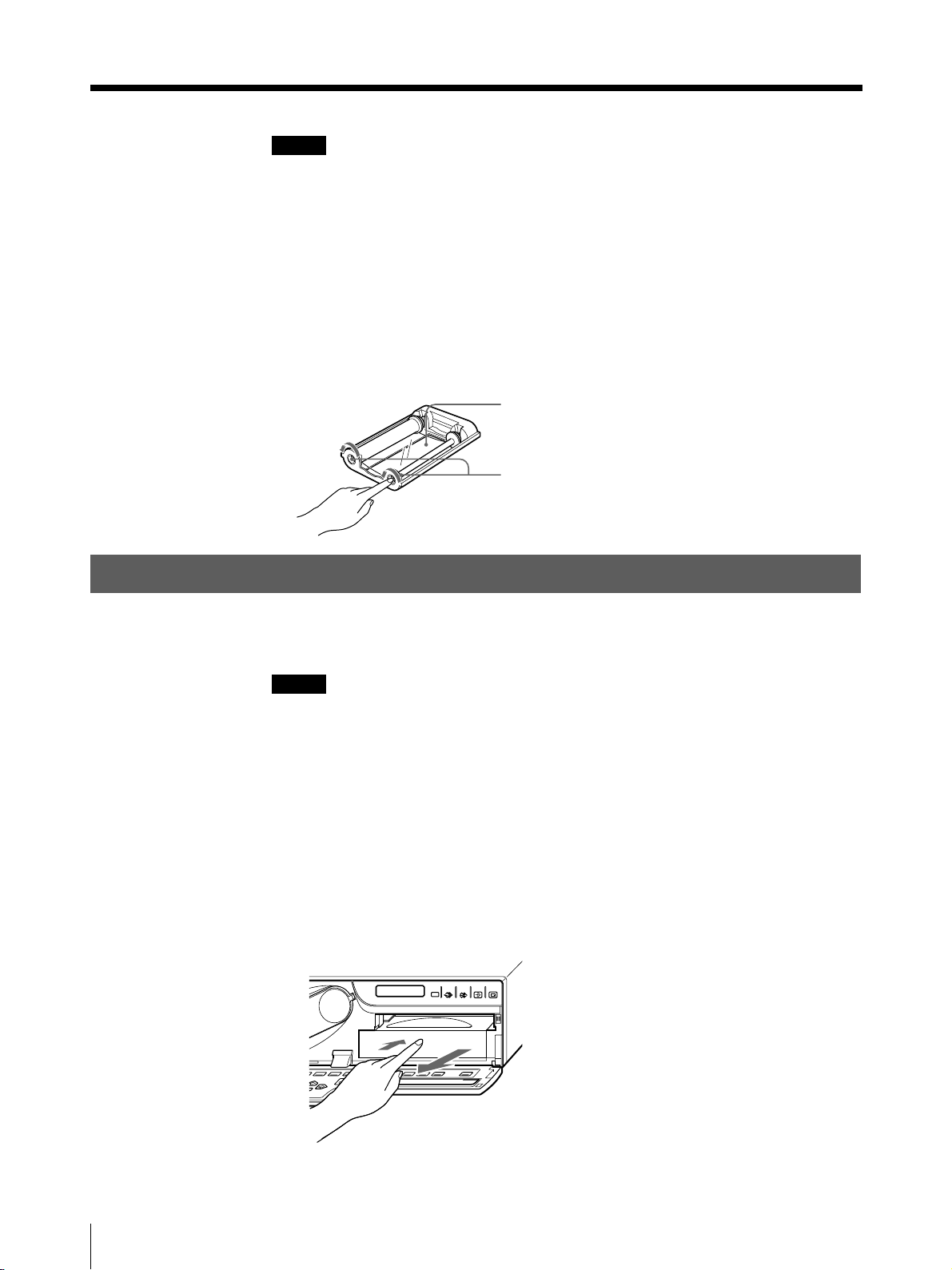
Before Printing (Continued)
Notes
When storing ink ribbon cartridge:
• Avoid placing the ink ribbon in a location subject to:
— high temperatures
— high humidity
— excessive dust
— direct sunlight
• Store a partially used ink ribbon cartridge in its original packaging.
If your ink ribbon should tear
Repair the tear with transparent tape. There should be no problem with using the
remaining portion of the ribbon.
Transparent tape
Turn the spools in the direction of the arrow
to remove any slack until the transparent
tape cannot be seen.
Loading Paper
To load paper, follow the procedure below. Be careful not to touch the printing
surface.
Notes
• You can load paper regardless of whether the power is on or off. However,
turning off the power will cause the image stored in the memory to be lost.
• Use the only paper that we recommend. Failing to do so is likely to result in
malfunctions such as paper jam. Also, do not use the paper as specified for the
UP-5000/5100 and UP-5500 series color video printer.
(See “Ink Ribbon and Paper” on page 124.)
1 Open the front panel by pulling the front panel top towards you.
2 Push the paper tray.
The paper tray pops out.
SOURCE/
MEMORY
MEMORY
PAGE
CAPTURE
PRINT
12
Operation
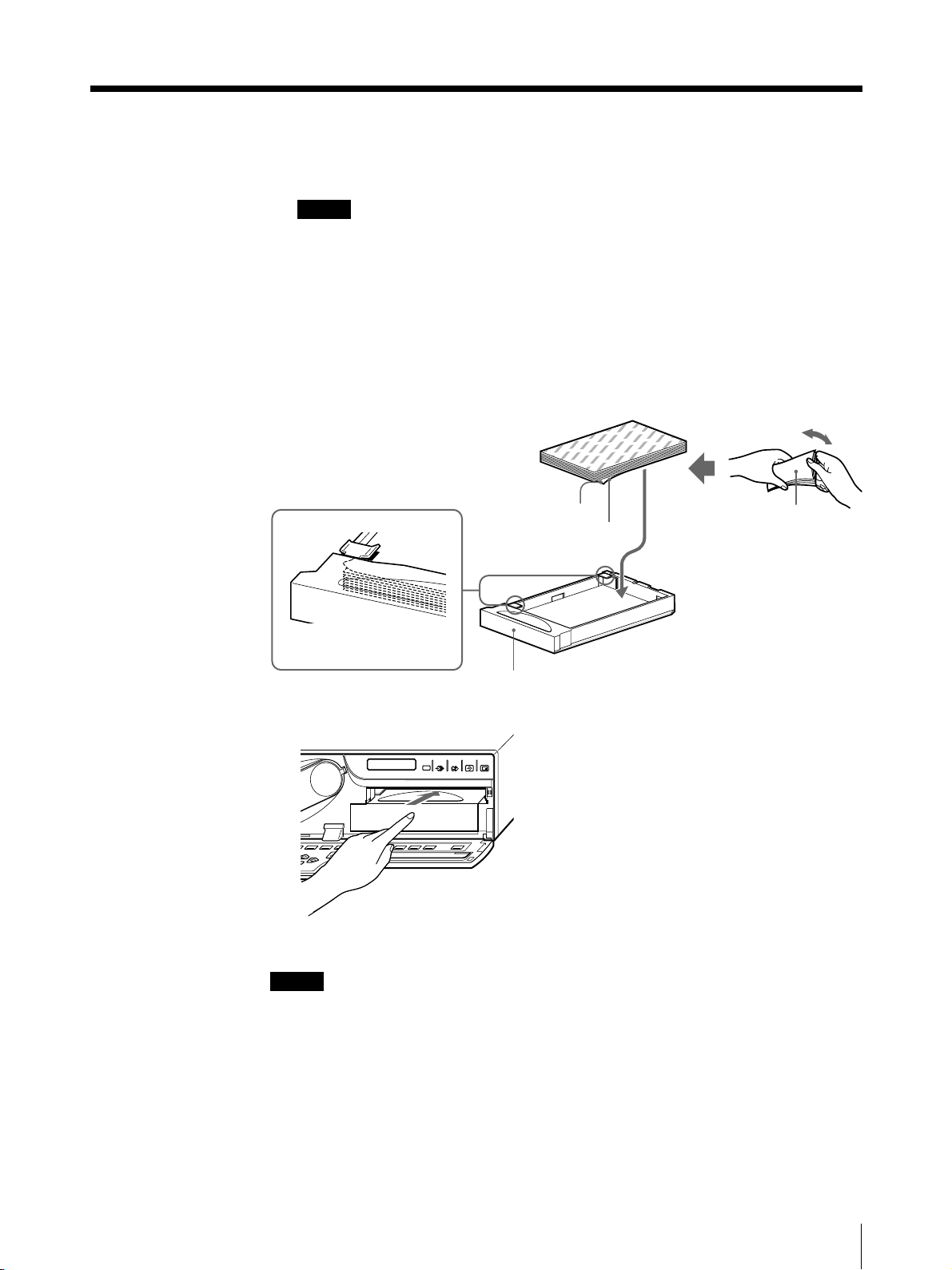
3 Place the paper in the paper tray so that the printing surface faces down with
the protection sheet.
Notes
• The paper tray holds up to about 100 sheets of paper. When adding paper to a
partly full tray, be careful that the total number of sheets does not exceed the
limit. If you exceed this limit, paper jams may occur.
• Load the paper so that it lays flat in the paper tray. If the paper is curled, it
will overflow from the paper tray and the paper may not be fed properly. Be
sure to riffle the paper with the protection sheets before attempting to place
the paper in the paper tray. If the printing position shifts, load fewer sheets in
the paper tray.
• Do not place different types of paper in the tray.
Place the paper in the
paper tray with the
printing surface facing
down.
Protection sheet
Printing
surface
Set the paper securely
under the tab.
Front
Riffle the paper
with the
protection sheet.
4 Slide the paper tray back into the printer until it clicks into place.
SOURCE/
MEMORY
CAPTURE
PRINT
MEMORY
PAGE
5 Close the front panel.
Notes
When handling the paper
Do not touch the printing surface. Dust or finger prints are likely to cause
unsatisfactory printing or malfunction of the head. Hold the paper by the printing
surface protection sheet.
When storing the paper
• Avoid storing the paper in a location subject to:
— high temperatures
— high humidity
— excessive dust
— direct sunlight
• Use the original package for storing unused paper.
Operation
13
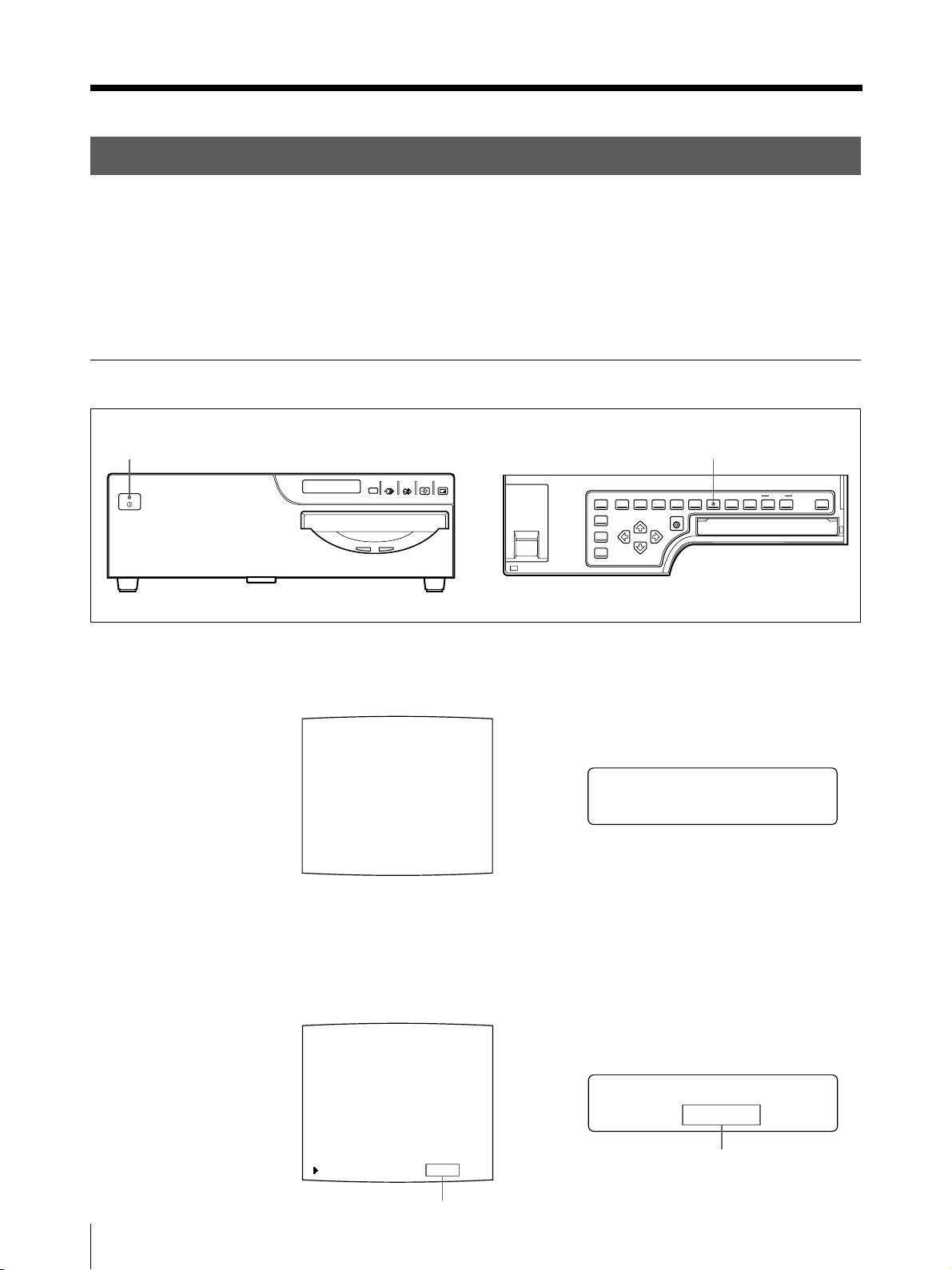
Before Printing (Continued)
Selecting the Input Signal
Before printing, select the input signal (the input connector to which the signal to
be printed is being input) —VIDEO, S-VIDEO, or RGB. Once you have selected
the input signal, this setting remains effective until you select another source.
The following two methods are available to select the input signal:
• Using the INPUT SELECT button
• Using the menu
Selecting the input signal by using the INPUT SELECT button
1
POWER
2,3
SOURCE/
MEMORY
CAPTURE
PRINT
MEMORY
PAGE
PRINTALARM
1 Turn on the video monitor and the printer.
The following appears once the printer is ready to operate.
Video monitor screen
Printer window display
Q1 A 1 S
Q1 A 1 S
2 Press the INPUT SELECT button.
The currently selected input signal appears. The selected signal is lit in green
on the video monitor screen and spelled out in the printer window display.
If you do not perform any operation after you press the INPUT SELECT
button, the currently set item appears for about 3 seconds, after which it
disappears.
14
Operation
INPUT SEL
: VIDEO/SV/R
The currently selected input signal
is lit in green and is spelled out.
NPUT SE L :
I
VIDEO/sv/r
The currently selected input
signal is spelled out.
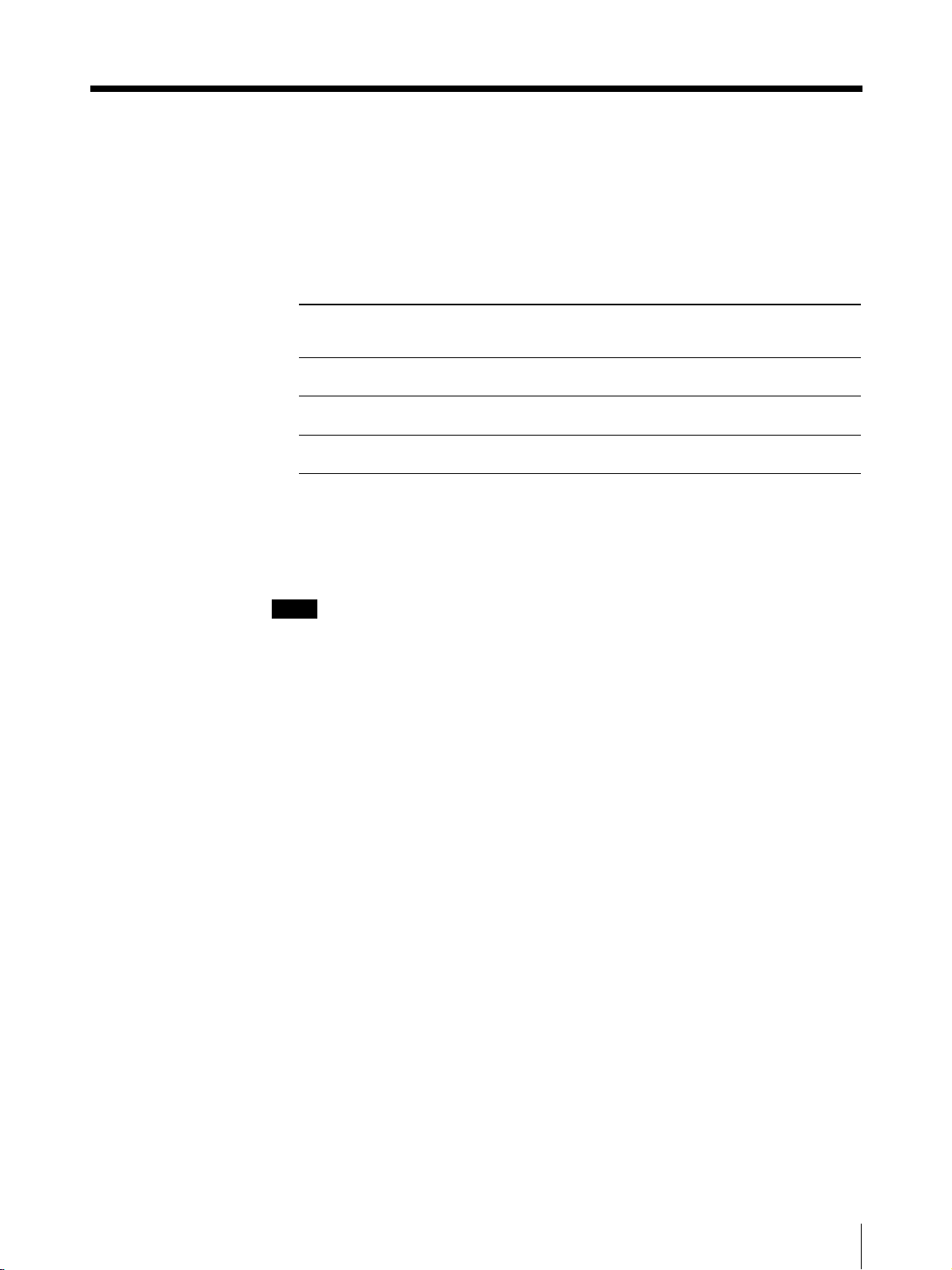
3 Select the desired input signal.
Press the INPUT SELECT button repeatedly until the color of the desired input
signal turns green on the monitor or until the desired input signal is spelled out
on the printer window display.
Each time you press the INPUT SELECT button, the input signal changes in
the order of VIDEO c S-VIDEO c RGB c VIDEO....
The selected signal will disappear within about three seconds.
Source signal of the image to be printed
Signal from video equipment connected to
the VIDEO INPUT connector
Signal from video equipment connected to
the S-VIDEO INPUT connector
Signal from video equipment connected to
the RGB/SYNC INPUT connectors
Video monitor and printer window
display (the selected input signal is
spelled out)
V c VIDEO
SV c S VIDEO
R c RGB
To confirm the currently selected input signal
Press the INPUT SELECT button. The currently selected input signal appears in
green on the video monitor and is spelled out in the printer window display for
about 3 seconds.
Note
If you press the INPUT SELECT button when the memory image (the image stored
in memory) is displayed, the memory image will be replaced with the source image
(the image sent from the source equipment).
Operation
15
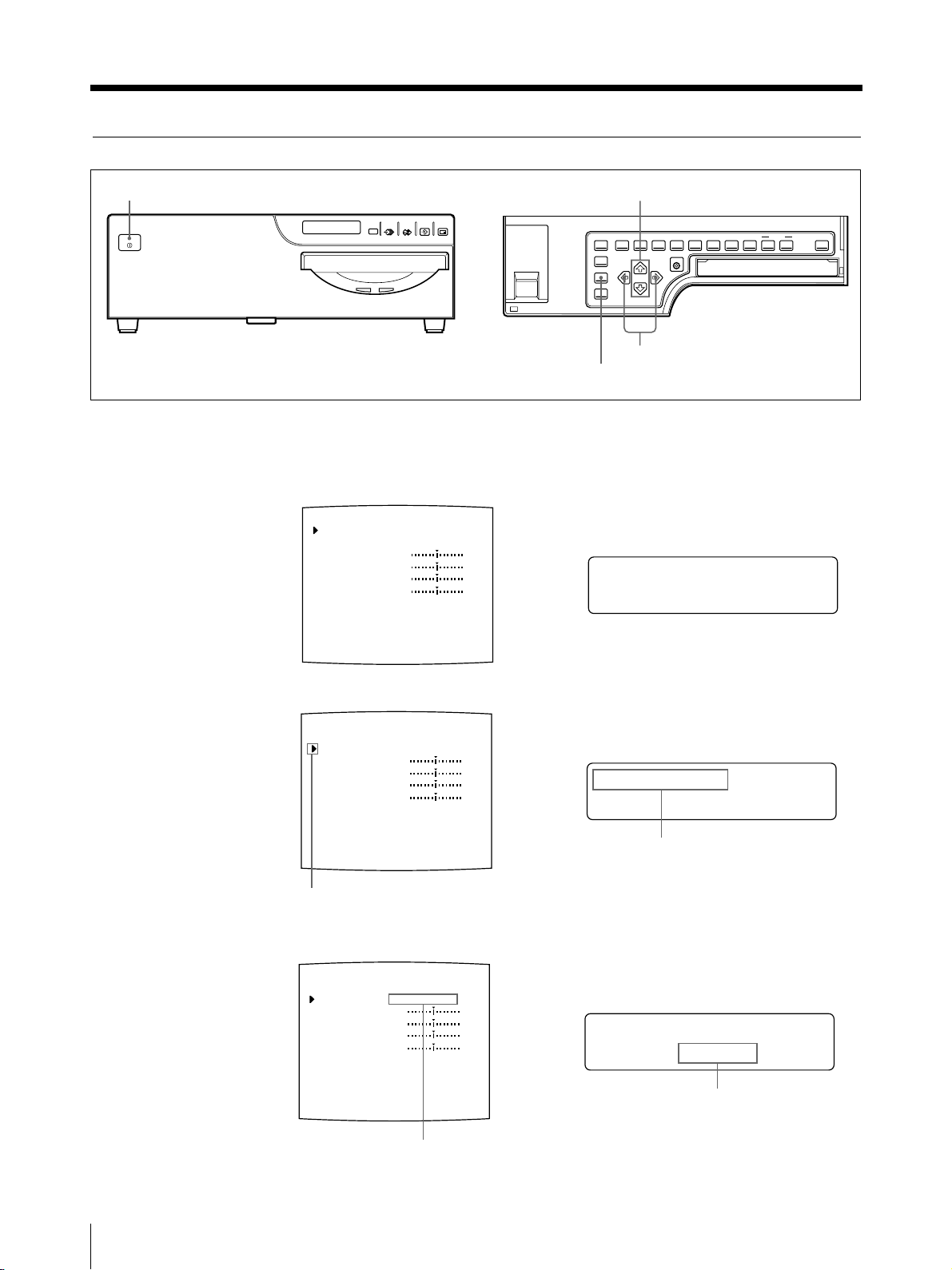
Before Printing (Continued)
Selecting the input signal on the menu
1
POWER
SOURCE/
MEMORY
CAPTURE
PRINT
MEMORY
PAGE
PRINTALARM
2,5
1 Turn on the video monitor and the printer.
2 Press the INPUT SETUP button.
The INPUT SETUP menu appears.
INPUT SETUP COLOR : 200
/ COL / LAY / PRN / IN / OUT /
INPUT SEL : VIDEO / SV / R
HUE : 0
COLOR : 0
GAIN : 0
OFFSET : 0
AGC : OFF / ON
Q1 A 1
S
3
4
NPUT SE TUP
I
/c/ l/p/IN/o/
3 Select INPUT SEL by pressing the F or f button.
INPUT SETUP COLOR : 200
/ COL / LAY / PRN / IN / OUT /
INPUT SEL
HUE : 0
COLOR : 0
GAIN : 0
OFFSET : 0
AGC : OFF / ON
Q1 A 1
Position the cursor at INPUT SEL by
pressing the F or f button.
: VIDEO / SV / R
S
NPUT SE L :
I
VIDEO/sv/r
Press the F or f button until
INPUT SEL appears.
4 Select the desired input signal by pressing the G or g button.
INPUT SETUP COLOR : 200
/ COL / LAY / PRN / IN / OUT /
INPUT SEL : VIDEO / SV / R
HUE : 0
COLOR : 0
GAIN : 0
OFFSET : 0
AGC : OFF / ON
Q1 A 1
Switch the desired input signal to green by
pressing the G or g button. The selected input
signal turns green and is spelled out.
S
NPUT SE L :
I
VIDEO/sv/r
Display the spelled-out input signal by pressing
the G or g button.
16
Operation
5 Press the INPUT SETUP button.
The regular screen appears.

Making Full-Size Image Printouts
This section explains how to make a full-size image printout. The operations
described here constitute the basic procedure for making a printout.
Before making a full-size image printout
• All connections should have already been made. (See page 74.)
• Ensure that the appropriate ink ribbon/paper set is being used and that they are
correctly loaded. (See pages 9, 12 and 124.)
• Select the input signal to be used to make a printout. (See page 14.)
• Set the printer to capture one full-size image into memory. (See page 36.)
• Select the appropriate memory page. (See page 38.)
• Confirm the printout color quality (using, for example, the LOAD COLOR
number) (See page 86.)
1
POWER
RIBBON REMAIN button
MEMORY FRM/FLD button
DISPLAY button
SOURCE/MEMORY button
MEMORY
PAGE
PRINTALARM
SOURCE/
MEMORY
3
CAPTURE
4
PRINT
1 Turn on the video monitor and the printer.
2 Start the video source to display the source image on the video monitor.
This operation is done using the controls of the video equipment acting as the
source.
Video monitor screen
Printer window display
Q1 A S
1
Q1 A 1 S
Shows that the image from the source equipment
is displayed on the screen.
Continue to the next page c
Operation
17

Making Full-Size Image Printouts (Continued)
3 Press the CAPTURE button at the instant when the image you want to print
appears on the screen.
The image is captured into memory. The memory image is displayed on the
screen. Which image appears after this, the source image or the memory image,
depends on the setting made with the FUNCTION SETUP function of the
printer. (See page 42.)
Q1 A M
Q1 A 1 M
Shows that the image captured in
memory is displayed on the monitor.
1
If the captured image is blurred
A quickly moving image may be blurred when captured. Should this occur,
change the memory mode setting to FIELD, then print it again. Although the
blur should be eliminated, the ultimate print quality will be slightly degraded.
Select the FIELD mode by pressing the MEMORY FRM/FLD button. (See
“Selecting the memory mode” on page 33.)
Notes
• Usually, it is recommended that you make printouts in FRAME mode. To
confirm the memory mode setting, press the MEMORY FRM/FLD button.
The currently selected memory mode appears lit in green on the video
monitor and spelled out in the printer window display for about three
seconds, then disappears.
• You can change the memory mode only when selecting 1 (full-size image), 2
(two-reduced images) or 4 (four-reduced images).
• The number of usable memory pages depends on the selected memory mode.
(See page 38.)
18
To change the image captured in memory
1 To display the source image when the memory image is displayed on the
screen, press the SOURCE/MEMORY button .
2 Press the CAPTURE button at the instant the image you want to print
appears.
The previous image is replaced with the new one.
Note
If you turn off the power, the image stored in memory will be lost. Should this
happen, capture the image into memory again after turning on the power. If no
image is stored in memory, the printer will not print even if you press the
PRINT button.
Operation
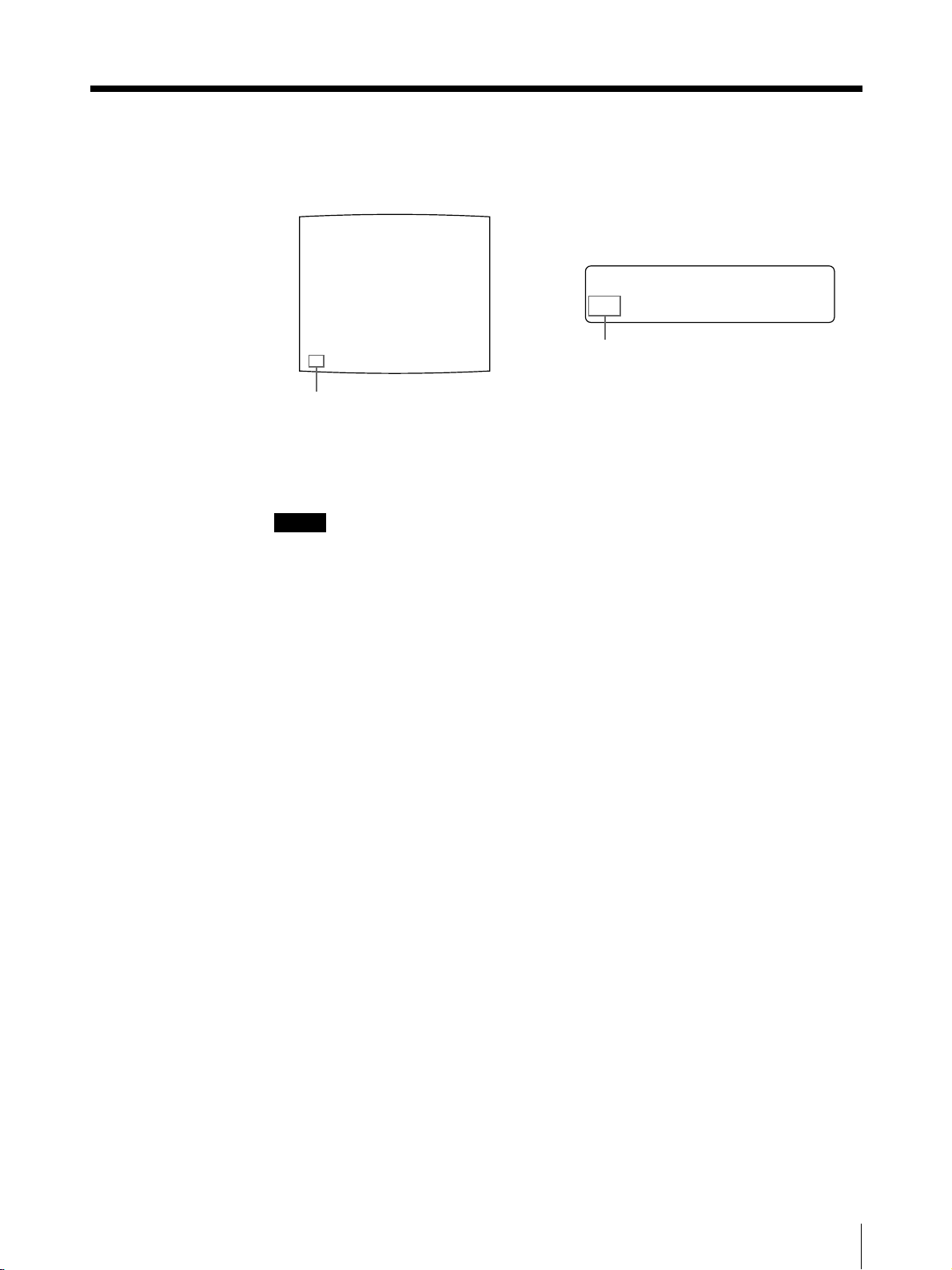
4 Press the PRINT button.
The printout pops out on the paper cover.
The printing time depends on the type of paper and printer settings.
Q1 A M
Blinks while printing
Q1 A 1 M
Changes as follows during printing:
Start printing t yellow t magenta t cyan
t printing ends
The color which is currently being printed is
displayed. This indication changes as printing
progress.
Notes
1
• Do not turn off the power during printing.
If you do so, paper may not be ejected and may jam in the printer.
• Do not pull the paper from the paper cover until printing has been completed.
• Do not leave more than 10 sheets of printouts on the paper cover. Doing so may
cause a paper jam.
• You can not change the printer application mode or settings on the WINDOW
SETUP menu during printing.
To stop printing
When you make one printout, you can not stop printing midway. Wait until a
printout pops out on the paper cover.
When you make multiple copies, reset the printout quantity to 1 while the first
copy is being printed. (See “Making Multiple Copies of Identical Printouts” on
page 23.)
If the printer does not print
The printer will fail to print in the following cases:
• While an error message is displayed on the video monitor screen and printer
window display.
— Proceed as described in “Error/Warning Messages” on page 129.
• When an image has not been stored in memory.
— Image data stored in memory is lost if you turn off the power. Capture the
image into memory again, then press the PRINT button.
To make a printout at high speed
Set PRN SPEED to HIGH in the PRINTER SETUP menu. (See page 30.)
Operation
19

Making Full-Size Image Printouts (Continued)
When you want to see an image that is hidden below a screen
message
You can erase the screen message (such as Q1, A and so on) from the video
monitor screen by pressing the DISPLAY button. The screen message disappears.
To display a screen message, press the DISPLAY button again. (See “Erasing the
Screen Display on the Video Monitor” on page 68.) You can also erase the
information about ink ribbon and paper by pressing the RIBBON REMAIN button.
(See “Displaying the Type and Remaining Amount of the Ink Ribbon” on page 69.)
If a black line appears on the printout
Sometimes, a black line appears on the printout, although it does not appear on the
video monitor. This black line can be eliminated from the printout. (See “Changing
the Printout Size/Printout Area” page 94.)
If the color quality of printouts is not satisfactory
You can obtain the satisfactory color quality of printout by compensating for the
input signal and/or adjust the color quality of the printouts. (See “Compensating for
the Input Signals” on page 78, and “Adjusting the Printout Color”on page 86.)
Notes
When storing your printouts:
• Avoid storing the printout in a location subject to high temperatures, high
humidity, excessive dust or direct sunlight.
• Do not stick tape on a printout. Also, avoid leaving a plastic eraser on a printout
or placing a printout in contact with materials which contain plasticizer (under a
desk mat, for example).
• Do not allow alcohol or other volatile organic solvents to come into contact with
the printouts.
20
Operation

Making Printouts with the Desired User Set Number
You can register all the printer settings as a user settings. The printer allows you to
register three sets of settings as User Set 1, 2 and 3. (See “Registering a User Set”
on page 116.) By selecting a desired user set number, the printer functions
according to the corresponding settings. You can change a part of the selected user
settings and make printouts.
Note
If you change the currently selected user set to another one, the image stored in
memory pages will be cleared.
1
POWER
6
7
SOURCE/
MEMORY
CAPTURE
PRINT
MEMORY
PAGE
PRINTALARM
3,4
5
1 Turn on the video monitor and printer.
2 Start the video source to display the source image on the video monitor.
This operation is done using the controls of the video equipment acting as the
source.
3 Press the LOAD USER button.
The currently selected user setting appears.
LOAD USER 1 / 2 / 3 [EXEC
The currently selected user set number
is lit in green.
:
]
OAD USER
L
1/–/–[EXEC
The currently selected user set
number is displayed.
Continue to the next page c
Operation
]
21

Making Full-Size Image Printouts (Continued)
4 Select the user set number.
Press the LOAD USER button repeatedly until the desired user set turns green
on the video monitor or until the desired user set is displayed on the printer
window display.
Each time you press the LOAD USER button, the user set number changes in
the order of 1 c 2 c 3 c 1....
The selected user set number will disappear within about three seconds.
OAD USER :
L
– / – /3[EXEC
]
LOAD USER : 1 / 2 / 3 [ EXEC ]
Switch the desired user set number
to green.
Display the desired user set number.
5 Press the EXEC button.
The user set selected in step 4 is executed.
While the selected user set is being executed, the following message appears.
When the user name is registered, the user name appears.
USER PRESET - 3 LOADING
USER 3
PLEASE WAIT
RESE T - 3 LOADING
P
USER 3
22
6 Press the CAPTURE button at the instant the image you want to print appears
on the screen.
The image is captured into memory.
7 Press the PRINT button.
The printer makes printouts according to the user set selected in step 4.
Operation

Making Multiple Copies of Identical Printouts
You can make up to 9 copies of identical printouts.
Setting the printout quantity
The following two methods are available to set the number of printouts.
• Using the PRINT QTY button. However, you cannot use the button to decrease
the number of printouts.
• Using the menu
You can change the designated number of copies before printing or any time
during printing.
To set the printout quantity by using the PRINT QTY button
1,2
1 Press the PRINT QTY button.
The following screen appears.
If you do not perform any operation after you press the PRINT QTY button,
the currently set number of copies appears for about 3 seconds, after which it
disappears.
RINT QTY :
P
1[1-9
PRINT QTY. : 1 [ 1 ~ 9 ]
Currently selected number of copies
Continue to the next page c
]
Operation
23

Making Full-Size Image Printouts (Continued)
2 Press the PRINT QTY button until the desired number appears.
Repeatedly pressing the PRINT QTY button increases the number up to a
maximum of 9. Or repeatedly pressing the g button also increases the number
up to a maximum of 9.
PRINT QTY. : 3 [ 1 ~ 9 ]
Press the PRINT QTY button or g button until the desired number appears.
To decrease the number of copies
While the screen which appears in step 1 is being displayed, press the G button.
Each time you press the G button, the number decreases and stops at 1.
RINT QTY :
P
3[1-9
]
Setting the printout quantity using the menu
1 Press the MENU button.
The menu previously opened appears.
2 Select PRN by pressing the G or g button.
The PRINTER SETUP menu appears.
PRINTER SETUP COLOR : 200
/ COL / LAY / PRN / IN / OUT /
PRINT QTY. : 1 [ 1 ~ 9 ]
INTERVAL : OFF / ON
GAMMA : S / NORMAL / H
PRN SPEED : / HIGH
MOTION CHK : OFF / ON
LOAD USER : 1 / 2 / 3 [ EXEC ]
SYSTEM : PRESS [ > ]
FUNCTION : PRESS [ > ]
C - BALANCE : PRESS [ > ]
Q1 A 1
S
1,5
2,4
3
RINTER SETUP
P
/c/l/PRN/i/o/
Display PRN in capital letters by
pressing the G or g button.
24
Switch PRN to green by pressing
the G or g button.
Operation

3 Select PRINT QTY by pressing the F or f button.
PRINTER SETUP COLOR : 200
/ COL / LAY / PRN / IN / OUT /
PRINT QTY.
INTERVAL : OFF / ON
GAMMA : S / NORMAL / H
PRN SPEED : / HIGH
MOTION CHK
LOAD USER : 1 / 2 / 3 [ EXEC ]
SYSTEM : PRESS [ > ]
FUNCTION : PRESS [ > ]
C - BALANCE : PRESS [ > ]
Q1 A 1
Position the cursor at PRINT QTY by
pressing the F or fbutton.
: 1 [ 1 ~ 9 ]
: OFF / ON
4 Select the desired number of copies by pressing the G or g button.
When you want to Button
Increase the quantity. g
Decrease the quantity. G
5 Press the MENU button.
The regular screen appears.
If the paper runs out during printing
S
RINT QTY :
P
Press the F or f button until
PRINT QTY appears.
1[1-9
]
Load the paper into the paper tray and press the PRINT button.
However, the printout quantity is reset to the original quantity requested when
printing is stopped.
For example, if the printout quantity is set to 5, and the paper runs out when three
copies are printed, the printout quantity is reset to 5. If you want to print only the
remaining copies, set the printout quantity to 2 after loading the paper. (See
“Loading Paper” on page 12.)
Operation
25

Making Full-Size Image Printouts (Continued)
Capturing Another Image While Printing
While the printer is printing, you can cue printing by capturing another image into
another memory page to be printed once the printer becomes free. The usable
memory pages depend on the type of printouts and settings. (See page 38.)
POWER
1 Select the desired memory page by pressing the MEMORY PAGE button.
Pressing the MEMORY PAGE button switches the memory page.
123
SOURCE/
MEMORY
CAPTURE
PRINT
MEMORY
PAGE
PRINTALARM
Q1 B 1 S
Q1 B 1 S
The available memory pages appear in white.
The currently selected memory page.
2 Press the CAPTURE button at the instant the image you want to print appears
on the screen.
3 Press the PRINT button.
The image captured in step 2 is queued. The image is printed as soon as all
previous printing jobs have been completed.
Q1 B 1 S
Q1 B 1 S
26
Memory page whose image has been queued for printing (blinks
white on the video monitor)
The memory page display returns to white on the video monitor
once printing has been completed.
Operation

Note
Another image cannot be stored in a memory page in which an image has
already been queued for printing. In such a case, the “PLEASE WAIT
PRINTING MEMORY” appears.
4 To queue another memory page, repeat steps 1, 2 and 3.
Operation
27

Making Variations of Printouts
You can store various kinds of images in memory and make variations of printouts
using the images captured in memory.
Variations of printouts that the printer can produce
The following variations of printout of the images stored in memory can be made.
Printout of a full-size
image
Printout of two reduced
images
Printout of four reduced
images
A B C1 2 3
A B C
4 5 6 X
Printout of identical
images
A B CA B C
B
A
Printout of eight
reduced images
123
ABC
Printout with an insert
EFG
456
789
HIJ
XYZ
KLM
ABC
Printout of 16
reduced images
123
1 2 3
A
B
C
a) You can make printouts of two-, four-, eight or 16 identical reduced images.
You can make a printouts of multiple reduced images with white borders.
Also, you can make printouts of mirror images where images stored in the memory
are rotated about the vertical axis.
Y
a)
CA B C
Z
28
Operation

Selecting the Printer Application Mode
The unit allows you to make printouts of a full-size image, two reduced images,
four reduced images, eight reduced images and 16 reduced images.
Also by setting the printer application mode to either STANDARD or
DUPLICATE, you can make a printout of different multiple images or identical
multiple images.
When you use the printer for the first time, the STANDARD application mode for
full-size image printouts is selected.
Select the application mode according to what kind of printouts you want to make.
Note
Changing the application mode results in clearing images stored in all of the
memory pages.
3,5,7,9
1,11
2,4,8
i
1 Press the MENU button.
The menu previously opened appears.
2 Select PRN by pressing the G or g button.
The PRINTER SETUP menu appears.
PRINTER SETUP COLOR : 200
/ COL / LAY / PRN / IN / OUT /
PRINT QTY. : 1 [ 1 ~ 9 ]
INTERVAL : OFF / ON
GAMMA : S / NORMAL / H
MOTION CHK
LOAD USER : 1 / 2 / 3 [ EXEC ]
SYSTEM : PRESS [ > ]
FUNCTION : PRESS [ > ]
C - BALANCE : PRESS [ > ]
Q1 A 1
Switch PRN to green by pressing the
G or g button.
: / HIGHPRN SPEED
: OFF / ON
S
6,10
RINTER SETUP
P
/c/l/PRN/i/o/
Display PRN in capital letters by
pressing the G or g button.
Continue to the next page c
Operation
29
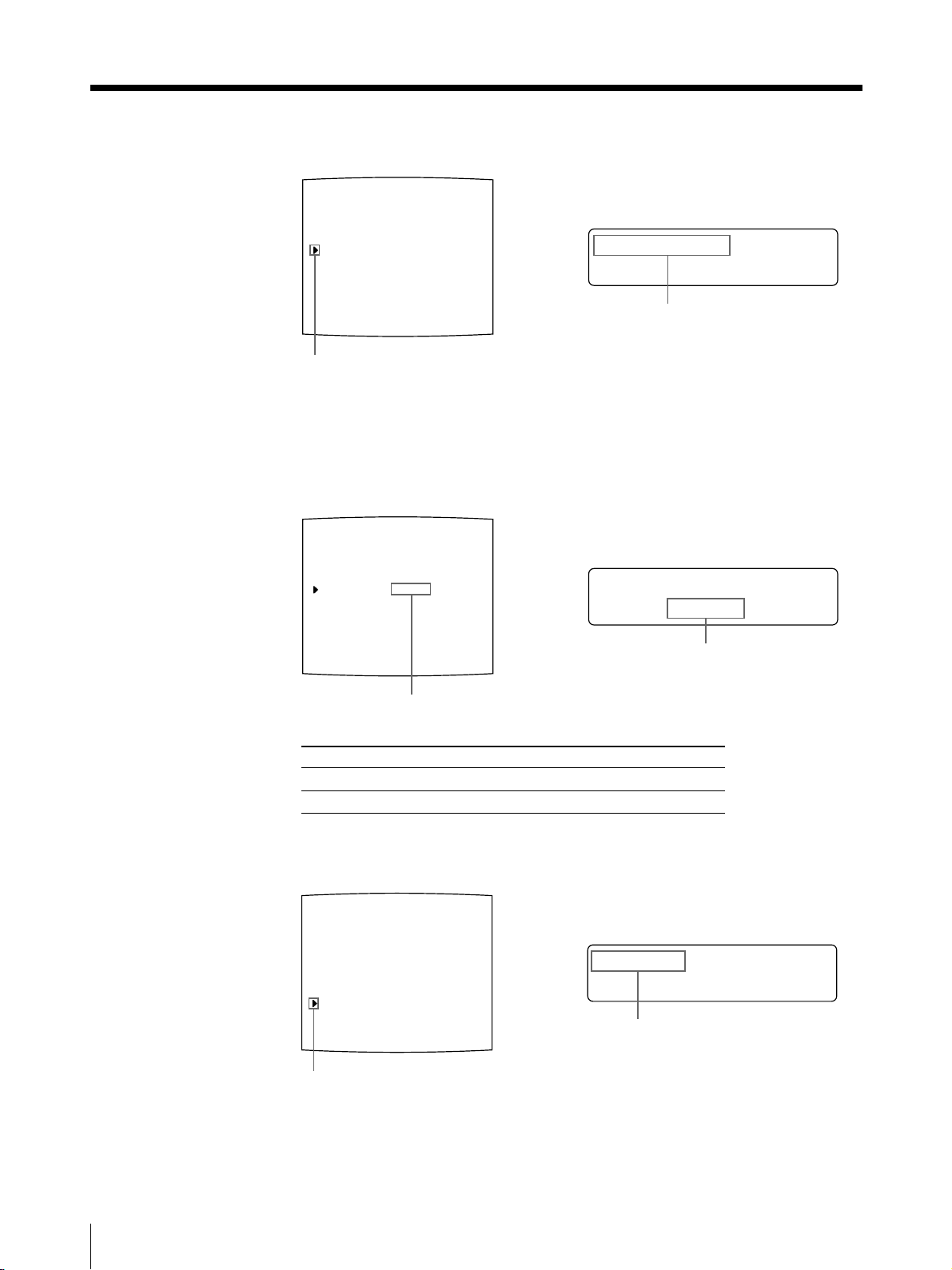
Making Variations of Printouts (Continued)
3 Select PRN SPEED by pressing the F or f button.
PRINTER SETUP COLOR : 200
/ COL / LAY / PRN / IN / OUT /
PRINT QTY. : 1 [ 1 ~ 9 ]
INTERVAL : OFF / ON
GAMMA : S / NORMAL / H
PRN SPEED : / HIGH
MOTION CHK
LOAD USER : 1 / 2 / 3 [ EXEC ]
SYSTEM : PRESS [ > ]
FUNCTION : PRESS [ > ]
C - BALANCE : PRESS [ > ]
Q1 A 1
Position the cursor at PRN SPEED
by pressing the F or f button.
: OFF / ON
S
When you use the UPC-540 Self Laminating Printing Pack, you can select the
finish of the printouts. (See “Selecting the Lamination Pattern” on page 114.)
4 Select the desired PRN SPEED by pressing the G or g button.
PRINTER SETUP COLOR : 200
/ COL / LAY / PRN / IN / OUT /
PRINT QTY. : 1 [ 1 ~ 9 ]
INTERVAL : OFF / ON
GAMMA : S / NORMAL / H
PRN SPEED : / HIGH
MOTION CHK
LOAD USER : 1 / 2 / 3 [ EXEC ]
SYSTEM : PRESS [ > ]
FUNCTION : PRESS [ > ]
C - BALANCE : PRESS [ > ]
Q1 A 1
: OFF / ON
S
RN SPEED :
P
/HIGH
Press the F or f button until
PRN SPEED appears.
RN SPEED :
P
/HIGH
Display the desired PRN SPEED by
pressing the G or g button.
Switch the desired PRN SPEED to green by
pressing the G or g button.
When you want to PRN SPEED
Make a printout at normal speed. NORMAL
Make a printout at high speed. HIGH
5 Select SYSTEM by pressing the F or f button.
PRINTER SETUP COLOR : 200
/ COL / LAY / PRN / IN / OUT /
PRINT QTY. : 1 [ 1 ~ 9 ]
INTERVAL : OFF / ON
GAMMA : S / NORMAL / H
PRN SPEED : / HIGH
MOTION CHK
LOAD USER : 1 / 2 / 3 [ EXEC ]
SYSTEM : PRESS [ > ]
FUNCTION : PRESS [ > ]
C - BALANCE : PRESS [ > ]
Q1 A 1
Position the cursor at SYSTEM by pressing
the F or f button.
: OFF / ON
S
YSTEM :
S
Press the F or f button until
SYSTEM appears.
PRESS[>
]
30
Operation
