Page 1
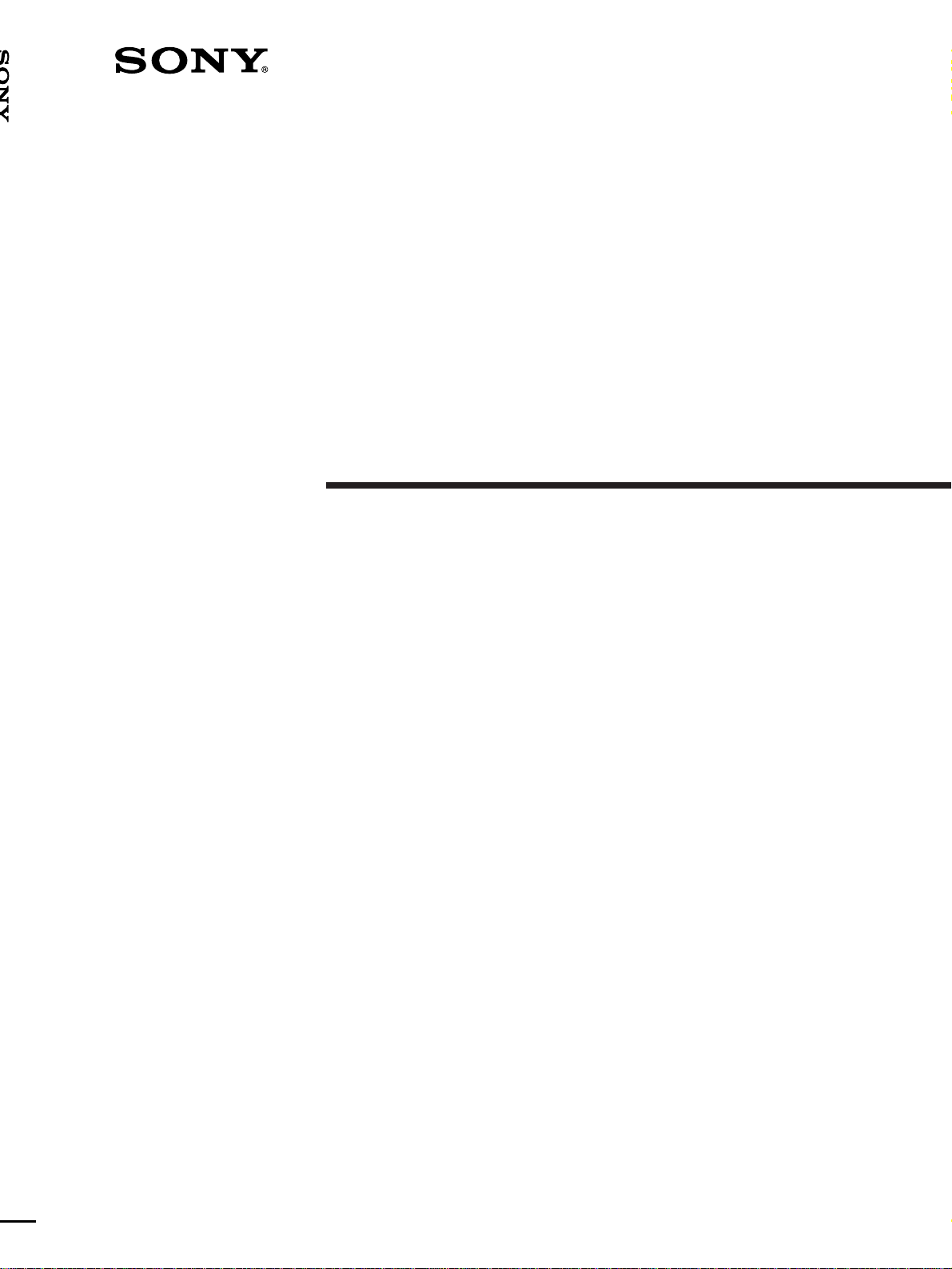
3-860-608-11 (1)
Color Video Printer
Operating Instructions Page 2
Before operating this unit, please read this manual
thoroughly and retain it for future reference.
Mode d’emploi Page 116
Avant la mise en service de cet appareil, prière de lire
attentivement ce mode d’emploi que l’on conservera
pour toute référence ultérieure.
UP-2300
UP-2800
1997 by Sony Corporation
Page 2
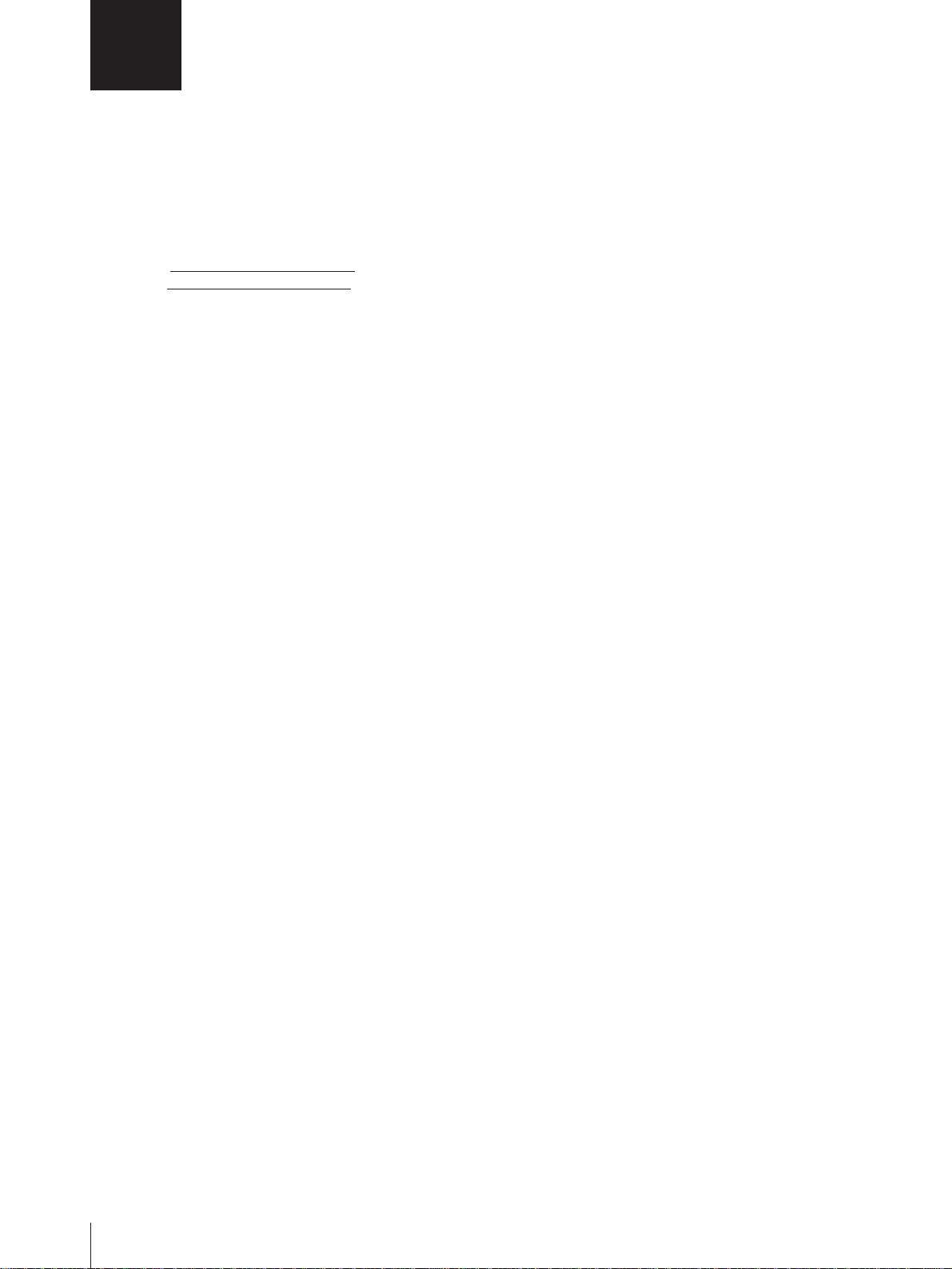
English
Owner’ s Record
The model and serial numbers are located at the rear.
Record these number in the space provided below.
Refer to these numbers whenever you call upon your
Sony dealer regarding this product.
Model No.
Serial No.
WARNING
To prevent fire or shock hazard, do not expose the unit
to rain or moisture.
To avoid electrical shock, do not open the cabinet. Refer
servicing to qualified personnel only.
For the customers in the U.S.A.
This equipment has been tested and found to comply
with the limits for a Class A digital device, pursuant to
Part 15 of the FCC Rules. These limits are designed to
provide reasonable protection agaist harmful interference
when the equipment is operated in a commercial
environment. This equipment generates, uses, and can
radiate radio frequency energy and, if not installed and
used in accordance with the instruction manual, may
cause harmful interference to radio communications.
Operation of this equipment in a residential area is likely
to cause harmful interference in which case the user will
be required to correct the interference at his own
expense.
You are cautioned that any changes or modifications not
expressly approved in this manual could void your
authority to operate this equipment.
This device requires shielded interface cables to comply
with FCC emission limits.
2
Page 3
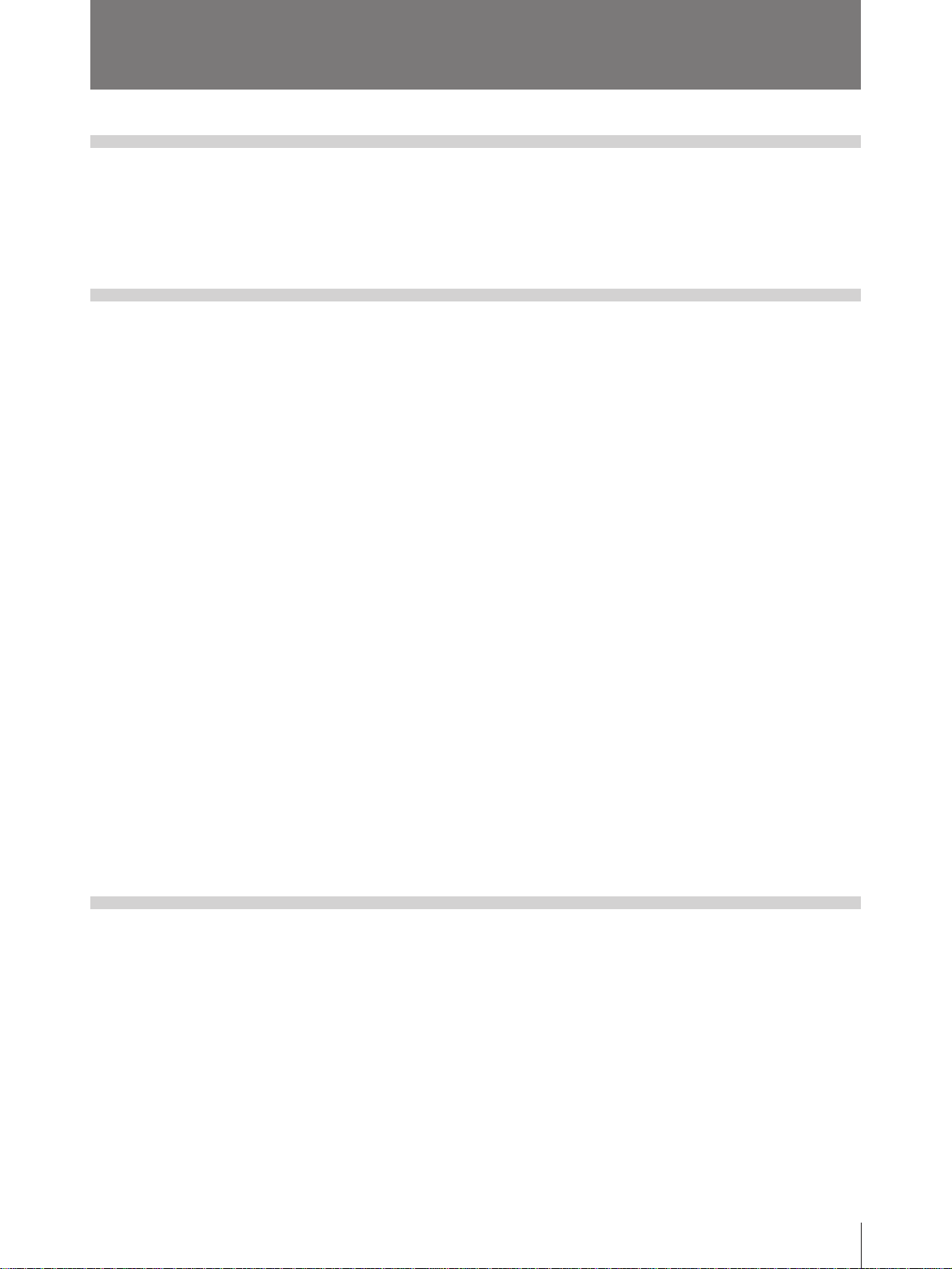
Tabel of Contents
Introduction
Operation
About This Manual ............................................................5
System Overview ..............................................................7
System Configuration....................................................... 8
Before Printing ..................................................................9
Loading an Ink Ribbon Cartridge .................................... 9
Loading Paper ................................................................ 12
Selecting the Input Signal .............................................. 14
Making Full-Size Printouts .............................................16
Making Multiple Copies of Identical Printouts.............. 19
Capturing Another Image While Printing ...................... 22
Making Variations of Printouts ......................................24
Selecting the Printer Application Mode......................... 25
About the Memory ......................................................... 28
Making a Printout of Multiple Different Reduced
Images ....................................................................... 32
Installation and
Adjustment
Making Printouts for Stickers ........................................ 42
Making Printouts for Identification Photographs........... 43
Making Printouts With a Caption...................................50
Entering a Caption.......................................................... 51
Deleting the Images Stored to Memory Pages .............56
Setting the Function of the CLEAR Button ................... 56
Deleting Images ............................................................. 59
Supplied Accessories.....................................................61
Assembly........................................................................ 62
Preparing the Remote Control Unit................................ 63
Connections ....................................................................65
Making Connections for Storing Video Images............. 65
Making Connections for Viewing Images to be Printed 66
Making Connections to Enable Remote Control ........... 67
Tabel of Contents
3
Page 4
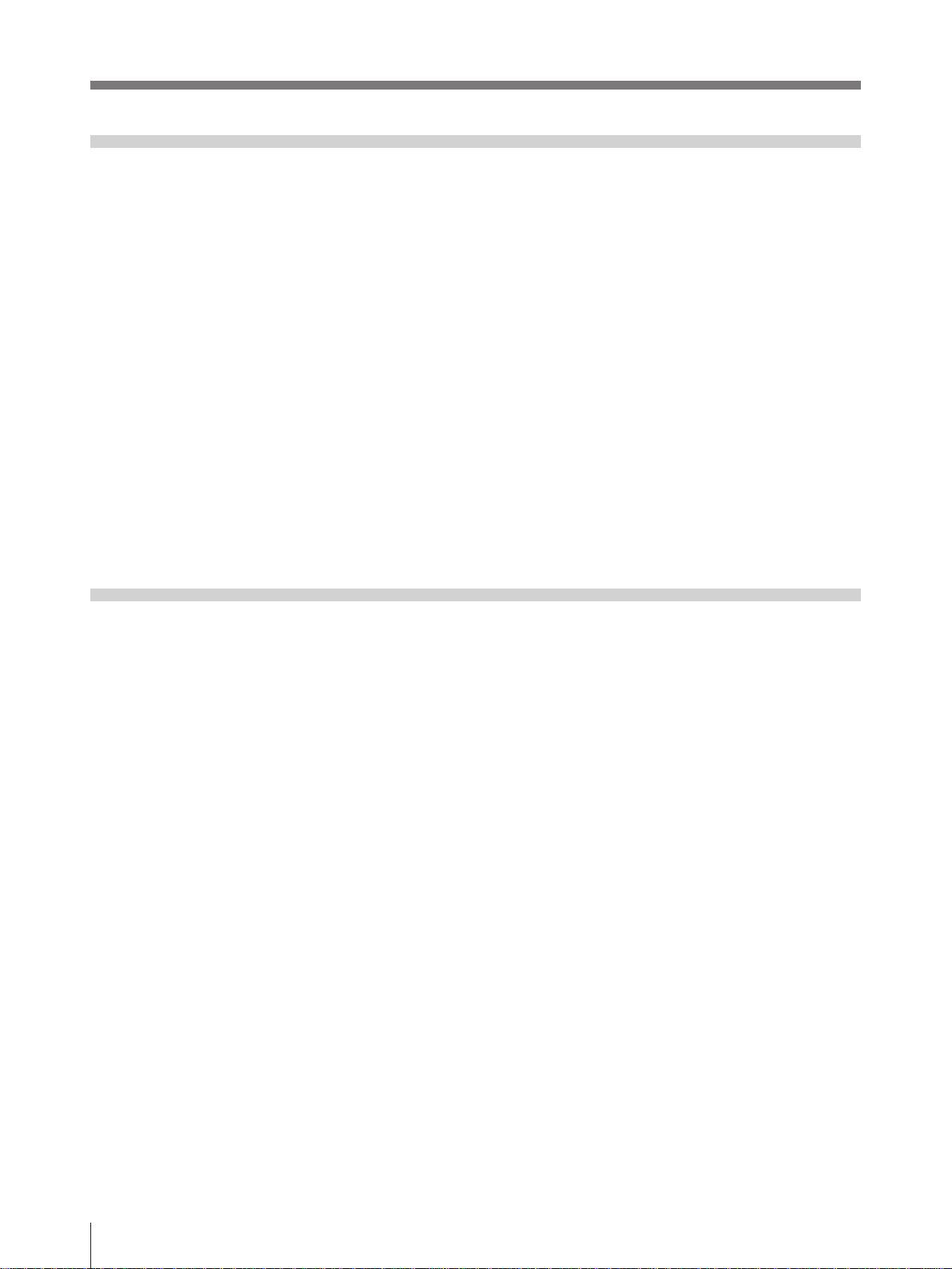
Tabel of Contents
Installation and
Adjustment
(Continued)
Others
Setting Up the Printer .....................................................68
Compensating for the Input Signals ............................... 69
Matching the Video Monitor Color to
the Printer Color........................................................ 72
Adjusting the Printout Color .......................................... 75
Changing the Printout Size/Printout Area...................... 82
Selecting the Operation Mode for Automatic Printing
Capabilities................................................................ 85
Erasing the Screen Display ............................................ 89
Adjusting the Brightness of the Printer Window
Display ...................................................................... 91
Selecting Whether the Operation and
Error Tones Sound .................................................... 93
Setting the Baud Rate for Computer Communication ... 95
Precautions......................................................................97
Safety.............................................................................. 97
Installation...................................................................... 97
Cleaning ......................................................................... 98
Ink Ribbon Cartridge and Paper ....................................99
Specifications................................................................100
Error/Warning Messages..............................................102
If the paper jams........................................................... 104
Troubleshooting............................................................106
Location and Function of Parts and Controls ............ 107
Front ............................................................................. 107
Sub Panel...................................................................... 109
Rear .............................................................................. 110
Monitor Display ........................................................... 111
Index...............................................................................113
Tabel of Contents
4
Page 5

Introduction
About This Manual
This manual covers the following UP-2000 series color video printers.
• UP-2300
• UP-2800
The difference among models is as follows.
No. of memories RGG SYNC connector Printer window display
UP-2300 1 None None
UP-2800 1 Yes Yes
In this manual, the UP-2800 is used for illustrations.
Also, the monitor display and printer window display are used to explain the
operation. If your printer is a UP-2300 which is not equipped with the printer
window display, perform operations according to the monitor display explanation.
Wherever the operation or any other item differs between the models, this manual
clearly describes those differences.
Organization of this manual
This manual is divided into four chapters. This section explains the organization of
this manual.
Introduction
Describes the features and system configuration of the color video printer.
Operation
Describes actual printing once all connections and adjustments have been made, as
explained in the next chapter. You will be able to make various types of printouts
after reading through this chapter.
Installation and adjustment
Describes how to make connections and make adjustments using the menus
displayed on the video monitor and printer window display. Once all connections
and adjustments have been made, there should be no need to perform these
operations again during normal printing operations. These operations must,
however, be performed after reinstalling, or if the picture quality degrades, or if
adjustment becomes necessary because the peripheral equipment is changed. Also
covered is the use of the printer’s remote control unit (not supplied).
Others
Notes the precautions to be observed when using the printer, lists errors, warnings
and their handling, and explains troubleshooting. Also provided is information on
the locations and functions of parts and controls, and the on-screen messages and
menus used to operate the printer. Should you encounter any unfamiliar terms or
items while reading this manual, consult the index at the end of the manual.
Introduction
5
Page 6

About This Manual (continued)
Conventions used
Cross references
Throughout this manual you will find references to other sections of the manual
that contain related information.
Important note
Be sure to read the sections of the manual marked Note . They explain points that
you should be aware of to operate the printer correctly and prevent malfunctions.
Index
Use the index, in addition to the table of contents, to find information you need
when using the printer.
Monitor displays
Some monitor displays illustrated in this manual may differ slightly from the acutal
display. The operation of the printer, however, remains as described in this manual.
Note
6
Introduction
Page 7
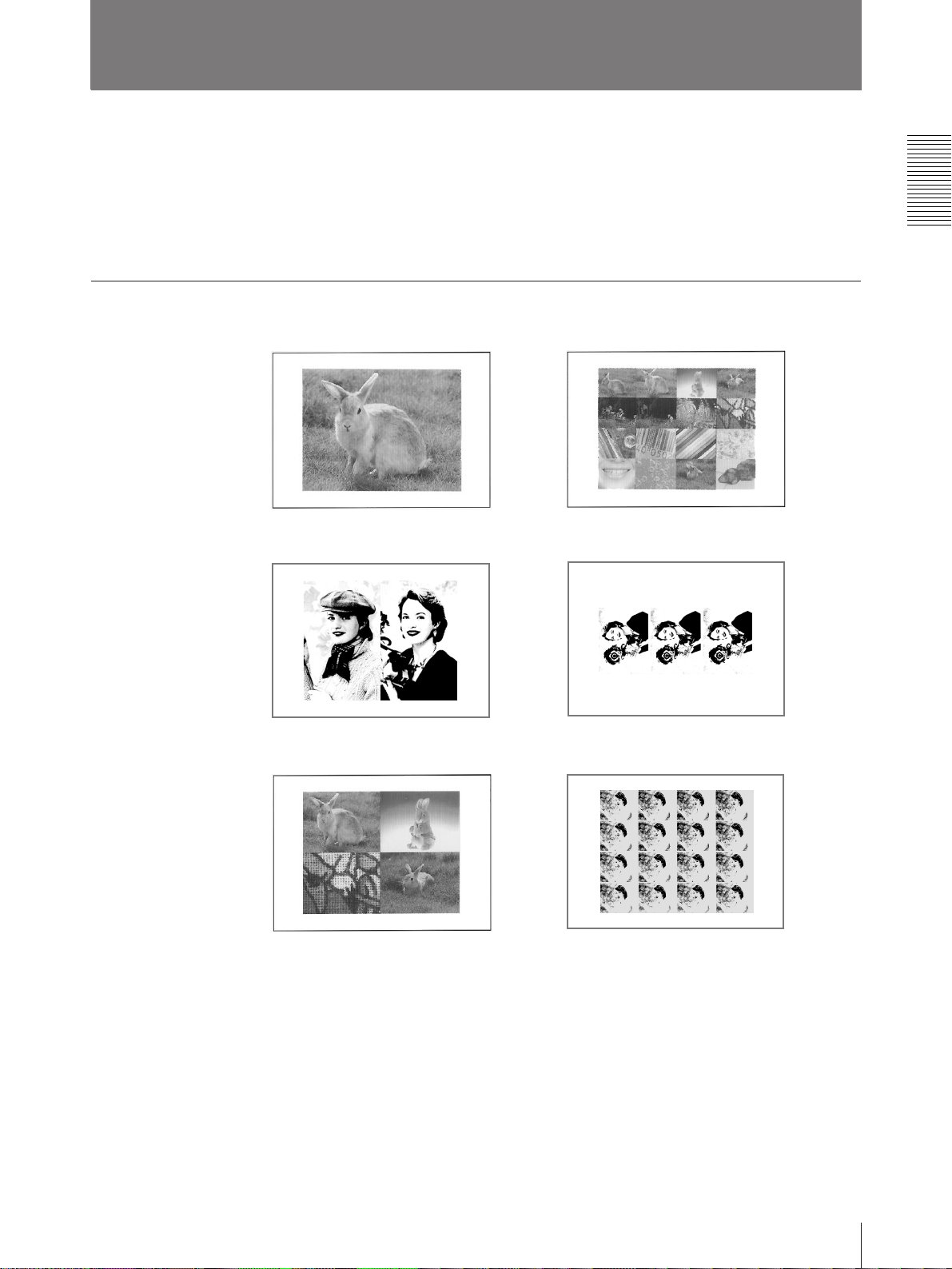
System Overview
The UP-2300/2800 color video printer is designed for capturing images from video
equipment such as VTR and for printing out high-resolution images, either in 256
shades in full color (about 300 dpi). You can make various types of printouts. You
can also add a caption onto the printout. You can operate the daily printer operation
by using the buttons and setup the printer interactively by picking from displayed
menus.
Printouts that can be made with the printer
Printout of a full-size image (page 16)
Printout of two reduced images
(page 33)
Printout of four reduced images
(page 32)
Printout of 16 reduced images (page 32)
Printout of identical images a) (page 43)
Printout for stickers b) (page 42)
a) This can be used for identification photographs and there are two types.
In one type, the size of one image in one printout can be adjusted freely. In the other, the size of one
image is fixed.
For details, see page 43.
b) There are two types of sticker-printouts.
In one type, all images in a single printout are identical. In the other, all images in a single printout
are different.
For details, see page 42.
You can add a caption onto printouts introduced here.
Introduction
7
Page 8

System Overview (continued)
System Configuration
The following shows an example printer system configuration.
Video source
Provides the video input for
printing. Connect a video
source such as video
recorder, video disk player
or similarly.
Video monitor
Displays the images received
from the video source (source
image) and the image to be
printed (memory source). Also
displays the printer menus and
messages.
When the printer power switch is
set to off, you can view the image
of the video source.
Foot switch (not supplied)
allows you to operate the
printer remotely.
Color Video Printer
Remote control unit (not supplied)
allows you to operate the printer
remotely.
8
Introduction
Page 9

Operation
Before Printing
This section describes the following operations that must be made prior to starting
printing after mounting the paper tray and paper cover on the printer and making
the necessary connections.
• Loading an ink ribbon cartridge (see below)
• Loading paper (see page 12)
• Selecting the input signal (see page 14)
Once the above operations have been completed, there should be no need to repeat
them during routine printing. Perform them only when absolutely necessary.
Loading an Ink Ribbon Cartridge
To make printouts, an ink ribbon cartridge and paper (which are compaticble) must
be loaded. (see “Ink Ribbon Cartridge and Paper” page 99)
If the printer detects an incompatible combination, an error message appears.
Use the ink ribbon cartridge and print paper (supplied) to check if the video printer
functions properly.
Notes
• Use only ink ribbon cartridge and paper that are designed for use with this
printer. Failing to do so is likely to result in unsatisfactory printing or
malfunctions.
• When replacing the ink ribbon cartridge, do not turn off the power. Turning off
the power will cause the image stored in the memory to be lost.
1 Open the front panel by pulling the front panel top toward you.
2 Remove the ink ribbon cartridge by pushing the ink ribbon cartridge itself.
The ink ribbon cartridge pops out.
When you use the printer first, this operation is not required.
Continue to next page m
Operation
9
Page 10
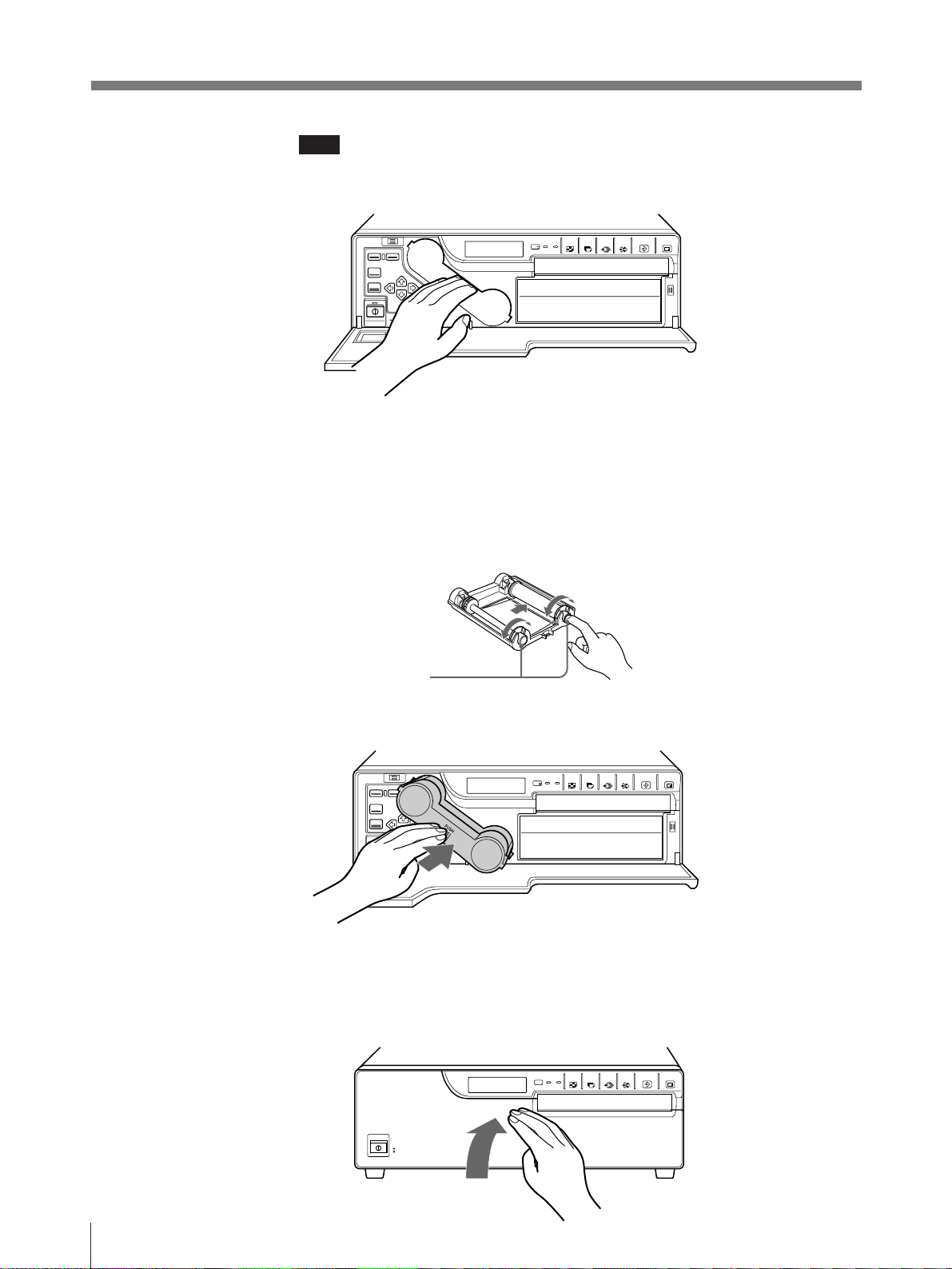
Before Printing (continued)
Note
Never put your hand into the ink ribbon compartment. The thermal head
becomes very hot. You may burn yourself if you touch it.
When the ink ribbon cartridge cannot be ejected
Turn the power off, then back on again. Then, after a while, press the ink ribbon
cartridge.
In this case, the image in memory will be lost.
3 Remove any slack from the ink ribbon.
If the ribbon is left slack, it may be damaged when inserted.
Wind the spool until
the not-used pont
comes to the right end.
4 Insert the ink ribbon cartridge firmly until it stops.
When the ink ribbon cartridge cannot be inserted
Turn the power off, then back on gain. Then, insert the ink ribbon holder.
5 Close the front panel.
10
Operation
Page 11
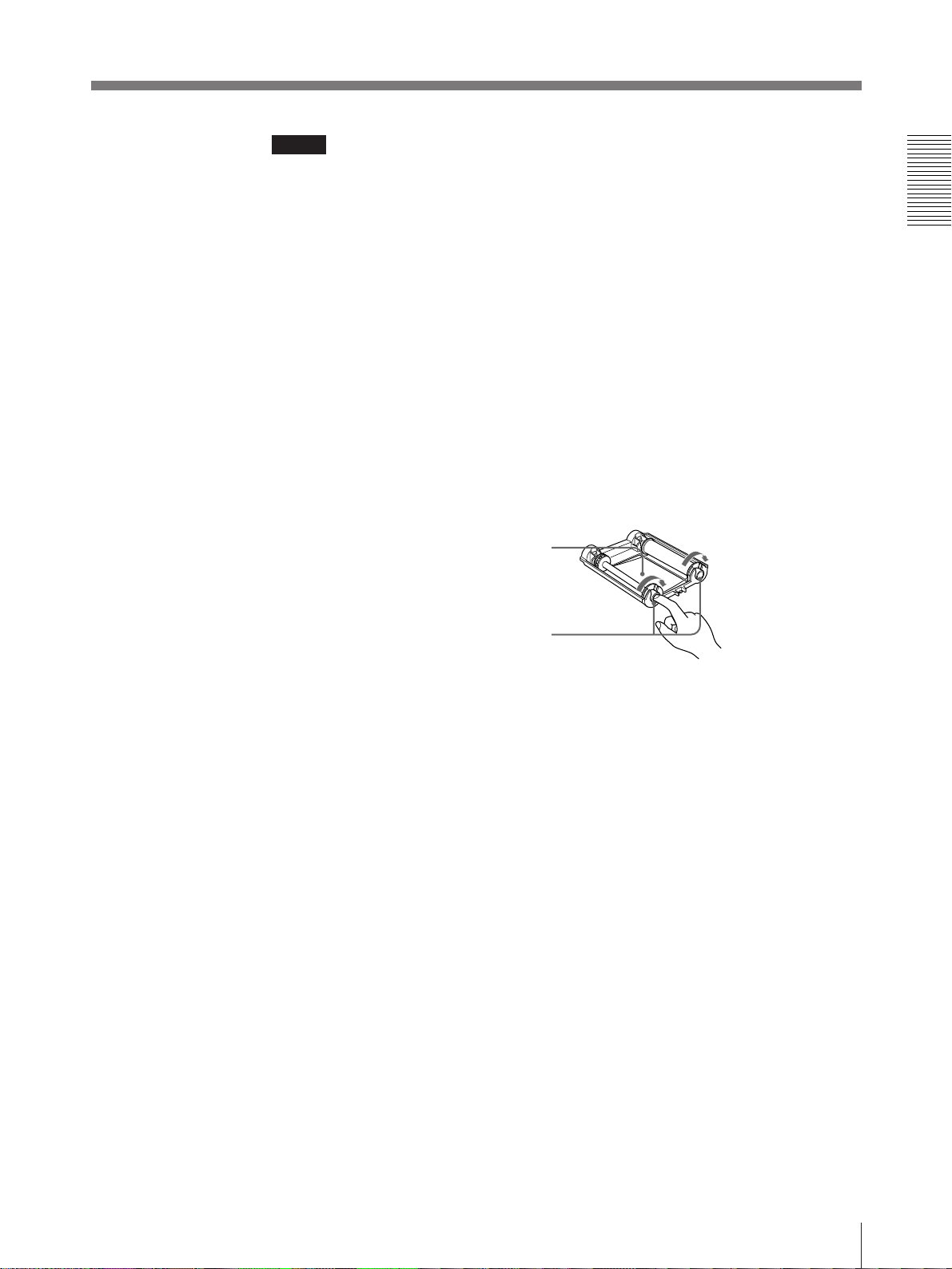
Notes
When using ink ribbon cartridge
• Once an ink ribbon cartridge has been completely used, replace it. Ink ribbon
cartridges are not reusable.
• Do not touch the ink ribbon cartridge or place it in a dusty location. Finger prints
or dust on the ink ribbon will result in imperfect printing or malfunction of the
head.
When storing ink ribbon cartridge
• Avoid placing the ink ribbon in a location subject to:
— high temperatures
— high humidity
— excessive dust
— direct sunlight
• Store a partially used ink ribbon cartridge in its original packaging.
If your ink ribbon should tear
Repair the tear with transparent tape. There should be no problem with using the
remaining portion of the ribbon.
Transparent tape
Turn the spool in the direction of
the arrow to remove any slack
until the transparent tape cannot
be seen.
Operation
11
Page 12
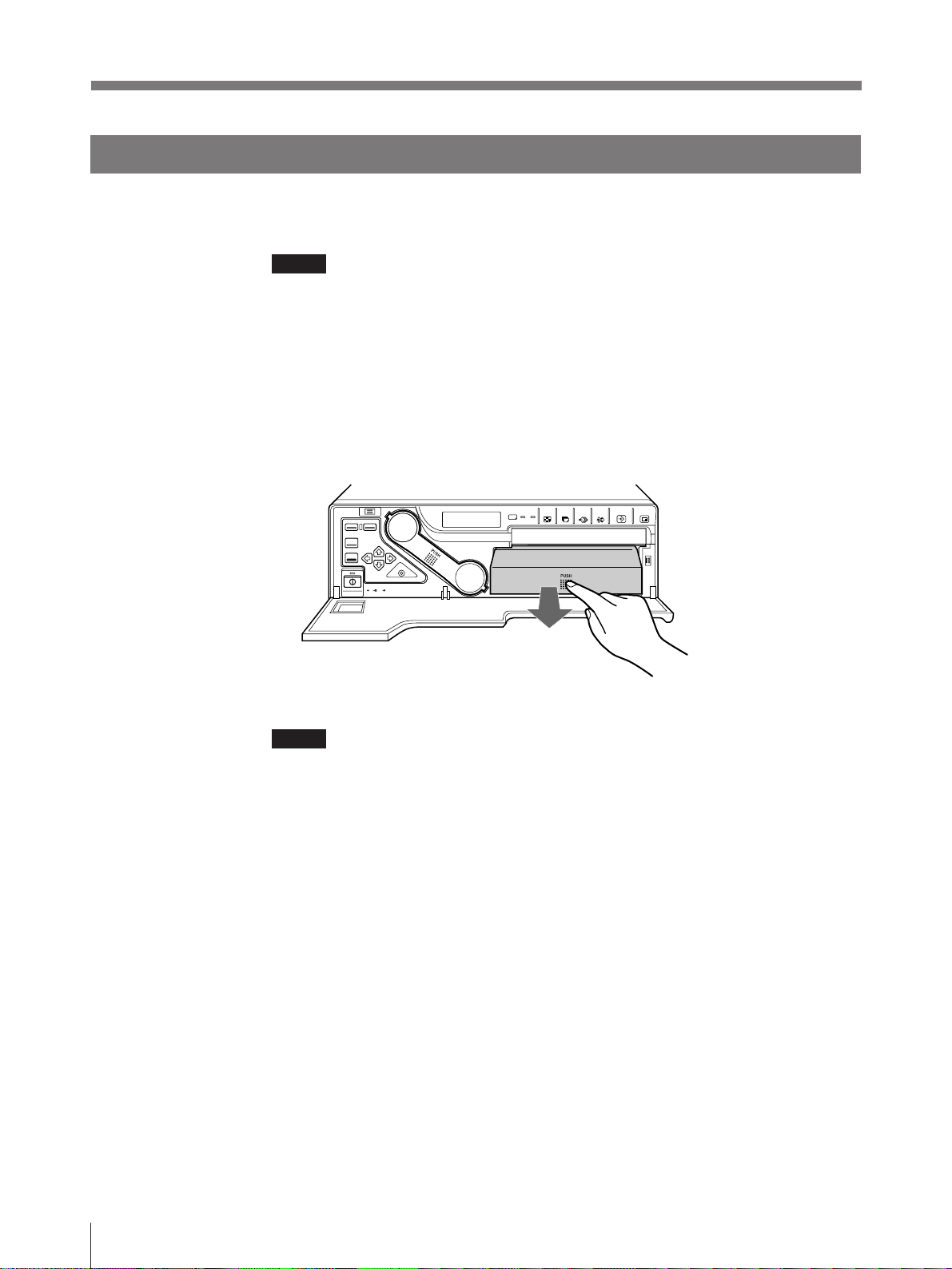
Before Printing (continued)
Loading Paper
To load paper, follow the procedure below. Be careful not to touch the printing
surface.
Notes
• When loading the paper while the printer is operating, do not turn off the power.
Turning off the power will cause the image stored in memory to be lost.
• Do not touch the ink ribbon when handling the paper.
1 Open the front panel by pulling the front panel top towards you.
2 Push the part marked with PUSH on the paper tray.
The paper tray pops out.
3 Place the paper in the paper tray.
Notes
• The amount of paper that the paper tray holds depends on the paper in use. When
adding paper to a partly full tray, be careful that the total number of sheets does
not exceed the limit. If you exceed this limit, paper jams may occur.
The limit is the amount of paper coutained in one printing pack.
For detailed information on the maximum amount of paper that the paper tray
can hold, see “Ink Ribbon Cartridge and Paper” page 99.
• Do not place different types of paper in the tray. Doing so may cause paper jams
to occur.
• Load the paper so that it lays flat in the paper tray. If the paper is curled, it will
overflow from the paper tray and the printing position may shift. If this happens,
load fewer sheets in the paper tray.
12
Operation
Page 13
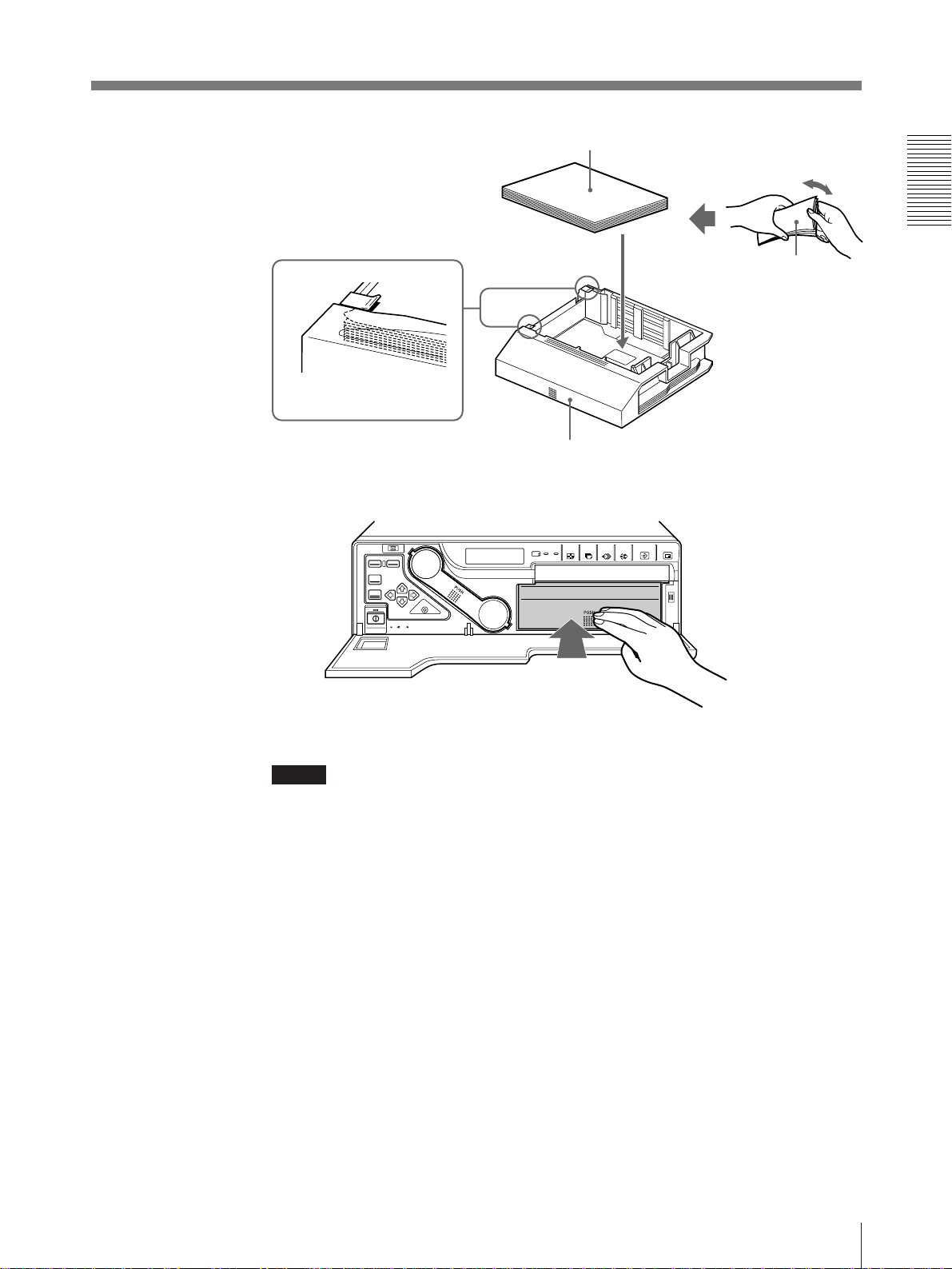
Place the paper in the paper tray
with the printing surface facing up
Printing surface
Riffle the paper
Set the paper securely under
the tab.
PUSH
Front
4 Slide the paper tray back into the printer until it clicks into place.
5 Close the front panel.
Notes
When handling the paper
Do not touch the printing surface. Dust or finger prints are likely to cause
unsatisfactory printing or malfunction of the head. Hold the paper by the printing
surface protection sheet.
When storing the paper
• Avoid storing the paper in a location subject to:
— high temperatures
— high humidity
— excessive dust
— direct sunlight
• Use the original package for storing unused paper.
Operation
13
Page 14
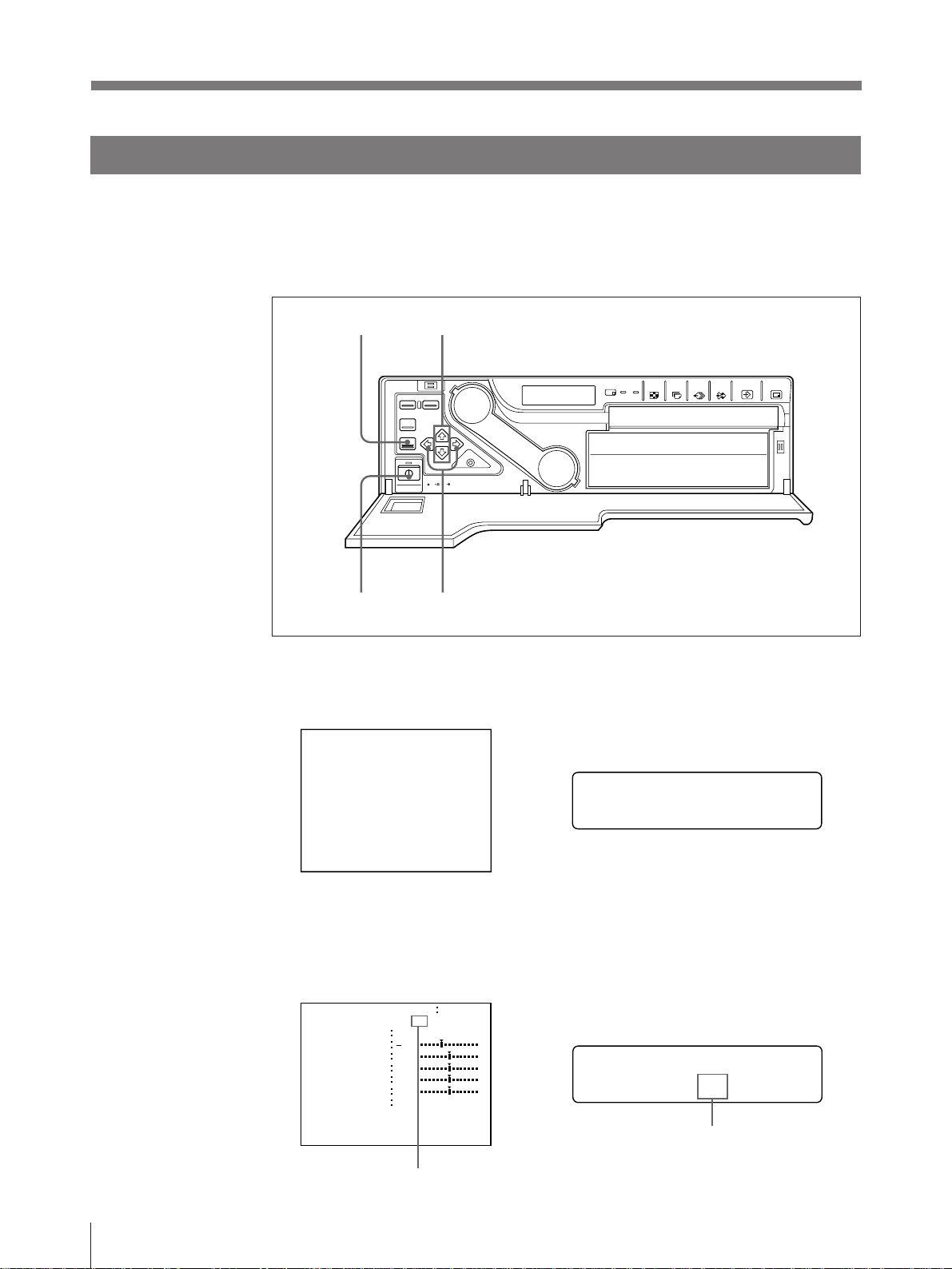
Before Printing (continued)
Selecting the Input Signal
Before printing, select the input signal (the input connector to which the signal to
be printed is being input—VIDEO, S-VIDEO, or RGB (only for the UP-2800).
Once you have selected the input signal, this setting remains effective until you
select another source.
2, 6 4
1
3, 5
1 Turn on the video monitor and the printer.
The following appears.
Video monitor screen
Printer window display
Q1 A 1 S
Q 1 A
1
S
2 Press the MENU button.
The screen previously poened appears.
3 Select IN by pressing the ı or ∫ button.
I NP U T SE T UP COLOR n n n
/ COL / LAY / PRN/ I N / OUT /
I NP U T SE L
HUE
COLOR
GAI N
OFFSET
AGC
V/ SV/ RGB
2
0
OFF
0
0
/
OFF
INPUT SETUP
/ c / I /p/IN/o/
14
Operation
Q 1 A
By switching IN to green with the
ı or ∫ button, INPUT SETUP
appears.
1
S
Display IN in capital letters by pressing the ı
or ∫ button, INPUT SETUP appears.
Page 15
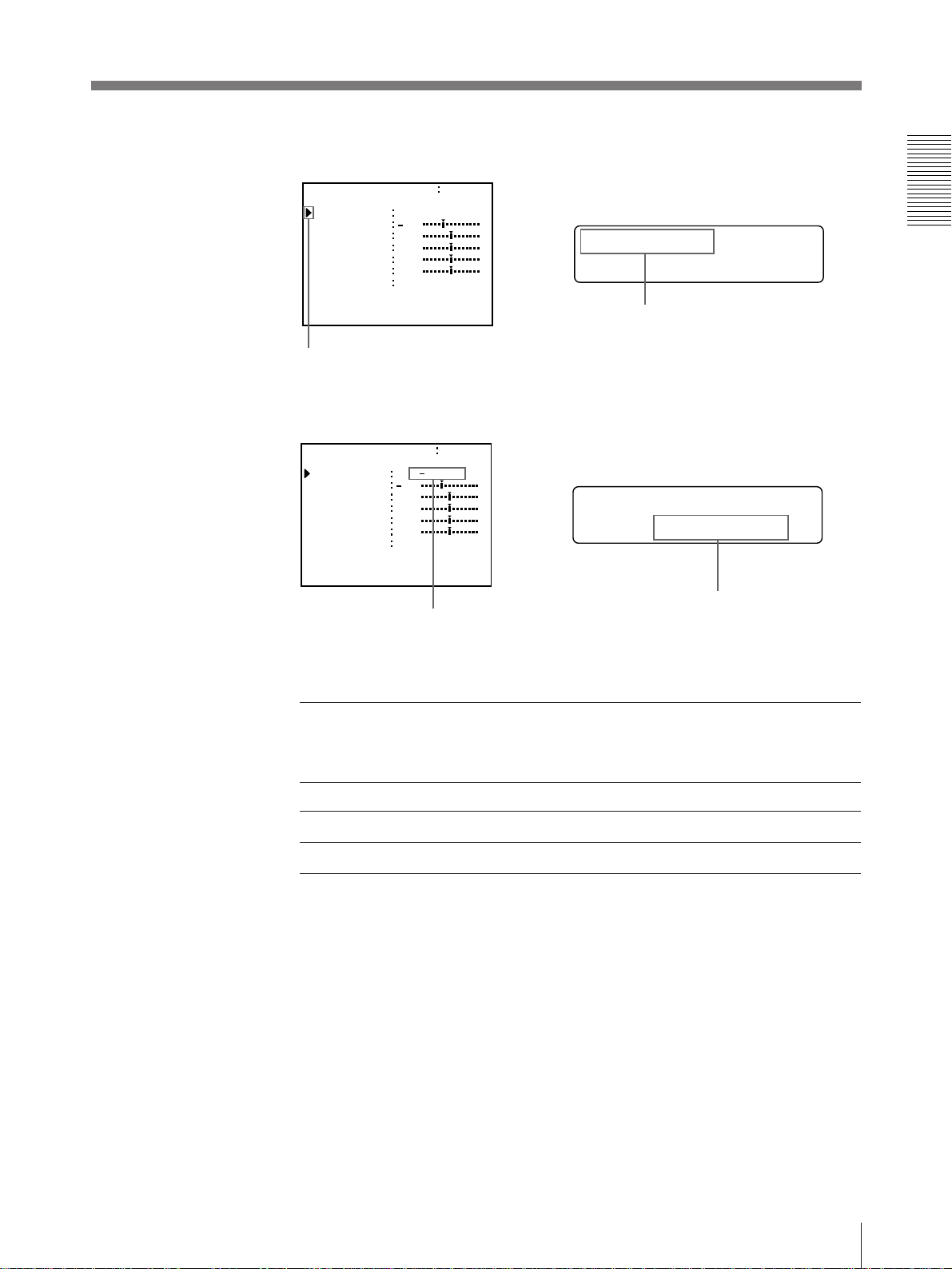
4 Select INPUT SEL by pressing the ◊ or √ button.
I NP U T SE T UP COLOR n n n
/ COL / LAY / PRN/ I N / OUT /
I NP U T SE L
HUE
COLOR
GAI N
OFFSET
AGC
VIDEO/ SV/RGB
2
0
OFF
0
0
/
OFF
INPUT SEL
:
VIDEO/ sv / r
Q 1 A
Position the cursor to INPUT SEL
by pressing the ◊ or √ button.
1
S
Press the ◊ or √ button until INPUT
SEL appears.
5 Select the input signal by pressing the ı or ∫ button.
I NP U T SE T UP COLOR n n n
/ COL / LAY / PRN/ I N / OUT /
I NP U T SE L
HUE
COLOR
GAI N
OFFSET
AGC
Q 1 A
Switch the desired input signal
to green by pressing the ı or ∫
button. The selected input
signal turns green and is
spelled out.
Source signal of the image to be printer Video monitor and
Signal from video equipment connected to the VIDEO INPUT connector V n VIDEO
V/S VI DEO/R
2
0
OFF
0
0
/
OFF
1
INPUT SEL
:
v/S_VIDEO/r
S
Disply the apelled-out input signal by
pressing the ı or ∫ button. The selected
input signal turns green and is spelled out.
printer window
display (the selected
input signal is
spelled out)
Signal from video equipment connected to the S-VIDEO INPUT connector S n S VIDEO
Signal from video equipment connected to the RGB/SYNC INPUT connectorsa)R n RGB
a) only for the UP-2800.
6 Press the MENU button.
The regular screen appears.
Operation
15
Page 16
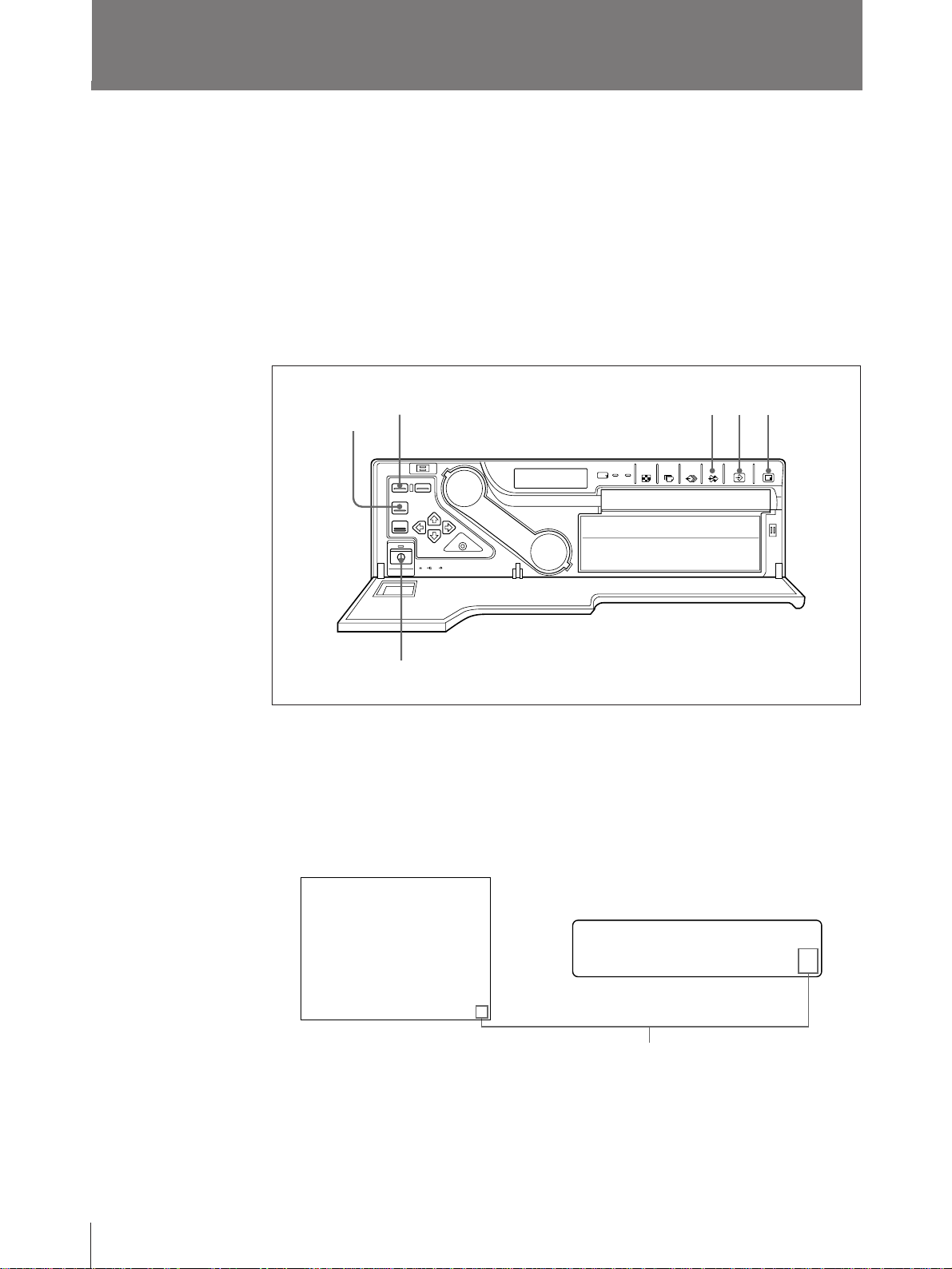
Making Full-Size Printouts
This section explains how to make a full-size printout. The operations described
here constitute the basic procedure for making a printout.
Before making a full-size printout
• All connections should have already been made. (see page 65)
• Ensure that the appropriate ink ribbon cartridge/paper set is being used and that
they are correctly loaded. (see pages 9, 12 and 99)
• Select the input signal to be used to make a printout. (see page 14)
• Set the printer to store one full-size image into memory. (see page 32)
• Select the appropriate memory page. (see page 31)
DISPLAY
OFF
button
STOP button
SOURCE/MEMORY button
3
4
1
1 Turn on the video monitor and the printer.
2 Start the video source.
This operation is done using the controls of the video equipment acting as the
source.
16
Video monitor screen
Printer window display
Q1 A 1 S
Q 1 A 1 S
Shows that the image from source equipment is
displayed on the screen.
Operation
Page 17
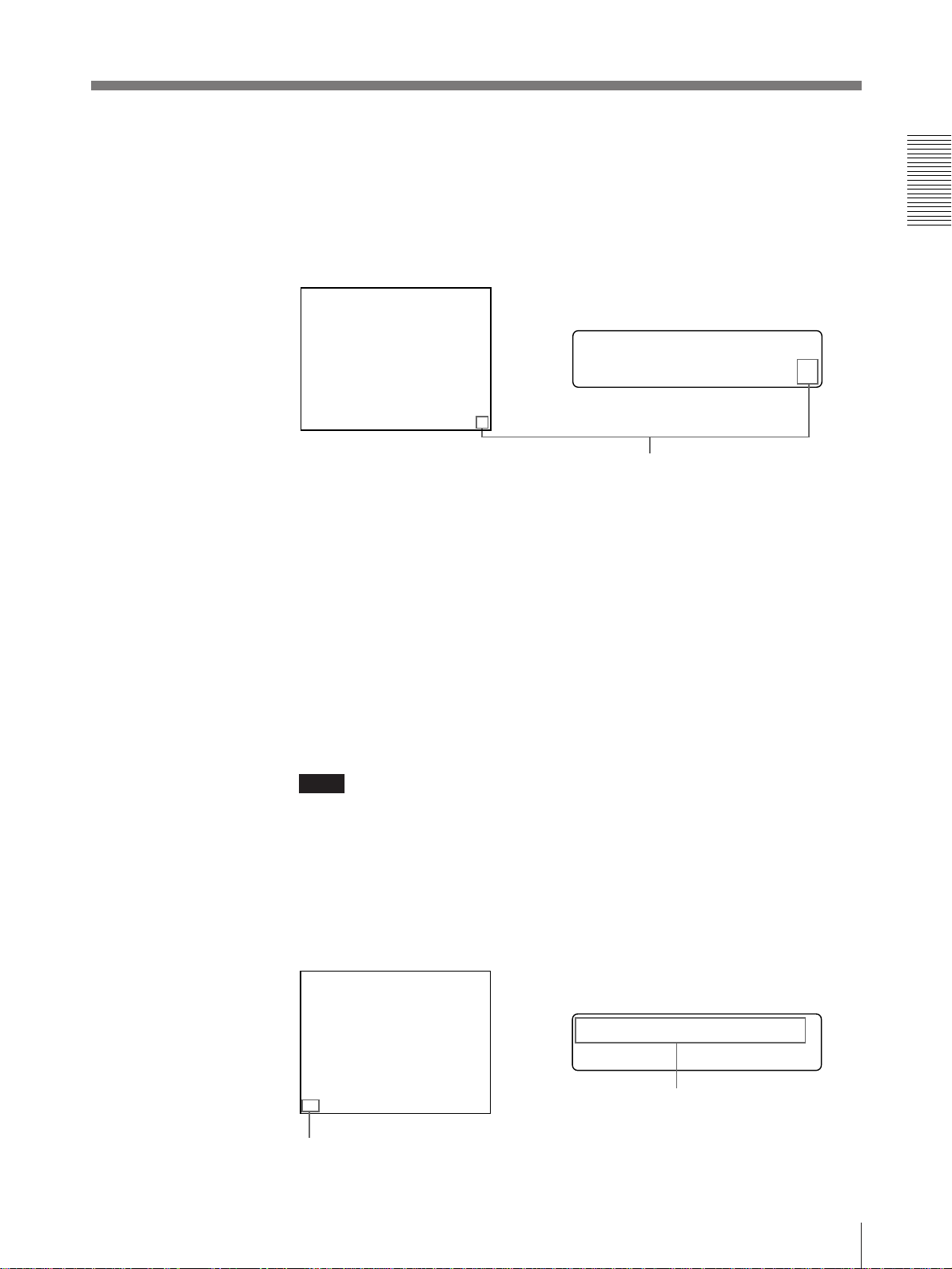
3 Press the CAPTURE button at the instant when the image you want to print
appears on the screen.
The image is captured into memory. The memory image is displayed on the
screen. Which image appears after this, the source image or memory image,
depends on the setting made with AUTO LIVE on the FUNCTION SETUP
menu (page 36).
Q1 A 1 M
Q 1 A 1 M
Shows that the image captured in memory is
displayed on the monitor.
If the stored image is blurred
A quickly moving image may be blurred when printed. Should this occur,
change the MEMORY setting to FIELD on the LAYOUT SETUP menu.
Although the blur should be eliminated, the ultimate print quality will be
slightly degraded.
For details, see page 29.
To change the image in memory
1 To display the source image when the memory image is displayed on the
screen, press the SOURCE/MEMORY button .
2 Press the CAPTURE button at the instant the image you want to print
appears. The previous image is replaced with the new one.
Note
If you turn off the power, the image stored in memory will be lost. Should this
happen, store the image into memory again after turning on the power. If no
image is stored in memory, the printer will not print even if you press the
PRINT button.
4 Press the PRINT button.
It takes about 35 seconds to make a printout.
The printout pops out from the paper tray.
YE L L OW PR I N T I NG
Q1 A 1 M
Q 1 A 1 M
Blinks while printing
During color printing: Printing start - yellow - magenta cyan - printing end
During black and white printing: Printing start - white printing end
Does not blink while printing
The color which is currently being printed is
displayed. This indication changes as
printing progress.
Continue to next page m
Operation
17
Page 18
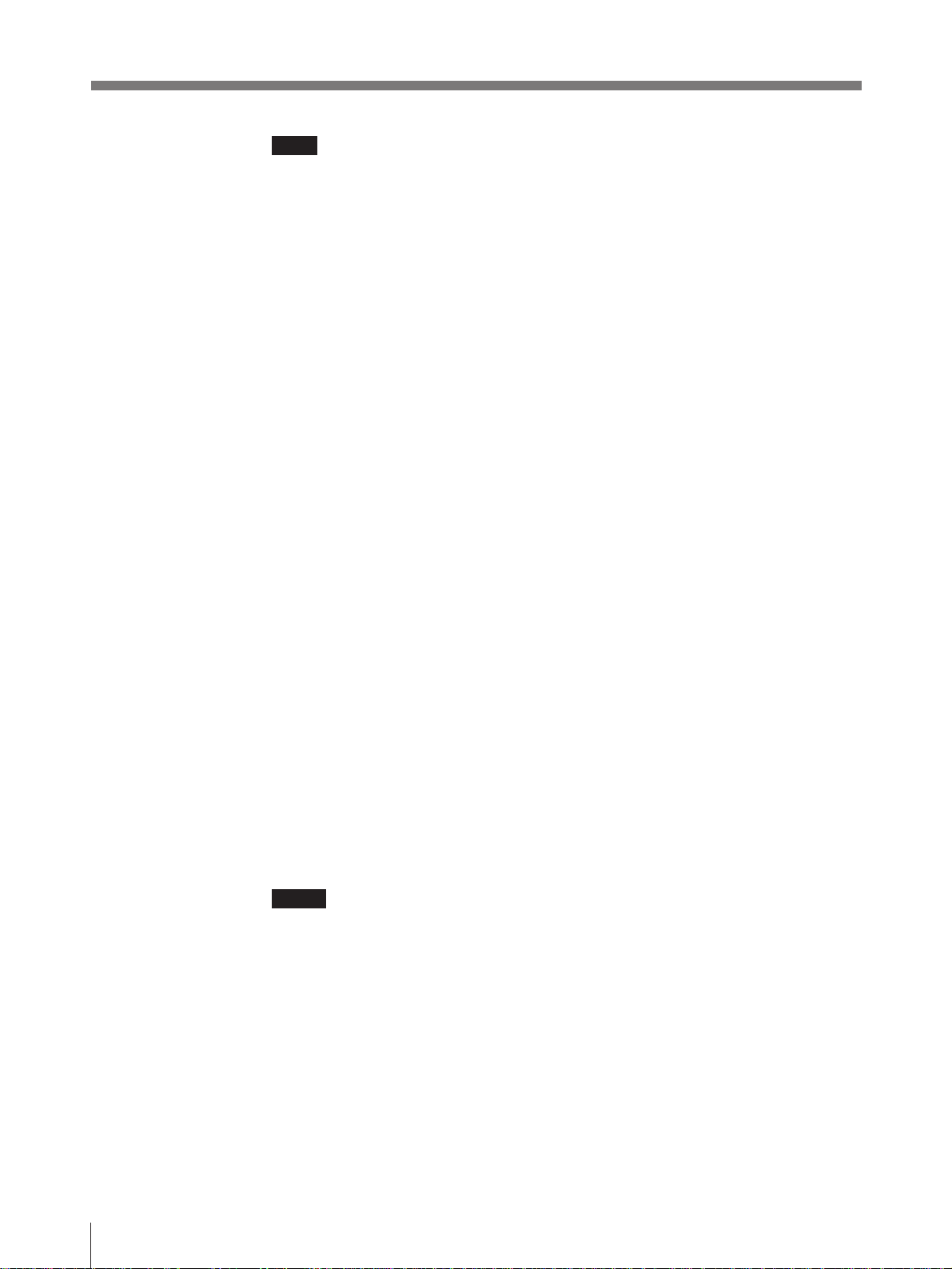
Making Full-Size Printouts (continued)
Note
• Do not turn off the power during printing.
If you do so, paper may not be ejected and may jam in the printer.
• Do not pull the paper from the paper cover until printing has been completed.
• You can not change the printer application mode or settings on the WINDOW
SETUP menu during printing.
To stop printing
Press the STOP button. Printing is abandoned and the paper is ejected to the print
tray.
If the printer does not print
The printer will fail to print in the following cases:
• While an error message is displayed on the monitor screen and printer window
display.
— In this case, the paper is ejected without printed even if you press the PRINT
button. Proceed as described in “Error/Warning Messages” on page 103.
• Image is not stored in the memory.
— Image data stored in the memory is lost if you turn off the power. Cature the
image into memory again, then press the PRINT button.
When you want to see an image that is hidden below a screen
message
You can erase the screen message from the video monitor screen by pressing the
DISPLAY OFF button. The screen message disappears. To disply a scerrn
message, press the DISPLAY OFF buton again.
If a black line appears on the printout
Sometimes, a black line appears on the printout, although it does not appear on the
video monitor. This black line can be eliminated from the printout. (see “Changing
the Printout Size/Printout Area” page 82)
If the image quality of printouts is not satisfactory
You can adjust the image quality of the printouts. (See “Adjusting the Printout
Color” pages 75)
Notes
When storing your printouts:
• Avoid storing the printout in a location subject to high temperatures, high
humidity, excessive dust and direct sunlight.
• Do not stick tape on a printout. Also, avoid leaving a plastic eraser on a printout
or placing a printout in contact with materials which contain plasticizer (under a
desk mat, for example).
• Do not allow alcohol or other volatile organic solvents to come into contact with
the printouts.
18
Operation
Page 19
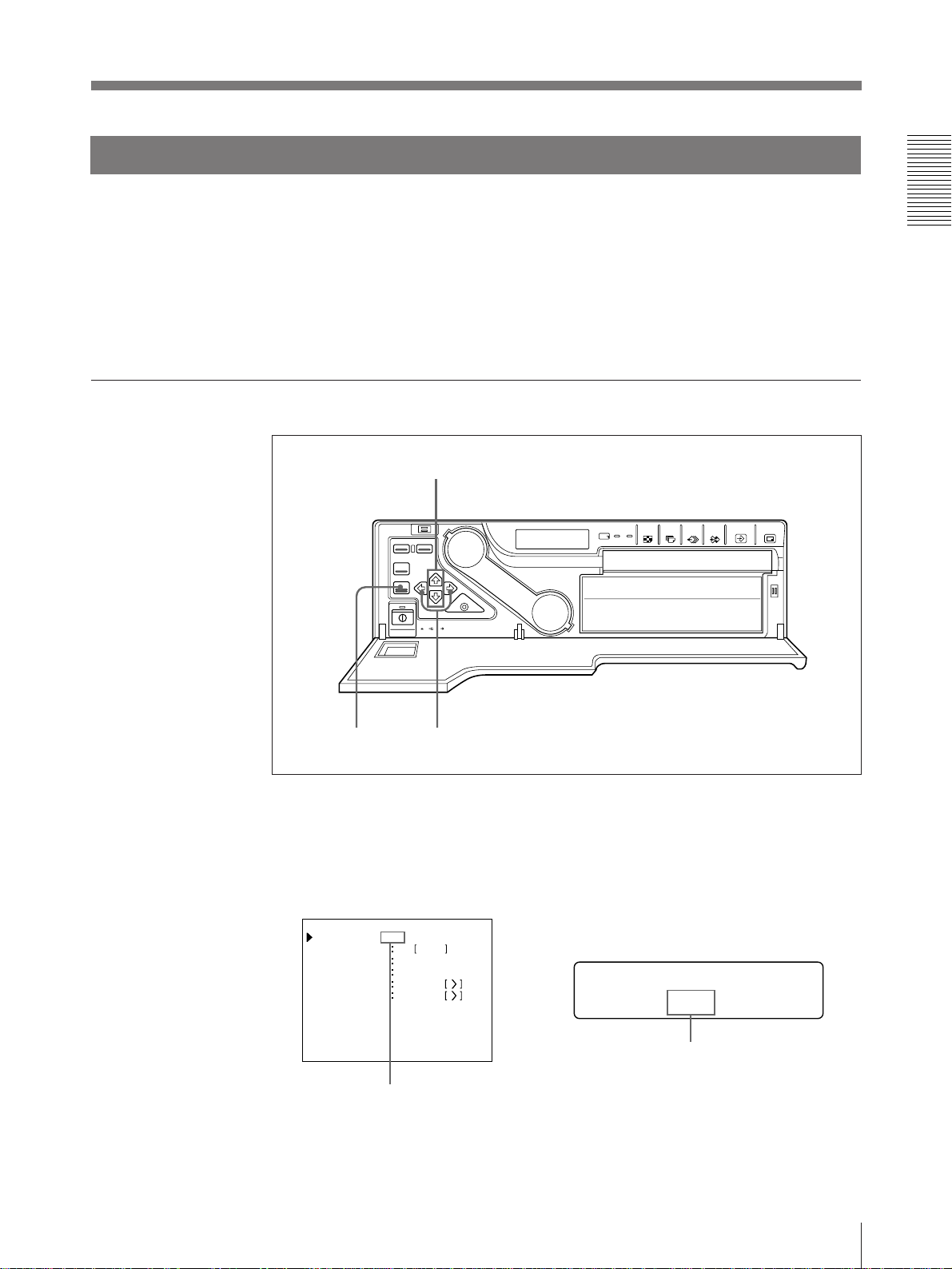
Making Multiple Copies of Identical Printouts
You can make up to 9 copies of identical printouts.
The following two methods are available to set the number of printouts.
• On the menu
• Using the PRINT QTY button. However, you cannot decrease the number of
printouts.
The following steps can be performed either before you start printing or while
printing. You can change the designated number of copies any time during
printing.
Setting the printout quantity on the menu
3
1, 5
2, 4
1 Press teh menu botton.
The menu previously opened appears.
2 Select PRN by pressing the ı or ∫ button.
The PRINTER SETUP menu arrears.
PR I NTER SETUP CO LOR n n n
/ COL / LAY / PRN/ I N / OUT /
P R I NT QT Y
INTERVA L
GAMMA
SYSTEM PRE SS
FUNCT ION PRESS
Q 1 A 1
By switching PRN to green by
pressing the ı or ∫ button,
PRINTER SETUP appears.
9 1~9
OFF / ON
S / NORMA L / H
2
HF S
PRINTER SETUP
/ c / I / PRN / i / o /
Display PRN in capital letters by
pressing the ı or ∫ button.
Continue to next page m
Operation
19
Page 20
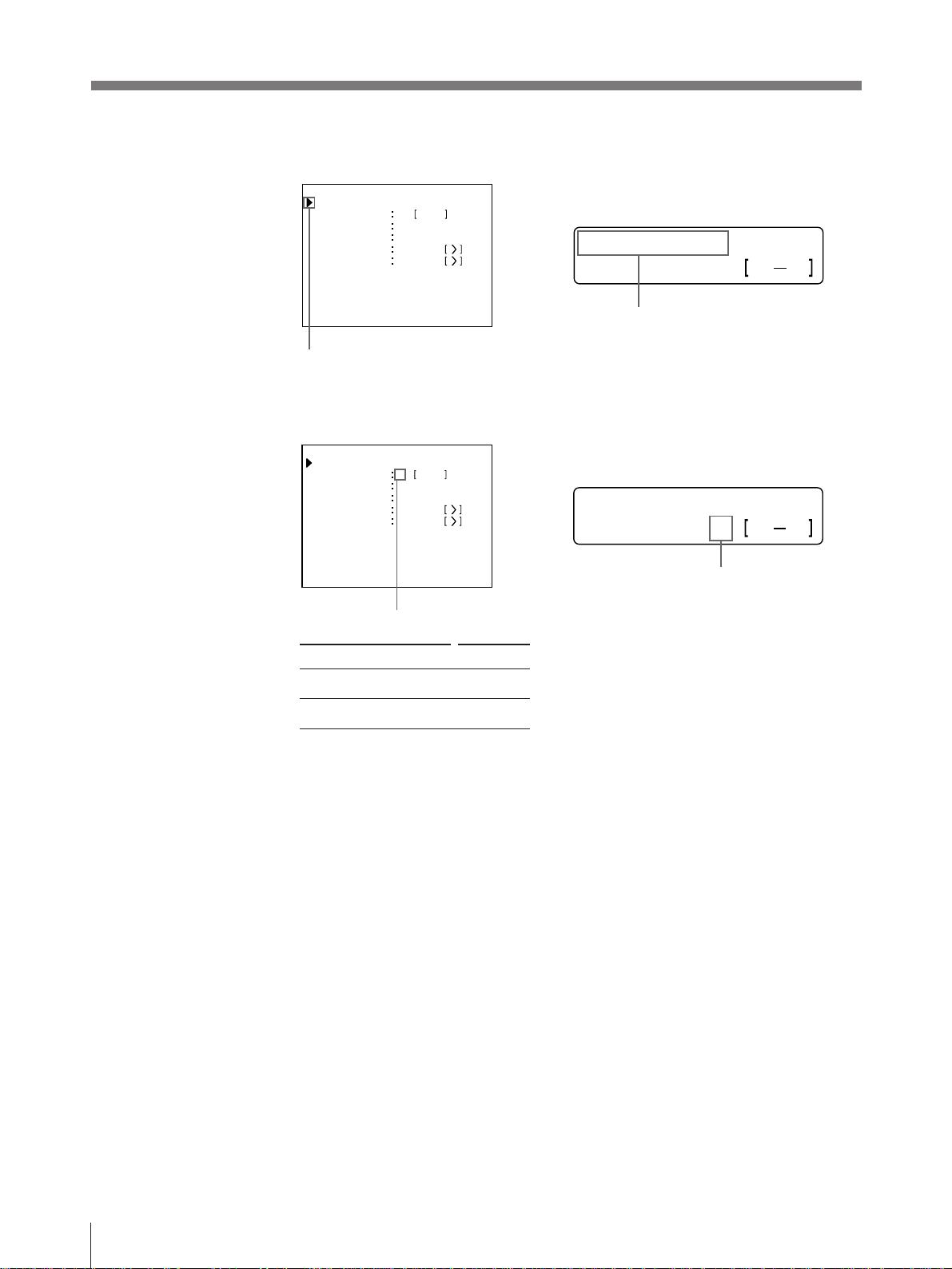
Making Full-Size Printouts (continued)
3 Select PRINT QTY by pressing the ◊ or √ button.
PR I NTER SETUP CO LOR n n n
/ COL / LAY / PRN/ I N / OUT /
P R I NT QT Y
INTERVA L
GAMMA
SYSTEM PRE SS
FUNCT ION PRESS
9 1~9
OFF / ON
S / NORMA L / H
PR I NT QTY
:
9
19
Q 1 A 1
Position the cursor to PRINT QTY
by pressing the ◊ or √ button.
2
HF S
Press the ◊ or √ button until PRINT QTY appears.
4 Set the number of copies by pressing the ı or ∫ button.
PR I NTER SETUP CO LOR n n n
/ COL / LAY / PRN/ I N / OUT /
P R I NT QT Y
INTERVA L
GAMMA
SYSTEM PRE SS
FUNCT ION PRESS
Q 1 A 1
Quantity of copies
When setting Button
To increase the quantity ∫
To decrease the quantity ı
9 1~9
OFF / ON
S / NORMA L / H
2
HF S
PR I NT QTY
Quantity of copies
5 Press the MENU button.
The regular screen appears.
:
9
19
20
Operation
Page 21
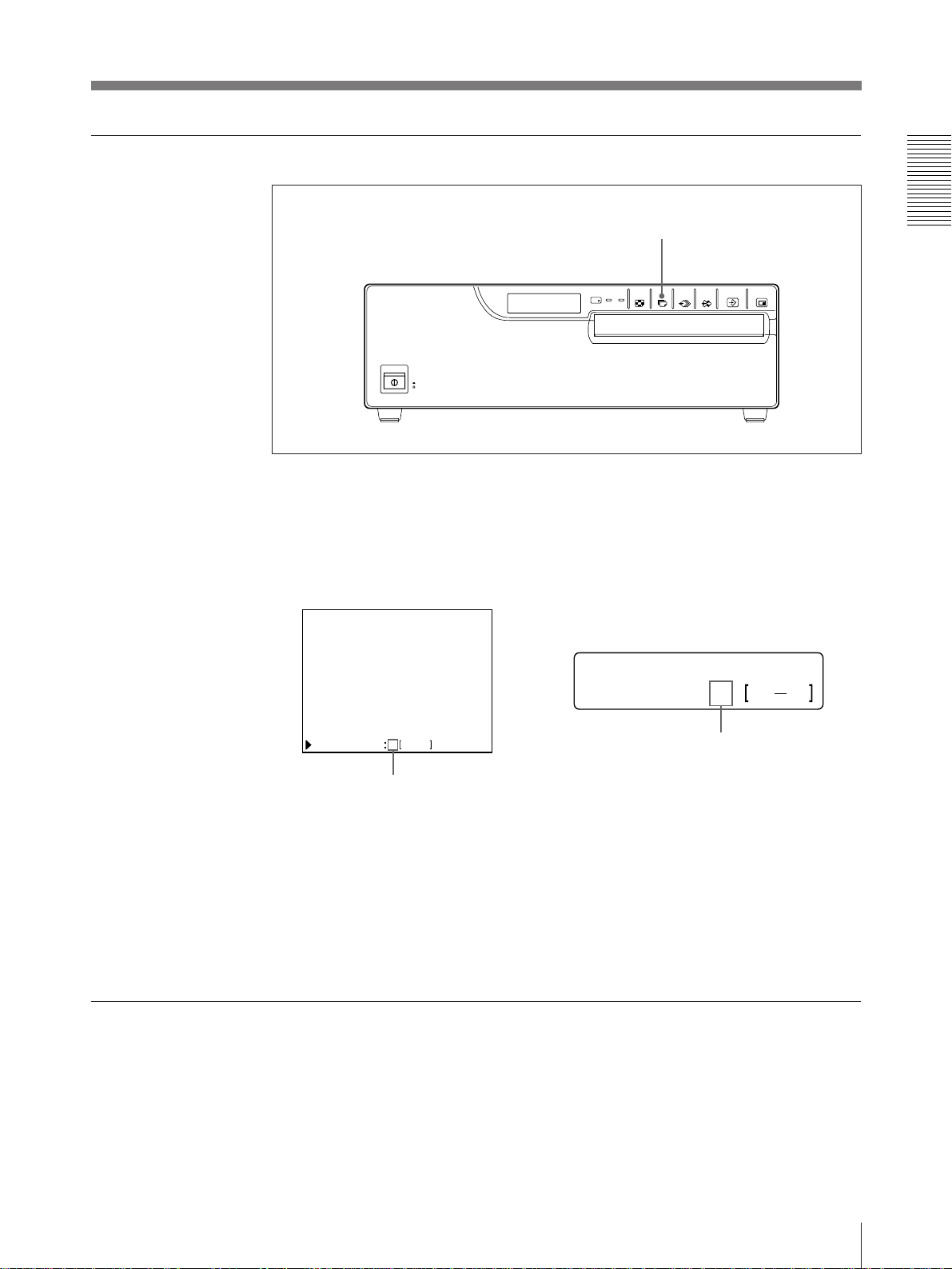
Setting the print out quantity by using the PRINT QTY button
1 Press the PRINT QTY button.
The following screen appears.
If you do not perform any operation after you press the PRINT QTY button,
the currently set number of copies appears for 2 or 3 seconds, after which it
disappears.
1, 2
P R I NT QT Y
The currently set number of copies
appears whin a couple of seconds.
1 1–9
2 Press the PRINT QTY button until the desired number appears.
Repeatedly pressing the PRINT QTY button increases the quantity up to 9 and
stops.
To decrease the number of copies
When decreasing the number of copies, you have to change the number on the
menu.
If the paper runs out during printing
Load the paper into the paper tray and press the PRINT button. The printer prints
the remaining copies.
PR I NT QTY
:
The currently set number of copies
appears whin a couple of seconds.
9
11
Operation
21
Page 22

Making Full-Size Printouts (continued)
Capturing Another Image While Printing
While the printer is printing, you can capture another image into another memory
page to be printed once the printer becomes free, if you select field memory mode
(page 29).
1
1
Select the desired memory page by pressing the MEMORY PAGE button.
Pressing the MEMORY PAGE button switches the memory page.
Q1 A1
Q 1 A1
1
S
The currently selected memory page.
23
1
S
22
The available memory
pages appear in white.
2 Press the CAPTURE button at the instant the image you want to print appears
on the screen.
Note
If you press the CAPTURE button to caputwe the image into memor page
whose image is being printed, “PLEASE WAIT PRINTING MEMORY”
appears and the image cannot be captured.
Operation
Page 23
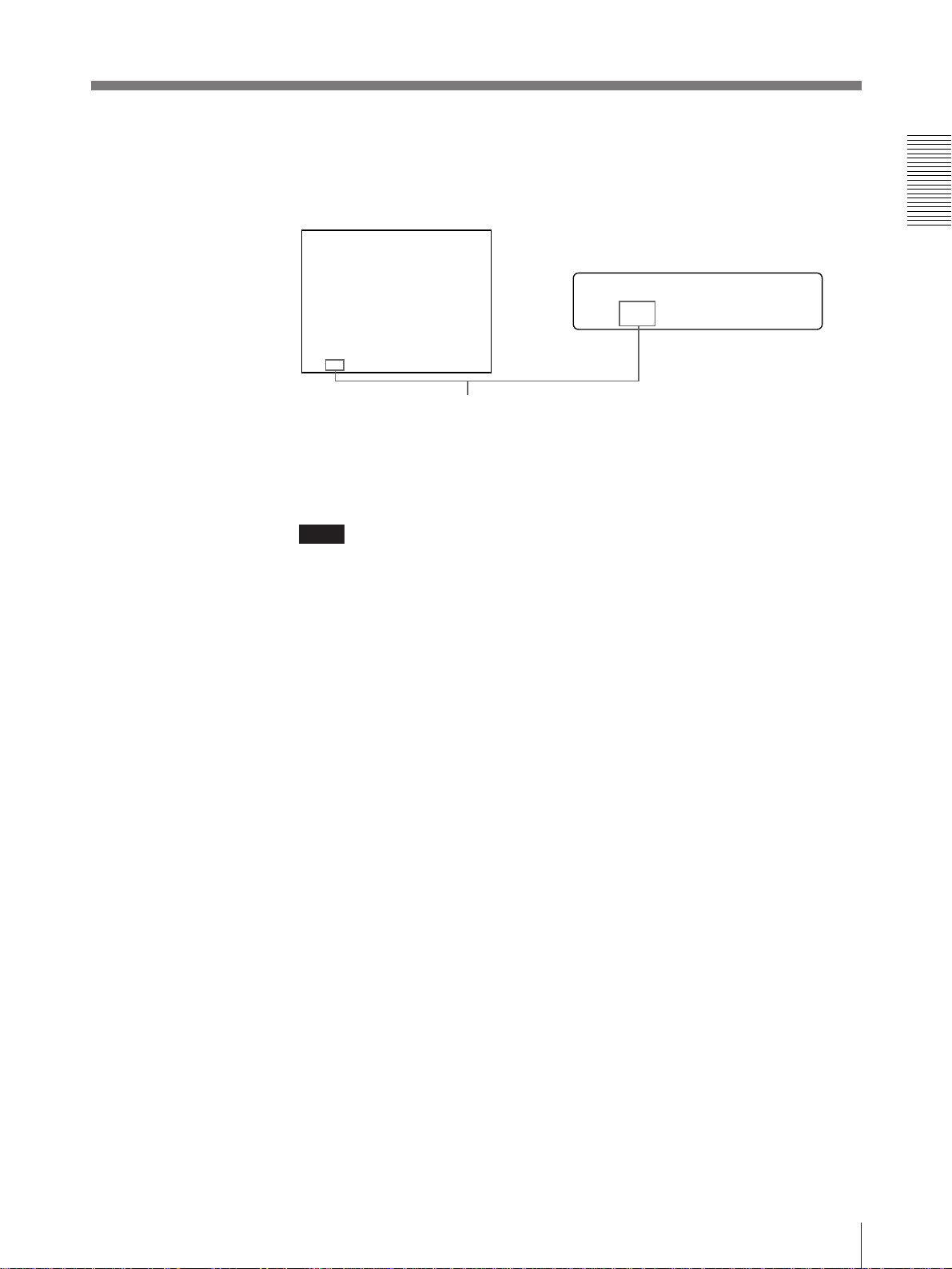
3 Press the PRINT button.
The image captured in step 2 is queued. The image is printed as soon as all
previous printing jobs have been completed.
1
Q1 A1
M
Q 1 A 1
Memory page whose image has been queued for printing
(blinks white on the video monitor)
The memory page display returns to white on the video
monitor once printing has been completed.
1
M
4 To queue another memory page, repeat steps 1, 2 and 3.
Note
Another image cannot be stored into a memory page into which an image has
already been queued for printing. In such a case, the “PLEASE WAIT
RESERVED MEMORY” appears.
Operation
23
Page 24
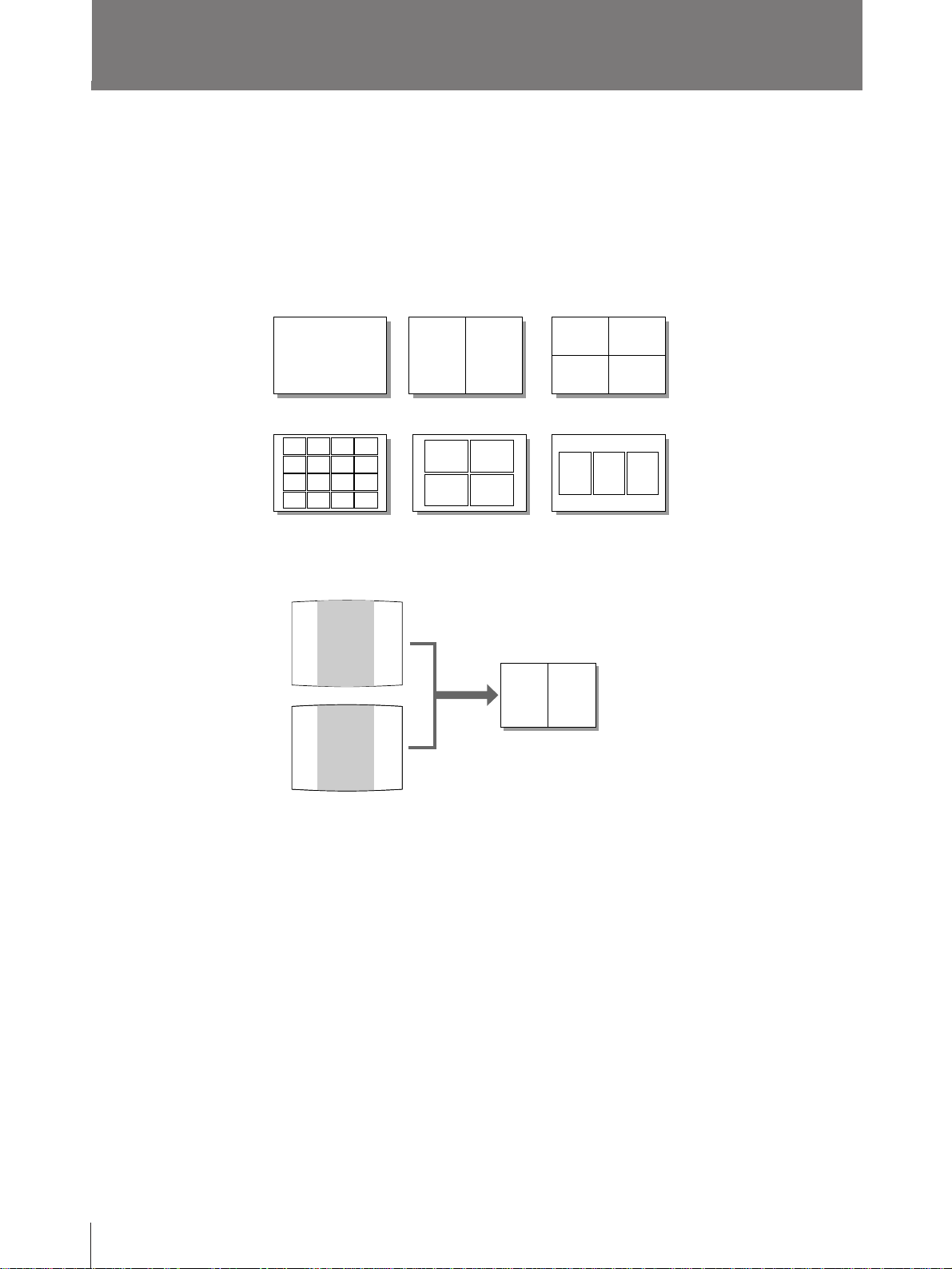
Making Variations of Printouts
You can store various kinds of images into memory and make variations of
printouts using the images captured into memory.
Variations of printouts that the printer can produce
The following variations of printout of the images stored in memory can be made.
Printout of a full-size
image
Printout of two
reduced images
a)
Printout of four
reduced images
A B C 123
A B C
Printout of 16
reduced images
a) In this 2H mode (to make two reduced images), the image in the center of the screen is captured in
memory.
Video monitor
ABC
ABC
Printout for stickers
123
DEF DEF
DEF DEF
Printout
ABC
2H of MULTI PIX
XYZ 456
Printout of identical
b)
images
SYU
123
c)
SYU
SYU
123
24
The range to be
captured
b) There are two types of sticker-printouts.
In one type, all images in one printout are identical. In the other, all images in one printout are
different.
c) This can be used for identification photographs and there are two types.
In one type, the size of one image in one printout can be adjusted freely. In the other, the size of one
image is fixed.
Operation
Page 25
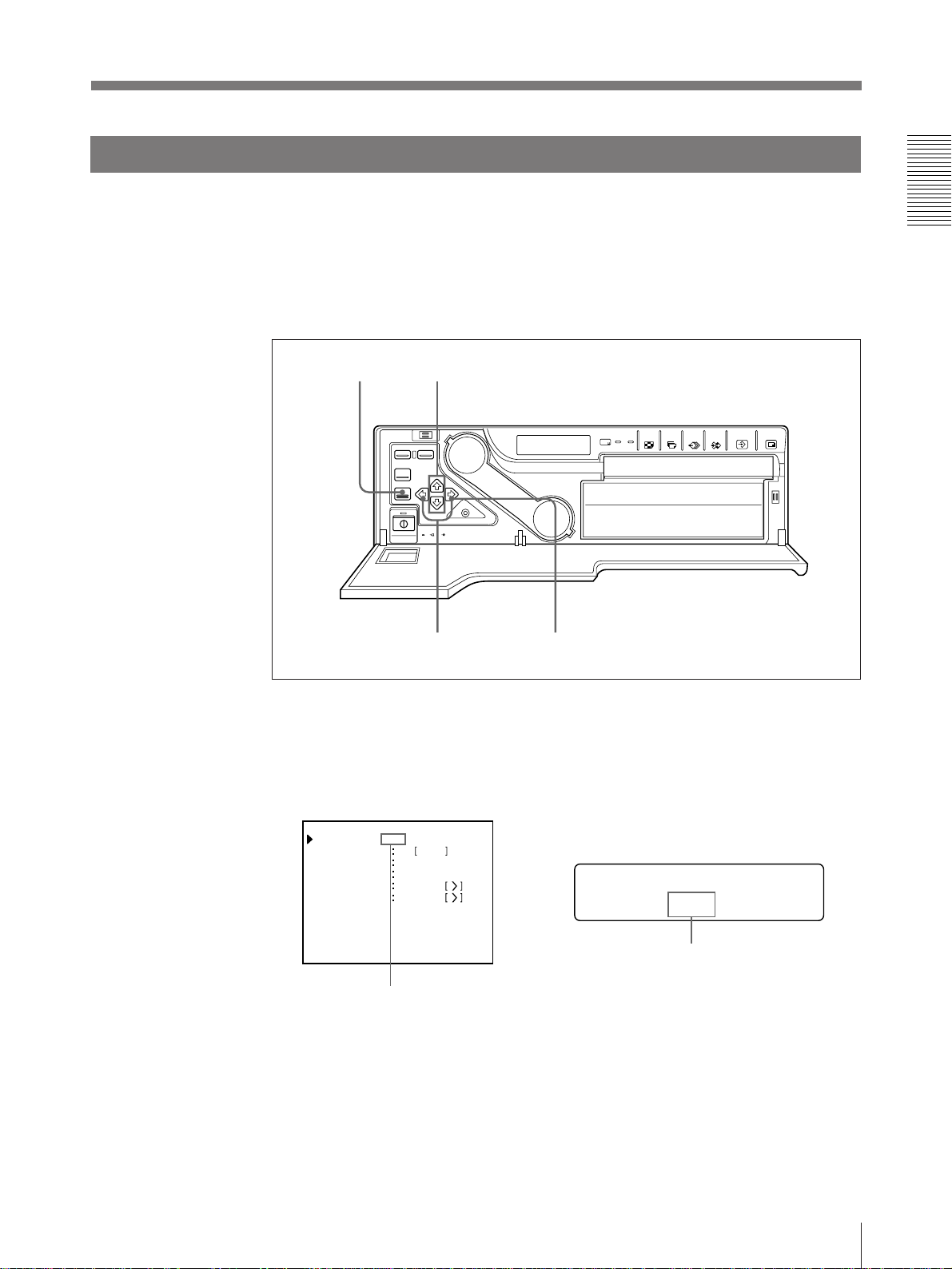
Selecting the Printer Application Mode
The unit allows you to make printouts according to your need, such as regular
printouts, printouts for identification photograph and printouts for sticker.
You can select the application mode of the printer on the SYSTEM SETUP menu.
When you use the printer first time, the standard application mode for regular
printouts is selected.
Select the application mode according to what kind of printouts you want to make.
1, 9
3, 5, 7
2,6 4,6
1 Press the MENU button.
The menu previouly opened appears.
2 Select PRN by pressing the ı or ∫ button.
The PRINTER SETUP menu apperas.
PR I NTER SETUP CO LOR n n n
/ COL / LAY / PRN/ I N / OUT /
P R I NT QT Y
INTERVA L
GAMMA
SYSTEM PRE SS
FUNCT ION PRESS
9 1~9
OFF / ON
S / NORMA L / H
PRINTER SETUP
/ c / I / PRN / i / o /
Q 1 A 1
By switching PRN to green by
pressing the ı or ∫ button,
PRINTER SETUP appears.
2
HF S
Display PRN in capital letters by
pressing the ı or ∫ button.
Continue to next page m
Operation
25
Page 26
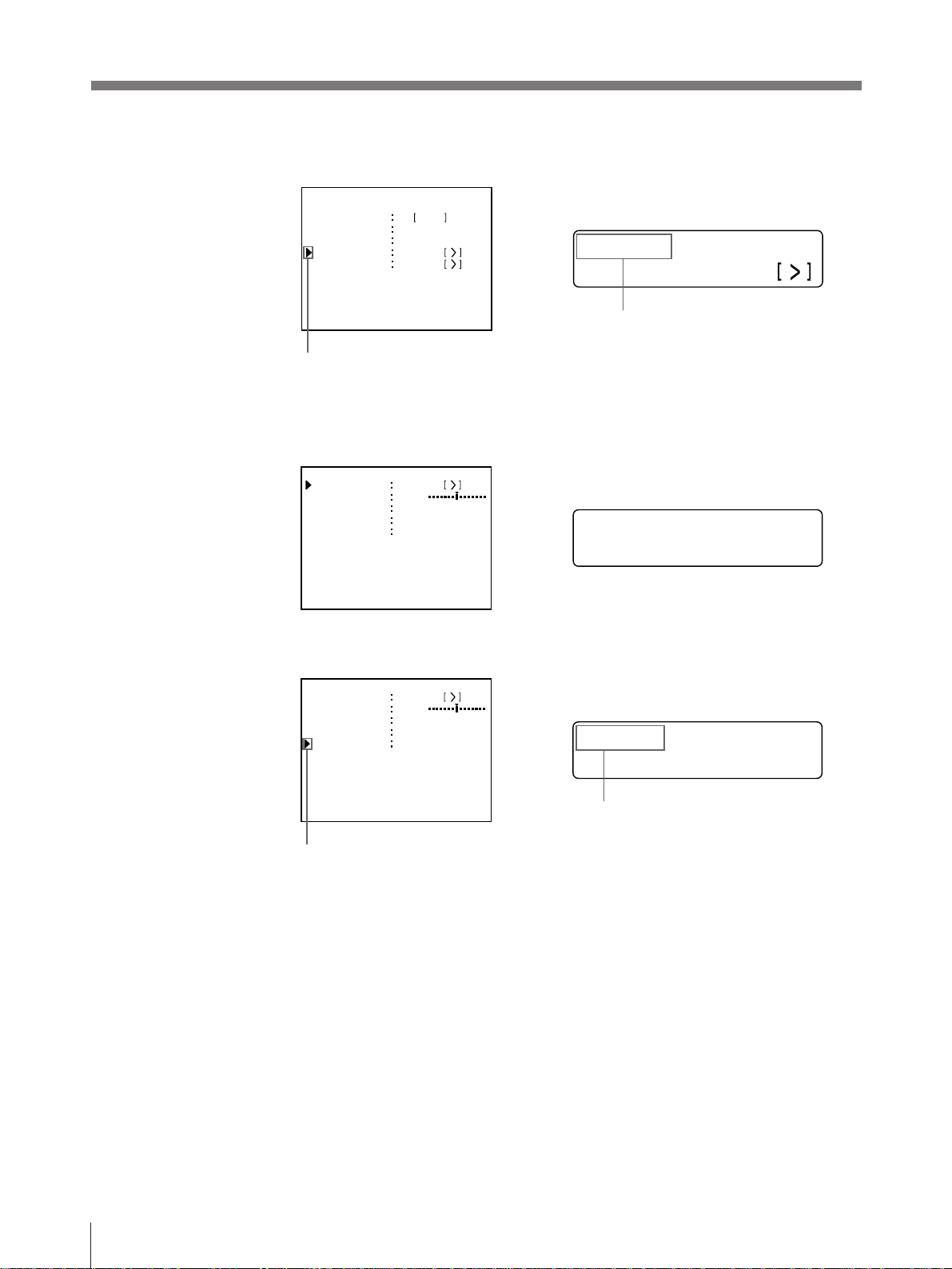
Making Variations of Printouts (continued)
3 Select SYSTEM by pressing the ◊ or √ button.
PR I NTER SE T UP CO L OR n n n
/ COL / LAY / PRN/ I N / OUT /
P R I NT QT Y
INTERVA L
GAMMA
SYSTEM PRE SS
FUNCT ION PRESS
9 1~9
OFF / ON
S / NORMA L / H
SYSTEM
:
PRESS
2
Q 1 A 1
Position the cursor to SYSTEM by
pressing the ◊ or √ button.
HF S
Press the ◊ or √ button until
SYSTEM appears.
4 Press the ∫ button.
The SYSTEM SETUP menu appears.
SY ST EM SE T UP COLOR n n n
PRN SE TUP
LCD–CN TR.
BAUDRA TE
BEEP OF F / ON
APPLI.
Q 1 A 1
PRESS
5
/ 24/4800 / 96
STANDA RD /
2
HF S
SYSTEM SETUP
5 Select APPLI. by pressing the ◊ or √ button.
SY ST EM SE T UP COLOR n n n
PRN SE TUP
LCD–CN TR.
BAUDRA TE
BEE P OF F / ON
APPLI.
PRESS
5
/ 24/4800 / 96
STANDA RD /
AP PL I .
:
STANDARD /
26
Operation
Q 1 A 1
Position the cursor to APPLI. by
pressing the ◊ or √ button.
2
HF S
Press the ◊ or √ button until APPLI. appears.
Page 27

6 Select the desired application mode by pressing the ı or ∫ button.
SY ST EM SE T UP COLOR n n n
PRN SE TUP
LCD–CN TR.
BAUDRA TE
BEE P OF F / ON
APPLI.
PRESS
5
/ 24/4800 / 96
/FLEX IPP M/
AP PL I .
:
/ F L EX I P P M
/
Q 1 A 1
Switch the desired mode to green
by pressing the ı or ∫ button.
Application mode Printout
Standard Printout with a full-size image, two different reduced images, four different
FLEX IPP
FIXED IPP Printouts of a full-size image, four identical reduced images and 16 identical
STICK DIF Sticker-type printouts with different reduced images
STICK DUP Sticker-type printouts with identical reduced images
a) As a unit of the imge, either “mm” or “inches” can be selected.
a)
2
HF S
reduced images and 16 different reduced images
Printout with identical images of the desired size
reduced images
Display the desired mode in capital letters
by pressing the ı or ∫ button.
7 Select PRN SETUP by pressing the ◊ or √ button.
8 Press the ∫ button.
The PRINTER SETUP menu appears.
9 Press the MENU button.
The regular screen appears.
Note
Chaning the appliction mode results in clearing images stored in all of memory
pages.
Operation
27
Page 28
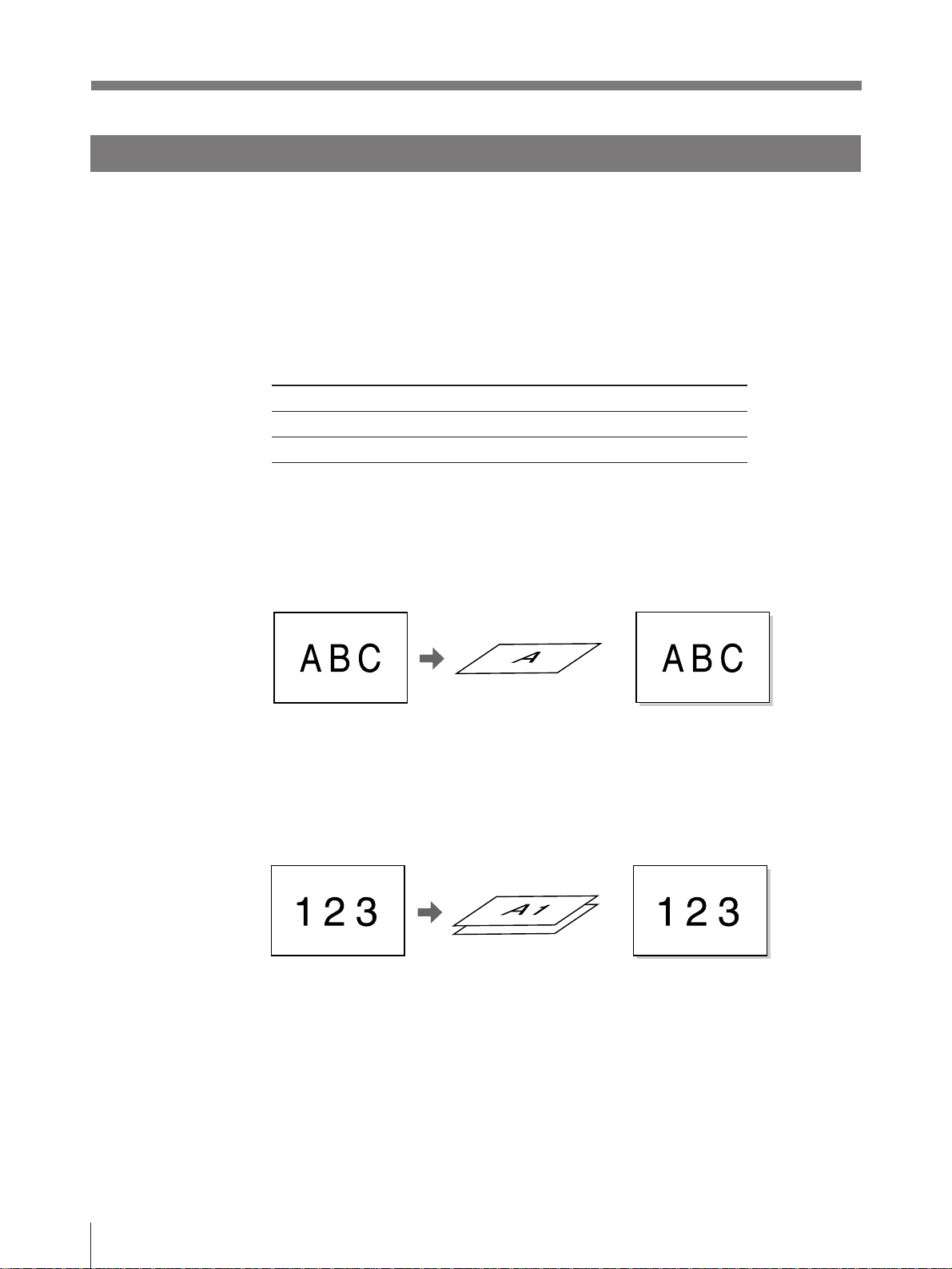
Making Variations of Printouts (continued)
About the Memory
To make printouts, it is first necessary to capture the image into memory.
When capturing the image, there are two ways to use the memory, one is frame
mode and the other is field mode.
Frame mode: A image is captured in one memory.
Field mode: A memory is divided into two, and images can be captured in each.
A memory in which an image is captured is called memory page in this manual.
The number of usable memory pages depends on the type of the selected reduced
images and memory mode.
Reduced image Memory mode Number of memory pages
1/2H/4/16 Frame 1 (A)
1/2H Field 2 (A1, A2)
When you select four-reduced image mode or 16-reduced image mode, the unit
selects automatically frame mode regardless of the setting of MEMORY on the
LAYOUT SETUP menu.
In frame mode
Video monitor
Q 1 A
The image displayed in the
left video monitor is
captured in the memory
page A.
1
S
In field mode
Video monitor
Q 1 A 1
The image displayed in
the left video monitor is
captured in the memory
page A1.
1
S
Printout
A still subject can be printed with
high resolution.
Printout
A quickly moving subject can be
printed without blurring.
28
Operation
Page 29
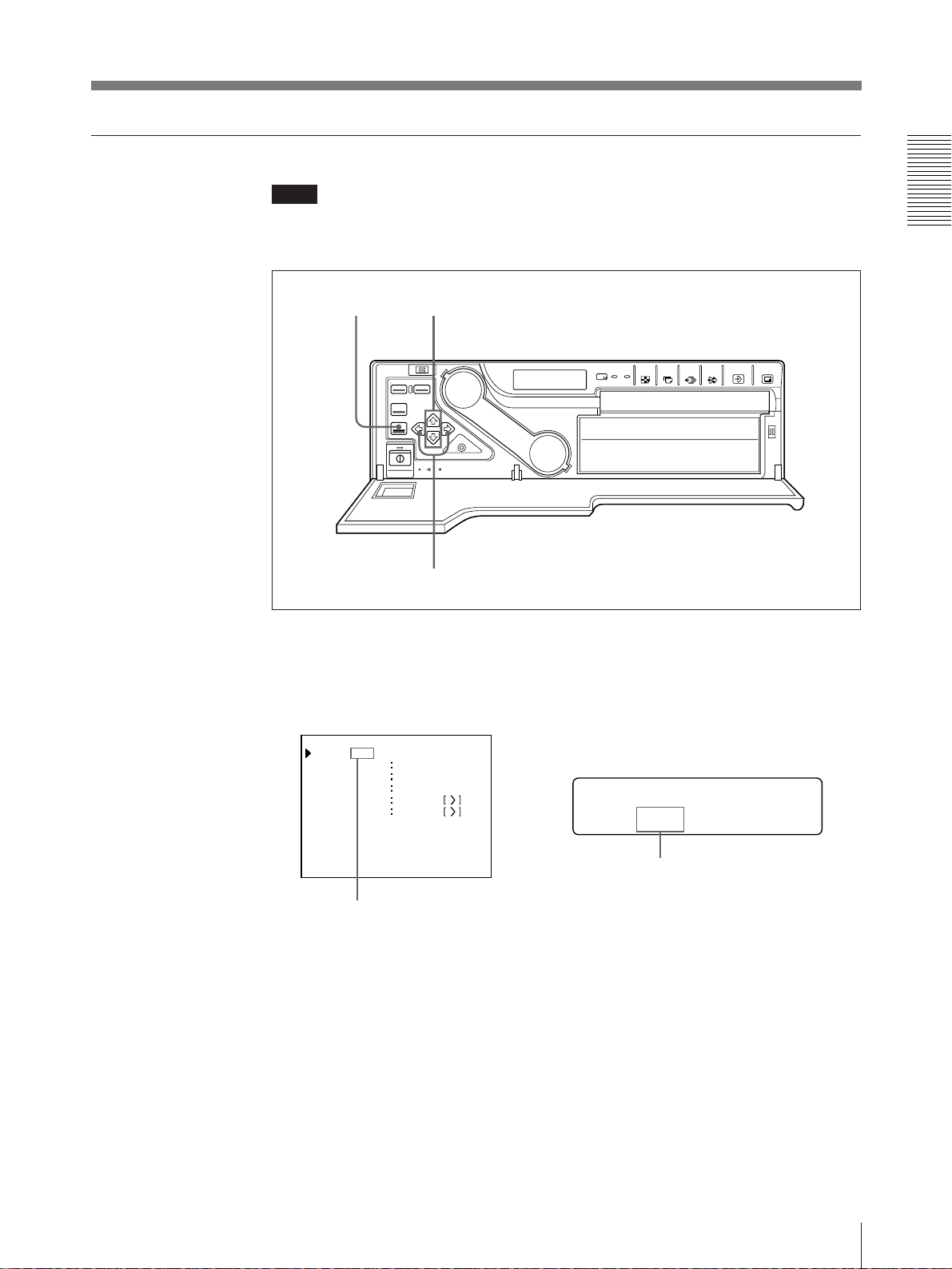
Selecting the memory mode
Note
You can select the desired memory page only when 1 or 2H is selected in
STANDARD mode.
1, 5
3
2, 4
1 Press the MENU button.
The menu just before opened appears.
2 Select LAY by pressing the ı or ∫ button.
L AY OU T SETUP CO L OR n n n
/ COL / LAY / PRN/ I N / OUT /
MEMORY
MUL T I P I X
SEPARATE OFF / ON
WI N DOW PRESS
CAPT I ON PRESS
FRAME/FI ELD
1/2H/4/
16
LAYOUTSETUP
/ c / LAY /p/IN/o/
Q 1 A 1
Switch LAY to green by pressing
the ı or ∫ button, LAYOUT SETUP
appears.
2
HF S
Display LAY in capital letters by
pressing the ı or ∫ button.
Continue to next page
Operation
m
29
Page 30
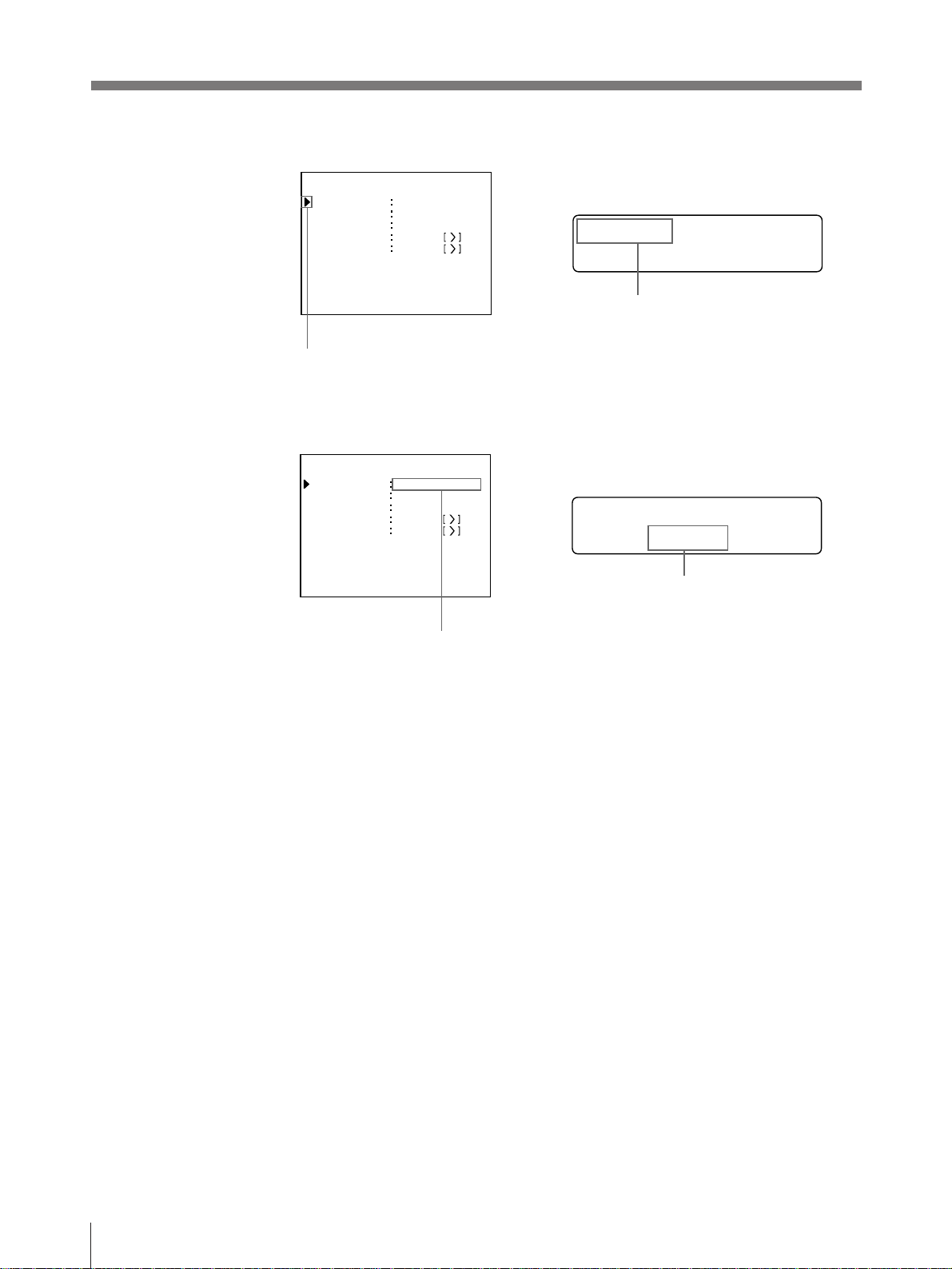
Making Variations of Printouts (continued)
3 Select MEMORY by pressing the ◊ or √ button.
L AY OU T SETUP CO L OR n n n
/ COL / LAY / PRN/ I N / OUT /
MEMORY
MUL T I P I X
SEPARATE OFF / ON
WI N DOW PRESS
CAPT I ON PRESS
FRAME/FI ELD
1/2H/4/
16
MEMORY
FR AME / f i e l d
:
Q 1 A 1
Position the cursor to MEMORY
by pressing the ◊ or √ button.
2
HF S
Press the ◊ or √ button until MEMORY
appears.
4 Select the desired memory mode by pressing the ı or ∫ button.
L AY OU T SETUP CO L OR n n n
/ COL / LAY / PRN/ I N / OUT /
MEMORY
MUL T I P I X
SEPARATE OFF / ON
WI N DOW PRESS
CAPT I ON PRESS
Q 1 A 1
Switch the desired memory mode to
green by pressing the ı or ∫ button.
Frame: We recommend that, whenever possible, you print in this mode.
Field: Select this mode to reduce blurring when you print a quickly moving
image.
FRAME/FI ELD
1/2H/4/
2
16
HF S
MEMORY
:
FR AME / f i e l d
Display the desired memory mode in capital
letters by pressing the ı or ∫ button.
30
5 Press the MENU button.
The regular screen appears.
Operation
Page 31

Selecting a memory page
To select a memory page, press the MEMORY PAGE button.
MEMORY PAGE button
Q
1
A 1 S
Q 1 A 1 1 S
Press the MEMORY PAGE button as many times as the
necessary until the desired memory page appears.
Note
The memory page whose image is being printed is blinking on the video monitor
screen. Even if you select this blinking page, you cannot capture the image in this
page.
Operation
31
Page 32

Making Variations of Printouts (continued)
Making a Printout of Multiple Different Reduced
Images
You can store multiple images into a memory page and make a printout with those
reduced images. This section explains how to make a printout with multiple
reduced images.
A printout having multiple reduced images is done by following the procedure
below.
• Determining the number of reduced images. (on this page)
• Selecting how to capture the images into memory (page 36)
• Setting the printer application mode to STANDARD (page 25)
Selecting the number of reduced images to be captured in memory
1, 7
3, 5
2, 4, 6
1 Press the MENU button.
The menu just before opened appears.
2 Select LAY by pressing the ı or ∫ button.
L AY OU T SETUP CO L OR n n n
/ COL / LAY / PRN/ I N / OUT /
MEMORY
MUL T I P I X
SEPARATE OFF / ON
WI N DOW PRESS
CAPT I ON PRESS
FRAME/FI ELD
1/2H/4/
16
LAYOUTSETUP
/ c / LAY /p/IN/o/
32
Operation
Q 1 A 1
Switch LAY to green by pressing the
ı or ∫ button, LAYOUT SETUP
appears.
2
HF S
Display LAY in capital letters by pressing the
ı or ∫ button.
Page 33

3 Select MULTI PIX by pressing the ◊ or √ button.
L AY OU T SETUP CO L OR n n n
/ COL / LAY / PRN/ I N / OUT /
MEMORY
MUL T I P I X
SEPARATE OFF / ON
WI N DOW PRESS
CAPT I ON PRESS
FRAME/FI ELD
1/2H/4/
16
MUL T I P I X
:
1 / / /
Q 1 A 1
Position the cursor to MULTI PIX by
pressing the ◊ or √ button.
2
HF S
Press the ◊ or √ button until MULTI PIX appears.
4 Select the desired type of reduced-images printout by pressing the ı or ∫
button.
L AY OU T SETUP CO L OR n n n
/ COL / LAY / PRN/ I N / OUT /
MEMORY
MUL T I P I X
SEPARATE OFF / ON
WI N DOW PRESS
CAPT I ON PRESS
Q 1 A 1
Switch the desired type of reducedimage printout to green by pressing
the ı or ∫ button.
Displayed type
1
2H
4
16
FRAME/FI ELD
1/2H/4/
16
MUL T I P I X
2
HF S
Number of reduced images
1 (Full-size image)
2 (Two reduced images around the center of the screen)
4 (Four reduced images)
16 (16 reduced images)
Display the desired type of reduced-image
printout by pressing the ı or ∫ button.
:
2H
/ / /
To make a printout of reduced images with white borders, go to step 5.
To make a printout without white borders, skip step 5 and go to step 7.
Continue to next page m
Operation
33
Page 34

Making Variations of Printouts (continued)
5 Select SEPARATE by pressing the ◊ or √ button.
L AY OU T SETUP CO L OR n n n
/ COL / LAY / PRN/ I N / OUT /
MEMORY
MUL T I P I X
SEPARATE OFF / ON
WI N DOW PRESS
CAPT I ON PRESS
FRAME/FI ELD
1/2H/4/
16
SEPARATE
:
off/ON
Q 1 A 1
Position the cursor to SEPARATE by
pressing the ◊ or √ button.
Note
2
HF S
Press the ◊ or √ button until SEPARATE
appears.
In the LAYOUT SETUP menu, if items such as MEMORY and SEPARATE
are not effective, the application mode other than the STANDARD mode is
selected. In such a case, select the STANDARD mode in the SYSTEM SETUP
menu first.
6 Select whether the images are printed with or without white borders by pressing
the ı or ∫ button.
When you select Settings
Printouts with out white borders OFF
Printouts with white borders ON
L AY OU T SETUP CO L OR n n n
/ COL / LAY / PRN/ I N / OUT /
MEMORY
MUL T I P I X
SEPARATE OFF / ON
WI N DOW PRESS
CAPT I ON PRESS
FRAME/FI ELD
1/2H/4/
16
SEPARATE
:
off/ON
34
Operation
Q 1 A 1
Switch the desired mode to green by
pressing the ı or ∫ button.
2
HF S
7 Press the MENU button.
The regular screen appears.
Display the desired mode by pressing the ı or
∫ button.
Page 35

To select the desired type of reduced-image printout using the MULTI
PICTURE button
You can select the number of reduced images using the MULTI PICTURE button
on the front panel.
1, 2
1 Press the MULTI PICTURE button.
The current setting appears. The video monitor screen is reset to the regular
screen after a few seconds.
MUL T I P I X
:
1 / / /
MUL T I P I X 1/2H/4/
The currently selected type of reducedimage printout is lit green.
16
The currently selected type of reduced-image
printout is displayed.
2 Press the MULTI PICTURE button until the desired type of reduced-image
printout appears.
Repeatedly pressing the MULTI PICTURE button switches the type of
reduced-image printout
For detailed information on the type of reduced-image printout, see “Selecting the
number of reduced images to be captured in memory”. (page 32)
Operation
35
Page 36

Making Variations of Printouts (continued)
Selecting how to capture the images
You can select how to capture the images by using the PRINTER SETUP menu
and FUNCTION SETUP menu.
• Storing only the image currently displayed on the video monitor screen or storing
images sequentially to all reduced-image positions of a memory page at regular
intervals.
• Deciding the image the printer displays on the video monitor screen after
capturing the image.
1, 9
3, 5, 7
6
2, 4, 8
1 Press the MENU button.
The menu just before opened appears.
2 Select PRN by pressing the ı or ∫ button.
PR I NTER SETUP CO LOR n n n
/ COL / LAY / PRN/ I N / OUT /
P R I NT QT Y
INTERVA L
GAMMA
SYSTEM PRE SS
FUNCT ION PRESS
9 1~9
OFF / ON
S / NORMA L / H
PRINTER SETUP
/ c / I / PRN / i / o /
36
Operation
Q 1 A 1
Switch PRN to green by pressing
the ı or ∫ button, PRINTER
SETUP appears.
2
HF S
Display PRN in capital letters by pressing the ı
or ∫ button.
Page 37

3 Select INTERVAL by pressing the ◊ or √ button.
PR I NTER SE T UP CO L OR n n n
/ COL / LAY / PRN/ I N / OUT /
P R I NT QT Y
INTERVA L
GAMMA
SYSTEM PRE SS
FUNCT ION PRESS
9 1~9
OFF / ON
S / NORMA L / H
I NTERVAL
:
OF F / on
Q 1 A 1
Position the cursor to INTERVAL
by pressing the ◊ or √ button.
2
HF S
Press the ◊ or √ button until INTERVAL appears.
4 Select the desired method for storing images by pressing the ı or ∫ button.
When you select
To capture only the image currently displayed on the video
monitor screen by pressing the CAPTURE button.
To capture images sequentially to all positions of a memory
page at regular intervals by pressing the CAPTURE button.
PR I NTE R SE T UP COLOR n n n
/ COL / LAY / PRN/ I N / OUT /
P R I NT QT Y
INTERVA L
GAMMA
SYSTEM PRE SS
FUNCT ION PRESS
Q 1 A 1
Switch the desired mode to green by
pressing the ı or ∫ button.
9 1~9
OFF / ON
S / NORMA L / H
2
HF S
I NTERVAL
Display the desired mode in capital letters by
pressing the ı or ∫ button.
Setting
OFF
ON
:
OF F / on
5 Select FUNCTION by pressing the ◊ or √ button.
PR I NTE R SE T UP COLOR n n n
/ COL / LAY / PRN/ I N / OUT /
P R I NT QT Y
INTERVA L
GAMMA
SYSTEM PRE SS
FUNCT ION PRESS
Q 1 A 1
Position the cursor to FUNCTION by
pressing the ◊ or √ button.
9 1~9
OFF / ON
S / NORMA L / H
2
HF S
FUNCT I ON
Press the ◊ or √ button until FUNCTION
appears.
:
PRESS
Continue to next page m
Operation
37
Page 38

Making Variations of Printouts (continued)
6 Press the ∫ button.
The FUNCTION SETUP menu appears.
FUNCT ION SETUP COLOR: nnn
PRN SE TUP PRESS
AUTO L I VE
IMMED.CAP
RM2 FUNC
CLEAR
OFF / ON
OFF / ON
PRI NT /
/OFF
FUNCT I ON SETUP
Q 1 A 1
2
HF S
7 Select AUTO LIVE by pressing the ◊ or √ button.
FUNCT ION SETUP COLOR: nnn
PRN SE TUP PRESS
AUTO L I VE
IMMED.CAP
RM2 FUNC
CLEAR
OFF / ON
OFF / ON
PRI NT /
/OFF
AUTO L I VE
:
OFF / o n
Q 1 A 1
Position the cursor to AUTO LIVE
by pressing the ◊ or √ button.
2
HF S
Press the ◊ or √ button until AUTO LIVE appears.
8 Select which the image appears on the video monitor after the image is
captured by pressing the ı or ∫ button.
When you select
The image captured in memory appears just after the printer captures the
image, and the memory image remains on the video monitor screen.
The image stored in memory appears just after the printer captures the
image, then after a few seconds, the source memory appears, whenever
you press the CAPTURE button.
Setting
OFF
ON
38
Operation
FUNCT ION SETUP COLOR: nnn
PRN SE TUP PRESS
AUTO L I VE
IMMED.CAP
RM2 FUNC
CLEAR
OFF / ON
OFF / ON
PRI NT /
/OFF
AUTO L I VE
:
OFF / o n
Q 1 A 1
Switch the desired mode to green by pressing
the ı or ∫ button.
2
HF S
Display the desired mode in capital letters by
pressing the ı or ∫ button.
9 Press the MENU button.
The regular screen appears.
To return to the PRINTER SETUP menu
In step 9, position the cursor to PRN SETUP and press the ∫ button.
The PRINTER SETUP menu appears again.
Page 39

Making a Printout with Multiple Reduced Images
This subsection explains how to make printouts of multiple reduced images taking,
as an example, the making of a printout of four reduced images.
Before making the printout of four reduced images
• Select the type of the four-reduced image and whether to put the white borders
(see page 32)
• Select the appropriate memory page. (see page 31)
• Set how to capture images into the memory page and select which image will
appear after the image has been stored into memory, the memory image or source
image. (see page 36)
a) When the type of four reduced images or 16 reduced images is selected, the frame mode is
automatically selected.
5
23
a)
.
1 Start the video source.
This operation is done using the controls of the video equipment acting as the
source.
Blinks green to indicate that an image will
be captured here.
C
C
Q1 A 4F S
4
Q 1 A
The
memory
page into
which four
reduced
images are
captured.
FS
Type of
multiple
reduced
images
Indicates that the images from video equipment
is displayed on the screen.
Indicates that the white
borders are attached around
images.
Continue to next page m
Operation
39
Page 40

Making Variations of Printouts (continued)
2Press the CAPTURE button at the instant the image you want to print appears
on the screen.
The image has been stored to the star (*) that blinked green on the video
monitor screen or the position number displayed on the printer window display
in step 1.
The green blinking star (referred to as the cursor) on the monitor moves to the
next position and the number the printer window display advances by 1.
The blinking green cursor moves.
C
C
Q1 A 4F M
4
Q 1 A
At this time, the image captured in memory is displayed on the video monitor
screen. However, the image to be displayed after a few seconds depends on the
setting of AUTO LIVE in the FUNCTION SETUP menu. (see page 36)
Go to step 3 when the memory image remains on the video monitor screen.
Go to step 4 when the source image is displayed.
FM
Nothing changes in the printer window
display.
3 Press the SOURCE/MEMORY button.
The source image appears on the video monitor screen.
4 Repeat steps 2 and 3 until you have captured four images when the memory
image remains on the video monitor screen.
Repeat step 2 until you have captured four images when the source image
appears on the video monitor screen.
To replace a captured image
Example: When you want to change the image stored to the third position.
1 Select the third position where there is the image which you want to
replace by pressing the ◊, √, ı or ∫ button.
Pressing the ◊, √, ı or ∫ button moves the cursor one position vertically or
horizontally.
40
Operation
C
C
Q1 A 4F M
4
Q 1 A
Press the ◊, √, ı or ∫ button until the third cursor blinks green.
FM
Page 41

2Start the video source.
If the memory image is displayed, press the SOURCE/MEMORY button to
display the source image.
3 Press the CAPTURE button at the instant the image you want to print
appears.
The previously stored image is replaced with the newly stored image.
To skip a previously captured image
When an image has already been captured, the previously captured image can
be replaced by pressing the CAPTURE button.
Skip the corresponding image by pressing the ◊, √, ı or ∫ button.
To capture images automatically
Images can be stored in all of the memory pages according to setting made for
INTERVAL of the PRINTER SETUP menu to ON. (see page 36)
5 Press the PRINT button.
The four reduced images are printed on one sheet of paper.
Making a printout with an insert
You can make printouts with an insert which is reduced image.
Example: To make a printout with one of four reduced images inserted.
The operation to make a printout with one of 16 reduced images is the same.
1 Display the full-size image stored in memory. (Follow steps 1 to 3 of “Making
Full-Size Printouts” on page 16.)
2 Set the multiple reduced image type to 4 (without white borders).
(See “Selecting the number of reduced images to be captured in memory” on
page 32.)
3 Capture the image to be inserted.
1 Select the position where a reduced image is to be inserted by pressing the
◊, √, ı or ∫ button.
Move the green cursor to the position where the
reduced image is inserted.
C
4
Q 1 A
2 Press the CAPTURE button at the instant the image you want to insert
appears.
The image is captured to the position selected in step 1.
FS
4 Press the MULTI PICTURE button.
The full-size image with an insert appears on the video monitor.
5 Press the PRINT button.
The image with an insert is printed.
Operation
41
Page 42

Making Variations of Printouts (continued)
Making Printouts for Stickers
The unit supports application modes such as STICK DUP or STICK DIF that
allows you to make printouts for stickers.
• STICK DUP application mode allows you to make a printout with four or 16
identical reduced images.
• STICK DIF application mode allows you to make a printout with four or 16
different reduced images.
For details of how to select the STICK DUP or STICK DIF application mode, see
“Selecting the Printer Application Mode” on page 25.
Also, you have to use the following ink ribbon cartridge and paper for stickers
• UPC-20S16E print pack for sticker with 16 reduced images
• UPC-20S04E print pack for sticker with four reduced images
For detailed information on the print pack, see “Ink Ribbon Cartridge and Paper”
on page 99.
Before making a printout for a sticker
• Select either the STICK DUP or STICK DIF application mode (see page 25)
• Select the type of multiple reduced images, that is 4 or 16 (see page 32).
The procedures for selecting the number of reduced images is the same as that in
standard application mode.
However, in the LAYOUT SETUP menu, it is different. You cannot select the
MEMORY mode and SEPARATE is automatically set and fixed to the one with
white borders.
• Select the appropriate memory page. (see page 31)
About the memory mode
You are not allowed to select the memory mode. The memory mode is
automatically set to either frame or field.
To make a printout for a sticker, proceed as follows.
3
2
4
1 Start the video source.
This operation is done using the controls of the video equipment acting as the
source.
42
Operation
Page 43

2 Select the memory page by pressing the MEMORY PAGE button.
3 Capture the image in memory.
When STICK DIF 4 or STICK DIF 16 is selected: Press the CAPTURE button
at the instant the image you want to print appears on the screen. Repeatedly
capture the remaining images by pressing the CAPURE button.
When STICK DUP 4 or STICK DUP 16 is selected: Press the CAPTURE
button at the instant the image you want to print appears on the screen. The
full-size memory image is displayed on the video monitor screen. But, four or
16 reduced images will be printed in one sheet of paper.
4 Press the PRINT button.
Multiple reduced images are printed on one sheet of sticker paper.
Making Printouts for Identification Photographs
The unit supports the application mode such as FLEX IPP and FIX IPP that allow
you to make a printout for identification photograph.
• FLEX IPP application mode allows you to make a printout with identical images
of the desired size. The number of identical images is automatically calculated
according to the size that you have set.
• FIXED IPP application mode allows you to make a printout with a full-size
image, or identical multiple reduced images.
About printing pack and paper tray
To make a printout for identification photograph in FILL IPP or FIXED IPP mode,
it is recommended to use the UPC-2040A Self-Laminating Color Printing Pack
(not supplied) specially designed for this mode. The printout of this type paper is
well preserved.
Also, paper size of this type is a little larger than that of others. Thus, the supplied
paper tray is too small to load paper.
The UPA-2002 (not supplied) is required.
For detailed information, contact your Sony dealer.
Making printouts for identification photographs of a desired size
The FLEX IPP application mode allows you to select the size of one image. The
number of images in a single printout depends on the set size.
This section explains how to set the size and register it to the LOAD SIZE number.
Continue to next page m
Operation
43
Page 44

Making Variations of Printouts (continued)
p To decide the size
The sizes can be registered as LOAD SIZE number 1, 2 and 3. The printer retains
these sizes even if you turn off the printer power. Once you have set the typical
size of the photograph, you can make the identification photograph with the desired
size very easily.
Before starting
Set the application mode to FLEX IPP. (see page 25)
1
3, 5, 8
2, 6, 9
4
10 7
1 Press the MENU button.
The menu just before opened appears.
2 Select LAY by pressing the ı or ∫ button.
L AY OU T SETUP CO L OR n n n
/ COL / LAY / PRN/ I N / OUT /
MEMORY
MUL T I P I X
SEPARATE OFF / ON
WI N DOW PRESS
CAPT I ON PRESS
FRAME/FI ELD
1/2H/4/
16
LAYOUTSETUP
/ c / LAY /p/IN/o/
44
Operation
Q 1 A 1
By switching LAY to green by pressing
the ı or ∫ button, LAYOUT SETUP
appears.
2
HF S
Display LAY in capital letters by pressing
the ı or ∫ button.
Page 45

3 Select WINDOW by pressing the ◊ or √ button.
LAYOUT SETUP COLOR
/ COL / LAY / PRN/ IN / OUT /
MEMORY
MUL T I P I X
SEPARATE OFF / ON
WI NDOW PRESS
CAPT I ON PRE SS
FRAME/FI ELD
1/2H/4/
16
WI N DOW
:
PRESS
Q 1 A 1 S
Position the cursor to WINDOW
by pressing the ◊ or √ button.
2 2
Press the ◊ or √ button until WINDOW appears.
4 Press the ∫ button.
The WINDOW SETUP menu appears.
WINDOW SETUP COLOR: nnn
L AY SE TUP
LOAD SIZE
H WIDT H
V WIDTH
SAVE S I ZE
Q 1 A
2 2
PRESS
1 /2/3
035mm
045mm
1 /2/3
EXEC
WI NDOW SE TUP
5 Select LOAD SIZE by pressing the ◊ or √ button.
WINDOW SETUP COLOR: nnn
L AY SE TUP
LOAD SIZE
H WIDT H
V WIDTH
SAVE S I ZE
PRESS
1 /2/3
035mm
045mm
1 /2/3
EXEC
L OAD S I ZE
:
1 / /
Q 1 A
Position the cursor to LOAD SIZE by
pressing the ◊ or √ button.
2 2
S
Press the ◊ or √ button until
LOAD SIZE appears.
6 Select the desired LOAD SIZE number to be registered or modified by pressing
the ı or ∫ button.
WINDOW SETUP COLOR: nnn
L AY SE TUP
LOAD SIZE
H WIDT H
V WIDTH
SAVE S I ZE
Q 1 A
Switch the desired LOAD SIZE number to green
by pressing the ı or ∫ button.
When modifying, you can preserve the original settings. (See “To retain the
originally set value” on page 47.)
2 2
PRESS
1 /2/3
035mm
045mm
1 /2/3
EXEC
L OAD S I ZE
:
1 / /
S
Display the desired LOAD SIZE number by
pressing the ı or ∫button.
Continue to next page m
Operation
45
Page 46

Making Variations of Printouts (continued)
7 Decide the size.
Display the source image on the video monitor and decide the size as watching
the image trimmed according to the size.
Wide (determined by the
setting of H WIDTH)
The image is trimmed
according to the size.
The image of this part is
captured in the memory
and printed.
1 Select the direction to be adjusted by pressing the ◊ or √ button.
2 Adjust the size of the direction selected in 1 by pressing the ı or ∫ button.
Height (determined by
the setting of V
WIDTH)
1 Display the direction to be adjusted by
pressing the ◊ or √ button.
WINDOW SETUP COLOR: nnn
L AY SE TUP
LOAD SIZE
H WIDT H
V WIDTH
SAVE SIZE
Q 1 A
1 Position the cursor to the direction to be
adjusted by pressing the ◊ or √ button,
then 2 adjust the size by pressing the ı
or ∫ button.
PRESS
1 /2/3
035mm
045mm
1 /2/3
EXEC
H W I DT H
V W I DT H
2 2
The number of images to be printed in one
sheet of paper is automatically calculated
and displayed according to the set size.
S
:
35 mm
:
45 mm
2 Then display the desired
size by pressing the ı or ∫
button.
The following table shows examples of the size and the number of images in a
single printout.
Size (unit: mm) (w x h) Number of images
35 × 45 4
45 × 35 3
51 × 51 2
8 Select SAVE SIZE by pressing the ◊ or √ button.
46
Operation
WINDOW SETUP COLOR: nnn
L AY SE TUP
LOAD SIZE
H WIDT H
V WIDTH
SAVE SIZE
Q 1 A
Position the cursor to SAVE SIZE by pressing the ◊
or √ button.
2 2
PRESS
1 /2/3
035mm
045mm
1 /2/3
EXEC
Press the ◊ or √ button until SAVE SIZE appears.
SAVE S I ZE
:
1 / / EXEC
Page 47

9 Select the SAVE SIZE number to which new settings are to be stored by
pressing the ı or ∫ button.
WINDOW SETUP COLOR: nnn
L AY SE TUP
LOAD SIZE
H WIDT H
V WIDTH
SAVE SIZE
PRESS
1 /2/3
035mm
045mm
1 /2/3
EXEC
SAVE S I ZE
:
/ 2 / EXEC
Q 1 A
Switch the desired SAVE SIZE number
to green by pressing the ı or ∫ button.
2 2
To retain the originally set value
Select a SAVE SIZE number which is different from the LOAD SIZE number
selected in step 6.
Display the desired SAVE SIZE number
by pressing the ı or ∫ button.
10Press the EXEC button.
The set size is registered to the SAVE SIZE number selected in step 9.
To return to the previous screen
Select the LAYOUT SETUP by pressing the ◊ or √ button, then press the or ∫
button.
The LAYOUT SETUP menu appears.
To return to the regular screen
Press the MENU button.
p To make a printout with identical images of the desired size
Before making printouts with identical images of the desired size
• Select the application mode FLEX IPP. (page 25)
• Decide the size of one image. (page 44)
• Prepare the UPC-2040A Self-Laminating Printing Pack
1 Start the video source.
This operation is done using the controls of the video equipment acting as the
source.
23
4
5
Continue to next page m
Operation
47
Page 48

Making Variations of Printouts (continued)
2 Select the memory page by pressing the MEMORY PAGE button.
3 Load the desired size by pressing the MULTI PICTURE button.
By pressing the MULTI PICTURE button, ”LOAD SIZE: 1/2/3 appears.
Each time you press the MULTI PICTURE button, the LOAD SIZE number to
be loaded changes.
LOAD SIZE
Change the LOAD SIZE number in
which the desired size setting is
registered green.
” LOAD SIZE; 1/2/3 disappears after a few seconds if you do not perform any
operation.
1 /2/3
LOAD SI ZE
1 / / EXEC
Display the LOAD SIZE number in which the
desired size setting is registered .
Q 1 A
Q 1 A
When you want to make a printout of images of the different size
Set the size in step 3 instead of loading the LOAD SIZE number. (See “To
decide the size” on page 44.)
2 2
2 2
S
Displays the number of images to be printed in one
sheet of paper according to the size set in step 3.
Q1 A S
2 2
4 Press the CAPTURE button at the instant the image you want to print appears
on the screen.
The number of images corresponding to the selected size are copied and
captured in the selected memory page.
To replace a stored image
1 When the memory image remains on the video monitor screen, press the
SOURCE/MEMORY button to display the source image.
2 Press the CAPTURE button at the instant the image you want to print
appears.
The previously copied identical images are replaced with the newly
captured copied images.
48
5 Press the PRINT button.
The identical reduced images of the same size are printed in a single printout.
Operation
Page 49

Making printouts for identification photograph with the fixed-size image
The printer allows you to make a printout with a full-size image, 4 or 16 identical
reduced images in FIXED IPP application mode.
You can select the number of identical reduced images on the menu on the
LAYOUT SETUP menu.
Before making printouts for identification photograph with the fixed-size
image
• Select the application mode FIXED IPP. (page 25)
• Decide the number of images. (page 32)
• Prepare the UPC-2040A Self-Laminating Printing Pack
32
4
1 Start the video source.
This operation is done using the controls of the video equipment acting as the
source.
2 Select the memory page by pressing the MEMORY PAGE button.
3 Press the CAPTURE button at the instant the image you want to print appears
on the screen.
Captured image is copied by the number selected on the LAYOUT SETUP
menu, and stored in the selected memory page.
To replace a stored image
1 When the memory image remains on the video monitor screen., press the
SOURCE/MEMORY button to display the source image.
2 Press the CAPTURE button at the instant the image you want to print
appears.
The previously copied identical images are replaced with the newly
captured copied images.
4 Press the PRINT button.
The identical reduced images of the same size are printed in a single printout.
Operation
49
Page 50

Making Printouts With a Caption
A caption, such as data or comments, can be added to a printout below the image.
You can input up to 48 characters.
About the CAPTION menu
A caption is entered from the CAPTION menu. You can input caption in any
printer application mode and make a printout with a caption.
A brief explanation of each item of the CAPTION menu is given below.
Character display area
The cursor lit green indicates
the position where a
character can be entered.
The entered characters are
displayed here.
ON: displayed when printing with
a caption
OFF: displayed when printing
without a caption (OFF is
displayed as the factory-setting)
CAPT ION ON
ABCDEFGHI J KLMN
OPQRSTUVWXYZ
0123456789
Character entry area
The character or symbol
where the cursor is placed
is highlighted green and
this highlighted character is
to be entered.
+
=
–
%
Symbols and words
can be used to enter
a caption.
Indicates the character selected in the
character entry area (highlighted green).
C. ON A 0 1
The position to be input is blinking.
Symbols and words can be used to enter a caption
Monitor display
ins
del
spc
off
on
exit
a)
Sft
a) By highlighting Sft green and pressing the EXEC button, capital letters are changed to lower-case
letters, or lower-case letters are changed to capital letters in the character entry area.
Function
Inserts one character without easing the highlighted character.
Deletes a highlighted character and characters back by one.
Puts one space at the position of the highlighted character as erasing that
character. One space is left.
Selects to print without a caption.
Selects to print with a caption.
Returns from the CAPTION menu to LAYOUT SETUP menu.
Selects either capital letters or lower-case letters.
50
Operation
Page 51

Entering a Caption
Enter a caption as follows. The setting remains effective until you enter a new
setting - even if you turn the power off.
Notes
• If you turn off the power of the printer without returning to the LAYOUT
SETUP menu or regular screen, the entered characters are cleared.
• During printing, you cannot enter or edit caption in the CAPTION menu.
1
6, 9
34
7
2
5, 10
1 Press the MENU button.
The menu just before opened appears.
2 Select LAY by pressing the ı or ∫ button.
L AY OU T SETUP CO L OR n n n
/ COL / LAY / PRN/ I N / OUT /
MEMORY
MUL T I P I X
SEPARATE OFF / ON
WI N DOW PRESS
CAPT I ON PRESS
FRAME/FI ELD
1/2H/4/
16
LAYOUTSETUP
/ c / LAY /p/IN/o/
Q 1 A 1
By switching LAY to green by
pressing the ı or ∫ button, LAYOUT
SETUP appears.
2
HF S
Display LAY in capital letters by pressing
the ı or ∫ button.
Continue to next page m
Operation
51
Page 52

Making Printouts With a Caption (continued)
3 Select CAPTION by pressing the ◊ or √ button.
LAYOUT SETUP COLOR
/ COL / LAY / PRN/ I N / OUT /
MEMORY
MUL T I P I X
SEPARATE OFF / ON
WI NDO W PRE SS
CAPT I ON PRESS
FRAME/FI ELD
1/2H/4/
16
CAP T ION
:
PRESS
Q 1 A 1
Position the cursor to CAPTION by
pressing the ◊ or √ button.
2
HF S
Press the ◊ or √ button until CAPTION appears.
4 Press the ∫ button.
The CAPTION menu appears.
5 Position the cursor (the line lit green) to the point where you want to enter the
character in the character display area.
To move the cursor:
1 Select the arrow corresponding to the direction in which you want to move
the green cursor in the character display area, by pressing the ◊, √, ı or ∫
button.
2 Press the EXEC button.
Each time you press the EXEC button, the cursor moves one position in the
designated direction.
Example: Move the cursor to the left by two.
The cursor is curenily positioned here.
CAPT ION ON
1 Display LEFT.
52
Operation
ABCDEFGHI J KLMN
OPQRSTUVWXYZ
0123456789
1 Highlight the
ı button
green.
The cursor moves to this position.
CAPT ION ON
ABCDEFGHI J KLMN
OPQRSTUVWXYZ
0123456789
Note
+
=
–
%
2 Press the EXEC button twice.
+
=
–
%
C. ON L EF T 03
The cursor is curenily positioned here.
C. ON A 0 1
The cursor moves to this position.
When OFF is displayed, the CAPTION input mode is set to off. Thus, you
cannot add a caption to the printouts. (“Making printouts with a caption” on
page 55)
Page 53

6 Select the character you want to enter by pressing the ◊, √, ı or ∫ button.
Example: To enter S
CAPT ION ON
ABCDEFGH IJKLMN
OPQRSTUVWXYZ
0123456789
Highlight S green by pressing the
◊, √, ı or ∫ button.
+
=
–
%
Display S by pressing the ◊, √, ı or ∫ button.
C. ON S 0 1
7 Press the EXEC button.
The character selected in step 5 appears at the point where the green cursor is
positioned in the character display area, after which the cursor moves to the
next position.
The cursor moves to this position.
CAPT ION ON
S
ABCDEFGH IJKLMN
OPQRSTUVWXYZ
0123456789
+
=
–
%
The cursor moves to this position.
C. ON S 0 2
S
When you enter the wrong character
1 Select ı by pressing the ◊, √, ı or ∫ button, then press the EXEC button.
The cursor moves back by one and the character entered in step 6 is
highlighted green.
2 Select DEL by pressing the ◊, √, ı or ∫ button.
CAPT ION ON
S
ABCDEFGH IJKLMN
OPQRSTUVWXYZ
0123456789
Switch DEL to green by pressing
the ◊, √, ı or ∫ button.
+
=
–
%
C. ON DEL 0 2
S
Display DEL by pressing the ◊, √, ı or ∫ button.
3 Press the EXEC button.
The character selected in 1 is deleted.
When the character to be deleted among entered characters, the characters
back by one.
8 Repeat steps 5, 6 and 7 to enter the remaining characters of the caption.
Continue to next page
Operation
m
53
Page 54

Making Printouts With a Caption (continued)
To enter a space
1 Position the green cursor to the point where you want to enter a space by
performing the operations explained in step 5.
2 Select SPC by pressing the ◊, √, ı or ∫ button.
3 Press the EXEC button.
A single space is entered and the green cursor moves to the next position.
If there is a character at the position where the space is entered, that character is
deleted and a single space is left.
To replace a previously entered character without changing the
number of characters
You can replace a previously entered character with a new one.
1 Position the green cursor to the character to be replaced by performing the
operations explained in step 5.
2 Overwrite the invalid character with the correct character by performing the
operations explained in steps 6 and 7.
The previously entered character is replaced with the new one.
To add characters midway
1 Position the cursor to the position where a character is to be added by
performing the operations explained in step 5.
Example: To Add a character between B and C
1 Move the cursor to B
(B is highlighted green).
CAPT ION ON
ABC
ABCDEFGH IJKLMN
OPQRSTUVWXYZ
0123456789
2 Switch INS to green
+
=
–
%
1 B blinks when the
cursor comes to B.
C. ON I NS 0 2
ABC
2 Select INS by pressing the ◊, √, ı or ∫ button.
Cursor (lit green)
CAPT ION ON
ABC
ABCDEFGH IJKLMN
OPQRSTUVWXYZ
0123456789
+
=
–
%
Cursor (blinking)
C. ON I NS 0 2
ABC
2 Display INS.
54
3Press the EXEC button.
A single space is inserted between B and C and the green cursor is
positioned at the space.
4 Enter the character to be added.
Operation
Page 55

9 Select exit by pressing the ◊, √, ı or ∫ button.
10Press the EXEC button.
The entered characters are stored in the memory.
The LAYOUT SETUP menu appears.
To return to the regular screen
Press the MENU button in step 9. The entered characters are stored in the memory
and the regular screen appears.
Making printouts with a caption
1 Display the CAPTION menu.
For details of how to display the CAPTION menu, see steps 1 to 4 in “Entering
a Caption”.
2 Select on by pressing the ◊, √, ı or ∫ button.
CAPT ION OFF
ABCDEFGH IJKLMN
OPQRSTUVWXYZ
0123456789
Switch on to green by pressing
the ◊, √, ı or ∫ button.
+
=
–
%
C. OF F o n 0 1
Display on by pressing
the ◊, √, ı or ∫ button.
3Press the EXEC button.
4 Select exit by pressing the ◊, √, ı or ∫ button.
5 Press the EXEC button.
After this, all printouts are made with a caption.
To make a printout without a caption
Select off in step 2.
Operation
55
Page 56

Deleting the Images Stored to Memory
Pages
You can delete images captured to memory pages, form either all of memory pages
or a single memory page, by using the CLEAR button.
Whether images of all memory pages or single memory page are deleted depends
on the setting of CLEAR on the FUNCTION SETUP menu.
Setting the Function of the CLEAR Button
1
3, 5, 7
4, 8
2, 6
1 Press the MENU button.
The menu just before opened appears.
2 Select PRN by pressing the ı or ∫ button.
PR I NTER SETUP CO LOR n n n
/ COL / LAY / PRN/ I N / OUT /
P R I NT QT Y
INTERVA L
GAMMA
SYSTEM PRE SS
FUNCT ION PRESS
9 1~9
OFF / ON
S / NORMA L / H
PRINTER SETUP
/ c / I / PRN / i / o /
56
Operation
Q 1 A 1
By switching PRN to green by
pressing the ı or ∫ button,
PRINTER SETUP appears.
2
HF S
Display PRN in capital letters by
pressing the ı or ∫ button.
3 Select FUNCTION by pressing the ◊ or √ button.
FU NCT I ON SE T UP COLOR n n n
/ COL / LAY / PRN/ I N / OUT /
P R I NT QT Y
INTERVA L
GAMMA
SYSTEM PRE SS
FUNCT ION PRESS
Q 1 A 1
Position the cursor to FUNCTION by
pressing the ◊ or √ button.
9 1~9
OFF / ON
S / NORMA L / H
2
HF S
FUNCT I ON
Press the ◊ or √ button until FUNCTION appears.
:
PRESS
Page 57

4 Press the ∫ button.
The FUNCTION SETUP menu appears.
FU NCT I ON SE T UP COLOR n n n
PRN SETUP
A UTO L I VE
IM MED. CAP.
RM2 FUNC
CLEAR
Q 1 A 1
PRESS
OFF / ON
OFF / ON
PR I NT /
ALL /
2
HF S
FUNCTION SETUP
5 Select CLEAR by pressing the ◊ or √ button.
FU NCT I ON SE T UP COLOR n n n
PRN SETUP
A UTO L I VE
IM MED. CAP.
RM2 FUNC
CLEAR
Q 1 A 1
Position the cursor to CLEAR by
pressing the ◊ or √ button.
PRESS
OFF / ON
OFF / ON
PR I NT /
ALL /
2
HF S
CL E AR
Press the ◊ or √ button until CLEAR
appears.
:
AL L / / o f f
p
age
6 Select the function of the CLEAR button by pressing the ı or ∫ button.
FU NCT I ON SE T UP CO LOR n n n
PRN SETUP
A UTO L I VE
IM MED. CAP.
RM2 FUNC
CLEAR
PRESS
OFF / ON
OFF / ON
PR I NT /
ALL /
CL E AR
:
AL L / / o f f
p
age
Q 1 A 1
Switch the desired function to green
by pressing the ı or ∫ button.
Function of the CLEAR button Settings
To deactivate the CLEAR button OFF
To delete images of all memory pages ALL
To delete images of a single memory page PAGE
2
HF S
Display the desired function in capital
letters by pressing the ı or ∫ button.
Continue to next page m
Operation
57
Page 58

Deleting the Images Stored to Memory Pages (continued)
7 Select PRINTER SETUP by pressing the ◊ or √ button.
FU NCT I ON SE T UP COLOR n n n
PRN SETUP
A UTO L I VE
IM MED. CAP.
RM2 FUNC
CLEAR
Q 1 A 1
Position the cursor to PRN
SETUP by pressing the ◊ or √
button.
PRESS
OFF / ON
OFF / ON
PR I NT /
ALL /
2
HF S
SYSTEM SETUP
Press the ◊ or √ button until PRN SETUP
appears.
8 Press the ∫ button.
The PRINTER SETUP menu appears.
Once you set the function of the CLEAR button, the CLEAR button functions
according to the setting until the function setting is changed.
To return to the regular screen
Press the MENU button.
58
Operation
Page 59

Deleting Images
You can delete images captured to memory pages, either from all memory pages or
a single memory pages.
If the source image is displayed on the video monitor, press the CLEAR button
once so that the memory image will be displayed.
Deleting images in all memory pages simultaneously
Before deleting images in all memory pages
Set CLEAR to ALL on the FUNCTION SETUP menu.
Note
You cannot restore images once they have been deleted.
CLEAR button
Press the CLEAR button.
All images stored in the printer are cleared.
Operation
59
Page 60

Deleting the Images Stored to Memory Pages (continued)
Deleting images in a certain memory page
Before deleting images
Set CLEAR to PAGE on the FUNCTION SETUP menu.
3
2
1 Press the SOURCE/MEMORY button when the source image is displayed on
the video monitor screen.
The image stored in memory is displayed on the screen.
2 Select the memory page from which images are to be deleted by pressing the
MEMORY PAGE button.
3 Press the CLEAR button.
The image in the memory page selected in the step 2 is deleted.
60
Operation
Page 61

Installation and Adjustment
Supplied Accessories
The printer is packed together with the following accessories. Check that nothing is
missing from your package.
Paper cover (1)
AC power cord (1)
Color printing pack a) (1)
Warranty card (1)
Operating Instructions (1)
a) Use the ink ribbon cartridge and paper for operation check.
Notes
Paper tray (1)
PUSH
• Retain the original carton and packing materials in case you have to transport the
unit in the future.
• Remove the ink ribbon cartridge and paper tray when transporting the printer.
Installation and Adjustment
61
Page 62

Supplied Accessories (continued)
Assembly
Attach the supplied paper cover, paper tray and ink ribbon cartridge to the printer.
For details of how to assemble them, see the pages given in parentheses.
Ink ribbon cartridge
(page 9)
PUSH
Printer
Paper tray (page 12)
Paper cover
Installation and Adjustment
62
Page 63

Preparing the Remote Control Unit
The following remote control units (not supplied) allow you to control the printer
remotely.
• RM-5500 Remote Control Unit: Used to connect to the REMOTE 1 connector
• RM-91 Remote Control Unit, FS-20/36 Foot switch: Used to connect to the
REMOTE 2 connector.
The operations to be remotely controlled by the above remote control units depend
on the remote operation settings made with the FUNCTION SETUP menu.
(“Selecting the Operating Mode for Automatic Printing Capabilities” page 85)
Using the RM-5500 remote control unit (not supplied)
The RM-5500 Remote Control Unit can be used either as a wireless type or wired
type. The buttons on the remote control unit duplicate those on the front panel of
the printer. (see “Front” page 107 and “Sub Panel” page 109)
You can use the remote control unit’s buttons which have the same name as the
one on the printer.
Inserting batteries
Install the batteries in the remote control unit before using it.
1 Remove the battery compartment cover.
2 Insert the two R6 (size AA) 1.5 V batteries.
Note the polarity. Be careful to insert the batteries correctly.
3 Replace the cover.
Battery life
The battery life depends on how much you use the remote control unit. Install fresh
batteries as soon as you notice the unit’s range becoming shorter.
Notes
When using the batteries:
• Remove the batteries from the remote control unit if you do not intend to use it
for an extended period of time. The batteries may leak if you leave them in the
remote control unit.
• Should the batteries leak, clean the battery case thoroughly with a soft cloth and
install fresh batteries.
• Be careful to insert the batteries correctly. Note the polarity, as indicated inside
the battery compartment.
• Replace exhausted batteries with fresh ones. Never mix a fresh battery with a
used battery or with a different kind of battery.
Installation and Adjustment
63
Page 64

Supplied Accessories (continued)
Using the RM-5500 remote control unit (not supplied) as a wireless
unit
When using the remote control unit as a wireless unit, aim the head of the remote
control unit at the remote sensor on the printer. With fresh batteries, the range of
the remote control unit is about 3 meters.
Using the RM-91/FS-20/36
The operation of the RM-91 Remote Control Unit (not supplied) and FS-20 Foot
Switch (not supplied) can be controlled remotely by sending a pulse signal to the
REMOTE 2 connector in addition to the remote operation setting on the
FUNCTION SETUP menu.
FS-36 (not supplied) has three switches that have different functions.
For detailed information on how to use those switches, refer to the manual supplied
with the FS-36.
Installation and Adjustment
64
Page 65

Connections
To enable printing, video equipment to act as an input signal source, and a video
monitor to display images or menus must be connected.
The following diagrams illustrate how to make the input, output and remote control
connections. Use this as a guide when connecting the necessary signals to and
from the equipment to be used for printing.
Notes
• Turn off the power of each device before attempting to make any connections.
• Connect the AC power cord last.
Making Connections for Storing Video Images
Connect the video equipment providing the video images to be printed.
Connect the video equipment which will be used in actual printing, using the
following diagram as a guide.
Video equipment
REMOTE
12
to RGB output
connectors
RS-232C
Connecting cable
75-ohm coaxial
cable with BNC
connectors
R G B SYNC S-VIDEO VIDEO
R G B SYNC S-VIDEO VIDEO
(with DIN 4-pin
connectors) YC-
15EV
to S-VIDEO
a)
INPUT
OUTPUT
INPUT
to SVIDEO
output
conne
-ctor
to composite video output
connector
75-ohm coaxial
cable with BNC
connectors
to VIDEO INPUTto RGB/SYNC INPUT
UP-2800
~ AC IN
to AC IN
a) Only for the UP-2800
to wall outlet
Installation and Adjustment
65
Page 66

Connections (continued)
Making Connections for Viewing Images to be Printed
Connect a video monitor to view stored images and to check those to be printed.
Connect the necessary video monitor which will be used in actual printing, using
the following diagram as a guide.
REMOTE
12
UP-2800
Only for the UP-2800
a)
When you connect the video monitor to RGB SYNC OUTPUT, set SYNC ON G to ON on the
OUTPUT SETUP menu.
RS-232C
to RGB/SYNC
OUTPUT
75-ohm coaxial cable
with BNC connectors
to RGB input
connectors
R G B SYNC S-VIDEO VIDEO
R G B SYNC S-VIDEO VIDEO
a)
Video monitor
INPUT
OUTPUT
to S-VIDEO
OUTPUT
to VIDEO
OUTPUT
Connecting cable
(with DIN 4-pin
connectors) YC15EV
to S-VIDEO
input connector
to composite video
input connector
~
AC IN
to AC IN
AC power cord
to wall outlet
75-ohm coaxial
cable with BNC
connectors
Installation and Adjustment
66
Page 67

Making Connections to Enable Remote Control
The printer can be controlled remotely by connecting the RM-5500 Remote
Control Unit (not supplied), RM-91 Remote Control Unit (not supplied), the
FS-20/36 Foot Switch (not supplied) or the personal computer.
to REMOTE 1
REMOTE
12
RS-232C
to REMOTE 2
RS-232C cable SMF-1015
to RS-232C
R G B SYNC S-VIDEO VIDEO
R G B SYNC S-VIDEO VIDEO
INPUT
OUTPUT
Computer
a)
UP-2800
~ AC IN
to AC IN
AC power cord (supplied)
RM-5500
RM-91 (not supplied)
(not supplied)
a)When connecting a personal computer, select the appropriate baud
rate from the SYSTEM SETUP menu (“Setting the Baud Rate for
Computer Communication” page 95)
to wall outlet
Installation and Adjustment
67
Page 68

Setting Up the Printer
You can set up the printer specification. Once you have adjusted and stored, the
printer operates according to the setting until those values are modified. You can
set up the printer according to the intended purpose, connected equipment or your
individual preferences.
Menu
COLOR ADJUST SETUP
LAYOUT SETUP
CAPTION
WINDOW SETUP
PRINTER SETUP
SYSTEM SETUP
FUNCTION SETUP
INPUT SETUP
OUTPUT SETUP
a)
a)
b)
Functions to be set
Adjusting the printout color (color intensity and contrast)
and sharpness.
•Selecting the memory mode
•Selecting the type of printouts
•Selecting whether white borders are added to multiple
reduced images.
Entering a caption
•Setting the size of one image.
•Changing the printout size/printout area.
•Setting the print quantity
•Selecting whether multiple reduced images are
automatically stored at regular intervals .
•Adjusting the tone of printout
•Adjusting the brightness of the printer window display.
•Setting the baud rate for computer communication.
•Selecting whether the operation and error tones sound.
•Selecting the application mode (printer operation mode)
•Selecting the image which appears after storing the image
into memory, source image or memory image.
•Selecting the timing of the pulse signal input to the
REMOTE 2 connector
•Selecting operation mode for automatic printing
capabilities of remote commanders connected to
REMOTE 2 connector.
•Setting the function of the CLEAR button
•Selecting the input signal
•Compensating for the input signals.
•Erasing the screen display.
•Matching the video monitor color to the printout color.
•Selecting whether the printer synchronizes with the
internal sync signal included in the channel G of the RGB
c)
signals.
c)
Reference page
75
29
32
34
51
44
82
19
37
80
91
95
93
25
36
86
88
56
14
69
89
72
66
Installation and Adjustment
68
a) This menu is the sub menu of the LAYOUT SETUP menu.
When the FLEX IPP application mode is selected, this window is used to set the size of the image.
b)This is the sub menu of the PRINTER SETUP menu.
c) Only for the UP-2800
Page 69

This section explains the following settings and adjustments.
• Compensating for the input signals (on this page)
• Matching the video monitor color to the printout color (page 72)
• Adjusting the printout color and sharpness (page 75)
• Adjusting the tone of the printout (page 80)
• Changing the printout size/printout area (page 82)
• Selecting the operating mode for automatic printing capability (page 85)
• Erasing the screen display (page 89)
• Adjusting the printer window display brightness (only for UP-2800) (page 91)
• Selecting whether to enable the operation and error tones (page 93)
• Setting the baud rate for computer communication (page 95)
Compensating for the Input Signals
A video image recorded under poor conditions may be of poor color quality. If the
signal is an NTSC composite video signal or separate luminance (Y) and
chrominance (C) signals, you can correct the color and level of the input signal to a
certain extent on the INPUT SETUP menu.
Note
You cannot adjust an image once it has been stored in memory. Restore an image
after adjustment.
2
1
3
1 When the memory image is displayed on the screen, press the SOURCE/
MEMORY button.
The image from the video source appears.
Continue to next page m
Installation and Adjustment
69
Page 70

Setting Up the Printer (continued)
2 Press the MENU button, then select INPUT SETUP menu by pressing the ◊ or
√ button.
I NP U T SE T UP COLOR n n n
/ COL / LAY / PRN/ I N / OUT /
I NP U T SE L
HUE
COLOR
GAI N
OFFSET
AGC
V/ SV/ RGB
2
0
OFF
0
0
/
OFF
INPUT SETUP
/ c / I /p/IN/o/
Q 1 A
Switch IN to green by pressing the ◊
or √ button. INPUT SETUP menu
appears.
1
S
Display IN in capital letters by pressing the
◊ or √ button. INPUT SETUP appears.
3 Perform the adjustments as follows.
1 Select the adjustment item by pressing the ◊ or √ button.
2 Perform the adjustment by pressing the ı or ∫ button.
To adjust the color intensity, hue and contrast
Adjustment
Hue
Color intensity
Contrast
Brightness
a)Adjust the color such that skin tones appear natural. For the COLOR and HUE adjustment, you
can correct the color intensity and hue of an NTSC composite video signal or a separated
luminance (Y) and chrominance (C) signal.
Menu adjustment
item
a)
HUE
COLOR
OFF
GAIN
OFFSET
a)
Button and operation result
∫ button
The hue becomes greenish.
The color intensity strengthens.
In case of the black and white
image
The contrast strengthens.
Becomes brighter
ı button
The hue becomes purplish.
The color intensity weakens.
The contrast weakens.
Becomes darker
Installation and Adjustment
70
When the printout or monitor image appears blackish or whitish
Adjust the input signal to the optimum level for printing.
Menu adjustment item
AGC (Automatic Gain Control)
Selection
ON
OFF
When selecting
Normal (when the proper signal is input)
When the printout or monitor image appears blackish
or whitish.
Page 71

1 Press the ◊ or √ button until the desired item
appears.
I NP U T SE T UP COLOR n n n
/ COL / LAY / PRN/ I N / OUT /
I NP U T SE L
HUE
COLOR
GAI N
OFFSET
AGC
Q 1 A
1 Position the cursor to the desired
item by pressing the ◊ or √ button.
V/ SV/ RGB
0
0
OFF
0
0
/
OFF
STICK16
2 Make adjustment by
pressing the ı or ∫ button.
4 Press the MENU button.
The regular screen appears.
HUE
COLOR
GA I N
S
OF FSE T
AGC
2 Make adjustment by pressing the ı or ∫ button.
: 0
: 0
: 0
: 0
: 0
off/ON
Installation and Adjustment
71
Page 72

Setting Up the Printer (continued)
Matching the Video Monitor Color to the Printout Color
To match the color of the monitor image to that of the printout, adjust the monitor
and printer colors such that the monitor color is the same as that of the printout.
The printer outputs either of two kinds of video signals according to the printer
settings.
• EE (E to E): Signals are output to the monitor after being processed by the
printer’s circuitry.
• THRU (THROUGH): Signals are output to the monitor as is.
Before adjusting the printout color
The monitor color may not be adjusted correctly even if the printer color is
correctly adjusted. Check the color of the video monitor before adjusting the
printout color. In such a case, use the THRU signal.
After adjusting the color of the video monitor using video monitor controls, adjust
the color of the printer’s output signal.
Note
This adjustment is performed to adjust the color of the printer output signal when
the monitor color is unsatisfactory. This adjustment does not affect the printout
itself. To adjust the color of the printout, see “Adjusting the Printout Color and
Sharpness” on page 75).
4, 8
2, 3, 8
1, 6
Installation and Adjustment
72
Page 73

1 Press the MENU button, then select OUTPUT SETUP menu by pressing the ı
or ∫ button.
OUTPUT SETUP COLOR nnn
/ COL / LAY / PRN / I N / OUT /
DISPLAY
SOURCE
S Y NC ON G
MONI C–R
MONI M–G
MONI Y–B
OF F / ON
THRU/ EE
OFF / ON
0
0
0
OUTPUT SETUP
/ c / I /p/ i / OUT /
2
Q 1 A 1
Switch OUT to green by pressing
the ◊ or √ button. OUTPUT
SETUP menu appears.
HF S
Display OUT in capital letters by pressing the
◊ or √ button. OUTPUT SETUP appears.
2 Select SOURCE by pressing the ◊ or √ button.
OUTPUT SETUP COLOR nnn
/ COL / LAY / PRN / I N / OUT /
DISPLAY
SOURCE
S Y NC ON G
MONI C–R
MONI M–G
MONI Y–B
Q 1 A 1
Position the cursor to
SOURCE by pressing the ◊ or
√ button.
OF F / ON
THRU/ EE
OFF / ON
0
0
0
2
HF S
SOURCE :
Display SOURCE by pressing the ◊ or √ button
3 Select EE by pressing the ı or ∫ button.
OUTPUT SETUP COLOR nnn
/ COL / LAY / PRN / I N / OUT /
DISPLAY
SOURCE
S Y NC ON G
MONI C–R
MONI M–G
MONI Y–B
OF F / ON
THRU/ EE
OFF / ON
0
0
0
SOURCE :
thru/EE
thru/EE
2
Q 1 A 1
Switch EE to green by pressing
the ı or ∫ button.
HF S
Display EE in capital letters by pressing
the ı or ∫ button.
4 Press the MENU button.
The regular screen appears.
5 Capture a new image into memory and make a printout.
Adjust the settings by comparing the printout with the image on the monitor.
6 Press the MENU button, then select OUTPUT SETUP menu by pressing the ı
or ∫ button.
Continue to next page
Installation and Adjustment
m
73
Page 74

Setting Up the Printer (continued)
7 Adjust the monitor while comparing the printout with the image on the
monitor.
1 Select the adjustment item by pressing the ◊ or √ button.
2 Perform adjustment by pressing the ı or ∫ button.
Menu
Adjustment item
MONI C-R
MONI M-G
MONI Y-B
OUTPUT SETUP COLOR nnn
/ COL / LAY / PRN / I N / OUT /
DISPLAY
SOURCE
S Y NC ON G
MONI C–R
MONI M–G
MONI Y–B
Q 1 A 1
1Position the
cursor to the
desired item by
pressing the ◊ or
√ button.
When selecting
To make the screen become reddish
To make the screen become cyan (blue)
To make the screen become greenish
To make the screen become magenta
(pink)
To make the screen become bluish
To make the screen yellowish
OF F / ON
THRU/ EE
OFF / ON
0
0
0
2
HF S
2 Make adjustment
by pressing the
ı or ∫ button.
Button to be
pressed
∫ button
ı button
∫ button
ı button
∫ button
ı button
1 Press the ◊ or √ button until the desired
item appears.
MON I C
_
MON I M_G
MONI Y_B
2Make adjustment by pressing the ı or ∫ button.
Adjustment direction
on the menu
Toward R (red)
Toward C (cyan)
Toward G (green)
Toward M (magenta)
Toward B (blue)
Toward Y (yellow)
R
: 0
:
:
0
0
Installation and Adjustment
74
8 Press the MENU button.
The regular screen appears.
Page 75

Adjusting the Printout Color
You can adjust the printout quality by adjusting the color intensity, printout
sharpness and tone (GAMMA) of the printout.
Adjusting the color intensity, contrast and sharpness
You can adjust the color intensity (RED/GREEN/BLUE), contrast (DARK/
LIGHT) and printout sharpness. You can store up to three settings.
These settings are managed according to the LOAD COLOR number. The color
intensity, picture contrast and sharpness of a printout are determined by recalling
one of the three settings according to their LOAD COLOR numbers. This is useful
when you are using more than one item of video equipment, each having different
characteristics, when you want to print images having different color qualities and
picture contrast, and when multiple users access a single printer.
Also, you can make a printout using temporarily set values, without erasing the
stored adjustment values.
Perform the adjustments while viewing the images stored in memory.
All values of the color intensity and contrast are factory-set to 0 and the sharpness
is set to 3 for LOAD COLOR numbers 1, 2 and 3.
8
2, 3, 4, 5, 6
1
7
1 Press the MENU button, then select COLOR ADJUST menu by pressing the ı
or ∫ button.
COLOR ADJUST COLOR: nnn
/ COL / LAY / PRN/ I N / OUT /
LOAD COLOR
CYN–RED
MAG–GRN
YEL–BLU
DARK
LIGHT
SH ARPNESS
SAVE COLOR
Q 1 A
Switch COL to green by pressing the ◊ or √
button. COLOR SETUP menu appears.
1/2/3
0
0
0
0
0
1~52
1/2/3
STICK16
EXEC
COLOR
AD J US T
/ COL / I /p/i/o/
S
Display COL in capital letters by pressing
the ◊ or √ button. COLOR SETUP appears.
Continue to next page m
Installation and Adjustment
75
Page 76

Setting Up the Printer (continued)
2 Select LOAD COLOR by pressing the ◊ or √ button.
COLOR ADJUST COLOR: nnn
/ COL / LAY / PRN/ I N / OUT /
LOAD COLOR
CYN–RED
MAG–GRN
YEL–BLU
DARK
LIGHT
SH ARPNESS
SAVE COLOR
Q 1 A
Position the cursor to LOAD COLOR
by pressing the ◊ or √ button.
1/2/3
0
0
0
0
0
1~53
1/2/3
STICK16
3 Select the LOAD COLOR number of the values to be adjusted or to be
modified by pressing the ı or ∫ button.
COLOR ADJUST COLOR: nnn
/ COL / LAY / PRN/ I N / OUT /
LOAD COLOR
CYN–RED
MAG–GRN
YEL–BLU
DARK
LIGHT
SH ARPNESS
SAVE COLOR
Q 1 A
1/2/3
0
0
0
1
0
1~53
1/2/3
STICK16
EXEC
EXEC
LOAD COL OR
1/_/
S
S
Display LOAD COLOR by pressing
the ◊ or √ button
LOAD COL OR
Display the desired LOAD COLOR number
by pressing the ı or ∫ button.
_
/2 /
:
_
:
_
Switch the desired LOAD COLOR
number to green by pressing the ı or
∫ button.
When modifying, you can preserve the original settings. (See “To retain the
originally set value” on page 79.)
4 Adjust the printout color.
1 Select the item to be adjusted by pressing the ◊ or √ button.
2 Perform the adjustment by pressing the ı or ∫ button.
The RED, GREEN and BLUE color component and contrast settings are
divided into 15 steps, from –7 to +7, indicated by a value and graph. The
center of the graph corresponds to the standard color.
You can set the sharpness to any of 5 steps from 1 to +5. On a setting of step 3
corresponds to the standard sharpness.
Installation and Adjustment
76
Page 77

When adjusting the RED/GREEN/BLUE (color intensity)
Menu Adjustment
item
CYN-RED
MAG-GRN
YEL-BLU
COLOR ADJUST COLOR: nnn
/ COL / LAY / PRN/ I N / OUT /
LOAD COLOR
CYN–RED
MAG–GRN
YEL–BLU
DARK
LIGHT
SH ARPNESS
SAVE COLOR
Q 1 A
When selecting
To make the image reddish
To make the image cyan (blue )
To make the image magenta (pink)
To make the image greenish
To make the image yellowish
To make the image bluish
1/2/3
0
0
0
1
0
1~53
1/2/3
STICK16
EXEC
S
Adjust the color intensity
Button to be
pressed
∫ button
ı button
∫ button
ı button
∫ button
ı button
Adjustment direction on
the menu
Toward RED
Toward CYN (cyan)
Toward MAG (magenta)
Toward GRN (green)
Toward YEL (yellow)
Toward BLU (blue)
CYN RED
MAG GEN
YE L BL U
:
:
:
0
0
0
When adjusting DARK/LIGHT (contrast)
Adjustment item When selecting
DARK To adjust the dark area of an image
LIGHT To adjust the light area of an image
COLOR ADJUST COLOR: nnn
/ COL / LAY / PRN/ I N / OUT /
LOAD COLOR
CYN–RED
MAG–GRN
YEL–BLU
DARK
LIGHT
SH ARPNESS
SAVE COLOR
Q 1 A
1/2/3
0
0
0
0
0
1~52
1/2/3
STICK16
The contrast in the dark area or light area is increased in the + direction by pressing
the ∫ button.
The contrast in the dark area or light area is weakened in the - direction by pressing
the ı button.
EXEC
S
DARK
LIGHT
:
:
6
0
Continue to next page m
Installation and Adjustment
77
Page 78

Setting Up the Printer (continued)
When adjusting the sharpness
You can set the sharpness to any of 5 steps from 1 to 5. A setting of step 3
corresponds to the standard sharpness.
When selecting Content of settings
To make a soft outline Toward step 1
To make a normal outline Centered (step 3)
To make a sharp outline To the right (toward step 5)
COLOR ADJUST COLOR: nnn
/ COL / LAY / PRN/ I N / OUT /
LOAD COLOR
CYN–RED
MAG–GRN
YEL–BLU
DARK
LIGHT
SH ARPNESS
SAVE COLOR
Q 1 A
1/2/3
0
0
0
0
0
1~52
1/2/3
STICK16
The number and the corresponding sharpness increase every time
you press the ∫ button.
The number and the corresponding sharpness decrease every time
you press the ı button.
EXEC
SHARPNESS
:
215
S
Once you have changed the value
Once you have changed the value, TEMP (temporary) appears on the menu
screen. TEMP indicates that the settings are temporary and have not yet been
stored.
5 Select SAVE COLOR by pressing the ◊ or √ button.
COLOR ADJUST COLOR: nnn
/ COL / LAY / PRN/ I N / OUT /
LOAD COLOR
CYN–RED
MAG–GRN
YEL–BLU
DARK
LIGHT
SH ARPNESS
SAVE COLOR
Q 1 A
Position the cursor to SAVE COLOR
by pressing the ◊ or √ button.
1/2/3
0
0
0
0
0
1~52
1/2/3
STICK16
EXEC
SAVE COLOR
:
EXEC1 / /
S
Press the ◊ or √ button until SAVE
COLOR appears.
Installation and Adjustment
78
Page 79

6 Select the SAVE COLOR number to which new settings are to be stored by
pressing the ı or ∫ button.
COLOR ADJUST COLOR: nnn
/ COL / LAY / PRN/ I N / OUT /
LOAD COLOR
CYN–RED
MAG–GRN
YEL–BLU
DARK
LIGHT
SH ARPNESS
SAVE COLOR
Q 1 A
Switch the desired SAVE COLOR
number to green by pressing the
ı or ∫ button.
1/2/3
0
0
0
0
0
1~52
1/2/3
STICK16
EXEC
SAVE COLOR
:
EXEC/ 2 /
S
Press the ı or ∫ button until the desired
SAVE COLOR number appears.
To retain the originally set value
Select a SAVE COLOR number which is different from the LOAD COLOR
number selected in step 3.
7 Press the EXEC button.
The settings are registered to the SAVE COLOR number selected in step 6.
TEMP disappears from the menu.
8 Press the MENU button.
The regular screen appears.
To copy the settings made for one certain LOAD COLOR number to
another PRESET number.
1 Select the source LOAD COLOR number for which the settings to be copied
are stored on the COLOR ADJUST menu.
2 Select the target SAVE COLOR number to which data is to be copied.
3 Press the EXEC button.
Settings stored to the LOAD COLOR number selected in step 1 are copied to
the SAVE COLOR number selected in step 2.
To recall the LOAD COLOR number in which printout color settings
(color intensity, contrast ad sharpness) are stored
Switch the desired LOAD COLOR number to green for the LOAD COLOR item in
the COLOR ADJUST menu.
The printout is made according to the setting of the selected LOAD COLOR
number as long as you do not modify the settings.
Installation and Adjustment
79
Page 80

Setting Up the Printer (continued)
Adjusting the tone of the printout
You can adjust the tone so that the details in the white or black part is clearly
printed.
Note
The tone (GAMMA) setting is activated only when the UPC-2010 color printing
pack or UPC-2020 B/W printing pack is used.
4
2, 3
1
1 Press the MENU button, then select PRINTER SETUP menu by pressing the ı
or ∫ button.
PR I NTER SETUP CO LOR n n n
/ COL / LAY / PRN/ I N / OUT /
P R I NT QT Y
INTERVA L
GAMMA
SYSTEM PRE SS
FUNCT ION PRESS
9 1~9
OFF / ON
S / NORMA L / H
PRINTER SETUP
/ c / I / PRN / i / o /
Installation and Adjustment
80
Q 1 A 1
Switch PRN to green by pressing
the ◊ or √ button. PRINTER SETUP
menu appears.
2
HF S
Display PRN in capital letters by pressing the
◊ or √ button. PRINTER SETUP appears.
2 Select GAMMA by pressing the ◊ or √ button.
PR I N TE R SE T UP CO LOR n n n
/ COL / LAY / PRN/ I N / OUT /
P R I NT QT Y
INTERVA L
GAMMA
SYSTEM PRE SS
FUNCT ION PRESS
Q 1 A 1
Position the cursor to GAMMA by
pressing the ◊ or √ button.
9 1~9
OFF / ON
S / NORMA L / H
2
HF S
GAMMA
Display GAMMA by pressing the ◊ or √ button.
:
S / NORM AL /H
Page 81

3 Select the desired tone pressing the ı or ∫ button.
COLOR ADJUST COLOR: nnn
/ COL / LAY / PRN/ I N / OUT /
LOAD COLOR
CYN–RED
MAG–GRN
YEL–BLU
DARK
LIGHT
SH ARPNESS
SAVE COLOR
Q 1 A
Switch the desired tone to green by
pressing the ı or ∫ button..
When selecting Setting
To make a printout of an image where there are a lot of white or light-colored. SOFT
To make a printout of a normal image. NORMAL
To make a printout of an image where there are a lot of black or dark-colored area. HARD
1/2/3
0
0
0
1
0
1~53
1/2/3
STICK16
EXEC
LOAD COL OR
S
Display the desired tone by pressing the ı or
∫ button.
_
/2 /
:
_
4 Press the MENU button.
Installation and Adjustment
81
Page 82

Setting Up the Printer (continued)
Changing the Printout Size/Printout Area
When you print an image that is narrower or wider than the standard screen size, a
black frame may be printed or the image may be partially cut. In such a case, you
can change the screen size. Or, a black line may be produced on the printout even
though it does not appear on the video monitor. Any portion for which there is no
video signal is printed in black. This may occur when you make printouts after
connecting a different video source or play back different video software. In such a
case, you can adjust the printout area by moving the screen either horizontally or
vertically. When a black frame appears around the printout, even after the printout
area has been shifted, narrow the printout size because the image has been
overscanned beyond the range of the regular screen.
6
2, 3, 4, 5
1
Press the MENU button, then select LAYOUT SETUP menu by pressing the ı
1
or ∫ button.
L AY OU T SETUP CO L OR n n n
/ COL / LAY / PRN/ I N / OUT /
MEMORY
MUL T I P I X
SEPARATE OFF / ON
WI N DOW PRESS
CAPT I ON PRESS
FRAME/FI ELD
1/2H/4/
16
LAYOUTSETUP
/ c / LAY /p/IN/o/
Installation and Adjustment
82
Q 1 A 1
Switch LAY to green by pressing
the ◊ or √ button. LAYOUT
SETUP menu appears.
2
HF S
Display LAY in capital letters by pressing the
◊ or √ button. LAYOUT SETUP appears.
Page 83

2 Select WINDOW by pressing the ◊ or √ button.
L A YOU T SE T UP CO LOR n n n
/ COL / LAY / PRN/ IN / OUT /
MEMORY
MUL T I P I X
SEPARATE OF F / ON
WI N DOW PRE SS
CAPT I ON PRE SS
FRAME/FI ELD
1/2H/2/4/
16
WI NDOW
:
PRE SS
Q 1 A 1
Position the cursor to WINDOW
by pressing the ◊ or √ button.
2
HF S
Display WINDOW by pressing the ◊ or √ button.
3 Press the ∫ button.
The WINDOW SETUP menu appears.
WI NDOW SE T UP CO LOR n n n
L AY SE TUP
H ST A R T
V START
H W I DTH
V WI DTH
Q 1 A 1
PRESS
00 D OT(S
00
D OT (S
800
D OT S
472
D OT S
2
HF S
)
)
WI NDOW SE TUP
4 Adjust the printer according to the obtained printout.
1 Select the item to be adjusted by pressing the ◊ or √ button.
2 Perform the adjustment by pressing the ı or ∫ button.
When a black frame is printed or the image is partially cut
Adjust the printout size by using the H WIDTH and V WIDTH items from the
menu.
When selecting
To change the size, adjust the
position of the right edge. The left
edge remains fixed. (The screen
size changes horizontally.)
To change the size, adjust the
position of the bottom edge. The
top edge remains fixed. (The
screen size changes vertically.)
Adjusting the printout size horizontally.
WI NDOW SE T UP CO LOR n n n
L AY SE TUP
H ST A R T
V START
H W I DTH
V WI DTH
Q 1 A 1
PRESS
00 D OT(S
00
D OT (S
800
472
2
HF S
)
)
D OT S
D OT S
Adjusting the printout size vertically.
Adjustment item
H-WIDTH
V-WIDTH
Button to be
used
∫ button
ı button
∫ button
ı button
H WI DT H
Adjustment result
Widened at the right edge.
Narrowed with the left edge
remaining fixed.
Enlarged downwards.
Vertical sized reduced with
the top edge remaining fixed.
:
800 DOTS
V WI DT H
:
4 7 2 DOT S
Continue to next page m
Installation and Adjustment
83
Page 84

Setting Up the Printer (continued)
When a black line appears on the printout
Adjust the printout area according to the position of the line on the printout, by
using the H START and V START items on the menu.
Position where
the black line appears
On the right
On the left
At the top
At the bottom
WI NDOW SE T UP CO LOR n n n
L AY SE TUP
H ST A R T
V START
H W I DTH
V WI DTH
Q 1 A 1
Menu adjustment
item
H START
(horizontal direction)
V START
(vertical direction)
When the black line is at the right or left edge
PRESS
00 D OT(S
00
D OT (S
800
D OT S
472
D OT S
2
HF S
When the black line is at the top or bottom
Button to be
used
∫ button
ı button
∫ button
ı button
)
)
H STAR T
V ST AR T
Adjustment result
The image position shifts to the right
with the size remaining as is.
The image position shifts to the left
with the sized remaining as is.
The image position shifts up with the
size remaining as is.
The image position shifts down with
the size remaining as is.
:
00 DOT(S
)
:
00 DOT
(S)
To clear the adjusted value
Press the MENU button from the WINDOW SETUP menu. The adjusted
values are cleared and the values are reset to the original ones.
Note
When a black line still appears, even after adjusting H START or V START,
change the printout size.
5 Select LAYOUT SETUP by pressing the ◊ or √ button., then press the ∫
button.
The adjusted values are stored. The LAYOUT SETUP menu appears.
6 Press the MENU button.
The regular screen appears.
To check the adjustment result
Cature a new image and print it to check that no black frame appears on the
printout, that the image is not partially cut, and that no black line appears.
Installation and Adjustment
84
Page 85

Selecting the Operation Mode for Automatic Printing
Capabilities
You can control the printer with either of the following options.
• RM-5500 Remote Control Unit (not supplied): Connected to REMOTE 1
connector
• RM-91 Remote Control Unit, FS-20/36 Foot Switch (not supplied): Connected to
REMOTE 2 connector (“Making Connections to Enable Remote Control” page
67)
Using the menu, you can assign desired functions to the remote control unit
connected to the REMOTE 2 connector.
In addition to the above, the printer can be remotely controlled by a pulse signal
input to REMOTE 2. (see pages 101).
Also, you can control the printer using the personal computer.
For detailed information on controlling with the computer, contact with your Sony
dealer.
8
2, 3, 4, 5, 6, 7
1
1 Press the MENU button, then select PRINTER SETUP menu by pressing the ı
or ∫ button.
PR I NTER SETUP CO LOR n n n
/ COL / LAY / PRN/ I N / OUT /
P R I NT QT Y
INTERVA L
GAMMA
SYSTEM PRE SS
FUNCT ION PRESS
9 1~9
OFF / ON
S / NORMA L / H
PRINTER SETUP
/ c / I / PRN / i / o /
Q 1 A 1
Switch PRN to green by pressing
the ◊ or √ button. PRINTER
SETUP menu appears.
2
HF S
Display PRN in capital letters by pressing the
◊ or √ button. PRINTER SETUP appears.
Continue to next page m
Installation and Adjustment
85
Page 86

Setting Up the Printer (continued)
2 Select FUNCTION by pressing the ◊ or √ button.
PR I N TE R SE T UP CO LOR n n n
/ COL / LAY / PRN/ I N / OUT /
P R I NT QT Y
INTERVA L
GAMMA
SYSTEM PRE SS
FUNCT ION PRESS
9 1~9
OFF / ON
S / NORMA L / H
FUNCT I ON
PRESS
:
Q 1 A 1
Position the cursor to FUNCTION
by pressing the ◊ or √ button.
2
HF S
Display FUNCTION by pressing the ◊ or √
button.
3 Press the ∫ button.
The FUNCTION SETUP menu appears.
FU NCT I ON SE T UP CO LOR n n n
PRN SE TUP
A U TO L I V E
I MMED. CAP. OF F / ON
RM
2
F U NC / S RC & CAP
CL E AR
Q 1 A 1
PRESS
OFF / ON
/ OFF
2
HF S
FUNCTION SETUP
4 Select IMMED. CAP by pressing the ◊ or √ button.
FU NCT I ON SE T UP CO LOR n n n
PRN SE TUP
A U TO L I V E
I MMED. CAP. OF F / ON
RM
2
F U NC / S RC & CAP
CL E AR
Q 1 A 1
PRESS
OFF / ON
/ OFF
2
HF S
IMMED. CA P.
Display IMMED. CAP by pressing the ◊ or √
button.
:
OFF / on
Installation and Adjustment
86
Position the cursor to IMMED. CAP
by pressing the ◊ or √ button.
Page 87

5 Select the desired timing to capture the image by pressing the ı or ∫ button.
Timing Selection
To capture the image just after the CAPTURE command is received
To capture the image with the timing pulse input to REMOTE 2 connector
a)When IMMED. CAP is set to ON, display the source image on the video monitor when sending
the timing pulse to the printer. The printer operation is only to capture the image when receiving
the pulse.
b)For detailed information on the timing pulse to REMOTE 2 connector, see page 101.
Select ON when you want to capture the image at the precise timing by
controlling from the computer.
Note
To control the printer remotely using the remote control unit, set the
IMMED.CAP item on the FUNCTION SETUP menu to OFF.
a)
ON
b)
OFF
FU NCT I ON SE T UP CO LOR n n n
PRN SE TUP
A U TO L I V E
I MMED. CAP. OF F / ON
RM
2
F U NC / S RC & CAP
CL E AR
Q 1 A 1
Switch the desired timing selection to green
by pressing the ◊ or √ button.
PRESS
OFF / ON
/ OFF
2
HF S
IMMED. CA P.
Display the desired timing selection in
capital letters by pressing the ◊ or √ button.
6 Select RM2 FUNC by pressing the ◊ or √ button.
FU NCT I ON SE T UP COLOR n n n
PRN SETUP
A UTO L I VE
IM MED. CAP.
RM2 FUNC
CLEAR
Q 1 A 1
Position the cursor to RM2 FUNC
by pressing the ◊ or √ button.
PRESS
OFF / ON
OFF / ON
PR I NT /
ALL /
2
HF S
RM2 FUNC
Display RM2 FUNC by pressing the ◊ or √
button.
:
OFF / on
:
PR I NT/
Continue to next page m
Installation and Adjustment
87
Page 88

Setting Up the Printer (continued)
7 Select the function that you want to assign to the remote control unit connected
to the REMOTE 2 connector by pressing the ı or ∫ button.
Items to be selected
PRINT
C & PRINT (CAPTURE & PRINT)
CYCLIC-C (CYCLIC CAPTURE)
CAP-STOP (CAPTURE STOP)
BACK-SP (CAPTURE BACK)
POINTER
STOP
CAP/SRC (CAPTURE/SOURCE)
PRINT & PAGE
SRC & CAP
(SOURCE & CAPTURE)
+
Operation
Printing whenever you press the switch.
Capturing an image to a memory page and printing a memory
image. If you press the switch while printing is being performed,
the selected image is queued, with the queued image being
printed once printing has been completed.
Capturing images to memory pages cyclically whenever you
press the switch. The printer continues to capture images,
replacing that previously stored with a new one.
Capturing images to a memory page. Once images have been
captured to all the memory pages, the printer stops storing
images and the message HIT ANY KEY appears.
The pointer (green ) returns to its former position whenever you
press the switch.
The pointer (green ) moves to the next position whenever you
press the switch.
Stopping printing whenever you press the switch. An paper
which is currently being printed will be ejected.
When the source image is displayed, the image is captured to
memory whenever you press the switch. When the memory
image is displayed, the source image appears whenever you
press the switch.
Starting to print when you press the switch if the image has
been captured in the memory, and at the same time moving to
the next memory page.
If the image has not been captured in the memory page, the
printer does not work correctly when you press the switch of the
remote control unit.
When you press and hold down the switch of the remote
conttrol unit, the source image appears on the monitor screen
and captures the image at the instant you release the switch.
Installation and Adjustment
88
FU NCT I ON SE T UP COLOR n n n
PRN SETUP
A UTO L I VE
IM MED. CAP.
RM2 FUNC
CLEAR
PRESS
OFF / ON
OFF / ON
PR I NT /
ALL /
RM2 FUNC
PR I NT/
RM2 FUNC
Q 1 A 1
Switch the desired function to green
by pressing the ◊ or √ button.
When > is displayed, another function can be selected by pressing the ∫ button.
When < and > are displayed, another function can be selected by pressing either the ı or ∫ button.
2
HF S
S RC& CA P
Display the desired function by pressing
the ◊ or √ button.
:
:
8 Press the MENU button.
The regular screen appears.
Page 89

Erasing the Screen Display
You can erase a screen display with the menu when, for example, it is hard to see
the image that is hidden behind the screen display . The printer operation is
identical, regardless of whether screens are displayed. The same messages are
displayed in the printer window display. The printer window display is equipped
with the only UP-2800.
4
2, 3
1
1 Press the MENU button, then select OUTPUT SETUP menu by pressing the ı
or ∫ button.
OUTPUT SETUP COLOR nnn
/ COL / LAY / PRN / I N / OUT /
DISPLAY
SOURCE
S Y NC ON G
MONI C–R
MONI M–G
MONI Y–B
OF F / ON
THRU/ EE
OFF / ON
0
0
0
OUTPUT SETUP
/ c / I /p/ i / OUT /
2
Q 1 A 1
Switch OUT to green by pressing
the ◊ or √ button. OUTPUT
SETUP menu appears.
HF S
Display OUT in capital letters by pressing the
◊ or √ button. OUTPUT SETUP appears.
2 Select DISPLAY by pressing the ◊ or √ button.
OUTPUT SETUP COLOR nnn
/ COL / LAY / PRN / I N / OUT /
DISPLAY
SOURCE
S Y NC ON G
MONI C–R
MONI M–G
MONI Y–B
Q 1 A 1
Position the cursor to DISPLAY by
pressing the ◊ or √ button.
OF F / ON
THRU/ EE
OFF / ON
0
0
0
2
HF S
DISPLAY
Display DISPLAY by pressing the ◊ or √ button.
:
of f /ON
Continue to next page m
Installation and Adjustment
89
Page 90

Setting Up the Printer (continued)
3 Select OFF by pressing the ı or ∫ button.
OUTPUT SETUP COLOR nnn
/ COL / LAY / PRN / I N / OUT /
DISPLAY
SOURCE
S Y NC ON G
MONI C–R
MONI M–G
MONI Y–B
OF F / ON
THRU/ EE
OFF / ON
0
0
0
SOURCE :
thru/EE
2
Q 1 A 1
Switch OFF to green by pressing
the ı or ∫ button.
HF S
Display OFF in capital letters by pressing
the ı or ∫ button.
To display screen messages
Select ON in step 3.
Note
If you set the printer output signal specification to THRU (through), screen
messages do not appear, even when you switch ON to green. However, error
messages can appear at any time.
4 Press the MENU button.
The regular screen appears.
To temporarily erase the monitor display
When the MENU screen arrears: While the DISPLAY OFF button on the sub
panel is held down, the screen display disappears, even if DISPLAY OFF is set
to ON. Upon releasing the DISPLAY OFF button, the screen display appears
again.
When the regular screen arrears: The screen messages switches on the and off
whenever you press the DISPLAY OFF button, regardless of the menu setting
on the OUTPUT SETUP menu.
Installation and Adjustment
90
Page 91

Adjusting the Brightness of the Printer Window
Display
When it is hard to read the contents of the printer window display, adjust the
brightness with the menu.
This item is available only for the UP-2800.
7
2, 3, 4, 5, 6
1
1 Press the MENU button, then select PRINTER SETUP menu by pressing the ı
or ∫ button.
PR I NTER SETUP CO LOR n n n
/ COL / LAY / PRN/ I N / OUT /
P R I NT QT Y
INTERVA L
GAMMA
SYSTEM PRE SS
FUNCT ION PRESS
9 1~9
OFF / ON
S / NORMA L / H
PRINTER SETUP
/ c / I / PRN / i / o /
2
Q 1 A 1
Switch PRN to green by pressing
the ◊ or √ button. PRINTER
SETUP menu appears.
HF S
Display PRN in capital letters by pressing the
◊ or √ button. PRINTER SETUP appears.
2 Select SYSTEM by pressing the ◊ or √ button.
PR I NTER SE T UP CO L OR n n n
/ COL / LAY / PRN/ I N / OUT /
P R I NT QT Y
INTERVA L
GAMMA
SYSTEM PRE SS
FUNCT ION PRESS
Q 1 A 1
Position the cursor to SYSTEM
by pressing the ◊ or √ button.
9 1~9
OFF / ON
S / NORMA L / H
2
HF S
SYSTEM
Display SYSTEM by pressing the ◊ or √ button.
:
PRESS
Continue to next page m
Installation and Adjustment
91
Page 92

Setting Up the Printer (continued)
3 Press the ∫ button.
The SYSTEM SETUP menu appears.
SYSTE M S E T UP COL OR n n n
PRN SE TUP
LCD–CN TR.
BAUDRA TE
BEEP OF F / ON
APPLI.
Q 1 A 1
PRESS
7
/ 24/4800 / 96
STANDA RD
2
HF S
4 Select LCD CNTR. by pressing the ◊ or √ button.
SYSTE M S E T UP COLOR n n n
PRN SE TUP
LCD–CN TR.
BAUDRA TE
BEEP OF F / ON
APPLI.
PRESS
7
/ 24/4800 / 96
STANDA RD
SYSTEM SETUP
LCD–CNTR.
:
7
Q 1 A 1
Position the cursor to LCD CNTR.
by pressing the ◊ or √ button.
2
HF S
Display LCD CNTR. by pressing the ◊ or √
button.
5 Adjust the brightness of the printer window display by pressing the ı or ∫
button.
SYSTE M S E T UP COLOR n n n
PRN SE TUP
LCD–CN TR.
BAUDRA TE
BEEP OF F / ON
APPLI.
Q 1 A 1
PRESS
5
/ 24/4800 / 96
STANDA RD
2
HF S
The number increases and the contrast increases
every time the ∫ button is pressed.
The number decreases and the contrast decreases
every time the ı button is pressed.
LCD–CNTR.
:
5
6 Select PRN SETUP by pressing the ◊ or √ button, then press the ∫ button.
The adjusted values are stored. The PRINTER SETUP menu appears.
7 Press the MENU button.
The regular screen appears.
Installation and Adjustment
92
Page 93

Selecting Whether the Operation and Error Tones
Sound
Whenever you press a button on the front panel or sub panel, the operation tone
sounds (one time). When an error occurs, the alarm tone sounds (three times). You
can turn these tones on and off with menu.
7
2, 3, 4, 5, 6
1
1 Press the MENU button, then select PRINTER SETUP menu by pressing the ı
or ∫ button.
PR I NTER SETUP CO LOR n n n
/ COL / LAY / PRN/ I N / OUT /
P R I NT QT Y
INTERVA L
GAMMA
SYSTEM PRE SS
FUNCT ION PRESS
9 1~9
OFF / ON
S / NORMA L / H
PRINTER SETUP
/ c / I / PRN / i / o /
Q 1 A 1
Switch PRN to green by pressing
the ◊ or √ button. PRINTER
SETUP menu appears.
2
HF S
Display PRN in capital letters by pressing the
◊ or √ button. PRINTER SETUP appears.
2 Select SYSTEM by pressing the ◊ or √ button.
PR I NTER SE T UP CO L OR n n n
/ COL / LAY / PRN/ I N / OUT /
P R I NT QT Y
INTERVA L
GAMMA
SYSTEM PRE SS
FUNCT ION PRESS
Q 1 A 1
Position the cursor to SYSTEM by
pressing the ◊ or √ button.
9 1~9
OFF / ON
S / NORMA L / H
2
HF S
SYSTEM
Display SYSTEM by pressing the ◊ or √
button.
:
PRESS
Continue to next page m
Installation and Adjustment
93
Page 94

Setting Up the Printer (continued)
3 Press the ∫ button.
The SYSTEM SETUP menu appears.
SYSTE M S E T UP COL OR n n n
PRN SE TUP
LCD–CN TR.
BAUDRA TE
BEEP OF F / ON
APPLI.
Q 1 A 1
PRESS
7
/ 24/4800 / 96
STANDA RD
2
HF S
4 Select BEEP by pressing the ◊ or √ button.
SYSTE M S E T UP COL OR n n n
PRN SE TUP
LCD–CN TR.
BAUDRA TE
BEEP OF F / ON
APPLI.
PRESS
7
/ 24/4800 / 96
STANDA RD
SYSTEM SETUP
BEEP
:
of f /ON
Q 1 A 1
Position the cursor to BEEP by
pressing the ◊ or √ button.
2
HF S
Display BEEP by pressing the ◊ or √ button.
5 Select whether the operation and error tones sound by pressing the ı or ∫
button.
SYSTE M S E T UP COL OR n n n
PRN SE TUP
LCD–CN TR.
BAUDRA TE
BEEP OF F / ON
APPLI.
Q 1 A 1
Display the desired operation in
capital letters by pressing the ı or ∫
button.
When selecting Selection
To sound the tones ON
To disable the tones OFF
PRESS
7
/ 24/4800 / 96
STANDA RD
2
HF S
BEEP
:
of f /ON
Display the desired operation in capital letters
by pressing the ı or ∫ button.
Installation and Adjustment
94
6 Select PRN SETUP by pressing the ◊ or √ button., then press the ∫ button.
The adjusted values are stored. The PRINTER SETUP menu appears.
7 Press the MENU button.
The regular screen appears.
Page 95

Setting the Baud Rate for Computer Communication
When controlling the printer with a computer connected to the printer’s RS-232C
connector, select the appropriate baud rate. For details, contact your nearest Sony
dealer.
7
2, 3, 4, 5, 6
1
Press the MENU button, then select PRINTER SETUP menu by pressing the ı
1
or ∫ button.
PR I NTER SETUP CO LOR n n n
/ COL / LAY / PRN/ I N / OUT /
P R I NT QT Y
INTERVA L
GAMMA
SYSTEM PRE SS
FUNCT ION PRESS
9 1~9
OFF / ON
S / NORMA L / H
PRINTER SETUP
/ c / I / PRN / i / o /
Q 1 A 1
Switch PRN to green by pressing the ◊
or √ button. PRINTER SETUP menu
appears.
2
HF S
Display PRN in capital letters by pressing
the ◊ or √ button. PRINTER SETUP
appears.
2 Select SYSTEM by pressing the ◊ or √ button.
PR I NTER SE T UP CO L OR n n n
/ COL / LAY / PRN/ I N / OUT /
P R I NT QT Y
INTERVA L
GAMMA
SYSTEM PRE SS
FUNCT ION PRESS
Q 1 A 1
Position the cursor to SYSTEM by
pressing the ◊ or √ button.
9 1~9
OFF / ON
S / NORMA L / H
2
HF S
SYSTEM
Display SYSTEM by pressing the ◊ or √ button.
:
PRESS
Continue to next page m
Installation and Adjustment
95
Page 96

Setting Up the Printer (continued)
3 Press the ∫ button.
The SYSTEM SETUP menu appears.
SYSTE M S E T UP COL OR n n n
PRN SE TUP
LCD–CN TR.
BAUDRA TE
BEEP OF F / ON
APPLI.
PRESS
7
/ 24/4800 / 96
STANDA RD
SYSTEM SETUP
Q 1 A 1
2
HF S
4 Select BAUD RATE by pressing the ◊ or √ button.
SYSTE M S E T UP COLOR n n n
PRN SE TUP
LCD–CN TR.
BAUDRA TE
BEEP OF F / ON
APPLI.
Q 1 A 1
Position the cursor to BAUD RATE
by pressing the ◊ or √ button.
PRESS
7
/ 24/4800 / 96
STANDA RD
2
HF S
BEEP
Display BAUD RATE by pressing the ◊ or √
button.
5 Select the desired baud rate by pressing the ı or button.
SYSTE M S E T UP COLOR n n n
PRN SE TUP
LCD–CN TR.
BAUDRA TE
BEEP OF F / ON
APPLI.
Q 1 A 1
Switch the desired baud rate to green
by pressing the ı or ∫ button.
PRESS
7
/ 24/4800 / 96
STANDA RD
2
HF S
B AUDR A T E
12/24/4800/96
Display the desired baud rate in four digits
by pressing the ı or ∫ button.
:
of f /ON
:
Installation and Adjustment
96
Baud rate (bps)
1200
2400
4800
9600
Baud rate displayed on the menu. (The display changes
from upper-two digit indication to spelled-out indication.)
12 n 1200
24 n 2400
48 n 4800
96 n 9600
6 Select PRN SETUP by pressing the ◊ or √ button., then press the ∫ button.
The adjusted values are stored. The PRINTER SETUP menu appears.
7 Press the MENU button.
The regular screen appears.
Page 97

Others
Precautions
Safety
• Operate the printer using the power source specified in “Specifications” (page
100)
• Be careful not to damage the power cable by placing or dropping heavy objects
on it; it is dangerous to use the unit with a damaged power cable.
• If you do not intend to use the unit for a long time, disconnect the power cable.
• Unplug the power cable by grasping the plug, not the cable itself.
• Do not disassemble the unit.
• Do not remove the cover. There is a danger of electric shock from the internal
parts.
• Be careful not to spill water or other liquids on the unit, or to allow combustible
or metallic material to enter the cabinet. If used with foreign matter in the
cabinet, the unit is liable to fail, or present a risk of fire or electric shock.
• Ventilation holes are provided to prevent the unit from overheating. Be careful
not to obstruct them with other units or by covering the unit with a cloth etc.
• If the unit malfunctions or if a foreign body falls into the cabinet, disconnect the
power immediately and consult your Sony service facility or your Sony dealer.
Installation
Condensation
• Avoid placing the unit in a location subject to:
— mechanical vibration
— high humidity
— excessive dust
— direct or excessive sunlight
— extremely high or low temperatures
• Do not use other electronic equipment near the unit. The unit will not work
properly in strong electromagnetic fields.
• Do not place a heavy object such as a monitor on the printer.
• If the printer is subject to wide and sudden changes in temperature, such as when
it is moved from a cold room to a warm room or when it is left in a room with a
heater that tends to produce large amounts of moisture, condensation may form
inside the printer. In such cases the printer will probably not work properly, and
may even develop a fault if you persist in using it. If condensation forms, turn off
the power and leave the printer to stand for at least one hour.
• If the printing pack is subjected to wide and sudden changes in temperature,
condensation may form on the ink ribbon or paper. This will cause the printer to
malfunction. Also, if the printing pack is used in this state, spots are likely to
appear on the printout. Therefore, avoid storing the printing pack in locations
subject to wide and sudden changes of temperature.
• To store a half-used printing pack, replace it in its original packing and reseal the
package. If possible, keep the sealed printing pack in a cool, dark location. To
subsequently use the printing pack, place it, in its sealed package, in a warm
room for several hours. Doing so prevents condensation from forming when the
printing pack is removed from its package.
Others
97
Page 98

Precautions (continued)
Location
To prevent internal heat built-up, leave enough room around the printer for air to
circulate through the vents on the left hand side of the cabinet.
On transportation
Do not transport the printer with the supplied accessories. Doing so may cause
malfunction.
Cleaning
Clean the cabinet, panel and controls with a soft dry cloth, or a soft cloth lightly
moistened with a mild detergent solution. Do not use any type of solvent, such as
alcohol or benzine, which may damage the finish.
98
Others
Page 99

Ink Ribbon Cartridge and Paper
Both paper and an ink ribbon cartridge are necessary for printing. Use the ink
ribbon with the paper contained in the same package.
UPC-2010 Color Printing Pack
Contains color ink ribbon cartridge and paper.
Color ink ribbon cartridge 1 roll
A-6 (4
Self-laminating Color Printing Pack UPC-2040A
Contains an ink ribbon cartridge and paper for automatic laminate coating.
Color ink ribbon cartridge 1 roll
A-6 size paper 120 sheets (The size is a little larger than paper of another printing
pack).
16-split Self-adhesive Pre-cut Color printing pack UPC-20S16E
Contains an ink ribbon cartridge and paper for sticker of 16 reduced images.
Color ink ribbon cartridge 1 roll
A-6 (4
1
⁄4 × 5 3⁄4 inches) size paper 200 sheets
1
⁄4 × 5 3⁄4 inches) size paper 200 sheets
4-split Self-adhesive Pre-cut Color printing pack UPC-20S04E
Contains an ink ribbon cartridge and paper for sticker of 4 reduced images.
Color ink ribbon cartridge 1 roll
A-6 (4
1
⁄4 × 5 3⁄4 inches) size paper 200 sheets
Color Postcard Printing Pack UPC-2070E
Contains an ink ribbon cartridge and paper for post cards
Color ink ribbon cartridge 1 roll
A-6 size paper 150 sheets (The size is a little larger than paper of another printing
pack).
B/W Printing Pack UPC-2020
Contains an ink ribbon cartridge and paper.
B & W ink ribbon cartridge 1 roll
Notes
1
⁄4 × 5 3⁄4 inches) size paper 200 sheets
A-6 (4
• Use only the ink ribbon cartridge and paper designed for use with this printer. If
you use a different type, the printer may not print properly or malfunction.
• Use the ink ribbon with the paper contained in the same package. If the printer
detects an incompatible combination, an error message appears in the printer
window display. Doing so may result in degradation of the print picture quality
and occurrence of any trouble.
• Ink ribbon and paper are not reusable. Once exhausted, replace them with new
ones.
About UPA-2002 paper tray (not supplied)
The paper size of the UPC-2040A self-laminating color printing pack and the
UPC-2070E postcard color printing pack is a little larger than paper of another
printing pack. The paper tray supplied with the printer is too small to load paper of
UPC-2040A and UPC-2070E.
To use these types of paper, the UPA-2002 paper tray (not supplied) is required.
Others
99
Page 100

Specifications
Power requirements
120 V AC, 50/60 Hz
Power consumption
About 1.8 A max. at 25°C,
120 V AC
Operating temperature
5°C to 35°C (41°F to 95°F)
Operating humidity
20 % to 80 %
(no condensation allowed)
Storage and transport temperature
–20°C to 60°C (–4°F to 140°F)
Storage and transport humidity
20 % to 90 %
(no condensation allowed)
Dimensions About 370 × 125 × 417 mm (w/h/d)
Mass About 14 kg (15 lb 14 oz)
Printing system
Thermal head 12,2 dot/mm (1024 dots)
Total gradation
Printing time Approximately 35 seconds
TV system NTSC/EIA standards
Input connectors
RGB SYNC (analog RGB signal) only for the
S VIDEO (Separate luminance (Y) and
VIDEO (NTSC composite video signal):
Output connectors
RGB SYNC (analog RGB signal) only for the
100
Others
5
(14
⁄8 × 5 × 16 3⁄4 inches)
Sublimation heat transfer printing
256 levels each for yellow,
magenta, and cyan
UP-2800:
BNC connector × 4
RGB: 0.7 Vp-p
SYNC: 0.3 to 4 Vp-p
75 ohms (terminaed), sync negative
chrominance (C) signals):
4-pin mini-DIN × 1
Y: 1 Vp-p
C: 0.29 Vp-p color burst
75 ohms (terminated), sync
negative
BNC connector × 1
1 Vp-p, 75 ohms (terminated), sync
negative
AC IN (for power input)
UP-2800:
BNC connector × 4
RGB: 0.7 Vp-p
SYNC: 1 Vp-p
75 ohms (terminated), sync
negative
S VIDEO (Separate luminance (Y) and
chrominance (C) signals):
4-pin mini-DIN × 1
Y: 1 Vp-p
C: 0.29 Vp-p color burst
75 ohms (terminated), sync
negative
VIDEO (NTSC composite video signal):
BNC connector × 1
1 Vp-p, 75 ohms (terminated), sync
negative
Controls connectors
REMOTE 1 : special mini jack × 1
For RM-5500 Remote Control Unit
(not supplied)
REMOTE 2 (automatic printing connector):
Stereo mini jack : × 1
For RM-91 Remote Control Unit or
FS-20/36 Foot Switch (not
supplied) (see “Selecting the
Operation Mode for Automatic
Printing Capabilities” page 85)
RS-232C (Computer control interface):
D-SUB 25-pin connector × 1
Output: 3-kilohm at load
Typ ± 8 V
Input: 5-kilohm load
High level 5 to 15 V
Low level –5 to –15 V
Supplied accessories
Color printing pack (1)
Paper tray (1)
Paper cover (1)
AC power cord (1)
Warranty card (1)
Operating Instructions (1)
Optional accessories
UPC-2010 color printing pack
Self-laminating color printing pack
UPC-2040A
16-spli Self-adhesive Pre-cut color
printing pack UPC-20S16E
4-spli Self-adhesive Pre-cut color
printing pack UPC-20S04E
Color Postcard printing pack
UPC-2070E
B/W printing pack UPC-2020
UPA-2001 paper ejector
UPA-2002 paper tray
RM-5500 remote control unit
RM-91 remote control unit
FS-20 foot switch
FS-36 foot switch
 Loading...
Loading...