Sony TV Windows 8.1 Quick Start Guide [pl]
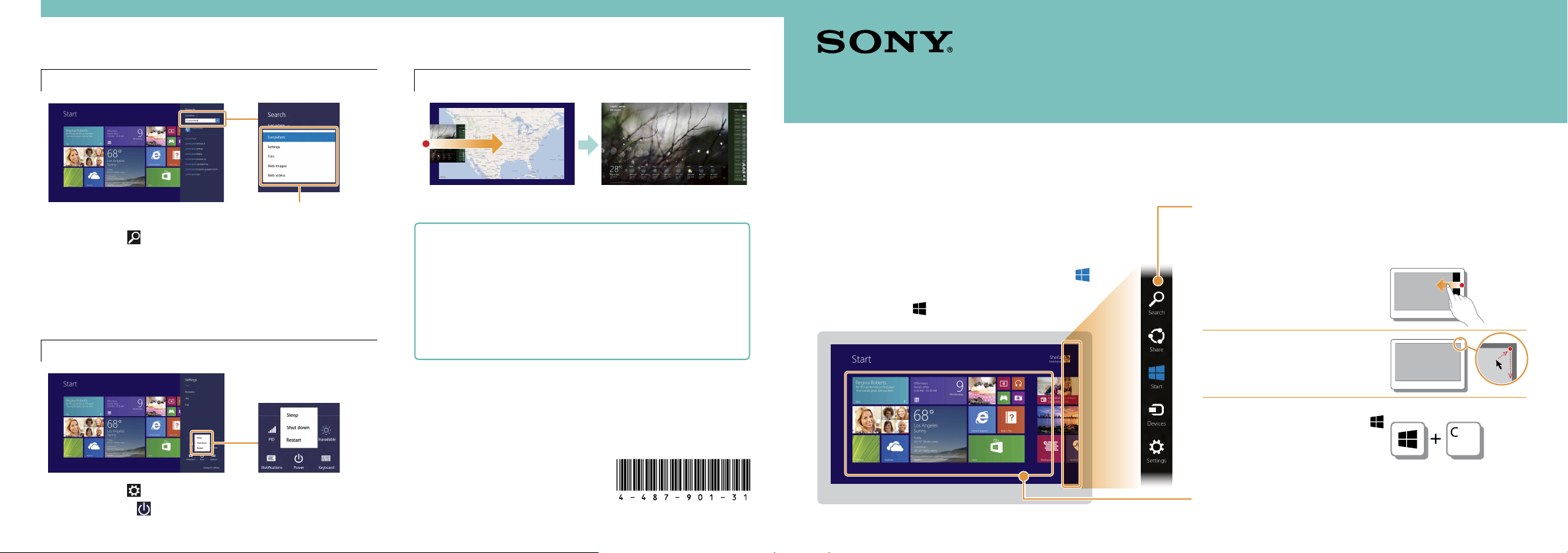
Inne zadania
Wyszukiwanie zawartości
Wyszukiwany element
można wybrać z listy.
Stuknij panel Wyszukiwanie (zob. okładka).
1
Wpisz słowo kluczowe (np. Panel sterowania) w polu
2
Wyszukiwanie.
Stuknij jedną z ikon, aplikacji itd. w wynikach Wyszukiwanie.
3
Funkcja wyszukiwania jest również dostępna w niektórych
aplikacjach.
Włączanie trybu uśpienia i zamykanie
Przełączanie między aplikacjami
Szybko przesuń palcem od lewej krawędzi do środka.
Więcej informacji na temat korzystania
z systemu Windows 8.1
Dodatkowe informacje można znaleźć w aplikacji Pomoc
i obsługa techniczna systemu Windows lub Help+Tips.
Przesuń palcem po ekranie Start, aby otworzyć ekran Aplikacje.
1
Stuknij pozycję Pomoc i obsługa techniczna lub Help+Tips
2
na liście aplikacji.
Zrzuty ekranu użyte w tym przewodniku zawierają przykłady w języku
angielskim.
Zawartość tego podręcznika może ulec zmianie bez powiadomienia.
Windows oraz logo Windows są zarejestrowanymi znakami
towarowymi i znakami towarowymi spółki Microsoft Corporation
w Stanach Zjednoczonych i/lub w innych krajach. W niniejszej instrukcji
nie są używane znaki TM oraz (R).
Windows 8.1 Podstawy obsługi
Nowy ekran Start i menu
Ekran Start
Można tu umieścić skróty do pulpitu oraz najczęściej używanych
aplikacji i witryn internetowych.
Za pomocą dotyku
Otwórz panele funkcji, a następnie stuknij panel Start.
Za pomocą klawiatury
Naciśnij klawisz (Windows).
Panele funkcji
Wyszukuj aplikacje i pliki, udostępniaj treści i odtwarzaj lub drukuj
je na innych urządzeniach oraz zmieniaj ustawienia komputera.
Za pomocą dotyku
Przesuń palcem od prawej
krawędzi do środka.
Za pomocą myszy lub
tabliczki dotykowej
Wskaż prawy górny róg, a następnie
przesuń wskaźnik w dół.
Za pomocą klawiatury
Naciśnij jednocześnie klawisze
(Windows) i C.
Stuknij panel Ustawienia (zob. okładka).
1
Stuknij pozycję Zasilanie, a następnie stuknij polecenie
2
Uśpij, Zamknij lub Uruchom ponownie.
© 2013 Sony Corporation Printed in Japan
4-487-901-31(1)
Kafelki
Stuknij kafelek, aby uruchomić aplikację i spersonalizować ekran
Start przez dodawanie i rozmieszczanie kafelków.
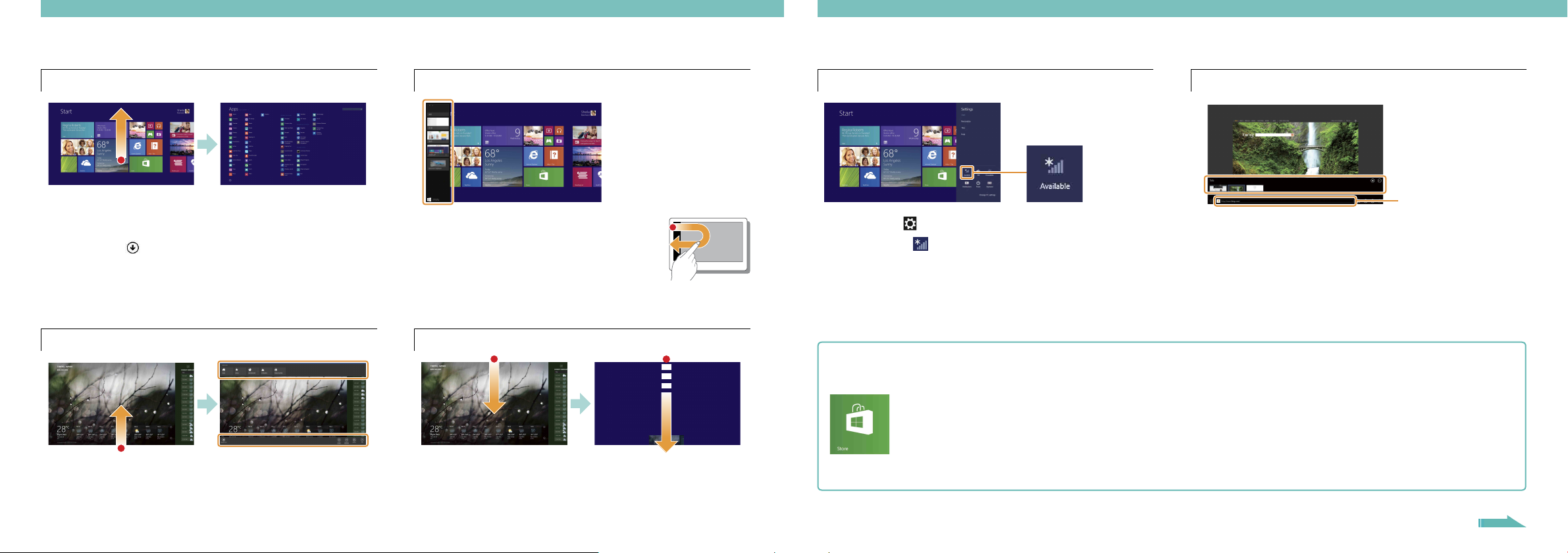
Korzystanie z aplikacji
Korzystanie z Internetu
Otwieranie listy aplikacji
Za pomocą dotyku
Przesuń palcem po ekranie Start.
Za pomocą myszy lub tabliczki dotykowej
Kliknij ikonę w lewym dolnym rogu ekranu Start.
Zostanie wyświetlona lista aplikacji zainstalowanych na
komputerze VAIO.
Aplikacje można przypiąć do ekranu Start, aby otwierać je szybciej.
Otwieranie menu aplikacji
Za pomocą dotyku
Przesuń palcem od dolnej/górnej krawędzi odpowiednio w
górę/w dół.
Za pomocą myszy lub tabliczki dotykowej
Kliknij prawym przyciskiem myszy obszar aplikacji.
Wyświetlanie uruchomionych aplikacji
Za pomocą dotyku
Przesuń palcem od lewej krawędzi do środka,
aż pojawi się mała ikona aplikacji, a następnie
przeciągnij ją w kierunku lewej krawędzi.
Za pomocą myszy lub tabliczki dotykowej
Wskaż lewy górny róg, a następnie przesuń wskaźnik w dół.
Zamykanie aplikacji
Kiedy aplikacja jest otwarta, wskaż środek górnej krawędzi ekranu.
1
Przeciągnij aplikację w dół ekranu, aż aplikacja zniknie.
2
Łączenie się z Wi-Fi® (bezprzewodową siecią LAN)
Stuknij panel Ustawienia (zob. okładka).
1
Stuknij pozycję (ikonę sieci).
2
Wybierz sieć bezprzewodową z listy, a następnie stuknij
3
polecenie Połącz.
Otwieranie stron internetowych
Na ekranie Start stuknij kafelek Internet Explorer.
1
Wprowadź adres URL lub słowo kluczowe, aby wyszukać witryny.
2
Aby otworzyć nową kartę, szybko przesuń palcem od dolnej/
3
górnej krawędzi odpowiednio w górę/w dół. W wyświetlonym
menu aplikacji stuknij ikonę .
Na pulpicie można też znaleźć tradycyjną wersję programu
Internet Explorer.
Instalowanie aplikacji ze Sklep Windows
Dodaj aplikacje ze Sklep Windows.
Nawiąż połączenie z Internetem za
1
pośrednictwem sieci Wi-Fi albo kabla LAN.
Stuknij kafelek Sklep na ekranie Start, a następnie
2
odszukaj i zainstaluj ulubione aplikacje.
Konto Microsoft
Posiadanie konto Microsoft jest niezbędne do korzystania
z niektórych aplikacji oraz usług, w tym także ze Sklep Windows.
Informacje na temat tworzenia i korzystania z konto Microsoft
można znaleźć w aplikacji Pomoc i obsługa techniczna
systemu Windows (zob. ostatnia strona).
Wprowadź w tym polu
adres URL albo słowo
kluczowe.
Więcej informacji na ostatniej stronie
 Loading...
Loading...