Sony TV Windows 8.1 Quick Start Guide [nl]
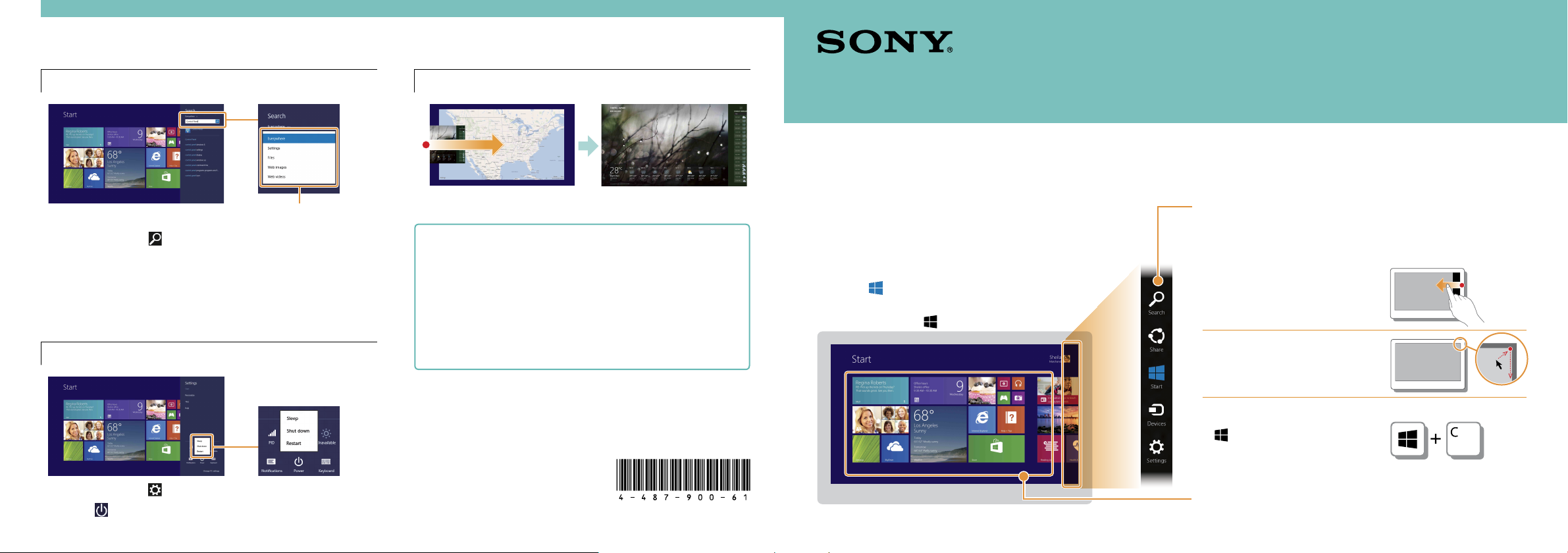
Overige functies
Inhoud zoeken
U kunt het gezochte doel
selecteren in de lijst.
Tik op de charm Zoeken (zie voorzijde).
1
Typ een trefwoord (bijvoorbeeld Configuratiescherm)
2
inhet zoekvak.
Tik in de zoekresultaten op het gewenste pictogram, de
3
gewenste app enz.
U kunt ook vanuit sommige apps zoeken.
De slaapstand starten of afsluiten
Naar een andere app overschakelen
Veeg vanuit de linkerrand naar binnen.
Meer informatie over het gebruik van
Windows 8.1
Raadpleeg Windows Help en ondersteuning of Help+Tips.
Veeg omhoog op het scherm Start zodat het scherm
1
Apps verschijnt.
Tik op Help en ondersteuning of op Help+Tips in de
2
lijst met apps.
De voorbeeldschermen in deze handleiding zijn in het Engels.
De inhoud van deze handleiding kan zonder kennisgeving worden
gewijzigd.
Windows en het Windows-logo zijn gedeponeerde merken of merken
van Microsoft Corporation in de Verenigde Staten en/of andere landen.
In de handleiding worden de markeringen TM of (R) niet vermeld.
Windows 8.1 Aan de slag
Nieuw startscherm en menu
Startscherm
U kunt snelkoppelingen naar apps, het bureaublad en
veelgebruikte websites toevoegen.
Met aanraking
Open de charms en tik op vervolgens op de
charm
Met een toetsenbord
Druk op de toets (Windows).
Start.
Charms
Hiermee kunt u zoeken naar apps en bestanden, inhoud
delen, inhoud op andere apparaten afspelen of afdrukken
enuw pc instellen.
Met aanraking
Veeg vanuit de rechterrand
naar binnen.
Met een muis/touchpad
Wijs naar de rechterbovenhoek
en beweeg omlaag.
Met een toetsenbord
Druk tegelijkertijd op de toetsen
(Windows) en C.
Tik op de charm Instellingen (zie voorzijde).
1
Tik op Aan/Uit en tik dan op Slaapstand, Afsluiten of
2
Opnieuw opstarten.
© 2013 Sony Corporation Printed in Japan
4-487-900-61(1)
Tegels
Tik op een tegel om een app te starten en het scherm Start
aan uw voorkeuren aan te passen door tegels toe te voegen
en te herschikken.

Apps gebruiken
Internet gebruiken
De lijst met apps openen
Met aanraking
Veeg omhoog op het scherm Start.
Met een muis/touchpad
Klik op het pictogram linksonder op het scherm Start.
De lijst met apps die zijn geïnstalleerd op uw VAIO-computer
wordt weergegeven.
U kunt apps vastzetten op het scherm Start voor gemakkelijke
toegang.
Het apps-menu openen
Met aanraking
Veeg vanuit de onder-/bovenrand naar boven/onder.
Met een muis/touchpad
Klik binnen een app met de rechtermuisknop.
Actieve apps bekijken
Met aanraking
Veeg vanaf de linkerrand richting het
midden van het scherm totdat een klein
app-pictogram wordt weergegeven en sleep
het pictogram vervolgens naar de linkerrand.
Met een muis/touchpad
Wijs naar de linkerbovenhoek en beweeg omlaag.
Apps sluiten
Als een app is geopend, wijst u naar het midden van de
1
bovenrand van het scherm.
Sleep de app vervolgens naar de onderrand van het
2
scherm totdat de app van het scherm verdwijnt.
Verbinding maken met Wi-Fi® (draadloos LAN)
Tik op de charm Instellingen (zie voorzijde).
1
Tik op (het netwerkpictogram).
2
Selecteer uw draadloze netwerk in de lijst en tik dan
3
op Verbinden.
Websites openen
Tik op het scherm Start op de tegel Internet Explorer.
1
Typ een webadres of een trefwoord om naar websites te zoeken.
2
Wilt u een nieuw tabblad openen, veeg dan omhoog/
3
omlaag vanaf de onder-/bovenrand om het appsmenu te
openen, en tik dan op het pictogram .
U kunt Internet Explorer in traditionele stijl ook vinden op het
bureaublad.
Apps installeren vanuit Windows Store
Voeg apps toe vanuit Windows Store.
Maak verbinding met het internet via Wi-Fi
1
of een LAN-kabel.
Tik op de tegel Store in het scherm Start en
2
blader vervolgens naar uw favoriete apps
om deze te installeren.
Microsoft-account
Voor het gebruik van bepaalde apps of services, zoals
Windows Store, heeft u een Microsoft-account nodig.
Zie Windows Help en ondersteuning (zie achterpagina)
voor informatie over het maken en gebruiken van een
Microsoft-account.
Voer in dit vak een
webadres of trefwoord in.
Meer op achterpagina
 Loading...
Loading...