Page 1
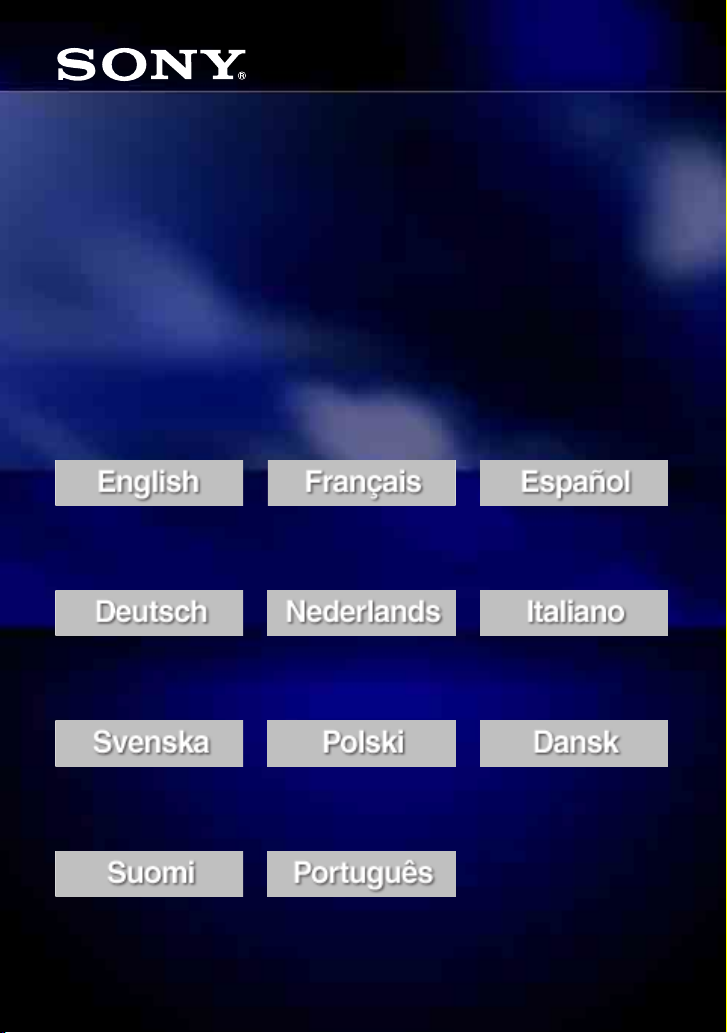
3-198-944-11(1)
M-crew Server Ver. 2.5
Installation Instructions
Installation Instructions Instructions d’installation Instrucciones de instalación
Installationsanleitung Installatie-instructies Istruzioni di installazione
Installationsanvisningar
Asennusohjeet Instruções de instalação
©2007 Sony Corporation
Instrukcja instalacji
Installationsvejledning
Page 2
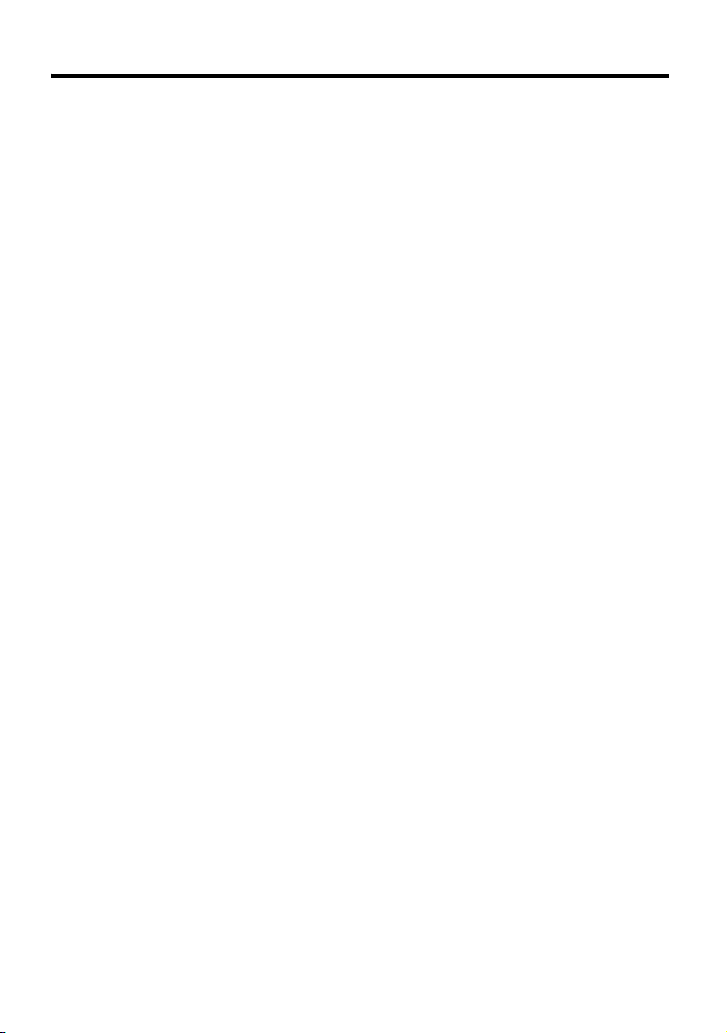
Notice for users
• Copyright laws prohibit reproducing the software or the manual accompanying it in
whole or in part, or renting the software without the permission of the copyright holder.
• In no event will Sony be liable for any financial damage, or loss of profits, including
claims made by third parties, arising out of the use of the software supplied with this unit.
• In the event a problem occurs with this software as a result of defective manufacturing,
Sony will replace it. However, Sony bears no other responsibility.
• The software provided with this unit cannot be used with equipment other than that which
is so designated.
• Please note that, due to continued efforts to improve quality, the software specifications
may be changed without notice.
• Operation of this unit with software other than that provided is not covered by the
warranty.
• “M-crew Server” is a trademark of Sony Corporation.
• Microsoft, Windows, Windows NT and Windows Media are trademarks or registered
trademarks of Microsoft Corporation in the United States and/or other countries.
• IBM and PC/AT are registered trademarks of International Business Machines
Corporation.
• Macintosh is the registered trademark of Apple Inc. in the United States and/or other
countries.
• Pentium and Celeron are trademarks or registered trademarks of Intel Corporation.
• All other trademarks and registered trademarks are trademarks or registered trademarks
of their respective holders.
• ™ and ® marks are omitted in this manual.
GB
2
Page 3
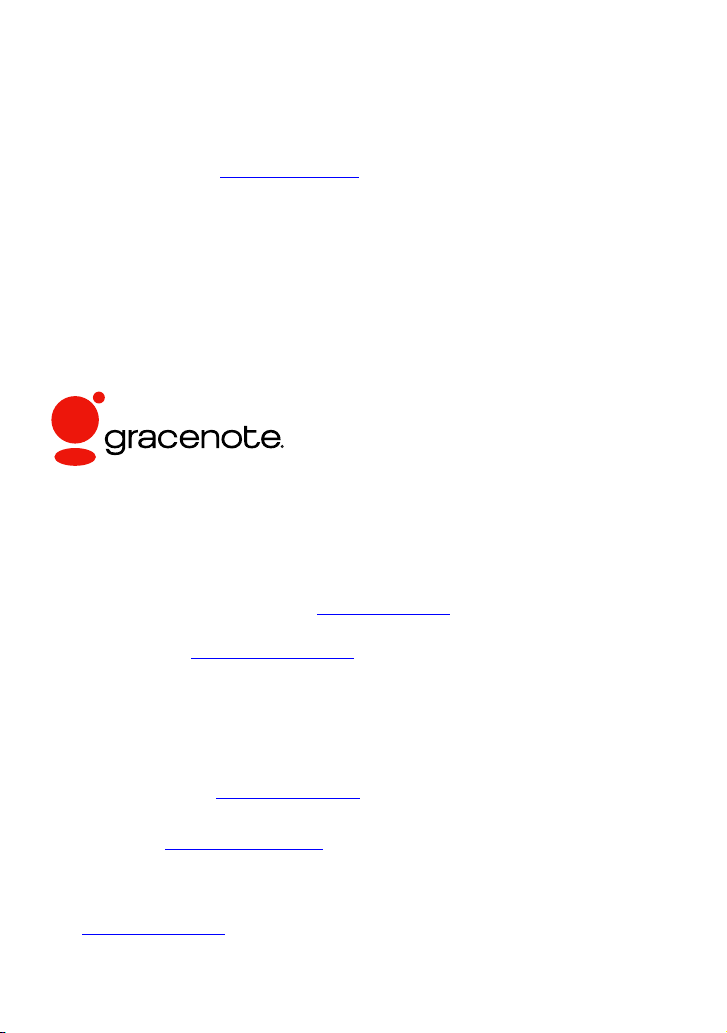
Gracenote
Corporate Description
• Music recognition technology and related data are provided by Gracenote®. Gracenote is
the industry standard in music recognition technology and related content delivery. For
more information visit www.gracenote.com.
Proprietary Legends
• CD and music-related data from Gracenote, Inc., copyright © 2000-2007 Gracenote.
Gracenote Software, copyright © 2000-2007 Gracenote. This product and service may
practice one or more of the following U.S. Patents: #5,987,525; #6,061,680; #6,154,773,
#6,161,132, #6,230,192, #6,230,207, #6,240,459, #6,330,593, and other patents issued or
pending. Some services supplied under license from Open Globe, Inc. for U.S. Patent:
#6,304,523.
®
• Gracenote
is a registered trademark of Gracenote, Inc. The Gracenote logo and
logotype, and the “Powered by Gracenote” logo are trademarks of Gracenote.
Program © 2007 Sony Corporation
Documentation © 2007 Sony Corporation
OpenSSL
• Copyright © 1998-2001 The OpenSSL Project. All rights reserved.
• Copyright © 1995-1998 Eric Young (eay@cryptsoft.com
). All rights reserved.
• “This product includes software developed by the OpenSSL Project for use in the
OpenSSL Toolkit (http://www.openssl.org/
1 Redistributions of source code must retain the above copyright notice, this list of conditions and the
following disclaimer.
2 Redistributions in binary form must reproduce the above copyright notice, this list of conditions
and the following disclaimer in the documentation and/or other materials provided with the
distribution.
3 All advertising materials mentioning features or use of this software must display the following
acknowledgment: “This product includes software developed by the OpenSSL Project for use in
the OpenSSL Toolkit. (http://www.openssl.org/
4 The names “OpenSSL Toolkit” and “OpenSSL Project” must not be used to endorse or promote
products derived from this software without prior written permission. For written permission,
please contact openssl-core@openssl.org
5 Products derived from this software may not be called “OpenSSL” nor may “OpenSSL” appear in
their names without prior written permission of the OpenSSL Project.
6 Redistributions of any form whatsoever must retain the following acknowledgment: “This product
includes software developed by the OpenSSL Project for use in the OpenSSL Toolkit
(http://www.openssl.org/
)”.
)”
)”
.
GB
3
Page 4
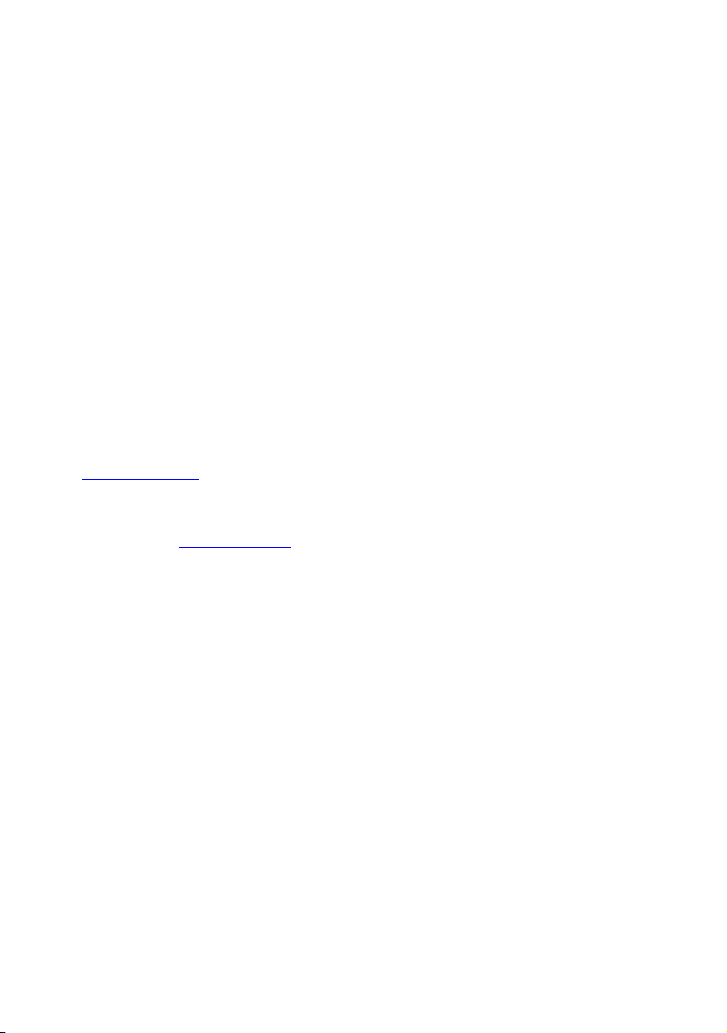
• THIS SOFTWARE IS PROVIDED BY THE OpenSSL PROJECT “AS IS” AND ANY
EXPRESSED OR IMPLIED WARRANTIES, INCLUDING, BUT NOT LIMITED TO,
THE IMPLIED WARRANTIES OF MERCHANTABILITY AND FITNESS FOR A
PARTICULAR PURPOSE ARE DISCLAIMED. IN NO EVENT SHALL THE
OpenSSL PROJECT OR ITS CONTRIBUTORS BE LIABLE FOR ANY DIRECT,
INDIRECT, INCIDENTAL, SPECIAL, EXEMPLARY, OR CONSEQUENTIAL
DAMAGES (INCLUDING, BUT NOT LIMITED TO, PROCUREMENT OF
SUBSTITUTE GOODS OR SERVICES; LOSS OF USE, DATA, OR PROFITS; OR
BUSINESS INTERRUPTION) HOWEVER CAUSED AND ON ANY THEORY OF
LIABILITY, WHETHER IN CONTRACT, STRICT LIABILITY, OR TORT
(INCLUDING NEGLIGENCE OR OTHERWISE) ARISING IN ANY WAY OUT OF
THE USE OF THIS SOFTWARE, EVEN IF ADVISED OF THE POSSIBILITY OF
SUCH DAMAGE.
1 Redistributions of source code must retain the copyright notice, this list of conditions and the
following disclaimer.
2 Redistributions in binary form must reproduce the above copyright notice, this list of conditions
and the following disclaimer in the documentation and/or other materials provided with the
distribution.
3 All advertising materials mentioning features or use of this software must display the following
acknowledgement: “This product includes cryptographic software written by Eric Young
(eay@cryptsoft.com
being used are not cryptographic related :-).
4 If you include any Windows specific code (or a derivative thereof) from the apps directory
(application code) you must include an acknowledgement: “This product includes software written
by Tim Hudson (tjh@cryptsoft.com
)”. The word 'cryptographic' can be left out if the rouines from the library
)”.
• THIS SOFTWARE IS PROVIDED BY ERIC YOUNG “AS IS” AND ANY EXPRESS
OR IMPLIED WARRANTIES, INCLUDING, BUT NOT LIMITED TO, THE IMPLIED
WARRANTIES OF MERCHANTABILITY AND FITNESS FOR A PARTICULAR
PURPOSE ARE DISCLAIMED. IN NO EVENT SHALL THE AUTHOR OR
CONTRIBUTORS BE LIABLE FOR ANY DIRECT, INDIRECT, INCIDENTAL,
SPECIAL, EXEMPLARY, OR CONSEQUENTIAL DAMAGES (INCLUDING, BUT
NOT LIMITED TO, PROCUREMENT OF SUBSTITUTE GOODS OR SERVICES;
LOSS OF USE, DATA, OR PROFITS; OR BUSINESS INTERRUPTION) HOWEVER
CAUSED AND ON ANY THEORY OF LIABILITY, WHETHER IN CONTRACT,
STRICT LIABILITY, OR TORT (INCLUDING NEGLIGENCE OR OTHERWISE)
ARISING IN ANY WAY OUT OF THE USE OF THIS SOFTWARE, EVEN IF
ADVISED OF THE POSSIBILITY OF SUCH DAMAGE.
GB
4
Page 5
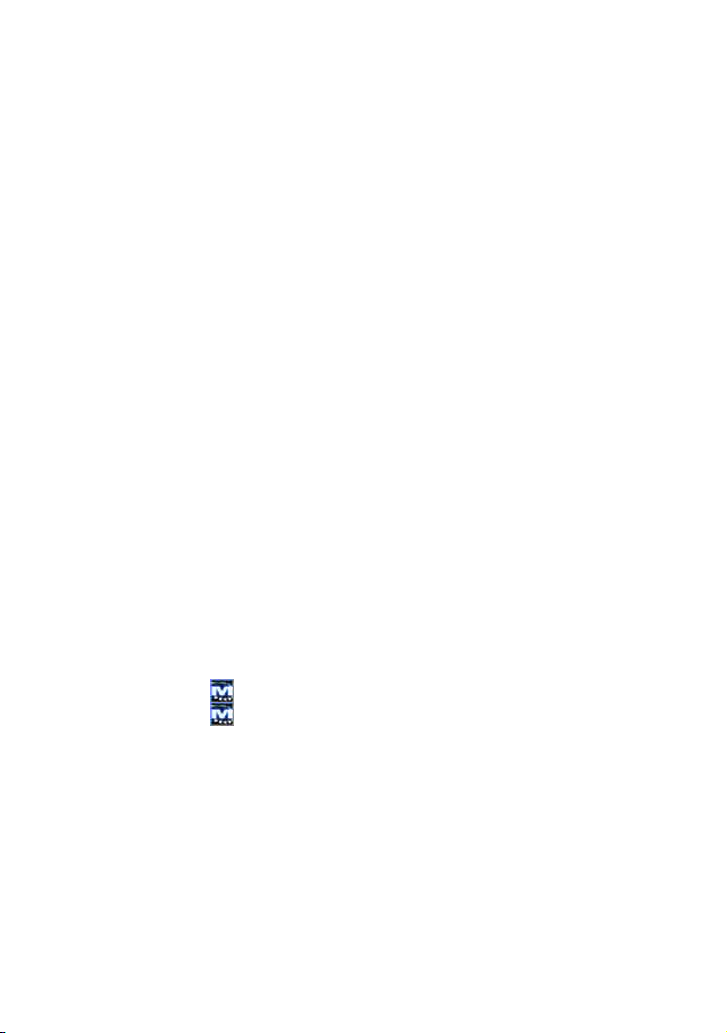
Table of Contents
System Requirements ............................................................................. 7
Before installing the software .............................................................. 10
Installing
Installing M-crew Server ..................................................................... 11
Making the AUTO LINK FOLDER Settings ...................................... 16
Making the Windows Firewall Settings ............................................... 18
Making the Security Software Firewall Settings ................................. 20
Registering the TDM-NC1 on your computer manually ..................... 22
Making the wireless LAN function settings for connected equipment
(WLAN Setup Assistant) ................................................................ 24
Other Information
Starting up M-crew Server ................................................................... 26
Uninstalling the M-crew Server software ............................................ 27
Installed Modules ................................................................................. 30
Troubleshooting ................................................................................... 32
The screen does not respond, or the responses are incorrect ......... 32
M-crew Server does not start up .................................................... 32
The message “Gracenote information not found.” appears ........... 32
Installation was not successful ...................................................... 33
M-crew Server may not be recognizing the unit ............................ 35
There is no sound from the unit ..................................................... 37
Cannot listen to WEB RADIO ....................................................... 38
Unable to access web radio stations .............................................. 39
The task tray icon not present ................................................. 39
The task tray icon darkened .................................................... 39
“Mcrew Folder Watcher”, “Mcrew Webradio Server” and “Mcrew
“Mcrew Folder Watcher”, “Mcrew Webradio Server” and “Mcrew
The application does not operate correctly. Music files managed by
Operation has become slow because a large amount of music files has
Cannot uninstall M-crew Server .................................................... 41
Tracks are grayed-out .................................................................... 42
Cannot obtain title information from Gracenote MusicID ............ 42
Pccd Service” are not present in the service ................... 40
Pccd Service” cannot be uninstalled from the service .... 40
the application cannot be seen from the TDM-NC1 ....... 41
been registered in the application ................................... 41
GB
5
Page 6
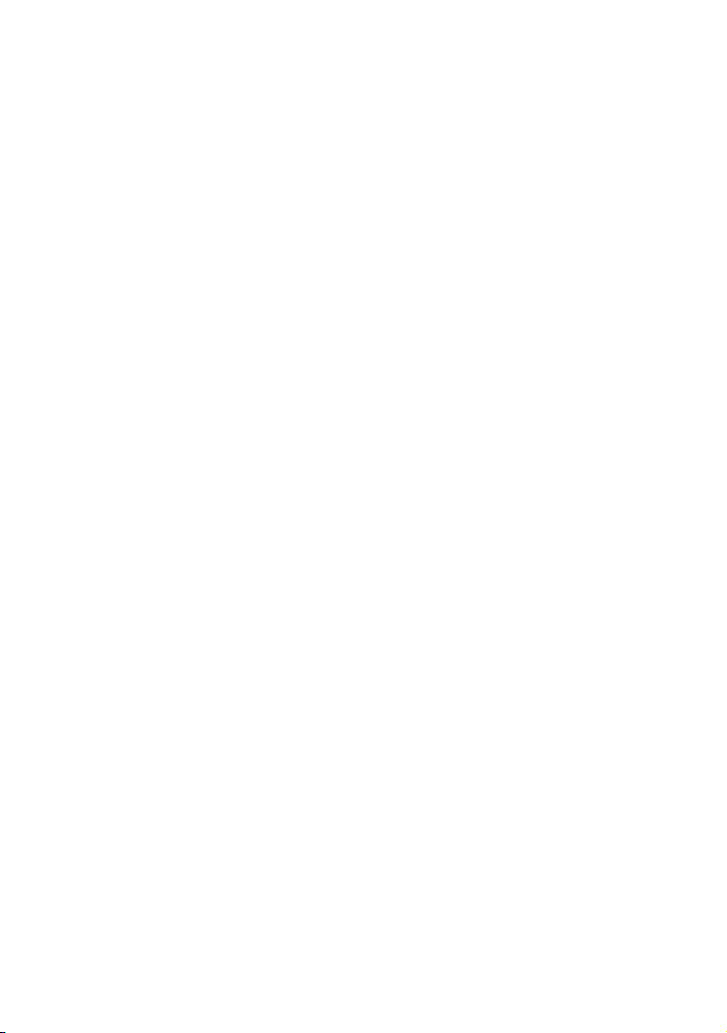
The music file of CDs inserted using [RECORD FROM CD] is not
Processing takes a while after choosing [Update] in [IMPORT FILES
AMS does not work ....................................................................... 42
Cannot play music files that contain characters in a European
displayed ......................................................................... 42
(AUTO MODE)] ............................................................ 42
language area (ISO8859 characters) ............................... 43
GB
6
Page 7
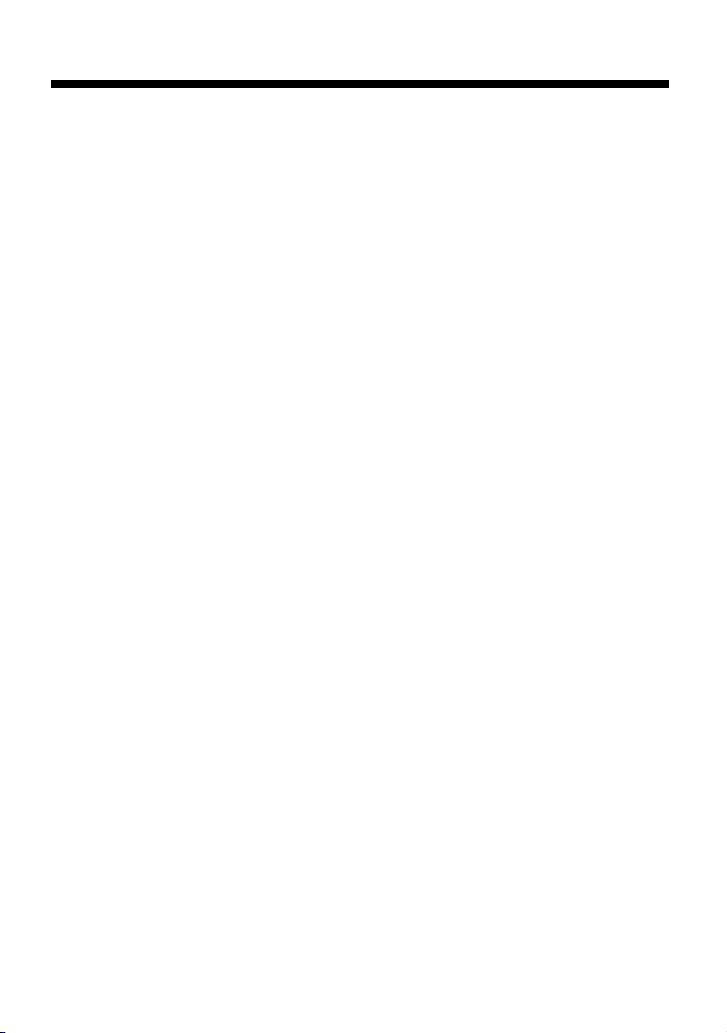
System Requirements
The following software and hardware are required to run M-crew
Server.
s A compatible PC/AT that satisfies the
performance requirements described below.
M-crew Server does not run in an Apple Macintosh environment.
– CPU*: Intel Pentium III 1 GHz (1 GHz or more is
recommended) or Celeron 1 GHz (1 GHz or more is
recommended) or better
* Operation is guaranteed with processors equal to or greater than the above-
mentioned class. 64 bit CPUs are noncompliant.
– RAM: 256 MB or more is recommended (Windows XP)
512 MB or more is recommended (Windows Vista)
– Video board and display driver: Must be capable of XGA (1024
× 768 pixels) display with at least 65,536 colors.
– Free space on hard disk: At least 50 MB (including M-crew
Server, help and related modules) free space on the system drive.
This does not include the space for storing the database and
music files. In addition, 300 MB is needed on the system drive
for the Microsoft related modules, and 100 MB on the hard disk
for Adobe Reader. However, these may not be necessary
depending on the operating environment.
– CD-ROM or DVD drive (for software installation and recording
music files from CD)
– Available 10Base-T, 100Base-TX: At least one
– Sound board
GB
7
Page 8
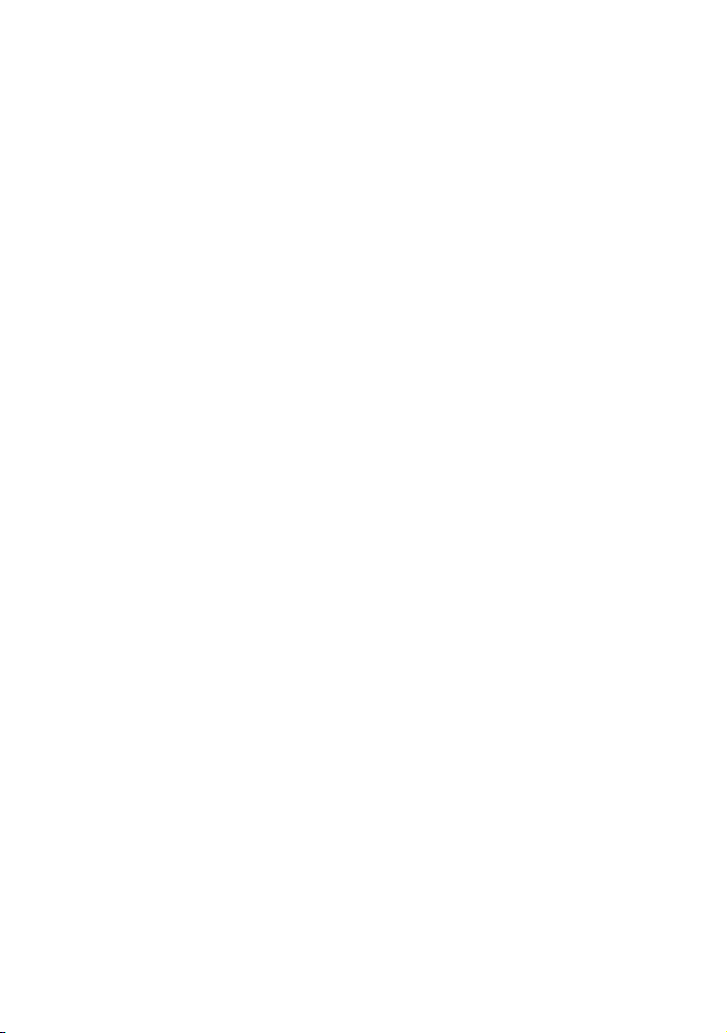
s OS: Windows Vista Ultimate, Windows Vista
Business, Windows Vista Home Premium,
Windows Vista Home Basic, Windows XP Home
Edition (SP2 or higher), Windows XP Professional
(SP2 or higher), Windows XP Media Center
Edition 2004 (SP2 or higher), Windows XP Media
Center Edition 2005 (SP2 or higher)
M-crew Server does not run on Microsoft Windows 3.1, Windows
95, Windows 98, Windows Me, Windows NT, Windows 2000
Professional, Windows XP (prior to SP2), Windows Vista Starter
Edition or Windows Vista Enterprise environment.
When installing, log on as the administrator.
s Microsoft .NET Framework module version 2.0 or
higher
s Internet access (for Gracenote access and WEB
RADIO)
s Display: XGA (1024
× 768 pixels)
Must be able to display at least 65,536 colors.
s Used Language: English/German/French
s User privileges
– M-crew Server can be used only by users with administrator
privileges.
– M-crew Server does not support the switching users function.
Notes
• Operations are not guaranteed for all the recommended computer environments
mentioned above.
• Operation is not assured in personally constructed computers.
• Operation is assured in personally upgraded (to Windows Vista) computers.
• Original brand and home_made personal computers do not apply.
• Music files that can be registered have file names ending in “.wav”, “.omg”, “.oma”,
“.mp3”, “.m4a” and “.wma”. However, note that registration may not be possible in
some cases.
GB
8
Page 9
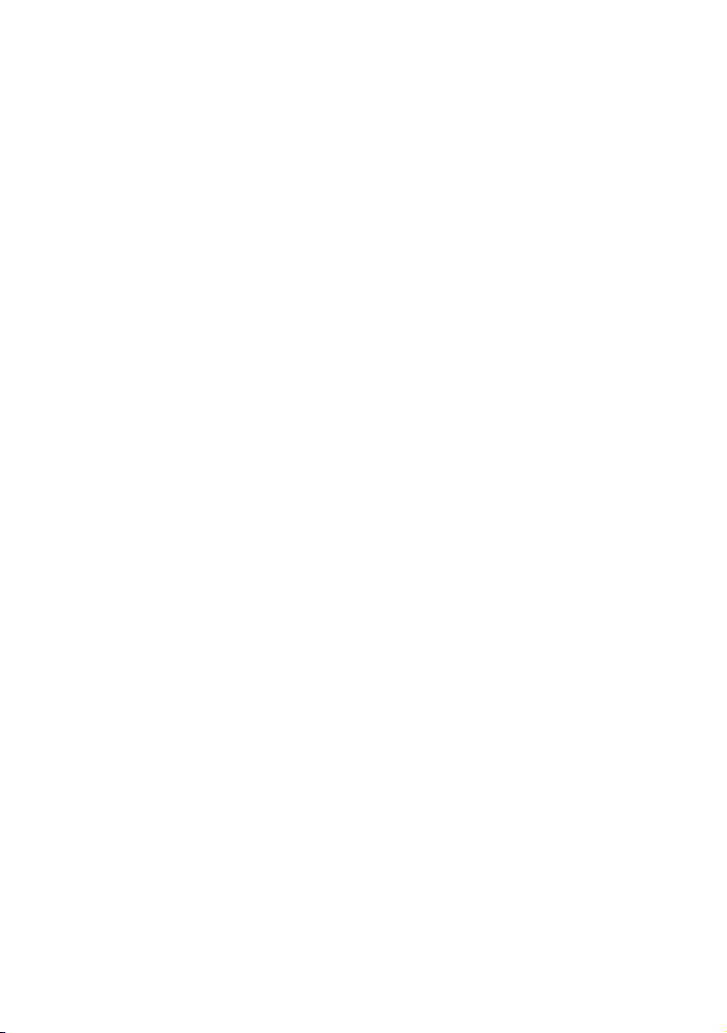
• If you perform an operation (recording, file importing, using other applications, etc.)
that places a load on the server computer while playing back a track registered to the
server computer, the sound may skip. In addition, the sound may also skip depending
on the network status.
• Depending on the network condition, you may not be able to play some stations with
WEB RADIO.
GB
9
Page 10
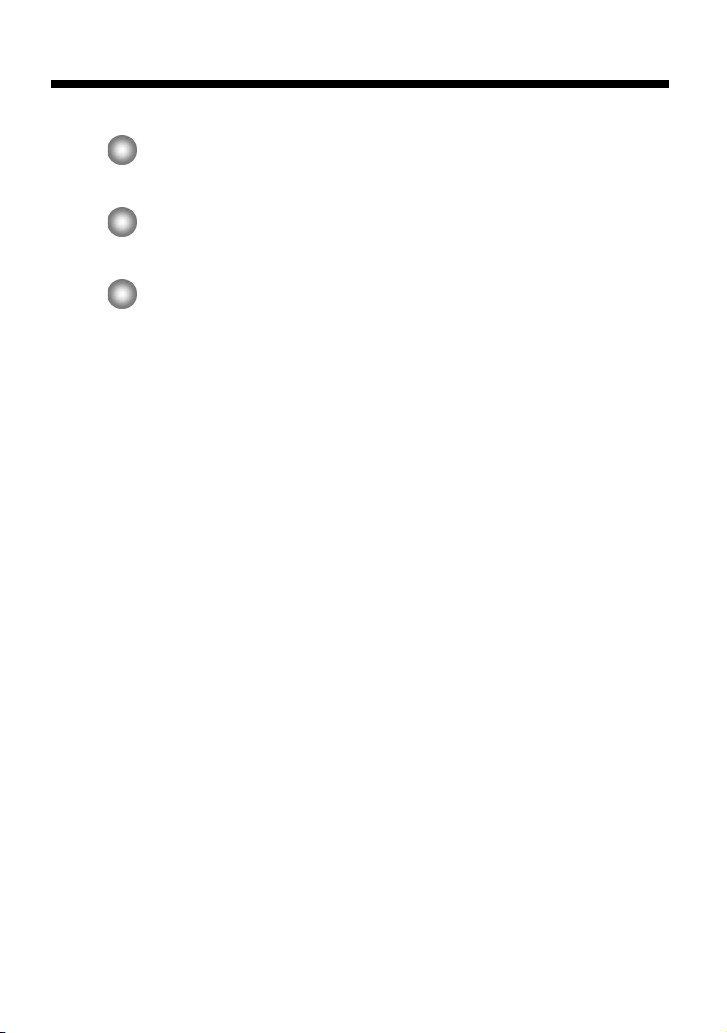
Before installing the software
Do not connect the TDM-NC1 to your computer
before the installation is completed.
Close down all applications running on the computer
before installing the software.
Be sure to log on through a user name which
belongs to the computer’s administrator to install the
software.
Note for NAS-CZ1 or CPF-IX001 users
Install M-crew Server Ver. 2.5 (this software) without uninstalling M-crew Server Ver.
1.0 or 2.0. M-crew Server Ver. 1.0 or 2.0 is uninstalled automatically. The content
information can be used even after installing M-crew Server Ver. 2.5.
10
GB
Page 11
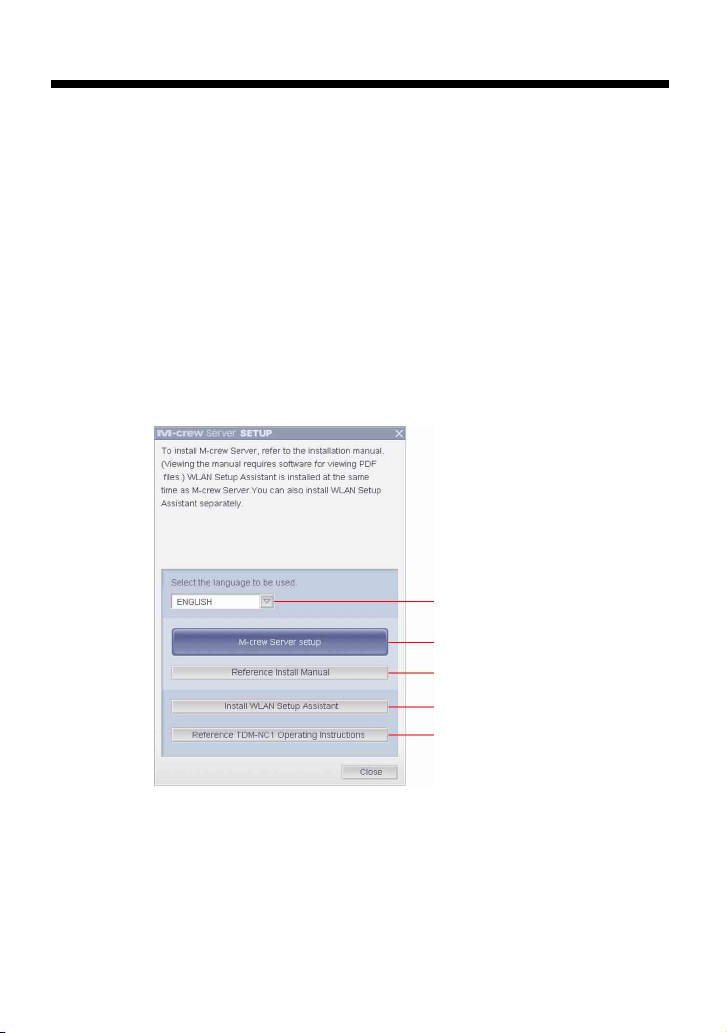
Installing
Installing M-crew Server
Installation may take some time depending on the environment. A
progress bar is displayed while installation is underway. Wait until the
installation is finished.
1
Turn on your computer and login as an administrator.
Wait for Windows to load.
2
Insert the supplied CD-ROM into the CD-ROM drive of
your computer.
The “M-crew Server SETUP” window appears.
Note
If the window does not open,
double-click the [CD-ROM
Setup.exe] icon.
3
4
1)
2)
3)
1) Click to display the M-crew Server Installation Instructions (this manual).
2) Click to start up the WLAN Setup Assistant.
3) Click to display the TDM-NC1 Operating Instructions.
11
GB
Page 12
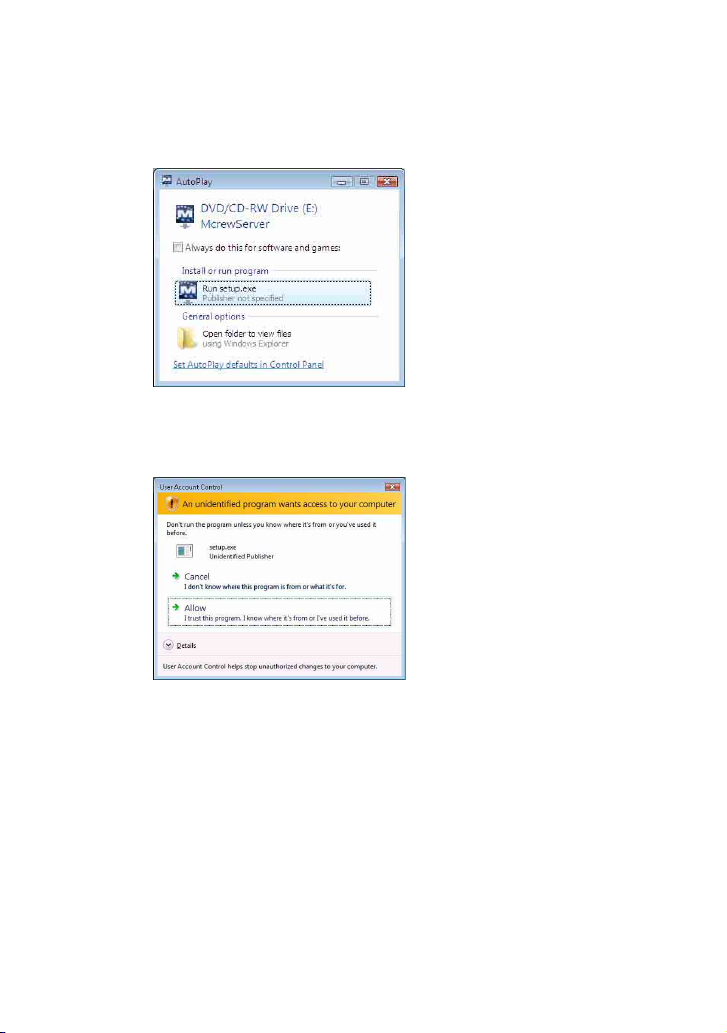
For Windows Vista users
The “Auto Play” window appears.
Click [Run setup.exe] to install the program.
Then the “User Account Control” (UAC) window appears.
Click [Allow]. If you click [Cancel], you will be unable to start the installation.
3
Select the language to be used.
4
Click [M-crew Server setup].
The “Server SETUP” window appears. Click [OK]. If “.NET
Framework” (2.0 or higher) is installed on your computer, the
“M-crew Server License Agreement” window appears.
Note
If “.NET Framework” (2.0 or higher) is not installed on your computer, the
“.NET Framework Installer” window appears. Click [Install] to install “.NET
Framework 2.0” and follow the displayed instructions.
12
GB
Page 13
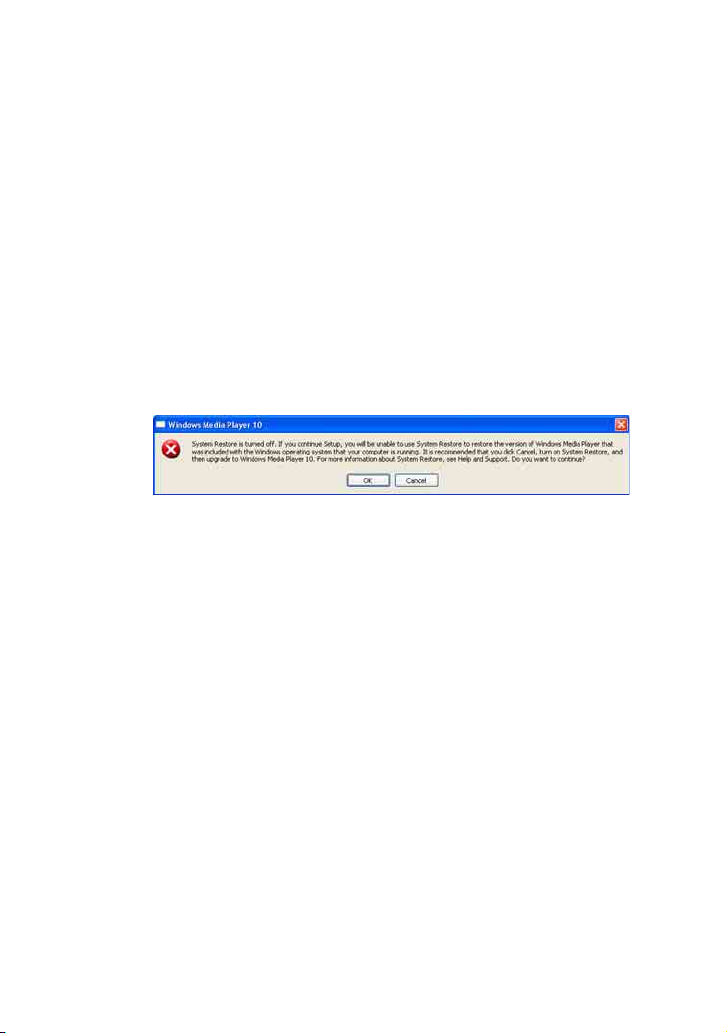
5
Read the license agreement.
If you accept the following license agreement, check [I accept
these terms.] and click [NEXT]. The “INSTALL LAUNCHER”
window appears. If you do not accept the license agreement,
check [I do not accept these terms.] and click [CANCEL].
6
Click [Install].
The installation of M-crew Server starts. If you click [Cancel],
M-crew Server is not installed.
Note
A warning window may appear during installation of Windows Media Format
SDK 9.5.
If you click [OK] at this time, M-crew Server will be installed correctly;
however, Windows Media Player will not be registered at the Windows system
restore point.
If you click [Cancel], M-crew Server is not installed correctly. Click [Cancel] on
the M-crew Server INSTALL LAUNCHER to cancel the installation, then set
“System Restore” to [ON] and perform installation again.
7
After the installation is completed, click [Reboot] to
restart your computer.
After restarting your computer, the “AUTO LINK FOLDER
SETUP” window appears automatically.
13
GB
Page 14
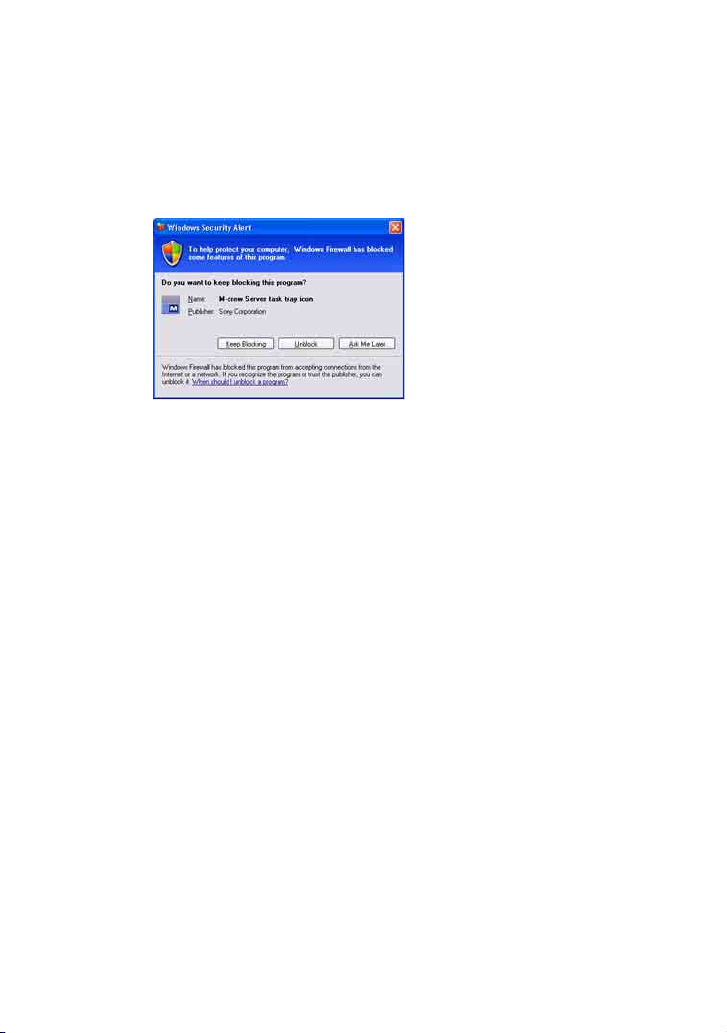
If the “Windows Security Alert” window appears
Click [Unblock] to unblock the program.
Make sure that “M-crew Server task tray icon” appears in “Name”, then click
[Unblock]. If you click [Keep Blocking], you will be unable to use M-crew
Server (page 33).
8
Make the AUTO LINK FOLDER settings.
For details, see “Making the AUTO LINK FOLDER Settings”
(page 16). After the settings are done, the “ICF SETTINGS”
window appears.
9
Make the Windows firewall settings.
For details, see “Making the Windows Firewall Settings”
(page 18). After the settings are done, the “Security software
Firewall setting guide” window appears.
10
Make the security software firewall settings.
For details, see “Making the Security Software Firewall
Settings” (page 20).
11
Make the unit settings, referring to the Operating
Instructions or Quick Setup Guide.
14
GB
Page 15
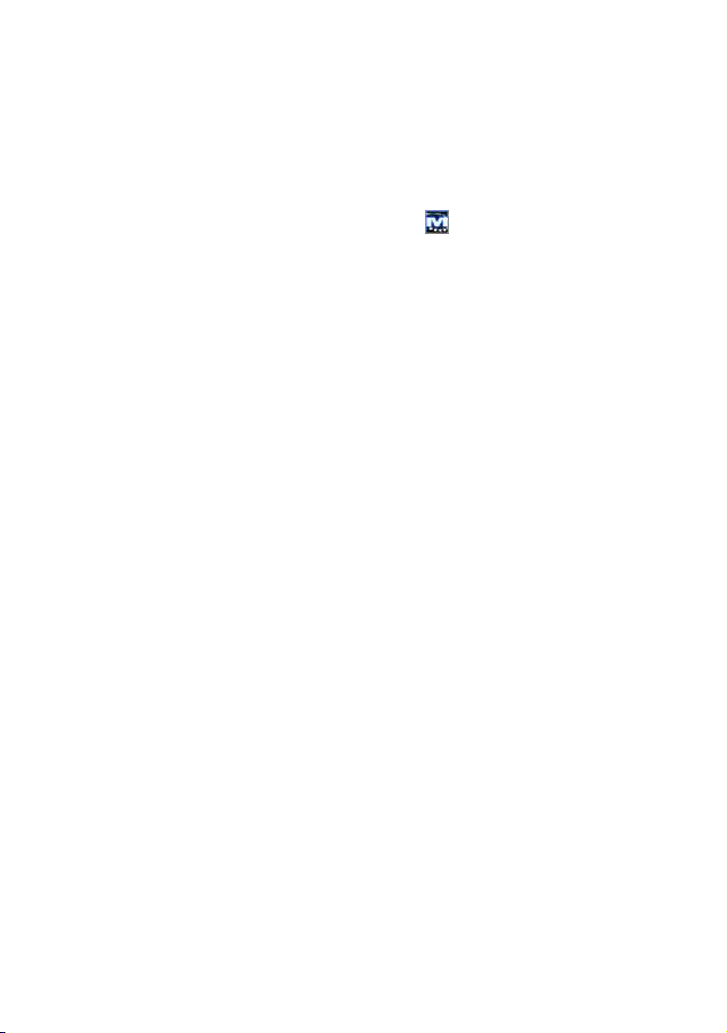
Notes
• The M-crew Server software uses the installed folders, so do not delete, move, or edit
any of the installed folders. Managing these folders like general files on Windows
Explorer could cause the contents to become unstable or corrupted.
• While the installation is still in progress, do not interrupt the operation or take the CDROM out of the CD-ROM drive. Doing so may render it impossible to install the
software thereafter.
• When M-crew Server is installed correctly, the task tray icon is displayed on the
task bar.
15
GB
Page 16
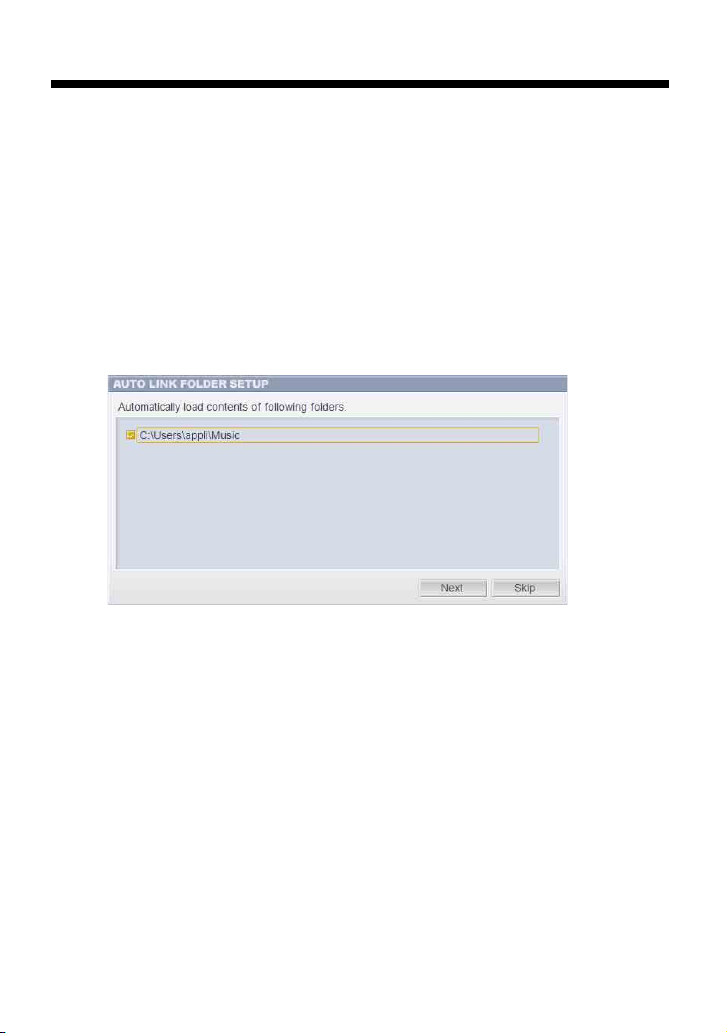
Making the AUTO LINK FOLDER Settings
When the AUTO LINK FOLDER settings are completed, all
supportable music files in the folder and the sub folder that exists on
the path indicated in the window are automatically loaded to M-crew
Server.
Here is the detailed explanation of step 8 (page 14) of “Installing Mcrew Server”.
To skip this setting, click [Skip].
Notes
• If the “AUTO LINK FOLDER SETUP” window does not automatically appear after
rebooting, click [Start] – [All Programs] – [M-crew Server] – [TOOLS] – [AUTO
LINK] in that order. In this case, [Next] and [Skip] become [OK] and [Cancel].
• Operation has become slow because a large amount of music files has been registered
in the application.
16
GB
Page 17
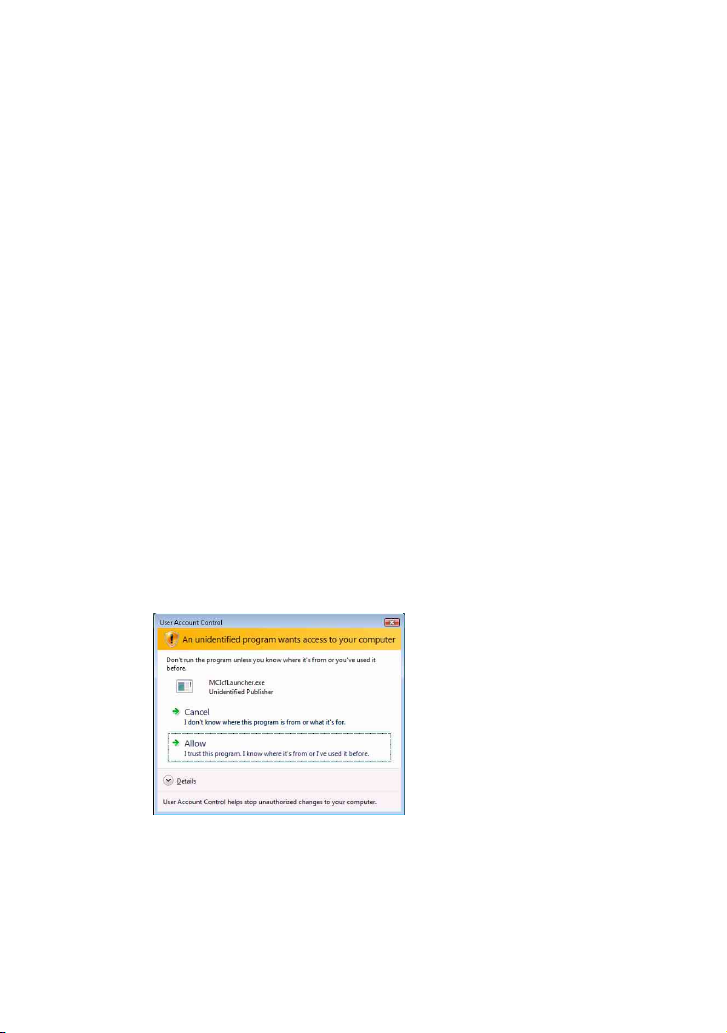
1
Click to place a check next to the directory path that
contains the files to be loaded.
Click again to remove checks next to paths that are not to be
loaded.
Tip
Sub-folders of the selected folder are also subject to the AUTO LINK function.
Example: When the two paths [C:\AAA\BBB\CCC] and
[C:\AAA\BBB\CCC\DDD] can be selected.
When [C:\AAA\BBB\CCC] is selected, the DDD folder which is located below
the CCC folder is also automatically subject to the AUTO LINK function.
Therefore, [C:\AAA\BBB\CCC\DDD] is disabled.
2
Click [Next].
The music files located in the checked directory path(s) are
loaded automatically.
For Windows Vista users
After making the AUTO LINK FOLDER settings in installing M-crew Server,
the “User Account Control” (UAC) window appears.
Click [Allow]. If you click [Cancel], you will be unable to start up the ICF
settings.
Note
All supportable music files that exist in the path indicated in the window are
automatically imported to M-crew Server.
17
GB
Page 18
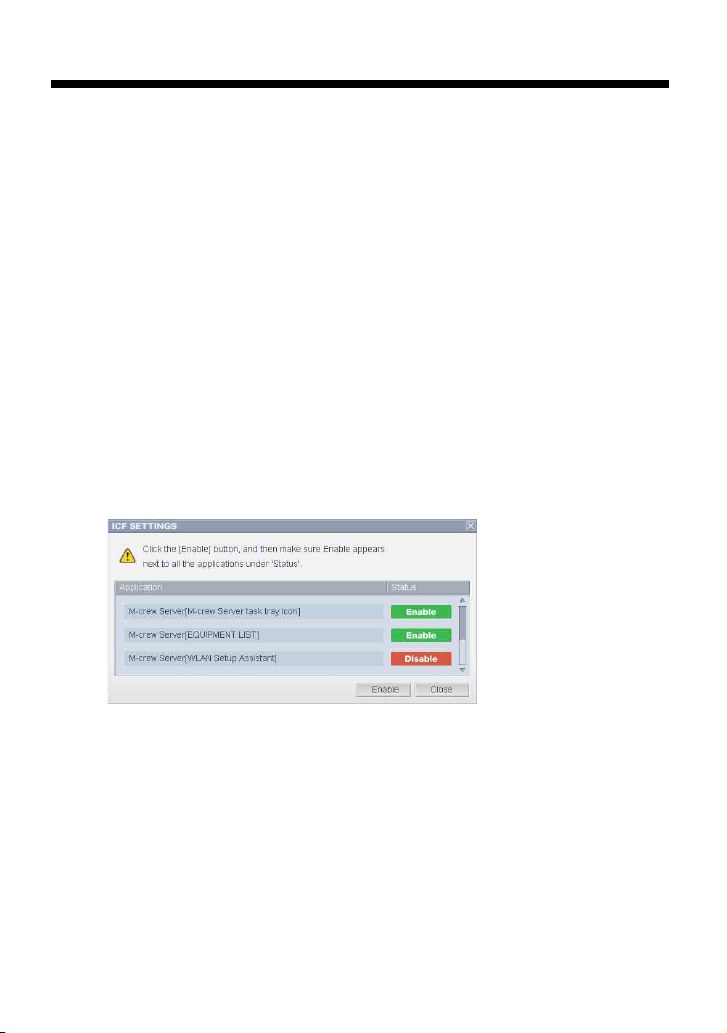
Making the Windows Firewall Settings
This setting opens the Windows Firewall so you can enjoy music files
stored on your computer via the unit.
Here is the detailed explanation of step 9 (page 14) of “Installing Mcrew Server”.
Windows XP and later versions have a simple firewall function as a
standard feature. This firewall function is called “ICF”, and lets users
limit communications between home networks or small-scale office
networks and the Internet. When this firewall is enabled, the firewall
must be set to allow communication of specific ports and programs in
order to perform communication between M-crew Server and this
unit. These settings are made at the “ICF SETTINGS” window.
However, note that making these settings may expose your computer
to illicit access.
Notes
• If the “ICF SETTINGS” window does not automatically appear even after the AUTO
LINK FOLDER Settings has completed, click [Start] – [All Programs] – [M-crew
Server] – [TOOLS] – [ICF Settings] in that order.
• When a check mark is placed in [Don’t allow exceptions] under [On (recommended)]
in the Windows Firewall settings, M-crew Server cannot be used even if the ICF
settings are made in the “ICF SETTINGS” window. To use M-crew Server, remove
the check mark from this checkbox.
18
GB
Page 19
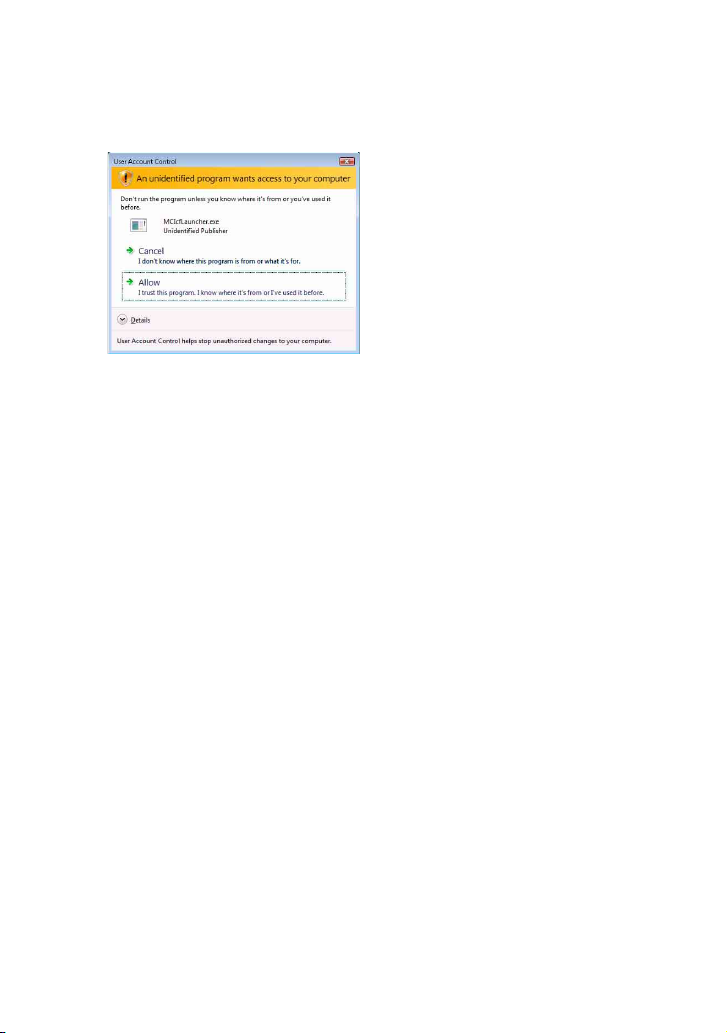
For Windows Vista users
The “User Account Control” (UAC) window appears.
Click [Allow]. If you click [Cancel], you will be unable to make the ICF settings.
1
Click [Enable].
“Enable” or “Disable” appears for each items.
If “Disable” appears, click [Enable] repeatedly until “Enable”
appears for all status items.
2
Click [Close].
The “Security software Firewall setting guide” window appears
automatically.
19
GB
Page 20
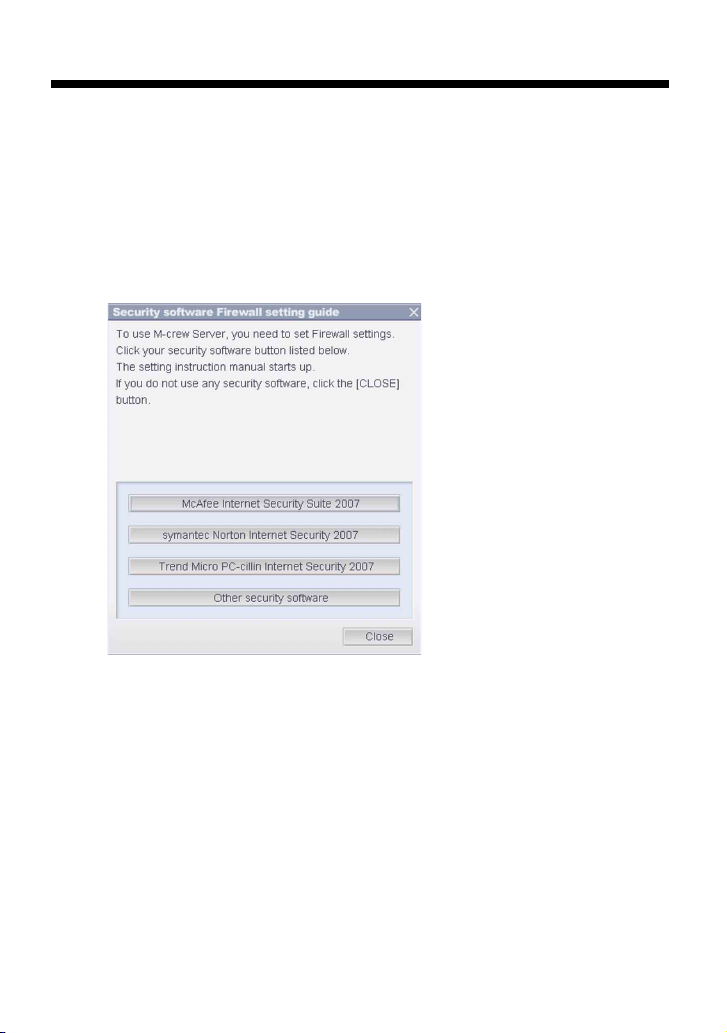
Making the Security Software Firewall Settings
If commercially available anti-virus software is installed on your
computer, this setting opens the Firewall.
Here is the detailed explanation of step 10 (page 14) of “Installing Mcrew Server”.
If the security software is not installed on your computer, click [Close]
then go to step 11 (page 14) of “Installing M-crew Server”.
Note
If the “Security software Firewall setting guide” window does not automatically appear
after setting “ICF SETTINGS” (page 18), click [Start] – [All Programs] – [M-crew
Server] – [TOOLS] – [Security Software Firewall Setting guide] in that order.
20
GB
Page 21
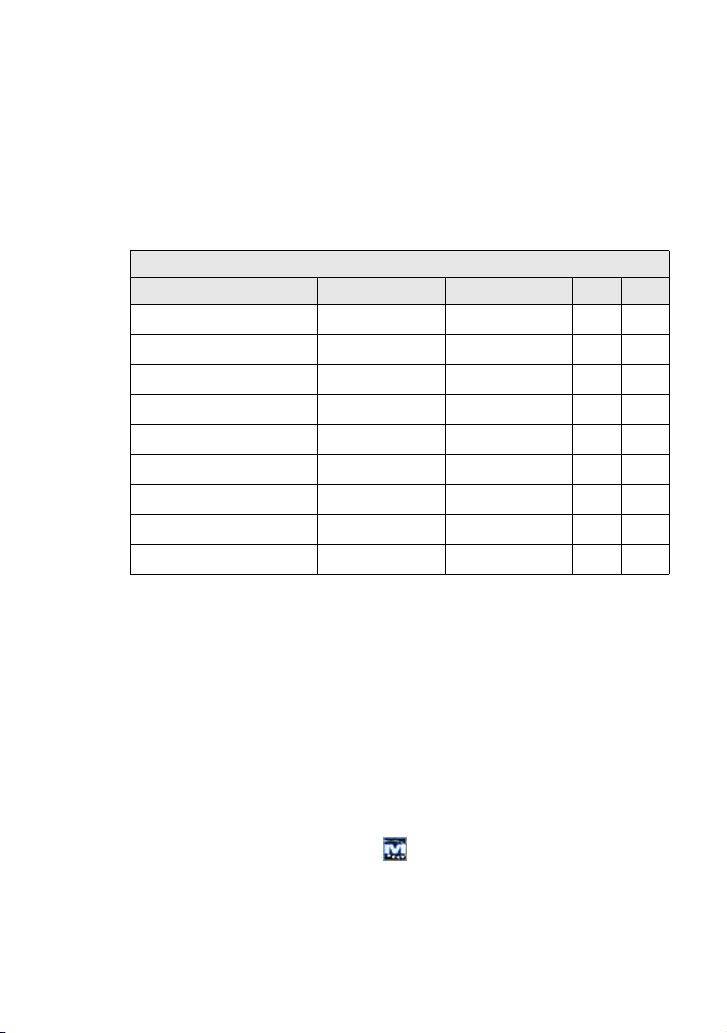
1
Click your security software.
The following .exe files need to be enabled using the
configuration table below. For a detailed description of how to
configure your firewall software, view the operation manual of
the firewall software used.
TDM-NC1 FIREWALL CONFIGURATION TABLE
Program Allow Incoming Allow Outgoing UDP TCP
McrewServer.exe
McTaskTray.exe
McService.exe
McFolderWatcher.exe
McrewHTTPService.exe
McrewUPnPService.exe
McWLANSearch.exe
MCMachineRegist.exe
McPccdService.exe
✔✔
✔✔✔✔
✔✔
✔✔ ✔
✔✔✔✔
✔✔✔
✔✔✔✔
✔✔
✔✔
The web browser is activated, and the setting guide of your
security software appears. If your security software is not on the
list, click [Other security software].
Note
To display the guide (web browser), your computer needs to be connected to the
Internet.
2
Follow the on-screen message.
Note
After installing M-crew Server, the task tray icon appears on the taskbar.
Refer to “Troubleshooting” in the Operating Instructions.
21
GB
Page 22
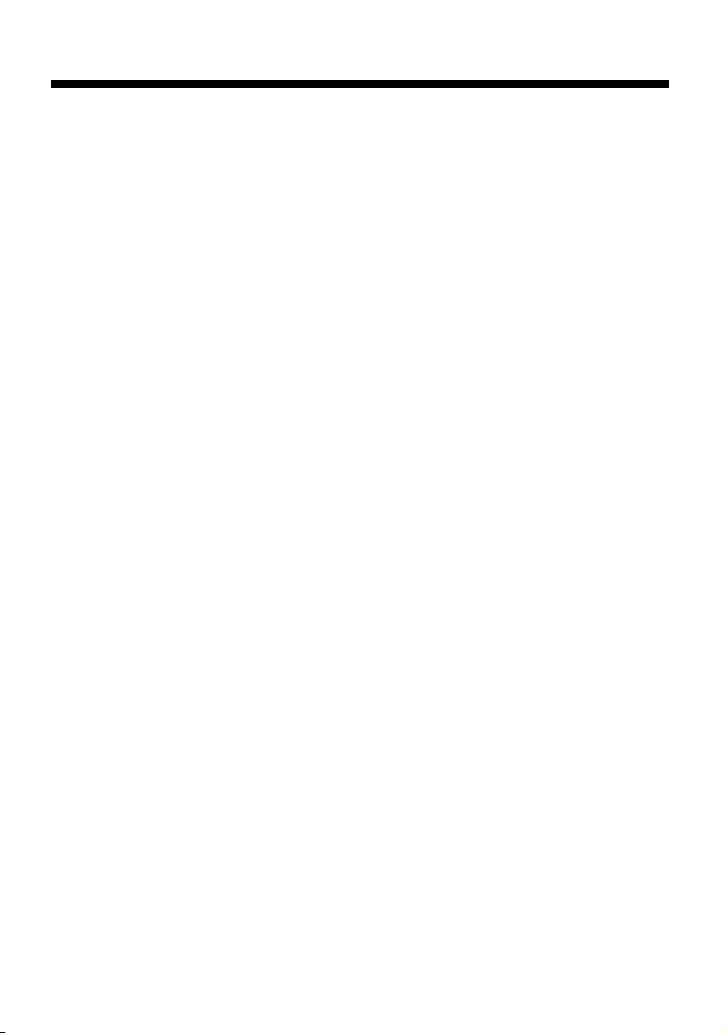
Registering the TDM-NC1 on your computer manually
When the TDM-NC1 is connected to your computer after installing
the M-crew Server, the TDM-NC1 is registered automatically on your
computer. Register the TDM-NC1 on your computer manually for
higher security.
1
Turn on the AV system with DIGITAL MEDIA PORT interface
(Sony DAV series, etc.).
2
Press MENU*1 on the remote.
3
Press . or > on the remote repeatedly until
“REGISTER?”
remote.
The count down display appears in the display of the TDM-NC1.
4
Click [Start] – [All Programs] – [M-crew Server] – [TOOLS]
– [EQUIPMENT LIST] in that order.
The “M-crew Server EQUIPMENT LIST” window appears on
your computer screen.
*2
appears, and then press ENTER on the
5
Set “Equipment selection mode:” to “Manual”, and click
[Add] on your computer.
The registration starts.
“Complete!” appears in the display of the TDM-NC1 when the
registration is complete.
*1 “NETWORK MENU” appears in the case of NAS-CZ1 and “MENU” appears in the
case of CPF-IX001.
*2 “REGISTRATION?” appears in the case of NAS-CZ1 and “REGISTER?” appears
in the case of CPF-IX001.
22
GB
Page 23
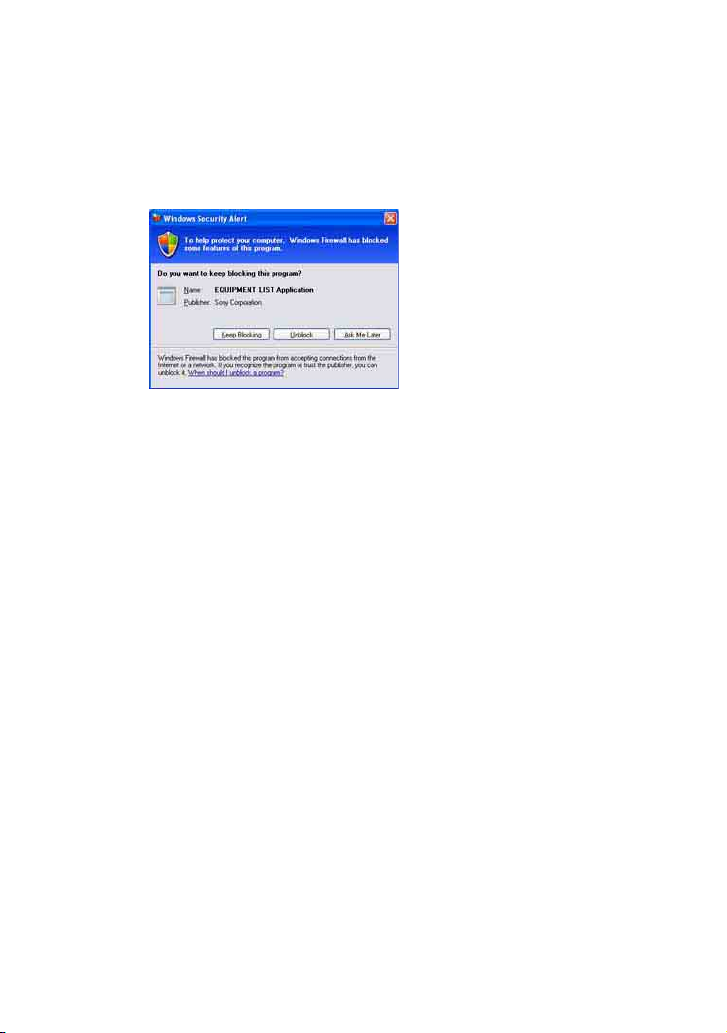
If the “Windows Security Alert” window appears
Click [Unblock] to unblock the program.
Make sure that “EQUIPMENT LIST Application” appears in “Name”, then click
[Unblock]. If you click [Keep Blocking], you will be unable to use M-crew
Server (page 33).
23
GB
Page 24
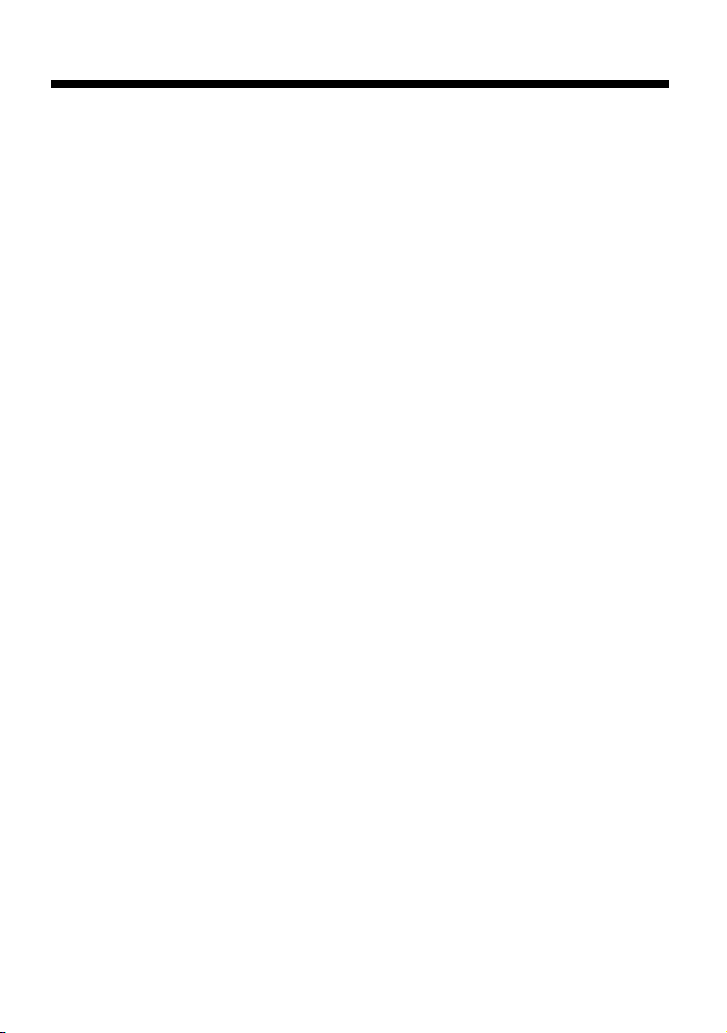
Making the wireless LAN function settings for connected equipment (WLAN Setup Assistant)
Search for connected equipment in order to make the wireless LAN
function settings for the connected equipment.
“WLAN Setup Assistant” is installed at the same time as M-crew
Server, but it can also be installed independently.
For details on the wireless LAN setup, see “Case C: Wireless
connection (setting up by the computer)” of the Operating Instructions
supplied with the TDM-NC1.
1
Turn on the AV system with DIGITAL MEDIA PORT interface
(Sony DAV series, etc.).
2
Press MENU on the remote.
3
Press . or > on the remote repeatedly until “SETUP
BY PC?” appears, then press ENTER on the remote.
The count down display appears in the display of the TDM-NC1.
4
Click [Start] – [All Programs] – [M-crew Server] – [TOOLS]
– [WLAN Setup Assistant] in that order.
The “WLAN Setup Assistant” window appears on your
computer screen.
5
Click [Next].
Equipment search starts.
When connected equipment is found, the wireless LAN setup
screen for that equipment is displayed.
If no equipment is found, check the connection and perform the
procedure again from step 3. For details on connections, see
“Case C: Wireless connection (setting up by the computer)” of
the Operating Instructions supplied with the TDM-NC1.
24
GB
Page 25
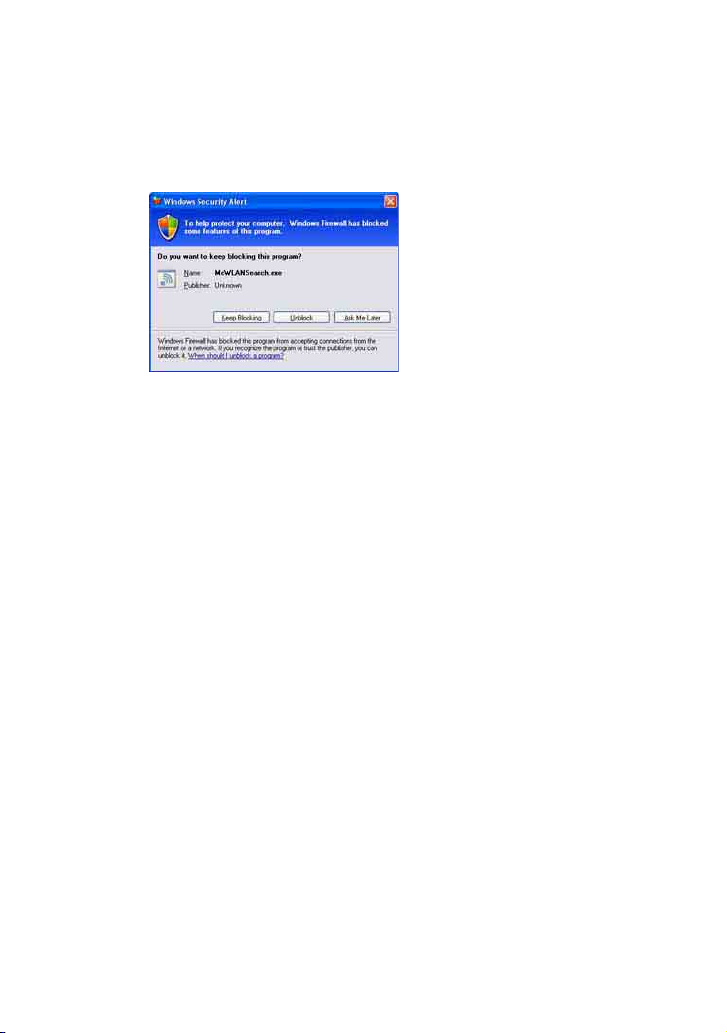
If the “Windows Security Alert” window appears
Click [Unblock] to unblock the program.
Make sure that “McWLANSearch.exe” appears in “Name”, then click [Unblock].
If you click [Keep Blocking], you will be unable to use M-crew Server (page 33).
25
GB
Page 26
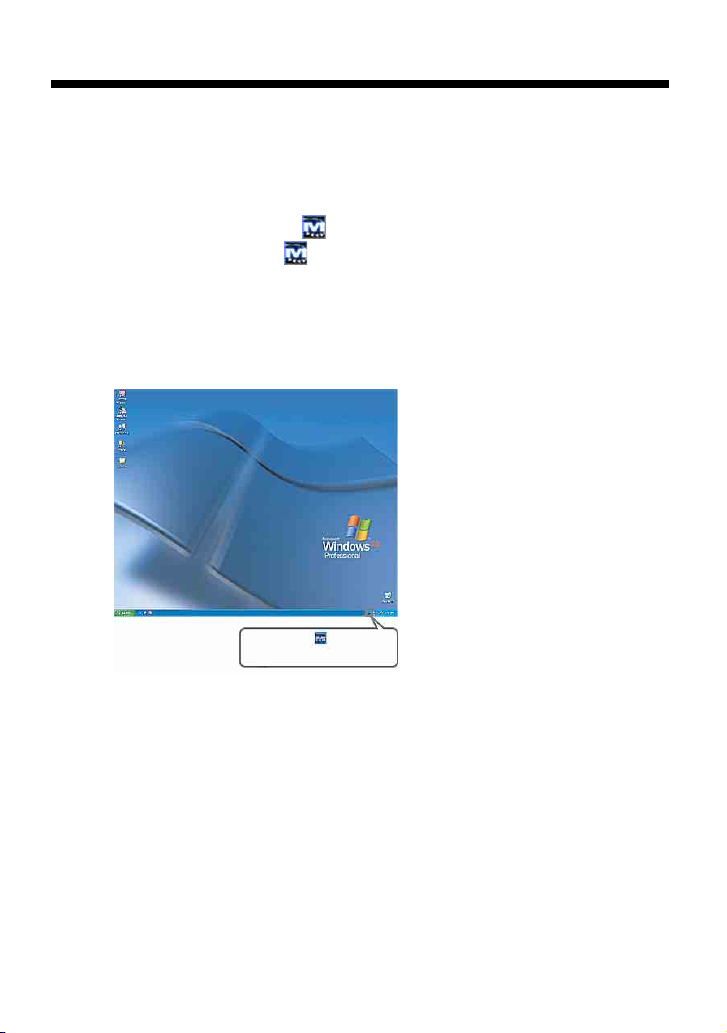
Other Information
Starting up M-crew Server
Click [Start] – [All Programs] – [M-crew Server] – [M-crew
Server] in that order.
Or, double-click the task tray icon.
Or, right-click the task tray icon, and select [M-crew
Server].
For details about the M-crew Server operation, refer to the M-crew
Server Help. Click [Start] – [All Programs] – [M-crew Server] –
[MANUAL] – [HELP] in that order to run M-crew Server Help.
M-crew task tray icon
26
GB
Page 27
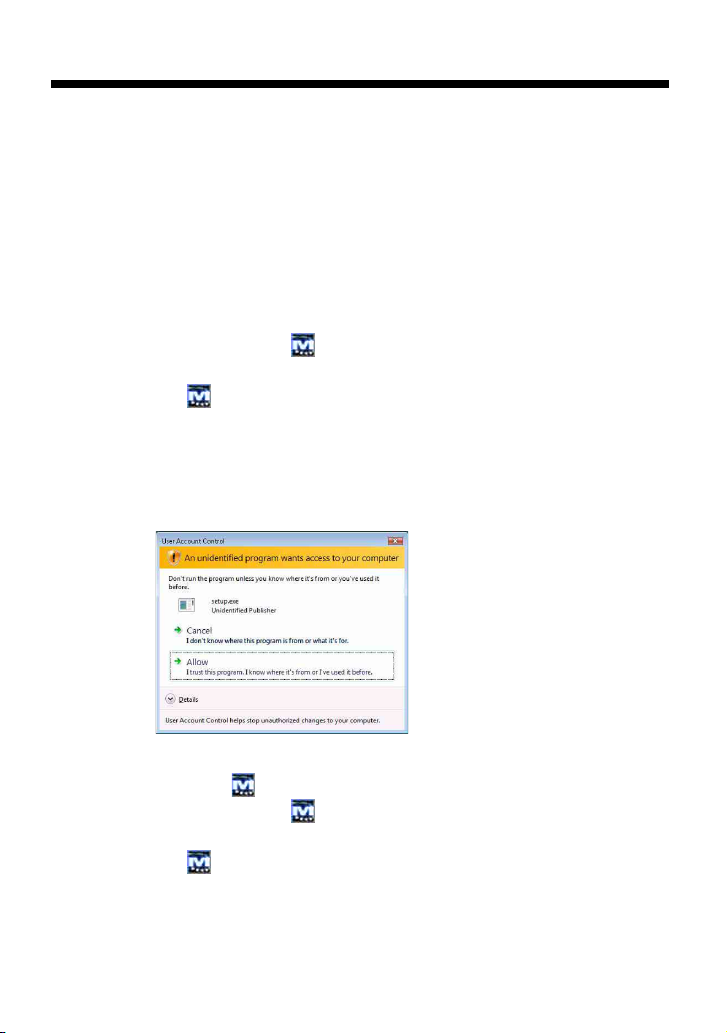
Uninstalling the M-crew Server software
Log on through a user name which belongs to the computer’s
administrator and follow the procedures below.
Refer to the operating instructions of your computer for details on
logging on as a user name which belongs to the computer’s
administrator.
1
Stop the service.
Right-click the task tray icon, then click [Stop Music
Service] in the menu.
The task tray icon display becomes dim.
Click [Uninstall/Change] (Windows Vista).
The “User Account Control” (UAC) window appears. Click
[Allow].
2
Hide the task tray icon.
Right-click the task tray icon, then click [Exit] in the
menu.
The task tray icon display disappears.
3
Click [Start] – [Control Panel] in that order.
The “Control Panel” window appears.
27
GB
Page 28
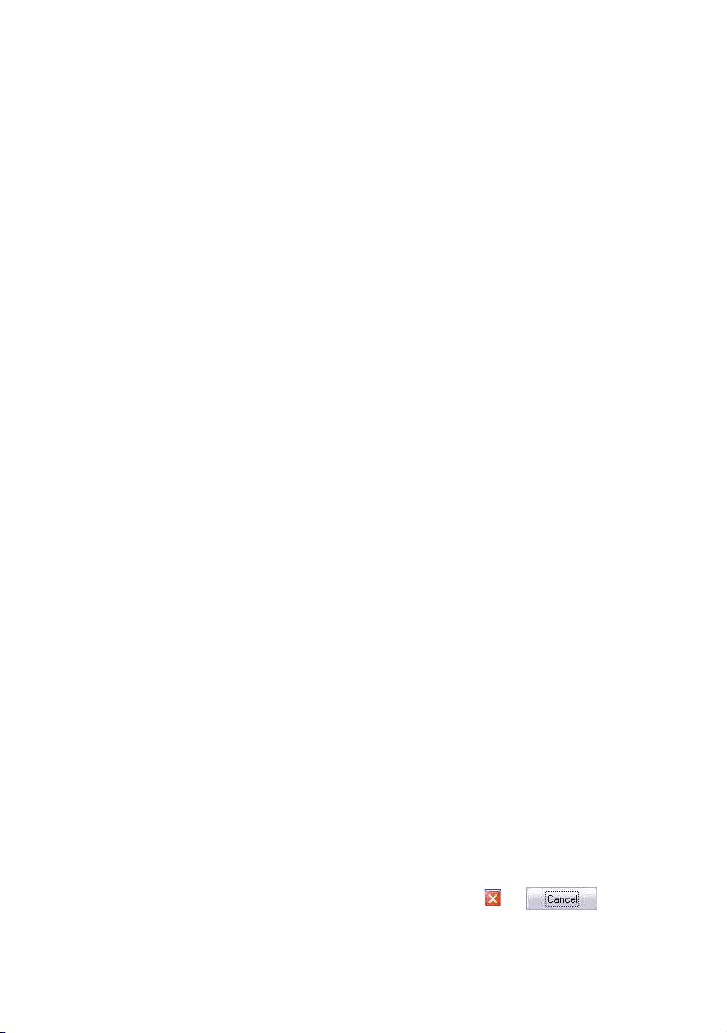
4
When Windows XP is in Classic View, switch to Category
View, then click [Add or Remove Programs].
The “Add or Remove Programs” window appears.
When Windows Vista is in Classic View, click [Control
Panel Home], then click [Uninstall a Program] under
[Programs].
The “Uninstall or change a program” window appears.
5
Select and click [M-crew Server] in the “Currently
Installed Programs” list (Windows XP).
When [M-crew Server] does not appear in the “Currently
Installed Programs” list, click [Change/Remove] and proceed to
step 7.
Select and click [M-crew Server] in the list (Windows
Vista).
6
Click [Change/Remove] (Windows XP).
Click [Uninstall/Change] (Windows Vista).
The “User Account Control” (UAC) window appears. Click
[Continue].
7
Reboot the computer.
Notes
• When uninstalling M-crew Server, a command prompt window appears. Command
prompt processing may take some time. However, the uninstall work is proceeding
during this time, so do not click [Cancel] in the “Installsheild” window.
• When uninstalling “Mcrew Music Server”, the window indicating that uninstall is
underway may be displayed for a long time. This means that the uninstall process is
underway, so do not close the window. (Do not click the or in the
window.)
• When “WLAN Setup Assistant” is installed separately from M-crew Server, it can be
uninstalled in the “Add or Remove Programs” window (Windows XP) or the
“Uninstall or change program” window (Windows Vista).
28
GB
Page 29
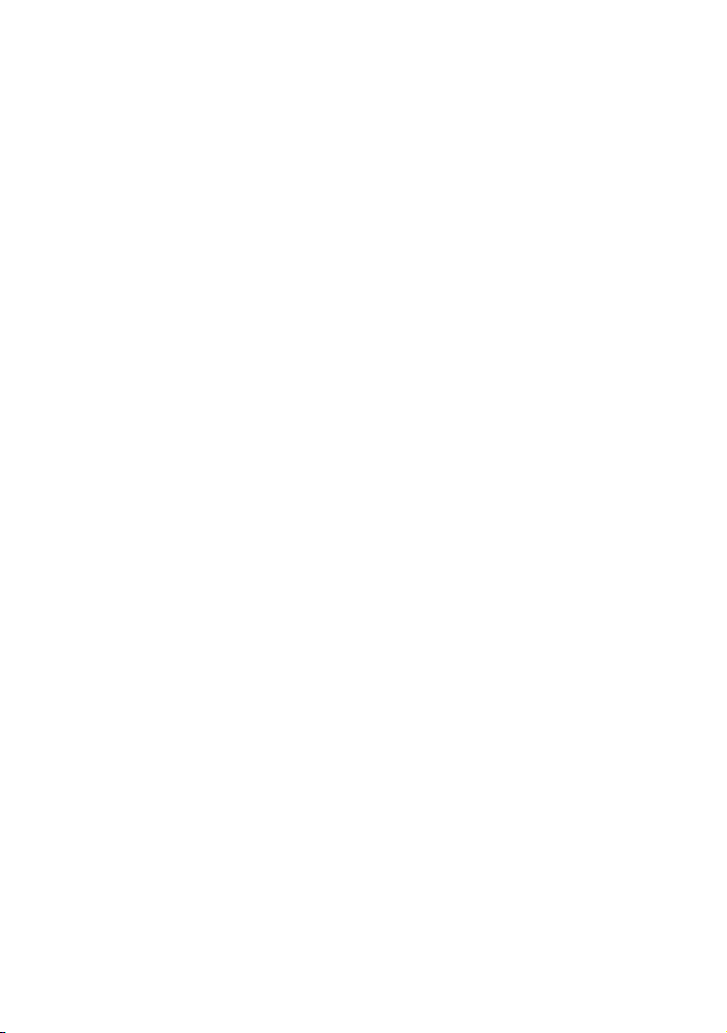
• Even if “WLAN Setup Assistant” was installed by a separate setup window from Mcrew Server, it is uninstalled when M-crew Server is uninstalled.
• “OpenMG Limited Patch”* and “OpenMG Secure Module”* may be used by other
software (SonicStage, VAIO Media, etc.). If OpenMG SDK is not being used,
uninstall “OpenMG Limited Patch”* and “OpenMG Secure Module”* in the “Add or
Remove Programs” window (Windows XP) or the “Uninstall or change a program”
window (Windows Vista).
*Version numbers and other information are attached to these modules and patches.
• After uninstalling M-crew Server, the following folders can be deleted. However,
since a database is also deleted, the registration information on music file of M-crew
Server is lost.
– C:\Program Files\Mcrewserver
– C:\Program Files\Sony\Mcrew Music Server
29
GB
Page 30
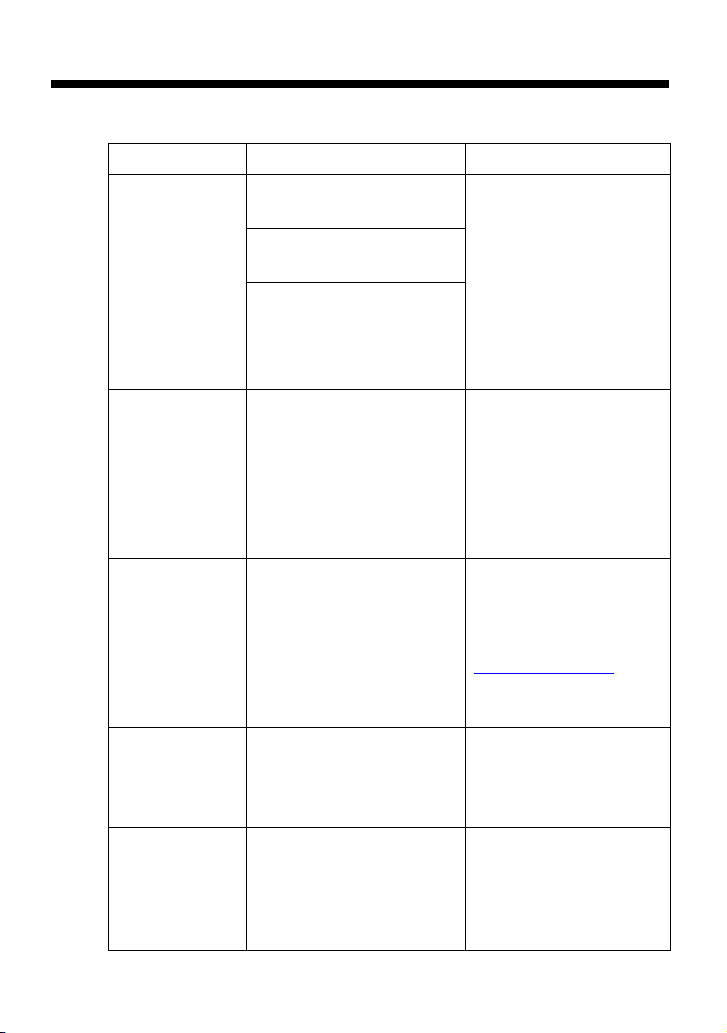
Installed Modules
Module name Description
Microsoft
Module
OpenMG SDK OpenMG SDK 4.7
Gracenote
MusicID
Music Server Mcrew Music Server 2.5
M-crew Server M-crew Server 2.5
.NET Framework
Ve rs io n 2. 0
Microsoft Data Access
Components (MDAC) 2.8
Windows
MediaFormatSDK9.5
Runtime
Gracenote Module This module is needed to
*3
Microsoft, and is necessary
in order to use this
application.
Refer to the Microsoft
home page and other
materials for a detailed
description of these
Microsoft Modules.
This module is provided by
*3
This module realizes the
copyright protection
technology used to
download and manage
music distribution service
and music files from CD,
etc, onto a computer.
use the Gracenote music
information database.
Refer to
www.gracenote.com
for a
detailed description of
Gracenote MusicID.
*3
This module operates as a
service and performs
streaming of music files to
connected equipment.
*3
This module loads and
manages music files from
music CDs and computers.
It also sets and manages
connected equipment.
30
GB
Page 31

M-crew Server
related modules
DatabaseClear.exe
*1 *2
This module deletes the
entire database when the
music files data database
managed by M-crew Server
becomes corrupted and the
application is unable to
operate properly.
McCompactDB.exe
*1 *2
This module optimizes the
database to reduces the file
size when the file size of
the music files data
database managed by Mcrew Server increases and
application operation
becomes slow.
FWServiceInstall.exe
*1 *2
This module installs the Mcrew Folder Watcher
service.
FWServiceUnInstall.exe
*1 *2
This module uninstalls the
M-crew Folder Watcher
service.
ServiceInstall.exe
*1 *2
This module installs the Mcrew Webradio Server
service.
ServiceUnInstall.exe
*1 *2
This module uninstalls the
M-crew Webradio Server
service.
PccdServiceInstall.exe
*1 *2
This module installs the Mcrew Pccd Service.
*1 *2
PccdServiceUnInstall.exe
This module uninstalls the
M-crew Pccd Service.
*1 These modules are located in the folder where M-crew Server is installed.
Normally this is below C:\Program Files\Mcrewserver.
*2 The “User Account Control” (UAC) window appears when these modules
starting. Click [Allow] to start them.
*3 These modules are displayed in the “Add or Remove Programs” window
(Windows XP) or the “Uninstall or change program” window (Windows Vista).
31
GB
Page 32

Troubleshooting
Should you encounter a problem while installing or uninstalling Mcrew Server, use the following troubleshooting to remedy the problem.
If the problem persists after checking all the below items, consult your
nearest Sony dealer.
In case an error message appears, it is recommended that you write it
down.
The screen does not respond, or the responses are incorrect
• Try turning the unit off and then on again, and restart
your computer.
• Start up another software that you use frequently, and
confirm that the computer is functioning normally.
• Try uninstalling M-crew Server and then reinstalling it
again.
M-crew Server does not start up
• The user privileges are not administrator.
M-crew Server can be used only by users with administrator
privileges. To use M-crew Server, change the user privileges to
administrator or log on as a user with administrator privileges.
The message “Gracenote information not found.” appears
• Make sure that Internet access has been properly
performed.
• If using a proxy server, make sure that the proxy server
is set correctly in the “PROXY SETTINGS” window.
32
GB
Page 33

Installation was not successful
• Be sure to close down all applications before installing
the software.
If you start the installation while other programs are running, a
malfunction may occur. This is especially true for programs that
require large amounts of system resources, such as virus-check
software.
• Make sure your computer has enough hard disk drive
space.
At least 50 MB (including M-crew Server, help and related modules)
free space on the system drive. This does not include the space for
storing the database and music files. In addition, 300 MB is needed
on the system drive for the Microsoft related modules, and 100 MB
on the hard disk for Adobe Reader. However, these may not be
necessary depending on the operating environment. If your computer
does not have enough space, the installation may not be possible.
• [Keep Blocking] was clicked in the “Windows Security
Alert” window.
1 Click [Start] – [Control Panel] in that order.
The “Control Panel” window appears.
2 When Windows XP is in Category View, switch to Classic
View, then click [Network Connections].
3 Click [Change Windows Firewall settings] on the left
edge.
The “Windows Firewall” window appears.
4 Click [Exceptions].
5 Click [Add Program].
The “Add a program” window appears.
33
GB
Page 34

6 Select [M-crew Server task tray icon] from the
“Programs” list, then click [OK].
Make sure that the task tray icon appears and is checked in
the “Programs and Services” list in [Exceptions] of the
“Windows Firewall” window.
7 Click [OK].
• If the installation is still unsuccessful after trying all the
above remedies.
Uninstall M-crew Server and reinstall it.
For details, see “Installing M-crew Server” (page 11) and
“Uninstalling the M-crew Server software” (page 27).
• If the installation seems to be stopped.
The installation may take 10 minutes or more depending on your
computer or CD-ROM drive. During the installation, watch out for
the occurrence of any of the following problems.
• The progress bar on the display is not moving. The
access lamp has not lit for a few minutes.
The installation is progressing normally. Please wait.
34
GB
Page 35

M-crew Server may not be recognizing the unit
• Check the “ICF SETTINGS” window.
1 Click [Start] – [All Programs] – [M-crew Server] –
[TOOLS] – [ICF Settings] in that order.
The “ICF SETTINGS” window appears.
For Windows Vista users
The “User Account Control” (UAC) window appears.
Click [Allow]. If you click [Cancel], you will be unable to make the ICF
settings.
2 Click [Enable].
“Enable” or “Disable” appears for each item.
If “Disable” appears, click [Enable] repeatedly until “Enable”
appears for all status items.
3 Click [Close].
• Check that there is no check mark in [Don’t allow
exceptions] under [On (recommended)] in the Windows
Firewall settings.
• Check that the connection status information matches
the TDM-NC1’s network settings.
35
GB
Page 36

1 Click [Start] – [Control Panel] – [Network Connections] in
that order (Windows XP).
Click [Start] – [Control Panel] in that order (Windows
Vista).
2 Double-click [Local Area Connection] (Windows XP).
Click [View network status and tasks] under [Network
and Internet] (Windows Vista).
3 Click [Support], then check the connection status
(Windows XP).
Click [View status] in [Network] (Windows Vista).
• Restart your computer.
• When communication is limited by firewall software
other than the OS functions, enable the following .exe
files.
For a detailed description of the setting method, see the operation
manual of the firewall software used.
• If have security software installed, confirm the security
software settings, following the instructions in the
“Security software Firewall setting guide” window.
TDM-NC1 FIREWALL CONFIGURATION TABLE
Program Allow Incoming Allow Outgoing UDP TCP
McrewServer.exe
McTaskTray.exe
McService.exe
McFolderWatcher.exe
McrewHTTPService.exe
McrewUPnPService.exe
McWLANSearch.exe
MCMachineRegist.exe
McPccdService.exe
✔✔
✔✔✔✔
✔✔
✔✔ ✔
✔✔✔✔
✔✔✔
✔✔✔✔
✔✔
✔✔
36
GB
Page 37

There is no sound from the unit
• M-crew Server is not selected by the server selection on
the TDM-NC1 side.
• The server side unit registration is not correct.
1 Check the connection between the TDM-NC1 and your
computer.
For details on connections, see “STEP 7: Connecting the
TDM-NC1 to the network” of the Operating Instructions
provided with the TDM-NC1.
2 Turn on the AV system with DIGITAL MEDIA PORT
interface (Sony DAV series, etc.).
The TDM-NC1 is registered automatically on your computer.
The server side must also be set when performing unit registration
manually. See “Registering the TDM-NC1 on your computer
manually” (page 22).
• Make sure the TDM-NC1 is properly connected.
For details, see “STEP 7: Connecting the TDM-NC1 to the
network” of the Operating Instructions provided with the TDMNC1. Also check your computer’s network settings.
• Check for the task tray icon.
Refer to the startup instructions. Also refer to “The task tray
icon not present” (page 39).
• Make sure the task tray icon is lighting.
If the task tray icon is darkened like , refer to “The task
tray icon darkened” (page 39).
• Make sure the TDM-NC1 is registered in M-crew Server.
Refer to the instructions for confirming registration.
37
GB
Page 38

• Check the ERROR LOG VIEWER.
Start up M-crew Server, then click [ERROR LOG] in the
LAUNCHER window, or right-click the task tray icon and
click [ERROR LOG VIEWER]. Check the contents displayed in
the ERROR LOG VIEWER.
• Initialize the database.
The database has entered an illegal status, and may need to be
initialized. Execute “DatabaseClear.exe” (page 31).
Care should be taken when initializing the database, as the
registered music files information will be initialized if you execute
“DatabaseClear.exe”.
• Restart your computer.
Cannot listen to WEB RADIO
• Make sure that the computer’s Internet access is
correct.
If using a proxy server, make sure that the proxy server is set
correctly in the “PROXY SETTINGS” window.
The IE setting is reflected when the “PROXY SETTINGS”
window is closed or M-crew Server is started. If you change the IE
setting, close the “PROXY SETTINGS” window, or start M-crew
Server agatin.
• Wait for stability of tuning from web radio station.
You may not be able to hear broadcasts in some cases depending
on the station’s server status.
38
GB
Page 39

Unable to access web radio stations
• Make sure that the computer’s Internet access is
correct.
• The WEB RADIO function supports only internet URLs
that start with “http://” and end with “.asx”. (Example:
http://www.example.com/radio.asx) Also, playback may
not be possible depending on the broadcast station.
• If using a proxy server, make sure that the proxy server
is set correctly in the “PROXY SETTINGS” window.
The task tray icon not present
• Click [Start] – [All Programs] – [M-crew Server] –
[TOOLS] – [M-crew Server task tray icon] in that order.
• Right-click the task tray icon. Click [Start Music
Service].
• Uninstall M-crew Server and reinstall it.
The task tray icon darkened
The service is not active. Check the following items.
• Right-click the task tray icon. Click [Start Music
Service].
• Click [Start] – [All Programs] – [M-crew Server] –
[TOOLS] – [ICF Settings] in that order and check the
application condition.
• Uninstall M-crew Server and reinstall it.
39
GB
Page 40

• When Windows XP is in Category View, switch to
Classic View, then click [Start] – [Control Panel] –
[Administrative Tools] – [Services] in that order to open
the window.
Check that “Mcrew Folder Watcher”, “Mcrew Music
Streaming Server”, “Mcrew Webradio Server”, “Mcrew
UPnP Music Server” and “Mcrew Pccd Service” are
present, and that “Status” is set to “Started”.
• When Windows Vista is in Category View, switch to
Classic View, then click [Start] – [Control Panel] –
[Administrative Tools] – [Services] in that order to open
the window.
The “User Account Control” (UAC) window appears.
Click [Continue]. Check that “Mcrew Folder Watcher”,
“Mcrew Music Streaming Server”, “Mcrew Webradio
Server”, “Mcrew UPnP Music Server” and “Mcrew Pccd
Service” are present, and that “Status” is set to
“Started”.
“Mcrew Folder Watcher”, “Mcrew Webradio Server” and
“Mcrew Pccd Service” are not present in the service
• Start up “FWServiceInstall.exe”, “ServiceInstall.exe”
and “PccdServiceInstall.exe” located in the folder
where M-crew Server is installed, or reinstall M-crew
Server.
“Mcrew Folder Watcher”, “Mcrew Webradio Server” and
“Mcrew Pccd Service” cannot be uninstalled from the service
• Start up “FWServiceUnInstall.exe”,
“ServiceUnInstall.exe” and “PccdServiceUnInstall.exe”
located in the folder where M-crew Server is installed,
or in the INSTMODULE folder of the installation CD.
40
GB
Page 41

The application does not operate correctly. Music files
managed by the application cannot be seen from the TDM-NC1
• The database has entered an illegal status, and may
need to be initialized.
Run “DatabaseClear.exe” located in the folder where M-crew
Server is installed, and delete the entire database. Care should be
taken when initializing the database, as the registered music files
information will be deleted if you execute “DatabaseClear.exe”.
Operation has become slow because a large amount of music
files has been registered in the application
• Run “McCompactDB.exe” located in the folder where Mcrew Server is installed, and optimize the database.
Cannot uninstall M-crew Server
1 Stop the service.
Right-click the task tray icon, then click [Stop Music
Service] in the menu.
2 Hide the task tray icon.
Right-click the task tray icon, then click [Exit] in the
menu.
3 Click [Start] – [Control Panel] – [Add or Remove
Programs] in that order (Windows XP).
Select [M-crew Server] and remove it.
Click [Start] – [Control Panel] – [Programs and Features]
in that order (Windows Vista).
Select [M-crew Server] and remove it.
41
GB
Page 42

Tracks are grayed-out
• There are no corresponding files.
Cannot obtain title information from Gracenote MusicID
• The setting is CD TEXT.
• The tracks are not registered at Gracenote MusicID.
• Bad network connection.
• The proxy settings are incorrect.
• [Access Gracenote automatically] is not checked in the
“Gracenote MusicID” window.
The music file of CDs inserted using [RECORD FROM CD] is not
displayed
• The CD-ROM drive was not selected correctly.
Processing takes a while after choosing [Update] in [IMPORT
FILES (AUTO MODE)]
• The processing time varies depending on the music file
of folders to be imported.
Please wait a while. Note that there is usually no need to use
[Update].
AMS does not work
• AMS is not available for tracks listed on the left side in
[IMPORT FILES (MANUAL MODE)].
This is not an error. It is part of the M-crew Server specifications.
42
GB
Page 43

Cannot play music files that contain characters in a European
language area (ISO8859 characters)
• When Windows XP is in Category View, switch to
Classic View, then click [Start] – [Control Panel] –
[Regional and Language Options] in that order. Click
[Advanced] and select a language that can handle
ISO8859 in “Language for non-Unicode programs”.
• When Windows Vista is in Category View, switch to
Classic View, then click [Start] – [Control Panel] –
[Regional and Language Options] in that order. Click
[Administrative] and [Change system locale...]. The
“User Account Control” (UAC) window appears. Click
[Continue]. Then select a language that can handle
ISO8859 in “Language for non-Unicode programs”.
43
GB
Page 44

Avis aux utilisateurs
• La législation sur la propriété littéraire et intellectuelle interdit la reproduction du logiciel
ou du manuel l’accompagnant en tout ou partie, ou de louer le logiciel sans autorisation
du détenteur du copyright.
• Sony ne pourra en aucun cas être tenu responsable de dommages financiers, perte de
profits, y compris de revendications de tiers, résultant de l’utilisation du logiciel fourni
avec cet appareil.
• Au cas où un problème se produit avec ce logiciel résultant d’un défaut de fabrication,
Sony le remplacera. Sony n’assume toutefois aucune autre responsabilité.
• Le logiciel fourni avec cet appareil ne peut être utilisé avec un équipement autre que celui
qui est spécifié.
• Notez que du fait d’efforts permanents d’amélioration de la qualité, les spécifications du
logiciel peuvent être modifiées sans préavis.
• L’utilisation de cet appareil avec un logiciel autre que celui fourni n’est pas couverte par
la garantie.
• « M-crew Server » est une marque commerciale de Sony Corporation.
• Microsoft, Windows, Windows NT et Windows Media sont des marques ou marques
déposées de Microsoft Corporation aux Etats-Unis et/ou dans d’autres pays.
• IBM et PC/AT sont des marques déposées de International Business Machines
Corporation.
• Macintosh est la marque déposée de Apple Inc. aux Etats-Unis et/ou dans d’autres pays.
• Pentium et Celeron sont des marques ou marques déposées de Intel Corporation.
• Toutes les autres marques et marques déposées sont des marques ou marques déposées de
leurs titulaires respectifs.
• Les marques ™ et ® sont omises dans ce manuel.
FR
2
Page 45

Gracenote
Corporate Description
• Music recognition technology and related data are provided by Gracenote®. Gracenote is
the industry standard in music recognition technology and related content delivery. For
more information visit www.gracenote.com.
Proprietary Legends
• CD and music-related data from Gracenote, Inc., copyright © 2000-2007 Gracenote.
Gracenote Software, copyright © 2000-2007 Gracenote. This product and service may
practice one or more of the following U.S. Patents: #5,987,525; #6,061,680; #6,154,773,
#6,161,132, #6,230,192, #6,230,207, #6,240,459, #6,330,593, and other patents issued or
pending. Some services supplied under license from Open Globe, Inc. for U.S. Patent:
#6,304,523.
®
• Gracenote
is a registered trademark of Gracenote, Inc. The Gracenote logo and
logotype, and the “Powered by Gracenote” logo are trademarks of Gracenote.
Program © 2007 Sony Corporation
Documentation © 2007 Sony Corporation
OpenSSL
• Copyright © 1998-2001 The OpenSSL Project. All rights reserved.
• Copyright © 1995-1998 Eric Young (eay@cryptsoft.com
). All rights reserved.
• “This product includes software developed by the OpenSSL Project for use in the
OpenSSL Toolkit (http://www.openssl.org/
1 Redistributions of source code must retain the above copyright notice, this list of conditions and the
following disclaimer.
2 Redistributions in binary form must reproduce the above copyright notice, this list of conditions
and the following disclaimer in the documentation and/or other materials provided with the
distribution.
3 All advertising materials mentioning features or use of this software must display the following
acknowledgment: “This product includes software developed by the OpenSSL Project for use in
the OpenSSL Toolkit. (http://www.openssl.org/
4 The names “OpenSSL Toolkit” and “OpenSSL Project” must not be used to endorse or promote
products derived from this software without prior written permission. For written permission,
please contact openssl-core@openssl.org
5 Products derived from this software may not be called “OpenSSL” nor may “OpenSSL” appear in
their names without prior written permission of the OpenSSL Project.
6 Redistributions of any form whatsoever must retain the following acknowledgment: “This product
includes software developed by the OpenSSL Project for use in the OpenSSL Toolkit
(http://www.openssl.org/
)”.
)”
)”
.
FR
3
Page 46

• THIS SOFTWARE IS PROVIDED BY THE OpenSSL PROJECT “AS IS” AND ANY
EXPRESSED OR IMPLIED WARRANTIES, INCLUDING, BUT NOT LIMITED TO,
THE IMPLIED WARRANTIES OF MERCHANTABILITY AND FITNESS FOR A
PARTICULAR PURPOSE ARE DISCLAIMED. IN NO EVENT SHALL THE
OpenSSL PROJECT OR ITS CONTRIBUTORS BE LIABLE FOR ANY DIRECT,
INDIRECT, INCIDENTAL, SPECIAL, EXEMPLARY, OR CONSEQUENTIAL
DAMAGES (INCLUDING, BUT NOT LIMITED TO, PROCUREMENT OF
SUBSTITUTE GOODS OR SERVICES; LOSS OF USE, DATA, OR PROFITS; OR
BUSINESS INTERRUPTION) HOWEVER CAUSED AND ON ANY THEORY OF
LIABILITY, WHETHER IN CONTRACT, STRICT LIABILITY, OR TORT
(INCLUDING NEGLIGENCE OR OTHERWISE) ARISING IN ANY WAY OUT OF
THE USE OF THIS SOFTWARE, EVEN IF ADVISED OF THE POSSIBILITY OF
SUCH DAMAGE.
1 Redistributions of source code must retain the copyright notice, this list of conditions and the
following disclaimer.
2 Redistributions in binary form must reproduce the above copyright notice, this list of conditions
and the following disclaimer in the documentation and/or other materials provided with the
distribution.
3 All advertising materials mentioning features or use of this software must display the following
acknowledgement: “This product includes cryptographic software written by Eric Young
(eay@cryptsoft.com
being used are not cryptographic related : -).
4 If you include any Windows specific code (or a derivative thereof) from the apps directory
(application code) you must include an acknowledgement: “This product includes software written
by Tim Hudson (tjh@cryptsoft.com
)”. The word 'cryptographic' can be left out if the rouines from the library
)”.
• THIS SOFTWARE IS PROVIDED BY ERIC YOUNG “AS IS” AND ANY EXPRESS
OR IMPLIED WARRANTIES, INCLUDING, BUT NOT LIMITED TO, THE IMPLIED
WARRANTIES OF MERCHANTABILITY AND FITNESS FOR A PARTICULAR
PURPOSE ARE DISCLAIMED. IN NO EVENT SHALL THE AUTHOR OR
CONTRIBUTORS BE LIABLE FOR ANY DIRECT, INDIRECT, INCIDENTAL,
SPECIAL, EXEMPLARY, OR CONSEQUENTIAL DAMAGES (INCLUDING, BUT
NOT LIMITED TO, PROCUREMENT OF SUBSTITUTE GOODS OR SERVICES;
LOSS OF USE, DATA, OR PROFITS; OR BUSINESS INTERRUPTION) HOWEVER
CAUSED AND ON ANY THEORY OF LIABILITY, WHETHER IN CONTRACT,
STRICT LIABILITY, OR TORT (INCLUDING NEGLIGENCE OR OTHERWISE)
ARISING IN ANY WAY OUT OF THE USE OF THIS SOFTWARE, EVEN IF
ADVISED OF THE POSSIBILITY OF SUCH DAMAGE.
FR
4
Page 47

Table des matières
Configuration système requise ............................................................... 7
Avant d’installer le logiciel .................................................................. 10
Installation
Installation de M-crew Server .............................................................. 11
Définition des paramètres DOSSIERS À LIEN AUTO ...................... 16
Définition des paramètres du pare-feu Windows ................................. 18
Définition des paramètres du pare-feu du logiciel de sécurité ............. 20
Enregistrement manuel du TDM-NC1 sur votre ordinateur ................ 22
Définition des paramètres de la fonction LAN sans fil pour
l’équipement connecté (Assistant pour la configuration
WLAN) ........................................................................................... 24
Autres informations
Lancement de M-crew Server .............................................................. 26
Désinstallation du logiciel M-crew Server ........................................... 27
Modules installés .................................................................................. 30
Dépannage ............................................................................................ 33
L’écran ne répond pas ou sa réponse est incorrecte ....................... 33
M-crew Server ne démarre pas ...................................................... 33
Le message « Informations Gracenote introuvables. »
s’affiche .......................................................................... 34
Échec de l’installation ................................................................... 34
M-crew Server ne reconnaît peut-être pas l’appareil ..................... 36
Aucun son n’est émis de l’appareil ................................................ 38
Impossible d’écouter la WEB RADIO .......................................... 40
Accès aux stations de radio Internet impossible ............................ 40
L’icône de la barre des tâches n’est pas présente ................... 41
L’icône de la barre des tâches est grisée ................................. 41
« Mcrew Folder Watcher », « Mcrew Webradio Server » et
« Mcrew Pccd Service » ne sont pas présents dans
le service ......................................................................... 42
« Mcrew Folder Watcher », « Mcrew Webradio Server » et
L’application ne fonctionne pas correctement. Les fichiers de
« Mcrew Pccd Service » ne sont pas désinstallés
du service ........................................................................ 42
musique gérés par l’application ne peuvent pas être
vus depuis le TDM-NC1 ................................................. 43
FR
5
Page 48

Le fonctionnement est lent, car de nombreux fichiers de
Impossible de désinstaller M-crew Server ..................................... 43
Les plages sont grisées ................................................................... 44
Impossible d’obtenir des informations de titre de
Le fichier de musique de CD introduit au moyen de
Le traitement prend un moment après avoir choisi [Actualiser]
AMS ne fonctionne pas .................................................................. 45
Impossible de lire des fichiers de musique qui contiennent des
musique ont été inscrits dans l’application ..................... 43
Gracenote MusicID ......................................................... 44
[ENREGISTREMENT DEPUIS UN CD]
ne s’affiche pas ............................................................... 44
dans [IMPORTATION DE FICHIERS
(AUTOMATIQUE)] ....................................................... 45
caractères d’une langue européenne
(caractères ISO8859) ...................................................... 45
FR
6
Page 49

Configuration système requise
La configuration logicielle et matérielle suivante est nécessaire pour
utiliser M-crew Server.
s Ordinateur compatible PC/AT répondant aux
conditions de performances suivantes.
M-crew Server ne fonctionne pas dans un environnement Apple
Macintosh.
– Processeur* : Intel Pentium III 1 GHz (1 GHz ou plus est
recommandé) ou Celeron 1 GHz (1 GHz ou plus est
recommandé) ou plus puissant
* Le fonctionnement est garanti avec des processeurs équivalant ou supérieurs à
la classe mentionnée ci-dessus. Les processeurs 64 bits ne sont pas
compatibles.
– Mémoire RAM : 256 Mo ou plus est recommandé
(Windows XP)
512 Mo ou plus est recommandé
(Windows Vista)
– Carte vidéo et pilote d’affichage : Doivent avoir une capacité
d’affichage XGA (1 024 ×
65 536 couleurs.
– Espace libre sur le disque dur : Au moins 50 Mo (pour M-crew
Server, l’aide et les modules associés) d’espace libre sur l’unité
système. Cela n’inclut pas l’espace pour stocker la base de
données et les fichiers de musique. En outre, 300 Mo sont
nécessaires sur l’unité système pour les modules Microsoft
associés et 100 Mo sur le disque dur pour Adobe Reader. Il est
toutefois possible qu’ils ne soient pas nécessaires selon le
contexte d’exploitation.
– Lecteur CD-ROM ou DVD (pour l’installation du logiciel et
l’enregistrement de fichiers de musique à partir d’un CD)
– 10Base-T, 100Base-TX disponible : Au moins une
–Carte son
768 pixels) avec au moins
FR
7
Page 50

s Système d’exploitation : Windows Vista Édition
Intégrale, Windows Vista Professionnel,
Windows Vista Édition Familiale Premium,
Windows Vista Édition Familiale Basique,
Windows XP Édition familiale (SP2 ou supérieur),
Windows XP Professionnel (SP2 ou supérieur),
Windows XP Édition Media Center 2004 (SP2 ou
supérieur), Windows XP Édition Media Center
2005 (SP2 ou supérieur)
M-crew Server ne fonctionne pas dans un environnement
Microsoft Windows 3.1, Windows 95, Windows 98, Windows Me,
Windows NT, Windows 2000 Professionnel, Windows XP
(antérieur à SP2), Windows Vista Starter ou Windows Vista
Entreprise.
Lors de l’installation, ouvrez une session en tant
qu’administrateur.
s Module Microsoft .NET Framework version 2.0
ou supérieure
s Accès Internet (pour accès Gracenote et WEB
RADIO)
s Ecran : XGA (1 024
Doit pouvoir afficher au moins 65 536 couleurs.
s Langue utilisée : Anglais/allemand/français
s Privilèges utilisateur
– M-crew Server ne peut être utilisé que par des utilisateurs ayant
des privilèges administrateur.
– M-crew Server ne prend pas en charge la fonction de
changement d’utilisateur.
× 768 pixels)
FR
8
Page 51

Remarques
• Le fonctionnement n’est pas garanti pour tous les environnements recommandés
mentionnés ci-dessus.
• Le fonctionnement n’est pas garanti sur des ordinateurs montés par l’utilisateur.
• Le fonctionnement est garanti sur des ordinateurs mis à niveau par l’utilisateur (vers
Windows Vista).
• Les ordinateurs de marque originale ou montés par l’utilisateur ne s’appliquent pas.
• Les fichiers de musique qui peuvent être inscrits portent des noms de fichier se
terminant en «.wav», «.omg», «.oma», «.mp3», «.m4a» et «.wma». Notez
toutefois que l’inscription peut ne pas être possible dans certains cas.
• Si vous effectuez une opération (enregistrement, importation de fichier, utilisation
d’autres applications, etc.) qui place une charge sur l’ordinateur serveur pendant la
lecture d’une plage inscrite dans l’ordinateur serveur, le son peut sauter. Le son peut
aussi sauter selon l’état du réseau.
• Selon l’état du réseau, il se peut que vous soyez incapable de lire certaines stations à
l’aide de WEB RADIO.
FR
9
Page 52

Avant d’installer le logiciel
Ne connectez pas le TDM-NC1 à votre ordinateur
avant que l’installation soit terminée.
Fermez toutes les applications ouvertes sur
l’ordinateur avant d’installer le logiciel.
Assurez-vous d’ouvrir la session avec un nom
d’utilisateur qui appartient à l’administrateur de
l’ordinateur pour installer le logiciel.
Remarque pour les utilisateurs NAS-CZ1 ou CPF-IX001
Installez M-crew Server Ver. 2.5 (ce logiciel) sans désinstaller M-crew Server Ver. 1.0
ou 2.0. M-crew Server Ver.1.0 ou 2.0. est désinstallé automatiquement. Les
informations de contenu peuvent être utilisées même après avoir installé M-crew Server
Ver. 2.5.
10
FR
Page 53

Installation
Installation de M-crew Server
L’installation peut prendre un certain temps. Cela dépend de
l’environnement. Une barre de progression est affichée pendant que
l’installation est en cours. Attendez que l’installation soit terminée.
1
Allumez l’ordinateur et ouvrez une session en tant
qu’administrateur.
Attendez que Windows se charge.
2
Introduisez le CD-ROM fourni dans le lecteur CD-ROM de
votre ordinateur.
La fenêtre « M-crew Server CONFIGURATION » s’affiche.
Remarque
Si la fenêtre ne s’ouvre pas,
double-cliquez sur l’icône
[CD-ROM Setup.exe].
3
4
1)
2)
3)
1) Cliquez pour afficher les Instructions d’installation de M-crew Server
(le présent manuel).
2) Cliquez pour démarrer l’Assistant pour la configuration WLAN.
3) Cliquez pour afficher le Mode d’emploi du TDM-NC1.
11
FR
Page 54

Pour les utilisateurs Windows Vista
La fenêtre « Exécution automatique » s’affiche.
Cliquez sur [Exécuter setup.exe] pour installer le programme.
La fenêtre « Contrôle de compte d’utilisateur » (UAC) s’affiche alors.
Cliquez sur [Autoriser]. Si vous cliquez sur [Annuler], vous ne pouvez pas lancer
l’installation.
3
Sélectionnez la langue à utiliser.
12
FR
Page 55

4
Cliquez sur [Installation de M-crew Server].
La fenêtre « Server SETUP » s’affiche. Cliquez sur [OK]. Si
« .NET Framework » (version 2.0 ou supérieure) est installé sur
votre ordinateur, la fenêtre « M-crew Server License
Agreement » s’affiche.
Remarque
Si « .NET Framework » (version 2.0 ou supérieure) est installé sur votre
ordinateur, la fenêtre « .NET Framework Installateur » s’affiche. Cliquez sur
[Installer] pour installer « .NET Framework 2.0 » et suivez les instructions
affichées.
5
Lisez le contrat de licence.
Si vous acceptez le contrat de licence suivant, activez la case à
cocher [J’accepte ces clauses.] et cliquez sur [Suivant]. La
fenêtre « LANCEUR D’INSTALLATION » s’affiche. Si vous
n’acceptez pas le contrat de licence, activez la case à cocher
[Je n’accepte pas ces clauses.] et cliquez sur [Annuler].
6
Cliquez sur [Installer].
L’installation de M-crew Server démarre. Si vous cliquez sur
[Annuler], M-crew Server n’est pas installé.
Remarque
Une fenêtre d’avertissement peut s’afficher pendant l’installation de Windows
Media Format SDK 9.5.
Si vous cliquez sur [OK] à ce moment-là, M-crew Server est installé
correctement, mais Windows Media Player n’est pas pris en compte dans le point
de restauration système de Windows.
Si vous cliquez sur [Annuler], M-crew Server n’est pas installé correctement.
Cliquez sur [Annuler] de M-crew Server LANCEUR D’INSTALLATION pour
annuler l’installation, puis réglez « System Restore » sur [ON] et effectuez de
nouveau l’installation.
13
FR
Page 56

7
Lorsque l’installation est terminée, cliquez sur
[Redémarrer] pour redémarrer votre ordinateur.
Après avoir redémarré l’ordinateur, la fenêtre
« CONFIGURATION DES DOSSIERS À LIEN AUTO»
s’affiche automatiquement.
La fenêtre « Alerte de sécurité Windows » s’affiche
Cliquez sur [Débloquer] pour déverrouiller le programme.
Veillez à ce que la « M-crew Server task tray icon » apparaisse dans « Nom »,
puis cliquez sur [Débloquer]. Si vous cliquez sur [Maintenir le blocage], vous ne
pourrez pas utiliser M-crew Server (page 34).
8
Définissez les paramètres DOSSIERS À LIEN AUTO.
Pour plus d’informations, voir « Définition des paramètres
DOSSIERS À LIEN AUTO » (page 16). Une fois les paramètres
définis, la fenêtre « PARAMÈTRES ICF » s’affiche.
9
Définissez les paramètres du pare-feu Windows.
Pour plus d’informations, voir « Définition des paramètres du
pare-feu Windows » (page 18). Une fois les paramètres définis,
la fenêtre « Guide de config. du pare-feu du logiciel de sécurité »
s’affiche.
10
Définissez les paramètres du pare-feu du logiciel de
sécurité.
Pour plus d’informations, voir « Définition des paramètres du
pare-feu du logiciel de sécurité » (page 20).
14
FR
Page 57

11
Définissez les paramètres de l’appareil en vous reportant
au Mode d’emploi ou au Guide d’installation rapide.
Remarques
• Le logiciel M-crew Server utilise les dossiers installés ; ne supprimez, déplacez ni ne
modifiez aucun des dossiers installés. La gestion de ces dossiers comme des fichiers
généraux sur Windows Explorer pourrait rendre leur contenu instable ou altéré.
• Pendant que l’installation est encore en cours, n’interrompez pas l’opération ni ne
retirez le CD-ROM du lecteur CD-ROM. Cela pourrait rendre impossible une
installation ultérieure du logiciel.
• Si M-crew Server n’est pas correctement installé, l’icône s’affiche dans la barre
des tâches.
15
FR
Page 58

Définition des paramètres DOSSIERS À LIEN AUTO
Une fois que les paramètres DOSSIERS À LIEN AUTO sont définis,
tous les fichiers de musique pris en charge, qui se trouvent dans le
dossier et le sous-dossier du chemin indiqué dans la fenêtre, sont
automatiquement chargés dans M-crew Server.
Voici l’explication détaillée de l’étape 8 (page 14) de la section
« Installation de M-crew Server ».
Pour ignorer ce paramètre, cliquez sur [Sauter].
Remarques
• Si la fenêtre « CONFIGURATION DES DOSSIERS À LIEN AUTO » ne s’affiche
pas automatiquement après le redémarrage, cliquez sur [Démarrer] – [Tous les
programmes] – [M-crew Server] – [OUTILS] – [AUTO LINK], dans cet ordre. Dans
ce cas, [Suivant] et [Sauter] deviennent [OK] et [Annuler].
• Le fonctionnement est lent, car de nombreux fichiers de musique ont été inscrits dans
l’application.
16
FR
Page 59

1
Cliquez pour placer une coche à côté du chemin d’accès
du répertoire qui contient les fichiers à charger.
Cliquez de nouveau pour supprimer la coche des chemins
d’accès qui ne doivent pas être chargés.
Conseil
Les sous-dossiers du dossier sélectionné sont aussi soumis à la fonction AUTO
LINK.
Exemple : Lorsque les deux chemins d’accès [C:\AAA\BBB\CCC] et
[C:\AAA\BBB\CCC\DDD] peuvent être sélectionnés.
Lorsque [C:\AAA\BBB\CCC] est sélectionné, le dossier DDD qui est situé sous
le dossier CCC est aussi soumis automatiquement à la fonction AUTO LINK. La
case à cocher [C:\AAA\BBB\CCC\DDD] est donc désactivée.
2
Cliquez sur [Suivant].
Les fichiers de musique situés dans le(s) chemin(s) d’accès
sélectionné(s) sont automatiquement chargés.
Pour les utilisateurs Windows Vista
Après avoir défini les paramètres DOSSIERS À LIEN AUTO lors de
l’installation de M-crew Server, la fenêtre « Contrôle de compte d’utilisateur »
(UAC) s’affiche.
Cliquez sur [Autoriser]. Si vous cliquez sur [Annuler], vous ne pouvez pas
démarrer les paramètres ICF.
Remarque
Tous les fichiers de musique pris en charge présents dans le chemin d’accès
indiqué dans la fenêtre sont automatiquement importés dans M-crew Server.
17
FR
Page 60

Définition des paramètres du pare-feu Windows
Ce paramètre ouvre le pare-feu Windows afin que vous puissiez
écouter, via l’appareil, les fichiers de musique enregistrés sur votre
ordinateur.
Voici l’explication détaillée de l’étape 9 (page 14) de la section
« Installation de M-crew Server ».
Windows XP et les versions plus récentes comportent une fonction de
pare-feu simple comme caractéristique standard. Cette fonction de
pare-feu est appelée « ICF » et elle permet aux utilisateurs de limiter
les communications entre des réseaux domestiques ou de petits
réseaux de bureau et Internet. Lorsque ce pare-feu est activé, il doit
être réglé pour permettre la communication de ports et programmes
spécifiques afin d’exécuter la communication entre M-crew Server et
cet appareil. Ces paramètres sont définis dans la fenêtre
« PARAMÈTRES ICF ». Notez toutefois que la définition de ces
paramètres peut exposer votre ordinateur à un accès illicite.
Remarques
• Si la fenêtre « PARAMÈTRES ICF » ne s’affiche pas automatiquement alors que les
paramètres DOSSIERS À LIEN AUTO ont été remplis, cliquez sur [Démarrer] –
[Tous les programmes] – [M-crew Server] – [OUTILS] – [Paramètres d’ICF], dans cet
ordre.
• Lorsqu’une coche est placée dans la case à cocher [Ne pas autoriser d’exceptions] de
[Activé (recommandé)] dans les paramètres du Pare-feu Windows, M-crew Server ne
peut pas être utilisé même si le paramétrage ICF est effectué dans la fenêtre
« PARAMÈTRES ICF ». Pour utiliser M-crew Server, désactivez cette case à cocher.
18
FR
Page 61

Pour les utilisateurs Windows Vista
La fenêtre « Contrôle de compte d’utilisateur » (UAC) s’affiche.
Cliquez sur [Autoriser]. Si vous cliquez sur [Annuler], vous ne pouvez pas définir les
paramètres ICF.
1
Cliquez sur [Activer].
« Activer » ou « Désactiver » s’affiche pour chaque élément.
Si « Désactiver » s’affiche, cliquez à plusieurs reprises sur
[Activer] jusqu’à ce que « Activer » s’affiche pour tous les
éléments d’état.
2
Cliquez sur [Fermer].
La fenêtre « Guide de config. du pare-feu du logiciel de
sécurité » s’affiche automatiquement.
19
FR
Page 62

Définition des paramètres du pare-feu du logiciel de sécurité
Si un logiciel antivirus du commerce est installé sur votre ordinateur,
ce paramètre ouvre le pare-feu.
Voici l’explication détaillée de l’étape 10 (page 14) de la section
« Installation de M-crew Server ».
Si le logiciel de sécurité n’est pas installé sur votre ordinateur, cliquez
sur [Fermer], puis passez à l’étape 11 (page 15) de la section
« Installation de M-crew Server ».
Remarque
Si la fenêtre « Guide de config. du pare-feu du logiciel de sécurité » ne s’affiche pas
automatiquement quand vous avez défini « PARAMÈTRES ICF » (page 18), cliquez
sur [Démarrer] – [Tous les programmes] – [M-crew Server] – [OUTILS] – [Guide de
config. du pare-feu du logiciel de sécurité], dans cet ordre.
20
FR
Page 63

1
Cliquez sur votre logiciel de sécurité.
Les fichiers .exe suivants doivent être activés à l’aide du tableau
de configuration suivant. Pour une description détaillée de la
méthode de configuration de votre logiciel pare-feu, consultez le
mode d’emploi du logiciel pare-feu utilisé.
TABLEAU DE CONFIGURATION DU PARE-FEU DU TDM-NC1
Programme
McrewServer.exe
McTaskTray.exe
McService.exe
McFolderWatcher.exe
McrewHTTPService.exe
McrewUPnPService.exe
McWLANSearch.exe
MCMachineRegist.exe
McPccdService.exe
Autorise le
trafic entrant
✔✔
✔✔✔✔
✔✔
✔✔ ✔
✔✔✔✔
✔✔✔
✔✔✔✔
✔✔
Autorise le
trafic sortant
✔✔
Le navigateur Web est activé et le guide de configuration de
votre logiciel de sécurité s’affiche. Si votre logiciel de sécurité
ne figure pas dans la liste, cliquez sur [Autre logiciel de
sécurité].
UDP TCP
Remarque
Pour afficher le guide (dans le navigateur Web), votre ordinateur doit être
connecté à Internet.
2
Suivez le message sur écran.
Remarque
Après avoir installé M-crew Server, l’icône apparaît dans la barre des
tâches. Reportez-vous à la section « Dépannage » du Mode d’emploi
21
FR
Page 64

Enregistrement manuel du TDM-NC1 sur votre ordinateur
Lorsque le TDM-NC1 est connecté à votre ordinateur après
installation de M-crew Server, le TDM-NC1 est automatiquement
inscrit sur votre ordinateur. Inscrivez manuellement le TDM-NC1 sur
votre ordinateur pour une plus grande sécurité.
1
Mettez le système AV sous tension à l’aide de l’interface
DIGITAL MEDIA PORT (Sony DAV, etc.).
2
Appuyez sur la touche MENU*1 de la télécommande.
3
Appuyez plusieurs fois sur la touche . ou > de la
télécommande jusqu’à ce que « REGISTER? »
puis appuyez sur la touche ENTER de la télécommande.
Le décompte apparaît sur l’affichage du TDM-NC1.
4
Cliquez sur [Démarrer] – [Tous les programmes] – [M-crew
Server] – [OUTILS] – [LISTE DE MATÉRIEL], dans cet ordre.
La fenêtre « M-crew Server LISTE DE MATÉRIEL » s’affiche
sur l’écran de l’ordinateur.
*2
s’affiche,
5
Réglez « Mode de sélection du matériel : » sur
« Manuel » et cliquez sur [Ajouter] de l’ordinateur.
L’inscription commence.
« Complete! » apparaît sur l’affichage du TDM-NC1 lorsque
l’inscription est terminée.
*1 « NETWORK MENU » s’affiche dans le cas du NAS-CZ1 et « MENU » apparaît
dans le cas du CPF-IX001.
*2 « REGISTRATION? » s’affiche dans le cas du NAS-CZ1 et « REGISTER? »
apparaît dans le cas du CPF-IX001.
22
FR
Page 65

La fenêtre « Alerte de sécurité Windows » s’affiche
Cliquez sur [Débloquer] pour déverrouiller le programme.
Assurez-vous que « EQUIPMENT LIST Application » apparaît dans « Nom »,
puis cliquez sur [Débloquer]. Si vous cliquez sur [Maintenir le blocage], vous ne
pourrez pas utiliser M-crew Server (page 34).
23
FR
Page 66

Définition des paramètres de la fonction LAN sans fil pour l’équipement connecté (Assistant pour la configuration WLAN)
Recherche de l’équipement connecté afin de paramétrer la fonction
LAN sans fil pour l’équipement connecté.
« Assistant pour la configuration WLAN » est installé en même temps
que M-crew Server, mais il est aussi possible de l’installer
indépendamment.
Pour plus d’informations sur la configuration LAN sans fil, voir
« CasC : Connexion sans fil (paramétrer l’ordinateur) » dans le Mode
d’emploi fourni avec le TDM-NC1.
1
Mettez le système AV sous tension à l’aide de l’interface
DIGITAL MEDIA PORT (Sony DAV, etc.).
2
Appuyez sur la touche MENU de la télécommande.
3
Appuyez plusieurs fois sur la touche . ou > de la
télécommande jusqu’à ce que « SETUP BY PC? »
s’affiche, puis appuyez sur la touche ENTER de la
télécommande.
Le décompte apparaît sur l’affichage du TDM-NC1.
4
Cliquez sur [Démarrer] – [Tous les programmes] – [M-crew
Server] – [OUTILS] – [Assistant pour la configuration
WLAN], dans cet ordre.
La fenêtre « Assistant pour la configuration WLAN » s’affiche
sur l’écran de l’ordinateur.
24
FR
Page 67

5
Cliquez sur [Suivant].
La recherche de l’équipement commence.
Lorsque l’équipement connecté est trouvé, l’écran de
configuration LAN sans fil pour cet équipement s’affiche.
Si aucun équipement n’est trouvé, vérifiez la connexion et
effectuez de nouveau la procédure depuis l’étape 3. Pour plus
d’informations sur les connexions, voir « CasC : Connexion sans
fil (paramétrer l’ordinateur) » dans le Mode d’emploi fourni avec
le TDM-NC1.
La fenêtre « Alerte de sécurité Windows » s’affiche
Cliquez sur [Débloquer] pour déverrouiller le programme.
Assurez-vous que « McWLANSearch.exe » apparaît dans « Nom », puis cliquez
sur [Débloquer]. Si vous cliquez sur [Maintenir le blocage], vous ne pourrez pas
utiliser M-crew Server (page 34).
25
FR
Page 68

Autres informations
Lancement de M-crew Server
Cliquez sur [Démarrer] – [Tous les programmes] – [M-crew
Server] – [M-crew Server], dans cet ordre.
Vous pouvez également double-cliquer sur l’icône dans
la barre des tâches.
Ou cliquez avec le bouton droit sur l’icône dans la barre
des tâches et sélectionnez [M-crew Server].
Pour plus d’informations sur l’utilisation de M-crew Server, voir
l’aide de M-crew Server. Cliquez sur [Démarrer] – [Tous les
programmes] – [M-crew Server] – [MANUEL] – [AIDE], dans cet
ordre, pour exécuter l’aide de M-crew Server.
Icône de M-crew dans la barre des tâches
26
FR
Page 69

Désinstallation du logiciel M-crew Server
Ouvrez la session avec un nom d’utilisateur qui appartient à
l’administrateur de l’ordinateur et suivez la procédure ci-dessous.
Reportez-vous au mode d’emploi de votre ordinateur pour plus
d’informations sur l’ouverture de session avec un nom d’utilisateur
qui appartient à l’administrateur de l’ordinateur.
1
Arrêtez le service.
Cliquez avec le bouton droit sur l’icône dans la barre
des tâches, puis cliquez sur [Arrêter Music Server] dans
le menu.
L’icône dans la barre des tâches s’estompe.
Cliquez sur [Désinstaller/Modifier] (Windows Vista).
La fenêtre « Contrôle de compte d’utilisateur » (UAC) s’affiche.
Cliquez sur [Autoriser].
2
Masquez l’icône dans la barre des tâches.
Cliquez avec le bouton droit sur l’icône dans la barre
des tâches, puis cliquez sur [Quitter] dans le menu.
L’affichage de l’icône dans la barre des tâches disparaît.
27
FR
Page 70

3
Cliquez sur [Démarrer] – [Panneau de configuration], dans
cet ordre.
La fenêtre « Panneau de configuration » s’affiche.
4
Lorsque Windows XP est en mode d’affichage classique,
basculez sur l’affichage par catégories, puis cliquez sur
[Ajout/Suppression de programmes].
La fenêtre « Ajout/Suppression de programmes » s’affiche.
Lorsque Windows Vista est en mode d’affichage
classique, cliquez sur [Page d’accueil du Panneau de
configuration], puis sur [Désinstaller un programme] sous
[Programmes].
La fenêtre « Désinstaller ou modifier un programme » s’affiche.
5
Sélectionnez et cliquez sur [M-crew Server] dans la liste
« Programmes actuellement installés » (Windows XP).
Si [M-crew Server] n’apparaît pas dans la liste « Programmes
actuellement installés », cliquez sur [Modifier/Supprimer] et
passez à l’étape 7.
Sélectionnez et cliquez sur [M-crew Server] dans la liste
(Windows Vista).
6
Cliquez sur [Modifier/Supprimer] (Windows XP).
Cliquez sur [Désinstaller/Modifier] (Windows Vista).
La fenêtre « Contrôle de compte d’utilisateur » (UAC) s’affiche.
Cliquez sur [Continuer].
7
Redémarrez l’ordinateur.
28
FR
Page 71

Remarques
• Lors de la désinstallation de M-crew Server, une fenêtre d’invite de commande
s’affiche. Le traitement de l’invite de commande peut prendre un certain temps.
Comme la procédure de désinstallation se poursuit pendant ce temps, ne cliquez pas
sur le bouton [Annuler] de la fenêtre « Installsheild ».
• Lors de la désinstallation de « Mcrew Music Server », la fenêtre indiquant que la
désinstallation est en cours peut rester affichée un certain temps. Cela signifie que le
processus de désinstallation est en cours. Ne fermez pas la fenêtre. (Ne cliquez pas sur
ou dans la fenêtre.)
• Si l’« Assistant pour la configuration WLAN » est installé séparément de M-crew
Server, il peut être désinstallé dans la fenêtre « Ajout/Suppression de programmes »
(Windows XP) ou dans la fenêtre « Désinstaller ou modifier un programme »
(Windows Vista).
• Même si « Assistant pour la configuration WLAN » a été installé à partir d’une
fenêtre de configuration distincte de M-crew Server, il est désinstallé en même temps
que M-crew Server.
• « OpenMG Limited Patch »* et « OpenMG Secure Module »* peuvent être utilisés
par d’autres logiciels (SonicStage, VAIO Media, etc.). Si OpenMG SDK n’est pas en
cours d’utilisation, désinstallez « OpenMG Limited Patch »* et « OpenMG Secure
Module »* dans la fenêtre « Ajout/Suppression de programmes » (Windows XP) ou
dans la fenêtre « Désinstaller ou modifier un programme » (Windows Vista).
*Les numéros de version et autres informations sont joints à ces modules et correctifs.
• Une fois que M-crew Server est désinstallé, vous pouvez supprimer les dossiers
suivants. Toutefois, comme une base de données est aussi supprimée, les informations
d’inscription du fichier de musique de M-crew Server sont perdues.
– C:\Program Files\Mcrewserver
– C:\Program Files\Sony\Mcrew Music Server
29
FR
Page 72

Modules installés
Nom du module Description
Module
Microsoft
OpenMG SDK OpenMG SDK 4.7
Gracenote
MusicID
Music Server Mcrew Music Server 2.5
.NET Framework
Ve rs io n 2. 0
Microsoft Data Access
Components (MDAC) 2.8
Windows
MediaFormatSDK9.5
Runtime
Gracenote Module Ce module est nécessaire
*3
*3
Ce module est fourni par
Microsoft et il est
nécessaire pour utiliser
cette application.
Reportez-vous à la page
d’accueil Microsoft et
autres informations pour
une description détaillée de
ces modules Microsoft.
Ce module réalise la
technologie de protection
des droits d’auteur utilisée
pour télécharger et gérer le
service de distribution de
musique et les fichiers de
musique de CD, etc. sur un
ordinateur.
pour utiliser la base de
données d’informations de
musique Gracenote.
Reportez-vous au site
www.gracenote.com
une description détaillée de
Gracenote MusicID.
*3
Ce module fonctionne
comme un service et
exécute la transmission en
continu des fichiers de
musique vers l’équipement
connecté.
pour
30
FR
Page 73

M-crew Server M-crew Server 2.5
Modules
DatabaseClear.exe
connexes M-crew
Server
McCompactDB.exe
FWServiceInstall.exe
FWServiceUnInstall.exe
ServiceInstall.exe
ServiceUnInstall.exe
PccdServiceInstall.exe
*3
*1 *2
*1 *2
*1 *2
*1 *2
*1 *2
*1 *2
Ce module charge et gère
les fichiers de musique
provenant des CD et des
ordinateurs. Il règle et gère
aussi l’équipement
connecté.
Ce module supprime toute
la base de données lorsque
la base de données de
fichiers de musique gérée
par M-crew Server est
altérée et que l’application
ne peut pas fonctionner
correctement.
Ce module optimise la base
de données de fichiers de
musique gérée par M-crew
Server pour réduire sa taille
lorsqu’elle entraîne le
ralentissement de
l’application.
Ce module installe le
service M-crew Folder
Watc he r.
*1 *2
Ce module désinstalle le
service M-crew Folder
Watc he r.
Ce module installe le
service M-crew Webradio
Server.
Ce module désinstalle le
service M-crew Webradio
Server.
Ce module installe le
service M-crew Pccd.
31
FR
Page 74

*1 *2
PccdServiceUnInstall.exe
Ce module désinstalle le
service M-crew Pccd.
*1 Ces modules sont situés dans le dossier d’installation de M-crew Server.
Normalement, ils se trouvent sous C:\Program Files\Mcrewserver.
*2 La fenêtre « Contrôle de compte d’utilisateur » (UAC) s’affiche au démarrage
de ces modules. Cliquez sur [Autoriser] pour les démarrer.
*3 Ces modules sont affichés dans la fenêtre « Ajout/Suppression de
programmes » (Windows XP) ou dans la fenêtre « Désinstaller ou modifier un
programme » (Windows Vista).
32
FR
Page 75

Dépannage
En cas de problème lors de l’installation ou de la désinstallation de
M-crew Server, consultez le guide de dépannage suivant pour
remédier au problème. Si le problème persiste après avoir vérifié tous
les points ci-dessous, consultez votre revendeur Sony le plus proche.
Si un message d’erreur s’affiche, il est recommandé de le noter.
L’écran ne répond pas ou sa réponse est incorrecte
• Essayez d’éteindre et de rallumer l’appareil et relancez
votre ordinateur.
• Lancez un autre logiciel que vous utilisez fréquemment
et assurez-vous que l’ordinateur fonctionne
normalement.
• Essayez de désinstaller M-crew Server, puis de le
réinstaller.
M-crew Server ne démarre pas
• Les privilèges de l’utilisateur ne sont pas de niveau
administrateur.
M-crew Server ne peut être utilisé que par des utilisateurs ayant
des privilèges administrateur. Pour utiliser M-crew Server,
changez les privilèges de l’utilisateur en administrateur ou ouvrez
la session comme utilisateur ayant des privilèges administrateur.
33
FR
Page 76

Le message « Informations Gracenote introuvables. » s’affiche
• Assurez-vous que l’accès Internet s’est correctement
effectué.
• Si vous utilisez un serveur proxy, vérifiez qu’il est réglé
correctement dans la fenêtre « PARAMÈTRES PROXY ».
Échec de l’installation
• Veillez à fermer toutes les applications avant d’installer
le logiciel.
Si vous lancez l’installation pendant que d’autres programmes
sont en cours, un dysfonctionnement peut se produire. Cela est
tout particulièrement le cas pour des programmes qui nécessitent
de grandes quantités de ressources système, comme les logiciels
anti-virus.
• Assurez-vous que votre ordinateur a assez d’espace
libre sur le disque dur.
Au moins 50 Mo (pour M-crew Server, l’aide et les modules
associés) d’espace libre sur l’unité système. Cela n’inclut pas
l’espace pour stocker la base de données et les fichiers de
musique. En outre, 300 Mo sont nécessaires sur l’unité système
pour les modules Microsoft associés et 100 Mo sur le disque dur
pour Adobe Reader. Il est toutefois possible qu’ils ne soient pas
nécessaires selon le contexte d’exploitation. Si votre ordinateur
n’a pas assez d’espace libre, l’installation peut être impossible.
• Vous avez cliqué sur [Maintenir le blocage] dans la
fenêtre « Alerte de sécurité Windows ».
1 Cliquez sur [Démarrer] – [Panneau de configuration],
dans cet ordre.
La fenêtre « Panneau de configuration » s’affiche.
34
FR
Page 77

2 Lorsque Windows XP est en mode d’affichage par
catégories, basculez sur l’affichage classique, puis
cliquez sur [Connexions réseau].
3 Cliquez sur [Modifier les paramètres du Pare-feu
Windows] sur le bord gauche.
La fenêtre « Pare-feu Windows » s’affiche.
4 Cliquez sur [Exceptions].
5 Cliquez sur [Ajouter un programme].
La fenêtre « Ajouter un programme » s’affiche.
6 Sélectionnez [Icône de M-crew Server dans la barre de
notification] dans la liste « Programmes », puis cliquez
sur [OK].
Vérifiez que l’icône dans la barre des tâches apparaît et est
cochée dans la liste « Programmes et services » de [Exceptions]
de la fenêtre « Pare-feu Windows ».
7 Cliquez sur [OK].
• Si l’installation échoue toujours après avoir essayé
toutes les solutions ci-dessus.
Désinstallez M-crew Server et réinstallez-le.
Pour plus d’informations, voir « Installation de M-crew Server »
(page 11) et « Désinstallation du logiciel M-crew Server »
(page 27).
• Si l’installation semble s’être arrêtée.
L’installation peut prendre 10 minutes ou plus selon l’ordinateur
ou le lecteur de CD-ROM. Pendant l’installation, prenez garde à
l’apparition d’un des problèmes suivants.
35
FR
Page 78

• La barre de progression sur l’affichage ne bouge pas.
Le témoin d’accès ne s’est pas allumé pendant
quelques minutes.
L’installation progresse normalement. Veuillez patienter.
M-crew Server ne reconnaît peut-être pas l’appareil
• Vérifiez la fenêtre « PARAMÈTRES ICF ».
1 Cliquez sur [Démarrer] – [Tous les programmes] –
[M-crew Server] – [OUTILS] – [Paramètres d’ICF], dans
cet ordre.
La fenêtre « PARAMÈTRES ICF » s’affiche.
Pour les utilisateurs Windows Vista
La fenêtre « Contrôle de compte d’utilisateur » (UAC) s’affiche.
Cliquez sur [Autoriser]. Si vous cliquez sur [Annuler], vous ne pouvez pas
définir les paramètres ICF.
2 Cliquez sur [Activer].
« Activer » ou « Désactiver » s’affiche pour chaque élément.
Si « Désactiver » s’affiche, cliquez à plusieurs reprises sur
[Activer] jusqu’à ce que « Activer » s’affiche pour tous les
éléments d’état.
3 Cliquez sur [Fermer].
36
FR
Page 79

• Vérifiez qu’il n’y a pas de coche dans [Ne pas autoriser
d’exceptions] de [Activé (recommandé)] dans les
paramètres du Pare-feu Windows.
• Vérifiez que les informations d’état de connexion
correspondent aux paramètres réseau du TDM-NC1.
1 Cliquez sur [Démarrer] – [Panneau de configuration] –
[Connexions réseau], dans cet ordre (Windows XP).
Cliquez sur [Démarrer] – [Panneau de configuration],
dans cet ordre (Windows Vista).
2 Double-cliquez sur [Connexion au réseau local]
(Windows XP).
Cliquez sur [Afficher l’état et la gestion du réseau] sous
[Réseau et Internet] (Windows Vista).
3 Cliquez sur [Support] , puis vérifiez l’état de connexion
(Windows XP).
Cliquez sur [Voir le statut] dans [Réseau] (Windows
Vista).
• Redémarrez l’ordinateur.
• Lorsque la communication est limitée par un logiciel
pare-feu autre que les fonctions du système
d’exploitation, validez les fichiers .exe suivants.
Pour une description détaillée de la méthode de paramétrage, voir
le mode d’emploi du logiciel pare-feu utilisé.
• Si un logiciel de sécurité est installé, vérifiez ses
paramètres en vous conformant aux instructions de la
fenêtre « Guide de config. du pare-feu du logiciel de
sécurité ».
37
FR
Page 80

TABLEAU DE CONFIGURATION DU PARE-FEU DU TDM-NC1
Programme
McrewServer.exe
McTaskTray.exe
McService.exe
McFolderWatcher.exe
McrewHTTPService.exe
McrewUPnPService.exe
McWLANSearch.exe
MCMachineRegist.exe
McPccdService.exe
Autorise le
trafic entrant
✔✔
✔✔✔✔
✔✔
✔✔ ✔
✔✔✔✔
✔✔✔
✔✔✔✔
✔✔
Aucun son n’est émis de l’appareil
• M-crew Server n’est pas sélectionné par la sélection de
serveur du côté TDM-NC1.
• L’inscription de l’appareil côté serveur n’est pas
correcte.
1 Vérifiez la connexion entre le TDM-NC1 et votre
ordinateur.
Pour plus d’informations sur les connexions, voir « ETAPE 7 :
Connexion du TDM-NC1 au réseau » dans le Mode d’emploi
fourni avec le TDM-NC1.
Autorise le
trafic sortant
UDP TCP
✔✔
2 Mettez le système AV sous tension à l’aide de l’interface
DIGITAL MEDIA PORT (Sony DAV, etc.).
Le TDM-NC1 est automatiquement inscrit sur votre ordinateur.
Le côté serveur doit aussi être configuré lors d’une inscription
manuelle de l’appareil. Voir « Enregistrement manuel du TDMNC1 sur votre ordinateur » (page 22).
38
FR
Page 81

• Assurez-vous que le TDM-NC1 est correctement
connecté.
Pour plus d’informations, voir « ETAPE 7 : Connexion du TDMNC1 au réseau » dans le Mode d’emploi fourni avec le TDMNC1. Vérifiez aussi les paramètres réseau de votre ordinateur.
• Vérifiez l’icône dans la barre des tâches.
Reportez-vous aux instructions de démarrage. Reportez-vous
aussi à « L’icône de la barre des tâches n’est pas présente »
(page 41).
• Assurez-vous que l’icône dans la barre des tâches
est allumée.
Si l’icône dans la barre des tâches est foncée comme ,
reportez-vous à « L’icône de la barre des tâches est grisée »
(page 41).
• Assurez-vous que le TDM-NC1 est inscrit dans M-crew
Server.
Reportez-vous aux instructions de confirmation d’inscription.
• Vérifiez le VISIONNEUR DU JOURNAL D’ERREURS.
Lancez M-crew Server, puis cliquez sur [Journal D’erreurs] dans
la fenêtre LANCEUR ou cliquez avec le bouton droit sur l’icône
dans la barre des tâches et cliquez sur [VISIONNEUR DU
JOURNAL D’ERREURS]. Vérifiez le contenu affiché dans le
VISIONNEUR DU JOURNAL D’ERREURS.
• Initialisez la base de données.
La base de données est passée en état illégal et il peut être
nécessaire de l’initialiser. Exécutez « DatabaseClear.exe »
(page 31).
Des précautions doivent être prises lors de l’initialisation de la
base de données, car les informations des fichiers de musique
inscrits seront initialisées si vous exécutez « DatabaseClear.exe ».
• Redémarrez l’ordinateur.
39
FR
Page 82

Impossible d’écouter la WEB RADIO
• Assurez-vous que l’accès Internet de l’ordinateur est
correct.
Si vous utilisez un serveur proxy, assurez-vous qu’il est
correctement paramétré dans la fenêtre « PARAMÈTRES
PROXY ».
Les paramètres d’IE sont appliqués lors de la fermeture de la
fenêtre « PARAMÈTRES PROXY » ou du démarrage de M-crew
Server. Si vous modifiez les paramètres d’IE, fermez la fenêtre
« PARAMÈTRES PROXY » ou redémarrez M-crew Server.
• Attendez que le signal de la station de radio Internet
soit stabilisé.
Il est possible, dans certains cas, que vous ne puissiez pas entendre
des émissions selon l’état du serveur de la station.
Accès aux stations de radio Internet impossible
• Assurez-vous que l’accès Internet de l’ordinateur est
correct.
• La fonction WEB RADIO ne prend en charge que les
URL commençant par « http:// » et se terminant par
« .asx ». (Exemple : http://www.example.com/radio.asx)
Il se peut que la lecture ne soit pas possible pour
certaines stations.
• Si vous utilisez un serveur proxy, vérifiez qu’il est réglé
correctement dans la fenêtre « PARAMÈTRES PROXY ».
40
FR
Page 83

L’icône de la barre des tâches n’est pas présente
• Cliquez sur [Démarrer] – [Tous les programmes] –
[M-crew Server] – [OUTILS] – [Icône de M-crew Server
dans la barre de notification], dans cet ordre.
• Cliquez avec le bouton droit sur l’icône dans la barre
des tâches. Cliquez sur [Démarrer Music Server].
• Désinstallez M-crew Server et réinstallez-le.
L’icône de la barre des tâches est grisée
Le service n’est pas actif. Vérifiez les éléments suivants.
• Cliquez avec le bouton droit sur l’icône dans la barre
des tâches. Cliquez sur [Démarrer Music Server].
• Cliquez sur [Démarrer] – [Tous les programmes] –
[M-crew Server] – [OUTILS] – [Paramètres d’ICF], dans
cet ordre, et vérifiez l’état de l’application.
• Désinstallez M-crew Server et réinstallez-le.
• Lorsque Windows XP est en mode d’affichage des
catégories, basculez sur l’affichage classique, puis
cliquez sur [Démarrer] – [Panneau de configuration] –
[Outils d’administration] – [Services], dans cet ordre,
pour ouvrir la fenêtre.
Vérifiez que « Mcrew Folder Watcher », « Mcrew Music
Streaming Server », « Mcrew Webradio Server »,
« Mcrew UPnP Music Server » et « Mcrew Pccd
Service » sont présents et que « État » est réglé sur
« Démarré ».
41
FR
Page 84

• Lorsque Windows Vista est en mode d’affichage des
catégories, basculez sur l’affichage classique, puis
cliquez sur [Démarrer] – [Panneau de configuration] –
[Outils d’administration] – [Services], dans cet ordre,
pour ouvrir la fenêtre.
La fenêtre « Contrôle de compte d’utilisateur » (UAC)
s’affiche. Cliquez sur [Continuer]. Vérifiez que « Mcrew
Folder Watcher », « Mcrew Music Streaming Server »,
« Mcrew Webradio Server », « Mcrew UPnP Music
Server » et « Mcrew Pccd Service » sont présents et
que « État » est réglé sur « Démarré ».
« Mcrew Folder Watcher », « Mcrew Webradio Server » et
« Mcrew Pccd Service » ne sont pas présents dans le service
• Lancez « FWServiceInstall.exe », « ServiceInstall.exe »
et « PccdServiceInstall.exe » situés dans le dossier
d’installation de M-crew Server, ou réinstallez M-crew
Server.
« Mcrew Folder Watcher », « Mcrew Webradio Server » et
« Mcrew Pccd Service » ne sont pas désinstallés du service
• Lancez « FWServiceUnInstall.exe »,
« ServiceUnInstall.exe » et
« PccdServiceUnInstall.exe » situés dans le dossier
d’installation de M-crew Server, ou dans le dossier
INSTMODULE du CD d’installation.
42
FR
Page 85

L’application ne fonctionne pas correctement. Les fichiers de
musique gérés par l’application ne peuvent pas être vus
depuis le TDM-NC1
• La base de données est passée en état illégal et il peut
être nécessaire de l’initialiser.
Exécutez « DatabaseClear.exe » situé dans le dossier d’installation
de M-crew Server et supprimez toute la base de données. Des
précautions doivent être prises lors de l’initialisation de la base de
données, car les informations des fichiers de musique inscrits
seront supprimées si vous exécutez « DatabaseClear.exe ».
Le fonctionnement est lent, car de nombreux fichiers de
musique ont été inscrits dans l’application
• Exécutez « McCompactDB.exe » situé dans le dossier
d’installation de M-crew Server et optimisez la base de
données.
Impossible de désinstaller M-crew Server
1 Arrêtez le service.
Cliquez avec le bouton droit sur l’icône dans la barre
des tâches, puis cliquez sur [Arrêter Music Server] dans
le menu.
2 Masquez l’icône dans la barre des tâches.
Cliquez avec le bouton droit sur l’icône dans la barre
des tâches, puis cliquez sur [Quitter] dans le menu.
43
FR
Page 86

3 Cliquez sur [Démarrer] – [Panneau de configuration] –
[Ajout/Suppression de programmes], dans cet ordre
(Windows XP).
Sélectionnez [M-crew Server] et supprimez-le.
Cliquez sur [Démarrer] – [Panneau de configuration] –
[Programmes et fonctionnalités], dans cet ordre
(Windows Vista).
Sélectionnez [M-crew Server] et supprimez-le.
Les plages sont grisées
• Il n’y a pas de fichiers correspondants.
Impossible d’obtenir des informations de titre de Gracenote
MusicID
• Le paramètre est CD TEXT.
• Les plages ne sont pas inscrites dans Gracenote
MusicID.
• Mauvaise connexion réseau.
• Les paramètres du proxy sont incorrects.
• [Accéder automatiquement au serveur Gracenote] n’est
pas activée dans la fenêtre « Gracenote MusicID ».
Le fichier de musique de CD introduit au moyen de
[ENREGISTREMENT DEPUIS UN CD] ne s’affiche pas
• Vous n’avez pas sélectionné correctement le lecteur
CD-ROM.
44
FR
Page 87

Le traitement prend un moment après avoir choisi [Actualiser]
dans [IMPORTATION DE FICHIERS (AUTOMATIQUE)]
• Le temps de traitement varie selon le fichier de musique
des dossiers à importer.
Attendez un moment. Notez qu’il est généralement inutile
d’utiliser [Actualiser].
AMS ne fonctionne pas
• AMS n’est pas disponible pour les plages indiquées sur
le côté gauche dans [IMPORTATION DE FICHIERS
(MANUEL)].
Ceci n’est pas une erreur. Cela fait partie des spécifications de
M-crew Server.
Impossible de lire des fichiers de musique qui contiennent des
caractères d’une langue européenne (caractères ISO8859)
• Si Windows XP est en mode d’affichage des catégories,
basculez sur l’affichage classique, puis cliquez sur
[Démarrer] – [Panneau de configuration] – [Options
régionales et linguistiques], dans cet ordre. Cliquez sur
[Options avancées] et sélectionnez une langue qui peut
prendre en charge ISO8859 dans « Langue pour les
programmes non Unicode ».
45
FR
Page 88

• Si Windows Vista est en mode d’affichage des
catégories, basculez sur l’affichage classique, puis
cliquez sur [Démarrer] – [Panneau de configuration] –
[Options régionales et linguistiques], dans cet ordre.
Cliquez sur [Verwaltung] et sur [Modifier le paramètre
régional du système...]. La fenêtre « Contrôle de
compte d’utilisateur » (UAC) s’affiche. Cliquez sur
[Continuer]. Ensuite, sélectionnez une langue qui peut
prendre en charge ISO8859 dans « Langue pour les
programmes non Unicode ».
46
FR
Page 89

Aviso para los usuarios
• Las leyes de propiedad intelectual (Copyright) prohíben la reproducción total o parcial
del software o del manual que lo acompaña, así como el alquiler del software sin permiso
del propietario del copyright.
• Sony no será responsable en ningún caso de ningún daño financiero o pérdida de
beneficios, incluidas reclamaciones presentadas por terceros, como resultado del uso del
software suministrado con esta unidad.
• En caso de producirse un problema con este software como resultado de una fabricación
defectuosa, Sony lo sustituirá. No obstante, Sony no asume ninguna otra responsabilidad.
• El software suministrado con esta unidad solamente puede ser utilizado con el equipo
para el que ha sido diseñado.
• Tenga en cuenta que, debido a los continuos esfuerzos por mejorar la calidad, las
especificaciones del software puede modificarse sin previo aviso.
• El funcionamiento de esta unidad con otro software distinto del suministrado no está
cubierto por la garantía.
• “M-crew Server” es una marca comercial de Sony Corporation.
• Microsoft, Windows, Windows NT y Windows Media son marcas comerciales o marcas
registradas de Microsoft Corporation en Estados Unidos y otros países.
• IBM y PC/AT son marcas registradas de International Business Machines Corporation.
• Macintosh es una marca registrada de Apple Inc. en Estados Unidos y otros países.
• Pentium y Celeron son marcas comerciales o marcas registradas de Intel Corporation.
• Todas las demás marcas comerciales y marcas registradas son marcas comerciales o
marcas registradas de sus respectivos propietarios.
• En este manual se omiten las marcas ™ y ® .
ES
2
Page 90

Gracenote
Corporate Description
• Music recognition technology and related data are provided by Gracenote®. Gracenote is
the industry standard in music recognition technology and related content delivery. For
more information visit www.gracenote.com.
Proprietary Legends
• CD and music-related data from Gracenote, Inc., copyright © 2000-2007 Gracenote.
Gracenote Software, copyright © 2000-2007 Gracenote. This product and service may
practice one or more of the following U.S. Patents: #5,987,525; #6,061,680; #6,154,773,
#6,161,132, #6,230,192, #6,230,207, #6,240,459, #6,330,593, and other patents issued or
pending. Some services supplied under license from Open Globe, Inc. for U.S. Patent:
#6,304,523.
®
• Gracenote
is a registered trademark of Gracenote, Inc. The Gracenote logo and
logotype, and the “Powered by Gracenote” logo are trademarks of Gracenote.
Program © 2007 Sony Corporation
Documentation © 2007 Sony Corporation
OpenSSL
• Copyright © 1998-2001 The OpenSSL Project. All rights reserved.
• Copyright © 1995-1998 Eric Young (eay@cryptsoft.com
). All rights reserved.
• “This product includes software developed by the OpenSSL Project for use in the
OpenSSL Toolkit (http://www.openssl.org/
1 Redistributions of source code must retain the above copyright notice, this list of conditions and the
following disclaimer.
2 Redistributions in binary form must reproduce the above copyright notice, this list of conditions
and the following disclaimer in the documentation and/or other materials provided with the
distribution.
3 All advertising materials mentioning features or use of this software must display the following
acknowledgment: “This product includes software developed by the OpenSSL Project for use in
the OpenSSL Toolkit. (http://www.openssl.org/
4 The names “OpenSSL Toolkit” and “OpenSSL Project” must not be used to endorse or promote
products derived from this software without prior written permission. For written permission,
please contact openssl-core@openssl.org
5 Products derived from this software may not be called “OpenSSL” nor may “OpenSSL” appear in
their names without prior written permission of the OpenSSL Project.
6 Redistributions of any form whatsoever must retain the following acknowledgment: “This product
includes software developed by the OpenSSL Project for use in the OpenSSL Toolkit
(http://www.openssl.org/
)”.
)”
)”
.
ES
3
Page 91

• THIS SOFTWARE IS PROVIDED BY THE OpenSSL PROJECT “AS IS” AND ANY
EXPRESSED OR IMPLIED WARRANTIES, INCLUDING, BUT NOT LIMITED TO,
THE IMPLIED WARRANTIES OF MERCHANTABILITY AND FITNESS FOR A
PARTICULAR PURPOSE ARE DISCLAIMED. IN NO EVENT SHALL THE
OpenSSL PROJECT OR ITS CONTRIBUTORS BE LIABLE FOR ANY DIRECT,
INDIRECT, INCIDENTAL, SPECIAL, EXEMPLARY, OR CONSEQUENTIAL
DAMAGES (INCLUDING, BUT NOT LIMITED TO, PROCUREMENT OF
SUBSTITUTE GOODS OR SERVICES; LOSS OF USE, DATA, OR PROFITS; OR
BUSINESS INTERRUPTION) HOWEVER CAUSED AND ON ANY THEORY OF
LIABILITY, WHETHER IN CONTRACT, STRICT LIABILITY, OR TORT
(INCLUDING NEGLIGENCE OR OTHERWISE) ARISING IN ANY WAY OUT OF
THE USE OF THIS SOFTWARE, EVEN IF ADVISED OF THE POSSIBILITY OF
SUCH DAMAGE.
1 Redistributions of source code must retain the copyright notice, this list of conditions and the
following disclaimer.
2 Redistributions in binary form must reproduce the above copyright notice, this list of conditions
and the following disclaimer in the documentation and/or other materials provided with the
distribution.
3 All advertising materials mentioning features or use of this software must display the following
acknowledgement: “This product includes cryptographic software written by Eric Young
(eay@cryptsoft.com
being used are not cryptographic related :-).
4 If you include any Windows specific code (or a derivative thereof) from the apps directory
(application code) you must include an acknowledgement: “This product includes software written
by Tim Hudson (tjh@cryptsoft.com
)”. The word 'cryptographic' can be left out if the routines from the library
)”.
• THIS SOFTWARE IS PROVIDED BY ERIC YOUNG “AS IS” AND ANY EXPRESS
OR IMPLIED WARRANTIES, INCLUDING, BUT NOT LIMITED TO, THE IMPLIED
WARRANTIES OF MERCHANTABILITY AND FITNESS FOR A PARTICULAR
PURPOSE ARE DISCLAIMED. IN NO EVENT SHALL THE AUTHOR OR
CONTRIBUTORS BE LIABLE FOR ANY DIRECT, INDIRECT, INCIDENTAL,
SPECIAL, EXEMPLARY, OR CONSEQUENTIAL DAMAGES (INCLUDING, BUT
NOT LIMITED TO, PROCUREMENT OF SUBSTITUTE GOODS OR SERVICES;
LOSS OF USE, DATA, OR PROFITS; OR BUSINESS INTERRUPTION) HOWEVER
CAUSED AND ON ANY THEORY OF LIABILITY, WHETHER IN CONTRACT,
STRICT LIABILITY, OR TORT (INCLUDING NEGLIGENCE OR OTHERWISE)
ARISING IN ANY WAY OUT OF THE USE OF THIS SOFTWARE, EVEN IF
ADVISED OF THE POSSIBILITY OF SUCH DAMAGE.
ES
4
Page 92

Índice
Requisitos del sistema ............................................................................ 7
Antes de instalar el software ................................................................ 10
Instalación
Instalación de M-crew Server .............................................................. 11
Configuración de AUTO LINK FOLDER ........................................... 16
Configuración de Windows Firewall ................................................... 18
Configuración del firewall del software de seguridad ......................... 20
Registro manual del adaptador TDM-NC1 en el ordenador ................ 22
Configuración de la función LAN inalámbrica de equipos conectados
(WLAN Setup Assistant) ................................................................ 24
Otra información
Inicio de M-crew Server ...................................................................... 26
Desinstalación del software M-crew Server ........................................ 27
Módulos instalados .............................................................................. 30
Solución de problemas ......................................................................... 33
La pantalla no responde, o las respuestas son incorrectas ............. 33
M-crew Server no se inicia ............................................................ 33
Aparece el mensaje “Gracenote information not found.” .............. 34
La instalación no se realizó correctamente ................................... 34
Es posible que M-crew Server no reconozca la unidad ................. 36
La unidad no emite ningún sonido ................................................. 38
No se puede utilizar la función WEB RADIO ............................... 40
No se puede acceder a emisoras de radio de Internet .................... 40
El icono de la bandeja de tareas no está presente ................... 41
El icono de la bandeja de tareas está oscurecido .................... 41
“Mcrew Folder Watcher”, “Mcrew Webradio Server” y “Mcrew
“Mcrew Folder Watcher”, “Mcrew Webradio Server” y “Mcrew
La aplicación no funciona correctamente. Los archivos de música
El funcionamiento se ha ralentizado porque se ha registrado una gran
Pccd Service” no están presentes en el servicio ............. 42
Pccd Service” no pueden desinstalarse del servicio ....... 42
administrados por la aplicación no pueden verse en el
TDM-NC1 ...................................................................... 43
cantidad de archivos de música en la aplicación ............ 43
ES
5
Page 93

No se puede desinstalar M-crew Server ........................................ 43
Las canciones aparecen atenuadas ................................................. 44
No se puede obtener información de títulos de Gracenote
Los archivos de música de los CD insertados al usar [RECORD
El proceso tarda algún tiempo tras elegir [Update] en [IMPORT
AMS no funciona ........................................................................... 45
No se pueden reproducir archivos de música que contengan
MusicID .......................................................................... 44
FROM CD] no se muestran ............................................ 44
FILES (AUTO MODE) .................................................. 45
caracteres de un idioma europeo
(caracteres ISO8859) ...................................................... 45
ES
6
Page 94

Requisitos del sistema
Son necesarios el software y el hardware siguientes para poder utilizar
M-crew Server.
s Un ordenador PC/AT compatible que satisfaga
los requisitos de rendimiento que se describen a
continuación.
M-crew Server no funciona en un entorno Apple Macintosh.
– Procesador*: Intel Pentium III a 1 GHz (se recomienda 1 GHz o
más) o Celeron a 1 GHz (se recomienda 1 GHz o más) o
superior
* Se garantiza el funcionamiento con procesadores equivalentes o superiores a
los antes mencionados. Las CPU de 64 bits no son compatibles.
– RAM: 256 MB o más recomendados (Windows XP)
512 MB o más recomendados (Windows Vista)
– Tarjeta de vídeo y controlador de pantalla: debe tener capacidad
de visualización XGA (1.024
65.536 colores.
– Espacio libre en el disco duro: al menos 50 MB (incluidos
M-crew Server, la ayuda y los módulos relacionados) de espacio
libre en la unidad del sistema. Esto no incluye el espacio para
almacenar los archivos de música y base de datos. Además, se
necesitan 300 MB en la unidad del sistema para los módulos
relacionados con Microsoft y 100 MB de disco duro para Adobe
Reader. No obstante, es posible que no se necesiten en función
del sistema operativo.
– Unidad de CD-ROM o DVD (para instalación de software y
grabación de archivos de música de CD).
– 10Base-T, 100Base-TX disponible: al menos una
– Tarjeta de sonido
× 768 píxeles) con al menos
ES
7
Page 95

s Sistema operativo: Windows Vista Ultimate,
Windows Vista Business, Windows Vista Home
Premium, Windows Vista Home Basic, Windows
XP Home Edition (SP2 o superior), Windows XP
Professional (SP2 o superior), Windows XP Media
Center Edition 2004 (SP2 o superior), Windows
XP Media Center Edition 2005 (SP2 o superior)
M-crew Server no funciona en los entornos Microsoft Windows
3.1, Windows 95, Windows 98, Windows Me, Windows NT,
Windows 2000 Professional, Windows XP (anterior a SP2),
Windows Vista Starter Edition o Windows Vista Enterprise.
Durante la instalación, inicie la sesión como administrador.
s Módulo Microsoft .NET Framework versión 2.0 o
superior
s Acceso a Internet (para acceso Gracenote y
WEB RADIO)
s Display: XGA (1.024
× 768 píxeles)
Debe tener capacidad para visualizar al menos 65.536 colores.
s Idioma utilizado: inglés/alemán/francés
s Privilegios de usuario
– Sólo los usuarios con privilegios de administrador pueden usar
M-crew Server.
– M-crew Server no permite la función de cambio de usuarios.
Notas
• El funcionamiento no está garantizado en todos los sistemas operativos recomendados
mencionados anteriormente.
• No se garantiza el funcionamiento en ordenadores de fabricación doméstica.
• Se garantiza el funcionamiento en ordenadores con actualizaciones personales (a
Windows Vista).
• No se aplica a los ordenadores personales de marcas originales y de fabricación
casera.
ES
8
Page 96

• Los archivos de música que se pueden registrar presentan las extensiones “.wav”,
“.omg”, “.oma”, “.mp3”, “.m4a” y “.wma”. No obstante, tenga en cuenta que, en
algunos casos, quizá no sea posible el registro.
• Si realiza una operación (grabación, importación de archivos, uso de otras
aplicaciones, etc.) que suponga una carga para el ordenador servidor mientras
reproduce una pista registrada en éste, es posible que se produzcan saltos en el sonido.
Además, también pueden producirse saltos en el sonido en función del estado de la
red.
• En función del estado de la red, es posible que no pueda reproducir algunas emisoras
con WEB RADIO.
ES
9
Page 97

Antes de instalar el software
No conecte el TDM-NC1 al ordenador antes de
finalizar la instalación.
Cierre todas las aplicaciones que se estén
ejecutando en el ordenador antes de instalar el
software.
No olvide iniciar la sesión con un nombre de usuario
correspondiente al administrador del sistema para
instalar el software.
Nota para usuarios de NAS-CZ1 o CPF-IX001
Instale M-crew Server versión 2.5 (este software) sin desinstalar M-crew Server versión
1.0 ó 2.0. M-crew Server versión 1.0 ó 2.0 se desinstalará automáticamente. La
información de contenidos puede utilizarse incluso después de instalar M-crew Server
Ver. 2.5.
10
ES
Page 98

Instalación
Instalación de M-crew Server
La instalación puede tardar cierto tiempo en función del entorno. Se
muestra una barra de progreso mientras la instalación está en curso.
Espere hasta que la instalación haya finalizado.
1
Encienda el ordenador e inicie sesión como
administrador.
Espere a que se cargue Windows.
2
Inserte el CD-ROM suministrado en la unidad de CD-ROM
de su ordenador.
Aparece la ventana “M-crew Server SETUP”.
Nota
Si la ventana no se abre, haga
doble clic en el icono [CD-ROM
Setup.exe].
3
4
1)
2)
3)
1) Haga clic en este botón para mostrar las instrucciones de instalación de
M-crew Server (este manual).
2) Haga clic en este botón para iniciar WLAN Setup Assistant.
3) Haga clic en este botón para mostrar el manual de instrucciones del adaptador
TDM-NC1.
11
ES
Page 99

Para usuarios de Windows Vista
Aparece la ventana “Auto Play”.
Haga clic en [Run setup.exe] para instalar el programa.
A continuación, aparece la ventana “User Account Control” (UAC).
Haga clic en [Allow]. Si hace clic en [Cancel], no podrá iniciar la instalación.
3
Seleccione el idioma que va a utilizar.
12
ES
Page 100

4
Haga clic en [M-crew Server setup].
Aparece la ventana “Server SETUP”. Haga clic en [OK]. Si
“.NET Framework” (2.0 o superior) está instalado en el
ordenador, aparece la ventana “M-crew Server License
Agreement”.
Nota
Si “.NET Framework” (2.0 o superior) no está instalado en el ordenador, aparece
la ventana “.NET Framework Installer”. Haga clic en [Install] para instalar
“.NET Framework 2.0” y siga las instrucciones que aparecen en la pantalla.
5
Lea el contrato de licencia.
Si acepta el siguiente contrato de licencia, marque [I accept these
terms.] y haga clic en [NEXT]. Aparece la ventana “INSTALL
LAUNCHER”. Si no acepta el contrato de licencia, marque [I do
not accept these terms.] y haga clic en [CANCEL].
6
Haga clic en [Install].
Comienza la instalación de M-crew Server. Si hace clic en
[Cancel], M-crew Server no se instalará.
Nota
Es posible que aparezca una ventana de advertencia durante la instalación de
Windows Media Format SDK 9.5.
Si hace clic en [OK] en este momento, M-crew Server se instalará correctamente.
No obstante, Windows Media Player no se registrará al realizar la restauración
del sistema de Windows.
Si hace clic en [Cancel], M-crew Server no se instalará correctamente. Haga clic
en [Cancel] en M-crew Server INSTALL LAUNCHER para cancelar la
instalación y, a continuación, ajuste “System Restore” en [ON] y realice de
nuevo la instalación.
13
ES
 Loading...
Loading...