Sony TA-VE800G operating Manual
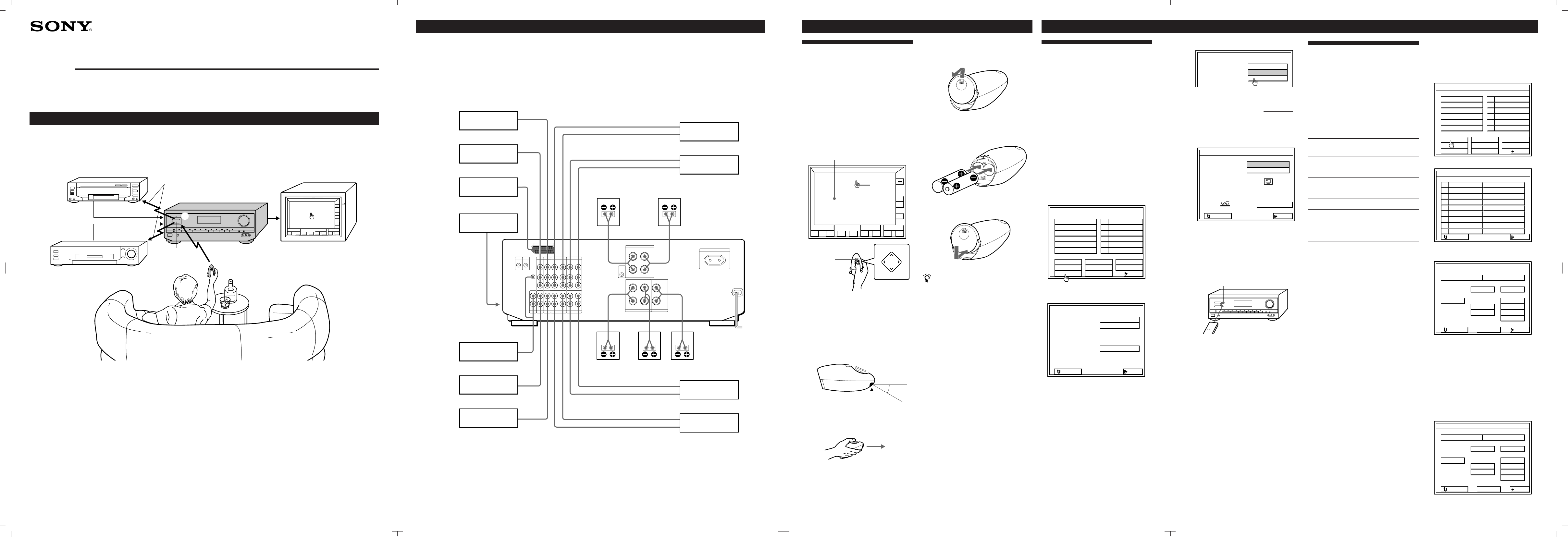
3-856-145-11(1)
30°
()0pP=+
FUNCTION
+
–
VOL
ALL
OFF
USERSUB
S
O
U
N
D
PUSH
ENTER
Mm
TV MONITOR SET
TV IR SET
START
Sony TV
OTHER TV
EXIT
TV MONITOR SET
GRAPHIC POSITION
RETURN
TV IR SET
Sony TV
OTHER TV
EXIT
TV IR SET
RETURN
TV IR SET
CHANNEL 0
POWER OFF
PUSH YOUR COMMANDER
CODE CLEAR
WIDE TV DISPLAY MODE
Hooking up the System
Using the Remote Control
Setting up Your Amplifier
Understanding How the Amplifier Works
The remote control supplied with the TA-VE800G uses infrared (IR) rays to command the amplifier and control the on-screen display.
Since this amplifier uses menu operations, you must connect a TV.
On-screen operation
The remote commander emits an infrared (IR) signal when you press direction control button (1 above).
1
2 This controls the movement of the pointer (hand icon) in the on-screen display (2 above).
3 When you move the pointer to an on-screen icon, and press the centre of the direction control button, the infrared (IR) emitter
transmits the corresponding IR control code to the respective programme source (3 above).
If the screen does not appear or the pointer does not move when you press the direction control button
The IR code from the remote is not fully reaching the infrared receptor on the amplifier (1 above). Make sure there are no obstacles between the
remote and the amplifier.
If the programme source fails to respond or is slow to respond
The IR control code from the IR repeater is not fully reaching the infrared receptor on the programme source. Connect the extra IR repeater
(supplied) and position it facing the programme source (see “IR Repeater Hookups” on page 8 of the “Operating Instructions”).
If some of the programmed on-screen controls are unresponsive or slow, rerecord the IR codes for those buttons ( see “Registering non-Sony audio/
video equipment” on page 16 of the “Operating Instructions”).
1996 by Sony Corporation Printed in Malaysia
Integrated AV Amplifier
Getting Started and Basic Operations
TA-VE800G
*Please refer to the TA-VE800G operating instructions for detailed instructions.
Video signal (Input from source
LD player, etc.
VCR, etc.
Video signal
Video signal
IR control codes
3
IR emitter and
receptor
1
components combined with on-screen
display)
FUNCTION
S
O
U
N
Mm
D
()0pP=+
TA-VE800G
TV (monitor)
ALL
OFF
2
VOL
+
–
USERSUB
Notes on connection
• Do not connect the mains lead to an AC outlet or press the
POWER switch before completing all connections.
• The cable connectors should be fully inserted into the
jacks. Loose connection may cause hum and noise.
to AUDIO/VIDEO OUT
LD player
to AUDIO/VIDEO OUT
Satellite tuner
to AV 1
TV (MONITOR), etc
Camcoder,
TV game, etc
to AUDIO/
VIDEO OUT
IR OUT S-LINK
to VIDEO 3 (input)
on the front panel
Turntable
to OUTPUT
Tuner
to OUTPUT
CD player
to OUTPUT
MONITOR
SATL LD VIDEO 2 VIDEO 1
CTRL A1
VIDEO
IN
AUDIO
IN
y
IN IN REC OUT IN REC OUT IN
IN
TUNER CD DAT/MD TAPE
PHONO
VIDEO
VIDEO
VIDEO
OUT
IN
IN
AUDIO
AUDIO
AUDIO
OUT
IN
IN
• Jacks and plugs of the connecting cords are colour-coded as follows:
Red jacks and plugs: Right audio channel
White jacks and plugs: Left audio channel
Yellow jacks and plugs: Video signals
• When you connect two or more VCRs to the unit, make sure to use a
distributor to connect the TV antenna to the VCRs.
• Connect the audio output plug of the CD changer to the CD IN jack
on the unit. If you connect the CD changer to another jack, you won't
be able to use the CD INDEX function.
to AUDIO/VIDEO IN
VCR 2
to AUDIO/VIDEO OUT
to AUDIO/VIDEO IN
VCR 1
to AUDIO/VIDEO OUT
Front speaker (R) Front speaker (L)
FRONT SPEAKERS
IMPEDANCE USE 4 - 16Ω
LR
VIDEO
VIDEO
OUT
IN
AUDIO
AUDIO
OUT
IN
L
R
L
R
Rear
speaker (R)
++
MIX
AUDIO
––
OUT
LR
++
––
IMPEDANCE USE 8 - 16Ω IMPEDANCE USE 8 - 16Ω
REAR SPEAKERS CENTER SPEAKER
Rear
speaker (L)
+
–
Centre
speaker
to LINE OUT
to LINE IN
to LINE OUT
to LINE IN
SWITCHED AC OUTLET
Cassette deck
DAT/MD deck
How To Use the Remote
The supplied remote lets you perform
almost all of the amplifier operations.
Operation is simple, press the direction
control button on the remote once to recall
the on-screen display, then press the
corner of the direction control pad
representing the direction you want to
move the pointer (hand shaped icon) on
the on-screen display. Position the pointer
so that the finger tip is positioned on one
of the on-screen items, then press and
quickly release the centre of the direction
control button to “click” the item.
Blank area
Pointer
Direction
control
button
To turn on the amplifier
Press the direction control button on the
remote once or twice to turn on the unit.
Hints on handling the remote
• Do not cover the IR emitter when operating
the remote.
Be sure your hand
does not cover this part
• Hold the remote with its direction control
button facing up, as shown below.
IR rays
• To make the on-screen display disappear,
position the pointer in the blank area, and
press the centre of the direction control
button.
Inserting the Batteries
Open the cover on the bottom of the
1
remote.
2 Insert two size -AA (R6) batteries
with correct polarity (+/–).
3 Close the cover.
To avoid damage caused by battery
leakage and corrosion
Remove the batteries when the
commander will not be used for a long
time.
Registering a TV
Registering a Sony TV
If your Sony TV can be controlled by an
infrared remote, and it is connected to the
amplifier by it’s AV 1 jack, IR code
registration is unnecessary.
Registering a non-Sony TV
Complete the following procedure to set
the amplifier to turn on your TV
automatically whenever you turn on the
amplifier.
1 Turn on the amplifier and the TV set.
Make sure the input selector on the
TV set is set to AV 1.
2 Click FUNCTION in the main menu.
3 Click TV SET.
FUNCTION SELECT
VIDEO 1 DAT/MD
VIDEO 2
VIDEO 3
L D
MACRO 1
TV SET
4 Click OTHER TV (or click “Sony TV”
for a Sony TV).
If you are using a Sony TV
The IR codes are programmed
automatically and registration is complete
(click RETURN or EXIT).
Before going to step 5, cover the IR
sensor on the TV to prevent
accidental operation. Otherwise, the
on-screen display may be turned off
during the programming procedure.
CD
TUNER
PHONO
TAPESATL
MACRO 2
EXIT
5 Click START.
6 When “PUSH YOUR
COMMANDER” appears on the TV
screen, press the button
on the TV's
remote that corresponds to the
highlighted control button.
Programme the button used to turn
ON your TV (e.g., CH0, CH1, CH+,
etc.) as “CHANNEL 0”.
When programming the IR code,
point the remote at the IR sensor on
the amplifier from a distance no
greater than 10 cm (4 inches) and
hold down the button on the remote
for about 5 seconds until the
instruction “RELEASE YOUR
COMMANDER” appears.
IR sensor
Keep the remote pointed
horizontally at the IR sensor until
the code is programmed.
If you tilt or move the remote during
the programming process, the IR
code may not be programmed
correctly.
7 Repeat this procedure for the
remaining buttons that appear on the
TV screen. If an IR code was not
programmed correctly, the IR code
setting indicator will flash.
Registering Audio/
Video Equipment
Registering Sony audio/video
equipment
If your Sony audio and video equipment
can be controlled by an infrared remote,
simply connect them to the jacks shown
on the following table, registration is
unnecessary.
Amplifier jacks Equipment to be
connected
VIDEO 1 Sony VTR 3 (VHS)
VIDEO 2 Sony VTR 1 (BETA)
VIDEO 3 Sony VTR 2 (8 mm)
LD Sony LD player
SATL Sony Satellite decoder
TUNER Sony Tuner
DAT/MD Sony DAT deck
CD Sony CD player (CD 1)
TAPE Sony Tape deck
MONITOR Sony TV
(via its AV 1 jack)
The following cases require registration of
Sony products
• When connecting a Sony MD deck to
the DAT/MD jacks.
• When connecting a Sony audio product
with CONTROL-A1 compatibility.
• When connecting a Sony product to
jacks other than those specified in the
previous table (e.g., when connecting a
Sony LD player to the VIDEO 3 jacks).
• When exchanging non-Sony audio or
video equipment with a Sony product.
Notes
• If your VCR has a COMMAND CODE
selector switch (for VTR 1, VTR 2, or VTR 3),
set the switch to the applicable setting.
• If your CD changer has a COMMAND
MODE selector switch (for CD 1, CD 2, or
CD 3), normally it should be set to “CD 1”.
However, if your CD changer has VIDEO
OUT terminals, set the command mode to
“CD 2” or “CD 3” (“CD 3” should only be
used when making CONTROL-A1
connections).
Registering non-Sony audio/video
equipment
Click FUNCTION in the main menu.
1
2 Click IR SET.
FUNCTION SELECT
VIDEO 1 DAT/MD
VIDEO 2
VIDEO 3
L D
MACRO 1
IR SET
CD
TUNER
PHONO
TAPESATL
MACRO 2
EXIT
3 Click the appropriate function.
IR CODE SETTING
VIDEO 1 Sony VTR3
VIDEO 2
VIDEO 3
LD
SATL
DAT/MD
CD Sony CD1
TAPE Sony TAPE
TUNER Sony TUNER
RETURN
Sony VTR1
Sony VTR2
Sony LD
Sony DBS
Sony DAT
EXIT
4 Click “Sony” for a Sony product or
OTHER for a non-Sony product.
IR CODE SETTING
OUTPUT IR
Sony
RETURN
OTHERMAKER
EXIT
If the programme source is a Sony
product
The IR codes are programmed
automatically and registration is complete
(click RETURN or EXIT).
To take advantage of CONTROL-A1
compatible audio components, such as
multi-disc CD players, click CONTROLA1 to select CONTROL-A1.
5 Click the respective programme
source.
IR CODE SETTING
OUTPUT IR
Sony
VCR
CD
RETURN
OTHERMAKER
TAPE
DATLD
MD
TUNER
EXIT
(continued)
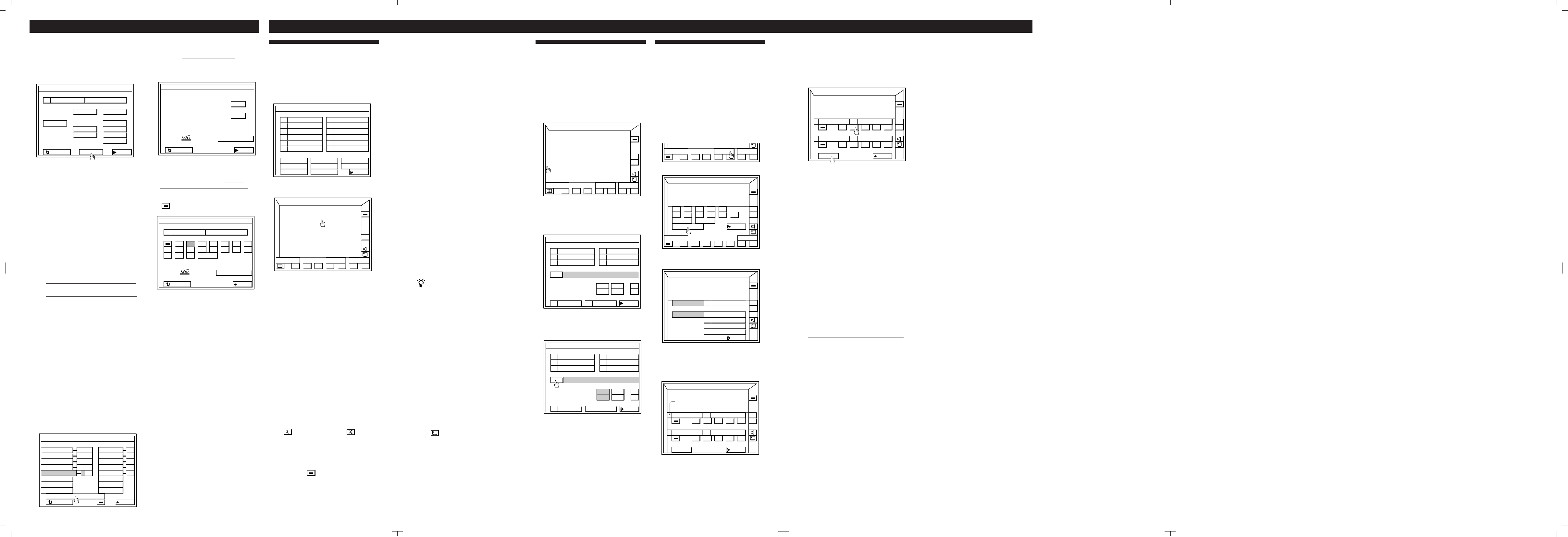
Setting up Your Amplifier (continued)
FUNCTION
+
–
VOL
ALL
OFF
USERSUB
S
O
U
N
D
)(0pP=+
EXIT
IR CODE SETTING
1 9 2
10/0
3
>10
4
REC
5 6 7 8
RETURN
)(0pP=+
PUSH YOUR COMMANDER
CODE CLEAR
EXIT
–/–– 2– CODE SETTING
RETURN
PUSH YOUR COMMANDER
CODE CLEAR
2 –
– / ––
CODE
– / ––
2 –
1 –, CODE
Operations
If the equipment is not a video deck or
laser disc player
Cover the IR sensor on the equipment to
prevent accidental operation during the
programming procedure, click START,
then go to step 6.
OUTPUT IR
VCR
RETURN
If the equipment is a video deck or
laser disc player:
1 Click START.
A list of other manufacturers appears.
2 Click the manufacturer of the
respective equipment and the IR codes
for that programme source are
registered automatically. (If the
manufacturer is not listed, cover the IR
sensor on the equipment to prevent
accidental operation during the
programming procedure, click
“OTHER”, then go to step 6).
3 Click TEST.
If the selected programme source turns
on, it means the IR codes have been
registered. This ends the procedure.
If the programme source does not turn
on, click the number button beside the
manufacturer’s name to select another
number, then click TEST again. If the
programme source still does not turn
on, cover the IR sensor on the
equipment to prevent accidental
operation during the programming
procedure, click “OTHER”, then go to
step 6.
When using a video deck from another
manufacturer
Check to see if the supplied remote uses /-- or 1- and 2- buttons to enter 2 digit
programme positions.
Since the -/-- or 1- and 2- codes are not
pre-programmed in this unit, do the
following operations to programme these
codes manually.
1 Select the manufacturer (as shown in
step 2 above).
2 Click -/-- 2- CODE SET.
EMERSON
FISHER
PANASONIC
TOSHIBA
MISTUBISHI
GRUNDIG
HITACHI
PHILIPS
– / – – 2 – CODE SET
RETURN
IR CODE SETTING
Sony
CD
START
VCR MAKER SETTING
1 2 3 4
1 2
1 2
1 2 3
TEST
OTHERMAKER
TUNER
AKAI
GE
JVC
RCA
SANYO
SHARP
ZENITH
OTHER
TAPE
DATLD
MD
EXIT
EXIT
1 21 2 3 4
1 2
1 2
1 2
1 2
3 When “PUSH YOUR COMMANDER”
appears on the TV screen, press the
button on your VCR’s remote that
corresponds to the control button
highlighted on the TV screen (see step 6
for details).
6 When “PUSH YOUR
COMMANDER” appears on the TV
screen, press the button
on your
audio/video equipment’s remote that
corresponds to the control button
highlighted on the TV screen.
is the POWER switch.
When programming the IR code,
point the remote at the IR sensor on
the amplifier from a distance no
greater than 10 cm (4 inches) and
hold down the button on the remote
for about 5 seconds until the
instruction “RELEASE YOUR
COMMANDER” appears and the IR
code setting indicator turns off.
Keep the remote pointed
horizontally at the IR sensor until
the code is programmed.
If you tilt or move the remote during
the programming process, the IR
code may not be recorded correctly.
Repeat this procedure for the
remaining buttons
After you’ve programmed all the IR
codes, the IR CODE SETTING menu
reappears.
To programme special IR codes that do
not appear as on-screen controls
See “Programming Other Infrared (IR)
Codes (USER IR setting)” on page 20 of
the “Operating Instructions”.
7 Repeat steps 3 to 6 to programme IR
codes from other programme
sources.
Selecting a Component
1 Click FUNCTION in the main menu.
2 Click the component you desire.
The component starts playing
automatically.
FUNCTION SELECT
VIDEO 1 DAT/MD
VIDEO 2
VIDEO 3
L D
MACRO 1
3 Click VOL + or – to adjust the
volume.
To show other control buttons for the
selected component
Click SUB.
To execute IR commands programmed from
other remotes
1 Click USER.
2 Click A B C D repeatedly to display the
command you desire.
3 Click the button for the respective
command.
To programme IR codes from other remotes,
see page 20 of the “Operating Instructions”.
To select components using the controls on
the front panel
Press the button for the component you want
to use and start playback from the component.
Components selected in this way can not be
played back with the AUTO PLAY function.
To mute the sound
Click . The icon changes to and
turns green. “MUTE ON” then “MUTING”
appear in the display on the amplifier. To turn
the sound back on, click on the icon again.
To turn off all connected components
Click ALL OFF .
CD
TUNER
PHONO
TAPESATL
MACRO 2
EXIT
Watching TV or Video programmes
When you watch TV or video
programmes, we recommend you play
audio portion through the amplifier
instead of your TV’s speaker. This lets you
take advantage of the amplifier’s
surround sound effects, like Dolby
Surround, and lets you use the amplifier’s
remote to control the audio.
Turn off the speakers on your TV before
you start so you can enjoy the surround
sound from your amplifier.
Watching TV programmes
You can use the TV tuner built in to your
video deck to watch TV programmes using the
amplifier’s on-screen operations.
1 Select the appropriate function (e.g. “VIDEO
2”).
2 Click TVb in the VCR controls at the
bottom of the screen.
The control panels switches to the video
decks’s TV controls.
3 Click CH – or + to change the programme
position.
To return to the VCR controls, click VTRb.
We recommend switching to the VCR controls
before switching functions. If you leave
directly from the TV controls to the
FUNCTION SELECT menu, the AUTO PLAY
(page 37 of the “Operating Instructions”)
function will not operate the next time you
select the video deck as a programme source.
To select TV programme positions
directly when watching TV programmes
using the built-in tuner on your VCR
Click SUB in the video deck control panel
to display the direct selection controls.
When using a non-Sony VCR, be sure to
programme -/-- or 1- and 2- codes
manually as shown on page 17 of the
operating instructions.
These codes are not pre-programmed in
this unit.
To change the video input of a Sony VCR
Click the INPUT icon in the video deck control
panel.
Likewise, to watch a TV programme after
watching a video tape, stop the VCR, click
INPUT, then use the on-screen controls to
select the desired programme position.
To switch the screen size when using a wide
TV monitor
Click repeatedly to select the screen size
you desire.
Using Pre-pr ogrammed
Sound Fields
You can take advantage of surround
sound simply by selecting one of the preprogrammed sound fields according to
the programme you want to play.
1 While playing a programme source,
click SOUND in the main menu.
FUNCTION
S
O
U
N
D
)(0pP=+
2 Click a sound field genre to select the
type of sound field you desire.
The previously selected mode turns
on automatically.
SOUND FIELD SELECT
PRO LOGIC
MOVIE
MUSIC 1
SOUND FIELD
BASS BOOST
MUSIC 2
SPORTS
GAME
3 Click MODE repeatedly to select the
mode you desire from the respective
genre.
SOUND FIELD SELECT
PRO LOGIC
MOVIE
MUSIC 1
MODE
SOUND FIELD
BASS BOOST
To increase the bass
Click on BASS BOOST ON.
To play without surround effects
Select “ACOUSTIC” from MUSIC 2. The
surround effects are defeated but you can still
adjust the tone (see page 29 of the “Operating
Instructions”).
To turn off the sound fields
Click SOUND FIELD ON/OFF.
MUSIC 2
SPORTS
GAME
ON
ON
OFF
OFF
USERSUB
EXIT
EXIT
ALL
OFF
VOL
+
–
VOL
+
–
VOL
+
–
Recording
You can record on a cassette tape, Digital
Audio Tape, MiniDisc, or video tape (etc.)
using the amplifier. See the instruction
manual of your recording component if
you need help.
1 Click FUNCTION in the main menu.
2 Click the programme source you
want to record (“LD” for example).
3 Click SUB.
+10
EXIT
EXIT
EXIT
USERSUB
USER
ALL
OFF
VOL
+
–
ALL
OFF
VOL
+
–
ALL
OFF
VOL
+
–
)(0pP=+
4 Click REC EDIT.
FUNCTION
S
O
U
N
D
6 7 8 9
SIDE
A
REC EDIT
SIDE
5 4 3 2 1
10/0
B
)(0pP=+
5 Click the component you want to
record to (“VIDEO 1” for example).
FUNCTION
S
O
U
PLAYER
N
D
RECORDER
The control panels for both
components appear on the TV screen.
“PLAYER” for the programme
source, and “RECORDER” for the
programme destination.
green arrow
S
O
U
b
PLAYER
N
D
RECORDER
REC
The green arrow indicates the source
component.
When recording, the green arrow
should be next to “PLAYER”.
Clicking a RECORDER control while
recording cuts off the programme
source (PLAYER).
VIDEO 1
VIDEO 2
DAT / MD
TAPE
FUNCTION
L D
(+=pP
VIDEO 1
()0pP
6 Insert a blank tape into the recording
component (or VCR, etc.) and adjust
the recording level, if necessary.
7 Click the REC to start recording, then
click the PLAYER ( control.
Recording begins.
FUNCTION
S
O
U
N
D
b
PLAYER
RECORDER
REC
L D
(+=pP
VIDEO 1
()0pP
EXIT
To control the recorder (when not
recording)
Click RECORDER. “RECORDER” becomes the
source component and you can use the
RECORDER controls to rewind and playback
the recording (etc.). Click PLAYER to return
control to the original source component.
To monitor the recorded sound when
recording to a 3-head cassette deck
1 Click EXIT.
2 Click FUNCTION in the main menu.
3 Click TAPE.
To stop recording
Click on p of the recording unit.
To return to the main menu
Click EXIT.
Notes
• There is no sound output from the recording
component even though all the buttons on
the recording unit’s control panel are
operational.
• If you click RECORDER during recording,
the source being recorded will be cut off.
• If you leave the REC EDIT menu by clicking
FUNCTION, SOUND, or EXIT, recording
continues, but control returns to the
PLAYER side, even if you previously
clicked RECORDER.
• If you open the FUNCTION SELECT menu
and click another programme source while
recording, the newly selected programme
source will be recorded.
• Some cassette decks require that you press
the r REC and ( buttons simultaneously
to start recording. To perform one-button
from the on-screen display, be sure to
record the recording signal as shown in
steps 1 to 7 of “Registering non-Sony audio/
video equipment” (pages 16 to 19 of the
“Operating Instructions”) for both Sony and
non-Sony products.
• Sound input through the TAPE connectors
on the rear panel cannot be recorded on a
recording unit.
ALL
OFF
VOL
+
–
• When you record on a DAT or MD
connected to the DAT/MD REC OUT jacks,
sound adjustments do not effect the
recording.
 Loading...
Loading...