Page 1

Obsah
Začínáme...............................6
Sestavení............................................6
Zapnutí telefonu.................................6
Nápověda...........................................7
Nabíjení baterie..................................8
Přehled telefonu.................................9
Přehled nabídek*..............................11
Procházení nabídek..........................13
Paměť...............................................14
Jazyk telefonu..................................15
Zadávání textu..................................15
Volání...................................17
Uskutečňování a přijímání hovorů....17
Kontakty...........................................19
Rychlé vytáčení................................22
Další funkce volání...........................23
Práce s obrázky .................27
Použití fotoaparátu...........................27
Další funkce fotoaparátu..................29
Prohlížení a označování fotografií....29
Použití fotografií...............................30
Práce s fotografiemi.........................30
Toto je internetová verze této publikace. © Tisk je možný pouze pro soukromé použití.
Odeslání obsahu na webovou
stránku.............................................31
Tisk fotografií....................................32
Hudba .................................33
Stereofonní přenosná souprava
handsfree.........................................33
Přehrávač hudby..............................34
PlayNow™........................................35
TrackID™ ........................................35
Hudba a videoklipy online................36
Videopřehrávač................................36
Rádio ...............................................37
Aplikace MusicDJ™.........................37
Záznam zvuku .................................38
Přenos a použití obsahu.....38
Použití obsahu v telefonu.................38
Odeslání obsahu do jiného
telefonu............................................39
Použití kabelu USB..........................39
Přenos obsahu do počítače
a z počítače......................................40
Název telefonu.................................41
Použití bezdrátové technologie
Bluetooth™......................................41
1
Page 2

Zálohování a obnovení.....................43
Zprávy.................................44
Zprávy SMS a MMS.........................44
Konverzace......................................46
Hlasové zprávy.................................46
E-mail...............................................47
Rychlé zasílání zpráv .......................48
Internet ...............................50
Záložky.............................................50
Historie navštívených stránek..........51
Další funkce prohlížeče....................51
Certifikáty a zabezpečení
Internetu...........................................52
Webové kanály.................................52
Aplikace YouTube™.........................54
Synchronizace....................54
Synchronizace pomocí počítače......54
Synchronizace pomocí
internetové služby............................55
Další funkce.........................56
Režim Letadlo..................................56
Aktualizační služba...........................56
Ovládání gesty.................................57
Služby určení polohy........................57
Budíky..............................................58
Kalendář...........................................59
Poznámky.........................................60
Úkoly................................................60
Profily...............................................61
Čas a datum.....................................61
Schéma............................................61
Rozvržení hlavní nabídky..................62
Vyzvánění.........................................62
Světelné efekty.................................62
Orientace obrazovky........................63
Hry....................................................63
Aplikace............................................63
Zámky..............................................64
Číslo IMEI.........................................65
Odstraňování potíží.............66
Nejčastější dotazy............................66
Chybové zprávy...............................69
Rejstřík................................71
2
Toto je internetová verze této publikace. © Tisk je možný pouze pro soukromé použití.
Page 3

Sony Ericsson T707 Style
Tuto uživatelskou příručku vydala společnost
Sony Ericsson Mobile Communications AB nebo její
místní dceřiná společnost bez jakékoli záruky.
Zlepšení a změny této uživatelské příručky z důvodu
tiskových chyb, nepřesností v aktuálních
informacích nebo zdokonalení programů a vybavení
mohou být zpracovány pouze společností
Sony Ericsson Mobile Communications AB, a to
kdykoli a bez upozornění. Tyto změny budou
zahrnuty v nových vydáních této uživatelské
příručky.
Všechna práva vyhrazena.
©Sony Ericsson Mobile Communications AB, 2009
Číslo publikace: 1225-4465.1
Upozornění: Některé služby a funkce zmíněné
v této uživatelské příručce nejsou podporovány
všemi sítěmi a poskytovateli služeb ve všech
oblastech. Tato informace se bez omezení týká
mezinárodního tísňového čísla sítě GSM, čísla 112.
Chcete-li zjistit, zda je určitá služba nebo funkce
k dispozici nebo zda jejich použití vyžaduje
zvláštní přístup nebo poplatky, kontaktujte
mobilního operátora nebo poskytovatele služeb.
Před použitím mobilního telefonu si přečtěte část
Důležité informace.
Tento mobilní telefon je vybaven funkcemi
umožňujícími stahovat, ukládat a předávat
dodatečný obsah, například vyzvánění. Použití
takového obsahu může být omezeno nebo
zakázáno právy třetích stran, včetně, avšak nejen,
omezení vyplývajícího ze zákonů o ochraně
autorských práv. Za dodatečný obsah stažený do
vašeho telefonu nebo předaný dál nesete plnou
zodpovědnost vy, nikoli společnost Sony Ericsson.
Před použitím dodatečného obsahu prosím ověřte,
že obsah je řádně licencován nebo jinak povolen pro
dané použití. Společnost Sony Ericsson nezaručuje
přesnost, spolehlivost nebo kvalitu žádného
dodatečného obsahu nebo jiného obsahu třetí
strany. Za žádných okolností nebude společnost
Sony Ericsson odpovědná za nevhodné použití
dodatečného obsahu nebo jiného obsahu třetí
strany.
Smart-Fit Rendering je ochranná známka nebo
registrovaná ochranná známka společnosti
ACCESS Co., Ltd.
Bluetooth je ochranná známka nebo registrovaná
ochranná známka společnosti Bluetooth SIG Inc.
a jakékoli použití této známky společností
Sony Ericsson podléhá licenci.
Služba TrackID™ je založená na technologii
Gracenote Mobile MusicID™. Gracenote
a Gracenote Mobile MusicID jsou ochranné známky
nebo registrované ochranné známky společnosti
Gracenote, Inc.
Sony, Memory Stick Micro™, M2™ a Media Go jsou
ochranné známky nebo registrované ochranné
známky společnosti Sony Corporation.
PictBridge je ochranná známka nebo registrovaná
ochranná známka společnosti Canon Kabushiki
Kaisha Corporation.
Google™, Google Maps™, YouTube a logo
YouTube jsou ochranné známky nebo registrované
ochranné známky společnosti Google, Inc.
SyncML je ochranná známka nebo registrovaná
ochranná známka společnosti Open Mobile Alliance
LTD.
Ericsson je ochranná známka nebo registrovaná
ochranná známka společnosti Telefonaktiebolaget
LM Ericsson.
Adobe Photoshop Album Starter Edition je ochranná
známka nebo registrovaná ochranná známka
společnosti Adobe Systems Incorporated v USA
nebo jiných zemích.
Microsoft, ActiveSync, Windows, Outlook, Windows
Media a Vista jsou registrované ochranné známky
nebo ochranné známky společnosti Microsoft
Corporation v USA a jiných zemích a oblastech.
Textový vstup T9™ je ochranná známka nebo
registrovaná ochranná známka společnosti Tegic
Toto je internetová verze této publikace. © Tisk je možný pouze pro soukromé použití.
3
Page 4

Communications. Textový vstup T9™ je známka
licencovaná v rámci jednoho nebo více následujících
patentů: patenty USA č. 5,818,437; 5,953,541;
5,187,480; 5,945,928 a 6,011,554; kanadský patent
č. 1,331,057, patent Spojeného království č.
2238414B; standardní patent oblasti Hongkong č.
HK0940329; patent Republiky Singapur č. 51383;
evropský patent č. 0 842 463(96927260.8) DE/DK,
FI, FR, IT, NL, PT, ES, SE, GB; a další zažádané
patenty po celém světě.
Tento výrobek je chráněn určitými právy na duševní
vlastnictví společnosti Microsoft. Použití nebo šíření
této technologie mimo tento výrobek bez licence
společnosti Microsoft je zakázáno.
Vlastníci obsahu používají k ochraně svého
duševního vlastnictví včetně autorských práv
technologii digitální správy autorských práv
(Windows Media Digital Rights Management,
zkratka WMDRM). Toto zařízení používá pro přístup
k obsahu chráněnému technologií WMDRM
software WMDRM. Pokud software WMDRM
nedokáže ochránit obsah, mohou vlastníci obsahu
požádat společnost Microsoft, aby zrušila
schopnost softwaru přehrávat nebo kopírovat
chráněný obsah pomocí technologie WMDRM. Toto
zrušení nemá vliv na nechráněný obsah. Stažením
licencí pro chráněný obsah souhlasíte s tím, že
společnost Microsoft může k těmto licencím přidat
seznam pro jejich zrušení. Vlastníci obsahu od vás
mohou požadovat, abyste pro přístup k jejich
obsahu inovovali software WMDRM. Pokud inovaci
odmítnete, nebudete moci přistupovat k obsahu,
který inovaci vyžaduje.
Tento výrobek je licencován na základě licence
portfolia patentů vizuálního formátu MPEG-4
a formátu AVC pro osobní a nekomerční použití
zákazníkem ke (i) kódování videa v souladu s normou
pro vizuální formát MPEG-4 (dále jen „video ve
formátu MPEG-4“) nebo normou pro formát AVC
(dále jen „video ve formátu AVC“) nebo (ii)
dekódování videa ve formátu MPEG-4 nebo formátu
AVC, které bylo kódováno zákazníkem provádějícím
osobní a nekomerční činnost nebo získáno
poskytovatelem videa, který vlastní licenci
společnosti MPEG LA na poskytování videa ve
formátu MPEG-4 nebo formátu AVC. Licence není
poskytována ani ji nelze předpokládat na jakékoliv
jiné použití. Další informace včetně informací
týkajících se propagačního, vnitřního a komerčního
použití a licencování lze získat od společnosti MPEG
LA, L.L.C. Podrobnější informace naleznete na
webové stránce http://www.mpegla.com. Licence
na technologii dekódování zvuku MPEG Layer-3 je
poskytnuta společnostmi Fraunhofer IIS a Thomson.
Java, JavaScript a ochranné známky a loga Java
jsou ochranné známky nebo registrované ochranné
známky společnosti Sun Microsystems, Inc. v USA
a jiných zemích.
Licenční smlouva pro koncového uživatele platformy
Sun Java, Micro Edition.
1. Omezení: Tento software obsahuje důvěrné
autorské informace společnosti Sun. Společnost
Sun a její licenční partneři vlastní všechny kopie
softwaru. Zákazník nesmí měnit, dekompilovat,
převádět ze strojového kódu, dešifrovat ani jinak
zpětně analyzovat tento software. Tento software
nesmí být půjčován, předáván ani dále licencován
jako celek ani jako část.
2. Předpisy pro vývoz: Na software včetně
technických dat se vztahují nařízení pro kontrolu
vývozu USA. Mezi tato nařízení patří nařízení pro
správu vývozu z USA (U.S. Export Administration
Act) a jeho prováděcí předpisy. Dále se na výrobek
mohou vztahovat nařízení pro dovoz nebo vývoz
platná v jiných zemích. Zákazník souhlasí s tím, že
bude přísně dodržovat všechna tato nařízení,
a uvědomuje si svoji povinnost opatřit si veškeré
potřebné licence pro vývoz, opětovný vývoz nebo
dovoz softwaru. Software nesmí být stažen ani jinak
vyvezen či opět vyvezen (i) do následujících zemí
nebo státním příslušníkům či obyvatelům těchto
zemí: Kuba, Irák, Írán, Severní Korea, Súdán, Sýrie
(tento seznam může být příležitostně měněn) nebo
4
Toto je internetová verze této publikace. © Tisk je možný pouze pro soukromé použití.
Page 5

jiných zemí, na které je uvaleno embargo pro vývoz
zboží z USA; nebo (ii) komukoliv na seznamu
Specially Designated Nationals Ministerstva financí
USA nebo seznamu Table of Denial Orders
Ministerstva obchodu USA. 3. Omezená práva: Na
používání, kopírování nebo zpřístupnění státní
správou USA se vztahují omezení uvedená
v doložkách Rights in Technical Data and Computer
Software v příslušných dodatcích DFARS
252.227-7013(c) (1) a FAR 52.227-19(c) (2).
Omezení práv: Na používání, kopírování nebo
zpřístupnění státní správou USA se vztahují omezení
uvedená v doložkách Rights in Technical Data and
Computer Software v příslušných dodatcích DFARS
252.227-7013(c) (1) (ii) a FAR 52.227-19(c) (2).
Názvy ostatních produktů a společností uvedených
v této příručce mohou být ochranné známky jejich
příslušných vlastníků.
Všechna další zde výslovně neuvedená práva jsou
vyhrazena.
Všechny obrázky jsou určeny pouze pro ilustraci
a nemusí zcela přesně odpovídat skutečnému
telefonu.
Symboly pokynů
V této uživatelské příručce se mohou
vyskytnout následující symboly.
Poznámka
Tip
Varování
> K procházení a výběru použijte
funkční nebo navigační tlačítko. Viz
část Procházení nabídek na
straně 13.
Toto je internetová verze této publikace. © Tisk je možný pouze pro soukromé použití.
5
Page 6

Začínáme
Sestavení
Dříve než začnete používat telefon,
musíte vložit kartu SIM a nabít baterii.
Vložení karty SIM
Vložení baterie
1
Vložte baterii tak, aby štítek směřoval
nahoru a konektory byly proti sobě.
2
Nasaďte kryt baterie zpět na místo.
Zapnutí telefonu
1
Sejměte kryt baterie.
2
Zasuňte kartu SIM do držáku tak, aby
kontakty zlaté barvy směřovaly dolů.
6 Začínáme
Toto je internetová verze této publikace. © Tisk je možný pouze pro soukromé použití.
Zapnutí telefonu
Page 7

1
Stiskněte a přidržte tlačítko .
2
Budete-li k tomu vyzváni, zadejte kód
PIN karty SIM, a vyberte možnost OK.
3
Vyberte jazyk.
4
Podle pokynů spusťte průvodce
nastavením, pomocí kterého provedete
základní nastavení a zobrazíte užitečné
tipy.
Chcete-li při zadávání kódu PIN opravit
chybu, stiskněte tlačítko
.
Karta SIM
Karta SIM (Subscriber Identity Module
– identifikační modul předplatitele),
kterou jste obdrželi od mobilního
operátora, obsahuje informace
o vašem předplatném. Před vložením
nebo vyjmutím karty SIM vždy vypněte
telefon a odpojte nabíječku.
Před vyjmutím karty SIM z telefonu na ní
můžete uložit své kontakty. Viz část
Kopírování jmen a čísel na kartu SIM na
straně 20.
Kód PIN
K aktivaci služeb a funkcí v telefonu
můžete potřebovat kód PIN (Personal
Identification Number – osobní
identifikační číslo). Kód PIN obdržíte od
mobilního operátora. Každá zadaná
číslice kódu PIN bude zobrazena jako
hvězdička (*). To neplatí, začíná-li kód
PIN stejnými číslicemi jako tísňové
číslo, například číslo 112 nebo 911.
Tísňové číslo je během zadávaní
viditelné a lze jej vytočit bez zadání
kódu PIN.
Je-li kód PIN zadán třikrát po sobě
nesprávně, karta SIM se zablokuje. Viz
část Zámek karty SIM na straně 64.
Pohotovostní režim
Po zapnutí telefonu a zadání kódu PIN
se zobrazí název mobilního operátora.
Toto zobrazení se nazývá pohotovostní
režim. Telefon je nyní připraven
k použití.
Použití jiných sítí
Telefonování, používání zpráv a přenos
dat, například používání internetových
služeb, mimo síť vašeho operátora (tj.
v cizí neboli roamingové síti), může být
zatíženo vyššími náklady. Další
informace získáte od mobilního
operátora.
Nápověda
Kromě této uživatelské příručky jsou na
webové stránce
www.sonyericsson.com/support
k dispozici příručky k funkcím a další
informace.
Toto je internetová verze této publikace. © Tisk je možný pouze pro soukromé použití.
Začínáme 7
Page 8

V telefonu je také k dispozici nápověda
a informace.
Přístup k uživatelské příručce
•
Vyberte Nabídka > Nastavení > Uživatel.
nápověda > Uživatelská příručka.
Zobrazení tipů a rad
•
Vyberte Nabídka > Nastavení > Uživatel.
nápověda > Tipy a triky.
Zobrazení informací o funkcích
•
Přejděte na funkci a je-li k dispozici
možnost Inform., vyberte ji. V některých
případech je možnost Inform.
zobrazena v nabídce Možn..
Zobrazení ukázkové prezentace
telefonu
•
Vyberte Nabídka > Zábava > Ukázkové
video.
Zobrazení stavu telefonu
•
Stiskněte tlačítko a potom
stiskněte tlačítko ovládání hlasitosti.
Zobrazí se informace o telefonu,
paměti a baterii.
Nabíjení baterie
Baterie v novém telefonu je částečně
nabitá.
Nabíjení baterie
1
Připojte nabíječku k telefonu. Úplné
nabití baterie trvá přibližně 2,5 hodiny.
Stisknutím libovolného tlačítka
aktivujte obrazovku.
2
Vytažením konektoru nahoru odpojte
nabíječku.
Během nabíjení lze telefon používat.
Baterii lze nabíjet kdykoliv a delší nebo
kratší dobu než 2,5 hodiny. Nabíjení lze
přerušit bez rizika poškození baterie.
8 Začínáme
Toto je internetová verze této publikace. © Tisk je možný pouze pro soukromé použití.
Page 9

Přehled telefonu
2
1
4
3
6
7
8
5
9
10
1 Reproduktor sluchátka
2 Kamera videohovoru*
3 Obrazovka
4 Funkční tlačítka
5 Tlačítko pro uskutečnění hovoru
6 Tlačítko nabídky činností
7 Navigační tlačítko
8 Konektor pro připojení nabíječky, soupravy handsfree
a kabelu USB
9 Tlačítko pro ukončení hovoru, vypínač telefonu
10 Tlačítko C (mazání)
Toto je internetová verze této publikace. © Tisk je možný pouze pro soukromé použití.
Začínáme 9
Page 10

11 Kruhové světelné efekty
11
14
13
12
15
16
17
12 Pulzující světelné efekty
13 Externí displej
14 Světelný snímač obrazovky
15 Hlavní fotoaparát
16 Tlačítka ovládání hlasitosti a digitálního přiblížení/oddálení
(lupa)
17 Hlasitý reproduktor
*Kamera videohovoru nemusí být k dispozici ve všech zemích.
10 Začínáme
Toto je internetová verze této publikace. © Tisk je možný pouze pro soukromé použití.
Page 11

Přehled nabídek*
PlayNow™
Fotoaparát
Budíky
Hovory**
Všechny hovory
Přijaté hovory
Odchozí hovory
Zmeškané hovory
Internet
Zprávy
Napsat novou
Přijaté zprávy/Konverzace
Zprávy
E-mail
Rychlé zprávy
Volat hlas. schr.
Kontakty
Můj stav
Nový kontakt
Organizátor
Správce souborů **
Toto je internetová verze této publikace. © Tisk je možný pouze pro soukromé použití.
Aplikace
Videohovor
Kalendář
Úkoly
Poznámky
Synchronizace
Časovač
Stopky
Kalkulačka
Paměť kódů
Zábava
Služby online
TrackID™
Služby určení polohy
Hry
VideoDJ™
PhotoDJ™
MusicDJ™
Dálkové ovládání
Záznam zvuku
Ukázkové video
Média
Fotografie
Hudba
Video
Hry
Webové kanály
Nastavení
Rádio
Nastavení
Všeobecné
Profily
Čas a datum
Jazyk
Aktualizační služba
Ovládání gesty
Ovládání hlasem
Nové události
Zkratky
Režim Letadlo
Zabezpečení
Průvodce nastavením
Zjednodušení ovlád.
Stav telefonu
Obnovení nastavení
Zvuky a upozor.
Hlasitost vyzvánění
Vyzvánění
Tichý režim
Světelné efekty
Zesilující vyzvánění
Vibrační upozornění
Upozornění na zpr.
Zvuk tlačítek
Displej
Tapeta
Rozvržení hl. nab.
Schéma
Úvodní obrazovka
Spořič obrazovky
Velikost hodin
Začínáme 11
Page 12

Jas
Upravit názvy linek
Hovory
Rychlé vytáčení
Chytré hledání
Přesměrování
Přepnout na linku 2
Správa hovorů
Doba a cena hovoru
Zobrazit / skrýt číslo
Handsfree
Přijímat otevřením
Připojení
Bluetooth
USB
Název telefonu
Synchronizace
Správa zařízení
Mobilní sítě
Datová komunikace
Nastavení Internetu
Nast. datového toku
Nastavení zpráv
Nastavení SIP
Příslušenství
Uživatel. nápověda
Uživatelská příručka
Stažení nastavení
Základní nastavení
Tipy a triky
* Některé nabídky závisí na
síti, mobilním operátorovi
a předplatném.
** Mezi kartami a dílčími
nabídkami lze procházet
pomocí navigačního tlačítka.
Další informace naleznete
v části Procházení nabídek na
straně 13.
12 Začínáme
Toto je internetová verze této publikace. © Tisk je možný pouze pro soukromé použití.
Page 13

Procházení nabídek
Přístup k hlavní nabídce
•
Když se na obrazovce zobrazí možnost
Nabídka, stisknutím prostředního
funkčního tlačítka vyberte možnost
Nabídka.
•
Pokud se na obrazovce nezobrazí
možnost Nabídka, stiskněte tlačítko
a stisknutím prostředního
funkčního tlačítka vyberte možnost
Nabídka.
Procházení nabídek telefonu
•
K procházení nabídek použijte
navigační tlačítko , , nebo .
Výběr akcí na obrazovce
•
Stiskněte levé, prostřední nebo pravé
funkční tlačítko.
Zobrazení možností pro položku
•
Chcete-li například upravit položku,
vyberte položku Možn..
Ukončení funkce
•
Stiskněte tlačítko .
Návrat do pohotovostního režimu
•
Stiskněte tlačítko .
Procházení médií
1
Vyberte Nabídka > Média.
2
Přejděte na položku nabídky
a stiskněte tlačítko .
3
Chcete-li se vrátit zpět, stiskněte
tlačítko .
Odstranění položek
•
Stisknutím tlačítka odstraníte
položky, jako jsou čísla, písmena,
obrázky a zvuky.
Karty
V některých nabídkách mohou být
k dispozici karty. Karty má například
nabídka Hovory.
Procházení karet
•
Stiskněte navigační tlačítko nebo .
Zkratky
Pomocí klávesových zkratek můžete
přejít přímo k určitým funkcím
z pohotovostního režimu.
Toto je internetová verze této publikace. © Tisk je možný pouze pro soukromé použití.
Začínáme 13
Page 14

Použití zkratek pro navigační tlačítko
•
Chcete-li přejít přímo k určité funkci,
stiskněte , , nebo .
Úprava zkratky pro navigační tlačítko
1
Vyberte Nabídka > Nastavení >
Všeobecné > Zkratky.
2
Přejděte na požadovanou možnost
a vyberte možnost Upravit.
3
Přejděte na možnost nabídky a vyberte
možnost Zkratka.
Klávesové zkratky hlavní nabídky
Číslování nabídek začíná od horní levé
ikony a pokračuje doprava a potom po
řádcích dolů.
Okamžitý přechod na položku hlavní
nabídky
•
Vyberte možnost Nabídka a stiskněte
některé z tlačítek – , ,
nebo .
V nabídce Rozvržení hl. nab. musí být
vybráno nastavení Mřížka. Viz část Změna
rozvržení hlavní nabídky na straně 62.
Nabídka činností
Nabídka činností nabízí rychlý přístup
k těmto funkcím:
•
Nové události – zmeškané hovory
a nové zprávy.
•
Spuštěné aplik. – aplikace, které jsou
spuštěny v pozadí.
•
Vlastní zkratky – sem přidejte své
oblíbené funkce, ke kterým chcete
mít rychlý přístup.
•
Internet – rychlý přístup k Internetu.
Otevření nabídky činností
•
Stiskněte tlačítko .
Paměť
Obsah lze ukládat na paměťovou kartu,
do paměti telefonu a na kartu SIM. Jeli v telefonu vložená paměťová karta,
budou se fotografie a hudba ukládat na
paměťovou kartu. Pokud paměťová
karta v telefonu není nebo je zaplněna,
budou se fotografie a hudba ukládat do
paměti telefonu. Zprávy a kontakty se
ukládají do paměti telefonu, lze je však
ukládat také na kartu SIM.
Paměťová karta
Paměťovou kartu můžete zakoupit
samostatně.
Tento telefon podporuje paměťové
karty Memory Stick Micro™ (M2™),
pomocí kterých lze rozšířit místo pro
ukládání dat v telefonu. Lze ji také
použít jako přenosnou paměťovou
kartu pro jiná kompatibilní zařízení.
14 Začínáme
Toto je internetová verze této publikace. © Tisk je možný pouze pro soukromé použití.
Page 15

Obsah lze přesouvat mezi paměťovou
kartou a pamětí telefonu. Viz část
Použití obsahu v telefonu na
straně 38.
Vložení paměťové karty
•
Vyjměte kryt baterie a vložte
paměťovou kartu kontakty zlaté barvy
směrem dolů.
Jazyk telefonu
Můžete vybrat jazyk, který bude použit
v telefonu.
Změna jazyka telefonu
1
Vyberte Nabídka > Nastavení >
Všeobecné > Jazyk > Jazyk telefonu.
2
Vyberte požadovanou možnost.
Zadávání textu
K zadávání textu můžete použít běžný
textový vstup multitap nebo textový
vstup T9™ . Metoda textového
vstupu T9 používá vestavěný slovník.
Změna způsobu zadávání textu
•
Při zadávání textu stiskněte a přidržte
tlačítko .
Přepínání velkých a malých písmen
•
V režimu zadávání textu stiskněte
tlačítko .
Zadávání čísel
•
V režimu zadávání textu stiskněte a
přidržte některé z tlačítek – .
Zadávání teček a čárek
•
V režimu zadávání textu stiskněte
tlačítko .
Zadání symbolu
1
Během zadávání textu vyberte Možn. >
Přidat symbol.
2
Přejděte na symbol a vyberte možnost
Vložit.
Zadání textu pomocí textového
vstupu T9™
1
Vyberte například Nabídka > Zprávy >
Napsat novou > Zpráva.
Toto je internetová verze této publikace. © Tisk je možný pouze pro soukromé použití.
Začínáme 15
Page 16

2
Pokud není zobrazena ikona ,
stisknutím a přidržením tlačítka
přepněte na textový vstup T9.
3
Pro každé písmeno, které chcete
zadat, stačí stisknout tlačítko pouze
jednou, i když požadované písmeno
není prvním písmenem na tlačítku.
Chcete-li například napsat slovo
„Jane“, stiskněte tlačítka , , ,
. Dříve než se podíváte na návrhy,
napište celé slovo.
4
Stisknutím tlačítka nebo zobrazíte
návrhy.
5
Návrh přijmete stisknutím tlačítka .
Zadání textu pomocí textového
vstupu multitap
1
standby vyberte například Nabídka >
Zprávy > Napsat novou > Zpráva.
2
Pokud je zobrazena ikona ,
stisknutím a přidržením tlačítka
přepněte na běžný textový vstup
multitap.
3
Opakovaně stiskněte příslušné tlačítko
– , až se zobrazí požadované
písmeno.
4
Když je slovo napsáno, stisknutím
tlačítka přidejte mezeru.
Přidávání slov do vestavěného
slovníku
1
Když zadáváte text pomocí textového
vstupu T9, vyberte Možn. > Napsat
slovo.
2
Napište slovo pomocí běžného
textového vstupu multitap a vyberte
možnost Vložit.
16 Začínáme
Toto je internetová verze této publikace. © Tisk je možný pouze pro soukromé použití.
Page 17

Volání
Uskutečňování a přijímání hovorů
Telefon musí být zapnutý a musí být
v dosahu sítě.
Uskutečnění hovoru
1
Zadejte telefonní číslo (případně také
s mezinárodním směrovým číslem
země a směrovým číslem oblasti).
2
Stiskněte tlačítko .
Vytáčet lze čísla z kontaktů a čísla ze
seznamu volání. Viz část Kontakty na
straně 19 a část Seznam volání na
straně 19.
Ukončení hovoru
•
Stiskněte tlačítko .
Uskutečnění mezinárodního hovoru
1
Stiskněte tlačítko a držte ho
stisknuté, dokud se nezobrazí znak +.
2
Zadejte směrové číslo země, směrové
číslo oblasti (bez úvodní nuly)
a telefonní číslo.
3
Stiskněte tlačítko .
Opakované vytočení čísla
•
Když se zobrazí otázka Opakovat?,
vyberte možnost Ano.
Během čekání není nutné držet telefon
u ucha. Když je hovor spojen, ozve se
hlasitý zvukový signál.
Přijetí hovoru
•
Stiskněte tlačítko .
Odmítnutí hovoru
•
Stiskněte tlačítko .
Změna hlasitosti reproduktoru
sluchátka během hovoru
•
Stiskněte tlačítko pro zvýšení nebo
snížení hlasitosti.
Vypnutí mikrofonu během hovoru
1
Stiskněte a přidržte tlačítko .
2
Chcete-li mikrofon opět zapnout,
stiskněte a přidržte tlačítko .
Zapnutí hlasitého reproduktoru
během hovoru
•
Stiskněte tlačítko ZapRep.
Během používání hlasitého reproduktoru
nepřikládejte telefon k uchu. Mohlo by
dojít k poškození vašeho sluchu.
Zobrazení zmeškaných hovorů
•
Stisknutím tlačítka otevřete
seznam volání.
Toto je internetová verze této publikace. © Tisk je možný pouze pro soukromé použití.
Volání 17
Page 18

Sítě
V závislosti na dostupnosti jednotlivých
sítí telefon automaticky přepíná mezi
sítěmi GSM a 3G (UMTS). Někteří
mobilní operátoři umožňují ruční
přepínání sítí.
Ruční přepnutí sítí
1
Vyberte Nabídka > Nastavení >
Připojení > Mobilní sítě > Sítě GSM/3G.
2
Vyberte požadovanou možnost.
Tísňová volání
Tento telefon podporuje mezinárodní
tísňová čísla, např. 112 a 911. Tato
čísla lze běžně použít pro tísňová volání
v libovolné zemi, a to s vloženou kartou
SIM nebo bez ní, pokud je telefon
v dosahu sítě.
V některých zemích se mohou používat
další tísňová čísla. Z tohoto důvodu
možná váš mobilní operátor uložil na kartu
SIM další místní tísňová čísla.
Uskutečnění tísňového volání
•
Zadejte číslo 112 (mezinárodní tísňové
číslo) a stiskněte tlačítko .
Zobrazení místních tísňových čísel
1
Vyberte Nabídka > Kontakty.
2
Přejděte na možnost Nový kontakt
a vyberte Možn. > Speciální čísla >
Tísňová čísla.
Videohovor
O své zážitky se můžete podělit
s přáteli a rodinnými příslušníky
v reálném čase, nebo je můžete uložit
a podělit se o ně později. Během
videohovoru vidíte na obrazovce
druhého účastníka. Druhý účastník vidí
to, co snímá váš fotoaparát.
Příprava na uskutečnění videohovoru
Dostupnost služby 3G (UMTS) je
signalizována zobrazením ikony .
Aby bylo možno uskutečnit
videohovor, musí mít oba účastníci
hovoru telefonní předplatné, které
podporuje službu 3G (UMTS),
a současně musí být k dispozici signál
pokrytí sítě 3G (UMTS).
Uskutečnění videohovoru
1
Zadejte telefonní číslo (případně také
s mezinárodním směrovým číslem
země a směrovým číslem oblasti).
2
Vyberte Možn. > Začít videohovor.
Použití lupy u odchozího videohovoru
•
Stiskněte tlačítko nebo .
18 Volání
Toto je internetová verze této publikace. © Tisk je možný pouze pro soukromé použití.
Page 19

Sdílení fotografií a videoklipů během
videohovoru
1
Stisknutím tlačítka během
videohovoru přepněte na kartu režimu
sdílení videa.
2
Přejděte na videoklip nebo fotografii
a vyberte možnost Sdílet.
Zobrazení možností videohovoru
•
Během hovoru vyberte možnost
Možn..
Seznam volání
Seznam volání zobrazuje informace
o posledních hovorech.
Volání na číslo ze seznamu volání
1
Stiskněte tlačítko a přejděte na
požadovanou kartu.
2
Přejděte na jméno nebo číslo
a stiskněte tlačítko .
Kontakty
V nabídce Kontakty můžete uchovávat
jména, telefonní čísla a osobní
informace. Tyto informace lze uložit
v paměti telefonu nebo na kartě SIM.
Kontakty lze synchronizovat pomocí
aplikace Sony Ericsson PC Suite.
Výchozí kontakty
Můžete zvolit, které kontaktní
informace budou zobrazeny jako
výchozí. Jsou-li jako výchozí kontakty
nastaveny Kontakty v tel., budou se
v kontaktech zobrazovat všechny
informace uložené v nabídce Kontakty.
Jsou-li jako výchozí kontakty
nastaveny Kontakty na SIM, budou se
v kontaktech zobrazovat jména a čísla
uložená na kartě SIM.
Výběr výchozích kontaktů
1
Vyberte Nabídka > Kontakty.
2
Přejděte na možnost Nový kontakt
a vyberte Možn. > Upřesnit > Výchozí
kontakty.
3
Vyberte požadovanou možnost.
Kontakty v telefonu
Kontakty v telefonu mohou obsahovat
jména, telefonní čísla a osobní
informace. Tyto kontakty se ukládají do
paměti telefonu.
Přidání kontaktu do telefonu
1
Vyberte Nabídka > Kontakty.
2
Přejděte na možnost Nový kontakt
a vyberte možnost Přidat.
3
Zadejte jméno a vyberte možnost OK.
4
Přejděte na možnost Nové číslo:
a vyberte možnost Přidat.
5
Zadejte číslo a vyberte možnost OK.
Toto je internetová verze této publikace. © Tisk je možný pouze pro soukromé použití.
Volání 19
Page 20

6
Vyberte typ čísla.
7
Projděte karty a zadejte informace do
jednotlivých polí.
8
Vyberte možnost Uložit.
Volání kontaktů
Volání kontaktu
1
Vyberte Nabídka > Kontakty.
2
Přejděte na kontakt a stiskněte tlačítko
.
Okamžitý přechod do seznamu
kontaktů
•
Stiskněte a přidržte některé z tlačítek
– .
Volání pomocí chytrého hledání
1
Zadejte posloupnost číslic (nejméně
dvou) stisknutím tlačítek – .
Všechny záznamy, které vyhovují
zadané posloupnosti číslic nebo
písmen, budou zobrazeny v seznamu.
2
Přejděte na kontakt nebo telefonní číslo
a stiskněte tlačítko .
Zapnutí nebo vypnutí chytrého
hledání
1
Vyberte Nabídka > Nastavení > Hovory
> Chytré hledání.
2
Vyberte požadovanou možnost.
Úprava kontaktů
Přidání informací ke kontaktu
v telefonu
1
Vyberte Nabídka > Kontakty.
2
Přejděte na kontakt a vyberte Možn. >
Upravit kontakt.
3
Projděte karty a vyberte možnost
Přidat nebo Upravit.
4
Vyberte požadovanou možnost
a potom položku, kterou chcete přidat
nebo upravit.
5
Vyberte možnost Uložit.
Je-li součástí vašeho předplatného
služba identifikace volajícího čísla,
můžete kontaktům přiřadit osobní
vyzvánění, obrázky a světelné efekty.
Kopírování jmen a čísel do kontaktů
v telefonu
1
Vyberte Nabídka > Kontakty.
2
Přejděte na možnost Nový kontakt
a vyberte Možn. > Upřesnit > Kopírovat
ze SIM.
3
Vyberte požadovanou možnost.
Kopírování jmen a čísel na kartu SIM
1
Vyberte Nabídka > Kontakty.
2
Přejděte na možnost Nový kontakt
a vyberte Možn. > Upřesnit > Kopírovat
na SIM.
20 Volání
Toto je internetová verze této publikace. © Tisk je možný pouze pro soukromé použití.
Page 21

3
Vyberte požadovanou možnost.
Při kopírování všech kontaktů z telefonu
na kartu SIM budou všechny existující
informace na kartě SIM nahrazeny.
Automatické ukládání jmen a čísel na
kartu SIM
1
Vyberte Nabídka > Kontakty.
2
Přejděte na možnost Nový kontakt
a vyberte Možn. > Upřesnit > Aut.
uložení na SIM.
3
Vyberte požadovanou možnost.
Ukládání kontaktů na paměťovou
kartu
1
Vyberte Nabídka > Kontakty.
2
Přejděte na možnost Nový kontakt
a vyberte Možn. > Upřesnit > Záloh. na
pam. kartu.
Kontakty na kartě SIM
Kontakty na kartě SIM mohou
obsahovat pouze jména a čísla. Tyto
kontakty se ukládají na kartu SIM.
Přidání kontaktu na kartu SIM
1
Vyberte Nabídka > Kontakty.
2
Přejděte na možnost Nový kontakt
a vyberte možnost Přidat.
3
Zadejte jméno a vyberte možnost OK.
4
Zadejte číslo a vyberte možnost OK.
5
Vyberte typ čísla a máte-li k dispozici
další informace, zadejte je.
6
Vyberte možnost Uložit.
Odstraňování kontaktů
Odstranění všech kontaktů
1
Vyberte Nabídka > Kontakty.
2
Přejděte na možnost Nový kontakt
a vyberte Možn. > Upřesnit > Odstr. vš.
kontakty.
3
Vyberte požadovanou možnost.
Využití paměti kontaktů
Počet kontaktů, které lze uložit do
telefonu nebo na kartu SIM, závisí na
dostupné paměti.
Zobrazení využití paměti kontaktů
1
Vyberte Nabídka > Kontakty.
2
Přejděte na možnost Nový kontakt
a vyberte Možn. > Upřesnit > Využití
paměti.
Informace o vlastníkovi telefonu
Do telefonu můžete zadat informace
o sobě a můžete například odeslat svou
vizitku.
Zadání informací o vlastníkovi
telefonu
1
Vyberte Nabídka > Kontakty.
2
Přejděte na možnost Můj stav a vyberte
možnost Otevřít.
Toto je internetová verze této publikace. © Tisk je možný pouze pro soukromé použití.
Volání 21
Page 22

3
Přejděte na požadovanou možnost
a upravte informace.
4
Vyberte možnost Uložit.
Přidání vlastní vizitky
1
Vyberte Nabídka > Kontakty.
2
Přejděte na možnost Můj stav a vyberte
možnost Otevřít.
3
Přejděte na možnost Moje kontakt. inf.
a vyberte Přidat > Vytvořit novou.
4
Projděte karty a zadejte informace do
jednotlivých polí.
5
Zadejte informaci a vyberte možnost
Uložit.
Skupiny
Z telefonních čísel a e-mailových adres
v nabídce Kontakty v tel., na které
chcete odesílat zprávy, můžete vytvořit
skupinu. Viz část Zprávy na
straně 44. Skupiny (s telefonními
čísly) můžete také použít při vytváření
seznamů povolených volajících. Viz
část Povolené hovory na straně 25.
Vytvoření skupiny čísel a e-mailových
adres
1
Vyberte Nabídka > Kontakty.
2
Přejděte na možnost Nový kontakt
a vyberte Možn. > Skupiny.
3
Přejděte na možnost Nová skupina
a vyberte možnost Přidat.
4
Zadejte název skupiny a vyberte
možnost Pokračovat.
5
Přejděte na možnost Nová položka
a vyberte možnost Přidat.
6
Přejděte na každé telefonní číslo nebo
e-mailovou adresu kontaktu, které
chcete označit, a vyberte možnost
Označit.
7
Vyberte Pokračovat > Hotovo.
Rychlé vytáčení
Pomocí funkce rychlého vytáčení
můžete vybrat devět kontaktů, které lze
vytáčet rychle z pohotovostního
režimu. Tyto kontakty můžete uložit na
pozice 1–9.
Přidání kontaktů mezi čísla pro rychlé
vytáčení
1
Vyberte Nabídka > Kontakty.
2
Přejděte na možnost Nový kontakt
a vyberte Možn. > Rychlé vytáčení.
3
Přejděte na číslo pozice a vyberte
možnost Přidat.
4
Vyberte kontakt.
Rychlé vytáčení
•
Zadejte číslo pozice a stiskněte tlačítko
.
22 Volání
Toto je internetová verze této publikace. © Tisk je možný pouze pro soukromé použití.
Page 23

Další funkce volání
Hlasová schránka
Zahrnuje-li vaše předplatné použití
hlasové schránky, může volající
v případě, že nemůžete hovor přijmout,
zanechat hlasovou zprávu.
Zadání čísla hlasové schránky
1
Vyberte Nabídka > Zprávy > Zprávy >
Nastavení > karta Nastavení zpráv >
Číslo hlas. schránky.
2
Zadejte číslo a vyberte možnost OK.
Volání hlasové schránky
•
Stiskněte a přidržte tlačítko .
Ovládání telefonu hlasem
Pokud vytvoříte hlasové příkazy,
můžete:
•
vytáčet hlasem, tj. zavolat nějakou
osobu vyslovením jména této osoby,
•
přijmout nebo odmítnout hovor
hlasem, je-li telefon připojen
k soupravě handsfree.
Nahrání hlasového příkazu pro
vytáčení hlasem
1
Vyberte Nabídka > Nastavení >
Všeobecné > Ovládání hlasem >
Vytáčení hlasem > Aktivovat.
2
Vyberte Ano > Nový hlasový příkaz
a vyberte kontakt. Máte-li pro kontakt
uloženo více než jedno číslo, vyberte
číslo, ke kterému chcete přidat hlasový
příkaz.
3
Nahrajte hlasový příkaz, jako je např.
„mobil Honza“.
4
Postupujte podle zobrazených pokynů.
Počkejte na tón a vyslovte příkaz, který
chcete nahrát. Hlasový příkaz se
zopakuje.
5
Pokud jste se záznamem spokojeni,
vyberte možnost Ano. V opačném
případě vyberte možnost Ne
a zopakujte kroky 3 a 4.
Hlasové příkazy se ukládají pouze do
paměti telefonu. Nelze je použít v jiném
telefonu.
Vytáčení hlasem
1
Stiskněte a přidržte tlačítko ovládání
hlasitosti.
2
Počkejte, až se ozve tón, a vyslovte
nahrané jméno, např. „mobil Honza“.
Telefon přehraje jméno a potom hovor
spojí.
Toto je internetová verze této publikace. © Tisk je možný pouze pro soukromé použití.
Volání 23
Page 24

Přesměrování hovorů
Pomocí této funkce můžete
přesměrovat hovory, například na
záznamovou službu.
Když je aktivována funkce Omezení
hovorů, nejsou dostupné některé
možnosti přesměrování hovorů. Viz část
Omezené vytáčení na straně 26.
Přesměrování hovorů
1
Vyberte Nabídka > Nastavení > Hovory
> Přesměrování.
2
Vyberte typ hovoru a možnost
přesměrování.
3
Vyberte možnost Aktivovat.
4
Zadejte číslo, na které chcete
přesměrovat hovory, a vyberte
možnost OK.
Obsluha více než jednoho hovoru
S telefonem můžete ovládat více
hovorů najednou. Můžete například
podržet probíhající hovor a mezitím
uskutečnit nebo přijmout druhý hovor.
Mezi dvěma hovory můžete přepínat.
Dokud neukončíte jeden z prvních
dvou hovorů, nemůžete přijmout třetí
hovor.
Signalizace čekajícího hovoru
Je-li aktivní funkce signalizace
čekajícího hovoru, ozve se tón, máte-li
druhý příchozí hovor.
Aktivace signalizace čekajícího
hovoru
•
Vyberte Nabídka > Nastavení > Hovory
> Správa hovorů > Čekající hovor >
Aktivovat.
Uskutečnění druhého hovoru
1
Během hovoru stiskněte tlačítko .
Probíhající hovor bude podržen.
2
Vyberte Možn. > Další hovor.
3
Zadejte číslo, na které chcete volat,
a stiskněte tlačítko .
Přijetí druhého hovoru
•
Během hovoru stiskněte tlačítko .
Probíhající hovor bude podržen.
Odmítnutí druhého hovoru
•
Během hovoru stiskněte tlačítko a
pokračujte v probíhajícím hovoru.
Ukončení probíhajícího hovoru a
přijetí druhého hovoru
•
Během hovoru vyberte Nahradit aktivní
hov..
24 Volání
Toto je internetová verze této publikace. © Tisk je možný pouze pro soukromé použití.
Page 25

Obsluha dvou hlasových hovorů
Můžete mít najednou více probíhajících
a podržených hovorů.
Přepnutí mezi dvěma hovory
•
Během hovoru stiskněte tlačítko .
Sloučení dvou hovorů
•
Během hovoru vyberte Možn. > Sloučit
hovory.
Spojení dvou hovorů
•
Během hovoru vyberte Možn. > Přepojit
hovor. Odpojíte se od obou hovorů.
Ukončení probíhajícího hovoru a
návrat k podrženému hovoru
•
Nejprve stiskněte tlačítko a potom
tlačítko .
Konferenční hovory
V konferenčním hovoru můžete hovořit
až s pěti účastníky.
Přidání nového účastníka
1
Během hovoru stiskněte tlačítko .
Sloučené hovory budou podrženy.
2
Vyberte Možn. > Další hovor.
3
Zadejte číslo, na které chcete volat,
a stiskněte tlačítko .
4
Vyberte Možn. > Sloučit hovory
a přidejte nového účastníka.
5
Opakováním tohoto postupu přidáte
další účastníky.
Uvolnění účastníka
1
Vyberte Možn. > Uvolnit účastníka.
2
Vyberte účastníka, kterého chcete
uvolnit.
Soukromá konverzace
1
Během hovoru vyberte Možn. > Hovořit
s účast. a vyberte účastníka, se kterým
chcete hovořit.
2
Chcete-li pokračovat v konferenčním
hovoru, vyberte Možn. > Sloučit hovory.
Zobrazení vlastních čísel
Svoje vlastní telefonní čísla můžete
zobrazit, přidat a upravit.
Zobrazení vlastních telefonních čísel
1
Vyberte Nabídka > Kontakty.
2
Přejděte na možnost Nový kontakt
a vyberte Možn. > Speciální čísla > Moje
čísla.
3
Vyberte požadovanou možnost.
Povolené hovory
Pomocí této funkce můžete určit, aby
byly přijímány pouze hovory z určitých
telefonních čísel.
Toto je internetová verze této publikace. © Tisk je možný pouze pro soukromé použití.
Volání 25
Page 26

Přidání čísel do seznamu povolených
volajících
1
Vyberte Nabídka > Nastavení > Hovory
> Správa hovorů > Povolené hovory >
Pouze ze seznamu.
2
Přejděte na možnost Nová položka
a vyberte možnost Přidat.
3
Vyberte kontakt nebo možnost
Skupiny.
Viz část Skupiny na straně 22.
Povolení všech hovorů
•
Vyberte Nabídka > Nastavení > Hovory
> Správa hovorů > Povolené hovory >
Všichni volající.
Omezené vytáčení
Můžete omezit odchozí a příchozí
hovory. Při této operaci je vyžadováno
heslo poskytovatele služeb.
Pokud přesměrujete příchozí hovory,
nebudou dostupné některé možnosti pro
omezení hovorů.
Možnosti omezení hovorů
Standardní možnosti:
•
Všechny odchozí – všechny odchozí
hovory.
•
Odchozí mezinár. – všechny odchozí
mezinárodní hovory.
•
Odch. mezin. cizí síť – všechny
odchozí mezinárodní hovory, kromě
hovorů do vlastní země.
•
Všechny příchozí – všechny příchozí
hovory.
•
Příchozí v cizí síti – všechny příchozí
hovory, když jste v zahraničí.
Aktivace omezení hovorů
1
Vyberte Nabídka > Nastavení > Hovory
> Správa hovorů > Omezení hovorů.
2
Vyberte požadovanou možnost.
3
Vyberte možnost Aktivovat.
4
Zadejte heslo a vyberte možnost OK.
Doba a cena hovoru
Během hovoru se na telefonu
zobrazuje doba hovoru. Můžete také
zkontrolovat dobu posledního hovoru,
dobu všech odchozích hovorů
a celkovou dobu všech hovorů.
Zobrazení doby hovoru
•
Vyberte Nabídka > Nastavení > Hovory
> Doba a cena hovoru > Měřiče hovoru.
Ukázání nebo skrytí vlastního
telefonního čísla
Při volání můžete volanému účastníkovi
ukázat (zpřístupnit v síti) nebo skrýt
svoje telefonní číslo.
26 Volání
Toto je internetová verze této publikace. © Tisk je možný pouze pro soukromé použití.
Page 27

Skrytí vlastního telefonního čísla
1
5
6
7
8
4
3
2
1
Vyberte Nabídka > Nastavení > Hovory
> Zobrazit / skrýt číslo.
2
Vyberte možnost Skrýt číslo.
Práce s obrázky
Pomocí telefonu můžete pořizovat
fotografie a nahrávat videoklipy, které
můžete zobrazit, uložit nebo odeslat.
Uložené fotografie a videoklipy
naleznete ve složce Média a v aplikaci
Správce souborů.
Použití fotoaparátu
Aktivace fotoaparátu
•
Vyberte Nabídka > Fotoaparát.
Hledáček a tlačítka fotoaparátu
Toto je internetová verze této publikace. © Tisk je možný pouze pro soukromé použití.
Práce s obrázky 27
Page 28
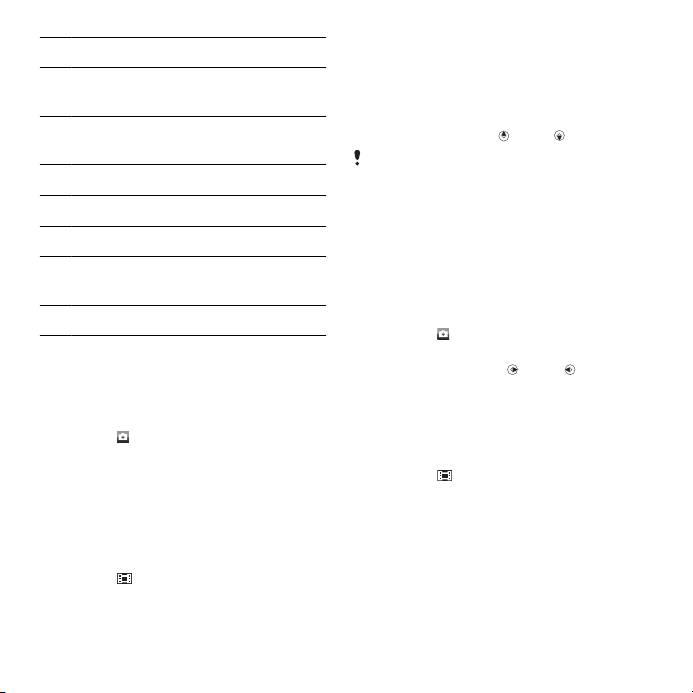
1 Přiblížení nebo oddálení
2 Pořízení fotografie nebo nahrání
videoklipu
3 Výběr fotoaparátu nebo
videokamery
4 Jas
5 Samospoušť
6 Noční režim
7 Fotoaparát: Režim snímání
Videokamera: Délka videozáznamu
8 Přehled tlačítek fotoaparátu
Pořízení fotografie
1
Aktivujte fotoaparát a stisknutím
navigačního tlačítka přejděte na
možnost .
2
Stisknutím prostředního funkčního
tlačítka pořiďte fotografii. Fotografie
bude automaticky uložena.
Nahrání videoklipu
1
Aktivujte fotoaparát a stisknutím
navigačního tlačítka přejděte na
možnost .
2
Stisknutím prostředního funkčního
tlačítka spusťte nahrávání.
3
Nahrávání zastavíte stisknutím
prostředního funkčního tlačítka.
Videoklip bude automaticky uložen.
Použití lupy (přiblížení/oddálení)
•
Stiskněte tlačítko nebo .
Při fotografování je funkce lupy k dispozici
pouze tehdy, má-li obrázek velikost VGA.
Nastavení jasu
•
Stiskněte tlačítko ovládání hlasitosti
nahoru nebo dolů.
Prohlížení fotografií
1
Aktivujte fotoaparát a stisknutím
navigačního tlačítka přejděte na
možnost .
2
Vyberte Možn. > Zobrazit všechny
3
Stisknutím tlačítka nebo přejděte
na fotografii.
Prohlížení videoklipů
1
Aktivujte fotoaparát a stisknutím
navigačního tlačítka přejděte na
možnost .
2
Vyberte Možn. > Zobrazit vše.
3
Přejděte na videoklip a stiskněte
prostřední funkční tlačítko.
28 Práce s obrázky
Toto je internetová verze této publikace. © Tisk je možný pouze pro soukromé použití.
Page 29

Další funkce fotoaparátu
Změna nastavení
•
Aktivujte fotoaparát a vyberte možnost
Možn..
Zobrazení informací o nastavení
•
Přejděte na nastavení a vyberte
možnost Inform..
Funkce Photo fix
Pomocí funkce Photo fix lze vylepšit
fotografie. Jediným klepnutím lze
přizpůsobit jas, světlost a kontrast,
a tím získat nejlepší možnou fotografii.
Vylepšení budou uložena jako kopie
fotografie. Původní fotografie zůstane
nedotčena.
Vylepšení fotografie pomocí funkce
Photo fix
1
Aktivujte fotoaparát a stisknutím
navigačního tlačítka přejděte na
možnost .
2
Možnost Náhled musí být nastavena na
hodnotu Zapnuto. Vyberte Možn. >
Náhled > Zapnuto.
3
Pořiďte fotografii.
4
Když je snímek zobrazen, vyberte
Možn. > Photo fix.
Prohlížení a označování fotografií
Zobrazení fotografií pomocí
prezentace
1
Vyberte Nabídka > Média > Fotografie >
Fotoalbum.
2
Vyberte měsíc.
3
Přejděte na fotografii a vyberte
možnost Zobrazit.
4
Vyberte Možn. > Prezentace.
5
Vyberte náladu.
Zobrazení fotografií na mapě
K pořízené fotografii můžete připojit
zeměpisnou polohu místa, kde byla
pořízena. Tato funkce se nazývá
označování zeměpisných souřadnic.
Fotografie se zeměpisnými
souřadnicemi jsou ve složce Média
označeny symbolem .
Zobrazení fotografií na mapě
1
Vyberte Nabídka > Média > Fotografie >
Fotoalbum.
2
Vyberte měsíc.
3
Přejděte na fotografii a vyberte
možnost Zobrazit.
4
Vyberte Možn. > Zobrazit na mapě.
Chcete-li zobrazit fotografie na mapě,
musíte mít telefonní předplatné, které
podporuje přenos dat, a nastavení
Toto je internetová verze této publikace. © Tisk je možný pouze pro soukromé použití.
Práce s obrázky 29
Page 30

připojení k Internetu. Nastavení připojení
k Internetu můžete stáhnout pomocí
průvodce nastavením nebo z webové
stránky www.sonyericsson.com/support.
Změna nastavení označování
zeměpisných souřadnic
1
Aktivujte fotoaparát a stisknutím
navigačního tlačítka přejděte na
možnost .
2
Vyberte Možn. > Přidat polohu.
3
Vyberte požadovanou možnost.
Označování fotografií
V nabídce Značky fotografií můžete
uspořádat fotografie do kategorií
pomocí značek. Můžete například
vytvořit značku s názvem „prázdniny“
a přidat k ní všechny fotografie
z dovolené.
Vytvoření nové značky pro fotografii
1
Vyberte Nabídka > Média > Fotografie >
Fotoalbum.
2
Vyberte měsíc.
3
Přejděte na fotografii a vyberte
možnost Zobrazit.
4
Stiskněte tlačítko a vyberte Možn. >
Nová značka.
5
Zadejte název a vyberte možnost OK.
6
Vyberte ikonu.
7
Chcete-li fotografii označit, vyberte
Možn. > Označit tuto fot..
Označování fotografií
1
Vyberte Nabídka > Média > Fotografie >
Fotoalbum.
2
Vyberte měsíc.
3
Přejděte na fotografii a vyberte
možnost Zobrazit.
4
Stiskněte tlačítko a přejděte na
značku.
5
Vyberte Možn. > Označit tuto fot..
6
Přejděte na každou fotografii, kterou
chcete označit, a vyberte Možn. >
Označit tuto fot..
Použití fotografií
Fotografii můžete přidat ke kontaktu,
použít ji jako úvodní obrazovku
telefonu, jako tapetu pohotovostního
režimu nebo jako spořič obrazovky.
Použití fotografií
1
Vyberte Nabídka > Média > Fotografie >
Fotoalbum.
2
Vyberte měsíc.
3
Přejděte na fotografii a vyberte
možnost Zobrazit.
4
Vyberte Možn. > Použít jako.
5
Vyberte požadovanou možnost.
Práce s fotografiemi
Chcete-li fotografie a videoklipy
zobrazit, upravit nebo uspořádat,
nainstalujte aplikaci Adobe™
30 Práce s obrázky
Toto je internetová verze této publikace. © Tisk je možný pouze pro soukromé použití.
Page 31

Photoshop™ Album Starter Edition. Je
k dispozici je stažení na webové
stránce
www.sonyericsson.com/support.
K přenosu obsahu do telefonu
a z telefonu použijte aplikaci Media
Go™. Další informace naleznete v části
Přenos obsahu do počítače
a z počítače na straně 40.
Funkce PhotoDJ™ a VideoDJ™
Pomocí těchto funkcí můžete upravit
fotografie a videoklipy.
Úprava a uložení fotografie
1
Vyberte Nabídka > Média > Fotografie >
Fotoalbum.
2
Vyberte měsíc.
3
Přejděte na fotografii a vyberte
možnost Zobrazit.
4
Vyberte Možn. > Použít PhotoDJ™.
5
Upravte fotografii.
Úpravy a uložení videoklipu
1
Vyberte Nabídka > Organizátor >
Správce souborů > Videozáznamy.
2
Přejděte na videoklip a vyberte Možn. >
Použít VideoDJ™.
3
Upravte videoklip.
4
Vyberte Možn. > Uložit.
Oříznutí videoklipu
1
Vyberte Nabídka > Organizátor >
Správce souborů > Videozáznamy.
2
Přejděte na videoklip a vyberte Možn. >
Použít VideoDJ™ > Upravit > Oříznout.
3
Nastavte počáteční bod: vyberte OK >
Nastavit > Začátek.
4
Nastavte koncový bod: vyberte
Nastavit > Konec.
5
Vyberte Oříznout > Možn. > Uložit.
Odeslání obsahu na webovou stránku
Pokud tuto službu podporuje vaše
předplatné, můžete na webovou
stránku odeslat své fotografie nebo
videoklipy. Pokud odeslání obsahu na
webovou stránku nefunguje, přečtěte
si část Nelze používat internetové
služby. na straně 66.
Použité webové služby mohou vyžadovat
samostatnou licenční smlouvu mezi vámi
a poskytovatelem služeb. Na tuto službu
se mohou vztahovat další pravidla
a poplatky. Obraťte se na poskytovatele
služeb.
Odeslání fotografií uložených
v telefonu na webovou stránku
1
Vyberte Nabídka > Média > Fotografie >
Fotoalbum.
2
Vyberte měsíc.
Toto je internetová verze této publikace. © Tisk je možný pouze pro soukromé použití.
Práce s obrázky 31
Page 32

3
Přejděte na fotografii a vyberte
možnost Zobrazit.
4
Vyberte Možn. > Odeslat > Na web.
stránku.
5
Vyberte v seznamu webovou stránku
a potom vyberte Nová webová stránka
> Přidat.
6
Zadejte e-mailovou adresu určenou
k odesílání na webovou stránku.
7
Zadejte webovou adresu a název.
8
Vyberte možnost Uložit.
9
Vyberte v seznamu webovou stránku.
10
Zadejte text.
11
Vyberte Pokračovat > Odeslat.
Odeslání videoklipů uložených
v telefonu na webovou stránku
1
Vyberte Nabídka > Média > Video >
Videozázn..
2
Přejděte na videoklip a vyberte Možn. >
Odeslat > Na web. stránku.
3
Vyberte v seznamu webovou stránku
a potom vyberte Nová webová stránka
> Přidat.
4
Zadejte e-mailovou adresu určenou
k odesílání na webovou stránku.
5
Zadejte webovou adresu a název.
6
Vyberte možnost Uložit.
7
Vyberte v seznamu webovou stránku.
8
Zadejte text.
9
Vyberte Pokračovat > Odeslat.
Odeslání právě pořízených fotografií
nebo videoklipů na webovou stránku
1
Po pořízení fotografie nebo videoklipu
vyberte Odeslat > Na web. stránku.
2
Vyberte v seznamu webovou stránku
a potom vyberte Nová webová stránka
> Přidat.
3
Zadejte e-mailovou adresu určenou
k odesílání na webovou stránku.
4
Zadejte webovou adresu a název.
5
Vyberte možnost Uložit a vyberte
webovou stránku.
6
Zadejte text.
7
Vyberte Pokračovat > Odeslat.
Přechod na webovou adresu
z kontaktů
1
Vyberte Nabídka > Kontakty.
2
Přejděte na kontakt a vyberte možnost
Otevřít.
3
Přejděte na webovou adresu a vyberte
možnost Navigace.
Tisk fotografií
Fotografie můžete vytisknout na
tiskárně kompatibilní se standardem
PictBridge™ připojené pomocí kabelu
USB.
Tisknout můžete také prostřednictvím
tiskárny kompatibilní s technologií
Bluetooth, která podporuje profil
doručování objektů (Object Push).
32 Práce s obrázky
Toto je internetová verze této publikace. © Tisk je možný pouze pro soukromé použití.
Page 33

Tisk fotografií pomocí kabelu USB
1
Připojte k telefonu kabel USB.
2
Připojte kabel USB k tiskárně.
3
Počkejte na odezvu telefonu a vyberte
možnost OK.
4
Je-li to nutné, zadejte nastavení
tiskárny, a vyberte možnost Tisk.
5
Vyberte Nabídka > Média > Fotografie >
Fotoalbum.
6
Vyberte měsíc.
7
Přejděte na fotografii a vyberte Možn. >
Tisk.
Dojde-li k chybě tiskárny, odpojte
a znovu připojte kabel USB.
Hudba
Pomocí této aplikace můžete
poslouchat hudbu, zvukové knihy
a kanály podcast. K přenosu obsahu
do telefonu a z telefonu použijte
aplikaci Media Go™. Další informace
naleznete v části Přenos obsahu do
počítače a z počítače na straně 40.
Stereofonní přenosná souprava handsfree
Použití soupravy handsfree
•
Připojte přenosnou soupravu
handsfree. Přehrávání hudby se
zastaví, když máte příchozí hovor,
a pokračuje po skončení hovoru.
Toto je internetová verze této publikace. © Tisk je možný pouze pro soukromé použití.
Hudba 33
Page 34

Přehrávač hudby
Přehrávání hudby
1
Vyberte Nabídka > Média > Hudba.
2
Pomocí navigačního tlačítka projděte
kategorie.
3
Přejděte na název a vyberte možnost
Přehrát.
Zastavení přehrávání hudby
•
Stiskněte prostřední funkční tlačítko.
Rychlý přesun dopředu nebo dozadu
•
Stiskněte a přidržte tlačítko nebo .
Přesun mezi skladbami
•
Stiskněte tlačítko nebo .
Změna hlasitosti
•
Stiskněte tlačítko ovládání hlasitosti
nahoru nebo dolů.
Minimalizace přehrávače
•
Vyberte Možn. > Minimalizovat.
Návrat do přehrávače
•
Vyberte Nabídka > Média.
Seznamy skladeb
Vytvořením seznamů skladeb můžete
uspořádat hudební soubory. Do
seznamu skladeb můžete přidat
skladby a složky. Vytvoření seznamu
skladeb může telefonu trvat několik
minut.
Vytvoření seznamu skladeb
1
Vyberte Nabídka > Média > Hudba >
Seznamy skladeb.
2
Přejděte na možnost Nový sezn.
skladeb a vyberte možnost Přidat.
3
Zadejte název a vyberte možnost OK.
4
Přejděte na každou skladbu, kterou
chcete přidat, a vyberte možnost
Označit.
5
Výběrem možnosti Přidat přidejte
označené skladby do seznamu
skladeb.
Zvukové knihy
Pokud k přenosu zvukových knih
z počítače do telefonu použijete
aplikaci Media Go™, můžete
poslouchat zvukové knihy v telefonu.
Může trvat několik minut, než se
přenesená zvuková kniha zobrazí
v seznamu dostupných zvukových
knih.
Přístup ke zvukovým knihám
•
Vyberte Nabídka > Média > Hudba >
Zvukové knihy.
Zvukové knihy v jiných formátech než
M4B a zvukové knihy, které nemají
značky kapitol ID3v2, naleznete ve složce
Skladby.
34 Hudba
Toto je internetová verze této publikace. © Tisk je možný pouze pro soukromé použití.
Page 35

Nakupování
Předplatíte-li si hudební službu, která
umožňuje omezené, dočasné použití
s telefonem, můžete označit skladbu,
kterou chcete později zakoupit. Při
příští synchronizaci hudby pomocí
aplikace Windows Media® Player
v počítači s přístupem k Internetu by se
měla zobrazit otázka, zda chcete
zakoupit předtím označenou skladbu.
Budete-li souhlasit, skladba bude
stažena do počítače a z vašeho účtu ve
vybrané hudební službě bude odečten
poplatek. Tato služba vyžaduje
předplatné a účet v hudební službě
stahování, počítač s aplikací
Microsoft® Windows Media® Player
11 nebo novější kompatibilní verzí
aplikace Windows Media® Player
a připojení k počítači pomocí rozhraní
USB.
Označení skladby není viditelné. Označení
skladeb nelze zrušit.
Označení skladby
•
Když je telefon přehrává skladbu,
kterou chcete označit, stiskněte
a přidržte tlačítko .
PlayNow™
Výběrem možnosti PlayNow™
vstoupíte do aplikace PlayNow™
arena, ve které můžete stahovat
hudbu, vyzvánění, schémata a tapety.
Pomocí této služby můžete zobrazit
nebo přehrát obsah před jeho
zakoupením a stažením do telefonu.
Pokud aplikace PlayNow™
a PlayNow™ arena nefungují, přečtěte
si část Nelze používat internetové
služby. na straně 66.
Tato služba není dostupná ve všech
zemích.
Pomocí počítače můžete využít
internetový obchod PlayNow™ arena
na webové stránce
www.playnow-arena.com, který nabízí
rozšířené funkce. Další informace
naleznete na webové stránce
www.sonyericsson.com/support
v příručce k funkci PlayNow™ arena.
Použití aplikace PlayNow™
1
Vyberte Nabídka > PlayNow™.
2
Projděte aplikaci PlayNow™ arena
a postupujte podle pokynů pro přehrání
a nákup obsahu.
TrackID™
TrackID™ je služba pro rozpoznávání
hudby. Pomocí této služby můžete
vyhledat název, interpreta a název alba
pro skladbu, kterou slyšíte z hlasitého
Toto je internetová verze této publikace. © Tisk je možný pouze pro soukromé použití.
Hudba 35
Page 36

reproduktoru nebo z rádia v telefonu.
Pokud služba TrackID™ nefunguje,
přečtěte si část Nelze používat
internetové služby. na straně 66.
Vyhledání informací o skladbě
•
Když slyšíte skladbu z hlasitého
reproduktoru, vyberte Nabídka >
Zábava > TrackID™ > Spustit.
•
Když v telefonu hraje rádio, vyberte
Možn. > TrackID™.
Nejlepší výsledky získáte použitím služby
TrackID™ v tichém prostředí.
Hudba a videoklipy online
Stahováním datových toků z Internetu
můžete přehrávat video a hudbu.
Pokud Internet nefunguje, přečtěte si
část Nelze používat internetové služby.
na straně 66.
Výběr datového účtu pro přehrávání
datového toku
1
Vyberte Nabídka > Nastavení >
Připojení > Nast. datového toku > Připojit
pomocí:.
2
Vyberte datový účet, který chcete
použít.
3
Vyberte možnost Uložit.
Přehrávání datového toku hudby
a videa
1
Vyberte Nabídka > Internet.
2
Vyberte Možn. > Navigace > Záložky.
3
Vyberte odkaz na datový tok.
Videopřehrávač
Přehrávání videoklipů
1
Vyberte Nabídka > Média > Video >
Videozáznamy.
2
Přejděte na název a vyberte možnost
Přehrát.
Zastavení přehrávání videoklipů
•
Stiskněte prostřední funkční tlačítko.
Rychlý přesun dopředu nebo dozadu
•
Stiskněte a přidržte tlačítko nebo .
Přesun mezi videoklipy
•
Stiskněte tlačítko nebo .
Změna hlasitosti
•
Stiskněte tlačítko ovládání hlasitosti
nahoru nebo dolů.
Změna velikosti obrazovky videa
1
Vyberte Možn. > Velikost videa.
2
Vyberte požadovanou možnost.
36 Hudba
Toto je internetová verze této publikace. © Tisk je možný pouze pro soukromé použití.
Page 37

Uložení obrázku z videoklipu
1
Pozastavte videoklip stisknutím
prostředního funkčního tlačítka.
2
Chcete-li pozastavený obraz uložit jako
obrázek, vyberte Možn. > Uložit
obrázek.
Rádio
Nepoužívejte telefon jako rádio na
místech, kde je to zakázáno.
Zapnutí rádia
1
Připojte k telefonu soupravu handsfree.
2
Vyberte Nabídka > Rádio.
Automatické vyhledání stanic
•
Vyberte možnost Hledat.
Ruční vyhledání stanic
•
Stiskněte tlačítko nebo .
Změna hlasitosti
•
Stiskněte tlačítko ovládání hlasitosti
nahoru nebo dolů.
Minimalizace rádia
•
Vyberte Možn. > Minimalizovat.
Návrat k rádiu
•
Vyberte Nabídka > Rádio.
Ukládání rozhlasových stanic
Je možné uložit až 20 předvoleb stanic.
Automatické uložení stanic
•
Vyberte Možn. > Aut. uložení.
Ruční uložení stanic
1
Po nalezení rozhlasové stanice vyberte
Možn. > Uložit.
2
Přejděte na pozici a vyberte možnost
Vložit.
Výběr uložených stanic
1
Vyberte Možn. > Stanice.
2
Vyberte rozhlasovou stanici.
Přepínání mezi uloženými stanicemi
•
Stiskněte tlačítko nebo .
Aplikace MusicDJ™
Pomocí této aplikace můžete skládat
a upravovat vlastní melodie, které
můžete použít jako vyzvánění.
K dispozici jsou předem připravené
zvuky s různými charakteristikami.
Vytvoření melodie
1
Vyberte Nabídka > Zábava >
MusicDJ™.
2
Vyberte, zda chcete zvuky Vložit,
Kopír. nebo Vložit.
3
K procházení mezi zvuky použijte
tlačítka , , nebo .
Toto je internetová verze této publikace. © Tisk je možný pouze pro soukromé použití.
Hudba 37
Page 38

4
Vyberte Možn. > Uložit melodii.
Záznam zvuku
Pomocí této funkce můžete nahrát
hlasovou poznámku nebo hovor.
Zaznamenané zvuky lze také nastavit
jako vyzvánění.
Zákony v některých zemích nebo státech
požadují, aby byla nahrávaná osoba na
tuto skutečnost upozorněna.
Nahrání zvuku
•
Vyberte Nabídka > Zábava > Záznam
zvuku > Nahrát.
Nahrání hovoru
1
Během probíhajícího hovoru vyberte
Možn. > Nahrát.
2
Výběrem možnosti Uložit uložte
záznam.
Poslech nahrávky
1
Vyberte Nabídka > Organizátor >
Správce souborů.
2
Přejděte na možnost Hudba a vyberte
možnost Otevřít.
3
Přejděte na nahrávku a vyberte
možnost Přehrát.
Přenos a použití obsahu
Obsah, jako například obrázky
a hudbu, lze přenášet a používat.
Není dovoleno vyměňovat některé
materiály chráněné autorskými právy.
Chráněná položka je označena ikonou
Použití obsahu v telefonu
Pomocí aplikace Správce souborů
můžete pracovat s obsahem uloženým
v paměti telefonu nebo na paměťové
kartě. Karty a ikony v aplikaci Správce
souborů zobrazují umístění obsahu.
Dojde-li k zaplnění paměti, můžete
uvolnit místo odstraněním některých
souborů.
Zobrazení využití paměti
1
Vyberte Nabídka > Organizátor >
Správce souborů.
2
Vyberte Možn. > Využití paměti.
3
Vyberte možnost Paměťová karta nebo
Telefon.
Výběr více než jedné položky ve
složce
1
Vyberte Nabídka > Organizátor >
Správce souborů.
2
Přejděte na složku a vyberte možnost
Otevřít.
3
Vyberte Možn. > Označit > Označit více.
.
38 Přenos a použití obsahu
Toto je internetová verze této publikace. © Tisk je možný pouze pro soukromé použití.
Page 39

4
Přejděte na každou položku, kterou
chcete označit, a vyberte možnost
Označit.
Přesun položek mezi pamětí telefonu
a paměťovou kartou
1
Vyberte Nabídka > Organizátor >
Správce souborů.
2
Vyhledejte položku a vyberte Možn. >
Správa souboru > Přesunout.
3
Vyberte možnost Paměťová karta nebo
Telefon.
4
Přejděte na složku a vyberte možnost
Otevřít.
5
Vyberte možnost Vložit.
Zobrazení informací o obsahu
1
Vyberte Nabídka > Organizátor >
Správce souborů.
2
Vyhledejte položku a vyberte Možn. >
Informace.
Odeslání obsahu do jiného telefonu
Obsah lze odesílat například ve
zprávách nebo pomocí bezdrátové
technologie Bluetooth™.
Odeslání obsahu
1
Přejděte na položku a vyberte Možn. >
Odeslat.
2
Vyberte způsob přenosu.
Zkontrolujte, zda přijímající zařízení
podporuje zvolený způsob přenosu.
Použití kabelu USB
Pokud připojíte telefon k počítači
pomocí kabelu USB, můžete
synchronizovat, přenášet a zálohovat
obsah telefonu a používat telefon jako
modem. Další informace naleznete
v příručkách k funkcím na webové
stránce
www.sonyericsson.com/support.
Kabel USB můžete zakoupit samostatně.
Příprava na použití kabelu USB
Viz část Požadované operační
systémy na straně 40.
Používejte pouze kabel USB
podporovaný telefonem. Během přenosu
souborů neodpojujte kabel USB
z telefonu ani z počítače, protože by
mohlo dojít k poškození paměťové karty
nebo paměti telefonu.
Bezpečné odpojení kabelu USB
1
V počítači: Ukončete všechny
spuštěné aplikace v telefonu.
2
Odpojte kabel USB.
Toto je internetová verze této publikace. © Tisk je možný pouze pro soukromé použití.
Přenos a použití obsahu 39
Page 40

Přesun obsahu myší
Pomocí Průzkumníku systému
Microsoft Windows můžete myší
přesouvat obsah mezi telefonem,
paměťovou kartou a počítačem.
Přesun obsahu myší
1
Připojte telefon k počítači pomocí
kabelu USB.
2
V telefonu: Vyberte možnost Přenos
médií. Během přenosu souborů
zůstane telefon zapnutý.
3
V počítači: Počkejte, než se paměť
telefonu a paměťová karta objeví jako
externí disk v Průzkumníkovi systému
Windows.
4
Myší přesuňte vybrané soubory mezi
telefonem a počítačem.
Přenos obsahu do počítače a z počítače
Pomocí aplikace Media Go™ můžete
přenášet multimediální obsah mezi
telefonem a počítačem.
Aplikace Media Go™ je k dispozici ke
stažení na webové stránce
www.sonyericsson.com/support.
Požadované operační systémy
Chcete-li používat počítačový software
společnosti Sony Ericsson, musíte mít
jeden z těchto operačních systémů:
•
Microsoft® Windows Vista™,
•
Microsoft® Windows XP
s aktualizací Service Pack 2 nebo
novější.
Stažení aplikace Media Go™
1
V počítači: V prohlížeči Internetu
přejděte na webovou stránku
www.sonyericsson.com/support.
2
Vyberte oblast a zemi.
3
Vyberte možnost Software ke stažení.
4
Vyberte telefon ze seznamu.
5
Klepněte na odkaz Přečíst další
informace a stáhnout v části Media
Go™.
6
Klepněte na tlačítko Stáhnout nyní
a uložte soubor do počítače.
Zapamatujte si místo uložení souboru.
Instalace aplikace Media Go™ ze
staženého souboru
1
Vyhledejte v počítači stažený soubor
aplikace Media Go™.
2
Poklepejte na soubor a postupujte
podle pokynů.
40 Přenos a použití obsahu
Toto je internetová verze této publikace. © Tisk je možný pouze pro soukromé použití.
Page 41

Přenos obsahu pomocí aplikace
Media Go™
Během přenosu souborů neodpojujte
kabel USB z telefonu ani z počítače,
protože by mohlo dojít k poškození
paměťové karty nebo paměti telefonu.
1
Připojte telefon k počítači pomocí
kabelu USB podporovaného
telefonem.
2
V počítači: Vyberte Start/Programy/
Sony/Media Go™.
3
V telefonu: Vyberte možnost Přenos
médií.
4
V počítači: Vyberte možnost Transfer
to or from Device using Media Go™
a klepněte na tlačítko OK.
5
Počkejte, až se telefon zobrazí
v aplikaci Media Go™.
6
Přesuňte soubory mezi telefonem
a počítačem v aplikaci Media Go™.
Název telefonu
Telefonu lze určit název, pod kterým se
bude identifikovat jiným zařízením
používajícím například bezdrátovou
technologii Bluetooth™.
Zadání názvu telefonu
1
Vyberte Nabídka > Nastavení >
Připojení > Název telefonu.
2
Zadejte název telefonu a vyberte
možnost OK.
Použití bezdrátové technologie Bluetooth™
Funkce Bluetooth™ je bezplatná
a umožňuje bezdrátové připojení
k jiným zařízením Bluetooth. Můžete
například:
•
připojit se k zařízením handsfree,
•
současně se připojit k několika
zařízením,
•
připojit se k počítačům a získat
přístup na Internet,
•
vyměňovat položky,
•
hrát hry pro více hráčů.
Při komunikaci prostřednictvím
technologie Bluetooth doporučujeme
udržovat mezi zařízeními vzdálenost
maximálně 10 metrů (33 stop). Mezi
zařízeními by neměly být pevné předměty.
Příprava na použití bezdrátové
technologie Bluetooth
Chcete-li komunikovat s jinými
zařízeními, musíte funkci Bluetooth
zapnout. Možná budete také muset
spárovat telefon s jinými zařízeními
Bluetooth.
Toto je internetová verze této publikace. © Tisk je možný pouze pro soukromé použití.
Přenos a použití obsahu 41
Page 42

Zapnutí funkce Bluetooth
•
Vyberte Nabídka > Nastavení >
Připojení > Bluetooth > Zapnout.
Zkontrolujte, zda má zařízení, které chcete
spárovat s telefonem, zapnutou funkci
Bluetooth a zda je zapnutá viditelnost
telefonu v režimu Bluetooth.
Spárování telefonu se zařízením
1
Vyberte Nabídka > Nastavení >
Připojení > Bluetooth > Moje zařízení.
2
Přejděte na možnost Nové zařízení
a výběrem možnosti Přidat proveďte
vyhledání dostupných zařízení.
3
Vyberte zařízení.
4
Pokud k tomu budete vyzváni, zadejte
přístupový kód.
Povolení připojení k telefonu
1
Vyberte Nabídka > Nastavení >
Připojení > Bluetooth > Moje zařízení.
2
Vyberte zařízení ze seznamu.
3
Vyberte Možn. > Povolit připojení.
4
Vyberte možnost Vždy dotazovat nebo
Vždy povolit.
Toto je možné pouze u zařízení, která
vyžadují přístup k zabezpečené službě.
První spárování telefonu se
soupravou Bluetooth
1
Vyberte Nabídka > Nastavení >
Připojení > Bluetooth > Handsfree.
2
Vyberte zařízení.
3
Pokud k tomu budete vyzváni, zadejte
přístupový kód.
Šetření energie
Pomocí funkce šetření energie můžete
šetřit energii baterie. V režimu šetření
energie lze připojit pouze jedno zařízení
Bluetooth. Chcete-li připojit více než
jedno zařízení Bluetooth současně,
musíte tuto funkci vypnout.
Zapnutí šetření energie
•
Vyberte Nabídka > Nastavení >
Připojení > Bluetooth > Šetření energie >
Zapnuto.
Přepnutí zvuku mezi telefonem a
soupravou Bluetooth
Pomocí tlačítka na telefonu nebo
tlačítka na soupravě handsfree můžete
přepnout zvuk mezi telefonem a
soupravou handsfree Bluetooth.
Přepnutí zvuku
1
Vyberte Nabídka > Nastavení >
Připojení > Bluetooth > Handsfree >
Příchozí hovor.
2
Vyberte požadovanou možnost.
Možnost V telefonu přepne zvuk do
42 Přenos a použití obsahu
Toto je internetová verze této publikace. © Tisk je možný pouze pro soukromé použití.
Page 43

telefonu. Možnost V handsfree přepne
zvuk do soupravy handsfree.
Toto nastavení bude použito pouze tehdy,
pokud hovor přijmete tlačítkem na
telefonu.
Přepnutí zvuku během hovoru
1
Během hovoru vyberte možnost Zvuk.
2
Vyberte položku ze seznamu.
Zálohování a obnovení
K zálohování a obnovení kontaktů,
kalendáře, úkolů, poznámek a záložek
slouží aplikace Sony Ericsson PC
Suite.
Před zálohováním a obnovením je
třeba nainstalovat aplikaci
Sony Ericsson PC Suite, která je
k dispozici na webové stránce
www.sonyericsson/support.
Kontakty lze zálohovat a obnovit
v telefonu pomocí paměťové karty
Memory Stick Micro™ (M2™). Obsah
lze přesouvat mezi paměťovou kartou
a pamětí telefonu. Viz část Použití
obsahu v telefonu na straně 38.
Obsah telefonu pravidelně zálohujte,
abyste nedošlo k jeho ztrátě.
Zálohování pomocí aplikace
Sony Ericsson PC Suite
1
V počítači: Spusťte aplikaci
Sony Ericsson PC Suite z nabídky
Start/Programy/Sony Ericsson/
Sony Ericsson PC Suite.
2
Postupujte podle pokynů pro připojení
v aplikaci Sony Ericsson PC Suite.
3
V telefonu: Vyberte možnost Režim
telefonu.
4
V počítači: Přejděte k části pro
zálohování a obnovení v aplikaci
Sony Ericsson PC Suite a vytvořte
zálohu.
Obnovení obsahu telefonu pomocí
aplikace Sony Ericsson PC Suite
Během procesu obnovení přepíše
aplikace Sony Ericsson PC Suite veškerý
obsah telefonu. Pokud proces přerušíte,
může dojít k poškození telefonu.
1
V počítači: Spusťte aplikaci
Sony Ericsson PC Suite z nabídky
Start/Programy/Sony Ericsson/
Sony Ericsson PC Suite.
2
Postupujte podle pokynů pro připojení
v aplikaci Sony Ericsson PC Suite.
3
V telefonu: Vyberte možnost Režim
telefonu.
4
V počítači: Přejděte k části pro
zálohování a obnovení v aplikaci
Toto je internetová verze této publikace. © Tisk je možný pouze pro soukromé použití.
Přenos a použití obsahu 43
Page 44

Sony Ericsson PC Suite a proveďte
obnovení obsahu telefonu.
Zprávy
Zprávy SMS a MMS
Zprávy mohou obsahovat text,
obrázky, zvukové efekty, animace
a melodie. Pro zprávy lze také vytvořit
a používat šablony.
Při odesílání zpráv telefon automaticky
vyberte nejvhodnější formát odeslání
zprávy (SMS nebo MMS).
Pokud zprávy MMS nefungují, přečtěte
si část Nelze používat internetové
služby. na straně 66.
Odesílání zpráv
Z telefonu lze odesílat zprávy.
Maximální velikost standardní zprávy
SMS je 160 znaků včetně mezer, pokud
ke zprávě nejsou přidány žádné další
položky. Zadáte-li více než 160 znaků,
bude vytvořena druhá zpráva.
Jednotlivé zprávy budou odeslány jako
jedna spojená zpráva.
Vytvoření a odeslání zprávy
1
Vyberte Nabídka > Zprávy > Napsat
novou > Zpráva.
2
Zadejte text. Chcete-li přidat položky
do zprávy, stiskněte tlačítko
a pomocí tlačítka vyberte položku.
3
Vyberte Pokračovat > Vyhledat kontakt.
44 Zprávy
Toto je internetová verze této publikace. © Tisk je možný pouze pro soukromé použití.
Page 45

4
Vyberte příjemce a potom vyberte
možnost Odeslat.
Pokud pošlete zprávu skupině, bude vám
účtován poplatek za každého
jednotlivého člena skupiny.
Kopírování a vkládání textu ve zprávě
1
Během psaní zprávy vyberte Možn. >
Kopírovat a vložit.
2
Vyberte možnost Kopírovat vše nebo
Označit a kopír.. Přejděte na text ve
zprávě a označte jej.
3
Vyberte Možn. > Kopírovat a vložit >
Vložit.
Přijímání a ukládání zpráv
Na novou zprávu budete upozorněni.
Zprávy se automaticky ukládají do
paměti telefonu. Když je paměť
telefonu zaplněna, můžete odstranit
některé zprávy nebo je uložit na
paměťovou kartu nebo na kartu SIM.
Uložení příchozí zprávy na
paměťovou kartu
•
Vyberte Nabídka > Zprávy > Zprávy >
Nastavení > Místo uložení > Paměťová
karta.
Uložení zprávy na kartu SIM
1
Vyberte Nabídka > Zprávy > Zprávy
a vyberte složku.
2
Přejděte na zprávu a vyberte Možn. >
Uložit zprávu.
Zobrazení zprávy ze složky přijatých
zpráv
1
Vyberte Nabídka > Zprávy > Přijaté
zprávy.
2
Přejděte na zprávu a vyberte možnost
Zobrazit.
Volání na číslo ve zprávě
•
Když je zobrazena zpráva, přejděte na
telefonní číslo a stiskněte tlačítko .
Šablony
Pokud ve zprávě často používáte
stejná slovní spojení a obrázky, můžete
zprávu uložit jako šablonu.
Přidání šablony zprávy
1
Vyberte Nabídka > Zprávy > Zprávy >
Šablony > Nová šablona > Přidat.
2
Zadejte text. Chcete-li přidat položky
do zprávy, stiskněte tlačítko
a pomocí tlačítka vyberte položku.
3
Vyberte možnost Uložit.
4
Zadejte název a vyberte možnost OK.
Uložení zprávy jako šablony
1
Vyberte Nabídka > Zprávy > Přijaté
zprávy.
2
Přejděte na zprávu a vyberte Zobrazit >
Možn. > Uložit jako šabl..
Toto je internetová verze této publikace. © Tisk je možný pouze pro soukromé použití.
Zprávy 45
Page 46

Možnosti zpráv
Některé možnosti, jako je například
upozornění na zprávu a výchozí
umístění zpráv, lze aplikovat na
všechny zprávy. Při odesílání
jednotlivých zpráv můžete nastavit
další možnosti, jako je priorita doručení
a doba doručení.
Nastavení možností pro všechny
zprávy
1
Vyberte Nabídka > Zprávy > Zprávy >
Nastavení.
2
Vyberte požadovanou možnost.
Nastavení možností pro konkrétní
zprávu
1
Když je zpráva připravena a když je
vybrán příjemce, vyberte Možn. >
Upřesnit.
2
Přejděte na požadovanou možnost
a vyberte možnost Upravit.
Konverzace
Můžete se rozhodnout, zda chcete
zobrazit zprávy ve složce Konverzace
nebo složce Přijaté zprávy. Konverzace
zobrazuje všechny komunikace
(zprávy) mezi vámi a některým z vašich
kontaktů.
Zobrazení zpráv ve složce
Konverzace
1
Vyberte Nabídka > Zprávy > Přijaté
zprávy > karta Konverzace.
2
Vyberte konverzaci.
Odeslání zprávy ze složky Konverzace
1
Vyberte Nabídka > Zprávy >
Konverzace.
2
Vyberte konverzaci.
3
Napište zprávu a vyberte možnost
Odeslat.
Hlasové zprávy
Pomocí telefonu můžete odesílat a
přijímat zvukové záznamy, které
můžete použít jako hlasové zprávy.
Předplatné odesílatele a příjemce musí
podporovat zprávy MMS.
Nahrání a odeslání hlasové zprávy
1
Vyberte Nabídka > Zprávy > Napsat
novou > Hlasová zpráva.
2
Nahrajte zprávu a vyberte Zastavit >
Odeslat > Vyhledat kontakt.
3
Vyberte příjemce a potom vyberte
možnost Odeslat.
46 Zprávy
Toto je internetová verze této publikace. © Tisk je možný pouze pro soukromé použití.
Page 47

V telefonu můžete používat standardní
funkce e-mailu a stejnou e-mailovou
adresu jako v počítači.
E-maily můžete synchronizovat pomocí
aplikace Microsoft® Exchange
ActiveSync®.
Příprava na použití e-mailu
Pomocí průvodce nastavením můžete
zkontrolovat, zda jsou pro váš emailový účet k dispozici nastavení.
Nastavení můžete zadat také ručně.
Nastavení lze také stáhnout z webové
stránky
www.sonyericsson.com/support.
Vytvoření e‑mailového účtu
1
Spusťte průvodce nastavením tímto
postupem: Nabídka > Zprávy > E-mail.
2
Podle zobrazených pokynů vytvořte
účet.
Pokud nastavení zadáváte ručně, můžete
požádat o další informace poskytovatele
‑
mailových služeb. Poskytovatelem
e
e‑mailových služeb může být společnost,
která vám poskytla e‑mailovou adresu.
Napsání a odeslání e-mailové zprávy
1
Vyberte Nabídka > Zprávy > E-mail >
Napsat novou.
2
Vyberte Přidat > Zadat e-mail. adresu.
Zadejte e-mailovou adresu a vyberte
možnost OK.
3
Chcete-li přidat více příjemců, přejděte
na možnost Komu: a vyberte možnost
Upravit.
4
Přejděte na požadovanou možnost
a vyberte Přidat > Zadat e-mail. adresu.
Zadejte e-mailovou adresu a vyberte
možnost OK. Nakonec vyberte
možnost Hotovo.
5
Vyberte možnost Upravit a zadejte
předmět zprávy. Vyberte možnost OK.
6
Vyberte možnost Upravit a zadejte text
zprávy. Vyberte možnost OK.
7
Vyberte možnost Přidat a vyberte
soubor, který chcete připojit.
8
Vyberte Pokračovat > Odeslat.
Přijetí a přečtení e-mailových zpráv
1
Vyberte Nabídka > Zprávy > E-mail >
Přijaté zprávy > Možn. > Zjistit nové em..
2
Přejděte na zprávu a vyberte možnost
Zobrazit.
Uložení e-mailové zprávy
1
Vyberte Nabídka > Zprávy > E-mail >
Přijaté zprávy.
2
Přejděte na zprávu a vyberte Zobrazit >
Možn. > Uložit zprávu.
Toto je internetová verze této publikace. © Tisk je možný pouze pro soukromé použití.
Zprávy 47
Page 48

Odeslání odpovědi na e-mailovou
zprávu
1
Vyberte Nabídka > Zprávy > E-mail >
Přijaté zprávy.
2
Přejděte na zprávu a vyberte Možn. >
Odpověď.
3
Napište odpověď a vyberte možnost
OK.
4
Vyberte Pokračovat > Odeslat.
Zobrazení přílohy e-mailové zprávy
•
Když je zobrazena zpráva, vyberte
Možn. > Přílohy > Použít > Zobrazit.
Aktivní e-mailový účet
Pokud máte několik e-mailových účtů,
můžete jeden z nich vybrat jako aktivní.
Změna aktivního e-mailového účtu
1
Vyberte Nabídka > Zprávy > E-mail >
Účty.
2
Vyberte účet.
Automatické stahování e-mailů
E-mailový server může do telefonu
odesílat upozornění na nové e-mailové
zprávy ke stažení.
Zapnutí upozorňování na e-maily
k automatickému stažení
•
Vyberte Nabídka > Zprávy > E-mail >
Nastavení > Aut. stah. e-mailů.
Při použití automatického stahování
‑
mailů zůstává telefon připojený
e
‑
mailovému serveru a jsou účtovány
k e
běžné poplatky za přenos. Podrobnosti
získáte od mobilního operátora.
Rychlé zasílání zpráv
Připojením a přihlášením k serveru pro
rychlé zasílání zpráv můžete
komunikovat online pomocí zpráv chat.
Pokud rychlé zasílání zpráv nefunguje,
přečtěte si část Nelze používat
internetové služby. na straně 66.
Příprava na použití služby rychlého
zasílání zpráv
Pokud v telefonu nejsou žádná
nastavení, je třeba zadat nastavení
serveru. Poskytovatel služeb vám
může poskytnout standardní
nastavení, jako je:
•
uživatelské jméno,
•
heslo,
•
adresa serveru,
•
profil připojení k Internetu.
Zadání nastavení serveru pro rychlé
zasílání zpráv
1
Vyberte Nabídka > Zprávy > Rychlé
zprávy > Nastavit.
2
Přejděte na nastavení a vyberte
možnost Přidat.
48 Zprávy
Toto je internetová verze této publikace. © Tisk je možný pouze pro soukromé použití.
Page 49

Přihlášení k serveru služby Rychlé
zasílání zpráv
•
Vyberte Nabídka > Zprávy > Rychlé
zprávy > Přihlásit.
Odhlášení od serveru pro rychlé
zasílání zpráv
•
Vyberte Možn. > Odhlásit.
Přidání kontaktu pro konverzaci chat
1
Vyberte Nabídka > Zprávy > Rychlé
zprávy > karta Kontakty.
2
Vyberte Možn. > Přidat kontakt.
Odeslání zprávy chat
1
Vyberte Nabídka > Zprávy > Rychlé
zprávy > karta Kontakty.
2
Přejděte na kontakt a vyberte možnost
Chat.
3
Napište zprávu a vyberte možnost
Odeslat.
Stav
Svým kontaktům můžete ukázat svůj
stav, například Šťastný nebo
Zaneprázdněn. Svůj stav můžete ukázat
také všem uživatelům na serveru pro
rychlé zasílání zpráv.
Zobrazení vlastního stavu
1
Vyberte Nabídka > Zprávy > Rychlé
zprávy.
2
První kontakt v seznamu jste vy.
Aktualizace vlastního stavu
1
Vyberte Nabídka > Zprávy > Rychlé
zprávy > karta Kontakty.
2
Přejděte na své jméno a vyberte
možnost Změnit.
3
Upravte informace a vyberte možnost
Uložit.
Skupina chat
Skupinu chat může vytvořit
poskytovatel služeb, některý
z uživatelů služby rychlého zasílání
zpráv nebo ji můžete vytvořit sami.
Skupiny chat můžete uložit uložením
pozvání ke konverzaci nebo
vyhledáním konkrétní skupiny chat.
Vytvoření skupiny chat
1
Vyberte Nabídka > Zprávy > Rychlé
zprávy > karta Skupiny chat.
2
Vyberte Možn. > Přidat skup. chat >
Nová skupina chat.
3
Vyberte kontakty, které chcete pozvat,
a vyberte možnost Pokračovat.
4
Zadejte stručný text pozvání a vyberte
Pokračovat > Odeslat.
Přidání skupiny chat
1
Vyberte Nabídka > Zprávy > Rychlé
zprávy > karta Skupiny chat > Možn. >
Přidat skup. chat.
Toto je internetová verze této publikace. © Tisk je možný pouze pro soukromé použití.
Zprávy 49
Page 50

2
Vyberte požadovanou možnost.
Historie konverzace mezi odhlášením
a přihlášením se ukládá, abyste se mohli
vrátit ke zprávám z předchozích
konverzací.
Uložení konverzace
1
Vyberte Nabídka > Zprávy > Rychlé
zprávy > karta Konverzace.
2
Vstupte do konverzace.
3
Vyberte Možn. > Upřesnit > Uložit
konverzaci.
Internet
Pokud Internet nefunguje, přečtěte si
část Nelze používat internetové služby.
na straně 66.
Spuštění prohlížení
1
Vyberte možnost Hledat.
2
Zadejte webovou adresu, hledaný
výraz nebo název záložky.
3
Přejděte na položku v seznamu
a vyberte možnost Přejít nebo Hledat.
Ukončení prohlížeče
•
Vyberte Možn. > Ukončit prohlížeč.
Záložky
Můžete vytvořit a upravit záložky, které
slouží jako rychlé odkazy na vaše
oblíbené webové stránky.
Vytvoření záložky
1
Během prohlížení Internetu vyberte
Možn. > Nástroje > Přidat záložku.
2
Zadejte název a adresu. Vyberte
možnost Uložit.
Výběr záložky
1
Vyberte Nabídka > Internet.
2
Vyberte Možn. > Navigace > Záložky.
3
Přejděte na záložku a vyberte možnost
Přejít.
50 Internet
Toto je internetová verze této publikace. © Tisk je možný pouze pro soukromé použití.
Page 51

Historie navštívených stránek
Můžete zobrazit webové stránky, které
jste prohlíželi.
Zobrazení historie navštívených
stránek
•
Vyberte Nabídka > Internet > Možn. >
Navigace > Historie.
Další funkce prohlížeče
Použití funkce Posunutí a lupa na
webové stránce
1
Během prohlížení Internetu stiskněte
tlačítko .
2
K posouvání rámce použijte navigační
tlačítko.
3
Stiskněte tlačítko Lupa.
4
Chcete-li přejít zpět k funkci posunutí,
stiskněte tlačítko .
Funkci Posunutí a lupa lze používat pouze
tehdy, když je vypnutá funkce Smart-Fit.
Zapnutí nebo vypnutí funkce SmartFit Rendering™
1
Vyberte Nabídka > Internet > Možn. >
Upřesnit > Smart-Fit.
2
Vyberte požadovanou možnost.
Uskutečnění hovoru během prohlížení
•
Stiskněte tlačítko .
Uložení obrázku z webové stránky
1
Během prohlížení Internetu vyberte
Možn. > Nástroje > Uložit obrázek.
2
Vyberte obrázek.
Vyhledání textu na webové stránce
1
Vyberte Možn. > Nástroje > Najít na
stránce.
2
Zadejte text a vyberte možnost Najít.
Odeslání odkazu
1
Během prohlížení Internetu vyberte
Možn. > Nástroje > Odeslat odkaz.
2
Vyberte způsob přenosu.
Zkontrolujte, zda přijímající zařízení
podporuje zvolený způsob přenosu.
Klávesové zkratky pro použití
Internetu
Pomocí klávesnice můžete přejít přímo
k určité funkci prohlížeče Internetu.
Tlačítko Zkratka
Záložky
- Zadání textu v poli Zadat
adresu, Prohledat web nebo
hledání v seznamu Záložky
Lupa
Toto je internetová verze této publikace. © Tisk je možný pouze pro soukromé použití.
Internet 51
Page 52

Posunutí a lupa (když je
vypnutá funkce Smart-Fit)
Výběr klávesových zkratek pro použití
Internetu
1
Vyberte Nabídka > Internet.
2
Vyberte Možn. > Upřesnit > Režim
klávesnice > Zkratky.
Certifikáty a zabezpečení Internetu
Tento telefon podporuje zabezpečené
prohlížení. Některé internetové služby,
například bankovní služby, vyžadují
v telefonu přítomnost certifikátů.
Certifikáty mohou již být uloženy
v zakoupeném telefonu nebo lze
stáhnout nové certifikáty.
Zobrazení certifikátů v telefonu
•
Vyberte Nabídka > Nastavení >
Všeobecné > Zabezpečení > Certifikáty.
Webové kanály
Pomocí webových kanálů si můžete
objednat a stáhnout často
aktualizovaný obsah, například
novinové zprávy, kanály podcast nebo
fotografie.
Přidání nových kanálů z webové
stránky
1
Když je zobrazená internetová stránka,
která obsahuje webové kanály
(označené ikonou ), vyberte Možn. >
Webové kanály.
2
Přejděte na každý kanál, který chcete
přidat, a vyberte možnost Označit.
3
Vyberte možnost Pokračovat.
Vyhledávání webových kanálů
1
Vyberte Nabídka > Média > Webové
kanály.
2
Vyberte možnost Nový kanál a zadejte
webovou adresu.
Stažení obsahu pomocí webových
kanálů
1
Vyberte Nabídka > Média > Webové
kanály.
2
Přejděte na aktualizovaný kanál
a vyberte možnost Zobrazit nebo .
3
Vyberte záhlaví, které chcete rozbalit.
4
Vyberte ikonu v závislosti na obsahu, tj.
chcete-li otevřít webovou stránku,
vyberte ikonu , chcete-li stáhnout
zvukový kanál podcast, vyberte ikonu
, chcete-li stáhnout videokanál
podcast, vyberte ikonu , a chcete-li
stáhnout fotografii, vyberte ikonu .
Pomocí aplikace Media Go™ si můžete
také objednat a stáhnout obsah z kanálů
52 Internet
Toto je internetová verze této publikace. © Tisk je možný pouze pro soukromé použití.
Page 53

do počítače. Obsah poté můžete přenést
do telefonu.
Aktualizace webových kanálů
Kanály lze aktualizovat ručně nebo lze
jejich aktualizaci naplánovat. Pokud
jsou k dispozici aktualizace, na
obrazovce se zobrazí ikona .
Naplánování aktualizací webových
kanálů
1
Vyberte Nabídka > Média > Webové
kanály.
2
Přejděte na kanál a vyberte Možn. >
Plán aktualizace.
3
Vyberte požadovanou možnost.
Časté aktualizace mohou být nákladné.
Webové kanály v pohotovostním
režimu
Pomocí webových kanálů můžete na
obrazovce pohotovostního režimu
zobrazit aktuální zprávy.
Zobrazení webových kanálů
v pohotovostním režimu
1
Vyberte Nabídka > Média > Webové
kanály.
2
Přejděte na kanál a vyberte Možn. >
Nastavení > Telegr. zpr. v pohot. >
Zobrazit v pohot..
Přístup k webovým kanálům
z pohotovostního režimu
1
Vyberte možnost Telegr..
2
Chcete-li si přečíst informace
webového kanálu, pomocí tlačítka
nebo přejděte na titulek zprávy
a vyberte možnost Přejít.
Kanály podcast
Kanály podcast jsou soubory,
například rozhlasové programy nebo
videoklipy, které lze stáhnout a přehrát.
Kanály podcast si můžete objednat
a stáhnout prostřednictvím webových
kanálů.
Přístup ke zvukovým kanálům
podcast
•
Vyberte Nabídka > Média > Hudba >
Kanály podcast.
Přístup k videokanálům podcast
•
Vyberte Nabídka > Média > Video >
Kanály podcast.
Fotografické kanály
Objednáte-li si odběr obsahu
fotografických kanálů, můžete
stahovat fotografie. Chcete-li začít
používat fotografické kanály, přečtěte
si část Webové kanály na straně 52.
Toto je internetová verze této publikace. © Tisk je možný pouze pro soukromé použití.
Internet 53
Page 54

Přístup k fotografickým kanálům
•
Vyberte Nabídka > Média > Fotografie >
Fotografické kanály.
Aplikace YouTube™
Pomocí aplikace YouTube™ Java™
můžete na telefonu sledovat
videoklipy. Můžete vyhledávat
videoklipy nebo odesílat na server svá
vlastní videa.
Přístup k aplikaci YouTube
•
Vyberte Nabídka > Média > Video >
YouTube.
Chcete-li odeslat videoklipy do služby
YouTube, musíte spustit aplikaci
YouTube a postupovat podle pokynů
v aplikaci.
Synchronizace
Synchronizaci lze provádět dvěma
různými způsoby. Telefon můžete
synchronizovat pomocí počítačového
programu nebo pomocí internetové
služby.
Používejte v telefonu pouze jeden ze
způsobů synchronizace najednou.
Další informace naleznete v příručce
k funkci synchronizace na webové
stránce
www.sonyericsson.com/support.
Synchronizace pomocí počítače
Pomocí kabelu USB nebo bezdrátové
technologie Bluetooth můžete
synchronizovat telefonní kontakty,
události, záložky, úkoly a poznámky
s počítačovými programy, jako je
Microsoft Outlook®.
Před synchronizací musíte nainstalovat
aplikaci Sony Ericsson PC Suite.
Software Sony Ericsson PC Suite je
k dispozici ke stažení na webové stránce
www.sonyericsson.com/support
Viz část Požadované operační
systémy na straně 40.
.
54 Synchronizace
Toto je internetová verze této publikace. © Tisk je možný pouze pro soukromé použití.
Page 55

Stažení aplikace Sony Ericsson PC
Suite
1
V počítači: V prohlížeči Internetu
přejděte na webovou stránku
www.sonyericsson.com/support.
2
Vyberte oblast a zemi.
3
Vyberte možnost Software ke stažení.
4
Vyberte telefon ze seznamu.
5
Klepněte na odkaz Přečíst další
informace a stáhnout v části PC Suite.
6
Klepněte na tlačítko Stáhnout nyní
a uložte soubor do počítače.
Zapamatujte si místo uložení souboru.
Instalace aplikace Sony Ericsson PC
Suite ze staženého souboru
1
Vyhledejte v počítači stažený soubor
aplikace Sony Ericsson PC Suite.
2
Poklepejte na soubor a postupujte
podle pokynů.
Synchronizace pomocí aplikace
Sony Ericsson PC Suite
1
V počítači: Spusťte aplikaci
Sony Ericsson PC Suite z nabídky
Start/Programy/Sony Ericsson/
Sony Ericsson PC Suite.
2
Postupujte podle pokynů pro připojení
v aplikaci Sony Ericsson PC Suite.
3
V telefonu: Vyberte možnost Režim
telefonu.
4
V počítači: Když se zobrazí informace,
že aplikace Sony Ericsson PC Suite
nalezla telefon, můžete začít
synchronizovat.
Po instalaci aplikace Sony Ericsson PC
Suite do počítače naleznete podrobnosti
o použití v nápovědě aplikace.
Synchronizace pomocí internetové služby
Pomocí standardu SyncML™ nebo
pomocí serveru Microsoft® Exchange
a aplikace Microsoft Exchange
ActiveSync můžete synchronizovat
telefon s internetovou službou. Další
informace naleznete v příručce k funkci
synchronizace na webové stránce
www.sonyericsson.com/support.
Toto je internetová verze této publikace. © Tisk je možný pouze pro soukromé použití.
Synchronizace 55
Page 56

Další funkce
Režim Letadlo
Je-li vybrána možnost Režim Letadlo,
jsou vypnuty vysílače i přijímače
síťového signálu a rádiového vysílání,
aby nedocházelo k rušení citlivých
zařízení.
Když je aktivována nabídka režimu
Letadlo, zobrazí se při nejbližším
zapnutí telefonu výzva k výběru režimu:
•
Normál. režim – k dispozici jsou
všechny funkce telefonu.
•
Režim Letadlo – k dispozici jsou jen
některé funkce.
Aktivace nabídky režimu Letadlo
•
Vyberte Nabídka > Nastavení >
Všeobecné > Režim Letadlo >
Pokračovat > Zobr. po spuštění.
Výběr režimu Letadlo
1
Když je aktivována nabídka režimu
Letadlo, vypněte telefon.
2
Zapněte telefon a vyberte možnost
Režim Letadlo.
Aktualizační služba
Telefon můžete aktualizovat
nejnovějším softwarem pomocí
telefonu nebo počítače.
V některých zemích nebo oblastech není
možná aktualizace pomocí telefonu.
Zobrazení aktuální verze softwaru
v telefonu
1
Vyberte Nabídka > Nastavení >
Všeobecné > Aktualizační služba.
2
Vyberte možnost Verze softwaru.
Použití aktualizační služby pomocí
telefonu
Telefon můžete aktualizovat také
vzdušnou cestou pomocí telefonu.
Během aktualizace nebudou ztraceny
vaše osobní informace ani informace
v telefonu.
Použití aktualizační služby pomocí
telefonu vyžaduje datový přístup, jako je
GPRS, 3G nebo HSDPA.
Nastavení aktualizační služby
•
Vyberte Nabídka > Nastavení >
Všeobecné > Aktualizační služba >
Nastavení > Nastav. pro Internet.
Použití aktualizační služby pomocí
telefonu
1
Vyberte Nabídka > Nastavení >
Všeobecné > Aktualizační služba.
2
Vyberte možnost Vyhledat aktualizaci
a postupujte podle zobrazených
pokynů.
56 Další funkce
Toto je internetová verze této publikace. © Tisk je možný pouze pro soukromé použití.
Page 57

Použití aktualizační služby pomocí
počítače
Telefon můžete aktualizovat pomocí
kabelu USB a počítače připojeného
k Internetu.
Před aktualizací pomocí počítače
proveďte zálohování všech svých
osobních dat v paměti telefonu. Viz část
Zálohování a obnovení na straně 43.
Použití aktualizační služby pomocí
počítače
•
Přejděte na webovou stránku
www.sonyericsson.com/updateservice
Ovládání gesty
Je-li telefon zavřený, můžete ztišit
příchozí hovor nebo odložit budík
pomocí gesta provedeného rukou.
Použití ovládání gesty
•
Když vyzvání příchozí hovor nebo
budík, vedle fotoaparátu se rozsvítí
světlo. Chcete-li ztišit vyzvánění
hovoru nebo odložit budík, mávněte
rukou jednou tam a zpět před
objektivem fotoaparátu, když se světlo
rozsvítí.
Vzdálenost mezi vaší rukou a objektivem
fotoaparátu musí být 0–7 cm (0–3 palců).
Zapnutí ovládání gesty
•
Vyberte Nabídka > Nastavení >
Všeobecné > Ovládání gesty > Zapnout.
Služby určení polohy
Pomocí těchto služeb můžete najít
cestu a uložit svá oblíbená místa.
S použitím informací z mobilních věží
ve vaší blízkosti můžete zobrazit svoji
přibližnou polohu na mapě.
Přesnější informace o své poloze můžete
získat s použitím příslušenství GPS
.
podporovaného telefonem.
Pokud některé funkce služeb určení
polohy nefungují, přečtěte si část Nelze
používat internetové služby. na
straně 66.
Použití aplikace Google Maps pro
mobilní telefony
•
Vyberte Nabídka > Zábava > Služby
určení polohy > Google Maps.
Zobrazení dalších informací o aplikaci
Google Maps
•
V aplikaci Google Maps vyberte Možn.
> Nápověda.
Zobrazení vlastní polohy
•
Během použití aplikace Google Maps
stiskněte tlačítko .
Toto je internetová verze této publikace. © Tisk je možný pouze pro soukromé použití.
Další funkce 57
Page 58

Zobrazení uloženého místa na mapě
1
Vyberte Nabídka > Zábava > Služby
určení polohy > Moje oblíbené.
2
Přejděte na místo a vyberte možnost
Přejít.
Přístup k oblíbeným položkám
aplikace Google Maps
•
Stiskněte tlačítko .
Budíky
Jako signál budíku můžete nastavit
zvuk nebo rádio. Signál budíku se ozve
i tehdy, když je telefon vypnutý.
Spuštěný budík lze umlčet nebo
vypnout.
Nastavení budíku
1
Vyberte Nabídka > Budíky.
2
Přejděte na budík a vyberte možnost
Upravit.
3
Přejděte na možnost Čas: a vyberte
možnost Upravit.
4
Zadejte čas a vyberte OK > Uložit.
Nastavení opakovaného budíku
1
Vyberte Nabídka > Budíky.
2
Přejděte na budík a vyberte možnost
Upravit.
3
Přejděte na možnost Opakování:
a vyberte možnost Upravit.
4
Přejděte na den a vyberte možnost
Označit.
5
Chcete-li vybrat jiný den, přejděte na
den a vyberte možnost Označit.
6
Vyberte Hotovo > Uložit.
Nastavení upozornění budíku
1
Vyberte Nabídka > Budíky.
2
Přejděte na budík a vyberte možnost
Upravit.
3
Přejděte na kartu .
4
Přejděte na možnost Upozornění
budíku: a vyberte možnost Upravit.
5
Najděte a vyberte upozornění budíku.
Vyberte možnost Uložit.
Umlčení budíku
•
Když je budík spuštěn, stiskněte
libovolné tlačítko.
•
Chcete-li, aby se budík později znovu
spustil, vyberte možnost Odložit.
Vypnutí budíku
•
Když je budík spuštěn, stiskněte
libovolné tlačítko a vyberte možnost
Vypnout.
Zrušení budíku
1
Vyberte Nabídka > Budíky.
2
Přejděte na budík a vyberte možnost
Vypnout.
58 Další funkce
Toto je internetová verze této publikace. © Tisk je možný pouze pro soukromé použití.
Page 59

Budík v tichém režimu
Budík lze nastavit tak, aby se
nespouštěl, když je telefon v tichém
režimu.
Nastavení chování budíku v tichém
režimu
1
Vyberte Nabídka > Budíky.
2
Přejděte na budík a vyberte možnost
Upravit.
3
Přejděte na kartu .
4
Přejděte na možnost Tichý režim:
a vyberte možnost Upravit.
5
Vyberte požadovanou možnost.
Nastavení doby odložení budíku
1
Vyberte Nabídka > Budíky.
2
Přejděte na budík a vyberte možnost
Upravit.
3
Přejděte na možnost Doba odložení:
a vyberte možnost Upravit.
4
Vyberte požadovanou možnost.
Kalendář
Kalendář můžete synchronizovat
s kalendářem v počítači, s kalendářem na
webu nebo se serverem Microsoft®
Exchange (aplikací Microsoft®
Outlook®).
Události
Můžete přidat nové události nebo
opakovaně použít existující události.
Přidání události
1
Vyberte Nabídka > Organizátor >
Kalendář.
2
Vyberte datum.
3
Přejděte na možnost Nová událost
a vyberte možnost Přidat.
4
Zadejte informace a potvrďte každou
položku.
5
Vyberte možnost Uložit.
Zobrazení události
1
Vyberte Nabídka > Organizátor >
Kalendář.
2
Vyberte datum.
3
Přejděte na událost a vyberte možnost
Zobraz..
Úprava události
1
Vyberte Nabídka > Organizátor >
Kalendář.
2
Vyberte datum.
3
Přejděte na událost a vyberte možnost
Zobraz..
4
Vyberte Možn. > Upravit.
5
Upravte událost a potvrďte každou
položku.
6
Vyberte možnost Uložit.
Toto je internetová verze této publikace. © Tisk je možný pouze pro soukromé použití.
Další funkce 59
Page 60
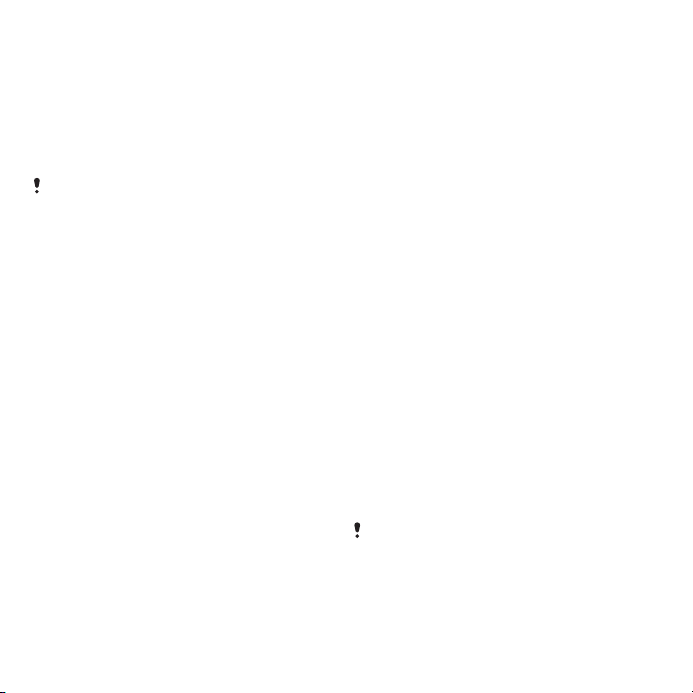
Nastavení doby spuštění připomenutí
1
Vyberte Nabídka > Organizátor >
Kalendář.
2
Vyberte datum.
3
Vyberte Možn. > Upřesnit >
Připomenutí.
4
Vyberte požadovanou možnost.
Možnost připomenutí nastavená
v kalendáři má vliv na možnost
připomenutí nastavenou v úkolech.
Poznámky
Můžete vytvořit a uložit poznámky.
Poznámky lze zobrazit také
v pohotovostním režimu.
Přidání poznámky
1
Vyberte Nabídka > Organizátor >
Poznámky.
2
Přejděte na možnost Nová poznámka
a vyberte možnost Přidat.
3
Napište poznámku a vyberte možnost
Uložit.
Zobrazení poznámky
v pohotovostním režimu
1
Vyberte Nabídka >Organizátor >
Poznámky.
2
Přejděte na poznámku a vyberte
Možn. > Zobrazit v pohot..
Odstranění poznámky
z pohotovostního režimu
1
Vyberte Nabídka > Organizátor >
Poznámky.
2
Přejděte na poznámku zobrazenou
standby. Poznámka je označena
ikonou. Vyberte Možn. > Skrýt
poznámku.
Úkoly
Můžete přidat nové úkoly nebo
opakovaně použít existující úkoly.
Přidání úkolu
1
Vyberte Nabídka > Organizátor > Úkoly.
2
Vyberte možnost Nový úkol a potom
možnost Přidat.
3
Vyberte požadovanou možnost.
4
Zadejte podrobnosti a potvrďte každou
položku.
Nastavení doby spuštění připomenutí
1
Vyberte Nabídka > Organizátor > Úkoly.
2
Přejděte na úkol a vyberte Možn. >
Připomenutí.
3
Vyberte požadovanou možnost.
Možnost připomenutí nastavená
v úkolech má vliv na možnost připomenutí
nastavenou v kalendáři.
60 Další funkce
Toto je internetová verze této publikace. © Tisk je možný pouze pro soukromé použití.
Page 61
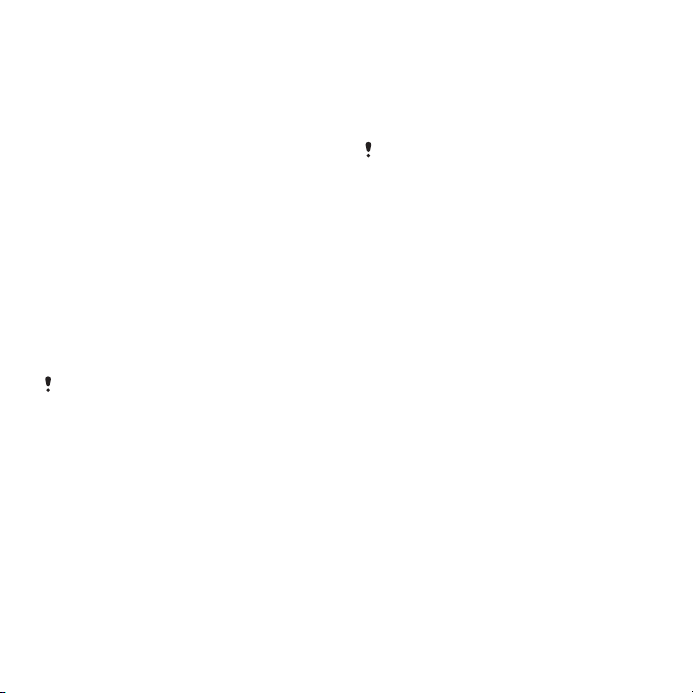
Profily
Pomocí profilů můžete danému místu
použití přizpůsobit některá nastavení
telefonu, například hlasitost vyzvánění
nebo vibrační upozornění. Nastavení
všech profilů lze obnovit na původní
nastavení telefonu.
Výběr profilu
1
Vyberte Nabídka > Nastavení >
Všeobecné > Profily.
2
Vyberte profil.
Zobrazení a úpravy profilu
1
Vyberte Nabídka > Nastavení >
Všeobecné > Profily.
2
Přejděte na profil a vyberte Možn. >
Zobrazit/upravit.
Normální profil nelze přejmenovat.
Čas a datum
Nastavení času
1
Vyberte Nabídka > Nastavení >
Všeobecné > Čas a datum > Čas.
2
Zadejte čas a vyberte možnost Uložit.
Nastavení data
1
Vyberte Nabídka > Nastavení
>Všeobecné > Čas a datum > Datum.
2
Zadejte datum a vyberte možnost
Uložit.
Nastavení časového pásma
1
Vyberte Nabídka > Nastavení >
Všeobecné > Čas a datum > Vlastní
časové pásmo.
2
Vyberte vaše časové pásmo.
Pokud vyberete město, funkce Vlastní
časové pásmo aktualizuje čas také při
přechodu na letní čas.
Změna velikost hodin na obrazovce
pohotovostního režimu.
1
Vyberte Nabídka > Nastavení > Displej >
Velikost hodin.
2
Vyberte požadovanou možnost.
Schéma
Pomocí nastavení, jako jsou barvy
a tapeta, můžete změnit vzhled
obrazovky. Můžete také vytvářet nová
schémata a stahovat je. Další
informace naleznete na webové
stránce www.sonyericsson.com/fun.
Nastavení schématu
1
Vyberte Nabídka > Nastavení > Displej >
Schéma.
2
Přejděte na schéma a vyberte možnost
Nastav..
Toto je internetová verze této publikace. © Tisk je možný pouze pro soukromé použití.
Další funkce 61
Page 62

Rozvržení hlavní nabídky
Rozvržení ikon v hlavní nabídce lze
změnit.
Změna rozvržení hlavní nabídky
1
Vyberte Nabídka > Možn. > Rozvržení hl.
nab..
2
Vyberte požadovanou možnost.
Vyzvánění
Nastavení vyzvánění
1
Vyberte Nabídka > Nastavení > Zvuky a
upozor. > Vyzvánění.
2
Najděte a vyberte vyzvánění.
Nastavení hlasitosti vyzvánění
1
Vyberte Nabídka > Nastavení > Zvuky a
upozor. > Hlasitost vyzvánění.
2
Stisknutím tlačítka nebo změňte
hlasitost.
3
Vyberte možnost Uložit.
Vypnutí vyzvánění
•
Stiskněte tlačítko a potom
stiskněte a přidržte tlačítko .
Tato akce nemá vliv na upozornění
budíku.
Nastavení vibračního upozornění
1
Vyberte Nabídka > Nastavení > Zvuky a
upozor. > Vibrační upozornění.
2
Vyberte požadovanou možnost.
Světelné efekty
Pomocí kruhových světelných efektů
můžete být upozorněni na novou
zprávu nebo příchozí hovor. Ke svým
oblíbeným kontaktům můžete přidat
pulzující světelný efekt. Chcete-li šetřit
energií baterie, světelné efekty
vypněte.
Některé světelné efekty nelze vypnout.
Jde například o efekty používané při
otevírání a zavírání telefonu nebo při
připojování či odpojování příslušenství.
Vypnutí světelných efektů
1
Vyberte Nabídka > Nastavení > Zvuky a
upozor. > Světelné efekty.
2
Vyberte možnost Vypnuto.
Nastavení světelného efektu pro
telefonní kontakt
1
Vyberte Nabídka > Kontakty.
2
Přejděte na kontakt a vyberte Možn. >
Upravit kontakt.
3
Přejděte na možnost a vyberte
možnost Světelný efekt.
4
Vyberte požadovanou možnost
a potom vyberte možnost Uložit.
62 Další funkce
Toto je internetová verze této publikace. © Tisk je možný pouze pro soukromé použití.
Page 63
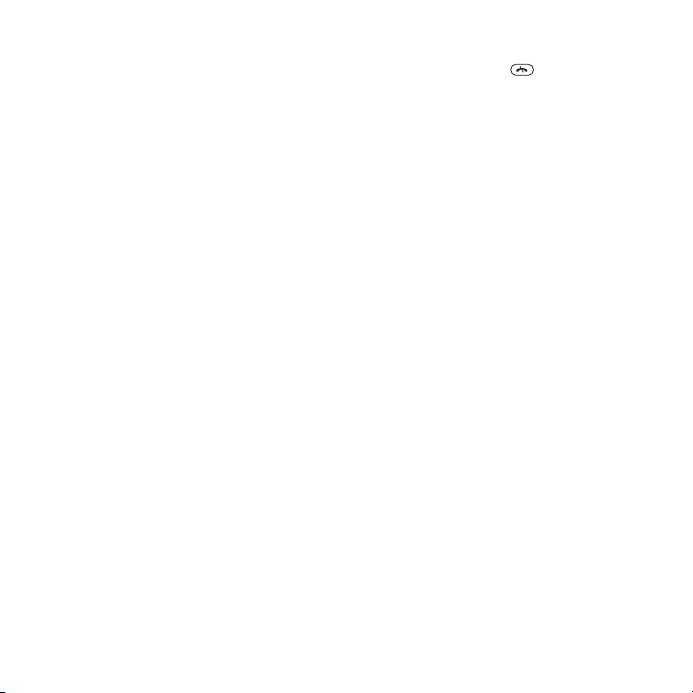
Orientace obrazovky
Orientaci obrazovky můžete měnit
mezi orientací na šířku a orientací na
výšku. Je-li to možné, můžete také
vybrat nastavení Automatické otočení,
které zajistí změnu orientaci při
naklonění telefonu.
Změna orientace obrazovky
v prohlížeči
1
Vyberte Nabídka > Internet.
2
Vyberte Možn. > Zobrazení.
3
Vyberte možnost Na šířku nebo Na
výšku.
Změna orientace obrazovky ve složce
Média
1
Vyberte Nabídka > Média > Nastavení >
Orientace.
2
Vyberte požadovanou možnost.
Hry
V paměti telefonu je několik her. Další
hry si můžete stáhnout. Další informace
naleznete na webové stránce
www.sonyericsson.com/fun. Pro
většinu her je k dispozici nápověda.
Spuštění hry
1
Vyberte Nabídka > Média > Hry.
2
Vyberte hru.
Ukončení hry
•
Stiskněte tlačítko .
Aplikace
Pomocí telefonu můžete stahovat
a spouštět aplikace Java. Můžete také
zobrazit informace nebo nastavit různá
oprávnění aplikací. Pokud aplikace
Java nefungují, přečtěte si část Nelze
používat internetové služby. na
straně 66.
Výběr aplikace Java
1
Vyberte Nabídka > Organizátor >
Aplikace.
2
Vyberte aplikaci.
Nastavení oprávnění pro aplikace
Java
1
Vyberte Nabídka > Organizátor >
Aplikace.
2
Přejděte na požadovanou aplikaci
a vyberte Možn. > Oprávnění.
3
Nastavte oprávnění.
Velikost obrazovky aplikace Java
Některé aplikace Java jsou navrženy
pro určitou velikost obrazovky. Další
informace získáte od dodavatele
aplikace.
Toto je internetová verze této publikace. © Tisk je možný pouze pro soukromé použití.
Další funkce 63
Page 64

Nastavení velikosti obrazovky pro
aplikaci Java
1
Vyberte Nabídka > Organizátor >
Aplikace.
2
Přejděte na požadovanou aplikaci
a vyberte Možn. > Obrazovka.
3
Vyberte požadovanou možnost.
Nastavení aplikace Java™ jako tapety
1
Vyberte Nabídka > Nastavení > Displej.
2
Vyberte Tapeta > Aplikace.
3
Vyberte aplikaci Java.
Zobrazeny jsou pouze aplikace Java,
které podporují funkci tapety.
Zámky
Zámek karty SIM
Tento zámek chrání pouze vaše
předplatné. Telefon bude fungovat
s jinou kartou SIM. Je-li zámek aktivní,
musíte zadat kód PIN (Personal
Identification Number – osobní
identifikační číslo).
Zadáte-li kód PIN chybně třikrát po
sobě, karta SIM se zablokuje. Budete
muset zadat kód PUK (Personal
Unblocking Key – osobní odblokovací
kód). Kódy PIN a PUK poskytuje
mobilní operátor.
Odblokování karty SIM
1
Když se zobrazí zpráva Kód PIN
blokován, zadejte kód PUK a vyberte
možnost OK.
2
Zadejte nový čtyřmístný až osmimístný
číselný kód PIN a vyberte možnost OK.
3
Znovu zadejte nový kód PIN a vyberte
možnost OK.
Úprava kódu PIN
1
Vyberte Nabídka > Nastavení >
Všeobecné > Zabezpečení > Zámky >
Ochrana karty SIM > Změnit kód PIN.
2
Zadejte kód PIN a vyberte možnost
OK.
3
Zadejte nový čtyřmístný až osmimístný
číselný kód PIN a vyberte možnost OK.
4
Znovu zadejte nový kód PIN a vyberte
možnost OK.
Zobrazí-li se zpráva Kódy nesouhlasí., byl
chybně zadán nový kód PIN. Zobrazí-li se
zpráva Chybný kód PIN následovaná
zprávou Původní kód PIN:, byl chybně
zadán původní kód PIN.
Aktivace zámku karty SIM
1
Vyberte Nabídka > Nastavení >
Všeobecné > Zabezpečení > Zámky >
Ochrana karty SIM > Ochrana.
2
Vyberte požadovanou možnost.
3
Zadejte kód PIN a vyberte možnost
OK.
64 Další funkce
Toto je internetová verze této publikace. © Tisk je možný pouze pro soukromé použití.
Page 65

Zámek telefonu
Pomocí zámku telefonu můžete
zabránit zneužití telefonu. Kód zámku
telefonu (standardně 0000) lze změnit
na libovolný čtyř až osmimístný osobní
číselný kód.
Je důležité, abyste si nový kód
zapamatovali. Pokud jej zapomenete,
budete muset telefon doručit místnímu
prodejci výrobků společnosti
Sony Ericsson.
Aktivace zámku telefonu
1
Vyberte Nabídka > Nastavení >
Všeobecné > Zabezpečení > Zámky >
Ochrana telefonu > Ochrana.
2
Vyberte požadovanou možnost.
3
Zadejte kód zámku telefonu a vyberte
možnost OK.
Odemknutí telefonu
•
Zadejte kód a vyberte možnost OK.
Změna kódu zámku telefonu
1
Vyberte Nabídka > Nastavení >
Všeobecné > Zabezpečení > Zámky >
Ochrana telefonu > Změnit kód.
2
Zadejte původní kód a vyberte
možnost OK.
3
Zadejte nový kód a vyberte možnost
OK.
4
Znovu zadejte kód a vyberte možnost
OK.
Číslo IMEI
Poznamenejte si číslo IMEI
(International Mobile Equipment
Identity – mezinárodní identifikace
mobilního zařízení) vašeho telefonu.
Můžete ho potřebovat v případě
odcizení telefonu.
Zobrazení čísla IMEI
•
Stiskněte , , , , .
Toto je internetová verze této publikace. © Tisk je možný pouze pro soukromé použití.
Další funkce 65
Page 66

Odstraňování potíží
Některé potíže lze opravit použitím
aktualizační služby. Pravidelným
používáním aktualizační služby zajistíte
optimální výkon telefonu. Viz část
Aktualizační služba na straně 56.
Některé problémy vyžadují
kontaktování mobilního operátora.
Další podporu získáte na webové
stránce
www.sonyericsson.com/support.
Nejčastější dotazy
Mám potíže s kapacitou paměti nebo
telefon pracuje pomalu.
Restartujte telefon každý den. Uvolní
se tím paměť. Můžete také použít
funkci Obnovení nastavení.
Obnovení nastavení
Pokud vyberete možnost Obnovit
nastavení, budou odstraněny změny
nastavení.
Pokud vyberete možnost Obnovit vše,
budou vymazána vaše nastavení
a obsah, jako jsou kontakty, zprávy,
obrázky, zvuky a stažené hry. Může
také dojít ke ztrátě obsahu, který byl
v telefonu při jeho zakoupení.
Obnovení nastavení telefonu
1
Vyberte Nabídka > Nastavení >
Všeobecné > Obnovení nastavení.
2
Vyberte požadovanou možnost.
3
Postupujte podle zobrazených pokynů.
Baterii telefonu nelze nabít nebo je
kapacita baterie nízká.
Nabíječka není řádně připojena nebo
baterie nemá dostatečný kontakt.
Vyjměte baterii a vyčistěte konektory.
Baterie je vyčerpaná a měla by být
vyměněna. Viz část Nabíjení baterie na
straně 8.
Při zahájení nabíjení telefonu se
nezobrazí ikona nabíjení.
Při nabíjení může trvat několik minut,
než se na obrazovce zobrazí ikona
baterie.
Některé možnosti nabídky se
zobrazují šedou barvou.
Služba není aktivována. Obraťte se na
mobilního operátora.
Nelze používat internetové služby.
Vaše předplatné nezahrnuje přenos
dat. Chybí nastavení nebo jsou
nesprávná.
66 Odstraňování potíží
Toto je internetová verze této publikace. © Tisk je možný pouze pro soukromé použití.
Page 67

Nastavení můžete stáhnout pomocí
průvodce nastavením nebo z webové
stránky
www.sonyericsson.com/support.
Stažení nastavení
1
Vyberte Nabídka > Nastavení > Uživatel.
nápověda > Stažení nastavení.
2
Postupujte podle zobrazených pokynů.
Další informace získáte od mobilního
operátora nebo poskytovatele služeb.
Z telefonu nelze odesílat zprávy.
Většinu zpráv lze odeslat jen tehdy, jeli zadáno číslo střediska služeb. Toto
číslo získáte od poskytovatele služeb
a obvykle je již uloženo na kartě SIM.
Pokud číslo střediska služeb není
uloženo na kartě SIM, musíte jej zadat
sami.
Před odesláním většiny zpráv MMS
musíte nastavit profil zpráv MMS
a adresu serveru zpráv. Pokud není
vytvořen profil zpráv MMS nebo
zadána adresa serveru zpráv, můžete
všechna nastavení získat automaticky
od mobilního operátora nebo stáhnout
pomocí průvodce nastavení či
z webové stránky
www.sonyericsson.com/support.
Zadání čísla střediska služeb
1
Vyberte Nabídka > Nastavení >
Připojení > Nastavení zpráv > Zprávy
SMS a přejděte na možnost Středisko
služeb. Pokud je číslo uloženo na kartě
SIM, zobrazí se.
2
Pokud se nezobrazí žádné číslo,
vyberte možnost Upravit.
3
Přejděte na možnost Nové středisko
služ. a vyberte možnost Přidat.
4
Zadejte číslo včetně znaku
mezinárodní předvolby + a směrového
čísla země.
5
Vyberte možnost Uložit.
Výběr profilu MMS
1
Vyberte Nabídka > Nastavení >
Připojení > Nastavení zpráv > Zpráva
MMS.
2
Vyberte existující profil nebo vytvořte
nový.
Nastavení adresy serveru zpráv
1
Vyberte Nabídka > Nastavení >
Připojení > Nastavení zpráv > Zpráva
MMS.
2
Přejděte na profil a vyberte Možn. >
Upravit.
3
Přejděte na možnost Server zpráv
a vyberte možnost Upravit.
4
Zadejte adresu a vyberte možnost OK
> Uložit.
Toto je internetová verze této publikace. © Tisk je možný pouze pro soukromé použití.
Odstraňování potíží 67
Page 68

Telefon nevyzvání nebo vyzvání příliš
potichu.
Ověřte, že možnost Tichý režim není
nastavena na hodnotu Zapnuto. Viz
část Vypnutí vyzvánění na straně 62.
Zkontrolujte hlasitost vyzvánění. Viz
část Nastavení hlasitosti vyzvánění na
straně 62.
Zkontrolujte profil. Viz část Výběr
profilu na straně 61.
Zkontrolujte nastavení přesměrování
hovorů. Viz část Přesměrování hovorů
na straně 24.
Telefon nemůže zjistit jiná zařízení
prostřednictvím bezdrátové
technologie Bluetooth.
Funkce Bluetooth není zapnuta.
Zkontrolujte, zda je viditelnost telefonu
nastavena na možnost Zobrazit telefon.
Viz část Zapnutí funkce Bluetooth na
straně 42.
Při použití dodaného kabelu USB
nelze provést synchronizaci nebo
přenos obsahu mezi telefonem
a počítačem.
Kabel nebo software nebyl řádně
instalován. Přejděte na webovou
stránku
www.sonyericsson.com/support
a přečtěte si příručky k funkcím, které
obsahují podrobné pokyny pro
instalaci a části věnované odstraňování
potíží.
Postup při zapomenutí přístupového
kódu paměti kódů
Pokud přístupový kód zapomenete,
musíte vymazat paměť kódů. To
znamená, že budou odstraněny
všechny položky v paměti kódů. Při
příštím vstupu do paměti kódů musíte
pokračovat postupem pro první
otevření paměti kódů.
Vymazání paměti kódů
1
Vyberte Nabídka > Organizátor > Paměť
kódů.
2
Třikrát zadejte nesprávný přístupový
kód.
3
Zobrazí se zpráva Vymazat paměť kódů
a odstranit všechny položky?.
4
Vyberte možnost Ano.
68 Odstraňování potíží
Toto je internetová verze této publikace. © Tisk je možný pouze pro soukromé použití.
Page 69

Kde najdu informace vyžadované
předpisy, jako je například číslo IMEI,
v případě, že nelze zapnout telefon?
Chybové zprávy
Vložte kartu SIM.
V telefonu není vložena karta SIM nebo
je vložena špatně.
Viz část Vložení karty SIM na straně 6.
Konektory karty SIM je třeba vyčistit.
Je-li karta poškozená, obraťte se na
mobilního operátora.
Vložte správnou kartu SIM.
Telefon je nastaven tak, že může
pracovat jen s určitými kartami SIM.
Zkontrolujte, zda používáte kartu SIM
od vašeho mobilního operátora.
Chybný kód PIN/Chybný kód PIN2
Zadali jste nesprávně kód PIN nebo
PIN2.
Zadejte správný kód PIN nebo PIN 2
a vyberte možnost Ano.
Kód PIN blokován/Kód PIN2 blokován
Kód PIN nebo PIN2 byl zadán třikrát po
sobě nesprávně.
Postup odblokování naleznete v části
Zámek karty SIM na straně 64.
Kódy nesouhlasí.
Zadané kódy nejsou stejné. Chcete-li
změnit bezpečnostní kód, například
kód PIN, musíte nový kód potvrdit.
Další informace naleznete v části
Zámek karty SIM na straně 64.
Žádné pokrytí sítě
Telefon je v režimu Letadlo. Viz část
Režim Letadlo na straně 56.
Telefon nepřijímá žádný síťový signál
nebo je přijatý signál příliš slabý.
Obraťte se na mobilního operátora
a ověřte, zda je dostupné pokrytí sítě
v místě, kde se nacházíte.
Karta SIM nepracuje správně. Vložte
kartu SIM do jiného telefonu. Pokud
tento postup odstraní problém, je
pravděpodobnou příčinou problému
telefon. Kontaktujte nejbližší servis
společnosti Sony Ericsson.
Toto je internetová verze této publikace. © Tisk je možný pouze pro soukromé použití.
Odstraňování potíží 69
Page 70

Pouze tísňová volání
Jste v dosahu sítě, ale nemáte
povoleno ji používat. V případě tísně
někteří mobilní operátoři umožňují volat
na mezinárodní tísňové číslo 112. Další
informace naleznete v části Tísňová
volání na straně 18.
Kód PUK byl zablokován. Kontaktujte
mobilního operátora.
Osobní odblokovací kód (PUK) byl
desetkrát zadán nesprávně.
70 Odstraňování potíží
Toto je internetová verze této publikace. © Tisk je možný pouze pro soukromé použití.
Page 71

Rejstřík
A
aktualizační služba ...............................56
aplikace ................................................63
automatické otočení .............................63
automatické stahování e-mailů ............48
B
baterie
kapacita ..........................................8
nabíjení ...........................................8
vložení ............................................6
Bluetooth™, bezdrátová technologie ...41
budíky ...................................................58
Č
čas ........................................................61
časové pásmo ......................................61
D
datový tok ............................................36
datum ...................................................61
doba hovoru .........................................26
E
e-mail ...................................................47
F
fotoaparát .............................................27
tisk ................................................32
Toto je internetová verze této publikace. © Tisk je možný pouze pro soukromé použití.
fotografie ..............................................29
kanály ...........................................53
označování zeměpisných
souřadnic .....................................29
tisk ................................................32
úpravy ..........................................31
vylepšení ......................................29
značky ..........................................30
funkční tlačítka .....................................13
H
handsfree .......................................23, 33
Bluetooth™, bezdrátová
technologie ...................................42
hlasitost
reproduktor sluchátka ..................17
vyzvánění ......................................62
hlasová schránka .................................23
hlasové zprávy ......................................46
hledání
na webových stránkách ...............51
hovory
mezinárodní ..................................17
nahrávání ......................................38
obsluha dvou hovorů ...................25
podržení .......................................24
povolené .......................................25
přijetí a odmítnutí .........................17
tísňové ..........................................18
Rejstřík 71
Page 72

uskutečnění a přijetí .....................17
video .............................................18
hry ........................................................63
I
IMEI ......................................................65
Internet
nastavení ......................................66
orientace obrazovky .....................63
zabezpečení a certifikáty ..............52
záložky .........................................50
J
jazyk .....................................................15
K
kabel USB ............................................39
kalendář ................................................59
kanály RSS, viz webové kanály
karta SIM
kopírování na kartu a z karty ........20
vložení ............................................6
zámek a odblokování ...................64
klávesové zkratky .................................13
konferenční hovory ...............................25
kontakty
chytré hledání ...............................20
přidání kontaktů do telefonu ........19
skupiny .........................................22
výchozí kontakty ..........................19
L
lupa (přiblížení/oddálení) ......................28
M
Media Go™ ..........................................40
mikrofon ...............................................17
MMS, viz zprávy MMS
moje telefonní číslo ................................8
MusicDJ™ ............................................37
N
nabídka činností ...................................14
nahrávání
poslech .........................................38
náklady ...................................................7
nápověda ...............................................7
nastavení
stažení ..........................................67
vyzvánění ......................................62
nastavení pro Internet ..........................66
název modelu .........................................8
název telefonu ......................................41
O
obnovení nastavení ..............................66
obrázky ...........................................27, 29
omezené vytáčení ................................26
online
hudba ...........................................36
videoklipy .....................................36
orientace obrazovky .............................63
osobní vyzvánění volajícího ..................20
72 Rejstřík
Toto je internetová verze této publikace. © Tisk je možný pouze pro soukromé použití.
Page 73

ovládání gesty ......................................57
ovládání telefonu hlasem ......................23
označování fotografií ............................29
označování zeměpisných souřadnic ....29
P
paměť ...................................................14
paměť kódů ..........................................68
paměť telefonu .................................8, 14
paměťová karta ....................................14
PC Suite ...............................................54
Photo fix ...............................................29
PhotoDJ™ ............................................31
PIN ....................................................7, 64
PlayNow™ ............................................35
podcast ................................................53
pohotovostní režim .................................7
poznámky .....................................60
posunutí a lupa
webové stránky ............................51
poznámky .............................................60
profily ....................................................61
procházení nabídek ..............................13
přehled nabídek ...................................11
přehrávač hudby ............................33, 34
přenos
fotografie ......................................40
hudba ...........................................40
zvuk ..............................................42
přenos médií .........................................41
přesměrování hovorů ...........................24
PUK ......................................................64
R
rádio .....................................................37
režim Letadlo ........................................56
režim telefonu .......................................55
roaming ..................................................7
rychlé vytáčení .....................................22
rychlé zasílání zpráv .............................48
S
sestavení ................................................6
seznam volání .......................................19
seznamy skladeb ..................................34
schéma .................................................61
skrytí čísla .............................................26
skupiny .................................................22
služby určení polohy ............................57
SMS, viz zprávy SMS
SOS, viz tísňová čísla
správce souborů ..................................38
stahování hudby ...................................35
stažení
nastavení ......................................67
světelné efekty ...............................20, 62
pro kontakty .................................62
světelné efekty přiřazené volajícímu .....62
synchronizace ......................................54
Š
šablony .................................................45
šetření energie ......................................42
Toto je internetová verze této publikace. © Tisk je možný pouze pro soukromé použití.
Rejstřík 73
Page 74

T
telefon
zapnutí ............................................6
textový vstup T9™ ...............................15
tísňová čísla ..........................................18
tlačítka ....................................................9
TrackID™ .............................................35
U
události .................................................59
Ú
úkoly .....................................................60
úpravy videa .........................................31
V
VideoDJ™ ............................................31
videokamera .........................................27
videopřehrávač .....................................36
videovyzvánění .....................................62
vizitka ...................................................22
vlastní čísla ...........................................25
volání na číslo ve zprávě ......................45
využití paměti .......................................21
vyzvánění ..............................................62
nastavení ......................................62
W
webové kanály ......................................52
webové stránky
historie ..........................................51
Y
YouTube ...............................................54
Z
zadávání textu ......................................15
zálohování a obnovení ..........................43
záložky ..................................................50
zámek
karta SIM ......................................64
telefon ..........................................65
zapnutí nebo vypnutí
funkce Bluetooth™ ......................42
světelné efekty .............................62
zámek pro ochranu karty SIM ......64
zámek telefonu .............................65
záznam zvuku .......................................38
záznamník ............................................23
zprávy
e-mail ...........................................47
hlasové .........................................46
MMS .............................................44
SMS ..............................................44
zprávy MMS .........................................44
zprávy SMS ..........................................44
způsob přenosu
Bluetooth™, bezdrátová
technologie ...................................41
kabel USB ....................................39
zvuková kniha .......................................34
74 Rejstřík
Toto je internetová verze této publikace. © Tisk je možný pouze pro soukromé použití.
 Loading...
Loading...