Page 1
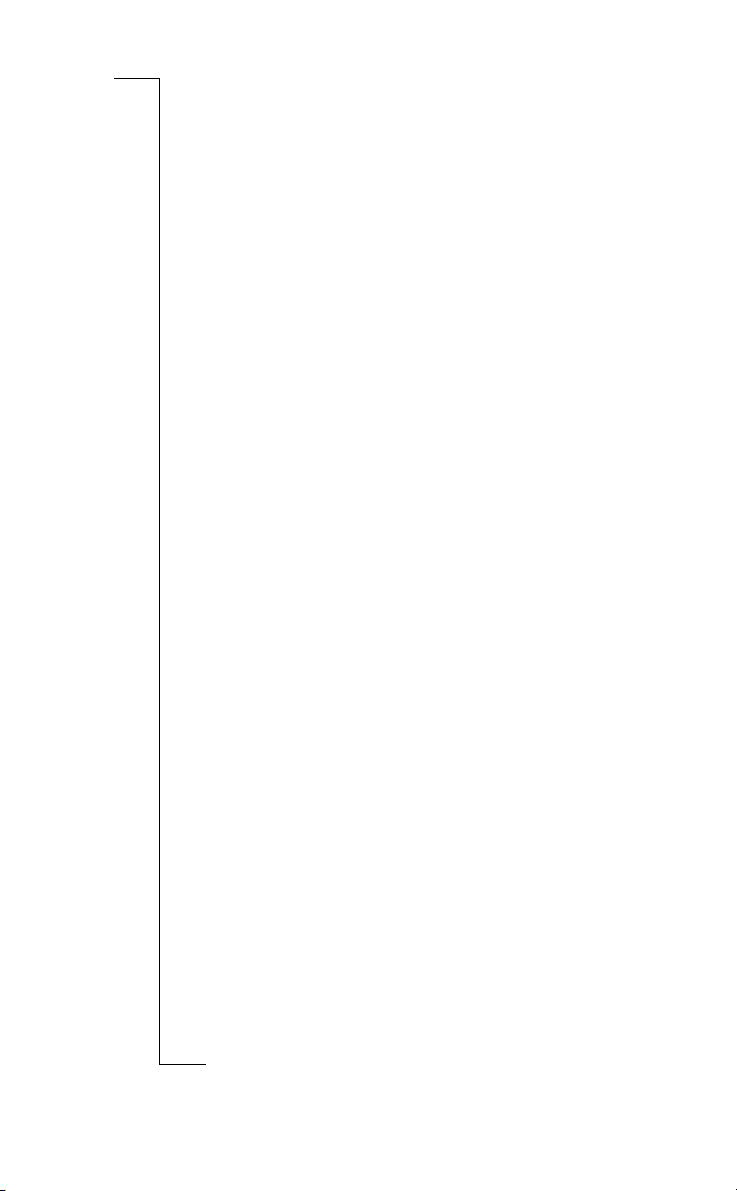
Contents
T39 5
Preparing Your Phone 6
Assembly .......................................7
SIM Card .......................................7
Battery ...........................................7
The Clip .......................................10
Making Calls 11
Turning Your Phone On .............. 11
Making a Call ..............................11
Receiving a Call .......................... 14
Turning Your Phone Off .............14
During a Call 15
Earpiece Volume .........................15
Microphone.................................. 15
Notepad........................................15
Sending Touch Tone Signals....... 15
Ciphering .....................................16
Key Functions 17
o
Menus 18
Moving through the Menus ......... 18
Instructions ..................................18
Display Text ................................19
Help Texts ...................................20
Menu Language ...........................20
My Shortcuts ............................... 20
t
Personalizing
o
Your Phone 22
Sounds .........................................22
N
Pictures ........................................25
Display ......................................... 27
Time and Date .............................28
s
Flip settings ................................. 29
Master Reset ................................29
s
c
Entering Letters 30
i
Input Languages ..........................30
r
Multitap Text Input......................30
®
T9
E
Text Input ............................31
f
o
o
n
r
M
C
o
m
l
i
b
e
m
C
e
Phone Book 34
Saving Contacts ........................... 34
Calling a Contact .........................35
Editing the Phone Book ...............36
Copy to and from the SIM Card ..37
Business Cards.............................37
Groups .........................................39
Touch Tone Services ...................40
Checking the Memory .................40
Text Messages 41
Before Sending Messages............ 41
Sending Messages........................43
Status Report................................45
Receiving Messages ....................45
a
List of Options .............................46
i
Area Information .........................48
c
r
Bluetooth™
Wireless Technology 49
Before You Start..........................49
Operation Modes .........................51
Searching for Devices..................52
m
Sending and Receiving ................52
o
Infrared Port 54
Activating the IR Port ..................54
Connecting IR Devices ................55
Calendar 56
Appointments and Tasks .............56
Viewing Your Calendar...............57
Editing and Deleting ....................58
The List of Options......................58
Calendar Settings .........................59
Exchanging Calendar Entries ......59
Synchronization 61
Starting the Synchronization .......61
Internet Calendar Synchronization62
Setting up WAP
and E-mail 63
Data Account Settings .................63
WAP Profile Settings...................65
E-mail Account Settings..............67
U
l
u
m
s
n
e
c
i
t
a
o
i
n
s
A
B
1
Page 2
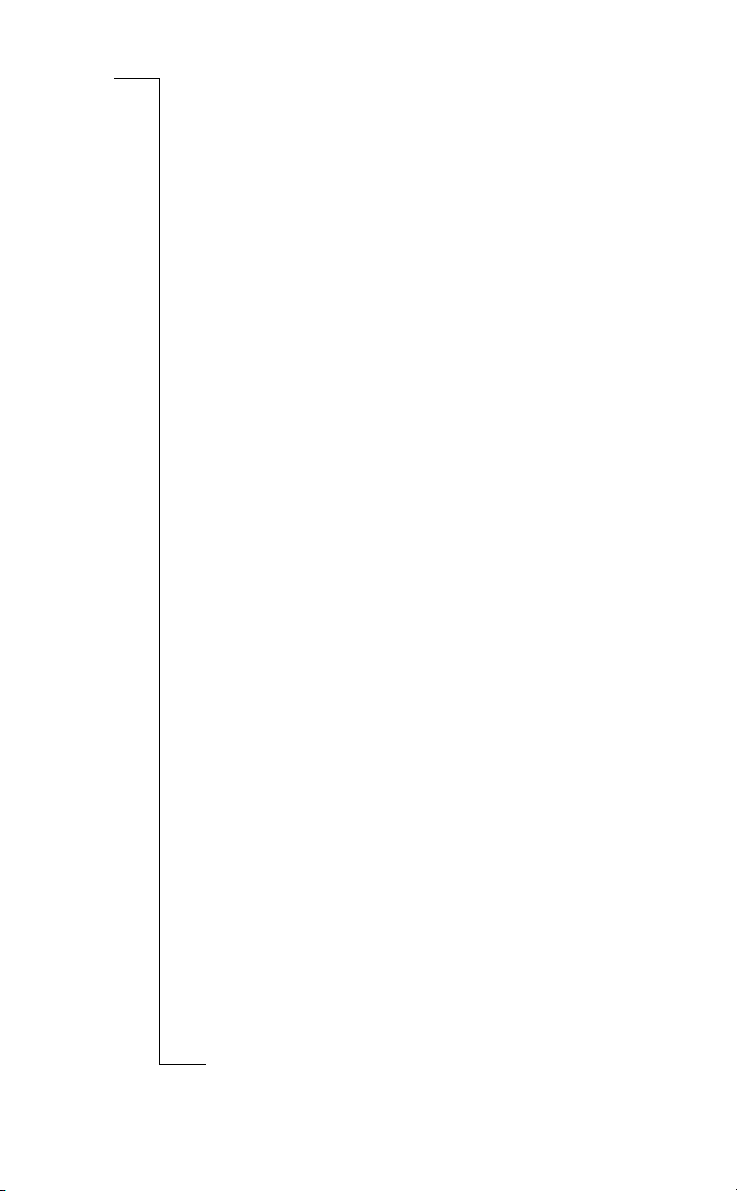
WAP 69
Starting the WAP Browser...........69
Exiting the WAP Browser ...........69
Options When Browsing ..............70
Additional WAP Options.............70
Security ........................................71
WAP Push Messages ...................73
E-mail 74
Sending and Receiving ................74
Writing and Sending ....................74
Attaching Pictures ........................75
Receiving and Reading ................75
Replying.......................................76
Deleting ........................................76
Archiving .....................................76
Data Calls 77
Making Data Calls .......................77
Receiving Data Calls....................77
Sending and Receiving E-mail from
Your PC .......................................78
Profiles 79
Selecting a Profile ........................79
Changing the Profile Settings ......80
Accessories ..................................80
Voice Control 82
Before Voice Dialling ..................82
Voice Dialling ..............................83
Voice Answering .........................83
Changing Profiles.........................84
Recording Voice Memos .............84
The Magic Word..........................85
Editing Your Voice Commands ...85
N
Voice Memo 87
Recording Voice Memos .............87
Listening to Voice Memos...........87
Editing Voice Memos ..................88
Recording Quality ........................88
Settings.........................................88
c
i
Voice Mail Service 89
r
Calling Your Voice Mail .............89
Message Alert Signal ...................89
E
t
o
s
s
f
o
o
r
n
C
M
o
o
m
l
i
b
e
m
C
e
Diverting Calls 90
Activating Divert Calls ................90
Cancelling Divert Calls................90
Checking Divert Status ................91
More than One Call 92
Call Waiting Service ....................92
Making a Second Call..................92
Receiving a Second Call ..............93
e
Handling Two Calls .....................93
s
Receiving a Third Call .................94
Conference Calls ..........................94
U
l
Call Time and Call Cost 96
Checking the Time or Cost ..........96
a
Setting the Call Cost ....................96
i
Credit Limit for Calls...................97
c
r
m
o
n
Minute Minder .............................97
u
Networks 98
m
Searching for Networks ...............98
Preferred Networks ......................99
Search Modes.............................100
Security 101
Locking the SIM Card ...............101
Locking the Phone .....................102
Restricting Calls .........................102
Fixed Dialling ............................103
Closed User Groups ...................104
Accepting Calls ..........................104
Code Memo 106
Checkword and Security ............106
Using Code Memo .....................106
Deleting and Editing Codes .......107
Changing the Password..............107
Forgot Your Password?..............107
Two Voice Lines 108
Changing the Name....................108
Changing L ines ..........................108
Locking One Line ......................108
Calling Card Calls 110
Calling Card Service ..................110
Saving Calling Card Numbers ...110
i
t
a
c
o
i
n
s
A
B
2
Page 3
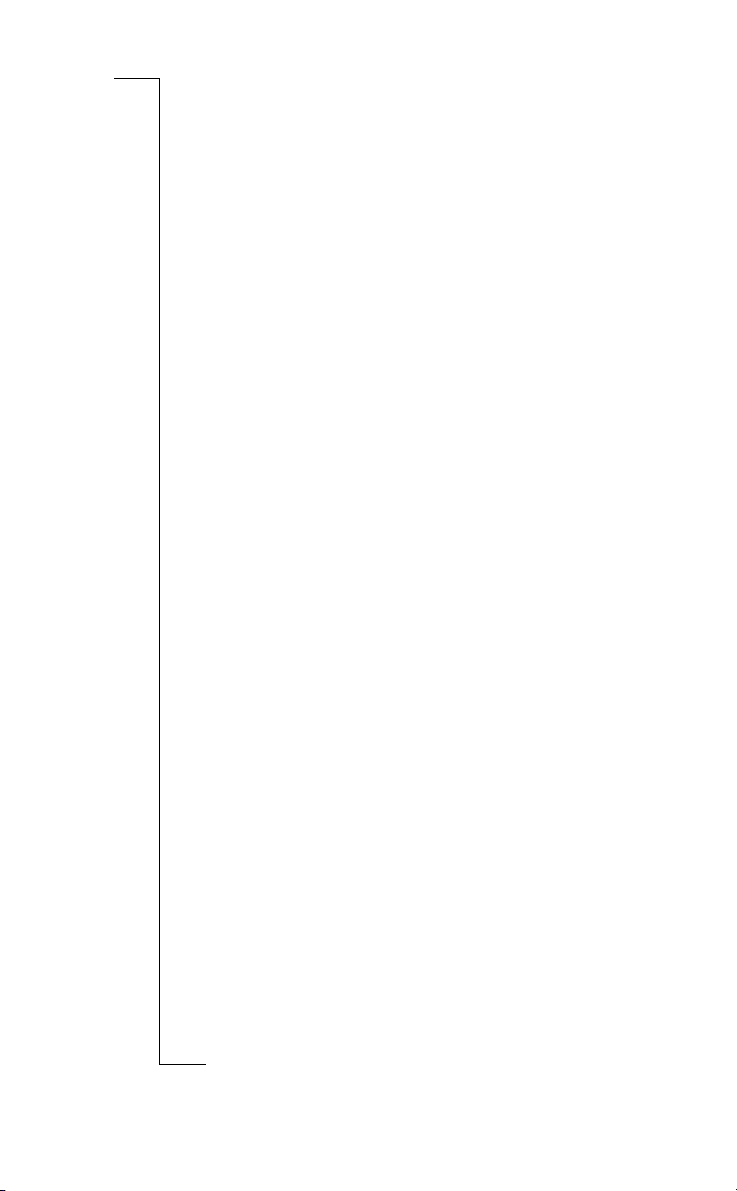
Choosing a Card ........................ 111
Making a Calling Card Call....... 111
Games 112
Tennis ........................................112
Erix ............................................ 113
Tools 114
Alarm Clock ..............................114
Stopwatch ..................................115
Timer .........................................115
Calculator ..................................116
Online Services 117
Ericsson
Mobile Internet 118
m
m
o
o
N
t
C
r
o
f
M
n
o
b
e
l
i
o
s
s
c
i
r
e
C
Troubleshooting 119
Error Messages..........................119
Other Problems..........................120
Technical Data 121
Safe and Efficient Use 124
Limited Warranty 131
Regulatory Information 134
Icons 136
Quick Keys 140
a
i
Index 143
c
r
l
U
u
s
n
e
c
i
t
a
m
m
o
o
i
n
s
A
B
E
3
Page 4
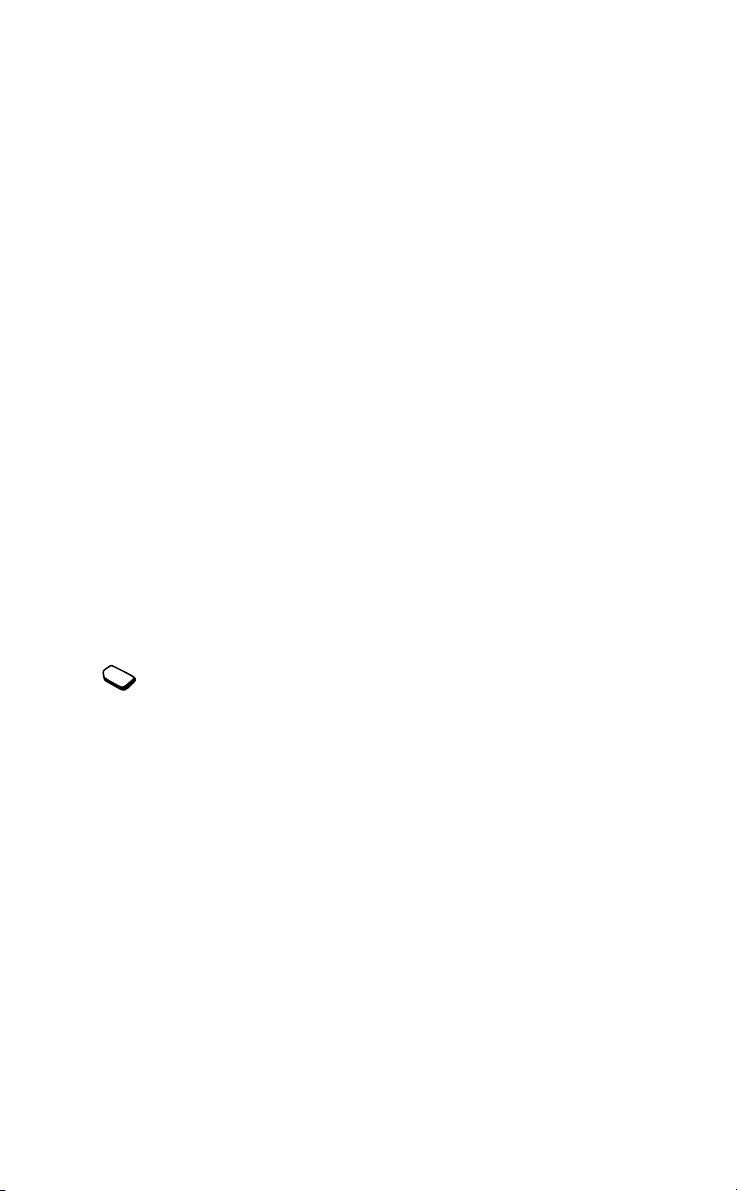
e
c
a
t
o
i
s
i
c
m
l
a
m
U
u
i
n
Ericsson T39
First edition (March 2001)
This User’s Guide is published by Ericsson Mobile Communications AB,
without any warranty. Improvements and changes to this User’s Guide
necessitated by typographical errors, inaccuracies of current information,
or improvements to programs and/or equipment, may be made by Ericsson
Mobile Communications AB at any time and without notice. Such changes
will, however, be incorporated into new editions of this User’s Guide.
All rights reserved.
©Ericsson Mobile Communications AB, 2001
Publication number: EN/LZT 108 4560 R1A
INNOVATRON PATENTS
Please note:
Some of the services described in this User’s Guide are not supported by
all networks. Such services are indicated by an icon in the left margin.
This also applies to the GSM International Emergency Numbers.
Please contact your network operator or service provider if you are in
doubt whether you can use a particular service or not.
Please read the Safe and Efficient Use and the Warranty chapters before using
your mobile phone.
o
N
The BLUETOOTH trademarks are owned by Telefonaktiebolaget L M
Ericsson, Sweden.
T9 is a registered trademark of Tegic Communications.
T9 is licensed under one or more of the following: U.S. Pat. Nos. 5,818,437,
s
5,953,541, 5,187,480, 5,945,928, and 6,011,554; Canadian Pat. No.1,331,057;
c
United Kingdom Pat. No. 2238414B; Hong Kong Standard Pat. No.
i
HK0940329; Republic of Singapore Pat. No. 51383; Euro. Pat. No. 0 842
r
463(96927260.8) DE/DK, FI, FR, IT, NL, PT, ES, SE, GB; and additional
patents are pending worldwide.
E
t
s
r
o
f
n
o
C
M
m
o
b
o
m
e
l
i
e
C
r
o
n
s
A
B
Page 5
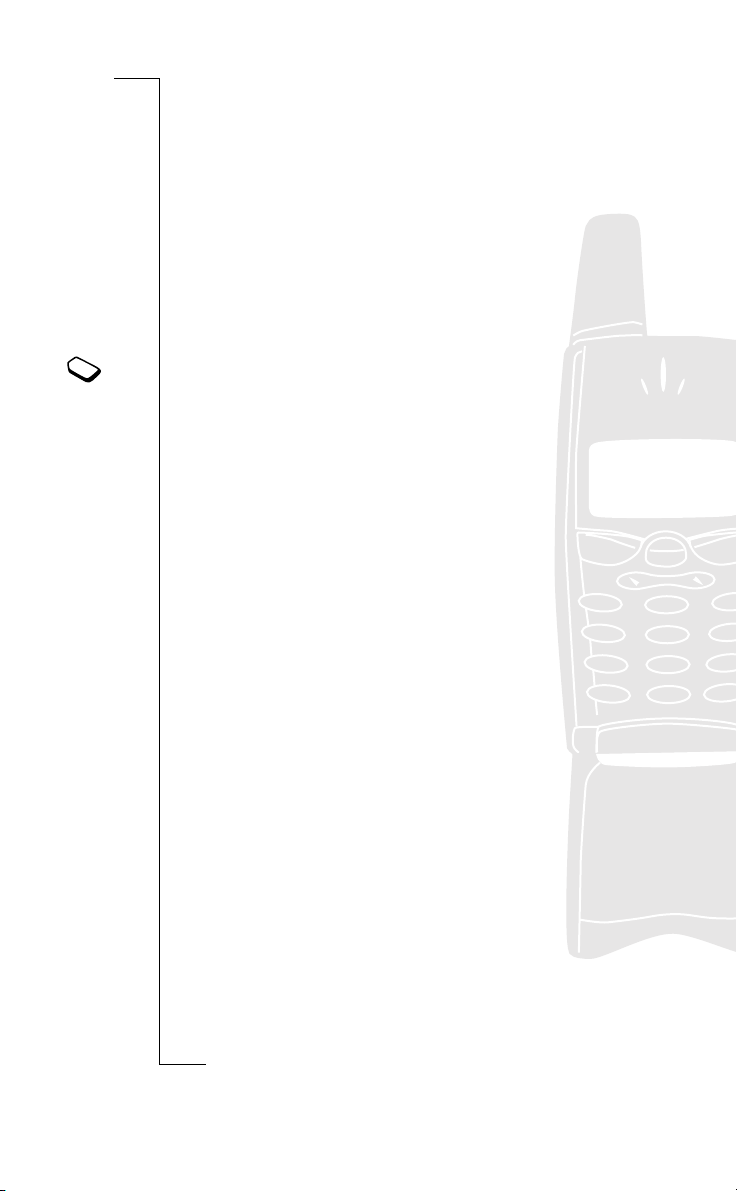
T39
T39 is a Triple Band mobile phone
operating on GSM 900/1800/1900 networks.
Its advanced functionality offers you a host
of new and interesting features ensuring you
remain efficient and productive, no matter
where you are.
T39 supports GPRS (General Packet Radio
Services), which are designed to keep you
always online and facilitate rapid transmission
of data – ideal when using E-mail or the
WAP b r o wser. Speed of data transmission is
further enhanced by its High Speed Data
functionality.
o
o
m
l
i
b
m
e
Advanced wireless connectivity is guaranteed
with Bluetooth wireless technology that lets
you connect with other Bluetooth devices
such as a headset, PC, PDA or printer. For
example, you can exchange business cards
and synchronize your Calendar using
Bluetooth wireless technology.
T39 contains many timesaving functions that
are helpful and fun to use. T9 Text Input lets
you write text messages quickly which can be
t
enhanced with both music and pictures.
Contacts in the phone book lets you save
o
multiple numbers and voice commands for
each person and Voice control enables
N
complete handsfree communication, using
the Magic word.
f
o
o
n
r
M
C
e
C
r
o
i
c
m
a
s
s
c
i
r
U
l
u
m
s
n
e
c
i
a
t
o
i
n
s
A
B
E
T39 5
Page 6
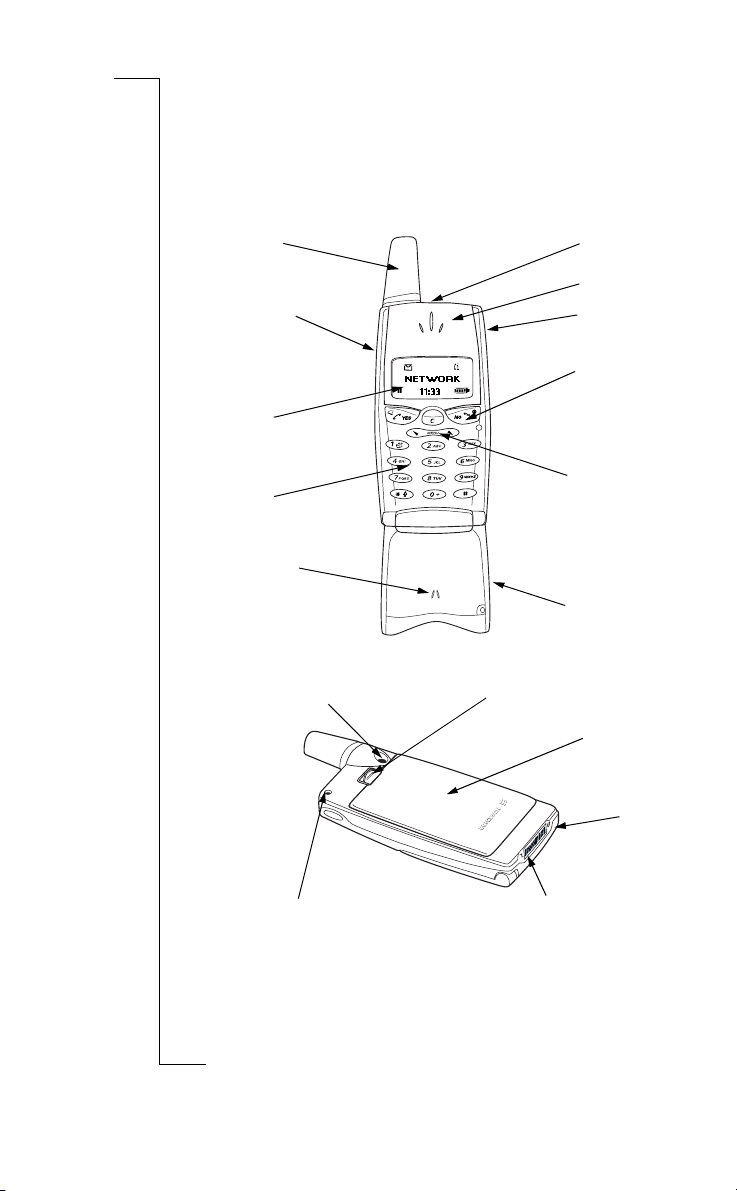
Preparing Your Phone
Front
Antenna
e
s
Volume key
Display
r
c
i
a
l
U
u
n
i
a
c
e
Keypad
m
m
m
Microphone
Back
r
Connector for external antenna
o
f
t
o
N
n
C
M
o
o
m
l
i
b
e
C
o
Battery release catch
o
s
Hole for belt clip
s
c
i
Charging connector
r
Indicator light
n
Earpiece
o
i
Infrared Port
t
Power on/off
Arrow keys
Flip
Battery
Handsfree
connector
s
A
B
E
6 Preparing Your Phone
Page 7
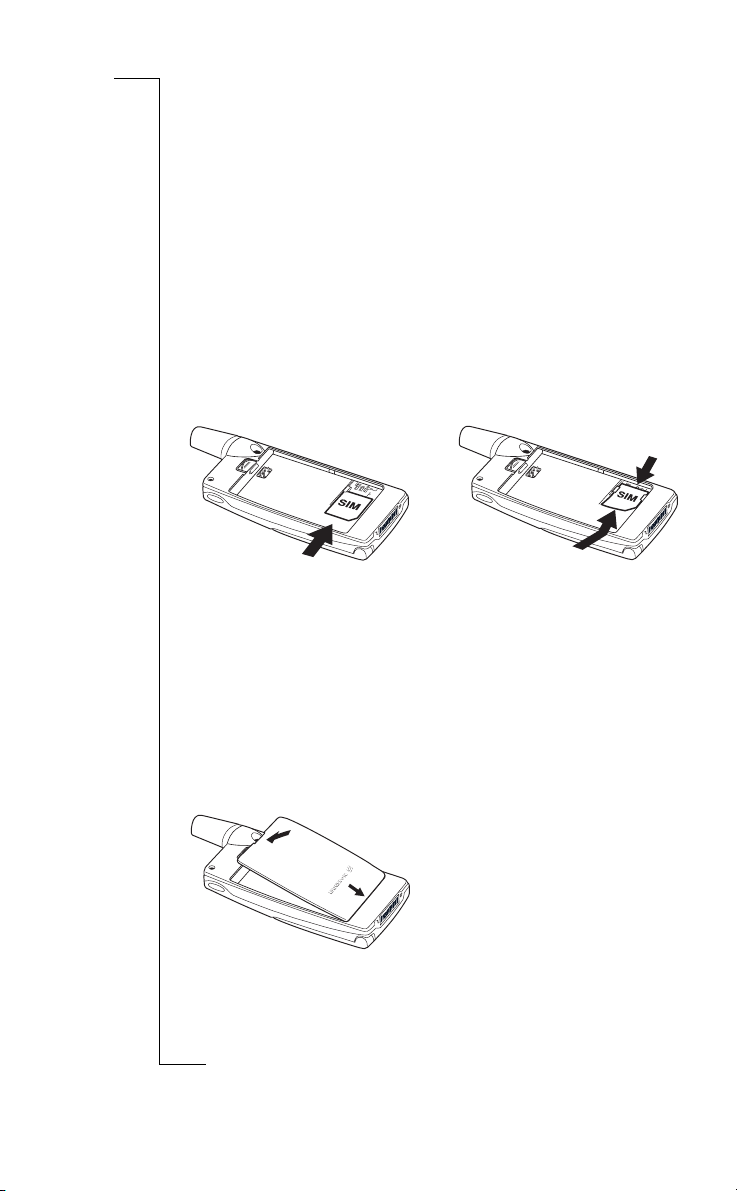
Assembly
You need to do the following to use your phone:
• insert the SIM card.
• attach and charge the battery.
t
o
i
s
n
SIM Card
Your network operator provides you with a SIM (Subscriber Identity
Module) card. The SIM card contains information about your phone
number, the services included in your subscription, and your phone
book, among other things.
Note: Turn off the phone and disconnect the charger and other
accessories before you insert or remove your SIM card.
Inserting and Removing the SIM Card
i
a
c
r
l
U
u
s
n
e
c
i
a
e
m
m
m
m
1. Remove the battery if attached. Slide the SIM card into the slot,
under the silvery holders, with the golden connectors facing down.
2. To remove it, raise the edge of the SIM card and slide it out.
Battery
t
o
o
f
Your phone comes with a lithium battery. The battery is not charged
when you buy your phone, but there may be enough power to turn the
phone on.
Attaching the Battery
N
r
n
C
M
o
i
b
o
l
e
C
o
o
i
s
s
c
• Place the battery on the back
of the phone and push until
you hear a click.
r
A
B
E
Preparing Your Phone 7
Page 8
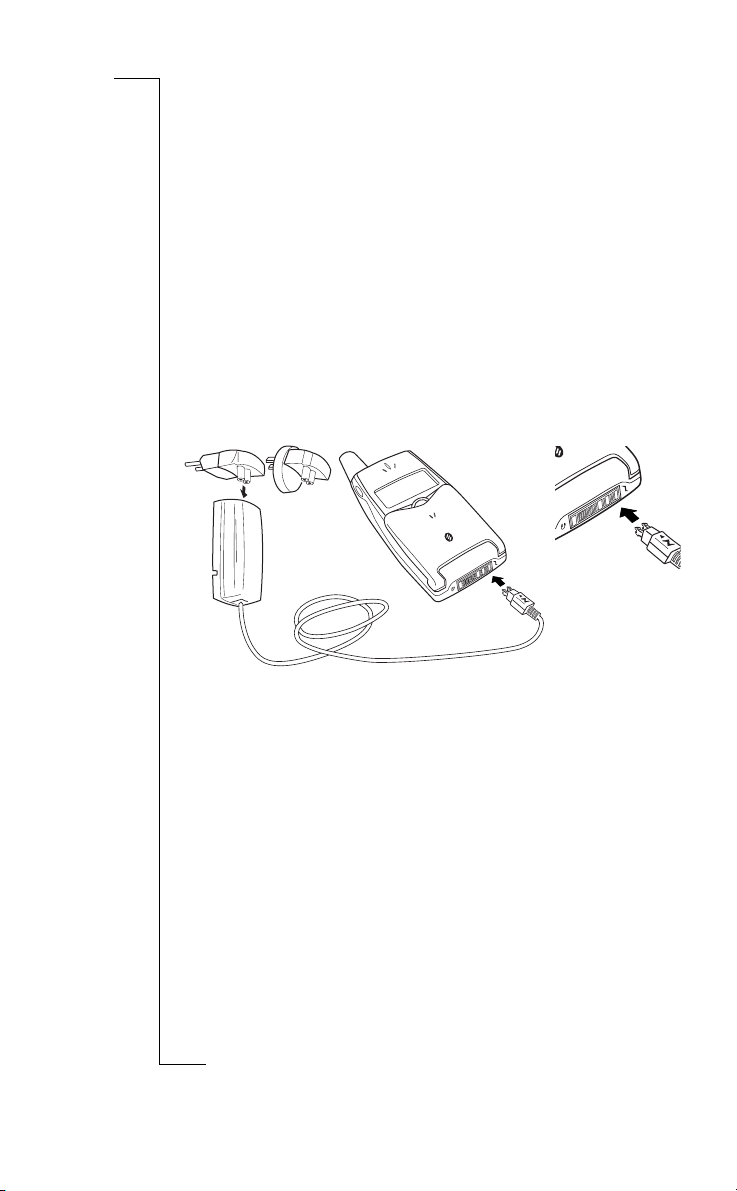
When to Charge the Battery
You can charge the battery that comes with your phone whenever you
wish, without its performance being affected. You can also charge the
battery when the phone is off. To remind you that you will soon need
to charge the battery or replace it with a charged one:
• an alarm signal (a short beep) sounds and Attention! Battery low
appears in the display.
• the indicator light on top of the phone starts flashing red.
With an Ericsson-approved battery, you can check the remaining talk
time and standby time in the Status menu by sliding the volume key
up or down in standby mode. The total remaining talk time and
standby time may vary, depending on network conditions. Please note
that these times are approximate and that you may have 10% less
time than is shown in the display.
Charging the Battery
r
c
i
a
l
U
u
s
n
e
c
i
a
t
o
i
s
n
e
m
m
m
m
o
C
r
1. Make sure that the battery
2. Connect the charger to
N
Note: The mains plug may look different depending on the mains
socket in your country. Do not connect it to any item other than your
Ericsson Travel Charger CTR-10. Do not separate the charger from
the plug when plugged into the mains socket.
o
f
is attached to the phone.
t
the mains.
o
M
n
o
s
i
b
o
l
e
C
o
3. Connect the charger to the
phone as shown. The flash
symbol on the plug must
face upwards.
s
c
i
r
A
B
E
8 Preparing Your Phone
Page 9
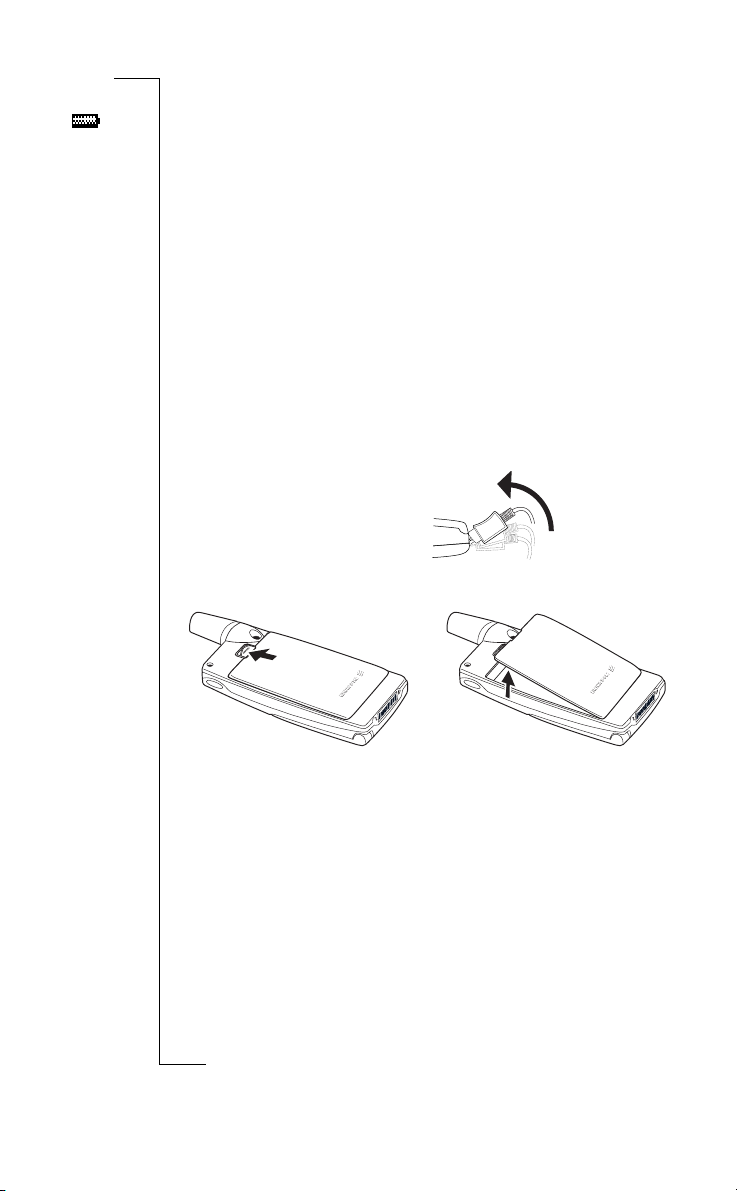
To indicate charging:
• the battery meter in the display pulses continuously.
• the indicator on top of the phone shows a steady red light (or green,
if the phone is switched on).
• Optimized charging is shown briefly in the display.
t
o
i
s
n
Note: It may take up to 30 minutes before you get an indication of
charging in the display, if you are charging a new battery that is
completely flat, or a battery that has not been used for a long time.
When the battery is fully charged, the battery meter in the display is
full and the indicator on top of the phone shows a steady green light.
For the best charging, talk and standby times in the long run, we
recommend that you use only Ericsson-approved batteries with your
phone. Please note that use of non-Ericsson-approved batteries will
invalidate your phone warranty.
Disconnecting the Charger
r
c
i
a
l
U
u
s
n
e
c
i
a
e
Tilt the plug up.
m
m
m
Removing the Battery
m
o
C
r
o
f
t
1. Slide the release catch up.
o
N
n
M
i
b
o
l
e
C
o
2. Lift the battery away from
the phone.
o
s
s
c
i
r
A
B
E
Preparing Your Phone 9
Page 10
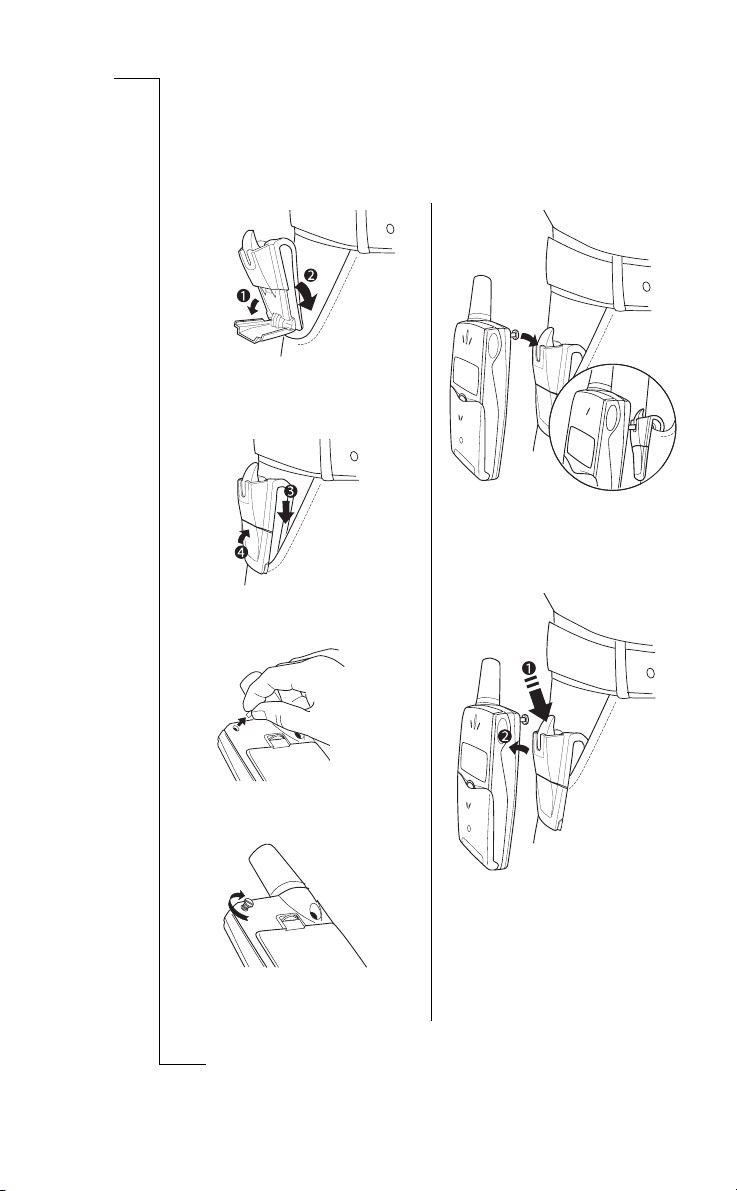
The Clip
By using the clip with your phone, you can hang your phone, for
example, on your trousers or shirt.
To use the clip with your phone
e
s
1. Open the clip and slide
it down.
r
c
i
a
l
U
u
n
i
t
a
c
e
m
m
m
r
n
C
M
o
o
b
e
l
i
2. Close the clip to attach it.
o
f
t
o
3. Remove the rubber plug.
N
C
5. Slide the phone into the clip
m
until you hear a click.
o
o
s
s
c
i
r
4. Insert and fasten the screw.
6. Press the release catch
and move the phone up
to detach it from the clip.
E
o
i
n
s
A
B
10 Preparing Your Phone
Page 11
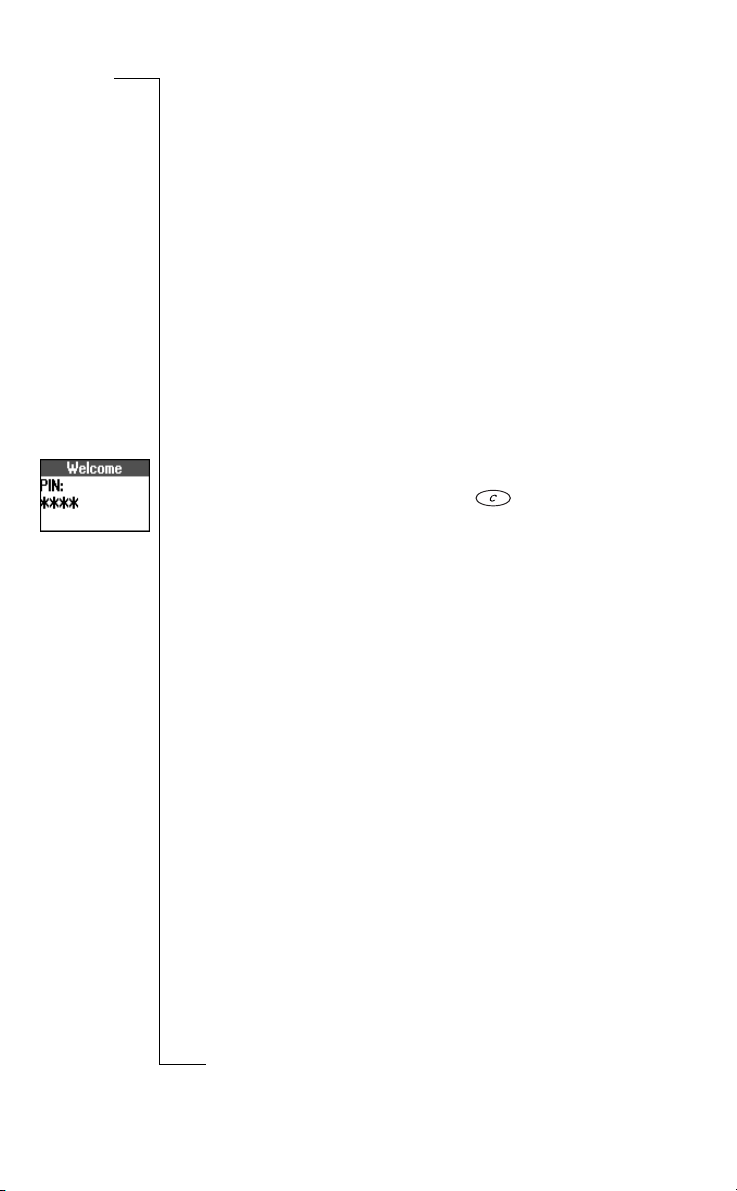
Making Calls
Before you can make and receive calls, you need to turn on the phone
and be within range of a network.
e
c
a
t
o
i
Turning Your Phone On
• Open the flip.
• Press and hold the
The PIN
Most SIM cards are protected with a PIN (Personal Identity Number),
which you get from your network operator and which you need in
order to access the network. If PIN: appears in the display after you
have turned on the phone:
1. Enter your PIN. If you make a mistake while entering your PIN,
delete the wrong number by pressing .
2. Press
If your PIN is entered incorrectly three times in a row, the SIM card
is blocked. If this happens, you can unblock it by using your PUK
(Personal Unblocking Key), which you also get from your network
operator. See “Locking the SIM Card” on page 101.
If Phone locked appears in the display, enter your phone lock code.
See “Locking the Phone” on page 102.
Network Search
After you have turned on the phone (and entered your PIN), the
phone searches for a network. When a network is found, the phone
beeps three times. The indicator light on top of the phone flashes
green and your network operator’s name (in most cases abbreviated)
appears in the display. This is called standby mode. You can now
N
make and receive calls.
Note: If you do not reach standby mode, see “Error Messages” on
page 119 or “Searching for Networks” on page 98.
Making a Call
c
1. Enter the area code and phone number (note that some countries
i
r
2. Press
E
3. Press
YES.
r
o
f
t
o
M
n
o
s
s
may not use area codes).
YES.
NO to end the call.
NO key until you hear a tone.
i
c
r
e
m
m
m
o
C
i
l
e
C
o
b
o
l
a
m
U
u
s
i
n
n
s
A
B
Making Calls 11
Page 12
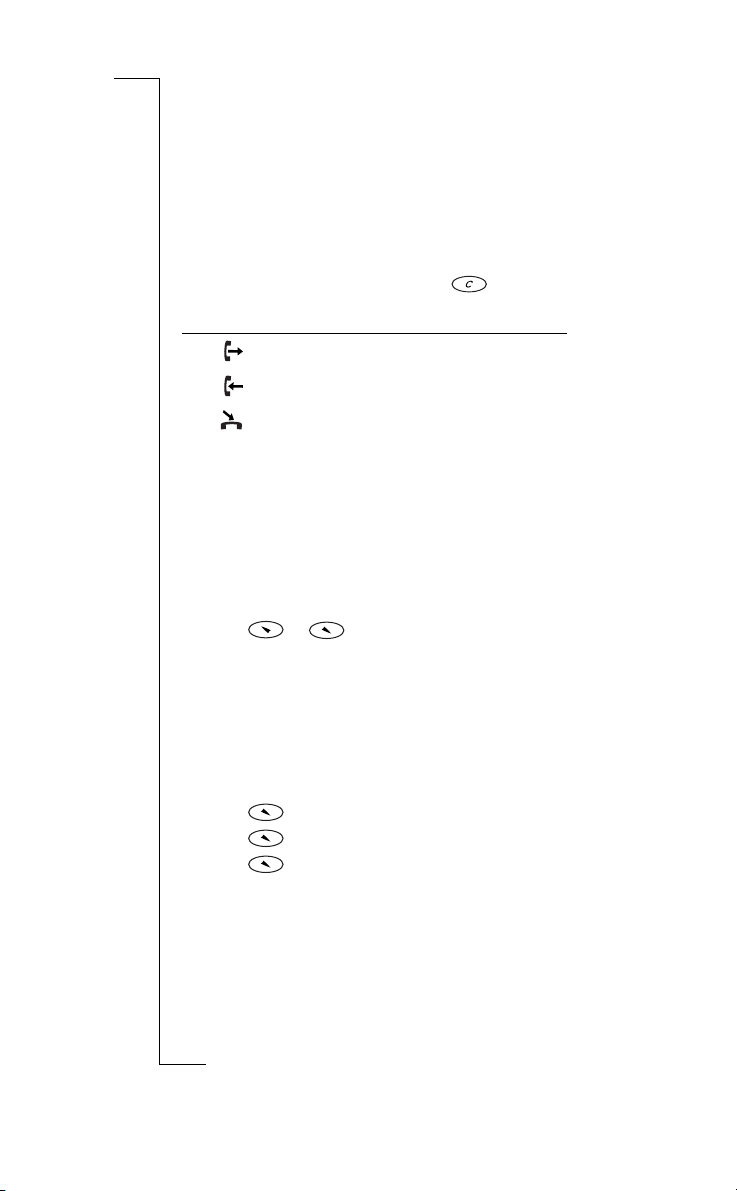
Using the Call List
The numbers that you have dialled are always saved in the Call list.
If your subscription includes the Calling Line Identification (CLI)
service and the caller’s network sends the number, you will also find
the numbers (together with a name if saved in your phone book) of
answered and missed calls in the call list. If the incoming call is a
restricted number, the display shows Withheld. If the incoming call
is an unknown number, the display shows Unknown.
You can delete a number by pressing ,
The call list saves:
Dialled numbers
e
C
r
o
i
c
m
a
Answered calls
Missed calls
The last 30 incoming and outgoing calls are saved together in chronological order. The last call made is saved in first position. If the same
number is called more than once, the latest call replaces earlier ones.
If you check a call within 24 hours, the time of the call is displayed.
Otherwise, the time is replaced by the date.
To call a number from the call list
1. Press
2. Press or until the number you want to call is
3. Press
Note: You can also find the Call list in the Call info menu.
Depending on whether a call is ongoing or not, either the Call info
menu or the Ongoing call menu is shown.
1. Press until you reach the Call info menu. press
N
2. Press until the Options sub-menu is highlighted, press
3. Press until the Clear call list sub-menu is highlighted,
4. The question Call list Clear? appears. Press
c
In the Call listing sub-menu in Options, you can turn the call list on
i
r
or off. If you select Off, you are asked to clear the call list.
YES from standby mode.
C
highlighted.
r
YES.
o
f
t
o
To clear the call list
M
n
o
YES.
press
s
s
call list.
o
o
m
l
i
b
m
e
U
l
u
m
e
YES.
s
o
i
t
a
c
i
n
YES to clear the
YES.
E
n
s
A
YES.
B
12 Making Calls
Page 13
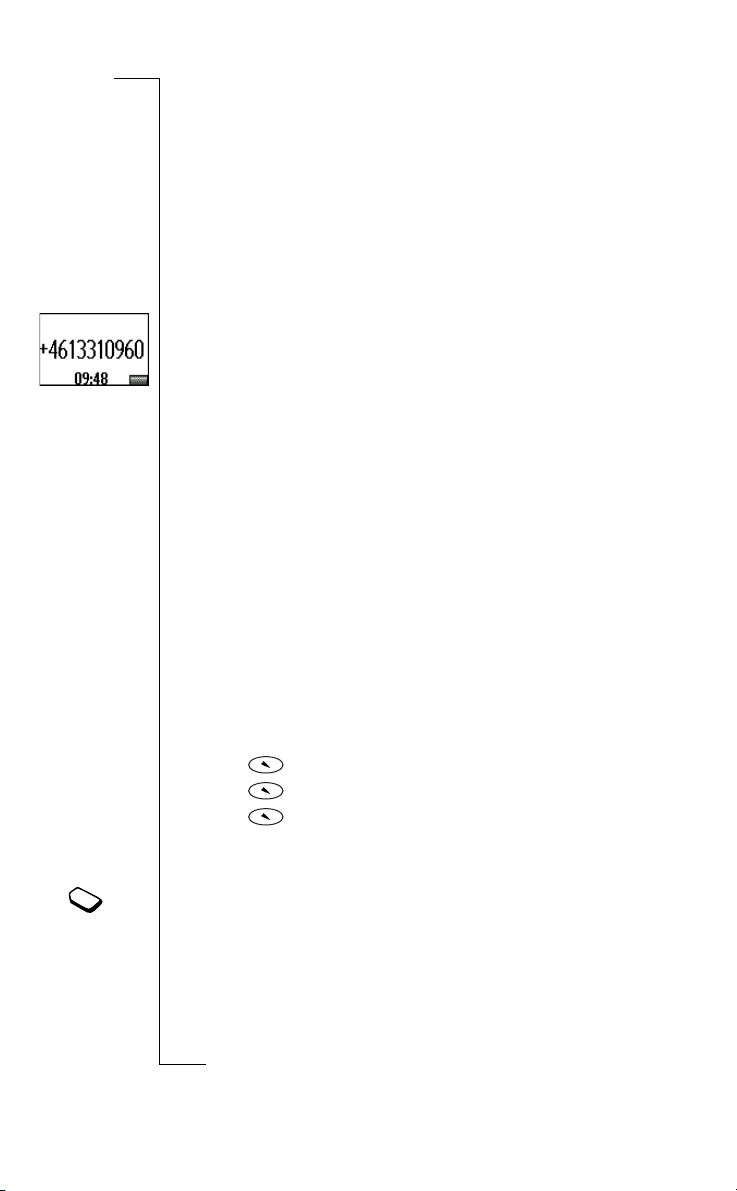
Automatic Re-Dialling
If the connection failed when you first called, the display shows
Retry?. You can now re-dial the number by pressing
phone automatically re-dials (up to ten times):
• until the call is successfully connected. You hear a ring signal.
• until you press a key or receive a call.
Note: Automatic re-dialling is not available for fax and data calls.
Making International Calls
1. Press and hold the
+ replaces the international prefix of the country from which
The
you are calling.
2. Enter the country code, area code (without the leading zero) and
phone number.
3. Press
Making Emergency Calls
• Enter the international emergency number
Your Ericsson phone supports the international emergency numbers,
112 , 911 and 08. This means that these numbers can normally be used
to make an emergency call in any country, with or without a SIM card
inserted, if a GSM network is within range.
Note: Some network operators may require that a SIM card is
inserted, and in some cases that the PIN has been entered as well.
In some countries, other emergency numbers may also be promoted.
Your operator may therefore save additional local emergency
numbers on the SIM card.
1. Press to go to the Phone book menu, press
2. Press until Special numbers is highlighted, press
3. Press until SOS numbers is highlighted, press
N
Showing and Hiding Your Number
Some operators offer subscriptions where your phone number can be
hidden. You can choose to show or hide your number for a particular
call, if your subscription supports the Calling Line Identification
Restriction (CLIR) service.
c
i
YES.
r
o
f
To view your local emergency numbers
t
o
M
n
o
s
s
0 key until a + sign appears.
i
c
r
e
m
m
m
o
C
i
l
e
C
o
b
o
l
a
m
U
u
s
n
YES. Your
s
o
i
n
e
t
a
c
i
112 and press YES.
YES.
YES.
YES.
r
A
B
E
Making Calls 13
Page 14
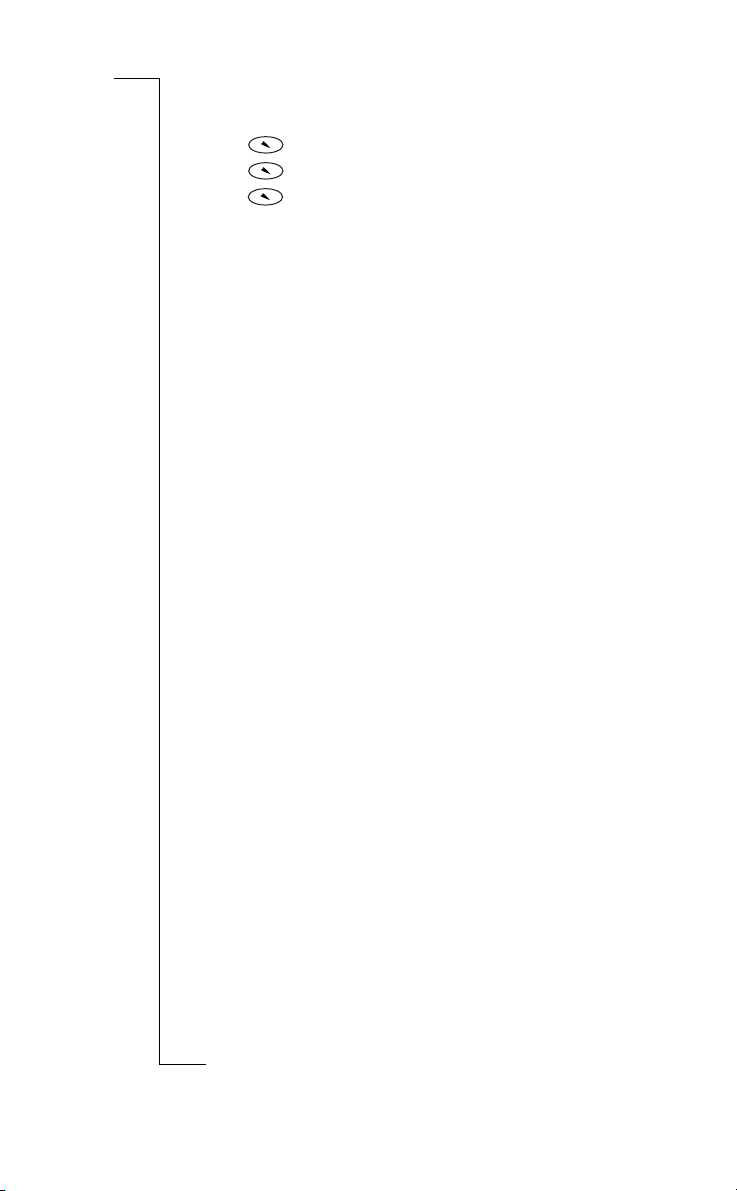
To hide or show your phone number
1. Enter the phone number you wish to call.
YES.
t
a
o
i
YES.
s
n
2. Press until you reach the Call info menu, press
3. Press until Next call is highlighted, press
4. Press until Hide my number or Show my numb. is highlighted.
5. Press
Receiving a Call
When you receive a call, the phone rings and the display shows
Answer? If your subscription includes the Calling Line Identification
(CLI) service and the caller’s network sends the number, the caller’s
number appears in the display. If the incoming call is a restricted
number, the display shows Withheld. If the incoming call is an
unknown number, the display shows Unknown. If the number has a
name associated with it in the contacts list, then the name will also be
displayed.
Answering a Call
• Open the flip or press
Rejecting a Call
• Slide the volume key on the side of the phone twice.
Missed Calls
If you have missed a call, the message Missed calls: 1 appears in
standby mode, where the number, in this case 1, indicates the number
of missed calls.
1. Press
2. Press
N
Tip: You can also see the missed calls list in the Call info menu.
Missed calls are also saved in the call list.
Turning Your Phone Off
• In standby mode, press and hold the NO key until you hear a tone.
c
i
YES to make the call.
e
s
U
r
c
i
l
a
u
n
i
c
e
YES to answer the call.
m
m
m
C
M
m
o
i
b
o
The display shows Busy tone. The caller hears a busy tone if this
is supported by the caller’s subscription. If the When busy divert
function is on, the call is diverted to the number you have
specified. See “Diverting Calls” on page 90.
r
o
f
t
YES to display the missed calls.
o
YES to call the number.
l
e
C
o
n
o
s
s
r
A
B
E
14 Making Calls
Page 15
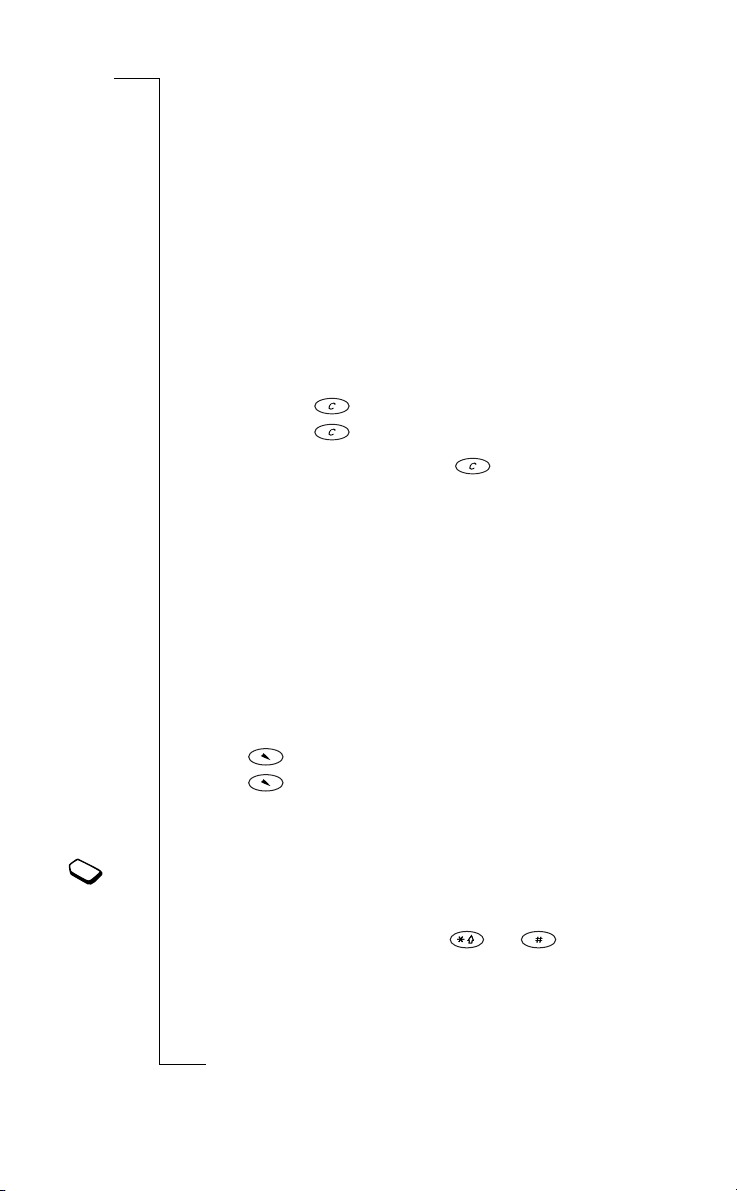
During a Call
Earpiece Volume
During a call, you can change the earpiece volume by sliding the
volume key on the side of the phone.
• Slide up to increase the volume.
• Slide down to decrease the volume.
Microphone
During a call, you can turn off the microphone.
• Press and hold until Muted appears in the display.
• Press and hold again to resume the conversation.
Tip: Instead of pressing and holding , you can put the call on
hold by pressing
Notepad
If you want to make a note of a phone number during a call, you can
use your phone display as a notepad. Use the number keys to enter
the number. When you end the call, the number remains in the
display. You can call the number by pressing
Turn Off Tones
If you use the phone display as a notepad, the person you are talking
to hears the tone signals when you press the keys.
f
To turn the tone signals on or off
t
1. Press to go to the Ongoing call menu, press
2. Press until Turn off tones or Turn on tones is highlighted,
o
press
N
Sending Touch Tone Signals
o
To use touch tone services such as telephone banking or controlling
an answering machine, you need to use codes. These codes are sent
s
as touch tone signals (also known as DTMF – Dual Tone Multiple
s
Frequency tones). If you press
c
these numbers and characters are sent as tone signals. You can save
i
codes in your phone book, and during a call, you can send the codes
r
by pressing Find and send. See also “Touch Tone Services” on
E
page 40.
r
o
YES.
n
YES.
o
C
o
M
m
l
i
b
m
e
a
i
c
r
e
m
o
C
0 –9 , and during a call,
U
l
u
m
s
n
e
c
i
YES.
a
o
i
t
YES.
n
s
A
B
During a Call 15
Page 16
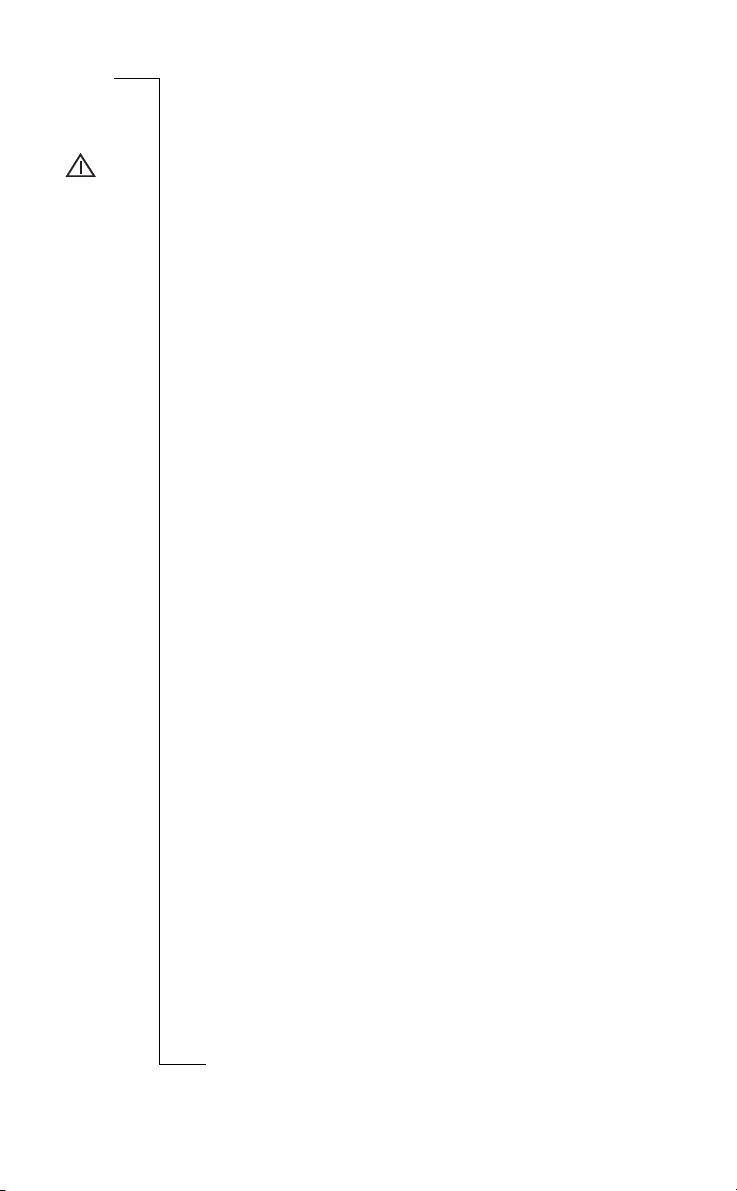
Ciphering
Ciphering is a built-in feature that encodes your calls and messages
to provide additional privacy. An exclamation mark is shown in the
display during a call to indicate that ciphering is currently not being
provided by the network.
s
a
t
o
i
n
r
c
i
a
l
U
u
s
n
e
c
i
e
m
m
m
o
N
t
m
o
C
r
o
f
M
i
b
o
n
l
e
C
o
o
s
s
c
i
r
A
B
E
16 During a Call
Page 17
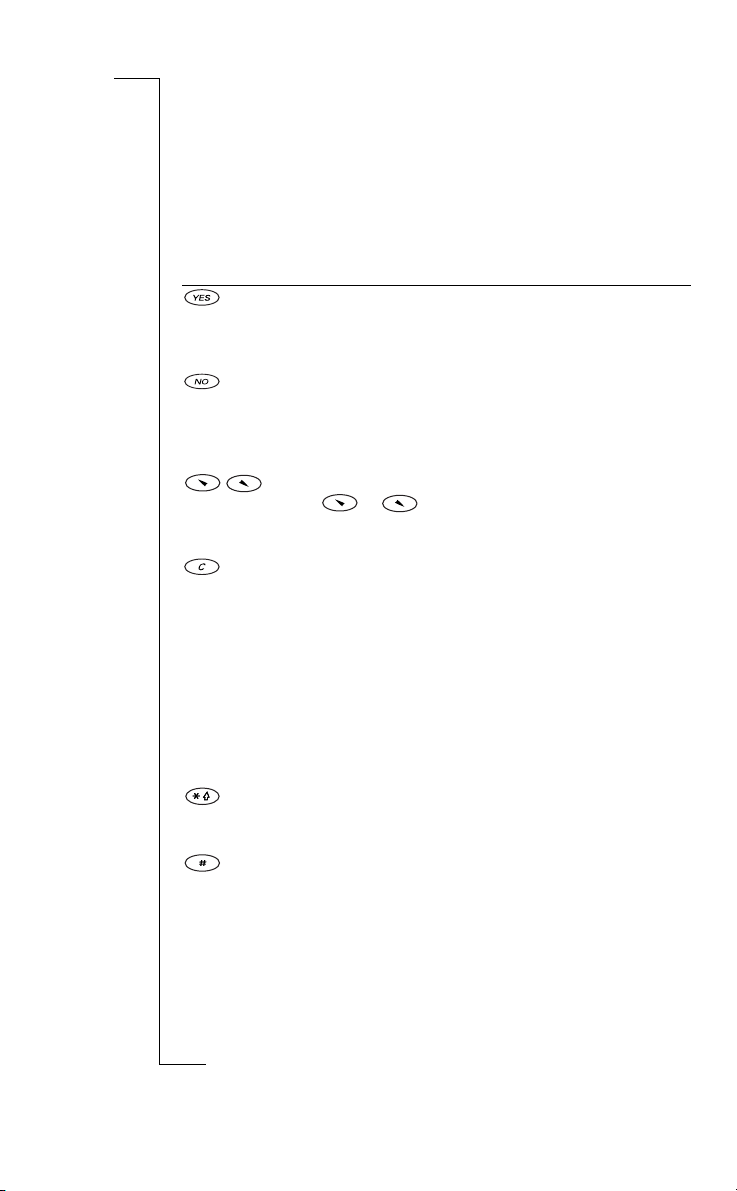
Key Functions
t
o
i
s
n
The table below explains some of the key functions. See also “Quick
Keys” on page 140.
Press... To
make and answer calls.
choose a menu, sub-menu or setting.
voice dial, press and hold the key.
enter the Call list, briefly press the key from standby.
turn the phone on or off, press and hold the key.
end a call.
go back one level in the menus, to leave a setting
unchanged.
get back to standby mode, press and hold the key.
enter and move within the main menus, briefly press
or .
m
move (scroll) up or down through menus, lists
and text.
Clear delete numbers and letters from the display.
r
Number keys enter the numbers 0-9.
o
f
t
o
N
n
o
Volume key increase or decrease the volume of the earpiece
s
s
c
i
m
delete an item from a list.
o
turn off the microphone during a call, press and hold
the key.
C
set the phone to silent, press and hold the key from
M
e
l
standby.
i
enter the international prefix (+), press and
b
hold 0.
o
call your voice mail, press and hold 1.
enter letters.
enter *.
enter a pause (p).
shift between capital and lower-case letters.
enter #.
or handsfree loudspeaker during a call.
reject an incoming call, slide the key twice.
enter the Status menu, slide the key briefly.
e
C
r
o
i
c
m
a
U
l
u
m
s
n
e
c
i
a
r
A
B
E
Key Functions 17
Page 18
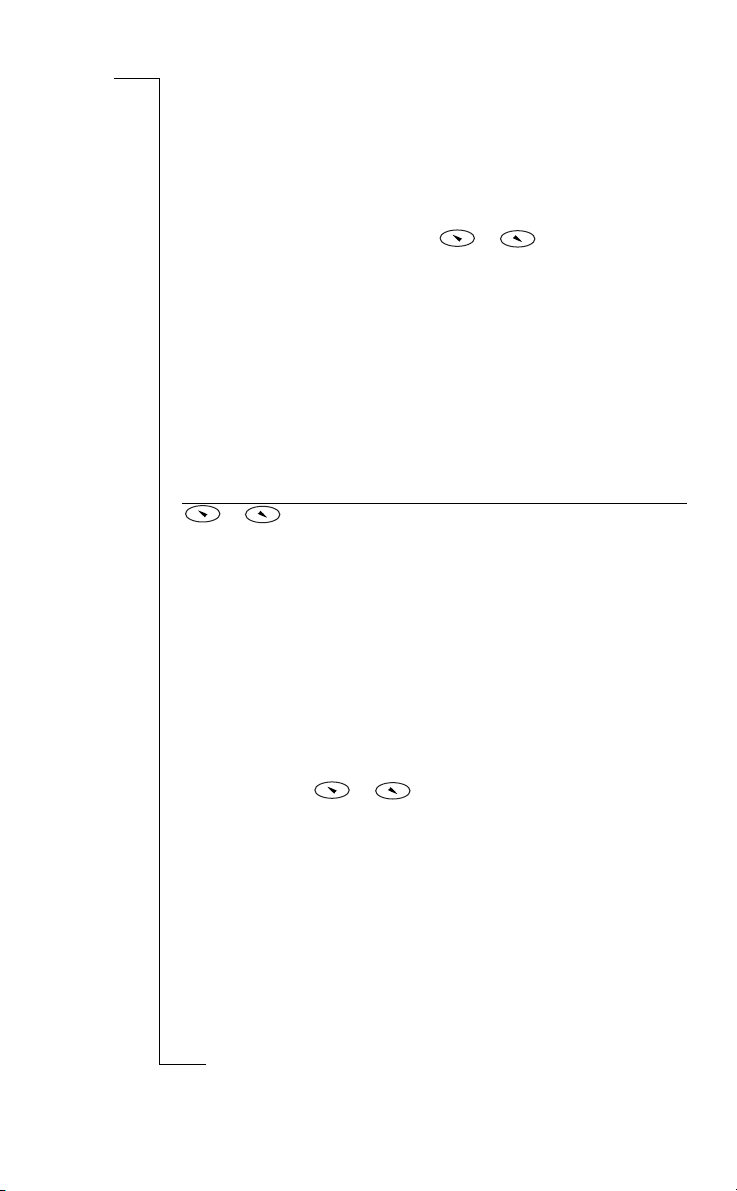
Menus
There are seven main menus. Each menu has several sub-menus. You
enter the menus by briefly pressing or . You also use these
keys to move from left to right in the main menus and up and down in
the sub-menus. Your phone includes pop-up help texts. See “Help
Texts” on page 20.
Moving through the Menus
There are two ways of moving through the menus:
• scrolling by using the keys.
• using shortcuts.
Scrolling by Using the Keys
Press... to...
or enter and move through the main menus and
YES
NO
C
f
o
o
n
r
M
Tip: When in the menus, instead of pressing the keys repeatedly to
reach the sub-menu that you want, you can press and hold the arrow
keys or slide and hold the volume key.
Using Shortcuts
t
A quicker way to move through the menus is to use the shortcuts.
o
First briefly press or to enter the menus, then enter the
number of the menu or sub-menu to which you want to go. To get
N
back to standby, press and hold
following page.
s
Instructions
s
In the instructions in this User’s Guide, we use the arrow keys to
describe the functions and settings, since the shortcut numbers may
c
i
vary between phones according to your subscription and network.
r
In this example of how to interpret the instructions, we are going to
E
set the key sound to Ton e.
m
sub-menus.
select a menu, sub-menu or setting.
m
go back one level in the menus or leave a setting
o
unchanged.
Press and hold NO to go back to standby.
e
l
i
b
o
a
i
c
r
e
m
o
C
NO. See the example on the
U
l
u
m
s
n
e
c
i
a
t
o
i
n
s
A
B
18 Menus
Page 19
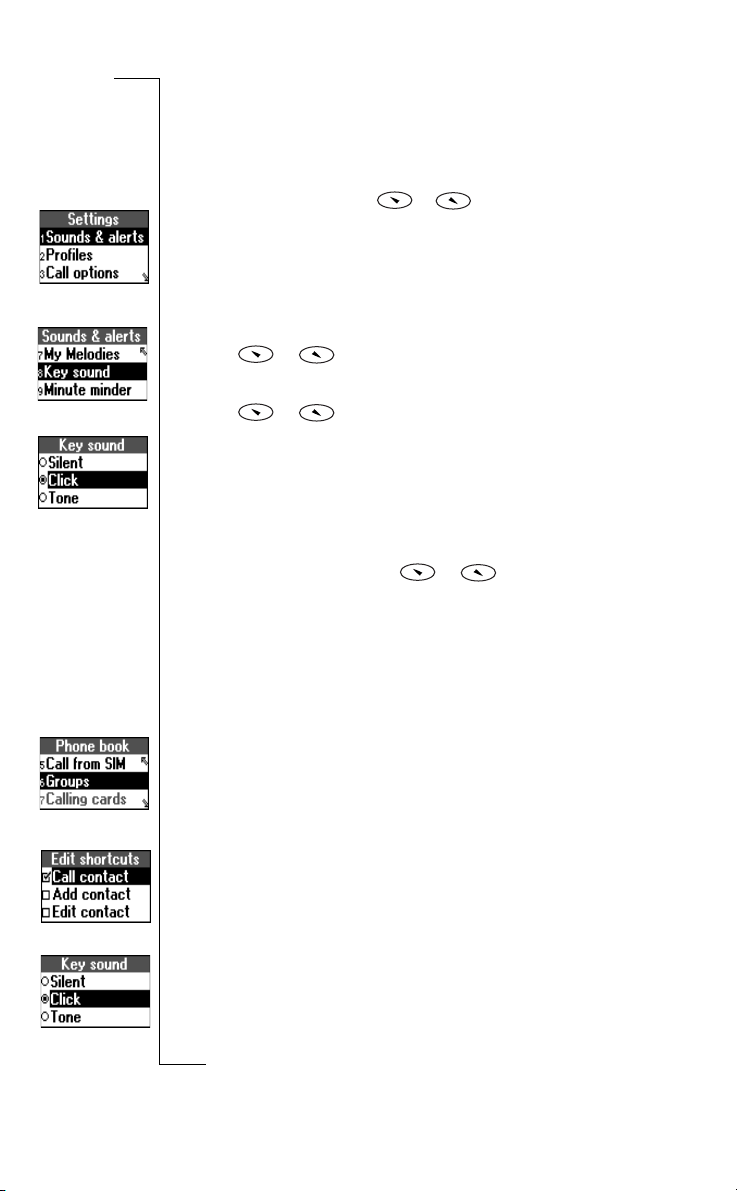
To set the key sound
1. Scroll to Settings,
2. Select Tone and press
Interpret the instructions as follows:
1. From standby mode, use or to scroll to the Settings menu.
2. Press
3. Press
4. Use or to scroll to the Key sound sub-menu.
5. Use or to scroll to Tone.
When using shortcuts, interpret the instructions as follows:
1. From standby mode, press or to enter the menus.
2. Press
3. Press
4. Press
5. Select Tone and press
Display Text
When you move through the menus, the display changes.
• White text on a grey background at the top indicates the menu you
• White text on a black background indicates your position in the
N
• Grey text indicates a function that is temporarily unavailable, for
• Text marked with a tick indicates the current setting or settings
c
i
• Text marked with a filled button indicates the current setting
r
YES to select the menu.
You are now in the Settings menu.
The name of the menu that you have selected is shown at the top
of the display.
YES to select the Sounds & alerts sub-menu.
Press
YES to select the sub-menu.
YES to select the Tone alternative.
Press
You have now set the key sound to Tone.
To go back to standby mode, press and hold the
To set the key sound
4 to select the Settings menu.
1 to select the Sounds & alerts sub-menu.
8 to select the Key sound sub-menu.
r
o
f
t
o
have selected.
menus. Press
n
o
example due to your subscription or a certain setting which is
s
not on.
s
selected.
selected.
YES, Sounds & alerts, YES, Key sound, YES.
YES.
e
s
i
t
a
c
NO key.
e
r
c
i
a
U
l
u
m
n
m
m
C
m
o
i
l
e
C
YES.
o
b
o
M
YES to enter this menu or select this setting.
o
i
E
n
s
A
B
Menus 19
Page 20
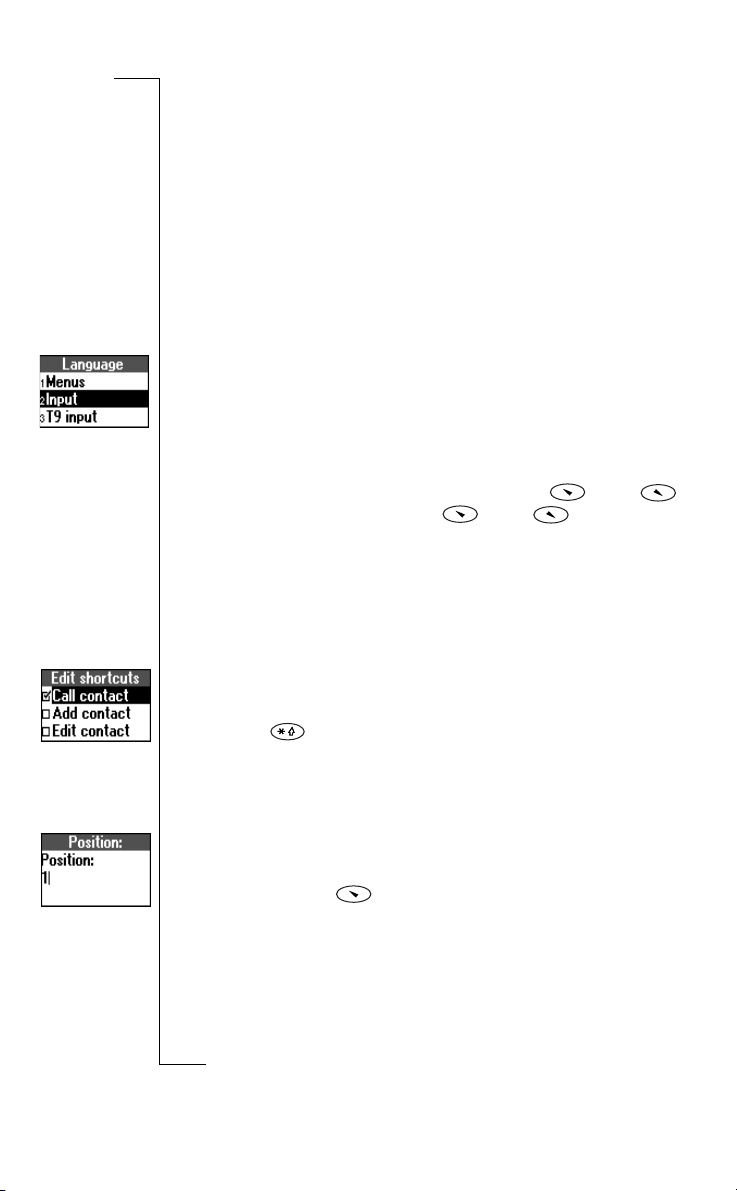
Help Texts
Your phone includes pop-up help texts that explain the sub-menus.
To turn the help texts on or off
1. Scroll to Settings,
2. Select On or Off and press
Menu Language
Most modern SIM cards automatically set the menu language to
the language of the country where you bought your SIM card,
Automatic. If this is not the case, the pre-set language is English.
To change the menu language
1. Scroll to Settings,
2. Select a language and press
To select a language that you want to use when writing text, see
“Input Languages” on page 30.
Tip: You can always select Automatic by pressing , 8888,
in standby, and English by pressing , 0000, in standby.
YES, Display, YES, Menu help, YES.
YES.
a
t
o
i
n
e
s
U
l
YES, Language, YES, Menus, YES.
a
i
YES.
c
r
u
n
i
c
e
m
m
s
m
My Shortcuts
To reach your favourite functions and settings quickly and easily, you
can place them in the menu My shortcuts. You place them there by
selecting them in the list of Edit shortcuts.
To select your favourite settings for My shortcuts
1. Scroll to My shortcuts,
2. Select or clear a setting from the list by scrolling to it and
pressing .
3. If you select a new setting, enter the position number you want for
it in this menu. Press
o
4. Press
N
When you buy your phone, the menu My shortcuts contains a few
settings which you can delete if you wish.
Tip: Press and hold from standby to reach the shortcut saved
in the first position in My shortcuts.
s
c
i
r
o
f
t
YES to save your settings and exit the list.
n
o
s
C
M
o
o
m
i
o
C
e
l
YES, Edit shortcuts, YES.
b
YES.
r
A
B
E
20 Menus
Page 21
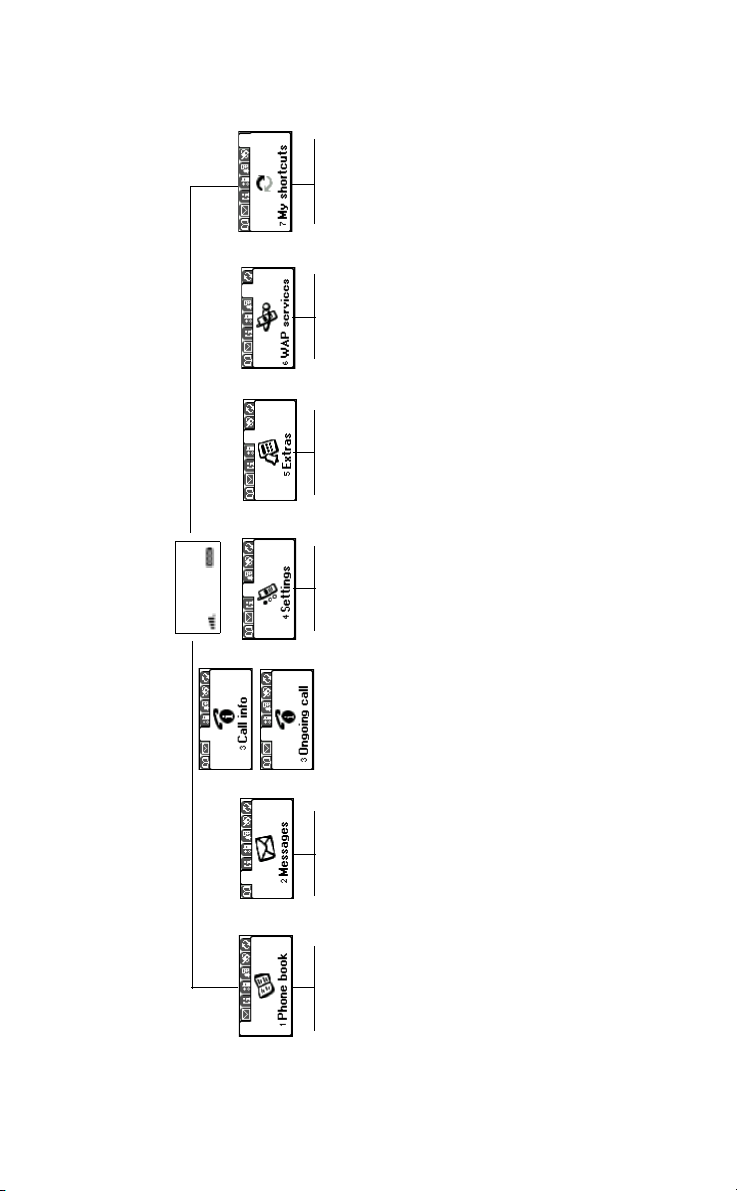
r
E
NETWORK
N
c
i
04:22pm
t
o
s
s
f
o
o
n
r
M
o
C
o
Select profile
Homepage
Calendar
m
Sounds & a lerts
l
i
b
Missed calls
Call voice mail
Call contact
Alarm
Ring volume
Switch to line 1
Push inbox
Bookmarks
Enter address
r
Bluetooth
e
Infrared port
Synchronization
m
Profiles
C
Networks
Call options
e
Call list
Call costs
Call timers
SMS
E-mail
Options
Edit contac t
Add contact
Business cards
Bluetooth
Resume
c
Time
o
Display
Data counter s
Call from SIM
Infrared port
Edit shortcuts
Clear cache
Select profile
a
i
Pictures
Code memo
m
Language
Time and date
Options
Next call
Groups
Calling cards
U
WAP settings
l
u
Games
Calculator
Voice memo
m
Locks
Handsfree
Voice control
Hold call*
Switch calls*
Turn on/off tones*
Options
Memory status
Special numbers
e
s
i
n
Accessories
Master reset
Phone name
Retrieve call*
Release active*
c
Data comm.
Join calls*
a
Flip functions
Transfer call*
t
Depending on whether a call is ongoing or not, either
i
Extract part*
o
the Call info menu or the Ongoing call menu is shown.
Release all*
n
Please note that many of the menu alternatives are
Release part*
s
dependent on your network and subscription.
Parties in conf*
A
Call info*
B
* Only available during a call.
Menus 21
Page 22
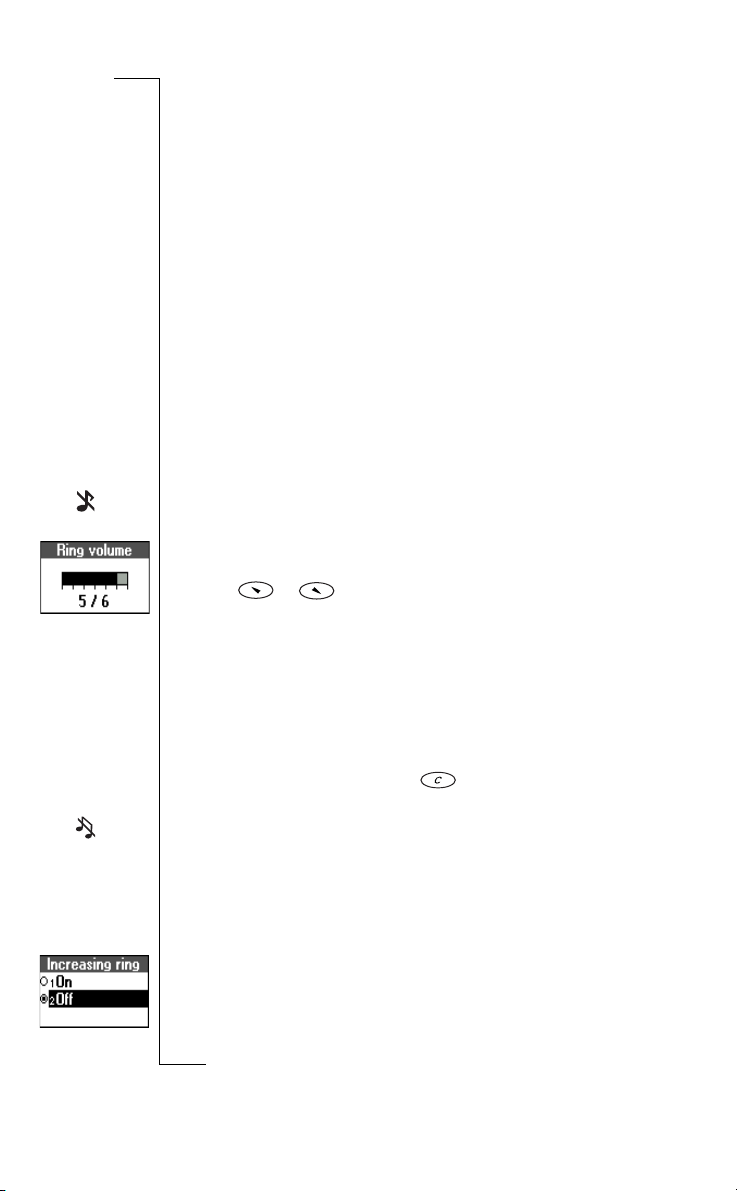
Personalizing Your Phone
Sounds
You can change the volume, ring signal and key sound according to
your preferences. You can set a specific ring signal for a specific
person so that you know who is calling by the ring signal. You can
also compose your own melody and send it to another phone.
Note: If you change a setting which is included in a profile, the
profile is also changed. See “Profiles” on page 79.
i
a
c
Ring Volume
You can set the volume to six levels. The first level means that only
two clicks are heard when you receive a call. You can also turn the
ring signal off (0). An icon then appears when in standby mode.
To set the ring volume
1. Scroll to Settings,
2. Use or to increase or decrease the volume.
3. Press
Tip: Use the volume key to change the volume silently.
Silent
You can set your phone to silent so that all signals, except the alarm
and timer signals, are turned off.
1. From standby, press and hold .
2. Silent on? appears. Press
N
Increasing Ring
You can select a ring signal, Increasing ring, that rises in steps from
the lowest volume to the highest.
c
i
1. Scroll to Settings,
r
2. Select On or Off and press
E
The increasing ring must be Off for the ring signal volume to apply.
YES to save the setting.
r
o
f
t
To set the phone to silent
o
An icon appears when in standby mode.
n
To cancel, repeat step 1 and press
o
s
s
To turn the increasing ring on or off
C
M
m
o
b
o
YES, Sounds & alerts, YES, Increasing ring, YES.
r
e
m
m
YES, Sounds & alerts, YES, Ring volume, YES.
i
l
e
C
YES.
o
YES.
e
l
U
s
i
i
t
a
c
n
u
m
YES at Silent off?.
o
n
s
A
B
22 Personalizing Your Phone
Page 23
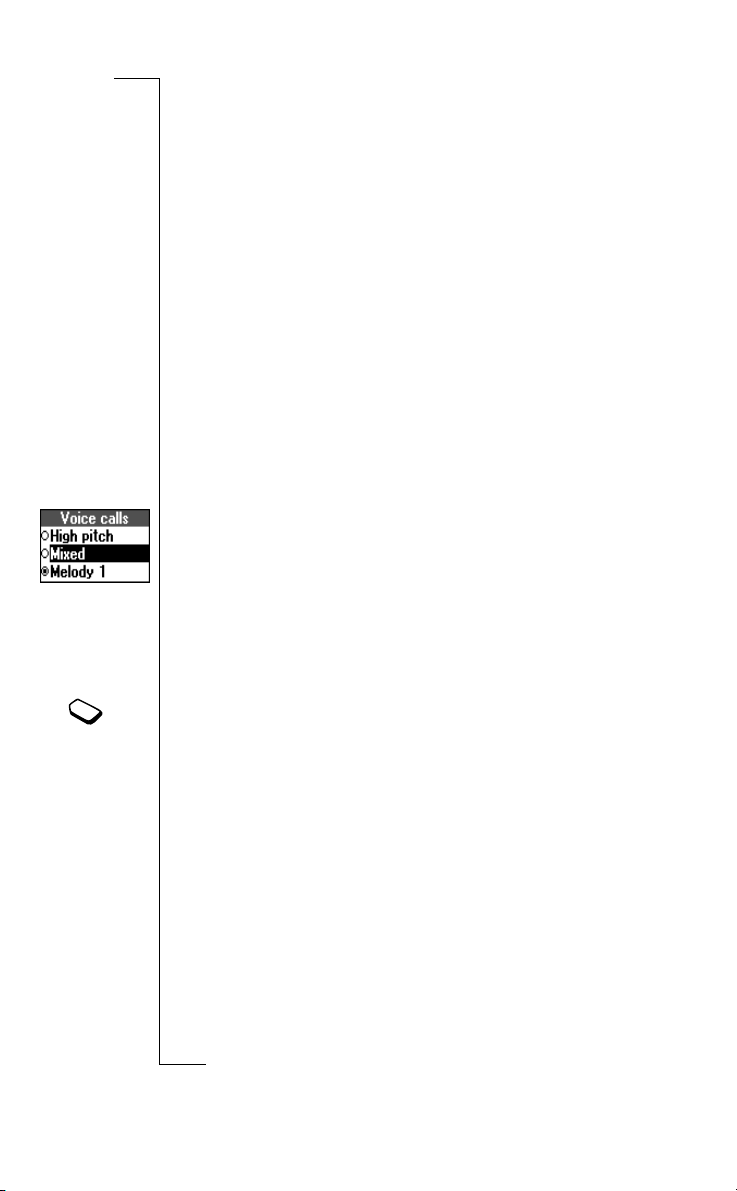
Vibrating Alert
You can select to be notified of an incoming call by the buzzing of the
Vibrating alert. You can set the phone’s vibrating alert to one of the
following:
•On (all the time)
• On if silent (on when the ring volume is turned off or when you
have set the phone to silent)
U
l
u
m
s
n
e
c
i
a
i
t
o
YES.
YES.
•Off (all the time)
To set the Vibrating Alert
1. Scroll to Settings,
2. Select a setting and press
Note: When your phone is placed in a desktop charger or a car
handsfree kit, the vibrating alert is automatically turned off.
Ring Signal Type
You can select a ring signal from a list of different sounds and
melodies. See also “Composing Your Own Melodies” on page 24.
To select a ring signal
1. Scroll to Settings,
YES, Voice calls, YES.
2. Select the ring signal type that you want and press
Tip: Use the volume key to change the ring signal silently.
The Low Pitch ring signal has been specially developed for people
with hearing disabilities.
Specific Ring Signals
If you subscribe to the Two Line Service, you can set different ring
signals for the two lines. Line 1 and Line 2 are displayed instead of
Voice calls. If your SIM subscription supports Fax and Data calls,
you can set different ring signals for voice, fax and data calls
o
respectively.
N
If your subscription includes the Calling Line Identification (CLI)
service, you can assign a Personal ring signal to up to ten callers.
To set a specific ring signal for a caller
1. Scroll to Settings,
s
YES, Personal rings, YES, Add new?, YES.
c
2. Enter the first letter of the contact name and press
i
3. Select a contact and press
r
4. Select a ring signal and press
E
t
s
r
o
f
n
o
YES, Sounds & alerts, YES, Vibrating alert, YES.
YES.
a
i
c
r
e
m
YES, Sounds & alerts, YES, Ring signals,
m
o
C
e
l
i
C
m
o
b
o
M
YES, Sounds & alerts, YES, Ring signals,
YES.
YES.
n
s
A
B
Personalizing Your Phone 23
Page 24
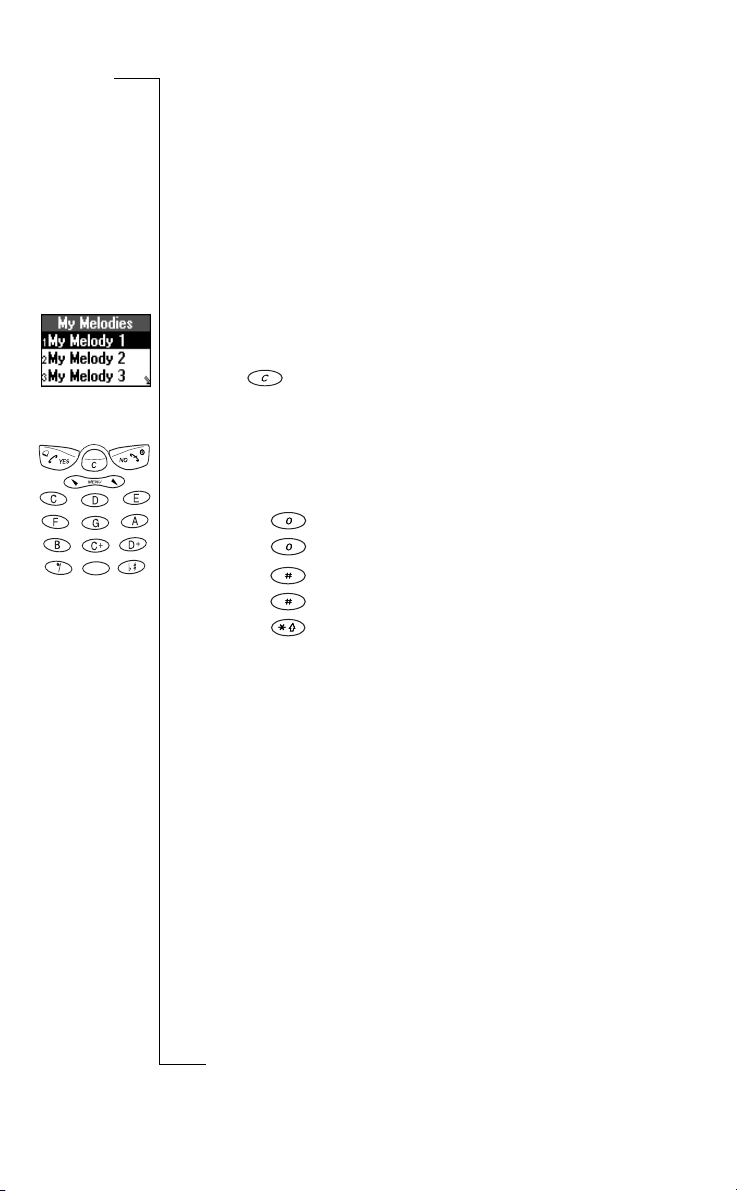
To delete a caller’s number
1. Scroll to Settings,
YES, Personal rings, YES.
2. Scroll to the number you wish to delete and press
3. Select Delete and press
Composing Your Own Melodies
You can compose eight different melodies to use as your ring signal.
To compose a melody
1. Scroll to Settings,
YES, Edit, YES.
2. Select one of the melodies and press
3. Press to clear the display.
4. The keypad now works as a keyboard (see figure).
Use the keypad to enter notes:
• Press and hold a key to enter a long note.
The longer you press a key, the longer that note will be. There
are four different lengths of notes.
• Press to raise the note an octave.
• Press twice to raise the note two octaves.
• Press once to raise the note a semitone.
• Press twice to lower the note a semitone.
• Press to enter a pause.
5. To listen to your melody, press
6. Press
Tip: You can also download existing melodies from the Ericsson
Mobile Internet: http://mobileinternet.ericsson.com. See also
“Starting the WAP Browser” on page 69.
o
Exchanging Melodies
You can transfer your melodies to and from another similar phone or
N
download your new melody from a computer or the Ericsson Mobile
Internet. You can send and receive melodies using Bluetooth wireless
technology, the infrared port or a text message.
r
YES again to save it or press NO to continue composing.
o
f
t
n
o
YES, Sounds & alerts, YES, Ring signals,
YES.
e
s
YES, Sounds & alerts, YES, My melodies,
r
c
i
a
l
U
YES.
u
i
n
e
m
m
m
C
m
o
i
l
e
C
o
YES.
b
o
M
c
a
YES.
i
t
s
n
o
s
To send a melody
s
1. Scroll to Settings,
c
YES, Send, YES.
i
2. Scroll to the melody that you want to send. Press
r
YES, Sounds & alerts, YES, My melodies,
YES.
A
B
E
24 Personalizing Your Phone
Page 25
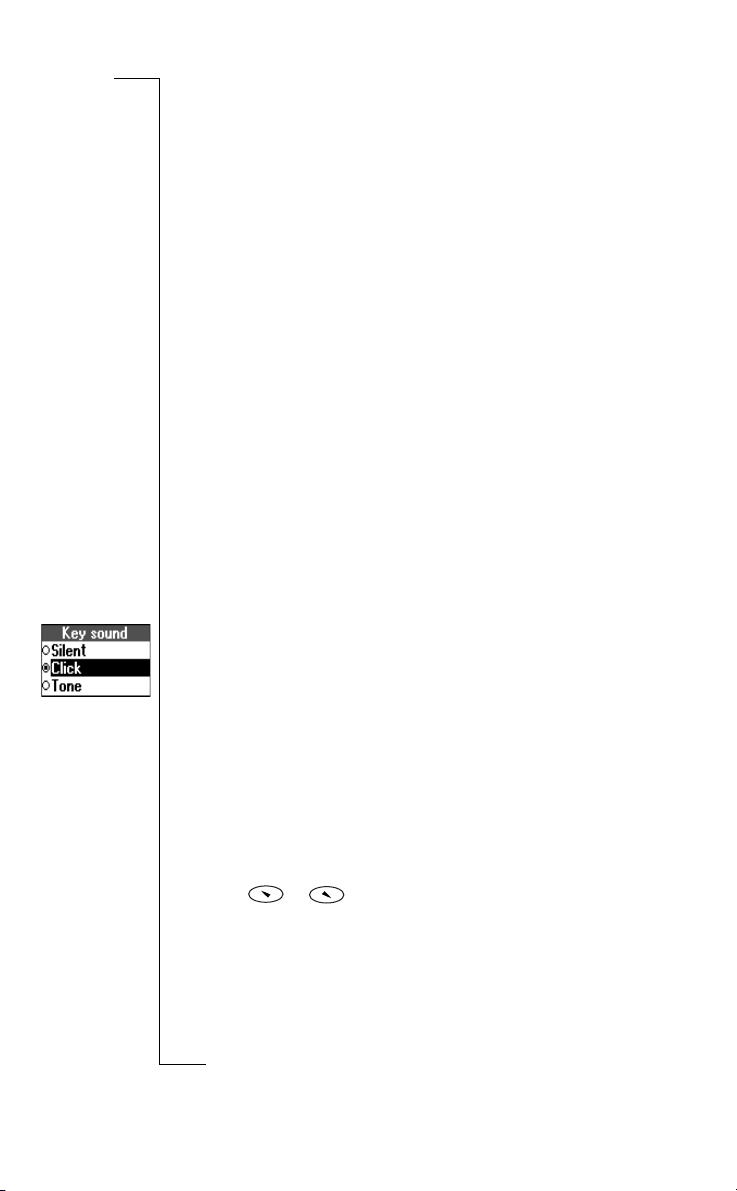
3. Select a transfer method and press YES.
4. Continue as described in “Sending and Receiving” on page 52,
“Connecting IR Devices” on page 55 or “Sending Messages” on
page 43.
To receive a melody via a text message, see “To save a melody found
in a message” on page 47. To be able to receive a melody using the
infrared port or Bluetooth wireless technology, the recipient first
needs to select the Receive menu in order to activate the infrared port
or to make the phone discoverable.
To receive a melody
1. Scroll to Settings,
YES, Receive, YES.
2. Select a transfer method and press
3. When you receive a melody, New melody Play? appears. Press
YES to hear the melody before you save it.
4. Save melody? appears. Press
5. Select the position in the melody list in which you want to save the
new melody, press
Key Sound
You can choose which sound you want the keys to make when you
press them. You can choose between clicks, tones or silent.
To set the key sound
1. Scroll to Settings,
t
r
o
f
2. Select a key sound and press
Pictures
Your phone contains several pictures which you can send in a text
message. See “To insert a picture in a text message” on page 43. You
can edit the pictures and save them in My pictures.
o
To edit and save a picture in My pictures
N
1. Scroll to Extras,
2. Select a picture group and press
3. Press or to scroll through the pictures. Select a picture
c
4. Press
i
r
5. Select Save and press
n
o
s
and press
s
the picture. See the table below.
YES to view the editing tools. You can now start to edit
YES again to view the Options menu.
YES, Sounds & alerts, YES, My melodies,
a
i
c
r
YES.
e
YES.
m
m
m
o
C
YES, Sounds & alerts, YES, Key sound, YES.
i
l
e
C
o
YES.
b
o
M
YES, Pictures, YES.
YES.
YES. The picture is saved in My pictures.
U
l
YES.
u
m
s
n
e
c
i
a
t
o
i
E
n
s
A
B
Personalizing Your Phone 25
Page 26
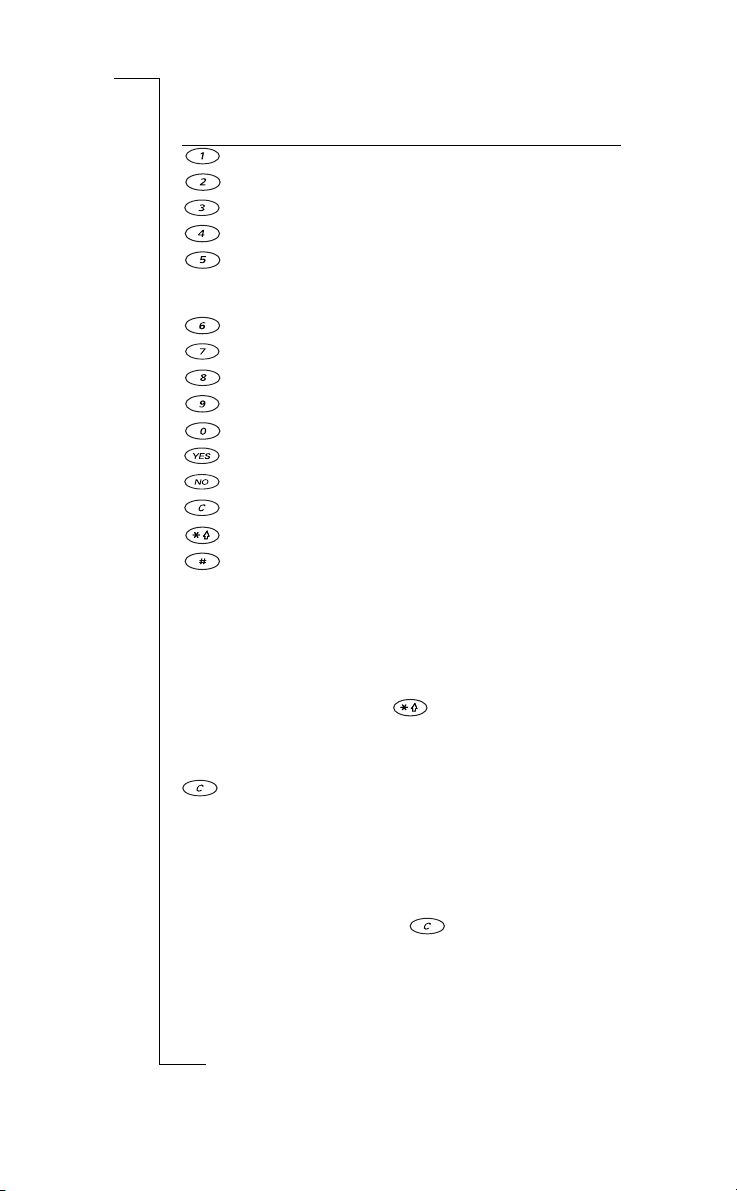
How to use the keys when editing a picture:
Press… to…
move the cursor up and left.
move the cursor up.
move the cursor up and right.
move the cursor left.
U
l
u
m
YES.
s
n
e
c
i
a
lift up or put down the pen.
Press and hold to switch between zoom and full
size view.
move the cursor right.
move the cursor down and left.
move the cursor down.
move the cursor down and right.
switch line thickness.
view the Options menu.
exit the Picture editor.
press and hold to clear the picture.
move the cursor 1, 5 or 10 spaces.
switch between black and white pen colour.
The pictures can also be added to My favourites.
To add a picture to My favourites
1. Scroll to Extras,
2. Select a picture group and press
3. Select a picture and press .
4. Press
t
To remove a picture from My favourites, scroll to it and press
o
,
YES.
You can delete the edited pictures from My pictures, but you cannot
N
delete the original pictures that were in the phone when you bought it.
To delete a picture from My pictures
s
1. Scroll to Extras,
s
2. Scroll to a picture and press ,
c
i
C
r
o
f
YES to add the picture.
M
n
o
m
m
o
e
YES, Pictures, YES.
l
i
b
o
YES, Pictures, YES, My pictures, YES.
e
C
r
o
i
c
m
a
YES.
t
o
i
s
n
r
A
B
E
26 Personalizing Your Phone
Page 27
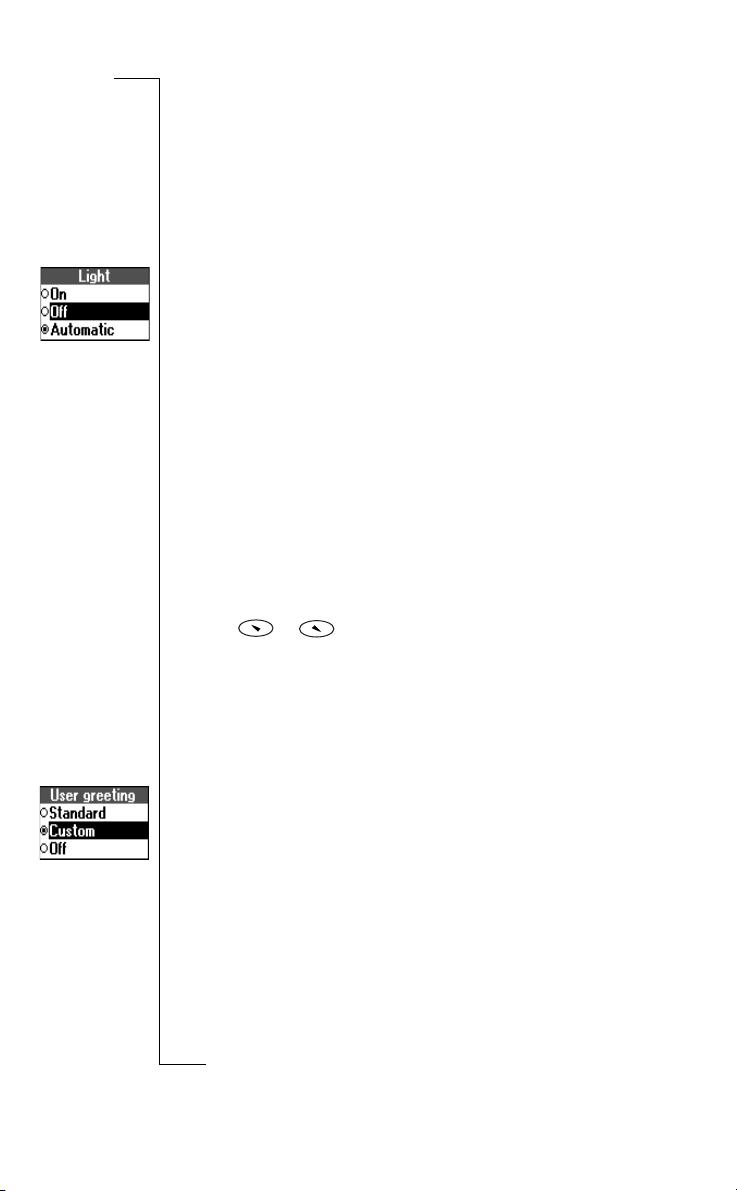
Display
You can personalize your phone display with a number of settings.
Display Light
You can set the display light to automatic, off or on. In automatic
mode, the display light switches off a few seconds after you have
pressed the last key.
U
l
u
m
e
s
YES.
n
i
a
c
To set the display light
1. Scroll to Settings,
2. Select a display light setting and press
Sleeping Display
To save battery power, you can turn on the sleeping display. The text
in standby mode is reduced to one row at the bottom of the display a
few minutes after you have pressed the last key.
To turn the sleeping display on or off
1. Scroll to Settings,
2. Select On or Off and press
Contrast Setting
You can change the display’s contrast.
To set the display contrast
1. Scroll to Settings,
2. Use or to increase or decrease the contrast.
3. Press
YES to save the setting.
r
Greeting Text
When you turn on your phone, a text or an image appear as a greeting
in the display. You can write your own greeting instead.
1. Scroll to Settings,
2. Select Custom and press
N
3. Write your new greeting.
4. Press
1. Scroll to Settings,
2. Select Standard and press
c
i
o
f
t
To write a new greeting
o
n
o
YES to confirm your setting.
s
To set the standard greeting
s
YES, Display, YES, Light, YES.
a
i
c
r
YES, Display, YES, Display sleep, YES.
e
YES.
m
m
m
o
YES, Display, YES, Contrast, YES.
C
i
l
e
C
o
b
o
M
YES, Display, YES, User greeting, YES.
YES.
YES, Display, YES, User greeting, YES.
YES.
t
o
i
s
n
r
A
B
E
Personalizing Your Phone 27
Page 28
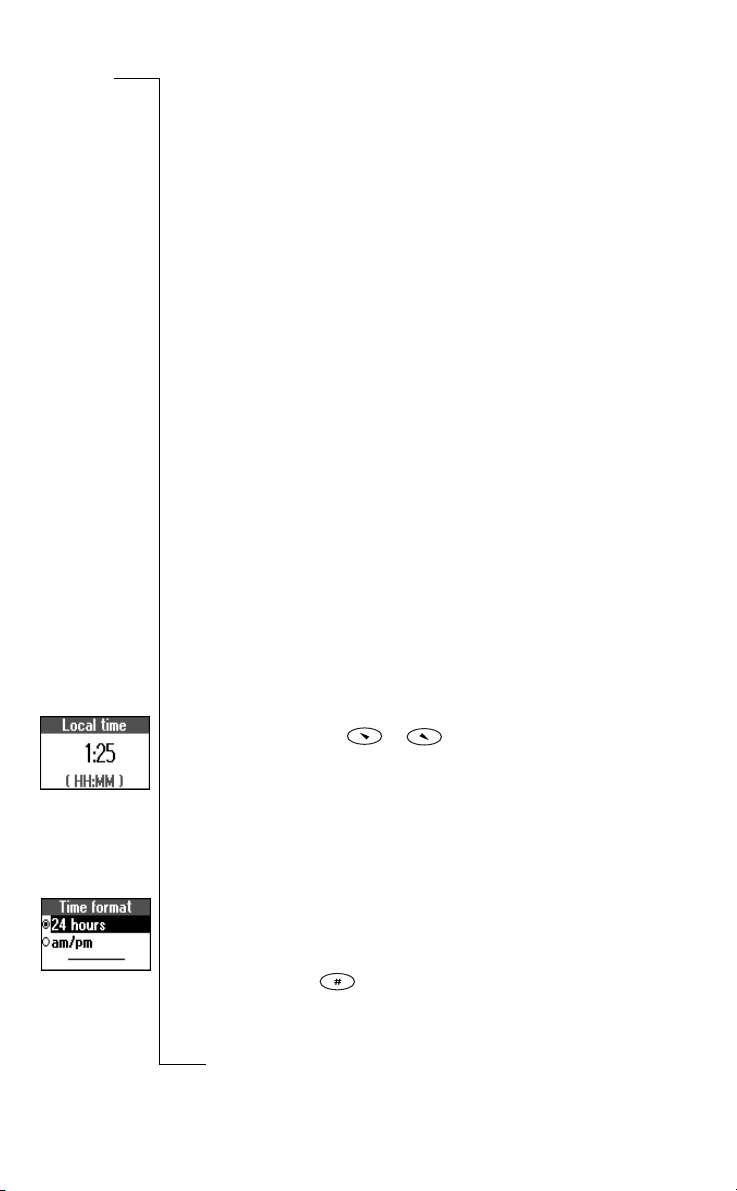
To turn the greeting off
1. Scroll to Settings,
2. Select Off and press
My Numbers
My numbers shows your phone number(s). If your phone number
cannot be retrieved from your SIM card, you can enter it yourself.
To enter your phone number
1. Scroll to Phone book,
YES, Voice, YES.
2. Enter the number and press
Tip: You can also enter your fax and/or data number and the
different numbers for Line 1 and Line 2, if these are supported by
your subscription.
Text Size
You can change the size of the letters and thus the number of visible
rows in the display.
To change the text size and the number of rows
1. Scroll to Settings,
2. Select a text size and press
Time and Date
The time is always shown when the phone is in standby mode.
To set the time
1. Scroll to Settings,
2. Enter the time in hours and minutes (you can move from number to
number by pressing or ), and press
You are now asked whether you want to enter more time
information, such as time zone and daylight saving time. Press
o
3. Select a time zone and press
N
4. Select a daylight saving time and press
To set the time format
1. Scroll to Settings,
Time format,
s
2. Select the 24-hour or 12-hour (am/pm) clock and press
c
If you select the 12-hour clock, you can alternate between am and
i
pm by pressing .
r
t
s
r
o
f
n
o
YES, Display, YES, User greeting, YES.
YES.
e
YES, Special numbers, YES, My numbers,
YES.
i
c
r
a
l
U
u
s
n
i
a
c
e
m
m
C
m
YES.
o
YES, Display, YES, Text size, YES.
m
o
C
e
l
i
YES, Time and date, YES, Set time, YES.
b
o
YES.
M
YES.
YES.
YES, Time and date, YES, Time settings, YES,
YES.
t
o
i
s
n
YES.
A
YES.
B
E
28 Personalizing Your Phone
Page 29
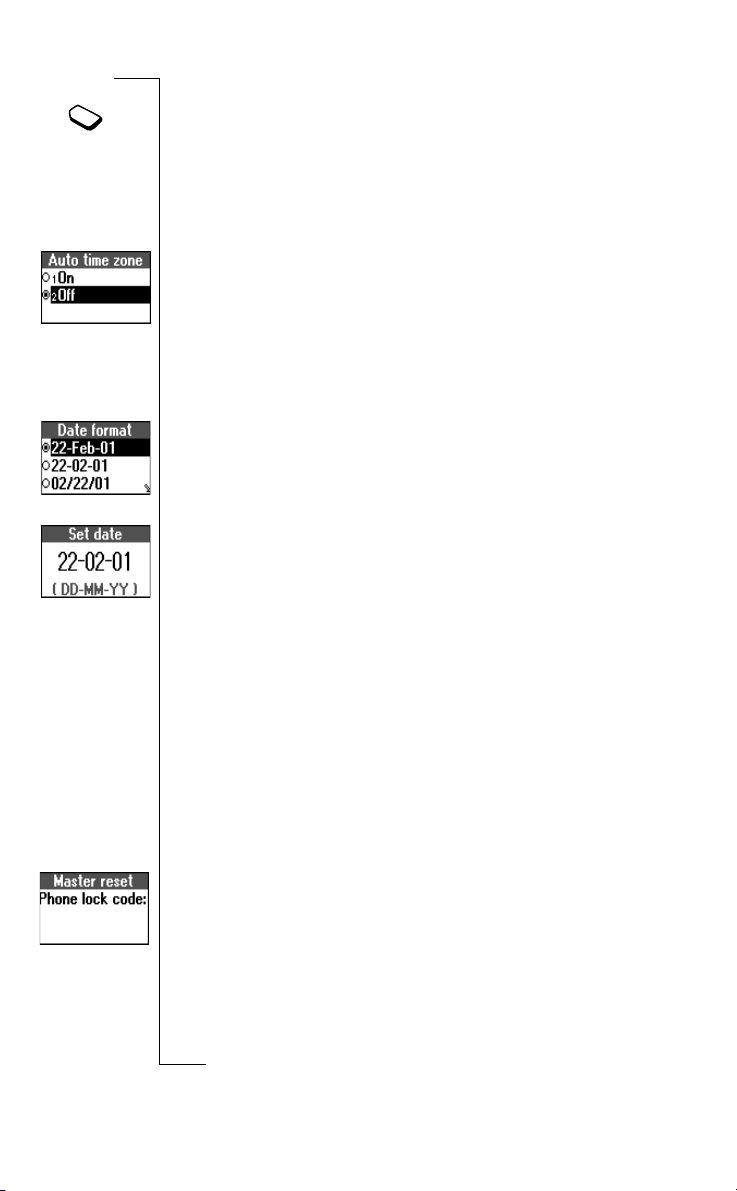
Automatic Time Zone
Your phone is equipped with an automatic time update function.
When your phone changes network, and the time sent out from
the operator deviates from the time in your phone, you are asked
whether you want to update the time. If you press
automatically updated.
To turn the Automatic Time Zone on or off
1. Scroll to Settings,
Auto time zone,
2. Select On or Off and press
Date
When the phone is in standby mode, you can slide the volume key up
or down to see today’s date in the Status menu.
To set the date format
1. Scroll to Settings,
2. Select a date format and press
To set the date
1. Scroll to Settings,
2. Enter the date according to the format you have chosen and then
YES.
press
Flip settings
The flip of your phone is active, which means that you can answer
a call or voice dial by just opening the flip.
To change the flip setting
1. Scroll to Settings,
2. Select Answer call, Answer&Voice or Off and press
o
Master Reset
You can reset the phone’s settings to the way they were when you
N
bought your phone.
To reset the phone
1. Scroll to Settings,
2. Enter the phone lock code (0000) or the number you have changed
s
it to. See “Changing the phone lock code” on page 102.
c
Press
i
r
Note: The Reset all option deletes all contacts, e-mail messages, text
messages and WAP settings.
E
t
s
r
o
f
n
o
YES.
YES, Time and date, YES, Time settings, YES,
YES.
YES.
i
a
l
U
c
YES, Time and date, YES, Date format, YES.
r
e
u
YES.
m
m
YES, Time and date, YES, Set date, YES.
m
o
C
e
l
i
b
YES, Flip functions, YES.
C
m
o
o
M
YES, Master reset, YES, Reset settings, YES.
YES, the time is
e
s
a
c
i
n
t
o
i
YES.
n
s
A
B
Personalizing Your Phone 29
Page 30
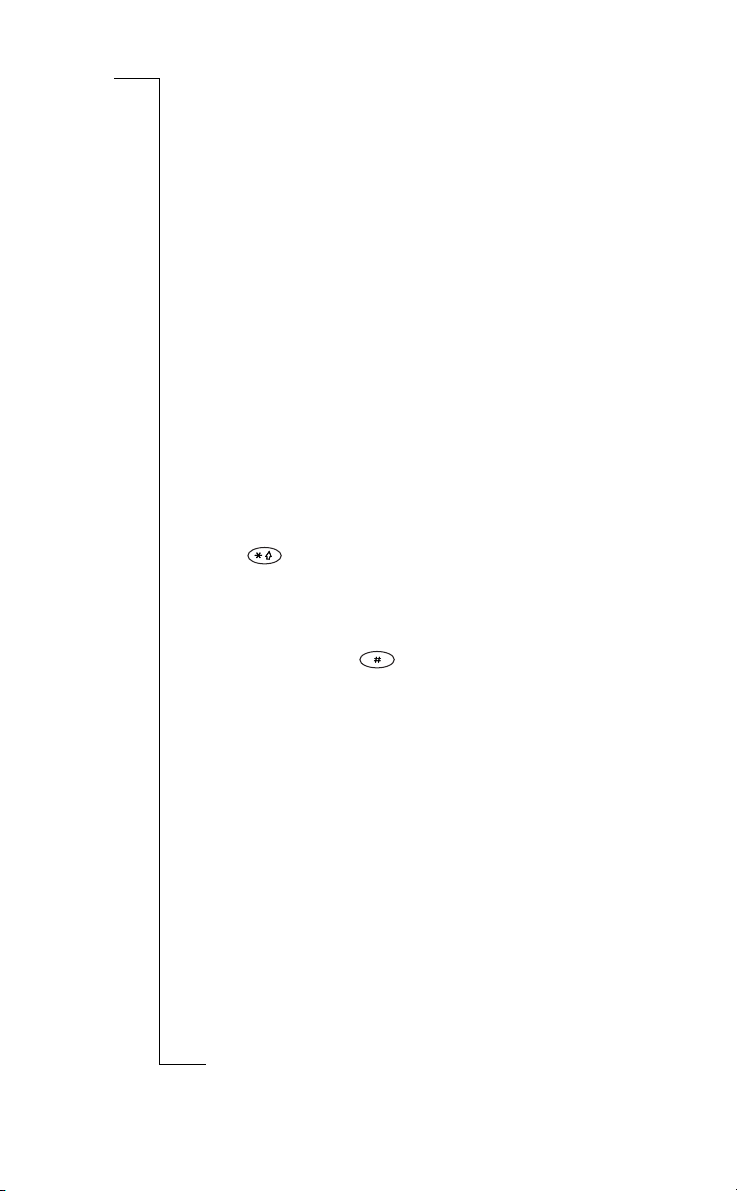
Entering Letters
t
o
i
s
n
You can enter letters, for example, when you add names to the phone
book, write text messages or enter WAP addresses.
Apart from the way you normally enter letters in your phone, using
multitap text input, you can use T9 Text Input for entering text
messages and e-mail, for example, if the input language you select
supports this. T9 Text Input is a predictive input method and is a
quicker way to write texts. See “T9® Text Input” on page 31.
a
e
C
i
c
r
m
o
Input Languages
Before you start entering letters, you need to select the input
languages that you want to use when writing.
To select input languages
1. Scroll to Settings,
2. Scroll to the language that you want to use for entering letters and
press .
Repeat step 2 if you want to use another language.
3. Press
When writing, you can switch to one of your selected input languages
by pressing and holding and then selecting Input language.
See “The List of Options” on page 32.
YES to exit the menu.
r
o
f
Multitap Text Input
When saving names in the phone book or when writing WAP addresses,
t
you enter letters using multitap text input. You press each key as many
o
times as needed to show the letter you want.
N
n
YES, Language, YES, Input, YES.
m
m
o
C
e
l
i
b
o
M
U
l
u
m
s
n
e
c
i
a
o
s
s
c
i
r
A
B
E
30 Entering Letters
Page 31

In the following example, we are going to write a name:
To enter letters using multitap text input
1. Scroll to Phone book,
2. Press the appropriate key, – , or , repeatedly
until the character you want appears in the display.
See the table of the Latin alphabet below:
Press… to get…
Space - ? ! ‚ . : ; " ’ < = > ( ) _ 1
A B C Å Ä Æ à Ç 2 Γ
D E F è É 3 ∆ Φ
G H I ì 4
J K L 5 Λ
M N O Ñ Ö Ø ò 6
P Q R S ß 7 Π Σ
T U V Ü ù 8
W X Y Z 9
+ & @ / ¤ % $
# * ↵
to delete letters and numbers
to shift between capital and lower-case letters
f
o
o
n
r
M
C
o
- press and hold to enter numbers
Example:
• To enter an ‘A’, press once.
• To enter a ‘B’, quickly press twice.
t
• To shift between capital and lower-case letters, press ,
then enter the letter.
o
Tip: You can also use the volume key as a shortcut to certain letters:
N
To e n t e r a ‘ B’, slide the volume key up and press .
To e n t e r a ‘ C’, slide the volume key down and press .
s
T9® Text Input
s
You can use T9 Text Input when entering text for example in text
messages and e-mail. The T9 Text Input method uses a built-in
c
i
dictionary to recognize the most commonly used word for every
r
sequence of key presses. This way, you press each key only once,
even if the letter you want is not the first letter on the key.
E
YES, Add contact, YES. Press YES again.
e
s
U
r
c
i
a
l
u
n
i
a
c
e
m
€ £ ¥ \ § ¿ ¡ 0 Θ Ξ Ψ Ω
m
m
m
o
i
l
e
C
o
b
t
o
i
n
s
A
B
Entering Letters 31
Page 32

When you press the keys, different words are suggested. If the word
you want is not suggested, you can edit the word (press and hold
). The word is then added to the dictionary so that it is suggested
the next time.
In the following example, we will start writing a text message:
To enter letters using T9 Text Input
1. Scroll to Messages,
2. For example, if you want to write the word “How”, press ,
, .
The word “How” appears.
3. If the word shown is the one you want:
• press to accept and add a space.
(To accept a word without adding a space, press .)
If the word shown is not the one you want:
• press repeatedly to view alternative words (candidates).
Accept a word and add a space by pressing .
If you do not find the word you want by pressing :
• press and hold to go to a list of options.
• Select Edit word,
• Delete the entire word by pressing , or delete one letter at
a time by pressing and then repeatedly.
• Write the new word using multitap text input and press
The word is added to the dictionary. The next time you enter
will appear as one of the alternative words.
4. Continue writing your message. See also “Sending Messages” on
page 43.
t
Tip: Press to enter a full stop. To enter other punctuation marks,
o
press and then repeatedly. Accept by pressing .
N
Press and hold to select an input method.
The List of Options
If you press and hold when writing, you enter a list of options:
s
•Edit word – for T9 Text Input only
s
Edit the suggested word by using multitap text input.
• Add symbol
c
i
Symbols and punctuation marks such as ? and , are shown. Move
r
between the symbols by using the arrow keys
E
a symbol.
C
r
, , , the word you just added to the dictionary
o
f
M
n
o
YES, SMS, YES, Write new, YES.
s
U
l
a
i
c
r
u
e
m
m
m
YES.
m
o
i
l
e
C
o
b
o
e
o
i
t
a
c
i
n
. Press YES to select
n
s
A
YES.
B
32 Entering Letters
Page 33

• Accept word – for T9 Text Input only
Accept the suggested word.
• Candidates – for T9 Text Input only
A list of alternative words is shown. Scroll to a word and press
• Rel. caps lock/Caps lock
Switch between capital and lower-case letters.
• Input Language
A list of the input languages that you selected earlier is shown. If
you want to change the input language for the text you are writing,
e
C
r
o
YES.
i
c
m
a
scroll to a language and press
• Input method
A list of input methods is shown. If you want to change the input
method for the text you are writing, scroll to an input method and
YES.
press
•Help
Turning off the T9 Text Input
If you wish, you can turn off the T9 Text Input. This setting is valid
for all input of texts – not only for the text you are currently entering.
To turn the T9 Text Input on or off
1. Scroll to Settings,
2. Select On or Off.
C
r
o
f
t
o
N
n
M
m
YES, Language, YES, T9 Input, YES.
m
o
e
l
i
b
o
U
l
u
m
s
n
e
c
i
a
t
o
i
s
n
o
s
s
c
i
r
YES.
A
B
E
Entering Letters 33
Page 34

Phone Book
t
o
i
s
n
YES to
You can create your personal phone book by saving information
about your friends and colleagues as a contact. In a contact, you can
save details such as name, title, phone numbers and e-mail address –
all in one place.
Saving Contacts
For each contact, you can fill in the following information: first name,
last name, company, title, home phone number, work phone number,
mobile phone number, fax number, other phone number and e-mail
address. The contacts are saved in the phone. To save the numbers to
the SIM card, see “To copy contacts to the SIM card” on page 37.
To add a new contact
1. Scroll to Phone book,
2. Press
3. When you have filled in the information you want, scroll to
Note: Each phone number saved occupies one position in the
memory. You can save around 500 positions in the phone. Please
contact your network operator to find out how many numbers you
can save on the SIM card.
N
Ask to Save
If you make or receive a call from a number that is not saved in your
phone book, you are asked if you want to save the number. If you do
not want to be asked, you can turn the Ask to save function off.
c
1. Scroll to Phone book,
i
2. Select On or Off and press
r
YES and enter a first name. Press YES and enter a last
name, and so on.
When you enter phone numbers, you can press and hold
retrieve a phone number from the phone book, the SIM card or
from a list of unsaved numbers.
C
Save and exit? and press
If voice dialling is on, you are asked if you want to save a voice
command for the contact.
t
o
r
o
f
M
o
n
o
s
s
To turn the Ask to save function on or off
YES, Add contact, YES.
m
m
o
e
l
i
b
YES, Options, YES, Ask to save, YES.
e
C
YES.
c
r
o
YES.
a
i
m
U
l
u
m
s
n
e
c
i
a
A
B
E
34 Phone Book
Page 35

Calling a Contact
To call a phone number saved in a contact, use the Call contact
function. You can find the contact by searching for either first or last
name, depending on which sort order you have set.
To select a sort order
1. Scroll to Phone book,
2. Select a sort order and press
To call a contact
1. Scroll to Phone book,
2. Enter the first letter of the contact name and press
3. If the default phone number of the contact is the number you want
to call, press and hold
If you want to call another phone number, press
contact.
Press
Press
Tip: A quicker way to enter the Call contact menu is to press and
hold from standby.
Shortcuts to Contacts
When in standby, you can find a contact by:
• pressing and holding one of the keys 2-9 to find a contact
beginning with a specific letter.
For example, pressing and holding 2 takes you to the first contact
beginning with the letter A (or closest following).
Shortcuts to Phone Numbers
When in standby, you can find a phone number on the SIM card by:
• entering its position number followed by .
t
Once you are in the list of contacts you can use
o
through the list, or a letter to go to a certain name.
N
To see the position of the phone numbers that you have saved, go to
Phone book,
Speed Dialling
s
You can call the phone numbers that are saved in positions 1–9 on the
s
SIM card.
c
• From standby, enter the position number and press
i
r
See also “To change position numbers” on page 37. To copy contacts
in your phone to your SIM card, see “To copy contacts to the SIM
E
card” on page 37.
or to go to the phone number you want to call.
YES to make the call.
C
r
o
f
M
o
n
YES, Options, YES, Position list, YES.
o
YES, Options, YES, Sort order, YES.
YES.
e
s
YES, Call contact, YES.
YES.
r
c
i
a
l
U
u
i
n
e
m
m
m
m
o
i
l
e
C
o
b
o
i
t
YES.
a
c
YES to go to the
or to scroll
YES.
n
s
A
B
Phone Book 35
Page 36

Editing the Phone Book
You can edit a contact in the phone book with the Edit contact
function.
To edit a contact
1. Scroll to Phone book,
2. Enter the first letter of the contact you want to edit. Press
If the contact shown is not the one you want, press
until you find the correct contact.
3. Press
4. Press
5. When editing phone numbers, you can press and hold
6. When you have made your changes, press
If you scroll to a certain contact in your phone book and then press and
hold
select another default phone number for a contact, if you wish.
1. Scroll to Phone book,
2. Enter the first letter of the contact you want to edit. Press
3. Press
4. Select Default number and press
5. Select the number you want as the default phone number. Press
N
1. Scroll to Phone book,
2. Enter the first letter of the contact you want to delete.
3. Press to delete the contact.
4. Press
To delete all contacts select Phone book,
c
i
Delete all,
r
Tip: Your contacts can be synchronized with a program running
E
on a PC or a PDA. See “Synchronization” on page 61.
YES.
Select Edit name or Edit numbers and press
You can edit the voice command for the contact name by selecting
Edit voice. You can edit the position for a phone number by
selecting Edit positions.
or to go to the details that you want to edit.
retrieve a phone number from the phone book, the SIM card or
from a list of unsaved numbers.
and exit? at the bottom of the list and press
YES, the default phone number of the contact is dialled. You can
C
To set a default number
r
o
f
YES to select a contact.
t
o
To delete a contact
M
o
n
o
s
YES to confirm.
s
YES.
YES, Edit contact, YES.
c
r
e
m
m
o
i
o
C
e
l
YES, Edit contact, YES.
b
YES, Edit contact, YES.
e
s
U
l
a
i
n
u
m
m
YES.
YES, Options, YES,
o
i
t
YES.
a
c
i
YES. Scroll to Save
YES.
s
YES.
n
or
YES to
YES.
B
A
YES.
36 Phone Book
Page 37

You can organize your phone book so that the phone numbers you
use most frequently are easily available. You can, for example, have
certain numbers saved in positions 1-9 to be able to speed dial them.
To change position numbers
1. Scroll to Phone book,
2. Scroll to the phone number you want to move, press
3. Scroll to the position to which you want to move the phone
number and press
4. When you have finished, press
A question appears. Press
to the SIM card.
Copy to and from the SIM Card
Your contacts are saved in the phone. If you want to speed dial or
if you want to use your contacts in another phone, you first need to
copy the contacts to the SIM card. The contacts on the SIM card are
then replaced by the contacts in the phone.
To copy contacts to the SIM card
• Scroll to Phone book,
If you insert a SIM card with saved contacts into your phone, you can
call the contacts on the SIM card by selecting Call from SIM. To be
able to edit the contacts saved on the SIM card, you first have to copy
the SIM card contacts to the phone by selecting Copy from SIM.
To copy contacts to the phone
• Scroll to Phone book,
r
C
o
To call a contact saved on the SIM card
f
1. Scroll to Phone book,
t
2. Enter the first letter of the contact name and press
o
3. Press
N
Business Cards
You can add your own business card as a contact in the phone book.
o
You can then exchange business cards with your colleagues via
s
your phone.
o
M
YES to call the contact.
n
YES, Options, YES, Position list, YES.
l
U
u
s
n
e
c
i
a
t
o
i
YES. The phone numbers switch positions.
NO.
YES if you want to copy the changes
a
i
c
r
e
m
m
YES, Options, YES, Copy to SIM, YES.
m
m
o
i
o
C
e
l
YES, Options, YES, Copy from SIM, YES.
b
YES, Call from SIM, YES.
YES.
YES.
s
To add or edit your business card
c
1. Scroll to Phone book,
i
2. Select Add my own and press
r
3. Proceed as in “To add a new contact” on page 34.
E
YES, Business cards, YES, My own, YES.
YES.
n
s
A
B
Phone Book 37
Page 38

If you have already entered your own details as a contact, you may
want to use this contact as your business card.
To use a contact as your business card
1. Scroll to Phone book,
2. Select Use contact and press
3. Enter the first letter of the contact you want to use as your
business card. Press
4. If the highlighted contact is not the one you want, scroll through
the list until you find the correct contact. Press
To delete your business card
1. Scroll to Phone book,
2. Select Delete my own and press
The entry is still available in the phone book as an ordinary contact.
Exchanging Business Cards
You can exchange contacts and business cards between your phone
and another similar phone, a PDA or a PC using Bluetooth wireless
technology, the infrared port or a text message.
To send your own business card
1. Scroll to Phone book,
Send my own,
2. Select a transfer method and press
3. Continue as described in “Sending Messages” on page 43,
“Sending and Receiving” on page 52 or “Connecting IR Devices”
on page 55.
When you receive a business card via a text message, you accept the
card by pressing
the infrared port or Bluetooth wireless technology, the recipient first
t
needs to select the Receive menu in order to activate the infrared port
o
or to make the phone discoverable.
N
To receive a business card
1. Scroll to Phone book,
2. Select a transfer method and press
s
3. When you receive the business card, press
s
in your phone book.
4. Add all to phone book? appears. Press
c
i
5. Reply with own business card? appears. Press
r
to reply.
f
o
o
n
r
M
C
YES, Business cards, YES, My own, YES.
YES.
YES.
YES, Business cards, YES, My own, YES.
YES.
a
i
c
r
l
U
u
s
n
e
c
i
YES.
t
a
o
i
e
m
m
m
YES, Business cards, YES,
m
YES.
o
i
l
e
C
o
YES.
b
YES. To be able to receive a business card using
o
YES, Business cards, YES, Receive, YES.
YES.
YES to save the card
YES.
YES if you want
E
n
s
A
B
38 Phone Book
Page 39

To send a contact
1. Scroll to Phone book,
Send contact,
2. Enter the first letter of the contact and press
3. Select the contact you want to send,
4. Select a transfer method and press
5. Continue as described in “Sending Messages” on page 43,
“Sending and Receiving” on page 52 or “Connecting IR Devices”
on page 55.
To send the complete phone book, select Send all. You can send the
complete phone book using the infrared port or Bluetooth wireless
technology.
Tip: You can send business cards and contacts to a specific Bluetooth
printer and have them printed out.
Groups
You can create groups of contacts. In this way you can send a text
message to several recipients at the same time. See “Sending Messages”
on page 43.
To create a new group
1. Scroll to Phone book,
2. Select Add group and press
3. Enter a name for the group and press
4. Scroll to Add member,
5. Enter the first letter of the contact you want to add. Press
If the contact shown is not the one you want, press
until you find the correct contact. Press
6. Select a number and press
t
7. To add the next member, scroll back to Add member and press
o
To add a new member to an existing group
N
1. Scroll to Phone book,
2. Select the group that you want to edit and press
3. Scroll to Edit,
s
as when you add a new member to a new group (see above).
s
To edit the name of a group
c
1. Scroll to Phone book,
i
2. Select the group name that you want to edit and press
r
3. Select Edit group name and press
E
4. Enter the new name of the group and press
f
o
o
n
r
M
C
o
YES, Business cards, YES,
YES.
YES.
YES.
YES.
e
c
a
t
o
i
r
c
i
a
l
U
u
s
i
n
e
m
m
m
m
o
i
b
YES, Add member, YES. Continue the same way
o
YES, Groups, YES.
YES.
C
e
YES.
l
YES.
YES, Groups, YES.
YES, Groups, YES.
YES.
YES.
YES.
YES.
YES.
s
n
YES.
or
YES.
A
YES.
B
Phone Book 39
Page 40

To delete a member from a group
1. Scroll to Phone book,
2. Select the group that you want to edit and press
3. Select Edit and press
4. Scroll to the member that you want to delete and press
5. Press YES to confirm your choice.
To delete a group
1. Scroll to Phone book,
2. Select the group that you want to delete and press
3. Select Delete group and press
4. Press
Touch Tone Services
You can save a phone number together with tone signals and codes in
your phone book. When you call this entry, the phone number and
all the tone signal codes are then dialled automatically. This could be
useful, for example, when accessing an answering machine or when
using telephone banking services.
Note: Saving personal codes in the phone book involves a risk if
your phone is stolen. It is safer to save personal codes in the Code
memo. See “Code Memo” on page 106.
1. Scroll to Phone book,
2. Press
3. Scroll to Other and press
4. Enter the phone number. Press and hold until the pause
5. Scroll to Save and exit? and press
N
Checking the Memory
With the Memory status function in your phone book, you can check
how many positions you have left in your memory.
YES to confirm your choice.
To save a phone number together with tone signals and codes
phone number and code. Press
t
character p appears in the display. Enter the code, if needed,
o
enter another pause, another code and so on. Press
C
r
YES and enter the name that you want to associate with the
o
f
M
o
n
o
s
YES, Groups, YES.
YES.
YES, Groups, YES.
YES.
c
r
e
m
m
o
i
b
o
C
YES, Add contact, YES.
e
l
YES.
l
a
i
m
m
YES.
YES.
U
u
s
n
e
c
i
YES.
a
i
t
s
n
o
YES.
YES.
s
To check the status of your phone book memory
c
1. Scroll to Phone book,
i
r
2. Use
or to scroll through the list.
YES, Memory status, YES.
A
.
B
E
40 Phone Book
Page 41

Text Messages
t
o
i
s
n
You can send and receive text messages with the Short Message
Service (SMS) using your mobile phone. You can also send and
receive e-mail. See “E-mail” on page 74.
e
s
Before Sending Messages
i
c
m
l
a
m
U
u
i
n
YES.
a
c
YES.
Before you send a text message for the first time, make sure you have
made the settings below.
Service Centre
If you want to send or reply to a text message, your network
operator’s service centre number must be set. Most SIM cards already
contain the service centre number. In some cases you may have to
activate it. You must obtain the number from your network operator.
To activate a service centre number on the SIM card
1. Scroll to Messages,
Service centres,
2. Scroll to the number you want and press
3. Select Activate and press
If no number is found in the list, you have to enter the number yourself.
To enter the phone number of your service centre
1. Scroll to Messages,
2. Enter the number, including the international sign (+) and country
To send a text message as an e-mail message, you first need to enter
your e-mail gateway number. For details, please contact your network
N
operator. See also “Message Options” on page 42.
1. Scroll to Messages,
2. Enter the e-mail gateway number and press
c
i
o
Service centres,
f
t
code and press
o
n
o
To enter an e-mail gateway number
s
E-mail gateways,
s
YES.
m
o
C
r
b
YES, Add new?, YES.
o
YES.
M
YES, Add new?, YES.
r
e
m
YES, Options, YES, SMS, YES,
o
YES.
C
e
l
i
YES, Options, YES, SMS, YES,
YES, Options, YES, SMS, YES,
r
A
B
E
Text Messages 41
Page 42

Using GPRS
You can send a text message using GPRS as the access type. For more
details, please check with your network operator.
To select GPRS as the access type
1. Make sure you have created a data account and selected
GPRS&GSM as the preferred service. See “Data Account Settings”
on page 63 and “GPRS and GSM Data Settings” on page 65.
2. Scroll to Settings,
3. Select GPRS preferred and press
Message Options
You can create the settings below as default for all your messages, or
you can turn on the option Set on send, which means that you choose
the settings each time you send a message.
• Message type
You can select how you want your text message to be interpreted
by the recipient, for example, as a text message, or as a fax or
e-mail message.
• Validity period
If your message cannot be delivered because the recipient has
turned off the phone, your service centre can save the message to
send it later, within a certain time period.
• Request reply
If you want the recipient of your message to reply, you can turn on
the Request reply option. You are usually charged for the reply.
Please contact your network operator for details. When you send
a message, you are asked whether you want the recipient to reply
or not.
• Status request
With this option on, you can view the status of a sent message.
For more information, see “Status Report” on page 45.
o
To set a default value for the options above
N
1. Scroll to Messages,
2. Select the option you want and press
3. Select Set default and press
4. Select your default value from the list and press
s
To turn Set on send on or off
c
1. Scroll to Messages,
i
2. Select the option you want and press
r
3. Select Set on send and press
E
4. Select On or Off and press
t
s
r
o
f
n
o
YES, Data comm., YES, SMS access, YES.
YES.
a
i
c
r
e
m
m
C
m
o
i
l
e
C
o
b
o
M
YES, Options, YES, SMS, YES.
YES.
YES, Options, YES, SMS, YES.
YES.
YES.
U
l
u
m
YES.
YES.
s
n
e
c
i
a
o
i
t
YES.
n
s
A
B
42 Text Messages
Page 43

Sending Messages
You can send your message to one person or to a pre-defined group,
specified and saved in the phone book. For more information on how
to create groups, see “Groups” on page 39. When you send text
messages to a group, you are charged for each member included in
the group.
You can insert pictures and melodies in a text message. When you
send text messages containing pictures or melodies, you use the Long
messages function. See “Long messages” on page 44.
To send a message
1. Scroll to Messages,
2. Enter your message and press
See “Entering Letters” on page 30.
3. Enter the recipient’s number or press to retrieve the number
from the phone book, the list of groups or the call list.
4. Press
If you want to send the message later, press
entered your message. The message is saved in the Unsent menu.
1. Scroll to Messages,
2. Select the message you want to send and press
3. Press
4. Select Send and press
5. Press
1. Make sure the long messages function is on.
2. Scroll to Messages,
3. While entering your message, press and hold .
N
4. Scroll to Insert object,
5. Select one of the picture groups and press
6. Select the picture you want to insert in your message and
Tip: To edit a picture, see “To edit and save a picture in My
c
i
pictures” on page 25.
YES to send the message.
To send a message later
YES again.
C
You may now edit your message.
To insert a picture in a text message
o
r
o
YES and send the message as described above.
f
t
M
n
o
s
YES.
press
s
YES, SMS, YES, Write new, YES.
YES.
a
i
c
r
e
m
m
m
o
i
o
YES, SMS, YES, Unsent, YES.
C
e
YES.
l
b
o
YES, SMS, YES, Write new, YES.
YES, Picture, YES.
e
s
U
l
i
c
n
u
m
NO after you have
YES.
a
YES.
t
o
i
s
n
r
A
B
E
Text Messages 43
Page 44

To insert a melody in a text message
1. Scroll to Messages,
2. While entering your message, press and hold .
3. Scroll to Insert object,
4. Select the melody you want to insert in your message and
press
YES.
Tip: To edit a melody saved in your phone, see “Composing Your
Own Melodies” on page 24.
Long messages
A short text message can contain up to 160 characters, depending on
the language. You can send a longer message, but it is automatically
divided into several shorter messages (up to six messages) and you
are charged for each message.
To turn long messages on or off
1. Scroll to Messages,
Long messages,
2. Select On or Off and press
To send a long message
1. Scroll to Messages,
2. Enter your message. The display shows how many parts the
message is divided into. Press
3. Enter the recipient’s number or press to retrieve the number
from the phone book or the call list.
4. Press
Note: If the recipient’s phone does not support long messages,
the messages are received one at a time.
t
Temp late s
o
If you have one or more standard messages that you often use, you
can save these as templates in your phone. You can save up to ten
N
templates consisting of up to 30 characters each.
To create a template
1. Scroll to Messages,
s
Add new?,
s
2. Enter the message and press
c
i
C
r
YES to send the message.
o
f
M
n
o
YES.
YES, SMS, YES, Write new, YES.
YES, Melody, YES.
s
U
l
a
i
c
r
YES, Options, YES, SMS, YES,
YES.
e
YES.
n
u
m
m
m
YES, SMS, YES, Write new, YES.
m
o
i
l
e
C
o
YES.
b
o
YES, SMS, YES, Templates, YES,
YES.
e
c
i
a
t
o
i
s
n
r
A
B
E
44 Text Messages
Page 45

3. To send the message now, press YES when Send message?
appears in the display, and proceed as described in “Sending
Messages” on page 43. The message is saved in the list of
templates.
i
c
t
a
NO. The
o
i
4. If you do not want to send the message now, press
message is saved as a template for later use.
If you want to use a template as a message, scroll to Messages,
SMS,
YES, Templates, YES, select the template you want from the
list and then select Write new.
To delete a template, scroll to Messages,
YES. Select the template you want to delete and press , YES.
e
C
r
o
i
c
m
a
YES.
Status Report
You can request a status report for a sent text message, providing
your network supports the status report service. In the status report
you can see if the message has been delivered or not.
To request a status report for a sent message
1. Scroll to Messages,
2. Scroll to the message you want a status report for and press
3. Press
4. Select Status request and press
• Scroll to Messages,
Receiving Messages
When you receive a message, the phone beeps (see “Message Signal”
on page 48), the indicator light on the top of the phone rapidly flashes
green and the message New message Read now? appears in the display.
N
1. Press
2. Scroll through the message by using the and keys. An
c
i
r
E
YES again.
To check the status of a sent message
View status,
r
C
o
f
t
o
To read the message at once
If you have received several messages, and you press
question above, you enter a list of new messages. Select the
s
message that you want to read and press
M
n
YES when you see the question New message Read now?.
o
s
arrow in the bottom right-hand corner of the display indicates that
there is more text in the message. All parts of a long message may
not be received at the same time. ... indicates that part of the
message has yet to be received.
YES, SMS, YES, Sent items, YES.
m
m
o
YES, SMS, YES, Sent items, YES,
e
l
YES.
i
b
o
e
s
YES, SMS, YES, Templates,
U
l
n
u
m
YES.
B
A
s
YES,
n
YES.
YES at the
Text Messages 45
Page 46

Note: If the sender of the message wants you to reply, the display
shows ‘Reply requested Reply?’ when you press
the message. Press
NO.
press
To read a message later
• Press
List of Options
If you select a message in the Inbox by pressing YES and then
press
Forward, Save, Call, Mail to, Save [number], Save picture,
Save melody, Send to printer, Go to [WAP address], Read next.
Tip: You can also reach a list of options in the Unsent or Sent items
menus, by pressing
• There are two ways to delete a message:
1. Select Reply in the list of options and press
2. Select the way you want to reply to the message:
N
3. Enter your reply and press
1. Select Forward in the list of options, press
2. You can now edit the message. Press
3. Enter the recipient’s phone number, or press to retrieve the
c
i
r
NO when you see the question New message Read now?.
The message is saved in the phone and an envelope icon appears
at the top of the display. If you want to read the message, you can
retrieve it from the Inbox menu.
means an unread message.
means that the message is saved on the SIM card.
YES again, you can see a list of options: Delete, Reply,
To delete a message
• Select Delete in the list of options and press
• In the Inbox menu, scroll to a message and press ,
To reply to a message
o
f
• enter a new message
t
• include the message you want to reply to and enter a reply
• use a template and enter a reply
o
and press
n
o
To forward a message
s
s
number from the phone book or the call list. Press
YES again to reply. If you do not want to reply,
U
l
a
i
c
r
e
m
YES after selecting a message.
m
m
r
C
m
o
i
l
e
C
o
b
o
M
YES.
YES to send the message.
YES at the end of
e
s
c
i
n
u
YES.
YES.
YES.
o
i
t
a
YES.
YES to send.
s
n
A
YES.
B
E
46 Text Messages
Page 47

To save a received message
YES.
e
YES again.
s
U
n
u
YES.
YES.
YES.
YES.
a
c
YES.
i
YES.
YES.
o
i
t
YES.
YES.
• Select Save in the list of options and press
The message is saved on the SIM card. Messages that are saved
on the SIM card remain there until you delete them.
To call the sender of a message
• Select Call in the list of options and press
Tip: To call a phone number found in a message, press YES when
the number is highlighted and then press
To send a message to an e-mail address found in a message
1. Make sure you have set the e-mail gateway number, see “To ente r
an e-mail gateway number” on page 41.
2. Select Mail to in the list of options and press
3. Enter a message and press
4. Press
YES again to send the message.
i
YES.
c
l
a
r
To save a phone number found in a message
1. When the number is highlighted, press
2. Select Save [number] and press
a list of unsaved numbers. To add the number to the phone book,
see “To add a new contact” on page 34.
To save a picture found in a message
1. When the picture is highlighted, press
2. Select Save picture and press
The picture is saved in My pictures.
To save a melody found in a message
1. When the melody icon is highlighted, press
2. Select Save melody and press
You can send a message to a specific Bluetooth printer and have the
N
text in the message printed out.
1. Select Send to printer in the list of options, press
2. Select Via Bluetooth,
3. Select the relevant printer in the list of devices,
c
i
r
1. When the WAP address is highlighted, press
E
2. Select Go to [WAP address] and press
o
f
t
The melody is saved in the My melodies list. To set the melody
as your ring signal, see “To select a ring signal” on page 23.
o
o
To send a message to a printer
s
s
To go to a WAP address found in message
r
n
C
M
o
o
m
l
i
b
e
m
C
e
YES.
m
YES. You can find the number in
m
o
YES.
YES.
n
s
A
B
Text Messages 47
Page 48

Message Signal
You can choose the signal you want to hear when you receive
a message. You can choose between clicks, tones or silent.
To set the message signal
1. Scroll to Messages,
Message alert,
2. Select a signal and press
Area Information
The ordinary Short Message Service is a personal service that carries
your private messages. Area Information is another type of text
message, for example a local traffic report or the phone number of a
local taxi company, that is sent to all subscribers in a certain network
area. Please contact your network operator for further details.
To turn area information on or off
1. Scroll to Messages,
YES, Reception, YES.
2. Select On or Off and press
YES, Options, YES, SMS, YES,
YES.
YES.
a
i
c
r
YES, Options, YES, SMS, YES, Area info,
l
U
u
s
n
e
c
i
a
t
o
i
e
m
YES.
s
n
m
C
m
o
YES.
YES.
Area Information Message List
You can decide which types of area information messages you wish
to receive. The number of area information codes that can be saved
depends on your SIM card.
To enter an area information code
1. Scroll to Messages,
YES, Edit list, YES, Add new?, YES.
2. Enter the new code and press
To delete an area information code
• If you want to delete a code, scroll to the code and press .
o
Cell Information
The cell information channel is used by some network operators for
N
sending messages to their subscribers within a certain network area.
To turn cell information on or off
1. Scroll to Messages,
Cell information,
s
2. Select On or Off and press
c
i
t
s
r
o
f
n
o
C
M
m
o
e
YES, Options, YES, SMS, YES, Area info,
l
i
b
o
YES, Options, YES, SMS, YES,
YES.
r
A
B
E
48 Text Messages
Page 49

Bluetooth™ Wireless Technology
s
U
l
u
m
s
n
e
c
i
Your phone has built-in Bluetooth wireless technology. Short-range
radio links operate in a globally available frequency band and make
it possible for you to connect your phone wirelessly to different
Bluetooth devices such as a headset, PC, PDA or printer. You can
have a conversation via a cordless Bluetooth headset or browse the
Internet on a PC wherever you are, wirelessly connected via a mobile
phone. You can exchange information such as your business card,
contacts, calendar appointments and tasks, ring melodies and game
commands. You can automatically synchronize information in your
phone and your PC. You may connect to several Bluetooth devices,
but only one at a time.
Note: For best performance, we recommend that your phone and the
Bluetooth device you are communicating with are within a range of
10 metres. In some situations, avoiding solid objects in between your
phone and the other Bluetooth device may improve the connection.
Before You Start
Before you start communicating with a Bluetooth device, an accessory
such as a cordless Bluetooth headset or a PC, you need to:
• pair your phone with the device – you do this by adding the device
to a list of paired devices in your phone.
• set your computer for Bluetooth communication – for communication
t
between your phone and a PC.
o
Note: To browse the Internet via Bluetooth wireless technology on a
PC, you need to install the Bluetooth installation software which you
N
can find on the Ericsson CD that comes with your mobile phone.
To exchange melodies, business cards, calendar entries or play games
s
using Bluetooth wireless technology, you do not need to pair your
phone with the other device. You only need to make sure that the
s
devices are within range of each other, and that the operation mode is
c
set to Automatic or On. See “Operation Modes” on page 51.
i
f
o
o
n
r
M
C
o
o
m
l
i
b
m
e
e
C
r
o
i
c
m
a
a
t
o
i
n
r
A
B
E
Bluetooth™ Wireless Technology 49
Page 50

Pairing
Pairing is the process of associating Bluetooth devices with each
other so that they connect as soon as they get within range of each
other. Your phone can be paired with up to ten Bluetooth devices. You
can initiate the pairing between two Bluetooth devices from your own
phone or you can accept a request for pairing from the other device.
After having paired your phone with the other Bluetooth device, the
operation mode is automatically set to On. See “Operation Modes”
on page 51.
To initiate pairing with a device
1. Scroll to Extras,
Add device?,
2. A list of device types that can be paired with your phone is shown.
Scroll to a device type and press
what type of device you want to pair with your phone, you can
choose All.
3. The phone starts to search for Bluetooth devices. When the search
is finished, the display shows available devices of the type you
selected. Select the device that you want to pair with your phone
by pressing
4. Enter a passkey (up to 16 digits) for both your phone and for
the other device. (If a passkey does not come with the Bluetooth
device when you buy it, you need to create one yourself.)
5. When the pairing has been completed, you may edit the name tag
for the device and press
Tip: Grey icons are Bluetooth devices that have not yet been paired
with your phone. See “Icons” on page 136 for information about
icons that may appear in the phone display.
1. Scroll to Extras,
N
2. A question appears. Press
3. Enter an identical passkey on the phone and on the other device.
4. When the pairing has been completed, you may edit the name tag
c
You can edit the list of paired devices, for example by editing the
i
name tag of a device, deleting a device from the list or by editing the
r
order of the devices in the list.
E
o
f
t
To accept pairing with a device
o
Add device?,
The phone waits for the other device. This may take a while.
n
o
s
s
for the device and press
YES, Bluetooth, YES, Paired devices, YES,
YES, Phone initiates, YES.
a
i
YES. If you are not sure about
c
r
e
o
m
m
e
l
i
C
YES.
m
o
r
YES.
C
b
o
YES, Bluetooth, YES, Paired devices, YES,
M
YES, Phone accepts, YES.
YES to confirm the pairing.
YES.
U
l
u
m
s
n
e
c
i
a
t
o
i
n
s
A
B
50 Bluetooth™ Wireless Technology
Page 51

To edit the name tag of a device
1. Scroll to Extras,
2. A list of paired devices is shown. Scroll to the device you want to
edit and press
3. Scroll to Edit and press
4. Edit the name tag and press
To delete a device from the list
1. Scroll to Extras,
2. Scroll to the device and press . Delete? appears. Press
To edit the order of the devices in the list
1. Scroll to Extras,
2. Scroll to the device whose position you want to change and
press
YES.
3. Enter the position number (2 - 10) you want for the device.
(Position 1 is always for the headset.)
Phone Name
You can choose a name for your phone. This name is shown in other
devices when your phone is discovered.
To enter a name for your phone
1. Scroll to Settings,
2. Enter a name and press
The phone name is also used for the infrared port.
Operation Modes
There are four different operation modes, depending on what you
want the phone to do:
• Off – the phone cannot send or receive any information.
• Automatic – The Bluetooth function is activated automatically
N
• On – the Bluetooth function is activated all the time (until you
• Discoverable – the phone can receive information from any
c
i
r
Note: In countries where the use of Bluetooth wireless technology is
not allowed, you must ensure that the Bluetooth function is set to Off.
E
o
f
t
o
when you start sending information such as a business card or
when you answer an incoming call by pressing the Bluetooth
n
headset button.
o
change the mode). The phone can send and receive information
s
to and from a paired Bluetooth device.
s
Bluetooth device and can accept pairing.
YES, Bluetooth, YES, Paired devices, YES.
YES.
YES.
YES.
e
YES, Bluetooth, YES, Paired devices, YES.
YES, Bluetooth, YES, Paired devices, YES.
i
c
r
a
l
U
u
s
i
n
e
m
m
m
r
m
YES, Phone name, YES, Edit, YES.
o
C
i
l
e
C
YES.
o
b
o
M
c
a
t
o
i
n
s
A
YES.
B
Bluetooth™ Wireless Technology 51
Page 52

To change the operation mode
1. Scroll to Extras,
2. Select Off, Automatic or On and press
In order to be detected by Bluetooth devices searching for other
Bluetooth devices in the vicinity, you must make your phone
discoverable.
To make the phone discoverable
• Scroll to Extras,
Your phone is discoverable for a few minutes. It then returns to the
operation mode that it was in before.
Searching for Devices
You can choose first to search for Bluetooth devices and then,
for example, to pair the device with your phone, or to exchange
business cards.
To discover devices
1. Scroll to Extras,
A list of discovered devices appears.
2. You can now choose to add the device to the list of paired devices
as long as the list is not full.
Note: Other Bluetooth devices are not shown in the list of devices
unless they are discoverable.
Sending and Receiving
To send an item such as a business card, a calendar appointment or
a melody using Bluetooth wireless technology, you need to make sure
that the devices are within range of each other.
The procedure of sending items via Bluetooth wireless technology
differs depending on the item you want to send. See “Exchanging
Melodies” on page 24, “Exchanging Business Cards” on page 38
N
and “Exchanging Calendar Entries” on page 59.
• After you select Bluetooth as the transfer method, the phone
c
i
o
f
t
o
n
To send an item
o
s
searches for devices. A list of devices appears. Select the device
s
you want to send the item to and press
YES, Bluetooth, YES, Operation mode, YES.
YES.
e
YES, Bluetooth, YES, Discoverable, YES.
i
c
r
e
YES, Bluetooth, YES, Discover, YES.
l
a
m
U
u
s
n
i
c
m
m
r
C
m
o
i
l
e
C
o
b
o
M
YES.
a
t
o
i
s
n
r
A
B
E
52 Bluetooth™ Wireless Technology
Page 53

There are certain items in your phone that you can send to specific
Bluetooth printers and have printed out. This can be useful if, for
example, you want to print an overview of all the meetings that you
have scheduled in your phone. Select the relevant printer in the list
of devices.
t
o
i
s
n
These are items you can send to printers using Bluetooth wireless
technology:
• Monthly, weekly and daily overviews
• Appointments and tasks
• Contacts
• Business cards
• Text messages
To receive an item
• To be able to receive an item, do one of the following:
• scroll to the Receive menu and press
For example, to receive a calendar appointment, scroll to
Extras,
YES, Calendar, YES, Receive, YES.
• set the phone to Discoverable mode.
m
e
r
c
i
a
U
l
u
m
e
s
i
n
YES.
a
c
m
o
N
t
m
o
C
r
o
f
M
i
b
o
n
l
e
C
o
o
s
s
c
i
r
A
B
E
Bluetooth™ Wireless Technology 53
Page 54

Infrared Port
t
o
i
s
n
Your phone is equipped with a port using infrared (IR) as a
communications link. With IR you can connect your phone to
another similar phone, a PDA or a PC. You can send and receive,
for example, calendar appointments and tasks, business cards,
melodies and game commands.
Before you start communicating with another IR device, you need to
ensure that:
• the IR port is on.
• the IR devices are placed so that the IR ports are facing each other.
• the software for infrared communication is installed.
You can find the software installation on the Ericsson CD that
comes with your mobile phone.
Note: To be able to use the e-mail and browsing services, you have
to have programs for the respective services installed on your PC.
Activating the IR Port
The IR port has three settings:
• On. The phone keeps searching for other IR devices until the port
is turned off. When the IR port is set to on, an icon appears in
the display.
• Off. The port is not active.
• 10 minutes. The port is automatically turned off 10 minutes after
the last data transmission, in order to preserve battery life.
t
To set the IR port
o
1. Scroll to Extras,
N
2. Select On, Off or 10 minutes and press
C
r
o
f
M
n
m
m
o
e
l
i
b
o
YES, Infrared port, YES.
e
C
r
o
i
c
m
a
U
l
u
m
YES.
s
n
e
c
i
a
o
s
s
c
i
r
A
B
E
54 Infrared Port
Page 55

Connecting IR Devices
Place your phone and the other device so that the IR ports are facing
each other. Make sure that the IR function is activated on both devices.
s
1 m
3' 3"
e
s
i
c
m
l
a
m
U
u
n
i
c
30°
You can move the devices out of line for a short while (approximately
15-20 seconds) without interrupting the connection.
Strong sunlight can interfere with infrared light.
Phone Name
You can choose a name for your phone. This name is shown in other
devices when they are connected to your phone.
To enter a name for your phone
1. Scroll to Settings,
2. Enter a name and press
This name is also shown when you use Bluetooth wireless
technology as the transfer method.
r
o
f
t
o
N
n
C
M
m
o
b
o
r
e
m
o
C
YES, Phone Name, YES, Edit, YES.
YES.
e
l
i
a
t
o
i
n
o
s
s
c
i
r
A
B
E
Infrared Port 55
Page 56

Calendar
t
o
i
s
n
You can use the calendar to keep track of important meetings that you
need to attend, phone calls that you need to make or tasks that you
need to do.
e
s
Appointments and Tasks
i
c
m
YES.
YES.
l
a
m
YES.
U
u
YES.
n
YES.
i
c
a
YES.
You can save up to 200 appointments and tasks in your calendar,
depending on the size of each item. You can choose to add a new
appointment or task, or use an old appointment or task as a template
by copying and editing it.
• Appointments: meetings, vacation, phone call.
• Ta sk s: make a phone call, send a message, pay bills.
You can fill in different types of information about the appointments
or tasks.
To add a new appointment
1. Scroll to Extras,
2. Select the type of appointment and press
3. Press
4. Scroll to Location:, press
5. Scroll to Continue? and press
6. Press
7. Scroll to Continue? and press
8. Select the reminder interval you want, for example 5 min before,
N
9. A list of options appears.
If the appointment is recurrent:
c
i
r
YES and enter a subject.
YES and enter a start date. Scroll to Time, press YES,
o
enter a start time, and so on.
f
t
and press
o
If you select Other reminder, enter a reminder date and press
Enter a reminder time and press
n
o
s
• Select Recurrent app. and press
s
• Select the recurrence you want and press
• If you want to set an end date, select Set end date and press
YES. Enter a date and press YES.
YES, Calendar, YES, Add appointm., YES.
m
o
C
r
b
o
YES.
M
r
e
m
o
C
YES, enter a location, and so on.
e
l
i
A
YES.
B
E
56 Calendar
Page 57

If you want to change the class for your appointment:
m
e
l
i
YES.
YES.
YES.
e
YES.
r
YES.
c
i
a
l
U
u
s
i
n
c
a
i
t
YES.
o
YES.
e
m
YES.
m
o
C
YES. Press YES
YES. Press YES again to see options
• Select Class and press
• Select the class you want and press
If you want to set the time zone for a meeting:
• Select Time zone and press
• Select the time zone, in which the meeting is to be held, and
YES. Your meeting time will be adjusted automatically
press
according to the time zone you are in.
10.Confirm with Save and close,
To add a new task
1. Scroll to Extras,
2. Select a task and press
If you select phone call, enter a number and press
If you select message, select a type of message and press
If you select miscellaneous, select a type and press
3. Press
4. Scroll to Continue? and press
5. If you want to set a reminder, scroll to Set reminder and press
6. A list of options appears. Confirm with Save and close,
Viewing Your Calendar
To view your calendar content, scroll to Extras, YES, Calendar, YES
and then select one of the following:
• View today. This shows all the appointments for the current day
• View all tasks. This shows all your entered tasks. Scroll to the task
N
• View month. This shows a whole month, with the current day in
c
i
r
• View week. This shows a whole week. All your appointments and
E
YES and enter a subject. Scroll to Descr.:, press YES and
enter a description.
YES. Enter a reminder date and press YES.
o
and the tasks that have not been completed. An icon appears next
f
to those appointments that cover the whole day. Scroll to the
t
appointment or task you want to view and press
again to see options for the appointment or task.
o
you want to view and press
n
for the task.
o
s
a square. Move among the weeks by using the arrow keys. Press
s
YES to enter a certain week. You enter a certain day by pressing
YES when that day is highlighted. Days on which you have
appointments are marked in bold.
tasks are shown as grey boxes. You enter a certain day by pressing
YES when that day is highlighted.
YES, Calendar, YES, Add task, YES.
m
o
C
r
b
o
M
n
YES.
s
YES.
B
A
Calendar 57
Page 58

Tip: In the monthly or weekly views, you can go to next week by
pressing 3, to next month by pressing 6 and to next year by pressing
9. You can go back a week, a month or a year by pressing 1,4 or 7
s
n
e
c
i
.
a
t
o
i
respectively. To reach the current day, press
Editing and Deleting
You may wish to edit an appointment or a task, for example, by
changing the date or location.
To edit or delete an appointment
1. In the calendar, scroll to the day of the appointment you want
to edit and press
If you want to delete the appointment, press . Delete? appears,
press
YES.
2. To edit, press
3. Press YES again to go to the list of options.
4. Select Edit and press
5. Proceed as described in “To add a new appointment” on page 56.
6. When you have finished, scroll to Save and close and press
YES.
YES again to open the appointment.
r
YES.
e
c
i
a
U
l
u
m
m
To edit or delete a task
1. Scroll to Extras,
2. Scroll to the task you want to edit.
If you want to delete the task, press . Delete? appears,
press
YES.
3. To edit, press
4. Press
5. Select Edit and press
6. Proceed as described in “To add a new task” on page 57.
7. When you have finished, scroll to Save and close and press
The List of Options
N
When you have scrolled to an appointment or a task in one of the
calendar views, and pressed
a list of options. You may now choose one of the following options:
• Edit. Enter the correct date, time and so on and press
c
• Delete. Press
i
r
• Send. See “Exchanging Calendar Entries” on page 59.
YES again to go to the list of options.
o
f
t
o
n
o
s
each entry. When you have finished editing the appointment or
s
task, scroll to Save and close and press
YES, Calendar, YES, View all tasks, YES.
m
o
r
C
e
YES again to open the task.
l
i
YES.
b
o
M
YES to delete an appointment or a task.
m
o
C
YES, you can press YES again to view
YES.
E
A
s
n
YES.
YES.
YES after
B
58 Calendar
Page 59

• Reschedule. You can re-schedule an appointment. Select a week in
the monthly view and press
and press
Edit and press
• Copy. You can use an old appointment or task as a template by
copying and editing it. Enter a category, description and so on,
and confirm each entry by pressing
• Call. Select a task or an appointment that contains a phone number
in the subject, and press
Calendar Settings
To view your calendar options, scroll to Extras, YES, Calendar,
YES, Options, YES, and then select one of the following:
• Status. Use this to check when you last synchronized your
calendar, how much space is left for new appointments and tasks.
• Class view. You can choose whether to see only the private
calendar entries, only the public ones or both.
• Reminders. Turn on this function if you want your phone to
remind you even though the phone is turned off.
• Profile switch. If you set the profile switch reminder function to
On, the question Switch profile? appears when a meeting is about
to start. Press
After the meeting, you are asked to switch profile again.
• Delete all. Deletes all appointments and tasks in the calendar.
Exchanging Calendar Entries
You can send and receive appointments and tasks using Bluetooth
wireless technology, the infrared port or a text message.
To send an appointment or a task
1. Select Send in the list of options.
o
2. Select a transfer method.
Continue as described in “Connecting IR Devices” on page 55,
N
“Sending Messages” on page 43 or “Sending and Receiving” on
page 52.
You can send appointments and tasks to a specific Bluetooth
printer and have them printed out. Select the relevant printer in the
s
list of devices.
c
You can also send daily, weekly and monthly overviews to specific
i
Bluetooth printers and have the overviews printed out.
r
YES to re-schedule the appointment to the selected day.
YES.
m
YES to view the list of profiles and select a profile.
o
C
t
r
o
f
M
i
b
o
n
o
s
YES. Select a day in the weekly view
YES.
e
YES to make the phone call.
i
c
r
a
l
U
u
s
n
i
a
c
e
m
m
m
o
C
e
l
t
o
i
s
n
A
B
E
Calendar 59
Page 60

To send calendar views to a printer
1. Scroll to Extras,
2. Select a view: View today, View week or View month and press
3. Scroll to the day, week or month you want to print and press
4. Scroll to Send,
5. Select the printer in the list of devices and press
When you receive an appointment or a task via a text message, you
accept it by pressing
the infrared port or Bluetooth wireless technology, you first need to
select the Receive menu in order to activate the infrared port or to
make the phone discoverable.
To receive an appointment or a task
1. Scroll to Extras,
2. Select a transfer method and press
• When you receive a calendar item, press
calendar.
If your calendar is full, you must remove calendar items before
saving any new ones.
YES, Calendar, YES, Send, YES.
YES, Via Bluetooth, YES.
e
YES. To be able to receive calendar items using
YES, Calendar, YES, Receive, YES.
i
c
r
a
s
U
l
YES.
u
a
c
i
n
YES to save it in the
YES.
o
i
t
s
n
e
m
m
m
o
N
t
m
o
C
r
o
f
M
i
b
o
n
l
e
C
o
o
s
s
c
i
r
YES.
YES.
A
B
E
60 Calendar
Page 61

Synchronization
t
o
i
s
n
You can synchronize the calendar and contacts in your phone with the
calendar and contacts in your PC. To do this, you first need to install
on your PC the synchronization program found on the Ericsson CD
that comes with your mobile phone.
If you have an Internet calendar or phone book, you can also
synchronize that with your phone calendar and contacts, using WAP.
Starting the Synchronization
Before you start the synchronization, decide which synchronization
method you want to use:
• For synchronization with nearby devices:
use the Bluetooth wireless technology, the infrared port or a cable.
If you want to use the Bluetooth wireless technology, you must
first pair your mobile phone with the other device. See “To initiate
pairing with a device” on page 50. If you use a cable, the
synchronization starts as soon as you connect the cable.
• For synchronization with your Internet calendar or phone book:
use WAP.
The first time you want to synchronize your phone with your
Internet calendar or phone book you must make settings for this,
see “Internet Calendar Synchronization” on page 62.
To start the synchronization
1. Scroll to Extras,
t
2. Select the synchronization method you wish to use and press
• If you select Use Bluetooth:
o
Select Synchronize with. Select a device in the list, for example
N
your PC.
• If you select Use IR:
Make sure the infrared port of the phone and the other device
s
are facing each other.
• If you select Use WAP:
s
See “Internet Calendar Synchronization” on page 62.
c
i
f
o
o
n
r
M
C
m
m
o
e
l
i
b
YES, Synchronization, YES, Synchronize, YES.
o
e
C
r
o
i
c
m
a
U
l
u
m
s
n
e
c
i
a
r
A
YES.
B
E
Synchronization 61
Page 62

Synchronization Sound
You can select whether you want the phone to make a sound when the
synchronization is finished.
To turn the synchronization sound on or off
1. Scroll to Extras,
2. Select On or Off and press
Internet Calendar Synchronization
Via WAP you can synchronize your mobile phone calendar or
contacts with a calendar or phone book on the Internet. To do this you
must have:
• an Internet calendar and phone book program. Contact your
operator for more information about the program. You need a user
id, password and Internet address for the calendar and phone book.
• a WAP profile set in your mobile phone. For information on how
to set a WAP profile, see “WAP Profile Settings” on page 65.
To make the WAP synchronization settings
1. Scroll to Extras,
2. Select WAP profile,
In the list of WAP profiles, select the one you want to use for
synchronization.
3. Select Server user id,
Enter your user id for the Internet calendar and phone book.
4. Select Server pwd,
Enter your password for the Internet calendar and phone book.
5. Select Server URL,
6. Select Phone book path,
7. Select Calendar path,
N
o
Enter the Internet address of the Internet calendar and phone book.
f
t
Enter the Internet address, user id and password for your phone
o
book on the Internet.
n
Enter the Internet address, user id and password for your calendar
on the Internet.
o
YES, Synchronization, YES, Sound, YES.
YES.
e
s
i
t
a
c
r
c
i
a
l
U
u
n
e
YES, Synchronization, YES, Server settings, YES.
m
YES.
m
o
YES.
C
YES.
e
l
i
YES.
r
C
m
m
o
b
YES.
YES.
M
o
o
i
s
n
s
s
c
i
r
A
B
E
62 Synchronization
Page 63

Setting up WAP
and E-mail
U
l
u
m
s
n
e
c
i
a
t
o
i
In order to browse via WAP or use the e-mail program in your phone,
you must enter settings for a data account in your phone. The
settings specify all the information your phone needs to communicate
with a certain server on the Internet, for example, the address of that
server. You can have several data accounts saved in your phone, with
different settings for different purposes. For fast and efficient access,
try the General Packet Radio Service (GPRS) as the access type.
In order to browse via WAP, you also need to enter settings for a
WAP p r o f ile and select which WAP profile you want to use when
browsing.
In order to use the e-mail program in your phone, you also need to
enter settings for an e-mail account and select which e-mail account
you want to use when sending and receiving e-mail messages.
Note: The settings may already be entered when you buy the
phone, or you can receive the settings from your network operator
or your Internet service provider. You can also receive settings from
http://mobileinternet.ericsson.com.
C
r
Data Account Settings
The main setting for a data account is the access type (connection
method). You can choose between two access types:
• GPRS (General Packet Radio Service) data
N
• GSM data
c
1. Scroll to Settings,
i
r
2. Enter a name for the data account.
E
3. Select an access type: GPRS data or GSM data.
o
f
t
GPRS allows you to be always online, yet pay only for the amount
o
of data transmitted and not for the time you are connected. You
need a subscription that supports GPRS. Please contact your
network operator for charging and subscription details.
s
Normally, you pay for the time you are connected.
s
To create a data account
Add account?,
o
n
M
m
m
o
e
l
i
b
o
YES, Data comm., YES, Data accounts, YES,
YES.
e
C
r
o
i
c
m
a
n
s
A
B
Setting up WAP and E-mail 63
Page 64

4. Enter the settings that you have received from your operator.
For GPRS: access point name, user id and password.
For GSM data: phone number, user id and password.
Confirm each setting by pressing
5. Scroll to Save?, press
To enter additional settings for a data account
1. Scroll to Settings,
2. Select a data account and press
3. Select Edit.
4. Select the setting you want to edit and press
YES.
press
5. Repeat step 4 for all the settings you want to edit.
Settings for GPRS:
APN (Access point name address) – the address of the external data
network you want to connect to, either an IP address or a text string.
User id – your user id to log on to the external data network.
YES.
YES, Data comm., YES, Data accounts, YES.
e
r
c
YES.
a
i
YES.
U
l
u
m
e
s
o
i
t
a
YES. Edit the setting,
c
i
n
m
C
m
o
Password – your password to log on to the external data network.
C
M
o
o
m
l
i
b
e
Passwd. request (Password request) – if this setting is on, you are asked
for a password each time you log on to the external data network.
Allow calls – if you want to allow incoming calls during a GPRS
session, select On. If not, select Off, .
t
s
r
o
f
n
o
IP address – the IP address that the phone uses when communicating
with the network. If you do not enter a value, the network provides
you with a temporary IP address.
Advan. settings (Advanced settings) – these are optional. Consult
your network operator.
o
Settings for GSM data:
N
Phone number – the phone number of your Internet service provider.
User id, Password, Passwd. request. Same as for GPRS above.
Data rate – select the speed you want for the connection.
s
Dial type – select analogue or ISDN connection.
c
i
If you want to change access type, you have to create a new data
r
account and select the access type you want to use.
E
n
s
A
B
64 Setting up WAP and E-mail
Page 65

GPRS and GSM Data Settings
If you have selected GPRS as the access type, the Preferred service
should be set to GPRS&GSM. An icon may then appear in the
display telling you that GPRS is within range. See “Icons” on
page 136. If you have selected GSM data as the access type, you
should select GSM only as the preferred service. This setting is valid
for all data accounts.
U
l
u
m
s
n
e
c
i
a
o
i
t
YES.
To select a preferred service
1. Scroll to Settings,
2. Select GPRS&GSM or GSM only.
Tip: To see the status of GPRS coverage and connection, slide the
volume key up or down from standby to enter the Status menu and
then scroll to GPRS.
Data Counters
To check how much data you have sent and received, using GPRS,
scroll to Call info,
or Total data.
WAP Profile Settings
When you browse WAP pages, you use a certain WAP profile. A WAP
profile is a collection of settings that determines, for example, how you
connect to the mobile Internet. You could, for example, have one WAP
profile for mobile e-commerce and another one for general WAP
browsing. You can have five WAP profiles. By switching WAP profile,
you also switch settings in a simple way.
There are three ways in which WAP profile settings can be entered
into your phone:
• The settings are already entered when you buy the phone.
• You receive the settings in a text message, for example, from http:/
o
/mobileinternet.ericsson.com.
• You enter the settings manually.
N
Note: You may not need to enter all the settings below. Contact your
network operator or service provider (a distributor of WAP pages)
before you start changing the settings yourself.
s
To enter WAP profile settings manually
1. Make sure you have created a data account between your phone
c
i
and the WAP gateway.
r
2. Scroll to WAP services,
E
3. Select the profile that you want to edit and press
t
s
r
o
f
n
o
YES, Data comm., YES, Pref. service, YES.
a
i
c
r
YES, Data counters, YES, and select Last session
e
m
m
C
m
o
i
l
e
C
o
b
o
M
YES, WAP settings, YES.
n
s
A
B
Setting up WAP and E-mail 65
Page 66

4. Scroll to Rename, YES. Enter a name for the profile.
5. Scroll to Chg homepage,
you want to have as homepage.
6. Scroll to Save to,
during browsing should be available for all your WAP profiles or
only for the WAP profile you are currently using.
7. Scroll to Gateway,
8. For GPRS and GSM data, select IP settings,
described in “To enter IP settings” below.
For SMS, scroll to Change type,
SMS settings,
settings” below.
To enter IP settings
1. Select Connect using,
to use when browsing.
2. Scroll to IP address,
gateway.
3. Scroll to User id,
4. Scroll to Password,
gateway.
5. Scroll to Data mode,
6. Scroll to Security,
connection, or Off if you do not want a secure connection.
7. Scroll to Show images,
images while browsing, or Off if you do not want to view images
while browsing.
f
8. Scroll to Response timer,
which a download attempt will stop.
t
Note: An IP address consists of four groups of digits, with a maximum
o
of three in each group, for example 136.225.37.163. If any of the digit
N
groups consists of only one or two digits, enter a leading zero (0) for
each digit that is missing, 136.225.037.163.
o
To enter SMS settings
s
1. Select Service centre,
s
network operator’s service centre.
c
2. Scroll to SMS gateway,
i
network operator’s SMS gateway.
r
3. Scroll to User id,
YES. Continue as described in “To enter SMS
o
C
r
o
b
o
M
n
YES. Enter the address of the WAP page
YES. Select if the bookmarks that you add
YES.
YES, SMS, YES. Then select
a
i
YES. Select the data account you want
c
r
YES. Enter the IP address of the WAP
e
l
U
u
e
YES. Continue as
s
o
i
t
a
c
i
n
m
YES. Enter your user id for the WAP gateway.
m
YES. Enter your password for the WAP
m
YES. Select a data connection mode, YES.
YES. Select On if you want a secure
e
l
i
YES. Enter your user id for the WAP gateway.
m
o
C
YES. Select On if you want to view
YES. Enter a time limit in seconds after
YES. Enter the phone number of your
YES. Enter the phone number of your
E
n
s
A
B
66 Setting up WAP and E-mail
Page 67

4. Scroll to Password, YES. Enter your password for the WAP
gateway.
5. Scroll to Security,
connection, or Off if you do not want a secure connection.
6. Scroll to Show images,
images while browsing, or Off if you do not want to view images
while browsing.
7. Scroll to Response timer,
which a download attempt will stop.
Before you start using the WAP browser, you must select which of
your WAP profiles you want to use when browsing.
To select a WAP profile
1. Scroll to WAP services,
2. Select a WAP profile and press
E-mail Account Settings
An e-mail account specifies, for example, the server that is used for
your e-mail messages. Your network operator provides you with the
settings, for example, in a text message.
To create an e-mail account
1. Scroll to Messages,
2. Select Edit account.
3. Select Add account and press
4. Enter a name for the account, for example, Home or Office for
your home e-mail or your office e-mail.
5. Select Connect using and press
A list appears with the data accounts that you have saved in
your phone.
o
6. Select the data account you want to use with this e-mail account
and press
N
7. Enter the rest of the settings in the list. You use the same e-mail
settings in your phone as in your PC e-mail program. If you do
not have an e-mail service, contact your operator to get all the
necessary settings.
s
c
i
t
s
r
o
f
n
o
YES. Select On if you want a secure
YES. Select On if you want to view
YES. Enter a time limit in seconds after
U
l
a
YES, Select profile, YES.
i
YES.
c
r
e
m
m
m
C
m
o
i
b
o
YES, Options, YES, E-mail, YES.
C
YES.
YES.
l
e
o
M
YES.
s
u
e
n
i
c
a
t
o
i
s
n
r
A
B
E
Setting up WAP and E-mail 67
Page 68

There are two optional settings:
• Copy outgoing
• On: e-mail messages sent from your phone are also sent to an
e-mail address of your choice. This way, your sent messages
are copied and can be saved for future reference.
Press
YES to specify the e-mail address.
• Off: e-mail messages sent from your phone are not copied to
an e-mail address.
• Check interval
Select how often you want the phone to connect to your e-mail
server and check for incoming e-mail messages.
You can have more than one e-mail account in your phone: for
example, one for your business e-mail and one for your private
e-mail. You can set which e-mail account you want to use as default.
To set an e-mail account as default
1. Scroll to Messages,
Set account,
2. Select the e-mail account you want to use as default and press
YES, Options, YES, E-mail, YES,
YES.
m
e
r
c
i
a
U
l
u
m
s
n
e
c
i
a
t
o
i
s
n
m
o
N
t
m
o
C
r
o
f
M
i
b
o
n
l
e
C
o
o
s
s
c
i
r
A
YES.
B
E
68 Setting up WAP and E-mail
Page 69

WAP
t
o
i
s
n
YES.
WAP (Wireless Application Protocol) is a global standard for advanced
mobile services, for example, mobile Internet communication, mobile
e-commerce and telephony services. WAP allows you to access certain
services on the Internet such as banking services, news and reservation
services from your mobile phone.
Note: In order to access WAP services, you need a subscription
that supports data transmission and WAP browsing.
e
C
r
o
i
c
m
a
YES.
Before you start using the WAP browser, make sure you have created
a data account, entered the WAP profile settings and selected a WAP
profile. See “Setting up WAP and E-mail” on page 63. For fast and
efficient browsing, try the General Packet Radio Service (GPRS) as
the access type.
Starting the WAP Browser
To start browsing
1. Scroll to WAP services and press
2. Select one of the following ways to start browsing:
• Open your homepage. Ericsson Mobile Internet is the
homepage which is set when you buy your phone.
• Go to one of your bookmarks. Scroll to Bookmarks,
Select a bookmark from the list and press
• Enter the address of a WAP page. Scroll to Enter address,
YES, New address?, YES. Enter the WAP address, for
t
example: mobileinternet.ericsson.com. (You only need to
o
enter a prefix if you want to use a protocol other than http,
such as ftp://.)
N
Exiting the WAP Browser
To exit the browser
s
• Press and hold
s
If you want to leave the browser temporarily but stay on-line,
c
press and hold
i
f
o
o
n
r
M
C
m
m
o
e
l
i
b
o
NO. Remain connected? appears. Press NO.
YES and select Go to menu.
U
l
u
m
s
n
e
c
i
a
YES.
r
A
B
E
WAP 69
Page 70

Options When Browsing
When browsing, you can reach different browsing options such
e
c
i
a
YES until the
o
i
t
as links or special features by pressing and holding
Options menu appears. The options may vary depending on the
WAP page you are visiting.
The following options are always found:
• Homepage – go to the homepage of the current WAP profile.
• Bookmarks – add the page you are currently browsing to your list
of bookmarks, or view the list of bookmarks for the WAP profile
you are currently using.
Bookmarks which have been saved in a WAP profile other than the
one you are currently using are in grey. To view all bookmarks, exit
the browser and go to WAP services,
• Enter address – enter the WAP address of a page you want to visit.
• Send as link – send a text message with a link to the current WAP
page to another phone.
• Reload – refresh the contents of the WAP page.
• Go to menu – go back to the WAP services menu in order to
access other phone menus. The connection to the Internet is not
interrupted. When you want to start browsing again, scroll to
WAP services,
• Exit – close down the WAP connection.
• Status – display the current status, for example how long you
have been browsing.
• New homepg – set the current WAP page as the homepage for the
WAP profile you are currently using.
Additional WAP Options
t
When not browsing, you can, for example, change the homepage,
edit your bookmarks or clear the cache memory.
o
Changing the Homepage of a WAP Profile
N
When you buy your mobile phone, Ericsson Mobile Internet is set to
be the homepage in each of the five WAP profiles that you have in
your phone.
s
To change the homepage of a WAP profile
s
1. Scroll to WAP services,
c
2. Select the profile whose homepage you want to change,
i
3. Scroll to Chg homepage,
r
4. Enter the name of the homepage,
E
5. Enter the address of the homepage,
f
o
o
n
r
M
C
m
m
YES, Resume, YES.
o
e
l
i
b
o
i
c
r
e
m
o
C
YES, WAP settings, YES.
YES.
s
U
l
YES, Bookmarks, YES.
a
n
u
m
YES.
YES.
n
A
s
YES.
B
70 WAP
Page 71

Your List of Bookmarks
When you are not browsing, you can see all your WAP bookmarks
in Bookmarks. You can have a maximum of 50 bookmarks.
To work with your bookmarks when not browsing
1. Scroll to WAP services,
2. Select the bookmark you want to go to, edit or send,
3. Select one of the following sub-menus and press
• Go to bookmark. Go to the marked WAP page.
• Edit bookmark. Edit the name and/or the WAP address of the
bookmark.
• Delete. Delete the bookmark.
• Send as link. This creates a text message in which the WAP
address is sent as a link. You can add a comment if you wish.
Clearing Cache
You can clear the cache memory which contains previously visited
WAP pages. You may, for example, want to clear the information on
your transactions.
To clear the cache memory
1. Scroll to WAP services,
2. Clear cache? appears. Press
o
Security
When you use certain WAP services, for example mobile e-commerce,
you need a secure connection between your phone and the WAP
gateway. If you are connected securely while browsing, an icon
appears in the display.
To establish secure connections, you need to have certificates saved
t
in your phone. There are two types of certificates:
o
• A certificate that guarantees that a WAP site is genuine. If you
have this type of certificate saved in your phone, it means you
N
trust all WAP gateways that its supplier, for example, a network
operator has certified. (Trusted certif)
• A personal certificate that verifies your identity. A bank that you
s
have a contract with may issue this kind of certificate. (Client certif)
s
You can find and download trusted certificates from certain WAP
c
pages. Ask your network operator or service provider for the WAP
i
address. Trusted certificates may already be saved in your phone
r
when you buy it.
f
o
o
n
r
M
C
o
YES, Bookmarks, YES.
i
c
r
e
m
m
YES, Clear cache, YES.
m
i
l
e
C
o
YES.
b
l
a
m
U
u
s
n
e
c
i
a
YES:
o
i
t
YES.
E
n
s
A
B
WAP 71
Page 72

To download a trusted certificate
1. Browse to the WAP page where the certificates are.
2. Click a suitable link and follow the instructions to download the
certificate to your phone.
To check the certificates in your phone
1. Scroll to WAP services,
YES, Security, YES.
2. Select Trusted certif or Client certif and press
A list of the available certificates is shown.
Locks (PIN codes)
There are two types of WAP security locks (PIN codes) in your
phone. The locks protect your subscription from unauthorized use
when browsing. You receive them from your operator when you buy
the phone.
• Access lock. You may be asked to enter the access lock code
when accessing certain WAP pages or when you want to see your
certificates.
• Signature lock. Used for confirming transactions.
To change the lock codes
1. Scroll to WAP services,
YES, Security, YES, Locks, YES.
2. Select the lock you want to change,
The locks may have different names, depending on your network
operator or your service provider.
3. Select Change PIN,
4. Enter your new lock code (four to eight digits) and press
If you do not want to be asked for your access lock code when
browsing, you can set the access lock to off.
N
1. Scroll to WAP services,
2. Select Access lock,
3. Select Protection,
4. Select On or Off,
c
i
o
f
t
o
To set the access lock to on or off
YES, Security, YES, Locks, YES.
o
s
s
r
n
C
M
o
o
YES, WAP settings, YES, Common,
e
s
U
r
c
i
l
a
u
n
i
c
e
m
m
m
YES, WAP settings, YES, Common,
m
i
e
l
YES.
C
o
YES.
b
YES, WAP settings, YES, Common,
YES.
YES.
YES.
YES.
a
t
o
i
s
n
YES.
r
A
B
E
72 WAP
Page 73

Transaction Contracts
You can check which transactions you have made with your phone
when browsing. Each time you confirm a transaction with your
signature lock code, a contract is saved in your phone. The contract
contains details of the transaction.
t
o
i
s
n
YES to
To check your transaction contracts
1. Scroll to WAP services,
YES, Security, YES, Contracts, YES.
2. A list of your contracts is shown.
You can delete a contract by pressing ,
WAP Push Messages
A service provider can send, for example, updated news or new WAP
settings to your phone in a push message.
There are two kinds of push messages:
• Text mess a ge s that inform you about a WAP page.
• WAP pages with the updated information appear. Press
start the WAP browser.
YES, WAP settings, YES, Common,
e
s
YES.
U
r
c
i
a
l
u
n
i
a
c
e
m
m
Accepting or Rejecting Push Messages
If you do not want to receive push messages, you can turn off the
Push access. This setting is valid for all your WAP profiles.
m
o
To turn the push access on or off
1. Scroll to WAP services,
YES, Push access, YES.
2. Select On or Off.
Receiving Push Messages
When you receive a push message, it comes to the Push inbox.
t
When you have read the message, press
o
following:
• Postpone. Saves the push message so that you can load and see
N
it later.
• Load. The browser starts and loads the pushed WAP page.
• Delete. Deletes the push message.
s
f
o
o
n
r
M
C
o
b
e
l
i
m
o
C
YES, WAP settings, YES, Common,
YES and select one of the
s
c
i
r
A
B
E
WAP 73
Page 74

t
o
i
s
n
You can use the e-mail function in your phone to send and receive
e-mail messages. Before using the e-mail program, make sure you
have created a data account, an e-mail account and set which e-mail
account to use. See “Setting up WAP and E-mail” on page 63.
Note: You must have a subscription that supports data transmission.
Sending and Receiving
c
i
a
The Send & Receive option in the E-mail menu offers the fastest way
for you to check for new e-mail messages and send e-mail messages
saved in your Outbox.
r
Writing and Sending
To write and send new e-mail messages
1. Scroll to Messages,
2. Select To: and press
• select Add name: and press
address.
• press
address.
3. If you want to send a copy of the message to someone, select Cc:
and select the address as above.
4. If you want to set a priority other than Normal to the message,
5. Select Subject: and press
6. Select Text: and press
N
7. Select one of the following:
c
i
r
o
f
scroll to Priority,
t
o
This is mandatory.
o
• Send now
The message is sent at once.
s
• Send now with attachment
s
The phone’s infrared port searches for an infrared camera in
order to load pictures as attachments. See “Attaching Pictures”
on page 75.
o
to enter the phone book and retrieve a saved e-mail
C
r
o
M
n
e
m
YES, E-mail, YES, Compose.
YES. You can:
m
e
l
i
m
o
YES. Enter a name and e-mail
C
b
YES. Select High or Low.
YES. Enter a title and press YES.
YES. Enter your message and press YES.
U
l
u
m
s
n
e
c
i
a
A
B
E
74 E-mail
Page 75

• Save to outbox
The message is saved in the Outbox. All e-mail messages in the
Outbox are sent when you select the Send & Receive option in
the E-mail menu.
If you compose an e-mail message and do not send it, it is saved in
the Drafts folder. You can open these messages, edit them and send
them, at any time.
e
You can copy sent messages to an e-mail address, see “E-mail
Account Settings” on page 67.
Attaching Pictures
You can attach pictures, taken with a digital IR camera, to an
e-mail message.
To attach a picture
1. Open or create an e-mail message.
2. Select Send now with attachment.
3. Make sure the infrared ports of the phone and the camera are
facing each other.
4. Start transmitting the picture from the camera. An infrared
connection is established between the phone and the camera and
the picture is loaded to the e-mail message as an attachment.
When the picture has been loaded, the e-mail message is sent.
Receiving and Reading
To receive and read e-mail messages
1. Scroll to Send&Receive,
downloaded from the server.
t
2. Scroll to Inbox,
o
3. Select the e-mail message you want to read and press
N
Note: The phone can save up to 6 complete e-mail messages. All your
e-mail messages are saved on your e-mail server.
You may not be able to see all your new e-mail messages at once,
s
since the memory capacity of the Inbox is limited. An arrow in the
s
top or bottom left corner, indicates that there are more e-mail
messages on the server. To retrieve more e-mail messages, scroll to
c
i
the arrow and press
f
o
o
n
r
M
C
o
o
YES.
m
l
i
b
YES.
m
e
i
c
r
e
m
o
C
YES. Your e-mail messages are
l
a
m
U
u
s
n
i
a
c
t
o
i
s
n
YES.
r
A
B
E
E-mail 75
Page 76

Replying
To reply to an e-mail message
1. Open the e-mail message you want to reply to.
2. Place the cursor in the text and press
3. Select Reply or Reply all and press
4. Write a message and press
Deleting
To delete e-mail messages
1. Go to the Inbox and select the e-mail message you want to delete.
2. Press .
Archiving
You can archive an e-mail message in order to read it later or if you
want to save important information. You can only archive as much
text as the display shows.
To archive an e-mail message
1. Open the e-mail message with the text you want to archive.
2. Make sure the text that you want to archive is visible in the display.
3. Place the cursor in the text and press
4. Select Copy to arch. and press
Archive under the E-mail menu.
C
m
o
r
o
N
t
o
f
n
M
b
o
m
e
l
i
e
C
YES.
r
o
YES to view a list of options.
c
i
a
YES.
U
l
s
n
e
c
i
a
t
o
i
s
n
u
m
m
YES to view a list of options.
YES. The text can now be found in
o
s
s
c
i
r
A
B
E
76 E-mail
Page 77

Data Calls
A data call is a call where information, for example, e-mail messages,
is sent between computers or servers via the built-in modem in your
phone. To be able to send and receive data calls, you need:
• the appropriate computer program, such as an e-mail program.
• a phone subscription that supports data transmission.
For detailed information, please consult your network operator.
WAP browsing is a data call sent between your phone and a mobile
Internet server, not involving any computer program. See “WA P ” on
page 69.
i
a
c
m
e
l
i
e
C
r
m
o
Making Data Calls
Data calls are initiated from the appropriate computer program. To
make data calls you need to connect your phone to a computer via
Bluetooth wireless technology, an infrared port or a cable and then
start the computer program.
m
Receiving Data Calls
If you have separate numbers for voice and data calls, your phone
recognizes the type of call.
Receiving Data Calls – Separate Numbers
If your network and subscription support separate numbers for the
different types of call, the display shows which type of call you are
receiving.
1. Connect your phone to the computer.
2. Answer the call from within the computer program (if it is not
N
Note: You cannot answer an incoming data call by pressing the
YES key on the phone, but you can reject the call by pressing NO.
Receiving Data Calls – One Number
If you have a SIM card that does not support separate voice and data
c
i
numbers, the phone does not recognize the type of incoming call.
r
If you want to receive a voice or data call, you first have to set the
phone to one of these options in the Next incoming sub-menu.
E
o
f
t
To receive a data call
o
answered automatically).
o
s
s
r
n
C
M
o
b
o
U
l
u
m
s
n
e
c
i
a
t
o
i
n
s
A
B
Data Calls 77
Page 78

To receive a voice or data call
1. Scroll to Call info,
2. Select the call type you want (Voice, Data or Fax) and press
to confirm your choice.
3. Connect your phone to the computer.
4. Answer the call from within the program.
Once you have set your phone for a specific incoming call, it remains
set until you change it.
Sending and Receiving E-mail from Your PC
You can use the phone’s built-in modem to send or receive e-mail
from your PC.
To send e-mail messages from your PC
1. Install modem drives on your PC for your phone’s built-in modem.
You do this from the CD that comes with your phone.
2. In the Dial-Up Networking service on your computer, select
Ericsson T39 as the modem you wish to use.
3. Place your mobile phone next to your computer. Make sure it is
connected according to the instructions for the transfer method
you are using.
4. Start your e-mail program, then write and send a message.
To receive e-mail messages from your PC
1. Follow steps 1 and 2 above.
2. Start your e-mail program and open your Inbox to read your new
e-mail messages.
r
o
f
t
o
N
n
YES, Next call, YES, Next incoming, YES.
e
s
U
l
r
c
i
a
i
n
u
e
m
m
m
C
m
o
i
l
e
C
o
b
o
M
c
a
t
o
i
s
n
o
s
s
c
i
r
YES
A
B
E
78 Data Calls
Page 79

Profiles
Your phone includes a number of pre-programmed profiles. A profile
is a group of settings which suit a certain environment. Some phone
accessories select a profile automatically. For example, when you
place your phone in a car handsfree unit, the In car profile is chosen.
Selecting a Profile
There are seven pre-programmed profiles:
• Normal
• Meeting
• In Car
• Outdoors
• Port h-free (portable handsfree)
• Home
• Office
When you buy your phone, it is set to the Normal profile. From
standby mode, you can slide the volume key up or down to see which
profile you are currently using. If you select a profile other than
Normal, an icon is shown in standby.
A profile with no accessories associated, such as Meeting or
Normal, must be chosen manually.
To select a profile
1. Scroll to Settings,
t
2. Select a profile and press
o
Using Your Voice
You can select a profile by using your voice, but first you need to
N
activate the voice profile function and record a voice command. See
“Changing Profiles” on page 84.
s
To select a profile using your voice
1. Press and hold
s
2. Release
c
i
Tip: You can make the phone remind you to switch profile, for
r
example, before a meeting begins. See“Calendar Settings” on
E
page 59.
C
r
o
f
M
n
o
YES and say your voice command for the profile.
m
m
o
e
l
i
b
YES, Profiles, YES, Select profile, YES.
o
YES until you hear a tone.
e
C
c
r
o
YES.
a
i
m
U
l
u
m
s
n
e
c
i
a
t
o
i
n
s
A
B
Profiles 79
Page 80

Changing the Profile Settings
You cannot create more profiles, but you can change the settings
for a profile. Use the View profile function to see what settings are
included in a certain profile.
To view your profiles
1. Scroll to Settings,
2. Select the profile you want to view and press
3. Scroll to View profile and press
in use appear.
To change a profile setting
1. Scroll to Settings,
2. Select a setting and press
3. Change the profile setting according to your wishes. The settings
remain until you change them again.
To change the name of a profile
1. Scroll to Settings,
Profile name:,
2. Enter a new name and press
With the Reset Profiles function, you can change all profile settings
back to the way they were when you bought your phone.
To reset the profile settings
1. Scroll to Settings,
2. Answer
Accessories
A specific profile is chosen automatically when you use the phone
together with a certain accessory. Every time you disconnect your
phone from the accessory, the profile is changed to the one which
o
was active before.
N
Note: Contact your local Ericsson retailer for more information
about accessories.
Adding Accessories to a Profile
You can add one or more accessories to any profile, except the
s
Normal profile. For example, if you usually use a portable handsfree
c
together with a specific charger, you may add the charger to the Port
i
h-free profile. When you connect the phone to the charger, the phone
r
recognizes it and switches profile automatically.
r
YES if you are sure you want to reset all profiles.
o
f
t
n
o
s
YES, Profiles, YES, Select profile, YES.
e
YES. The settings for the profile
s
U
YES.
c
r
YES.
o
l
a
i
m
m
n
u
YES, Profiles, YES, Edit profile, YES.
e
YES, Profiles, YES, Edit profile, YES,
YES.
m
m
C
o
C
YES, Profiles, YES, Reset profiles, YES.
e
l
i
b
o
M
i
YES.
c
a
t
o
i
E
n
s
A
B
80 Profiles
Page 81

When you want to add an accessory to a specific profile, you must
first activate that profile. See “To select a profile” on page 79.
To add an accessory to a profile
1. Scroll to Settings,
Accessories,
Now you are in the list of the accessories already associated with
the profile.
2. Select Add accessory? and press
3. Select an accessory and press
Note: An accessory cannot be associated with more than one profile.
To remove an accessory from a profile
1. Scroll to Settings,
Accessories,
2. Scroll to the accessory that you want to remove and press .
3. Delete? appears. Press
YES, Profiles, YES, Edit profile, YES,
YES.
l
U
u
s
n
e
c
i
a
YES.
YES.
YES, Profiles, YES, Edit profile, YES,
YES.
i
a
c
r
YES.
t
o
i
s
n
e
m
m
m
o
N
t
m
o
C
r
o
f
M
i
b
o
n
l
e
C
o
o
s
s
c
i
r
A
B
E
Profiles 81
Page 82

Voice Control
With your phone, you can:
• voice dial - call someone by saying the name and number type
• answer and reject calls with your voice when using a handsfree kit
• change profile with your voice
• record or listen to voice memos by using voice commands
• activate the voice control by saying a “magic word”
You can save up to 50 voice commands altogether. When recording
voice commands, make sure you are in a quiet environment.
Before Voice Dialling
Before you can start voice dialling, you need to turn on the voice
dialling function and record your voice commands.
To turn voice dialling on and record number types
1. Scroll to Settings,
Voice dialling,
2. Select On and press
command for each number type you use with your phone book
contacts, “home”, “mobile”, “work”, “other”.
3. Instructions appear. Press
4. Select a number type and press
5. Lift the phone to your ear, wait for the tone and say the number
type that you have selected. The voice command is played back
t
to you.
6. Press
o
press
N
You also need to record voice commands for each contact, that is the
name, for example “John”.
s
To record a contact name
1. Scroll to Settings,
s
YES, Contacts, YES, Add voice, YES.
c
2. Enter the first letter of the contact name and press
i
r
3. Select a contact and press
4. Follow the instructions in the display.
E
C
r
o
f
YES to save the voice command. If the recording is not OK,
M
NO and repeat step 5.
n
o
m
YES, Voice control, YES, Voice settings, YES,
YES,
m
YES. Now you are going to record a voice
o
e
l
i
b
o
YES, Voice control, YES, Voice commands,
e
C
c
r
o
YES.
YES.
a
i
m
YES.
U
l
u
m
s
n
e
c
i
a
i
t
o
YES.
n
s
A
B
82 Voice Control
Page 83

An icon appears next to the contact names which already have a
voice command.
Caller Name
You can choose whether you want to hear the recorded voice command
for a name when you receive an incoming call, from that contact.
To turn the caller name on or off
1. Scroll to Settings,
Caller name,
2. Select On or Off.
Voice Dialling
To ma k e a c a l l
1. From standby, press and hold
2. Release
From standby, you can also initiate voice dialling, voice profiles and
voice control of voice memos by:
• sliding and holding the volume key.
• pressing and holding the handsfree button (when using a portable
• saying the magic word. See “The Magic Word” on page 85.
YES, lift the phone to your ear and say a name, for
example “John”. The name is played back to you.
If you have saved several numbers for that contact:
• After a second tone, say a number type that you have recorded
earlier, for example “home”.
The number type is played back to you, and the call is connected.
handsfree or a Bluetooth headset).
r
o
f
Voice Answering
You can answer or reject incoming calls by using your voice, when
t
using a portable handsfree or a car handsfree kit.
o
To turn on voice answering and record voice answer commands
N
1. Scroll to Settings,
Voice answer,
2. Select the accessories you want to be able to use with voice
answering by pressing
3. Press YES to continue.
s
4. Lift the phone to your ear, wait for the tone and say “Answer”, or
c
i
another word, and press
r
was not OK, press
5. After the next tone, say “Busy”, or another word. Press
E
save your recordings.
n
o
s
YES, Voice control, YES, Voice settings, YES,
YES.
a
YES until you hear a tone.
i
c
r
l
U
u
s
n
e
c
i
a
e
m
m
m
C
m
o
i
l
e
C
o
b
o
M
YES, Voice control, YES, Voice settings, YES,
YES.
.
YES if it sounds OK. If the recording
NO and repeat step 4.
t
o
i
s
n
YES to
A
B
Voice Control 83
Page 84

To answer an incoming call using voice commands
• When the phone rings, say “Answer”, or the alternative word you
recorded. “Answer” is played back to you and the call is connected.
To reject an incoming call using voice commands
• When the phone rings, say “Busy”, or the alternative word you
recorded. “Busy” is played back to you and the call is rejected.
The caller hears a busy tone or if the call is diverted, the caller is
diverted to the specified number.
Changing Profiles
If you record voice commands for your profiles, you can change
profile with your voice.
To turn on and record profile commands
1. Scroll to Settings,
Voice profiles,
2. Select On and press
3. Instructions appear. Press
4. Select a profile and press
5. Lift the phone to your ear, wait for the tone and say the profile
name. Repeat steps 4 and 5 to record voice commands for the
other profiles, you use.
To change a profile using voice commands
1. From standby, press and hold
2. Release
Recording Voice Memos
Instead of using the Extras menu, you can record voice commands
o
to start a voice memo recording or to listen to voice memos.
N
1. Scroll to Settings,
2. Select On and press
s
3. Instructions appear. Press
4. Lift the phone to your ear, wait for the tone and say “Record”.
c
i
r
5. After the next tone, say “Play” and press
E
YES, lift the phone to your ear and say the profile
command for the required profile. The profile command is played
back to you and the current profile is changed.
r
o
f
t
To turn on and record voice memo commands
n
o
Voice memo,
s
Press
YES if it sounds OK or NO to repeat the step.
recordings.
YES, Voice control, YES, Voice settings, YES,
YES.
YES.
m
m
o
C
e
l
i
b
o
M
YES, Voice control, YES, Voice settings, YES,
YES.
YES.
a
i
c
r
e
YES.
YES.
m
o
C
YES until you hear a tone.
YES.
e
s
U
l
i
n
u
m
YES to save your
c
a
t
o
i
n
s
A
B
84 Voice Control
Page 85

To start a voice memo recording using a voice command
1. From standby, press and hold
2. Release
1. From standby, press and hold
2. Release
3. Listen to your voice memo recordings. Press
The Magic Word
You can record a magic word and use it as a voice command to allow
totally handsfree access to voice control. Instead of pressing and
holding
voice commands. The magic word is especially suitable when driving
a car with a car handsfree kit installed, because you use external
power instead of the battery power of your phone. You can also use
the magic word when the phone is connected to a portable handsfree.
Tip: Choose a long, unusual word which can easily be distinguished
from ordinary background speech.
1. Scroll to Settings,
2. Select the accessories you want to be able to use with the magic
3. Lift the phone to your ear, wait for the tone and say the magic word.
Turn off the magic word when you no longer need totally handsfree
o
access, in order to save battery power.
N
Editing Your Voice Commands
In Voice commands you find all your voice commands. You can
keep them up to date by re-recording them or deleting the ones you
do not use.
s
c
i
YES, lift the phone to your ear and say “Record”. The
voice command is played back to you and a tone indicates that the
recording has begun.
To end the recording, press
To listen to voice memo recordings using a voice command
YES, lift the phone to your ear and say “Play”. The voice
command is played back to you.
YES, you say the magic word and then one of your recorded
m
m
o
To turn on and record the magic word
Magic word,
word by pressing . Press
t
C
r
YES.
o
f
M
e
YES, Voice control, YES, Voice settings, YES,
l
i
b
o
n
o
s
YES until you hear a tone.
YES.
YES until you hear a tone.
s
U
l
a
i
c
r
n
u
e
m
m
o
C
YES.
e
NO to stop.
a
c
i
t
o
i
s
n
r
A
B
E
Voice Control 85
Page 86

To re-record a voice command
1. Scroll to Settings,
2. Select the type of voice command and press
3. Select a voice command and press
To listen to the recorded voice command, select Play voice.
4. Select Replace voice and press
5. Lift the phone to your ear, wait for the tone and say the command.
You can also edit the voice command for a contact name in Edit
contact in the Phone book menu.
Problems when Recording
If your phone cannot detect speech, one of the following might have
happened:
• you spoke too softly – try speaking more loudly
• you held the phone too far away – hold it as you do during a call
• the voice command was too short – it should be around one
second long
• you spoke too late or too soon – speak immediately after the tone
and listen to the recording playback to check it was OK.
r
o
f
t
o
N
n
YES, Voice control, YES, Voice commands, YES.
YES.
YES.
YES.
e
s
i
t
a
c
r
c
i
a
l
U
u
n
e
m
m
m
C
m
o
i
l
e
C
o
b
o
M
o
i
s
n
o
s
s
c
i
r
A
B
E
86 Voice Control
Page 87

Voice Memo
With the voice memo function, you can record up to 90 seconds of
your own messages or parts of calls.
e
c
a
YES.
t
o
i
Recording Voice Memos
The voice memo function is always available. The voice memos are
saved in your mobile phone and can be accessed even if you change
your SIM card.
To record a voice memo
• Scroll to Extras,
• When you hear a tone, the recording starts and the display shows
Recording together with the remaining recording time.
To end the recording
• Press
Tip: You can start recording or listening to voice memos with a voice
command. See “Recording Voice Memos” on page 84.
The recording stops automatically if you receive an incoming call or,
for call recordings, when the call ends. You hear a tone two seconds
before the voice memory is full.
Who to Record During Calls?
If a call is in progress and you start recording a voice memo, your
phone starts recording the other person by default. You can choose
to record either yourself or the person you are talking to during a call.
1. Scroll to Extras,
N
2. Select Record myself or Record other and press
Note: In some countries you are required by law to inform the
person you are talking to that you are recording him/her.
Listening to Voice Memos
You can listen to your voice memos at any time, except during a call.
c
i
r
1. Scroll to Extras,
E
2. Scroll to the voice memo you wish to hear.
YES. The display shows Voice memo saved.
o
f
t
To select who to record
o
n
o
s
s
To listen to your voice memos
YES, Voice memo, YES, Record, YES.
m
m
o
r
C
e
l
i
b
o
M
YES, Voice memo, YES, During calls, YES.
YES, Voice memo, YES, Memo list, YES.
e
C
i
c
r
m
o
l
a
m
U
u
s
i
n
n
s
A
B
Voice Memo 87
Page 88

3. Press YES to play. If you want to:
• pause, press
• go to next or previous: press
• go fast forward or rewind: press and hold
respectively.
4. Press
Tip: To see how many seconds you have left for recording, scroll to
the memory indicator bar at the top of the Memo list and press
Editing Voice Memos
1. Scroll to Extras,
2. Scroll to the voice memo you wish to erase or rename.
3. Press
4. Select Erase or Rename and press
• Scroll to Extras,
Recording Quality
In standby mode, you can record your voice memos in two different
modes. You can choose to record either 36 seconds of high quality
sound, or 92 seconds of normal quality sound.
1. Scroll to Extras,
2. Select a recording quality and press
Settings
You can choose to show the date, time or length of the voice memo.
NO to stop playback.
To erase or rename a voice memo
YES to play and press YES again to reach a list of options.
To erase all voice memos
To set the recording quality
o
f
t
o
To set the view of your voice memos
N
1. Scroll to Extras,
2. Scroll to Date and press if you do not want this information
3. Press
c
i
n
o
to be shown. The tick in the box disappears.
s
Press again if you want the information to be shown. The
tick reappears. Repeat the procedure for Time and Length.
s
YES.
YES. Press YES again to play.
or respectively.
e
s
U
l
YES, Voice memo, YES, Memo list, YES.
r
c
i
a
u
YES.
n
e
YES, Voice memo, YES, Erase all, YES.
m
m
m
m
o
C
r
YES, Voice memo, YES, Set quality, YES.
i
b
l
e
C
o
YES.
o
M
YES, Voice memo, YES, Set view, YES.
or ,
s
n
o
i
t
a
c
i
r
A
YES.
B
E
88 Voice Memo
Page 89

Voice Mail Service
The answering service of your network allows callers to leave a voice
message when you cannot answer your calls.
Some operators inform you by sending a specific Voice mail indication.
If this is the case, the voice mail icon appears in the display. Most
operators, however, inform you by sending a text message, asking you
to call your Voice mail service.
Calling Your Voice Mail
You can save the number of your voice mail service to be able to
call your voice mail service by simply pressing and holding
number is provided by your network operator.
To save your voice mail number
1. Scroll to Messages,
2. Enter your voice mail number and press
Note: The number of your voice mail service may be different if you
are calling from a network that is not your home network.
When you receive a voice mail, your phone beeps and the message
New voice mail appears in the display (only if you receive the specific
voice mail indication). If you want to check your voice mail now,
press
YES to call your voice mail service.
If you press NO, you can call your voice mail service later to listen to
your recorded messages.
t
To call your voice mail service
o
• Press and hold
N
• Scroll to Messages,
Message Alert Signal
You can change the signal that notifies you of a new message.
s
s
To change the message alert signal
1. Scroll to Messages,
c
i
Message alert,
r
2. Select a signal and press
f
o
o
n
r
M
C
YES, Options, YES, Voice mail no., YES.
m
m
o
e
l
i
b
o
1 from standby mode, or:
YES, Options, YES, SMS, YES,
YES.
a
i
c
r
e
m
o
C
YES, Call voice mail, YES.
YES.
U
l
u
m
e
s
n
YES.
i
c
a
t
o
i
E
n
A
s
1 . The
B
Voice Mail Service 89
Page 90

Diverting Calls
You can use the Divert calls service to divert incoming calls to another
phone number when you are unable to answer.
For voice calls, you can choose between the following divert
alternatives:
• Divert always - divert all voice calls.
• When busy - divert calls if you are already on the phone.
• No reply - divert calls that you do not answer within a specified
time limit.
• Not reachable - divert calls if your phone is turned off or if you
are unreachable.
If you subscribe to the Two line service, you may set different divert
phone numbers for your two voice lines, line 1 and line 2. You will
then have two divert alternatives in the menu, All line 1 calls and
All line 2 calls, instead of Divert always.
Tip: If you place your phone in an Ericsson Desktop Charger, your
calls can be diverted automatically.
Activating Divert Calls
To turn on the Divert calls function
1. Scroll to Settings,
2. Select a call type and press
3. Select a divert alternative and press
t
4. Select Activate and press
o
5. Enter the phone number, including the area code, to which you
want your calls to be diverted and then press
N
Note: When the Restrict calls function is on, some Divert calls
options cannot be activated.
s
Cancelling Divert Calls
s
To cancel Divert calls
c
1. Scroll to Settings,
i
2. Select a call type and press
r
3. Scroll to the divert you want to cancel and press
E
4. Select Cancel and press
f
o
o
n
r
M
C
m
m
o
e
l
i
YES, Call options, YES, Divert calls, YES.
b
o
YES, Call options, YES, Divert calls, YES.
e
C
YES.
YES.
c
r
o
YES.
YES.
a
i
m
U
l
u
m
YES.
s
n
e
c
i
t
a
YES.
YES.
o
i
n
s
A
B
90 Diverting Calls
Page 91

Checking Divert Status
To check the status of Divert calls
1. Scroll to Settings,
2. Select a call type and press
3. Scroll to the divert you want to check and press
4. Select Get status and press
To check the status of all Divert calls
• Scroll to Settings,
Check all,
YES, Call options, YES, Divert calls, YES.
YES.
YES.
a
l
U
u
s
n
YES, Call options, YES, Divert calls, YES,
YES.
i
c
r
e
m
m
m
o
N
t
m
o
C
r
o
f
M
i
b
o
n
l
e
C
o
o
s
s
c
i
r
e
c
i
YES.
a
t
o
i
n
s
A
B
E
Diverting Calls 91
Page 92

More than One Call
t
o
i
s
n
You can handle more than one call simultaneously. For example, you
can put an ongoing call on hold, while you make or answer a second
call, and then switch between the two calls.
You can also set up a Conference call to have a joint conversation
with up to four other people.
Note: Depending on whether a call is ongoing or not, either the Call
info menu or the Ongoing call menu is shown.
Call Waiting Service
If you wish to be able to receive a second call while another call is in
progress, you must turn on the Call waiting service.
Note: If you are engaged in a fax or a data call, any other incoming
calls are rejected.
To turn on the Call waiting service
• Scroll to Settings,
Activate,
responds.
To cancel the Call waiting service
• Scroll to Settings,
Cancel,
To check whether the Call waiting service is on or not
• Scroll to Settings,
Get status,
o
Making a Second Call
N
You can only put one call on hold while you make a second call.
To make a second call
1. Put the current call on hold by pressing
s
2. Enter the number you wish to call and press
hold to retrieve the number from your phone book.
c
i
YES. There may be a short delay before the network
C
r
YES.
o
f
t
YES.
M
n
o
s
m
m
YES, Call options, YES, Call waiting, YES,
o
e
l
YES, Call options, YES, Call waiting, YES,
i
b
o
YES, Call options, YES, Call waiting, YES,
e
C
r
o
i
c
m
a
U
l
u
m
e
s
a
c
i
n
YES.
YES or press and
r
A
B
E
92 More than One Call
Page 93

Receiving a Second Call
If the Call waiting service is on, you hear a tone in the earpiece if you
receive a second call. The number or name of the caller is normally
shown at the top of the display together with a list of the alternatives:
Answer, Busy and Release&answer. If the incoming call is a restricted
number, the display shows Withheld.
To put the ongoing call on hold and answer the waiting call
• Press
• Select Busy and press
Note: If Divert when busy is on, the waiting call is diverted to the
number you have specified.
• Select Release&answer and press
Handling Two Calls
When you have one active call and one call on hold, you can do one
of the following:
• Press
1. Press
2. Press
• Scroll to Ongoing call,
N
• Scroll to Ongoing call,
c
i
• Scroll to Ongoing call,
r
YES to answer the waiting call.
The current call is now put on hold.
To continue the ongoing call and reject the waiting call
YES.
The waiting call is rejected.
i
a
c
To end the ongoing call and answer the waiting call
e
r
YES.
m
m
m
To switch between the two calls
YES.
To end the active call and return to the call on hold
NO. The question Retrieve call? appears.
o
YES.
f
If you press
t
To end both calls
o
To connect the two calls
o
The two calls are now connected to each other, and you are
disconnected from both. Please contact your network operator
s
for charging details.
s
To join the two calls into a Conference call
See ‘Conference calls’ below.
o
C
r
i
b
NO, the call on hold is also ended.
o
M
n
o
C
e
l
YES, Release all, YES.
YES, Transfer call, YES.
YES, Join calls, YES.
U
l
u
m
s
n
e
c
i
a
t
o
i
E
n
s
A
B
More than One Call 93
Page 94

Receiving a Third Call
If the Call waiting service is on, you may receive a third call when
you have one active call and a second call on hold. From now on, you
cannot answer any more calls without disconnecting one, unless you
create a conference call. You hear a tone in the earpiece and Busy and
Release&answer appear in the display.
To end the ongoing call and accept the waiting call
r
o
i
c
m
YES.
a
• Select Release&answer and press
The waiting call becomes active and the call on hold remains
on hold.
To reject the waiting call
• Select Busy and press
The third call is rejected.
Conference Calls
In a conference call, you can have a joint conversation with up to four
other people.
Creating a Conference Call
To create a conference call, you must have one active call and one
call on hold.
To join the two calls into a conference call
• Scroll to Ongoing call,
Adding New Participants
You can put the conference group on hold and then add new
participants.
To add a new participant
t
1. Press
2. Call the next person you wish to include in the conference group.
o
3. Scroll to Ongoing call,
N
To check the participants in the conference group
1. Scroll to Ongoing call,
The first participant’s phone number is displayed, if available.
s
Otherwise the display shows part 1, 2 etc.
s
2. Scroll with to check the other participants.
c
i
C
r
o
f
o
YES to put the conference group on hold.
M
n
o
YES. The caller hears a busy tone.
e
m
m
o
C
YES, Join calls, YES.
e
l
i
b
YES, Join calls, YES.
YES, Parties in conf, YES.
U
l
u
m
s
n
e
c
i
a
t
o
i
s
n
r
A
B
E
94 More than One Call
Page 95

Having a Private Conversation
You can have a private conversation with one of the participants and
put the other participants on hold.
To extract a participant
1. Scroll to Ongoing call,
2. Select the participant and press
You may now have a private conversation with the participant.
To rejoin the participant to the conference group
• Scroll to Ongoing call,
Releasing Participants
You can release participants from the conference group one by one
or all at once.
To release a participant
1. Scroll to Ongoing call,
2. Select the participant and press
YES, Extract part, YES.
YES.
e
l
a
YES.
s
U
u
n
i
a
c
YES, Join calls, YES.
i
c
YES, Release part, YES.
r
t
o
i
s
n
e
To release all participants
• Scroll to Ongoing call,
Making a Call during a Conference Call
You can put the conference group on hold and make another call. You
can then switch between the new call and the conference call.
To put the conference group on hold and make a new call
1. Press
2. Enter the number you wish to call and press
To switch between the new call and the conference group
• Press
t
To end the new call and return to the conference group
o
• Press
Ending the Conference Call
N
• Press
C
YES.
r
o
f
YES.
o
M
NO and then YES.
n
NO.
YES, Release all, YES.
m
m
o
C
e
l
i
b
m
m
o
YES.
o
s
s
c
i
r
A
B
E
More than One Call 95
Page 96

Call Time and Call Cost
During a call, the duration is shown in the display. If you subscribe
to cost information, the call cost (or the number of call units) is
displayed instead.
Checking the Time or Cost
The Call info menu allows you to check the total time or cost of
your calls.
e
C
r
o
i
c
m
a
To check the call time of the last call
• Scroll to Call info,
To check the call time of your outgoing calls
• Scroll to Call info,
To check the total call time
• Scroll to Call info,
To reset the total call time
1. Scroll to Call info,
2. Select Total time or Outgoing time and press
To check the cost of the last call
• Scroll to Call info,
To check the total call cost
• Scroll to Call info,
To reset the total call cost
1. Scroll to Call info,
o
2. Press
N
Note: If you subscribe to cost information, you must enter your PIN2
to clear the cost or time counter. For details about PIN2, please
contact your network operator.
r
o
f
t
YES to confirm your choice.
n
o
YES, Call timers, YES, Last Call, YES.
YES, Call timers, YES, Outgoing time, YES.
YES, Call timers, YES, Total time, YES.
m
m
YES, Call timers, YES, Reset timers, YES.
o
C
e
YES, Call costs, YES, Last call, YES.
l
i
YES, Call costs, YES, Total cost, YES.
b
o
YES, Call costs, YES, Clear total cost, YES.
M
U
l
u
m
s
n
e
c
i
a
YES.
t
o
i
s
Setting the Call Cost
s
You can use the Ta r if f function to specify the price per call unit. The
c
price entered is saved on your SIM card.
i
r
Note: If you do not specify a price per call unit, the number of call
units is displayed during a call, and in Last call and Total cost in the
E
Call info menu.
n
s
A
B
96 Call Time and Call Cost
Page 97

To enter the price per call unit
1. Scroll to Call info,
2. Enter your PIN2 and press
3. Select Change tariff and press
4. Enter the currency you want, for example GBP for Pounds
Sterling, and press
5. Enter the price per call unit, for example 0.75, and press
To enter a decimal point, press .
To revert to call units
1. Scroll to Call info,
2. Enter your PIN2 and press
3. Select Units and press
Credit Limit for Calls
You can enter a total amount of money that can be used for making
calls. When the amount reaches zero, no more calls can be made.
To set a specific credit limit
1. Scroll to Call info,
2. Enter your PIN2 and press
3. Select Change credit and press
4. Enter the amount, for example 30 pounds, and press
To set unlimited credit
1. Scroll to Call info,
2. Enter your PIN2 and press
3. Select Unlimited and press
Minute Minder
If you turn on the minute minder, you hear a beep once every minute
o
during a call as a reminder of the duration of the ongoing call.
N
To turn the minute minder on or off
1. Scroll to Call info,
2. Select On or Off and press
t
f
o
r
o
n
YES, Call costs, YES, Set tariff, YES.
YES.
YES.
YES.
e
s
YES Call costs, YES, Set tariff, YES.
YES.
YES.
r
c
i
a
l
U
u
n
i
c
e
m
YES, Call costs, YES, Set credit, YES.
m
m
o
C
e
YES, Call costs, YES, Set credit, YES.
l
i
b
C
YES.
o
YES.
YES.
m
YES.
o
M
YES, Call timers, YES, Minute minder, YES.
YES.
a
t
o
i
s
n
YES.
YES.
s
s
c
i
r
A
B
E
Call Time and Call Cost 97
Page 98

Networks
t
o
i
s
n
Searching for Networks
When you turn on the phone, it searches for the last accessed network.
If this is not within range, you may use another network, provided
your home network has an agreement that allows you to do so. This is
called roaming.
To start an automatic network search
• Scroll to Settings,
The phone automatically starts searching for a network according
to the list of preferred networks saved on your SIM card.
To select a network
1. Scroll to Settings,
2. Select a network and press
The network you are currently using is marked with a filled button.
The following information is also shown:
The display shows... meaning...
r
o
f
t
o
All other networks without any icons are available.
N
If your home network and a forbidden network come to an agreement
that allows you to use the forbidden network, you can select this
network even though the message Forbidden is displayed.
n
o
s
YES, Networks, YES, New search, YES.
i
a
c
r
YES, Networks, YES, Select network, YES.
e
YES.
m
m
C
m
o
i
b
o
o
C
Your home network is within range.
e
The name of the network is included in a list of
l
preferred networks on your SIM card. You can
use this network.
The name of the network is included in a list of
forbidden networks on your SIM card, and can
only be used for emergency calls.
M
U
l
u
m
s
n
e
c
i
a
s
c
i
r
A
B
E
98 Networks
Page 99

Preferred Networks
You can create and edit a list that defines the order in which your
phone selects a network during an automatic network search, when
your home network is not within range.
The number of networks that can be saved in the list depends on your
SIM card.
U
l
u
m
YES.
YES.
s
n
e
c
i
a
YES.
To view the list of networks
• Scroll to Settings,
The name of the first network is displayed.
Use or to scroll through the networks in the list.
To see a network’s full name
1. Scroll to Settings,
2. Scroll to a network and press
3. Select Full name and press
To add a network to the list
1. Scroll to Settings,
Add new?,
2. Scroll to a network and press
If the network you want does not appear in the list, scroll to Other
and press
digit network number and press
your network operator.
3. Enter a position number and press
To delete a network from the list
1. Scroll to Settings,
2. Scroll to a network and press ,
YES. Enter the three-digit country number and the two-
r
o
f
t
To rearrange the list
o
1. Scroll to Settings,
2. Scroll to a network and press
N
3. Select Change priority and press
4. Enter the new position within the list and press
n
o
YES, Networks, YES, Preferred nets, YES.
YES.
c
YES.
r
i
a
YES, Networks, YES, Preferred nets, YES.
e
YES, Networks, YES, Preferred nets, YES,
YES.
C
m
m
YES.
m
o
i
YES, Networks, YES, Preferred nets, YES.
b
l
e
C
o
YES. For details, please contact
o
M
YES, Networks, YES, Preferred nets, YES.
YES.
YES.
t
o
i
s
n
s
s
c
i
r
A
B
E
Networks 99
Page 100

Search Modes
When you turn on your phone, it searches for a network. This can be
done in two different ways:
Automatic search mode means that your phone first searches for the
last accessed network. If this is not available, it automatically searches
for another available network within range.
l
U
u
s
YES.
n
e
c
i
a
Manual search mode means that your phone first searches for the
last accessed network. If this is not available, the question Select net?
appears. You then need to choose a network as described in
“Searching for Networks” on page 98.
To turn on the automatic or manual search mode
1. Scroll to Settings,
2. Select Automatic or Manual, and press
YES, Networks, YES, Search mode, YES.
i
a
c
r
t
o
i
s
n
e
m
m
m
o
N
t
m
o
C
r
o
f
M
i
b
o
n
l
e
C
o
o
s
s
c
i
r
A
B
E
100 Networks
 Loading...
Loading...