Sony SVE1513J1E, SVE1513O9E, SVS1313M1R, SVE1713X9R, SVE1513X9R Troubleshooting Guide [tr]
...Page 1

4-445-108-11 (1)
Giriş
Bilgisayarınızı kurtarma
Kurtarma,
Yedekleme ve
Sorun Giderme
Kılavuzu
Printed in China
© 2012 Sony Corporation
Kurtarma hakkında
Kurtarma nedir?
Kurtarma, dahili sabit disk sürücüsünün veya
SSD'nin orijinal fabrika durumuna geri yüklenmesi
işlemidir. Yenileme, işletim sisteminin, korunan ana
ayarlar ve kişisel bilgilerle yeniden yüklenmesi
işlemidir.
Bilgisayarınızı kurtarmanın iki yolu vardır:
Kurtarma Medyası'ndan
Kurtarma bölümünden
64 GB veya 128 GB sabit disk (SSD) bulunan
modeller, yenileme işlevini desteklemez. SSD'nin
kapasitesini kontrol ediyorsanız, VAIO Care
Kurtarma Modu (VAIO Care Rescue Mode)
ekranını görüntülemek için bilgisayarınız
kapalıyken ASSIST düğmesine basın ve BIOS
kurulumunu başlat (Start BIOS setup)
seçimini yapın.
Kurtarma veya yenileme işlemini ne
zaman gerçekleştirmem gerekir?
Bilgisayarınız kararsız duruma geldiğinde
Bilgisayarınıza bir bilgisayar virüsü
bulaştığında
Bilgisayarınız sorun giderme aracılığıyla
çözülemeyen sorunlarla karşılaştığında
Yanlışlıkla C: sürücüsünü biçimlendirdiyseniz
Kurtarma bölümü nedir?
Dahili sabit disk sürücüsündeki veya SSD'deki
kurtarma bölümü, sistem ve uygulama kurtarma
işlemleri verilerini içerir. Normalde, bu bölümdeki
verileri değiştiremez veya silemezsiniz, ancak bu
amaçla tasarlanmış olan, satın alabileceğiniz
uygulamalar mevcuttur.
Neden Kurtarma Medyası
oluşturmalıyım?
Kurtarma Medyası, bilgisayarınızı özgün fabrika
durumuna geri yüklemek için kullanılır. Windows
başlatılamazsa ve kurtarma bölümünü sildiyseniz,
kurtarma işlemi gerçekleştirmek için Kurtarma
Medyası'na ihtiyaç duyarsınız. Bilgisayar kullanıma
hazır olduktan sonra hemen Kurtarma Medyası
oluşturun.
Yedekleme hakkında
Yedekleme işlemi nedir?
Yedekleme işlemi, dahili sabit disk sürücüsünde
veya SSD'de depolanan verilerinizin bir yedek
kopyasını oluşturur ve başka bir konuma
kaydeder.
Verilerimi neden yedeklemeliyim?
Beklenmedik olaylar veya bilgisayar virüsleri
nedeniyle dahili sabit disk sürücüsünde veya
SSD'de depolanan çeşitli verileri kaybedebilirsiniz.
Kaybolan verileri geri yüklemek için verilerin
yedek kopyasına ihtiyacınız vardır. Verilerinizi
düzenli olarak yedeklemeniz kesinlikle önerilir.
Kurtarma Medyası
oluşturma
VAIO Care kullanarak Kurtarma Medyası
oluşturabilirsiniz. Kurtarma Medyasının nasıl
oluşturulacağıyla ilgili ayrıntılı bilgi için ekran
Kullanım Kılavuzu'na başvurun. Kurtarma
medyası oluşturmadan önce bilgisayarınızı
İnternete bağlayın ve VAIO Update kullanarak
bilgisayarınızı güncelleyin.
Kurtarma medyası olarak BD-RE, BD-RE DL,
DVD-RW, DVD+RW, DVD-RAM, CD-R ve CD-RW
kullanamazsınız.
Kurtarma Medyası olarak optik disk ve USB flash
sürücü kullanabilirsiniz. Ancak, USB flash
sürücüdeki veriler yanlışlıkla silinebileceğinden,
DVD-R ortam kullanmanız önerilir.
Bilgisayarınızın desteklediği ortam türleri, gerekli
disk sayısı ve ihtiyaç duyduğunuz USB flash
sürücüsü kapasitesi, Kurtarma Medyası oluşturma
işlemi sırasında görüntülenir.
USB 3.0 standardı ile uyumlu olan USB bağlantı
noktaları, USB 3.0 standardı ile uyumlu USB flash
sürücüyle kurtarmayı desteklemez. Yalnızca USB
2.0 standardı ile uyumlu USB bağlantı noktaları
bulunan modellerde, Kurtarma Medyasını USB 3.0
standardı ile uyumlu olmayan USB flash sürücü
kullanarak oluşturduğunuzdan emin olun.
(SVE111 hariç)
Bilgisayarınız kilitlendiği veya askıda kaldığında ilk
önce cihazınızı yenileyin. Sorun devam ederse
bilgisayar kurtarma işlemi gerçekleştirin.
Bilgisayarınızı kurtardığınızda, dahili sabit disk
sürücüsündeki veya SSD'deki verilerin hepsi
silinecektir.
Bilgisayarınızdaki ana ayarlar ve kişisel veriler,
bilgisayarınızı yenilediğinizde korunur.
Yenileme işlemi
gerçekleştirmek için
Bilgisayarınız kapalıyken ASSIST düğmesine
1
basın.
VAIO Care Kurtarma Modu (VAIO Care
Rescue Mode) ekranı görüntülenir.
Sisteminizi kurtarın veya bakım yapın
2
(Recover or maintain your system) öğesini
seçin.
Bir seçenek belirleyin
kadar ekrandaki talimatları izleyin.
Sorun Gider ve Bilgisayarınızı yenileyin
3
(Refresh your PC) öğelerini seçin.
Ayrıntılar için ekran Kullanım Kılavuzu'na
başvurun.
Önemli verileri önceden kaydedin. Dijital yayın
verileri ya da dijital ortam kayıttan yürütme
uygulamaları tarafından düzenlenen müzik
dosyaları gibi telif hakkı korumalı veriler,
bilgisayarınızı yeniledikten sonra veriler aynı
konumda korunsalar bile kullanılamayabilir.
Talimatlar için kullanmakta olduğunuz
uygulamanın yardım dosyasına başvurun.
Teslimat sırasında ve Windows Mağazası'dan
yüklenmiş olan uygulamalar korunurken,
bilgisayarı satın aldıktan sonra yüklediğiniz tüm
Masaüstü uygulamaları silinir.
ekranı görüntülenene
Kurtarma bölümünden
kurtarmak için
Bilgisayarınız kapalıyken ASSIST düğmesine
1
basın.
VAIO Care Kurtarma Modu (VAIO Care
Rescue Mode) ekranı görüntülenir.
Sisteminizi kurtarın veya bakım yapın
2
(Recover or maintain your system) öğesini
seçin.
Bir seçenek belirleyin ekranı görüntülenene
kadar ekrandaki talimatları izleyin.
Sorun Gider ve Kurtarma ve bakım
3
(Recovery and maintenance) öğelerini seçin.
VAIO Care (Kurtarma Modu): Sisteminizi
kurtarın veya koruyun (VAIO Care (Rescue
Mode) : Recover or maintain your system)
ekranı görüntülenene kadar ekrandaki
talimatları izleyin.
Ekran dili seçim penceresi görüntülenirse,
tercih ettiğiniz dili seçin ve Tamam'ı tıklatın.
Kurtarma sihirbazını başlat (Start recovery
4
wizard) öğesini seçin.
Ekrandaki talimatları izleyin.
5
Özel kurtarma işlemini gerçekleştirmek için
Araçlar (Tools)'ı seçin ve Gelişmiş kurtarma
sihirbazını başlat (Start advanced recovery
wizard) öğesini tıklatın.
Kurtarma Medyası'ndan
kurtarmak için
Dahili optik disk sürücüsü olmayan modellerde,
bilgisayara harici bir optik disk sürücüsü (ürünle
verilmez) bağlayın. Harici optik disk sürücüsüyle
birlikte verilmiş bir AC adaptörü varsa, AC
adaptörünü güç kaynağına bağlayın.
Bilgisayar Normal moddayken Kurtarma
1
Medyasını (optik diskler) optik disk
sürücüsüne yerleştirin veya USB flash
sürücüyü bilgisayarınızdaki USB bağlantı
noktasına bağlayın.
Bilgisayarınızı kapatın.
2
VAIO Care Kurtarma Modu (VAIO Care
3
Rescue Mode) ekranını görüntülemek için
ASSIST düğmesine basın ve Medyadan
başlat (USB aygıtı/optik disk) (Start from
media (USB device/optical disc)) öğesini
seçin.
Bir seçenek belirleyin ekranı görüntülenene
kadar ekrandaki talimatları izleyin.
Sorun Gider ve Kurtarma ve bakım
4
(Recovery and maintenance) öğelerini seçin.
VAIO Care (Kurtarma Modu): Sisteminizi
kurtarın veya koruyun (VAIO Care (Rescue
Mode) : Recover or maintain your system)
ekranı görüntülenene kadar ekrandaki
talimatları izleyin.
Ekran dili seçim penceresi görüntülenirse,
tercih ettiğiniz dili seçin ve Tamam'ı tıklatın.
Kurtarma sihirbazını başlat (Start recovery
5
wizard) öğesini seçin.
Ekrandaki talimatları izleyin.
6
Özel kurtarma işlemini gerçekleştirmek için
Araçlar (Tools)'ı seçin ve Gelişmiş kurtarma
sihirbazını başlat (Start advanced recovery
wizard) öğesini tıklatın.
USB flash sürücüsünü kullanarak bilgisayarınızı
kurtaramıyorsanız, sürücüyü bilgisayardaki başka
bir USB bağlantı noktasına bağlayın ve
bilgisayarınızı kurtarmayı yeniden deneyin.
Arka tarafa bakın.
Page 2
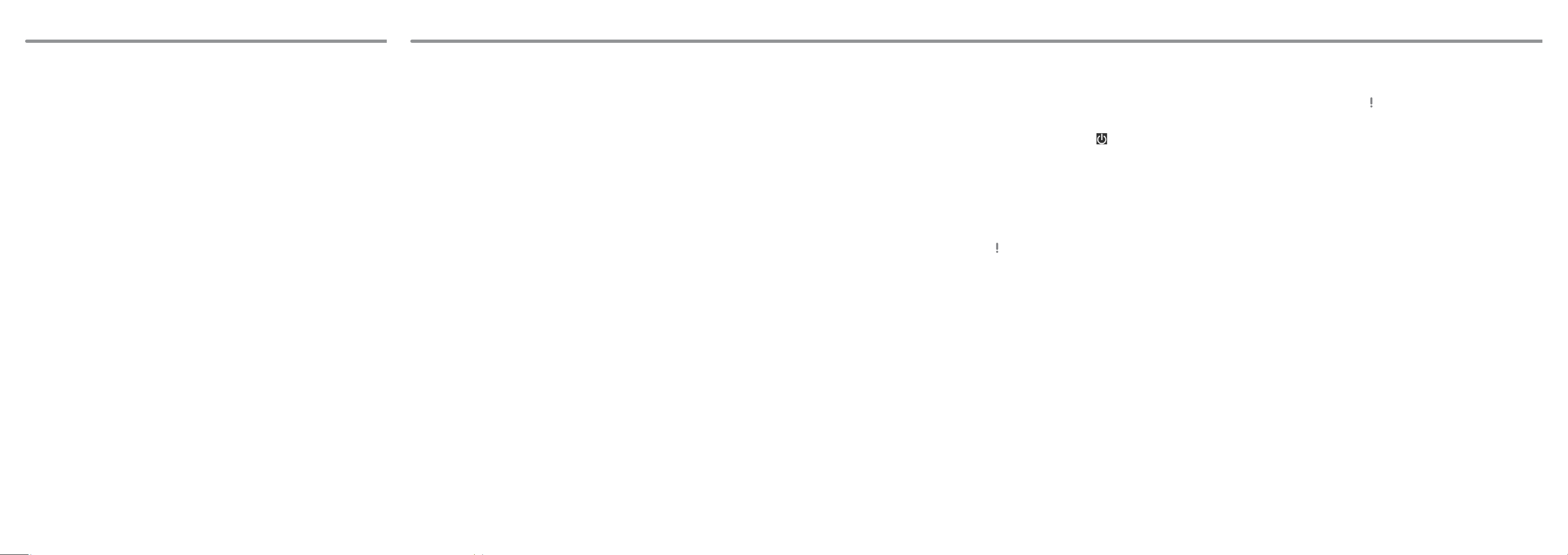
Sisteminizi yedekleme ve geri yükleme
Sorun giderme
Windows'u
başlatabildiğinizde
verilerinizi yedeklemek
ve geri yüklemek için
Windows'u başlatabiliyorsanız, verilerinizi
Windows özelliğini kullanarak yedekleyin ve geri
yükleyin. Özelliği kullanmak için Denetim
Masası'nı açın ve Sistem ve Güvenlik ve Dosya
Geçmişi öğelerini seçin.
Windows'u
başlatamadığınızda
verilerinizi yedeklemek
ve geri yüklemek için
Windows'u başlatamıyorsanız, verilerinizi VAIO
Care (Kurtarma Modu): Sisteminizi kurtarın
veya koruyun (VAIO Care (Rescue Mode) :
Recover or maintain your system) seçeneği ile
yedekleyin.
Daha önce VAIO Care (Kurtarma Modu):
Sisteminizi kurtarın veya koruyun (VAIO Care
(Rescue Mode) : Recover or maintain your system)
seçeneği ile yedeklenmiş olan dosyaları geri
yüklemek için VAIO Veri Geri Yükleme Aracı
(VAIO Data Restore Tool) kullanabilirsiniz.
Geri yükleme noktası
kullanarak sisteminizi
geri yükleme
Geri yükleme noktası, ne zaman oluşturulduğuna
bağlı olarak, bilgisayar sistem dosyalarınızı önceki
durumuna geri yüklemenize olanak verir. Geri
yükleme noktaları genellikle, sürücü yükleme gibi
işlemler sırasında otomatik olarak oluşturulur.
Ancak, bilgisayarınıza herhangi bir uygulama veya
sürücü yüklemeden önce manuel olarak yeni bir
geri yükleme noktası oluşturmanızı öneririz.
Windows'u başlatamadığınızda geri
yükleme noktasını kullanarak sistem
dosyalarını geri yüklemek için
Dahili optik disk sürücüsü olmayan modellerde,
bilgisayara harici bir optik disk sürücüsü (ürünle
verilmez) bağlayın. Harici optik disk sürücüsüyle
birlikte verilmiş bir AC adaptörü varsa, AC
adaptörünü güç kaynağına bağlayın.
Ön taraftaki Bilgisayarınızı kurtarma
1
bölümündeki "Kurtarma Medyası'ndan
kurtarmak için" kısmının 1 ila 3 adımlarını
takip edin.
Sorun Gider, Gelişmiş Seçenekler ve
2
Sistem Geri Yükleme öğelerini seçin.
İşletim sisteminizi seçin.
3
Sistem Geri Yükleme penceresi açılır.
İleri öğesini seçin.
4
Bir geri yükleme noktası ve ardından İleri
5
öğesini seçin.
Seçilen geri yükleme noktası için onay
penceresi açılır.
Geri yükleme noktasını onaylamak için Son
6
öğesini seçin.
Sistem dosyaları geri yüklendikten sonra
bilgisayarınız yeniden başlatılır.
Bilgisayarınızın kullanımıyla
ilgili herhangi bir sorun
yaşarsanız
Yetkili bir Sony hizmet/destek merkeziyle veya
yerel Sony bayinizle doğrudan bağlantı kurmadan
önce şu önerileri deneyin.
Bu bölümdeki veya ekran Kullanım
Kılavuzu'ndaki sorun giderme bilgilerini
okuyun.
Bilgisayarınızı VAIO Care'i başlatırken ASSIST
düğmesine basın ve gerekli işlemleri yapın.
VAIO çevrimiçi destek web sitesini ziyaret edin.
Kurtarma sorunları
Kurtarma bölümünden kurtarma
işlemi yapamıyorum
Kurtarma bölümünü değiştirmek için uygulama
kullandıysanız, önceden yüklenmiş olandan farklı
bir işletim sistemi yüklediyseniz veya dahili sabit
disk sürücüsünü veya SSD'yi biçimlendirdiyseniz
VAIO Care (Kurtarma Modu): Sisteminizi
kurtarın veya koruyun (VAIO Care (Rescue Mode) :
Recover or maintain your system) seçeneğini
kullanmadan bilgisayarınızı Kurtarma
Medyasından kurtarın.
Kurtarma Medyası oluşturamıyorum
Aşağıdaki önerileri deneyin:
VAIO Update'i kullanarak en son
1
güncellemeleri indirin ve yükleyin.
Bilgisayarınızı yeniden başlatın. Ardından
2
Kurtarma Medyası oluşturmayı yeniden
deneyin.
Harici optik disk sürücüsüyle birlikte
3
verilmiş bir AC adaptörü varsa, AC
adaptörünü güç kaynağına bağlayın.
Diğer güvenilir ortamları deneyin.
Sorun devam ederse, daha fazla yardım için
VAIO çevrimiçi destek web sitesini ziyaret edin.
Kurtarma işlemini başlatamıyorum/
tamamlayamıyorum
Bilgisayarınıza bağlı gereksiz herhangi bir
harici aygıt varsa çıkarın.
Aşağıdaki önerileri deneyin:
Kurtarma Medyasının durumunu kontrol
edin. Optik diskler kullanıyorsanız, disklerde
kir ve hasar olup olmadığını kontrol edin.
Diskler temiz değilse, temizleyip
bilgisayarınızı yeniden kurtarmayı deneyin.
Bilgisayarınızı kurtarma bölümünden
kurtaramıyorsanız, bilgisayarı yeniden
başlatın ve yeniden kurtarma bölümünden
kurtarın veya Kurtarma Medyası'nı kullanın.
Bilgisayarınızı USB optik sürücü veya USB
flash sürücü kullanarak kurtaramıyorsanız,
sürücüyü başka bir USB bağlantı noktasına
veya USB 2.0 standardıyla uyumlu olan USB
bağlantı noktasına (varsa) bağlayın.
Ardından, bilgisayarı kapatın ve kurtarmayı
yeniden deneyin.
Sorun devam ederse, daha fazla yardım için
VAIO çevrimiçi destek web sitesini ziyaret edin.
Genel sorunlar
Bilgisayarımı başlatamıyorum
İlk kullanımdan önce bilgisayarınızı bir AC güç
kaynağına (birlikte verilmişse AC adaptörü ile
birlikte) bağlamanız gerekir.
Tüm kabloların aygıtlara güvenli bir şekilde
bağlandığından emin olun; örneğin,
bilgisayarınız ve güç kablosu (birlikte
verilmişse AC adaptörü ile birlikte) arasındaki
bağlantı.
Pil takımının doğru biçimde takılmış ve şarj
edilmiş olduğundan emin olun.
Tüm kabloların ve güç kablosu, AC adaptörü ve
USB aygıtı gibi çevresel aygıtların bağlantısını
kesin, pil takımını çıkarın ve beş dakika kadar
bekleyin. Ardından, hepsini geri takın ve
bilgisayarınızı tekrar açın.
Bilgisayarı satın aldıktan sonra ilave bellek
modülü taktıysanız, bu modülleri çıkarın ve
sonra bilgisayarınızı yeniden başlatın.
Bilgisayarınız anahtarlı bir uzatma kablosuna
bağlıysa, anahtarın açık olduğundan ve
uzatma kablosunun güç kaynağına güvenli bir
şekilde bağlandığından emin olun.
Harici ekran kullanıyorsanız, ekranın bir güç
kaynağına bağlanmış ve açık durumda
olduğundan emin olun.
Yeşil güç göstergesi ışığı yanıyor,
ancak ekranım açılmıyor
Uygulama penceresini kapatmak için birkaç
kez Alt+F4 tuşlarına basın. Bir uygulama hatası
oluşmuş olabilir.
Ctrl+Alt+Delete tuşlarına basın, bilgisayar
ekranının sağ alt köşesindeki (Bilgisayarı
kapat) öğesini ve ardından Yeniden başlat
öğesini seçin.
Bilgisayarınızı kapatmak için dört saniye
süreyle güç düğmesini basılı tutun veya güç
anahtarını kaydırıp bekletin. Güç kablosunu
veya AC adaptörü çıkarın ve bilgisayarı yaklaşık
beş dakika bu şekilde bırakın. Ardından güç
kablosunu veya AC adaptörü bağlayın ve
bilgisayarı tekrar açın.
Bilgisayarınızın Ctrl+Alt+Delete tuşları, güç
anahtarı veya güç düğmesiyle kapatılması,
kaydedilmemiş verilerin kaybına neden
olabilir.
Pil göstergesi ışığı hızlı yanıp sönüyor
ve bilgisayarım başlatılamıyor
Bu sorunun nedeni, pil takımının düzgün
biçimde takılmamış olması olabilir. Bu sorunu
çözmek için, bilgisayarınızı kapatın ve pil
takımını çıkarın. Ardından pil takımını tekrar
bilgisayara takın. Ayrıntılar için ekran Kullanım
Kılavuzu'na başvurun.
Sorun devam ediyorsa, takılı olan pil paketi
uygun değildir.
Pil paketini çıkarın ve yetkili bir Sony hizmet/
destek merkeziyle iletişim kurun. Size en yakın
merkezi veya temsilciyi bulmak için ekran
Kullanım Kılavuzu'na başvurun.
Pil takımının uyumlu olmadığını veya
düzgün biçimde takılmadığını bildiren
bir ileti beliriyor ve bilgisayarım
Hazırda Bekleme moduna giriyor
"Pil göstergesi ışığı hızlı yanıp sönüyor ve
bilgisayarım başlatılamıyor" için verilen yanıtlara
bakın.
Windows parolamı kabul etmiyor ve
şu iletiyi görüntülüyor: Enter Onetime
Password
Açılış parolasını arka arkaya üç kez hatalı
girerseniz, Enter Onetime Password iletisi
görüntülenir ve Windows başlatılmaz. Güç
göstergesi ışığının kapanıp kapanmadığını kontrol
etmek için en az dört saniye süreyle güç
düğmesini basılı tutun veya güç anahtarını
kaydırıp bekletin. 10 ila 15 saniye bekleyin,
ardından bilgisayarınızı yeniden başlatın ve doğru
parolayı girin.
Parola büyük/küçük harf duyarlıdır, bu yüzden
parolayı girmeden önce harflerin hangi durumda
olduğunu kontrol etmeyi unutmayın.
Açılış parolasını hatırlayamıyorum
Açılış parolasını unuttuysanız yetkili bir Sony
hizmet/destek merkeziyle bağlantı kurun.
Sıfırlama ücreti alınacaktır.
Nasıl sabit disk bölümü
oluşturabilirim?
C: sürücüsünün hacmini küçültürseniz, dahili sabit
disk sürücüsü veya SSD'deki boş alan yeterli
olmayacağından Kurtarma Medyası
oluşturamayabilir veya kurtarma ve yenileme
işlemlerini başarılı bir şekilde
tamamlayamayabilirsiniz.
Denetim Masası'nı açın, Sistem ve
1
Güvenlik öğesini ve Yönetimsel Araçlar
altındaki Sabit disk bölümleri oluştur ve
biçimlendir öğesini seçin.
Kullanıcı Hesabı Denetimi penceresi
açılırsa Evet öğesini seçin.
C: sürücüsünü sağ tıklatın ve Birimi Küçült
2
öğesini seçin.
Küçültülecek alan miktarını MB olarak
3
girin: alanına oluşturulacak olan bölümün
boyutunu girin ve Küçült öğesini seçin.
Ayrılmamış öğesini sağ tıklatın ve Yeni
4
Basit Birim öğesini seçin.
Ekrandaki talimatları izleyin.
5
Windows'u Etkinleştir ekranı
görüntülenir
Windows etkinleştirmesi tamamlanmadı. Kişisel
bilgisayar ayarlarına gidin öğesini seçin ve
bilgisayarınızı İnternete bağlayın; ardından
etkinleştirme otomatik olarak başlar. Windows'u
telefon yoluyla da etkinleştirebilirsiniz. Ayrıntılar
için Kişisel bilgisayar ayarları ekranına başvurun.
Bu kılavuzun içeriği bildirilmeksizin değiştirilebilir.
 Loading...
Loading...