Sony STR-DA5300ES Owners Manual
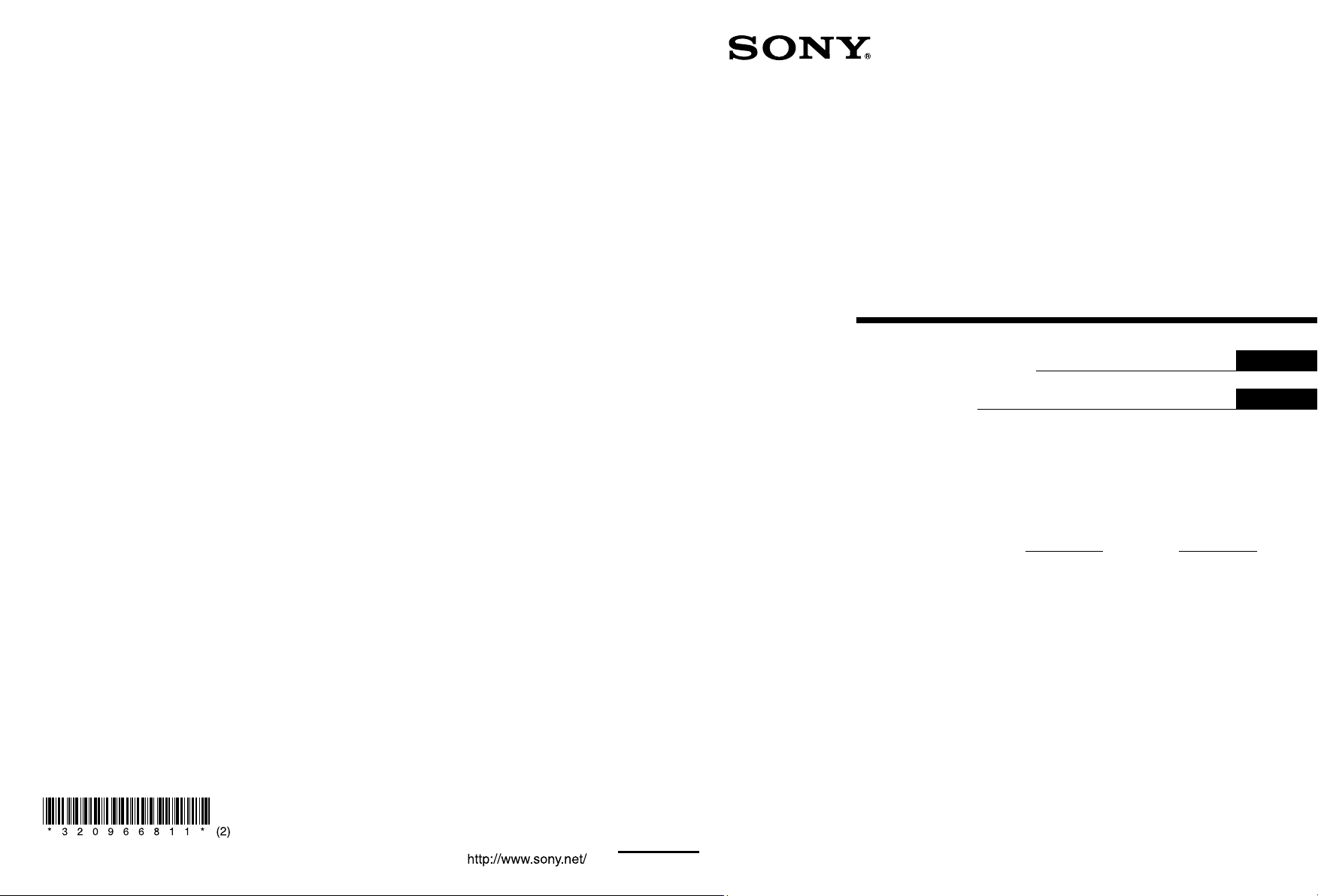
Sony Corporation Printed in Malaysia
©2007 Sony Corporation
3-209-668-11(2)
Multi Channel
AV Receiver
Operating Instructions
Mode d’emploi
Owner’s Record
The model and serial numbers are located on the rear of the unit. Record the
serial number in the space provided below. Refer to them whenever you call
upon your Sony dealer regarding this product.
Model No.
Serial No.
STR-DA5300ES
GB
FR
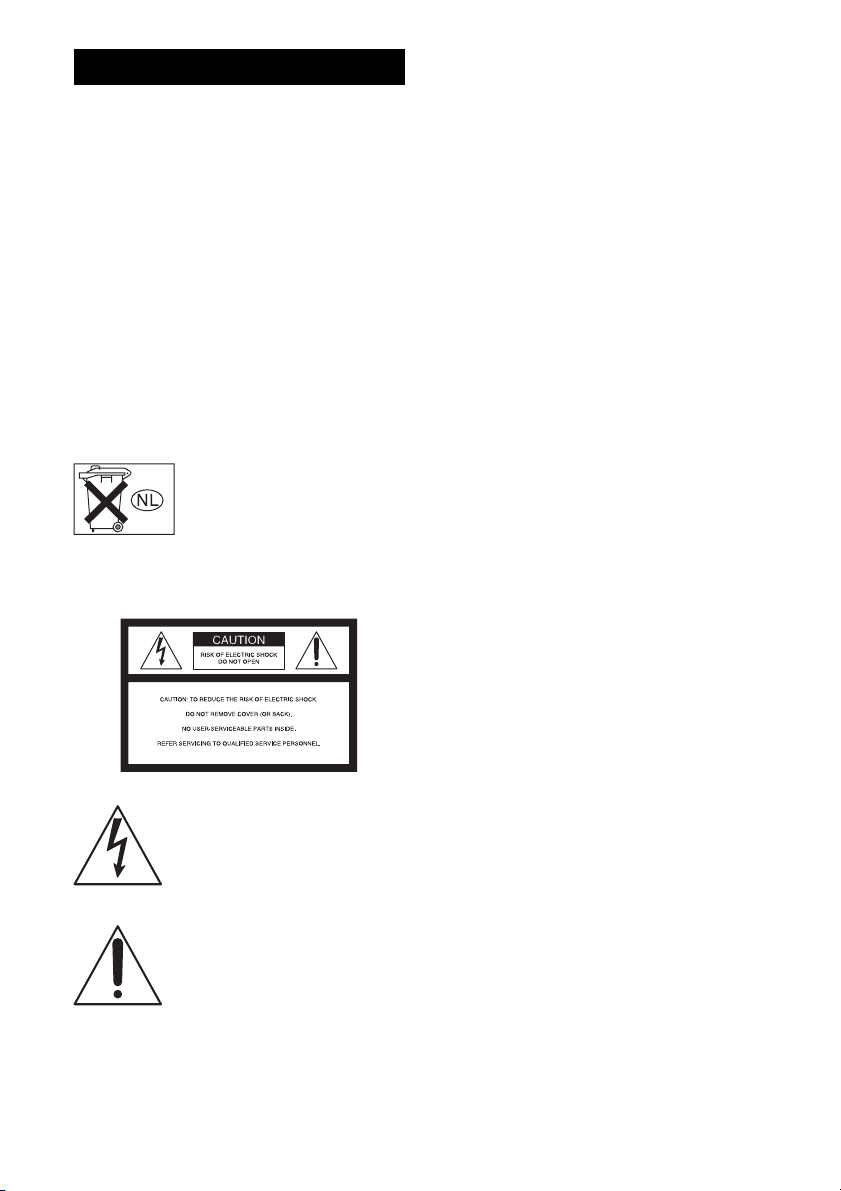
WARNING
To reduce the risk of fire or electric
shock, do not expose this apparatus to
rain or moisture.
Do not install the appliance in a confined space, such
as a bookcase or built-in cabinet.
To prevent fire or shock hazard, do not place objects
filled with liquids, such as vases, on the apparatus.
Install this system so that the power cord can be
unplugged from the wall socket immediately in the
event of trouble.
Batteries or batteries installed apparatus shall not be
exposed to excessive heat such as sunshine, fire or
the like.
Don’t throw away battery with
general house waste; dispose of it
correctly as chemical waste.
For customers in the United
States
WARNING
This equipment has been tested and found to comply
with the limits for a Class B digital device, pursuant
to Part 15 of the FCC Rules. These limits are
designed to provide reasonable protection against
harmful interference in a residential installation.
This equipment generates, uses, and can radiate
radio frequency energy and, if not installed and used
in accordance with the instructions, may cause
harmful interference to radio communications.
However, there is no guarantee that interference will
not occur in a particular installation. If this
equipment does cause harmful interference to radio
or television reception, which can be determined by
turning the equipment off and on, the user is
encouraged to try to correct the interference by one
or more of the following measures:
– Reorient or relocate the receiving antenna.
– Increase the separation between the equipment
and receiver.
– Connect the equipment into an outlet on a circuit
different from that to which the receiver is
connected.
– Consult the dealer or an experienced radio/TV
technician for help.
CAUTION
You are cautioned that any changes or modification
not expressly approved in this manual could void
your authority to operate this equipment.
Note to CATV system installer:
This reminder is provided to call CATV system
installer’s attention to Article 820-40 of the NEC
that provides guidelines fo r proper grounding and, in
particular, specifies that the cable ground shall be
connected to the grounding system of the building,
This symbol is intended to alert the
user to the presence of uninsulated
“dangerous voltage” within the
product’s enclosure that may be of
sufficient magnitude to constitute a
risk of electric shock to persons.
This symbol is intended to alert the
user to the presence of important
operating and maintenance
(servicing) instructions in the
literature accompanying the
appliance.
GB
2
as close to the point of cable entry as practical.
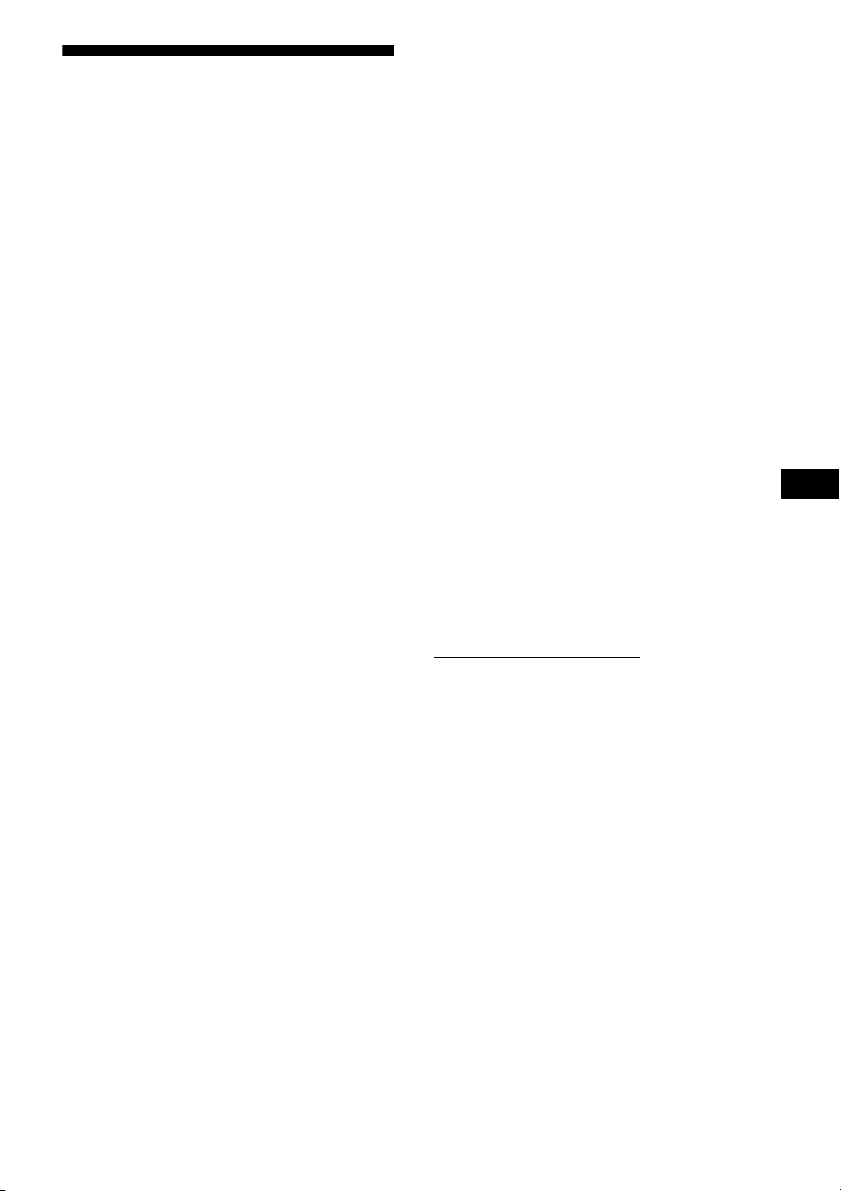
About This Manual
• The instructions in this manual are for model
STR-DA5300ES. Check your model number by
looking at the lower right corner of the front panel.
• The instructions in this manual describe the
controls on the supplied remote. You can also use
the controls on the receiver if they have the same
or similar names as those on the remote.
• “Neural-THX” and “neural THX” introduced in
the Operating Instructions and displayed in the
display window and on the GUI menu screen mean
Neural-THX Surround.
This receiver incorporates Dolby* Digital and Pro
Logic Surround and the DTS** Digital Surround
System.
* Manufactured under license from Dolby
Laboratories.
Dolby, Pro Logic, Surround EX, and the doubleD symbol are trademarks of Dolby Laboratories.
** Manufactured under license from DTS, Inc.
“DTS”, “DTS-ES” and “Neo:6” are registered
trademarks of DTS, Inc. and “DTS-HD Master
Audio”, “DTS-HD High Resolution Audio” and
“DTS 96/24” are trademarks of DTS, Inc.
This receiver incorporates High-Definition
Multimedia Interface (HDMI™) technology.
HDMI, the HDMI logo and High-Definition
Multimedia Interface are trademarks or registered
trademarks of HDMI Licensing LLC.
The XM name and related logos are registered
trademarks of XM Satellite Radio Inc.
This product using Neural Surround, THX
Technologies is manufactured under license from
Neural Audio Corporation and THX Ltd. Sony
Corporation hereby grants the user a non-exclusive,
non-transferable, limited right to use this product,
and other related technologies dully licensed owned
by Neural Audio Corporation and/or THX Ltd.,
following US and foreign patent and patent pending
laws. Neural Surround is a trademark owned by
Neural Audio Corporation, THX is a trademark of
THX Ltd., which may be registered in some
jurisdictions.
The font type (Shin Go R) installed in this receiver
is provided by MORISAWA & COMPANY LTD.
These names are the trademarks of MORISAWA &
COMPANY LTD., and the copyright of the font also
belongs to MORISAWA & COMPANY LTD.
iPod is a trademark of Apple Inc., registered in the
U.S. and other countries.
All other trademarks and registered trademarks are
of their respective holders. In this manual, ™ and ®
marks are not specified.
Hereby, Sony Corporation declares that this
STR-DA5300ES Multi Channel AV Receiver is in
compliance with the essential requirements and
other relevant provisions of Directive 1999/5/EC.
For details, please access the following URL:
http://www.compliance.sony.de/
The Bluetooth word mark and logos are owned by
the Bluetooth SIG, Inc. and any use of such marks
by Sony Corporation is under license.
Other trademarks and trade names are those of their
respective owners.
GB
©2006 SIRIUS Satellite Radio Inc. “SIRIUS” and
the SIRIUS dog logo are registered trademarks of
SIRIUS Satellite Radio Inc.
“M-crew Server” is a trademark of Sony
Corporation.
“x.v.Color” is a trademark of Sony Corporation.
GB
3
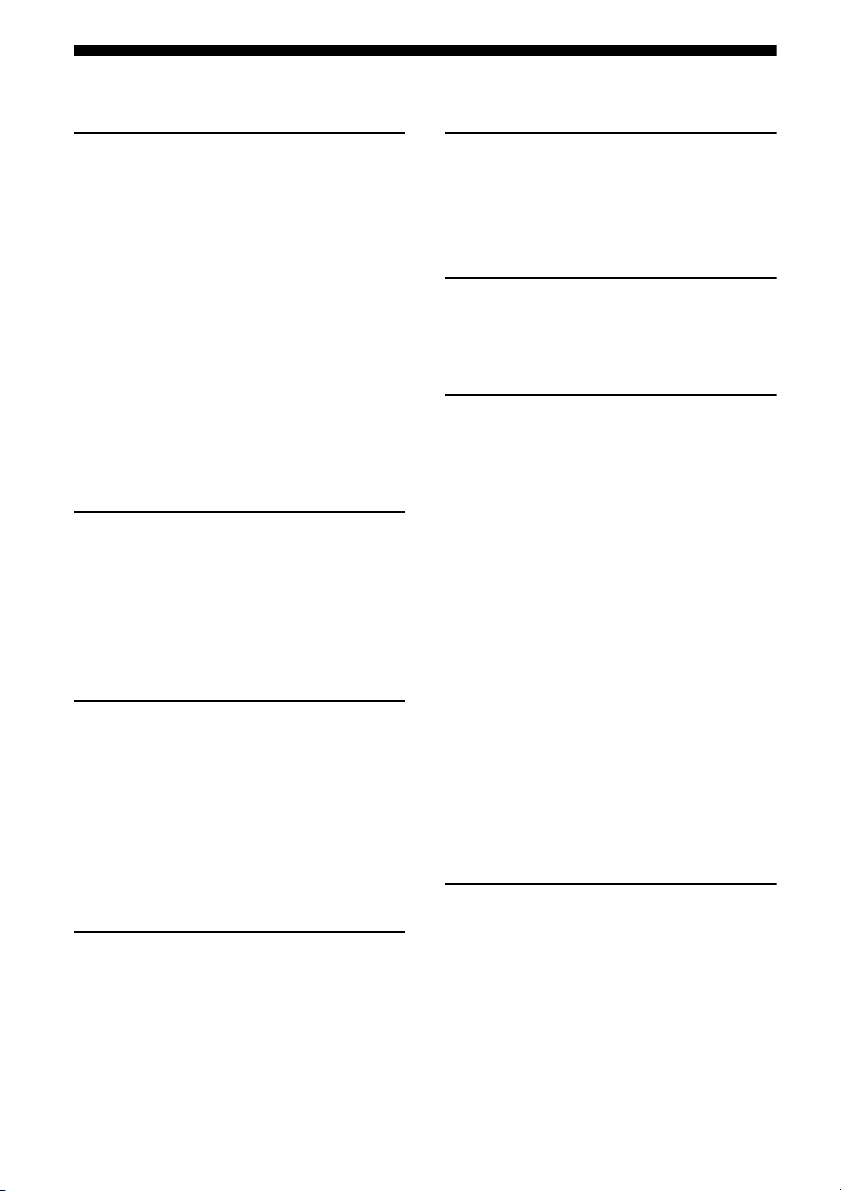
Table of Contents
Getting Started
Description and location of parts ..................6
1: Installing speakers ..................................16
2: Connecting speakers ...............................18
3: Connecting the monitor ..........................20
4a: Connecting the audio components ........22
4b: Connecting the video components .......27
5: Connecting the antennas (aerials) ...........38
6: Preparing the receiver and the remote ....39
7: Operating the receiver using the GUI
(Graphical User Interface) .....................41
8: Setting the speakers ................................44
9: Calibrating the appropriate speaker settings
automatically (Auto Calibration) ...........46
Playback
Selecting a component ................................53
Listening to a Super Audio CD/CD ............55
Watching a DVD/Blu-ray Disc ...................56
Enjoying video games ................................57
Watching video ...........................................58
Amplifier Operations
Settings for the audio
(Audio settings menu) ...........................59
Settings for the video
(Video settings menu) ............................60
Settings for HDMI (HDMI menu) ..............60
Settings for the system
(System settings menu) .........................61
Enjoying Surround Sound
Enjoying a pre-programmed sound field ....62
Adjusting the sound effect ..........................69
Using the surround back decoding mode ...71
Enjoying the surround effect at low volume
levels (NIGHT MODE) .........................73
Advanced Speakers Setting
Up
Adjusting the speaker settings manually ....74
Adjusting the equalizer .............................. 80
Tuner Operations
Listening to FM/AM radio ......................... 82
Listening to satellite radio ..........................85
Other Operations
Converting analog video input signals ....... 94
Using the DIGITAL MEDIA PORT
adapter ...................................................94
Naming inputs ............................................98
Switching between digital and analog audio
(INPUT MODE) ...................................99
Enjoying the sound/images from other
inputs ................................................... 100
Changing the display ............................... 102
Using the sleep timer ............................... 106
Recording using the receiver .................... 107
Listening to the sound in another zone
(ZONE 2/ZONE 3 operations) ............ 108
Using a bi-amplifier connection ............... 113
Using the CONTROL S Control
System ................................................. 114
Operating without connecting to the
TV ....................................................... 115
Using the Remote
Operating each component using the
remote ................................................. 125
Programming the remote ......................... 127
Performing several commands in sequence
automatically (Macro Play) ................ 130
Setting remote control codes that are not
stored in the remote ............................. 132
GB
4
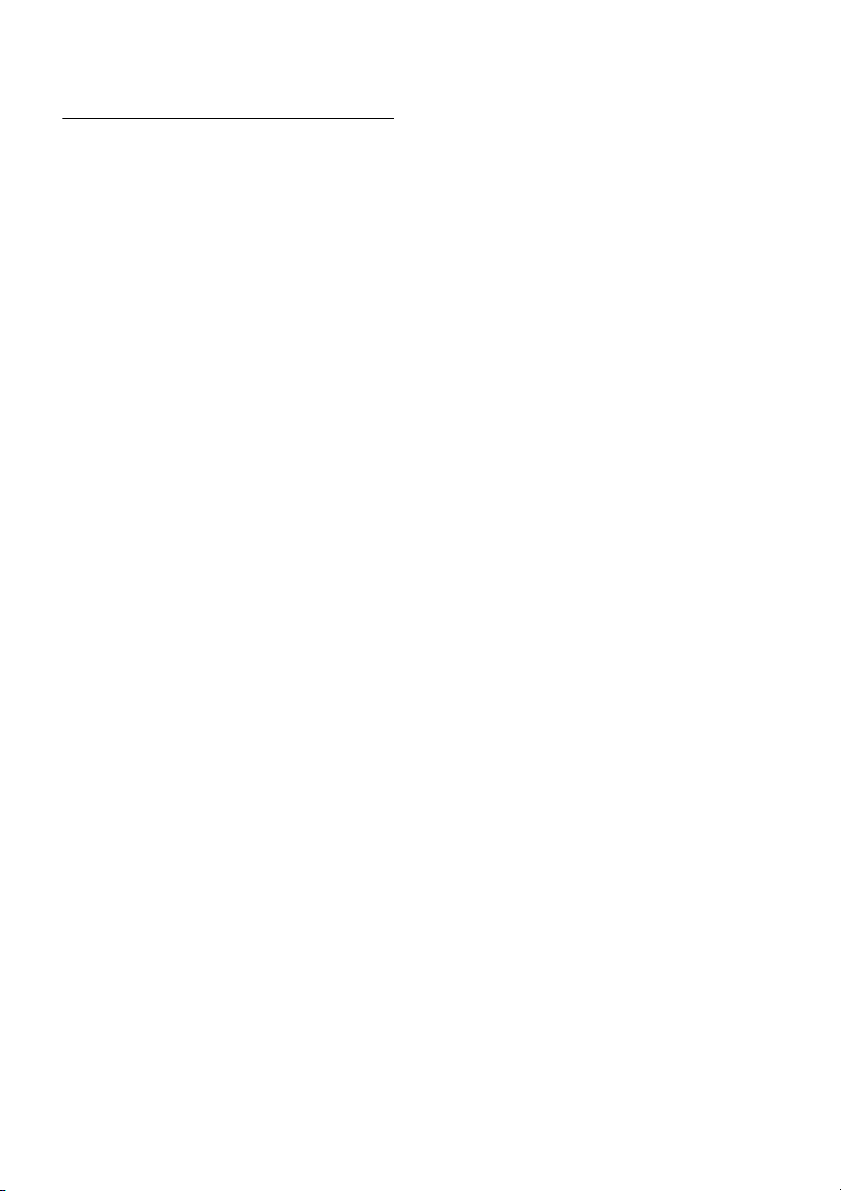
Clearing all the contents of the remote’s
memory ...............................................134
Additional Information
Glossary ...................................................135
Precautions ...............................................138
Troubleshooting .......................................139
Specifications ........................................... 143
Index ......................................................... 146
GB
5
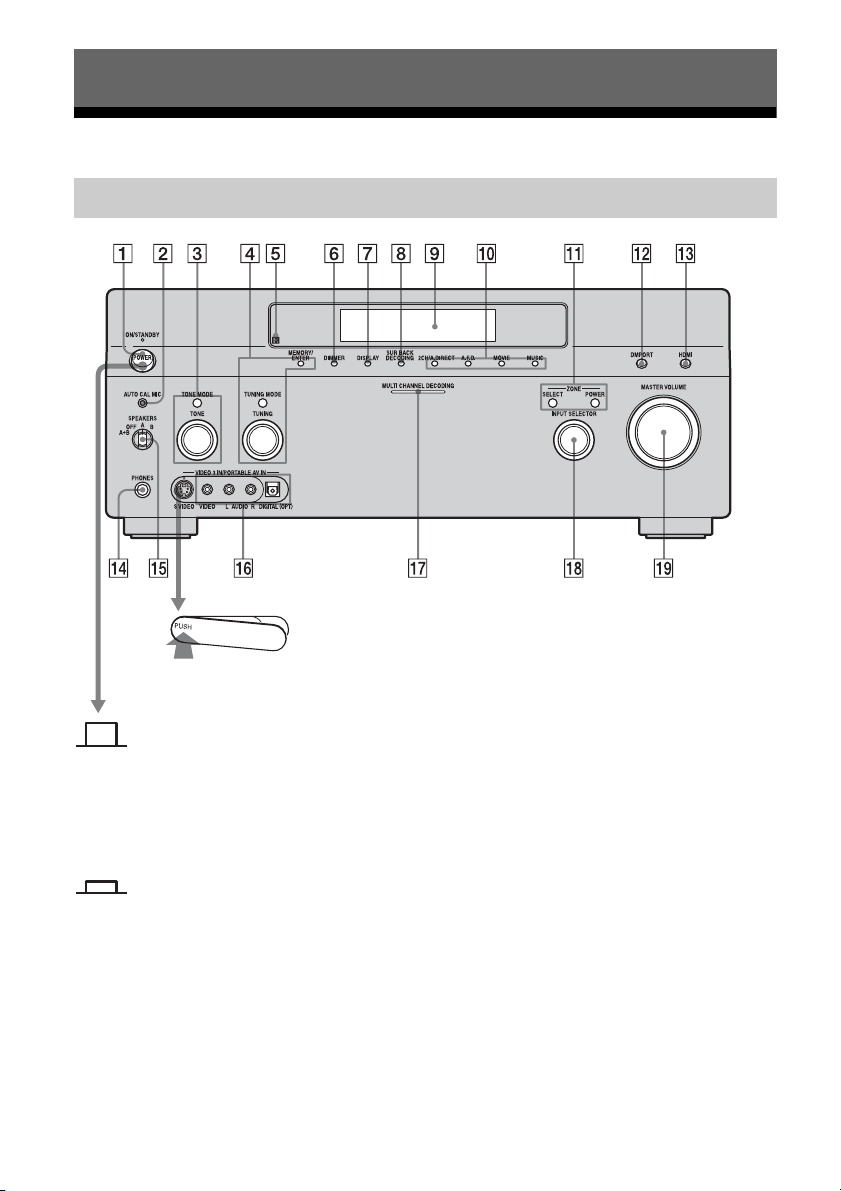
Getting Started
Description and location of parts
Front panel
To remove the cover
Press PUSH.
When you remove the cover, keep it out
of reach from children.
Status of the POWER button
Off
The receiver is turned off (initial
setting).
Press POWER to turn the receiver on.
You cannot turn the receiver on using
the remote.
On/Standby
?/1 on the remote to turn the
Press
receiver on or set it to the standby mode.
When you press POWER on the
receiver, the receiver will be turned off.
GB
6
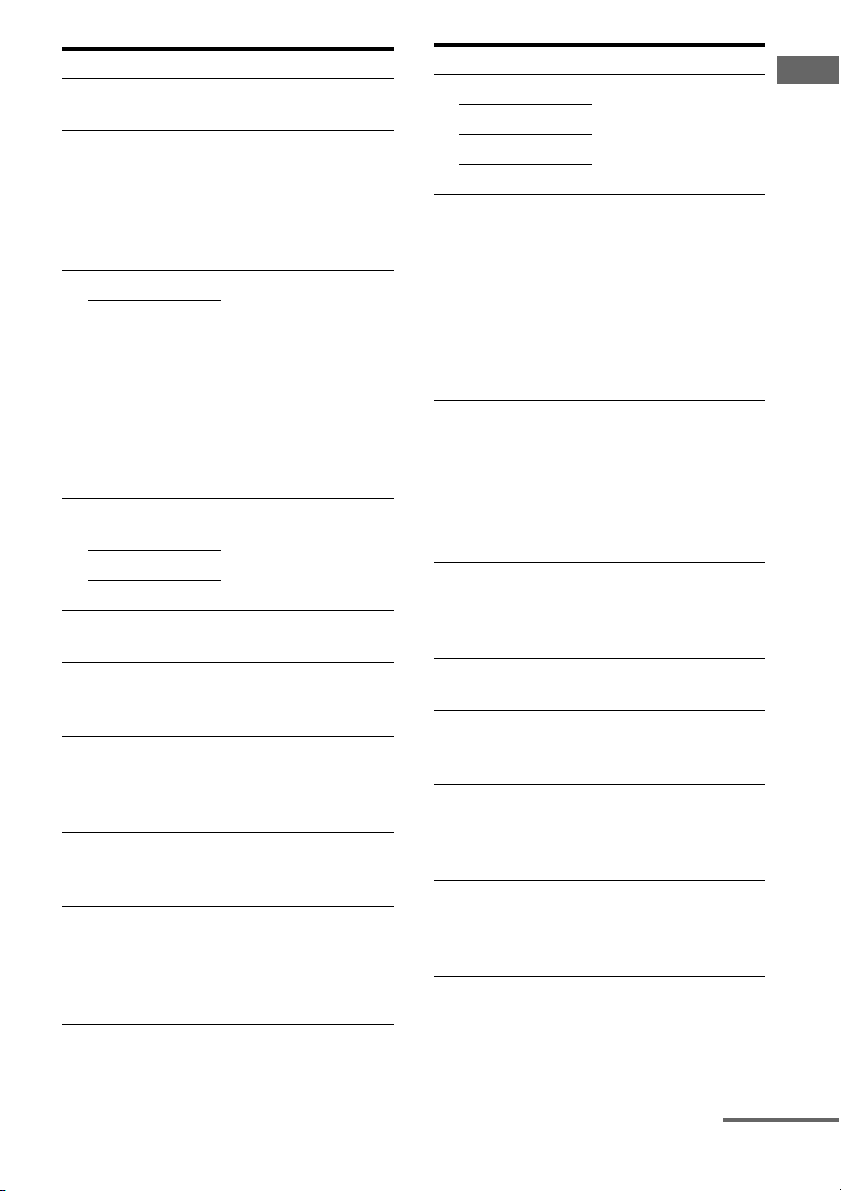
Name Function
A POWER Press to turn the
receiver on or off.
B AUTO CAL MIC
jack
Connects to the
supplied optimizer
microphone for the
Digital Cinema Auto
Calibration function
(page 47).
C TONE MODE Adjusts FRONT/
TONE
CENTER/
SURROUND/
SURROUND BACK
BASS and TREBLE.
Press TONE MODE
repeatedly to select
BASS or TREBLE,
then turn TONE to
adjust the level.
D MEMORY/
ENTER
TUNING MODE
Press to operate a tuner
(FM/AM) and satellite
radio (XM/SIRIUS)
(page 121-123).
TUNING
E Remote sensor Receives signals from
remote commander.
F DIMMER Press repeatedly to
adjust brightness of the
display.
G DISPLAY Press repeatedly to
select information
displayed on the
display.
H SUR BACK
DECODING
Press to activate SB
DECODING
(page 71).
I Display
window
The current status of
the selected component
or a list of selectable
items appears here
(page 103).
Name Function
J 2CH/A.DIRECT Press to select sound
A.F.D.
field (page 62).
MOVIE
MUSIC
K ZONE/
POWER,
SELECT
Press SELECT
repeatedly to select
zone 2, zone 3 or main
zone. Each time you
press POWER, the
output signals for the
selected zone will be
turned on or off
(page 108).
L DMPORT Press to select the
audio/video input
signal from the
component connected
to the DIGITAL
MEDIA PORT adapter
(page 23, 94).
M HDMI Press to select input
source from the
component connected
to the HDMI IN jack.
N PHONES jack Connects to
headphones.
O SPEAKERS
(OFF/A/B/A+B)
Switch to OFF, A, B,
A+B of the front
speakers (page 46).
P VIDEO 3 IN/
PORTABLE AV
IN jacks
Connect to a portable
audio/video c omponent
such as a camcorder or
video game.
Q MULTI
CHANNEL
DECODING
Lights up when multichannel audio signals
are decoded.
lamp
Getting Started
continued
GB
7
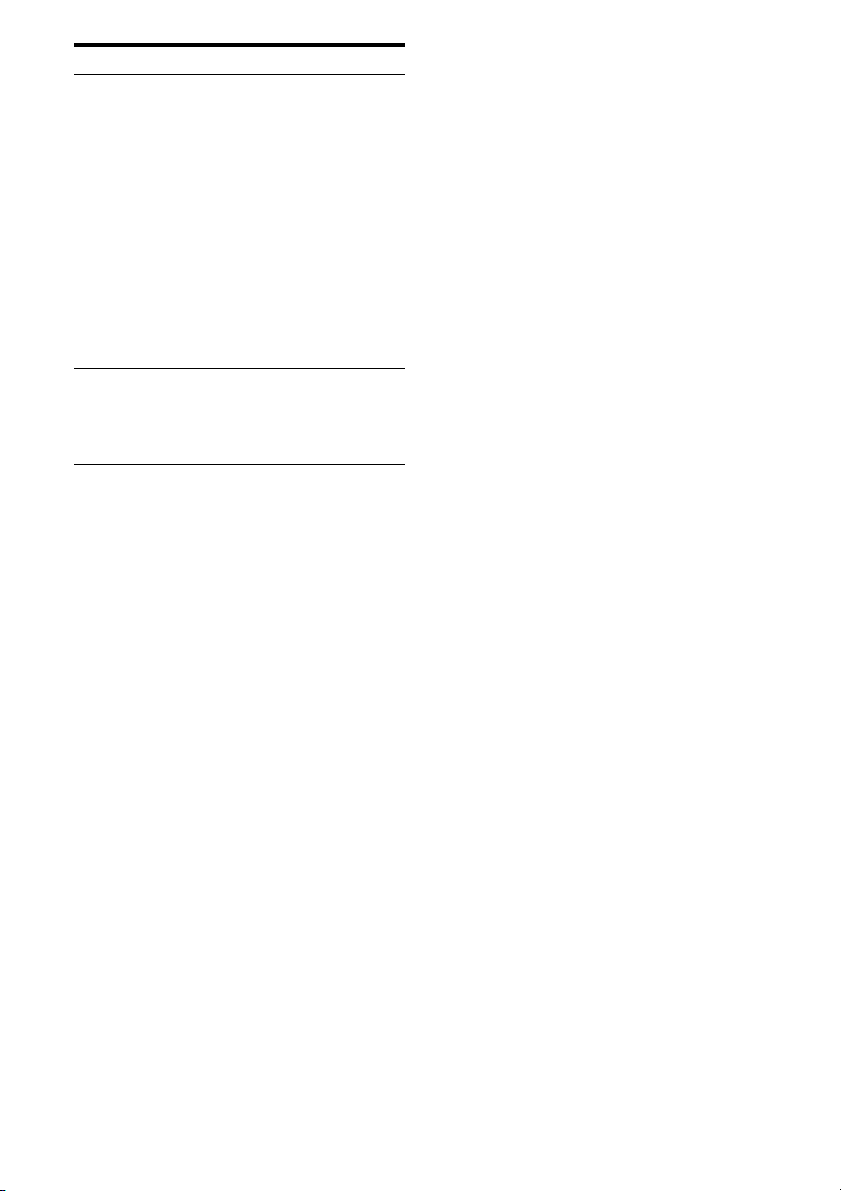
Name Function
R INPUT
SELECTOR
Turn to select the input
source to play back.
To select the input
source for zone 2 or
zone 3, press ZONE/
SELECT (
zone 2 or zone 3 first
(“ZONE 2 INPUT” or
“ZONE 3 INPUT”
appears on the display),
then turn INPUT
SELECTOR to select
the input source.
S MASTER
VOLUME
Turn to adjust the
volume level of all
speakers at the same
time.
qa) to select
GB
8
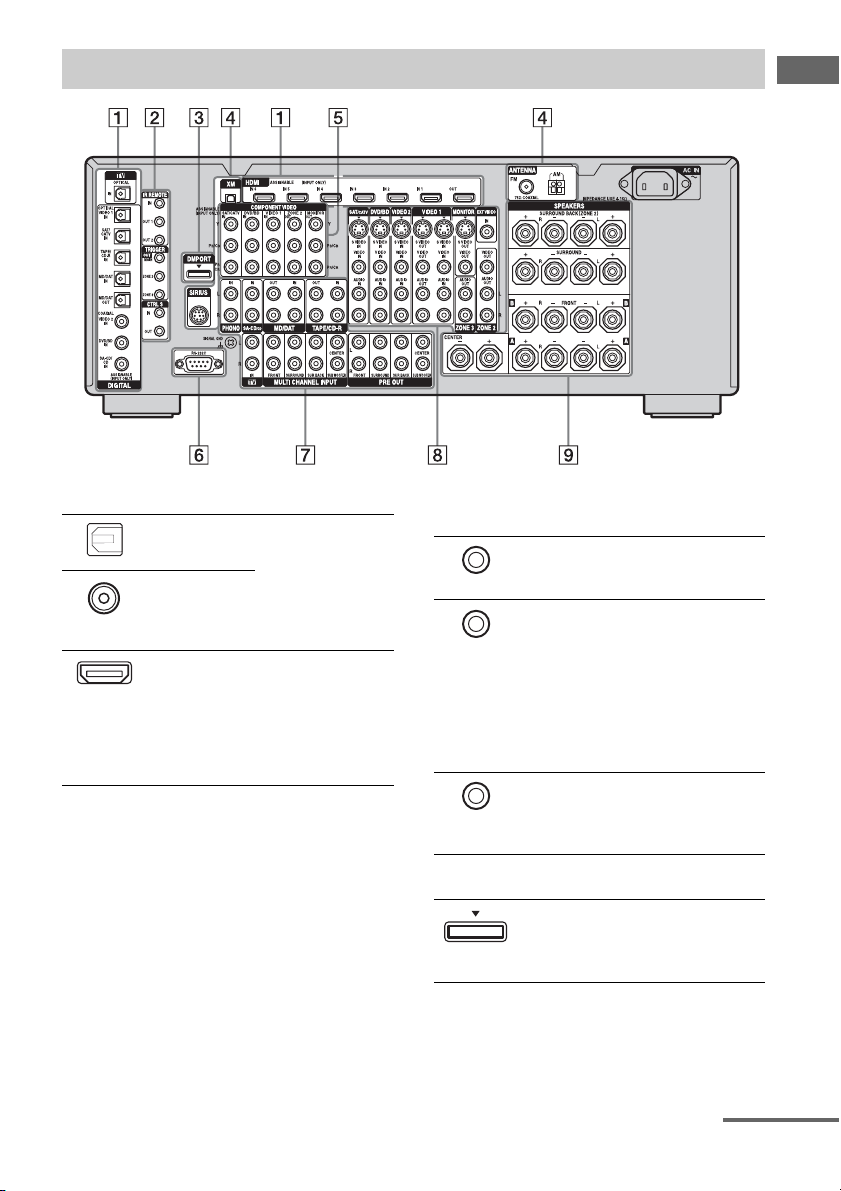
Rear panel
Getting Started
A DIGITAL INPUT/OUTPUT section
OPTICAL IN/
OUT jacks
COAXIAL IN
jacks
HDMI IN/
OUT* jacks
Connect to a DVD
player, Super Audio
CD player, etc. The
COAXIAL jack
provides a better
quality sound (page
20, 22, 23, 31, 32).
Connect to a DVD
player, Blu-ray Disc
Player, or a satellite
tuner. An image and
the sound are output
to TV or a projector
(page 20, 28).
B Control jack for Sony equipment
and other external components
IR REMOTE
IN/OUT jacks
TRIGGER
OUT jacks
CTRL S IN/
OUT jacks
Connect an IR
repeater (page 109,
110).
Connect to interlock
on/off of the power
supply of other 12V
TRIGGER
compliant
components, or the
amplifier/receiver of
zone 2 or zone 3
(page 111).
Connect to Sony TV,
DVD player or VCR
with CONTROL S
jack (page 114).
C DMPORT
Connects to a Sony
DIGITAL MEDIA
PORT adapter
(page 23).
continued
GB
9
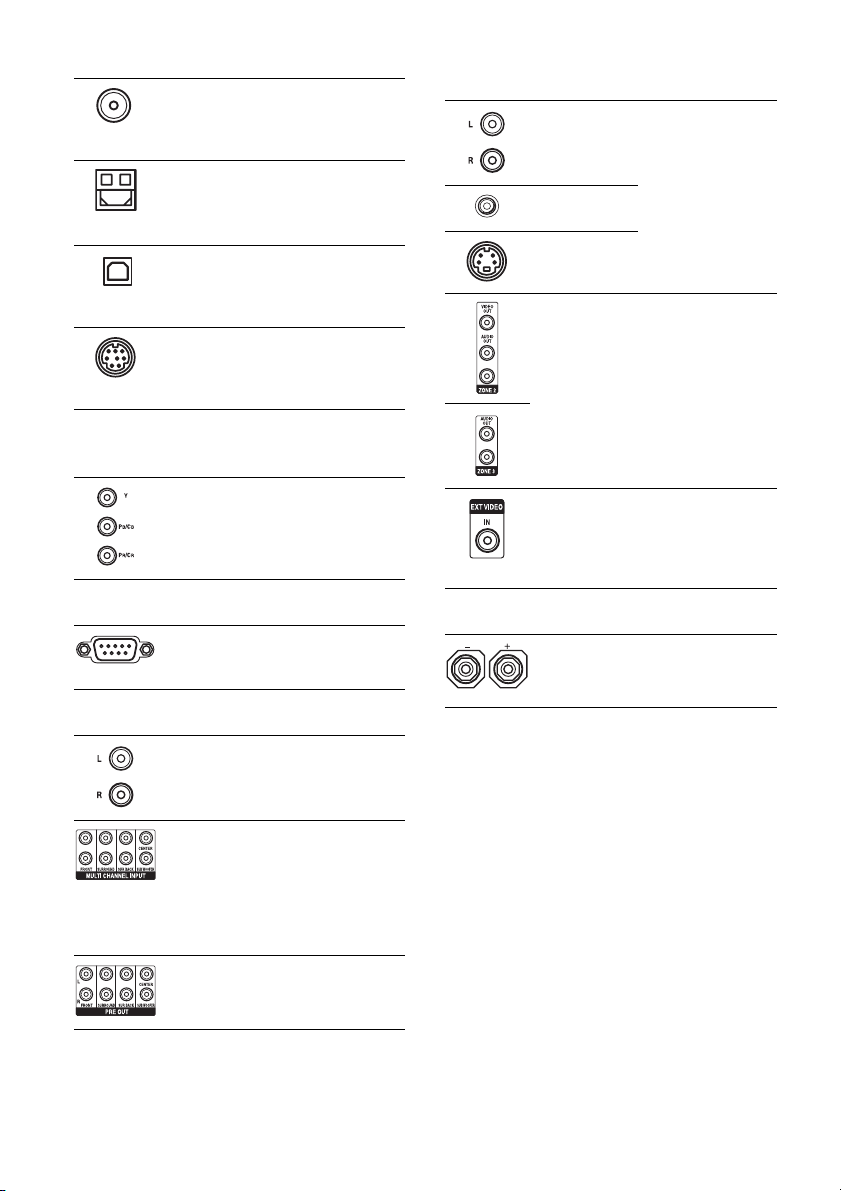
D ANTENNA section
FM ANTENNA
jack
AM
ANTENNA
jack
XM jack Connects to the XM
SIRIUS jack Connects to a
Connects to the FM
wire antenna (aerial)
supplied with this
receiver (page 38).
Connects to the AM
loop antenna (aerial)
supplied with this
receiver (page 38).
Mini Tuner and
Home Dock (not
supplied) (page 86).
SiriusConnect Home
tuner (not supplied)
(page 86).
E COMPONENT VIDEO INPUT/
OUTPUT section
Y, PB/CB, PR/
IN/OUT*
C
R
jacks
Connect to a DVD
player, TV, or a
satellite tuner (page
20, 31, 32).
H VIDEO/AUDIO INPUT/OUTPUT
section
AUDIO IN/
OUT jacks
VIDEO IN/
OUT* jacks
S VIDEO IN/
OUT* jacks
AUDIO OUT
jacks
VIDEO OUT
jack
EXT VIDEO IN
jack
Connect to a VCR or
a DVD player etc.
(page 20, 31, 32, 33).
Connect to the
component in zone 2
or zone 3 (page 108).
Connects to the
component when
you want to watch in
PIP (Picture in
Picture) window.
F RS-232C port
Used for
maintenance and
service.
G AUDIO INPUT/OUTPUT section
10
AUDIO I N/
OUT jacks
MULTI
CHANNEL
INPUT jacks
PRE OUT jacks Connect to an
GB
Connect to a tape
deck or MD d eck, etc
(page 20, 22, 23, 26).
Connect to a Super
Audio CD player or
DVD player with an
analog audio jack for
7.1 channel or 5.1
channel sound (page
22, 25).
external power
amplifier.
I SPEAKERS section
Connects to speakers
(page 18).
* You can watch the selected input image when you
connect the MONITOR VIDEO OUT jack to a TV
(page 20). You can operate this receiver using a
GUI (Graphical User Interface) (page 41).
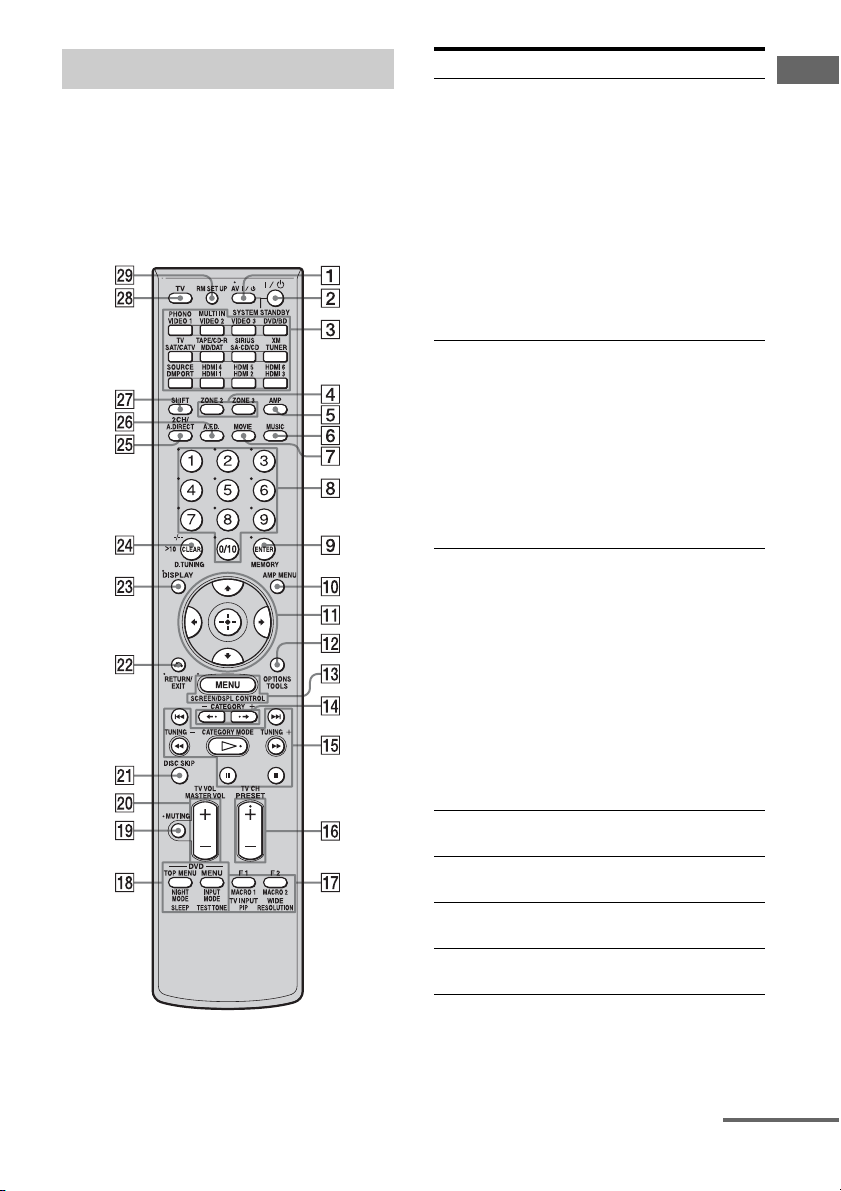
Remote commander
You can use the supplied remote RM-AAL008
to operate the receiver and to control the Sony
audio/video components that the remote is
assigned to operate (page 127).
RM-AAL008
Name Function
A AV ?/1 (on/
standby)
B ?/1 (on/
standby)
C Input
buttons
D ZONE 2
ZONE 3
E AMP Press to enable the receiver
F MUSIC Press to select sound field
G MOVIE Press to select sound field
Press to turn on or off the audio/
video components that the
remote is assigned to operate
(page 127).
If you press the ?/1 (B) at the
same time, it will turn off the
receiver and other Sony
components (SYSTEM
STANDBY).
Note
The function of the AV ?/1
switch changes automatically
each time you press the input
button (C).
Press to turn the receiver on or
off.
If ZONE 2 or ZONE 3 is
selected, only the main receiver
is turned on or off with this
button. To turn off all
components including an
amplifier in zone 2 or zone 3,
press ?/1 and AV ?/1 (A) at
the same time (SYSTEM
STANDBY).
Press one of the buttons to
select the component you want
to use. Press a pink-labeled
button after pressing SHIFT
(wj). When you press any of the
input buttons, the receiver turns
on. The buttons are factory
assigned to control Sony
components (page 53). You can
program the remote to control
non-Sony components
following the steps in
“Programming the remote”
(page 127).
Press to enable the zone 2 or
zone 3 operation (page 108).
operation (page 41).
(page 67).
(page 67).
Getting Started
continued
11
GB
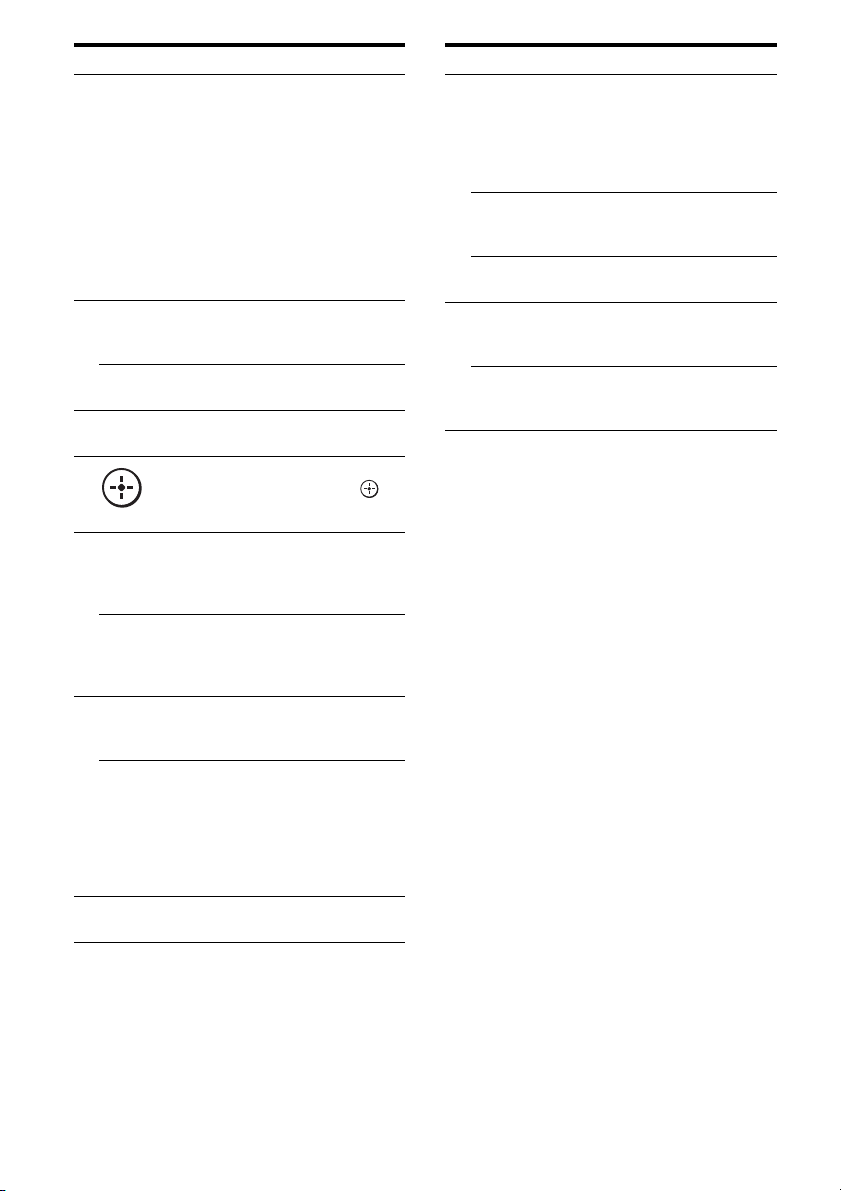
Name Function
H Numeric
buttons
I ENTER Press to enter the value after
MEMORY Press to store a station during
J AMP MENU Press to display the menu to
K
V/v/B/b
L OPTIONS Press to display and select items
TOOLS Press to display and select items
M MENU Press to display the menu to
SCREEN/
DSPL
CONTROL
N CATEGORY
+/–
Press to
– preset/tune to preset stations.
– select track numbers of the
CD player, DVD player, Bluray Disc Player or MD deck.
Press 0/10 to select track
number 10.
– select channel numbers of
the VCR or satellite tuner.
– After pressing TV (wk),
press the numeric buttons to
select the TV channels.
selecting a channel, disc or
track using the numeric buttons.
tuner operation.
operate the receiver.
Press V/v/B/b to select the
menu items. Then press to
enter the selection.
from option menus for receiver
and DVD player, Blu-ray Disc
Player.
from the option menus for DVD
player or Blu-ray Disc Player,
etc.
operate the audio/video
components.
Press SHIFT (wj), then press
MENU to switch the display
mode of the menu between
SCREEN (to display the menu
on the TV screen) and DSPL (to
display the menu in the display
window).
Press to select the category for
satellite tuner (page 123).
Name Function
O m/M
P PRESET
a)
a)
x
a)
X
a) b)
H
./>
Press to operate the DVD
player, Blu-ray Disc Player, CD
player, MD deck, tape deck, or
component connected to the
a)
DIGITAL MEDIA PORT
adapter etc.
CATEGORY
MODE
Press to select the category
mode for satellite tuner
(page 123).
TUNING +/– Press to select station
(page 122).
b)
/–
+
Press to register FM/AM/
satellite tuner stations or to
select preset stations.
TV CH +/– Press TV (wk), then press TV
CH+/– to operate the TV,
satellite tuner, VCR, etc.
12
GB
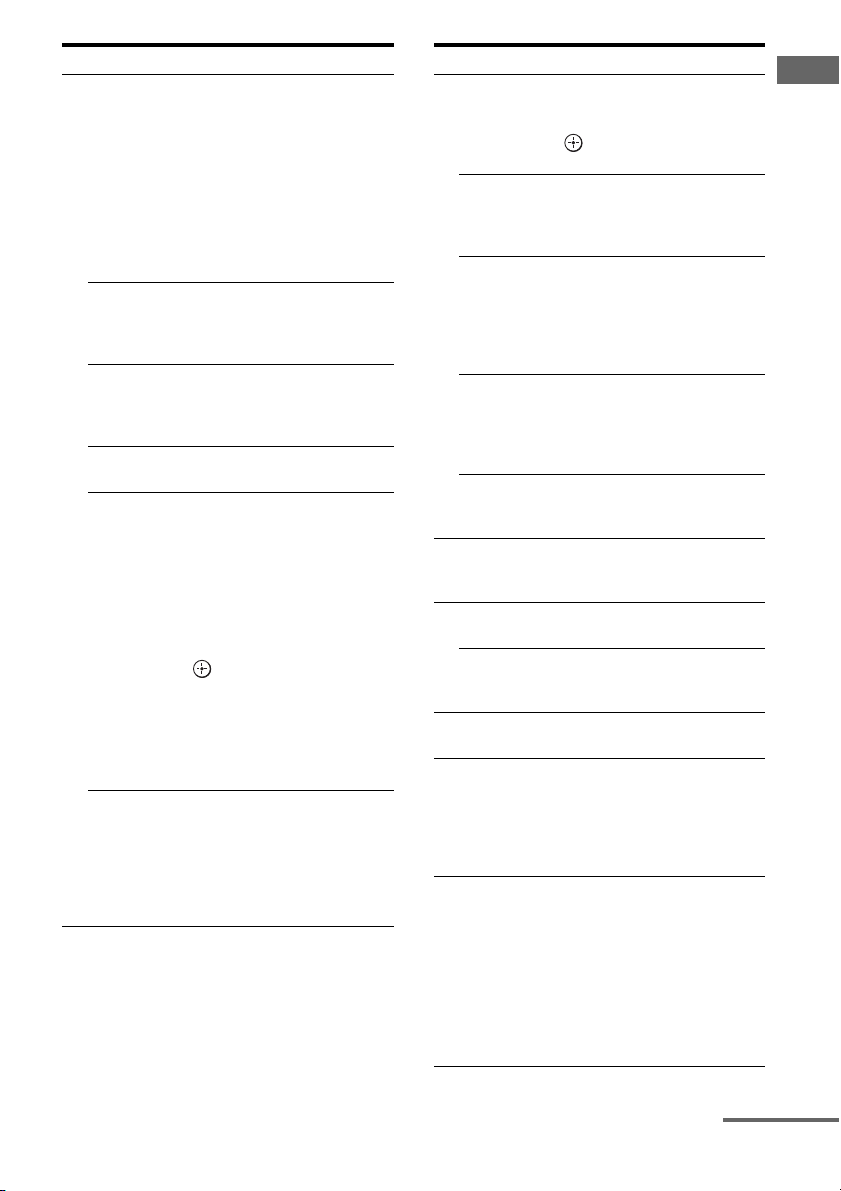
Name Function
Q F1/F2 Press TV (wk), then press F1 or
MACRO1,
MACRO2
TV/INPUT Press TV/INPUT and TV (wk)
WIDE Press repeatedly to select the
PIP Press SHIFT (wj), then press
RESOLUTION
F2 to select a component to
operate.
• HDD recorder
F1: HDD
F2: DVD player, Blu-ray Disc
Player
• DVD/VHS combo player
F1: DVD player, Blu-ray Disc
Player
F2: VHS
Press AMP (5), then press
MACRO 1 or MACRO 2 to set
up the macro function
(page 130).
at the same time to select the
input signal (TV input or video
input).
wide picture mode.
PIP to switch the image of the
PIP (Picture in Picture) window.
The image will be changed as
follows. EXT VIDEO t
ZONE 2 VIDEO t OFF. You
can swap the position of the
main screen and the PIP
window (swap) by pressing the
(qa). You can also move
the window position using V/v/
B/b (qa).
Note
The HDMI video signals are not
output while the PIP window is
displayed.
Press SHIFT (wj), then press
RESOLUTION repeatedly to
change the resolution of signals
output from the HDMI OUT or
COMPONENT VIDEO
MONITOR OUT jack
(page 94).
Name Function
R DVD/
TOP MENU,
MENU
NIGHT
MODE
INPUT
MODE
SLEEP Press SHIFT (wj), then press
TEST TONE Press SHIFT (wj), then press
S MUTING Press to turn off the sound
T MASTER
VOL +/–
TV VOL +/– Press TV (wk), then press TV
U DISC SKIP Press to skip a disc when using
V RETURN/
EXIT O
W DISPLAY Press to select information
Press to display the menus of
the DVD player on the TV
screen. Then use V/v/B/b and
to perform a menu
operations (page 125).
Press AMP (5), then press
NIGHT MODE to activate the
NIGHT MODE function
(page 73).
Press AMP (5), then press
INPUT MODE to select the
input mode when the same
components are connected to
both digital and analog jacks
(page 99).
SLEEP to activate the sleep
timer function and the duration
which the receiver turns off
automatically (page 106).
TEST TONE to output the test
tone from each speaker.
temporarily. Press the button
again to restore the sound.
Press to adjust the volume level
of all speakers at the same time.
VOL +/– to adjust the volume
level of the TV.
a multi-disc changer.
Press to return to the previous
menu or exit the menu while the
menu or on-screen guide of the
VCR, DVD player, or satellite
tuner is displayed on the TV
screen.
displayed in the display
window, TV screen of the VCR,
satellite tuner, CD player, DVD
player, Blu-ray Disc Player, or
MD deck.
Note
In the SCREEN mode, press the
button to display the menu on
the TV screen.
Getting Started
continued
13
GB
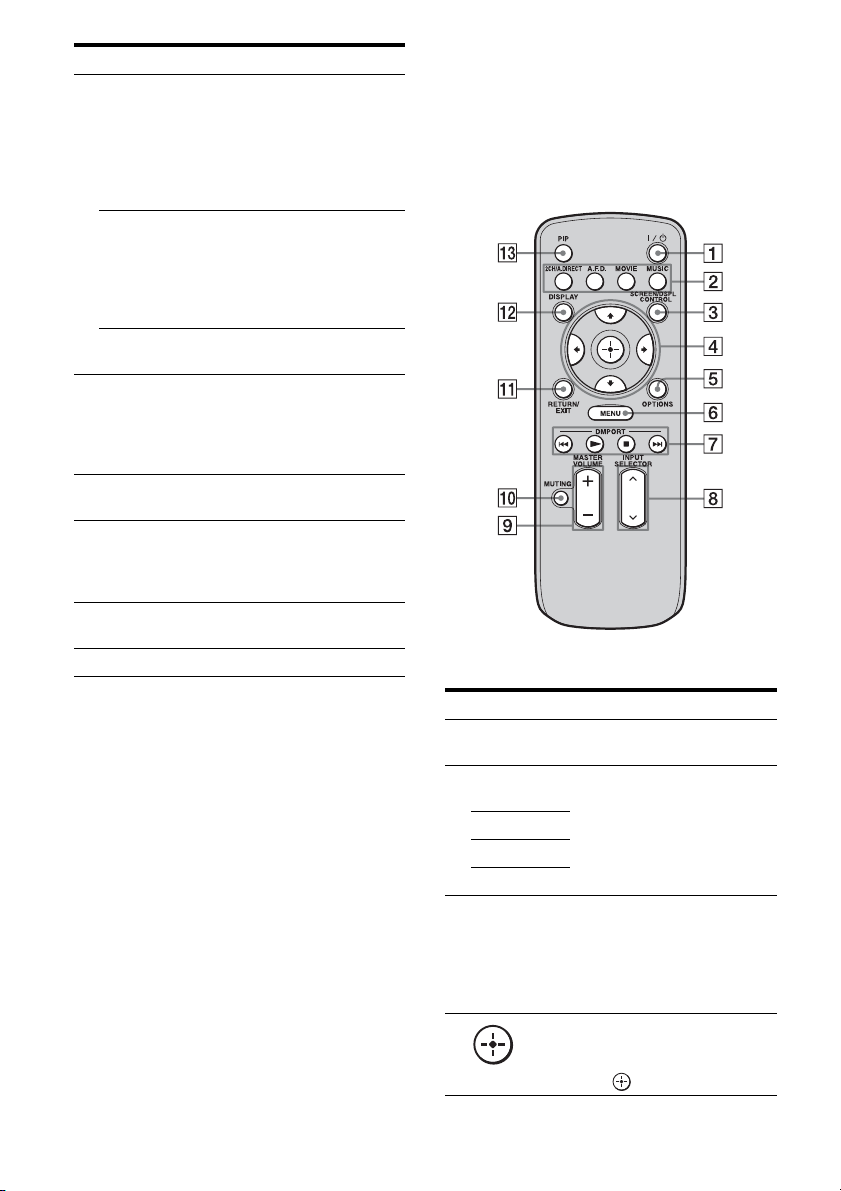
Name Function
X CLEAR Press to
>10 Press to select
D.TUNING Press to enter direct tuning
Y 2CH/
A.DIRECT
Z A.F.D. Press to select sound field
wj SHIFT Press to light up the button. It
wk TV Press to enable the TV
wl RM SET UP Press to set up the remote.
a)
See the table on page 126 for information on the
buttons that you can use to control each
component.
b)
The tactile dot is attached to these buttons (H,
PRESET+). Use as a mark of operation.
– clear a mistake when you
press the incorrect numeric
button.
– return to continuous
playback, etc. of the satellite
tuner or DVD player.
– track numbers over 10 of the
VCR, satellite tuner, CD
player or MD deck.
– channel numbers of the
Digital CATV terminal.
mode (page 83, 88).
Press to select sound field
(page 62) or to switch the audio
of the selected input to analog
signal without any adjustment
(page 121).
(page 65).
changes the remote button
function to activate the buttons
with pink printing.
operation.
Notes
• Some functions explained in this section may not
work depending on the model.
• The above explanation is intended to serve as an
example only. Therefore, depending on the
component, the above operation may not be
possible or may operate differently than described.
RM-AAU016
This remote can only be used to operate the
receiver. You can control the main functions of
the receiver with simple operations using this
remote.
Name Function
A ?/1 (on/
standby)
B 2CH/
A.DIRECT
A.F.D.
MOVIE
MUSIC
C SCREEN/
DSPL
CONTROL
D
V/v/B/b
Press to turn a receiver on or off.
Press to select sound field
(page 62).
Press to switch the display
mode of the menu between
SCREEN (to display the menu
on the TV screen) and DSPL (to
display the menu in the display
window).
After pressing SCREEN/DSPL
CONTROL (3), press V/v/B/
b to select the menu item. Then
press to enter the selection.
14
GB
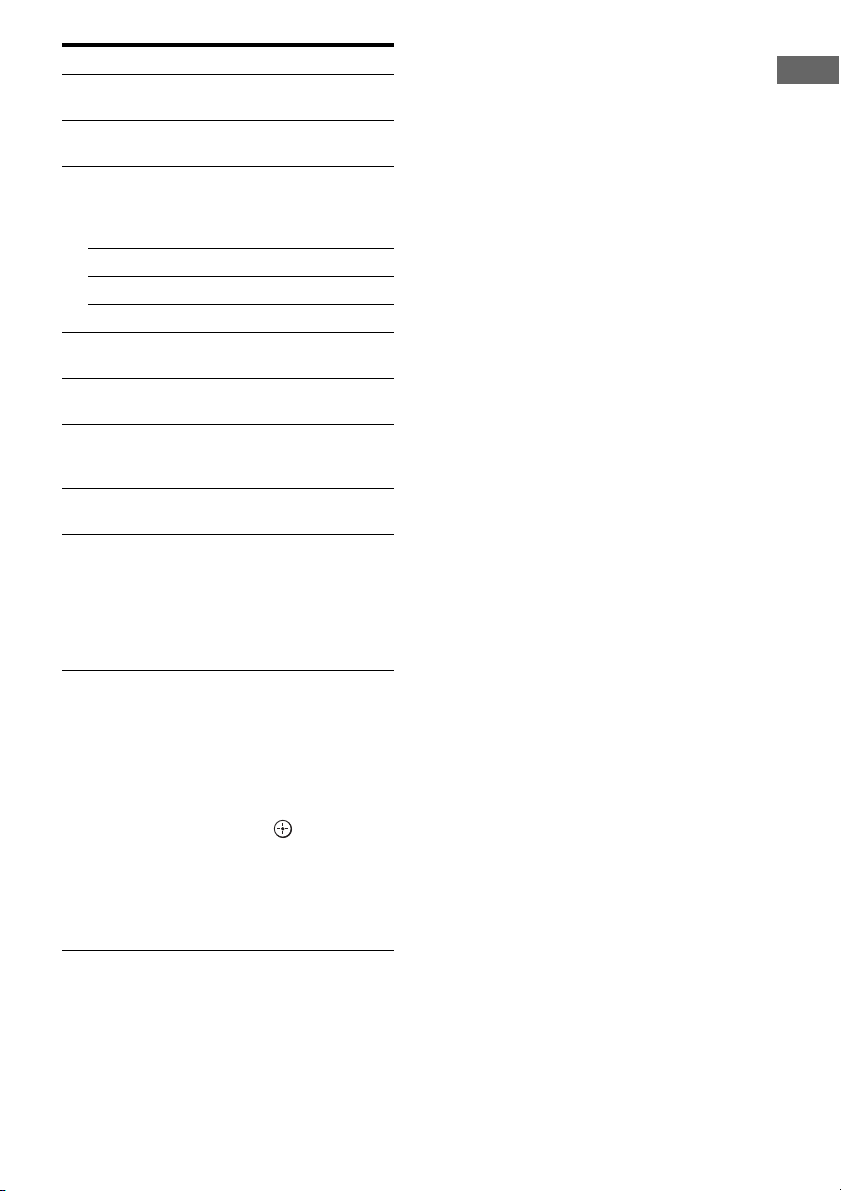
Name Function
E OPTIONS Press to display and select items
F MENU Press to display the menu to
G DMPORT Press to operate the component
N Starts play.
x Stops play.
./> Skips tracks.
H INPUT
SELECTOR
I MASTER
VOLUME +/–
J MUTING Press to turn off the sound
K RETURN/
EXIT
L DISPLAY Press to select information
M PIP Press PIP to switch the image of
from option menus.
operate the receiver.
connected to the DIGITAL
MEDIA PORT adapter
(page 53).
Press to select the input source
to play back.
Press to adjust the volume level.
temporarily. Press the button
again to restore the sound.
Press to return to the previous
menu or exit the menu.
displayed in the display
window.
Note
In the SCREEN mode, press the
button to display the menu on
the TV screen.
the PIP (Picture in Picture)
window. The image will be
changed as follows. EXT
VIDEO t ZONE 2 VIDEO
t OFF. You can swap the
position of the main screen and
the PIP window (swap) by
pressing the (4). You can
also move the window position
using V/v/B/b (4).
Note
The HDMI video signals are not
output while the PIP window is
displayed.
Getting Started
15
GB
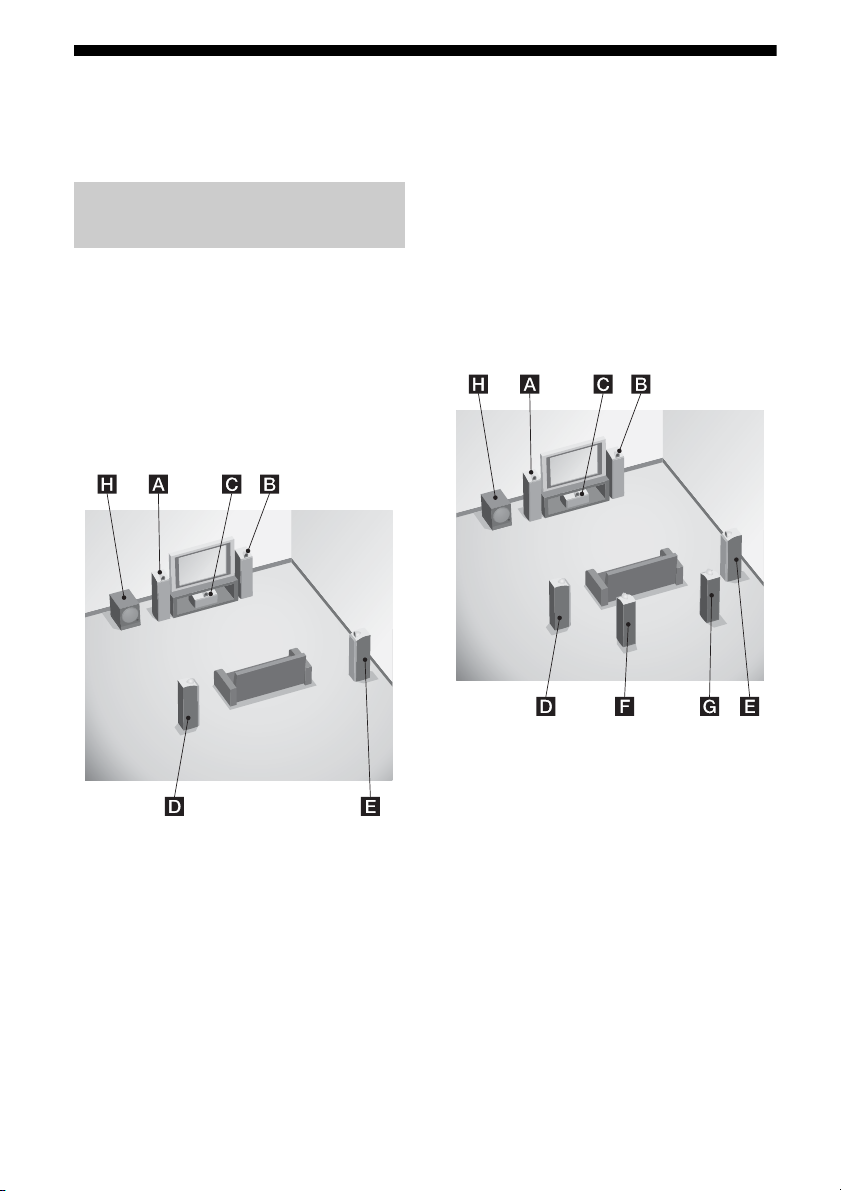
1: Installing speakers
This receiver allows you to use a 7.1 channel
system (7 speakers and one sub woofer).
Enjoying a 5.1/7.1 channel
system
To fully enjoy theater-like multi-channel
surround sound requires five speakers (two
front speakers, a center speaker, and two
surround speakers) and a sub woofer (5.1
channel system).
Example of a 5.1 channel
speaker system configuration
You can enjoy high fidelity reproduction of
DVD software recorded sound in the Surround
EX format if you connect one additional
surround back speaker (6.1 channel system) or
two surround back speakers (7.1 channel
system.) See “Using the surround back
decoding mode” (page 71).
Example of a 7.1 channel
speaker system configuration
AFront left speaker
BFront right speaker
CCenter speaker
DSurround left speaker
ESurround right speaker
HSub woofer
GB
16
AFront left speaker
BFront right speaker
CCenter speaker
DSurround left speaker
ESurround right speaker
FSurround back left speaker
GSurround back right speaker
HSub woofer
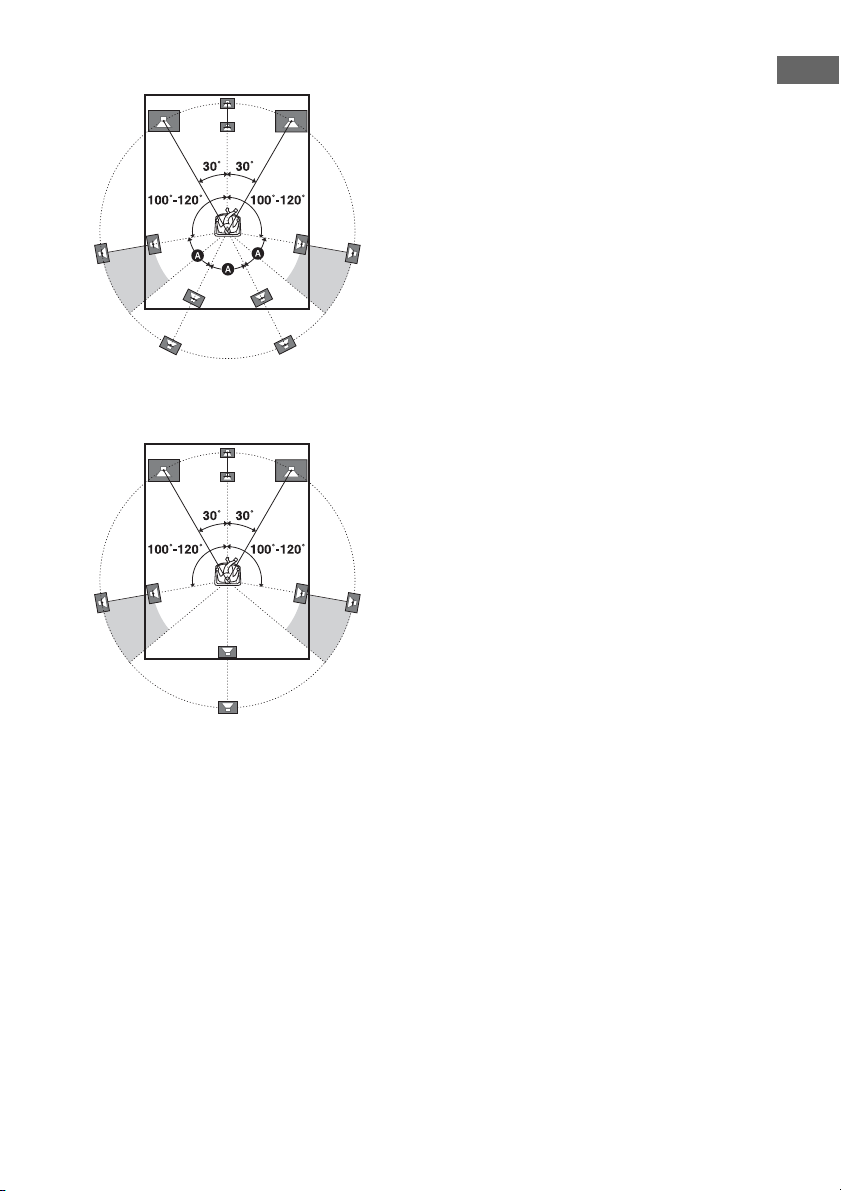
Tips
• The angle A should be the same.
• When you connect a 6.1 channel speaker system,
place the surround back speaker behind the seating
position.
Getting Started
• Since the sub woofer does not emit highly
directional signals, you can place it wherever you
want.
17
GB
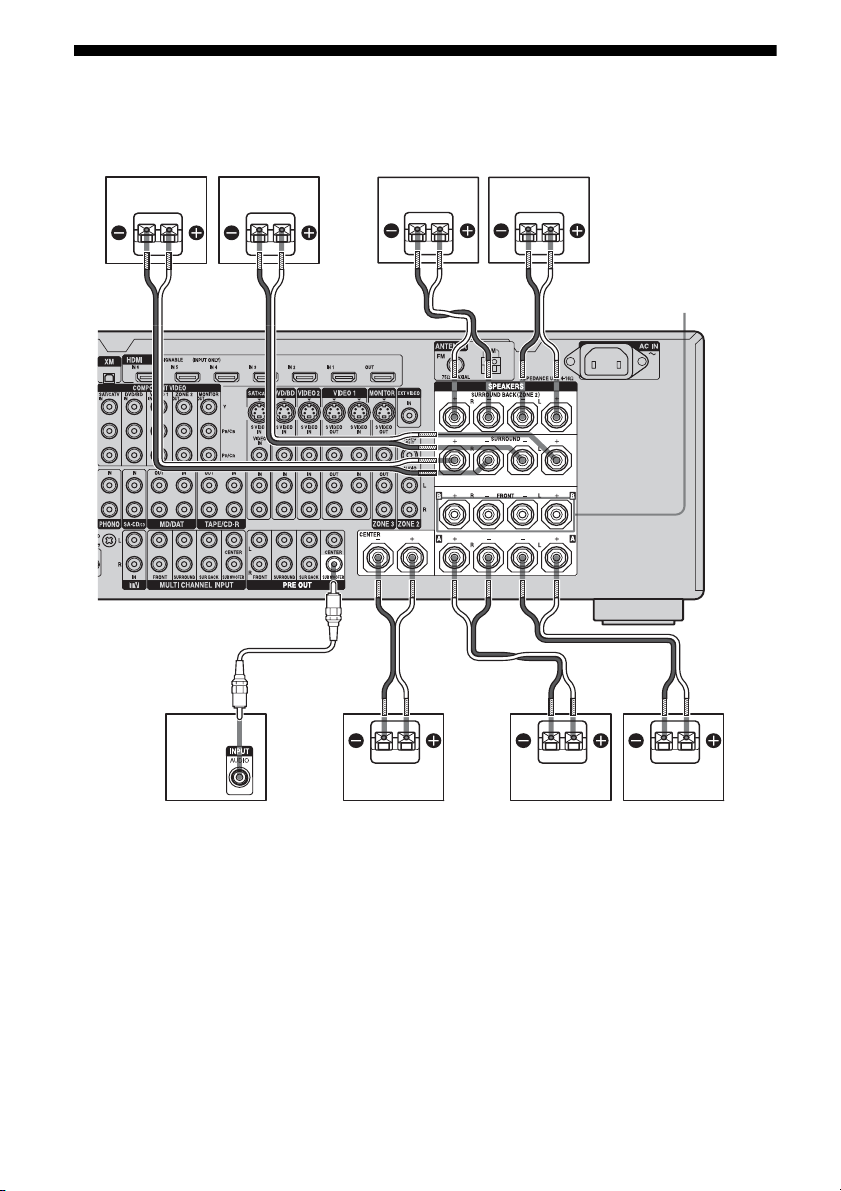
2: Connecting speakers
Before connecting cords, make sure to
disconnect the AC power cord (mains lead).
HG F
B
A
BB
B
E
FRONT SPEAKERS
B terminals
a)
A Monaural audio cord (not supplied)
B Speaker cords (not supplied)
AFront speaker A (L)
BFront speaker A (R)
CCenter speaker
DSub woofer
ESurround back speaker (L)
FSurround back speaker (R)
b)
c)
c)
GSurround speaker (L)
HSurround speaker (R)
GB
18
C
BAD
a)
If you have an additional front speaker
system, connect them to the FRONT
SPEAKERS B terminals. You can select
the front speaker system you want to use
with the SPEAKERS switch (OFF/A/B/
A+B) on the front panel (page 46).
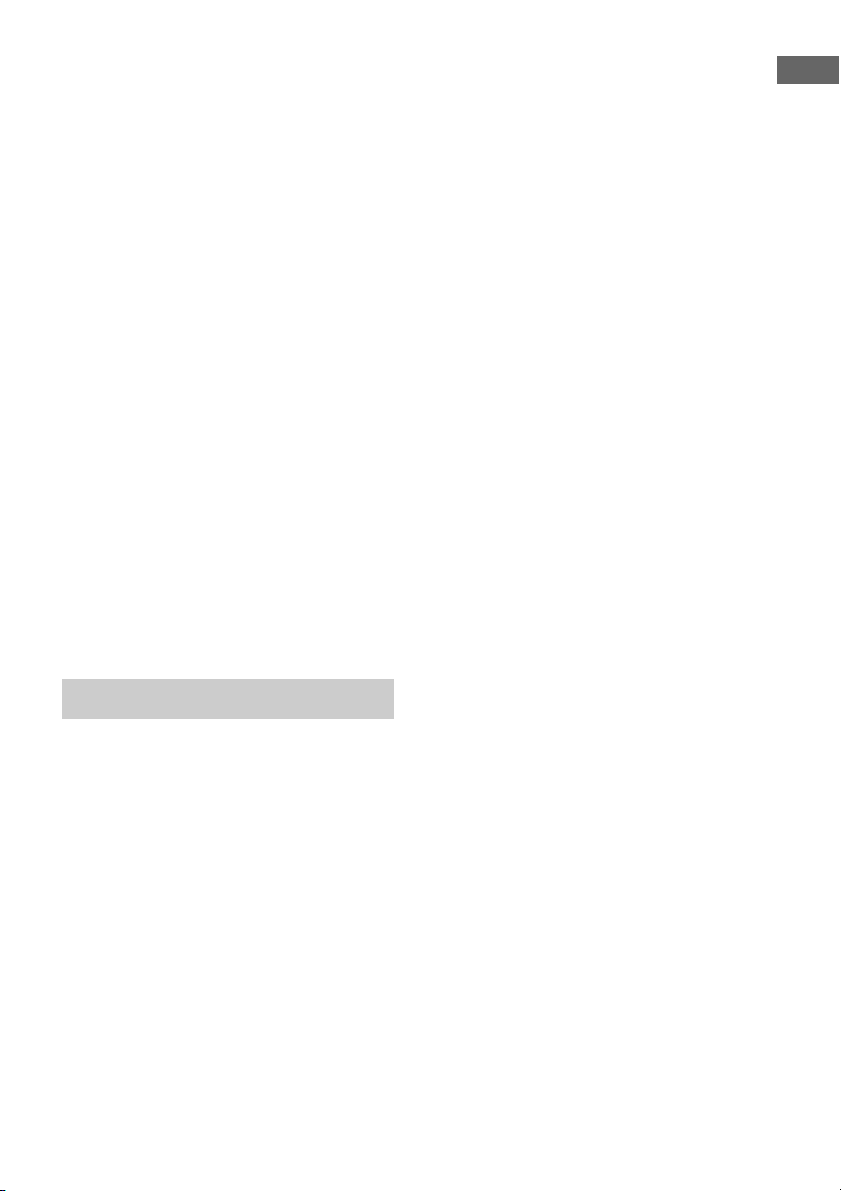
b)
When you connect a sub woofer with an auto
standby function, turn off the function when
watching movies. If the auto standby
function is set to on, it turns to standby mode
automatically based on the level of the input
signal to a sub woofer, then sound may not
be output.
c)
If you connect only one surround back
speaker, connect it to the SURROUND
BACK SPEAKERS L terminals.
Notes
• When you connect all the speakers with a nominal
impedance of 8 ohms or higher, set “Impedance” in
the Speaker settings menu to “8 Ω.” In other
connections, set it to “4 Ω.” For details, see “8:
Setting the speakers” (page 44).
• Before connecting the AC power cord (mains
lead), make sure that metallic wires of the speaker
cords are not touching each other between the
SPEAKERS terminals.
Tip
To connect certain speakers to another power
amplifier, use the PRE OUT jacks. The same signal
is output from both the SPEAKERS terminals and
the PRE OUT jacks. For example, if you want to
connect just the front speakers to another amplifier,
connect that amplifier to the PRE OUT FRONT L
and R jacks.
Getting Started
ZONE 2 connection
You can assign the SURROUND BACK
SPEAKER terminals E and F to the
speakers of the zone 2. Set “Sur Back Assign”
to “ZONE 2” in the Speaker settings menu.
See “Listening to the sound in another zone
(ZONE 2/ZONE 3 operations)” (page 108) for
details on connection and operation in zone 2.
19
GB

3: Connecting the monitor
You can watch the selected input image when
you connect the MONITOR VIDEO OUT jack
to a TV. You can operate this receiver using a
GUI (Graphical User Interface).
TV monitor
Audio signals
AB
Video signals
CDEF
It is not necessary to connect all the cables.
Connect audio and video cords according to
the jacks of your components.
A Optical digital cord (not supplied)
B Audio cord (not supplied)
C Component video cord (not supplied)
D HDMI cable (not supplied)
E S video cord (not supplied)
F Video cord (not supplied)
GB
20
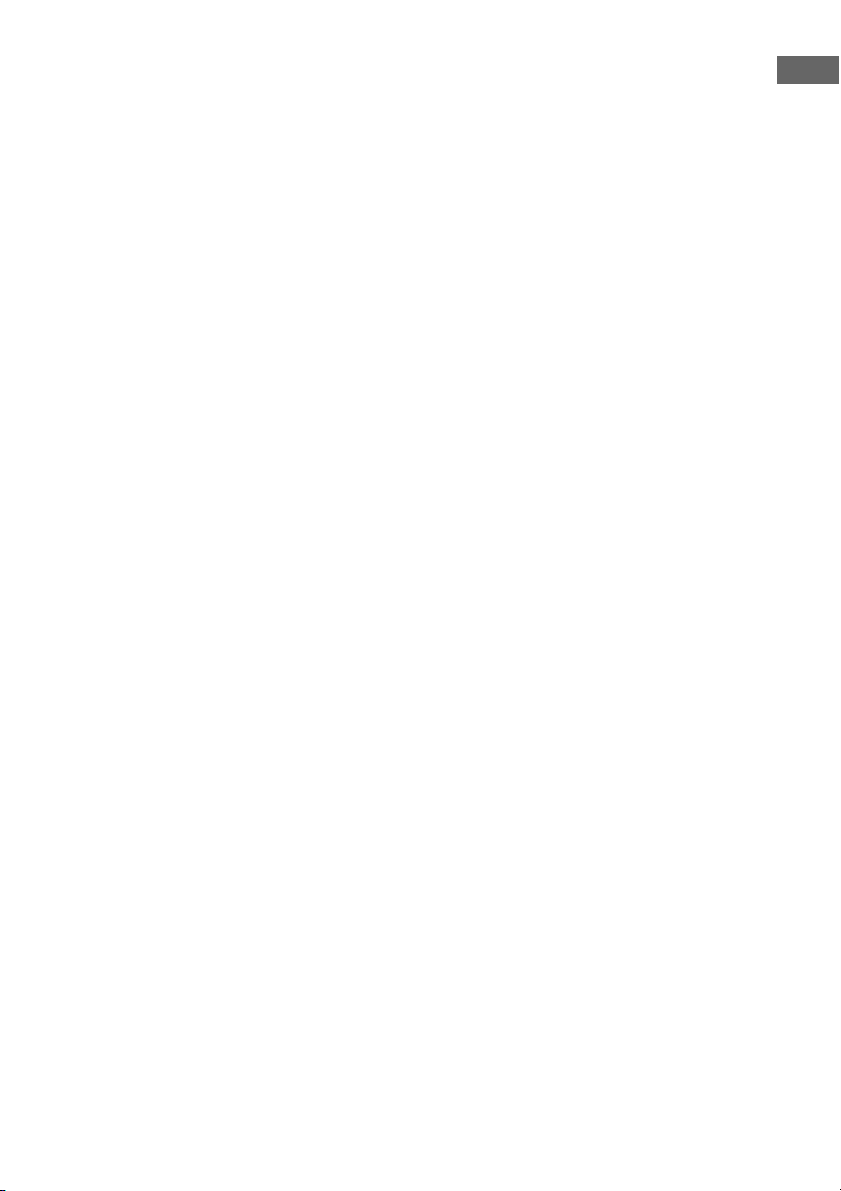
Notes
• Before connecting cords, make sure to disconnect
the AC power cord (mains lead).
• Connect image display components such as a TV
monitor or a projector to the MONITOR VIDEO
OUT jack on the receiver. You may not be able to
record, even if you connect recording components.
• Turn on the receiver when the video and audio of a
playback component are being output to a TV via
the receiver. If the power supply of the receiver is
not turned on, neither video nor audio is
transmitted.
• Depending on the status of the connection between
the TV and the antenna (aerial), the image on the
TV screen may be distorted. In this case, place the
antenna (aerial) farther away from the receiver.
Tips
• The receiver has a video conversion function. For
details, see “Notes on converting video signals”
(page 36).
• The sound of the TV is output from the speakers
connected to the receiver if you connect the audio
output jack of the TV and the TV IN jacks of the
receiver. In this configuration, set the sound output
jack of the TV to “Fixed” if it can be switched
between either “Fixed” or “Variable.”
• The screen saver is activated when the GUI menu
is displayed on the TV screen and there has been no
operation attempted for 15 minutes.
Getting Started
21
GB
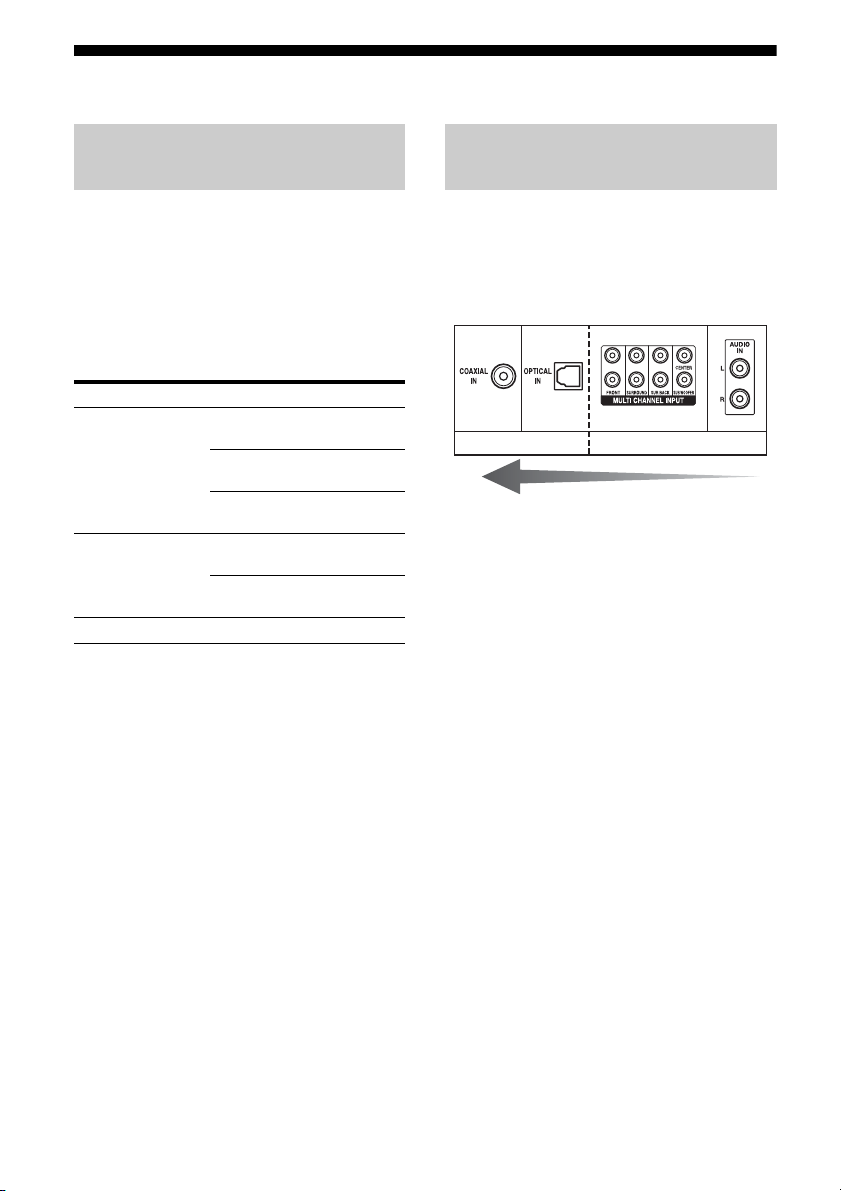
4a: Connecting the audio components
How to hook up your
components
This section describes how to hook up your
components to this receiver. Before you begin,
refer to “Component to be connected” below
for the pages which describe how to connect
each component.
After hooking up all your components,
proceed to “5: Connecting the antennas
(aerials)” (page 38).
Component to be connected Page
Super Audio CD
player/ CD player
MD player With digital audio
Tape deck, Analog disc turntable 26
With digital audio
output
With multi-channel
audio output
With analog audio
output only
output
With analog audio
output only
23
25
26
23
26
Audio input/output jacks to be
connected
The sound quality depends on the jack used.
Refer to the illustration that follows. Select the
connection configuration according to the
jacks of your components.
Digital Analog
High quality sound
Notes
• When connecting optical digital cords, insert the
plugs straight in until they click into place.
• Do not bend or tie optical digital cords.
Tip
All the digital audio jacks are compatible with 32
kHz, 44.1 kHz, 48 kHz, and 96 kHz sampling
frequencies.
22
GB
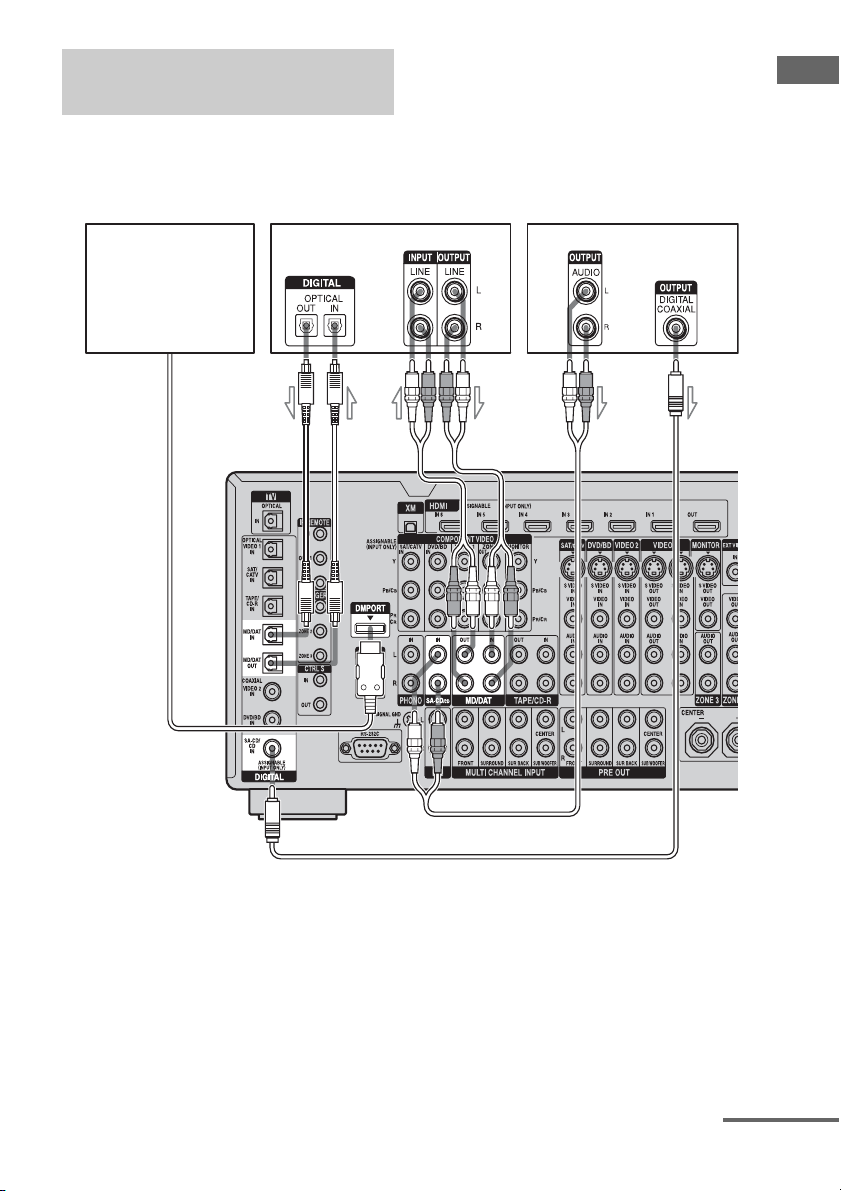
Connecting components with
digital audio input/output jacks
The following illustration shows how to
connect a Super Audio CD player, CD player,
an MD deck and DIGITAL MEDIA PORT
adapter.
Getting Started
DIGITAL MEDIA PORT
adapter
MD deck
A
Super Audio CD
player, CD player
BBC
A Optical digital cord (not supplied)
B Audio cord (not supplied)
C Coaxial digital cord (not supplied)
Notes
• Before connecting cords, make sure to disconnect
the AC power cord (mains lead).
• To disconnect the DIGITAL MEDIA PORT
adapter, observe the following precautions.
– Remove the DIGITAL MEDIA PORT adapter
after removing the cord when cords are
connected to the COMPONENT VIDEO jack.
– Remove the DIGITAL MEDIA PORT adapter
by squeezing the sides of the connector, since
the connector is locked in place.
continued
23
GB
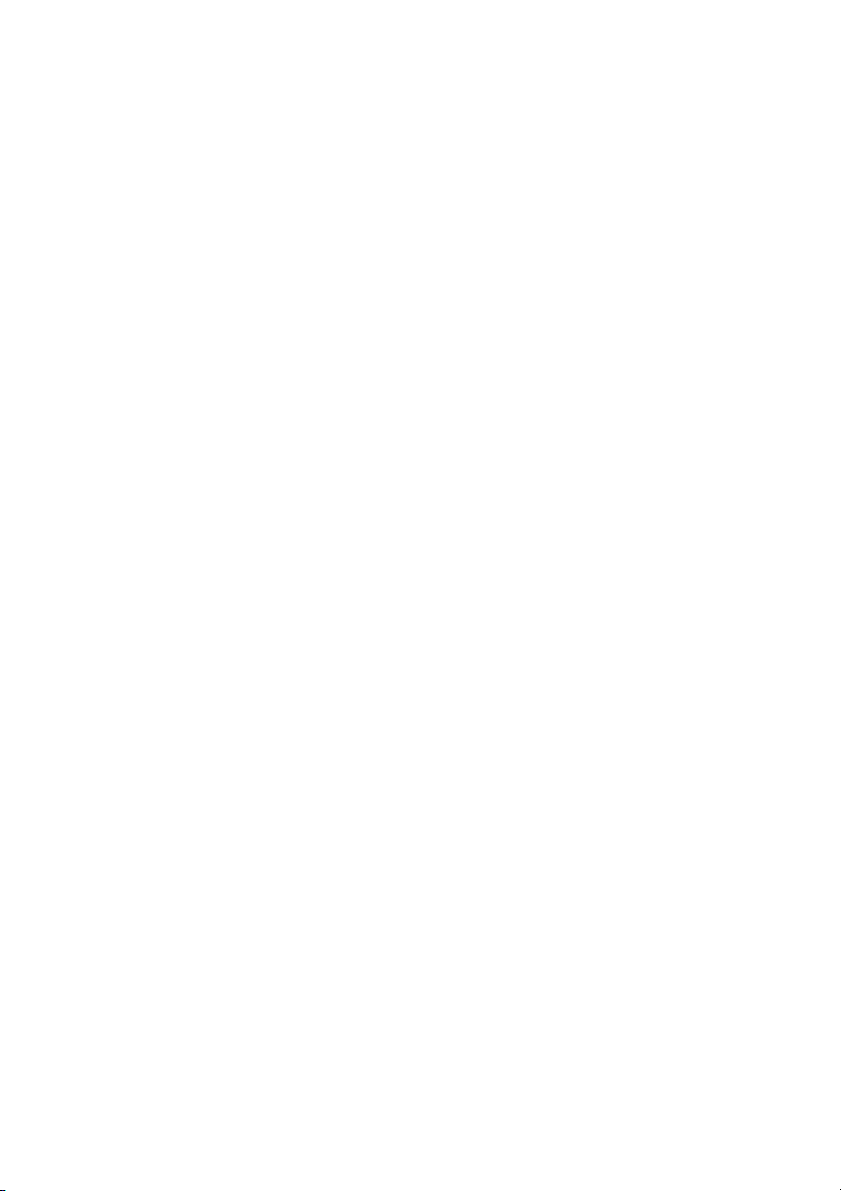
Notes on playing a Super Audio
CD on a Super Audio CD player
• No sound is output when playing a Super
Audio CD on a Super Audio CD player
connected to only the COAXIAL SA-CD/
CD IN jack on this receiver. When you play
a Super Audio CD, connect the player to the
MULTI CHANNEL INPUT or SA-CD/CD
IN jacks. Refer to the operating instructions
supplied with the Super Audio CD player.
• Connect a player which can output DSD
signals from the HDMI jack to the receiver
using an HDMI cable.
• You cannot make digital recordings of a
Super Audio CD.
• When connecting optical digital cords, insert
the plugs straight in until they click into
place.
• Do not bend or tie optical digital cords.
If you want to connect several
digital components, but cannot
find an unused input
See “Enjoying the sound/images from other
inputs” (page 100).
24
GB
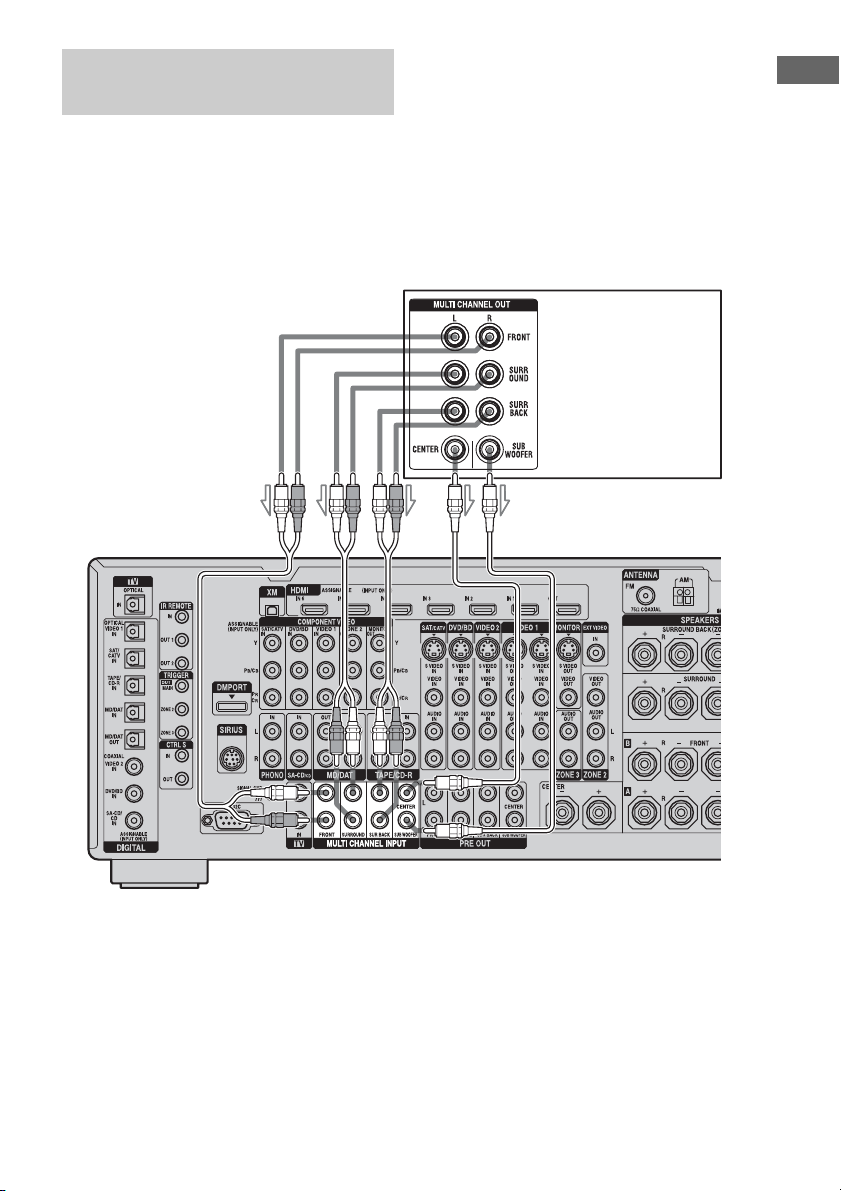
Connecting components with
multi-channel output jacks
If your DVD or Super Audio CD player is
equipped with multi-channel output jacks, you
can connect them to the MULTI CHANNEL
INPUT jacks of this receiver to enjoy multichannel sound. Alternatively, the multichannel input jacks can be used to connect an
external multi-channel decoder.
A
Getting Started
DVD player,
Super Audio CD player,
etc.
B
A Audio cord (not supplied)
B Monaural audio cord (not supplied)
Notes
• Before connecting cords, make sure to disconnect
the AC power cord (mains lead).
• DVD and Super Audio CD players do not have the
SURROUND BACK jacks.
• When “Sur Back Assign” is set to “BI-AMP” or
“ZONE 2” in the Speaker settings menu, the input
to the SUR BACK jacks is invalid.
• Audio input signals from MULTI CHANNEL
INPUT jacks are not output to any audio output
jacks. The signals cannot be recorded.
25
GB
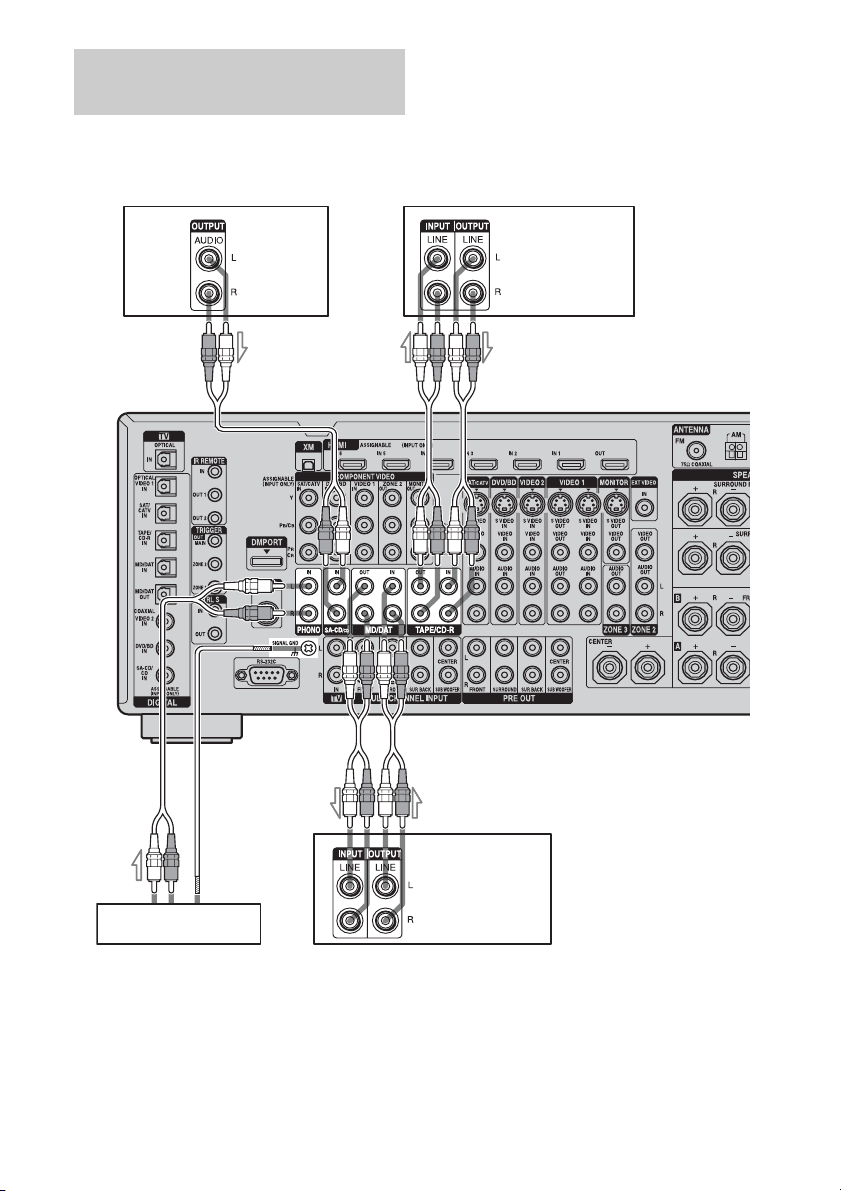
Connecting components with
analog audio jacks
The following illustration shows how to
connect a component with analog jacks, such
as tape deck, turntable, etc.
A
Super
Audio CD
player, CD
player
Tape deck
A
AA
Tu rn t ab l e
A Audio cord (not supplied)
Notes
• If your turntable has a ground (earth) wire, connect
it to the (U) SIGNAL GND terminal.
GB
26
MD deck
• Before connecting cords, make sure to disconnect
the AC power cord (mains lead).
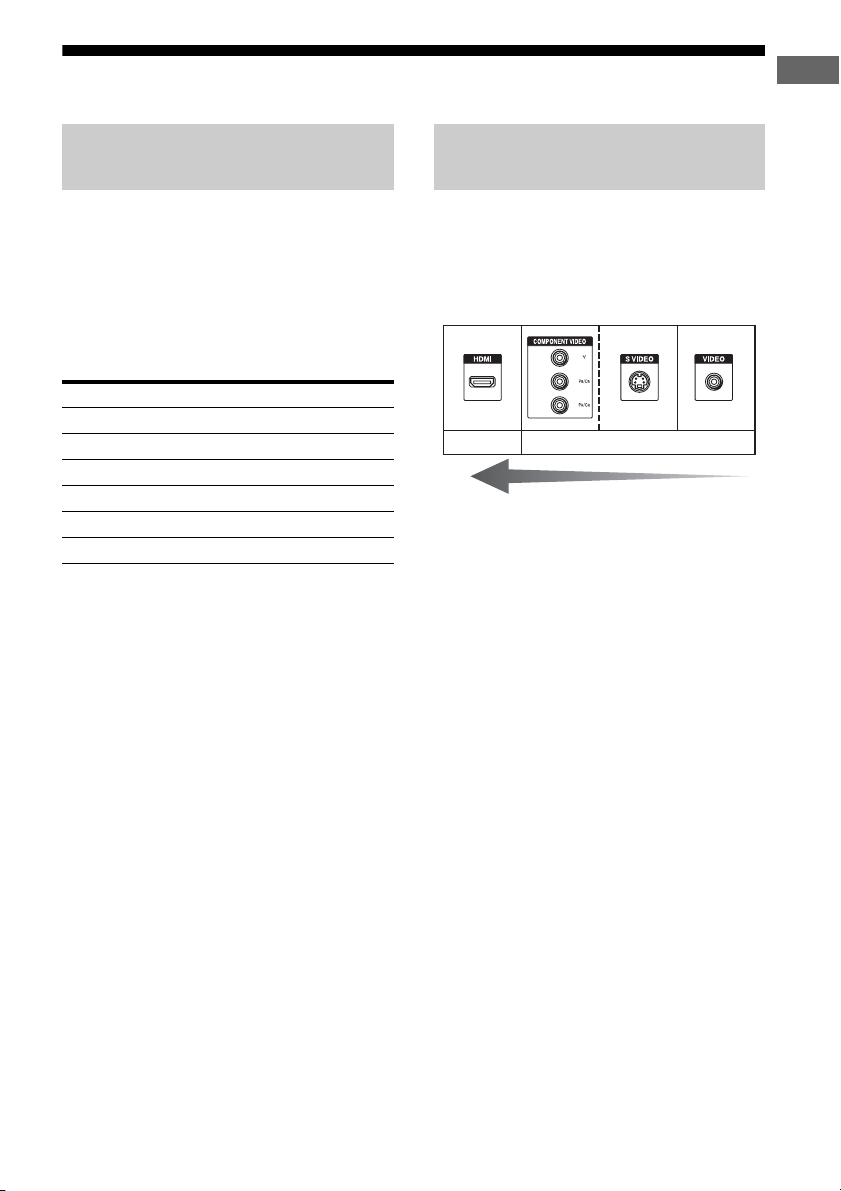
4b: Connecting the video components
Getting Started
How to hook up your
components
This section describes how to hook up your
components to this receiver. Before you begin,
refer to “Component to be connected” below
for the pages which describe how to connect
each component.
After hooking up all your components,
proceed to “5: Connecting the antennas
(aerials)” (page 38).
Component to be connected Page
TV monitor 20
With HDMI jack 28
DVD player, Blu-ray Disc Player 31
Satellite tuner, CATV system 32
DVD recorder, VCR 33
Camcorder, video game, etc. 33
Video input/output jacks to be
connected
The image quality depends on the connecting
jack. Refer to the illustration that follows.
Select the connection according to the jacks on
your components.
Digital Analog
High quality image
27
GB
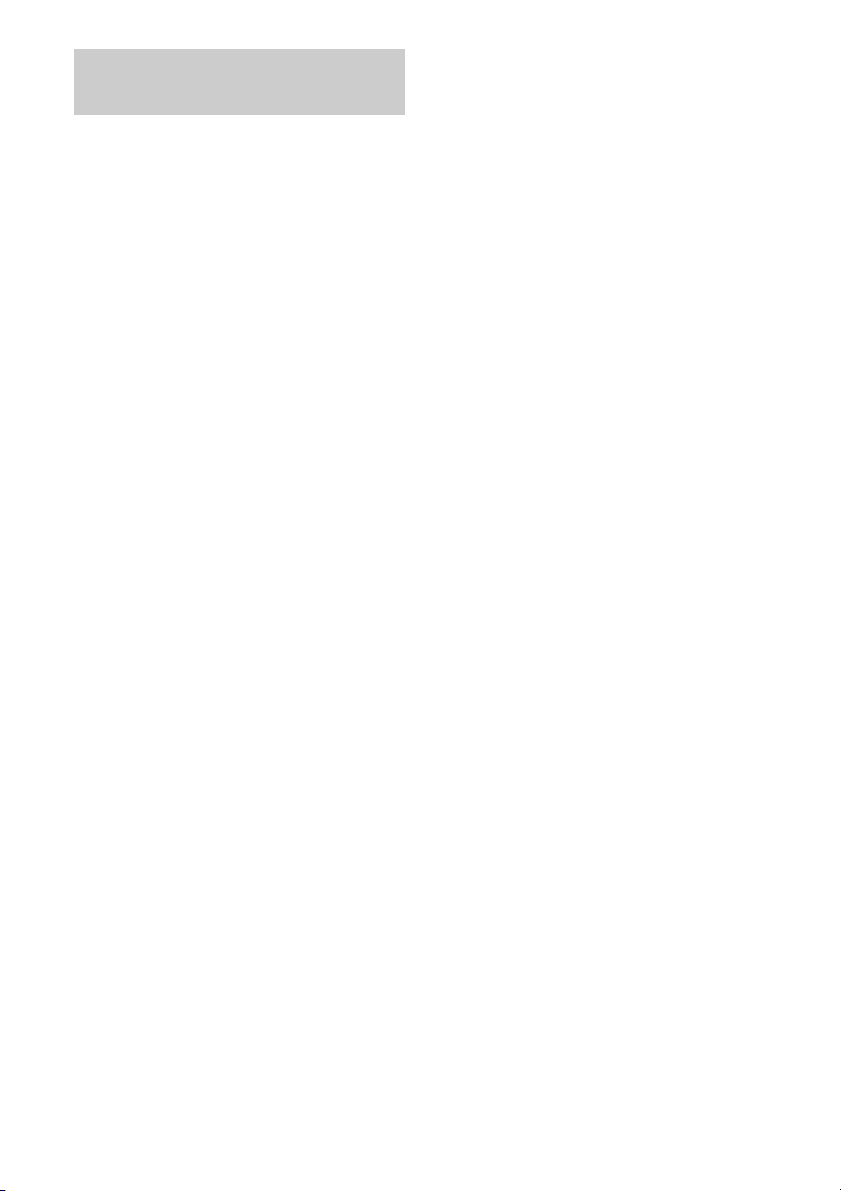
Connecting components with
HDMI jacks
HDMI is the abbreviated name for HighDefinition Multimedia Interface. It is an
interface which transmits video and audio
signals in digital format.
HDMI features
• A digital audio signals transmitted by HDMI
can be output from the speakers and the PRE
OUT jacks on this receiver. This signal
supports Dolby Digital, DTS, DSD, and
linear PCM.
• Linear PCM (sampling frequency less than
192 kHz) with digital audio signals of up to
8 channels can be received with this receiver
using the HDMI jack.
• Analog video signals input to the VIDEO
jack, S VIDEO jack, or COMPONENT
VIDEO jacks can be output as HDMI
signals. Audio signals are not output from an
HDMI OUT jack when the image is
converted.
• This receiver supports DSD transmission
(Super Audio CD), extended by HDMI
ver1.2.
• This receiver supports High Bitrate Audio
(DTS-HD Master Audio, Dolby TrueHD),
DeepColor and xvYCC transmission,
extended by HDMI ver1.3.
• This receiver supports the HDMI
CONTROL function. Refer to “HDMI
CONTROL Guide” supplied with the
receiver.
• HDMI IN6 is input which is considered
sound quality. Input IN6 when you need
higher quality sound. You can also use IN6
jack in the same manner as the HDMI IN1 to
IN5 jacks.
28
GB
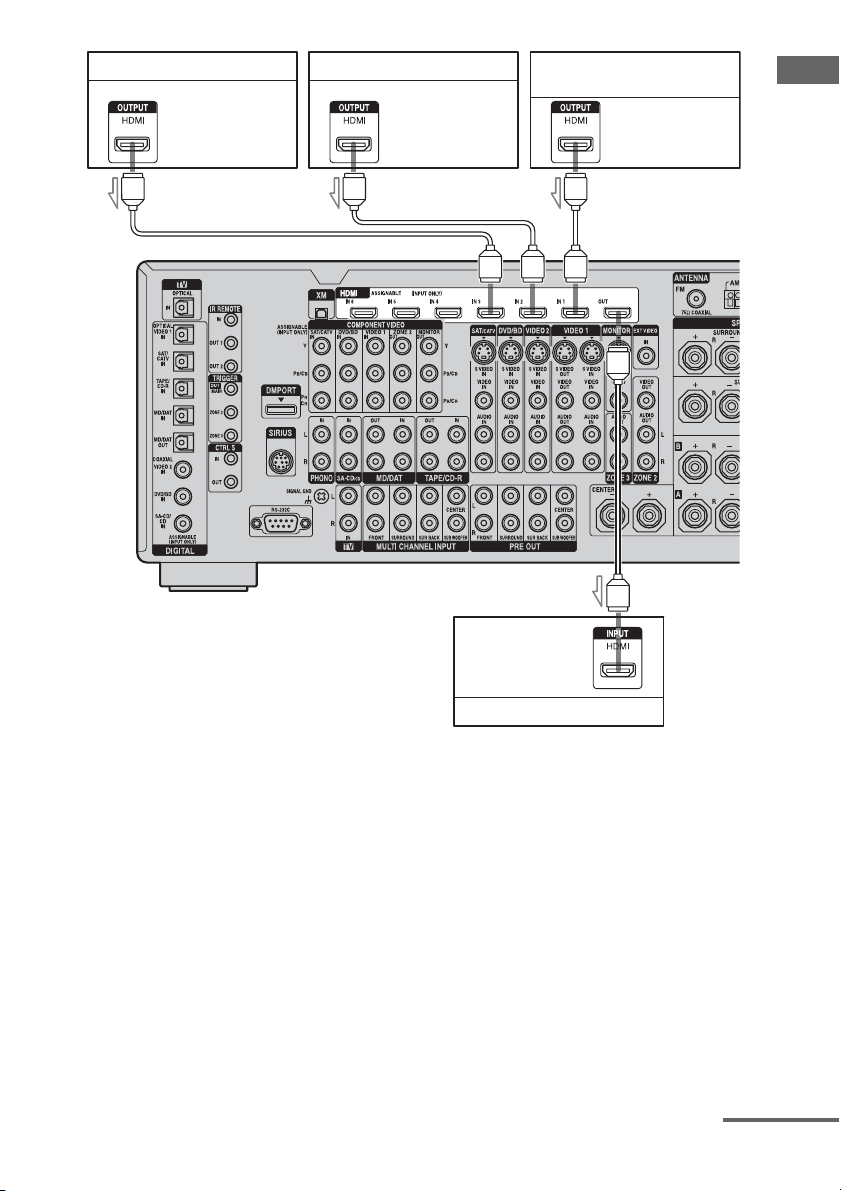
DVD player Satellite tuner Blu-ray Disc Player, PS3™,
Audio/video
signals
Audio/video
signals
hard disk recorder
Audio/video
signals
Getting Started
A
A HDMI cable (not supplied)
AA
A
Audio/video
signals
TV monitor, projector, etc.
continued
29
GB
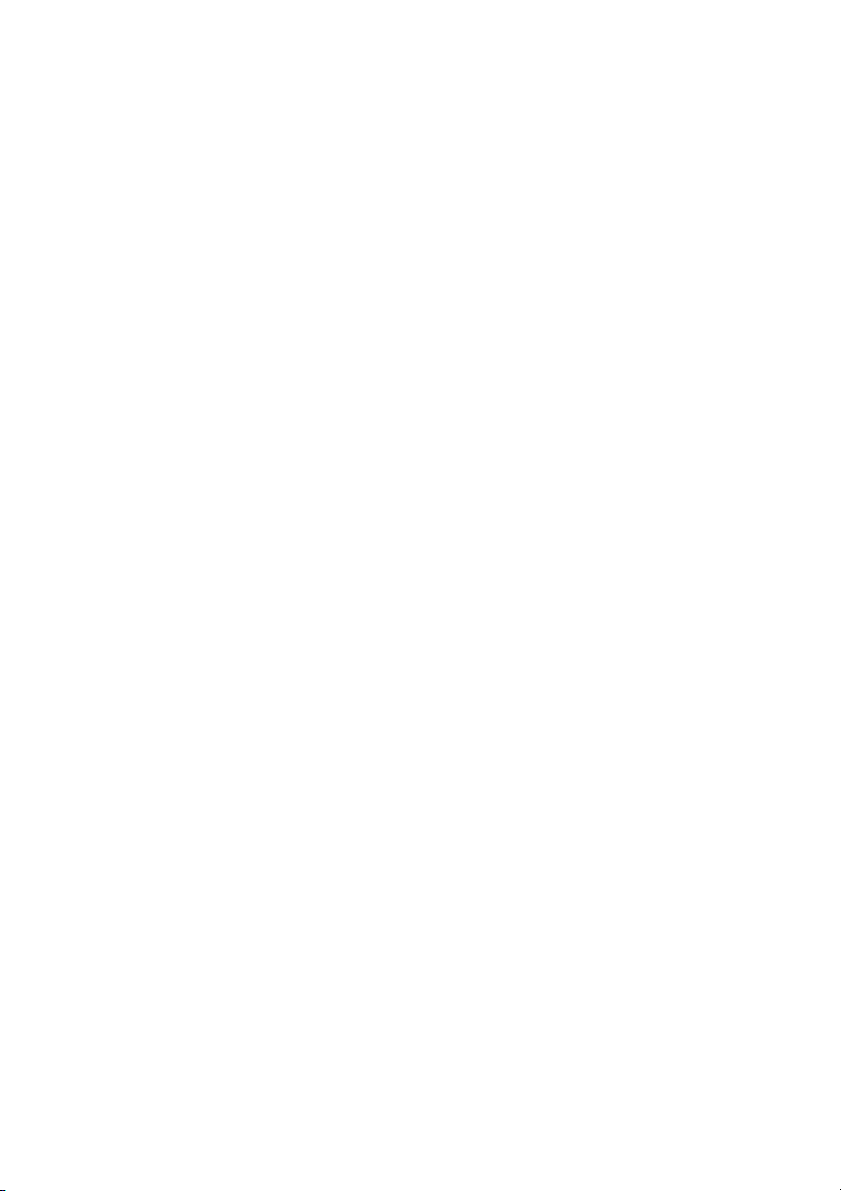
Notes on connecting cables
• We recommend that you use a Sony HDMI
cable.
• We recommend that you use an HDMI cable
with the HDMI logo (made by Sony) for the
HDMI jack corresponding to high speed (an
HDMI version1.3a, category 2 cable) when
you view images or listen to sound during a
DeepColor transmission or when you watch
a video image of 1080p or higher.
• We do not recommend using an HDMI-DVI
conversion cable. When you connect an
HDMI-DVI conversion cable to a DVI-D
component, the sound and/or the image may
not be output. Connect other audio cords or
digital connecting cords, then set “Input
Assign” in the Input Option menu when the
sound is not output correctly.
• Before connecting cables, make sure to
disconnect the AC power cord (mains lead).
Notes on HDMI connections
• Check the setup of the connected component
if an image is poor or the sound does not
come out of a component connected via the
HDMI cable.
• An audio signal input to the HDMI IN jack
is output from the speaker output jacks,
HDMI OUT jack and PRE OUT jacks. It is
not output from any other audio jacks.
• A video signal input to the HDMI IN jack
can only be output from the HDMI OUT
jack. The video input cannot be output from
the VIDEO OUT jacks, S VIDEO OUT
jacks or MONITOR VIDEO OUT jacks.
• The audio and video signals of HDMI input
are not output from the HDMI OUT jack
while the receiver menu is displayed.
• When you want to listen to the sound from
the TV speaker, set “HDMI Audio” to
“TV+AMP” in the HDMI settings menu. If
set to “AMP,” the sound is not output from
the TV speaker.
• Be sure to turn on the receiver when video
and audio signals of a playback component
are being output to a TV through this
receiver. Unless the power is on, neither
video nor audio signals will be transmitted.
• Audio signals (sampling frequency, bit
length, etc.) transmitted from an HDMI jack
may be suppressed by the connected
component. Check the setup of the
connected component if an image is poor or
the sound does not come out of a component
connected via the HDMI cable.
• Sound may be interrupted when the
sampling frequency, the number of channels
or audio format of audio output signals from
the playback component is switched.
• When the connected component is not
compatible with copyright protection
technology (HDCP), the image and/or the
sound from the HDMI OUT jack may be
distorted or may not be output.
In this case, check the specification of the
connected component.
• Refer to the operating instructions of each
component connected for details.
• You can enjoy High Bitrate Audio (DTS-HD
Master Audio, Dolby TrueHD), DSD, multichannel Linear PCM only with an HDMI
connection.
• Set the image resolution of the player to
more than 720p/1080i to enjoy High Bitrate
Audio (DTS-HD Master Audio, Dolby
TrueHD).
• The image resolution of player may need
certain settings be made before you can
enjoy DSD and multi-channel Linear PCM.
Refer to the operating instructions of the
player.
• Not every HDMI component supports all
functions that are defined by the specified
HDMI version. For example, components
that support HDMI, ver. 1.3a, may not
support DeepColor.
30
GB
 Loading...
Loading...