Page 1
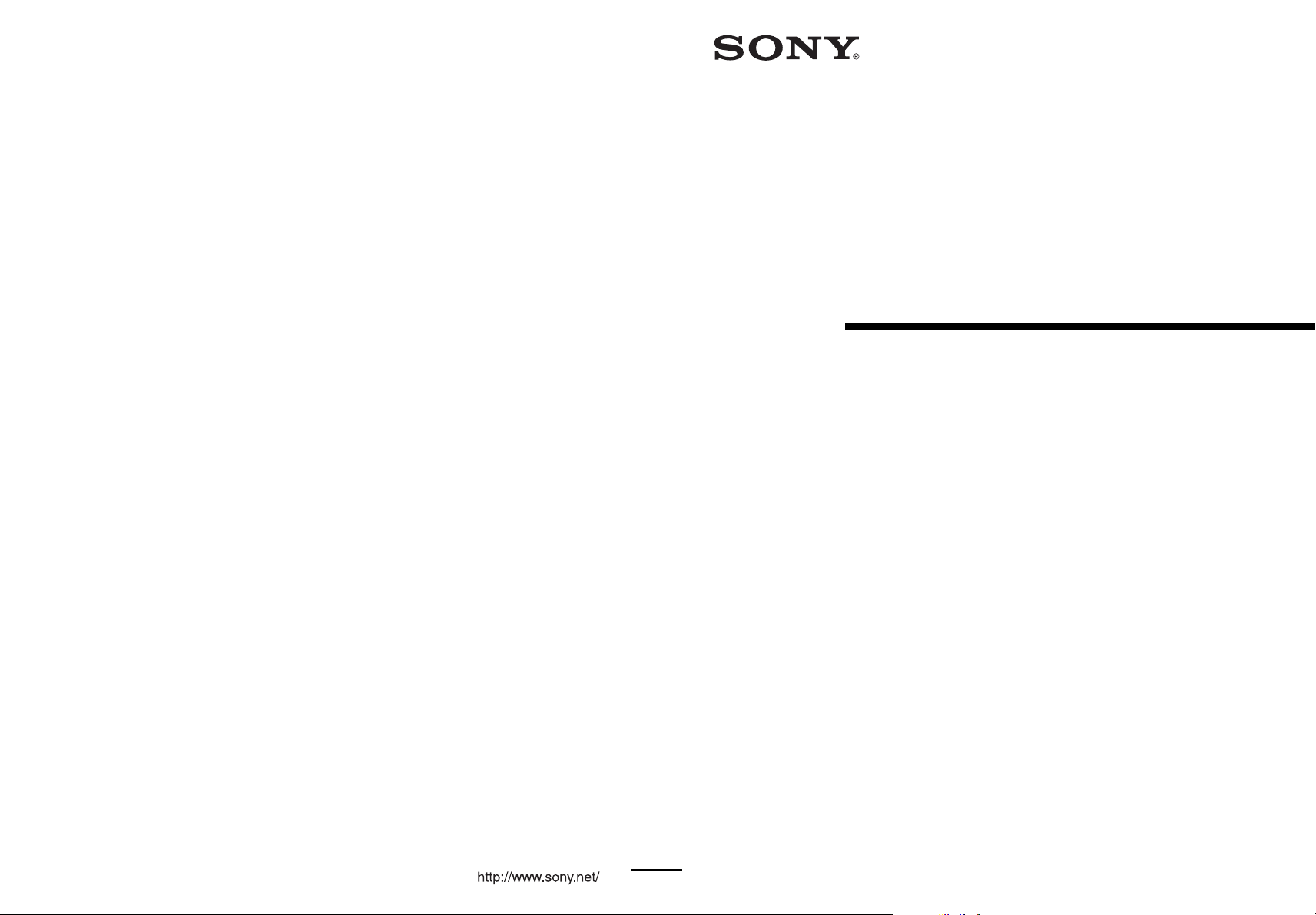
2-687-418-11(2)
Multi Channel
AV Receiver
Operating Instructions
STR-DA5200ES
Sony Corporation Printed in Malaysia ©2006 Sony Corporation
Page 2
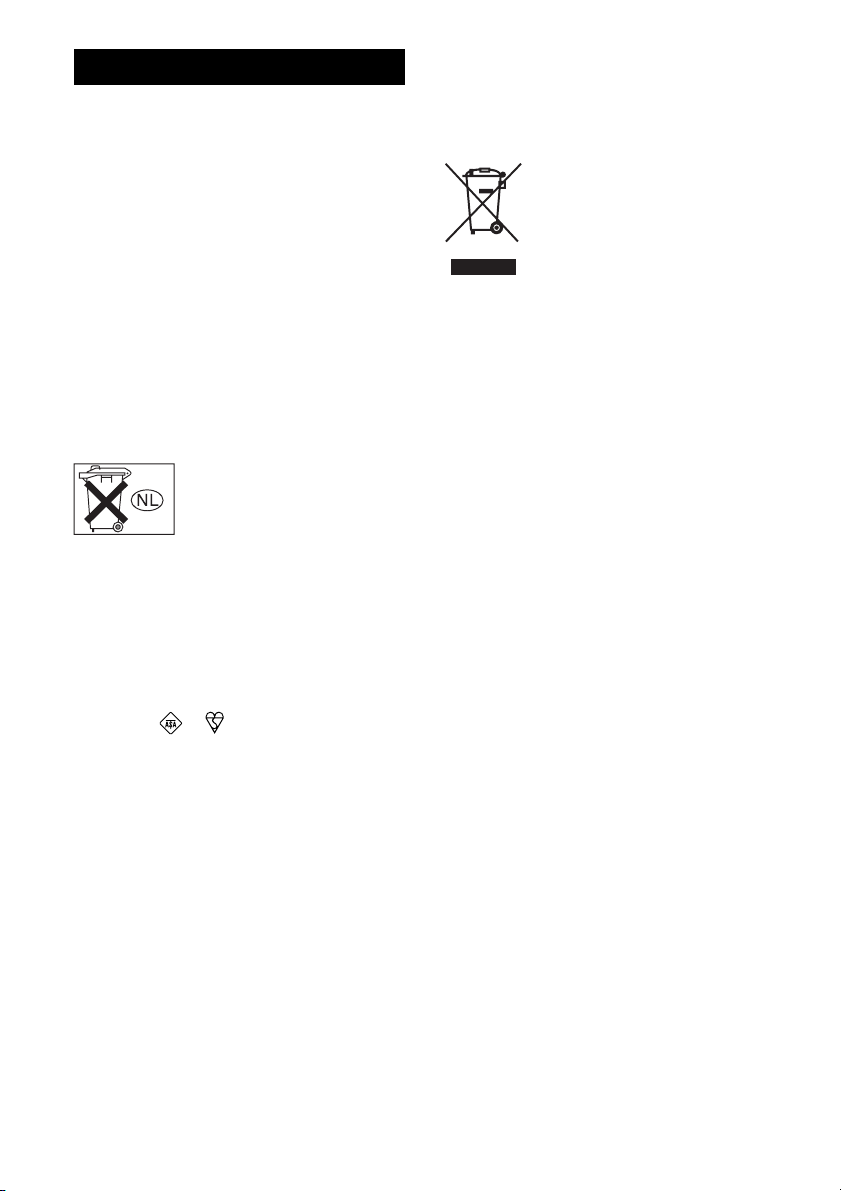
WARNING
To reduce the risk of fire or electric
shock, do not expose this apparatus to
rain or moisture.
To prevent fire, do not cover the ventilation of the
apparatus with news papers, table-cloths, curtains,
etc. And don’t place lighted candles on the
apparatus.
To prevent fire or shock hazard, do not place objects
filled with liquids, such as vases, on the apparatus.
Do not install the appliance in a confined space, such
as a bookcase or built-in cabinet.
Install this system so that the power cord can be
unplugged from the wall socket immediately in the
event of trouble.
Don’t throw away the battery with
general house waste, dispose of it
correctly as chemical waste.
NOTICE FOR THE CUSTOMERS IN THE
UNITED KINGDOM
A moulded plug complying with BS1363 is fitted to
this equipment for your safety and convenience.
Should the fuse in the plug supplied need to be
replaced, a fuse of the same rating as the supplied
one and approved by ASTA or BSI to BS1362, (i.e.,
marked with or mark) must be used.
If the plug supplied with this equipment has a
detachable fuse cover, be sure to attach the fuse
cover after you change the fuse. Never use the plug
without the fuse cover.
If you should lose the fuse cover, please contact your
nearest Sony service station.
For customers in Europe
Disposal of Old Electrical & Electronic
Equipment (Applicable in the European
Union and other European countries
with separate collection systems)
This symbol on the product or on its
packaging indicates that this product
shall not be treated as househ old waste.
Instead it shall be handed over to the
applicable collection point for the
recycling of electrical and electronic
equipment. By ensuring this product is
disposed of correctly, you will help
prevent potential negative
consequences for the environment and
human health, which could otherwise
be caused by inappropriate waste
handling of this product. The recycling
of materials will help to conserve
natural resources. For more detailed
information about recycling of this
product, please c ontact your local civic
Office, your household waste disposal
service or the shop where you
purchased the product.
GB
2
Page 3
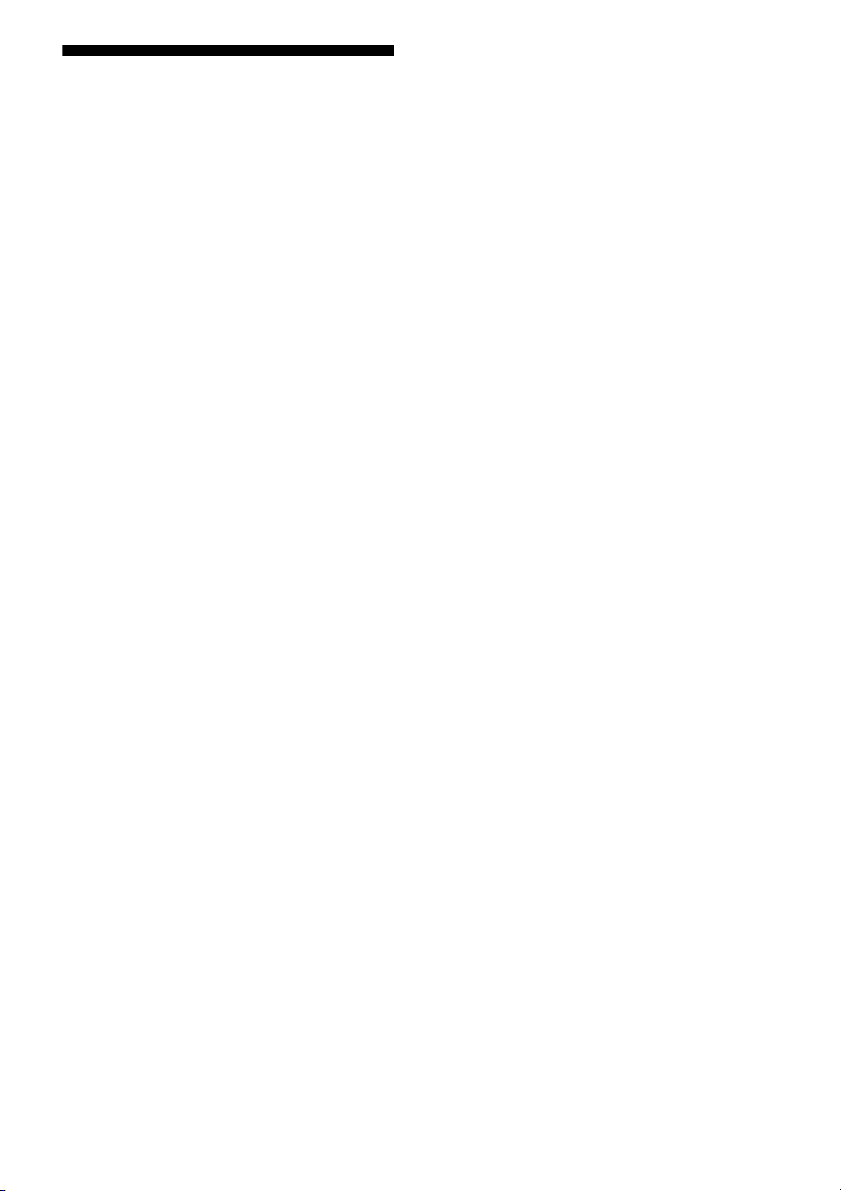
About This Manual
• The instructions in this manual are for model STRDA5200ES. Check your mod el number by looking
at the lower right corner of the front panel.
• The instructions in this manual describe the
controls on the supplied remote. You can also use
the controls on the receiver if they have the same
or similar names as those on the remote.
This receiver incorporates Dolby* Digital and Pro
Logic Surround and the DTS** Digital Surround
System.
* Manufactured under license from Dolby
Laboratories.
“Dolby”, “Pro Logic”, “Surround EX”, and the
double-D symbol are trademarks of Dolby
Laboratories.
** Manufactured under license from Digital
Theater Systems, Inc. U.S. Pat.
No’s. 5,451,942; 5,956,674; 5,974,380;
5,978,762; 6,226,616; 6,487,535 and other U.S.
and world-wide patents issued and pending.
“DTS”, “DTS-ES”, “Neo:6”, and “DTS 96/24”
are trademarks of Digital Theater Systems, Inc.
Copyright 1996, 2003 Digital Theater Systems,
Inc. All Rights Reserved.
This receiver incorporates High-Definition
Multimedia Interface (HDMI™) technology.
HDMI, the HDMI logo and High-Definition
Multimedia Interface are trademarks or registered
trademarks of HDMI Licensing LLC.
The font type (Shin Go R) installed in this receiver
is provided by MORISAWA & COMPANY LTD.
These names are the trademarks of MORISAWA &
COMPANY LTD., and the copyright of the font also
belongs to MORISAWA & COMPANY LTD.
“WALKMAN” and “WALKMAN” logo are
registered trademarks of Sony Corporation.
ATRAC, ATRAC3, ATRAC3plus and the ir logos are
trademarks of Sony Corporation.
SonicStage and SonicStage logo are trademarks or
registered trademarks of Sony Corporation.
MPEG Layer-3 audio coding te chnology and patents
licensed from Fraunhofer IIS and Thomson.
GB
3
Page 4
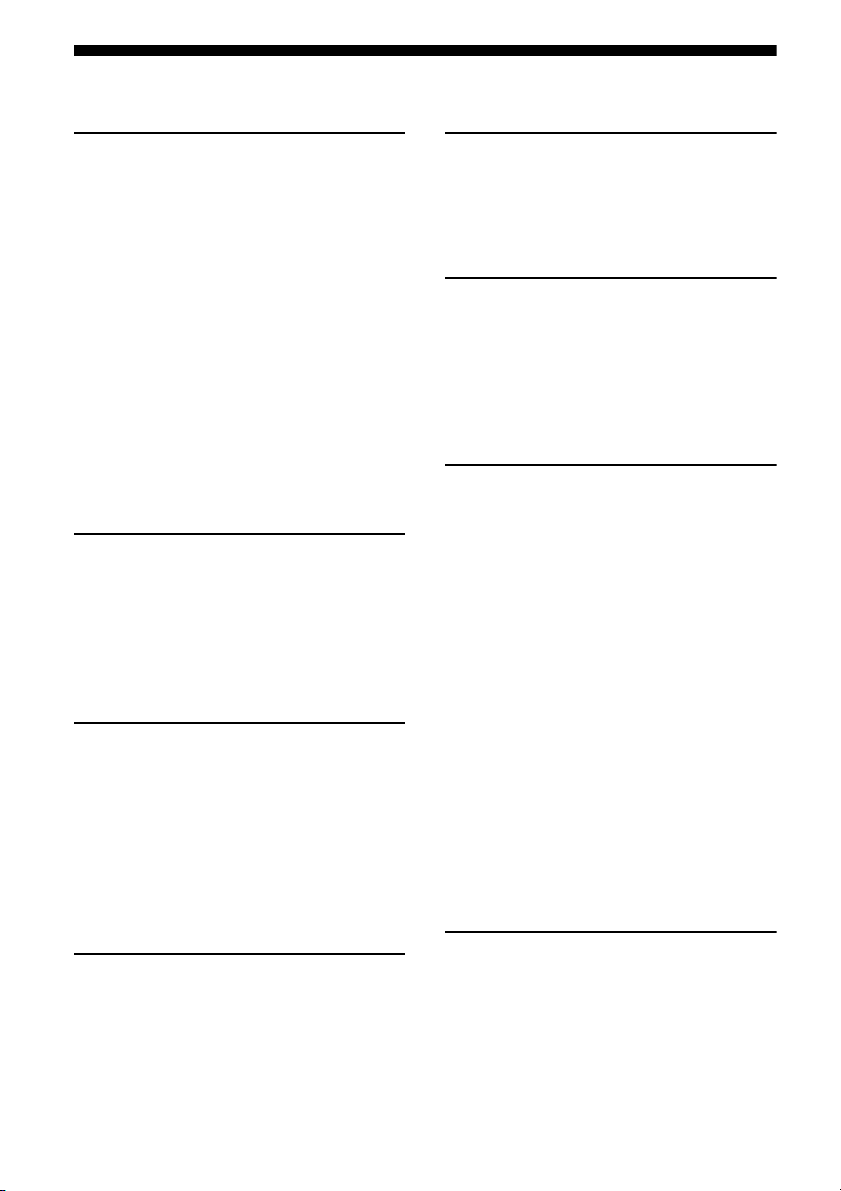
Table of Contents
Getting Started
Description and location of parts ..................6
1: Installing speakers ..................................15
2: Connecting speakers ...............................17
3: Connecting the monitor for displaying
menus .....................................................19
4a: Connecting the audio components ........21
4b: Connecting the video components .......26
5: Connecting the antennas (aerials) ...........35
6: Preparing the receiver and the remote ....36
7: Navigating through menus .....................38
8: Setting the speakers ................................40
9: Calibrating the appropriate settings
automatically
(AUTO CALIBRATION) ......................42
Playback
Selecting a component ................................48
Listening to a Super Audio CD/CD ............50
Watching a DVD .........................................51
Enjoying video games ................................52
Watching video ...........................................53
Amplifier Operations
Overview of the menus ............................... 54
Settings for the audio
(Audio settings menu) ...........................55
Settings for the video
(Video settings menu) ............................56
Settings for the system
(System settings menu) .........................57
Advanced Speakers Setting
Up
Adjusting the speaker settings manually .... 69
Adjusting the equalizer .............................. 75
Tuner Operations
Listening to FM/AM radio ......................... 77
Storing FM stations automatically
(AUTOBETICAL) ................................ 79
Presetting radio stations ............................. 80
Using the Radio Data System (RDS) ......... 82
Other Operations
Converting analog video input signals ....... 84
Listening to the music of a USB device ..... 86
Naming inputs ............................................ 88
Switching between digital and analog audio
(INPUT MODE) ................................... 89
Enjoying the sound/images from other
inputs ..................................................... 90
Changing the display ................................. 93
Using the Sleep Timer ............................... 97
Recording using the receiver ...................... 97
Listening to the sound in another zone
(ZONE 2/ZONE 3 operations) .............. 98
Using a bi-amplifier connection ............... 103
Using the CONTROL S Control
System ................................................. 104
Operating without a GUI
(Graphical User Interface) .................. 105
Enjoying Surround Sound
Enjoying a pre-programmed sound field ....58
Adjusting the sound effect ..........................63
Using the surround back decoding mode ...65
Enjoying the surround effect at low volume
levels (NIGHT MODE) .........................67
GB
4
Using the Remote
Operating each component using the
remote ................................................. 110
Programming the remote ......................... 112
Performing several commands in sequence
automatically (Macro Play) ................ 115
Page 5
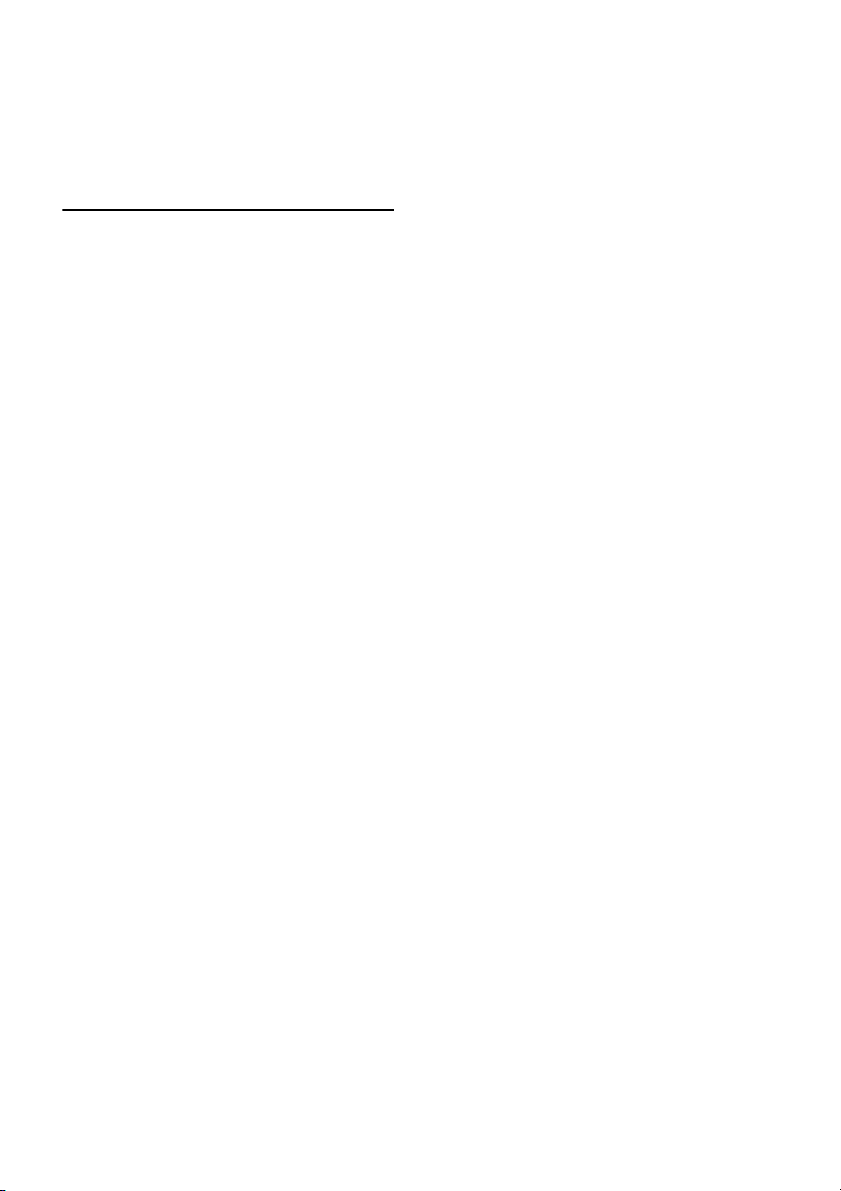
Setting remote control codes that are not
stored in the commander .....................117
Clearing all the contents of the remote’s
memory ............................................... 118
Changing button assignments
(RM-AAU009 only) ............................119
Additional Information
Glossary ................................................... 121
Precautions ............................................... 123
Troubleshooting ....................................... 124
Specifications ........................................... 128
Index ......................................................... 131
GB
5
Page 6
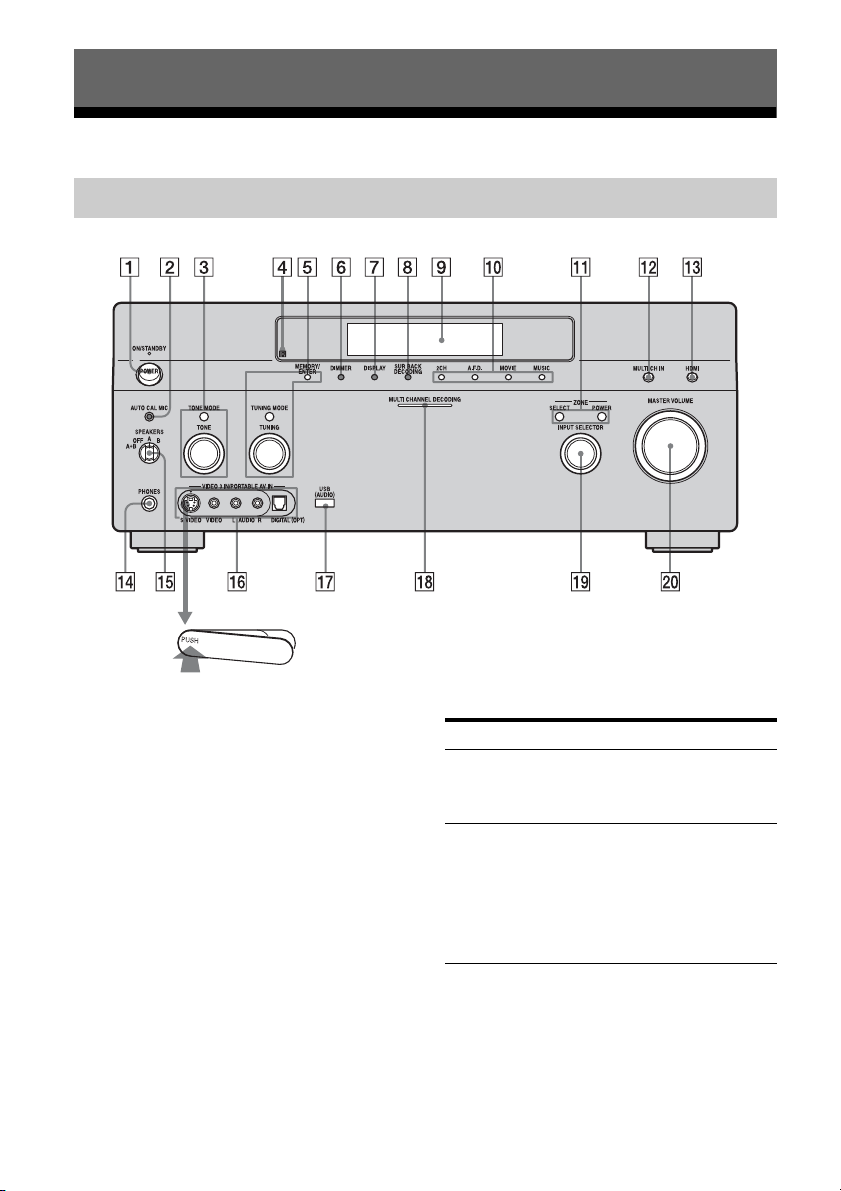
Getting Started
Description and location of parts
Front panel
To remove the cover
Press PUSH.
When you remove the cover, keep it out of
reach from children.
GB
6
Name Function
A POWER Press to turn the
receiver on or off (page
36, 50, 51, 52, 53).
B AUTO CAL MIC
jack
Connects to the
supplied optimizer
microphone for the
Digital Cinema Auto
Calibration function
(page 42).
Page 7
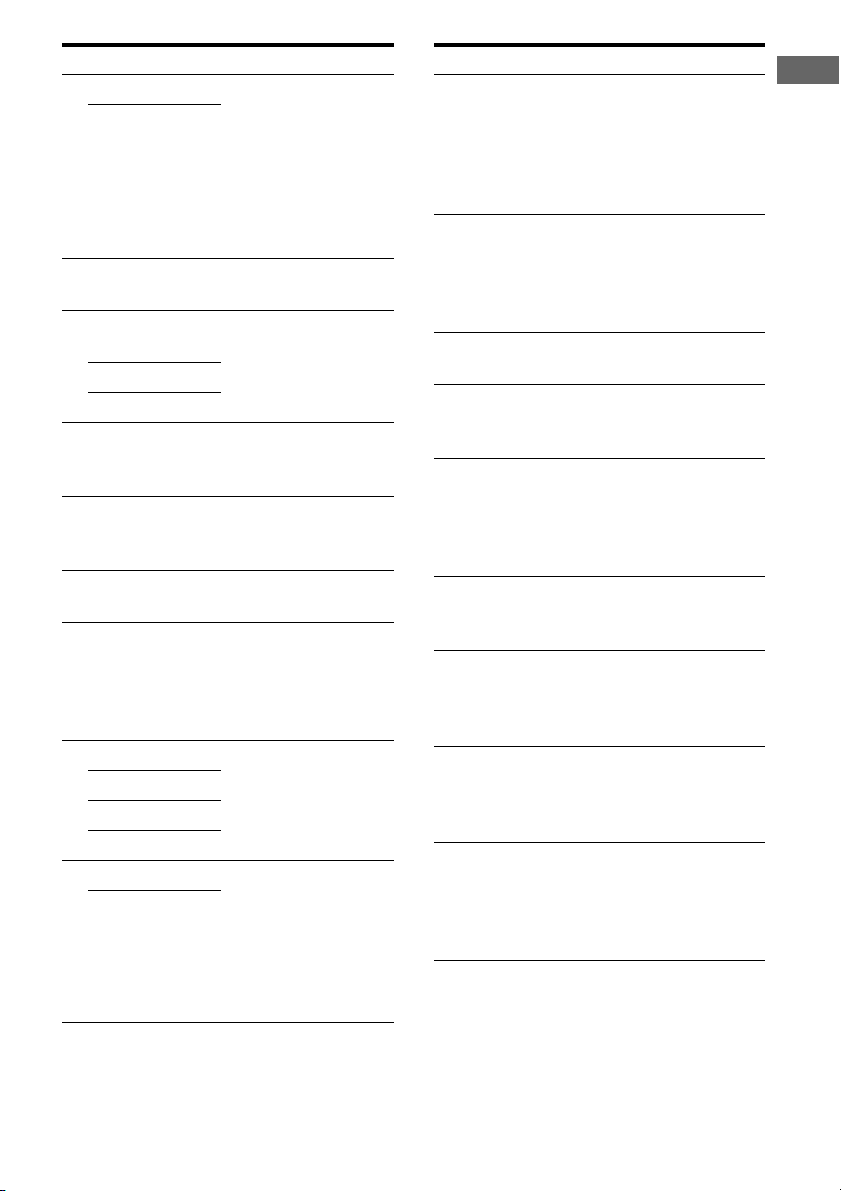
Name Function
C TONE MODE Adjusts FRONT BASS
TONE
and FRONT TREBLE.
Press TONE MODE
repeatedly to select
BASS or TREBLE,
then turn TONE to
adjust the level
(page 75).
D Remote sensor Receives signals from
remote commander.
E MEMORY/
ENTER
Press to operate a tuner
(FM/AM) (page 77).
TUNING MODE
TUNING
F DIMMER Press to adjust
brightness of the
display (page 57).
G DISPLAY Press to select
information displayed
on the display.
H SUR BACK
DECODING
I Display
window
Press to activate SB
Decoding (page 66).
The current status of
the selected component
or a list of selectable
items appears here
(page 94).
J 2CH Press to select sound
A.F.D.
field (page 58).
MOVIE
MUSIC
K POWER Press SELECT
SELECT
repeatedly to select
zone 2 or zone 3, then
press POWER to
output signals to the
selected zone
(page 98).
Name Function
L MULTI CH IN Press to select the audio
input signal from the
component connected
to the MULTI
CHANNEL INPUT
jack (page 48).
M HDMI Press to select input
source from the
component connected
to the HDMI IN jack
(page 27).
N PHONES jack Connects to
headphones (page 62).
O SPEAKERS
(OFF/A/B/A+B)
Switch to OFF, A, B,
A+B of the front
speakers (page 41).
P VIDEO 3 IN/
PORTABLE AV
IN jacks
Connect to a portable
audio/video c omponent
such as a camcorder or
video game (page 32,
52).
Q USB (AUDIO)
jack
Connects to a portable
audio product with a
USB jack (page 86).
R MULTI
CHANNEL
DECODING
Lights up when multichannel audio signals
are decoded (page 51).
lamp
S INPUT
SELECTOR
Turn to select the input
source to play back
(page 48, 50, 51, 52,
53, 88, 89).
T MASTER
VOLUME
Turn to adjust the
volume level of all
speakers at the same
time (page 48, 50, 51,
52, 53).
Getting Started
GB
7
Page 8
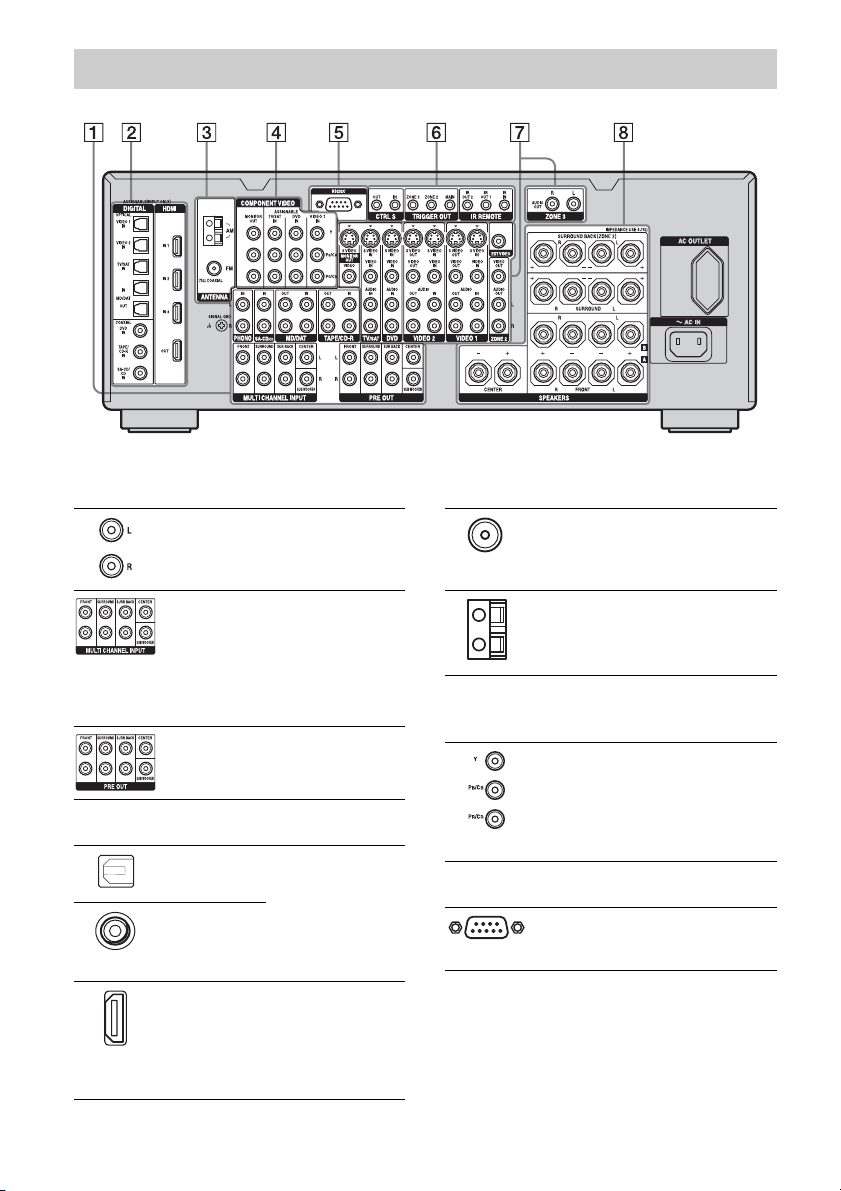
Rear panel
A AUDIO INPUT/OUTPUT section
AUD IO I N/
OUT jacks
MULTI
CHANNEL
INPUT jacks
PRE OUT jacks Connect to an
Connect to a tape
deck, MD deck or
DAT player, etc
(page 21, 25).
Connect to a Super
Audio CD player or
DVD player with an
analog audio jack for
7.1 channel or 5.1
channel sound (page
21, 24).
external power
amplifier.
B DIGITAL INPUT/OUTPUT section
OPTICAL IN/
OUT jacks
COAXIAL IN
jacks
HDMI IN/OUT
jacks
Connects to a DVD
player, Super Audio
CD player, etc. The
COAXIAL jack
provides a better
quality sound (page
21, 22, 29).
Connects to a DVD
player, or a satellite
tuner. An image and
the sound are output
to TV or a projector
(page 27).
C ANTENNA section
FM ANTENNA
jack
AM
ANTENNA
jack
Connects to the FM
wire antenna (aerial)
supplied with this
receiver (page 35).
Connects to the AM
loop antenna (aerial)
supplied with this
receiver (page 35).
D COMPONENT VIDEO INPUT/
OUTPUT section
COMPONENT
VIDEO (Y, P
, PR/CR)
C
B
INPUT/
OUTPUT
jacks*
Connect to a DVD
/
player, TV, or a
B
satellite tuner. (page
19, 31, 85).
E RS-232C jack
Used for
maintenance and
service.
GB
8
Page 9
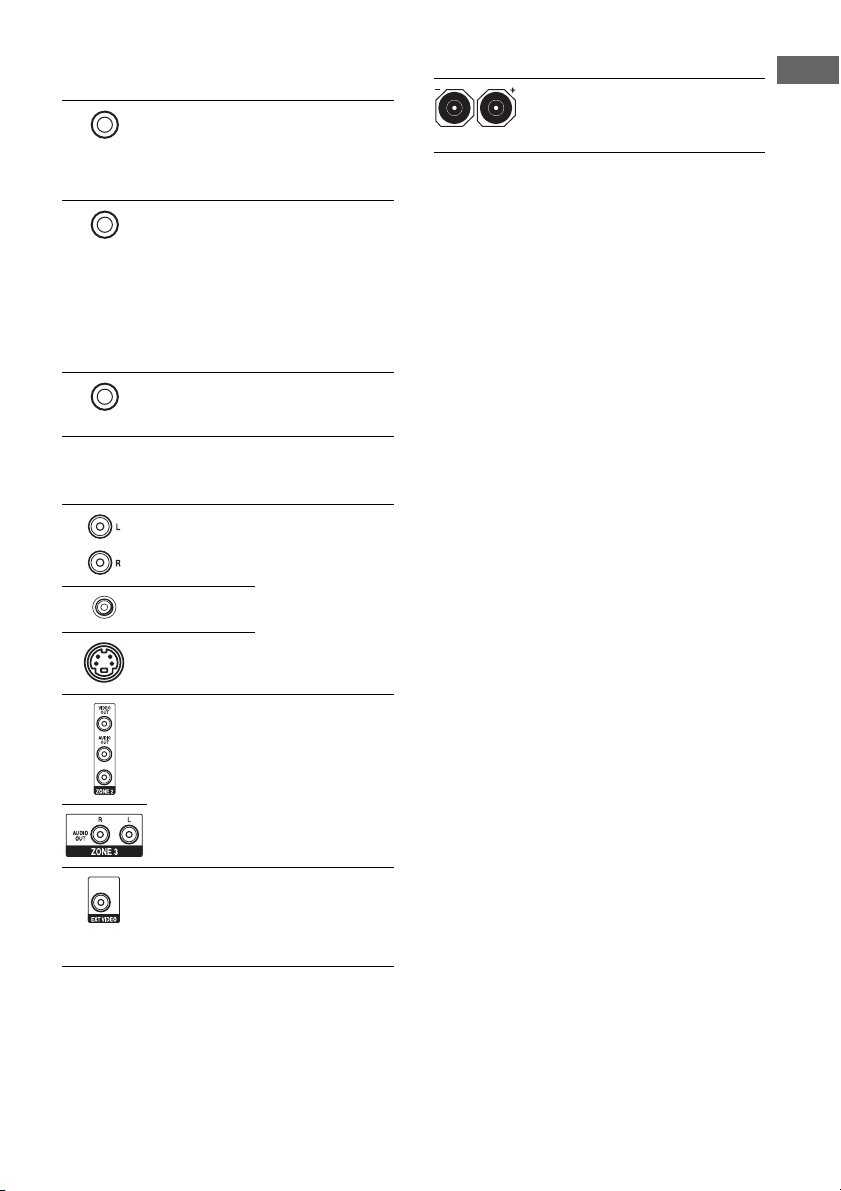
F Control jack for Sony equipment
and other external components
CTRL S IN/
OUT jacks
TRIGGER
OUT jacks
IR REMOTE
IN/OUT jacks
Connects to Sony
TV, DVD player or
VCR with
CONTROL S jack
(page 104).
Connects to interlock
on/off of the power
supply of other 12V
TRIGGER
compliant
components, or the
amplifier/receiver of
zone 2 or zone 3
(page 101).
Connects an IR
repeater (page 99,
100).
G VIDEO/AUDIO INPUT/OUTPUT
section
AUDIO IN/
OUT jacks
VIDEO IN/
OUT jacks*
S VIDEO IN/
OUT jacks*
Connects to a VCR
or a DVD player etc.
(page 29, 30, 31, 32,
85).
H SPEAKERS section
Connects to speakers
(page 17).
* You can watch the selected input image when you
connect the MONITOR OUT jack to a TV
(page 19). You can operate this receiver using a
GUI (Graphical User Interface) (page 38).
Getting Started
AUDIO IN/
OUT jack
VIDEO IN/
OUT jacks
VIDEO IN jack Connects to the
Connects to the
component in zone 2
or zone 3 (page 98).
component when
you want to watch in
PIP (Picture in
Picture) window.
GB
9
Page 10
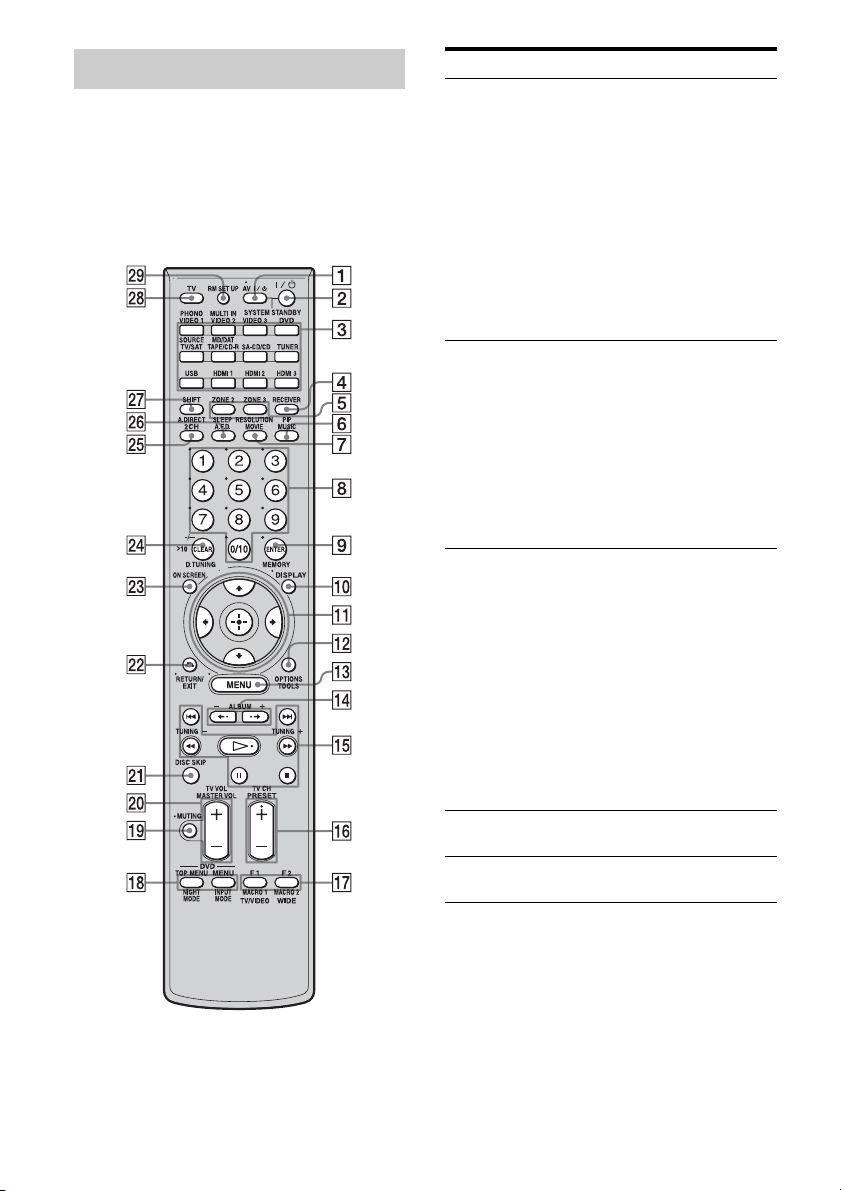
Remote commander
You can use the supplied remote RM-AAL006
to operate the receiver and to control the Sony
audio/video components that the remote is
assigned to operate (page 112).
RM-AAL006
Name Function
A AV ?/1 (on/
standby)
B ?/1 (on/
standby)
C Input
buttons
D RECEIVER Press to enable the receiver
E ZONE 2
ZONE 3
Press to turn on or off the audio/
video components that the
remote is assigned to operate
(page 112).
If you press the ?/1 ( B) at the
same time, it will turn off the
receiver and other Sony
components (SYSTEM
STANDBY).
Note
The function of the AV ?/1
switch changes automatically
each time you press the input
button (C).
Press to turn the receiver on or
off.
If ZONE 2 or ZONE 3 is
selected, only the main receiver
is turned on or off with this
button. To turn off all
components including an
amplifier in zone 2 or zone 3,
press ?/1 and AV ?/1 (A) at
the same time (SYSTEM
STANDBY).
Press one of the buttons to
select the component you want
to use. Press a pink-labeled
button after pressing SHIFT
(wj). When you press any of th e
input buttons, the receiver turns
on. The buttons are factory
assigned to control Sony
components (page 48). You can
program the remote to control
non-Sony components
following the steps in
“Programming the remote”
(page 112).
operation (page 38).
Press to enable the zone 2/zone
3 operation (page 98).
10
GB
Page 11
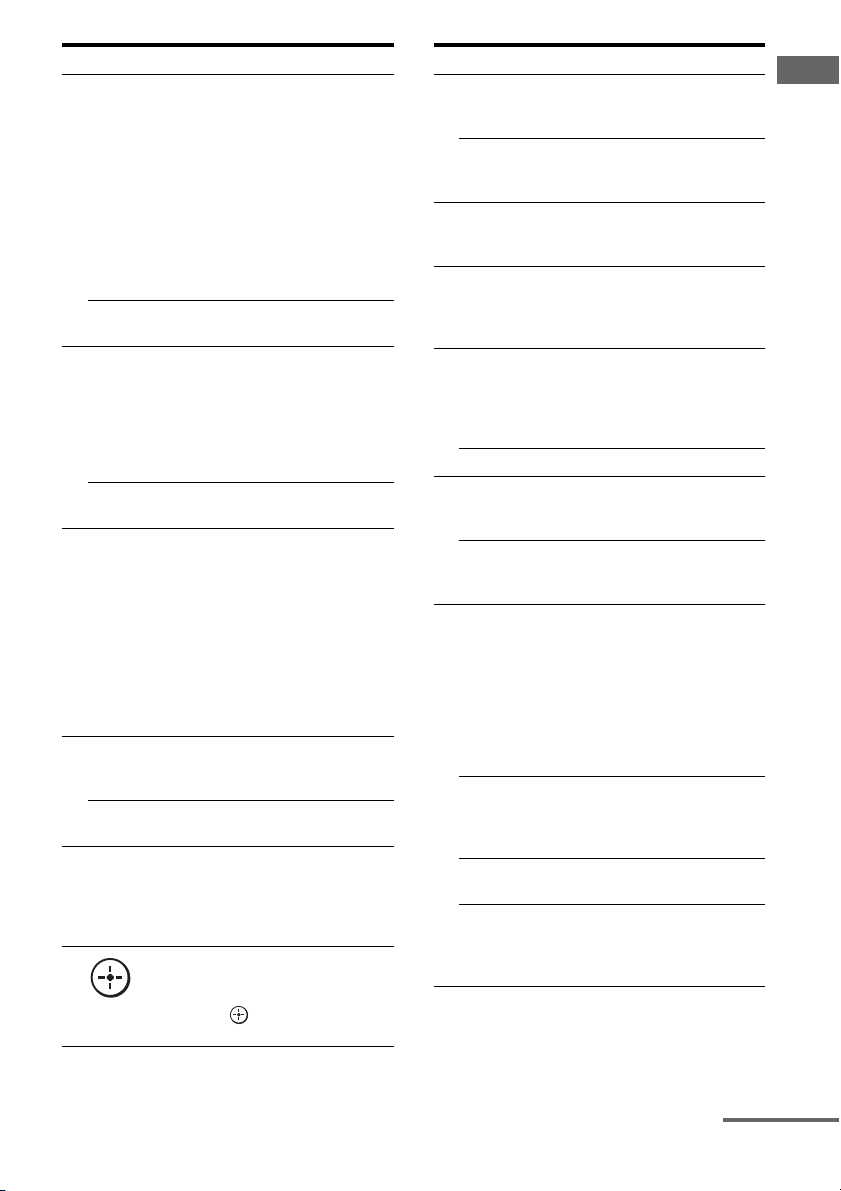
Name Function
F PIP Press SHIFT (wj), then press
MUSIC Press to select sound field
RESOLUTION
G
MOVIE Press to select sound field
H Numeric
buttons
I ENTER Press to enter the value after
MEMORY Press to store a station during
J DISPLAY Press to select information
K
V/v/B/b
PIP to switch the image of the
PIP (Picture in Picture) window.
The image will be changed as
follows. EXT VIDEO t
ZONE 2 VIDEO t OFF. You
can also change the size of the
PIP window by pressing V/v.
Note
The HDMI video signals are not
output while the PIP window is
displayed.
(page 62).
Press SHIFT (wj) then press
RESOLUTION repeatedly to
change the resolution of signals
output from the HDMI OUT or
COMPONENT VIDEO
MONITOR OUT jack
(page 84).
(page 62).
Press to
– preset/tune to preset stations.
– select track numbers of the
CD player, DVD player or
MD deck. Press 0/10 to
select track number 10.
– select channel numbers of
the VCR or satellite tuner.
– After pressing TV (wk),
press the numeric buttons to
select the TV channels.
selecting a channel, disc or
track using the numeric buttons.
tuner operation.
displayed on the display
window, TV screen of the VCR,
satellite tuner, CD player, DVD
player, or MD deck (page 93).
After pressing MENU (qd) or
TOP MENU (qk), press V/v, B
or b to select the settings. Then
press to enter the selection
(page 38).
Name Function
L OPTIONS Press to display and select items
TOOLS Press to display and select items
M MENU Press to display the menu of the
N ALBUM +/– Press to replay the previous
O m/M
a)
x
a)
X
b)
H
./>
TUNING +/– Press to selest station (page 77).
P PRESET
b)
/–
+
TV CH +/– Press TV (wk) and then press
Q F1/F2 Press TV (wk) and then press
TV/VIDEO Press TV/VIDEO and TV (wk)
WIDE Press to select the wide picture
MACRO1,
MACRO2
from option menus for receiver
and DVD player.
from the option menus for DVD
player, etc.
receiver of a DVD player, TV,
etc.
scene or fast forw ard the current
scene of the VCR or DVD
player.
a)
Press to operate the DVD
player, CD player, MD deck or
tape deck, etc.
a)
Press to register FM/AM Radio
stations or to select preset
stations.
TV CH+/– to operate the TV,
satellite tuner, VCR, etc.
F1 or F2 to select a component
to operate.
• HDD recorder
F1: HDD
F2: DVD
• DVD/VHS combo player
F1: DVD
F2: VHS
at the same time to select the
input signal (TV input or video
input).
mode.
Press RECEIVER (4) and
then press MACRO 1 or
MACRO 2 to set up the macro
function (page 115).
Getting Started
continued
11
GB
Page 12
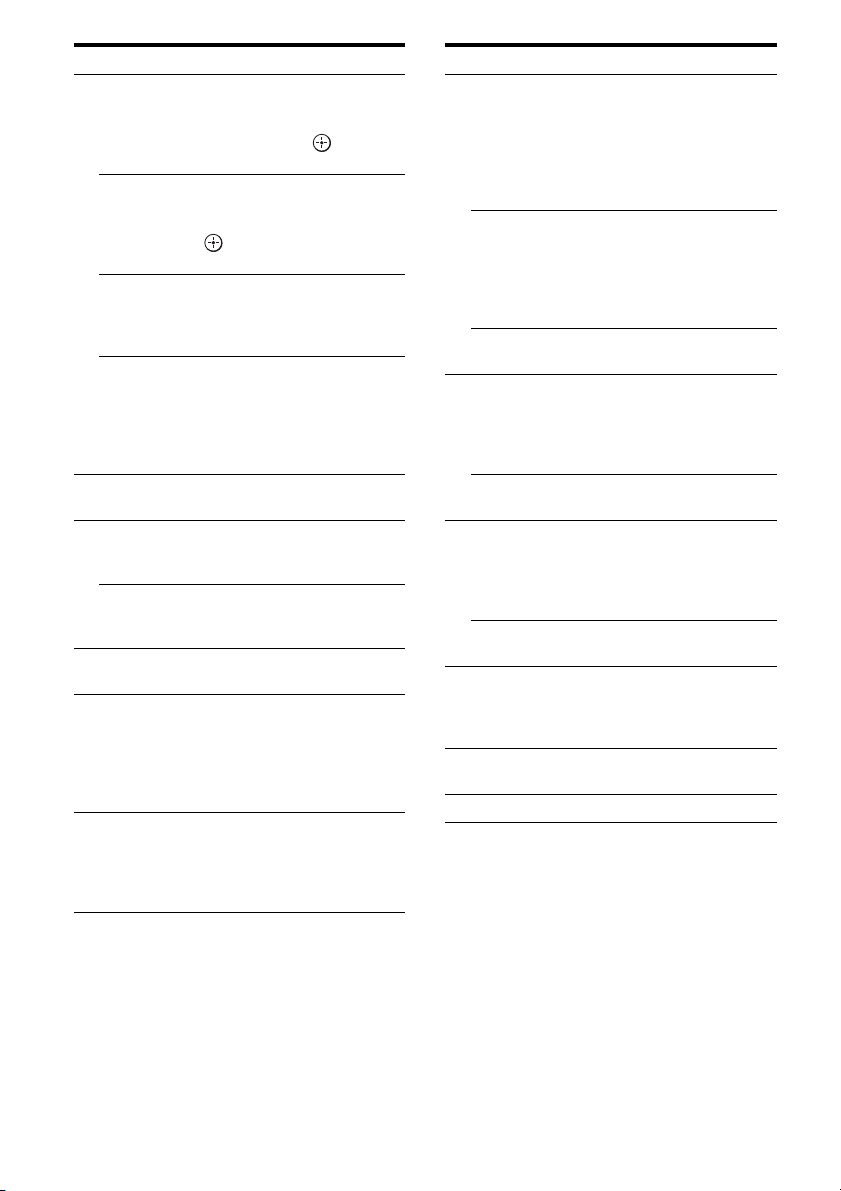
Name Function
R TOP MENU Press to display the menu or
MENU Press to display the menus of
NIGHT
MODE
INPUT
MODE
S MUTING Press to silence the sound
T MASTER
VOL +
TV VOL +/– Press TV (wk) and then press
U DISC SKIP Press to skip a disc when using
V RETURN/
EXIT O
W ON SCREEN Press to turn the GUI display
on-screen guide of the DVD
player on the TV screen. Then
use V/v/B/b and to p erform
menu operations.
the DVD player on the TV
screen. Then use V/v/B/b and
to perform a menu
operations (page 111).
Press RECEIVER (4) and
then press NIGHT MODE to
activate the NIGHT MODE
function (page 67).
Press RECEIVER (4) and
then press INPUT MODE to
select the input mode when the
same components are
connected to both digital and
analog jacks (page 89).
(page 49).
Press to adjust the volume level
b)
/–
of all speakers at the same time
(page 48).
TV VOL +/– to adjust the
volume level of the TV.
a multi-disc changer.
Press to return to the previous
menu or exit the menu while the
menu or on-screen guide of the
VCR, DVD player, or satellite
tuner is displayed on the TV
screen (page 111).
mode on or off. Press MENU
(qd) to display the menu when
“GUI ON” appears on the
display.
Name Function
X CLEAR Press to
>10 Press to select
D.TUNING Press to enter direct tuning
Y A.DIRECT Press SHIFT (wj) then press
2CH Press to select sound filed
Z SLEEP Press SHIFT (wj) then press
A.F.D Press to select sound filed
wj SHIFT Press to light up the button. It
wk TV Press to enable the TV
wl RM SET UP Press to set up the remote.
a)
See the table on page 111 for information on the
buttons that you can use to control each
component.
b)
The tactile dot is attached to these buttons (H,
PRESET+). Use as a mark of operation.
– clear a mistake when you
press the incorrect numeric
button.
– return to continuous
playback, etc. of the satellite
tuner or DVD player.
– track numbers over 10 of the
VCR, satellite tuner, CD
player or MD deck.
– channel numbers of the
Digital CATV terminal.
mode (page 78).
A.DIRECT to switch the audio
of the selected input to analog
signal without any adjustment
(page 107).
(page 59).
SLEEP to activate the Sleep
Timer function and the duration
which the receiver turns off
automatically (page 97).
(page 60).
changes the remote button
function to activate the buttons
with pink printing.
operation.
Notes
• Some functions explained in this section may not
work depending on the model.
• The above explanation is intended to serve as an
example only. Therefore, depending on the
component, the above operation may not be
possible or may operate differently than described.
12
GB
Page 13
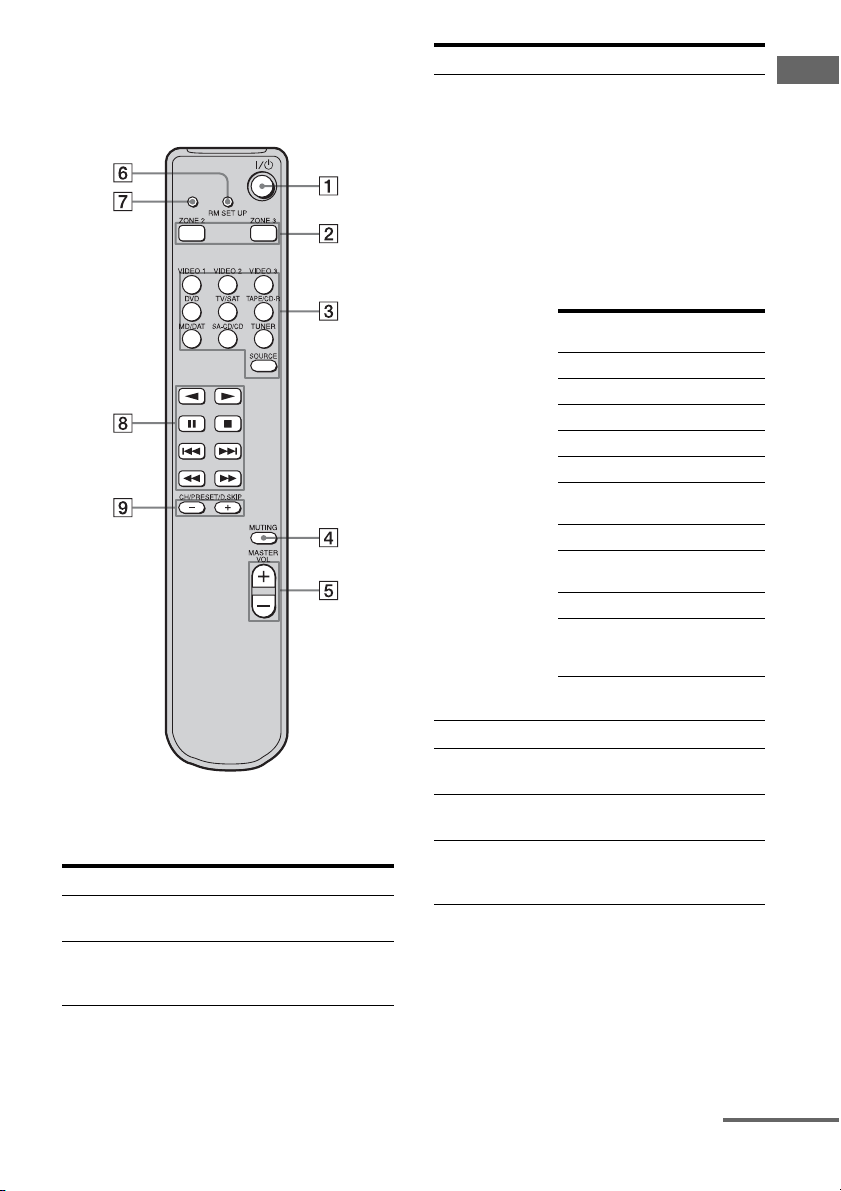
RM-AAU009
This remote is only for zone 2/zone 3
operations (page 98). You cannot control the
main receiver directly with this remote.
Name Function
C Input
buttons
Press one of the buttons to
select the component you want
to use. When you press any of
the input buttons, the receiver
turns on. The buttons are
factory assigned to control Sony
components as follows. You can
change the button assignments
following the steps in
“Changing button assignments
(RM-AAU009 only)” on
page 119.
Getting Started
Operating the main receiver from
zone 2
Name Function
A ?/1 (on/
standby)
B Command
mode
buttons
Pr es s to tu rn a rec eive r in zo ne 2
or zone 3 on or off.
Press to select the command
mode of the remote.
Button Assigned Sony
VIDEO 1 VCR (VTR mode 3)
VIDEO 2 VCR (VTR mode 1)
VIDEO 3 VCR (VTR mode 2)
DVD DVD player
TV/SAT TV tuner
TAP E/
CD-R
MD/DAT MD deck
SA-CD/CD Super Audio CD/CD
TUNER* Built-in tuner
SOURCE The current input
* The setting cannot be changed.
component
Tape deck B
player
selected for the main
receiver
D MUTING Press to mute the sound.
E MASTER
VOL +/–
Press to adjust the volume level
for multi zone output.
F RM SET UP Press to change the category of
the buttons.
G RM SET UP
indicator
Lights up when data is being
sent or when the remote button
assignment is being preset.
continued
13
GB
Page 14
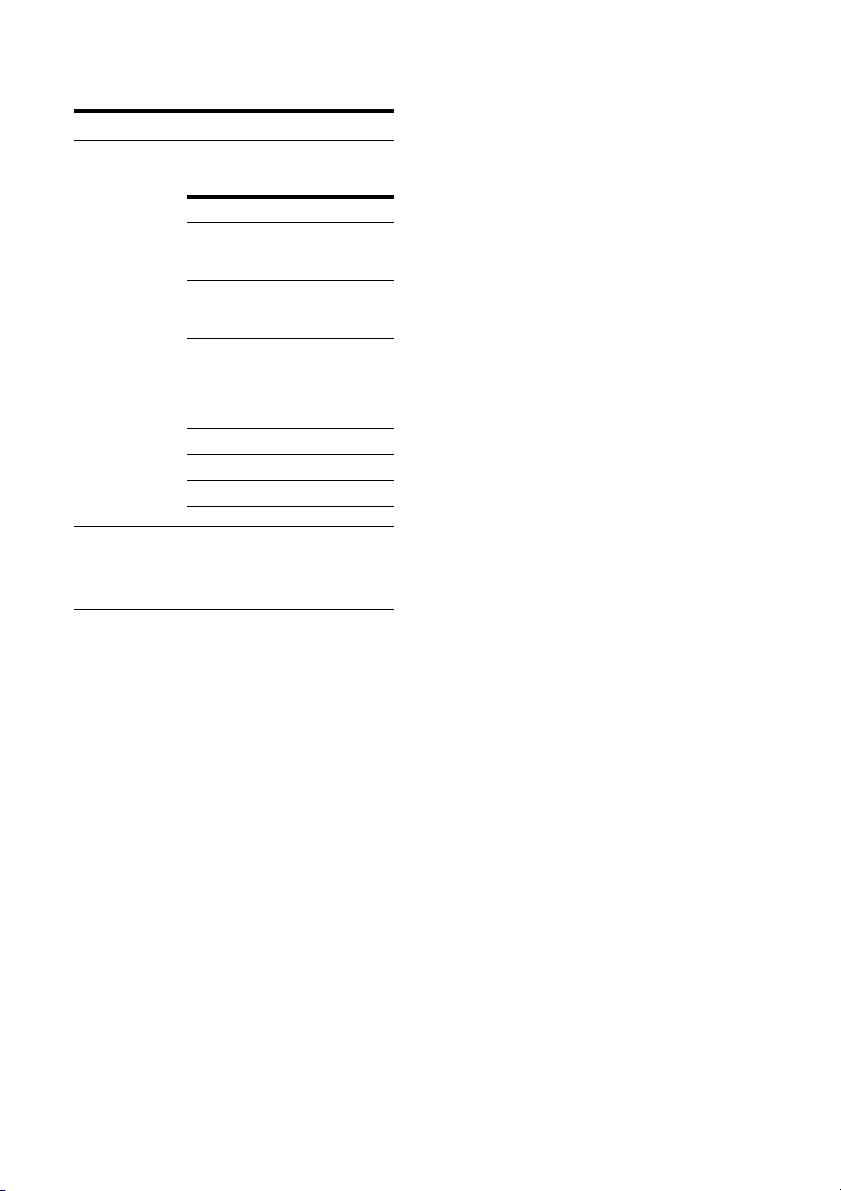
Operating the components
connected to the main receiver
from zone 2 or zone 3
Name Function
H Operation
buttons*
The following table describes
the function of the buttons.
Button(s) Function
N Starts play. (Starts play
n Starts play on the
X Pauses play or
x Stops play.
./> Skips tracks.
m/M Go backward/forward.
on the front side of the
cassette.)
reverse side of the
cassette.
recording, and starts
recording when the
component is in
recording standby.
I CH/
PRESET/
D.SKIP
+/–*
Press repeatedly to select a
preset station or channel. When
using a multi-disc changer,
press to skip a disc.
* The function of these buttons switches
automatically each time you press the input
buttons C. The above explanation is intended to
serve as an example only. Therefore, depending
on the component, the above operation may not
be possible or may operate differently than
described.
14
GB
Page 15
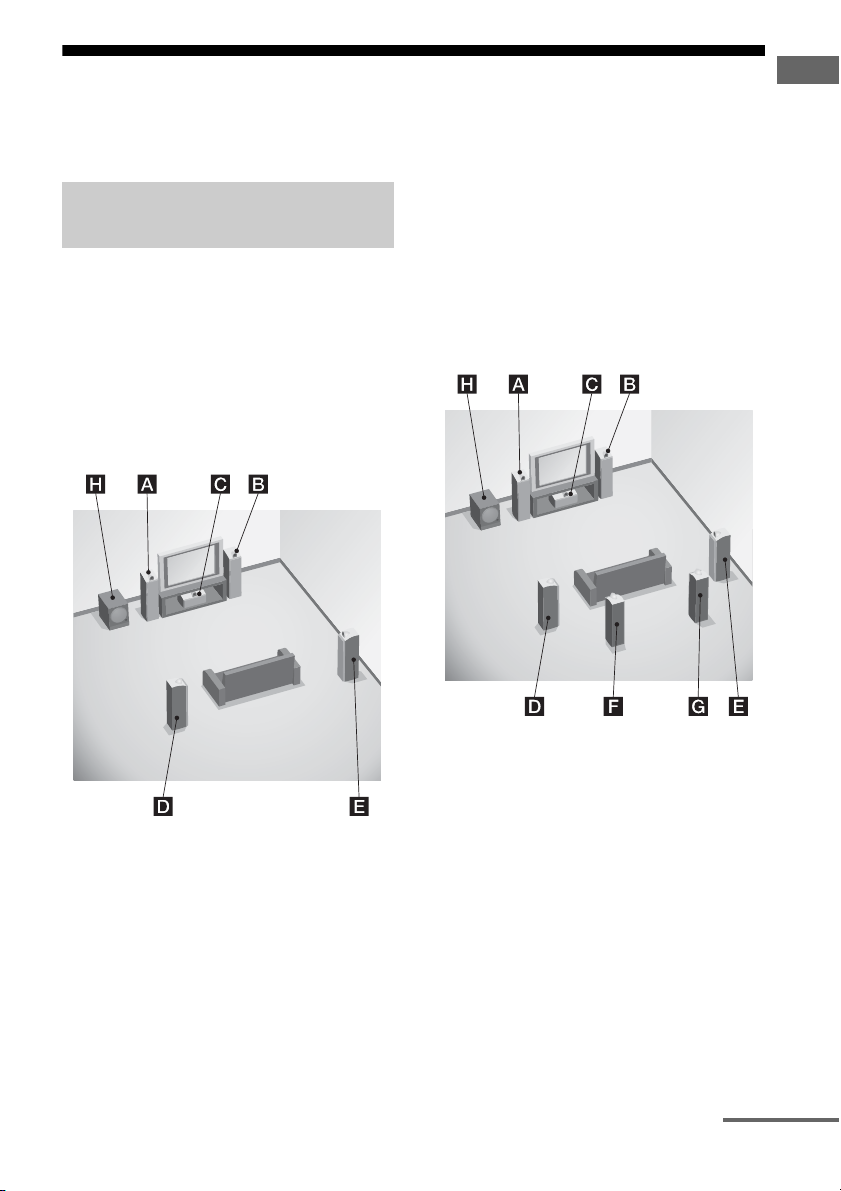
1: Installing speakers
This receiver allows you to use a 7.1 channel
system (7 speakers and one sub woofer).
Enjoying a 5.1/7.1 channel
system
To fully enjoy theater-like multi-channel
surround sound requires five speakers (two
front speakers, a center speaker, and two
surround speakers) and a sub woofer (5.1
channel system).
Example of a 5.1 channel
speaker system configuration
Getting Started
You can enjoy high fidelity reproduction of
DVD software recorded sound in the Surround
EX format if you connect one additional
surround back speaker (6.1 channel system) or
two surround back speakers (7.1 channel
system.) See “Using the surround back
decoding mode” (page 65).
Example of a 7.1 channel
speaker system configuration
AFront left speaker
BFront right speaker
CCenter speaker
DSurround left speaker
ESurround right speaker
HSub woofer
AFront left speaker
BFront right speaker
CCenter speaker
DSurround left speaker
ESurround right speaker
FSurround back left speaker
GSurround back right speaker
HSub woofer
continued
15
GB
Page 16
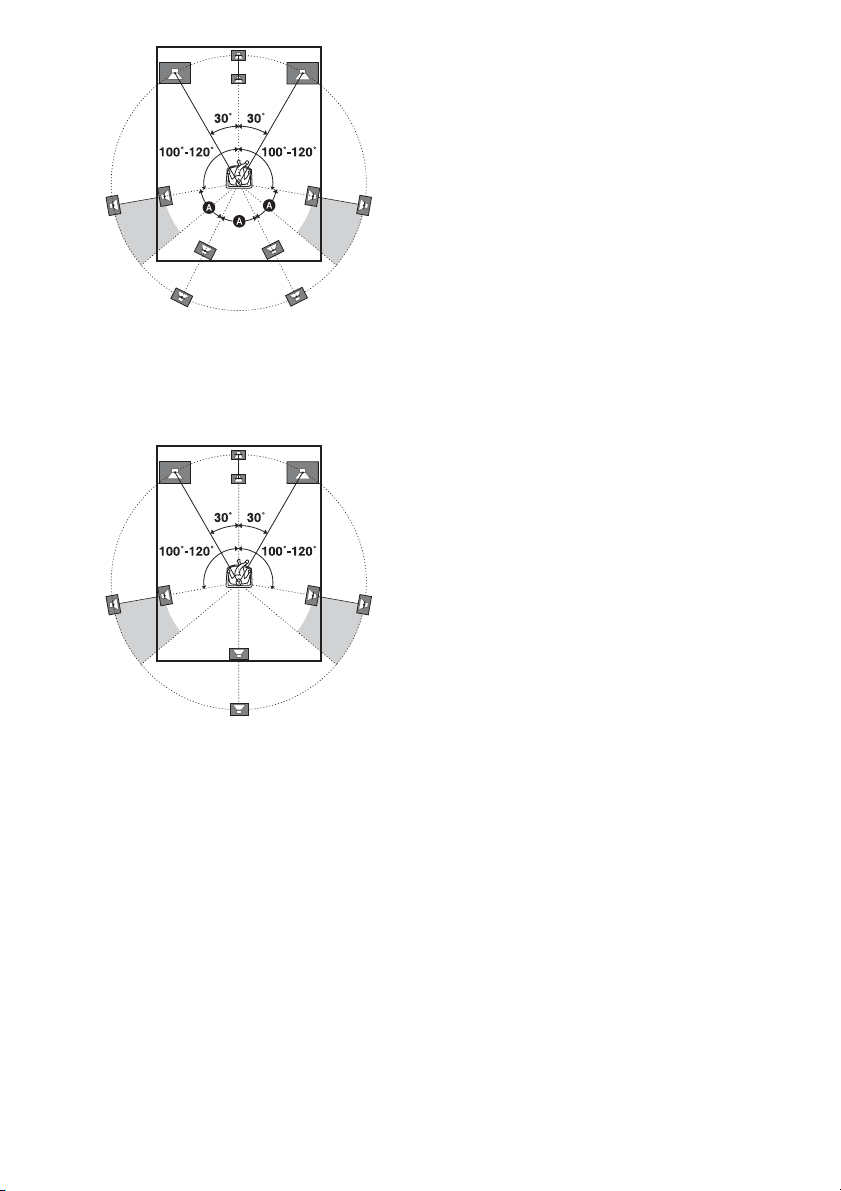
The angle A should be the same
Tips
• When you connect a 6.1 channel speaker system,
place the surround back speaker behind the
listening position.
• Since the sub woofer does not emit highly
directional signals, you can place it wherever you
want.
16
GB
Page 17
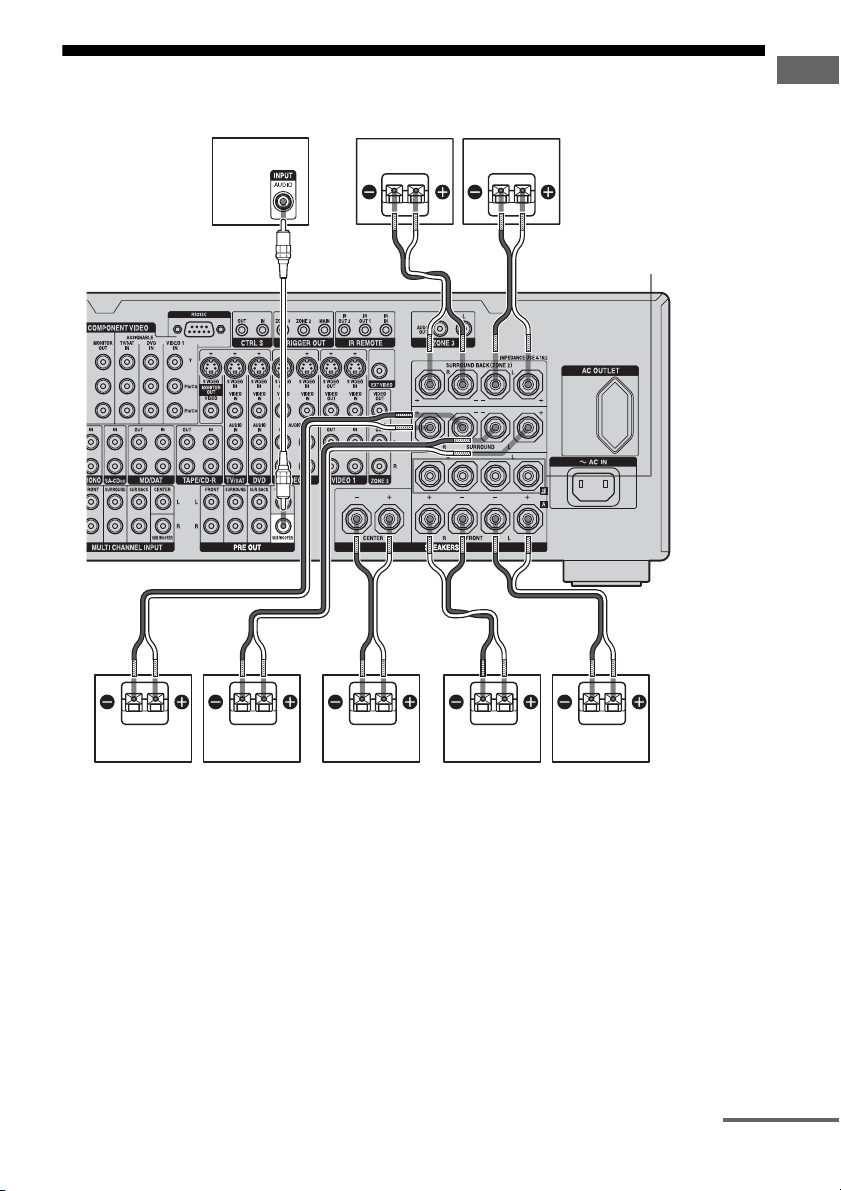
2: Connecting speakers
HGF
Getting Started
AB
A Monaural audio cord (not supplied)
B Speaker cords (not supplied)
BADEC
FRONT SPEAKERS
B terminals
a)
AFront speaker A (L)
BFront speaker A (R)
CCenter speaker
DSurround speaker (L)
ESurround speaker (R)
FSurround back speaker (L)
GSurround back speaker (R)
HSub woofer
c)
a)
If you have an additional front speaker
system, connect them to the FRONT
SPEAKERS B terminals. You can select
the front speaker system you want to use
with the SPEAKERS switch (OFF/A/B/
b)
b)
A+B) on the front panel (page 41).
b)
If you connect only one surround back
speaker, connect it to the SURROUND
BACK SPEAKERS L terminals.
continued
17
GB
Page 18
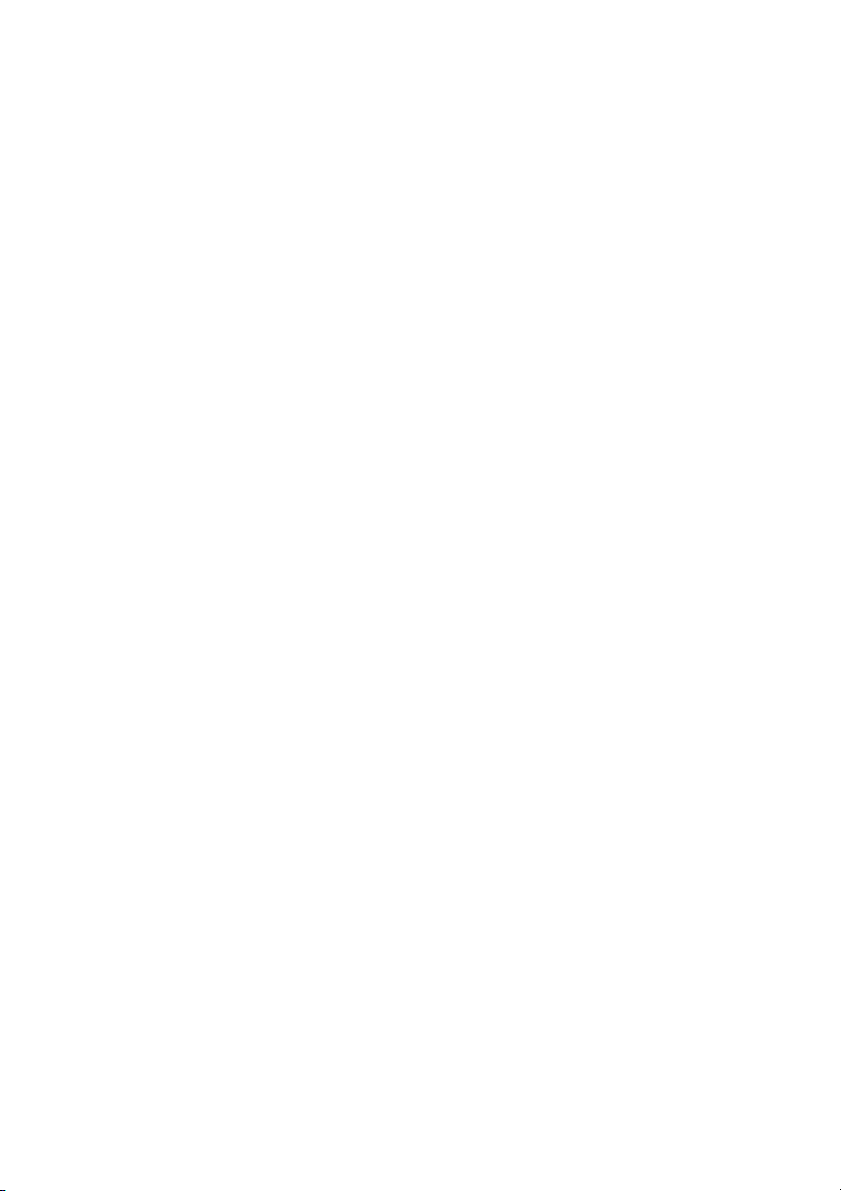
c)
When you connect a sub woofer with an auto
standby function, turn off the function when
watching movies. If the auto standby
function is set to on, it turns to standby mode
automatically based on the level of the input
signal to a sub woofer, then sound may not
be output.
Note
When you connect all the speakers with a nominal
impedance of 8 ohms or higher, set “Speaker
Impedance” in the System settings menu to “8 Ω.” In
other connections, set it to “4 Ω.” For details, see “8:
Setting the speakers” (page 40).
Tip
To connect certain speakers to another power
amplifier, use the PRE OUT jacks. The same signal
is output from both the SPEAKERS terminals and
the PRE OUT jacks. For example, if you want to
connect just the front speakers to another amplifier,
connect that amplifier to the PRE OUT FRONT L
and R jacks.
ZONE 2 connection
You can assign the SURROUND BACK
SPEAKER terminals F and G to the
speakers of the ZONE 2. Set the surround back
speaker settings (page 74) to “ZONE 2.”
See “Listening to the sound in another zone
(ZONE 2/ZONE 3 operations)” (page 98) for
details of on connection and operation in zone
2.
18
GB
Page 19

3: Connecting the monitor for displaying menus
You can watch the selected input image when
you connect the MONITOR OUT jack to a TV.
You can operate this receiver using a GUI
(Graphical User Interface) (page 38).
TV monitor
Video signals
ABC
It is not necessary to connect all the cables.
Connect audio and video cords according to
the jacks of your components.
Getting Started
A Component video cord (not supplied)
B S video cord (not supplied)
C Video cord (not supplied)
continued
19
GB
Page 20
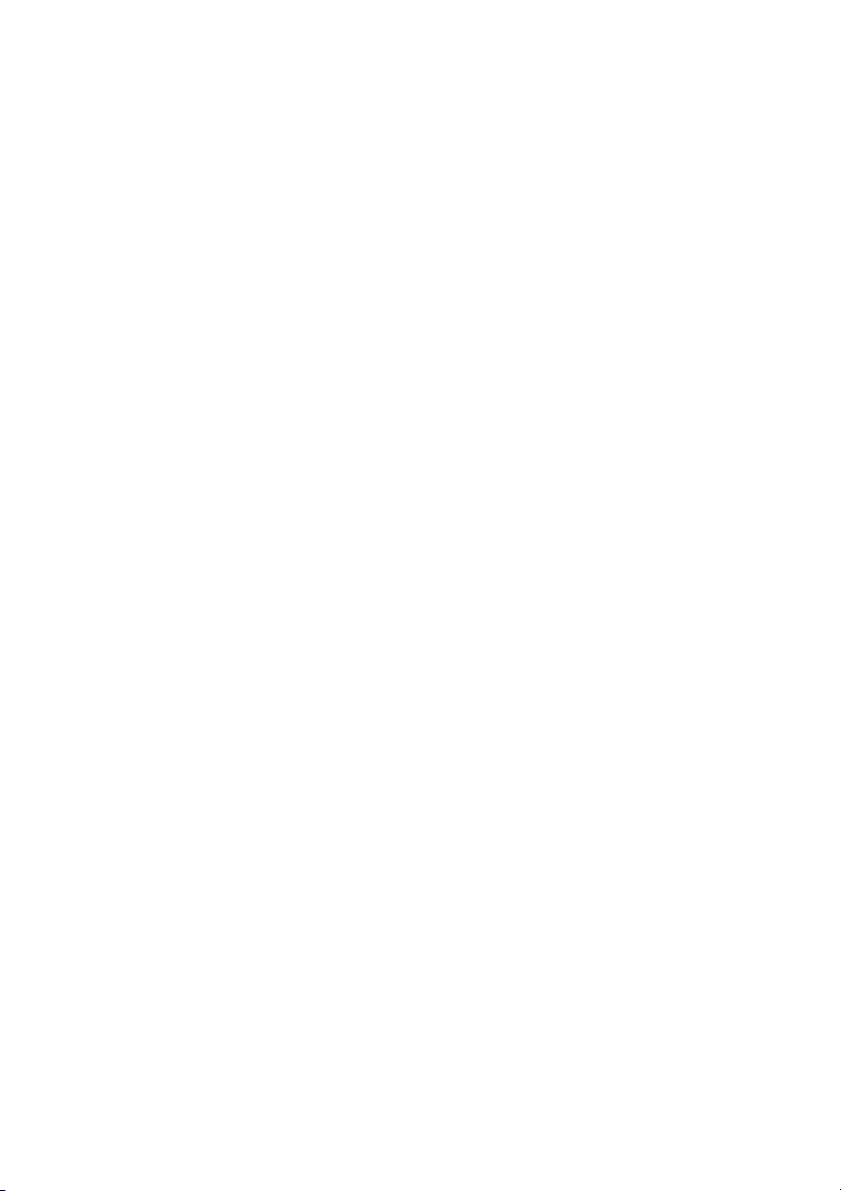
Notes
• Connect image display components such as a TV
monitor or a projector to the MONITOR OUT jack
on the receiver. You may not be able to record, even
if you connect recording components.
• Turn on the receiver when the video and audio of a
playback component are being output to a TV via
the receiver. If the power supply of the receiver is
not turned on, neither video nor audio is
transmitted.
• Depending on the status of the connection between
the TV and the antenna (aerial), the image on the
TV screen may be distorted. In this case, place the
antenna (aerial) farther away from the receiver.
Tips
• The receiver has a video conversion function. For
details, see “Notes on converting video signals”
(page 34).
• The sound of the TV is output from the speakers
connected to the receiver if you connect the sound
output jack of the TV and the TV/SAT AUDIO IN
jacks of the receiver. In this configuration, set the
sound output jack of the TV to “Fixed” if it can be
switched between either “Fixed” or “Variable.”
• The GUI display is turned off when there has been
no operation for 15 minutes.
20
GB
Page 21
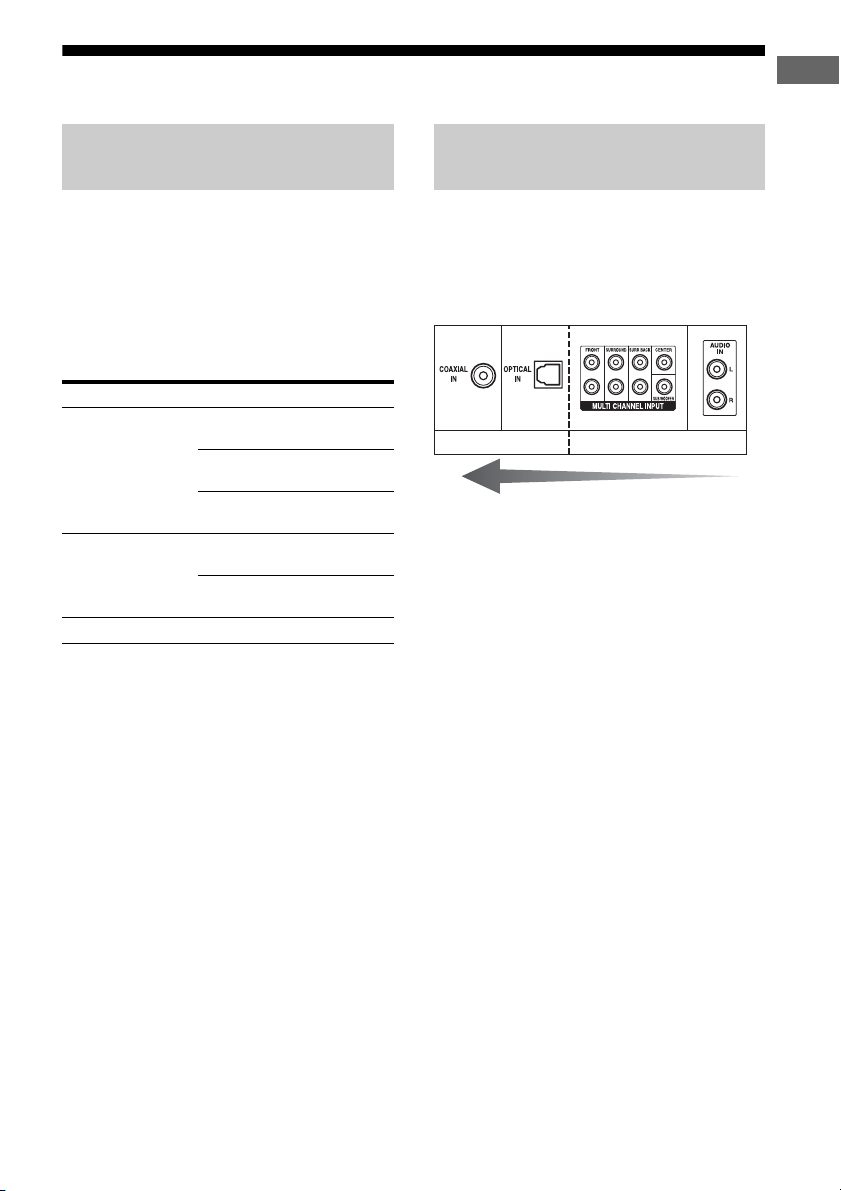
4a: Connecting the audio components
Getting Started
How to hook up your
components
This section describes how to hook up your
components to this receiver. Before you begin,
refer to “Component to be connected” below
for the pages which describe how to connect
each component.
After hooking up all your components,
proceed to “5: Connecting the antennas
(aerials)” (page 35).
Component to be connected Page
Super Audio CD
player/ CD player
MD/DAT With digital audio
Tape deck, Analog disc turntable 25
With digital audio
output
With multi-channel
audio output
With analog audio
output only
output
With analog audio
output only
22
24
25
22
25
Audio input/output jacks to be
connected
The sound quality depends on the jack used.
Refer to the illustration that follows. Select the
connection configuration according to the
jacks of your components.
Digital Analog
High quality sound
Notes
• When connecting optical digital cords, insert the
plugs straight in until they click into place.
• Do not bend or tie optical digital cords.
Tip
All the digital audio jacks are compatible with 32
kHz, 44.1 kHz, 48 kHz, and 96 kHz sampling
frequencies.
21
GB
Page 22
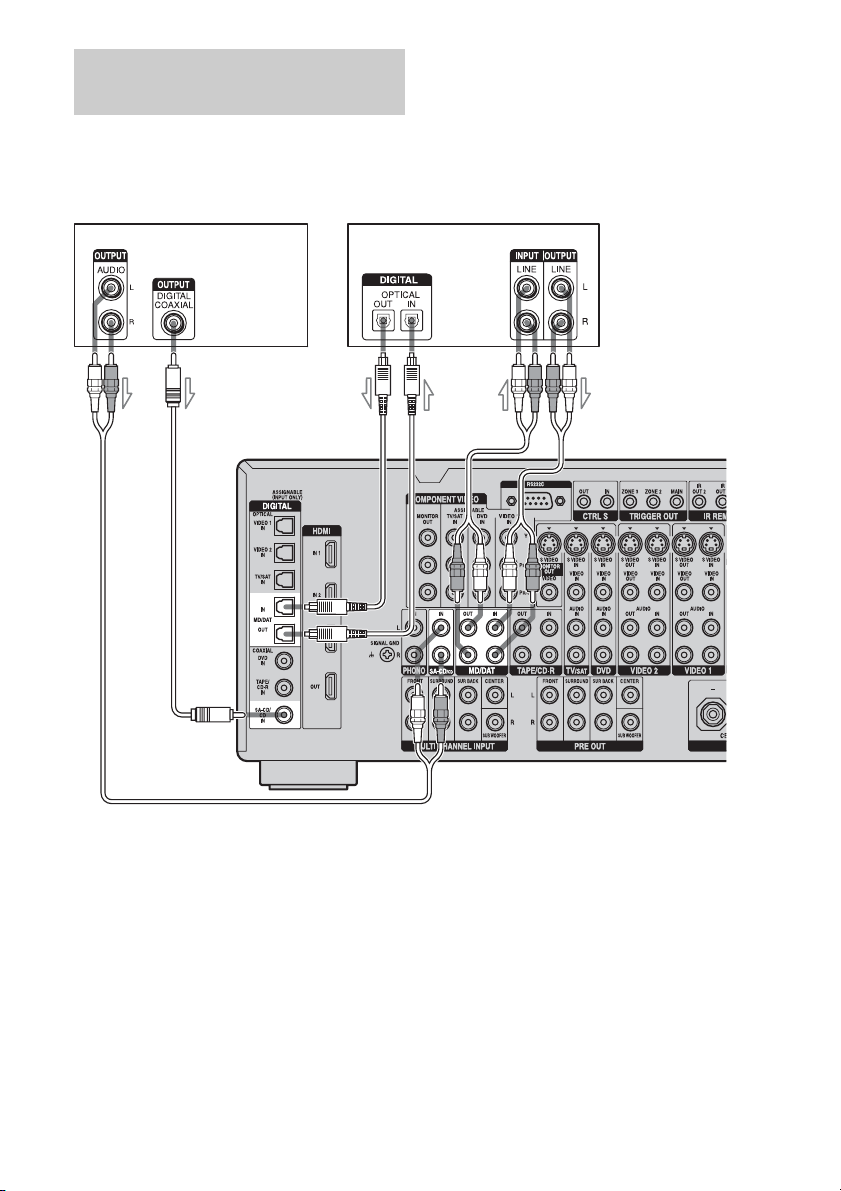
Connecting components with
digital audio input/output jacks
The following illustration shows how to
connect a Super Audio CD player, CD player
and an MD/DAT deck.
Super Audio CD
player, CD player
B
MD deck,
DAT deck
C
A
A
A Audio cord (not supplied)
B Coaxial digital cord (not supplied)
C Optical digital cord (not supplied)
GB
22
Page 23
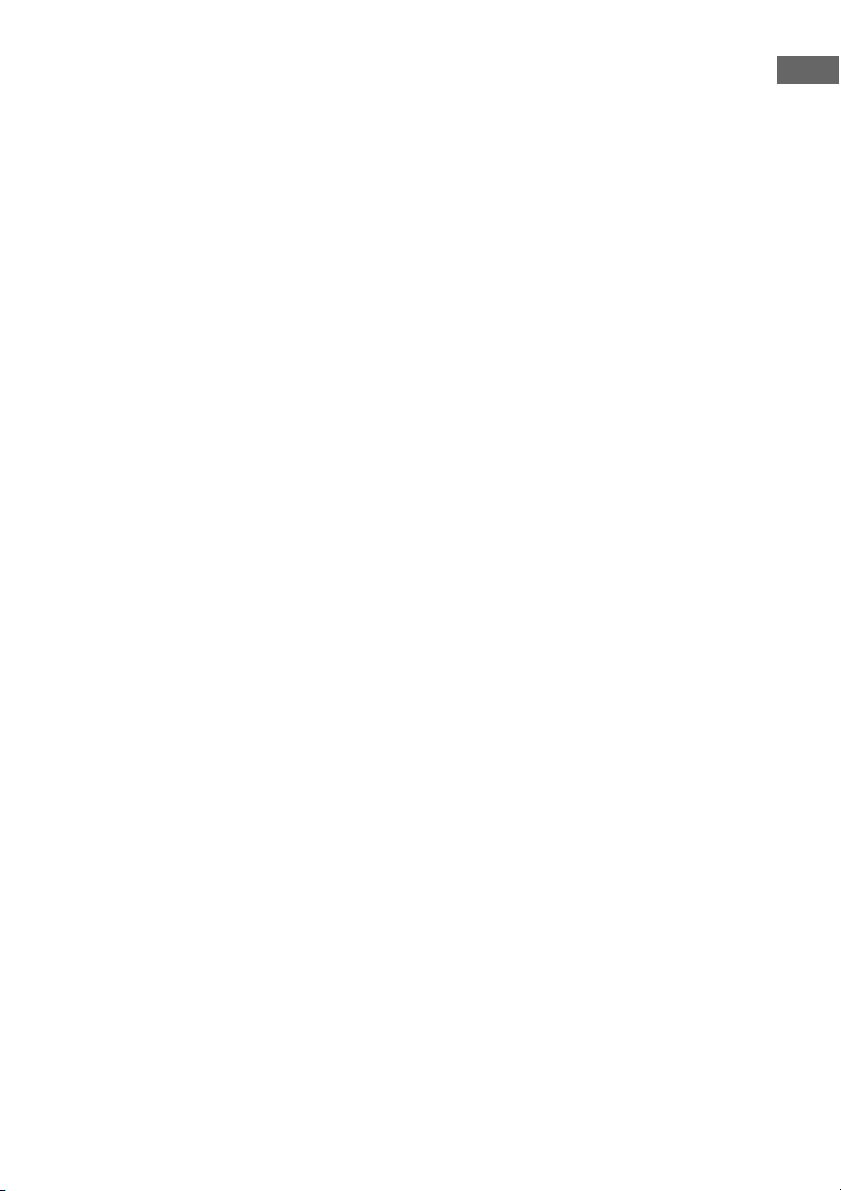
Notes on playing a Super Audio
CD on a Super Audio CD player
• No sound is output when playing a Super
Audio CD on a Super Audio CD player
connected to only the COAXIAL SA-CD/
CD IN jack on this receiver. When you play
a Super Audio CD, connect the player to the
MULTI CHANNEL INPUT or SA-CD/CD
IN jacks. Refer to the operating instructions
supplied with the Super Audio CD player.
• You cannot make digital recordings of a
Super Audio CD. Use the analog jack for
recording in this case.
• When connecting optical digital cords, insert
the plugs straight in until they click into
place.
• Do not bend or tie digital optical cords.
If you want to connect several
digital components, but cannot
find an unused input
See “Enjoying the sound/images from other
inputs” (page 90).
Tip
You cannot connect an LD player’s DOLBY
DIGITAL RF OUT jack directly to this receiver’s
digital input jacks. You must use an RF demodulator
for this configuration.
Getting Started
23
GB
Page 24

Connecting components with
multi-channel output jacks
If your DVD or Super Audio CD player is
equipped with multi-channel output jacks, you
can connect them to the MULTI CHANNEL
INPUT jacks of this receiver to enjoy multichannel sound. Alternatively, the multichannel input jacks can be used to connect an
external multi-channel decoder.
AB
DVD player, Super Audio
CD player, etc.
A Audio cord (not supplied)
B Monaural audio cord (not supplied)
Notes
• DVD and Super Audio CD players do not have the
SURROUND BACK jacks.
• When “Sur Back Assign” is set to “ZONE 2” in the
Auto Calibration settings menu, the input to the
SUR BACK jacks is invalid (page 74).
GB
24
Page 25
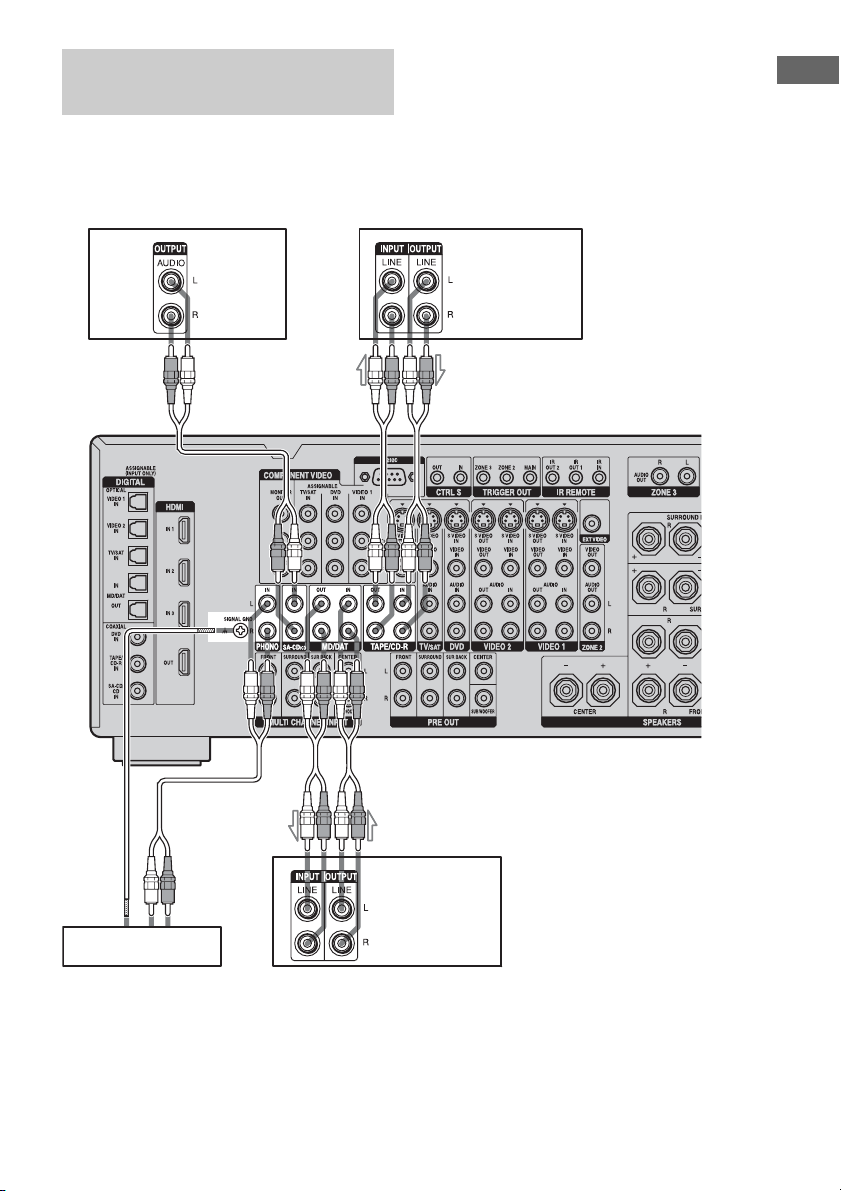
Connecting components with
analog audio jacks
The following illustration shows how to
connect a component with analog jacks, such
as tape deck, turntable, etc.
Getting Started
A
Super Audio
CD player,
CD player
Tape deck
A
AA
Tu r n t ab l e
A Audio cord (not supplied)
Note
If your turntable has a ground (earth) wire, connect
it to the (U) SIGNAL GND terminal.
MD deck,
DAT deck
25
GB
Page 26
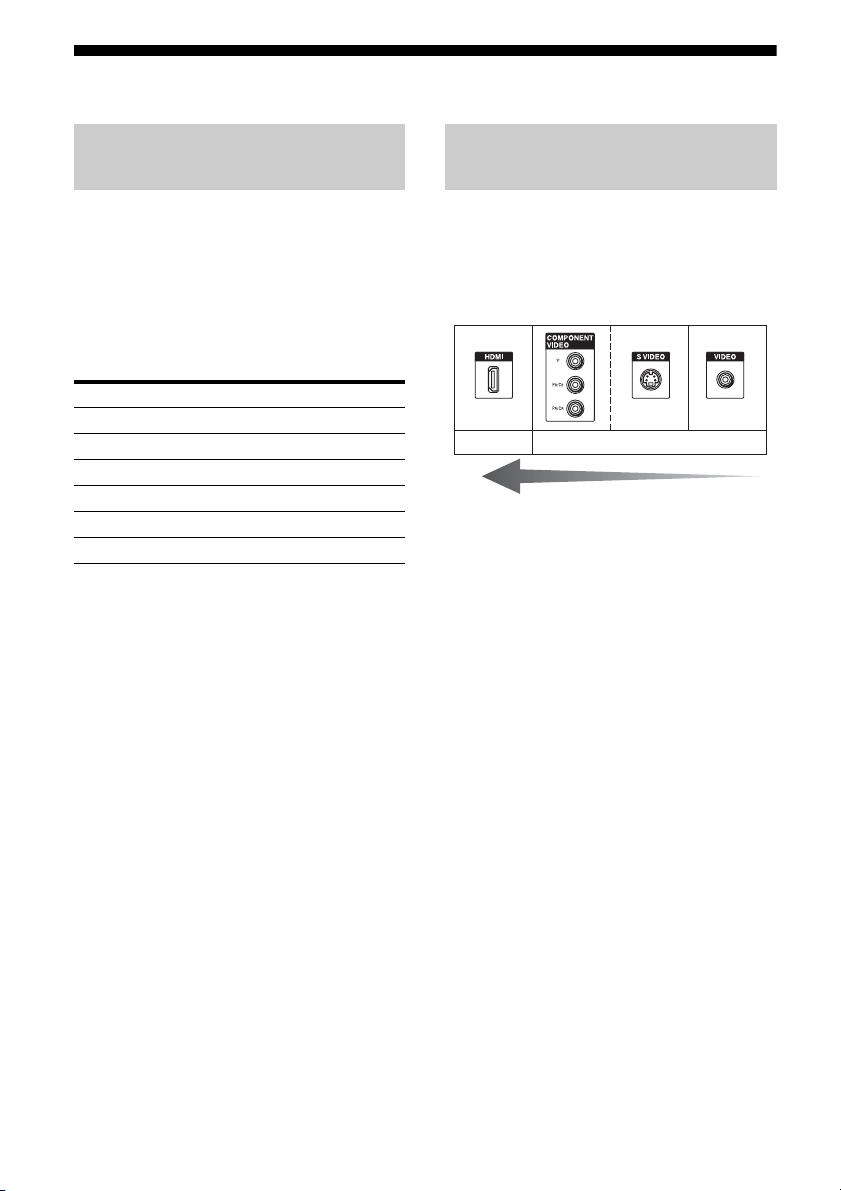
4b: Connecting the video components
How to hook up your
components
This section describes how to hook up your
components to this receiver. Before you begin,
refer to “Component to be connected” below
for the pages which describe how to connect
each component.
After hooking up all your components,
proceed to “5: Connecting the antennas
(aerials)” (page 35).
Component to be connected Page
TV monitor 19, 31
With HDMI jack 27
DVD player, DVD recorder 29-30
Satellite tuner 31
VCR 32
Camcorder, video game, etc. 32
Video input/output jacks to be
connected
The image quality depends on the connecting
jack. Refer to the illustration that follows.
Select the connection according to the jacks on
your components.
Digital Analog
High quality image
26
GB
Page 27
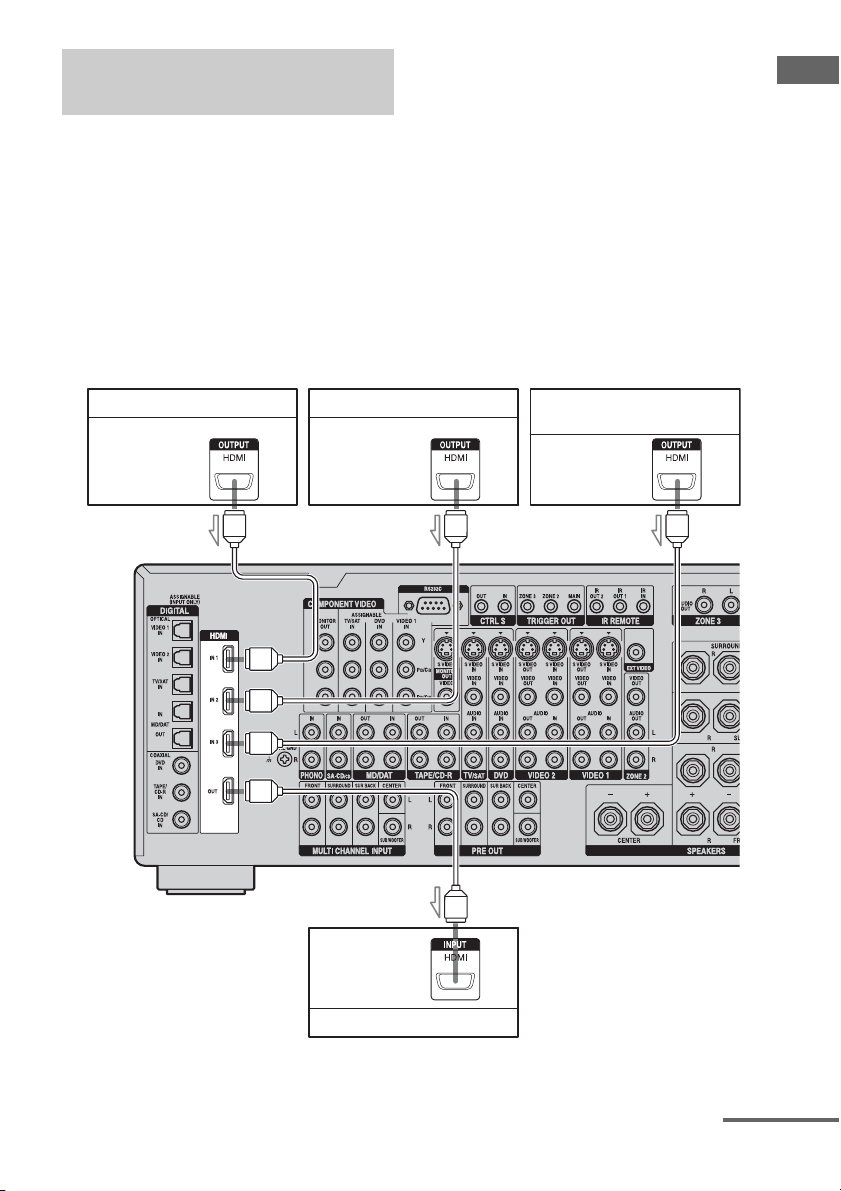
Connecting components with
HDMI jacks
HDMI is the abbreviated name for HighDefinition Multimedia Interface. It is an
interface which transmits video and audio
signals in digital format.
HDMI features
• A digital audio signals transmitted by HDMI
can be output from the speakers and the PRE
OUT jacks on this receiver. This signal
supports Dolby Digital, DTS, and linear
PCM.
• Linear PCM (sampling frequency less than
192 kHz) with digital audio signals of up to
8 channels can be received with this receiver
using the HDMI jack.
• Analog video signals input to the VIDEO
jack, S VIDEO jack, or COMPONENT
VIDEO jacks can be output as HDMI
signals. Audio signals are not output from an
HDMI OUT jack when the image is
converted.
Getting Started
DVD player Satellite tuner Blu-ray Disc player,
Audio/video
signals
Audio/video
signals
Audio/video
signals
AAA
Audio/video
signals
hard disk recorder
TV monitor, projector, etc.
A HDMI cable (not supplied)
We recommend that you use a Sony HDMI cable.
continued
27
GB
Page 28
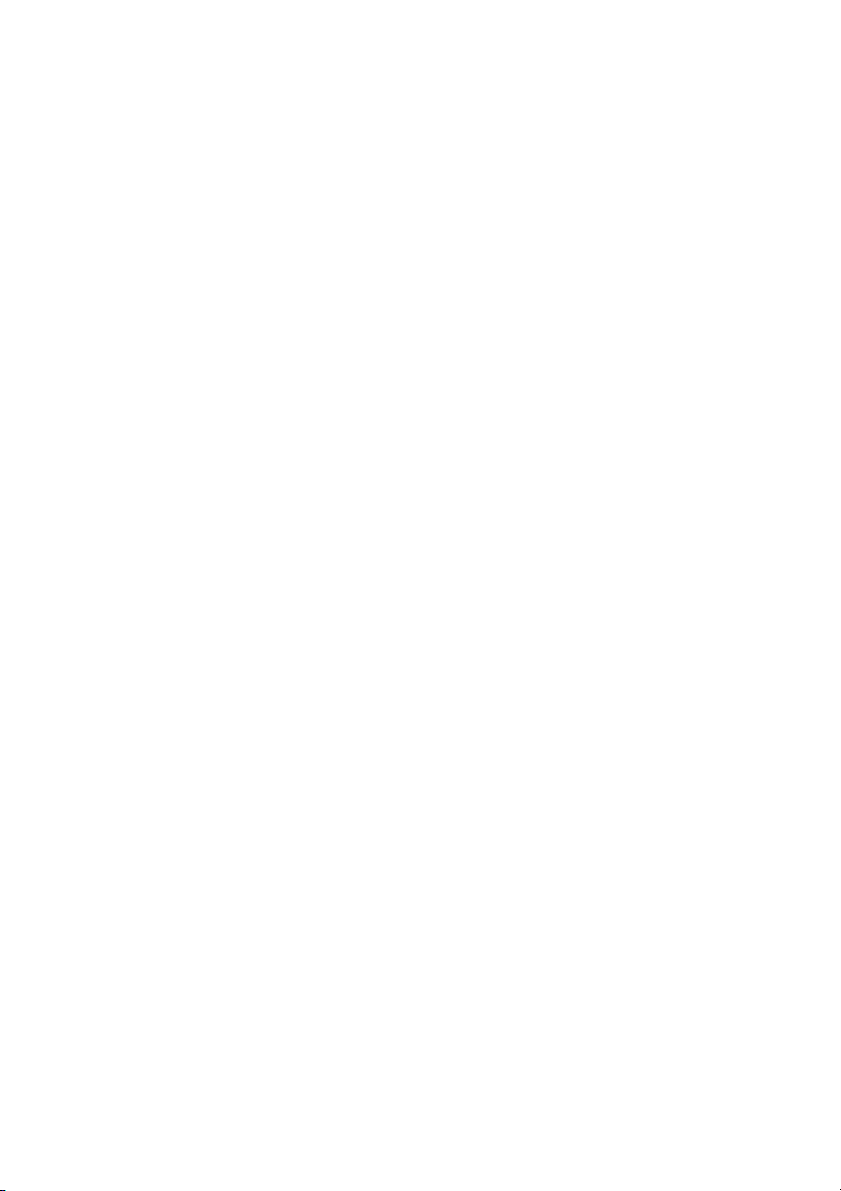
Notes on HDMI connections
• Use an HDMI cable with the HDMI logo
(made by Sony).
• Check the setup of the connected component
if an image is poor or the sound does not
come out of a component connected via the
HDMI cable.
• An audio signal input to the HDMI IN jack
is output from the speaker output jacks,
HDMI OUT jack and PRE OUT jacks. It is
not output from any other audio jacks.
• A video signal input to the HDMI IN jack
can only be output from the HDMI OUT
jack. The video input cannot be output from
the VIDEO OUT jacks, S VIDEO OUT
jacks, or MONITOR OUT jacks.
• The audio and video signals of HDMI input
are not output from the HDMI OUT jack
while the receiver menu is displayed.
• When you want to listen to the sound from
the TV speaker, set “HDMI Audio” to
“TV+AMP” in the Audio settings menu
(page 55). If set to “AMP,” the sound is not
out put from the TV speaker or you cannot
play back multi-channel software.
• The multi/stereo area audio signals of a
Super Audio CD are not output.
• Be sure to turn on the receiver when video
and audio signals of a playback component
are being output to a TV through this
receiver. Unless the power is on, neither
video nor audio signals will be transmitted.
• Audio signals (sampling frequency, bit
length, etc.) transmitted from an HDMI jack
may be suppressed by the connected
component. Check the setup of the
connected component if an image is poor or
the sound does not come out of a component
connected via the HDMI cable.
• Sound may be interrupted when the
sampling frequency or the number of
channels of audio output signals from the
playback component is switched.
• When the connected component is not
compatible with copyright protection
technology (HDCP), the image and/or the
sound from the HDMI OUT jack may be
distorted or may be not output.
In this case, check the specification of the
connected component.
• Refer to the operating instructions of each
component connected for details.
• We do not recommend using an HDMI-DVI
conversion cable. When you connect an
HDMI-DVI conversion cable to a DVI-D
component, the sound and/or the image may
not be output. Connect other audio cords or
digital connecting cords, then set “Input
Assign” in the Input menu (page 90) when
the sound is not output correctly.
28
GB
Page 29

Connecting a DVD player/DVD
recorder
The following illustration shows how to
connect a DVD player/DVD recorder.
It is not necessary to connect all the cables.
Connect audio and video cords according to
the jacks of your components.
Connecting a DVD player
DVD player
Audio signals Video signals
Note
To output multi-channel digital audio, set the digital
audio output setting on the DVD player. Refer to the
operating instructions supplied with the DVD
player.
Getting Started
AB C
A Coaxial digital cord (not supplied)
B Audio cord (not supplied)
C Component video cord (not supplied)
D S video cord (not supplied)
E Video cord (not supplied)
DE
continued
29
GB
Page 30

Connecting a DVD recorder
DVD recorder
Audio signals Video signals
AB
A Optical digital cord (not supplied)
B Audio cord (not supplied)
C Video cord (not supplied)
D S video cord (not supplied)
CD
30
GB
Page 31

Connecting a TV monitor/
satellite tuner
The following illustration shows how to
connect a TV monitor/satellite tuner.
It is not necessary to connect all the cables.
Connect audio and video cords according to
the jacks of your components.
TV monitor/Satellite tuner
Audio signals Video signals
AB C DE
Getting Started
A Optical digital cord (not supplied)
B Audio cord (not supplied)
C Component video cord (not supplied)
D S video cord (not supplied)
E Video cord (not supplied)
31
GB
Page 32

Connecting components with
analog video and audio jack
The following illustration shows how to
connect a component which has analog jacks
such as a VCR, etc.
Audio signals Video signals
It is not necessary to connect all the cables.
Connect audio and video cords according to
the jacks of your components.
VCR
A
To the VIDEO 3 IN/PORTABLE
Camcorder,
video game
A Audio cord (not supplied)
B S video cord (not supplied)
C Video cord (not supplied)
D Audio/video cord (not supplied)
AV IN jacks (Front panel)
B
B
C
D
32
GB
Page 33

Function for conversion of video
signals
component video and S video signals.
• S video signals can be output as HDMI
video, component video and video signals.
• Video signals can be output as HDMI video,
This receiver is equipped with a function for
converting video signals. You can output the
• Component video signals can be output as
HDMI video, S video and video signals.
video signal after connecting this receiver via
the MONITOR OUT jack as shown in the
illustration.
For details on the video converting function,
see “Converting analog video input signals”
(page 84).
In the video input/output conversion table of the receiver
Input Signals
Getting Started
Output Signals
BCD
BCD
ABCD
OUTPUT jack
INPUT jack
HDMI IN 1/2/3 A f XXX
COMPONENT
VIDEO IN B afa(Supports 480i and
S VIDEO IN C aa a/f* a
VIDEO IN D aa a a/f*
a : Video signals are converted and output through the video converter.
f : The same type of signal as that of the input signal is output. Video signals are not converted.
X : Video signals are not output.
* Video signals are output when “Video Convert” is set to “OFF” in the Video settings menu.
HDMI OUT
COMPONENT VIDEO
MONITOR OUT
S VIDEO
MONITOR OUT
576i input signals.)
VIDEO
MONITOR OUT
a
(Supports 480i and
576i input signals.)
continued
33
GB
Page 34

Notes on converting video signals
• When video or S video signals from a VCR,
etc., are converted on this receiver and then
output to your TV, depending on the status of
the video signal output, the image on the TV
screen may appear distorted horizontally or
no image may be output.
• HDMI video signals cannot be converted to
component video signals, S video signal and
video signals.
• The converted video signals are output only
from the MONITOR OUT jacks. They are
not output from VIDEO OUT jacks, S
VIDEO OUT jacks, or the ZONE 2 VIDEO
OUT jack.
• When you play a VCR with an image
improvement circuit, such as TBC, the
images may be distorted or may not be
output. In this case, set the image
improvement circuit function to off.
• The resolution of the signals output to the
COMPONENT VIDEO MONITOR OUT
jacks is converted up to 1080i. The
resolution of the signals output to the HDMI
OUT jacks is converted up to 1080p.
• COMPONENT VIDEO MONITOR OUT
jacks have restrictions on resolution when
the resolution of video signals protected by
copyright technology is converted.
Resolution of up to 480p can be output to the
COMPONENT VIDEO MONITOR OUT
jacks. The HDMI OUT jacks have no
restriction on resolution.
• Video signals for which the resolution has
been converted cannot be output from either
the COMPONENT VIDEO MONITOR
OUT jacks or the HDMI OUT jacks.
Connect to the VIDEO/S VIDEO/
COMPONENT VIDEO MONITOR OUT or
HDMI OUT jack, whichever you prefer. The
video signals are output from the HDMI
OUT jack when both are connected.
Set “Video Convert” to OFF in the Video
settings menu to output the video signals
from the VIDEO/S VIDEO/COMPONENT
VIDEO MONITOR OUT jack when both
are connected.
• SECAM video signals are converted to PAL
signals and output when “Video Convert” is
set to on. Set “Video Convert” to “OFF,”
when you output signals in SECAM system.
Closed Caption display
Set “Video Convert” to “OFF” in the Video
settings menu when receiving a signal that
supports Closed Captions. If “Video Convert”
is set to on, you cannot display Closed
Captions.
To connect a recording
component
When recording, connect the recording
component to the VIDEO OUT jacks or S
VIDEO OUT jacks of the receiver. Connect
cords for input and output signals to the same
type of jack, as VIDEO OUT jacks and S
VIDEO OUT jacks do not have an upconversion function.
Note
Signals output from the MONITOR OUT jacks may
not be recorded properly.
34
GB
Page 35

5: Connecting the antennas (aerials)
Connect the supplied AM loop antenna
(aerial) and FM wire antenna (aerial).
FM wire antenna (aerial) (supplied)
AM loop antenna (aerial) (supplied)
Getting Started
* The shape of the connector varies depending on
the area.
Notes
• To prevent noise pickup, keep the AM loop antenna
(aerial) away from the receiver and other
components.
• Be sure to fully extend the FM wire antenna
(aerial).
• After connecting the FM wire antenna (aerial),
keep it as horizontal as possible.
• Do not use the U SIGNAL GND terminal for
grounding the receiver.
35
GB
Page 36

6: Preparing the receiver and the remote
Connecting the AC power cord
(mains lead)
Connect the supplied AC power cord (mains
lead) to the AC IN terminal on the receiver,
then connect the AC power cord (mains lead)
to a wall outlet.
AC IN terminalAC OUTLET *
Notes
• The AC OUTLET(s) on the rear of the receiver is a
switched outlet, which supplies power to the
connected component only while the receiver is
turned on.
• Make sure that the total power consumption of the
component(s) connected to the receiver’s AC
OUTLET(s) does not exceed the wattage stated on
the rear panel. Do not connect high-wattage
electrical home appliances such as electric irons,
fans, or TVs to this outlet. This may cause a
malfunction.
Performing initial setup
operations
Before using the receiver for the first time,
initialize the receiver by performing the
following procedure. This procedure can also
be used to return settings you have made to
their factory defaults.
1,2 2,3 2,3
To the wall outlet
* The configuration, shape, number of AC outlets,
and the information described on the label will
vary according to the area.
AC power cord
(mains lead)
(supplied)
**
** A several space is left between the plug and the
rear panel even when the power cord (mains
lead) is inserted firmly. The cord is supposed be
connected this way. This is not malfunction.
GB
36
1 Press POWER to turn off the
receiver.
2 Hold down POWER while
pressing TONE MODE and
MULTI CH IN to turn on the
receiver.
3 Release the TONE MODE and
MULTI CH IN after a few
seconds.
After “MEMORY CLEARING...”
appears on the display for a while,
“MEMORY CLEARED!” appears.
The following items are reset to their
factory settings.
Page 37

• All settings in the Auto Calibration
settings, Surround settings, Multi Zone
settings, Audio settings, Video settings,
System settings menus.
• The sound field memorized for each
input and preset station.
• All preset stations.
• All index names for inputs and preset.
Inserting batteries into the
remote
Insert two R6 (size-AA) batteries in the RMAAL006 remote commander.
Insert two R6 (size-AA) batteries in the RMAAU009 remote control.
Observe the correct polarity when installing
batteries.
RM-AAL006 RM-AAU009
About the command mode
The receiver and the remote use the same
command mode.
If the command modes of the receiver and the
remote are different, you cannot use the
remote to operate the receiver.
If the command modes of both the receiver and
the remote are those of the initial setting (AV
SYSTEM 2), it is not necessary to reset them.
You can switch the command mode (AV
SYSTEM 1 or AV SYSTEM 2) of the receiver
and the remote. If both the receiver and the
other Sony component respond to the same
remote command, switch the command mode
of either the component or the receiver to
another command mode so that the component
does not respond to the same remote command
as the receiver.
To switch the command mode
of the receiver
2CH
Getting Started
Notes
• Do not leave the remote in an extremely hot or
humid place.
• Do not use a new battery with old ones.
• Do not mix manganese batteries and other kinds of
batteries.
• Do not expose the remote sensor to direct sunlight
or lighting apparatuses. Doing so may cause a
malfunction.
• If you do not intend to use the remote for an
extended period of time, remove the batteries to
avoid possible damage from battery leakage and
corrosion.
• When you replace the batteries, the programmed
remote codes may be cleared. If this happens,
program the remote codes again (page 112).
Tip
When the remote no longer operates the receiver,
replace all the batteries with new ones.
Turn on the receiver while pressing
2CH.
When the command mode is set to “AV2,”
“COMMAND MODE [AV2]” appears on the
display.
When the command mode is set to “AV1,”
“COMMAND MODE [AV1]” appears on the
display.
continued
37
GB
Page 38

To switch the command mode
of the remote
7: Navigating through menus
11
Press MENU, then display a menu on the TV
screen connected to this receiver. You can set
up menus easily.
By using the amplifier menus, you can make
various adjustments to customize the receiver.
Refer to “Operating without a GUI (Graphical
2
User Interface)” (page 105) when you operate
this receiver without displaying the menu on
the TV screen.
3
1 Press ?/1 while pressing RM
SET UP.
The RM SET UP button flashes.
2 Press 1 or 2 while the RM SET
UP button is flashing.
When you press 1, the command mode is
set to AV SYSTEM 1. When you press 2,
the command mode is set to AV SYSTEM
2.
3 Press ENTER when the RM SET
UP button lights up.
The RM SET UP button flashes twice,
then the command mode setting process
is completed.
Tip
When you press RM SET UP, use a thin wire, such
as a paper clip.
2
3
4
5-8
RETURN/
EXIT O
MENU
1 Connect a TV monitor to this
receiver.
Refer to “3: Connecting the monitor for
displaying menus” (page 19).
38
2 Turn on the receiver and the TV.
3 Press RECEIVER to enable
receiver operation.
GB
Page 39

4 Press ON SCREEN.
The menu list of this receiver appears on
the TV screen. Press MENU if the menu
list does not appear on the TV screen.
5 Press V/v repeatedly to select a
menu you want.
Getting Started
9 Repeat steps 7 to 8 to select the
parameter you want.
To return to the previous screen
Press RETURN/EXIT O.
6 Press or b to enter the
menu.
The menu item list appears on the TV
screen.
7 Press V/v repeatedly to select
the menu item you want to
adjust.
To exit the menu
Press MENU.
8 Press or b to enter the menu
item.
39
GB
Page 40

8: Setting the speakers
Setting the speaker impedance
Set the appropriate speaker impedance for the
speakers you are using.
2-4
3 Press V/v repeatedly to select
“Speaker Impedance,” then
press .
4 Press V/v repeatedly to select
“4 Ω” or “8 Ω” depending on the
speakers you are using, then
press .
5
1 Choose Settings menu
(page 38).
The Settings menu list appears on the TV
screen.
2 Press V/v repeatedly to select
“System,” then press or b.
GB
40
Notes
• If you are not sure of the impedances of the
speakers, refer to the operating instructions
supplied with your speakers. (This information is
often on the back of the speaker.)
• When you connect all speakers with a normal
impedance of 8 ohms or higher, set “Speaker
Impedance” to “8 Ω.” When connecti ng other types
of speakers, set it to “4 Ω.”
• When you connect front speakers to both the
SPEAKER A and B terminals, connect the
speakers with a normal impedance of 8 ohms or
higher.
Page 41

– When you connect speakers with impedance of
16 ohms or higher in both “A” and “B”
configuration:
Set “Speaker Impedanc e” to “8 Ω” in the System
settings menu.
– For other types of speakers in other
configurations:
Set “Speaker Impedanc e” to “4 Ω” in the System
settings menu.
Selecting the front speaker
You can select the front speakers you want to
drive.
SPEAKERS switch
Set the SPEAKERS switch to select
the front speaker system you want
to drive.
Note
This setting is not available when headphones are
connected.
Set to To select
A The speakers connected to the
FRONT SPEAKERS A terminals.
B The speakers connected to the
FRONT SPEAKERS B terminals.
A+B The speakers connected to both the
FRONT SPEAKERS A and B
terminals (parallel connection).
OFF No audio signals are output from
any speaker terminals, or the PRE
OUT terminal.
Getting Started
41
GB
Page 42

9: Calibrating the
appropriate settings
automatically
CALIBRATION)
The DCAC (Digital Cinema Auto Calibration)
function allows you to perform automatic
calibration, such as checking the connection
between each speaker and the receiver,
adjusting the speaker level, and measuring the
distance of each speaker from your listening
position automatically. Refer also to “Quick
Setup Guide” supplied with the receiver.
Before you perform the auto
calibration
(AUTO
– “2ch Analog Direct” is being used (page 107).
– Headphones are connected.
• Cancel the muting if MUTING is set to on.
Optimizer microphone
Before you perform the auto calibration, set up
and connect the speakers (page 15-18).
• The AUTO CAL MIC jack is used for the
supplied optimizer microphone only. Do not
connect other microphones. Doing so may
damage the receiver and the microphone.
• During the calibration, the sound that comes
out of the speakers is very loud. Pay
attention to the presence of children or to the
effect on your neighborhood.
• Perform the auto calibration in a quiet
environment to avoid the effect of noise and
get a more accurate measurement.
• If there are any obstacles in the path between
the optimizer microphone and the speakers,
the calibration cannot be performed
correctly. Remove any obstacle from the
measurement area to avoid measurement
failure.
• When you use a bi-amplifier connection, set
“Sur Back Assign” to “BI-AMP” in the Auto
Calibration settings menu before you
perform auto calibration (page 74).
Notes
• The auto calibration function does not work in
following cases.
– MULTI IN is selected.
1 Connect the supplied optimizer
microphone to the AUTO CAL
MIC jack.
2 Set up the optimizer
microphone.
Place the optimizer microphone at your
listening position. Use a stool or tripod so
that the optimizer microphone remains at
the same height as your ears.
On setting up the active sub
woofer
• When a sub woofer is connected, turn on the
sub woofer and turn up the volume
beforehand. Turn the VOLUME knob to just
before the mid-point.
• If you connect a sub woofer with the
crossover frequency function, set the value
to maximum.
• If you connect a sub woofer with an auto
standby function, set it to off (deactivated).
42
GB
Page 43

Note
Depending on the characteristics of the sub woofer
you are using, the setup distance value may be
further away from the actual position.
Using the receiver as a preamplifier
You can use the auto calibration function when
you use the receiver as a pre-amplifier.
In this case, the distance value shown on the
display may differ from the actual distance
value. However, there will be no problems
even if you continue to use the receiver with
that value.
Getting Started
2-6
Performing auto calibration
The auto calibration function allows you to
measure the following:
• Whether or not speakers are connected
• Polarity of speakers
• Distance of each speaker to your listening
• Speaker angle
• Speaker size
• Speaker level
• Frequency characteristics
a) This receiver corrects signals by analog
b) The measurement result is not utilized when
c) • DTS 96/24 signals are always played back as
b)
position
downmix processing only for the center speaker
and sub woofer when MULTI IN is selected. The
correction is invalid for other speakers.
MULTI IN is selected.
48 kHz when you correct signals.
• The measurement result is not utilized in the
following cases.
–MULTI IN is selected.
–“2ch Analog Direct” is being used (page 107).
–Input signals of which the sampling frequency
is more than 96 kHz are being received.
b)
b)
c)
a)
1 Choose Settings menu
(page 38).
The Settings menu list appears on the TV
screen.
2 Press V/v repeatedly to select
“Auto Calibration,” then press
.
continued
43
GB
Page 44

3 Press V/v/B/b repeatedly to
select “Auto Calibration Start,”
then press .
4 Press V/v repeatedly to select
Position, then press or b.
You can register three patterns as position
1,2, and 3, depending on the listening
position, listening environment and
measurement conditions.
You can rename the position number,
refer to “Naming inputs” (page 88).
6 Press to select “Start.”
7 The measurement starts in five
seconds.
8 Measurement starts.
The measurement process will take
approximately 30 seconds. Wait until the
measurement process completes.
5 Press b.
Press V/v repeatedly and to un-check
the items you do not want to measure.
• Speaker Distance
• Speaker Level
• Frequency Characteristic
GB
44
Page 45

Note
You cannot measure the speaker height of the
surround speakers and the surround back speakers.
Set this value from the surround position settings in
the Auto Calibration settings menu (page 72).
Tips
• Operations other than turning the receiver on or off
are deactivated during auto calibration.
• In the following situations, the measurements have
not been performed correctly or auto calibration
cannot be performed.
– when connecting special speakers, such as
dipole speakers.
– when using the zone 2/zone 3 function in zone 2/
zone 3.
To cancel the auto calibration
Auto calibration is cancelled when you change
the volume, switch functions, change the
speaker setting of the receiver, or connect
headphones.
This is because of the speakers’ specifications.
In this case, you can continue to use the
receiver.
Tip
The displayed unit of distance for models for
US and Canada is feet. The unit of distance for
models for countries/areas other than US and
Canada is meters. You can change the unit of
distance use in “Distance Unit” in the Auto
Calibration settings menu.
2 Press to select “Next.”
When “Auto calibration (auto speaker
setup) complete but an issue occurred.
Confirm Issue?” appears on the TV
screen, you can select whether to confirm
the warning (“Yes”) or not (“No”).
Follow the instructions of the TV screen
when you select “Yes.”
For details on warning and error codes,
see “Message list after auto calibration
measurement” (page 46).
Getting Started
Confirming/saving the
measurement results
1 Confirm the measurement
result.
When the measurement ends, a beep
sounds and the measurement result
appears on the TV screen.
Note
When the speaker(s) is (are) out of the phase,
“Out Phase” is displayed on the TV screen.
The “+” and “–” terminals of the speaker may
be connected the other way around. However,
depending on the speakers, “OUT-OFPHASE” appears on the TV screen even
though the speakers are connected properly.
Tip
Press on the remote when “Please Press
ENTER” appears on the TV screen.
3 Press B/b repeatedly to select
“Yes,” then press .
4 Press V/v repeatedly to select
“Auto EQ” mode, then press
.
The measurement results are saved.
continued
45
GB
Page 46

Parameter Explanation
Full Flat Makes the measurement of
frequency from each
speaker flat.
Engineer Sets the frequency to one
that matches that of the
Sony listening room
standard.
Front Reference Adjusts the characteristics
of all the speakers to match
the characteristics of the
front speaker.
OFF Sets the auto calibration EQ
to off.
5 Press RETURN/EXIT O.
The auto calibration start up screen
appears.
Notes
• DTS 96/24 signals are played back as 48 kHz
signals if the frequency response measurement
result is utilized.
• The frequency response measurement result is not
utilized in the following cases.
– MULTI IN is selected.
– “2ch Analog Direct” is being used (page 107).
– Input signals of which the sampling frequency is
more than 96 kHz are being received.
Tip
The size of a speaker (LARGE/SMALL) is
determined by the low characteristics. The
measurement results may vary, depending on the
position of the optimizer microphone and speakers,
and the shape of the room. It is recommended that
you follow the measurement results. However, you
can change those settings in the Auto Calibration
settings menu (page 71). Save the measurement
results first, then try to change the settings if you
want.
Message list after auto calibration
measurement
Display Explanation
CODE 31 SPEAKERS (OFF/A/B/A+B) is
set to OFF. Set it to others and reperform the auto calibration.
CODE 32 None of the speakers were
detected. Make sure that the
optimizer microphone is
connected properly and
reperform the auto calibration.
If the optimizer microphone is
connected properly but the error
code appears, the optimizer
microphone cable may be
damaged or improperly
connected.
CODE 33 • None of the front speakers are
connected or only one front
speaker is connected.
• The optimizer microphone is
not connected.
• Either the left or right surround
speakers is not connected.
• Surround back speakers are
connected even though
surround speakers are not
connected. Connect the
surround speaker(s) to the
SURROUND terminals.
• The surround back speaker is
connected only to the
SURROUND BACK
SPEAKERS R terminals. When
you connect only one surround
back speaker, connect it to the
SURROUND BACK
SPEAKERS L terminals.
46
GB
Page 47

Display Explanation
CODE 34 Speakers are not placed in the
proper position. Speakers or an
optimizer microphone on the
right or left may be placed
wrongly. See “1: Installing
speakers” (page 15) and check
the speaker position.
WARNING 40 The auto calibration has
completed. However, the noise
level is high. You may be able to
perform the auto calibration
properly if you try it again, even
though the measurement cannot
be performed in a ll environments.
Try to perform the auto
calibration in a quiet
environment.
WARNING 41 The sound input from the
optimizer microphone is outside
the acceptable range. It is louder
than the loudest sound that can be
measured. Try to perform the auto
calibration when the environment
is quiet enough to allow proper
measurement.
WARNING 42 The volume of the receiver is out
of the acceptable range. Try to
perform the auto calib ration when
the environment is quiet enough
to allow proper measurement.
WARNING 43 The distance and position of a sub
woofer cannot be detected. Or the
angle of the speaker position
cannot be detected. This may be
caused by noise. Try to perform
the auto calibration in a quiet
environment.
NO WARNING There is no warning information.
---------- No speakers are connected.
When you select “WRN CHECK”
If a warning on the measurement result is
present, detailed information is displayed.
Press to return to step 1 of
“Confirming/saving the measurement
results.”
Tip
Depending on the position of the sub woofer, the
measurement results for polarity may vary.
However, there will be no problems even if you
continue to use the receiver with that value.
Getting Started
•CODE 31
1
Press , then follow the instructions from step
1 of “Performing auto calibration.”
•CODE 32, 33, 34
1
When you press , “RETRY?” appears.
2 Press V/v to select “YES,” then press .
3 Follow the instructions from step 2 of
“Performing auto calibration.”
4 Press V/v repeatedly to select preset number to
store preset settings then press .
47
GB
Page 48

Playback
Selecting a component
3
Selected
input
VIDEO 1, 2 VCR, etc., connected to the
VIDEO 3 Video camera and TV game,
DVD DVD player, etc., connected
1
TV/SAT Satellite tuner, etc., connected
TAPE/CD-R Tape deck, etc., connected to
MD/DAT MD or DAT deck, etc.,
SA-CD/CD Super Audio CD or CD
TUNER Built-in radio tuner
PHONO Turntable, etc., connected to
MULTI IN Component connected to the
USB Portable audio, etc.,
HDMI 1, 2, 3 HDMI components connected
Components that can be
played back
VIDEO 1 or VIDEO 2 jack
etc., connected to the VIDEO
3 jack
to the DVD jack
to the TV/SAT jack
the TAPE jack
connected to the MD/DAT
jack
player, etc., connected to the
SA-CD/CD jack
the PHONO jack
MULTI CHANNEL INPUT
jack
connected to the USB jack
to the HDMI 1, HDMI 2 or
HDMI 3 jack
MUTING
1
Press one of the input buttons.
When you want to select a
component connected to the
PHONO, the MULTI CHANNEL
INPUT or the MD/DAT jack,
press SHIFT and then press
PHONO, MULTI IN or MD/DAT.
You can also use INPUT SELECTOR on
the receiver. To select a component
connected to the MULTI CHANNEL
INPUT jacks, press MULTI CH IN.
GB
48
2 Turn on the component and
start playback.
3 Press MASTER VOL +/– to
adjust the volume.
You can also use MASTER VOLUME on
the receiver.
The initial volume level is set to minimum
(muting).
Page 49

To activate the muting function
Press MUTING on the remote. To cancel,
press MUTING on the remote again or turn
MASTER VOLUME clockwise to raise the
volume. Even if you turn off the receiver, the
muting function works when you turn the
receiver on again.
To avoid damaging your
speakers
Before you turn off the receiver, be sure to turn
down the volume level.
Playback
49
GB
Page 50

Listening to a Super Audio CD/CD
2
3
5
1 Turn on the Super Audio CD player or CD
• The operation is described for a
Sony Super Audio CD player.
• Refer to the operating
instructions supplied with the
Super Audio CD player or CD
player.
z
You can select the sound field to
suit the music. Refer to page 62
for details.
Recommended sound fields:
Classical: Hall
Jazz: Jazz Club
Live concert: Live Concert,
Stadium
player, then place the disc in the tray.
2 Turn on the receiver.
3 Press SA-CD/CD.
You can also use INPUT SELECTOR on the receiver to
select “SA-CD/CD.”
An example of the display
4 Play back the disc.
5
3
50
5 Adjust to a suitable volume.
6 After you have finished listening to a Super
Audio CD or CD, eject the disc and turn off
the receiver and the Super Audio CD player
or CD player.
GB
Page 51

Watching a DVD
2
3
7
• Refer to the operating
instructions supplied with the
TV and DVD player.
z
Select the sound format of the
disc to be played, if necessary.
z
You can select the sound field to
suit the movie or the music. Refer
to page 62 for details.
Recommended sound fields:
Movie: Cinema Studio EX
Live image: Live Concert
Sport: Sports
Playback
7
3
MULTI CHANNEL DECODING lamp
1 Turn on the TV and DVD player.
2 Turn on the receiver.
3 Press DVD.
You can also use INPUT SELECTOR on this receiver to
select “DVD.”
An example of the display
4 Switch the input of the TV so that an image
of the DVD is displayed.
Check the following if you cannot
listen to the multi-channel sound.
• Be sure the sound source
corresponds to the multichannel format (the MULTI
CHANNEL DECODING lamp
on the front panel lights up
during playback).
• Be sure this receiver is
connected to the DVD player via
a digital connection.
• Be sure the digital audio output
of the DVD player is set up
properly.
5 Set up the DVD player.
Refer to “Quick Setup Guide” supplied with the receiver.
6 Play back the disc.
7 Adjust to a suitable volume.
8 After you have finished watching a DVD,
eject the disc and turn off the receiver, the
TV, and the DVD player.
51
GB
Page 52

Enjoying video games
2
3
VIDEO 3 IN/PORTABLE AV IN
7
1 Turn on the TV and video game.
• Refer to the operating
instructions supplied with the
TV and video game.
2 Turn on the receiver.
3 Press VIDEO 3*.
7
3
You can also use INPUT SELECTOR on this receiver to
select “VIDEO 3*.”
* When you connect a TV game to the VIDEO 3 IN/PORTABLE
AV IN jack on the front panel.
An example of the display
52
4 Switch the input of the TV so that an image
of the video game is displayed.
5 Set up the video game.
6 Place the disc in the tray and play it back on
the video game.
7 Adjust to a suitable volume.
8 After you have finished playing a game, eject
the disc and turn off the receiver, the TV, and
the video game.
GB
Page 53

Watching video
2
3
6
• Refer to the operating
instructions supplied with the
TV and VCR.
Playback
6
3
1 Turn on the VCR.
2 Turn on the receiver.
3 Press VIDEO 1*.
You can also use INPUT SELECTOR on this receiver to
select “VIDEO 1*.”
* When you connect VCR to the VIDEO 1 jack.
An example of the display
4 Switch the input of the TV so that an image
of the VCR is displayed.
5 Play back the tape on the VCR.
6 Adjust to a suitable volume.
7 After you have finished a watching video,
eject the tape and turn off the receiver, the
TV, and the VCR.
53
GB
Page 54

Amplifier Operations
Overview of the menus
The following menu items are available in
each settings menu.
Surround
You can use the Surround settings menu to
select the sound field you want for your
listening pleasure. Select Surround settings
in the setting menus. For details on adjusting
the parameters, see page 58.
Multi Zone
You can use the Multi Zone settings menu to
operate components in the multi zone. For
details on adjusting the parameters, see
page 98.
Audio
For details on adjusting the audio using the
Audio settings menu, see “Settings for the
audio (Audio settings menu)” (page 55).
Input
Selects the input to the receiver.
For details on each input, see “Selecting a
component” (page 48).
Music
You can listen to the music from an audio
component connected the USB jack.
For details on Music function, see “Listening
to the music of a USB device” (page 86).
FM/AM
You can listen to the radio using the receiver.
For details on Tuner operation, see “Tuner
Operations” (page 77).
Settings
You can use Settings menus to set and adjust
this receiver.
Auto Calibration (page 69)
You can use the Auto Calibration settings
menu to adjust the speakers (auto/manual).
For details, see “9: Calibrating the
appropriate settings automatically (AUTO
CALIBRATION)” (page 42) or “Adjusting
the speaker settings manually” (page 69).
Video
For details on adjusting the video using the
Video settings menu, see “Settings for the
video (Video settings menu)” (page 56).
System
For details on adjusting the system using the
System settings menu, see “Settings for the
system (System settings menu)” (page 57).
54
GB
Page 55

Settings for the audio
(Audio settings menu)
You can use the Audio settings menu to make
settings for the audio to suit your preference.
Select “Audio” in the Settings menus. For
details on adjusting the parameters, see “7:
Navigating through menus” (page 38).
Audio settings menu parameters
x Decode Priority
(Digital audio input decoding
priority)
Lets you specify the input mode for the digital
signal input to the DIGITAL IN and HDMI IN
jacks.
•AUTO
Automatically switches the input mode
between DTS, Dolby Digital, or PCM.
•PCM
When signals from the DIGITAL IN jack are
selected, PCM signals are given priority (to
prevent interruption when playback starts).
However, when other signals are input, there
may be no sound, depending on the format.
In this case, set this item to “AUTO.”
When signals from the HDMI IN jack are
selected, only PCM signals are output from
the connected player. When signals in any
other format are received, set this item to
“AUTO.”
x Dual Mono
(Digital broadcast language
selection)
Lets you select the language you want to listen
to during a digital broadcast. This feature only
functions for Dolby Digital sources.
• MAIN/SUB
Sound of the main language will be output
through the front left speaker, and sound of
the sub language will be output through the
front right speaker simultaneously.
•MAIN
Sound of the main language will be output.
•SUB
Sound of the sub language will be output.
• MAIN+SUB
Mixed sound of both the main and sub
languages will be output.
x A/V Sync
(Synchronizes audio and video
output)
Lets you delay the output of audio to minimize
the time gap between audio output and visual
display. You can adjust the delay from 0ms to
300ms in 10ms steps.
Notes
• This function is useful when you use a large LCD
or plasma monitor or a projector.
• You can adjust the delay to up to 300ms
– The sampling frequency is less than 48 kHz.
– 2 channel analog signals.
• You can adjust the delay to up to 150ms
– The sampling frequency is 88.2 kHz or 96 kHz.
Although the parameter appears up to 300ms at
this time, you cannot adjust the delay by more than
150ms.
• This function does not work in the following cases.
– MULTI IN is selected.
– Input signals of which the sampling frequency is
more than 96 kHz are being received.
– The multi-channel PCM signals are received via
an HDMI IN jack.
– “2ch Analog Direct” is being used (page 107).
Amplifier Operations
Note
When set to “AUTO” and the sound from the digital
audio jacks (for a CD, etc.) is interrupted when
playback starts, set to “PCM.”
continued
55
GB
Page 56

x HDMI Audio
(Setting HDMI audio input)
Lets you set the HDMI audio output from the
playback component connected to the receiver
via an HDMI connection.
• TV+AMP
The sound is output from TV’s speaker and
the speakers connected to the receiver.
Notes
• The sound quality of the playback component
depends on the TV’s sound quality, such as the
number of channe ls, and the sampling frequency,
etc. When the TV has stereo speakers, the sound
output from the receiver is also stereo as that of
the TV, even if you play multi-channel software.
• When you connect the receiver to a video
component (projector, etc.), sound may not be
output from the receiver. In this case, select
“AM P.”
•AMP
The HDMI audio signals from the playback
component is only output to speakers
connected to the receiver. Multi-channel
sound can be played back as it is.
Note
Audio signals are not output from the TV’s
speakers when HDMI Audio is set to “AMP.”
Settings for the video
(Video settings menu)
You can use the Video settings menu to
reassign the component video input to another
input and to name inputs. Select “Video” in the
Settings menus. For details on adjusting the
parameters, see “7: Navigating through
menus” (page 38).
Video settings menu parameters
x Video Convert
(Converting video signals)
Lets you convert the resolution of analog video
input signals.
•OFF
• 480i/576i
• 480p/576p
•720p
• 1080i
• 1080p
For details, see “Converting analog video
input signals” (page 84).
56
GB
Page 57

Settings for the system
(System settings menu)
You can use the System settings menu to
customize the settings of the receiver. Select
“System” in the Settings menus. For details on
adjusting the parameters, see “7: Navigating
through menus” (page 38).
System settings menu
parameters
x Dimmer
(Brightness of the display)
Lets you adjust the brightness of the display.
When you choose setting such that you turn off
the display completely, the MULTI
CHANNEL DECODING indicator is also
turned off.
• 100% (down)
•60% (down)
•0% (down)
Amplifier Operations
x Speaker Impedance
(Speaker impedance)
•8 Ω
•4 Ω
For details, see “8: Setting the speakers”
(page 40).
57
GB
Page 58

Enjoying Surround Sound
Enjoying a preprogrammed sound field
3
4
5 Press ON SCREEN.
The menu list of this receiver appears on
the TV screen. Press MENU if the menu
list does not appear on the TV screen.
6 Press V/v repeatedly to select
“Settings,” then press or b.
The Settings menu list appears on the TV
screen.
7 Press V/v repeatedly to select
“Surround,” then press .
5
6-8
MENU
1
Start playing a source encoded
with multi-channel surround
effects (DVD, etc.).
2 Connect a TV monitor to this
receiver.
Refer to “3: Connecting the monitor for
displaying menus” (page 19).
3 Turn on the receiver and the TV.
4 Press RECEIVER to enable
receiver operation.
GB
58
8 Press V/v repeatedly to select
the surround sound you want.
Parameter that allows custom settings
provides a “Custom Settings” menu that
can be used to make advanced
adjustments. For details, see “Adjusting
the sound effect” (page 63).
Page 59

Types of 2CH mode
x 2ch Stereo
The receiver outputs the sound from the front
left/right speakers only. There is no sound
from the sub woofer.
Standard 2 channel stereo sources completely
bypass the sound field processing and multichannel surround formats are downmixed to 2
channel.
Note
No sound is output from the sub woofer in the 2CH
STEREO mode. To listen to 2 channel stereo sources
using the front left/right speakers and a sub woofer,
select “A.F.D. AUTO.”
This receiver will generate a low frequency signal
for output to the sub woofer when there is no L.F.E.
signal, which is a low-pass sound effect output from
a sub woofer to a 2 channel signal.
x 2ch Analog Direct
You can switch the audio of the selected input
to 2 channel analog input. This function
enables you to enjoy high quality analog
sources.
When using this function, only the volume and
front speaker balance can be adjusted.
Enjoying Surround Sound
59
GB
Page 60

Types of A.F.D. mode
The Auto Format Direct (A.F.D.) mode allows
you to listen to higher fidelity sound and select
the decoding mode for listening to a 2 channel
stereo sound as multi-channel sound.
A.F.D. mode Multi-channel
audio after
decoding
A.F.D. AUTO (Detecting
automatically)
PRO LOGIC 4-channel signals Performs Dolby Pro Logic decoding. The source
PRO LOGIC II MOVIE 5-channel signals Performs Dolby Pro Logic II Movie mode decoding.
PRO LOGIC II MUSIC 5-channel signals Performs Dolby Pro Logic II Music mode decoding.
PRO LOGIC II GAME 5-channel signals Performs Dolby Pro Logic II Game mode decoding.
PRO LOGIC IIx MOVIE* 7-channel signals Performs Dolby Pro Logic IIx Movie mode decoding.
PRO LOGIC IIx MUSIC* 7-channel signals Performs Dolby Pro Logic IIx Music mode decoding.
PRO LOGIC IIx GAME* 7-channel signals Performs Dolby Pro Logic IIx Game mode decoding.
Neo:6 Cinema 6-channel signals Performs DTS Neo:6 Cinema mode decoding.
Neo:6 Music 6-channel signals Performs DTS Neo :6 Music mode decodi ng. This setting
MULTI STEREO (Multi Stereo) Outputs 2 channel left/right signals from all speakers.
* You cannot select this decoding mode if there are no surround back speakers connected to the receiver.
Effect
Presets the sound as it was recorded/encoded without
adding any surround effects.
recorded in 2 channel format is decoded into 4.1
channels.
This setting is ideal for movies encoded in Dolby
Surround. In Addition, this mode can reproduce sound in
5.1 channel system for watchi ng videos of overdubbed or
old movies.
This setting is ideal for normal stereo sources such as
CDs.
This setting is ideal for movies encoded in Dolby
Surround. In addition, this mode can reproduce sound in
7.1 channel system for watchi ng videos of overdubbed or
old movies.
This setting is ideal for normal stereo sources such as
CDs.
is ideal for normal stereo sources such as CDs.
60
GB
Page 61

Notes
• This function does not work in the following cases.
– MULTI IN is selected.
– Input signals of which the sampling frequency is
more than 48 kHz are being received.
– The multi-channel PCM signals are received via
an HDMI IN jack.
• If you set up the sound field during DTS 96/24
signal reception, the signal will be played back
only at 48 kHz.
Tips
• We usually recommend “A.F.D. AUTO”, however
sometimes it may be better to use SB Decoding
(page 66) to match the input stream to the mode
you prefer.
• You can identify the encoding format of DVD
software, etc., by looking at the logo on the
package.
– : Dolby Digital discs
– : Dolby
Surround encoded programs
– : DTS Digital Surround encoded programs
• Only Dolby Pro Logic IIx decoding is effective,
when a multi-channel signal is input.
At this time, the setup of “SB Decoding” and “SB
Dec Mode” in the Auto Calibration settings menu
becomes invalid. When you select decoding modes
other than Dolby Pro Logic IIx, multi-channel
sound (being encoded) is output.
Enjoying Surround Sound
If you connect a sub woofer
This receiver will generate a low frequency
signal for output to the sub woofer when there
is no L.F.E. signal, which is a low-pass sound
effect output from a sub woofer to a 2 channel
signal. However, the low frequency signal is
not generated for “Neo:6 Cinema” or “Neo:6
Music” when all speakers are set to “LARGE.”
In order to take full advantage of the Dolby
Digital bass redirection circuitry, we
recommend setting the sub woofer’s cut off
frequency as high as possible.
61
GB
Page 62

Types of music/movie mode
You can take advantage of surround sound
simply by selecting one of the receiver’s
preprogrammed sound fields. They bring the
exciting and powerful sound of movie theaters
and concert halls into your home.
Sound field
for
Movie Cinema Studio EX A
Music Hall Reproduces the acoustics of a classical concert hall.
Headphone* Headphone (2ch) This mode is selected automatically if you use headphones
* You can select this sound field mode if the headphones are connected to the receiver.
Sound field Effect
DCS
Cinema Studio EX B
DCS
Cinema Studio EX C
DCS
V.Multi Dimension
DCS
Jazz Club Reproduces the acoustics of a jazz club.
Live Concert Reproduces the acoustics of a 300-seat live house.
Stadium Reproduces the feeling of a large open-air stadium.
Sports Reproduces the feeling of sports broadcasting.
Portable Audio Reproduces a clear enhanced sound image from your portable
Headphone Theater DCS This mode is selected automatically when you use headphones
Headphone (Direct) Outputs the analog signals without processing by the tone,
Headphone (Multi) This mode is selected automatically if you use headphones
Reproduces the sound characteristics of the Sony Pictures
Entertainment “Cary Grant Theater” cinema production
studio. This is a standard mode, great for watching almost any
type of movie.
Reproduces the sound characteristics of the Sony Pictures
Entertainment “Kim Novak Theater” cinema production
studio. This mode is ideal for watching science-fiction or
action movies with lots of sound effects.
Reproduces the sound characteristics of the Sony Pictures
Entertainment scoring stage. This mode is ideal for watching
musicals or films where orchestra music is featured in the
soundtrack.
Creates many virtual speakers from a single pair of actual
surround speakers.
audio device. This mode is ideal for MP3 and other
compressed music.
when 2CH STEREO mode (page 59)/A.F.D. mode (page 60)
is selected. Standard 2 channel stereo sources completely
bypass the sound field processing and multi-channel surround
formats are downmixed to 2 channels.
when sound field is selected for movie/music. It allows you to
experience a theater-like environment while listening through
a pair of headphones.
sound field, etc.
when MULTI IN is selected. Outputs the front analog signals
from the MULTI CHANNEL INPUT jacks.
62
GB
Page 63

Notes
• The sound fields for music and movies do not work
in the following cases.
– MULTI IN is selected.
– Input signals of which the sampling frequency is
more than 48 kHz are being received.
– The multi-channel PCM signals are received via
an HDMI IN jack.
• If you set up the sound field during DTS 96/24
signal reception, the signal will be played back
only at 48 kHz.
• The effects provided by the virtual speakers may
cause increased noise in the playback signal.
• When listening with sound fields that employ the
virtual speakers, you will not be able to hear any
sound coming directly from the surround speakers.
• When one of the sound fields for music is selected,
no sound is output from the sub woofer if all the
speakers are set to “LARGE” in the Auto
Calibration settings menu. However, the sound will
be output from the sub woofer if the digital input
signal contains L.F.E. signals, or if the front or
surround speakers are set to “SMALL,” the sound
field for movie is selected, or “Portable Audio” is
selected.
• The surround back decoding mode does not
function while a sound field for music is selected
(page 67).
Tips
• Sound fields with DCS marks use DCS
technology. See “Glossary” (page 121).
• When the sound field’s DCS mark is selected,
the Digital Cinema Sound lamp lights up on the
display.
To turn off the surround effect
for MOVIE/MUSIC
Select “2CH STEREO” or “AUTO” in the
Surround settings menu.
Adjusting the sound effect
Parameter that allows custom settings provides
a “Custom Settings” menu that can be used to
make advanced adjustments.
Enjoying Surround Sound
2-3
1 Choose the sound field
(page 58).
2 Press b to select “Custom
Settings,” then press .
continued
63
GB
Page 64

3 While monitoring the sound,
adjust the selected parameter
using V/v/B/b and .
For details, see following menu
parameters.
Note
The setup items you can adjust on each menu vary
depending on the sound field.
To adjust the effect level
Press V/v repeatedly to select the
1
effect level, then press in step 2.
2 Press V/v repeatedly to adjust the
level.
Higher settings apply more surround effect.
You can adjust the level from 20% to 120%
in 5% steps.
Custom Settings menu
parameter
x Center Width Control
Lets you perform further adjustments for
Dolby Pro Logic II and IIx Music mode
decoding. You can set this parameter only
when A.F.D. mode is set to “PRO LOGIC II
MUSIC” or “PRO LOGIC IIx MUSIC”
(page 60).
You can adjust the distribution of the center
channel signal, generated through the Dolby
Pro Logic II decoding, to the left/right
speakers.
x Dimension Control
Lets you perform further adjustments for
Dolby Pro Logic II and IIx Music mode
decoding. You can set this parameter only
when A.F.D. mode is set to “PRO LOGIC II
MUSIC” or “PRO LOGIC IIx MUSIC”
(page 60).
You can adjust the difference between the front
channels and the surround channels.
x Panorama Mode
Lets you perform further adjustments for
Dolby Pro Logic II and IIx Music mode
decoding. You can set this parameter only
when A.F.D. mode is set to “PRO LOGIC II
MUSIC” or “PRO LOGIC IIx MUSIC”
(page 60).
•ON
Lets you enjoy surround sound by spreading
the sound field of the front speakers to the
left and right of the listening position
(panorama mode).
•OFF
Panorama mode is not activated.
x Screen Depth
This parameter is provided especially for
Cinema Studio EX modes (page 62).
Lets you create the sensation that the sound of
the front speakers comes from inside the
screen in your listening room, just like in
theaters.
•ON
Lets you create a sound environment where
you will feel the sound comes directly out of
a large screen in front of you.
•OFF
This function is not activated.
x Virtual Speakers
This parameter is provided especially for
Cinema Studio EX modes (page 62).
•ON
Virtual speakers are created.
•OFF
Virtual speakers are not created.
64
GB
Page 65

Option menu parameter of
Surround settings
For details on adjusting the parameters, see
“Adjusting the sound effect” (page 63).
x SB Decoding
(Surround back decoding)
Lets you select the surround back decoding
function.
•OFF
•AUTO
•ON
For details, see “Using the surround back
decoding mode (SB Decoding)” (page 66).
Using the surround back decoding mode
By decoding the surround back signal of DVD
software (etc.) recorded in Dolby Digital
Surround EX, DTS-ES Matrix, DTS-ES
Discrete 6.1, etc., format, you can enjoy the
surround sound intended by the filmmakers.
2
Enjoying Surround Sound
x SB Dec Mode
(Surround back decoding mode)
Lets you select the surround back decoding
mode.
• DDEX
• PLIIx MV
• PLIIx MS
For details, see “Using the surround back
decoding mode (SB Decoding)” (page 66).
3
4
5-6,
8-9
7
MENU
1 Connect a TV monitor to this
receiver.
Refer to “3: Connecting the monitor for
displaying menus” (page 19).
2 Turn on the receiver and the TV.
3 Press RECEIVER to enable
receiver operation.
4 Press ON SCREEN.
The menu list of this receiver appears on
the TV screen. Press MENU if the menu
list does not appear on the TV screen.
continued
65
GB
Page 66

5 Press V/v repeatedly to select
“Settings,” then press or b.
The Settings menu list appears on the TV
screen.
6 Press V/v repeatedly to select
“Surround,” then press or b.
7 Press OPTIONS.
The option menu list appears on the TV
screen.
8 Press V/v repeatedly to select
“SB Dec Mode,” then press .
9 Press V/v repeatedly to select
the surround back decoding
mode, then press .
Tip
You can select the surround back decoding mode
using “SB Decoding” on the Auto Calibration
settings menu (page 66).
Using the surround back
decoding mode (SB Decoding)
By decoding the surround back signal of DVD
software, etc. recorded in Dolby Digital
Surround EX, DTS-ES Matrix, DTS-ES
Discrete 6.1, etc., format, you can enjoy the
surround sound intended by the filmmakers.
x SB Decoding
•AUTO
When the input stream contains the 6.1
channel decode flaga), the appropriate
decoding is performed on the surround back
signal.
Input stream Output
Dolby Digital
5.1
Dolby Digital
Surround EX
DTS 5.1 5.1
DTS-ES Matrix
c)
6.1
DTS-ES
Discrete 6.1
a)
A 6.1 channel decode flag is information recorded
in software, such as DVDs.
b)
A Dolby Digital DVD that includes a Surround EX
flag. The Dolby Corporation web page can help
you distinguish Surround EX films.
c)
Software encoded with a flag to denote it has both
DTS-ES Matrix and 5.1 channel signals.
d)
Software encoded with both 5.1 channel signals
and an extension stream designed for returning
those signals to 6.1 discrete channels. Discrete 6.1
channel signals are DVD specific signals not used
in movie theaters.
e)
When two surround back speakers are connected,
the output channel will be 7.1 channel signals.
b)
d)
channels
5.1
6.1
6.1
6.1
Surround back
decoding
e)
—
e)
Matrix decoder that
confirms to Dolby
Digital EX (page 67)
e)
—
e)
DTS Matrix decoding
e)
DTS Discrete
decoding
66
•ON
The SB Dec Mode setting is applied to 5.1
channel and 6.1 channel decoding in the
input stream.
GB
Page 67

•OFF
Surround back decoding is not performed.
Notes
• This function does not work in the following cases.
– MULTI IN is selected.
– The sound field for music or movies is selected.
– DTS 96/24 signals are being received.
– The multi-channel PCM signals are received via
an HDMI IN jack.
• There may be no sound from the surround back
speaker in Dolby Digital EX mode. Some discs
have no Dolby Digital Surround EX flag even
though the packages have Dolby Digital EX logos.
In this case, select “ON.”
• When “PLIIx” is selected, the SB Decoding is
decoded in the PLIIx mode.
x SB Dec Mode
You can select surround back decoding mode
only when “SB Decoding” is set to “ON” or
“AUTO” and the input stream contains the
Dolby Digital Surround EX flag.
Parameter Speaker
setting
DDEX 7.1
channels
6.1
channels
PLIIx MV 7.1
channels
6.1
channels
PLIIx MS 7.1
channels
6.1
channels
Notes
• Matrix decoding conforming to Dolby Digital EX
is applied regardless of the surround back decoder
mode setup when a sound field for a movie is
selected.
• Matrix decoding conforming to Dolby Digital EX
is applied if the speaker setting is 6.1 channel
system and movie decoding conforming to Pro
Logic IIx is applied if the speaker setting is 7.1
channel system, when you select Dolby PLIIx MS
under the following conditions:
– a Dolby Digital Surround EX signal is input
– “SB Decoding” is set to “AUTO”
Surround back
decoding
Matrix decoder conforms
to Dolby Digital EX
Matrix decoder conforms
to Dolby Digital EX
Movie decoder conforms
to Dolby Pro Logic IIx
Matrix decoder conforms
to Dolby Digital EX
Music decoder conforms
to Dolby Pro Logic IIx
Music decoder conforms
to Dolby Pro Logic IIx
Enjoying the surround
effect at low volume
levels
(NIGHT MODE)
This function allows you to retain a theater like
environment at low volume levels. This
function can be used with other sound fields.
When watching a movie late at night, you will
be able to hear the dialog clearly even at a low
volume level.
1
2
1 Press RECEIVER.
Receiver operation is enable.
continued
67
Enjoying Surround Sound
GB
Page 68

2 Press NIGHT MODE.
The NIGHT MODE function is activated.
The NIGHT MODE is set to on and off as
you press NIGHT MODE.
Notes
• This function does not work in the following cases.
– MULTI IN is selected.
– Input signals of which the sampling frequency is
more than 96 kHz are being received.
• If you set the NIGHT MODE to ON during DTS
96/24 signal reception, the signal will be played
back only at 48 kHz.
Tip
While this function is on, the BASS, TREBLE, and
EFFECT levels increase, and “D.Range Comp.” is
automatically set to “MAX” (page 74).
68
GB
Page 69

Advanced Speakers Setting Up
Adjusting the speaker settings manually
You can adjust the each speaker manually.
You can also adjust the speaker levels after the
auto calibration is completed.
2
4 Press ON SCREEN.
The menu list of this receiver appears on
the TV screen. Press MENU if the menu
list does not appear on the TV screen.
5 Press V/v repeatedly to select
“Settings,” then press or b.
The Settings menu list appears on the TV
screen.
3
5-9,
4
11,
13-15
10,12
MENU
1 Connect a TV monitor to this
receiver.
Refer to “3: Connecting the monitor for
displaying menus” (page 19).
2 Turn on the receiver and the TV.
3 Press RECEIVER to enable
receiver operation.
Advanced Speakers Setting Up
6 Press V/v repeatedly to select
“Auto Calibration” then press
.
7 Press V/v/B/b repeatedly to
select “Position,” then press
.
continued
69
GB
Page 70

8 Press V/v repeatedly to select
the position number, then press
or b.
You can rename the position number,
refer to “Naming inputs” (page 88).
9 Press V/v repeatedly to select
“Manual Setup,” then press
or b.
10Press OPTIONS, then select
“Speaker Pattern”.
13Press V/v repeatedly to select
“Test Tone,” then press .
The test tone is output from each speaker
in sequence.
You can select the test tone type. For
details, see “Option menu parameters of
Auto Calibration settings” (page 73).
14Select the speaker you want to
adjust, then adjust the
parameter using V/v.
Tips
• To adjust the level of all speakers at the same
time, press MASTER VOL +/–.
• The adjusted value is shown on the display
during adjustment.
15Press V/v repeatedly to select
“OFF,” and then press .
The test tone turns off.
When a test tone is not output
from the speakers
• The speaker cords may not be connected
securely. Check to see if they are connected
securely and cannot be disconnected by
pulling on them slightly.
• The speaker cords may have the short-circuit
problem.
Select “Speaker Pattern” according to the
speaker system which you are using. You
do not need to select the speaker pattern
after auto calibration.
11Press V/v repeatedly to select
the speaker pattern you want.
12Press OPTIONS.
GB
70
When a test tone is output from
a different speaker than the
speaker displayed on the
screen
The speaker pattern to the connected speaker
is not set up correctly. Make sure the speaker
connection and the speaker pattern match.
For more precise adjustment
You can output the test tone or sound source
from two adjacent speakers to adjust their
balance and level.
Then select the two speakers you want to
adjust using “Phase Audio” or “Phase Noise”
in the Auto Calibration settings menu
(page 73).
Page 71

Speaker manual setting menu
parameter
x Speaker level
(Level of speaker)
You can adjust each speaker’s level (center,
surround left/right, surround back left/right,
sub woofer). You can adjust the level from –20
dB to +10 dB in 0.5 dB steps.
For the front left/right speakers, you can adjust
the balance on either side. You can adjust the
front left level from FL–10.0 dB to FL+10.0
dB in 0.5 dB steps. You can also adjust the
front right level from FR–10.0 dB to FR+10.0
dB in 0.5 dB steps.
Note
When one of the sound fields for music is selected,
no sound is output from the sub woofer if all the
speakers are set to “LARGE.” However, the sound
will be output from the sub woofer if the digital
input signal contains L.F.E. signals, or if the front or
surround speakers are set to “SMALL,” the sound
field for movie is selected, or “Portable Audio” is
selected.
x Speaker distance
(Distance from the listening
position to each speaker)
You can adjust the distance from the listening
position to each speaker (front left/right,
center, surround left/right, surround back left/
right, sub woofer).
You can adjust the distance from 1.0 meter to
7.0 meters in 1 cm steps.
Tips
• If the front left speaker and front right speaker are
not placed an equal distance from your listening
position, set the distance to the closest speaker.
• If the surround left speaker, surround right speaker,
surround back left speaker and surround back right
speaker are not placed an equal distance from your
listening position, set the distance to the closest
speaker.
• If you set up speakers using the auto calibration
function, you can adjust the speaker distance in 1
cm increment.
• The distance between the center speaker and the
listening position B cannot be more than 1.5
meters closer than the one between the listening
position and the front speaker A. Place the
speakers so that the difference in the length of B
in the following diagram is no more than 1.5 meters
closer than the length of A.
Example: Adjust the distance B to 4.5 meters or
more when the distance A is 6 meters.
Also, the distance between the surround speakers/
surround back speakers and the listening position
C cannot be more than 4.5 meters closer than the
distance between the listening position and the
front speakers A. Place the speakers so that the
difference in the length of C in the following
diagram is no more than 4.5 meters closer than the
length of A.
Example: Adjust the distance C to 1.5 meters or
more when the distance A is 6 meters.
This is important because incorrect speaker
placement is not conductive to the enjoyment of
surround sound. Place note that placing the
speakers closer than the required will cause a delay
in the output of the sound from that speaker. In
other words, the speaker will sound like it is farther
away.
Advanced Speakers Setting Up
continued
71
GB
Page 72

x Speaker size
(Size of each speaker)
You can adjust each speaker’s (front left/right,
center, surround left/right, surround back left/
right) size.
• LARGE
If you connect large speakers that will
effectively reproduce bass frequencies,
select “LARGE.” Normally, select
“LARGE.”
•SMALL
If the sound is distorted, or you feel a lack of
surround effects when using multi-channel
surround sound, select “SMALL” to activate
the bass redirection circuitry and output the
bass frequencies of each channel from the
sub woofer or other “LARGE” speakers.
can set them to “LARGE” if you want to output the
bass frequencies from that speaker. On the other
hand, if you are using a large speaker, but prefer not
to have bass frequencies output from that speaker,
set it to “SMALL.”
If the overall sound level is lower than you prefer,
set all speakers to “LARGE.” If there is not enough
bass, you can use the equalizer to boost the bass
levels (page 75).
• The surround back speakers will be set to the same
setting.
• When the front speakers are set to “SMALL,” the
center, surround, and surround back speakers are
also automatically set to “SMALL.”
• If you do not use the sub woofer, the front speakers
are automatically set to “LARGE.”
x Surround position
(Surround speakers position)
Lets you specify the location of your surround
speakers for proper implementation of the
surround effects in the Cinema Studio EX
modes (page 62). This setup item is not
available when there are no surround speakers.
Tips
• The “LARGE” and “SMALL” settings for each
speaker determine whether the internal sound
processor will cut the bass signal from that
channel.
When the bass is cut from a channel, the bass
redirection circuitry sends the corresponding bass
frequencies to the sub woofer or other “LARGE”
speakers.
However, since bass sound has a certain amount of
directionality, it is best not to cut them, if possible.
Therefore, even when using small speakers, you
GB
72
Page 73

• SIDE/LOW
Select if the location of your surround
speakers corresponds to sections A and C.
• SIDE/HIGH
Select if the location of your surround
speakers corresponds to sections A and D.
•BEHD/LOW
Select if the location of your surround
speakers corresponds to sections B and C.
• BEHD/HIGH
Select if the location of your surround
speakers corresponds to sections B and D.
Tip
Surround speaker position is designed specifically
for implementation of the Ci nema Studio EX modes.
For other sound fields, speaker position is not so
critical.
Those sound fields were designed under the premise
that the surround speakers would be located behind
the listenin g position, but presenta tion remains fairly
consistent even with the surround speakers
positioned at a rather wide angle. However, if the
speakers are pointing toward the listener from the
immediate left and right of the listening position, the
surround effects become unclear unless set to
“SIDE.”
Nevertheless, each listening environment has many
variables, such as wall reflections, and you may
obtain better results using “BEHD” if your speakers
are located high above the listening position, even if
they are located to the immediate left and right.
Therefore, although it may result in a setting
contrary to the above explanation, we recommend
that you playback multi-channel surround encoded
software and select the setting that provides a good
sense of spaciousness and that best succeeds in
forming a cohesive space between the surround
sound from the surround speakers and the sound of
the front speakers. If you are not sure which sounds
best, select “BEHD” and then use the speaker
distance parameter and speaker level adjustments to
obtain proper balance.
Option menu parameters of Auto
Calibration settings
x Speaker Pattern
(Speaker setup pattern)
Selects the pattern number according to the
number of the using speakers.
x Test Tone
(Test Tone)
Lets you output the test tone sequentially from
each speaker.
•OFF
•AUTO
The test tone is output from each speaker.
•FIX
You can select which speakers will output
the test tone.
Tip
The receiver employs a test tone with a frequency
centered at 800 Hz.
x Phase Audio
(Phase audio)
•OFF
•ON
Lets you output front 2 channel source sound
(instead of the test tone) sequentially from
adjacent speakers.
x Phase Noise
(Phase noise)
•OFF
•ON
Lets you output the test tone sequentially
from adjacent speakers.
x Center Mix
(On/off of the analog downmix
settings)
•OFF
If there is no center speaker connected, this
setting is set to “OFF” automatically.
•ON
We recommend you set “Center Mix” to
“ON” to enjoy digital audio with high
quality sound when you do not have a center
speaker connected. Analog downmix works
continued
73
Advanced Speakers Setting Up
GB
Page 74

when you set “Center Mix” to “ON.” This
setting is also effective to input signals from
MULTI CHANNEL INPUT jacks.
x Sur Back Assign
(Settings of the surround back
speaker(s))
•OFF
If you have not connected surround back
speakers, select “OFF.”
• BI-AMP
If you connect front speakers in a biamplifier configuration, select “BI-AMP”
(page 103).
• ZONE 2
If you are using the surround back speaker in
zone 2, select “ZONE 2.” When you select
“ZONE 2,” the input to the SUR BACK
jacks of the MULTI CHANNEL INPUT is
invalid (page 24).
Notes
• When “Sur Back Assign” is set to “BI-AMP,” even
if “Center Mix” is set to “ON,” the setting will be
ignored, so set “Center Mix” to “OFF.”
• Set “Sur Back Assign” to “OFF,” then connect the
surround back speakers to this receiver when you
want to change the connection from a bi-amplifier
connection or a zone 2 connection to a surround
back speakers connection. Re-set up the speakers
after you connect the surround back speakers.
Refer to “Auto Calibration” (page 42) or “Manual
Setup” (page 69).
x Multi Ch SW Level
(Multi-channel sub woofer level)
Lets you increase the level of the MULTI
CHANNEL INPUT sub woofer channel signal
by +10 dB. This adjustment may be necessary
when connecting a DVD player to the MULTI
CHANNEL INPUT jacks.
The sub woofer level from DVD players is 10
dB lower than that of Super Audio CD players.
x D.Range Comp.
(Dynamic range compressor)
Lets you compress the dynamic range of the
sound track. This may be useful when you
want to watch movies at low volumes late at
night. Dynamic range compression is possible
with Dolby Digital sources only.
•OFF
The dynamic range is not compressed.
•STD
The dynamic range is compressed as
intended by the recording engineer.
•MAX
The dynamic range is compressed
dramatically.
Tips
• Dynamic range compressor lets you compress the
dynamic range of the soundtrack based on the
dynamic range information included in the Dolby
Digital signal.
• “STD” is the standard setting, but it only enacts
light compression. Therefore, we recommend
using the “MAX” setting. This greatly compresses
the dynamic range and lets you view movies late at
night at low volumes. Unlike analog limiters, the
levels are predetermined and provide a very natural
compression.
x Crossover Freq
(Speaker crossover frequency)
Lets you set the bass crossover frequency of
speakers that has been set to “SMALL” in the
System settings menu. Measured speaker
crossover frequency is set for each speaker
after the auto calibration.
The adjusted value is set for each speaker
when you adjust the speaker crossover
frequency using “Crossover Freq” after the
auto calibration.
x Distance Unit (Distance unit)
Lets you select the unit of measure for setting
distances.
•feet
The distance is displayed in feet.
•meter
The distance is displayed in meters.
74
GB
Page 75

Adjusting the equalizer
You can use following parameters to adjust the
tonal quality (bass/treble level) of the front
speakers and to store up to 5 different
equalizer settings and apply them. These
settings are applied to all sound fields and for
each speaker.
Bass Treble
Level
(dB)
1 Connect a TV monitor to this
receiver.
Refer to “3: Connecting the monitor for
displaying menus” (page 19).
2 Turn on the receiver and the TV.
3 Press RECEIVER to enable
receiver operation.
4 Press ON SCREEN.
The menu list of this receiver appears on
the TV screen. Press MENU if the menu
list does not appear on the TV screen.
Frequency
(Hz)
Notes
• PCM 96 kHz signals cannot adjust the equalizer.
• This function does not work in the following cases.
– MULTI IN is selected.
– Input signals of which the sampling frequency is
more than 96 kHz are being received.
• If you adjust the equalizer during DTS 96/24 signal
reception, the signal will be played only at 48 kHz.
2
3
4
5-13
5 Press V/v repeatedly to select
“Settings,” then press or b.
The Settings menu list appears on the TV
screen.
6 Press V/v repeatedly to select
“Auto Calibration,” then .
7 Press V/v repeatedly to select
“User EQ,” then press .
8 Press V/v/B/b repeatedly to
select the preset number that
you want to register as the
number to store the equalizer
adjustment.
9 Press or b.
10Press V/v repeatedly to select
“Edit,” then press .
The equalizer adjustment screen appears
on the TV screen.
Advanced Speakers Setting Up
MENU
continued
75
GB
Page 76

11Choose the speaker you want
to adjust using V/v/B/b, then
press .
12Press B/b repeatedly to select
“BASS” or “TREBLE”, then
press V/v to adjust the
parameter.
Tip
You can adjust the front speaker bass and treble
level with TONE MODE and TONE on the
receiver.
13Press to enter the
parameter.
Clearing stored equalizer
settings
Perform steps 1 to 9 in “Adjusting the
1
equalizer” (page 75).
2 Press V/v repeatedly to select “Clear,”
then press .
Option menu parameters of
equalizer settings
x Select
x Edit
x Clear
GB
76
Page 77

Tuner Operations
Listening to FM/AM radio
You can listen to FM and AM broadcasts
through the built-in tuner. Before operation,
make sure you have connected the FM and
AM antennas (aerials) to the receiver
(page 35).
Tip
The tuning scale for direct tuning is shown below.
• FM band 50 kHz
• AM band 9 kHz
Automatic tuning
1 Connect a TV monitor to this
receiver.
Refer to “3: Connecting the monitor for
displaying menus” (page 19).
2 Turn on the receiver and the TV.
3 Press RECEIVER to enable
receiver operation.
4 Press ON SCREEN.
The menu list of this receiver appears on
the TV screen. Press MENU if the menu
list does not appear on the TV screen.
5 Press V/v repeatedly to select
“FM” or “AM,” then press or
b.
2
Tuner Operations
3
6 Press V/v to select “Auto
Tuning,” then press .
7 Press V/v.
Press V to scan from low to high, press v
4
5-7
MENU
to scan from high to low.
The receiver stops scanning whenever a
station is received.
In case of poor FM stereo
reception
Press OPTIONS.
1
2 Press V/v to select “FM Mode,” then
press .
3 Press V/v to select “MONO,” then press
.
77
GB
Page 78

Direct tuning
Enter the frequency of a station directly by
using the numeric buttons.
2
6 Press OPTIONS.
3
8
5
4
5,
7-9
6
MENU
1 Connect a TV monitor to this
receiver.
Refer to “3: Connecting the monitor for
displaying menus” (page 19).
2 Turn on the receiver and the TV.
3 Press RECEIVER to enable
receiver operation.
4 Press ON SCREEN.
The menu list of this receiver appears on
the TV screen. Press MENU if the menu
list does not appear on the TV screen.
7 Press V/v to select “Direct
Tuning,” then press .
8 Press the numeric buttons to
enter the frequency, and then
press to enter.
Example 1: FM 102.50 MHz
Select 1 b 0 b 2 b 5 b 0
Example 2: AM 1,350 kHz
Select 1 b 3 b 5 b 0
9 Press .
Tip
If you have tuned in an AM station, adjust
the direction of the AM loop antenna
(aerial) for optimum reception.
If you cannot tune in a station
and the entered numbers flash
Make sure you have entered the right
frequency. If not, repeat steps 8 to 9. If you still
cannot tune in a station, the frequency is not
used in your area.
5 Press V/v repeatedly to select
“FM” or “AM,” then press or
b.
GB
78
Page 79

Storing FM stations
automatically
(AUTOBETICAL)
This function lets you store up to 30 FM and
FM RDS stations without redundancy.
Additionally, it only stores the stations with
the clearest signals.
If you want to store FM or AM stations one by
one, see “Presetting radio stations” (page 80).
1,2 2
1 Press POWER to turn off the
receiver.
2 Hold down MEMORY/ENTER
and press POWER to turn the
receiver back on.
“Autobetical select” appears on the
display and the receiver scans and stores
all the FM and FM RDS stations in the
broadcast area.
For RDS stations, the tuner first checks
for stations broadcasting the same
program, then stores only the ones with
the clearest signal. The selected RDS
stations are assigned a 2-character preset
code. For more details on RDS, see
“Using the Radio Data System (RDS)”
(page 82).
Regular FM stations are assigned 2character preset codes and stored after the
RDS stations.
When this process is finished,
“Autobetical finished” appears on the
display momentarily and the receiver
returns to normal operation.
Notes
• Do not press any button on the receiver or supplied
remote during autobetical operation, except ?/1.
• If you move to another area, repeat this procedure
to store stations in your new area.
• For details on tuning the stored stations, see
“Tuning to preset stations” (page 81).
• If you move the antenna after storing stations with
this procedure, the stored settings may no longer be
valid. If this happens, repeat this procedure to store
the stations again.
Tuner Operations
79
GB
Page 80

Presetting radio stations
You ca n pr ese t up t o 30 FM o r 30 AM st ati ons .
Then you can easily tune in the stations you
often listen to.
Presetting radio stations
5 Press V/v repeatedly to select
“FM” or “AM,” then press or
b.
6 Tune in the station that you
want to preset using Automatic
Tuning (page 77) or Direct
Tuning (page 78).
Switch the FM reception mode, if
necessary (page 77).
2
3
4
5,
7-9
MENU
1 Connect a TV monitor to this
receiver.
Refer to “3: Connecting the monitor for
displaying menus” (page 19).
7 Press .
8 Press V/v to select a preset
number.
9 Press .
The station is stored as the selected preset
number.
10Repeat steps 7 to 9 to preset
another station.
2 Turn on the receiver and the TV.
3 Press RECEIVER to enable
receiver operation.
4 Press ON SCREEN.
The menu list of this receiver appears on
the TV screen. Press MENU if the menu
list does not appear on the TV screen.
GB
80
Page 81

Tuning to preset stations
4
2
3
5-6
6 Press V/v to select the preset
station you want.
You can select a preset station as follows:
• AM band AM1 to AM30
• FM band FM1 to FM30
To name preset stations
Select a preset station you want to
1
name.
2 Press OPTIONS, then select “Name
Input.”
For details on naming operations, refer to
“Naming inputs” (page 88).
MENU
1 Connect a TV monitor to this
receiver.
Refer to “3: Connecting the monitor for
displaying menus” (page 19).
2 Turn on the receiver and the TV.
3 Press RECEIVER to enable
receiver operation.
4 Press ON SCREEN.
The menu list of this receiver appears on
the TV screen. Press MENU if the menu
list does not appear on the TV screen.
5 Press V/v repeatedly to select
“FM” or “AM,” then press or
b.
Tuner Operations
81
GB
Page 82

Using the Radio Data
Description of program types
System (RDS)
This receiver also allows you to use RDS
(Radio Data System), which enables radio
stations to send additional information along
with the regular program signal. You can
display RDS information.
Notes
• RDS is operable only for FM stations.
• Not all FM stations provide RDS service, nor do
they provide the same type of services. If you are
not familiar with the RDS services in your area,
check with your local radio stations for details.
Receiving RDS broadcasts
Simply select a station on the FM
band using direct tuning (page 78),
automatic tuning (page 77), or
preset tuning (page 81).
When you tune in a station that provides RDS
services, “RDS” lights up and the program
service name appears on the display.
Notes
• RDS may not work properly if the station you
tuned to is not transmitting the RDS signal
properly or if the signal strength is weak.
• If there is an emergency announcement by
government authorities, “Alarm-Alarm! ” flashes in
the display.
• If a station does not provide a particular RDS
service, “No XX” (such as “No Clock Time”)
appears on the display.
• When a station broadcasts radio text data, it is
displayed at the same rate at which it is sent from
the station. Any change in this rate is reflected in
the display rate of the data.
• The RDS information is shown only on the display
of this receiver.
When a GUI system is used, only the PS (Program
Service name) is displayed on the TV screen.
Program type
indication
News News programs
Current Affairs Topical programs that expand on
Information Programs offering informatio n on
Sport Sports programs
Education Educational programs, such as
Drama Radio plays and serials
Cultures Programs about national or
Science Programs about the natural
Varied Speech Other types of programs such as
Pop Music Popular music programs
Rock Music Rock music programs
Easy Listening Easy Listening
Light Classics M Instrumental, vocal, and choral
Serious Classics Performances of major
Other Music Music that does not fit into any
Weather & Metr Weather information
Finance Stock market reports and trading,
Children’s Progs Programs for children
Social Affairs Programs about people and the
Religion Programs of religious content
Phone In Programs where members of the
Description
current news
a wide spectrum of subjects,
including consumer affairs and
medical advice
“how-to” and advice programs
regional culture, su ch as language
and social concerns
sciences and technology
celebrity interviews, panel
games, and comedy
music
orchestras, chamber music,
opera, etc.
categories above, such as Rhythm
& Blues and Reggae
etc.
things that affect them
public express their views by
phone or in a public forum
82
GB
Page 83

Program type
Description
indication
Travel & Touring Programs about travel. Not for
announcements that are located
by TP/TA.
Leisure &
Hobby
Programs on recreational
activities such as gardening,
fishing, cooking, etc.
Jazz Music Jazz programs
Country Music Country music programs
National Music Programs featuring the popular
music of the country or region
Oldies Music Programs featuring oldies music
Folk Music Folk music programs
Documentary Investigative features
None Any programs not defined above
Tuner Operations
83
GB
Page 84

Other Operations
Converting analog video input signals
This receiver allows you to convert the
resolution of analog video input signals.
SHIFT
RESOLUTION
Press SHIFT then press
RESOLUTION repeatedly.
Each time you press the button, the resolution
of the output signals will be changed.
You can also use “Video Convert” in the Video
settings menu.
84
GB
Page 85

In the video input/output conversion table classified by the menu
settings
“Video
Convert”
menu setting
Output from
Input signals
HDMI OUT
jack
COMPONENT
VIDEO
MONITOR
OUT jacks
S VIDEO
MONITOR
OUT jack
VIDEO
MONITOR
OUT jack
OFF Component video X f XX
S video XXf X
Vid eo XXXf
480i/576i (intial
setting)
Component video a
S video a
Vid eo a
a)
a)
a)
aaa
aaa
aaa
480p/576p Component video aaXX
S video aaf X
Vid eo aaX f
1080i, 720p Component video aa
S video aa
Vid eo aa
b)
b)
b)
XX
f X
X f
1080p Component video afXX
S video a X f X
Vid eo a XXf
Other Operations
a : Video signals are converted and output through the video converter.
f : The same type of signal as that of the input signal is output. Video signals are not converted.
X : Video signals are not output.
a)480p/576p signals are output even if 480i/576i is set.
b)Video signals without copyright protection are output based on the settings menu. Video signals with
copyright protection are output as 480p.
Note
Video signals are not output from the COMPONENT VIDEO MONITOR OUT, S VIDEO MONITOR OUT
or VIDEO MONITOR OUT jacks when the monitor, etc., is connected to the HDMI OUT jack.
85
GB
Page 86

Listening to the music of a USB device
You can connect a USB device (Digital music
player or USB storage media, not supplied) to
the USB jack on the front panel of this receiver
and listen to the music stored on the USB
devices.
Notes
• For details on supported USB device, see “A list of
Playable USB Devices” supplied with this receiver.
• The audio formats that can be played back using
this receiver are as follows: ATRAC/MP3/WMA.
Files with copyright protection (Digital Rights
Management) cannot be played back using this
system.
2
3
3 Press RECEIVER to enable
receiver operation.
4 Press ON SCREEN.
The menu list of this receiver appears on
the TV screen. Press MENU if the menu
list does not appear on the TV screen.
5 Press V/v repeatedly to select
“Music,” then press or b.
The category of the connected USB
device appears on the screen.
6 Select the track you want to
listen to using V/v/B/b.
You can play back tracks in the selected
directory.
4
5-6
MENU
1 Connect a TV monitor to this
receiver.
Refer to “3: Connecting the monitor for
displaying menus” (page 19).
2 Turn on the receiver and the TV.
GB
86
Page 87

Operating the portable audio
product
You can operate the portable audio using the
remote supplied with this receiver.
To Do the following
Play Press H.
Pause Press X. To resume play,
Stop Press x.
Find the beginning of a
track during playback, or
find the beginning of the
previous track
Find the beginning of the
next track
Skip to the previous
album in the selected
directory
Skip to the next album in
the selected directory
Go backward/forward Press m/M.*
* Fast-backward/forward while pressing and
holding the m/M button.
Notes
• When you insert a USB storage media into the
audio component, “Reading” lights up. Always
turn off the system before removing USB storage
media. Removing media while the system is on
may corrupt the data damage the USB media itself.
Do not forcibly insert the USB storage media, as
this may cause it to be damaged.
• Do not insert other media or objects besides USB
storage media.
• You cannot play back content which has
restrictions on the playback period or the number
of times the contact can be played back.
• This system supports FAT16, and FAT32, but some
USB storage media may not support all of these
FAT formats. For details, see the operation manual
of each USB storage media used or contact the
manufacturer.
press the button again.
Press ..
Press >.
Press ALBUM –.
Press ALBUM +.
• The settings of the USB mode of the player may
not compatible with this receiver when a Sony
digital music player is not recognized. Set the USB
mode of the player to the mass storage class mode
and transmit music to the player from SonicStage.
Then reconnect the player to this receiver. Refer to
the operating instructions supplied with the Sony
digital music player.
• The digital music player function of a Walkman ®,
etc., cannot be used when you connect such a
device to this receiver.
USB messages list
Message appears Explanation
Reading Reading data from media.
No Media There is no media inserted.
No Audio There is no compatible data
on the media.
Blank Media Data is not recorded on the
media.
No Support This receiver does not
support the inserted media.
No HUB Support This receiver does not
support a HUB.
Play Limit You cannot play back tracks
with a time limited playing
time or tracks with a limited
playing count.
Cannot Play The format of the data on the
media cannot be played back
with this receiver.
Data Error It cannot be played back with
this receiver.
Other Operations
87
GB
Page 88

The music menu tree
The menu tree displayed depends on the
connected portable audio product.
Note
Only “ALL” and “GROUP” are displayed when you
connect a USB device other than a Sony digital
music player. The data hierarchy may change,
depending on a USB device.
Naming inputs
You can enter a name of up to 8 characters for
inputs and display it.
This is convenient for labeling the jacks with
the names of the connected components.
3-4
2
88
1 Choose the item you want to
name.
You can name the following items.
• Auto calibration position (page 42)
• Inputs (page 48)
• Preset stations (page 80)
2 Press OPTIONS.
3 Select “Name Input,” then press
.
The soft keyboard appears on the screen.
GB
Page 89

4 Press V/v/B/b to select a
character, then press .
5 Press [Finish] to enter the
name.
The name you entered is registered.
Switching between
digital and analog audio
(INPUT MODE)
When you connect components to both digital
and analog audio input jacks on the receiver,
you can fix the audio input mode to either of
them, or switch from one to the other,
depending on the type of material you intend
to watch.
To cancel naming input
Press [Cancel].
Note
When you name an RDS station and tune in that
station, the Program Service name (PS) appears
instead of the name you entered. (You cannot change
the Program Service name (PS). The name you
entered will be overwritten by the Program Service
name (PS).)
1
2
Other Operations
3
continued
89
GB
Page 90

1 Press the input button.
You can also use INPUT SELECTOR on
the receiver.
2 Press RECEIVER.
3 Press INPUT MODE repeatedly
to select the audio input mode.
The selected audio input mode appears on
the display.
Audio input modes
•AUTO
Gives priority to digital audio signals when
there are both digital and analog
connections.
If there are no digital audio signals, analog
audio signals are selected.
•ANALOG
Specifies the analog audio signals input to
the AUDIO IN (L/R) jacks.
Notes
• Some audio input modes may not be set up
depending on the input.
• When either HDMI input or USB is selected, “----
--” appears on the display, and you cannot select
other modes. Select an input mode other than the
HDMI, then set the audio input mode.
• When “2ch Analog Direct” is being used
(page 107), or MULTI CH is selected input, audio
input is set to “ANALOG.” You cannot select other
modes.
Enjoying the sound/ images from other inputs
You can reassign video and/or audio signals to
another input.
Example) Connect the OPTICAL OUT jack of
the DVD player to the OPTICAL VIDEO 2 IN
jack of this receiver when you want to input
the only digital optical audio signals from the
DVD player.
Connect the component video jack of the DVD
player to the COMPONENT VIDEO DVD IN
jack of this receiver when you want to input
the video signals from the DVD player. Assign
video and/or audio signals to the DVD input
jack using “Input Assign” in the Input menu.
1
90
2,4
3
1 Choose “Input” from the
menus.
You can also use the input buttons.
GB
Page 91

2 Press V/v to select the input
name you want to assign.
3 Press OPTIONS, then select
“Input Assign.”
4 Select the audio and/or video
signals you want to assign to
the input which you selected in
step 2 using V/v/B/b, then
press .
continued
91
Other Operations
GB
Page 92

Input name
Assignable video
input jacks
Video1 Component aaa ––aaa
Video1 S a –––––––
VIDEO1 VIDEO2 VIDEO3 DVD TV/SAT TAPE/
Video1 Composite a –––––––
Vid eo 2 S – a ––––––
Video2 Composite – a ––––––
Video3 S – – a –––––
Video3 Composite – – a –––––
DVD Component – aaa – aaa
DVD S – – – a ––––
DVD Composite – – – a ––––
TV/SAT
– aa – aaaa
Component
TV/SAT S – – – – a –––
TV/SAT
––––a –––
Composite
HDMI1 aaaaaaaa
HDMI2 aaaaaaaa
HDMI3 aaaaaaaa
Assignable audio
input jacks
Video1 OPT a ––a – a – a
Vid eo 2 OPT – a ––––––
Video3 OPT – – a –––––
TV/SAT OPT – – – aaa – a
MD/DAT OPT – – – a – aaa
DVD COAX aaaaa – a –
TA PE / CD - R
aaa – aaa –
COAX
SA-CD/CD aaa – a – aa
Notes
• You cannot reassign more than one digital audio
input to the same input.
• You cannot assign optical signals from an input
source to the optical input ja cks on the receiver, and
you cannot assign coaxial signals from the input
source to the coaxial input jacks on the receiver.
• When you assign the digital audio input, the
INPUT MODE setting may change automatically
(page 89).
• You cannot reassign more than one HDMI input to
the same input.
MD/
CD-R
DAT
SA-CD/
CD
• You cannot reassign more than one component
video input to the same input.
92
GB
Page 93

Changing the display
You can check the sound field, etc., by
changing the information on the display.
RDS information
PS (Program Service name) t PTY (Program
Typ e) t RT (Radio Text) t CT (Current
Time) t sound feild type t Vol u m e . . .
USB device
Track title t Album title t (Artist name) t
(Genre title) t Sound field type t Vo l u me .. .
ON
SCREEN
DISPLAY
Press DISPLAY repeatedly.
Each time you press DISPLAY, the display
will change as follows.
Input name you selected t Original input
name t Sound field type t Volume...
Tip
You cannot switch the display while “GUI ON” is
shown on the display. Press ON SCREEN to cancel
the GUI display mode.
FM and AM band
Station name t Frequency t Sound field
type t Volume...
Index name appears only when you have
assigned one to the input or preset station
(page 88). Index name does not appear when
only blank spaces have been entered.
Other Operations
93
GB
Page 94

About the indicators on the display
Name Function
A SW Lights up when sub woofer
selection is set to “YES”
and the audio signal is
output from the SUB
WOOFER jack (page 71).
While this indicator lights
up, the receiver creates a
sub woofer signal based on
the L.F.E. signal in the disc
being played back or the
low frequency components
of the front channels.
Name Function
B Playback
channel
indicators
The letters (L, C, R, etc.)
indicate the channels being
played back. The boxes
around the letters vary to
show how the receiver
downmixes the source
sound (based on the speaker
settings).
L
R
C
SL
SR
S
Front Left
Front Right
Center (monaural)
Surround Left
Surround Right
Surround (monaural or the
surround components
obtained by Pro Logic
processing)
SBL
SBR
SB
Surround Back Left
Surround Back Right
Surround Back (the
surround back components
obtained by 6.1 channel
decoding)
Example:
Recording format (Front/
Surround): 3/2.1
Output channel: Surround
speakers are set to “NO.”
Sound Field: A.F.D. AUTO
LSW
SL
CR
SR
94
GB
Page 95

Name Function
C ;DIGITAL
(EX)
Lights up when the receiver
is decoding Dolby Digital
Surround signals. When the
receiver is decoding Dolby
Digital Surround EX
signals, “;DIGITAL EX”
also lights up. When
playing a Dolby Digital
format disc, be sure that you
have made digital
connections and that
INPUT MODE is not set to
“ANA L O G ” ( p ag e 89 ) .
D INPUT Lights up constantly. One of
the input indicators also
lights up according to the
current input.
E AUTO Lights up when INPUT
MODE is set to “AUTO”
(page 90).
F HDMI 1 2 3 Lights up when the receiver
recognizes a component
connected via an HDMI IN
jack (page 28).
G DTS (-ES) Lights up when DTS
signals are input. “DTSES” also lights up when
DTS-ES signals are
decoded. When playing a
DTS format disc, be sure
that you have made digital
connections and that
INPUT MODE is not set to
“ANA L O G ” ( p ag e 90 ) .
H 96/24 Lights up when the receiver
is decoding DTS96/24 (96
kHz/24 bit).
I COAX Lights up when INPUT
MODE is set to “AUTO”
and the source signal is a
digital signal being input
through the COAXIAL
jack.
Name Function
J OPT Lights up when INPUT
MODE is set to “AUTO”
and the source signal is a
digital signal being input
through the OPTICAL jack.
K ANALOG Lights up when INPUT
MODE is set to “AUTO”
and no digital signal is
being input through the
COAXIAL or OPTICAL
jacks, or when INPUT
MODE is set to
“ANALOG,” or when the
“2ch Analog Direct” is
being used (page 90, 107).
L MULTI IN Lights up when MULTI IN
is selected (page 48).
M BI-AMP Lights up when surround
back speakers selection is
set to “BI-AMP.”
N D.RANGE Lights up when dynamic
range compression is
activated (page 74).
O EQ Lights up when the
equalizer is activated
(page 75).
P RDS Lights up while receiving
RDS information (page 82).
Q ZONE 2/
ZONE 3
Lights up while operation in
zone 2/zone 3 is being
enabled.
R SLEEP Lights up when the sleep
timer is activated (page 97).
Other Operations
continued
95
GB
Page 96

Name Function
S L.F.E. Lights up when the disc
being played back contains
an L.F.E. (Low Frequency
Effect) channel and the
L.F.E. channel signal is
actually being reproduced,
the bars underneath the
letters light up to indicate
the level. Since the L.F.E.
signal is not recorded in all
parts of the input signal the
bar indication will fluctuate
(and may turn off) during
playback.
T ;PRO
LOGIC (II/
IIx)
Lights up when the receiver
applies Pro Logic
processing to 2 channel
signals in order to output
the center and surround
channel signals. “;PRO
LOGIC II” also lights up
when the Pro Logic IIx
MOVIE/MUSIC/GAME
decoder is activated.
“;PRO LOGIC IIx” also
lights up when the Pro
Logic IIx MOVIE/MUSIC/
GAME decoder is activated
(page 60).
Note
This indicator does not light
when either the center speaker
and surround speaker is not
connected (page 71).
U NEO:6 Lights up when DTS Neo:6
Cinema/Music decoding is
activated (page 60).
V DISCRETE Lights up when DTS-ES
Discrete decoding is
activated (page 66).
W MATRIX Lights up when DTS-ES
Matrix decoding is
activated (page 66).
Name Function
X SB DEC Lights up when surround
back sound decoding is
activated (page 66).
Y SP-A/SP-B/
SP-OFF
Lights up according to the
speaker system used
(page 72).
“SP-OFF” lights up when
“SP-OFF” is selected or
headphones are connected.
Z PRESET Lights up when TUNING
MODE is “PRESET.”
wj Tuner
indicators
Lights up when using the
receiver to tune in radio
stations (page 77–82), etc.
wk MEMORY Lights up when a memory
function, such as Name
Input (page 88) etc., is
activated.
wl VOLUME Displays the current
volume.
96
GB
Page 97

Using the Sleep Timer
Recording using the
You can set the receiver to turn off
automatically at a specified time.
SHIFT
SLEEP
Press SHIFT then press SLEEP
repeatedly.
Each time you press SLEEP, the display
changes cyclically as follows:
When Sleep Timer is being used, “SLEEP”
lights up.
Tip
To check the remaining time before the receiver
turns off, press SLEEP. The remaining time appears
on the display. If you press SLEEP again, the sleep
timer will be changed.
receiver
You can record from a video/audio component
using the receiver. Refer to the operating
instructions supplied with your recording
component.
1
Recording onto a MiniDisc or
audio tape
You can record onto a MiniDisc or audio tape
using the receiver. See the operating
instructions supplied with your MD deck or
tape deck.
1 Press the input button of the
playback component.
2 Prepare the playback
component for playing.
For example, insert a CD into the CD
player.
Other Operations
3 Prepare the recording
component.
Insert a blank MD or tape into the
recording deck and adjust the recording
level.
4 Start recording on the
recording deck, then start
playback on the playback
component.
continued
97
GB
Page 98

Notes
• Sound adjustments do not affect the signal output
from the TAPE/CDR OUT or MD/DAT OUT
jacks.
• The audio signals input to the MULTI CHANNEL
INPUT jacks are output only from the front left/
right channels.
To record digital sound
Connect a component for playback to the
digital audio input (OPTICAL IN) jack, and
connect the recording component to the
OPTICAL MD/DAT OUT jack.
Recording onto recording media
1 Press the input button of the
playback component.
2 Prepare the component for
playing.
For example, insert the video tape you
want to copy into the VCR.
3 Prepare the recording
component.
Insert a blank video tape, etc., into the
recording component (VIDEO 1 or
VIDEO 2) for recording.
4 Start recording on the
recording component, then
start playback on the playback
component.
Listening to the sound in
another zone
operations)
You can enjoy images and sounds from a
component connected to the receiver in a zone
(zone 2 or zone 3) other than the main zone.
For example, you can watch the DVD in the
main zone and listen to the CD in zone 2 or
zone 3.
When using an IR repeater (not supplied), you
can also operate both a component in the main
zone and Sony receiver in zone 2 or zone 3
from zone 2 (or 3). Use the RM-AAU009
remote for the operation.
• Switching the output source for the ZONE 2
or ZONE 3 OUT jacks.
• Switching the Sony receiver’s power on or
off in zone 2 or zone 3.
Before using the zone 2/zone 3
function
It is necessary to perform connection and
menu settings.
For details on the settings, refer to the
following illustration or “2: Connecting
speakers” (page 17).
Set “Sur Back Assign” to “ZONE 2” in the
Auto Calibration settings menu (page 74).
(ZONE 2/ZONE 3
Notes
• Some sources contain copy guards to prevent
recording. In this case, you may not be able to
record from the sources.
• The audio signals input to the MULTI CHANNEL
INPUT jacks are output only from the front left/
right channels.
GB
98
Page 99

1:Zone 2 connections
1 Outputs sound from speakers in zone 2 using the SURROUND BACK
SPEAKERS terminals of the receiver.
Main zone Zone 2
A
STR-DA5200ES
B
ZONE 2
VIDEO OUT
SURROUND BACK
SPEAKERS
A Audio component
B Video component
C IR repeater (not supplied)
D Speakers
C
TV
monitor
D
RM-AAU009
D
Other Operations
continued
99
GB
Page 100

2 Outputs sound from speakers in zone 2 using the receiver and another
amplifier.
Main zone Zone 2
A
STR-DA5200ES
EE
C
TV
monitor
B
ZONE 2
VIDEO OUT
ZONE 2
AUDIO OUT
A Audio component
B Video component
C IR repeater (not supplied)
D Sony Amplifier/Receiver
E Speakers
2:Zone 3 connections
Main room Zone 3
A
B
STR-DA5200ES
D
C
RM-AAU009
EE
C
D
ZONE 3
AUDIO OUT
A Audio component
B Video component
C IR repeater (not supplied)
D Sony Amplifier/Receiver
E Speakers
GB
100
C
C
RM-AAU009
 Loading...
Loading...