Page 1
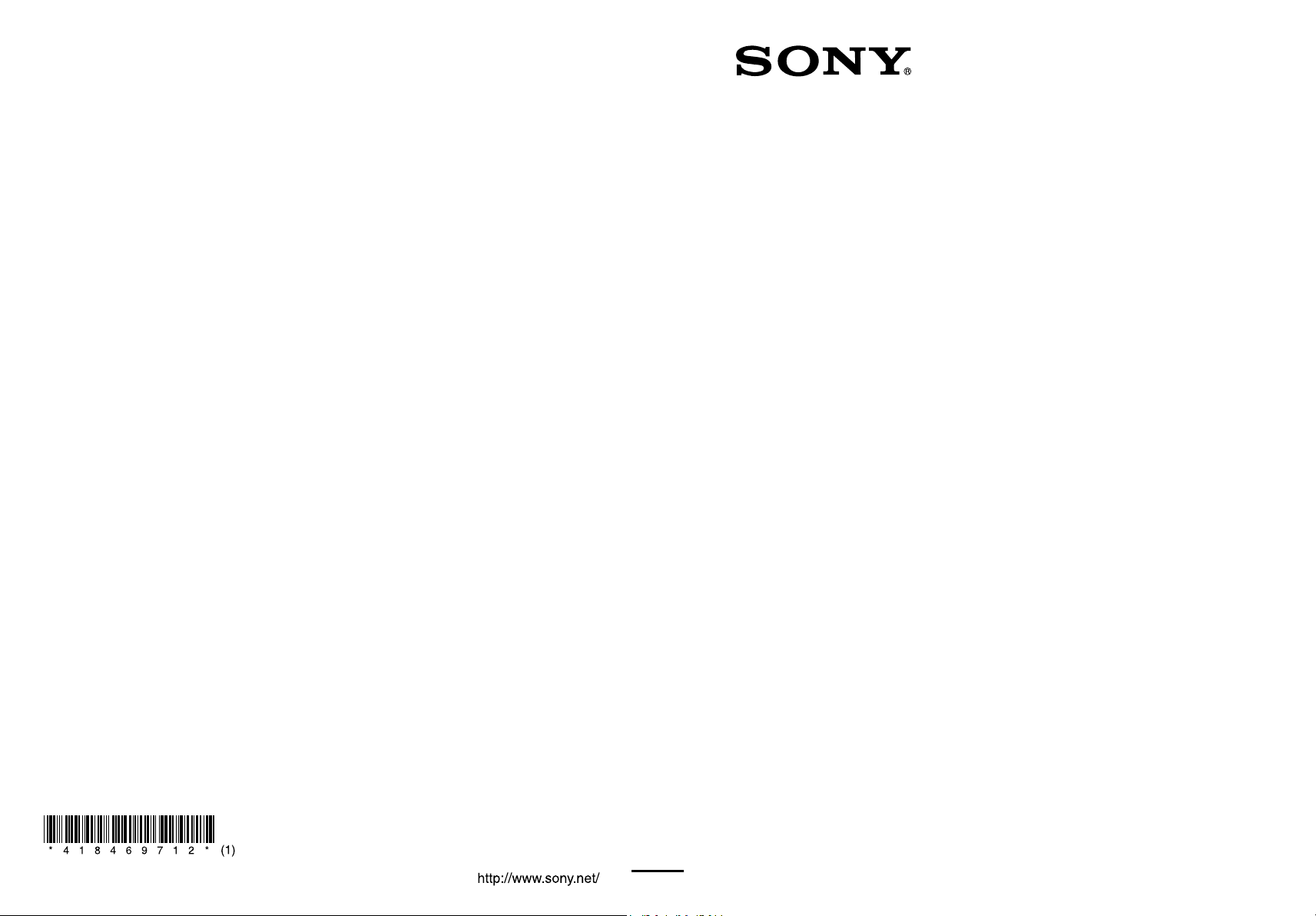
Printed in Malaysia
©2010 Sony Corporation
STR-DA4600ES
4-184-697-12(1)
Operating Instructions
Multi Channel
AV Receiver
Page 2
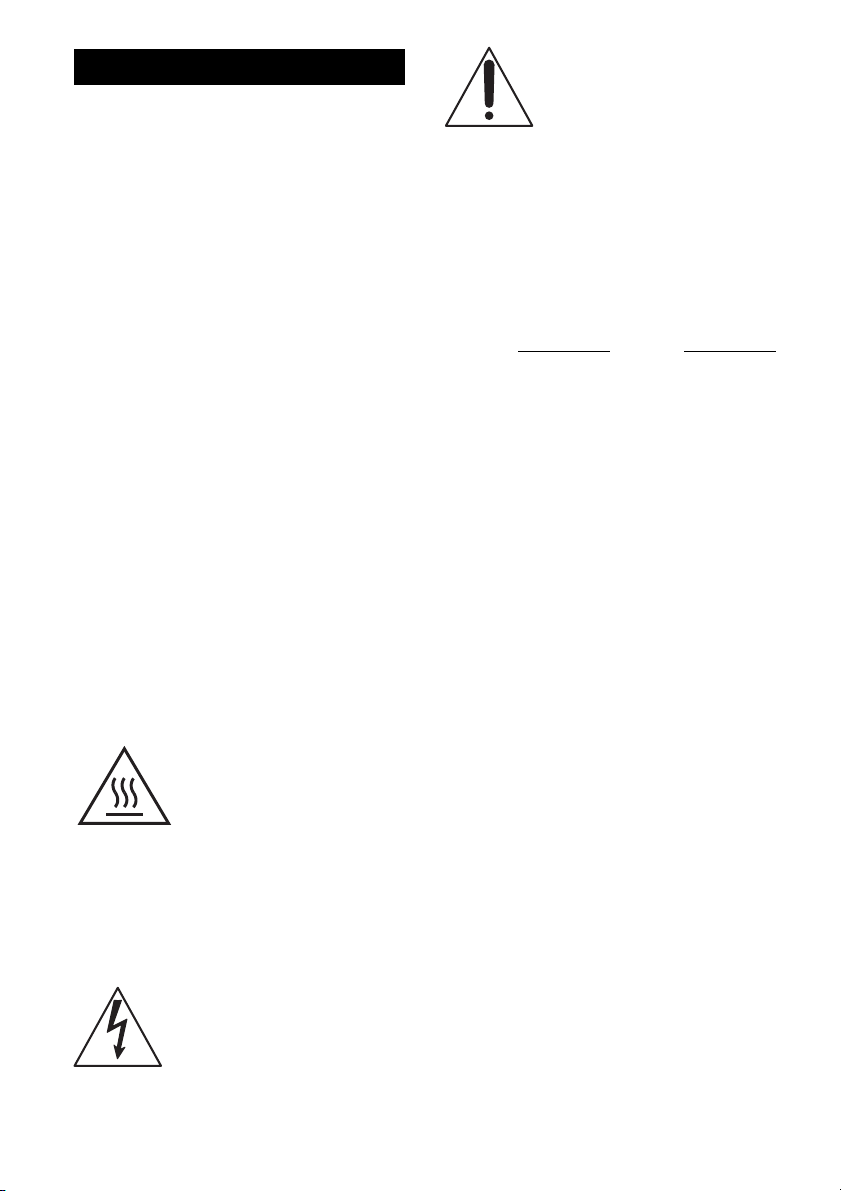
WARNING
To reduce the risk of fire or electric
shock, do not expose this apparatus to
rain or moisture.
This symbol is intended to alert the
user to the presence of important
operating and maintenance
(servicing) instructions in the
literature accompanying the
appliance.
To reduce the risk of fire, do not c over the ventilation
opening of the apparatus with newspapers,
tablecloths, curtains, etc. Do not place the naked
flame sources such as lighted candles on the
apparatus.
Do not install the appliance in a confined space, such
as a bookcase or built-in cabinet.
To reduce the risk of fire or electric shock, do not
expose this apparatus to dripping or splashing, and
do not place objects filled with liquids, such as
vases, on the apparatus.
As the main plug is used to disconnect the unit from
the mains, connect the unit to an easily accessible
AC outlet. Should you notice an abnormality in the
unit, disconnect the main plug from the AC outlet
immediately.
Do not expose batteries or apparatus with batteryinstalled to excessive heat such as sunshine, fire or
the like.
The unit is not disconnected from the mains as long
as it is connected to the AC outlet, even if the unit
itself has been turned off.
This symbol is intended to alert
the user to the presence of the Hot
Surface that may be hot if it is
touched during the normal
operation.
This equipment has been tested and found to comply
with the limits set out in the EMC Directive using a
connection cable shorter than 3 meters.
For customers in the United
States and Canada
This symbol is intended to alert the
user to the presence of uninsulated
“dangerous voltage” within the
product’s enclosure that may be of
sufficient magnitude to constitute a
risk of electric shock to persons.
For customers in the United
States
Owner’s Record
The model and serial numbers are located on the rear
of the unit. Record these numbers in the space
provided below. Refer to them whenever you call
upon your Sony dealer regarding this product.
Model No.
Serial No.
Important Safety Instructions
1) Read these instructions.
2) Keep these instructions.
3) Heed all warnings.
4) Follow all instructions.
5) Do not use this apparatus near water.
6) Clean only with dry cloth.
7) Do not block any ventilation openings. Install in
accordance with the manufacturer’s instructions.
8) Do not install near any heat sources such as
radiators, heat registers, stoves, or other
apparatus (including amplifiers) that produce
heat.
9) Do not defeat the safety purpose of the polarized
or grounding-type plug. A polarized plug has
two blades with one wider than the other. A
grounding type plug has two blades and a third
grounding prong. The wide blade or the third
prong are provided for your safety. If the
provided plug does not fit into your outlet,
consult an electrician for replacement of the
obsolete outlet.
10)Protect the power cord from being walked on or
pinched particularly at plugs, convenience
receptacles, and the point where they exit from
the apparatus.
11)Only use attachments/accessories specified by
the manufacturer.
GB
2
Page 3
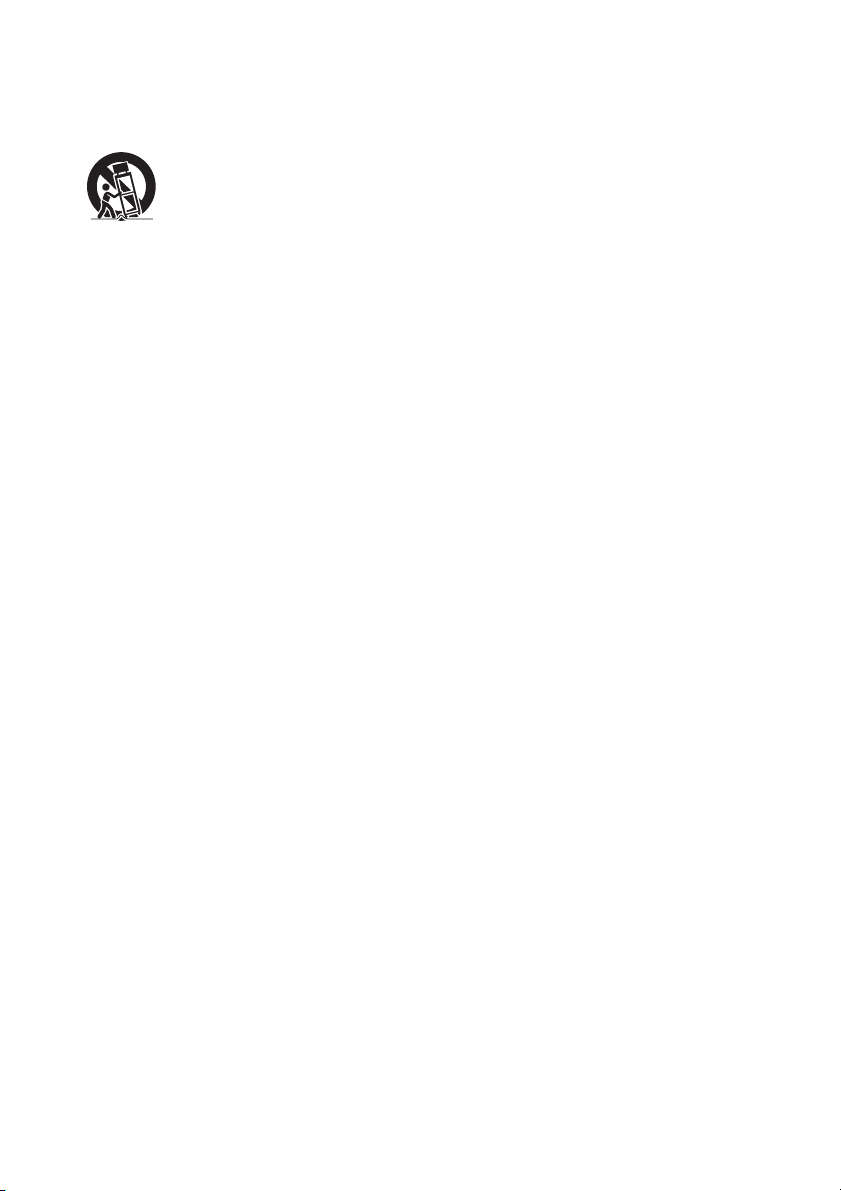
12)Use only with the cart, stand, tripod, bracket, or
table specified by the manufacturer, or sold with
the apparatus. When a cart is used, use caution
when moving the cart/apparatus combination to
avoid injury from tip-over.
13)Unplug this apparatus during lightning storms or
when unused for long periods of time.
14) Refer all servicing to qualified service personnel.
Servicing is required when the apparatus has
been damaged in any way, such as power-supply
cord or plug is damaged, liquid has been spilled
or objects have fallen into the apparatus, the
apparatus has been exposed to rain or moisture,
does not operate normally, or has been dropped.
To reduce the risk of electric shock, the speaker cord
should be connected to the apparatus and the
speakers in accordance with the following
instructions.
1) Disconnect the AC power cord from the MAINS.
2) Strip 10 to 15 mm of the wire insulation of the
speaker cord.
3) Connect the speaker cord to the apparatus and
the speakers carefully so as not to touch the core
of speaker cord by hand. Also disconnect the AC
power cord from the MAINS before
disconnecting the speaker cord from the
apparatus and the speakers.
cause harmful interference to radio or television
reception, which can be determined by turning the
equipment off and on, the user is encouraged to try
to correct the interference by one or more of the
following measures:
– Reorient or relocate the receiving antenna.
– Increase the separation between the equipment
and receiver.
– Connect the equipment into an outlet on a circuit
different from that to which the receiver is
connected.
– Consult the dealer or an experienced radio/TV
technician for help.
CAUTION
You are cautioned that any changes or modifications
not expressly approved in this manual could void
your authority to operate this equipment.
The following FCC statement
applies only to the version of
this model manufactured for
sale in the U.S.A. Other
versions may not comply with
FCC technical regulations.
NOTE:
This equipment has been tested and found to comply
with the limits for a Class B digital device, pursuant
to Part 15 of the FCC Rules. These limits are
designed to provide reasonable protection against
harmful interference in a residential installation.
This equipment generates, uses and can radiate radio
frequency energy and, if not installed and used in
accordance with the instructions, may cause harmful
interference to radio communications. However,
there is no guarantee that interference will not occur
in a particular installation. If this equipment does
GB
3
Page 4
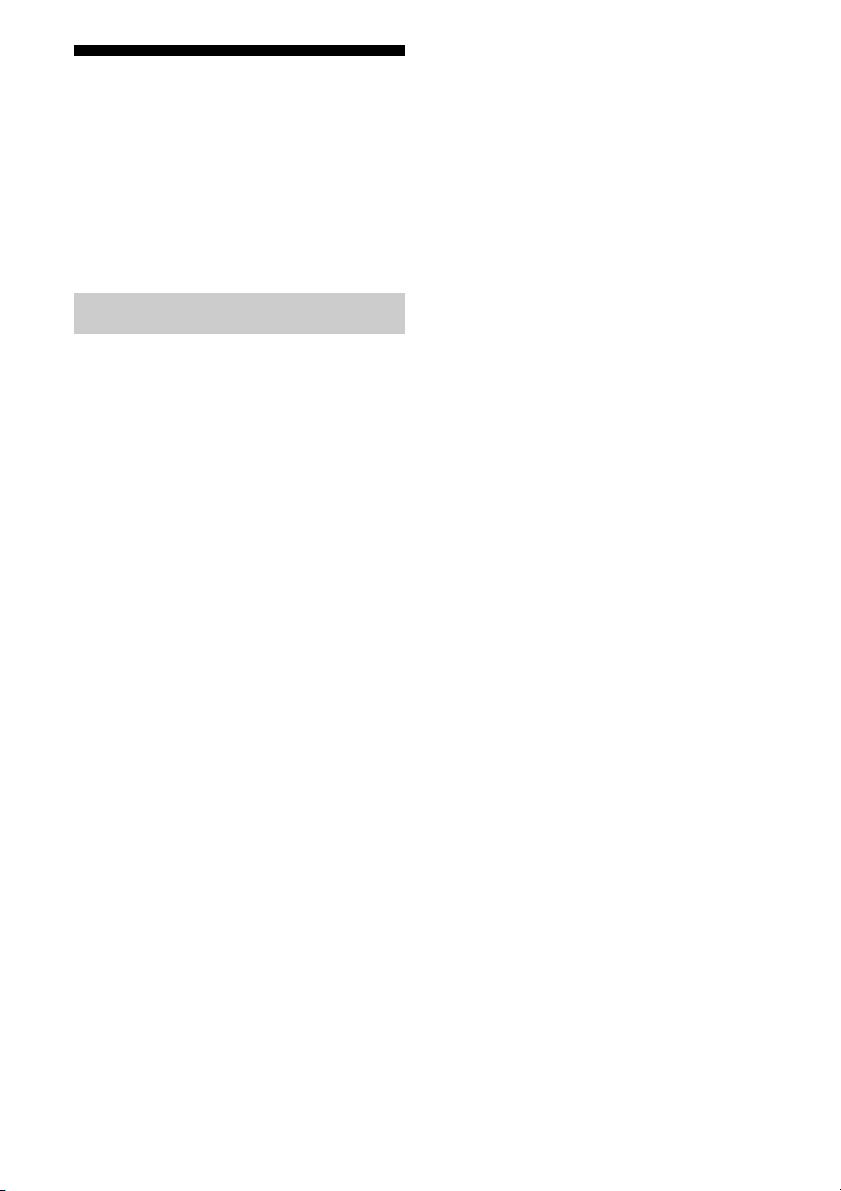
About This Manual
• The instructions in this manual are for model
STR-DA4600ES (the receiver). Check your model
number by looking at the lower right corner of the
front panel.
• The instructions in this manual describe mostly the
controls on the supplied simple remote. You can
also use the controls on the receiver if they have
the same or similar names as those on the remote.
On Copyrights
This receiver incorporates Dolby* Digital and Pro
Logic Surround and the DTS** Digital Surround
System.
* Manufactured under license from Dolby
Laboratories.
Dolby, Pro Logic, and the double-D symbol are
trademarks of Dolby Laboratories.
** Manufactured under license under U.S. Patent
#’s: 5,451,942; 5,956,674; 5,974,38 0; 5,978,762;
6,226,616; 6,487,535; 7,212,872; 7,333,929;
7,392,195; 7,272,567 & other U.S. and
worldwide patents issued & pending. DTS and
the Symbol are registered trademarks, & DTSHD, DTS-HD Master Audio, and the DTS logos
are trademarks of DTS, Inc. Product includes
software. © DTS, Inc. All Rights Reserved.
This receiver incorporates High-Definition
Multimedia Interface (HDMI™) technology.
HDMI, the HDMI logo and High-Definition
Multimedia Interface are trademarks or registered
trademarks of HDMI Licensing LLC.
SIRIUS, XM and all related marks and logos are
trademarks of Sirius XM Radio Inc. and its
subsidiaries. All rights reserved. Service not
available in Alaska and Hawaii.
The font type (Shin Go R) installed in this receiver
is provided by MORISAWA & COMPANY LTD.
These names are the trademarks of MORISAWA &
COMPANY LTD., and the copyright of the font also
belongs to MORISAWA & COMPANY LTD.
iPod is a trademark of Apple Inc., registered in the
U.S. and other countries.
All other trademarks and registered trademarks are
of their respective holders. In this manual, ™ and ®
marks are not specified.
The Bluetooth word mark and logos are owned by
the Bluetooth SIG, Inc. and any use of such marks
by Sony Corporation is under license.
Other trademarks and trade names are those of their
respective owners.
DLNA and DLNA CERTIFIED are trademarks and/
or service marks of the Digital Living Network
Alliance.
Microsoft, Windows, Windows Vista, and Windows
Media are trademarks or registered trademarks of
Microsoft Corporation in the United States and/or
other countries.
Intel, Intel Core, and Pentium are trademarks or
registered trademarks of Intel Corporation or its
subsidiaries in the United States and other countries.
Rhapsody and the Rhapsody logo are trademarks
and/or registered trademarks of RealNetworks, Inc.
®
SHOUTcast
LLC.
THIS PRODUCT IS LICENSED UNDER THE
VC-1 PATENT PORTFOLIO LICENSE FOR THE
PERSONAL AND NON-COMMERCIAL USE OF
A CONSUMER TO
(i) ENCODE VIDEO IN COMPLIANCE WITH
THE VC-1 STANDARD (“VC-1 VIDEO”)
AND/OR
(ii) DECODE VC-1 VIDEO THAT WAS
ENCODED BY A CONSUMER ENGAGED IN A
PERSONAL AND NON-COMMERCIAL
ACTIVITY AND/OR WAS OBTAINED FROM A
VIDEO PROVIDER LICENSED TO PROVIDE
VC-1 VIDEO.
NO LICENSE IS GRANTED OR SHALL BE
IMPLIED FOR ANY OTHER USE. ADDITIONAL
INFORMATION MAY BE OBTAINED FROM
MPEG LA, L.L.C. SEE HTTP://
WWW.MPEGLA.COM
MPEG Layer-3 audio codi ng technology and patents
licensed from Fraunhofer IIS and Thomson.
is a registered trademark of AOL
GB
4
Page 5
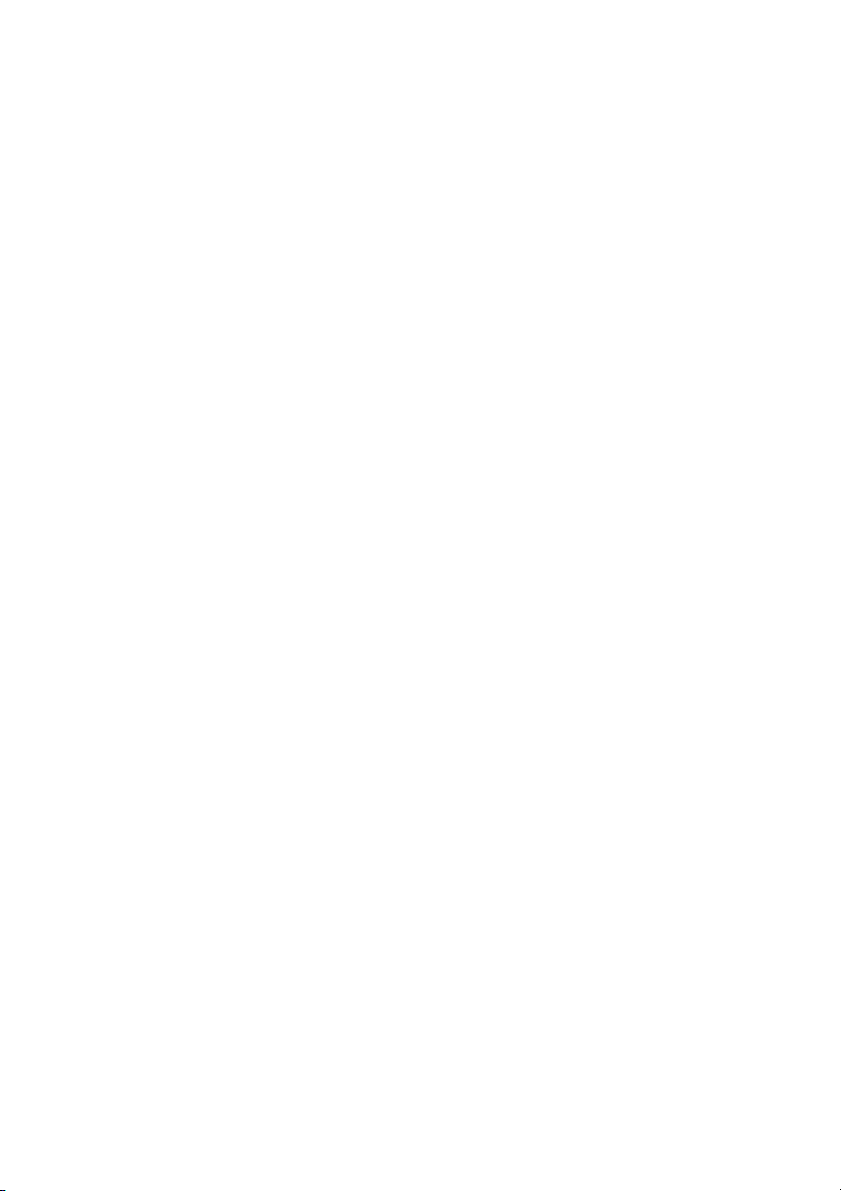
“BRAVIA” Sync is a trademark of Sony
Corporation.
VAIO is a trademark of Sony Corporation.
“x.v.Color (x.v.Colour)” and “x.v.Color
(x.v.Colour)” logo are trademarks of Sony
Corporation.
®
“PlayStation
” is a registered trademark of Sony
Computer Entertainment Inc.
GB
5
Page 6
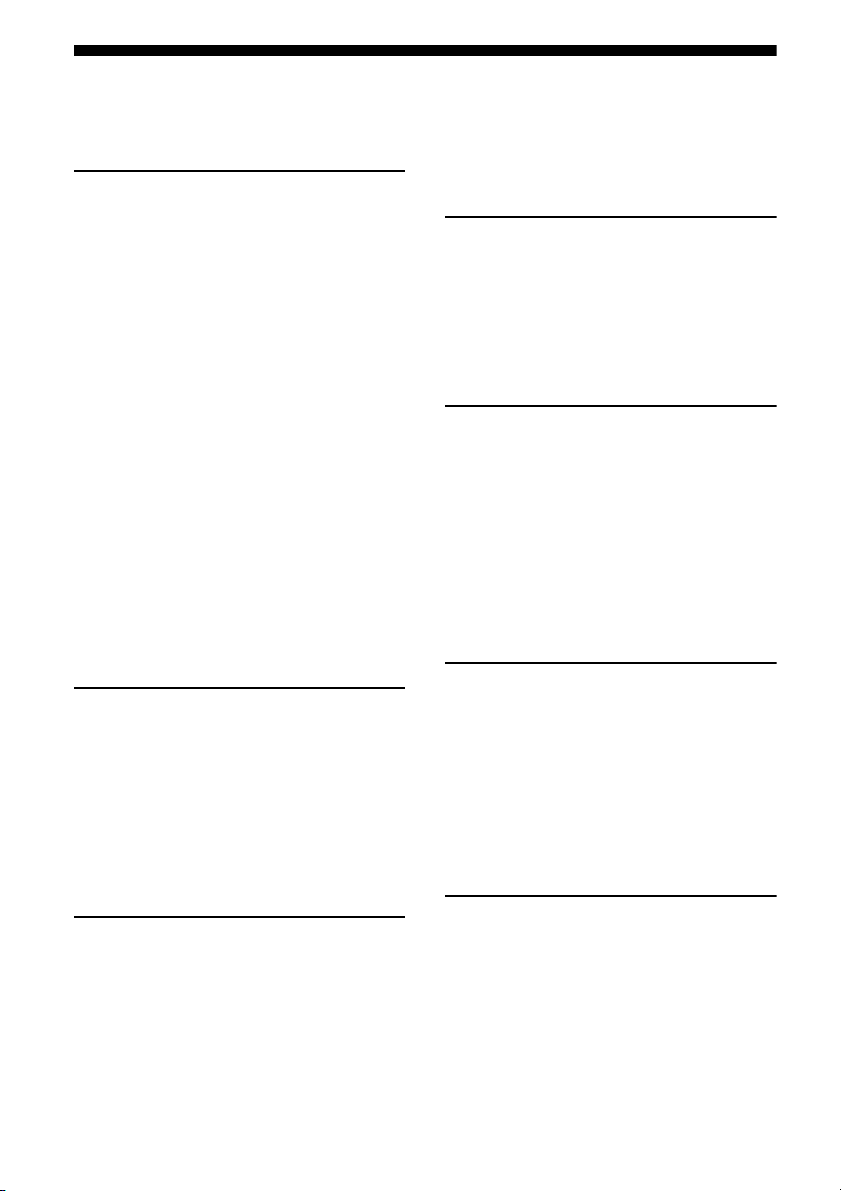
Table of Contents
Description and location of parts ..................8
Getting Started
Checking the connection appropriate for your
components ............................................19
1: Installing speakers ..................................20
2: Connecting the monitor ..........................24
3: Connecting the video components .........25
4: Connecting the audio components .........34
5: Connecting the IR Blaster ......................38
6: Connecting the antennas (aerials) ...........39
7: Connecting to the network .....................40
8: Preparing the receiver and the remote ....42
9: Setting the speakers ................................43
10: Calibrating the appropriate speaker
settings automatically (Auto
Calibration) ............................................46
11: Configuring the network settings of the
receiver ..................................................52
12: Preparing a computer to use as a
server .....................................................52
Guide to on-screen display operation .........54
Playback
Enjoying sound/images from the component
connected to the receiver .......................57
Enjoying sound/images from the components
connected to the DIGITAL MEDIA
PORT .....................................................58
Operating the TDM-iP50 using the GUI menu
of the receiver ........................................59
Presetting satellite radio channels .............. 68
Restricting access to specific channels
(Parental Lock) ..................................... 68
Enjoying Surround Sound
Playing back with 2-channel sound ........... 72
Playing back with multi-channel
surround ................................................ 73
Enjoying a surround effect for music ......... 74
Enjoying a surround effect for movies ....... 76
Using Network Features
About the network functions of the
receiver .................................................. 79
Enjoying content stored on the server ........ 80
Using a controller ....................................... 83
Listening to Rhapsody ............................... 84
Listening to SHOUTcast ............................ 87
Features of the Setup Manager application
software ................................................. 88
Using Multi-zone Features
What you can do with the Multi-zone
function ................................................. 90
Making a multi-zone connection ............... 90
Setting the speakers in zone 2 .................... 94
Switching the zone setting of the remote ... 95
Operating the receiver from another zone
(ZONE 2/ZONE 3 operations) .............. 95
Tuning
Listening to FM/AM radio .........................62
Presetting FM/AM radio stations ...............64
Listening to satellite radio ..........................65
Connecting a satellite radio tuner ...............65
Preparing to listen to a satellite radio .........66
Selecting a channel of the satellite radio ....66
GB
6
Using Other Features
Using “BRAVIA” Sync features ................ 97
Switching the monitors that output the HDMI
video signals ......................................... 99
Outputting the HDMI signals even when the
receiver is in standby mode
(Pass Through) .................................... 100
Page 7
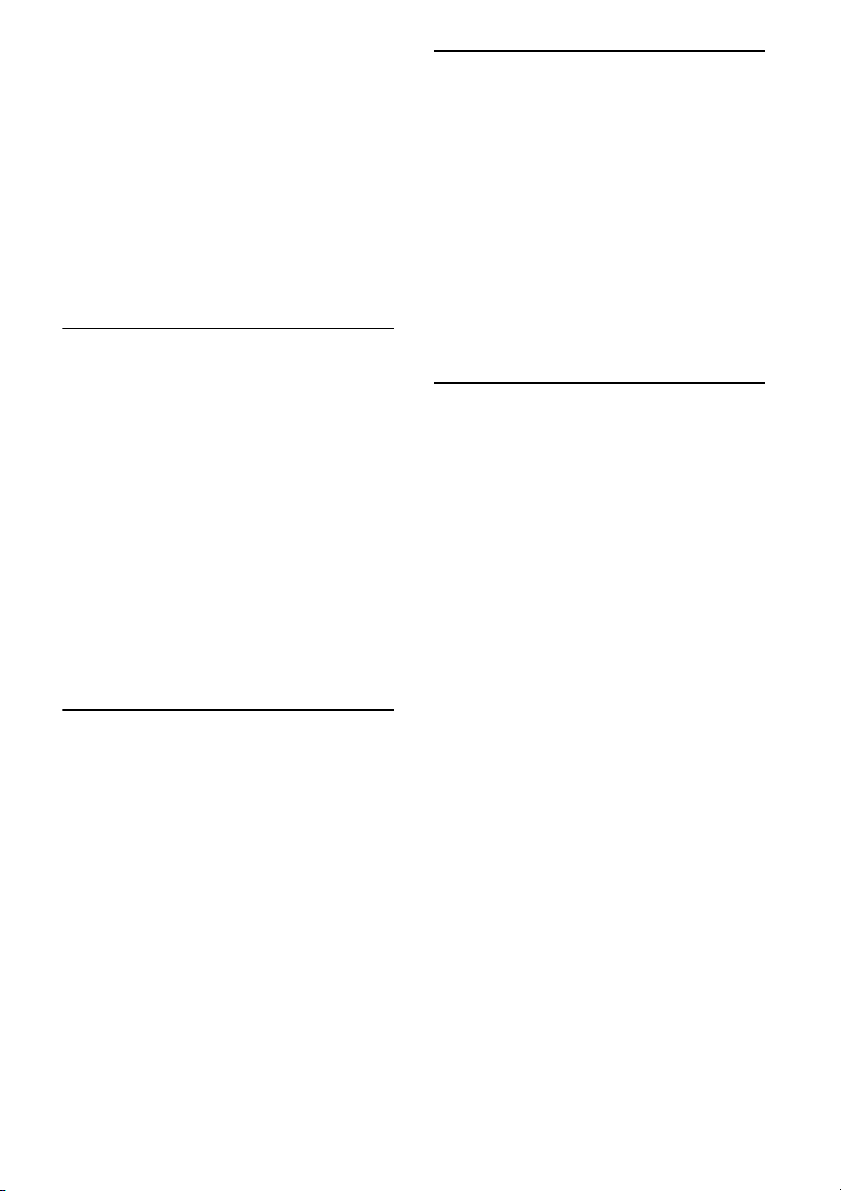
Switching between digital and analog
audio .................................................... 101
Enjoying the sound/images from other inputs
(Input Assign) .....................................102
Using the sleep timer ................................ 104
Enjoying the surround effect at low volume
levels (Night Mode) ............................ 104
Recording using the receiver ....................105
Switching the command mode of the receiver
and the remote ..................................... 106
Using a bi-amplifier connection ............... 107
Adjusting Settings
Using the setting menu .............................109
Auto Calibration ....................................... 110
Speaker settings ........................................ 112
Surround settings ...................................... 116
EQ settings ...............................................117
Multi Zone settings .................................. 117
Audio settings .......................................... 119
Video settings ........................................... 121
HDMI settings .......................................... 123
Network settings ......................................124
Quick Click settings .................................127
System settings .........................................127
Operating without connecting to a TV ..... 129
Operating Each Component
Using the Multifunction
Remote
Operating each component using the
multifunction remote ...........................146
Programming the remote ..........................147
Performing several commands in sequence
automatically (Macro Play) .................151
Setting remote commander codes that are not
stored in the remote .............................152
Clearing all the contents of the remote’s
memory ................................................154
Additional Information
Precautions ...............................................155
Troubleshooting ........................................156
Specifications ...........................................163
Index .........................................................167
Operating Each Component
Using the On-screen Remote
(Quick Click)
Operating components or lighting connected
to the receiver using the on-screen remote
(Quick Click) ...................................... 136
Using Quick Click .................................... 137
Setting components that are operated by the
on-screen remote .................................142
Performing several commands in sequence
automatically with Quick Click
(Macro Play) ....................................... 142
Setting remote control codes that are not
stored in Quick Click ..........................144
Resetting the remote code for Quick
Click .................................................... 145
GB
7
Page 8
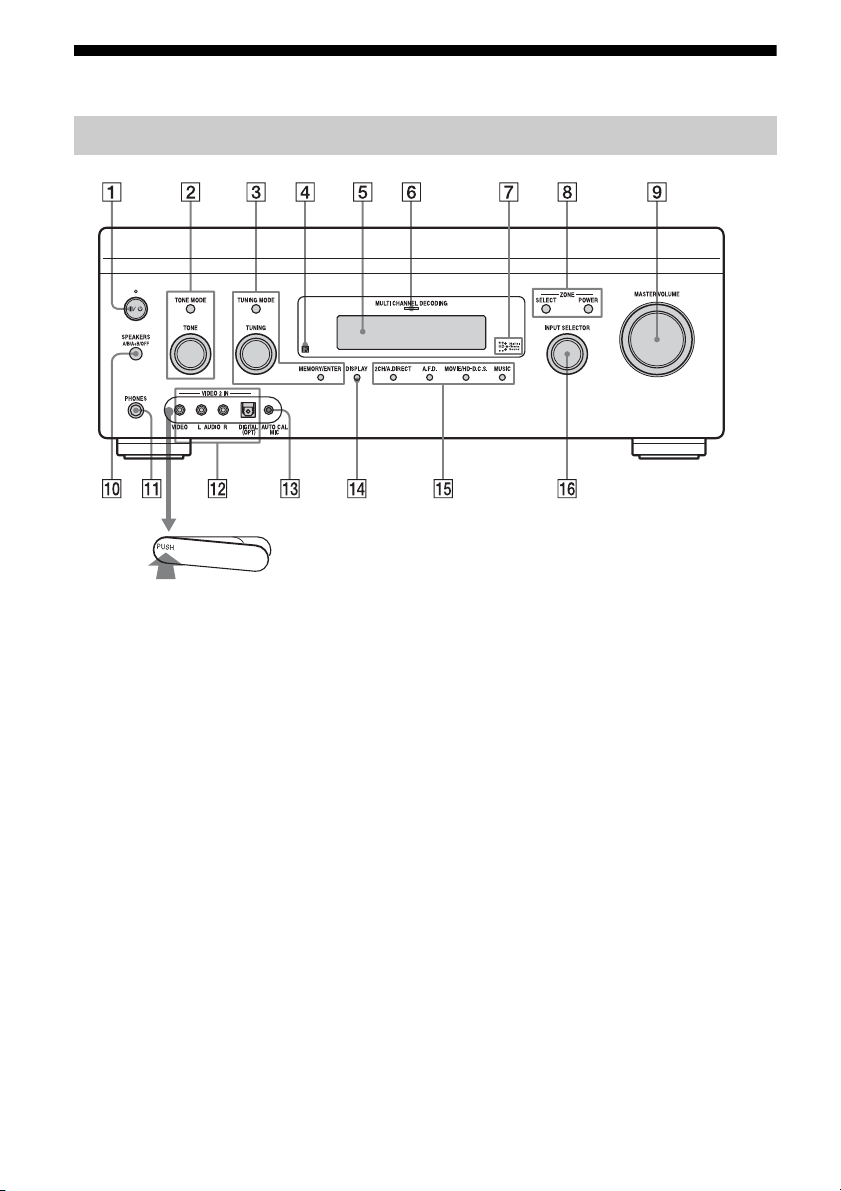
Description and location of parts
Front panel
To remove the cover
Press PUSH.
When you remove the cover, keep it out
of reach from children.
A ?/1 (on/standby)
Press to turn the receiver on or off. When
the power is on, the lamp above the button
lights up in green.
Saving the power in standby mode.
When “Control for HDMI” (page 123),
“Network Standby” (page 126), and
“RS232C Control” (page 127) are set to
“OFF,” and the power for zone 2/zone 3 is
turned off.
If “Control for HDMI” or “Network
Standby” is set to “ON,” “A.STNDBY”
appears in the display window of the
receiver while the receiver is in standby
mode.
GB
8
B TONE MODE, TONE
Adjusts FRONT, CENTER,
SURROUND/SURROUND BACK,
FRONT HIGH BASS and TREBLE.
Press TONE MODE repeatedly to select
BASS or TREBLE, then turn TONE to
adjust the level.
C TUNING MODE, TUNING,
MEMORY/ENTER
Press to operate a tuner (FM/AM) and
satellite radio (SIRIUS).
D Remote sensor
Receives signals from remote
commander.
E Display window (page 10)
F MULTI CHANNEL DECODING lamp
Lights up when multi-channel audio
signals are decoded.
Page 9
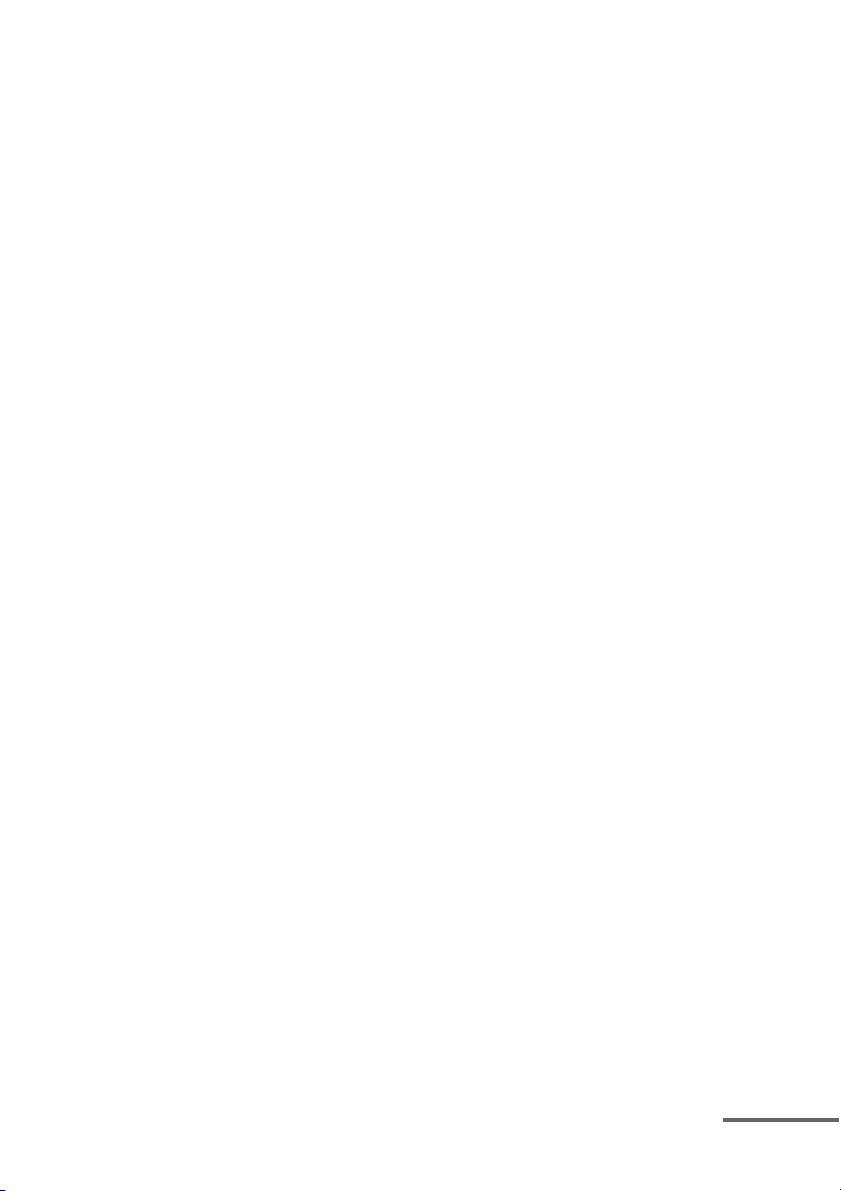
G HD Digital Cinema Sound lamp
(page 76)
Lights up when a sound field with HDD.C.S. is selected.
H ZONE/SELECT, POWER (page 90)
Press SELECT repeatedly to select zone
2, zone 3 or main zone. Each time you
press POWER, the output signals for the
selected zone will be turned on or off.
I MASTER VOLUME
Turn to adjust the volume level of all
speakers at the same time.
J SPEAKERS (A/B/A+B/OFF)
(page 45)
K PHONES jack
Connects to headphones.
L VIDEO 2 IN jacks (page 32)
M AUTO CAL MIC jack (page 46)
N DISPLAY
Press repeatedly to select information
displayed on the display.
O 2CH/A.DIRECT, A.F.D., MOVIE/
HD-D.C.S., MUSIC (page 72, 73, 74,
76)
P INPUT SELECTOR
Turn to select the input source to play
back.
To select the input source for zone 2 or
zone 3, press ZONE SELECT (8) to
select zone 2 or zone 3 first (“2.input
name” or “3.input name” appears on the
display), then turn INPUT SELECTOR to
select the input source.
continued
GB
9
Page 10
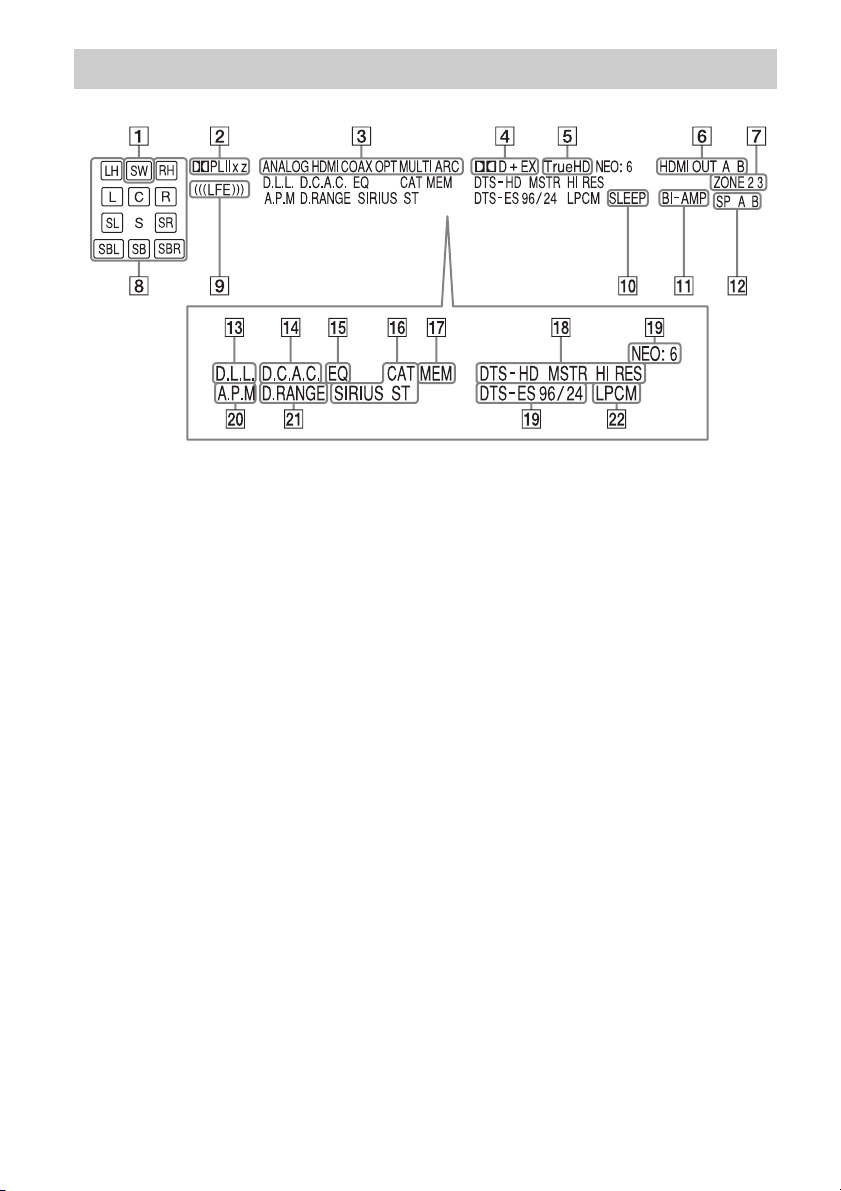
Indicators on the display
A SW
Lights up when subwoofer is connected
and the audio signal is output from the
SUBWOOFER jack.
B Dolby Pro Logic indicators
Lights up one of the respective indicators
when the receiver performs Dolby Pro
Logic processing. This matrix surround
decoding technology can enhance input
signals.
;PL
Dolby Pro Logic
;PLII
Dolby Pro Logic II
;PLIIx
Dolby Pro Logic IIx
;PLIIz
Dolby Pro Logic IIz
Note
This indicator does not light when either the
center speaker and surround speaker is not
connected.
C Input indicators
Light up to indicate the current input.
ANALOG
No digital signal is being input. When
INPUT MODE is set to “Analog,” or
when the “2ch Analog Direct” is being
selected, it also lights up.
HDMI
The receiver recognizes a component
connected via an HDMI IN jack.
COAX
Digital signal is input through the
COAXIAL jack.
OPT
Digital signal is input through the
OPTICAL jack.
MULTI
The multi-channel input is selected.
ARC (page 101)
TV input is selected and the Audio Return
Channel (ARC) signals are detected.
D Dolby Digital Surround indicators
Lights up one of the respective indicators
when the receiver is decoding the
corresponding Dolby Digital format
signals.
;D
Dolby Digital
10
GB
Page 11
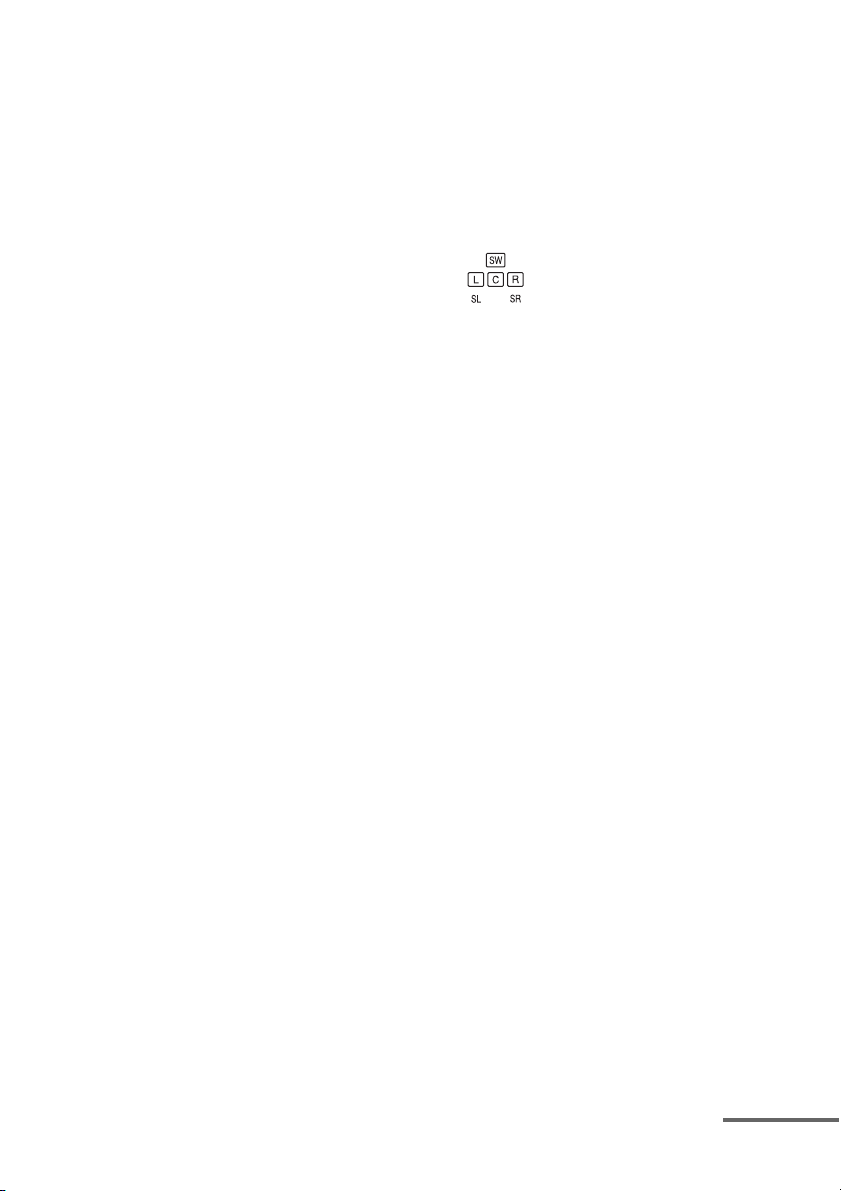
;D+
Dolby Digital Plus
;D EX
Dolby Digital Surround EX
Note
When playing a Dolby Digital format disc, be
sure that you have made digital connections
and that INPUT MODE is not set to “Analog.”
E ;Tru eHD
Lights up when the receiver is decoding
Dolby TrueHD.
F HDMI OUT A B (page 99)
Lights up when the signals are output
from the HDMI OUT A or B jack.
G ZONE 2 3
Lights up while operation in zone 2/zone
3 is being enabled.
H Playback channel indicators
The letters (L, C, R, etc.) indicate the
channels being played back. The boxes
around the letters vary to show how the
receiver downmixes the source sound
(based on the speaker settings).
L
Front Left
R
Front Right
C
Center (monaural)
LH
Left High
RH
Right High
SL
Surround Left
SR
Surround Right
S
Surround (monaural or the surround
components obtained by Pro Logic
processing)
SBL
Surround Back Left
SBR
Surround Back Right
SB
Surround Back (the surround back
components obtained by 6.1 channel
decoding)
Example:
Recording format (Front/Surround): 3/2.1
Output channel: Surround speakers are
set to “NO.”
Sound Field: A.F.D. Auto
I LFE
Lights up when the disc being played
back contains an L.F.E. (Low Frequency
Effects) channel.
J SLEEP
Lights up when the sleep timer is
activated.
K BI-AMP
Lights up when surround back speakers
selection is set to “BI-AMP.”
L SP AB (page 45)
M D.L.L.
Lights up when the D.L.L. (Digital
Legato Linear) function is activated.
N D.C.A.C.
Lights up when auto calibration is
performed.
O EQ
Lights up when the equalizer is activated.
P Tuning indicators
Lights up when the receiver tunes in radio
stations, or satellite radio stations.
CAT
The category mode is selected during the
satellite radio operation.
SIRIUS
The SiriusConnect Home tuner is
connected and “SIRIUS” is selected.
ST
Stereo broadcast
Q MEM
A memory function, such as Name Input,
etc., is activated.
continued
11
GB
Page 12
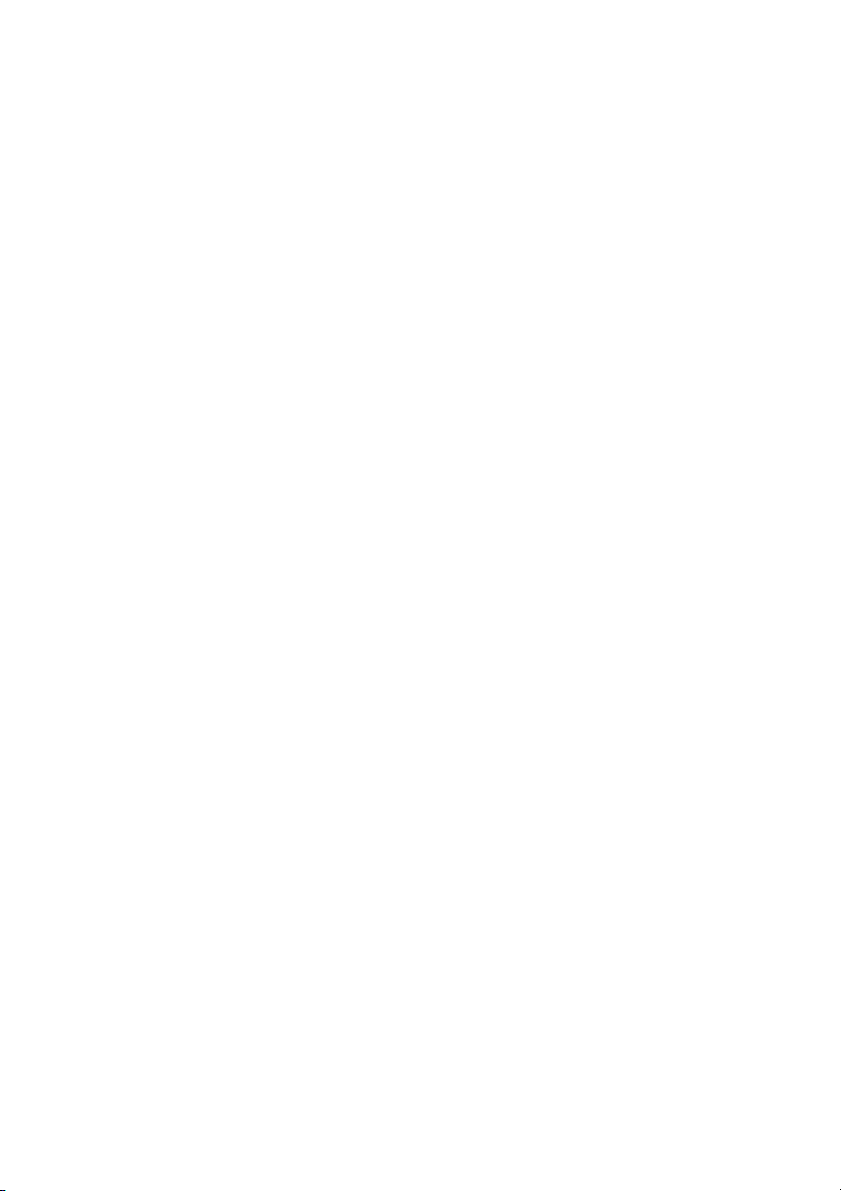
R DTS-HD indicators
Light up when the receiver is decoding
DTS-HD.
DTS-HD
Lights up constantly with the one of the
following indicators.
MSTR
DTS-HD Master Audio
HI RES
DTS-HD High Resolution Audio
S DTS(-ES) indicators
Light up when DTS or DTS-ES signals
are input.
DTS
Lights up when the receiver is decoding
DTS signals. Either 96/24 or NEO:6 also
lights up depending on the input signal
format or decoding format.
DTS-ES
Lights up with the either following
indicator depending on the input signal
decoding format.
96/24
DTS 96/24 (96 kHz/24 bit) decoding
NEO:6
DTS Neo:6 Cinema/Music
Note
When playing a DTS format disc, be sure that
you have made digital connections and that
INPUT MODE is not set to “Analog.”
T A.P.M (page 110)
Lights up when the A.P.M. (Automatic
Phase Matching) function is activated.
U D.RANGE
Lights up when dynamic range
compression is activated.
V LPCM
Lights up when Linear PCM (Pulse Code
Modulation) signals are input.
GB
12
Page 13
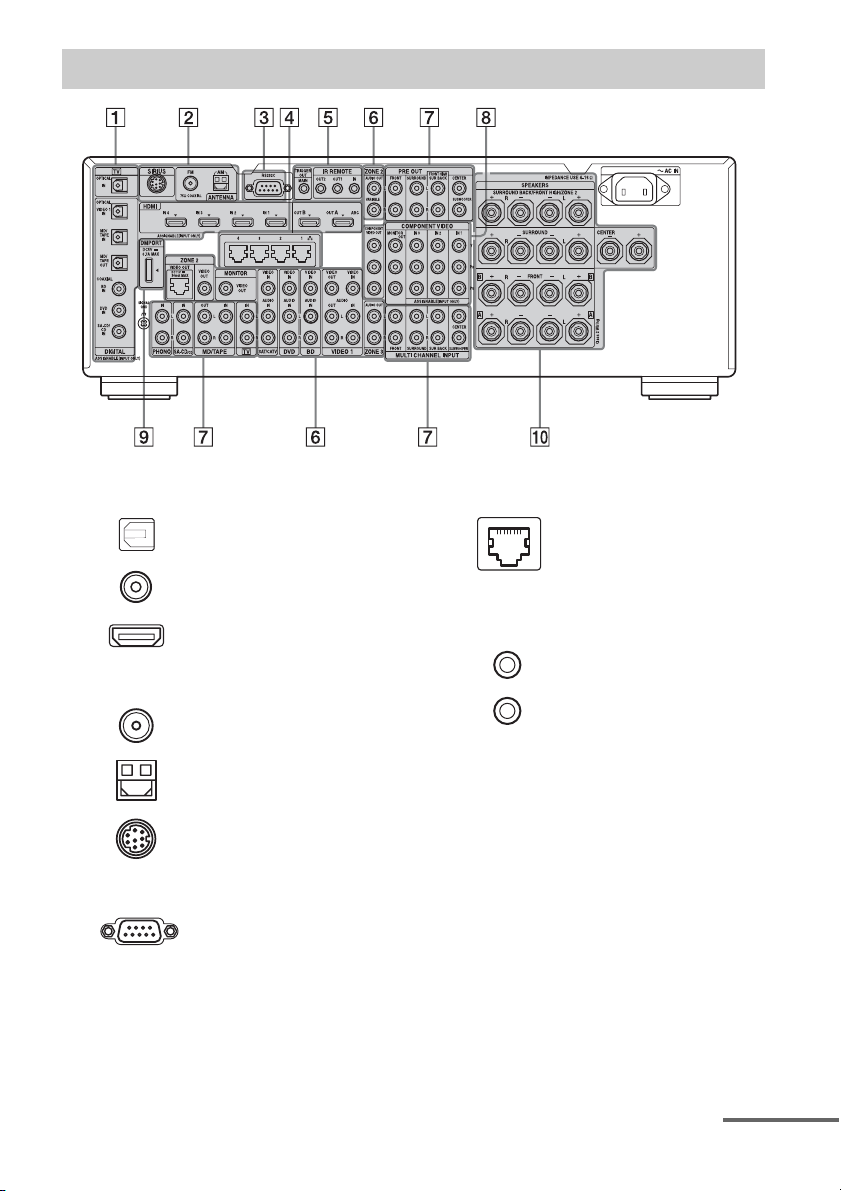
Rear panel
A DIGITAL INPUT/OUTPUT section
(page 24, 28, 34)
OPTICAL IN/OUT jacks
COAXIAL IN jacks
HDMI IN/OUT* jacks
(page 24, 25)
B ANTENNA section
FM ANTENNA jack
(page 39)
AM ANTENNA jack
(page 39)
SIRIUS jack (page 65)
C RS232C port
Used for maintenance and service.
D LAN ports (switching hubs)
(page 41)
E Control jacks for Sony equipment
and other external components
IR REMOTE IN/OUT
jacks (page 38, 90)
TRIGGER OUT jacks
(page 118)
Connect to interlock on/off of the power
supply of other 12V TRIGGER compliant
components.
continued
13
GB
Page 14
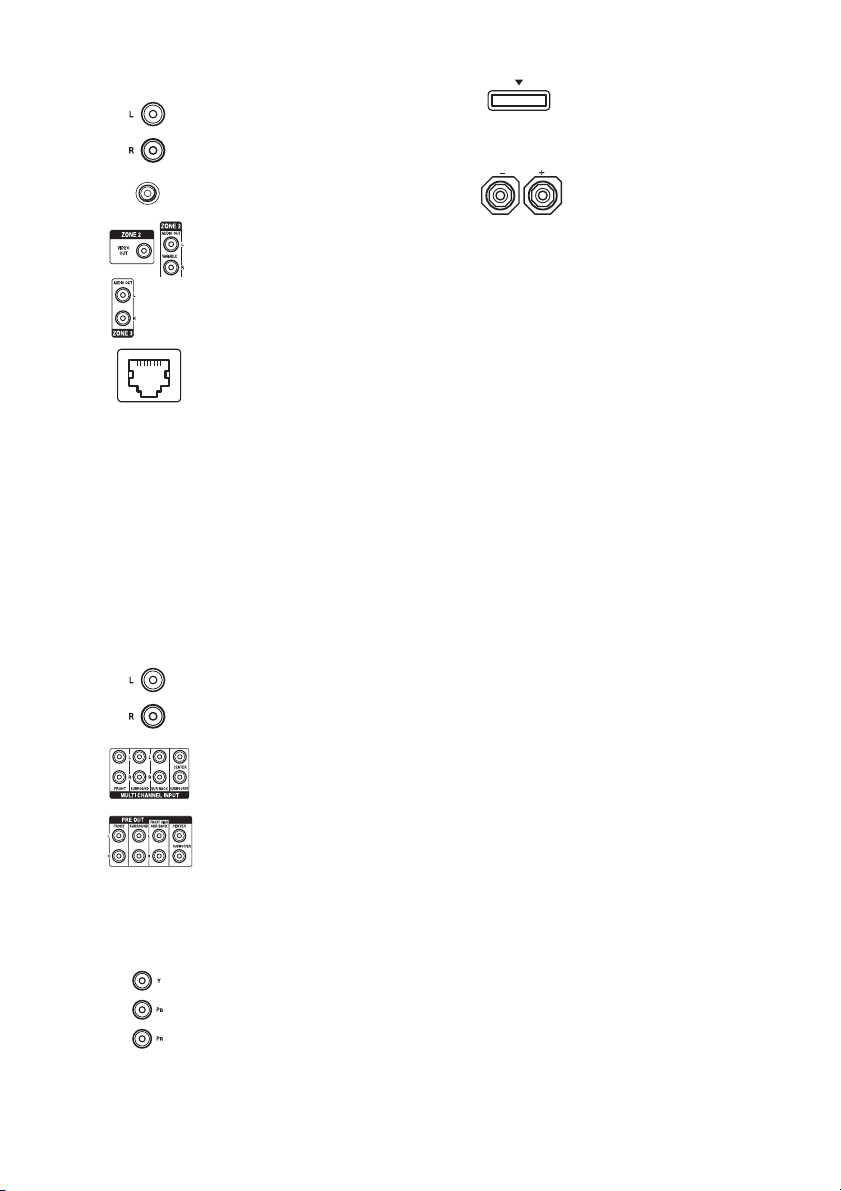
F VIDEO/AUDIO INPUT/OUTPUT
section (page 24, 28, 31)
I DMPORT (page 34)
AUDIO IN/OUT jacks
VIDEO IN/OUT* jacks
AUDIO OUT jacks
VIDEO OUT jack
(page 90)
ZONE 2 VIDEO OUT jack
(page 92)
An RJ-45 jack used to send a video signal
to the component in zone 2. Use a CAT5
cable for the connection. Used for custom
installation. For information on how to
use this jack, consult your dealer.
Attention
Do not use this jack for an Ethernet LAN
connection. Doing so may cause a
malfunction.
G AUDIO INPUT/OUTPUT section
AUDIO IN/OUT jacks
(page 37)
J SPEAKERS section (page 22)
* You can watch the selected input image when you
connect the HDMI OUT or MONITOR OUT jacks
to a TV (page 24).
MULTI CHANNEL INPUT
jacks (page 36)
PRE OUT jacks
Connect to an external power amplifier.
H COMPONENT VIDEO INPUT/
OUTPUT section (page 24, 28)
, PR IN/OUT* jacks
Y, P
B
GB
14
Page 15
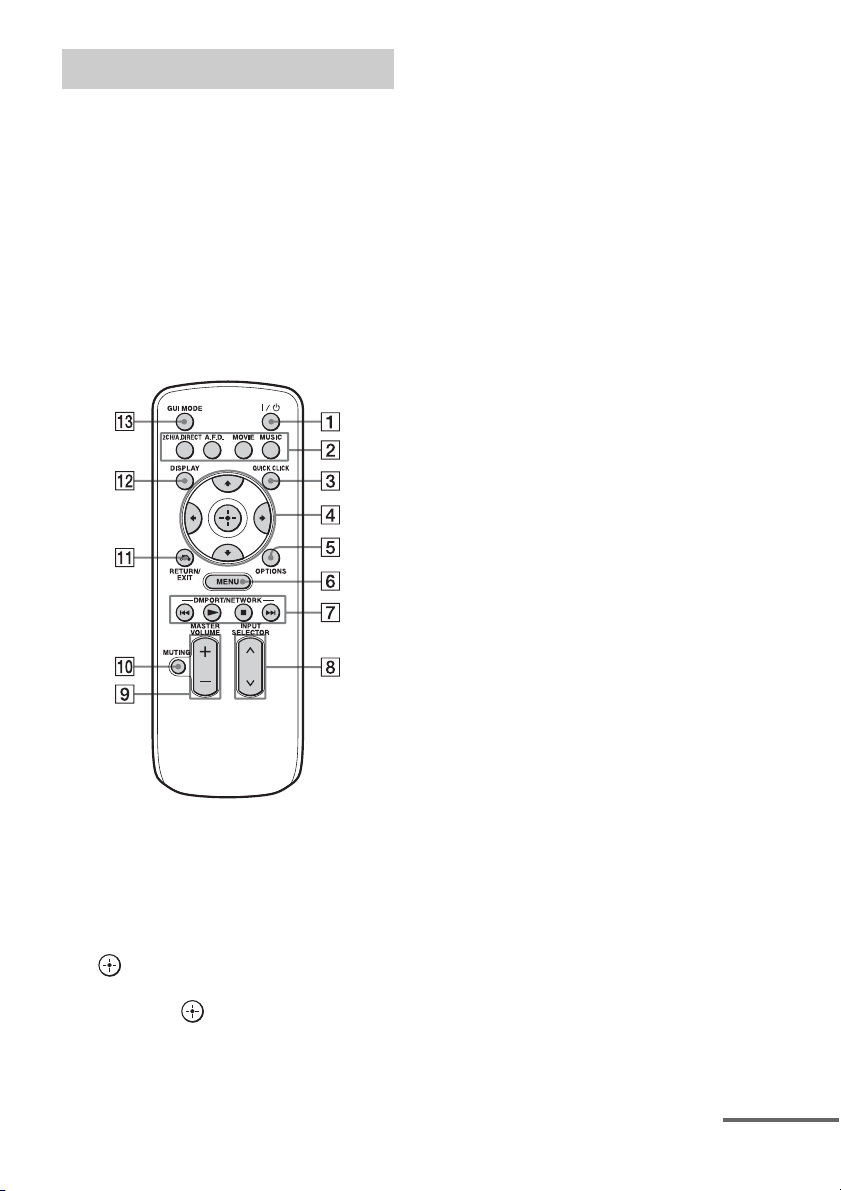
Remote commander
You can use the supplied remote to operate the
receiver and to control the Sony audio/video
components that the remote is assigned to
operate.
Simple remote commander
(RM-AAU061)
This remote can only be used to operate the
receiver. You can control the main functions of
the receiver with simple operations using this
remote.
G DMPORT/NETWORK, N, x, ./
> (page 58, 81)
H INPUT SELECTOR
Press to select the input source to play
back.
I MASTER VOLUME +/– (page 57)
J MUTING (page 57)
K RETURN/EXIT O (page 54)
L DISPLAY
Press repeatedly to select information
displayed on the display.
M GUI MODE (page 54)
A ?/1 (on/standby)
Press to turn a receiver on or off.
B 2CH/A.DIRECT, A.F.D., MOVIE,
MUSIC (page 72, 73, 74, 76)
C QUICK CLICK (page 137)
D V/v/B/b
Press V/v/B/b to select the menu item.
Then press to enter the selection.
E OPTIONS (page 55)
F MENU (page 43, 54)
continued
15
GB
Page 16
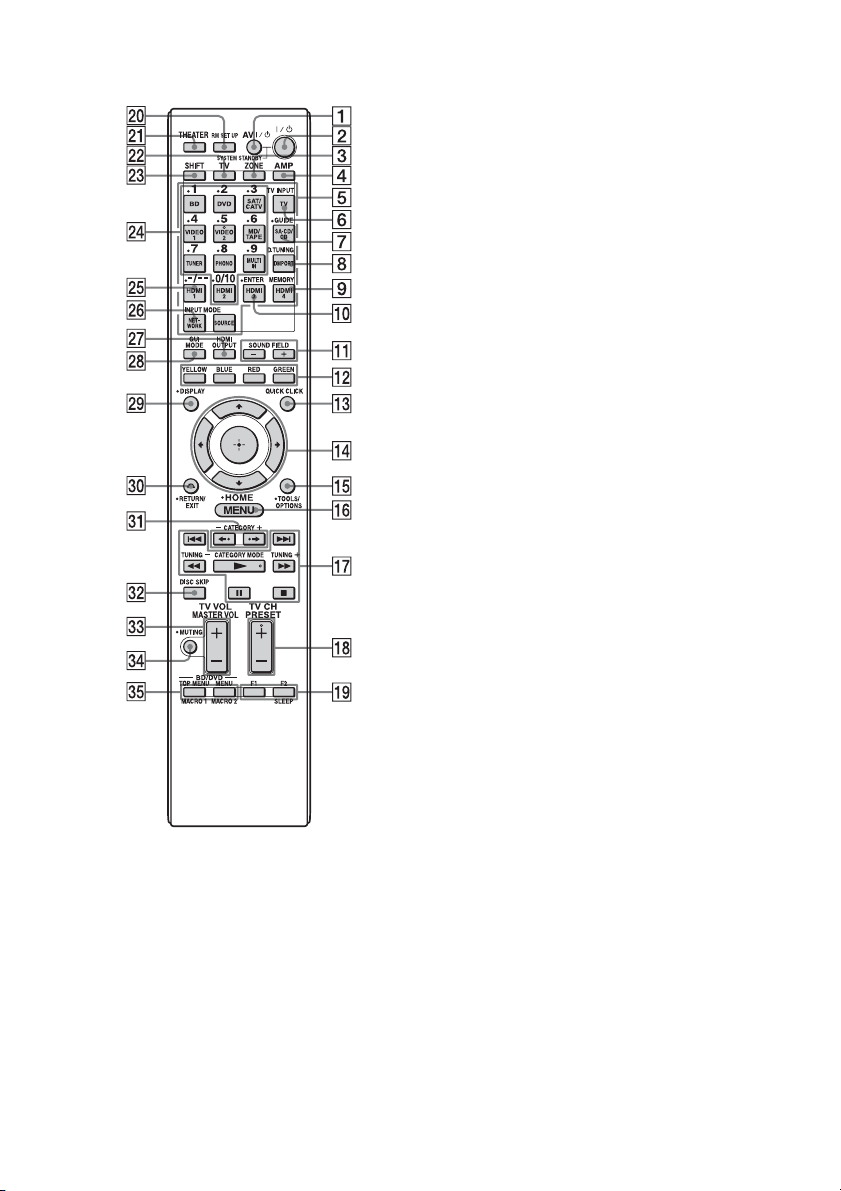
Multifunction remote
commander (RM-AAL034)
A AV ?/1 (on/standby)
Press to turn on or off the audio/video
components that the remote is assigned to
operate (page 147).
If you press ?/1 (2) at the same time, it
will turn off the receiver and all other
components including an amplifier in
zone 2 or zone 3 (SYSTEM STANDBY).
Note
The function of the AV ?/1 switch changes
automatically each time you press the input
button (5).
B ?/1 (on/standby)
Press to turn the receiver on or off.
If you press ZONE (3) to switch the
remote to zone 2 (zone 3) mode, you can
turn the power for zone 2 (zone 3) on or
off using ?/1.
C ZONE (page 90)
D AMP
Press to enable the receiver operation for
main zone.
E Input buttons
Press one of the buttons to select the
component you want to use. When you
press any of the input buttons, the receiver
turns on. The buttons are factory assigned
to control Sony components (page 57).
You can program the remote to control
non-Sony components following the steps
in “Programming the remote” (page 147).
F TV INPUT
Press TV (ws), then press TV INPUT to
select the input signal of a TV.
G GUIDE
Press SHIFT (wd), then press GUIDE to
display the on-screen program guide.
H D.TUNING (page 62, 67)
Press SHIFT (wd), then press to enter
direct tuning mode.
I MEMORY
Press SHIFT (wd), then press MEMORY
to enter the Memory mode of the tuner.
J ENTER
Press SHIFT (wd), then press ENTER to
enter the value after selecting a channel,
disc, or track using the numeric buttons,
or to store a station during tuner
operation.
K SOUND FIELD +/– (page 72, 73, 74,
76)
Select a sound field.
16
GB
Page 17
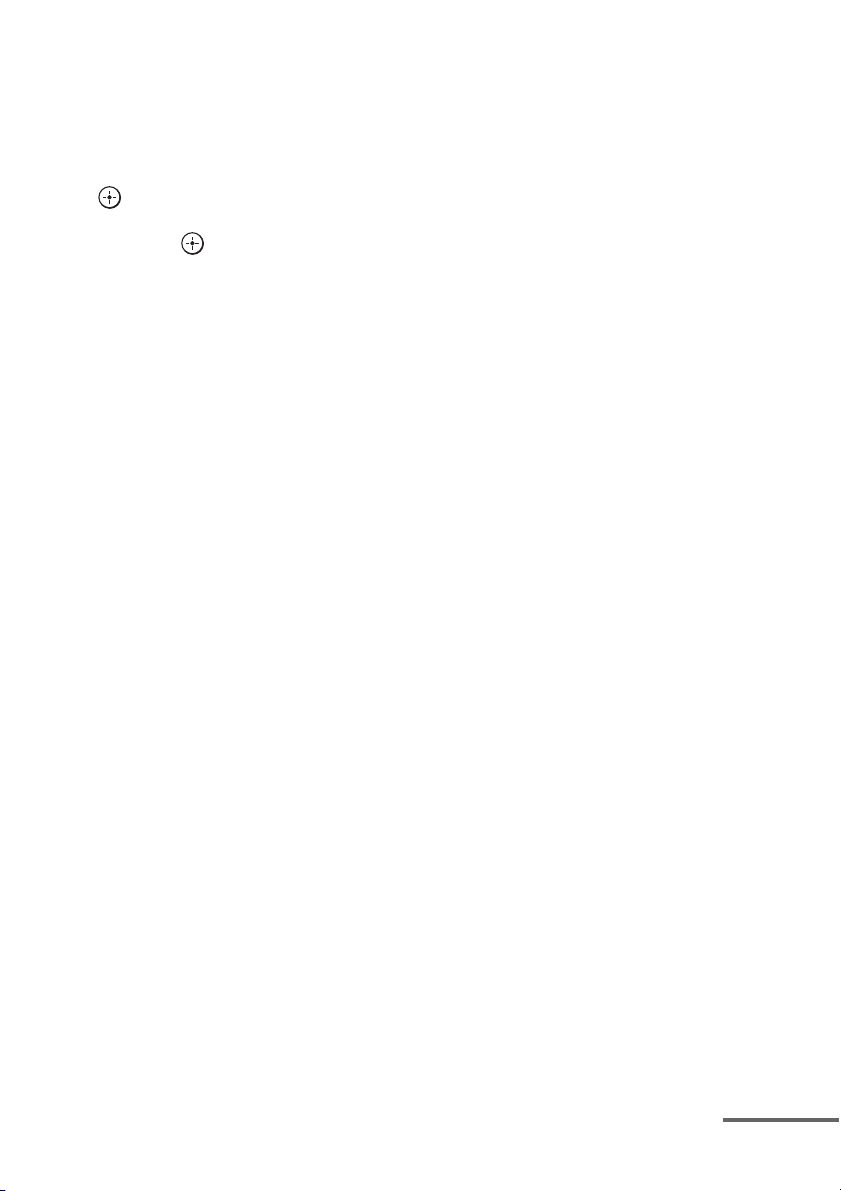
L Color buttons
Display an operation guide on the TV
screen when the color buttons are
available. Follow the operation guide to
perform a selected operation.
M QUICK CLICK (page 137)
N V/v/B/b
Press V/v/B/b to select the menu items.
Then press to enter the selection.
O TOOLS/OPTIONS
Press to display and select items from
option menus for receiver, DVD player,
TV, or Blu-ray Disc Player, etc.
P MENU, HOME
Press to display the menu used to operate
audio/video components or a TV.
1)
1)
1)
Q m/M
./>
1)
, x
, X
, N
1) 2)
Press to operate the DVD player, Blu-ray
Disc Player, CD player, MD deck, tape
deck, or component connected to the
DIGITAL MEDIA PORT adapter etc.
CATEGORY MODE
Press to select the category mode for
satellite tuner.
TUNING +/–
Press to select station.
2)
R PRESET +
/–
Press to select preset stations.
TV CH +
2)
/–
Press TV (ws), then press TV CH +/– to
operate the TV, satellite tuner, VCR, etc.
S F1/F2
Press BD or DVD (5), then press F1 or
F2 to select a component to operate.
HDD/DISC combo
F1: HDD
F2: DVD disc, Blu-ray Disc
DVD/VCR combo
F1: DVD disc, Blu-ray Disc
F2: VCR
SLEEP (page 104)
Press AMP (4), then press SLEEP to
activate the sleep timer function.
T RM SET UP (page 106)
U THEATER
Press to turn the Theater Mode on and off
when connecting the receiver to products
featuring “BRAVIA” Sync.
V TV
Press to enable the TV operation.
W SHIFT
Press to light up the button. It changes the
remote button function to activate the
buttons with pink printing.
X Numeric buttons
Press SHIFT (wd), then press to
– preset/tune to preset stations.
– select track numbers of the CD player,
DVD player, Blu-ray Disc Player or
,
MD deck. Press -/-- (wg) to select track
number 10.
– select channel numbers of the VCR or
satellite tuner.
– After pressing TV (ws), press the
numeric buttons to select the TV
channels.
Y -/--
Press to
– select track numbers over 10 of the CD
player, DVD player, Blu-ray Disc
Player, or MD deck.
– select channel numbers over 10 of the
TV, Satellite tuner or the VCR.
Z INPUT MODE (page 102)
Press SHIFT (wd), then press to select the
input mode when the same components
are connected to both digital and analog
jacks.
wj HDMI OUTPUT (page 99)
wk GUI MODE (page 54)
wl DISPLAY
Press repeatedly to select information
displayed on the display.
e; RETURN/EXIT O
Press to return to the previous menu or
exit the menu while the menu or onscreen guide of the Blu-ray Disc Player,
continued
17
GB
Page 18
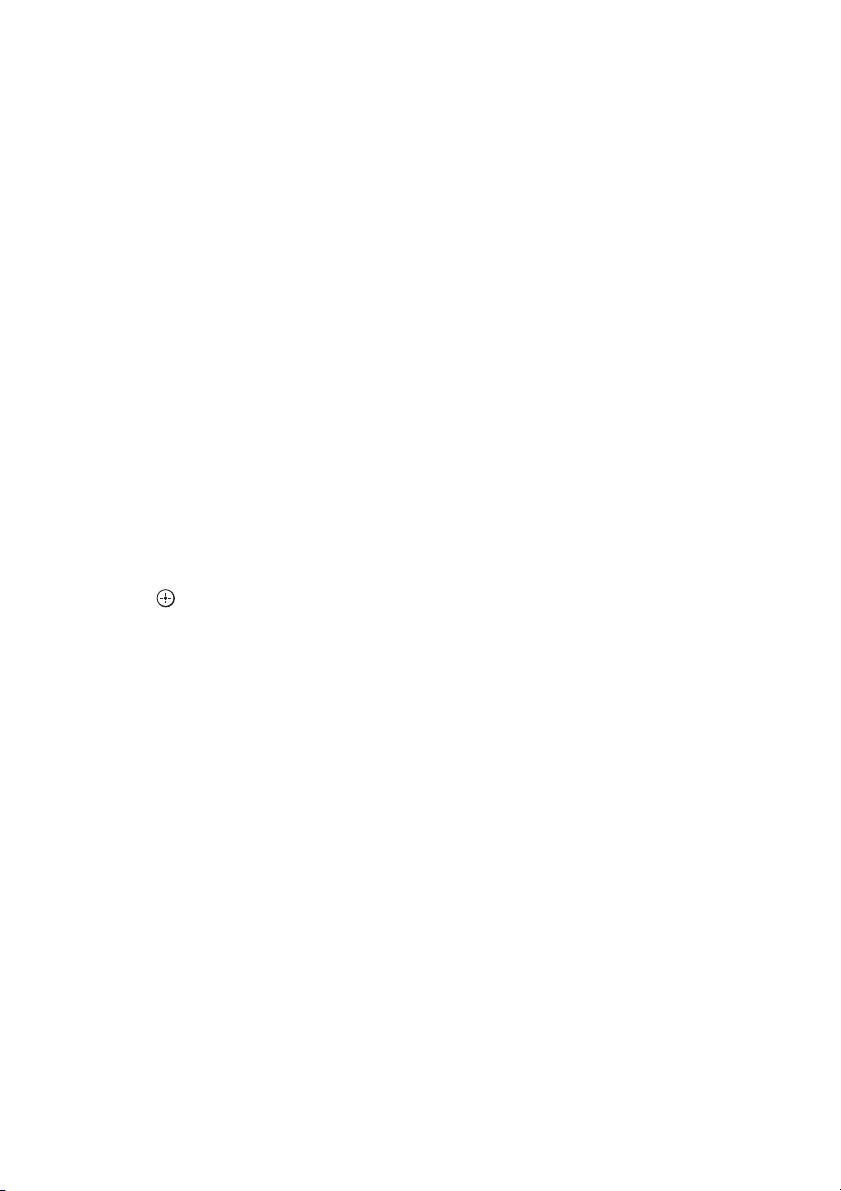
DVD player, or satellite tuner is displayed
on the TV screen.
ea CATEGORY +/–
Press to select the category for satellite
tuner.
B·/·b
Press to select an album.
es DISC SKIP
Press to skip a disc when using a multidisc changer.
ed MASTER VOL +/–
Press to adjust the volume level of all
speakers at the same time.
TV VOL +/–
Press TV (ws), then press TV VOL +/– to
adjust the volume level of the TV.
ef MUTING
Press to turn off the sound temporarily.
Press the button again to restore the
sound.
eg BD/DVD/TOP MENU, MENU
Press to display the menus of the DVD
player on the TV screen. Then use V/v/B/
b and to perform a menu operations.
MACRO1, MACRO2 (page 151)
Press AMP (4), then press MACRO 1 or
MACRO 2 to set up the macro function.
1)
See the table on page 146 for information on the
buttons that you can use to control each
component.
2)
The tactile dot is attached to these buttons
(VIDEO 2/5, N, PRESET +/TV CH +). Use as a
mark of operation.
Notes
• Some functions explained in this section may not
work depending on the model.
• The above explanation is intended to serve as an
example only. Therefore, depending on the
component, the above operation may not be
possible or may operate differently than described.
18
GB
Page 19
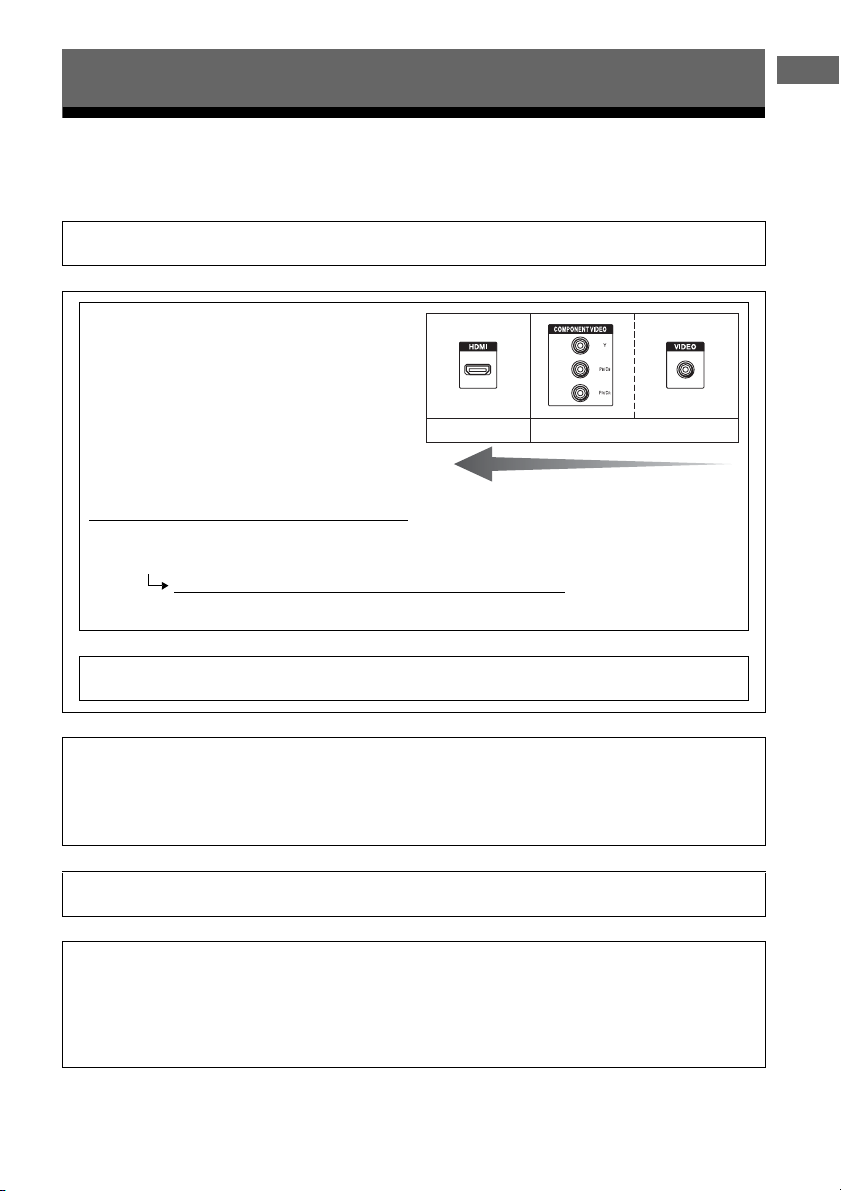
Getting Started
Checking the connection appropriate for your components
Installing Speakers
See “1: Installing speakers” (page 20).
v
Connecting the monitor and video
components
The image quality depends on the connecting jack. See the
illustration on the right. Select the connection according
to the jacks on your components.
Digital Analog
High quality image
Q: Does your monitor have an HDMI jack?
t No: See the connection for a TV monitor without an HDMI jack in “2: Connecting the monitor” (page 24)
and “Connecting components without HDMI jacks” (page 28).
t Yes : See the connection for the TV monitor with HDMI jack in “2: Connecting the monitor” (page 24).
Q: Does your video component have an HDMI jack?
t No: See “Connecting components without HDMI jacks” (page 28).
t Yes : See “Connecting components with HDMI jacks” (page 25).
v
Connecting the audio components
See “4: Connecting the audio components” (page 34).
Getting Started
v
Setting the audio output settings on the connected components
To output multi-channel digital audio, check the digital audio output setting on the connected components.
For a Blu-ray Disc Player, check that “Audio (HDMI),” “Dolby Digital (Coaxial/Optical),” and “DTS (Coaxial/Optical)” are
set to “Auto,” “Dolby Digital,” and “DTS,” respectively (as of March 2010).
For a PlayStation 3, check that “BD Audio Output Format” is set to “Bitstream” (with system software version 3.15).
For details, refer to the operating instructions supplied with the connected components.
v
Preparing the receiver and the remote
See “8: Preparing the receiver and the remote” (page 42).
v
Setting the speakers
Select the speaker pattern, then perform auto calibration. For details, see “9: Setting the speakers” (page 43) and “10:
Calibrating the appropriate speaker settings automatically (Auto Calibration)” (page 46).
Note
You can check the speaker connection using “Test Tone” (page 114). If the sound is not output correctly, check the speaker
connection and make the settings explained above, again.
19
GB
Page 20
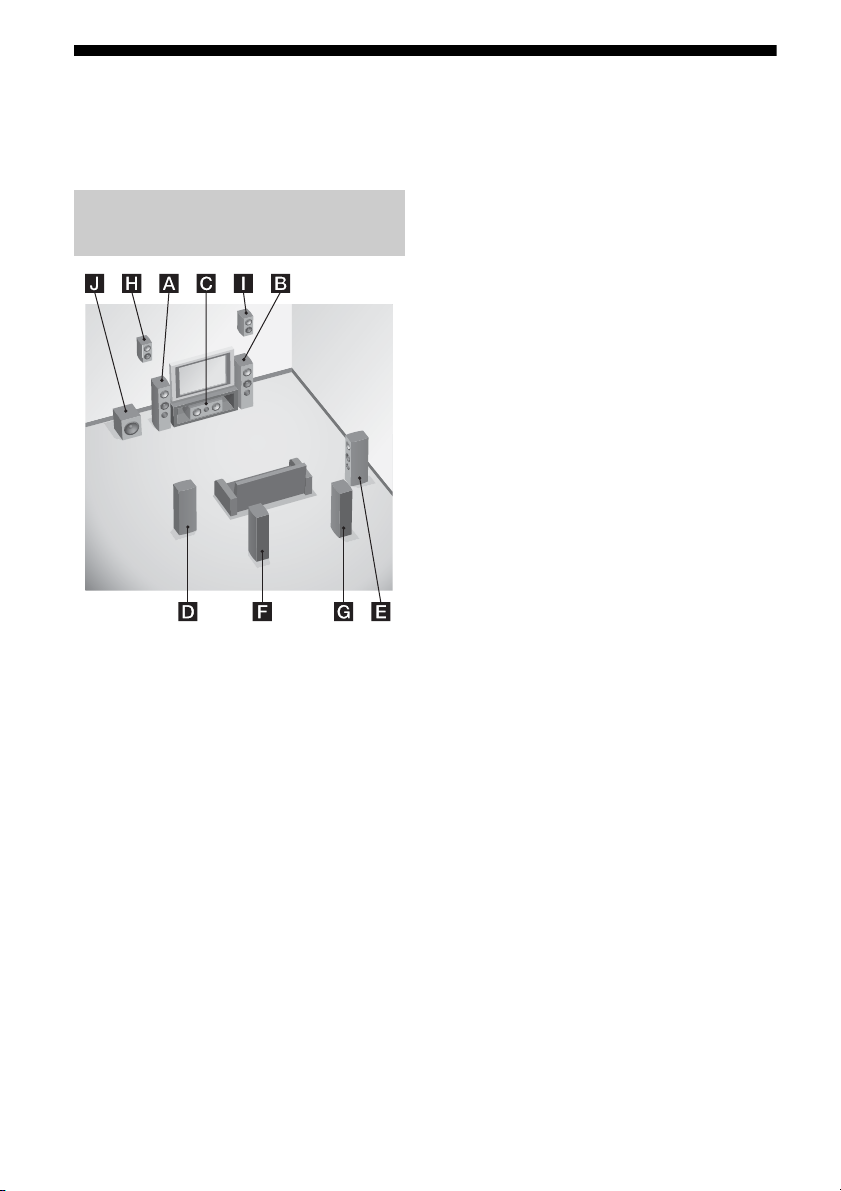
1: Installing speakers
This receiver allows you to use a 7.1 channel
system (7 speakers and one subwoofer).
Examples of speaker system
configuration
5.1 channel speaker system
To fully enjoy theater-like multi-channel
surround sound requires five speakers (two
front speakers, a center speaker, and two
surround speakers) and a subwoofer (5.1
channel system).
AFront left speaker
BFront right speaker
CCenter speaker
DSurround left speaker
ESurround right speaker
JSubwoofer
7.1 channel speaker system
using surround back speakers
You can enjoy high fidelity reproduction of
DVD or Blu-ray Disc software recorded sound
in 6.1 channel or 7.1 channel format if you
connect one additional surround back speaker
(6.1 channel system) or two surround back
speakers (7.1 channel system).
AFront left speaker
BFront right speaker
CCenter speaker
DSurround left speaker
ESurround right speaker
FSurround back left speaker
GSurround back right speaker
JSubwoofer
7.1 channel speaker system
using front high speakers
You can enjoy vertical sound effects (e.g., Pro
Logic IIz mode) if you connect additional two
front high speakers.
AFront left speaker
BFront right speaker
CCenter speaker
DSurround left speaker
ESurround right speaker
HLeft high speaker
IRight high speaker
JSubwoofer
20
GB
Page 21
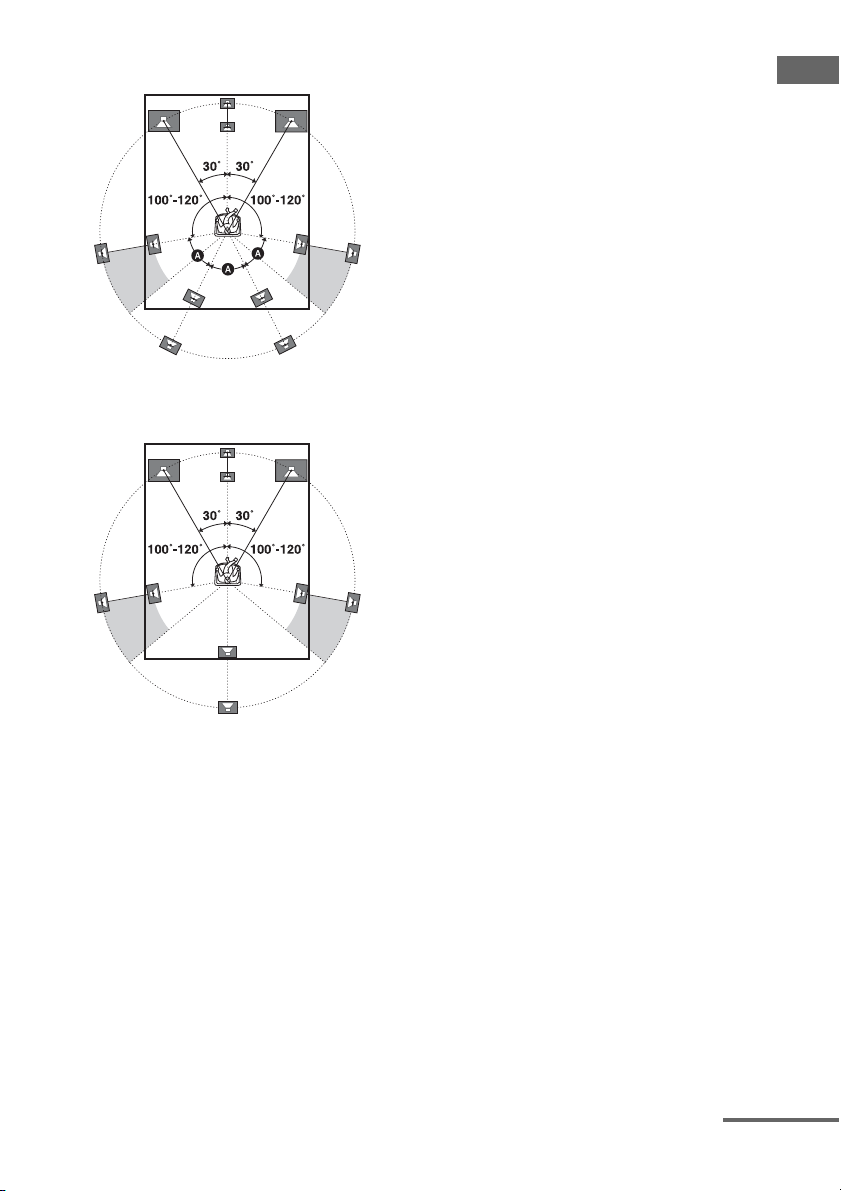
Tips
• The angle A should be the same.
• When you connect a 6.1 channel speaker system,
place the surround back speaker behind the seating
position.
Getting Started
• Since the subwoofer does not emit highly
directional signals, you can place it wherever you
want.
continued
21
GB
Page 22
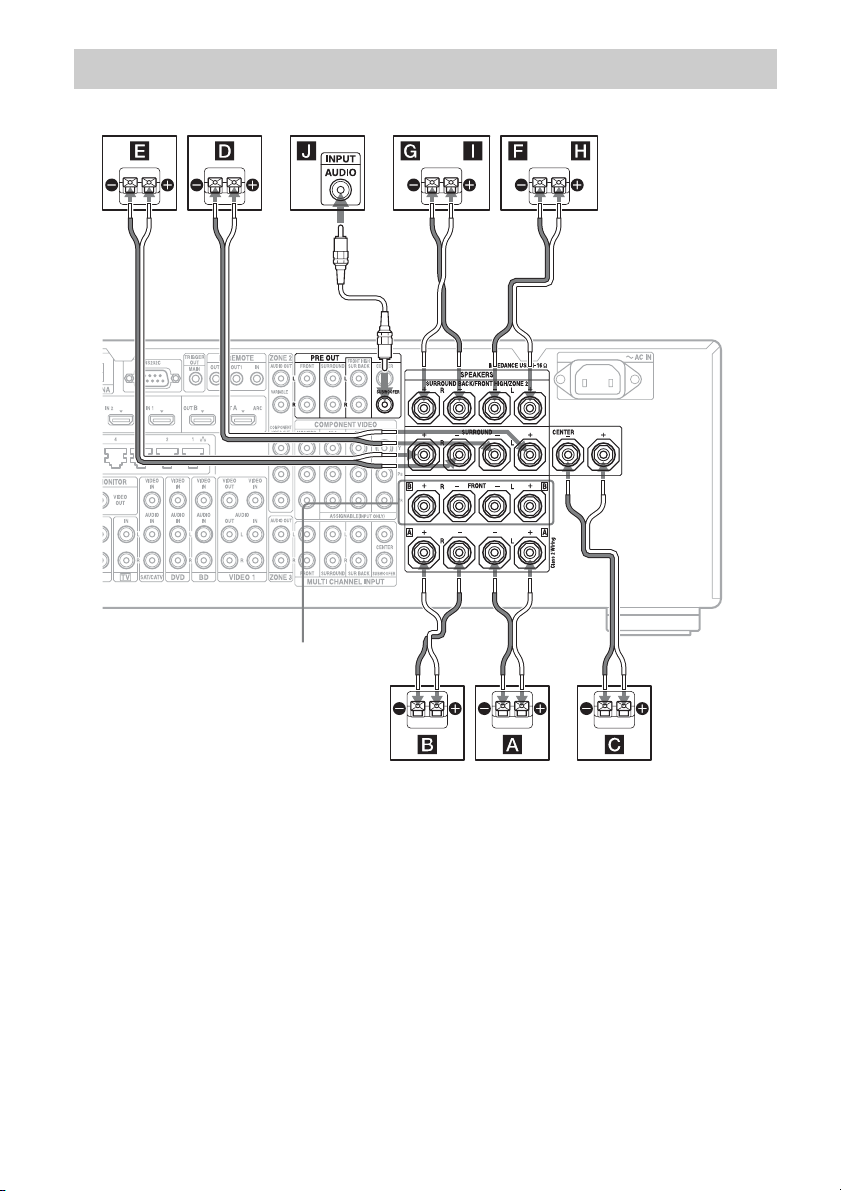
Connecting speakers
Before connecting cords, make sure to disconnect the AC power cord (mains lead).
or or
B
FRONT B terminals
AB
1)
A Monaural audio cord (not supplied)
B Speaker cords (not supplied)
AFront speaker A (L)
BFront speaker A (R)
CCenter speaker
DSurround speaker (L)
ESurround speaker (R)
FSurround back speaker (L)
GSurround back speaker (R)
2)
2)
HFront high speaker (L)
IFront high speaker (R)
JSubwoofer
3)
B
1)
If you have an additional front speaker
BB
system, connect them to the FRONT B
terminals. You can select the front speaker
system you want to use with SPEAKERS on
the front panel (page 45).
2)
If you connect only one surround back
speaker, connect it to the SURROUND
BACK/FRONT HIGH/ZONE 2 L terminals.
3)
When you connect a subwoofer with an auto
standby function, turn off the function when
watching movies. If the auto standby
function of the subwoofer is set to on, it goes
into standby automatically based on the level
of the input signal to a subwoofer, then
sound may not be output.
22
GB
Page 23
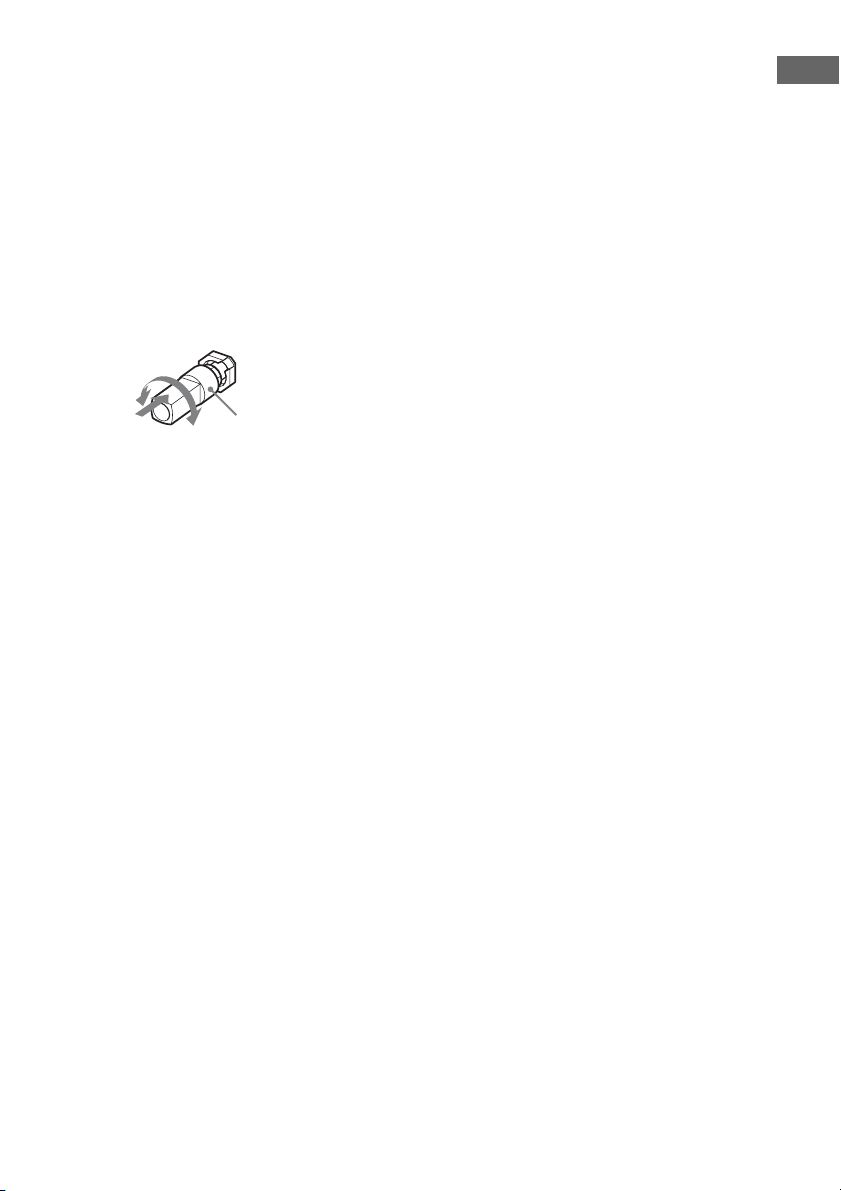
Notes
• When you connect all the speakers with a nominal
impedance of 8 ohms or higher, set “Impedance” in
the Speaker settings menu to “8 ohms.” In other
connections, set it to “4 ohms.” For details, see “9:
Setting the speakers” (page 43).
• Before connecting the AC power cord (mains
lead), make sure that metallic wires of the speaker
cords are not touching each other between the
SPEAKERS terminals.
Tips
• You can loosen or tighten the SPEAKERS terminal
easily using the supplied speaker cord connection
tool.
Getting Started
Loosen
Tighten
• To connect certain speakers to another power
amplifier, use the PRE OUT jacks. The same signal
is output from both the SPEAKERS terminals and
the PRE OUT jacks. For example, if you want to
connect just the front speakers to another amplifier,
connect that amplifier to the PRE OUT FRONT L
and R jacks.
Speaker cord
connection tool
ZONE 2 connection
You can assign the SURROUND BACK/
FRONT HIGH/ZONE 2 terminals F and G
to the speakers of the zone 2. Set “Sur Back
Assign” to “ZONE2” in the Speaker settings
menu.
See “Using Multi-zone Features” (page 90)
for details on connection and operation in
zone 2.
Note
If the speaker pattern is set so that there are surround
back speakers or front high speakers, you cannot use
the speakers of the zone 2 as intended.
23
GB
Page 24
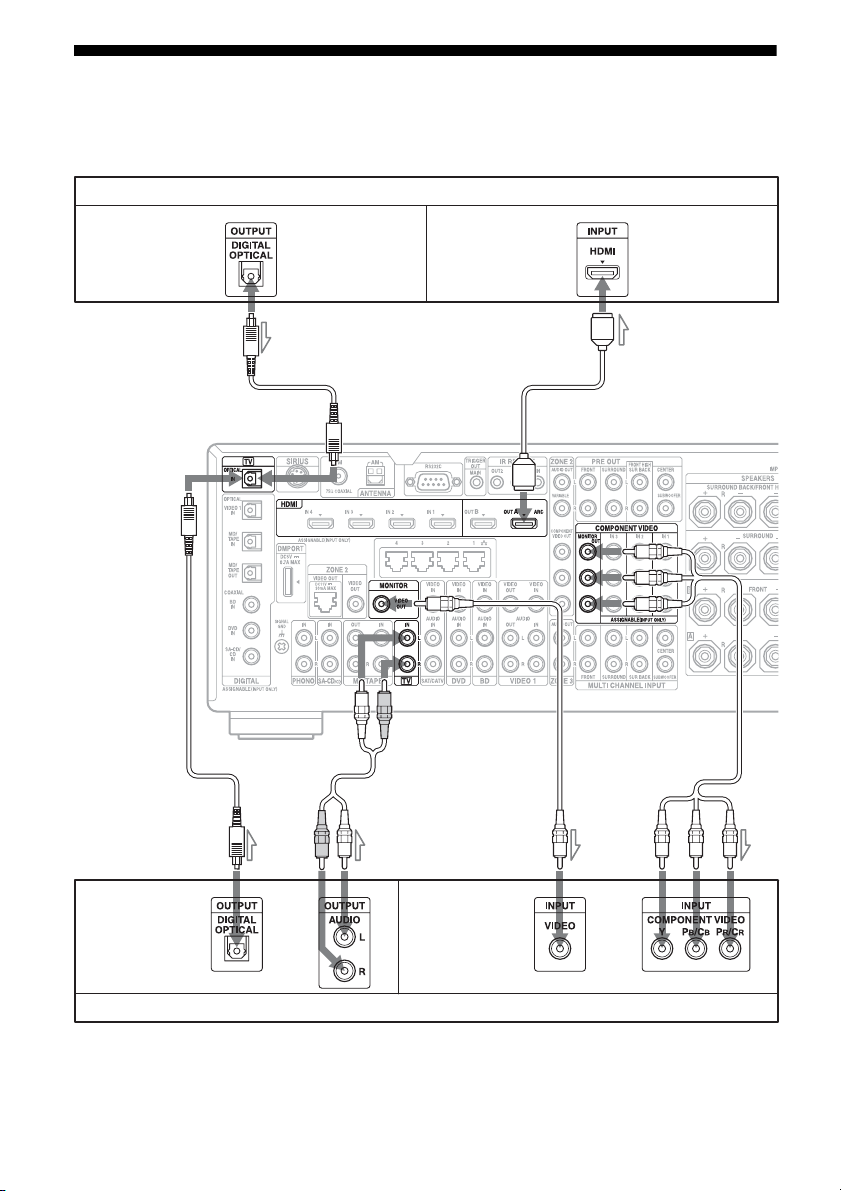
2: Connecting the monitor
You can watch the selected input image when you connect the HDMI OUT or MONITOR OUT
jacks to a TV. You can operate this receiver using a GUI (Graphical User Interface).
TV monitor with an HDMI jack
Audio signals
Video signals
**
A
AB
Audio signals Video signals
or or
*
E
CD
TV monitor without an HDMI jack
A Optical digital cord (not supplied)
B Audio cord (not supplied)
C Video cord (not supplied)
GB
24
D Component video cord (not supplied)
E HDMI cable (not supplied)
We recommend that you use a Sony HDMI
cable.
Page 25
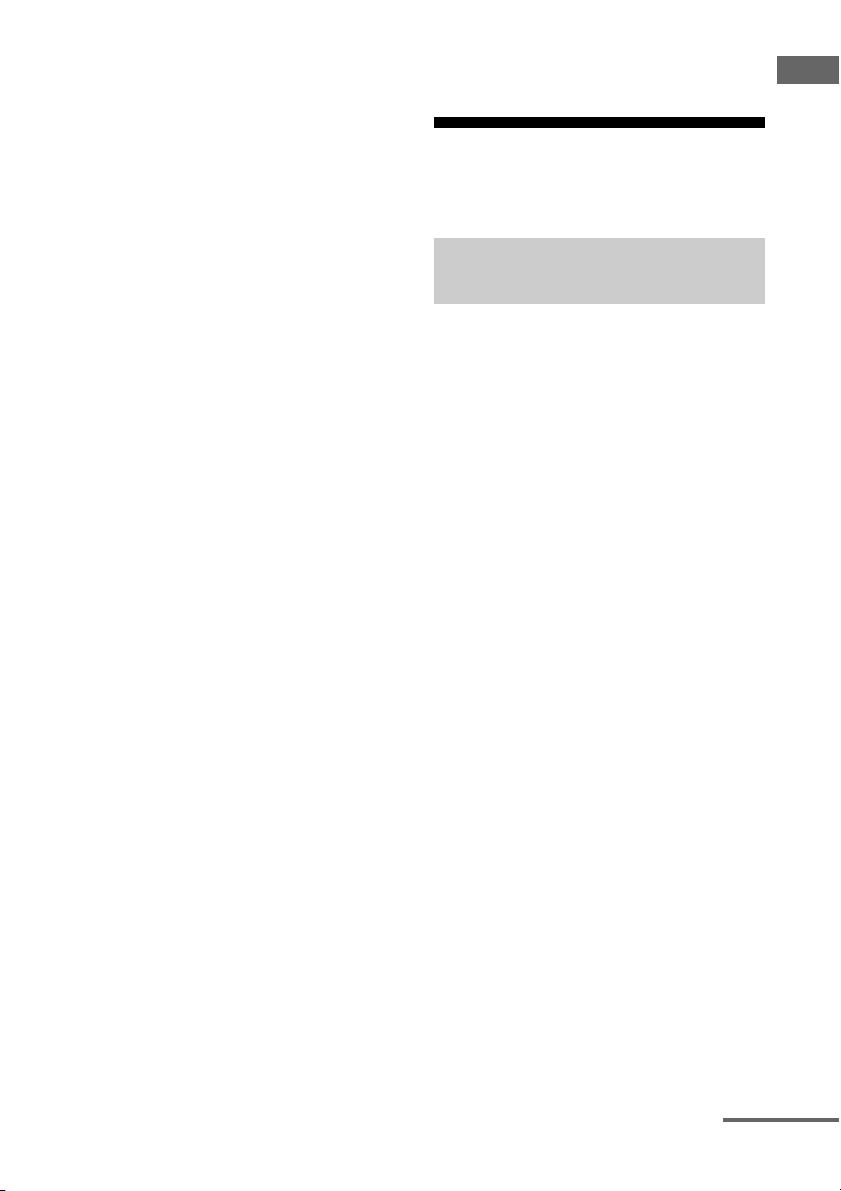
* If your TV is compatible with the Audio Return
Channel (ARC) function, the TV sound will
output from the speakers connected to the
receiver via the HDMI OUT A jack. In this case,
set “Control for HDMI” to “ON” in HDMI
settings menu (page 123). If you want to select
an audio signal using other than an HDMI cable
(e.g., via an optical digital cord or an audio cord),
switch the audio input mode using INPUT
MODE (page 101).
** If you connect the receiver to the ARC
compatible TV’s HDMI jack via an HDMI cable,
you do not need to connect the TV to the receiver
with the digital optical cord.
To enjoy TV multi channel
surround sound broadcasting
You can listen to TV multi channel surround
sound broadcasting from the speakers
connected to the receiver.
Connect the OPTICAL output jack of the TV
to the OPTICAL IN jack of the receiver, or
connect the HDMI input jack of the TV
compatible with the Audio Return Channel
(ARC) function to the HDMI OUT A jack of
the receiver.
Notes
• Before connecting cords, make sure to disconnect
the AC power cord (mains lead).
• Connect image display components such as a TV
monitor or a projector to the MONITOR VIDEO
OUT jack on the receiver. You may not be able to
record, even if you connect recording components.
• Turn on the receiver when the video and audio of a
playback component are being output to a TV via
the receiver. If the power supply of the receiver is
not turned on, neither video nor audio is
transmitted.
• Depending on the status of the connection between
the TV and the antenna (aerial), the image on the
TV screen may be distorted. In this case, place the
antenna (aerial) farther away from the receiver.
Tips
• The receiver has a video conversion function. For
details, see “Notes on converting video signals”
(page 33).
• The sound of the TV is output from the speakers
connected to the receiver if you connect the audio
output jack of the TV and the TV IN jacks of the
receiver. In this configuration, set the sound output
jack of the TV to “Fixed” if it can be switched
between either “Fixed” or “Variable.”
3: Connecting the video components
Connecting components with
HDMI jacks
HDMI is the abbreviated name for HighDefinition Multimedia Interface. It is an
interface which transmits video and audio
signals in digital format.
HDMI features
• A digital audio signals transmitted by HDMI
can be output from the speakers and the PRE
OUT jacks on this receiver. This signal
supports Dolby Digital, DTS, and Linear
PCM. For details, see “Digital audio formats
supported by the receiver” (page 78).
• Analog video signals input to the VIDEO
jack, or COMPONENT VIDEO jacks can be
output as HDMI signals. Audio signals are
not output from the HDMI OUT jacks when
the image is converted.
• This receiver supports High Bitrate Audio
(DTS-HD Master Audio, Dolby TrueHD),
Deep Color (Deep Colour), x.v.Color
(x.v.Colour) and 3D transmission.
• The HDMI jacks of this receiver support the
Control for HDMI function. The HDMI
OUT B jack, however, does not support the
Control for HDMI function.
continued
25
Getting Started
GB
Page 26
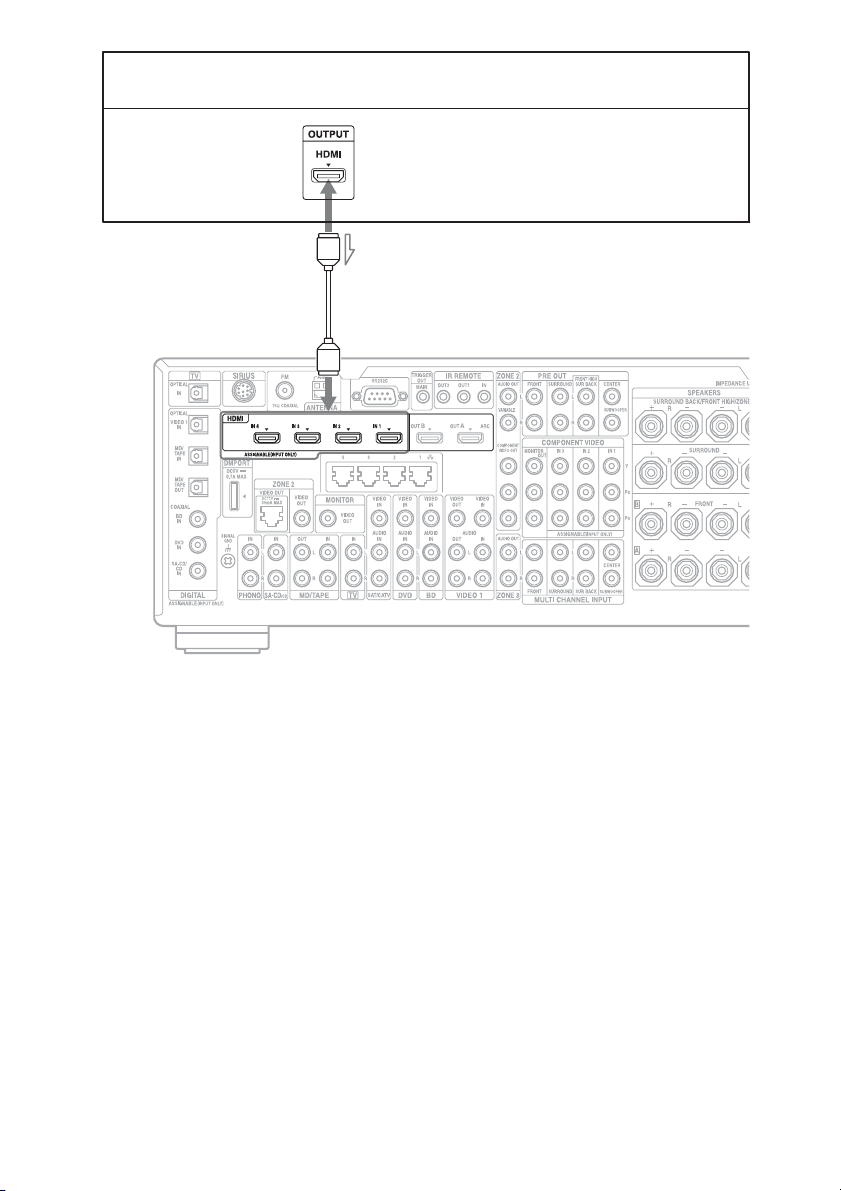
DVD player, Blu-ray Disc Player, PlayStation 3, Hard disk recorder, Satellite tuner/Cable box,
Audio/video signals
Camcorder, etc.
A
*
A HDMI cable (not supplied)
We recommend that you use a Sony HDMI
cable.
* You can connect any components with HDMI
output jacks to the HDMI IN jacks of the receiver.
However, HDMI IN 4 is an input which takes
sound quality into account.
Notes on connecting cables
• Use a High Speed HDMI cable. If you use a
Standard HDMI cable, 1080p, Deep Color,
or 3D images may not be displayed properly.
• Sony recommends that you use an HDMIauthorized cable or Sony HDMI cable.
• We do not recommend using an HDMI-DVI
conversion cable. When you connect an
HDMI-DVI conversion cable to a DVI-D
component, the sound and/or the image may
not be output. Connect other audio cords or
GB
26
digital connecting cords, then set “Input
Assign” in the Input Option menu when the
sound is not output correctly.
• Before connecting cables, make sure to
disconnect the AC power cord (mains lead).
Notes on HDMI connections
• An audio signal input to the HDMI IN jack
is output from the speaker output jacks,
PHONES jack, HDMI OUT jack and PRE
OUT jacks. It is not output from any other
audio jacks.
• A video signal input to the HDMI IN jack
can only be output from the HDMI OUT
jack. The video input cannot be output from
the VIDEO OUT jacks or MONITOR
VIDEO OUT jacks.
• When you want to listen to the sound from
the TV speaker, set “Audio Out” to
Page 27
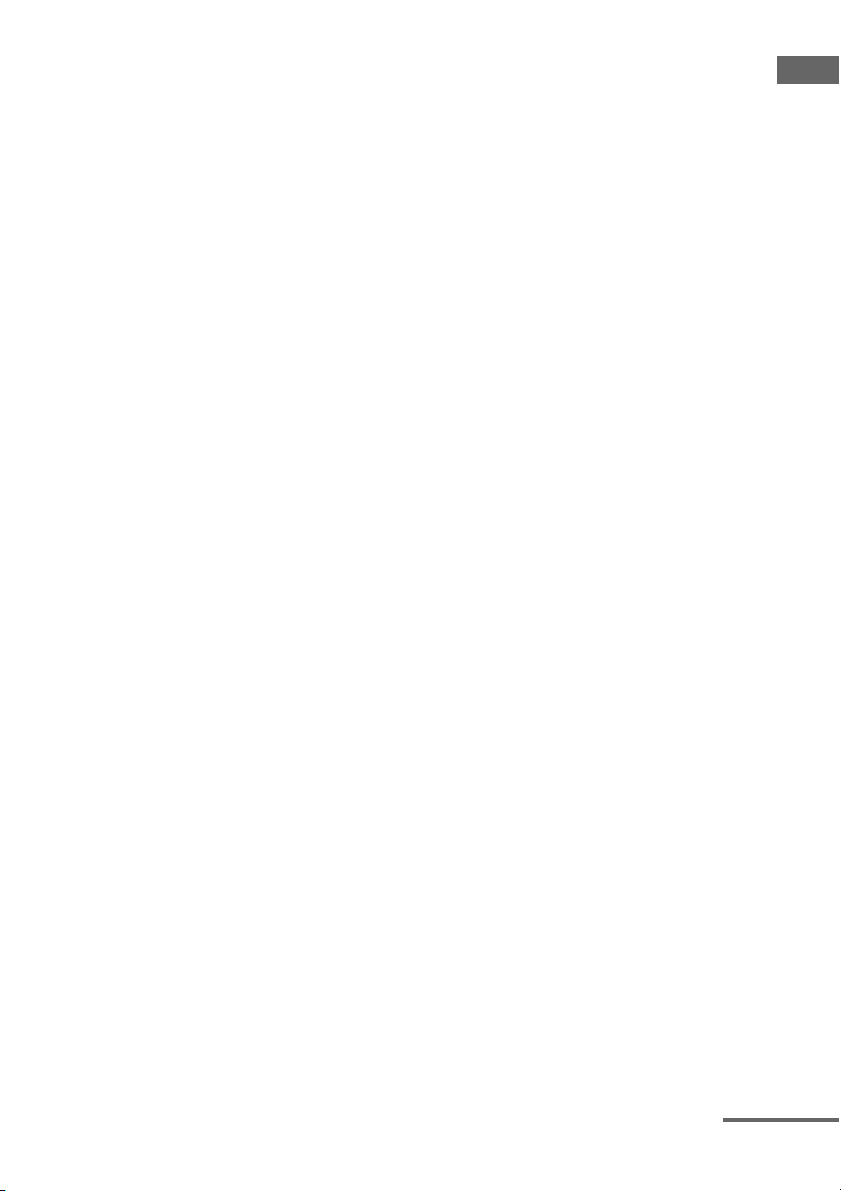
“TV+AMP” in the HDMI settings menu. If
set to “AMP,” the sound is not output from
the TV speaker. If you output the multichannel sound from the receiver, set to
“AMP.”
• Be sure to turn on the receiver when video
and audio signals of a playback component
are being output to a TV through this
receiver. If you set “Pass Through” to
“OFF,” unless the power is on, neither video
nor audio signals will be transmitted.
• Audio signals (format, sampling frequency,
bit length, etc.) transmitted from an HDMI
jack may be suppressed by the connected
component. Check the setup of the
connected component if an image is poor or
the sound does not come out of a component
connected via the HDMI cable.
• Sound may be interrupted when the
sampling frequency, the number of channels
or audio format of audio output signals from
the playback component is switched.
• When the connected component is not
compatible with copyright protection
technology (HDCP), the image and/or the
sound from the HDMI OUT jack may be
distorted or may not be output.
In this case, check the specification of the
connected component.
• Set the image resolution of the player to
more than 720p/1080i to enjoy High Bitrate
Audio (DTS-HD Master Audio, Dolby
TrueHD).
• The image resolution of player may need
certain settings be made before you can
enjoy multi-channel Linear PCM. Refer to
the operating instructions of the player.
• You can enjoy High Bitrate Audio (DTS-HD
Master Audio, Dolby TrueHD), and multichannel Linear PCM with an HDMI
connection only.
• To enjoy 3D images, connect 3D-compatible
TV and video components (Blu-ray Disc
Player, Blu-ray Disc recorder, PlayStation 3,
etc.) to the receiver using High Speed HDMI
cables, put on 3D glasses, and then play back
a 3D-compatible content.
• Not every HDMI component supports all
functions that are defined by the specified
HDMI version. For example, components
that support HDMI, ver. 1.3a, may not
support Deep Color.
• Refer to the operating instructions of each
component connected for details.
Getting Started
continued
27
GB
Page 28
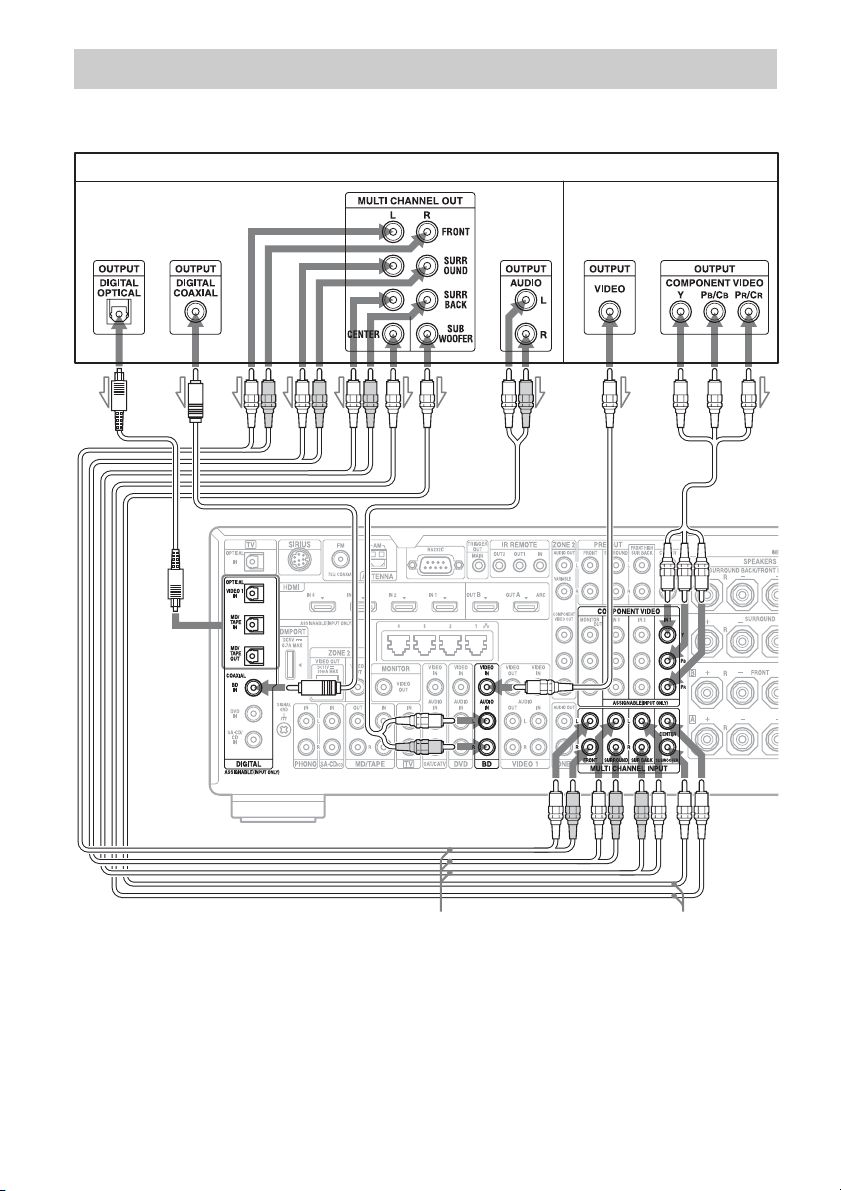
Connecting components without HDMI jacks
To connect a DVD player, Blu-ray Disc Player
DVD player, Blu-ray Disc Player
Audio signals Video signals
or oror or
A
B
*
A Optical digital cord (not supplied)
B Coaxial digital cord (not supplied)
C Audio cord (not supplied)
D Video cord (not supplied)
E Component video cord (not supplied)
F Monaural audio cord (not supplied)
CD E
C
* When you connect a component equipped with an
OPTICAL jack, set “Input Assign” in the Input
menu (page 102).
F
28
GB
Page 29
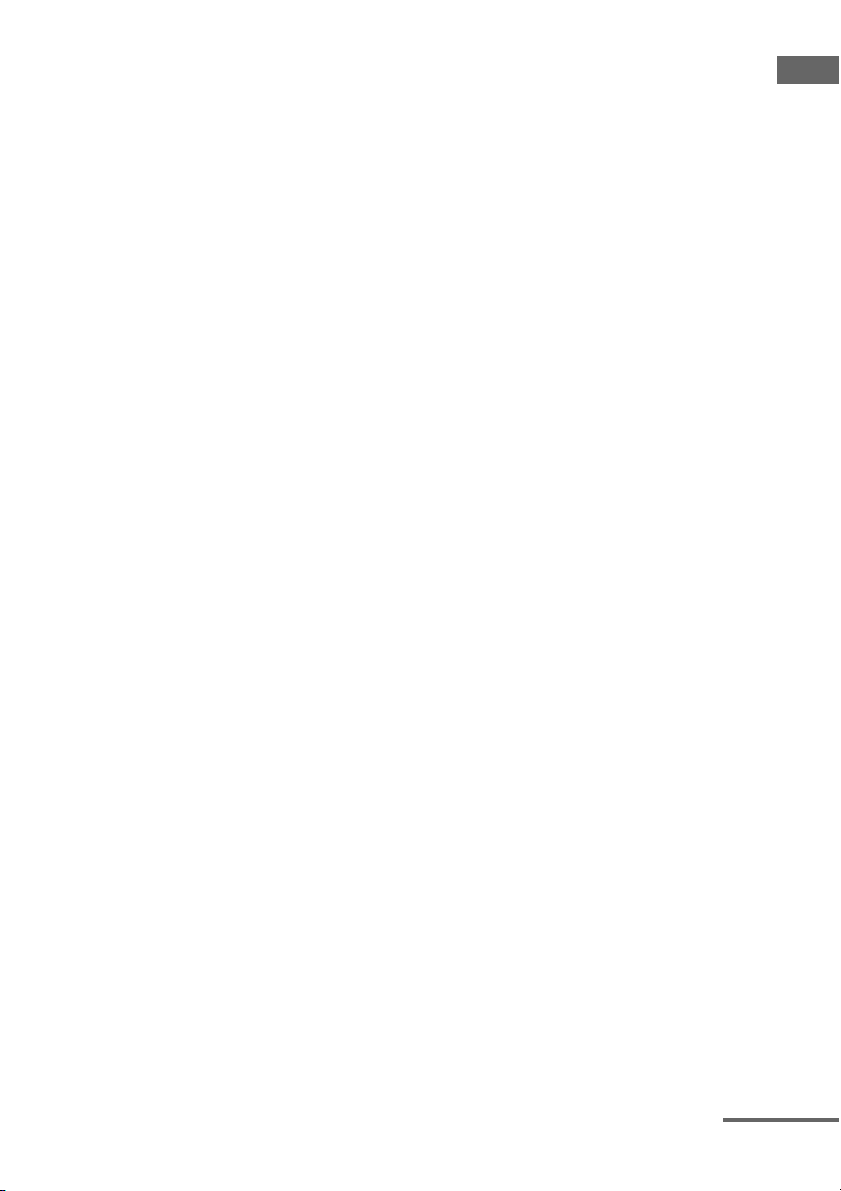
Notes
• To output multi-channel digital audio, set the
digital audio output setting on the DVD player,
Blu-ray Disc Player. Refer to the operating
instructions supplied with the DVD player, Blu-ray
Disc Player.
• DVD player and Blu-ray Disc Player may not have
the SURROUND BACK jacks.
• Before connecting cords, make sure to disconnect
the AC power cord (mains lead).
Getting Started
continued
29
GB
Page 30
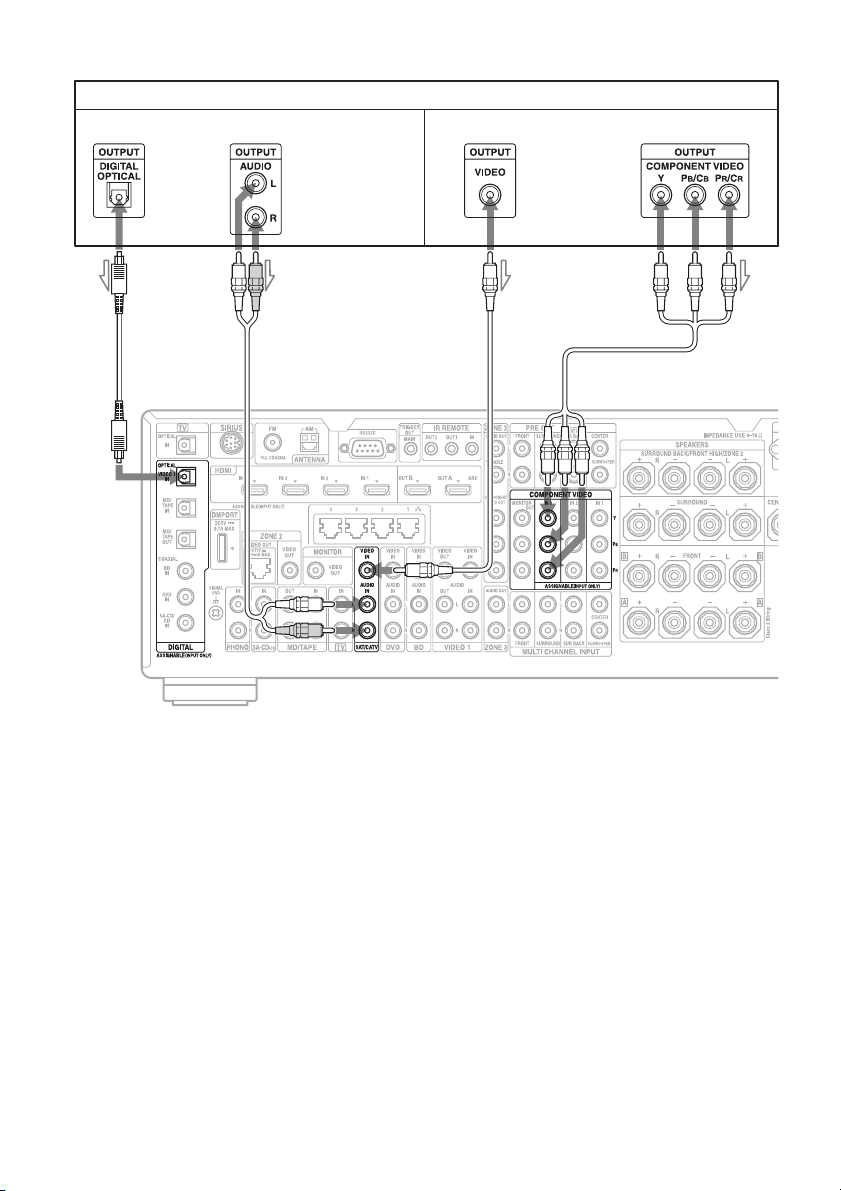
To connect a satellite tuner, cable box
Satellite tuner, Cable box
Audio signals Video signals
or or
AB C D
*
A Optical digital cord (not supplied)
B Audio cord (not supplied)
C Video cord (not supplied)
D Component video cord (not supplied)
* When you connect a component equipped with an
OPTICAL jack, set “Input Assign” in the Input
menu (page 102).
Note
Before connecting cords, make sure to disconnect
the AC power cord (mains lead).
GB
30
Page 31

To connect a DVD recorder, VCR
DVD recorder, VCR
Audio signals Video signals
AB
Getting Started
A Audio cord (not supplied)
B Video cord (not supplied)
continued
31
GB
Page 32

To connect a camcorder, video game
To the VIDEO 2 IN jacks
C Audio/video cord (not supplied)
C
Camcorder,
video game
Note
Before connecting cords, make sure to disconnect
the AC power cord (mains lead).
Function for conversion of video signals
This receiver is equipped with a function for converting video signals.
• Composite video signals can be output as HDMI video and component video signals.
• Component video signals can be output as HDMI video and video signals.
As the initial setting, video signals input from the connected component are output to the HDMI
OUT or MONITOR OUT jacks as shown in the table below.
We recommend you set the video conversion function to match the resolution of the monitor you
are using.
For details on the video converting function, see “Video settings” (page 121).
OUTPUT jack
INPUT jack
HDMI IN 1/2/3/4* a ––
VIDEO IN aa a
COMPONENT VIDEO IN aa a
a : Video signals are output.
– : Video signals are not output.
* HDMI video signals cannot be converted to component video signals and video signals.
HDMI OUT A/B
COMPONENT VIDEO
MONITOR OUT
MONITOR VIDEO OUT
32
GB
Page 33

Notes on converting video
signals
• When video signals from a VCR, etc., are
converted on this receiver and then output to
your TV, depending on the status of the
video signal output, the image on the TV
screen may appear distorted horizontally or
no image may be output.
• The converted video signals are not output
from the VIDEO OUT jack.
• When you play a VCR with an image
improvement circuit, such as TBC, the
images may be distorted or may not be
output. In this case, set the image
improvement circuit function to off.
• The resolution of the signals output to the
COMPONENT VIDEO MONITOR OUT
jacks is converted up to 1080i. The
resolution of the signals output to the HDMI
OUT jacks is converted up to 1080p.
• COMPONENT VIDEO MONITOR OUT
jacks have restrictions on resolution when
the resolution of video signals protected by
copyright technology is converted. The
resolution of the signals output to the
COMPONENT VIDEO MONITOR OUT
jacks is converted up to 480p/576p. The
HDMI OUT jacks have no restriction on
resolution.
• Video signals for which the resolution has
been converted cannot be output from the
COMPONENT VIDEO MONITOR OUT
jacks or the HDMI OUT jacks
simultaneously. The video signals are output
from the HDMI OUT jacks when both are
connected.
• Set “Resolution” to “AUTO” or “480i/576i”
in the Video settings menu to output the
video signals from the MONITOR VIDEO
OUT, COMPONENT VIDEO MONITOR
OUT jacks when both are connected.
Use the same kind of cords for the input/output
signals.
Getting Started
To connect a recording
component
When recording, connect the recording
component to the VIDEO OUT jacks of the
receiver. Connect cords for input and output
signals to the same type of jack, as VIDEO
OUT jacks do not have an up-conversion
function.
Note
Signals output from the HDMI OUT or MONITOR
OUT jacks may not be recorded properly.
To display Closed Caption
Set “Resolution” to “DIRECT” in the Video
settings menu when receiving a signal that
supports Closed Captions.
33
GB
Page 34

4: Connecting the audio components
Connecting components with digital audio input/output jacks
The following illustration shows how to connect a Super Audio CD player, CD player, an MD deck
and DIGITAL MEDIA PORT adapter.
Super Audio CD player,
CD player
MD/Tape deck
AB
DIGITAL MEDIA PORT adapter
A Coaxial digital cord (not supplied)
B Optical digital cord (not supplied)
Notes
• When connecting optical digital cords, insert the
plugs straight in until they click into place.
• Do not bend or tie optical digital cords.
• To disconnect the DIGITAL MEDIA PORT
adapter, remove the DIGITAL MEDIA PORT
adapter by squeezing the sides of the connector,
since the connector is locked in place.
• Before connecting cords, make sure to disconnect
the AC power cord (mains lead).
GB
34
Tip
All the digital audio jacks are compatible with
32 kHz, 44.1 kHz, 48 kHz, 88.2 kHz and 96 kHz
sampling frequencies.
Page 35

Notes on playing a Super Audio
CD on a Super Audio CD player
• No sound is output when playing a Super
Audio CD on a Super Audio CD player
connected to only the COAXIAL SA-CD/
CD IN jack on this receiver. When you play
a Super Audio CD, connect the player to the
MULTI CHANNEL INPUT or SA-CD/CD
IN jacks. Refer to the operating instructions
supplied with the Super Audio CD player.
• You cannot make digital recordings of a
Super Audio CD.
If you want to connect several
digital components, but cannot
find an unused input
See “Enjoying the sound/images from other
inputs (Input Assign)” (page 102).
Getting Started
continued
35
GB
Page 36

Connecting components with multi-channel output jacks
If your Super Audio CD player is equipped with multi-channel output jacks, you can connect them
to the MULTI CHANNEL INPUT jacks of this receiver to enjoy multi-channel sound.
Alternatively, the multi-channel input jacks can be used to connect an external multi-channel
decoder.
Super Audio CD player, etc.
AB
A Audio cord (not supplied)
B Monaural audio cord (not supplied)
Notes
• Before connecting cords, make sure to disconnect
the AC power cord (mains lead).
• Super Audio CD player may not have the
SURROUND BACK jacks.
• If the speaker pattern is set so that there are no
surround back speakers, the input to the SUR
BACK jacks is invalid.
• Audio input signals from MULTI CHANNEL
INPUT jacks are not output to any audio output
jacks. The signals cannot be recorded.
GB
36
Page 37

Connecting components with analog audio jacks
The following illustration shows how to connect a component with analog jacks, such as Super
Audio CD player, CD player, MD deck, tape deck and turntable, etc.
MD/Tape deck
A
Getting Started
A
Tu rn t ab l e
A Audio cord (not supplied)
Notes
• If your turntable has a ground (earth) wire, connect
it to the (U) SIGNAL GND terminal.
• Before connecting cords, make sure to disconnect
the AC power cord (mains lead).
Super Audio CD player,
CD player
A
37
GB
Page 38

5: Connecting the IR Blaster
Attach the supplied IR Blaster to components connected to the receiver. You can control
components connected to the receiver via the IR Blaster using the on-screen remote control.
IR Blaster (supplied)
Infrared transmitter
Remote sensor
Place the components and the IR Blaster as
follows when you want to operate two
components with the IR Blaster.
IR Blaster
Remote sensors
If the infrared receivers on the two
components do not line up as shown in the
illustration on the left, you must purchase an
optional IR Blaster (VM-50, not supplied) and
install it.
Note
For details on how to set up a component, refer to the
operating instructions of the component.
Tip
If the IR Blaster cable is too short, use a 3.5 mm jack
extension cable (not supplied).
After referring to the operating instructions of
the components connected to the receiver,
make sure to place the IR Blaster just above or
below the remote sensor. Remote sensors on
Sony Recorders and other products are
identified by the symbol.
Note
Do not remove the backing paper from the IR
Blaster yet.
After configuring the settings, remove the backing
paper from the IR Blaster and fix it in place.
38
GB
Page 39

6: Connecting the antennas (aerials)
Connect the supplied AM loop antenna (aerial) and FM wire antenna (aerial).
AM loop antenna (aerial)
FM wire antenna (aerial) (supplied)
* The shape of the connector varies depending on
the area.
Notes
• To prevent noise pickup, keep the AM loop antenna
(aerial) away from the receiver and other
components.
• Be sure to fully extend the FM wire antenna
(aerial).
• After connecting the FM wire antenna (aerial),
keep it as horizontal as possible.
• Before connecting cords, make sure to disconnect
the AC power cord (mains lead).
(supplied)
Getting Started
39
GB
Page 40

7: Connecting to the network
Configuring your home network with DLNAcompliant devices.
If your computer is connected to the Internet,
you can connect this receiver to the Internet as
well, through the wired LAN connection.
Note
The method used to connect your computer to the
Internet depends on the devices, your ISP, your
computer, and the router used.
System requirements
The following system environment is required
to use the network function of the receiver.
A Broadband line connection
A Broadband line connection to the Internet is
required in order to listen to Rhapsody® or
SHOUTcast and to use the software update
function of the receiver. Rhapsody is only
available in the US.
• If the receiver is used in an environment in
which there is power supply noise from
electric products or in a noisy network
environment, use a shielded-type LAN
cable.
Modem
This is the device that is connected to the
broadband line to communicate with the
Internet. Some of these devices are integrated
with the router.
Router
• Use a router compatible with 100 Mbps or
greater transmission speeds to enjoy content
on your home network.
• We recommend that you use a router
equipped with the built-in DHCP (Dynamic
Host Configuration Protocol) server.
This function automatically assigns IP
addresses on the LAN.
LAN cable (CAT5)
• We recommend that you use this type of
cable for a wired LAN.
Some flat-type LAN cables are easily
affected by noise. We recommend that you
use normal-type cables.
GB
40
Page 41

Configuration example
The following illustration is a configuration example of a home network with the receiver, a
computer.
We recommend that you use a wired connection.
LAN cable
(not supplied)
Internet Modem
Computer
Getting Started
LAN cable
(not supplied)
Notes
• A audio or video playback on the computer may
occasionally be interrupted when you use a
wireless connection.
• Connect a router to one among ports 1 to 4 of the
receiver using only one LAN cable. Do not connect
the same router to the receiver using more than one
LAN cable. It may cause a malfunction.
Router
41
GB
Page 42

8: Preparing the receiver and the remote
Connecting the AC power cord
(mains lead)
Connect the supplied AC power cord (mains
lead) to the AC IN terminal on the receiver,
then connect the AC power cord (mains lead)
to a wall outlet.
Notes
• Before connecting the AC power cord (mains
lead), make sure that metallic wires of the speaker
cords are not touching each other between the
SPEAKERS terminals.
• Connect the AC power cord (mains lead) firmly.
AC IN terminal
Performing initial setup
operations
Before using the receiver for the first time,
initialize the receiver by performing the
following procedure. This procedure can also
be used to return settings you have made to
their factory defaults.
?/1
TONE MODE
2CH/A.DIRECT
1 Press ?/1 to turn off the
receiver.
2 While holding down the TONE
MODE and 2CH/A.DIRECT,
press ?/1 to turn on the
receiver.
To the wall outlet
AC power cord
(mains lead)
(supplied)
A several space is left between the plug and the
rear panel even when the power cord (mains
lead) is inserted firmly. The cord is supposed
be connected this way. This is not malfunction.
GB
42
3 Release the TONE MODE and
2CH/A.DIRECT after a few
seconds.
After “CLEARING” appears on the
display for a while, “CLEARED !”
appears.
All the settings you have changed or
adjusted are reset to the initial settings.
Note
It takes about 30 seconds for the memory to be
cleared completely. Do not turn the receiver off until
“CLEARED !” appears on the display.
To reboot the receiver
If the buttons on the receiver or the remote do
not work due to a malfunction of the receiver,
reboot the receiver.
1 Press ?/1 to turn off the receiver.
Page 43

2 Hold down ?/1 for 10 seconds.
The receiver will be rebooted. When the
lamp above ?/1 flashes in green, the reboot
is complete.
9: Setting the speakers
Setting the speaker impedances
Getting Started
Inserting batteries into the
remote
Insert two R6 (size-AA) batteries in the RMAAL034 remote commander, and the RMAAU061 remote commander.
Observe the correct polarity when installing
batteries.
RM-AAL034 RM-AAU061
Notes
• Do not leave the remote in an extremely hot or
humid place.
• Do not use a new battery with old ones.
• Do not mix manganese batteries and other kinds of
batteries.
• Do not expose the remote sensor to direct sunlight
or lighting apparatuses. Doing so may cause a
malfunction.
• If you do not intend to use the remote for an
extended period of time, remove the batteries to
avoid possible damage from battery leakage and
corrosion.
• When you replace the batteries, the programmed
remote codes may be cleared. If this happens,
program the remote codes again (page 147).
Tip
When the remote no longer operates the receiver,
replace all the batteries with new ones.
Set the appropriate speaker impedance for the
speakers you are using.
V/v/b,
RETURN/
EXIT O
MENU
1 Press MENU.
The menu is displayed on the TV screen.
2 Press V/v repeatedly to select
“ Settings,” then press or
b.
The Settings menu list appears on the TV
screen.
3 Press V/v repeatedly to select
“Speaker,” then press .
continued
43
GB
Page 44

4 Press V/v repeatedly to select
“Impedance,” then press .
5 Press V/v repeatedly to select
“4 ohms” or “8 ohms”
depending on the speakers you
are using, then press .
The parameter you have selected is
entered.
• When you connect all speakers with a nominal
impedance of 8 ohms or higher, set “Impedance” to
“8 ohms.” When connecting other types of
speakers, set it to “4 ohms.”
• When you connect front speakers to both the
FRONT A and FRONT B terminals, connect the
speakers with a nominal impedance of 8 ohms or
higher.
– When you connect speakers with impedance of
16 ohms or higher in both “A” and “B”
configuration:
Set “Impedance” to “8 ohms” in the Speaker
settings menu.
– For other types of speakers in other
configurations:
Set “Impedance” to “4 ohms” in the Speaker
settings menu.
Selecting the speaker pattern
Select the speaker pattern according to the
speaker system which you are using.
1 Press MENU.
The menu is displayed on the TV screen.
2 Press V/v repeatedly to select
“ Settings,” then press or
b.
The Settings menu list appears on the TV
screen.
6 Press RETURN/EXIT O.
To exit the menu
Press MENU.
Notes
• If you are not sure of the impedances of the
speakers, refer to the operating instructions
supplied with your speakers. (This information is
often on the back of the speaker.)
GB
44
3 Press V/v repeatedly to select
“Speaker,” then press .
4 Press V/v repeatedly to select
“Speaker Pattern,” then press
.
The Speaker Pattern screen appears.
5 Press V/v to select the speaker
pattern you want, then press
.
6 Press RETURN/EXIT O.
Page 45

Setting the surround back
speakers
You can switch the usage of the speaker(s)
connected to the SURROUND BACK/
FRONT HIGH/ZONE 2 terminals in
accordance with the intended use. Be sure to
set “Sur Back Assign” before you perform
auto calibration.
1 Press MENU.
The menu is displayed on the TV screen.
2 Press V/v repeatedly to select
“ Settings,” then press or
b.
The Settings menu list appears on the TV
screen.
3 Press V/v repeatedly to select
“Speaker,” then press .
4 Press V/v repeatedly to select
“Sur Back Assign,” then press
.
5 Press V/v repeatedly to select
the parameter you want, then
press .
Parameter Explanation
OFF The SURROUND BACK/
FRONT HIGH/ZONE 2
terminals can be used for a
surround back speakers or
front high speakers
connection.
BI-AMP The SURROUND BACK/
FRONT HIGH/ZONE 2
terminals can also be used
for a bi-amplifier
connection (page 107).
ZONE2 The SURROUND BACK/
FRONT HIGH/ZONE 2
terminals can also be used
for a zone 2 connection
(page 90).
Note
This setting is available if the speaker pattern is set
so that there are no surround back speakers and no
front high speakers.
Selecting the front speakers
You can select the front speakers you want to
drive.
SPEAKERS (A/B/A+B/OFF)
Press SPEAKERS (A/B/A+B/OFF)
repeatedly to select the front
speaker system you want to drive.
You can confirm which set of terminals (A or
B) are selected by checking the indicators in
the display window.
Indicators Selected speakers
SP A The speakers connected to the
FRONT A terminals.
SP B The speakers connected to the
FRONT B terminals.
SP AB The speakers connected to both the
FRONT A and FRONT B
terminals (parallel connection).
“SPK OFF” appears in the display
window.
No audio signals are output from any
speaker terminals, or the PRE OUT
jacks.
Note
This setting is not available when headphones are
connected.
Getting Started
6 Press RETURN/EXIT O.
45
GB
Page 46

10: Calibrating the
appropriate speaker
settings automatically
(Auto Calibration)
The DCAC (Digital Cinema Auto Calibration)
function allows you to perform automatic
calibration, such as checking the connection
between each speaker and the receiver,
adjusting the speaker level, and measuring the
distance of each speaker from your seating
position automatically.
Before you perform auto
calibration
• Set up and connect the speakers (page 20-
23).
• The AUTO CAL MIC jack is used for the
supplied optimizer microphone only. Do not
connect other microphones. Doing so may
damage the receiver and the microphone.
• During the measurement, the sound that
comes out of the speakers is very loud. The
volume of the sound cannot be adjusted. Pay
attention to the presence of children or to the
effect on your neighborhood.
• Perform the measurement in a quiet
environment to avoid the effect of noise and
get a more accurate measurement.
• If there are any obstacles in the path between
the optimizer microphone and the speakers,
the calibration cannot be performed
correctly. Remove any obstacle from the
measurement area to avoid measurement
error.
Notes
• In the following situations, the measurements have
not been performed correctly or auto calibration
cannot be performed.
– When headphones are connected.
– When connecting special speakers, such as
dipole speakers.
– When using the zone 2/zone 3 function in zone
2/zone 3.
• Cancel MUTING if it is set to on.
Optimizer microphone
1 Select the speaker pattern
(page 43).
If you connect front high speakers, select
the speaker pattern that has front high
speakers (5/x.x or 4/x.x) each time
you perform auto calibration. Otherwise,
the characteristics of the front high
speakers cannot be measured.
2 Connect the supplied optimizer
microphone to the AUTO CAL
MIC jack.
3 Set up the optimizer
microphone.
Place the optimizer microphone at your
seating position. Use a stool or tripod so
that the optimizer microphone remains at
the same height as your ears.
46
GB
Page 47

On setting up the active
subwoofer
• When a subwoofer is connected, turn on the
subwoofer and turn up the volume
beforehand. Turn the LEVEL knob to just
before the mid-point.
• If you connect a subwoofer with the
crossover frequency function, set the value
to maximum.
• If you connect a subwoofer with an auto
standby function, set it to off (deactivated).
2)
The measurement result is not utilized in the
following cases.
– The multi-channel input is selected.
– “2ch Analog Direct” is being used.
3)
The measurement result is not utilized when
Dolby TrueHD, or Linear PCM signals with a
sampling frequency of 176.4 kHz and higher are
being received.
4)
The measurement result is not utilized when
signals with a sampling frequency of 88.2 kHz and
higher are being received.
Getting Started
Note
Depending on the characteristics of the subwoofer
you are using, the setup distance value may be
further away from the actual position.
To use the receiver as a preamplifier
You can use the auto calibration function when
you use the receiver as a pre-amplifier.
In this case, the distance value shown on the
display may differ from the actual distance
value. However, there will be no problems,
even if you continue to use the receiver with
that value.
Performing auto calibration
The auto calibration function allows you to
measure the following:
• Speaker connections
• Polarity of speakers
• Speaker distance
• Speaker size
• Speaker level
• Frequency characteristics (EQ)
• Frequency characteristics (Phase)
1)
2)
2)
2) 3)
2) 4)
V/v/B/b,
RETURN/
EXIT O
MENU
1 Press MENU.
The menu is displayed on the TV screen.
2 Press V/v repeatedly to select
“ Settings,” then press or
b.
The Settings menu list appears on the TV
screen.
1)
The measurement result is not utilized when the
multi-channel input is selected.
continued
47
GB
Page 48

3 Press V/v repeatedly to select
“Auto Calibration,” then press
.
tone. Wait until the measurement process
completes.
When the measurement ends, a beep
sounds and the screen switches.
4 Press V/v repeatedly to select
“Calibration Start,” then press
.
The screen on which you can select the
item to be measured appears.
5 Press V/v repeatedly and to
un-check the items you do not
want to measure, then press b.
The confirmation screen, asking whether
you are ready to start measurement,
appears.
6 Press to select “Start.”
The measurement starts in five seconds.
The measurement process will take
approximately 30 seconds with a test
7 Press V/v repeatedly to select
the item you want, then press
.
Item Explanation
Retry Performs auto calibration
again.
Save Saves the measurement
results and exits the setting
process. See “Saving the
measurement results”
(page 49).
Warning Displays warning
concerning the
measurement results. See
“Message list after auto
calibration measurement”
(page 50).
Phase Displays the phase of each
speaker (in phase/ out of
phase).
Distance Displays the measurement
result for speaker distance.
Level Displays the measurement
result for speaker level.
Exit Exits the setting process
without saving the
measurement results.
To save the measurement results, follow
the steps in “Saving the measurement
results” (page 49).
If you want to check error code or
warning message , see “Message list after
auto calibration measurement” (page 50).
48
GB
Page 49

Note
When the speaker(s) is (are) out of the phase,
“OUT” is displayed on the TV screen. The “+” and
“–” terminals of the speaker may be connected the
other way around. However, depending on the
speakers, “OUT” appears on the TV screen even
though the speakers are connected properly. This is
because of the speakers’ specifications. In this case,
you can continue to use the receiver.
Tips
• Operations other than turning the receiver on or off
are deactivated during the measurement.
• You can change the unit of distance use in
“Distance Unit” in the Speaker settings menu.
To cancel the measurement
The measurement is cancelled when you
change the volume, switch functions, change
the setting of the SPEAKERS switch, or
connect headphones.
Saving the measurement results
To save the measurement results obtained in
“Performing auto calibration” (page 47),
proceed with the following steps.
1 Press V/v to select “Save” in
step 7 in “Performing auto
calibration” (page 47), then
press .
The selecting screen of the calibration
type appears.
Parameter Explanation
Full Flat Makes the measurement of
frequency from each
speaker flat.
Engineer Sets the frequency to one
that matches that of the
Sony listening room
standard.
Front Reference Adjusts the characteristics
of all the speakers to match
the characteristics of the
front speaker.
OFF Sets the auto calibration EQ
to off.
The measurement results are saved.
3 Press RETURN/EXIT O.
Note
• The frequency response measurement result is not
utilized in the following cases.
– The multi-channel input is selected.
– “2ch Analog Direct” is being used.
– Dolby TrueHD, or Linear PCM signals with a
sampling frequency of 176.4 kHz and higher are
being received.
Tip
The size of a speaker (Large/Small) is determined by
the low characteristics. The measurement results
may vary, depending on the position of the optimizer
microphone and speakers, and the shape of the
room. It is recommended that you follow the
measurement results. However, you can change
those settings in the Speaker settings menu. Save the
measurement results first, then try to change the
settings if you want.
Getting Started
2 Press V/v repeatedly to select
the calibration type, then press
.
Checking the auto calibration
results
To check error code or warning message
obtained in “Performing auto calibration”
(page 47), proceed with the following steps.
Press V/v to select “Warning” in
step 7 in “Performing auto
calibration” (page 47) then press
.
continued
49
GB
Page 50

If a warning message appears, check the
message and use the receiver without change.
3 Repeat steps 6 to 7 in “Performing auto
calibration” (page 47).
Or if necessary, perform auto calibration
again.
To save measurement results
that caused an error without
When “Error Code” appears
Check the error and perform auto calibration
again.
1 Press to select “Enter.”
2 Press B/b to select “Retry,” then press
.
taking a remedy
Press V/v to select “Save” in step 7 in
1
“Performing auto calibration” (page 47),
then press .
2 Follow the steps in “Saving the
measurement results” (page 49) to
save the measurement results.
Message list after auto calibration measurement
Display Explanation
Code 30 Headphones are connected. Remove the headphones and perform auto calibration again.
Code 31 SPEAKERS (A/B/A+B/OFF) is set to OFF. Set it to others and re-perform the measurement.
Code 32 None of the speakers were detected. Make sure that the optimizer microphone is connected
Code 33 • None of the front speakers are connected or only one front speaker is connected.
Warning 40 The measurement has completed. However, the noise level is high. You may be able to
Warning 41
Warning 42
Warning 43 The distance and position of a subwoofer cannot be detected. Or the angle of the speaker
NO WARNING There is no warning information.
---------- No speakers are connected.
properly and reperform the measurement.
If the optimizer microphone is connected properly but the error code appears, the optimizer
microphone cable may be damaged or improperly connected.
• The optimizer microphone is not connected.
• Either the left or right surround speaker is not connected.
• Surround back speakers are connected even though surround speakers are not connected.
Connect the surround speaker(s) to the SURROUND terminals.
• The surround back speaker is connected only to the SURROUND BACK/FRONT HIGH/
ZONE 2 R terminals. When you connect only one surround back speaker, connect it to the
SURROUND BACK/FRONT HIGH/ZONE 2 L terminals.
• Only one front high speaker is connected. Connect the front high speaker to each of the
SURROUND BACK/FRONT HIGH/ZONE 2 terminals.
• Front high speakers are connected even though surround speakers are not connected.
Connect the surround speaker(s) to the SURROUND terminals.
perform the measurement properly if you try it again, even though the measurement cannot
be performed in all environments. Try to perform the measurement in a quiet environment.
The input from the microphone is too big.
• It may be too close the distance between the speaker and the microphone.
Retry the measurement after setting apart from each other.
• When you use the receiver as a pre-amplifier, either messages may appear, depending the
power amplifier you connect. However, there will be no problems, even if you continue to
use the receiver without changes.
position cannot be detected. This may be caused by noise. Try to perform the measurement
in a quiet environment.
50
GB
Page 51

Tip
Depending on the position of the subwoofer, the measurement results for polarity may vary. However, there will
be no problems even if you continue to use the receiver with that value.
Getting Started
51
GB
Page 52

11: Configuring the network settings of the receiver
The network settings for the receiver must be
set correctly to use the network functions of
the receiver.
You can make the required network settings
for the receiver by following the instructions
provided by an initial setup wizard.
6 Press to select “Connect
Automatically (DHCP).”
“Success! The receiver is now connected
to network.” appears on the TV screen
when you have succeeded in making a
connection.
If the failure screen is displayed, perform
the process referring to “Network Setup”
(page 124), after you have completed this
process.
7 Press to select “Finish.”
The procedure used to set up the IP address
automatically (DHCP) is explained below.
In this case, the router that is connected to the
receiver or the Internet provider must support
DHCP.
V/v/b,
MENU
1 Press MENU.
The menu is displayed on the TV screen.
2 Press V/v repeatedly to select
“ Settings,” then press or
b.
3 Press V/v repeatedly to select
“Network,” then press or b.
4 Press V/v repeatedly to select
“Network Setup,” then press
.
“Start Network function Setup Wizard”
appears on the TV screen.
To set the network settings
manually
See “To set the IP address manually”
(page 124) or “To set the Proxy server
manually” (page 125).
Note
The wizard screen appears on the TV screen each
time you use the network function, until the network
function setup has been completed.
12: Preparing a computer to use as a server
A server is a device which delivers content
(music, photos, and videos) to a DLNA device
on a home network.
You can play back content stored on a
computer on a home network with this receiver
via that network after you have installed
application software* which has a DLNA
compliant sever function.
* If you use a Windows 7-based computer, use
Windows Media Player 12 bundled with
Windows 7.
If you use a Windows XP or Windows Vista-based
computer, install the VAIO Media plus application
software supplied with the receiver. See below for
more details on VAIO Media plus. In addition,
refer to the help files of VAIO Media plus.
5 Press to select “Next.”
GB
52
Page 53

What you can do with VAIO
Media plus
VAIO Media plus is an application software
that enables you to quickly find content on
your home network, such as music, photos,
and videos, and view the content on the
computer through the home network.
By connecting other devices to VAIO Media
plus, you can also find and view the content on
the connected devices through the home
network. For example, you can enjoy photos
and music, stored on your computer, on your
TV and audio device or play a TV program,
recorded with a hard disk recorder, on your
computer.
If you use a VAIO computer, you can deliver
content saved on an external hard disk drive or
in Network-Attached Storage (NAS).
Note
If you use a computer other than a VAIO, you can
only deliver content saved on the internal disk drive
of that computer.
System Requirements
Operating System
Windows XP Home Edition/Professional/
Media Center Edition 2004/Media Center
Edition 2005 (SP3, 32 bit)
Windows Vista Home Basic/Home Premium/
Business/Ultimate (SP1, 32 bit/64 bit)
Computer
Windows XP Windows Vista
Computer IBM PC/AT compatible
CPU Intel Celeron M
processor
1.40 GHz or higher
(Intel Core 2 Duo
1.80 GHz or higher
is recommended.)
Memory 512 MB or more
(1 GB or more is
recommended.)
Intel Core Duo
1.33 GHz or higher
(Intel Core 2 Duo
2.26 GHz or higher
is recommended.)
1 GB or more
(2 GB or more is
recommended.)
Windows XP Windows Vista
Graphic
chip
Display 800 × 600 or higher resolution
HDD 500 MB or more is recommended.
Network 100Base-TX or higher
Sound
card
Equipped with graphic chip by Intel,
NVIDIA or ATI.
DirectX 9.0c compatible video card
(DirectX 9.0c/128 MB compatible
video card and the latest driver are
recommended.)
Direct Sound compatible sound card
Note
Sony does not guarantee trouble-free operation on
all computers that satisfy the system requirements.
Other software operating on background may affect
the operation of this software.
Installing the VAIO Media plus
application software on a
computer
When you use VAIO Media plus as server
software, install on your computer the VAIO
Media plus application software provided on
the CD-ROM supplied with the receiver by
following steps below.
If an older version of VAIO Media plus has
already been installed on your computer,
uninstall the following three programs using
“Programs and Features” (for Windows Vista)
or “Add or Remove Programs” (for Windows
XP) in Control Panel beforehand.
• VAIO Media plus
• VAIO Content Folder Watcher
• VAIO Content Folder Setting
1 Turn on your computer and
login as an administrator.
Getting Started
continued
53
GB
Page 54

2 Insert the supplied CD-ROM
into the CD-ROM drive of your
computer.
The installation launcher starts
automatically, then a Software Setup
window appears on the screen.
If installation launcher does not start
automatically, double-click
“SetupLauncher.exe” on the disc.
CD-ROM (VAIO Media
plus application
software) (supplied)
3 Install the VAIO Media plus
application software following
the instructions given in the
message on the screen.
Referring to help files
For VAIO Media plus operations, refer to the
help files.
Click “ Settings” in the Home Menu
window, then select “ Help” to display help
files.
Guide to on-screen display operation
You can display the menu of the receiver on
the TV screen and select the function you want
to use on the TV screen by pressing V/v/B/b
and on the remote.
To display the menu of the receiver on the TV
screen, make sure that the receiver is in “GUI
MODE” following the step in “To turn “GUI
MODE” on and off” (page 55).
GUI
MODE
V/v/B/b,
RETURN/
EXIT O
OPTIONS
MENU
Using the menu
1 Switch the input of the TV so
that an image of the menu is
displayed.
54
2 Press MENU.
The menu is displayed on the TV screen.
GB
Page 55

3 Press V/v repeatedly to select
the menu you want, then press
or b to enter the menu
mode.
The menu item list appears on the TV
screen.
Example: When you select “ Input”
4 Press V/v repeatedly to select
the menu item you want to
adjust, then press to enter
the menu item.
5 Repeat steps 3 and 4 to select
the parameter you want.
To return to the previous screen
Press RETURN/EXIT O.
Menu icon Description
Music Selects the music from the
server on the home network,
“My Library,” or the audio
component connected to the
DIGITAL MEDIA PORT
adapter (page 58).
Photo Selects the photos from the
server on the home network
or “My Library.”
Video Selects the images from the
server on the home network,
“My Library,” or the audio
component connected to the
DIGITAL MEDIA PORT
adapter (page 58).
Rhapsody Selects the Rhapsody radio
service (page 84). Rhapsody
is only available in the US.
SHOUTcast Selects the SHOUTcast radio
service (page 87).
FM/AM/SR Selects the built-in FM/AM
radio or satellite tuner
connected (page 62, 65).
Settings You can adjust the settings of
the speakers, the surround
effect, equalizer, audio,
video and other inputs
connected to the HDMI jacks
(page 109).
Getting Started
To exit the menu
Press MENU.
To turn “GUI MODE” on and off
Press GUI MODE. “GUI ON” or “GUI OFF”
is displayed in the display window of the
receiver, depending on the mode
selected.
Overview of the main menus
Menu icon Description
Input Selects the input source
component connected to the
receiver (page 57).
Using the option menus
When you press OPTIONS, the option menus
for the selected main menu are displayed. You
can select a related function without
reselecting the menu.
1 Press MENU.
The menu is displayed on the TV screen.
continued
55
GB
Page 56

2 Press V/v repeatedly to select a
menu you want, then press
or b to enter the menu mode.
The menu item list appears on the TV
screen.
Example: When you select “ Input”
3 Press OPTIONS while the menu
item list is displayed.
The option menu appears.
4 Press V/v repeatedly to select
the option menu item you want,
then press .
5 Press V/v repeatedly to select
the parameter you want, then
press .
To exit the option menus
Press MENU.
GB
56
Page 57

Playback
Enjoying sound/images from the component connected to the receiver
V/v/B/b,
OPTIONS
Selected input Components that can
Video1, Video2 VCR, etc., connected to the
MD/Tape MD or Tape deck, etc.,
SA-CD/CD Super Audio CD or CD
Phono Turntable, etc., connected
Multi In Component connected to
HDMI1, 2, 3, 4
be used
VIDEO 1 or VIDEO 2 jack.
connected to the MD/TAPE
jack.
player, etc., connected to
the SA-CD/CD jack.
to the PHONO jack.
the MULTI CHANNEL
INPUT jack.
HDMI components
connected to the HDMI1,
HDMI2, HDMI3, or HDMI4
jack.
Playback
MENU
MASTER
VOLUM E
MUTING
1
Select “ Input,” then press
or b.
The menu item list appears on the TV
screen.
2 Select the component you
want, then press .
The menu screen disappears and the
playback screen of the external input
appears.
Selected input Components that can
BD Blu-ray Disc Player, etc.,
DVD DVD player, etc.,
SAT/CATV Satellite tuner, etc.,
TV TV connected to the TV
be used
connected to the BD jack.
connected to the DVD jack.
connected to the SAT/
CATV jack.
jack.
3 Turn on the component and
start playback.
4 Press MASTER VOLUME +/– to
adjust the volume.
Tips
• You can adjust the volume differently depending
on the speed with which you turn the MASTER
VOLUME knob.
To turn the volume up or down quickly: turn the
knob quickly.
To make fine adjustment: turn the knob slowly.
• You can adjust the volume differently depending
on the length of time you press and hold the
MASTER VOLUME +/– button on the remote.
To turn the volume up or down quickly: press and
hold the button.
To make a fine adjustment: press the button and
release it immediately.
To activate the muting function
Press MUTING on the remote. To cancel,
press MUTING on the remote again or press
MASTER VOLUME + to raise the volume.
continued
57
GB
Page 58

To avoid damaging your
speakers
Before you turn off the receiver, be sure to turn
down the volume level.
Naming the input (Name Input)
You can enter a name of up to 8 characters for
inputs and display it.
This is convenient for labeling the jacks with
the names of the connected components.
1 Select the input you want to
name on the “ Input” screen.
2 Press OPTIONS.
The option menu appears.
3 Select “Name Input,” then press
.
4 Press V/v to select a character,
then press b.
You can shift input position backward and
forward by pressing B/b.
5 Repeat steps 4 to input a
character one by one, then
press .
The name you entered is registered.
Enjoying sound/images from the components connected to the DIGITAL MEDIA PORT
The DIGITAL MEDIA PORT is for enjoying
sound/images from a portable audio source or
computer by connecting a DIGITAL MEDIA
PORT adapter.
Available DIGITAL MEDIA PORT adapters
vary in each area.
For details on connecting the DIGITAL
MEDIA PORT adapter, see “Connecting
components with digital audio input/output
jacks” (page 34).
You can use the following Sony DIGITAL
MEDIA PORT adapters:
• TDM-BT1/BT10 Bluetooth™ Wireless
Audio Adapter
• TDM-NW10 DIGITAL MEDIA PORT
Adapter
• TDM-iP10/iP50 DIGITAL MEDIA PORT
Adapter
• TDM-MP10 DIGITAL MEDIA PORT
Adapter
The DIGITAL MEDIA PORT adapter is an
optional product.
58
Notes
• Do not connect an adapter other than the DIGITAL
MEDIA PORT adapter.
• Before disconne cting the DIGITA L MEDIA PORT
adapter, make sure to turn the receiver off using the
remote.
• Do not connect or disconnect the DIGITAL
MEDIA PORT adapter to/from the receiver while
the system is turned on.
• Depending on the type of DIGITAL MEDIA
PORT adapter, the images are also output.
• Do not connect to the receiver a DIGITAL MEDIA
PORT adapter that uses a network function such as
TDM-NC1 Wireless Network Audio Client.
You can use the network function of the receiver
without using a DIGITAL MEDIA PORT adapter.
GB
Page 59

3 Select a track you want to play
using the component
connected to the DIGITAL
MEDIA PORT adapter.
MASTER
VOLUM E
1 Select “ Music” or
“ Video” from the menu,
then press or b.
2 Select “DMPORT” or a
component connected to the
DIGITAL MEDIA PORT adapter,
then press .
The component connected to the
DIGITAL MEDIA PORT adapter is
recognized and “DMPORT” on the screen
will change to the respective component’s
name. If the adapter connected cannot be
recognized, “DMPORT” is displayed on
the TV screen.
Component that is
connected
DMPORT A component other than one
iPod The iPod model recognized
Walkman The Walkman recognized is
Bluetooth The Bluetooth drive
Mobile Phone The Mobile Phone
of the following is
connected.
is connected.
connected.
recognized is connected.
recognized is connected.
V/v/b,
MENU
4 Press MASTER VOLUME +/– to
adjust the volume.
Operating the TDM-iP50 using the GUI menu of the receiver
Make sure that “System GUI” is selected in
step 4 in “Changing the operation screen using
the DIGITAL MEDIA PORT” (page 61).
V/v/B/b,
OPTIONS
MENU
MASTER
VOLUM E
1 Select “ Music” or
“ Video” from the menu,
then press or b.
2 Select the component
connected to the DIGITAL
MEDIA PORT adapter you want
to play, then press .
The contents list appears.
Playback
continued
59
GB
Page 60

3 Select track or content from the
contents list, then press .
The following content lists are just
examples. They may vary depending on
the components connected to the receiver.
Music Playlists > Playlist > Track
Artists > Artist > Album > Track
Albums > Album > Track
Songs > Track
Genres > Genre > Artist > Album > Track
Composers > Composer > Album > Track
Audiobooks > Track
Video Movies > Content
TV Shows > Episode > Content
Music Videos > Artist > Content
Video Podcast > Episode > Content
x Shuffle
Plays all the tracks in random order.
•Off
Deactivates the shuffle play mode.
•Albums
Plays all the tracks on an album in random
order.
• Songs
Plays all the tracks in “Songs” in random
order.
x Repeat
Plays one or all the tracks repeatedly.
•Off
Deactivates the repeat play mode.
•One
Plays one track repeatedly.
•All
Plays all the tracks repeatedly.
4 Press MASTER VOLUME +/– to
adjust the volume.
Selecting the playback mode
1 Play back the track you want to
listen to following the steps
outlined in “Operating the TDMiP50 using the GUI menu of the
receiver” (page 59).
2 Press OPTIONS.
The option menu appears.
3 Select “Shuffle,” “Repeat,” or
“Audiobook Speed,” then press
.
4 Select a mode from the
following, then press .
x Audiobook Speed
Selects the display speed of the Audiobook.
•Low
Slows the display speed.
•Normal
Sets the display speed to standard.
•High
Increases the display speed.
DIGITAL MEDIA PORT message
list
Message appears Explanation
No Adapter The adapter is not connected.
No Device There is no device connected
to the adapter.
No Audio No audio file was found.
Loading The data is being read.
No Item No item was found.
60
GB
Page 61

Changing the operation screen
using the DIGITAL MEDIA PORT
You can change the operation screen using the
GUI menu. The DMPORT Control mode is
supported by the DIGITAL MEDIA PORT
adapters like TDM-iP50. This mode is not
supported by other adapters.
1 Select the DIGITAL MEDIA
PORT adapter you want on the
“ Music” or “ Video”
screen, then press or b.
2 Press OPTIONS.
The option menu appears.
3 Select “DMPORT Control,” then
press .
If “DMPORT Control” is not displayed,
refer to the operating instructions
supplied with component for details on
operating that component.
4 Select the mode you want, then
press .
You can select the following modes in this
menu;
• System GUI
The list of tracks will be displayed on
the GUI screen of the receiver. You can
select a track you want and play back it
on each GUI screen.
• Adapter GUI
The menu of the adapter will be
displayed on the TV screen.
•iPod
To operate the TDM-iP50 using
the iPod menu
Make sure that “iPod” is selected in step 4 in
“Changing the operation screen using the
DIGITAL MEDIA PORT” (page 61).
For details on operating the iPod, refer to the
operating instruction supplied with the iPod.
Playback
To operate the TDM-iP50 using
the adapter menu
Make sure that “Adapter GUI” is selected in
step 4 in “Changing the operation screen using
the DIGITAL MEDIA PORT” (page 61).
For details on operating the adapter using the
adapter GUI menu, refer to the operating
instructions supplied with the adapter you are
using.
61
GB
Page 62

Tuning
Listening to FM/AM radio
You can listen to FM and AM broadcasts
through the built-in tuner. Before operation,
make sure you have connected the FM and
AM antennas (aerials) to the receiver
(page 39).
Tip
The tuning scale for direct tuning is shown below.
• FM band 100 kHz
• AM band 10 kHz*
* The AM tuning scale can be changed (page 63).
V/v/b,
In case of poor FM stereo
reception
Tune in the station you want to listen to
1
using Auto Tuning, Direct Tuning
(page 62), or select the preset station
you want (page 64).
2 Press OPTIONS.
The option menu appears.
3 Select “FM Mode,” then press .
4 Select “MONO,” then press .
Tuning into a station directly
(Direct Tuning)
Enter the frequency of a station directly by
using the numeric buttons on the multifunction
remote. This operation cannot be performed
using the simple remote.
OPTIONS
MENU
Tuning into a station
automatically (Auto Tuning)
1 Select “FM” or “AM”
from the menu, then press
or b.
The FM or AM menu list appears on the
TV screen.
2 Select “Auto Tuning,” then
press .
3 Press V/v.
Press V to scan from low to high, press v
to scan from high to low.
The receiver stops scanning whenever a
station is received.
GB
62
SHIFT
Numeric
buttons
1 Press AMP.
The receiver can be operated using the
remote.
AMP
V/v/b,
MENU
Page 63

2 Press MENU.
The menu is displayed on the TV screen.
3 Press V/v repeatedly to select
“FM” or “AM,” then press
or b.
4 Select “Direct Tuning,” then
press .
5 Press SHIFT, then press the
numeric buttons to enter the
frequency, then press .
Example 1: FM 102.50 MHz
Select 1 b 0 b 2 b 5
Example 2: AM 1,350 kHz
Select 1 b 3 b 5 b 0
Tip
If you have tuned in an AM station, adjust the
direction of the AM loop antenna (aerial) for
optimum reception.
If you cannot tune in a station
“– – – .– – MHz” appears and then the display
returns to the current frequency.
Make sure you have entered the right
frequency. If not, repeat step 5. If you still
cannot tune in a station, the frequency is not
used in your area.
2 While holding down TUNING
MODE, press ?/1 on the
receiver.
3 Change the current AM tuning
scale to 9 kHz (or 10 kHz).
To reset the scale to 10 kHz (or 9 kHz),
repeat the procedure above.
Note
All preset stations will be erased when you change
the tuning scale.
Tuning
Changing the AM tuning scale
You can change the AM tuning scale to either
9 kHz or 10 kHz on the receiver.
?/1
TUNING MODE
1 Press ?/1 to turn off the
receiver.
63
GB
Page 64

Presetting FM/AM radio stations
You can preset up to 30 FM and 30 AM
stations. Then you can easily tune in the
stations you often listen to.
V/v/B/b,
OPTIONS
MENU
1 Tune in the station that you
want to preset using Auto
Tuning (page 62) or Direct
Tuning (page 62).
In case of poor FM stereo reception,
switch the FM reception mode (page 62).
2 Press OPTIONS.
The option menu appears.
3 Select “Memory,” then press
.
4 Select a preset number, then
press .
The station is stored as the selected preset
number.
Tuning to preset stations
1 Select “ FM” or “ AM”
from the menu, then press
or b.
2 Select the preset number
station you want.
Preset numbers from 1 to 30 are available.
Naming preset stations (Name
Input)
1 Select the preset number on
which you want to name on
“FM” or “AM” screen.
2 Press OPTIONS.
The option menu appears.
3 Select “Name Input,” then press
.
4 Press V/v to select a character,
then press b.
You can shift input position backward and
forward by pressing B/b.
5 Repeat steps 4 to input a
character one by one, then
press .
The name you entered is registered.
5 Repeat steps 1 to 4 to preset
another station.
You can store stations as follows:
• AM band: AM1 to AM30
• FM band: FM1 to FM30
GB
64
Page 65

Listening to satellite radio
To listen to Satellite Radio, you’ll need to
connect a SIRIUS Satellite Radio tuner (sold
separately) to your Sirius-Ready receiver.
SIRIUS Satellite Radio is available to
residents of the US (except Alaska and
Hawaii) and Canada.
Satellite Radio delivers a variety of
commercial-free music from categories
ranging from Pop, Rock, Country, R&B,
Dance, Jazz, Classical and many more plus
coverage of all the top professional and college
sports including play by play games from
select leagues and teams. Additional
programming includes expert sports talk,
uncensored entertainment, comedy, family
programming, local traffic and weather and
news from your most trusted sources.
Once you’ve purchased a SIRIUS tuner you’ll
need to activate it and subscribe to begin
enjoying the service. Easy to follow
installation and setup instructions are provided
with the SIRIUS tuner. There are a variety of
programming packages available, including
the option of adding “The Best of XM”
programming to the SIRIUS service. The “Best
of XM” service is not available to SIRIUS
Canada subscribers at this time. Please check
with SIRIUS Canada for any updates using the
numbers and web address below.
Family friendly packages are also available to
restrict channels featuring content that may be
inappropriate for children.
To subscribe to
customers can call 1-888-539-SIRI (1-888539-7474) or visit sirius.com (US) or
siriuscanada.ca (Canada).
SIRIUS
, U.S. and Canadian
subsidiaries. All other marks and logos are the
property of their respective owners. All rights
reserved. SIRIUS subscription sold separately.
Taxes and a one-time activation fee may apply.
SIRIUS tuner required (sold separately) to receive
the SIRIUS service. All programming and fees
subject to change. It is prohibited to copy,
decompile, disassemble, reverse engineer, hack,
manipulate or otherwise make available any
technology or software incorporated in receivers
compatible with the SIRIUS Satellite Radio System.
Service not available in Alaska or Hawaii.
Connecting a satellite radio tuner
SIRIUS jack
To connect to the SIRIUS jack
Connect the SiriusConnect Home tuner. When
you use the SiriusConnect Home tuner with
this receiver, be sure to connect the AC power
adaptor supplied with the tuner to a wall outlet.
Keep the SiriusConnect Home tuner, antenna,
and AC power adaptor away from the speaker
cords and the power cord to avoid picking up
noise.
Tuning
SIRIUS and all related marks and logos are
trademarks of Sirius XM Radio Inc. and its
65
GB
Page 66

Preparing to listen to a
2 Press OPTIONS.
The option menu appears.
satellite radio
V/v/b,
OPTIONS
MENU
Checking the ID number
Select “ SR” from the menu,
1
then press or b.
2 Select “ALL,” then press .
When the “Preset Mode” screen is
displayed, change the tuning mode to
“Category Mode,” then select “ALL.”
Press OPTIONS, then select “Category
Mode.”
3 Select “Sirius ID,” then press
.
3 Select “Antenna Aiming,” then
press .
The Antenna Aiming screen appears.
4 While checking the quality of
the reception, adjust the
direction of the antenna to
obtain the best reception.
To exit the menu
Press MENU.
Selecting a channel of the satellite radio
V/v/b,
OPTIONS
MENU
4 Check the Sirius ID on the TV
screen and write it in the space
provided here.
Sirius ID:_________________________
You can also check the Sirius ID using the
display on the receiver.
Checking receiving conditions
(Antenna Aiming)
1 Select “ SR” from the menu,
then press or b.
GB
66
Selecting a channel by category
(Category Mode)
You can select a channel from one category or
all the categories.
1 Select “ SR” from the menu,
then press or b.
2 Select the category, then press
.
• ALL: You can select a channel from all
the categories.
Page 67

• (category name): You can select a
channel from one category.
When the “Preset Mode” screen is
displayed, press OPTIONS, then press V/
v repeatedly to select “Category Mode.”
SHIFT
AMP
3 Select the channel, then press
.
The selected channel is being received.
The channel information is displayed on
the TV screen.
Note
When you select a channel in the “Category Mode,”
the channel you selected may not be the one in the
category you want. This is because one channel may
belong to more than one category.
Selecting a channel by inputting
the channel number directly
(Direct Tuning)
Enter the channel number directly by using the
numeric buttons on the multifunction remote.
This operation cannot be performed using the
simple remote.
Numeric
buttons
Tuning
V/v/b,
OPTIONS
MENU
1 Press AMP.
The receiver can be operated using the
remote.
2 Press MENU.
The menu is displayed on the TV screen.
3 Press V/v repeatedly to select
“ SR,” then press or b.
4 Press OPTIONS.
The option menu appears.
5 Select “Direct Tuning,” then
press .
6 Press SHIFT, then press the
numeric buttons to enter the
channel number, then press
.
The selected channel is tune in.
67
GB
Page 68

Presetting satellite radio channels
5 Repeat steps 1 to 4 to preset
another channel.
You can store channels from 1 to 30.
You can select the channels you want directly
by presetting them using the preset numbers.
You can preset up to 30 SIRIUS Satellite
Radio channels.
V/v/b,
OPTIONS
MENU
1 Select a channel you want to
preset using Category Mode
(page 66) or Direct Tuning
(page 67).
2 Press OPTIONS.
The option menu appears.
3 Select “Memory,” then press
.
The preset number selection screen
appears.
4 Select the preset number you
want to use as the preset
channel, then press .
Preset channels from 1 to 30 are available,
and a default channel is preset for all the
preset channels when you purchase the
receiver.
The selected channel is registered as the
preset channel you selected in step 1.
Selecting preset channels
1 Select “ SR” from the menu,
then press or b.
2 Select the preset number from
the preset list, then press .
You can select stored preset channels
from 1 to 30.
Notes
• The channel information you have preset may be
changed if Sirius XM Radio Inc. change its ch annel
programming.
• When the “Category Mode” screen is displayed,
press OPTIONS, then press V/v to select “Preset
Mode.”
Restricting access to
specific channels
(Parental Lock)
You can restrict access to certain channels
using your own lock code. The lock code is set
to “0000” as the default. Use the multifunction
remote for this operation. This operation
cannot be performed using the simple remote.
Change the lock code before you use this
function for the first time. See “To change the
lock code (Lock Code)” (page 69).
68
GB
Page 69

SHIFT
Numeric
buttons
To change the lock code (Lock
Code)
Select any channel using Category
1
Mode (page 66) or Direct Tuning
(page 67).
2 Press OPTIONS.
The option menu appears.
3 Select “Lock Code,” then press .
“Enter your 4-digit lock code.” appears.
4 Press SHIFT, then enter your 4-digit
lock code using the numeric buttons.
“Enter a new lock code.” appears.
Tuning
V/v/b,
RETURN/
EXIT O
OPTIONS
1 Select a channel you want to
lock using Category Mode
(page 66) or Direct Tuning
(page 67).
2 Press OPTIONS.
The option menu appears.
3 Select “Parental Lock,” then
press or b.
4 Select “ON,” then press .
“Enter your 4-digit lock code.” appears.
5 Press SHIFT, then enter your 4-
digit lock code using the
numeric buttons.
“The channel has been locked.” appears
and the Parental Lock is set.
To delete the numbers you have entered,
go back to step 2 by pressing RETURN/
EXIT O, and then repeat the procedure
above from step 2.
5 Press SHIFT, then enter a new 4-digit
lock code using the numeric buttons.
“To confirm, enter your new lock code
again.” appears.
6 Press SHIFT, then reenter the new lock
code with the numeric buttons.
“The lock code has been changed.”
appears.
To listen to the locked channels
Select a locked channel you want to
1
listen to using Direct Tuning (page 67).
“Enter your 4-digit lock code.” appears.
2 Press SHIFT, then enter your 4-digit
lock code using the numeric buttons.
The channel is tuned in.
To cancel the Parental Lock
Select a channel you want to unlock
1
using Direct Tuning (page 67).
2 Press OPTIONS.
The option menu appears.
3 Select “Parental Lock,” then press
or b.
4 Select “OFF,” then press .
“Enter your 4-digit lock code.” appears.
5 Press SHIFT, then enter your 4-digit
lock code using the numeric buttons.
continued
69
GB
Page 70

“The channel has been unlocked.” appears
and the channel is unlocked.
Notes
• You can set only one lock code on the receiver. You
cannot set individual lock codes for each channel.
• When you select a channel using Category Mode,
locked channels are skipped.
• When the receiver is reset to the factory settings,
the lock code returns to the default (0000), but the
Parental Lock settings are not removed.
• You cannot preset locked channels. If you set the
Parental Lock for a preset channel, the preset
information for that channel returns to the default.
• You cannot set the Parental Lock for channel 0 or
channel 184.
70
GB
Page 71

Message list
Message appears in
GUI menu [Display
window]
Antenna Error
[ANTENNA ERROR]
Acquiring Signal
[ACQUIRING]
CALL 888-539-SIRI
[CALL 888-539-SIRI]
Check Sirius Tuner
[SR TUNER]
Invalid Channel
[INVALID CHANNNEL]
Locked Channel
[LOCKED CH]
Sub Updated
[SUB UPDT]
Updating
[UPDATING]
FW Updating
[FW UPD T]
[– ––––] There is no text information in the
Explanation Remedies
The antenna is not connected properly. Check the connection between the
The receiving condition is not good. Try moving the antenna to another
You have not subscribed for the selected
channel.
The SiriusConnect Home tuner is not
connected properly.
You have entered an invalid channel
number.
The selected channel is locked. —
The subscription information has been
updated.
Channel information is being updated. —
The SiriusConnect Home tuner software
is being updated.
channel.
SiriusConnect Home tuner and the
antenna.
location. For details about the antenna
location, refer to the instructions
supplied with the SiriusConnect Home
tuner.
—
Check all the connections, and then turn
the system on again. Also make sure if
the AC adaptor supplied with the
SiriusConnect Home tuner is connected
to a wall socket.
The channel to be tuned in is void due to
the change by the broadcast service, or
the receiving condition is not good.
—
—
This is not an error. The text information
may not be displayed depending on the
system condition, for example, right
after the system has received a channel.
Tuning
71
GB
Page 72

Enjoying Surround Sound
Playing back with 2-channel sound
You can switch the output sound to 2-channel sound regardless of the recording formats of the
software you are using, the playback component connected, or the sound field settings of the
receiver.
2CH/
A.DIRECT
Press 2CH/A.DIRECT repeatedly to select the 2-channel sound mode of the
sound output you want.
2CH mode Effect
2ch Stereo The receiver outputs the sound from the front left/right speakers only. There is
2ch Analog Direct You can switch the audio of the selected input to 2 channel analog input. This
no sound from the subwoofer.
Standard 2 channel stereo sources co mpletely bypass the sound field processing
and multi-channel surround formats are downmixed to 2 channel.
function enables you to enjoy high quality analog sources.
When using this function, only the volume and front speaker level can be
adjusted.
To listen to music through headphones connected to the receiver
Sound field Effect
Headphone (2ch) This mode is selected automatically if you use headphones when the mode
Headphone (Direct) Outputs the analog signals without processing by the tone, sound field, etc.
Headphone (Multi) This mode is selected automatically if you use headphones when the multi-
Note
• You cannot select “2ch Analog Direct” in the
following cases.
– When you play back content on devices on a
home network.
– The HDMI input or multi-channel input is
selected.
GB
72
other than “2ch Analog Direct” is selected. Standard 2 channel stereo sources
completely bypass the sound field processing and multi-channel surround
formats are downmixed to 2 channels.
channel input is selected. Outputs the front analog signals from the MULTI
CHANNEL INPUT jacks.
Page 73

Playing back with multi-channel surround
The Auto Format Direct (A.F.D.) mode allows you to listen to higher fidelity sound and select the
decoding mode for listening to a 2 channel stereo sound as multi-channel sound.
A.F.D.
Press A.F.D. repeatedly to select the A.F.D. mode you want.
A.F.D. mode Multi-channel
audio after
decoding
A.F.D. Auto (Detecting
automatically)
A.F.D. Multi Stereo (Multi Stereo) Outputs 2 channel left/right signals from all speakers.
Notes
• This function does not work when the multichannel input is selected.
• “Multi Stereo” does not work in the following
cases.
– The multi-channel audio signals are being
received.
– Dolby TrueHD, or Linear PCM signals with a
sampling frequency of 176.4 kH z and higher are
being received.
Tip
We usually recommend “A.F.D. Auto.”
Effect
Presets the sound as it was recorded/encoded without
adding any surround effects.
Enjoying Surround Sound
73
GB
Page 74

Enjoying a surround effect for music
You can take advantage of surround sound simply by selecting one of the receiver’s preprogrammed sound fields. They bring the exciting and powerful sound of concert halls into your
home.
MUSIC
Press MUSIC repeatedly to select the surround effect you want for music.
Sound field Effect
Hall Reproduces the acoustics of a classical concert hall.
Jazz Club Reproduces the acoustics of a jazz club.
Live Concert Reproduces the acoustics of a 300-seat live house.
Stadium Reproduces the feeling of a large open-air stadium.
Sports Reproduces the feeling of sports broadcasting.
Portable Audio Reproduces a clear enhanced sound image from your portable audio device.
PLII Music Perform Dolby Pro Logic II Music mode decoding. This setting is ideal for
PLIIx Music Performs Dolby Pro Logic IIx Music mode decoding. This setting is ideal for
PLIIz Height Performs Dolby Pro Logic IIz mode decoding. This setting increases flexibility
Neo:6 Music Performs DTS Neo:6 Music mode decoding. A source recorded in 2 channel
This mode is ideal for MP3 and other compressed music.
normal stereo sources such as CDs.
normal stereo sources such as CDs.
to expand a 5.1 to a 7.1 channel system. Its vertical component gives a
dimension of presence and depth. “PLIIz Height” is the same sound field as that
is described on page 76. You can adjust the gain level for “PLIIz Height.” For
details, see “Surround settings” (page 116).
format is decoded into 7 channels. This setting is ideal for normal stereo
sources such as CDs.
To turn off the surround effect for MUSIC
Press 2CH/A.DIRECT or A.F.D.
GB
74
Page 75

Notes
• The sound fields for music do not work in the
following cases.
– The multi-channel input is selected.
– Dolby TrueHD, DTS-HD, or Linear PCM
signals with a sampling frequency of 88.2 kHz
and higher are being received.
• “PLII Music,” “PLIIx Music,” “PLIIz Height,” and
“Neo:6 Music” also do not work when the speaker
pattern is set to 2/0 or 2/0.1.
• If you set up the sound field during DTS 96/24
signal reception, the signal will be played back
only at 48 kHz.
• “PLIIx Music,” and “PLIIz Height” do not appear
depending on the speaker pattern you select.
– “PLIIx Music” is available only when the
speaker pattern is set so that there are surround
back speaker(s).
– “PLIIz Height” is available only when the
speaker pattern is set so that there are front high
speakers.
• Some speakers may not output sound, depending
on the sound field setting.
• When one of the sound fields for music is selected,
no sound is output from the subwoofer if all the
speakers are set to “Large” in the Speaker settings
menu. However, the sound will be output from the
subwoofer if the digi tal input signal contains L.F.E.
signals, or if the front or surround speakers are set
to “Small,” the sound field for movie is selected, or
“Portable Audio” is selected.
• If there is any noise present, the noise may be
different depending on the sound field you select.
Enjoying Surround Sound
75
GB
Page 76

Enjoying a surround effect for movies
You can take advantage of surround sound simply by selecting one of the receiver’s preprogrammed
sound fields. They bring the exciting and powerful sound of movie theaters into your home.
MOVIE
Press MOVIE.
Sound field Effect
HD-D.C.S. HD Digital Cinema Sound (HD-D.C.S.) is Sony’s new innovative home theater
PLII Movie Performs Dolby Pro Logic II Movie mode decoding. This setting is ideal for
PLIIx Movie Performs Dolby Pro Logic IIx Movie mode decoding. This setting expands
PLIIz Height Performs Dolby Pro Logic IIz mode decoding. This setting increases flexibility
Neo:6 Cinema Performs DTS Neo:6 Cinema mode decoding. A source recorded in 2 channel
technology using the latest acoustic and digital signal processing technologies.
It is based on precise response measurement data of a mastering studio.
With HD-D.C.S., you are able to enjoy Blu-ray and DVD movies at home with
not only the high quality of sound, but also the best sound ambience, just as the
movie’s sound engineer intended in the mastering process.
You can select the effect type for HD-D.C.S. For details, see “Surround
settings” (page 116).
movies encoded in Dolby Surround. In addition, this mode can reproduce
sound in 5.1 channel for watching videos of overdubbed or old movies.
Dolby Pro Logic II Movie or Dolby Digital 5.1 to discrete 7.1 movie channels.
to expand a 5.1 to a 7.1 channel system. Its vertical component gives a
dimension of presence and depth. “PLIIz Height” is the same sound field as that
is described on page 74. You can adjust the gain level for “PLIIz Height.” For
details, see “Surround settings” (page 116).
format is decoded into 7 channels.
To turn off the surround effect for MOVIE
Press 2CH/A.DIRECT or A.F.D.
GB
76
Page 77

Notes
• The sound fields for movie do not work in the
following cases.
– The multi-channel input is selected.
– Dolby TrueHD, DTS-HD, or Linear PCM
signals with a sampling frequency of 88.2 kHz
and higher are being received
• “PLII Movie,” “PLIIx Movie,” “PLIIz Hei ght,” an d
“Neo:6 Cinema” also do not work when the
speaker pattern is set to 2/0 or 2/0.1.
• If you set up the sound field during DTS 96/24
signal reception, the signal will be played back
only at 48 kHz.
• “PLIIx Movie,” and “PLIIz Height” do not appear
depending on the speaker pattern you select.
– “PLIIx Movie” is available only when the
speaker pattern is set so that there are surround
back speaker(s).
– “PLIIz Height” is available only when the
speaker pattern is set so that there are front high
speakers.
• Some speakers may not output sound depending on
the sound field.
• If there is any noise present, the noise may be
different depending on the sound field you select.
Enjoying Surround Sound
continued
77
GB
Page 78

Digital audio formats supported by the receiver
Digital audio formats that this receiver can decode depend on digital audio input jacks for the
components connected.
This receiver supports the following audio formats.
Connection of the playback component and
the receiver
COAXIAL/OPTICAL HDMI
aa
aa
Audio format
Dolby Digital
Dolby Digital EX
Maximum number
of channels
5.1ch
6.1ch
Dolby Digital Plus
Dolby TrueHD
a)
7.1ch
a)
7.1ch
× a
× a
DTS
5.1ch
aa
DTS-ES
6.1ch
aa
DTS 96/24
5.1ch
DTS-HD
High Resolution Audio
DTS-HD
Master Audio
a) b)
Multi channel Linear PCM
a)
Audio signals are output in another format if the playback component does not correspond to the format. For
details, refer to the operating instructions of the playback component.
b)
Signals with a sampling frequency of 176.4 kHz and higher are played back at 96 kHz or 88.2 kHz.
a)
a)
7.1ch
7.1ch
7.1ch
aa
× a
× a
× a
78
GB
Page 79

Using Network Features
About the network functions of the receiver
• You can enjoy content (music, photos, and
videos) which have been stored on a DLNAcompliant device (DLNA CERTIFIED™
Products) that has an authorized DLNA logo
displayed on the device (page 80).
• You can use the receiver as a device
equivalent to a UPnP media renderer on your
home network.
• With an Internet connection, you can listen
to Rhapsody and SHOUTcast (page 84, 87)
and upgrade the software of the receiver.
Rhapsody is only available in the US.
• You can change the settings of the receiver
using a computer on your home network
(page 88).
About DLNA
DLNA (Digital Living Network Alliance) is a
standards organization made up of
manufacturers of various products, such as
computers, AV components, and mobile
computing devices which exchange content
(music, photos, and videos). DLNA decides
upon standards and publishes an authorized
logo to be displayed on devices which support
DLNA standards.
Using Network Features
79
GB
Page 80

Enjoying content stored on the server
A server is a device which delivers content (music, photos, and videos) to a DLNA device on a
home network.
You can play back music, photos, and videos stored on the server using the receiver.
Computer STR-DA4600ES
To search the server
You can search the server if the server list does
not appear on the TV screen.
1 Select “ Music,” “ Photo,” or
“ Video” from the menu, then press
V/v/B/b,
OPTIONS
MENU
1 Select “ Music,” “ Photo,”
or “ Video” from the menu,
then press or b.
or b.
2 Select “Server,” then press .
3 Press OPTIONS.
4 Select “Server Search,” then press .
The confirming message appears on the TV
screen.
5 Select “Yes,” then press .
The server list appears on the TV screen.
2 Select “Server,” then press .
The server list appears on the TV screen.
3 Select the server which holds
the content you want to play.
The content list appears on the TV screen.
4 Select content you want to play
from the content list.
The playback screen appears on the TV
screen, and content you selected is played
back.
GB
80
Registering your favorite
content
You can register your favorite content played
back from “ Music,” “ Photo,” or
“ Video,” in “My Library.”
1 Press OPTIONS while playing
back the content.
2 Select “Add track (picture,
movie) to My Library,” then
press .
Page 81

3 Select the number you want to
use to register the content from
the list, then press .
The content you chose will be registered
in “My Library.”
* This button may not work depending on the
connected server or the type of content.
** This button is available when photos are played
back in the slideshow mode or from “My
Library.”
Playing back content registered
in My Library
1 Select “ Music,” “ Photo,”
or “ Video” from the menu,
then press or b.
2 Select “My Library,” then press
.
3 Select content you want to play
from the content list.
The playback screen appears on the TV
screen, and content you selected is played
back.
Note
You cannot register content played back from “My
Library” in “My Library.”
Using the multifunction remote
to play back content
You can enjoy content on the server by using
the following buttons on the multifunction
remote.
Press AMP to operate the receiver using the
remote.
Type of
content Music Photo Video
Remote
button
Nz z z
xz z z
Xz z** z
>z z**
.z z**
Mz* z*
mz* z*
Selecting the playback mode
You can select the playback mode of the Music
category.
1 Press OPTIONS while the
music selections are displayed
on the list*, or while listening to
the music.
*OPTIONS may not work, depending on the
type of content.
2 Select “Repeat,” or “Shuffle,”
then press .
3 Select a mode from the
following, then press .
x Repeat
Plays one or all the tracks repeatedly.
•Off
Deactivates the repeat play mode.
•One
Plays one track repeatedly.
•All
Plays all the tracks repeatedly.
x Shuffle
Plays all the tracks in random order.
•Off
Deactivates the shuffle play mode.
•On
Activates the shuffle play mode.
Using Network Features
continued
81
GB
Page 82

To play back a photo together
with background music (BGM)
You can enjoy photos with music registered in
“My Library” as background music.
1 Play back a photo from “Server”
(page 80) or “My Library” (page 81).
If you select a photo from “Server,” you
will be offered a choice of displaying a
single photo or a slideshow of photos on the
server.
If you select a photo from “My Library,”
photos in “My Library” will be played back
in sequence in the slideshow mode.
2 Press OPTIONS.
3 Select “BGM,” then press .
4 Select a mode from the following, then
press .
•Off
Stops playback of background music.
•On
Plays all the tracks in “My Library”
repeatedly.
•On (Shuffle)
Plays all the tracks in “My Library”
repeatedly in random order.
82
GB
Page 83

Using a controller
You can do the following using a device which has a control function on the home network.
– Playing back content stored on the server with the receiver
– Operating the receiver using Windows 7-based computer with Windows Media Player 12
Note
Before you operate the receiver using a controller, you have to set the controller you want to use to match the
receiver. Set “External Control” to “ON,” then set “Controllers” in the Network settings menu. For details on
settings for controllers, see “Controllers” (page 125).
Enjoying content stored on the server
You can enjoy, or check the status of content (music, photos, and videos) on the server using a
controller. However, only the main zone of the receiver can be operated by a controller.
The following operations are supported.
• Playback, stop, pause, fast-forward and fast-reverse of content
• Go to the next/previous content item
• Checking the elapsed time of the currently playing content
Notes
• Some operations may not be performed, depending on the device used as a controller. For details, refer to the
operating instructions of each device.
• If you operate the receiver using the supplied remote together with a controller, the receiver may not work
properly.
Computer
(server, controller)
STR-DA4600ES
1 Select the device to be used as
a server using a controller on
the home network.
2 Select the content you want to
play back using a controller on
the home network.
3 Select the receiver to be used
to play back the content using a
controller on the home
network.
Refer to the operating instructions of each
device.
Using Network Features
83
GB
Page 84

Listening to Rhapsody
You can enjoy the Rhapsody Digital Music
Service by connecting your receiver to the
Internet.
Rhapsody is only available in the US.
2 Select “Network,” then press
or b.
3 Select “Rhapsody Account,”
then press .
The confirmation screen for account input
appears on the TV screen.
Rhapsody Digital Music Service
Play all the music you want with Rhapsody
Thousands of artists. Millions of songs.
Rhapsody is the critically-acclaimed digital
music service that gives you unlimited access
to a massive music catalog of millions of songs
and thousands of artists. You’ll also get
exclusive content, personalized
recommendations, DJ/ad-free listening on
“Rhapsody Radio” and more.
For more information go to:
www.rhapsody.com/sonystr
®
V/v/B/b,
OPTIONS
MENU
4 Select “Yes,” then press .
The account input screen appears on the
TV screen.
5 Select the Username box, then
press .
The soft keyboard appears on the TV
screen.
6 Press V/v/B/b and to select
a character one by one to enter
your user name.
7 Select “Finish,” then press .
8 Select the Password box, then
press .
9 Press V/v/B/b and to select
a character one by one to enter
your password.
10Select “Finish,” then press .
11Select “Finish,” then press .
Note
Repeat the process again from step 6 if the sign in
fails.
Setting an account
Before using the Rhapsody Digital Music
Service, it is necessary to register an account
using your computer.
Refer to www.rhapsody.com/sonystr for
details.
Sign in using your account on the receiver.
1 Select “ Settings” from the
menu, then press or b.
GB
84
To check the account
information
Select “ Settings” from the menu,
1
then press or b.
2 Select “Network,” then or b.
3 Select “Rhapsody Account,” then press
.
Page 85

4 Press OPTIONS to select “Account
Information,” then press .
The account type and the customer support
ID appear on the TV screen.
To delete an account
Select “ Settings” from the menu,
1
then press or b.
2 Select “Network,” then press or b.
3 Select “Rhapsody Account,” then press
.
4 Press OPTIONS to select “Remove
Account,” then press .
5 Select “Yes,” then press .
The user name and the password are
deleted.
Selecting the station from the
Rhapsody Stations list
You can select the station you want to listen
using the Rhapsody Stations list.
1 Select “ Rhapsody” from the
menu, then press or b.
2 Select “Rhapsody Radio,” then
press or b.
3 Select the station you want to
listen to, then press .
The reception screen appears on the TV
screen and the station you selected is
received.
Note
You can only listen to the same station when
listening in the main zone, zone 2, and zone 3
simultaneously.
Priority is given to the station which has most
recently been selected, even if other station has
already been selected in one of zones.
Selecting the track using Music
Guide
The Music Guide displays a variety of music
selections to sample, including top tracks and
artists, and recommendations.
Select genre names, charts, and new releases
anywhere in the Music Guide pages to browse
more.
1 Select “ Rhapsody” from the
menu, then press .
2 Select “Rhapsody Music
Guide,” then press .
3 Select “Genres,” “Charts,”
“New Releases,” or “Rhapsody
Recommends,” then press
or b.
4 Select the track you want to
listen to from the list, then
press .
The playback screen appears on the TV
screen and the track you selected is
played back.
Note
You can only listen to the same track when listening
in the main zone, zone 2, and zone 3 simultaneously.
Priority is given to the track which has most recently
been selected, even if other track has already been
selected in one of zones.
Searching for a track, album, or
artist you want to listen to
You can search for a track, album, or artist
using the search function.
1 Select “ Rhapsody” from the
menu, then press or b.
2 Select “Search,” then press
or b.
Using Network Features
continued
85
GB
Page 86

3 Select “Artists,” “Albums,” or
“Tracks” you want to search for,
then press .
The soft keyboard appears on the TV
screen.
4 Press V/v/B/b and to select
a character one by one to enter
the title or name you want to
search for.
5 Select “Finish,” then press .
Wait until the search result is displayed.
6 Press b to select the search
results.
7 Select the track you want to
listen to from the search result,
then press .
The playback screen appears on the TV
screen, and track you selected is played
back.
Note
You can only listen to the same track when listening
in the main zone, zone 2, and zone 3 simultaneously.
Priority is given to the track which has most recently
been selected, even if other track has already been
selected in one of zones.
2 Select “Add track to My
Library,” “Add album to My
Library,” or “Add station to My
Library,” then press .
The track, album, or station you chose
will be registered in “My Library.”
To remove a track, album, or
station registered in My Library
You can remove a track, album, or station
registered in “My Library.”
1 Press OPTIONS while a track is playing
back or you are selecting a station.
2 Select “Delete album from My Library,”
“Delete track from My Library,” or
“Delete station from My Library,” then
press .
The confirmation screen of deletion
appears on the screen.
3 Select “Yes,” then press .
The deletion is completed.
Selecting a track, playlist or
station registered in My Library
You can select a track, playlist or station
registered in “My Library.”
Registering your favorite track,
album, or station
You can register your favorite track, album, or
station in “My Library” while playing back the
track or during reception.
You can select the track, album or station that
you registered in “My Library” from “My
Artists,” “My Albums,” “My Genres,” “My
Tracks,” “My Playlists,” or “My Stations.”
1 Press OPTIONS while a track is
playing back or you are
selecting a station.
GB
86
1 Select “ Rhapsody” from the
menu, then press or b.
2 Select “My Library,” then press
.
3 Select the track you want to
listen to using the My Library
list, then press .
My Library list
My Artists > Artist(s)
My Albums > Album(s)* > Track(s)
My Genres > Genre(s)* > Artist(s)* > Album(s)* > Track(s)
My Tracks > Track(s)
My Playlists > Playlist(s)* > Track(s)
My Stations > Station(s)
*
> Albums(s)* > Track(s)
*
*
*
*
*
*
Page 87

*The number of lists displayed on the screen
depends on the status of the Rhapsody Digital
Music Service you are using.
Listening to SHOUTcast
The playback screen appears on the TV
screen and the track you selected is
played back.
SHOUTcast is a digital audio streaming
technology-based radio service.
SHOUTcast is a directory of Internet radio
stations, allowing users to access thousands of
free online radio stations from DJs and
broadcasters around the world.
Refer to http://www.shoutcast.com for details.
V/v/B/b,
RETURN/
EXIT O
OPTIONS
MENU
Selecting a SHOUTcast station
1 Select “ SHOUTcast” from
the menu, then press or b.
2 Select “Preset List,” “0-9,” or A
to Z, then press .
Using Network Features
3 Select the genre you want to
listen to, then press .
4 Select the station you want to
listen to, then press .
The reception screen appears on the TV
screen, and the station you selected is
received.
Notes
• When the number of stations is large, up to 100
stations can be displayed (in order) on this receiver.
• The audio supplied in a fo rmat that is not supported
by this receiver does not appear on the list.
• You can only listen to the same station when
listening in the main zone, zone 2, and zone 3
simultaneously.
continued
87
GB
Page 88

Priority is given to the station which has most
recently been selected, even if other station has
already been selected in one of zones.
Features of the Setup
Manager application
Presetting favorite stations
You can register your favorite SHOUTcast
stations on the receiver.
1 Press OPTIONS while listening
to the radio station.
2 Press to select “Add to
Preset List.”
The preset number list appears on the TV
screen.
3 Select the preset number you
want to preset, then press .
Note
If you select a list number for which a station has
already been registered, the previously registered
station will be overwritten.
To return to the previous screen
Press RETURN/EXIT O.
Selecting preset stations
You can select your favorite stations from
among the registered stations.
1 Select “ SHOUTcast” from
the menu, then press or b.
2 Select “Preset List,” then press
or b.
3 Select the preset number
station you want to listen to,
then press .
The reception screen appears on the TV
screen, and the station you selected is
received.
software
You can check the settings of the receiver, and
adjust those settings using your computer, as
well as using the receiver, after installing the
Setup Manager application software provided
on the CD-ROM supplied with the receiver.
The following settings cannot be set using the
computer with the Setup Manager application
software.
• Auto Calibration
• Speaker
–Test Tone
• Multi Zone
– Zone Power ON/OFF
– Zone Input Change
– Zone Volume Adjust
System Requirements
Operating System
Windows 7 Starter/Home Premium/
Professional/Ultimate (32bit/64bit)
Windows Vista Home Basic/Home Premium/
Business/Ultimate (SP2, 32bit/64bit)
Windows XP Home Edition/Professional
(SP3, 32bit)
Computer
CPU: Celeron, Pentium III or higher
Clock Speed: 1 GHz or higher
RAM: 512 MB or more
HDD: 20 MB or more free disk space
(280 MB free disk space is required when
.NET Framework 2.0 is not installed.)
Monitor: 1024 × 768, High Color
(65536 colors)
Network: 100Base-TX or higher
88
GB
Page 89

Installing the Setup Manager
application software on a
computer
1 Download the update program
from the support website on the
computer to which you
installed the Setup Manager.
1 Turn on your computer and
login as an administrator.
2 Insert the supplied CD-ROM
into the CD-ROM drive of your
computer.
The installation launcher starts
automatically, then a Software Setup
screen appears on the screen.
If the installation launcher does not start
automatically, double-click
“SetupLauncher.exe” on the disc.
CD-ROM (Setup
Manager application
software) (supplied)
3 Install the Setup Manager
application software following
the instructions given in the
message on the screen.
Updating the receiver software
using the Setup Manager
2 Click “System” in the Setup
Manager window on the
computer screen, then click
“Browse...” and specify the
path of the update program,
and click “Start Update.”
The MULTI CHANNEL DECODING
lamp on the front panel flashes while
updating.
When the updating complete, the receiver
will restart automatically.
Notes
• Do not turn the receiver off or disconnect the
network cable during software updating. It may
cause a malfunction.
• It may take 50 minutes for the software updating to
complete.
To check the HELP
When you want to check the HELP of the
Setup Manager application software,
click [Start] – [All Programs] – [Setup
Manager] – [Help for Setup Manager], in that
order.
Using Network Features
You can update the receiver software using the
Setup Manager application software provided
on the CD-ROM supplied with the receiver.
Refer to the HELP of the Setup Manager for
details on operations of the Setup Manager.
Before updating the receiver software, set
“UPDATE(PC)” from “DENY” to “PERMIT”
using the display window of the receiver so
that the receiver software can be updated using
a computer (page 135).
89
GB
Page 90

Use the multifunction remote in zone 2 or
Using Multi-zone Features
zone 3. You cannot use the simple remote in a
zone (zone 2 or zone 3) other than the main
zone.
What you can do with the Multi-zone function
You can enjoy images and sounds from a
component connected to the receiver in a zone
other than the main zone. For example, you
can watch the DVD in the main zone and listen
to the CD in zone 2 or zone 3.
When using an IR repeater (not supplied), you
can operate both a component in the main zone
and Sony receiver in zone 2 or zone 3 from
zone 2 or zone 3.
To operate the receiver from
zone 2 or zone 3
You can operate the receiver without pointing
the remote toward the receiver if you connect
an IR repeater (not supplied) to the IR
REMOTE jack.
Use an IR repeater when you install the
receiver in a place where signals from the
remote cannot reach.
Making a multi-zone connection
1:Zone 2 connections
1 Outputs sound from speakers in zone 2 using the SURROUND
BACK/FRONT HIGH/ZONE 2 terminals of the receiver.
Main zone Zone 2
IR REMOTE IN
ZONE 2 VIDEO
OUT*
SURROUND BACK/
FRONT HIGH/ZONE 2
GB
90
STR-DA4600ES
TV
monitor
A
B
Multifunction remote
B
Page 91

2 Outputs sound from speakers in zone 2 using the receiver and
another amplifier.
Main zone Zone 2
BB
STR-DA4600ES
IR REMOTE IN
ZONE 2 VIDEO
OUT*
ZONE 2 AUDIO OUT
A IR repeater (not supplied)
B Speakers
C Sony Amplifier/Receiver
* You can also connect to the ZONE 2 COMPONENT VIDEO OUT jack.
2:Zone 3 connections
Main zone Zone 3
STR-DA4600ES
IR REMOTE IN
TV
monitor
C
A
Multifunction remote
Using Multi-zone Features
BB
C
ZONE 3 AUDIO OUT
A IR repeater (not supplied)
B Speakers
C Sony Amplifier/Receiver
A
Multifunction remote
continued
91
GB
Page 92

Making a zone 2 configuration using ZONE 2 VIDEO OUT (RJ-45 jack)
Z
2
ZONE 2 VIDEO OUT (RJ-45 jack) is used only for custom installation by a qualified person.
ZONE 2 VIDEO OUT (RJ-45 jack) is a jack that sends a source video signal to the component
video input for zone 2. For details, consult your dealer.
Note
This jack is not for an Ethernet LAN connection.
ZONE 2 VIDEO OUT (RJ-45 jack) connection
The RJ-45 pinouts use the T568B standard.
Refer to the illustration below.
Component Video Balun
CAV-CVB1
one
TV
monitor
CAT5 cable Component video
ZONE 2 VIDEO OUT
(RJ-45 jack)
cable
Note
CAV-CVB1 (Component Video Balun) must be used. Other types will cause trouble and may void your
warranty.
RJ-45 Video Pinout
The RJ-45 pinouts use the T568B standard.
Refer to the illustration below.
Pinout Wire color
A Pin 1 BLUE/Pb (R) White/Orange
B Pin 2 BLUE/Pb (T) Orange
C Pin 3 GREEN/Y (R) White/Green
D Pin 4 GND Blue
E Pin 5 +11V White/Blue
F Pin 6 GREEN/Y (T) Green
G Pin 7 RED/Pr (R) White/Brown
H Pin 8 RED/Pr (T) Brown
92
GB
Page 93

CAT5 cable
Be sure to verify the CAT5 wiring connection is correct.
Use Category 5e or Category 6 cable.
CAT5 cable
RJ-45 connector
RJ-45 connector
Wire color
White/Orange
Orange
White/Green
Blue
White/Blue
Green
White/Brown
Brown
White/Orange
Orange
White/Green
Blue
White/Blue
Green
White/Brown
Brown
Pin No.
1
2
3
4
5
6
7
8
1
2
3
4
5
6
7
8
Using Multi-zone Features
93
GB
Page 94

Setting the speakers in zone 2
5 Select “Speaker Pattern,” to
select the pattern that has no
surround back speakers or no
front high speakers.
When the speakers in zone 2 are connected to
the SURROUND BACK/FRONT HIGH/
ZONE 2 terminals of the receiver (page 90),
make the setting so that the sound selected in
zone 2 is output from the speakers connected
to the SURROUND BACK/FRONT HIGH/
ZONE 2 terminals.
AMP
V/v/b,
RETURN/
EXIT O
MENU
6 Press RETURN/EXIT O.
7 Select “Sur Back Assign,” then
press .
8 Select “ZONE2,” then press .
Note
If the speaker pattern is set so that there are surround
back speakers or front high speakers, you cannot
make the zone 2 settings.
To exit the menu
Press MENU.
Set the volume control for
zone 2
You can set the volume control for the ZONE
2 AUDIO OUT jacks variable or fixed.
1 Select “ Settings” from the
menu, then press or b.
2 Select “Multi Zone,” then press
or b.
3 Select “Zone2 Line Out Level,”
then press .
1 Press AMP.
The receiver can be operated using the
remote.
2 Press MENU.
The menu is displayed on the TV screen.
3 Select “ Settings” from the
menu, then press or b.
4 Select “Speaker,” then press
or b.
GB
94
4 Select the parameter you want,
then press .
Parameter Explanation
VARIABLE The volume control is set to
–40 dB initially.
Recommended when using
a power amplifier.
FIXED The volume control is fixed
to ±0 dB. Recommended
when using a component
with the variable volume
control.
Page 95

Tip
When you set this item to “VARIABLE,” the volume
for the ZONE 2 AUDIO OUT and the ZONE 2
SPEAKERS terminals can be changed in
conjunction with each other.
Operating the receiver
from another zone
(ZONE 2/ZONE 3 operations)
Switching the zone setting of the remote
The remote commander is initially set to be
used in zone 2. If you want to use it in zone 3,
switch the zone setting of the remote.
?/1
RM SET
UP
SHIFT
AMP
ZONE
2, 3
ENTER
1 Press ?/1 while pressing RM
SET UP.
The AMP and ZONE buttons flash.
2 Press ZONE.
The AMP button goes off, the ZONE
button keeps flashing and the SHIFT
button lights up.
3 Press SHIFT, then press the
numeric button 2 for the zone 2,
or 3 for the zone 3 while the
ZONE button is flashing.
The ZONE button lights up.
4 Press ENTER.
The ZONE button flashes twice and the
remote switches to zone 2 or zone 3
mode.
The following operations are described for
connecting an IR repeater and operating the
receiver in zone 2 or zone 3. When an IR
repeater is not connected, use this receiver in
the main zone.
ZONE
?/1
SHIFT
Input
buttons
SOURCE
MASTER
VOL
1 Turn on the main receiver (this
receiver) and the amplifier in
zone 2 or zone 3.
continued
95
Using Multi-zone Features
GB
Page 96

2 Press ZONE.
The remote switches to zone 2 or zone 3.
Change the zone setting of the remote to
zone 2 or zone 3 in advance (page 95).
3 Press ?/1.
The zone function is activated.
4 Press one of the input buttons
on the remote to select the
source signals you want to
output.
For zone 2, analog video and audio
signals are output. For zone 3, only
analog audio signals are output. When
you select SOURCE, the signals of the
current input in main zone are output.
5 Adjust to a suitable volume.
• In the case of illustration 1-1
(page 90), adjust the volume using
MASTER VOL +/– on the remote.
• In the case of illustration 1-2 (page 91)
or 2 (page 91), adjust the volume using
the receiver in zone 2 or zone 3. If you
set “Zone2 Line Out Level” to
“VARIABLE,” you can also adjust the
volume using MASTER VOL +/– on the
remote (page 94).
• When SOURCE is selected, the signals input to the
MULTI CHANNEL INPUT jacks are not output
from the ZONE 2 OUT or ZONE 3 OUT jacks
even when the multi-channel input is selected.
• The TV input, phono input, or multi-channel input
can be selected in the main zone only.
• “Server,” “DMPORT,” “Rhapsody,”
“SHOUTcast,” “FM,” “AM,” or “SIRIUS” cannot
be selected in zone 3.
• You can select either “FM” or “AM” from the main
zone and zone 2. Priority is given to the choice
which has most recently been selected, even if a
different choice has already been selected in one of
the zones.
• You can select any one of “Server,” “Rhapsody,” or
“SHOUTcast” from the main zone and zone 2.
Priority is given to the choice which has most
recently been selected, even if a different choice
has already been selected in either zone.
• You can select only the same channel from
“SIRIUS” when listening in both the main zone
and zone 2 simultaneously. Priority is given to the
channel which has most recently been selected,
even if a different channel has already been
selected in either zone.
To finish the zone 2/zone 3
operation
Press ZONE, then press ?/1.
Tips
• Even when this receiver is standby mode (press
?/1 on the remote to turn off this receiver), the
receiver in zone 2 or zone 3 remains turned on. To
turn off all receivers, press ?/1 and AV ?/1 on the
multifunction remote at the same time (SYSTEM
STANDBY).
• Only signals from components connected to the
analog input jacks are output through the ZONE 2
OUT/ZONE 3 OUT jacks. No signals are output
from components connected to only the digital
input jacks.
GB
96
Page 97

Using Other Features
Preparing for the “BRAVIA”
Sync
Using “BRAVIA” Sync features
What is “BRAVIA” Sync?
“BRAVIA” Sync is compatible with a Sony
TV, Blu-ray Disc/DVD player, AV amplifier,
etc., that is equipped with the Control for
HDMI function.
By connecting Sony components that are
compatible with the “BRAVIA” Sync with an
HDMI cable (not supplied), operation is
simplified as below:
– One-Touch Play (page 98)
– System Audio Control (page 98)
– System Power-Off (page 99)
– Theater Mode Sync (page 99)
Control for HDMI is a mutual control function
standard used by HDMI CEC (Consumer
Electronics Control) for HDMI (HighDefinition Multimedia Interface).
The Control for HDMI function
does not work in the following
cases:
• When you connect the receiver to a
component which is not correspond with
Sony Control for HDMI function.
• When you connect the receiver and
components using other than HDMI
connection.
• The Control for HDMI function does not
work on a component connected to the
HDMI OUT B jack of the receiver.
We recommend that you connect the receiver
to products featuring “BRAVIA” Sync.
Note
Depending on the connected component, the
Control for HDMI function may not work. Refer to
the operating instructions of the component.
To use the “BRAVIA” Sync, turn the Control
for HDMI function on for both the receiver
and the connected component.
Turn the Control for HDMI function of the
receiver and the connected component on
individually.
Use the multifunction remote for this
operation. This operation cannot be performed
using the simple remote.
?/1
AMP
HDMI
input
button s
GUI
MODE
V/v/b,
MENU
1 Press AMP.
The receiver can be operated using the
remote.
2 Press MENU.
The menu is displayed on the TV screen.
3 Select “ Settings” from the
menu, then press or b.
4 Select “HDMI,” then press
or b.
continued
97
Using Other Features
GB
Page 98

5 Select “Control for HDMI,” then
press or b.
6 Select “ON,” then press .
The Control for HDMI function of the
receiver is activated.
7 Press GUI MODE to exit the GUI
menu.
If the GUI menu is displayed, the Control
for HDMI function of the playback
components will not work properly.
8 Press one of the HDMI input
buttons to display the image of
the playback components for
which you want to set the
Control for HDMI function.
You can enjoy the sound/image using
connected components.
When you set “Pass Through” to “ON,” sound
and image can be output only from the TV
while the receiver remains in standby mode.
Play back a connected component.
The receiver and TV are turned on
simultaneously, and sound and image are
output from the receiver and TV.
Note
Depending on the TV, the start of the content may
not be output.
Enjoying the TV sound from the
speakers connected to the
receiver (System Audio Control)
9 Turn the Control for HDMI
function of the connected
component on.
For details on setting the connected
component, refer to its operating
instructions.
10Repeat steps 8 and 9 to set the
Control for HDMI function and
to display the image of all the
playback components you want
to use.
Notes
• When you pull out the HDMI cable or change the
connection, perform the steps above.
• When you assign the component video input to the
HDMI input using the Input Assign function, you
cannot set “Control for HDMI” to “ON.”
Playing back components with
one-touch operation (One-Touch
Play)
By a simple operation (one-touch),
components connected to the receiver with
HDMI connections start automatically.
You can enjoy the TV sound from the speakers
connected to the receiver by a simple
operation.
Depending on the TV settings, while you are
watching the TV, the receiver turns on and
switches to the “TV” function automatically.
TV sound is output from the speakers
connected to the receiver, and the volume of
the TV is minimized simultaneously.
You can use the System Audio Control
function as follows.
• The sound of the TV is output from the
speakers connected to the receiver when you
turn the receiver on while the sound is being
output from the TV speaker.
• You can adjust the receiver’s volume when
you adjust the TV volume.
You can also operate this function using the
TV menu. For details, refer to the operating
instructions of the TV.
Notes
• When “Control for HDMI” is set to “ON,” the
“Audio Out” settings in the HDMI settings menu
will set automatically depending on the System
Audio Control settings.
• When you connect a TV that does not have System
Audio Control function, the System Audio Control
function does not work.
98
GB
Page 99

• If the TV is turned on before turning on the
receiver, the TV sound will not be output for a
moment.
Turning off the receiver with the
TV (System Power-Off)
When you turn the TV off by using the power
button on the TV’s remote, the receiver and
the connected components turn off
automatically.
You can also use the multifunction remote to
turn off the TV.
AV ?/1
TV
Enjoying movies with the
optimum sound field (Theater
Mode Sync)
Press the THEATER button on the
remote of the receiver, TV, or the
Blu-ray Disc Player, while pointing
the remote toward the TV.
The sound field switches to HD-D.C.S.
To return to the previous sound field, press the
THEATER button again.
Note
The sound field may not switch depending on the
TV.
Tip
The sound field may be changed back to the
previous one when you change the TV’s input.
Switching the monitors
that output the HDMI
Press TV, then press AV ?/1.
The TV, receiver and connected components
are turned off.
Notes
• Set the TV power supply interlock function to on
before using the System Power Off function. For
details, refer to the operating instructions of the
TV.
• Depending on the status, the connected
components may not be turned off. For details,
refer to the operating instructions of the connected
components.
video signals
When you have two monitors connected to the
HDMI OUT A and HDMI OUT B jacks, you
can switch the output for these two monitors
using the HDMI OUTPUT button on the
multifunction remote. This operation cannot
be performed using the simple remote.
continued
99
Using Other Features
GB
Page 100

?/1
HDMI
OUTPUT
1 Turn on the receiver and the
two monitors.
2 Press HDMI OUTPUT.
Each time you press the button, the output
will be switched as follows:
HDMI A t HDMI B t HDMI A B t
OFF t HDMI A…
Outputting the HDMI
signals even when the
receiver is in standby
mode
(Pass Through)
You can output the video and audio signals
from the HDMI IN jack to the TV connected to
the HDMI OUT A jack even when the receiver
is in standby mode.
When you activate this function, make the
settings for “Pass Through” following the
steps below.
V/v/b,
Notes
• If the compatible video format differs between the
monitors connected to the HDMI OUT A jack and
the HDMI OUT B jack of the receiver, “HDMI
A B” may not work.
• Depending on the playback component you
connect, “HDMI A B” may not work.
GB
100
MENU
1 Select “ Settings” from the
menu, then press or b.
2 Select “HDMI,” then press
or b.
3 Select “Pass Through,” then
press or b.
4 Select the parameter you want,
then press or b.
Parameter Explanation
ON When the receiver is in the
standby mode, the receiver
continuously outputs HDMI
signals from the receiver’s
HDMI OUT A jack.
 Loading...
Loading...