Sony SRS-T100PC annexe
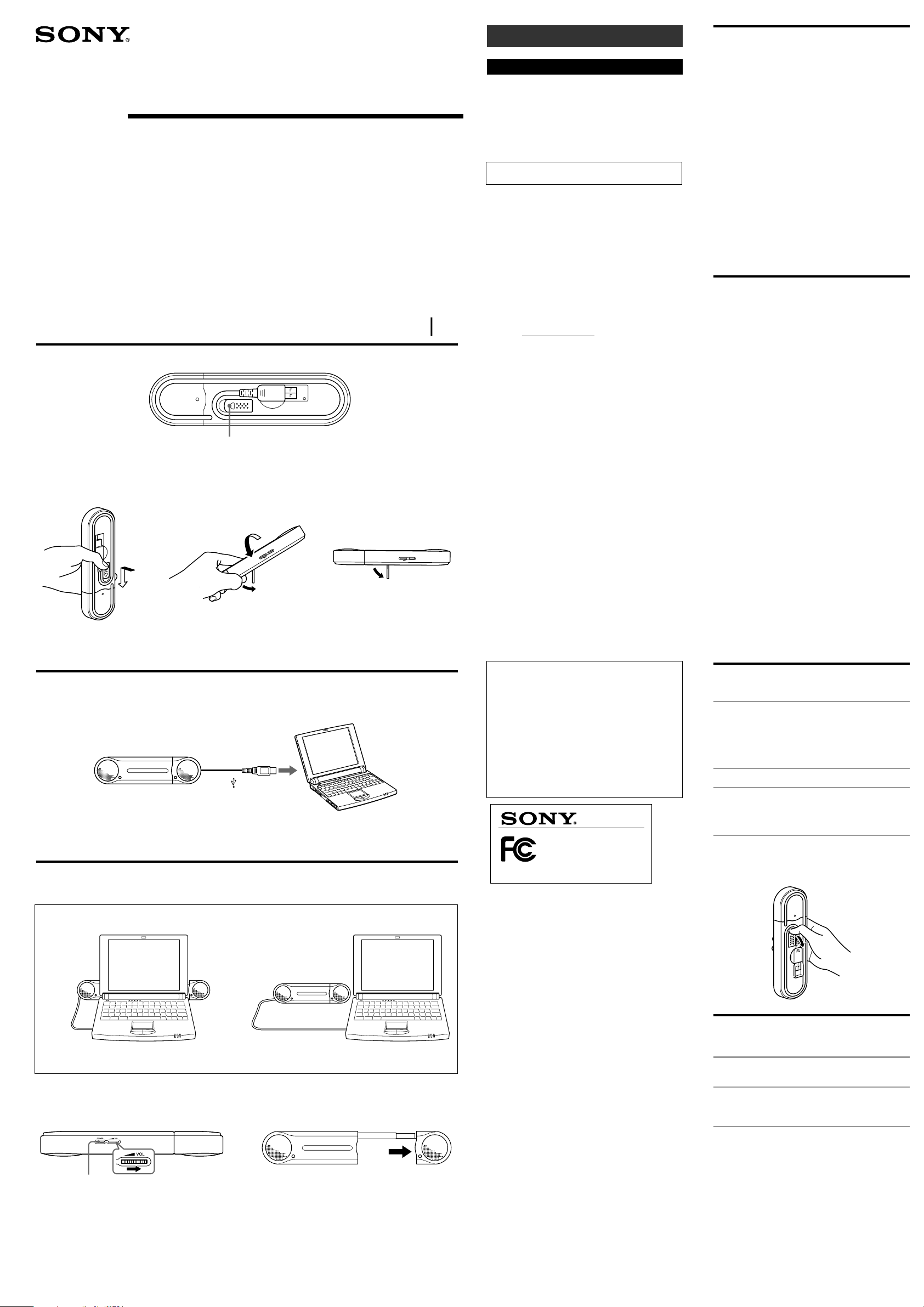
3-246-388-11(1)
Active Speaker System
Operating Instructions
Manual de instrucciones
SRS-T100PC
© 2003 Sony Corporation Printed in Philippines
A
stand
123
B
Type A plug
To the USB
type A jack of
a computer
C
English
WARNING
To prevent fire or shock hazard, do not expose the
unit to rain or moisture.
To avoid electrical shock, do not open the cabinet. Refer
servicing to qualified personnel only.
To prevent fire, do not Cover the ventilation of the
apparatus with news papers, table-cloths, curtains, etc.
Do not place lighted candles on the apparatus.
To prevent fire or shock hazard, do not place objects
filled with liquids, such as vases, on the apparatus.
Do not install the appliance in a confined space, such
as a bookcase or built-in cabinet.
CAUTION
You are cautioned that any changes or modification not
expressly approved in this manual could void your
authority to operate this equipment.
Owner’s Record
The model number and the serial number are located at
the rear of the unit.
Record the model number and the serial number in the
space provided below. Refer to them whenever you call
upon your Sony dealer regarding this product.
Model No. SRS-T100PC
Serial No.
For the customers in the U.S.A.
INFORMATION
This equipment has been tested and found to comply
with the limits for a Class B digital device, pursuant to
Part 15 of the FCC Rules. These limits are designed to
provide reasonable protection against harmful
interference in a residential installation. This equipment
generates, uses, and can radiate radio frequency energy
and, if not installed and used in accordance with the
instructions, may cause harmful interference to radio
communications. However, there is no guarantee that
interference will not occur in a particular installation. If
this equipment does cause harmful interference to radio
or television reception, which can be determined by
turning the equipment off and on, the user is encouraged
to try to correct the interference by one or more of the
following measures:
– Reorient or relocate the receiving antenna.
– Increase the separation between the equipment and
receiver.
– Connect the equipment to an outlet on a circuit
different from that to which the receiver is connected.
– Consult the dealer or an experienced radio/TV
technician for help.
You are cautioned that any changes or modifications not
expressly approved in this manual could void your
authority to operate this equipment.
If you have any questions about this product, you may
call:
Sony Direct Response Center 1-(800)-222-7669
or write to:
Sony Direct Response Center 12451 Gateway Blvd.Fort
Myers, FL 33913
Declaration of Conformity
Trade Name: SONY
Model No.: SRS-T100PC
Responsible Party: Sony Electronics Inc.
Address: 680 Kinderkamack Road,
Telephone No.: 201-930-6972
This device complies with Part 15 of the FCC Rules.
Operation is subject to the following two conditions:
(1) This device may not cause harmful interference,
and (2) this device must accept any interference
received, including interference that may cause
undesired operation.
FOR HOME OR OFFICE USE
Oradell, NJ 07649 USA
SRS-T100PC
Tested To Comply
With FCC
Standards
Features
Compact design
• A compact speaker system that you can easily carry
along with your laptop. With a USB connection to your
computer, a variety of sounds is available.
• With the power supply via the USB cable, the
connection of the AC power adaptor or batteries for
the speakers is not needed. (Note that when your
computer is running on batteries, the life span of the
battery is reduced).
• The USB cable can be stored within the speakers.
Simple settings
• By using the built-in rod, the distance between the
speakers can be freely extended and shortened.
• Requires a simple USB jack connection only.
• You can adjust the volume with volume control.
High quality sound
• The newly developed built-in class D, 1 bit digital
amplifier outputs clear digital sound with the least
noise from your computer.
• The newly developed 34mm Neodymium magnet
speaker provides a rich, balanced sound.
• The built-in MEGABASS circuit enhances bass sound,
irrespective of the playback volume levels.
Precautions
• After operating the system with the USB cable,
disconnect the USB cable from the computer if the
system is not to be used for an extended period.
• Do not open the cabinet. Refer servicing to qualified
personnel only.
• Do not leave the system in a location near heat sources,
or in a place subject to direct sunlight, excessive dust,
moisture, rain or mechanical shock.
• Should any solid object or liquid fall into the system,
remove the USB cable and have the system checked by
qualified personnel before operating it any further.
• Do not use alcohol, benzine, or thinner to clean the
cabinet.
• Although this system is magnetically shielded, do not
leave recorded tapes, watches, personal credit cards or
floppy disks using magnetic coding in front of the
system for an extended period.
If the TV picture or monitor display is
magnetically distorted
Although this system is magnetically shielded, there may
be cases that the picture on some TV sets/personal
computers sets may become magnetically distorted. In
such a case, turn off the power of the TV set/personal
computer set once, and after 15 to 30 minutes turn it on
again. For the personal computer set, take the
appropriate measures such as data storage before turning
it off.
When there seems to be no improvement Locate the
system farther away from the TV set/personal computer
set. Furthermore, be sure not to place objects in which
magnets are attached or used near the TV set/personal
computer set, such as audio racks, TV stands, toys etc.
These may cause magnetic distortion to the picture.
If you have any questions or problems concerning your
system that are not covered in this manual, please consult
your nearest Sony dealer.
Setting the stand
How to set the stand (see fig. A)
1 Slide the stand, pushing it in the
direction of the arrow
Note
If you set the stand without sliding it then it may be
damaged. Be very careful when you are setting the
stand.
2 Set the stand.
3 Pull out the stand until it is completely
set.
When storing the stand, perform the above
procedure in the reverse manner.
Tip
You can also set the stand as illustrated.
Image
Left speaker Right speaker
12
Power indicator
VOLUME
To increase the volume,
rotate in the direction of
the arrow; to decrease the
volume, rotate in the
opposite direction.
The validity of the CE marking is restricted to only those
countries where it is legally enforced, mainly in the
countries EEA (European Economic Area).
• Microsoft and Windows are registered trademarks of
Microsoft Corporation in the United States and/or
other countries.
• In this manual, Microsoft
Edition and Microsoft
referred to as Windows XP.
• In this manual, Microsoft® Windows® 2000 Professional
is referred to as Windows 2000.
• In this manual, Microsoft
Edition is referred to as Windows Me.
• In this manual, Microsoft
Edition is referred to as Windows 98SE.
• All other names of systems and products are
trademarks or registered trademarks of their respective
owners ™ and
®
®
Windows® XP Home
®
Windows® XP Professional are
®
Windows® Millennium
®
Windows® 98 Second
marks are omitted in this manual.
Preparations
Preparation 1: Connection (see fig. B)
1 Pull out the USB cable from the system
storage section.
2 Connect the USB connector (Type A
plug) of the system to the USB port of
your computer.
Notes on USB connection
•If your computer is connected to other USB
devices via a hub, there may be no sound or it
may be low. Connect the system to your computer
directly with the USB cable to avoid noise.
•If the USB cable is not properly connected, the
system may not be recognized on your computer.
Check the direction of the connector and connect
the USB cable properly.
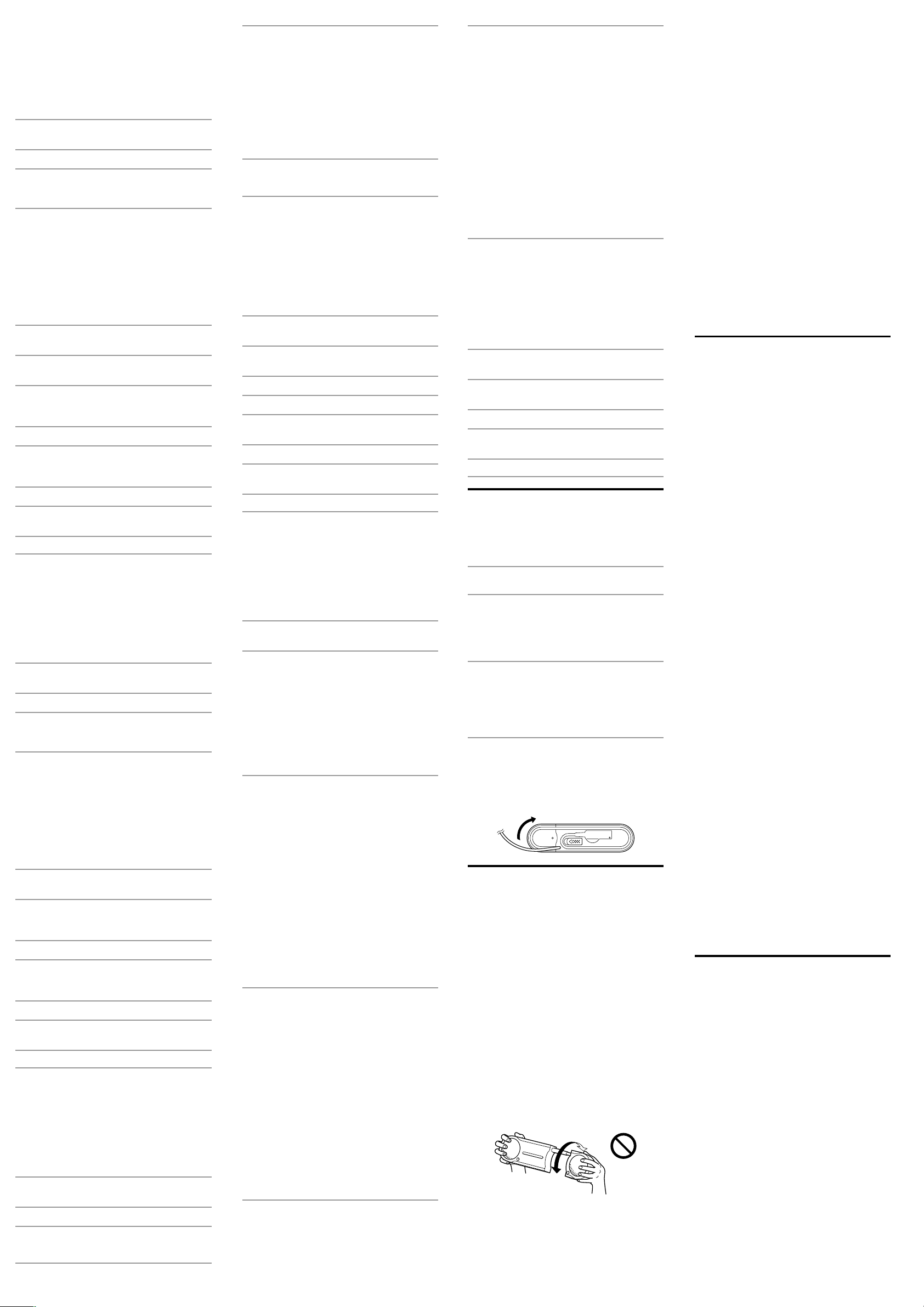
Preparation 2: Installation of device
drivers (Windows XP)
The device drivers have to be installed, when connecting
to the USB port for the first time.
The device drivers are included in Windows XP and are
not supplied with the system.
Further, you will need the Windows XP CD-ROM to
install the device drivers.
For details, refer to the manual of your computer.
1 Switch on your computer and start
Windows XP.
2 Connect the system to your computer.
3 USB Composite Device/USB Audio
Device/USB Human Interface Device are
automatically installed.
Notes
•You need not perform the above installation
procedure when connecting for the second time or
later. (When connected to different USB ports, you
may have to install again).
•The above installation procedure may differ
depending on the version of Windows XP.
Setting of music CD replay
This setting is necessary when playing back the music
CD in the CD-ROM drive.
1 Select “Control Panel” from the “Start”
menu.
2 Click “Sounds, Speech, and Audio
Devices.”
3 Click “Sounds and Audio Devices” icon
and open “Sounds and Audio Devices
Properties.”
4 Select “Hardware.”
5 Select the CD-ROM icon for replaying
the music from “Devices” and click
“Properties.”
6 Select “Properties.”
7 Click the check box “Enable digital CD
audio for this CD-ROM device.”
8 Select “OK” and exit.
Preparation 2: Installation of device
drivers (Windows 2000)
The device drivers have to be installed, when connecting
to the USB port for the first time.
The device drivers are included in Windows 2000 and are
not supplied with the system.
Further, you will need the Windows 2000 CD-ROM to
install the device drivers.
For details, refer to the manual of your computer.
1 Switch on your computer and start
Windows 2000.
2 Connect the system to your computer.
3 USB Composite Device/USB Audio
Device/USB Human Interface Device are
automatically installed.
Notes
•You need not perform the above installation
procedure when connecting for the second time or
later. (When connected to different USB ports, you
may have to install again).
•The above installation procedure may differ
depending on the version of Windows 2000.
Setting of music CD replay
This setting is necessary when playing back the music
CD in the CD-ROM drive.
1 Select “Settings” – “Control Panel” from
the “Start” menu.
2 Double click the icon “Sounds and
Multimedia” and open “Sounds and
Multimedia Properties.”
3 Select “Hardware.”
4 Select the CD-ROM icon for replaying
the music from “Devices” and open
“Properties.”
5 Select “Properties.”
6 Click the check box “Enable digital CD
audio for this CD-ROM device.”
7 Select “OK” and exit.
Preparation 2: Installation of device
drivers (Windows Me)
The device drivers have to be installed, when connecting
to the USB port for the first time.
The device drivers are included in Windows Me and are
not supplied with the system.
Further, you will need the Windows Me CD-ROM to
install the device drivers.
For details, refer to the manual of your computer.
1 Switch on your computer and start
Windows Me.
2 Connect the system to your computer.
3 Install the USB Composite Device.
The USB Composite Devicee is automatically
installed.
4 Install the USB Audio Device
1 [Add New Hardware Wizard] is displayed just
after the USB Composite Device is installed.
2 Check that “USB Audio Device” is displayed in
[Windows has found the following new
hardware] window, and check that the
“Automatic search for a better
driver[Recommended]” check box is selected
and click “Next.”
3 The USB Audio Device is automatically
installed.
4 When [Windows has finished installing the
new hardware device] is displayed, click
“Finish.”
5 Install the USB Human Interface Device
The USB Human Interface Device is automatically
installed after the USB Audio Device is installed.
Notes
•You need not perform the above installation
procedure when connecting for the second time or
later. (When connected to different USB ports, you
may have to install again).
•The above installation procedure may differ
depending on the version of Windows Me.
Settings of music CD replay
This setting is necessary when playing back a music CD
in the CD-ROM drive.
1 Select “Settings” – “Control Panel” from
the “Start” menu.
2 Double click the “System” icon and
open “System Properties.”
3 Select “Device Manager.”
4 Double click the “CDROM” icon.
5 Select the drive for replaying music, and
click “Properties.”
6 Select “Properties.”
7 Click the check box “Enable digital CD
audio for this CD-ROM device.”
8 Select “OK” and exit.
Preparation 2: Installation of device
drivers (Windows 98SE)
The device drivers have to be installed when connecting
to the USB port for the first time.
The device drivers are included in Windows 98SE and
are not supplied with the system.
Furthermore, you will need the Windows 98SE CD-ROM
to install the device drivers.
For details, refer to the manual of your computer.
1 Switch on your computer and start
Windows 98SE.
2 Connect the system to your computer.
When the system is connected to the computer,
[Add New Hardware Wizard] is displayed and the
installation of the device driver automatically starts.
Install each driver following the on-screen
instructions.
* When a message such as Insert the disk labeled
Windows 98SE CD-ROM is displayed, insert the
Windows 98SE CD-ROM in the CD-ROM Drive
and click “OK.”
Depending on the kind of computer you are using
you may have to specify the drive names (such as
D:) or file names.
3 Install the USB Composite Device
1 Check that “USB Composite Device” is
displayed in the [This wizard searches for new
drivers for] window, and click “Next.”
[What do you want Windows to do?] is
displayed.
2 Check that the “Search for the best driver for
your device.[Recommended].” check box is
selected and click “Next.”
[Windows will search for new drivers in its
driver database on your hard drive, and in
any of the following selected locations.] is
displayed.
3 For items checked at the beginning, check the
“CD-ROM drive” check box and click “Next.”
[Windows driver file search for the device] is
displayed.
4 Check that [USB Composite Device] is
displayed and click “Next.”
The driver is copied.
5 When [Windows has finished installing the
software that your new hardware device
requires.] is displayed, click “Finish.”
4 Install the USB Human Interface Device
1 Check that “USB Human Interface Device” is
displayed in the [This wizard searches for new
drivers for] window, and click “Next.”
[What do you want Windows to do?] is
displayed.
2 Check that the “Search for the best driver for
your device.[Recommended].” check box is
checked, and click “Next.”
[Windows will search for new drivers in its
driver database on your hard drive, and in
any of the following selected locations.] is
displayed.
3 For items checked at the beginning, check the
“CD-ROM drive” check box, and click “Next.”
[Windows driver file search for the device] is
displayed.
4 Check that [USB Human Interface Device] is
displayed, and click “Next.”
The driver is copied.
5 When [Windows has finished installing the
software that your new hardware device
requires.] is displayed, click “Finish.”
5 Install USB Audio Device
1 Check that “USB Audio Device” is displayed in
the [This wizard searches for new drivers for]
window, and click “Next.”
[What do you want Windows to do?] is
displayed.
2 Check that the “Search for the best driver for
your device.[Recommended].” check box is
selected and click “Next.”
[Windows will search for new drivers in its
driver database on your hard drive, and in
any of the following selected locations.] is
displayed.
3 For items checked at the beginning, check the
“CD-ROM drive” check box and click “Next.”
[Windows driver file search for the device] is
displayed.
4 Check that [USB Audio Device] is displayed, and
click “Next.”
The driver is copied.
5 When [Windows has finished installing the
software that your new hardware device
requires.] is displayed, click “Finish.”
Notes
•You need not perform the above installation
procedure when connecting for the second time or
later. (When connected to different USB ports, you
may have to install again).
•The above installation procedure may differ
depending on the version of Windows 98SE.
Setting of music CD replay
This setting is necessary when playing back the music
CD in the CD-ROM drive.
1 Select “Settings” – “Control Panel” from
the “Start” menu.
2 Double click the icon “Multimedia” and
open “Multimedia Properties.”
3 Select “CD Music.”
4 Check the check box “Enable digital CD
audio for this CD-ROM device.”
5 Select “OK” and exit.
How to use (see fig. C)
First, turn down the volume of the system. The volume
should be set to minimum before you begin playing the
connected device.
When installing the system using the stand, refer to
“Setting the stand.”
1 Switch on the computer
The POWER indicator lights up.
2 Pull the left speaker of the system and
extending the shaft.
Notes
•Hold both enclosures in your hands while
extending.
•Do not twist the speakers.
3 Start the software for replaying the
music in your computer
Note
If the system is connected while the music software
is running in your computer, music may not come
from the system. Stop the music software once and
start again. Music can be heard from the system.
To adjust the volume
To set the appropriate volume, adjust either the
VOLUME of the speakers or the volume control of your
computer.
To store the USB cable
Store the USB cable as illustrated.
Notes on use
• When the sound is low even on increasing the volume
of the system, the volume of the computer may be set
at a low level. Check the volume of the computer from
the control panel. The volume will differ depending on
the software’s recording levels.
• When you only hear the music in the system with the
computer running on batteries, it is recommended that
you set the brightness control of your computer to
minimum, to increase the life span of the battery. Use
the AC adaptor when using the system for an extended
period.
• Do not continuously cause the “Beep” to sound in your
system, to avoid reducing battery life span or
malfunction from excess current.
• Do not use the system via a USB hub. The speaker’s
volume may be reduced. Connect the system directly
to the computer with the USB cable.
• When connecting the USB plug to your computer, do
not pull out or insert the plug continuously or forcibly,
as the system may not be recognized on your
computer, there may be no sound from the system, or
the system may malfunction.
• Connect the system to the USB jack (Type A jack) of
your computer. For details, refer to the manual of your
computer.
• Do not twist the left and right speakers to avoid
disconnection of speakers.
• When checking the connection between the system and
the computer, check the device manager of the
computer. For details, refer to the manual of your
computer.
• When the computer has two or more USB jacks, the
system may not be used with other USB devices at the
same time. It may cause low-output, sound skipping or
noise. For details, refer to the manual of your
computer.
• Operations are not guaranteed with Windows OS
installed in do-it-yourself computers, upgraded
Windows OS, or except compliant OS.
• Sony recommends that the CPU of your computer
should be Pentium II 266MHz or faster. If the
requirements of the CPU is insufficient or when other
applications are running simultaneously, reading data
may be skipped which may cause noise or intermittent
sound.
• Using an extension cable for a USB connection may
cause a malfunction or low output.
• If the sound from the speakers is distorted, or noise is
excessive, adjust the volume of the system and that of
the computer through the control panel.
• If the sound of the alarm of your computer and that of
playback is unbalanced, adjust by following the
manual of your computer.
• Sony recommends that you take a back up of
important data before installing the USB device
drivers. Sony will not be responsible in the case that
the computer cannot be used or data is lost due to a
mistaken operation or breakdown.
• When using the suspension resume function (System
suspend, system hibernation etc.), the system speakers
may not work correctly. In such a case, restart either
the application or the computer.
• Do not disconnect and reconnect the USB cable while
playing music in a CD player or in a media player. It
may cause a malfunction or a breakdown.
• Do not disconnect and reconnect the USB cable of the
system while the computer is on. It may cause a
malfunction. If, however you have disconnected and
connected the USB cable, restart it after shutting down
a running software.
Troubleshooting
Sound is distorted.
The input signal is too high.
c Reduce the volume of the computer.
c Depending on the software you are using, the plot
comes closer to being flat by adjusting the equalizer.
Sound is low or no sound.
VOLUME must be at MIN.
c Adjust VOLUME.
Sound is low.
The volume control of the computer or the volume of the
music playback software must be turned down.
c Adjust the volume control.
There is no sound.
• The USB cable is not connected properly.
c Connect the USB cable properly.
• The system is connected while music software is being
replayed.
c Stop playback of the music software and start again.
• The audio replaying device of your computer is not set
correctly.
c Windows XP : Select “Audio” in [Sounds and Audio
Devices Properties], and select “USB Audio CODEC”
for [Default device] in the Sound playback menu.
c Windows 2000 : Select “Audio” in [Sounds and
Multimedia Properties], and select “USB Audio
Device” for [Preferred device] in the Sound Playback
menu.
c Windows Me : Select “Audio” in [Sounds and
Multimedia Properties], and select “USB Audio
Device” for [Preferred device] in the Sound Playback
menu.
c Windows 98SE : Select “Audio” in [Multimedia
Properties], and select “USB Audio Device” for
[Preferred device] in the Playback menu.
• The volume control of the computer or the music
playback software is set at “Mute.”
c Remove the mute.
• The USB port is not recognized.
c Restart after quitting the playback software. If the
problem persists, restart your computer.
• USB is not available.
c Check the device manager of your computer.
Sound is distorted; there is noise or no
sound.
• The CPU of your computer is overloaded.
c Exit other applications.
• The system is being used via the USB hub.
c Connect the system directly to the USB jack of your
computer.
There is no sound from the speakers when
using the built-in mike or external mike of
the connected computer.
• The audio recording device of your computer is not set
correctly.
c Change the audio recording device of your computer,
from the USB audio device to the audio device or
external mike installed in your computer.
For details on the operation of your computer, refer to
the manual of your computer.
There can be some breakdowns that cannot be solved
even with “Troubleshooting”. In such cases, contact your
nearest Sony dealer.
Specifications
USB section
USB connector Type A plug
USB cord length Approx. 51 cm (20 1/8 inch)
Compliant OS Windows XP, Windows 2000,
Compliant computer IBM PC/AT or compatible
Recommended CPU Pentium II 266MHz or faster
Amplifier section
Maximum output power 0.6 W + 0.6 W
Input USB terminal
Speaker section
Enclosure type Full range, Bass reflex
Speaker system 34 mm magnetically shielded
Impedance 20 Ω
Rated input power 1 W
General
Power supply USB bus power compliant
Dimensions (w × h × d) Approx. 209 × 53 × 24.2 mm
Mass Approx. 250 g (9 oz.)
Supplied accessories Operating instructions (1)
Design and specifications are subject to change without
notice.
Windows Me, Windows 98SE
Complies with the standard
operating systems that are
installed
computers
(10 % T.H.D., 1 kHz, 20 Ω)
(5 V, 500 mA)
1
/4 × 2 1/8 × 31/32 inch)
(8
(When extended approx.
428 × 53 × 24.2 mm,
7
/8 × 2 1/8 × 31/32 inch)
16
 Loading...
Loading...