Page 1
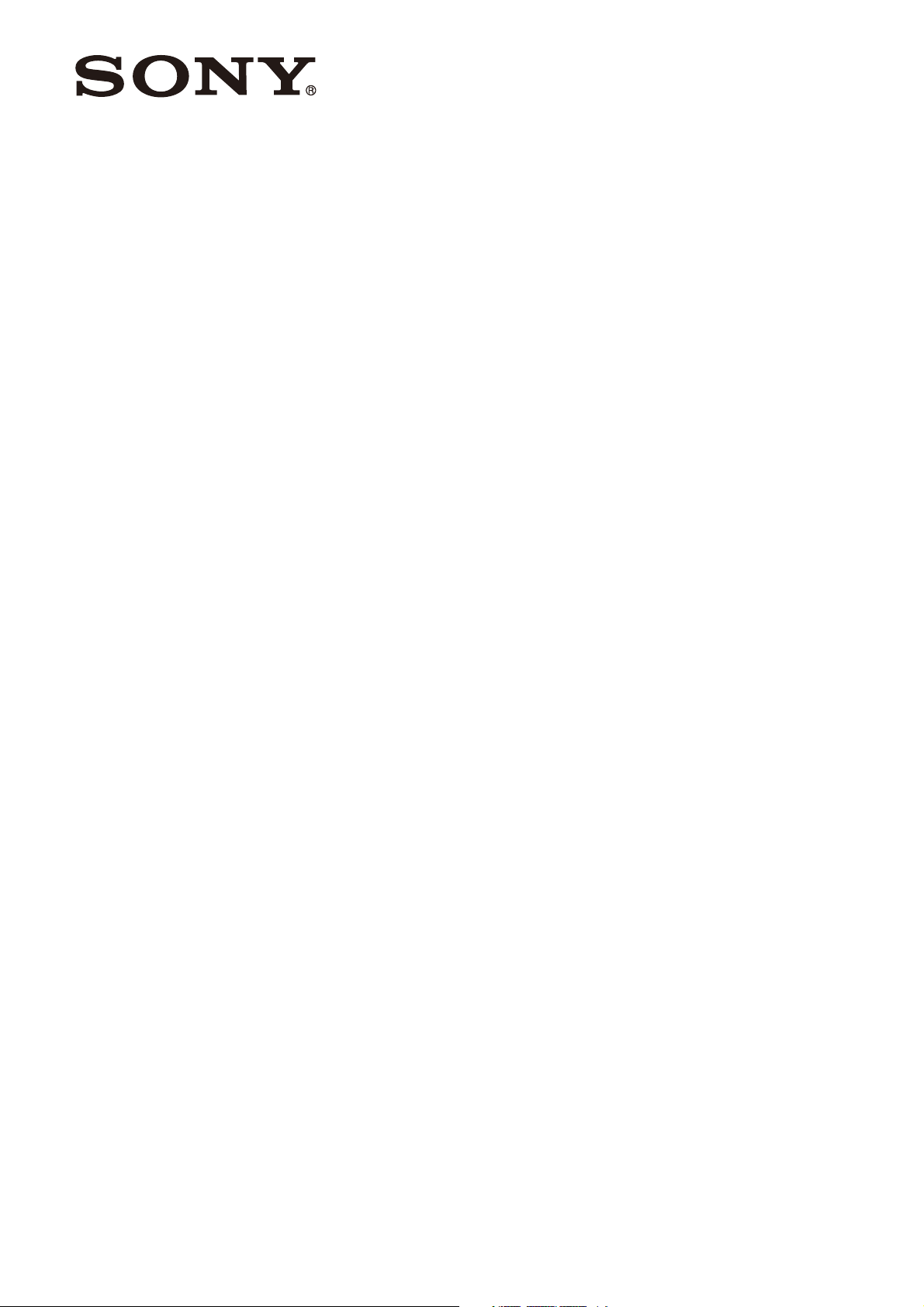
5-011-250-11(2)
Color Video Camera
Operating Instructions
Software Version 1.00
Before operating the unit, please read this manual thoroughly
and retain it for future reference.
BRC-X400/X401
SRG-X400/201M2
SRG-X120/HD1M2
© 2019 Sony Corporation
Page 2
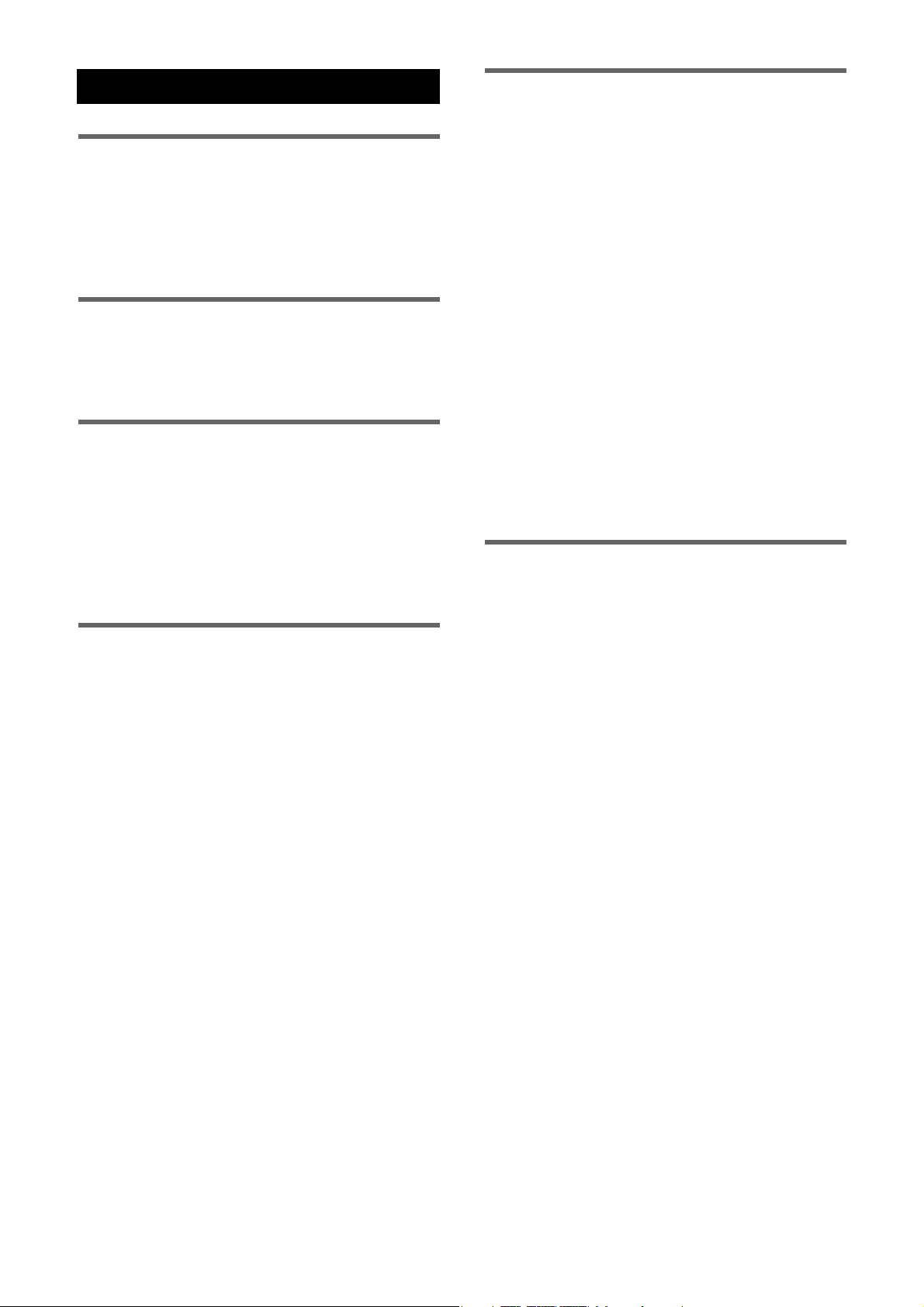
Table of Contents
Operations Using the Supplied Infrared
Remote Commander
Overview
Using This Manual ........................................5
Precautions for Preventing Access to the
Camera by an Unintended Third Party ........ 6
Features .......................................................7
Location and Function of Parts
Camera ........................................................ 8
Infrared Remote Commander (supplied) ....11
System Configuration
Operating a Single Camera Using the
Supplied Remote Commander ................... 13
Operating a Single Camera Using the
Optional Remote Controller .......................14
Operating Multiple Cameras Using the
Optional Remote Controller ....................... 15
Before Starting Operations ....................... 26
Turning on the Power ................................ 26
Operating Multiple Cameras Using the
Infrared Remote Commander ................... 26
Pan/Tilt Operation ......................................27
Zoom Operation ........................................ 28
Adjusting the Camera ............................... 28
Focusing on a subject ...........................28
Shooting with back lighting ................. 28
Storing the Camera Settings in Memory–
Preset Feature ........................................... 29
Storing the camera status .................... 29
Recalling the stored status ................... 29
Clearing the preset memory ................29
Operating Menus ...................................... 30
Displaying a menu ................................30
Returning to the main menu ................30
Canceling a menu .................................30
Adjusting and Configuring the Camera
through On-Screen Menus
Installation and Connection
Installing the Camera .................................16
Installing the camera on a desk ............ 16
Attaching the Camera to a Tripod ........ 16
Installing the Camera Using the M3 Fixing
Screw Holes ...........................................16
Installing the camera on the ceiling ..... 16
Connecting the Camera .............................19
Connecting to an AC power supply ...... 19
Connecting the camera to a PoE+ (Power
over Ethernet Plus) power supply
device ................................................... 20
Connecting a single camera to a switcher,
recorder, or monitor .............................. 21
Connecting a single camera to a single
remote controller (not supplied) ........... 21
Connecting multiple cameras to a single
remote controller (not supplied) ...........22
Connecting a commercially available
video switcher .......................................23
External synchronization (BRC-X400/
X401) ......................................................24
Connecting to commercially-available
microphones etc. ...................................25
About On-Screen Menus ............................31
Confirming selection of menu items and
settings/Executing operations ..............31
Main menu .............................................31
Setting menu ........................................ 32
Status .................................................... 32
EXPOSURE Menu ....................................... 32
COLOR Menu ............................................. 34
DETAIL Menu ............................................. 36
KNEE Menu (BRC-X400/X401) .....................37
GAMMA/VISIBILITY ENHANCER Menu
(BRC-X400/X401) ........................................37
GAMMA ................................................. 37
VISIBILITY ENHANCER ........................... 38
VISIBILITY ENHANCER Menu (SRG-X400/
201M2/X120/HD1M2) ................................. 38
ZOOM/FOCUS Menu (BRC-X400/X401,
SRG-X400/201M2) ..................................... 39
ZOOM .................................................... 39
FOCUS ................................................... 39
FOCUS Menu (SRG-X120/HD1M2) .............. 40
PICTURE/OPTICAL FILTER Menu ................ 40
PICTURE .................................................40
OPTICAL FILTER ......................................41
PAN TILT/PRESET RECALL Menu .................41
PAN TILT .................................................41
PRESET RECALL ..................................... 42
PICTURE PROFILE Menu (BRC-X400/
X401) .......................................................... 43
VIDEO OUT Menu ...................................... 44
2
Page 3
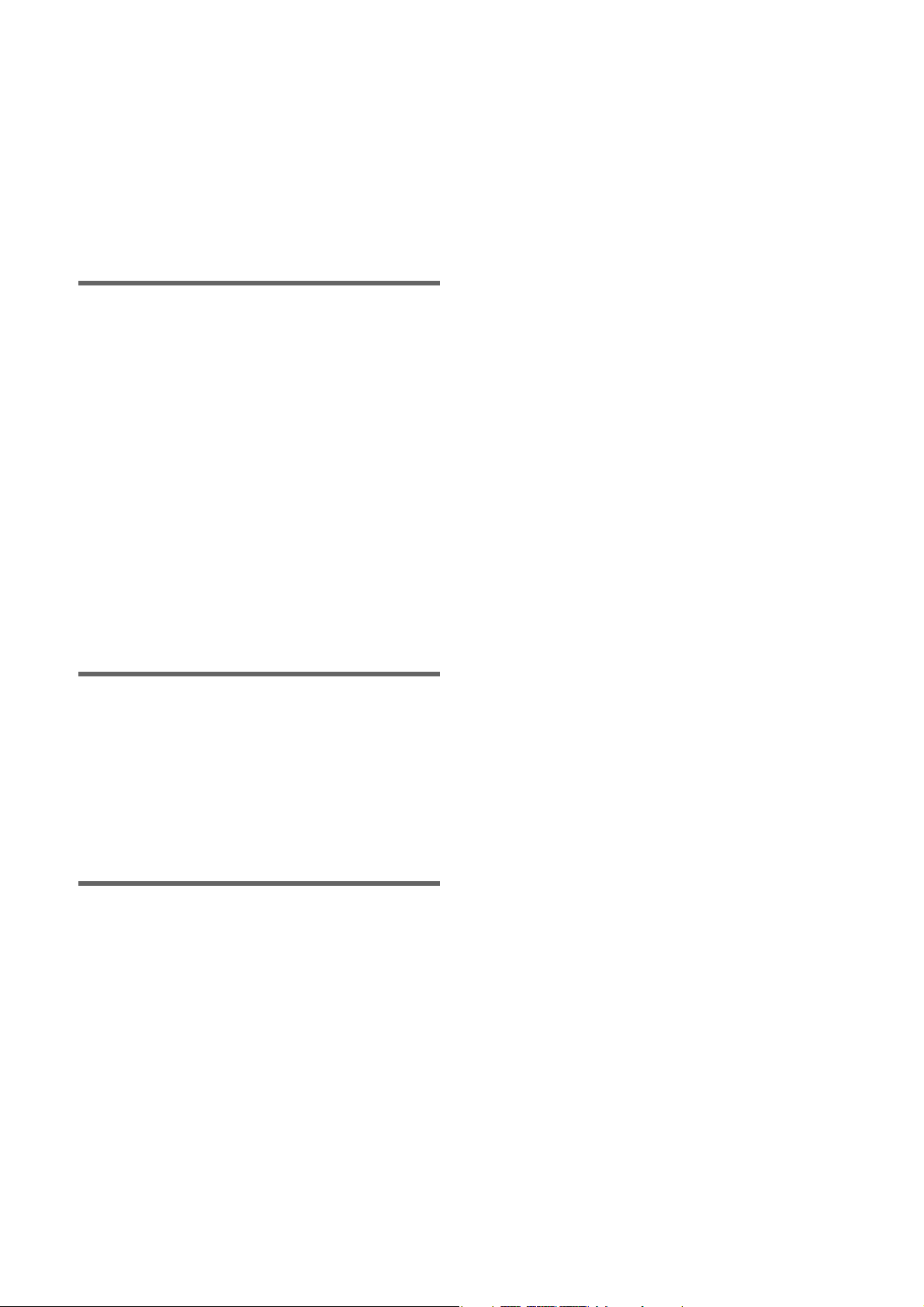
HDMI ..................................................... 44
H PHASE (BRC-X400/X401) ................... 44
SYSTEM Menu ........................................... 44
STATUS Menu ............................................ 45
DEVICE INFO (Device information of the
camera and setting status of switches on
the back of the camera) ....................... 46
NETWORK ............................................. 46
Menu Configuration ...................................47
Accessing the Camera from a Web
Browser
Enabling HTTP/RTSP in the Camera ...........52
Setting-up the PC .......................................52
OS ..........................................................52
Web browser .........................................52
CPU ........................................................52
Memory .................................................52
Display ...................................................52
Accessing the Camera from a Web
Browser ......................................................53
Changing the Initial Password ...................53
Displaying the Viewer Screen Properly ..... 54
When You Use Antivirus Software on Your
Computer .................................................. 54
When the SSL Function is Used ..................55
Operating the Camera from a Web
Browser
About Authentication ............................... 56
Operating the Camera .............................. 56
Main Menu ........................................... 56
Control Panel Section ............................57
Monitor Screen ..................................... 58
Configuring the Camera from a Web
Browser
PTZF control menu ...............................60
Streaming menu ...................................60
Configuring the System ― System Menu ...61
Information tab ......................................61
Date & time tab .....................................61
Installation tab ...................................... 62
Initialize tab ..........................................63
System log tab ...................................... 63
Access log tab .......................................64
Service tab ............................................64
Setting the Camera Image
― Video Menu ...........................................64
Picture tab .............................................64
Video codec tab ....................................68
Superimpose tab .................................. 69
Day/Night ICR tab ................................. 70
Setting the Audio — Audio Menu ...............71
Audio tab ...............................................71
Configuring the Network
— Network Menu ........................................72
Network tab .......................................... 72
QoS tab ................................................. 73
UPnP tab ............................................... 74
CNS tab (BRC-X400/X401) .................... 74
Setting the Security — Security Menu ........74
Administrator and User ........................ 74
User tab ................................................. 75
Access limit tab ..................................... 75
SSL tab (BRC-X400, SRG-X400/X120) ... 76
802.1X tab .............................................. 78
System configuration of the 802.1X
network ................................................. 78
Referer check tab ..................................80
Brute force attack protection tab .........80
Setting the PTZF Control
― PTZF control Menu ..................................81
PTZF control tab .....................................81
Preset position tab ............................... 83
Setting the Streaming
— Streaming Menu .................................... 84
Streaming tab .......................................84
Using NDI|HX ............................................ 85
Basic Operations of the Administrator
Menu ..........................................................59
How to set up the Administrator
menu .....................................................59
Common buttons in each menu ...........59
Notes for all aspects of the menu ....... 60
Configuration of the Administrator
Menu ......................................................... 60
System menu ........................................ 60
Video menu .......................................... 60
Audio menu .......................................... 60
Network menu ...................................... 60
Security menu ...................................... 60
3
Page 4
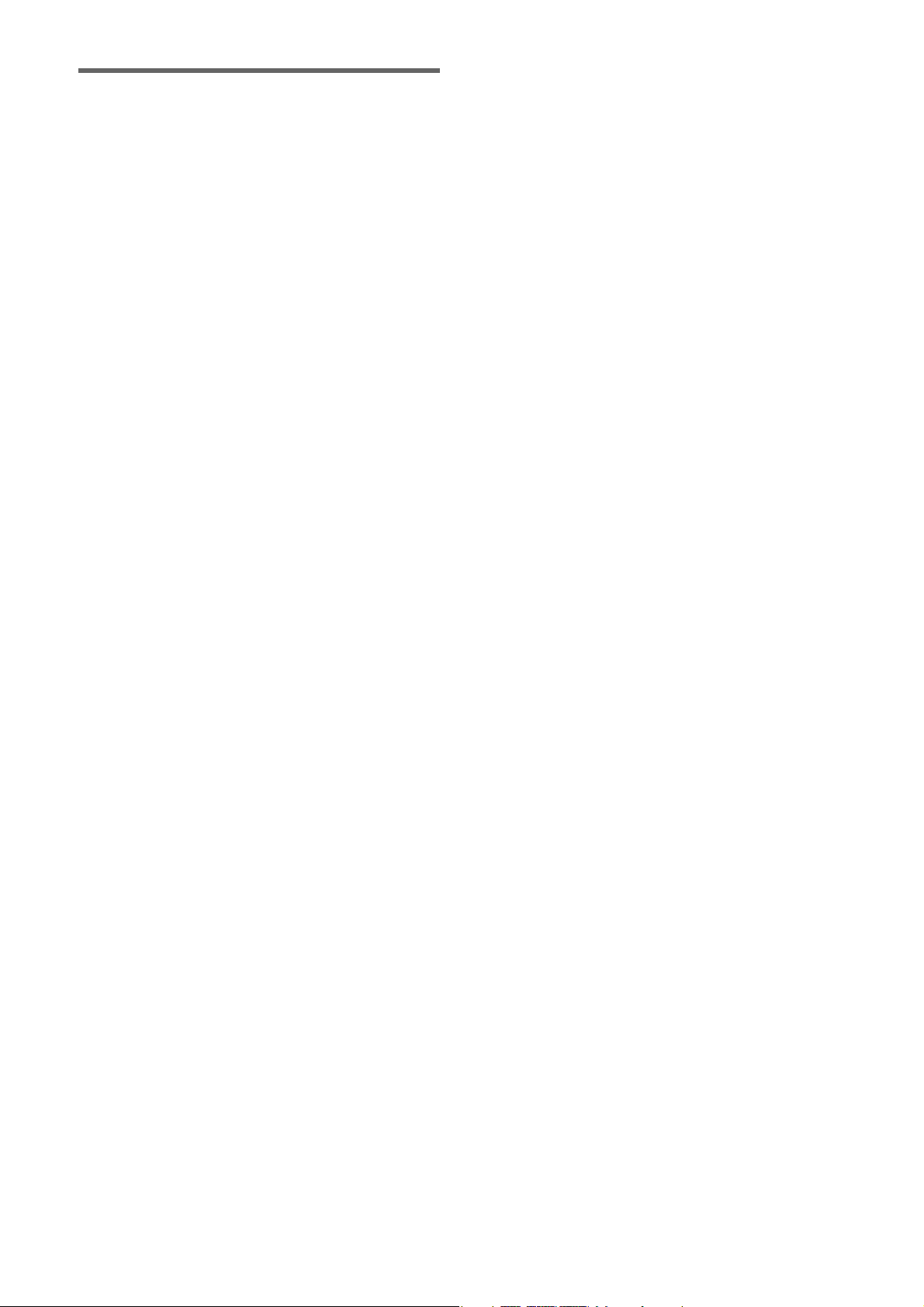
Appendix
Message List ............................................. 86
Camera Lamp Display .......................... 86
Camera Screen Display (Main Menu) ... 86
Troubleshooting .........................................87
Preset Items .............................................. 88
PTZF Settings ........................................ 88
Camera Settings ................................... 88
Specifications ............................................ 89
Dimensions ............................................91
SYSTEM SELECT switch settings ............92
Pin array of the VISCA RS-422 terminal and
how to use it ..........................................92
4
Page 5
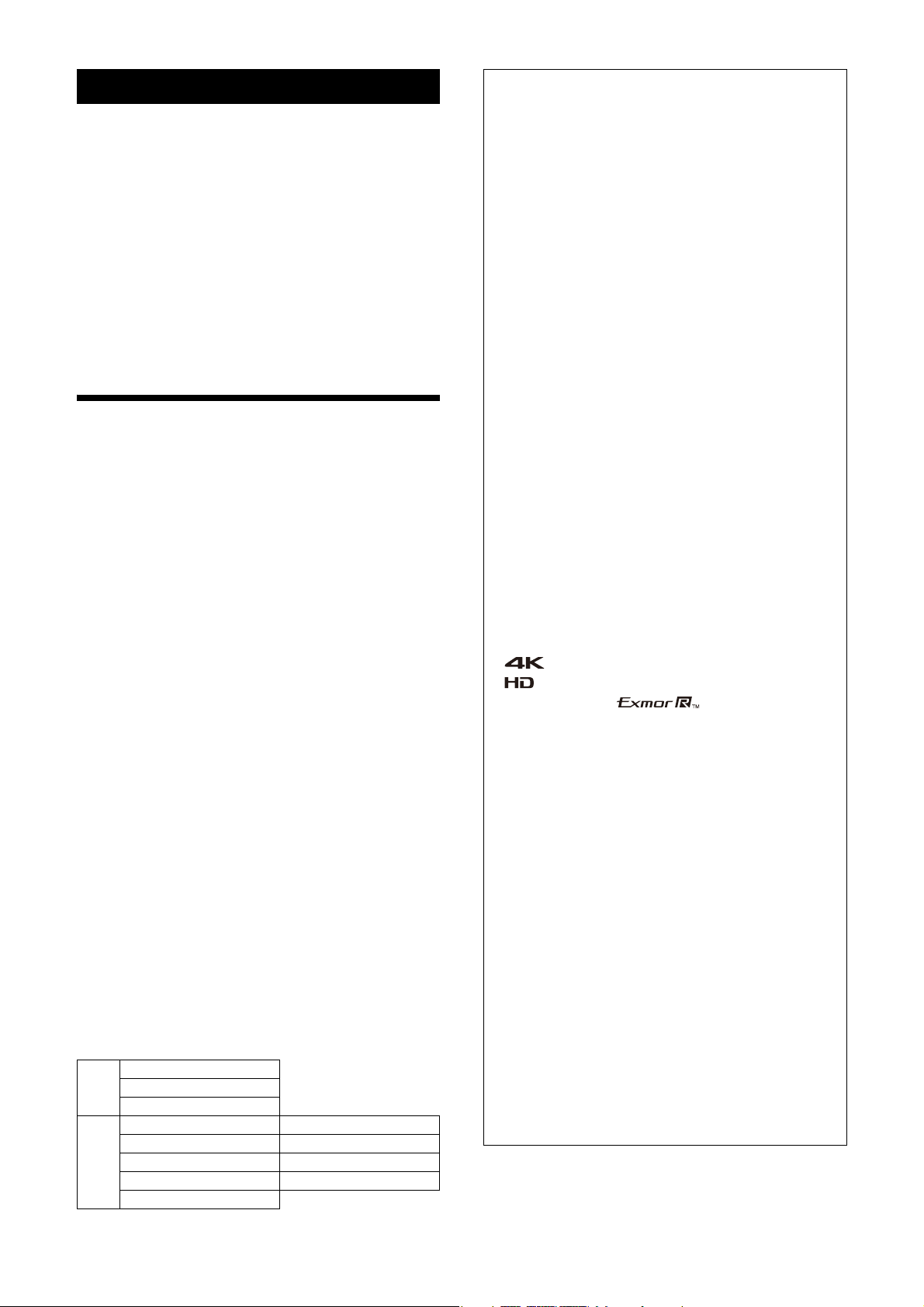
Overview
Safety Regulations (Supplied)
The important points for safe use of the camera
are described.
Be sure to read the Safety Regulations.
Operating Instructions (This document/
Web)
This document describes the names of the
camera parts and how to install, connect, and
operate the camera.
Using This Manual
This manual is designed to be read on a
computer display. The content you need to know
in order to use the camera is described here.
Read this manual before operation.
Jumping to a related page
When you read the instructions on a computer
display, click the part displayed the relevant page
to jump to the page. Relevant pages can be
searched easily.
Software display examples
The software displays described in this manual
are explanatory examples. Note that some
displays may be different from the ones that
actually appear. The menu displays and
illustrations of the camera BRC-X400 are shown
in the instructions as examples. Only supported
functions are displayed.
Printing the Operating Instructions
When you print this document, note that the
displays or illustrations printed on a paper may
differ from those that appear on the screen
depending on your system.
About the description in this document
Resolution and frame rate are described as
follows.
4K 3840×2160/23.98p
3840×2160/25p
3840×2160/29.97p
HD 1280×720/50p 1920×1080/50i
1280×720/59.94p 1920×1080/50p
1920×1080/23.98p 1920×1080/59.94i
1920×1080/25p 1920×1080/59.94p
1920×1080/29.97p
This manual or the software described herein,
in whole or in part, may not be reproduced,
translated or reduced to any machine readable
form without prior written approval from Sony
Corporation.
© 2019 Sony Corporation
SONY CORPORATION PROVIDES NO
WARRANTY WITH REGARD TO THIS MANUAL,
THE SOFTWARE OR OTHER INFORMATION
CONTAINED HEREIN AND HEREBY EXPRESSLY
DISCLAIMS ANY IMPLIED WARRANTIES OF
MERCHANTABILITY OR FITNESS FOR ANY
PARTICULAR PURPOSE WITH REGARD TO THIS
MANUAL, THE SOFTWARE OR SUCH OTHER
INFORMATION. IN NO EVENT SHALL SONY
CORPORATION BE LIABLE FOR ANY
INCIDENTAL, CONSEQUENTIAL OR SPECIAL
DAMAGES, WHETHER BASED ON TORT,
CONTRACT, OR OTHERWISE, ARISING OUT OF
OR IN CONNECTION WITH THIS MANUAL, THE
SOFTWARE OR OTHER INFORMATION
CONTAINED HEREIN OR THE USE THEREOF.
Sony Corporation reserves the right to make
any modification to this manual or the
information contained herein at any time
without notice.
The software described herein may also be
governed by the terms of a separate user
license agreement.
• is trademark of Sony Corporation.
• is trademark of Sony Corporation.
• “Exmor R” and are trademarks of
Sony Corporation.
• The terms HDMI and HDMI High-Definition
Multimedia Interface, and the HDMI Logo are
trademarks or registered trademarks of HDMI
Licensing Administrator, Inc. in the United
States and other countries.
• Microsoft, Windows, and Internet Explorer
are registered trademarks of United States
Microsoft Corporation in the United States
and/or other countries.
• JavaScript is a trademark or registered
trademark of Oracle Corporation, its affiliates
or subsidiaries in the United States and other
countries.
• NewTek™ and NDI® are registered
trademarks of NewTek, Inc.
Other system names, product names
appearing in this document are trademarks or
registered trademarks of their respective
manufacturers. Trademarked items are not
indicated by ® or ™ symbols in this document.
5
Page 6
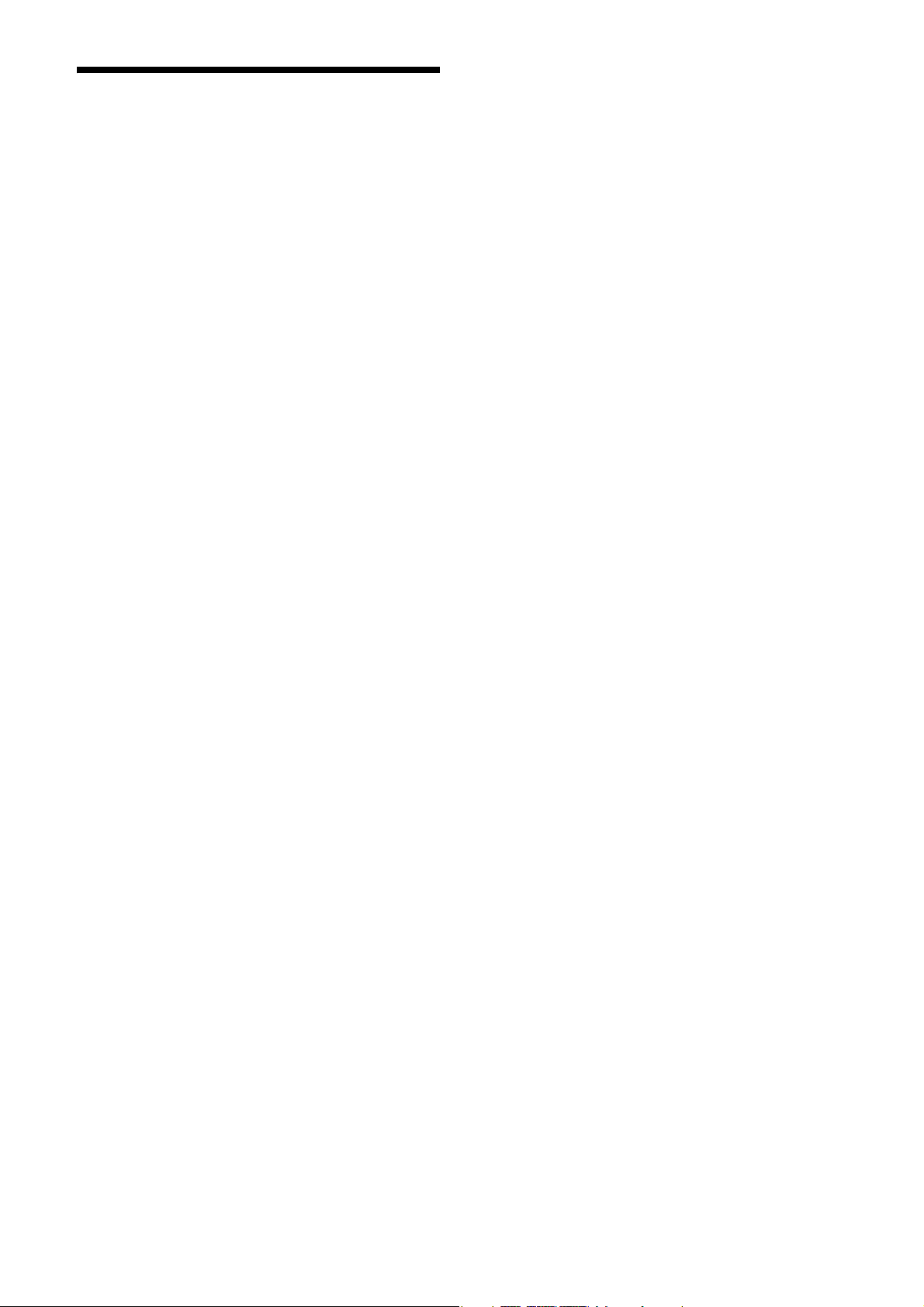
Precautions for Preventing Access to the Camera by an Unintended Third Party
The camera settings may be changed by an
unintended third party on the network,
depending on the usage environment.
The camera can be fraudulently accessed in a
network environment where a device is
connected or connectable to the network
without the administrator’s permission, or where
a PC or other network device connected to the
network can be used without any permission.
After configuring the camera, immediately
change the password you use for upgrading the
firmware on the camera, from a Web browser on
your PC, and for changing settings. For how to
change password, see “Changing the Initial
Password” (page 53).
6
Page 7
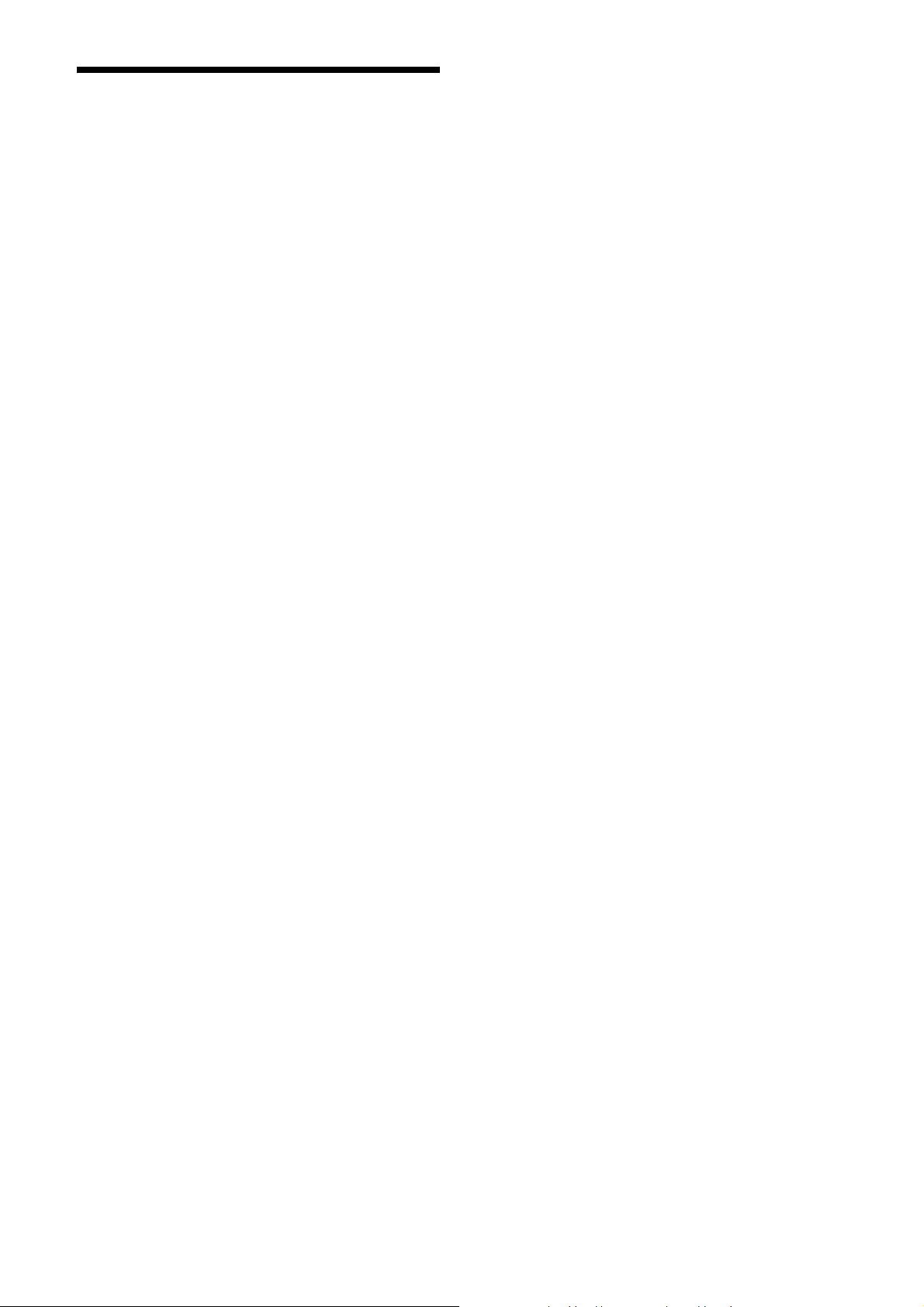
Features
Pan/Tilt/Zoom CMOS video camera
equipped with a small built-in pan-tilt
head
The camera is equipped with a 1/2.5-type
Exmor R
lens *
small built-in pan-tilt head.
1
*
: BRC-X400/X401 and SRG-X400/201M2 are
Audio output
The camera is equipped with 2ch audio which is
applicable for microphone/line input.
Input audio signal is transmitted to IP/HDMI/SDI
simultaneously.
Video output
In addition to IP video output, HDMI/SDI output
can be performed simultaneously (SDI output
does not support 4K).
H.264/H.265 video compression mode (video
codec) achieves high compression rate while
keeping the image quality.
The network bandwidth load required for video
transmission decreases.
The camera supports multi-streaming output of
IP transmission. Up to 3 codec modes can be
selected.
CMOS sensor and an optical zoom
1
with pan and tilt features integrated into a
equipped with a 20x zoom lens, and SRGX120/HD1M2 is equipped with a 12x zoom
lens.
Equipped with external video sync
function (BRC-X400/X401)
The camera is equipped with an external video
sync function to synchronize the camera images
on multiple cameras.
Equipped with tally lamp (BRC-X400/
X401)
The camera is equipped with a tally lamp that
instantly distinguishes cameras in use.
Supports network connection with RCP/
MSU (BRC-X400/X401)
Network connection to an optional remote
control panel (RCP) or master setup unit (MSU) is
supported.
Picture profile preset function (BRCX400/X401)
Picture profile presets from PP1 to PP6 can be
loaded. By using these presets, an image texture
gets close to the one shot with other cameras
with the picture profile function, and the camera
creates an image texture similar to the one of
cinematic film.
Option
NDI|HX
This camera is compatible with NDI|HX of
NewTek, Inc.
To use NDI|HX, you are required to purchase the
license key (page 85).
Preset function
Up to 100 preset data can be stored in the VISCA
command and up to 256 preset data in the CGI
command.
Equipped with RS-422 interface
The camera is equipped with RS-422 interface
which is the industry standard VISCA camera
protocol in external communication.
Equipped with PoE+ (Power over
Ethernet Plus)
The camera supports IEEE802.3at-compatible
PoE+ (Power over Ethernet Plus) and a single LAN
cable is used for power supply and control.
Compatible with VISCA over IP protocol
An IP connection can be established between
the camera and the remote controller.
7
Page 8
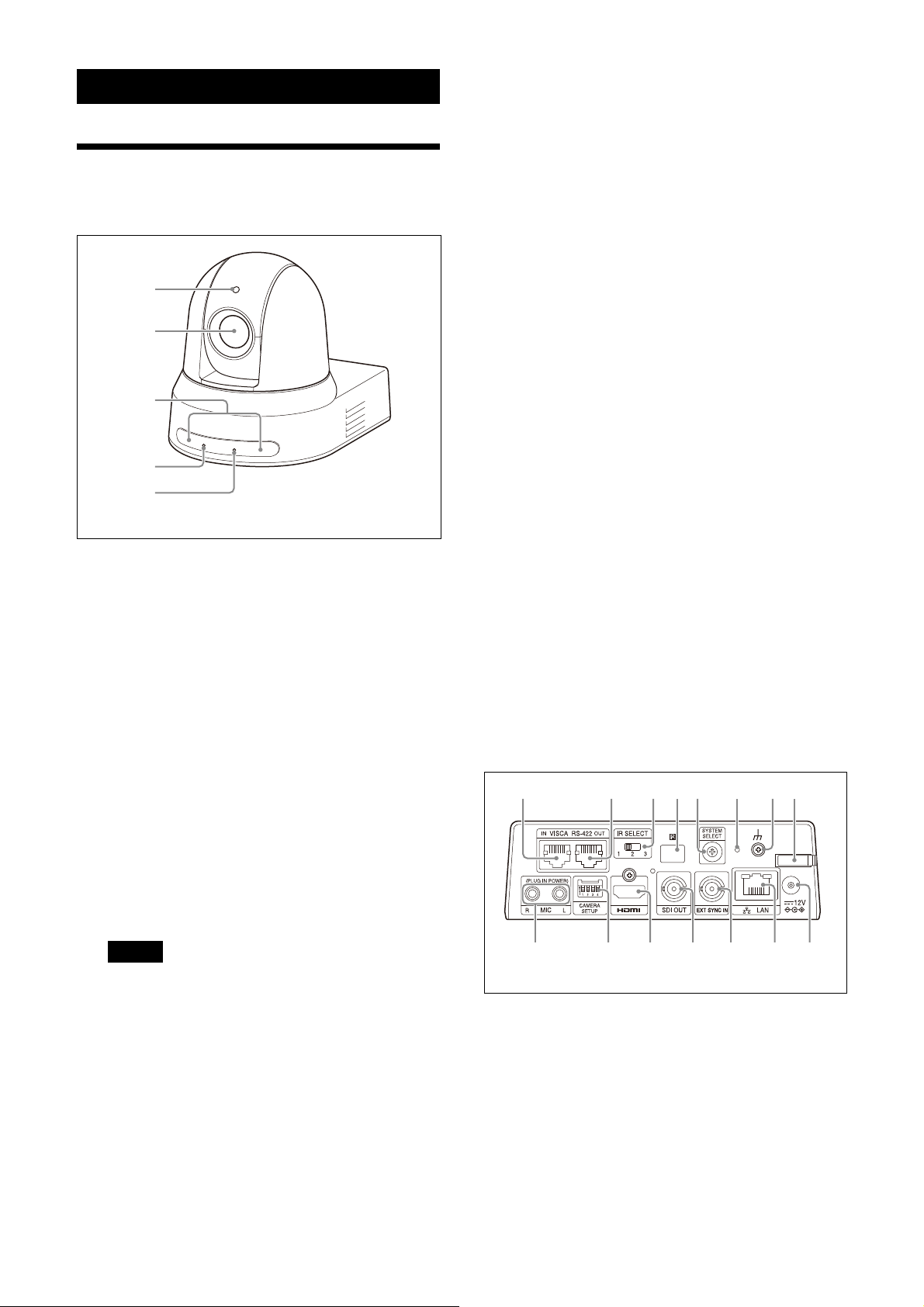
Location and Function of Parts
ȩ
Ȫ
ȫ
Ȭ
ȭ
*1
*1 This is not equipped on SRG-X400/201M2/X120/HD1M2.
Ȯ
ȶȷȸȹȺȻȼ
ȯȰȱȲȳ ȵȴ
*2
*2 This is not equipped on SRG-X400/201M2/X120/HD1M2.
Camera
Front
Tally lamp (BRC-X400/X401)
Lights up in red when a tally command is
received or the camera is selected by an
optional remote controller (depending on
the setting mode). The brightness can be
selected from [HIGH], [LOW], or [OFF] (the
tally lamp does not light up) in [TALLY LEVEL]
in the SYSTEM menu.
and PoE+ power supply device with a LAN
cable. The green lamp stops flashing and
lights up when start-up is complete.
The green lamp flashes when the camera
receives an operation command from the
supplied remote commander.
The lamp lights up in orange when the
POWER button on the supplied remote
commander is pressed and the camera
enters in the standby mode.
The yellow lamp flashes while upgrading the
firmware.
The orange lamp flashes when there are
defects in the camera (for instance, when
rotations of fan motor slow down or stop
etc.).
NETWORK lamp
Flashes during initialization when the
camera is connected to the PoE+ power
supply device with a LAN cable and power is
being supplied. The lamp lights up when it is
connected to the network once start-up is
complete.
Lights up after start-up is complete if
network is connected, when power is
supplied to the camera from outlet using AC
adapter and power cord. The lamp is unlit
when not connected to the network.
The lamp turns off while upgrading the
firmware.
The lamp flashes when there are defects in
the camera (for instance, when rotations of
fan motor slow down or stop etc.).
Lens
This is a 20× (BRC-X400/X401, SRG-X400/
201M2) or 12x (SRG-X120/HD1M2)
magnification-optical zoom lens. When
[CLEAR IMAGE ZOOM] (Clear Image Zoom) is
set to [ON] in the PAN TILT ZOOM menu, the
camera can zoom up to 30× for 4K and 40×
for HD.
CLEAR IMAGE ZOOM is not available for SRGX120/HD1M2.
Note
Do not touch the part around the lens when
energized.
Remote commander sensors
These are sensors for the supplied remote
commander.
POWER lamp
Flashes in green when the camera is
connected to an outlet using the supplied AC
adapter and power cord, or when power is
being supplied by connecting the camera
Back
VISCA RS-422 IN terminal
Connect with an remote controller (not
supplied).
When you connect multiple cameras,
connect it to the VISCA RS-422 OUT terminal
of the previous camera in the daisy chain
connection.
8
Page 9
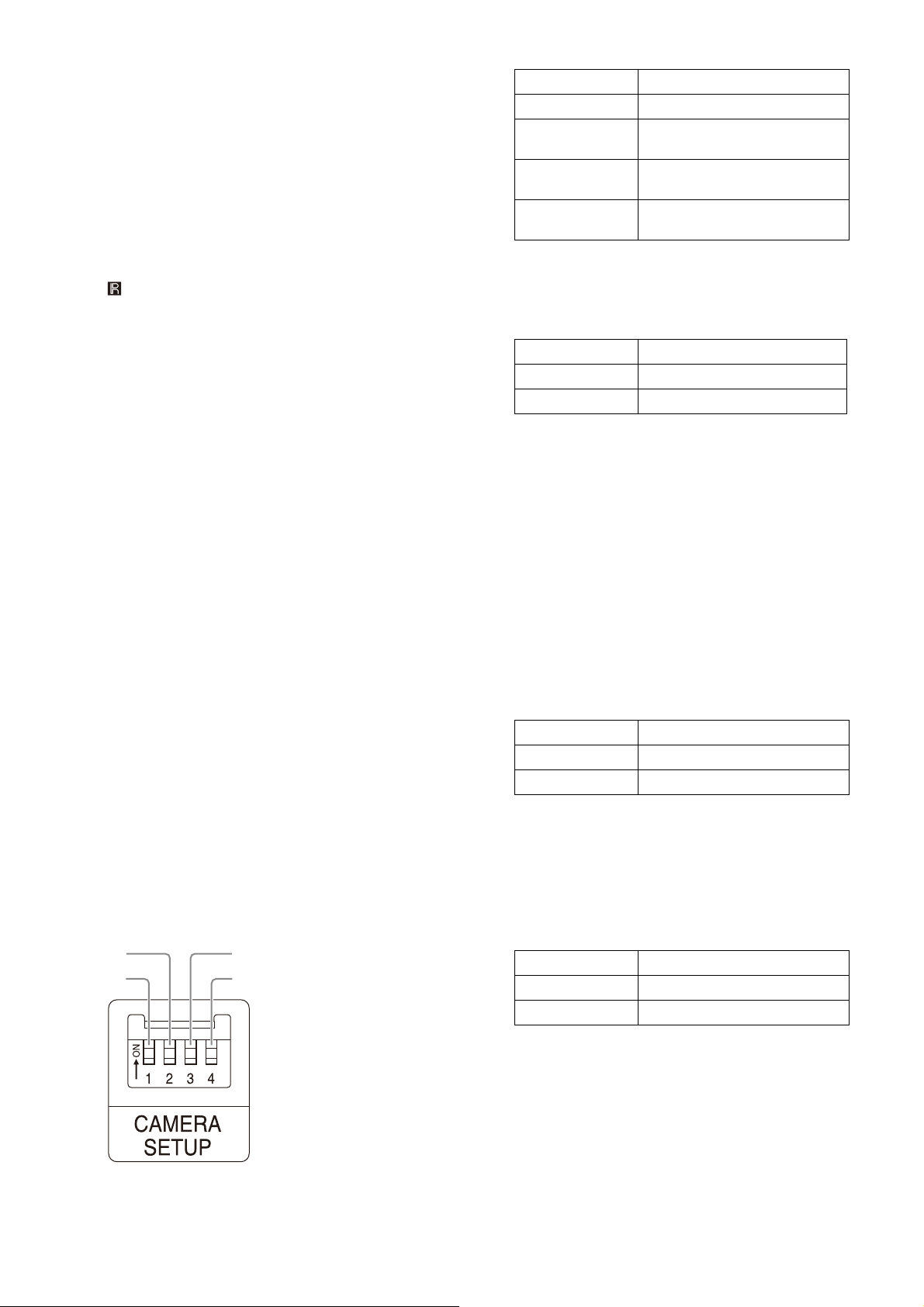
VISCA RS-422 OUT terminal
ɞ
ɟ
ɡ
ɠ
When you connect multiple cameras,
connect it to the VISCA RS-422 IN terminal of
the next camera in the daisy chain
connection.
IR SELECT switch
Select the camera number when you operate
multiple cameras with the same remote
commander.
Remote commander sensor
This is for the supplied remote commander.
Switch No. Setting items
1 Setting up 3G-SDI level
2 Termination setting of external
synchronization
3 HTTP/RTSP communication
usage setting
4 Baud Rate settings of RS-422
for VISCA communication
SDI format/level settings
This setting is enabled when the signal
format is 1920×1080/50p or 1920×1080/
59.94p.
SYSTEM SELECT switch
Used for selecting the video signal format to
be output from the HDMI OUT and SDI OUT
terminals.
For details, see “SYSTEM SELECT switch
settings” (page 92).
Reset switch
Press the switch for 5 seconds or longer to
return to the factory default.
(earth) terminal
AC adapter cord clamper
Fix the cord of an AC adapter with the cord
clamper so that it does not come out.
MIC terminal (audio input terminal)
Input for commercially-available MIC or LINE
to connect an audio device.
* Switch between MIC and LINE input, as indicated
on “Connecting to commercially-available
microphones etc.” (page 25).
Switch state SDI format/level
ON Level-B
OFF Level-A
* Turn the power off or to standby, then turn
the power on to reflect the changes after
setting.
Termination setting of external
synchronization
Use this setting during external
synchronization (page 24).
When you use the external
synchronization while multiple cameras
are connected, turn OFF when this
camera is in the middle of a daisy chain
connection and turn ON when this
camera is at the end.
When nothing is connected to the EXT
SYNC terminal, turn ON.
Switch state TERMINATION
ON TERMINATE
OFF OPEN
CAMERA SETUP switches
SDI format/level settings
Set the RS-422 baud rate for VISCA
communication.
CAMERA SETUP switch settings
* The setting is applied instantly.
HTTP/RTSP communication usage setting
Use this setting when you set the HTTP/
RTSP protocol setting.
Turn ON to forcibly enable the setting.
Turn OFF to configure the setting
according to the OSD menu.
Switch state HTTP/RTSP CONNECTION
ON FORCED ON
OFF MENU
* Turn the power off and on to reflect the
changes after setting.
9
Page 10
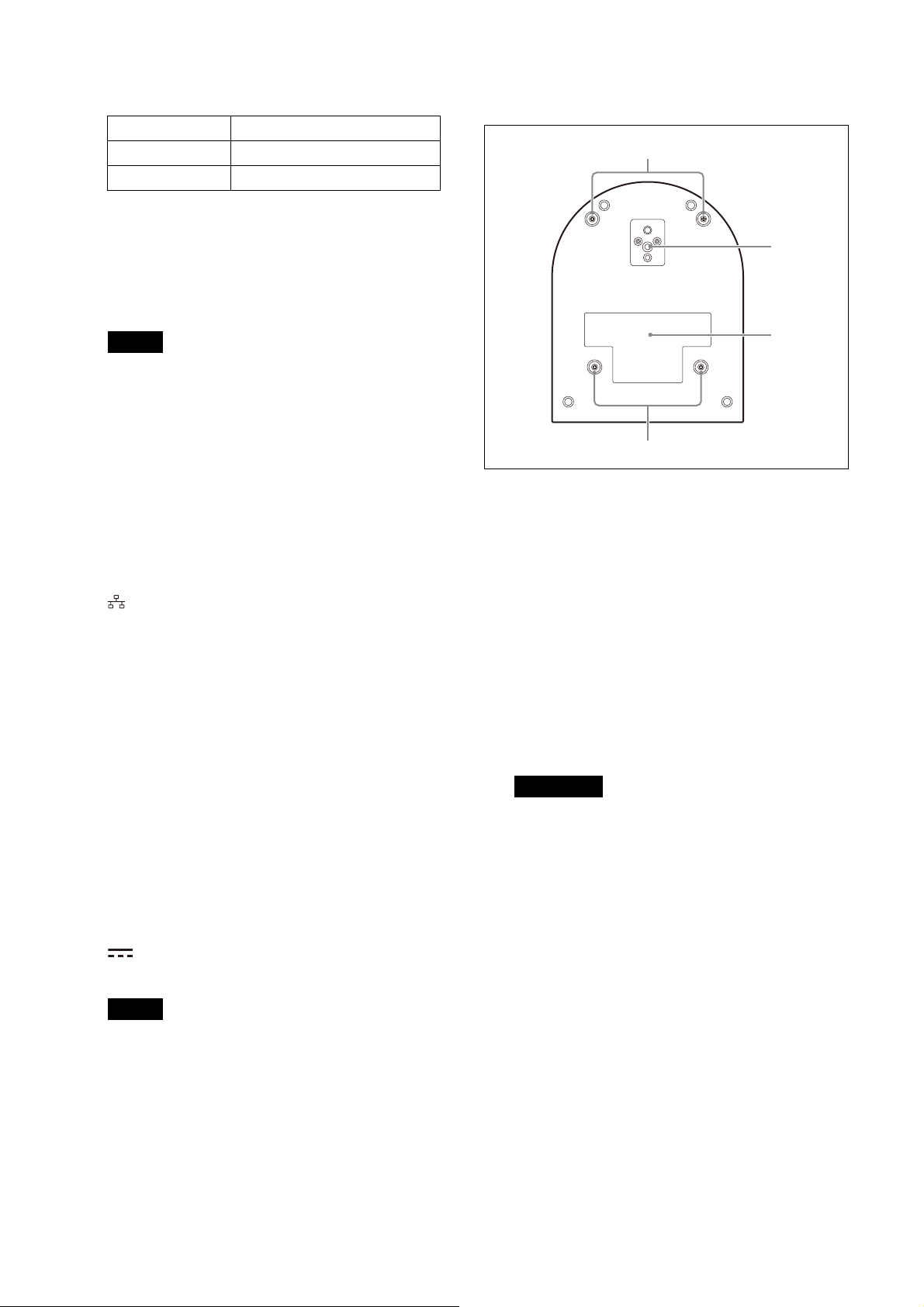
Baud Rate settings of RS-422 for VISCA
Ⱦ
ȿ
communication
Switch state Baud Rate
ON 38400 bps
OFF 9600 bps
* Turn the power off and on to reflect the
changes after setting.
HDMI OUT terminal
Supplies the images as an HDMI video
signal.
Note
When the SYSTEM SELECT switch is set to 7,
VGA output from the HDMI OUT terminal
degrades the image quality.
Password: Admin_1234
Bottom
Ƚ
SDI OUT terminal
Outputs the image from the camera as an HD
signal.
* Images are not ouput when 4K ouput is set.
EXT SYNC IN (only BRC-X400/X401)
Accepts an external sync signal.
LAN (network) terminal (RJ-45)
Network communication and PoE+ power
supply are provided using the network cable
(category 5e or higher, shielded twist pair).
For more information on the connection,
refer to the instruction manual of the PoE+
power supply device.
It lights up or flashes in orange when the
network is connected by 1000BASE-TX.
It lights up or flashes in green when the
network is connected by 100BASE-TX.
It is turned off when the network is
connected by 10BASE-T or the network is
disconnected.
When it is turned off and the NETWORK lamp
on the front of the camera is lighting up, the
network is connected by 10BASE-T.
Ƚ
Ceiling bracket mounting screw holes
When installing on the ceiling, use the screw
holes to attach the supplied ceiling bracket
(A). For details, see “Installing the Camera”
(page 16).
Tripod socket hole
Use this to attach the tripod, etc.
For details, see “Attaching the Camera to a
Tri pod” (page 16).
Rating label
This label shows the name of device and its
electric rating.
Important
The product name and electric rating are
located at the bottom of the unit.
12 V (DC power input) terminal
Connect the AC adapter (supplied).
Note
Do not use any AC adapter other than the
supplied AC adapter. Otherwise, a fire or
malfunction may occur.
Factory settings for network
IP address: 192.168.0.100
Subnet mask: 255.255.255.0
Default gateway: 192.168.0.254
Name: CAM1
User name: admin
10
Page 11
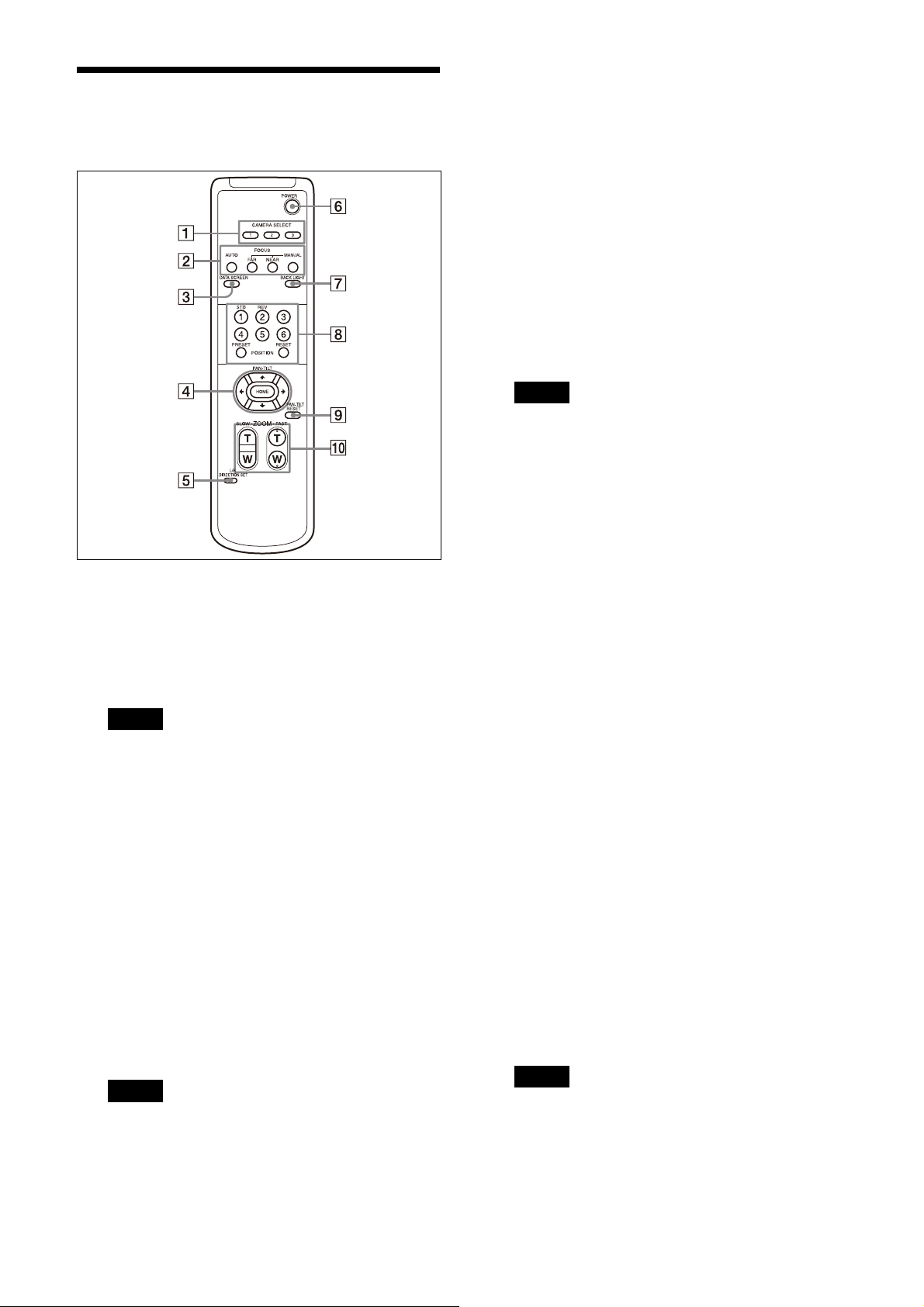
Infrared Remote Commander (supplied)
CAMERA SELECT buttons
Press the button corresponding to the
camera you want to operate with the remote
commander. The camera number can be set
using the IR SELECT switch on the back of the
camera.
• Objects behind glass
• Objects with horizontal stripes
• Objects on which bright lights are cast or
reflected
• Nightscapes and other dark objects with
blinking lights
• Lit objects shot with darkened exposure
adjustment or exposure compensation
settings
DATA SCREEN button
Press this button to display the main menu
PAGE. Press it again to close the menu. If you
press the button when a lower-level menu is
selected, the display goes back to a higherlevel menu.
Notes
• You cannot perform pan/tilt/zoom
operations while the menu is displayed.
• The menus are output through SDI OUT
and HDMI OUT.
PAN-TILT b u t to n
Press the arrow buttons to pan or tilt the
camera. Press the HOME button to face the
camera back to the front.
When the menu is displayed, use or to
select the menu items and or to change
the set values.
The selected setting menu is displayed by
pressing the HOME button when the main
menu is displayed.
Note
If two or more cameras are adjacent and
have the same camera number, they are
operated simultaneously with the supplied
remote commander. When you install the
cameras close to each other, set different
camera numbers.
For setting of camera number, see
“Operating Multiple Cameras Using the
Infrared Remote Commander” (page 26).
FOCUS buttons
Used for focus adjustment.
Press the AUTO button to adjust the focus
automatically. To adjust the focus manually,
press the MANUAL button, and adjust it with
the FAR and NEAR buttons.
Note
Press the MANUAL button and adjust the
focus manually when shooting the following
objects.
• White walls and other objects without
contrast
L/R DIRECTION SET button
Hold down this button and press the REV
button to change the direction of the camera
movement to be opposite the direction of
the arrows on the and buttons. To reset
the direction of the camera movement, press
the STD button while holding down this
button.
POWER button
Press this button to turn on power or to put
the camera in the standby mode.
BACK LIGHT button
Press this button to enable backlight
compensation. Press it again to disable
backlight compensation.
Note
The BACK LIGHT button is enabled when the
exposure mode is set to [FULL AUTO] (Full
auto), [SHUTTER Pri] (Shutter priority), or [IRIS
Pri] (Iris priority).
11
Page 12
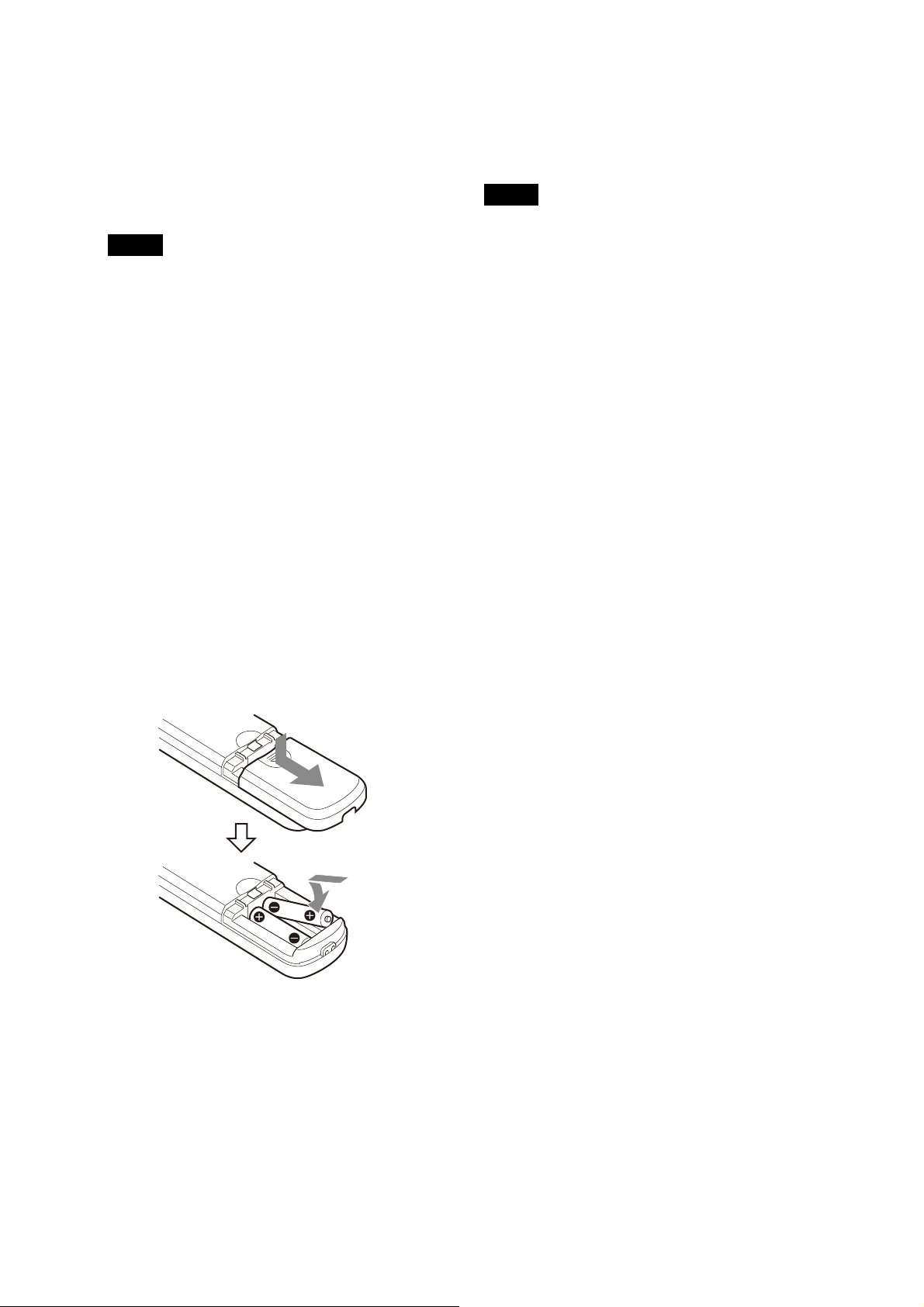
POSITION buttons
Two R6 (size AA)
batteries (not supplied)
Hold down the PRESET button and press
button 1 to 6 to store the current camera
direction, zoom, focus adjustment and
backlight compensation in the memory of
the pressed number button.
To erase the memory contents, hold down
the RESET button and press button 1 to 6.
Notes
• These buttons do not function when the
menu is displayed.
• Some memory contents may not be erased
even if you use the RESET button.
For details on items that can be stored by
the PRESET button and erased by the
RESET button, see “Preset Items”
(page 88).
PAN-TILT RESET button
Press this button to reset the pan/tilt
position.
ZOOM buttons
Use the SLOW button to zoom slowly, and
the FAST button to zoom quickly.
Press the T (telephoto) side of the button to
zoom in, and the W (wide angle) side to
zoom out.
Required batteries
Two R6 (size AA) batteries are required for the
remote commander. To avoid the risk of
explosion, use R6 (size AA) manganese or
alkaline batteries.
Note
Danger of explosion if the batteries are
incorrectly replaced. Replace only with the same
or equivalent type recommended by the
manufacturer. When you dispose of the
batteries, you must obey the laws of your area or
country.
R6 (size AA) batteries are not supplied.
Installing batteries in the remote
commander
12
Page 13
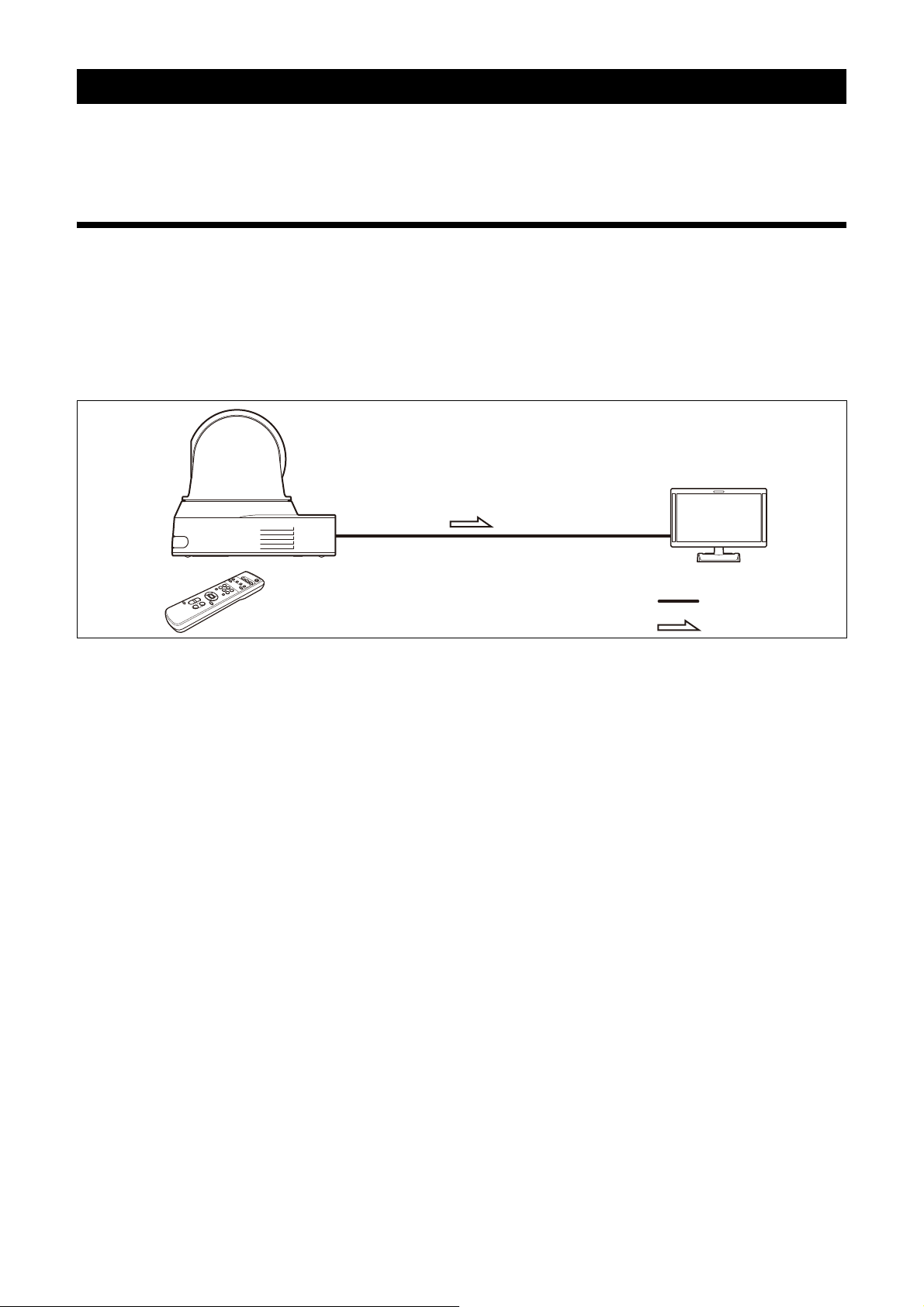
System Configuration
Remote commander
(supplied)
Video monitor
Video signal
Signal flow
This camera can be arranged into various system configurations with other products (not supplied). This
section describes typical system examples, with the required components and the main usage of each
system.
Operating a Single Camera Using the Supplied Remote Commander
What you can do with this system
Operate the camera readily from a short distance.
System Configuration
13
Page 14
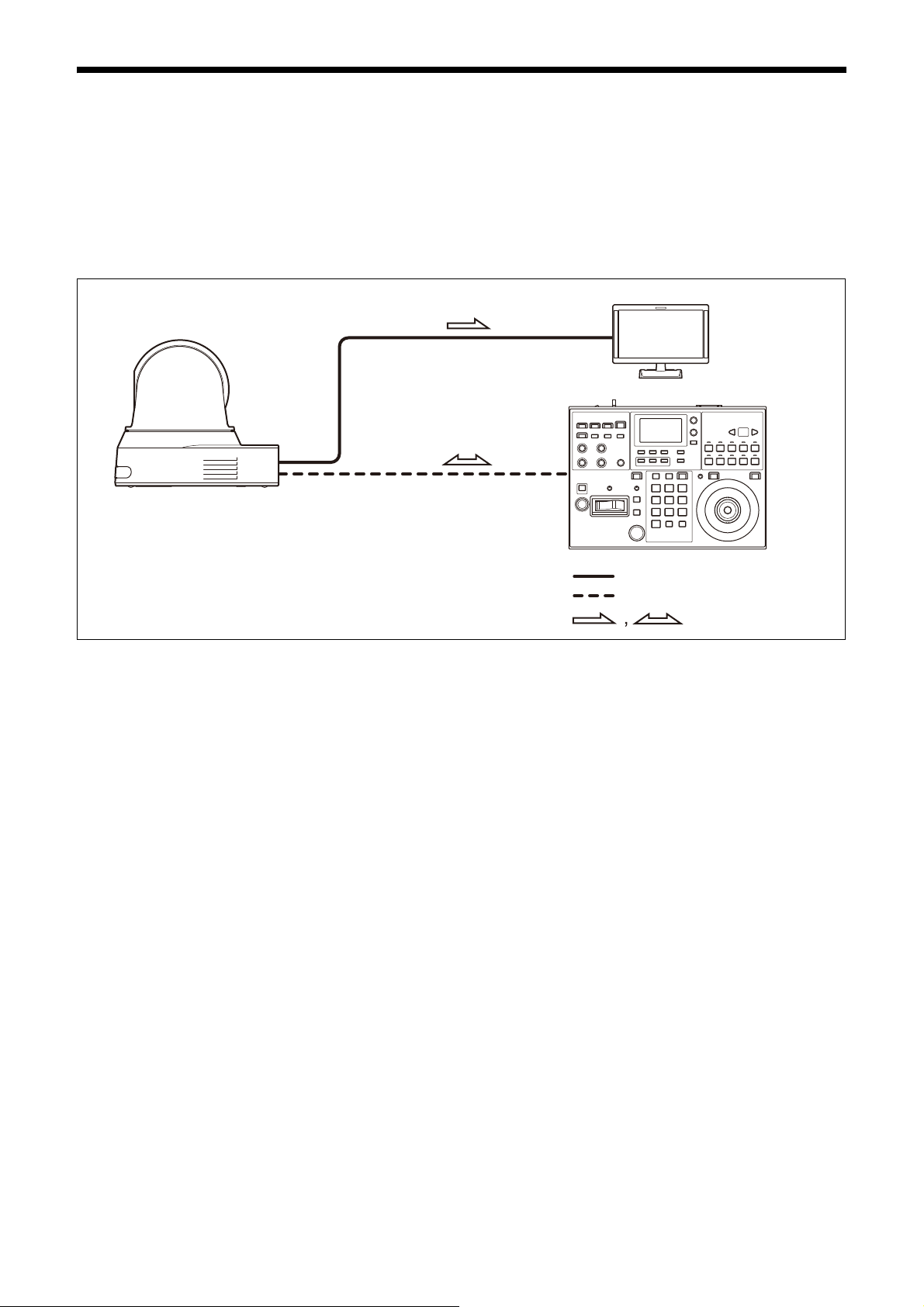
Operating a Single Camera Using the Optional Remote
Remote controller
Video monitor
Video signal
Remote Control (VISCA) signal
Signal flow
Controller
What you can do with this system
Perform pan/tilt and zoom operations using the joystick of the remote controller.
System Configuration
14
Page 15
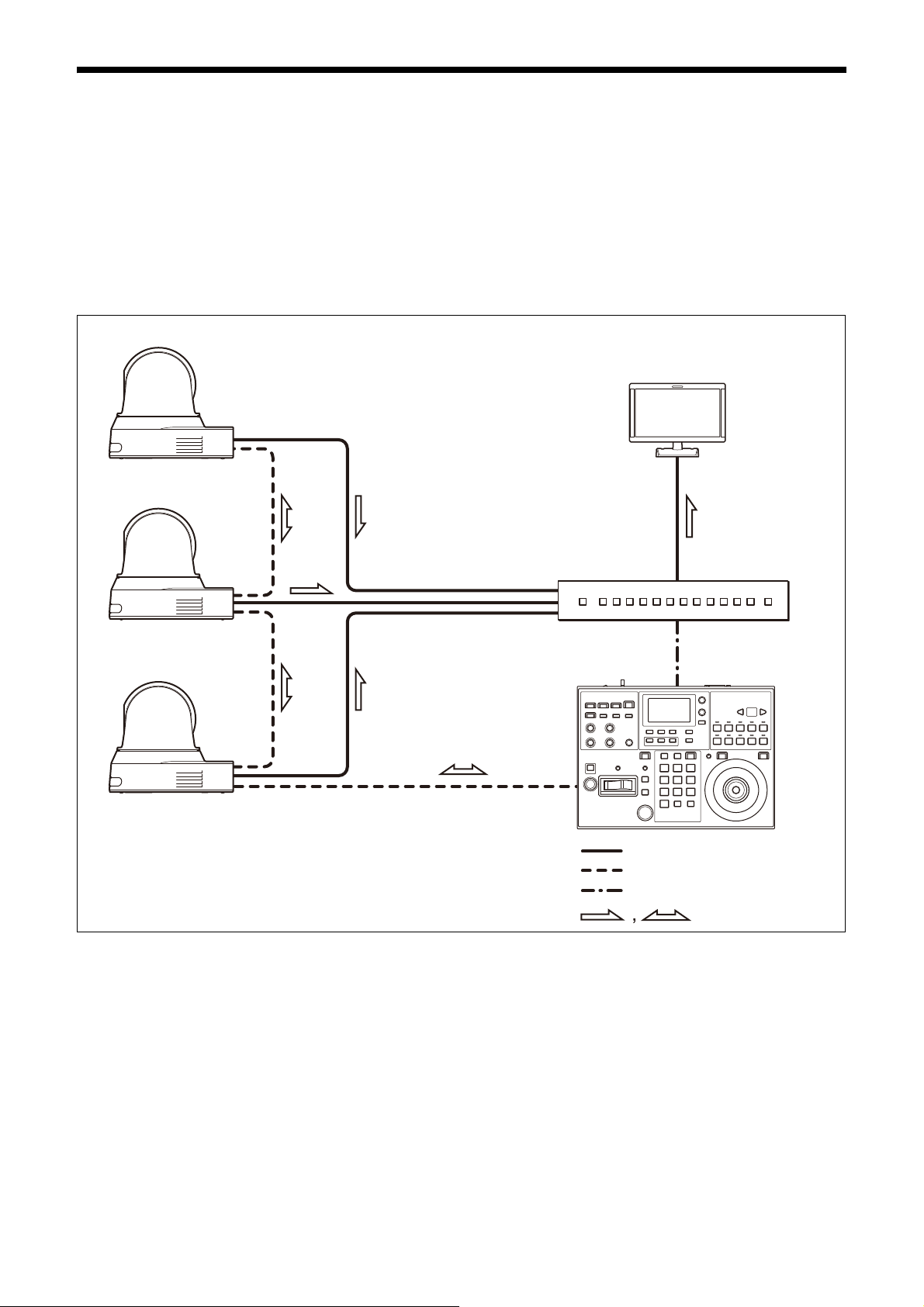
Operating Multiple Cameras Using the Optional Remote
Remote controller
Video monitor
Video switcher
Video signal
Signal flow
Remote Control (VISCA) signal
Tally/contact signal
For the RS-422 connection
Controller
What you can do with this system
• For the RS-422 connection, you can remotely operate up to seven cameras with a single remote
controller. Depending on the remote controller, the number of connectable cameras changes.
• Perform pan/tilt and zoom operations using the joystick.
System Configuration
15
Page 16
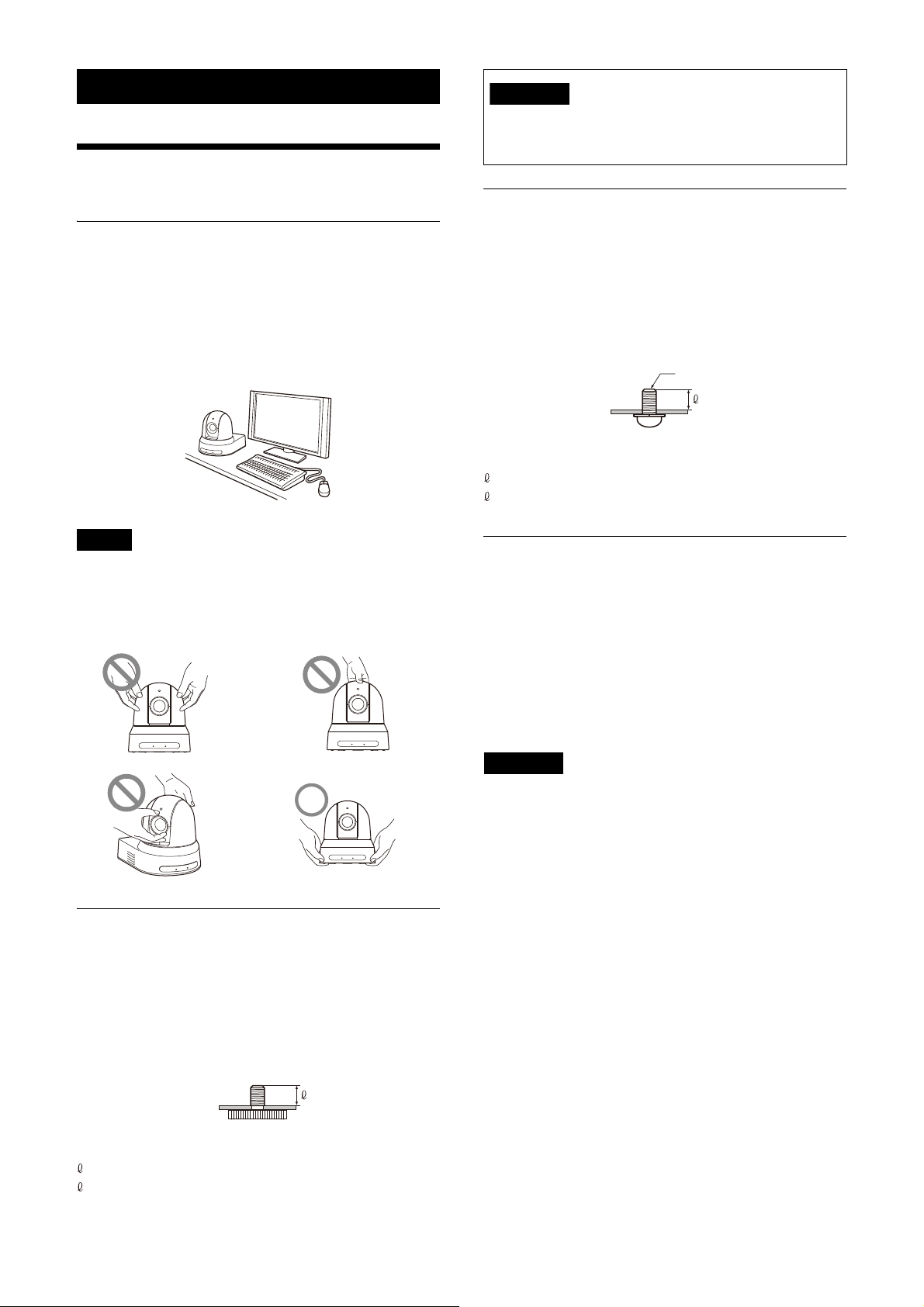
Installation and Connection
M3 screw
Installing the Camera
CAUTION
Installation of the camera using the tripod screws and
screw holes should not be done for installation on a
ceiling or a shelf, etc., in a high position.
Installing the Camera Using the
Installing the camera on a desk
Place the camera on a flat surface.
If you have to place the camera on an inclined
surface, make sure that the inclination is less
than ±15 degrees to guarantee pan/tilt
performance, and take measures to prevent it
from falling.
Notes
• Do not grasp the camera head when carrying
the camera.
• Do not turn the camera head by hand. Doing so
may result in a camera malfunction.
M3 Fixing Screw Holes
Attach the camera using 4 M3 fixing screw holes
located on the bottom of the camera.
Attach the camera to a fitting with a flat surface
using M3 screws with the following
specifications.
= 3 – 8 mm
1
=
/8 – 11/32 inches
Installing the camera on the
ceiling
Using the supplied ceiling bracket (A)/(B), wire
rope, and screws, you can attach the camera to
the ceiling. When you install the camera, always
install it on a level ceiling. If you have to install it
on a sloping or uneven ceiling, make sure that
the place where you install it is within ±15
degrees of the horizontal.
Attaching the Camera to a Tripod
Attach a tripod to the screw hole used for
attaching a tripod on the bottom of the camera.
The tripod must be set up on a flat surface and its
screws tightened firmly by hand.
Use a tripod with screws of the following
specifications.
= 4.5 - 7 mm
3
=
/16 - 9/32 inches
CAUTION
• Entrust installation to an experienced
contractor or installer when installing the
camera on ceilings or other high locations.
• When installing the camera in a high location,
be sure that the location and installation
components (excluding the supplied
accessories) are strong enough to support the
camera and the mounting bracket, and install
the camera securely. If the components are not
strong enough, the camera may fall and cause
serious injury.
• Always install the supplied wire rope to prevent
the camera from falling.
• If you install the camera in a high location,
check periodically, at least once a year, to
ensure that the connection has not loosened. If
conditions warrant, make this periodic check
more frequently.
16
Page 17
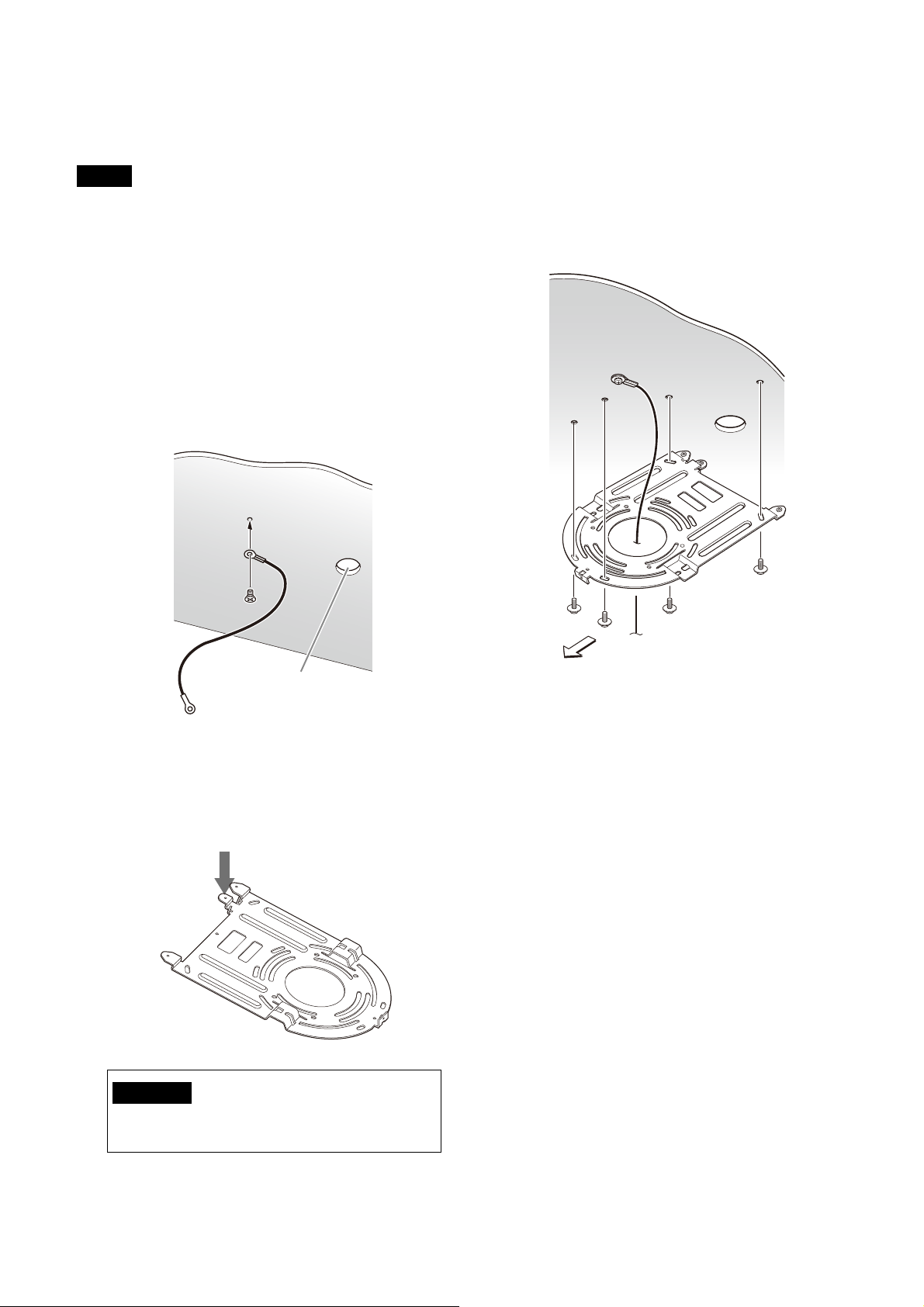
Before installing the camera
Ceiling
Hole for
connecting cable
Front of the camera
Ceiling
bracket (B)
Ceiling
Determine the shooting direction of the camera,
and then make the holes for the ceiling bracket
(B) and the connecting cables on the ceiling.
Notes
• The connecting cables cannot be passed
through ceiling bracket (B). A hole for the
wiring is required in the ceiling at the back of
the camera where it is attached to the ceiling.
• The recommended tightening torque for each
screw are described in below.
M3: 0.6 N·m (6.1 kgf·cm)
M2.6: 0.4 N·m (4.1 kgf·cm)
How to install the camera
1 Attach the wire rope to the ceiling.
2 Attach the ceiling bracket (B) to the ceiling.
When attaching the ceiling bracket (B) to the
ceiling, it is recommended to fix at the 4
positions illustrated below.
There are elongated holes for the screws
along the rounded edges of the ceiling
bracket (B). Later, the front of the camera will
be positioned along this edge. Face the
camera to the front, adjust the aim, and
attach it securely.
1-2In the case that a wire cannot be attached
on the ceiling, attach the wire on the ceiling
bracket (B) as illustrated below with the
supplied screws (M3×8).
WARNING
Use the supplied screw. Otherwise, the wire
rope may not function properly.
3 Attach the ceiling bracket (A) to the bottom
of the camera using the 4 screws (M 3 × 8)
supplied.
Align the bracket holes with the screw holes
on the camera, and attach the bracket to the
camera.
17
Page 18
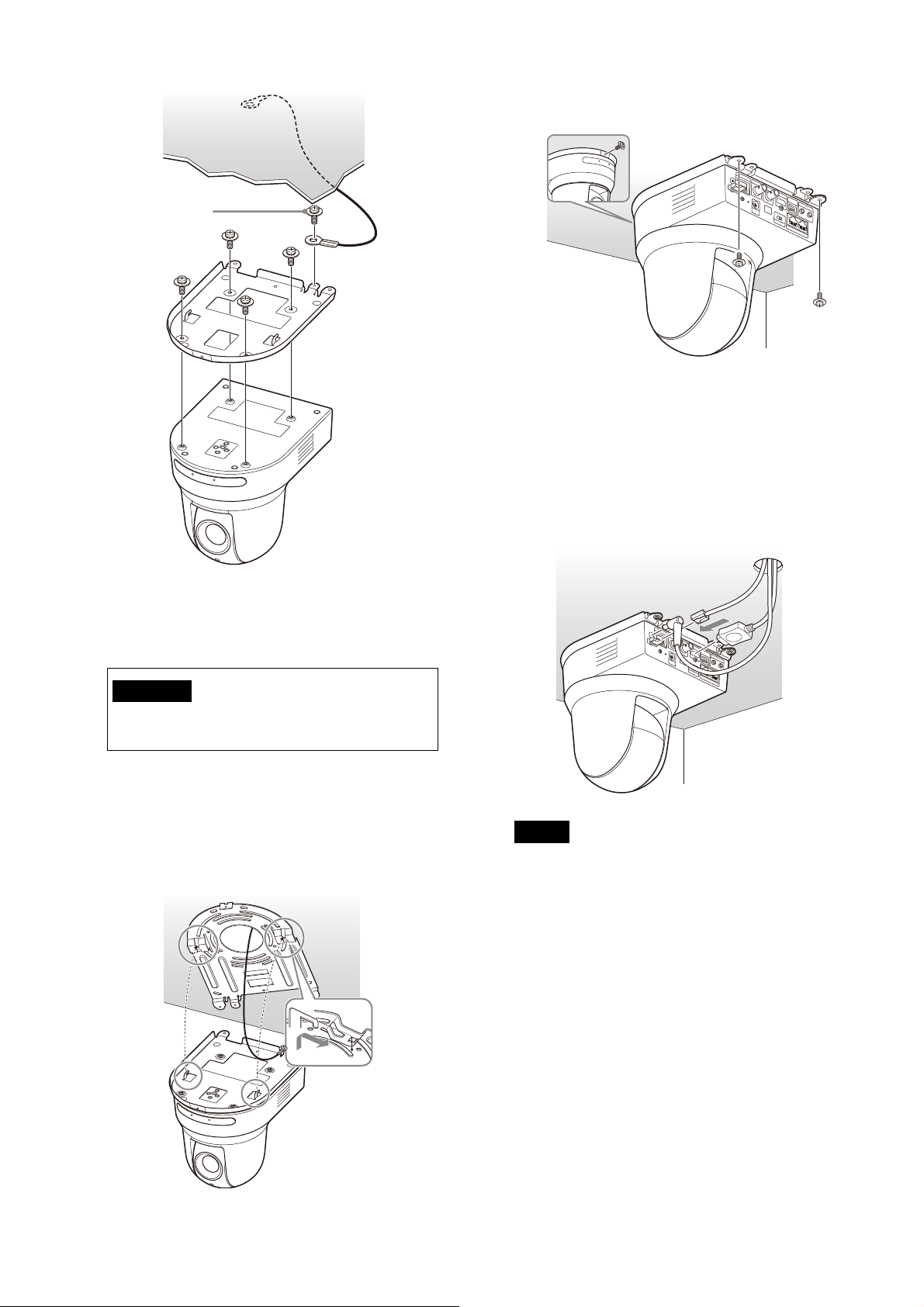
5 While pushing up the entire camera, attach
Attach the wire
rope.
M 3×8
(supplied)
Ceiling
Ceiling
bracket (A)
Ceiling
Ceiling
bracket (B)
Ceiling bracket
(A)
M 3 × 8
(supplied)
Ceiling
Ceiling
it to the ceiling bracket (B) using the 3
screws (M3 × 8) supplied.
Lightly tighten screws temporarily in the
order indicated in the figure. Afterwards,
screw each of them firmly.
6-1Connect the cables to the terminals at the
back of the camera.
Lightly tighten screws temporarily in the
order indicated in the figure.
Afterwards, screw each of them firmly.
CAUTION
Use the supplied screws. Otherwise, you
may break the internal parts of the camera.
4 Insert the protrusions raised on the ceiling
bracket (A) into the spaces prepared in the
ceiling bracket (B), and temporarily attach
them by pushing the ceiling bracket (A) to
the rear.
Notes
• Make sure no load is applied to the
connectors of the cables.
• For measures that prevent the HDMI cable
from being pulled out, proceed to “6-2”
after connecting the HDMI cable. Then,
connect all the other cables.
6-2To prevent the HDMI cable from coming off,
mount the HDMI cable fixing plate with the
supplied screw (single, M2.6 × 6, black) on
the back of the camera, then fix the HDMI
cable with a banding band etc.
18
Page 19
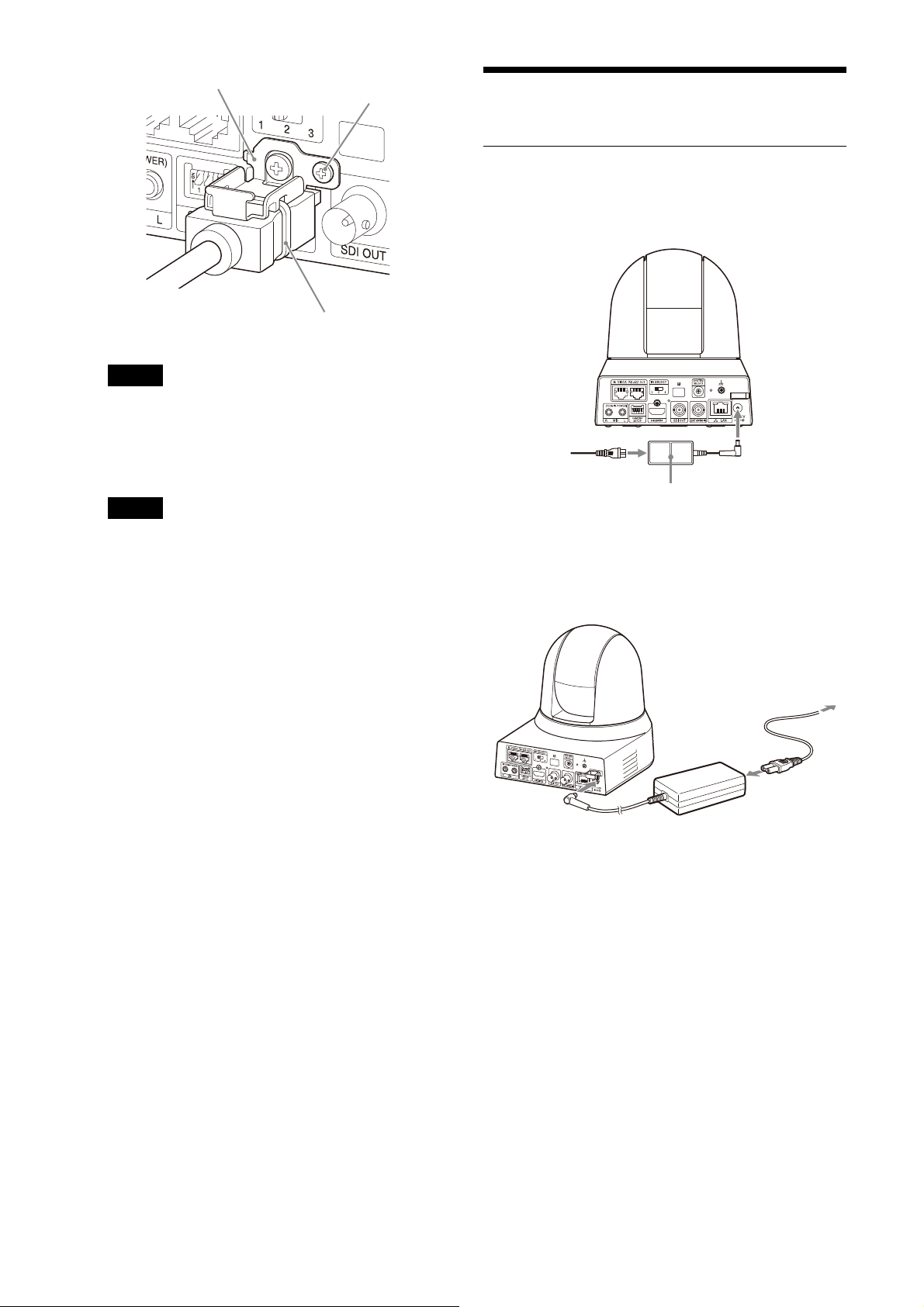
Note
HDMI cable fixing plate
Banding band
M 2.6 × 6 (supplied)
AC adapter
(supplied)
To power supply
Do not attach the HDMI cable on the camera,
if you do not use them.
7 Adjust the image flip function to optimize
the ceiling mounting status.
Note
All preset settings will return to their default
settings when changing the setting of the
image flip function. When setting, make sure
to set the image flip function before the
preset settings.
Connecting the Camera
Connecting to an AC power supply
Connect the camera to an AC outlet using the
supplied AC adapter and power cord.
1 Connect the supplied AC adapter and
power cord.
How to remove the camera
1 Remove the 3 screws used to attach the
camera in step 5 of “How to install the
camera”.
2 While pushing the entire camera up
towards the ceiling, move the camera to the
front.
The hooks will disengage, and you can
remove the camera.
19
Page 20
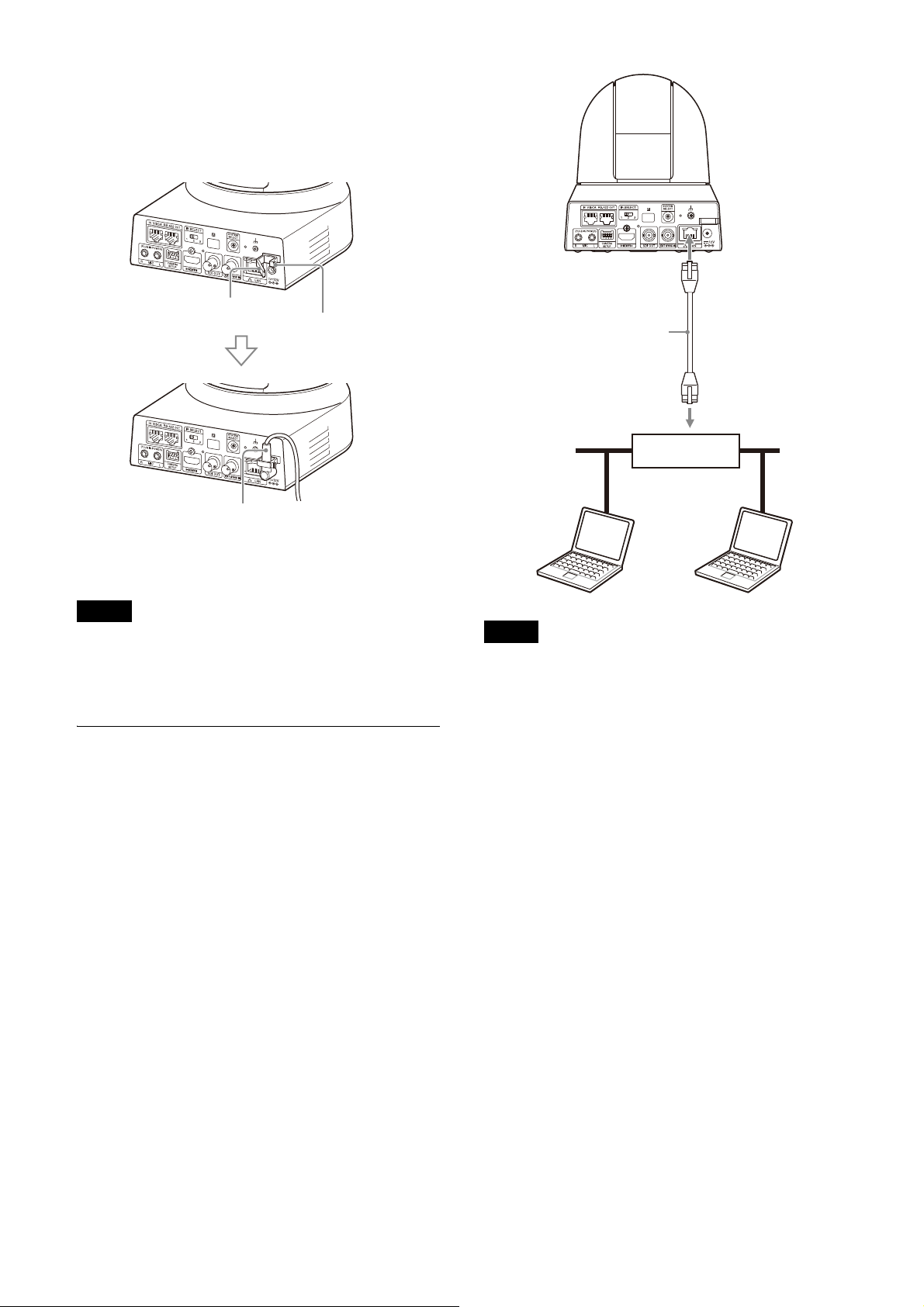
2 Fix the cord of an AC adapter with the cord
AC adapter cord
Cord clamper lock
AC adapter cord clamper
Unlock the cord
clamper lock.
Put the AC adapter cord through the cord clamper and
lock the cord clamper.
Network cable
(commercially
available)
Hub with PoE+ power
supply feature
clamper so that it does not come out.
Unlock the cord clamper and put the cord
through it.
Note
Do not use any AC adapter other than the
supplied AC adapter. Otherwise, a fire or
malfunction may occur.
Connecting the camera to a PoE+
(Power over Ethernet Plus) power
supply device
A PoE+ (IEEE802.3at compliant) power supply
device supplies power through a commercially
available network cable. For details, see the
operating instructions of the power supply
device.
Notes
• When you supply power from a PoE+ power
source, use a network cable of Category 5e or
higher.
• When both the AC adapter and PoE+ power
supply are connected, power is supplied
through the AC adapter.
• When power is supplied from PoE+, both the
POWER lamp (green) and NETWORK lamp
(green) flash until the initial verification process
is complete (approximately 1 minute,
depending on the power supply device).
• When the network camera is powered by a
PoE+ power supply, do not route the wiring
outdoors.
• If a non PoE+ compatible device is connected,
both the POWER lamp (green) and NETWORK
lamp (green) flash, and the camera won’t start.
• When you turn the power off, wait at least 10
seconds before you turn it on again.
• Use an STP (shielded) network cable.
20
Page 21
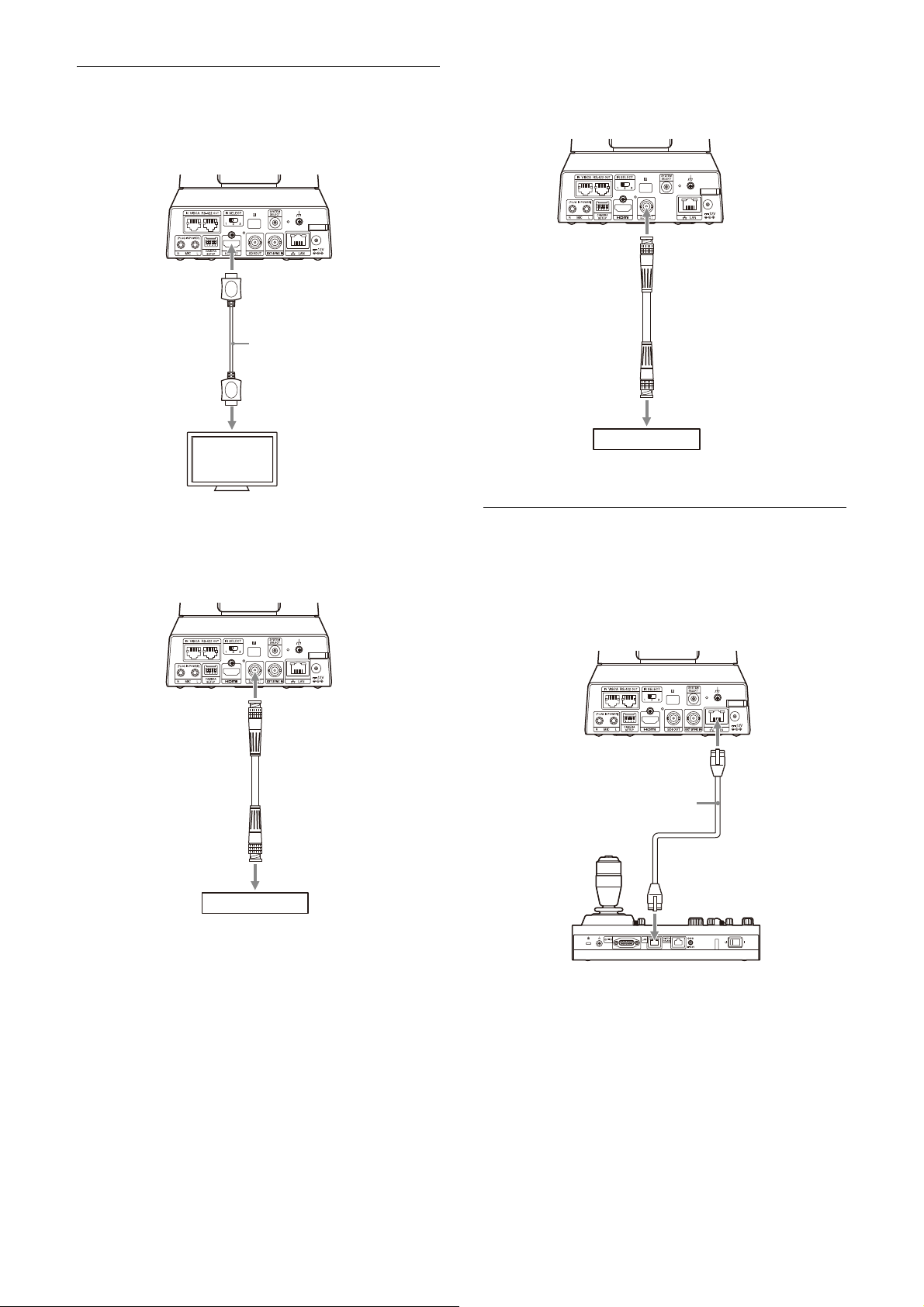
Connecting a single camera to a
HDMI cable (not supplied)
To HDMI input terminal
Video monitor
Recorder or monitor equipped with SDI input terminal
Connecting cable with
BNC connector
To SDI input terminal
SDI OUT
Connecting cable with BNC
connector
To SDI input terminal
SDI OUT
Recorder or monitor equipped with SDI input terminal
Network cable
(commercially available)
To L AN ter mina l
switcher, recorder, or monitor
Devices equipped with an HDMI input terminal
Devices equipped with an SDI input terminal
(HD output):
SRG-X400/201M2/X120/HD1M2
Devices equipped with an SDI input terminal
(HD output):
BRC-X400/X401
Connecting a single camera to a
single remote controller (not
supplied)
Using VISCA over IP (LAN terminal)
When you connect multiple cameras to a single
remote controller or when you connect multiple
cameras to multiple remote controllers with a PC,
use a switching hub for the connection. When
you directly connect them, use a cross network
cable.
For details, see the operating instructions of the
remote controller.
21
Page 22
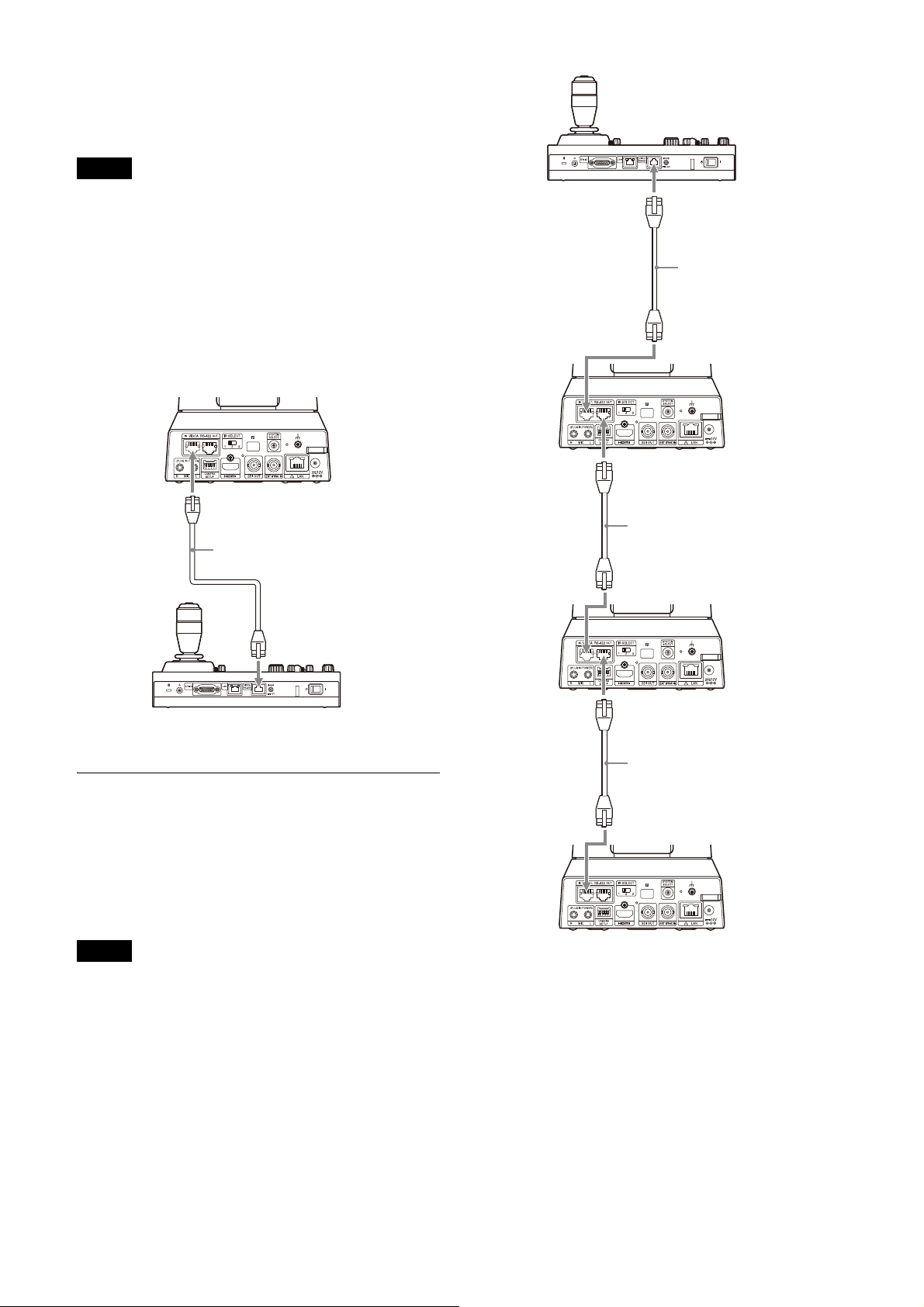
Using the VISCA RS-422 terminal
Network cable (commercially
available)
Network cable
(commercially available)
Network cable (commercially
available)
Network cable (commercially
available)
A remote controller can be connected via the
VISCA RS-422 terminal. The VISCA RS-422 allows
connections of up to 1.2 km in length.
Note
When RM-IP10 is used, make a connecting cable
using the camera and the RS-422 terminal board
connectors supplied with the remote controller.
When you make the connecting cable, refer to
the pin array of the VISCA RS-422 terminal (page
92) and the VISCA RS-422 connection diagram
(page 92).
Check the setting of each switch of the remote
controller. For details, refer to the operating
instructions of the remote controller.
* Use straight network cable.
Connecting multiple cameras to a
single remote controller (not
supplied)
Multiple cameras can be connected via the VISCA
RS-422 terminal. The VISCA RS-422 allows
connections of up to 1.2 km in length.
Note
When RM-IP10 is used, make a connecting cable
using the camera and the RS-422 terminal board
connectors supplied with the remote controller.
When you make the connecting cable, refer to
the pin array of the VISCA RS-422 terminal (page
92) and the VISCA RS-422 connection diagram
(page 92).
Check the setting of each switch of the remote
controller. For details, refer to the operating
instructions of the remote controller.
* Use straight network cables.
22
Page 23
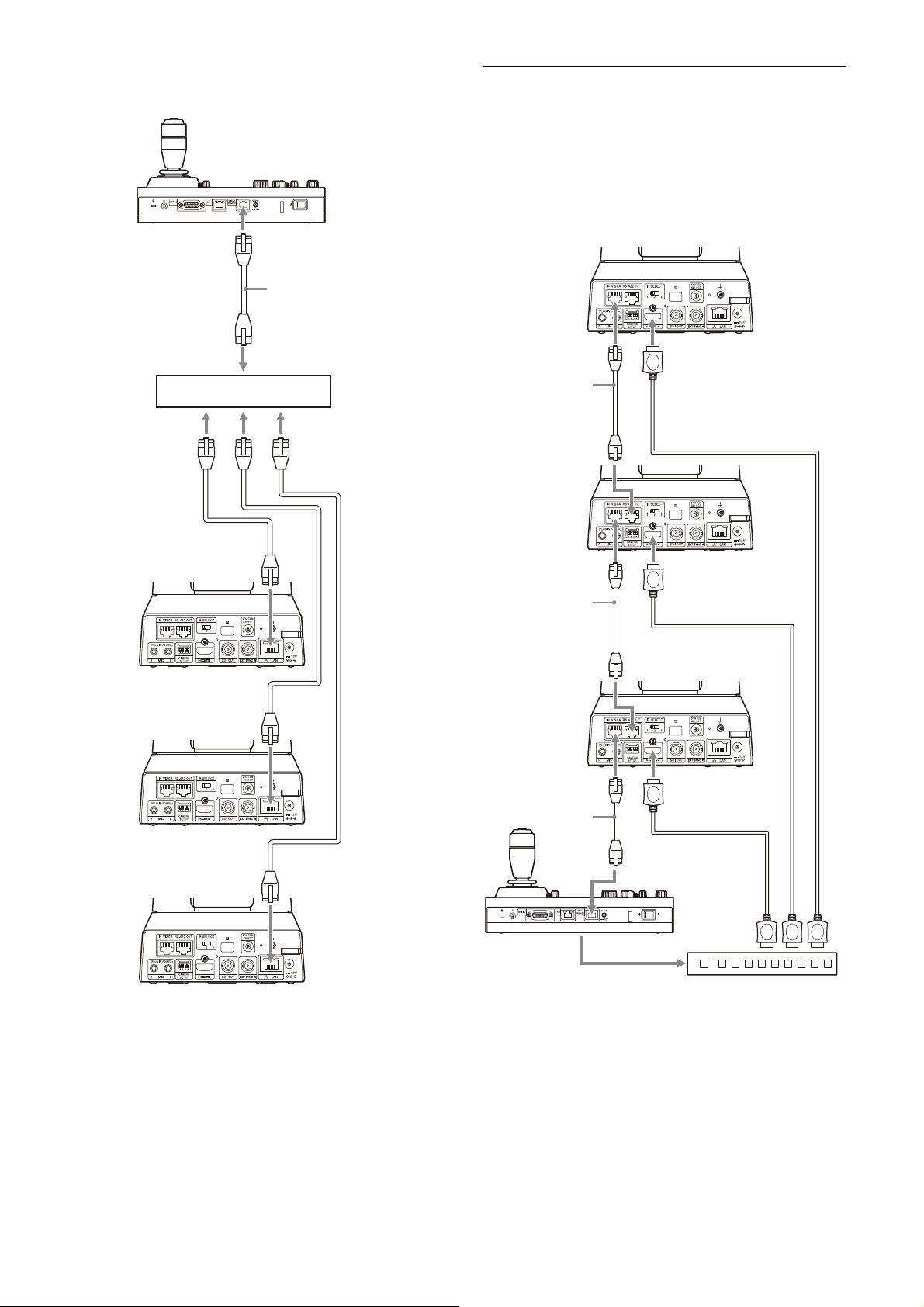
Connecting multiple cameras using VISCA over
Network cable
(commercially
available)
HUB
(commercially
available)
Network cable
(commercially
available)
Network cable
(commercially
available)
Network cable
(commercially
available)
Network cable
(commercially
available)
HDMI cable (not supplied)
Network cable
(commercially
available)
HDMI cable (not
supplied)
HDMI cable
(not supplied)
Connecting
control signals
Video switcher
Network cable
(commercially
available)
IP
Connecting a commercially
available video switcher
For 4K output (HDMI output only)
When you want to switch cameras, connect a
commercially available video switcher.
For the connection to the video switcher, refer to
the operating instructions of the switcher.
* Use straight network cables.
* Use straight network cables.
23
Page 24
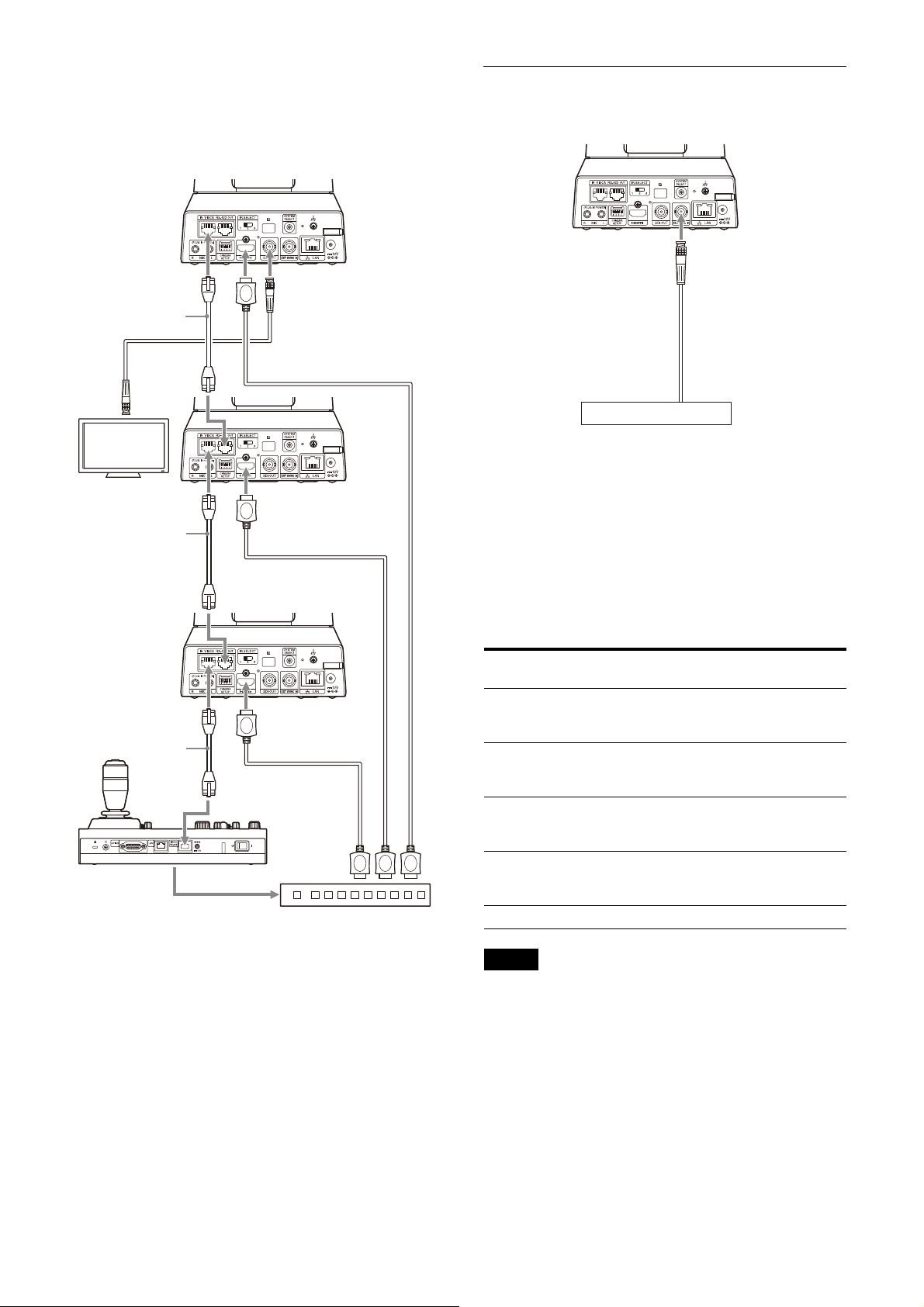
For HD output
Network cable
(commercially
available)
Video monitor
Network cable
(commercially
available)
Connecting
control
signals
Network cable
(commercially
available)
HDMI cable (not supplied)
HDMI cable
(not supplied)
HDMI cable
(not supplied)
Video switcher
Connecting cable with
BNC connector
(commercially available)
Connecting cable with
BNC connector
(commercially available)
To SY NC OU T ter m inal
Synchronizing signal generator
When you want to switch cameras, connect a
commercially available video switcher.
For the connection to the video switcher, refer to
the operating instructions of the switcher.
External synchronization (BRCX400/X401)
For a single camera
Multiple cameras can be synchronized to a
specific reference signal.
Providing a reference signal to the EXT SYNC IN
terminal (page 10) allows the camera to be
synchronized in phase with the video signal.
Depending on the system frequency, the
compatible reference signal varies.
* Use straight network cables.
System select Compatible reference
signals
1: 1920×1080/59.94p
2: 1920×1080/59.94i
3: 1920×1080/29.97p
4,7: 1280×720/59.94p 1920×1080/59.94i
9: 1920×1080/50p
A: 1920×1080/50i
B: 1920×1080/25p
C: 1280×720/50p 1920×1080/50i
F: 1920×1080/23.98p 1920×1080/47.95i (23.98PsF)
Notes
1920×1080/59.94i
720×486/59.94i (NTSC)
1280×720/59.94p
720×486/59.94i (NTSC)
1920×1080/50i
720×576/50i (PAL)
1280×720/50p
720×576/50i (PAL)
• When the reference signal is unstable, the
camera cannot be externally synchronized.
• Sub-carriers cannot be synchronized.
• 3840×2160 cannot be synchronized.
24
Page 25
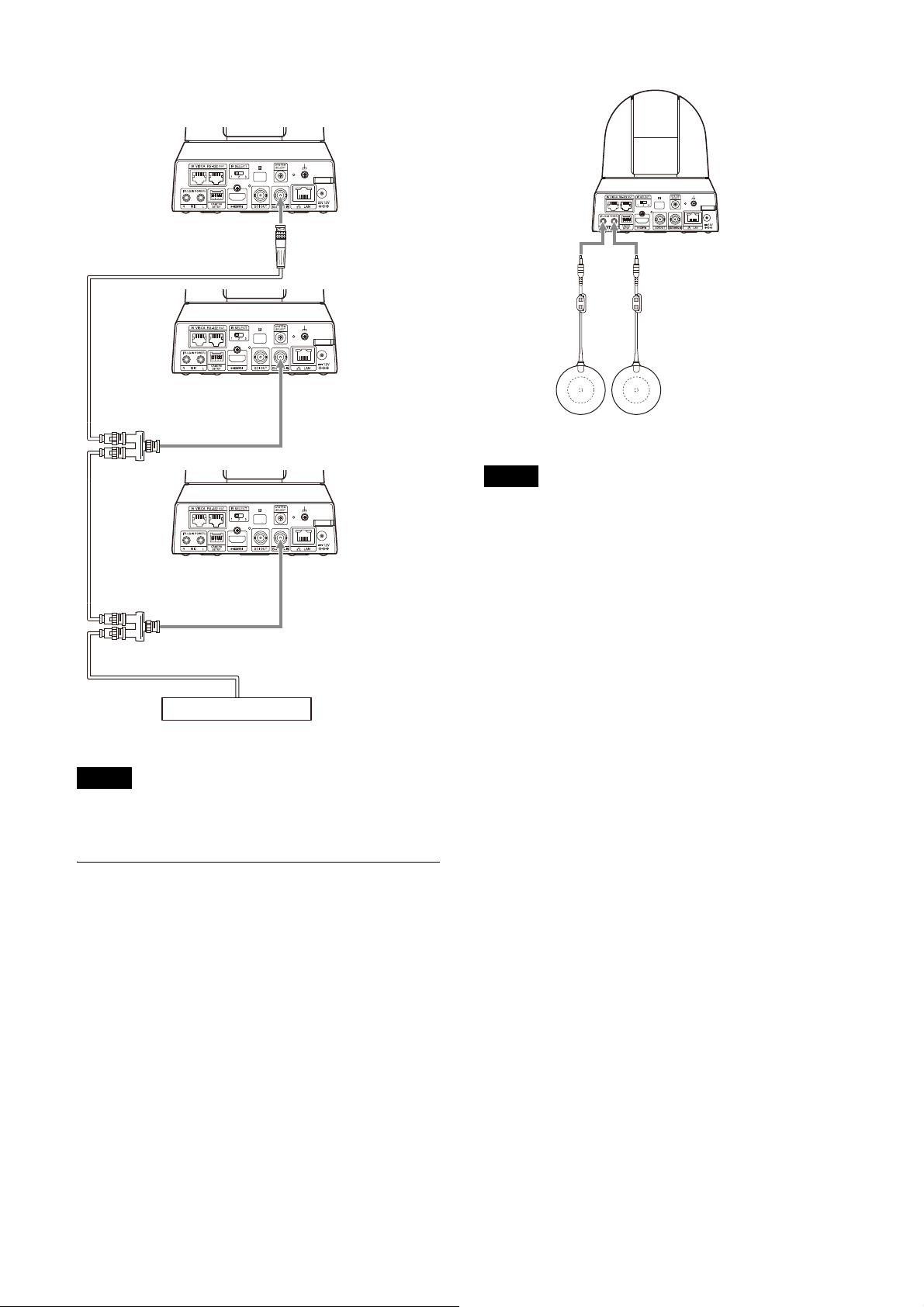
For multiple cameras
To S YNC O U T ter m inal
Commercially available
Y-shaped div i d e r
Commercially available
Y-shaped divider
Synchronizing signal generator
TERMINATION
switch: ON
TERMINATION
switch: OFF
TERMINATION
switch: OFF
This camera
PCS-A1 (not supplied) etc.
Up to 7 cameras can be connected.
Notes
• Do not place the camera near devices that may
generate noise.
• If you place a microphone near this camera, it
may pick up the sound from the camera.
Check the audio of the microphone input in
advance when installing.
• When microphone input is selected, the
camera supplies 2.5 VDC Plug-in-power. Do not
connect a non-supported microphone when
the microphone input is selected.
Note
Star connection is recommended to connect
more than 8 cameras.
Connecting to commerciallyavailable microphones etc.
Connect a commercially-available microphone,
mixer, etc.
Input audio will be superimposed to the HDMI
OUT/SDI OUT/IP video output via stereo.
Switch between the microphone input and line
input by selecting either input on the web
browser.
Connect a commercially-available microphone
when using the microphone input.
Connect a commercially-available mixer when
using the line input.
25
Page 26
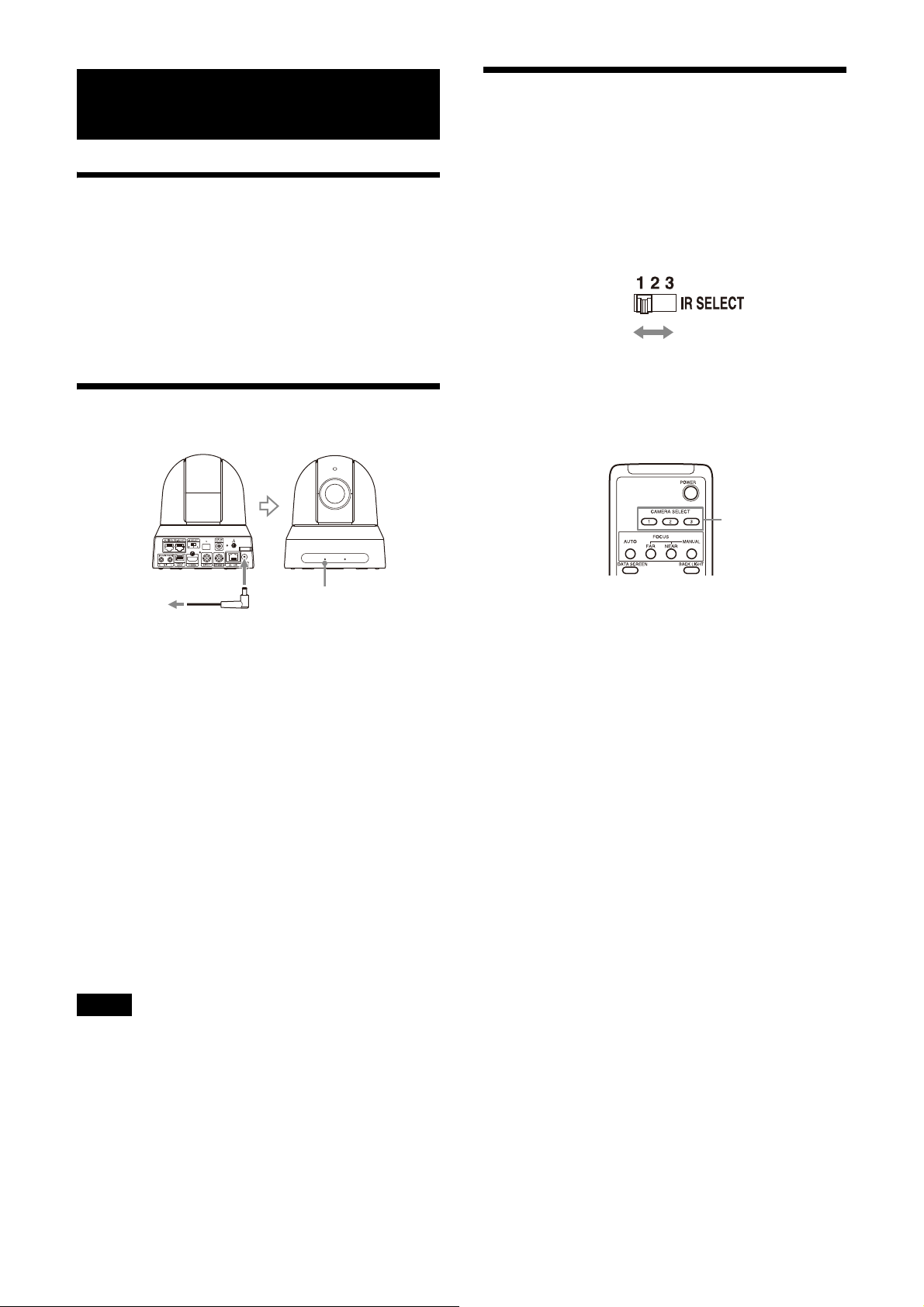
Operations Using the Supplied Infrared
POWER lights
To the AC adapter (supplied)
CAMERA SELECT
Remote Commander
Operating Multiple Cameras Using the Infrared Remote Commander
Before Starting Operations
Before operating, check that the camera and
peripheral devices are properly installed and
connected.
For details, see “Installing the Camera” (page 16)
and “Connecting the Camera” (page 19).
Turning on the Power
1 Connect the camera to an AC outlet using
the supplied AC adapter and power cord.
Or, connect the powered PoE+ power supply
device and the camera with a LAN cable.
1 Set the IR SELECT switch on the back of the
camera you want to operate to 1, 2, or 3.
2 Press the CAMERA SELECT button on the
remote commander that corresponds to the
number set in step 1.
You can then operate the specified camera(s).
Every time you operate the camera(s) using the
remote commander, the CAMERA SELECT button
pressed in step 2 lights up.
The power is turned on and the POWER lamp
turns green.
The camera will automatically pan and tilt
and then stop to the position stored as
POSITION 1 (pan/tilt reset).
2 Turn on the peripheral devices.
If the POWER button on the remote
commander is pressed while the camera is
turned on, the camera goes into the standby
mode. The POWER lamp turns from green to
orange.
Note
Wait at least 10 seconds if you want to turn on the
camera again after putting it in the standby
mode.
26
Page 27
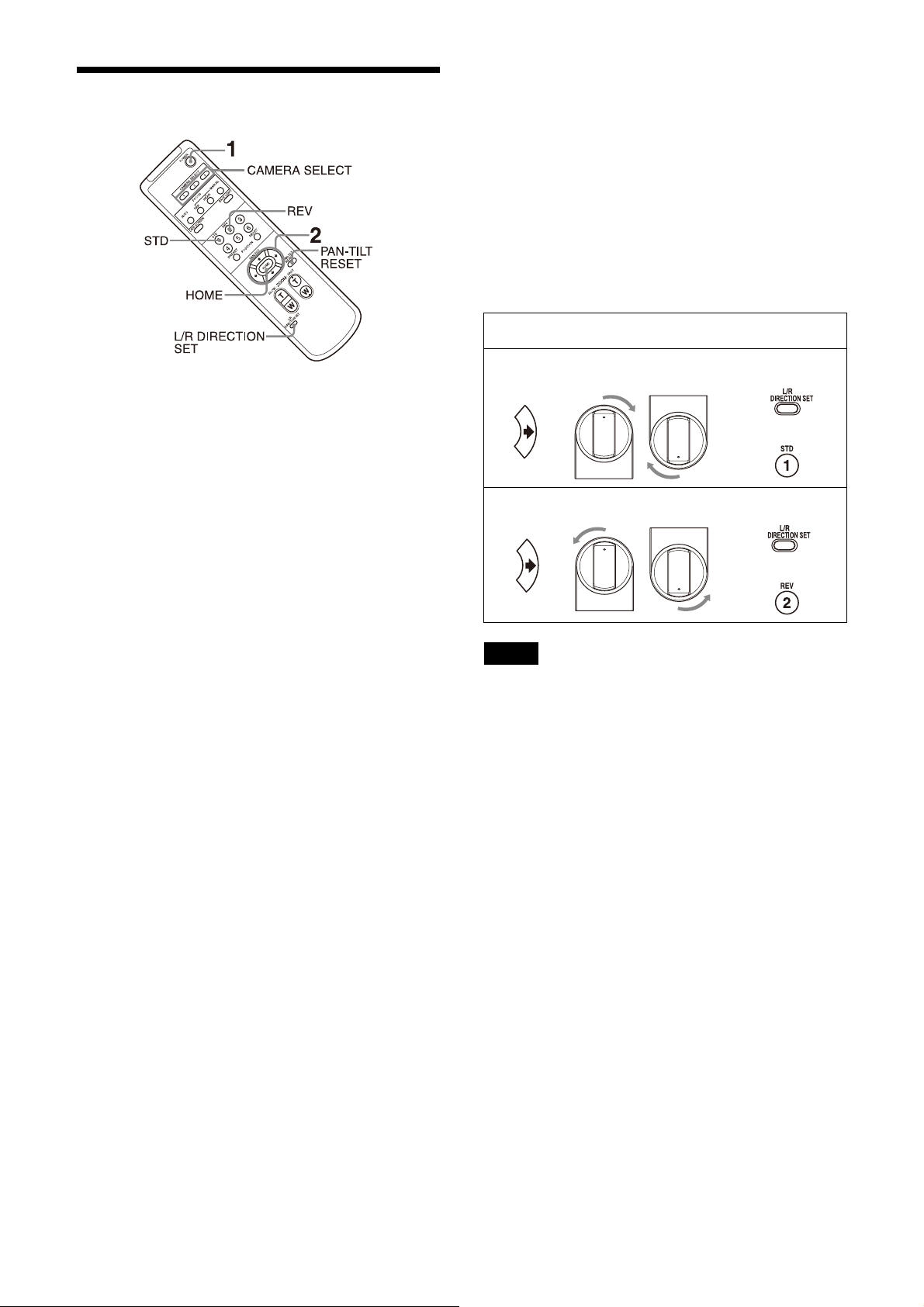
Pan/Tilt Operation
While holding down
Press
While holding down
Press
When the camera moves in a different
direction from what you intended
The camera is preset to face toward the right
whenever the button is pressed. You might
wish to reverse the direction in which the camera
moves, for example, when you change the
direction of the camera while checking the
picture on the screen. In such cases, press the 2
(REV) button while holding down the L/R
DIRECTION SET button. To reset the setting, press
the 1 (STD) button while holding down the L/R
DIRECTION SET button.
1 Press the POWER button.
The camera will turn on and perform the
pan/tilt reset action automatically.
2 Press an arrow button to pan or tilt the
camera.
While checking the picture on the screen,
press the appropriate arrow button.
To move the camera little by little, press the
button just for a moment.
To move the camera in a wide range, press
and hold the button.
To move the camera diagonally, press the
or button while holding down the or
button.
To face the camera back to the front
Press the HOME button.
If you accidentally move the camera
with your hand
Press the PAN-TILT RESET button to perform the
pan/tilt reset action.
Arrow
button
Note
The above setting changes only the signal
emitted from the remote commander, and does
not change the setting of the camera itself.
Therefore, repeat the setting process for each
remote commander if you are using more than
one remote commander.
Movement of the
camera
Setting
If the POWER lamp and NETWORK lamp
on the camera flash simultaneously, and
“PAN-TILT ERROR!” is displayed on the
menu screen
If the camera is moved by external shock, or
objects or your fingers are caught in the camera,
the microcomputer inside the camera may not
be able to store the pan/tilt position properly, in
which case the motion automatically stops.
To reset the pan/tilt position, press the PAN-TILT
RESET button or turn off the camera and turn it
on again.
27
Page 28
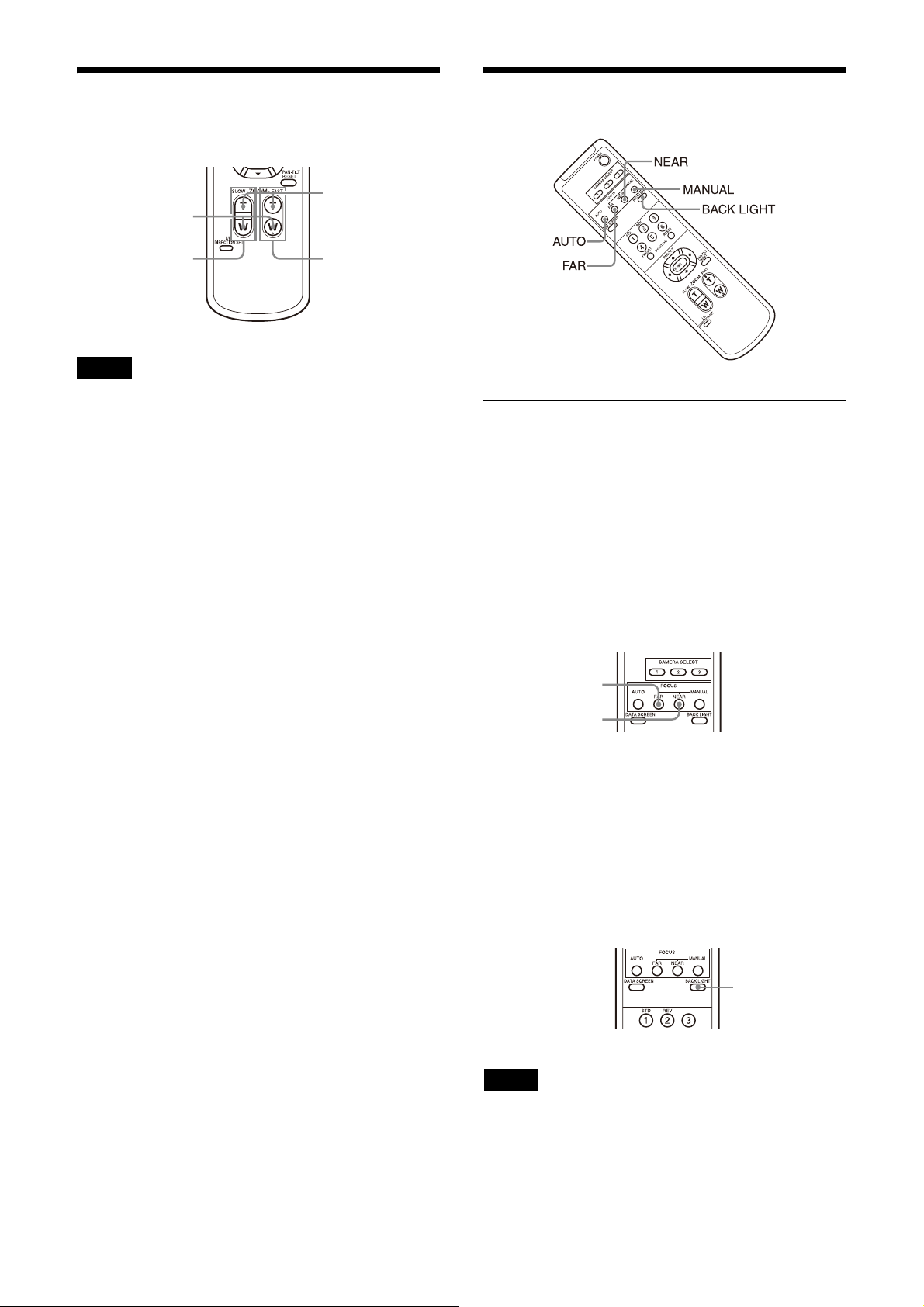
Zoom Operation
Subject appears
closer. (Telephoto)
Zooms in or out
quickly (FAST side)
Subject appears
farther away.
(Wide angle)
Zooms in or out
slowly (SLOW
side)
Focusing on a
far off subject
Focusing on a
nearby subject
Subject appears
brighter.
Press either of the ZOOM buttons.
Note
When you perform pan/tilt operations while the
camera is in telephoto mode, the moving speed
of the image on the screen may be a little jerky.
Adjusting the Camera
Focusing on a subject
To adjust the focus automatically
Press the AUTO button.
The camera focuses on the subject in the center
of the screen automatically.
To adjust the focus manually
After pressing the MANUAL button, press either
the FAR or the NEAR button to adjust the focus.
Shooting with back lighting
When you shoot a subject with a light source
behind it, the subject becomes dark. In such
cases, press the BACK LIGHT button.
To cancel the function, press the BACK LIGHT
button again.
Note
The BACK LIGHT button is enabled when the
exposure mode is set to [FULL AUTO] (Full auto),
[SHUTTER Pri] (Shutter priority), or [IRIS Pri] (Iris
priority).
28
Page 29

Storing the Camera Settings
While holding
down
Press the
POSITION
button you
want to set.
While holding
down
Press the
POSITION
button you
want to clear.
in Memory
Settings, including the camera position, zoom,
focus, and backlighting, can be stored in a
preset.
You can also store presets from a web browser.
For details, see “Preset position tab” (page 83).
Notes
The camera supports up to 256 position presets.
The number of positions that are supported will
vary depending on the device used.
– For the RM-IP500 (sold separately), up to
100 positions.
– For the RM-IP10 (sold separately), up to 16
positions.
– For the remote commander (supplied), up to
6 positions.
– For a web browser, up to 256 positions.
For details on the camera settings that can be
preset, see “Preset Items” (page 88).
– Preset Feature
Note
Before you store the position, zoom, focus, etc.
of the camera, make sure to install and secure
the camera in place to use it properly.
Recalling the stored status
Press any of the POSITION 1 to 6 buttons in which
you have stored the settings.
Clearing the preset memory
Hold down the RESET button and press the
desired POSITION button 1 to 6 for which you
want to clear the settings.
Storing the camera status
1 Press the PAN-TILT RESET button to reset the
pan/ tilt position.
2 Adjust the position, zoom, and focus of the
camera (See pages 28 and 28).
3 Hold down the PRESET button and press
any of the POSITION buttons, 1 to 6, in
which you want to store the settings.
Notes
• If you want to retain the previous pan and tilt
positions when the power is turned off and
turned on again, store those positions in
POSITION 1.
• Storing or clearing the settings in POSITION 1
takes about 2 seconds longer than for other
positions.
• When you are storing or clearing the settings in
one POSITION, you cannot restore, store or
clear the settings in another POSITION.
• For details on the items that can be cleared
from the memory, see “Preset Items”
(page 88).
• When [PRESET MODE] is set to [MODE2] in the
SYSTEM menu, only the pan/tilt, zoom, and
focus positions of the camera are recalled
(BRC-X400/X401).
• You can register, call, or delete the preset even
while the menu is being displayed. However,
you cannot change the position with the pan/
tilt operation.
• Note that if you flip the image, the set position
will be cleared.
29
Page 30

Operating Menus
This section explains how to configure the
camera using the supplied remote commander.
For details on the menu items, refer to page 32
through page 46.
Displaying a menu
1 Press the DATA SCREEN button.
The main menu is displayed.
2 Use the or button to move the cursor to
the menu item you want to change.
3 Press the HOME button.
The selected menu is displayed.
4 Use the or button to move the cursor to
the setting item you want to change.
5 Use the or button to change the set
value.
Note
[IR RECEIVE] cannot be set to [OFF] in the SYSTEM
menu when you operate the menu with the
supplied remote commander. To set [IR RECEIVE]
to [OFF], use the remote controller (not supplied)
or a web browser.
Returning to the main menu
Press the DATA SCREEN button.
Canceling a menu
When the main menu is displayed, press the
DATA SCREEN button once. When a setting menu
is displayed, press the DATA SCREEN button
twice.
30
Page 31

Adjusting and Configuring the Camera
Confirm
selection/
execute
operation
Show/hide menu
switch
Item select
through On-Screen Menus
About On-Screen Menus
You can configure the shooting conditions and
system setup of the camera from the menus
displayed on an external monitor. Display
settings menus are described as OSD menus in
this document.
Menu operations can be performed using the
supplied remote commander or a remote
controller (sold separately).
For details, refer to the operating instructions of
the remote controller.
or : Indicates use of the ///
buttons to select menu items and settings.
These correspond to the joystick directions on
a remote controller.
: Indicates use of the HOME button
(equivalent to ENTER) to confirm the menu
item or setting selection, or to advance to the
next screen or next operation. This
corresponds to the joystick button on a
remote controller.
: Indicates use of the DATA SCREEN button
(equivalent to MENU) to show/hide the menu
screen.
: Indicates that you can return to the main
menu by pressing the DATA SCREEN button.
The method used to display the menu will vary
depending on the remote controller model. Refer
to the operating instructions of the remote
controller (sold separately).
Main menu
Press the DATA SCREEN button on the remote
commander to display the main menu.
This section explains how to read the on-screen
menus before starting menu operations.
For the overall menu configurations, see page 47.
You can configure the camera from both the OSD
menu and a web browser. Bracketed text on the
right of the setting item indicates the setting
item name of the web browser.
Values to be selected in the OSD menu are noted
in square brackets [ ].
Notes
• You cannot perform pan/tilt/zoom operations
while the menu is displayed.
• The menus are output through SDI OUT and
HDMI OUT.
Confirming selection of menu
items and settings/Executing
operations
Icons for buttons used for setup operations are
displayed along the bottom of the currently
displayed menu screen.
Cursor
The cursor selects a setting menu.
Press the or button of the remote
commander to move the cursor up or down.
Menu items
Press the or button of the remote
commander to select a setting menu, and
then press the HOME button to display the
selected setting menu.
Control button display section
31
Page 32

Setting menu
The setting menu selected on the main menu is
displayed.
Setting menu
The name of the setting menu currently
selected is displayed.
Cursor
The cursor selects a setting item.
Press the or button of the remote
commander to move the cursor up or down.
EXPOSURE Menu
The EXPOSURE menu is used to set the items
regarding the exposure.
You can set the menu from a web browser.
For details, see “Picture tab” (page 64).
Note
When the high-sensitivity mode is set to ON, the
available setting range differs. High-sensitivity
mode is set to OFF at the factory settings. To turn
it ON, use the VISCA command.
Setting items
The setting items for this setting menu are
displayed.
Press the or button of the remote
commander to select a setting item. Press
the or button to change the set value.
Set value
The current set values are displayed.
Press the or button of the remote
commander to change the set value.
Control button display section
For the default value of each setting item, see
“Menu Configuration” (page 47).
Status
Display the items selected in the menu and
device information.
MODE (Exposure - Mode)
[FULL AUTO]: The exposure is adjusted
automatically using the gain, electronic
shutter speed, and iris setting.
[MANUAL]: You can manually adjust the gain,
electronic shutter speed, and iris setting
individually.
[SHUTTER Pri]: You can adjust the electronic
shutter speed manually. Automatically
adjusts the exposure using the gain and
iris.
[IRIS Pri]: You can adjust the iris setting
manually. Automatically adjusts the
exposure using the gain and electronic
shutter speed.
When you select any of the above modes, you
will see available options for the selected mode
among the following setting items.
GAIN (Exposure - Gain)
Select the gain.
When [MODE] is [MANUAL], you can choose a
value from 0 to 36 dB (in 3 dB increments). When
high-sensitivity mode is set to ON, the available
range is expanded from 0 to 48 dB (in 3 dB
increments).
32
Page 33

SPEED (Exposure - Shutter speed)
When [MODE] is either [MANUAL] or [SHUTTER
Pri], select the electronic shutter speed.
When the signal format is 59.94 or 29.97
You can choose from [1/1], [2/3], [1/2], [1/3], [1/4],
[1/6], [1/8], [1/10], [1/15], [1/20], [1/30], [1/50],
[1/60], [1/90], [1/100], [1/125], [1/180], [1/250],
[1/350], [1/500], [1/725], [1/1000], [1/1500],
[1/2000], [1/3000], [1/4000], [1/6000], [1/10000].
When the signal format is 50 or 25
You can choose from [1/1], [2/3], [1/2], [1/3], [1/4],
[1/6], [1/8], [1/12], [1/15], [1/20], [1/25], [1/30],
[1/50], [1/60], [1/100], [1/120], [1/150], [1/215],
[1/300], [1/425], [1/600], [1/1000], [1/1250],
[1/1750], [1/2500], [1/3500], [1/6000], [1/10000].
When the signal format is 23.98
You can choose from [1/1], [2/3], [1/2], [1/3], [1/4],
[1/6], [1/8], [1/12], [1/20], [1/24], [1/25], [1/40],
[1/48], [1/50], [1/60], [1/96], [1/100], [1/120],
[1/144], [1/192], [1/200], [1/288], [1/400], [1/576],
[1/1200], [1/2400], [1/4800], [1/10000].
IRIS (Exposure - Iris)
When [MODE] is either [MANUAL] or [IRIS Pri],
you can change the iris setting.
You can choose from [F2.0], [F2.2], [F2.4], [F2.6],
[F2.8], [F3.1], [F3.4], [F3.7], [F4.0], [F4.4], [F4.8],
[F5.2], [F5.6], [F6.2], [F6.8], [F7.3], [F8.0], [F8.7],
[F9.6], [F10], [F11], [CLOSE].
GAIN LIMIT (Exposure - Auto gain Max.
value)
Set the maximum gain when exposure is
automatically adjusted using gain. Choose a
value from [9dB] to [36dB] (in 3 dB increments).
When high-sensitivity mode is set to ON, the
available range is expanded from [21dB] to
[48dB] (in 3 dB increments).
This setting is available when [MODE] is [FULL
AUTO], [SHUTTER Pri], or [IRIS Pri]. You cannot
choose a value smaller than the [POINT
POSITION] setting.
GAIN POINT (Exposure - Gain point)
When you set [MIN SPEED] to be slower than the
output image frame rate, the shutter speed
controls exposure based on the [GAIN POINT]
setting. Normally, when exposure is controlled
with gain, noise becomes prominent if gain is
increased to make the image brighter. You can
decrease noise by adjusting the exposure with
lower shutter speeds after canceling gain
adjustments. When you do this, set [GAIN POINT]
to [ON] and set the [POINT POSITION] to the gain
at which you want the shutter speed to change.
When the shutter speed reaches [MIN SPEED] for
exposure adjustment, the gain will increase to
adjust exposure. This setting is available when
[MODE] is either [FULL AUTO] or [IRIS Pri].
AE SPEED (Exposure - AE speed)
Select the adjustment speed for exposure
adjustment.
You can adjust the speed at which the camera
reaches the optimum exposure setting from [1]
(standard) to [48] (slow). Adjust this when the
brightness of the object changes
instantaneously.
This setting is available when [MODE] is [FULL
AUTO], [SHUTTER Pri], or [IRIS Pri].
EX-COMP (Exposure - Exposure
compensation)
Turn this [ON] when you want to correct
brightness of a picture whose exposure is
already automatically adjusted. This setting is
available when [MODE] is [FULL AUTO], [SHUTTER
Pri], or [IRIS Pri]. The [LEVEL] setting is displayed
when this is turned [ON].
LEVEL (Exposure - Exposure
compensation)
Set a level to adjust the brightness of a picture
whose exposure is already automatically
adjusted. Choose a value from [–7] to [+7] for the
level.
This is not displayed when [EX-COMP] is turned
[OFF].
POINT POSITION (Exposure - Gain point
level)
This is enabled when [GAIN POINT] is turned
[ON]. When gain during exposure adjustment
reaches the value for [POINT POSITION],
exposure is adjusted through a slower shutter
speed. This setting is available when [MODE] is
either [FULL AUTO] or [IRIS Pri]. You cannot
choose a value smaller than the [GAIN] setting.
MAX SPEED (Exposure - Fastest)
Set the maximum (fastest) shutter speed when
exposure is automatically adjusted with the
electronic shutter.
This setting is available when [MODE] is either
[FULL AUTO] or [IRIS Pri]. You cannot choose a
value slower than [MIN SPEED].
When the signal format is 59.94 or 29.97
You can choose from [1/30], [1/50], [1/60], [1/90],
[1/100], [1/125], [1/180], [1/250], [1/350], [1/500],
[1/725], [1/1000], [1/1500], [1/2000], [1/3000],
[1/4000], [1/6000], [1/10000].
When the signal format is 50 or 25
You can choose from [1/25], [1/30], [1/50], [1/60],
[1/100], [1/120], [1/150], [1/215], [1/300], [1/425],
[1/600], [1/1000], [1/1250], [1/1750], [1/2500],
[1/3500], [1/6000], [1/10000].
33
Page 34

When the signal format is 23.98
You can choose from [1/24], [1/25], [1/40], [1/48],
[1/50], [1/60], [1/96], [1/100], [1/120], [1/144],
[1/192], [1/200], [1/288], [1/400], [1/576], [1/1200],
[1/2400], [1/4800], [1/10000].
MIN SPEED (Exposure - Slowest)
Set the minimum (slowest) shutter speed when
exposure is adjusted with the electronic shutter.
This setting is available when [MODE] is either
[FULL AUTO] or [IRIS Pri]. You cannot choose a
value faster than [MAX SPEED].
When the signal format is 59.94 or 29.97
You can choose from [1/1], [2/3], [1/2], [1/3], [1/4],
[1/6], [1/8], [1/10], [1/15], [1/20], [1/30], [1/50],
[1/60], [1/90], [1/100], [1/125], [1/180], [1/250],
[1/350], [1/500], [1/725], [1/1000], [1/1500],
[1/2000], [1/3000], [1/4000], [1/6000], [1/10000].
When the signal format is 50 or 25
You can choose from [1/1], [2/3], [1/2], [1/3], [1/4],
[1/6], [1/8], [1/12], [1/15], [1/20], [1/25], [1/30],
[1/50], [1/60], [1/100], [1/120], [1/150], [1/215],
[1/300], [1/425], [1/600], [1/1000], [1/1250],
[1/1750], [1/2500], [1/3500], [1/6000], [1/10000].
When the signal format is 23.98
You can choose from [1/1], [2/3], [1/2], [1/3], [1/4],
[1/6], [1/8], [1/12], [1/20], [1/24], [1/25], [1/40],
[1/48], [1/50], [1/60], [1/96], [1/100], [1/120],
[1/144], [1/192], [1/200], [1/288], [1/400], [1/576],
[1/1200], [1/2400], [1/4800], [1/10000].
BACKLIGHT (Exposure - Backlight
compensation)
This menu allows you to enable/disable
backlight compensation so that exposure is
optimized for backlight. You can choose either
[ON] or [OFF]. This setting is available when
[MODE] is [FULL AUTO], [SHUTTER Pri], or [IRIS
Pri].
SPOTLIGHT (Exposure - Spotlight
compensation)
This menu allows you to enable/disable
spotlight compensation by adjusting the
exposure darker when a part of the object is
bright, such as a person’s face in spotlight. You
can choose either [ON] or [OFF]. This setting is
available when [MODE] is [FULL AUTO], [SHUTTER
Pri], or [IRIS Pri]. [SPOTLIGHT] becomes disabled
when [BACKLIGHT] is [ON].
SLOW SHUTTER (Exposure - Auto slow
shutter)
When you set the mode to [ON], the camera
automatically uses slow shutter speed for
exposure as the illumination of the object to be
shot decreases. This menu is available when
[MODE] is [FULL AUTO] or [IRIS Pri].
COLOR Menu
The COLOR menu is used to adjust the white
balance and the color.
You can set the menu from a web browser.
For details, see “Picture tab” (page 64).
WHITE BALANCE MODE (White balance Mode)
Select a white balance mode.
You can choose from [AUTO1], [AUTO2],
[INDOOR], [OUTDOOR], [ONE PUSH], and
[MANUAL].
[AUTO1]: Automatically adjusts the color to be
closest to the image you are viewing.
[AUTO2]: Automatically adjusts the white
balance to reproduce the original colors of
the objects, eliminating the influences of
ambient illumination.
[INDOOR]: Fixes R/B GAIN when the color
temperature is 3200 K.
[OUTDOOR]: Fixes R/B GAIN when the color
temperature is 5800 K.
[ONE PUSH]: White balance is adjusted when the
ONE PUSH trigger command is received.
When you operate from the remote
controller, press the O.P.AWB button on
RM-IP500 or the ONE PUSH AWB button on
RM-IP10. Shoot a large white object in the
center of the screen before adjustment.
White balance is adjusted when you press
the HOME button on the supplied remote
commander or the joystick top button on
the remote controller while [ONE PUSH] is
selected in [WHITE BALANCE MODE] on the
menu screen.
[MANUAL]: Allows you to manually adjust the
white balance.
When you select any of the above modes, you
will see available options for the selected mode
among the following setting items.
34
Page 35

SPEED (White balance - Speed)
Adjust the speed at which the camera reaches
the white convergence point when [AUTO1] or
[AUTO2] is chosen. Choose a value from [1], [2],
[3], [4], and [5]. [5] is the fastest and [1] is the
slowest.
OFFSET (White balance - Offset)
The shift amount of the white convergence point
can be adjusted when [WHITE BALANCE MODE] is
[AUTO1], [AUTO2], or [ONE PUSH]. The range is
from [–7] to [0] to [+7]. White balance is shifted
toward blue when a negative value is chosen,
and it is shifted toward red when a positive value
is chosen.
R.GAIN (White balance - R gain)
B.GAIN (White balance - B gain)
Displayed when [MANUAL] is chosen. White
balance can be manually adjusted within the
range from [–128] to [+127].
R-G, R-B, G-R, G-B, B-R, B-G (Color
matrix - R-G, R-B, G-R, G-B, B-R, B-G)
(BRC-X400/X401)
You can set a coefficient for each combination of
RGB individually, to adjust the hue of the entire
picture.
Choose a value from [–99] to [0] to [+99]. This
becomes disabled when [MATRIX] is turned
[OFF].
MATRIX (Color matrix - Enable) (BRCX400/X401)
You can emphasize or weaken a specific color
region while keeping the white convergence
point unchanged. When you turn this [ON], the
following items are displayed for adjustment.
SELECT (Color matrix - Matrix) (BRCX400/X401)
You can choose an internal preset matrix for
matrix calculation. You can choose from [STD],
[HIGH SAT], [FL LIGHT], [MOVIE], [STILL],
[CINEMA], [PRO], [ITU709], and [B&W]. This
becomes disabled when [MATRIX] is turned
[OFF].
LEVEL (Color matrix - Saturation) (BRCX400/X401)
You can adjust the color density of the picture.
Choose a value in the range from [0] to [14]. The
greater the number, the denser the colors, and
vice versa. This becomes disabled when
[MATRIX] is turned [OFF].
PHASE (Color matrix - Hue) (BRC-X400/
X401)
You can adjust the color tone of the entire
picture. Choose a value from [–7] to [0] to [+7].
This becomes disabled when [MATRIX] is turned
[OFF].
35
Page 36

DETAIL Menu
correction elements become greater compared
to the vertical elements.
The DETAIL menu is used to adjust the image
enhancer function.
You can set the menu from a web browser.
For details, see “Picture tab” (page 64).
MODE (Detail - Mode)
When you choose [AUTO], contour correction
signal is automatically added.
When you want to make adjustment by yourself,
choose [MANUAL].
Only [LEVEL] will be displayed when you choose
[AUTO].
LEVEL (Detail - Level)
You can set the volume of the contour correction
signal. Choose a value from [–7] to [0] to [+8]. The
greater the value, the stronger the contour
correction signal.
BAND WIDTH (Detail - Bandwidth)
You can set the bandwidth for signals
undergoing contour emphasis. Choose a
bandwidth from [DEFAULT], [LOW], [MIDDLE],
[HIGH], and [WIDE]. For example, when you
choose [MIDDLE], the middle range of the signals
is elevated, and contours in that middle range
are emphasized.
BW BALANCE (Detail - BW balance)
You can adjust the balance between contours in
black on the low brightness side of the spectrum
and contours in white on the high brightness
side. Choose from [TYPE0] to [TYPE4]. The ratio
of contours in black is higher for [TYPE0] while
the ratio of contours in white is higher for
[TYPE4].
LIMIT (Detail - Limit)
You can set the maximum value for the amount
of contour emphasis in black on the low
brightness side of the spectrum and in white on
the high brightness side. Choose a value from [0]
to [7].
HIGHLIGHT DETAIL (Detail - Highlight
detail)
You can adjust the level of contour added to
brightly-lit objects. Choose a value from [0] to
[4]. The higher the value, the greater the contour
emphasis. Adjust this when you want to
emphasize the contour of a brightly-lit object in
a bright background.
SUPER LOW (Detail - Super low)
Emphasizes contours in the super low range.
Choose a value from [0] to [7]. The greater the
value, the greater the contour emphasis.
Contrast and resolution increase.
CRISPENING (Detail - Crispening)
You can choose the fineness for the objects to
which contour correction signals are added.
Choose a value from [0] to [7]. When you choose
a higher value, minute contour correction signal
elements are removed, and only the high level
contour correction signals are left, which reduces
noise. When you choose a lower value, minute
contour correction signal elements are added to
the picture, which increases noise.
HV BALANCE (Detail - HV balance)
You can choose the ratio for horizontal and
vertical contour correction signal elements.
Choose a value from [–2] to [0] to [+2]. When you
choose a higher value, the horizontal contour
36
Page 37

KNEE Menu (BRC-X400/X401)
GAMMA/VISIBILITY
The KNEE menu is used to adjust the KNEE.
You can set the menu from a web browser.
For details, see “Picture tab” (page 64).
SETTING (Knee - Knee setting)
When you turn this [ON], the following [KNEE
MODE] setting items are displayed for
adjustment.
KNEE MODE (Knee - Knee mode)
When you choose [AUTO], the KNEE level is
automatically calculated based on the brightness
level of the picture being shot. When you choose
[MANUAL], you can manually adjust the KNEE
level irrespective of the brightness level of the
picture.
ENHANCER Menu (BRC-X400/
X401)
The GAMMA/VISIBILITY ENHANCER menu is used
to adjust GAMMA correction and VISIBILITY
ENHANCER function.
You can set the menu from a web browser.
For details, see “Picture tab” (page 64).
GAMMA
KNEE SLOPE (Knee - Knee slope)
When [KNEE MODE] is [MANUAL], you can adjust
the gradient of KNEE (compression rate).
Choose a value from [–7] to [0] to [+7]. This is
disabled when [KNEE MODE] is [AUTO].
KNEE POINT (Knee - Knee point)
When [KNEE MODE] is [MANUAL], you can adjust
the knee point. Choose a value from [0] to [12].
This is disabled when [KNEE MODE] is [AUTO].
SELECT (Gamma - Gamma)
You can choose the type of basic curve for
GAMMA correction.
[STD]: Standard setting (same as the [MOVIE]
setting on the camera).
[STRAIGHT]: Set a straight gamma curve.
[PATTERN]: Choose a gamma curve from 512
patterns stored in the camera. You can
specify the pattern out of 512 patterns
using the following [PATTERN] and
[PATTERN FINE]. [PATTERN] defines the
upper two digits of the pattern, and
[PATTERN FINE] defines the last digit.
[MOVIE]: Use a standard gamma curve for
movies.
[STILL]: Use a gamma curve for the tone of a still
image.
[CINE1]: Softens the contrast in darker regions
and emphasizes gradation changes in
lighter regions, producing a subdued tone
overall.
[CINE2]: Similar to [CINE1] but optimized for
editing with up to 100% video signal.
[CINE3]: Stronger contrast between dark and
light regions and greater emphasis on
black gradation changes (compared to
[CINE1] and [CINE2]).
[CINE4]: Stronger contrast than [CINE3] in darker
regions. Compared to the [STD] curve, has
37
Page 38

less contrast in darker regions and more
contrast in lighter regions.
[ITU709]: Gamma curve equivalent to ITU-709.
PATTERN (Gamma - Pattern)
Choose a value from [0] to [51]. This can be
chosen when [SELECT] is set to [PATTERN].
PATTERN FINE
Choose a value from [0] to [9]. When [PATTERN]
is [0], [0] cannot be chosen for [PATTERN FINE].
When [PATTERN] is [51], a value larger than [3]
cannot be chosen for [PATTERN FINE]. This can be
chosen when [SELECT] is set to [PATTERN].
OFFSET (Gamma - Offset)
You can adjust the offset of the output level of
gamma curves.
Choose a value from [–64] to [0] to [+64].
LEVEL (Gamma - Level)
You can adjust the correction level of the gamma
curve. Choose a value from [–7] to [0] to [+7].
VISIBILITY ENHANCER Menu (SRG-X400/201M2/X120/ HD1M2)
You can set the menu from a web browser.
For details, see “Picture tab” (page 64).
SETTING (Exposure - Visibility Enhancer)
When this is turned [ON], gradation correction is
adaptively performed according to the scene
being shot.
EFFECT (Exposure - Effect)
You can adjust the brightness of the shadows on
the screen. Choose a value from [–3] to [0] to [+3].
BLACK GAMMA (Gamma - Black gamma
level)
You can adjust the black gamma level to recreate
gradation in the dark areas of the picture or to
suppress noise with black-out. Choose a value
from [–7] to [0] to [+7].
BLACK GAMMA RANGE (Gamma - Black
gamma range)
You can adjust the brightness range for which
the black gamma becomes effective. Choose
from [LOW], [MIDDLE], and [HIGH]. The range
becomes small when [LOW] is chosen, and it
becomes large when [HIGH] is chosen.
BLACK LEVEL (Gamma - Black level)
You can adjust the master black level. Choose a
value from [–48] to [0] to [+48].
VISIBILITY ENHANCER
SETTING (Exposure - Visibility Enhancer)
When this is turned [ON], gradation correction is
adaptively performed according to the scene
being shot.
EFFECT (Exposure - Effect)
You can adjust the brightness of the shadows on
the screen. Choose a value from [–3] to [0] to [+3].
38
Page 39

ZOOM/FOCUS Menu (BRCX400/X401, SRG-X400/
201M2)
The ZOOM/FOCUS menu is used to select the
zoom/focus mode.
You can set the menu from a web browser.
For details, see “PTZF control tab” (page 81).
ZOOM
MODE (Zoom - Zoom mode)
Select the zoom mode.
[OPTICAL]: Zooms objects within the optical
zoom range (up to 20x) of the camera.
[CLEAR IMAGE ZOOM] (Clear Image Zoom): An
image is zoomed with less deterioration of
image quality over the optical region.
Zooming is up to 1.5× when the video
output format (video format) is 3840×2160,
and up to 2× for other formats.
[DIGITAL]: An image can be zoomed up to 20×
optical zoom and 12× digital zoom
(including Clear Image Zoom) with up to a
total of 240× zoom.
• Lit objects shot with darkened exposure
adjustment or exposure compensation
settings
FOCUS
MODE (Focus - Focus mode)
Select the focus mode.
[AUTO]: The camera focuses automatically.
[MANUAL]: You can focus manually. Adjust
using the supplied remote commander or
optional remote controller.
Notes
Select [MANUAL] and adjust the focus manually
when shooting the following objects.
• White walls and other objects without contrast
• Objects behind glass
• Objects with horizontal stripes
• Objects on which bright lights are cast or
reflected
• Nightscapes and other dark objects with
blinking lights
39
Page 40

FOCUS Menu (SRG-X120/
PICTURE/OPTICAL FILTER
HD1M2)
The FOCUS menu is used to select the focus
mode.
You can set the menu from a web browser.
For details, see “PTZF control tab” (page 81).
MODE (Focus - Focus mode)
Select the focus mode.
[AUTO]: The camera focuses automatically.
[MANUAL]: You can focus manually. Adjust
using the supplied remote commander or
optional remote controller.
Notes
Select [MANUAL] and adjust the focus manually
when shooting the following objects.
• White walls and other objects without contrast
• Objects behind glass
• Objects with horizontal stripes
• Objects on which bright lights are cast or
reflected
• Nightscapes and other dark objects with
blinking lights
• Lit objects shot with darkened exposure
adjustment or exposure compensation
settings
Menu
The PICTURE/OPTICAL FILTER menu is used to
adjust picture quality improvement features and
optical filters.
You can set the menu from a web browser.
For details, see “Picture tab” (page 64).
PICTURE
HIGH RESOLUTION (Picture - High
resolution mode)
You can set [HIGH RESOLUTION] (High resolution
mode) to [ON] or [OFF]. When set to [ON], you
can enjoy emphasized edge and high-resolution
images.
Notes
• When set to [ON], image noise may increase
more than when set to [OFF].
• When [MODE] is set to [MANUAL] in [DETAIL],
the function is not available.
NOISE REDUCTION (Picture - NR mode)
You can obtain clearer images by removing
unnecessary noise (fixed pattern and
randomized noise) with [NOISE REDUCTION].
Choose from [OFF] or level 1 through level 5.
When you select [ADVANCED], you can set up [2D
NR LEVEL] and [3D NR LEVEL] independently.
2D NR LEVEL (Picture - 2D NR level)
This is enabled when [NOISE REDUCTION] is
[ADVANCED]. Choose from [OFF] or level [1]
through level [5] for noise reduction.
3D NR LEVEL (Picture - 3D NR level)
This is enabled when [NOISE REDUCTION] is
[ADVANCED]. Choose from [OFF] or level [1]
through level [5] for noise reduction.
40
Page 41

FLICKER CANCEL (Picture - Flicker cancel)
When this is turned [ON], the flicker correction
feature becomes enabled.
When this is turned [OFF], the flicker correction
feature becomes disabled.
Note
Depending on conditions such as the type of
illumination and shutter speed, the flicker
correction feature may not be effective.
If the frame rate is close to the power supply
frequency, the flicker correction feature may not
be able to fully remove flickers, even if it is
enabled. If this happens, use the electronic
shutter.
We recommend to set [FLICKER CANCEL] to [OFF]
under lights where no flicker is generated, such
as outdoors.
IMAGE STABILIZER (Picture - Image
stabilizer)
You can select this function according to the
shooting conditions.
[OFF]: The image stabilization feature becomes
disabled.
[ON]: The image stabilization feature becomes
enabled.
When set to [ON], you can obtain steadier
images if vibration is present.
PAN TILT/PRESET RECALL Menu
The PAN TILT/PRESET RECALL menu is used to
select the pan/tilt/preset recall mode.
You can set the menu from a web browser.
For details, see “PTZF control tab” (page 81).
PAN TILT
PAN LIMIT (Pan-Tilt - Pan limit)
Set whether to limit the pan rotation range.
[OFF]: Do not apply range limit.
[ON]: Apply range limit.
Notes
• The image stabilizer function is not effective
during pan/tilt operations. It may take some
time for the image to stabilize after performing
pan/tilt operations.
• If the image stabilizer function is already
enabled, it may take some time for the image
to stabilize after turning on the power of the
camera.
• Depending on the installation conditions, the
image stabilizer may not be effective.
OPTICAL FILTER
IR CUT FILTER (Day/Night ICR - Night
mode)
You can choose either to enable or disable the IR
cut filter feature.
By disabling the IR cut filter feature, the gain in
the IR region is increased allowing the camera to
capture images in shadow.
[DAY]: IR cut filter feature is enabled to remove
unnecessary IR.
[NIGHT]: IR cut filter feature is disabled. The
picture becomes monochrome.
LEFT (Pan-Tilt - Left)
–170° to +169°, adjustable in 1° increment.
RIGHT (Pan-Tilt - Right)
–169° to +170°, adjustable in 1° increment.
TILT LIMIT (Pan-Tilt - Tilt limit)
Set whether to limit the tilt rotation range.
[OFF]: Do not apply range limit.
[ON]: Apply range limit.
DOWN (Pan-Tilt - Down)
–20° to +89° when [IMG FLIP] is set to [OFF], and
–90° to +19° when [IMG FLIP] is set to [ON],
adjustable in 1° increment.
UP (Pan-Tilt - Up)
–19° to +90° when [IMG FLIP] is set to [OFF], and –
89° to +20° when [IMG FLIP] is set to [ON],
adjustable in 1° increment.
41
Page 42

Setting range of LEFT/RIGHT
–170° +170°
CENTER (±0°)
–20°
+90°
±0°
Setting range of DOWN/UP
PAN TILT SLOW (Pan-Tilt - Slow Pan-Tilt
mode)
You can select slow speed panning/tilting.
[OFF]: The camera pans/tilts at the standard
speed.
[ON]: The camera pans/tilt speed is slower.
PRESET RECALL
You can select preset recall settings.
RECALL SPEED (Preset - Speed select)
You can select preset recall speed.
[COMPATIBLE]: Work differently depending on
the commands for preset recall.
• For VISCA command: Pan/tilt work with
the speed set by each preset number.
• For CGI: Pan/tilt work with the speed
specified by the CGI command of preset
recall.
[SEPARATE]: Pan/tilt work with the speed set by
each preset number.
[COMMON]: Pan/tilt work with the common
speed to all preset numbers.
Notes
• Configure [PAN LIMIT] and [TILT LIMIT] before
storing the camera position in a preset
memory. If the camera position is out of the
range of the [PAN LIMIT] and [TILT LIMIT]
settings, you cannot store the camera position
in the preset memory.
• When you change the [IMG FLIP] setting in the
SYSTEM menu, the [PAN LIMIT] and [TILT LIMIT]
settings are reset to the factory settings.
COMMON SPEED (Preset - Common
speed)
This is enabled when [RECALL SPEED] is
[COMMON]. Pan/tilt speed for preset recall,
which is common to all preset numbers.
PICT FREEZE PRESET (Preset - Pict freeze
preset)
You can select output image for preset recall.
[OFF]: Output image directly from the camera.
[ON]: Output frozen image during preset
recalling.
RAMP CURVE (Pan-Tilt - Ramp curve)
Acceleration/deceleration curve for pan and tilt.
Note
This is fixed to [MODE1] for this camera.
42
Page 43

PICTURE PROFILE Menu (BRCX400/X401)
PROFILE NUMBER
Select the picture profile number.
The camera is equipped with 6 types of picture
profiles.
You can match the image texture with other
types of camcorders that support the picture
profile function, or create an image texture that
is similar to that of cinematic film.
[PP1]: Set to image quality that uses MOVIE
gamma.
[PP2]: Set to image quality that uses STILL
gamma.
[PP3]: Set to image quality that uses ITU-709
gamma for natural color tones.
[PP4]: Set to image quality for ITU-709 standard
color tones.
[PP5]: Set to image quality that uses CINE1
gamma.
[PP6]: Set to image quality that uses CINE2
gamma.
• COLOR
MATRIX,
SELECT,
LEVEL,
PHASE,
R-G,
R-B,
G-R,
G-B,
B-R,
B-G
•DETAIL
LEVEL,
MODE
Settings can be adjusted individually after
recalling a picture profile.
To save settings, save to a preset.
Notes
• The settings for a picture profile cannot be
changed.
• To load preferred settings at startup, recall the
picture profile and save it in preset position 1.
• A picture profile cannot be set from a web
browser.
RECALL:EXECUTE
Recall the selected picture profile.
The following settings are changed when PP1 to
PP6 are recalled.
• GAMMA/VISIBILITY ENHANCER
SELECT,
OFFSET,
LEVEL,
BLACK GAMMA,
BLACK GAMMA RANGE,
BLACK LEVEL,
VISIBILITY ENHANCER SETTING
•KNEE
SETTING,
KNEE MODE
43
Page 44

VIDEO OUT Menu
SYSTEM Menu
You can set [COLOR SPACE] from a web browser.
For details, see “Installation tab” (page 62).
HDMI
COLOR SPACE (Video out - Color space)
Set the color space of HDMI output.
H PHASE (BRC-X400/X401)
This feature allows you to regulate phase
differences between the external sync signal
input to the EXT SYNC IN terminal of the camera
and the video signal of the camera, when a
device which generates the synchronizing signal
is connected. The adjustment range is from 0 to
959.
The video signal is advanced in the + direction
and delayed in the – direction for the external
sync signal.
1 STEP time for [H PHASE] is 0.0135 μs.
H PHASE
This allows you to adjust by 10 STEP increments.
Choose a value from [0] to [3] to [95].
You can set the menu from a web browser.
For details, see “Installation tab” (page 62) or
“PTZF control tab” (page 81).
IMG FLIP (System - Image flip)
When [IMG FLIP] is set to [ON], the picture is
flipped vertically and picture shift direction by
the pan/tilt operation is also reversed.
After the [IMG FLIP] setting is changed, turn off
the camera and turn it on again to activate the
change.
Note
When the [IMG FLIP] setting is changed, the
coordinates for pan and tilt are flipped and the
following are reset.
– Pan-Tilt limit (PAN-TILT LIMIT)
–Preset
IR RECEIVE (System - IR receive)
If this is turned [OFF], the camera does not
receive signals from the supplied remote
commander.
Be sure to turn this [ON] when you use the
supplied remote commander.
Note
H PHASE FINE
This allows you to adjust by 1 STEP increment.
Choose a value from [0] to [9].
If you increase the value beyond 9, the tens digit
automatically increases (+1 to [H PHASE]).
If you decrease the value beyond 0, the tens digit
automatically decreases (–1 to [H PHASE]).
Notes
• [H PHASE] regulates phase differences only for
SDI OUT.
• [H PHASE] is not displayed when the SYSTEM
SELECT switch is set to 4K.
• [H PHASE] cannot be set from a web browser.
You cannot set [IR RECEIVE] to [OFF] when using
the supplied remote commander. To turn off [IR
RECEIVE], use the remote controller (not
supplied) or VISCA command.
TALLY LEVEL (System - Tally level) (BRCX400/X401)
This allows you to configure the settings related
to the tally lamp on the front of the camera.
Choose from [HIGH], [LOW], and [OFF].
[HIGH]: When the tally lamp is turned on, it
comes on bright.
[LOW]: When the tally lamp is turned on, it
comes on dim.
[OFF]: Even when the tally-lamp-ON command is
received, the tally lamp does not light up.
44
Page 45

Note
When [TALLY LEVEL] is set to [OFF], the tally lamp
does not light up.
TELE CONVERT MODE (System - Tele
convert) (BRC-X400/X401)
You can shoot using 2× magnification.
[OFF]: Does not use the magnification function.
[2x]: Uses the magnification function.
Notes
• This is enabled only when the SYSTEM SELECT
switch is set to 1920×1080.
• The angle of view when [TELE CONVERT MODE]
is set to [2x] is narrower than when set to [OFF].
• When used with the image stabilizer function,
image quality may be degraded. Set [IMAGE
STABILIZER] (Image stabilizer) to [OFF] if
desired.
HTTP/RTSP
When the setting of the HTTP/RTSP switch on
the back of the camera is “MENU,” use this
setting to turn ON/OFF the HTTP/RTSP
communication. Turn ON the HTTP/RTSP
communication to set the camera with the web
browser or acquire streaming.
[OFF]:Turn OFF the HTTP/RTSP communication
function of the camera.
[ON]: Turn ON the HTTP/RTSP communication
function of the camera.
After the [HTTP/RTSP] setting is changed, turn
off the camera and turn it on again to activate the
change.
Note
[HTTP/RTSP] cannot be set from a web browser.
PRESET MODE (Preset - Preset mode)
(BRC-X400/X401)
Set preset mode.
[MODE1]: Recall all saved settings when recalling
a preset.
[MODE2]: Recall only the pan, tilt, zoom, and
focus positions when recalling a preset.
STATUS Menu
The STATUS menu is used to display the settings
selected with the menus. This menu only
displays the current menu settings, and you
cannot change them with this menu.
The current menu settings will vary depending
on the camera model. Press the or button of
the remote commander to switch PAGE.
For BRC-X400/X401
PAGE1: Items in the EXPOSURE menu
PAGE2: Items in the COLOR menu
PAGE3: Items in the DETAIL menu
PAGE4: Items in the KNEE menu
PAGE5: Items in the GAMMA/VE menu
PAGE6: Items in the ZOOM/FOCUS menu
PAGE7: Items in the PICTURE/OPT.FILTER menu
PAGE8: Items in the PAN TILT/PRESET menu
PAGE9: Items in the VIDEO OUT menu
PAGE10: Items in the SYSTEM menu
PAGE11: Device information of the camera and
status of switch settings on the back of the
camera
PAGE12: Network settings
For SRG-X400/201M2
PAGE1: Items in the EXPOSURE menu
PAGE2: Items in the COLOR menu
PAGE3: Items in the DETAIL menu
PAGE4: Items in the VE menu
PAGE5: Items in the ZOOM/FOCUS menu
PAGE6: Items in the PICTURE/OPT.FILTER menu
PAGE7: Items in the PAN TILT/PRESET menu
PAGE8: Items in the VIDEO OUT menu
PAGE9: Items in the SYSTEM menu
PAGE10: Device information of the camera and
status of switch settings on the back of the
camera
PAGE11: Network settings
For SRG-X120/HD1M2
PAGE1: Items in the EXPOSURE menu
PAGE2: Items in the COLOR menu
PAGE3: Items in the DETAIL menu
PAGE4: Items in the VE menu
PAGE5: Items in the FOCUS menu
45
Page 46

PAGE6: Items in the PICTURE/OPT.FILTER menu
PAGE7: Items in the PAN TILT/PRESET menu
PAGE8: Items in the VIDEO OUT menu
PAGE9: Items in the SYSTEM menu
PAGE10: Device information of the camera and
status of switch settings on the back of the
camera
PAGE11: Network settings
The [DEVICE INFO] and [NETWORK] screens are
only in the STATUS menu.
DEVICE INFO (Device information
of the camera and setting status of
switches on the back of the
VISCA RATE
Displays the rate of the BAUD RATE SELECT
switch on the back of the camera.
NETWORK
The NETWORK menu is used to configure
Network settings.
MAC ADDRESS (Status - MAC address)
Displays the MAC address of the camera.
IP ADDRESS (Status - IP address)
Displays the IP address set up on the camera.
camera)
Displays the device information. No setting is
available for this display.
MODEL NAME (Information - Model
Name)
Displays the model name of the camera.
SERIAL NUMBER (Information - Serial
number)
Displays the serial number of the camera.
VERSION (Information - Software
version)
Displays the software version of the camera.
NAME (Common setting - Camera name)
Displays the name applied to the camera. You
can change the name with the web browser or
VISCA/CGI command.
For details on VISCA/CGI command, refer to the
Command List.
SUBNET MASK (Status - Subnet mask)
Displays the subnet mask currently set up for the
camera.
GATEWAY (Status - Default gateway)
Displays the default gateway address currently
set up for the camera.
Note
You should set up the IP address, subnet mask,
and default gateway before you first use the
Network features. Configure these settings using
the setup application “RM-IP Setup Tool” on your
PC.
For details on the settings, refer to the “RM-IP
Setup Tool Guide.”
SYSTEM MODE (Video out - Format)
Displays the video output format (video format)
of the camera.
IR SELECT
Displays the number of the IR SELECT switch on
the back of the camera.
SDI LEVEL
Displays the level of the SDI LEVEL switch on the
back of the camera.
46
Page 47

(page 32)
Menu Configuration
The camera menu is configured as described below. For more details, refer to the pages in parentheses.
The initial settings of each item are in bold. Only supported functions are displayed.
47
Page 48

(page 34)
48
Page 49

(page 34)
(page 36)
(page 37)
(page 37)
(page 38)
49
Page 50

(page 39)
(page 40)
(page 40)
(page 41)
(page 43)
(page 44)
50
Page 51

(page 44)
(page 44)
(page 44)
(page 45)
51
Page 52

Accessing the Camera from a Web Browser
You can access the camera from a web browser
on a PC to upgrade the firmware and to change
settings.
An IP address must be set on the camera for
access from a web browser. For details on IP
address settings, refer to “RM-IP Setup Tool
Guide.”
Setting-up the PC
System configurations required for the PC are
shown in the following (as of October 2019).
OS
Windows 8.1 (64-bit version)
Windows 10 (64-bit version)
Note
Start up the camera before you access the
camera from a web browser. You cannot access
the camera when the camera is in the standby
mode.
Enabling HTTP/RTSP in the Camera
HTTP/RTSP in the camera must be turned ON to
access the camera from a web browser. To turn
ON/OFF the HTTP/RTSP communication, use the
HTTP/RTSP switch on the back of the camera and
the menu (SYSTEM – HTTP/RTSP).
HTTP/RTSP
switch on the
back of the
camera
FORCED ON – ON
MENU ON ON
Notes
• After the HTTP/RTSP switch on the back of the
camera is changed, turn off the camera and
turn it on again.
• After the SYSTEM - HTTP/RTSP setting is
changed in the OSD menu, restart the camera.
SYSTEM –
HTTP/RTSP
menu
OFF OFF
HTTP/RTSP
communication
Web browser
Google Chrome (Recommended)
Microsoft Internet Explorer Ver.11.0
CPU
Intel® Core™ 7th generation (Kaby Lake) or later
(Recommended)
Memory
8 GB (Recommended)
Display
1920×1080 (Recommended)
Notes
• If the required system configurations are not
implemented, or depending on the PC usage
status, it may affect video-play operation on a
web browser.
• For Windows 8.1, use the Internet Explorer
desktop user interface (desktop UI) version.
• For Windows 10, turn off the tablet mode.
• Every page is optimized when the zoom
percentage is [100%] and font size is [Medium]
on a web browser.
• If an image does not fit to the screen, set the
display setting (zoom percentage) of your
computer to 100%.
• If you use a display with high pixel density, the
zoom percentage may change automatically.
• Web pages displayed when you access the
camera are JavaScript. Web pages may not be
displayed correctly if some antivirus softwares
are used on your computer.
• When you make an SSL connection to the
camera with Internet Explorer, you may not be
able to access the camera with an IPv6 address.
In that case, access the camera with an IPv4
address or consider using Google Chrome.
52
Page 53

Accessing the Camera from a
Changing the Initial
Web Browser
Start a web browser on the computer and enter
the IP address of the camera in the address bar.
Authentication by user ID and password is
required to access the camera.
Password
Accessing the camera from a web browser for
the first time requires to change the
administrator password. The default
administrator name and password are as follows.
Administrator name: admin
Password: Admin_1234
Administrator name should be between 5 and 16
characters and the password should be between
8 and 64 characters. The password must contain
alphanumeric characters.
You can turn off the RTSP authentication for
H.264/H.265 streaming. When the
authentication for viewing H.264 streaming on a
web browser is not necessary, uncheck the [RTSP
Authentication].
Note
The RTSP authentication setting affects getting
the RTSP streaming on programs other than a
web browser. When you want to prevent unset
users from getting the streaming, turn on the
[RTSP Authentication].
53
Page 54

Displaying the Viewer Screen
When You Use Antivirus
Properly
To operate the viewer screen correctly, set the
security level of Internet Explorer to [Medium] or
lower as follows.
1 Select [Tools] from the menu bar for
Internet Explorer, then select [Internet
Options] and click the [Security] tab.
2 Click the [Internet] icon (when using the
camera via the Internet), or [Local intranet]
icon (when using the camera via a local
network).
3 Set the security level to [Medium] or lower
by the slider (If the slider is not displayed,
click [Default Level]).
Software on Your Computer
• When you use antivirus software, security
software, personal firewall, or pop-up blocker
on your computer, the camera performance
may be reduced, for example, the frame rate
for displaying the image may be lower.
• Web pages displayed when you access the
camera are JavaScript. Web pages may not be
displayed correctly if some antivirus softwares
are used on your computer.
54
Page 55

When the SSL Function is Used
When Internet Explorer is used
When you enter the camera IP address,
“Certificate Error” may appear according to the
status of the certificate set on the camera.
In this case, click [Continue to this website (not
recommended)] to continue.
The live viewer window appears (in the SSL
communication).
When [Enable (Allow HTTP connection for
some clients)] (page 76) is selected
To access the HTTP or SSL connection, enter the
following in the address box of the web browser.
For HTTP connection
http://192.168.0.100/index.html
For SSL connection
https://192.168.0.100/index.html
55
Page 56

Operating the Camera from a Web
Control panel section
Main menu
Monitor screen
Browser
This section explains how to monitor the image
from the camera using a web browser.
Operating the Camera
This section explains the names and functions of
the parts of the live viewer. For details, see the
specified pages.
Camera settings should be set by administrator.
For details on the camera settings, see
“Configuring the Camera from a Web Browser”
(page 59).
When you operate pan, tilt, zoom, etc with the
remote controller, see “Operations Using the
Supplied Infrared Remote Commander”
(page 26).
Notes
• Do not operate the camera from a network and
with a remote controller simultaneously.
• About 2 minutes after turning on the power,
the camera will be automatically reset to the
pan/tilt position and the camera settings
stored in Preset 1 (Pan/tilt reset). For details on
the setting items applied for start-up, see
“Preset Items” (page 88).
• If the camera settings are not stored in Preset 1,
the camera settings are not stored in the
memory and reset to the default settings when
the power is turned on.
Live viewer
Main Menu
About Authentication
To access the camera from a web browser, two
authentication types are required. Therefore, the
authentication screen is displayed twice when
you access the camera from a web browser.
HTTP authentication: Sends/receives CGI
commands that controls the camera
settings.
RTSP authentication: Displays H.264
streaming on a web browser.
When video codec H.265 is applied, One Shot
JPEG image is displayed on a web browser and
RTSP authentication is not required. RTSP
authentication can be turned off in [RTSP
Authentication] of the User tab on the setting
screen.
Note
The RTSP authentication setting affects getting
the RTSP streaming on programs other than a
web browser. When you want to prevent unset
users from getting the streaming, turn on the
[RTSP Authentication].
Live
Displays the live viewer window.
Setting
Displays the administrator setting menu (page
59).
You need to log in as an administrator to operate
this function.
License notice
Displays the software license agreements, etc.
Language
Set the language to be used in the viewer
display.
56
Page 57

Control Panel Section
Click to hide the detailed setting screen. Click
it again to show the screen.
Information panel
Current date & time
It displays the current date and time set on the
camera.
View panel
Start storing Video/ Stop storing Video
Click to start or stop storing the video.
Notes
• While One Shot JPEG image is displayed, you
cannot store the video. You cannot start/stop
storing video.
• Still images cannot be captured and videos
cannot be stored if the protection mode is
enabled in Internet Options > Security
properties in Control Panel of Windows.
Volume control
This is displayed when you check [Enable] in the
Audio tab of the Audio menu.
Use the slide bar to adjust the volume for audio
output.
When you click , the icon is changed to
and audio does not output from the speaker.
To output audio again, click .
The screen mode, view size of the image, and
image codec can be changed. Still images and
videos can be stored (storing video can also be
stopped) and audio output volume can be
adjusted.
Screen mode
Select the display mode of the live viewer from
[Window] or [Full Screen].
View size
Select the image view size on the monitor
screen.
Select [×1/4] to display in one-quarter of the
image size.
Select [×1/2] to display in one-half of the image
size.
Select [×1] to display the image size selected in
[Size] (page 68) of the Video menu.
Select [Full] to display images according to the
display size.
Select [Fit] to display images with fixed aspect
ratio according to the display size.
Image codec
Select the video mode of the image displayed on
the monitor screen from [Image 1], [Image 2], or
[Image 3].
You ca n s elect [Image 2] or [Image 3] when the
codec setting is set to other than Off.
Still image capture
Click to capture a still image shot by the camera
and to store it in the computer.
Notes
• While One Shot JPEG image is displayed, audio
is not output. Volume control is not displayed.
• When you open the live screen, audio output is
stopped in the default setting. To output audio,
click before use.
Camera panel
By using the control panel, you can operate the
pan/tilt, moving to the home position, zoom,
and focus of the camera for the monitor image
currently displayed.
Pan/Tilt control
Click the arrow button of the direction you want
to turn the camera. To turn the camera
continuously, click and hold the arrow button.
Click to return to the front.
Zoom control
Click to zoom out and click to zoom in.
Zoom continues while the button is being
clicked.
57
Page 58

BRC-X400/X401, SRG-X400/201M2
Indicates the available area
of Clear Image Zoom.
Indicates the available area of
optical zoom.
Indicates the available
area of digital zoom.
Indicates the available area of
optical zoom.
SRG-X120/HD1M2
Focus control
This function is displayed when [Focus mode] is
set to [Manual] in the PTZF control menu (page
81).
Tally panel (BRC-X400/X401)
Monitor Screen
Streaming video from the camera is displayed.
• Video mode image selected in [Image codec] is
displayed.
For H.264, the video is displayed. However,
when the RTSP streaming is not enabled, the
image is displayed after obtaining One Shot
JPEG.
For H.265, the image is displayed after
obtaining One Shot JPEG.
• The video is displayed in size selected in [View
size].
Tally lamp contro l
Clicking the [On]/[Off] button controls the tally
lamp on the camera. The indicator lights up
when the tally lamp is [On]. It does not light up
when the tally lamp is [Off].
Preset position panel
Preset control
This is displayed only when preset positions for
the camera are stored in memory.
Stored preset positions are displayed.
If you select a thumbnail when storing a preset
position, it will be displayed with a thumbnail.
When you select the preset position name from
the list, the camera will turn to the position that
you have stored in memory in the Preset position
menu.
58
Page 59

Configuring the Camera from a Web Browser
This section explains how to set the functions of
the camera by an administrator.
For details on monitoring of the camera image,
see “Operating the Camera from a Web Browser”
(page 56).
To configure the camera with the remote
controller, see “Operations Using the Supplied
Infrared Remote Commander” (page 26).
This section explains the basic operations for
setting the Administrator menu, then explains
each option in the menu.
Note on the display of menu options
Only the current available options in the setting
menus of the camera are clearly displayed.
Grayed out options are not available.
Only supported functions are displayed.
Basic Operations of the Administrator Menu
You can set all functions of the camera in the
Administrator menu according to the user’s
usage.
Click [Setting] on the viewer screen to display the
Administrator menu.
How to set up the Administrator
menu
1 Access the camera to display the viewer
screen.
For details, see “Accessing the Camera from
a Web Browser” (page 53).
2 Click [Setting] on the main menu.
The authentication dialog appears. When
you enter the user name and password for
administrator, the Administrator menu
appears.
3 Click the menu (example: System) on the
left of the Administrator menu.
The selected menu is displayed.
Example: [System] menu
4 Select the desired tab above the menu and
set each option in the tab.
Example: [Date & time] tab of the [System]
menu
For details on the menu tabs and setting
options, see page 61.
5 After the settings are completed, click [OK].
The settings you have made become active.
Click [Cancel] to nullify the settings and
return to the previous settings.
Common buttons in each menu
The following common buttons are displayed in
the tab of each menu as required.
59
Page 60

OK
Click to enable the settings in each tab. The
settings are not applied to the camera until you
click this button.
Cancel
Click to nullify the settings and return to the
previous settings.
Reload
Click to cancel the operation changed on a web
browser and update the display on a web
browser after obtaining the information from the
camera.
Notes for all aspects of the menu
• After changing a setting on a menu, wait at
least 2 minutes before powering off the
camera. If you power off the camera
immediately, the changed setting may not be
stored correctly.
• Even though the camera settings are changed
while viewing on the live viewer, some settings
are not applied. To apply the changes to the
opening live viewer, click [Refresh] on a web
browser.
• You can configure the camera from both the
OSD menu and a web browser. Bracketed text
on the right of the setting item indicates the
setting item name of the OSD menu.
• Values to be selected in the web browser are
noted in square brackets [ ].
Configuration of the Administrator Menu
System menu
Displays the System menu (“Configuring the
System ― System Menu” (page 61)).
Video menu
Displays the Video menu for setting the camera
image (“Setting the Camera Image ― Video
Menu” (page 64)).
Audio menu
Displays the Audio menu for setting the camera
audio (“Setting the Audio — Audio Menu”
(page 71)).
Network menu
Displays the Network menu for setting the
network connection (“Configuring the Network —
Network Menu” (page 72)).
Security menu
Displays the Security menu for setting the login
user and specifying the computer(s) connected
to the camera (“Setting the Security — Security
Menu” (page 74)).
PTZF control menu
Displays the PTZF control menu for pan, tilt,
zoom, and focus operations and serial
communication setting (“Setting the PTZF
Control ― PTZF control Menu” (page 81)).
Streaming menu
Displays the Streaming menu for distribution
settings (“Setting the Streaming — Streaming
Menu” (page 84)).
60
Page 61

Configuring the System
PC clock
Displays the date and time set on your computer.
― System Menu
When you click in the Administrator menu,
the System menu appears.
Use this menu to set the basic settings of the
camera.
The System menu consists of the [Information],
[Date & time], [Installation], [Initialize], [System
log], and [Access log] tabs.
Information tab
You can also refer from the OSD menu. For
details, see “DEVICE INFO (Device information of
the camera and setting status of switches on the
back of the camera)” (page 46).
Information
Model Name (DEVICE INFO - MODEL NAME)
Displays the model name of the camera.
Date & time format
Select the date and time format to be displayed on
the viewer from the drop-down list.
You can select the format from [yyyy-mm-dd
hh:mm:ss] (year-month-day
hours:minutes:seconds), [mm-dd-yyyy hh:mm:ss]
(month-day-year hours:minutes:seconds), and
[dd-mm-yyyy hh:mm:ss] (day-month-year
hours:minutes:seconds).
Time setting
Select how to set the date and time.
[Keep current setting]: Select when you do not set
the date and time of the camera.
[Synchronize with PC]: Select when you
synchronize the date and time between the
camera and the computer.
[Manual setting]: Select when you set the date and
time of the camera manually.
Select the year, month, day, hours, minutes,
and seconds from each drop-down list.
[Synchronize with NTP]: Select when you
synchronize the date and time between the
camera and the time server called NTP
(Network Time Protocol) server.
Set the NTP server when [Synchronize with
NTP] is selected.
Serial number (DEVICE INFO - SERIAL NUMBER)
Displays the serial number of the camera.
Software version (DEVICE INFO - VERSION)
Displays the software version of the camera.
Date & time tab
Date & time
Current date & time
Displays the date and time set on the camera.
Notes
• Time may not be set correctly at the time of
purchase. Be sure to check the date and
time of the camera and set as necessary.
• Time setting is initialized at factory default
settings.
NTP Auto
Select the checkbox when you obtain the NTP server
information from the DHCP server.
Clear the checkbox when you specify the NTP server
directly.
NTP server
When [NTP Auto] is not selected, specify the NTP
server for synchronization.
NTP interval
Specify the interval for time synchronization with the
NTP server.
You can set from 100 to 86,400 seconds.
Time zone
Set the time difference from Greenwich Mean Time
according to the area where the camera is installed.
Select the time zone of the area where the camera is
installed from the drop-down list.
Automatically adjust clock for daylight saving
time changes
The clock time is automatically adjusted according
to the daylight saving time of the selected time
zone.
61
Page 62

Note
If the time zone selected in [Time zone] is different
from that set on the computer, the date and time
applied the time zone difference to are set on the
camera.
Notes
• This is enabled only when the SYSTEM
SELECT switch is set to 1920×1080.
• Selecting the checkbox of [Tele convert]
narrows the angle of view.
Installation tab
Use this tab to perform settings related to
installation.
You can configure the settings from the OSD
menu. For details, see “SYSTEM Menu” (page 44)
or “VIDEO OUT Menu” (page 44).
System
Image flip (SYSTEM - IMG FLIP)
Flip an image vertically. Normally clear the checkbox
before use. Select the checkbox when installing the
camera on the ceiling.
Video out
Format (DEVICE INFO - SYSTEM MODE)
Displays the video format output from the SDI/HDMI
terminal.
Video format
59.94 Hz system 3840×2160/29.97p
1920×1080/59.94p (Level A)
1920×1080/59.94p (Level B)
1920×1080/59.94i
1920×1080/29.97p
1280×720/59.94p
1280×720/59.94p (HDMI: VGA)
50 Hz system 3840×2160/25p
1920×1080/50p (Level A)
1920×1080/50p (Level B)
1920×1080/50i
1920×1080/25p
1280×720/50p
24 Hz system 3840×2160/23.98p
1920×1080/23.98p
Note
When the [Image flip] setting is changed, the
coordinates for pan and tilt are flipped and the
following are reset.
-Pan-Tilt limit (PAN-TILT LIMIT)
-Preset
IR receive (SYSTEM - IR RECEIVE)
If you clear the checkbox, the camera does not
receive signals from the supplied remote
commander. Be sure to select the checkbox when
you use the supplied remote commander.
Tally level (SYSTEM - TALLY LEVEL) (BRC-X400/
X401)
This is the setting related to the tally lamp.
[High]: Brightens the tally lamp.
[Low]: Darkens the tally lamp.
[Off]: Even when the tally-lamp-ON command is
issued, the tally lamp does not light up.
Tele convert (SYSTEM - TELE CONVERT MODE)
(BRC-X400/X401)
You can shoot using 2× magnification.
Notes
• [3840×2160/29.97p], [3840×2160/25p], and
[3840×2160/23.98p] are output only from
HDMI. They are not output from SDI.
• When [1280×720/59.94p (HDMI:VGA)] is
displayed, [1280×720/59.94p] is output
only from SDI, a nd HDM I output at this tim e
is VGA.
Color space (VIDEO OUT - COLOR SPACE)
You can set the color space of HDMI output.
62
Page 63

Initialize tab
Initialize
Reboot
Used when forcibly rebooting the system.
When you click [Reboot], the message “This System
will be rebooted. Are you sure?” appears. Click [OK]
to reboot the camera. It takes about 2 minutes to
reboot.
Factor y default
Resets the camera to the default settings.
Retain current network settings
When this is selected, the current network and
security settings can be retained even when the
camera is reset to the factory default settings.
When you click [Factory default], the message “This
System will be rebooted. Are you sure?” appears.
When you click [OK], the network indicator on the
camera starts to flash. When the default settings are
completed, the camera reboots automatically. Do
not turn off the camera before the camera reboots.
Tip
The camera can be reset to the factory default
settings by pressing the reset switch for 5 seconds or
longer.
Note
The following settings are not saved.
-Preset items (page 88)
-Network settings
Restore setting
Used when you load the stored setting data of the
camera.
Click [Choose File] to select the file in which the
setting data is stored. The camera is configured
according to the setting data.
Notes
• The following items cannot be stored or
restored in [Backup setting data] or
[Restore setting].
– Network settings
– QoS settings
– User settings
– Access limit settings
– 802.1X function settings/certificate
– SSL function settings/certificate
– Referer check settings
– Brute force attack protection settings
– Superimpose logo
– Preset settings
– Preset items (page 88)
– NDI|HX settings
• The Video codec setting is not restored if
there is an image size or frame rate that the
stored setting by changing the SYSTEM
SELECT switch cannot be applied on.
Version up
Firmware upgrade
Use this to upgrade the firmware. Click [Choose File]
to select the desired firmware file.
The confirmation dialog is displayed. Follow the online instructions.
Delete superimpose logo
Click [Delete] to delete the superimpose logo,
specified at [Position] in the Superimpose tab of the
Video menu, from the camera.
To set whether to show or hide the superimpose
logo, configure the setting in the Superimpose tab.
Save / Load
Backup setting data
Used when you save the setting data of the camera
in a file.
To save the setting data of the camera, click [Backup
setting data] and specify the destination folder
according to the instructions on a web browser.
System log tab
System log
Software performance data of the camera is
recorded in the log. It includes useful data for
troubleshooting.
Click [Reload] to reload the latest data.
Log level
Set the range of data recorded in the camera.
Log size
Set the maximum number of data recorded in the
camera.
63
Page 64

Download as file
Logs recorded in the camera can be stored as files.
Setting the Camera Image
Access log tab
Access log
Displays the access history of the camera.
Click [Reload] to reload the latest data.
Log level
Set the range of data recorded in the camera.
Log size
Set the maximum number of data recorded in the
camera.
Download as file
Logs recorded in the camera can be stored as files.
Service tab
Consent
I agree to download device information.
Download the device information data to use for
service.
Select the checkbox of [I agree to download device
information.] and click [OK] for download.
― Video Menu
Picture tab
You can configure the settings from the OSD
menu. For details, see “EXPOSURE Menu”
(page 32), “COLOR Menu” (page 34), “DETAIL
Menu” (page 36), “KNEE Menu (BRC-X400/X401)”
(page 37), “GAMMA/VISIBILITY ENHANCER Menu
(BRC-X400/X401)” (page 37), “VISIBILITY
ENHANCER Menu (SRG-X400/201M2/X120/
HD1M2)” (page 38), or “PICTURE/OPTICAL FILTER
Menu” (page 40).
Exposure
Mode (EXPOSURE - MODE)
Adjust the exposure settings.
[Full auto]: The camera performs gain, iris, and
shutter speed adjustments automatically.
[Shutter priority]: The camera performs gain and
iris adjustments automatically, and you can
select shutter speed.
[Iris priority]: The camera performs gain and shutter
speed adjustments automatically, and you
can select iris (aperture).
[Manual]: You can manually adjust gain, iris, and
shutter speed.
Device information
Select the checkbox of [I agree to download device
information.] and click [OK] for display. To save the
device information, click [Device information] and
specify the destination folder according to the
instructions on a web browser.
Data file will be saved in binary format.
Note
Depending on the setting options, the range set by
turning On/Off the high-sensitivity mode may differ.
You cannot set the high-sensitivity mode from the
menu. With reference to the Command List, change
the setting from the VISCA/CGI command.
Visibility Enhancer (VISIBILITY ENHANCER SETTING)
In high-contrast scenes such as against a back light,
this function reduces overexposure and
underexposure. Selecting the checkbox enables the
function.
Effect (VISIBILITY ENHANCER - EFFECT)
Set the level of Visibility Enhancer.
Iris (EXPOSURE - IRIS)
Select the iris value from the drop-down list. This
function can be selected only when [Mode] is set to
[Iris priority] or [Manual].
Gain (EXPOSURE - GAIN)
Select the gain from the drop-down list. This
function can be selected only when [Mode] is set to
[Manual].
64
Page 65

Auto gain Max. value (EXPOSURE - GAIN LIMIT)
Select the maximum gain value of automatic
exposure control from the drop-down list. This
function can be selected only when [Mode] is set to
[Full auto], [Shutter priority], or [Iris priority].
You cannot set the value lower than [Gain point
level].
Gain point (EXPOSURE - GAIN POINT)
When you set [Slowest] (lower limit of the shutter
speed) to be lower than the output image frame
rate, the shutter speed controls exposure based on
the [Gain point] setting. Normally, when exposure is
adjusted with sensitivity, noise is prominent when
sensitivity is increased to brighten the image. You
can decrease noise by adjusting the exposure
through lower shutter speeds instead of adjusting
with sensitivity. When the exposure is adjusted,
select the checkbox of [Gain point] and set [Gain
point level] to the value of sensitivity position that
exposure is adjusted through shutter speeds. When
shutter speeds reaches [Slowest] for exposure
adjustment, sensitivity will increase again to adjust
exposure. This setting is available when [Mode] is
set to [Full auto] or [Iris priority].
Gain point level (EXPOSURE - POINT POSITION)
This is enabled when the checkbox of [Gain point] is
selected. When sensitivity during exposure
adjustment reaches the value of [Gain point level],
exposure will be adjusted through a lower shutter
speed.
You cannot select a value that exceeds [Auto gain
Max. value].
This setting is available when [Mode] is set to [Full
auto] or [Iris priority] and the checkbox of [Gain
point] is selected.
Shutter speed (EXPOSURE - SPEED)
Select shutter speed from the drop-down list. This
function can be selected only when [Mode] is set to
[Shutter priority] or [Manual].
Note
When you switch to the shutter speed value with a
great change, it may take some time to apply the
setting value.
During that time, the setting value on the display
does not match with the actual setting value. By
reloading the web browser, the correct setting value
is displayed.
Fastest (EXPOSURE - MAX SPEED)
Set the maximum shutter speed.
This setting is available when [Mode] is set to [Full
auto] or [Iris priority].
Slowest (EXPOSURE - MIN SPEED)
Set the minimum shutter speed.
This setting is available when [Mode] is set to [Full
auto] or [Iris priority].
Auto slow shutter (EXPOSURE - SLOW SHUTTER)
Select the checkbox to enable the auto slow shutter
function. This function can be selected only when
[Mode] is set to [Full auto].
Exposure compensation (EXPOSURE - EX-COMP,
LEVEL)
Select the exposure correction value from the dropdown list to adjust the target brightness for the
automatic exposure setting. Selecting higher value
brightens the image and lower value darkens the
image. This function can be selected only when
[Mode] is set to [Full auto], [Shutter priority], or [Iris
priority].
Backlight compensation (EXPOSURE BACKLIGHT)
Select the checkbox to enable the backlight
compensation function. This function can be
selected only when [Mode] is set to [Full auto],
[Shutter priority], or [Iris priority].
Spotlight compensation (EXPOSURE - SPOTLIGHT)
It darkens the exposure when a part of the object is
bright, such as a spotlighted face. Spotlight
compensation function is disabled when the
checkbox of [Backlight compensation] is selected.
This setting is available when [Mode] is set to [Full
auto], [Shutter priority], or [Iris priority].
AE speed (EXPOSURE - AE SPEED)
Select the adjustment speed for exposure
adjustment.
You can select the speed at which the camera
reaches the optimum exposure setting from 1
(standard) to 48 (slow). Select when the brightness
of the object changes instantaneously.
This setting is available when [Mode] is set to [Full
auto], [Shutter priority], or [Iris priority].
White balance
Mode (COLOR - WHITE BALANCE MODE)
Select a white balance mode.
[Auto1]: Automatically adjusts the color
reproduction closer to the image you are
viewing (approximately 2500 K to 7500 K).
[Auto2]: Eliminating the influences caused by
environmental illumination or lights,
automatically adjusts the color reproduction
closer to the original color of the object
(approximately 2000 K to 10000 K).
[Indoor]: Set a white balance suitable for indoor
photography.
[Outdoor]: Set a white balance suitable for outdoor
photography.
65
Page 66

[One push WB]: Select to enable [Offset] and [One
push trigger].
[Manual]: Set [R gain] and [B gain]. Select gain
values from 0 to 255.
[One push trigger]: Click [On] to adjust the white
balance. Shoot and zoom a large white object
in the center of the screen before
adjustment.
Speed (COLOR - SPEED)
When [Mode] is set to [Auto1] or [Auto2], you can
adjust the speed at which the camera reaches the
white convergence point. select a value from [1], [2],
[3], [4], or [5]. [5] is the fastest and [1] is the slowest.
Offset (COLOR - OFFSET)
When [Mode] is set to [Auto1], [Auto2], or [One push
WB], you can adjust the shift amount of the white
convergence point in a range from 0 to 14. White
balance is shifted toward blue when a lower value is
selected, and it is shifted toward red when a higher
value is selected.
R-G, R-B, G-R, G-B, B-R, B-G (COLOR - R-G, R-B,
G-R, G-B, B-R, B-G)
Adjusts the hue in the range of [–99] to [99]. This
setting is available when the checkbox of [Enable] is
selected.
Detail
Select the sharpness.
Mode (DETAIL - MODE)
When you select [Auto], contour correction signal is
automatically added.
When you make adjustment manually, select
[Manual].
Only [Level] is displayed when you select [Auto].
Level (DETAIL - LEVEL)
The higher the value, the sharper the image. The
lower the value, the softer the image.
You can select from [–7] (MIN) to [0] to [+8] (MAX).
R gain (COLOR - R.GAIN)
White balance can be manually adjusted in a range
from 0 to 255.
This setting is enabled only when [Mode] is set to
[Manual].
B gain (COLOR - B.GAIN)
White balance can be manually adjusted in a range
from 0 to 255.
This setting is enabled only when [Mode] is set to
[Manual].
Color matrix (BRC-X400/X401)
Enable (COLOR - MATRIX)
Enables the color matrix setting.
Matrix (COLOR - SELECT)
Select an internal preset matrix for matrix
calculation. You can select from [STD], [HIGH SAT],
[FL LIGHT], [MOVIE], [STILL], [CINEMA], [PRO],
[ITU709], or [B&W]. This setting is available when the
checkbox of [Enable] is selected.
Bandwidth (DETAIL - BAND WIDTH)
You can set the bandwidth for signals undergoing
contour emphasis. Select from [Standard], [Low],
[Middle], [High], or [Wide]. For example, when you
select [Middle], the middle range of the signals is
elevated, and contours in that middle range are
emphasized.
Crispening (DETAIL - CRISPENING)
You can set the fineness for the objects to which
contour correction signals are added. Select a value
from [0] to [7]. When you select a higher value,
minute contour correction signal elements are
removed, and only the high level contour correction
signals are left, which reduces noise. When you
select a lower value, minute contour correction
signal elements are added to the video, which
increases noise.
HV balance (DETAIL - HV BALANCE)
You can set the aspect ratio for contour correction
signal elements. Select a value from [–2] to [0] to
[+2]. When you select a higher value, the horizontal
contour correction elements become greater
compared to the vertical elements.
Saturation (COLOR - LEVEL)
Adjust the color density of the image. Select a value
from [0] to [14]. The higher the value, the darker the
color and the smaller the value, the lighter the color.
This setting is available when the checkbox of
[Enable] is selected.
Hue (COLOR - PHASE)
Adjust the color tone of the entire video. Select a
value from [–7] to [0] to [+7]. This setting is available
when the checkbox of [Enable] is selected.
BW balance (DETAIL - BW BALANCE)
You can adjust the balance between contours in
black on the low brightness side and contours in
white on the high brightness side. Select a value
from [Type 0] to [Type 4]. The ratio of contours in
black is higher for [Type 0] while the ratio of contours
in white is higher for [Type 4].
Limit (DETAIL - LIMIT)
You can set the maximum value for the amount of
contour emphasis in black on the low brightness
side and in white on the high brightness side. Select
a value from [0] to [7].
66
Page 67

Highlight detail (DETAIL - HIGHTLIGHT DETAIL)
You can adjust the contour level added to brightly-lit
objects. Select a value from [0] to [4]. The higher the
value, the greater the contour emphasis. Set when
you want to emphasize the contour of a brightly-lit
object in a bright background.
Super low (DETAIL - SUPER LOW)
Emphasizes contours in the super low range. Select
a value from [0] to [7]. The higher the value, the
greater the contour emphasis. Contrast and
resolution increase.
Gamma (BRC-X400/X401)
Gamma (GAMMA - SELECT)
You can select the type of basic curve for GAMMA
correction.
[STD]: Standard setting (same as the [MOVIE] setting
on the camera).
[STRAIGHT]: Set a straight gamma curve.
[PATTERN]: Select a gamma curve from 512 patterns
stored in the camera.
[MOVIE]: Use a standard gamma curve for movies.
[STILL]: Use a gamma curve for the tone of a still
image.
[CINE1]: Softens the contrast in darker areas and
emphasizes gradation changes in lighter
areas, producing a subdued tone overall.
[CINE2]: Almost the same effect as [CINE1] can be
obtained. Select to optimize editing with up
to 100% video signal.
[CINE3]: Compared to [CINE1] and [CINE2], this
enhances the contrast between dark and
light areas and emphasizes black gradation
changes.
[CINE4]: Compared to [CINE3], this enhances
contrast in dark areas. Compared to the
standard curve, this has less contrast in dark
areas and more contrast in light areas.
[ITU709]: Gamma curve equivalent to ITU-709.
Black gamma range (GAMMA - BLACK GAMMA
RANGE)
You can adjust the brightness range that black
gamma works. Select from [Low], [Middle], and
[High]. The brightness range becomes narrow when
you select [Low], and it becomes large when you
select [High].
Black level (GAMMA - BLACK LEVEL)
You can adjust the master black level. Select a value
from [–48] to [0] to [+48].
Knee (BRC-X400/X401)
Knee setting (KNEE - SETTING)
Select the checkbox to set the Knee.
Knee mode (KNEE - KNEE MODE)
When you select [Auto], the knee level is
automatically optimized based on the brightness
level of the video being shot. When you select
[Manual], you can manually adjust the knee level
irrespective of the brightness level of the video
being shot. This setting is available when the
checkbox of [Knee setting] is selected.
Knee slope (KNEE - KNEE SLOPE)
When [Knee mode] is set to [Manual], you can adjust
the gradient of knee (compression rate).
Select a value from [–7] to [0] to [+7].
This setting is available when the checkbox of [Knee
setting] is selected and [Knee mode] is set to
[Manual].
Knee point (KNEE - KNEE POINT)
When [Knee mode] is set to [Manual], you can adjust
the knee point. Select a value from [0] to [12].
This setting is available when the checkbox of [Knee
setting] is selected and [Knee mode] is set to
[Manual].
Pattern (GAMMA - PATTERN)
You can select one of gamma curve settings from
512 patterns stored in the camera. This setting is
available when [Pattern] is selected in [Gamma].
Offset (GAMMA - OFFSET)
You can select the offset of the output level of
gamma curves. Select a value from [–64] to [0] to
[+64].
Level (GAMMA - LEVEL)
You can adjust the correction level of the gamma
curve. Select a value from [–7] to [0] to [+7].
Black gamma level (GAMMA - BLACK GAMMA)
You can adjust the black gamma level to enhance
gradation only in dark areas of the video or to
suppress noise with black-out. Select a value from
[–7] to [0] to [+7].
Picture
High resolution mode (PICTURE - HIGH
RESOLUTION)
Select the checkbox to emphasize edges for higherresolution images.
Notes
• When you select the checkbox, image noise may
increase.
• When [Mode] is set to [Manual] in [Detail], the
function is not available.
NR mode (PICTURE - NOISE REDUCTION)
Select the noise reduction setting.
[Simple]: Set the noise reduction strength of 2D/3D
at the same level and removes noise
simultaneously.
67
Page 68

[Advanced]: Set the noise reduction strength of 2D/
3D individually and removes noise
simultaneously.
NR (XDNR)
This setting is available when [NR mode] is set to
[Simple].
Select from Off (minimum) or level [1] through level
[5] (maximum) for noise reduction.
2D NR level (PICTURE - 2D NR LEVEL)
This setting is available when [NR mode] is set to
[Advanced].
Select from [0] to [5] for noise reduction.
Video codec tab
3D NR level (PICTURE - 3D NR LEVEL)
This setting is available when [NR mode] is set to
[Advanced].
Select from [0] to [5] for noise reduction.
Image stabilizer (PICTURE - IMAGE STABILIZER)
Select the checkbox to display steadier images
when the camera is installed in a place subject to
vibration.
Notes
• When the Image stabilizer function is set, the
angle of view of the image will be smaller than
usual.
• Depending on the vibration frequency, Image
stabilizer may not work even when it is set.
• Select the checkbox of [Image stabilizer] when
installing the camera.
Flicker cancel (PICTURE - FLICKER CANCEL)
When you select the checkbox, the flicker correction
feature is enabled.
Note
Depending on conditions such as the type of
illumination and shutter speed, the flicker correction
feature may not be effective.
If the shooting frame rate is close to the power
supply frequency, the flicker correction feature may
not be able to fully remove flickers even when it is
enabled. If this happens, adjust the shutter speed.
We recommend you to clear the checkbox of [Flicker
cancel] when shooting under lights where no flicker
is generated, such as outdoors.
Use this tab to perform settings related to video
codec. Up to 5 users can simultaneously view
images of a single camera. However, when
multiple users view images, the images may be
corrupted depending on the codec setting.
Image 1, Image 2, Image 3
Up to three video codec modes can be set.
Configure the following setting for each image
mode.
Note
Selectable image size and frame rate may
change depending on the setting of the SDI
video format.
Codec
Select [H.264], [H.265], or [Off]. However, you cannot
select [Off] for [Image 1].
Note
The following symptoms may occur depending on
combinations of various settings such as the Size,
Frame rate, Bit rate, etc. for Image 1, 2, and 3.
• Image delay increases.
• A frame skip occurs when playing an image.
• Audio is interrupted.
• Camera response to commands is slow.
• Camera response to operation from the remote
controller is slow.
• Displaying the monitor screen and configuring
camera settings are slow.
In this case, adjust by lowering the parameter values
of the Size, Frame rate, and Bit rate, or changing
other setting parameter values.
68
Size
Select the image size transmitted from the camera.
Selectable image size is changed depending on the
video output format (video format) which is selected
by the SYSTEM SELECT switch on the back of the
camera.
Page 69

Frame rate
Set the frame rate of the image.
“fps” is a unit indicating the number of frames
transmitted per second.
Selectable frame rate is changed depending on the
video output format (video format) which is selected
by the SYSTEM SELECT switch on the back of the
camera.
I-picture mode
Select from [Time] or [Frame] to specify the insertion
interval of H.264/H.265 I-picture.
[Time]: Set I-picture insertion interval by time.
[Frame]: Set I-picture insertion interval by number
of frames.
I-picture interval
Set the I-picture insertion interval in seconds.
I-picture ratio
Set the insertion interval of H.264/H.265 I-picture by
number of frames.
H264 profile
Select the profile for H.264 video codec from [high],
[main], or [baseline]. The video compression
efficiency is high in the sequence of [high], [main],
and [baseline]. Select the suitable profile for your
program.
Bit rate compression mode
Select [CBR] or [VBR].
When you want to maintain the constant bit rate,
select [CBR] and to stabilize the image quality, select
[VBR].
Note
The frame rate or bit rate that is actually transmitted
may be different from the setting value depending
on image size, scene, and network environment.
Bit rate
When [Bit rate compression mode] is set to [CBR],
you can set the bit rate for each line of image
distribution. When the bit rate is set to a higher
value, higher-quality images can be distributed.
Superimpose tab
Select whether to superimpose the custom
string on the image.
Three strings and one logo (still image) can be
superimposed simultaneously.
Notes
• Before setting the superimposition, set the
maximum value for [Size 1] in the Video codec
tab of the Video menu.
• Clear the checkbox when [Image stabilizer] is
selected in the Picture tab of the Video menu.
After setting the superimposition, select the
checkbox.
Image
Select the video codec number for which you want
to set the superimposition.
To set the superimposition, select the checkbox next
to the list box.
For details on the video codec number, see the
Video codec tab in the Video menu.
Position
Select the display position number or logo on the
preview screen. When Logo is selected, the screen
prompts you to select a logo file.
Note
Only the following logo files can be used.
File format: PNG8 with alpha channel
Image size: 16 × 8 (minimum) to 640 × 120
(maximum)
You can cancel the logo file in the Initialize tab.
H264 quality
Set the image quality when [Bit rate compression
mode] is set to [VBR] and [Codec] is set to [H.264].
Select a value from [1] to [10].
Selecting [10] provides the maximum image quality.
H265 quality
Set the image quality when [Bit rate compression
mode] is set to [VBR] and [Codec] is set to [H.265].
Select a value from [1] to [10].
Selecting [10] provides the maximum image quality.
When you select [1], [2], or [3] in [Position], the
following setting menus appear.
Typ e
Set [Date & time], [Text], [Zoom ratio], and [Camera
name] for the display information type.
[Date & time]: Displays the date and time set on the
camera.
[Text]: Displays the custom string.
[Zoom ratio]: Displays the zoom ratio information.
[Camera name]: Displays the camera name set for
the camera.
69
Page 70

Custom string
The superimposed content for each position is
described.
<datetime> is displayed for Date & time,
<zoomratio> for Zoom ratio, and <name> for Camera
name. You can add an arbitrary string around them.
Tex t color
Select the font color of the superimposed text.
Background color
Select the background color of the superimposed
text.
Alignment
Set the horizontal position of the superimposed text.
Transparent
Select the background color transparency of the
superimposed text. When you select [Off],
transparent is not available. Background color is not
displayed when [Full] is selected.
Font size
Set the font size. The higher the number, the bigger
the font.
Focus
Near-IR correction
Adjust background light when using the IR lamp or
where there is much near short infrared ray. Select
the checkbox to increase auto-focus accuracy in
night mode.
File select
Select a file to display for a logo.
Day/Night ICR tab
Use this tab to set the Day/Night ICR function of
the camera.
You can set [Night mode] from the OSD menu.
For details, see “PICTURE/OPTICAL FILTER Menu”
(page 40).
Day/Night ICR
Night mode (OPTICAL FILTER - IR CUT FILTER)
When the checkbox of the [Night mode] is selected,
the camera works in night mode. Otherwise, the
camera works in day mode.
Status
Displays the Day/Night function status.
70
Page 71

Setting the Audio — Audio Menu
When you click in the Administrator menu,
the Audio menu appears.
Use this menu to set the audio functions of the
camera.
The Audio menu consists of the [Audio] tab.
Audio tab
[AAC (128kbps)]: Select this type when you
prioritize the data capacity.
This setting will not effect on the audio signal
superimposed on HDMI/SDI.
Setting
Make settings for sending audio.
Input selection
Select microphone input or line input.
Mic volume
When [Microphone] is selected in [Input selection],
set the volume level of the audio input from the MIC
terminal (audio input terminal). Choose a level in the
range from [–10] to [+10].
Audio level control
Select the checkbox to control the audio input level
to a suitable volume level automatically.
Equalizer
Use to change the frequency response of audio in
accordance with its use environment.
[Off]: Disable the Equalizer setting.
[Low cut]: Reduces the noise from air conditioners
and a projector, etc., and cuts low-frequency.
[Voice enhancement]: Enhances the voice clearly,
cutting low- and high-frequency.
Send
Enable
Select the checkbox to deliver streaming audio from
the camera.
Audio codec
Select the codec type for sending audio.
[AAC (256kbps)]: Select this type when you
prioritize the audio quality.
71
Page 72

Configuring the Network
Secondary DNS server
Displays the current secondary DNS server.
— Network Menu
When you click in the Administrator
menu, the Network menu appears.
Use this menu to configure the network to
connect the camera and the computer.
The Network menu consists of the [Network] tab.
Network tab
IPv6 address 1
IPv6 address 2
Displays the current IPv6 address.
IPv6 default gateway
Displays the current IPv6 default gateway.
LinkLocal IPv6 address
Displays the current link-local IP address.
IPv4 setting
Configure the IPv4 network setting.
Obtain an IP address automatically (DHCP)
Select [Obtain an IP address automatically (DHCP)].
The IP address, subnet mask, default gateway are
assigned automatically.
Note
When you select [Obtain an IP address automatically
(DHCP)], make sure that a DHCP server is operating
on the network.
This section provides the menus for connecting
the camera through the network cable.
Status
MAC address (NETWORK - MAC ADDRESS)
Displays the MAC address of the camera.
Ethernet status
Displays the current transmission rate.
IP address (NETWORK - IP ADDRESS)
Displays the current IP address.
Subnet mask (NETWORK - SUBNET MASK)
Displays the current subnet mask.
IP address
Enter the IP address of the camera.
Subnet mask
Enter the subnet mask value.
Default gateway
Enter the default gateway.
IPv6 setting
Configure the IPv6 network setting.
Obtain an IP address automatically
Select [Obtain an IP address automatically].
The IP address, prefix length, default gateway are
assigned automatically.
Note
If you select [Obtain an IP address automatically],
ask the network administrator whether an IPv6
address can be assigned.
This function is not available in a multi-prefix
environment. The transmission may not work
properly.
Default gateway (NETWORK - GATEWAY)
Displays the current default gateway.
Primary DNS server
Displays the current primary DNS server.
IP address
Enter the IP address of the camera.
Prefix length
Enter the prefix length value.
72
Page 73

Default gateway
Enter the default gateway.
Common setting
Configure the common setting for IPv4 and IPv6
network.
HTTP port number
Enter the HTTP port number. Normally select 80.
Obtain DNS server address automatically
Select [Obtain DNS server address automatically].
The addresses of [Primary DNS server] and
[Secondary DNS server] are assigned automatically.
IPv4 QoS
Enable
Select the checkbox to configure the QoS setting for
IPv4.
Rule
Used to register, edit and delete QoS.
No.
Select the number to use when registering on the
QoS table.
When you select a registered number, the registered
QoS information is displayed.
Note
To obtain a DNS server address automatically, first
enable [Obtain an IP address automatically (DHCP)]
in the IPv4 setting, or [Obtain an IP address
automatically] in the IPv6 setting.
Ask the network administrator whether a DNS server
address can be obtained automatically.
Primary DNS server
Enter the IP address of the primary DNS server.
Secondary DNS server
Enter the IP address of the secondary DNS server, if
necessary.
Camera name (DEVICE INFO - NAME)
Name for the camera.
Up to 8 alphanumeric characters can be used to set
the name.
QoS tab
Network address
Enter the network address of the target on which to
perform QoS.
Subnet
Enter the subnet mask values of the target on which
to perform QoS.
Tip
The subnet mask value represents the number of
bits from the left side of the network address.
Protocol
Select the protocol.
Port
Enter the port number for the data traffic of the
device (e.g. HTTP: 80).
DSCP
Set a value to mark the data traffic (0 to 63).
This value is set in the DSCP field included in the IP
header of the data traffic.
Use this menu to mark the data traffic packets
sent from the device and configure the settings
for QoS control. Rules for the types of data traffic
can be created using IPv4 address, port number,
protocol, etc. A maximum of 10 rules can be
registered.
Set
Used when registering on the QoS table.
QoS is set according to the following procedure:
1 Select number for registration from
[No.] and enter the necessary
conditions for [Network address],
[Subnet], [Protocol] and/or [Port].
2 Enter values in [DSCP].
3 Click [Set] and configure the QoS.
Delete
Select number from [No.] to delete the setting and
click [Delete].
73
Page 74

Move up
Increases the priority of the rule.
Select a rule from the QoS table to prioritize and click
[Move up].
Setting the Security — Security Menu
Move down
Decreases the priority of the rule.
Select a rule from the QoS table to lower its priority
and click [Move down].
UPnP tab
Set UPnP (Universal Plug and Play).
Discovery
Enable
When this function is enabled, you can search the
camera by using UPnP. To disable this function, clear
the checkbox.
CNS tab (BRC-X400/X401)
The camera can be connected to an optional
remote control panel (RCP) or master setup unit
(MSU) for operation. For details about supported
devices, contact your Sony sales representative.
Configure the following settings on the CNS tab
to connect with an RCP/MSU.
Camera network system
Mode
[Bridge]: Set to Bridge mode to connect directly
with an RCP on a LAN.
[MCS]: Set to MCS mode when building a multi-
camera system on a LAN.
Master IP address
Set the IP address of the master device when
building a multi-camera system on a LAN.
Camera No.
Set the camera number when building a multicamera system on a LAN. Set so that the number is
not duplicated within the system.
Notes
• Configure settings on the RCP/MSU side as
required.
• An MSU is required in a multi-camera system.
• If there are multiple MSUs, set one MSU as the
master, and set all other MSUs as clients.
When you click in the Administrator
menu, the Security menu appears.
The Security menu consists of the [User], [Access
limit], [SSL], [802.1X], [Referer check] and [Brute
force attack protection] tabs.
Administrator and User
This camera identifies those who log in as the
“Administrator” or “User”.
The “Administrator” can use all the functions of
this camera, including camera settings.
“User” can select user sections specified as
available functions (access rights) in the [Viewer
mode]. User section includes [Administrator]
which can set all the functions as well as [Full]
and [Light].
Each type of user can use the corresponding
functions below.
Function Administrator
Monitor a live
image
View the date and
time
Control the image
view size
Save a still image
and movie in the
computer
Perform the pan/
tilt/zoom/focus
operation
Receive audio
Select the codec
mode
Perform the tally
control
Perform the preset
position setting
and recalling
Control the setting
menu
–
–
–
––
Usable function, – Not usable function
User
Full Light
74
Page 75

User tab
Set the user names and passwords of
Administrator and up to 9 types of user (User 1 to
User 9), and the viewer mode of each user.
Enter your password in [Current password] when
changing the user name and password or
deleting the user.
When adding a new user, it is unnecessary to
enter [Current password]. Enter a new user name
in [User name] and enter a password in
[Password] and [Re-type password].
Administrator
Specify [User name], [Current password],
[Password], and [Re-type password] for each
user ID.
User name
Enter a user name between 5 and 16 alphanumeric
characters.
Current password
Enter the current password.
Password
Enter a password between 8 and 64 alphanumeric
characters. Your password should be alphanumeric.
Re-type password
To confirm the password, retype the password that
you entered in the [Password] box.
Viewer mode
You can select the viewer mode to be displayed after
authentication when the viewer is displayed.
[Administrator]: The user can operate all functions
including the setting menu in this mode.
[Full]: The user can operate all functions other than
the setting menu.
[Light]: The user can select the image size and
codec of the live viewer and capture a still
image.
RTSP Authentication
Set whether the user is authenticated or not
when the viewer is displayed.
When the checkbox of [RTSP Authentication] is
selected, user name and password specified in
the User tab are authenticated.
Make sure to enter the correct user name and
password to display the viewer.
When the checkbox is not selected,
authentication is not performed.
Notes
• The RTSP authentication setting affects getting
the RTSP streaming on programs other than a
web browser. To prevent unspecified users
from getting the streaming, select the
checkbox of [RTSP Authentication] before use.
• When the setting is changed, RTSP streaming
is temporarily interrupted. Therefore, while you
display the viewer on another web browser,
the screen turns black for a moment.
Re-type password
To confirm the password, retype the password that
you entered in the [Password] box.
User 1 to 9
Specify [User name], [Current password],
[Password], [Re-type password], and [Viewer
mode] for each user ID.
User name
Enter a user name between 5 and 16 alphanumeric
characters.
Current password
Enter the current password.
Password
Enter a password between 8 and 64 alphanumeric
characters. Your password should be alphanumeric.
Access limit tab
This allows you to control which computers can
have access to the camera.
Likewise, when using IPv6, security settings can
be configured for each network.
75
Page 76

Access limit
Set an access limit to the camera.
Enable
Select the checkbox to enable the access limit.
Rule
Set rules for the access limit of the camera.
Default policy
Select the basic policy of the limit from [Allow] and
[Deny] for the computers with the network address
that are not specified in the [Network address/
Subnet 1] to [Network address/Subnet 10] menus
below.
Network address/Subnet 1 to Network address/
Subnet 10
Enter the network addresses and subnet mask
values that you want to allow or deny access to the
camera.
You can specify up to 10 network addresses and
subnet mask values.
For a subnet mask, enter 8 to 32.
(For IPv6, enter a value between 8 and 128.)
Select [Allow] or [Deny] from the drop-down list on
the right for each network address/subnet mask.
Tip
The subnet mask value represents the number of
bits from the left side of the network address.
For example, the subnet mask value for
“255.255.255.0” is 24.
If you set “192.168.0.0/24” and [Allow], you can allow
access from computers having an IP address
between “192.168.0.0” and “192.168.0.255”.
Notes
• When using the SSL function, always configure
the settings after setting the date and time of
the camera. If the date and time are not
correctly set, it may cause web browser
connection problems.
• Reload the window when you change the SSL
setting. Press the F5 key on the keyboard to
reload.
SSL
Function
Select [Enable] to use the SSL function.
When [Enable (Allow HTTP connection for some
clients)] is selected, both HTTP and SSL connections
are allowed. When [Enable] is selected, only SSL
connection is allowed.
When Internet Explorer is used
When SSL session is established, appears in the
right of the address bar on your web browser.
When you use SSL connection for the first time
When you use SSL connection only by setting the
SSL function to [Enable], you cannot access the
camera if the SSL function does not work properly.
In this case, you must reset the camera to the factory
settings. (All settings will be initialized.)
To avoid this, check that SSL connection is possible
by performing the following steps.
1 Set the SSL function to [Enable (Allow
HTTP connection for some clients)].
Note
You can access the camera even from a computer
with an IP address whose access right is set to
[Deny], if you enter the user name and password set
for the Administrator in the User tab of the Security
menu in the authentication screen.
SSL tab (BRC-X400, SRG-X400/
X120)
Configure the SSL or TLS function (called “SSL”
hereafter). The settings allow the camera to
communicate with the client PC by using SSL.
2 Click [OK] to close the viewer and the
setting window.
3 Display the viewer in SSL connection.
For details, see “When the SSL Function
is Used” (page 55).
4 After confirming that SSL connection is
possible, set the SSL function to
[Enable].
Even if the setting window or the web browser is
closed as SSL connection is impossible, HTTP
connection will be possible if [Enable (Allow HTTP
connection for some clients)] is selected. First check
the setting contents of SSL tab in HTTP connection,
then check the SSL connection again.
If [Enable (Allow HTTP connection for some clients)]
is not selected, you will not be able to access the
camera when SSL connection becomes impossible.
In this case, press the reset switch on the camera for
5 seconds or longer to return to the factory default
settings. For details, see page 9.
76
Page 77

Note
SSL connection will load the camera down;
therefore, not all images may be downloaded, and
the mark may appear when the camera accesses
the setting window from the web browser. In this
case, reload the window. Press the F5 key on the
keyboard to reload.
SSL server authentication
Certificate options
Select an installation mode of the certificate.
[Use an external certificate]: Uses the certificate
including private key information issued by a
CA. The PKCS#12 and PEM formats are
supported.
Note
SSL is not available when [Certificate options]-[Use
an external certificate] is selected, or certificate and
private key password is not set properly even SSL is
set to [Enable].
[Use a self-signed certificate (For test use)]: This
mode uses the certificate and private key pair
generated by “Self-signed certificate
generation” (page 77). Private key
information corresponding to the certificate
is stored in the camera.
You do not need to install an external
certificate. However, you cannot execute the
existence proof that is one of the SSL
functions for the following reasons.
– The private key generated in the camera is
self-signed by the camera.
– A prepared value is set for a distinguished
name (Common name, etc).
– The certificate is not issued by a trusted CA.
For reasons of security, we recommend using
this mode only when there is no problem
even if perfect security is not ensured, such
as for operation test.
Notes
• When [Use a self-signed certificate (For
test use)] is selected, the [Security Alert]
dialog appears on the SSL connection with
a web browser.
For details, see “When the SSL Function is
Used” (page 55).
• SSL connection may be impossible due to
the type of certificate installed in the
camera. In this case, refer to “To import the
CA certificate” on page 80 and install.
To import the certificate
Click [Choose File] to select the certificate to be
imported. Follow the on-screen instructions to
import the certificate to the camera.
Note
The import process becomes invalid if the selected
file is not a certificate or the imported certificate is
not allowed.
Self-signed certificate generation
A self-signed certificate can be generated in the
camera to be used when [Use a self-signed
certificate (For test use)] is selected from [Certificate
options].
Click [Generate] to generate a self-signed certificate
in the camera. Clicking [Generate] again after
[Generate] has been clicked once will update the
self-signed certificate stored in the camera.
Note
Make sure to set the date and time on the camera
correctly before performing this operation. If the
date and time are not correctly set, it may cause web
browser connection problems. Before selecting
[Generate] in [Self-signed certificate generation],
click [OK] to select [Use a self-signed certificate (For
test use)] in [Certificate options].
To display certificate information
When the certificate has been set in the camera
correctly, its information appears on [Status], [Issuer
DN], [Subject DN], [Available period] and [Extended
key usage].
Status
Shows if the status of the certificate is valid or
invalid. The following statuses are recognized.
[Valid]: The certificate is correctly stored and set.
[Invalid]: The certificate is not correctly stored and
set.
Possible causes are as follows:
– [Use an external certificate] is selected and
the private key password included in the
certificate is not specified correctly.
– [Use an external certificate] is selected and
the private key password is specified in
spite of the fact that the key pair in the
certificate is not encrypted.
– [Use an external certificate] is selected and
the key pair is not included in the
certificate.
– [Use a self-signed certificate (For test use)]
is selected without the self-signed
certificate being generated.
Note
When the certificate to be imported is of PKCS#12
format and the private key password is not set
correctly, “<Put correct private key password>” is
displayed in the boxes of [Issuer DN], [Subject DN],
[Available period] and [Extended key usage].
Specify the correct private key password to confirm
the information of the certificate.
77
Page 78

To delete the imported certificate or self-signed
Supplicant
(camera)
Authentication
server + CA
Authenticator
(hub or router)
certificate
Click [Delete] to delete the certificate or self-signed
certificate imported to the camera.
Private key password
Enter the password for the private key information
included in the certificate using up to 50 characters.
This text box is active only when [Certificate options]
is set to [Use an external certificate].
Leave the text box blank if the private key
information included in the certificate is not
encrypted.
If no private key password is set in the camera, an
active text field is displayed and this allows a
password to be entered.
If a private key password is already set, it is
displayed as an inactive text field.
Reset
To change the once set private key password, click
[Reset] and clear the current password. A new
password can be entered.
Note
Click [Cancel] at the bottom of the menu if you want
to cancel changing the private key password after
clicking [Reset]. Doing so restores the other setting
items in the SSL tab to the previous settings.
• When using the 802.1X authentication
function, always configure the settings after
setting the date and time of the camera. If the
date and time are incorrect, port
authentication may not be performed correctly.
System configuration of the 802.1X
network
The following figure shows a general system
configuration of an 802.1X network.
Supplicant
A supplicant is a device that connects to the
authentication server to join the network. This
camera serves as a supplicant in the 802.1X
network. The supplicant can enter the 802.1X
network after appropriate authentication by the
authentication server.
802.1X tab
Configure the wired port-based authentication in
compliance with the 802.1X standard.
Notes
• To use the 802.1X authentication function, you
need knowledge of the 802.1X authentication
and digital certificate. To establish an 802.1X
network, you need to configure the
authenticator, authentication server and other
elements. For details on these settings, refer to
the manual of the corresponding equipment.
Authenticator
An authenticator forwards certificate request
data or response data that the supplicant or
authentication server issues to the other party.
Normally a hub, router or access point serves as
an authenticator.
Authentication server
An authentication server has a database of
connecting users and verifies if the supplicant is
a valid user or not. It can also be called RADIUS
server.
CA (Certificate Authority)
A CA issues and manages certificates of the
authentication server (CA certificates) and user
certificates. The CA is essential for certificatebased user authentication. Normally a CA is
located inside an authentication server.
Note
This camera supports EAP mode in which the
supplicant and the server authenticate using the
certificate. This mode requires a CA which issues
the certificate.
78
Page 79

802.1X
Enable
Select the checkbox to enable the 802.1X
authentication function.
To display client certificate information
When the client certificate has been set in the
camera correctly, its information appears on
[Status], [Issuer DN], [Subject DN], [Available period]
and [Extended key usage].
Setting
EAP identify
Enter the user name to identify the client in the
802.1X authentication server up to 250 characters.
EAP password
Enter a supplicant EAP password which is required
when PEAP is selected with EAP mode. The
password can be half-width letters and the length
should be within 50 characters.
Reset
To change the once set EAP password, click [Reset]
and clear the current password. A new password can
be entered.
Note
Click [Cancel] at the bottom of the menu if you want
to cancel changing the EAP password after clicking
[Reset]. Doing so restores the other setting items to
the previous settings.
Status
Shows if the status of the client certificate is valid or
invalid. The following statuses are recognized.
[Valid]: The client certificate is correctly stored and
set.
[Invalid]: The client certificate is not correctly stored
and set. Possible causes are as follows:
– The private key password included in the
client certificate is not specified correctly.
– The private key password is specified in
spite of the fact that the key pair in the
client certificate is not encrypted.
– The key pair is not included in the client
certificate.
Note
When the client certificate to be imported is of
PKCS#12 format and the private key password is not
set correctly, “<Put correct private key password>” is
displayed in the boxes of [Issuer DN], [Subject DN],
[Available period] and [Extended key usage]. Specify
the correct private key password to confirm the
information of the certificate.
EAP method
You can select the authentication method used with
the authentication server. This camera supports TLS
and PEAP.
[TLS]: By this method, the supplicant and the server
authenticate each other using a certificate.
This enables secure port authentication.
[PEAP]: By this method, an EAP password is used for
the supplicant authentication and a
certificate is used for server authentication.
Client certificate
When TLS is selected as the EAP method, the
client certificate is imported, displayed or
deleted for the camera authentication.
To import the client certificate
Click [Choose File] to select the client certificate to
be imported. The selected client certificate is
imported to the camera.
Note
The import process becomes invalid if the selected
file is not a client certificate or the imported client
certificate is not allowed.
To delete the client certificate
Click [Delete] to delete the client certificate stored in
the camera.
Private key password
Enter the password for the private key information
included in client certificate using up to 50
characters.
Leave the text box blank if the private key
information included in the client certificate is not
encrypted.
If a private key password is already set, it is
displayed as turned letters.
Reset
To change the once set private key password, click
[Reset] and clear the current password. A new
password can be entered.
Note
Click at the bottom of the menu if you
want to cancel changing the private key password
after clicking [Reset]. Doing so restores the other
setting items in the Client certificate tab to the
previous settings.
79
Page 80

Trusted CA certificate
You can import a trusted CA certificate (server
certificate or route certificate) to the camera. Up
to 4 certificates from trusted CAs can be
imported. Only the PEM format is supported.
To import the CA certificate
Click [Choose File] to select the CA certificate to be
imported. The selected CA certificate is imported to
the camera.
Note
The import process becomes invalid if the selected
file is not a CA certificate.
To display CA certificate information
When the CA certificate has been set in the camera
correctly, its information appears on [Issuer DN],
[Subject DN], [Available period] and [Extended key
usage].
To delete the CA certificate
Click [Delete] to delete the CA certificate stored in
the camera.
Referer check tab
Host name
Enter the host name or IP address of the PC that
supplies the web page you want to register on the
Exception list.
Port number
Enter the port number of the PC that supplies the
web page you want to register on the Exception list.
Set
Register the values of the [Host name] and [Port
number] you entered to the list of the selected
number.
Delete
Delete the contents of the list selected with [No.].
Brute force attack protection tab
Brute force attack means an attack method by
trying every possible pattern of password in
sequence. This camera has a function to prevent
the Brute force attack.
• Applies to the HTTP and RTSP accesses.
• Does not monitor the Brute force attack to the
RTSP access when the RTSP authentication is
off.
Referer check is the function that checks if the
web page which requires access to the camera is
authorized. If the web page is not authorized, the
camera denies access of the web page.
If you want to access from web pages other than
the one that the camera provides, register their
host names and port numbers in the [Exception
list].
Referer check
Enable
Select the checkbox to enable the Referer check.
Exception list
Register the hosts that are not targeted for the
Referer check.
No.
Select the registration number for the Exception list.
Brute force attack protection
Enable
Select the checkbox to enable the Brute force attack
protection function.
Setting
Make settings for the Brute force attack
protection function.
Count
Set the number of count for the authentication
failure of attacker detection.
Release mode
Set the mode to release attacker detection.
[Always]: Once registered in the attacker list, it will
not be released.
[Timer]: Release after the time set in [Release time]
has passed.
Note
The attacker list is released whenever the camera is
rebooted even if the [Release mode] is in either
case; [Always] and [Timer].
Release time
Set the time to release the attacker detection. This
setting is available when the [Release mode] is set to
[Timer].
80
Page 81

Attacker list
Confirm the IP address of the user detected as an
attacker.
Setting the PTZF Control ― PTZF control Menu
When you click in the Administrator
menu, the PTZF control menu appears.
The PTZF control menu consists of the [PTZF
control] and [Preset position] tab.
PTZF control tab
Perform the pan/tilt/zoom/focus operation.
You can configure the settings from the OSD
menu. For details, see “ZOOM/FOCUS Menu
(BRC-X400/X401, SRG-X400/201M2)” (page 39),
“FOCUS Menu (SRG-X120/HD1M2)” (page 40), or
“PAN TILT/PRESET RECALL Menu” (page 41).
Note
You cannot configure Focus near limit, PTZ
mode, Pan-Tilt level, and Zoom level from the
OSD menu.
Zoom (BRC-X400/X401, SRG-X400/
201M2)
Zoom mode (ZOOM - MODE)
Select the range of zooming.
[Optical]: An image can be zoomed up to 20×
optical zoom.
[Clear Image Zoom]: An image is zoomed with less
deterioration of image quality over the
optical region. Zooming is up to 1.5× when
the video output format (video format) is
3840×2160, and up to 2× for other formats.
81
Page 82

[Digital]: An image can be zoomed up to 20× optical
90°
–20°
0°
(Image flip: OFF)
–90°
20°
0°
(Image flip: ON)
zoom and 12× digital zoom (including Clear
Image Zoom) with up to a total of 240× zoom.
Focus
This is the setting related to the focus.
Focus mode (FOCUS - MODE)
Select the focus mode.
[Auto]: The focus is automatically adjusted.
[Manual]: The focus can be adjusted by using the
, , and buttons of
the control panel displayed in the main
viewer.
Focus near limit
Set the range at which to automatically focus. If a
subject is nearer than the set range, it will not be
focused.
Pan-Tilt
This is the setting related to the pan/tilt.
Pan-Tilt limit (PAN TILT - PAN LIMIT, TILT LIMIT)
Select the checkbox to limit the pan/tilt range. You
can select the following values.
Ramp curve (PAN TILT - RAMP CURVE)
Set the acceleration/deceleration curve for pan/tilt.
Note
It is fixed to [Mode 1] on this camera.
Slow Pan-Tilt mode (PAN TILT - PAN TILT SLOW)
Select the checkbox to set [Pan-Tilt] to [Slow Pan-Tilt
mode].
Preset
This is the setting related to the preset.
Speed select (PRESET RECALL - RECALL SPEED)
Select the preset recall speed.
[Compatible]: Work differently depending on the
commands for preset recall.
For VISCA command: Pan/tilt work with the
speed set by each preset number.
For CGI command: Pan/tilt work with the
speed specified by the CGI command of
preset recall.
[Separate]: Pan/tilt work with the speed set by each
preset number.
[Common]: Pan/tilt work with the common speed
to all preset numbers.
Note
Switching Image flip on/off turns Pan-Tilt limit
setting to the factory setting. Set the Image flip
function in accordance with the installation
condition of the camera and select the value.
Left, Right (PAN TILT - LEFT, RIGHT)
Select the panning range.
[Left]: –170° to +169°, adjustable in 1° increment.
[Right]: –169° to +170°, adjustable in 1° increment.
Down, Up (PAN TILT - DOWN, UP)
Select the tilting range.
[Up]: –19° to +90° (Image flip: OFF)
–89° to +20° (Image flip: ON), adjustable in 1°
increment.
[Down]: –20° to +89° (Image flip: OFF)
–90° to +19° (Image flip: ON), adjustable in 1°
increment.
Setting the range of the Up/Down movement
Common speed (PRESET RECALL - COMMON
SPEED)
This is enabled when [Speed select] is [Common].
Pan/tilt speed for preset recall, which is common to
all preset numbers.
Pict freeze preset (PRESET RECALL - PICT FREEZE
PRESET)
Select output image state for preset recall.
When the checkbox is selected, frozen images are
output during preset recalling.
Preset mode (SYSTEM - PRESET MODE) (BRCX400/X401)
Set preset mode.
[Mode 1]: Recall all saved settings when recalling a
preset.
[Mode 2]: Recall only the pan, tilt, zoom, and focus
positions when recalling a preset.
PTZ mode
Set the pan/tilt control mode using the 8direction arrow buttons (page 57) and the zoom
control mode using the / buttons (page
57). Select [Normal] or [Step].
PTZ mode
[Normal]: When you click the mouse, the camera
starts panning, tilting or zooming, and the
operation continues while you hold down the
mouse. To stop the operation, release the
mouse.
82
Page 83

[Step]: Each time you click the mouse, the camera
moves (pans, tilts or zooms) according to the
set level. If you keep the mouse held down
for more than 1 second, the operation mode
is temporarily changed to [Normal]. When
you release the mouse, camera operation
stops and the [Step] mode is restored.
When you select [Step], [Pan-Tilt level] and [Zoom
level] are available.
Pan-Tilt level
Select the camera transition level from [1] to [10] by
clicking the 8-direction arrow buttons for panning/
tilting. Selecting [10] provides the maximum
transition level.
Zoom level
Select the camera transition level from [1] to [10] by
clicking / for zooming. Selecting [10]
provides the maximum transition level.
Preset position list
Display the preset numbers, preset names and
thumbnails of the registered presets.
Select the preset to operate.
Preview screen
Monitor the images and perform the preset setting.
Set
Store the current pan, tilt, zoom positions and
camera settings in the selected preset. For details on
the setting items that can be stored, see “Preset
Items” (page 88).
Call
Move to the pan, tilt, and zoom positions stored in
the selected preset. The stored camera settings are
called. For BRC-X400/X401, you can select the
setting items to be reflected on the camera by the
Preset mode setting.
Preset position tab
You can store camera pan, tilt, and zoom
positions up to 256 positions. For details on the
camera settings that can be stored, see “Preset
Items” (page 88).
Notes
• All preset settings will return to their default
when changing the setting of [Image flip] in the
Installation tab.
Preset 1: The camera settings are reset to the
default settings.
Preset 2 to 256: The camera settings are
cleared from the memory.
Thumbnails are retained in the memory.
• The camera works with the setting registered
to Preset 1, when the power of the camera is
turned on. Register Preset 1 beforehand for
turning on the camera with the specific
settings.
Add
Store the current pan, tilt, zoom positions and
camera settings as a new preset. For details on the
setting items that can be stored, see “Preset Items”
(page 88).
Remove
Delete the selected preset and return the stored
settings to the factory settings. For details on the
setting items stored in each preset, see “Preset
Items” (page 88).
Rename
Change the name of a selected preset. Up to 32
alphanumeric characters can be used to set the
name.
Thumbnail (checkbox)
After selecting the checkbox, register the camera
images as thumbnails by clicking the Set button.
Thumbnail (file reference box)
Register the arbitrary camera images as thumbnails.
Select images in JPEG or PNG format. The available
image size is from 64×36 to 1920×1080 (width ×
height).
Delete
Delete thumbnails in the selected preset.
Speed
Pan/tilt speed when recalling the selected preset
number.
This is available when [Speed select] is set to
[Separate].
83
Page 84

Setting the Streaming
number will be used for every transmission, based
on the port number specified here.
— Streaming Menu
When you click in the Administrator
menu, the Streaming menu appears.
Use this menu to set the items for the
transmission by unicast or multicast.
The Streaming menu consists of the [Streaming]
tab.
Streaming tab
When Streaming tab settings are changed, RTSP
streaming is temporarily interrupted. Therefore,
while you display the viewer on another web
browser, the screen turns black for a moment.
Unicast streaming
Multicast streaming
Set whether the camera uses multicast
streaming with video data and audio data or not.
It reduces the transmission load on the camera
by having a computer of the same segment
network receive the same transmitting data.
Enable
Select the checkbox to allow multicast streaming.
When you have selected the checkbox, set
[Multicast address], [Video port number], and [Audio
port number] properly.
Multicast TTL
Set the TTL (Time To Live) for the multicast packet.
Adjust the value when you want to perform the
multicast across the router.
Multicast address
Set the multicast address used on the RTSP
multicast streaming.
Video port number [n]
Specify the video transmission port number used for
RTSP multicast streaming. The default setting is
61000, 63000 or 65000. Specify an even number
from [1024] to [65534]. 2 port numbers (the number
specified here and an odd number with 1 added to
the specified number) are actually used for video
data communication and control.
The settings for Image 1, Image 2 and Image 3 apply
to video port number 1, 2 and 3 respectively.
RTSP video port number [n]
Specify the video transmission port number used for
RTSP unicast streaming. The default setting is 51000,
53000 or 55000. Specify an even number from
[1024] to [65534]. 2 port numbers (the number
specified here and an odd number with 1 added to
the specified number) are actually used for video
data communication and control. When performing
simultaneous multi-transmission, a different port
number will be used for every transmission, based
on the port number specified here.
The settings for Image 1, Image 2 and Image 3 apply
to RTSP video port number 1, 2 and 3 respectively.
RTSP audio port number
Specify the audio transmission port number used for
RTSP unicast streaming. The default setting is
57000. Specify an even number from [1024] to
[65534]. 2 port numbers (the number specified here
and an odd number with 1 added to the specified
number) are actually used for audio data
communication and control. When performing
simultaneous multi-transmission, a different port
Audio port number
Specify the audio transmission port number used for
RTSP multicast streaming. The default setting is
59000. Specify an even number from [1024] to
[65534]. 2 port numbers (the number specified here
and an odd number with 1 added to the specified
number) are actually used for audio data
communication and control.
RTSP setting
Set the RTSP setting which cannot be set in the
Unicast streaming setting and Multicast
streaming.
Enable
Select the checkbox to enable RTSP streaming.
RTSP port number
Set the port number used for RTSP streaming. The
default setting is 554.
If you change the setting, the RTSP server will be
rebooted.
84
Page 85

RTSP time out
Specify the time for the time out by the Keep-Alive
command from RTSP streaming. You can set the
time out from [0] second to [600] seconds.
At the [0] setting, time out of the Keep-Alive
command is not available.
Examples of RTSP streaming acquisition
This camera is compatible with RTSP as the
streaming protocol. Up to three streams are
available for the camera. The URL of each stream
is as follows.
• rtsp://<IP>:<Port>/video1 (Image 1)
• rtsp://<IP>:<Port>/video2 (Image 2)
• rtsp://<IP>:<Port>/video3 (Image 3)
<IP>: IP address of the camera
<Port>: RTSP port number
Note
Playing on media players other than web
browsers is not guaranteed.
Using NDI|HX
To use NDI|HX, you are required to purchase the
license key.
Purchasing the license key
You can purchase the license key from the
following URL of NewTek, Inc.
https://www.ndicentral.com/store/
Notes
• Download and install the latest driver of
NDI|HX.
• For details on settings and operations for
NDI|HX, refer to the instructions of NewTek
products.
Services and software provided by other
companies
• Separate terms and conditions of use may be
applied.
• Provision of services and software updates
may be interrupted or terminated without
notice.
• Services and software content are subject to
change without notice.
• Separate registration and/or payment may
be required.
Please note that Sony Corporation is not
responsible for any claim, from customers or
third parties, arising from any use of services
and software provided by other companies.
85
Page 86

Appendix
Message List
The following messages and indications may appear on this camera. Perform the following as necessary.
Camera Lamp Display
Lamp status Description and solution
POWER lamp (orange) and NETWORK
lamp (green) are flashing.
Camera Screen Display (Main Menu)
Message Description and solution
FAN STOP!
PAN-TILT ERROR!
PAN-TILT FAULT!
An error has occurred in the camera. Details of the error are displayed in the
main menu. Check the details of the error before solving the problem.
Turn off the device as it may malfunction if used in this state. Contact the Sony
Service Center or your licensed Sony dealer.
The movement of the camera has stopped due to an error in the pan-tilt
driving unit. Reset the pan/tilt position. Or, turn off and on the camera.
Turn off the device as it may malfunction if used in this state. Contact the Sony
Service Center or your licensed Sony dealer.
86
Page 87

Troubleshooting
Before sending your camera for service, check the following to troubleshoot the problem. If the problem
still persists, consult the Sony Service Center.
Symptom Cause Remedy
The power of the camera is
not turned on.
The camera does not work,
even when buttons on the
remote commander are
pressed.
An image is not displayed on
the connected video
monitor.
Pan, tilt, or zoom cannot be
operated.
The camera cannot be
operated with the remote
controller RM-IP500/IP10.
VISCA is not available even
when the camera is
connected to a computer.
Problems are not resolved
although measures were
taken.
The AC adapter is not firmly connected to
the DC IN 12 V terminal.
The power cord is not firmly connected
to the AC adapter or the power supply.
The connection cable to the PoE+ power
supply device is not firmly connected.
A non-PoE+ compliant-power supply
device is connected.
[IR RECEIVE] on the SYSTEM menu is
turned [OFF].
The remote commander’s CAMERA
SELECT button number and the camera’s
IR SELECT switch setting are different.
The video connecting cable is not
connected properly.
Exposure settings on the camera are not
appropriate.
The camera menu is displayed. Close the menu by pressing the DATA SCREEN
The VISCA RS-422 connection is
incorrect.
Communication baud rate settings are
different.
The VISCA over IP connection is incorrect. Check the connection to the LAN terminal.
The computer is not correctly connected
to the camera.
― Remove the plug of the power cord from the
Firmly insert the AC adapter all the way.
Firmly insert the power cord all the way.
Firmly insert the connection cable all the way.
Connect a PoE+ compliant-power supply
device.
Set [IR RECEIVE] to [ON] by operating the
menu with the remote controller RM-IP500/
IP10 (page 44).
Press the CAMERA SELECT button that
matches the IR SELECT switch setting (page
11).
Check the connection between the camera
and video monitor.
Check the exposure settings in the EXPOSURE
menu.
button on the supplied remote commander.
Or close the menu with the remote controller.
Check the connection to the VISCA RS-422
terminal and the wiring of the RS-422 cable.
Set the same settings for the baud rate (9600
bps or 38400 bps) of the remote controller
and the CAMERA SETUP switch (page 9) on
the back of the camera.
Use a cross network cable when connected to
the remote controller on a one-to-one basis.
Check the connection between the camera
and computer.
Make sure that the baud rate (9600 bps or
38400 bps) is correctly set on the CAMERA
SETUP switch on the back of the camera
(page 9) and set in the PC settings.
Connect the camera to the remote controller
RM-IP500/IP10 to check whether the camera
is not damaged.
AC outlet, then reinsert it into the AC outlet
after waiting a while.
87
Page 88

Preset Items
Items stored in the preset are shown in the
following lists.
: Stores settings by preset number.
: Applies the settings to the camera at the next
start-up when they are stored in Preset 1. Preset
recall does not apply the settings.
The preset mode can be set in BRC-X400/X401.
You can select setting items to be applied to the
camera in the preset mode setting when
recalling a preset.
[Mode 1]: PTZF settings and camera settings
[Mode 2]: Only PTZF settings
PTZF settings and camera settings are applied in
SRG-X400/201M2/X120/HD1M2.
PTZF Settings
No. Parameter Classification
1 Pan-Tilt Position
2Ramp Curve
3Pan-Tilt Slow
4 Pan-Tilt limit
5Preset mode
6Preset Name
7Preset Thumbnail
8 Preset Drive Speed Select
9 Preset Drive Speed
Common
10 Preset Drive Speed
Separate
11 Zoom Mode
12 Zoom Position
13 Tele Convert
14 Focus Mode
15 Focus Position
16 Auto Focus Mode AF Mode
17 Auto Focus Mode AF
Interval
18 Autofocus Sensitivity
19 Focus Limit
Camera Settings
No. Parameter Classification
1Exposure Mode
2Iris
3Gain
4Gain Limit
5 Gain Point On/Off
No. Parameter Classification
6 Gain Point Position
7 High-sensitivity Mode
8Shutter Speed
9 High-speed Shutter Limit
10 Low-speed Shutter Limit
11 Auto Slow Shutter
12 Exposure compensation
On/Off
13 Exposure compensation
Level
14 Backlight compensation
15 Spotlight compensation
16 AE Speed
17 AE Ref. Low-light
Modulation On/Off
18 AE Ref. Low-light
Modulation Level
19 Visibility Enhancer On/Off
20 Visibility Enhancer
Parameter
21 White balance Mode
22 White balance Speed
23 White balance Offset
24 R-Gain
25 B-Gain
26 R-Gain of OnePushWB
27 B-Gain of OnePushWB
28 Color Matrix
29 Color Gain
30 Color Hue
31 User Matrix R-G
32 User Matrix R-B
33 User Matrix G-R
34 User Matrix G-B
35 User Matrix B-R
36 User Matrix B-G
37 Gamma Select
38 Gamma Pattern
39 Gamma Offset
40 Gamma Level
41 Black Gamma Level
42 Black Gamma Range
43 Black Level Offset
44 Knee Setting
45 Knee Mode
46 Knee Slope
47 Knee Point
48 Detail Mode
49 Detail Level
50 Band Width
51 Crispening
88
Page 89

No. Parameter Classification
52 HV Balance
53 BW Balance
54 Detail Limit
55 High Light Detail
56 Super Low
57 Chroma Suppress
58 Defog
59 Flicker Cancel
60 High Resolution
61 Image Stabilizer
62 NR Level
63 2D/3D NR Level
64 Picture Effect
65 Manual ICR
66 IR Receive
67 Tally Level
68 H PHASE
69 HDMI Color Space
Specifications
System
Video signal 3840 × 2160/29.97p *
1920 × 1080/59.94p,
1920 × 1080/59.94i,
1920 × 1080/29.97p,
1280 × 720/59.94p
3840 × 2160/25p *
1920 × 1080/50p,
1920 × 1080/50i,
1920 x 1080/25p,
1280 × 720/50p
3840 × 2160/23.98p *
1920 × 1080/23.98p
(switched with the SYSTEM
SELECT switch)
1
*
Only when HDMI and IP are
output
Details of each model (page 92)
Synchronization
Internal synchronization/External
synchronization, Automatic
switching (BRC-X400/X401)
Internal synchronization (SRG-
X400/201M2/X120/HD1M2)
Image device 1/2.5-type, CMOS image sensor
Effective pixel number: Approx.
8.5 Megapixels
1
1
1
Camera
Lens Optical, 20 ×
f = 4.4 mm to 88.0 mm,
F2.0 to F3.8
f = 26.8 mm to 536.0 mm (35 mm
camera conversion) (BRC-
X400/X401, SRG-X400/201M2)
Optical, 12 x
f = 4.4 mm to 52.8 mm, F2.0 to F3.7
f = 26.8 mm to 322.8 mm (35 mm
camera conversion) (SRG-X120/
HD1M2)
Minimum object distance
80 mm (WIDE), 800 mm (Tele)
(BRC-X400/X401, SRG-X400/
201M2)
80 mm (WIDE), 400 mm (Tele)
(SRG-X120/HD1M2)
Minimum illumination
1.6 lux 4K/HD output, 50IRE, F2.0,
1/30s, High-sensitivity Mode:
OFF
Max.Gain (WIDE end)
Shutter speed
1/10000s to 1/1 (59.94/29.97/50/
25/23.98)
89
Page 90

Pan/Tilt function
Horizontal ±170°
Maximum speed: 101°/second
Minimum speed: 0.5°/second
Maximum speed (when the
preset is recalled): 300°/second
Minimum speed (when the
preset is recalled): 1.1°/second
Vertical +90°, –20°
Maximum speed: 91°/second
Minimum speed: 0.5°/second
Maximum speed (when the
preset is recalled): 126°/second
Minimum speed (when the
preset is recalled): 1.1°/second
Output terminals
HDMI OUT Terminal: HDMI connector (Type
A) × 1
Standards: Version 1.4b
compatible
Color space: YCbCr, 4:2:2 8bit
RGB, 4:4:4 8bit
SDI OUT Terminal: BNC connector × 1
Standards: 3G-SDI
(width/height/depth) (without
protrusions)
Mass Approx. 1.8 kg (3 lb 16 oz)
Installation angle
Less than ±15 degrees to the
horizontal surface
Supplied Accessories
Safety Regulations (1)
AC adapter (1)
Remote commander (1)
Ceiling bracket (A) (1)
Ceiling bracket (B) (1)
Wire rope (1)
Mounting screws (M3×8) (9)
Mounting screws (M2.6×6 black) (1)
HDMI cable fixing plate (1)
Optional accessories
IP remote controller (RM-IP500/IP10)
Design and specifications are subject to change
without notice.
Input and Output terminals
VISCA RS-422 Terminal: RJ45 × 2
Standards: VISCA
LAN terminal Terminal: RJ45
Standards: IEEE802.3at
compatible (PoE+)
Input terminals
EXT SYNC IN Terminal: BNC connector × 1 (BRC-
X400/X401)
MIC Terminal: Mini jack ø 3.5 (×2) (Plug
in Power supported)
Power terminal
IEC60130-10 (JEITA standard RC-
5320A) TYPE 4
General
Input voltage DC 12 V (AC adapter 100 to 240 V,
50/60 Hz), PoE+ (IEEE802.3at
compatible)
Power consumption
For DC 12 V: 23.8 W
For PoE+: 25.5 W
Operating temperature
0° C to 40° C (32° F to 104° F)
Storage temperature
–20°C to +60°C (–4°F to +140°F)
External dimensions (Dimensions page 91)
158.4 × 177.5 × 200.2 mm
1
(6
/4 × 7 × 8 inches)
90
Page 91

Dimensions
170°
170°
Top
Front
Side
Bottom
Ceiling bracket (B)
Unit: mm (inches)
91
Page 92

SYSTEM SELECT switch settings
Select your desired
video output format.
IN OUT
RM-IP10
1N.C.
2N.C.
3N.C.
4N.C.
5GND
6RX–
7RX+
8TX–
9TX+
Camera
1TX–
2TX+
3RX–
4GND
5GND
6RX+
7N.C.
8N.C.
Shield
Pin array of the VISCA RS-422
Video output format (video format) for the HDMI
OUT/SDI OUT terminal can be set with this
switch.
No. Image size/Frame rate
BRC-X400/X401
0 3840×2160/29.97p 1920×1080/59.94p
1 1920×1080/59.94p 1920×1080/59.94p
2 1920×1080/59.94i 1920×1080/59.94i
3 1920×1080/29.97p 1920×1080/29.97p
4 1280×720/59.94p 1280×720/59.94p
5 1920×1080/59.94p 1920×1080/59.94p
6 1920×1080/59.94p 1920×1080/59.94p
7HDMI: 640×480/
59.94p
SDI: 1280×720/59.94p
8 3840×2160/25p 1920×1080/59.94p
9 1920×1080/50p 1920×1080/50p
A 1920×1080/50i 1920×1080/50i
B 1920×1080/25p 1920×1080/25p
C 1280×720/50p 1280×720/50p
D 1920×1080/59.94p 1920×1080/59.94p
E 3840×2160/23.98p 1920×1080/59.94p
F 1920×1080/23.98p 1920×1080/23.98p
Notes
• Be sure to set the switch before you turn on the
camera.
Turn on the power after you set the switch.
• Be sure to use a Phillips-head screwdriver
when changing the switch position. If you use
a tool other than the designated screwdriver,
the crossed groove may be damaged.
SRG-X400/201M2/
X120/HD1M2
HDMI: 640×480/
59.94p
SDI: 1280×720/59.94p
terminal and how to use it
Pin array of VISCA RS-422 terminal
Pin
No.
1TX– 1RX–
2TX+ 2RX+
3 RX– 3 TX–
4GND 4GND
5GND 5GND
6RX+ 6TX+
7N.C. 7N.C.
8N.C. 8N.C.
Connection diagram with remote control
unit RM-IP10
Notes
• Connect the GNDs of both devices together to
stabilize the voltage level of the signal.
• When preparing cables, use network cables of
category 5e or more and equivalent to or
higher than shielded twisted pair cables.
92
Function Pin
No.
Function
Page 93

Sony Corporation
 Loading...
Loading...