SONY SRG-201SE Manuel d'utilisation [fr]
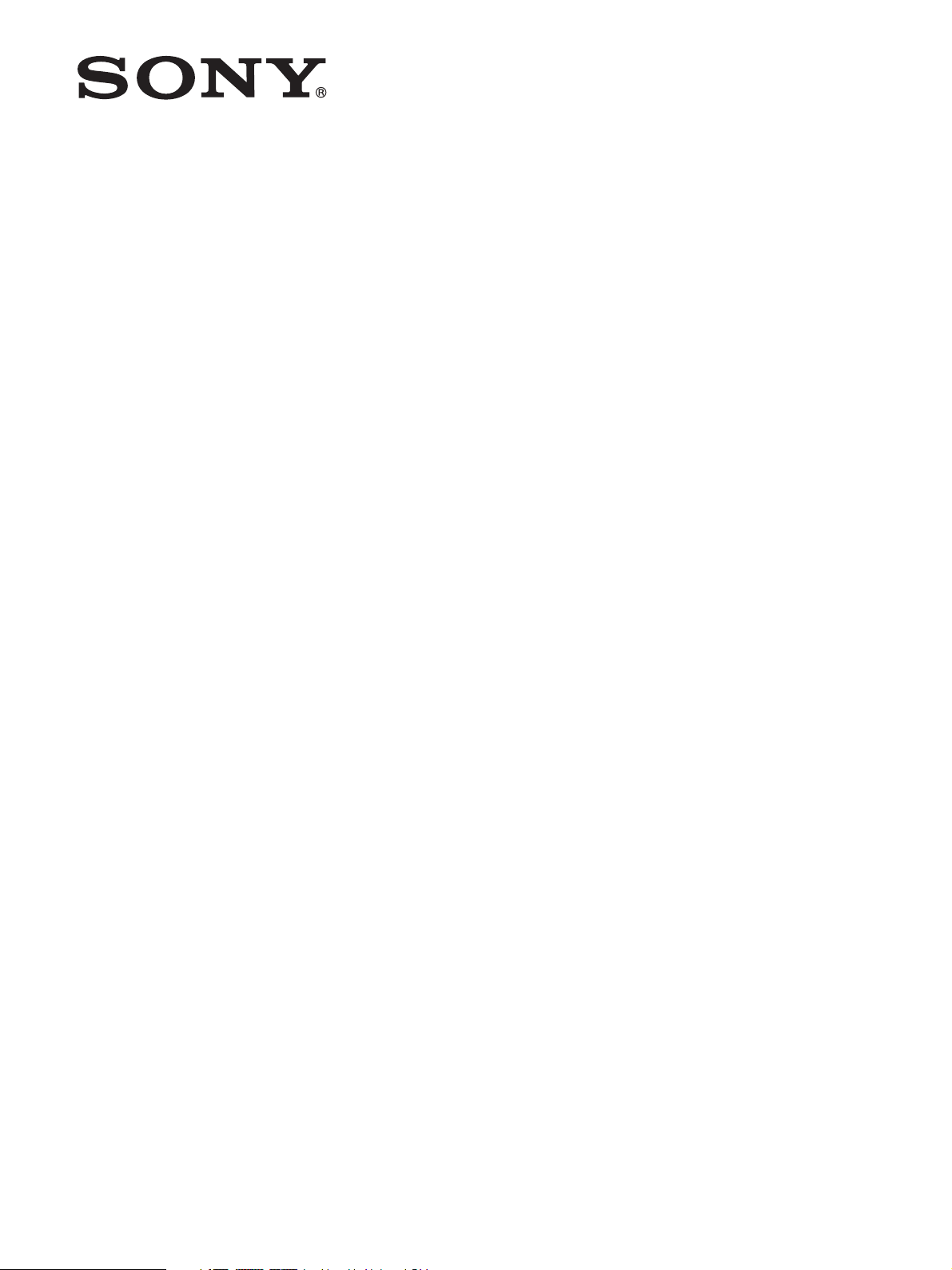
HD Color
C-055-100-24 (1)
Video Camera
Guide de l’utilisateur
Version du logiciel 3.0
Avant d’utiliser l’appareil, veuillez lire attentivement ce manuel
et le conserver pour future référence.
SRG-300SE/301SE/201SE
© 2014 Sony Corporation
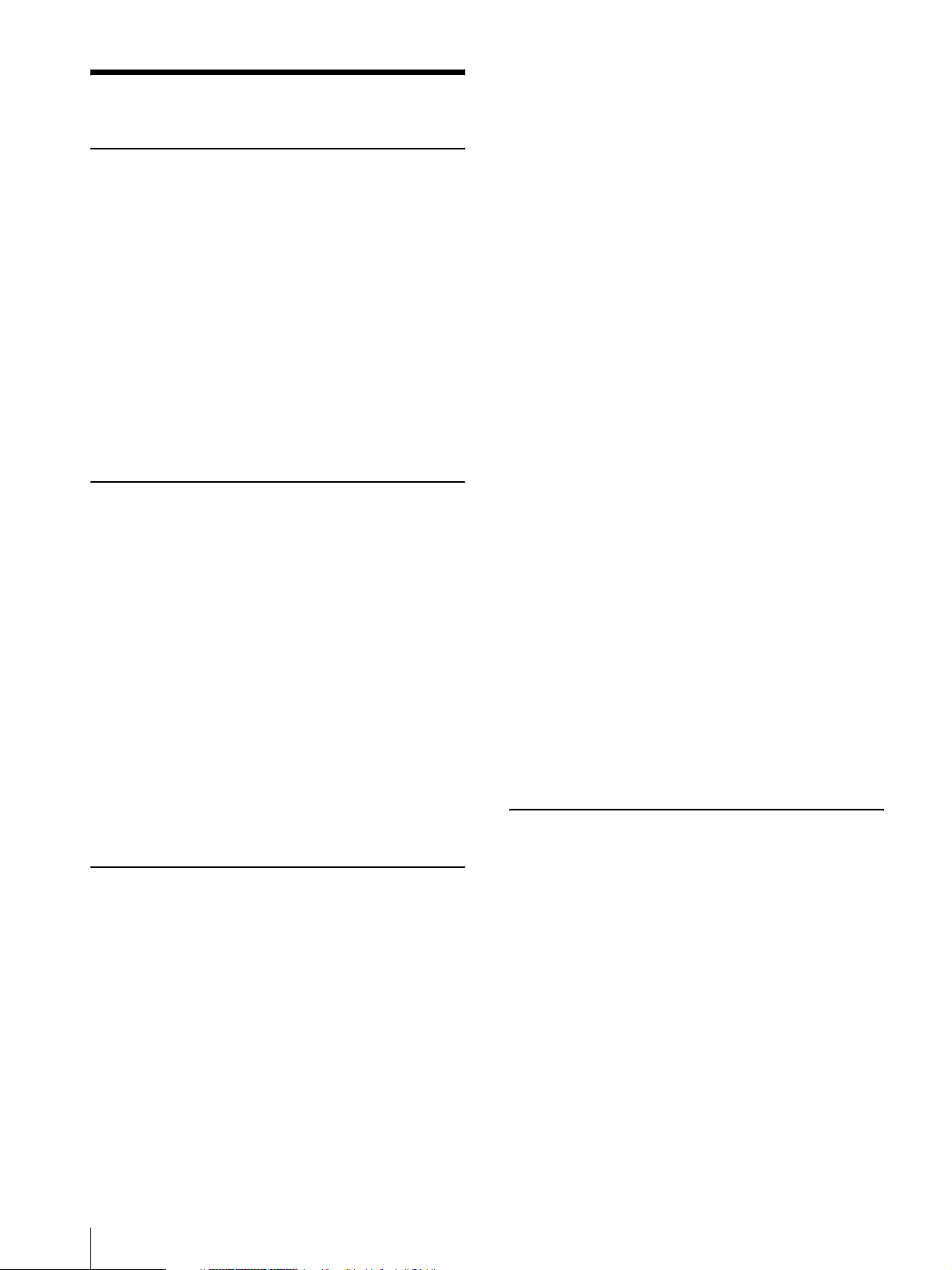
Table des matières
Présentation
Fonctionnalités ....................................................... 4
Comment utiliser le Guide de l’utilisateur .......... 5
Configuration du système ..................................... 6
Utilisation de la caméra via un réseau ............... 6
Utilisation d’une caméra à l’aide de la
télécommande .................................................. 7
Utilisation de plusieurs caméras à l’aide de la
télécommande .................................................. 8
Utilisation de plusieurs caméras à l’aide de
plusieurs télécommandes ................................. 9
Précautions visant à éviter l’accès à la caméra par
un tiers non autorisé ............................................10
Paramétrage ...................................................... 10
Utilisation de la caméra via un
réseau
Accès à la caméra via le navigateur Web ..........11
À propos des visualiseurs ................................. 11
Utilisation de la caméra ...................................... 13
Menu principal ................................................. 13
Écran de contrôle ............................................. 13
Section du panneau de commande d’ActiveX
viewer ............................................................. 13
Barre de commande de Plug-in free viewer ..... 15
Panoramique/inclinaison et zoom ...................... 16
Commande par le panneau de commande ........ 16
Commande par le panneau Position
prédéfinie ....................................................... 17
Commande par l’écran de contrôle .................. 17
Changement du mode de transmission .............. 19
Paramétrage de la caméra via un
réseau
Opérations de base du menu
Administrateur .................................................... 20
Comment paramétrer le menu
Administrateur ............................................... 20
Configuration du menu Administrateur ........... 21
Configuration du système — Menu Système .... 21
Onglet Informations ......................................... 21
Onglet Date et heure ........................................ 21
Onglet Installation ............................................ 22
Onglet Initialiser .............................................. 23
Onglet Journal Système ...................................24
Onglet Journal d’accès ..................................... 24
Onglet Service ..................................................24
Paramétrage de l’image de la caméra — Menu
Vidéo ......................................................................25
Onglet Image ....................................................25
Onglet Codec vidéo ..........................................27
Onglet Superposer ............................................28
Onglet Diurne/Nocturne ICR ............................29
Paramétrage du son de la caméra — Menu
Audio .....................................................................30
Onglet Audio ....................................................30
Configuration du réseau — Menu Réseau ........31
Onglet Réseau ...................................................31
Onglet QoS .......................................................33
Paramétrage de la sécurité — Menu
Sécurité .................................................................34
Administrateur et Utilisateur ............................34
Onglet Utilisateur .............................................34
Onglet Limite d’accès .......................................35
Onglet SSL .......................................................36
Comment installer le certificat CA ...................39
Pour supprimer un certificat CA installé ..........40
Pour importer le certificat personnel ................41
Onglet 802.1X ..................................................41
Configuration système du réseau 802.1X .........42
Onglet Vérification de Referer .........................44
Paramétrage de la commande PTZF — Menu
Commande PTZF ................................................44
Onglet Commande PTZF ..................................44
Onglet Position prédéfinie — Enregistrement de la
position de panoramique/inclinaison/zoom ....45
Onglet Série ......................................................46
Paramétrage de la transmission — Menu
Diffusion continue ................................................47
Onglet Diffusion continue ................................47
Utilisation avec la télécommande
Préparation ...........................................................49
Utilisation de plusieurs caméras .......................50
Panoramique/inclinaison et zoom .......................50
Panoramique et inclinaison ...............................50
Zoom .................................................................51
Réglage de la caméra ...........................................51
Mise au point sur un sujet .................................51
Prise de vue en contre-jour ...............................52
Réglage de la balance des blancs ......................52
Mémorisation des réglages de la caméra
— Fonction de préréglage ...................................52
Mémorisation des réglages de la caméra ..........52
2
Table des matières
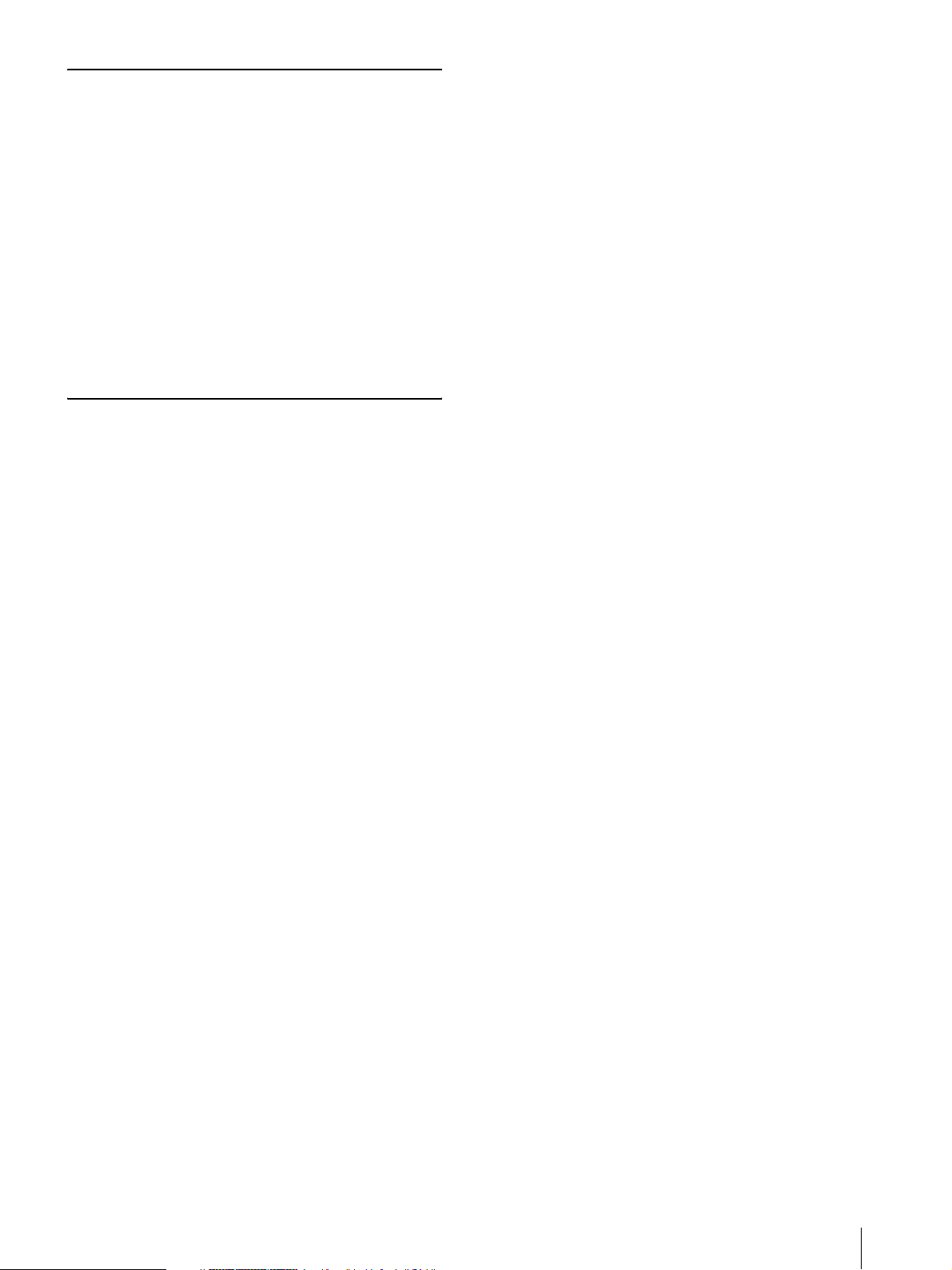
Paramétrage avec la télécommande
À propos des menus à l’écran .............................54
Utilisation avec la télécommande .....................54
Menu principal .................................................54
Menu de réglage ...............................................54
Section d’affichage des boutons de
commande ...................................................... 55
Menu EXPOSURE ..............................................56
Menu WHITE BALANCE ..................................57
Menu PICTURE .................................................. 57
Menu PAN TILT ZOOM .................................... 58
Menu SYSTEM ....................................................59
Menu STATUS ..................................................... 60
Autres
Liste des messages ...............................................61
Guide de résolution des problèmes .................... 62
Configuration des menus .................................... 63
Options prédéfinies .............................................. 65
Glossaire ...............................................................66
Index .....................................................................68
Table des matières
3

Présentation
Présentation
Fonctionnalités
AVIS AUX UTILISATEURS
© 2014 Sony Corporation. Tous droits réservés. Ce
manuel, ou le logiciel qui y est décrit, ne doit pas être
(même partiellement) reproduit, traduit ou réduit sous
une forme lisible par un ordinateur sans l’autorisation
écrite préalable de Sony Corporation.
• Prise en c harg e de la sortie IP s imultanée et de la sortie
du signal de bande de base (conforme 3G-SDI) de la
vidéo. (L’audio est applicable à la sortie IP.)
• Cette caméra avec capteur CMOS Exmor de type
1/2,8 permet une prise de vue haute définition pour
une qualité d’image exceptionnelle.
• Ses fonctions de plage dynamique étendue permettent
d’optimiser les images de prise de vue de façon à
incorporer simultanément les sujets lumineux et
sombres.
• La fonction Réduction du bruit permet d’obtenir des
images plus nettes pour la diffusion continue dans les
environnements peu lumineux.
• Prise en charge de deux modes de compression vidéo
(codecs vidéo) : JPEG/H.264.
• Trois modes de codec sont disponibles au maximum.
• Possibilité de superposition de la date et de l’heure sur
l’image.
• Il est possible d’installer la caméra au plafond, car
celle-ci est équipée de fonctions de panoramique/
inclinaison grand-angle et haute vitesse et d’une
fonction Eflip.
• La caméra est munie d’un objectif à zoom optique
lumineux haute puissance F1.6 qui permet d’agrandir
les sujets jusqu’à 30×*.
• Vous pouvez mémoriser jusqu’à 256 positions de
caméra (il est possible de régler jusqu’à 16 positions
avec les options de réglage de la caméra).
• La caméra adopte l’interface RS-422 standard du
marché du protocole de caméra VISCA lors des
communications externes.
* Le modèle SRG-201SE est équipé d’un zoom optique
20×.
Conseil
SRG-301SE/201SE est le modèle commercialisé en
Chine.
SONY CORPORATION NE DONNE AUCUNE
GARANTIE POUR CE MANUEL, LE LOGICIEL OU
TOUTE INFORMATION QU’ILS CONTIENNENT
ET DÉCLINE EXPRESSÉMENT PAR LES
PRÉSENTES TOUTE GARANTIE TACITE DE
QUALITÉ MARCHANDE OU D’APTITUDE À UN
USAGE PARTICULIER POUR CE MANUEL, LE
LOGICIEL OU TOUTE INFORMATION QU’ILS
CONTIENNENT. SONY CORPORATION NE
POURRA EN AUCUN CAS ÊTRE TENUE POUR
RESPONSABLE DES DOMMAGES ACCESSOIRES,
INDIRECTS OU PARTICULIERS, QU’ILS SOIENT
BASÉS SUR LA RESPONSABILITÉ CIVILE, LE
CONTRAT OU AUTRE, DUS OU AFFÉRENTS À CE
MANUEL, AU LOGICIEL OU À TOUTE AUTRE
INFORMATION QU’ILS CONTIENNENT OU À
LEUR UTILISATION.
Sony Corporation se réserve le droit de modifier ce
manuel ou les informations qu’il contient à tout
moment sans préavis.
Le logiciel décrit dans ce manuel peut également être
régi par les clauses d’un contrat de licence utilisateur
séparé.
• est une marque de commerce de Sony
Corporation.
• « Exmor » et sont des marques de
commerce de Sony Corporation.
• Microsoft, Windows, Internet Explorer et Microsoft
DirectX sont des marques déposées de Microsoft
Corporation aux États-Unis et/ou dans d’autres pays.
• Java Script est une marque de commerce de Sun
Microsystems, Inc., aux États-Unis et dans d’autres
pays.
• Intel Core est une marque déposée d’Intel
Corporation ou de ses filiales aux États-Unis et dans
d’autres pays.
• Adobe, Adobe Reader et Adobe Flash sont les
marques de commerce d’Adobe Systems
Incorporated aux États-Unis et/ou dans d’autres pays.
4
Tous les autres noms de société et de produit sont des
marques de commerce ou des marques déposées de
leurs sociétés ou de fabricants respectifs.
Fonctionnalités
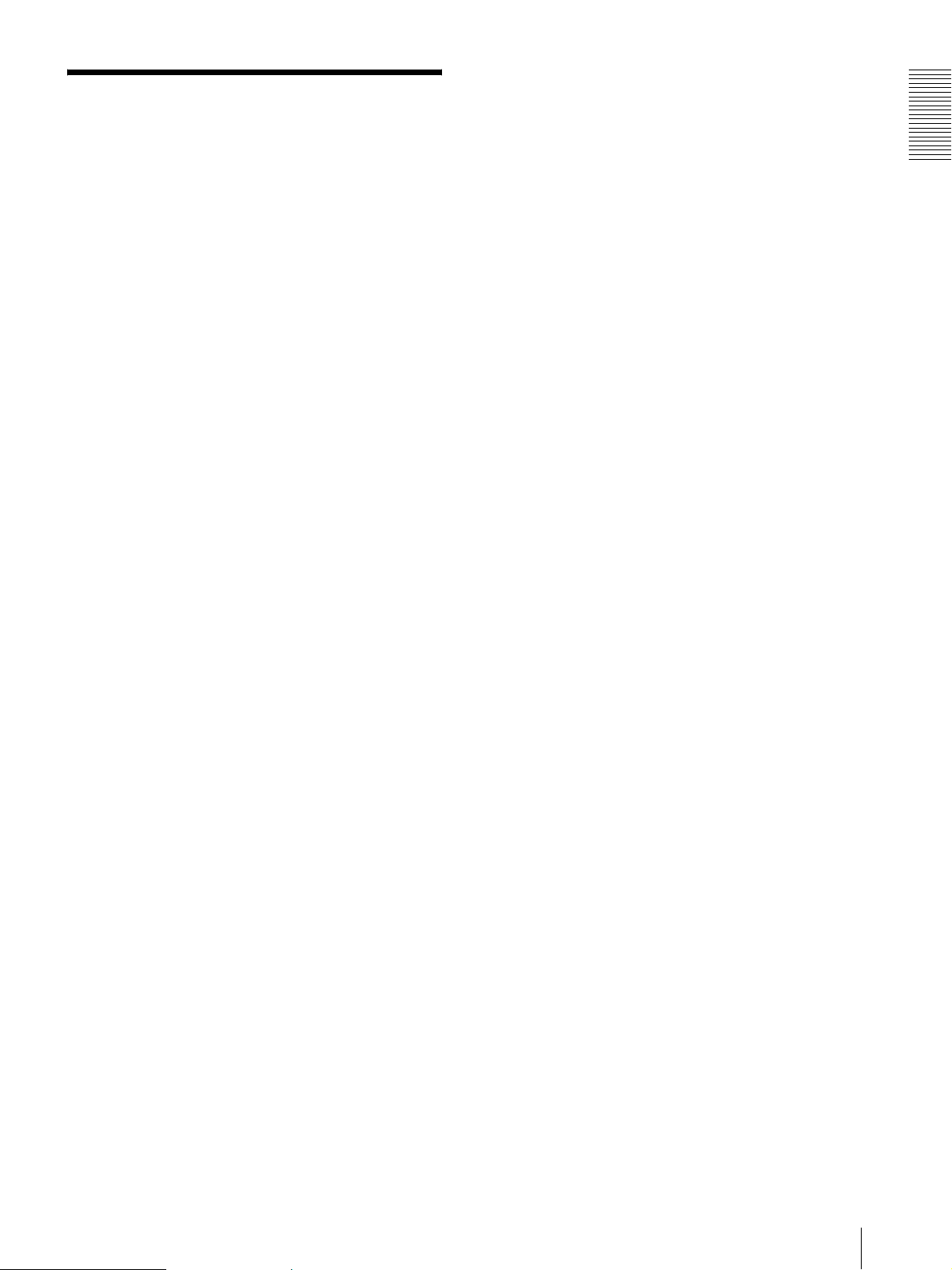
Comment utiliser le Guide de l’utilisateur
Ce Guide de l’utilisateur explique comment utiliser la
caméra vidéo couleur HD à partir d’un ordinateur via un
réseau et avec une télécommande (non fournie).
Il est conçu pour être lu sur l’écran d’un ordinateur.
Cette section fournit des conseils pour tirer le meilleur
parti du Guide de l’utilisateur. Lisez-la avant d’utiliser la
caméra.
Pour accéder à une page connexe
Lorsque vous lisez le Guide de l’utilisateur sur l’écran
d’un ordinateur, vous pouvez cliquer sur une phrase
pour accéder à la page connexe.
Captures d’écran du logiciel
Notez que les captures d’écran du Guide de l’utilisateur
ne sont fournies qu’à titre d’exemple. Certaines d’entre
elles peuvent différer des affichages réels.
Les illustrations de la caméra et des menus du Guide de
l’utilisateur sont tirées du modèle SRG-300SE.
Seules les fonctions prises en charge s’affichent.
Impression du Guide de l’utilisateur
Selon l’ordinateur utilisé, il est possible que certaines
captures d’écran ou illustrations du Guide de
l’utilisateur diffèrent à l’impression des écrans réels.
Présentation
Télécommande
Vous pouvez utiliser et régler la caméra à l’aide de la
télécommande IP (RM-IP10) (accessoire en option).
La télécommande IP est simplement appelée
« Télécommande » dans ce Guide de l’utilisateur.
Manuel d’installation (imprimé)
Le Manuel d’installation fourni décrit les noms et les
fonctions des pièces et commandes de la caméra, fournit
des exemples de connexion et explique comment
installer la caméra. Lisez attentivement le Manuel
d’installation avant d’utiliser la caméra.
Comment utiliser le Guide de l’utilisateur
5

Configuration du système
Cette caméra dispose de plusieurs options de configuration du système utilisant des produits en option. Cette section
Présentation
décrit les exemples de systèmes standard avec les composants requis et décrit l’utilisation de chacun de ces systèmes.
Utilisation de la caméra via un réseau
Possibilités offertes par ce système
Plusieurs utilisateurs peuvent afficher en même temps la vidéo et l’audio d’une caméra via un réseau.
Configuration du système
Caméra Routeur ou concentrateur Ordinateur
Pour plus de détails concernant l’utilisation et le paramétrage de la caméra via un réseau, reportez-vous à la section
« Utilisation de la caméra via un réseau » à la page 11 ou « Paramétrage de la caméra via un réseau » à la page 20.
Remarques
• Le nombre maximal d’utilisateurs bénéficiant de l’affichage varie selon les réglages vidéo et audio.
• Si les connexions simultanées via un réseau augmentent, le taux de trame peut diminuer.
Environnement d’exploitation requis
L’environnement d’exploitation suivant est requis pour que l’ordinateur affiche les images et les commandes de la
caméra.
(Août 2017)
Système d’exploitation
Microsoft Windows 7 (version 32 bits, version 64 bits),
Windows 8.1 Pro (version 32 bits, version 64 bits)*,
Windows 10 Pro (version 32 bits, version 64 bits)*
Éditions autorisées :
Windows 7 : Ultimate, Professional
Windows 8.1 : Pro
Windows 10 : Pro
Microsoft DirectX 9.0c ou version ultérieure
Navigateur Web
Windows Internet Explorer Ver. 11.0*
Firefox Ver. 54.0
Google Chrome Ver. 60.0
Processeur
Intel Core i7, 2,8 GHz ou supérieur
Ou Intel Core i3/Intel Core i5/Intel Core i7 (avec Intel HD Graphics intégré)
Configuration du système
6
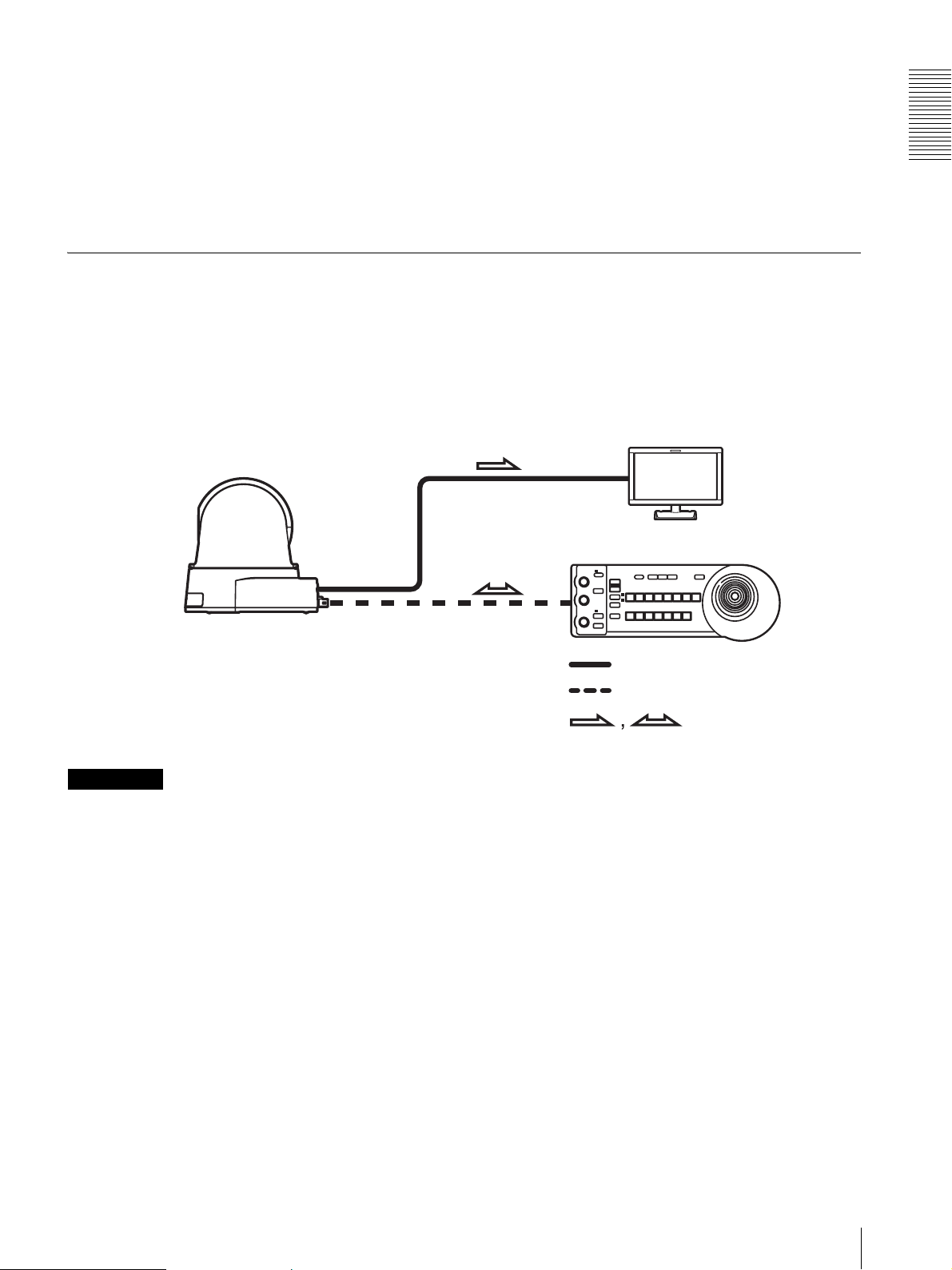
Mémoire
2 Go ou plus
Écran
1600 × 1200 pixels ou plus
* Si vous travaillez sous Windows 10, désactivez le mode tablette.
* Si vous travaillez sous Windows 8.1, utilisez l’interface utilisateur de bureau d’Internet Explorer.
Utilisation d’une caméra à l’aide de la télécommande
Possibilités offertes par ce système
Effectuer des opérations de panoramique/inclinaison et de zoom à l’aide du manche de la télécommande, et utiliser la
fonction de préréglage à l’aide des boutons.
Configuration du système
Écran vidéo HD
Caméra
Télécommande
(non fournie)
SDI OUT
Présentation
VISCA RS-422
Signal vidéo
Signal de la télécommande (VISCA)
Sens du signal
Remarques
• Seule la connexion RS-422 est disponible pour la commande VISCA.
• Vous devez faire en sorte que la vitesse de communication de la caméra soit identique à celle de la télécommande.
• Pour modifier les paramètres de la vitesse de communication et du format vidéo, servez-vous de l’affichage du
navigateur via un réseau.
* Vous ne pouvez pas modifier les paramètres des menus connectés avec le connecteur SDI OUT.
Pour plus de détails concernant l’utilisation et le réglage de la caméra à l’aide de la télécommande, reportez-vous à la
section « Utilisation avec la télécommande » à la page 49 ou « Paramétrage avec la télécommande » à la page 54.
Configuration du système
7
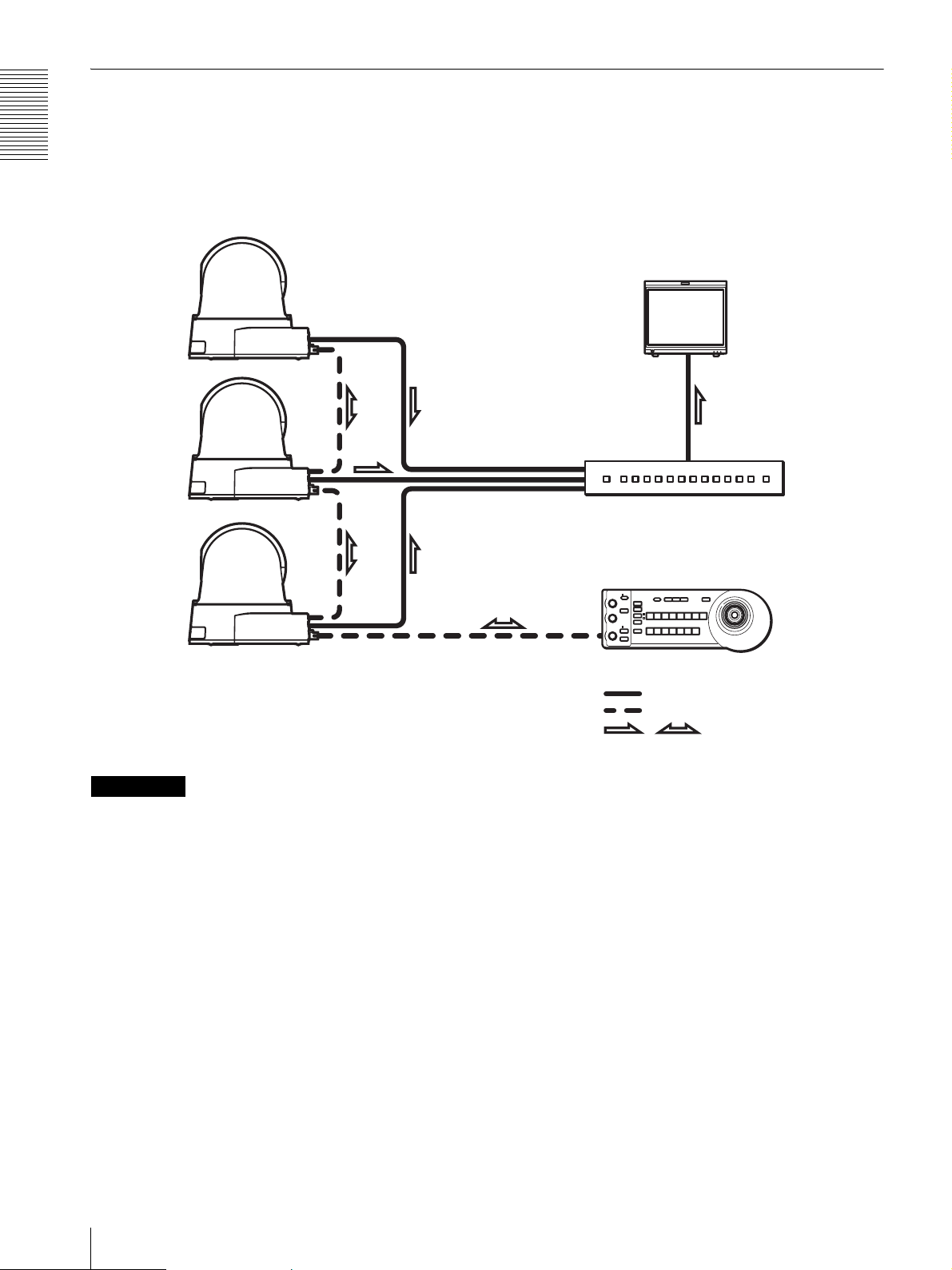
Utilisation de plusieurs caméras à l’aide de la télécommande
Possibilités offertes par ce système
Présentation
• Vous pouvez utiliser jusqu’à 7 caméras avec une connexion en chaîne à l’aide de la télécommande (non fournie).
Configuration du système
Caméra
Écran vidéo HD, VTR, etc.
Caméra
Commutateur vidéo
Caméra
Télécommande (non fournie)
Signal vidéo
Signal de la télécommande (VISCA)
,
Remarques
Sens du signal
• Seule la connexion RS-422 est disponible pour la commande VISCA.
• Vous devez faire en sorte que la vitesse de communication de la caméra soit identique à celle de la télécommande.
• Pour modifier les paramètres de la vitesse de communication et du format vidéo, servez-vous de l’affichage du
navigateur via un réseau.
* Vous ne pouvez pas modifier les paramètres des menus connectés avec le connecteur SDI OUT.
Configuration du système
8
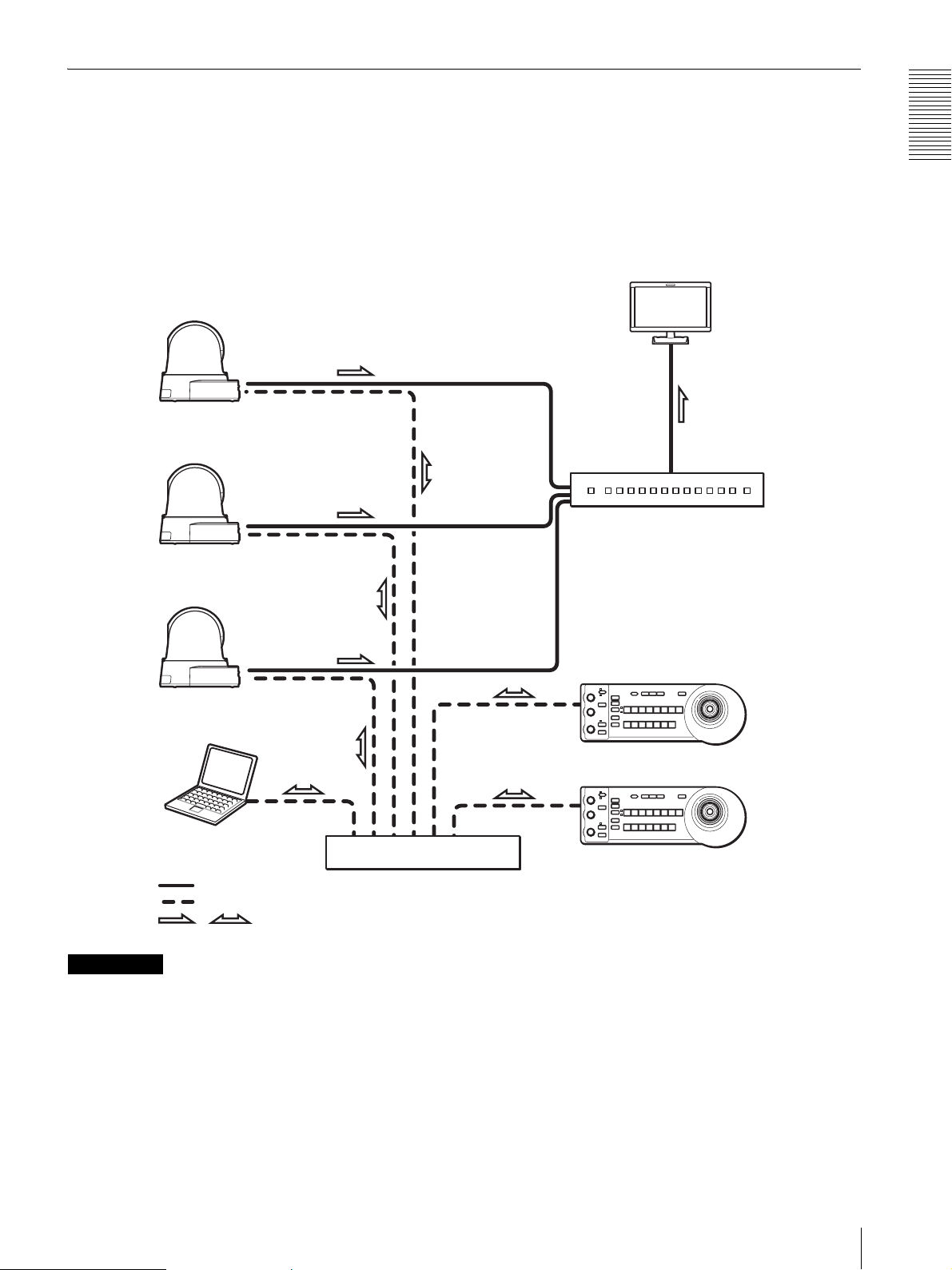
Utilisation de plusieurs caméras à l’aide de plusieurs télécommandes
Possibilités offertes par ce système
• Vous pouvez connecter jusqu’à 112 caméras et cinq télécommandes.
• Le manche de la télécommande facilite les opérations de panoramique/inclinaison et de zoom.
Configuration du système
Écran vidéo HD
Caméra
Caméra
Commutateur vidéo
Présentation
Caméra
Télécommande (non fournie)
Remarques
Ordinateur pour la
configuration
Signal vidéo
Signal de la télécommande (LAN)
,
Sens du signal
Concentrateur à commutation
Télécommande (non fournie)
• Vous ne pouvez pas utiliser la connexion RS-422 lorsque vous utilisez la connexion LAN.
• Lorsque vous commandez la caméra à l’aide de la connexion LAN, vous devez utiliser un câble réseau de type paire
torsadée blindée de catégorie 5 ou supérieure.
Configuration du système
9

4
Définissez le nom d’utilisateur et le mot de passe de
Précautions visant à
éviter l’accès à la
Présentation
caméra par un tiers non
autorisé
Il se peut qu’un tiers non autorisé sur le réseau accède à
la caméra, en fonction de l’environnement d’utilisation.
La modification du nom d’utilisateur et du mot de passe
de l’administrateur de la caméra à partir des paramètres
par défaut est vivement recommandée pour des raisons
de sécurité. Si un tiers non autorisé accède à la caméra,
des effets indésirables sont possibles (ex. : des
opérations ou des réglages peuvent interférer avec
l’affichage).
Un accès frauduleux à la caméra est possible dans un
environnement de réseau où un périphérique est
connecté ou connectable au réseau sans l’autorisation de
l’administrateur, ou un PC ou un autre périphérique
réseau connecté au réseau peut être utilisé sans
autorisation. Vous vous connectez à ces environnements
à vos risques et périls. Pour éviter l’accès non autorisé à
la caméra, paramétrez-la selon les étapes suivantes.
l’administrateur de la caméra.
Pour plus de détails, reportez-vous à la page
« Paramétrage de la sécurité — Menu Sécurité » du
menu Administrateur à la page 34.
5
Cochez la case Vérification de Referer.
Pour plus de détails, reportez-vous à la page
« Paramétrage de la sécurité — Menu Sécurité » du
menu Administrateur à la page 34.
Ci-après, utilisez la caméra à l’aide de la connexion
SSL.
Conseil
SNC toolbox signifie Sony Network Camera toolbox.
Pendant ou après le réglage de la caméra, n’utilisez pas
le même navigateur que celui qui vous sert à configurer
la caméra pour accéder à d’autres sites Web. Comme
vous restez connecté(e) à la caméra tant que le
navigateur est ouvert, fermez le navigateur après avoir
terminé la configuration de la caméra afin d’empêcher
l’utilisation ou l’exécution de programmes malveillants
par un tiers non autorisé.
Paramétrage
1
Configurez l’adresse réseau de la caméra avec SNC
toolbox.
Pour plus de détails sur l’utilisation de SNC
toolbox, consultez le guide des applications.
Après cette étape, n’utilisez pas SNC toolbox pour
modifier les paramètres réseau de la caméra.
N’utilisez SNC toolbox que pour rechercher la
caméra.
2
Lancez le navigateur Web et réglez la fonction SSL
sur Activé dans les paramètres de caméra.
Pour plus de détails, reportez-vous à la page
« Paramétrage de la sécurité — Menu Sécurité » du
menu Administrateur à la page 34.
3
Redémarrez le navigateur Web et accédez à
nouveau à la caméra.
Précautions visant à éviter l’accès à la caméra par un tiers non autorisé
10
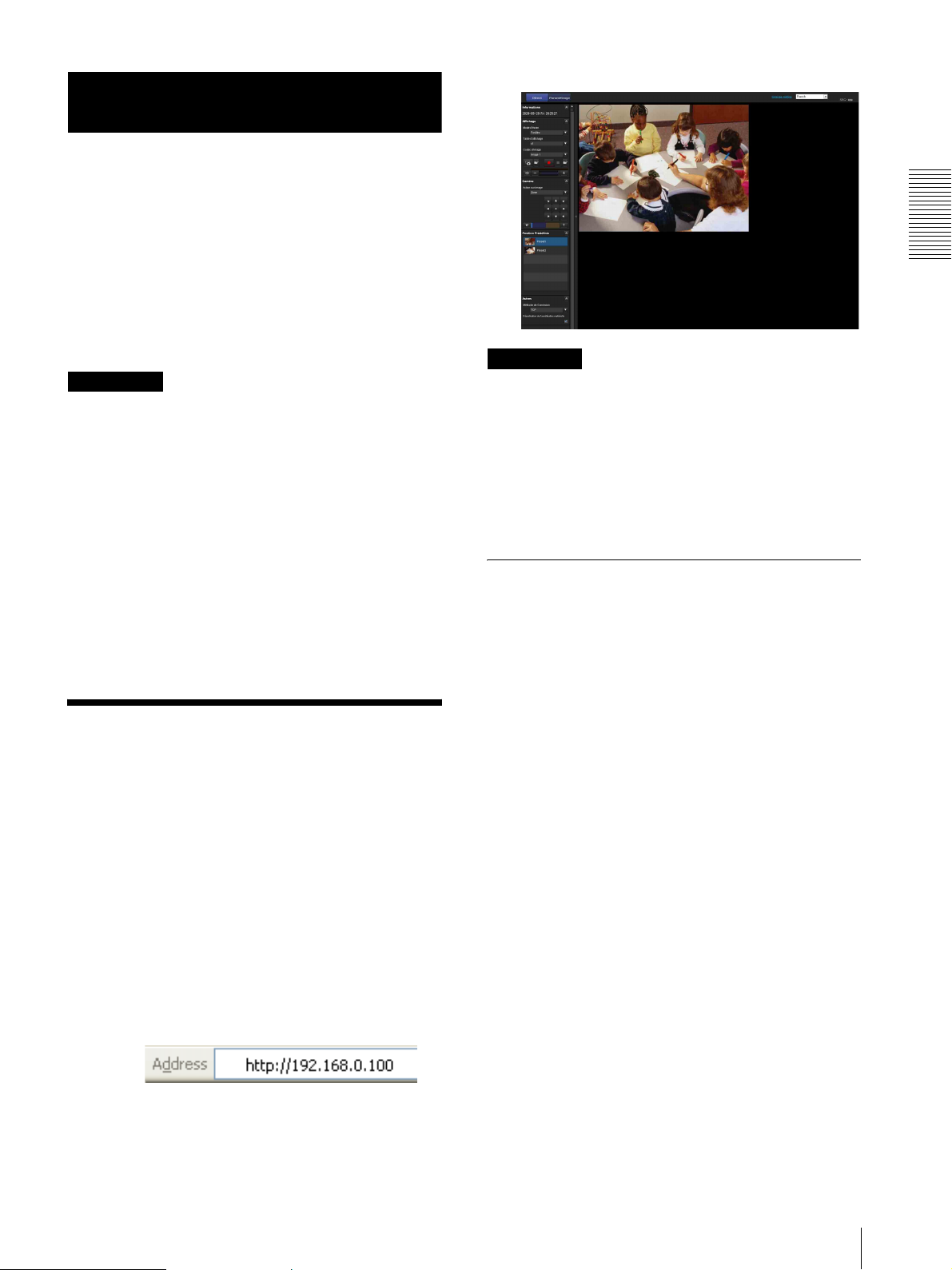
Utilisation de la caméra via un réseau
Cette section explique comment contrôler l’image de la
caméra à l’aide du navigateur Web.
Les fonctions de la caméra doivent être paramétrées par
l’administrateur. Pour le paramétrage de la caméra, voir
« Paramétrage de la caméra via un réseau » à la page 20.
Pour commander le panoramique, l’inclinaison, le
zoom, etc. à l’aide de la télécommande, voir
« Utilisation avec la télécommande » à la page 49.
Remarque
• N’utilisez pas la caméra via un réseau et n’utilisez pas
une télécommande en même temps.
• Environ 2 minutes après sa mise sous tension, la
caméra reprend automatiquement la position de
panoramique/inclinaison et les réglages de la caméra
mémorisés sous le Préréglage 1 (action de
réinitialisation de panoramique/inclinaison). Pour les
options de réglage mémorisées lors du démarrage de
la caméra, voir « Options prédéfinies » à la page 65.
• Si les réglages de la caméra ne sont pas mémorisés
sous le Préréglage 1, ils sont effacés de la mémoire et
réinitialisés à leurs valeurs par défaut lorsque vous
mettez la caméra sous tension.
Exemple d’affichage :
Utilisation de la caméra via un réseau
Remarques
• Le nombre maximal d’utilisateurs sur le réseau
pouvant consulter simultanément une visionneuse
pour la vidéo et l’audio est de 10. Néanmoins, si la
capacité de transmission de la caméra est saturée, il est
possible que les utilisateurs ne puissent pas accéder à
la caméra, même s’ils sont moins de 10.
• Si les connexions simultanées via un réseau
augmentent, le taux de trame peut diminuer.
À propos des visualiseurs
Vous pouvez utiliser les visualiseurs suivants selon le
type de navigateur Web à utiliser.
Accès à la caméra via le navigateur Web
Vérifiez s’il est possible d’accéder à la caméra via le
navigateur Web installé sur votre ordinateur.
1
Attribuez une adresse IP à la caméra.
Pour les réglages, reportez-vous à la section
« Attribution de l’adresse IP » du Manuel
d’installation. Le paramètre par défaut de la caméra
est DHCP dans le réglage d’usine.
2
Démarrez le navigateur Web sur l’ordinateur et
saisissez l’adresse IP de la caméra dans la barre
d’adresses URL.
La fenêtre de la visionneuse en direct s’affiche.
ActiveX viewer
Ce visualiseur permet d’afficher des images avec
Internet Explorer. Vous pouvez contrôler l’image de la
caméra avec le codec vidéo JPEG ou le codec vidéo
H.264.
La première fois que vous affichez la
visionneuse de la caméra
Lorsque vous accédez à la caméra pour la première fois
à l’aide d’Internet Explorer, le message Internet
Explorer - Security Warning apparaît. Cliquez sur Ye s
ou Install et installez ActiveX Control. Vous pouvez
utiliser toutes les fonctions du visualiseur avec ActiveX
Control.
Plug-in free viewer
Ce visualiseur permet d’utiliser un autre navigateur
qu’Internet Explorer pour afficher les images.
Accès à la caméra via le navigateur Web
11

Remarques
Utilisation de la fonction SSL
Utilisation de la caméra via un réseau
• Si la configuration automatique est activée dans les
paramètres de réseau local (LAN) des Options
Internet, il se peut que l’image ne s’affiche pas. Dans
ce cas, réglez le serveur proxy manuellement sans
utiliser la configuration automatique. Pour le
paramétrage du serveur proxy, informez-vous auprès
de l’administrateur du réseau.
• Pour installer ActiveX Control, vous devez vous
connecter à l’ordinateur en tant qu’administrateur.
Conseil
Chaque page de ce logiciel a été optimisée pour Internet
Explorer avec une police Medium.
Pour afficher correctement le visualiseur
Pour que le visualiseur principal puisse être utilisé
correctement, réglez le niveau de sécurité d’Internet
Explorer sur Medium ou plus bas en procédant comme
suit :
1
Sélectionnez Tool s dans la barre de menus
d’Internet Explorer, puis sélectionnez Internet
Options et cliquez sur l’onglet Security.
2
Cliquez sur l’icône Internet (si vous utilisez la
caméra via Internet) ou l’icône Local intranet (si
vous utilisez la caméra via un réseau local).
Lors de l’utilisation d’Internet Explorer
Lorsque vous saisissez l’adresse IP de la caméra,
« Certificate Error » peut apparaître selon l’état du
certificat réglé sur la caméra.
Dans ce cas, cliquez sur Continue to this website (not
recommended). pour continuer.
La fenêtre de la visionneuse en direct s’affiche (en
communication SSL).
Lorsque « Permettre une connexion HTTP pour
certains clients » (page 37) est coché
Pour utiliser les connexions HTTP et SSL séparément
pour l’accès, saisissez ce qui suit dans la zone d’adresse
de votre navigateur.
Pour la connexion HTTP
http://192.168.0.100/index.html?lang=en
3
Placez le curseur de sélection sur Medium ou plus
bas. (Si le curseur de sélection n’est pas affiché,
cliquez sur Default Level.)
Lorsque vous utilisez un logiciel
antivirus, etc., sur votre ordinateur
• Si vous utilisez un logiciel antivirus, un logiciel de
sécurité, un pare-feu personnel ou un bloqueur de
fenêtres publicitaires intempestives sur votre
ordinateur, les performances de la caméra peuvent
diminuer ; il est notamment possible que le taux de
trame pour l’affichage de l’image soit inférieur.
• La page Web affichée lorsque vous accédez à la
caméra utilise JavaScript. L’affichage de la page Web
peut être affecté si vous utilisez un logiciel antivirus
ou d’autres logiciels décrits ci-dessus sur votre
ordinateur.
Pour la connexion SSL
https://192.168.0.100/index.html?lang=en
Accès à la caméra via le navigateur Web
12

Utilisation de la caméra
Cette section explique les fonctions des éléments et
commandes de la visionneuse en direct. Pour une
explication détaillée des différents éléments et
commandes, voir les pages spécifiées.
Visionneuse en direct utilisant ActiveX viewer
Menu principal
Section du panneau de commande d’ActiveX viewer
Vous pouvez faire glisser les panneaux vers l’écran de
contrôle et les configurer.
Pour revenir au panneau de commande, faites glisser le
panneau et configurez le panneau de commande.
Cliquez sur pour masquer le menu des paramètres
détaillés ou cliquez à nouveau dessus pour afficher le
menu.
Panneau Informations
Ce menu vous permet de vérifier la date et l’heure.
Panneau Affichage
Utilisation de la caméra via un réseau
Section du
panneau de
commande
Écran de contrôle
Menu principal
Direct
Affiche le visualiseur ActiveX viewer ou le visualiseur
Plug-in free viewer.
Paramétrage
Cliquez sur ce bouton pour afficher le menu de
l’administrateur. (page 20)
Vous devez vous connecter en tant qu’Administrateur
pour utiliser cette fonction.
License notice
Affiche, entre autres, le contrat d’utilisation du logiciel.
Langue
Réglez la langue à utiliser dans l’affichage du
visualiseur.
Écran de contrôle
L’image prise avec la caméra apparaît ici. Vous pouvez
commander le panoramique/l’inclinaison et le zoom à
l’aide de la souris.
Vous pouvez changer le mode d’écran, la taille
d’affichage de l’image, le codec image et le taux de
trame. Ce menu vous permet par ailleurs de sauvegarder
des images fixes et des films (la sauvegarde de film peut
également être arrêtée). Les niveaux de sortie audio
peuvent être réglés.
Mode d’écran
Sélectionnez le mode d’affichage de la visionneuse en
direct dans Fenêtre ou Plein écran.
Taille d’affichage
Permet de sélectionner la taille d’affichage de l’écran de
contrôle.
Sélectionnez ×1/4 pour afficher des images réduites de
1/4 de la taille définie dans Taille d’image.
Sélectionnez ×1/2 pour afficher des images réduites de
1/2 de la taille définie dans Taille d’image.
Sélectionnez ×1 pour afficher les images définies dans
Taille d’image (page 27) dans le menu Vidéo.
Sélectionnez Complet pour afficher des images en
fonction de la taille d’affichage.
Sélectionnez
de la taille d’affichage déterminant le format d’image.
Ajusté
pour afficher des images en fonction
Utilisation de la caméra
13

Utilisation de la caméra via un réseau
Codec d’image
Sélectionnez le réglage de codec image de l’image
affichée sur l’écran de contrôle dans Image 1, Image 2
et Image 3.
Taux de trame
S’affiche uniquement lorsque le réglage de codec image
est en JPEG.
Sélectionnez le taux de trame pour la transmission des
images.
Capture
Cliquez sur ce bouton pour capturer une image fixe prise
par la caméra et la mémoriser dans l’ordinateur. Cliquez
sur pour ouvrir le dossier à sauvegarder.
Exécuter/ Arrêter la sauvegarde de vidéo
Exécute et arrête la sauvegarde de vidéo. Cliquez sur
pour ouvrir le dossier à sauvegarder.
Vous pouvez exécuter le panoramique, l’inclinaison, le
déplacement vers la position initiale, le zoom et la mise
au point de la caméra à l’aide du panneau de commande
pour l’image de contrôle actuellement affichée
(page 16).
Action sur image
Sélectionnez un mode de fonctionnement entre
Désactivé, Zoom sur zone et Glissement de vecteur.
Commande de panoramique/inclinaison
Cliquez sur le bouton de flèche correspondant à la
direction dans laquelle vous désirez déplacer la caméra.
Pour un déplacement continu de la caméra, maintenez la
pression.
Pour retourner à la position initiale, cliquez sur . Lors
du retour vers la position initiale, les réglages d’usine
des positions de panoramique, d’inclinaison, de zoom et
de mise au point sont rétablis.
Remarque
Sous Windows, il est impossible de prendre des images
fixes et de sauvegarder des vidéos si le mode protégé est
activé dans l’onglet Internet Options > Security du
panneau de configuration.
Volume
S’affiche lorsque vous sélectionnez Activé dans l’onglet
Audio du menu Audio.
Le sonomètre de l’entrée audio apparaît. Utilisez la
barre de défilement pour régler le volume de la sortie du
son.
Lorsque vous cliquez sur , l’icône devient et le
son émis par le haut-parleur est coupé. Pour reproduire
le son du haut-parleur, cliquez à nouveau sur .
Panneau de commande de la caméra
Commande de zoom
Cliquez sur pour effectuer un zoom arrière et sur
pour effectuer un zoom avant. Le zoom continue
tant que vous ne relâchez pas le bouton.
Indique la zone disponible du zoom
optique.
Indique la zone disponible du zoom
numérique.
Remarque
Les quatre coins de l’image peuvent être sombres selon
la position du zoom. Ce phénomène est lié à la structure
de la caméra et ne cause aucun problème.
Commande de la mise au point
Cette fonction s’affiche lorsque Mode de mise au point
est réglé sur Manuel dans le menu Commande PTZF
(page 45).
Pour effectuer la mise au point sur un sujet proche,
cliquez sur . Pour effectuer la mise au point sur un
sujet distant, cliquez sur .
Lorsque vous cliquez sur , la mise au
point est définie sur la position optimale.
Utilisation de la caméra
14
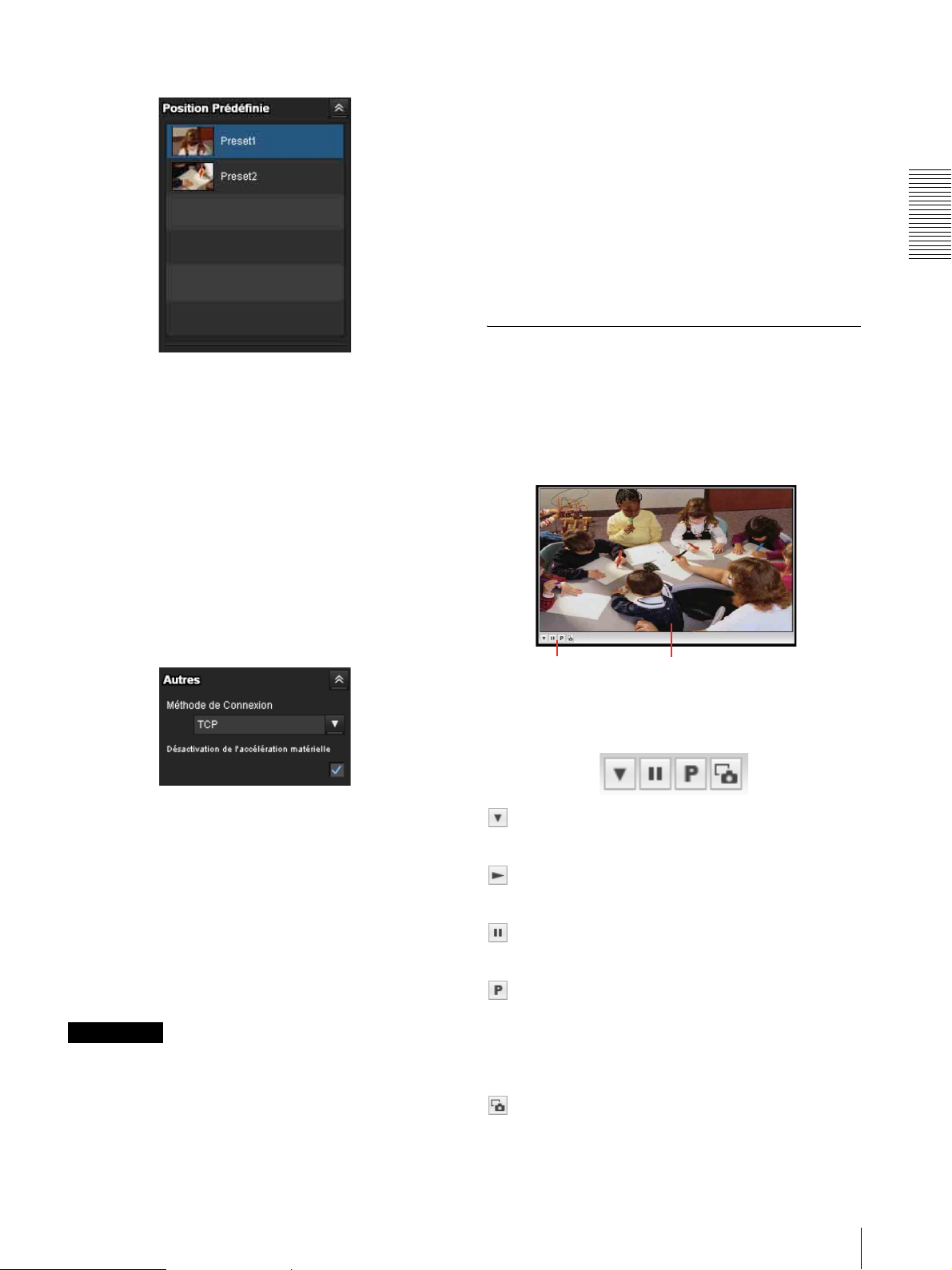
Panneau Position prédéfinie
Mode d’écran, taille d’affichage, taux de trame, volume,
niveaux de sortie audio, utilisation à l’aide des images
du panneau de commande de la caméra, méthode de
connexion et désactivation de l’accélération matérielle
Dans ce cas, revenez au réglage initial en supprimant le
fichier ci-dessous.
Par exemple : le disque principal est C
C:\Users\<Nom d’utilisateur>\AppData\Roaming\
Sony\SNCActiveXViewer\SNCActiveXViewer_config
uration.ini
Barre de commande de Plug-in free
Utilisation de la caméra via un réseau
S’affiche uniquement lorsque vous avez mémorisé une
ou plusieurs positions prédéfinies.
Affiche les positions prédéfinies mémorisées.
Si vous sélectionnez une vignette lors de la
mémorisation d’une position prédéfinie, cette dernière
s’affiche avec la vignette.
Sélectionnez le nom de la position prédéfinie dans la
liste. La caméra se déplace vers la position prédéfinie
que vous avez mémorisée à l’aide du menu Position
prédéfinie.
Panneau Autres
Méthode de Connexion
Sélectionnez le mode de transmission des données
vidéo/audio parmi TCP, Monodiffusion et
Multidiffusion. Pour plus de détails, reportez-vous à la
section « Changement du mode de transmission » à la
page 19.
Désactivation de l’accélération matérielle
Cochez la case en cas de problèmes avec la lecture
vidéo.
Remarque
Les réglages des options suivantes sont sauvegardés
automatiquement.
La caméra risque de ne pas fonctionner correctement
selon l’environnement et les conditions de sauvegarde
des paramètres.
viewer
Visionneuse en direct utilisant Plug-in free
viewer
Exemple d’affichage :
Écran de contrôleBarre de commande
Barre de commande
Les boutons d’utilisation suivants sont disponibles.
Paramétrage
Vous pouvez définir la taille d’image, le taux de trame,
le mode de fonctionnement PTZ et le codec image.
Bouton de lancement de la diffusion continue
Lance la diffusion continue. (Apparaît lors de l’arrêt
de la diffusion continue.)
Bouton d’arrêt de la diffusion continue
Arrête la diffusion continue. (Apparaît durant la
diffusion continue.)
Présélection
Permet de sélectionner une position prédéfinie pour
déplacer la caméra vers la position prédéfinie
mémorisée.
(S’affiche uniquement si vous avez mémorisé une
position prédéfinie.)
Bouton Sauvegarder une image fixe
Capture des images fixes prises avec la caméra et les
sauvegarde sur l’ordinateur.
Utilisation de la caméra
15
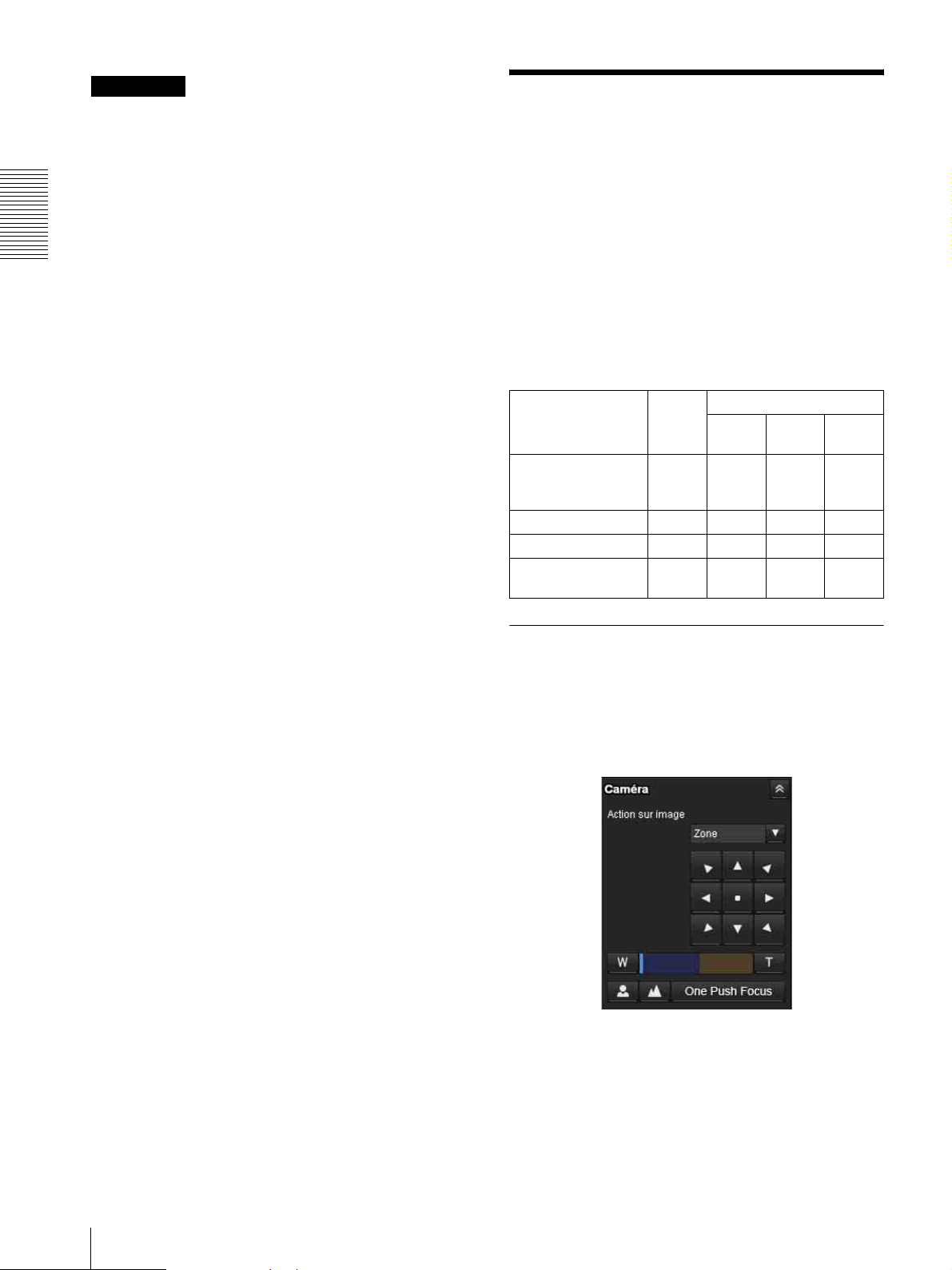
Utilisation de la caméra via un réseau
Remarque
Aucun son n’est émis si vous utilisez le visualiseur Plugin free viewer.
Panoramique/
inclinaison et zoom
Pour exécuter le panoramique, l’inclinaison ou le zoom
de la caméra, il existe trois opérations : « Commande
par le panneau de commande », « Commande par le
panneau Position prédéfinie » et « Commande par
l’écran de contrôle ».
Il y a trois types de mode pour « Commande par l’écran
de contrôle » : Zoom sur zone, Glissement de vecteur
et Barre de commande PTZ.
Les fonctions disponibles pour les modes d’utilisation
de la caméra varient selon le type de visionneuse en
direct. Les fonctions disponibles sont les suivantes :
ActiveX
viewer
Utilisation par le
panneau de
commande
Zoom sur zone aaaa
Glissement de vecteur aaaa
Barre de commande
PTZ
a
× aa ×
Plug-in free viewer
JPEG
JPEG/
Flash
ActiveX
×××
Commande par le panneau de
commande
Vous pouvez exécuter le panoramique, l’inclinaison, le
déplacement vers la position initiale, le zoom et la mise
au point de la caméra à l’aide du panneau de commande
pour l’image de contrôle actuellement affichée.
Panoramique/inclinaison et zoom
16
Action sur image
Sélectionnez un mode de fonctionnement entre
Désactivé, Zoom sur zone et Glissement de vecteur.
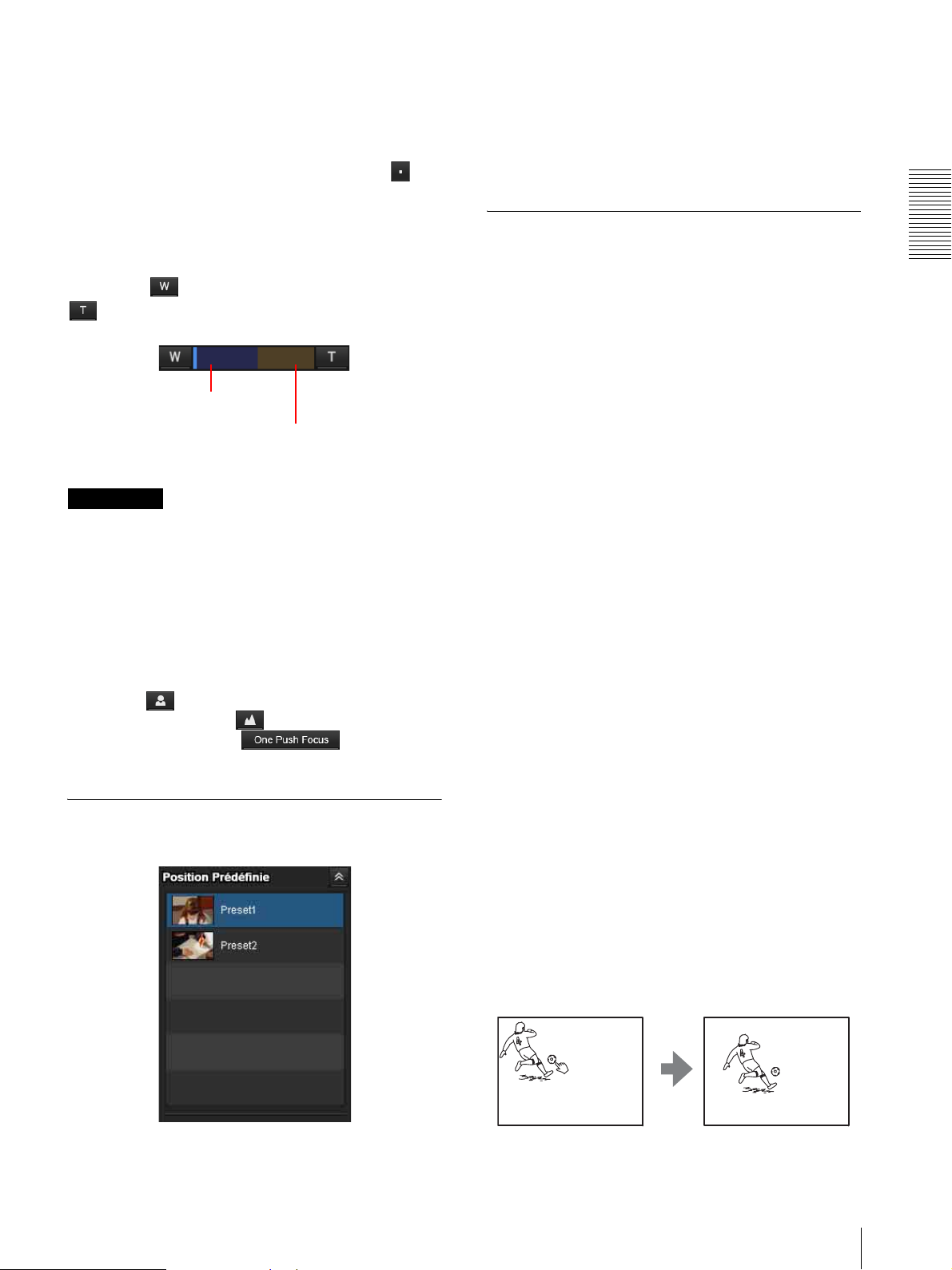
Commande de panoramique/inclinaison
Cliquez sur le bouton de flèche correspondant à la
direction dans laquelle vous désirez déplacer la caméra.
Continuez à cliquer sur la flèche pour continuer le
déplacement vers la direction de la caméra.
Pour retourner à la position initiale, cliquez sur .
Lors du retour vers la position initiale, les réglages
d’usine des positions de panoramique, d’inclinaison, de
zoom et de mise au point sont rétablis.
Lors de la sélection d’un nom de position prédéfini dans
le panneau Position prédéfinie, la caméra se déplace vers
la position prédéfinie.
Enregistrez la position prédéfinie à l’aide de l’onglet
Position prédéfinie du menu Commande PTZF
(page 45).
Commande par l’écran de contrôle
Commande de zoom
Cliquez sur pour effectuer un zoom arrière et sur
pour effectuer un zoom avant. Le zoom continue
tant que vous ne relâchez pas le bouton.
Indique la zone disponible du zoom
optique.
Indique la zone disponible du zoom
numérique.
Remarque
Les quatre coins de l’image peuvent être sombres selon
la position du zoom. Ce phénomène est lié à la structure
de la caméra et ne cause aucun problème.
Commande de la mise au point
Cette fonction s’affiche lorsque Mode de mise au point
est réglé sur Manuel dans le menu Commande PTZF
(page 45).
Pour effectuer la mise au point sur un sujet proche,
cliquez sur . Pour effectuer la mise au point sur un
sujet distant, cliquez sur .
Lorsque vous cliquez sur , la mise au
point est définie sur la position optimale.
Il existe trois opérations pour exécuter un panoramique,
une inclinaison ou un zoom sur l’image de contrôle :
mode Zoom sur zone et mode Glissement de vecteur à
l’aide d’une souris, ainsi que Barre de commande PTZ
en cliquant sur une barre de commande.
• Mode Zoom sur zone
Lorsque vous cliquez sur une image, la caméra se
déplace dans la direction où le point cliqué deviendra
le centre de l’image.
Le Zoom sur zone déplace la caméra dans la direction
qui affiche la zone sélectionnée par l’utilisateur et
effectue un zoom en même temps. L’utilisateur peut
choisir une partie de l’image à afficher et effectuer un
zoom avant en entourant une zone à l’aide d’un cadre
et en faisant glisser la souris. L’utilisation du zoom à
l’aide de la roulette de la souris est disponible.
• Mode Glissement de vecteur
La caméra se déplace dans la direction du glissement.
La durée pendant laquelle vous faites glisser la souris
détermine la vitesse. Relâcher le bouton sur la souris
après le glissement arrête le panoramique ou
l’inclinaison de la caméra. Vous pouvez également
utiliser la barre du panneau de commande de caméra
pour changer la direction de la caméra. L’utilisation du
zoom à l’aide de la roulette de la souris est disponible.
Utilisation de la caméra via un réseau
Commande par le panneau Position prédéfinie
La position prédéfinie enregistrée dans la mémoire
s’affiche sur le panneau Position prédéfinie.
• Barre de commande PTZ
Vous pouvez commander les images du moniteur en
cliquant sur les barres de commande affichées sur
l’image.
Panoramique et inclinaison en cliquant
sur l’écran (Mode Zoom sur zone)
Cliquez sur l’image de contrôle, et la caméra se déplace
de sorte que la partie cliquée se trouve au centre de
l’image.
Panoramique/inclinaison et zoom
17

Utilisation de la caméra via un réseau
Panoramique, inclinaison et zoom en
spécifiant une zone (mode Zoom sur
zone)
Cliquez avec le bouton gauche de la souris sur l’image
de contrôle et, tout en maintenant le bouton enfoncé,
faites glisser la souris diagonalement pour tracer un
cadre rouge autour de la partie que vous désirez
agrandir. La caméra se déplace de façon à ce que la
partie encadrée se trouve au centre de l’affichage et soit
agrandie.
Remarques
• Lorsque Zoom numérique dans le menu Commande
PTZF est réglé sur Activé, le zoom sur la zone
spécifiée s’arrête à la position de fin T du zoom
optique. Si vous souhaitez poursuivre le zoom avant
avec le zoom numérique, spécifiez à nouveau la zone.
• Lors d’un zoom avant sur la zone spécifiée, il se peut
que le centre se déplace ou qu’une portion de l’image
apparaisse en dehors de la section image du moniteur.
Dans ce cas, cliquez sur le point que vous désirez
déplacer vers le centre ou cliquez sur le bouton fléché
sur le panneau de commande de caméra.
Utilisation des opérations de
panoramique, d’inclinaison ou de zoom
avec la barre de commande affichée
(barre de commande PTZ)
Opérations de panoramique/d’inclinaison
Cliquez sur la flèche de la direction vers laquelle vous
désirez déplacer la caméra. Continuez à cliquer sur la
flèche pour continuer le déplacement vers la direction de
la caméra.
Opération de zoom
Cliquez sur pour effectuer un zoom arrière et sur
pour effectuer un zoom avant. Le zoom continue tant
que vous cliquez sur le bouton.
Panoramique et inclinaison en faisant
glisser l’écran (mode Glissement de
vecteur)
Lorsque vous cliquez sur le point de départ de l’image et
le faites glisser jusqu’au point de fin, la caméra exécute
un panoramique/une inclinaison dans la direction de la
flèche, du point de départ au point de fin. La vitesse de
l’opération est déterminée par la longueur de la flèche.
Relâcher le bouton sur la souris arrête le panoramique/
l’inclinaison de la caméra.
Panoramique/inclinaison et zoom
18
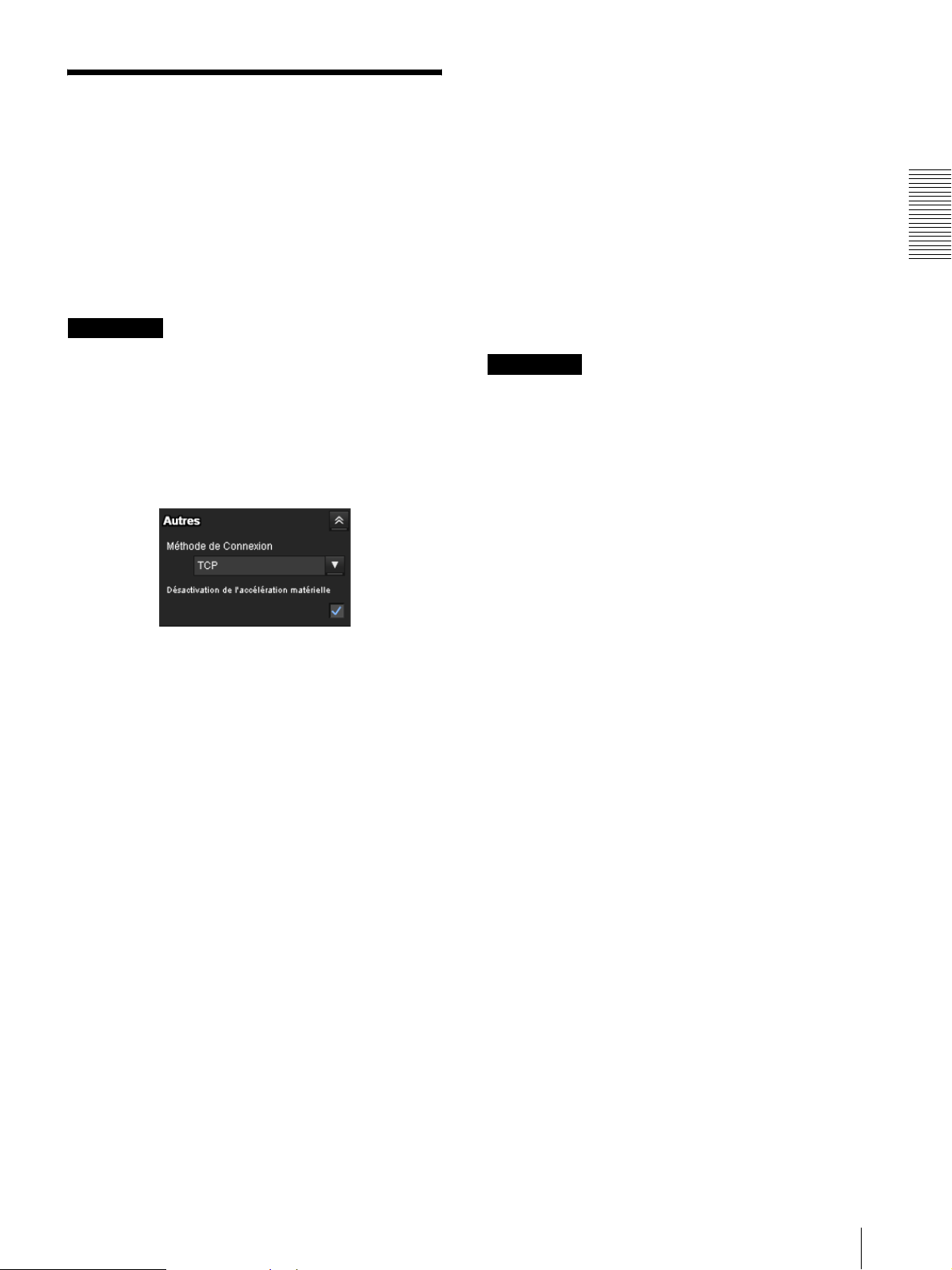
Changement du mode de transmission
Vous pouvez changer le mode de transmission pour les
données vidéo/audio.
Cette fonction est disponible lorsque la visionneuse en
direct utilise ActiveX viewer.
La sélection de Monodiffusion et Multidiffusion n’est
disponible que si le codec vidéo de l’image est réglé sur
H.264.
Remarque
Multidiffusion : ce protocole est disponible
lorsque vous réglez Multidiffusion continue sur
Activé dans l’onglet Diffusion continue du menu
Diffusion continue. Lorsque Multidiffusion est
sélectionné comme port de transmission, le RTP
(Real-time Transport Protocol) et des techniques de
multidiffusion UDP sont utilisés pour la
transmission vidéo/audio. La charge de
transmission réseau de la caméra est alors réduite.
Si un routeur ne prenant pas en charge la
multidiffusion ou si un pare-feu est installé entre la
caméra et l’ordinateur, il se peut que la lecture
vidéo/audio ne s’effectue pas correctement. Le cas
échéant, sélectionnez TCP ou Monodiffusion.
Utilisation de la caméra via un réseau
Il se peut que la fonction n’opère pas correctement si
vous utilisez un logiciel pare-feu ou un logiciel antivirus
sur votre ordinateur. Le cas échéant, désactivez le
logiciel en question ou sélectionnez le mode TCP.
1
Sélectionnez TCP, Monodiffusion ou
Multidiffusion dans la liste déroulante Méthode
de Connexion du panneau Autres.
TCP : Normalement cette option est sélectionnée.
Si TCP est sélectionné, la communication HTTP
est adoptée pour les communications vidéo/audio.
HTTP est le protocole utilisé pour la lecture d’une
page Web ordinaire. Dans un environnement
capable de lire des pages Web, vous pouvez
visualiser ou écouter les données vidéo/audio en
sélectionnant le port TCP.
Monodiffusion : si la Monodiffusion est
sélectionnée, RTP (Real-time Transport Protocol)
est adopté pour les communications vidéo/audio.
Comme RTP est un protocole d’exécution des
données vidéo/audio, la lecture vidéo/audio est plus
fluide que lorsque TCP (HTTP) est sélectionné. Si
un pare-feu est installé entre la caméra et
l’ordinateur, ou suivant l’environnement réseau, il
se peut que la lecture vidéo/audio ne s’effectue pas
correctement lorsque Monodiffusion est
sélectionné. Le cas échéant, sélectionnez TCP.
Remarques
• Lors de la connexion via un serveur proxy, ni la
Monodiffusion ni la Multidiffusion ne peuvent être
sélectionnées.
• Les réglages des options de connexion sont
sauvegardés automatiquement. Lors de la sauvegarde
d’un paramètre autre que TCP, ActiveX viewer risque
de ne pas fonctionner correctement selon
l’environnement de réseau.
Dans ce cas, revenez au réglage initial en supprimant
le fichier ci-dessous.
Par exemple : le disque principal est C
C:\Users\<Nom d’utilisateur>\AppData\Roaming\
Sony\SNCActiveXViewer\SNCActiveXViewer_confi
guration.ini
Changement du mode de transmission
19
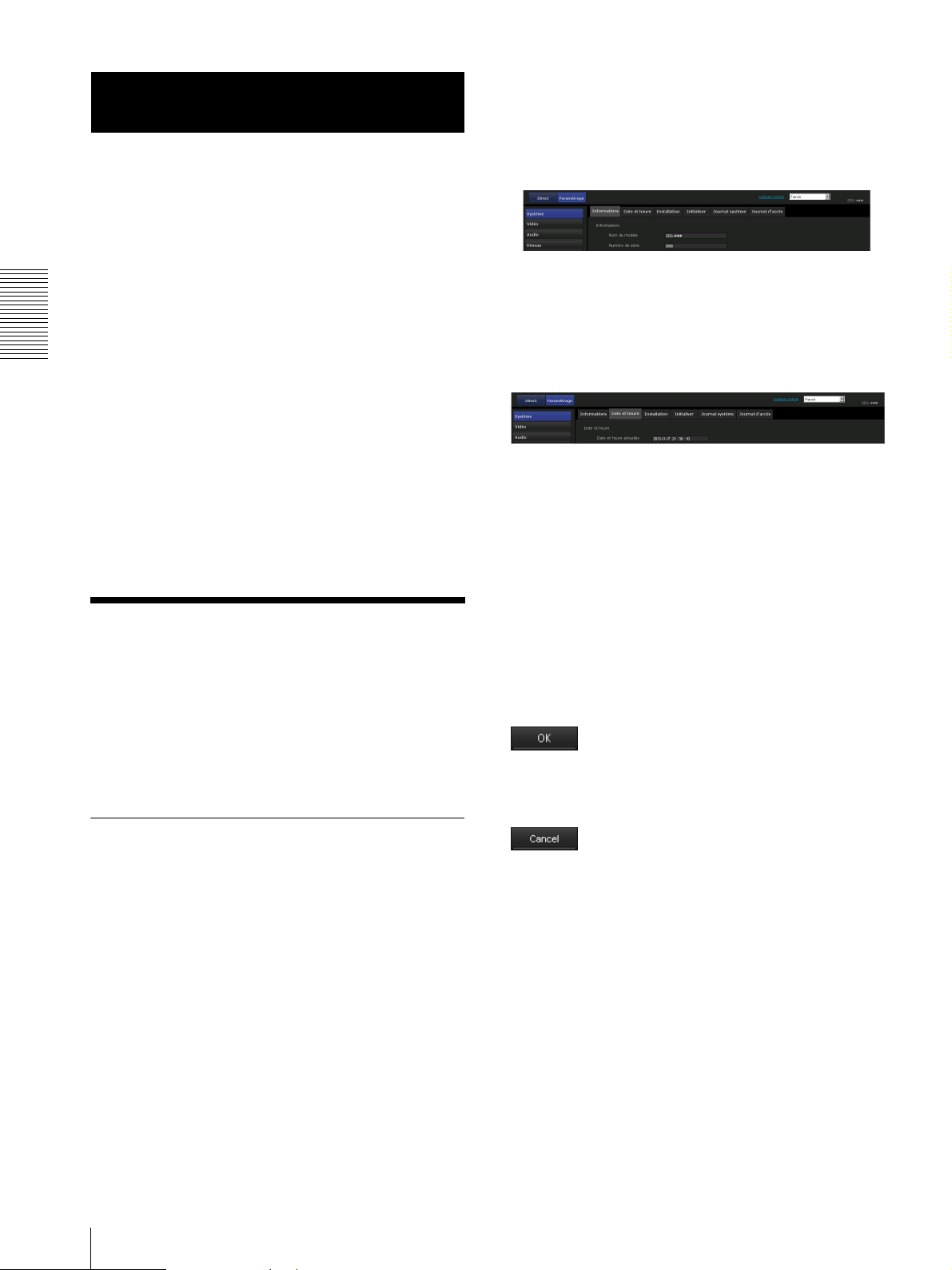
Paramétrage de la caméra via un réseau
3
Cliquez sur le nom de menu (exemple : Système)
sur le côté gauche du menu Administrateur.
Les menus sur lesquels vous avez cliqué
apparaissent.
Paramétrage de la caméra via un réseau
Cette section explique la marche à suivre pour le
paramétrage des fonctions de la caméra par un
administrateur.
Pour plus d’informations concernant le contrôle de
l’image de la caméra, reportez-vous à la section
« Utilisation de la caméra via un réseau » à la page 11.
Pour effectuer les réglages de la caméra avec la
télécommande, reportez-vous à la section « Paramétrage
avec la télécommande » à la page 54.
Cette section explique les opérations de base du menu
Administrateur et chacune de ses options.
Remarque sur l’affichage des options de menu
Les menus de paramétrage de cet appareil n’afficheront
clairement que les options de paramétrage disponibles à
ce moment. Les options estompées ne sont pas
disponibles.
Seules les fonctions prises en charge s’affichent.
Opérations de base du menu Administrateur
Vous pouvez utiliser le menu Administrateur pour régler
toutes les fonctions afin qu’elles soient adaptées aux
besoins de l’utilisateur.
Cliquez sur Paramétrage dans le visualiseur pour
afficher le menu Administrateur.
Exemple : Menu « Système »
4
Sélectionnez l’onglet désiré au-dessus du menu et
réglez chacune des options de paramétrage dans
l’onglet.
Exemple : Onglet « Date et heure » du menu
«Système»
Reportez-vous à la page 21 pour plus
d’informations sur les onglets de menu et les
options de paramétrage.
5
Après le paramétrage, cliquez sur OK.
Les paramètres spécifiés sont activés.
Pour abandonner les valeurs spécifiées et revenir
aux paramètres précédents, cliquez sur Cancel.
Boutons communs à chacun des menus
Les boutons communs suivants s’affichent dans l’onglet
de chaque menu comme requis.
Cliquez sur ce bouton pour activer les paramètres dans
chaque onglet. Les paramètres n’apparaissent dans la
caméra que si vous cliquez sur ce bouton.
Comment paramétrer le menu Administrateur
1
Accédez à la caméra pour afficher le visualiseur.
Pour plus de détails, reportez-vous à la section
« Accès à la caméra via le navigateur Web » à la
page 11.
2
Cliquez sur Paramétrage dans le menu principal.
La boîte de dialogue d’authentification apparaît.
Tapez le nom d’utilisateur et le mot de passe de
l’administrateur. Le menu Administrateur s’affiche.
Le nom d’utilisateur « admin » et le mot de passe
« admin » ont été spécifiés en usine pour
l’administrateur.
Modifiez le mot de passe défini en usine pour
garantir la sécurité de vos périphériques.
Opérations de base du menu Administrateur
20
Cliquez sur ce bouton pour désactiver les valeurs
spécifiées et revenir aux paramètres précédents.
Remarques générales sur les menus
• Le caractère katakana à un octet n’est pas valide pour
une zone de texte, comme un nom d’utilisateur.
• Après avoir modifié un paramètre dans un menu,
attendez au moins 2 minutes avant de mettre la caméra
hors tension. Si vous la mettiez immédiatement hors
tension, le nouveau paramètre pourrait ne pas être
correctement enregistré.
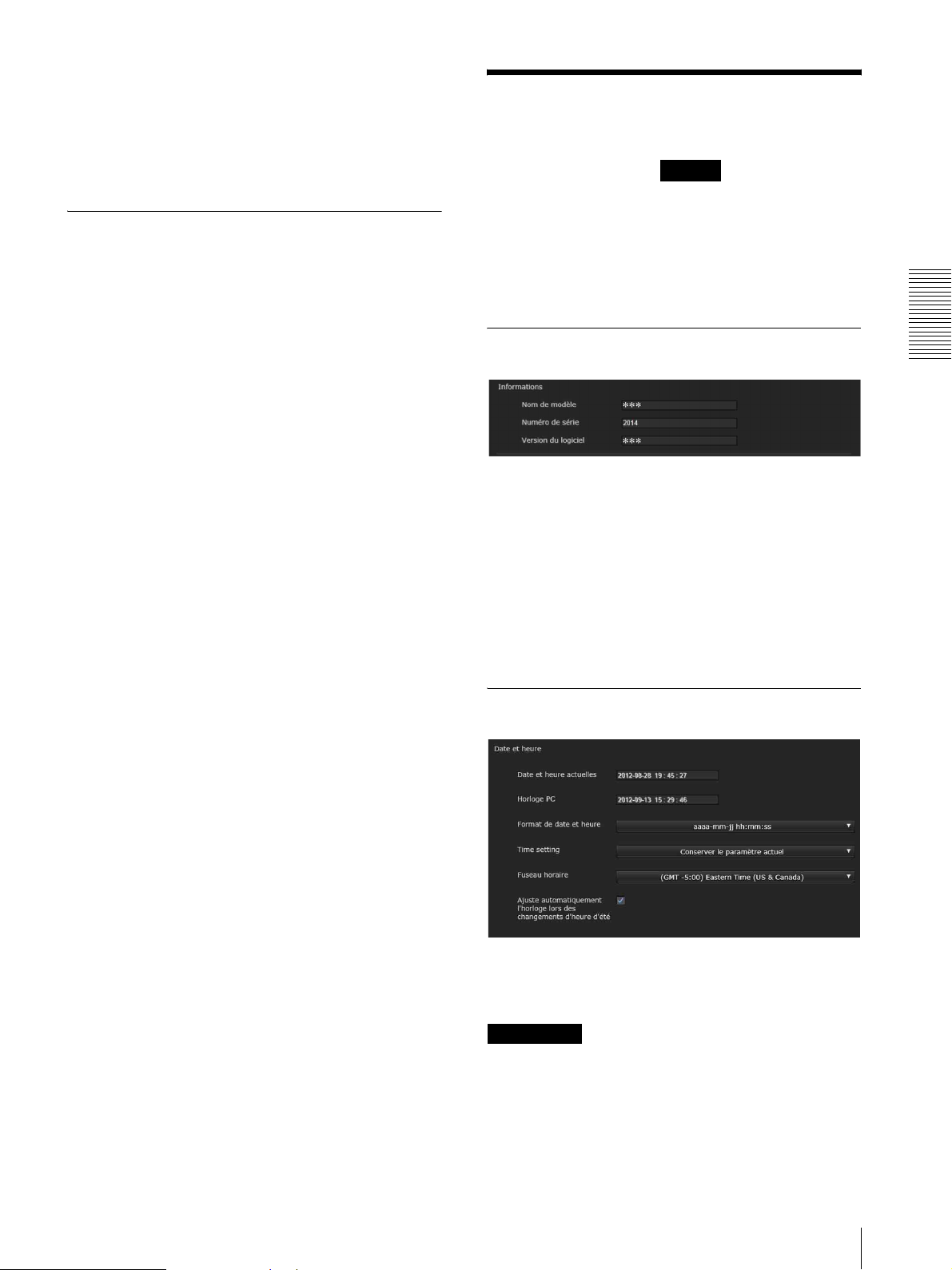
• Si les paramètres de la caméra sont modifiés pendant
l’affichage de la visionneuse en direct, certains
paramètres ne peuvent pas être rétablis. Pour que la
modification s’applique à l’ouverture de la
visionneuse en direct, cliquez sur Rafraîchir sur le
navigateur Web.
Configuration du menu Administrateur
Système
Affiche le menu Système. (« Configuration du système
— Menu Système » à la page 21)
Vidéo
Affiche le menu Vidéo pour le paramétrage de l’image
de la caméra. (« Paramétrage de l’image de la caméra —
Menu Vidéo » à la page 25)
Configuration du
système
Lorsque vous cliquez sur dans le menu
Administrateur, le menu Système apparaît.
Ce menu vous permet de définir les paramètres
principaux du logiciel.
Le menu Système comprend les onglets suivants :
Informations, Date et heure, Installation, Initialiser,
Journal Système et Journal d’accès.
Onglet Informations
— Menu Système
Système
Paramétrage de la caméra via un réseau
Audio
Affiche le menu Audio pour le paramétrage du son de la
caméra. (« Paramétrage du son de la caméra — Menu
Audio » à la page 30)
Réseau
Affiche le menu Réseau pour le paramétrage de la
connexion réseau. (« Configuration du réseau — Menu
Réseau » à la page 31)
Sécurité
Affiche le menu Sécurité pour définir la spécification de
l’utilisateur connecté et le ou les ordinateurs pouvant se
connecter à la caméra. (« Paramétrage de la sécurité —
Menu Sécurité » à la page 34)
Commande PTZF
Affiche le menu Commande PTZF de paramétrage de
panoramique, d’inclinaison, de commande de la mise au
point et de communication sérielle. (« Paramétrage de la
commande PTZF — Menu Commande PTZF » à la
page 44)
Diffusion continue
Affiche le menu Diffusion continue pour le paramétrage
de l’envoi. (« Paramétrage de la transmission — Menu
Diffusion continue » à la page 47)
Nom de modèle
Le nom de modèle de la caméra s’affiche.
Numéro de série
Le numéro de série de la caméra s’affiche.
Version du logiciel
La version du logiciel de la caméra s’affiche.
Onglet Date et heure
Date et heure actuelles
Affiche la date et l’heure réglées sur la caméra.
Remarque
Avant la première utilisation, vérifiez la date et l’heure
de la caméra et réglez-les si nécessaire.
Horloge PC
Affiche la date et l’heure de votre ordinateur.
Configuration du système — Menu Système
21
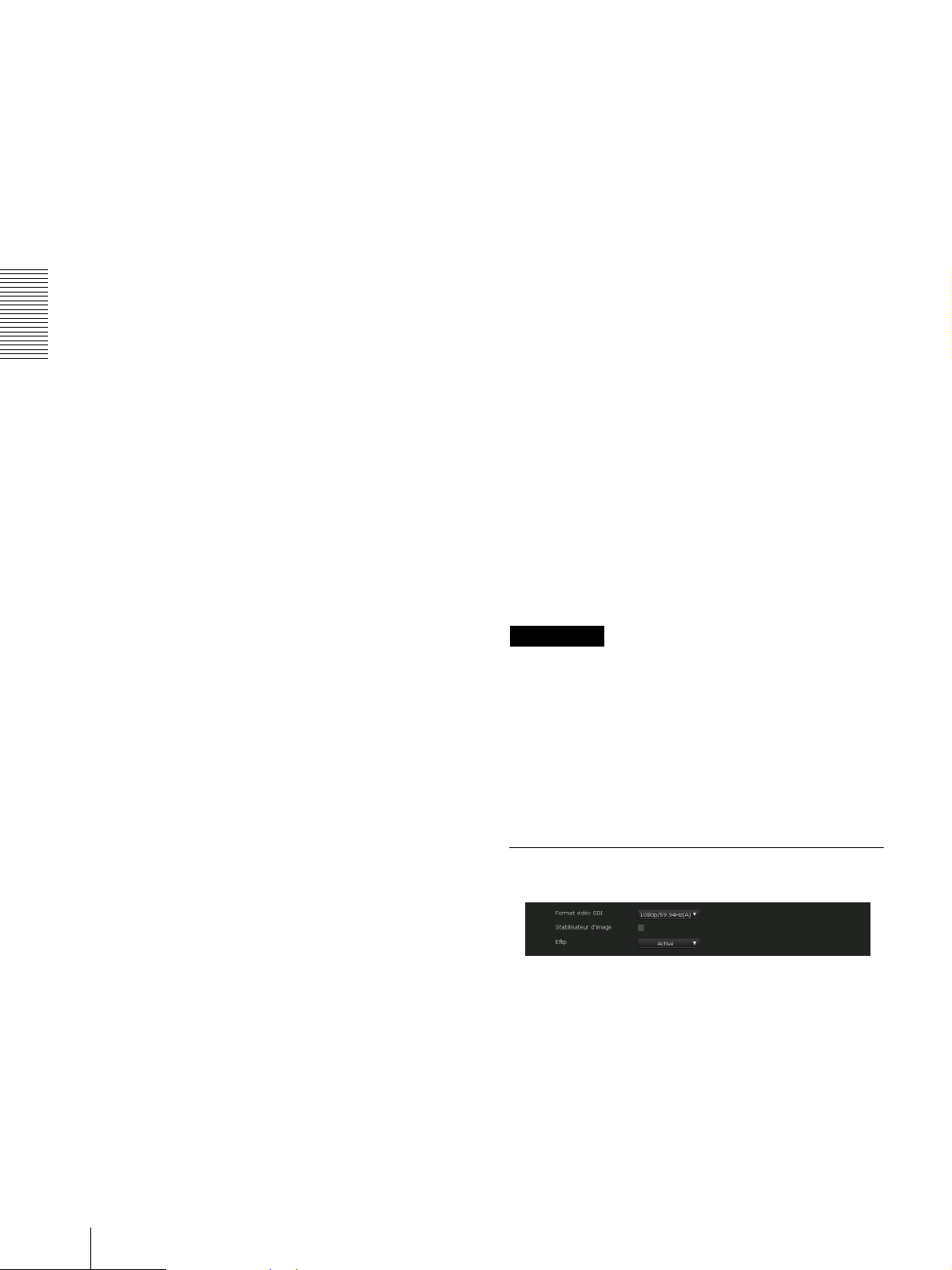
Paramétrage de la caméra via un réseau
Format de date et heure
Dans la liste déroulante, sélectionnez le format de la date
et de l’heure à afficher dans la visionneuse.
Vous pouvez sélectionner le format entre aaaa-mm-jj
hh:mm:ss (année-mois-jour heure:minutes:secondes),
mm-jj-aaaa hh:mm:ss (mois-jour-année
heure:minutes:secondes) et jj-mm-aaaa hh:mm:ss
(jour-mois-année heure:minutes:secondes).
Réglage de l’heure
Sélectionnez la façon de spécifier la date et l’heure.
Conserver le paramètre actuel : sélectionnez cette
option si vous n’avez pas besoin de spécifier la date
et l’heure.
Synchroniser avec l’ordinateur : sélectionnez cette
option si vous désirez synchroniser la date et l’heure
de la caméra avec celles de l’ordinateur.
Paramétrage manuel : sélectionnez cette option si
vous désirez régler manuellement la date et l’heure
de la caméra.
Sélectionnez l’année, le mois, le jour, l’heure, les
minutes et les secondes dans les listes déroulantes
respectives.
Synchroniser avec NTP : sélectionnez cette option si
vous désirez synchroniser la date et l’heure de la
caméra avec celles du serveur d’horloge appelé
serveur NTP (Network Time Protocol).
Réglez le serveur NTP lorsque Synchroniser avec
NTP est sélectionné.
Serveur NTP
Synchronisez la caméra avec l’adresse du serveur NTP
sélectionnée.
Format :
stdoffset[dst[offset][,start[/time],end[/time]]]
std : chaîne de 3 à 100 caractères
offset : décalage horaire (affiché +–)
dst : nom de l’heure d’été
offset : décalage de l’heure d’été ; la valeur par
défaut est d’1 heure
start : date et heure de début de l’heure d’été
end : date et heure de fin de l’heure d’été
Les valeurs entre [ ] peuvent être omises.
Par exemple :
Dans le cas de l’heure normale du Centre (UTC-06:00)
(États-Unis et Canada) ;
CentralStandardTime6DaylightTime1,M3.2.0,M11.1.0
Le nom du fuseau horaire est CentralStandardTime et le
décalage horaire est de 6 heures. Le nom de l’heure
d’été est DaylightTime et le décalage de l’heure d’été est
d’1 heure ; cette période commence le dimanche de la
deuxième semaine du mois de mars et se termine le
dimanche de la première semaine du mois de novembre.
Ajuste automatiquement l’horloge lors des
changements d’heure d’été
Si vous sélectionnez cette option, l’horloge est
automatiquement réglée à l’heure d’été du fuseau
horaire sélectionné.
Remarque
Si le fuseau horaire sélectionné dans Fuseau horaire est
différent de celui spécifié sur l’ordinateur, l’heure est
ajustée en tenant compte de la différence de fuseau
horaire, puis réglée sur la caméra.
Fuseau horaire
Spécifiez le décalage horaire de la zone du lieu
d’installation de la caméra par rapport au temps
universel (GMT).
Sélectionnez dans la liste déroulante le fuseau horaire
correspondant à celui où la caméra est installée.
Fuseau horaire manuel
Si vous sélectionnez Manuel dans Fuseau horaire, vous
pouvez sélectionner un fuseau horaire non inclus dans la
zone de liste. Le format d’entrée est conforme à la
norme IEEE 1003.1 section 8.3.
OK/Cancel
Reportez-vous à la section « Boutons communs à
chacun des menus » à la page 20.
Onglet Installation
Vous pouvez effectuer les paramètres liés à
l’installation.
Configuration du système — Menu Système
22
 Loading...
Loading...