Page 1
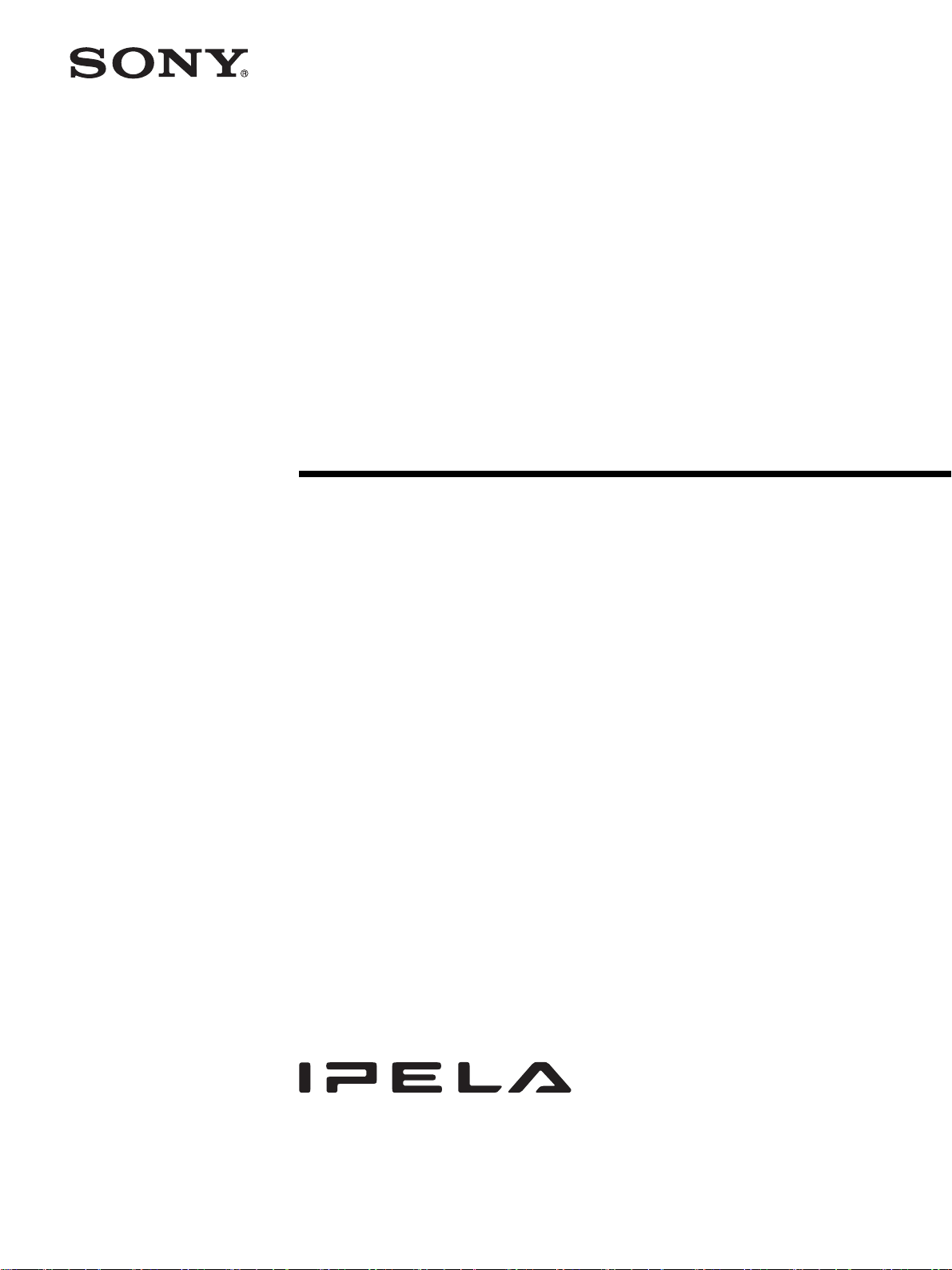
网络摄像机
3-990-921-64 (1)
用户指南
软件版本 2.2
SNC-RZ50N/RZ50P
© 2005 Sony Corporation
Page 2
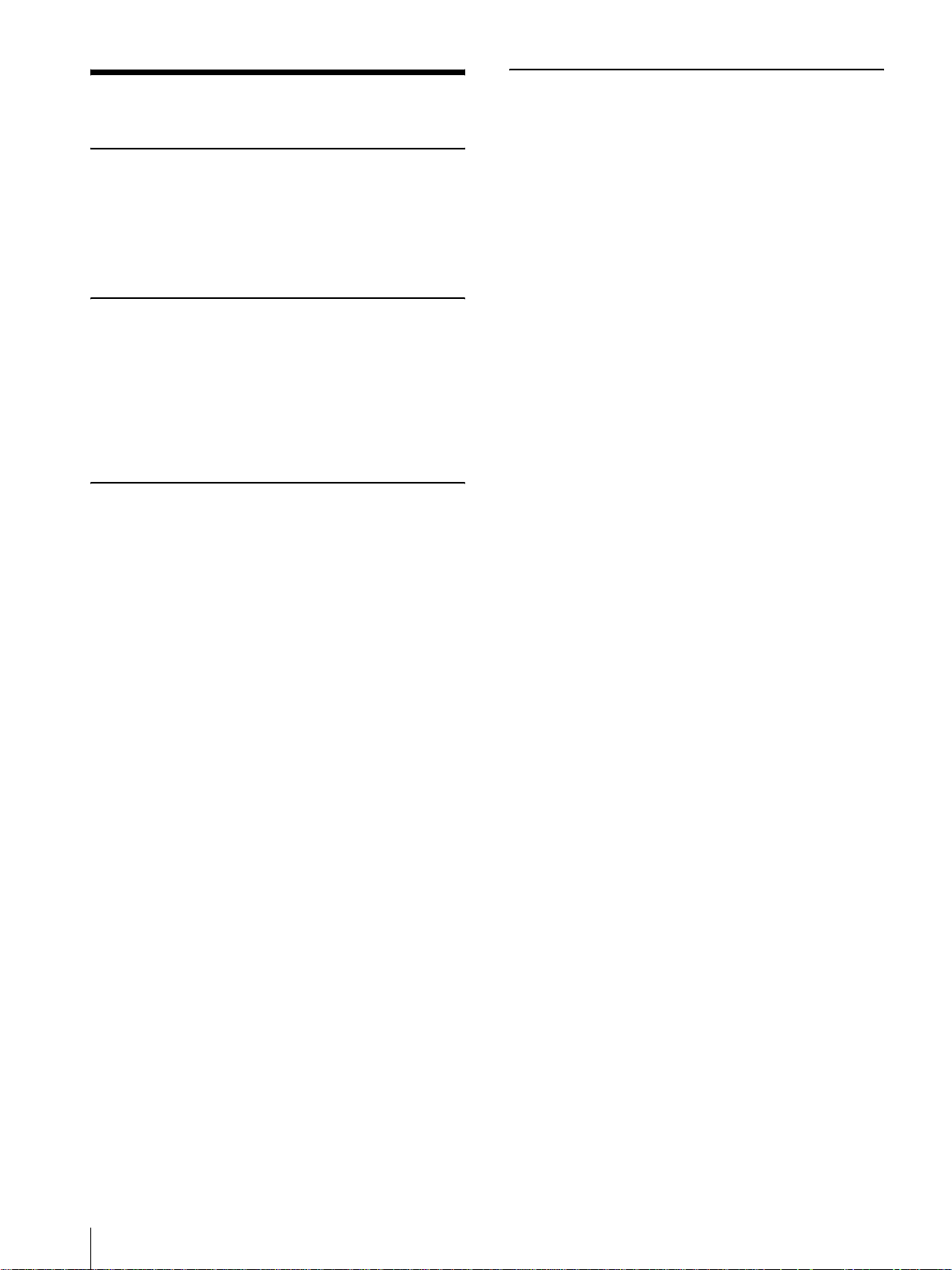
目录
概观
功能 ................................... 4
使用须知 ............................... 5
如何使用本用户指南 ..................... 6
系统要求 ............................... 7
准备
给本摄像机分配 IP 地址 .................. 8
用 IP Setup Program 分配 IP 地址 ....... 8
当使用 Windows XP Service Pack 2 时 ... 10
当使用 Windows Vista 时 .............. 12
使用网络浏览器操作摄像机 .............. 14
由管理员进行的基本配置 ................ 17
操作摄像机
Administrator 和 User .................. 18
登录主页-欢迎画面 .................... 19
以用户登录 .......................... 19
直接显示 Administrator 菜单 .......... 20
关于浏览器 .......................... 20
主浏览器的配置 ........................ 21
主菜单 .............................. 22
摄像机控制部分 ...................... 22
监视影像 ............................ 23
控制监视器影像 ........................ 24
监视摄像机影像 ...................... 24
放大监视图像 ........................ 24
捕捉监视器影像 ........................ 25
捕捉监视图像 ........................ 25
保存被捕捉的图像 .................... 25
操作摄像机 ............................ 26
经由控制面板控制 .................... 26
单击监视器影像进行摇摄和倾斜拍摄 .... 26
指定区域进行摇摄、倾斜和变焦 ........ 26
通过摄像机的变焦条变焦影像 .......... 27
移动摄像机到预设位置 ................ 27
在全景影像上控制摄像机 ................ 27
令摄像机朝向指定的位置 .............. 27
使用触发按钮 .......................... 28
通过电子邮件发送监视图像 ............ 28
将监视图像发送给 FTP 服务器 .......... 28
将摄像机影像作为静止图像记录 ........ 28
控制 Alarm output 1、2 .............. 29
控制 Day/Night 功能 .................. 29
播放存储在摄像机内的音频文件 ........ 29
切换 TCP/UDP 传输摸式 .................. 30
管理摄像机
Administrator 菜单的基本操作 ........... 31
如何设置 Administrator 菜单 .......... 31
Administrator 菜单构成 .............. 32
配置系统- System 菜单 ................. 33
System 选项卡 ....................... 33
Date & time 选项卡 .................. 34
Initialize 选项卡 ................... 35
System log 选项卡 ................... 36
Access log 选项卡 ................... 36
设定摄像机的图像和音频
- Camera 菜单 ......................... 37
Common 选项卡 ....................... 37
Picture 选项卡 ...................... 38
Day/Night 选项卡 .................... 39
Video codec 选项卡 .................. 40
Streaming 选项卡 .................... 41
配置网络- Network 菜单 ................ 42
Network 选项卡 ...................... 42
Wireless 选项卡-无线连接的设置 ..... 43
Dynamic IP address notification 选项卡
-通知 IP 地址 ...................... 46
SSL 选项卡-设置 SSL 功能 ............ 47
如何安装 CA 证书 ..................... 49
要删除已安装的 CA 证书时 ............. 50
使用 802.1X 认证功能
- 802.1X 菜单 ......................... 51
802.1X 网络的系统配置 ............... 51
Common 选项卡
- 802.1X 认证功能的基本设置 ........ 52
Client certificate 选项卡 ........... 52
CA certificate 选项卡 ............... 54
设定 802.1X 认证功能
- Windows Server 2003 的示例 ....... 54
设置用户- User 菜单 ................... 58
安全设置
- Security 菜单 ....................... 59
保存摄像机位置和动作
- Preset position 菜单 ................ 59
Position 选项卡
-保存摇摄 / 倾斜 / 变焦位置 ......... 59
Tour 选项卡-设置巡视 ............... 60
经由电子邮件发送影像
- e-Mail (SMTP) 菜单 .................. 61
Common 选项卡-设定 e-Mail
(SMTP)功能 ....................... 61
Alarm sending 选项卡
-设定监测警报时的邮件发送摸式 ..... 62
Periodical sending 选项卡
-设定定期邮件发送模式 ............. 63
发送图像给 FTP 服务器
- FTP client 菜单 ..................... 64
Common 选项卡-设定 FTP 客户端功能 ... 64
Alarm sending 选项卡-设定当检测到警报时
的 FTP 客户端动作 ................... 64
2
目录
Page 3
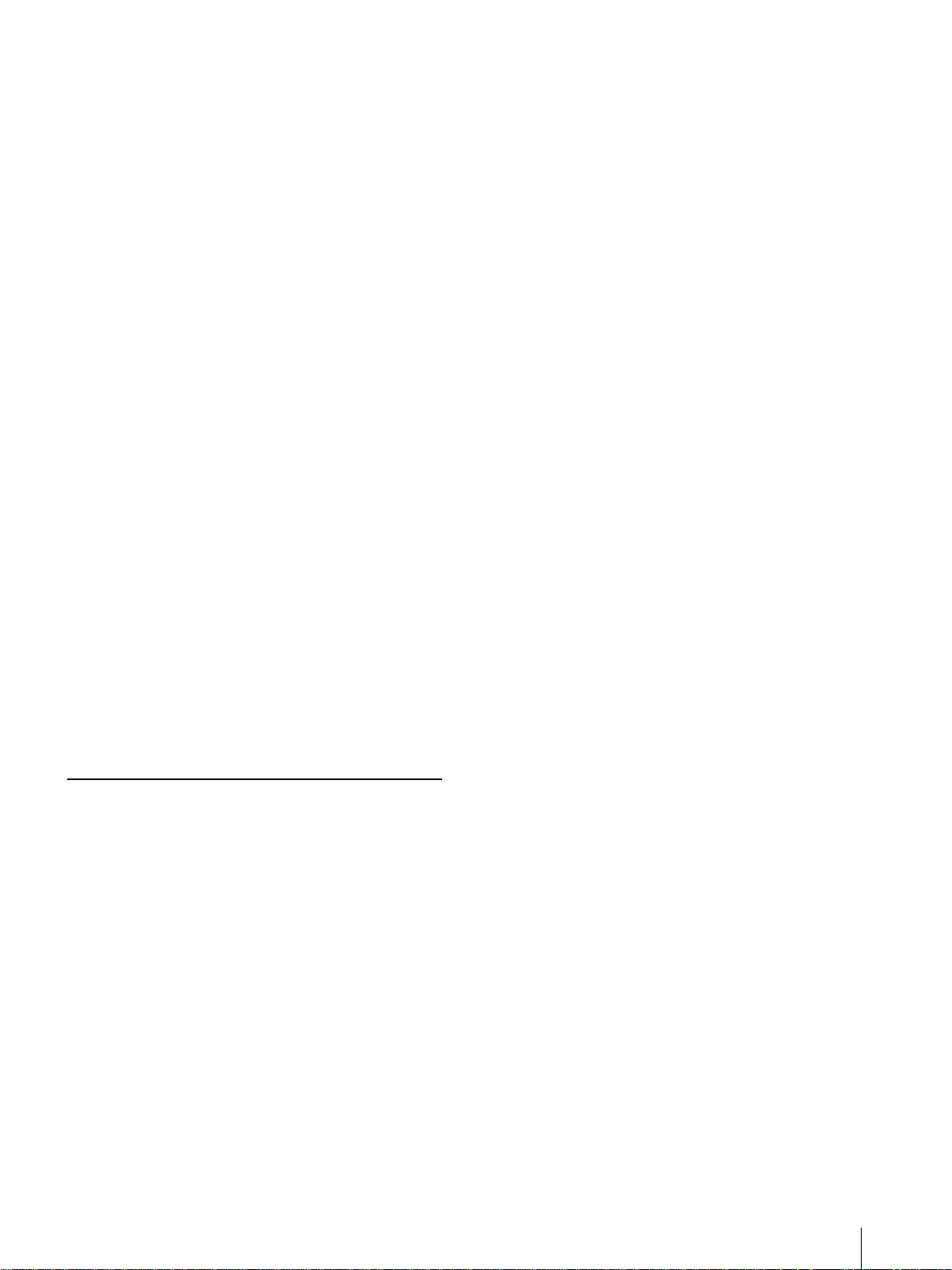
Periodical sending 选项卡
-设置定期 FTP 客户端活动 ........... 65
在内存中记录影像
- Image memory 菜单 ....................66
Common 选项卡-设定影像内存功能 ...... 66
Alarm recording 选项卡
-设定当检测警报时的图像内存功能 ... 67
Periodical recording 选项卡
-设定定期录制模式 ................. 68
影像存储文件夹结构 ..................69
从摄像机下载影像
- FTP server 菜单 ......................70
设定警报输出
- Alarm output 菜单 ....................70
Alarm out 1、2 选项卡 ................ 70
与警报检测联动输出音频
- Voice alert 菜单 .....................71
Voice alert 1, 2, 3 选项卡 .......... 71
从浏览器设定操作
- Trigger 菜单 .........................72
设置时间表
- Schedule 菜单 ........................74
设定警报缓冲器
- Alarm buffer 菜单 ....................75
设定物体检测功能
- Object detection 菜单 ................ 76
什么是无人注意物体检测? ............ 76
Common 选项卡 ........................ 77
Unattended object setting 选项卡 ..... 81
Configuration 选项卡 ................. 81
使用外部串行端子与外部设备传输
- Serial 菜单 ..........................82
使用 DDNS 服务
- DDNS 设置菜单 ........................ 83
制作并传输全景影像 ..................96
在摄像机中保存自定义影像 ............96
使用 SNC privacy masking tool
-屏蔽摄像机影像 .......................96
安装 SNC privacy masking tool ........96
使用 SNC privacy masking tool ........97
设定隐私屏蔽 ........................98
使用 Custom Homepage Installer ..........99
用 Custom Homepage Installer 上传主页至
摄像机 .............................99
用 ARP 命令为摄像机分配 IP 地址 .........101
使用 SNMP ..............................102
1. 查询命令 ........................102
2. 设置命令 ........................102
当废弃摄像机时 ........................103
术语表 ................................104
索引 ..................................107
其他
使用附加 IP Setup Program ..............86
启动 IP Setup Program ................ 86
Bandwidth control 选项卡 ............. 86
Date time 选项卡 .................... 87
重新启动摄像机 ......................87
使用 SNC audio upload tool
-传输音频给摄像机 .....................88
安装 SNC audio upload tool ........... 88
将摄像机连接到计算机上 .............. 88
使用 SNC audio upload tool ........... 89
使用 SNC video player
-播放录制在摄像机中的视频 / 音频文件 ... 93
安装 SNC video player ................ 93
使用 SNC video player ................ 93
使用 SNC panorama creator
-制作全景影像 ......................... 94
安装 SNC panorama creator ............ 94
使用 SNC panorama creator ............ 95
目录
3
Page 4
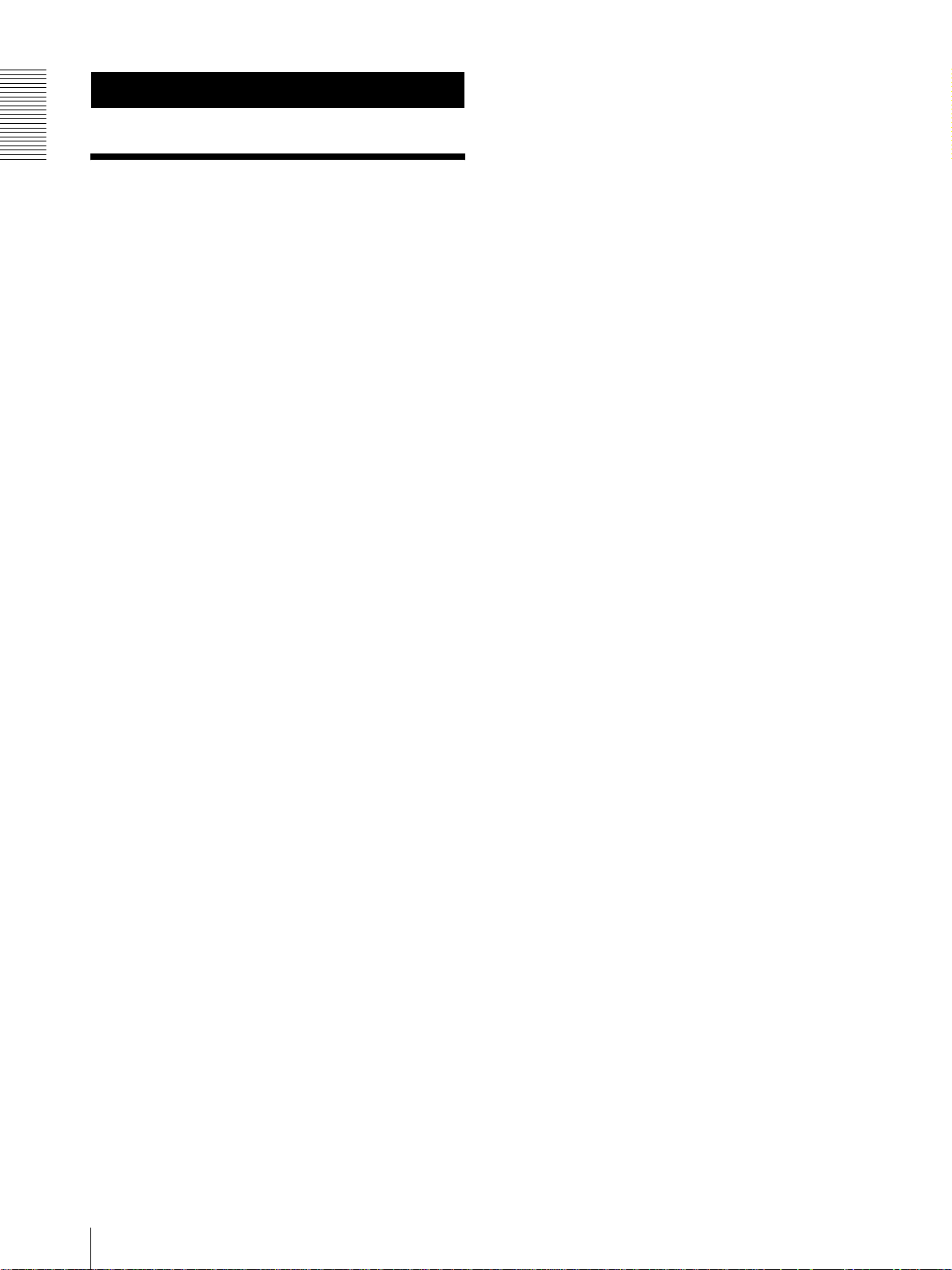
概观
概观
功能
经由网络的高品质监视
您可以使用连接在 10BASE-T 或 100BASE-TX 网络的
电脑上的网络浏览器监视来自摄像机的高品质现场
影像。SNC-RZ50N 的最大帧频为 30 fps,SNCRZ50P 的最大帧频为 25 fps。
最多可以有 20 个用户同时观看来自一台摄像机的
影像。
本摄像机支持 JPEG、MPEG4 和 H.264 视频压缩格式
(视频编解码器),并可以在 “Single codec”或
“Dual codec”模式下操作。“Single codec”模式
下可以从两个视频编解码器中选用一个编解码器监
视影像,“Dual codec”模式下可以同时使用 JPEG
和 MPEG4 监视影像。
可遥控高速摇摄 / 倾斜功能构和高倍自动调
焦变焦镜头
本摄像机配备有高速 (300°旋转 / 秒)摇摄 / 倾
斜机构,可以实现 -170°至 +170°摇摄和 -90°至
+25°倾斜。本摄像机还配备有高倍率变焦镜头,
支持 26 倍光学变焦和 12 倍数码变焦,总计可以实
现 312 倍变焦倍率。
智能物体检测功能
本摄像机配备有观看影像用的智能物体检测功能。
此功能将检测摄像机影像中活动物体的 “Moving
object detection”功能和检测摄像机影像中指定
时间内不移动的“Unattended object detection”
功能结合为一体。
警报输出
本摄像机配备有两套警报输出。通过令警报与外部
传感器输入、内置物体检测功能、手动触发按钮、
Day/Night 功能或定时器同步,您可以使用警报控
制外围设备。
直接摇摄 / 倾斜
只要在浏览器中单击希望的位置,便可以令摄像机
摇摄和倾斜到指定位置的方向。在浏览器中拖动鼠
标绘制一个想要观看的区域,便可以在摇摄和倾斜
摄像机的同时变焦放大显示该区域。
叠加功能
可以将日期 / 时间叠加在影像上。 可以从显示的四
个角落中选择叠加位置,还可以选择写入时间数据
及四位摄像机标识码。
无线局域网
将 SNCA-CFW1 (802.11b)或 SNCA-CFW5 (802.11b
或 802.11g)
插槽,便可以经由无线局域网从摄像机传送影像。
使用 CF 卡插槽时,将 Sony 无线卡 SNCA-CFW1 (选
购)插入插槽。使用 PC 卡插槽时,请使用市售的
Compact Flash 类型 II-PCMCIA 转换适配器。
* 在某些国家和地区不出售 SNCA-CFW5。有关详细
说明,请与您授权的 Sony 经销商联系。
*
选购无线卡插入 CF 卡插槽或 PC 卡
使用电子邮件或 FTP 传送影像
您可以在外部传感器输入或内置物体检测功能引发
触发器、或手动引发触发按钮时,作为电子邮件或
FTP 服务器的附件发送来自摄像机的静止影像。您
也可以在触发前和触发后的规定期间内向 FTP 服务
器依次发送静止影像,或定期发送静止影像。
预设位置和巡视程序
您可以保存最多 16 个摄像机的预设位置 (摇摄、
倾斜和变焦位置)和由预设位置构成的最多 5 个巡
视程序。通过与外部传感器输入或内置物体检测功
能同步,您可以启用预设位置。
4
功能
Page 5
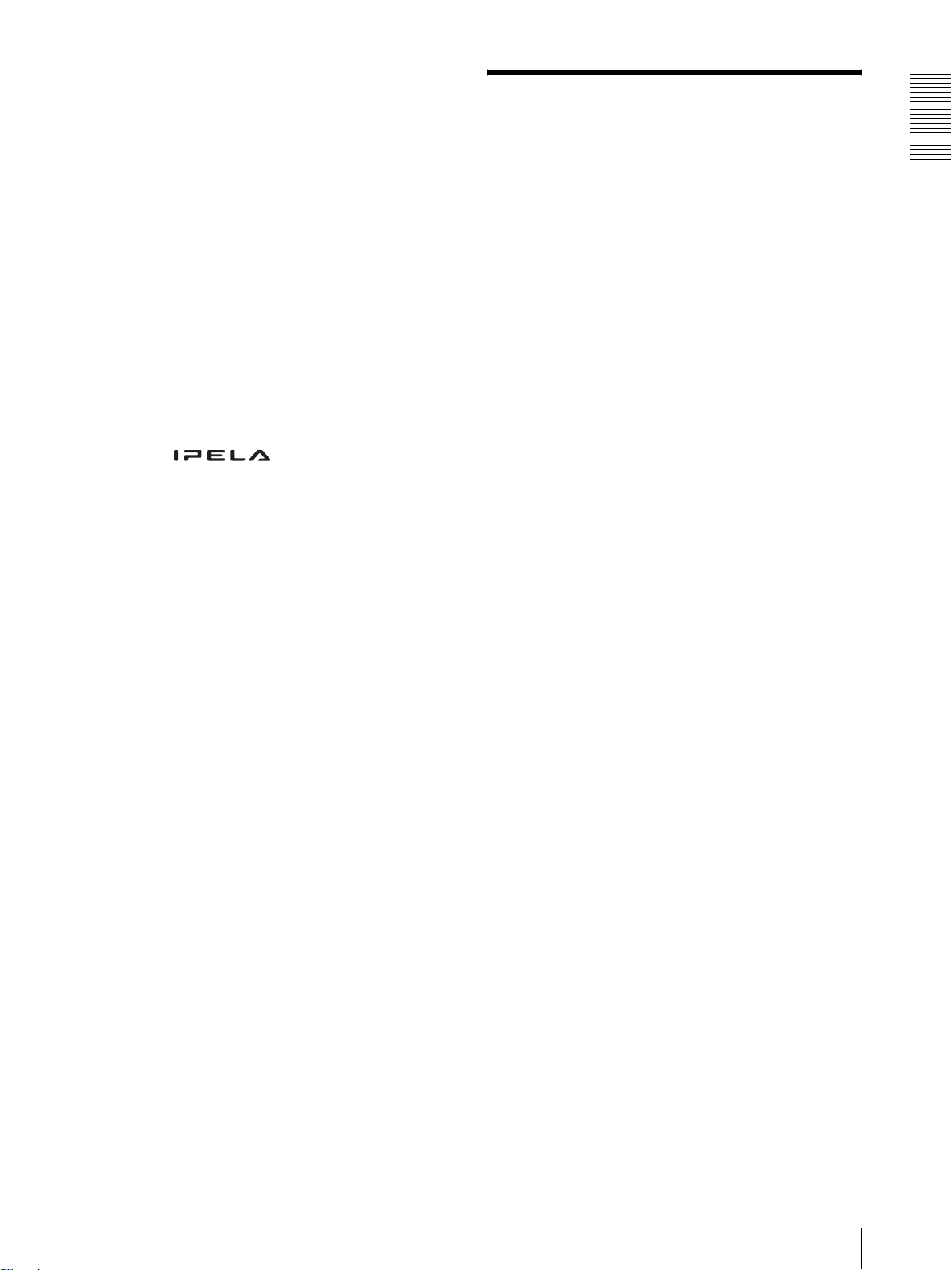
用户须知
© 2005 Sony Corporation。版权所有。未经 Sony
Corporation 书面批准,不允许全部或部分地把此
手册或所述软件复制、翻译或简化成借助阅读器阅
读的文件。
关于本手册、软件或其他相关信息,Sony
Corporation 不提供任何担保。因此,Sony
Corporation 严正声明本手册、软件或其他相关信
息不作任何隐含的商业担保或用于其他特殊用途。
与本手册、软件或其他相关信息有关或无关的偶然
的、必然的或特殊的伤害,不管是民事侵权行为、
违反合约还是其他原因,Sony Corporation 不负任
何责任。
Sony Corporation 有权在未通知的情况下随时修改
本手册及相关信息。
此处所述软件可依据个别用户许可协议单独支配。
• “IPELA”和 是 Sony Corporation
的商标。
• “VISCA”是 Sony Corporation 的商标。
• Microsoft、Windows、Internet Explorer 和 MS-
DOS 是 Microsoft Corporation 在美国和 / 或其
他国家的注册商标。
• Java 是 Sun Microsystems, Inc. 在美国和其他国
家的商标。
• Intel 和 Pentium 是 Intel Corporation 或其子公
司在美国和其他国家的注册商标。
• Adobe、Acrobat 和 Adobe Reader 是 Adobe
Systems Incorporated 在美国和 / 或其他国家的
商标。
• CompactFlash和CF是SanDisk Corporation在美国
和其他国家的注册商标。
所有其他公司和产品名称是各自公司或各自制造商
的商标或注册商标。
使用须知
数据和安全措施
• 使用所购买的网络摄像机监视影像时,会有第三
者经由网络观看或使用监视中的影像或音频的危
险。本系统只为了便于用户经由互联网访问摄像
机而提供。使用网络摄像机时,请您充分考虑并
负责确保被摄体的隐私和肖像权。
• 仅限于设定用户名和密码的用户能够访问摄像机
或本系统。除此之外未提供其它身份验证方法,
用户也不应该假定本服务提供了其它滤除功能。
• 无论出于何种原因本网络摄像机的相关服务停止
或中断,Sony 概不负责。
• 安全配置是无线局域网的关键设置。如果由于没
有进行安全设置或因无线局域网规格限制而发生
问题,SONY 将不对任何损害承担赔偿责任。
• 在记录前,请始终进行记录测试,并确认记录是
否成功。SONY 对任何损坏概不负责。由于本机故
障或由记录介质、外部存储系统或者任何其他介
质或储存系统记录的任何形式的记录内容的损害
不作 (包括但不限于)退货或赔偿。
• 在使用前请始终确认本机运行正常。无论保修期
内外或基于任何理由,SONY 对任何损坏概不负
责。由于本机故障造成的现有损失或预期利润损
失,不作 (包括但不限于)退货或赔偿。
• 如果在使用本机时丢失数据,SONY 将不承担任何
复原数据的责任。
操作或存放场所
请您尽量避免在下面列出的地点使用或存放摄像
机:
• 极热或极冷的地方 (操作温度:0 ℃ 至 +40 ℃)
• 长时间暴露于直射阳光下,或者靠近热源 (比如
加热器)的地方
• 靠近强磁场源的地方
• 受到强电磁辐射的地方,例如无线电和电视发射
机的附近
• 易于受到强力振动的地方
概观
通风
为了避免热量积蓄,不要阻挡摄像机附近的通风。
运送
当运送摄像机时,重新以出厂时的包装进行包装,
或用同等品质的材质包装。
清洁
• 使用鼓风器将镜头或滤光片上的尘埃除去。
• 使用柔软、干燥的布清洁摄像机的外表面。可使
用蘸少许清洁剂的软布除去顽固的污迹,然后将
其擦干。
• 请勿使用挥发性溶剂,如:酒精、苯或稀释剂
等,这会损坏表面涂层。
使用须知
5
Page 6
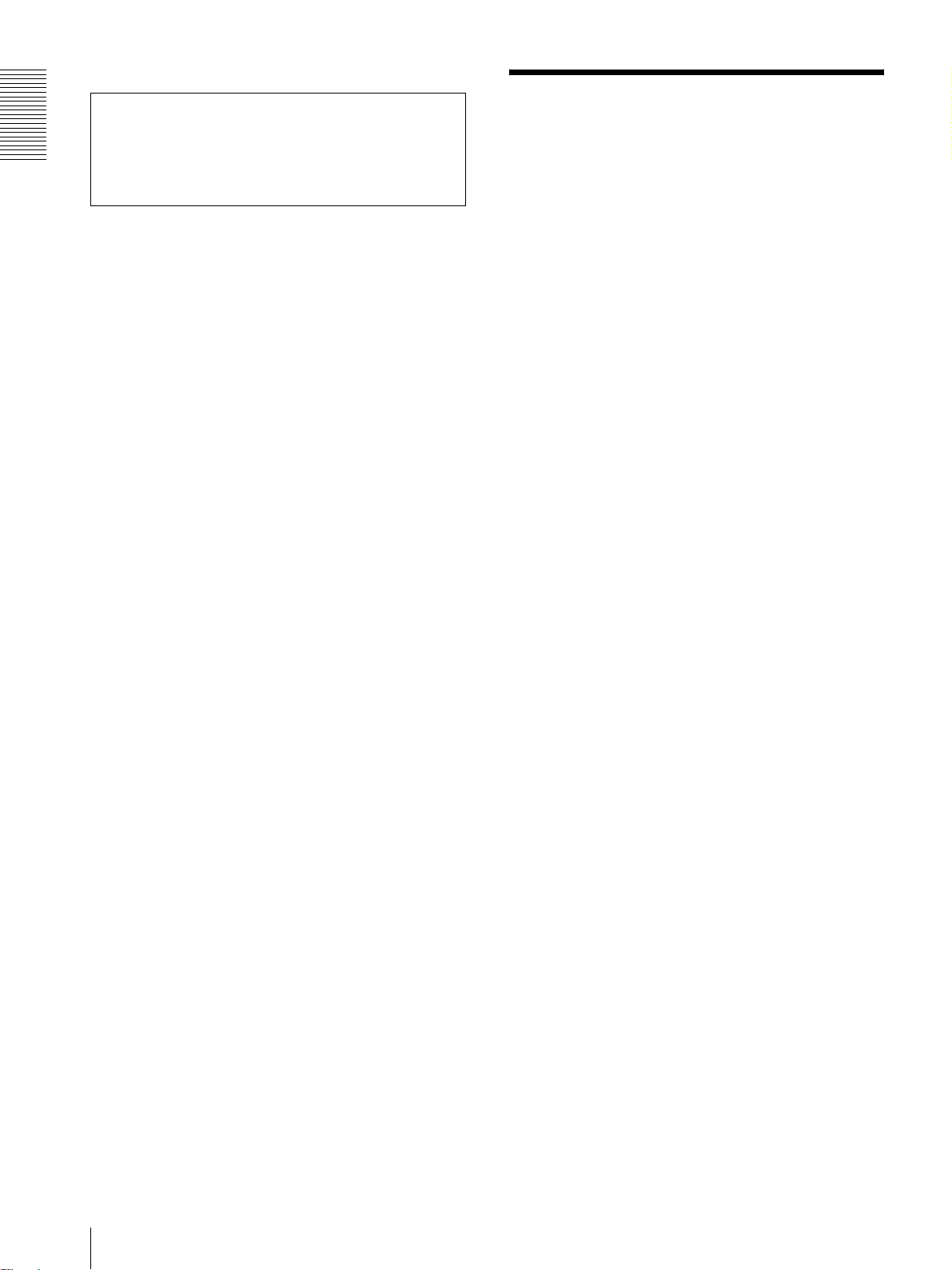
概观
有关激光光束的注意事项
激光光束可能会烧毁 CCD (电荷耦合器件)。请
您一定注意,若在激光装置被使用的情况下,请
注意不要让 CCD 的表面暴露于激光束的辐射之
下。
如何使用本用户指南
本用户指南说明如何用计算机操作 SNC-RZ50N/
RZ50P 型 Network Camera。
本用户指南用于电脑显示阅读。
由于本节提示如何应用用户指南,操作摄像机前请
先阅读本部分。
转向相关页面
当用电脑显示阅读用户指南所述内容时单击一个语
句可转到相关页面。
软件显示举例
注意用户指南中显示的画面是解释性的例子。运行
应用软件时可能与用户指南中所显示的画面有所不
同。
打印用户指南
根据您的系统,用户指南中的某些显示或图表在打
印时可能与屏幕显示有所不同。
安装手册 (印刷品)
附属的安装手册介绍 Network Camera 各部分和控
制器的名称和功能,摄像机的连接示例和设置方
法。操作前请务必先阅读安装手册。
6
如何使用本用户指南
Page 7
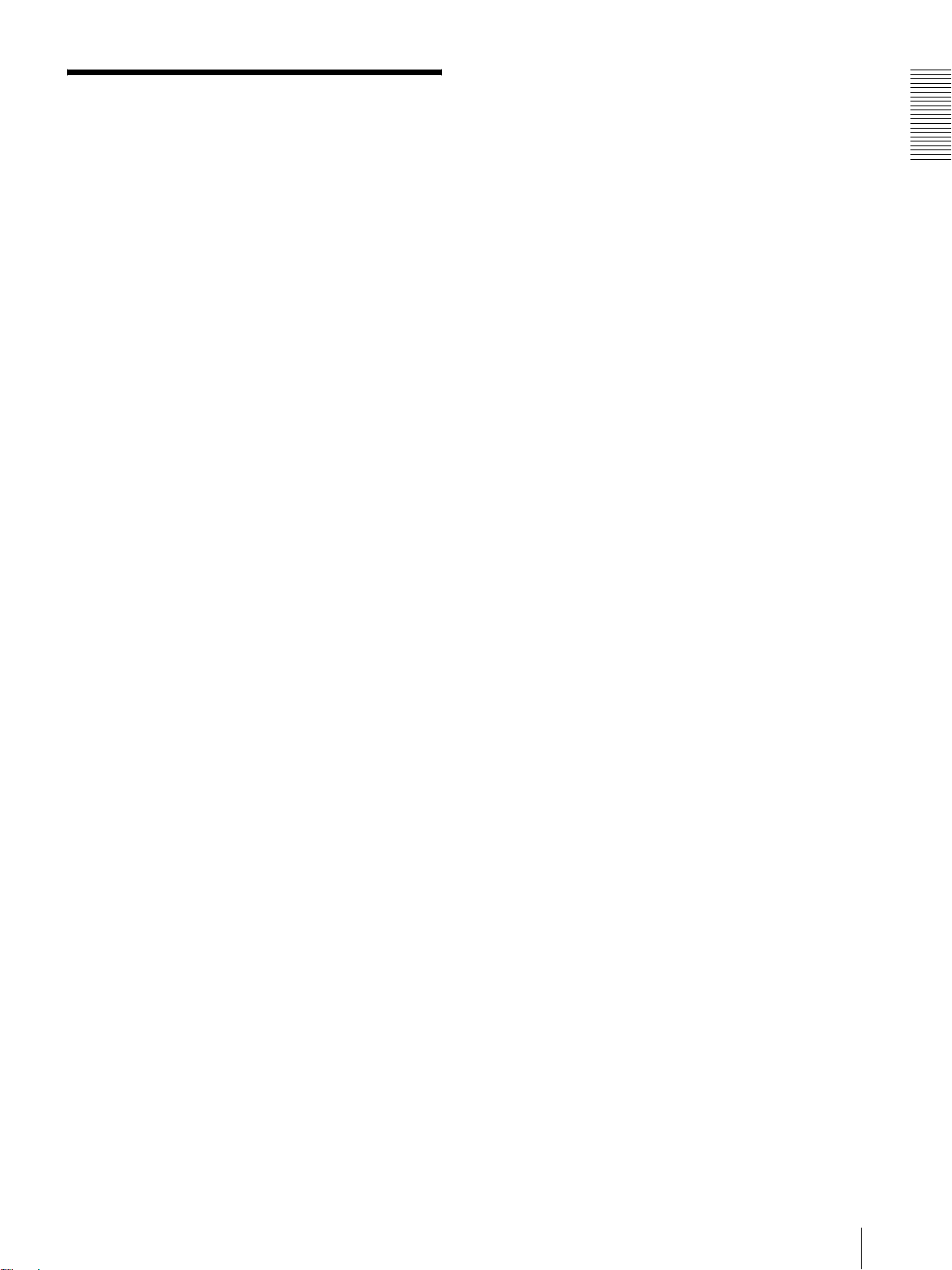
系统要求
对于显示输出图像和控制本机的电脑有一定的要
求。
处理器
Intel Pentium 4, 1.5 GHz 或更高 (推荐使用
Pentium 4, 2.4 GHz 或更高)
RAM
256 MB 或更大
操作系统
Microsoft Windows 2000, Windows XP, Windows
Vista
网络浏览器
Microsoft Internet Explorer 版本 6.0 或更新版
本
概观
系统要求
7
Page 8
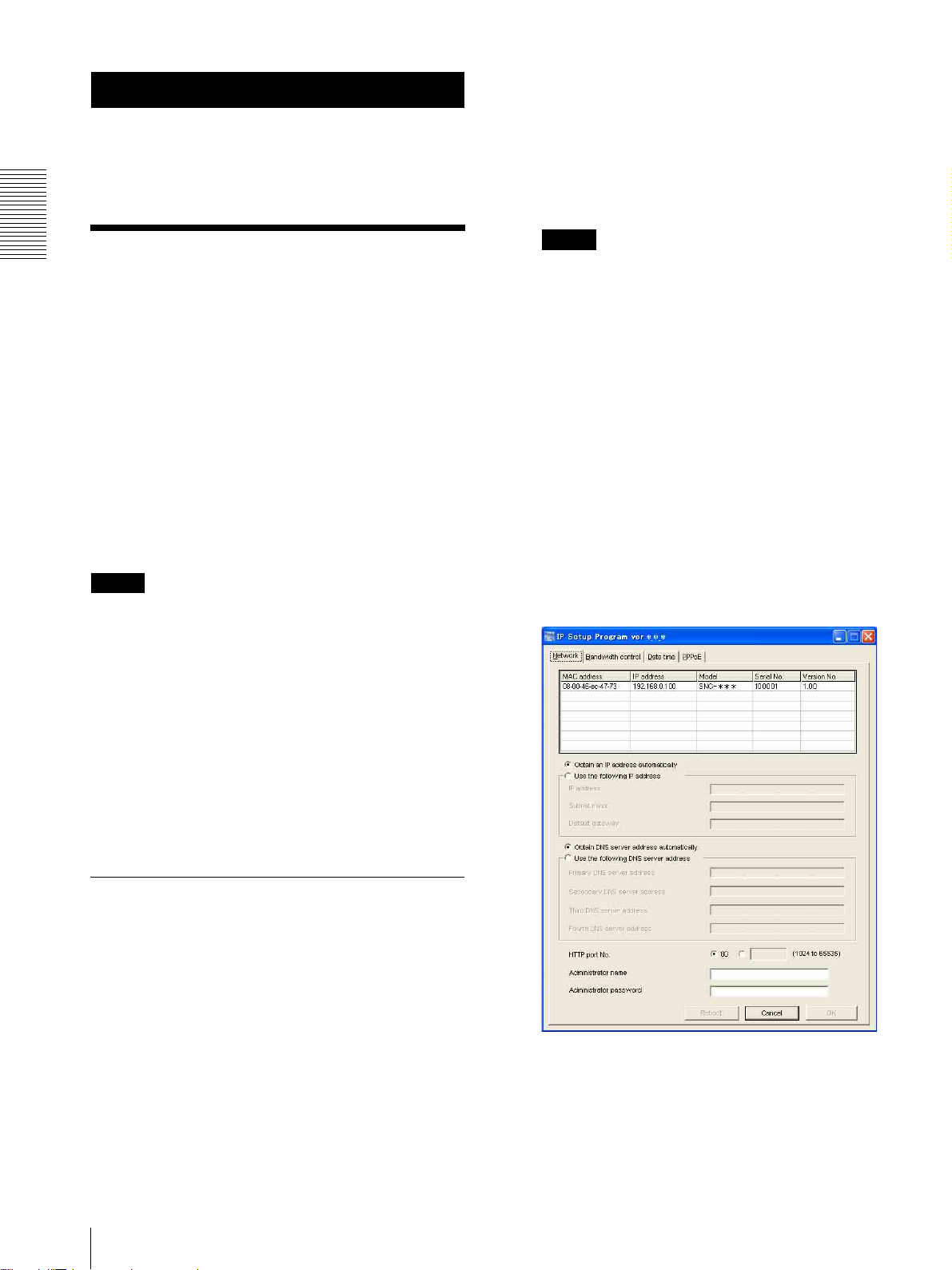
准备
w
准备
说明书的准备部分说明了在安装并连接摄像机之
后,管理员需要做的监视图像准备工作。
给本摄像机分配 IP 地址
若要把摄像机连接到网络,需要在首次安装摄像机
时给摄像机指派新的 IP 地址。
您可以用两种方法分配 IP 地址:
• 使用储存在附带的 CD-ROM 光盘中的 IP Setup
Program (请参见本页)
• 使用 ARP (地址决定协议)命令 (请参见第 101
页)
当您使用 Windows XP Service Pack 2 或
Windows Vista 时,可能会出现有关动态内容
的信息。有关详细说明,请参见第 10 页上的
“当使用 Windows XP Service Pack 2 时”中的
“安装软件”部分或第 12 页上的 “当使用
Windows Vista 时”中的 “安装软件”部分。
3
单击 Open。
注
如果单击 “File Download”对话框上的
“Save this program to disk”,将无法正确
地执行设定。请删除下载的文件,然后再次单
击 Setup 图标。
4
使用向导程序在您的计算机上安装 IP Setup
Program。
如果显示 Software License Agreement,请仔
细阅读并单击 Accept 以继续安装。
这个部分说明如何使用附带的设置程序给摄像机分
配 IP 地址及如何配置网络。
在开始之前,请参阅随机附带的安装手册中 “连接
摄像机至局域网络”说明部分,连接摄像机。
有关分配的 IP 地址事宜,请咨询您的网络管理员。
注
• 如果您的计算机使用个人防火墙或防病毒软件,
IP Setup Program 可能无法正确工作。此种情况
下,停用这些软件或使用其它方式为摄像机分配
IP 地址。有关示例,请参见第 101 页上的 “用
ARP 命令为摄像机分配 IP 地址”。
• 如果您正在使用 Windows XP Service Pack 2 或
Windows Vista,请停用 Windows Firewall 功
能。否则,IP Setup Program 无法正常工作。有
关设置,请参见第 11 页上的 “当使用 Windows
XP Service Pack 2 时”中的 “配置 Windows
Firewall”部分或第 13 页上的 “当使用
Windows Vista 时”中的 “配置 Windows
Firewall”部分。
用 IP Setup Program 分配 IP 地址
5
开始 IP Setup Program。
当您使用 Windows Vista 时,可能会出现
“User Account Control - An unidentified
program wants access to your computer”信
息。这种情况下,请单击 Allow。
程序检测到连接在局域网络上的网络摄像机,
并将其列举在 Network 选项卡窗口中。
1
将 CD-ROM 光盘插入 CD-ROM 驱动器。
会在网络浏览器窗口中自动出现封面页。
如果不在网络浏览器窗口中自动出现封面页,
请双击 CD-ROM 中的 index.htm 文件。
当您使用 Windows Vista 时,可能会出现
“AutoPlay”弹出菜单。有关详细说明,请参
见第 12 页上的 “当使用 Windows Vista 时”
中的 “安装软件”部分。
2
单击 IP Setup Program 的 Setup 图标。
出现 “File Download”对话框。
8
给本摄像机分配 IP 地址
Page 9
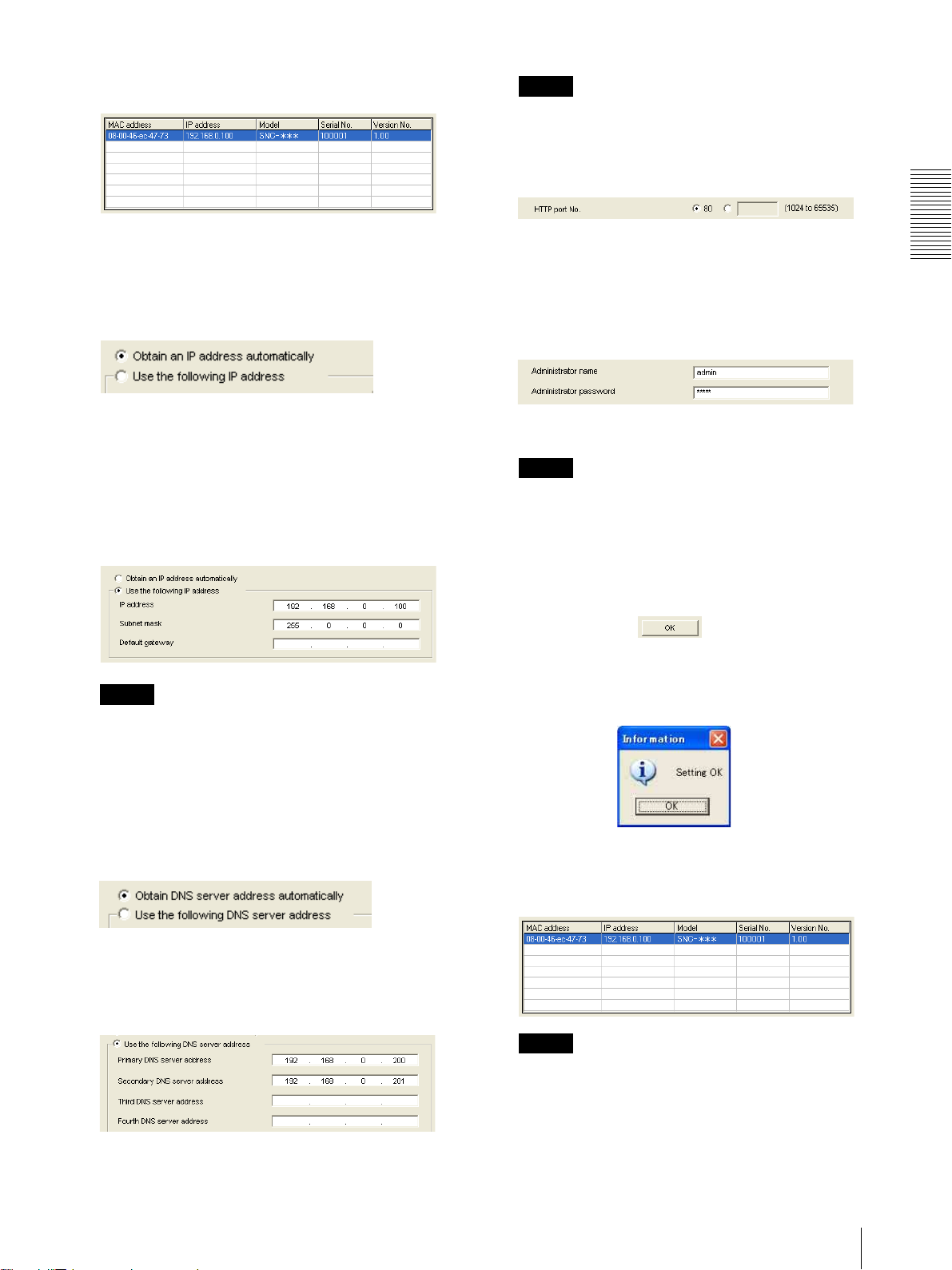
6
在列表中单击您想要分配新的 IP 地址的摄像
机。
注
Third DNS server address 和 Fourth DNS
server address 对本摄像机无效。
9
设定 HTTP port No.。
显示所选择摄像机的网络设置。
7
设置 IP 地址。
若要从 DHCP 服务器自动获取 IP 地址:
选择 Obtain an IP address automatically。
将会被自动分配 IP address (IP 地址)、
Subnet mask (子网掩码)和 Default gateway
(默认网关)。
若要手动指定 IP 地址:
选择 Use the following IP address,然后在
相关的方框中输入 IP address、Subnet mask
和 Default gateway。
注
通常选择 80 为 HTTP port No.。若使用其它的
端口值,请输入文本框中的 1024 与 65535 之
间的端口值。
10
输入 Administrator name 和 Administrator
password。
两个项目的出厂设置均为 “admin”。
注
您无法在本步骤改变 Administrator name 和
Administrator password。要改变这些项目,
请参阅第 58 页上的 “设置用户- User 菜
单”。
11
请确认所有的项目设置正确,然后单击 OK。
如果显示 “Setting OK”,则 IP 地址已被正确
分配。
准备
当选择 Obtain an IP address automatically
时,请确认网络中有 DHCP 服务器在工作。
8
设定 DNS 服务器地址。
若要自动获取 DNS 服务器地址:
选择 Obtain DNS server address
automatically。
若要手动指定 DNS 服务器地址:
选择 Use the following DNS server address,
然后在相关的方框中输入 Primary DNS server
address 和 Secondary DNS server address。
12
如果要直接访问摄像机,就双击列表中的摄像
机名称。
提示
摄像机网络的出厂设置如下。
IP address: 192.168.0.100
Subnet mask: 255.0.0.0
给本摄像机分配 IP 地址
9
Page 10
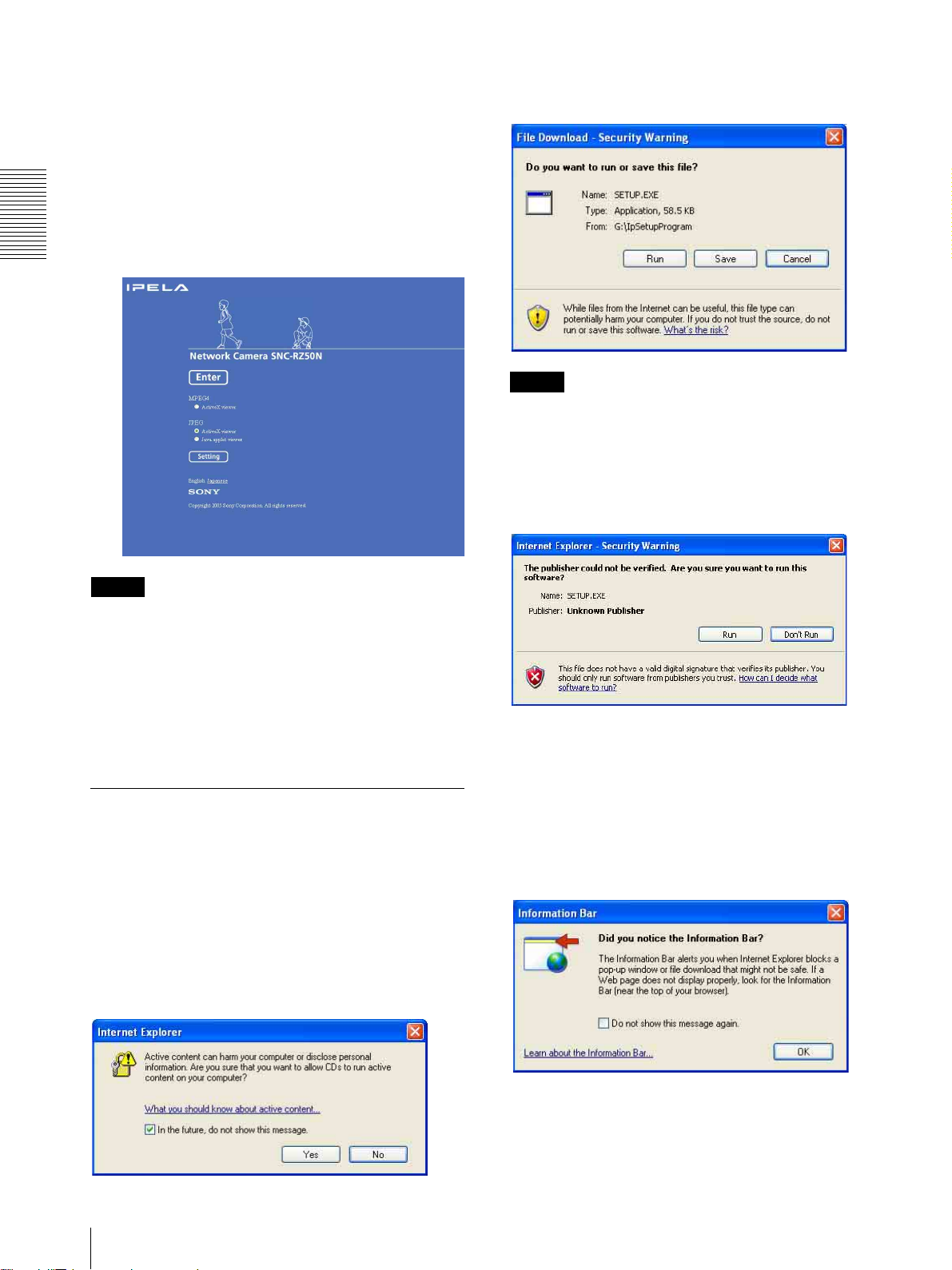
准备
无线局域网设置
类型 : Adhoc
SSID: snc-rz50
频道: 11
WEP: 无
IP address: 10.0.0.100
Subnet mask: 255.0.0.0
在网络浏览器上显示网络摄像机的欢迎画面。
如果出现“File Download - Security Warning”
信息,单击 Run。
注
如果您在“File Download - Security Warning”
对话框中选择 Save,您将无法正确执行安装。删除
下载的文件,再次单击 Setup 图标。
如果出现 “Internet Explorer - Security
Warning”信息,单击 Run。
注
• 如果 IP 地址设置不正确,则在步骤 12 之后,不会
出现欢迎画面。在这种情况下,请再次尝试设定
IP 地址。
• 将 SSL 功能(SSL 选项卡,第 47 页)设定为 On 时,
根据认证的状态,可能会显示 “Security
Alert”对话框或 Alert 页。 这种情况下,请让
浏览器继续读入数据。 (在中国出售的机型不支
持 SSL 功能。)
当使用 Windows XP Service Pack 2 时
安装软件
当您从 CD-ROM 安装软件 (例如:IP Setup
Program)时,可能会出现有关动态内容的警告信
息。这种情况下,请按照下述方法进行操作:
举例: 安装 IP Setup Program 时
如果出现 “Internet Explorer”信息,单击 Yes。
软件安装开始。
安装 ActiveX Control
在安装 ActiveX Control 期间,可能会出现信息条
或 “Security Warning”。这种情况下,请按照下
述方法进行操作:
如果出现 “Information Bar”信息,单击 OK。
10
给本摄像机分配 IP 地址
Page 11
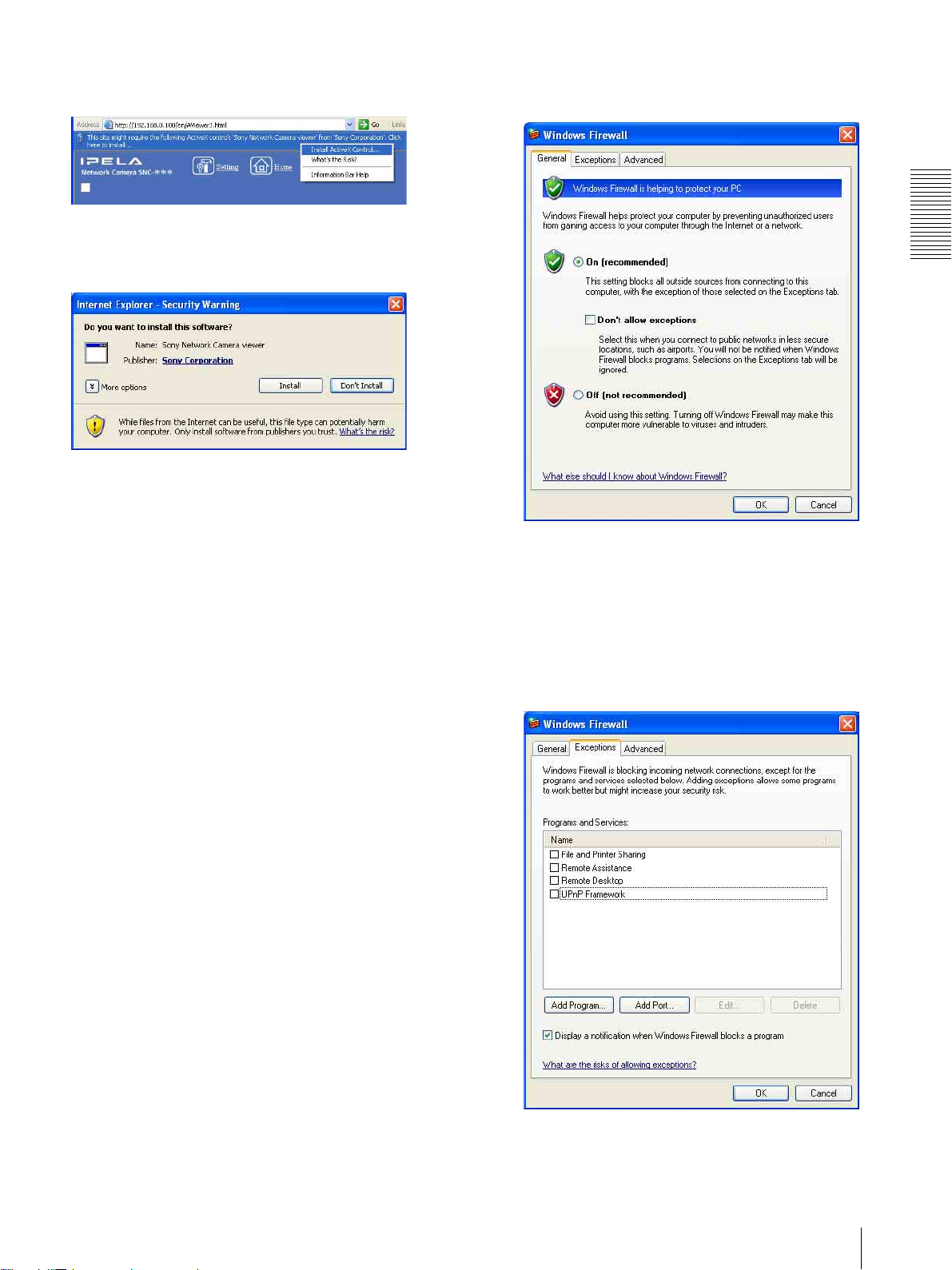
如果出现信息条,单击信息条并选择 Install
ActiveX Control...。
如果出现 “Internet Explorer - Security
Warning”,单击 Install。
开始安装 ActiveX Control。当安装完成时,会出
现主浏览器或 Object detection 菜单。
3
选择 Windows Firewall 并在 Windows Firewall
对话框中选择 Off。
准备
配置 Windows Firewall
根据 Windows Firewall 的配置,IP Setup Program
或 SNC audio upload tool 可能不正常工作。(即
使检测到摄像机,列表中也不显示摄像机。) 这种
情况下,请按照如下方法确认 Windows Firewall
的配置:
举例:安装 IP Setup Program 时
1
从 Windows 的 Start 菜单选择 Control Panel。
2
选择工作区域的 Security Center。
将在列表中显示摄像机。
如果您想要保持 Windows Firewall 为 On,请
按照如下步骤继续操作。
4
选择 “Exceptions”选项卡。
5
选择 Add Program…。
给本摄像机分配 IP 地址
11
Page 12
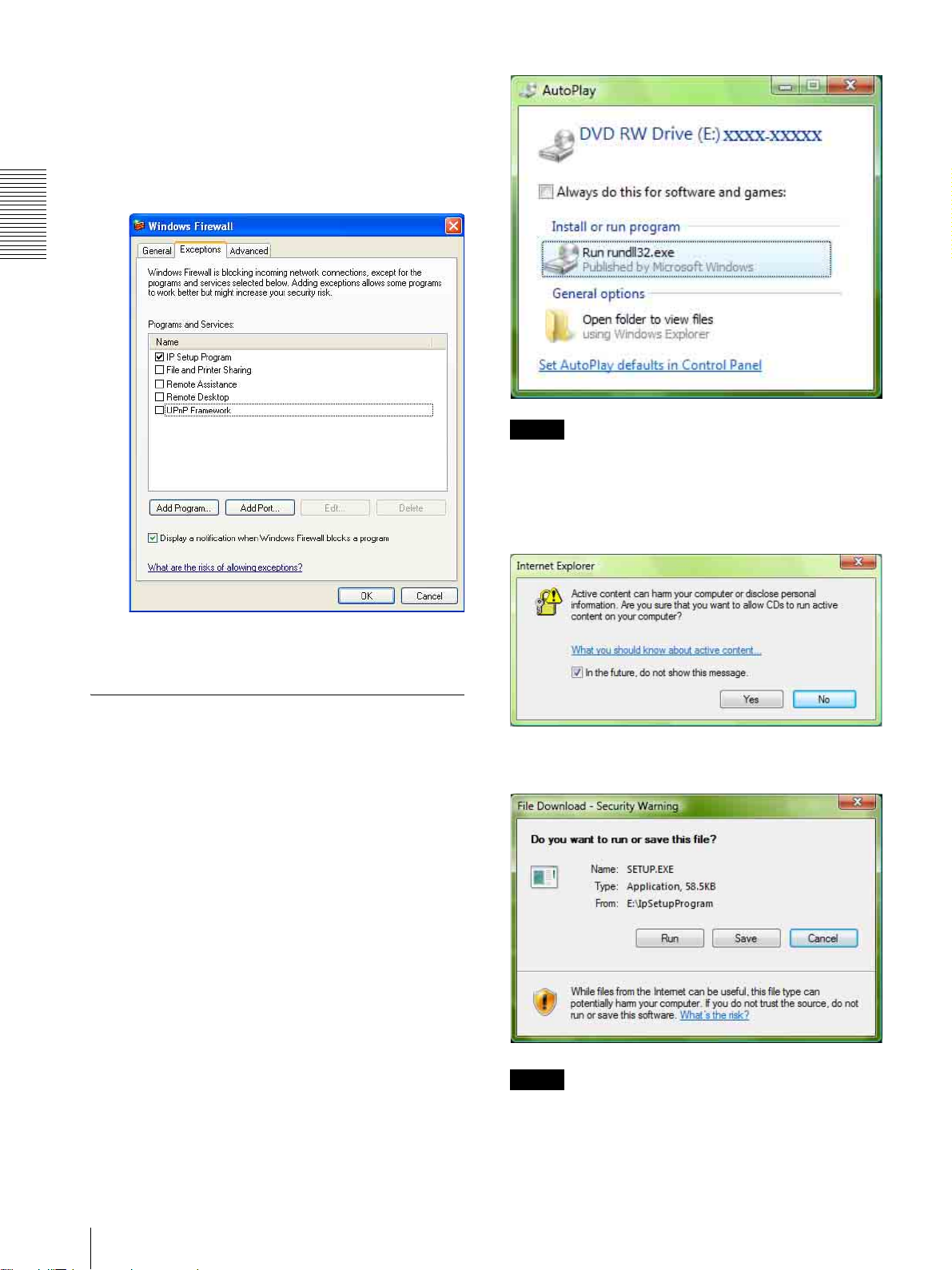
准备
6
在 Add Program 对话框中,选择 IP Setup
Program 并单击 OK。
然后 IP Setup Program 被添加到Programs and
Services 列表中。
7
单击 OK。
注
如果单击 Open folder to view files,网络浏览器
不会自动打开。这种情况下,请双击 CD-ROM 中的
“index.htm”文件。
如果出现 “Internet Explorer”信息,单击 Yes。
当完成上述步骤时,连接到局域网中的摄像机
将会显示在 IP Setup Program 中。
当使用 Windows Vista 时
安装软件
当您从 CD-ROM 安装软件 (如:IP Setup Program)
时,可能会出现有关动态内容的警告信息。这种情
况下,请按照下述方法进行操作:
举例: 安装 IP Setup Program 时
将 CD-ROM 插入 CD-ROM 驱动器时如果出现
“AutoPlay”弹出菜单,请单击 Install or run
program。
如果出现“File Download - Security Warning”
信息,单击 Run。
注
12
给本摄像机分配 IP 地址
如果您在“File Download - Security Warning”
对话框中选择 Save,您将无法正确执行安装。请删
除下载的文件,然后再次单击 Setup 图标。
Page 13
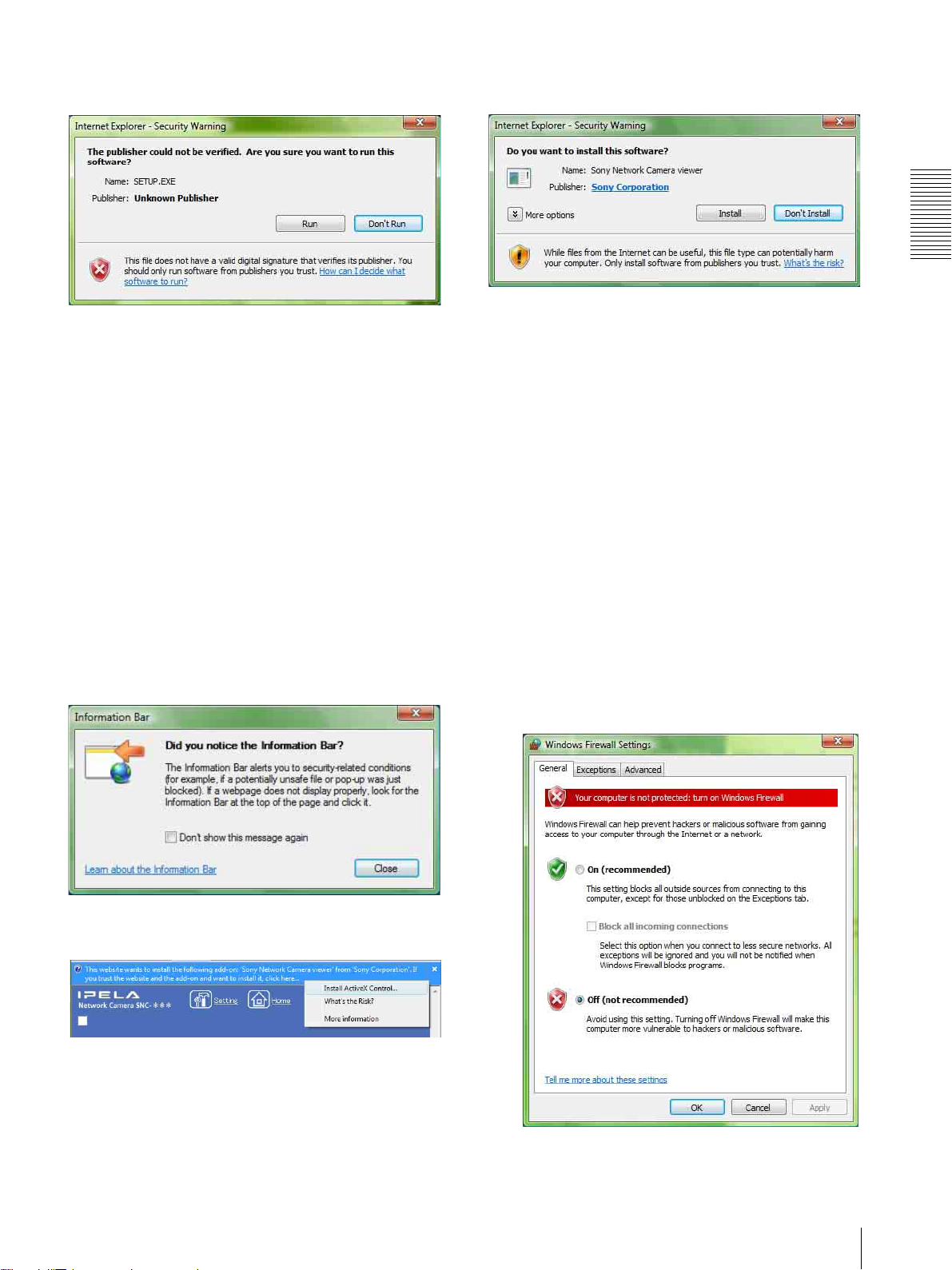
如果出现 “Internet Explorer - Security
Warning”信息,单击 Run。
如果出现 “User Account Control - An
unidentified program wants access to your
computer”信息,请单击 Allow。
软件安装开始。
启动软件
当您启动软件 (例如:IP Setup Program)时,可
能会出现 “User Account Control - An
unidentified program wants access to your
computer”信息。这种情况下,请单击 Allow。
如果出现 “Internet Explorer - Security
Warning”信息,单击 Install。
开始安装 ActiveX Control。当安装完成时,会出
现主浏览器或 Object detection 菜单。
配置 Windows Firewall
根据 Windows Firewall 的配置,IP Setup Program
或 SNC audio upload tool 可能不正常工作。(即
使检测到摄像机,列表中也不显示摄像机。)这种
情况下,请按照如下方法确认 Windows Firewall
的配置:
举例: 安装 IP Setup Program 时
1
从 Windows 的 Start 菜单选择 Control Panel。
准备
安装 ActiveX Control
在安装 ActiveX Control 期间,可能会出现信息条
或 “Security Warning”。这种情况下,请按照下
述方法进行操作:
如果出现 “Information Bar”信息,单击 OK。
如果出现信息条,单击信息条并选择 Install
ActiveX Control…。
2
单击 Windows Firewall。
3
选择 Turn Windows Firewall on or off。
可能会出现 “User Account Control -
Windows needs your permission to
continue”。这种情况下,请单击 Continue。
4
在 “General”选项卡中选择 Off。
如果出现 “User Account Control - Windows
needs your permission to continue”信息,请单
击 Continue。
给本摄像机分配 IP 地址
13
Page 14
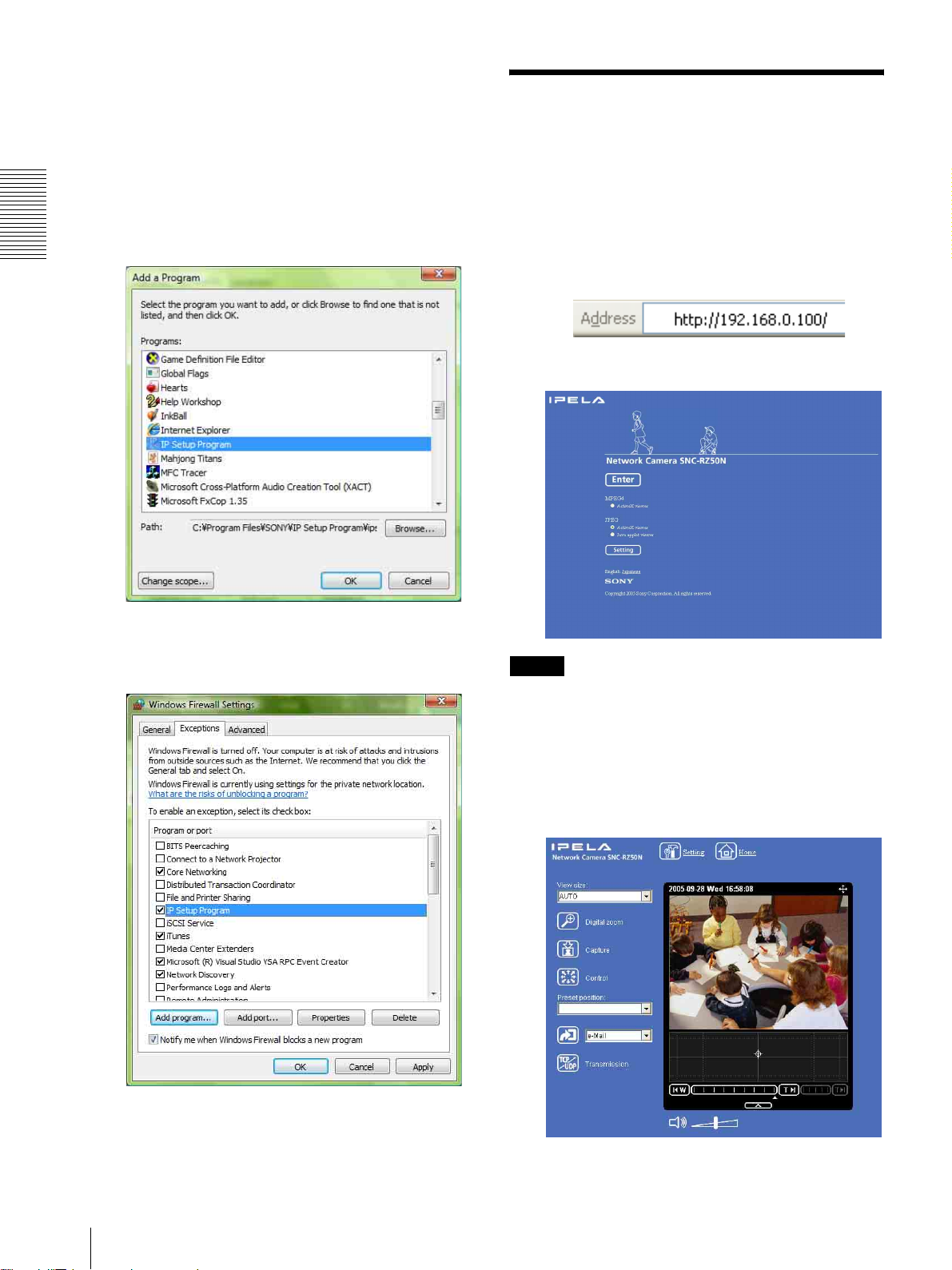
准备
将在列表中显示摄像机。
如果您想要保持 Windows Firewall 为 On,请
按照如下步骤继续操作。
5
选择 “Exceptions”选项卡。
6
选择 Add Program…。
7
如果出现 Add Program 对话框,选择 IP Setup
Program 并单击 OK。
使用网络浏览器操作摄像
机
当已向摄像机指派 IP 地址后,请使用计算机内安
装的网络浏览器检查您是否能够实际访问摄像机。
请使用 Internet Explorer 作为网络浏览器。
1
打开电脑上的网络浏览器并在网址框内输入摄
像机的 IP 地址。
显示欢迎画面。
然后 IP Setup Program 被添加到 Program or
port 列表中。
8
单击 OK。
注
将 SSL 功能 (SSL 选项卡,第 47 页)设定为 On
时,可能会显示 “Security Alert”对话框。
有关详细内容,请参阅第 15 页上的 “使用 SSL 功
能”。
2
单击 Enter。
显示出主浏览器。
当完成上述步骤时,连接到局域网中的摄像机
将会显示在 IP Setup Program 中。
14
使用网络浏览器操作摄像机
当主浏览器正确显示时,即确认已能访问摄像
机。
Page 15
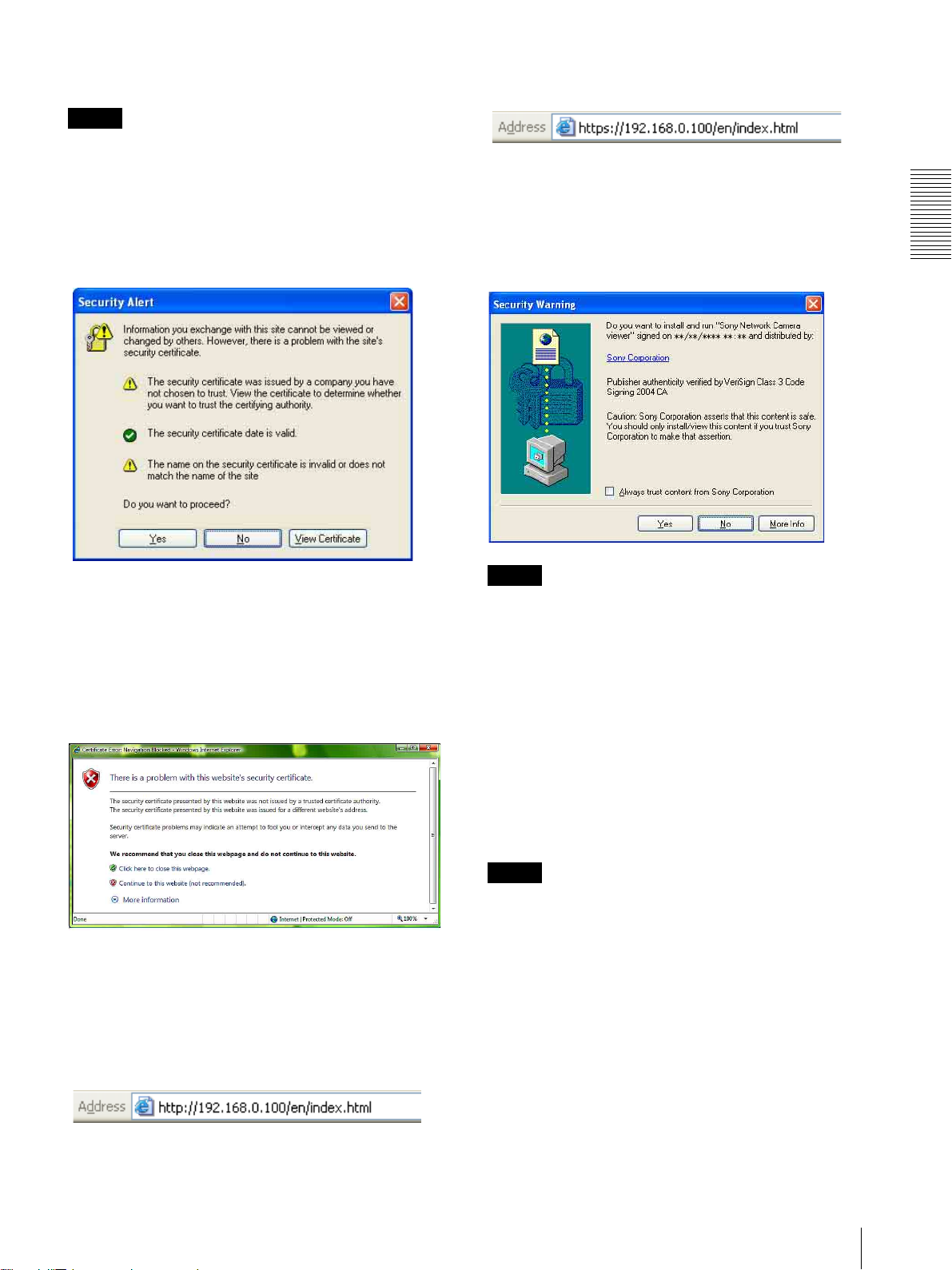
使用 SSL 功能
注
在中国出售的机型不支持 SSL 功能。
用于 SSL 连接
使用 Internet Explorer 6 时
根据证书的状态,可能会显示 “Security Alert”
对话框。 这种情况下,请单击 Yes 继续操作。
显示欢迎画面 (采用 SSL 通信)。
使用 Internet Explorer 7 时
当您输入摄像机 IP 地址时,根据摄像机上设定的
认证状态,可能会出现 “Certificate Error”。
这种情况下,请单击 Continue to this website
(not recommended). 继续操作。
显示欢迎画面 (采用 SSL 通信)。
当第一次显示摄像机的主浏览器时
当您单击 Enter 时,会显示 “Security
Warning”。当您单击 Yes 时,会安装 ActiveX
control 并显示主浏览器。
准备
注
• 如果在Internet Explorer的局域网络设置上击活
了自动配置,则可能不显示影像。在这种情况
下,请关闭自动配置并手动设置代理服务器。关
于设置代理服务器,请与网络管理员联系。
• 当您安装 ActiveX Control时,应该以管理员身份
登录计算机。
• 当您使用 Windows XP Service Pack 2 或 Windows
Vista 时,在单击 Enter 时可能会出现信息条或
“Security Warning”。有关详细说明,请参见第
10 页上的 “当使用 Windows XP Service Pack 2
时”中的 “安装 ActiveX Control”部分或第 13
页上的 “当使用 Windows Vista 时”中的 “安装
ActiveX Control”部分。
当选取了 “Allow HTTP connection for some
clients” ( 第 47 页 ) 时
要分别使用 HTTP 和 SSL 连接进行访问时,请在浏
览器的地址框中输入如下网址。
用于 HTTP 连接
提示
本软件的每个画面都优化为 Internet Explorer 的
显示字符尺寸中。
若要正确显示欢迎画面和主浏览器
为能正确运行欢迎画面和主浏览器,请将 Internet
Explorer 的安全等级设置至中或更低,参考如下:
1
从Internet Explorer的菜单条选择工具,然 后
选择 Internet 选项并单击安全性选项卡。
2
单击 Internet 图标 (通过互联网使用摄像机
时)或 Local intranet 图标 (通过当地网络
使用摄像机时)。
使用网络浏览器操作摄像机
15
Page 16
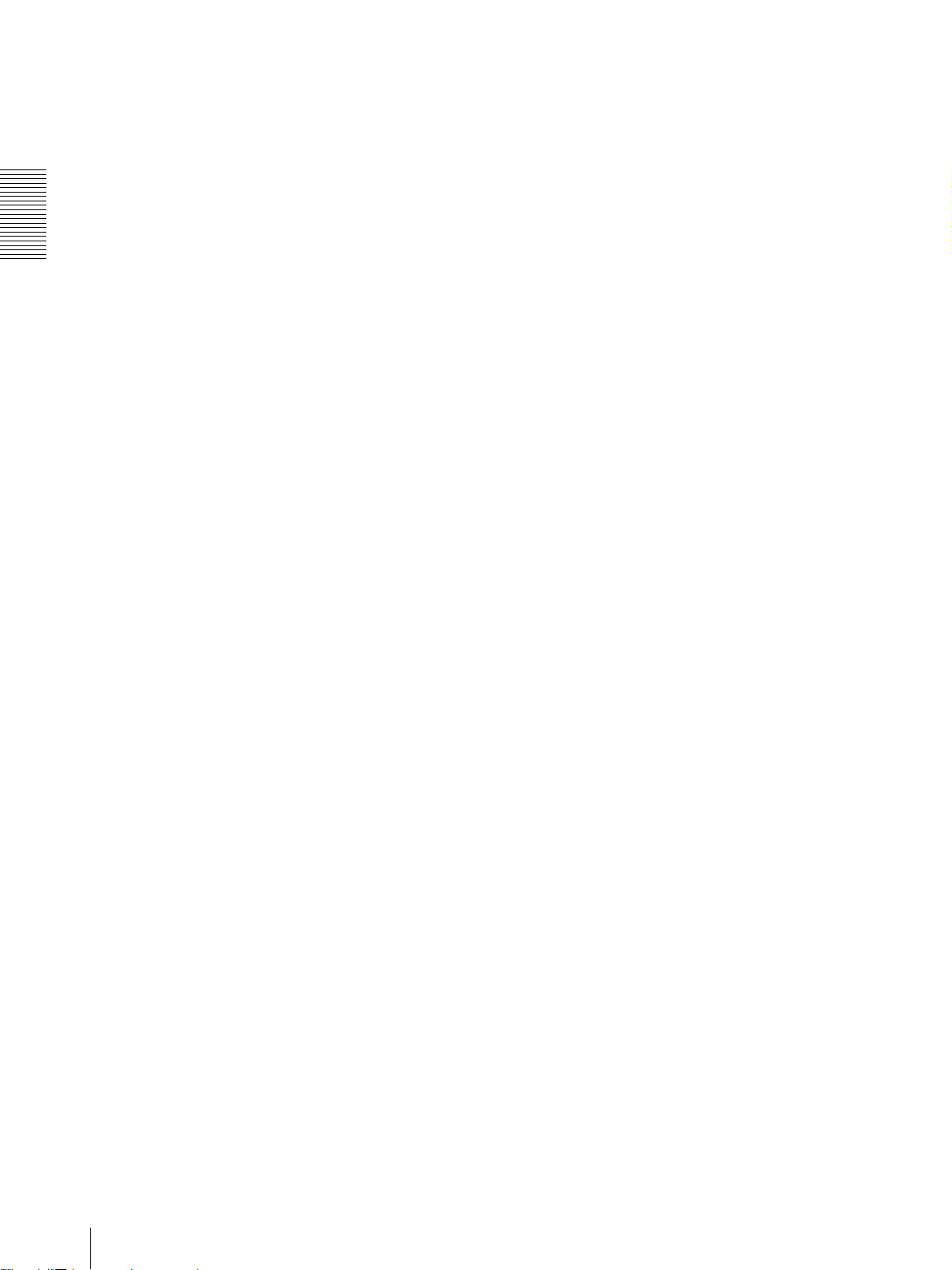
准备
3
把滑块设置为中或更低。(如果未显示滑块,
请单击缺省级别。)
在电脑中使用防病毒软件等时
• 当您在电脑中使用防病毒软件、安全软件、个人
防火墙或反弹出窗口软件时,摄像机的性能可能
会下降,例如:显示影像的帧频可能会降低。
• 当您登录使用 JavaScript 的摄像机时,显示网
页。如果您在电脑中使用上述防病毒软件或其他
软件,网页显示的内容可能会受影响。
16
使用网络浏览器操作摄像机
Page 17
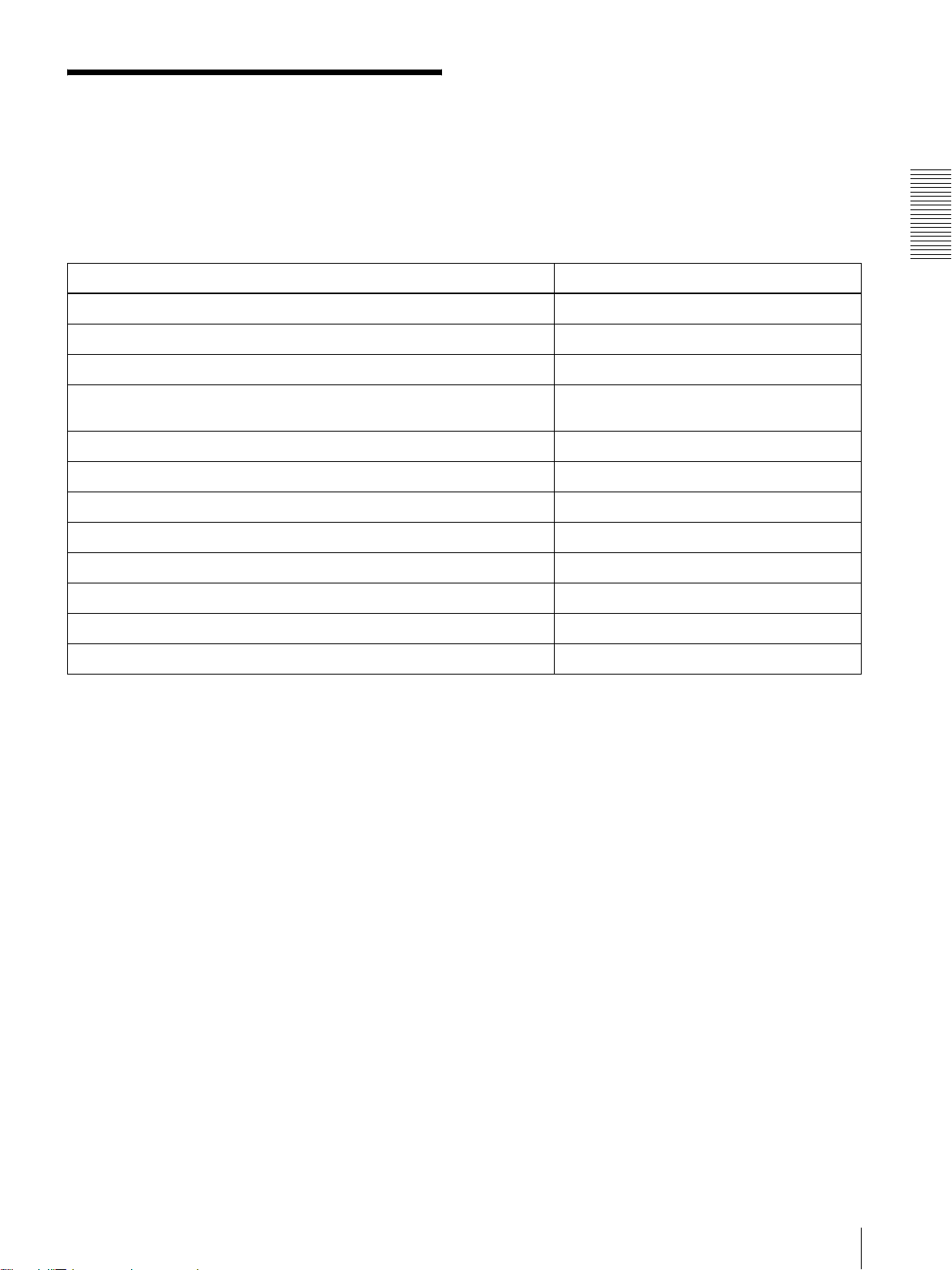
由管理员进行的基本配置
可以以本网络摄像机的初始设置登录,并监视摄像
机影像。您也可以根据安装位置,网络条件或摄像
机的用途设定多种功能。
从摄像机监视影像之前,建议您配置下述项目。
设置内容 设置菜单
根据安装位置翻转图像 (桌面或天花板)。 E. flip (第 37 页)
设定摄像机发送影像的格式。 Video codec 选项卡 (第 40 页)
根据安装位置 (室内或室外)选择白平衡模式。 White balance (第 38 页)
选择摄像机发送图像的亮度。 Exposure mode (第 38 页)
Brightness (第 39 页)
选择摄像机发送图像的质量。 Video codec 选项卡 (第 40 页)
选择影像的视图尺寸。 View size (第 22 页)
选择是否发送来自外部麦克风的音频。 Microphone (第 37 页)
使摄像机的日期和时间与计算机的日期和时间同步。 Date & time 选项卡 (第 34 页)
对监视图像作为电子邮件附件发送功能进行设置。 e-Mail (SMTP) 菜单 (第 61 页)
设定摄像机的用户访问权。 User 菜单 (第 58 页)
预先设定观看的场所。 Preset position 菜单 (第 59 页)
准备全景影像。 制作全景影像 (第 94 页)
准备
由管理员进行的基本配置
17
Page 18
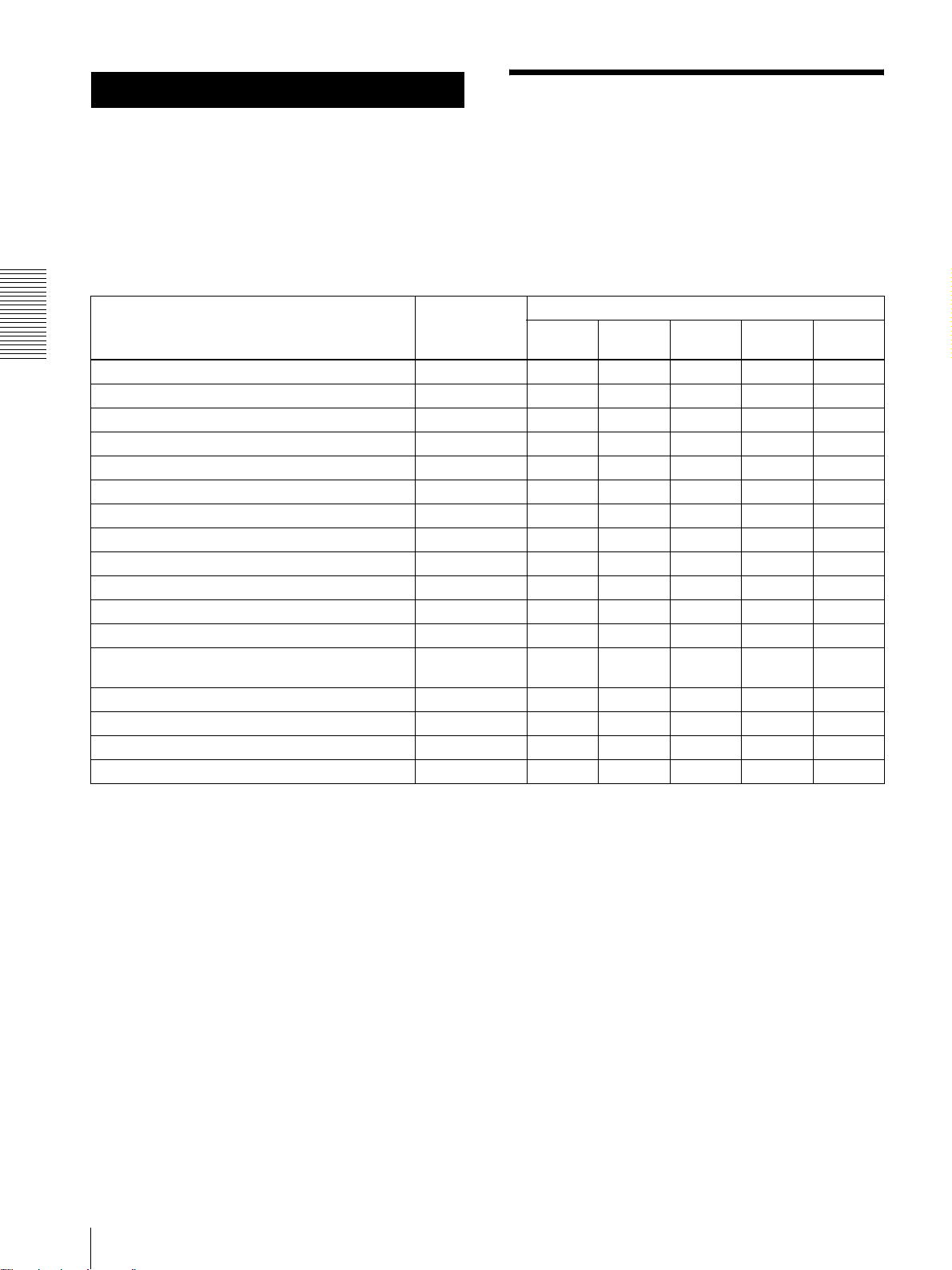
操作摄像机
Administrator 和 User
操作摄像机部分介绍由网络浏览器监视摄像机影像
的方法。请使用 Internet Explorer 作为网络浏览
器。
摄像机的功能应该由管理员来设定。设定摄像机,
请参阅第 31 页上的 “管理摄像机”。
者的身份。
Administrator 可以使用摄像机的所有功能,包括
摄像机设置。User 可以使用从摄像机监视影像和音
频的功能,并可以控制摄像机。Viewer mode 设置
用来限制用户的访问权。有 5 种类型的用户。
各种类型的用户可利用的功能各自如下。
User
本网络摄像机以 Administrator 或 User 识别登录
功能 Administrator
操作摄像机
监视实况图像
浏览日期和时间
控制帧频 (仅在 JPEG 模式下有效)
控制图像查看尺寸
使用数码变焦缩放影像
将静止图像保存在电脑中
将图像发送到 FTP 服务器
将图像作为电子邮件附件发送
在内置存储器中记录影像
控制摄像机上的 I/O 端口的警报输出
切换日 / 夜功能模式
播放音频文件 (Voice alert)
切换 TCP/UDP 传输模式 (只在 MPEG4/H.264 模式
中可用)
叫出预设位置
执行摇摄 / 倾斜 / 变焦操作
接收音频
控制设置菜单
z zzzzz
z zzzzz
zz
z zzzz
z zzzz
z zzzz
zz
zz
zz
zz
zz
zz
2)
z
z zzz
zzz
z zzzzz
z
Full Pan/Tilt Preset
2)
z
-----
position
----
----
----
----
----
----
----
----
Light View
-
-
-
--
---
1)
z 可以使用的功能
-不能使用的功能
1)可以在使用 Java applet viewer 时使用此功能。
2)使用 Java applet viewer 时,无法使用此功能。
可在 Administrator 菜单的 “设置用户- User 菜
单”中设定管理员和用户的访问权第 58 页上。
18
Administrator 和 User
Page 19
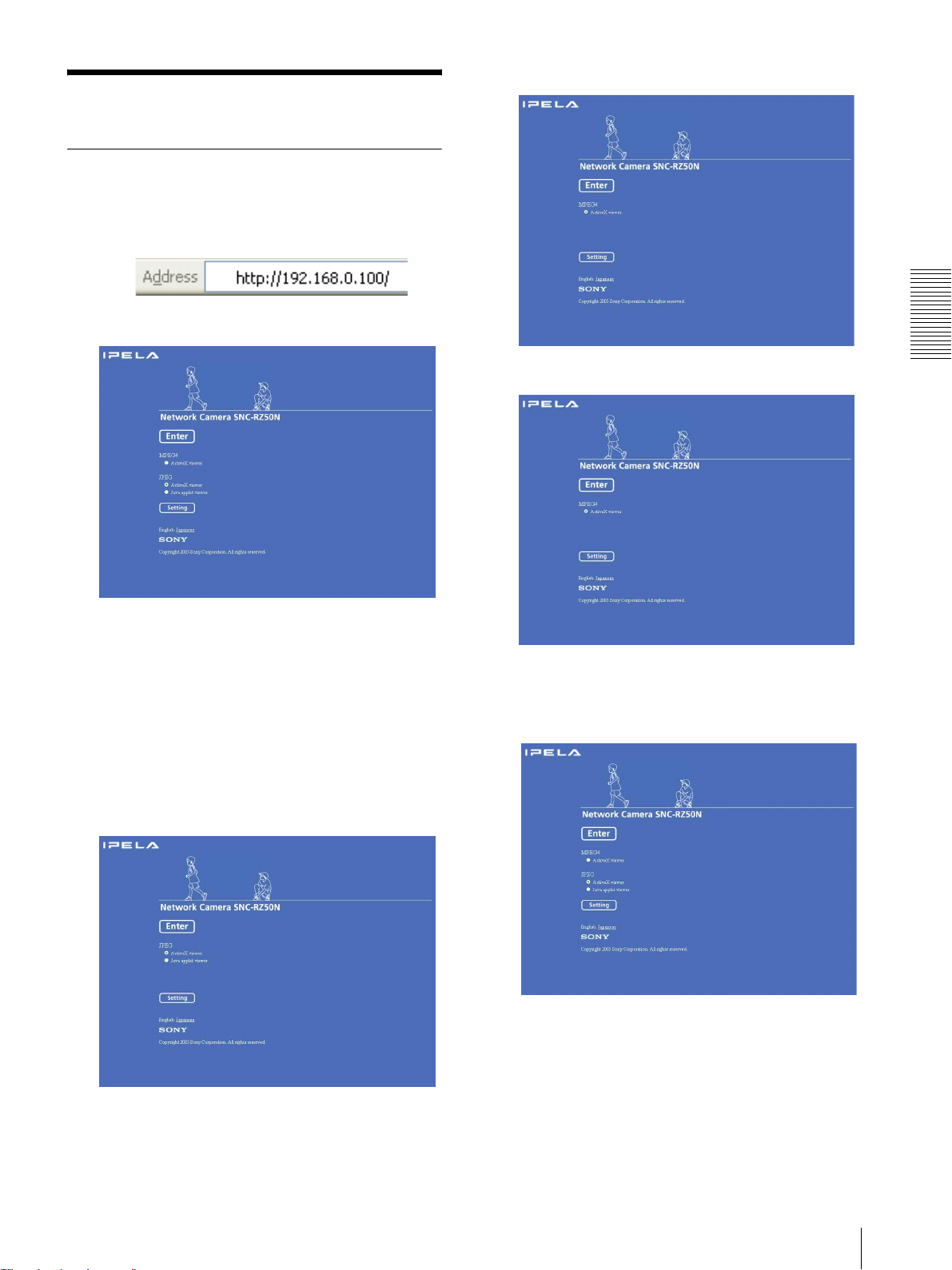
登录主页-欢迎画面
以用户登录
1
打开电脑中的网络浏览器输入您要监视摄像机
的IP地址。
显示 Network Camera 的欢迎画面。
选择 MPEG4 时
2
选择浏览器。
根据 Camera 菜单中的 Video Codec 选项卡上的
Mode 设置,显示可利用的编解码器和浏览器
(第 40 页 )。
当 Mode 设定为 Single codec 时
可以监视所选视频编解码器的影像 (JPEG、
MPEG4 或 H.264)。观看 JPEG 影像时,可以选
择 Java applet viewer。
选择 JPEG 时
选择 H.264 时
当 Mode 设定为 Dual codec 时
可以监视 JPEG 和 MPEG4。观看 JPEG 时,可以
选择 Java applet viewer。
操作摄像机
3
单击 Enter。
出现主浏览器。
登录主页-欢迎画面
19
Page 20
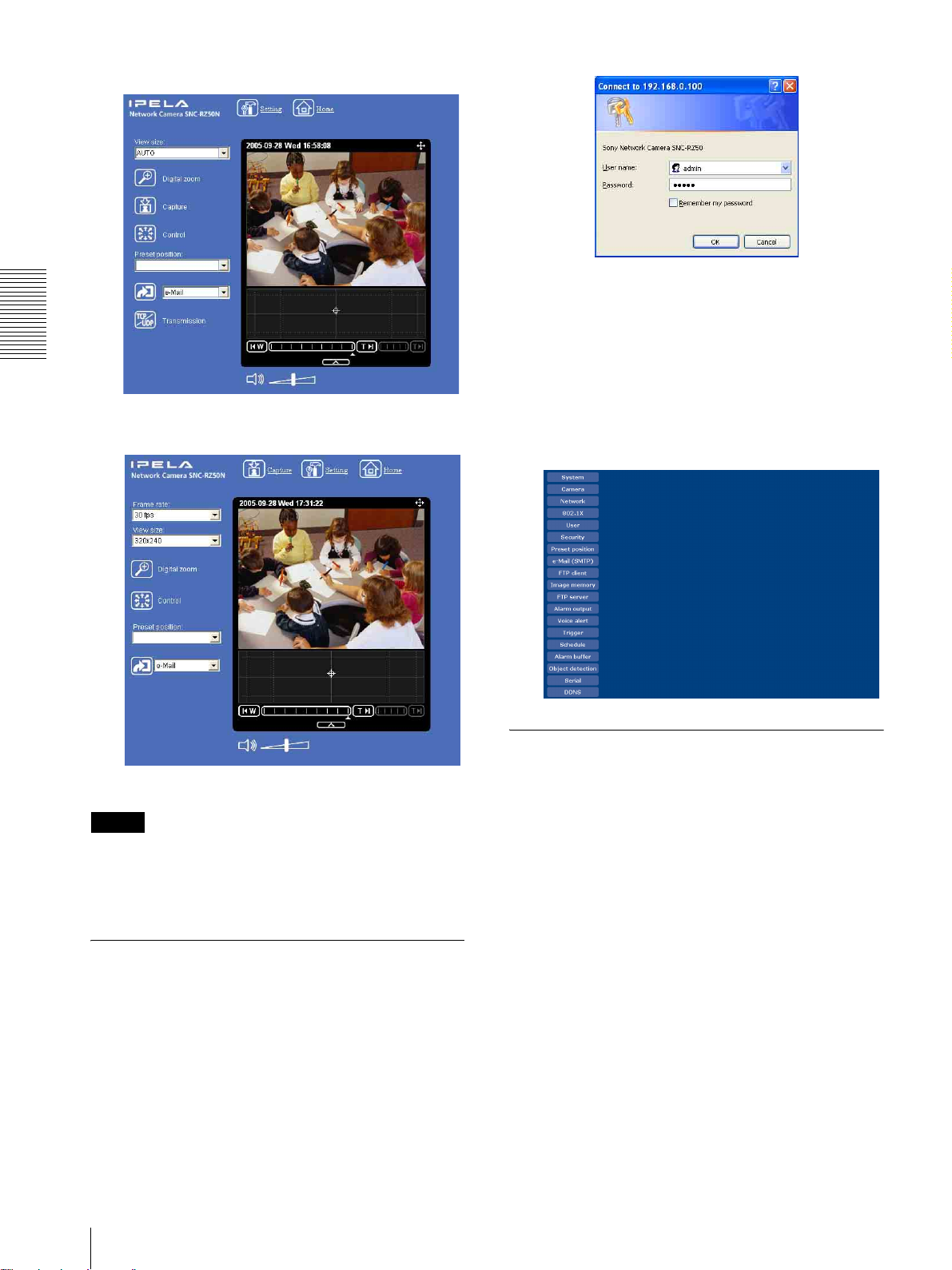
ActiveX viewer 窗口 (MPEG4/H.264)
3
输入管理员所需的用户名称和密码,然后单击
OK。
出厂设置的管理员身份为用户名 “admin”和
操作摄像机
密码 “admin”。可以使用 Administrator 菜
单中的 User 菜单改变这些项目的设置 (请参
见第 58 页 )。
Java applet viewer 窗口
使用主浏览器控制摄像机。
注
如果欢迎画面不正确启动,可能是因为 Internet
Explorer 的安全级别被设定为中以上的级别。请参
阅第 15 页上的 “若要正确显示欢迎画面和主浏览
器”并检查安全级别。
直接显示 Administrator 菜单
当管理员设定摄像机功能时,可以直接从欢迎画面
打开 Administrator 菜单。
在其它窗口中出现 Administrator 菜单。
关于浏览器
可以使用下述浏览器。
ActiveX viewer
本浏览器可以使用 JPEG、MPEG4 和 H.264 视频编解
码器监视摄像机影像。
当第一次访问主浏览器时,必须安装此浏览器。
当第一次显示摄像机的主浏览器时
当您第一次使用 ActiveX viewer 登录网络摄像机
时(单击Enter 来进入主浏览器),会出现
Security warning。单击 Yes,安装 ActiveX
Control。用 ActiveX Control,可以使用浏览器的
所有功能。
1
2
20
登录主页-欢迎画面
在欢迎画面上选择浏览器语言。
单击欢迎画面底部的 English 或 Japanese。
单击欢迎画面上的 Setting。
出现下面的对话框。
Page 21
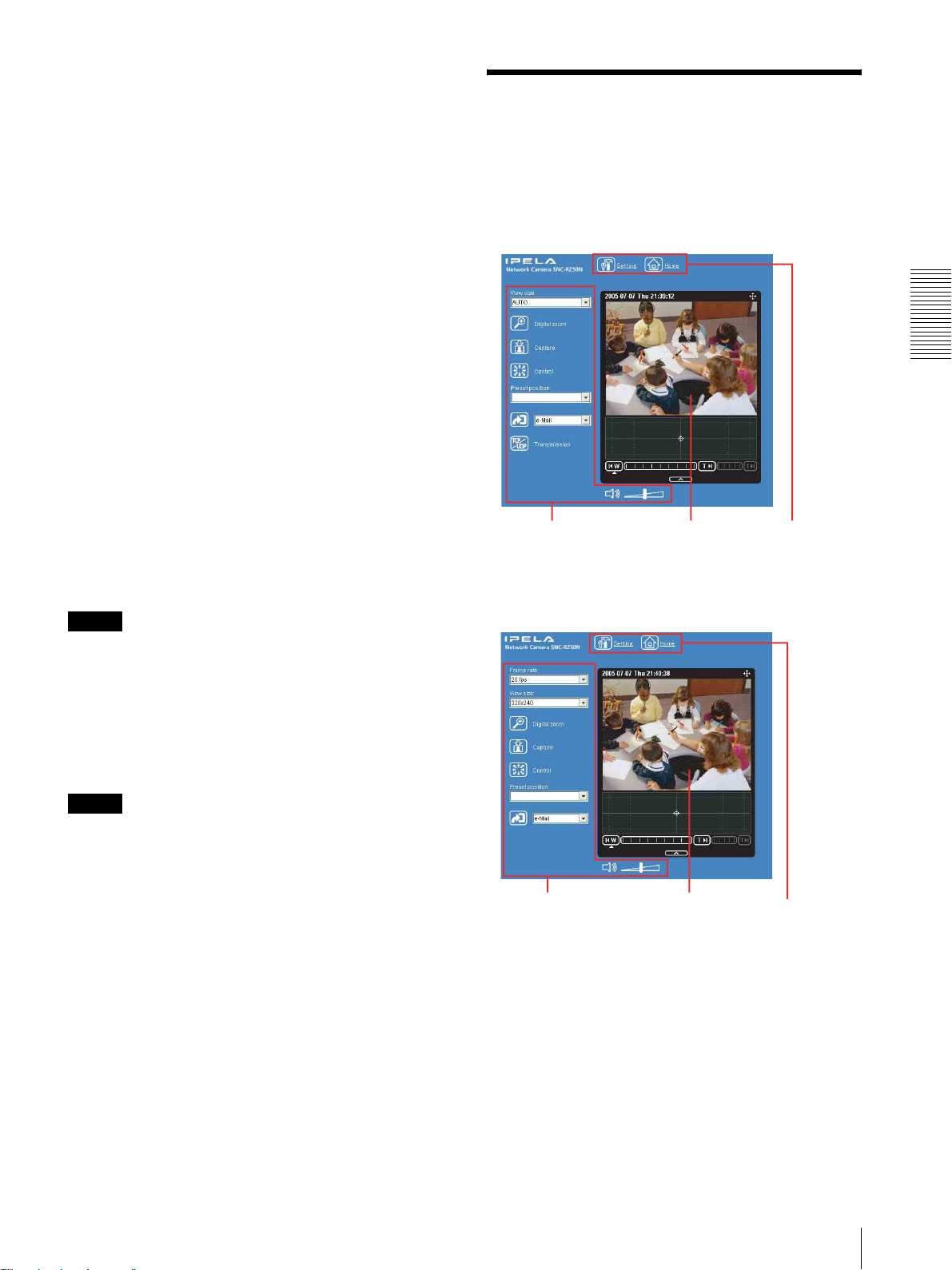
Java applet viewer
当摄像机的影像为 JPEG 格式时,可以选择该浏览
器。其帧频低于 ActiveX viewer。
只有当您安装了 Java 并且 Java (Sun)被启用时,
Java applet viewer 才可以使用。如果它不能正常
运行,请确认是否成功地安装了 Java 并启动了
Java (Sun)。
有关已验证的 Java 版本,请与您授权的 Sony 代理
商联系。
确认 Java 版本
从 Internet Explorer 的菜单条中选择工具,然后
选择 Internet 选项并单击高级模式选项卡。检查
Java (Sun)中显示的 Java 版本。如果没有显示
Java (Sun),说明没有安装 Java。您需要安装
Java。
启用 Java 插件
例:使用 Java 插件 Ver. 1.6.0_01 时
请查阅 “Java (Sun)”中的 “Use JRE 1.6.0_01
for <applet> (需要重新启动)”。
主浏览器的配置
这一部分说明主浏览器的各部分的功能和控制。有
关各部分或控制的详细介绍,请参阅相关的指定
页。
使用 ActiveX viewer (MPEG4 或 H.264)的主浏览
器
操作摄像机
安装 Java 插件
请从 Sun Microsystems, Inc. 的网站下载 Java 2
Runtime Environment, Standard Edition (JRE),
并按照安装程序上的指示进行安装。
注
• 如果在Internet Explorer的局域网络设置上激活
了自动配置,则可能不显示摄像机影像。在这种
情况下,请关闭自动配置并手动设置代理服务
器。关于设置代理服务器,请与网络管理员联
系。
• 安装 ActiveX Control时,您应该以管理员身份登
录计算机。
提示
本软件的每个画面都优化为 Internet Explorer 的
显示字符尺寸中。
摄像机控制部分
监视器影像部分 主菜单
使用 ActiveX viewer (JPEG) 的主浏览器
摄像机控制部分
监视器影像部分
主菜单
主浏览器的配置
21
Page 22
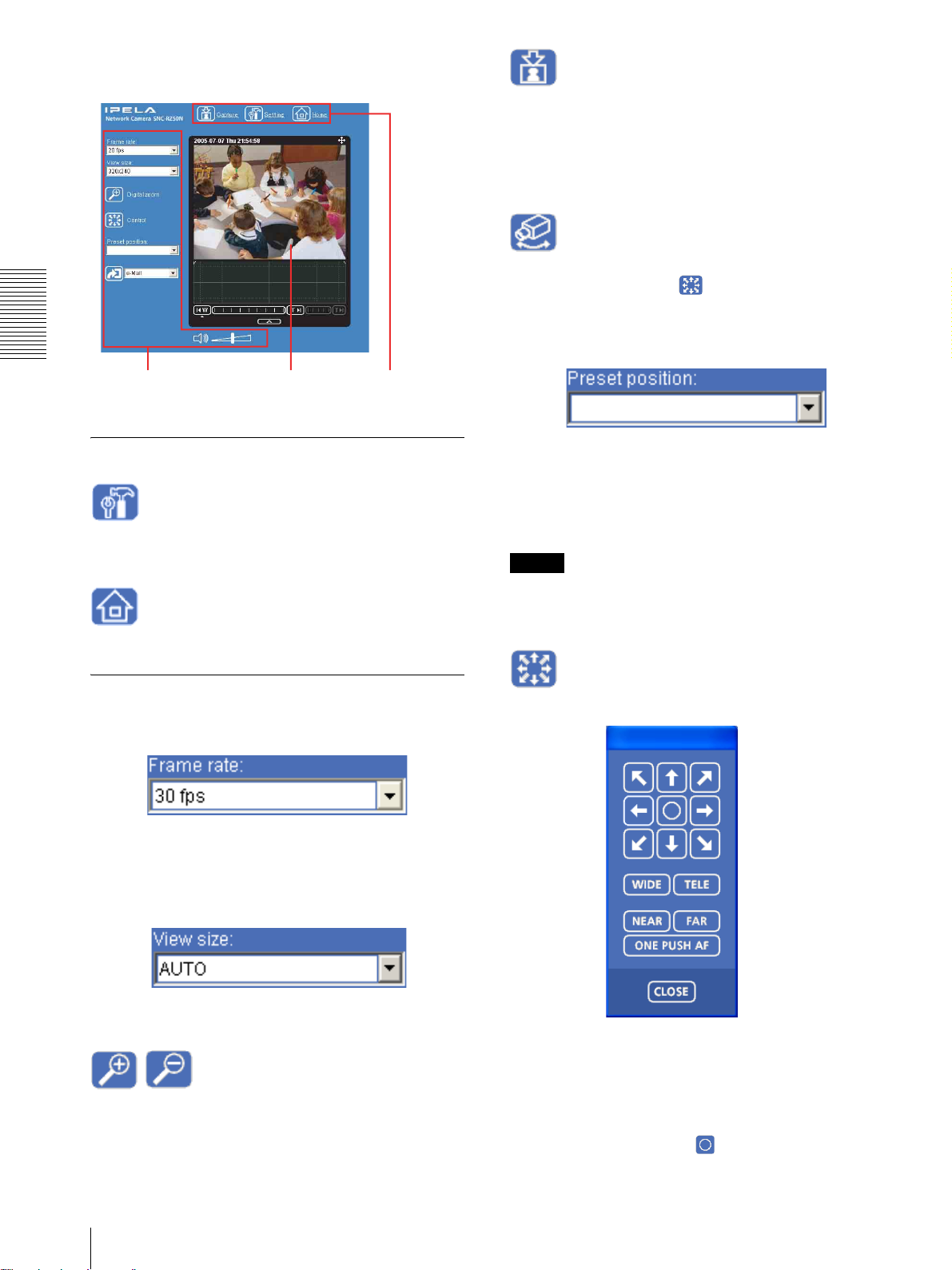
使用 Java applet viewer 的主浏览器
(使用 Java applet viewer 时将会在主菜单中显
示。)
单击此按钮捕捉摄像机拍摄的静止图像并保存在电
脑里。 ( 第 25 页 )
Capture
Control
单击可使用摇摄、倾斜和变焦功能操作摄像机。
当单击此图标时,出现 ,让您能够从主浏览器
控制摇摄、倾斜和变焦功能。(第 26 页 )
Preset position
操作摄像机
摄像机控制部分 监视器影像部分 主菜单
主菜单
Setting
单击显示 Administrator 菜单。(第 31 页 )
只有当您以管理员身份登录时,才能操作此功能。
Home
显示欢迎画面。
摄像机控制部分
Frame rate
(仅在摄像机影像为 JPEG 格式时显示。)
选择影像传输帧频。(第 24 页 )
View size
(仅在内存中存储有 1 个以上预设位置时显示。)
从下拉列表选择 Preset position 名称。摄像机会
移动到您用 Preset position 菜单存储于内存中的
预设位置。
注
如果使用 Windows 2000,可能会以无法识别的字符
显示日语的预设位置名称。
Control panel
单击可显示如下控制面板。
选择显示的视图尺寸。(第 24 页 )
Digital zoom
单击可以改变数码変焦的尺寸。(第 24 页 )
22
主浏览器的配置
可以控制摄像机的摇摄、倾斜、变焦和对焦。
(第 26 页 )
摇摄 / 倾斜控制
单击您想要移动摄像机的方向的箭头按钮。按住该
按钮可连续移动摄像机。
要返回到中心位置,单击 按钮。
Page 23
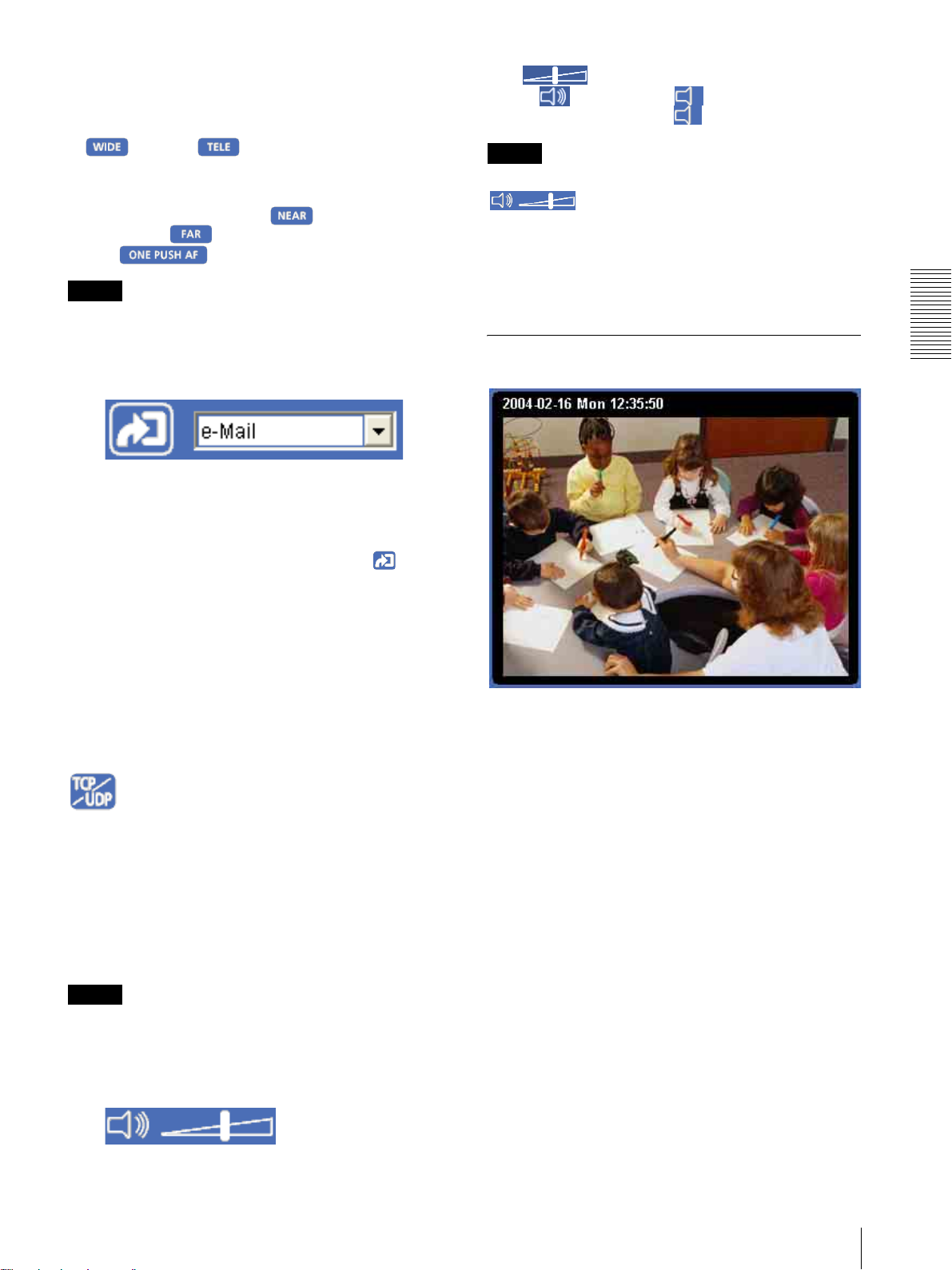
您可以在 System 菜单的 PTZ mode 中为摇摄和倾斜
功能选择 8 方向箭头按钮的操作模式。
Zoom 控制
按 缩小,按 放大。按住该按钮期间可
连续变焦。
Focus 控制
要对近处的物体对焦时,按 。要对远处的物
体对焦时,按 。
通过按 ,可将对焦调到最佳位置。
注
要手动控制对焦,将 Camera 菜单中的 Focus mode
设定为 Manual。( 第 3 7 页 )
Trigger
(仅在摄像机的 Viewer mode (第 58 页 ) 设为
Full 并且 Trigger 菜单中启用了 1 个以上的触发器
时显示(第72页)。)
拖动 调节音量。
当单击 时,图标变成 ,且音频输出停止。
要输出音频,请再次单击 。
注
当使用 Java applet viewer 时,如果不出现
,可能是由于 Audio codec 没有设为
G.711 (64 kbps) (第 37 页 ),或没有正确安装
Java。
如果要检查 Java 是否已被正确安装,请参阅第 20
页上的 “关于浏览器”中的 “Java applet
viewer”。
监视影像
操作摄像机
从下拉列表中选择想要使用的功能并单击 。所
选功能被激活。可选功能如下:
- 作为电子邮件的附件发送静止影像 (第 28 页 )
- 向 FTP 服务器发送静止影像 (第 28 页 )
- 将静止影像文件记录在内置存储器,ATA 存储卡
(非附件)或 CF 存储卡 (非附件)上
(第 28 页 )
- 控制警报输出 (第 29 页 )
- 切换日 / 夜功能的开 / 关 (第 29 页 )
- 播放存储在摄像机内的音频文件 (第 29 页 )
Transmission (TCP/UDP 传输模式)
(仅在摄像机影像为 MPEG4 或 H.264 格式并且使用
ActiveX viewer 时显示。)
每次单击可在 TCP 模式、UDP (Unicast) 模式和
UDP (Multicast) 模式之间切换视频 / 音频数据的
传输模式。(第 30 页 )
最后一次选择的模式会被保存到计算机里,并且会
在下次启动时选择同一模式。
注
• 选择 SSL 功能时,无法使用传输功能。
• 在中国出售的机型不支持 SSL 功能。
在此处显示摄像机拍摄的影像。日期和时间显示在
窗口頂部。
音量
(当 Microphone (第 37 页 ) 设为 On 时显示。)
主浏览器的配置
23
Page 24
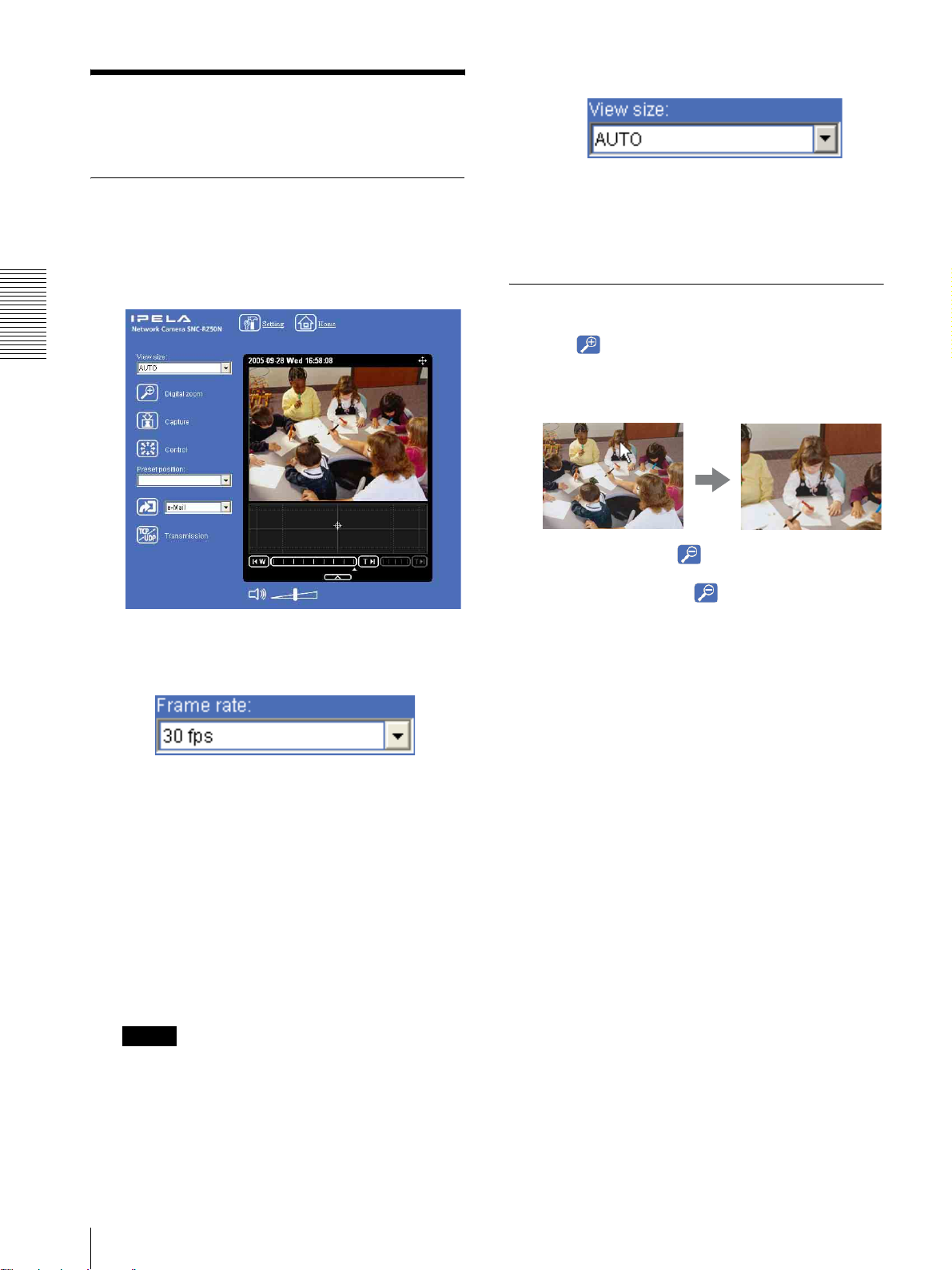
控制监视器影像
您可以在主浏览器的监视窗口上监视摄像机影像。
3
选择视图尺寸。
监视摄像机影像
1
在主页登录并显示主浏览器。
若要登录,请参见第 19 页上的 “以用户登
录”。
单击 View size 列表框从 Auto、640 × 480、
320 × 240 或 160 × 120 中选择视图尺寸。
Auto 由 Camera 菜单中所指定的影像尺寸来决
定(第40页)。
放大监视图像
1
单击 。
操作摄像机
2
单击您想放大的点。
以单击位置为中心将影像扩大约 1.5 倍。
数码変焦图标变成 。
3
要取消放大时,单击 。
2
选择帧频 (仅限于摄像机影像为 JPEG 格式
时)。
24
单击 Frame rate 列表框选择图像传输的帧频。
可选择的帧频如下。
SNC-RZ50N
1, 2, 3, 4, 5, 6, 8, 10, 15, 20, 25, 30 fps
SNC-RZ50P
1, 2, 3, 4, 5, 6, 8, 12, 16, 20, 25 fps
“fps”是表示每秒钟传输的帧数的单位。
例如:如果您在 SNC-RZ50N 中选择 30 fps,图
像以连线的最大速度发送 (最大 30 fps)。
注
所选数值表示可以传输的最大帧频数。
实际传输帧数随网络环境和摄像机设置 (视野
尺寸和影像品质设置)而改变。
控制监视器影像
Page 25
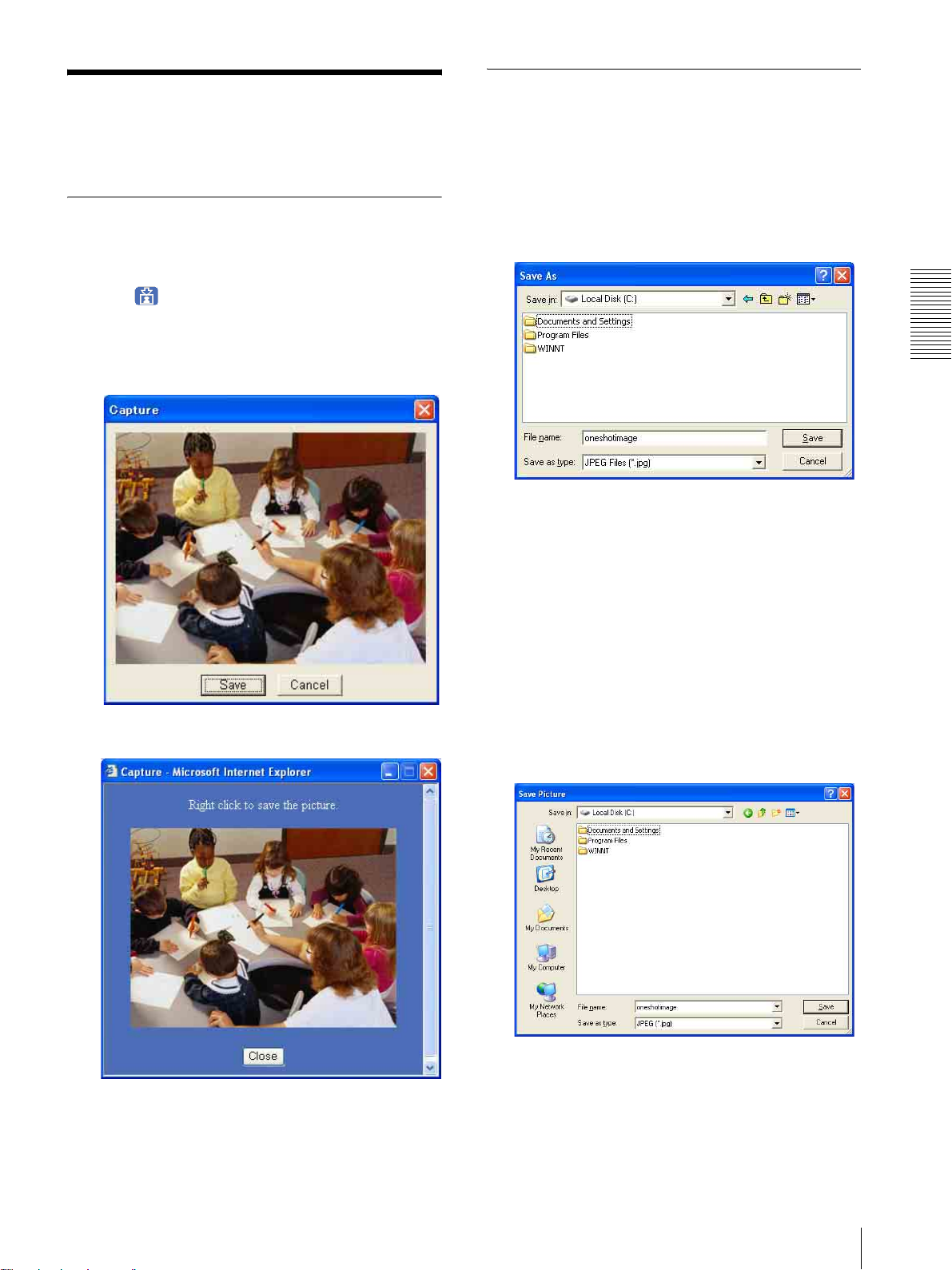
捕捉监视器影像
保存被捕捉的图像
可以将监视中的影像捕捉为静止影像,并将其保存
在计算机里。
捕捉监视图像
1
在监视器窗口中显示摄像机影像。
2
单击 。
您单击时的静止图像被捕捉,并将该静止图像
显示在捕捉窗口中。
ActiveX viewer 窗口
ActiveX viewer 窗口
1
捕捉监视图像。
2
单击 Save。
出现 Save As 对话框。
3
选择 JPEG Files 或 Windows Bitmap Files 作为
Save as type。
4
在 File name 上输入文件名,并指定 Save in,
然后单击 Save。
操作摄像机
Java applet viewer 窗口
Java applet viewer 窗口
1
捕捉监视图像。
2
单击鼠标右键显示菜单,然后选择 Save
Picture As...。
出现 Save Picture 对话框。
3
选择 JPEG 或 Bitmap 作为 Save as type。
3
要关闭捕捉窗口时,单击 Cancel 或 Close。
4
在 File name 上输入文件名,并指定 Save in,
然后单击 Save。
捕捉监视器影像
25
Page 26
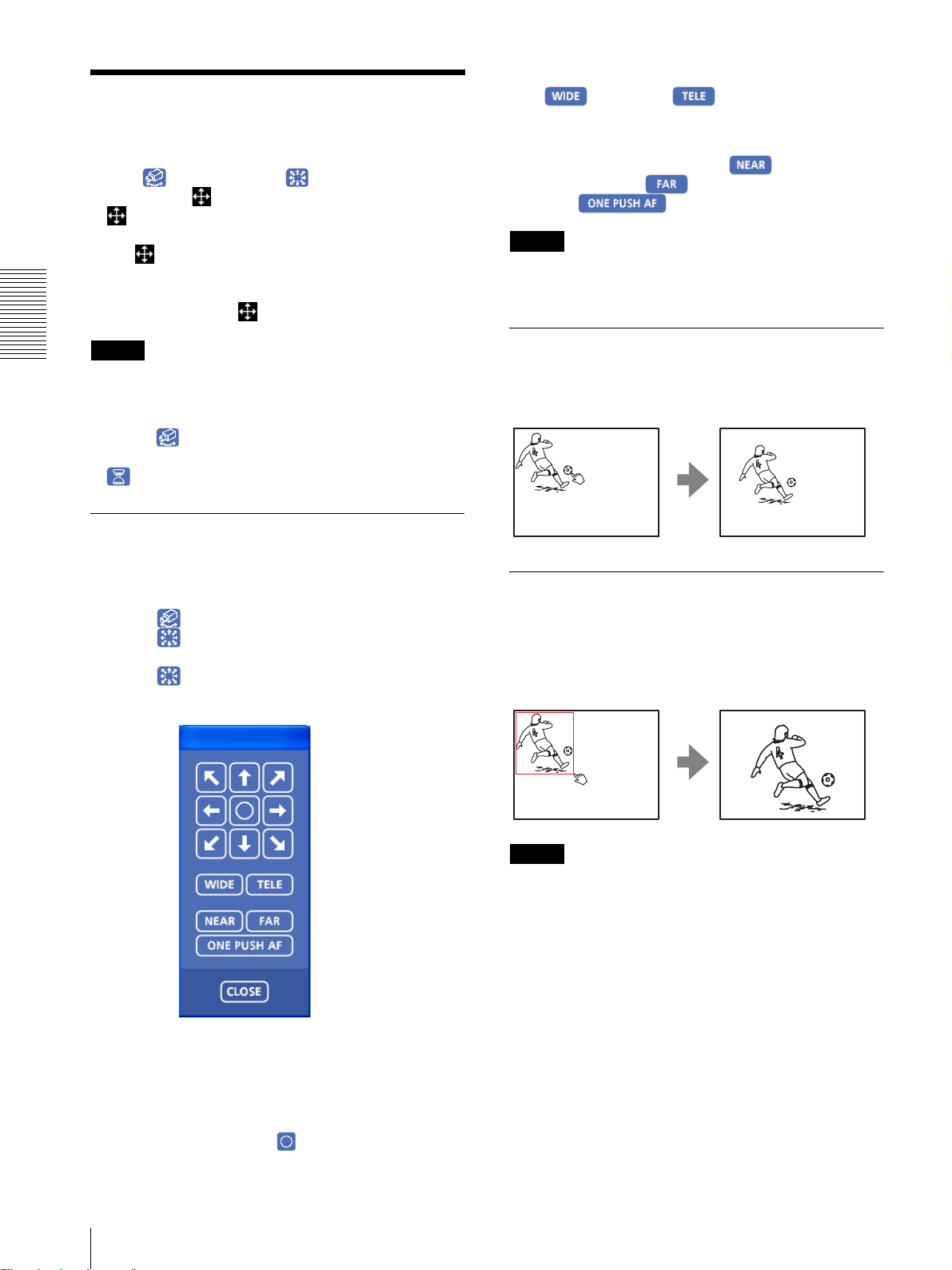
操作摄像机
您可用主浏览器控制摄像机。
当单击 时,显示切换为 。接下来,会在窗口
的右上部显示 和 Preset position 列表框。
当 以白色显示在窗口的右上部时,可以使用摇摄 /
倾斜控制功能。如果在可控制摇摄 / 倾斜时执行数码
变焦, 会变成灰色,并且无法继续在监视器窗口或
全景影像窗口中控制摄像机,也无法用变焦条控制变
焦。
当取消数码变焦时, 会变回为白色。
Zoom 控制
单击 放大,单击 缩小。按住该按钮期间
可连续变焦。
Focus 控制
要对近处的物体对焦时,单击 。要对远处的
物体对焦时,单击 。
通过单击 ,可将对焦调到最佳位置。
注
要手动控制对焦,将 Camera 菜单中的 Focus mode
设定为 Manual。( 第 3 7 页 )
操作摄像机
注
• 当没有存储预设位置时,不显示 Preset position
列表框。
• 当 System 菜单的 Exclusive control mode 设为 On
并单击 时,将显示摄像机操作权限的剩余时
间。如果无法获得控制权限,图标会切换为
并显示等待时间。
单击监视器影像进行摇摄和倾斜拍摄
单击监视器影像时摄像机会移动,直到所单击的部
分被定位在显示器的中心。
经由控制面板控制
可以使用当前显示的监视影像用控制面板操作摄像
机的方向、变焦和对焦。
1
单击 。
显示 。
2
单击 。
显示控制面板。
指定区域进行摇摄、倾斜和变焦
在监视器影像上点击并按住鼠标的左键,向对角线
方向拖动鼠标,从而在您想放大的部分周围拉出一
个红色的框。摄像机移动,从而被框住的部分被定
位在显示器的中心并被放大。
3
使用所显示的控制面板控制各个功能。
摇摄 / 倾斜控制
单击您想要移动摄像机的方向的箭头按钮。按住该
按钮可连续移动摄像机。
要返回到中心位置,单击 按钮。
26
操作摄像机
注
• 当 Camera 菜单中的 Zoom mode 设定为 Full (请参
见第 37 页 ) 时,指定区域的变焦会停止在光学
变焦的 TELE 一端尽头。如果您想利用数码变焦
进一步变焦,请再次指定区域。
• 当指定的区域被放大之后,其中心可能移动或影
像的某些部分可能超出监视器影像部分。在这种
情况下,点击您想移到中心的点或点击影像控制
部分上的箭头按钮。
Page 27
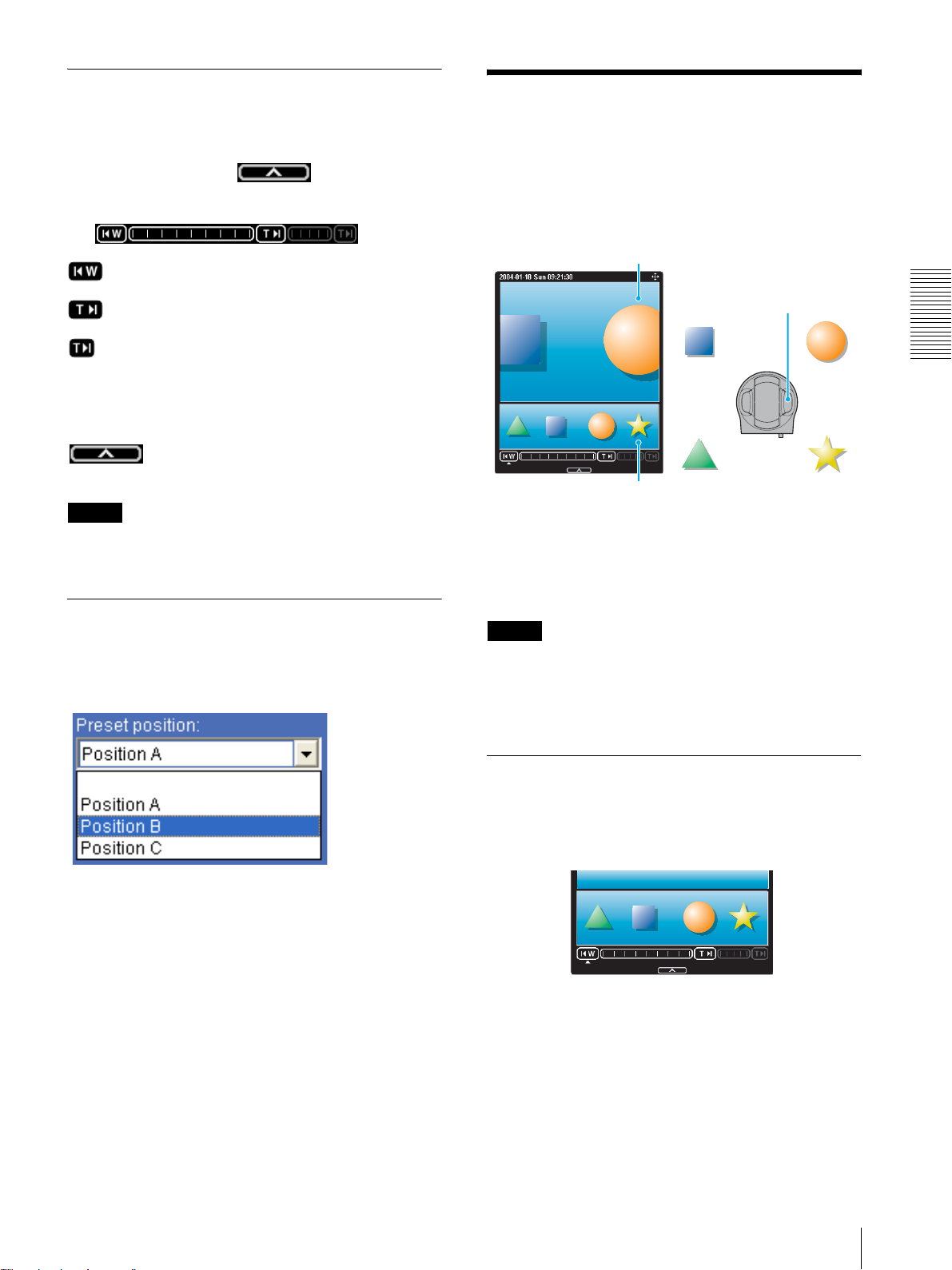
通过摄像机的变焦条变焦影像
当您有权限控制本功能时,窗口下面会显示变焦
条。
可以通过单击变焦条指定要变焦的位置。
通过单击影像框下面的 可以显示 / 非显
示变焦条。
光学 WIDE 边缘图标:单击将变焦移动到光学
WIDE 边缘 (相同放大倍率)。
光学 TELE 边缘图标:单击将变焦移动到光学
TELE 边缘 (26× 放大倍率)。
数码 TELE 边缘图标:单击将变焦移动到数码
TELE 边缘 (312 × 放大倍率)。
关闭变焦条显示
当您不打算使用变焦条时,单击全景窗口下方的
以关闭全景窗口。再次单击以关闭变焦
条。
注
在全景影像上控制摄像机
当您有权限控制本摄像机时,会在监视器窗口下面
显示全景窗口。
在全景窗口中,摄像机周围 360°的景观将作为一
幅全景影像显示。当单击所显示的全景影像时,摄
像机会朝向被单击的区域。
监视器窗口
SNC-RZ50N/RZ50P
操作摄像机
全景窗口
当 Camera 菜单的 Zoom mode 未设定为 Full 时,不
显示数字区域的变焦条。
移动摄像机到预设位置
从 Preset position 下拉列表中选择预设位置名
称。摄像机会移动到您用 Preset position 菜单存
储于内存中的预设位置 (第 59 页 )。
要制作全景影像时
使用附带的 SNC panorama creator 制作全景影像。
有关详细内容请参阅第 94 页。
提示
全景影像是当您使用 SNC panorama creator 制作全
景影像时从所拍摄的影像转换成的静止影像。当摄
像机移动位置或摄像机周围的布局发生变化时,请
重新制作全景影像。
令摄像机朝向指定的位置
1
使用 SNC panorama creator 制作全景影像并显
示该影像。
2
单击您想要在全景影像窗口中观看的位置。
在全景影像上控制摄像机
27
Page 28
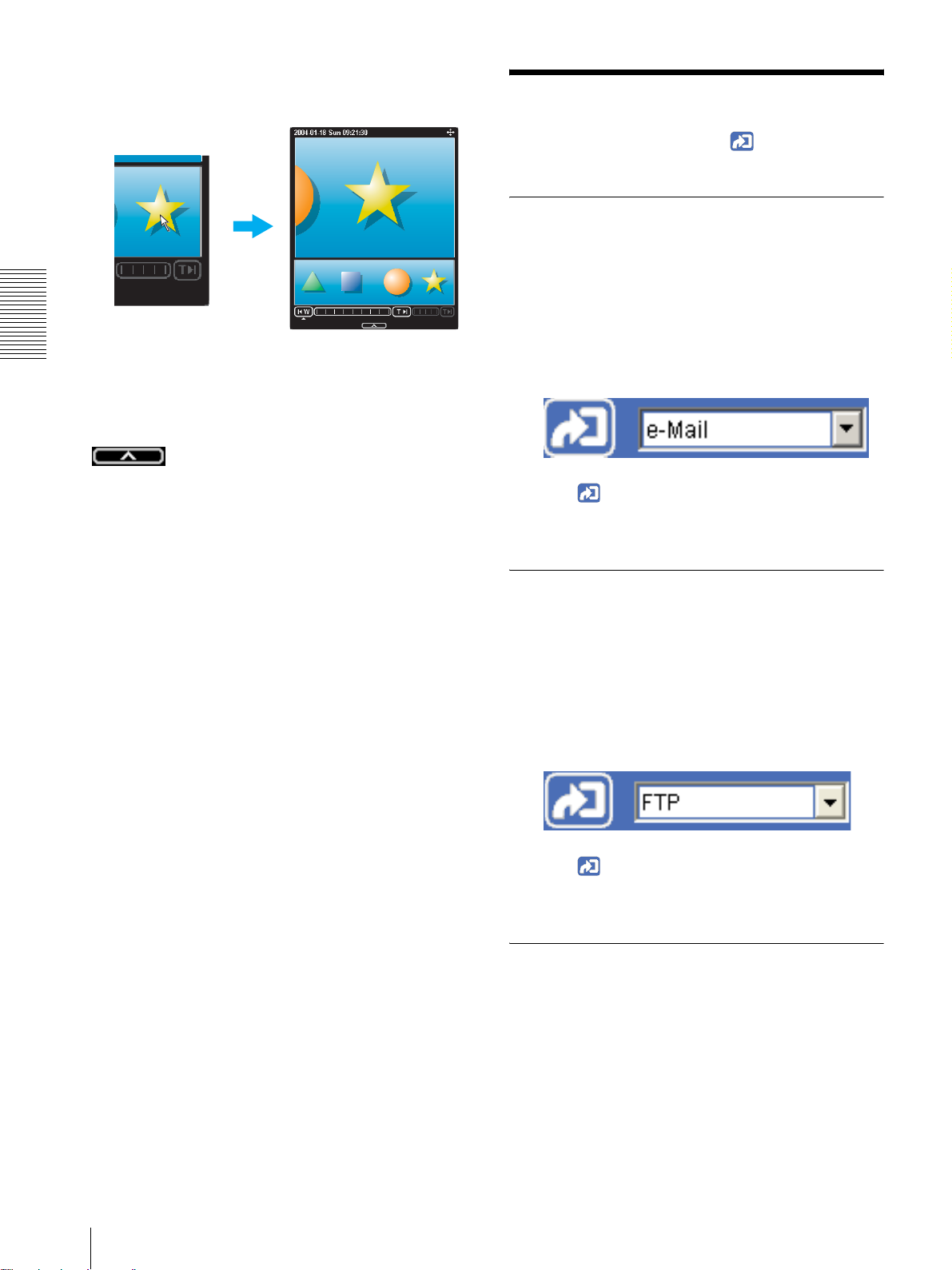
摄像机便会移动到朝向单击位置的方向,并在
通常摄像机窗口中显示该位置当前的影像。
使用触发按钮
您可以通过单击主浏览器中的 (触发),轻松地
操作摄像机的各种功能。
通过电子邮件发送监视图像
可以将捕捉的静止图像作为电子邮件的附件发送。
要使用此功能时,需要激活 e-Mail (SMTP),并在
Administrator 菜单的 Trigger 菜单中设定正确的
地址 (第 72 页 )。
单击您想要在全景
操作摄像机
影像窗口中观看的
位置。
将在监视器窗口中显示单击位
置的当前场景。
1
在监视器窗口中显示影像。
2
从触发下拉列表中选择 e-Mail。
要关闭全景窗口时
当您不打算使用全景影像时,单击全景窗口下方的
以关闭全景窗口。
3
单击 。
捕捉点击时刻的静止图像,并把附有图像文件
的电子邮件发送到指定的邮件地址。
将监视图像发送给 FTP 服务器
您可以向 FTP 服务器传送捕获到的静止图像。
如果要使用此功能,您需要启用 FTP client,并且
在 Administrator 菜单的 Trigger 菜单中正确设定
地址 (第 73 页)。
1
在监视器窗口中显示图像。
2
从触发下拉列表中选择 FTP。
28
使用触发按钮
3
单击 。
您单击时的静止图像被捕捉,然后图像文件被
发送给 FTP 服务器。
将摄像机影像作为静止图像记录
可以把摄像机影像作为静止图像捕捉并记录。
静止图像被记录在内置存储器内,ATA 存储卡 (非
附件)或 CF 存储卡 (非附件)内。
要使用此功能时,需要激活 Image memory,并在
Administrator 菜单的 Trigger 菜单中设定详细内
容(第73页)。
1
在监视器窗口中显示影像。
Page 29
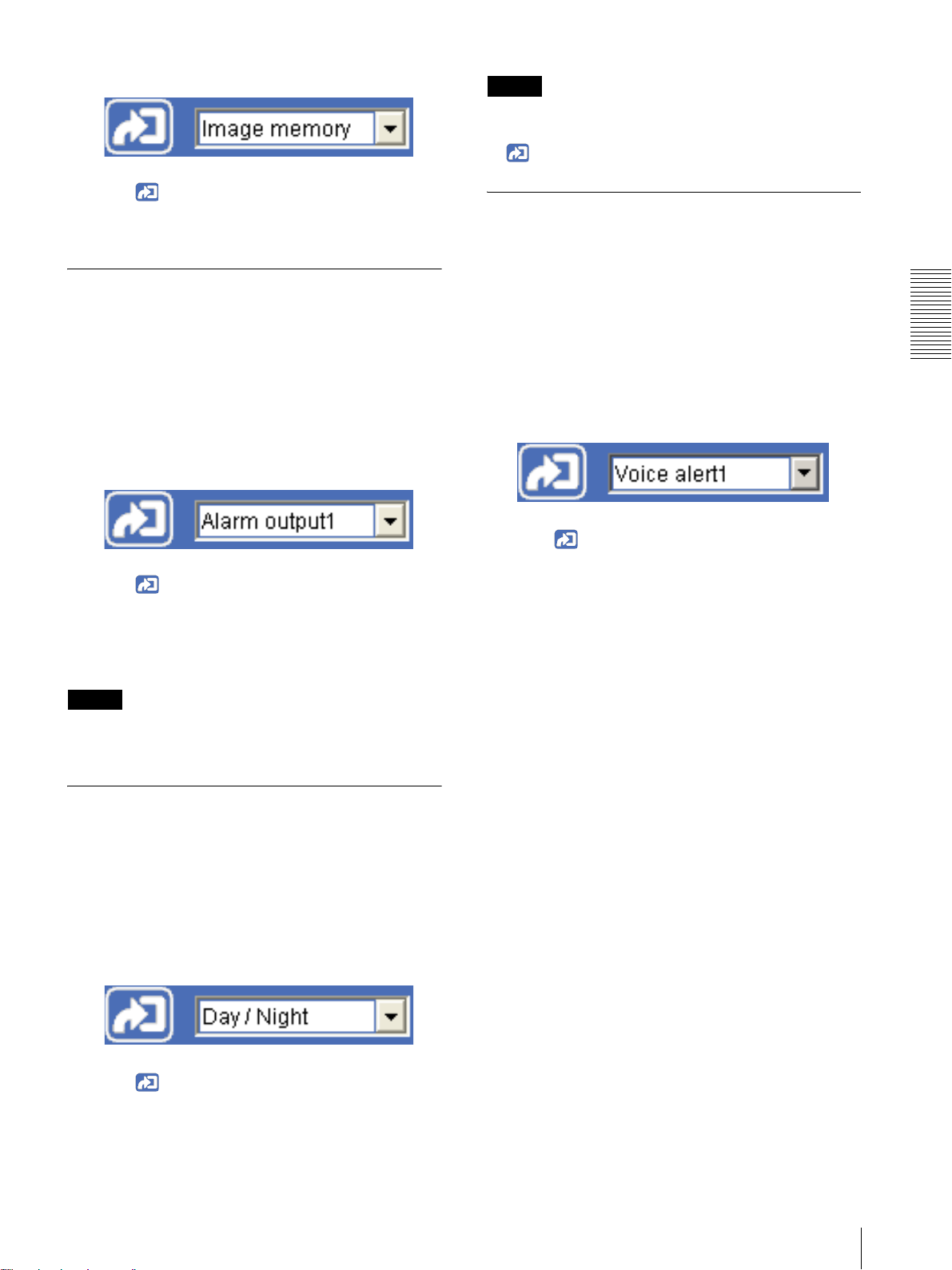
2
从触发下拉列表中选择 Image memory。
3
单击 。
捕捉单击时刻的静止影像,并将影像文件记
录。
控制 Alarm output 1、2
您可以控制 Alarm output 1、2。
要使用此功能时,需要激活 Administrator 菜单的
Trigger 菜单中的 Alarm output 1 或 Alarm output
2 (第 73 页 )。
1
在监视器窗口中显示影像。
2
从触发下拉列表中选择 Alarm output 1 或
Alarm output 2。
3
单击 。
可以通过单击切换警报输出。
可以在 Trigger 菜单中从 Alarm output 1、2
的 Toggle 或 Timer 中选择警报输出模式。(第
73 页 )
注
如果 Trigger-Day/Night 菜单中的 Day/Night mode
(第 73 页 ) 设为 Disable 或 Auto,将无法通过单
击 控制 Day/Night 功能。
播放存储在摄像机内的音频文件
可以使用 SNC audio upload tool 播放事先存储在
摄像机内的音频文件。
要使用此功能时,需要激活 Administrator 菜单的
Trigger 菜单中的 Voice alert 1, Voice alert 2
或 Voice alert 3 (第 74 页 )。
1
在监视器窗口中显示影像。
2
从触发下拉列表中选择 Voice alert 1, Voice
alert 2 或 Voice alert 3。
3
单击 。
开始播放所选音频文件,并从连接在摄像机上
的扬声器输出播放声音。
操作摄像机
提示
把外围设备连接到摄像机 I/O 端口的警报输出处,
请参阅附属的安装手册。
控制 Day/Night 功能
可以控制 Day/Night 功能的 On (夜晚模式)和 Off
(白天模式)。
要使用此功能时,需要激活 Administrator 菜单的
Trigger 菜单中的 Day/Night (第 73 页 )。
1
在监视器窗口中显示影像。
2
从触发下拉列表中选择 Day/Night。
3
单击 。
每次单击会交替改变 Day/Night 功能的 On
(夜晚模式)和 Off (白天模式)。
使用触发按钮
29
Page 30
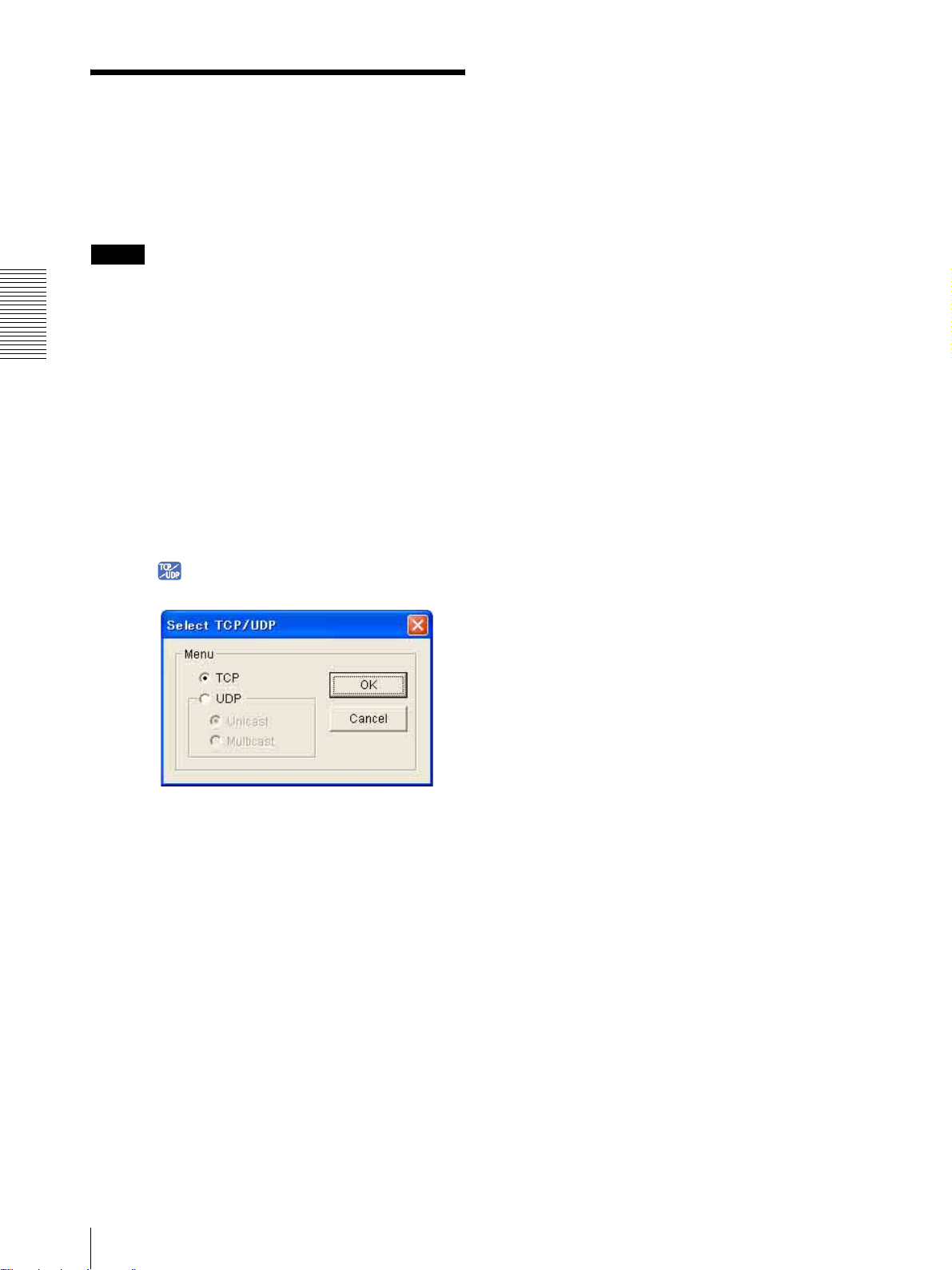
UDP (Multicast):当 Multicast streaming
切换 TCP/UDP 传输摸式
可选择 TCP 或 UDP 作为视频 / 音频数据用通信端
口。
可在 Mode (视频编解码器模式)(第 40 页 ) 设为
MPEG4 或 H.264,并且使用 ActiveX viewer 时使用
此功能。
注
• 当您的计算机使用个人防火墙软件或防病毒软件
时,可能无法正常操作此功能。此种情况下,请
停用这些软件或选择 TCP 模式。
• 如果您正在使用 Windows XP Service Pack 2 或
操作摄像机
Windows Vista,请停用 Windows Firewall 功
能。有关详细说明,请参见第 11 页上的 “当使
用 Windows XP Service Pack 2 时”中的 “配置
Windows Firewall”部分或第 13 页上的 “当使
用 Windows Vista 时”中的 “配置 Windows
Firewall”部分。
• 使用 SSL 功能时,不显示 TCP/UDP 传输图标。无法
选择 UDP 传输,但是可以使用 TCP 传输。
1
打开主浏览器。
(第 42 页 ) 为 On 时,可选择该协议。当 UDP
(Multicast)被选择作为传输端口时,视频 /
音频传输采用 RTP (实时传输协议)和 UDP 多
播技术。通过选择此项,摄像机的网络传输负
载被减轻。如果路由器不对应多点传送或在摄
像机和计算机之间安装有防火墙时,可能无法
正常播放视频 / 音频。此种情况下,请选择
TCP 或 UDP (Unicast)。
4
单击 OK 关闭这个对话框。
如果您不想更改传输设置,单击 Cancel。
2
单击 TCP/UDP Transmission。
出现 Select TCP/UDP 对话框。
3
单击下面按钮之一:TCP、UDP (Unicast)或
UDP (Multicast)。
TCP:通常选择此项。
当选择 TCP 作为通信端口时,视频 / 音频通信
将采用 HTTP 通信。
HTTP 是用来阅读常规网页的协议。
在能够阅读网页的环境中,您可以通过选择
TCP 端口来欣赏视频或音频文件。
UDP (Unicast):
信端口时,视频 / 音频通信将采用 RTP (实时传
输协议)。由于 RTP 是用来传输视频 / 音频数据
的协议,与选择 TCP (HTTP) 时相比,视频 / 音频
的播放更加顺畅。如果摄像机和计算机之间安装
有防火墙,或根据网络环境的不同,当选择
(Unicast)
此种情况下,请选择
当选择
时,可能无法正常播放视频 / 音频。
UDP (Unicast)
TCP
。
作为通
UDP
30
切换 TCP/UDP 传输摸式
Page 31

管理摄像机
管理摄像机部分介绍如何由管理员设置摄像机功
能。
有关监视摄像机影像,请参见第 18 页上的 “操作
摄像机”。
这个部分说明在 Administrator 菜单中的基本操作
和各个选项。
有关菜单选项显示的注意事项
本机的设置菜单中以清晰字体显示的是当前可以选
择的设置选项。以灰色字体显示的选项无法选择。
按照下面的步骤进行操作也可以显示
Administrator 菜单。
1 在欢迎画面中单击 Enter 显示主浏览器。
2 在主浏览器中单击 。
3 输入管理员的用户名和密码。
4
单击 Administrator 菜单左侧的菜单名称 (例
如:System)。
出现所单击的菜单。
举例:“System”菜单
5
在菜单上选择所需的选项卡,并设定选项卡中
的各个设置选项。
Administrator 菜单的基
本操作
可以利用 Administrator 菜单设定所有功能以满足
用户的需要。
单击欢迎画面中的 Setting 或主浏览器中的 显
示 Administrator 菜单。
如何设置 Administrator 菜单
1
在主页上登录并显示欢迎画面。
可以在第 19 页 “以用户登录”上学习如何登
录。
2
在欢迎画面上选择浏览器语言。
单击欢迎画面底部的 English 或 Japanese。
3
在欢迎画面中单击 Setting。
出现身份验证对话框。输入管理员的用户名和
密码。
出厂设置的管理员身份为用户名 “admin”和
密码 “admin”。
出现 Administrator 菜单。
举例:“System”菜单的 “Date & time”选项
卡
有关菜单选项卡和设置选项的详细内容,请参
见第 33 页至第 82 页。
6
进行设置之后,单击 OK。
您所进行的设置被激活。
单击 Cancel 取消设置值并恢复以前的设置。
各个菜单共通的按钮
下述按钮显示在所有菜单上。各个菜单上的按钮功
能相同。
单击这个按钮以确认设置。
单击这个按钮使设置无效,并返回原来设置。
有关菜单的一般注意事项
• 在菜单上改变某项设置后,请至少等待 10 秒钟后
再关闭摄像机电源。
如果您立即关闭电源,改变的设定可能不能被正
确存储。
• 如果在观看主浏览器期间改变摄像机设置,某些
设置将不会被保存。要在开启状态下的主浏览器
上反映变化时,单击网络浏览器的 Refresh。
管理摄像机
Administrator 菜单的基本操作
31
Page 32

Administrator 菜单构成
Image memory
显示用于在内置存储器或插入到摄像机中的 ATA 存
储卡 (非附件)或 CF 存储卡 (非附件)上记录影
像 / 音频文件等的 Image memory 菜单。( 第 66 页
上的 “在内存中记录影像 - Image memory 菜
单”)
FTP server
显示用于设定本机的 FTP 服务器功能的 FTP server
菜单。( 第 70 页上的 “从摄像机下载影像 - FTP
server 菜单”)
Alarm output
显示用于设定摄像机的警报输出端子的 Alarm
output 菜单。 ( 第 70 页上的 “设定警报输出 -
Alarm output 菜单”)
System
显示 System 菜单。( 第 33 页上的 “配置系统-
System 菜单”)
Voice alert
显示用于与传感器输入或物体检测功能的警报检测
同步播放存储在摄像机中的音频文件的 Voice
alert 菜单。 ( 第 71 页上的 “与警报检测联动输
管理摄像机
显示用于设定摄像机影像和音频的 Camera 菜单。
( 第 37 页上的 “设定摄像机的图像和音频 -
Camera 菜单”)
Camera
出音频 - Voice alert 菜单”)
Trigger
显示用于当您在主浏览器中单击触发按钮时的操作
的 Trigger 菜单。 ( 第 72 页上的 “从浏览器设定
Network
操作 - Trigger 菜单”)
显示用于设定网络连接的 Network 菜单。( 第 42 页
上的 “配置网络- Network 菜单”)
Schedule
显示用于日 / 夜功能、预设位置功能、e-Mail
802.1X
显示用于将摄像机连接到配置为按照 802.1X 标准
进行端口认证的网络中的 802.1X 菜单。( 第 51 页
上的 “使用 802.1X 认证功能 - 802.1X 菜单”)
User
显示用于设定登录用户名和密码的 User 菜单。
( 第 58 页上的 “设置用户- User 菜单”)
Security
显示用于指定允许连接摄像机的计算机的 Security
菜单。 ( 第 59 页上的 “安全设置 - Security 菜
单”)
Preset position
显示用于注册您想要保存的位置的 Preset
position 菜单。在注册的位置之间转动的 “巡视
功能”也在此设定。 ( 第 59 页上的 “保存摄像机
位置和动作 - Preset position 菜单”)
(SMTP) 功能、FTP 客户端功能、影像存储功能和警
报输出功能、声音警报功能、还有其它功能的
Schedule 菜单。 ( 第 74 页上的 “设置时间表 -
Schedule 菜单”)
Alarm buffer
显示用于记录与警报检测有关的影像和音频的缓冲
器的 Alarm buffer 菜单。 ( 第 75 页上的 “设定警
报缓冲器 - Alarm buffer 菜单”)
Object detection
显示用于摄像机内置的物体检测功能的 Object
detection 菜单。 ( 第 76 页上的 “设定物体检测
功能 - Object detection 菜单”)
Serial
显示经由外部串行端子与外部设备通信用的 Serial
菜单。( 第 82 页上的 “使用外部串行端子与外部
设备传输- Serial 菜单”)
e-Mail (SMTP)
显示用于发送电子邮件的 e-Mail (SMTP) 菜单。
( 第 61 页上的“经由电子邮件发送影像 - e-Mail
(SMTP) 菜单”)
FTP client
显示用于向 FTP 服务器发送影像 / 音频等文件的
FTP client 菜单。 ( 第 64 页上的 “发送图像给
FTP 服务器 - FTP client 菜单”)
32
Administrator 菜单的基本操作
DDNS
显示在 DDNS 服务中注册和改变 DDNS
*
设置菜单。
( 第 83 页上的 “使用 DDNS 服务 - DDNS 设置菜单”)
*
DDNS: 动态域名服务
Page 33

配置系统- System 菜单
在 Administrator 菜单中单击 时,出现
System 菜单。
使用此菜单进行软件的主要设置。
System 菜单有 5 个选项卡:System、Date & time、
Initialize、System Log 和 Access log。
System 选项卡
Homepage
选择当您在浏览器的网络地址框中输入摄像机的IP
地址时显示的主页。
Default:显示存储在摄像机中的主页。
Custom:显示您的个人主页。
可以显示存储在内置闪存、ATA 存储卡 (非附
件)或 CF 存储卡 (非附件)中的您喜欢的主
页。
要将主页的 HTML 文件存储在内置闪存内,需使
用随机光盘中所含的 Custom Homepage
Installer (自定义主页安装程序)。
要学习如何使用 Custom Homepage Installer,
请参见第 99 页。
关于验证卡,请与您授权的 Sony 代理商联系。
要显示您的个人主页时,执行下述操作:
1
选择 Custom。
2
在Path右侧的文本框中输入最多64字符的HTML
文件路径。
3
在 Selected memory 中选择存储主页的内存。
可以从 Flash memory、ATA memory card 或 CF
memory card 中选择。
Path 右侧的文本框中显示的目录根据所选内存
而改变。
管理摄像机
Title bar name
输入最长为 32 个字符的名称,该名称将显示在标
题栏中。在此键入的字符被显示在网络浏览器的标
题条上。
Welcome text
以 HTML 格式输入最多 1024 字符的文本,该文本将
显示在欢迎画面上。用 <BR> 标签作为换行符。(一
个换行符相当于 2 个字符。)
Serial number
显示摄像机的序列号码。
Software version
显示摄像机的软件版本。
提示
即使当您选择 Custom 时,只要在网络浏览器的地
址框中输入下述 URL,仍可显示摄像机内的主页。
举例:当摄像机的 IP 地址被设定为 192.168.0.100
时
Exclusive control mode
控制操作摄像机的摇摄、倾斜、变焦和其它功能的
权限。
On: 只有一个用户持有控制权限。在 Operation
time 中设定一个用户的操作时间。
如果一个用户试图在另一个用户操作期间进行
某项功能的操作,将由 Operation time 和
Maximum wait number 的设置控制权限。
Off:多个用户可以同时控制摇摄、倾斜和变焦。
当多个用户同时控制这些功能时,最后一项操
作优先于其它操作。
Operation time
设定一个用户具有控制权限的时间。可选范围为 10
至 600 秒。当 Exclusive control mode 设为 On
时,本设置有效。
配置系统- System 菜单
33
Page 34

Maximum wait number
设定在一个用户操作期间可以等候轮到自己的控制
权限的用户人数。可选人数范围为 0 至 10。当
Exclusive control mode 设为 On 时,本设置有效。
注
• 要使用 Exclusive control mode 时,务必要首先
正确设定摄像机和所连接计算机的日期和时间。
• 要使用 Exclusive control mode 时,请不要停用
网络浏览器的 Cookie。当停用 Cookie 时,无法
使用此模式。
• 当改变 Exclusive control mode 设置时,单击网
络浏览器上的 Refresh 以在打开主浏览器画面时
反映变化。
Date & time 选项卡
PTZ mode
使用 8 方向箭头按钮选择摇摄 / 倾斜控制模式 (第
26 页 ) 并使用 TELE/WIDE 按钮选择变焦控制模式
(第 26 页 )。
管理摄像机
选择 Normal 或 Step。
Normal:当您点击鼠标按钮时,摄像机开始摇摄、
倾斜或变焦操作,在您按下鼠标按钮期间,将
持续进行操作。要停止操作时,释放鼠标按钮。
Step:每次点击鼠标按钮时,摄像机移动 (摇摄、
倾斜或变焦)。如果您持续按住鼠标按钮 1 秒钟
以上,操作模式将暂时改变为 Normal。当您释
放鼠标按钮时,摄像机操作停止并恢复 Step 模
式。
当您选择 Step 时,可以选择 Pan/Tilt level 和
Zoom level。
Pan/Tilt level: 通过单击摇摄 / 倾斜用 8 个方向
的箭头按钮在 1 至 10 的范围内选择摄像机变化
程度。选择 10 时可实现最大的转变范围。
Zoom level: 通过点击变焦用 或 在 1 至
10 之间选择摄像机的转变范围。选择 10 时可实
现最大的转变范围。
Sensor input mode
指定输入到摄像机传感器输入端口的信号的检测模
式。
Nomally open:当传感器输入短路时检测警报。
Normally closed:当传感器输入开路时检测警报。
OK/Cancel
请参阅第 31 页上的 “各个菜单共通的按钮”。
Current date & time
显示在摄像机上设置的日期和时间。
注
在您购买摄像机之后,请一定确认摄像机的日期和
时间,并且根据需要进行设定。
PC clock
显示在您的电脑上设置的日期和时间。
Date & time format
从下拉列表中选择要显示在主浏览器上的日期和时
间格式。
可以在 yyyy-mm-dd hh:mm:ss (年-月-日 时:
分:秒)、mm-dd-yyyy hh:mm:ss (月-日-年
时:分:秒)和 dd-mm-yyyy hh:mm:ss (日 - 月 年 时:分:秒)之中选择格式。
Adjust
选择如何设定日期和时间。
Keep current setting: 如果您不需要设定日期和
时间,选择此项。
Synchronize with PC: 如果您想要让摄像机的日期
和时间与计算机的日期和时间同步,选择此项。
Manual setting:如果您想要手动设定摄像机的日
期和时间,选择此项。
从每个下拉列表中选择年、月、日、小时、分
钟和秒钟。
Synchronize with NTP:如果您想要让摄像机的日
期和时间与称为 NTP (网络时间协议)服务器
的时间服务器的日期和时间同步,选择此项。
设定 NTP server name 和 Interval。
34
配置系统- System 菜单
NTP server name
输入最多为 64 字符的 NTP 服务器的主机名称或 IP
地址。
Page 35

Interval
在 1 和 24 小时之间选择您想要参照 NTP 服务器的
时间调节摄像机的时间的间隔。设置的时间间隔只
是一个指导,并不指示确切的时间。
注
根据网络环境,设置时间可能与确切时间不相符。
Time zone
在摄像机安装的地区设置与格林威治标准时间的时
差。
从下拉列表中选择摄像机安装地区的时区。
Automatically adjust clock for daylight
saving time changes
当您选择此项时,根据被选时区的夏令时自动调节
时钟。
Initialize 选项卡
注
如果在 Time zone 中选择的时区与计算机的设置不
同,将根据时差调节和设定摄像机上的时间。
Superimpose
选择是否在影像上叠加摄像机标识码和 / 或日期和
时间。
摄像机标识码和 / 或日期和时间也会被叠加到由预
先警报或过后警报功能记录的影像中。
Camera ID
勾选此框允许您叠加摄像机标识码。输入摄像机标
识码用的四位数字。
Date & time
勾选此框允许您叠加日期和时间。
Style
从 Border 和 Background 中选择叠加项目的型式。
Position
从 Top-left,Top-right,Bottom-left 和 Bottomright 中选择叠加项目的位置。
注
• 叠加摄像机标识码和 / 或日期和时间的区域会被
视为物体检测功能的非工作区域。
• 叠加区域的背景可能会显示浅色影像。
• 当影像尺寸设定为 384 × 288 或 320 × 240(QVGA)
时,所叠加的数字尺寸会缩小。
• 如果将影像尺寸设定为 160 × 120(QQVGA),将无
法识别所叠加的数字。
• 当改变 Date & time 设置后,请单击网络浏览器的
Refresh 以在开启状态下的主浏览器上反映变
化。
OK/Cancel
请参阅第 31 页上的 “各个菜单共通的按钮”。
Reboot
重新启动摄像机。
单击 Reboot,出现 “This Camera will be
rebooted. Are you sure?”信息。单击 OK 重新启
动摄像机。重新启动需要大概两分钟。
Factory default
把摄像机重新设置为出厂设置。
单击 Factory default,出现 “Setup data will
be initialized. Are you sure?”信息。当单击 OK
时,摄像机上的网络指示灯开始闪烁。当默认设置
的调节完成时,摄像机自动重新启动。在摄像机重
启之前,不要关闭摄像机。
提示
一边按下摄像机上的复位开关,一边接通本机电
源,也可以将摄像机复位到出厂设置。有关详情,
参见附带的安装手册。
Backup setting data
在文件中保存摄像机的设置数据。
点击 Save,按照网络浏览器上的说明,指定文件夹
并保存摄像机的设置数据。出厂时预置的文件名为
“snc-rz50.cfg”。
Restore setting
载入存储的摄像机设置数据。
点击 Browse 并选择存储设置数据的文件。然后,
点击 OK,根据载入的数据调节摄像机并重新启动摄
像机。
Restore preset position and privacy masking
settings
选择此项时,会装入存储的摄像机设置数据、预设
位置数据和隐私屏蔽数据。
管理摄像机
配置系统- System 菜单
35
Page 36

注
• 利用 Restore setting 时,可能无法复位 Network
菜单 (第 42 页)中的某些项目。
• 当选择 Restore preset position and privacy
masking settings 时,可能需要较长时间装入设
置数据。
• 无法使用 Backup setting data 或 Restore
setting 存储或恢复下述项目。
- 使用 SNC audio upload tool 上载的音频文件
- 使用 SNC panorama creator 记录的全景影像
- 使用 Custom Homepage Installer 制作的主页
- 用于在 802.1X 认证功能中使用的客户证书和
CA 证书
- 用于在 SSL 功能中使用的证书 (在中国出售
的机型不支持 SSL 功能。)
System log 选项卡
Format ATA memory card
单击 Format 以格式化插入到摄像机的 PC 卡插槽中
的 ATA 存储卡 (非附件)。格式化后,存储在 ATA
管理摄像机
存储卡上的文件和文件夹都将被删除。
摄像机的软件活动记录数据被录制在该记录中。它
含有发生问题时非常有用的数据。
单击 Reload 重新装入最新的数据。
Format CF memory card
单击 Format 格式化插入到摄像机的 CF 卡插槽中的
CF 存储卡 (非附件)。格式化期间,存储在 CF 存
储卡上的文件和文件夹都将被删除。
注
• 格式化之前,请停用影像存储功能和 FTP 服务器
功能以防止影像写入到 ATA 存储卡或 CF 存储卡
上。
• 当每个卡插槽中都没有卡插入时,不要激活
Format ATA memory card 或 Format CF memory
card 功能。
Delete custom homepage
通过按下
Installer 记录在摄像机闪存内的主页 (第 99 页 )。
Delete
,可以删除用 Custom Homepage
Delete panorama image
通过按下 Delete,可以删除用 SNC panorama
creator 记录在摄像机内的全景影像 (第 94 页 )。
Delete voice alert file
单击 Delete 可删除使用 SNC audio upload tool 存
储在摄像机内的音频文件 (第 89 页 )。
Access log 选项卡
显示摄像机的存取记录。
单击 Reload 重新载入最新的数据。
注
• 单击Delete可同时删除所存储的全部音频文件。
仅删除指定的音频文件时,应在 Voice alert 菜
单的相关 Voice alert 选项卡中执行音频文件的
删除 (第 72 页 )。
• 删除音频文件之前,请在 Voice alert 菜单的各个
选项卡中将 Voice alert 设为 Off (第 72 页 )。
36
配置系统- System 菜单
Page 37

设定摄像机的图像和音频
Focus mode
选择对焦模式。
- Camera 菜单
在 Administrator 菜单中单击 时,出现
Camera 菜单。
使用此菜单设定摄像机的功能。
Camera 菜单由 5 个选项卡构成:Common、
Picture、Day/Night、Video codec 和 Streaming。
Common 选项卡
Auto:自动调节对焦。
Manual:可以使用由主浏览器显示的控制面板上的
NEAR、FAR 和 ONE PUSH FOCUS 按钮调节对焦。
Stabilizer
选择用来补偿摆动的安定器。当摄像机受到摆动的
影响时,请选择 On 激活安定器。
注
• 安定器对计算机上的影像有效。 这些设置对视频
输出无效。
• 当 Stabilizer 设为 On 时,摄像机的视角减少大约
10%。
• 当 Stabilizer 设为 On 时,帧频降低一半。
• 根据摆动的程度大小,安定器可能没有效果。
• 当使用隐私屏蔽时,将 Stabilizer 设为 Off (第
96 页 )。
• 如果拍摄场景的大部分为实心墙壁或地板等平面
物体,或者占据场景较大部分的大型被摄体掠过
画面或持续移动,整个影像可能会摆动。此种情
况下,将 Stabilizer 设为 Off。
• 当场景亮度突然发生变化或您改变亮度设置时,
整个影像可能会摆动片刻。
管理摄像机
Image mode
选择从摄像机输出影像的模式。
Field:当拍摄移动影像时选择此选项。
Frame:当拍摄静止影像时选择此选项。使用此设
置,影像的垂直分辨率增大,但移动物体的边
缘可能会参差不齐。
Auto:根据影像的移动状态,自动执行 Frame 或
Field 模式处理。Frame 用于不移动区域的处
理,Field 用于移动区域的处理。
Color
为图像选择 Color 或 Monochrome。
E. flip
图像可以翻转显示。当您将本机固定在天花板上
时,选择 Off。当您在架子或桌子上安装摄像机时
选择 On。
Zoom mode
选择变焦模式。
Microphone
选择是否从 m 麦克风输入连接器发送音频。选择
On 使本网络摄像机发送音频。
注
当改变 Microphone 设置时,单击网络浏览器上的
Refresh 以反映打开主浏览器画面时的变化。
Mic volume
设定从 m 麦克风输入连接器输入的音频音量。其
调节范围是 -10 到 +10。
Audio codec
选择当您从 m 麦克风输入连接器发送音频时的比
特率。您可以选择 G.711 (64kbps)、G.726
(40kbps)、G.726 (32kbps)、G.726 (24kbps)
或 G.726 (16kbps)。
注
如果比特率的设定不是 G.711 (64kbps),当您使用
Java applet viewer 时将没有音频输出。
Full:影像最大可以放大 26 ×光学变焦和 12 ×数
码变焦,总计 312 ×变焦。
Optical:影像最大可以放大 26 ×光学变焦。
设定摄像机的图像和音频 - Camera 菜单
37
Page 38

Audio upload
使用存储于附属 CD-ROM 内的 SNC audio upload
tool, 可以将输入到计算机的音频输入端子的音频
从连接在摄像机的线路输出插孔上的扬声器输出。
选择 Enable 从扬声器输出音频。
Reset camera menu
单击 Reset,出现 “Camera menu setting is
reset to default. Are you sure?”信息。如果要
重设为默认值,单击 OK。
OK/Cancel
请参阅第 31 页上的 “各个菜单共通的按钮”。
Full auto:摄像机自动执行增益调节和光圈调节。
此种情况下,快门速度被固定。(NTSC 时为
1/60 秒,PAL 时为 1/50 秒)。
当选择此项时,Slow shutter 和 Backlight
compensation 被激活。
Shutter priority:摄像机自动执行增益调节和光
圈调节 , 您可选择快门速度。当选择此项时,
Shutter speed 被激活。
Iris priority:摄像机自动执行增益调节和快门
速度调节 , 您可选择光圈。当选择此项时,
Iris 被激活。
Manual:您可以手动设定曝光度。当选择此项时,
Shutter speed、Iris 和 Gain 被激活。
根据所选择的曝光模式,按需要设定下述项目。
Picture 选项卡
您可以对摄像机进行色彩调节、曝光度等设置。
管理摄像机
White balance
选择白平衡模式。
Auto:自动调节色彩以接近于您正在观看的影像色
彩。(大约 3000 K 至 7500 K)
Indoor:将白平衡调节为在室内的白炽灯下拍摄时
的条件。(约 3200 K)
Outdoor:将白平衡调节为室外拍摄时的条件。(约
5800 K)
One push WB:One push trigger 按钮被激活。单击
此按钮会立即调整白平衡。
ATW:令被摄体更亮并自动调节以再现原来的色彩。
(大约 2000 K 至 10000 K)
Manual:当选择此项时,R gain 和 B gain 被激活。
可选择的增益值为 0 至 255。
Exposure mode
选择摄像机的曝光模式。
所选模式的所需设置项目被激活。
Backlight compensation
可以设定背光补偿的 On 或 Off。当选择 On 时,背
光补偿功能开始工作。
Exposure compensation
曝光补偿功能通过补偿曝光来调节图像的亮度。当
选择 On 时,可以选择曝光补偿值。
可选择的数值如下:
-1.75, -1.50, -1.25, -1.00, -0.75, -0.50,
-0.25, 0, +0.25, +0.50, +0.75, +1.00, +1.25,
+1.50, +1.75 (EV)
Slow shutter
设定慢速快门。当选择 On 时,自动曝光设置 (包
括长时间曝光在内)设为适应场景亮度。
Shutter speed
从下拉列表中选择摄像机的快门速度。
可选择的快门速度值如下:
SNC-RZ50N: 1/10000, 1/6000, 1/4000, 1/3000,
1/2000, 1/1500, 1/1000, 1/725, 1/500,
1/350, 1/250, 1/180, 1/125, 1/100, 1/90,
1/60, 1/30, 1/15, 1/8, 1/4, 1/2, 1 (sec.)
SNC-RZ50P: 1/10000, 1/6000, 1/3500, 1/2500,
1/1750, 1/1250, 1/1000, 1/600, 1/425,
1/300, 1/215, 1/150, 1/120, 1/100, 1/75,
1/50, 1/25, 1/12, 1/6, 1/3, 1/2, 1 (sec.)
Iris
从下拉列表中选择光圈。
可选择的光圈值如下:
Close, F28.0, F22.0, F19.0, F16.0, F14.0,
F11.0, F9.6, F8.0, F6.8, F5.6, F4.8, F4.0,
F3.4, F2.8, F2.4, F2.0, F1.6
Gain
从下拉列表框中选择增益。
可选择的增益值如下:
-3, 0, +2, +4, +6, +8, +10, +12, +14, +16, +18,
+20, +22, +24, +26, +28 (dB)
38
设定摄像机的图像和音频 - Camera 菜单
Page 39

Brightness
精细调节曝光模式中设定的曝光亮度。选择较大的
数值时较亮,选择较小的数值时较暗。可以设定 -5
至 +5 之间的数值。
Saturation
从 -3 到 +3 的 7 个等级选择饱和度。
选择 +3 时影像具有最高的饱和度。
Sharpness
从 -3 到 +3 的 7 个等级选择清晰度。
选择 +3 时影像具有最高的清晰度。
Contrast
从 -3 到 +3 的 7 个等级选择对比度。
选择 +3 时影像具有最高的对比度。
注
亮度、饱和度和对比度的设置对来自计算机的影像
有效。这些设置对视频输出无效。
User preset
可以把当前设置作为自定义设置保存在摄像机中,
也可以加载保存在摄像机中的设置。
此功能仅在暂时改变影像设置或将其重设为前一个
设置时有作用。
Day/Night mode
从 5 种模式中选择日 / 夜模式。
Disable:一直以白天模式工作。
Auto:通常以白天模式工作。在黑暗的地方自动切
换到夜晚模式。
注
当 Picture 选项卡中的 Exposure mode 设定为
Shutter priority、Iris priority 或 Manual 时,
日 / 夜模式不会自动切换为夜晚模式。
Manual:手动切换日 / 夜模式。当选择 Manual 时,
On 和 Off 被激活。选择 On 时,摄像机以夜晚模
式工作。选择 Off 时,摄像机以白天模式工作。
Timer:通常摄像机以白天模式工作。依据您在
Schedule 菜单中设定的时间切换到夜晚模式。
单击 Schedule,然后有效期限的设置菜单被显
示出来。 ( 第 74 页上的 “设置时间表 -
Schedule 菜单”)
管理摄像机
Save:单击将 Picture 选项卡的当前设置保存起
来。
Load:单击来载入保存过的设置。如果要使用它
们,单击 OK。
OK/Cancel
请参阅第 31 页上的 “各个菜单共通的按钮”。
Day/Night 选项卡
使用本标签设定摄像机的日 / 夜功能。
Sensor input:通过与传感器输入同步控制日 / 夜
模式。选择想要令本模式与其同步的传感器输
入:Sensor input 1 或 Sensor input 2。
在检测到传感器输入期间,摄像机以夜晚模式
工作。
OK/Cancel
请参阅第 31 页上的 “各个菜单共通的按钮”。
设定摄像机的图像和音频 - Camera 菜单
39
Page 40

Video codec 选项卡
使用本选项卡设定视频编解码器的项目。
管理摄像机
注
即使 Cropping 设为 On,物体检测 (第 76 页 ) 对
修剪前的影像尺寸的影像工作。
修剪图像
1
设定 Image size 为 640 × 480 (VGA)。
Cropping 被激活。
2
将 Cropping 设置为 On 并单击 Area setting 按
钮。
出现区域设置窗口。
3
单击静止影像以规定修剪部分。
当您单击时出现一个红色边框,表示修剪部
分。
按如下所示确定修剪部分:
沿着静止影像的中心
轴旋转 180°的位置
静止影像
Mode
选择摄像机的操作模式。
Single codec: 从 JPEG、MPEG4 和 H.264 中选择一
个视频编解码器。 摄像机支持所选的视频编解
码器。
Dual codec:摄像机同时支持 JPEG 和 MPEG4 视频
编解码器。 当您选择此选项时,请从 JPEG 或
MPEG4 中选择优先编解码器。
JPEG setting/MPEG4 setting/H.264
setting
设定视频编解码器的详细内容。
根据 Mode 设置,可选项目被激活。在 JPEG
setting、MPEG4 setting 或 H.264 setting 中设定
有效的项目。
Image size
可以选择摄像机所发送的影像尺寸。
可以选择 640 × 480 (VGA),384 × 288,320 ×
240 (QVGA)或 160 × 120 (QQVGA)。
当选择 640 × 480 (VGA) 并且 Cropping 设为 On
时,可以修剪影像的一部分并在计算机上显示修剪
后的影像。
Cropping
当图像尺寸被设置为 640 × 480 (VGA)时,您可
以修剪一部分图像,并在计算机上显示修剪后的图
像。修剪影像可使传输数据量减小,从而使网络负
荷减小,进而获得较高的帧频。
选择 On 修剪影像,或选择 Off。
红色修剪边框 静止影像中心 单击位置
若要改变修剪部分,单击影像上的其他位置。
4
单击窗口底部的 OK。
被修剪的图像显示在主浏览器上。
5
单击右上角的 以关闭影像。
Frame rate
设定图像帧频。
可选择的帧频数值如下:
SNC-RZ50N: 1, 2, 3, 4, 5, 6, 8, 10, 15, 20,
25, 30 (fps)
SNC-RZ50P: 1, 2, 3, 4, 5, 6, 8, 12, 16, 20, 25
(fps)
“fps”是表示每秒钟传输的帧数的单位。
Image quality (仅限于 JPEG)
设定 JPEG 图像的质量。
可选值的范围是 Level 1 到 Level 10。
当选择 Level 10 时,可获得最佳影像质量。
Bandwidth control (仅限于 JPEG)
限制从摄像机输出的 JPEG 影像数据用网络带宽。
可选带宽如下:
0.5, 0.6, 0.7, 0.8, 0.9, 1.0, 2.0, 3.0, 4.0
(Mbps)、以及 Unlimited
40
设定摄像机的图像和音频 - Camera 菜单
Page 41

注
根据所选带宽,音频可能会中断。此种情况下,请
选择更宽的带宽。
Bit rate (仅限于 MPEG4 和 H.264)
对每个行设定 MPEG4 或 H.264 影像传输的比特率。
可选择的数值如下:
H.264: 32, 64, 128, 256, 384, 512, 768, 1024,
1536 (kbps)
MPEG4: 64, 128, 256, 384, 512, 768, 1024,
1536, 2048 (kbps)
Adaptive rate control (仅限于 MPEG4 和 H.264)
本功能自动调节帧频和比特率,这样摄像机可以根
据所连接的计算机环境播放流畅的影像。 如果选择
了 On,MPEG4 或 H.264 的影像率会被自动调整。
注
SNC-RZ50P
JPEG MPEG4
VGA/384 × 288 12 fps VGA/384 × 288 12 fps
VGA/384 × 288 16 fps VGA/384 × 288 8 fps
VGA/384 × 288 8 fps QVGA 25 fps
VGA/384 × 288 12 fps QVGA 16 fps
QVGA 25 fps QVGA 25 fps
• 当选择了 H.264 时,物体检测功能不工作。
• 当选择了 H.264 时,不可以在 FTP client 菜单的
Alarm sending 选项卡和 Image memory 菜单的
Alarm recording 选项卡中选择 Use alarm
buffer。
OK/Cancel
请参阅第 31 页上的 “各个菜单共通的按钮”。
• 根据图像尺寸、拍摄场景或网络的条件,实际的
帧频和比特率可能会有不同。
• 当 Adaptive rate control 设为 On 时,在 Frame
rate 和 Bit rate 中设定的数值将成为最大传输
率。
• 当选择H.264并且影像尺寸设为640×480(VGA)或
384 × 288 时,摄像机传输影像所用的帧频如
下:
SNC-RZ50N: 10 fps 或更少
SNC-RZ50P: 8 fps 或更少
• 当选择 MPEG4 时,影像尺寸被设为 640 × 480
(VGA)或 384 × 288 且帧频被设为 30 fps。
当比特率大于 512 kbps 或当物体检测功能工作
时,帧频可能会降低。
• 当摄像机操作模式设为 Dual codec,并且 MPEG4
setting 中的影像尺寸设为 640 × 480 (VGA) 或
384 × 288 时,摄像机可传输数据的最大帧频为
20 fps。
• 当摄像机操作模式设为 Dual codec 时,由于同时
管理 2 个视频编解码器的能力有限,在 MPEG4
setting 和 JPEG setting 中设定的实际值可能无
法实现。请使用下表作为设置指南。
同时管理 2 个视频编解码器的能力
Streaming 选项卡
使用本选项卡设定单播或多播传输的项目。
Unicast streaming
当在主浏览器中用 选择了 UDP (Unicast) 时,
在此指定 MPEG4/H.264 视频数据和音频数据使用的
传输端口号。
管理摄像机
SNC-RZ50N
JPEG MPEG4
VGA/384 × 288 15 fps VGA/384 × 288 15 fps
VGA/384 × 288 20 fps VGA/384 × 288 10 fps
VGA/384 × 288 10 fps QVGA 30 fps
VGA/384 × 288 15 fps QVGA 20 fps
QVGA 30 fps QVGA 30 fps
Video port number
指定 MPEG4/H.264 视频数据的传输端口号。初始设
置是 50000。从 1024 到 65534 中指定一个偶数。视
频数据通信和控制实际使用两个端口号 (在此所指
定的端口号和所指定端口号加上 1 后的奇数端口
号)。
Audio port number
指定音频数据使用的传输端口号。初始设置是
50002。从 1024 到 65534 中指定一个偶数。音频数
据通信和控制实际使用两个端口号 (在此所指定的
端口号和所指定端口号加上 1 后的奇数端口号)。
设定摄像机的图像和音频 - Camera 菜单
41
Page 42

注
为视频端口号和音频端口号指定不同的号码。
Multicast streaming
设定摄像机是否对 MPEG4/H.264 视频数据使用多播
流。通过让网络的相同网段接收相同的传输数据,
可以减少摄像机的传输负荷。
选择 On 允许发送多播,选择 Off 不允许发送多播。
当选择 On 时,请正确设定 Multicast address、
Video port number 和 Audio port number。
Multicast address
输入在多播流上使用的多播地址。
配置网络- Network 菜单
当您在 Administrator 菜单中单击 时,
出现 Network 菜单。
使用此菜单配置连接摄像机和计算机的网络。
Network 菜单由四个选项卡构成: Network,
Wireless, Dynamic IP address notification 和
SSL。
注
在中国出售的机型不支持 SSL 功能。
Video port number
设定摄像机是否对 MPEG4/H.264 视频数据和音频数
据使用多播流。初始设置是 60000。从 1024 到
65534 中指定一个偶数。视频数据通信和控制实际
使用两个端口号 (在此所指定的端口号和所指定端
口号加上 1 后的奇数端口号)。
管理摄像机
Audio port number
指定在多播流上使用的音频传输端口号。初始设置
是 60002。从 1024 到 65534 中指定一个偶数。音频
数据通信和控制实际使用两个端口号 (在此所指定
的端口号和所指定端口号加上 1 后的奇数端口
号)。
注
为视频端口号和音频端口号指定不同的号码。
Network 选项卡
这一部分的菜单设置用于通过网络电缆连接摄像
机。
OK/Cancel
请参阅第 31 页上的 “各个菜单共通的按钮”。
MAC address
显示摄像机的 MAC 地址。
42
配置网络- Network 菜单
IP address
配置 IP 地址。
Obtain an IP address automatically (DHCP):当
IP 地址是由网络中设置的 DHCP 服务器分配时,
选择此项。利用此设置,可自动分配 IP 地址。
Use the following IP address :当设定固定的 IP
地址时,选择此项。利用此设置,可手动指定
IP address、Subnet mask 和 Default gateway。
注
当选择 Obtain an IP address automatically
(DHCP) 时,请确认网络中有 DHCP 服务器在工作。
IP address
输入摄像机的 IP 地址。
Subnet mask
输入子网掩码。
Page 43

Default gateway
输入默认网关。
DNS server
配置 DNS 服务器地址。
举例:当 HTTP port number 被设定为 8000 时
Obtain DNS server address automatically:选择
此项以自动取得 DNS 服务器的 IP 地址。只有当
在 Network 选项卡中选择了 Obtain an IP
address automatically(DHCP) 时,才可以对其
进行设定。
Use the following DNS server address:当您设
定固定的地址作为 DNS 服务器的 IP 地址时,选
择此项。利用此设置,可手动指定 Primary DNS
server 和 Secondary DNS server 的地址。
注
当选择 Obtain DNS server address automatically
时,请确认网络中有 DHCP 服务器在工作。
Primary DNS server
输入主 DNS 服务器的 IP 地址。
Secondary DNS server
必要时,输入第二 DNS 服务器的 IP 地址。
Host name
输入要传送到 DHCP 服务器的摄像机的主机名称。
此设置只有在 Network 选项卡中选择了 Obtain an
IP address automatically (DHCP) 时有效。
Domain suffix
输入要传送到 DHCP 服务器的摄像机的域名后缀。
此设置只有在 Network 选项卡中选择了 Obtain an
IP address automatically (DHCP) 时有效。
OK/Cancel
请参阅第 31 页上的 “各个菜单共通的按钮”。
Wireless 选项卡-无线连接的设置
将指定的无线卡插入摄像机的 CF 卡插槽或 PC 卡插
槽,并设定用来连接无线网络的项目。
设置之前,请阅读本指南和无线卡附带的使用说明
书和安装说明书。
使用 CF 卡插槽时,请将选购 Sony 无线卡 SNCACFW1 或 SNCA-CFW5
请使用市售的 Compact Flash 类型 II-PCMCIA 转换
适配器。
经过验证的无线卡
• 选购 Sony 无线卡 SNCA-CFW1 和 SNCA-CFW5
• 市售的 CompactFlash 类型 II-PCMCIA 适配器
* 在某些国家和地区不出售 SNCA-CFW5。有关详
细说明,请与您授权的 Sony 经销商联系。
注
• 从摄像机上取下无线卡之前,关闭摄像机的电
源。
• 使用无线卡时,通过网络电缆传输 / 接收的数据
量可能减少。
• 如果插有两个无线卡,第二个卡无效。此外,在
插有两个卡的情况下接通摄像机电源时,只有插
入到 CF 卡插槽中的无线卡有效。
*
插入插槽。使用 PC 卡插槽时,
*
管理摄像机
注
当设定了 Host name 时,会将域名后缀作为 FQDN
(Fully Qualified Domain Suffix)信息发送到
DHCP 服务器。
HTTP port number
通常选择 80。如果您想要使用 80 以外的端口号,
选择文本框并输入 1024 至 65535 之间的端口号。
注
当您在 Network 菜单或 IP Setup Program 中将
HTTP port number 设定为 80 以外的号码时,请按
如下所示方法在网页浏览器上输入本摄像机的 IP
地址以访问本摄像机:
配置网络- Network 菜单
43
Page 44

Obtain DNS server address automatically:选择
此项以自动取得 DNS 服务器地址。只有当在
Wireless 选项卡中选择了 Obtain an IP
address automatically (DHCP) 时,才可以对
其进行设定。
Use the following DNS server address:当您设
定固定的地址作为 DNS 服务器的 IP 地址时,选
择此项。利用此设置,可手动指定 Primary DNS
server 和 Secondary DNS server 的地址。
注
当选择 Obtain DNS server address automatically
时,请确认网络中有 DHCP 服务器在工作。
Primary DNS server
输入主 DNS 服务器的 IP 地址。
Secondary DNS server
必要时,输入第二 DNS 服务器的 IP 地址。
管理摄像机
MAC address
显示插入到 CF 卡插槽或 PC 卡插槽内的无线卡的
MAC 地址。
如果没有插入无线卡,将显示
“00:00:00:00:00:00”。
IP address
为无线网络配置 IP 地址。
Obtain an IP address automatically (DHCP):当
IP 地址是由网络中设置的 DHCP 服务器分配时,
选择此项。利用此设置,可自动分配 IP 地址。
Use the following IP address :当设定固定的 IP
地址时,选择此项。利用此设置,可手动指定
IP address、Subnet mask 和 Default gateway。
注
当选择 Obtain an IP address automatically
(DHCP) 时,请确认网络中有 DHCP 服务器在工作。
Host name
输入要传送到 DHCP 服务器的摄像机的无线网络主
机名称。 此设置只有在 Wireless 选项卡中选择了
Obtain an IP address automatically (DHCP) 时有
效。
Domain suffix
输入要传送到 DHCP 服务器的摄像机的无线网络域
名后缀。 此设置只有在 Wireless 选项卡中选择了
Obtain an IP address automatically (DHCP) 时有
效。
注
当设定了 Host name 时,会将域名后缀作为 FQDN
(Fully Qualified Domain Suffix)信息发送到
DHCP 服务器。
Type
选择网络连接类型。
Ad hoc mode:直接连接到计算机时选择此模式。使
用此设置时,需指定无线通道。
Infrastructure mode:当经由访问点或无线路由
器连接到计算机时选择此模式。
注
IP address
输入摄像机的 IP 地址。
Subnet mask
输入子网掩码。
Default gateway
输入默认网关。
DNS server
配置 DNS 服务器地址。
44
配置网络- Network 菜单
• HTTP port number的设置与 Network选项卡的设置
共通。
• 在 Ad hoc mode 模式下,您无法在 Security 上选择
WEP 的 Use WEP key automatically generated、
或 WPA 或 WPA2。
• 当您将 Security 设定为 WPA 或 WPA2,并将
Infrastructure mode 改变为 Ad hoc mode 时,
Security 设置会自动变成 None。
Page 45

Antenna
当使用 SNCA-CFW1 或 SNCA-CFW5 无线卡 (选购)或
无线局域网天线 SNCA-AN1 (选购)时,选择下述
天线设置之一。
Internal: 当使用无线卡内置的天线执行通信时选
择此模式。本设置适用于短距离和全方位的通
信。
External: 当使用连接在无线卡上的 SNCA-AN1 无
线局域网天线执行长距离通信时选择此模式。
Diversity: 当使用连接在无线卡上的 SNCA-AN1 无
线局域网天线执行短距离和长距离通信时选择
此模式。会自动选择灵敏度高的天线。
注
当您使用 SNCA-CFW5 并选择 Diversity 时,会在传
输侧选择 SNCA-AN1,在接收侧自动选择天线。
SSID
利用最长为 32 位的 ASCII 字符 (数字或字母)输
入 ID,以确认您想访问的无线网络。
为了您的安全,请务必改变出厂的设置。
Security
为无线网络配置安全措施。
None: 不设定任何安全措施时选择此选项。
出于保护电脑不受损害的目的,不建议使用此设
置。
注意
WEP: 当使用 WEP(Wired Equivalent Privacy)安
全方法时选择此项。
WPA: 当使用 WPA(Wi-Fi Protected Access)安全
方法时选择此项。
WPA2: 当使用 WPA2 安全方法时选择此项。
802.1X
选择 Use WEP key automatically generated 时,
该按钮被激活。
当您单击 802.1X 时,会出现 802.1X 菜单,允许您
配置 802.1X (无线)功能。
WEP key
输入并选择 WEP 键信息。当没有选择 Use WEP key
automatically generated 时,该部分被激活。
可按照如下方法设定最多 4 个 WEP 键。
1
选择一个 WEP 键号。
2
在WEP key和Retype WEP key文本框中输入相同
的信息。
WEP 键的长度为 40 或 104 字节。104 字节的
WEP 键比 40 字节的 WEP 键有更高的安全级别。
您可以用十六进制数 (0 到 9 和 A 到 F)或
ASCII 字符 (数字或字母)输入 WEP 键。用十
六进制输入 10 个字符作为 40 字节键,或输入
26 个字符作为 104 字节键。用 ASCII 输入 5 个
字符作为 40 字节键,或输入 13 个字符作为
104 字节键。
当 Type 设定为 Infrastructure mode 时,WEP
键应该与访问点的相同。当 Type 设定为 Ad
hoc mode 时,WEP 键应该与通信客户的相同。
WPA/WPA2
当在 Security 上选择 WPA 或 WPA2 时设置此项目。
WPA 和 WPA2 使用 TKIP 和 AES 加密系统。在本机上
WPA 使用 TKIP,WPA2 使用 AES。
Authentication
选择身份验证方法。
PSK: 选择使用 PSK 身份验证。当选择该选项时,
需要进行 Passphrase 设置。
EAP: 选择使用 EAP 身份验证。当选择该选项时,
需要激活 802.1X (无线)功能。选择 EAP 后,
单击窗口底部的 OK。然后 802.1X 功能被激活。
管理摄像机
WEP
当在 Security 上选择 WEP 时设置此项目。
Use WEP key automatically generated
选取该复选框允许您使用自动生成的 WEP 键。当手
动输入 WEP 键时请取消选取该复选框。
要使用自动生成的 WEP 键时,需要激活 802.1X
(无线)功能。选取该复选框后,单击窗口底部的
OK。然后 802.1X 功能被激活。
注
为了 802.1X 功能能够正常工作,需要正确配置如
认证设置等 802.1X 设置。有关 802.1X 设置的详细
说明,请参见第 51 页上的“使用 802.1X 认证功能
- 802.1X 菜单”。
注
为了 802.1X 功能能够正常工作,需要正确配置如
认证设置等 802.1X 设置。有关 802.1X 设置的详细
说明,请参见第 51 页上的“使用 802.1X 认证功能
- 802.1X 菜单”。
802.1X
在 Authentication 上选择 EAP 时,该按钮被激活。
当您单击 802.1X 时,会出现 802.1X 菜单,允许您
配置 802.1X (无线)功能。
Passphrase
当在 Authentication 上选择 PSK 时设定密码短语。
可输入 8 至 63 个 ASCII 字符 (字母和数字),或
最多64位16进制字符(0至9和A至F)。
配置网络- Network 菜单
45
Page 46

Re-type passphrase
为了确认密码短语,请重新输入您在 Passphrase
框中输入的密码短语。
OK/Cancel
参见第 31 页上的 “各个菜单共通的按钮”。
Dynamic IP address notification 选
项卡-通知 IP 地址
当在 Network 选项卡或 Wireless 选项卡中选择
Obtain an IP address automatically (DHCP) 时,
可以利用 SMTP 或 HTTP 协议发送网络设置完成的通
知。
注
当 Authentication 设定为 On 时,请务必选择 SMTP
或/和POP before SMTP 其一或两者。
POP server name
当在 Authentication 中选择了 POP before SMTP
时,要求此项。
输入 POP (接收邮件)服务器名称,最多 64 个字
符。或者输入 POP 服务器的 IP 地址。当发送邮件
的 SMTP 服务器使用 POP 用户账户进行身份验证时,
要求此设置。
User name, Password
输入持有邮件账户的用户的用户名称和密码,最多
可以输入 64 个字符。当发送邮件的 SMTP 服务器要
进行身份验证时,要求此设置。
Recipient e-mail address
输入最长为 64 个字符的收件人的 e-mail 地址。您
管理摄像机
只能指定一个 e-mail 接收地址。
Administrator e-mail address
输入摄像机管理员的电子邮件地址,最多 64 个字
符。这个地址用来作为回复邮件地址或作为来自邮
件服务器的系统邮件的地址。
e-Mail (SMTP)notification
DHCP 设置完成时,选择 On 发送电子邮件。
SMTP server name
输入用来发送电子邮件的 SMTP 服务器名称或 IP 地
址,最多可以输入 64 个字符。
Authentication
当您发送电子邮件时,选择被要求的身份验证。
Off:当发送邮件,不要求身份验证时选择。
On:当发送邮件,要求身份验证时选择。从以下选
项中选择一种身份验证方法并根据需要指定POP
server name、User name 和 Password。
SMTP:当需要 SMTP 身份验证时选择此项。
POP before SMTP:当需要 POP before SMTP 身
份验证时选择此项。
Subject
输入最长为 64 个字符的 e-mail 主题 / 标题。
Message
输入最长为 384 个字符的 e-mail 文本。(一个换行
符相当于 2 个字符。)您可以用下述特殊标签来记
述所获得的 IP 地址的信息。
HTTP notification
DHCP 设置完成时,选择 On 向 HTTP 服务器输出命
令。您可以利用本功能配置一个实用的系统,例如
查看存储于 HTTP 服务器的访问登录或启动外部 CGI
程序。
URL
用最长 256 个字符指定 URL 来发送 HTTP 请求。URL
通常由下面几部分组成:
ip_address:输入您想要连接的主机的 IP 地址或
主机名称。
[:port]:指定您想要连接的端口号。如果您想要
使用已有端口号 80,则不需要输入该值。
path:输入命令。
parameter:必要时,输入命令参数。您可以使用
下列的特殊标签作为参数。
46
配置网络- Network 菜单
Page 47

Proxy server name
通过代理服务器发送 HTTP 请求时,请输入最长为
64 个字符的代理服务器的名称或 IP 地址。
Proxy port number
通过代理服务器发送 HTTP 请求时,请指定端口号。
在 1024 和 65535 之间设置端口号。
Method
选择 HTTP 方法为 GET 或 POST。
OK/Cancel
请参阅第 31 页上的 “各个菜单共通的按钮”。
关于特殊标签
您可以利用下列五个特殊标签来使 DHCP 获得设置
的通知,如 IP 地址。在您于 HTTP 的 Message 栏记
述的 URL 的参数部分输入标签。
<IP>
利用该标签在文本或参数中置入 DHCP 中获得的 IP
地址。
管理摄像机
<HTTPPORT>
利用该标签在文本或参数中置入指定的 HTTP 服务
器端口号。
<MACADDRESS>
利用该标签在文本或参数中置入接口的 MAC 地址,
您已经通过 DHCP 获得了该接口的 IP 地址。
<MODELNAME>
利用该标签将摄像机的型号名称嵌入到文本或参数
中。
<SERIAL>
利用该标签在文本或参数中置入摄像机系列号。
SSL 选项卡-设置 SSL 功能
可以进行有关 SSL 功能的设置。 该设置可以实现客
户装置与摄像机之间的 SSL 通信。
注
在中国出售的机型不支持 SSL 功能。
SSL function
On:选择此项以使用 SSL 功能。 选择 Allow HTTP
connection for some clients 时。 可以进行
HTTP 和 SSL 连接。
没有选择 Allow HTTP connection for some
clients 时,只能够进行 SSL 连接。
当使用 Microsoft Internet Explorer Ver.6.0
时
当建立了 SSL 连接时,会在网络浏览器的状态
栏中显示 。
当使用 Microsoft Internet Explorer Ver.7.0
时
当大体建立了 SSL 连接时,会在网络浏览器的
地址栏右侧显示 。
Off:不使用 SSL 功能时选择此项。 只能够与摄像
机进行 HTTP 连接。
当您第一次使用 SSL 连接时
在只有 SSL 功能设为 On 时使用 SSL 连接时,如果
SSL 功能不正常工作,则无法访问摄像机。
这种情况下,您必须将摄像机复位到出厂设置。
(所有设置都将被初始化。)
为了避免这种情况发生,请按照如下步骤查看是否
可以进行 SSL 连接。
配置网络- Network 菜单
47
Page 48

1
将 SSL 功能设为 On,然后选择 Allow HTTP
connection for some clients。
2
单击 OK 关闭主浏览器和设置窗口。
3
在 SSL 连接中显示主浏览器。有关连接方法请
参阅第 15 页上的 “使用 SSL 功能”。
4
查看是否可以进行 SSL 连接后,取消在步骤 1 中
选择的 Allow HTTP connection for some
clients。
即使在无法进行 SSL 连接时关闭了设置窗口或浏览
器,由于选择了 Allow HTTP connection for some
clients,仍然可以进行 http 连接。首先查看 http
连接中的 SSL 选项卡的设置内容,然后再次查看
SSL 连接。
您不需要安装外部证书。 但是由于下列原因,
您无法执行存在性证明 (SSL 功能之一)。
• 为识别名称 (常用名等)设定了预备值。
• 证书不是由可信的 CA 发行。
出于安全原因,我们建议您只在即使不能完全
确保安全也不会发生问题的情况下使用此模式。
注
• 选择Use the cameras built-in certificate时,
利用浏览器进行 SSL 连接时会显示 Security
Alert 对话框。
有关详细内容,请参阅第 15 页上的 “使用 SSL
功能”。
• 根据安装在摄像机上的证书类型的不同,SSL 连
接可能无效。这种情况下,请参阅第 49 页上的
“如何安装 CA 证书”并进行安装。
当没有选择 Allow HTTP connection for some
clients 时,如果 SSL 连接无效,您将无法访问摄
像机。这种情况下,请在按住摄像机上的复位开关
管理摄像机
的同时接通主机电源,以进行初始化处理。有关详
细说明,请参阅附带的安装手册。
注
由于 SSL 连接会对摄像机产生负荷,当摄像机从浏
览器访问设置窗口时,可能无法下载所有图像并可
能会显示 标记。 这种情况下,请更新窗口。 按
键盘上的 F5 键进行更新。
Certificate options
选择证书的安装模式。
Use an external certificate: 使用由 CA 发行的
包含私钥信息的证书。 支持 PKCS#12 和 PEM 格
式。
Use the CSR issued from the camera: 使用与存
储在摄像机内置的防篡改芯片中的私钥信息相
对应的 CSR。 此模式仅支持 PEM 格式。
要使用此模式时,首先通过执行请参阅第 49 页
上的 “Export certificate request”,从 CA
获取证书。
注
即使 SSL 功能设为 On,在下列情况下此功能仍
然无效:
- 在“Certificate options ”中选择了 Use an
external certificate,并且没有正确设置
证书和私钥密码时。
- 在 “Certification options ”中选择了 Use
the CSR issued from the camera,并且没有
正确设置证书时。
Certificate
调入、显示或删除证书。
要调入证书时
单击 Browse…选择要调入的证书。
然后单击 Submit,所选文件将被调入到摄像机。
注
如果所选文件不是证书或所调入的证书不被允许,
调入过程将会无效。
要显示证书的信息时
当证书已被正确地保存在摄像机中时,它的信息会
出现在 Status、Issuer DN、Subject DN、
Validity Period 和 Extended Key Usage 上。
Status
显示证书是否处于有效状态。 有如下状态。
Valid: 证书被正确保存和设定。
Invalid: 证书没有被正确保存和设定。
可能导致 Invalid 的原因如下:
-当选择了Use an external certificate,并
且没有正确指定包含在证书中的私钥密码时。
-当选择了Use an external certificate,并
且虽然没有对证书中的密钥对加密,却指定
了私钥密码时。
-当选择了Use an external certificate,并
且证书中不包含密钥对时。
-当选择了Use the CSR issued from the
camera,并且对应于 Export certificate
request 所发行的证书没有被调入摄像机中
时。
Use the camera’s built-in certificate (For
test use): 使用存储在摄像机内置的防篡改芯
片中的证书。 与证书相对应的私钥信息也存储
在防篡改芯片中。
48
配置网络- Network 菜单
Page 49

注
当要调入的证书为 PKCS#12 格式,并且没有正确设
定私钥密码时,会在 Issuer DN、Subject DN、
Validity Period 和 Extended Key Usage 栏中显示
<Put correct private key password>。 指定正确
的私钥密码以确认证书的信息。
要删除证书时
单击 Delete,存储在摄像机中的证书将被删除。
Private key password
以最多 50 个字符输入包含在证书中的私钥信息的
密码。 仅当 Certificate options 设定为 Use an
external certificate 时,此文本框被激活。
如果包含在证书中的私钥信息没有被加密,请将文
本框留为空白。
如果没有在摄像机中设定私钥密码,会显示有效文
本区域并允许在该区域中输入密码。
如果已经设定了私钥密码,将会显示为无效的文本
区域。
Reset
要改变私钥密码时,单击此按钮。 当前的密码被清
除,密码文本框会变成有效,以允许输入新的密
码。
注
如果在单击 Reset 后想要取消改变私钥密码,单击
菜单底部的 。 如此操作可以将 Client
certificate 选项卡中的其他设定项目复原为以前
的设定。
Email address: 可输入最多 64 个字母数字字符和
符号的电子邮件地址。
注
• / (斜线),= (等于号)和,(逗号)不可以作
为符号使用。
• State or Province name、Locality name、
Organization name、Organization unit name、
Common name 和 Email address 中的字符总数应
该如下:
当选择 Country name 时: 218 字符或更少
当没有选择 Country name 时: 220 字符或更少
OK/Cancel
参见第 31 页上的 “各个菜单共通的按钮”。
注
在改变 SSL 设置后单击 OK 时,请关闭一次主浏览
器和设置窗口。
如何安装CA证书
由于根据证书类型的不同,浏览器 (Internet
Explorer)不显示证书是否会被认可,因此可能不
会连接摄像机。 这种情况下,请按照如下方法安装
CA 证书。
1
在电脑中保存 CA(该 CA 签署了要安装在摄像机
中的证书)的证书。
证书文件的扩展名通常为 “.cer”。 双击此文
件,然后会出现如下 Certificate 对话框。
管理摄像机
Export certificate request
根据摄像机内置的密钥对调出证书要求。
要调出时,输入证书要求的所需项目并单击
Export。
当 Certificate options 设定为 Use the CRS
issued from the camera 时,可以进行调出操作。
注
如果您在 Export certificate request 中的所有设
定项目均为空白时单击 Export,将调出在 Common
name 中指定了 “localhost”的证书要求。
Country name: 从下拉列表中选择国家名。
State or Province name: 可输入最多 128 个字母
数字字符和符号的州名或省名。
Locality name: 可输入最多 128 个字母数字字符和
符号的地点名。
Organization name: 可输入最多 64 个字母数字字
符和符号的组织名。
Organization unit name: 可输入最多 64 个字母数
字字符和符号的组织单位名。
Common name: 可输入最多 64 个字母数字字符和符
号的组织名。
配置网络- Network 菜单
49
Page 50

2
单击 Install Certificate...。
出现 Certificate Import Wizard。
5
查看内容,然后单击 Finish。
CA 证书将被安装。
要删除已安装的 CA 证书时
1
在 Internet Explorer 中,依次单击 Tools、
Internet options、Content 选项卡和
Certificates。
出现 Certificates 对话框。
3
单击 Next。
管理摄像机
4
选择Automatically selects the certificate
store based on the type of the certificate
并单击 Next。
出现 Completing the Certificate Import
Wizard。
2
选择您想要删除的证书。
CA 证书通常保存在 Trusted Root
Certification Authorities 中。
3
单击 Remove。
显示 Do you want to delete the
certificate? 确认对话框。
4
单击 Yes。
证书将被删除。
根据证书类型的不同,用上述步骤有可能无法删除
证书。 查看安装条件,然后按照如下步骤删除证
书。
注
执行这些步骤需要以管理员身份登录。
1
打开 Windows 菜单的 Run...,然 后 输 入 mmc 并单
击 OK。
2
在Console 1窗口中选择File并选择Add/Remove
Snap-in... (使用 Windows XP Professional
时)。
出现 Add/Remove Snap-in... 对话框。
50
配置网络- Network 菜单
3
单击 Add 显示 Add Stand-alone Snap-in 对话
框。
Page 51

如果使用 Windows XP Professional,需要按
照该步骤进行操作。
4
从列表中选择 Certificates,然后单击 Add。
显示 Certificate Snap-in。
5
选择 Computer account 作为在此管理单元中管
理的证书,然后单击 Next。
6
选择 Local Computer 作为在此管理单元中管理
的计算机,然后单击 Finish。
7
关闭 Add Standalone Snap-in (仅限于
Windows XP Professional)和 Add/Remove
Snap-in... 对话框。
在 Console Route 窗口中出现用于管理
Certificates 的项目。
确认相关的证书,然后将其删除。
使用 802.1X 认证功能
- 802.1X 菜单
当您单击 Administrator 菜单中的 时,
会出现 802.1X 菜单。
使用此菜单可以配置兼容 802.1X 标准的有线或无
线的基于端口的认证。
802.1X 菜单由三个选项卡构成: Common、Client
certificate 和 CA certificate。
注
要使用 802.1X 认证功能时,您需要熟悉 802.1X 认
证 (WPA 和 WPA2) 和数字证书。要建立 802.1X 网络
时,您需要配置认证者、访问点、认证服务器和其
他要素。有关这些设置的详细说明,请参阅相关设
备的说明书。
802.1X 网络的系统配置
下图显示 802.1X 网络的泛用系统配置。
请求者 (摄像机)
认证者
(集线器、路由器或访问点)
认证服务器+ CA
管理摄像机
请求者
请求者是一个连接到认证服务器以便加入网络连接
的设备。在 802.1X 网络中,此摄像机是一个请求
者。通过认证服务器的适当认证,请求者能够进入
802.1X 网络。
认证者
认证者将请求者或认证服务器所发行的证书要求数
据或响应数据转送给另一方。通常,集线器、路由
器或访问点服务器相当于认证者。
认证服务器
认证服务器有一个连接用户的数据库并检验请求者
是否是正确的用户。它还被称作 RADIUS 服务器。
使用 802.1X 认证功能 - 802.1X 菜单
51
Page 52

CA (证书机构)
CA 发行和管理认证服务器的证书 (CA 证书)和用
户证书。CA 是基于证书的用户认证方式的关键要
素。通常 CA 位于认证服务器内。
OK/Cancel
参
阅第 31 页上的 “各个菜单共通的按钮”。
Client certificate 选项卡
注
本摄像机只支持 EAP-TLS 模式,在该模式下,请求
者和服务器使用证书互相认证。此模式需要发行证
书的 CA。
您可以将客户证书调入本摄像机或调出证书要求。
Common 选项卡 - 802.1X 认证功能的
基本设置
管理摄像机
802.1X authentication function
此项目用于启用 / 停用有线端口的 802.1X 认证功
能。还可以在此查看有线接口状态和无线接口状
态。
注
要使用无线网络的 802.1X 认证功能时,请在
Network 菜单的 Wireless 选项卡中设置 Security。
有关详细说明,请参见第 45 页上的 “Security”。
Wired interface
要启用有线端口的 802.1X 认证功能时,选择 On。
Wired interface status
显示 802.1X 认证功能的认证状态。
单击 Refresh 更新状态。
Wireless interface status
显示无线网络的 802.1X 认证功能的认证状态。
单击 Refresh 更新状态。
EAP identity
输入 3 到 253 个字符的用户名,用来识别 802.1X
认证服务器中的客户。
EAP method
显示认证服务器所使用的认证方式。此项固定为本
摄像机唯一支持的 TLS 方式。
TLS mode
选择 TLS 模式。
EAP-TLS 认证执行基于证书的认证。它需要构成密
钥对的私钥信息以用于在摄像机中存储客户证书。
根据密钥对的需方,TLS 模式允许两个模式。
Use a key pair from a CA:使用由 CA 发行的包含
私钥信息的证书。支持 PKCS#12 和 PEM 格式。
Use the camera’s built-in key pair:使用存储
在摄像机内置的防篡改芯片中的私钥信息。因
为在发行证书要求或调入证书时不携带私钥信
息,所以此模式很安全。此模式仅支持 PEM 格
式。
要使用此模式时,首先通过执行请参阅第 53 页
Export certificate request,从 CA 获取证
书。
Client certificate request
调入、显示或删除客户证书。
要调入客户证书时
单击 Browse…选择要调入的客户证书。
然后单击 Submit,所选文件将被调入到摄像机。
注
如果所选文件不是客户证书或所调入的客户证书不
得到允许,调入过程将会无效。
52
使用 802.1X 认证功能 - 802.1X 菜单
Page 53

要显示客户证书的信息时
当客户证书已被正确地保存在摄像机中时,它的信
息会出现在 Status、Issuer DN、Subject DN、
Validity Period 和 Extended Key Usage 上。
Status:显示客户证书是否处于有效状态。
Valid 说明客户证书被正确地存储和设定。
Invalid 说明客户证书没有被正确地存储和设
定。
可能导致 Invalid 的原因如下:
-当选择了Use a key pair from a CA,并且没
有正确指定包含在客户证书中的私钥密码时。
-当选择了Use a key pair from a CA,并且虽
然没有对客户证书中的密钥对加密,却指定
了私钥密码时。
-当选择了Use a key pair from a CA,并且客
户证书中不包含密钥对时。
-当选择了Use the camera’s built-in key
pair,并且对应于 Export certificate
request 所发行的客户证书没有被调入摄像机
中时。
注
当要调入的客户证书为 PKCS#12 格式,并且没有正
确设定私钥密码时,会在 Issuer DN、Subject DN、
Validity Period 和 Extended Key Usage 栏中显示
“<Put correct private key password>”。指定正
确的私钥密码以确认证书的信息。
要删除客户证书时
单击 Delete,存储在摄像机中的客户证书将被删
除。
Private key password
以最多 50 个字符输入包含在客户证书中的私钥信
息的密码。仅当 TLS mode 设定为 Use a key pair
from a CA 时,此文本框被激活。
如果包含在客户证书中的私钥信息没有被加密,请
将文本框留为空白。
如果没有在摄像机中设定私钥密码,会激活文本框
以允许输入密码。
如果已经设定了私钥密码,将会以覆盖字符显示该
密码。
Export certificate request
根据摄像机内置的密钥对调出证书要求。
要调出时,输入证书要求的所需项目并单击
Export。
当 TLS mode 设定为 Use the camera’s built-in
key pair 时可以调出。
注
如果您在 Export certificate request 中的所有设
定项目均为空白时单击 Export,将调出在 Common
name 中指定了 “localhost”的证书要求。
Country name:从下拉列表中选择国家名。
State or Province name:可输入最多 128 个字母
数字字符和符号的州名或省名。
Locality name:可输入最多 128 个字母数字字符
和符号的地点名。
Organization name:可输入最多 64 个字母数字字
符和符号的组织名。
Organization unit name:可输入最多 64 个字母数
字字符和符号的组织单位名。
Common name:可输入最多 64 个字母数字字符和符
号的组织名。
Email address:可输入最多 64 个字母数字字符和
符号的电子邮件地址。
注
• / (斜线),= (等于号)和,(逗号)不可以作
为符号使用。
• State or Province name、Locality name、
Organization name、Organization unit name、
Common name 和 Email address 中的字符总数应
该如下:
当选择 Country name 时:218 字符或更少
当没有选择 Country name 时:220 字符或更少
OK/Cancel
参
阅第 31 页上的 “各个菜单共通的按钮”。
管理摄像机
Reset
要改变私钥密码时,单击此按钮。当前的密码被清
除,密码文本框会被激活,以允许输入新的密码。
注
如果在单击 Reset 后想要取消改变私钥密码,单击
菜单底部的 。如此操作可以将 Client
certificate 选项卡中的其他设定项目复原为以前
的设定。
使用 802.1X 认证功能 - 802.1X 菜单
53
Page 54

CA certificate 选项卡
您可以将一个可信的 CA 证书 (服务器证书或路由
器证书)调入摄像机。最多可从可信的 CA 调入四
个证书到摄像机。仅支持 PEM 格式。
管理摄像机
设定前
配置 802.1X 网络前请执行下述设定。
Active Directory (域控制器)
下述设置范例基于已经配置完成了 Active
Directory 的假设。
Windows IAS 配置
要添加 IAS (Internet Authentication Service)
时,请执行下述步骤:
1
在Windows Server 2003 的 Manage Your Server
中配置 Remote access/VPN server。
2
从 Windows 菜单的 Control Panel 打开 Add or
Remove Programs。
3
在 Add/Remove Windows Components 中安装
Internet Authentication Service。
CA 配置
要配置 CA 时,执行如下步骤:
1
从 Windows 菜单的 Control Panel 打开 Add or
Remove Programs。
要调入 CA 证书时
单击 Browse... 选择要调入的 CA 证书。
然后单击 Submit,所选文件将被调入到摄像机。
注
如果所选文件不是 CA 证书,调入过程将会无效。
要显示 CA 证书的信息时
当 CA 证书已被正确地保存在摄像机中时,它的信
息会出现在 Issuer DN、Subject DN、Validity
Period 和 Extended Key Usage 中。
要删除 CA 证书时
单击 Delete,存储在摄像机中的 CA 证书将被删
除。
设定 802.1X 认证功能 - Windows
Server 2003 的示例
这一部分说明使用 Microsoft Windows Server
2003 配置认证服务器和 CA 的方法。
2
选择 Add/Remove Windows Components。
3
在 Component 菜单中添加 Certificate
Services。
4
选择 CA Type 上的 Enterprise root CA,然 后 前
往下一步。
5
在 Common Name for this CA 上输入 CA 的名称,
然后配置 CA。
创建一个 Active Directory 用安全组
1
从 Windows 菜单的 Administrative Tools 打开
Active Directory Users and Computers。
2
选择您想要执行 802.1X 连接的域的 Users。
3
从上下文菜单选择 New,然后选择 Group 并为
802.1X 连接配置组。
例如,在此假设用 “Wired_802.1X_Group”组
进行说明。
配置互联网认证服务
注
由于此部分基于 Windows Server 2003 上英文的用
户界面说明认证方法,根据操作系统或 Service
Pack 以及修补更新状态,UI 术语和页码配置可能
不同。
54
使用 802.1X 认证功能 - 802.1X 菜单
1
从 Windows 菜单的 Administrative Tools 打开
Internet Authentication Service。
2
在 operation 菜单上单击 Register Server in
Active Directory。
Page 55

3
仔细阅读显示的使用须知,并单击 OK 接受须
知。
然后,继续配置 EAP-TLS 方针。
4
选择 Remote Access Policy 并右击。
5
从上下文菜单中选择 New,然后选择 Remote
Access Policy 以打开 “New Remote Access
Policy Wizard”。
6
选择 Set up a custom policy。
7
设定下述项目:
Policy name:例如输入 “Allow 802.1X
Access”。
Policy conditions:单击 Add 并添加如下项
目:
- NAS Port-Type: Ethernet、 WirelessIEEE802.11、Wireless-Other 和 Virtual
(VPN)
- Windows-Groups: Wired_802.1X_Group
Permissions:选择 Grant remote access
permission。
Edit Profile:
- Dial-in Constraints 选项卡: 根据需要,
指定客户被允许连接时的会话超时期间。
- Authentication 选项卡: 从全部框中删除
复选标记。单击 EAP Method 并添加 Smart
Card or other certificates。
First name: 1XClient
User logon name:1XClient
Password:指定密码。然后在 Account 选项中
选择 Password never expires。
5
选择要添加的用户并右击。
6
从上下文菜单中选择 Properties。
7
设定下述项目:
Dial-in 选项卡:在 Remote Access
Permission (Dial-in or VPN) 中选择 Allow
access。
Member Of 选项卡:添加
“Wired_802.1X_Group”。
现在已完成配置 802.1X 网络的准备工作。
下一步进行发行要调入摄像机的证书的操作。
@<域名>
发行 CA 证书
准备一台 Windows 客户 PC (后文中称之为 “客户
PC”)用来暂时存储证书,然后进行配置,以便让
客户 PC 和 Windows Server 2003 电脑能够通过网络
连接。
1
启动客户 PC 上的 Internet Explorer。
2
在网址栏中输入 CA 的 URL,然后单击 Go To。
CA 的 URL 通常如下:
管理摄像机
然后,继续配置 RADIUS 客户。
8
选择 RADIUS Clients 并右击。
9
从上下文菜单中选择 New RADIUS Client。
10
设定下述项目:
Friendly name:例如输入
“authenticator”。
Client address (IP or DNS):认证者的 IP 地
址
Client-Vender:RADIUS Standard
Shared secret:指定要在认证者中设定的共享
秘密。
添加一个用户
1
从 Windows 菜单的 Administrative Tools 打开
Active Directory Users and Computers。
2
选择您想要添加用户的域的 Users 并右击。
3
从上下文菜单中选择 New,然后选择 User。
4
设定下述项目以配置一个新的用户:
例如,在此假设用 “1XClient”登录用户名进
行说明。
“Microsoft Certificate Services”网页打
开。
注
如果使用上述的 URL 不出现 Microsoft
Certificate Service 页,请查看如下内容:
- 是否在 Internet Information Service
(IIS)上激活了网站服务?
- 是否激活了 Certificate Services?
- 客户 PC 上的防火墙或防病毒软件设定是否阻
碍连接?
使用 802.1X 认证功能 - 802.1X 菜单
55
Page 56

- 客户 PC 上的网络配置和 Internet Explorer
设定是否正确?
3
当Internet Explorer提示输入登录用户名和密
码时,输入如下的用户名。
举例:当用户名为 “1XClient”并且域名为
“localnetwork.net”时
5
设定下述项目。
1XClient
4
单击 Download a CA certificate,
certificate chain, or CRL。
5
在 Encoding method 中选择 Base 64 并单击
Download CA certificate。
出现 “File Download”对话框。
6
指定文件存储位置并保存 CA 证书。
保存 CA 证书后,将其调入摄像机。这样就完成了
管理摄像机
CA 证书调入步骤。
下载客户证书
根据摄像机的 TLS 模式的不同,下载客户证书的步
骤各异。这一部分说明各个模式的步骤。
有关 TLS 模式,请参阅第 52 页上的 Client
certificate 选项卡中的 TLS mode。
当选择了 “Use a key pair from a CA”时
1
启动客户PC上的Internet Explorer并在网址栏
中输入 CA 的 URL。
CA 的 URL 通常如下:
@localnetwork.net
Certificate Template:User
Key Options:Create new key set
- CPS:Microsoft Enhanced Cryptographic
Provider v1.0
- Key Size:1024
-选取Mark keys as exportable。
Additional Options:为 Hash Algorithm 选择
SHA-1。
6
单击 Submit。
会出现“The certificate you requested was
issued to you.”信息。
7
单击Install this certificate.在客户PC的证
书库中安装证书。
2
单击 Go To。
3
正确地输入登录用户名和密码,“Microsoft
Certificate Services”页就会打开。
4
依次单击 Request a certificate、advanced
certificate request 和 Create and submit a
request to this CA。
8
依次单击 Internet Explorer 的 Internet
Options、Content 和 Certificates。
新的客户证书显示在 Personal 选项卡中。
9
选择所安装的证书并单击 Export...。
“Certificate Export Wizard”打开。
10
单击 Next 并选择如下。
Do you want to export the private key with
the certificate?:选择 Yes, export the
private key。
Select the format you want to use:选择
Personal Information Exchange -
PKCS#12(PFX)。
Password:指定私钥密码。
File to export:指定要调出的文件名。
证书即被调出。将调出的文件作为摄像机的客户证
书调入到摄像机。
有关详细内容,请参阅第 52 页上的 Client
certificate 选项卡中的 “要调入客户证书时”。
56
使用 802.1X 认证功能 - 802.1X 菜单
Page 57

当选择了 “Use the camera’s built-in key
pair”时
要使用此模式时,首先从摄像机下载证书要求。
有关详细内容,请参阅第 52 页上的 Client
certificate 选项卡中的 “要调入客户证书时”。
1
启动客户PC上的Internet Explorer并在网址栏
中输入 CA 的 URL。
CA 的 URL 通常如下:
2
单击 Go To。
3
正确地输入登录用户名和密码,“Microsoft
Certificate Services”页就会打开。
4
依次单击 Request a certificate、advanced
certificate request 和 Submit a
certificate request by using a base-64encoded CMC or PKCS #10 file, or submit a
renewal request by using a base-64-encoded
PKCS #7 file。
“Submit a Certificate Request or Renewal
Request”网页打开。
注
在上述步骤中保存的证书与保存 CA 证书的默认文
件名具有相同的文件名 (certnew.cer)。
小心不要盖写客户 PC 上的文件。
管理摄像机
5
Saved Request文本框中粘贴从摄像机调出的证
书要求的内容。
6
设定 Certificate Template 至 User 并单击
Submit。
会出现“The certificate you requested was
issued to you.”信息。
7
选择 Base 64 encoded 并单击 Download
certificate。
证书即被保存。将所保存的文件作为摄像机的
客户证书调入摄像机。
有关详细内容,请参阅第 52 页上的 Client
certificate 选项卡中的 “要调入客户证书
时”。
使用 802.1X 认证功能 - 802.1X 菜单
57
Page 58

Viewer mode
设置用户-User菜单
在 Administrator 菜单中单击 时,出现
User 菜单。
使用此菜单来设定 Administrator 的用户名称和密
码,以及最多 9 种用户 (User 1 到 User 9),以及
每一用户的访问权限。
如果对登录主浏览器的用户实施身份验证,请选择
身份验证之后显示的浏览器模式。
Full:用户可操作此模式下的所有功能。
Pan/Tilt:除了 Light 模式的功能以外,用户还可
以操作摇摄 / 倾斜 / 变焦。
Preset position:除了 Light 模式的功能以外,
用户还可执行摄像机的预设位置设置。
Light:除了 View 模式的功能以外,用户还可选择
主浏览器的影像尺寸、控制数码变焦、以及捕
捉静止影像。
View:用户只可以监视摄像机影像。
有关各个浏览器模式的可利用功能,请参见第 18
页上的 “Administrator 和 User”。
Viewer authentication
设定当显示主浏览器时,用户的身份验证是否被通
过。
管理摄像机
On:按照用户身份验证后的浏览器模式显示主浏览
器。
Off:从 Full、Pan/Tilt、Preset position、
Light 或 View 中选择无需身份验证便可以显示
的主浏览器浏览模式。
Administrator
指定 User name、Password 和 Re-type password。
OK/Cancel
请参阅第 31 页上的 “各个菜单共通的按钮”。
User 1 至 9
为每个用户 ID 指定 User name、Password、Retype password、FTP、Audio 和 Viewer mode。
User name
输入 5 到 16 个字符的用户名称。
Password
输入 5 到 16 个字符的密码。
Re-type password
要确认密码时,重新输入您在 Password 框中输入
的密码。
FTP
设定是否允许此用户登录到 FTP 服务器上。如果允
许该用户登录到 FTP 服务器上,请勾选此框。
Audio
使用存储于附属 CD-ROM 内的 SNC audio upload
tool,选择是否允许向连接在摄像机的线路输出插
孔上的扬声器输出音频。勾选此框允许输出音频。
注
要使用 SNC audio upload tool 输出音频时,请在
Camera 菜单的 Common 选项卡中将 Audio upload 设
为 Enable (第 38 页 )。
58
设置用户- User 菜单
Page 59

安全设置
保存摄像机位置和动作
- Security 菜单
在 Administrator 菜单中单击 时,出现
Security 菜单。
使用此菜单对能够访问摄像机的计算机作出限制。
Security function
如果要启动安全功能,选择 On。
Default policy
对于在下面网络地址 / 子网 1 到网络地址 / 子网 10
菜单中指定的计算机,使用 Allow 或 Deny 这样简
单的政策对其访问权限进行区别限制。
- Preset position 菜单
当您在 Administrator 菜单中单击 。使
用此菜单可保存摄像机的摇摄、倾斜和变焦位置并
设定巡视 (摄像机的编程动作)。
Preset position 菜单由 2 个选项卡构成:
Position 和 Tour。
Position 选项卡-保存摇摄 / 倾斜 /
变焦位置
最多可设置 16 个摄像机位置 (摇摄、倾斜和变焦
位置)。
管理摄像机
Network address/Subnet 1 到 Network
address/Subnet 10
输入您允许或拒绝访问摄像机的网络地址和子网掩
码值。
最多可以指定 10 个网络地址和子网掩码值。对于
子网掩码,输入 8 至 32。
从右侧的下拉列表为各个网络地址 / 子网掩码选择
Allow 或 Deny。
提示
子网掩码值代表网址自左侧开始的位数。
例如,“255.255.255.0”的子网掩码值为 24。
如果设置为 192.168.0.0/24 和 Allow, 您可以从 IP
地址为 “192.168.0.0”到 “192.168.0.255”的
计算机进入。
注
如果输入在 User 菜单中 Administrator 框中设定
的用户名和密码,甚至可以从 IP 地址的访问权被
设定为 Deny 的计算机访问摄像机。
OK/Cancel
请参阅第 31 页上的 “各个菜单共通的按钮”。
Home position setting
将当前摄像机位置设定为中心位置。
Set
单击可将当前摇摄、倾斜和变焦位置保存为中心位
置。要把摄像机移动到中心位置时,在控制面板中
单击 (第 22 页 )。
Reset
单击可将中心位置重设为出厂设置位置。
注
当您用 SNC panorama creator 的 Angle setting
(第 95 页 ) 限制摄像机移动区域时,请在设置摄像
机移动区域后设置摄像机中心位置。
安全设置 - Security 菜单 / 保存摄像机位置和动作 - Preset position 菜单
59
Page 60

如果在设置摄像机移动区域之前设置摄像机中心位
置,即使所设置的位置在移动区域外,摄像机也会
移动到所设置的中心位置。
Preset
配置和保存预设位置。
No.
从下拉列表选择预设号 1 至 16。
Name
为选定的预设号码输入最多为 32 个字符的预设位
置名称。
Set
单击可将当前摄像机位置保存到所选预设号码。
要保存预设位置时,进行如下操作:
1
一边用主浏览器检查影像,一边将摄像机移动
到要保存的位置。
2
管理摄像机
选择要保存的预设号码,然后输入预设位置名
称。
3
单击 Set 按钮。
摄像机位置即被保存。
Preset position table
列举当前保存在摄像机中的预设位置和分配给各个
位置的警报。
可以通过单击 Preset call 把摄像机移动到预设位
置,或单击 Clear 删除预设位置数据。
No.
显示预设号码。
Name
显示分配给各个预设号码的预设位置名称。
Alarm
显示与各个预设位置同步的警报。S1、S2 和 OD 分
别代表 Sensor input 1、Sensor input 2 和 Object
detection。
Preset call
单击可把摄像机移动到预设位置。
Clear
单击可删除预设位置数据。
OK/Cancel
参见第 31 页上的 “各个菜单共通的按钮”。
注
注
当您用 SNC panorama creator 的 Angle setting
(第 95 页 ) 限制摄像机移动区域时,请在设置摄像
机移动区域后设置预设位置。
如果在设置摄像机移动区域之前设置预设位置,即
使所设置的位置在移动区域外,摄像机也会移动到
所设置的预设位置。
Position at alarm
本摄像机可以令预设位置与 Sensor input 1 或 2 同
步,或与物体检测功能同步。
当传感器输入或物体检测功能检测到警报时,摄像
机自动移动到相应的预设位置。
如果不想与任何预设号码同步,选择 none。
Sensor input 1 (S1)
选择与来自 Sensor input 1 的警报同步的预设位
置。
Sensor input 2 (S2)
选择与来自 Sensor input 2 的警报同步的预设位
置。
Object detection (OD)
选择与来自物体检测的警报同步的预设位置。
单击 Detection,显示用于设定物体检测功能的
Object detection 菜单 (第 76 页 )。
注
使用此选项卡进行 Position at alarm 操作时,OK/
Cancel 会有效。
Tour 选项卡-设置巡视
最多可编程 16 个位置,摄像机依次向所编程的位
置移动 (巡视)。
最多可设定 Tours A 至 E 共计 5 个程序。
Tour
选择 On 使巡视功能有效。
在指定了同步预设位置的情况下,在摄像机向预设
位置移动期间发生的警报事件会无效。
60
保存摄像机位置和动作 - Preset position 菜单
Page 61

Resume time on inactivity
当 Tour 设定为 On 时,此项目被激活。
使用本项目,可以选择在巡视停止 (由于手动进行
了摇摄、倾斜和变焦操作,或因为警报触发摄像机
移动到预设位置)时,是否重新启动或停止巡视。
On:则请您在重新启动巡视之前,在 5 和 600 秒之
间指定等待时间。在指定的时间流逝之后自动
重新启动巡视。
Off:巡视不重新启动。
Tour A 至 Tour E
分别配置 Tour A 至 Tour E。
每个巡视设置由 5 个项目构成:
period
On:巡视工作。
Off:巡视不工作。
Effective period
选择巡视被激活的期间。
Always:巡视可以随时启用。
Schedule:按照您所设定的时间表激活巡视。
、
Stay time、Speed和Sequence
单击 Schedule,显示有效期间的菜单。 ( 第 74
页上的 “设置时间表 - Schedule 菜单”。)
On/Off、Effective
。
经由电子邮件发送影像
- e-Mail (SMTP) 菜单
在 Administrator 菜单中单击 时,出现
e-Mail (SMTP) 菜单。
使用 e-Mail (SMTP) 功能,可以将与外部传感器输
入或内置物体检测功能联动拍摄下来的影像文件附
加到电子邮件上发送。图像文件也可以定期发送。
e-Mail (SMTP) 菜单由 3 个选项卡构成:Common、
Alarm sending 和 Periodical sending。
Common 选项卡-设定 e-Mail
(SMTP)功能
管理摄像机
注
如果有效期间相互重叠,将无法设定巡视。
Stay time
输入摄像机在每个预设位置停留的时间,介于 1 和
3600 秒之间。
Speed
从下拉列表的 1 至 23 之间或 Fastest 中选择摄像
机移动速度。数值设置得越高,摄像机移动得越
快。当设定为 Fastest 时可获得最快的速度。
Sequence
设定巡视顺序。
使用 Position 选项卡保存的预设位置显示在下拉
列表的底部。
从下拉列表中选择预设位置,然后单击 Add。所选
预设位置被添加到 Sequence 列表中。重复此步骤
按顺序指定预设位置。
如果指定了不必要的预设位置,在列表中单击选择
该预设位置,然后单击 Delete。
要改变列表中的顺序时,单击选择预设位置,然后
单击 Up 或 Down。
注
如果没有在 Sequence 列表中添加预设位置,则无
法将巡视设定为 On。
OK/Cancel
参见第 31 页上的 “各个菜单共通的按钮”。
e-Mail (SMTP)
当您使用 e-Mail (SMTP)功能时,选择 On。
注
• 不可以利用电子邮件发送功能发送音频文件。
• 当用 e-Mail (SMTP)功能传送文件时,主浏览器中
的帧频和操作性能可能会降低。
SMTP server name
输入最长为 64 个字符的 SMTP 服务器名称,或者
SMTP 服务器的 IP 地址。
Authentication
当您发送电子邮件时,选择被要求的身份验证。
Off:当发送邮件,不要求身份验证时选择。
On:当发送邮件,要求身份验证时选择。从以下选
项中选择一种身份验证方法并根据需要指定POP
server name、User name 和 Password。
SMTP:当需要 SMTP 身份验证时选择此项。
POP before SMTP:当需要 POP before SMTP 身
份验证时选择此项。
经由电子邮件发送影像 - e-Mail (SMTP) 菜单
61
Page 62

注
当 Authentication 设定为 On 时,请务必选择 SMTP
或/和POP before SMTP 其一或两者。
POP server name
当在 Authentication 中选择了 POP before SMTP
时,要求此项。
输入 POP (接收邮件)服务器名称,最多 64 个字
符,或者输入 POP 服务器的 IP 地址。当发送邮件
的 SMTP 服务器使用 POP 用户账户进行身份验证时,
要求此设置。
User name,Password
输入持有邮件账户的用户的用户名称和密码,最多
可以输入 64 个字符。当发送邮件的 SMTP 服务器要
进行身份验证时,要求此设置。
Alarm sending 选项卡-设定监测警报
时的邮件发送摸式
设定发送与外部传感器输入或内置物体检测功能的
警报检测联动的电子邮件。
Recipient e-mail address
输入最长为 64 个字符的收件人的 e-mail 地址。
您可以最多指定三个 e-mail 接收地址。
管理摄像机
Administrator e-mail address
输入最长为 64 个字符的管理员的 e-mail 地址。
这个地址用于回复电子邮件以及从邮件服务器发送
系统信息。
Alarm sending
选择 On 来设定发送与警报检测联动的电子邮件。
File attachment
Subject
输入最长为 64 个字符的 e-mail 主题 / 标题。
当 Alarm 发送选项卡的 Alarm sending 设定为 On
时,对于由警报检测发送的邮件,会在主题栏中标
明警报类型。添加 S1 时代表传感器输入 1 检测,
添加 S2 时代表传感器输入 2 检测,添加 MD 时代表
移动物体检测,添加 UD 时代表无人注意物体检测。
Message
输入最长为 384 个字符的 e-mail 文本。(一个换行
符相当于 2 个字符。)
设定是否将影像文件 (JPEG 文件)作为电子邮件
附件发送。
当 On 被选择时,根据下列设置生成的图像文件被
作为电子邮件附件。当 Off 被选择时,只有信息正
文会被发送。
Image file name
输入您想要为将要附加到电子邮件的影像指定的文
件名。您可以使用的名称由最多 10 个数字或字母,
- (连字符)和 _ (下划线)组成。
OK/Cancel
请参阅第 31 页上的 “各个菜单共通的按钮”。
62
经由电子邮件发送影像 - e-Mail (SMTP) 菜单
Suffix
选择文件的后缀。
None: 不加后缀。影像文件名本身被指定给要经由
电子邮件发送的影像。
Date & time:在图像文件名称中添加日期和时间后
缀。
日期 / 时间后缀由年数的后两位 (2 位)、月份
(2 位)、日期 (2 位)、小时 (2 位)、分钟
(2 位)、秒钟 (2 位)和连续的数码 (2 位)
组成,这样共有 14 位数加在影像文件名的后
面。
Sequence number:在 0000000001 和 4294967295
之间的一个十位数连续编号和固定的两位数字
00 被加入到图像文件名称。
Sequence number clear
单击 Clear 来将 Sequence number 的后缀重设为
1。
Page 63

Alarm
选择与电子邮件通知联动的警报。
实际的影像文件名将是带有后缀和扩展名 .jpg 的
指定影像文件名。
Sensor input 1:连接在摄像机 I/O 端口的传感器
输入 1 上的外部传感器。
Sensor input 2:连接在摄像机 I/O 端口的传感器
输入 2 上的外部传感器。
Object detection:通过物体检测功能检测到的警
报。
单击 Detection,显示用于设定物体检测功能的
Object detection 菜单 (第 76 页 )。
注
在 Preset position 菜单中的 Position at alarm
中指定了同步预设位置的情况下,在摄像机向预设
位置移动期间发生的警报事件会无效。
Effective period
设定警报检测有效的期间。
Always:警报检测总是有效。
Schedule:可以指定警报检测有效的期间。
单击 Schedule 显示有效期间的菜单。 ( 第 74 页
上的 “设置时间表 - Schedule 菜单”)
OK/Cancel
请参阅第 31 页上的 “各个菜单共通的按钮”。
Suffix
选择一个后缀加入到邮件发送时使用的文件名中。
None:发送的文件名将会是图像文件名。
Date & time:在图像文件名称中添加日期和时间后
缀。
日期 & 时间后缀由年数的后两位 (2 位)、月份
(2 位)、日期 (2 位)、小时 (2 位)、分钟
(2 位)、秒钟 (2 位)和连续的数码 (2 位)
组成,这样共有 14 位数加在影像文件名的后
面。
Sequence number:在 0000000001 和 4294967295
之间的一个十位数连续编号和固定的两位数字
00 被加入到图像文件名称。
Sequence number clear
单击 Clear 来将 Sequence number 的后缀重设为
1。
Interval
输入定期邮件发送的间隔。您可以在 30 分到 24 小
时 (一天)的范围之内设置小时 (H) 和分钟
(M)。
Effective period
设定定期发送有效的期间。
管理摄像机
Periodical sending 选项卡-设定定
期邮件发送模式
您可以设定定期发送邮件。
Periodical sending
当您想使用定期电子邮件发送功能时选择 On。
Always:定期邮件发送总是有效。
Schedule:可以指定定期发送有效的期间。
单击 Schedule 显示有效期间的菜单。 ( 第 7 4 页
上的 “设置时间表 - Schedule 菜单”)
OK/Cancel
请参阅第 31 页上的 “各个菜单共通的按钮”。
Image file name
输入最多 10 个字母和数字字符、- (连字符 ) 和
_ ( 下划线 ) 作为电子邮件附件的影像文件名。
经由电子邮件发送影像 - e-Mail (SMTP) 菜单
63
Page 64

发送图像给 FTP 服务器
- FTP client 菜单
Passive mode
设定当连接到 FTP 服务器时,您是否使用 FTP 服务
器的被动模式。选择 On 以连接到 FTP 服务器时使
用被动模式。
当单击 Administrator 菜单中的 时,出
现 FTP client 菜单。
使用此菜单设置捕捉并发送静止图像给 FTP 服务
器。使用 FTP client 功能,可以向 FTP 服务器发
送与外部传感器输入或内置物体检测功能联动拍摄
并记录下来的影像和音频文件。图像文件也可以定
期发送。
FTP client 菜单由 3 个选项卡构成:Common、
Alarm sending 和 Periodical sending。
OK/Cancel
请参阅第 31 页上的 “各个菜单共通的按钮”。
Alarm sending 选项卡-设定当检测
到警报时的 FTP 客户端动作
设定与外部传感器输入或内置物体检测功能的警报
检测联动向指定的 FTP 服务器转送影像和音频文
件。
Common 选项卡-设定 FTP 客户端功能
管理摄像机
FTP client function
如果要启动 FTP 客户端功能,选择 On。
注
当文件通过 FTP 客户端功能传送时,主浏览器上帧
频和可操作性可能下降。
FTP server name
输入上载静止影像用的 FTP 服务器名称 (最多 64
个字符)或 FTP 服务器的 IP 地址。
User name
输入最多 64 个字符的 FTP 服务器用的用户名称。
Password
输入最多 64 个字符的 FTP 服务器用的密码。
Re-type password
为了确认密码,请输入您在 Password 栏输入的相
同密码。
Alarm sending
选择 On, 与警报检测联动发送图像和音频文件给
FTP 服务器。
Remote path
输入最多 64 个字符的目标路径。
Image file name
输入向 FTP 服务器传送影像时赋予影像的文件名。
您可以使用的名称由最多 10 个数字或字母,
- (连字符)和 _ (下划线)组成。
Suffix
选择文件的后缀。
Date & time:在图像文件名称中添加日期和时间后
缀。
日期 / 时间后缀由年数的后两位 (2 位)、月份
(2 位)、日期 (2 位)、小时 (2 位)、分钟
(2 位)、秒钟 (2 位)和连续的数码 (2 位)
组成,这样共有 14 位数加在影像文件名的后
面。
64
发送图像给 FTP 服务器 - FTP client 菜单
Page 65

Sequence number:0000000001 和 4294967295 之间
的一个十位数连续编号和固定的两位数字被加
入到图像文件名称。
Periodical sending 选项卡-设置定
期 FTP 客户端活动
提示
被添加到 Date & time 和 Sequence number 中的连
续号码用于识别以连续警报事件创建的多个文件中
的每一个文件。
Sequence number clear
单击 Clear 来将 Sequence number 的后缀重设为
1。
Alarm
选择与向 FTP 服务器转送文件联动的警报。
Sensor input 1:连接在摄像机 I/O 端口的传感器
输入 1 上的外部传感器。
Sensor input 2:连接在摄像机 I/O 端口的传感器
输入 2 上的外部传感器。
Object detection:通过物体检测功能检测到的警
报。
单击 Detection,显示用于设定物体检测功能的
Object detection 菜单 (第 76 页 )。
注
在 Preset position 菜单中的 Postion at alarm 中
指定了同步预设位置的情况下,在摄像机向预设位
置移动期间发生的警报事件会无效。
Effective period
设定警报检测有效的期间。
Always:警报检测总是有效。
Schedule:可以指定警报检测有效的期间。
单击 Schedule 显示有效期间的菜单。 ( 第 74 页
上的 “设置时间表 - Schedule 菜单”)
可以设定定期向 FTP 服务器发送影像文件 (JPEG
文件)。
管理摄像机
Periodical sending
当您想使用定期发送功能时选择 On。
Remote path
输入远程路径,最多 64 个字符。
Image file name
输入发送给 FTP 服务器图像的文件名,由最多 10
个数字或字母,- (连字符)和 _ (下划线)组
成。
实际的影像文件名将是带有后缀和扩展名 .jpg 的
指定影像文件名。
注
Alarm buffer
当您要转送警报检测之前和之后拍摄下的影像 / 音
频时,选择 Use alarm buffer (预先警报、过后警
报)。
如果不选择警报缓冲器,只能转送警报检测时刻的
影像。
单击 Alarm buffer 显示 Alarm buffer 菜单。
有关详情,请参阅第 75 页上的 “设定警报缓冲器
- Alarm buffer 菜单”。
注
如果在 Camera 菜单的 Video codec 选项卡中选择
H.264,设置将变为无效并将记录静止影像。
OK/Cancel
请参阅第 31 页上的 “各个菜单共通的按钮”。
不可以使用 FTP client 功能的定期发送功能发送
音频文件。
Suffix
为发送到 FTP 服务器上的文件名选择一个后缀。
None: 发送的文件名将会是图像文件名。
Date & time:在图像文件名称中添加日期和时间后
缀。
日期 & 时间后缀由年数的后两位 (2 位)、月份
(2 位)、日期 (2 位)、小时 (2 位)、分钟
(2 位)、秒钟 (2 位)和连续的数码 (2 位)
组成,这样共有 14 位数加在影像文件名的后
面。
Sequence number:在 0000000001 和 4294967295
之间的一个十位数连续编号和固定的两位数字
00 被加入到图像文件名称。
发送图像给 FTP 服务器 - FTP client 菜单
65
Page 66

Sequence number clear
单击 Clear 来将 Sequence number 的后缀重设为
1。
Mode
选择定期发送模式。
Periodical mode:根据所指定的 Interval 和
Effective period 定期发送影像文件。
Tour mode: 在巡视期间,每次摄像机移动到一个预
设位置时发送影像文件。
Interval
输入您向 FTP 服务器定时传送影像的时间间隔。您
可以在 1 秒钟到 24 小时 (一天)之内设置时
(H)、分 (M)和秒 (S)。
注
实际的间隔可能会超过设定值,这取决于图像尺
寸、图像质量设置、比特率和网络环境。
管理摄像机
Effective period
设定定期发送有效的期间。
Always:定期邮件发送总是有效。
Schedule:可以指定定期发送有效的期间。
单击 Schedule 显示有效期间的菜单。 ( 第 7 4 页
上的 “设置时间表 - Schedule 菜单”)
OK/Cancel
请参阅第 31 页上的 “各个菜单共通的按钮”。
在内存中记录影像
- Image memory 菜单
在 Administrator 菜单中单击 时,出现
Image memory 菜单。
使用 image memory 功能,可以在内置存储器 (约
18MB),插入到摄像机中的 ATA 存储卡 (非附件)
或 CF 存储卡 (非附件)上记录与外部传感器输入
或内置物体检测功能联动拍摄下来的影像和音频文
件。图像文件也可以定期记录。
计算机可以通过 FTP 服务器功能找到或下载录制的
图像和音频文件。 ( 请参阅第 70 页上的 “从摄像
机下载影像 - FTP server 菜单”。)
Image memory 菜单由 3 个选项卡构成:Common、
Alarm recording 和 Periodical recording。
关于验证卡,请与您授权的 Sony 代理商联系。
注
• 当关闭摄像机电源或改变 Selected root
directory 的设置时,记录在内置存储器上的影
像和音频文件会被删除。
• 存储影像期间,主浏览器中的帧频和操作性能可
能会降低。
• 当从摄像机中取出 ATA 存储卡或 CF 存储卡,或在
摄像机上插有 ATA 存储卡或 CF 存储卡的情况下
关闭摄像机电源时,请将 Image memory 设为
Off。
• 当取出或插入卡时,请等待至少 10 秒钟。
• 使用 ATA 存储卡或 CF 存储卡之前,请使用计算机
或使用 System 菜单 (第 36 页 ) 的 Initialize
选项卡中的 Format ATA memory card 或 Format
CF memory card 对存储卡进行格式化。
Common 选项卡-设定影像内存功能
Image memory
要使用 Image memory 功能时,选择 On。
66
在内存中记录影像 - Image memory 菜单
Page 67

Selected root directory
选择您想要存储影像的存储器。
在右侧显示当前的存储空间。
Built-in memory: 本摄像机的内置存储器
ATA memory card:在摄像机的 PC 卡插槽中插入的
ATA 存储卡。
CF memory card:在摄像机的 CF 卡插槽中插入的
CF 存储卡。
注
POP server name
当在 Authentication 中选择了 POP before SMTP
时,要求此项。
输入 POP (接收邮件)服务器名称,最多 64 个字
符,或者输入 POP 服务器的 IP 地址。当发送邮件
的 SMTP 服务器使用 POP 用户账户进行身份验证时,
要求此设置。
User name, Password
输入邮件账户所有人的用户名称和密码。当发送邮
件的 SMTP 服务器要进行身份验证时,要求此设置。
• 当改变 Selected root directory 的设置时,记录
在内置存储器上影像和音频文件会被删除。
• 当把 Selected root directory 设为 Built-in
memory 以外的选项时,会在存储空间框中显示
“empty”,并且无法访问内置存储器。
Overwrite
当内置存储器、ATA 存储卡或 CF 存储卡上的存储空
间不足以记录影像时,选择 On 可盖写或不盖写文
件。
On:盖写有效,会按照日期顺序盖写旧文件。
Off:盖写被禁止。将不会执行记录。
Capacity warning
当内置存储器、ATA 存储卡或 CF 存储卡上的存储空
间不足或存储空间已满时,选择 On 可向管理员发
送警告邮件。如果不想发送警告邮件,则请选择
Off。
注
当 Overwrite 被设定为 On 时,不会给管理员发送
警告邮件。
Administrator e-mail address
输入最长为 64 个字符的接收警告邮件的 e-mail 地
址 (摄像机管理员的电子邮件地址)。
OK/Cancel
请参阅第 31 页上的 “各个菜单共通的按钮”。
Alarm recording 选项卡-设定当检测
警报时的图像内存功能
可以设定在内存上记录与外部传感器输入或内置物
体检测功能联动拍摄下来的影像和音频文件。
管理摄像机
SMTP server name
输入用来发送电子邮件的 SMTP 服务器名称,最多
可以输入 64 个字符。
否则请输入 SMTP 服务器的 IP 地址。
Authentication
当您发送电子邮件时,选择被要求的身份验证。
Off:当发送邮件,不要求身份验证时选择。
On:当发送邮件,要求身份验证时选择。
从以下选项中选择一种身份验证方法并根据需
要指定 POP server name、User name 和
Password。
SMTP:当需要 SMTP 身份验证时选择此项。
POP before SMTP:当需要 POP before SMTP 身
份验证时选择此项。
注
当 Authentication 设定为 On 时,请务必选择 SMTP
或/和POP before SMTP 其一或两者。
Alarm recording
选择 On 与警报检测联动在内置存储器、ATA 存储卡
或 CF 存储卡上记录影像和音频文件。
Image file name
输入您想要为将要记录的影像指定的文件名。您可
以使用的名称由最多 10 个数字或字母,- (连字
符)和 _ (下划线)组成。
Suffix
选择文件的后缀。
在内存中记录影像 - Image memory 菜单
67
Page 68

Date & time:在图像文件名称中添加日期和时间后
缀。
日期 & 时间后缀由年数的后两位 (2 位)、月份
(2 位)、日期 (2 位)、小时 (2 位)、分钟
(2 位)、秒钟 (2 位)和连续的数码 (2 位)
组成,这样共有 14 位数加在影像文件名的后
面。
Sequence number:0000000001 和 4294967295 之间
的一个十位数连续编号和固定的两位数字被加
入到图像文件名称。
提示
被添加到 Date & time 和 Sequence number 中的连
续号码用于识别以连续警报事件创建的多个文件中
的每一个文件。
Sequence number clear
单击 Clear 来将 Sequence number 的后缀重设为
1。
Alarm buffer
当您要记录警报检测之前和之后拍摄下的影像 / 音
频时,选择 Use alarm buffer(预先警报、过后警
报)。
如果不选择警报缓冲器,只能记录警报检测时刻的
影像。
单击 Alarm buffer 显示 Alarm buffer 菜单。
有关详情,请参阅第 75 页上的 “设定警报缓冲器
- Alarm buffer 菜单”。
注
如果在 Camera 菜单的 Video codec 选项卡中选择
H.264,设置将变为无效并将记录静止影像。
OK/Cancel
请参阅第 31 页上的 “各个菜单共通的按钮”。
Periodical recording 选项卡-设定
管理摄像机
Alarm
选择与记录影像和音频文件联动的警报。
Sensor input 1:连接在摄像机 I/O 端口的传感器
输入 1 上的外部传感器。
Sensor input 2:连接在摄像机 I/O 端口的传感器
输入 2 上的外部传感器。
Object detection:物体检测功能的警报。
单击 Detection,显示用于设定物体检测功能的
Object detection 菜单 (第 76 页 )。
定期录制模式
可以设定定期在内置存储器、ATA 存储卡或 CF 存储
卡上记录影像文件 (JPEG 文件)。
注
在 Preset position 菜单中的 Position at alarm
中指定了同步预设位置的情况下,在摄像机向预设
位置移动期间发生的警报事件会无效。
Effective period
设定警报检测有效的期间。
Always:警报检测总是有效。
Schedule:可以指定警报检测有效的期间。
单击 Schedule,然后有效期限的设置菜单被显
示出来。 ( 第 74 页上的 “设置时间表 -
Schedule 菜单”)
Periodical recording
当您想使用定期录制时,选择 On。
Image file name
输入最多 10 个字母和数字字符、- (连字符 ) 和
_ ( 下划线 ) 作为记录在内存中的影像文件名。
实际的影像文件名将是带有后缀和扩展名 .jpg 的
指定影像文件名。
注
您不能使用定期录制功能记录音频文件。
68
在内存中记录影像 - Image memory 菜单
Page 69

Suffix
选择文件的后缀。
None: 录制文件的文件名将会是图像文件名。
Date & time:在图像文件名称中添加日期和时间后
缀。
日期 / 时间后缀由年数的后两位 (2 位)、月份
(2 位)、日期 (2 位)、小时 (2 位)、分钟
(2 位)、秒钟 (2 位)和连续的数码 (2 位)
组成,这样共有 14 位数加在影像文件名的后
面。
Sequence number:在 0000000001 和 4294967295
之间的一个十位数连续编号和固定的两位数字
00 被加入到图像文件名称。
Sequence number clear
单击 Clear 来将 Sequence number 的后缀重设为
1。
Mode
选择 periodical recording 模式。
Periodical mode:根据所指定的 Interval 和
Effective period 定期记录影像文件。
Tour mode:在巡视期间,当摄像机移动到各个预
设位置时记录影像文件。
Interval
输入您想要在内存中定期记录影像的间隔时间。您
可以在 1 秒钟到 24 小时 (一天)之内设置时
(H)、分 (M)和秒 (S)。
注
根据影像尺寸、影像质量、比特率或记录媒体的不
同,实际的间隔时间可能长于设置值。
Effective period
设定定期记录有效的期间。
Always:定期录制图像总是有效。
Schedule:可以指定定期记录有效的期间。
单击 Schedule 显示有效期间的菜单。 ( 第 74 页
上的 “设置时间表 - Schedule 菜单”)
OK/Cancel
请参阅第 31 页上的 “各个菜单共通的按钮”。
影像存储文件夹结构
当使用影像存储功能时,影像以下述树状文件夹结
构记录。
根目录
表示自动创建文件夹。
Date_No. (日期编号)文件夹是一个 11 位数的名
称,包括年数的后两位数字 (2 位)、月份 (2
位)、日期 (2 位)、下划线和序号 (4 位)。
在内置存储器中,一个自动创建的文件夹可以存储
大约 1MB 的影像文件。 如果影像文件尺寸超出该限
制,会自动创建一个新的文件夹以便继续记录。
注
在 ATA 存储卡或 CF 存储卡上,根据或 ATA 存储卡
或 CF 存储卡的容量不同而文件夹的尺寸各异。
有关文件扩展名
要使用图像内存功能或 FTP 客户端功能录制 / 发送
的文件拥有下面三种扩展名的其中之一,这取决于
视频模式设置和摄像机的录制 / 发送设置。
.m4f:在 Alarm recording 或 Alarm sending 选项
卡中选择 Use alarm buffer 并且在 Alarm
buffer 菜单中的 Codec 上选择 MPEG4 时,创建
此种类型的文件。根据本摄像机麦克风的设置,
文件可能包含音频数据。
.jpf:在 Alarm recording 或 Alarm sending 选项
卡中选择 Use alarm buffer 并且在 Alarm
buffer 菜单中的 Codec 上选择 JPEG 时,创建此
种类型的文件。根据本摄像机麦克风的设置,
文件可能包含音频数据。
.jpg:没有在 Alarm recording 或 Alarm sending
选项卡中选择 Use alarm buffer 或执行定期发
送或定期记录时,创建此种类型的文件。
Date_No.
Date_No.
xxxxxxx.jpf
yyyyyyy.jpf
aaaaaaa.jpg
bbbbbbb.jpf
ccccccc.jpf
zzzzzzz.m4f
qqqqqqq.m4f
管理摄像机
SNC video player (第 93 页)可以播放 “.m4f”
和 “.jpf”文件。
在内存中记录影像 - Image memory 菜单
69
Page 70

从摄像机下载影像
设定警报输出
- FTP server 菜单
当单击 Administrator 菜单中的 时,出
现 FTP server 菜单。使用此菜单设置 FTP 服务器
功能,此功能可以找到存储在内置存储器 (约
18MB),插入到摄像机中的 ATA 内存卡 (非附件)
或 CF 存储卡 (非附件)中的指定影像和音频文
件,或者从摄像机下载文件。
- Alarm output 菜单
在 Administrator 菜单中单击 时,出现
Alarm output 菜单。
您可以在此菜单中执行设置,以控制与警报检测、
定时器和 Day/Night 功能联动的摄像机后部的 I/O
端口警报输出。
Alarm output 菜单由 2 个选项卡构成:Alarm out
1 和 Alarm out 2。
提示
把外围设备连接到摄像机 I/O 端口的警报输出处,
请参阅附属的安装手册。
Alarm out 1、2 选项卡
管理摄像机
FTP server function
要激活 FTP 服务器功能时,选择 On。
Selected root directory
选择包含您想要下载文件的存储媒体。
在右侧显示当前的存储空间。
Built-in memory: 本摄像机的内置存储器或从摄
像机下载一个文件。
ATA memory card:在摄像机的 PC 卡插槽中插入的
ATA 存储卡。
CF memory card:在摄像机的 CF 卡插槽中插入的
CF 存储卡。
注
• 当 Image memory菜单(第 66 页 ) 的 Common 选项卡
中的 Selected root directory 被设为 Built-in
memory 以外的选项时,会在存储空间箱上显示
“empty”,并且无法访问内置存储器。
• 当您使用安装在计算机中的 FTP client 软件登录
到本装置的 FTP 服务器时,主浏览器中的帧频和
操作性能可能会降低。
OK/Cancel
请参阅第 31 页上的 “各个菜单共通的按钮”。
Alarm output
如果要启动警报输出功能,选择 On。
Mode
选择警报输出功能模式。
Alarm:与外部感应器输入或内置物体检测功能同
步控制警报输出。
当选择 Alarm 时,项目 Sensor input 1、
Sensor input 2、Object detection、Alarm
duration 和 Effective period 被激活。
Timer:使用定时器控制警报输出。
单击 Schedule 显示有效期间的菜单。 ( 第 7 4 页
上的 “设置时间表 - Schedule 菜单”)
Day/Night:控制与日 / 夜功能联动的警报输出。
Sensor input 1
令警报输出与摄像机 I/O 端口的传感器输入 1 上连
接的外部传感器联动时,选择此选项。
70
从摄像机下载影像 - FTP server 菜单 / 设定警报输出 - Alarm output 菜单
Page 71

Sensor input 2
令警报输出与摄像机 I/O 端口的传感器输入 2 上连
接的外部传感器联动时,选择此选项。
Object detection
令警报输出与物体检测功能联动时,选择此选项。
单击 Detection,显示用于设定物体检测功能的
Object detection 菜单 (第 76 页 )。
注
在 Preset position 菜单中的 Position at alarm
中指定了同步预设位置的情况下,在摄像机向预设
位置移动期间发生的警报事件会无效。
Alarm duration
选择警报输出短路的时间,为 1 到 60 秒。
与警报检测联动输出音频
-
Voice alert 菜单
在 Administrator 菜单中单击 显示
Voice alert 菜单。
使用此菜单可以设定声音警报功能,当传感器输入
或物体检测功能检测出警报时,从摄像机的线路输
出插孔输出音频。
可以与由传感器输入或物体检测功能触发的警报事
件同步从连接在摄像机上的扬声器输出音频。
Voice alert 菜单由 3 个选项卡构成 :Voice
alert 1、Voice alert 2 和 Voice alert 3。可为
各个选项卡配置各自的音频文件。
Effective period
当 Mode 设定为 Alarm 时,此项目被激活。
设定警报检测有效的期间。
Always:警报检测总是有效。
Schedule:可以指定警报检测有效的期间。
单击 Schedule 显示有效期间的菜单。 ( 第 74 页
上的 “设置时间表 - Schedule 菜单”)
OK/Cancel
请参阅第 31 页上的 “各个菜单共通的按钮”。
注
使用声音警报功能之前,请务必使用存储在附带光
盘中的 SNC audio upload tool 将音频文件保存到
摄像机中。
有关 SNC audio upload tool 的使用方法,参见第
88 页。
Voice alert 1, 2, 3 选项卡
管理摄像机
File
显示保存在摄像机中的音频文件名。 如果没有音频
文件被保存,会以偏暗的颜色显示 “Not
uploaded”。
要删除保存在摄像机中的音频文件时,单击
Delete。
注
在删除音频文件之前,请将 Voice alert 设为
Off。
Test
当音频文件保存在摄像机中时,可以播放该文件检
查其内容。
与警报检测联动输出音频 - Voice alert 菜单
71
Page 72

单击 Play 播放一次音频文件。
Voice alert
从浏览器设定操作
要使用与传感器输入或物体检测功能联动的声音警
报功能时,选择 On。
Repeat
从 1 至 3 选择播放重复次数。
Alarm
选择要与声音警报功能联动的警报。
Sensor input 1:连接在摄像机 I/O 端口的传感器
输入 1 上的外部传感器。
Sensor input 2:连接在摄像机 I/O 端口的传感器
输入 2 上的外部传感器。
Object detection:通过物体检测功能检测到的警
报。
单击 Detection,显示用于设定物体检测功能的
Object detection 菜单 (第 76 页 )。
管理摄像机
注
• 如果在输出声音警报期间另一个警报事件激活了
新的声音警报,前一个声音警报会被取消并输出
第二个声音警报。
• 如果将两个或三个音频文件设定为与同一个警报
事件联动同时输出,其优先顺序为 Voice alert
1,2 和 3。
• 在 Preset position 菜单的 Position at alarm 中
指定了预设位置的情况下,在摄像机向预设位置
移动期间发生的警报事件会无效。
Effective period
设定警报检测有效的期间。
Always:警报检测总是有效。
Schedule:可以指定警报检测有效的期间。
单击 Schedule,显示有效期间的菜单。 ( 第 74
页上的 “设置时间表 - Schedule 菜单”)
- Trigger 菜单
在 Administrator 菜单中单击 显示
Trigger 菜单。
可以在此菜单中选择当您单击主浏览器的 时可
执行的功能。
e-Mail (SMTP)
勾选此框允许您从主浏览器的触发下拉列表中选择
e-Mail。
通过选择 e-Mail 并单击 ,可捕捉单击时刻的静
止影像,并把附有影像文件的电子邮件发送到指定
的邮件地址。
当您单击 e-Mail (SMTP) 时,显示 Trigger-e-Mail
(SMTP) 菜单。您可以在此设定必要的选项。设置
选项和设置步骤与 e-Mail (SMTP) 菜单相同 (第
61 页)。
OK/Cancel
请参阅第 31 页上的 “各个菜单共通的按钮”。
72
从浏览器设定操作 - Trigger 菜单
Page 73

FTP client
勾选此框允许您从主浏览器的触发下拉列表中选择
FTP。
通过选择 FTP 并单击 ,可捕捉单击时刻的静止
影像,并把影像文件发送到 FTP 服务器。
通过选择 Image memory 并单击 ,可以捕捉点击
时刻的静止影像,并把影像文件记录在内置存储
器,ATA 存储卡 (非附件)或 CF 存储卡 (非附
件)上。
关于验证卡,请与您授权的 Sony 代理商联系。
当您单击 Image memory 时,显示 Trigger-Image
memory 菜单。您可以在此设定必要的选项。设置选
项和设置步骤与 Image memory 菜单相同 (第 66
页)。
管理摄像机
当您单击 FTP client 时,显示 Trigger-FTP
client 菜单。您可以在此设定必要的选项。设置选
项和设置步骤与 FTP client 菜单相同 (第 64
页)。
Alarm output 1、2
勾选此框允许您从主浏览器的触发下拉列表中选择
Alarm output 1 或 Alarm output 2。您可以通过选
择 Alarm output 1 或 Alarm output 2 并单击 来
控制警报输出。
从 Toggle 或 Timer 中选择警报输出控制模式。
Toggle:每次单击 时,会在 On (短路)或 Off
(开)之间切换。
Timer:当您单击 时,警报输出会切换为 On
(短路),在 Duration 中指定的时间流逝后,
警报输出会自动切换为 Off (开)。
Duration
当选择了 Timer 时,指定 1 至 300 秒的警报输出维
持短路的时间。
Day/Night
勾选此框允许您从主浏览器的触发下拉列表中选择
Day/Night。可以通过选择 Day/Night 并单击 控
制日 / 夜功能的 On (夜晚模式)或 Off (白天模
式)。
Image memory
勾选此框允许您从主浏览器的触发下拉列表中选择
Image memory。
当您单击 Day/Night 按钮时,显示 Trigger-Day/
Night 菜单。您可以在此设定必要的选项。设置选
项和设置步骤与 Camera 菜单的 Day/Night 选项卡
相同 (第 39 页 )。
从浏览器设定操作 - Trigger 菜单
73
Page 74

设置时间表
- Schedule 菜单
当您在 Administrator 菜单中单击 时,
显示 Schedule 菜单。
Schedule 菜单由 7 个选项卡构成。
此菜单与您在下述菜单中单击 Schedule 设定
Effective period 时所显示的 Schedule 菜单相同。
Day/Night:Camera 菜单的 Day/Night 选项卡中的
Schedule
Preset position:Preset position 菜单的 Tour
选项卡中的 Schedule
e-Mail:e-Mail (SMTP) 菜单的 Alarm sending 或
注
当 Trigger-Day/Night 菜单中的 Day/Night mode
设定为 Disable 或 Auto 时,即使单击 ,日 / 夜
管理摄像机
功能依然无效。
Voice alert 1, 2, 3
勾选此框允许您从主浏览器的触发下拉列表中选择
Voice alert 1、Voice alert 2 或 Voice alert 3。
可以通过选择 Voice alert 1,2 或 3 并单击 ,
从保存在摄像机中的音频文件输出音频。
File
显示保存在摄像机中的音频文件名。 如果没有音频
文件被保存,会以偏暗的颜色显示 “Not
uploaded”。
Periodical sending 选项卡中的 Schedule
FTP:FTP client 菜单的 Alarm sending 或
Periodical sending 选项卡中的 Schedule
Image memory:Image memory 菜单的 Alarm
recording 或 Periodical recording 选项卡中
的 Schedule
Alarm out:Alarm output 菜单的 Alarm out 1 或
Alarm out 2 选项卡中的 Schedule
Voice alert: Voice alert 菜单的 Voice alert 1、
2或3选项卡中的Schedule
举例:在 Schedule 菜单中设定 e-Mail (SMTP)
(Periodical sending)时
OK/Cancel
请参阅第 31 页上的 “各个菜单共通的按钮”。
Use the same time schedule every day
当勾选此项目时,相同的 Start time 和 End time
适用于所有日期。此种情况下,无法在 Mon (星期
一)至 Sun (星期日)的日期中输入 Start time
和 End time。
Mon (星期一)到 Sun (星期日)
勾选日期右边的时间段是时间表的有效期。
Start time, End time
指定起始时间和停止时间。
OK/Cancel
请参阅第 31 页上的 “各个菜单共通的按钮”。
74
设置时间表 - Schedule 菜单
Page 75

设定警报缓冲器
Post-alarm period:显示警报检测之后图像 / 音
频的最大录制能力。
- Alarm buffer 菜单
当您在 Administrator 菜单中单击 时,
显示 Alarm buffer 菜单。
您可以设定前警图像和音频 (警报检测之前的图像
和音频),以及后警图像和音频。当 FTP client 菜
单的 Alarm sending 或 Image memory 菜单的 Alarm
recording 设定为 On,此外当选择了 Use alarm
buffer 时,可以设定这些项目。
Recording time
设定前警图像 / 音频和后警图像 / 音频的录制时
间。
Pre-alarm period:输入前警图像 / 音频的录制时
间。
Post-alarm period:输入后警图像 / 音频的录制
时间。
注
Recording capacity 的数值根据 Camera 菜单中的
影像尺寸和影像质量的设置而改变。
OK/Cancel
请参阅第 31 页上的 “各个菜单共通的按钮”。
管理摄像机
Mode
显示在 Camera 菜单的 Video codec 选项卡中选择
的视频编解码器。
注
在 Camera 菜单的 Video codec 选项卡中选择了
H.264 时,无法设定警报缓冲器。
Codec
只有当前可利用的编解码器被激活。选择用于警报
缓冲器的视频编解码器。
注
在 Camera 菜单的 Video codec 选项卡中选择了
Dual codec 时,如果您在此选择的视频编解码器与
被指定为 Dual codec 的优先视频编解码器不同,
经由警报缓冲器发送 / 记录的比特率和帧频可能要
比设定值低。
Recording capacity
显示当前摄像机设置中视频模式、图像尺寸、比特
率和帧频设置中警报缓冲器的最大录制能力。
Pre-alarm period:显示警报检测之前图像 / 音频
的最大录制能力。
设定警报缓冲器 - Alarm buffer 菜单
75
Page 76

设定物体检测功能
- Object detection 菜单
当您在 Administrator 菜单中单击 时,
出现 Object detection 菜单。
使用此菜单,可以设定激活内置 “Moving object
detection”和 “Unattended object detection”
功能的条件。移动物体检测功能检测摄像机影像中
的移动物体并输出警报。无人注意物体检测功能检
测以前拍摄的背景影像和当前所拍摄的影像之间的
差异,并在差异持续时间超过指定时间时输出警
报。
Object detection 菜单由三个选项卡构成:
Common、Unattended object setting 和
Configuration。
注
前景中出现一辆汽车。
m
超过指定的检测时间后,前景中的汽车
将被作为无人注意物体检测。
管理摄像机
当使用 SSL 功能时,无法设置 Object detection
菜单的 Common 选项卡。
什么是无人注意物体检测?
本装置的无人注意物体检测比较当前影像和参考背
景影像,用来检测无人注意物体。本装置可执行
“Abandoned object detection”,把以前不存在而
新出现的物体看作无人注意物体。本装置还可执行
“Removed object detection”,把原本存在但消失
了的物体看作无人注意物体。
移开物体检测
摄像机首先在内存中存储背景影像作为参考。如果
原本存在的物体移动或消失,摄像机将把原本存在
物体的位置作为无人注意物体检测。如果无人注意
物体 (位置)没有变化的时间比指定时间长,该位
置上会有绿框标记,并且输出与无人注意物体检测
联动的警报。您可以启用 FTP 客户功能的警报发
送、影像存储功能的警报记录和与警报同步播放音
频文件的功能。
背景影像
无人认领物体检测
摄像机首先在内存中存储背景影像作为参考。如果
不存在的物体出现在背景上并停止,摄像机会将该
物体作为无人注意物体检测。如果无人注意物体停
留在摄像机影像中的时间比指定时间长,无人注意
物体上会有绿框标记,并且输出与无人注意物体检
测联动的警报。您可以启用 FTP 客户功能的警报发
送、影像存储功能的警报记录和与警报同步播放音
频文件的功能。
背景影像
前景中的汽车移开。
m
76
设定物体检测功能 - Object detection 菜单
m
m
Page 77

超过检测时间后,汽车曾经停泊的位置
将被作为无人注意物体检测。
注
• 仅当在 Video codec 选项卡中选择了 Dual codec
时,才可以在设置物体检测功能期间在主浏览器
中观看 MPEG4 影像。
• 当在 Video codec 选项卡中选择了 H.264 时,物体
检测功能不工作。
• 如果场景的亮度有显著变化,例如当您从白天到
晚上连续拍摄室外场景时,无人注意物体检测可
能无法正确工作。
• 如果影像为单调的场景 (例如:单色墙壁或地
板),无人注意物体检测功能可能无法正常工
作。
• 实际使用之前,请执行操作测试并确认物体检测
功能正确工作。
现信息条或 “Security Warning”。有关详细说
明,请参见第 10 页上的 “当使用 Windows XP
Service Pack 2 时”中的 “安装 ActiveX
Control”部分或第 13 页上的 “当使用 Windows
Vista 时”中的 “安装 ActiveX Control”部分。
Common 选项卡
使用此选项卡选择移动物体检测或无人注意物体检
测,并一边观察摄像机影像一边设定检测条件。可
以对最多 16 个预设位置和当前位置进行各自的设
定。
此菜单与您在 e-Mail (SMTP) 菜单的 Alarm
sending 上,或在 Image memory 菜单的 Alarm
recording 上单击 Detection 时所显示的菜单相
同。
模式设定部分
位置设定部分
管理摄像机
第一次显示 Object detection 菜单时
当您单击 Object detection 时,会显示
“Security Warning”。
当您单击 Yes 时,会安装 ActiveX Control,并且
显示 Object detection 菜单。
注
• 如果在 Internet Explorer的Local Area Network
(LAN)设定中激活了 Automatic
configuration,可能不会显示图像。这种情况
下,请禁用 Automatic configuration 并手动设
定 Proxy 服务器。关于设置 Proxy 服务器,请与
网络管理员联系。
• 当您安装 ActiveX Control时,应该以管理员身份
登录计算机。
• 当您使用 Windows XP Service Pack 2 或 Windows
Vista 时,在单击 Object detection 时可能会出
移动物体检测设定部分
无人注意物体检测设定部分
模式设定部分
PTZ position
选择是在各个预设位置的各自条件下执行物体检测
还是总在相同条件下执行。
Current position:不管摄像机的位置如何,物体
检测总在相同条件下工作。
Preset position:可以为各个预设位置设定物体
检测。当选择了 Preset position 时,如果摄像
机没有朝向预设位置,将不会检测到物体。
注
如果没有在 Preset position 菜单的 Position 选
项卡中存储预设位置,您将不能选择 Preset
position。
位置设定部分
Position
从下拉列表中选择您想要设定的预设位置。摄像机
自动向所选预设位置移动。
设定物体检测功能 - Object detection 菜单
77
Page 78

注
当 PTZ position 设定为 Current position 时,此
项目无效。
Detection
为所选位置选择移动物体检测或无人注意物体检
测。
Inactive:把窗口作为任何移动物体都被忽略的非
工作区域使用。选择 Inactive 在工作窗口内设
定非工作区域。
注
不可以将 4 个窗口全都设为 Inactive 窗口。请务
必将一个以上的窗口设定为 Active 窗口。
Moving object:当您想要执行移动物体检测时选
择此选项。选择了此选项时,出现移动物体设
定菜单。
参见第 78 页上的 “移动物体检测的设置项
目”。
Unattended object:当您想要执行无人注意物体
检测时选择此选项。选择了此选项时,出现无
人注意物体设定菜单。
参见第 79 页上的 “无人注意物体检测的设置项
目”。
移动物体检测的设置项目
管理摄像机
当 Detection 设定为 Moving object 时出现下述设
置项目。
监视器显示
一边监视移动影像,一边设定工作 / 非工作窗口。
各个移动物体上都有红框标记。
工作窗口非工作窗口
Threshold 设置滑动条
为移动物体检测设定所有窗口共通的阈值水平。
阈值水平用来判断摄像机影像中是否有任何动作。
当监视器画面上的物体动作超出阈值水平时,摄像
机会判断已有动作发生并显示绿框。当绿框被添加
到显示在一个工作窗口中的物体上时,会有警报输
出。
Object size
从 L (大)、M (中)和 S (小)中选择可检测物
体的最小尺寸。
各个选项代表下述相应尺寸:
L:64 × 64 点
M:32 × 32 点
S:8×8点
提示
注
• 监视器上所显示的影像分辨率较低。
• 监视器中显示的色彩和绿框不会显示在与物体检
测功能联动发送或记录下来的影像文件中。
Window 1 至 Window 4 复选框
当您勾选复选框时,会在监视器上出现相关窗口
(工作或非工作窗口)。可以改变窗口的位置和尺
寸。
Active:把窗口作为执行移动物体检测的工作区域
使用。
监视器显示为 640 × 480 点。尺寸 L 为监视器显示
宽度的 1/10。
OK 按钮
单击向摄像机发送设定值并确认设定。
注
当您改变窗口的尺寸或设定时,虽然监视器上的显
示迅速地反映所执行的设置,您需要单击 OK 按钮
确认设置。如果不单击 OK 按钮,设置将被取消。
要设定移动物体检测功能时
设定移动物体检测功能如下:
1
设定 PTZ 位置。
当您激活与预设位置联动的移动物体检测时,
在 PTZ position 上选择 Preset position。当
您不管摄像机位置如何激活此功能时,选择
Current position。
2
选择您想要激活检测功能的摄像机位置。
78
设定物体检测功能 - Object detection 菜单
Page 79

当您在 PTZ position 上选择 Preset position
时,从 Position 下拉列表中选择想要的预设
位置,摄像机会自动移动到所选预设位置。
3
在 Detection 上选择 Moving object。
出现移动物体检测的设置项目。
4
勾选 Window 1 复选框。
监视器显示上出现 Window 1 框。
5
调节 Window 1 的位置和尺寸。
拖动 Window 1 移动窗口并改变其尺寸。
6
设定工作或非工作窗口。
选择 Active 将 Window 1 设为工作区域,或选
择 Inactive 将其设为非工作区域。
注
如果工作窗口与非工作窗口重叠,重叠部分会
被看作非工作区域。
当两个窗口重叠时,会在监视画面上的工作窗
口之上显示非工作窗口。如果工作窗口被非工
作窗口隐藏且无法改变其位置和尺寸,请暂时
将工作窗口改变为非工作窗口并改变其位置和
尺寸。完成改变后,将其重设为工作窗口。
监视器显示
一边监视移动影像,一边设定工作 / 非工作窗口。
工作窗口 非工作窗口
在监视器显示中检测到可能的无人注意物体时,物
体会被染上颜色。随着成为无人注意物体的可能性
的增大,物体的颜色会按照蓝色、绿色、黄色和红
色的顺序变化。颜色的变化表明正在进行无人注意
物体检测。当摄像机最终将物体看作无人注意物体
时,会显示绿框。
管理摄像机
7
为 Window 2 至 Window 4 进行功能设定。
对各个窗口重复步骤 4 到 6 的操作。
8
为 Object size 选择物体尺寸。
如果小的杂讯会被误检测为动作,选择较大尺
寸。
9
调节 Threshold 设置滑动条设定摄像机执行检
测的阈值水平。
一边观察监视画面并实际拍摄移动物体,一边
调节检测水平。
10
单击 OK。
移动物体检测设置得到确认。
注
请务必单击 OK 按钮以确认设置。如果不单击
OK 按钮,设置将被取消。
11
在PTZ position上选择了 Preset position 时,
请为其它预设位置执行设置。
对各个预设位置重复步骤 2 至 10 的操作。
无人注意物体检测的设置项目
当 Detection 设定为 Unattended object 时,出现
下述设置项目。
注
• 监视器中用于指示可能的无人注意物体而显示的
色彩和绿框不会显示在与物体检测功能联动发送
或记录下来的影像文件中。
• 监视器上所显示的影像分辨率较低。
状态指示灯
显示无人注意物体检测是否在工作。
灰色:由于正在进行取得背景影像的处理中,无人
注意物体检测未处于工作状态。当无人注意物
体检测启动时,将取得背景影像。在此期间不
检测无人注意物体。
绿色:由于已经取得背景影像,无人注意物体检测
处于工作状态。
Window 1 至 Window 4 复选框
当您勾选复选框时,会在监视器上出现相关窗口
(工作或非工作窗口)。可以改变窗口的位置和尺
寸。
Active:要把窗口作为执行无人注意物体检测的工
作窗口使用时。
Inactive:要把窗口作为任何无人注意物体都被忽
略的非工作窗口使用时。选择 Inactive 在工作
窗口内设定非工作区域。
设定物体检测功能 - Object detection 菜单
79
Page 80

注
不可以将 4 个窗口全都设为 Inactive 窗口。请务
必将一个以上的窗口设定为 Active 窗口。
当状态指示灯为灰色时,摄像机正处于取得背
景影像的处理中。在此期间,无人注意物体检
测不工作。
当已经取得背景影像时,状态指示灯变绿。
Object size
从 L (大)、M (中)和 S (小)中选择可检测无
人注意物体的最小尺寸。
各个选项代表下述相应尺寸:
L:64 × 64 点
M:32 × 32 点
S:8×8点
提示
5
6
7
监视器显示为 640 × 480 点。尺寸 L 为监视器显示
宽度的 1/10。
管理摄像机
Restart 按钮
单击此按钮可初始化无人注意物体检测功能。将从
现在的影像获取新的背景影像。
OK 按钮
单击向摄像机发送设定值并确认设定。
8
注
• 到状态指示灯变绿为止,无人注意物体检测不会
工作。
• 当您改变窗口的尺寸或设定时,虽然监视器上的
显示迅速地反映所执行的设置,您需要单击 OK
按钮确认设置。如果不单击 OK 按钮,设置将被
取消。
要设定无人注意物体检测功能时
设定无人注意物体检测功能如下:
9
10
注
当取得背景影像时,使用动作越少的影像越
好。如果使用动作较多的影像,取得背景影像
会花费较长时间。
勾选 Window 1 复选框。
监视器显示上出现 Window 1 框。
调节 Window 1 的位置和尺寸。
拖动 Window 1 移动窗口并改变其尺寸。
设定工作或非工作窗口。
选择 Active 将 Window 1 设为工作区域,或选
择 Inactive 将其设为非工作区域。
注
如果工作窗口与非工作窗口重叠,重叠部分会
被看作非工作区域。
当两个窗口重叠时,会在监视画面上的工作窗
口之上显示非工作窗口。如果工作窗口被非工
作窗口隐藏且无法改变其位置和尺寸,请暂时
将工作窗口改变为非工作窗口并改变其位置和
尺寸。完成改变后,将其重设为工作窗口。
为 Window 2 至 Window 4 进行功能设定。
对各个窗口重复步骤 5 到 7 的操作。
为 Object size 选择物体尺寸。
如果小的杂讯会被误检测为物体,选择较大尺
寸。
查看是否能够正确地检测到无人注意物体。
将一个物体放在窗口中并确认无人注意物体检
测是否正确工作。
被看作是无人注意物体的物体上会被标记绿
框。
1
设定 PTZ 位置。
当您激活与预设位置联动的无人注意物体检测
时,在 PTZ position 上选择 Preset
position。当您不管摄像机位置如何激活移动
物体检测时,选择 Current position。
2
选择您想要激活检测的摄像机位置。
当您在 PTZ position 上选择 Preset position
时,从 Position 下拉列表中选择想要的预设
位置,摄像机会自动移动到所选预设位置。
3
在 Detection 上选择 Unattended object。
出现无人注意物体检测的设置项目。
4
等到状态指示灯变绿。
80
设定物体检测功能 - Object detection 菜单
注
根据拍摄的影像,检测到无人注意物体可能会
花费较长时间。
11
单击 OK。
无人注意物体检测设置得到确认。
注
请务必单击 OK 按钮以确认设置。如果不单击
OK 按钮,设置将被取消。
12
当在 PTZ position 上选择了 Preset position
时,请为其它预设位置执行设置。
对各个预设位置重复步骤 2 至 11 的操作。
Page 81

13
在 Unattended object setting 选项卡中设定
Detection time、Alarm interval 和 Release
time。
OK/Cancel
请参阅第 31 页上的 “各个菜单共通的按钮”。
Unattended object setting 选项卡
使用此选项卡设定无人注意物体检测的警报时间。
Time setting
无人注意物体检测需要下述 3 种时间设置。
Detection time
设定从物体出现在工作窗口后静止或当工作窗口中
的物体消失直到物体被看作无人注意物体为止的时
间长度。如果超过所指定的时间,将会输出警报。
可以在 40 秒到 12 小时之间设定时间。
Configuration 选项卡
管理摄像机
设定列表栏
列举各个位置的设置:Moving object detection、
Unattended object detection、None。
注
当没有窗口设定为 Active 时,如果您在 Common 选
项卡中选择 Moving object 或 Unattended object,
将在列表中显示 None。
注
如果在 Preset position 菜单中指定的巡视功能的
Stay time (第 61 页 ) 比 Detection time 短,摄
像机会在物体被看作无人注意物体之前向下一个预
设位置移动。
Alarm interval
可以在物体被看作无人注意物体之后,以一定的预
设时间间隔重复警报输出。
如果将 Alarm interval 设定为 5 分钟,在发现无
人注意物体之后,会每 5 分钟一次重复输出警报。
可以在 1 到 6 小时之间设定时间。
Release time
设定将曾经看作无人注意物体的物体看作背景为止
所需的时间。
当把曾经看作无人注意物体的物体看作背景为止所
需的指定时间已经超过时,将不再输出警报。
可以在 1 到 12 小时之间设定时间。
注
将 Release time 设定为比 Detection time 大的数
值。
设定物体检测功能 - Object detection 菜单
81
Page 82

Parity bit
使用外部串行端子与外部
设备传输
在 Administrator 菜单中单击 时,显示
Serial 菜单。
使用此菜单,您可以经由网络从计算机向摄像机输
入数据,并将数据输出到外部串行接口,从而控制
外围设备。您也可以从外围设备经由外部串行接口
输入数据并经由网络将数据输出到计算机。
- Serial 菜单
从 none、odd 或 even 中选择与串行接口的外围设
备相对应的校验位。
Character length
从 7 或 8 (比特)中选择与串行接口的外围设备相
对应的字符长度。
Stop bits
从 1 或 2 (比特)中选择与串行接口的外围设备相
对应的停止位。
OK/Cancel
请参阅第 31 页上的 “各个菜单共通的按钮”。
管理摄像机
Mode
选择经由网络传输 / 接收的数据模式:TCP 端口或
VISCA 协议。
TCP:当您使用 TCP 端口经由外部串行接口输入和
输出数据时选择此选项。使用此方式,可以使
用 DOS 命令 “telnet [host name] [port
number] ”通过串行接口容易地检查数据通信状
态。
当选择 TCP 时,TCP port No. 框被激活。输入
与 TCP 端口相对应的端口号。指定已有端口号
以外的端口号 (1024 到 65535)。
VISCA:当您使用 VISCA 协议控制摄像机时选择此
选项。有关 VISCA 协议的命令目录,请向您的
摄像机的销售商或离您最近的 Sony 专业产品服
务台咨询。
注
• 用 VISCA 协议执行串行控制时,传输设置需要与
所连接的控制器相匹配。
• 本摄像机不支持 VISCA 设备的菊链连接方式。请
一对一地连接摄像机与控制器。
Baud rate
选择与串行接口的外围设备相对应的波特率。可选
择的波特率如下所示。
38400, 19200, 9600, 4800, 2400, 1200 (bps)
82
使用外部串行端子与外部设备传输- Serial 菜单
Page 83

使用 DDNS 服务
- DDNS 设置菜单
注
在使用本功能时,请务必使摄像机与互联网相连
接。
当您单击 Administrator 菜单中 时,
出现 DDNS 设置菜单。在此菜单中,您可以使用
Network Camera DDNS 服务并可将摄像机主机名称
链接到域名。 如果您使用本服务,您可以使用 URL
(例如 “http:// (您的主机名称)
.snccam.net”)访问摄像机。 有关 DDNS 服务的详
细内容,请访问下述 URL。
局域网 WAN (互联网)
网络摄像机
端口 80
私人 IP 地址
192.168.1.1
私人 IP 地址
192.168.1.110
计算机 A
端口 80
私人 IP 地址
192.168.1.100
宽带路由器
全球 IP 地址
xyz.37.128.50
端口转送
私人 IP 地址
192.168.1.110
在使用本功能时,您需要有宽带路由器和端口转送
的知识。 下图是在互联网上使用网络摄像机的最基
本的系统配置示例。
计算机 B
调制解调器
互联网
DDNS 服务器
全球 IP 地址
(xyz.37.128.50)
域名
(abc-123.snccam.net)
已链接
管理摄像机
注册 DDNS 服务之前,在 DDNS 设置菜单页上按照如
下步骤设定摄像机和宽带路由器 (此后称为路由
器)。
1
将摄像机连接到路由器,并设定网络。
请参阅 “准备”的 “给本摄像机分配 IP 地
址”(第 8 页)或 “配置网络- Network 菜
单”(第 42 页)。
注
请务必执行摄像机的 DNS 设置。在第一 / 第二
DNS 服务器中输入由互联网服务供应商分配的
IP 地址。
2
打开路由器的设置窗口,并将端口转送设定为
在摄像机中设定的 IP 地址。
( 例如:有关上图中的设置,请按照如下步骤
进行设定。
端口 80 y 私人 IP 地址 192.168.1.110)
注
• 有关端口转送设置的详细内容,请参阅随路
由器附带的用户指南。 某些路由器可能不支
持端口转送功能,或有可能称之为不同的名
称。 如有必要,有关详细内容请联系路由器
制造商。
• 如果使用 80 号以外的端口,请为摄像机的设
置菜单和路由器上的端口转送设定相同的端
口号 (在 1024 至 65535 的范围内)。
使用 DDNS 服务 - DDNS 设置菜单
83
Page 84

3
在路由器的设置菜单上,查看当前供应商分配
给 WAN 侧上的全球 IP 地址 (例如,上图中的
xyz.37.128.50)。 在 PC 浏览器中输入全球 IP
地址并查看您能否访问摄像机。
注
• 要指定一个 80 号以外的端口转送端口号时,
请在全球 IP 地址后输入冒号 (:),然后输
入端口号。 ( 例如: http://
xyz.37.128.50:1024)
• 在某些路由器上,您无法经由路由器的 LAN 侧
上的网络访问 WAN 侧的全球 IP 地址。 这种
情况下,请使用其它互联网访问进行检查。
• 完成上述设置后,可以从连接在互联网上的
任何一台计算机访问摄像机。 如果您想要限
制对摄像机的访问,可以在摄像机设置菜单
中执行用户设置和安全设置步骤。
• 如果在执行上述设置后无法访问摄像机,可
能有如下原因。
A 供应商所分配的 IP 地址可能不是全球 IP 地
管理摄像机
4
址。
B 为端口转送所设定的端口号 (例如,端口
80)可能被互联网服务供应商封锁。
t 向供应商确认情况。
C 为端口转送所设定的端口号,可能被安装在
计算机上的安全软件或防火墙封锁。
t 检查安全软件或防火墙的设置。
单击 Administrator 设置菜单的 DDNS,显示
DDNS 设置菜单。
当您通过 DDNS 设置菜单页访问注册网站时,
DDNS ID 将已被输入。
[Password] (密码)
[Re-type Password] (重新输入密码)
请输入为动态 DNS 访问用设定的密码。密码必
须由包括英文字母和数字在内的 6 至 16 个字
符构成。
[New registration] (新的注册)
当您为动态 DNS 服务进行新的注册时使用本项
目。 有关详细内容,请参阅下面的说明。
[Modify registration/Unregister] (修改注
册 / 注销)
本项目用于跳到注册网站的 Modify/
Unregister (修改 / 注销)页。 有关详细内
容,请参阅注册网站 (http://www.registersnccam.net)中的 “Modify Registration/
Unregister Process (修改注册 / 注销处
理)”。
[Forgot password] (忘记密码)
本项目用于跳到注册网站的 Forgot password
(忘记密码)页。
[Refresh IP address] (更新 IP 地址)
当您手动更新 DDNS 服务器的 IP 地址时,使用
本项目。 摄像机以小时为单位定期更新 IP 地
址,因此您不需要使用此按钮。
当您在动态 DNS 注册后,按下重设按钮或进行
了出厂默认设置时,可以使用此按钮重新启动
动态 DNS 服务。
下述是对设置菜单各项目的说明。
[DDNS]
用开或关选择是否使用动态 DNS 功能。
即使已经注册了动态 DNS 服务,当您不使用
时,请将其设为关。
[DDNS ID]
这是一个专用于动态 DNS 服务用设备的 ID。 当
您在注册网站上进行新的注册,修改 / 注销,
忘记密码等操作时使用此 ID。
5
在摄像机的DDNS 设置窗口中,在DDNS 中选择 On
(开),输入 Password (密码)和 Re-type
password (重新输入密码),然后单击 OK。
DDNS 服务用密码被保存在摄像机中,该密码备
用于 DDNS 服务注册。
注
当使用 DDNS 功能时,摄像机的序列号码,MAC
地址和 IP 地址将被发送到服务器。 您应该同
意该内容,然后进入下一步骤。
84
使用 DDNS 服务 - DDNS 设置菜单
Page 85

6
单击 Register(注册器)按钮为 DDNS 服务进行
新的注册。
摄像机执行 “Product information
registration (产品信息注册)”,以便让注
册服务器准备为您进行 DDNS 服务注册。
当 “Product information registration (产
品信息注册)”正确完成后,会显示浏览器的
新窗口,并且打开注册网站显示的 “New
registration (新的注册)”。 输入与摄像机
的 DDNS 设置菜单中相同的 DDNS ID 和密码,然
后单击 Next (下一步)。
[E-Mail address] (电子邮件地址)
[E-Mail address (for confirmation)]( 电子
邮件地址 (确认用))
输入已注册用户的电子邮件地址。 由于用动态
DNS 服务器的实际注册来确认电子邮件是否被
发送到所输入的邮件地址上,因此请正确地输
入电子邮件地址。
[Notify service availability by e-mail]
(用电子邮件通知服务可用性)
设定您是否想要接收有关服务管理状况信息
(由于干扰停止服务等)的电子邮件。
[Your country of residence](您所居住的国
家)
选择您的国家或地区。
9
验证您所输入的注册信息,然后单击 Request
Registration (要求注册)。
会出现一条信息,通知您注册要求已被接受并
且已经发送确认电子邮件。
管理摄像机
注
当显示窗口时,表示已经输入了一个 DDNS ID。
您不需要输入 DDNS ID。
7
阅读 “服务条款”,并单击协议后面的 “I
agree (我同意)”。
8
在注册表格中输入所有项目,然后单击 Next
(下一步)。
10
确认电子邮件应该到达您注册时所指定的电子
邮件地址。 请在单击 Request Registration
(要求注册)按钮后,一小时以内访问电子邮
件中提供的 URL。
11
注册即告完成。
主机名称反映到系统为止需要数分钟。 请在数
分钟后访问并查看。
[Host name] (主机名称)
输入您想要适用的主机名称。 可以使用的字符
有英文字母,数字和连字符 (-)。 可以使用 3
至 16 个字符。 最后一个字符不可以使用连字
符。
使用 DDNS 服务 - DDNS 设置菜单
85
Page 86

其他
Bandwidth control 选项卡
可以为 JPEG 影像设定通信带宽。
其他
这一部分说明附带 CD-ROM 光盘上应用程序软件和
命令的使用方法。
使用附加 IP Setup
Program
对 IP Setup Program 中除 Network 选项卡以外的功
能进行说明。
要安装 IP Setup Program,分配 IP 地址和设定网
络时,请参见 “使用须知”中的第 8 页上的 “给
本摄像机分配 IP 地址”。
注
• 如果您的计算机使用个人防火墙或防病毒软件,
IP Setup Program 可能无法正确工作。此种情况
下,停用这些软件或使用其它方式为摄像机分配
IP 地址。有关示例,请参见第 101 页上的 “用
ARP 命令为摄像机分配 IP 地址”。
• 如果您正在使用 Windows XP Service Pack 2 或
Windows Vista,请停用 Windows Firewall 功
能。否则,IP Setup Program 无法正常工作。有
关设置,请参见第 11 页上的 “当使用 Windows
XP Service Pack 2 时”中的 “配置 Windows
Firewall”部分或第 13 页上的 “当使用
Windows Vista 时”中的 “配置 Windows
Firewall”部分。
注
无法控制 MPEG4 或 H.264 影像的带宽。
1
单击Bandwidth control选项卡以显示带宽设置
窗口。
在 Current bandwidth 中显示当前带宽。
2
从列表框中单击选择要设定带宽的摄像机。
启动 IP Setup Program
从 Windows 的 Start 菜单选择 Program,然后依次
选择 Program、IP Setup Program 和 IP Setup
Program。
IP Setup program 启动。
出现 Network 选项卡。IP Setup program 能够检测
出接入局域网的摄像机并在 Network 选项卡窗口上
列出。
当您使用 Windows Vista 时,可能会出现 “User
Account Control - An unidentified program
wants access to your computer”信息。这种情况
下,请单击 Allow。
3
从 Setting bandwidth 列表栏中选择想要的带
宽。
4
在每栏中输入 Administrator name 和
Administrator password。
两个项目的出厂设置均为 “admin”。
5
单击 OK。
如果显示 “Setting OK”,则已完成带宽设
置。
86
使用附加 IP Setup Program
Page 87

Date time 选项卡
重新启动摄像机
您可以在摄像机中设置日期和时间。
1
单击 Date time 选项卡显示日期 / 时间设置窗
口。
单击 Network 选项卡中的 Reboot 重新启动摄像机。
重新启动需要大约两分钟。
其他
2
单击您要为其设置日期和时间的摄像机。
您可以选择多个摄像机并同时设置日期和时
间。
3
从下拉列表Date time format选择日期/时间格
式。
4
从下拉列表Time zone selecting选择摄像机安
装的区域。
5
设置日期和时间。
您可以用两种方法设置日期和时间。
Manual current date time setting
在 Manual current date time setting 栏中设
定当前的日期和时间,并单击 OK。设置栏从左
到右依次为年 (后两位)、月、日、时、分和
秒。
PC current date time setting
在 PC current date time setting 栏显示电脑
中设定的日期和时间。
单击右侧的 OK 设定与计算机的日期和时间显
示一致的摄像机的日期和时间。
注
由于网络性能的原因,摄像机的设置可能与电脑显
示的日期和时间稍有差别。
使用附加 IP Setup Program
87
Page 88

使用 SNC audio upload
tool
附带的 SNC audio upload tool 使您能够将声音从
计算机传输给摄像机。
这一部分说明 SNC audio upload tool 的安装和操
作。
SNC audio upload tool 支持传输下面的音频数据。
-传输音频给摄像机
注
如果在 “File Download”对话框上单击
“Save this program to disk”,您将无法正
确安装工具。请删除下载的文件,然后再次单
击 Setup 图标。
4
遵照显示的安装向导的指示,安装 SNC audio
upload tool。
如果显示 Software License Agreement,请仔
细阅读并接受该协议以继续安装。
其他
音频 CODEC 传输率
G.711 (µ-LAW) 64 kbps
G.726 40 kbps
G.726 32 kbps
G.726 24 kbps
G.726 16 kbps
注
• 只有一个用户可向摄像机传输声音。与此同时,
其它用户将无法传输声音给摄像机。
• 在下列情况下会建立 SSL 连接。
- 即使当证书不是由可信的认证机构发行时
- 即使当证书无效时
- 即使当证书中的常用名无效时
• 即使设置了任何 Internet Explorer,
Certificate Revocation List (证书撤销列表)
也不被检查。
• 在中国出售的机型不支持 SSL 功能。
安装 SNC audio upload tool
将摄像机连接到计算机上
1
将扬声器连接到摄像机上 5 (行输出)插孔
上。
2
将麦克风连接到计算机的麦克风输入插孔上。
注
如果计算机上的麦克风输入插孔设置不正确,计算
机不会传输出声音,并且摄像机外接的扬声器不会
发声。
从 Windows 的控制面板上设定麦克风输入插孔。
在 Windows 2000 上
1 从 Control Panel 中选择 Sounds and
Multimedia。
2 单击 Audio 标签上的 Sound Recording 部分中的
Volume。
Recording Control 窗口打开。
3 在 Microphone 部分中勾选 Select。
1
将 CD-ROM 光盘插入 CD-ROM 驱动器。
会在网络浏览器窗口中自动出现封面页。
如果不在网络浏览器窗口中自动出现封面页,
请双击 CD-ROM 中的 index.htm 文件。
当您使用 Windows Vista 时,可能会出现
“AutoPlay”弹出菜单。有关详细说明,请参
见第 12 页上的 “当使用 Windows Vista 时”
中的 “安装软件”部分。
2
单击 SNC audio upload tool 的 Setup 图标。
出现 “File Download”对话框。
当您使用 Windows XP Service Pack 2 或
Windows Vista 时,可能会出现有关动态内容
的信息。有关详细说明,请参见第 10 页上的
“当使用 Windows XP Service Pack 2 时”中的
“安装软件”部分或第 10 页上的 “当使用
Windows Vista 时”中的 “安装软件”部分。
3
单击 Open。
88
使用 SNC audio upload tool -传输音频给摄像机
在 Windows XP 上
1 从 Control Panel 中选择 Sounds and Audio
Device。
2 单击 Audio 标签上的 Sound Recording 部分中的
Volume。
Recording Control 窗口打开。
3 在 Microphone 部分中勾选 Select。
在 Windows Vista 上
没有与麦克风插孔相关的设置。
如果无法录音,将麦克风设备连接至计算机并按照
如下步骤查看录音设备是否正常工作。
1
从 Control Panel 中选择 Sound。
2
打开Recording选项卡并查看Windows是否正确
地识别了硬件。
Page 89

使用 SNC audio upload tool
当您启动 SNC audio upload tool 时,会显示
Setting 选项卡。
注
Proxy 设定将应用于所有摄像机。您无法为各个摄
像机使用单独的代理服务器设定。
Setting 选项卡
使用此菜单可以设定使摄像机从计算机传输音频,
或上载音频文件。
User
设定管理员的 User ID 和 Password。
管理员的用户名出厂设置是 “admin”,其
Password 是 “admin”。
Single sign-on:选择 On 为所有摄像机使用相同
的用户 ID 和相同的密码。选择 Off 为每个摄像
机单独设定用户 ID 和密码。
有关 Off 时的设定,第 90 页上的 “User ID/
Password”。
User ID:当 Single sign-on 被设定为 On 时,可以
设定此项目。在此指定的用户 ID 将应用于所有
摄像机。
Password:当 Single sign-on 被设定为 On 时,可
以设定此项目。在此指定的管理员密码将应用
于所有摄像机。
Proxy
当您使用代理服务器通信时选取此框。没有选取此
项时,将直接与摄像机通信。
Auto detect:选择 On 以从 Internet Explorer 自
动获得代理服务器设定。
Proxy address:输入代理服务器的 IP 地址或主机
名称。
Proxy port:输入与代理服务器通信的端口号。
Codec
从下拉列表中选择音频模式 (Codec)。
Save camera setting
选取此框以便在 Setting 选项卡中存储当前的设定
和摄像机列表。当重新启动摄像机时,将调出相同
的设定。
单击此按钮以隐藏摄像机列表。再次单击显示摄像
机列表。
Target camera(s) (摄像机列表)
当 SNC audio upload tool 开始工作时,它将自动
检测连接到局域网的 Sony 网络摄像机并在摄像机
列表中显示检测结果。最多可在列表中显示 256 台
摄像机。
选择列表左侧的复选框将激活该摄像机上的音频传
输和音频文件上载功能。然后,您可以在多台摄像
机上同时激活这些功能。
注
• 如果您正在使用 Windows XP Service Pack 2 或
Windows Vista,请停用 Windows Firewall 功
能。否则可能不会自动显示摄像机列表。有关详
细说明,请参见第 11 页上的 “当使用 Windows
XP Service Pack 2 时”中的 “配置 Windows
Firewall”部分或第 13 页上的 “当使用
Windows Vista 时”中的 “配置 Windows
Firewall”部分。
• SNC audio upload tool 无法检测在该程序启动后
连接到局域网的摄像机。
• SNC audio upload tool 无法检测没有配备音频功
能的网络摄像机。
摄像机选择复选框:复选框位于列表的最左侧。选
择此复选框将激活该摄像机上的音频传输和音
频文件上载功能。
MAC address:显示网络摄像机的 MAC 地址。
IP address:显示网络摄像机的 IP 地址。当用
DHCP 服务器获取 IP 地址时,会在 IP 地址的末
尾显示 “DHCP”。
Model:显示网络摄像机的型号名。
Serial:显示网络摄像机的序列号。
User:显示所指定的用户 ID 和密码。以覆盖字符
显示密码。
Select all
单击选择摄像机列表中的所有摄像机。当您从列表
中删除所有摄像机或为所有摄像机指定相同的用户
ID 和密码时,此选项十分有用。
其他
使用 SNC audio upload tool -传输音频给摄像机
89
Page 90

其他
User ID/Password
当您指定只与所选摄像机通信时使用的用户 ID 和
密码时,使用此选项。
从摄像机列表中选择摄像机并单击此按钮,会开启
如下对话框。
输入管理员的用户 ID 和密码并单击 OK。
注
如果您从摄像机列表中选择多台摄像机,将为全部
的所选摄像机设定相同的用户 ID 和密码。两个项
目的出厂设置均为 “admin”。
Add
当您手动将新的网络摄像机添加到摄像机列表中
时,使用此选项。单击此按钮,会开启如下对话
框。
输入要添加的摄像机的 IP 地址和端口号并单击
OK。
有关切换选项卡的注意事项
当您从 Setting 选项卡切换到 Audio upload 选项
卡或 Voice alert 选项卡时如果发生错误,会以红
色显示摄像机。这种情况下,请查看摄像机设定和
用户 ID 及密码设定。
Audio upload 选项卡
使用此菜单可从计算机传输音频到摄像机。您可以
同时向显示在摄像机列表中的多台摄像机传输音
频。传输之前,在 Camera 菜单的 Common 选项卡上
将 Audio upload 设定为 Enable。
注
• 如果摄像机列表中已存在所指定的 IP 地址,所指
定的 IP 地址已被分配给网络摄像机以外的设备,
或者网络中不存在所指定的 IP 地址时,会出现
错误对话框。
• 如果已经在摄像机列表中显示了最多 256 台摄像
机,您将无法再添加新的摄像机。
Delete
单击此按钮从摄像机列表中删除所选摄像机。
N (开始)/x (停止)
要开始音频传输时,单击 N (开始)。在传输过
程中,传输速度显示在 Bitrate 框中。您可以根据
需要调节麦克风音量、启动 / 关闭静音。
要停止音频传输时,单击 x (停止)。
注
• 如果在传输期间切换选项卡,音频传输将停止。
• 如果在 Network 菜单中的 IP address 上设定了
Obtain an IP address automatically (DHCP),
当 IP 地址改变时,音频可能会中断。
• 如果您同时向多个摄像机进行传输,音频可能会
中断。
声音调节和指示器
通过移动 滑块调节麦克风输入音量。即使
在声音传输过程中,您也可以调节音量。
单击 使消音功能有效 / 无效。麦克风输入音量
被显示在这个 Level 上。
传输速度显示在 Bitrate 框中。
单击此按钮以隐藏摄像机列表。再次单击显示摄像
机列表。
90
使用 SNC audio upload tool -传输音频给摄像机
Page 91

Target camera(s) (摄像机列表)
显示在 Setting 选项卡中用摄像机列表的摄像机选
择复选框所选的摄像机。
列表显示所选摄像机的信息和状态。
IP address: 显示网络摄像机的 IP 地址。当用
DHCP 服务器获取 IP 地址时,会在 IP 地址的末
尾显示 “DHCP”。
如果在 Network 菜单的 SSL 选项卡中将 SSL 功
能设为 “ON”,会激活 SSL 连接。即使“Allow
HTTP connection for some clients”被选取,
仍然会建立 SSL 连接。当建立 SSL 连接时,会
在该工具中 “Target camera(s)”的 IP 地址的
左侧出现 标记。(在中国出售的机型不支持
SSL 功能。)
Model:显示网络摄像机的型号名。
Serial:显示网络摄像机的序列号。
Status:显示摄像机的当前状态。
Ready:可以连接摄像机。
Connected:摄像机连接成功。
Fault:摄像机连接失败。
Sending:正在传输音频数据。
Voice alert 选项卡
使用此菜单经由计算机上连接的麦克风记录声音并
将所记录的音频文件上载到摄像机。您可以将音频
文件同时上载到从摄像机列表中选择的多台摄像
机。
(停止)
单击停止记录或播放。
当您在记录期间单击此项时,记录停止,并可以回
览所记录的声音或将所记录的内容上载到摄像机。
当您在播放期间单击此项时,播放停止,进度条显
示返回开始位置。
(记录)
单击开始记录从计算机麦克风输入的声音。可记录
的最大时间为 30 秒。
使用 Setting 选项卡中指定的编解码器记录。
记录的文件将显示为 “RecordedFile.vof”。
注
• 如果在记录或播放期间切换选项卡,记录或播放
将停止。
• 记录的文件不被存储在计算机中。
记录 / 播放进度条
可以用此条检查记录或播放的进度。
记录期间,进度条的最右端代表 30 秒,同时在进
度条的下方显示剩余记录时间。
播放期间,进度条的最大时间根据所记录的时间长
短而定。
其他
(播放)
要开始播放时,打开所记录的文件或其它音频文件
并单击此图标。
可以查看所记录的声音或所选择音频文件的内容。
播放期间,进度条显示播放进度。
(文件打开)
单击选择前一个保存的音频文件。可以播放所选音
频文件或将其上载到摄像机。
(保存)
单击将所记录的音频文件保存到计算机中。
选择声音警报序号
指定您想要上载音频文件的声音警报序号。例如,
当上载音频文件至 voice alert 1 时选择 1。
所上载的音频文件的名称显示在序号的右侧。
如果没有音频文件上载至摄像机,会显示 “Not
uploaded”。
如果上载使用 记录并且没有保存在计算机中
的音频文件,音频文件名称将显示为
“RecordedFile”+ “声音警报序号”+ “.vof”。
使用 SNC audio upload tool -传输音频给摄像机
91
Page 92

注
上载所记录的音频文件到摄像机
其他
• 如果 Setting 选项卡中所指定的摄像机使用旧版
本的软件,则无法选择声音警报序号。
• 在此显示从摄像机列表中选择的摄像机用的音频
文件名。要查看上载文件名时,在摄像机列表中
单击摄像机。
• 音频文件将被上载到摄像机列表中所有摄像机上
的相同声音警报号码。如果摄像机具有旧版本的
软件,音频文件将被自动上载到声音警报号码
1。
(上载)
单击将所记录或所选音频文件上载到 Setting 选项
卡中指定的摄像机。一次只可以上载一个音频文件
至摄像机。
注
上载新的音频文件时会覆写前一个上载到摄像机的
音频文件。
单击此按钮以隐藏摄像机列表。再次单击显示摄像
机列表。
Target camera(s) (摄像机列表)
显示在 Setting 选项卡中用摄像机列表的摄像机选
择复选框所选的摄像机。
列表显示所选摄像机的信息和状态。
IP address:显示网络摄像机的 IP 地址。当用
DHCP 服务器获取 IP 地址时,会在 IP 地址的末
尾显示 “DHCP”。
如果在 Network 菜单的 SSL 选项卡中将 SSL 功
能设为 “ON”,会激活 SSL 连接。即使“Allow
HTTP connection for some clients”被选取,
仍然会建立 SSL 连接。当建立 SSL 连接时,会
在该工具中 “Target camera(s)”的 IP 地址的
左侧出现 标记。(在中国出售的机型不支持
SSL 功能。)
Model:显示网络摄像机的型号名。
Serial:显示网络摄像机的序列号。
Progress:显示音频文件传输的进程。
Status:显示摄像机的当前状态。
Ready:可以连接摄像机。
Inquiry:正在查询摄像机信息。
No func:该摄像机不支持 Voice alert 功能。
Uploading:正在上载音频文件。
Fault:音频文件上载失败。
No Privilege:摄像机没有被授权上载音频文
件。
Succeeded:音频文件上载成功。
提示
操作之前,创建音频文件并为音频上载设定摄像
机。使用 Setting 选项卡设定摄像机。
1
单击 Voice alert 选项卡中的 (记录)开
始记录。
2
单击 (停止)停止记录。
记录会在 30 秒后自动停止。
3
选择声音警报序号。
4
单击 (上载)将音频文件传输到摄像机。
将所记录的音频文件保存在计算机上
1
单击 Voice alert 选项卡中的 (记录)开
始记录。
2
单击 (停止)停止记录。
记录会在 30 秒后自动停止。
3
单击 (保存)。
出现 Save as 对话框。输入文件名并保存文
件。
将所保存的音频文件上载到摄像机
1
单击 Voice alert 选项卡中的 (文件打开)
并选择要上载的音频文件。
2
选择声音警报序号。
3
单击 (上载)将音频文件传输到摄像机。
92
使用 SNC audio upload tool -传输音频给摄像机
Page 93

使用 SNC video player
-播放录制在摄像机中的视频 /
音频文件
附带的 SNC video player 可以使您用计算机播放录
制在摄像机上的视频 / 音频数据。
这一部分说明 SNC video player 的安装和操作。
安装 SNC video player
1
将 CD-ROM 光盘插入 CD-ROM 驱动器。
会在网络浏览器窗口中自动出现封面页。
如果不在网络浏览器窗口中自动出现封面页,
请双击 CD-ROM 中的 index.htm 文件。
当您使用 Windows Vista 时,可能会出现
“AutoPlay”弹出菜单。有关详细说明,请参
见第 12 页上的 “当使用 Windows Vista 时”
中的 “安装软件”部分。
2
单击 SNC video player 的 Setup 图标。
出现 “File Download”对话框。
当您使用 Windows XP Service Pack 2 或
Windows Vista 时,可能会出现有关动态内容
的信息。有关详细说明,请参见第 10 页上的
“当使用 Windows XP Service Pack 2 时”中的
“安装软件”部分或第 12 页上的 “当使用
Windows Vista 时”中的 “安装软件”部分。
3
单击 Open。
注
如果在 “File Download”对话框上单击
“Save this program to disk”,将无法正确
安装播放机。
请删除下载的文件,然后再次单击 Setup 图
标。
4
按照所显示的向导程序安装 SNC video
player。
如果显示出软件使用许可协议,请仔细阅读并
接受该协议以继续安装。
使用 SNC video player
1
启动 SNC video player。
2
单击 (浏览器)图标。
Select File 对话框开启。
3
选择您想播放的文件。
被选文件上的信息框被显示在窗口左侧,如下
所示:
每次单击 (信息)图标,文件信息会在
“display”和 “Not to display”之间切换。
文件信息
Model name:录制文件摄像机的型号名称。
IP address: 录制文件摄像机的 IP 地址。
Serial number: 录制文件摄像机的系列号。
Record event: 录制时用的事件类型:Sensor
input、Moving object detection 或
Unattended object detection。
Date&time: 录制日期和时间。
Movie: Video Codec
Audio: Audio Codec
播放视频 / 音频文件
单击 (开始)来从被选文件的开头部分进行播
放。
要暂时停止电影播放,单击 (暂时)。
再次单击 ,从停止位置重新开始播放。
要停止播放,单击 (停止)。
要重新从起始位置开始播放时,再次单击 (开
始)。
当文件播放到达结尾时,播放停止。
其他
从指定位置播放
移动影像显示下方的滑条,会从滑条的位置开始播
放。
使用 SNC video player -播放录制在摄像机中的视频 / 音频文件
93
Page 94

调节声音
通过移动 滑块来调节播放音量。移到左端
是最小,移到右端是最大。
单击 (扬声器)使消音功能有效 / 无效。
当启用静音功能时,即使您移动滑块,也不会听到
声音。
保存图像
在播放或暂停过程中,单击 (捕捉)图标,然
后捕捉的图像被显示在弹出的对话框上。要保存图
像,在对话框上单击 Save。您可以指定图像的保
存位置并选择 JPEG 或 Bitmap 格式。
使用 SNC panorama
creator
附带的 SNC panorama creator 允许您制作显示在主
浏览器上的全景影像。
使用全景影像,您可以通过单击影像,容易地将摄
像机移动到想要的位置。
此部分说明 SNC panorama creator 的设置和操作。
注
SNC panorama creator 不支持 SSL 连接。当 SSL 功
能(第47页)设为On 并且没有选择 HTTP
connection for some clients 时,无法使用 SNC
panorama creator。
要使用 SNC panorama creator 时,将 SSL 功能设为
On 并选择 HTTP connection for some clients,或
将 SSL 功能设为 Off。(在中国出售的机型不支持
SSL 功能。)
安装 SNC panorama creator
-制作全景影像
其他
1
将 CD-ROM 光盘插入 CD-ROM 驱动器。
会在网络浏览器窗口中自动出现封面页。
如果不在网络浏览器窗口中自动出现封面页,
请双击 CD-ROM 中的 index.htm 文件。
当您使用 Windows Vista 时,可能会出现
“AutoPlay”弹出菜单。有关详细说明,请参
见第 12 页上的 “当使用 Windows Vista 时”
中的 “安装软件”部分。
2
单击 SNC panorama creator 的 Setup 图标。
出现 “File Download”对话框。
当您使用 Windows XP Service Pack 2 或
Windows Vista 时,可能会出现有关动态内容
的信息。有关详细说明,请参见第 10 页上的
“当使用 Windows XP Service Pack 2 时”中的
“安装软件”部分或第 12 页上的 “当使用
Windows Vista 时”中的 “安装软件”部分。
3
单击 Open。
注
如果在 “File Download”对话框中单击
“Save this program to disk”,将无法正确
安装制作器。请删除下载的文件,然后再次单
击 Setup 图标。
94
使用 SNC panorama creator -制作全景影像
4
按照所显示的向导程序安装 SNC panorama
creator。
如果显示 Software License Agreement,请仔
细阅读并接受该协议以继续安装。
Page 95

使用 SNC panorama creator
SNC panorama creator 由制作全景影像用的 Main
选项卡和准备连接摄像机用的 Setting 选项卡构
成。
当您启动 SNC panorama creator 时,显示 Setting
选项卡。
注
开始制作全景影像前,请用浏览器查看 Camera 菜
单中的 Common 选项卡的设置位置和 E. flip 设置。
Setting 选项卡
制作全景影像之前,在 Setting 选项卡中设定下述
项目,以便连接摄像机。
Main 选项卡
浏览器
所制作的全景影像显示在浏览器的上部。
Angle setting
在全景影像上指定摄像机移动区域。
拖动鼠标描画一个限制摄像机移动范围的长方形。
您可以扩大、缩小或移动所创建的长方形。要删除
长方形时,单击鼠标右键。
其他
Administrator name: 输入要连接的摄像机的管理
员ID。
Administrator password: 输入要连接的摄像机的
管理员密码。
提示
两个项目的出厂设置均为 “admin”。
Camera address: 输入要连接的摄像机的 IP 地址或
主机名称。
Camera port No.: 输入要连接的摄像机的端口号。
当使用代理服务器连接摄像机时,选取 Use proxy
复选框并设定下述项目。
Proxy server address: 输入代理服务器的 IP 地址
或主机名称。
Proxy server port No.: 输入代理服务器的端口
号。
连接摄像机的准备工作即告完成。
注
• 出厂设置的中心位置设为浏览器的中心。如果设
置摄像机移动区域而不改变出厂设置的中心位
置,所设置的摄像机移动区域的中心位置会被设
为摄像机的中心位置。
• 当摄像机变焦放大时,可能无法正确显示全景影
像的边缘。
Make
开始拍摄制作全景影像 (完整的 360 度全景影
像)。制作一幅完整的全景影像大约需要 2 分钟。
注
制作全景影像时,曝光和白平衡设置被固定。要制
作清晰的全景影像时,在 Camera 菜单中将
Exposure mode 设定为 Full auto 并将 White
balance 设定为 Auto,并在开始拍摄前把摄像机朝
向主要被摄体。
File open
虽然是全景影像,仍然可以使用 Bitmap 或 JPEG 影
像文件。
注
文件的影像尺寸应该为 320 × 90 像素 (水平 / 垂
直)。不支持其它影像尺寸。
Send
向摄像机传输转换为 JPEG 文件的全景影像。
使用 SNC panorama creator -制作全景影像
95
Page 96

制作并传输全景影像
1
单击 Main 选项卡上的 Make 开始拍摄。
将在大约 2 分钟后完成全景影像制作。
注
不要在拍摄期间执行摄像机设置操作或移动摄
像机。
使用SNC privacy masking
tool
附带的 SNC privacy masking tool 使您能够屏蔽将
要传输的摄像机影像的一部分。
注
-屏蔽摄像机影像
其他
2
拖动鼠标,在全景影像上描画一个用来指定摄
像机移动区域的长方形。
当全景影像被保存在摄像机中时,所指定的摄
像机移动区域将生效。
3
单击 Send 向摄像机传输全景影像。
全景影像被保存在摄像机中。
当您从主浏览器控制摇摄和倾斜时,可以使用所保
存的全景影像。
在摄像机中保存自定义影像
尽管使用摄像机拍摄全景影像,仍然可以在摄像机
中保存自定义影像。
按照下述条件准备影像:
• 文件格式:JPEG 或 Bitmap
• 影像尺寸:320 × 90 像素 (水平 / 垂直)
摄像机不支持使用不符合上述条件的影像。
1
单击 Main 选项卡上的 File open。
打开 File 对话框。
2
选择已准备好的影像。
• 开始设置隐私屏蔽前,请用浏览器查看 Camera 菜
单中的 Common 选项卡的设置位置和 E. flip 设
置。
• SNC privacy masking tool 不支持 SSL 连接。当
SSL 功能(第 47 页 ) 设为 On 并且没有选择 HTTP
connection for some clients 时,无法使用 SNC
privacy masking tool。
要使用 SNC privacy masking tool 时,将 SSL 功
能设为 On 并选择 HTTP connection for some
clients,或将 SSL 功能设为 Off。(在中国出售
的机型不支持 SSL 功能。)
安装 SNC privacy masking tool
1
将 CD-ROM 光盘插入 CD-ROM 驱动器。
会在网络浏览器窗口中自动出现封面页。
如果不在网络浏览器窗口中自动出现封面页,
请双击 CD-ROM 中的 index.htm 文件。
当您使用 Windows Vista 时,可能会出现
“AutoPlay”弹出菜单。有关详细说明,请参
见第 12 页上的 “当使用 Windows Vista 时”
中的 “安装软件”部分。
3
拖动鼠标,在全景影像上描画一个用来指定摄
像机移动区域的长方形。
当全景影像被保存在摄像机中时,所指定的摄
像机移动区域将生效。
4
单击 Send 将准备好的影像传输到摄像机。
影像保存在摄像机中。
当您从主浏览器控制摇摄和倾斜时,可以使用所保
存的影像。
提示
全景影像是当您使用 “SNC panorama creator”制
作全景影像时从所拍摄的影像转换成的静止影像。
当摄像机移动位置或摄像机周围的布局发生变化
时,请重新制作全景影像。
2
单击 SNC privacy masking tool的 Setup 图标。
出现 “File Download”对话框。
当您使用 Windows XP Service Pack 2 或
Windows Vista 时,可能会出现有关动态内容
的信息。有关详细说明,请参见第 10 页上的
“当使用 Windows XP Service Pack 2 时”中的
“安装软件”部分或第 12 页上的 “当使用
Windows Vista 时”中的 “安装软件”部分。
3
单击 Open。
注
如果在 “File Download”对话框中单击
“Save this program to disk”,将不能正确
安装程序。删除下载的文件,再次单击 Setup
图标。
4
按照所显示的向导程序安装 SNC privacy
masking tool。
如果显示 Software License Agreement,仔细
阅读后同意该协议并继续安装。
96
使用 SNC privacy masking tool -屏蔽摄像机影像
Page 97

使用 SNC privacy masking tool
连接摄像机的准备工作即告完成。
本 SNC privacy masking tool 包含用于设定隐私屏
蔽位置的 Main 选项卡和用于准备摄像机连接的
Setting 选项卡。
当您启动 SNC privacy masking tool 时,会显示
Setting 选项卡。
Setting 选项卡
在创建隐私屏蔽之前,应在 Setting 选项卡中设定
下述项目以允许摄像机的连接。
Main 选项卡
设定隐私屏蔽。
其他
Administrator name: 输入要连接的摄像机的管理
员ID。
Administrator password: 输入要连接的摄像机的
管理员密码。
提示
两个项目的出厂设置均为 “admin”。
Camera address: 输入要连接的摄像机的 IP 地址或
主机名称。
Camera port No.: 输入要连接的摄像机的端口号。
当您使用代理服务器连接摄像机时,点选 Use
proxy 复选框并设定下述项目。
Proxy server address: 输入代理服务器的 IP 地址
或主机名称。
Proxy server port No.: 输入代理服务器的端口
号。
注
如果摄像机的 video codec 设定为 H.264,即使单
击 Main 选项卡也不会显示 Main 选项卡窗口。
此种情况下,在 Camera 菜单 (第 40 页 ) 的 Mode
中选择 JPEG 或 MPEG4 并重新操作。
浏览器
显示摄像机的现场影像。您可以在此区域指定隐私
屏蔽的位置。
如果单击影像,摄像机会移动以使单击的位置移动
到影像的中心。
全景影像区域
显示用附带的 SNC panorama creator 制作的全景影
像。
所注册的隐私屏蔽位置与序号一同显示在该区域
中。
如果单击全景影像,摄像机会移动到单击的位置。
注
没有制作全景影像时,会显示默认影像。
PTZ Controller (控制面板)
允许您进行摄像机的摇摄,倾斜和变焦操作。
使用 SNC privacy masking tool -屏蔽摄像机影像
97
Page 98

遥控 / 倾斜控制
单击您想要移动摄像机的方向的箭头按钮。 按住该
按钮可连续移动摄像机。
4
从 Color 下拉列表中选择屏蔽的颜色。
注
其他
放大控制
单击 可缩小显示,单击 可放大显
示。按下按钮期间连续变焦。
当前变焦状态显示在变焦条上。 左端为 WIDE 端,
右端为 TELE 端。
单击 可将变焦移动到 WIDE 端。
单击 可将变焦移动到 TELE 端。
隐私屏蔽设置部分 (No.1 至 No.8)
可以设定,叫出或删除隐私屏蔽。
您可以最多设定 8 个隐私屏蔽和屏蔽颜色。
Set: 将浏览器上指定的区域设定为隐私屏蔽区域。
单击 Set,浏览器影像的该部分即被隐私屏蔽遮
盖。 隐私屏蔽的颜色为 Color 下拉列表中选择
的颜色。
注
• 使用隐私屏蔽功能时,请将 Stabilizer 设定为
Off。( 第 3 7 页 )
• 如果屏蔽区域靠近影像的底端,可能会看到底部
的背景。
Call: 单击可让摄像机朝向隐私屏蔽的位置。
颜色为所有隐私屏蔽的共通设置。 将适用最后
一次选择的颜色。
5
在隐私屏蔽设置部分选择想要的隐私屏蔽序
号,然后单击相应序号的 Set。
屏蔽显示在浏览器上。
注
如果摄像机倾斜角度大于 +70°,则无法通过单击
Set 在浏览器上设定屏蔽。
隐私屏蔽设定范围
隐私屏蔽的设定范围限制如下:
遥摄角度:无限制
提示
隐私屏蔽位置与序号一同显示在全景影像区域中。
Clear: 单击可删除隐私屏蔽。
Color
指定隐私屏蔽的颜色。颜色为所有隐私屏蔽的共通
设置。
如果选择 Transparent,能够看到背景。
可选择的颜色如下:
Black (黑), White (白), Gray (灰), Red
(红), Green(绿), Blue(蓝), Cyan(青),
Yellow (黄), Magenta (品红)
All clear
单击可同时删除所有隐私屏蔽。
设定隐私屏蔽
要在喜好的位置设定隐私屏蔽时,进行如下操作:
1
使用 Main 选项卡中的控制面板将摄像机移动到
您想要设定隐私屏蔽的位置。
2
在浏览器上单击您想要设定隐私屏蔽的位置。
单击的位置移动到影像的中心。
3
在浏览器上拖动鼠标指定隐私屏蔽区域。
隐私屏蔽区域为与浏览器中心对称的长方形。
360°
倾斜角度: 0°至 +70°
70°
注
隐私屏蔽区域是以摄像机影像中心为基准指定的长
方形区域。在靠近遥摄 / 倾斜操作的边界区域可能
无法设定隐私屏蔽。
98
使用 SNC privacy masking tool -屏蔽摄像机影像
Page 99

使用 Custom Homepage
Installer
可使用附带的 Custom Homepage Installer 将您制
作的网页文件存储在摄像机内并观看。
注
Custom Homepage Installer 不支持 SSL 连接。当
SSL 功能 (第 47 页 ) 设为 On 并且没有选择 HTTP
connection for some clients 时,无法使用
Custom Homepage Installer。
要使用 Custom Homepage Installer 时,将 SSL 功
能设为 On 并选择 HTTP connection for some
clients,或将 SSL 功能设为 Off。(在中国出售的
机型不支持 SSL 功能。)
对于创建主页的说明
当您创建主页时,请注意下面几点。
• 文件名包含扩展名在内最多可输入 24 个字符。
• 主页的文件大小应该是 2.0 MB 或更低。
• 要观看所制作的网页时,在 System 菜单中设定
Homepage。
用 Custom Homepage Installer 上传
主页至摄像机
注
如果您在 “File Download”对话框上单击
“Save this program to disk”,
CustomHomepageInstaller.exe 文件会被保存
在计算机上。双击这个被保存的文件来启动运
行它。
4
请仔细阅读,然后单击 Next。
出现软件许可协议书。
其他
1
将 CD-ROM 光盘插入 CD-ROM 驱动器。
会在网络浏览器窗口中自动出现封面页。
如果不在网络浏览器窗口中自动出现封面页,
请双击 CD-ROM 中的 index.htm 文件。
当您使用 Windows Vista 时,可能会出现
“AutoPlay”弹出菜单。有关详细说明,请参
见第 12 页上的 “当使用 Windows Vista 时”
中的 “安装软件”部分。
2
单击 Custom Homepage Installer 的 Start 图
标。
出现 “File Download”对话框。
当您使用 Windows XP Service Pack 2 或
Windows Vista 时,可能会出现有关动态内容
的信息。有关详细说明,请参见第 10 页上的
“当使用 Windows XP Service Pack 2 时”中的
“安装软件”部分或第 12 页上的 “当使用
Windows Vista 时”中的 “安装软件”部分。
3
单击 Open。
安装程序启动并显示说明。
当您使用 Windows Vista 时,可能会出现
“User Account Control - An unidentified
program wants access to your computer”信
息。这种情况下,请单击 Allow。
使用 Custom Homepage Installer
99
Page 100

5
请仔细阅读协议书,如果您接受就选择 Agree,
然后单击 Next。
6
在 IP address框中输入要上传的目标摄像机 IP
地址。
10
在确认所有项目无误后,然后单击 Next。
11
在Source folder框中键入主页存储文件夹的路
径,然后单击 Next。
其他
7
指定摄像机的 HTTP port No.。
初始 HTTP port No. 被设置为 80。
8
当您使用代理服务器时,进行下面的设置:
对于您网络环境的代理服务器,请咨询您的网
络管理员。
当使用 HTTP 代理服务器时:
选择 Use HTTP proxy server,然后在 Proxy
server address 和 Proxy server port No. 方
框内输入设置。
当使用 FTP 代理服务器时:
选择 Use FTP proxy server,然后在 Proxy
server address 和 Proxy server port No. 方
框内输入设置。
注
如果无法使用代理服务器与摄像机建立通信,
可以不使用代理服务器,将摄像机连接到局域
网并运行安装程序。
9
输入要上传摄像机的 Administrator name 和
Administrator password。
两个项目的出厂设置均为 “admin”。
12
单击 OK。
开始上传主页文件。
注
在上传主页文件之后摄像机重新启动完成之
前,不要关闭摄像机。
100
使用 Custom Homepage Installer
 Loading...
Loading...