Sony SNC-RH124, SNC-RS46N, SNCRS86N User Manual
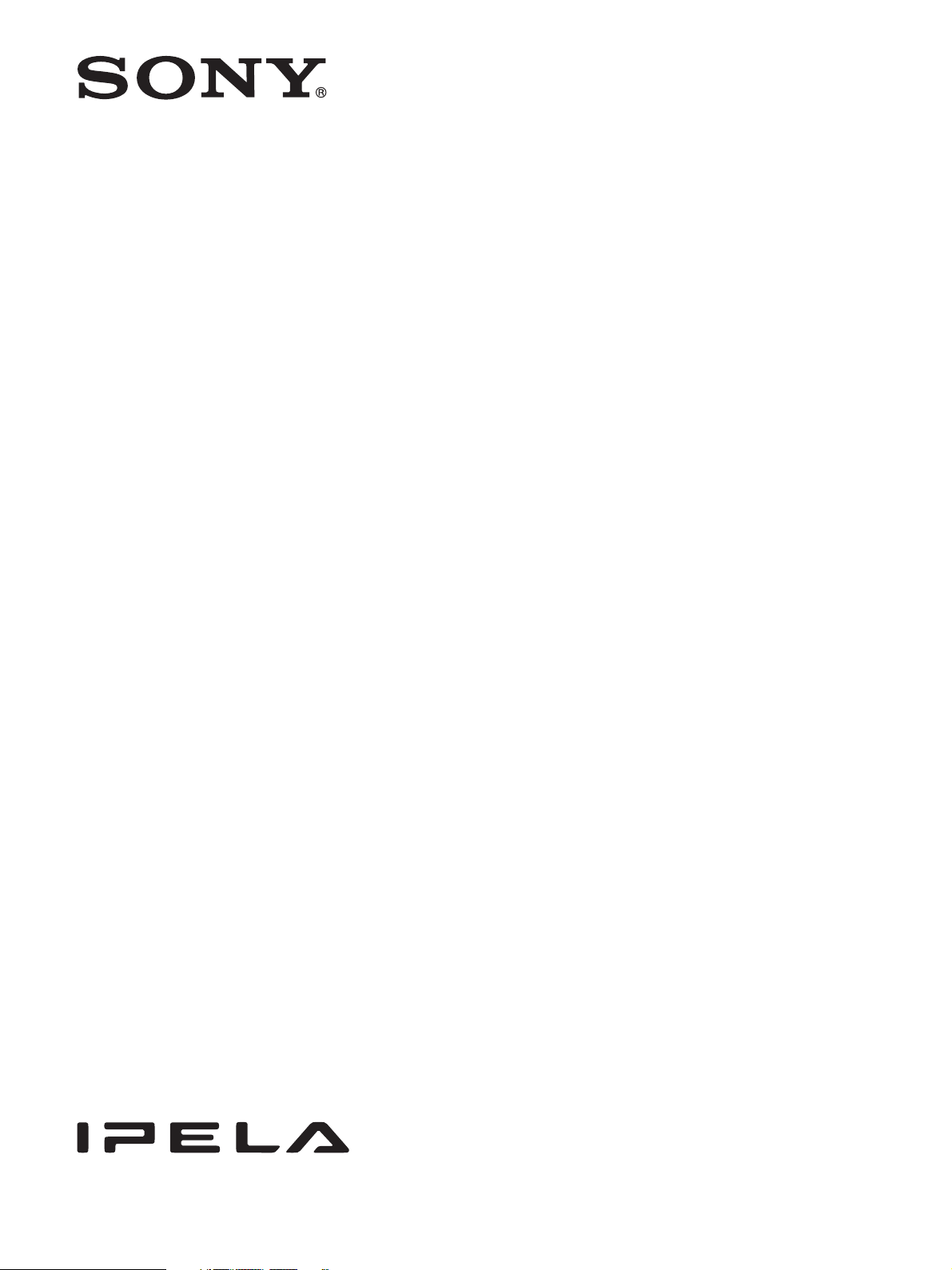
4-155-861-11 (1)
Network Camera
User’s Guide
Software Version 1.0
Before operating the unit, please read this manual thoroughly
and retain it for future reference.
SNC-RH124/RS46N/RS46P/RS44N/RS44P
SNC-RH164/RS86N/RS86P/RS84N/RS84P
© 2009 Sony Corporation
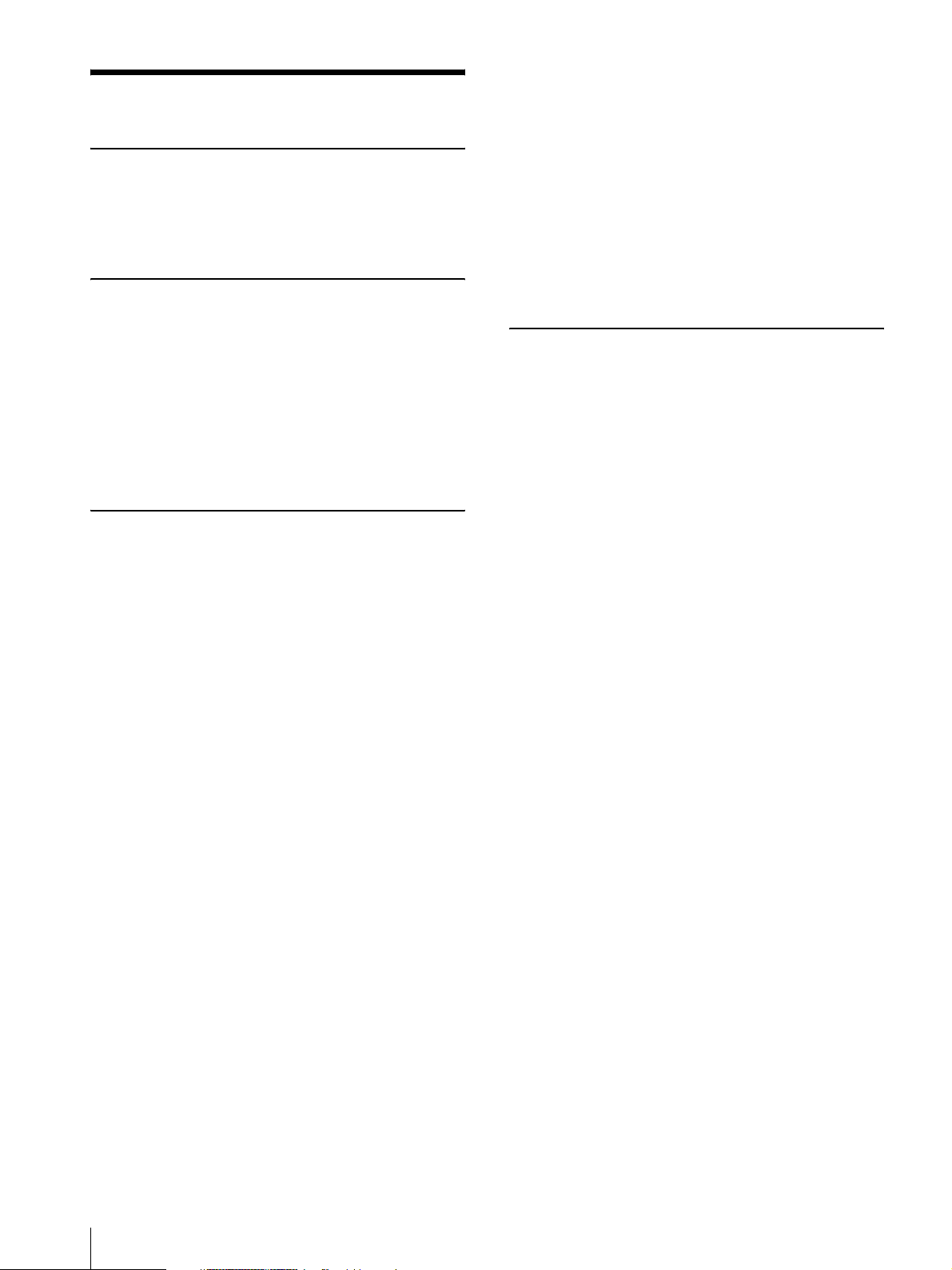
Table of Contents
Overview
Features .................................................................. 4
How to Use This User’s Guide .............................. 5
System Requirements ............................................ 5
Preparation
Assigning the IP Address to the Camera ............ 6
Assigning an IP address using SNC toolbox ..... 6
When using Windows XP Service Pack 2 or
later ................................................................... 8
When using Windows Vista ............................. 10
Accessing the Camera Using the Web
Browser ................................................................. 13
Basic Configuration by the Administrator ....... 15
Operating the Camera
Administrator and User ...................................... 16
Logging in to System ........................................... 17
Logging in as a user ......................................... 17
About Viewers .................................................. 17
Configuration of Main Viewer ........................... 18
Main menu ....................................................... 18
Control panel section ....................................... 18
Monitor image .................................................. 20
Plug-in free Viewer .......................................... 20
Operating the Camera ........................................ 21
Controlling via the control panel (Operation
common to Area zoom mode and Vector
dragging mode) .............................................. 21
Panning and tilting by clicking the monitor image
(Area zoom mode only) ................................. 22
Panning, tilting and zooming by specifying the
area (Area zoom mode only) .......................... 22
Panning and tilting by dragging the screen (Vector
dragging mode only) ...................................... 22
Moving the camera to a preset position (Common
operations in Area zoom and Vector dragging
modes) ............................................................ 22
Controlling the Camera on a Panorama
Image .................................................................... 23
Facing the camera toward a specified point ..... 23
Using the Trigger Button ....................................24
Sending a monitor image via e-mail .................24
Sending a monitor image to an FTP server ......24
Recording a camera image as a still image .......24
Controlling alarm output 1, 2 ...........................24
Controlling the Day/Night function ..................24
Playing an audio file stored in the camera ........24
Switching TCP/UDP Transmission Mode ..........25
Using the System Utility ......................................26
SNC Viewer ......................................................26
SNC Desktop Viewer ........................................27
Administrating the Camera
Basic Operations of the Administrator Menu ...29
How to set up the Administrator menu .............29
Configuration of the Administrator menu ........30
Configuring the System — System Menu ..........31
System Tab ........................................................31
Date & time Tab ................................................33
Superimpose Tab ..............................................34
Installation Tab .................................................35
Initialize Tab .....................................................35
System log Tab .................................................36
Access log Tab ..................................................36
Setting the Camera Image and Audio
— Camera Menu ..................................................37
Common Tab ....................................................37
Picture Tab ........................................................38
Privacy Masking tab .........................................40
Day/Night Tab ..................................................41
Video codec Tab ...............................................41
Streaming Tab ...................................................43
Configuring the Network — Network Menu .....44
Network Tab .....................................................44
Wireless Tab — Setting of wireless
connection .......................................................45
QoS Tab ............................................................48
Dynamic IP address notification Tab — Notifying
the IP Address .................................................49
Setting the SSL function — SSL Menu ..............51
SSL tab .............................................................51
CA certificate tab — Adding the CA certificate for
client authentication ........................................53
How to install the CA certificate ......................54
To remove an installed CA certificate ..............55
2
Table of Contents

Using the 802.1X Authentication Function
— 802.1X Menu ...................................................56
System configuration of 802.1X network ....... 56
Common Tab – Basic setting of 802.1X
authentication function ................................... 56
Client certificate Tab ........................................ 57
CA certificate Tab ............................................ 58
Setting the 802.1X authentication function –
Example of Windows Server 2003 ................. 59
Setting the User — User Menu ........................... 62
Setting the Security — Security Menu .............. 63
Saving the Camera Position and Action — Preset
position Menu ...................................................... 63
Position Tab — Saving pan/tilt/zoom
position ........................................................... 63
Position Tour Tab — Setting a position
tour ................................................................. 65
Shadow Tour Tab - Setting a shadow tour ........ 66
Sending an Image via E-mail — e-Mail (SMTP)
Menu ..................................................................... 67
Common Tab — Setting the e-Mail (SMTP)
Function .......................................................... 67
Alarm sending Tab — Setting the e-mail sending
mode when detecting the alarm ...................... 68
Periodical sending Tab — Setting the periodical
e-mail sending mode ......................................69
Sending Images to FTP Server — FTP client
Menu ..................................................................... 70
Common Tab — Setting the FTP client
function .......................................................... 70
Alarm sending Tab — Setting the FTP client
action when detecting the alarm ..................... 70
Periodical sending Tab — Setting the periodical
FTP client activity .......................................... 71
Recording Images in Memory — Image memory
Menu ..................................................................... 72
Common Tab — Setting the image memory
function .......................................................... 73
Alarm recording Tab — Setting the Image
memory function when detecting the
alarm ............................................................... 74
Periodical recording Tab — Setting the periodical
recording mode ............................................... 75
Folder structure of image memory ...................76
Downloading Images from the Camera — FTP
server Menu .........................................................76
Setting the Alarm Output — Alarm output
Menu ..................................................................... 77
Alarm output 1, 2 Tab ....................................... 77
Outputting Audio Linked to Alarm Detection
— Voice alert Menu ............................................. 78
Voice alert 1, 2, 3 Tab ....................................... 78
Setting the Operations from the Viewer — Trigger
Menu ......................................................................79
Setting the Schedule — Schedule Menu .............81
Setting the Alarm Buffer — Alarm buffer
Menu ......................................................................81
Setting the Motion Detection/VMF Function
— Motion detection Menu ...................................82
What are VMF functions ..................................82
Setting items for motion detection ....................83
VMF setting items ............................................85
Transmitting with External Equipment
— PTZ control I/F Menu .....................................88
Configuring the Viewer — Viewer Menu ..........89
Layout tab .........................................................89
HTML output tab ..............................................91
Others
Using the Supplied SNC toolbox .........................92
Starting SNC toolbox ........................................92
How to use SNC toolbox ..................................92
Registering in My device ..................................94
Changing the Device list display method .........95
Setting SNC toolbox options ............................96
Using Privacy Masking — Masking a Camera
Image ..............................................................97
Using Panorama Creator — Creating a Panorama
Image ..............................................................99
Using the Custom Homepage .........................100
Using the Firmware Upgrade ..........................101
Using the Schedule Task .................................101
Configuring the device setting ........................103
Device restart and initialization ......................104
Using the SNC audio upload tool — Transmitting
Audio to Camera ................................................105
Installing the SNC audio upload tool ..............105
Connecting the Camera to the Computer ........105
Using the SNC audio upload tool ...................106
Using the SNC video player — Playing a Video/
Audio File Recorded with the Camera .............110
Installing the SNC video player ......................110
Using the SNC video player ...........................111
Assigning the IP Address to the Camera Using
ARP Commands .................................................112
Using the SNMP .................................................112
1. Inquiry Commands ....................................112
2. Setting Commands .....................................113
Glossary ..............................................................114
Index ....................................................................117
Table of Contents
3
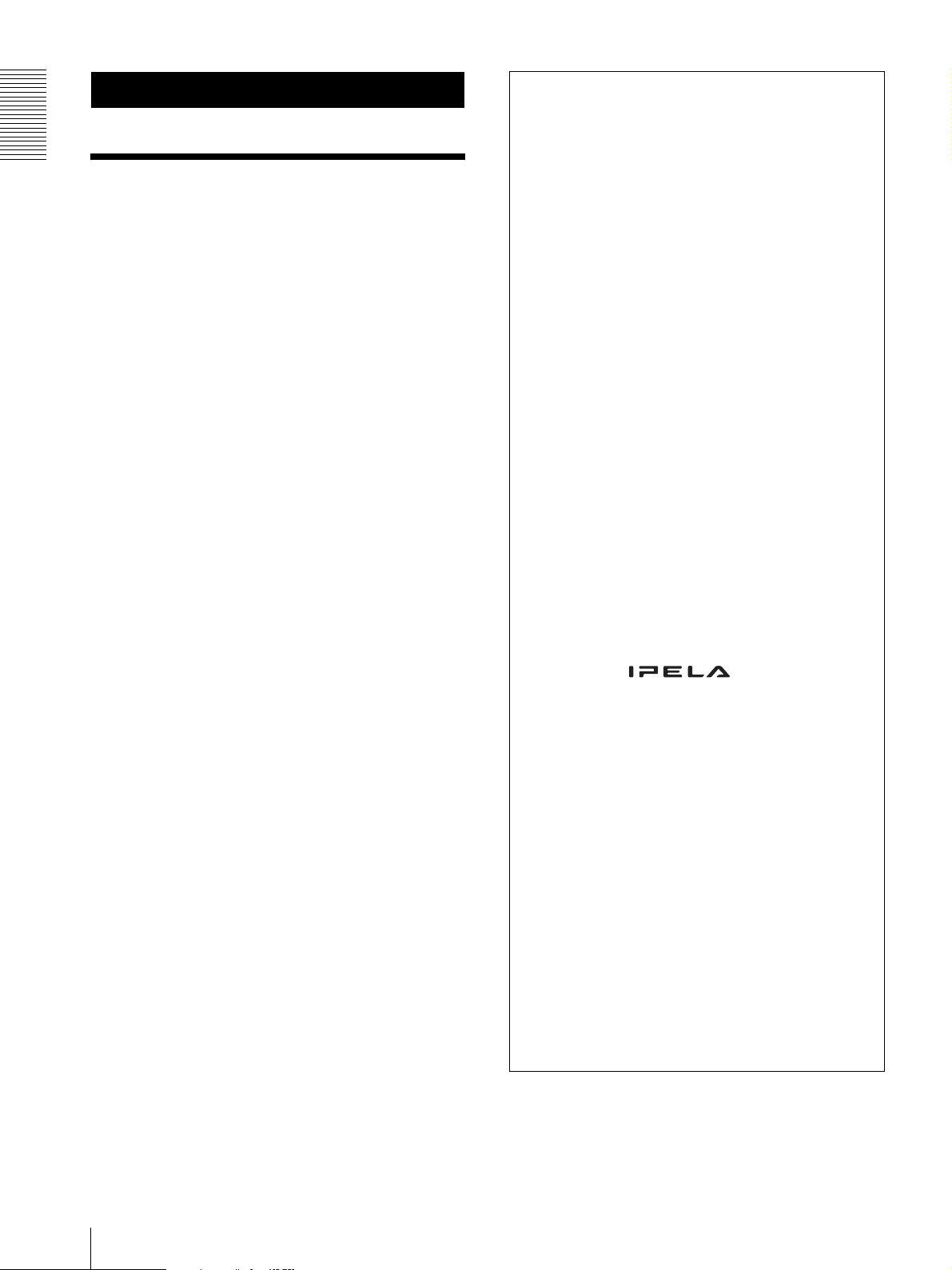
Overview
Overview
Features
NOTICE TO USERS
© 2009 Sony Corporation. All rights reserved. This
manual or the software described herein, in whole or in
part, may not be reproduced, translated or reduced to
any machine readable form without prior written
approval from Sony Corporation.
• High-quality live images from camera can be
monitored at a maximum frame rate of 30 fps.
• Images are streamed in high-quality HD (720P)
(SNC-RH124/SNC-RH164).
• XDNR and Visibility Enhancer enable clearer images
for streaming.
• Three video compression modes (video codecs)
JPEG/MPEG4/H.264 are supported.
• Single codec mode, dual codec mode, and triple
(SNC-RS46N/P, SNC-RS44N/P, SNC-RS86N/P,
SNC-RS84N/P only) codec mode are available as
operational modes.
• A high-speed (maximum 400° rotation/second) pan/
tilt mechanism is equipped. This allows 360° panning
and 210° tilting operability.
• Optical zoom of 10x (SNC-RH124, RH164), 18x
(SNC-RS44, RS84), 36x (SNC-RS46, RS86) and a
digital zoom of 12x high-magnification zoom
functions are provided.
• Inserting the optional wireless card enables wireless
transmission of camera images.
• Intelligent motion detection and camera tampering
detect alarm functions are provided.
• Up to 10 users can view images from one camera at
the same time.
• Date/time can be superimposed on the image.
SONY CORPORATION PROVIDES NO
WARRANTY WITH REGARD TO THIS MANUAL,
THE SOFTWARE OR OTHER INFORMATION
CONTAINED HEREIN AND HEREBY EXPRESSLY
DISCLAIMS ANY IMPLIED WARRANTIES OF
MERCHANTABILITY OR FITNESS FOR ANY
PARTICULAR PURPOSE WITH REGARD TO THIS
MANUAL, THE SOFTWARE OR SUCH OTHER
INFORMATION. IN NO EVENT SHALL SONY
CORPORATION BE LIABLE FOR ANY
INCIDENTAL, CONSEQUENTIAL OR SPECIAL
DAMAGES, WHETHER BASED ON TORT,
CONTRACT, OR OTHERWISE, ARISING OUT OF
OR IN CONNECTION WITH THIS MANUAL, THE
SOFTWARE OR OTHER INFORMATION
CONTAINED HEREIN OR THE USE THEREOF.
Sony Corporation reserves the right to make any
modification to this manual or the information
contained herein at any time without notice.
The software described herein may also be governed by
the terms of a separate user license agreement.
• “IPELA” and are trademarks of
Sony Corporation.
• “VISCA” is a trademark of Sony Corporation.
• Microsoft, Windows and Internet Explorer are
registered trademarks of Microsoft Corporation in
the United States and/or other countries.
• Java is a trademark of Sun Microsystems, Inc. in the
United States and other countries.
• Intel and Pentium are registered trademarks of Intel
Corporation or its subsidiaries in the United States
and other countries.
• Adobe, Adobe Reader and Adobe Flash are
trademarks of Adobe Systems Incorporated in the
United States and/or other countries.
• CompactFlash and CF are trademarks of SanDisk
Corporation, registered in the United States and other
countries.
All other company and product names are trademarks
or registered trademarks of the respective companies or
their respective makers.
4
Features
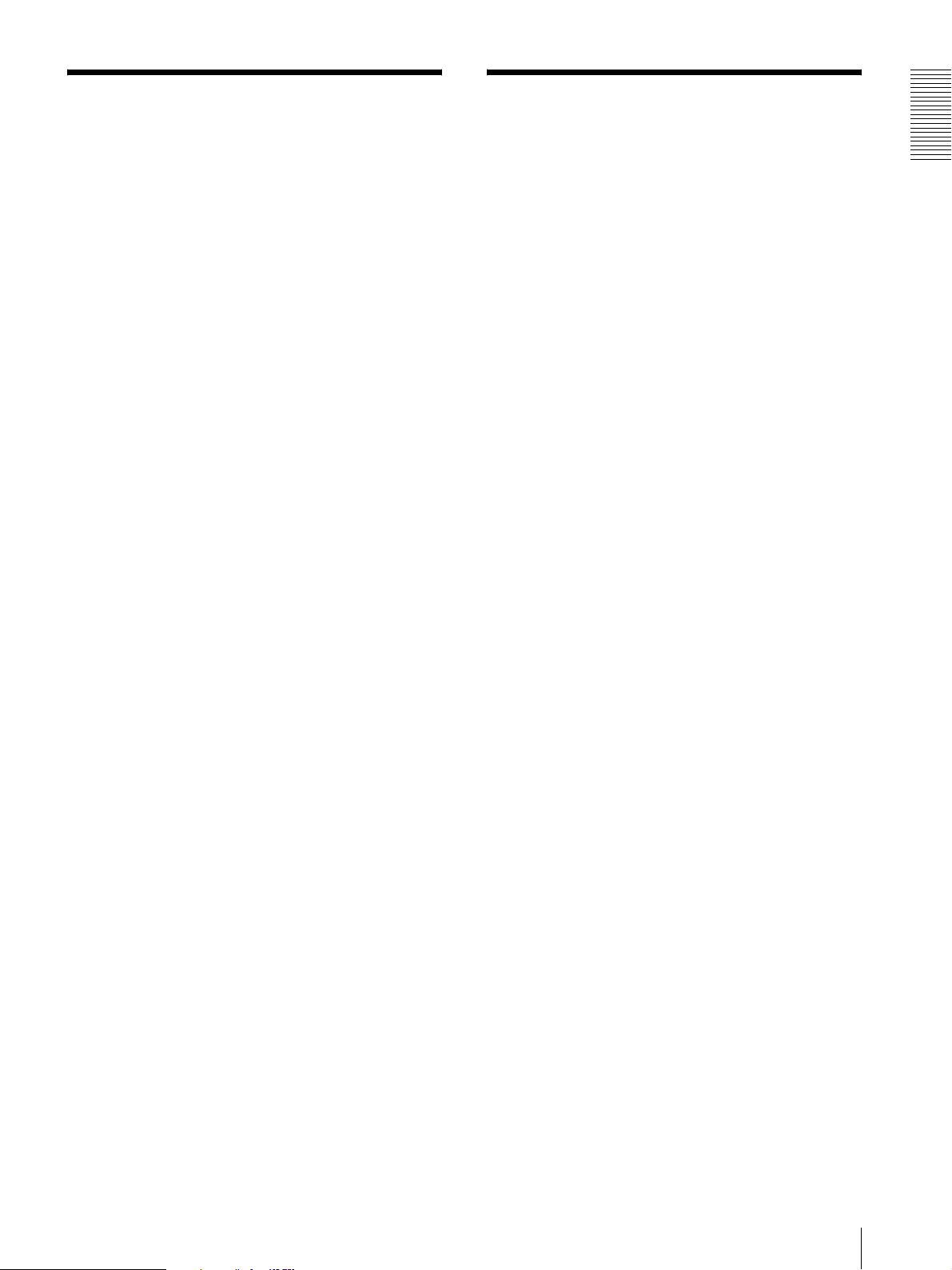
How to Use This User’s
System Requirements
Guide
This User’s Guide explains how to operate the Network
Camera from a computer.
The User’s Guide is designed to be read on the computer
display.
This section gives tips on making the most of the User’s
Guide-read it before you operate the camera.
Jumping to a related page
When you read the User’s Guide on the computer
display, you can click on a sentence to jump to a related
page.
Software display examples
Note that the displays shown in the User’s Guide are
explanatory examples. Some displays may be different
from the ones that appear in actual use.
The illustrations of the camera and menu display in the
User’s Guide show the SNC-RH124 or SNC-RH164 as
an example.
Printing the User’s Guide
Depending on your system, certain displays or
illustrations in the User’s Guide, when printed out, may
differ from those that appear on your screen.
Installation Manual (printed matter)
The supplied Installation Manual describes the names
and functions of parts and controls of the Network
Camera, connection examples, and how to set up the
camera. Be sure to read the Installation Manual before
hand.
The following computer environment is necessary for
the computer to display images and the controls of the
camera.
(August 2009)
SNC-RH124/RH164
CPU
Intel Core 2 Duo, 2 GHz or higher.
Memory
1 GB or more.
OS
Microsoft Windows XP, Windows Vista
Web Browser
Microsoft Internet Explorer Ver 6.0 or 7.0
Display
1600 × 1200 pixels or higher.
SNC-RS46N/RS46P/RS44N/RS44P/
RS86N/RS86P/RS84N/RS84P
CPU
Intel Core 2 Duo, 1.8 GHz or higher.
Memory
1 GB or more.
OS
Microsoft Windows XP, Windows Vista
Overview
Web Browser
Microsoft Internet Explorer Ver 6.0 or 7.0
Display
1280 × 1024 pixels or higher.
How to Use This User’s Guide
5
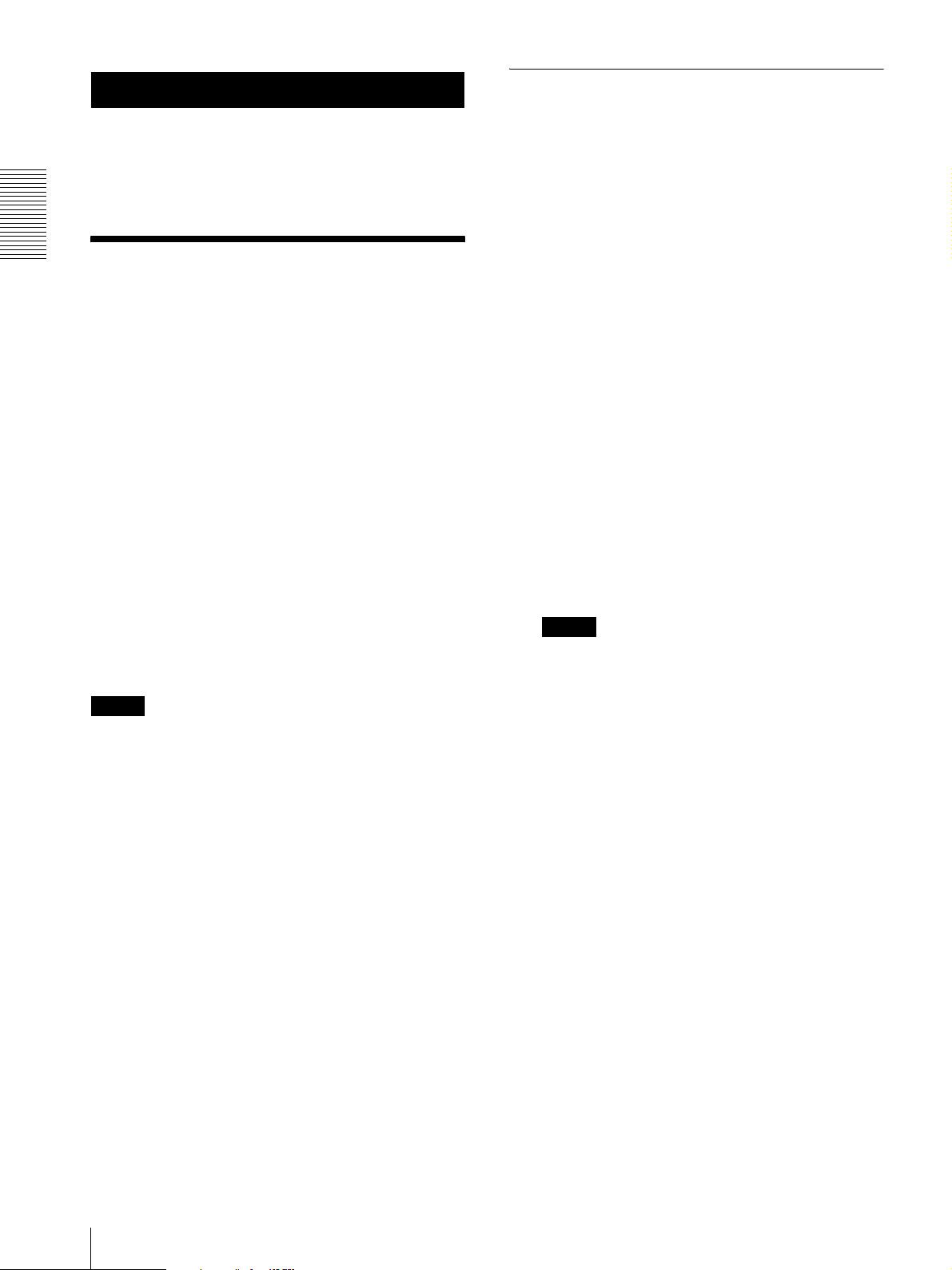
Preparation
Assigning an IP address using SNC toolbox
Preparation
The Preparation section explains what the administrator
has to prepare for monitoring images after installation
and connection of the camera.
Assigning the IP Address to the Camera
To connect the camera to a network, you need to assign
a new IP address to the camera when you install it for the
first time.
You can assign an IP address in two ways:
• Using SNC toolbox stored in the supplied CD-ROM
(see this page)
• Using the ARP (Address Resolution Protocol)
commands (see page 112)
This section explains how to assign an IP address to the
camera using the supplied setup program and how to
configure the network.
Before starting, connect the camera, referring to
“Connecting the Camera to a Local Network” in the
supplied Installation Manual.
Consult the administrator of the network about the
assigned IP address.
Notes
• SNC toolbox may not operate correctly if you use a
personal firewall or antivirus software in your
computer. In that case, disable the software or assign
an IP address to the camera using another method. For
example, see “Assigning the IP Address to the Camera
Using ARP Commands” on page 112.
• If you are using Windows XP Service Pack 2 or later,
or Windows Vista, disable the Windows Firewall
function. Otherwise SNC toolbox will not operate
correctly. For the setting, see “Configuring Windows
Firewall” in “When using Windows XP Service Pack
2 or later” on page 9 or “Configuring Windows
Firewall” in “When using Windows Vista” on
page 11.
1
Insert the CD-ROM in your CD-ROM drive.
A cover page appears automatically in your Web
browser.
If it does not appear automatically in the Web
browser, double-click the index.htm file on the
CD-ROM.
When you are using Windows Vista, the “Auto
play” pop-up may appear. For details, see
“Installing software” in “When using Windows
Vista” on page 10.
2
Click the Setup icon of SNC toolbox.
The File Download dialog opens.
When you are using Windows XP Service Pack 2 or
later, or Windows Vista, a message regarding the
active contents may appear. For details, see
“Installing software” in “When using Windows XP
Service Pack 2 or later” on page 8 or “Installing
software” in “When using Windows Vista” on
page 10.
3
Click File Open.
Note
If you click “Save” on the “File Download” dialog,
you will not be able to perform set up correctly.
Delete the downloaded file, and click the Setup
icon again.
4
Install SNC toolbox on your computer using the
wizard.
If the Software License Agreement is displayed,
read it carefully and click Accept to continue with
the installation.
5
Start SNC toolbox.
When you are using Windows Vista, the message
“User Account Control – An unidentified program
wants access to your computer” may appear. In this
case, click Allow.
6
Click Search.
SNC toolbox detects the network cameras
connected to the local network and lists them.
6
Assigning the IP Address to the Camera

9
Set the IP address.
To obtain the IP address automatically from a
DHCP server:
Select Obtain an IP address automatically.
The IP address, Subnet mask and Default gateway
are assigned automatically.
Note
Tip
The factory setting of the camera network is DHCP
mode for both LAN and Wireless LAN.
7
Select a camera you want to assign an IP address
from the list and click Network.
The account settings screen is displayed.
When you select Obtain an IP address
automatically, make sure that the DHCP server is
operating on the network.
To specify the IP address manually:
Select Use the following IP address, and type the
IP address, Subnet mask and Default gateway in the
relevant boxes.
10
Set the DNS server address.
To obtain the DNS server addresses
automatically:
Select Obtain DNS server address automatically.
To specify the DNS server addresses manually:
Select Use the following DNS server address, and
type the Primary DNS server address and
Secondary DNS server address in the relevant
boxes.
11
Set the HTTP port No.
Normally, select 80 for the HTTP port No. To use
another port number, type a port number between
1024 and 65535 in the text box.
Preparation
8
Register the name and password of the
administrator and click OK.
The factory settings for both items are “admin.”
The Network Setting screen is displayed.
Note
When using a port number other than 80, check
with the network administrator first.
12
Confirm that all items are correctly set, then click
OK.
If “Setting OK” is displayed, the IP address is
correctly assigned.
13
When setting is finished, to access the camera
directly, double-click the camera name in the list.
Assigning the IP Address to the Camera
7

Preparation
The viewer screen of the network camera is
displayed on the Web browser.
Display sample
If the message “File Download – Security Warning”
appears, click Run.
Program name
Note
If the IP address is not set correctly, the viewer does not
appear after step 13. In that case, try to set the IP address
again.
When using Windows XP Service Pack 2 or later
Installing software
A warning message regarding the active contents may
appear when you install software such as SNC toolbox
from CD-ROM. In this case, operate as follows:
Example: In case of SNC toolbox
If message “Internet Explorer” appears, click Yes .
Note
If you select Save in the “File Download – Security
Warning” dialog, you will not be able to perform the
installation correctly. Delete the downloaded file, and
click the Setup icon again.
If the message “Internet Explorer – Security Warning”
appears, click Run.
Program name
The software installation starts.
Installing ActiveX Control
During installation of ActiveX Control, the
“Information Bar” or “Security Warning” may appear.
In this case, operate as follows:
8
Assigning the IP Address to the Camera
If the message “Information Bar” appears, click OK.
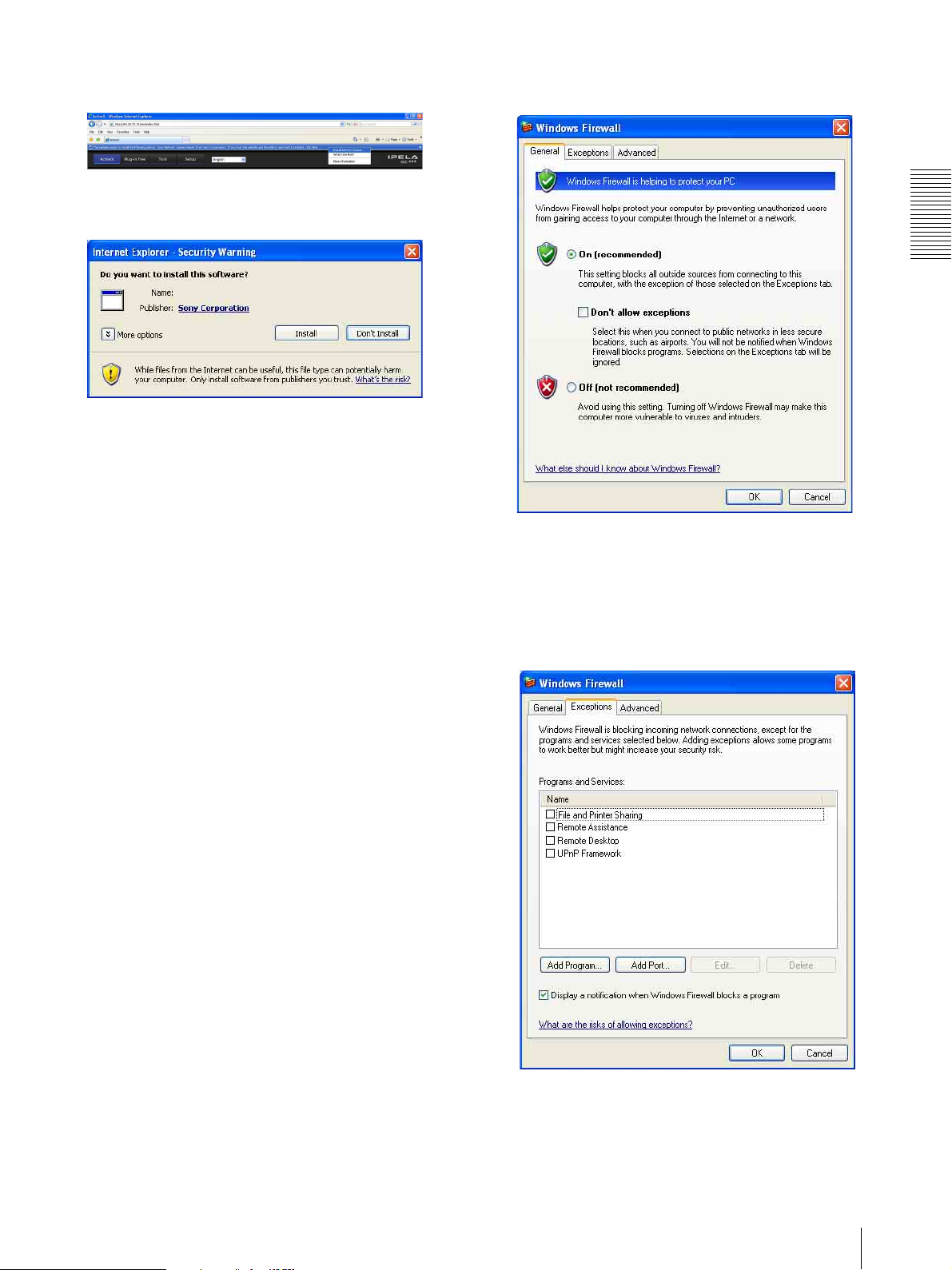
If the information bar appears, click on the bar and select
Install ActiveX Control….
If “ Internet Explorer – Security Warning” appears, click
Install.
Program name
The installation of ActiveX Control starts. When
installation is completed, the main viewer or the Motion
detection menu appears.
Configuring Windows Firewall
SNC toolbox or SNC audio upload tool may not operate
correctly depending on the configuration of Windows
Firewall. (No cameras are shown in the list even if they
are detected.) In this case, confirm the Windows
Firewall configuration as follows:
Example: In case of SNC toolbox
1
Select Control Panel from the Start menu of
Windows.
3
Select Windows Firewall and select Off in the
Windows Firewall dialog.
The camera will be displayed in the list.
If you want to keep Windows Firewall On, continue
with the following steps.
4
Select the “Exceptions” tab.
5
Click Add Program….
Preparation
2
Select Security Center of the working field.
Assigning the IP Address to the Camera
9

Preparation
6
In the Add Program dialog, select SNC toolbox and
click OK.
SNC toolbox is added to the Programs and Services
list.
7
Click OK.
If the pop-up “AutoPlay” appears when a CD-ROM is
inserted into the CD-ROM drive, click Install or run
program.
Program name
Note
If you click Open folder to view files, the Web browser
will not open automatically. In this case, double-click
the “index.htm” file in the CD-ROM.
When the above procedure is completed, the
camera connected in the local network are
displayed in SNC toolbox.
When using Windows Vista
Installing software
A warning message regarding the active contents may
appear when you install software such as SNC toolbox
from the CD-ROM. In this case, operate as follows:
Example: In case of SNC toolbox
If the message “Internet Explorer” appears, click Ye s .
If the message “File Download – Security Warning”
appears, click Run.
Program name
10
Assigning the IP Address to the Camera

Note
If you select Save in the “File Download – Security
Warning” dialog, you will not be able to perform
installation correctly. Delete the downloaded file, and
click the Setup icon again.
If the message “Internet Explorer – Security Warning”
appears, click Run.
Program name
If the message “User Account Control – An unidentified
program wants access to your computer” appears, click
Allow.
The software installation starts.
If the message “User Account Control – Windows needs
your permission to continue” appears, click Continue.
If “Internet Explorer – Security Warning” appears, click
Install.
Program name
Preparation
The installation of ActiveX Control starts. When
installation is completed, the main viewer or the Motion
detection menu appears.
Configuring Windows Firewall
SNC toolbox or SNC audio upload tool may not operate
correctly depending on the configuration of Windows
Firewall. (No cameras are shown in the list even if they
are detected.) In this case, confirm the Windows
Firewall configuration as follows:
Starting the software
When you start software such as SNC toolbox, the
message “User Account Control – An unidentified
program wants access to your computer” may appear. In
this case, click Allow.
Installing ActiveX Control
During installation of ActiveX Control, the information
bar or “Security Warning” may appear. In this case,
operate as follows:
If the message “Information Bar” appears, click Close.
Example: In the case of SNC toolbox
1
Select Control Panel from the Start menu of
Windows.
2
Click Windows Firewall.
3
Select Turn Windows Firewall on or off.
“User Account Control – Windows needs your
permission to continue” may appear. In this case,
click Continue.
If the information bar appears, click on the bar and select
Install ActiveX Control….
Assigning the IP Address to the Camera
11
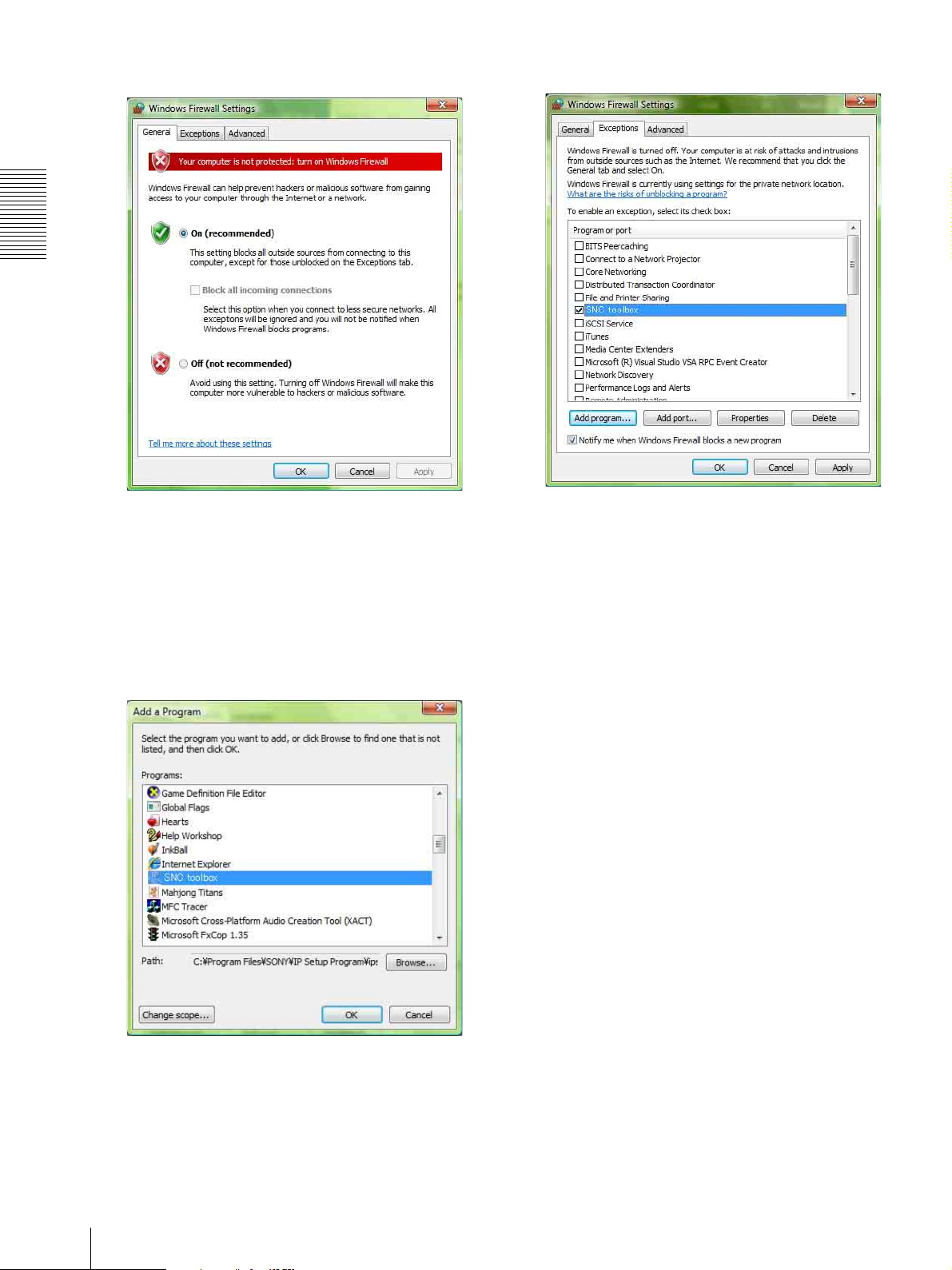
Preparation
4
Select Off in the “General” tab.
8
Click OK.
The cameras will be displayed in the list.
If you want to keep Windows Firewall On, continue
with the following steps.
5
Select the “Exceptions” tab.
6
Click Add Program….
7
If the Add Program dialog appears, select SNC
toolbox and click OK.
When the above procedure is completed, the
cameras connected in the local network are
displayed in SNC toolbox.
SNC toolbox is added to the Program or port list.
12
Assigning the IP Address to the Camera
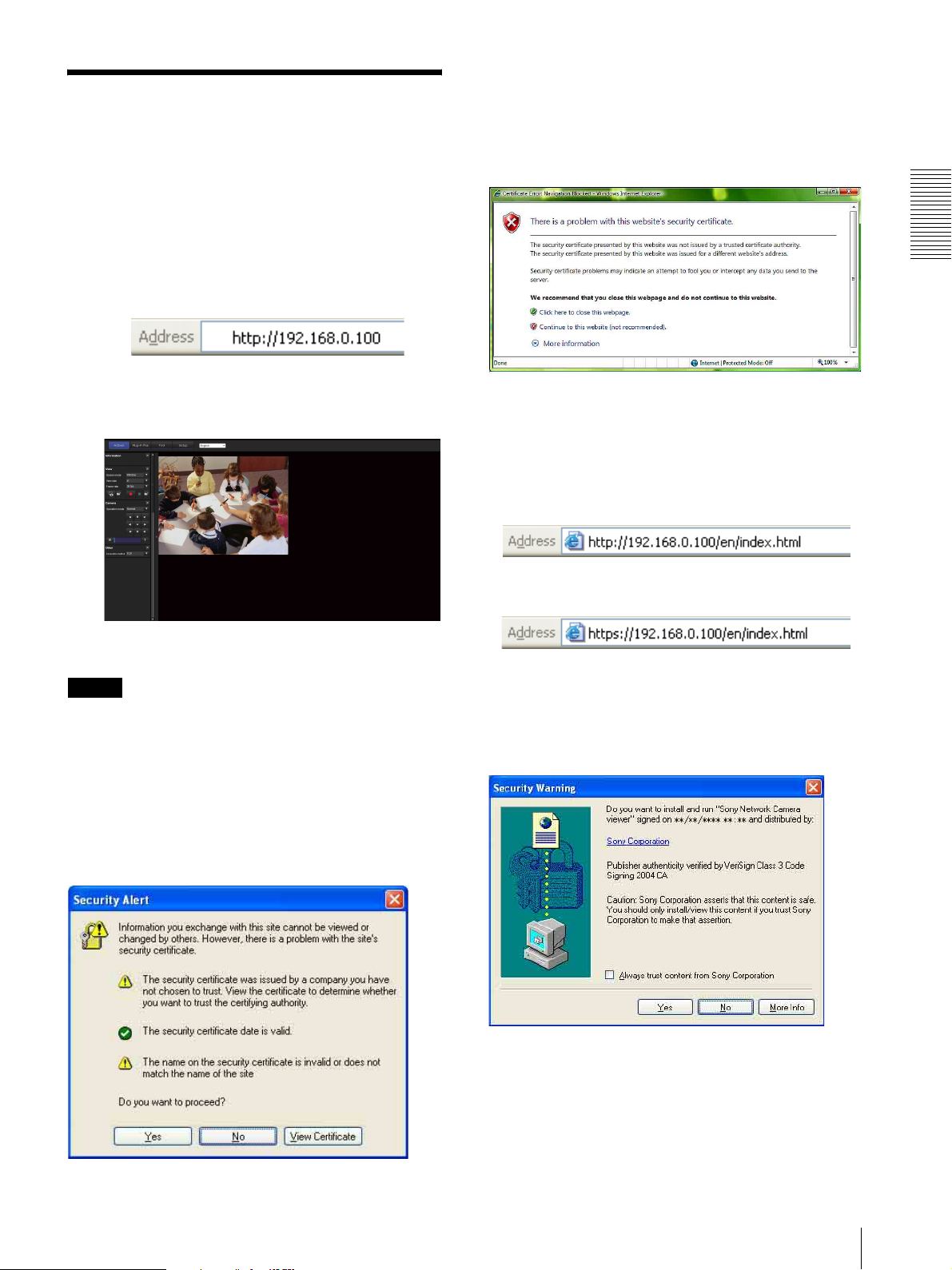
Accessing the Camera Using the Web Browser
After the IP address has been assigned to the camera,
check that you can actually access the camera using the
Web browser installed on your computer.
Use Internet Explorer as a Web browser.
When Internet Explorer 7 is used
When you enter the camera IP address, “Certificate
Error” may appear according to the status of the
certificate set on the camera. In this case, click Continue
to this website (not recommended). to continue.
The welcome page appears (in SSL communication).
1
Start the Web browser on the computer and type the
IP address of the camera in the URL address bar.
The viewer window is displayed.
Display sample
Using the SSL function
Note
The model on sale in China does not support the SSL
function.
When Internet Explorer 6 is used
“Security Alert” dialog may appear according to the
status of the certificate. In this case, click Ye s to
continue.
The viewer window is displayed (in SSL
communication).
Preparation
When “Allow HTTP connection for some
clients” (page 51) is checked
To use HTTP and SSL connections separately to access,
enter the following in the address box of the browser.
For HTTP connection
For SSL connection
When the viewer of the camera is
displayed for the first time
“Security Warning” is displayed. When you click Ye s ,
ActiveX control is installed and the viewer is displayed.
Accessing the Camera Using the Web Browser
13
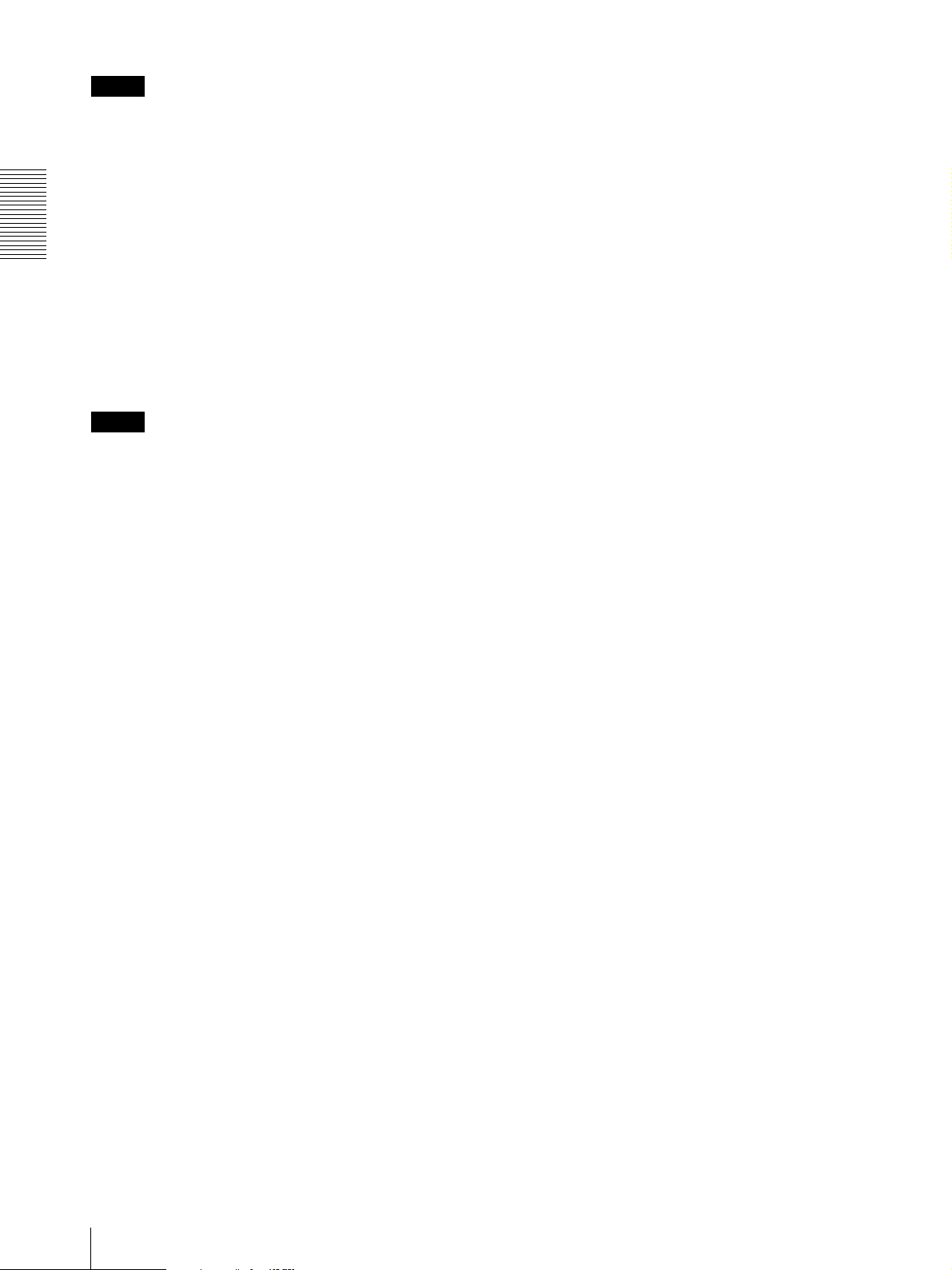
Preparation
Notes
• If Automatic configuration is enabled in the Local
Area Network (LAN) settings of Internet Explorer, the
image may not be displayed. In that case, disable
Automatic configuration and set the Proxy server
manually. For the setting of the Proxy server, consult
your network administrator.
• When you install ActiveX Control, you should be
logged in to the computer as Administrator.
• If you are using Windows XP Service Pack 2 or later,
or Windows Vista, the information bar or “Security
Warning” may appear. For details, see “Installing
ActiveX Control” in “When using Windows XP
Service Pack 2 or later” on page 8 or “Installing
ActiveX Control” in “When using Windows Vista” on
page 11.
Tip
The software is optimized for Internet Explorer using
medium font.
To display the viewer correctly
To operate the viewer correctly, set the security level of
Internet Explorer to Medium or lower, as follows:
1
Select Too ls from the menu bar for Internet
Explorer, then select Internet Options and click
the Security tab.
2
Click the Internet icon (when using the camera via
the Internet), or Local intranet icon (when using
the camera via a local network).
3
Set the slider to Medium or lower. (If the slider is
not displayed, click Default Level.)
When using antivirus software, etc., on
the computer
• When you use antivirus software, security software,
personal firewall or pop-up blocker on your computer,
the camera performance may be reduced, for example,
the frame rate for displaying the image may be lower.
• The Web page displayed when you log in to the
camera uses JavaScript. The display of the Web page
may be affected if you use antivirus software or other
software described above on your computer.
14
Accessing the Camera Using the Web Browser
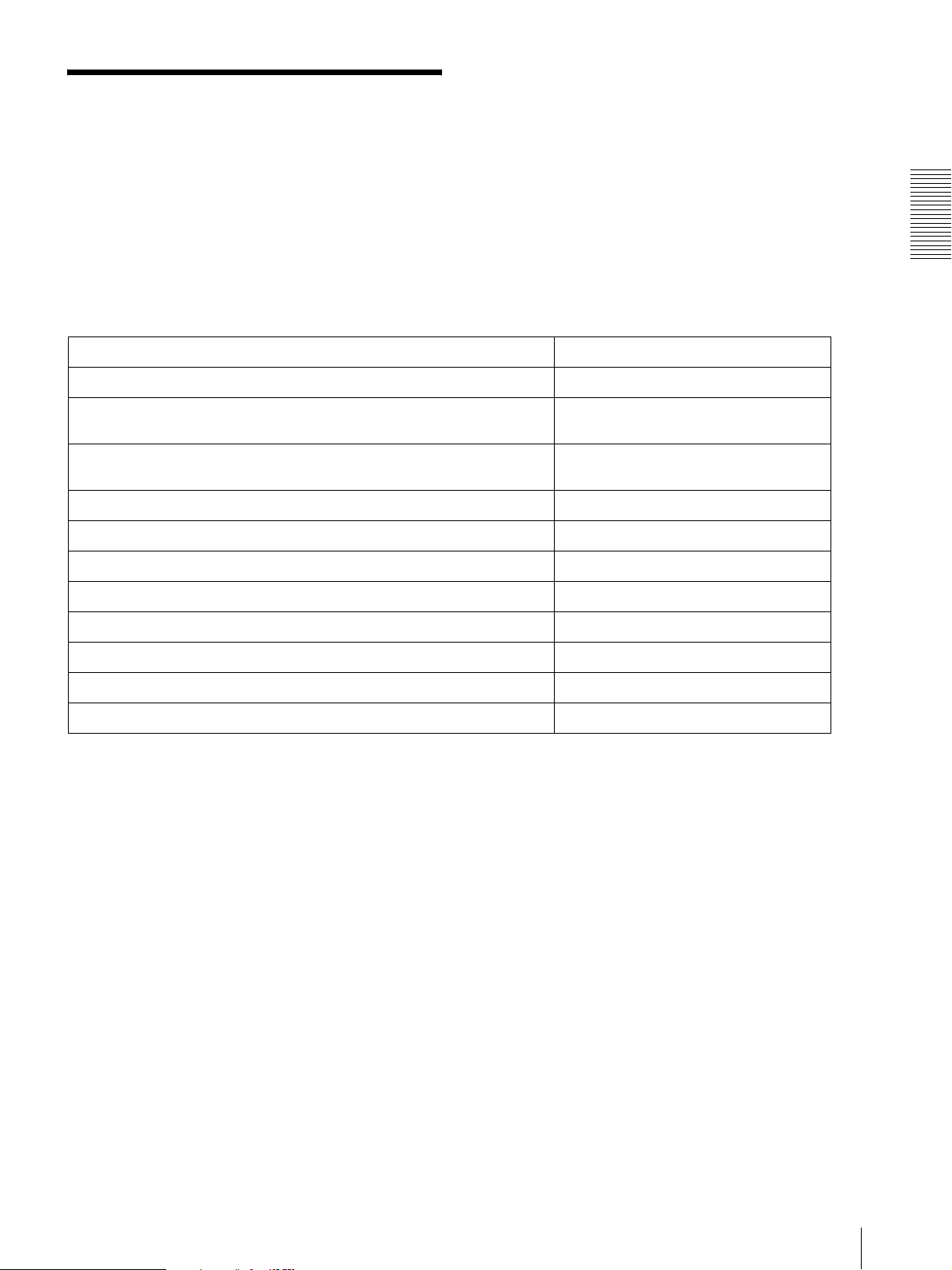
Basic Configuration by the Administrator
You can monitor the camera image by logging in with
the initial conditions set for this network camera. You
can also set various functions according to the installing
position, network conditions or purpose of the camera.
We recommend you configure the following items
before monitoring images from the camera.
Setting contents Setting menu
Set the format of the image sent from the camera. Video codec Tab (page 41)
Preparation
Select the white balance mode according to the installing position (indoors or
outdoors).
Select the brightness of the image sent from the camera. Exposure mode (page 38)
Select the quality of the image sent from the camera. Video codec Tab (page 41)
Select the view size of the image. View size (page 18)
Select whether the audio from the external microphone is sent or not. Microphone (page 37)
Synchronize the date and time of the camera with those of the computer. Date & time Tab (page 33)
Make the setting for sending the monitor image attached to an e-mail. e-Mail (SMTP) Menu (page 67)
Set the user access right for the camera. User Menu (page 62)
Set a place to be watched beforehand. Preset position Menu (page 63)
Prepare a panorama image. Creating a Panorama Image (page 99)
White balance (page 38)
Brightness (page 39)
Basic Configuration by the Administrator
15
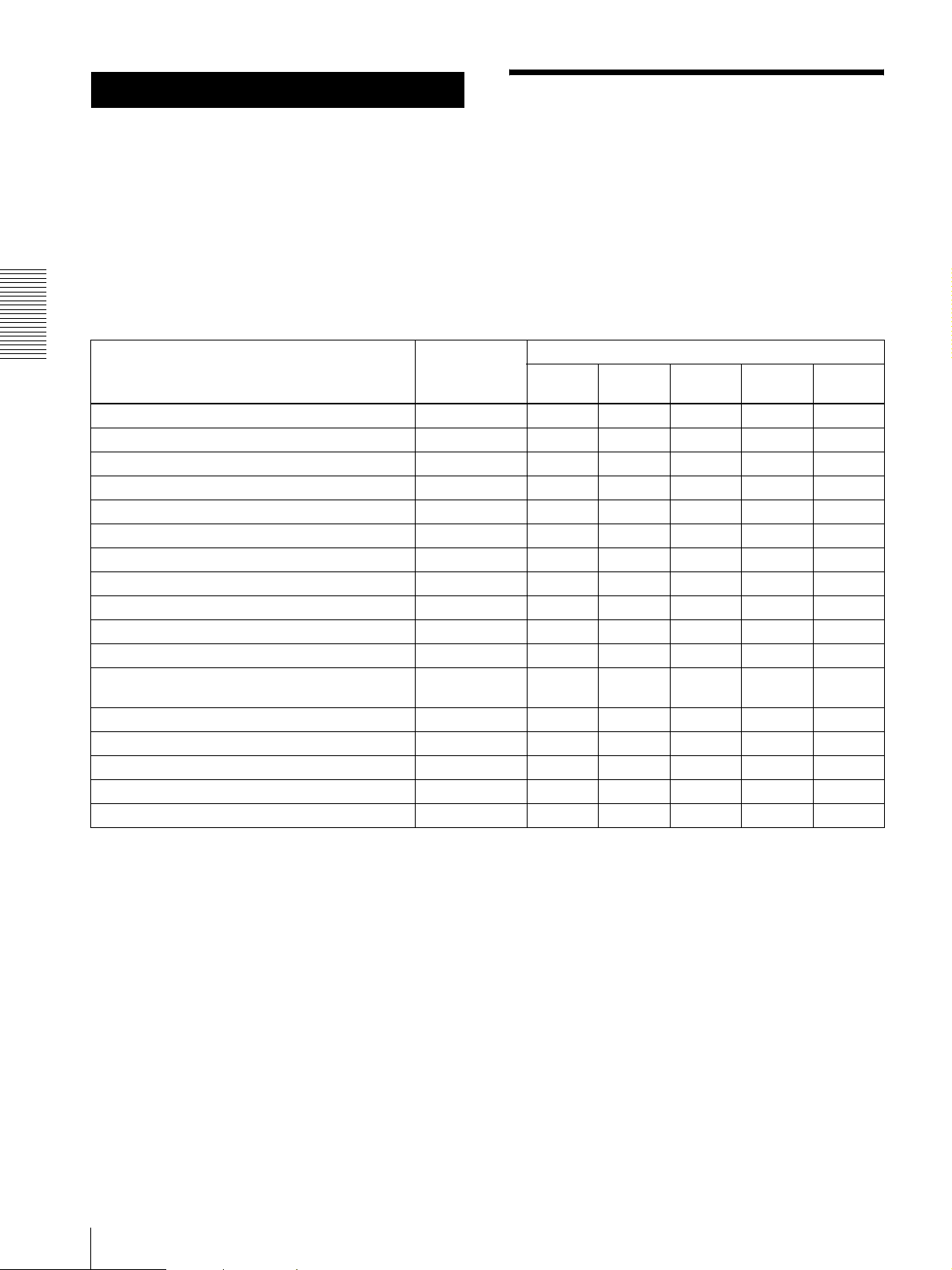
Operating the Camera
Administrator and User
This network camera identifies those who log in as the
This section explains how to monitor the image from the
camera using your Web browser (Internet Explorer).
Administrator or User.
The Administrator can use all the functions of this
network camera, including camera settings. The User
The functions of the camera should be set by the
Administrator. For the setting of the camera, see
“Administrating the Camera” on page 29.
can use the functions for monitoring the image and
audio from the camera, and control the camera. The
Viewer mode setting is used to restrict the user's access
rights. There are five types of users.
Each type of user can use the corresponding functions below.
User
Operating the Camera
Function Administrator
Monitor a live image z zzzzz
View the date and time z zzzzz
Control the frame rate (JPEG mode only) zz––––
Control the image view size z zzzz –
Save a still image and movie in the computer z zzzz –
Send an image file to the FTP server zz––––
Send an image attached to an e-mail zz––––
Record an image in the memory zz––––
Control the alarm output of the I/O port on the camera zz––––
Switch the Day/Night function mode zz––––
Play an audio file (Voice alert) zz––––
Switch the TCP/UDP transmission mode (Available in
MPEG4/H.264 mode only)
Call the preset position z zzz ––
Perform the pan/tilt/zoom operation zzz–––
Receive audio z zzzzz
Select the codec mode z zzzz –
Control the setting menu z –––––
z Usable function
zz––––
Full Pan/Tilt Preset
position
Light View
– Not usable function
The access rights of the administrator and the user can
be set in “Setting the User — User Menu” of the
Administrator menu on page 62.
16
Administrator and User
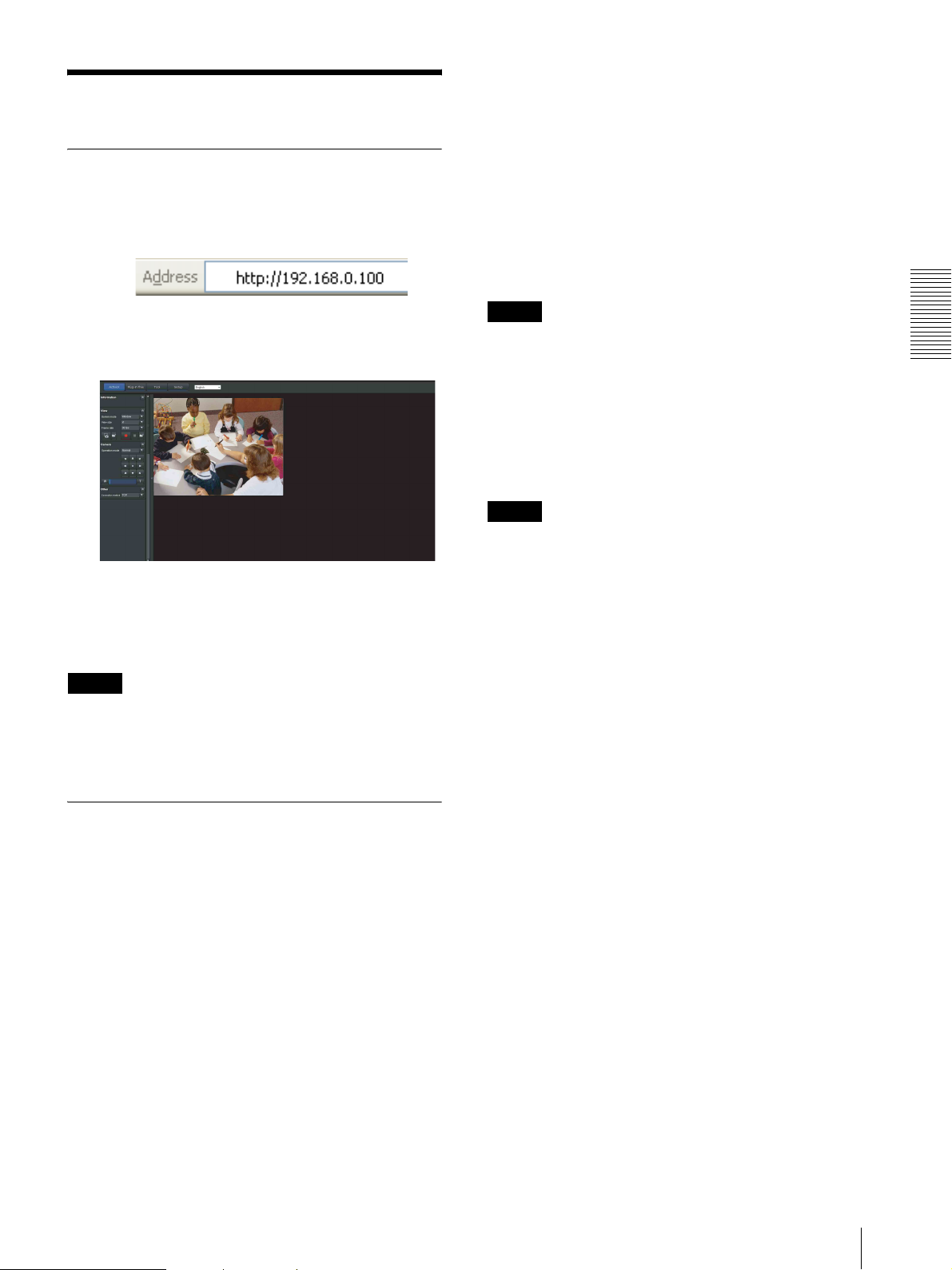
Logging in to System
Logging in as a user
1
Start the Web browser on your computer and type
the IP address of the camera you want to monitor.
Plug-in free Viewer
This viewer allows the user to select from three image
display methods: JPEG, JPEG/FLASH or ActiveX
Viewer.
JPEG method: JPEG images will be displayed in
sequence.
JPEG/FLASH method: JPEG images will be displayed
in sequence.
ActiveX Viewer method: The image can be viewed
when the image display is set to JPEG, MPEG4 or
H.264.
The viewer is displayed.
Display sample:
Three types of viewer are available: ActiveX
Viewer, Plug-in free Viewer and custom homepage.
By default, ActiveX Viewer is displayed. To switch
the viewer, make changes to the Viewer menu
(page 89).
Note
If the main viewer does not start correctly, the security
level of the Internet Explorer may be set to higher than
Medium. See “To display the viewer correctly” on
page 14 and check the security level.
Notes
• If Automatic configuration is enabled in the Local
Area Network (LAN) Settings of Internet Explorer,
the camera image may not be displayed. In that case,
disable Automatic configuration and set the Proxy
server manually. For the setting of the Proxy server,
consult your network administrator.
• When you install ActiveX Control, you should be
logged in to the computer as the Administrator.
Tip
Every page of this software is optimized for Internet
Explorer in Medium font.
Operating the Camera
About Viewers
You can use the following viewers.
ActiveX Viewer
This viewer can monitor the camera image in any of the
JPEG, MPEG4 and H.264 video codecs.
You must install this viewer when you access the main
viewer for the first time.
When you display the main viewer of the
camera for the first time
When you access the network camera using ActiveX
Viewer for the first time, the Security Warning appears.
Click Ye s and install ActiveX Control. You can use all
the functions of the viewer with ActiveX Control.
Logging in to System
17

Configuration of Main
Control panel section
Viewer
This section explains the functions of the parts and
controls of the main viewer. For a detailed explanation
on each part or control, see the specified pages.
Main viewer using ActiveX Viewer
Main menu
Operating the Camera
Control panel
section
Main menu
Monitor image
section
Information panel
Check the date and time here.
View panel
You can change the screen mode, size of the image,
image codec mode and frame rate. Also, still images and
movies can be saved (movie saving can also be stopped)
from here. Microphone and audio output levels can be
adjusted.
ActiveX
Displays the ActiveX viewer.
Plug-in free
Displays the Plug-in free viewer.
Tool
You can download system utility from here. (page 26)
This operation is only available when you are logged in
as administrator.
Set up
Click to display the Administrator menu. (page 29)
You can operate this function only when logging in as
the administrator.
Screen Mode
Select Window or Full Screen.
View size
Selects the view size to be displayed.
Click View size list box to select the view size.
Full is determined by the image size specified in the
Camera menu (page 42).
Image Codec
Select an image codec mode.
Frame rate
(Displayed only when the camera image is in JPEG.)
Selects the frame rate to transmit images.
(Capture)
Click to capture a still image shot by the camera and to
store it in the computer. Click to open the folder to be
saved.
(Run)/ (Stop Save Video)
Runs and stops Save Video. Click to open the folder
to be saved.
18
Configuration of Main Viewer
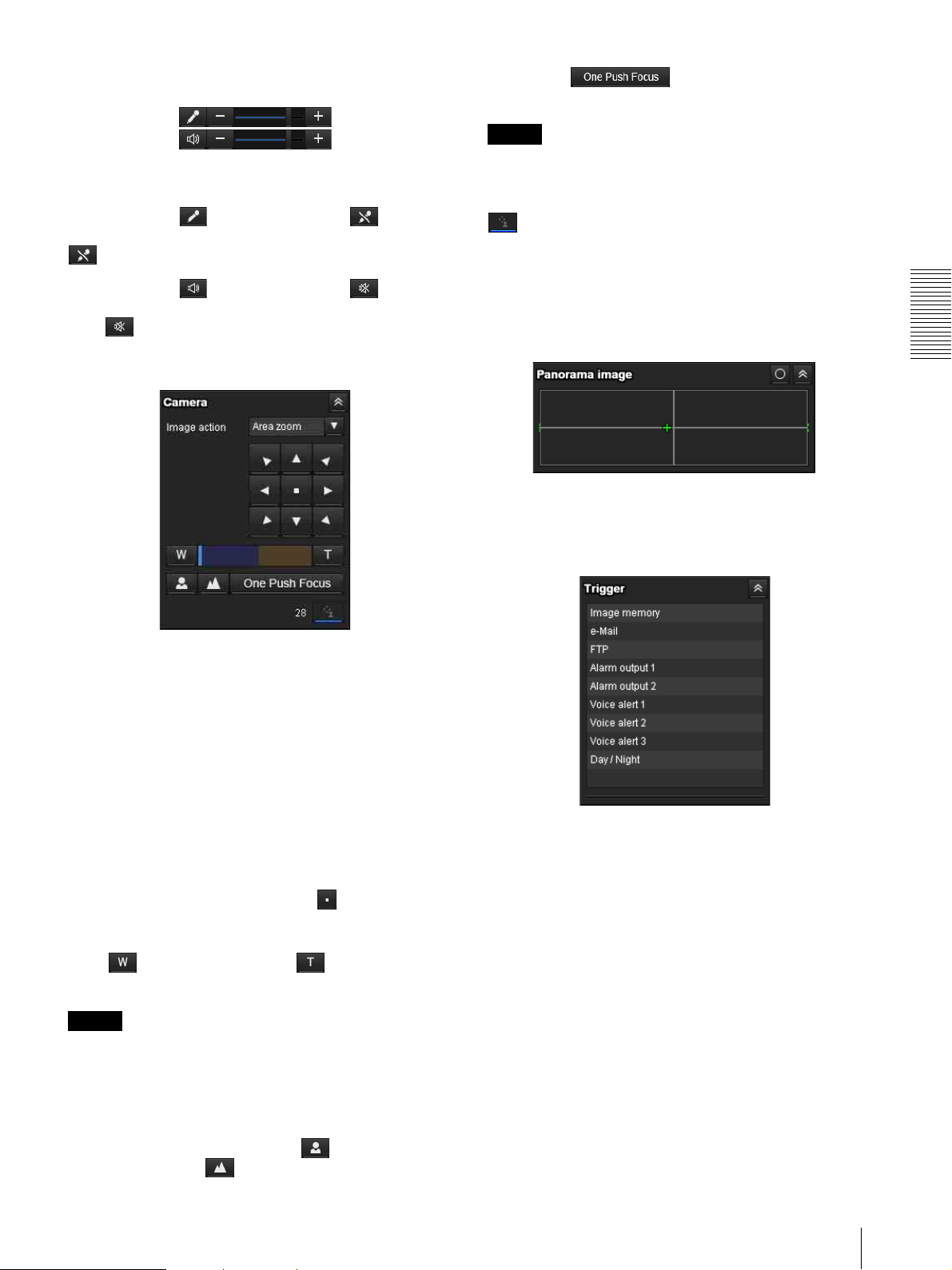
Volum e
(Displayed when Microphone (page 37) is set to On.)
By pressing , focus is set to the optimum
position.
Note
Adjust the microphone volume by moving the each
slider bar.
When you click , the icon changes to and the
microphone input stops. To input the microphone, click
again.
When you click , the icon changes to and the
microphone output stops. To output the microphone,
click again.
Camera control panel
To control the focus manually, set Focus mode of the
Camera menu to Manual (page 37).
(Exclusive control)
Click this button to display the time remaining for
operation authority. However, if operation authority has
not been obtained, the waiting time is displayed.
Panorama panel
Operating the Camera
You can switch the display between a panorama image
and doughnut panorama image.
Trigger panel
On this panel, you can control the pan/tilt/home position
of the camera, adjust the zoom and switch focus mode
(page 21). In addition, you can obtain authority to
operate the camera when the exclusive control mode is
on.
Image action
Select Area zoom or Vector dragging.
Pan/Tilt control
Click the arrow button the direction in which you want
to move the camera. Keep it pressed to move the camera
continuously.
To return to the home position, click .
Zoom control
Press to zoom out, and press to zoom in.
Zooming continues while the button remains pressed.
Note
The four edges of the image may be dark depending on
the zoom position. This is a phenomenon related to the
structure of the camera, and does not cause a problem.
Focus control
To focus on a nearby object, press . To focus on a
distant object, press .
The above is displayed only when Viewer mode
(page 62) is set to Full, and one or more triggers are
enabled in the Trigger menu (page 79).
The configured functions are displayed as buttons on
this panel.
Click the function button you want to use on the Trigger
panel. The selected function is activated. The selectable
functions are as follows:
• send still image files attached to an e-mail (page 24)
• send still image files to an FTP server (page 24)
• record still image files in the built-in memory or CF
memory card (not supplied) (page 24)
• control the alarm output (page 24)
• switch the Day/Night function on/off (page 24)
• play the audio file stored in the camera (page 24)
Configuration of Main Viewer
19

Preset position panel
Monitor image
Operating the Camera
The above is displayed only when one or more preset
positions are stored in memory.
The registered preset position is displayed with a
thumbnail.
Select the Preset position name from the list. The
camera will move to the preset position that you have
stored in memory using the Preset position menu.
The image shot by the camera is shown here.
There are two modes for on-screen pan/tilt/zoom
operation using a mouse: Area zoom mode and Vector
dragging mode.
In the Area zoom mode, clicking will pan or tilt the
camera towards the center of the image. The Area zoom
will move the camera in the direction that displays the
Others panel
area selected by the operator and zooms in at the same
time. The operator can choose a part of the image to
view and zoom in by surrounding an area with a frame
by dragging the mouse.
In the Vector dragging mode, the camera pans or tilts in
(Displayed only when the camera image is in MPEG4 or
H.264, and the ActiveX Viewer is used.)
You can switch between TCP and UDP (Unicast/
Multicast).
Each click switches the transmission mode of the video/
the dragged direction. How long you drag the mouse
determines the speed. Releasing the button on the mouse
after dragging stops the panning or tilting of the camera.
You can also use the camera control panel bar to pan or
tilt.
The zoom operation using the mouse wheel is available
in all modes.
audio data between TCP mode, UDP (Unicast) mode,
and UDP (Multicast) mode (page 25).
The last selected mode is saved in the computer, and will
Plug-in free Viewer
stay selected for the next startup.
Main viewer using Plug-in free Viewer
20
Configuration of Main Viewer
Camera list
Control bar
Monitor screen
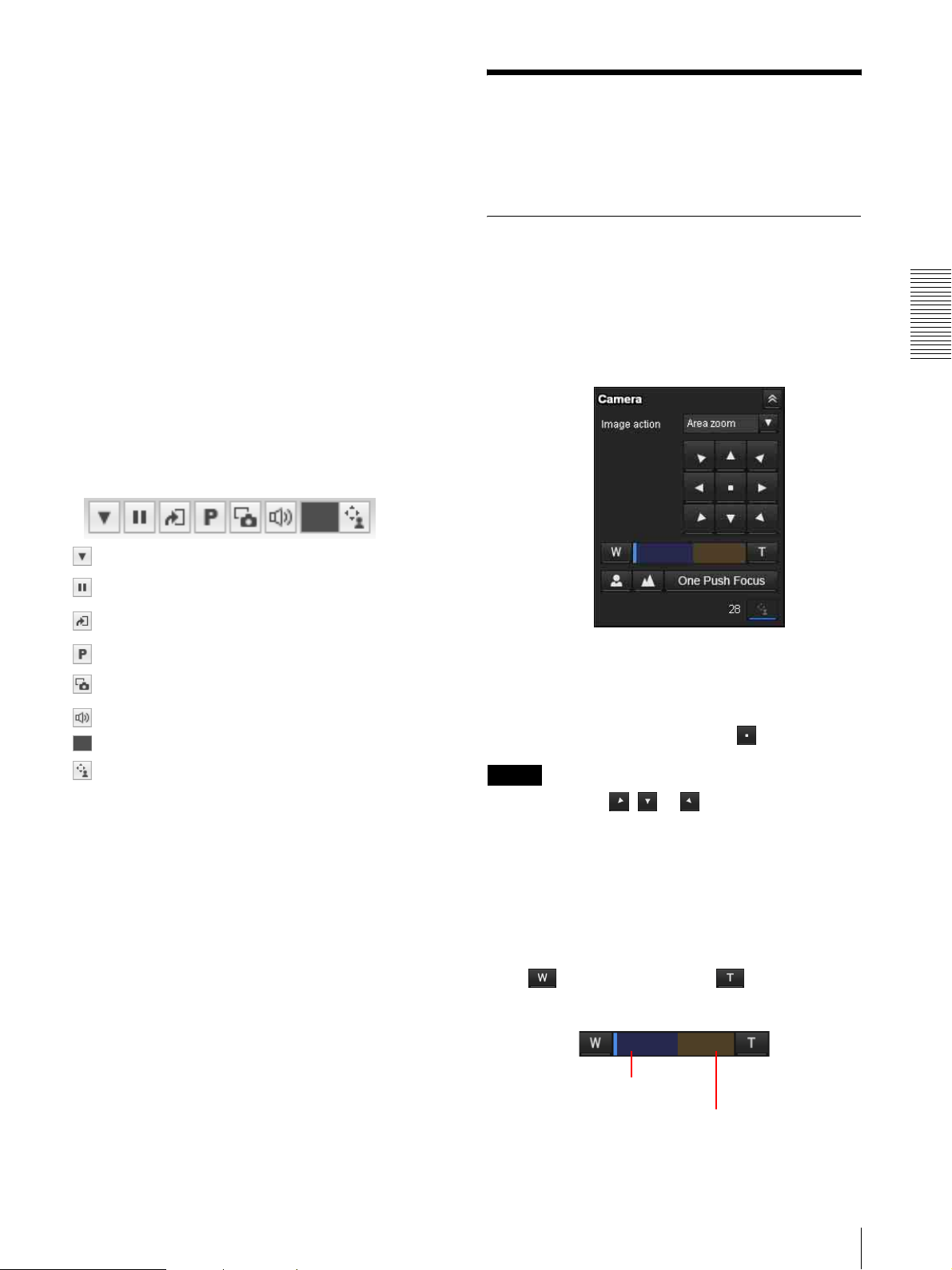
Monitor screen
There are two modes for on-screen pan/tilt/zoom
operation using a mouse: Area zoom mode and Vector
dragging mode. A control bar is displayed on the screen.
In the Area zoom mode, clicking will pan or tilt the
camera towards the center of the image. The Area zoom
will move the camera in the direction that displays the
area selected by the operator and zooms in at the same
time. The operator can choose a part of the image to
view and zoom in by surrounding the area with a frame
by dragging the mouse.
In the Vector dragging mode, the camera pans or tilts in
the dragged direction. How long you drag the mouse
determines the speed. Releasing the button on the mouse
after dragging stops the panning or tilting of the camera.
You can also use the tool bar to pan or tilt.
The zoom operation using the mouse wheel is available
in all modes.
Control bar
The following operation buttons are available.
Operating the Camera
There are two modes of camera operation: the “Area
zoom” mode and “Vector dragging” mode.
You can control pan/tilt, zoom and focus in either mode.
Controlling via the control panel (Operation common to Area zoom mode and Vector dragging mode)
You can operate the camera direction, zoom, and focus
by using the control panel for the monitor image
currently displayed.
Operating the Camera
Setting
Play/Pause button
Trigger run button
Preset
Save still image button
Audio output volume slider
Control waiting time and control time for exclusive control
Exclusive control button
Camera list
The camera list is displayed when Camera list is set to
On in the viewer menu, and at least one camera is
registered in the camera list.
Pan/Tilt control
Click the arrow button in the direction in which you
want to move the camera. Keep it pressed to move the
camera continuously.
To return to the home position, click .
Notes
• When you hold , or to tilt the camera
downward to the point where it faces the ground with
Auto flip set to On (page 32), the auto flip function is
activated to change the tilt movement upward.
• When you select On in “Horizontal tilt limit”
(page 32), the camera will not move beyond
horizontal level.
Zoom control
Click to zoom out, and click to zoom in.
Zooming continues while the button remains pressed.
Indicates the
availability of
analog zoom.
Indicates the
availability of
digital zoom.
Operating the Camera
21

Note
The four edges of the image may be dark depending on
the zoom position. This is a phenomenon related to the
structure of the camera, and does not cause a problem.
• When the specified area is zoomed in, the center may
be shifted or some portion of the image may appear
out of the monitor image section. In this case, click the
point you want to move to the center or click the arrow
button on the camera control panel.
Focus control
To focus on a nearby object, click . To focus on a
distant object, click .
By clicking , the focus is set to the
optimum position.
Note
To control the focus manually, set Focus mode of the
Operating the Camera
Camera menu to Manual (page 37).
Panning and tilting by dragging the screen (Vector dragging mode only)
When you click on the starting point on the image and
drag to the end point, the camera pans/tilts in the
direction of the arrow from the starting point to the end
point. The speed of operation is determined by the
length of arrow. Releasing the button on the mouse stops
the panning/tilting of the camera.
Panning and tilting by clicking the monitor image (Area zoom mode only)
Click on the monitor image, and the camera moves so
that the clicked portion is positioned at the center of the
display.
Moving the camera to a preset position (Common operations in Area zoom and Vector dragging modes)
Panning, tilting and zooming by specifying the area (Area zoom mode only)
Click and hold the left button of the mouse on the
monitor image, and drag the mouse diagonally to draw a
red frame around the portion you want to enlarge. The
camera moves so that framed portion is positioned at the
center of the display and is zoomed in.
Notes
•When Zoom mode in the Camera menu is set to Full,
zooming of the specified area stops at the T end of the
optical zoom. If you want to zoom in further using the
digital zoom, specify the area again.
Select a preset position name from the Preset position
panel. The camera will move to the preset position that
you have stored in memory using the Preset position
menu (page 63).
Multiple preset positions can be organized by group
according to setting.
22
Operating the Camera
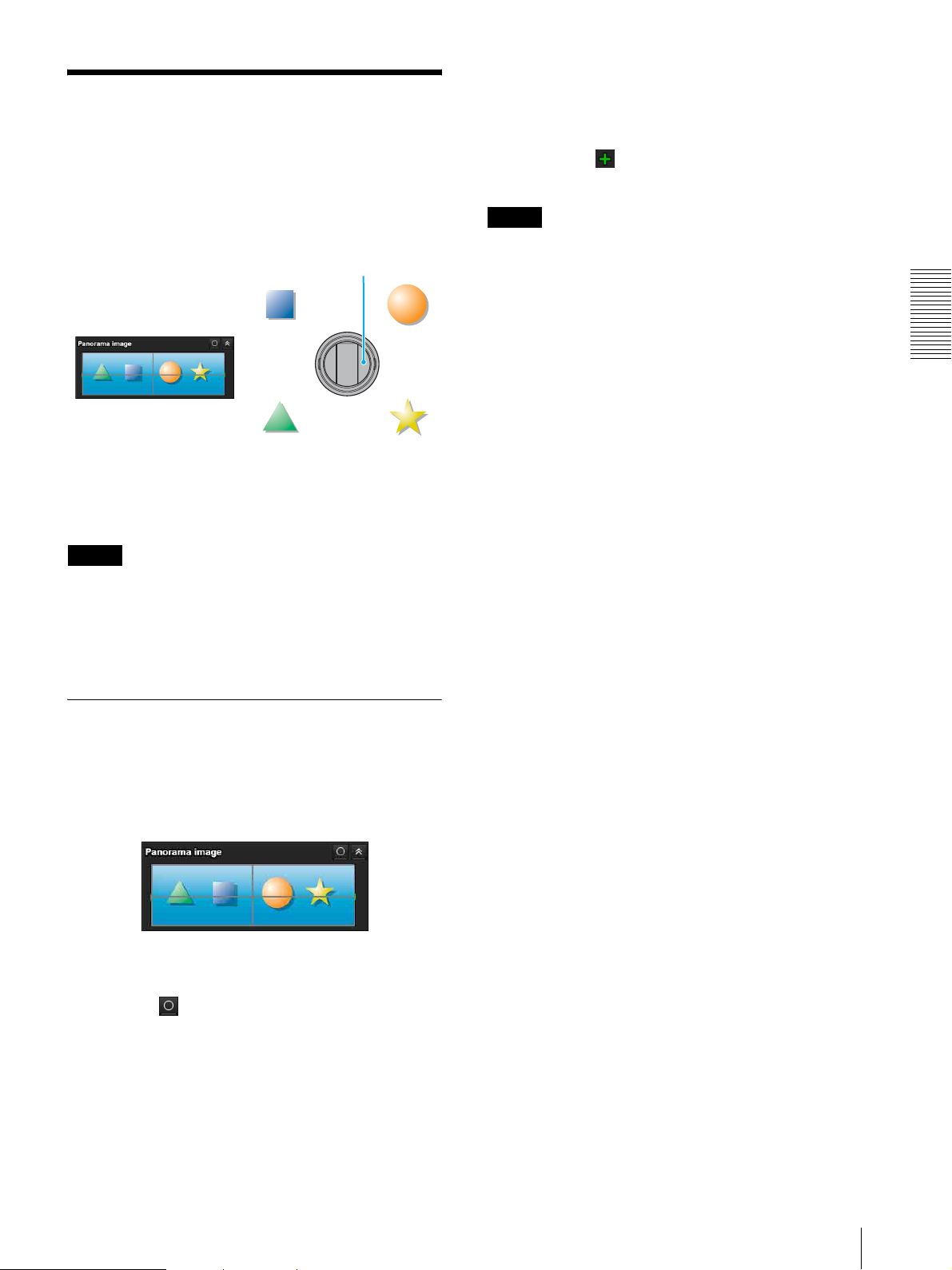
Controlling the Camera on a Panorama Image
In the panorama window, a 360° view around the camera
is displayed as a panorama image. When you click on
the displayed panorama image, the camera faces the
clicked area.
SNC-RH124/RH164
Panorama window
To create a panorama image
Create the panorama image with the supplied SNC
toolbox. See page 99 for details.
To rotate the panorama image
To rotate the panorama image in accordance with the
camera's panning direction, set Panorama mode to
Rotate in the System menu of the Administrator menu
(page 32). (The mark on the panorama image
indicates the panning home position.)
Note
The panorama image can be rotated only when a 360degree panorama image has been created using SNC
toolbox.
Operating the Camera
Tip
The panorama image is a still picture converted from the
image taken when you were going to create it with SNC
toolbox. When the camera is moved or when the layout
around the camera is changed, you should create the
panorama image again.
Facing the camera toward a specified point
1
Create a panorama image with SNC toolbox and
display it.
Two “Panorama Image” display formats are
available: round image and round panorama image.
You can select the desired display format by
clicking to the upper right.
2
Click the point you want to watch in the panorama
window.
The camera is moved to face toward the clicked
point, and the present image at the point is
displayed in the monitor window.
Controlling the Camera on a Panorama Image
23

Controlling alarm output 1, 2
Using the Trigger Button
You can execute various functions by clicking their
respective buttons on the Trigger panel.
Sending a monitor image via e-mail
You can send a captured still image by attaching it to an
e-mail.
To use this function, you need to make e-Mail (SMTP)
active and set the address in the Trigger menu of the
Administrator menu properly (page 79).
1
Operating the Camera
Click e-Mail (SMTP) on the Trigger panel.
The still image of the moment you click is captured,
and your e-mail with the image file attached is sent
to the specified mail address.
You can control Alarm output 1, 2.
To use this function, you need to make Alarm output 1
or Alarm output 2 active in the Trigger menu of the
Administrator menu (page 80).
1
Click Alarm output1 or Alarm output2 on the
Trigger panel.
The alarm output is switched by clicking.
The alarm output mode can be selected from
To gg le or Timer of Alarm output 1, 2 in the
Trigger menu (page 80).
Tip
For the connection of peripheral devices to the alarm
output of the I/O port, see the supplied Installation
Manual.
Sending a monitor image to an FTP server
You can send a captured still image to the FTP server.
To use this function, you need to make FTP active and
set the address in the Trigger menu of the Administrator
menu properly (page 79).
1
Click FTP client on the Trigger panel.
The still image of the moment you click is captured,
and the image file is sent to the FTP server.
Recording a camera image as a still image
You can capture a camera image as a still picture and
record it.
The still images are recorded in the built-in memory or
CF memory card (not supplied).
To use this function, you need to make Image memory
active and set the details in the Trigger menu of the
Administrator menu (page 79).
1
Click Image memory on the Trigger panel.
The still image of the moment you click is captured,
and the image file is recorded.
Controlling the Day/Night function
You can set the Day/Night function to On (night mode)
and Off (day mode).
To use this function, you need to make Day/Night active
in the Trigger menu of the Administrator menu
(page 80).
1
Click Day/Night on the Trigger panel.
Each click switches the Day/Night function
alternately between On (night mode) and Off (day
mode).
Note
If Day/Night mode in the Trigger-Day/Night menu
(page 80) is set to Disable or Auto, you cannot control
the Day/Night function by clicking Day/Night.
Playing an audio file stored in the camera
You can play an audio file previously stored in the
camera using the SNC audio upload tool.
To use this function, you need to make Voice alert1,
Voice alert2 and Voice alert3 active in the Trigger menu
of the Administrator menu (page 80).
24
Using the Trigger Button
1
Click Voice alert1, Voice alert2 or Voice alert3 on
the Trigger panel.
Playback of the selected audio file starts and the
playback sound is output from the speaker
connected to the camera.
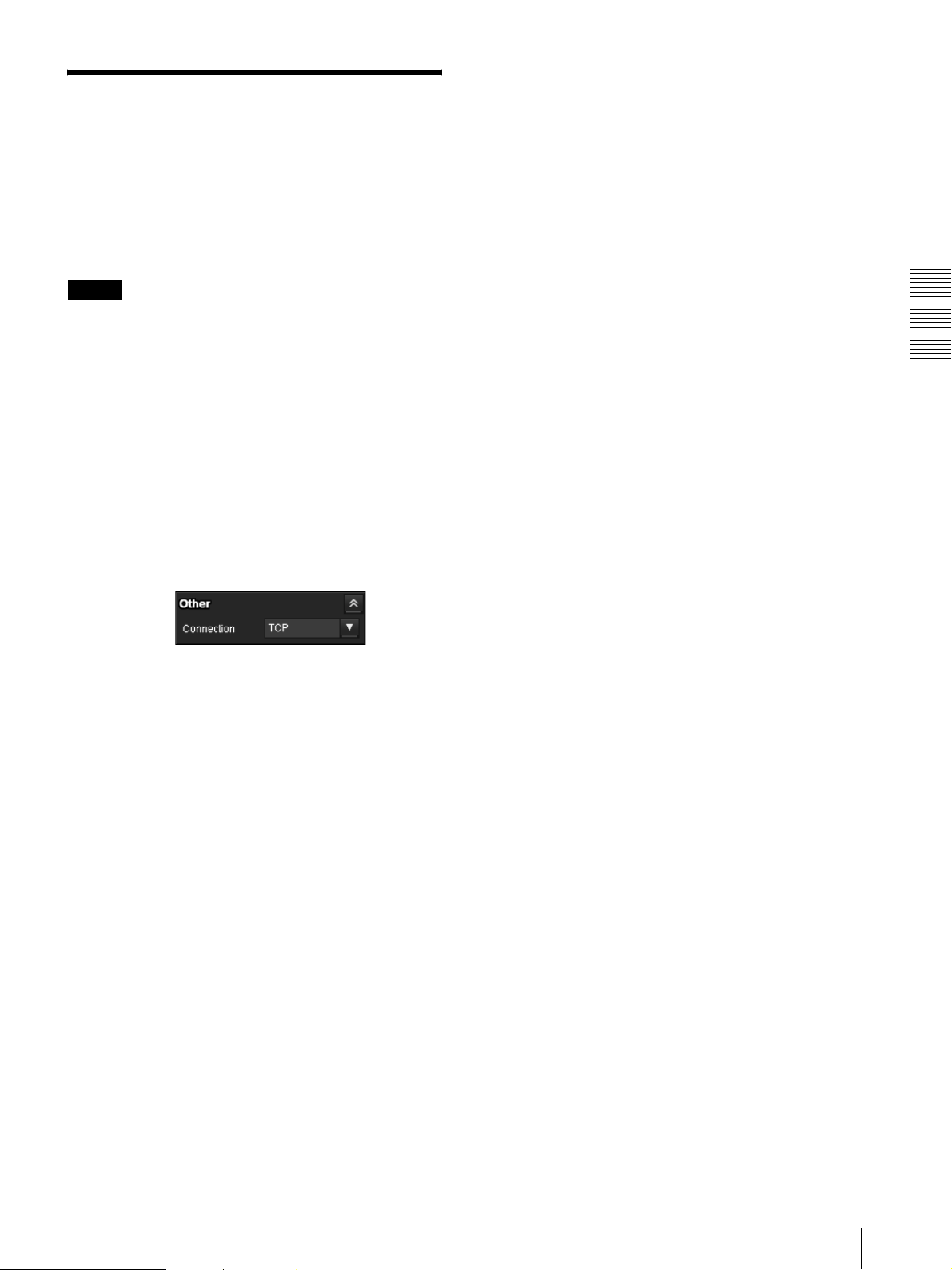
Switching TCP/UDP Transmission Mode
You can select TCP or UDP as the communication port
for video/audio data.
This function can be used when Mode (video codec
mode) is set to MPEG4 or H.264 and the ActiveX
Viewer is used.
Notes
• The function may not operate correctly if you use
personal firewall software or antivirus software on
your computer. In that case, disable the software or
select the TCP mode.
• If you are using Windows XP Service Pack 2 or later,
or Windows Vista, disable “Windows Firewall.” For
details, see “Configuring Windows Firewall” in
“When using Windows XP Service Pack 2 or later” on
page 9, or “Configuring Windows Firewall” in “When
using Windows Vista” on page 11.
1
Select TCP, UDP (Unicast) or UDP (Multicast)
from the Connection drop-down list in the Others
panel.
UDP (Multicast): This protocol is selectable when
Multicast streaming (page 43) is On. When UDP
(Multicast) is selected as the transmission port,
RTP (Real-time Transport Protocol) and UDP
multicast techniques are adopted for video/audio
transmission. By selecting it, the network
transmission load of the camera can be reduced. If
a router that does not correspond to a multicast or
firewall is installed between the camera and the
computer, video/audio may not play back properly.
In this case, select TCP or UDP (Unicast).
Operating the Camera
TCP: This is normally selected.
When TCP is selected as the communication port,
HTTP communication is adopted for video/audio
communications.
HTTP is the protocol used for reading the usual
Web page.
In an environment capable of reading Web pages,
you can watch or listen to video/audio by selecting
the TCP port.
UDP (Unicast): When UDP (Unicast) is selected
as the communication port, RTP (Real-time
Transport Protocol) is adopted for video/audio
communications. Since RTP is the protocol for
running video/audio data, the video/audio playback
is smoother than when TCP (HTTP) is selected. If
a firewall is installed between the camera and the
computer, or depending on the network
environment, video/audio may not play back
properly when UDP (Unicast) is selected. In this
case, select TCP.
Switching TCP/UDP Transmission Mode
25

View tab
Using the System Utility
You can download system utility from the tools tab on
the main menu.
This operation is only available when you are logged in
as administrator.
Operating the Camera
Screen mode
You can select Window or Full.
View size
You can select the view size.
To use the utility, click Download to begin download.
JPEG framerate
SNC Viewer
You can set the frame rate for JPEG.
SNC Viewer is an application which allows you to set
the initial state of the viewer.
Connection tab
You can set the connection method.
Select the start-up connection from: TCP, UDP
Unicast, and UDP Multicast.
If TCP connection is selected, you can configure proxy
settings by selecting Use proxy.
Image action
Select from the image operation modes Area zoom and
Vector dragging.
Audio tab
Volum e
Mute: Select this option to mute sound at start-up.
Use the slide bar to set the volume for start-up sound
output.
26
Using the System Utility

Mic
Mute: Select this option to mute microphone sound at
start-up.
Use the slide bar to set the volume for start-up
microphone input.
Save tab
SNC Desktop Viewer
This is a gadget that displays the camera image in the
side bar of Windows Vista.
Operating the Camera
Click to exit Gadget.
When you click , you will see the following setting
screen.
Specify a folder to save the still images and movies to.
Joystick tab
You can assign the joystick buttons here.
Camera address
Set the IP address for the camera to display on the
Gadget.
Frame rate
Select the frame rate for the image to display on the
Gadget.
Using the System Utility
27

Image size
Select the image size for the image to display on the
Gadget.
How to control PTZ
Select the PTZ operation mode for the Gadget screen
from the options Area zoom, PTZ control bar, and
Vector dragging.
Operating the Camera
28
Using the System Utility
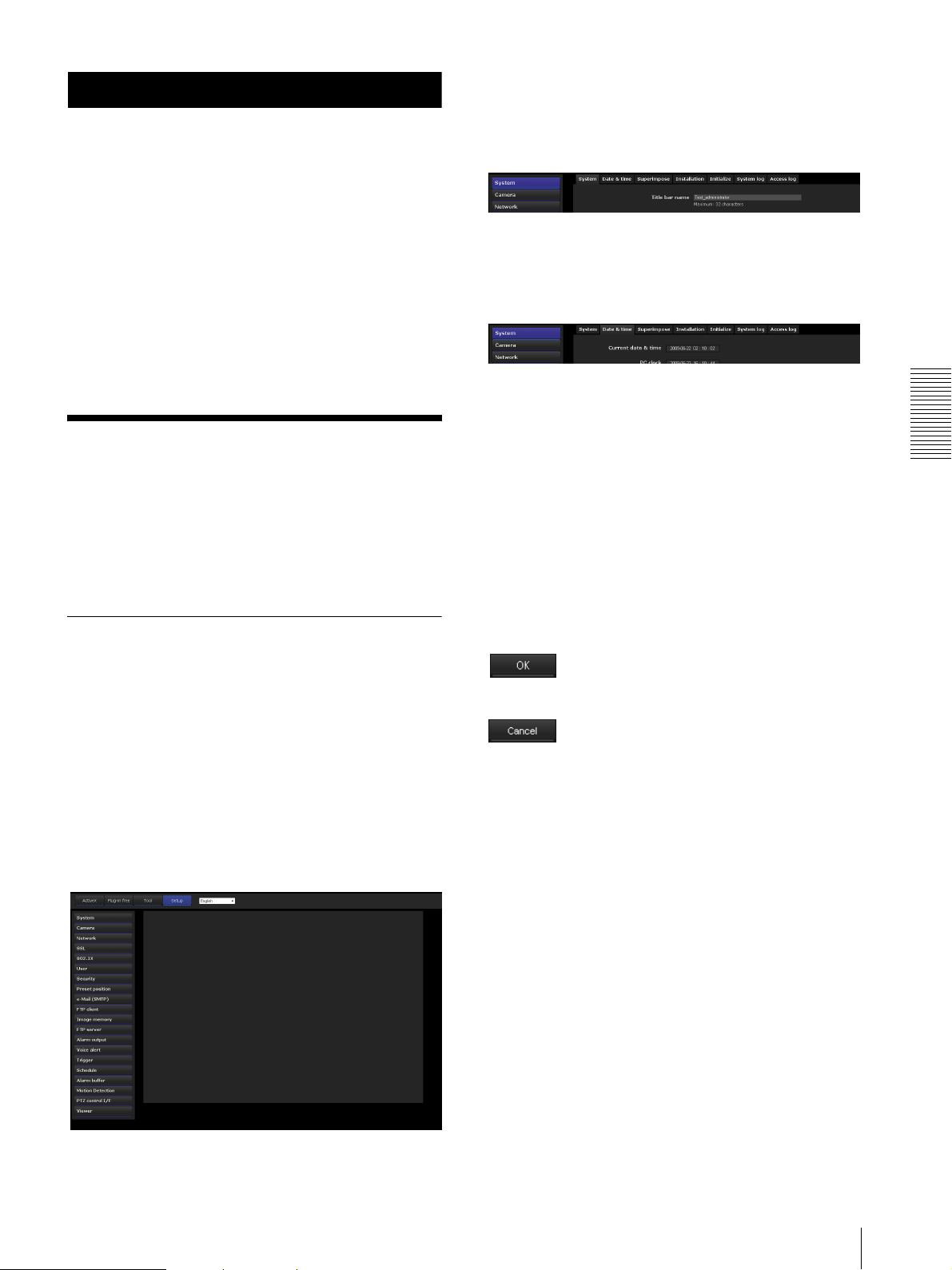
Administrating the Camera
3
Click the menu name (example: System) on the left
side of the Administrator menu.
The clicked menu appears.
This section explains how to set the functions of the
camera by the Administrator.
For details about monitoring the camera image, see
“Operating the Camera” on page 16.
This section explains the basic operations and each
option of the Administrator menu.
Note on the display of menu options
The setting menus of this unit will clearly display only
the setting options that you can currently select. Grayed
out options cannot be selected.
Basic Operations of the Administrator Menu
You can use the Administrator menu to set all functions
to suit the user's needs.
Click Setting in the viewer to display the Administrator
menu.
How to set up the Administrator
Example: “System” menu
4
Select the required tab above the menu, and set each
setting option in the tab.
Example: “Date & time” tab of “System” menu
See pages 31 to 91 for details of the menu tabs and
setting options.
5
After setting, click OK.
The settings you have made become active.
Click Cancel to nullify the set values and return to
the previous settings.
Buttons common to every menu
The following buttons are displayed on all the menus.
The functions of the buttons are the same on every
menu.
Administrating the Camera
menu
1
Log in to the homepage to display the viewer.
For details, see “Logging in as a user” on page 17.
2
Click Setting on the main menu.
The authentication dialog appears. Enter the user
name and password for Administrator.
The user name “admin” and password “admin” are
set at the factory for the Administrator.
The Administrator menu appears.
Click this button to confirm the settings.
Click this button to nullify the set values and return to
the previous settings.
General notes on menus
• One-byte katakana character is not valid for any text
field, such as User name.
• After changing a setting on a menu, wait at least 10
seconds before turning off the power of the camera.
If the power is turned off immediately, the new setting
may not be stored correctly.
• If the camera settings are changed while watching the
main viewer, some settings cannot be restored. To
reflect the change on the opening main viewer, click
Refresh on the Web browser.
Basic Operations of the Administrator Menu
29
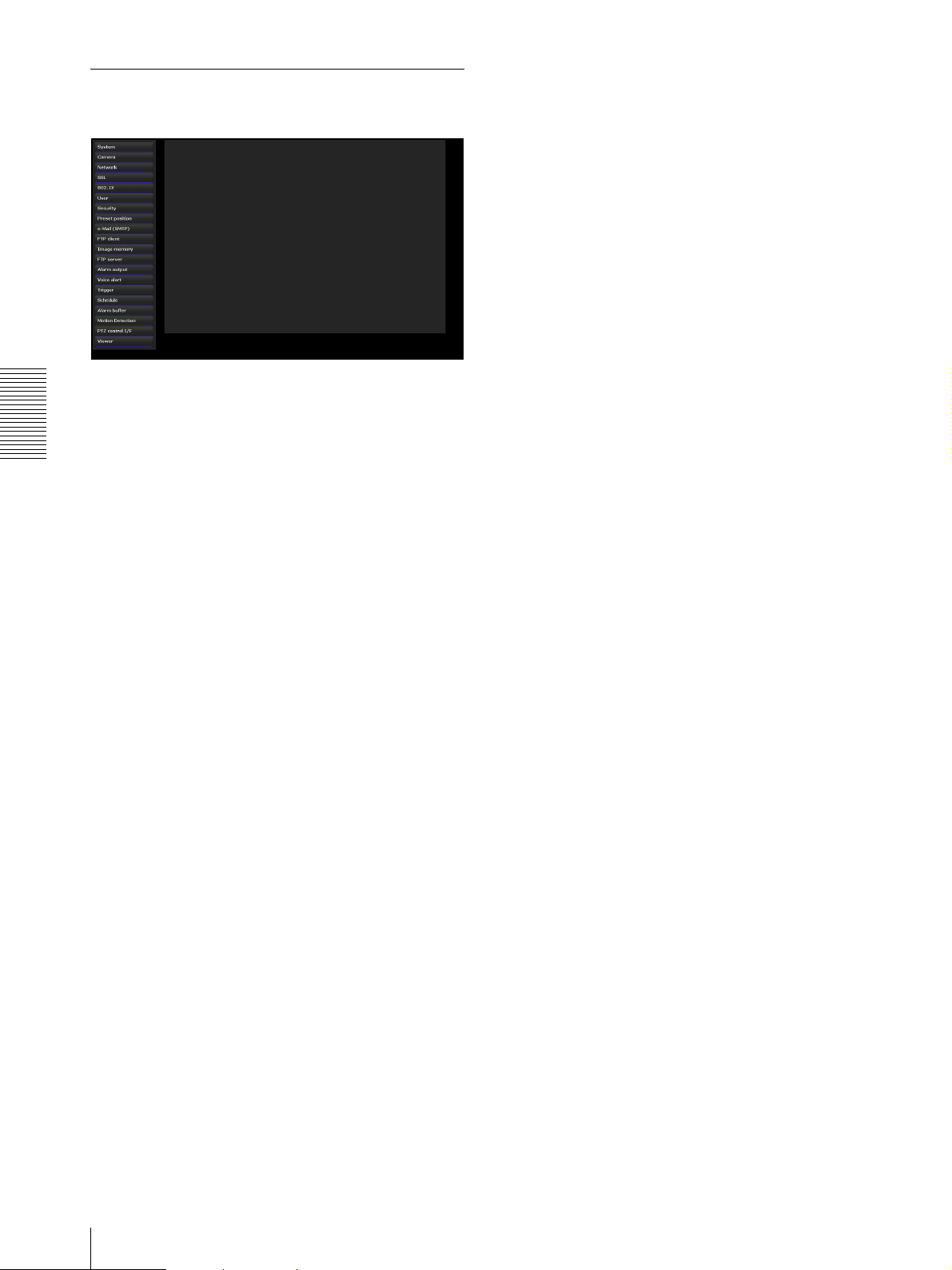
Configuration of the Administrator menu
System
Displays the System menu. For details, see
“Configuring the System — System Menu” (page 31).
Administrating the Camera
Camera
Displays the Camera menu for setting the camera image
and audio. For details, see “Setting the Camera Image
and Audio — Camera Menu” (page 37).
Network
Displays the Network menu for setting the network
connection. For details, see “Configuring the Network
— Network Menu” (page 44).
SSL
Displays the SSL menu for performing SSL
communication between the client device and camera.
(“Setting the SSL function — SSL Menu” on page 51)
802.1X
Displays the 802.1X menu for connecting the camera to
a network configured in compliance with the 802.1X
standard for port authentication. (“Using the 802.1X
Authentication Function — 802.1X Menu” on page 56)
Preset position
Displays the Preset position menu to register a position
you want to save. “Tour function,” which rotates the
registered positions, is also set here. (“Saving the
Camera Position and Action — Preset position Menu”
on page 63)
e-Mail (SMTP)
Displays the e-Mail (SMTP) menu for sending an email. (“Sending an Image via E-mail — e-Mail (SMTP)
Menu” on page 67)
FTP client
Displays the FTP client menu for sending an image/
audio file, etc., to an FTP server. (“Sending Images to
FTP Server — FTP client Menu” on page 70)
Image memory
Displays the Image memory menu for recording an
image/audio file, etc., in the built-in memory or in a CF
memory card (not supplied) inserted in the camera.
(“Recording Images in Memory — Image memory
Menu” on page 72)
FTP server
Displays the FTP server menu for setting the FTP server
function of the camera. (“Downloading Images from the
Camera — FTP server Menu” on page 76)
Alarm output
Displays the Alarm output menu for setting the alarm
output terminal of the camera. (“Setting the Alarm
Output — Alarm output Menu” on page 77)
Voice alert
Displays the Voice alert menu for playing an audio file
stored in the camera in synchronization with alarm
detection by the sensor input or the motion detection
function. (“Outputting Audio Linked to Alarm
Detection — Voice alert Menu” on page 78)
User
Displays the User menu for setting the log in user name
and password. (“Setting the User — User Menu” on
page 62)
Security
Displays the Security menu for specifying a computer
that is allowed to connect to the camera. (“Setting the
Security — Security Menu” on page 63)
30
Basic Operations of the Administrator Menu
Trigger
Displays the Trigger menu for designating the operation
to execute when you run a trigger. (“Setting the
Operations from the Viewer — Trigger Menu” on page
79)
Schedule
Displays the Schedule menu for the Day/Night function,
Preset position function, e-Mail (SMTP) function, FTP
client function, Image memory function and Alarm
output function, Voice alert function, etc. (“Setting the
Schedule — Schedule Menu” on page 81)
 Loading...
Loading...