Sony SNC-HM662 Quick User Guide
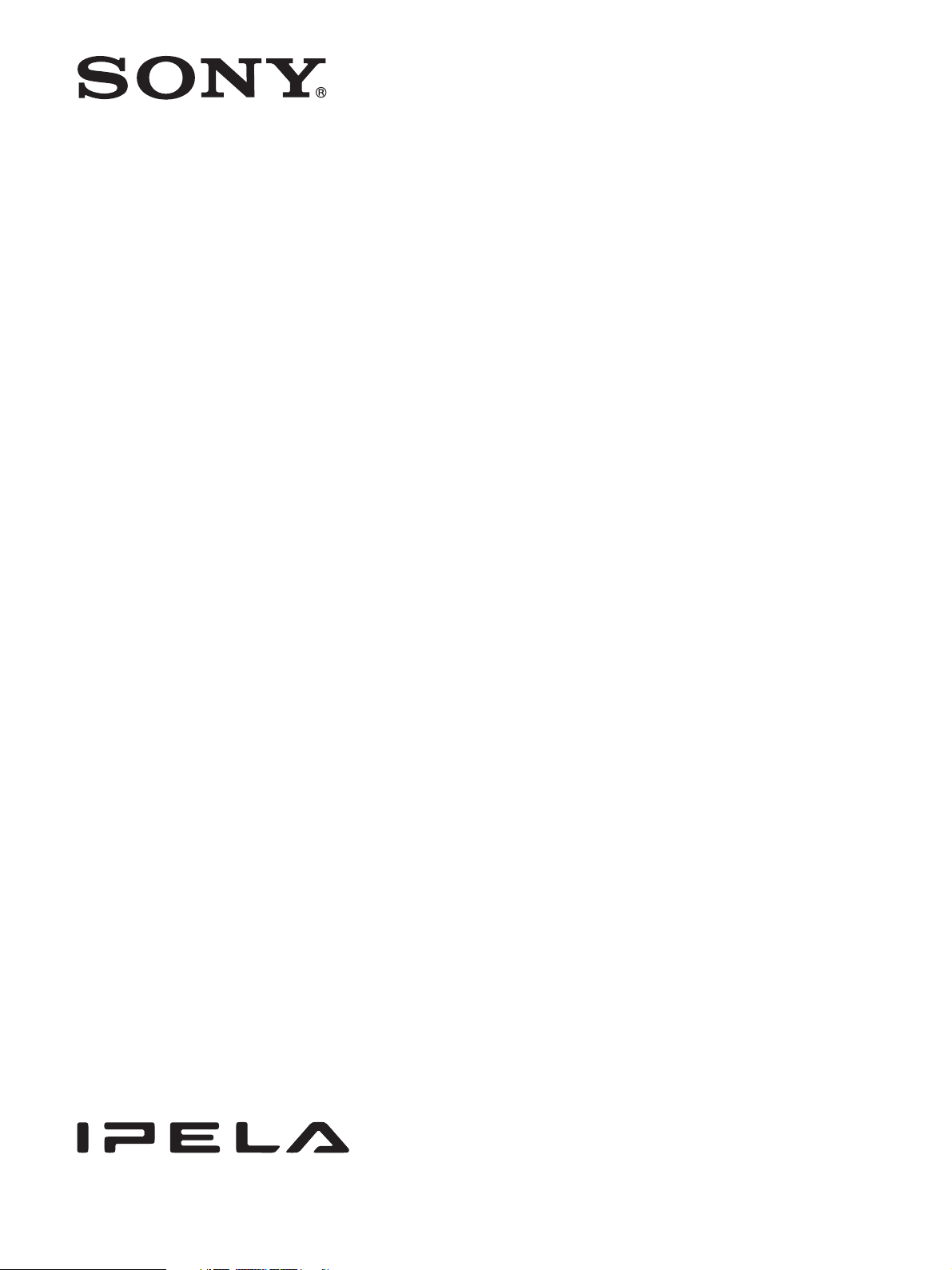
A-ET5-100-12 (1)
Network Camera
User’s Guide
Before operating the unit, please read this manual thoroughly
and retain it for future reference.
SNC-HM662
Software Version 1.2 or later
© 2013 Sony Corporation
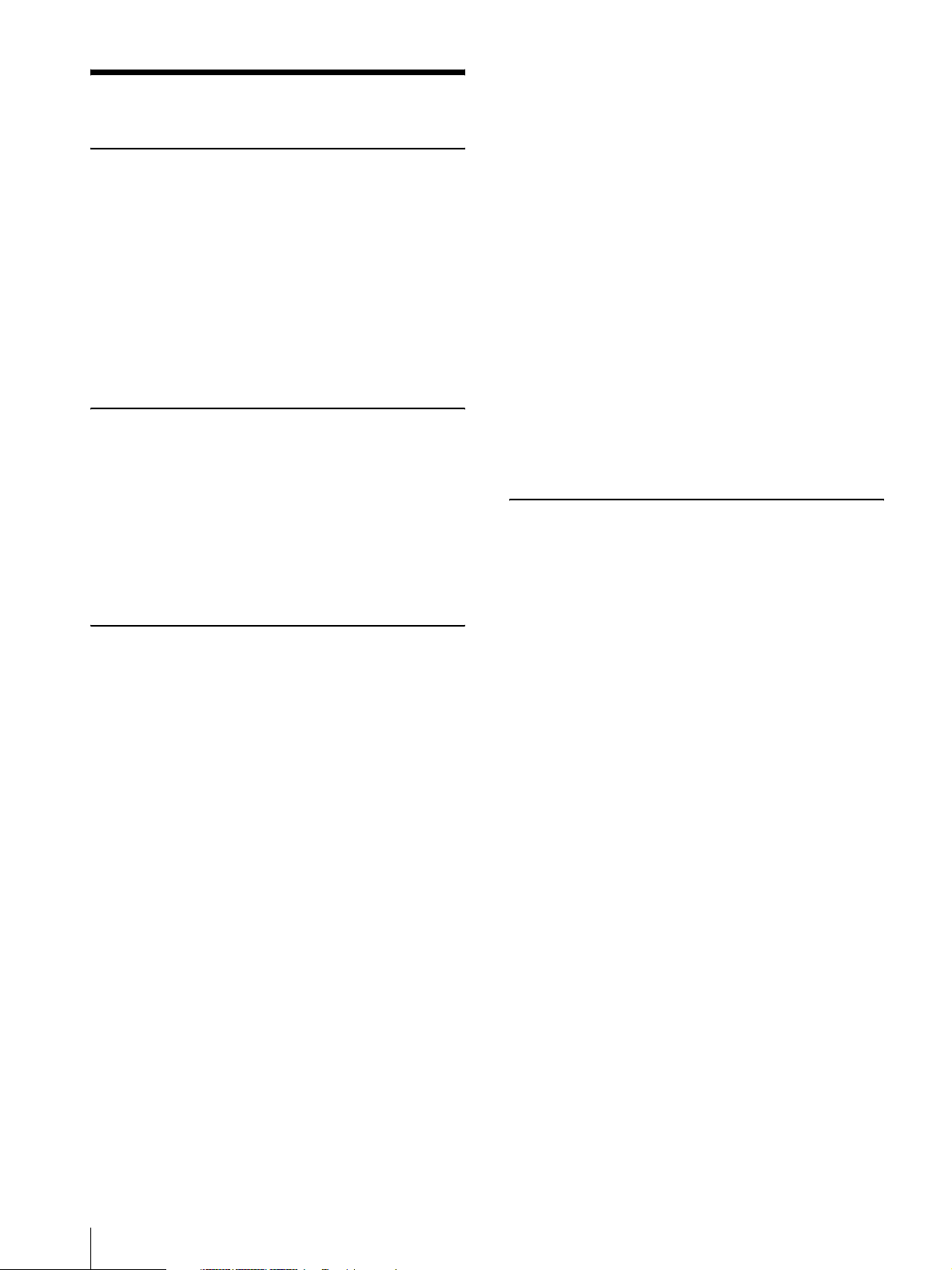
Table of Contents
Overview
Features .................................................................. 3
How to Use This User’s Guide .............................. 4
System Requirements ............................................ 4
Accessing the Camera Using the
Web Browser .......................................................... 5
Basic Configuration by the Administrator ......... 7
Precautions for Preventing Access to the Camera
by an Unintended Third Party ............................. 8
How to set up ..................................................... 8
Operating the Camera
Administrator and User ........................................ 9
Logging in to System ........................................... 10
Logging in as a user ......................................... 10
Configuration of the Viewer Screen ................... 10
Main menu ....................................................... 10
Control panel section ....................................... 11
Switching Connection ......................................... 15
System configuration of IEEE 802.1X
network ..........................................................29
Referer check ....................................................30
Setting the PTZ control — PTZ Menu ..............31
PTZ settings ......................................................31
Setting the Event — Event Menu .......................33
Event settings ....................................................33
Other settings — Application Menu ..................36
Motion detection ...............................................36
Profile ...............................................................36
Sensor input ......................................................36
Camera tampering detection .............................37
Settings on the Recording
— Recording Menu ..............................................37
Recording Settings ............................................37
Setting the Edge storage function
— Edge storage Menu .........................................38
SD memory card ...............................................38
Contents Management ......................................39
Others
Glossary ................................................................40
Index ......................................................................42
Administering the Camera
Basic Operations of the Administrator
Menu ..................................................................... 16
How to set up the Administrator menu ............ 16
Configuration of the Administrator menu ........ 16
Configuring the System — System Menu ......... 17
Date & time ...................................................... 17
Log ................................................................... 18
Initialize ........................................................... 18
Setting the Camera Image and Audio
— Video / Audio Menu ........................................ 19
Picture .............................................................. 19
Video codec ...................................................... 21
Audio ................................................................ 21
Configuring the Network — Network Menu .... 22
Network Settings .............................................. 22
Streaming protocols ......................................... 24
QoS ................................................................... 25
SNMP ............................................................... 26
Setting the Security — Security Menu .............. 27
User .................................................................. 27
SSL ................................................................... 27
Access restriction ............................................. 28
IEEE 802.1X .................................................... 29
2
Table of Contents
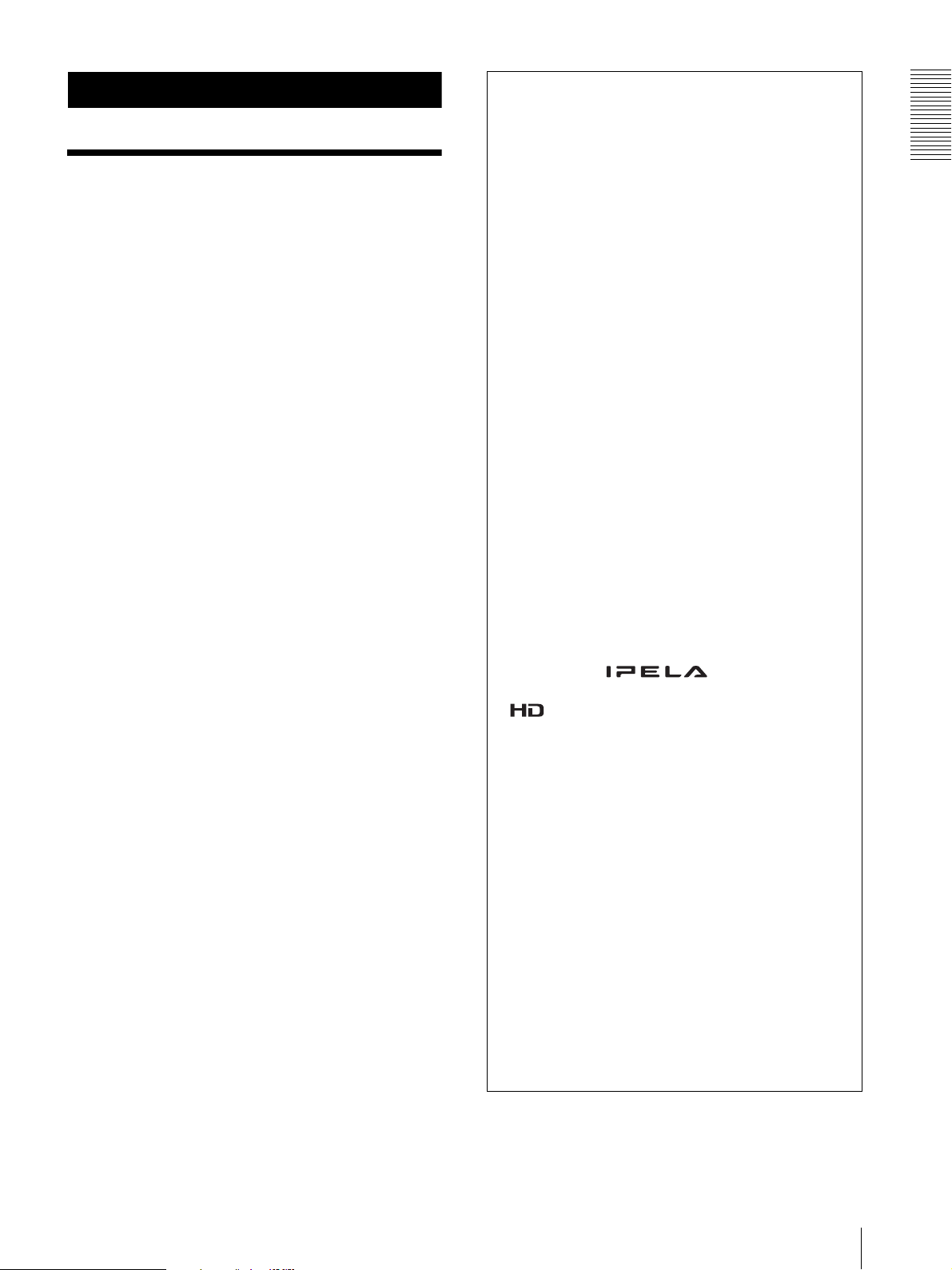
Overview
Features
• High-quality 5 MP (2560 × 1920) real-time
monitoring, up to 13 fps.
• Full HD (1080P) live images from the camera can be
monitored at a maximum frame rate of 30 fps.
• Dewarping (distortion correction) against a variety of
the video management software (VMS), using an
ImmerVision.
• Various View modes enabling you to look at objects in
detail.
• Used with other Sony security cameras, this camera
can be used to confirm a large area, while other
cameras are used to confirm specific details.
• For indoor/outdoor use (compatible with IP66, IK10).
• The built-in microphone, the connector for an external
microphone, and the connector for audio output,
enables the transmission and reception of audio
signals.
• Two video compression technologies (video codec) of
JPEG/H.264 are used.
• Selectable operating modes from among 3 codecs.
• “Edge storage” for recording video or audio signals
based on alarm detection (such as network block) to a
microSD card.
• Motion detection and camera tampering detection
functions.
• Up to 10 users can view images from one camera at
the same time.
• PoE (Power over Ethernet) compliant.
NOTICE TO USERS
© 2013 Sony Corporation. All rights reserved. This
manual or the software described herein, in whole or in
part, may not be reproduced, translated or reduced to
any machine readable form without prior written
approval from Sony Corporation.
SONY CORPORATION PROVIDES NO
WARRANTY WITH REGARD TO THIS MANUAL,
THE SOFTWARE OR OTHER INFORMATION
CONTAINED HEREIN AND HEREBY EXPRESSLY
DISCLAIMS ANY IMPLIED WARRANTIES OF
MERCHANTABILITY OR FITNESS FOR ANY
PARTICULAR PURPOSE WITH REGARD TO THIS
MANUAL, THE SOFTWARE OR SUCH OTHER
INFORMATION. IN NO EVENT SHALL SONY
CORPORATION BE LIABLE FOR ANY
INCIDENTAL, CONSEQUENTIAL OR SPECIAL
DAMAGES, WHETHER BASED ON TORT,
CONTRACT, OR OTHERWISE, ARISING OUT OF
OR IN CONNECTION WITH THIS MANUAL, THE
SOFTWARE OR OTHER INFORMATION
CONTAINED HEREIN OR THE USE THEREOF.
Sony Corporation reserves the right to make any
modification to this manual or the information
contained herein at any time without notice.
The software described herein may also be governed by
the terms of a separate user license agreement.
• “IPELA” and are trademarks of
Sony Corporation.
• is trademark of Sony Corporation.
• Microsoft, Windows, Internet Explorer and
Microsoft DirectX are registered trademarks of
Microsoft Corporation in the United States and/or
other countries.
• Java Script is a trademark of Sun Microsystems, Inc.
in the United States and other countries.
• Intel and Pentium are registered trademarks of Intel
Corporation or its subsidiaries in the United States
and other countries.
• Adobe, Adobe Reader and Adobe Flash are
trademarks of Adobe Systems Incorporated in the
United States and/or other countries.
• MicroSD is trademark of LLC.
• QuickTime is a trademark of Apple Inc., registered in
the U.S. and other countries.
Overview
All other company and product names are trademarks
or registered trademarks of the respective companies or
their respective makers.
Features
3
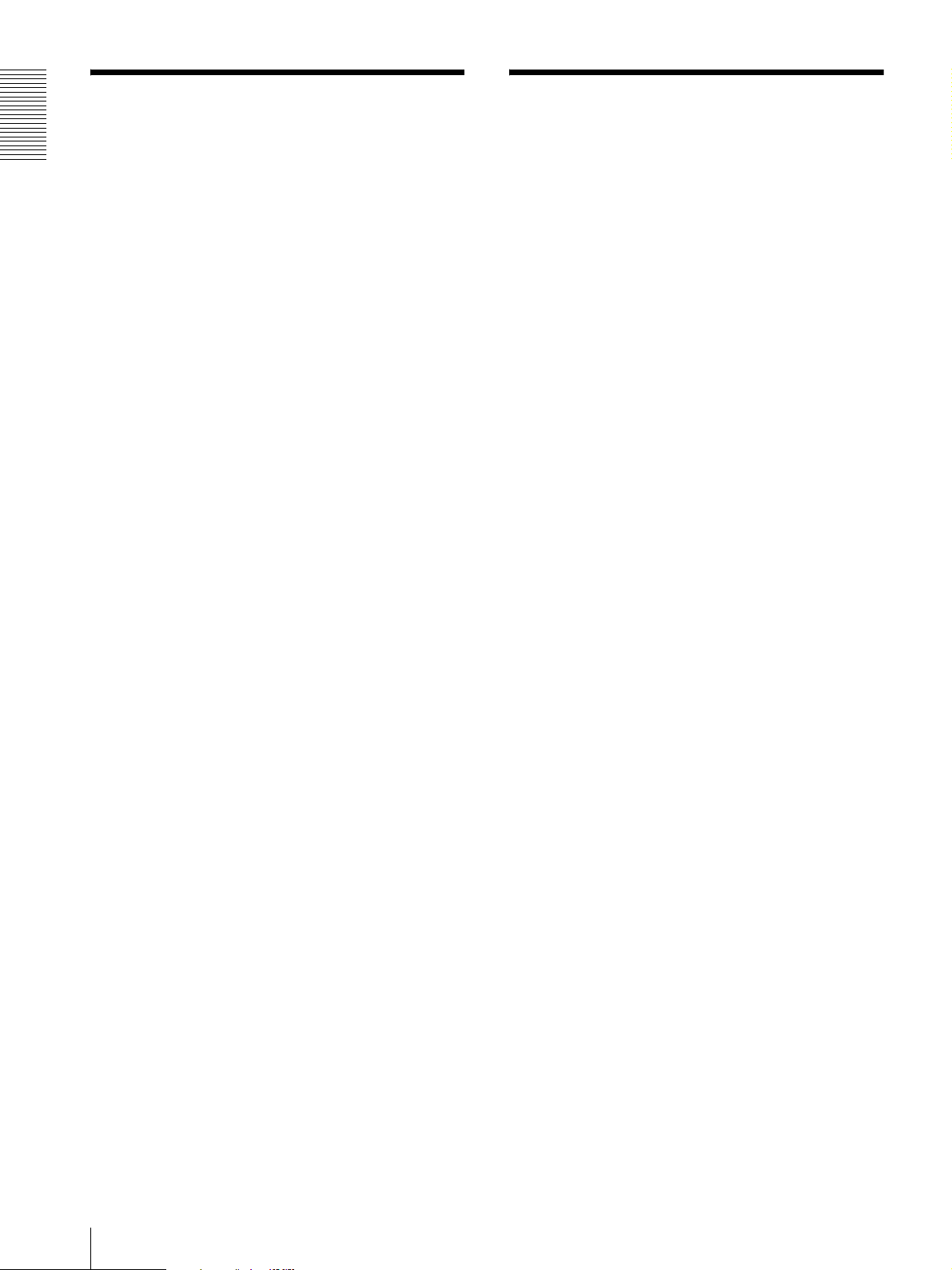
How to Use This User’s
System Requirements
Overview
Guide
This User’s Guide explains how to operate the Network
Camera from a computer.
The User’s Guide is designed to be read on the computer
display.
This section gives tips on making the most of the User’s
Guide. Read it before you operate the camera.
Jumping to a related page
When you read the User’s Guide on the computer
display, you can click on a sentence to jump to a related
page.
Software display examples
Note that the displays shown in the User’s Guide are
explanatory examples. Some displays may be different
from the ones that appear in actual use.
Printing the User’s Guide
Depending on your system, certain displays or
illustrations in the User’s Guide, when printed out, may
differ from those that appear on your screen.
The following computer environment is necessary for
the computer to display images and the controls of the
camera.
(July 2014)
Common
OS
Microsoft Windows XP, Windows Vista (32-bit
version), Windows 7 (32-bit version, 64-bit version) or
Windows 8
Authorized editions:
Windows XP: Professional
Windows Vista: Ultimate, Business
Windows 7: Ultimate, Professional
Windows 8: Windows 8, Pro
Microsoft DirectX 9.0c or higher
Web Browser
Windows Internet Explorer Ver. 8.0, Ver. 9.0, Ver. 10.0*
CPU
Intel Core i7, 2.8 GHz or higher
Installation Manual (printed matter)
The supplied Installation Manual describes the names
and functions of parts and controls of the Network
Camera, connection examples, and how to set up the
camera. Be sure to read the Installation Manual before
hand.
Memory
2 GB or more
* In case of Windows 8, use the Internet Explorer
desktop user interface (desktop UI) edition.
4
How to Use This User’s Guide / System Requirements
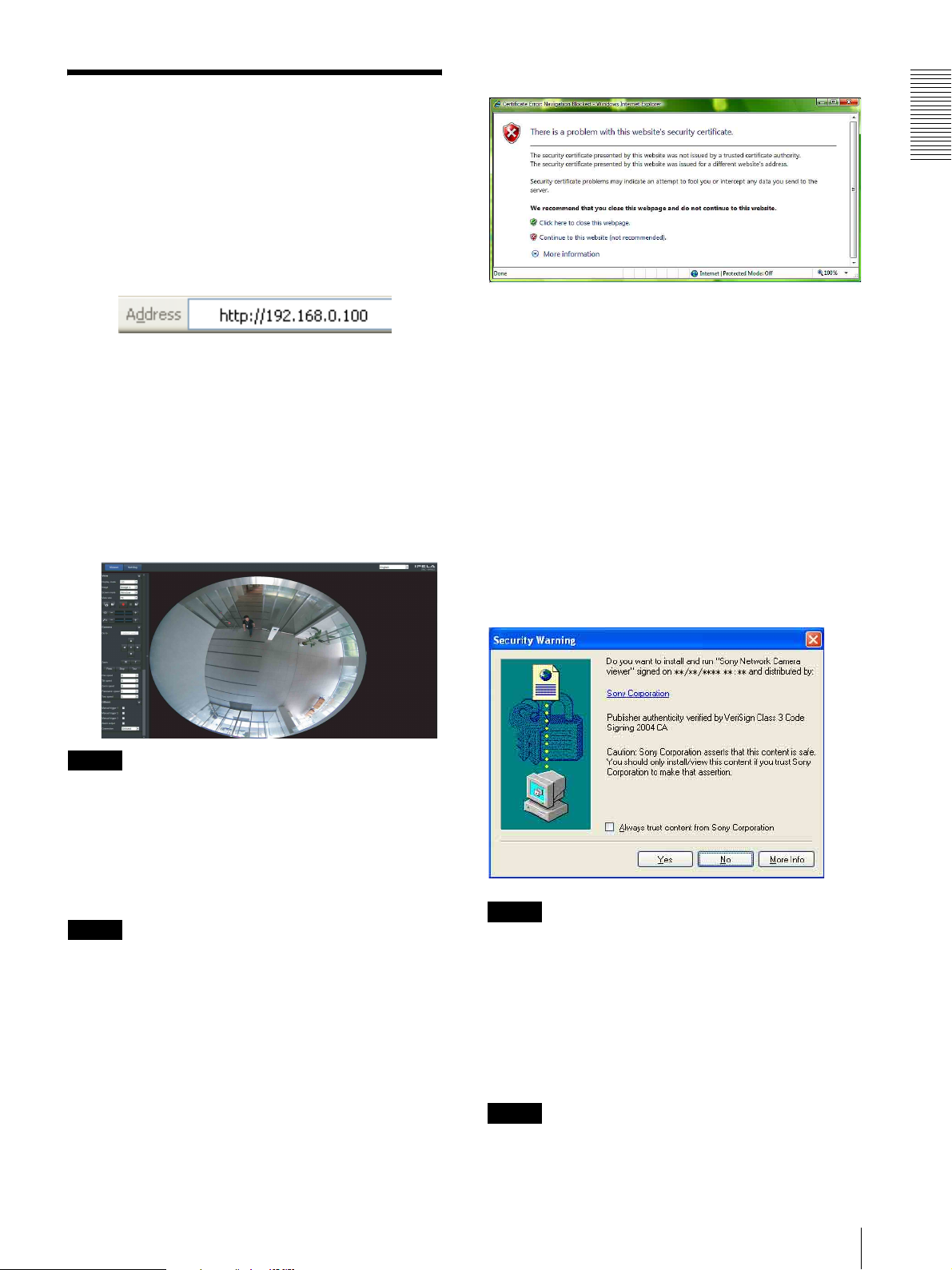
Accessing the Camera Using the Web Browser
The welcome page appears (in SSL communication).
After the IP address has been assigned to the camera,
check that you can actually access the camera using the
web browser installed on your computer.
1
Start the web browser on the computer and type the
IP address of the camera in the URL address bar.
2
Enter the user ID and password. The authentication
dialog appears. When you enter the user name and
password for Administrator in the dialog, the
viewer window is displayed.
The factory setting of the user name and password
for the Administrator is set to admin.
For security, be sure to change the password from
the factory setting before using the camera.
Display sample
Overview
When “HTTP & HTTPS” (page 27) is checked
To use HTTP and SSL connections separately to access,
enter the following in the address box of the browser.
For HTTP connection
http://192.168.0.100/
For SSL connection
https://192.168.0.100/
When the viewer of the camera is
displayed for the first time
“Security Warning” is displayed. Click Yes , ActiveX
control is installed and the viewer is displayed.
Note
The maximum of users on the network who can see a
viewer concurrently is 10. However, if the transmission
ability of the camera is overloaded, access to the camera
may not be possible, even if there are fewer than 10
users.
Using the SSL function
Note
The model sold for China does not have the SSL
function.
When you enter the camera IP address, “Certificate
Error” may appear according to the status of the
certificate set on the camera.
In this case, click Continue to this website (not
recommended). to continue.
Notes
• If Automatic configuration is enabled in the Local
Area Network (LAN) settings of Internet Explorer, the
image may not be displayed. In that case, disable
Automatic configuration and set the proxy server
manually. For setting the proxy server, consult your
network administrator.
• When you install ActiveX Control, you should be
logged in to the computer as Administrator.
Tip
The software is optimized for Internet Explorer using
medium font.
Accessing the Camera Using the Web Browser
5
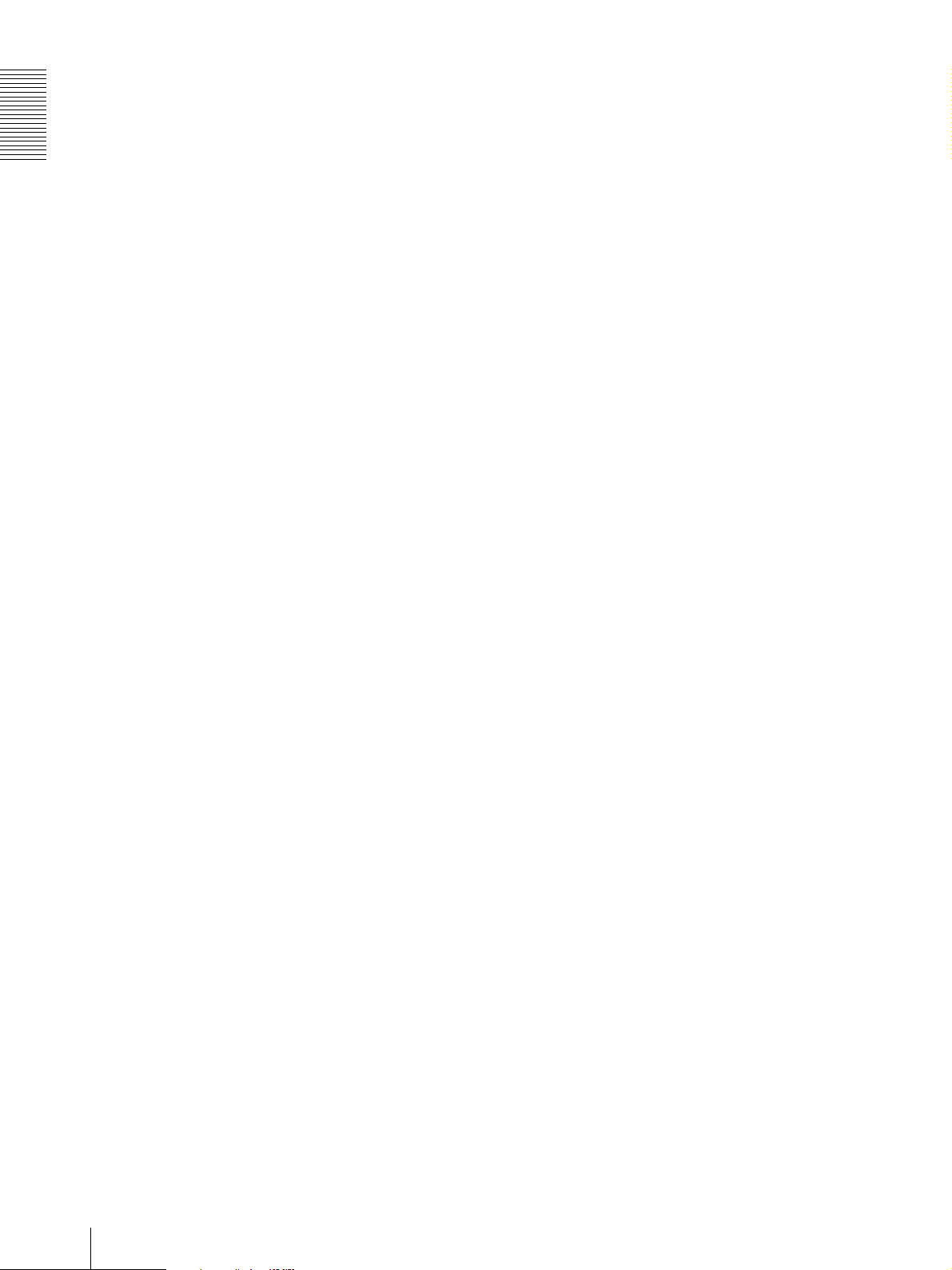
Overview
To display the viewer correctly
To operate the viewer correctly, set the security level of
Internet Explorer to Medium or lower, as follows:
1
Select Too ls from the menu bar for Internet
Explorer, then select Internet Options and click
the Security tab.
2
Click the Internet icon (when using the camera via
the Internet), or Local intranet icon (when using
the camera via a local network).
3
Set the slider to Medium or lower. (If the slider is
not displayed, click Default Level.)
When using antivirus software, etc., on
the computer
• When you use antivirus software, security software,
personal firewall or pop-up blocker on your computer,
the camera performance may be reduced. For
example, the frame rate for displaying the image may
be lower.
• The web-page displayed when you log in to the
camera uses JavaScript. The display of the web-page
may be affected if you use antivirus software or other
software described above on your computer.
6
Accessing the Camera Using the Web Browser
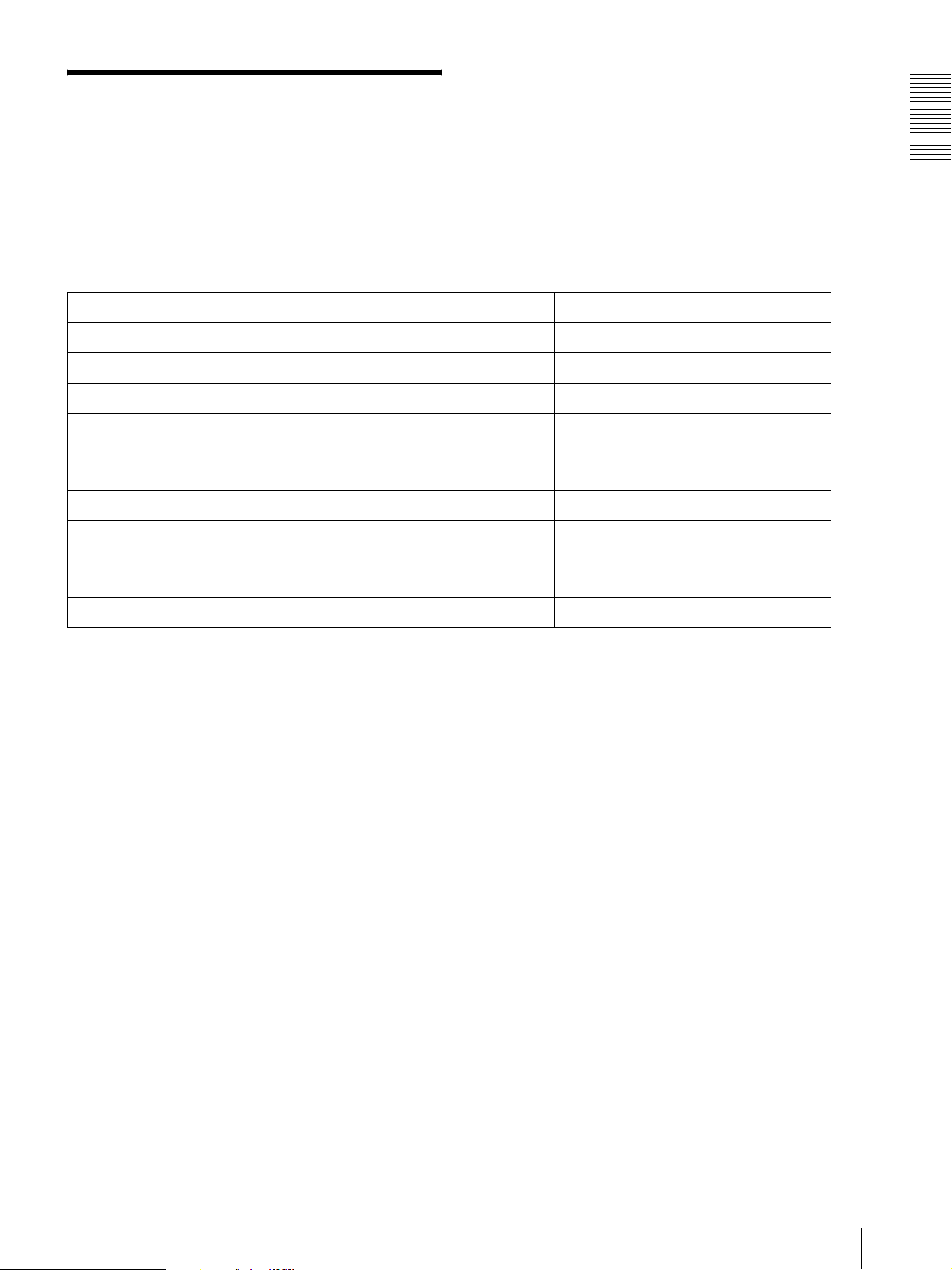
Basic Configuration by the Administrator
You can monitor the camera image by logging in to this
network camera. You can also set various functions
according to the installing position, network conditions
or purpose of the camera.
We recommend you configure the following items
before monitoring images from the camera.
Setting contents Setting menu
Select the mount type of the camera. Video Settings (page 19)
Set the format of the image sent from the camera. Video codec (page 21)
Select the White balance mode according to the installation position. White balance (page 19)
Select the brightness of the image sent from the camera. Exposure (page 20)
Brightness (page 19)
Select the quality of the image sent from the camera. Video codec (page 21)
Select the view size of the image. View size (page 13)
Select whether the audio from the internal microphone or the external input, or
to the line output is sent or not.
Synchronize the date and time of the camera with those of the computer. Date & time (page 17)
Set the user access right for the camera. User (page 27)
Audio (page 21)
Overview
Basic Configuration by the Administrator
7
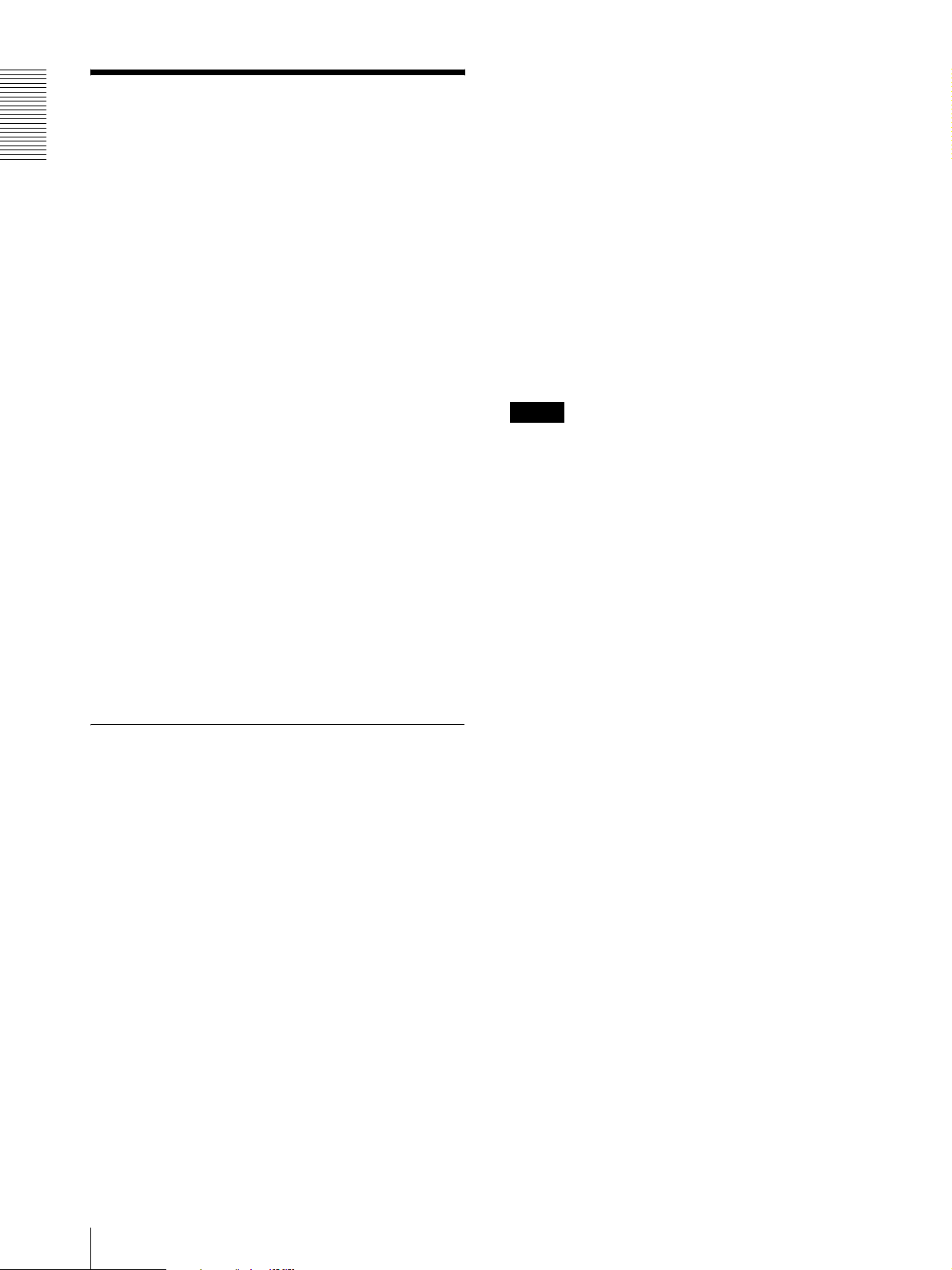
Overview
Precautions for Preventing Access to the Camera by an Unintended Third Party
The camera may be accessed by an unintended third
party on the network, depending on the usage
environment. Changing the user name and password of
the camera administrator from the default settings is
highly recommended for security reasons. If the camera
is accessed by an unintended third party, there may be an
undesired effect, such as operations or settings to block
monitoring, etc.
4
Set the user name and password of the
administrator of the camera.
For details, refer to “Setting the Security —
Security Menu” in the Administrator menu on page
27.
5
Check the Referer check checkbox.
For details, refer to “Setting the Security —
Security Menu” in the Administrator menu on page
27.
Hereafter, use the camera using the SSL connection. If
you use the FTP still image sending function, the SSL
function will be disabled, and communication content
will not be coded. Do not use the FTP still image
sending function if the camera is at risk of unauthorized
access.
The camera can be fraudulently accessed in a network
environment where a device is connected or connectable
to the network without the administrator's permission, or
a PC or other network device connected to the network
can be used without any permission. Connect to these
environments at your own risk. To prevent unauthorized
access to the camera, set it according to the following
steps.
Do not use the browser you use to set the camera to
access other websites while you set or after setting the
camera. You will remain logged in to the camera as long
as the browser is open, so to prevent an unintended third
party's use or execution of malicious programs, close the
browser after you finish setting the camera.
How to set up
1
Set the network address of the camera using SNC
toolbox.
For details about how to use SNC toolbox, refer to
the application guide.
After this step, do not use SNC toolbox to change
the network settings of the camera. Use SNC
toolbox to search for the camera only.
Note
The model on sale in China does not support the SSL
function.
2
Start the web browser and set the SSL function to
Enable in the camera settings.
For details, refer to “Setting the Security —
Security Menu” in the Administrator menu on page
27
3
Restart the web browser and access the camera
again.
8
Precautions for Preventing Access to the Camera by an Unintended Third Party
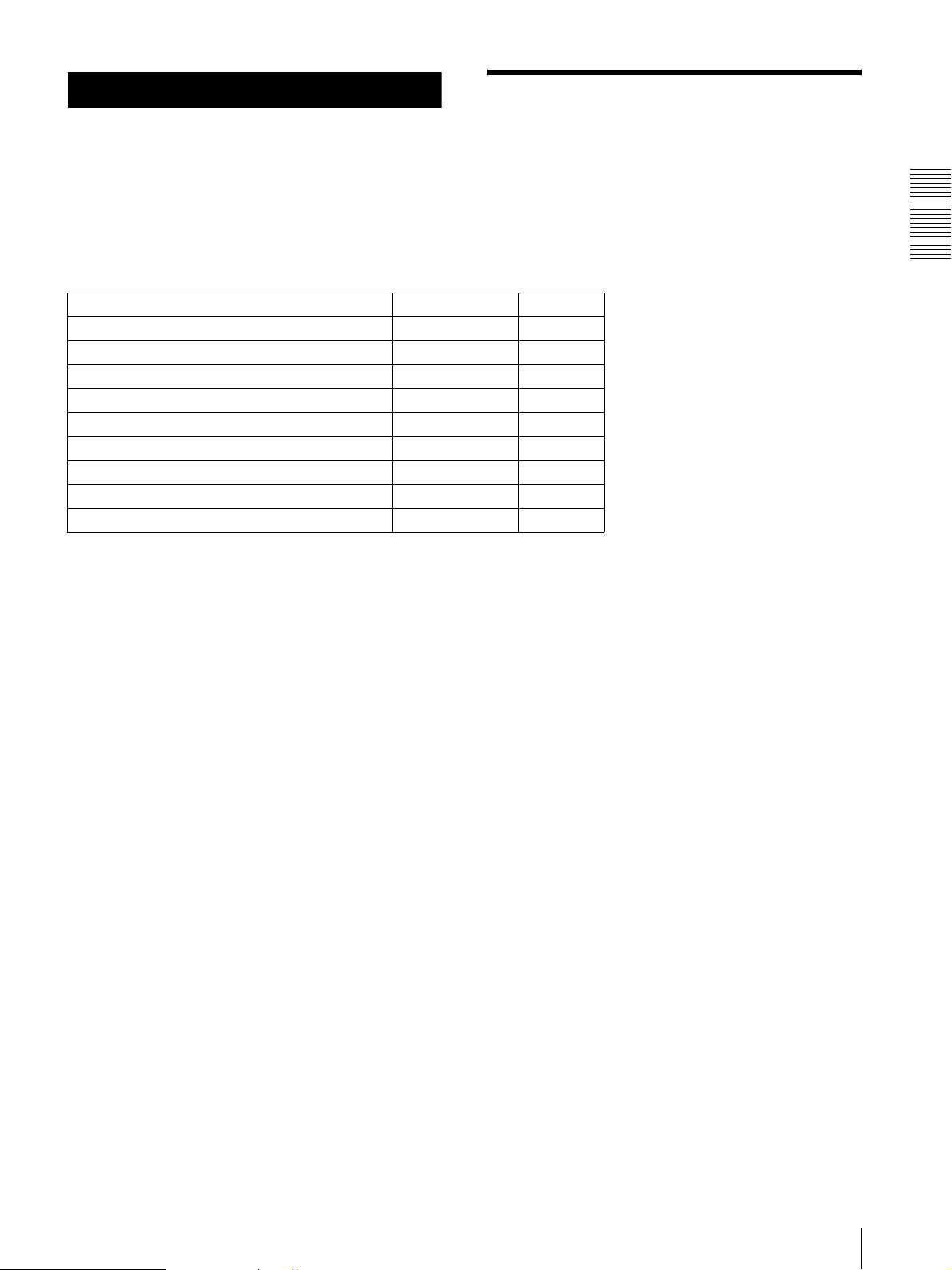
Operating the Camera
Administrator and User
This network camera identifies those who log in as the
This section explains how to monitor the image from the
camera using your web browser.
Administrator or User.
The Administrator can use all the functions of this
network camera, including camera settings. The User
The functions of the camera should be set by the
Administrator. For the setting of the camera, see
can use the functions for monitoring the image and
audio from the camera, and control the camera.
“Administering the Camera” on page 16.
Each type of user can use the corresponding functions below.
Function Administrator View
Monitor a live image zz
View the date and time zz
Control the image view size zz
Save a still image and movie in the computer zz
Switch the connection zz
Perform the pan/tilt/zoom operation zz
Receive audio zz
Select the codec mode zz
Control the setting menu z –
z Usable function
– Not usable function
Operating the Camera
The access rights of the administrator and the user can
be set in “Setting the Security — Security Menu” of the
Administrator menu on page 27.
Administrator and User
9
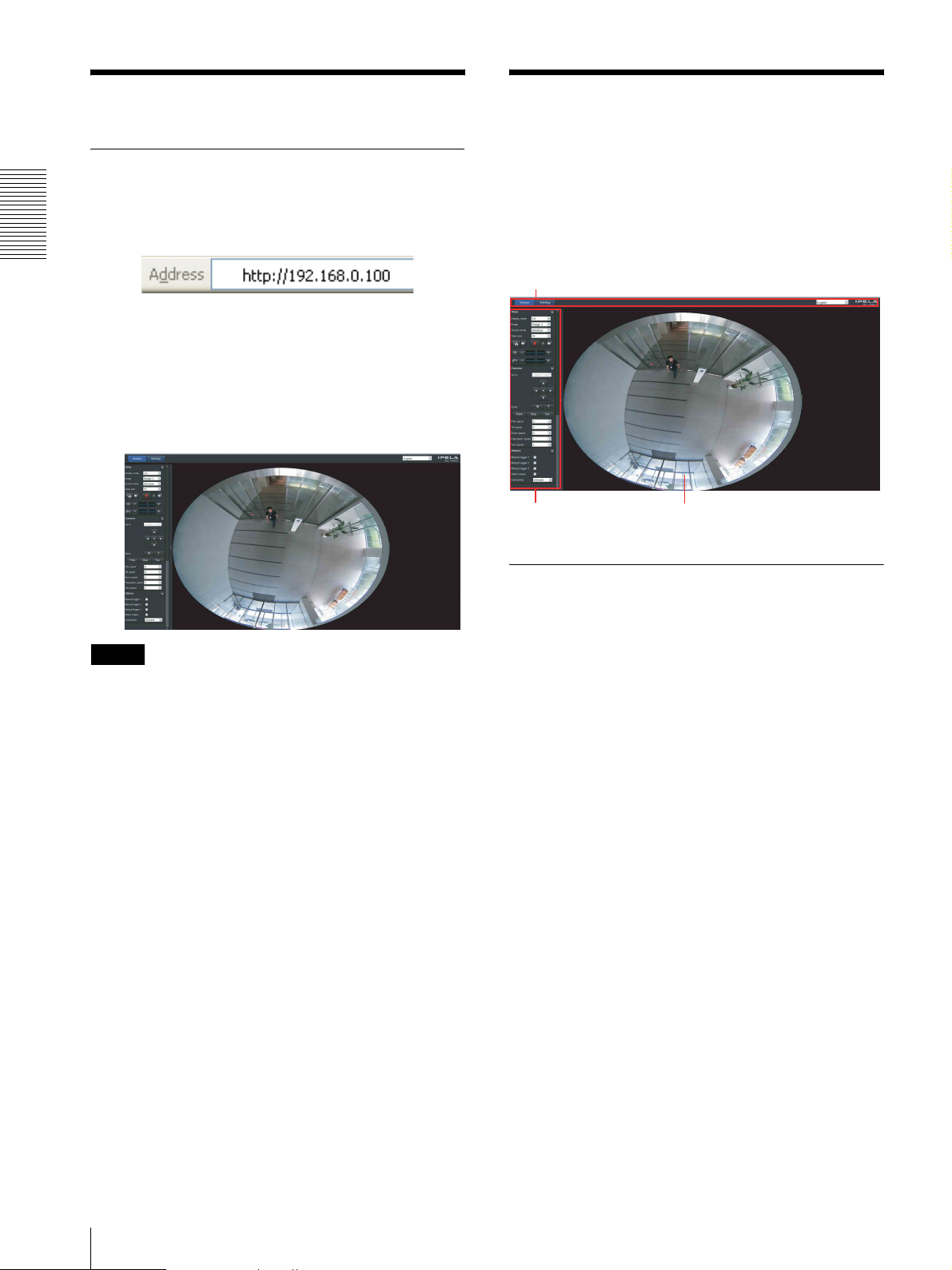
Logging in to System
Configuration of the Viewer Screen
Logging in as a user
1
Start the Web browser on your computer and type
the IP address of the camera you want to monitor.
Operating the Camera
2
Enter the user ID and password. The authentication
dialog appears. When you enter the user name and
password in the dialog, the viewer window is
displayed.
Display sample:
This section explains the functions of the parts and
controls of the main viewer. For a detailed explanation
on each part or control, see the specified pages.
Viewer screen
Main menu
Control panel
section
Monitor image
section
Main menu
Viewer
Note
Displays the ActiveX viewer.
If the main viewer does not start correctly, the security
level of the Internet Explorer may be set to higher than
Medium. See “To display the viewer correctly” on
page 6 and check the security level.
Setting
Click to display the Administrator menu. (page 16)
You can operate this function only when logged in as the
administrator.
Language
Set the language from the pull-down list.
10
Logging in to System / Configuration of the Viewer Screen
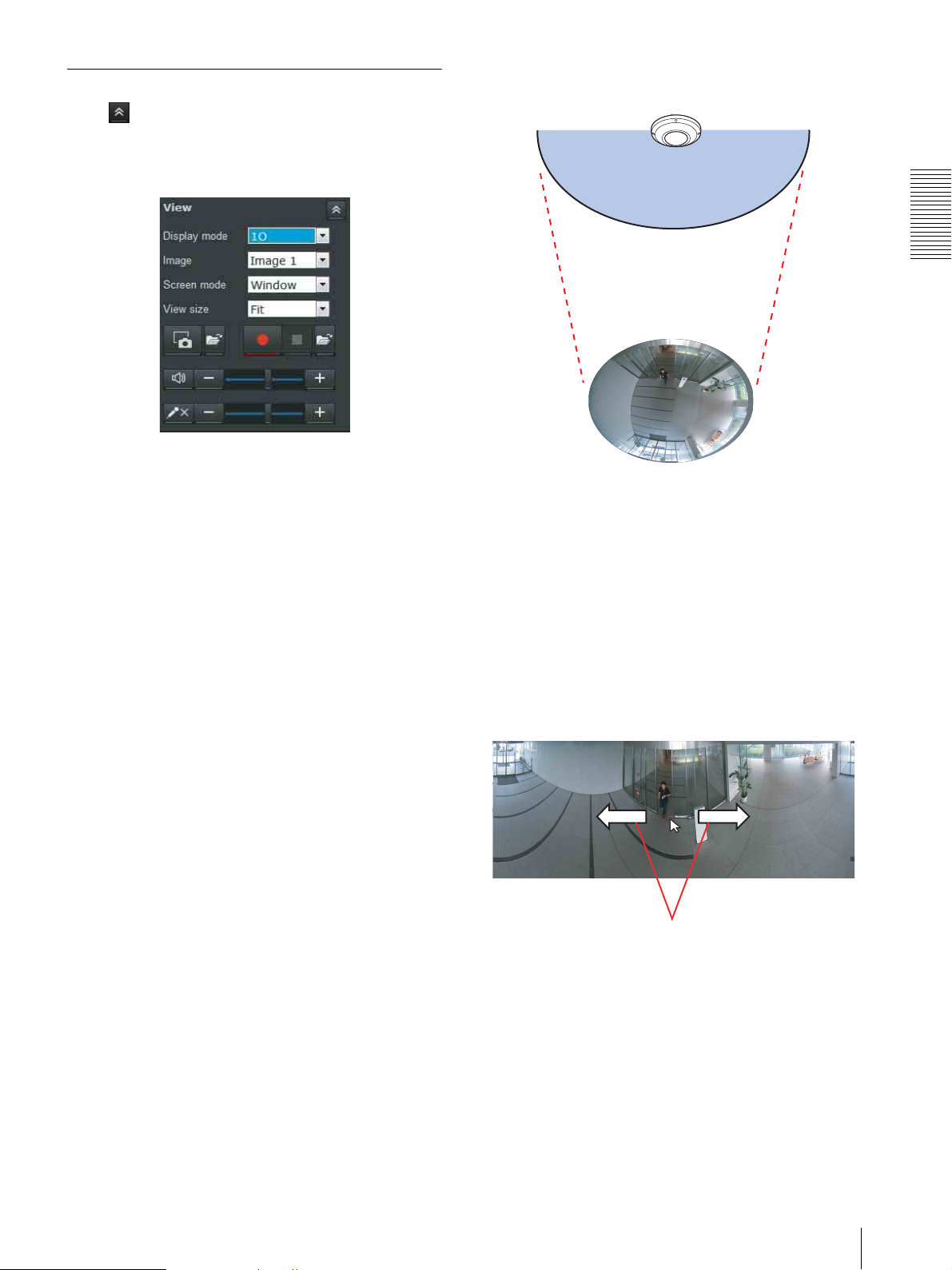
Control panel section
Click to hide the detail setting menu or click it again
to show the menu.
1O (Original view) mode:
View panel
You can change the display mode, image, screen mode
and image size. Also, still images and movies can be
saved (movie saving can also be stopped) from here.
Audio output and microphone levels can be adjusted.
Display mode
The following display modes can be used in the fisheye
mode.
1O - One Original view.
1P - One Panoramic view
1R - One Regional view
2P - Two Panoramic views
1O-3R - One Original and three Regional views
4R - Four Regional views
4Ri - Four Regional views
When one view area changes, the other three views
change.
1O-8R - One Original and eight Regional views
180°Hemispheric
Operating the Camera
The 1O mode is suitable for taking an over-view glimpse
of a surveillance area with a ceiling mount camera. In
the other display modes, the compensated images will
be displayed from 1O mode.
1P (Single Panoramic view) mode:
In 1P mode, the hemispheric image is displayed as a
360° panoramic screen. When the camera is installed on
a wall, the image is displayed as a 180° screen. You can
move the screen horizontally and smoothly by using the
mouse. The zoom in or out function cannot be used in
this mode.
*When Wall is set in Setting > Video / Audio >
Picture > Video Settings > Mount type, 2P, 4Ri and
1O-8R cannot be selected. 1P-2R and 1P-3R can be
selected instead.
See the following detailed explanations of these
modes.
Move horizontally with the mouse
1R (Single Regional view) mode:
In the 1R mode, the image is displayed as the specified
and trimmed area in a hemispheric screen.
You can zoom in or out (using the mouse wheel or
camera control panel), or move around other areas
within the hemisphere using simple mouse clicks and
drags. A single-click on any part of the screen will
position it in the center of the view window.
Configuration of the Viewer Screen
11
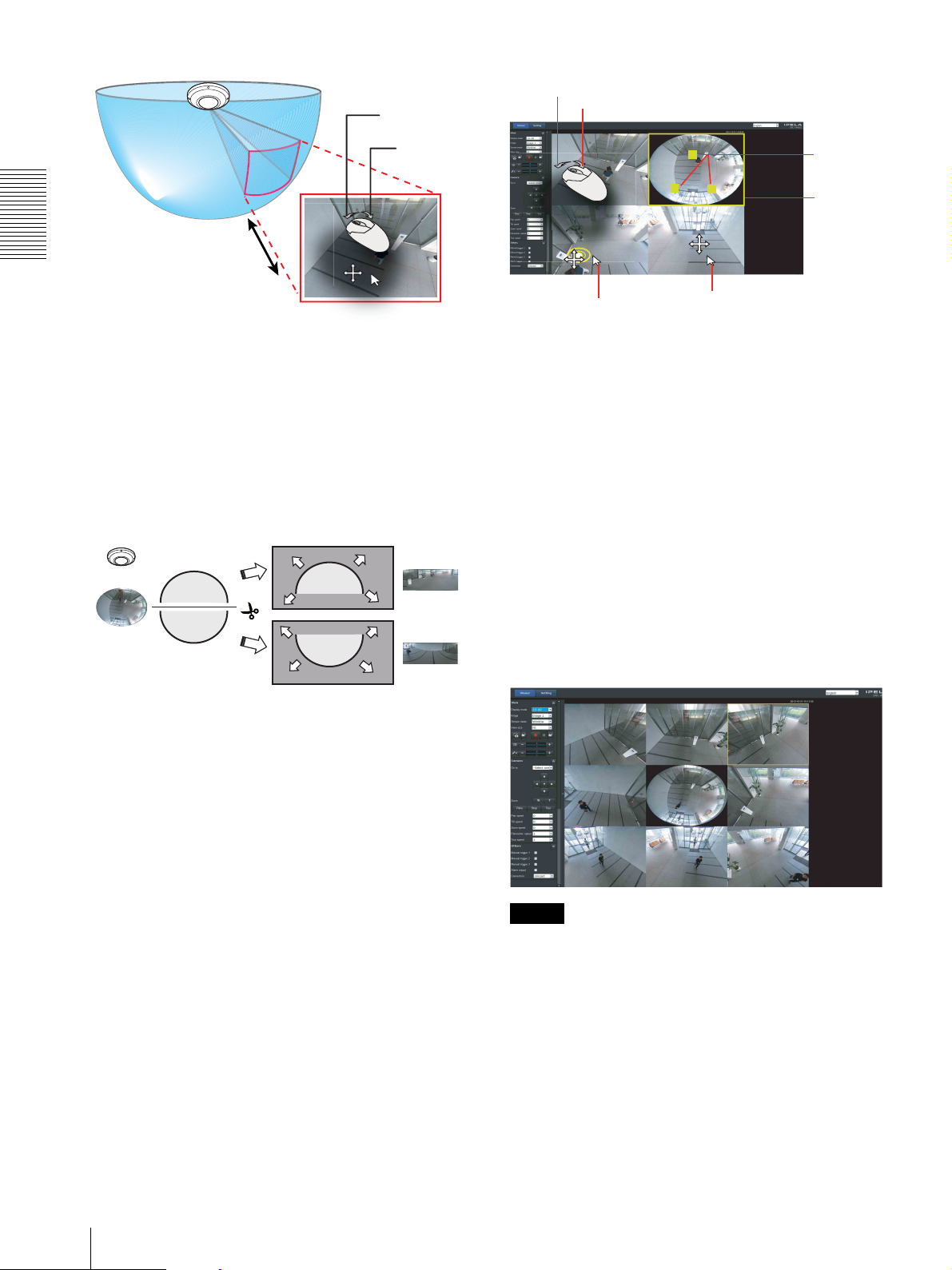
1R View
Zoom In
Zoom In
Zoom Out
Zoom Out
Zoom in/out
Operating the Camera
&
all-directional
navigation control
2P (Dual Panoramic View) mode:
In 2P mode, the hemispheric image is displayed as the
360° panoramic screen which is converted the same as
1P mode. Two screens, above and below, are displayed
Click to bring into
center of view
4R (Four Regional) mode:
The 4R mode displays four regional views.
In this mode, the original view cannot be displayed. This
differs from the 1O-3R mode.
1
3
Pan or tilt
FOV
indicators
2
Current
screen
selection
separately, each with a 180° view.
You can move the screen horizontally and smoothly
by using the mouse.
The zoom in or out function cannot be used in this mode.
4Ri (Four Regional Interactive) mode:
In the 4Ri mode, all four view windows rotate at the
same time when one view window’s displayed area is
Extended to rectilinear view (Dewarp)
Front hemi
changed. The zoom in or out, and tilt operation cannot
be used in this mode.
1O-8R (One Original and Eight Regional)
mode:
The 1O-8R mode displays the original view and eight
Rear hemi
regional views.
1O-3R (One Original & Three Regional)
mode:
In the 1O-3R mode, four screen; the original view and
three regional views are displayed.
The FOV indicators (#1 to #3) display the position of
each regional view.
You can zoom in or out and move the position to other
areas within the hemisphere using the methods as
previously described in the 1R mode.
You can also change the locations of Regional views by
dragging the FOV indicators on the "Original" roundshape oval view.
Note
The position of view will not be saved.
Changing the display mode will return the layout to its
initial position.
1P-2R (One Panoramic and Two Regional)
mode: 1P-3R (One Panoramic and Three
Regional) mode:
These two modes are only available when Mount type
is set to Wall . The Mount type configuration is found in
Setting > Video/Audio > Picture > Video Settings. See
to page 19 for details. The operating methods of these
12
Configuration of the Viewer Screen
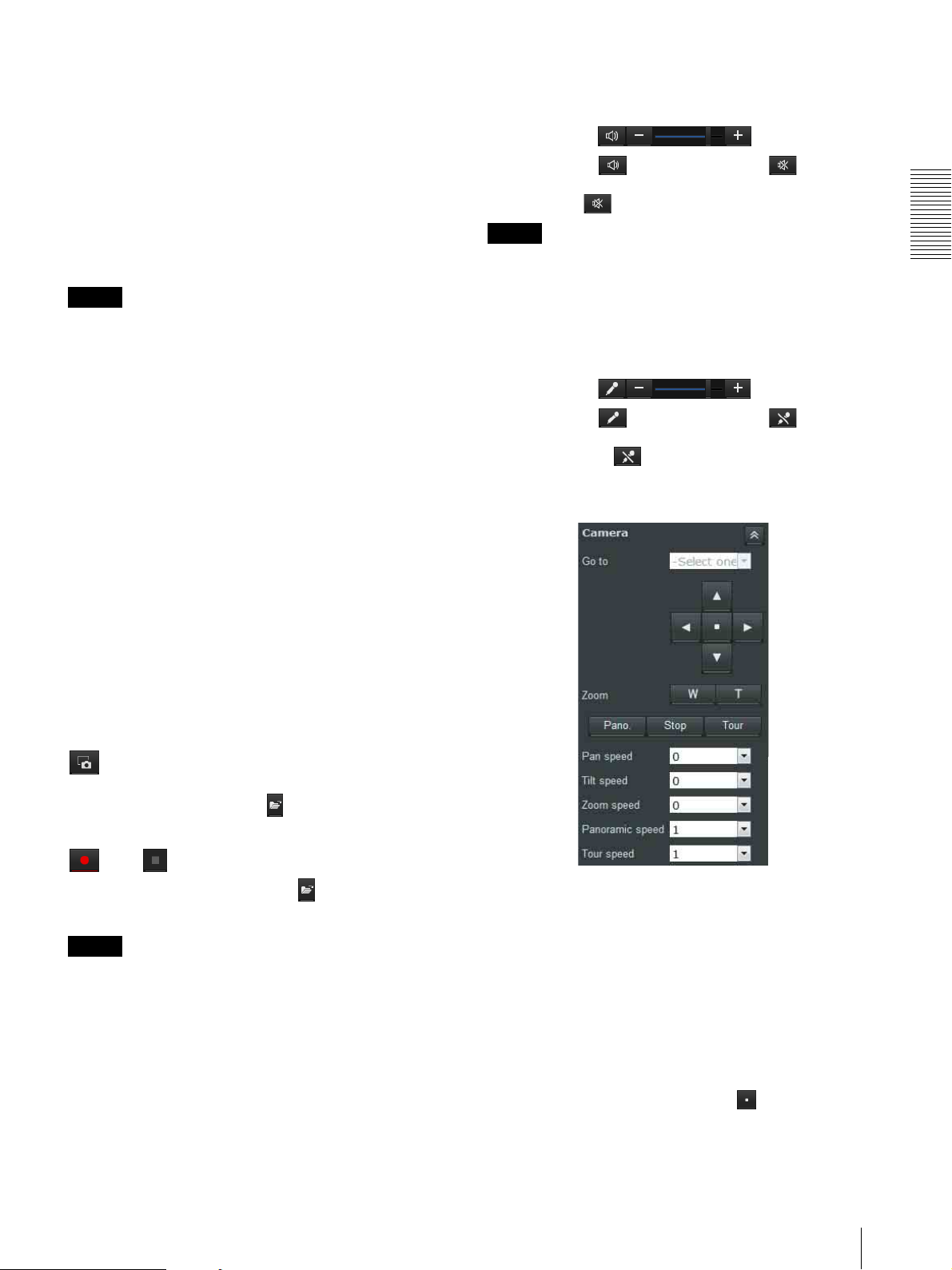
two modes are identical to those described for the 1O3R mode.
1080p Mode
In the 1080p mode, the compensated image from the
original hemispheric image is displayed in 16:9, Full
HD video signal.
When the 1080p mode is selected, you cannot use any of
the display modes of the fisheye mode. The pan, tilt and
zoom function also cannot be used.
Memo
Switches to 1080p mode in Setting > Video / Audio >
Video Codec > FOV. For details, see page 21.
Image
Select Image1, Image2 and Image3.
Screen mode
Select Window or Full Screen.
Volum e
Use the +/– buttons to adjust the PC’s audio output
volume which is input from the camera’s microphone.
When you click , the icon changes to and the
output from the speaker stops. To output sound from the
speaker, click again.
Note
When JPEG is selected in the image tab of the video
codec, the microphone input cannot be used.
Mic volume
Use the +/– buttons to adjust the microphone input
volume from the PC.
When you click , the icon changes to and the
microphone input stops. To receive input from the
microphone, click again.
Operating the Camera
View size
Selects the view size to be displayed.
Click View size list box to select the view size.
Select ×1/4 to display images, reduced to 1/4 of the size
set in Image size.
Select ×1/2 to display images, reduced to 1/2 of the size
set in Image size.
Select ×1 to display images set in Image size of the
Image menu. (page 21)
Select Full to display images according to the view size.
Select Fit to display images according to the view size,
with fixed aspect ratio.
Capture
Click to capture a still image shot by the camera and to
store it in the computer. Click to open the folder to be
saved.
Run/ Stop Save Video
Runs and stops Save Video. Click to open the folder
to be saved.
Notes
• Movies are saved in 1O (Original view).
•When G.711 is selected for audio codec, the recorded
video cannot be played on QuickTime Player. Select
AAC for recording when you want to play the video
on QuickTime Player.
• The recorded file cannot be played on Windows Media
Player. Install required codec to play the video on
Windows Media Player.
Camera control panel
This panel allows you to control the camera’s pan/tilt/
home position and zoom (page 31).
Go to
Select a preset position from the pull-down list. The
camera will move to the position according to the preset
settings.
Pan/Tilt control
Click the arrow button the direction in which you want
to move the camera.
To return to the home position, click .
Configuration of the Viewer Screen
13
 Loading...
Loading...