Sony SMU-S1 User Manual
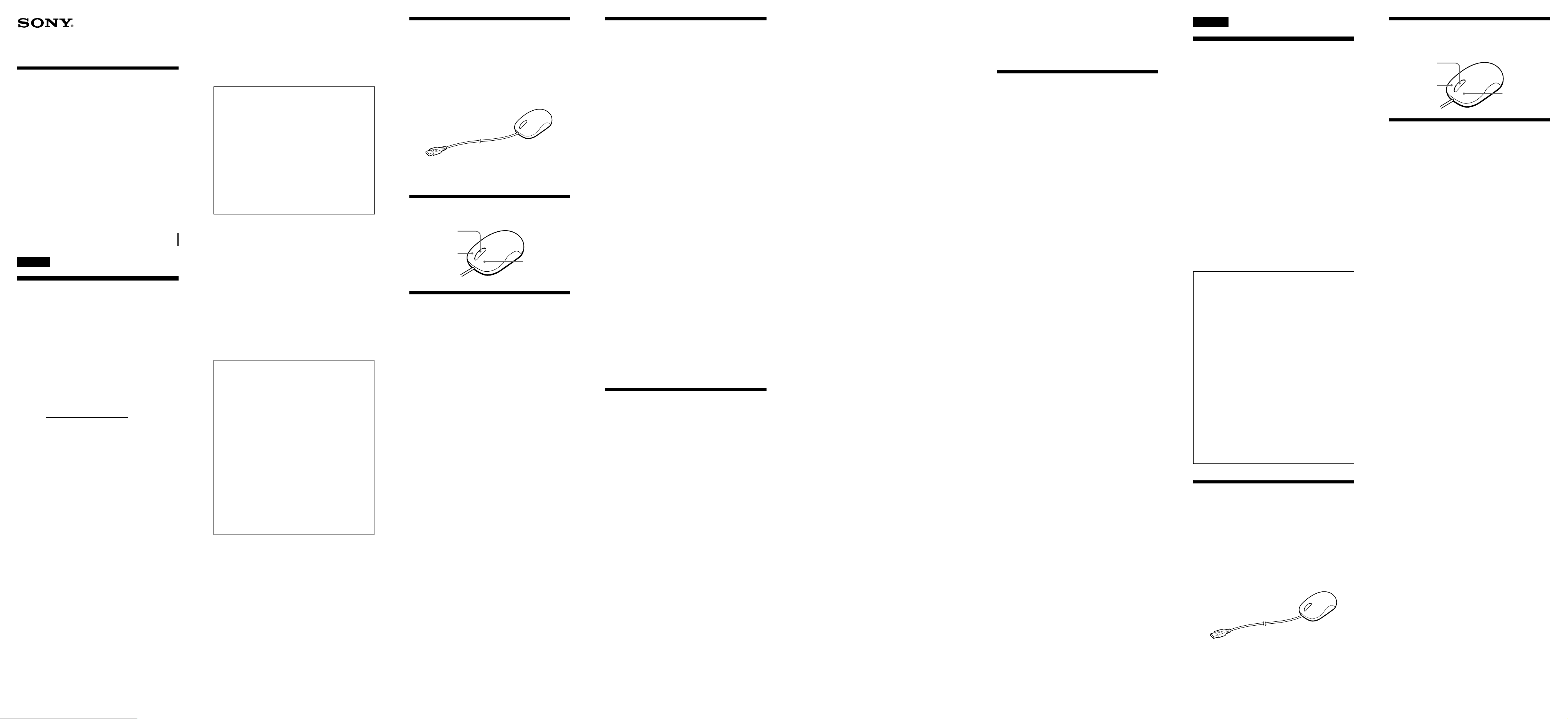
3-245-410-11(1)
USB Mouse
Operating Instructions
Mode d’emploi
Manual de instrucciones
SMU-S1
Sony Corporation 2002 Printed in China
English
WARNING
To prevent fire or shock hazard, do not
expose the unit to rain or moisture.
For customers in the U.S.A.
Owner’s Record
The model number and the serial number are
located on the bottom of the mouse. Record the
serial number in the space provided below. Refer to
this number whenever you call your Sony dealer
regarding this product.
Model No. SMU-S1
Serial No.
Note
This equipment has been tested and found to
comply with the limits for a Class B digital device,
pursuant to Part 15 of the FCC Rules. These limits
are designed to provide reasonable protection
against harmful interference in a residential
installation. This equipment generates, uses, and can
radiate radio frequency energy and, if not installed
and used in accordance with the instructions, may
cause harmful interference to radio
communications. However, there is no guarantee
that interference will not occur in a particular
installation. If this equipment does cause harmful
interference to radio or television reception, which
can be determined by turning the equipment off and
on, the user is encouraged to try to correct the
interference by one or more of the following
measures:
– Reorient or relocate the receiving antenna.
– Increase the separation between the equipment
and receiver.
– Connect the equipment into an outlet on a circuit
different from that to which the receiver is
connected.
– Consult the dealer or an experienced radio/TV
technician for help.
You are cautioned that any changes or modifications
not expressly approved in this manual could void
your authority to operate this equipment.
If you have any questions about this product, you
may call: Sony Direct Response Center 1-(800)-2227669 or write to: Sony Direct Response Center 12451
Gateway Blvd. Fort Myers, FL 33913
Declaration of Conformity
Trade Name : SONY
Model No. : SMU-S1
Responsible Party : Sony Electronics Inc.
Address : 680 Kinderkamack Road, Oradell, NJ
07649 USA
Telephone No. : 201-930-6972
This device complies with Part 15 of the FCC
Rules. Operation is subject to the following two
conditions: (1) This device may not cause harmful
interference, and (2) this device must accept any
interference received, including interference that
may cause undesired operation.
- Microsoft and Windows are registered
trademarks of Microsoft Corporation in the
United States and/or other countries.
- All other names of systems and products are
trademarks or registered trademarks of their
respective owners. ™ and
this manual.
- Microsoft
Microsoft® Windows® XP Professional are
mentioned as Windows XP in this manual.
- Microsoft
mentioned as Windows 2000 in this manual.
- Microsoft
mentioned as Windows Me in this manual.
- Microsoft® Windows® 98 Second Edition is
mentioned as Windows 98 SE in this manual.
- Copyright laws prohibit reproducing the
software supplied with this mouse or the
manual accompanying it in whole or in part, or
renting the software without the permission of
the copyright holder.
- In no event will SONY be liable for any financial
damages, or loss of profits, including claims
made by third parties, arising out of the use of
the software supplied with this mouse.
- In the event a problem occurs with this product
as a result of defective manufacturing, SONY
will replace it. However, SONY bears no other
responsibility.
- The software provided with this mouse cannot
be used with equipment other than that which
is so designated.
- Please note that, due to continued efforts to
improve quality, the specifications of the
software supplied with this mouse may be
changed without notice.
®
Windows® XP Home Edition and
®
Windows® 2000 Professional is
®
Windows® Millennium Edition is
®
marks are omitted in
Unpacking Your Mouse
Check that the package contains the components
listed below.
If anything is missing, contact the Sony dealer
where you purchased this product or a Sony service
representative serving your local area.
• Mouse SMU-S1
• Operating instructions (this manual)
• Warranty
Identifying the Parts
Wheel button
Right button
Left button
Specifications
Connector
USB A plug
Resolving power
400 count/inch
Supported models
OS-preinstalled computers (This mouse is not
guaranteed to operate with OS-upgraded computers.)
Supported OS
Windows XP, Windows 2000, Windows Me, and
Windows 98 SE (This mouse is not usable for Windows
98, Windows 95, and Windows NT4.0.)
Cord length
Approx. 1 m (39 3/8 in.)
Operating temperature
5˚C to 35˚C (41˚F to 95˚F) (temperature gradient less
than 10˚C (18˚F)/hour)
Operating humidity
20% to 80% (not condensed), provided that humidity is
less than 65% at 35˚C (95˚F) (hygrometer reading of less
than 29˚C (84˚F))
Storage temperature
–10˚C to 60˚C (14˚F to 140˚F) (temperature gradient less
than 10˚C (18˚F)/hour)
Storage humidity
10% to 90 % (not condensed), provided that humidity is
less than 20% at 60˚C (140˚F) (hygrometer reading of
less than 35˚C (95˚F))
Dimensions
Approx. 58 × 28 × 96 mm
3
(2
/
× 1 1/
× 3 7/8 in.) (w/h/d)
8
8
Mass
Approx. 55 g (1.94 oz.) (excluding the cord)
Design and specifications are subject to change without
notice.
When Using your
computer
Connecting the mouse
You can use this mouse by connecting it to the USB
port of your computer.
When connecting the mouse to the USB port
Connect this mouse to the USB port of your
computer. The mouse is recognized by your
computer, and is ready for use.
Note
When you connect this mouse to your computer, or
when you start up your computer, do not move this
mouse until it is identified.
1 Start up your computer.
2 Connect this mouse to the USB port of
your computer.
Your computer automatically recognizes the
mouse, allowing you to use it.
Notes
• Some computers may require installing an OS disk.
In this case, follow the directions shown on your
computer.
• Depending on the condition of the computer or OS,
the operation of this mouse may become unstable or
impossible. In such a case, refer to
“Troubleshooting.”
• After disconnecting this mouse from the USB port,
wait about five seconds to reconnect it. (If you
reconnect it immediately, it may not be recognized.)
z
You can connect/disconnect this mouse without
turning off the power of your computer.
Troubleshooting
If you experience any of the following difficulties
while using this mouse, refer to this troubleshooting
guide to help remedy the problem. If the problem
persists, consult your nearest Sony dealer.
My mouse does not work.
❒ The mouse is not recognized by your computer
through the USB port to which the mouse is
connected.
c After disconnecting the mouse from the USB
port, reconnect it after waiting about five
seconds.
c When your computer has more than one USB
port, try to connect the mouse to other USB
ports.
(After disconnecting the USB equipment
including the mouse from the USB port,
reconnect it after waiting about five seconds.)
c When you have connected a USB hub to your
computer, try to connect the mouse to other
USB ports of the USB hub.
(After disconnecting the USB equipment
including the mouse from the USB port,
reconnect it after waiting about five seconds.)
c Turn off the power of your computer while the
mouse is connected to it, then start it up again
after waiting about 30 seconds.
(If your mouse does not work even after trying
this remedy, repeat this procedure several
times.)
❒ The USB port is disabled by your computer.
c Double-click the [System] icon in the [Control
Panel], and click [Device Manager]. If [!] is
displayed for the USB device icon or the mouse
icon, choose [!] and click [Delete], then restart
your computer.
❒ The USB port is disabled in the BIOS settings.
c Check the BIOS settings in the default settings
of your computer. The USB port may have been
disabled. Enable the USB port, following the
manual etc. of your computer.
❒ The mouse is connected through a USB hub or a
keyboard.
c Connect the mouse directly to your computer.
The [Found New Hardware] wizard appears
when I connect this mouse to my computer.
❒ Your computer has more than one USB port.
c The USB equipment driver may be installed for
every port. Click [Cancel] on the [Found New
Hardware] wizard and reconnect the mouse to
the USB port for which the driver is already
installed. Otherwise, install the driver for all the
USB ports to which you wish to connect the
mouse.
The mouse property settings are disabled.
❒ More than one mouse is connected to the USB
ports.
c Disconnect all the mice other than this one.
The cursor does not move even though the
mouse works.
❒ The mouse is in the auto scroll mode.
c Press the wheel button to exit this mode.
❒ The sensor is not working properly.
c From the nature of the optical reading sensor, it
may not work properly depending on the
locations where it is used. Use this mouse in the
location where the sensor works properly.
Nothing happens when I press the buttons of the
mouse.
❒ The USB connector is not connected properly.
c After closing all the applications, reconnect the
USB connector.
❒ This mouse does not support the OS of your
computer.
c Use the OS that this mouse supports.
❒ The USB root hub is not recognized correctly.
c Carry out backup of data before installation.
Install the Windows correctly again.
The scrolling features do not work.
❒ This mouse does not support the OS of your
computer.
c Use the OS that this mouse supports.
❒ The application that does not support the
scrolling features is open.
c The scrolling features work only with the
applications that use scroll bars.
c Some applications do not support the scrolling
features.
Even while my mouse is in use, the display gets
dark, or the computer enters the System Suspend
mode or the System Hibernation mode.
❒ Depending on the USB equipment you use,
computers may enter the System Suspend mode
or the System Hibernation mode even while the
USB equipment is being used.
c To prevent your notebook computer from
entering these modes, change the power
management settings of the computer. For
details, refer to the manual or online manual of
your notebook computer.
c Touch the touchpad or press any key to exit
these modes.
The computer does not return from the Video
Standby mode.
c Touch the touchpad or press any key to exit
these modes.
Precautions
CAUTION
Your health may be affected if you do not follow the
caution below.
Prolonged use of this product may strain your wrist or
arm.
If you feel any pain during use, stop immediately and
take a rest. If the pain persists, even after a prolonged
rest, consult a doctor.
On safety
Should any solid object or liquid fall into the casing,
disconnect the USB mouse and have it checked by
qualified personnel before continuing to use it.
On placement
Do not place the USB mouse in a location where it is:
• On an unstable surface
• On the rug or carpet
• In very humid areas or where there is no ventilation
• Subject to excessive dust
• Subject to direct sunlight or extreme heat
• Extremely cold
• In a car with the windows closed.
On operation
If the USB mouse is brought directly from a cold to a
warm location, or is placed in a very damp room,
moisture may condense on the inside of the mouse. If
this occurs, the mouse may not work properly.
In this case, wait about 30 minutes for the moisture to
evaporate. If the mouse does not work properly after
one hour, consult your nearest Sony dealer.
Français
AVERTISSEMENT
Pour prévenir tout risque d’incendie ou
d’électrocution, garder cet appareil à l’abri de la
pluie et de l’humidité.
- Microsoft et Windows sont des marques déposées
de Microsoft Corporation aux États-Unis et/ou
dans d’autres pays.
- Tous les autres noms de systèmes et de produits
sont des marques de commerce ou des marques
déposées de leurs propriétaires respectifs. Les
symboles ™ et
présent mode d’emploi.
- Microsoft
Microsoft® Windows® XP Professionnel sont
mentionnés sous l’appellation “Windows XP”
dans le présent mode d’emploi.
- Microsoft
mentionné sous l’appellation “Windows 2000”
dans le présent mode d’emploi.
- Microsoft
mentionné sous l’appellation “Windows Me”
dans le présent mode d’emploi.
- Microsoft
mentionné sous l’appellation “Windows 98 SE”
dans le présent mode d’emploi.
- Les lois sur les droits d’auteur interdisent la
reproduction du mode d’emploi et du logiciel
fournis avec cette souris, en tout ou en partie,
ainsi que la location du logiciel, sans
l’autorisation du détenteur des droits d’auteur.
- SONY ne peut en aucun cas être tenu
responsable de quelque dommage financier ou
perte de profits que ce soit, y compris des
réclamations faites par des tiers, survenant à la
suite de l’utilisation du logiciel fourni avec
cette souris.
- Si un problème lié au produit survient suite à
un défaut de fabrication, SONY s’engage à le
remplacer. Toutefois, SONY n’accepte aucune
autre responsabilité.
- Le logiciel fourni avec cette souris ne peut pas
être utilisé avec des appareils autres que ceux
désignés pour une utilisation avec cette souris.
- Veuillez noter que, suite à des efforts continus
pour améliorer la qualité, les caractéristiques
techniques du logiciel fourni avec cette souris
sont sujettes à modification sans préavis.
®
ne sont pas utilisés dans le
®
Windows® XP Édition familiale et
®
Windows® 2000 Professionnel est
®
Windows® Millennium Edition est
®
Windows® 98 Deuxième Édition est
Déballage de votre
souris
Vérifiez que l’emballage contient les éléments cités
ci-dessous.
S’il manque l’un de ces éléments, contactez le
détaillant Sony auprès duquel vous avez acheté ce
produit ou le représentant du service après-vente
Sony de votre région.
• Souris SMU-S1
• Mode d’emploi (le présent document)
• Garantie
Identification des
éléments de la souris
Bouton molette
Bouton droit
Bouton gauche
Caractéristiques
techniques
Connecteur
Fiche USB type A
Pouvoir de résolution
400 cpi
Modèles pris en charge
Ordinateurs avec système d’exploitation préinstallé (le
fonctionnement de cette souris n’est pas garanti sur des
ordinateurs dont le système d’exploitation a été mis à
niveau).
Systèmes d’exploitation pris en charge
Windows XP, Windows 2000, Windows Me et
Windows 98 SE (cette souris ne peut pas être utilisée
avec Windows 98, Windows 95 et Windows NT 4.0).
Longueur du cordon
Environ 1 m (39 3/8po.)
Température de fonctionnement
5 °C à 35 °C (41 °F à 95 °F) (variations de température
inférieures à 10 °C (18 °F) par heure)
Humidité de fonctionnement
20 % à 80 % (non condensée), tant que l’humidité reste
inférieure à 65 % à 35 °C (95 °F) (lecture d’hygrométrie
inférieure à 29 °C (84 °F))
Température d’entreposage
–10 °C à 60 °C (14 °F à 140 °F) (variations de
température inférieures à 10 °C (18 °F) par heure)
Humidité d’entreposage
10 % à 90 % (non condensée), tant que l’humidité reste
inférieure à 20 % à 60 °C (140 °F) (lecture d’hygrométrie
inférieure à 35 °C (95 °F))
Dimensions
Environ 58 × 28 × 96 mm
3
(2
/8× 1 1/8× 3 7/8po.) (l/h/p)
Masse
Environ 55 g (1,94 on.) (cordon exclu)
La conception et les caractéristiques techniques sont
sujettes à modification sans préavis.
Voir au verso.
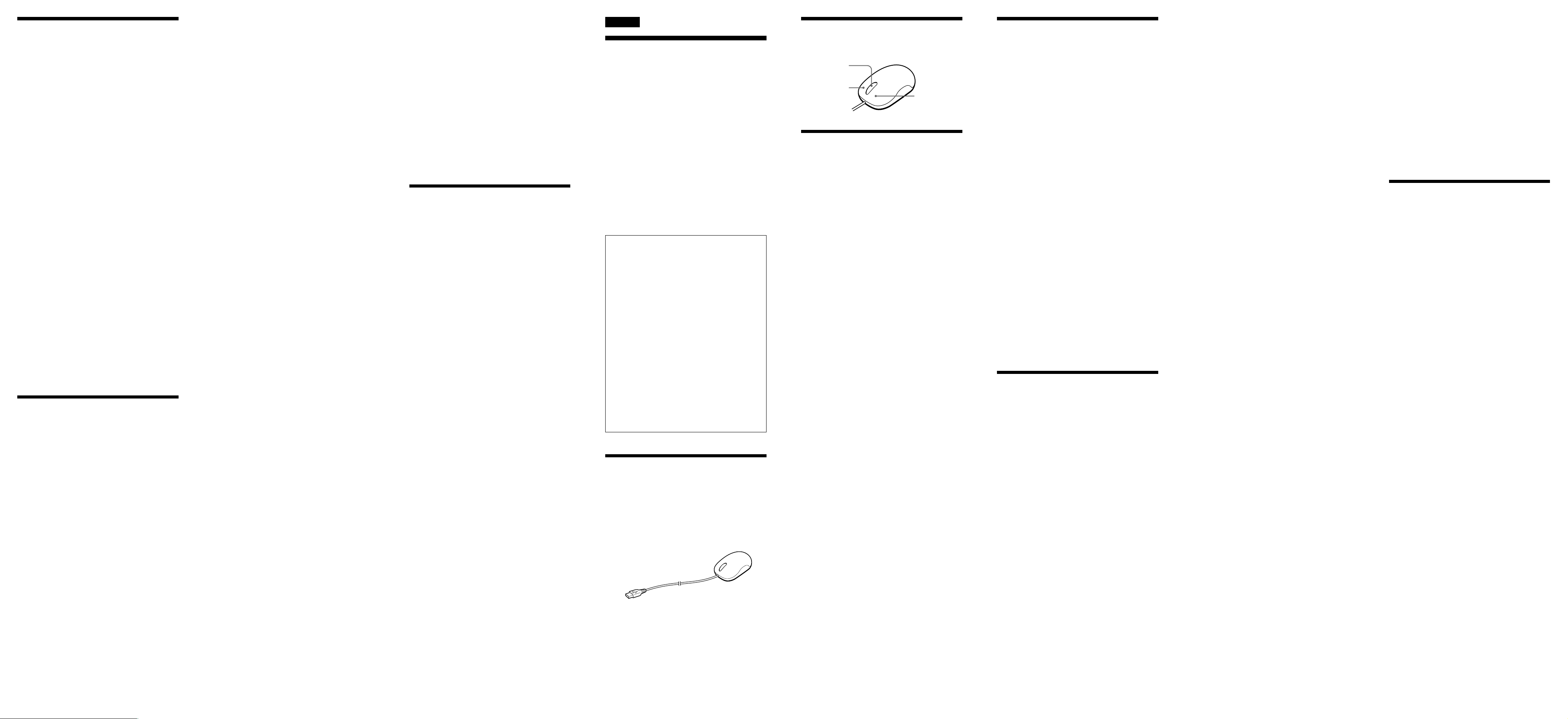
Lors de l’utilisation de
votre ordinateur
Raccordement de la souris
Vous pouvez utiliser cette souris en la raccordant au
port USB de votre ordinateur.
Lors du raccordement de la souris au port USB
Raccordez cette souris au port USB de votre
ordinateur. La souris est détectée par votre
ordinateur et est prête à l’emploi.
Remarque
Lorsque vous raccordez cette souris à votre ordinateur
ou lorsque vous démarrez votre ordinateur, ne
déplacez pas cette souris avant qu’elle ait été identifiée.
1 Démarrez votre ordinateur.
2 Raccordez cette souris au port USB de
votre ordinateur.
Votre ordinateur détecte automatiquement la
souris, ce qui vous permet de l’utiliser.
Remarques
• Sur certains ordinateurs, l’installation d’un disque de
système d’exploitation peut être nécessaire. Dans ce
cas, suivez les directives indiquées sur votre
ordinateur.
• En fonction de l’état de l’ordinateur ou du système
d’exploitation, le fonctionnement de cette souris peut
devenir instable, voire impossible. Dans ce cas,
reportez-vous à la section “Dépannage”.
• Après avoir déconnecté cette souris du port USB,
attendez environ cinq secondes avant de la
reconnecter. (Si vous la reconnectez immédiatement,
il se peut qu’elle ne soit pas détectée.)
z
Vous pouvez connecter ou déconnecter cette souris
sans avoir à mettre l’ordinateur hors tension.
Dépannage
Si vous rencontrez l’une des difficultés décrites cidessous pendant l’utilisation de cette souris,
reportez-vous à ce guide de dépannage pour essayer
de remédier au problème. Si le problème persiste,
contactez votre détaillant Sony le plus proche.
Ma souris ne fonctionne pas.
❒ Votre ordinateur ne détecte pas la souris via le
port USB auquel la souris est raccordée.
c Après avoir déconnecté la souris du port USB,
attendez environ cinq secondes avant de la
reconnecter.
c Si votre ordinateur comporte plusieurs ports
USB, essayez de raccorder la souris à un autre
port USB.
(Après avoir déconnecté le périphérique USB
comprenant cette souris du port USB, attendez
environ cinq secondes avant de le reconnecter.)
c Après avoir raccordé le concentrateur USB à
votre ordinateur, essayez de raccorder la souris
à d’autres ports USB du concentrateur USB.
(Après avoir déconnecté le périphérique USB
comprenant cette souris du port USB, attendez
environ cinq secondes avant de le reconnecter.)
c Mettez l’ordinateur hors tension pendant que la
souris y est raccordée, puis redémarrez-le au
bout d’environ 30 secondes.
(Si votre souris ne fonctionne toujours pas
même après que vous avez effectué cette
opération, réessayez plusieurs fois.)
❒ Votre ordinateur désactive le port USB.
c Double-cliquez sur lícône [System] (Système) dans
[Control Panel] (Panneau de configuration), puis
cliquez sur [Device Manager] (Gestionnaire de
périphériques). Si [!] s’affiche pour l’icône du
périphérique USB ou l’icône de la souris,
choisissez [!], puis cliquez sur [Delete]
(Supprimer).
Redémarrez ensuite votre ordinateur.
❒ Le port USB est désactivé dans les réglages du
BIOS.
c Vérifiez les réglages par défaut du BIOS de
votre ordinateur. Le port USB peut avoir été
désactivé. Activez le port USB en suivant les
directives du mode d’emploi ou d’un autre
manuel de votre ordinateur.
❒ La souris est raccordée via un concentrateur USB
ou un clavier.
c Raccordez la souris directement à votre ordinateur.
L’assistant [Found New Hardware] (Nouveau
périphérique ajouté) s’affiche lorsque je raccorde
cette souris à mon ordinateur.
❒ Votre ordinateur comporte plus d’un port USB.
c Le pilote de périphérique USB peut être installé
pour chaque port. Cliquez sur [Cancel] (Annuler)
dans l’assistant [Found New Hardware] (Nouveau
périphérique ajouté), puis raccordez la souris au
port USB pour lequel le pilote est déjà installé.
Sinon, installez le pilote pour tous les ports USB
auxquels vous souhaitez raccorder la souris.
Les réglages de propriétés de la souris sont
désactivés.
❒ Plusieurs souris sont raccordées aux ports USB.
c Déconnectez toutes les souris autres que celle-ci.
Le curseur ne bouge pas même si la souris
fonctionne.
❒ La souris est en mode de défilement
automatique.
c Appuyez sur le bouton molette pour quitter ce
mode.
❒ Le capteur ne fonctionne pas correctement.
c En raison de la conception même du capteur de
lecture optique, il se peut que celui-ci ne
fonctionne pas correctement en fonction des
endroits où il est utilisé. Utilisez cette souris à
un endroit où le capteur fonctionne
correctement.
Rien ne se passe lorsque j’appuie sur les boutons
de la souris.
❒ Le connecteur USB n’est pas raccordé
correctement.
c Après avoir quitté toutes les applications,
rebranchez le connecteur USB.
❒ Cette souris ne prend pas en charge le système
d’exploitation de votre ordinateur.
c Utilisez un système d’exploitation pris en
charge par votre souris.
❒ Le concentrateur racine USB n’est pas détecté
correctement.
c Effectuez une sauvegarde des données avant de
procéder à l’installation. Réinstallez
correctement Windows.
Les fonctions de défilement ne fonctionnent pas.
❒ Cette souris ne prend pas en charge le système
d’exploitation de votre ordinateur.
c Utilisez un système d’exploitation pris en
charge par votre souris.
❒ L’application ouverte ne prend pas en charge les
fonctions de défilement.
c Les fonctions de défilement fonctionnent
uniquement avec des applications utilisant des
barres de défilement.
c Certaines applications ne prennent pas en
charge les fonctions de défilement.
Même pendant l’utilisation de ma souris, l’écran
devient sombre ou l’ordinateur se met en mode
de suspension ou d’hibernation.
❒ En fonction du périphérique USB utilisé, les
ordinateurs peuvent se mettre en mode de
suspension ou d’hibernation même pendant
l’utilisation du périphérique USB.
c Pour éviter que votre ordinateur portable ne passe
à l’un de ces modes, modifiez les réglages de
commande d’alimentation de l’ordinateur. Pour
plus de détails, reportez-vous au mode d’emploi ou
au manuel en ligne de votre ordinateur portable.
c Touchez le pavé tactile ou appuyez sur
n’importe quelle touche pour quitter ces modes.
L’ordinateur reste en mode de veille vidéo.
c Touchez le pavé tactile ou appuyez sur
n’importe quelle touche pour quitter ces modes.
Précautions
ATTENTION
Le non-respect des instructions suivantes peut
constituer un risque pour votre santé.
L’utilisation prolongée de ce produit peut fatiguer
votre poignet ou votre bras.
Si vous ressentez une douleur en cours d’utilisation,
arrêtez-vous immédiatement et faites une pause. Si la
douleur persiste, même après une longue pause,
consultez votre médecin.
Sécurité
Si un objet ou du liquide pénètre à l’intérieur du
boîtier, débranchez la souris USB et faites-la vérifier par
un technicien qualifié avant de la remettre en service.
Emplacements d’installation
Ne placez pas la souris USB :
• sur une surface instable
• sur la moquette ou un tapis
• dans des endroits très humides ou sans aération
• dans un endroit soumis à une poussière excessive
• dans un endroit soumis à la lumière directe du soleil
ou à une chaleur extrême
• dans un endroit très froid
• dans une voiture avec les vitres fermées.
Fonctionnement
Si la souris USB est transportée directement d’un
endroit froid à un endroit chaud ou si elle est installée
dans une pièce très humide, de la condensation peut se
former à l’intérieur de la souris. Dans ce cas, il se peut
que la souris ne fonctionne pas correctement.
Dans ce cas, attendez environ 30 minutes que
l’humidité s’évapore. Si au bout d’une heure la souris
ne fonctionne pas correctement, contactez votre
détaillant Sony le plus proche.
Español
ADVERTENCIA
Para evitar el riesgo de incendios o de descargas
eléctricas, no exponga la unidad a la lluvia ni a la
humedad.
- Microsoft y Windows son marcas comerciales
registradas de Microsoft Corporation en los
Estados Unidos y/o en otros países.
- Los demás nombres de sistemas y productos son
marcas comerciales o marcas comerciales
registradas de sus respectivos propietarios. En
este manual se omiten las marcas
- En este manual, Microsoft
Edition y Microsoft
se describen como Windows XP.
- En este manual, Microsoft® Windows® 2000
Professional se describe como Windows 2000.
- En este manual, Microsoft
Millennium Edition se describe como Windows
Me.
- En este manual, Microsoft
Edition se describe como Windows 98 SE.
- La leyes de copyright prohíben la
reproducción, total o parcial, del software
suministrado con este ratón o del manual que
lo acompaña. También prohíben el alquiler de
dicho software sin el permiso del titular del
copyright.
- SONY no se responsabiliza en ningún caso de
los daños financieros ni de la pérdida de
ganancias, incluidas las reclamaciones de
terceros, que puedan surgir del uso del
software suministrado con este ratón.
- Si se produce algún problema con este
producto debido a una fabricación defectuosa,
SONY lo reemplazará. Sin embargo, SONY no
tiene ninguna otra responsabilidad.
- El software suministrado con este ratón no
puede utilizarse con equipos diferentes a
aquellos para los que fue diseñado.
- Tenga en cuenta que, debido a los continuos
esfuerzos de mejora de calidad, las
especificaciones del software suministrado con
este ratón pueden cambiar sin previo aviso.
®
®
Windows® XP Professional
®
®
TM
y ®.
Windows® XP Home
Windows
Windows® 98 Second
®
Desembalaje del ratón
Compruebe que el paquete contiene los
componentes que se indican a continuación.
Si falta algún componente, póngase en contacto con
el proveedor Sony al que adquirió este producto o
con un representante del servicio técnico Sony de su
zona.
• Ratón SMU-S1
• Manual de instrucciones (este manual)
• Garantía
Identificación de las
piezas
Botón de rueda
Botón derecho
Botón izquierdo
Especificaciones
Conector
Toma USB A
Resolución
400 recuentos por pulgada
Modelos compatibles
Equipos con el SO previamente instalado (No se
garantiza el funcionamiento de este ratón en equipos
con el SO actualizado.)
Sistemas operativos compatibles
Windows XP, Windows 2000, Windows Me y Windows
98 SE (Este ratón no se puede utilizar en Windows 98,
Windows 95 ni Windows NT4.0.)
Longitud del cable
1 m aproximadamente
Temperatura de funcionamiento
De 5ºC a 35ºC (gradiente de temperatura inferior a
10ºC/hora)
Humedad de funcionamiento
Del 20% al 80% (sin condensación), con la condición de
que la humedad sea inferior al 65% a una temperatura
29ºC
de 35ºC (lectura de higrómetro inferior a
Temperatura de almacenamiento
De -10ºC a 60ºC (gradiente de temperatura inferior a
10ºC/hora)
Humedad de almacenamiento
Del 10% al 90 % (sin condensación), con la condición de
que la humedad sea inferior al 20% a una temperatura de
60ºC (lectura de higrómetro inferior a
35ºC
Dimensiones
Aproximadamente 58 × 28 × 96 mm (an/al/prf)
Masa
Aproximadamente 55 g (excluido el cable)
El diseño y las especificaciones están sujetos a cambios
sin previo aviso.
)
)
Utilización del ratón con
un equipo
Conexión del ratón
Este ratón puede utilizarse conectándolo al puerto
USB del equipo.
Conexión del ratón al puerto USB
Conecte el ratón al puerto USB del equipo. Una vez
el equipo reconozca el ratón, podrá utilizarlo.
Nota
Al conectar el ratón al equipo o al iniciar el equipo, no
mueva el ratón hasta que el equipo no lo haya
identificado.
1 Inicie el equipo.
2
Conecte el ratón al puerto USB del equipo.
El equipo lo reconocerá automáticamente,
permitiendo su utilización.
Notas
• Es posible que algunos equipos necesiten la
instalación de un disco de SO. En tal caso, siga las
instrucciones que aparecen en pantalla.
• Según el estado del equipo o del SO, es posible que el
funcionamiento del ratón sea inestable o imposible. En
tal caso, consulte la sección “Solución de problemas”.
• Después de desconectar el ratón del puerto USB,
espere cinco segundos aproximadamente antes de
volver a conectarlo. (Si lo vuelve a conectar
inmediatamente, es posible que el equipo no lo
reconozca.)
z
El ratón puede conectarse y desconectarse sin tener que
apagar el equipo.
Solución de problemas
Si experimenta cualquiera de las siguientes
dificultades al emplear este ratón, consulte esta guía
de solución de problemas para resolverla. Si el
problema persiste, póngase en contacto con el
proveedor Sony más próximo.
El ratón no funciona.
❒ El equipo no reconoce el ratón a través del
puerto USB al que está conectado.
c Desconecte el ratón del puerto USB y, a
continuación, vuelva a conectarlo transcurridos
unos cinco segundos.
c Si el equipo dispone de más de un puerto USB,
intente conectar el ratón a los otros puertos
USB.
(Tras desconectar el equipo USB, incluido el
ratón, del puerto USB, espere cinco segundos
aproximadamente antes de volver a conectarlo.)
c Si tiene un concentrador USB conectado al
equipo, intente conectar el ratón a los otros
puertos USB del concentrador.
(Tras desconectar el equipo USB, incluido el
ratón, del puerto USB, espere cinco segundos
aproximadamente antes de volver a conectarlo.)
c Apague el equipo con el ratón conectado a él.
Espere aproximadamente 30 segundos antes de
volver a encenderlo.
(Si el ratón no funciona aún después de haber
intentado esta solución, repita el procedimiento
varias veces.)
❒ El equipo ha desactivado el puerto USB.
c Haga doble clic en el icono [System] (Sistema)
del [Control Panel] (Panel de control) y haga
clic en [Device Manager] (Administrador de
dispositivos). Si aparece [!] al lado del icono del
dispositivo USB o del ratón, seleccione [!] y
haga clic en [Delete] (Eliminar). A continuación,
reinicie el equipo.
❒ El puerto USB está desactivado en la
configuración BIOS.
c Compruebe los parámetros BIOS en la
configuración predeterminada del equipo. Es
posible que el puerto USB se haya desactivado.
Actívelo según las instrucciones del manual,
etc. del equipo.
❒ El ratón está conectado a través de un
concentrador USB o un teclado.
c Conecte el ratón directamente al equipo.
Aparece el asistente [Found New Hardware]
(Nuevo dispositivo agregado) cuando conecto el
ratón al equipo.
❒ El equipo tiene más de un puerto USB.
c El controlador de equipo USB debe instalarse
para cada puerto. Haga clic en [Cancel]
(Cancelar) en el asistente [Found New
Hardware] (Nuevo dispositivo agregado) y
vuelva a conectar el ratón al puerto USB cuyo
controlador ya está instalado. De lo contrario,
instale el controlador para todos los puertos
USB a los que desee conectar el ratón.
La configuración de propiedades del ratón está
desactivada.
❒ Hay más de un ratón conectado a los puertos
USB.
c Desconecte todos los ratones excepto éste.
El cursor no se mueve aunque funcione el ratón.
❒ El ratón se encuentra en modo de
desplazamiento automático.
c Presione el botón de rueda para salir de este
modo.
❒ El sensor no funciona correctamente.
c Debido a la naturaleza del sensor de lectura
óptica, es posible que no funcione
correctamente según los lugares en los que se
utiliza. Utilice el ratón en lugares donde el
sensor funcione correctamente.
Al presionar los botones del ratón, no se produce
ninguna acción.
❒ El conector USB no está conectado
correctamente.
c Después de cerrar todas las aplicaciones, vuelva
a conectar el conector USB.
❒ El ratón no es compatible con el SO del equipo.
c Utilice un SO compatible con el ratón.
❒ El concentrador raíz USB no se reconoce
correctamente.
c Realice una copia de seguridad de los datos
antes de la instalación. Vuelva a instalar
Windows correctamente.
Las funciones de desplazamiento no funcionan.
❒ El ratón no es compatible con el SO del equipo.
c Utilice un SO compatible con el ratón.
❒ Se ha abierto una aplicación que no admite las
funciones de desplazamiento.
c Las funciones de desplazamiento sólo
funcionan con aplicaciones que utilizan barras
de desplazamiento.
c Algunas aplicaciones no admiten funciones de
desplazamiento.
Aunque esté utilizando el ratón, la pantalla se
oscurece o el equipo entra en el modo
Suspendido o Hibernación.
❒ Según el equipo USB en uso, es posible que el
equipo entre en el modo Suspendido o Hibernación
aunque el equipo USB se esté utilizando.
c Para evitar que el equipo portátil entre en estos
modos, cambie su configuración de
administración de la alimentación. Para obtener
información detallada, consulte el manual o la
ayuda en línea del equipo portátil.
c Toque el panel táctil o presione cualquier tecla
para salir de estos modos.
El equipo no sale del modo En espera de vídeo.
c Toque el panel táctil o presione cualquier tecla
para salir de estos modos.
Precauciones
PRECAUCIÓN
Si hace caso omiso a las siguientes instrucciones, puede
sufrir daños personales.
El uso prolongado de este producto puede ocasionar
daños en la muñeca o el brazo.
Si experimenta algún tipo de dolor, deje de utilizarlo
inmediatamente y descanse. Si el dolor persiste, incluso
después de un descanso largo, consulte con su médico.
Seguridad
Si se introduce algún objeto sólido o líquido en el ratón
USB, desenchúfelo y solicite ayuda a un técnico
especializado antes de proseguir con su uso.
Ubicación
No coloque el ratón USB en:
• Una superficie inestable
• Un tapiz o alfombra
• Lugares extremadamente húmedos o con poca
ventilación
• Lugares sujetos a polvo excesivo
• Lugares sujetos a la luz directa del sol o calor
extremo
• Lugares extremadamente fríos
• Un vehículo con las ventanas cerradas.
Utilización
Si traslada el ratón USB directamente de un lugar frío a
uno cálido, o si lo instala en una sala muy húmeda, es
posible que se condense humedad en su interior. Si esto
ocurre, es posible que el ratón no funcione
correctamente.
En tal caso, espere 30 minutos aproximadamente hasta
que se evapore la humedad. Si el ratón no funciona
correctamente después de una hora, póngase en
contacto con su proveedor Sony más próximo.
 Loading...
Loading...