Sony SGPT13x Series, SGPT12x Series Help Guide
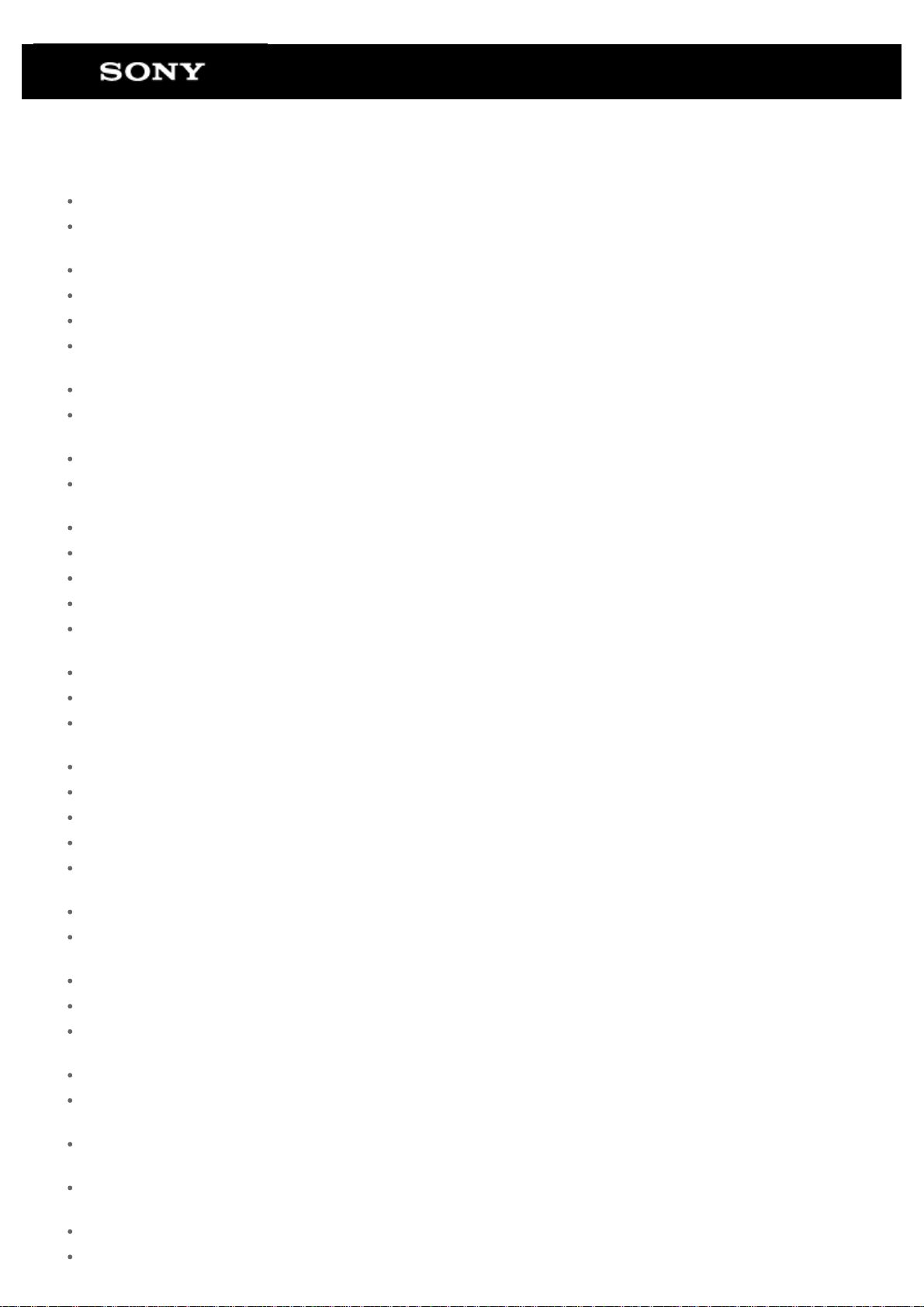
Tablet Device Help Guide
Read This First
Downloading the Help guide
Turning On or Shutting Down Your Tablet Device
Turning the Screen On/Off (Sleep Mode)
Setting the Time that Elapses Before the Screen Turns Off (Goes to Sleep)
Notes on Using the AC Adapter
Charging the Battery
Notes on Charging
Touch Screen Operations
Notes on the Screen
Turning On/Off the Wi-Fi Function
Connecting to Wi-Fi
Connecting by Pressing the WPS Button on the Wi- Fi Router
Connecting from the Wi-Fi Network List
Notes on Using the Wi-Fi Function
Turning On/Off the Bluetooth Function
Paring with a Bluetooth Device
Notes on Using the Bluetooth Function
Enabling Mobile Communications (SGPT13)
Disabling Mobile Communications (SGPT13)
Inserting/Removing a SIM Card (SGPT13)
Notes on the SIM Card (SGPT13)
Setting Up an Access Point (SGPT13)
Using Location Services
Notes on GPS Function
Inserting/Removing an SD Memory Card
Notes on SD Memory Cards
Compatibility of SD Memory Cards
Connecting a USB Compatible Device
Connecting to a Computer
Connecting to an HDMI Compatible Device
Parts and Controls
Checking the Supplied Items
Notes on Holding Your Tablet Device
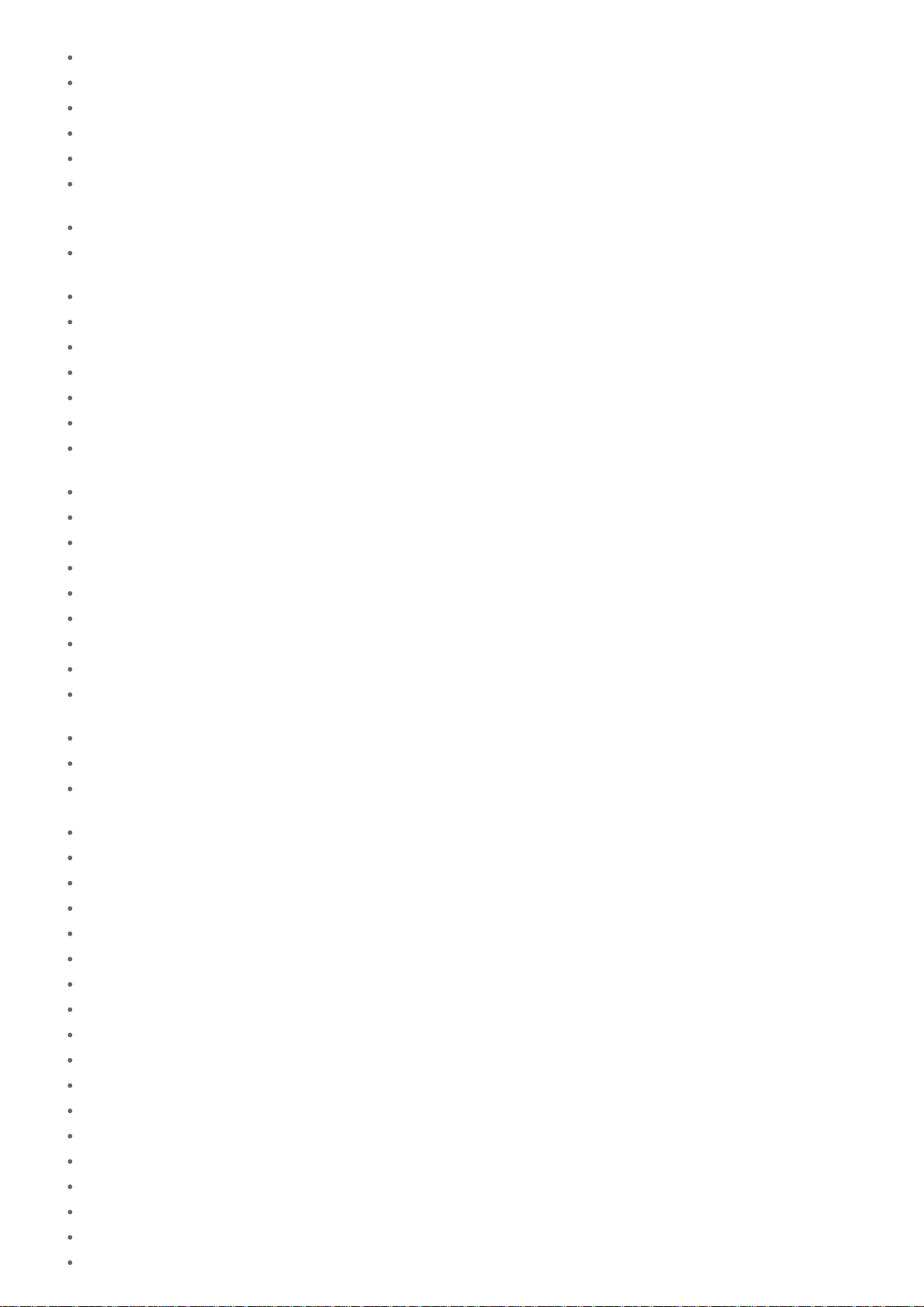
Resetting Your Tablet Device
Reverting to Factory Default (Initializing Data)
How to Maintain Battery Life
Adjusting the Screen Brightness
Notes on Using Voice Communications Apps (SGPT13)
Notes on Use
Splash-proof Performance
Checking the Android Version
Updating Android to the Latest Version
Using the Home Screen
Sharing the Tablet Device with Family or Friends (Guest Mode)
Switching to Guest Mode
Adding Apps or Widgets to the Home Screen
Using the Apps & Widgets List
Using “Small Apps”
Searching with Google
Confirming Download or Update Information on the Status Bar
Configuring Screen Rotation
Configuring to Lock the Screen
Entering Text
Selecting Text
Configuring a Google Account
Backing Up Data on Your Tablet Device
Importing Content from Your Computer
Supported Formats
Changing the Settings
Checking the Free Space
Synchronizing the Account
List of Apps
Using the Calendar
Shooting Photos/Movies
Notes on Recorded Photos/Movies
Configuring an E-mail Account
Composing/Sending an E-mail
Receiving/Deleting E -mails
Browsing Websites
Adding Bookmarks
Accessing Sites from Bookmarks/Access History
Using the Calculator
Registering Contacts
Grouping/Joining Contacts
Displaying the Clock
Importing/Exporting Contents from an SD Memory Card
Using Your Tablet Device as a Remote Control
Registering the Remote Control
Programming Operations in the Remote Control (Macro Function)
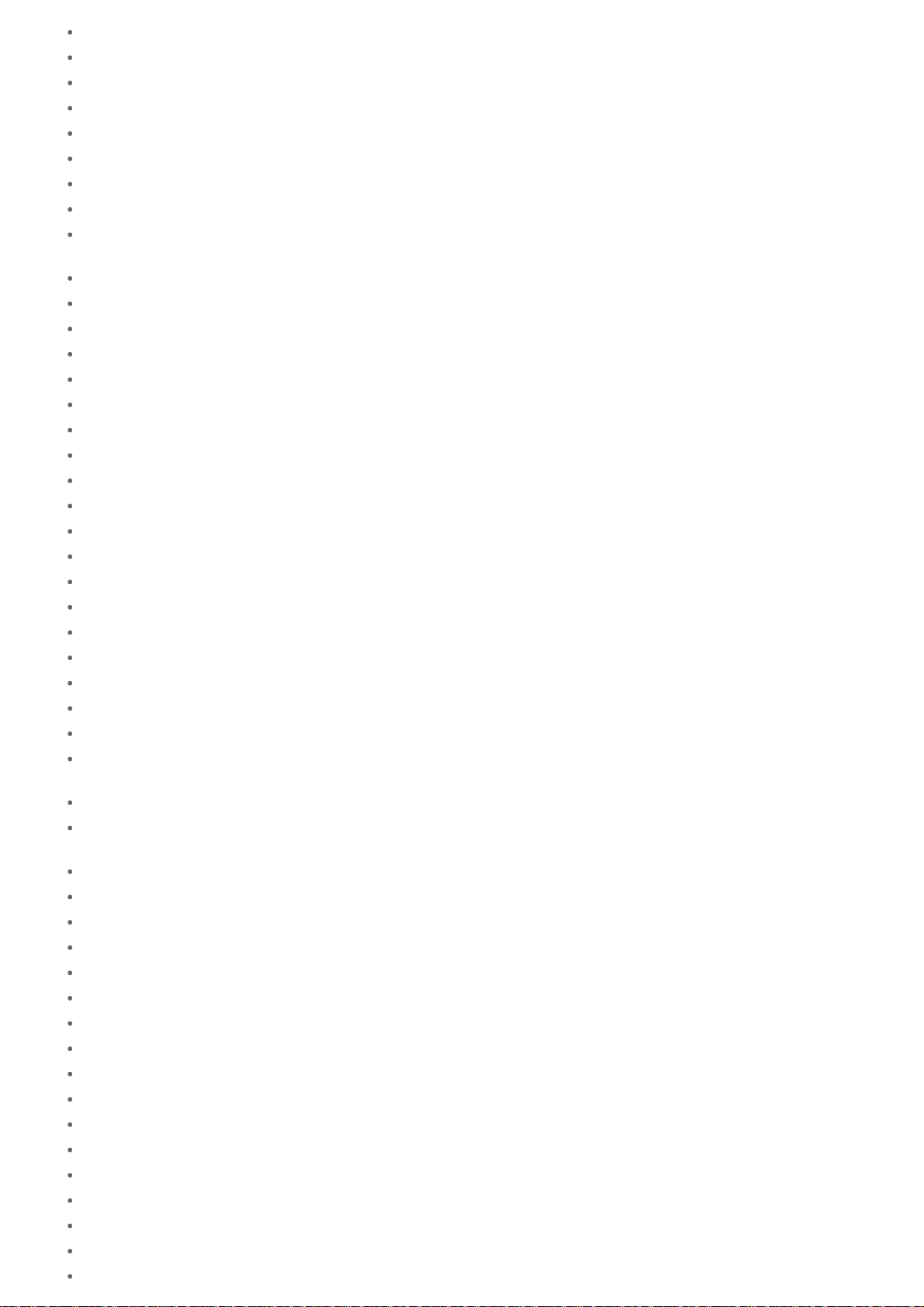
Setting the Audio Output Sound
The screen brightness does not adjust automatically as expected.
Using Sony Select
Playing Photos/Videos
Sharing Photos/Videos
Editing Photos
Checking the Wi-Fi Connection
Reading Digital Books
Registration
Registering Your Tablet Device
Using the “Video Unlimited” Video Delivery Service
Using the “Music Unlimited” Music Delivery Service
Using Gmail
Searching for Apps
Using “MediaRemote”
Using Media Go
Zinio
Evernote
Crackle
Top HD Games - Gameloft
PlayMemories Online
Xperia Link
Xperia Games
Skype
OfficeSuite Viewer
AccuWeather
Netflix
Hulu Plus
Totalmovie
NetMovies
Trademarks
Specifications
The tablet device does not turn on.
The tablet device starts up slowly.
The battery does not charge.
The charge indicator does not appear.
Battery consumption increases.
The charge indicator blinks.
Heat builds up in the tablet device and the AC adapter while the tablet device is in use or being charged.
The screen is dark.
Some points on the screen are not displayed properly.
A Bluetooth(R) device was not found.
Your tablet device becomes slow or is not performing as expected.
Your tablet device does not work.
Your tablet device needs to be reset.
The sound from the speaker is distorted.
The screen brightness is not stable.
The screen brightness cannot be adjusted.
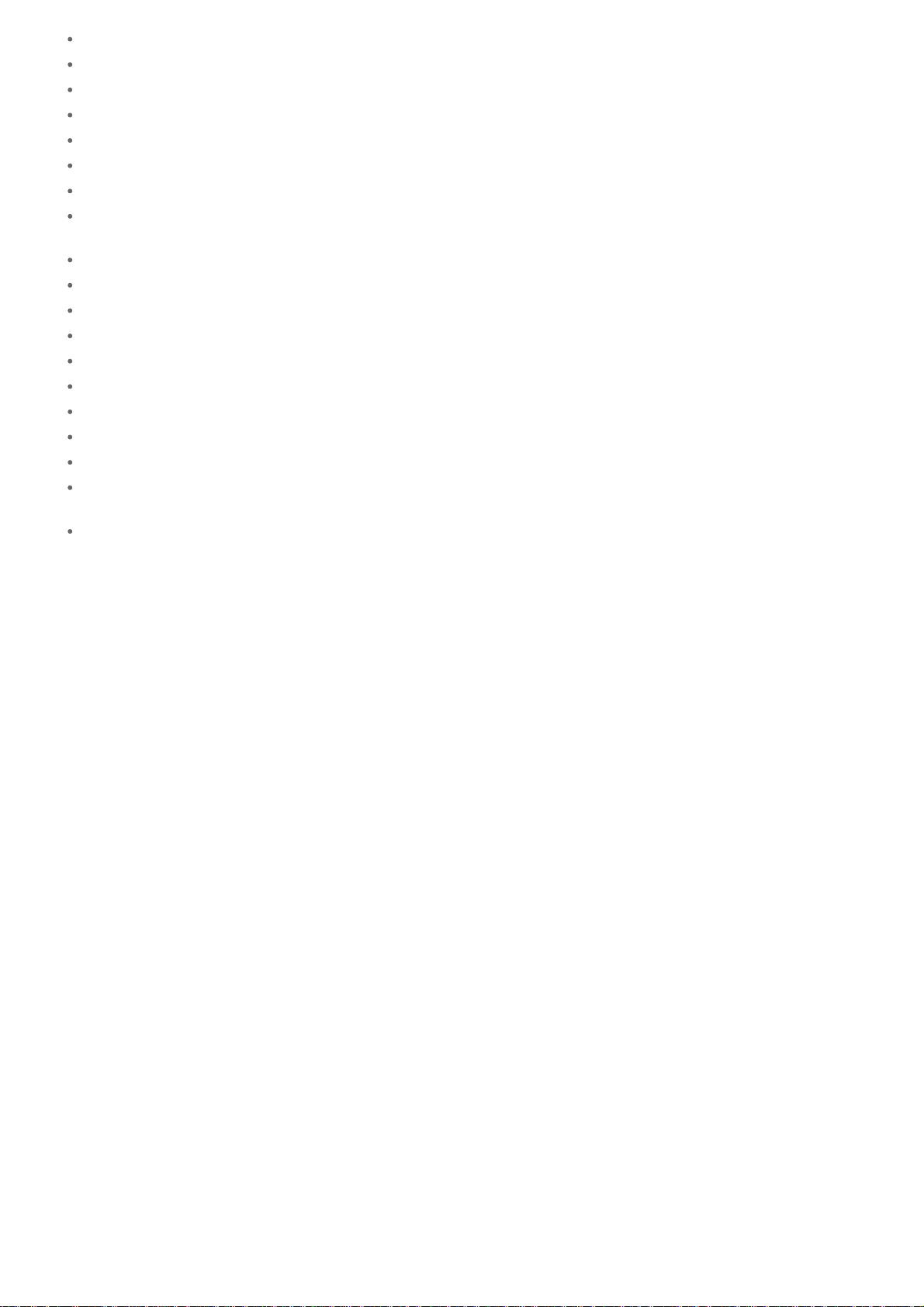
The screen disappears/darkens unexpectedly.
The touch screen does not work as expected.
The date and time are reset.
You want to turn off the tap sound (operation sound).
The screen does not rotate when you turn your tablet device.
You want to turn off screen rotation.
You want to deactivate the lock screen function/use your tablet device without locking the screen.
The sound from the built-in speaker is interrupted when the screen is rotated.
A file cannot be displayed or does not play.
The video is interrupted/is jumpy/is not synchronized with the audio.
Your tablet device cannot receive GPS signals or takes a long time for positioning.
The results of GPS positioning are different from the actual location.
The photos and movies taken with the camera are blurry.
The Remote control app will not learn certain operations.
Some applications are not displayed in the selected language.
Some applications cannot be uninstalled.
A website for mobile phones or smartphones is displayed.
You cannot use Internet telephone or voice chat.
Your tablet device cannot connect to a Wi-Fi network.
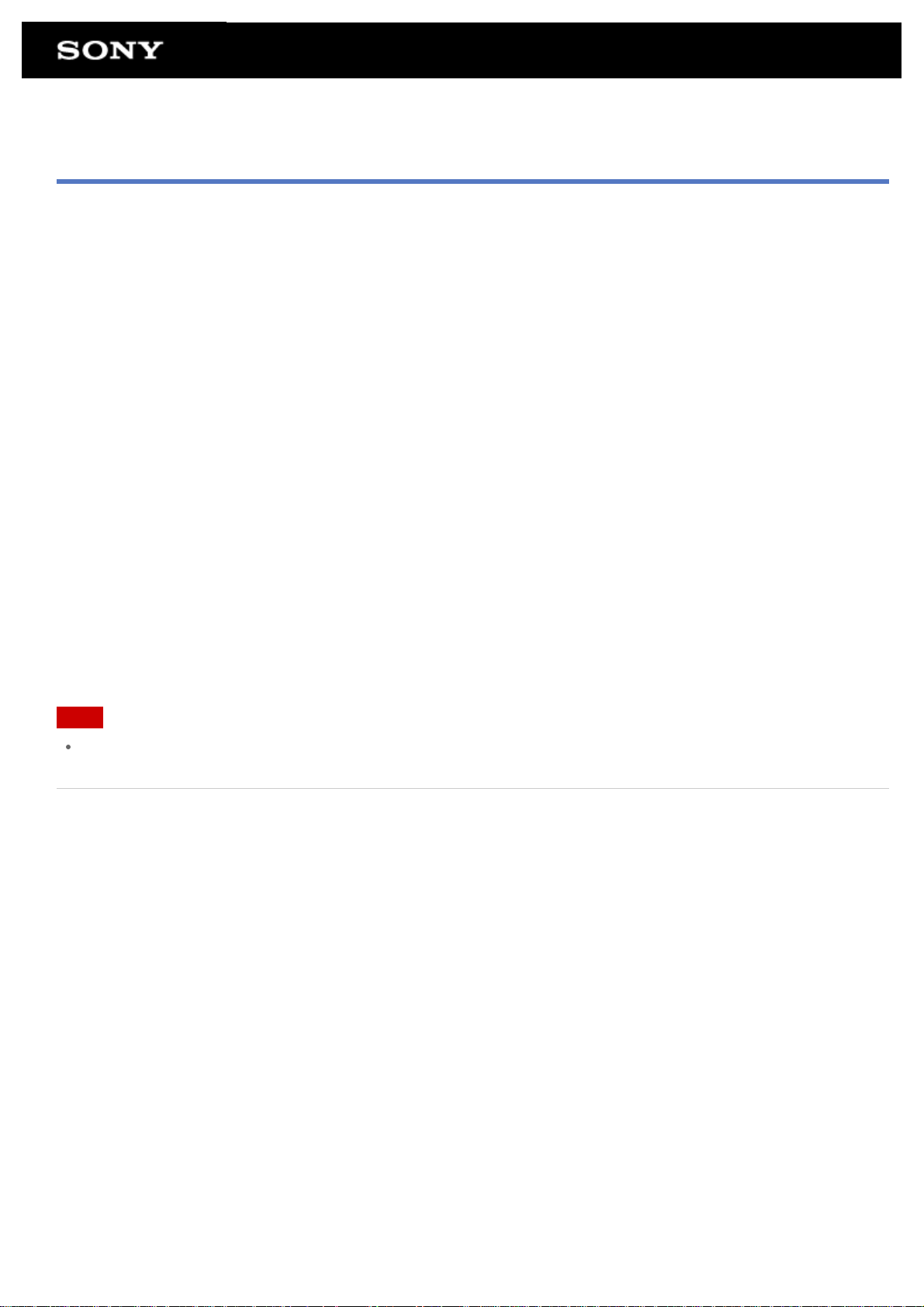
Read This First
This Help guide is for Android version 4.0.3 (release4).
Congratulations on your purchase of a Xperia(TM) Tablet S.
Before you start using your tablet device, read the supplied Important Information (safety instructions). This Help
guide explains how to operate your tablet device and apps. You can download the Help guide (PDF file) to the
tablet device [Details].
Charging the battery
The battery charge level may be low when you purchase your tablet device. Charge the battery before you start
using your tablet device [Details].
About software (Android version) updates
When you update the software (Android version), be sure to install the latest version of each app. Otherwise,
some apps may not start. To find a newer version of apps, check Play Store [Details].
About Google account
Having a Google account enables you to use Google services such as Google Play Store (free registration).
Using a Google account, you can sync Google services you use on your computer, or other devices with apps on
the tablet device such as mail, calendar and user applications [Details].
Note
Some models are not available in some countries/regions.
Related Topic
Downloading the Help guide
Charging the Battery
Configuring a Google Account
Checking the Android Version
Searching for Apps
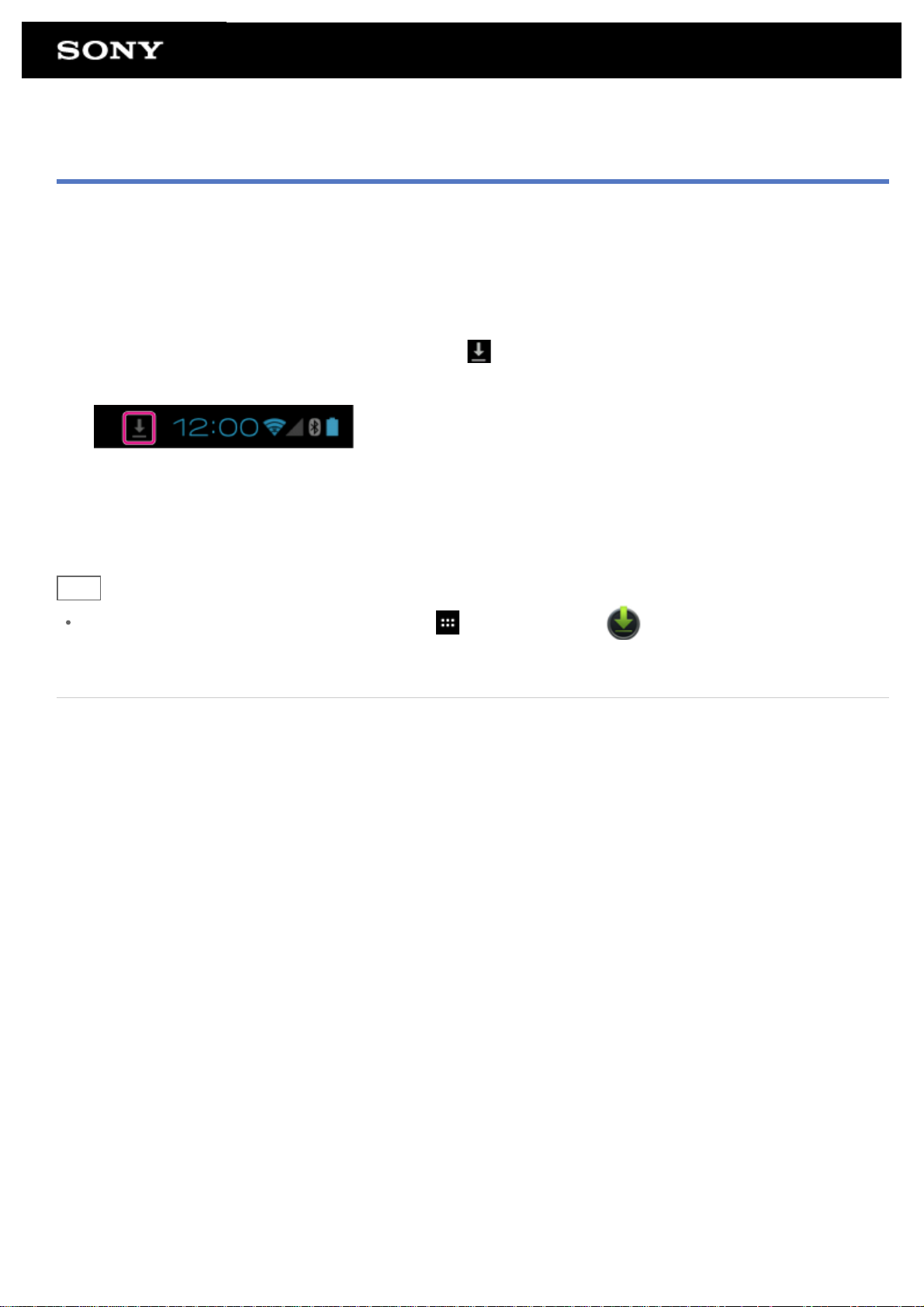
Downloading the Help guide
You can download the PDF Help guide to your tablet device.
Install the Reader by Sony app or another PDF reader app to view the PDF file on your tablet device.
1. Tap “Download Help guide (PDF file)” from the top page of the Help guide.
2. After downloading the Help guide has finished and
screen, tap the status bar.
The notification panel is displayed.
3. Tap “helpguide_pdf.pdf.”
Select and tap an application with which to view the PDF file, and the Help guide will be displayed.
Hint
You can also display the Help guide by tapping [ Apps & Widgets] - [ Downloads] and selecting
“helpguide_pdf.pdf.”
Related Topic
Searching for Apps
Confirming Download or Update Information on the Status Bar
appears on the status bar at the bottom right of the
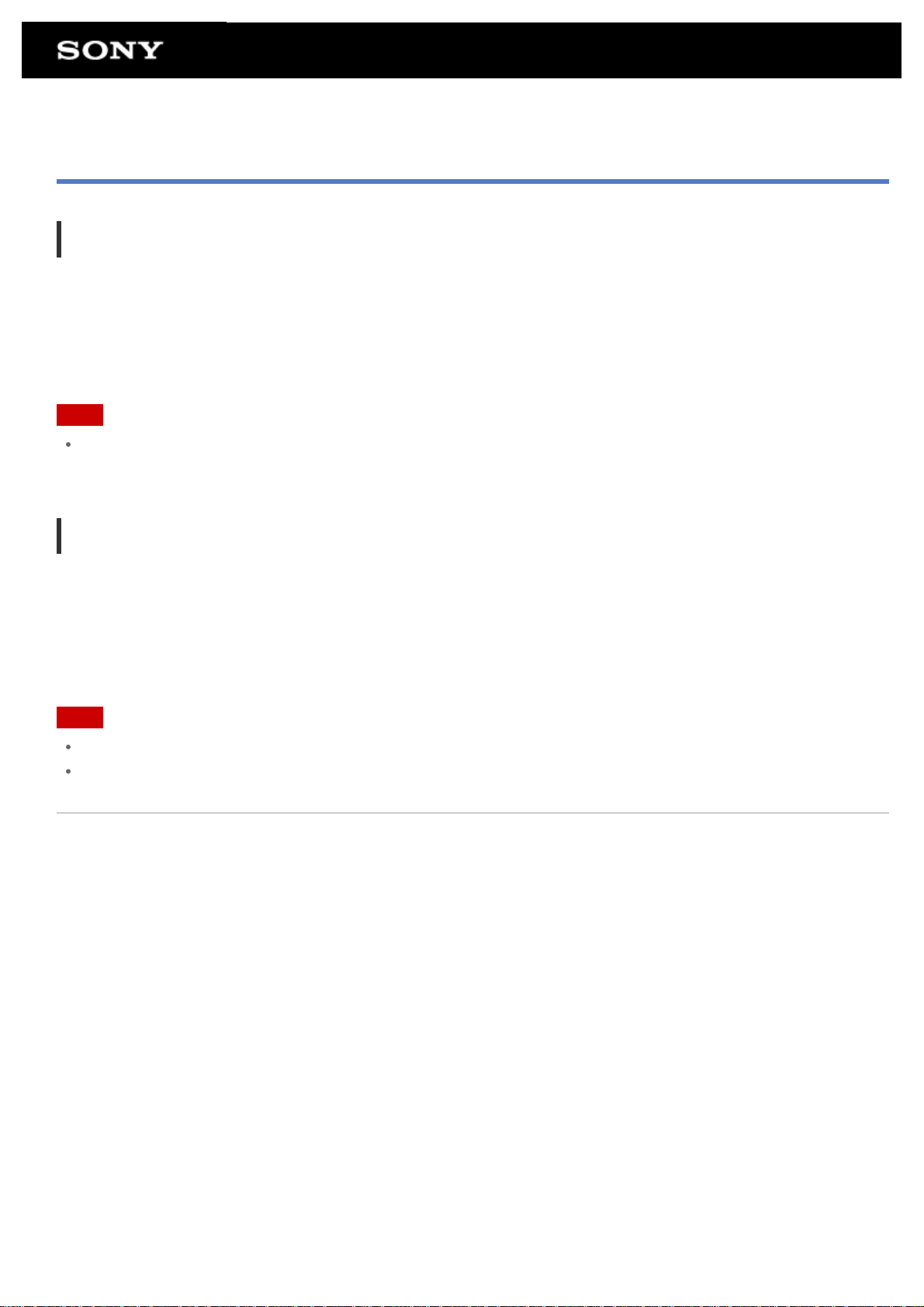
Turning On or Shutting Down Your Tablet Device
Turning on your tablet device
1. Charge the tablet device.
2. Press and hold the power button for three seconds.
When you use the tablet device for the first time, set up the tablet device by following the on-screen
instructions.
Note
In the default setting, if you do not operate the tablet device for a certain period of time, the screen turns off
and becomes locked. Press the power button again to display the screen, and then unlock it.
Shutting down your tablet device
It is recommended that you turn off (shut down) the tablet device if you will not use it for a long time.
1. Press and hold the power button until a confirmation screen appears.
2. Tap [OK].
The tablet device will automatically turn off in a few seconds.
Note
If you turn off the tablet device while downloading or transferring data, that data may be damaged.
If you cannot shut down your tablet device, please reset it.
Related Topic
Parts and Controls
Charging the Battery
Turning the Screen On/Off (Sleep Mode)
Setting the Time that Elapses Before the Screen Turns Off (Goes to Sleep)
Resetting Your Tablet Device
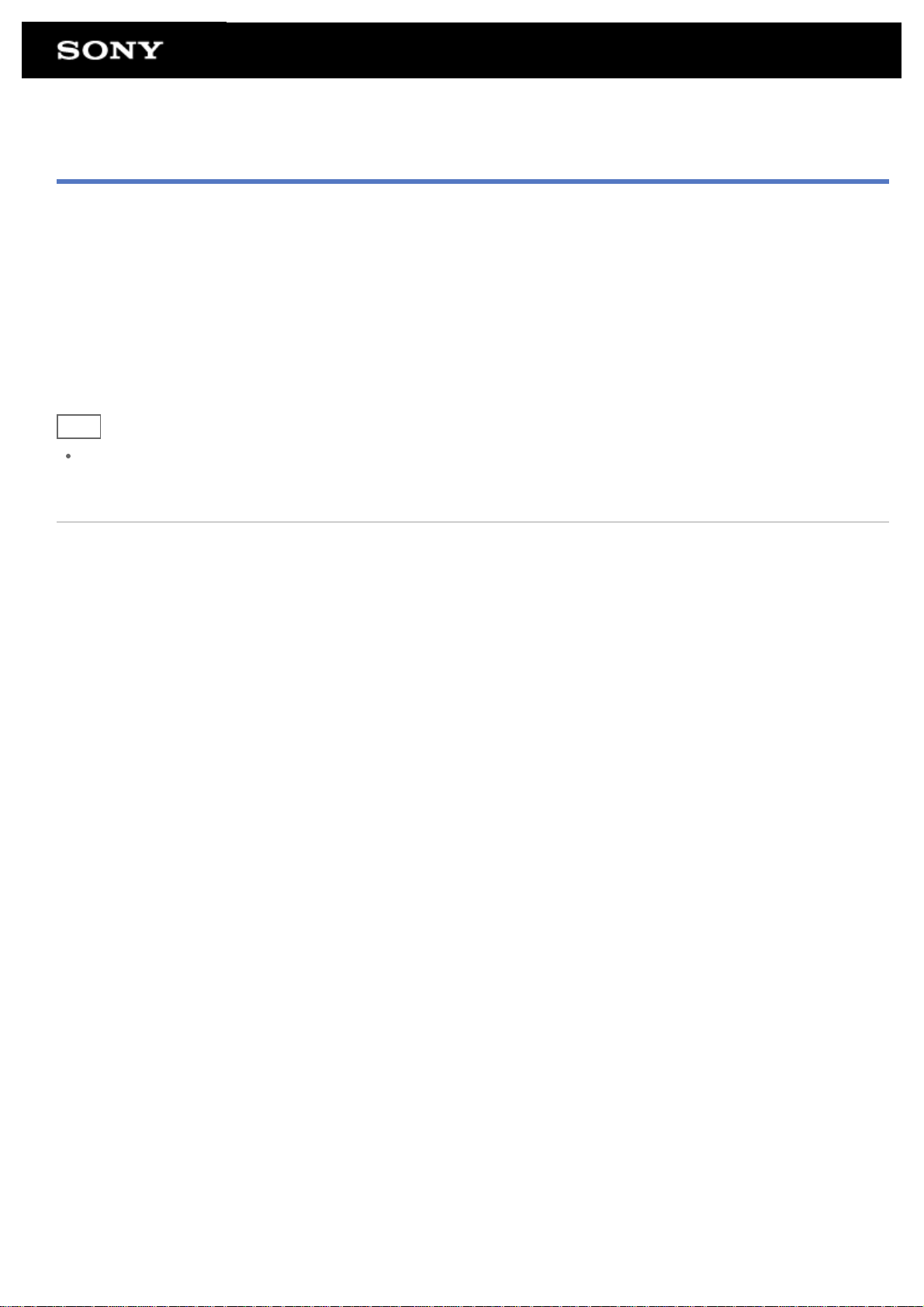
Turning the Screen On/Off (Sleep Mode)
In the default setting, if you do not operate the tablet device for a certain period of time, the screen turns off and
becomes locked. To turn on the screen, press the power button to display the screen, and then unlock it.
When you are not using the tablet device, you can turn off the screen (switch to sleep mode) manually.
1. Press the power button.
The screen goes to sleep. The power is not completely turned off. To deactivate sleep mode and turn on the
screen, press the power button again, then unlock the screen.
Hint
You can change the time that elapses before the screen turns off (goes to sleep). You can prevent the screen
from becoming locked and also change the pattern for the screen lock.
Related Topic
Setting the Time that Elapses Before the Screen Turns Off (Goes to Sleep)
Configuring to Lock the Screen
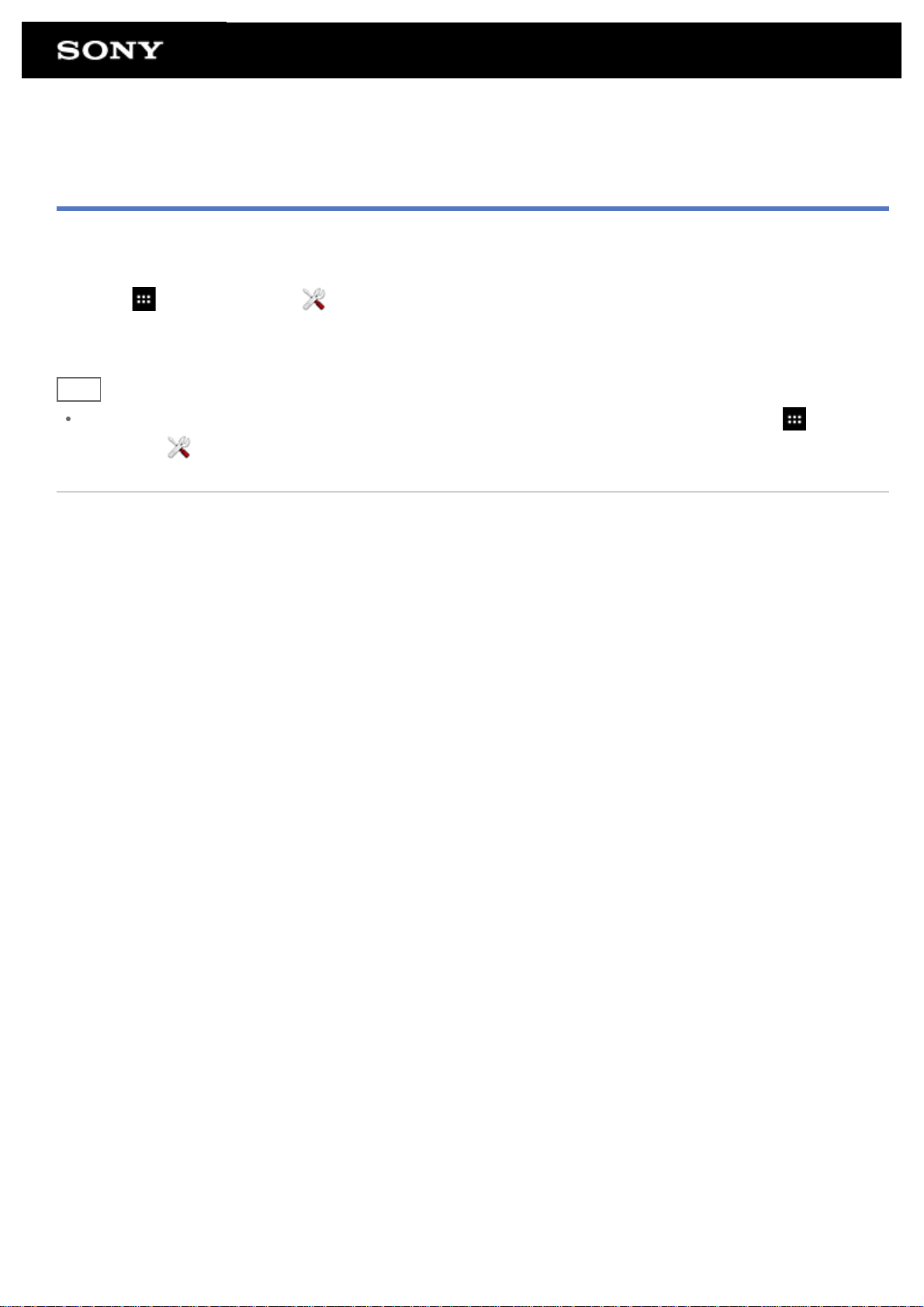
Setting the Time that Elapses Before the Screen Turns Off (Goes
to Sleep)
In the default setting, the screen automatically goes to sleep if the tablet device has not been operated for a
certain period. You can change the time that elapses before the screen turns off.
1. Tap [
2. Select and tap the time that elapses before your tablet device goes to sleep.
Hint
You can set the screen to not turn off even after the set time elapses only when charging. Tap [ Apps &
Widgets] - [
Related Topic
Changing the Settings
Apps & Widgets] - [ Settings] - [Display] - [Sleep].
Settings] - [Developer options], and then add a check mark on [Stay awake].
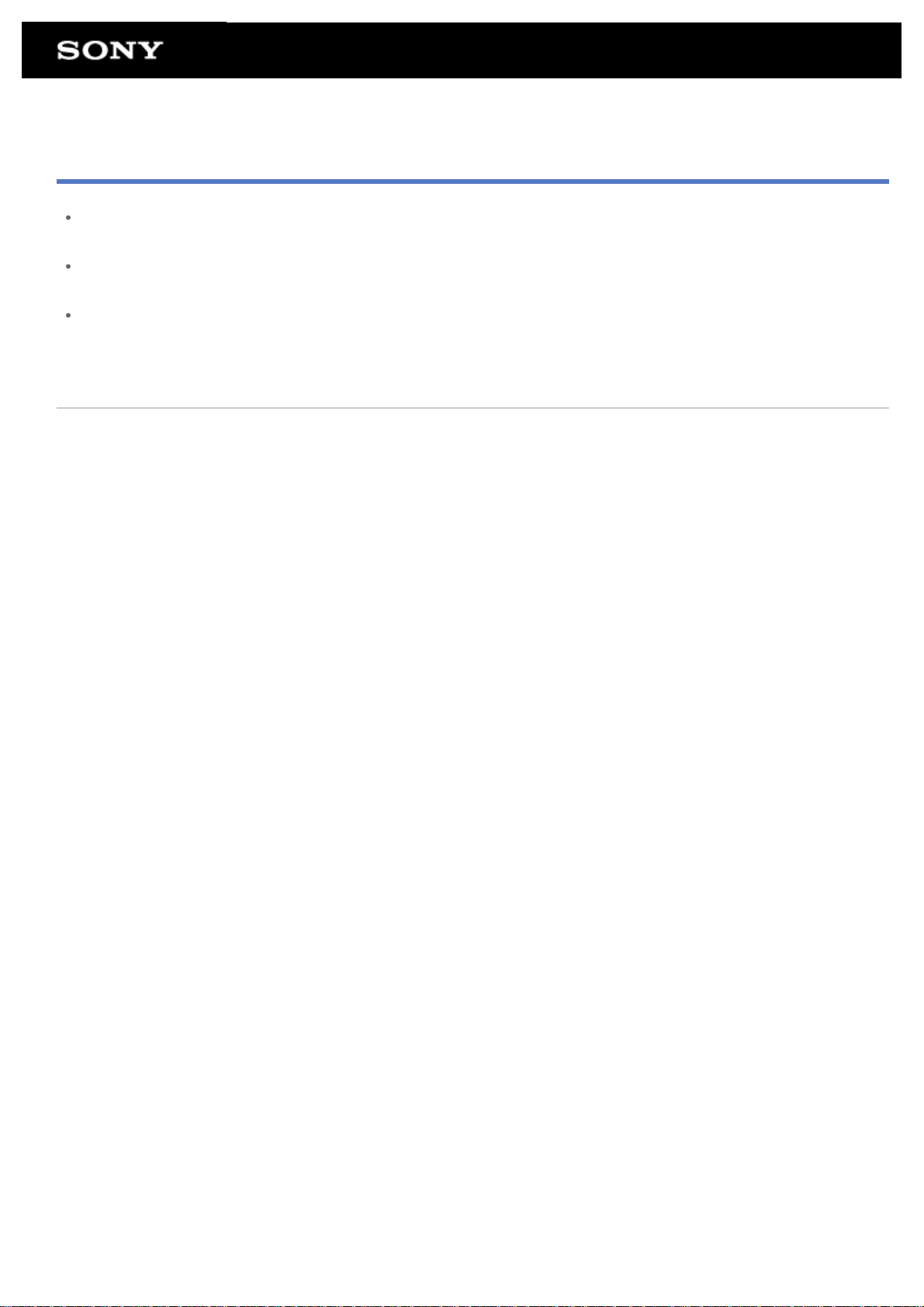
Notes on Using the AC Adapter
Use the AC adapter supplied with your tablet device or a genuine Sony AC adapter. Do not use any other AC
adapter as it may cause malfunctions.
Do not connect the AC adapter to a power conversion device such as a travel power converter. Doing so may
cause overheating or a malfunction.
Do not use a damaged AC power cord (mains lead)* or USB cable for Multi Port to connect your tablet device
with the AC adapter.
* You do not need an AC power cord (mains lead) in some countries.
Related Topic
Notes on Charging
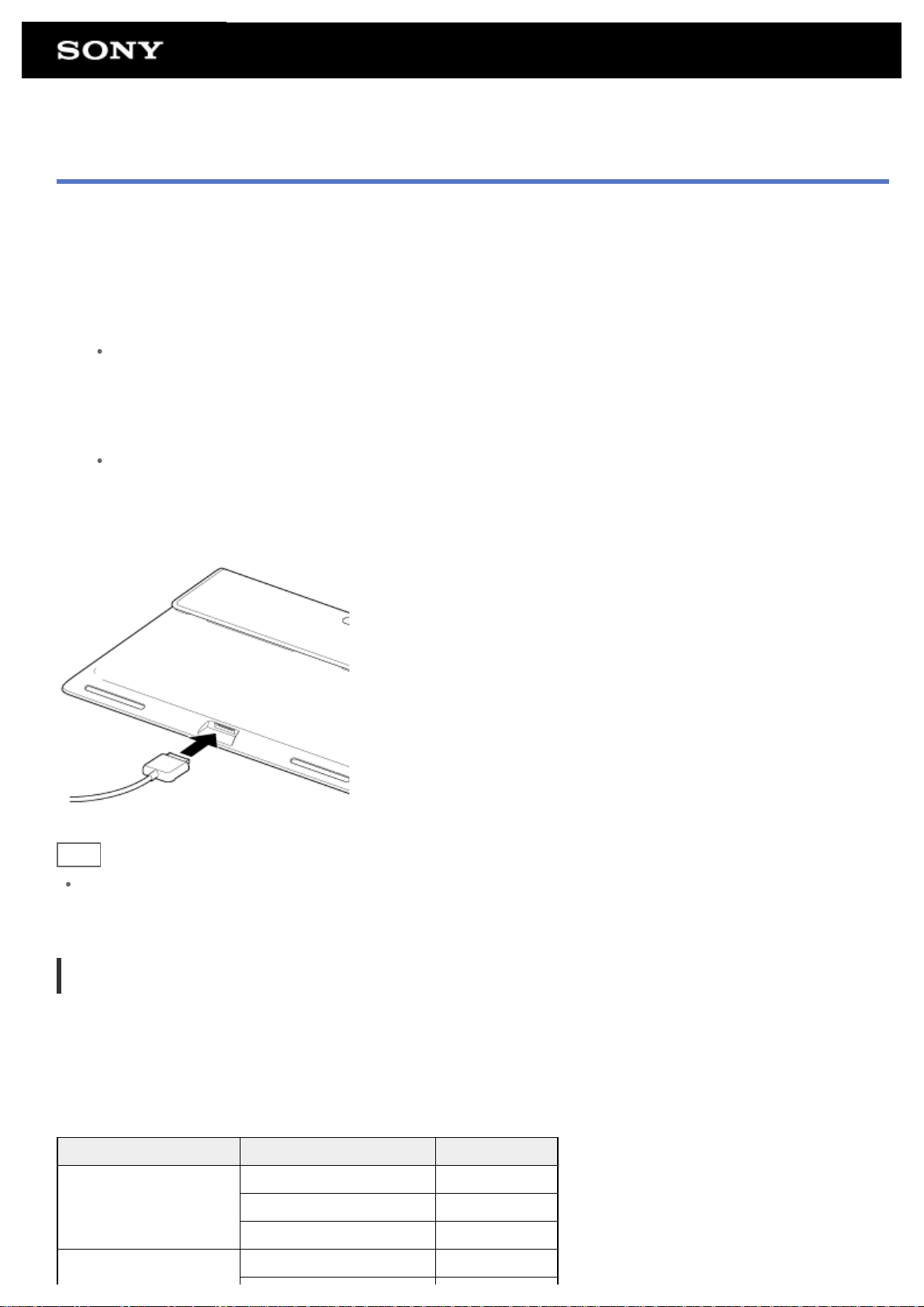
Charging the Battery
The battery charges while your tablet device is plugged in. Charging time will vary depending on how you use
your tablet device.
1. Plug the supplied USB cable for Multi Port into the AC adapter.
2. Plug an AC power cord (mains lead) into the AC adapter.
Note
AC power cord (mains lead) is not supplied in some countries/regions.
3. Plug the AC adapter or an AC power cord (mains lead) to the AC outlet (wall socket).
4. Turn over your tablet device, and then remove the cover for the Multi Port.
Note
The Multi Port cover is necessary to utilize the splash-proof feature. Keep the Multi Port cover in a safe
place.
5. Plug the USB cable for Multi Port into the Multi Port of your tablet device in the direction shown below.
The charge indicator shows the battery charging status.
Hint
Using the designated Sony cradle (SGPDS2, sold separately) for your tablet device allows you to charge the
battery easier.
Checking the remaining battery level/charging status
You can check the remaining battery level with the icon displayed on the status bar on the Home screen.
The charge indicator tells you the charging status. The charge indicator lights up in different colors, depending on
the remaining battery level.
Charging status Remaining battery level Display status
Low (0 - 15 %) Red
With the AC adapter
Mid (16 - 89 %) Orange
Full (90 - 100 %) Green
Low (0 - 15 %) Red flashing
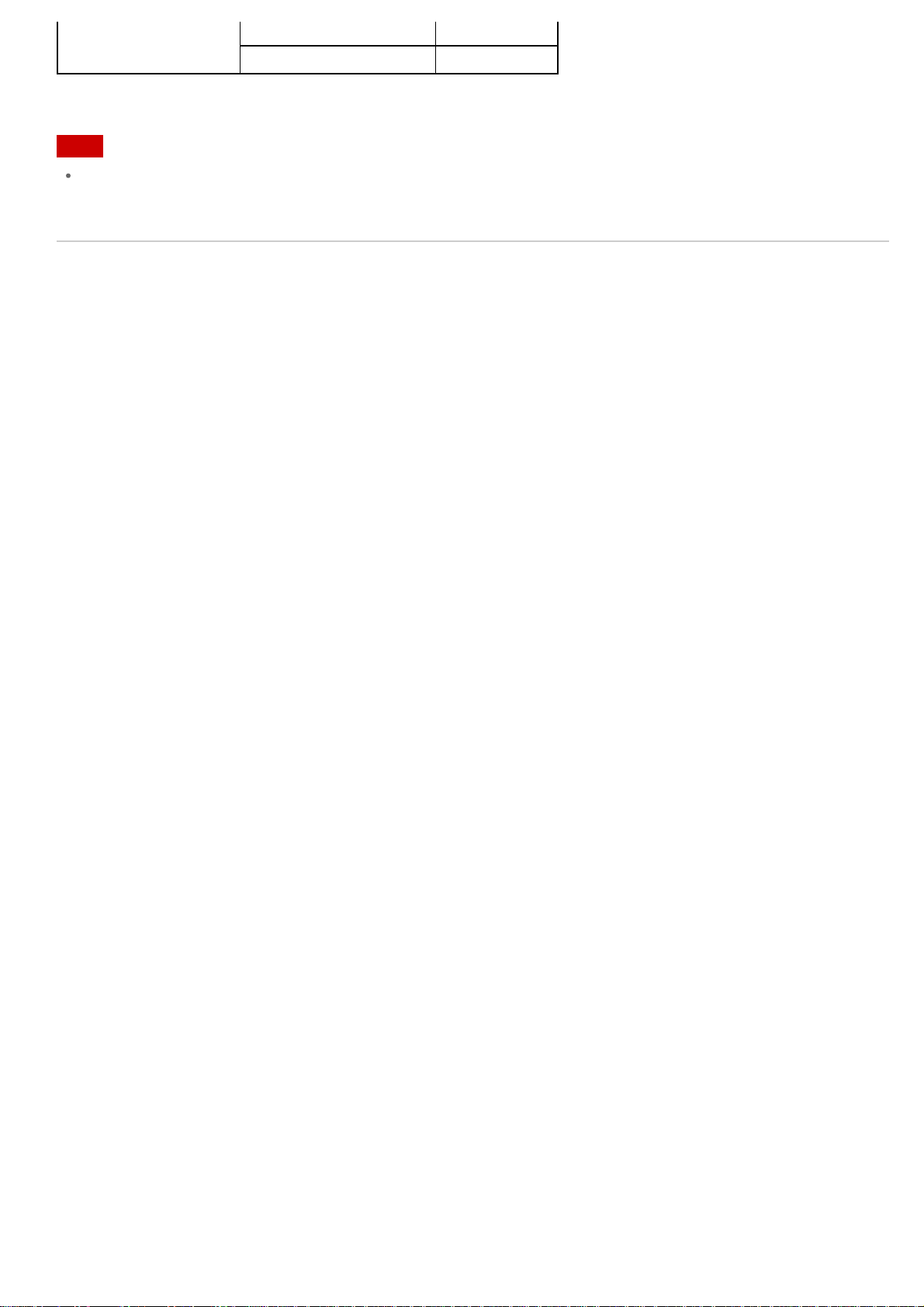
Without the AC adapter Mid (16 - 89 %) Off
Note
The charge indicator flashes in red when the battery level becomes low and the tablet device requires
charging to continue operation.
Related Topic
Parts and Controls
Specifications
Confirming Download or Update Information on the Status Bar
Notes on Using the AC Adapter
Notes on Charging
Full (90 - 100 %) Off
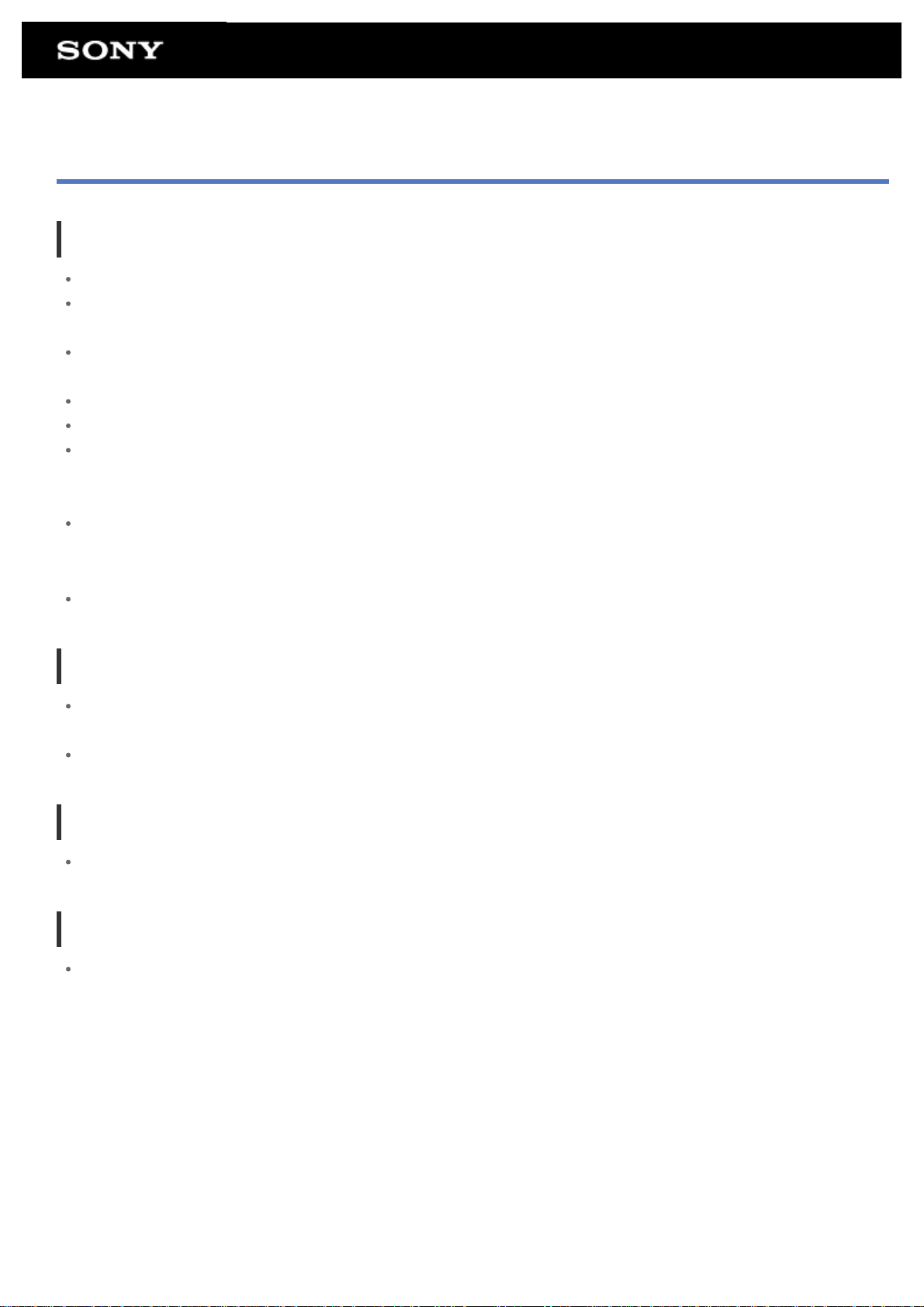
Notes on Charging
Charging the battery
For your safety, use only the supplied AC power cord (mains lead)* to charge the battery.
Performance and safety are not guaranteed if you charge using anything other than the USB cable and AC
adapter designed for the tablet device or a designated Sony AC adapter.
Depending on the ambient temperature or how you use your tablet device, the battery may not charge or it
may take a long time to charge the battery.
Do not charge the battery near fire or in direct sunlight.
The tablet device is not fully charged when shipped.
Heat builds up in the battery while it is in use or being charged. This is normal and is not cause concern. If
your tablet device or the AC adapter becomes abnormally hot, shut down your tablet device and stop using
the AC adapter and tablet device.
You may not be able to charge the battery depending on the computer used or the connector of the USB
compatible device.
* You do not need an AC power cord (mains lead) in some countries.
You may not be able to charge the tablet device depending on the USB jack of the computer or USB device.
Battery discharge
After charging, the battery gradually loses its charge even if it is not used. If it is left unused for a long time,
the battery charge may be depleted. We recommend recharging the battery before use.
If you do not use your tablet device for an extended period of time, fully charge the battery every six months.
Battery life
Battery life varies depending on usage, settings, and temperatures.
Battery deterioration
Battery capacity gradually declines through repeated recharging and discharging. As a result, the battery life
may become short or the battery may not perform optimally even when fully charged.
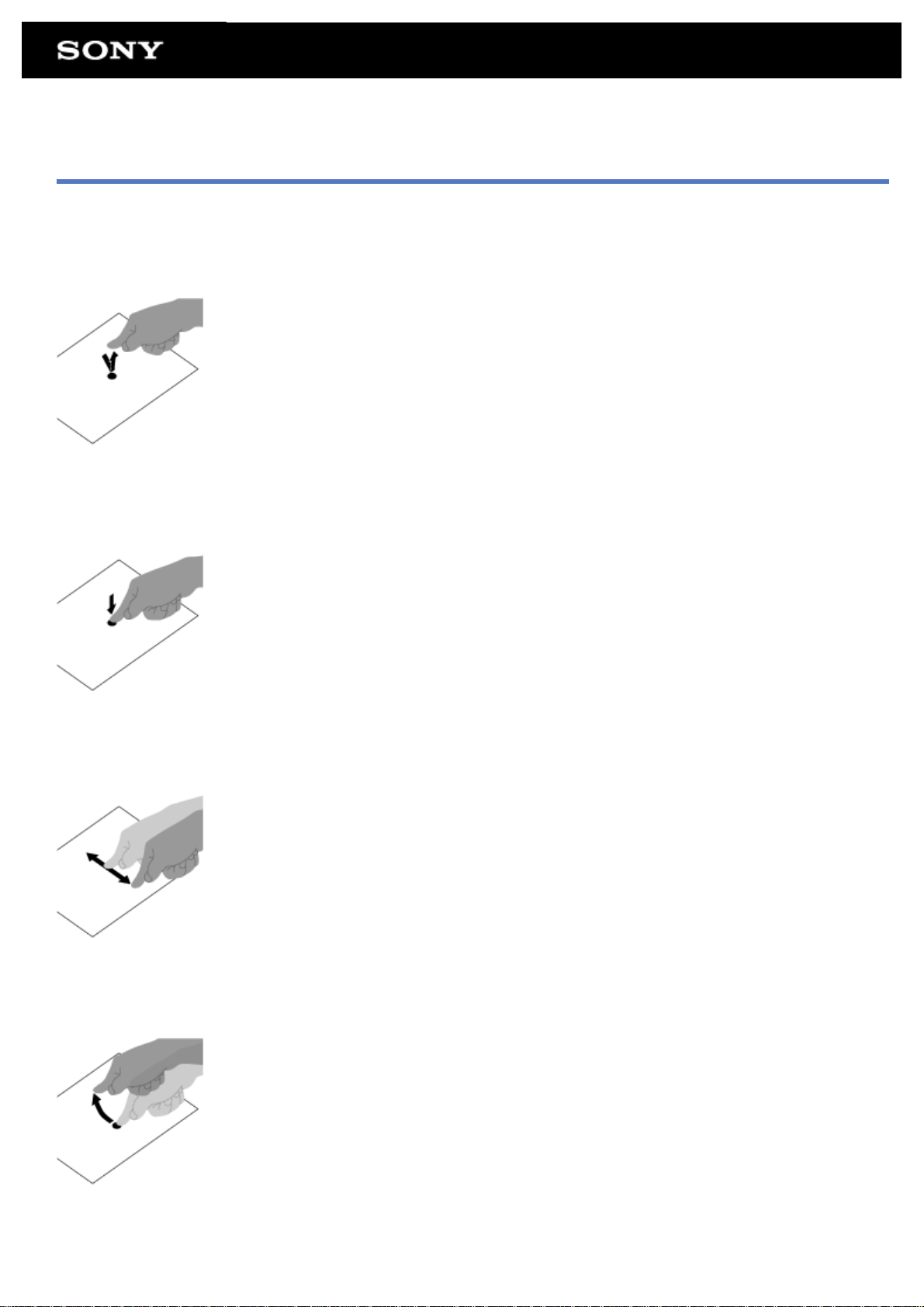
Touch Screen Operations
Tap
Selects an icon or option.
Tapping quickly twice allows you to zoom in or out on images or other on-screen items.
Tap & hold
Opens an option menu.
Drag
Moves an item or scrolls a page slowly.
Flick
Scrolls a page quickly.
Pinch
Zooms in or out.
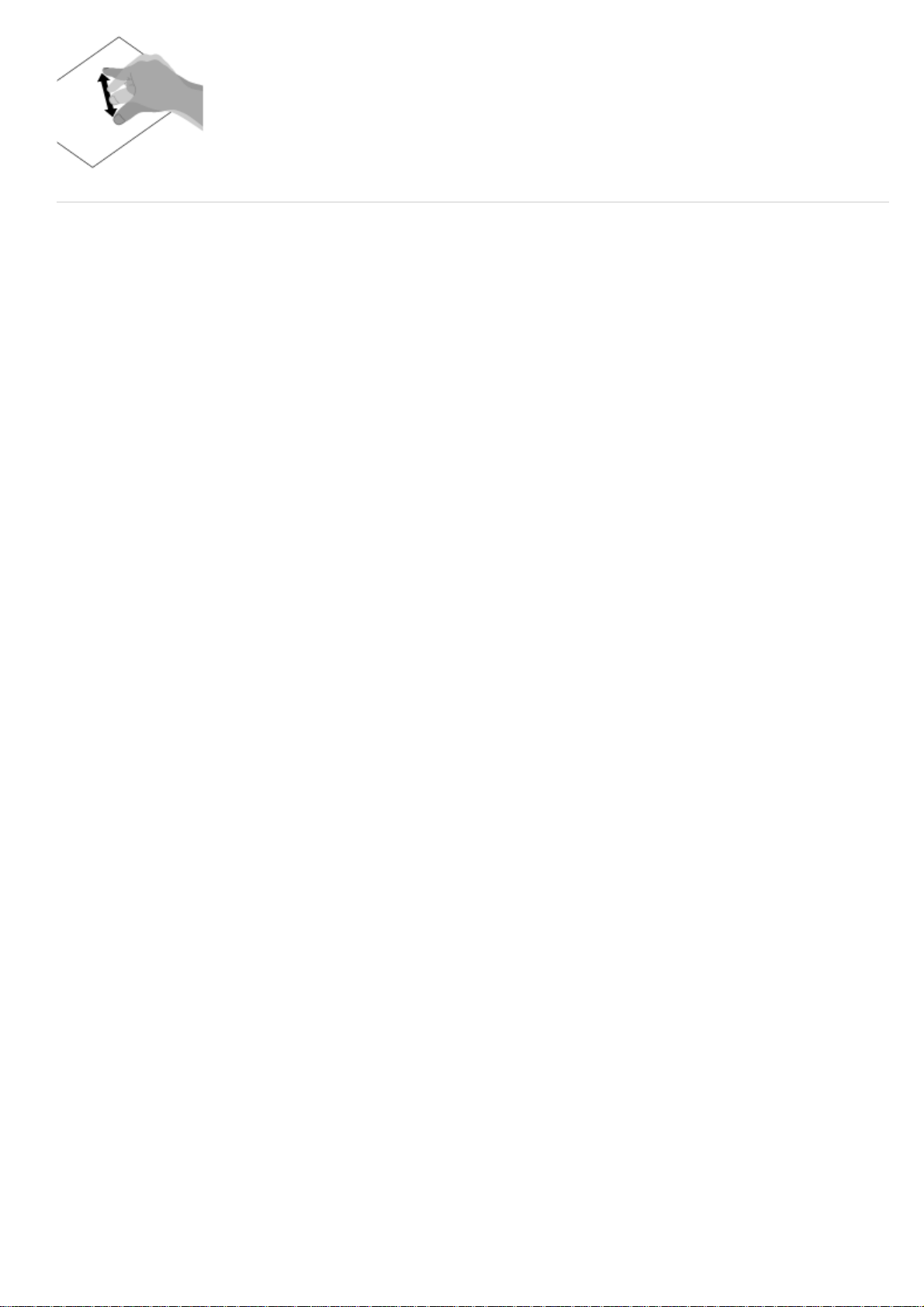
Related Topic
Notes on the Screen
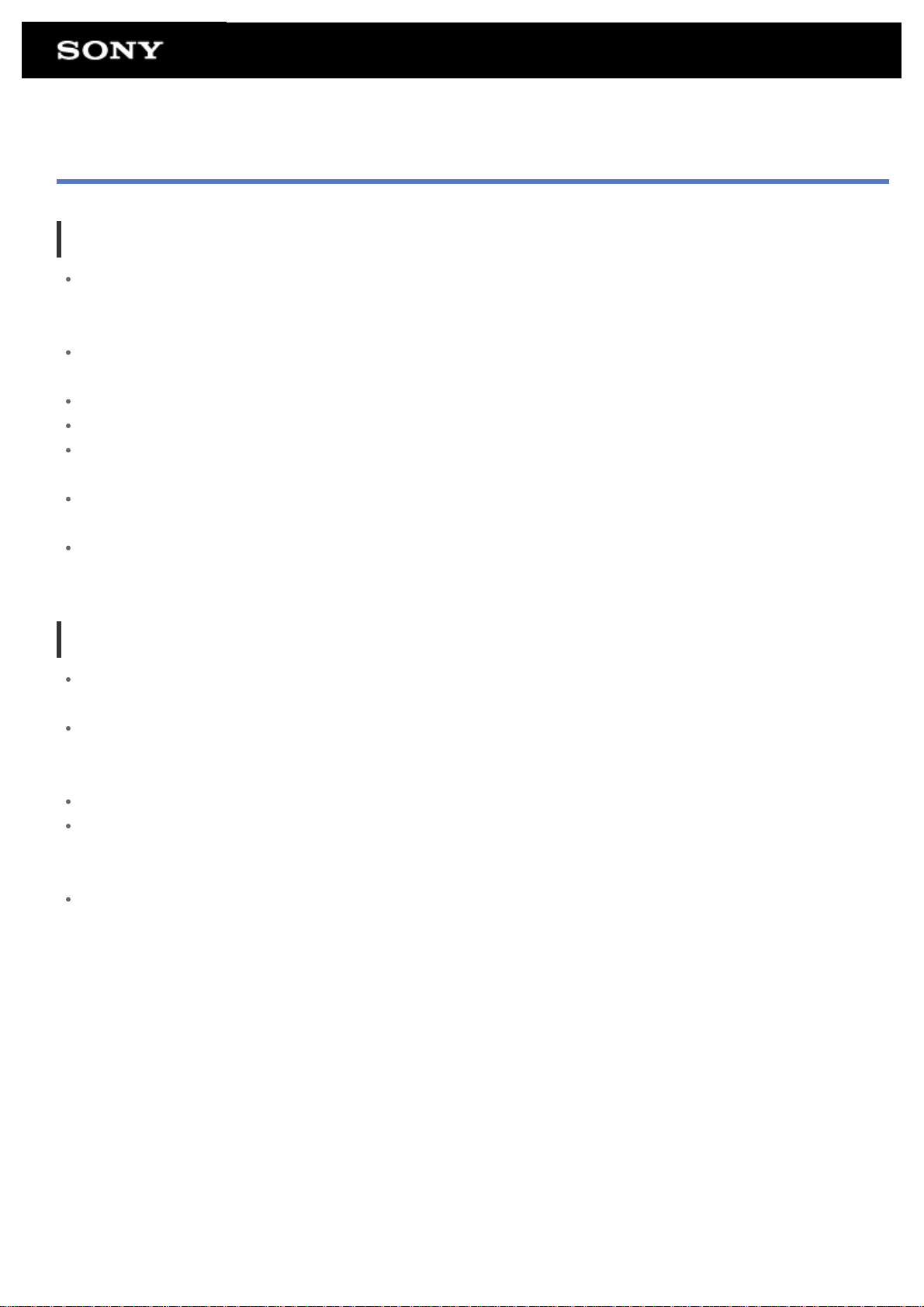
Notes on the Screen
Notes on the touch screen
Your tablet device uses a capacitive touch screen. Tap the screen directly with your fingertip. Do not scratch it
or tap it with a sharp object such as a needle, pen, or fingernails. You cannot operate the touch screen with a
stylus.
If you tap the touch screen with gloved fingers, the touch screen may operate incorrectly or may not operate
at all.
Do not operate your tablet device with objects on the touch screen.
If the touch screen is touched by anything other than your fingertip, it may not react correctly.
Do not put the touch screen close to other electrical devices. Electrostatic discharges may cause the touch
screen to malfunction.
If there are water droplets on the touch screen, or if you touch it with wet fingertips, the touch screen may not
react correctly.
Do not put the touch screen in humid places. The touch screen may malfunction in humid conditions or when
exposed to water.
Notes on the LCD screen
Do not leave the LCD screen facing the sun. Be sure to block direct sunlight when using your tablet device
near a window.
Using your tablet device in low temperature conditions may produce a residual image on the LCD screen.
This does not indicate a malfunction. The screen will return to normal when the tablet device returns to normal
temperature.
The LCD screen may become warm during operation. This is normal and does not indicate a malfunction.
The LCD screen is manufactured using high -precision technology. You may, however, see tiny black points
and/or bright points (red, blue, or green) on the LCD screen. This is a normal result of the manufacturing
process and does not indicate a malfunction.
The LCD screen is made of glass. If the glass is damaged (cracked, etc.), do not touch the touch screen or
try to repair it yourself. Handle the LCD screen carefully as it is vulnerable to damage from dropping or
mechanical shock. We cannot provide warranty for any damages caused by customers due to incorrect
handling.
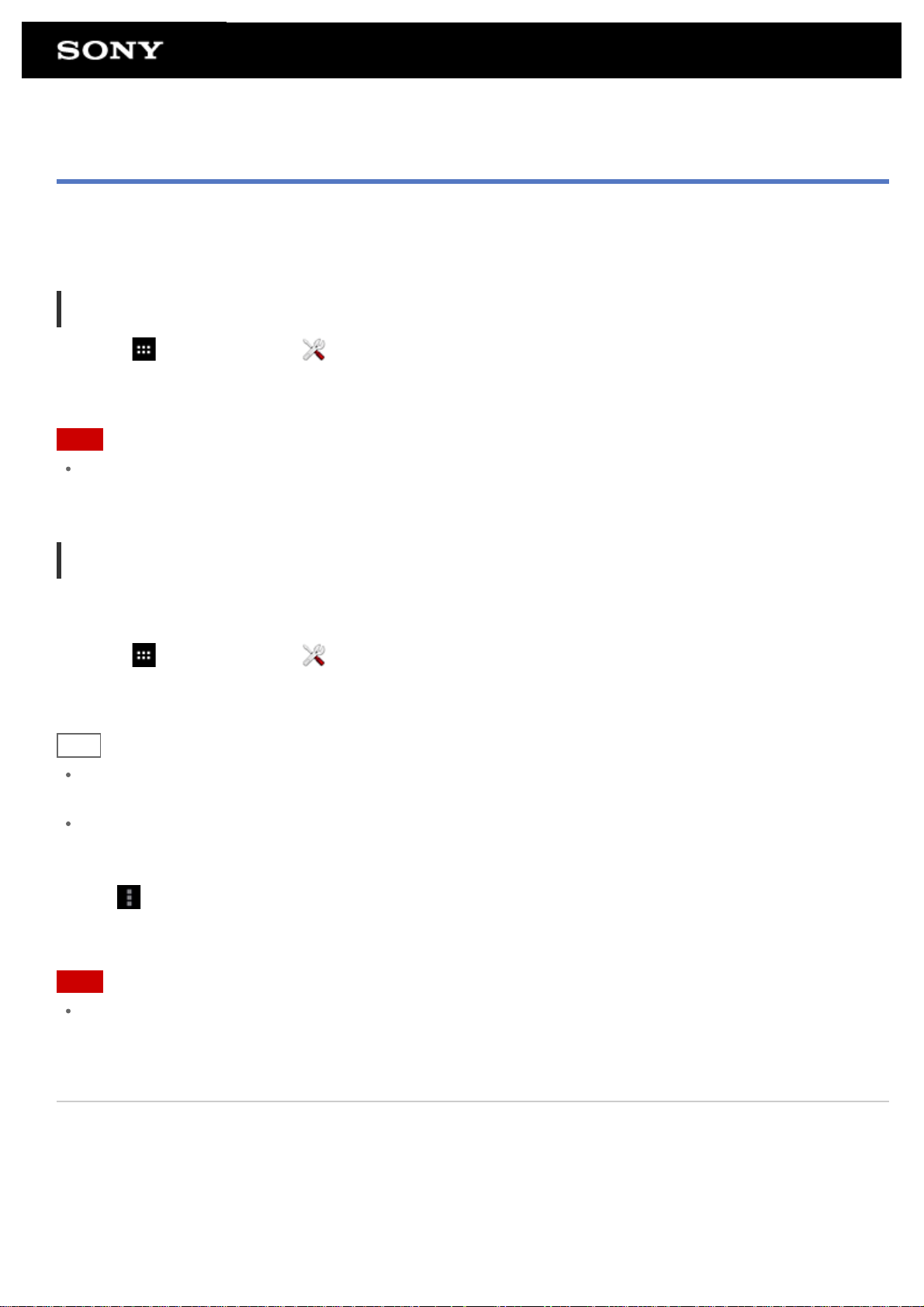
Turning On/Off the Wi-Fi Function
To download apps or enjoy Internet content, connect the tablet device to a Wi-Fi network (access point). To set
the Wi-Fi connection, turn on the Wi-Fi function of the tablet device.
To turn on the Wi-Fi function
1. Tap [ Apps & Widgets] - [ Settings] - [Wi-Fi].
2. Set [Wi-Fi] to [ON].
Note
The Wi-Fi antenna is built in to your tablet device. If you cover the antenna with your hands or other objects
while connected to the Internet using the Wi-Fi function, the communications quality may deteriorate.
To turn off the Wi-Fi function
When you are not using Internet, you can save power by turning off the Wi-Fi function.
1. Tap [
2. Set [Wi-Fi] to [OFF].
Hint
To disconnect the Wi-Fi function temporarily in an area where Wi-Fi communications is restricted, turn on
[Airplane mode] on the control panel displayed from the status bar.
The screen of your tablet device will be off (in sleep mode) when apps are running, such as when the music
player app is playing back content, but the tablet device will still be operating. You can choose whether to
keep the Wi-Fi connection active or not when the screen is off (in sleep mode).
Tap (Option menu) - [Advanced] - [Wi-Fi disconnect policy], and then select the desired item on the [Wi-Fi
disconnect policy] screen.
Note
Regardless of the setting in [Wi-Fi disconnect policy], the Wi-Fi connection is disconnected if no app is
running during sleep mode. When the screen turns on from the screen off mode (sleep mode), the Internet
connection is off.
Apps & Widgets] - [ Settings] - [Wi-Fi].
Related Topic
Connecting to Wi-Fi
Connecting by Pressing the WPS Button on the Wi-Fi Router
Connecting from the Wi-Fi Network List
Notes on Using the Wi-Fi Function
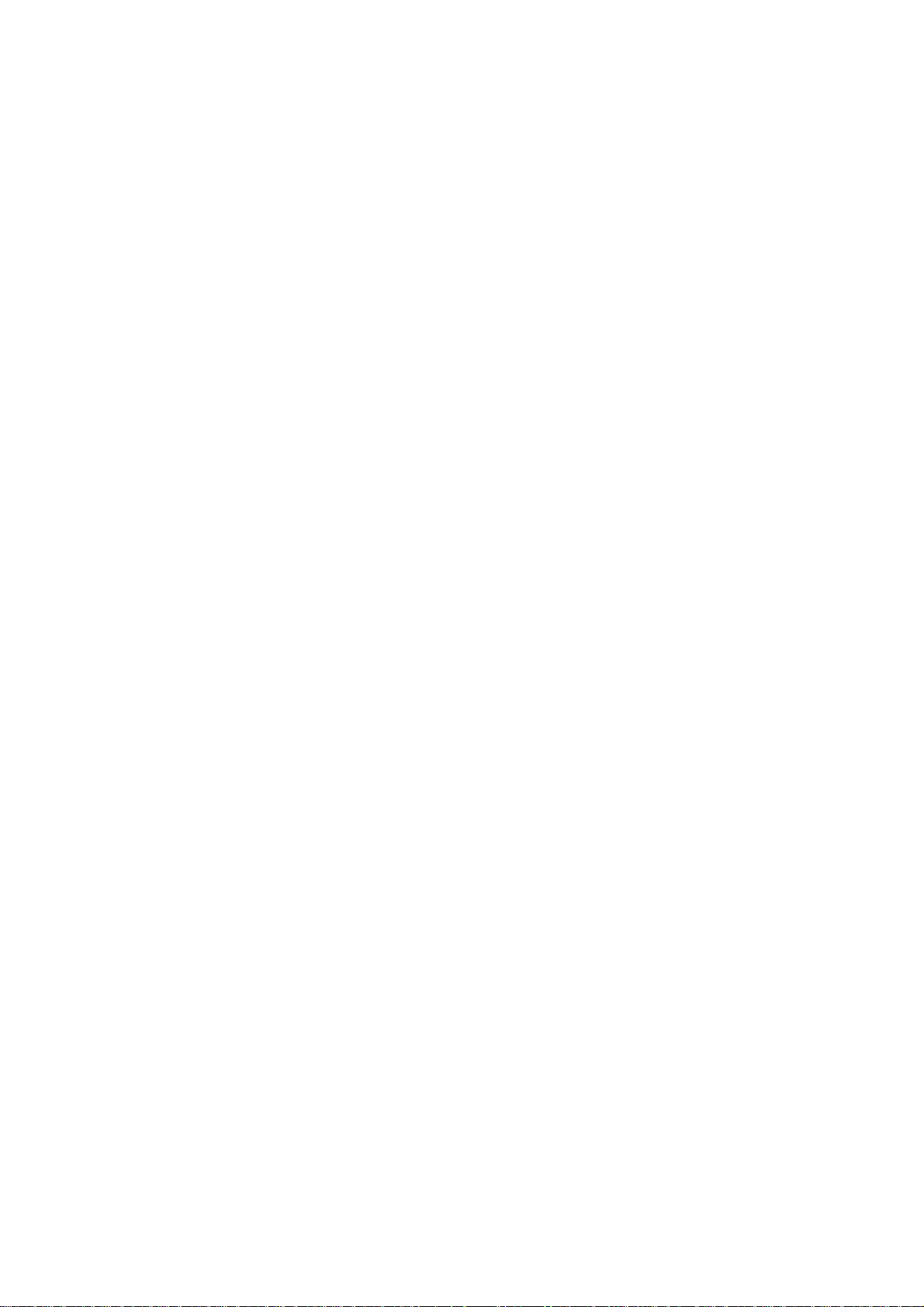
Confirming Download or Update Information on the Status Bar
Notes on Holding Your Tablet Device
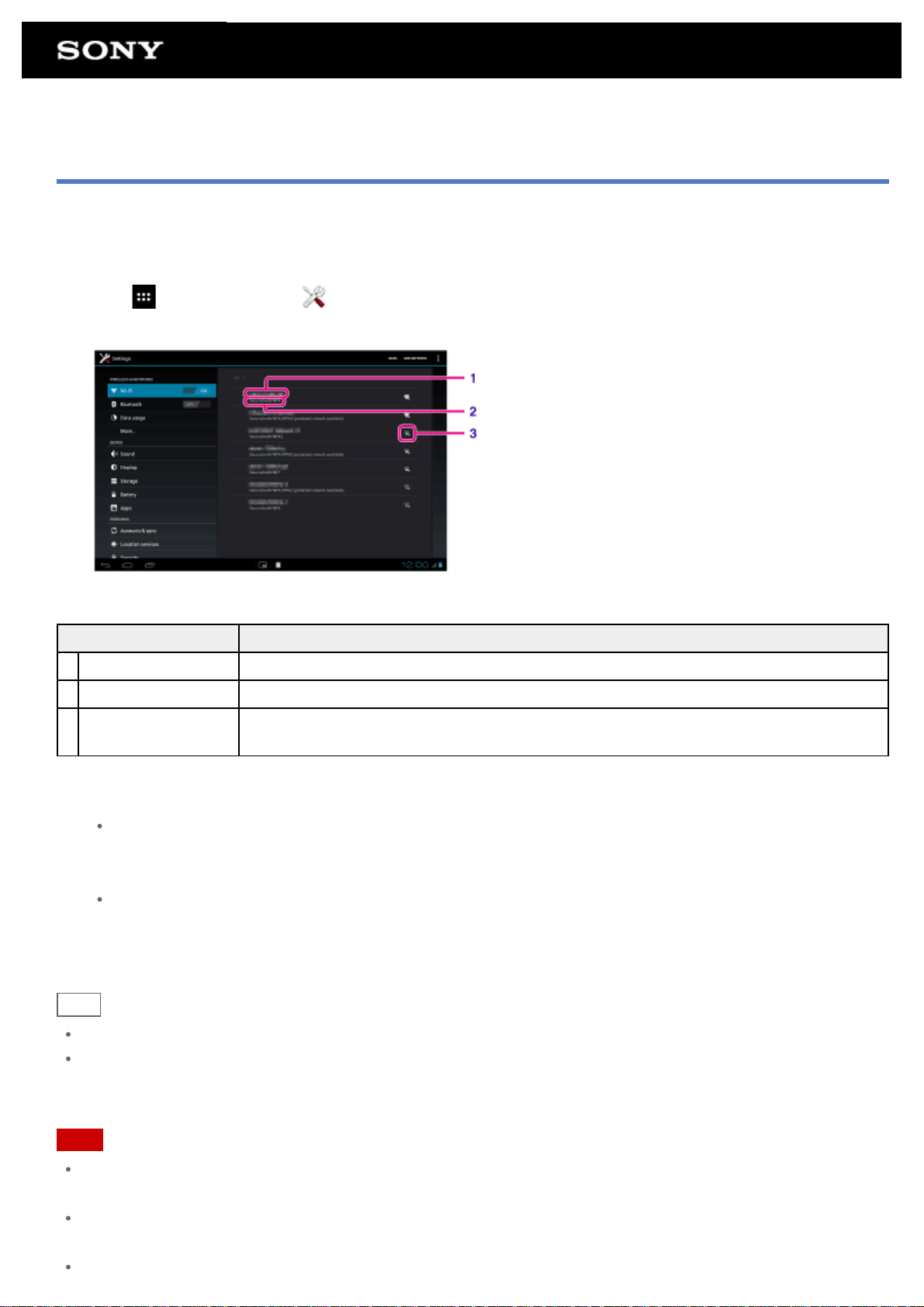
Connecting to Wi-Fi
Set the Wi- Fi connection on the tablet device to connect to the Internet. Connect the tablet device to the Wi-Fi
router (access point) in a manner suitable for the situation: at home or the office or using a public wireless
service, etc.
1. Tap [
Detected Wi-Fi networks are listed on the right side of the screen.
Display on the screen Description
1 Network SSID The name of a wireless network.
2 Security The security protocol of the Wi-Fi router.
3 Security availability
Apps & Widgets] - [ Settings] - [Wi-Fi].
When using a security-enabled Wi-Fi router, the lock icon will appear at the bottom
right of the icon.
2. Configure the Wi-Fi setting in one of the following ways.
Establish a connection by pressing the WPS button on the Wi-Fi router:
If you use a Wi-Fi router compatible with WPS, press the WPS button, and the connection settings and
security settings will be configured automatically.
Connect from the Wi- Fi network list:
If you are at home or using a public wireless service, connect the tablet device to a network available
from the Wi-Fi network list.
Hint
If no network is displayed in step 1, tap [SCAN] on the top right of the screen.
If the Wi-Fi function is turned on where a Wi-Fi network connection is available, the tablet device will
automatically reconnect if it had made a connection to that network previously.
Note
Any communications and connection charges that apply for the use of the Wi-Fi router are the responsibility of
the customer.
For details on the network SSID and security format, refer to the operating instructions supplied with the Wi-Fi
router.
When connecting to a public wireless service, refer to the provider’s website, etc. for instructions.
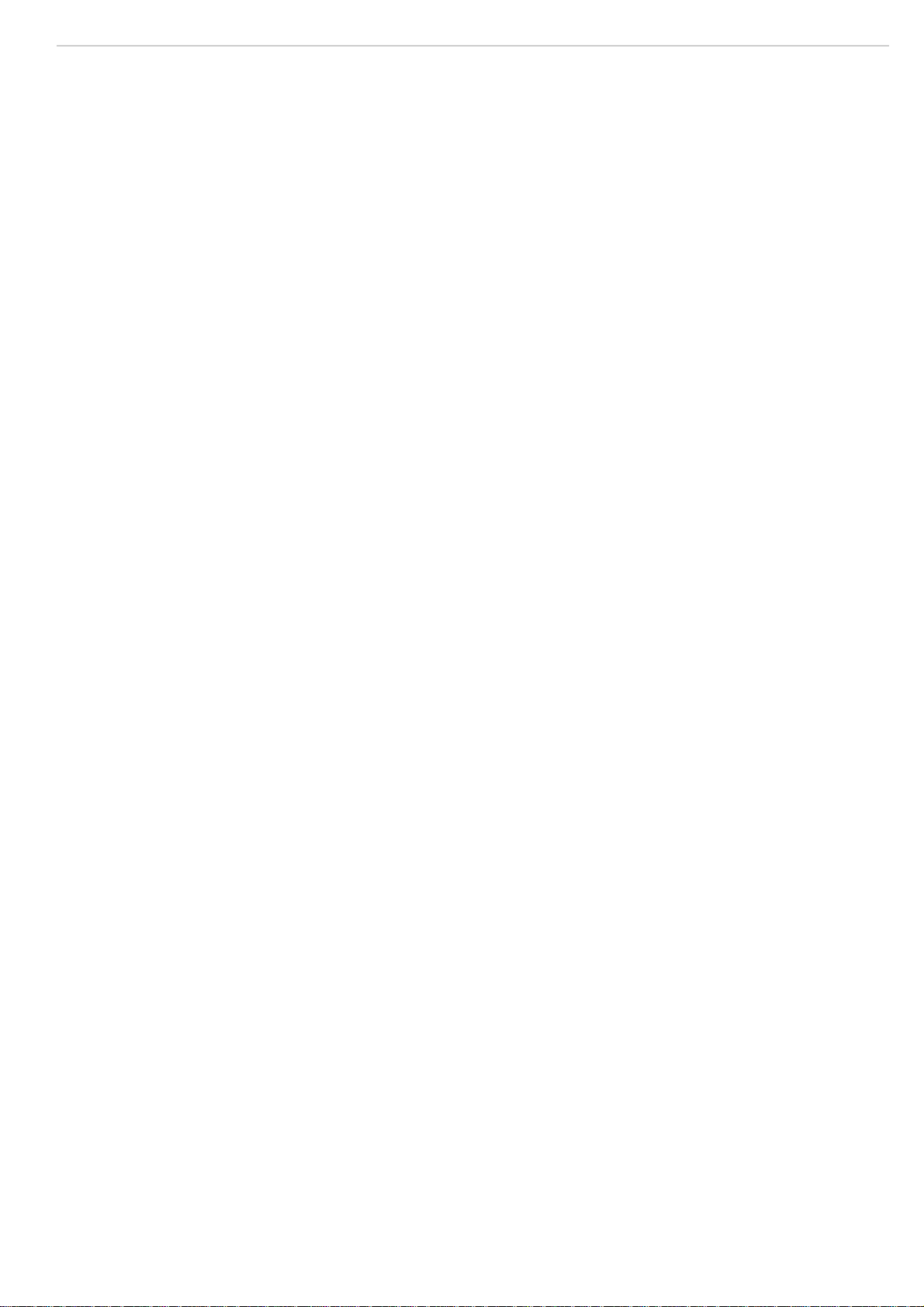
Related Topic
Turning On/Off the Wi-Fi Function
Connecting by Pressing the WPS Button on the Wi-Fi Router
Connecting from the Wi-Fi Network List
Checking the Wi-Fi Connection
Notes on Using the Wi-Fi Function
Notes on Holding Your Tablet Device
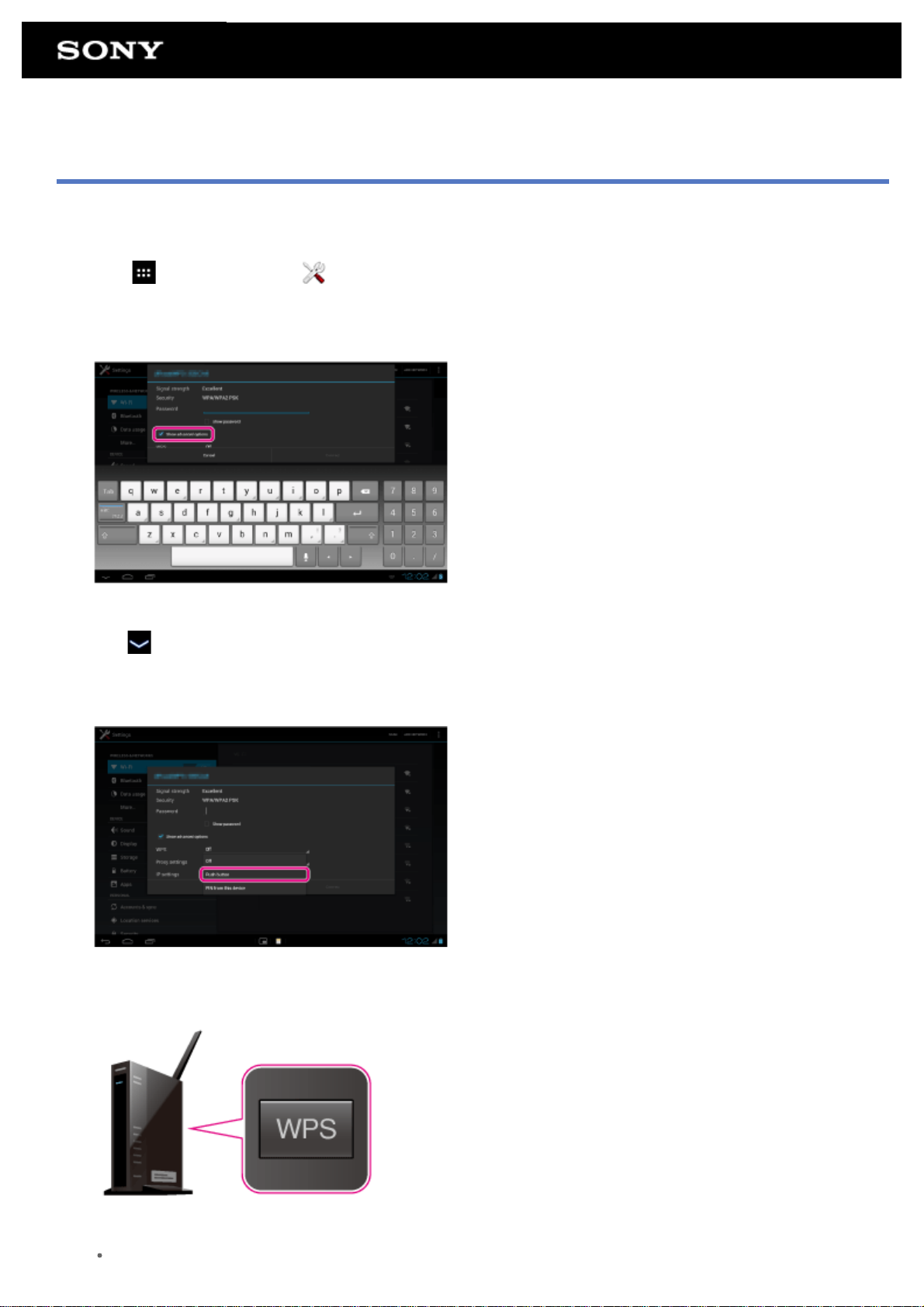
Connecting by Pressing the WPS Button on the Wi-Fi Router
If you use a Wi-Fi router compatible with WPS, press the WPS button to automatically configure the connection
settings and security settings.
1. Tap [
2. Tap the network to connect to from those on the Wi- Fi network list.
3. Tap [Show advanced options].
A check mark is put in the box.
4. Tap
The keyboard disappears.
5. Tap [Off] for [WPS], and then tap [Push button].
Apps & Widgets] - [ Settings] - [Wi-Fi].
on the bottom left of the screen.
6. Press the WPS button on the Wi-Fi router (access point).
The Wi-Fi settings of the tablet device are automatically configured.
Hint
For details on how to use the WPS button, refer to the operating instructions supplied with the Wi-Fi
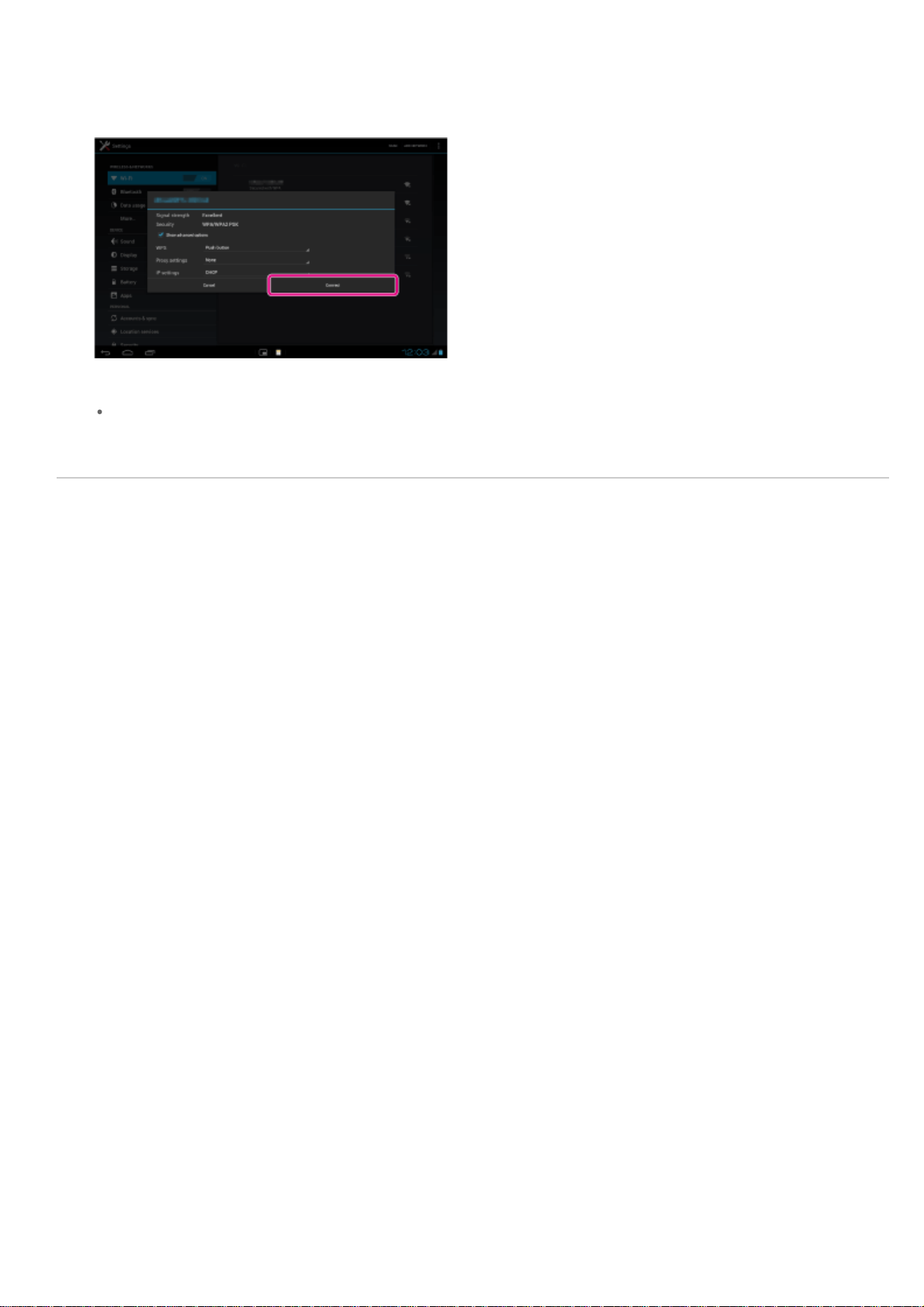
router.
7. Tap [Connect] on the tablet device.
When a connection is established, [Connected] appears under the SSID of the network the tablet device is
connected to.
Hint
When the tablet device connects using Wi-Fi, the Wi- Fi icon is displayed on the status bar at the bottom
right of the screen.
Related Topic
Turning On/Off the Wi-Fi Function
Connecting to Wi-Fi
Connecting from the Wi-Fi Network List
Confirming Download or Update Information on the Status Bar
Notes on Using the Wi-Fi Function
Checking the Wi-Fi Connection
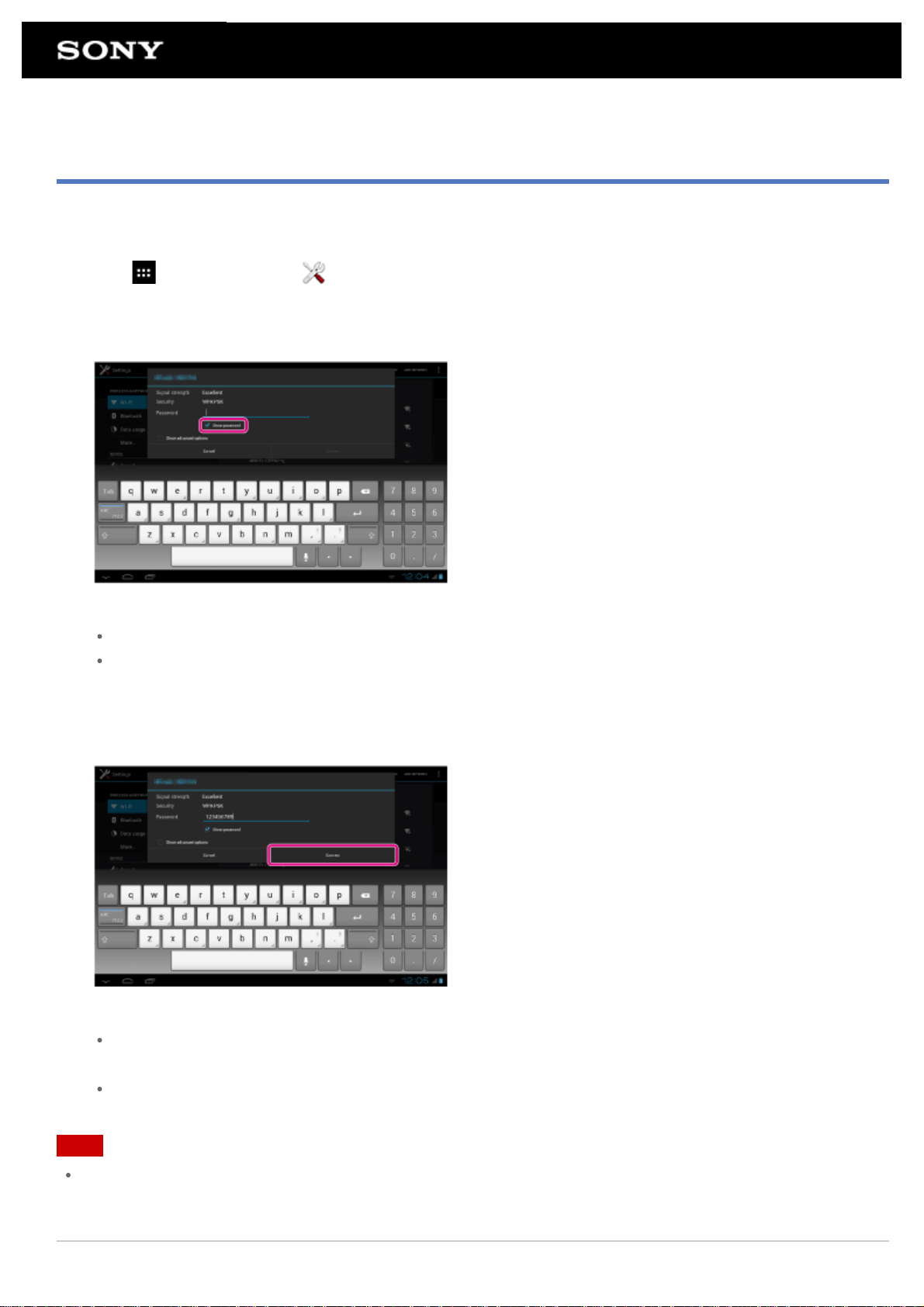
Connecting from the Wi-Fi Network List
If you are at home or using a public wireless service, connect the tablet device to an available network on the WiFi network list. Some Wi -Fi routers (access points) require you to enter a password.
1. Tap [
2. Tap the network to connect to from those on the Wi- Fi network list.
3. Enter the password if required.
Hint
4. Tap [Connect].
When a connection is established, [Connected] appears under the SSID of the network the tablet device is
connected to.
Apps & Widgets] - [ Settings] - [Wi-Fi].
You can check the password you entered by tapping [Show password].
Some Wi-Fi routers call a password a “PIN CODE,” “WEP key,” “KEY,” etc.
Hint
When the tablet device connects using Wi-Fi, the Wi- Fi icon is displayed on the status bar at the bottom
right of the screen.
For proxy and IP settings, tap [Show advanced options] in step 4.
Note
When connecting to a public wireless service, you are sometimes required to enter a user name and
password in the browser. For details, refer to the provider’s website.
Related Topic
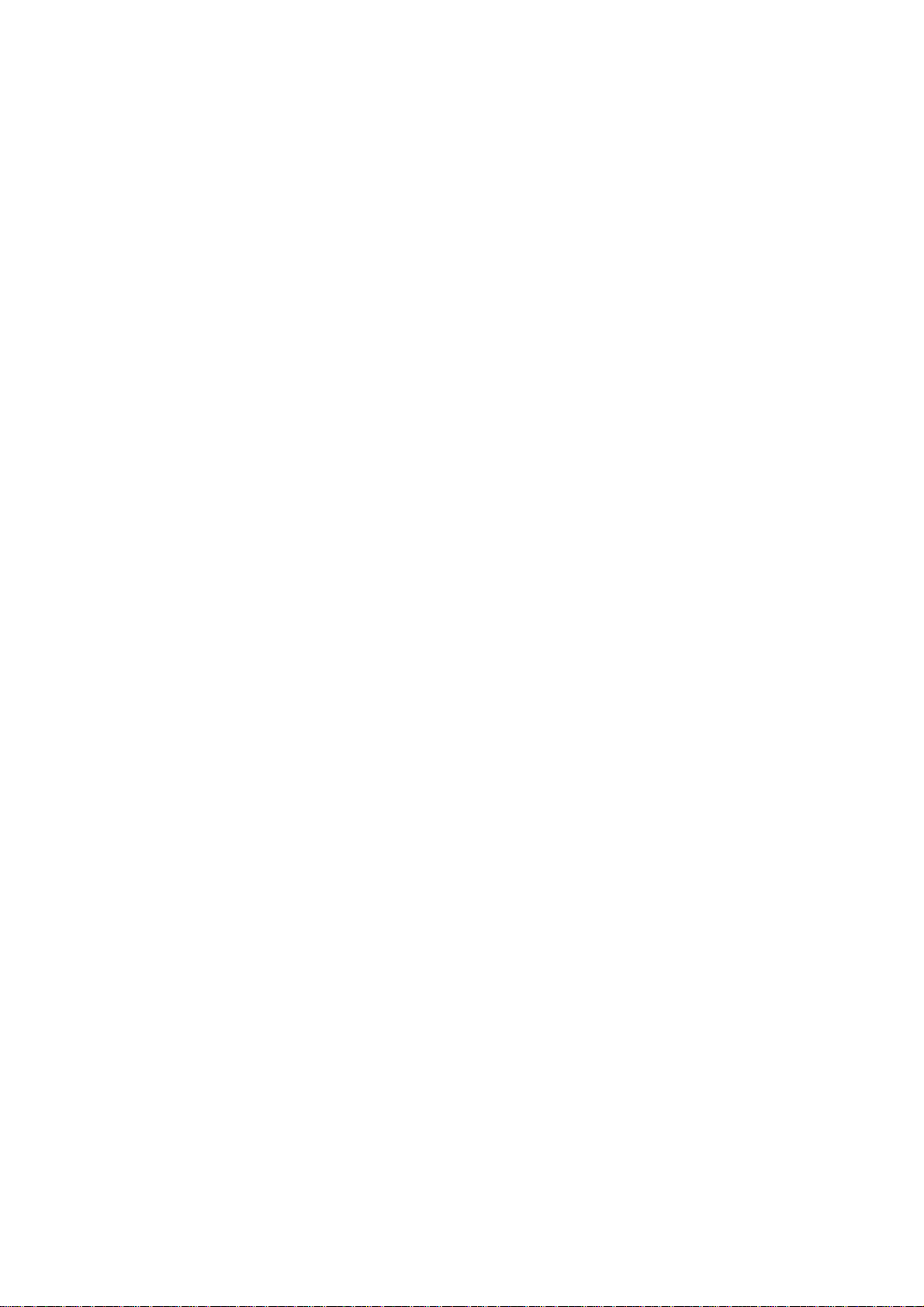
Turning On/Off the Wi-Fi Function
Connecting to Wi-Fi
Connecting by Pressing the WPS Button on the Wi-Fi Router
Confirming Download or Update Information on the Status Bar
Notes on Using the Wi-Fi Function
Checking the Wi-Fi Connection
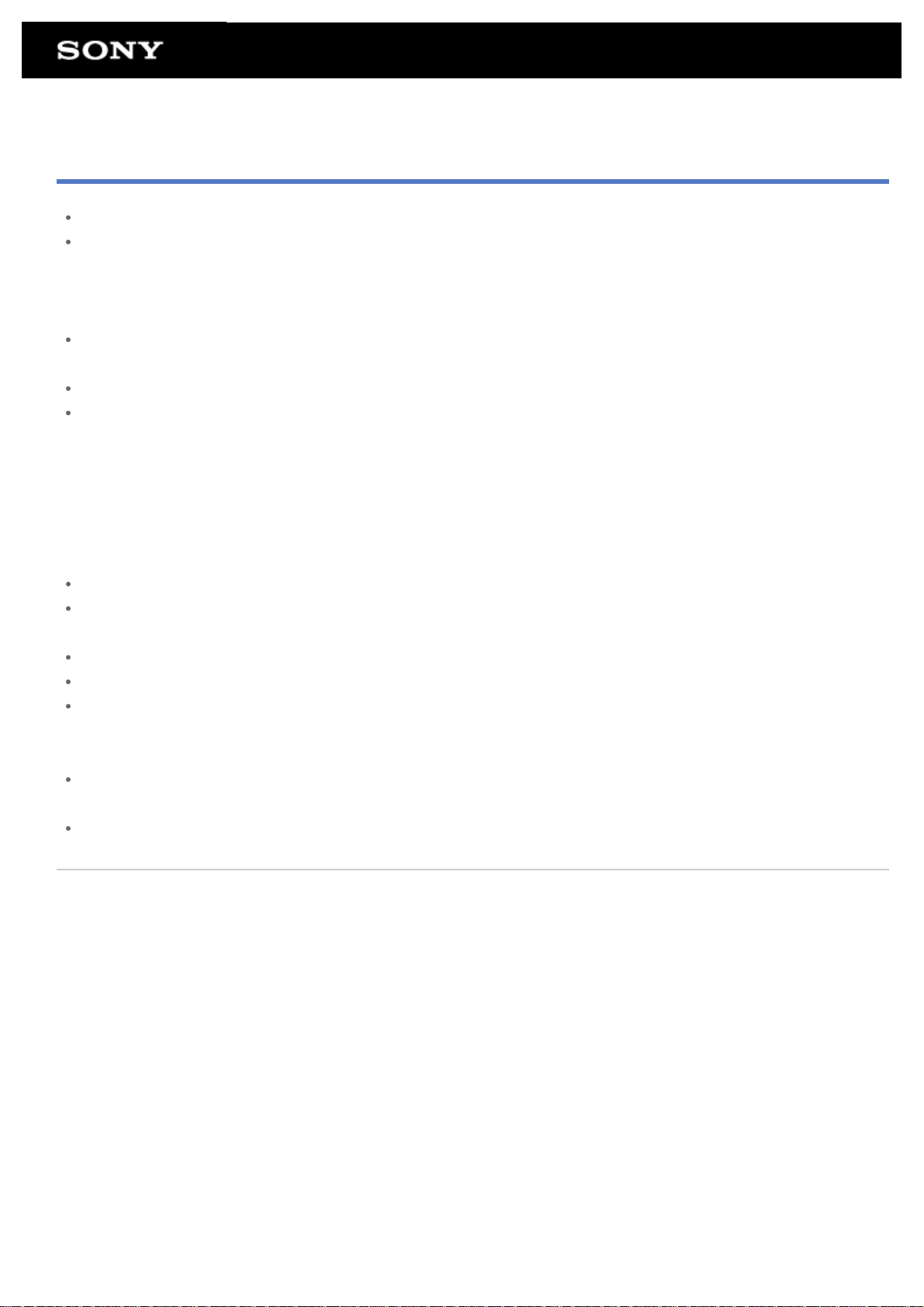
Notes on Using the Wi-Fi Function
Use of Wi-Fi devices may be restricted by local regulations in some countries or regions.
Wi-Fi devices work on the 2.4 GHz band, which is used by a variety of devices. Wi- Fi devices therefore use
technology to minimize radio interference from other devices that use the same band. However, radio
interference may still cause slower data transfer speeds, reduce communications range or cause
communications failure.
If both the Bluetooth function and the 2.4 GHz Wi-Fi function of your tablet device are enabled, interference
may occur and cause slower data transfer speeds or other problems.
To communicate via Wi-Fi while traveling, you may need to contract with a Wi-Fi connection service provider.
Data transfer speed and communications range may vary depending on the following conditions:
Distance between devices
Presence of obstacles between devices
Device configuration
Signal conditions
Surrounding environment (wall material, etc.)
Software in use
Communications failure may occur in some signal conditions.
The data transfer rate noted in the specifications is the theoretical maximum, and it may not reflect actual
data transfer rate.
Actual data transfer speed may not be as fast as the speed displayed on your tablet device.
Communications is not available between the 2.4 GHz and 5 GHz Wi-Fi frequency bands.
The data transfer rate for IEEE 802.11g and IEEE 802.11n (2.4 GHz) devices may be affected by interference
when those protocols are used with IEEE 802.11b products. Also, products using IEEE 802.11g and IEEE
802.11n automatically lower the transfer rate to maintain compatibility with IEEE 802.11b products.
When the data transfer speed is not as fast as expected, changing the wireless channel on the Wi-Fi router
may increase the speed.
Only use Wi-Fi indoors when using it with IEEE 802.11a/n (5 GHz).
Related Topic
Specifications
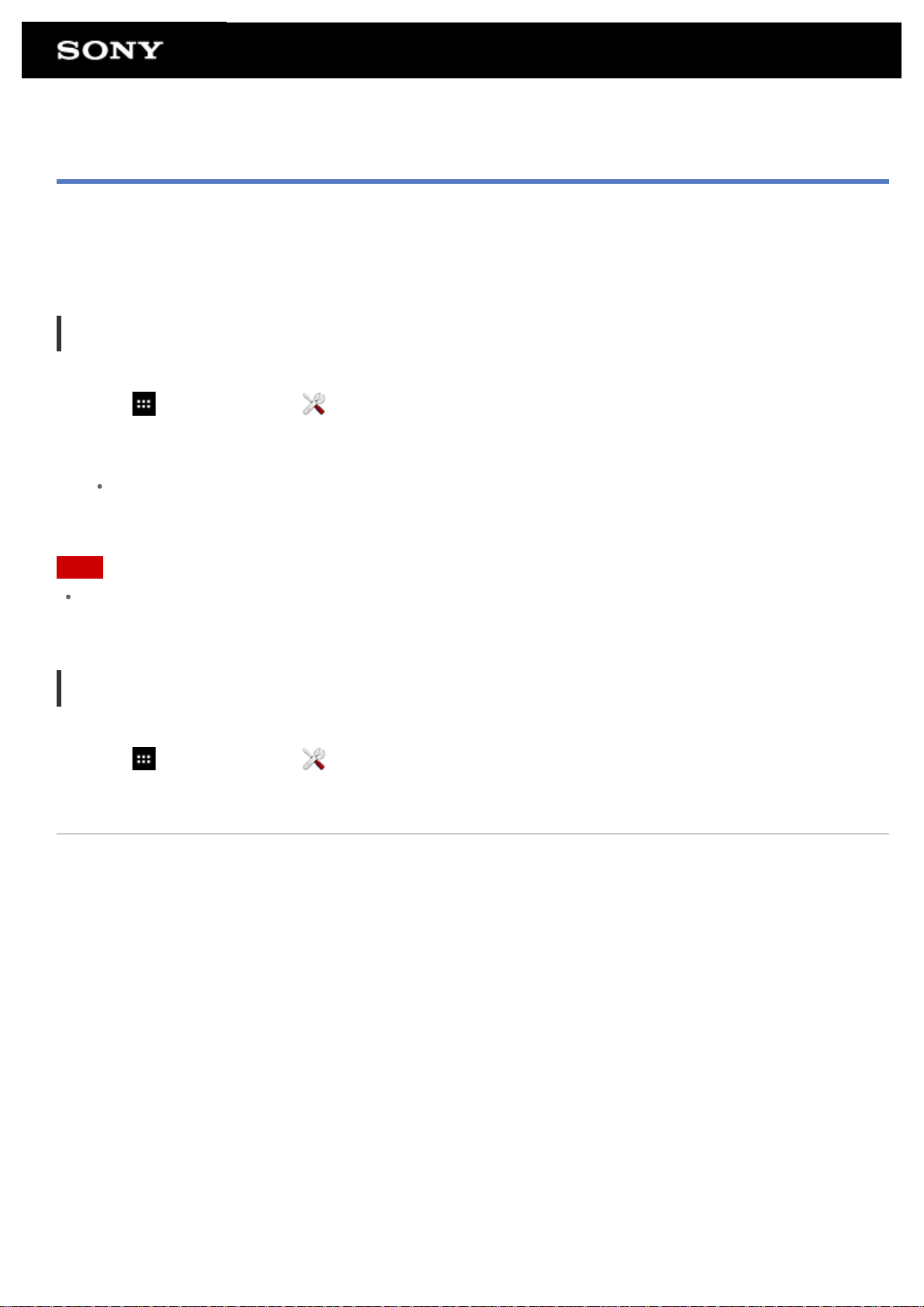
Turning On/Off the Bluetooth Function
You can establish wireless connections and communications between your tablet device and other Bluetooth
devices such as a computer, mobile phone, headset, headphones or wireless keyboard. Data can be transferred
between these devices without cables at a range of up to 33 feet / 10 meters in an open area.
To turn on the Bluetooth function
Turn on the Bluetooth function when paring or connecting with a Bluetooth device.
1. Tap [
2. Set [Bluetooth] to [ON].
Hint
Note
The Bluetooth antenna is built in to your tablet device. If you cover the antenna with your hands or other
objects while using the Bluetooth function, the communications quality may deteriorate.
Apps & Widgets] - [ Settings] - [Bluetooth].
When the Bluetooth function is turned on, the Bluetooth icon is displayed on the status bar at the bottom
right of the screen.
To turn off the Bluetooth function
To reduce battery consumption, turn off the Bluetooth function when not in use.
1. Tap [
2. Set [Bluetooth] to [OFF].
Related Topic
Apps & Widgets] - [ Settings] - [Bluetooth].
Paring with a Bluetooth Device
Notes on Using the Bluetooth Function
Confirming Download or Update Information on the Status Bar
Notes on Holding Your Tablet Device
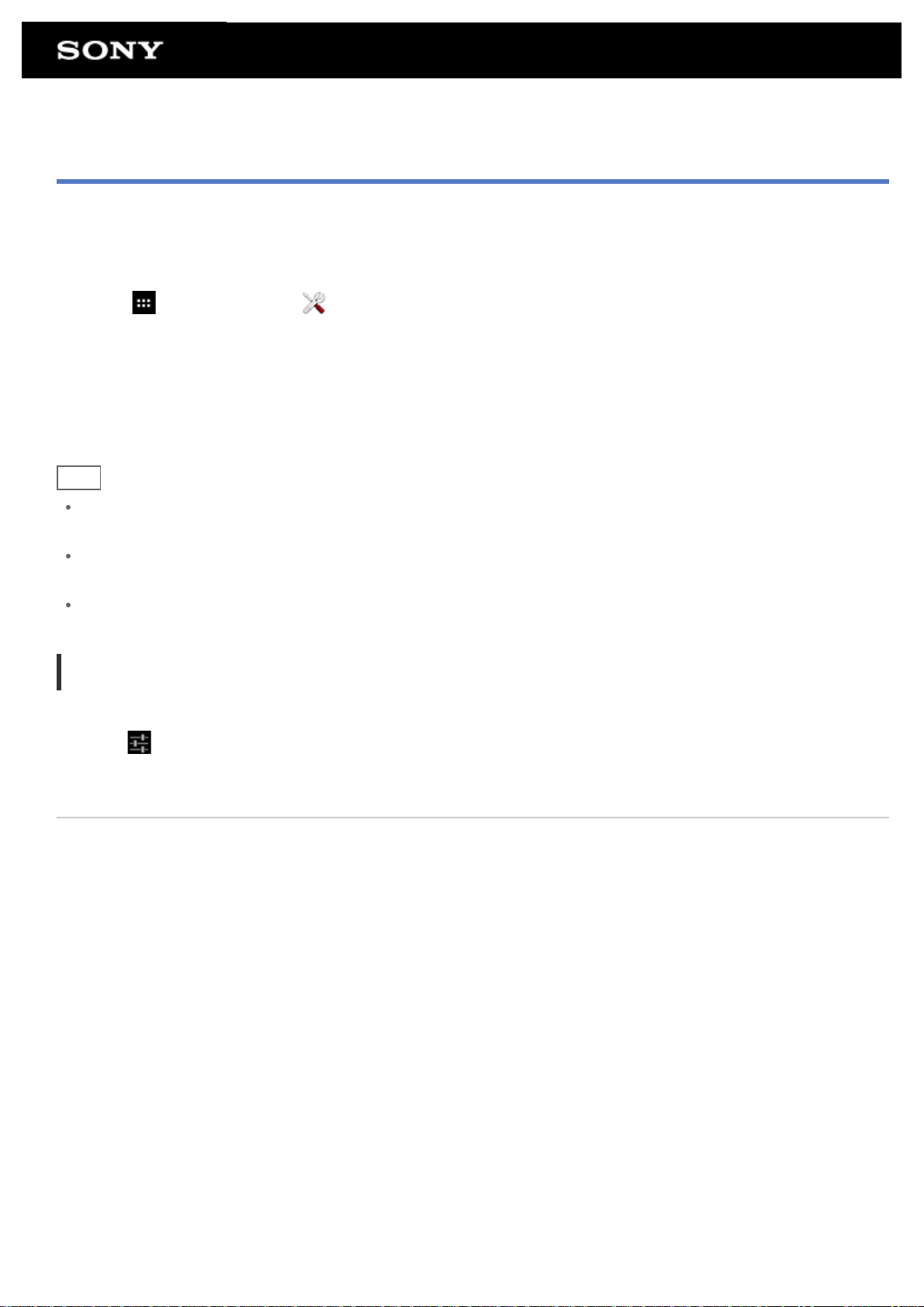
Paring with a Bluetooth Device
To connect with a Bluetooth device, pair the tablet device and Bluetooth device. Once you pair them, your tablet
device automatically connects to the Bluetooth device by just turning on both devices the next time.
1. Make sure the setting of the Bluetooth device pairing with the tablet device is in a detectable mode.
2. Tap [
3. Tap [SEARCH FOR DEVICES] at the top right of the screen.
The [AVAILABLE DEVICES] list is displayed.
4. Tap the name of the device you want to connect to.
5. Tap [Pair], and enter the device passkey (e.g. 0000) if necessary to connect to the Bluetooth device.
Hint
To make the Bluetooth device settings detectable, refer to the operating instructions supplied with the
Bluetooth device.
To set the tablet device so that it can be detected by the Bluetooth device, tap the model name of your tablet
device in the list displayed on the right side of the screen in step 3.
To connect to the paired device again, tap the device name in the [Paired devices] list.
Apps & Widgets] - [ Settings] - [Bluetooth].
To unpair a device
You can unpair paired devices from the tablet device.
1. Tap
of the device you want to unpair from your tablet device in the [Paired devices] list.
2. Tap [Unpair].
Related Topic
Turning On/Off the Bluetooth Function
Notes on Using the Bluetooth Function
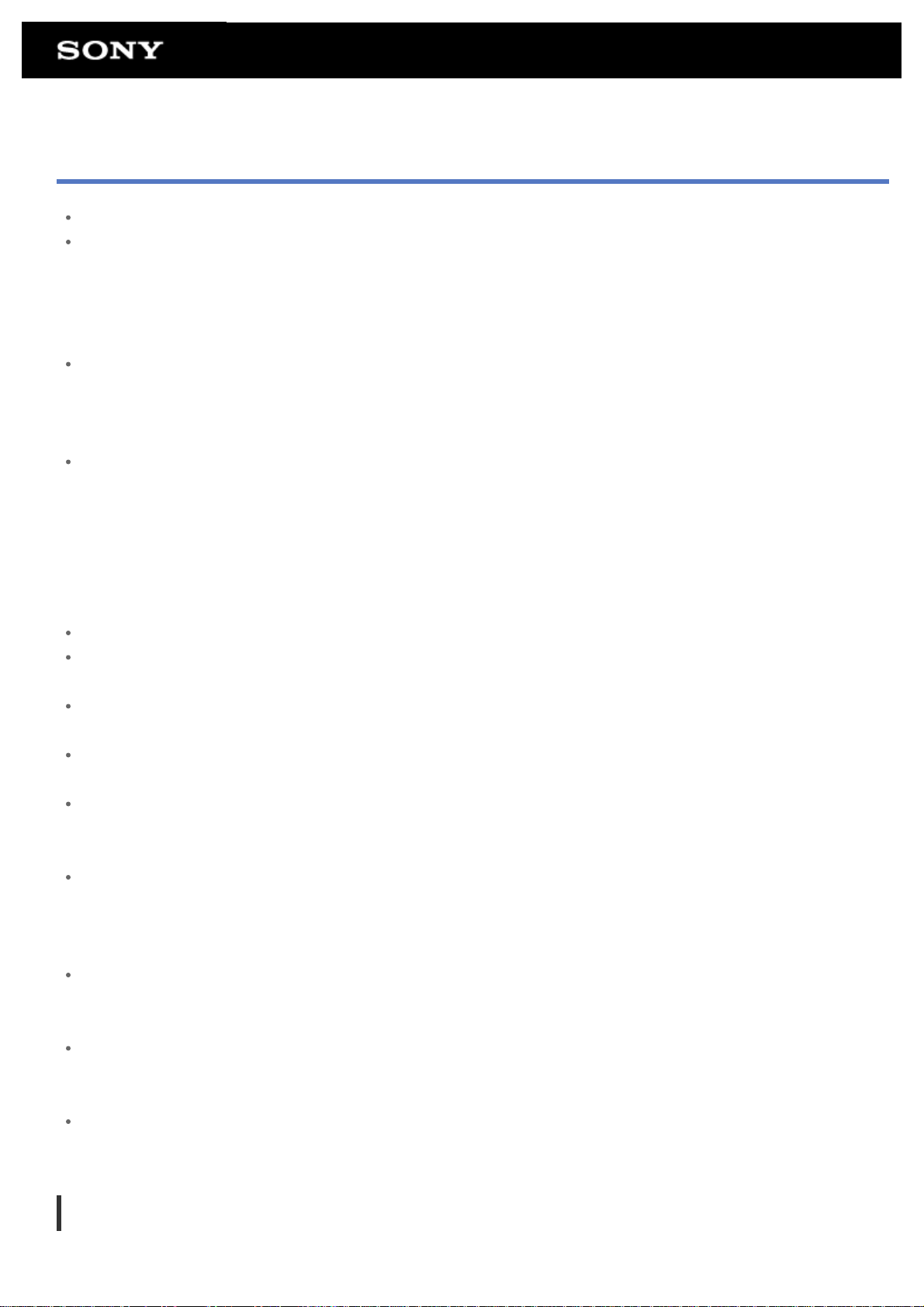
Notes on Using the Bluetooth Function
Use of Bluetooth function may be restricted by local regulations in some countries or regions.
The Bluetooth function may not work with some devices, depending on the manufacturer or the software
version employed by the manufacturer. Check the system requirements of the Bluetooth device before
purchasing.
Some Bluetooth devices require authentication (pairing) before establishing a connection with another device.
Perform the authentication process before connecting to such a device.
Bluetooth devices work on the 2.4 GHz band, which is used by a variety of devices. Bluetooth devices use
technology to minimize radio interference from other devices that use the same band. However, radio
interference may still cause slower data transfer speeds, reduce communications range or cause
communications failure.
Data transfer speed and communications range may vary depending on the following conditions:
Distance between communicating devices
Presence of obstacles between devices
Surrounding environment (wall material, etc.)
Device configuration
Software in use
Signal conditions
Communications failure may occur in some signal conditions.
Interference may occur if both the Bluetooth function and the 2.4 GHz Wi-Fi function are enabled. That will
result in slower data transfer speeds or other problems.
Large files may occasionally be corrupted during continuous transfer due to limitations of the Bluetooth
standard and due to signal conditions.
Connecting multiple Bluetooth devices to your tablet device may cause channel congestion, resulting in poor
device performance. This is normal with Bluetooth technology and does not indicate a malfunction.
Video and audio may not be synchronized if you play videos on your tablet device with audio output from a
connected Bluetooth device. This is a frequent occurrence with Bluetooth technology and does not indicate a
malfunction.
All Bluetooth devices must be certified through procedures stipulated by Bluetooth SIG to ensure that they
comply with the Bluetooth standard. Even if the Bluetooth standard is complied with, operation procedures
may differ or you may not be able to transfer data depending on characteristics and specifications of the
individual device.
Output sound may not be switched between a Bluetooth audio device and the built-in speaker when you
connect or disconnect the device while an app such as game is running. If that occurs, exit the app and
restart the device. You can avoid this problem by switching the sound before starting the app.
Sound of apps such as games may be delayed when heard from Bluetooth audio devices connected to your
tablet device. If that occurs, output sound from the built- in speaker or connect an audio device to the
headphone jack of your tablet device to hear the sound.
If you turn off a Bluetooth audio device connected to your tablet device while an app such as a game is
running, the app may no longer work properly. If that occurs, exit the app and restart your tablet device.
Bluetooth security
Bluetooth wireless technology has an authentication function that allows you to determine with whom you choose
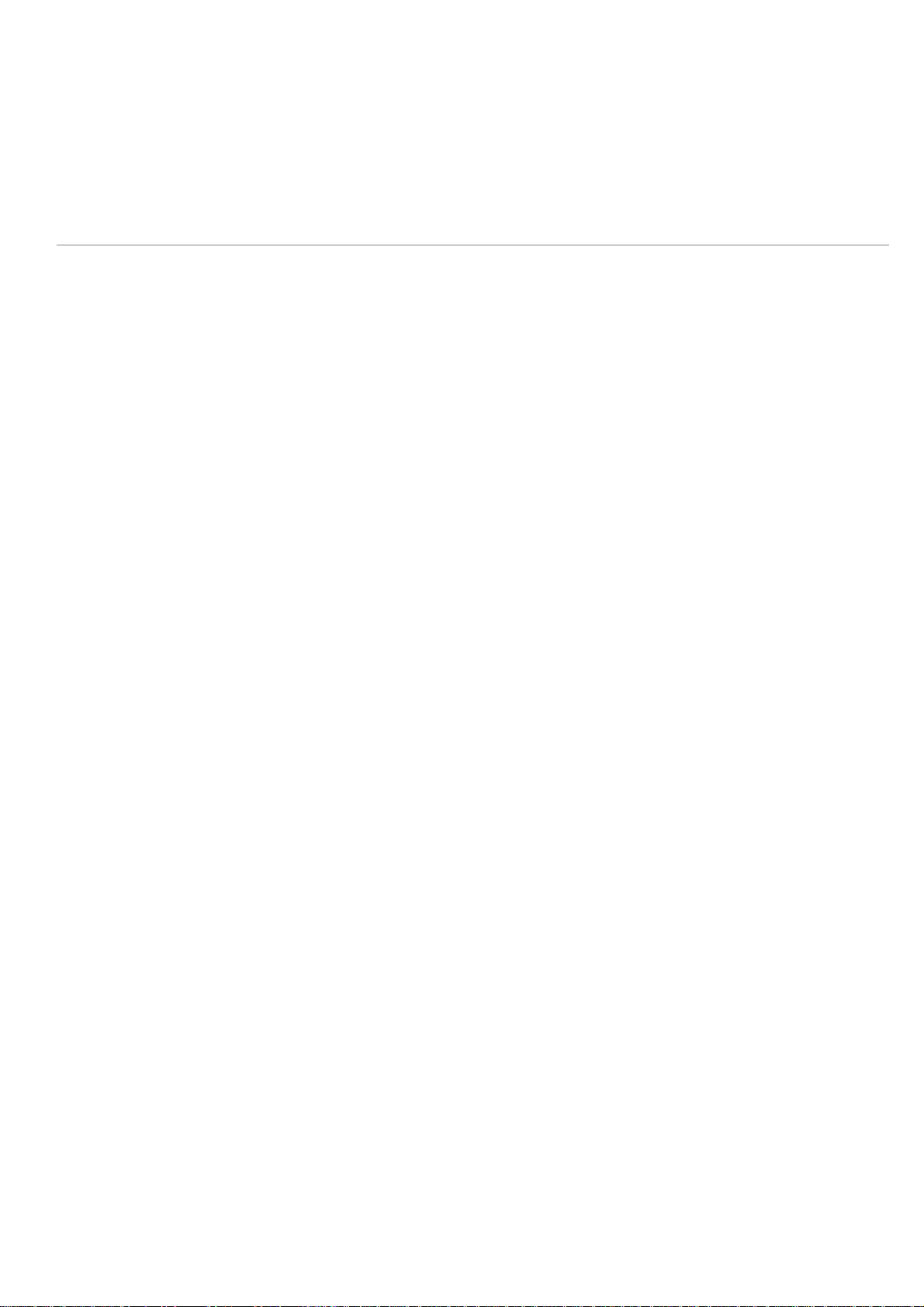
to communicate. With the authentication function, you can prevent any anonymous Bluetooth devices from
accessing your tablet device. The first time two Bluetooth devices communicate, a common passkey (a password
required for authentication) should be determined for both devices to be registered. Once a device is registered,
there is no need to re-enter the passkey.
Your tablet device will be detected by other Bluetooth devices only when it is set to allow detection by such
devices. You can set how long your tablet device is detectable or whether or not to allow reception after a
connection is established.
Related Topic
Specifications
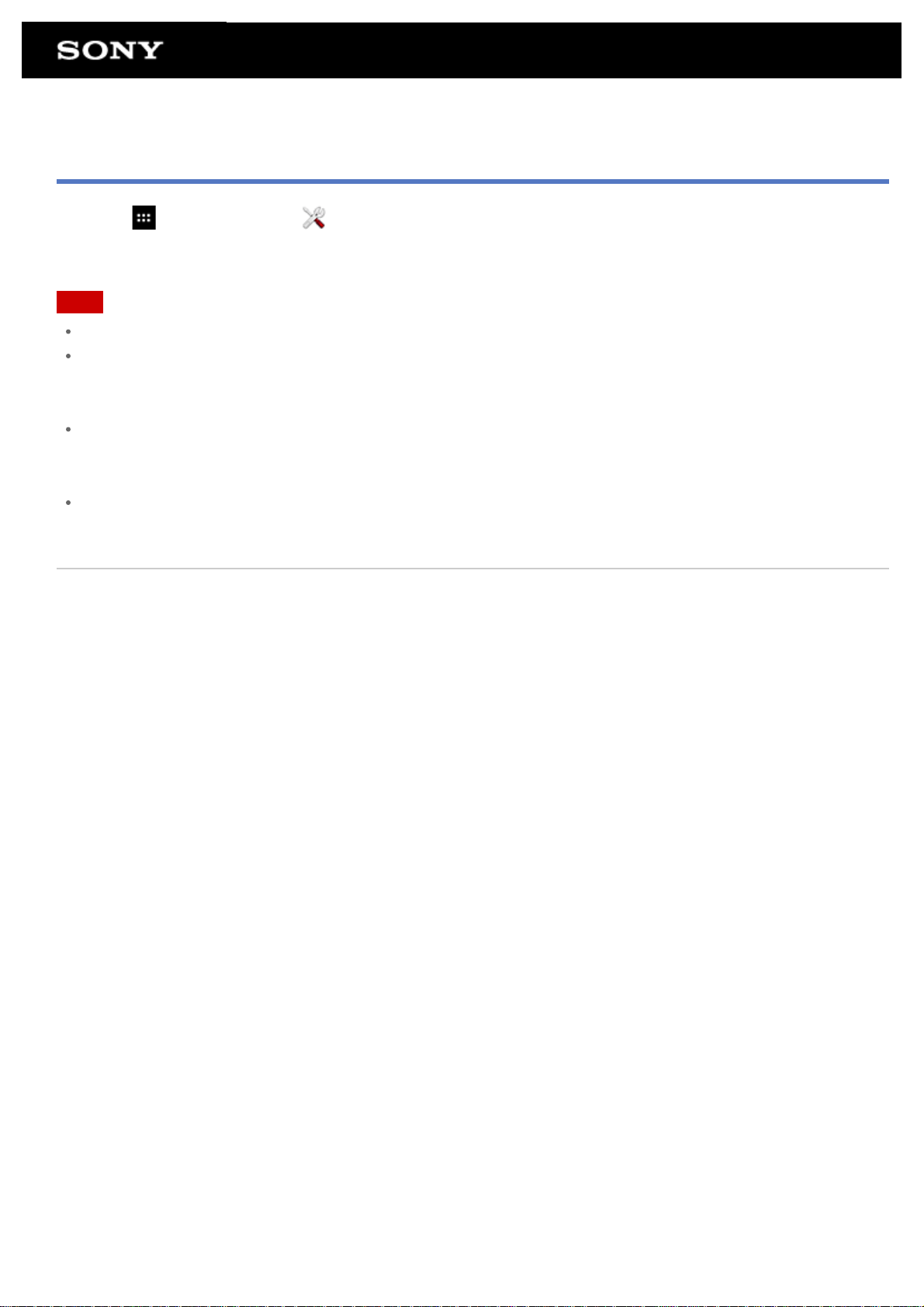
Enabling Mobile Communications (SGPT13)
1. Tap [ Apps & Widgets] - [ Settings] - [More…] - [Mobile networks] - [Data enabled].
A check mark is put in the box for that setting.
Note
Make sure a SIM card is inserted before using the mobile communications function.
The mobile communications antenna is built in to your tablet device. If you cover the antenna with your hands
or other objects while connected to the Internet using the mobile communications function, the
communications quality may deteriorate.
When you are outside a mobile communications area, you cannot connect to the Internet using the mobile
communications function. Check the communications conditions, and move to an area with mobile
communications reception.
When you are outside a mobile communications area with the mobile communications function activated,
battery consumption is greater than when you are inside a mobile communications area.
Related Topic
Inserting/Removing a SIM Card (SGPT13)
Setting Up an Access Point (SGPT13)
Disabling Mobile Communications (SGPT13)
Notes on the SIM Card (SGPT13)
Notes on Holding Your Tablet Device
 Loading...
Loading...