Page 1
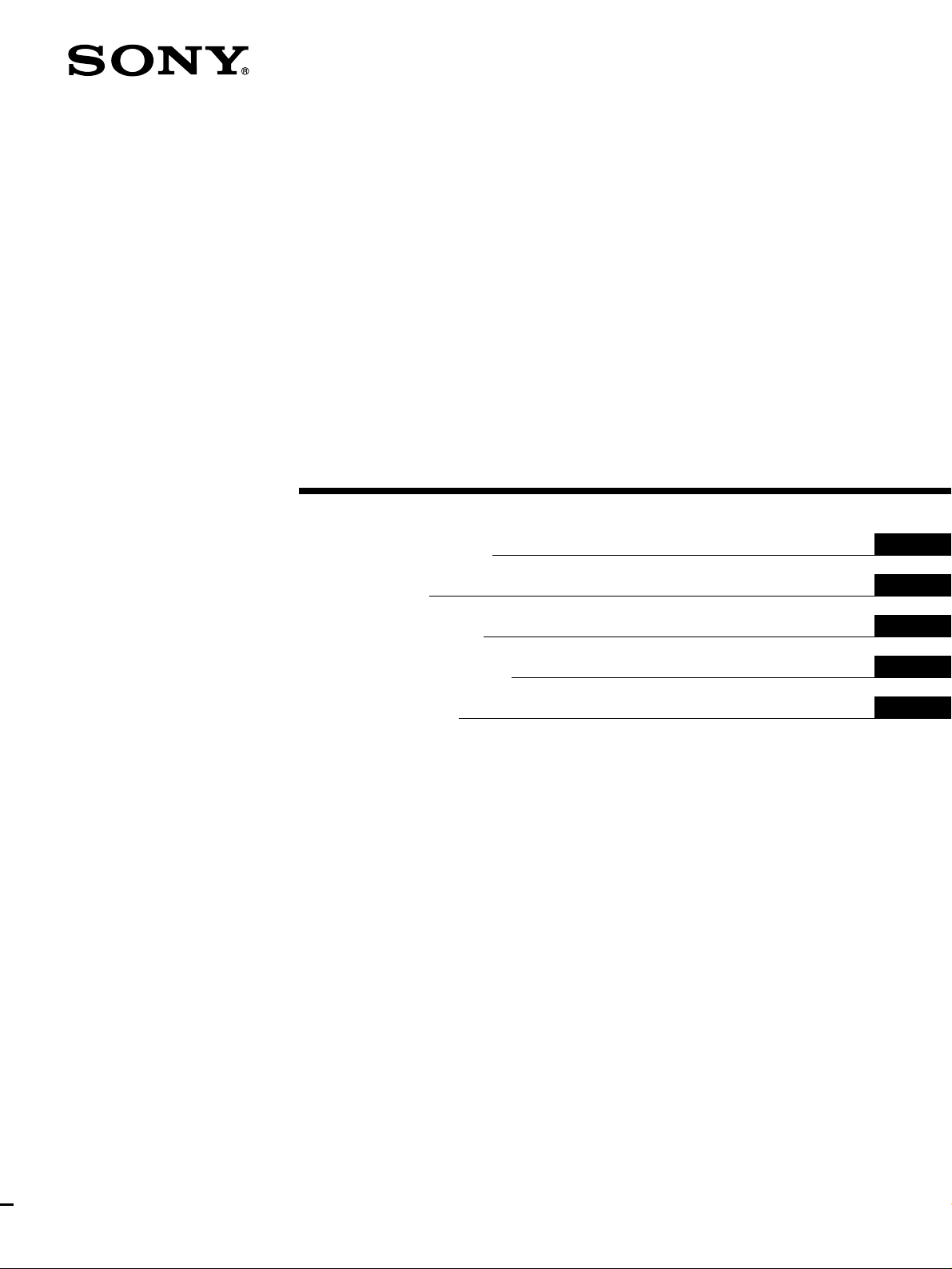
4-082-179-14(1)
TFT LCD Color
Computer Display
Operating Instructions
Mode d’emploi
Bedienungsanleitung
Manual de instrucciones
Istruzioni per l’uso
GB
FR
DE
ES
IT
SDM-M51D
© 2001 Sony Corporation
Page 2
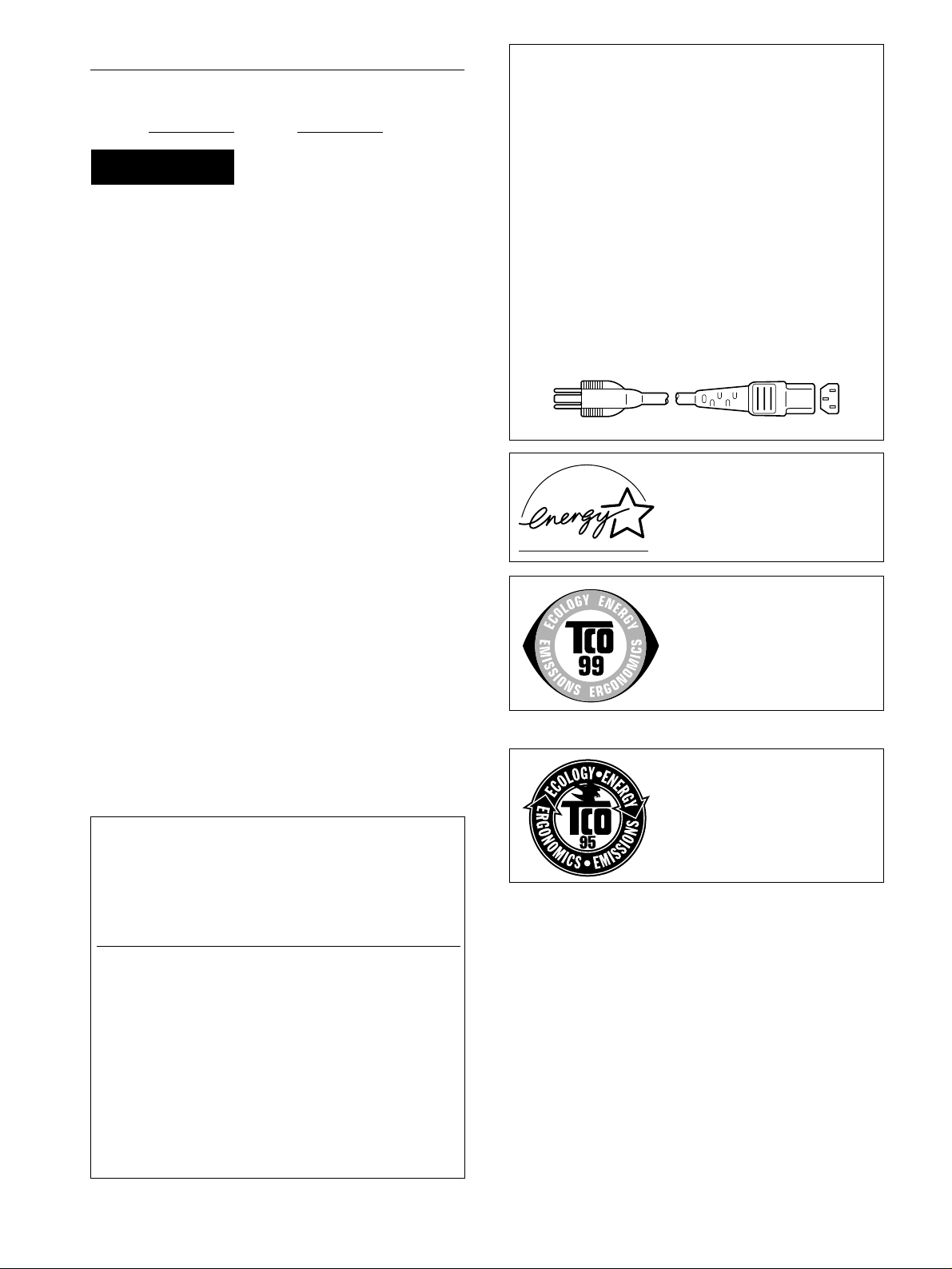
Owner’s Record
The model and serial numbers are located at the rear of the unit.
Record these numbers in the spaces provided below. Refer to them
whenever you call upon your dealer regarding this product.
Model No.
Serial No.
WARNING
To prevent fire or shock hazard, do not expose the
unit to rain or moisture.
Dangerously high voltages are present inside the
unit. Do not open the cabinet. Refer servicing to
qualified personnel only.
FCC Notice
This equipment has been tested and found to comply with the limits
for a Class B digital device, pursuant to Part 15 of the FCC Rules.
These limits are designed to provide reasonable protection against
harmful interference in a residential installation. This equipment
generates, uses, and can radiate radio frequency energy and, if not
installed and used in accordance with the instructions, may cause
harmful interference to radio communications. However, there is no
guarantee that interference will not occur in a particular installation.
If this equipment does cause harmful interference to radio or
television reception, which can be determined by turning the
equipment off and on, the user is encouraged to try to correct the
interference by one or more of the following measures:
– Reorient or relocate the receiving antenna.
– Increase the separation between the equipment and receiver.
– Connect the equipment into an outlet on a circuit different from
that to which the receiver is connected.
– Consult the dealer or an experienced radio/TV technician for help.
You are cautioned that any changes or modifications not expressly
approved in this manual could void your authority to operate this
equipment.
NOTICE
This notice is applicable for USA/Canada only.
If shipped to USA/Canada, install only a UL LISTED/CSA
LABELLED power supply cord meeting the following
specifications:
SPECIFICATIONS
Plug Type Nema-Plug 5-15p
Cord Type SVT or SJT, minimum 3
Length Maximum 15 feet
Rating Minimum 7 A, 125 V
× 18 AWG
NOTICE
Cette notice s’applique aux Etats-Unis et au Canada
uniquement.
Si cet appareil est export* aux Etats-Unis ou au Canada, utiliser
le cordon d’alimentation portant la mention UL LISTED/CSA
LABELLED et remplissant les conditions suivantes:
SPECIFICATIONS
Type de fiche Fiche Nema 5-15 broches
Cordon Type SVT ou SJT, minimum 3
Longueur Maximum 15 pieds
Tension Minimum 7 A, 125 V
As an
ENERGY STAR Partner, Sony
Corporation has determined that this
product meets the
guidelines for energy efficiency.
× 18 AWG
ENERGY STAR
INFORMATION
This product complies with Swedish National Council for Metrology
(MPR) standards issued in December 1990 (MPR II) for very low
frequency (VLF) and extremely low frequency (ELF).
INFORMATION
Ce produit est conforme aux normes du Swedish National Council
for Metrology de décembre 1990 (MPR II) en ce qui concerne les
fréquences très basses (VLF) et extrêmement basses (ELF).
INFORMACIÓN
Este producto cumple las normas del Consejo Nacional Sueco para
Metrología (MPR) emitidas en diciembre de 1990 (MPR II) para
frecuencias muy bajas (VLF) y frecuencias extremadamente bajas (ELF).
If you have any questions about this product, you may call:
Sony Customer Information Center
1-800-222-SONY (7669)
or write to:
Sony Customer Information Center
1 Sony Drive, Mail Drop #T1-11, Park Ridge, NJ 07656
Declaration of Conformity
Trade Name: SONY
Model No.: SDM-M51D
Responsible Party: Sony Electronics Inc.
Address: 680 Kinderkamack Road, Oradell,
NJ 07649 USA
Telephone No.: 201-930-6972
This monitor complies with the
TCO’99 guidelines.
(for the white model)
This monitor complies with the
TCO’95 guidelines.
(for the black model)
This device complies with Part 15 of the FCC Rules. Operation is
subject to the following two conditions: (1) This device may not
cause harmful interference, and (2) this device must accept any
interference received, including interference that may cause
undesired operation.
2
Page 3
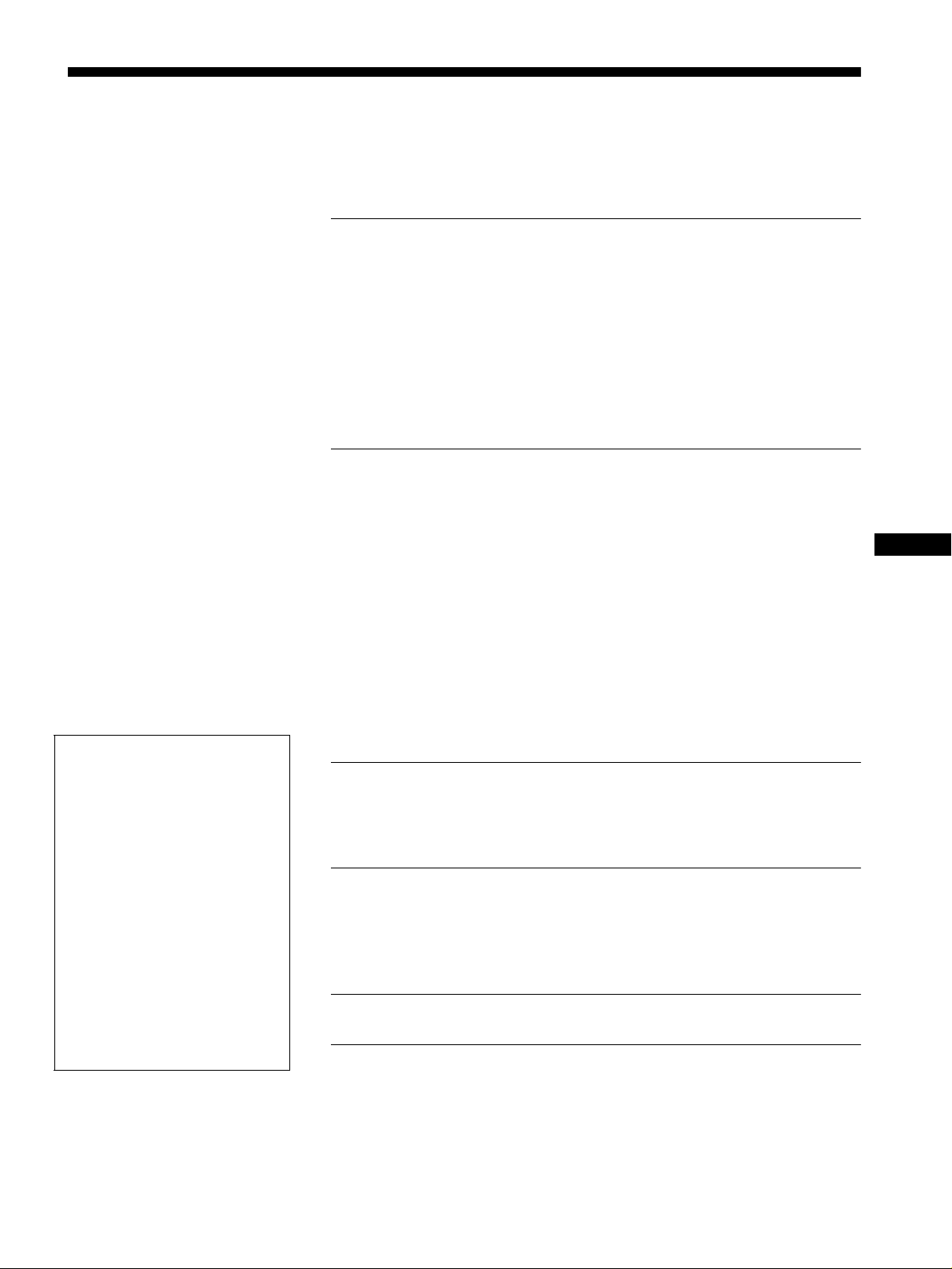
Table of Contents
• Macintosh is a trademark licensed to
Apple Computer, Inc., registered in the
U.S.A. and other countries.
• Windows
trademarks of Microsoft Corporation in
the United States and other countries.
• IBM PC/AT and VGA are registered
trademarks of IBM Corporation of the
U.S.A.
• VESA and DDC
Video Electronics Standard
Association.
ENERGY STAR is a U.S. registered
•
mark.
• All other product names mentioned
herein may be the trademarks or
registered trademarks of their respective
companies.
•Furthermore, “
mentioned in each case in this manual.
â
and MS-DOS are registered
ä
are trademarks of the
ä” and “â” are not
Precautions. . . . . . . . . . . . . . . . . . . . . . . . . . . . . . . . . . . . . . . . . . . . 4
Identifying parts and controls . . . . . . . . . . . . . . . . . . . . . . . . . . . . . . 5
Setup . . . . . . . . . . . . . . . . . . . . . . . . . . . . . . . . . . . . . . . . . .7
Step 1: Connect the display to your computer . . . . . . . . . . . . . . . . . 7
Step 2: Check the digital/analog select switch . . . . . . . . . . . . . . . . . 8
Step 3: Connect the audio cord . . . . . . . . . . . . . . . . . . . . . . . . . . . . 8
Step 4: Connect the power cord. . . . . . . . . . . . . . . . . . . . . . . . . . . . 8
Step 5: Secure the cords and close the back cover. . . . . . . . . . . . . 8
Step 6: Turn on the monitor and computer . . . . . . . . . . . . . . . . . . . 9
Using the stereo speakers . . . . . . . . . . . . . . . . . . . . . . . . . . . . . . . . 9
Adjusting the tilt and height. . . . . . . . . . . . . . . . . . . . . . . . . . . . . . . 10
Customizing Your Monitor . . . . . . . . . . . . . . . . . . . . . . .11
Navigating the menu . . . . . . . . . . . . . . . . . . . . . . . . . . . . . . . . . . . . 11
Adjusting the contrast (CONTRAST) . . . . . . . . . . . . . . . . . . . . . . . 12
Adjusting the black level of an image (BRIGHTNESS). . . . . . . . . . 12
Eliminating flicker or blurring (PHASE/PITCH)
(Analog RGB signal only) . . . . . . . . . . . . . . . . . . . . . . . . . . . . . . . . 13
Adjusting the picture position (H CENTER/V CENTER)
(Analog RGB signal only) . . . . . . . . . . . . . . . . . . . . . . . . . . . . . . . . 13
Adjusting the color temperature (COLOR) . . . . . . . . . . . . . . . . . . . 14
Smoothing the picture (SMOOTHING) . . . . . . . . . . . . . . . . . . . . . . 14
Changing the menu’s position (MENU POSITION) . . . . . . . . . . . . 15
Resetting the adjustments (RESET). . . . . . . . . . . . . . . . . . . . . . . . 15
Additional settings (Option). . . . . . . . . . . . . . . . . . . . . . . . . . . . . . . 15
Technical Features . . . . . . . . . . . . . . . . . . . . . . . . . . . . .17
Power saving function. . . . . . . . . . . . . . . . . . . . . . . . . . . . . . . . . . . 17
Automatic picture quality adjustment function . . . . . . . . . . . . . . . . 17
Troubleshooting. . . . . . . . . . . . . . . . . . . . . . . . . . . . . . . .18
On-screen messages . . . . . . . . . . . . . . . . . . . . . . . . . . . . . . . . . . . 18
Trouble symptoms and remedies . . . . . . . . . . . . . . . . . . . . . . . . . . 19
Self-diagnosis function . . . . . . . . . . . . . . . . . . . . . . . . . . . . . . . . . . 21
Specifications. . . . . . . . . . . . . . . . . . . . . . . . . . . . . . . . . .21
Appendix. . . . . . . . . . . . . . . . . . . . . . . . . . . . . . . . . . . . . . . i
GB
Preset mode timing table . . . . . . . . . . . . . . . . . . . . . . . . . . . . . . . . . .i
TCO’99 Eco-document (for the white model) . . . . . . . . . . . . . . . . . . ii
TCO’95 Eco-document (for the black model) . . . . . . . . . .Back Cover
3
Page 4
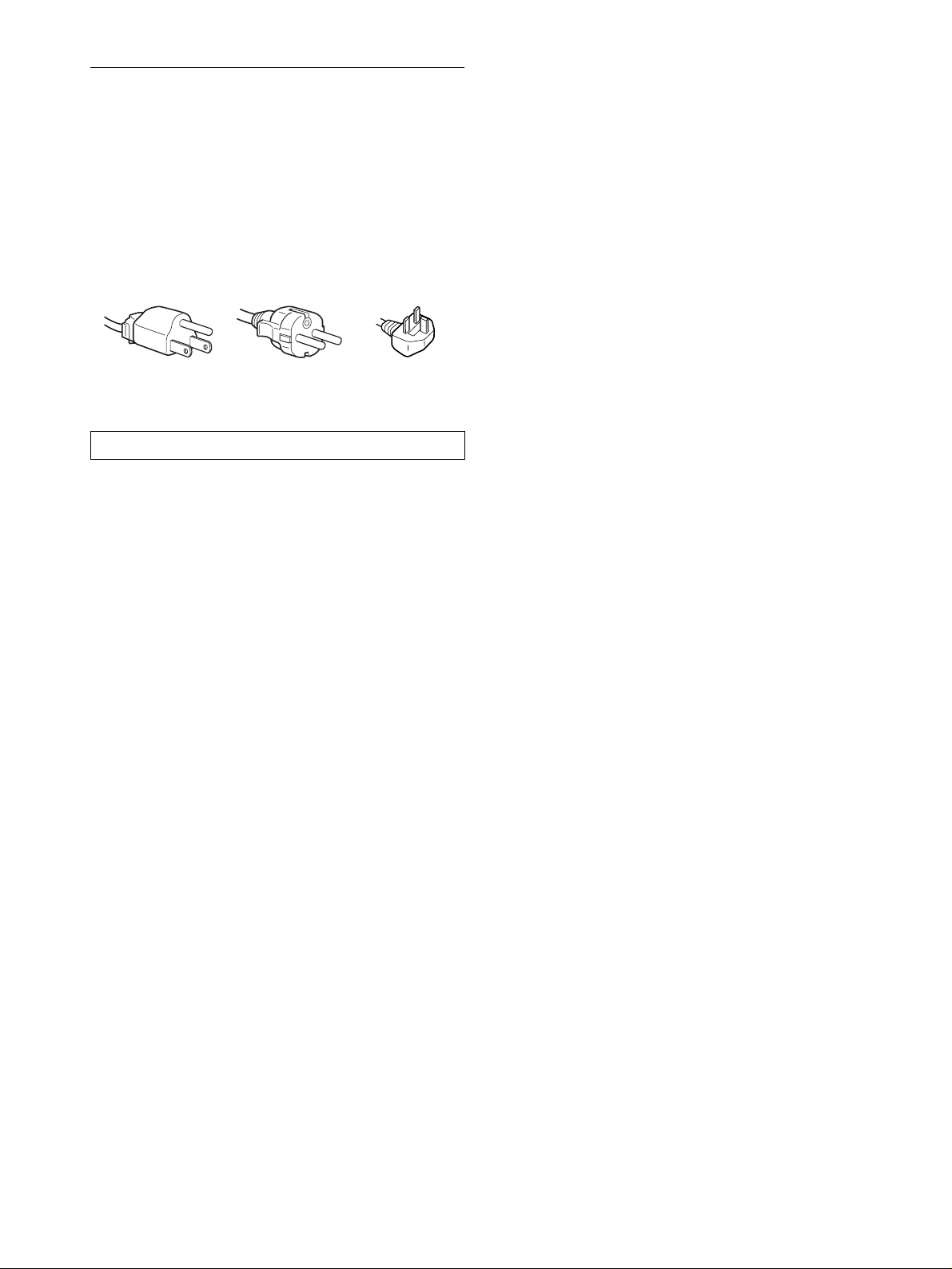
Precautions
Warning on power connections
• Use the supplied power cord. If you use a different power cord,
be sure that it is compatible with your local power supply.
For the customers in the U.S.A.
If you do not use the appropriate cord, this monitor will not
conform to mandatory FCC standards.
For the customers in the UK
If you use the monitor in the UK, be sure to use the appropriate
UK power cord.
Example of plug types
for 100 to 120 V AC for 200 to 240 V AC for 240 V AC only
For use only with AC adapter, SONY AC-V018
About the built-in stereo speaker
Be sure to keep magnetic recording equipment, tapes, and floppy
discs away from the speaker’s opening as the speakers generate a
magnetic field. This magnetic field may affect data stored on
magnetic tapes and discs.
Note on the LCD (Liquid Crystal Display)
Please note that the LCD screen is made with highprecision technology. However, black points or bright
points of light (red, blue, or green) may appear
constantly on the LCD screen, and irregular colored
stripes or brightness may appear on the LCD screen.
This is not malfunction.
(Effective dots: more than 99.99%)
Replacement of the fluorescent tube
A specially designed fluorescent tube is installed as the lighting
apparatus for this monitor. If the screen becomes dark, unstable,
or does not turn on, replace the fluorescent tube with a new one.
Consult your Sony dealer when replacing the fluorescent tube.
The equipment should be installed near an easily accessible outlet.
Installation
Do not install or leave the monitor:
• In places subject to extreme temperatures, for example near a
radiator, heating vent, or in direct sunlight. Subjecting the
monitor to extreme temperatures, such as in an automobile
parked in direct sunlight or near a heating vent, could cause
deformations of the casing or malfunctions.
• In places subject to mechanical vibration or shock.
• Near any equipment that generates a strong magnetic field,
such as a TV or various other household appliances.
• In places subject to inordinate amounts of dust, dirt, or sand, for
example near an open window or an outdoor exit. If setting up
temporarily in an outdoor environment, be sure to take
adequate precautions against airborne dust and dirt. Otherwise
irreparable malfunctions could occur.
Handling the LCD screen
• Do not leave the LCD screen facing the sun as it can damage
the LCD screen. Take care when you place the monitor by a
window.
• Do not push on or scratch the LCD screen. Do not place a heavy
object on the LCD screen. This may cause the screen to lose
uniformity or cause LCD panel malfunctions.
• If the monitor is used in a cold place, a residual image may
appear on the screen. This is not a malfunction. The screen
returns to normal as the temperature rises to a normal operating
level.
• If a still picture is displayed for a long time, a residual image
may appear for a while. The residual image will eventually
disappear.
• The LCD panel becomes warm during operation. This is not a
malfunction.
Maintenance
• Be sure to unplug the power cord from the power outlet before
cleaning your monitor.
• Clean the LCD screen with a soft cloth. If you use a glass
cleaning liquid, do not use any type of cleaner containing an
anti-static solution or similar additive as this may scratch the
LCD screen’s coating.
• Clean the cabinet, panel, and controls with a soft cloth lightly
moistened with a mild detergent solution. Do not use any type
of abrasive pad, scouring powder, or solvent, such as alcohol or
benzine.
• Do not rub, touch, or tap the surface of the screen with sharp or
abrasive items such as a ballpoint pen or screwdriver. This type
of contact may result in a scratched picture tube.
• Note that material deterioration or LCD screen coating
degradation may occur if the monitor is exposed to volatile
solvents such as insecticide, or if prolonged contact is
maintained with rubber or vinyl materials.
Transportation
• Disconnect all cables from the monitor and grasp the support
and base sections of the display stand firmly with both hands
when transporting. If you drop the monitor, you may be injured
or the monitor may be damaged.
• When you transport this monitor for repair or shipment, use the
original carton and packing materials.
Disposal of the monitor
• Do not dispose of this monitor with general
household waste.
• The fluorescent tube used in this monitor contains
mercury. Disposal of this monitor must be carried out
in accordance to the regulations of your local
sanitation authority.
4
Page 5
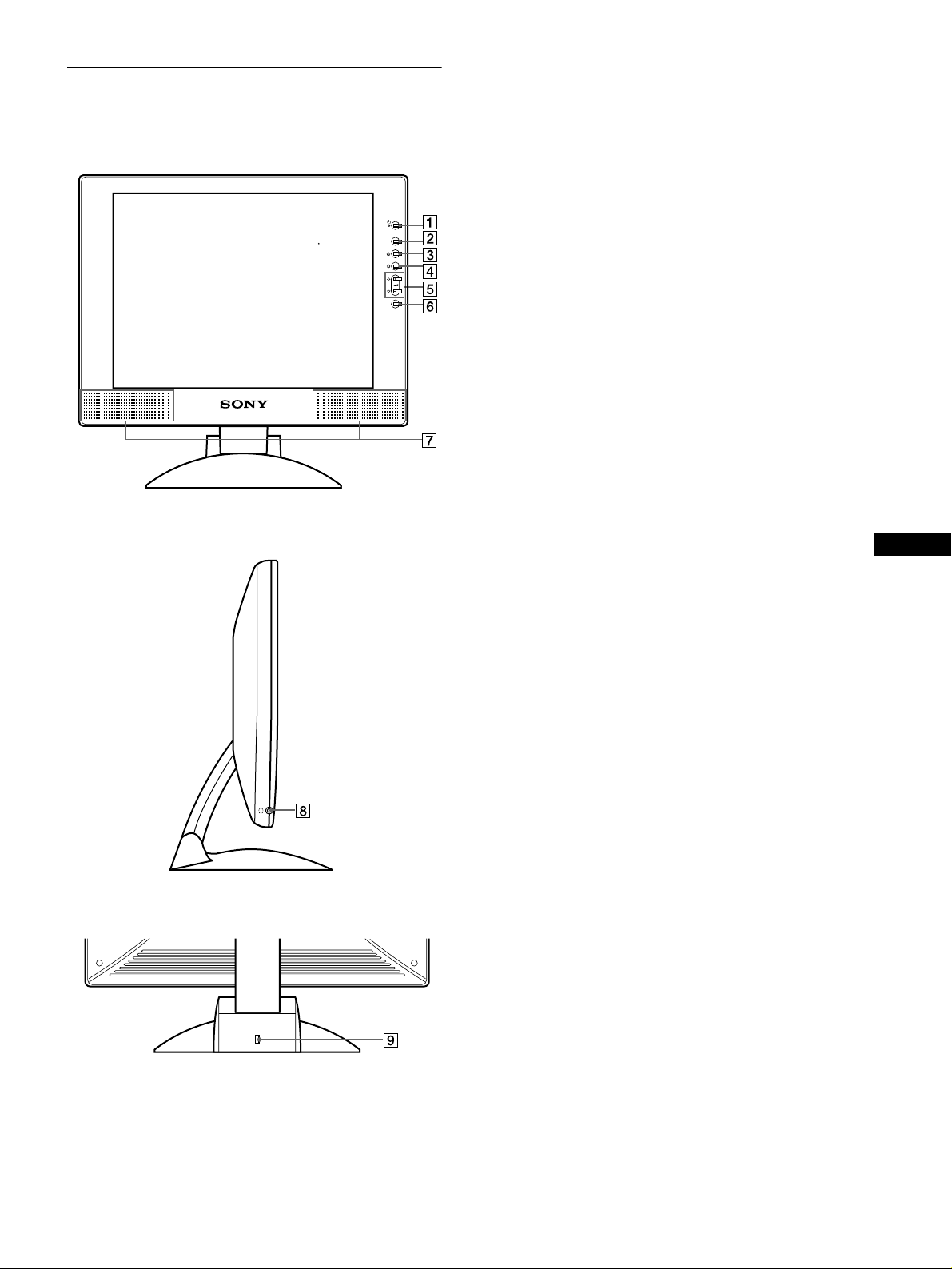
Identifying parts and controls
See the pages in parentheses for further details.
Front of the LCD display
1 1 (Power) switch and indicator (pages 9, 17, 21)
This switch turns the display on and off.
The power indicator lights up in green when the display is
turned on, and either flashes in green and orange, or lights up
in orange when the monitor is in power saving mode.
2 MENU button (pages 11, 12)
This button displays the main menu.
Side view of the LCD display
MENU
OK
3 6 (contrast) button (page 12)
This button displays the CONTRAST menu.
4 8 (brightness) button (page 12)
This button displays the BRITGHTNESS menu.
5 2 (volume) +/– and M(+)/m(–) buttons (pages 9, 12)
These buttons display the VOLUME menu and function as
the M(+)/m(–) buttons when selecting the menu items and
making adjustments.
6 OK button (page 12)
This button selects the item or executes the settings in the
menu.
7 Stereo speakers (page 9)
This outputs the audio signals as sound.
8 Headphones jack (page 9)
This jack outputs audio signals to the headphones.
9 Security Lock Hole
The security lock hole should be applied with the Kensington
Micro Saver Security System.
Micro Saver Security System is a trademark of Kensington.
GB
Rear of the display stand
(continued)
5
Page 6
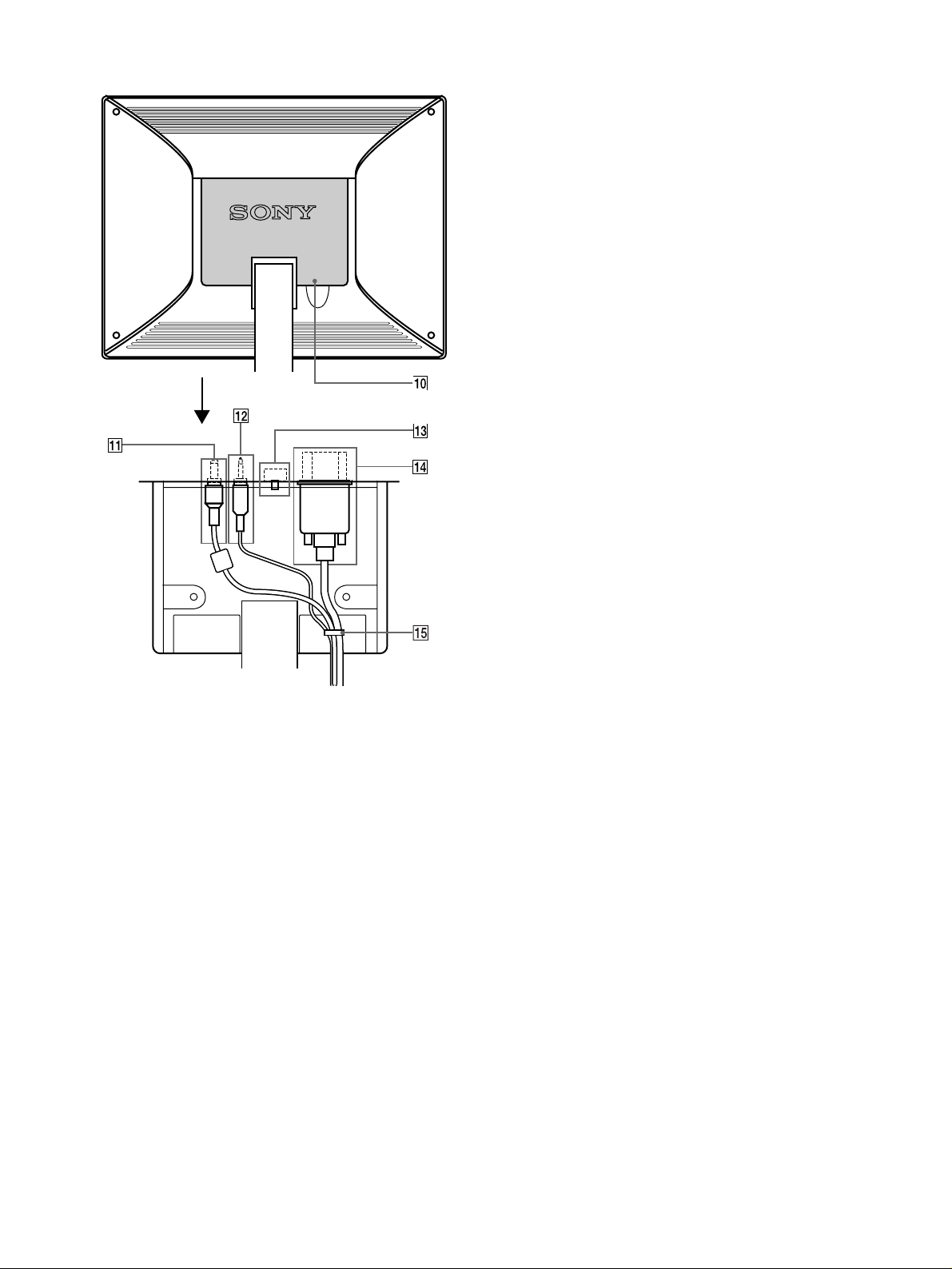
Rear of the LCD display
qf DVI-I (digital/analog RGB) input connector (page 7)
This connector inputs analog RGB video signals (0.700 Vp-p,
positive) with sync signals or digital RGB video signals that
comply with DVI Rev. 1.0. You can switch between digital
RGB signals and analog RGB signals with the digital/analog
select switch qd.
qg Cable holder (page 8)
This part secures cables and cords to the monitor.
OPEN
0 Back cover (page 8)
Open this cover when you connect/disconnect cables or cords.
qa DC IN connector (page 8)
This connector provides DC power to the display. Connect the
AC adapter to this connector.
qs AUDIO IN jack (page 8)
This jack inputs audio signals when connecting to the audio
output jack of the computer or other audio equipment.
qd Digital/analog select switch (page 8)
When connecting the DVI-I input connector qf to a computer
equipped with an HD15 (analog RGB) output connector using
the DVI-HD15 (analog RGB) video signal cable (supplied),
set this switch to A – the right position.
When connecting it to a computer equipped with a DVI
(digital RGB) output connector using a DVI-DVI (digital
RGB) video signal cable (not supplied), set this switch to D –
the left position.
The switch is set to the right position (for analog RGB signal
input) as the default setting.
6
Page 7
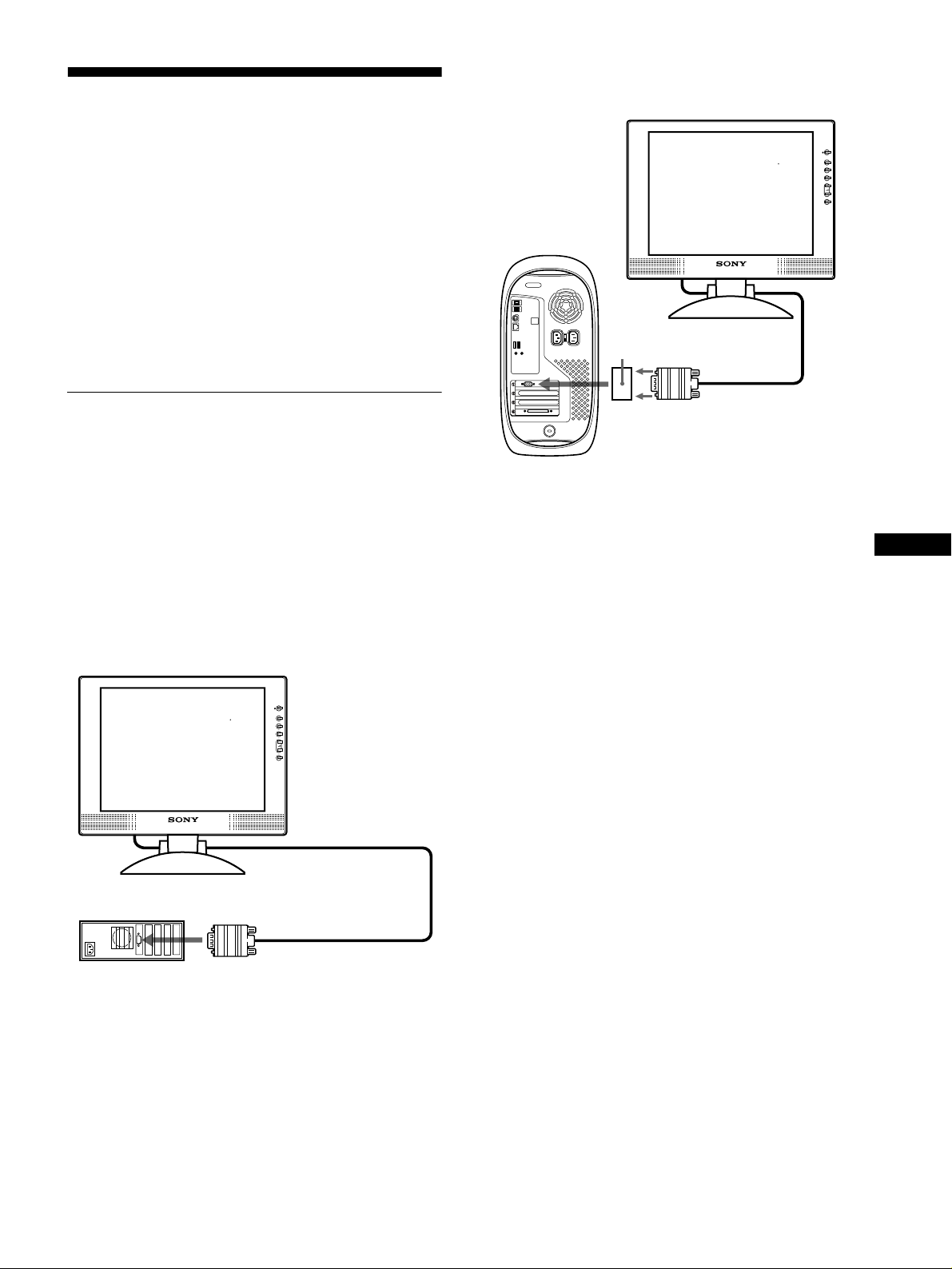
Setup
Before using your monitor, check that the following items are
included in your carton:
• LCD display
• Power cord
• AC adapter
• DVI-HD15 (analog RGB) video signal cable
• Audio cord (stereo miniplug)
• Cord clip (2)
• Macintosh adapter
• Windows Monitor Information/Windows Utility/Macintosh
Utility Disk
• Warranty card
• Notes for Macintosh users
• This instruction manual
x Connecting to a Macintosh
Use the supplied Macintosh adapter.
Macintosh adapter
(supplied)*
Step 1: Connect the display to your
computer
Turn off the monitor and computer before connecting.
If you connect the monitor to a computer equipped with a DVI
(digital RGB) output connector that complies with DVI Rev. 1.0,
use a DVI-DVI (digital RGB) video signal cable (not supplied).
Note
Do not touch the pins of the video signal cable connector as this might
bend the pins.
x Connecting to an IBM PC/AT or compatible
computer
to video output
Macintosh
* Refer to the supplied “Notes for Macintosh users” for further details.
DVI-HD15 (analog
RGB) video signal cable
(supplied)
GB
IBM PC/AT or
compatible computer
to VIDEO output
DVI-HD15 (analog RGB) video
signal cable (supplied)
(continued)
7
Page 8
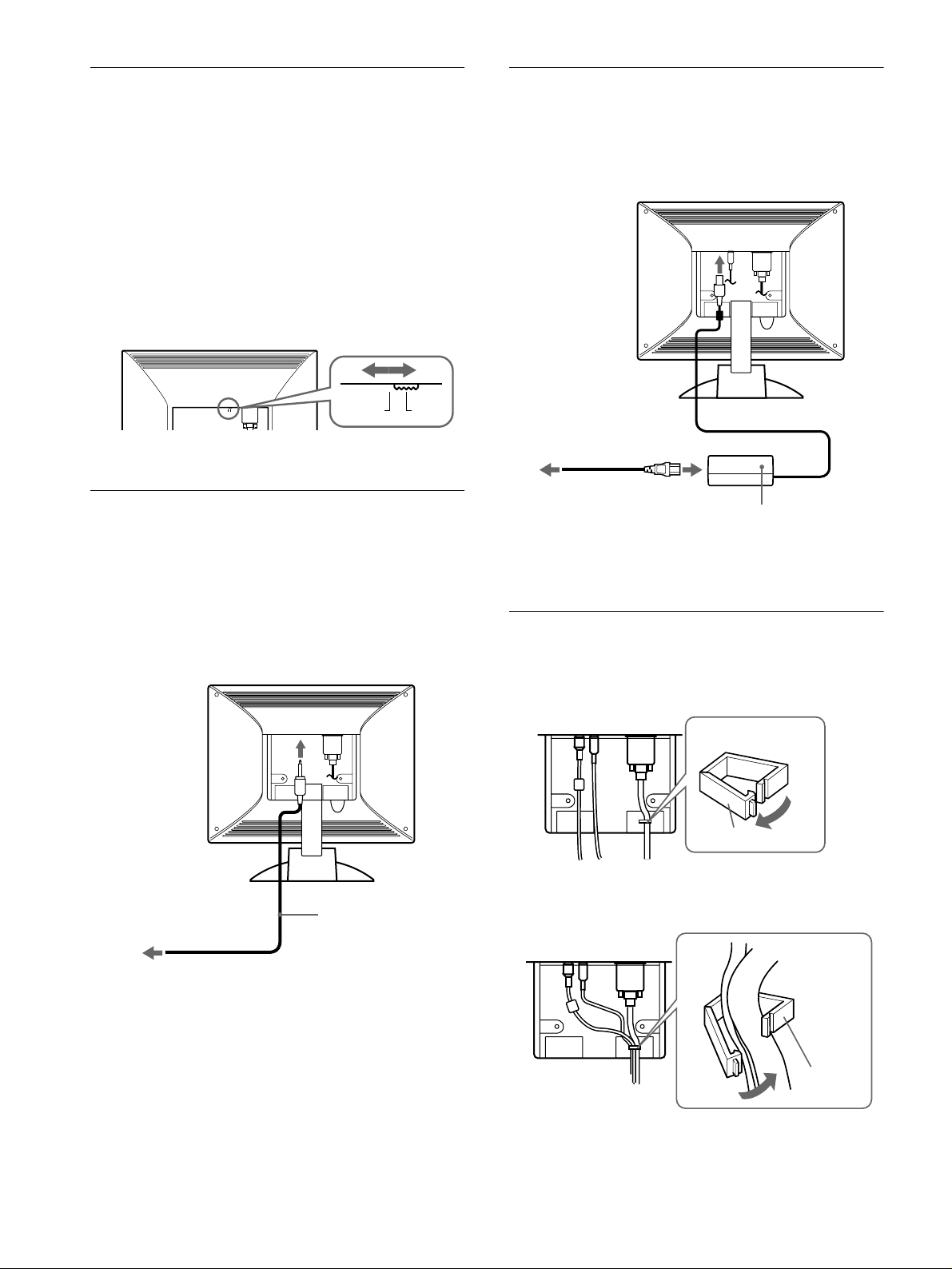
Step 2:Check the digital/analog
Step 4:Connect the power cord
select switch
Before turning on the monitor, be sure to check the switch setting.
When connecting the DVI-I input connector on the monitor to a
computer equipped with an HD15 (analog RGB) output connector
using the DVI-HD15 (analog RGB) video signal cable (supplied),
set the switch to A (Analog) – the right position.
When connecting it to a computer equipped with a DVI (digital
RGB) output connector using a with a DVI-DVI (digital RGB)
video signal cable (not supplied), set the switch to D (Digital) –
the left position.
The switch is set to the right position (for analog RGB signal
input) as the default setting
DA
Step 3:Connect the audio cord
Open the back cover and turn off the display and computer before
connecting.
With the monitor and computer switched off, first connect the AC
adapter and power cord to the monitor, then connect it to a power
outlet.
to DC IN
OPEN
to a power outlet
power cord (supplied)
AC adapter (supplied)
Note
Do not open the back cover more than 90 degrees, otherwise damage may
result to the back cover or latch.
to audio input
OPEN
to audio input of the
computer or other audio
equipment
audio cord (supplied)
Step 5:Secure the cords and close
the back cover
1 Remove the cable holder.
Cable holder
2 Secure the cables and cords with the cable holder.
Cable
holder
3 Close the back cover.
8
Page 9
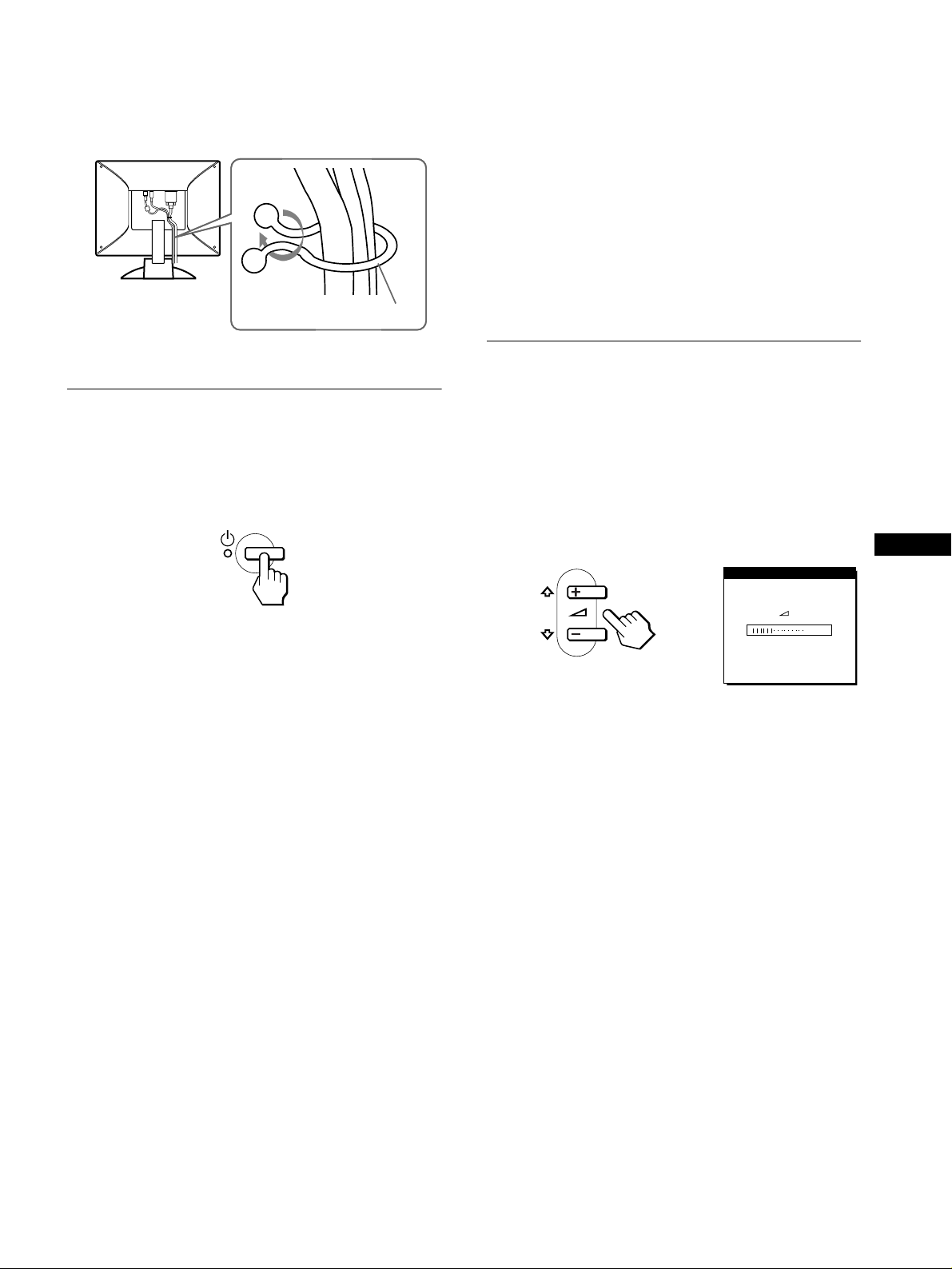
Bundle the cables and cords
You can bundle the cables and cords by using the supplied cord
clip.
No need for specific drivers
The monitor for complies with the “DDC” Plug & Play standard and
automatically detects all the monitor’s information. No specific driver
needs to be installed to the computer.
The first time you turn on your computer after connecting the monitor, the
setup Wizard may appear on the screen. In this case, follow the on-screen
instructions. The plug & Play monitor is automatically selected so that
you can use this monitor.
OPEN
Cord clip
Step 6:Turn on the monitor and
computer
1 Press the 1 (power) switch.
The indicator of the monitor lights up in green.
2 Turn on the computer.
The vertical frequency turns to 60 Hz.
Since flickers are unobtrusive on the monitor, you can use it as it is. You
do not need to set the vertical frequency to any particular high value.
If your computer or graphics board has difficulty communicating with this
monitor, load the Windows Monitor Information Disk. For details on
loading, refer to the ReadMe file on the disk.
Using the stereo speakers
You can listen to music, sounds, and other audio files using the
stereo speaker of your monitor.
Adjusting the volume
Volume adjustments are made using a separate VOLUME menu
from the main menu (page 11).
1 Press the 2 +/– buttons.
The VOLUME menu appears on the screen.
VOLUME
40
GB
The installation of your monitor is complete. If necessary, use the
monitor’s controls to adjust the picture.
If no picture appears on your screen
• Check that the monitor is correctly connected to the computer.
• If NO INPUT SIGNAL appears on the screen:
– The computer is in the power saving mode. Try pressing any
key on the keyboard or moving the mouse.
– Check that the digital/analog select switch setting is correct.
• If CABLE DISCONNECTED appears on the screen, check that
the video input cable is properly connected.
• If OUT OF SCAN RANGE appears on the screen, reconnect
the old monitor. Then adjust the computer’s graphic board so
that the horizontal frequency is between 28 – 64 kHz, and the
vertical frequency is between 48 – 75 Hz.
For more information about the on-screen messages, see “Trouble
symptoms and remedies” on page 19.
2 Press the 2 +/– button to adjust the volume.
The menu automatically disappears after about 5 seconds.
Using the headphones jack
You can listen to the audio signals from your computer or other
audio equipment using headphones. Connect your headphones to
the headphones jack. The speaker turns off when headphones are
connected to the headphones jack. Adjust the volume of the
headphones using the VOLUME menu.
Notes
• You cannot adjust the volume when displaying the main menu on the
screen.
• When your monitor is in power saving mode, no sound comes from the
speakers or the headphones.
9
Page 10
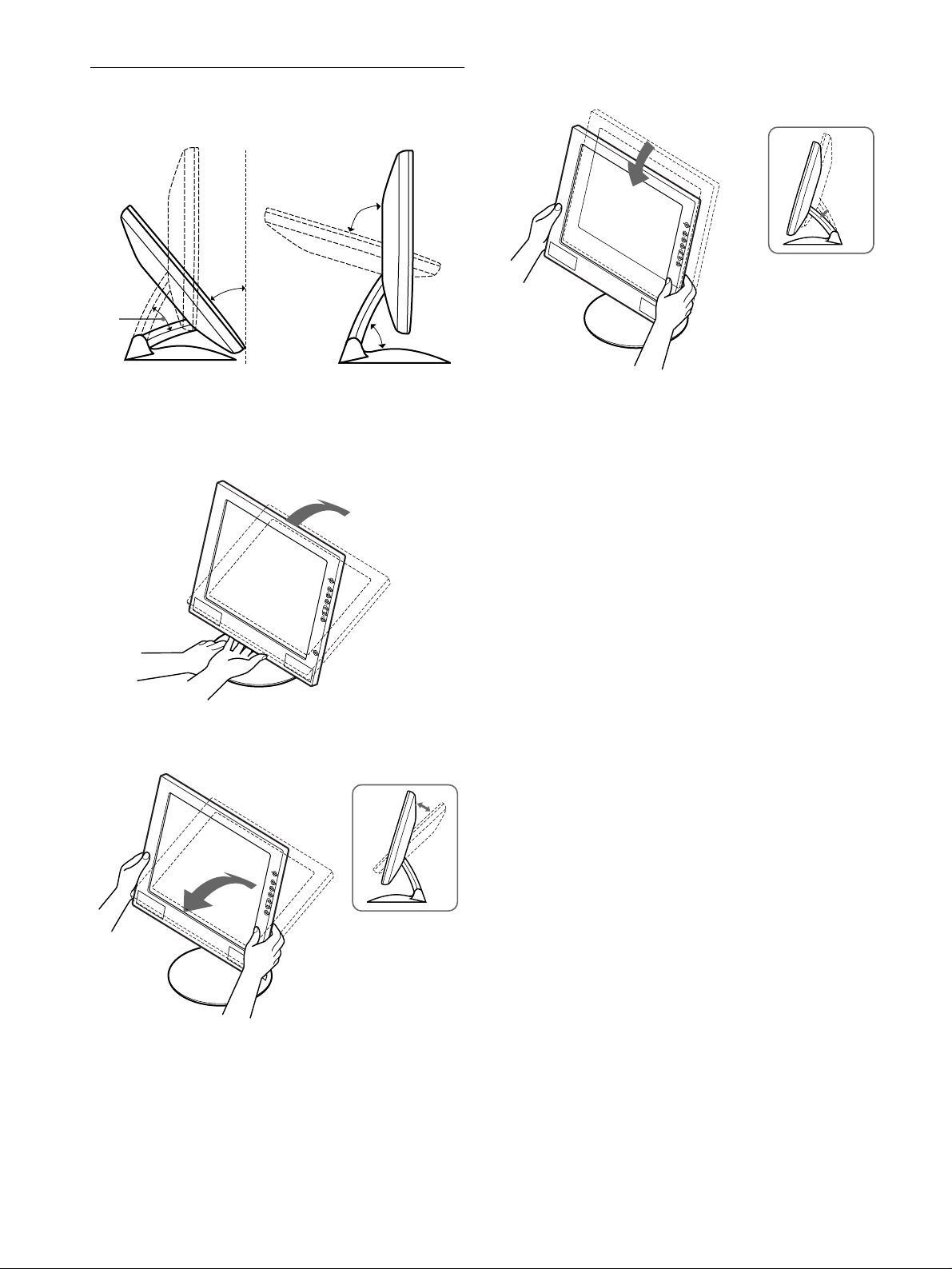
Adjusting the tilt and height
This display can be adjusted within the angles shown below.
70°
30°
40°
64°
To adjust the angles, follow the procedure of the steps below.
1 Grasp the lower middle part of the display while
holding the display stand, then, tilt the LCD panel
adequately backward.
3 Grasp the lower sides of the LCD panel, then adjust
screen height.
Note
When adjusting the screen tilt and height, proceed slowly and carefully,
being sure not to hit the LCD panel against the desk or the base of the
display stand.
To use the display comfortably
This display is designed so that you can set it up at a comfortable
viewing angle. Adjust the viewing angle of your display
according to the height of the desk and chair, and so that light is
not reflected from the screen to your eyes.
2 Grasp the lower sides of the LCD panel, then adjust
screen tilt.
10
Page 11
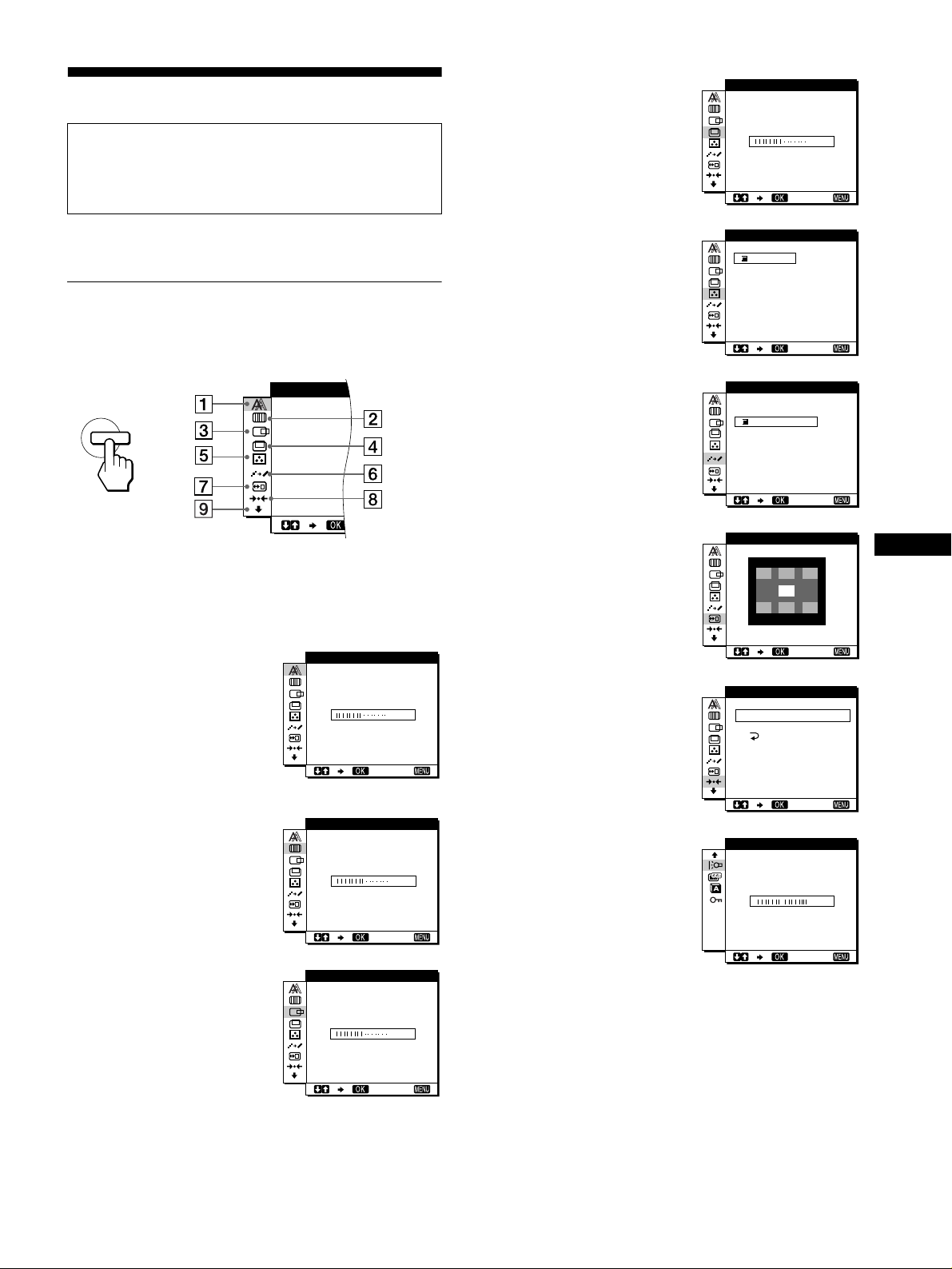
Customizing Your Monitor
Before making adjustments
Connect the monitor and the computer, and turn them on.
Wait for at least 30 minutes before making adjustments for the
best result.
4 V CENTER (page 13)
(Analog RGB signal
only)
Select the V CENTER menu
to adjust the picture’s vertical
centering.
VCENTER
50
EXI T
You can make numerous adjustments to your monitor using the
on-screen menu.
Navigating the menu
Press the MENU button to display the main menu on your screen.
See page 12 for more information on using the MENU button.
PHASE
MENU
,
Use the M(+)/m(–) and OK buttons to select one of the following
menus. See page 12 for more information on using the
M(+)/m(–) and OK buttons.
1 PHASE (page 13)
(Analog RGB signal
only)
Select the PHASE menu to
adjust the phase when the
characters or pictures appear
fuzzy throughout the entire
screen. Adjust the phase after
adjusting the pitch.
2 PITCH (page 13) (Analog
RGB signal only)
Select the PITCH menu to
adjust the pitch when the
characters or pictures are
unclear in some areas of the
screen.
3 H CENTER (page 13)
(Analog RGB signal
only)
Select the H CENTER menu
to adjust the picture’s
horizontal centering.
PHAS E
30
EXI T
PITCH
1344
EXI T
HCENTER
50
5 COLOR (page 14)
Select the COLOR menu to
adjust the color temperature
of the picture. This adjusts
the tone of the screen.
6 SMOOTHING (page 14)
Select the SMOOTHING
menu to adjust the picture’s
sharpness according to the
type of an object displayed
on the screen.
7 MENU POSITION
(page 15)
Select the SMOOTHING
Select the MENU
POSITION to change the onscreen menu position.
8 RESET (page 15)
Select the RESET menu to
reset the adjustments.
9 Option (page 15)
Select m (option) menu to
adjust the monitor’s options.
The options include:
• BACKLIGHT
• POWER SAVE
• LANGUAGE
• MENU LOCK
COL OR
9300K
0K
650
5000K
USER
ALDJUST
SMOOTH I NG
TEXT
ND
STA
ARD
GRAPH
MEN NUP
OS I I OT
RESET
SCREEN
RESET
ALL
BACKL IGHT
EXI T
ICS
EXI T
GB
EXI T
RESET
EXI T
010
EXI T
EXI T
(continued)
11
Page 12
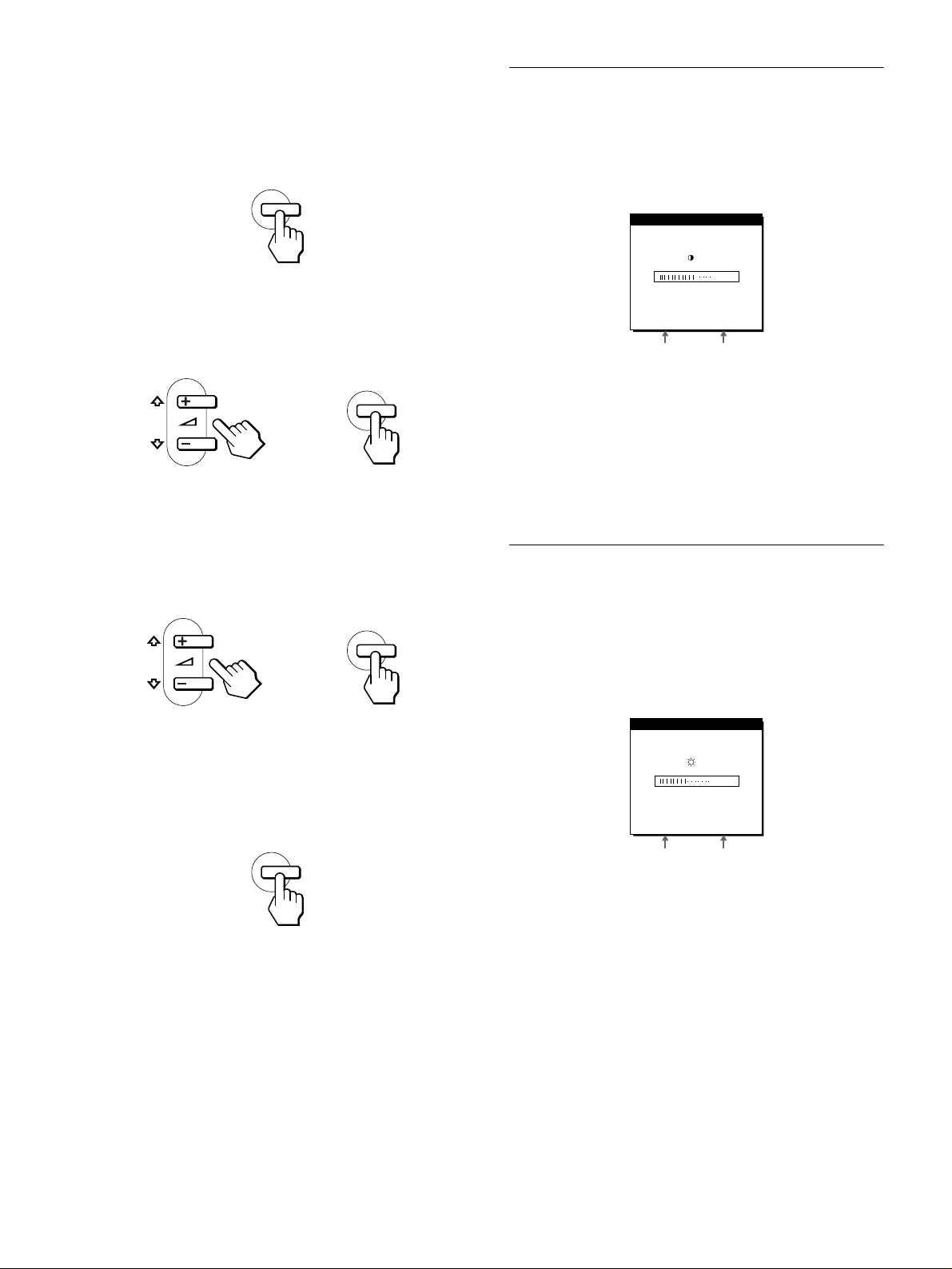
x Using the MENU, M(+)/m(–), and OK buttons
1 Display the main menu.
Press the MENU button to display the main menu on your
screen.
Adjusting the contrast (CONTRAST)
Contrast adjustment is made using a separate CONTRAST menu
from the main menu (page 11).
MENU
2 Select the menu you want to adjust.
Press the M(+)/m(–) buttons to display the desired menu.
Press the OK button to select the menu item.
OK
,
3 Adjust the menu.
Press the M(+)/m(–) buttons to make the adjustment, then
press the OK button.
When you press the OK button, the setting are stored, then the
display returns to the previous menu.
,
OK
1 Press the 6 (contrast) button.
The CONTRAST menu appears on the screen.
CONTRAST
70
48.4kHz/ 60Hz
Horizontal frequency
of the current input
signal
Displaying the current input signal
The horizontal and vertical frequencies of the current input signal are
displayed in the CONTRAST and BRIGHTNESS menu.
Vertical frequency of
the current input
signal
2 Press the M(+)/m(–) buttons to adjust the contrast.
The menu automatically disappears after about 5 seconds.
Adjusting the black level of an image (BRIGHTNESS)
Brightness adjustment is made using a separate BRIGHTNESS
menu from the main menu (page 11).
1 Press the 8 (brightness) button.
The BRIGHTNESS menu appears on the screen.
4 Close the menu.
Press the MENU button once to return to normal viewing. If
no buttons are pressed, the menu closes automatically after
about 30 seconds.
MENU
x Resetting the adjustments
You can reset the adjustments using the RESET menu. See
page 15 for more information on resetting the adjustments.
B NESSRIGHT
50
48.4kHz/ 60Hz
Horizontal frequency
of the current input
signal
Vertical frequency of
the current input
signal
2 Press the M(+)/m(–) buttons to adjust the
brightness.
The menu automatically disappears after about 5 seconds.
If the screen is too bright
Adjust the backlight. For more information about adjusting the
backlight see “Adjusting the backlight” on page 15.
Note
You can adjust neither contrast nor brightness when displaying the main
menu on the screen.
12
Page 13
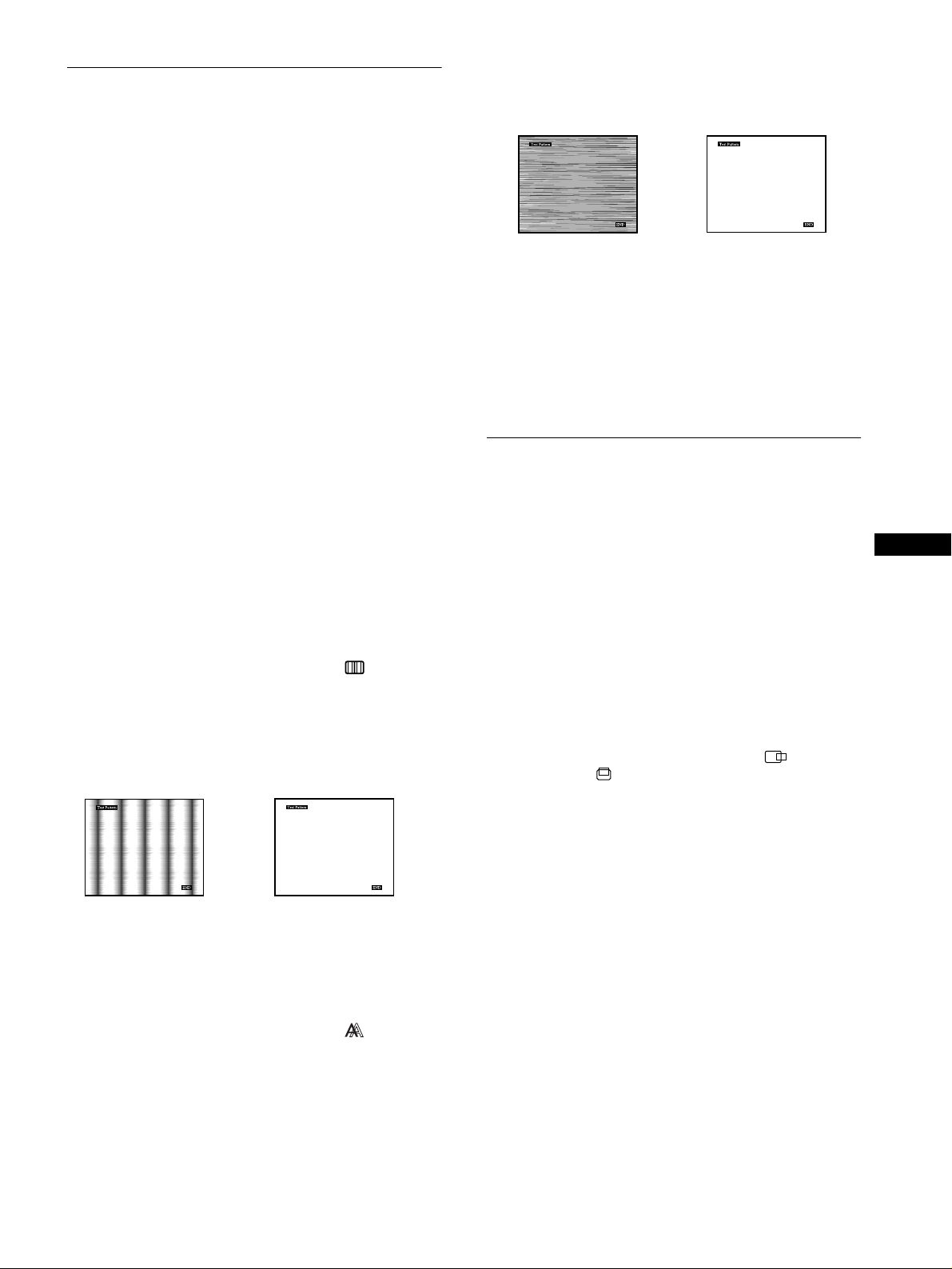
Eliminating flicker or blurring (PHASE/PITCH) (Analog RGB signal only)
9 Press the M(+)/m(–) buttons until the horizontal
stripes are at a minimum.
Adjust so that the horizontal stripes are at a minimum.
When the monitor receives an input signal, the automatic picture
quality adjustment function of this monitor automatically adjusts
the picture position, phase, and pitch, and ensures that a clear
picture appears on the screen. For more information about this
function, see “Automatic picture quality adjustment function” on
page 17.
For some input signals, this function may not completely adjust
the picture position, phase, and pitch. In this case, you can
manually set these adjustments according the following
instructions. If you manually set these adjustments, they are
stored in memory and automatically recalled whenever the
monitor receives the same input signals.
These settings may have to be repeated if you change the input
signal after reconnecting your computer.
1 Set the resolution to 1024 × 768 on the computer.
2 Load the Utility Disk.
3 Start the Utility Disk and display the test pattern.
For Windows 95/98/2000
Click [Utility]
For Macintosh
Click [Utility] t [Mac]/[Mac Utility].
t [Windows]/[Win Utility.exe].
4 Press the MENU button.
The main menu appears on the screen.
5 Press the M(+)/m(–) buttons to select (PITCH)
and press the OK button.
The PITCH menu appears on the screen.
6 Press the M(+)/m(–) buttons until the vertical stripes
disappear.
Adjust so that the vertical stripes disappear.
,
10 Click [END] on the screen to turn off the test pattern.
To reset the automatic picture quality adjustment
Select SCREEN RESET and activate it using the RESET menu. See
page 15 for more information on using the RESET menu.
Note
When using digital RGB signals, you do not need to set the PHASE or
PITCH.
Adjusting the picture position
(H CENTER/V CENTER) (Analog
RGB signal only)
If the picture is not in the center of the screen, adjust the picture’s
centering as follows.
These settings may have to be repeated if you change the input
signal after reconnecting your computer.
1 Start the Utility Disk and display the test pattern.
Repeat steps 2 and 3 of “Eliminating flicker or blurring
(PHASE/PITCH) (Analog RGB signal only).”
2 Press the MENU button.
The main menu appears on the screen.
3 Press the M(+)/m(–) buttons to select (H
CENTER) or (V CENTER) and press the OK
button.
The H CENTER or V CENTER menu appears on the screen.
GB
,
7 Press the OK button.
The main menu appears on the screen.
If horizontal stripes are observed over the entire screen, adjust
the phase as the next step.
8 Press the M(+)/m(–) buttons to select (PHASE)
and press the OK button.
The PHASE menu appears on the screen.
4 Move the picture up, down, left, or right until the
frame at the perimeter of the test pattern
disappears.
Press the M(+)/m(–) buttons to adjust the picture’s
centering using the H CENTER menu for horizontal
adjustment, or the V CENTER menu for vertical
adjustment.
5 Click [END] on the screen to turn off the test pattern.
Note
When using digital RGB signals, you do not need to set the H CENTER
or V CENTER.
13
Page 14
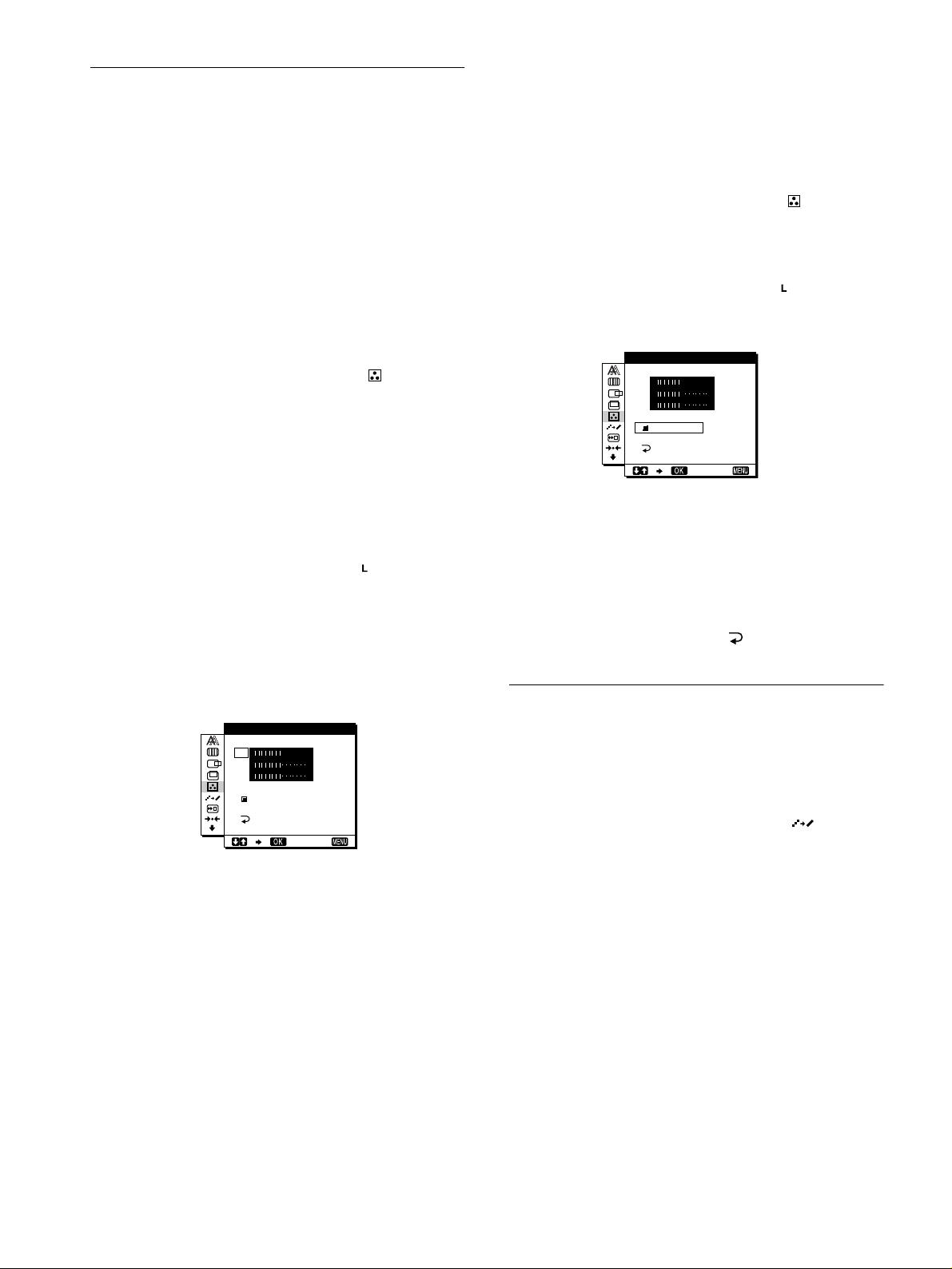
Adjusting the color temperature (COLOR)
To change the GAMMA setting
You can select the GAMMA setting from “GAMMA 1” “GAMMA 3.” The highest setting is “GAMMA 3.”
The COLOR settings allow you to adjust the picture’s color
temperature by changing the color level of the white color field.
Colors appear reddish if the temperature is low, and bluish if the
temperature is high.
9300K is generally suitable for word processing and other text
oriented applications, and 6500K is generally suitable for video
images.
You can set the color temperature to 9300K, 6500K, 5000K or
user adjustment.
1 Press the MENU button.
The main menu appears on the screen.
2 Press the M(+)/m(–) buttons to select (COLOR)
and press the OK button.
3 Press the M(+)/m(–) buttons to select the desired
color temperature and press the OK button.
The preset color temperatures are 9300K, 6500K, and 5000K.
Since the default setting is 9300K, the whites will change
from a bluish hue to a reddish hue as the temperature is
lowered to 6500K and 5000K.
4 If necessary, fine tune the color temperature.
First press the M(+)/m(–) buttons to select ADJUST and
press the OK button. Then press the M(+)/m(–) buttons to
select R (Red) or B (Blue) and press the OK button, and then
press the M(+)/m(–) buttons to adjust the color temperature
and press the OK button. Since this adjustment changes the
color temperature by increasing or decreasing the R and B
components with respect to G (green), the G component is
fixed.
USER ADJ UST TMEN
R50
G50
B
GAMMA 1
GAMMA 2
GAMMA 3
If you fine tune the color temperature, the new color setting is
stored in memory for USER ADJUSTMENT and
automatically recalled whenever USER is selected.
The USER ADJUSTMENT setting is common to both the
input signals. If you change the user adjustment setting for
one input signal, the setting for the other input signal is also
changed.
50
EXI T
1 Press the MENU button.
The main menu appears on the screen.
2 Press the M(+)/m(–) buttons to select (COLOR)
and press the OK button.
The COLOR menu appears on the screen.
3 Change the GAMMA setting.
First press the M(+)/m(–) buttons to select ADJUST and
press the OK button. Then press the M(+)/m(–) buttons to
select GAMMA 1 to GAMMA 3 and press the OK button.
USER ADJ UST TMEN
R50
G50
B
GAMMA 1
GAMMA 2
GAMMA 3
50
EXI T
If you fine tune the color temperature or change the GAMMA
setting, the new setting is stored in memory for USER
ADJUSTMENT and automatically recalled whenever USER
is selected.
To return to the main menu
Press the M(+)/m(–) buttons to select , then press the OK
button.
Smoothing the picture (SMOOTHING)
1 Press the MENU button.
The main menu appears on the screen.
2 Press the M(+)/m(–) buttons to select
(SMOOTHING), and press the OK button.
The SMOOTHING menu appears on the screen.
3 Press the M(+)/m(–) buttons to select the desired
mode.
The smoothing effect becomes stronger in the order of
TEXTtSTANDARDtGRAPHICS.
• TEXT: To make the characters appear clear. (This mode is
suited for text-based applications.)
• STANDARD: Standard smoothing effect (factory preset
smoothing effect)
• GRAPHICS: To make the pictures appear clean. (This
mode is suited for CD-ROM software such as photo
images or illustrations.)
14
Page 15
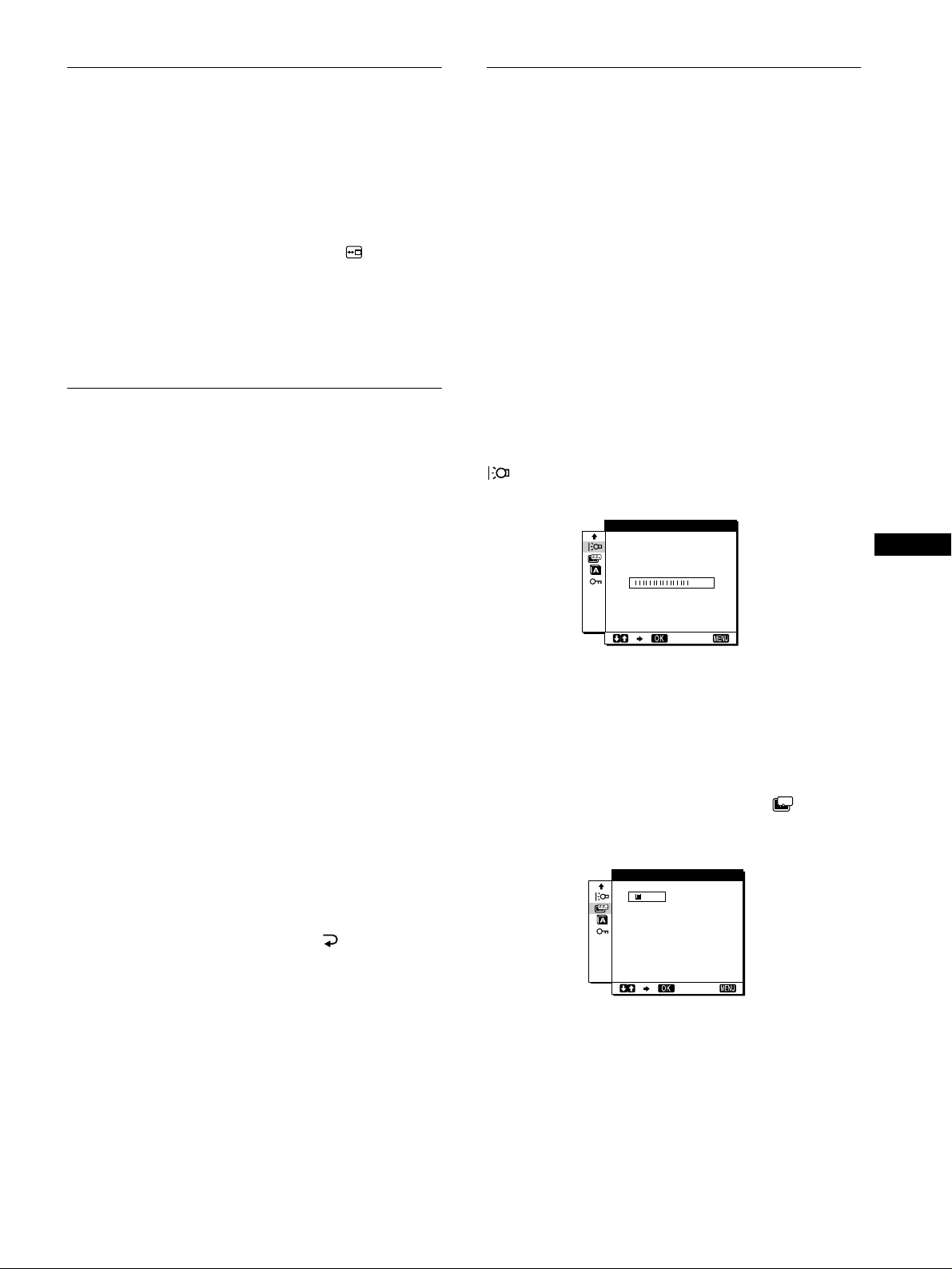
Changing the menu’s position
Additional settings (Option)
(MENU POSITION)
You can change the menu position if it is blocking an image on
the screen.
1 Press the MENU button.
The main menu appears on the screen.
2 Press the M(+)/m(–) buttons to select (MENU
POSITION) and press the OK button.
3 Press the M(+)/m(–) buttons to select the desired
position and press the OK button.
There are three positions each for the top of the screen and the
bottom of the screen, and one for the screen center.
Resetting the adjustments (RESET)
This monitor has the following two reset methods. Use the
RESET menu to reset the adjustments.
1 Press the MENU button.
The main menu appears on the screen.
2 Press the M(+)/m(–) buttons to select 0 (RESET)
and press the OK button.
Reset the settings according to the following instructions.
You can adjust the following options:
• BACKLIGHT
• POWER SAVE
• LANGUAGE
• MENU LOCK
1 Press the MENU button.
The main menu appears on the screen.
2 Press the M(+)/m(–) buttons to select m.
The option menu appears on the screen.
3 Press the M(+)/m(–) buttons to select the desired
option item and press the OK button.
Adjust the selected option item according to the following
instructions.
Adjusting the backlight
If the screen is too bright, adjust the backlight.
First press the M(+)/m(–) buttons to select
(BACKLIGHT) and press the OK button. Then press
the M(+)/m(–) buttons to adjust the desired light level.
BACKL IGHT
GB
010
Resetting the adjustment data most appropriately
for the current input signal
Press the M(+)/m(–) buttons to select SCREEN RESET
and press the OK button.
The automatic picture quality adjustment function of this monitor
automatically adjusts the picture position, phase, and pitch, to the
most appropriate value.
The RESET menu is automatically returned to the main menu
after the adjustment data is reset.
Resetting all of the adjustment data
Press the M(+)/m(–) buttons to select ALL RESET and
press the OK button.
The setting of the LANGUAGE menu is retained.
The RESET menu is automatically returned to the main menu
after the adjustment data is reset.
To cancel resetting
Press the M(+)/m(–) buttons to select and press the
OK button.
The RESET menu returns to the main menu without resetting the
adjustment data.
EXI T
Setting up the power saving mode
This monitor has a function which enables it to enter the power
save mode automatically according to the power saving settings
of the computer. You can prevent the monitor from entering the
power saving mode by setting the following option to OFF.
For more information of the power saving mode, see page 17.
First press the M(+)/m(–) buttons to select (POWER
SAVE) and press the OK button. Then press the
M(+)/m(–) buttons to select either ON or OFF.
POWER SA
ON
OFF
VE
EXI T
ZZ...
(continued)
15
Page 16
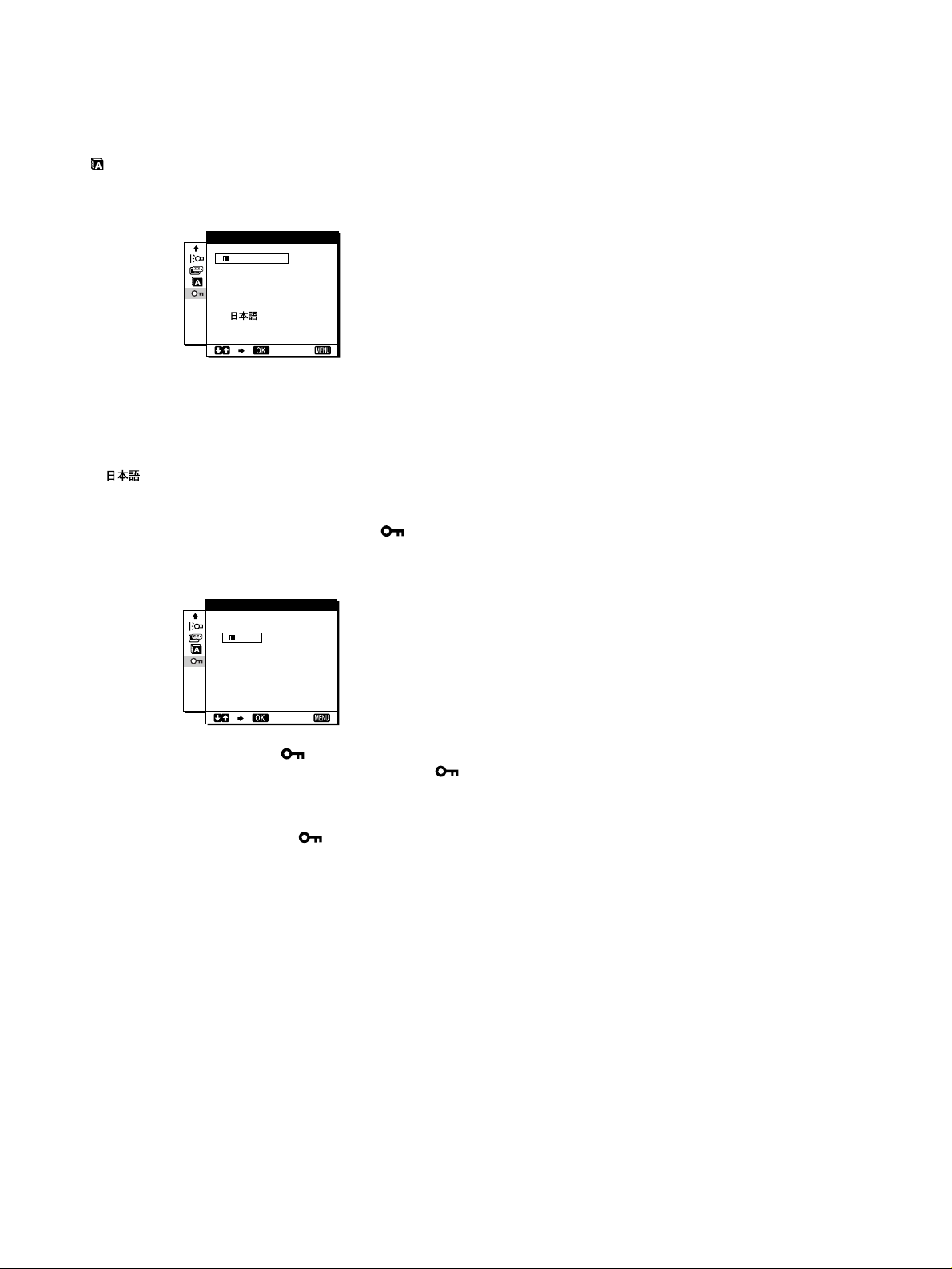
Selecting the on-screen menu language
English, German, French, Spanish, Italian and Japanese versions
of the on-screen menus are available. The default setting is
English.
First press the M(+)/m(–) buttons to select
(LANGUAGE) and press the OK button. Then press
the M(+)/m(–) button to select a language and press the
OK button.
LANGUAGE
ENGL I S
H
DEUTSC
H
Ç
FRAN A
ESPA O
Ñ
ITALIA
IS
L
NO
EXI T
• ENGLISH
• DEUTSCH: German
• FRANÇAIS: French
• ESPAÑOL: Spanish
• ITALIANO: Italian
• : Japanese
Locking the menus and controls
First press the M(+)/m(–) buttons to select (MENU
LOCK) and press the OK button. Then press the M(+)/
m(–) buttons and select ON.
MENU L OC
ON
OFF
K
EXI T
Only the 1 (power) switch, and (MENU LOCK) of the
option menu will operate. If any other items are selected, the
mark appears on the screen.
To cancel the menu lock
Repeat the procedure above and set and (MENU LOCK) to OFF.
16
Page 17
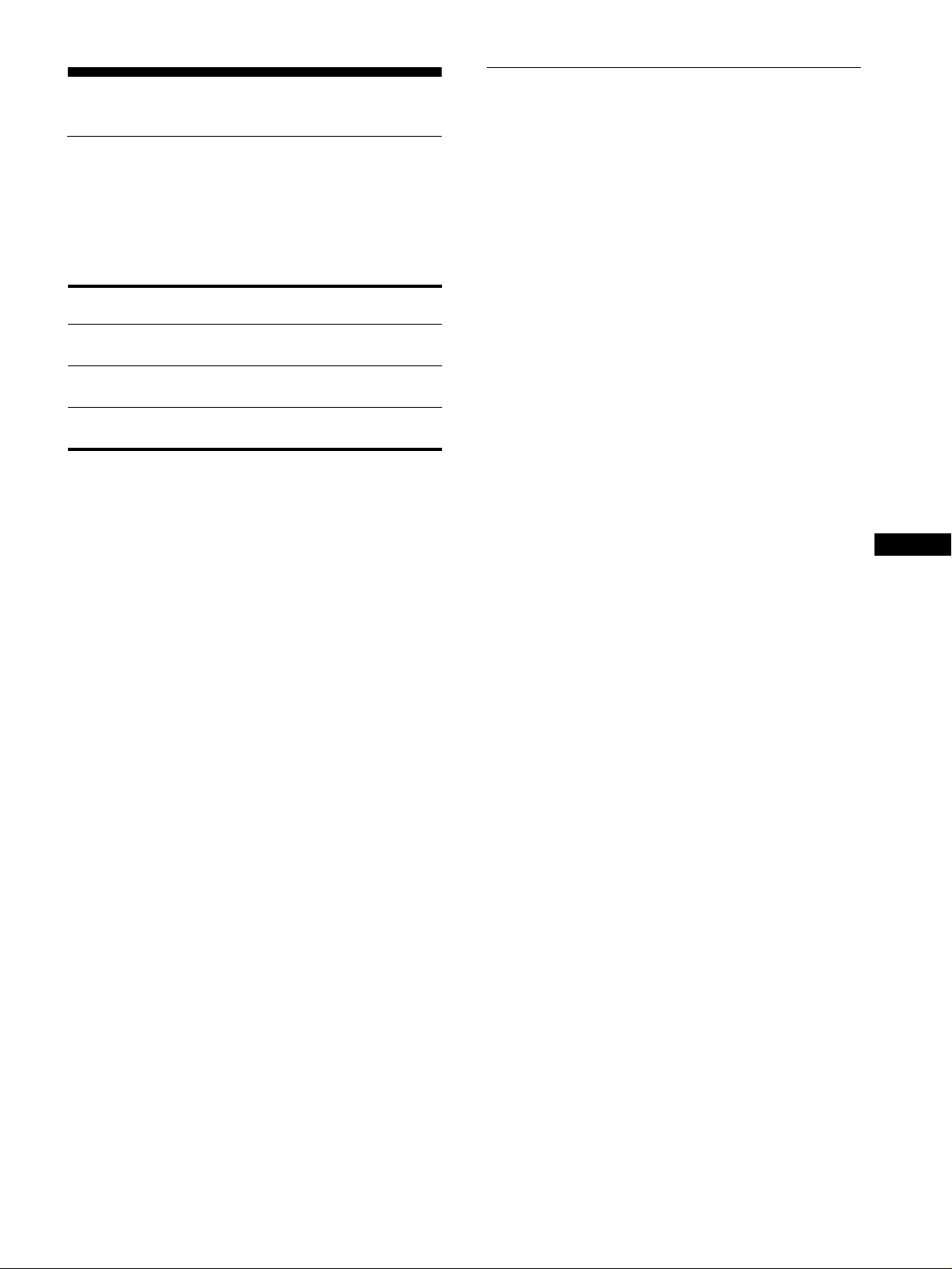
Technical Features
Automatic picture quality adjustment function
Power saving function
This monitor meets the power-saving guidelines set by VESA,
ENERGY STAR, and NUTEK. If the monitor is connected to a
computer or video graphics board that is DPMS (Display Power
Management Signaling) compliant, the monitor will automatically
reduce power consumption in three stages as shown below.
Power mode Power consumption
normal
operation
active off*
(deep sleep)**
power off 2 W (max.) off
* When your computer enters the “active off” mode, the input signal is
cut and NO INPUT SIGNAL appears on the screen. After 20 seconds,
the monitor enters the power saving mode.
** “deep sleep” is the power saving mode defined by the Environmental
Protection Agency.
*** If the horizontal or vertical sync signal is received by the monitor, the
power indicator may alternately blink green and orange.
(including AC adapter)
22 W (max.) green
2 W (max.) orange***
1 (power)
indicator
When the monitor receives an input signal, it automatically
matches the signal to one of the factory preset modes stored in the
monitor’s memory to provide a high quality picture at the center
of the screen. (See Appendix for a list of the factory preset
modes.)
For input signals that do not match one of the factory preset
modes, the automatic picture quality adjustment function of this
monitor automatically adjusts the picture position, phase, and
pitch, and ensures that a clear picture appears on the screen for
any timing within the monitor’s frequency range (horizontal: 28 –
64 kHz, vertical: 48 – 75 Hz).
Consequently, the first time the monitor receives input signals
that do not match one of the factory preset modes, the monitor
may take a longer time than normal for displaying the picture on
the screen. This adjustment data is automatically stored in
memory so that next time, the monitor will function in the same
way as when the monitor receives the signals that match one of
the factory preset modes.
In all modes as above, if the picture is adjusted, the adjustment
data is stored as a user mode and automatically recalled whenever
the same input signal is received.
Note
While the automatic picture quality adjustment function is activated, only
the 1 (power) switch will operate.
GB
17
Page 18
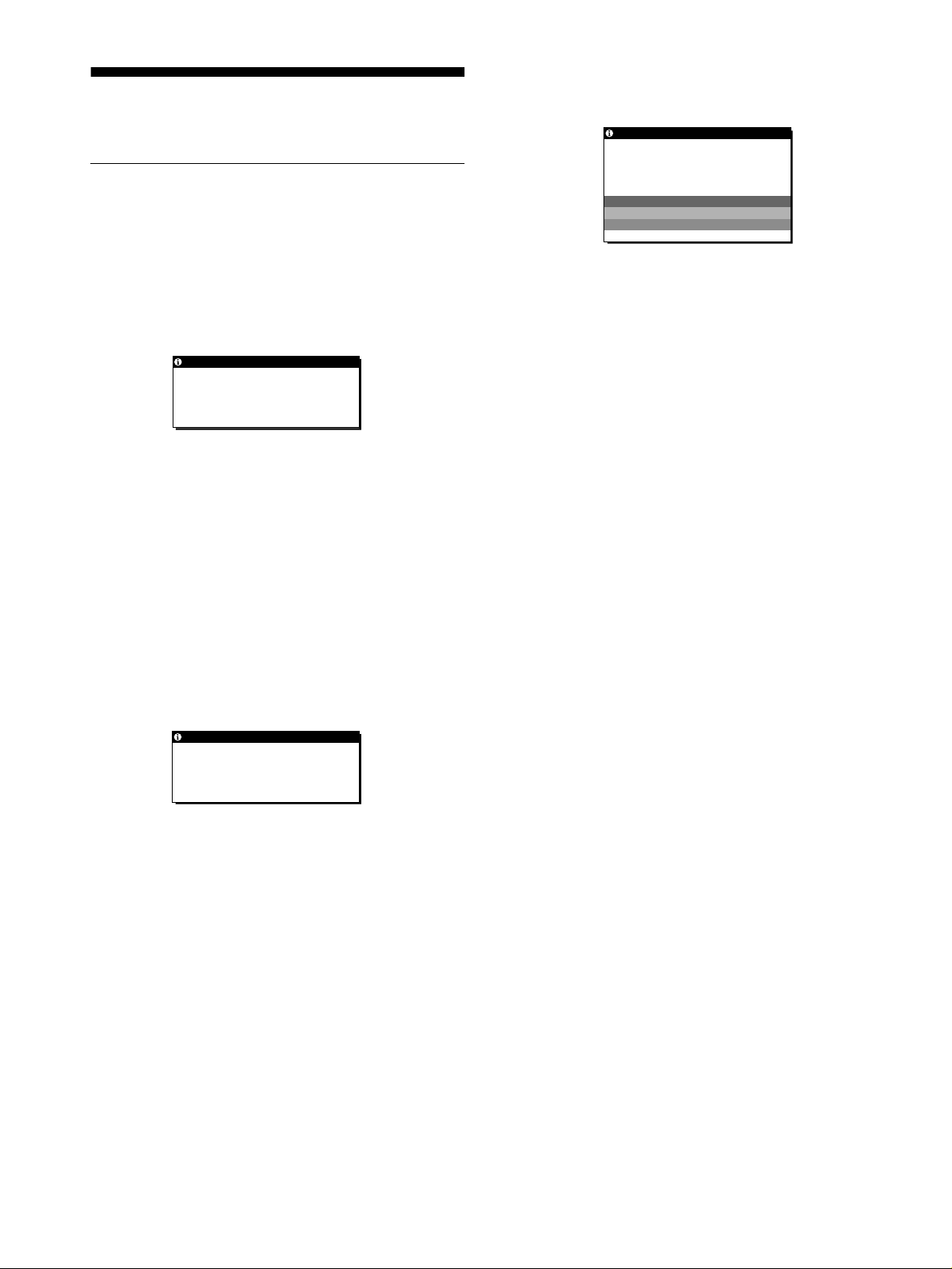
Troubleshooting
If CABLE DISCONNECTED appears on the screen
This indicates that the video signal cable has been disconnected.
Before contacting technical support, refer to this section.
On-screen messages
If there is something wrong with the input signal, one of the
following messages appears on the screen. To solve the problem,
see “Trouble symptoms and remedies” on page 19.
If OUT OF SCAN RANGE appears on the screen
This indicates that the input signal is not supported by the
monitor’s specifications. Check the following items.
INFORMATION
OUT OF SCAN RANGE
xx . x kHz / x xHz
If “xx.x kHz/xx Hz” is displayed
This indicates that either the horizontal or vertical frequency
is not supported by the monitor’s specifications.
The figures indicate the horizontal and vertical frequencies of
the current input signal. The horizontal frequencies above
100 kHz and the vertical frequencies above 100 Hz are
represented by 99.9 kHz and 99 Hz, respectively.
INFORMATION
CABLE D ISCONNECTED
GO TO POWER SAVE
GO TO POWER SAVE
The monitor will enter the power saving mode after about 5
seconds from the message is displayed.
If “RESOLUTION > XGA” is displayed
This indicates that the resolution is not supported by the
monitor’s specifications.
If NO INPUT SIGNAL appears on the screen
This indicates that no signal is input.
INFORMATION
NO I NPUT S IGNAL
GO TO POWER SAVE
GO TO POWER SAVE
The monitor will enter the power saving mode after about 5
seconds from the message is displayed.
18
Page 19
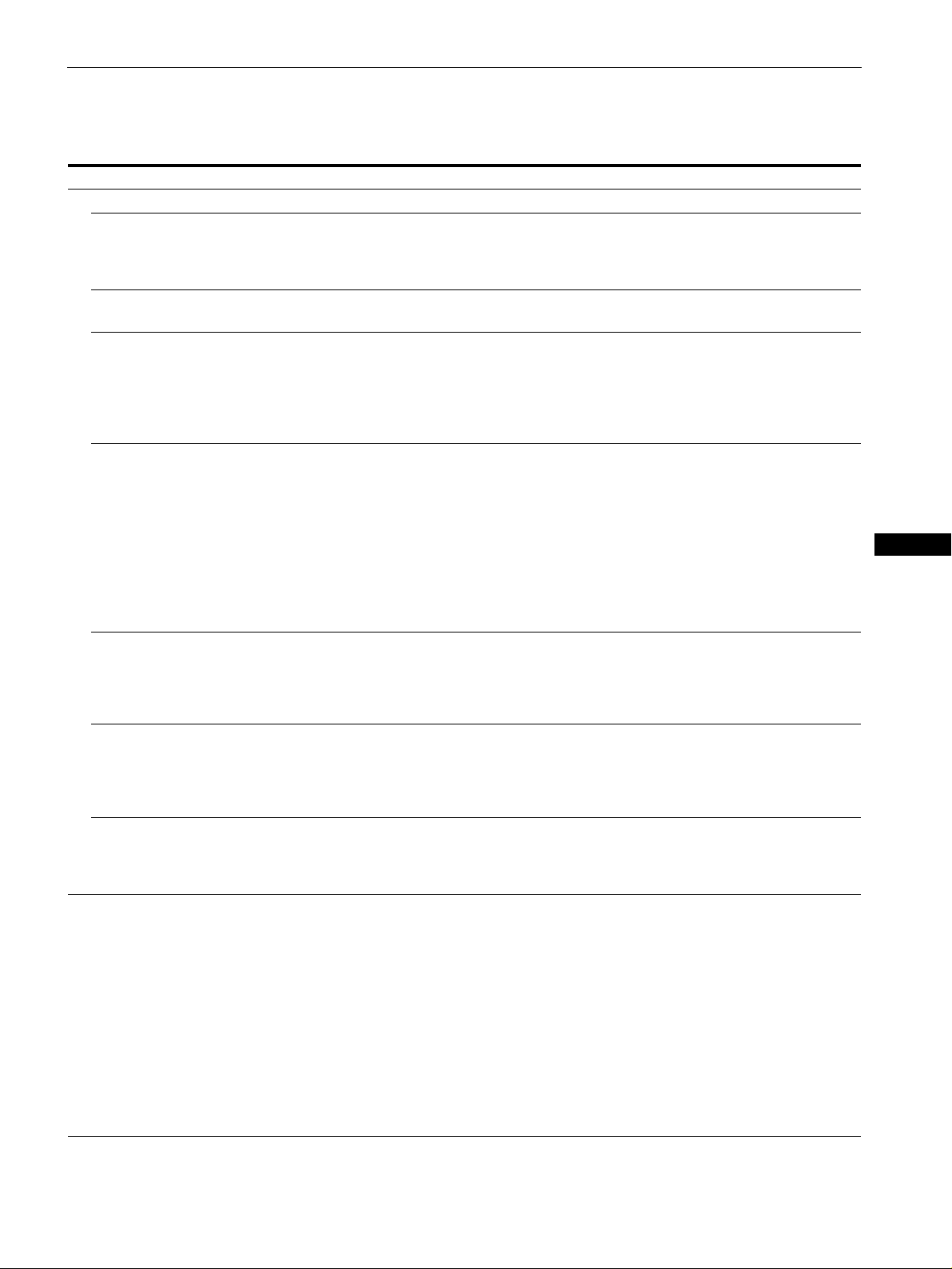
Trouble symptoms and remedies
If a problem is caused by the connected computer or other equipment, please refer to the connected equipment’s instruction manual.
Use the self-diagnosis function (page 21) if the following recommendations do not resolve the problem.
Symptom Check these items
No picture
If the 1 (power) indicator is not lit,
or if the 1 (power) indicator will not
light up when the 1 (power) switch
is pressed
If the 1 (power) indicator is green
or flashing orange
If CABLE DISCONNECTED
appears on the screen
If NO INPUT SIGNAL appears on
the screen, or the 1 (power)
indicator is either orange or
alternating between green and
orange
If OUT OF SCAN RANGE appears
on the screen
If using Windows • If you replaced an old monitor with this monitor, reconnect the old monitor and do the
If using a Macintosh system • When connecting to a Power Mac G3/G4 that has 3 rows of pins, check that the supplied
Picture flickers, bounces,
oscillates, or is scrambled
• Check that the power cord is properly connected.
• Check that the 1 (power) switch is in the “on” position.
• Use the self-diagnostics function (page 21).
• Check that the video signal cable is properly connected and all plugs are firmly seated in
their sockets (page 7).
• Check that the video input connector’s pins are not bent or pushed in.
• A non-supplied video signal cable is connected. If you connect a non-supplied video
signal cable, CABLE DISCONNECTED may appear on the screen before entering the
power saving mode. This is not a malfunction.
• Check that the video signal cable is properly connected and all plugs are firmly seated in
their sockets (page 7).
• Check that the video input connector’s pins are not bent or pushed in.
• Set the digital/analog select switch to an appropriate position according to the type of
signals input via the DVI-I (digital/analog RGB) input connector (page 8).
xProblems caused by the connected computer or other equipment
• The computer is in the power saving mode. Try pressing any key on the keyboard or
moving the mouse.
• Check that your graphic board is attached to the computer properly.
• Check that the computer’s power is “on.”
xProblems caused by the connected computer or other equipment
• Check that the video frequency range is within that specified for the monitor. If you
replaced an old monitor with this monitor, reconnect the old monitor and adjust the
frequency range to the following:
Horizontal: 28 – 64 kHz, Vertical frequency: 48 – 75 Hz
following. Select “SONY” from the “Manufactures” list and select “SDM-M51D” from
the “Models” list in the Windows device selection screen. If “SDM-M51D” does not
appear in the “Models” list, try “Plug & Play” or install the information file for this
monitor using the Windows Monitor Information Disk (page 9).
Macintosh adapter and the video signal cable are properly connected (page 7).
• If you connect to the other version of Macintosh series computer that has 2 rows of pins,
you will need a different adapter (not supplied).
• Adjust the pitch and phase (page 13) (analog RGB signal only).
• Isolate and eliminate any potential sources of electric or magnetic fields such as other
monitors, laser printers, electric fans, fluorescent lighting, or televisions.
• Move the monitor away from power lines or place a magnetic shield near the monitor.
• Try plugging the monitor into a different AC outlet, preferably on a different circuit.
• Change the orientation of the display.
GB
xProblems caused by the connected computer or other equipment
• Check your graphics board manual for the proper monitor setting.
• Confirm that the graphics mode (VESA, Macintosh 19" Color, etc.) and the frequency of
the input signal are supported by this monitor (Appendix). Even if the frequency is within
the proper range, some graphic boards may have a sync pulse that is too narrow for the
monitor to sync correctly.
• Adjust the computer’s refresh rate (vertical frequency) to obtain the best possible picture.
(continued)
19
Page 20
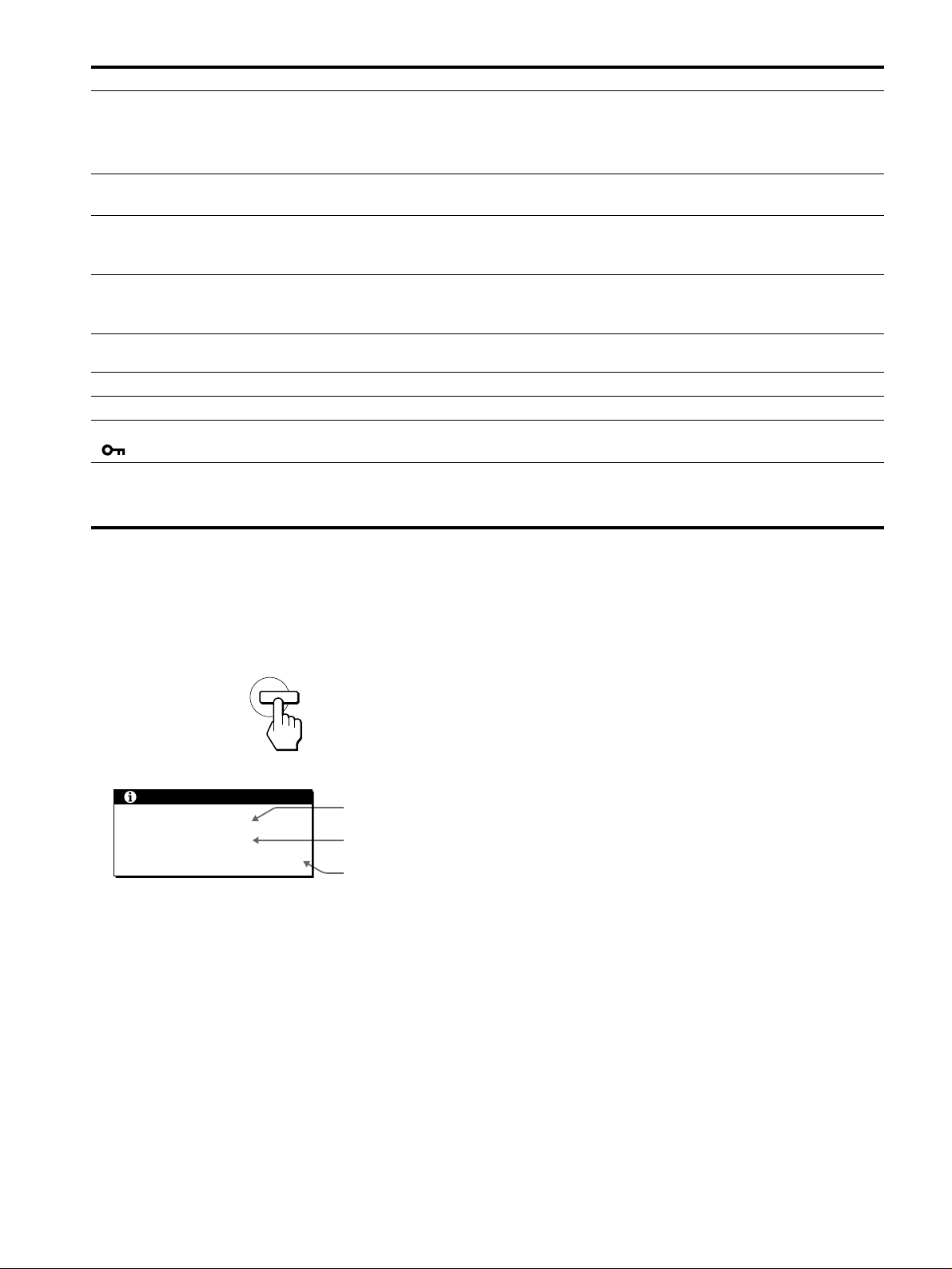
Symptom Check these items
Picture is fuzzy • Adjust the brightness and contrast (page 12).
• Adjust the pitch and phase (page 13) (analog RGB signal only).
xProblems caused by the connected computer or other equipment
• Set the resolution to XGA (1024 x 768) on your computer.
Picture is ghosting • Eliminate the use of video cable extensions and/or video switch boxes.
• Check that all plugs are firmly seated in their sockets.
Picture is not centered or sized
properly
• Adjust the pitch and phase (page 13) (analog RGB signal only).
• Adjust the picture position (page 13) (analog RGB signal only). Note that some video
modes do not fill the screen to the edges.
The picture is dark • Adjust the brightness (page 12).
• Adjust the backlight (page 15).
• It takes a few minutes for the display to become bright after turning on the monitor.
Wavy or elliptical pattern (moire)
• Adjust the pitch and phase (page 13) (analog RGB signal only).
is visible
Color is not uniform • Adjust the pitch and phase (page 13) (analog RGB signal only).
White does not look white • Adjust the color temperature (page 14).
Monitor buttons do not operate
• If the menu lock is set to ON, set it to OFF (page 16).
( appears on the screen)
The monitor turns off after a while • Set the power saving function to OFF (page 15).
xProblems caused by the connected computer or other equipment
• Set the computer’s power saving setting to off.
Displaying this monitor’s name, serial number,
and date of manufacture.
While the monitor is receiving a video signal, press and
hold the MENU button for more than 5 seconds.
The monitor’s information box appears.
MENU
Example
INFORMATION
MODEL : SDM-M51D
SER NO : 1234567
MANUFACTURED : 2001-40
Model name
Serial number
Week and year
of manufacture
If any problem persists, call your authorized Sony dealer and give
the following information:
• Model name: SDM-M51D
• Serial number
• Name and specifications of your computer and graphics board.
20
Page 21
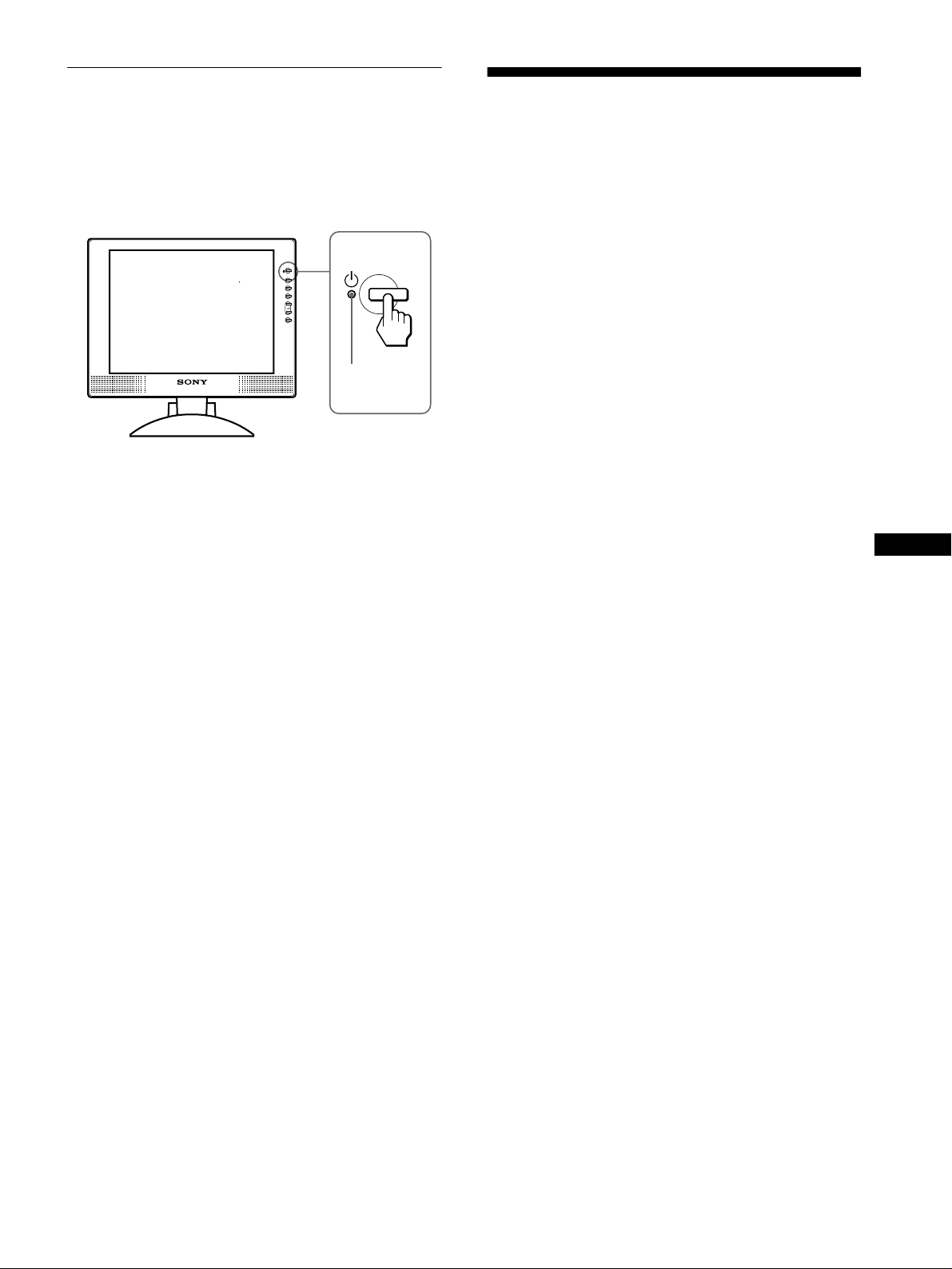
Self-diagnosis function
This monitor is equipped with a self-diagnosis function. If there is
a problem with your monitor or computer(s), the screen will go
blank and the 1 (power) indicator will either light up green or
flash orange. If the 1 (power) indicator is lit in orange, the
computer is in power saving mode. Try pressing any key on the
keyboard or moving the mouse.
1 (power)
indicator
If the 1 (power) indicator is green
Turn off the 1 (power) switch and disconnect the
1
video signal cables from the monitor.
2 Turn the monitor on by pressing the 1 (power)
switch.
If all four color bars appear (white, red, green, blue), the monitor
is working properly. Reconnect the video input cables and check
the condition of your computer(s).
If the color bars do not appear, there is a potential monitor failure.
Inform your authorized Sony dealer of the monitor’s condition.
If the 1 (power) indicator is flashing orange
Press the 1 (power) switch twice to turn the monitor off
and then on.
If the 1 (power) indicator lights up green, the monitor is working
properly.
If the 1 (power) indicator is still flashing, there is a potential
monitor failure. Count the number of seconds between orange
flashes of the 1 (power) indicator and inform your authorized
Sony dealer of the monitor’s condition. Be sure to note the model
name and serial number of your monitor. Also note the make and
model of your computer and graphic board.
Specifications
LCD panel Panel type: a-Si TFT Active Matrix
Picture size: 15.1 inch
Input signal format RGB operating frequency*
Horizontal: 28 – 64 kHz
Vertical: 48 – 75 Hz
Resolution Horizontal: Max.1024 dots
Vertical: Max.768 lines
Video input connector Analog RGB: HD15
Digital/Analog RGB: DVI-I 29 pins
Input signal levels Analog RGB video signal:
0.7 Vp-p, 75 Ω, positive
SYNC signal
TTL level, 2.2 kΩ,
positive or negative
(Separate horizontal and vertical,
or composite sync)
0.3 Vp-p, 75Ω, negative
(Sync on green)
Digital RGB video signal:
TMDS (single link)
Audio output 1 W × 2
Headphones jack Stereo minijack
Accepts impedance of 16 – 48 Ω
AUDIO IN jack Stereo minijack
Accepts impedance of 47 kΩ
Accepts level 0.5 Vrms
Power requirements 100 – 240 V, 50 – 60 Hz,
0.4 – 0.2 A (including AC adapter)
Power consumption Max. 22 W (including AC adapter)
Operating temperature 5 – 35
Dimensions (width/height/depth)
Mass Approx. 4.6 kg (10 lb 14 oz) (with
Plug & Play DDC2B
Accessories See page 7.
* Recommended horizontal and vertical timing condition
• Horizontal sync width duty should be more than 4.8% of total
horizontal time or 0.8 µs, whichever is larger.
• Horizontal blanking width should be more than 2.5 µsec.
• Vertical blanking width should be more than 450 µsec.
Design and specifications are subject to change without notice.
°C
Display (upright):
Approx. 387 × 345 × 180 mm
1
/4 × 13 5/8 × 7 1/8 inches)
(15
(with stand)
Approx. 387 × 296 × 48 mm
1
/4 × 11 3/4 × 1 15/16 inches)
(15
(without stand)
stand)
GB
21
Page 22
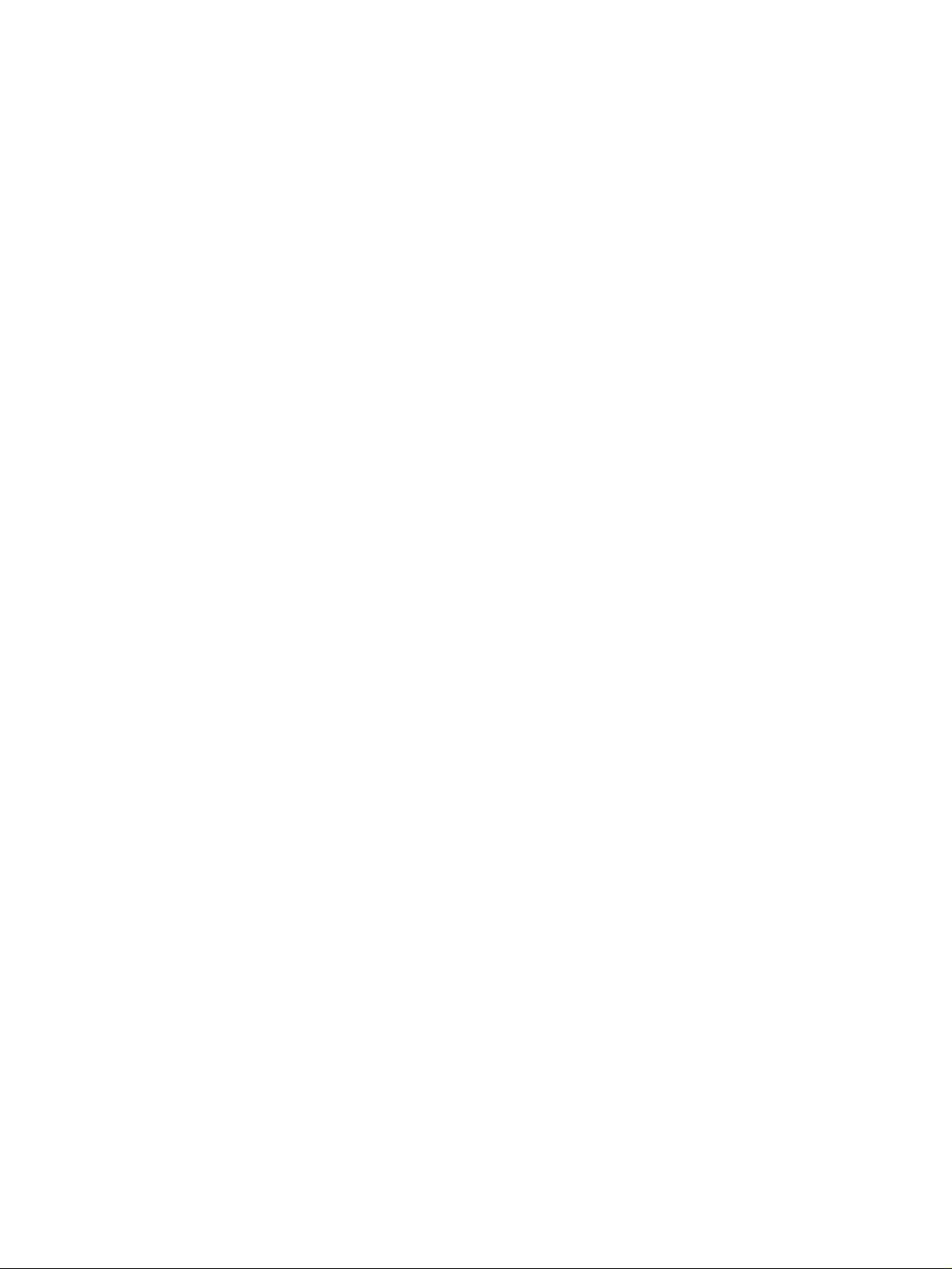
Page 23
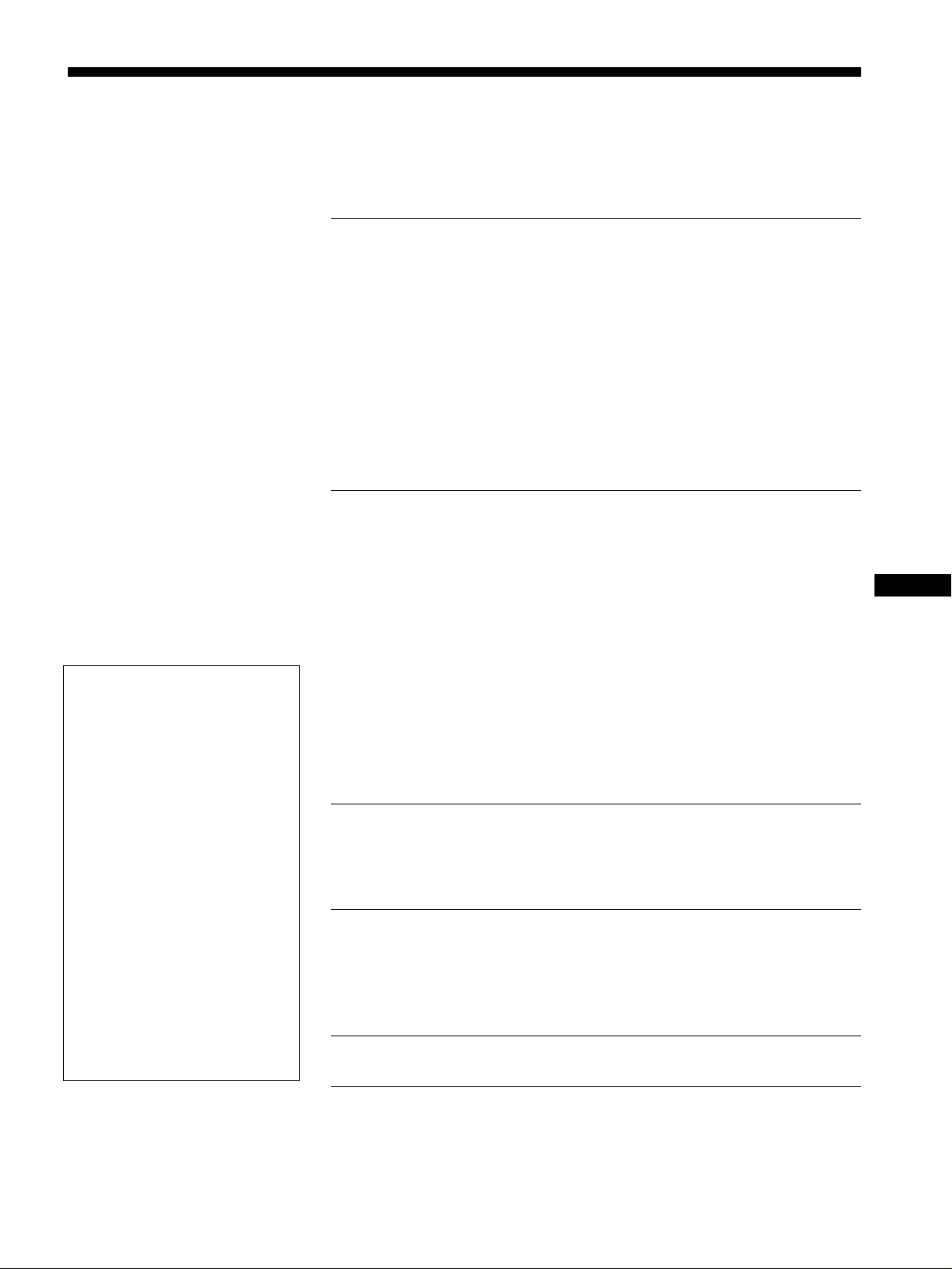
Table des matières
• Macintosh est une marque commerciale
sous licence d’Apple Computer, Inc.,
déposée aux Etats-Unis et dans d’autres
pays.
•Windows
marques commerciales déposées de
Microsoft Corporation aux Etats-Unis et
dans d’autres pays.
• IBM PC/AT et VGA sont des marques
commerciales déposées d’IBM
Corporation of the U.S.A.
• VESA et DDC
commerciales de Video Electronics
Standard Association.
ENERGY STAR est une marque
•
déposée aux Etats-Unis.
• Tous les autres noms de produit
mentionnés dans le présent mode
d'emploi peuvent être des marques
commerciales ou des marques
commerciales déposées de leurs
entreprises respectives.
• De plus, les symboles “
sont pas systématiquement mentionnés
dans ce mode d’emploi.
â
et MS-DOS sont des
ä
sont des marques
ä” et “â” ne
Précautions. . . . . . . . . . . . . . . . . . . . . . . . . . . . . . . . . . . . . . . . . . . . 4
Identification des composants et des commandes . . . . . . . . . . . . . . 5
Installation . . . . . . . . . . . . . . . . . . . . . . . . . . . . . . . . . . . . .7
Etape 1: Raccordez l’écran à votre ordinateur . . . . . . . . . . . . . . . . . 7
Etape 2: Vérifiez le commutateur de sélection
numérique/analogique. . . . . . . . . . . . . . . . . . . . . . . . . . . . . . . . . . . . 8
Etape 3: Raccordez le cordon audio . . . . . . . . . . . . . . . . . . . . . . . . 8
Etape 4: Branchez le câble d’alimentation . . . . . . . . . . . . . . . . . . . . 8
Etape 5: Vérifiez que tous les câbles et cordons sont bien
raccordés et refermez le capot arrière . . . . . . . . . . . . . . . . . . . . . . . 8
Etape 6: Mettez le moniteur et l’ordinateur sous tension . . . . . . . . . 9
Utilisation du haut-parleur stéréo . . . . . . . . . . . . . . . . . . . . . . . . . . . 9
Réglage de l’inclinaison et de la hauteur . . . . . . . . . . . . . . . . . . . . 10
Personnalisation de votre moniteur. . . . . . . . . . . . . . . .11
Pilotage par menu. . . . . . . . . . . . . . . . . . . . . . . . . . . . . . . . . . . . . . 11
Réglage du contraste (CONTRASTE) . . . . . . . . . . . . . . . . . . . . . . 12
Réglage du niveau de noir de l’image (LUMINOSITE) . . . . . . . . . . 12
Suppression du scintillement ou du flou (PHASE/HORLOGE)
(signal RVB analogique uniquement) . . . . . . . . . . . . . . . . . . . . . . . 13
Réglage de la position de l’image (CENTRAGE H/CENTRAGE V)
(signal RVB analogique uniquement) . . . . . . . . . . . . . . . . . . . . . . . 13
Réglage de la température des couleurs (COULEUR). . . . . . . . . . 14
Lissage de l’image (SMOOTHING) . . . . . . . . . . . . . . . . . . . . . . . . 14
Changement de la position du menu (POSITION MENU) . . . . . . . 15
Réinitialisation des réglages (RESTAUR) . . . . . . . . . . . . . . . . . . . 15
Réglages additionnels (Option) . . . . . . . . . . . . . . . . . . . . . . . . . . . 15
Spécifications techniques. . . . . . . . . . . . . . . . . . . . . . . .17
Fonction d’économie d’énergie. . . . . . . . . . . . . . . . . . . . . . . . . . . . 17
Fonction de réglage automatique de la qualité de l’image . . . . . . . 17
Dépannage . . . . . . . . . . . . . . . . . . . . . . . . . . . . . . . . . . . .18
Messages affichés . . . . . . . . . . . . . . . . . . . . . . . . . . . . . . . . . . . . . 18
Symptômes de défaillances et remèdes. . . . . . . . . . . . . . . . . . . . . 19
Fonction d’autodiagnostic . . . . . . . . . . . . . . . . . . . . . . . . . . . . . . . . 21
Spécifications. . . . . . . . . . . . . . . . . . . . . . . . . . . . . . . . . .21
FR
Appendix. . . . . . . . . . . . . . . . . . . . . . . . . . . . . . . . . . . . . . . i
Preset mode timing table . . . . . . . . . . . . . . . . . . . . . . . . . . . . . . . . . .i
TCO’99 Eco-document (for the white model) . . . . . . . . . . . . . . . . . . ii
TCO’95 Eco-document (for the black model) . . . . . . .Couverture dos
3
Page 24
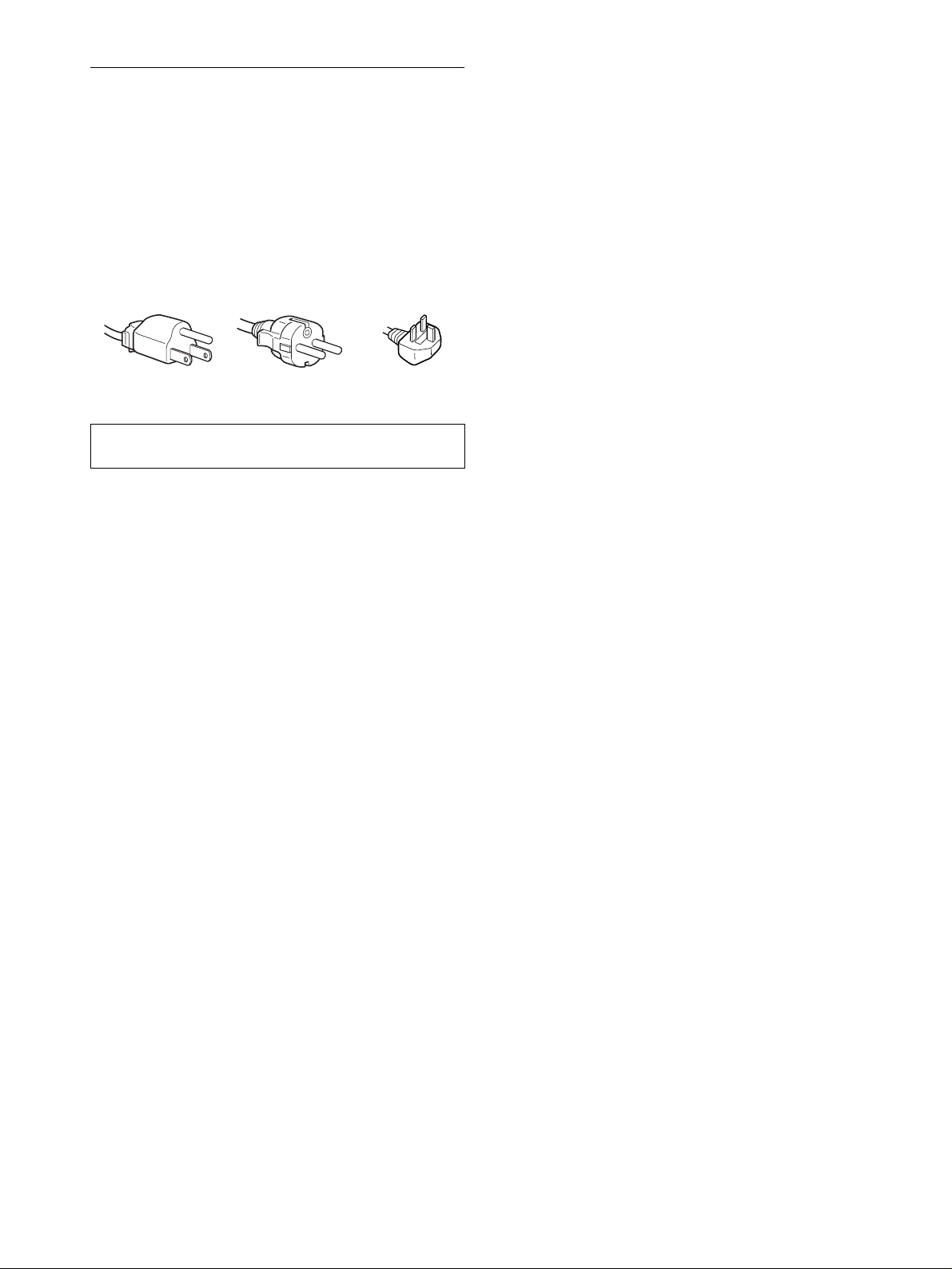
Précautions
Avertissement relatif aux connexions d’alimentation
• Utilisez le câble d’alimentation fourni. Si vous utilisez un autre
câble d’alimentation, assurez-vous qu’il est compatible avec la
tension secteur locale.
Pour les clients des Etats-Unis
Si vous n’employez pas le câble approprié, ce moniteur ne sera
pas conforme aux normes FCC obligatoires.
Pour les clients du Royaume-Uni
Si vous utilisez le moniteur au Royaume-Uni, veuillez utiliser
le câble d’alimentation adapté au Royaume-Uni.
Exemples de types de fiches
pour 100 à 120 V CA pour 200 à 240 V CA pour 240 V CA
uniquement
A n’utiliser qu’avec l’adaptateur secteur SONY AC-V018
L’appareil doit être installé à proximité d’une prise de courant
aisément accessible.
Installation
N’installez pas et ne laissez pas le moniteur:
• A des endroits exposés à des températures extrêmes, par
exemple à proximité d’un radiateur, d’un conduit de chauffage
ou le rayonnement direct du soleil. L’exposition du moniteur à
des températures extrêmes, comme dans l’habitacle d’une
voiture parquée en plein soleil ou à proximité d’un conduit de
chauffage, risque d’entraîner des déformations du boîtier ou
des dysfonctionnements.
• A des endroits soumis à des vibrations mécaniques ou à des
chocs.
• A proximité d’appareils générant de puissants champs
magnétiques, comme un téléviseur ou d’autres appareils
électroménagers.
• A des endroit soumis à des quantités inhabituelles de poussière,
de saletés ou de sable, par exemple à côté d’une fenêtre ouverte
ou d’une porte donnant sur l’extérieur. En cas d’installation
temporaire à l’extérieur, veillez à prendre les précautions
requises contre la poussière et les saletés en suspension dans l’air.
Faute de quoi des dommages irréparables risquent de se produire.
Manipulation de l’écran LCD
• Ne laissez pas l’écran LCD face au soleil, car vous risquez
sinon de l’endommager. Faites donc attention si vous installez
le moniteur à côté d’une fenêtre.
• N’appuyez pas sur et veillez à ne pas érafler la surface de
l’écran LCD. Ne posez pas d’objets lourds sur l’écran LCD.
Vous risquez sinon d’altérer l’uniformité de l’écran ou de
provoquer un dysfonctionnement de l’écran LCD.
• Lorsque le moniteur est employé dans un environnement froid,
il est possible qu’une image rémanente apparaisse sur l’écran.
Il ne s’agit pas d’un dysfonctionnement. L’écran recouvre sa
condition normale dès que la température est revenue à un
niveau normal.
• Si une image fixe reste affichée pendant une longue durée, il se
peut qu’une image rémanente apparaisse pendant un certain
temps. Cette image rémanente finira par disparaître.
• Le panneau LCD s’échauffe en cours d’utilisation. Il ne s’agit
pas d’un dysfonctionnement.
A propos des haut-parleurs stéréo intégrés
Assurez-vous de tenir vos équipements d’enregistrement
magnétique, vos cassettes et vos disquettes à l’écart des
ouvertures des haut-parleurs qui génèrent des champs
magnétiques. Ces champs magnétiques sont susceptibles
d’effacer ou d’endommager les données stockées sur vos
cassettes ou disquettes.
Remarque sur l’affichge à cristaux liquides (LCD
- Liquid Crystal Display)
Veuillez noter que l’écran LCD est issu d’une
technologie de haute précision. Toutefois, il est
possible que des points noirs ou des points brillants de
lumière (rouge, bleu ou vert) apparaissent
constamment sur l’écran LCD, ainsi que des bandes de
couleurs irrégulières ou une certaine luminosité. Il ne
s’agit pas d’un dysfonctionnement.
(Points effectifs : supérieurs à 99,99%)
Remplacement du tube fluorescent
Un tube fluorescent de conception spéciale est installé dans ce
moniteur comme source lumineuse. Si l’écran s’assombrit, est
instable ou ne s’allume pas, remplacez le tube fluorescent. Pour le
remplacement du tube fluorescent, consultez votre revendeur Sony.
Entretien
• Débranchez le câble d’alimentation de la prise secteur avant de
procéder au nettoyage de votre moniteur.
• Nettoyez l’écran LCD avec un chiffon doux. Si vous utilisez un
liquide de nettoyage pour le verre, n’utilisez pas de nettoyant
contenant une solution antistatique ou tout autre additif similaire,
car vous risquez sinon de griffer le revêtement de l’écran LCD.
• Nettoyez le boîtier, le panneau et les commandes à l’aide d’un
chiffon doux légèrement imprégné d’une solution détergente
neutre. N’utilisez aucun type de tampon abrasif, de poudre à
récurer ou de solvant tel que de l’alcool ou de la benzine.
• Ne frottez pas, ne touchez pas et ne tapotez pas la surface de
l’écran avec des objets pointus ou abrasifs comme un stylo à
bille ou un tournevis. Ce type de contact risque de rayer le tube
image.
• Sachez qu’une détérioration des matériaux ou du revêtement de
l’écran LCD risque de se produire si le moniteur est exposé à
des solvants volatiles comme des insecticides ou en cas de
contact prolongé avec des objets en caoutchouc ou en vinyle.
Transport
• Débranchez tous les câbles du moniteur et saisissez le moniteur
fermement des deux mains par son support et sa base. Si vous
laissez tomber le moniteur, vous risquez de vous blesser ou
d’endommager le moniteur.
• Pour transporter ce moniteur en vue de réparations ou de son
expédition, utilisez le carton et les matériaux de
conditionnement originaux.
Elimination du moniteur
• N’éliminez pas ce moniteur avec les ordures
ménagères.
• Le tube fluorescent utilisé dans ce moniteur contient
du mercure. L’élimination de ce moniteur doit être
effectuée conformément aux réglementations des
autorités locales compétentes en matière de propreté
publique.
4
Page 25
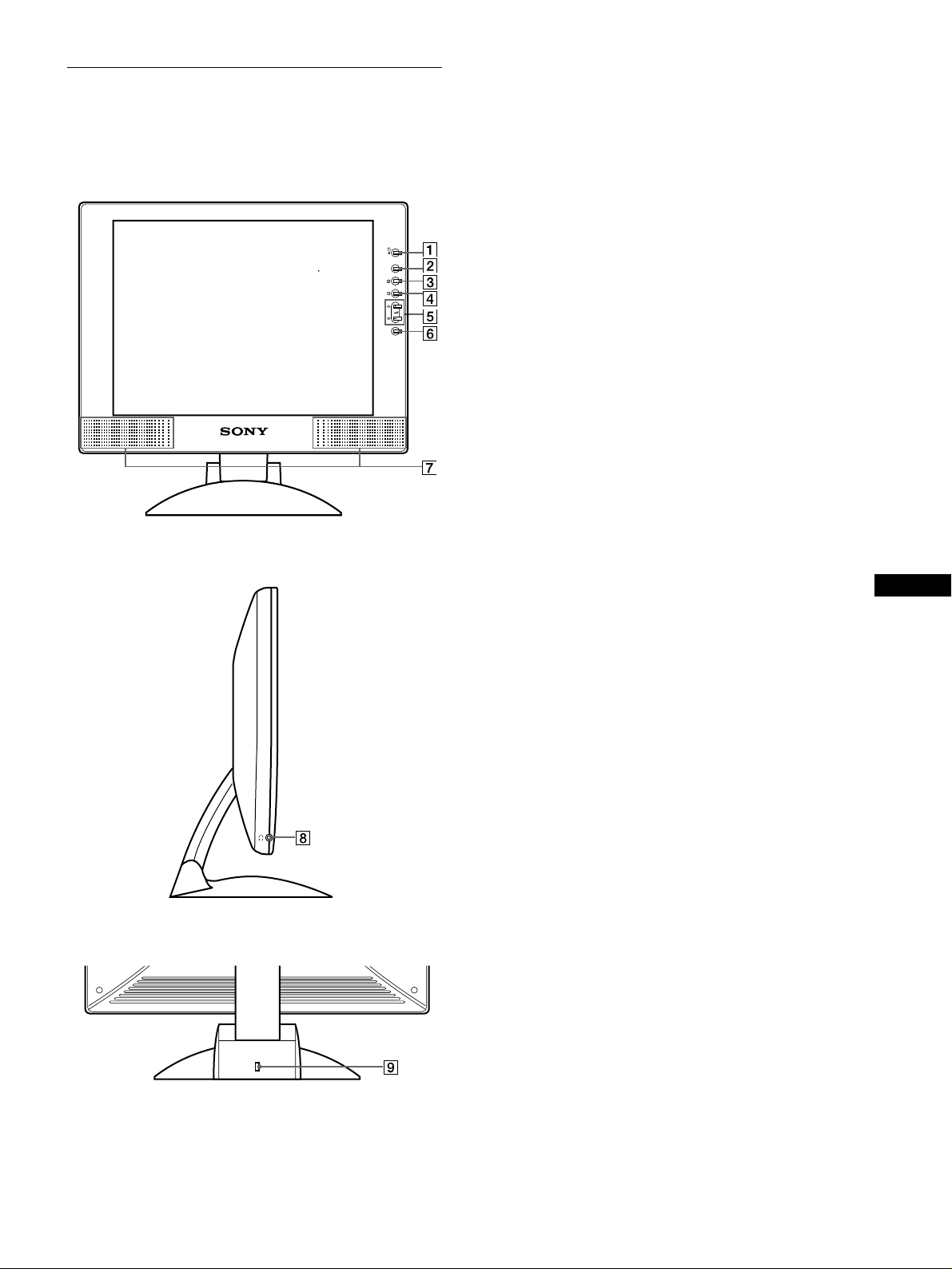
Identification des composants et des commandes
Pour plus de détails, reportez-vous aux pages entre parenthèses.
Avant de l’affichage à cristaux liquides
1 Commutateur et indicateur 1 (alimentation)
(pages 9, 17, 21)
Ce commutateur sert à la mise sous et hors tension de l’écran.
L’indicateur d’alimentation s’allume en vert lorsque le
moniteur est sous tension et clignote en vert et en orange ou
s’allume en orange lorsque le moniteur se trouve en mode
d’économie d’énergie.
2 Touche MENU (menu) (pages 11, 12)
Cette touche active l’affichage du menu principal.
MENU
OK
Vue latérale de l’affichage à cristaux liquides
3 Touche 6 (contraste) (page 12)
Cette touche active l’affichage du menu CONTRASTE.
4 Touche 8 (luminosité) (page 12)
Cette touche active l’affichage du menu LUMINOSITE.
5 Touches 2 (volume) +/– et M(+)/m(–) (pages 9, 12)
Ces touches activent l’affichage du menu VOLUME et
servent de touches fléchées M(+)/m(–) pour sélectionner des
paramètres de menu et effectuer des réglages.
6 Touche OK (page 12)
Cette touche permet de sélectionner ou de valider des options
dans le menu.
7 Haut-parleurs stéréo (page 9)
Ce haut-parleurs diffusent les signaux audio sous forme de
sons.
8 Prise pour casque d’écoute (page 9)
Cette prise sort les signaux audio vers un casque d’écoute.
9 Trou de verrou de sécurit
Le verrou de sécurité doit être utilisé avec le système
Kensington Micro Saver Security System.
Micro Saver Security System est une marque commerciale de
Kensington.
FR
Arrière du support d’écran
(suite page suivante)
5
Page 26
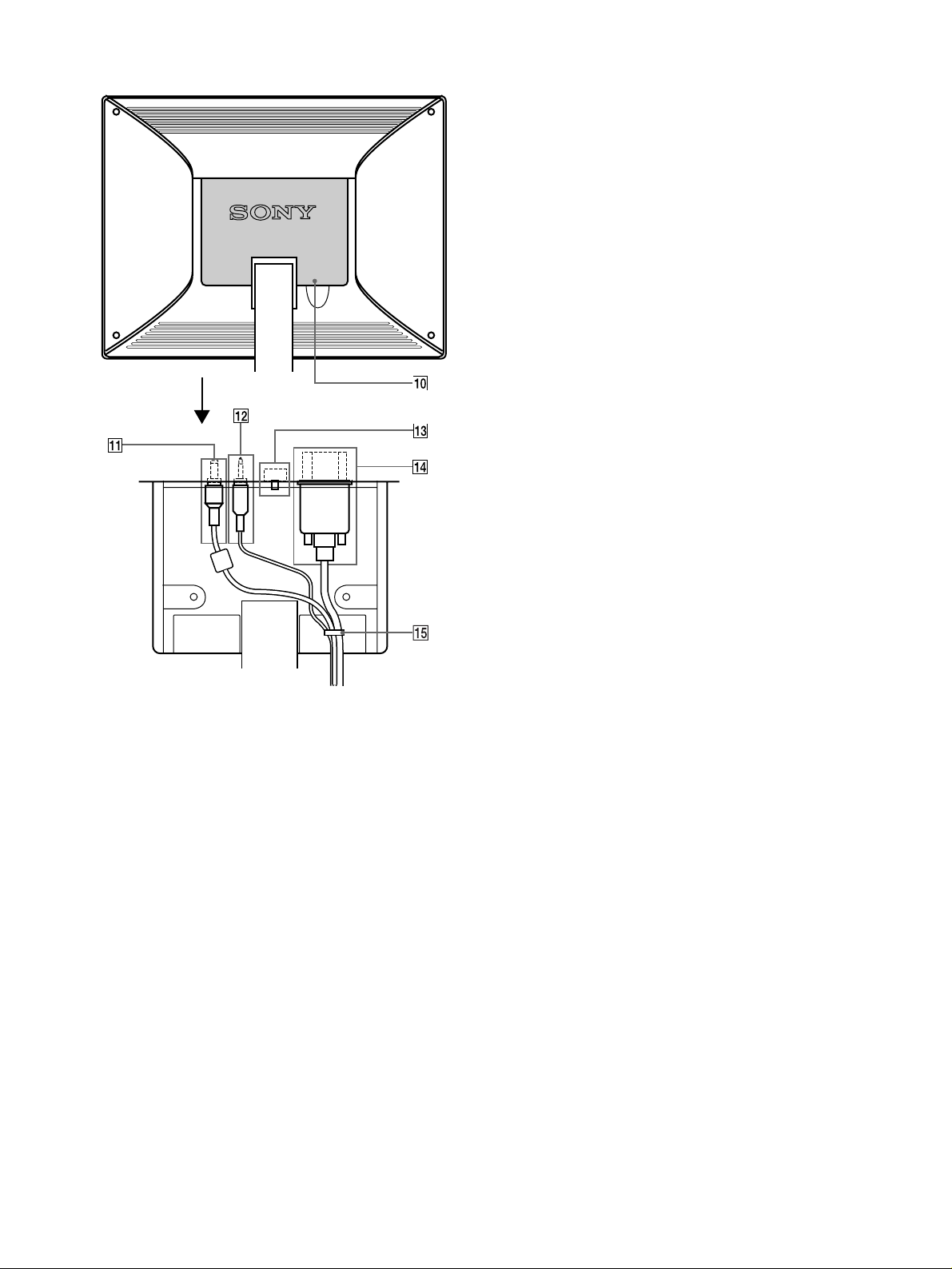
Arrière de l’affichage à cristaux liquides
OPEN
qf Connecteur DVI-I d’entrée (RVB numérique/
analogique) (page 7)
Ce connecteur entre des signaux vidéo analogiques RVB
(0,700 Vp-p, positif) avec des signaux de synchronisation ou
des signaux vidéo numériques RVB conformes au DVI Rev.
1.0. Vous pouvez passer des signaux numériques RVB aux
signaux analogiques RVB à l’aide du commutateur qd de
sélection numérique/analogique.
qg Maintien du câble (page 8)
Cette pièce permet de maintenir les câbles et les cordons sur
l’appareil.
0 Capot arrière (page 8)
Ouvrez ce capot lorsque vous branchez ou débranchez des
câbles ou des cordons.
qa Connecteur DC IN (page 8)
Ce connecteur fournit une alimentation CC à l’écran.
Raccordez l’adaptateur secteur à ce connecteur.
qs Prise AUDIO IN (page 8)
Cette prise entre les signaux audio lorsqu’il est raccordé à la
prise de sortie audio de l’ordinateur ou d’un autre appareil
audio.
qd Commutateur de sélection numérique/analogique
(page 8)
Lorsque vous raccordez le connecteur qf d’entrée DVI-I à un
ordinateur équipé d’une sortie HD15 (analogique RVB) à
l’aide du câble de signal vidéo DVI-HD15 (analogique RVB)
(fourni), positionnez ce commutateur sur A – à droite.
Lorsque vous le raccordez à un ordinateur équipé d’une sortie
DVI (numérique RVB) avec un câble de signal vidéo DVIDVI (numérique RVB) (non fourni), positionnez ce
commutateur sur D – à gauche.
Ce commutateur est positionné par défaut sur la droite (pour
le signal d’entrée analogique RVB).
6
Page 27
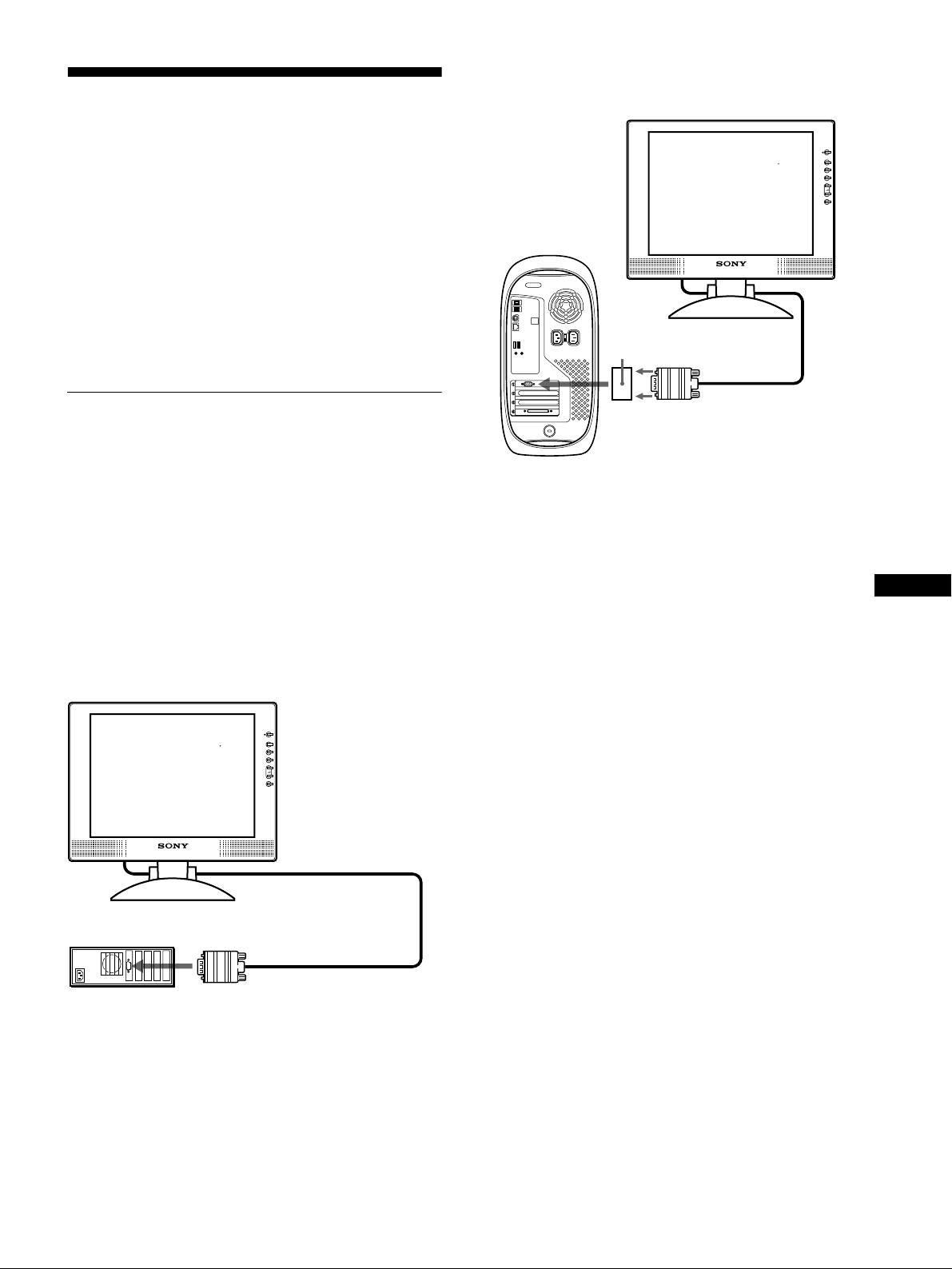
Installation
Avant d’utiliser votre moniteur, vérifiez si les accessoires
suivants se trouvent bien dans le carton d’emballage :
• Ecran LCD
• Câble d’alimentation
• Adaptateur secteur
• Câble de signal vidéo DVI-HD15 (analogique RVB)
• Câble audio (minifiche stéréo)
• Attache du cordon (2)
• Adaptateur Macintosh
• Windows Monitor Information/Windows Utility/Macintosh
Utility Disk
• Carte de garantie
• Remarques pour les utilisateurs Macintosh
• Ce mode d’emploi
x Raccordement à un ordinateur Macintosh
Utilisez l’adaptateur Macintosh fourni.
Adaptateur Macintosh
(fourni)*
Etape 1: Raccordez l’écran à votre
ordinateur
Eteignez le moniteur et l’ordinateur avant d’effectuer le
raccordement.
Si vous raccordez le moniteur à un ordinateur équipé d’un
connecteur de sortie DVI (numérique RVB) conforme à DVI Rev.
1.0, utilisez un câble de signal vidéo DVI-DVI (numérique RVB)
(non fourni).
Remarque
Ne touchez pas les broches du connecteur du câble de signal vidéo, car
vous risquez sinon de plier les broches.
x Raccordement à un ordinateur IBM PC/AT
ou compatible
vers la sortie vidéo
Ordinateur Macintosh
* Pour plus de détails, reportez-vous aux “Remarques pour les
utilisateurs Macintosh” fournies.
Câble de signal vidéo
DVI-HD15 (analogique
RVB) (fourni)
FR
Ordinateur IBM PC/AT
Ordinateur IBM PC/AT
ou compatible
ou compatible
vers la sortie vidéo
Câble de signal vidéo
DVI-HD15 (analogique
RVB) (fourni)
(suite page suivante)
7
Page 28
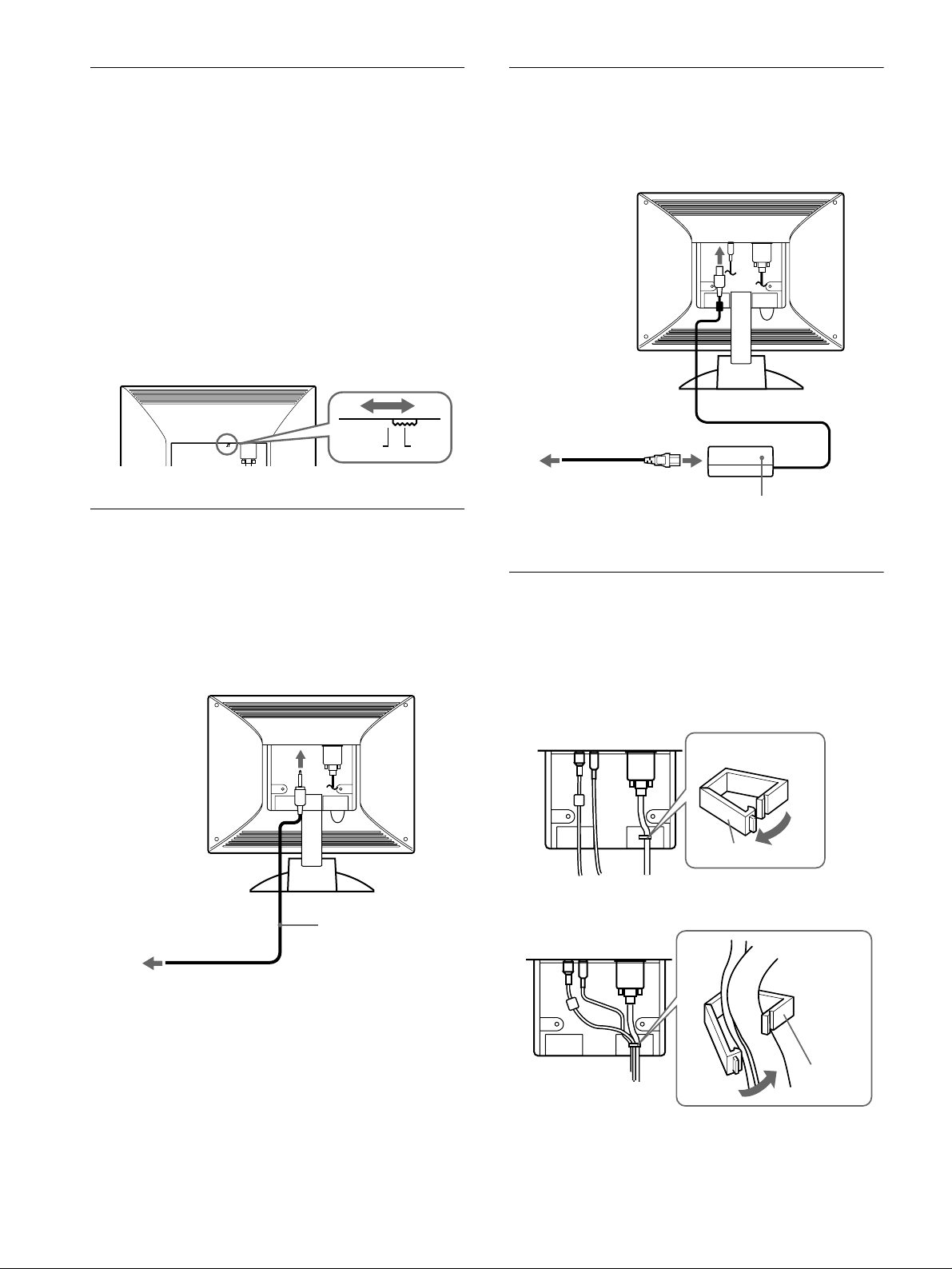
Etape 2: Vérifiez le commutateur de
Etape 4:Branchez le câble d’alimentation
sélection numérique/
analogique.
Avant de mettre le moniteur sous tension, vérifiez le réglage du
commutateur.
Lorsque vous raccordez le connecteur d’entrée DVI-I du moniteur
à un ordinateur équipé d’une sortie HD15 (analogique RVB) à
l’aide du câble de signal vidéo DVI-HD15 (analogique RVB)
(fourni), positionnez ce commutateur sur A – à droite.
Lorsque vous le raccordez à un ordinateur équipé d’une sortie
DVI (numérique RVB) avec un câble de signal vidéo DVI-DVI
(numérique RVB) (non fourni), positionnez ce commutateur sur
D – à gauche.
Le commutateur est positionné par défaut sur la droite (pour
l’entrée du signal analogique RVB).
DA
Etape 3: Raccordez le cordon audio
Ouvrez le capot arrière et mettez l’écran hors tension avant de
procéder au raccordement.
Remarque
N’ouvrez pas le capot arrière à un angle supérieur à 90 degrés. Vous
risquez en effet d’endommager le capot ou son ergot de fermeture.
vers l’entrée audio
Après avoir mis l’appareil et l’ordinateur hors tension, connectez
d’abord l’adaptateur secteur et le cordon d’alimentation au
moteur de support, puis connectez celui-ci à une prise électrique.
vers DC IN
OPEN
vers une prise secteur
’
Câble d
alimentation (fourni)
Adaptateur secteur
(fourni)
Etape 5: Vérifiez que tous les câbles
et cordons sont bien
raccordés et refermez le
capot arrière
aux prises d
de l
’
autre équipement audio
’
ordinateur ou à tout
entrée audio
OPEN
Câble audio (fourni)
1 Retirez le maintien de câble.
Maintien du câble
2 Maintenez tous les câbles et cordons en place avec
lemaintien de câble.
Maintien du
câble
3 Refermez le capot arrière.
8
Page 29
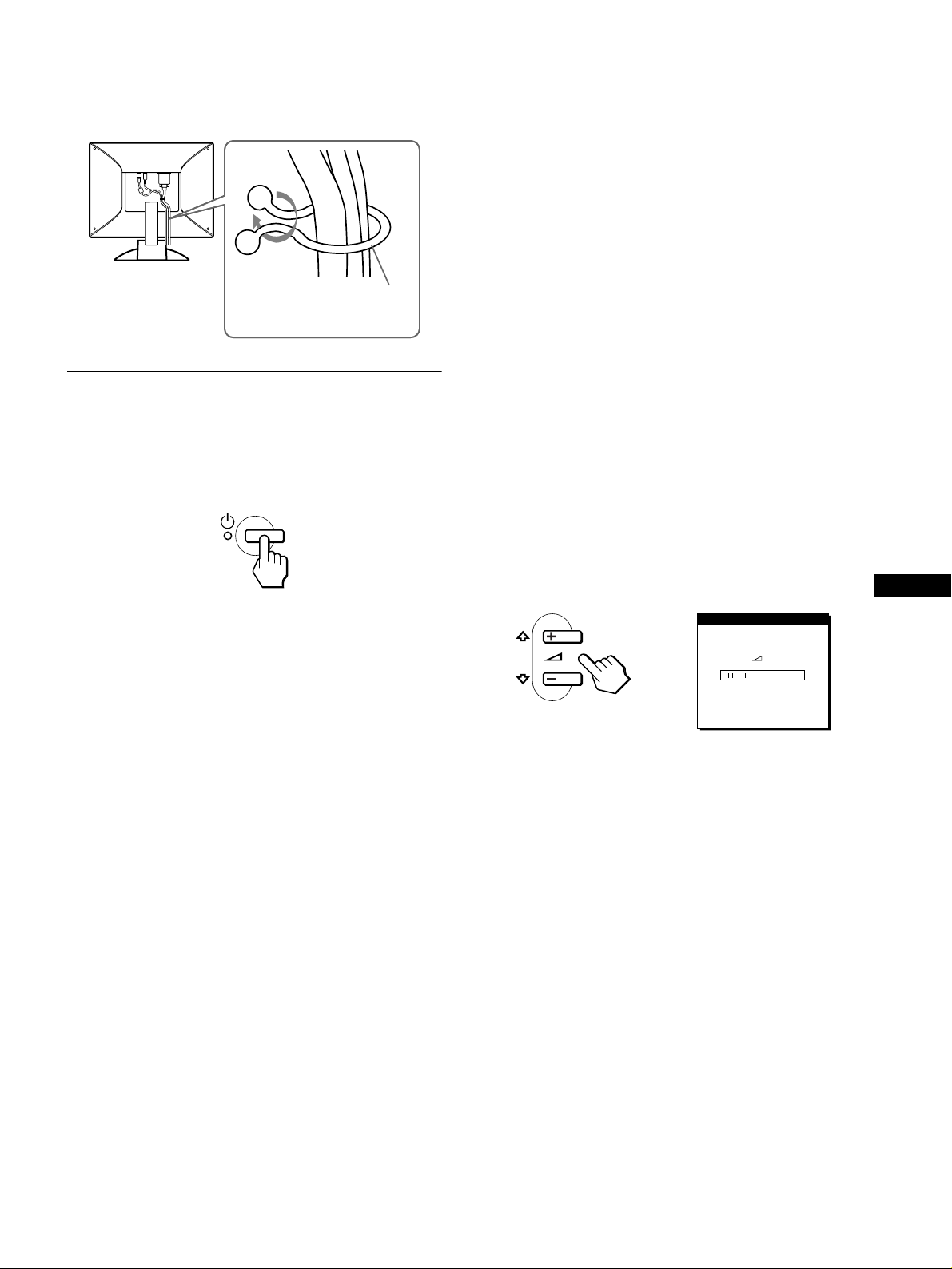
Regroupez les câbles et les cordons
Vous pouvez les regrouper en utilisant l’attache du cordon.
OPEN
Attache du
cordon
Etape 6: Mettez le moniteur et
l’ordinateur sous tension
1 Appuyez sur le commutateur 1 (alimentation).
Les indicateurs de l’appareil s’allument en vert.
Vous n’avez besoin d’aucun pilote pour ce moniteur
Le moniteur prend en charge la fonction Plug & Play “DCC” et détecte
automatiquement toutes les autres informations relatives au moniteur. Il
n’est pas nécessaire d’installer de pilote pour cet ordinateur.
La première fois que vous mettez sous tension votre ordinateur après avoir
raccordé le moniteur, l’assistant de réglage peut s’afficher sur l’écran.
Dans ce cas, suivez les instructions indiquées sur l’écran. Le moniteur
Plug & Play est automatiquement sélectionné afin que vous puissiez
l’utiliser.
La fréquence verticale devient 60 Hz.
Etant donné que les scintillements sur le moniteur sont discrets vous
’utiliser tel quel. Vous n’avez pas besoin de régler la fréquence
pouvez l
verticale sur une valeur particulièrement élevée.
Si votre ordinateur ou votre carte graphique a des problèmes pour
communiquer avec ce moniteur, chargez le Windows Monitor
Information Disk. Pour plus de détails sur le chargement, reportez-vous au
fichier ReadMe du disque.
Utilisation du haut-parleur stéréo
Vous pouvez écouter de la musique, des sons et d’autres fichiers
audio via le haut-parleur stéréo de votre moniteur.
Réglage du volume
Le réglage du volume se fait via un menu VOLUME distinct du
menu principal (page 11).
2 Mettez l’ordinateur sous tension.
L’installation de votre moniteur est à présent terminée. Si
nécessaire, utilisez les commandes du moniteur pour régler
l’image.
Si aucune image n’apparaît sur l’écran
• Vérifiez si le moniteur est raccordé correctement à l’ordinateur.
• Si l’indication PAS ENTREE VIDEO apparaît sur l’écran :
– l’ordinateur est en mode d’économie d’énergie. Essayez
d’appuyer sur n’importe quelle touche du clavier ou de
déplacer la souris;
– vérifiez que le paramétrage du commutateur de sélection
numérique/analogique est correct.
• Si CABLE DECONNECT apparaît sur l’écran, vérifiez que le
câble d’entrée vidéo est branché correctement.
• Si l’indication HORS PLAGE DE BALAYAGE apparaît sur
l’écran, reconnectez l’ancien moniteur. Réglez ensuite la carte
graphique de l’ordinateur de façon à ce que la fréquence
horizontale soit comprise entre 28 – 64 kHz, et la fréquence
verticale entre 48 – 75 Hz.
Pour des informations plus détaillées sur les messages affichés à
l’écran, voir “Symptômes de défaillances et remèdes” à la
page 19.
1 Appuyez sur les touches 2 +/–.
Le menu VOLUME apparaît sur l’écran.
VOLUME
40
2 Appuyez sur les touches 2 +/– pour régler le
volume.
Le menu disparaît automatiquement au bout d’environ
5 secondes.
Utilisation de la prise pour casque d’écoute
Vous pouvez écouter les signaux audio de votre ordinateur ou
d’un autre appareil audio à l’aide d’un casque d’écoute.
Raccordez votre casque d’écoute à la prise pour casque d’écoute.
Le haut-parleur est désactivé dès que vous branchez un casque
d’écoute sur la prise pour casque d’écoute. Ajustez le volume du
casque d’écoute à l’aide du menu VOLUME.
Remarques
• Vous ne pouvez pas régler le volume lorsque le menu principal est
affiché sur l’écran.
• Lorsque votre moniteur est en mode d’économie d’énergie, aucun son
n’est émis par le haut-parleur ou les écouteurs.
FR
9
Page 30
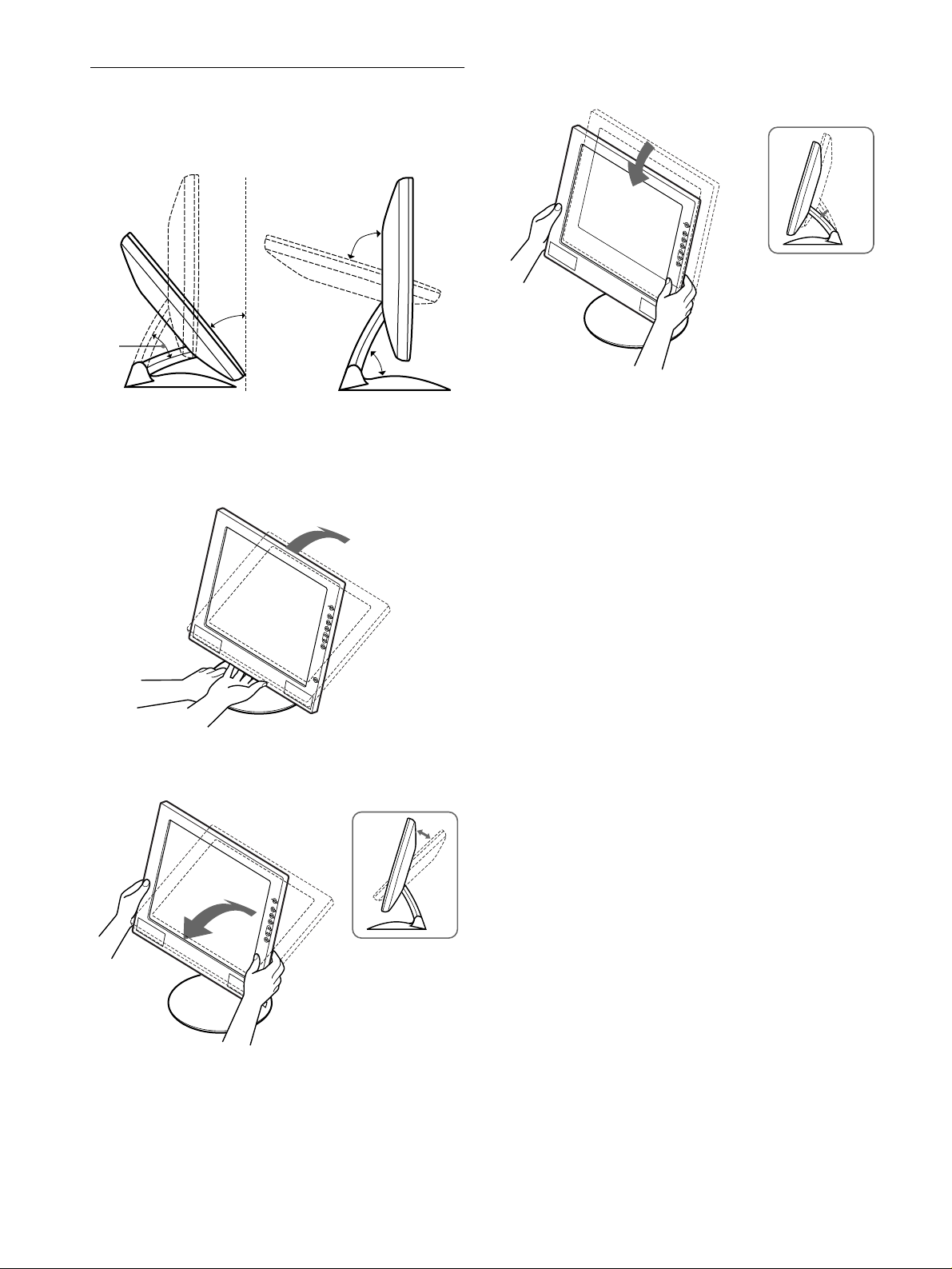
Réglage de l’inclinaison et de la hauteur
Cet écran peut être ajusté selon les angles illustrés ci-dessous.
70°
30°
40°
64°
3 Saisissez les côtés inférieurs de l’écran à cristaux
liquides, puis ajustez la hauteur de l’écran.
Pour ajuster les angles, suivez la procédure suivante.
1 Saisissez la partie médiane inférieure de l’écran tout
en maintenant le support d’écran, puis inclinez
l’écran à cristaux liquides vers l’arrière.
2 Saisissez les côtés inférieurs de l’écran à cristaux
liquides, puis ajustez l’inclinaison de l’écran.
Remarque
Lors du réglage de l’inclinaison et de la hauteur , procédez de façon lente
et délicate en veillant à ne pas cogner le panneau LCD contre le bureau ou
la base du support d’écran.
Pour utiliser l’écran confortablement
Cet écran est conçu de manière à ce que vous puissiez le régler
suivant un angle de visualisation confortable. Ajustez l’angle de
visualisation de votre écran en fonction de la hauteur du bureau et
de votre chaise et de manière à ce que l’écran ne vous réfléchisse
pas la lumière dans les yeux.
10
Page 31

Personnalisation de votre moniteur
Avant de procéder aux réglages…
Raccordez le moniteur et l’ordinateur et mettez-les sous
tension.
Pour obtenir des meilleurs résultats, attendez au moins
30 minutes avant d’effectuer les réglages.
Vous pouvez effectuer de nombreux réglages sur votre moniteur
à l’aide des menus d’affichage.
Pilotage par menu
3 CENTRAGE H (page 13)
(signal RVB analogique
uniquement)
Sélectionnez le menu
CENTRAGE H pour ajuster
le centrage horizontal de
l’image.
4 CENTRAGE V (page 13)
(signal RVB analogique
uniquement)
Sélectionnez le menu
CENTRAGE V pour ajuster
le centrage vertical de
l’image.
CENTRAGE H
50
EXI T
CENTRAGE V
50
EXI T
Appuyez sur la touche MENU pour afficher le menu principal sur
votre écran. Voir page 12 pour plus de détails sur l’utilisation de
la touche MENU.
MENU
PHASE
,
Utilisez les touches M(+)/m(–) et OK pour sélectionner l’un des
menus suivants. Reportez-vous à la page 12 pour plus de détails
sur l’utilisation des touches M(+)/m(–) et OK.
1 PHASE (page 13)(signal
RVB analogique
uniquement)
Sélectionnez le menu
PHASE pour ajuster la phase
lorsque les caractères ou les
images apparaissent floues
sur toute la surface de
l’écran. Ajustez la phase
après avoir réglé l’horloge.
2 HORLOGE (page 13)
(signal RVB analogique
uniquement)
Sélectionnez le menu
HORLOGE pour ajuster
l’horloge lorsque les
caractères ou les images
manquent de clarté dans
certaines parties de l’écran.
PHAS E
30
EXI T
HOR L OGE
1344
EXI T
5 COULEUR (page 14)
Sélectionnez le menu
COULEUR pour ajuster la
température des couleurs de
l’image. Ce réglage ajuste la
tonalité de l’écran.
6 SMOOTHING (page 14)
Choisissez le menu
SMOOTHING pour régler la
netteté de l'image en fonction
du type d'un objet affiché sur
l'écran.
7 POSITION MENU
(page 15)
Sélectionnez le menu
POSITION MENU pour
changer la position
d’affichage du menu sur
l’écran.
8 RESTAUR (page 15)
Sélectionnez le menu
RESTAUR pour restaurer les
réglages.
9 Option (page 15)
Sélectionnez le menu
m (Option) pour ajuster les
options du moniteur. Les
options incluent:
• RETROECLAIRAGE
• MODE ECO
• LANGUAGE
• VERROU REGLAGES
COUL EUR
9300K
0K
650
5000K
UT I I SALTEUR
RLEGLER
EXI T
SMOOTH I NG
TEXT
ND
STA
ARD
GRAPH
ICS
EXI T
POS UTII
ON ENM
EXI T
RESTAUR
RESTAU
RECRAN
AUR TOTAL
REST
EXI T
RETROECLA I RAGE
EXI T
FR
010
(suite page suivante)
11
Page 32

x Utilisation des touches MENU, M(+)/m(–) et
OK
1 Affichez le menu principal.
Appuyez sur la touche MENU pour afficher le menu principal
sur votre écran.
MENU
Réglage du contraste (CONTRASTE)
Le réglage du contraste est effectué à l’aide d’un menu
CONTRASTE distinct du menu principal (page 11).
1 Appuyez sur la touche 6 (contraste).
Le menu CONTRASTE apparaît sur l’écran.
CONTRASTE
70
48.4kHz/ 60Hz
2 Sélectionnez le menu que vous voulez régler.
Appuyez sur les touches M(+)/m(–) pour afficher le menu de
votre choix. Appuyez sur la touche OK pour sélectionner un
paramètre.
,
OK
3 Ajustez le menu.
Appuyez sur les touches M(+)/m(–) pour effectuer votre
réglage puis appuyez sur la touche OK.
Lorsque vous appuyez sur OK, le réglage est mémorisé et
l’appareil revient au menu précédent.
,
OK
4 Refermez le menu.
Appuyez une fois sur la touche MENU pour revenir en mode
de visualisation normale. Si vous n’actionnez aucune touche,
le menu est quitté automatiquement au bout d’environ
30 secondes.
MENU
Fréquence horizontale du
signal d’entrée en cours
Affichage du signal d’entrée en cours
Les fréquences horizontale et verticale du signal d’entrée en cours sont
affichées dans les menus CONTRASTE et LUMINOSITE.
Fréquence verticale du
signal d’entrée en cours
2 Appuyez sur les touches M(+)/m(–) pour régler le
contraste.
Le menu disparaît automatiquement au bout d’environ
5 secondes.
Réglage du niveau de noir de l’image (LUMINOSITE)
Le réglage de la luminosité est effectué à l’aide d’un menu
LUMINOSITE distinct du menu principal (page 11).
1 Appuyez sur la touche 8 (luminosité).
Le menu LUMINOSITE apparaît sur l’écran.
LSITEUM I NO
50
48.4kHz/ 60Hz
Fréquence horizontale du
signal d’entrée en cours
2 Appuyez sur les touches M(+)/m(–) pour régler la
luminosité.
Le menu disparaît automatiquement au bout d’environ
5 secondes.
Fréquence verticale du
signal d’entrée en cours
x Réinitialisation des réglages
Vous pouvez réinitialiser les réglages à l’aide du menu
RESTAUR. Voir page 15 pour plus de détails sur la
réinitialisation des réglages.
12
Si l’écran est trop lumineux
Ajustez le rétroéclairage. Pour des informations plus détaillées
sur le réglage du rétroéclairage, voir “Réglage du rétroéclairage”
à la page 15.
Remarque
Vous ne pouvez pas régler le contraste ni la luminosité lorsque le menu
principal est affiché sur l’écran.
Page 33

Suppression du scintillement ou du flou (PHASE/HORLOGE) (signal RVB analogique uniquement)
9
Appuyez sur les touches M(+)/m(–) jusqu’à ce que les
bandes horizontales soient réduites au minimum.
Ajustez la valeur de façon à ce que les rayures horizontales
aient été réduites au minimum.
Lorsque le moniteur reçoit un signal d’entrée, la fonction de
réglage automatique de la qualité de l’image de ce moniteur ajuste
automatiquement la position de l’image, la phase et l’horloge, et
veille à ce qu’une image claire apparaisse à l’écran. Pour plus
d’informations sur cette fonction, reportez-vous à “Fonction de
réglage automatique de la qualité de l’image” à la page 17.
Pour certains signaux d’entrée, il se peut que cette fonction
n’ajuste pas complètement la position, la phase et l’horloge de
l’image. Dans ce cas, vous pouvez effectuer ces ajustements
manuellement en appliquant les instructions suivantes. Si vous
effectuez ces ajustements manuellement, ils sont mémorisés et
automatiquement rappelés chaque fois que le moniteur reçoit les
mêmes signaux d’entrée.
Il se peut que ces réglages doivent être répétés si vous changez le
signal d’entrée après avoir reconnecté votre ordinateur.
1 Réglez la résolution sur 1024 × 768 sur l’ordinateur.
2 Chargez la disquette d’utilitaire.
3 Démarrez la disquette d’utilitaire et affichez la mire
de test.
Pour Windows 95/98/2000
Cliquez sur [Utility]
Pour Macintosh
Cliquez sur [Utility] t [Mac]/[Mac Utility].
t [Windows]/[Win Utility.exe].
4 Appuyez sur la touche MENU.
Le menu principal apparaît sur l’écran.
5 Appuyez sur les touches M(+)/m(–) pour
sélectionner (HORLOGE ) et appuyez ensuite sur
la touche OK.
Le menu HORLOGE apparaît sur l’écran.
6 Appuyez sur les touches M(+)/m(–) jusqu’à ce que
les bandes verticales disparaissent.
Ajustez la valeur jusqu’à ce que les rayures verticales aient
disparu.
,
10 Cliquez sur [END] à l’écran pour désactiver la mire
de test.
Pour réinitialiser le réglage automatique de la qualité d’image
Sélectionnez RESTAUR ECRAN et activez-le dans le menu RESTAUR.
Reportez-vous page 15 pour plus d’informations sur l’utilisation du menu
RESTAUR.
Remarque
Lorsque vous utilisez les signaux RVB numériques, vous n’avez pas
besoin de régler PHASE ou HORLOGE.
Réglage de la position de l’image (CENTRAGE H/CENTRAGE V) (signal RVB analogique uniquement)
Si l’image n’est pas centrée sur l’écran, ajustez le centrage de
l’image en procédant comme suit.
Il se peut que ces réglages doivent être répétés si vous changez le
signal d’entrée après avoir reconnecté votre ordinateur.
1 Démarrez la disquette d’utilitaire et affichez la mire
de test.
Répétez les étapes 2 et 3 de la procédure “Suppression du
scintillement ou du flou (PHASE/HORLOGE) (signal RVB
analogique uniquement).”
2 Appuyez sur la touche MENU.
Le menu principal apparaît sur l’écran.
3 Appuyez sur les touches M(+)/m(–) pour
sélectionner (CENTRAGE H) ou (CENTRAGE
V) et appuyez ensuite sur la touche OK.
Le menu CENTRAGE H ou CENTRAGE V apparaît sur l’écran.
FR
,
7 Appuyez sur la touche OK.
Le menu principal apparaît sur l’écran.
Si vous observez des rayures horizontales sur toute la surface
de l’écran, ajustez la phase à l’étape suivante.
8
Appuyez sur les touches M(+)/m(–) pour sélectionner
(PHASE) et appuyez ensuite sur la touche OK.
Le menu PHASE apparaît sur l’écran.
4 Déplacez l’image vers le haut, le bas, la gauche ou
la droite jusqu’à ce que le cadre matérialisant le
contour de la mire de test ait disparu.
Appuyez sur les touches M(+)/m(–) pour ajuster le
centrage de l’image à l’aide du menu CENTRAGE H
pour le réglage horizontal ou du menu CENTRAGE
V pour le réglage vertical.
5 Cliquez sur [END] à l’écran pour désactiver la mire
de test.
Remarque
Lorsque vous utilisez les signaux RVB, vous n'avez pas besoin de régler
CENTRAGE H ou CENTRAGE V.
13
Page 34

Réglage de la température des couleurs (COULEUR)
Les réglages COULEUR vous permettent d’ajuster la température
des couleurs de l’image en changeant le niveau de couleur des
zones de couleur blanche. Les couleurs apparaissent rougeâtres si
la température est basse et bleuâtres si la température est élevée.
9300K convient généralement au traitement de texte et autres
applications orientées vers le texte, et 6500K aux images vidéo.
Vous pouvez régler la température des couleurs sur 9300K,
6500K, 5000K ou personnaliser votre réglage.
1 Appuyez sur la touche MENU.
Le menu principal apparaît sur l’écran.
2 Appuyez sur les touches M(+)/m(–) pour
sélectionner (COULEUR) et appuyez ensuite sur
la touche OK.
3 Appuyez sur les touches M(+)/m(–) pour
sélectionner la température des couleurs de votre
choix et appuyez ensuite sur la touche OK.
Les températures des couleurs présélectionnées sont 9300K,
6500K et 5000K. Etant donné que le réglage par défaut est de
9300K, les blancs virent d’une nuance bleuâtre à une nuance
rougeâtre lorsque la température est abaissée à 6500K et
5000K.
4 Si nécessaire, ajustez finement la température des
couleurs.
Appuyez d’abord sur les touches M(+)/m(–) pour sélectionner
REGLER et appuyez ensuite sur la touche OK. Appuyez
ensuite sur les touches M(+)/m(–) pour sélectionner R (rouge)
ou B (bleu) et puis sur la touche OK. Appuyez sur les touches
M(+)/m(–) pour ajuster la température des couleurs et
appuyez ensuite sur la touche OK. Etant donné que ce réglage
change la température des couleurs en augmentant ou en
diminuant les composantes R et B par rapport à V (vert), la
composante V est fixe.
REGL UTILISAT
R50
V50
B
GAMMA 1
GAMMA 2
GAMMA 3
Si vous réglez la température des couleurs, le nouveau réglage
de la couleur est mémorisé dans la mémoire sous REGL
UTILISAT, puis est repris automatiquement lorsque
UTILISATEUR est sélectionné.
Le réglage REGL UTILISAT est commun aux deux signaux
d’entrée. Si vous modifiez le réglage de l’utilisateur pour un
signal d’entrée, le réglage de l’autre signal d'entrée est
également modifié.
50
EXI T
Pour changer le réglage GAMMA
Vous pouvez sélectionner un réglage GAMMA compris dans la
plage “GAMMA 1” – “GAMMA 3”. Le réglage maximal est
“GAMMA 3”.
1 Appuyez sur la touche MENU.
Le menu principal apparaît à l’écran.
2 Appuyez sur les touches M(+)/m(–) pour
sélectionner (COULEUR) puis appuyez sur OK.
Le menu COULEUR apparaît à l’écran.
3 Changez le réglage GAMMA.
Appuyez d'abord sur les touches M(+)/m(–) pour sélectionner
REGLER puis appuyez sur OK. Appuyez ensuite sur les
touches M(+)/m(–) pour sélectionner de GAMMA 1 à
GAMMA 3 et appuyez sur OK.
REGL UTILISAT
R50
V50
B
GAMMA 1
GAMMA 2
GAMMA 3
50
EXI T
Si vous affinez le réglage de température des couleurs ou
modifiez le réglage GAMMA, le nouveau réglage est
mémorisé sous REGL UTILISAT et est chargé
automatiquement lorsque vous sélectionnez UTILISATEUR.
Pour revenir au menu principal
Appuyez sur les touches M(+)/m(–) pour sélectionner , puis
appuyez sur la touche OK.
Lissage de l’image (SMOOTHING)
1 Appuyez sur la touche MENU.
Le menu principal apparaît sur l’écran.
2 Appuyez sur les touches M(+)/m(–) pour
sélectionner (SMOOTHING), puis sur OK.
Le menu SMOOTHING apparaît sur l’écran.
3 Appuyez sur les touches M(+)/m(–) pour
sélectionner le mode souhaité.
L’effet de lissage est plus visible dans ce sens :
TEXTtSTANDARDtGRAPHICS.
• TEXT: Caractère en clair. (Ce mode convient aux
applications de traitement de texte.)
• STANDARD: Effet de lissage standard (effet prédéfini en
usine)
• GRAPHICS: Images nettes. (Ce mode convient aux CD-
ROM contenant des photos ou des illustrations.)
14
Page 35

Changement de la position du
Réglages additionnels (Option)
menu (POSITION MENU)
Vous pouvez changer la position du menu s’il obstrue une image
à l’écran.
1 Appuyez sur la touche MENU.
Le menu principal apparaît sur l’écran.
2 Appuyez sur les touches M(+)/m(–) pour
sélectionner (POSITION MENU) et appuyez
ensuite sur la touche OK.
3 Appuyez sur les touches M(+)/m(–) pour afficher la
position de votre choix et appuyez ensuite sur la
touche OK.
Vous avez le choix entre trois positions pour le haut et pour le
bas de l’écran, et une position pour le centre de l’écran.
Réinitialisation des réglages (RESTAUR)
Ce moniteur est équipé des deux méthodes de réinitialisation
suivantes. Utilisez le menu RESTAUR pour restaurer les
réglages.
1 Appuyez sur la touche MENU.
Le menu principal apparaît sur l’écran.
Vous pouvez ajuster les options suivantes:
• RETROECLAIRAGE
• MODE ECO
• LANGUAGE
• VERROU REGLAGES
1 Appuyez sur la touche MENU.
Le menu principal apparaît sur l’écran.
2 Appuyez sur les touches M(+)/m(–) pour
sélectionner m.
Le menu Option apparaît sur l’écran.
3 Appuyez sur les touches M(+)/m(–) pour
sélectionner l’option de votre choix et appuyez
ensuite sur la touche OK.
Ajustez l’option sélectionnée en appliquant les instructions
suivantes.
Réglage du rétroéclairage
Si l’écran est trop lumineux, ajustez le rétroéclairage.
Appuyez d’abord sur les touches M(+)/m(–) pour
sélectionner (RETROECLAIRAGE) et appuyez
ensuite sur la touche OK. Appuyez ensuite sur les
touches M(+)/m(–) pour ajuster le niveau de luminosité
de votre choix.
RETROECLA I RAGE
FR
2 Appuyez sur les touches M(+)/m(–) pour
sélectionner 0 (RESTAUR) et appuyez ensuite sur
la touche OK.
Réinitialisez les réglages en suivant les instructions suivantes.
Réinitialisation des données de réglage les plus
appropriées en fonction du signal d’entrée en
cours
Appuyez sur les touches M(+)/m(–) pour sélectionner
RESTAUR ECRAN et appuyez ensuite sur la touche OK.
La fonction de réglage automatique de la qualité d’image de ce
moniteur ajuste automatiquement la position de l’image, la phase
et l’horloge selon la valeur la plus appropriée.
Le menu RESTAUR revient automatiquement au menu principal
après que les données de réglages ont été restaurées.
Réinitialisation de l’ensemble des données de
réglage
Appuyez sur les touches M(+)/m(–) pour sélectionner
RESTAUR TOTAL et appuyez ensuite sur la touche OK.
Le réglage du menu LANGUAGE est conservé.
Le menu RESTAUR revient automatiquement au menu principal
après que les données de réglages ont été restaurées.
Pour annuler la réinitialisation
Appuyez sur les touches M(+)/m(–) pour sélectionner
et appuyez ensuite sur la touche OK.
Le menu RESTAUR revient au menu principal sans réinitialiser
les données de réglage.
010
EXI T
Activation du mode d’économie d’énergie
Ce moniteur est équipé d’une fonction qui lui permet de passer
automatiquement en mode d’économie d’énergie suivant les
réglages d’économie d’énergie de l’ordinateur. Vous pouvez
empêcher le moniteur de passer en mode d’économie d’énergie en
réglant l’option suivante sur NON.
Pour obtenir plus d'informations sur le mode d’économie
d’énergie, voir page 17.
Appuyez d’abord sur les touches M(+)/m(–) pour
sélectionner (MODE ECO) puis sur la touche OK.
Appuyez ensuite sur les touches M(+)/m(–) pour
sélectionner OUI ou NON.
ZZ...
MOD E E CO
OU I
NON
EXI T
(suite page suivante)
15
Page 36

Sélection de la langue d’affichage des menus
Vous avez le choix entre l’anglais, l’allemand, le français,
l’espagnol, l’italien et le japonais pour l’affichage des menus. La
langue par défaut est l’anglais.
Appuyez d’abord sur les touches M(+)/m(–) pour
sélectionner (LANGUAGE) et appuyez ensuite sur la
touche OK. Appuyez ensuite sur les touches M(+)/m(–)
pour sélectionner une langue et appuyez ensuite sur la
touche OK.
LANGUAGE
ENGL I S
H
DEUTSC
H
Ç
FRAN A
ESPA O
Ñ
ITALIA
IS
L
NO
EXI T
• ENGLISH: Anglais
• DEUTSCH: Allemand
• FRANÇAIS: Français
• ESPAÑOL: Espagnol
• ITALIANO: Italien
• : Japonais
Verrouillage des menus et des commandes
Appuyez d’abord sur les touches M(+)/m(–) pour
sélectionner (VERROU REGLAGES) et appuyez
ensuite sur la touche OK. Appuyez ensuite sur les
touches M(+)/m(–) pour sélectionner OUI.
VERROU R
OU I
NON
EGLAGES
EXI T
Seuls le commutateur 1 (alimentation) et (VERROU
REGLAGES) du menu Option seront opérants. Si vous
sélectionnez d’autres paramètres, le symbole apparaît sur
l’écran.
Pour désactiver le verrouillage des réglages
Répétez la procédure ci-dessus et réglez (VERROU REGLAGES)
sur NON.
16
Page 37

Spécifications techniques
Fonction de réglage automatique de la qualité de l’image
Fonction d’économie d’énergie
Ce moniteur satisfait aux critères d’économie d’énergie VESA,
ENERGY STAR et NUTEK. Lorsque le moniteur est raccordé à
un ordinateur ou une carte graphique vidéo compatible DPMS
(Display Power Management Signaling), le moniteur réduit
automatiquement sa consommation d’énergie en trois étapes
comme indiqué ci-dessous.
Mode
d’alimentation
fonctionnement
normal
inactif*
(sommeil profond)**
hors tension 2 W (max.) désactivé
* Lorsque votre ordinateur passe en mode “inactif”, le signal d’entrée
est coupé et l’indication PAS ENTREE VIDEO apparaît à l’écran. Au
bout de 20 secondes, le moniteur passe en mode d’économie
d’énergie.
** “sommeil profond” est un mode d’économie d’énergie défini par
l’Environmental Protection Agency.
*** Si le signal de synchronisation horizontal ou vertical est re
moniteur, il est possible que le voyant de mise sous tension clignote
tour à tour en vert ou en orange.
Consommation
d’énergie
(y compris
l’adaptateur secteur)
22 W (max.) vert
2 W (max.) orange***
L’indicateur 1
(alimentation)
çu par le
Lorsque le moniteur reçoit un signal d’entrée, il fait
automatiquement correspondre le signal à l’un des modes
présélectionnés par défaut enregistrés dans la mémoire du
moniteur afin de produire une image de haute qualité au centre de
l’écran. (Voir Appendix pour une liste des modes présélectionnés
par défaut.)
Pour les signaux d’entrée qui ne correspondent pas à l’un des
modes présélectionnés par défaut, la fonction de réglage
automatique de la qualité de l’image de ce moniteur ajuste
automatiquement la position, la phase et l’horloge de l’image, et
assure l’affichage d’une image claire sur l’écran quelle que soit la
synchronisation dans la plage de fréquence du moniteur
(horizontalement: 28 – 64 kHz, verticalement: 48 – 75 Hz)
En conséquence, la première fois que le moniteur reçoit des
signaux d’entrée qui ne correspondent pas à l’un des modes
présélectionnés par défaut, il se peut que le moniteur prenne un
peu plus de temps que d’habitude pour afficher l’image à l’écran.
Ces données de réglages sont automatiquement enregistrées dans
la mémoire de sorte que le moniteur fonctionnera de la même
manière la prochaine fois qu’il recevra des signaux correspondant
à l’un des modes présélectionnés par défaut.
Dans tous les modes décrits ci-dessus, si l’image est ajustée, les
données de réglage sont enregistrées en tant que mode utilisateur
et rappelées automatiquement chaque fois que le même signal
d’entrée sera reçu.
FR
Remarque
Pendant que la fonction de réglage de la qualité d’image automatique est
activée, seul le commutateur 1 (alimentation) fonctionnera.
17
Page 38

Dépannage
Avant de prendre contact avec l’assistance technique, parcourez
les informations présentées dans cette section.
Messages affichés
S’il se produit une anomalie au niveau du signal d’entrée, l’un des
messages suivants apparaît sur l’écran. Pour résoudre le
problème, voir “Symptômes de défaillances et remèdes” à la
page 19.
Si l’indication HORS PLAGE DE BALAYAGE
apparaît sur l’écran
Cela signifie que le signal entré n’est pas supporté par les
spécifications du moniteur. Vérifiez les éléments suivants.
I NFORMAT I ONS
HORS PLAGE DE BALAY EGA
xx . x kHz / x xHz
Si “xx.x kHz/xx Hz” est affiché
Cela signifie que la fréquence horizontale ou verticale n’est
pas supportée par les spécifications du moniteur.
Les chiffres indiquent les fréquences horizontales et
verticales du signal d’entrée en cours. Les fréquences
horizontales supérieures à 100 kHz et les fréquences
verticales supérieures à 100 Hz sont respectivement
représentées par 99,9 kHz et 99 Hz.
Si “RESOLUTION > XGA” est affiché
Cela signifie que la résolution n’est pas supportée par les
spécifications du moniteur.
Si l’indication CABLE DECONNECT apparaît sur
l’écran
Cela signifie que le câble de signal vidéo a été déconnecté.
I NFORMAT I ONS
CABLE DECONNECT
PASSER EN MODE ECO
PASSER EN MODE ECO
Ce moniteur passe en mode d’économie d’énergie au bout
d’environ 5 secondes après l’affichage du message.
Si l’indication PAS ENTREE VIDEO apparaît sur
l’écran
Cela signifie qu’aucun signal n’est entré.
I NFORMAT I ONS
PAS ENTREE V I DEO
PASSER EN MODE ECO
PASSER EN MODE ECO
Ce moniteur passe en mode d’économie d’énergie au bout
d’environ 5 secondes après l’affichage du message.
18
Page 39

Symptômes de défaillances et remèdes
Si un problème est causé par l’ordinateur ou tout autre appareil connecté, reportez-vous au mode d’emploi de l’appareil connecté.
Utilisez la fonction d’autodiagnostic (page 21) si les recommandations suivantes ne permettent pas de résoudre le problème.
Symptôme Vérifiez ces éléments
Pas d’image
Si l’indicateur 1(alimentation) n’est pas
1
allumé ou si l’indicateur
ne s’allume pas lorsque vous appuyez sur
le commutateur 1(alimentation)
Si l’indicateur 1 (alimentation) est
allumé en vert ou clignote en orange
Si CABLE DECONNECT apparaît
sur l’écran
Si le message PAS ENTREE
VIDEO apparaît à l’écran ou si
l’indicateur 1 (alimentation) est
allumé en orange ou alterne entre le
vert et l’orange
Si l’indication HORS PLAGE DE
BALAYAGE apparaît sur l’écran
Si vous utilisez Windows
Si vous utilisez un système
Macintosh
L’image scintille, sautille, oscille
ou est brouillée
(alimentation)
• Vérifiez si le câble d’alimentation est correctement raccordé.
• Vérifiez si le commutateur 1 (alimentation) est réglé sur la position “on”.
• Utilisez la fonction d’autodiagnostic (page 21).
• Vérifiez si le câble de signal vidéo est correctement raccordé et si toutes les fiches sont
correctement branchées sur leur prise (page 7).
• Vérifiez si les broches du connecteur d’entrée vidéo ne sont pas pliées ou enfoncées.
• Un câble de signal vidéo non fourni est connecté. Si vous raccordez un câble de vidéo non
fourni, l’indication CABLE DECONNECT apparaît sur l’écran avant le passage au mode
d’économie d’énergie. Il ne s’agit pas d’un dysfonctionnement.
• Vérifiez si le câble de signal vidéo est correctement raccordé et si toutes les fiches sont
correctement branchées sur leur prise (page 7).
• Vérifiez si les broches du connecteur d’entrée vidéo ne sont pas pliées ou enfoncées.
• Réglez le commutateur de sélection numérique/analogique sur une position appropriée au type
de d’entrée de signaux via le connecteur d’entrée DVI-I (numerique/analogique RVB)
(page 8).
xProblèmes causés par l’ordinateur ou tout autre équipement connecté
• L’ordinateur se trouve en mode d’économie d’énergie. Appuyez sur une touche
quelconque du clavier ou déplacez la souris.
• Vérifiez que votre carte graphique est correctement connectée à votre ordinateur.
• Vérifiez si l’alimentation de l’ordinateur est réglée sur “on”.
xProblèmes causés par l’ordinateur ou tout autre équipement connecté
• Vérifiez si la plage de fréquence vidéo est comprise dans la plage spécifiée pour le
moniteur. Si vous avez remplacé un ancien moniteur par ce moniteur, rebranchez l’ancien
moniteur et ajustez la plage de fréquences comme suit:
Horizontalement: 28 – 64 kHz, Verticalement: 48 – 75 Hz
• Si vous avez remplacé votre ancien moniteur par ce moniteur, rebranchez l’ancien moniteur et
suivez la procédure suivante. Sélectionnez “SONY” dans la liste “Fabricants” et sélectionnez
“SDM-M51D” depuis la liste “Modèles” dans l’écran de sélection de périphérique Windows. Si
“SDM-M51D” n’apparaît pas dans la liste des modèles, essayez “Plug & Play” ou installez le fichier
d’informations de ce moniteur à l’aide de Windows Monitor Information Disk (page 9).
• Lorsque vous raccordez le moniteur à un ordinateur Power Mac G3/G4 doté de 3 rangées
de broches, assurez-vous que l’adaptateur Macintosh et que le câble de signal vidéo sont
raccordés correctement (page 7).
• Si vous possédez un ordinateur Macintosh avec 2 rangées de broches, vous devrez utiliser
un adaptateur différent (non fourni).
• Ajustez l’horloge et la phase (page 13)
• Isolez et supprimez les sources potentielles de champs électriques ou magnétiques tels que d’autres
moniteurs, des imprimantes laser, des ventilateurs électriques, des éclairages fluorescents ou des téléviseurs.
• Eloignez le moniteur des lignes à haute tension ou placez un blindage magnétique à proximité du moniteur.
• Branchez le moniteur sur une autre pise secteur, de préférence reliée à un autre circuit.
• Changez l’orientation de l’écran.
xProblèmes causés par l’ordinateur ou tout autre équipement connecté
• Consultez le mode d’emploi de votre carte graphique pour le réglage approprié du moniteur.
• Assurez-vous que le mode graphique (VESA, Macintosh 19" Color, etc.) et la fréquence du
signal d’entrée sont supportés par ce moniteur (Appendix). Même si la fréquence est
comprise dans la plage appropriée, il se peut que certaines cartes vidéo offrent une
impulsion de synchronisation trop étroite pour que le moniteur se synchronise correctement.
• Ajustez le taux de régénération de l’ordinateur (fréquence verticale) de manière à obtenir
la meilleure image possible.
(signal RVB analogique uniquement)
.
FR
(suite page suivante)
19
Page 40

Symptôme Vérifiez ces éléments
L’image est floue • Ajustez la luminosité et le contraste (page 12).
• Ajustez l’horloge et la phase (page 13)
(signal RVB analogique uniquement)
.
xProblèmes causés par l’ordinateur ou tout autre équipement connecté
• Réglez la résolution sur XGA (1024 x 768) depuis votre ordinateur.
Apparition d’images fantômes • N’utilisez pas de prolongateurs de câble vidéo et/ou de boîtiers de commutation vidéo.
• Vérifiez si toutes les fiches sont correctement branchées sur leur prise.
L’image n’est pas centrée
correctement ni du bon format
• Ajustez l’horloge et la phase (page 13)
• Ajustez la position de l’image (page 13)
(signal RVB analogique uniquement)
(signal RVB analogique uniquement)
.
. Attention que
certains modes vidéo ne remplissent pas l’écran jusqu’aux bords.
L’image est sombre • Réglez la luminosité (page 12).
• Réglez le rétroéclairage (page 15).
• Plusieurs minutes sont nécessaires avant que l’écran ne devienne lumineux après sa mise
sous tension.
Apparition d’un motif ondulatoire
• Ajustez l’horloge et la phase (page 13)
(signal RVB analogique uniquement)
.
ou elliptique (moiré)
Les couleurs ne sont pas
• Ajustez l’horloge et la phase (page 13)
(signal RVB analogique uniquement)
.
uniformes
Le blanc ne semble pas blanc • Réglez la température des couleurs (page 14).
Les touches du moniteur sont
• Si le verrouillage des réglages est réglé sur OUI, réglez-le sur NON (page 16).
inopérantes
( apparaît sur l’écran)
Le moniteur se met hors tension
au bout d’un moment
• Réglez la fonction d’économie d’énergie sur NON (page 15).
xProblèmes causés par l’ordinateur ou tout autre équipement connecté
• Désactivez le mode d’économie d’énergie de l’ordinateur.
Affichage de la désignation, du numéro de série et
de la date de fabrication de ce moniteur.
Pendant que l’écran reçoit un signal vidéo, maintenez
la touche MENU enfoncée pendant plus de cinq
secondes.
La zone d’informations de l’écran apparaît.
MENU
Exemple
INFORMATIONS
MODEL : SDM-M51D
SER NO : 1234567
MANUFACTURED : 2001-40
Désignation
Numéro de série
Semaine et année
de fabrication
Si le problème persiste, appelez votre revendeur Sony agréé et
fournissez-lui les informations suivantes:
• Désignation: SDM-M51D
• Numéro de série
• Nom et spécifications de votre ordinateur et de votre carte
graphique.
20
Page 41

Fonction d’autodiagnostic
Ce moniteur est équipé d’une fonction d’autodiagnostic. En cas
de problème avec votre moniteur ou votre (vos) ordinateur(s),
l’écran se vide et l’indicateur 1 (alimentation) s’allume en vert
ou clignote en orange. Si l’indicateur 1 (alimentation) est allumé
en orange, cela signifie que l’ordinateur se trouve en mode
d’économie d’énergie. Appuyez sur une touche quelconque du
clavier ou déplacez la souris.
Indicateur
1 (alimentation)
Si l’indicateur 1 (alimentation) est allumé en vert
Coupez le commutateur 1 (alimentation) et
1
débranchez les câbles de signal vidéo de l’appareil.
2 Mettez le moniteur sous tension en appuyant sur le
commutateur
Si les quatre barres de couleur apparaissent (blanche, rouge, verte
et bleue), c’est que le moniteur fonctionne correctement.
Rebranchez les câbles d’entrée vidéo et contrôlez le statut de
votre (vos) ordinateur(s).
Si les barres de couleur n’apparaissent pas, c’est peut-être en
raison d’une défaillance du moniteur. Informez votre revendeur
Sony agréé de la condition du moniteur.
Si l’indicateur 1 (alimentation) clignote en
orange
Appuyez deux fois sur le commutateur
1 (alimentation) pour mettre le moniteur hors et puis
de nouveau sous tension.
Si l’indicateur 1 (alimentation) est allumé en vert, c’est que le
moniteur fonctionne correctement.
Si l’indicateur 1 (alimentation) clignote toujours, c’est peut-être
en raison d’une défaillance du moniteur. Comptez le nombre de
secondes entre les clignotements oranges de l’indicateur
1 (alimentation) et informez votre revendeur Sony agréé de la
condition du moniteur. N’oubliez pas de consigner la désignation
et le numéro de série de votre moniteur. Consignez également la
marque et la désignation de votre ordinateur et de votre carte
graphique.
1 (alimentation).
Spécifications
Panneau LCD Type de panneau: a-Si TFT à matrice active
Taille de l’image: 15,1 pouces
Format du signal d’entréeFréquence opérationnelle RVB*
Horizontale: 28 – 64 kHz
Verticale: 48 – 75 Hz
Résolution Horizontale: Max.1024 points
Verticale: Max.768 lignes
Connecteur d’entrée vidéo RVB analogique : HD15
RVB numérique/analogique :
DVI 29 broches
Niveaux des signaux d’entrée
Signal vidéo RVB analogique :
0,7 Vp-p, 75 ohms, positif
Signal SYNC
Niveau TTL, 2,2 kohms,
positif ou négatif
(Horizontal et vertical séparément,
ou synchro composite)
0,3 Vp-p, 75ohms, négatif
(synchro sur le vert)
Signal vidéo RVB numérique :
TMDS (Liaison unique)
Sortie audio 1 W × 2
Prise écouteurs Miniprise stéréo
Accepte une impédance de 16 – 48 ohms
Prise AUDIO IN Miniprise stéréo
Accepte une impédance de 47 kohms
Accepte un niveau de 0,5 Vrms
Puissance de raccordement 100 – 240 V, 50 – 60 Hz,
0,4 – 0,2 A (y compris l’adaptateur
secteur)
Consomamtion électrique Max. 22 W (y compris l’adaptateur
secteur)
Température de fonctionnement
°C
5 – 35
Dimensions (largeur/hauteur/profondeur)
Ecran (verticalement):
Approx. 387 × 345 × 180 mm
1
/4 × 13 5/8 × 7 1/8 pouces)
(15
(avec support)
Approx. 387 × 296 × 48 mm
1
/4 × 11 3/4 × 1 15/16 pouces)
(15
(sans support)
Masse Approx. 4,6 kg (10 lb 14 oz) (avec
support)
Plug & Play DDC2B
Accessoires Voir page 7.
* Condition de synchronisation horizontale et verticale
recommandée
• La largeur de synchronisation horizontale doit être
supérieure de plus de 4,8% à la durée horizontale totale ou
0,8 µs, suivant la plus grande valeur.
• La largeur de suppression horizontale doit être supérieure à 2,5 µs.
• La largeur de suppression verticale doit être supérieure à 450 µs.
La conception et les spécifications sont sujettes à modifications
sans préavis.
FR
21
Page 42

Page 43

Inhalt
Hinweis
Dieses Gerät erfüllt bezüglich
tieffrequenter (very low frequency) und
tiefstfrequenter (extremely low frequency)
Strahlung die Vorschriften des „Swedish
National Council for Metrology (MPR)“
vom Dezember 1990 (MPR II).
Dieses Garät entspricht den folgenden
europäischen EMV-Vorschriften für
Betrieb in Wohngebieten, gewerblicher
Gebleten und Leichtindustriegebieten.
EN55022/1998 Klasse B
EN55024/1998
• Macintosh ist ein Warenzeichen der
Apple Computer, Inc., in den USA und
anderen Ländern.
•Windows
eingetragene Warenzeichen der
Microsoft Corporation in den USA und
anderen Ländern.
• IBM PC/AT und VGA sind
eingetragene Warenzeichen der IBM
Corporation in den USA.
• VESA und DDC
der Video Electronics Standard
Association.
ENERGY STAR ist ein eingetragenes
•
Warenzeichen in den USA.
• Alle anderen in diesem Handbuch
erwähnten Produktnamen können
Warenzeichen oder eingetragene
Warenzeichen der jeweiligen
Eigentümer sein.
• Im Handbuch sind die Warenzeichen
und eingetragenen Warenzeichen nicht
überall ausdrücklich durch „
gekennzeichnet.
â
und MS-DOS sind
ä
sind Warenzeichen
ä“ und „â“
Sicherheitsmaßnahmen . . . . . . . . . . . . . . . . . . . . . . . . . . . . . . . . . . 4
Lage und Funktion der Teile und Bedienelemente. . . . . . . . . . . . . . 5
Installation . . . . . . . . . . . . . . . . . . . . . . . . . . . . . . . . . . . . .7
Schritt 1: Anschließen des Bildschirms an den Computer . . . . . . . 7
Schritt 2: Überprüfen des Digital/Analog-Wählschalters . . . . . . . . . 8
Schritt 3: Anschließen des Audiokabels . . . . . . . . . . . . . . . . . . . . . 8
Schritt 4: Anschließen des Netzkabels . . . . . . . . . . . . . . . . . . . . . . 8
Schritt 5: Befestigen der Kabel und Schließen der hinteren
Abdeckung . . . . . . . . . . . . . . . . . . . . . . . . . . . . . . . . . . . . . . . . . . . . 8
Schritt 6: Einschalten von Monitor und Computer. . . . . . . . . . . . . . 9
Der Stereolautsprecher. . . . . . . . . . . . . . . . . . . . . . . . . . . . . . . . . . . 9
Einstellen von Neigung und Höhe . . . . . . . . . . . . . . . . . . . . . . . . . 10
Einstellen des Monitors. . . . . . . . . . . . . . . . . . . . . . . . . .11
Navigieren in den Menüs . . . . . . . . . . . . . . . . . . . . . . . . . . . . . . . . 11
Einstellen des Kontrasts (KONTRAST) . . . . . . . . . . . . . . . . . . . . . 12
Einstellen des Schwarzwerts für das Bild (HELLIGKEIT). . . . . . . . 12
Korrigieren eines flimmernden oder verschwommenen Bildes
(PHASE/PITCH) (nur bei analogem RGB-Signal) . . . . . . . . . . . . . 13
Einstellen der Bildposition (BILDLAGE H/BILDLAGE V)
(nur bei analogem RGB-Signal) . . . . . . . . . . . . . . . . . . . . . . . . . . . 13
Einstellen der Farbtemperatur (FARBE). . . . . . . . . . . . . . . . . . . . . 14
Glätten des Bildes (SMOOTHING) . . . . . . . . . . . . . . . . . . . . . . . . . 14
Ändern der Menüposition (POSITION MENU) . . . . . . . . . . . . . . . . 15
Zurücksetzen der Einstellungen (ZURÜCK) . . . . . . . . . . . . . . . . . . 15
Weitere Einstellungen (Option). . . . . . . . . . . . . . . . . . . . . . . . . . . . 15
Technische Merkmale . . . . . . . . . . . . . . . . . . . . . . . . . . .17
Die Energiesparfunktion . . . . . . . . . . . . . . . . . . . . . . . . . . . . . . . . . 17
Automatische Einstellung der Bildqualität. . . . . . . . . . . . . . . . . . . . 17
Störungsbehebung . . . . . . . . . . . . . . . . . . . . . . . . . . . . .18
Bildschirmmeldungen . . . . . . . . . . . . . . . . . . . . . . . . . . . . . . . . . . . 18
Fehlersymptome und Abhilfemaßnahmen . . . . . . . . . . . . . . . . . . . 19
Selbstdiagnosefunktion. . . . . . . . . . . . . . . . . . . . . . . . . . . . . . . . . . 21
Technische Daten . . . . . . . . . . . . . . . . . . . . . . . . . . . . . .21
Appendix. . . . . . . . . . . . . . . . . . . . . . . . . . . . . . . . . . . . . . . i
DE
Preset mode timing table . . . . . . . . . . . . . . . . . . . . . . . . . . . . . . . . . .i
TCO’99 Eco-document (for the white model) . . . . . . . . . . . . . . . . . . ii
TCO’95 Eco-document (for the black model) . Hintere Umschlagseite
3
Page 44

Sicherheitsmaßnahmen
Warnhinweis zum Netzanschluß
• Verwenden Sie ausschließlich das mitgelieferte Netzkabel.
Wenn Sie ein anderes Netzkabel verwenden, achten Sie darauf,
daß es für die Stromversorgung in Ihrem Land geeignet ist.
Für Kunden in den USA
Wenn Sie kein geeignetes Netzkabel verwenden, entspricht
dieser Monitor nicht den obligatorischen FCC-Standards.
Für Kunden in Großbritannien
Wenn Sie den Monitor in Großbritannien verwenden, benutzen Sie
bitte das Kabel mit dem für Großbritannien geeigneten Stecker
Beispiele für Steckertypen
für 100 bis 120 V
Wechselstrom
Nur zur Verwendung mit dem Netzteil SONY AC-V018
Die Netzsteckdose sollte sich in der Nähe des Geräts befinden
und leicht zugänglich sein.
für 200 bis 240 V
Wechselstrom
nur für 240 V
Wechselstrom
Aufstellort
Achten Sie darauf, daß der Monitor am Aufstell- oder Lagerort
vor folgenden Bedingungen geschützt ist:
• Vor extremen Temperaturen, wie sie zum Beispiel in der Nähe
eines Heizkörpers, eines Warmluftauslasses oder in direktem
Sonnenlicht auftreten. Extreme Temperaturen, zum Beispiel in
einem in der Sonne geparkten Auto oder in der Nähe eines
Warmluftauslasses, können bei dem Monitor zu einer
Verformung des Gehäuses oder zu Fehlfunktionen führen.
• Vor mechanischen Vibrationen oder Stößen.
• Vor starken Magnetfeldern. Stellen Sie den Monitor daher
nicht in der Nähe von Geräten auf, die solche Magnetfelder
erzeugen, zum Beispiel Fernsehgeräten oder Haushaltsgeräten.
• Vor übermäßig viel Staub, Schmutz oder Sand, wie sie zum
Beispiel an einem offenen Fenster oder einer Tür ins Freie
auftreten können. Wenn Sie den Monitor vorübergehend im Freien
benutzen müssen, treffen Sie geeignete Vorsorgemaßnahmen
gegen Staub- und Schmutzpartikel in der Luft. Andernfalls kann es
zu irreparablen Schäden am Gerät kommen.
Hinweise zum LCD-Bildschirm
• Stellen Sie das Gerät nicht so auf, daß der LCD-Bildschirm auf
die Sonne gerichtet ist. Andernfalls könnte der LCDBildschirm beschädigt werden. Achten Sie darauf besonders,
wenn Sie den Monitor in der Nähe eines Fensters aufstellen.
• Stoßen Sie nicht gegen den LCD-Bildschirm, und zerkratzen
Sie ihn nicht. Stellen Sie keine schweren Gegenstände auf den
LCD-Bildschirm. Dadurch könnte die Gleichmäßigkeit des
Bildes beeinträchtigt werden, oder am LCD-Bildschirm
könnten Fehlfunktionen auftreten.
• Wenn Sie den Monitor in einer kalten Umgebung benutzen,
kann ein Nachbild auf dem LCD-Bildschirm zu sehen sein.
Dies ist keine Fehlfunktion. Das Phänomen verschwindet,
sobald wieder eine normale Umgebungstemperatur erreicht ist.
• Wenn Sie über längere Zeit ein Standbild anzeigen lassen, kann
eine Zeit lang ein Nachbild zu sehen sein. Dieses Nachbild
verschwindet nach einer Weile wieder.
• Der LCD-Bildschirm erwärmt sich bei Betrieb. Dies ist keine
Fehlfunktion.
.
Hinweis zum integrierten Stereolautsprecher
Der Lautsprecher erzeugt ein Magnetfeld. Halten Sie Bänder/
Disketten und andere magnetische Datenträger von den
Öffnungen des Lautsprechers fern. Das Magnetfeld des
Lautsprechers kann magnetische Datenträger wie Magnetbänder
oder Disketten beschädigen.
Hinweis zum LCD-Display
(Flüssigkristallbildschirm)
Bitte beachten Sie, daß der LCD-Bildschirm in einer
Hochpräzisionstechnologie hergestellt wird. Schwarze
oder helle Lichtpunkte (rot, blau oder grün) können
jedoch permanent auf dem LCD-Bildschirm zu sehen
sein, und unregelmäßige Farbstreifen oder helle
Bereiche können auf dem LCD-Bildschirm erscheinen.
Dies ist keine Fehlfunktion.
(Effektive Bildpunkte: über 99,99 %)
Austauschen der Leuchtstoffröhre
Eine spezielle Leuchtstoffröhre dient in diesem Monitor als
Lichtquelle. Wenn die Anzeige auf dem Bildschirm dunkel oder
instabil wird oder gar nicht mehr erscheint, muß die
Leuchtstoffröhre gegen eine neue ausgetauscht werden. Wenden
Sie sich dazu an Ihren Sony-Händler.
Wartung
• Trennen Sie unbedingt das Netzkabel von der Netzsteckdose, bevor
Sie den Monitor reinigen.
• Reinigen Sie den LCD-Bildschirm mit einem weichen Tuch. Wenn
Sie ein Glasreinigungsmittel verwenden, achten Sie darauf, daß es
keine Antistatik-Lösung oder ähnliche Zusätze enthält, da diese zu
Kratzern auf der Beschichtung des LCD-Bildschirms führen könnten.
• Reinigen Sie Gehäuse, Bedienfeld und Bedienelemente mit einem
weichen Tuch, das Sie leicht mit einem milden Reinigungsmittel
angefeuchtet haben. Verwenden Sie keine Scheuermittel,
Scheuerschwämme oder Lösungsmittel wie Alkohol oder Benzin.
• Berühren Sie die LCD-Bildschirmoberfläche nicht mit scharfen,
rauhen oder spitzen Gegenständen wie zum Beispiel Kugelschreibern
oder Schraubenziehern. Andernfalls könnte die LCDBildschirmoberfläche zerkratzt werden.
• Beachten Sie bitte, daß es zu Materialschäden oder zu Schäden an der
LCD-Bildschirmbeschichtung kommen kann, wenn der Monitor
flüchtigen Lösungsmitteln wie zum Beispiel Insektiziden ausgesetzt
ist oder wenn er längere Zeit mit Gummi- oder Vinylmaterialien in
Berühung kommt.
Transport
• Wenn Sie den Monitor transportieren wollen, lösen Sie alle
Kabel vom Monitor, und fassen Sie den Fuß und den Arm des
Bildschirmständers fest mit beiden Händen. Wenn Sie den
Monitor fallenlassen, könnten Sie sich verletzen, und der
Monitor könnte beschädigt werden.
• Wenn Sie den Monitor zur Reparatur oder bei einem Umzug
transportieren müssen, verpacken Sie ihn mit Hilfe der
Originalverpackungsmaterialien wieder im Originalkarton.
Entsorgen des Monitors
•
Entsorgen Sie den Monitor nicht im normalen Hausmüll.
• Die Leuchtstoffröhre in diesem Monitor enthält
Quecksilber. Der Monitor muß in Übereinstimmung
mit den Vorschriften der lokalen Umwelt- und
Entsorgungsbehörden entsorgt werden.
4
Page 45

Lage und Funktion der Teile und Bedienelemente
Weitere Informationen finden Sie auf den in Klammern
angegebenen Seiten.
Vorderseite des LCD-Bildschirms
MENU
OK
1 Netzschalter und Netzanzeige 1 (Seite 9, 17, 21)
Dieser Schalter dient zum Ein- und Ausschalten des
Bildschirms.
Die Netzanzeige leuchtet grün, wenn der Monitor
eingeschaltet ist, und blinkt grün und orange bzw. leuchtet
orange, wenn sich der Monitor im Energiesparmodus
befindet.
2 Menütaste MENU (Seite 11, 12)
Diese Taste dient zum Aufrufen des Hauptmenüs.
3 Kontrasttaste 6 (Seite 12)
Diese Taste dient zum Aufrufen des Menüs KONTRAST.
4 Helligkeitstaste 8 (Seite 12)
Diese Taste dient zum Aufrufen des Menüs HELLIGKEIT.
5 Lautstärketasten 2 +/– und Tasten M(+)/m(–)
(Seite 9, 12)
Diese Tasten dienen zum Aufrufen des Menüs
LAUTSTÄRKE und fungieren beim Auswählen von
Menüoptionen und beim Einstellen von Werten als Tasten
M(+)/m(–).
6 Taste OK (Seite 12)
Diese Taste dient zum Auswählen von Optionen bzw. zum
Einstellen von Werten im Menü.
Seitenansicht des LCD-Bildschirms
Rückseite des Bildschirmständers
7 Stereolautsprecher (Seite 9)
Dieser Lautsprecher gibt Tonsignale aus.
8 Kopfhörerbuchse (Seite 9)
Hier werden Tonsignale an den Kopfhörer ausgegeben.
9 Aussparung für die Sicherheitssperre
Die Aussparung für die Sicherheitssperre ist für ein Micro
Saver Security-System von Kensington gedacht. Micro Saver
Security System ist ein Warenzeichen von Kensington.
DE
(Fortsetzung)
5
Page 46

Rückseite des LCD-Bildschirms
OPEN
qf DVI-I-Eingang (digitales/analoges RGB) (Seite 7)
Dieser Anschluß dient zum Einspeisen analoger RGBVideosignale (0,700 Vp-p, positiv) mit
Synchronisationssignalen oder digitaler RGB-Videosignale,
die der Norm DVI Rev. 1.0 entsprechen. Mit dem Digital/
Analog-Wählschalter qd können Sie zwischen digitalen
RGB-Signalen und analogen RGB-Signalen umschalten.
qg Kabelhalter (Seite 8)
Mit diesem Halter können Sie Kabel sicher am Gerät
befestigen.
0 Hintere Abdeckung (Seite 8)
Öffnen Sie diese Abdeckung, wenn Sie Kabel anschließen
bzw. lösen wollen.
qa Gleichstromeingang DC IN (Seite 8)
Dieser Anschluß dient zur Versorgung des Monitors mit
Wechselstrom. Schließen Sie das Netzteil an diesen Anschluß
an.
qs Buchse AUDIO IN (Seite 8)
Über diese Buchse werden Tonsignale eingespeist, wenn das
Gerät an den Audioausgang eines Computers oder an ein
anderes Audiogerät angeschlossen ist.
qd Digital/Analog-Wählschalter (Seite 8)
Wenn Sie den DVI-I-Eingang qf über das DVI-HD15-(analoges
RGB)-Videosignalkabel (mitgeliefert) mit einem Computer
verbinden, der mit einem HD15 -Ausgang (analoger RGB-ausgang )
ausgestattet ist, schieben Sie diesen Schalter nach rechtes Auf A.
Wenn Sie den Eingang über ein DVI-DVI-(digitales RGB)-
Videosignalkabel (nicht mitgeliefert) mit einem Computer
verbinden, der mit einem DVI-Ausgang (digitaler RGB-Ausgang)
ausgestattet ist, schieben Sie diesen Schalter nach links auf D.
Standardmäßig ist dieser Schalter auf die rechte Position für
analogen RGB-Signaleingang eingestellt.
6
Page 47

Installation
Bevor Sie mit dem Monitor arbeiten, überprüfen Sie bitte, ob
folgende Teile mitgeliefert wurden:
• LCD-Bildschirm
• Netzkabel
• Netzteil
• DVI-HD15 (analoges RGB)-Videosignalkabel
• Audiokabel (Stereoministecker)
• Kabelklemme (2)
• Macintosh-Adapter
• Windows Monitor Information/Windows Utility/Macintosh
Utility Disk
• Garantiekarte
• Hinweise für Macintosh-Benutzer
• Diese Bedienungsanleitung
x Anschließen an einen Macintosh
Verwenden Sie den mitgelieferten Macintosh-Adapter.
Macintosh-Adapter
(mitgeliefert)*
Schritt 1:Anschließen des
Bildschirms an den
Computer
Schalten Sie vor dem Anschließen den Monitor und den
Computer aus.
Wenn Sie den Monitor an einen Computer mit einem DVIAusgang (digitaler RGB-Ausgang) anschließen, der der Norm
DVI Rev. 1.0 entspricht, verwenden Sie ein DVI-DVI-(digitales
RGB) Videosignalkabel (nicht mitgeliefert).
Hinweis
Berühren Sie die Stifte des Videosignalkabelanschlusses nicht. Sie
könnten die Stifte sonst möglicherweise verbiegen.
x Anschließen an einen IBM PC/AT oder
kompatiblen Computer
an Videoausgang
Macintosh Computer
* In den mitgelieferten Hinweisen für Macintosh-Benutzer finden Sie
weitere Erläuterungen.
DVI-HD15 (analoges
RGB)-Videosignalkabel
(mitgeliefert)
DE
IBM PC/AT oder
IBM PC/AT oder
kompatibler Computer
kompatibler Computer
an Videoausgang
DVI-HD15 (analoges
RGB)-Videosignalkabel
(mitgeliefert)
(Fortsetzung)
7
Page 48

Schritt 2:Überprüfen des Digital/
Schritt 4:Anschließen des
Analog-Wählschalters
Überprüfen Sie vor dem Einschalten des Monitors unbedingt die
Schaltereinstellung.
Wenn Sie den DVI-I-Eingang des Monitors über das DVI-HD15(analoges RGB)-Videosignalkabel (mitgeliefert) mit einem
Computer verbinden, der mit einem HD15-Ausgang (analoger
RGB-Ausgang) ausgestattet ist, schieben Sie den Schalter nach
rechts auf A.
Wenn Sie den Eingang über ein handelsübliches DVI-DVI(digitales RGB)-Videosignalkabel (nicht mitgeliefert) mit einem
Computer verbinden, der mit einem DVI-Ausgang (digitaler
RGB-Ausgang) ausgestattet ist, schieben Sie diesen Schalter nach
links auf D.
Standardmäßig ist dieser Schalter auf die rechte Position für
analogen RGB-Signaleingang eingestellt.
DA
Schritt 3:Anschließen des
Audiokabels
Netzkabels
Bildschirm und Computer müssen ausgeschaltet sein. Schließen
Sie zuerst das Netzteil und das Netzkabel an den Monitor, und
stecken Sie dann den Netzstecker in eine Netzsteckdose.
an DC IN
OPEN
an Netzsteckdose
Netzkabel
(mitgeliefert)
Netzteil (mitgeliefert)
Öffnen Sie die hintere Abdeckung und schalten Sie den
Bildschirm und Computer aus, bevor Sie das Kabel anschließen.
Hinweis
Klappen Sie die Abdeckung, hinten nicht weiter auf als 90 Grad.
Andernfalls kann die Abdeckung oder die Verriegelung beschädigt
werden.
an Audioeingang
OPEN
an den Audioeingang des
Computers oder eines
anderen Audiogeräts
Audiokabel
(mitgeliefert)
Schritt 5:Befestigen der Kabel und
Schließen der hinteren
Abdeckung
1 Nehmen Sie den Kabelhalter ab.
Kabelhalter
2 Befestigen Sie alle Kabel mit dem Kabelhalter.
Kabelhalter
3 Schließen Sie die hintere Abdeckung.
8
Page 49

Bündeln der Kabel
Mit der mitgelieferten Kabelklemme können Sie die Kabel
problemlos bündeln.
OPEN
Kabelklemme
Schritt 6:Einschalten von Monitor
Spezielle Treiber werden nicht benötigt
Dieser Monitor entspricht dem Plug-and-Play-Standard “DDC”, so da
alle Daten des Monitors automatisch erkannt werden. Daher mu
spezifischer Treiber auf dem Computer installiert werden.
Wenn Sie den Monitor an den Computer anschließen und diesen dann
zum ersten Mal starten, wird m
dem Bildschirm angezeigt. Gehen Sie in diesem Fall nach den
Anweisungen auf dem Bildschirm vor. Der Plug-and-Play-Monitor ist
automatisch ausgewählt, so da
diesem Monitor arbeiten k
Die Vertikalfrequenz wechselt zu 60 Hz.
Da das Flimmern auf dem Monitor kaum zu sehen ist, können Sie die
Einstellung unverändert lassen. Sie brauchen die Vertikalfrequenz nicht
auf einen besonders hohen Wert einzustellen.
Wenn bei der Kommunikation zwischen Ihrem Computer bzw. Ihrer
Grafikkarte und diesem Monitor Probleme auftreten, installieren Sie die
Informationsdatei zu diesem Monitor von der “Windows Monitor
Information Disk”. Näheres zur Installation finden Sie in der ReadMeDatei auf der Diskette.
öglicherweise der Hardware-Assistent auf
ß Sie ohne weitere Vorbereitungen mit
önnen.
ß
ß kein
und Computer
1 Drücken Sie den Netzschalter 1.
Die Anzeige am Gerät leuchtet grün auf.
2 Schalten Sie den Computer ein.
Die Installation des Monitors ist damit abgeschlossen. Stellen Sie
gegebenenfalls das Bild mit den Bedienelementen des Monitors
nach Ihren Wünschen ein.
Wenn auf dem Bildschirm kein Bild erscheint
•Überprüfen Sie, ob der Monitor korrekt an den Computer
angeschlossen ist.
• Wird KEIN EING SIGNAL auf dem Bildschirm angezeigt:
– Befindet sich der Computer im Energiesparmodus. Drücken
Sie eine beliebige Taste auf der Computer-Tastatur, oder
bewegen Sie die Maus.
– Der Digital/Analog-Wählschalter muß korrekt eingestellt
sein.
• Erscheint KABEL NICHT VERBUNDEN auf dem
Bildschirm, überprüfen Sie, ob das Videoeingangskabel richtig
angeschlossen ist.
• Wenn die Meldung NICHT IM ABTASTBEREICH erscheint,
schließen Sie wieder Ihren alten Bildschirm an. Stellen Sie
dann die Grafikkarte des Computers auf eine
Horizontalfrequenz zwischen 28 und 64 kHz und eine
Vertikalfrequenz zwischen 48 und 75 Hz ein.
Schlagen Sie bitte unter den weiteren Informationen über
Bildschirmmeldungen nach (siehe „Fehlersymptome und
Abhilfemaßnahmen“ auf Seite 19).
Der Stereolautsprecher
Sie können Musik, Geräusche und Tondateien über den
Stereolautsprecher in Ihrem Monitor wiedergeben lassen.
Einstellen der Lautstärke
Die Lautstärke wird in einem separaten Menü LAUTSTÄRKE
eingestellt, das Sie nicht über das Hauptmenü aufrufen können
(Seite 11).
1 Drücken Sie die Tasten 2 +/–.
Das Menü LAUTSTÄRKE erscheint auf dem Bildschirm.
ÄRKE
LAUTST
40
2 Stellen Sie mit den Tasten 2 +/– die Lautstärke ein.
Nach etwa 5 Sekunden wird das Menü automatisch ausgeblendet.
Wiedergabe über Kopfhörer
Sie können die Tonsignale des Computers oder Audiogeräts auch
über Kopfhörer wiedergeben lassen. Schließen Sie die Kopfhörer
an die Kopfhörerbuchse an. Der Lautsprecher wird ausgeschaltet,
wenn Kopfhörer an die Kopfhörerbuchse angeschlossen werden.
Auch die Lautstärke der Kopfhörer können Sie im Menü
LAUTSTÄRKE einstellen.
Hinweise
• Wenn das Hauptmenü auf dem Bildschirm angezeigt wird, läßt sich die
Lautstärke nicht einstellen.
• Wenn sich der Monitor im Stromsparmodus befindet, wird über den
Lautsprecher oder die Kopfhörer kein Ton ausgegebenn.
DE
9
Page 50

Einstellen von Neigung und Höhe
Mit dem Ständer können Sie den Bildschirm innerhalb der unten
abgebildeten Winkel nach Bedarf einstellen.
70°
30°
40°
64°
Gehen Sie zum Einstellen des Bildschirms wie unten beschrieben
vor.
1 Halten Sie den Bildschirmständer fest. Fassen Sie
den Bildschirm unten in der Mitte, und neigen Sie
den LCD-Bildschirm weit genug nach hinten.
3 Fassen Sie den LCD-Bildschirm unten an den
Seiten, und stellen Sie die Höhe des Bildschirms
wie gewünscht ein.
Hinweis
Wenn Sie Neigung und Höhe des Bildschirms einstellen, gehen Sie
langsam und vorsichtig vor. Achten Sie darauf, den
LCD-Bildschirm nicht gegen die Schreibtischplatte oder den Fuß des
Bildschirmständers zu stoßen.
So können Sie ergonomisch mit dem Bildschirm
arbeiten
Der Bildschirm ist so konstruiert, daß er sich auf einen
angenehmen Sichtwinkel einstellen läßt. Berücksichtigen Sie
beim Einstellen des Bildschirmwinkels die Höhe von
Schreibtisch und Stuhl, und achten Sie darauf, daß auf dem
Bildschirm keine Lichtreflexe auftreten.
2 Fassen Sie den LCD-Bildschirm unten an den
Seiten, und stellen Sie die Neigung des Bildschirms
wie gewünscht ein.
10
Page 51

Einstellen des Monitors
Vor dem Einstellen
Verbinden Sie den Monitor mit dem Computer, und schalten
Sie beide Geräte ein.
Die besten Ergebnisse erzielen Sie, wenn Sie mindestens
30 Minuten warten, bevor Sie Einstellungen vornehmen.
Mit den Bildschirmmenüs können Sie eine Vielzahl von
Einstellungen vornehmen.
Navigieren in den Menüs
Um das Hauptmenü auf dem Bildschirm aufzurufen, drücken Sie
die Taste MENU. Weitere Informationen zur Taste MENU finden
Sie auf Seite 12.
PHASE
MENU
,
4 BILDLAGE V (Seite 13)
(nur bei analogem RGBSignal)
Im Menü BILDLAGE V
können Sie die vertikale
Position des Bildes
einstellen.
5 FARBE (Seite 14)
Im Menü FARBE können Sie
die Farbtemperatur des
Bildes einstellen. Damit
legen Sie fest, ob die Farben
auf dem Bildschirm eher
bläulich oder eher rötlich
erscheinen.
6 SMOOTHING (Seite 14)
Im Menü SMOOTHING
stellen Sie die Bildschärfe
entsprechend der auf dem
Bildschirm angezeigten
Elemente ein.
BILDLAGE V
FARBE
9300K
0K
650
5000K
BENUTZER
ELINSTELLEN
SMOOTH I NG
TEXT
ND
STA
ARD
GRAPH
ICS
50
EXI T
EXI T
EXI T
Wählen Sie mit den Tasten M(+)/m(–) und OK eins der folgenden
Menüs aus. Erläuterungen zu den Tasten M(+)/m(–) und OK
finden Sie auf Seite 12.
1 PHASE (Seite 13) (nur
bei analogem RGB-
PHAS E
Signal)
Im Menü PHASE stellen Sie
die Phase ein, wenn die
30
Zeichen oder Bilder auf dem
gesamten Bildschirm
verschwommen erscheinen.
EXI T
Stellen Sie die Phase nach
dem Einstellen des Pitch ein.
2 PITCH (Seite 13) (nur bei
PITCH
analogem RGB-Signal)
Im Menü PITCH stellen Sie
den Pitch ein, wenn die
Zeichen oder Bilder in
1344
bestimmten
Bildschirmbereichen
verschwommen erscheinen.
3 BILDLAGE H (Seite 13)
(nur bei analogem RGB-
EXI T
HBILDLAGE
Signal)
Im Menü BILDLAGE H
können Sie die horizontale
50
Position des Bildes
einstellen.
EXI T
7 POSITION MENU
(Seite 15)
Im Menü POSITION MENU
können Sie die Position des
Bildschirmmenüs einstellen.
8 ZURÜCK (Seite 15)
Im Menü ZURÜCK können
Sie die Einstellungen
zurücksetzen.
9 Option (Seite 15)
Wählen Sie m (Option),
wenn Sie die sonstigen
Optionen des Monitors
einstellen wollen. Zu den
Optionen gehören:
• HINTERGRUNDBEL.
• STROMSPARMODUS
• LANGUAGE
• TASTATUR-SPERRE
POS UTIION ENM
EXI T
ZURÜCK
BS ZUR
ÜCK
SZURÜCK
ALLE
EXI T
HINTERGRUNDBEL.
010
EXI T
DE
(Fortsetzung)
11
Page 52

x Verwenden der Tasten MENU, M(+)/m(–) und
OK
1 Rufen Sie das Hauptmenü auf.
Drücken Sie die Taste MENU, um das Hauptmenü auf dem
Bildschirm aufzurufen.
MENU
2 Wählen Sie das Menü aus, in dem Sie Einstellungen
vornehmen wollen.
Wählen Sie mit den Tasten M(+)/m(–) das gewünschte Menü
aus. Wählen Sie mit der Taste OK die gewünschte
Menüoption aus.
,
OK
Einstellen des Kontrasts (KONTRAST)
Der Kontrast wird in einem separaten Menü KONTRAST
eingestellt, das Sie nicht über das Hauptmenü aufrufen können
(Seite 11).
1 Drücken Sie die Taste 6 (Kontrast).
Das Menü KONTRAST erscheint auf dem Bildschirm.
KONTRAST
70
48.4kHz/ 60Hz
Horizontalfrequenz
des aktuellen
Eingangssignals
Anzeigen des aktuellen Eingangssignals
Die Horizontal- und die Vertikalfrequenz des aktuellen Eingangssignals
werden in den Menüs KONTRAST und HELLIGKEIT angezeigt.
2 Stellen Sie den Kontrast mit den Tasten M(+)/m(–) ein.
Nach etwa 5 Sekunden wird das Menü automatisch ausgeblendet.
Vertikalfrequenz des
aktuellen
Eingangssignals
3 Nehmen Sie im Menü die gewünschten
Einstellungen vor.
Nehmen Sie die Einstellung mit den Tasten M(+)/m(–) vor,
und drücken Sie dann die Taste OK.
Sobald Sie die Taste OK drücken, wird die Einstellung
gespeichert, und das vorherige Menü wird wieder angezeigt.
,
OK
4 Schließen Sie das Menü.
Wenn Sie die Taste MENU einmal drücken, erscheint wieder
die normale Anzeige. Wenn Sie keine weitere Taste drücken,
wird das Bildschirmmenü nach etwa 30 Sekunden
automatisch ausgeblendet.
MENU
x Zurücksetzen der Einstellungen
Sie können die Einstellungen im Menü ZURÜCK zurücksetzen.
Erläuterungen dazu finden Sie auf Seite 15.
Einstellen des Schwarzwerts für das Bild (HELLIGKEIT)
Die Helligkeit wird in einem separaten Menü HELLIGKEIT
eingestellt, das Sie nicht über das Hauptmenü aufrufen können
(Seite 11).
1 Drücken Sie die Taste 8 (Helligkeit).
Das Menü HELLIGKEIT erscheint auf dem Bildschirm.
HKEITELL IG
50
48.4kHz/ 60Hz
Horizontalfrequenz
des aktuellen
Eingangssignals
2 Stellen Sie die Helligkeit mit den Tasten M(+)/m(–) ein.
Nach etwa 5 Sekunden wird das Menü automatisch ausgeblendet.
Wenn der Bildschirm zu hell ist
Stellen Sie die Hintergrundbeleuchtung ein. Schlagen Sie dazu
unter den Erläuterungen zur Hintergrundbeleuchtung nach (siehe
„Einstellen der Hintergrundbeleuchtung“ auf Seite 15).
Hinweis
Wenn das Hauptmenü auf dem Bildschirm angezeigt wird, lassen sich
Helligkeit und Kontrast nicht einstellen.
Vertikalfrequenz des
aktuellen
Eingangssignals
12
Page 53

Korrigieren eines flimmernden oder
verschwommenen Bildes (PHASE/
PITCH) (nur bei analogem RGB-Signal)
9 Reduzieren Sie mit den Tasten M(+)/m(–) die
horizontalen Streifen auf ein Minimum.
Stellen Sie das Bild so ein, daß die horizontalen Streifen auf
ein Minimum reduziert werden.
Wenn am Monitor ein Eingangssignal eingeht, stellt der Monitor
mit Hilfe seiner automatischen Einstellfunktion für die
Bildqualität die Bildposition sowie Phase und Pitch automatisch
ein und stellt damit sicher, daß das Bild auf dem Bildschirm
scharf und in guter Qualität angezeigt wird. Erläuterungen zu
dieser Funktion finden Sie unter „Automatische Einstellung der
Bildqualität“ auf Seite 17.
Bei einigen Eingangssignalen werden Bildposition, Phase und
Pitch unter Umständen nicht optimal eingestellt. In diesem Fall
können Sie die Einstellungen von Hand vornehmen. Gehen Sie
wie im folgenden erläutert vor. Wenn Sie diese Einstellungen von
Hand vornehmen, werden sie im Gerät gespeichert und
automatisch abgerufen, wenn am Monitor wieder die gleichen
Eingangssignale eingehen.
Diese Einstellungen müssen Sie unter Umständen erneut
vornehmen, wenn Sie nach dem Anschließen des Computers das
Eingangssignal wechseln.
1 Stellen Sie die Auflösung am Computer auf 1024 ×
768 ein.
2 Legen Sie die Dienstprogrammdiskette (Utility Disk)
ein.
3 Starten Sie die Dienstprogrammdiskette, und rufen
Sie das Testmuster auf.
Für Windows 95/98/2000
Klicken Sie auf [Utility]
Für Macintosh
Klicken Sie auf [Utility]
t [Windows]/[Win Utility.exe].
t [Mac]/[Mac Utility].
4 Drücken Sie die Taste MENU.
Das Hauptmenü erscheint auf dem Bildschirm.
,
10 Klicken Sie abschließend auf dem Bildschirm auf
[END].
So setzen Sie die automatische Einstellung der Bildqualität zurück
Aktivieren Sie im Menü ZURÜCK die Option BS ZURÜCK. Weitere
Informationen zum Menü ZURÜCK finden Sie auf Seite 15.
Hinweis
Wenn digitale RGB-Signale eingespeist werden, brauchen Sie PHASE
und PITCH nicht einzustellen.
Einstellen der Bildposition (BILDLAGE H/BILDLAGE V) (nur bei analogem RGB-Signal)
Wenn sich das Bild nicht in der Bildschirmmitte befindet, stellen
Sie die Bildposition folgendermaßen ein.
Diese Einstellungen müssen Sie unter Umständen erneut
vornehmen, wenn Sie nach dem Anschließen des Computers das
Eingangssignal wechseln.
1 Starten Sie die Dienstprogrammdiskette (Utility
Disk), und rufen Sie das Testmuster auf.
Führen Sie Schritt 2 und 3 unter „Korrigieren eines
flimmernden oder verschwommenen Bildes (PHASE/
PITCH) (nur bei analogem RGB-Signal)“ aus.
DE
5 Wählen Sie mit den Tasten M(+)/m(–) die Option
(PITCH), und drücken Sie dann OK.
Das Menü PITCH erscheint auf dem Bildschirm.
6 Korrigieren Sie mit den Tasten M(+)/m(–) die
vertikalen Streifen.
Stellen Sie das Bild so ein, daß die vertikalen Streifen
verschwinden.
,
7 Drücken Sie die Taste OK.
Das Hauptmenü erscheint auf dem Bildschirm.
Wenn auf dem gesamten Bildschirm horizontale Streifen zu
sehen sind, stellen Sie im nächsten Schritt die Phase ein.
8 Wählen Sie mit den Tasten M(+)/m(–) die Option
(PHASE), und drücken Sie dann OK.
Das Menü PHASE erscheint auf dem Bildschirm.
2 Drücken Sie die Taste MENU.
Das Hauptmenü erscheint auf dem Bildschirm.
3 Wählen Sie mit den Tasten M(+)/m(–) die Option
(BILDLAGE H) oder (BILDLAGE V), und
drücken Sie dann OK.
Das Menü BILDLAGE H oder BILDLAGE V erscheint auf
dem Bildschirm.
4 Verschieben Sie das Bild nach oben, unten, links
oder rechts, bis der Rahmen um das Testmuster
verschwindet.
Stellen Sie mit den Tasten M(+)/m(–) die Bildposition
ein. Im Menü BILDLAGE H können Sie die
horizontale Bildposition korrigieren, im Menü
BILDLAGE V die vertikale.
5 Klicken Sie abschließend auf dem Bildschirm auf
[END]. Damit wird das Testmuster ausgeschaltet.
Hinweis
Wenn digitale RGB-Signale eingespeist werden, brauchen Sie
BILDLAGE H und BILDLAGE V nicht einzustellen.
13
Page 54

Einstellen der Farbtemperatur (FARBE)
Mit den Optionen im Menü FARBE können Sie die
Farbtemperatur des Bildes einstellen. Dabei ändert sich der
Farbwert im weißen Farbfeld. Farben erscheinen bei einer
niedrigen Farbtemperatur rötlich, bei einer hohen Farbtemperatur
bläulich.
Für die Textverarbeitung und andere textorientierte
Anwendungen eignet sich in der Regel eine Farbtemperatur von
9300K, für Videoanwendungen eine Farbtemperatur von 6500K.
Sie können die Farbtemperatur auf die Werte „9300K“, „6500K“,
„5000K“ oder „BENUTZEREINST.“ einstellen.
1 Drücken Sie die Taste MENU.
Das Hauptmenü erscheint auf dem Bildschirm.
So ändern Sie die GAMMA-Einstellung
Sie können eine GAMMA-Einstellung zwischen „GAMMA 1”
und „GAMMA 3” wählen. Die höchste Einstellung ist „GAMMA
3”.
1 Drücken Sie die Taste MENU.
Das Hauptmenü erscheint auf dem Bildschirm.
2 Wählen Sie mit den Tasten M(+)/m(–) die Option
(FARBE), und drücken Sie dann OK.
Das Menü FARBE erscheint auf dem Bildschirm.
3 Ändern Sie die GAMMA-Einstellung.
Wählen Sie zunächst mit den Tasten M(+)/m(–) die Option
EINSTELLEN, und drücken Sie dann OK. Wählen Sie
dann mit den Tasten M(+)/m(–) die Option GAMMA 1 bis
GAMMA 3 aus, und drücken Sie OK.
2 Wählen Sie mit den Tasten M(+)/m(–) die Option
(FARBE), und drücken Sie dann OK.
3 Wählen Sie mit den Tasten M(+)/m(–) die
gewünschte Farbtemperatur aus, und drücken Sie
dann OK.
9300K, 6500K und 5000K sind die voreingestellten
Farbtemperaturen. Der Standardwert ist 9300K. Wenn Sie die
Farbtemperatur auf 6500K und 5000K senken, erscheinen
weiße Flächen nicht mehr bläulich, sondern rötlich.
4 Nehmen Sie bei Bedarf eine Feineinstellung der
Farbtemperatur vor.
Wählen Sie mit den Tasten M(+)/m(–) zunächst die Option
EINSTELLEN, und drücken Sie dann OK. Wählen Sie
dann mit den Tasten M(+)/m(–) die Option R (Rot) oder B
(Blau), und drücken Sie dann OK. Stellen Sie dann mit den
Tasten M(+)/m(–) die Farbtemperatur ein, und drücken Sie
dann OK. Bei dieser Einstellung wird die Farbtemperatur
verändert, indem die Rot- oder die Blaukomponente im
Vergleich zur Grünkomponente (G) verstärkt oder
abgeschwächt wird. Die Grünkomponente bleibt dabei
unverändert.
BENUTZEREI NST .
R50
G50
B
GAMMA 1
GAMMA 2
GAMMA 3
Wenn Sie die Farbtemperatur feineinstellen, werden die
neuen Farbeinstellungen, die Sie unter BENUTZEREINST.
vorgenommen haben, gespeichert und automatisch
abgerufen, wenn Sie BENUTZER auswählen.
Die Einstellung unter BENUTZEREINST. gilt für die Signale
von beiden Eingängen. Wenn Sie die Benutzereinstellung für
einen Signaleingang ändern, ändert sich daher auch die
Einstellung für den anderen Signaleingang.
50
EXI T
BENUTZEREI NST .
R50
G50
B
GAMMA 1
GAMMA 2
GAMMA 3
50
EXI T
Wenn Sie die Farbtemperatur feineinstellen oder die
GAMMA-Einstellung ändern, werden die neuen
Einstellungen, die Sie unter BENUTZEREINST.
vorgenommen haben, gespeichert und automatisch
abgerufen, wenn Sie BENUTZER auswählen.
So rufen Sie wieder das Hauptmenü auf
Wählen Sie mit den Tasten M(+)/m(–) die Option , und
drücken Sie dann OK.
Glätten des Bildes (SMOOTHING)
1 Drücken Sie die Taste MENU.
Das Hauptmenü erscheint auf dem Bildschirm.
2 Wählen Sie mit den Tasten M(+)/m(–) die Option
(SMOOTHING), und drücken Sie OK.
Das Menü SMOOTHING wird auf dem Bildschirm
angezeigt.
3 Wählen Sie mit den Tasten M(+)/m(–) den
gewünschten Modus aus.
Der Glättungseffekt wird in der Reihenfolge
TEXTtSTANDARDtGRAPHICS stärker.
• TEXT: Damit werden Zeichen mit scharfen Konturen
angezeigt. Dieser Modus ist für textorientierte
Anwendungen geeignet.
• STANDARD: Standardglättungseffekt (werkseitig
eingestellt).
• GRAPHICS: Damit werden Bilder scharf angezeigt.
Dieser Modus eignet sich für CD-ROM-Software wie
Fotos oder Abbildungen.
14
Page 55

Ändern der Menüposition
Weitere Einstellungen (Option)
(POSITION MENU)
Sie können das Menü verschieben, wenn es das Bild auf dem
Bildschirm verdeckt.
1 Drücken Sie die Taste MENU.
Das Hauptmenü erscheint auf dem Bildschirm.
2 Wählen Sie mit den Tasten M(+)/m(–) die Option
(POSITION MENU), und drücken Sie dann OK.
3 Wählen Sie mit den Tasten M(+)/m(–) die
gewünschte Menüposition aus, und drücken Sie
dann OK.
Sie können das Menü an eine von drei möglichen Positionen
im oberen bzw. im unteren Bildschirmbereich oder in die
Bildschirmmitte stellen.
Zurücksetzen der Einstellungen (ZURÜCK)
Bei diesem Monitor haben Sie zwei Möglichkeiten, die
Einstellungen zurückzusetzen. Verwenden Sie dazu das Menü
ZURÜCK.
1 Drücken Sie die Taste MENU.
Das Hauptmenü erscheint auf dem Bildschirm.
Sie können folgende weitere Optionen einstellen:
• HINTERGRUNDBEL.
• STROMSPARMODUS
• LANGUAGE
• TASTATUR-SPERRE
1 Drücken Sie die Taste MENU.
Das Hauptmenü erscheint auf dem Bildschirm.
2 Wählen Sie mit den Tasten M(+)/m(–) das Symbol m
aus.
Das Optionsmenü erscheint auf dem Bildschirm.
3 Wählen Sie mit den Tasten M(+)/m(–) die
gewünschte Option, und drücken Sie dann OK.
Stellen Sie die ausgewählte Option dann anhand der
folgenden Anweisungen ein.
Einstellen der Hintergrundbeleuchtung
Wenn der Bildschirm zu hell ist, muß die
Hintergrundbeleuchtung eingestellt werden.
Wählen Sie mit den Tasten M(+)/m(–) zunächst die
Option (HINTERGRUNDBEL.), und drücken Sie
dann OK. Stellen Sie dann mit den Tasten M (+)/m(–) die
gewünschte Hintergrundhelligkeit ein.
HINTERGRUNDBEL.
2 Wählen Sie mit den Tasten M(+)/m(–) die Option
0 (ZURÜCK), und drücken Sie dann OK.
Setzen Sie die Einstellungen dann anhand der folgenden
Anweisungen zurück.
Zurücksetzen der Einstellungen für das aktuelle
Eingangssignal auf die geeignetsten Werte
Wählen Sie mit den Tasten M(+)/m(–) die Option BS
ZURÜCK, und drücken Sie dann OK.
Bei der automatischen Einstellung der Bildqualität setzt dieser
Monitor automatisch Bildposition, Phase und Pitch auf die
geeignetsten Werte.
Nach dem Zurücksetzen der Daten wird das Menü ZURÜCK
automatisch ausgeblendet, und das Hauptmenü erscheint wieder.
Zurücksetzen aller Einstellungen
Wählen Sie mit den Tasten M(+)/m(–) die Option ALLES
ZURÜCK, und drücken Sie dann OK.
Die Einstellung des Menüs LANGUAGE wird beibehalten.
Nach dem Zurücksetzen der Daten wird das Menü ZURÜCK
automatisch ausgeblendet, und das Hauptmenü erscheint wieder.
So brechen Sie das Zurücksetzen ab
Wählen Sie mit den Tasten M(+)/m(–) die Option ,
und drücken Sie dann OK.
Die Daten werden nicht zurückgesetzt. Das Menü ZURÜCK wird
automatisch ausgeblendet, und das Hauptmenü erscheint wieder.
010
EXI T
Einstellen des Stromsparmodus
Der Monitor verfügt über eine Funktion, die ihn gesteuert über die
Stromsparkonfiguration des Computers automatisch in den
Stromsparmodus schaltet. Wenn Sie die Stromsparoption auf
AUS setzen, schaltet der Monitor nicht in den Stromsparmodus.
Weitere Informationen zum Stromsparmodus finden Sie auf
Seite 17.
Wählen Sie mit den Tasten M(+)/m(–) zunächst die
Option (STROMSPARMODUS), und drücken Sie
dann OK. Wählen Sie dann mit den Tasten M(+)/m(–) die
Einstellung EIN oder AUS.
ZZ...
STROMSPA
EIN
AUS
RMODUS
EXI T
DE
(Fortsetzung)
15
Page 56

Auswählen der Sprache für die Bildschirmmenüs
Für die Bildschirmmenüs stehen die Sprachen Englisch, Deutsch,
Französisch, Spanisch, Italienisch und Japanisch zur Verfügung.
Die Standardeinstellung ist Englisch.
Wählen Sie mit den Tasten M(+)/m(–) die Option
(LANGUAGE), und drücken Sie dann OK. Wählen Sie
dann mit den Tasten M(+)/m(–) eine Sprache aus, und
drücken Sie OK.
LANGUAGE
ENGL I S
H
DEUTSC
H
Ç
FRAN A
ESPA O
Ñ
ITALIA
IS
L
NO
EXI T
• ENGLISH: Englisch
• DEUTSCH
• FRANÇAIS: Französisch
• ESPAÑOL: Spanisch
• ITALIANO: Italienisch
• : Japanisch
Sperren der Menüs und Bedienelemente
Wählen Sie mit den Tasten M(+)/m(–) die Option
(TASTATUR-SPERRE), und drücken Sie dann OK.
Wählen Sie dann mit den Tasten M(+)/m(–) die
Einstellung EIN.
TASTATUR -
EIN
AUS
SPERRE
EXI T
Jetzt können Sie nur noch den Netzschalter 1 sowie
(TASTATUR-SPERRE) im Optionsmenü benutzen. Wenn
Sie ein anderes Bedienelement betätigen oder ein anderes Menü
auswählen, erscheint das Symbol auf dem Bildschirm.
So heben Sie die Sperrung der Bedienelemente und Menüs
wieder auf
Gehen Sie wie oben erläutert vor, und setzen Sie (TASTATURSPERRE) auf AUS.
16
Page 57

Technische Merkmale
Automatische Einstellung der Bildqualität
Die Energiesparfunktion
Dieser Monitor erfüllt die Energiesparrichtlinien der VESA, des
ENERGY STAR-Programms und des NUTEK-Standards. Wenn
der Monitor an einen Computer oder eine Grafikkarte
angeschlossen ist, der bzw. die DPMS (Display Power
Management Signaling) unterstützt, wird der Stromverbrauch des
Geräts in drei Stufen wie unten erläutert reduziert.
Betriebsmodus Leistungsaufnahme
Normalbetrieb bis zu 22 W grün
Deaktiviert*
(Tiefschlaf)**
Ausgeschaltet bis zu 2 W aus
* Wenn der Computer in den Modus „Deaktiviert“ wechselt, geht kein
Eingangssignal mehr ein, und KEIN EING SIGNAL erscheint auf
dem Bildschirm. Nach 20 Sekunden schaltet der Monitor in den
Energiesparmodus.
** „Tiefschlaf“ ist ein Energiesparmodus, der von der
EPA (Environmental Protection Agency - Umweltbehörde der USA)
definiert wurde.
*** Wenn am Monitor ein horizontales oder vertikales
Synchronisationssignal eingeht, blinkt die Netzanzeige unter
änden abwechselnd grün und orange.
Umst
(einschließlich Netzteil)
bis zu 2 W orange***
Netzanzeige 1
Wenn ein Eingangssignal in den Monitor eingespeist wird,
vergleicht der Monitor dieses Signal mit den werkseitig
vordefinierten Modi im Speicher des Monitors und wählt
automatisch den Modus aus, bei dem sich in der Bildschirmmitte
eine hohe Bildqualität erzielen läßt. Eine Liste der werkseitig
vordefinierten Modi finden Sie im Anhang (Appendix).
Bei Eingangssignalen, die keinem der werkseitig voreingestellten
Modi entsprechen, legt der Monitor mit Hilfe der
Bildeinstellfunktion automatisch Einstellungen für Bildposition,
Phase und Pitch fest, die bei einem beliebigen Timing innerhalb
des für den Monitor gültigen Frequenzbereichs für ein scharfes
Bild nötig sind (horizontal: 28 – 64 kHz, vertikal: 48 – 75 Hz).
Wenn der Monitor zum ersten Mal Eingangssignale empfängt, die
nicht einem der werkseitig voreingestellten Modi entsprechen,
dauert es daher in der Regel länger als im Normalfall, bis ein Bild
auf dem Bildschirm erscheint. Die bei diesem Prozeß
eingestellten Daten werden automatisch im Gerät gespeichert, so
daß der Monitor beim nächsten Mal, wenn das entsprechende
Signal eingeht, genauso schnell reagiert wie bei einem werkseitig
voreingestellten Signal.
Wenn Sie das Bild für einen der Modi einstellen, werden die
Einstellungen als Benutzermodus automatisch gespeichert und
abgerufen, wann immer das betreffende Eingangssignal eingeht.
Hinweis
Wenn die automatische Einstellung der Bildqualität aktiviert ist,
funktioniert nur noch der Netzschalter 1.
DE
17
Page 58

Störungsbehebung
Lesen Sie bitte im folgenden Abschnitt nach, bevor Sie sich an
den Kundendienst wenden.
Bildschirmmeldungen
Wenn am Eingangssignal ein Fehler vorliegt, erscheint eine der
folgenden Warnmeldungen auf dem Bildschirm. Schlagen Sie
bitte die zugehörige Abhilfemaßnahme nach (siehe
„Fehlersymptome und Abhilfemaßnahmen“ auf Seite 19).
Wenn KABEL NICHT VERBUNDEN auf dem
Bildschirm erscheint
Diese Meldung gibt an, daß das Videosignalkabel nicht
verbunden.
INFORMATION
KABEL N I CHT VERBUND NE
I N STROMSPARMODUS
Wenn NICHT IM ABTASTBEREICH auf dem
Bildschirm erscheint
Diese Meldung gibt an, daß das Eingangssignal nicht den
technischen Daten des Monitors entspricht. Überprüfen Sie
folgendes.
INFORMATION
NI CHT IM ABTASTBERE HCI
xx . x kHz / x xHz
Wenn „xx.x kHz/xx Hz“ auf dem Bildschirm
erscheint
Diese Meldung gibt an, daß der Monitor die Horizontal- oder
Vertikalfrequenz nicht unterstützt.
Die Zahlen geben die Horizontal- und Vertikalfrequenz des
aktuellen Eingangssignals an. Horizontalfrequenzen von über
100 kHz und Vertikalfrequenzen von über 100 Hz erscheinen
als 99,9 kHz bzw. 99 Hz.
Wenn „AUFLÖSUNG > XGA“ auf dem Bildschirm
erscheint
Diese Meldung gibt an, daß der Monitor die Auflösung nicht
unterstützt.
IN STROMSPARMODUS
Etwa 5 Sekunden, nachdem die Meldung erscheint, wechselt
der Monitor in den Stromsparmodus.
Wenn KEIN EING SIGNAL auf dem Bildschirm
erscheint
Diese Meldung gibt an, daß kein Signal eingespeist wird.
INFORMATION
KEIN EING SIGNAL
I N STROMSPARMODUS
IN STROMSPARMODUS
Etwa 5 Sekunden, nachdem die Meldung erscheint, wechselt
der Monitor in den Stromsparmodus.
18
Page 59

Fehlersymptome und Abhilfemaßnahmen
Wenn ein Problem auf den angeschlossenen Computer oder andere Geräte zurückzuführen ist, schlagen Sie bitte in der Dokumentation zu
dem angeschlossenen Gerät nach.
Führen Sie die Selbstdiagnosefunktion (Seite 21) aus, wenn sich ein Problem mit den im folgenden empfohlenen Maßnahmen nicht beheben läßt.
Symptom Überprüfen Sie bitte folgendes:
Es wird kein Bild angezeigt
Die Netzanzeige 1 leuchtet nicht, oder
die Netzanzeige
wenn der Netzschalter
Die Netzanzeige 1 leuchtet grün
oder blinkt orange
KABEL NICHT VERBUNDEN
erscheint auf dem Bildschirm
Die Meldung KEIN EING SIGNAL
erscheint auf dem Bildschirm, oder
die Netzanzeige 1 leuchtet orange
oder wechselt zwischen grün und
orange
Wen n N ICHT IM
ABTASTBEREICH auf dem
Bildschirm erscheint
Sie arbeiten mit einem WindowsSystem
Sie arbeiten mit einem MacintoshSystem
Das Bild flimmert, springt,
oszilliert oder ist gestört
1
leuchtet nicht auf,
1
gedrückt wird
• Das Netzkabel muß korrekt angeschlossen sein.
• Der Netzschalter 1 muß eingeschaltet sein.
• Verwenden Sie die Selbstdiagnosefunktion (Seite 21).
•Überprüfen Sie, ob das Videosignalkabel korrekt angeschlossen ist und alle Stecker fest in
den Buchsen sitzen (Seite 7).
• Achten Sie darauf, daß am Videoeingangsanschluß keine Stifte verbogen oder eingedrückt sind.
• Ein nicht mitgeliefertes Videosignalkabel ist angeschlossen. Wenn Sie ein nicht mitgeliefertes
Videosignalkabel anschließen, erscheint KABEL NICHT VERBUNDEN auf dem Bildschirm,
und dann schaltet das Gerät in den Stromsparmodus. Dies ist keine Fehlfunktion.
•Überprüfen Sie, ob das Videosignalkabel korrekt angeschlossen ist und alle Stecker fest in
den Buchsen sitzen (Seite 7).
• Achten Sie darauf, daß am Videoeingangsanschluß keine Stifte verbogen oder eingedrückt sind.
ä
• Stellen Sie den Digital/Analog-W
analoge RGB-signale) eingespeisten Signale in die geeignete Position (Seite 8).
xDurch den angeschlossenen Computer oder andere Geräte verursachte
Probleme
• Der Computer befindet sich im Stromsparmodus. Drücken Sie eine beliebige Taste auf der
Computer-Tastatur, oder bewegen Sie die Maus.
•Überprüfen Sie, ob die Grafikkarte korrekt in den Computer eingebaut ist.
•Überprüfen Sie, ob der Computer eingeschaltet ist.
xDurch den angeschlossenen Computer oder andere Geräte verursachte
Probleme
• Stellen Sie sicher, daß die Videofrequenz im für den Monitor angegebenen Bereich liegt.
Wenn Sie einen älteren Monitor durch diesen Monitor ersetzt haben, schließen Sie den
alten Monitor wieder an und stellen eine Frequenz im folgenden Bereich ein:
Horizontal: 28 – 64 kHz, Vertikal: 48 – 75 Hz
• Wenn Sie einen älteren Monitor durch diesen Monitor ersetzt haben, schließen Sie den alten
Monitor wieder an und gehen folgendermaßen vor: Wählen Sie in der Liste „Hersteller“ die
Option „SONY“, und wählen Sie dann in der Liste „Modelle“ im Geräteauswahlbildschirm
von Windows die Option „SDM-M51D“. Wenn „SDM-M51D“ in der Liste „Modelle“ nicht
angezeigt wird, probieren Sie es mit „Plug & Play“, oder installieren Sie die Informationsdatei
zu diesem Monitor von der „Windows Monitor Information Disk“ (Seite 9).
• Wenn Sie einen Power Mac G3/G4 anschließen, der 3 Stiftreihen hat, überprüfen Sie, ob der
mitgelieferte, Macintosh-Adapter und das Videosignalkabel richtig angeschlossen sind (Seite 7).
• Wenn Sie den Monitor an Modelle der Serie Macintosh mit 2 Stiftreihen anschließen
wollen, benötigen Sie einen anderen Adapter (nicht mitgeliefert).
• Stellen Sie Pitch und Phase ein (Seite 13) (nur bei analogem RGB-Signal).
• Entfernen Sie alle möglichen Quellen elektrischer oder magnetischer Felder wie andere Monitore,
Laserdrucker, Ventilatoren, Leuchtstoffröhren oder Fernsehgeräte aus der Nähe des Monitors.
• Halten Sie den Monitor von Stromleitungen fern, oder schützen Sie den Monitor durch eine Magnetabschirmung.
• Schließen Sie das Netzkabel des Monitors an eine andere Netzsteckdose, möglichst an einem anderen Stromkreis, an.
•Ändern Sie die Ausrichtung des Bildschirms.
x
Durch den angeschlossenen Computer oder andere Geräte verursachte Probleme
• Schlagen Sie in der Anleitung zur Grafikkarte die korrekte Monitoreinstellung nach.
•Überprüfen Sie, ob der Grafikmodus (VESA, Macintosh 19 Zoll Farbe usw.) und die Frequenz des
Eingangssignals von diesem Monitor unterstützt werden (siehe Anhang/Appendix). Auch wenn die
Frequenz innerhalb des unterstützten Bereichs liegt, arbeiten einige Grafikkarten möglicherweise
mit einem Synchronisationsimpuls, der für eine korrekte Synchronisation des Monitors zu kurz ist.
• Stellen Sie die Auffrischungsrate am Computer (Vertikalfrequenz) auf den Wert ein, mit
dem Sie die besten Bilder erzielen.
hlschalter je nach Typ der über den DVI-I-Eingang (digitale/
DE
(Fortsetzung)
19
Page 60

Symptom Überprüfen Sie bitte folgendes:
Das Bild ist verschwommen • Stellen Sie Helligkeit und Kontrast ein (Seite 12).
• Stellen Sie Pitch und Phase ein (Seite 13) (nur bei analogem RGB-Signal).
xDurch den angeschlossenen Computer oder andere Geräte verursachte
Probleme
• Stellen Sie die Auflösung am Computer auf XGA (1024 x 768) ein.
Doppelbilder sind zu sehen • Verwenden Sie keine Bildschirmverlängerungskabel und/oder Videoschaltboxen, wenn
dieses Phänomen auftritt.
•Überprüfen Sie, ob alle Stecker fest in den jeweiligen Buchsen sitzen.
Das Bild ist nicht zentriert, oder
die Bildgröße ist nicht korrekt
• Stellen Sie Pitch und Phase ein (Seite 13) (nur bei analogem RGB-Signal).
• Stellen Sie die Bildposition ein (Seite 13) (nur bei analogem RGB-Signal). Beachten Sie,
daß bei bestimmten Videomodi die Anzeige nicht den gesamten Bildschirm füllt.
Das Bild ist dunkel • Stellen Sie die Helligkeit ein (Seite 12).
• Stellen Sie die Hintergrundbeleuchtung ein (Seite 15).
• Nach dem Einschalten des Geräts dauert es einige Minuten, bis der Bildschirm hell wird.
Wellenförmige oder elliptische
• Stellen Sie Pitch und Phase ein (Seite 13) (nur bei analogem RGB-Signal).
Moiré-Effekte sind sichtbar
Die Farbe ist nicht gleichmäßig • Stellen Sie Pitch und Phase ein (Seite 13) (nur bei analogem RGB-Signal).
Weiß sieht nicht weiß aus • Stellen Sie die Farbtemperatur ein (Seite 14).
Die Bedienelemente am Monitor
• Wenn die Menüsperre auf EIN gesetzt ist, setzen Sie sie auf AUS (Seite 16).
funktionieren nicht ( erscheint
auf dem Bildschirm.)
Der Monitor schaltet sich nach
einer Weile aus
• Setzen Sie die Stromsparfunktion auf AUS (Seite 15).
xDurch den angeschlossenen Computer oder andere Geräte verursachte
Probleme
• Deaktivieren Sie die Stromsparfunktion des Computers.
Anzeigen des Namens, der Seriennummer und
des Herstellungsdatums des Monitors
Während Videosignale am Monitor eingehen, halten Sie
die Taste MENU mehr als fünf Sekunden lang gedrückt.
Ein Feld mit Informationen zum Monitor wird angezeigt.
MENU
Beispiel
INFORMATION
MODEL : SDM-M51D
SER NO : 1234567
MANUFACTURED : 2001-40
Modellname
Seriennummer
Woche und Jahr
der Herstellung
Läßt sich ein Problem mit den oben angegebenen Maßnahmen
nicht beheben, wenden Sie sich an einen autorisierten SonyHändler. Halten Sie die folgenden Informationen bereit:
• Modellname: SDM-M51D
• Seriennummer
• Modellbezeichnung und technische Daten des Computers und
der Grafikkarte
20
Page 61

Selbstdiagnosefunktion
Dieser Monitor verfügt über eine Selbstdiagnosefunktion. Wenn
an dem Monitor oder am Computer (an den Computern) ein
Problem auftritt, erscheint ein leerer Bildschirm, und die
Netzanzeige 1 leuchtet grün auf oder blinkt orange. Wenn die
Netzanzeige 1 orange leuchtet, befindet sich der Computer im
Stromsparmodus. Drücken Sie eine beliebige Taste auf der
Computer-Tastatur, oder bewegen Sie die Maus.
Netzanzeige
1
Wenn die Netzanzeige 1 grün leuchtet
Schalten Sie das Gerät am Netzschalter 1 aus, und
1
lösen Sie die Videosignalkabel vom Gerät.
2 Schalten Sie den Monitor mit dem Netzschalter 1
ein.
Wenn alle vier Farbbalken (weiß, rot, grün, blau) angezeigt
werden, funktioniert der Monitor ordnungsgemäß. Schließen Sie
die Videoeingangskabel wieder an, und überprüfen Sie den
Zustand des/der Computer(s).
Wenn die Farbbalken nicht erscheinen, liegt möglicherweise ein
Fehler am Monitor vor. Wenden Sie sich mit der Beschreibung
des Problems an einen autorisierten Sony-Händler.
Wenn die Netzanzeige 1 orange blinkt
Schalten Sie den Monitor am Netzschalter 1 aus und
dann wieder ein.
Wenn die Netzanzeige 1 jetzt grün leuchtet, funktioniert der
Monitor ordnungsgemäß.
Wenn die Netzanzeige 1 immer noch blinkt, liegt
möglicherweise ein Fehler am Monitor vor. Ermitteln Sie das
Intervall, in dem die Netzanzeige 1 orange blinkt (in Sekunden),
und wenden Sie sich mit der Beschreibung des Problems an einen
autorisierten Sony-Händler. Notieren Sie sich unbedingt die
Modellbezeichnung und die Seriennummer des Monitors.
Notieren Sie sich außerdem das Fabrikat und Modell Ihres
Computers und der Grafikkarte.
Technische Daten
LCD-Bildschirm Bildschirmtyp: a-Si-TFT-
Aktivmatrix
Bildgröße: 38 cm
Eingangssignalformat RGB-Betriebsfrequenz*
Horizontal: 28 – 64 kHz
Vertikal: 48 – 75 Hz
Auflösung Horizontal: bis zu 1024 Punkte
Vertikal: bis zu 768 Zeilen
Videoeingang Analoges RGB: HD15
Digitales/analoges RGB:
DVI-I, 29polig
Eingangssignalpegel Analoges RGB-Videosignal:
0,7 Vp-p, 75 Ohm, positiv
Synchronisationssignal
TTL-Pegel, 2,2 kOhm,
positiv oder negativ
(separates horizontales und
vertikales Signal oder
zusammengesetztes
Synchronisationssignal)
0,3 Vp-p, 75 Ohm, negativ
(Grünsignal mit Synchronisation)
Digitales RGB-Videosignal:
TMDS (einfache Verbindung)
Audioausgang 1 W × 2
Kopfhörerbuchse Stereominibuchse
geeignet für Impedanz von 16 – 48
Ohm
Buchse AUDIO IN Stereominibuchse
für Impedanz von 47 kOhm
für 0,5 V effektiven Mittelwert
Betriebsspannung 100 bis 240 V, 50 – 60 Hz,
0,4 – 0,2 A (einschließlich Netzteil)
Leistungsaufnahme bis zu 22 W (einschließlich Netzteil)
Betriebstemperatur 5 – 35 °C
Abmessungen (B/H/T) Bildschirm (aufrecht stehend):
ca. 387 × 345 × 180 mm
(mit Ständer)
ca. 387 × 296 × 48 mm
(ohne Ständer)
Gewicht ca. 4,6 kg (mit Ständer)
Plug & Play DDC2B
ZubehörErläuterungen dazu finden Sie auf
Seite 7.
* Empfohlene Werte für das horizontale und vertikale Timing
• Das horizontale Synchronbreitenverhältnis sollte bei mehr
als 4,8 % des horizontalen Gesamt-Timing oder bei 0,8 µSek.
liegen, je nachdem, welcher Wert höher ist.
• Die horizontale Austastbreite sollte über 2,5 µSek. liegen.
• Die vertikale Austastbreite sollte über 450 µSek. liegen.
Änderungen, die dem technischen Fortschritt dienen, bleiben
vorbehalten.
DE
21
Page 62

Page 63

Índice
• Macintosh es una marca comercial con
licencia de Apple Computer, Inc.,
registrada en EE.UU. y en otros países.
•Windows
comerciales registradas de Microsoft
Corporation en Estados Unidos y otros
países.
• IBM PC/AT y VGA son marcas
comerciales registradas de IBM
Corporation de EE.UU.
• VESA y DDC
de Video Electronics Standard
Association.
ENERGY STAR es una marca
•
registrada de EE.UU.
• El resto de nombres de productos
mencionados pueden ser marcas
comerciales o marcas comerciales
registradas de sus respectivas
compañías.
• Además, “
cada caso en este manual.
â
y MS-DOS son marcas
ä
son marcas comerciales
ä” y “â” no se mencionan en
Precauciones . . . . . . . . . . . . . . . . . . . . . . . . . . . . . . . . . . . . . . . . . . 4
Identificación de componentes y controles . . . . . . . . . . . . . . . . . . . . 5
Configuración. . . . . . . . . . . . . . . . . . . . . . . . . . . . . . . . . . .7
Paso 1: Conexión de la pantalla al ordenador . . . . . . . . . . . . . . . . . 7
Paso 2: Comprobación del interruptor de selección
digital/analógica . . . . . . . . . . . . . . . . . . . . . . . . . . . . . . . . . . . . . . . . 8
Paso 3: Conexión del cable de audio. . . . . . . . . . . . . . . . . . . . . . . . 8
Paso 4: Conexión del cable de alimentación . . . . . . . . . . . . . . . . . . 8
Paso 5: Asegure los cables y cierre la cubierta trasera . . . . . . . . . . 8
Paso 6: Encendido del monitor y el ordenador . . . . . . . . . . . . . . . . 9
Uso del altavoz estéreo . . . . . . . . . . . . . . . . . . . . . . . . . . . . . . . . . . 9
Ajuste de la inclinación y la altura. . . . . . . . . . . . . . . . . . . . . . . . . . 10
Personalización del monitor. . . . . . . . . . . . . . . . . . . . . .11
Navegación por el menú. . . . . . . . . . . . . . . . . . . . . . . . . . . . . . . . . 11
Ajuste del contraste (CONTRASTE). . . . . . . . . . . . . . . . . . . . . . . . 12
Ajuste del nivel de negro de la imagen (BRILLO). . . . . . . . . . . . . . 12
Eliminación del parpadeo o de la borrosidad de la imagen
(FASE/ANCHO) (Sólo señal RVA analógica) . . . . . . . . . . . . . . . . . 13
Ajuste de la posición de la imagen (CENTRADO H/CENTRADO V)
(Sólo señal RVA analógica) . . . . . . . . . . . . . . . . . . . . . . . . . . . . . . 13
Ajuste de la temperatura del color (COLOR) . . . . . . . . . . . . . . . . . 14
Uniformidad de la imagen (SMOOTHING) . . . . . . . . . . . . . . . . . . . 14
Cambio de la posición del menú (POSICION MENU) . . . . . . . . . . 15
Restauración de los ajustes (REST). . . . . . . . . . . . . . . . . . . . . . . . 15
Ajustes adicionales (Opción) . . . . . . . . . . . . . . . . . . . . . . . . . . . . . 15
Características técnicas . . . . . . . . . . . . . . . . . . . . . . . . .17
Función de ahorro de energía . . . . . . . . . . . . . . . . . . . . . . . . . . . . 17
Función de ajuste automático de la calidad de imagen . . . . . . . . . 17
Solución de problemas . . . . . . . . . . . . . . . . . . . . . . . . . .18
Mensajes en pantalla . . . . . . . . . . . . . . . . . . . . . . . . . . . . . . . . . . . 18
Problemas y soluciones . . . . . . . . . . . . . . . . . . . . . . . . . . . . . . . . . 19
Función de autodiagnóstico . . . . . . . . . . . . . . . . . . . . . . . . . . . . . . 21
Especificaciones . . . . . . . . . . . . . . . . . . . . . . . . . . . . . . .21
Appendix. . . . . . . . . . . . . . . . . . . . . . . . . . . . . . . . . . . . . . . i
ES
Preset mode timing table . . . . . . . . . . . . . . . . . . . . . . . . . . . . . . . . . .i
TCO’99 Eco-document (for the white model) . . . . . . . . . . . . . . . . . . ii
TCO’95 Eco-document (for the black model) . . . . .Cubierta posterior
3
Page 64

Precauciones
Advertencia sobre las conexiones de la
alimentación
• Utilice el cable de alimentación suministrado. Si utiliza un
cable de alimentación diferente, asegúrese de que es
compatible con el suministro eléctrico local.
Para los usuarios en EE.UU.
Si no utiliza el cable adecuado, este monitor no conformará las
normas obligatorias de la FCC.
Para los usuarios en el Reino Unido
Si emplea el monitor en el Reino Unido, utilice el cable de
alimentación apropiado para dicho país.
Ejemplo de tipos de enchufe
para 100 a 120 V CA para 200 a 240 V CA para 240 V CA
solamente
Para utilizarse sólo con el adaptador de CA SONY AC-V018
El equipo debe instalarse cerca de una toma de corriente de
fácil acceso.
Instalación
No instale ni deje el monitor:
• En lugares sujetos a temperaturas extremas, por ejemplo cerca
de un radiador, o una salida de aire caliente o bajo la luz solar
directa. Expuesto a temperaturas extremas, como en un
automóvil aparcado bajo la luz solar directa o cerca de una
salida de aire caliente, ya que podrían producirse
deformaciones del exterior o fallos de funcionamiento.
• En lugares sujetos a vibraciones mecánicas o golpes.
• Cerca de equipos que generan campos magnéticos intensos,
como un TV o demás electrodomésticos.
• En lugares expuestos a grandes cantidades de polvo, suciedad o
arena, por ejemplo cerca de una ventana abierta o de una salida
al exterior. Si lo instala temporalmente en un lugar exterior,
asegúrese de tomar las precauciones adecuadas contra polvo y
suciedad. En caso contrario, podrían producirse fallos de
funcionamiento irreparables.
Manejo de la pantalla LCD
• No deje la pantalla LCD orientada al sol, ya que puede dañarse.
Tenga cuidado cuando coloque el monitor cerca de una
ventana.
• No presione ni arañe la pantalla LCD. No sitúe objetos pesados
sobre la pantalla LCD. Si lo hace, la pantalla puede perder
uniformidad o podrían producirse fallos de funcionamiento en
el panel LCD.
• Si utiliza el monitor en un lugar frío, es posible que aparezca
una imagen residual en la pantalla. Esto no es un fallo de
funcionamiento. La pantalla recuperará el nivel de
funcionamiento normal al aumentar la temperatura.
• Si una imagen fija permanece en pantalla durante mucho
tiempo, es posible que aparezca una imagen residual durante un
tiempo. Dicha imagen residual desaparecerá eventualmente.
• El panel LCD se calienta durante el funcionamiento. Esto no es
un fallo de funcionamiento.
Acerca del altavoz estéreo incorporado
Asegúrese de mantener alejados disquetes, cintas y equipos
magnéticos de grabación de la abertura del altavoz, ya que los
altavoces generan un campo magnético. Dicho campo puede
afectar a los datos almacenados en discos y cintas magnéticas.
Nota sobre la pantalla LCD (Pantalla de cristal
líquido)
Tenga en cuenta que la pantalla LCD está fabricada con
tecnología de alta precisión. No obstante, pueden
aparecer de forma constante en la misma puntos
negros o brillantes de luz (rojos, azules o verdes) y
ocasionalmente brillos o rayas de color irregular. Esto
no es un fallo de funcionamiento.
(Puntos efectivos: más del 99,99%)
Sustitución del tubo fluorescente
Este monitor dispone de un tubo fluorescente especialmente
diseñado para el mismo como dispositivo de iluminación. Si la
pantalla se oscurece, es inestable o no se enciende, sustituya el
tubo fluorescente por uno nuevo. Consulte con el proveedor Sony
para sustituir el tubo fluorescente.
Mantenimiento
• Asegúrese de desenchufar el cable de alimentación de la toma
de corriente antes de limpiar el monitor.
• Limpie la pantalla LCD con un paño suave. Si utiliza un
producto líquido de limpieza de cristales, no emplee ningún
producto que contenga soluciones antiestáticas ni aditivos
similares, ya que puede dañar el revestimiento de la pantalla.
• Limpie el exterior, el panel y los controles con un paño suave
ligeramente humedecido con una solución detergente poco
concentrada. No utilice estropajos abrasivos, detergente en
polvo ni disolventes, como alcohol o bencina.
• No frote, toque ni golpee la superficie de la pantalla LCD con
objetos afilados o abrasivos, como un bolígrafo o un
destornillador. Este tipo de contacto puede rayar el tubo de
imagen.
• Tenga en cuenta que el material podría deteriorarse o el
revestimiento de la pantalla LCD degradarse si expone el
monitor a disolventes volátiles, como insecticidas, o si está en
contacto durante mucho tiempo con materiales de caucho o de
vinilo.
Transporte
• Desconecte todos los cables del monitor y agarre firmemente
las secciones de apoyo y base del soporte de pantalla con ambas
manos cuando lo transporte. Si deja caer el monitor, pueden
producirse daños físicos o podría dañar dicho monitor.
• Cuando transporte este monitor para su reparación o
desplazamiento, utilice la caja de cartón y los materiales de
embalaje originales.
Desecho del monitor
• No deseche este monitor en basuras domésticas
ordinarias.
• El tubo fluorescente utilizado en este monitor
contiene mercurio. El desecho de este monitor debe
realizarse de acuerdo con las normas de las
autoridades sanitarias locales.
4
Page 65

Identificación de componentes y controles
Consulte las páginas que aparecen entre paréntesis para obtener
información detallada.
Parte frontal de la pantalla LCD
MENU
OK
1 Interruptor e indicador 1 (Alimentación)
(páginas 9, 17, 21)
Este interruptor enciende y apaga la pantalla.
El indicador de alimentación se ilumina en verde cuando el
monitor está encendido, y parpadea en verde y en naranja, o
se ilumina en naranja cuando dicho monitor se encuentra en
el modo de ahorro de energía.
2 Botón MENU (menú) (páginas 11, 12)
Este botón muestra el menú principal.
3 Botón 6 (contraste) (página 12)
Este botón muestra el menú CONTRASTE.
4 Botón 8 (brillo) (página 12)
Este botón muestra el menú BRILLO.
5 Botones 2 (volumen) +/– y M(+)/m(–)
(páginas 9, 12)
Estos botones muestran el menú VOLUMEN y funcionan
como los botones M(+)/m(–) al seleccionar los elementos de
menú y realizar ajustes.
6 Botón OK (página 12)
Este botón selecciona el elemento o ejecuta los ajustes del
menú.
Vista lateral de la pantalla LCD
Parte posterior del soporte de pantalla
7 Altavoces estéreo (página 9)
Emite las señales de audio como sonido.
8 Toma de auriculares (página 9)
Esta toma envía las señales de audio a los auriculares.
9 Orificio de bloqueo de seguridad
El orificio de bloqueo de seguridad debe aplicarse con el
sistema de seguridad Kensington Micro Saver Security
System.
Micro Saver Security System es una marca comercial de
Kensington.
ES
(continúa)
5
Page 66

Parte posterior de la pantalla LCD
OPEN
qf Conector de entrada DVI-I (RVA digital/analógico)
(página 7)
Este conector introduce señales de vídeo RVA analógicas
(0,700 Vp-p, positivo) con señales de sincronización o de
vídeo RVA digitales que cumplen con DVI Rev. 1.0. Puede
cambiar entre señales RVA digitales y analógicas con el
interruptor de slelcción digital/analógica qd.
qg Portacables (página 8)
Esta pieza fija los cables a la unidad.
0 Cubierta posterior (página 8)
Abra esta cubierta cuando conecte y desconecte cables.
qa Conector DC IN (página 8)
Este conector proporciona alimentación de CC a la pantalla.
Conecte el adaptador de CA a este conector.
qs Toma AUDIO IN (página 8)
Esta toma introduce las señales de audio al conectarse a la
toma de salida de audio del ordenador o de otro equipo de
audio.
qd Interruptor de selección digital / analógica
(página 8)
Cuando conecte el conector de entrada DVI-I qf a un
ordenador equipado con conector de salida HD15 (RVA
analógico) utilizando el cable de señal de vídeo DVI-HD15
(RVA analógico) (suministrado), ajuste este interruptor en A
(la posición derecha).
Cuando lo conecte a un ordenador equipado con conector de
salida DVI (RVA digital) utilizando un cable de señal de
vídeo DVI-DVI (RVA digital) (no suministrado), ajuste este
interruptor en D (la posición izquierda).
El interruptor está ajustado de fábrica en la posición derecha
(para entrada de señal RVA analógica).
6
Page 67

Configuración
Antes de utilizar el monitor, compruebe que los siguientes
artículos se incluyen en la caja:
• Pantalla LCD
• Cable de alimentación
• Adaptador de CA
• Cable de señal de vídeo DVI-HD15 (RVA analógico)
• Cable de audio (minienchufe estéreo)
• Clip de cables (2)
• Adaptador Macintosh
• Windows Monitor Information/Windows Utility/Macintosh
Utility Disk
• Tarjeta de garantía
• Notas para los usuarios de Macintosh
• Este manual de instrucciones
x Conexión a un ordenador Macintosh
Utilice el adaptador Macintosh suministrado.
Adaptador Macintosh
(suministrado)*
Paso 1: Conexión de la pantalla al
ordenador
Apague el monitor y el ordenador antes de conectarlos.
Si conecta el monitor a un ordenador equipado con conector de
salida DVI (RVA digital) que cumpla con DVI Rev. 1.0, utilice
un cable de señal de vídeo DVI-DVI (RVA digital) (no
suministrado).
Nota
No toque los terminales del conector del cable de señal de vídeo, ya que
podrían doblarse.
x Conexión a un ordenador IBM PC/AT o
compatible
a salida de vídeo
Ordenador Macintosh
* Consulte las “Notas para los usuarios de Macintosh” suministradas para
obtener información detallada.
Cable de señal de vídeo
DVI-HD15 (RVA
analógico)
(suministrado)
ES
Ordenador IBM PC/AT
Ordenador IBM PC/AT
o compatible
o compatible
a salida de vídeo
Cable de señal de vídeo
DVI-HD15 (RVA analógico)
(suministrado)
(continúa)
7
Page 68

Paso 2: Comprobación del
Paso 4: Conexión del cable de
interruptor de selección
digital/analógica
Antes de encender el monitor, asegúrese de comprobar el ajuste
del interruptor.
Cuando conecte el conector de entrada DVI-I del monitor a un
ordenador equipado con conector de salida HD15 (RVA
analógico) utilizando el cable de señal de vídeo DVI-HD15 (RVA
analógico) (suministrado), ajuste el interruptor en A (la posición
derecha).
Cuando lo conecte a un ordenador equipado con conector de
salida DVI (RVA digital) utilizando un cable de señal de vídeo
DVI-DVI (RVA digital) (no suministrado), ajuste el interruptor
en D (la posición izquierda).
El interruptor está ajustado de fábrica en la posición derecha (para
entrada de señal RVA analógica).
DA
Paso 3: Conexión del cable de
audio
alimentación
Con la unidad y el ordenador apagados, conecte primero el
adaptador de CA y el cable de alimentación a la unidad de
dispositivo de medios y, a continuación, conéctelo a una toma de
corriente.
a DC IN
OPEN
a una toma de corriente
Cable de alimentación
(suministrado)
Adaptador de CA
(suministrado)
Abra la cubierta trasera y apague la pantalla antes de la conexión.
Nota
No abra la cubierta trasera más de 90 grados, ya que si lo hace puede dañar
dicha cubierta o el cierre.
a entrada de audio
OPEN
a las tomas de entrada de
audio del ordenador o de
otro equipo de audio
Cable de audio
(suministrado)
Paso 5: Asegure los cables y cierre
la cubierta trasera
1 Extraiga el portacables.
Portacables
2 Asegure los cables con el portacables.
Portacables
3 Cierre la cubierta trasera.
8
Page 69

Agrupe los cables
Puede agrupar los cables mediante el clip de cables suministrado.
OPEN
Clip de cables
Paso 6: Encendido del monitor y el
ordenador
1 Pulse el interruptor 1 (alimentación).
El indicador de la unidad se ilumina en verde.
No es necesario instalar controladores específicos
El monitor cumple con el estándar Plug & Play “DCC” y detecta
automáticamente toda la información de dicho monitor. No es preciso
instalar ningún controlador especifico en el ordenador.
La primera vez que encienda el ordenador después de conectar el monitor,
es posible que aparezca el asistente de instalación en pantalla. En este
caso, siga las instrucciones en pantalla. El monitor Plug & Play se
selecciona automáticamente, por lo que puede utilizar este monitor.
La frecuencia vertical se ajusta en 60 Hz.
Puesto que apenas se aprecian parpadeos en el monitor, puede utilizarlo
tal cual. No es necesario ajustar la frecuencia vertical en ningún valor alto
específico.
Si el ordenador o la tarjeta gráfica presenta dificultades de comunicación
con este monitor, cargue el disco de información sobre el monitor de
Windows (Windows Monitor Information Disk). Para obtener
información detallada sobre la carga, consulte el archivo ReadMe del
disco.
Uso del altavoz estéreo
Es posible escuchar música, sonidos y otros archivos de audio
mediante el altavoz estéreo del monitor.
Ajuste del volumen
Los ajustes de volumen se realizan mediante un menú
VOLUMEN independiente del menú principal (página 11).
2 Encienda el ordenador.
La instalación del monitor ha finalizado. Si es necesario, utilice
los controles del monitor para ajustar la imagen.
Si no aparece ninguna imagen en pantalla
• Compruebe que el monitor está correctamente conectado al
ordenador.
• Si NO SEÑAL aparece en pantalla:
– Significa que el ordenador se encuentra en el modo de ahorro
de energía. Pulse cualquier tecla del teclado o mueva el ratón.
– Compruebe que el ajuste del interruptor de selección digital/
analógico es correcto.
• Si CABLE DESCONECTADO aparece en pantalla,
compruebe que el cable de entrada de vídeo está correctamente
conectado.
• Si FUERA DE RANGO EXPLORACION aparece en pantalla,
vuelva a conectar el monitor antiguo. A continuación, ajuste la
tarjeta gráfica del ordenador de forma que la frecuencia
horizontal se encuentre entre 28 – 64 kHz, y la vertical entre
48 – 75 Hz.
Para obtener más información sobre los mensajes en pantalla,
consulte “Problemas y soluciones” en la página 19.
1 Pulse los botones 2 +/–.
El menú VOLUMEN aparecerá en pantalla.
N
VOLUME
40
2 Pulse los botones 2 +/– para ajustar el volumen.
El menú desaparece automáticamente transcurridos unos
5 segundos.
Uso de la toma de auriculares
Es posible escuchar las señales de audio del ordenador o de otro
equipo de audio mediante auriculares. Conecte los auriculares a la
toma correspondiente. El altavoz se desactiva cuando hay
auriculares conectados a la toma de auriculares. Ajuste el
volumen de los auriculares con el menú VOLUMEN.
Notas
• No es posible ajustar el volumen mientras se visualiza el menú
principal en pantalla.
• Cuando el monitor se encuentra en el modo de ahorro de energía, el
sonido no se oye por el altavoz o los auriculares.
ES
9
Page 70

Ajuste de la inclinación y la altura
Esta pantalla puede ajustarse en los ángulos que se muestran a
continuación.
70°
30°
40°
64°
3 Agarre los laterales inferiores del panel LCD y
ajuste la altura de la pantalla.
Para ajustar los ángulos, realice los siguientes pasos.
1 Agarre la parte de la mitad inferior de la pantalla
mientras sujeta el soporte de ésta y, a continuación,
incline el panel LCD de forma adecuada hacia atrás.
2 Agarre los laterales inferiores del panel LCD y
ajuste la inclinación de la pantalla.
Nota
Cuando ajuste la altura y la inclinación de la pantalla, realícelo lenta y
cuidadosamente, asegurándose de no golpear el panel LCD contra la mesa
o la base de soporte de la pantalla.
Para utilizar la pantalla cómodamente
Esta pantalla está diseñada de forma que pueda instalarse en un
cómodo ángulo de visualización. Ajuste el ángulo de
visualización de la pantalla de acuerdo con la altura de la mesa y
la silla, y de forma que la luz no se refleje de la pantalla a sus ojos.
10
Page 71

Personalización del monitor
Antes de realizar ajustes
Conecte el monitor y el ordenador, y enciéndalos.
Espere al menos 30 minutos antes de realizar los ajustes con el
fin de obtener los mejores resultados posibles.
Es posible realizar diversos ajustes en el monitor mediante el
menú en pantalla.
Navegación por el menú
Pulse el botón MENU para que el menú principal aparezca en
pantalla. Consulte la página 12 para obtener más información
sobre el uso del botón MENU.
MENU
,
FASE
4 CENTRADO V
(página 13) (Sólo señal
RVA analógica)
Seleccione el menú
CENTRADO V para ajustar
el centrado vertical de la
imagen.
5 COLOR (página 14)
Seleccione el menú COLOR
para ajustar la temperatura
del color de la imagen. Este
menú permite ajustar el tono
de la pantalla.
6 SMOOTHING
(página 14)
Seleccione el menú
SMOOTHING para ajustar
la nitidez de la imagen según
el tipo de objeto mostrado en
pantalla.
CENTRADO V
COL OR
9300K
0K
650
5000K
USUAR I O
ALJUSTAR
SMOOTH I NG
TEXT
ND
STA
ARD
GRAPH
ICS
50
EXI T
EXI T
EXI T
Utilice los botones M(+)/m(–) OK para seleccionar uno de los
siguientes menús. Consulte la página 12 para obtener más
información sobre el uso de los botones M(+)/m(–) OK.
1 FASE (página 13) (Sólo
señal RVA analógica)
FASE
Seleccione el menú FASE
para ajustar la fase si los
caracteres o las imágenes
30
aparecen borrosas en toda la
pantalla. Ajuste la fase
después de ajustar el paso.
2 ANCHO (página 13)
ANCHO
EXI T
(Sólo señal RVA
analógica)
Seleccione el menú ANCHO
para ajustar el paso si los
1344
caracteres o las imágenes no
aparecen nítidamente en
algunas partes de la pantalla.
3 CENTRADO H
(página 13) (Sólo señal
CENTRADO H
EXI T
RVA analógica)
Seleccione el menú
CENTRADO H para ajustar
50
el centrado horizontal de la
imagen.
EXI T
7 POSICION MENU
(página 15)
Seleccione el menú
POSICION MENU para
cambiar la posición del menú
en pantalla.
8 REST (página 15)
Seleccione el menú REST
para restaurar los ajustes.
9 Opción (página 15)
Seleccione el menú
m (opción) para ajustar las
opciones del monitor. Éstas
incluyen:
• RETROILUMIN.
• AHORRO ENERGÍA
• LANGUAGE
• BLOQ. DE AJUSTES
OS I I OC
REST
REST PA
REST
RETROI LUMI N.
MENNUP
EXI T
NTAL LA
TODO
EXI T
EXI T
ES
010
(continúa)
11
Page 72

x Uso de los botones MENU, M(+)/m(–) y OK
1 Muestre el menú principal.
Pulse el botón MENU para que el menú principal aparezca en
pantalla.
MENU
Ajuste del contraste (CONTRASTE)
El ajuste de contraste se realiza mediante un menú CONTRASTE
independiente del menú principal (página 11).
1 Pulse el botón 6 (contraste).
El menú CONTRASTE aparecerá en pantalla.
CONTRASTE
70
2 Seleccione el menú que desee ajustar.
Pulse los botones M(+)/m(–) para que aparezca el menú
deseado. Pulse el botón OK para seleccionar el elemento de
menú.
,
OK
3 Ajuste el menú.
Pulse los botones M(+)/m(–) para realizar el ajuste y, a
continuación, pulse el botón OK.
Al pulsar el botón OK, el ajuste se almacena y, a
continuación, la unidad vuelve al menú anterior.
,
OK
48.4kHz/ 60Hz
Frecuencia horizontal
de la señal de
entrada actual
Visualización de la señal de entrada actual
Las frecuencias horizontal y vertical de la señal de entrada actual aparecen
en el menú CONTRASTE y BRILLO.
Frecuencia vertical
de la señal de
entrada actual
2 Pulse los botones M(+)/m(–) para ajustar el
contraste.
El menú desaparece automáticamente transcurridos unos
5 segundos.
Ajuste del nivel de negro de la imagen (BRILLO)
El ajuste de brillo se realiza mediante un menú BRILLO
independiente del menú principal (página 11).
1 Pulse el botón 8 (brillo).
El menú BRILLO aparecerá en pantalla.
BR I LLO
4 Cierre el menú.
Pulse el botón MENU una vez para recuperar la visualización
normal. Si no pulsa ningún botón, el menú se cerrará
automáticamente después de unos 30 segundos.
MENU
x Restauración de los ajustes
Es posible restaurar los ajustes mediante el menú REST. Consulte
la página 15 para obtener más información sobre la restauración
de los ajustes.
12
50
48.4kHz/ 60Hz
Frecuencia horizontal
de la señal de
entrada actual
Frecuencia vertical
de la señal de
entrada actual
2 Pulse los botones M(+)/m(–) para ajustar el brillo.
El menú desaparece automáticamente transcurridos unos
5 segundos.
Si la pantalla es demasiado brillante
Ajuste la luz de fondo. Para obtener más información sobre el
ajuste de la luz de fondo, consulte “Ajuste de la luz de fondo” en
la página 15.
Nota
No es posible ajustar el contraste ni el brillo mientras se visualiza el menú
principal en pantalla.
Page 73

Eliminación del parpadeo o de la borrosidad de la imagen (FASE/ ANCHO) (Sólo señal RVA analógica)
Cuando el monitor recibe una señal de entrada, la función de
ajuste automático de la calidad de la imagen del monitor ajusta
automáticamente la posición, la fase y el paso de la imagen con el
fin de garantizar la visualización en pantalla de una imagen nítida.
Para obtener más información sobre esta función, consulte
“Función de ajuste automático de la calidad de imagen” en la
página 17
Es posible que esta función no ajuste por completo la posición, la
fase y el paso de algunas señales recibidas. En este caso, puede
realizar estos ajustes de forma manual conforme a las
instrucciones indicadas a continuación. Los ajustes manuales se
almacenan en la memoria y se recuperan de forma automática
siempre que el monitor recibe las mismas señales de entrada.
Es posible que sea necesario volver a realizar estos ajustes si
cambia la señal de entrada después de conectar de nuevo el
ordenador.
1 Ajuste la resolución en 1024 × 768 en el ordenador.
2 Cargue el disco de utilidades (Utility Disk).
3 Inicie el disco de utilidades y muestre el patrón de
prueba.
Para Windows 95/98/2000
Haga clic en [Utility]
Para Macintosh
Haga clic en [Utility]
4 Pulse el botón MENU.
El menú principal aparecerá en pantalla.
5 Pulse los botones M(+)/m(–) para seleccionar
(ANCHO) y pulse el botón OK.
El menú ANCHO aparecerá en pantalla.
t [Windows]/[Win Utility.exe].
t [Mac]/[Mac Utility].
9 Pulse los botones M(+)/m(–) hasta que las rayas
horizontales sean mínimas.
Realice el ajuste de forma que las rayas horizontales sean
mínimas.
,
10 Haga clic en [END] en pantalla para desactivar el
patrón de prueba.
Para restaurar el ajuste automático de la calidad de imagen
Seleccione REST PANTALLA y active esta opción mediante el menú
REST. Consulte la página 15 para obtener más información sobre el uso
del menú REST.
Nota
Cuando se utilizan señales RVA digitales, no es necesario ajustar la FASE
ni el ANCHO.
Ajuste de la posición de la imagen (CENTRADO H/CENTRADO V) (Sólo señal RVA analógica)
Si la imagen no aparece en el centro de la pantalla, ajuste el
centrado de la imagen de la siguiente forma.
Es posible que sea necesario volver a realizar estos ajustes si
cambia la señal de entrada después de conectar de nuevo el
ordenador.
ES
1 Inicie el disco de utilidades y muestre el patrón de
prueba.
Repita los pasos 2 y 3 de “Eliminación del parpadeo o de la
borrosidad de la imagen (FASE/ANCHO) (Sólo señal RVA
analógica)”.
2 Pulse el botón MENU.
El menú principal aparecerá en pantalla.
6 Pulse los botones M(+)/m(–) hasta que las rayas
verticales desaparezcan.
Realice el ajuste de forma que las rayas verticales
desaparezcan.
,
7 Pulse el botón OK.
El menú principal aparecerá en pantalla.
Si se observan rayas horizontales en toda la pantalla, ajuste la
fase como el paso siguiente.
8 Pulse los botones M(+)/m(–) para seleccionar
(FASE) y pulse el botón OK.
El menú FASE aparecerá en pantalla.
3 Pulse los botones M(+)/m(–) para seleccionar
(CENTRADO H) o (CENTRADO V) y pulse el
botón OK.
El menú CENTRADO H o CENTRADO V aparecerá en
pantalla.
4 Desplace la imagen hacia arriba, abajo, izquierda o
derecha hasta que el marco del perímetro del patrón
de prueba desaparezca.
Pulse los botones M(+)/m(–) para ajustar el centrado
de la imagen mediante el menú CENTRADO H para
el ajuste horizontal, o el menú CENTRADO V para el
vertical.
5 Haga clic en [END] en pantalla para desactivar el
patrón de prueba.
Nota
Cuando se utilizan señales RVA digitales, no es necesario ajustar el
CENTRADO H ni el CENTRADO V.
13
Page 74

Ajuste de la temperatura del color (COLOR)
Para cambiar el ajuste GAMMA
Puede seleccionar el ajuste GAMMA entre “GAMMA 1” y
“GAMMA 3”. El ajuste más alto es “GAMMA 3”.
Los ajustes COLOR permiten definir la temperatura del color de
la imagen cambiando el nivel de color del campo de color blanco.
Los colores aparecerán con un tono rojizo si la temperatura es
baja, y con un tono azulado si es alta.
El valor 9300K resulta generalmente adecuado para
procesamiento de texto y demás aplicaciones orientadas a texto,
mientras que 6500K resulta generalmente adecuado para
imágenes de vídeo.
Es posible ajustar la temperatura del color en 9300K, 6500K,
5000K o según ajustes de usuario.
1 Pulse el botón MENU.
El menú principal aparecerá en pantalla.
2 Pulse los botones M(+)/m(–) para seleccionar
(COLOR) y pulse el botón OK.
3 Pulse los botones M(+)/m(–) para seleccionar la
temperatura del color deseada y pulse el botón OK.
Las temperaturas del color predefinidas son 9300K, 6500K y
5000K. Puesto que el ajuste de fábrica es 9300K, el tono del
color blanco cambiará de azulado a rojizo al disminuir la
temperatura hasta 6500K y 5000K.
4 Si es necesario, ajuste con precisión la temperatura
del color.
Primero pulse los botones M(+)/m(–) para seleccionar
AJUSTAR y pulse el botón OK. Después pulse los botones
M(+)/m(–) para seleccionar R (Rojo) o A (Azul) y pulse el
botón OK; a continuación, pulse los botones M(+)/m(–) para
ajustar la temperatura del color y pulse el botón OK. Puesto
que este ajuste cambia la temperatura del color aumentando o
disminuyendo los componentes R y A con respecto a V
(verde), el componente V será fijo.
1 Pulse el botón MENU.
El menú principal aparece en pantalla.
2 Pulse los botones M(+)/m(–) para seleccionar
(COLOR) y pulse el botón OK.
El menú COLOR aparece en pantalla.
3 Cambie el ajuste GAMMA.
Primero pulse los botones M(+)/m(–) para seleccionar
AJUSTAR y pulse el botón OK. Después pulse los botones
M(+)/m(–) para seleccionar GAMMA 1 a GAMMA 3 y pulse
el botón OK.
AJUSTE USUARIO
R50
V50
A
GAMMA 1
GAMMA 2
GAMMA 3
50
EXI T
Si afina con precisión la temperatura del color o cambia el
ajuste GAMMA, el nuevo ajuste se almacenará en la memoria
para AJUSTE USUARIO y se recuperará automáticamente
siempre que se seleccione USUARIO.
Para volver al menú principal
Pulse los botonesM(+)/m(–) para seleccionar y, a
continuación, pulse el botón OK.
Uniformidad de la imagen (SMOOTHING)
AJUSTE USUARIO
R50
V50
A
GAMMA 1
GAMMA 2
GAMMA 3
50
EXI T
Si afina con precisión la temperatura del color, el nuevo ajuste
de color se almacenará en la memoria para AJUSTE
USUARIO y se recuperará automáticamente siempre que se
seleccione USUARIO.
El valor AJUSTE USUARIO es común a ambas señales de
entrada. Si cambia el valor del ajuste de usuario para una señal
de entrada, el valor para la otra señal de entrada también
cambiará.
14
1 Pulse el botón MENU.
El menú principal aparece en pantalla.
2 Pulse los botones M(+)/m(–) para seleccionar
(SMOOTHING), y pulse el botón OK.
El menú SMOOTHING aparece en pantalla.
3 Pulse los botones M(+)/m(–) para seleccionar el
modo deseado.
El efecto de uniformidad se potencia según el orden de
TEXTtSTANDARDtGRAPHICS.
• TEXT: Para que los caracteres aparezcan con nitidez.
(Este modo es adecuado para aplicaciones basadas en
texto.)
• STANDARD: Efecto de uniformidad estándar
(predefinido en fábrica)
• GRAPHICS: Para que las imágenes aparezcan con
nitidez. (Este modo es adecuado para software de CDROM como imágenes fotográficas o ilustraciones.)
Page 75

Cambio de la posición del menú
Ajustes adicionales (Opción)
(POSICION MENU)
Es posible cambiar la posición del menú si bloquea alguna imagen
en pantalla.
1 Pulse el botón MENU.
El menú principal aparecerá en pantalla.
2 Pulse los botones M(+)/m(–) para seleccionar
(POSICION MENU) y pulse el botón OK.
3 Pulse los botones M(+)/m(–) para seleccionar la
posición deseada y pulse el botón OK.
Existen tres posiciones para cada una de las partes superior e
inferior de la pantalla, y una para el centro de ésta.
Restauración de los ajustes (REST)
Este monitor dispone de los siguientes métodos de restauración.
Utilice el menú REST para restaurar los ajustes.
1 Pulse el botón MENU.
El menú principal aparecerá en pantalla.
2 Pulse los botones M(+)/m(–) para seleccionar
0 (REST) y pulse el botón OK.
Restaure los ajustes según las siguientes instrucciones.
Es posible ajustar las siguientes opciones:
• RETROILUMIN.
• AHORRO ENERGÍA
• LANGUAGE
• BLOQ. DE AJUSTES
1 Pulse el botón MENU.
El menú principal aparecerá en pantalla.
2 Pulse los botones M(+)/m(–) para seleccionar m.
El menú opción aparecerá en pantalla.
3 Pulse los botones M(+)/m(–) para seleccionar el
elemento de opción deseado y pulse el botón OK.
Ajuste el elemento de opción seleccionado según las
siguientes instrucciones.
Ajuste de la luz de fondo
Si la pantalla presenta demasiado brillo, ajuste la luz de fondo.
Primero pulse los botones M(+)/m(–) para seleccionar
(RETROILUMIN.) y pulse el botón OK. Después
pulse los botones M(+)/m(–) para ajustar el nivel de luz
que desee.
RETROI LUMI N.
010
Restauración de los datos de ajuste más
apropiados para la señal de entrada actual
Pulse los botones M(+)/m(–) para seleccionar REST
PANTALLA y pulse el botón OK.
La función de ajuste automático de la calidad de imagen de este
monitor ajusta la posición, la fase y el paso de la imagen en los
valores más adecuados de forma automática.
El menú REST volverá a aparecer automáticamente el menú
principal una vez restaurados los datos de ajuste.
Restauración de todos los datos de ajuste
Pulse los botones M(+)/m(–) para seleccionar REST
TODO y pulse el botón OK.
El ajuste del menú LANGUAGE se conserva.
El menú REST volverá a aparecer automáticamente el menú
principal una vez restaurados los datos de ajuste.
Para cancelar la restauración
Pulse los botones M(+)/m(–) para seleccionar y
pulse el botón OK.
El menú REST volverá a aparecer el menú principal sin restaurar
los datos de ajuste.
EXI T
Ajuste del modo de ahorro de energía
Este monitor dispone de una función que le permite entrar en el
modo de ahorro de energía automáticamente en función de los
ajustes de ahorro de energía del ordenador. Puede evitar que el
monitor entre en el modo de ahorro de energía ajustando la
siguiente opción en NO.
Para obtener más información sobre el modo de ahorro de energía,
consulte la página 17.
Primero pulse los botones M(+)/m(–) para seleccionar
ZZ...
(AHORRO ENERGÍA) y pulse el botón OK. Después
pulse los botones M(+)/m(–) para seleccionar SI o NO.
AHORRO E
SI
NO
NRGÍ AE
EXI T
ES
(continúa)
15
Page 76

Selección del idioma de los menús en pantalla
Puede disponer de versiones en inglés, alemán, francés, español,
italiano o japonés de los menús en pantalla. El ajuste de fábrica es
el idioma inglés.
Primero pulse los botones M(+)/m(–) para seleccionar
(LANGUAGE) y pulse el botón OK. Después pulse el
botón M(+)/m(–) para seleccionar un idioma y pulse el
botón OK.
LANGUAGE
ENGL I S
H
DEUTSC
H
Ç
FRAN A
ESPA O
Ñ
ITALIA
IS
L
NO
EXI T
• ENGLISH: Inglés
• DEUTSCH: Alemán
• FRANÇAIS: Francés
• ESPAÑOL
• ITALIANO: Italiano
• : Japonés
Bloqueo de los menús y los controles
Primero pulse los botones M(+)/m(–) para seleccionar
(BLOQ. DE AJUSTES) y pulse el botón OK.
Después pulse los botones M(+)/m(–) y seleccione SI.
BLOQ . DE
SI
NO
AJUSTES
EXI T
Sólo funcionarán el interruptor 1 (alimentación) y (BLOQ.
DE AJUSTES) del menú opción. Si se selecciona algún otro
elemento, la marca aparecerá en pantalla.
Para cancelar el bloqueo del menú
Repita el procedimiento anterior y ajuste (BLOQ. DE AJUSTES)
en NO.
16
Page 77

Características técnicas
Función de ajuste automático de la calidad de imagen
Función de ahorro de energía
Este monitor cumple las directrices de ahorro de energía
establecidas por VESA,
monitor se conecta a un ordenador o tarjeta gráfica de vídeo
conforme con DPMS (Display Power Management Signaling),
dicho monitor reducirá automáticamente el consumo de energía
en tres etapas como se muestra a continuación.
Modo de
alimentación
funcionamiento
normal
activo inactivo*
(deep sleep)**
alimentación
desactivada
* Cuando el ordenador entra en el modo “activo-inactivo”, la señal de
entrada se interrumpe y la pantalla muestra NO SEÑAL.
Transcurridos 20 segundos, el monitor entra en el modo de ahorro de
energía.
** “deep sleep” el modo de ahorro de energía definidos por la Agencia
de protección del medio ambiente (Environmental Protection
Agency).
*** Si la señal de sincronizaci
el monitor, el indicador de alimentaci
alterna en verde y naranja.
ENERGY STAR y NUTEK. Si el
Consumo de
energía
(incluido el adaptador
de CA)
22 W (máx.) verde
2 W (máx.) naranja***
2 W (máx.) apagado
ón horizontal o vertical se recibe mediante
Indicador 1
(alimentación)
ón puede parpadear de forma
Cuando el monitor recibe una señal de entrada, hace coincidir
automáticamente la señal con uno de los modos predefinidos en
fábrica almacenados en la memoria del monitor para mostrar una
imagen de alta calidad en el centro de la pantalla. (Consulte
Appendix para ver la lista de los modos predefinidos en fábrica.)
Con respecto a las señales de entrada que no coinciden con
ninguno de los modos predefinidos en fábrica, la función de ajuste
automático de la calidad de imagen de este monitor ajusta
automáticamente la posición, fase y paso de la imagen, y
garantiza la presentación en pantalla de imágenes nítidas para
cualquier sincronización dentro del margen de frecuencias del
monitor (horizontal: 28 – 64 kHz, vertical: 48 – 75 Hz).
Como consecuencia, la primera vez que el monitor reciba señales
de entrada que no coincidan con ninguno de los modos
predefinidos en fábrica, dicho monitor podrá tardar más tiempo
del normal en mostrar la imagen en pantalla. Estos datos de ajuste
se almacenan automáticamente en la memoria, para que la
próxima vez el monitor funcione de la misma forma que cuando
recibe señales que coinciden con uno de los modos predefinidos
en fábrica.
En todos los modos anteriores, si la imagen se ajusta, los datos de
ajuste se almacenarán como un modo de usuario y se recuperarán
automáticamente siempre que se reciba la misma señal de entrada.
Nota
Mientras la función de ajuste automático de la calidad de imagen esté
activada, sólo funcionarán el interruptor 1 (alimentación).
ES
17
Page 78

Solución de problemas
Si CABLE DESCONECTADO aparece en pantalla
Esto indica que el cable de señal de vídeo se ha desconectado.
Antes de ponerse en contacto con el soporte técnico, consulte esta
sección.
Mensajes en pantalla
Si la señal de entrada presenta algún problema, la pantalla
mostrará uno de los siguientes mensajes. Para solucionar el
problema, consulte “Problemas y soluciones” en la página 19.
Si FUERA DE RANGO EXPLORACION aparece en
pantalla
Esto indica que la señal de entrada no cumple las especificaciones
del monitor. Compruebe lo siguiente.
I NFORMAC I ON
FUERA DE RANGO
EXPLORACI ON
xx . x kHz / x xHz
Si aparece “xx.x kHz/xx Hz”
Esto indica que la frecuencia horizontal o la vertical no
cumple las especificaciones del monitor.
Las cifras indican las frecuencias horizontal y vertical de la
señal de entrada actual. Las frecuencias horizontales
superiores a 100 kHz y las verticales superiores a 100 Hz se
representan mediante 99,9 kHz y 99 Hz respectivamente.
I NFORMAC I ON
CABLE DESCONECTADO
I R A AHORRO ENERGÍ A
IR A AHORRO ENERGÍA
El monitor entrará en el modo de ahorro de energía
transcurridos unos 5 segundos después de aparecer el
mensaje.
Si aparece “RESOLUCIÓN > XGA”
Esto indica que la resolución no cumple las especificaciones
del monitor.
Si NO SEÑAL aparece en pantalla
Esto indica que no se introduce ninguna señal.
I NFORMAC I ON
NO SE ÑAL
I R A AHORRO ENERGÍ A
IR A AHORRO ENERGÍA
El monitor entrará en el modo de ahorro de energía
transcurridos unos 5 segundos después de aparecer el
mensaje.
18
Page 79

Problemas y soluciones
Si el ordenador u otro equipo conectado causa algún problema, consulte el manual de instrucciones del equipo conectado.
Utilice la función de autodiagnóstico (página 21) si el problema no se soluciona mediante las siguientes recomendaciones.
Problema Compruebe lo siguiente
No aparece la imagen
Si el indicador 1(alimentación) no se
1
ilumina, o si el indicador
no se ilumina al pulsar el interruptor
1
(alimentación)
Si el indicador 1 (alimentación) se
ilumina en verde o parpadea en naranja
Si CABLE DESCONECTADO
aparece en pantalla
Si el mensaje NO SEÑAL aparece
en pantalla, o si el indicador 1
(alimentación) está iluminado en
naranja o alterna entre verde y
naranja
(alimentación)
• Compruebe que el cable de alimentación está correctamente conectado.
• Compruebe que el interruptor 1 (alimentación) se encuentra en la posición de encendido.
• Utilice la función de autodiagnóstico (página 21).
• Compruebe que el cable de señal de vídeo está correctamente conectado y que todos los
enchufes están perfectamente insertados en sus receptáculos (página 7).
• Compruebe que los terminales del conector de entrada de vídeo no están doblados ni aplastados.
• Ha conectado un cable de señal de vídeo no suministrado. Si conecta un cable de señal de
vídeo no suministrado, CABLE DESCONECTADO aparecerá en pantalla antes de entrar
en el modo de ahorro de energía. Esto no es un fallo de funcionamiento.
• Compruebe que el cable de señal de vídeo está correctamente conectado y que todos los
enchufes están perfectamente insertados en sus receptáculos (página 7).
• Compruebe que los terminales del conector de entrada de vídeo no están doblados ni aplastados.
• Ajuste el interruptor de selecci
ñ
ales introducidas mediante el conector de entrada DVI-I (RVA digital/analogico) (página 8).
se
ó
n degital/analógica in la posición adecuada según el tipo de
xProblemas causados por el ordenador u otro equipo conectado
• El ordenador está en el modo de ahorro de energía. Pulse cualquier tecla del teclado o mueva el ratón.
• Compruebe que la tarjeta gráfica está correctamente instalada en el ordenador.
• Compruebe que la alimentación del ordenador está activada.
Si FUERA DE RANGO
EXPLORACION aparece en
pantalla
Si utiliza Windows • Si ha sustituido un monitor antiguo por este, vuelva a conectar el antiguo y realice lo
Si utiliza un sistema Macintosh • Si realiza la conexión a un Power Mac G3/G4 que tenga 3 filas de terminales, compruebe
La imagen parpadea, se ondula,
oscila o aparece codificada
xProblemas causados por el ordenador u otro equipo conectado
• Compruebe que el rango de frecuencia de vídeo se encuentra dentro del especificado para
el monitor. Si ha sustituido un monitor antiguo por éste, vuelva a conectar el antiguo y
ajuste el margen de frecuencias en los siguientes valores:
Horizontal: 28 – 64 kHz, Vertical: 48 – 75 Hz
siguiente. Seleccione “SONY” en la lista “Manufactures” y elija “SDM-M51D” en la lista
“Models” de la pantalla de selección de dispositivos de Windows. Si “SDM-M51D” no
aparece en la lista “Models”, intente con “Plug & Play” o instale el archivo de infomación
para este monitor utilizando el disco Windows Monitor Information Disk (página 9).
que el adaptador Macintosh suministrado y el cable de señales de vídeo están
correctamente conectados (page 7).
• Si lo conecta a la otra versión de ordenador de la serie Macintosh que tiene 2 filas de
pines, necesitará un adaptador diferente (no suministrado).
• Ajuste el paso y la fase (página 13) (Sólo señal RVA analógica).
• Aísle y elimine las fuentes potenciales de campos eléctricos o magnéticos, como otros
monitores, impresoras láser, ventiladores eléctricos, luces fluorescentes o televisores.
• Aleje el monitor de líneas eléctricas o instale una protección magnética cerca del monitor.
• Enchufe el monitor en una toma de CA diferente, preferiblemente de un circuito diferente.
• Cambie la orientación de la pantalla.
xProblemas causados por el ordenador u otro equipo conectado
• Consulte el manual de la tarjeta gráfica para obtener información sobre el ajuste adecuado
para el monitor.
• Compruebe que este monitor admite el modo gráfico (VESA, Macintosh 19" Color, etc.) y
la frecuencia de la señal de entrada (Appendix). Aunque la frecuencia se encuentre dentro
del margen adecuado, algunas tarjetas de vídeo pueden tener un impulso de sincronización
demasiado estrecho para que el monitor se sincronice correctamente.
• Ajuste la frecuencia de barrido (frecuencia vertical) del ordenador para obtener la mejor
imagen posible.
ES
(continúa)
19
Page 80

Problema Compruebe lo siguiente
o
La imagen es borrosa • Ajuste el brillo y el contraste (página 12).
• Ajuste el paso y la fase (página 13) (Sólo señal RVA analógica).
xProblemas causados por el ordenador u otro equipo conectado
• Ajuste la resolución en XGA (1024 x 768) en el ordenador.
Aparecen imágenes fantasma • Deje de utilizar cables prolongadores de vídeo y/o dispositivos de conmutación de vídeo.
• Compruebe que todos los enchufes están firmemente insertados en sus receptáculos.
La imagen no está centrada o su
tamaño no es correcto
• Ajuste el paso y la fase (página 13) (Sólo señal RVA analógica).
• Ajuste la posición de la imagen (página 13) (Sólo señal RVA analógica). Tenga en cuenta
que algunos modos de vídeo no llenan la pantalla hasta los bordes.
La imagen es oscura • Ajuste el brillo (página 12).
• Ajuste la luz de fondo (página 15).
• La pantalla tarda unos minutos en iluminarse tras encender la unidad.
Aparece un patrón ondulado o
• Ajuste el paso y la fase (página 13) (Sólo señal RVA analógica).
elíptico (muaré)
El color no es uniforme • Ajuste el paso y la fase (página 13) (Sólo señal RVA analógica).
El blanco no parece blanco • Ajuste la temperatura del color (página 14).
Los botones del monitor no
• Si el bloqueo del menú está ajustado en SI, ajústelo en NO (página 16).
funcionan
( aparece en pantalla)
El monitor se apaga tras un
• Ajuste la función de ahorro de energía en NO (página 15).
tiempo
xProblemas causados por el ordenador u otro equipo conectado
• Desactive el ajuste de ahorro de energía del ordenador.
Visualización del nombre, número de serie y
fecha de fabricación de este monitor.
Mientras el monitor recibe una señal de vídeo, pulse y
mantenga pulsado el botón MENU durante más de 5
segundos.
Aparece el cuadro de información del monitor.
MENU
Ejemplo
INFORMACION
MODEL : SDM-M51D
SER NO : 1234567
MANUFACTURED : 2001-40
Nombre del model
Número de serie
Semana y año
de fabricación
Si algún problema no se soluciona, póngase en contacto con un
proveedor Sony autorizado y proporciónele la siguiente
información:
• Nombre del modelo: SDM-M51D
• Número de serie
• Nombre y especificaciones del ordenador y tarjeta gráfica.
20
Page 81

Función de autodiagnóstico
Este monitor dispone de una función de autodiagnóstico. Si existe
algún problema con el monitor o el ordenador, la pantalla
aparecerá en blanco y el indicador 1 (alimentación) se iluminará
en verde o parpadeará en naranja. Si el indicador
1 (alimentación) se ilumina en naranja, significa que el
ordenador está en el modo de ahorro de energía. Pulse cualquier
tecla del teclado o mueva el ratón.
Indicador
1 (alimentación)
Si el indicador 1 (alimentación) se ilumina en
verde
Desactive el interruptor 1 (alimentación) y
1
desconecte los cables de señal de vídeo de la
unidad.
2 Encienda el monitor pulsando el interruptor 1
(alimentación).
Si aparecen cuatro barras de color (blanco, rojo, verde, azul),
significa que el monitor funciona correctamente. Vuelva a
conectar los cables de entrada de vídeo y compruebe el estado del
ordenador.
Si las barras de color no aparecen, significa que existe un fallo
potencial del monitor. Informe a un proveedor Sony autorizado
sobre el estado del monitor.
Si el indicador 1 (alimentación) parpadea en
naranja
Pulse el interruptor 1 (alimentación) dos veces para
apagar el monitor y volver a encenderlo.
Si el indicador 1 (alimentación) se ilumina en verde, significa
que el monitor funciona correctamente.
Si el indicador 1 (alimentación) aún parpadea, significa que
existe un fallo potencial del monitor. Cuente el número de
segundos entre los parpadeos en naranja del indicador
1 (alimentación) e informe a un proveedor Sony autorizado del
estado del monitor. Asegúrese de anotar el nombre del modelo y
el número de serie del monitor. Igualmente, tome nota del
fabricante y del modelo del ordenador y de la tarjeta gráfica.
Especificaciones
Panel LCD Tipo de panel: Matriz activa a-Si TFT
Tamaño de imagen: 15,1 pulgadas
Formato de la señal de entrada
Frecuencia de funcionamiento RVA*
Horizontal: 28 – 64 kHz
Vertical: 48 – 75 Hz
Resolución Horizontal: Máx. 1024 puntos
Vertical: Máx. 768 líneas
Conector de entrada de vídeo
RVA analógico: HD15
RVA digital/analógico:
DVI-I 29 pines
Niveles de señal de entrada
Señal de vídeo RVA analógica:
0,7 Vp-p, 75 Ω, positiva
Señal SYNC
Nivel TTL, 2,2 kΩ,
positiva o negativa
(Horizontal y vertical independiente,
o sincronización compuesta)
0,3 Vp-p, 75Ω, negativa
(Sincronización en verde)
Señal de vídeo RVA digital:
TMDS (enlace único)
Salida de audio 1 W × 2
Toma auriculares Minitoma estéreo
Acepta impedancia de 16 – 48Ω
Toma AUDIO IN Minitoma estéreo
Admite impedancia de 47 kΩ
Admite nivel de 0,5 Vrms
Requisitos de alimentación100 – 240 V, 50 – 60 Hz,
0,4 – 0,2 A (incluido el adaptador de CA)
Consumo de energíaMáx. 22 W (incluido el adaptador de CA)
Temperatura de funcionamiento
5 – 35
°C
Dimensiones (ancho/alto/profundidad)
Pantalla (vertical):
Aprox. 387 × 345 × 180 mm
1
/4 × 13 5/8 × 7 1/8 pulgadas)
(15
(con soporte)
Aprox. 387 × 296 × 48 mm
1
/4 × 11 3/4 × 1 15/16 pulgadas)
(15
(sin soporte)
Peso Aprox. 4,6 kg (10 lb 14 oz) (con
soporte)
Plug & Play DDC2B
Accesorios Consulte la página 7.
* Condición de sincronización horizontal y vertical recomendada
• La anchura de sincronización horizontal de empleo debe ser
superior al 4,8% del tiempo total horizontal o 0,8 µs, según el
que sea mayor.
• La anchura de supresión horizontal debe ser superior a 2,5 µseg.
• La anchura de supresión vertical debe ser superior a 450 µseg.
Diseño y especificaciones sujetos a cambios sin previo aviso.
ES
21
Page 82

Page 83

Indice
• Macintosh è un marchio di fabbrica
concesso in licenza a Apple Computer,
Inc., registrato negli Stati Uniti e in altri
paesi.
•Windows
fabbrica registrati di Microsoft
Corporation negli Stati Uniti e in altri
paesi.
• IBM PC/AT e VGA sono marchi di
fabbrica registrati di IBM Corporation
degli Stati Uniti.
• VESA e DDC
della Video Electronics Standard
Association.
ENERGY STAR è un marchio
•
registrato degli Stati Uniti.
• Tutti gli altri nomi di prodotti citati nel
presente manuale potrebbero essere i
marchi di fabbrica o i marchi di fabbrica
registrati delle rispettive società.
• Inoltre, “
citati nel presente manuale.
â
e MS-DOS sono marchi di
ä
sono marchi di fabbrica
ä” e “â” non sempre vengono
Precauzioni . . . . . . . . . . . . . . . . . . . . . . . . . . . . . . . . . . . . . . . . . . . . 4
Identificazione delle parti e dei comandi . . . . . . . . . . . . . . . . . . . . . . 5
Installazione . . . . . . . . . . . . . . . . . . . . . . . . . . . . . . . . . . . .7
Punto 1: Collegamento del display al computer . . . . . . . . . . . . . . . 7
Punto 2: Controllo del selettore digitale/analogico. . . . . . . . . . . . . . 8
Punto 3: Collegamento del cavo audio . . . . . . . . . . . . . . . . . . . . . . 8
Punto 4: Collegamento del cavo di alimentazione. . . . . . . . . . . . . . 8
Punto 5: Fissare cavi e fili e chiudere il coperchio posteriore . . . . . 8
Punto 6: Accensione del monitor e del computer . . . . . . . . . . . . . . 9
Utilizzo del diffusore stereo. . . . . . . . . . . . . . . . . . . . . . . . . . . . . . . . 9
Regolazione dell’inclinazione e dell’altezza . . . . . . . . . . . . . . . . . . 10
Personalizzazione del monitor . . . . . . . . . . . . . . . . . . . .11
Come spostarsi all’interno del menu. . . . . . . . . . . . . . . . . . . . . . . . 11
Regolazione del contrasto (CONTRASTO) . . . . . . . . . . . . . . . . . . 12
Regolazione del livello del nero di un’immagine
(LUMINOSITA) . . . . . . . . . . . . . . . . . . . . . . . . . . . . . . . . . . . . . . . . 12
Eliminazione dello sfarfallio e della sfocatura di un’immagine
(FASE/REGOLAZ. PIXEL) (solo segnale RVB analogico) . . . . . . . 13
Regolazione della posizione dell’immagine (CENTRATURA ORIZ/
CENTRATURA VERT) (solo segnale RVB analogico) . . . . . . . . . . 13
Regolazione della temperatura di colore (COLORE) . . . . . . . . . . . 14
Uniformità dell’immagine (SMOOTHING) . . . . . . . . . . . . . . . . . . . . 14
Modifica della posizione dei menu (POSIZ MENU) . . . . . . . . . . . . 15
Ripristino delle regolazioni (RIPR.). . . . . . . . . . . . . . . . . . . . . . . . . 15
Impostazioni aggiuntive (Opzioni). . . . . . . . . . . . . . . . . . . . . . . . . . 15
Funzioni . . . . . . . . . . . . . . . . . . . . . . . . . . . . . . . . . . . . . .17
Funzione di risparmio energetico . . . . . . . . . . . . . . . . . . . . . . . . . . 17
Funzione di regolazione automatica
della qualità dell’immagine . . . . . . . . . . . . . . . . . . . . . . . . . . . . . . . 17
Guida alla soluzione dei problemi . . . . . . . . . . . . . . . . .18
Messaggi a schermo. . . . . . . . . . . . . . . . . . . . . . . . . . . . . . . . . . . . 18
Sintomi e soluzioni dei problemi . . . . . . . . . . . . . . . . . . . . . . . . . . . 19
Funzione di autodiagnostica . . . . . . . . . . . . . . . . . . . . . . . . . . . . . . 21
Caratteristiche tecniche . . . . . . . . . . . . . . . . . . . . . . . . .21
Appendix. . . . . . . . . . . . . . . . . . . . . . . . . . . . . . . . . . . . . . . i
IT
Preset mode timing table . . . . . . . . . . . . . . . . . . . . . . . . . . . . . . . . . .i
TCO’99 Eco-document (for the white model) . . . . . . . . . . . . . . . . . . ii
TCO’95 Eco-document (for the black model) . . . . . Pannello anteiore
3
Page 84

Precauzioni
Avvertimento sui collegamenti dell’alimentazione
• Utilizzare il cavo di alimentazione in dotazione. In caso
contrario, assicurarsi che il cavo utilizzato sia compatibile con
la tensione operativa locale.
Per gli utenti negli Stati Uniti
Se non viene utilizzato il cavo adeguato, il monitor non sarà
conforme agli standard FCC.
Per gli utenti nel Regno Unito
Se il monitor viene utilizzato nel Regno Unito, utilizzare il cavo
di alimentazione appropriato per il Regno Unito.
Esempio di tipi di spine
da 100 a 120 V CA da 200 a 240 V CA solo 240 V CA
Da utilizzare esclusivamente con l’adattatore CA SONY AC-V018
Informazioni sui diffusori incorporati
Assicurarsi di tenere le apparecchiature di registrazione
magnetiche, i nastri e i dischetti floppy lontano dalle aperture dei
diffusori, in quanto i diffusori generano un campo magnetico che
potrebbe danneggiare i dati memorizzati su dischi e nastri
magnetici.
Nota sullo schermo LCD (display a cristalli liquidi)
Nonostante lo schermo LCD sia stato costruito
seguendo una tecnologia ad alta precisione, è
possibile che presenti costantemente piccoli punti neri
o luminosi (rossi, blu o verdi) oppure strisce colorate
irregolari o fenomeni di luminosità. Non si tratta di un
problema di funzionamento.
(punti effettivi: oltre 99,99%)
Sostituzione del tubo a fluorescenza
Per il sistema luminoso di questo monitor, è stato appositamente
progettato un tubo a fluorescenza. Se lo schermo diventa scuro,
instabile o se non si accende, sostituire il tubo a fluorescenza con
uno nuovo. Per la sostituzione, consultare un rivenditore Sony.
L’apparecchio deve essere installato vicino ad una presa
facilmente accessibile.
Installazione
Non installare né lasciare il monitor:
• in luoghi soggetti a temperature eccessivamente elevate, ad
esempio in prossimità di radiatori, condotti d’aria calda o alla
luce solare diretta. L’esposizione del monitor a temperature
elevate, come in prossimità di condotti d’aria calda o all’interno
di un’auto parcheggiata al sole, potrebbe causare la
deformazione del rivestimento del monitor o problemi di
funzionamento.
• in luoghi soggetti a scosse o vibrazioni meccaniche.
• in prossimità di apparecchiature che generano forti campi
magnetici, quali televisori o altri apparecchi ad uso domestico.
• in luoghi soggetti a sporco, polvere o sabbia eccessivi, ad
esempio in prossimità di finestre aperte o di uscite. Se il
monitor viene installato temporaneamente in un luogo aperto,
assicurasi di prendere le adeguate precauzioni contro sporco e
polvere. Diversamente, è possibile che si verifichino problemi
di funzionamento irreparabili.
Manutenzione dello schermo LCD
• Non lasciare lo schermo LCD rivolto verso il sole poiché
potrebbe venire danneggiato. Prendere le dovute precauzioni se
il monitor viene posizionato in prossimità di una finestra.
• Non esercitare alcuna pressione sullo schermo LCD né
graffiarlo. Non appoggiare oggetti pesanti sullo schermo LCD,
onde evitare che perda uniformità o che si verifichino problemi
di funzionamento.
• Se il monitor viene utilizzato in un luogo freddo, è possibile che
sullo schermo appaia un’immagine residua. Ciò non indica un
problema di funzionamento, lo schermo torna alle condizioni
normali non appena la temperatura raggiunge un livello di
utilizzo normale.
• Se un fermo immagine viene visualizzato per un periodo
prolungato, potrebbe apparire momentaneamente un’immagine
residua che sparirà in poco tempo.
• Durante il funzionamento, il pannello LCD si scalda. Ciò non
indica un problema di funzionamento.
Manutenzione
• Prima di pulire il monitor, assicurarsi di scollegare il cavo di
alimentazione dalla presa di rete.
• Per pulire lo schermo LCD, utilizzare un panno morbido. Se
viene utilizzata una soluzione detergente per vetri, assicurarsi
che non contenga soluzioni antistatiche o additivi simili onde
evitare di graffiare il rivestimento dello schermo LCD.
• Per pulire il rivestimento, il pannello e i comandi, utilizzare un
panno morbido leggermente inumidito con una soluzione
detergente neutra. Non utilizzare alcun tipo di polvere o
spugnetta abrasiva né solventi come alcool o benzene.
• Non strofinare, toccare o tamburellare sulla superficie dello
schermo LCD con oggetti abrasivi o appuntiti come una penna
a sfera o un cacciavite onde evitare di graffiare il cinescopio a
colori.
• Si noti che i materiali impiegati e il rivestimento dello schermo
LCD potrebbero deteriorarsi se il monitor viene esposto a
solventi volatili quali gli insetticidi o se rimane in contatto a
lungo con gomma o materiali in vinile.
Trasporto
• Durante il trasporto, scollegare tutti i cavi dal monitor e
afferrare saldamente il supporto e la base del display con
entrambe le mani. Se il monitor viene fatto cadere, si
potrebbero causare danni alle persone o al monitor stesso.
• Per trasportare il monitor o inviarlo in riparazione, utilizzare il
materiale di imballaggio originale.
Smaltimento del monitor
• Non smaltire il monitor insieme ai normali rifiuti
domestici.
• Il tubo a fluorescenza utilizzato per questo monitor
contiene mercurio. Lo smaltimento del monitor deve
quindi essere effettuato in conformità alle norme
sanitarie locali.
4
Page 85

Identificazione delle parti e dei comandi
Per ulteriori informazioni, consultare le pagine indicate tra
parentesi.
Parte anteriore del display LCD
1 Interruttore e indicatore di accensione
1 (alimentazione) (pagine 9, 17, 21)
Utilizzare questo interruttore per accendere e spegnere il
display.
Quando il monitor viene acceso, l’indicatore di accensione si
illumina in verde, quindi lampeggia in verde o in arancione;
si illumina in arancione quando il monitor entra nel modo di
risparmio energetico.
2 Tasto MENU (menu) (pagine 11, 12)
Utilizzare questo tasto per visualizzare il menu principale.
Vista laterale del display LCD
MENU
OK
3 Tasto 6 (contrasto) (pagina 12)
Utilizzare questo tasto per visualizzare il menu
CONTRASTO.
4 Tasto 8 (luminosità) (pagina 12)
Utilizzare questo tasto per visualizzare il menu
LUMINOSITA.
5 Tasti 2 (volume) +/– e tasto M(+)/m(–) (pagine 9, 12)
Utilizzare questi tasti per visualizzare il menu VOLUME;
questi tasti funzionano inoltre come i tasti M(+)/m(–) durante
la selezione delle voci dei menu e durante le regolazioni.
6 Tasto OK (pagina 12)
Utilizzare questo tasto per selezionare una voce o per eseguire
le impostazioni del menu.
7 Diffusori stereo (pagina 9)
Tramite questa uscita vengono emessi i segnali audio come
suono.
8 Presa per le cuffie (pagina 9)
Tramite questa presa vengono trasmessi i segnali audio alle
cuffie.
IT
9 Foro di protezione
Utilizzare il foro di protezione con il sistema di sicurezza
Micro Saver Kensington.
Il sistema di sicurezza Micro Saver è un marchio di fabbrica
di Kensington.
Parte posteriore del supporto del display
(continua)
5
Page 86

Parte posteriore del display LCD
OPEN
qf Connettore di ingresso (RVB digitale/analogico)
DVI-I (pagina 7)
Tramite questo connettore vengono immessi i segnali video
RVB analogici (0,700 Vp-p, positivo) con segnali sincronici
oppure i segnali video RVB digitali conformi a DVI Rev. 1.0.
È possibile passare dai segnali RVB digitali ai segnali RVB
analogici e viceversa tramite il selettore digaitale/analogico
qd.
qg Fermacavo (pagina 8)
Utilizzare questo accessorio per fissare cavi e fili
all’apparecchio.
0 Coperchio posteriore (pagina 8)
Aprire questo coperchio quando si collegano o scollegano
cavi o fili.
qa Connettore DC IN (pagina 8)
Tramite questo connettore viene fornita alimentazione CC al
display. Collegare l’adattatore CA a questo connettore.
qs Aresa AUDIO IN (pagina 8)
Tramite questa presa vengono immessi i segnali audio quando
si effettua il collegamento alla presa di uscita audio del
computer o di altri apparecchi audio.
qd Selettore digitale/analogico (pagina 8)
Se si collega il connettore di ingresso DVI-I qf ad un
computer dotado di connettore di uscita HD15 (RVB
analogico) mediante il cavo di segnale video DVI-HD15
(RVB analogico) (in dotazione), impostare questo interruttore
su A, la posizione di destra.
Se si collega a un computer dotato di uscita DVI (RVB
digitale) mediante un cavo di segnale video DVI-DVI (RVB
digitale) (non in dotazione), impostare questo interruttore su
D, la posizione di sinistra.
Come impostazione di fabbrica, il selettore è impostato sulla
posizione di destra (per l'ingresso di segnali RVBanalogici).
6
Page 87

Installazione
Prima di utilizzare il monitor, controllare che nella confezione
siano contenuti i seguenti articoli:
• Display LCD
• Cavo di alimentazione
• Adattatore CA
• Cavo del segnale video DVI-HD15 (RVB analogico)
• Cavo audio (minipresa stereo)
• Fermaglio per cavi (2)
• Adattatore Macintosh
• Windows Monitor Information/Windows Utility /Macintosh
Utility Disk
• Garanzia
• Note per gli utenti di Macintosh
• Il presente manuale delle istruzioni
x Collegamento ad un computer Macintosh
Utilizzare l’adattatore Macintosh in dotazione.
Adattatore Macintosh
(in dotazione)*
Punto 1:Collegamento del display
al computer
Prima di effettuare i collegamenti, spegnere il monitor e il
computer.
Se si collega il monitor ad un computer dotato di connettore di
uscita DVI (RVB digitale) conforme a DVI Rev. 1.0, utilizzare un
cavo per segnale video DVI-DVI (RVB digitale) (non in
dotazione).
Nota
Non toccare i piedini del connettore del cavo del segnale video onde
evitare di piegarli.
x Collegamento ad un computer IBM PC/AT o
compatibile
all’uscita video
Computer Macintosh
* Per ulteriori informazioni, consultare le note per gli utenti di Macintosh
in dotazione.
Cavo del segnale video
DVI-HD15
(RVB analogico)
(in dotazione)
IT
Computer IBM PC/AT o
Computer IBM PC/AT o
compatibile
compatibile
all’uscita video
Cavo del segnale video
DVI-HD15
(RVB analogico)
(in dotazione)
(continua)
7
Page 88

Punto 2:Controllo del selettore
Punto 4:Collegamento del cavo di
digitale/analogico
Prima di accendere il monitor, assicurarsi di controllare
l’impostazione del selettore.
Se si collega il connettore di ingresso DVI-I del monitor a un
computer dotato di connettore di uscita HD15 (RVB analogico)
mediante il cavo di segnale video DVI-HD15 (RVB analogico)
(in dotazione), impostare l’interruttore su A, la posizione di
destra.
Se si collega a un computer dotato di uscita DVI (RVB digitale)
mediante un cavo di segnale video DVI-DVI (RVB digitale) (non
in dotazione), impostare l’interruttore su D, la posizione di
sinistra.
Come impostazione di fabbrica, il selettore è impostato sulla
posizione di destra (per l'ingresso di segnali RVB analogici).
DA
Punto 3:Collegamento del cavo
audio
alimentazione
Con il display e il computer spenti, collegare prima l’adattatore
CA e il cavo di alimentazione all’unità di collegamento, quindi
collegarlo ad una presa di rete.
a DC IN
OPEN
ad una presa di rete
Cavo di alimentazione
(in dotazione)
Adattatore CA
(in dotazione)
Prima di effettuare i collegamenti, aprire il coperchio posteriore e
spegnere il display e il computer.
Nota
Non aprire il coperchio posteriore oltre i 90 gradi, onde evitare di causare
danni al coperchio o al dispositivo di chiusura.
all’ingresso audio
OPEN
alle prese di ingresso
audio del computer o
di altre apparecchiature
audio
Cavo audio
(in dotazione)
Punto 5:Fissare cavi e fili e
chiudere il coperchio
posteriore
1 Rimuovere il fermacavo.
Fermacavo
2 Fissare cavi e fili con il fermacavo.
Fermacavo
3 Chiudere il coperchio posteriore.
8
Page 89

Avvolgere cavi e fili
È possibile avvolgere cavi e fili utilizzando il fermaglio per cavi
in dotazione.
OPEN
Non sono richiesti driver specifici
Il monitor supporta lo standard Plug & Play (DCC) e rileva
automaticamente tutte le informazioni video. Non è richiesta
l’installazione di driver specifici sul computer.
Alla prima accensione del computer dopo il collegamento del monitor, è
possibile che venga visualizzata la procedura guidata di configurazione.
In tal caso,m seguire li istruzioni a schermo. Viene selezionato
automaticamente il monitor Plug & Play in modo che sia possibile
utilizzarlo.
La frequenza verticale passa a 60 Hz.
Poiché un eventuale sfarfallio dell'immagine non indica problemi di
funzionamento del monitor, è possibile procedere all'utilizzo. Non è
necessario impostare la frequenza verticale su specifici valori alti.
Fermaglio per cavi
Punto 6:Accensione del monitor e
del computer
1 Premere l’interruttore 1 (accensione).
L’indicatore dell’apparecchio si illumina in verde.
2 Accendere il computer.
L’installazione del monitor è completa. Se necessario, utilizzare i
comandi del monitor per regolare l’immagine.
Se sullo schermo non appare alcuna immagine
• Controllare che il monitor sia stato collegato correttamente al
computer.
• Se sullo schermo appare il messaggio NO SEGNALE INGR:
– Il computer si trova nel modo di risparmio energetico.
Provare a premere un tasto qualsiasi della tastiera o a
muovere il mouse.
– Verificare che l’impostazione dell’interruttore di selezione
digitale/analogico sia corretta.
• Se sullo schermo appare il messaggio CAVO SCOLLEGATO,
verificare che il cavo di ingresso video sia collegato
correttamente.
• Se sullo schermo appare il messaggio FUORI GAMMA
SCANS, collegare di nuovo il vecchio monitor. Quindi regolare
la scheda grafica del computer in modo che la frequenza
orizzontale sia compresa tra 28 e 64 kHz e la frequenza
verticale sia compresa tra 48 e 75 Hz.
Se la comunicazione tra il computer o la scheda grafica e il monitor
presenta problemi, caricare Windows Monitor Information Disk. Per
informazioni sul caricamento, fare riferimento al file ReadMe contenuto
nel disco.
Utilizzo del diffusore stereo
Tramite il diffusore del monitor è possibile ascoltare musica,
suoni e altri file sonori.
Regolazione del volume
Le regolazioni del volume vengono effettuate tramite un menu
VOLUME separato dal menu principale (pagina 11).
1 Premere i tasti 2 +/–.
Sullo schermo appare il menu VOLUME.
VOLUME
40
IT
2 Premere il tasto 2 +/– per regolare il volume.
Il menu scompare automaticamente dopo circa 5 secondi.
Utilizzo della presa per le cuffie
È possibile ascoltare i segnali audio provenienti dal computer o da
altri apparecchi audio utilizzando le cuffie. Collegare le cuffie
all’apposita presa. Se vengono collegate le cuffie, il diffusore si
spegne. Regolare il volume delle cuffie tramite il menu
VOLUME.
Note
• Non è possibile regolare il volume se sullo schermo è visualizzato il
menu principale.
• Se il monitor si trova nel modo di risparmio energetico, il diffusore non
emette alcun suono.
Per ulteriori informazioni sui messaggi a schermo, vedere
“Sintomi e soluzioni dei problemi” a pagina 19.
9
Page 90

Regolazione dell’inclinazione e dell’altezza
È possibile regolare il display entro gli angoli mostrati di seguito.
70°
30°
40°
64°
3 Afferrare i lati inferiori del pannello LCD, quindi
regolare l’altezza dello schermo.
Per regolare gli angoli, seguire la procedura descritta di seguito.
1 Afferrare la parte centrale inferiore del display
tenendo il supporto del display, quindi inclinare il
pannello LCD all’indietro in modo adeguato.
2 Afferrare i lati inferiori del pannello LCD, quindi
regolare l’inclinazione dello schermo.
Nota
Procedere alla regolazione dell’altezza e dell’inclinazione dello schermo
lentamente, assicurandosi di non urtare il pannello LCD sulla scrivania o
sulla base del supporto del display.
Utilizzo ottimale del display
Questo display è stato progettato in modo da poter ottenere una
posizione visiva ottimale. Regolare l’angolazione visiva del
display in base all’altezza della scrivania e della sedia e in modo
da non avere il riflesso della luce direttamente negli occhi.
10
Page 91

Personalizzazione del monitor
Prima di procedere alle regolazioni
Collegare il monitor e il computer, quindi accenderli.
Per ottenere i migliori risultati, attendere almeno 30 minuti
prima di effettuare le regolazioni.
4 CENTRATURA VERT
(pagina 13) (solo
segnale RVB analogico)
Selezionare il menu
CENTRATURA VERT per
regolare la centratura
verticale dell’immagine.
CAVERTRENT RATU
50
EXI T
Tramite il menu a schermo è possibile effettuare numerose
regolazioni.
Come spostarsi all’interno del menu
Per visualizzare il menu principale, premere il tasto MENU.
Vedere pagina 12 per ulteriori informazioni sull’utilizzo del tasto
MENU.
FASE
MENU
,
Utilizzare i tasti M(+)/m(–) e OK per selezionare uno dei seguenti
menu. Vedere pagina 12 per ulteriori informazioni sull’utilizzo
dei tasti M(+)/m(–) e OK.
1 FASE (pagina 13) (solo
segnale RVB analogico)
Selezionare il menu FASE
per regolare la fase se i
caratteri o le immagini
appaiono sfocati sull’intero
schermo. Regolare la fase
dopo avere regolato i pixel.
2 REGOLAZ. PIXEL
(pagina 13) (solo
segnale RVB analogico)
Selezionare il menu
REGOLAZ. PIXEL per
regolare i pixel se i caratteri o
le immagini non vengono
visualizzati in modo chiaro in
alcune parti dello schermo.
FASE
30
EXI T
REGOLA Z . P I XE L
1344
EXI T
5 COLORE (pagina 14)
Selezionare il menu
COLORE per regolare la
temperatura di colore
dell’immagine. Tramite
questo menu viene regolato il
tono dello schermo.
6 SMOOTHING
(pagina 14)
Selezionare il menu
SMOOTHING per regolare
la nitidezza dell'immagine in
base al tipo di oggetto
visualizzato a schermo.
7 POSIZ MENU (pagina 15)
Selezionare il menu POSIZ
MENU per modificare la
posizione dei menu a
schermo.
8 RIPR. (pagina 15)
Selezionare il menu RIPR.
per ripristinare le
regolazioni.
9 Opzioni (pagina 15)
Selezionare il menu
m (opzioni) per regolare le
opzioni del monitor. Le
opzioni includono:
• RETROILLUMINAZ
• RISPARMIO ENER.
• LANGUAGE
• BLOCCO MENU
COL ORE
9300K
0K
650
5000K
UTENTE
RLEGOLAZION
EXI T
SMOOTH I NG
TEXT
ND
STA
ARD
GRAPH
ICS
EXI T
POS ZI
MENU
EXI T
RIPR.
RIPR.SC
RIPR
RETROI LLUMI NA Z
HERMO
TUTTO
EXI T
EXI T
010
I
IT
3 CENTRATURA ORIZ
(pagina 13) (solo
segnale RVB analogico)
Selezionare il menu
CENTRATURA ORIZ per
regolare la centratura
orizzontale dell’immagine.
CENTRATU ARORZI
50
EXI T
(continua)
11
Page 92

x Utilizzo dei tasti MENU, M(+)/m(–), e OK
1 Visualizzazione del menu principale.
Per visualizzare il menu principale, premere il tasto MENU.
MENU
Regolazione del contrasto (CONTRASTO)
La regolazione del contrasto viene effettuata tramite il menu
CONTRASTO separato dal menu principale (pagina 11).
1 Premere il tasto 6 (contrasto).
Sullo schermo appare il menu CONTRASTO.
CONTRASTO
2 Selezione del menu che si desidera regolare.
Per visualizzare il menu desiderato, premere i tasti
M(+)/m(–). Per selezionare la voce di menu, premere OK.
,
OK
3 Regolazione del menu.
Per effettuare le regolazioni, premere i tasti M(+)/m(–), quindi
premere il tasto OK.
Quando viene premuto il tasto OK, l'impostazione viene
memorizzata, quindi l'apparecchio torna al menu precedente.
,
OK
4 Chiusura del menu.
Per tornare alla visualizzazione normale, premere una volta il
tasto MENU. Se non viene premuto alcun tasto il menu si
chiude automaticamente dopo circa 30 secondi.
70
48.4kHz/ 60Hz
Frequenza orizzontale
del segnale di ingresso
corrente
Visualizzazione del segnale di ingresso corrente
Le frequenze verticale e orizzontale del segnale di ingresso corrente
vengono visualizzate nel menu CONTRASTO e LUMINOSITA.
Frequenza verticale
del segnale di
ingresso corrente
2 Per regolare il contrasto premere i tasti M(+)/m(–).
Il menu scompare automaticamente dopo circa 5 secondi.
Regolazione del livello del nero di un’immagine (LUMINOSITA)
La regolazione della luminosità viene effettuata tramite il menu
LUMINOSITA separato dal menu principale (pagina 11).
1 Premere il tasto 8 (luminosità).
Sullo schermo appare il menu LUMINOSITA.
LSITAUM I NO
50
48.4kHz/ 60Hz
MENU
x Ripristino delle regolazioni
Tramite il menu RIPR. è possibile ripristinare le regolazioni.
Vedere pagina 15 per ulteriori informazioni sul ripristino delle
regolazioni.
12
Frequenza orizzontale
del segnale di ingresso
corrente
Frequenza verticale
del segnale di
ingresso corrente
2 Per regolare la luminosità premere i tasti M(+)/m(–).
Il menu scompare automaticamente dopo circa 5 secondi.
Se lo schermo è troppo luminoso
Regolare la retroilluminazione. Per ulteriori informazione sulla
regolazione della retroilluminazione vedere “Regolazione della
retroilluminazione” a pagina 15.
Nota
Non è possibile regolare né il contrasto né la luminosità se sullo schermo
è visualizzato il menu principale.
Page 93

Eliminazione dello sfarfallio e della
sfocatura di un’immagine (FASE/
REGOLAZ. PIXEL) (solo segnale
RVB analogico)
Quando il monitor riceve un segnale di ingresso, la funzione di
regolazione automatica della qualità dell’immagine regola
automaticamente la posizione, la fase e i pixel dell’immagine,
assicurando che sullo schermo appaia un’immagine nitida. Per
ulteriori informazioni su questa funzione, vedere “Funzione di
regolazione automatica della qualità dell’immagine” a pagina 17.
Per alcuni segnali di ingresso, questa funzione potrebbe non
regolare completamente la posizione, la fase e i pixel
dell’immagine. In questo caso, è possibile impostare queste
regolazioni manualmente in base alle seguenti istruzioni. Se le
regolazioni vengono effettuate manualmente, vengono
memorizzate e richiamate automaticamente ogni volta che il
monitor riceve gli stessi segnali di ingresso.
È possibile che queste impostazioni debbano essere ripetute se
viene cambiato il segnale di ingresso dopo che il computer è stato
collegato di nuovo.
1 Impostare la risoluzione su 1024 × 768 sul
computer.
2 Caricare il disco di utilità (Utility Disk).
3 Avviare il disco di utilità e visualizzare il modello di
prova.
Per Windows 95/98/2000
Fare clic su [Utility]
Per Macintosh
Fare clic su [Utility] t [Mac]/[Mac Utility].
4 Premere il tasto MENU.
Sullo schermo appare il menu principale.
5 Premere i tasti M(+)/m(–) per selezionare
(REGOLAZ. PIXEL), quindi premere il tasto OK.
Sullo schermo appare il menu REGOLAZ. PIXEL.
6 Premere i tasti M(+)/m(–) finché non scompaiono le
strisce verticali.
Regolare in modo che le strisce verticali scompaiano.
t [Windows]/[Win Utility.exe].
9 Premere i tasti M(+)/m(–) finché le strisce orizzontali
non vengono ridotte al minimo.
Regolare in modo che le strisce orizzontali vengano ridotte al
minimo.
,
10 Fare clic su [END] sullo schermo per disattivare il
modello di prova.
Per ripristinare la regolazione automatica della qualità
dell’immagine
Selezionare RIPR. SCHERMO e attivarlo utilizzando il menu RIPR. Per
ulteriori informazioni sull’utilizzo del menu RIPR., verde a pagina 15.
Nota
Se si utilizzano segnali RVB digitali, non è necessario impostare FASE o
REGOLAZ. PIXEL.
Regolazione della posizione
dell’immagine (CENTRATURA
ORIZ/CENTRATURA VERT) (solo
segnale RVB analogico)
Se l’immagine non si trova nella parte centrale dello schermo,
regolarne la centratura come indicato di seguito.
È possibile che queste impostazioni debbano essere ripetute se
viene cambiato il segnale di ingresso dopo che il computer è stato
collegato di nuovo.
1 Avviare il disco di utilità e visualizzare il modello di
prova.
Ripetere i punti 2 e 3 di “Eliminazione dello sfarfallio e della
sfocatura di un’immagine (FASE/REGOLAZ. PIXEL) (solo
segnale RVB analogico).”
2 Premere il tasto MENU.
Sullo schermo appare il menu principale.
3 Premere i tasti M(+)/m(–) per selezionare
(CENTRATURA ORIZ) o (CENTRATURA
VERT), quindi premere il tasto OK.
Sullo schermo appare il menu CENTRATURA ORIZ o
CENTRATURA VERT.
IT
,
7 Premere il tasto OK.
Sullo schermo appare il menu principale.
Se sull’intero schermo sono presenti delle strisce orizzontali,
come procedimento successivo regolare la fase.
8 Premere i tasti M(+)/m(–) per selezionare (FASE),
quindi premere il tasto OK.
Sullo schermo appare il menu FASE.
4 Spostare l’immagine verso l’alto, verso il basso,
verso sinistra o verso destra finché il bordo attorno
al modello di prova non scompare.
Premere i tasti M(+)/m(–) per regolare la centratura
utilizzando il menu CENTRATURA ORIZ per la
regolazione orizzontale o il menu CENTRATURA
VERT per la regolazione verticale.
5 Fare clic su [END] sullo schermo per disattivare il
modello di prova.
Nota
Se si utilizzano segnali RVB digitali, non è necessario impostare
CENTRATURA ORIZ o CENTRATURA VERT.
13
Page 94

Regolazione della temperatura di colore (COLORE)
Per modificare l’impostazione GAMMA
È possibile selezionare l’impostazione GAMMA da “GAMMA
1” a “GAMMA 3”. L’impostazione più alta è “GAMMA 3”.
Le impostazioni del menu COLORE permettono di regolare la
temperatura del colore dell’immagine modificando il livello del
colore del campo del bianco. Se la temperatura è bassa i colori
appaiono rossastri, se la temperatura è alta i colori appaiono
bluastri.
Normalmente 9300K è la temperatura adatta per l’elaborazione di
testi e altre applicazioni di scrittura e 6500K è la temperatura
adatta alla visualizzazione di immagini.
È possibile impostare la temperatura di colore su 9300K, 6500K,
5000K oppure sulla regolazione dell’utente.
1 Premere il tasto MENU.
Sullo schermo appare il menu principale.
2 Premere i tasti M(+)/m(–) per selezionare
(COLORE), quindi premere il tasto OK.
3 Premere i tasti M(+)/m(–) per selezionare la
temperatura di colore desiderata, quindi premere il
tasto OK.
Le temperature di colore preimpostate sono 9300K, 6500K e
5000K. Poiché l’impostazione predefinita è 9300K, i bianchi
passeranno gradualmente da una tinta bluastra ad una tinta
rossastra abbassando la temperatura a 6500K e a 5000K.
4 Se necessario, effettuare la sintonia fine della
temperatura di colore.
Premere prima i tasti M(+)/m(–) per selezionare
REGOLAZIONI e premere il tasto OK. Quindi premere i
tasti M(+)/m(–) per selezionare R (rosso) o B (blu) e il tasto
OK, infine premere i tasti M(+)/m(–) per regolare la
temperatura di colore, quindi premere il tasto OK. Poiché
questa impostazione modifica la temperatura di colore
aumentando o diminuendo i componenti R e B rispetto a V
(verde), quest’ultimo componente è fisso.
REGOLAZ . UT EENT
R50
V50
B
GAMMA 1
GAMMA 2
GAMMA 3
Se si effettua la sintonia fine della temperatura di colore, la
nuova impostazione del colore viene memorizzata come
REGOLAZ. UTENTE e richiamata automaticamente ogni
volta che viene selezionato UTENTE.
L'impostazione REGOLAZ. UTENTE è comune a entrambi i
segnali di ingresso. Se tale impostazione viene modificata per
un solo segnale di ingresso, anche l'impostazione dell'altro
segnale di ingresso verrà modificata.
50
EXI T
1 Premere il tasto MENU.
Sullo schermo appare il menu principale.
2 Premere i tasti M(+)/m(–) per selezionare
(COLORE), quindi premere il tasto OK.
Sullo schermo appare il menu COLORE.
3 Modificare l’impostazione GAMMA.
Premere prima i tasti M(+)/m(–) per selezionare
REGOLAZIONI e premere il tasto OK. Quindi premere i
tasti M(+)/m(–) per selezionare GAMMA 1 a GAMMA 3, e
premere il tasto OK.
REGOLAZ . UT EENT
R50
V50
B
GAMMA 1
GAMMA 2
GAMMA 3
50
EXI T
Se si effettua la sintonia fine della temperatura di colore o si
modifica l'impostazione GAMMA, la nuova impostazione
viene memorizzata per REGOLAZ. UTENTE e richiamata
automaticamente ogni volta che viene selezionato UTENTE.
Per tornare al menu principale
Premere i tasti M(+)/m(–) per selezionare , quindi premere il
tasto OK.
Uniformità dell’immagine (SMOOTHING)
1 Premere il pulsante MENU.
Viene visualizzato il menu principale.
2 Premere i pulsanti M(+)/m(–) per selezionare
(SMOOTHING) e premere il pulsante OK.
Viene visualizzato il menu SMOOTHING.
3 Premere i pulsanti M(+)/m(–) per selezionare il modo
desiderato.
L’effetto di uniformità diventa più evidente nell’ordine
TEXTtSTANDARDtGRAPHICS.
• TEXT: rende i caratteri più chiari (questo modo è ideale
per le applicazioni basate su testo).
• STANDARD: effetto di uniformità standard (predefinito
in fabbrica).
• GRAPHICS: rende l’immagine più nitida (questo modo è
ideale per software su CD-ROM come immagini
fotografiche o illustrazioni).
14
Page 95

Modifica della posizione dei menu
Impostazioni aggiuntive (Opzioni)
(POSIZ MENU)
Se il menu visualizzato copre l’immagine sullo schermo, la
posizione del menu può essere cambiata.
1 Premere il tasto MENU.
Sullo schermo appare il menu principale.
2 Premere i tasti M(+)/m(–) per selezionare (POSIZ
MENU), quindi premere il tasto OK.
3 Premere i tasti M(+)/m(–) per selezionare la
posizione desiderata, quindi premere il tasto OK.
Esistono tre posizioni per la parte superiore dello schermo, tre
per la parte inferiore e una per la parte centrale.
Ripristino delle regolazioni (RIPR.)
Il monitor dispone dei due seguenti metodi di ripristino. Per
ripristinare le regolazioni, utilizzare il menu RIPR.
1 Premere il tasto MENU.
Sullo schermo appare il menu principale.
2 Premere i tasti M(+)/m(–) per selezionare 0 (RIPR.),
quindi premere il tasto OK.
Ripristinare le impostazioni in base alle seguenti istruzioni.
Ripristino dei dati di regolazione più adatti al
segnale di ingresso corrente
Premere i tasti M(+)/m(–) per selezionare RIPR.
SCHERMO, quindi premere il tasto OK.
La funzione di regolazione automatica della qualità
dell’immagine regola automaticamente la posizione, la fase e i
pixel dell’immagine sul valore più appropriato.
Una volta ripristinati i dati di regolazione, il menu RIPR. torna
automaticamente al menu principale.
Ripristino di tutti i dati di regolazione
Premere i tasti M(+)/m(–) per selezionare RIPR. TUTTO,
quindi premere il tasto OK.
Viene mantenuta l'impostazione del menu LANGUAGE.
Una volta ripristinati i dati di regolazione, il menu RIPR. torna
automaticamente al menu principale.
È possibile regolare le seguenti opzioni:
• RETROILLUMINAZ
• RISPARMIO ENER.
• LANGUAGE
• BLOCCO MENU
1 Premere il tasto MENU.
Sullo schermo appare il menu principale.
2 Premere i tasti M(+)/m(–) per selezionare m.
Sullo schermo appare il menu opzioni.
3 Premere i tasti M(+)/m(–) per selezionare l’opzione
desiderata, quindi premere il tasto OK.
Regolare l’opzione selezionata in base alle seguenti
istruzioni.
Regolazione della retroilluminazione
Se lo schermo è troppo luminoso, regolare la retroilluminazione.
Premere prima i tasti M(+)/m(–) per selezionare
(RETROILLUMINAZ) e premere il tasto OK. Quindi
premere i tasti M(+)/m(–) per regolare il livello di
luminosità desiderato.
RETROI LLUMI NA Z
010
EXI T
Impostazione del modo di risparmio energetico
Il monitor è dotato di una funzione che attiva automaticamente il
modo di risparmio energetico in base alle impostazioni di
risparmio energetico del computer. È possibile evitare che il
monitor entri nel modo di risparmio energetico impostando la
seguente opzione su NO.
Per ulteriori informazioni sul modo di risparmio energetico,
vedere a pagina 17.
Premere prima i tasti M(+)/m(–) per selezionare
ZZ...
(RISPARMIO ENER.) e premere il tasto OK. Quindi
premere i tasti M(+)/m(–) per selezionare SI o NO.
IT
Per annullare il ripristino
Premere i tasti M(+)/m(–) per selezionare , quindi
premere il tasto OK.
Il menu RIPR. torna al menu principale senza che i dati di
regolazione vengano ripristinati.
RISPARMI
SI
NO
OENER.
EXI T
(continua)
15
Page 96

Selezione della lingua per i menu a schermo
Le lingue disponibili per i menu a schermo sono l’inglese, il
tedesco, il francese, lo spagnolo, l’italiano e il giapponese. La
lingua preimpostata è l’inglese.
Premere prima i tasti M(+)/m(–) per selezionare
(LANGUAGE) e premere il tasto OK. Quindi premere
il tasto M(+)/m(–) per selezionare una lingua e premere
il tasto OK.
LANGUAGE
ENGL I S
H
DEUTSC
H
Ç
FRAN A
ESPA O
Ñ
ITALIA
IS
L
NO
EXI T
• ENGLISH: Inglese
• DEUTSCH: Tedesco
• FRANÇAIS: Francese
• ESPAÑOL: Spagnolo
• ITALIANO
• : Giapponese
Bloccaggio dei menu e dei comandi
Premere prima i tasti M(+)/m(–) per selezionare
(BLOCCO MENU) e premere il tasto OK. Quindi
premere i tasti M(+)/m(–) e selezionare SI.
BLOCCO M
SI
NO
EUN
EXI T
Solo l’interruttore 1 (alimentazione) e (BLOCCO MENU)
del menu opzioni possono essere utilizzati. Qualsiasi altra voce
venga selezionata, sullo schermo appare il simbolo .
Per annullare la funzione di bloccaggio dei menu
Ripetere la procedura descritta sopra, quindi impostare (BLOCCO
MENU) su NO.
16
Page 97

Funzioni
Funzione di regolazione
automatica della qualità
Funzione di risparmio energetico
Questo monitor è conforme alle direttive sul risparmio energetico
di VESA,
collegato ad un computer o ad una scheda grafica video conformi
a DPMS (Display Power Management Signaling), il monitor
ridurrà automaticamente il consumo energetico in tre stadi come
descritto di seguito.
Modo di
alimentazione
Funzionamento
normale
attivo-spento*
(deep sleep)**
spento 2 W (massimo) spento
* Quando il computer entra nel modo “attivo-spento”, il segnale di
** “deep sleep” è una modalità di risparmio energetico definita dalla
*** Se il monitor riceve il segnale sincronico orizzontale o verticale,
ENERGY STAR e NUTEK. Se il monitor viene
Consumo
energetico
(incluso l’adattatore CA)
22 W (massimo) verde
2 W (massimo) arancione***
ingresso viene interrotto e sullo schermo appare il messaggio NO
SEGNALE INGR. Dopo circa 20 secondi, il monitor entra nel modo
di risparmio energetico.
Environmental Protection Agency.
l’indicatore di accensione potrebbe lampeggiare in mode alterno in
verde e in arancione.
Indicatore di
accensione 1
(alimentazione)
dell’immagine
Quando viene trasmesso un segnale di ingresso al monitor, il
segnale viene fatto corrispondere automaticamente ad uno dei
modi preimpostati in fabbrica memorizzati nel monitor in modo
da fornire un’immagine di alta qualità al centro dello schermo
(per un elenco dei modi preimpostati in fabbrica, vedere
Appendix).
Per i segnali di ingresso che non corrispondono ad alcuno dei
modi preimpostati in fabbrica, la funzione di regolazione
automatica della qualità dell’immagine del monitor regola
automaticamente la posizione, la fase e i pixel dell’immagine ed
assicura sempre la visualizzazione di un’immagine chiara entro la
gamma di frequenza del monitor (orizzontale: tra 28 e 64 kHz,
verticale: tra 48 e 75 Hz).
Di conseguenza, la prima volta che vengono immessi segnali di
ingresso che non corrispondono ad alcuno dei modi preimpostati
in fabbrica, è possibile che il monitor impieghi più tempo del
solito per visualizzare l’immagine. Questi dati di regolazione
vengono memorizzati automaticamente in modo che la volta
successiva il monitor funzioni come quando vengono ricevuti i
segnali che corrispondono ad uno dei modi preimpostati in
fabbrica.
In tutti i modi di cui sopra, se l’immagine viene regolata, i dati di
regolazione vengono memorizzati come modo utente e richiamati
automaticamente ogni volta che viene ricevuto lo stesso segnale
di ingresso.
Nota
Mentre è attivata la funzione di regolazione automatica della qualità
dell’immagine, solo l’interruttore 1 (alimentazione) funziona.
IT
17
Page 98

Guida alla soluzione dei problemi
Prima di contattare l’assistenza tecnica, consultare la seguente
sezione.
Messaggi a schermo
Se si presenta qualche problema relativo al segnale di ingresso,
sullo schermo appare uno dei seguenti messaggi. Per risolvere il
problema, vedere “Sintomi e soluzioni dei problemi” a pagina 19.
Se sullo schermo appare il messaggio FUORI
GAMMA SCANS
Significa che il segnale di ingresso non è supportato dalle
caratteristiche tecniche del monitor. Controllare le seguenti voci.
I NFORMAZ I ONE
FUORI GAMMA SCANS
xx . x kHz / x xHz
Se sullo schermo appare il messaggio CAVO
SCOLLEGATO
Significa che il cavo del segnale video è stato scollegato.
INFORMA ZIONE
CAVO SCOLL EGATO
VA I A R I SPARMIO ENE .R
VAI A RISPARMIO ENER.
Dopo circa 5 secondi dalla visualizzazione del messaggio, il
monitor entra nel modo di risparmio energetico.
Se viene visualizzato “xx.x kHz/xx Hz”
Significa che la frequenza orizzontale o la frequenza verticale
non sono supportate dalle caratteristiche tecniche del monitor.
Le cifre indicano le frequenze orizzontali e verticali del
segnale di ingresso corrente. Le frequenze orizzontali
superiori a 100 kHz e le frequenze verticali superiori a 100 Hz
vengono rappresentate rispettivamente da 99,9 kHz e da 99
Hz.
Se viene visualizzato “RISOLUZIONE > XGA”
Significa che la risoluzione non è supportata dalle
caratteristiche tecniche del monitor.
Se sullo schermo appare il messaggio NO
SEGNALE INGR
Significa che non è stato immesso alcun segnale.
I NFORMAZ I ONE
NO SEGNA LE I NGR
VA I A R I SPARMIO ENE .R
VAI A RISPARMIO ENER.
Dopo circa 5 secondi dalla visualizzazione del messaggio, il
monitor entra nel modo di risparmio energetico.
18
Page 99

Sintomi e soluzioni dei problemi
Se un problema è causato dal computer o da altri apparecchi collegati, consultare il manuale delle istruzioni dell’apparecchio collegato.
Se il problema persiste, utilizzare la funzione di autodiagnostica (pagina 21).
Sintomo Controllare quanto segue
L’immagine non viene visualizzata
Se l’indicatore 1 (alimentazione)
non si illumina o se non si illumina
quando l’interruttore
1 (alimentazione) viene premuto
Se l’indicatore 1 (alimentazione) si
illumina in verde o lampeggia in
arancione
Se sullo schermo appare il
messaggio CAVO SCOLLEGATO
Se sullo schermo appare il
messaggio NO SEGNALE INGR o
se l’indicatore di accensione
1 (alimentazione) è di colore
arancione o si alterna tra il verde e
l’arancione
Se sullo schermo appare il
messaggio FUORI GAMMA
SCANS
Se si utilizza Windows
Se si utilizza un sistema Macintosh
L’immagine è tremolante, salta,
oscilla o non è chiara
• Controllare che il cavo di alimentazione sia collegato correttamente.
• Controllare che l’interruttore 1 (alimentazione) sia impostato su “on”.
• Utilizzare la funzione di autodiagnostica (pagina 21).
• Controllare che il cavo del segnale video sia collegato correttamente e che tutte le spine
siano saldamente inserite nelle rispettive prese (pagina 7).
• Controllare che i piedini del connettore di ingresso video non siano piegati o rientranti.
•È stato utilizzato un cavo del segnale video diverso da quello in dotazione. Se viene
collegato un cavo del segnale video diverso da quello in dotazione, sullo schermo viene
visualizzato il messaggio CAVO SCOLLEGATO prima che venga attivato il modo di
risparmio energetico. Ciò non indica un problema di funzionamento.
• Controllare che il cavo del segnale video sia collegato correttamente e che tutte le spine
siano saldamente inserite nelle rispettive prese (pagina 7).
• Controllare che i piedini del connettore di ingresso video non siano piegati o rientranti.
• Impostare il selettore digitale/analogico sulla posizione corretta in base al tipo di segnali
immessi tramite il connettore di ingresso DVI-I (RVB digitale/analogico) (pagina 8).
xProblemi causati dal computer o da altri apparecchi collegati
• Il computer è nel modo di risparmio energetico. Tentare premendo un tasto qualsiasi della
tastiera o muovendo il mouse.
• Controllare che la scheda grafica sia collegata correttamente al computer.
• Controllare che il computer sia acceso.
xProblemi causati dal computer o da altri apparecchi collegati
• Controllare che la gamma di frequenza video rientri in quella specificata per il monitor. Se
con questo monitor è stato sostituito un vecchio monitor, ricollegare il vecchio monitor e
regolare la gamma di frequenza come indicato di seguito:
Orizzontale: tra 28 e 64 kHz, Verticale: tra 48 e 75 Hz
• Se con questo monitor è stato sostituito un vecchio monitor, ricollegare il vecchio monitor ed eseguire
quanto elencato di seguito. Selezionare “SONY” dall'elenco delle marche, quindi selezionare “SDM-
M51D” dall'elenco dei modelli nella schermata di selezione dei dispositivi Windows. Se l’elenco dei
modelli non contiene il modello “SDM-M51D”, provare “Plug & Play” o installare il file di
informazioni per questo monitor mediante Windows Monitor Information Disk (pagina 9).
• Quando si effettua il collegamento ad un computer serie Power Mac G3/G4 dotato di 3 file di piedini,
assicurarsi che l’adattatore Macintosh e il cavo del segnale video siano collegati correttamente (pagina 7).
• Se si effettua il collegamento all’altra versione di computer serie Macintosh dotati di 2 file
di piedini, è necessario un diverso tipo di adattatore (non in dotazione).
• Regolare i pixel e la fase (pagina 13) (solo segnale RVB analogico).
• Isolare ed eliminare qualsiasi fonte potenziale di campi magnetici o elettrici quali altri
monitor, stampanti laser, ventilatori elettrici, luci a fluorescenza o televisori.
• Allontanare il monitor dalle linee di alimentazione oppure posizionare uno schermo
magnetico vicino al monitor.
• Tentare collegando il monitor ad un’altra presa di rete CA, preferibilmente su un circuito diverso.
• Modificare l’orientamento del display.
IT
xProblemi causati dal computer o da altri apparecchi collegati
• Per l’impostazione più adatta del monitor, consultare il manuale della scheda grafica.
• Assicurarsi che il modo grafico (VESA, Macintosh 19" Color, ecc.) e la frequenza del segnale di ingresso siano
supportati dal monitor (Appendix). Anche se la frequenza rientra nella gamma adatta, alcune schede video
potrebbero avere un impulso sincronico troppo basso perché il monitor possa sincronizzarsi correttamente.
• Regolare la frequenza di refresh del computer (frequenza verticale) per ottenere la migliore immagine possibile.
(continua)
19
Page 100

Sintomo Controllare quanto segue
L’immagine è sfocata • Regolare la luminosità e il contrasto (pagina 12).
• Regolare i pixel e la fase (pagina 13) (solo segnale RVB analogico).
xProblemi causati dal computer o da altri apparecchi collegati
• Impostare la risoluzione su XGA (1024 x 768) sul computer.
L’immagine è sdoppiata • Eliminare eventuali prolunghe del cavo video e/o di scatole di commutazione video.
• Controllare che tutte le spine siano inserite saldamente nelle rispettive prese.
L’immagine non è centrata o non è
delle dimensioni corrette
• Regolare i pixel e la fase (pagina 13) (solo segnale RVB analogico).
• Regolare la posizione dell’immagine (pagina 13) (solo segnale RVB analogico). Si noti
che alcuni modi video non riempiono lo schermo fino ai bordi.
L’immagine è scura • Regolare la luminosità (pagina 12).
• Regolare il contrasto (pagina 15).
• Dopo l’accensione, occorrono alcuni minuti prima che il display si illumini.
Sono visibili disturbi ondulati o
• Regolare i pixel e la fase (pagina 13) (solo segnale RVB analogico).
ellittici (effetto moiré)
Il colore non è uniforme • Regolare i pixel e la fase (pagina 13) (solo segnale RVB analogico).
Il colore bianco non è perfetto • Regolare la temperatura di colore (pagina 14).
I tasti del monitor non sono
• Se il bloccaggio dei menu è impostato su SI, impostarlo su NO (pagina 16).
operativi
(sullo schermo appare il simbolo
)
Il monitor si spegne dopo poco • Impostare la funzione di risparmio energetico su NO (pagina 15).
xProblemi causati dal computer o da altri apparecchi collegati
• Disattivare l’impostazione di risparmio energetico del computer.
Visualizzazione del nome del monitor, del numero
di serie e della data di fabbricazione.
Durante la ricezione di un segnale video nel monitor,
premere e tenere premuto il tasto MENU per oltre 5
secondi.
Sullo schermo appare la finestra di informazioni del monitor.
MENU
Esempio
INFORMAZIONE
MODEL : SDM-M51D
SER NO : 1234567
MANUFACTURED : 2001-40
Nome del modello
Numero di serie
Settimana e anno
di fabbricazione
Se il problema persiste, consultare un rivenditore Sony
autorizzato e fornire le seguenti informazioni:
• Nome del modello: SDM-M51D
• Numero di serie
• Nome e caratteristiche tecniche del computer e della scheda
grafica.
20
 Loading...
Loading...