Page 1
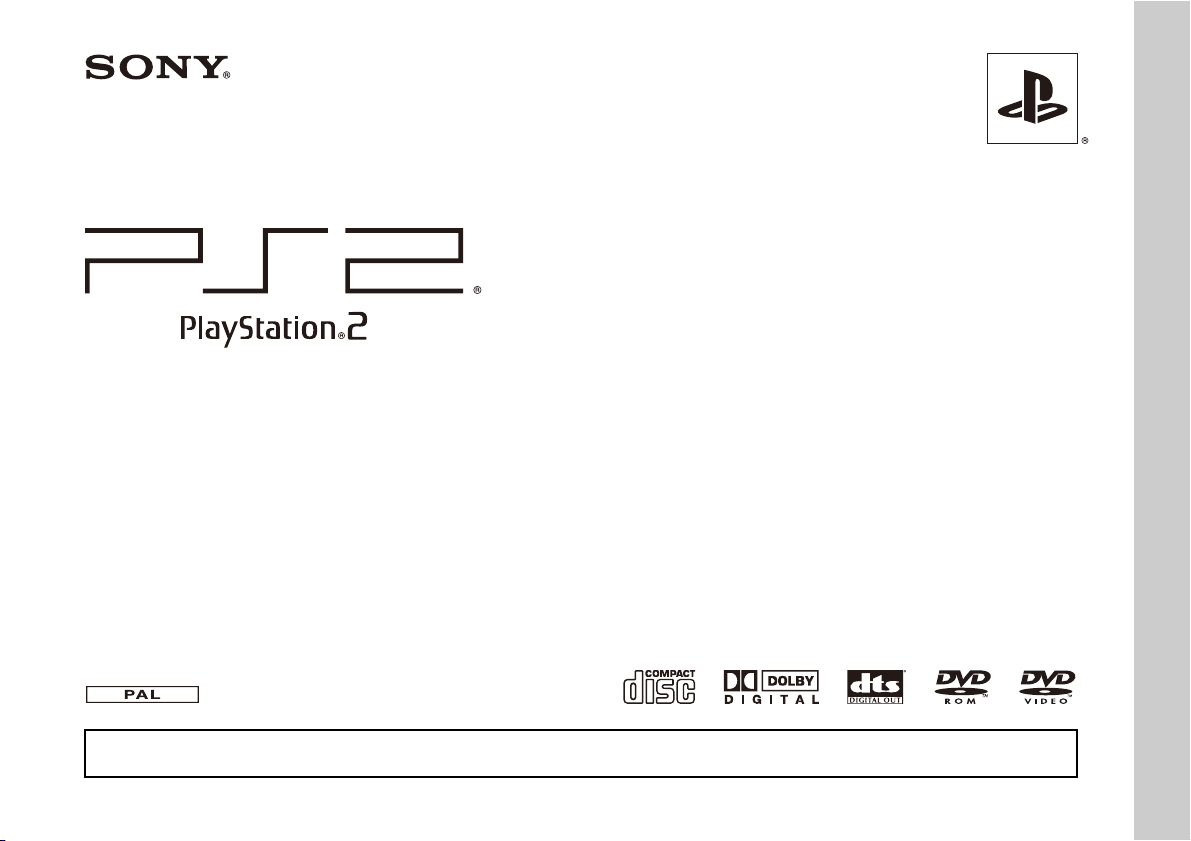
User's Guide
SCPH-90002
SCPH-90003
Before using this product, carefully read the supplied documentation.
02/03-UG1
Page 2
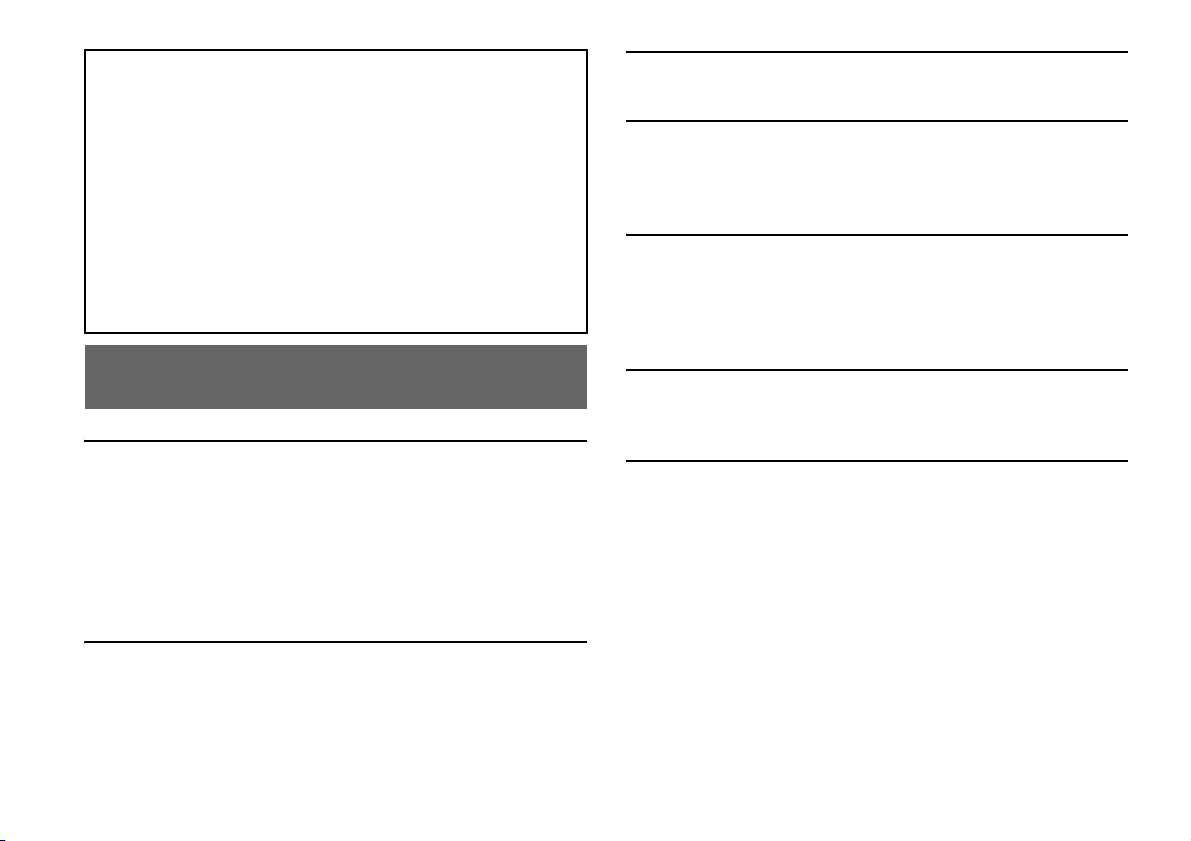
About the PlayStation®2 console documentation
The PlayStation®2 console documentation includes the following:
• Quick Reference
A manual that is included in the package with the console. It contains information on
setting up and performing basic operations on the console, as well as safety and
troubleshooting information.
• User's Guide (this document)
This document (in PDF format) is accessed from a PC through the Internet and
contains information on performing advanced operations on the console, technical
specifications and other information. You can download this document from the
support page on the Sony Computer Entertainment Web site.
United Kingdom: uk.playstation.com/manuals
Australia: au.playstation.com/manuals
New Zealand: nz.playstation.com/manuals
Audio CDs
Playing an audio CD.....................................................................16
DVDs
Watching a DVD..........................................................................18
Using the playback modes............................................................22
Adjusting DVD player settings ....................................................24
Main menu
Displaying the main menu............................................................31
Using the Browser screen.............................................................31
Using the System Configuration menu ........................................32
Using the Version Information screen..........................................35
Preparation
Games
Table of contents
2
Table of contents
Getting started................................................................................ 3
Part names...................................................................................... 4
Connecting to a TV........................................................................ 5
Connecting digital audio equipment .............................................. 7
Connecting the controller...............................................................8
Connecting the AC power cord......................................................8
Turning the console on and off ...................................................... 9
Playing a game............................................................................. 11
Using Memory Cards...................................................................14
Networking
Connecting to a network...............................................................38
Creating network settings .............................................................40
Additional information
Specifications ...............................................................................41
Page 3
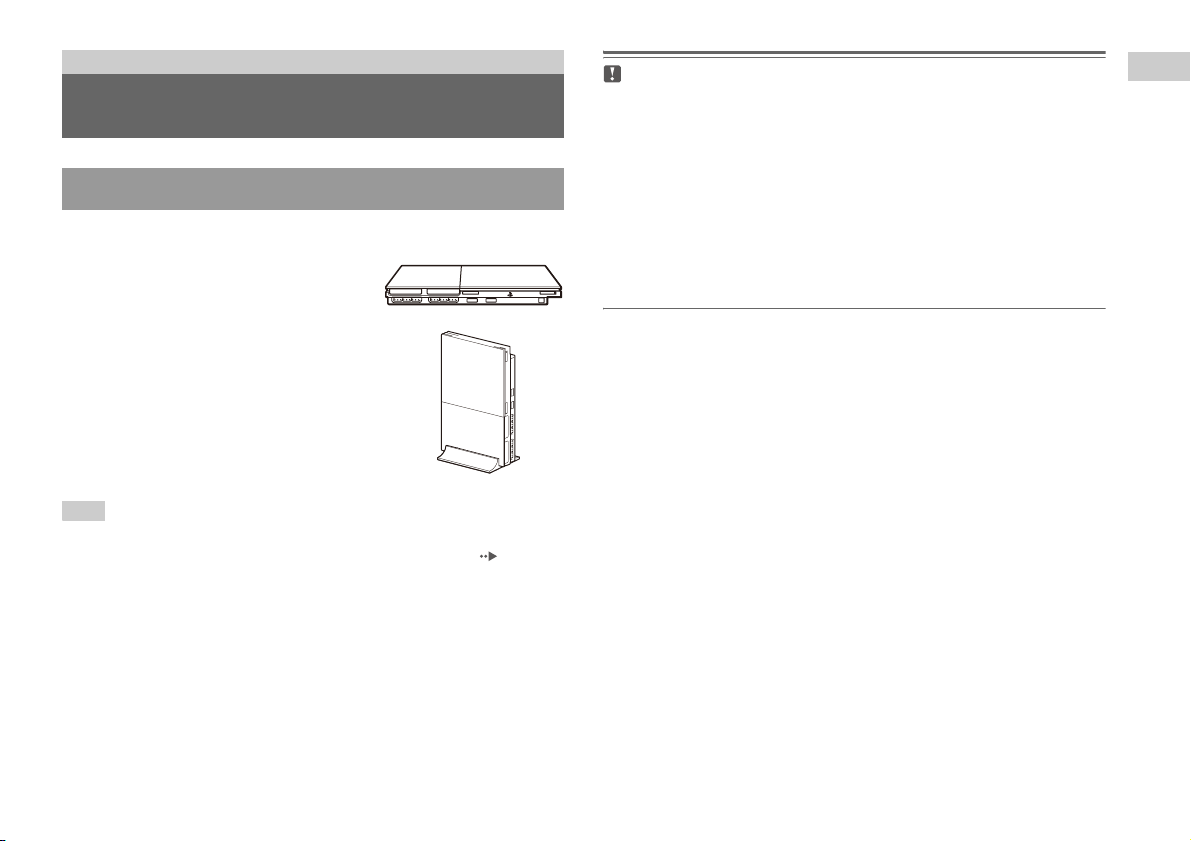
Preparation
Getting started
Positioning the console
You can place the console in either the horizontal or vertical position.
Horizontal position
Set the console horizontally.
Vertical position
When setting the console in the vertical
position, use the SCPH-90110 E Vertical
Stand (for PlayStation®2) (sold separately).
Hint
Some Vertical Stands (for PlayStation®2) cannot be used with this model of the
PlayStation
Choose the SCPH-90110 E when purchasing a Vertical Stand.
®2 console. For details, see the Quick Reference manual ( page 2).
MEMORY CARD MEMORY CARD
Caution
Do not place the console in locations where it may be exposed to the following
conditions:
• Places subject to excessive cigarette smoke or dust. Cigarette smoke residue
or dust build-up on the internal components, such as the lens, may cause the
console to malfunction.
• Places subject to extreme temperatures, in direct sunlight, near a heat source,
or in a car with its windows closed (particularly in summer). These conditions
may warp the exterior of the console or cause the console to malfunction.
• Places close to magnetic fields, such as those produced by magnets or
loudspeakers.
• Places subject to vibration.
Preparation
Getting started
3
Page 4
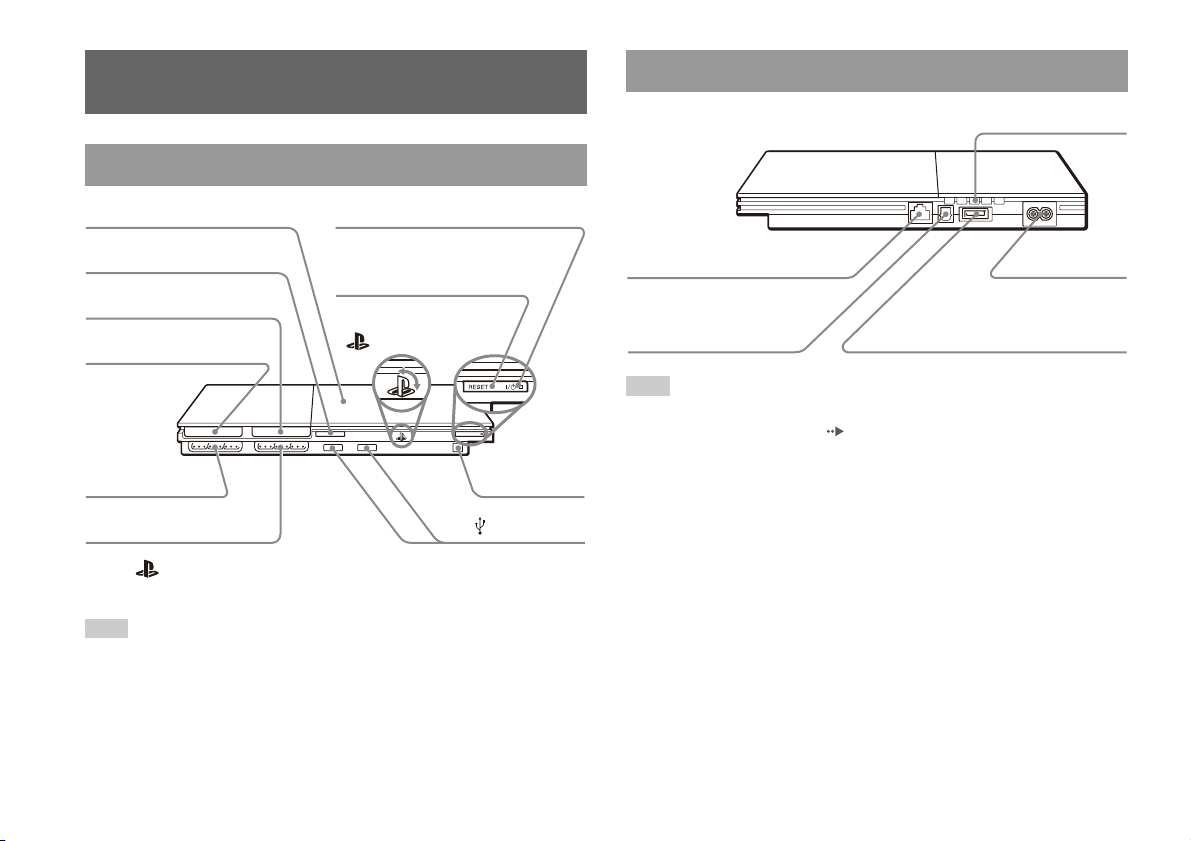
Part names
PlayStation®2 console front
PlayStation®2 console rear
Rear vent
4
Disc cover
A (open) button
MEMORY CARD slot 2
MEMORY CARD slot 1
MEMORY CARD MEMORY CARD
Controller port 1
Controller port 2
* The " " product family logo can be rotated to match the horizontal or vertical
positioning of the console.
]/1 (on/standby) indicator
]/1 (on/standby)/RESET button
" " product family logo*
IR receiver
USB connector
Hint
You can connect various USB devices to the PlayStation®2 console, but not all are
compatible. Refer to the instructions supplied with the USB device for more
information.
Part names
NETWORK connector
DIGITAL OUT (OPTICAL)
connector
~AC IN connector
AV MULTI OUT connector
Hint
For part names of the Analog Controller (DUALSHOCK®2), see "Using the Analog
Controller (DUALSHOCK
®2)" ( page 13).
Page 5
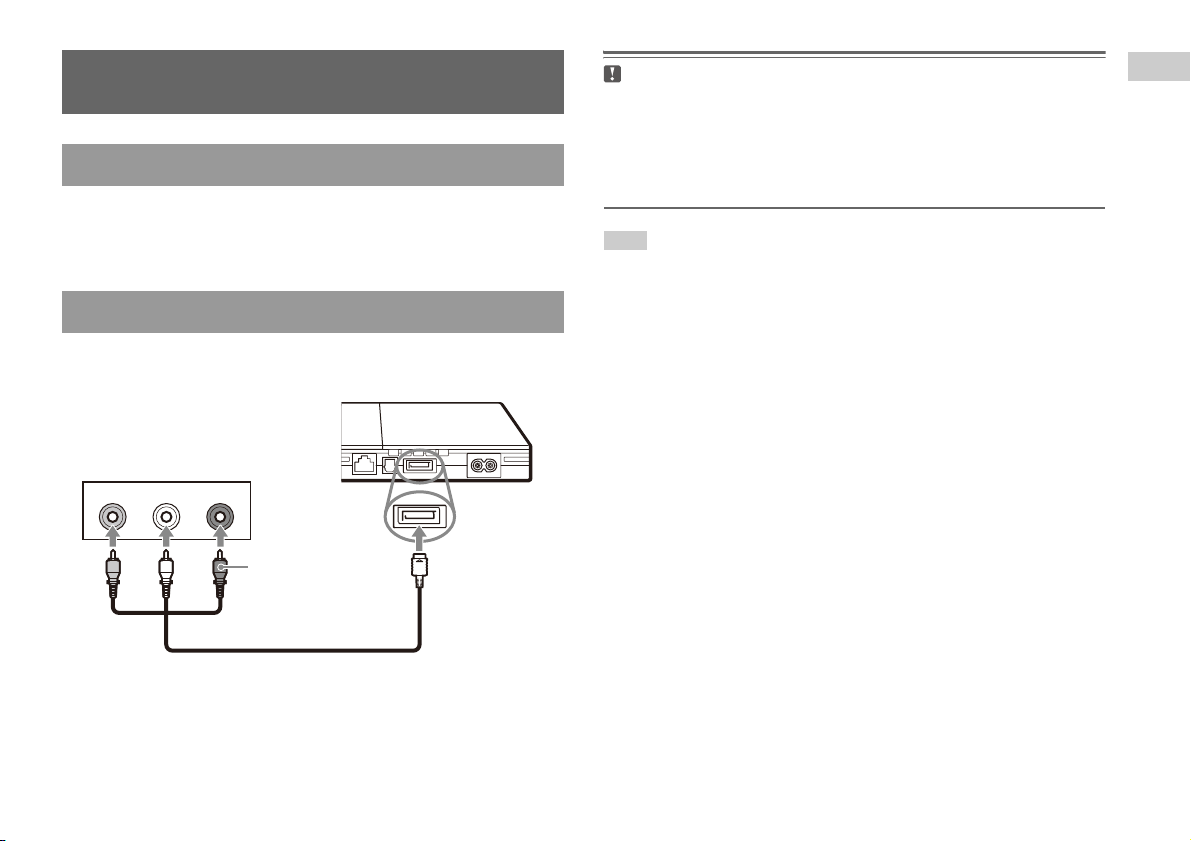
Connecting to a TV
Before connecting
• Do not plug the AC power cord for the console into the electrical outlet
until you have made all other connections.
• Check that the TV is turned off.
Connecting to a TV using the supplied AV Cable
Connect the console to the TV as shown below.
Console rear
Audio and video inputs of the TV
L-AUDIO-RVIDEO
Caution
If you display a still im age on a plasma or projection* TV screen for an extended
period of time, "ghosting" may occur. This is a characteristic of these types of
TVs. Static, non-moving images, such as console setting menus, DVD menus or
paused images, may leave a faint image permanently on the TV screen if left on
for an extended time. Refer to the instructions supplied with your TV for details.
* Except those of LCD screen types
Hint
The console can be connected to a VCR or an integrated TV/VCR. Note, however,
that if you play a DVD with copy-protection encryption, picture quality may be
reduced.
Preparation
White RedYellow
Do not use when
connecting to a
monaural TV.
AV Cable
To the AV MULTI
OUT connector
Connecting to a TV
5
Page 6
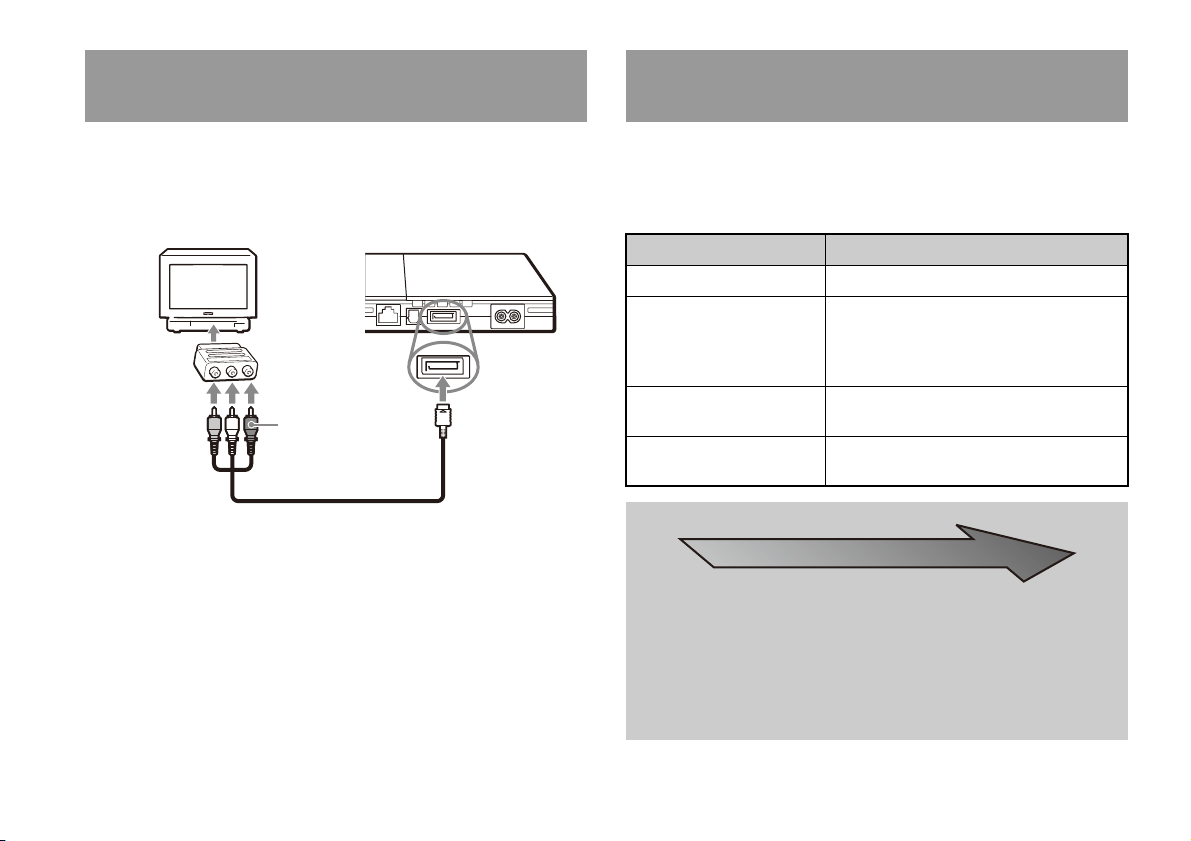
Connecting to a TV with a Euro-AV connector
using the Euro-AV connector plug (SCPH-90003)
When using a cable other than the supplied AV
cable
Connect your PlayStation®2 console to the Euro-AV connector (SCART)
on the TV using the Euro-AV connector plug and AV Cable, making sure
you match the colour-coded plugs of the AV Cable to the matching jacks
of the connector plug.
Console rear
Euro-AV
connector plug
To AV MULTI
To Euro-AV
connector
AV Cable
OUT connector
After connecting
Set your TV to the appropriate video input mode. Refer to the Instruction
Manual of your TV.
Picture quality varies depending on the type of cable used. Use the
information below to determine the best connection method.
If you use a cable other than the supplied AV cable, refer to the instructions
supplied with the cable.
TV Cable type
A TV with S VIDEO inputs S VIDEO Cable (SCPH-10480)
A TV without video inputs RFU Adaptor (SCPH-10072 C)
A TV with Euro-AV (SCART)
connector
A TV with component video
input connectors
Picture quality scale
x RFU Adaptor x AV Cable (supplied) x S VIDEO Cable x Component AV Cable
This scale is intended only as a reference. Depending on the product or
condition of your TV, the picture quality may be different.
When using the Euro-AV Cable, picture quality may vary depending on your
TV's AV connection.
For optimum picture quality, connect your Euro-AV cable to an RGBcompatible socket on your TV. Refer to the instructions supplied with your TV
for details.
(for SCPH-90002)
RFU Adaptor (SCPH-10072 B)
(for SCPH-90003)
Euro-AV Cable (SCPH-10142)
(for SCPH-90003)
Component AV Cable (SCPH-10490)
High quality
Connecting to a TV
6
Page 7
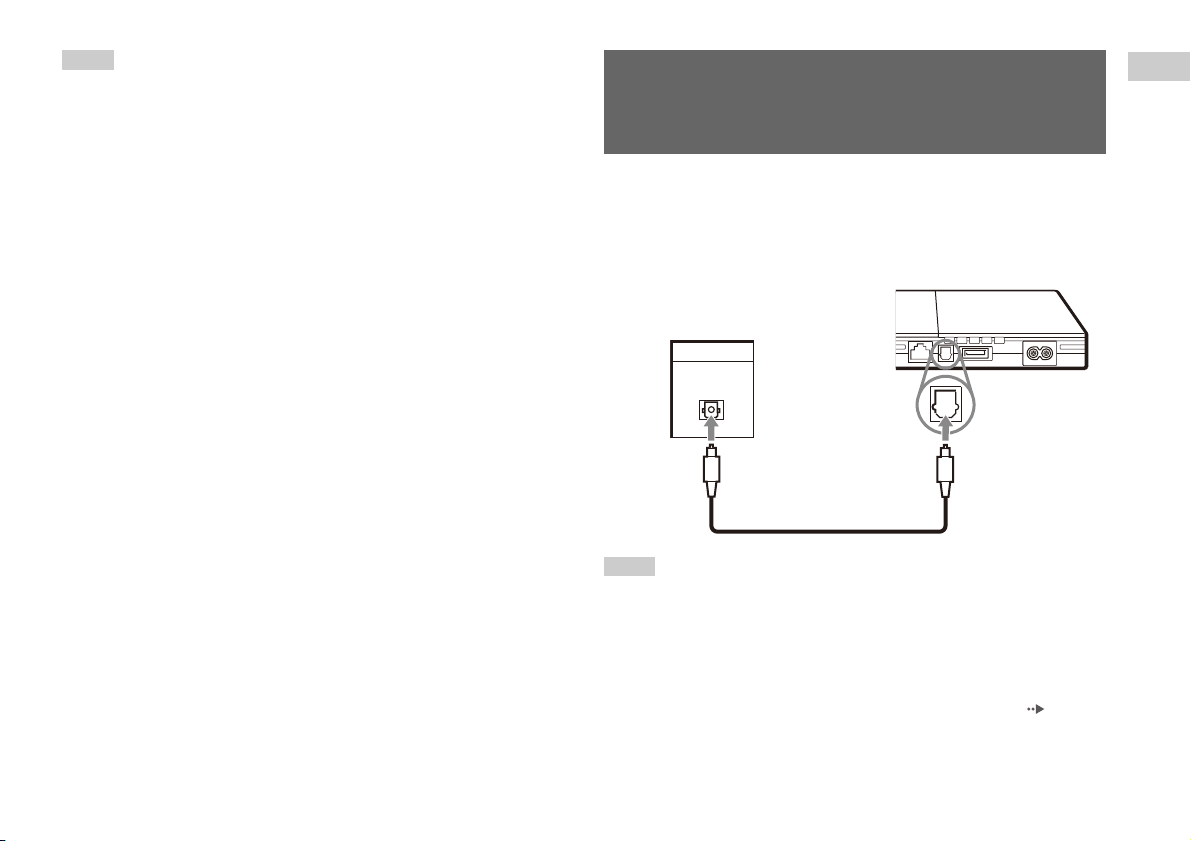
Hints
• The DVD player's progressive scan mode is only available when playing a disc
recorded in NTSC format, and viewed on a TV that supports progressive scan
(480p).
• You cannot connect the console to a TV with component video inputs that are
exclusively for HDTV use (Y P
TV for details.
B PR). Refer to the instructions supplied with your
Connecting digital audio equipment
By using a commercially available optical digital cable, you can enjoy
surround sound with the effect of being in a movie theatre or a concert hall.
When connecting the console to audio equipment with digital connectors,
refer to the instructions supplied with the device to be connected.
Console rear
Connected device
DIGITAL IN
OPTICAL
Commercially available optical
digital cable
Hints
• If you connect the console to audio equipment using an optical digital cable, it may
affect the audio output of some PlayStation
no sound is produced. If this happens, use a cable such as the supplied AV Cable
and connect it to the console's AV MULTI OUT connector. Do not use an optical
digital cable.
• After connecting digit al audio e quipment, set "Digital Out (Optical)" to " On" in the
System Configuration menu. For details, see "Digital Out (Optical)" ( page 33).
®2 format software with the result that
Preparation
Connecting digital audio equipment
7
Page 8
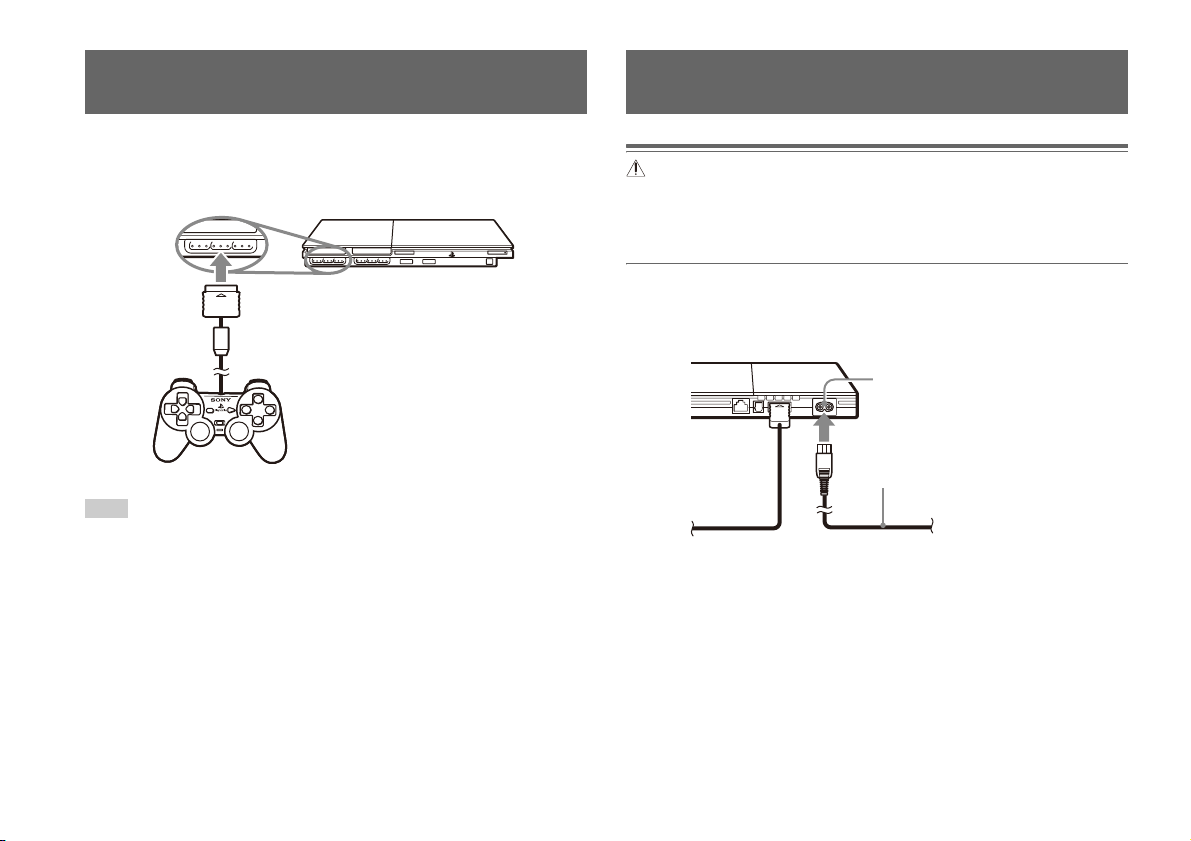
Connecting the controller
MEMORY CARD
1 Insert the Analog Controller (DUALSHOCK®2) into a controller
port of the console.
Console front
MEMORY CARD MEMORY CARD
Connecting the AC power cord
Warnings
• The socket-outlet shall be installed near the equipment and shall be easily
accessible.
• Do not plug the AC power cord for the console into the electrical outlet until
you have made all other connections.
1 Connect the AC power cord to the ~ AC IN connector on the
console rear.
Console rear
~AC IN connector
Hint
Some software titles designate a specific controller port to be used. Refer to the
instructions supplied with the software for details.
Connecting the controller
8
Analog Controller
(DUALSHOCK
®2)
AC power cord
Page 9
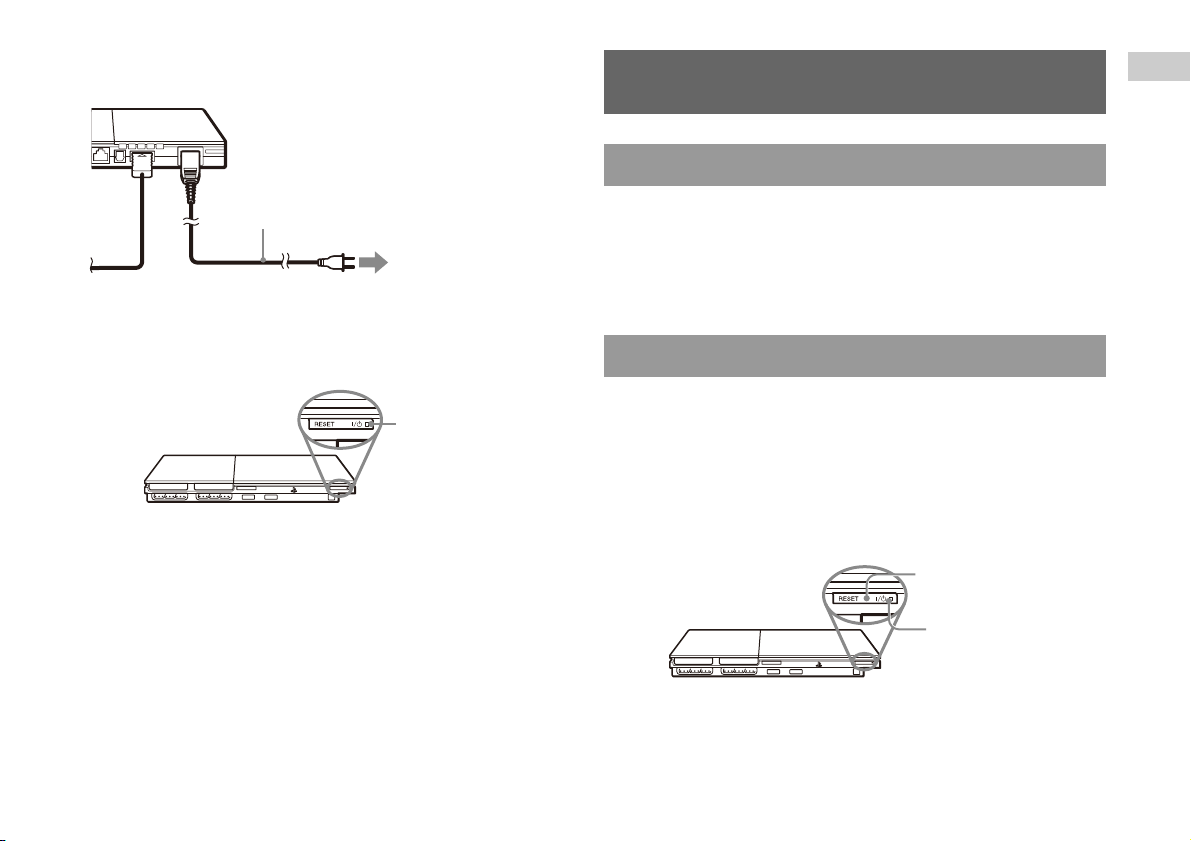
2 Plug the AC power cord into the electrical outlet.
Console rear
Turning the console on and off
Before turning on the console
Preparation
AC power cord
To the electrical outlet
Some regions and countries may
use a different electrical outlet
plug from the one illustrated.
The =/1 (on/standby) indicator on the console front will light up in red
to indicate that the console is in standby mode.
]/1 indicator
Console front
MEMORY CARD MEMORY CARD
Do not turn on the console until you have finished these steps. Refer to the
instructions supplied with your TV for details.
• Turn on the TV.
• Change your TV setting to display output from the line to which the
console is connected.
Turning on the console
1 Check that the =/1 (on/standby) indicator on the console
front is lit up in red.
2 Press the =/1 (on/standby)/RESET button on the console
front.
The =/1 indicator on the console front will turn green and output from
the console will be displayed on the TV.
=/1/RESET button
Console front
MEMORY CARD MEMORY CARD
=/1 indicator
Turning the console on and off
9
Page 10
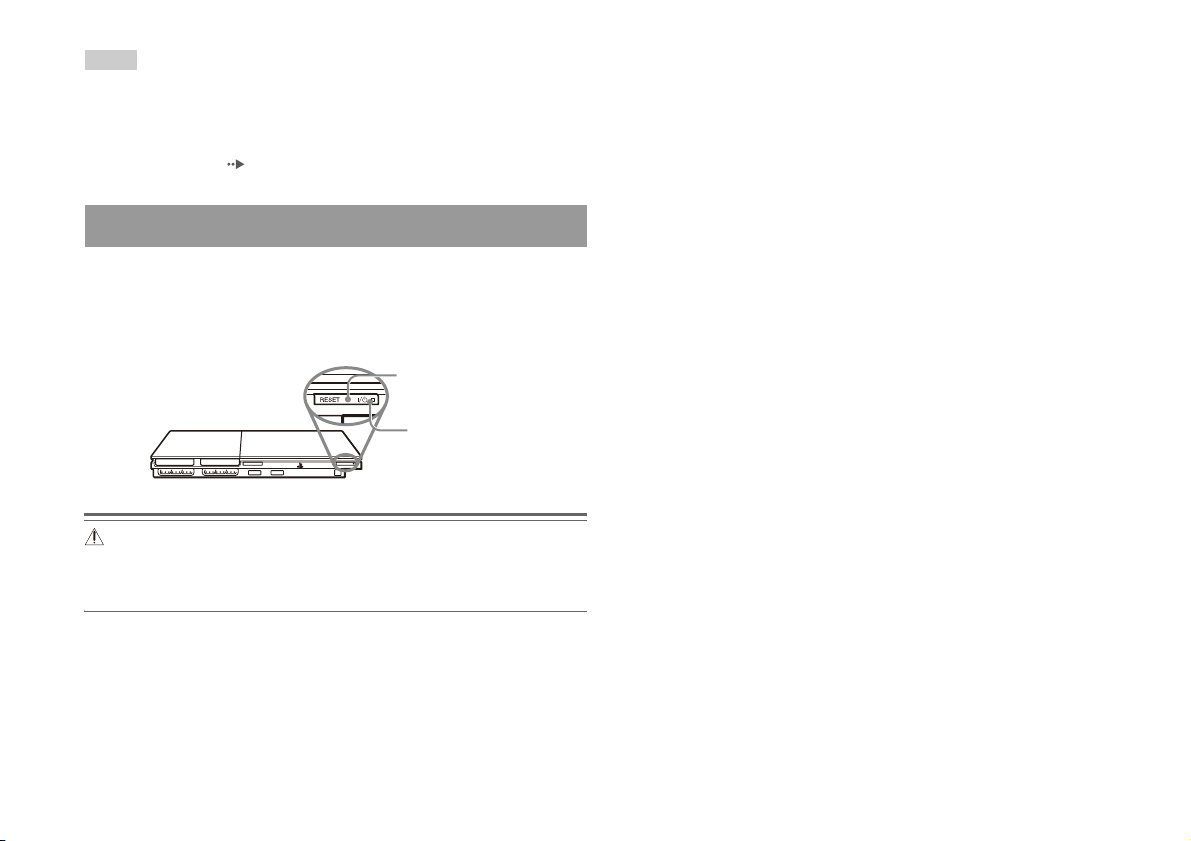
Hints
• The first time you turn on the console after purchase, screens for setting
"Language", "Time Zone" and "Daylight Savings Time (Summer Time)" will be
displayed. Follow the on-screen instructions to complete the settings.
• If you connect the console to a wide-screen TV, set "Screen Size" in the System
Configuration menu ( page 33).
Turning off the console
1 Press and hold the =/1/RESET button on the console front for
at least one second.
The =/1 indicator will turn red to indicate that the console has entered
standby mode.
=/1/RESET button
MEMORY CARD MEMORY CARD
Warning
The power is not completely turned off when the console is in standby mode. If
you do not plan to use the console for an extended period of time, unplug the
AC power cord from the electrical outlet.
Turning the console on and off
10
Console front
=/1 indicator
Page 11
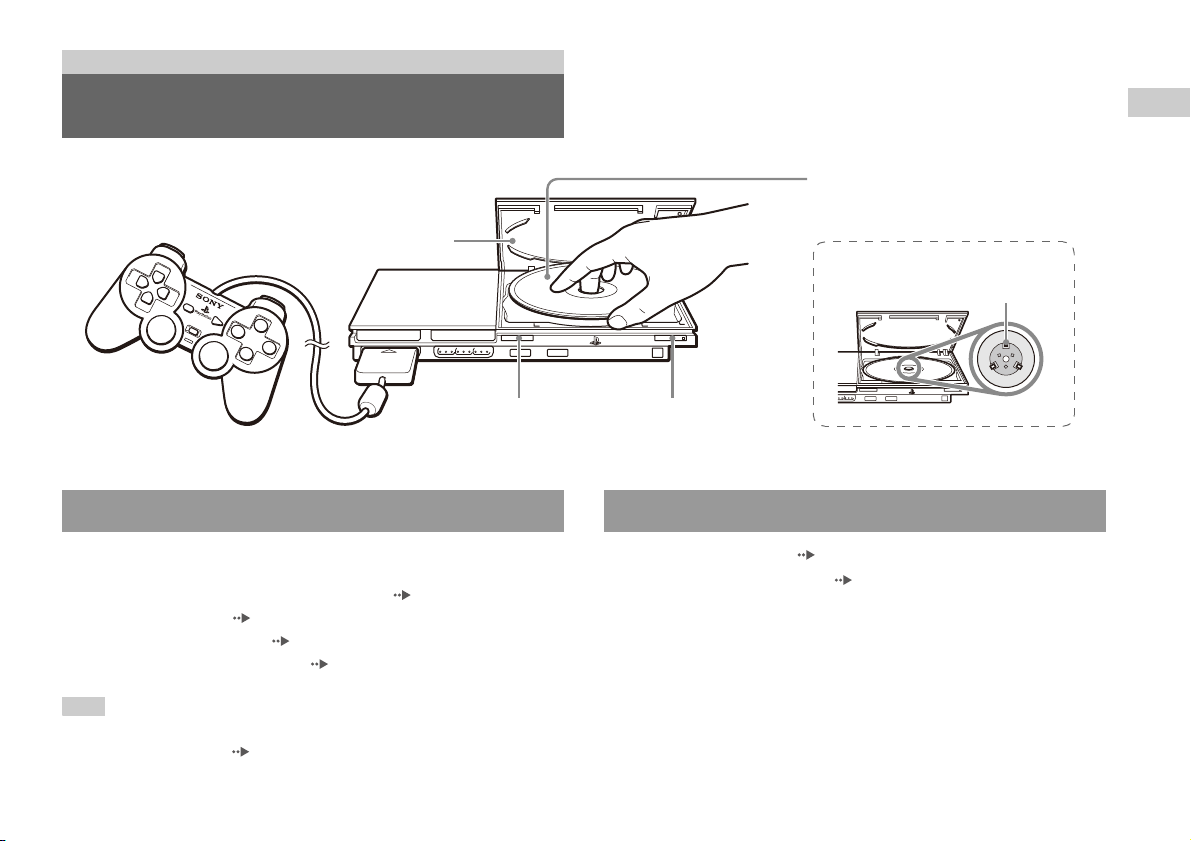
Games
Playing a game
Disc cover
MEMORY CARD MEMORY CARD
=/1/RESET buttonA (open) button
Before playing a game Starting a game
Check that the connections to the TV and audio equipment are correct and
that the precautions have been met.
• "Precautions" in the Quick Reference manual ( page 2)
• "Connecting to a TV" ( page 5)
• "Connecting the controller" ( page 8)
• "Connecting the AC power cord" ( page 8)
Hint
To play online games, you first need to connect to and set up a network. See
"Connecting to a network" ( page 38) for details.
1 Turn on the console ( page 9).
The main menu is displayed ( page 31).
2 Press the A (open) button on the console front.
The disc cover opens.
3 Place the disc in the console.
Set the disc in the disc holder with the label side facing up.
Place the disc in the console with the label
side facing up.
Place the disc so that all three tabs
are above the disc's surface.
Games
Playing a game
11
Page 12
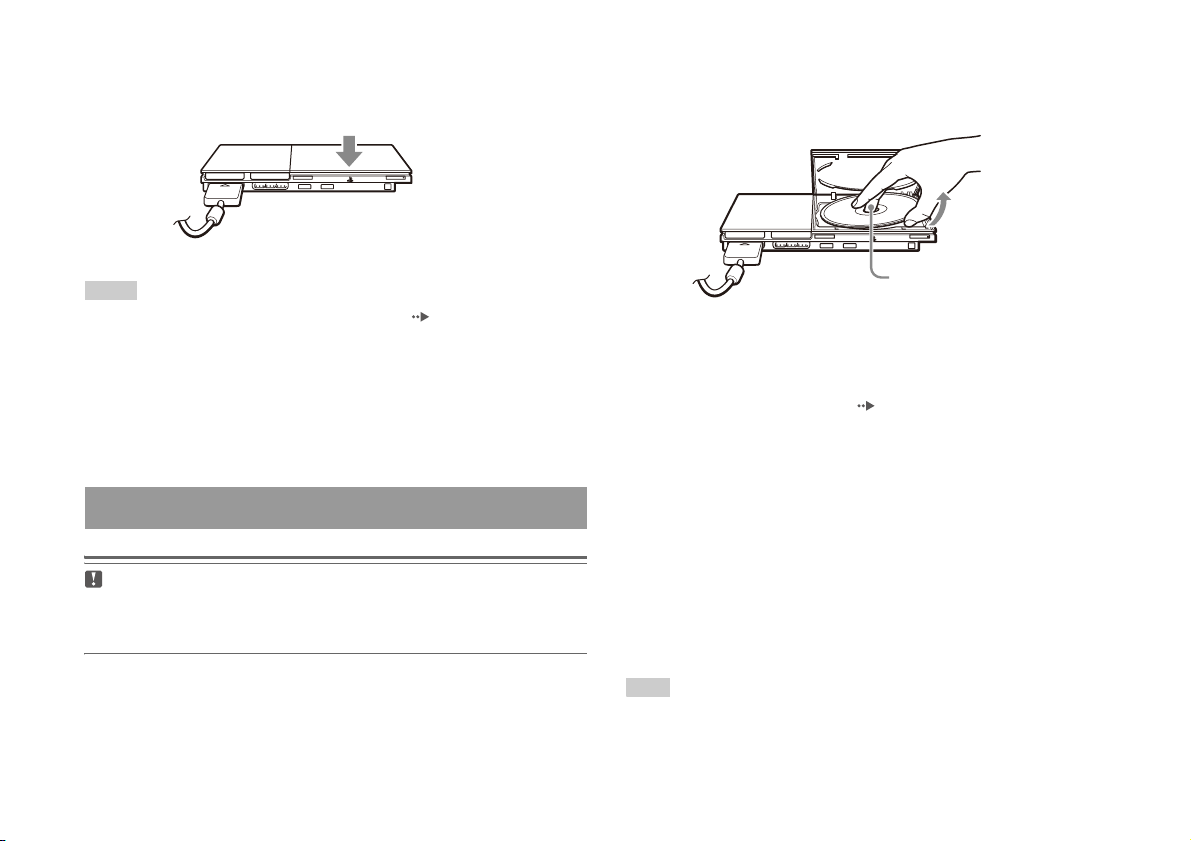
4 Close the disc cover.
After the disc cover is closed, the game will start.
Push the middle of the disc cover.
MEMORY CARD MEMORY CARD
2 Remove the disc.
Hold down the black centre part of the disc holder, and then lift the
disc by the edges.
MEMORY CARD MEMORY CARD
Playing a game
12
Hints
• You can also start a game from the Browser screen ( page 31).
• If you turn on the console after inserting a disc, the game will start automatically.
To reset a game
Press the \/1 (on/standby)/RESET button on the console front. Do not
accidentally press the @/1/RESET button while playing a game, as doing
so will cause the game to reset.
Ending a game
Caution
When removing a disc, check that the disc has stopped completely . Do not touch
the disc if it is spinning, as doing so may cause injury, damage to the disc or
console malfunction.
1 Press the A button on the console front.
Press the black centre part
of the disc holder.
3 Close the disc cover.
4 Press the =/1/RESET button.
The main menu is displayed ( page 31).
Changing game discs
1 Open the disc cover and remove the disc.
When removing a disc, hold down the black centre part of the disc
holder and then lift the disc by the edges.
2 Insert a new disc.
3 Close the disc cover and reset the console.
The new game will start.
Hint
You do not need to turn off the console when changing games.
Page 13
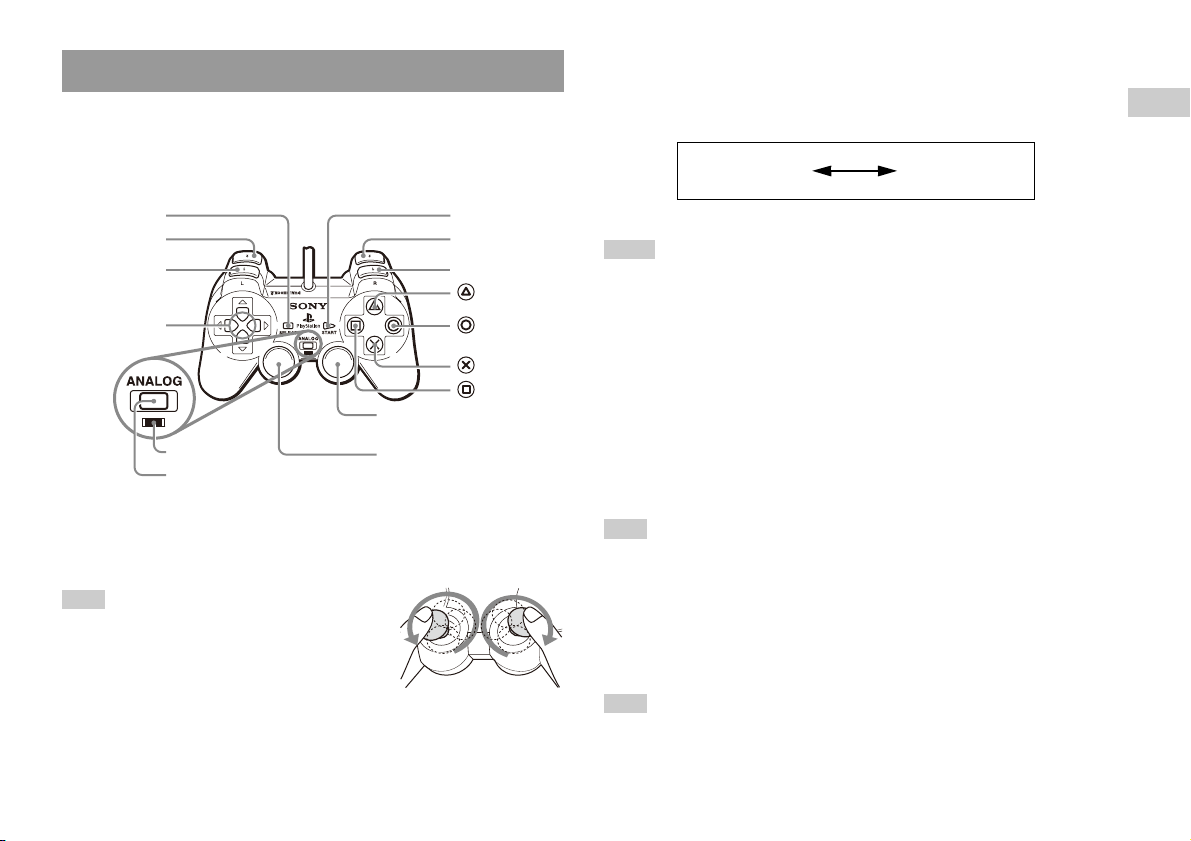
Using the Analog Controller (DUALSHOCK®2)
The Analog Controller (DUALSHOCK®2) is equipped with a pressuresensitive button function. It also has a vibration function.
Part names
SELECT button
L2 button
L1 button
Directional
buttons
Right analog stick/ R3 button*
Mode indicator
ANALOG mode button
* The left and right analog sticks, or the L3 and R3 buttons, function only in analog
mode (indicator: red).
* The L3 and R3 buttons function when the analog sticks are pressed.
Left analog stick/ L3 button*
Hint
Before using the Analog Controller
(DUALSHOCK
rotate the left and right analog sticks once with your
thumbs. Do not twist the analog sticks, but rotate as if
drawing a circle as shown in the diagram.
®2), with the console turned on,
START button
R2 button
R1 button
button
button
button
button
About mode switching
The ANALOG mode button can be used to switch between two modes.
Switch to the appropriate mode for use. Note, however, that some software
titles make this adjustment automatically.
Digital mode
(indicator: off)
Analog mode
(indicator: red)
Hints
• When using the Analog Controller in digital mode, the left and right analog sticks
do not function. Also, the pressure-sensitive button function is turned off.
• Depending on the software, you may not be able to switch modes even if you press
the ANALOG mode button.
About analog controls
• When playing a PlayStation®2 format software title, you can use all
buttons in analog mode except for the START, SELECT, L3 and R3
buttons.
• When playing a PlayStation
® format software title, only the left and right
analog sticks can be used in analog mode.
Hint
Depending on the software, the buttons for use in analog mode may be limited. Refer
to the instructions supplied with the software for details.
About the vibration function
The vibration function can be set to ON or OFF in the software options
menu.
Hint
Depending on the software, the vibration function may be set to "On" automatically.
Games
Playing a game
13
Page 14

About using the Analog Controller (DUALSHOCK®)
(SCPH-110 E)
Using Memory Cards
You can use the Analog Controller (DUALSHOCK®) (SCPH-110 E) with
the PlayStation
may be different from those of the Analog Controller (DUALSHOCK
®2 console, but the functions of the buttons in analog mode
®2).
Only the left and right analog sticks can be used in analog mode.
Hint
Not all Play Station®2 format software titles support the use of the Analog Controller
(DUALSHOCK
should be used in such cases.
®) (SCPH-110 E). The Analog Controller (DUALSHOCK®2)
You can save and load game data using a Memory Card (sold separately).
You can also delete game data or copy game data from one Memory Card
to another.
About Memory Card types
There are two types of Memory Cards. Select a Memory Card suitable for
the software in use.
Memory Card type Compatible software Amount of memory
Memory Card (8MB) (for
PlayStation
10020 E)
Memory Card
(SCPH-1020 E)*
* This product is no
MagicGate™ is a term of copyright protection technology developed by Sony
Corporation.
®2) (SCPH-
longer manufactured.
PlayStation
software
PlayStation
software
®2 format
® format
Approx. 8 MB
15 memory blocks
(approx. 120 KB)
Using Memory Cards
14
Page 15

Inserting a Memory Card
MEMORY CARD
Insert the Memory Card into a MEMORY CARD slot on the console front.
Console front
MEMORY CARD MEMORY CARD
3 Select "Copy" or "Delete", and then press the button.
When copying game data, check that two Memory Cards are inserted
in the console. If you have selected "Delete", skip to step 5.
Games
4 Select the destination, and then press the button.
5 Select "Yes", and then press the button.
While copying or deleting data, do not remove the Memory Cards.
6 When copying or deleting is completed, press the button.
Hint
Some software titles designate a specific MEMORY CARD slot to use. Refer to the
instructions supplied with the software for details.
Saving or loading game data
Depending on the software, the procedure for saving or loading may vary.
Refer to the instructions supplied with the software for details.
Copying or deleting game data
1 At the Browser screen ( page 31), use the directional
buttons to select the icon for the Memory Card you want to
use for copying or deleting data and then press the
button.
2 Select the icon for the data you want to copy or delete, and
then press the button.
Hints
• To view information about a game data item, select the icon for the data and then
press the button to check the details.
• Compatibility between software and Memory Cards:
– You cannot save or copy PlayStation
(SCPH-1020 E).
– You cannot save PlayStation
PlayStation
Memory Card (SCPH-1020 E) to a Memory Card (8MB) (for PlayStation
storage purposes. Note that such game data cannot be loaded directly from a
Memory Card (8MB) (for PlayStation
®2). You can, however, copy PlayStation® format game data from a
®2 format software to a Memory Card
® format game data to a Memory Card (8MB) (for
®2) for
®2).
Using Memory Cards
15
Page 16

Audio CDs
Operating the CD player during playback
Playing an audio CD
Playing a CD
1 Turn on the console and insert the disc ( page 11).
Follow steps 1 to 4 of "Starting a game".
The track numbers are displayed.
2 Using the directional buttons, select the track number you
want to play and then press the button.
Playback begins.
Hints
• If you turn on the console after inserting a disc, the track numbers are displayed
automatically.
• You can also start playback from the Browser screen ( page 31).
Caution
To play an audio CD recorded in DTS format, you must connect a device with
a DTS decoder to the DIGITAL OUT (OPTICAL) connector ( page 7). Note
that an extremely loud noise may be emitted if the device does not have a DTS
decoder or if it is connected to the AV MULTI OUT connector.
Using the directional buttons, select the icon for the desired track and then
press the button.
Icon (button*) Function
. (L1 button) Go to the beginning of the current or previous track
m (L2 button) Fast reverse
M (R2 button) Fast forward
> (R1 button) Go to the beginning of the next track
N (START button) Start playback
X (START button) Pause playback
x (SELECT button) Stop playback
* You can operate directly by pressing the analog controller (DUALSHOCK®2)
buttons shown in parentheses.
Hint
You can also use the DVD Remote Control (for PlayStation®2) (sold separately).
Ending audio CD playback
1 Using the directional buttons, select x and then press the
button.
Playback stops. Press the A (open) button on the console front to
remove the disc.
Playing an audio CD
16
Page 17

Playing in various modes
You can set for "Play Mode" and "Repeat".
5 Select the audio CD icon, and then press the button.
The track numbers are displayed, and the setting option is shown in the
lower left of the screen.
Play Mode Normal Plays tracks as recorded on the CD
Program Plays tracks in a specified order
Shuffle Plays tracks in a random order
Repeat Off Does not play the CD repeatedly
All Plays all tracks repeatedly
1 Plays a track repeatedly
1 At the Browser screen ( page 31), use the directional
buttons to select the audio CD icon and then press the
button.
The Play Options screen is displayed.
2 Select "Play Mode" or "Repeat", and then press the
button.
3 Select the desired setting, and then press the button.
If you select "Program", the screen for specifying track order will be
displayed. Select the tracks you want to play.
4 Press the button.
The Browser screen is displayed.
6 Select the desired track, and then press the button.
Playback begins.
Hints
• You can also access the Play Options screen from the screen displaying the tracks
by selecting the Audio CD icon in the upper left corner of the screen and pressing
the button.
• You can set "Play Mode" and "Repeat" at the same time.
Audio CDs
Playing an audio CD
17
Page 18

DVDs
Using the Control Panel
Watching a DVD
You can operate the DVD player using the following methods.
• Using the on-screen Control Panel
• Operating directly using the Analog Controller (DUALSHOCK
• Using the DVD Remote Control (for PlayStation
The following instructions assume use of the Control Panel to operate the
DVD player. Some operations may be different depending on the method
used.
Hints
• For details about playing a DVD, refer to the instructions supplied with the DVD.
• The PlayStation
Note that not all features are available on all DVDs.
®2 console plays disc content as recorded in the DVD software.
®2) (sold separately)
®2)
1 Start playback of the DVD ( page 20).
2 Press the SELECT button.
The Control Panel is displayed. If you press the SELECT button again,
the display will change its position on the screen.
3 Using the directional buttons, select an icon and then press
the button.
Hint
To turn off the Control Panel, press the SELECT button (once or twice), or press the
button.
Control Panel item list
You can access the following options in the Control Panel.
Icon Function
Menu Displays the DVD-Video menu
Watching a DVD
18
Top Menu Displays the DVD-Video menu
Page 19

Icon Function
O
0~9
Return
Audio Options
Angle Options
Subtitle Options
Go To
Setup
Time Display
Help
Go to Chapter
./> Previous/Next
/ Search Fast reverses/forwards playback
/Slow
Returns to the previously selected screen
within the DVD's menu
Displays and changes audio options on
DVDs with multiple audio tracks
Displays and changes viewing angles on
DVDs recorded with multi-angle options
Displays and changes subtitle options on
DVDs with subtitle options
Skips to the selected title, chapter or the
specified time, and starts playback
( page 20)
Displays and changes options for
language, picture quality, Parental Control
level, audio, etc. ( page 24)
Displays the current title or chapter
number, the elapsed time, etc.
( page 21)
Displays the direct button functions of the
Analog Controller (DUALSHOCK
Used to enter the number of a chapter you
want to play ( page 20)
Returns/skips to the beginning of the
current, previous or next chapter
Changes to playback/reverse playback in
slow-motion
®2)
Icon Function
N
X
x
Play Starts playback
Pause Pauses playback
Stop Stops playback ( page 20)
A-B Repeat
Shuffle Play
Program Play
Repeat Play
Original/Play List
Clear
Specifies a scene for playback, and starts
playback of the scene that has been set
( page 23)
Begins playback of titles or chapters in a
random order ( page 23)
Begins playback of titles or chapters in a
programmed sequence ( page 22)
Selects repeated playback of all the titles
on the disc, or one title or one chapter
( page 23)
For DVD-RW discs (VR mode), selects
Original or Play List content to play
( page 22)
Clears selected numbers or playback
modes ( page 24)
Hints
• You can use " " to check the options that can be accessed directly using the
buttons of the Analog Controller. To access the options directly using the
controller, you must clear the Control Panel from the screen.
• Depending on the playback mode, some options may not be available or cannot be
adjusted.
DVDs
Watching a DVD
19
Page 20

Playing a DVD
Selecting a specific scene for playback
1 Turn on the console and insert a disc ( page 11).
Follow steps 1 to 4 of "Starting a game". Playback begins.
Hints
• If you turn on the console after inserting a disc, playback will begin automatically.
• You can also start playback from the Browser screen ( page 31).
Ending DVD playback x
1 During playback, select x in the Control Panel ( page 18)
and then press the button.
Playback stops. Press the A (open) button on the console front, and
then remove the disc.
Playing a DVD from the last stopping point
(Resume Play)
1 During playback, select x in the Control Panel ( page 18)
and then press the button.
2 Select N, and then press the button.
Playback begins from the point where you stopped the disc in step 1.
To clear Resume Play
After step 1, select x and then press the button.
Selecting a scene by chapter number
1 During playback, select the desired chapter number in the
Control Panel ( page 18) and then press the button.
Playback of the selected chapter begins. If you want to play a chapter
with a single digit number (i.e. 1-9), enter a leading zero. For example,
enter as "01".
Selecting a scene by title number, chapter number or by
specifying the time
1 During playback, select in the Control Panel
( page 18) and then press the button.
2 Select an item, and then press the button.
Title Specifies the title number
Chapter Specifies the chapter number
C XX:XX:XX
(or T XX:XX:XX)
Specifies the elapsed time for the chapter (or title)
3 Select the numbers for the desired scene, and then press the
button.
Playback of the selected chapter begins.
Watching a DVD
20
Page 21

Finding a particular point on a DVD (Search) Displaying playback information
You can display information such as the current title number or elapsed
You can search either forwards or backwards to quickly locate a particular
point on a DVD.
1 During playback, select or in the Control Panel
( page 18) and then press and hold the button.
Search speed changes as shown below when you press either the up or
down directional button while holding down the button.
• Search 3
• Search 2
• Search 1
•Slow
2 Release the button when you reach the point you are
searching for.
Playback returns to normal speed.
Hint
To use the Analog Controller to Search during playback, press and hold down the L2
or R2 button to begin searching. Use the directional buttons to change speeds.
Release the L2 or R2 button when you reach the point you are searching for.
time.
1 During playback, select in the Control Panel
( page 18) and then press the button.
The display changes as shown below each time you press the
button.
Title X Chapter X Title number and chapter number
Title X Chapter X C XX:XX:XX Elapsed time of current chapter
Title X Chapter X C - XX:XX:XX Remaining time of current chapter
Title X Chapter X T XX:XX:XX Elapsed time of current title
Title X Chapter X T - XX:XX:XX Remaining time of current title
(Off)
DVDs
Watching a DVD
21
Page 22

Selecting Original or Play List for DVD-RW
playback
Using the playback modes
When using a DVD-RW disc (VR mode), you can select the type of titles
you want to play.
1 With playback stopped, select in the Control Panel
( page 18) and then press the button.
Original and Play List will be selected in turn each time you press the
button.
Original Plays content in the originally recorded sequence
Play List Plays edited content. Play List is the default setting.
Hints
• Slow-motion play in reverse is not available for DVD-RW discs (VR mode).
• You cannot use this function with Resume Play. Clear Resume Play ( page 20)
before selecting this feature.
Using the various playback modes, you can play titles or chapters in the
order you want or repeat playback of a specific scene. There are four
playback modes:
• Program Play ( page 22)
• Shuffle Play ( page 23)
• Repeat Play ( page 23)
• A-B Repeat ( page 23)
The following instructions assume use of the Control Panel ( page 18)
to operate the DVD player.
Hints
• You can play combinations of Program Play, Shuffle Play, and Repeat Play. Note,
however, that some Shuffle Play or Repeat Play options may not be available
depending on the combination.
• The PlayStation
®2 console plays disc content as recorded in the DVD software.
Program Play
You can create programmes to play titles and chapters in any order.
1 During playback, select in the Control Panel
( page 18) and then press the button.
2 Select a programme number, and then press the button.
If no programmes have been set, the only option will be "1. Title".
Using the playback modes
22
3 Select the title number, and then press the button.
Page 23

4 Select the chapter number, and then press the button.
To play all the chapters, select "All". Repeat steps 2 to 4 to set other
titles or chapters.
Repeat Play
You can set this option to play titles or chapters repeatedly.
5 Press the START button.
Program Play begins.
Hint
The setting will not be cleared after Program Play finishes.
Shuffle Play
You can set this option for random playback of all titles or chapters
recorded on a disc. Playback order will be different each time Shuffle Play
is used.
1 Select in the Control Panel ( page 18), and then
press the button.
The display changes as shown below each time you press the
button.
Title Shuffle Plays titles in random order
Chapter Shuffle Plays chapters in random order
Shuffle Off Clears Shuffle Play
2 Select N, and then press the button.
1 Select in the Control Panel ( page 18), and then
press the button.
The display changes as shown below each time you press the
button.
z
Disc Repeat Repeats playback of all titles
Title Repeat Repeats playback of one title
Chapter Repeat Repeats playback of one chapter
Repeat Off Clears Repeat Play
2 Select N, and then press the button.
A-B Repeat
You can set a specific scene to be played repeatedly.
1 During playback, select in the Control Panel
( page 18) and then press the button at the point you
want to start repeated playback.
The starting point (point A) is set.
2 Press the button at the point you want to end repeated
playback.
The ending point (point B) is set, and repeated playback of the section
from A to B begins.
DVDs
Using the playback modes
23
Page 24

Clearing playback modes
Clears playback modes to allow normal playback.
Adjusting DVD player settings
1 Select in the Control Panel ( page 18), and then
press the button.
A message stating, "Play mode contents cleared", is displayed and the
console returns to normal playback.
Hint
If multiple playback modes have been set in a combination, all playback modes are
cleared.
You can use the Control Panel to adjust DVD player settings, such as the
language for subtitles, audio language, and Parental Control level.
Hints
• Some DVDs do not support all settings. The PlayStation®2 console plays disc
content as recorded in the DVD software. If the DVD does not support the features
listed, you will not be able to change the settings.
• The following options are not available during playback or Resume Play. Clear
Resume Play ( page 20) before changing these settings.
– "Menu", "Audio" and "Subtitles" in Language Setup
– "TV Type" and "Progressive" in Screen Setup
– "Parental Control" in Custom Setup
– "DTS" and "Audio Track Auto Select Mode" in Audio Setup
You can change DVD player settings using the following procedure:
1 Select in the Control Panel ( page 18), and then press
the button.
The Setup icon bar is displayed.
2 Select the icon for the setting you want to change, and then
press the button.
The current setting for each item is displayed.
3 Select the desired item, and then press the button.
The menu option becomes active and can be selected.
Adjusting DVD player settings
24
Page 25

4 Select the desired setting, and then press the button.
The setting of the item is completed. For details, see the instructions
for each item ( pages 25 to 30).
Hints
• The default setting for each menu item is underlined in the explanations below.
• To return to the Control Panel after making settings, press the SELECT button.
• Settings are saved when you do any of the following:
– Stop playback (including stopping Resume Play)
– Open the disc cover
Setting TV display options
In the Screen Setup menu, you can set the screen size (aspect ratio) and
other options that affect picture quality.
TV Type
You can set the aspect ratio to match the screen of the connected TV.
16:9 Select this option when using a widescreen TV or a standard
TV with special 16:9/widescreen functionality.
DVDs
Setting language options
In "Language Setup" you can choose the language for the DVD's menu,
audio and subtitles. Note that if you select a language that is not recorded
on the DVD, one of the recorded languages is selected automatically.
Menu Selects the language for the DVD's menu
Audio Selects the language for the DVD's audio track
Subtitles Selects the language for the DVD's subtitles
Hint
If you select "Audio Follow" for subtitles, the subtitle language will automatically be
set to match the language selected for the DVD's audio track.
4:3 Letter Box Select this option when using a standard TV. This setting
displays a wide picture with margins on the upper and lower
portions of the screen.
4:3 PAN SCAN Select this option when using a standard TV. This setting
displays a picture adjusted to the height of the screen, cutting
off portions at left and right that do not fit.
Hint
When you set "Progressive" to "On", "TV Type" is automatically set to "16:9".
Adjusting DVD player settings
25
Page 26

DNR (Digital Noise Reduction)
You can use this setting to help reduce roughness in the on-screen image
and produce a cleaner picture.
Off
DNR1 Increases picture quality
DNR2 Increases picture quality (maximum)
DNR is not used.
Hints
• "DNR2" is more e ffective for reducing image roughness than "DNR 1", but in some
cases an afterimage may appear. If this occurs, select "Off".
• The DNR function may produce limited results on some DVDs.
• When you set "Progr essive" to "On", "DNR" is automatically turne d off and cannot
be turned on.
Outline Sharpening
You can sharpen or soften the outline of the on-screen image. The higher
the value, the sharper the outline. Normally, select "0".
•-2 •-1 •0
•+1 •+2
Hint
Depending on the DVD, Outline Sharpening may produce limited results.
Display
During playback, you can display playback status information in the top
right corner of the screen for a few seconds.
On
Off Playback status information is not displayed.
Playback status information is displayed for a few seconds.
Progressive
You can display an image in which the picture updates all the lines in one
pass. In most cases, this results in a clearer, flicker-free image. This feature
is available only if your TV and AV Cable* support progressive scan
(480p).
* The Component AV Cable (sold separately) is compatible with progressive scan.
On Select this option when the console is connected to a TV that supports
Off
* The DVD player's progressive scan mode is only available when playing a disc
progressive scan (480p).*
Select this option when the console is connected to a standard TV.
recorded in NTSC format, and viewed on a TV that supports progressive scan
(480p).
Hints
• If picture quality is reduced or no image is displayed, set "Progressive" to "Off"
when the console is connected to a TV without the necessary equipment. If you
accidentally set this option to "On" for such a TV, picture quality may be reduced
or the picture may not be displayed. To clear the setting, follow these steps:
Check that you have a DVD in the console.
1
Press the \/1 (on/standby)/RESET button on the console front.
2
Then press and hold down the START button of the Analog Controller
(DUALSHOCK
The "Progressive" setting is returned to "Off", allowing the DVD-Video to
be displayed as normal. You can also cancel this setting using the "Clear
Progressive Setting" ( page 36) option in the Version Information
screen.
• DVDs can contain video-based and film-based material, which use different frame
rates. When playing video-based material using progressive scan, some images
may appear unnatural. If this occurs, set "Progressive" to "Off" and view in
standard interlace mode.
• When you set "Progressive" to "On", "TV Type" ( page 25) is automatically set
to "16:9".
®2) in controller port 1 until the DVD picture is displayed.
Adjusting DVD player settings
26
Page 27

• DVD-RW disc (VR mode) content can only be viewed in standard interlace format.
The "Progressive" option is not available when playing such content.
3 Select "Region", and then press the button.
The list of region options is displayed.
Setting viewer options
Pause mode
You can use this option to set a picture status when playback is paused.
Auto A picture with moving elements is displayed without jitter. Normally
select this position.
Frame A picture without moving elements can be displayed at high resolution.
Parental Control
In some regions, the viewing of some DVD content may be restricted
based on viewer age or other factors. You can use the Parental Control
feature to restrict the level of content that may be viewed through your
console.
The lower the value, the stricter the restriction.
Setting Parental Control
1 Select "Parental Control", and then press the button.
The screen for registering a password is displayed. If a password has
already been registered, the screen for confirming the password is
displayed.
2 Select a number, and then press the button.
Repeat step 2 to enter a four-digit password. If you want to clear a
number, press the button. When registering a password, you are
required to enter it again for confirmation.
4 Select the region to base the Parental Control level on, and
then press the button.
If you select "Other", see "Region code list" ( page 28).
DVDs
5 Select "Level", and then press the button.
The list of level options is displayed.
6 Select a restriction level, and then press the button.
To clear Parental Control
With DVD playback stopped, go to step 6 in "Setting Parental Control" and
set "Level" to "Off".
Adjusting DVD player settings
27
Page 28

Region code list
To enter a Parental Control region code, select "Other" in step 4 of "Setting
Parental Control" ( page 27). Use the directional buttons to select the
first letter, and then press the right directional button. Then select the next
letter and press the button.
Region Code Region Code
Austria AT Malaysia MY
Belgium BE Netherlands NL
Canada CA Norway NO
China CN Philippines PH
Denmark DK Russia RU
Finland FI Singapore SG
France FR Spain ES
Germany DE Sweden SE
Hong Kong HK Switzerland CH
Indonesia ID Taiwan TW
Italy IT Thailand TH
Japan JP United Kingdom GB
Korea KR
Changing your password
In step 2 of "Setting Parental Control" ( page 27), complete the
following steps:
1 Using the directional buttons, select "Change Password" and
then press the button.
The screen for changing the password is displayed.
2 Select a number, and then press the button.
Repeat step 2 to enter a four-digit password. You are required to enter
it again for confirmation.
Temporary override of Parental Control restrictions
1 Start playback of the DVD ( page 20).
You will be prompted to temporarily change the Parental Control level
to allow playback. This usually occurs immediately at disc start-up but
may also occur at different times depending on the DVD.
2 Using the directional buttons, select "Yes" and then press the
button.
The screen for entering the password is displayed.
3 Select a number, and then press the button.
Repeat step 3 to enter the four-digit password. After entering the
password, playback will begin again. When DVD playback is stopped,
the Parental Control level returns to the original setting.
Adjusting DVD player settings
28
Hints
• If you forget your password, see the Quick Reference manual ( page 2).
• If you do not set a password, you cannot change the Parental Control settings.
• Some DVDs with the Parental Control feature do not allow use of playback modes
( pages 22 to 23).
Page 29

Setting sound options
Audio Digital Out
You can switch the method of outputting the audio signal when you
connect the following audio devices to the DIGITAL OUT (OPTICAL)
connector.
Dolby Digital
This option sets Dolby Digital as the output signal for the DIGITAL OUT
(OPTICAL) connector.
On Select this option when the console is connected to an audio device
Off
with a built-in Dolby Digital decoder.
Select this option when the console is connected to an audio device
without a built-in Dolby Digital decoder.
DVDs
Caution
When the console is connected to an audio device without a Dolby Digital, DTS
or MPEG decoder, set "Dolby Digital", "DTS" and "MPEG" to "Off". If you set
these options to "On" without the necessary decoder, you may have no sound or
an extremely loud noise may be emitted.
Digital Out (Optical)
This option sets the type of output for the DIGITAL OUT (OPTICAL)
connector.
On Select this option when you want sound (audio signal) to be output
through the DIGITAL OUT (OPTICAL) connector.
Settings for "Dolby Digital", "DTS" and "MPEG" are displayed.
Off Select this option when you do not want sound to be output through the
DIGITAL OUT (OPTICAL) connector.
Settings for "Dolby Digital", "DTS" and "MPEG" are not displayed.
DTS
This option sets DTS as the output signal for the DIGITAL OUT
(OPTICAL) connector.
On Select this option when the console is connected to an audio device
Off
with a built-in DTS decoder.
Select this option when the console is connected to an audio device
without a built-in DTS decoder.
MPEG
This option sets MPEG AUDIO as the output signal for the DIGITAL
OUT (OPTICAL) connector.
On Select this option when the console is connected to an audio device
Off
with a built-in MPEG decoder.
Select this option when the console is connected to an audio device
without a built-in MPEG decoder.
Adjusting DVD player settings
29
Page 30

Audio Track Auto Select Mode
This setting gives priority to the audio track that contains the highest
number of channels when you play a DVD on which multiple audio
formats (PCM, Dolby Digital, DTS or MPEG) are recorded. If PCM,
Dolby Digital, DTS and MPEG have the same number of channels, the
console selects PCM, Dolby Digital, DTS and MPEG audio tracks in that
order.
On Priority given
Off
Hints
• If you set "DTS" to "Off" in "Audio Digital Out" ( page 29), the DTS audio
track is not played.
• Depending on the DVD, the audio channel with priority may be predetermined. In
this case, the audio track will be selected based on the DVD's order of priority.
No priority given
DVD Volume
You can set this option if the audio output level of the DVD is low. You
can set this only when "Digital Out (Optical)" is set to "Off" in "Audio
Digital Out" ( page 29).
+2 Turns up the volume (maximum)
+1 Turns up the volume
Standard
Normally select this option.
Caution
If you set this option to "+1" or "+2", the sound may become distorted. If this
happens, change the setting to "Standard". Also note that if you set the volume
too high, it may harm your hearing or damage the speakers.
Adjusting DVD player settings
30
Page 31

Main menu
Displaying the main menu
From the main menu, you can access information and change various
settings. You can also move to the following screens from the main menu.
The main menu is displayed when you turn on the console without a disc
inserted.
• Browser screen ( page 31)
• System Configuration menu ( page 32)
• Version Information screen ( page 35)
1 Turn on the console ( page 9).
The main menu is displayed. Note that it may take some time for the
main menu to be displayed.
Using the Browser screen
You can do the following from the Browser screen:
• Copy or delete game data saved on a Memory Card
• Start a game
• Start playback of an audio CD
• Start playback of a DVD
1 Display the main menu ( page 31).
2 Using the directional buttons, select "Browser" and then
press the button.
The Browser screen is displayed.
3 Insert a disc or Memory Card.
the inserted item is displayed on the Browser screen.
\
Main menu
Hint
If you turn on the console with a disc inserted, the main menu will not be displayed.
To display the main menu, press the A (open) button on the console front and
remove the disc. Then press the =/1 (on/standby)/RESET button to reset the console.
Displaying the main menu
31
Page 32

4 Select an icon, and then press the button.
• When you select the Memory Card icon, icons for data saved on the
Memory Card are displayed. To copy or delete saved game data, see
"Copying or deleting game data" ( page 15).
• If you select the icon for a PlayStation
software disc, the game will start.
• When you select the icon for an audio CD, the tracks contained on
the CD are displayed. See "Playing an audio CD" ( page 16).
• If you select the icon for a DVD, playback of the DVD will begin.
Hint
The message "There is no data" is displayed on the Browser screen when no Memory
Card or disc is inserted in the console.
®2 or PlayStation® format
Using the System Configuration menu
From the System Configuration menu, you can change settings for
numerous options including language or time display, and audio or video
output method.
1 Display the main menu ( page 31).
2 Using the directional buttons, select "System Configuration"
and then press the button.
The System Configuration menu is displayed.
3 Select an item, and then press the button.
The menu option becomes active and can be selected.
Using the System Configuration menu
32
4 Select the desired setting, and then press the button.
For details, see the instructions for each menu item ( pages 33 to
34).
Page 33

Hints
• The default setting for each menu item is underlined in the explanations below.
• Changes to each setting are saved and remain in effect even after you turn off or
reset the console.
Clock Adjustment
You can set the date and time. Use the directional buttons to set "Year",
"Month", "Day", "Hour", "Minute" and "Second". The setting goes into
effect when you press the button.
Optional settings
If you press the button at the "Clock Adjustment" screen, you can set
options such as "Date Format" or "Time Format". Use the directional
buttons and the button to make each setting.
Screen Size
You can set the display mode for the TV.
4:3 Select this option when using a standard TV with the
console.
Full* Select this option when using a standard TV with the
console. The black margins on the upper and lower
portions of the screen are cut off.
16:9 Select this option when using a wide-screen TV or a
standard TV with special 16:9/wide-screen
functionality.
* "Full" display mode is compatible with the System Configuration menu, Browser
screen and audio CD screen.
Main menu
Time Format Sets the system clock to either 12-hour or 24-hour
clock display
Date Format Sets the display order of year, month and day
Time Zone Sets the time zone
Daylight Savings Time Sets Standard or Daylight Savings (Summer Time).
Normally select "Standard".
Digital Out (Optical)
You can set whether to output the signal through the DIGITAL OUT
(OPTICAL) connector.
On Select this option when you want to output signal
through the DIGITAL OUT (OPTICAL) connector.
Off Select this option when you do not want to output
signal through the DIGITAL OUT (OPTICAL)
connector.
Using the System Configuration menu
33
Page 34

Component Video Out
When using the Component AV Cable (sold separately), you must set the
mode to match the input jacks on your TV.
Y Cb/Pb Cr/Pr Select this option when connecting the console to
RGB Select this option when connecting the console to
component video input connectors (default setting for
SCPH-90002).
RGB input connectors (default setting for
SCPH-90003).
Hint
The "RGB" setting is only for PlayStation®2 and PlayStation® format software.
When you watch a DVD, the mode automatically switches to "Y Cb/Pb Cr/Pr".
Remote Control
You can set this option when using the DVD Remote Control (for
PlayStation
Gameplay Function On Select this option when operating PlayStation®2 or
Gameplay Function Off Select this option when not operating PlayStation
®2) (sold separately).
PlayStation
Control.
or PlayStation
Remote Control.
® format software with the DVD Remote
®2
® format software with the DVD
Hint
The following limitations apply when the DVD Remote Control is set to "Gameplay
Function On":
– Depending on the software, some remote control buttons may not work properly.
– The buttons of the DVD Remote Control will not work when two or more
buttons are pressed at the same time.
– Some software titles may stop operating properly when a controller is removed
from controller port 1. If this happens, set to "Gameplay Function Off".
Language
You can use this option to select the language displayed on the main menu,
Browser screen, System Configuration menu, and Version Information
screen.
English Displays messages in English
French Displays messages in French
Spanish Displays messages in Spanish
German Displays messages in German
Italian Displays messages in Italian
Dutch Displays messages in Dutch
Portuguese Displays messages in Portuguese
Using the System Configuration menu
34
Page 35

Using the Version Information
3 Select the desired setting, and then press the button.
For details, see the instructions for each item ( pages 35 to 37).
screen
You can check version information for various console components by
selecting this option. You can also change optional settings for some items.
1 At the main menu ( page 31), press the button.
The Version Information screen is displayed.
Optional settings
Optional settings are available for "Console", "PlayStation® Driver" and
"DVD Player". "DVD Player" can be set only if the DVD player's
"Progressive" option is set to "On".
1 Using the directional buttons, select an item and then press
the button.
The current setting for the item is displayed.
Hint
The default setting for each menu item is underlined in the explanations below.
Console
The PlayStation®2 console automatically adjusts its internal settings for
optimal playback. When "Diagnosis" is set to "On", the console makes
additional adjustments.
Diagnosis
Off Diagnosis is turned off.
On Diagnosis is turned on.
Hint
The "Diagnosis" setting will automatically return to the default setting in the
following cases:
– When playback of PlayStation
begins
– When the console is reset
– When the console is turned off
®2 or PlayStation® format software or a DVD
Main menu
2 Select an item, and then press the button.
The available options are displayed.
Using the Version Information screen
35
Page 36

PlayStation® Driver
DVD Player
You can set the PlayStation® Driver programme to optimise performance
of PlayStation
Hint
The settings will automatically return to the default settings in the following case:
– When the console is turned off
Disc Speed
Standard Loads discs at normal speed
Fast Loads discs at high speed
Hint
Set to "Standard" in the following cases:
– When fast loading does not produce improved results
– When using a software that is not compatible with fast loading
Texture Mapping
Standard
Smooth Displays with reduced roughness in on-screen images
Hint
Set to "Standard" in the following cases:
– When smooth texture mapping does not produce improved results
– If the picture does not display properly when set to "Smooth"
® format software.
Displays as normal
If you set "Progressive" to "On" when the console is connected to a TV
without the necessary equipment, the picture quality may be reduced or the
picture may not be displayed. You can clear the "Progressive" setting by
following the procedure below.
Remove the DVD before clearing the setting.
Clear Progressive Setting
No Leaves the "Progressive" setting on
Yes Clears the "Progressive" setting
1 Display the Version Information screen.
2 Using the directional buttons, select "DVD Player" and then
press the button.
The "Clear Progressive Setting" option is displayed.
3 Press the button.
4 Select "Yes", and then press the button.
5 Press the button twice.
The display returns to the main menu.
6 Press the A (open) button on the console front, and place a
DVD in the console.
Using the Version Information screen
36
Page 37

7 Close the disc cover.
Playback begins.
Hint
The setting will not be cleared if 1) you do not start a DVD after step 4 or 2) you reset
or turn off the console before step 6.
Main menu
Using the Version Information screen
37
Page 38

Networking
Connecting with an Ethernet cable
Connecting to a network
You can enjoy online games by connecting the PlayStation®2 console to a
broadband network. To play all online games, you will need the following:
• A network compatible PlayStation
• Broadband Internet service
• A commercially available Ethernet cable
• A memory card (8MB) (for PlayStation
Hints
• You cannot play online games with this console using a dial-up or ISDN
connection.
• USB connectivity from the External Network Device to the USB connector is not
supported.
• There are two types of Ethernet cables: straight-through cable and crossover cable.
Ensure that you use the correct type of cable when connecting your PlayStation
console to your Broadband Internet connection. Refer to the Instruction Manual
supplied with the network device, or your Broadband Internet Service Provider for
details.
®2 game
®2) (sold separately)
®2
You can connect the console to a network using an Ethernet cable
connected to the NETWORK connector on the console rear. You can
connect to a 100 Base-TX or 10 Base-T network. Refer to the instructions
supplied with the network device for details.
Basic network setup
Network line
This will vary depending on the
type of broadband service in your
home.
Commercially available
Ethernet cable
MEMORY CARD MEMORY CARD
Hint
When connecting the console and a PC to the network, a network device such as a
router or a hub may be required. Refer to the instructions supplied with the network
device for details.
Network equipment
The type of equipment used will also
vary depending on the type of
service.
Broadband modem, router etc.
PC
For more information on network setup, visit www.playstation.com
Connecting to a network
38
Page 39

Connecting the console
Warning
Do not plug the AC pow er cord for the console into the e lectrical outlet until you
have made all other connections.
1 Connect the Ethernet cable to the NETWORK connector on the
console rear.
Console rear
Commercially available Ethernet cable
2 Connect the Ethernet cable to the network device.
The connection method will vary depending on the network device.
Refer to the instructions supplied with the network device for details.
Warning
Do not connect Ethernet cables or telephone cords of the following types to the
network connector; too much electrical current may pass through the connector,
causing a malfunction, excessive heat or fire in the connector:
- Standard residential telephone lines
- Ethernet cables not appropriate for use with a 10Base-T/100Base-TX network
- Any ISDN (digital) compatible phone or data line
- PBX phone lines
- Other "unknown" types of telephone lines
Networking
Connecting to a network
39
Page 40

Creating network settings
After you have connected an Ethernet cable to the console, you will need
to create and save network settings. To do this you need a Network Access
Disc supplied by registering your PlayStation®2 console. You can register
your PlayStation
Items you will need
To create a network setting, you will need the following items:
• A Memory Card (8MB) (for PlayStation®2) (sold separately)
• Login and network setup information provided by your Broadband
Internet Service Provider
Hint
Depending on the type of Internet service used, you may need to provide your
Broadband Internet Service Provider with your MAC Address. You can find the
MAC Address for your console listed in the Version Information screen
( page 35).
®2 console by visiting www.ps2registration.com
Creating network settings
40
Page 41

Additional information
Specifications
Design and specifications are subject to change without notice.
General
Power requirements 220-240 V AC, 50/60 Hz
Power consumption (approx.) 35 W
Console dimensions (approx.) 230 × 28 × 152 mm (w/h/d)
Console mass (approx.) 720 g
Signal format PAL
Operating temperature 5 °C to 35° C
About national export control
This product may fall within the scope of national export control
legislation. You must comply fully with the requirements of such
legislation and of all other applicable laws of any jurisdiction in relation to
this product.
About access control
This product incorporates access control technology. Use of software not
specifically designed for this product (excluding DVD-Videos and audio
CDs) and copies of software designed for this product are prevented by
access control. Unauthorised transfer, delivery, display, export, import, or
transmission of programs, devices, or the product modified with programs
or devices, to defeat the purpose of this access control feature is or may be
prohibited by law.
Additional information
Inputs/outputs on the console
front
Inputs/outputs on the console
rear
Controller port (2)
MEMORY CARD slot (2)
USB connector (2)
NETWORK connector
~AC IN connector
AV MULTI OUT connector
DIGITAL OUT (OPTICAL) connector
Supplied accessories
See the Quick Reference manual ( page 2)
Specifications
41
Page 42

www.playstation.com
" ", "PlayStation", " ", "DUALSHOCK" and " " are registered trademarks of Sony Computer Entertainment Inc.
"SONY" and " " are registered trademarks and "MagicGate" is a trademark of Sony Corporation.
© 2008 Sony Computer Entertainment Inc. All rights reserved.
 Loading...
Loading...