Page 1
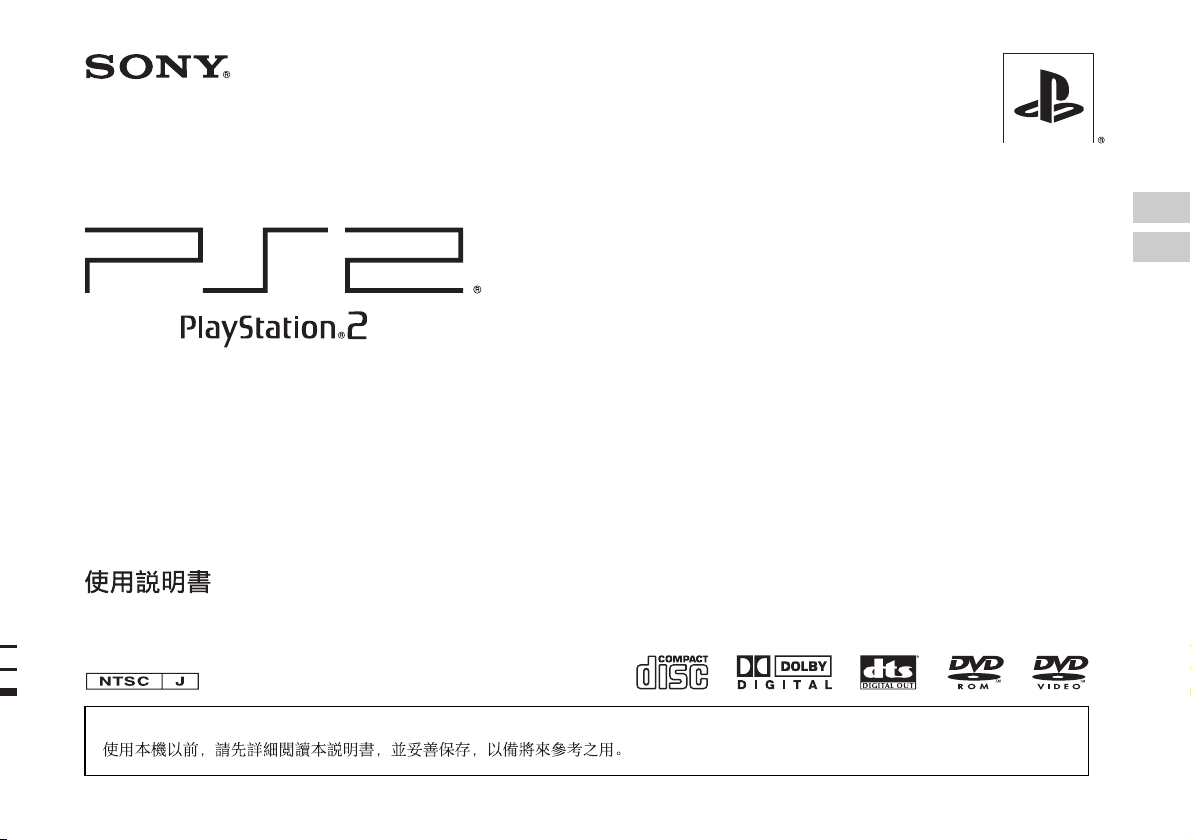
Instruction manual
SCPH-75006
SCPH-75007
Before using this product, carefully read this manual and retain it for future reference.
GB
CT
2-650-066-71(1)
Page 2
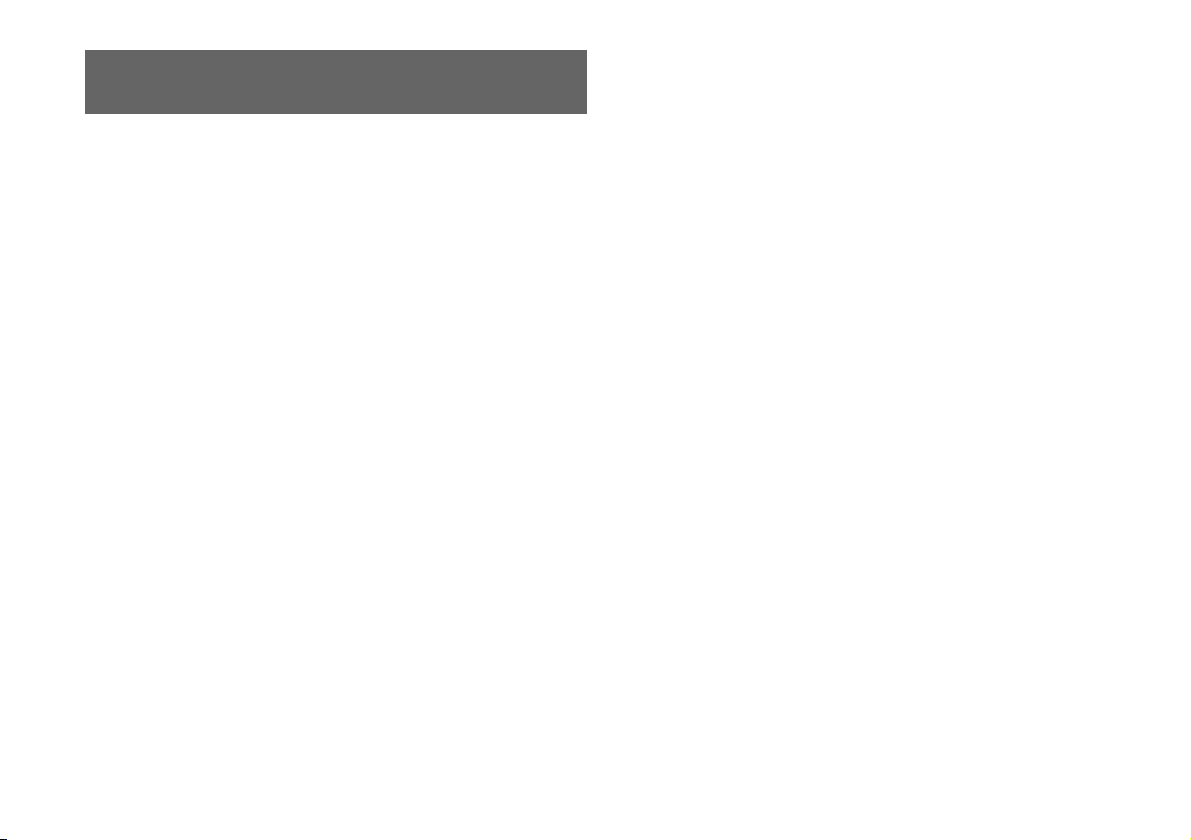
WARNINGS
To reduce the risk of fire or electric shock, do not expose this
apparatus to rain or moisture.
To prevent fire or shock hazard, do not place a container filled
with liquids on top of the console.
To avoid electrical shock, do not open the cabinet. Refer
servicing to qualified personnel only.
Caution
The use of optical instruments with this product will increase
eye hazard. As the laser beam used in this unit is harmful to
eyes, do not attempt to disassemble the cabinet.
Refer servicing to qualified personnel only.
Read carefully before operating your
PlayStation®2 console
A few people may experience epileptic seizures when viewing flashing lights or
patterns in our daily environment. These persons may experience seizures while
watching TV or playing video games, including DVD-Videos or games played on
the PlayStation®2 console. Players who have not had any seizures may nonetheless
have an undetected epileptic condition. Consult your physician before operating the
PlayStation®2 console if you have an epileptic condition or experience any of the
following symptoms while watching TV programs or playing video games: altered
vision, muscle twitching, other involuntary movements, loss of awareness of your
surroundings, mental confusion, and/or convulsions.
Some PlayStation® or PlayStation®2 format software titles may perform differently
on this console than they do on previous PlayStation®2 or PlayStation® consoles, or
may not perform properly on this console. For more information, call the
PlayStation® service line at the number listed on your warranty card for technical
assistance.
2
WARNIN GS
Page 3
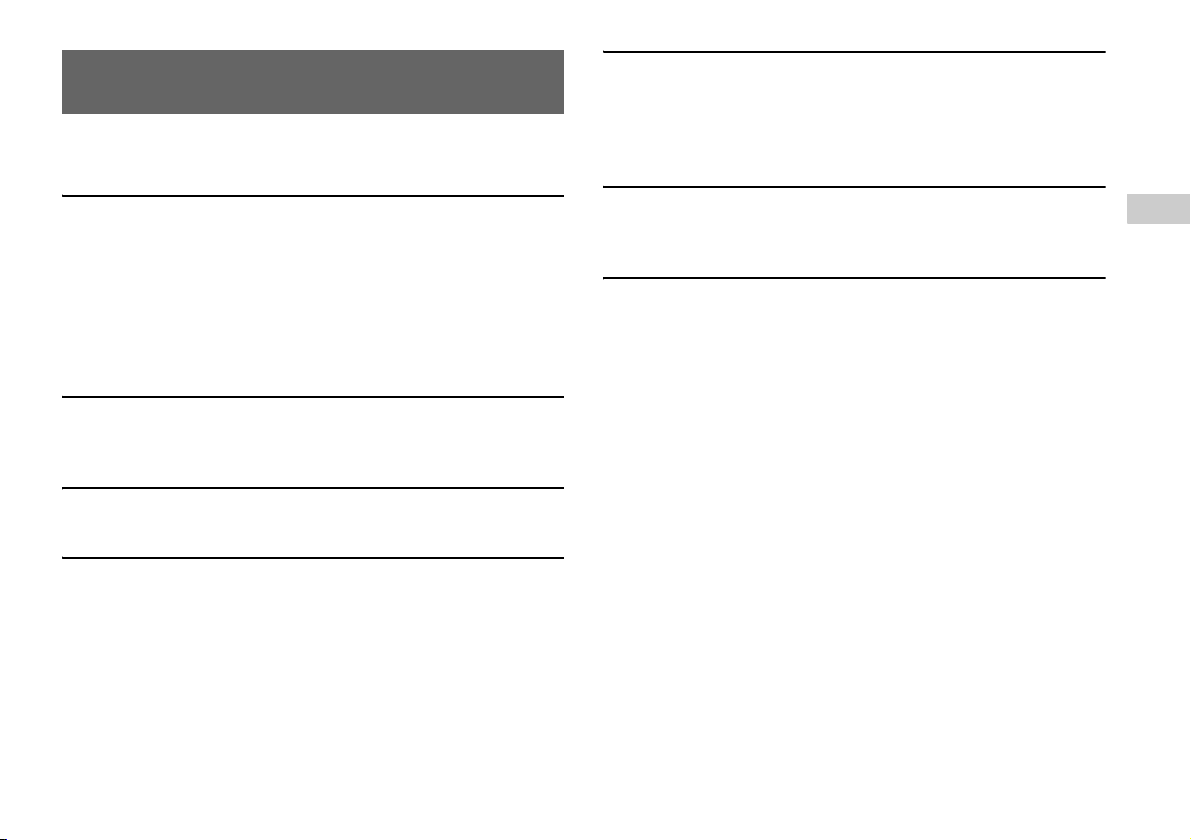
Table of contents
WARNINGS .................................................................................. 2
Precautions ..................................................................................... 4
Preparation
Getting started ................................................................................ 7
Part names ...................................................................................... 8
Connecting to a TV........................................................................ 9
Connecting digital audio equipment ............................................ 11
Connecting the controller............................................................. 11
Connecting the AC adaptor and AC power cord .........................12
Turning the console on and off .................................................... 13
Games
Playing a game ............................................................................. 14
Using memory cards .................................................................... 17
Audio CDs
Playing an audio CD .................................................................... 19
DVDs
Watching a DVD.......................................................................... 21
Using the playback modes ........................................................... 25
Adjusting DVD player settings.................................................... 27
Main menu
Displaying the main menu............................................................34
Using the Browser screen .............................................................34
Using the System Configuration menu.........................................35
Using the Version Information screen..........................................38
Networking
Connecting to a network...............................................................41
Creating network settings .............................................................43
Additional information
Compatible software.....................................................................44
Accessories ...................................................................................45
WARRANTY ...............................................................................46
Specifications ...............................................................................46
Troubleshooting............................................................................48
GB
Table of contents
3
Page 4
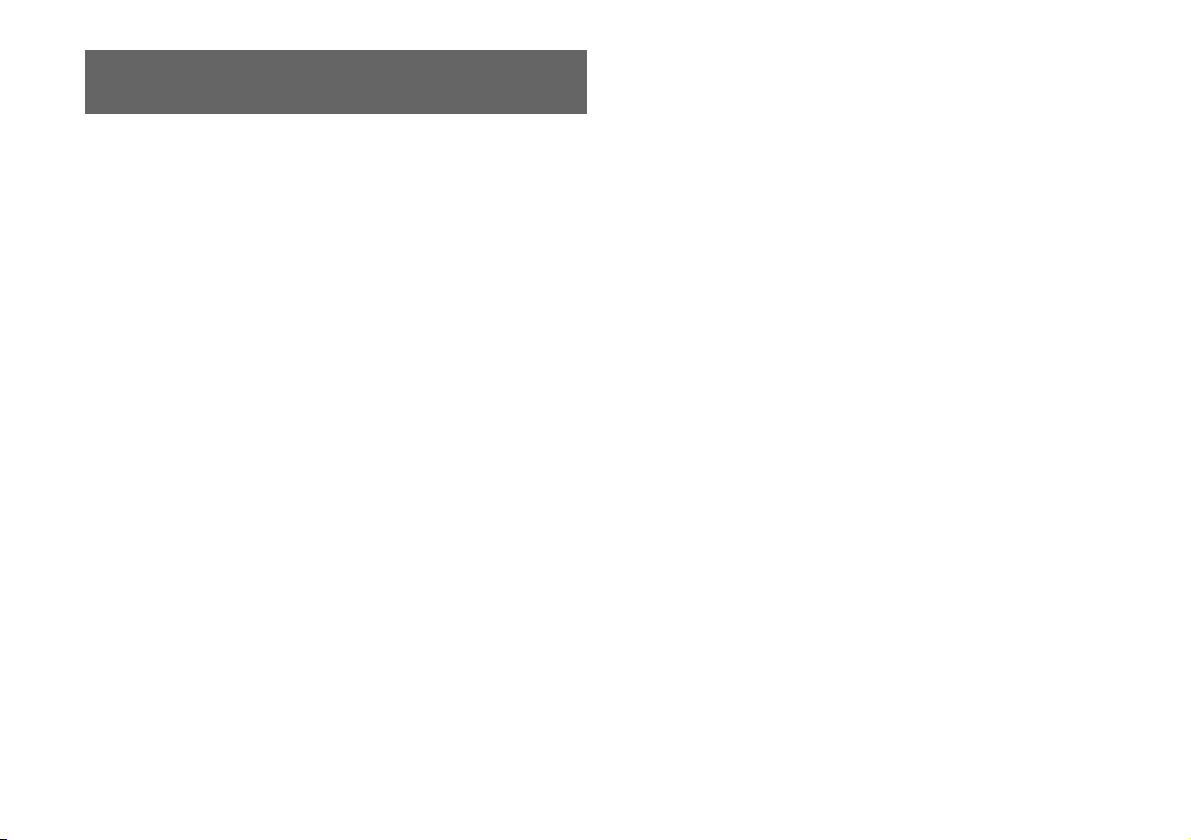
Precautions
This product has been designed with the highest concern for safety. However, any
electrical device, if used improperly, has the potential for causing fire, electrical
shock or personal injury. To help ensure accident-free operation, follow these
guidelines:
• Observe all warnings, precautions and instructions.
• Stop use and unplug the AC power cord from the electrical outlet immediately if
the device functions in an abnormal manner or produces unusual sounds or smells.
• Call the PlayStation® service line at the number listed on your warranty card for
technical assistance if the device does not operate properly.
Safety
• Do not remove the console exterior or disassemble the console. The laser beam
emitted from the lens of this unit may be harmful to the eyes.
• Do not use the console near water.
• Keep the console and all connecting cords and cables out of the reach of children.
• Do not touch the plug of the AC power cord with wet hands.
• Do not touch the console or connected accessories during an electrical storm.
• Do not touch the console or AC adaptor for extended periods of time while the
console is turned on as extended contact may cause low-temperature burns.
• Do not place the console and connected accessories on the floor or in a place where
they may cause persons walking by to trip or stumble.
• Adjust the settings of the DVD player according to the instructions provided before
playing a DVD. If the settings are not correct, a loud sound may be emitted,
possibly injuring your ears or damaging the speakers.
• Do not touch a disc while it is spinning as personal injury or damage to the disc
may result.
• Do not close the disc cover in a way that could pinch your hand or fingers as
personal injury or damage to the console may result.
Health
• Stop using the console immediately if you experience any of the following
symptoms. If the condition persists, consult a doctor.
– Lightheadedness, nausea, or a sensation similar to motion sickness
– Tired, uncomfortable or aching hands or arms
– Tired, dry or aching eyes
• When operating the unit, play in a well-lit room and keep a safe distance from the
TV screen.
• Avoid prolonged use of the console. Take a break of about 15 minutes during every
hour of play.
• Do not use the console when you are tired or short of sleep.
• Listening to sound continuously for a long time with a high volume may adversely
affect the ears. Be careful especially when using headphones. Adjust the volume
so that surrounding sounds can be heard.
4
Precautions
Page 5
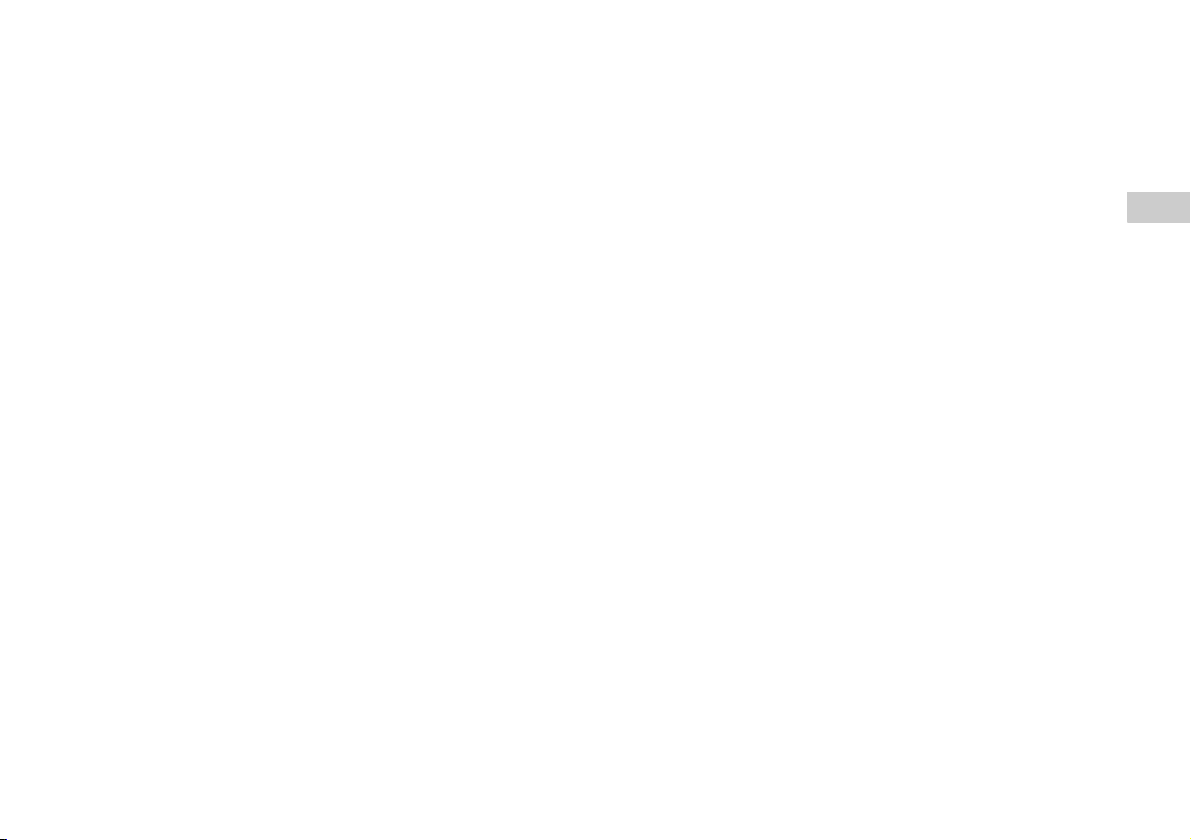
Use and handling
• Do not throw or drop the console or accessories, or expose them to strong physical
shock.
• Do not place the console or accessories on surfaces that are unstable, tilted or
subject to vibration.
• Do not expose the console or accessories to high temperatures, high humidity or
direct sunlight (use in an environment where temperatures range from 5° C to
35° C/41° F to 95° F).
• Do not place the console or accessories in locations subject to sudden temperature
change (for example, changes of 10° C/18° F per hour or more).
• Do not leave the console or accessories in a car with its windows closed
(particularly in summer).
• Do not place the console in locations of poor ventilation such as small, enclosed
areas, directly against a wall or on a thick carpet or bedding.
• Do not expose the console to dust, smoke or steam.
• Do not allow liquid or small particles to get into the console.
• Do not put any objects on the console.
• Do not touch or insert foreign objects into the connectors of the console or
accessories.
• Do not place the console close to magnetic fields produced by magnets or
loudspeakers.
• Do not set the console other than in the vertical or horizontal position. When
placing in the vertical position, use the vertical stand (for PlayStation®2) (sold
separately) that is compatible with this console. Also, do not change the position
while the console is turned on.
• Do not place any rubber or vinyl materials on the console exterior for an extended
period of time.
AC adaptor and AC power cord use
• To help ensure safe operation, regularly inspect the AC adaptor and AC power
cord. If damaged, stop use immediately and call the PlayStation® service line at the
number listed on your warranty card for assistance.
• Do not use a power cord other than the supplied AC adaptor and AC power cord.
• Check that there is no dust or lint on the mains power plug before inserting into an
electrical outlet. If the plug becomes dirty, wipe it off with a dry cloth before
connecting.
• Unplug the AC power cord from the electrical outlet before cleaning or moving the
console, or when you do not intend to use the console for an extended period of
time. When disconnecting, grasp the power cord by the plug and pull straight out
of the electrical socket. Never pull by the cord and do not pull out at an angle.
• Do not connect the AC adaptor and/or AC power cord to a voltage transformer or
inverter.
Notes on safety when using the analog controller
(DUALSHOCK®2)*
• Stop using the console immediately if you begin to feel tired or if you experience
discomfort or pain in your hands or arms while operating the analog controller
(DUALSHOCK®2). If the condition persists, consult a doctor.
• The analog controller (DUALSHOCK®2) is intended for use with the hands only.
Do not bring it into contact with your head, face or the bones of any other part of
the body.
• The vibration function of the analog controller (DUALSHOCK®2) can aggravate
injuries. Do not use the vibration function if you have any ailment or injury to the
bones, joints or muscles of your hands or arms. Note that some PlayStation®2 and
PlayStation® format software titles set the vibration function to "On" by default. In
most cases, the vibration function can be set to "Off" in the options menu of the
software. Do not play such titles using the analog controller (DUALSHOCK®2)
unless you have set the vibration function to "Off".
• Avoid prolonged use of the analog controller (DUALSHOCK®2). Take a break at
about 30-minute intervals.
GB
* These notes also apply to other controllers.
Precautions
5
Page 6
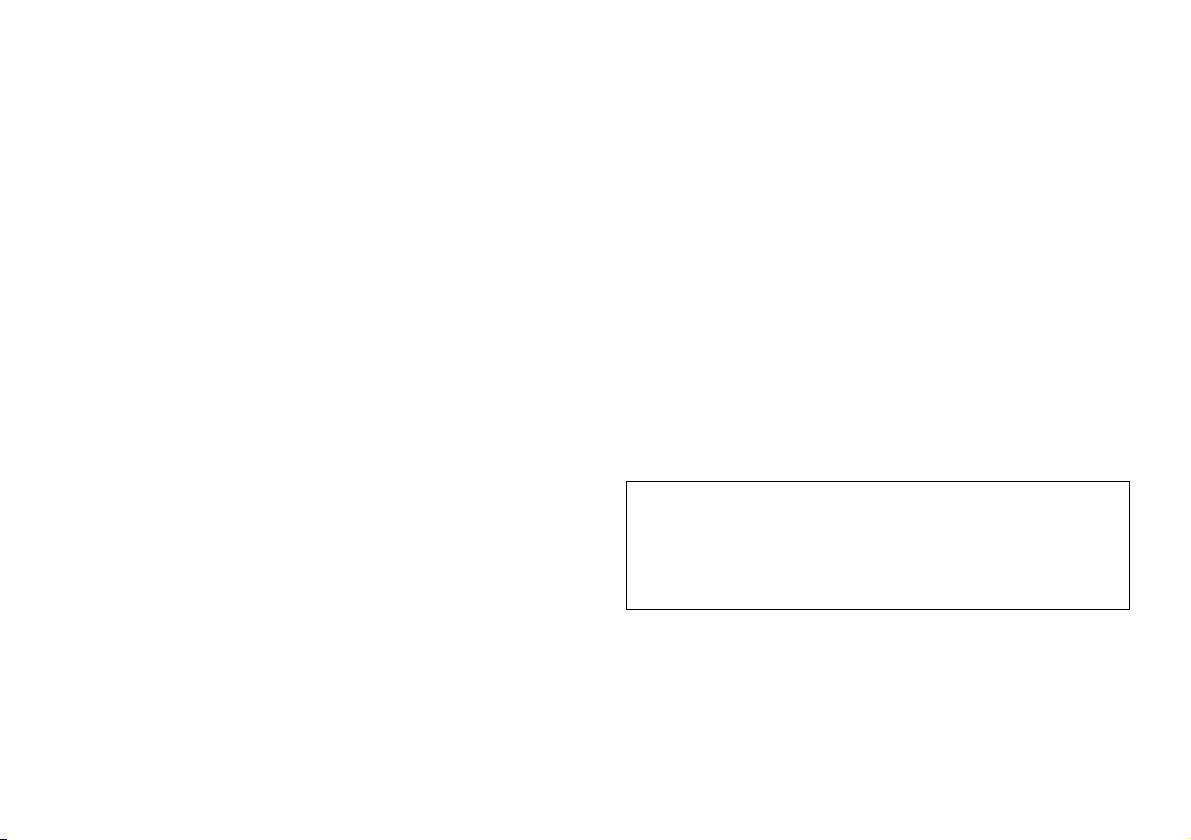
Connecting with a network cable
Do not connect network cables or telephone cords of the following types to the
network connector:
• Network cables not appropriate for use with a 10Base-T/100Base-TX network
• Standard residential telephone lines
• Any ISDN (digital) compatible phone or data line
• PBX phone lines
• Other "unknown" types of telephone lines
Disc handling
• Do not touch the disc surface when handling a disc; hold it by the edges.
• Do not stick paper or tape onto discs and do not write on discs.
• Fingerprints, dust, dirt or scratches on the disc can distort the picture or reduce
sound quality. Always handle carefully and make sure discs are clean before use.
• Do not leave discs near a heat source, in direct sunlight or in high humidity.
• Store discs in their cases when not in use.
• Clean discs using a soft cloth, lightly wiping from the center outwards.
Do not use solvents such as benzine, commercially available cleaners not intended
for CDs or anti-static spray intended for vinyl LPs.
• Do not leave a disc in the console when moving or changing the position of the
console.
• Do not use irregularly shaped discs (for example, heart- or star-shaped discs) or
damaged, re-shaped or repaired discs.
Never disassemble the console or supplied accessories
Use the PlayStation®2 console and accessories according to the instructions in this
manual. No authorization for the analysis or modification of the console, or the
analysis and use of its circuit configurations, is provided. There are no userserviceable components inside the PlayStation®2 console. Disassembling the
console will void the warranty. Additionally, there is a risk of exposure to laser
radiation as well as to electrical shock hazards.
When connecting the console to a plasma or projection* TV
Do not leave a still image on the TV screen for an extended period of time, as this
may leave a faint image permanently on the screen.
* Except LCD screen types
Moisture condensation
If the console or disc is brought directly from a cold location to a warm one, moisture
may condense on the lens inside the console or on the disc. Should this occur, the
console may not operate properly. In this case, remove the disc and turn off and
unplug the console. Do not put the disc back in until the moisture evaporates (this
may take several hours). If the console still does not operate properly, call the
PlayStation® service line at the number listed on your warranty card for technical
assistance.
Cleaning
• For safety reasons, before cleaning the console or connected accessories, 1) turn
off the console, 2) disconnect the mains power plug for the console from the
electrical outlet, and 3) remove the network cable from the network connector.
• If the exterior of the console becomes dirty, soak a soft cloth in a mild detergent
solution diluted with water, tightly squeeze the cloth to remove the excess liquid,
wipe the affected area of the exterior, and finish by wiping with a dry cloth.
• Do not use solvents or other chemicals to clean the console exterior, since these
may damage the surface. When using a chemically-treated cleaning cloth, follow
the usage instructions supplied with the cloth.
• When dust accumulates in the console vents, remove the dust with a low-powered
vacuum cleaner.
• Do not touch the lens located inside the disc cover. To help protect the lens from
dust, keep the disc cover closed except when inserting or removing discs.
Differences with previous PlayStation®2 models
This version of the PlayStation®2 console may be different from
previous models in compatibility with optional accessories and the
method of operating game software. For full details call the
PlayStation
® service line at the number listed on your warranty card.
6
Precautions
Page 7
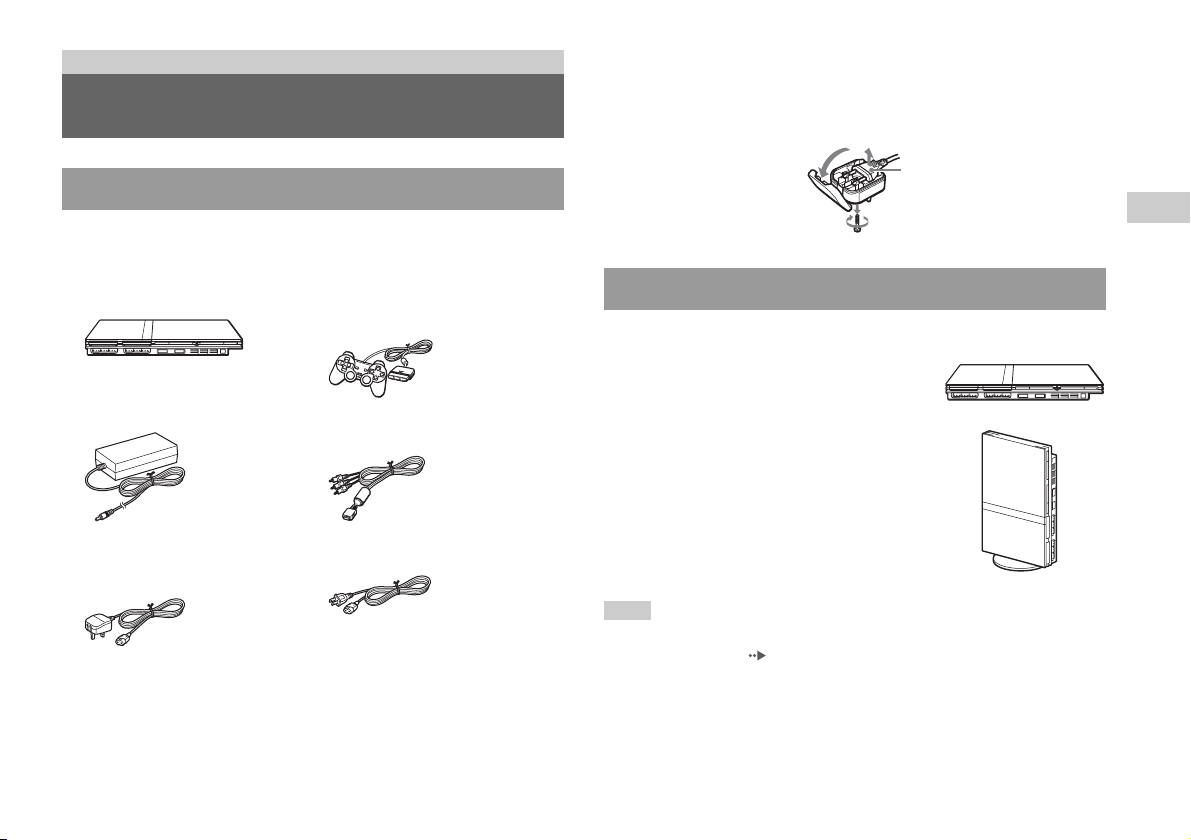
Preparation
Getting started
Removing the 3-pin converting adaptor (SCPH-70006 only)
Electrical outlet configuration may vary depending on the region of use. If
the plug on the supplied AC power cord does not match the electrical
outlet, loosen the screw and remove the converting adaptor.
Checking the package contents
Check that you have all of the following items. If any items are missing,
call the PlayStation
card for assistance.
s PlayStation®2 console...1 s Analog controller
s AC adaptor...1
s AC power cord (with 3-pin
converting adaptor attached)
(supplied with SCPH-70006)...1
s Instruction manual...1
®2 service line at the number listed on your warranty
(DUALSHOCK
s AV cable (integrated
audio/video)...1
s AC power cord (supplied with
SCPH-70007)...1
®2)...1
3-pin converting adaptor
Mains power plug
Positioning the console
You can place the console in either the horizontal or vertical position.
Horizontal position
Set the console horizontally.
Vertical position
When setting the console in the vertical
position, use the SCPH-70110 vertical stand
(for PlayStation
Note
Some vertical stands (for PlayStation®2) cannot be used with this model of the
PlayStation®2 console ( page 45). Choose the SCPH-70110 when purchasing a
vertical stand.
®2) (sold separately).
GB
Preparation
Getting started
7
Page 8
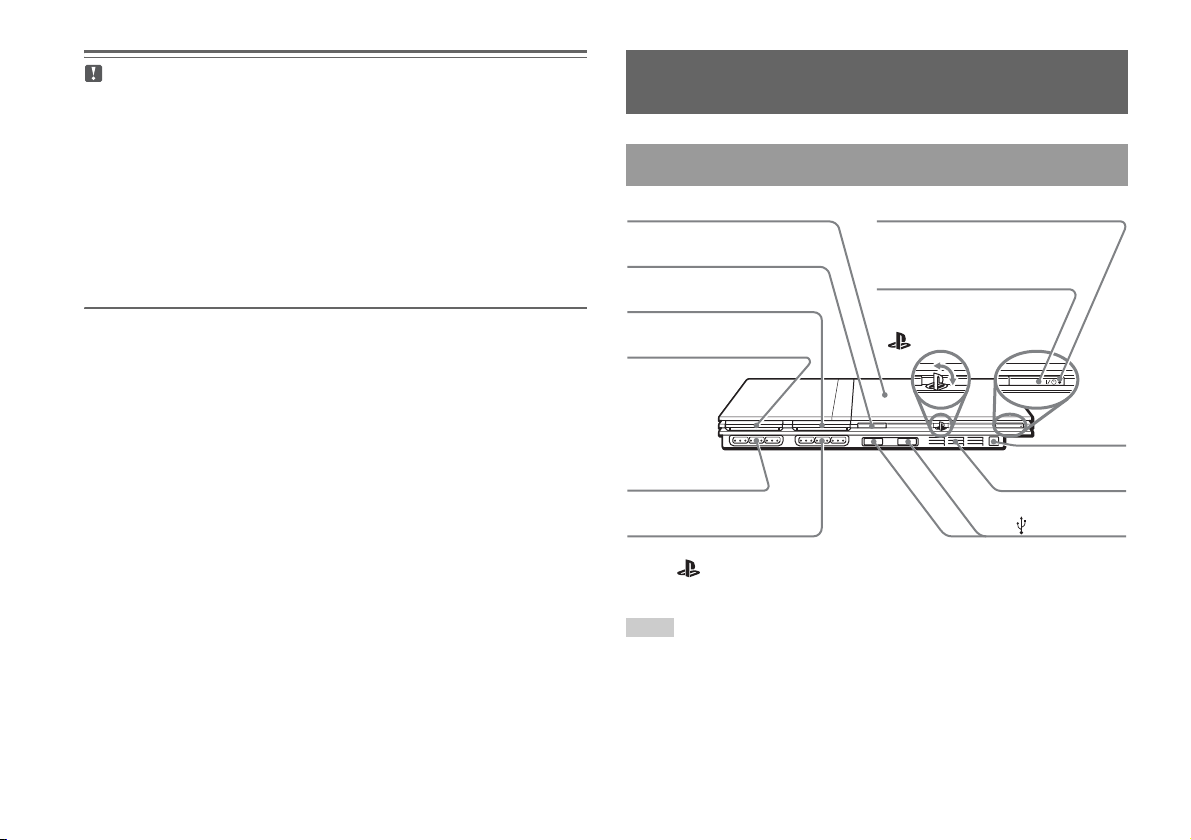
Caution
RESET
Do not place the console in locations where it may be exposed to the following
conditions:
• Places subject to excessive cigarette smoke or dust. Cigarette smoke residue
or dust build-up on the internal components, such as the lens, may cause the
console to malfunction.
• Places subject to extreme temperatures, in direct sunlight, near a heat source,
or in a car with its windows closed (particularly in summer). These conditions
may warp the exterior of the console or cause the console to malfunction.
• Places close to magnetic fields, such as those produced by magnets or
loudspeakers.
• Places subject to vibration.
Part names
PlayStation®2 console front
Disc cover
A (open) button
MEMORY CARD slot 2
]/1 (on/standby) indicator
]/1 (on/standby)/RESET button
8
Part names
MEMORY CARD slot 1
Controller port 1
Controller port 2
* The " " product family logo can be rotated to match the horizontal or vertical
positioning of the console.
" " product family logo*
IR receiver
Front vent
USB connector
Note
You can connect USB devices that are compatible with the PlayStation®2 console.
Note, however, that not all USB-compatible products work with the PlayStation®2
console. Refer to the instructions supplied with the device to be connected for more
information.
Page 9
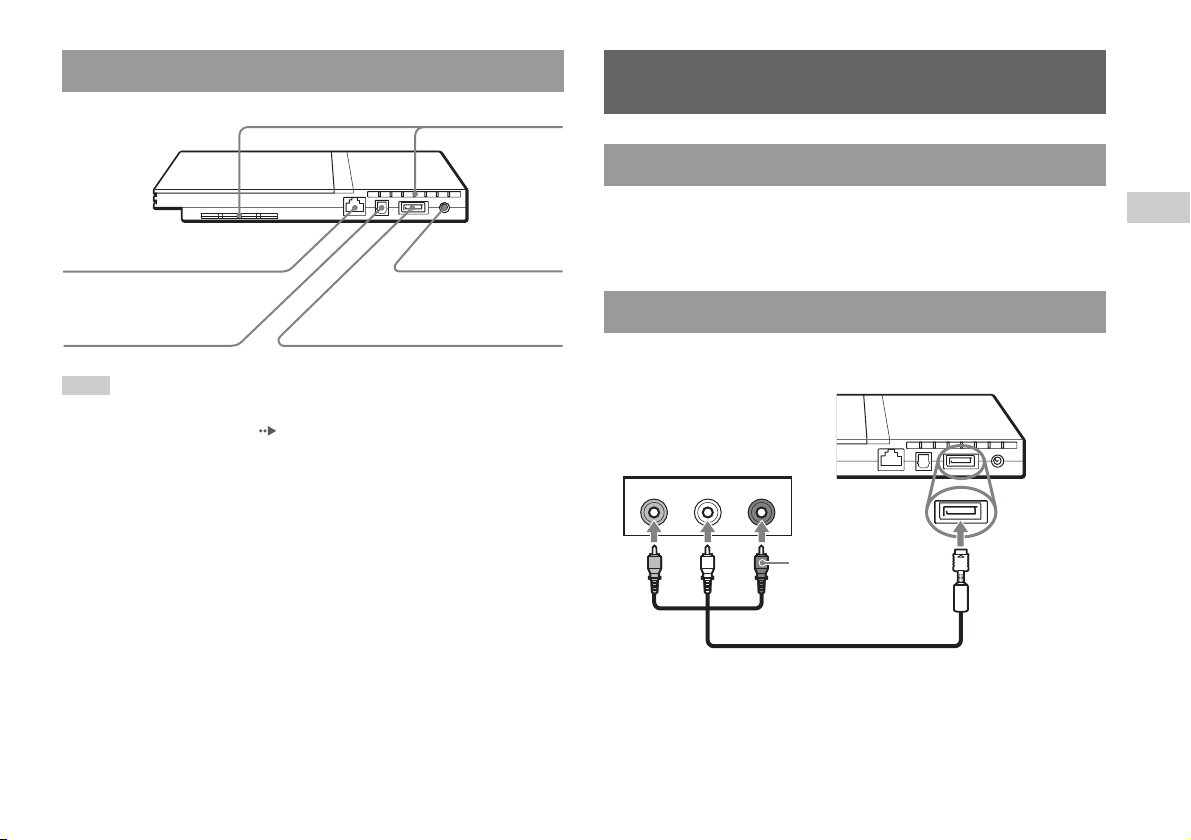
PlayStation®2 console rear
Connecting to a TV
Rear vent
Before connecting
! DC IN 8.5V
NETWORK connector
DIGITAL OUT (OPTICAL)
connector
Note
For part names of the analog controller (DUALSHOCK®2), see "Using the analog
controller (DUALSHOCK®2)" ( page 16).
AV MULTI OUT connector
connector
• Do not plug the AC power cord for the console into an electrical outlet
until you have made all other connections.
• Check that the TV is turned off.
Connecting to a TV using the supplied AV cable
Connect the console to the TV as shown below.
Console rear
Audio and video inputs of the TV
VIDEO L-AUDIO-R
White RedYellow
AV cable (integrated audio/video)
Do not use when
connecting to a
monaural TV.
To the AV MULTI
OUT connector
GB
Preparation
Connecting to a TV
9
Page 10
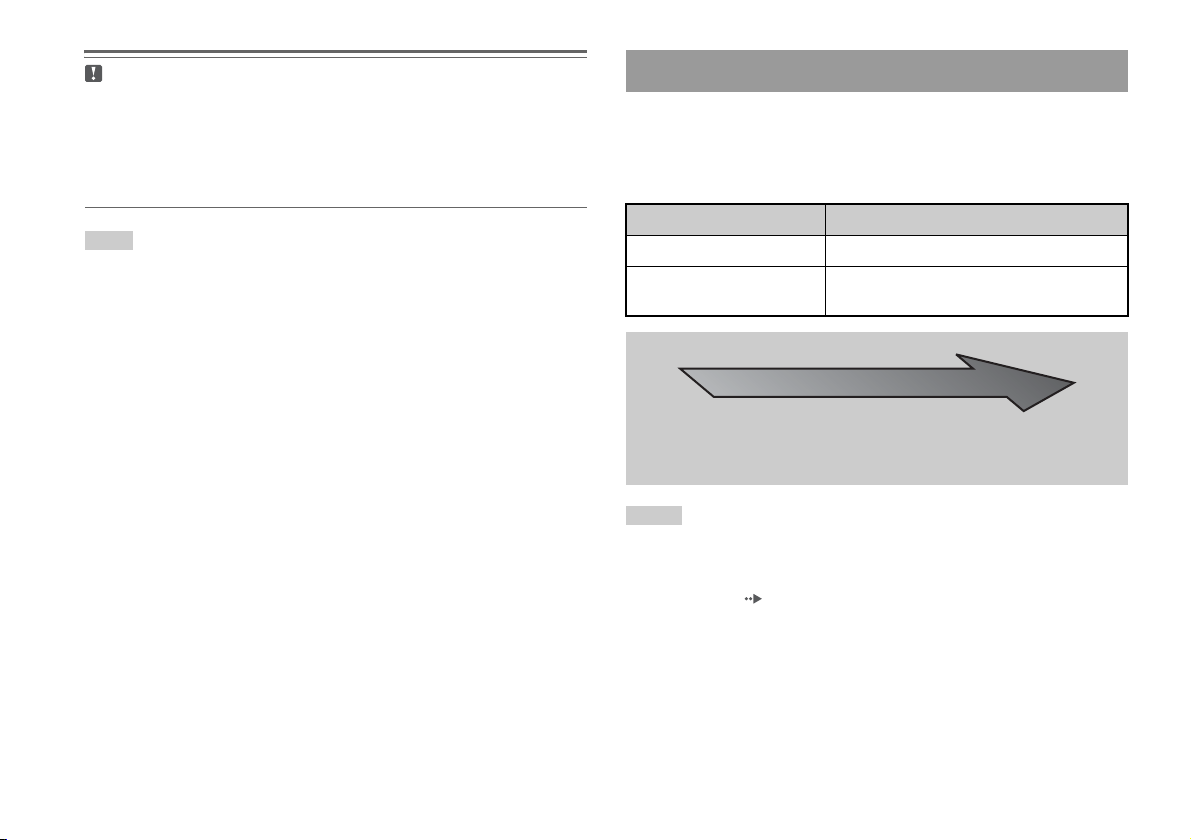
Caution
If you display a still image on a plasma or projection* TV screen for an extended
period of time, "ghosting" may occur. This is a characteristic of these types of
TVs. Static, non-moving images, such as console setting menus, DVD menus or
paused images, may leave a faint image permanently on the TV screen if left on
for an extended time. Refer to the instructions supplied with your TV for details.
* Except those of LCD screen types
Note
The console can be connected to a VCR or an integrated TV/VCR. Note, however,
that if you play a DVD with copy-protection encryption, picture quality may be
reduced.
When using cables sold separately
Picture quality differs depending on the type of cable used. Use the
information below to determine the best connection method.
If you use a cable sold separately, refer to the instructions supplied with the
cable.
TV Cable type
A TV with S VIDEO inputs S VIDEO cable (SCPH-10060 G)
A TV with component video
input connectors
Component AV cable (for PlayStation®2)
(SCPH-10100 G)
Connecting to a TV
10
Picture quality scale
x AV cable (supplied) x S VIDEO cable x Component AV cable
This scale is intended only as a reference. Depending on the product or
condition of your TV, the picture quality may be different.
High quality
Notes
• To use progressive scan, you must have a TV that supports progressive scan (480p)
and you must connect using the appropriate type of cable*. You must also check
that the console settings are correct. For details, see "Progressive" in "Setting TV
display options" ( page 28).
* The component AV cable (for PlayStation®2) (sold separately) is compatible
with progressive scan.
• You cannot connect the console to a TV with component video inputs that are
exclusively for HDTV use (Y PB PR). Refer to the instructions supplied with your
TV for details.
Page 11
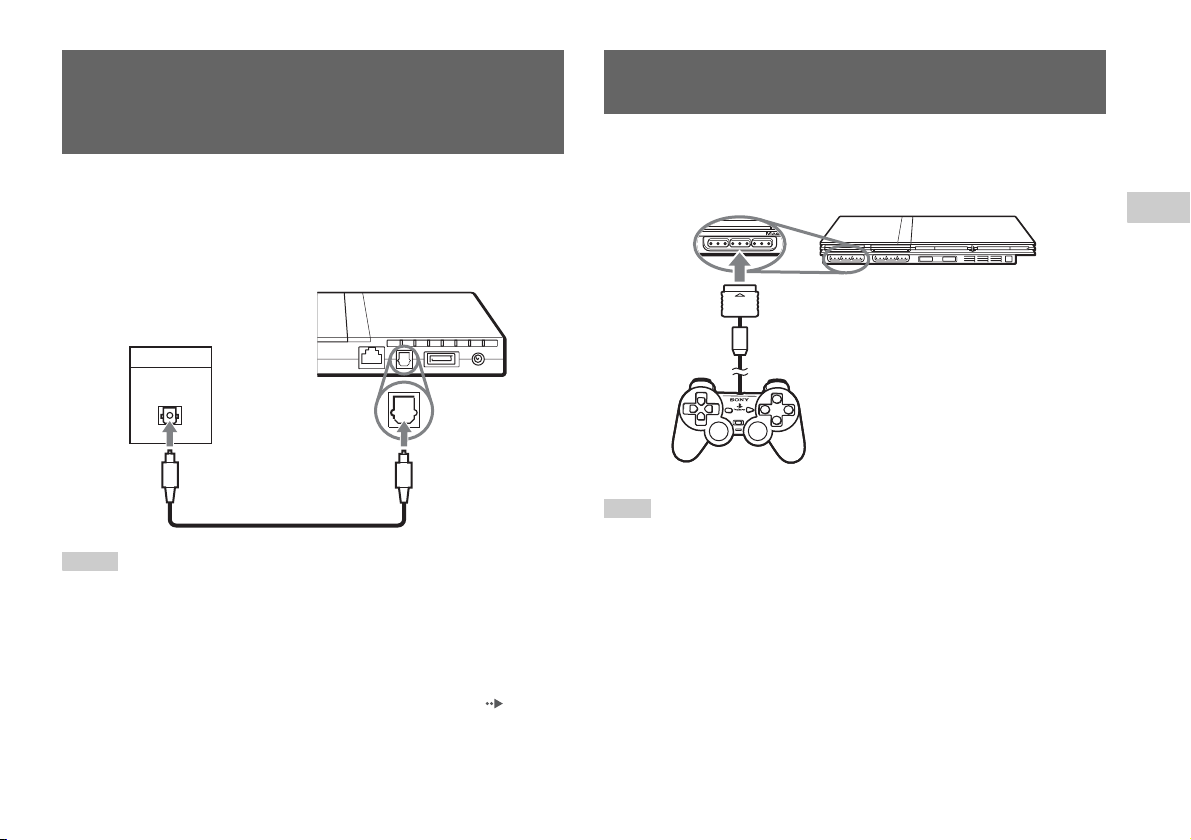
Connecting digital audio
MEMORY CARD
equipment
By using a commercially available optical digital cable, you can enjoy
surround sound with the effect of being in a movie theater or a concert hall.
When connecting the console to audio equipment with digital connectors,
refer to the instructions supplied with the device to be connected.
Console rear
Connected device
DIGITAL IN
OPTICAL
Connecting the controller
1 Insert the analog controller (DUALSHOCK®2) into a controller
port of the console.
Console front
GB
Preparation
Commercially available optical
digital cable
Notes
• If you connect the console to audio equipment using an optical digital cable, it may
affect the audio output of some PlayStation®2 format software with the result that
no sound is produced. If this happens, use a cable such as the supplied AV cable
(integrated audio/video) and connect it to the console's AV MULTI OUT
connector. Do not use an optical digital cable.
• After connecting digital audio equipment, set "Digital Out (Optical)" to "On" in the
System Configuration menu. For details, see "Digital Out (Optical)" ( page 36).
Analog controller
(DUALSHOCK
Note
Some software titles designate a specific controller port to be used. Refer to the
instructions supplied with the software for details.
®2)
Connecting digital audio equipment
11
Page 12
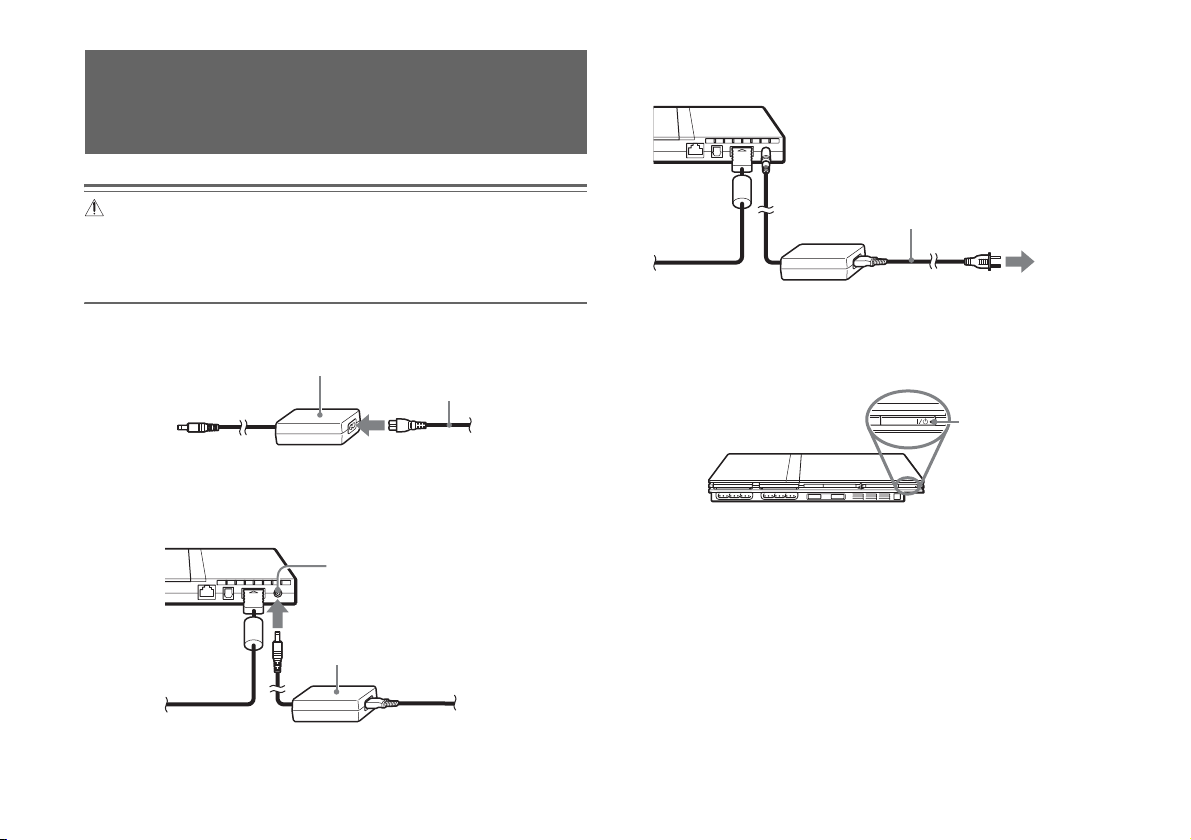
Connecting the AC adaptor and
RESET
AC power cord
3 Plug the AC power cord into the electrical outlet.
Console rear
Warnings
• The socket-outlet shall be installed near the equipment and shall be easily
accessible.
• Do not plug the AC power cord for the console into an electrical outlet until you
have made all other connections.
1 Connect the AC power cord to the AC adaptor.
2 Plug the connector of the AC adaptor into the ! DC IN 8.5V
connector on the console rear.
Console rear
Connecting the AC adaptor and AC power cord
12
AC adaptor
! DC IN 8.5V connector
AC adaptor
AC power cord
AC power cord
The =/1 (on/standby) indicator on the console front will light up in red
to indicate that the console is in standby mode.
Console front
To the electrical outlet
Some regions may use a
different electrical outlet plug
from the one illustrated.
]/1 indicator
Page 13
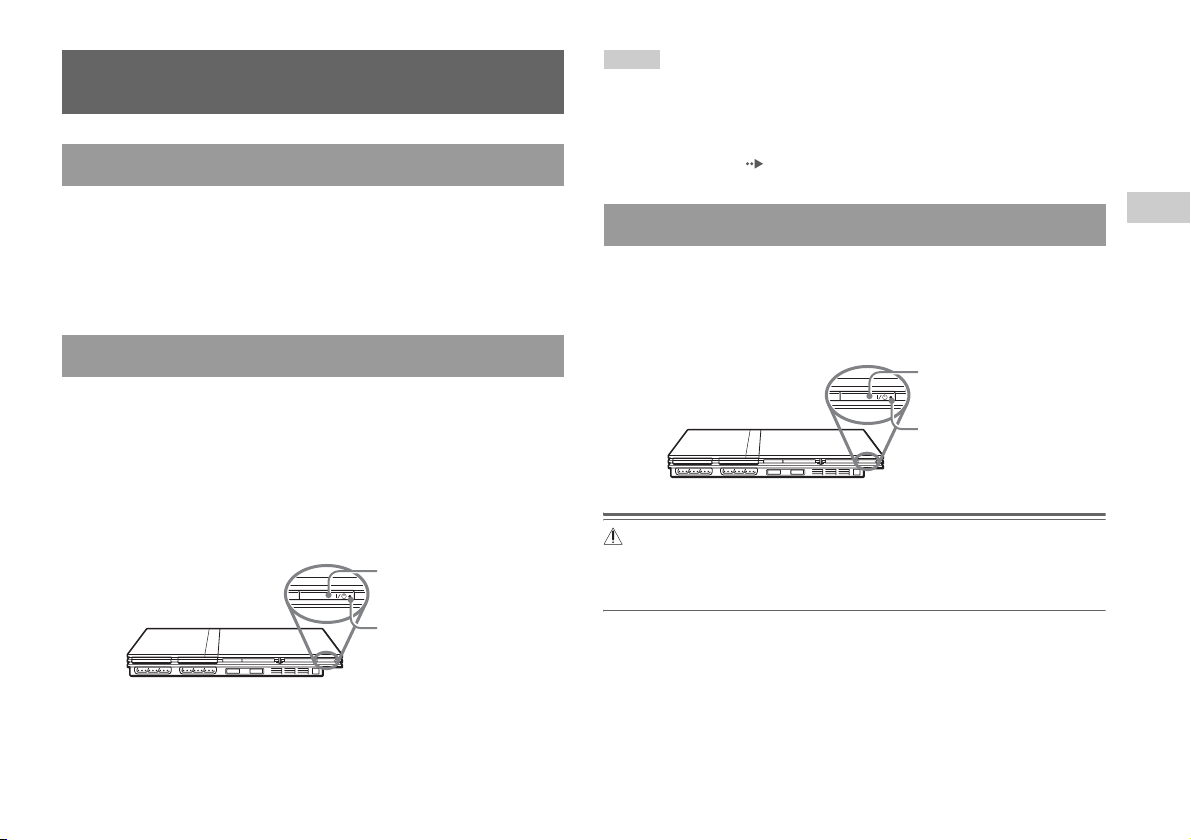
Turning the console on and off
RESET
RESET
Before turning on the console
Notes
• The first time you turn on the console after purchase, screens for setting
"Language", "Time Zone" and "Daylight Savings Time (Summer Time)" will be
displayed. Follow the on-screen instructions to complete the settings.
• If you connect the console to a wide screen TV, set "Screen Size" in the System
Configuration menu ( page 36).
Do not turn on the console until you have finished these steps. Refer to the
instructions supplied with your TV for details.
• Turn on the TV.
• Change your TV setting to display output from the line to which the
console is connected.
Turning on the console
1 Check that the =/1 (on/standby) indicator on the console
front is lit up in red.
2 Press the =/1 (on/standby)/RESET button on the console
front.
The =/1 indicator on the console front will turn green and output from
the console will be displayed on the TV.
=/1/RESET button
Console front
=/1 indicator
Turning off the console
1 Press and hold the =/1/RESET button on the console front for
more than a second.
The =/1 indicator will turn red to indicate that the console has entered
standby mode.
=/1/RESET button
Console front
Warning
The power is not completely turned off when the console is in standby mode. If
you do not plan to use the console for an extended period of time, unplug the
AC power cord from the electrical outlet.
=/1 indicator
GB
Preparation
Turning the console on and off
13
Page 14
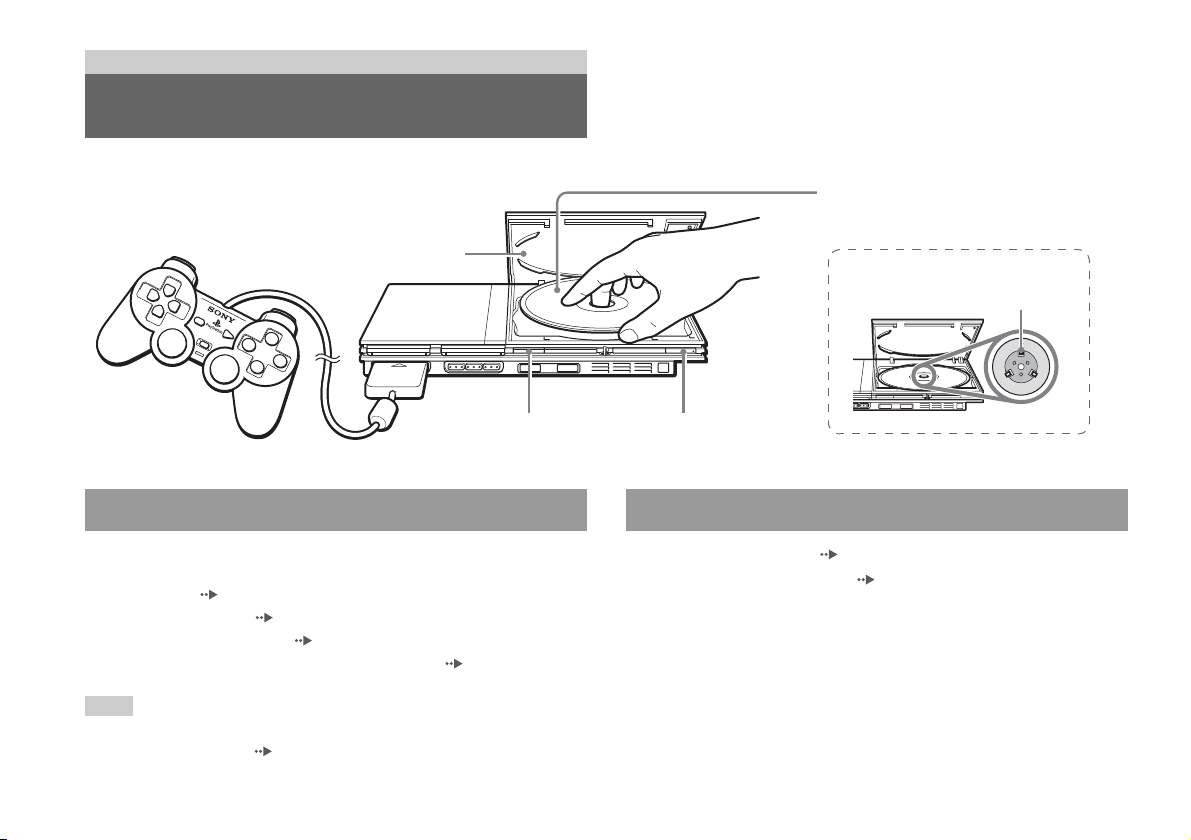
Games
Playing a game
Disc cover
Place the disc in the console with the label side
facing up.
Place the disc so that all three tabs
are above the disc's surface.
Playing a game
14
A (open) button
=/1/RESET button
Before playing a game Starting a game
Check that the connections to the TV and audio equipment are correct and
that the precautions have been met.
• "Precautions" ( page 4)
• "Connecting to a TV" ( page 9)
• "Connecting the controller" ( page 11)
• "Connecting the AC adaptor and AC power cord" ( page 12)
Note
To play online games, you first need to connect to and set up a network. See
"Connecting to a network" ( page 41) for details.
1 Turn on the console ( page 13).
The main menu is displayed ( page 34).
2 Press the A (open) button on the console front.
The disc cover opens.
3 Place the disc in the console.
Set the disc in the disc holder with the label side facing up.
Page 15
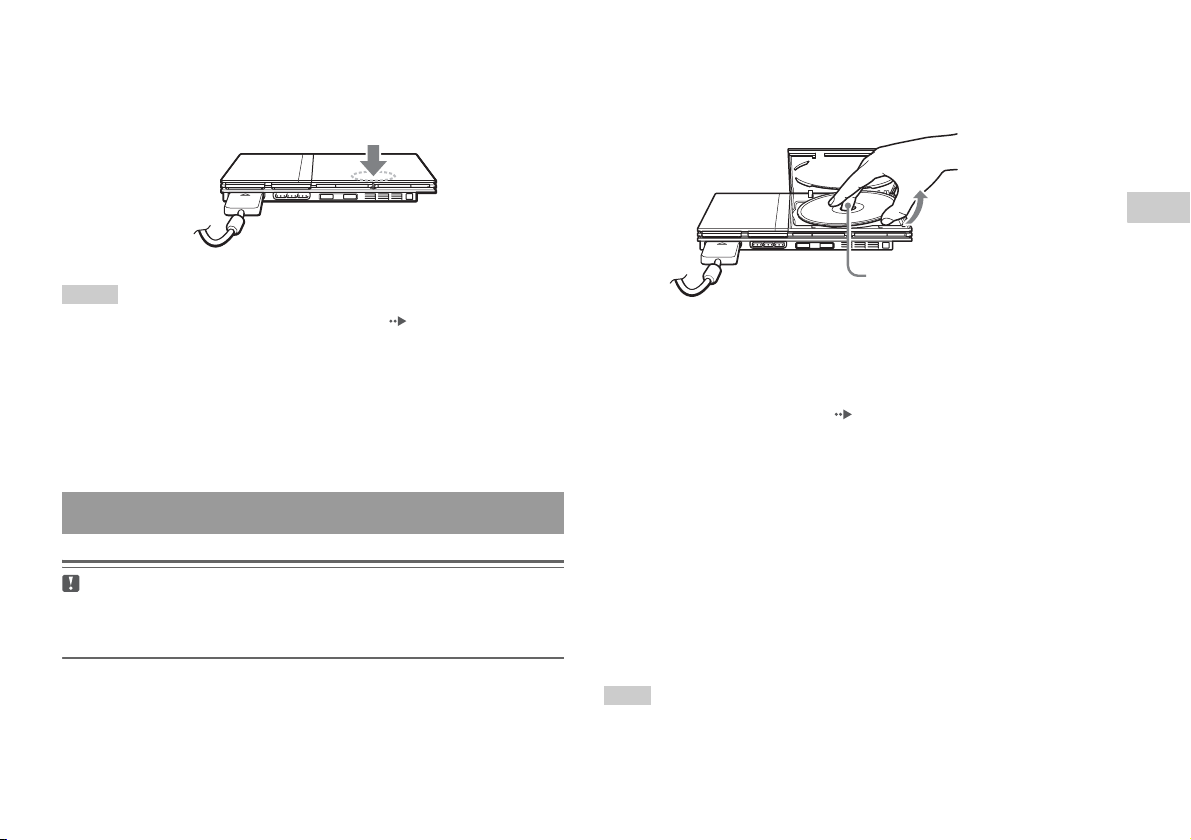
4 Close the disc cover.
Press down on the middle of the disc cover to close it. After the disc
cover is closed, the game will start.
Notes
• You can also start a game from the Browser screen ( page 34).
• If you turn on the console after inserting a disc, the game will start automatically.
2 Remove the disc.
Hold down the black center part of the disc holder, and then lift the
disc by the edges.
GB
Games
Press the black center part of
the disc holder.
3 Close the disc cover.
To reset a game
Press the \/1 (on/standby)/RESET button on the console front. Do not
accidentally press the @/1/RESET button while playing a game, as doing
so will cause the game to reset.
Ending a game
Caution
When removing a disc, check that the disc has stopped completely. Do not touch
the disc if it is spinning, as doing so may cause injury, damage to the disc or
console malfunction.
1 Press the A button on the console front.
4 Press the =/1/RESET button.
The main menu is displayed ( page 34).
Changing game discs
1 Open the disc cover and remove the disc.
When removing a disc, hold down the black center part of the disc
holder and then lift the disc by the edges.
2 Insert a new disc.
3 Close the disc cover and reset the console.
The new game will start.
Note
You do not need to turn off the console when changing games.
Playing a game
15
Page 16
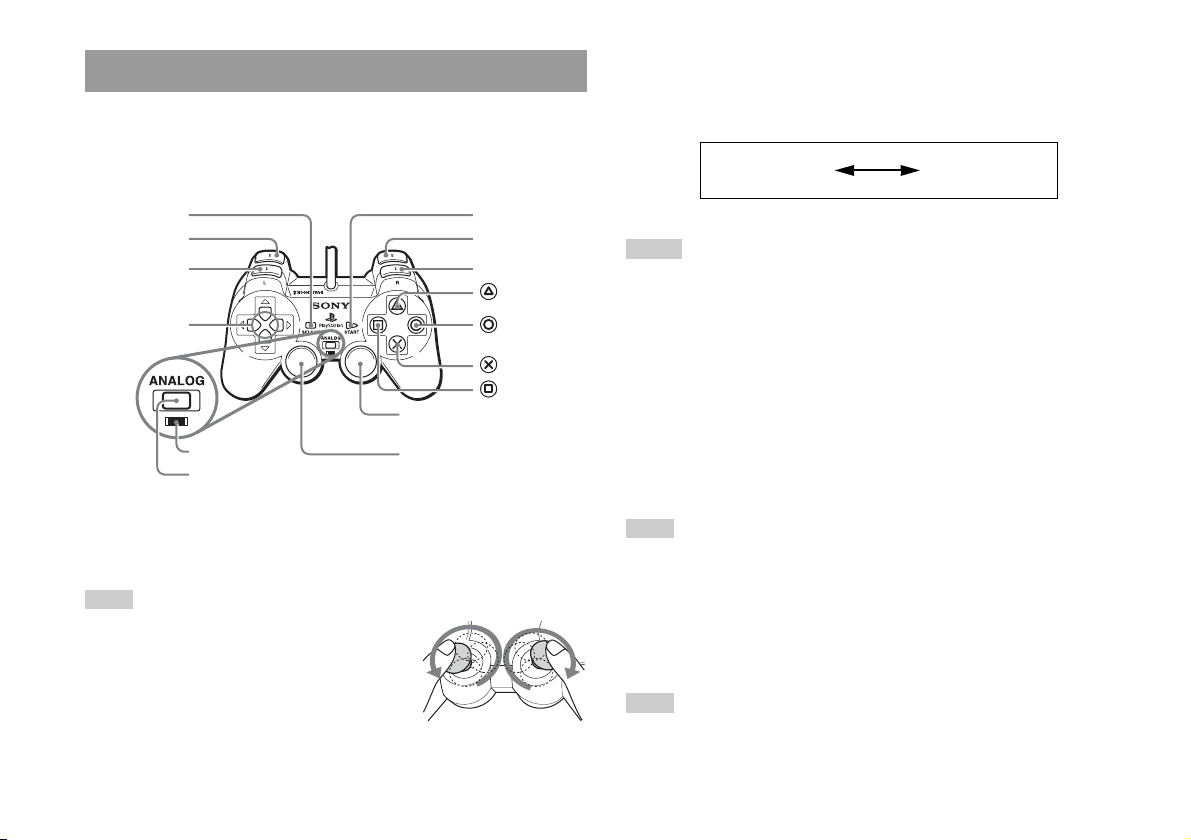
Using the analog controller (DUALSHOCK®2)
The analog controller (DUALSHOCK®2) is equipped with a pressuresensitive button function. It also has a vibration function.
Part names
SELECT button
L2 button
L1 button
Directional
buttons
Right analog stick/ R3 button*
Mode indicator
ANALOG mode button
* The left and right analog sticks, or the L3 and R3 buttons, function only in analog
mode (indicator: red).
* The L3 and R3 buttons function when the analog sticks are pressed.
Left analog stick/ L3 button*
Note
Before using the analog controller
(DUALSHOCK®2), with the console turned on,
rotate the left and right analog sticks once with your
thumbs before starting a game. Do not twist the
analog sticks, but rotate as if drawing a circle as
shown in the diagram.
START button
R2 button
R1 button
button
button
button
button
About mode switching
The ANALOG mode button can be used to switch between two modes.
Switch to the appropriate mode for use. Note, however, that some software
titles make this adjustment automatically.
Digital mode
(indicator: off)
Analog mode
(indicator: red)
Notes
• When using the analog controller in digital mode, the left and right analog sticks
do not function. Also, the pressure-sensitive button function is turned off.
• Depending on the software, you may not be able to switch modes even if you press
the ANALOG mode button.
About analog controls
• When playing a PlayStation®2 format software title, you can use all
buttons in analog mode except for the START, SELECT, L3 and R3
buttons.
• When playing a PlayStation
® format software title, only the left and right
analog sticks can be used in analog mode.
Note
Depending on the software, the buttons for use in analog mode may be limited. Refer
to the instructions supplied with the software for details.
About the vibration function
The vibration function can be set to ON or OFF in the software options
menu.
Note
Depending on the software, the vibration function may be set to "On" automatically.
Playing a game
16
Page 17
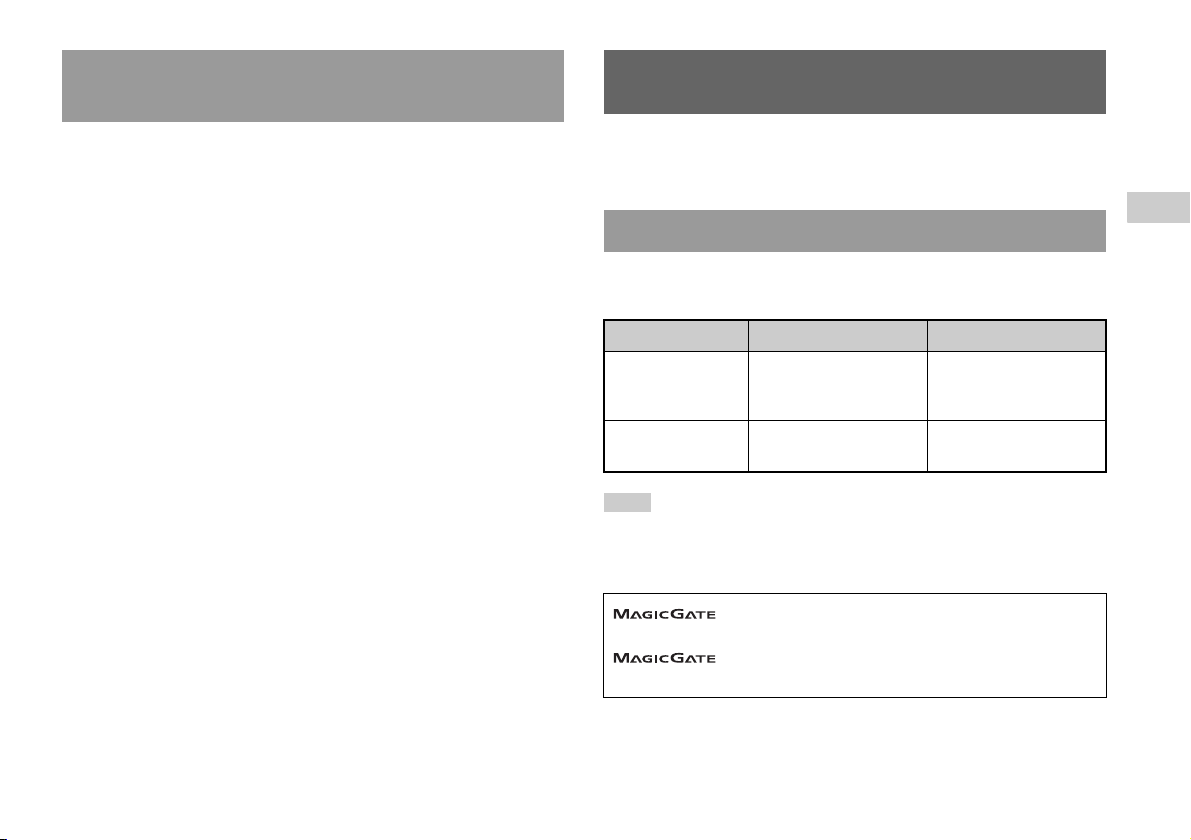
About using the analog controller (DUALSHOCK®)
(SCPH-110)
Using memory cards
You can use the analog controller (DUALSHOCK®) (SCPH-110) with the
PlayStation
may be different from those of the analog controller (DUALSHOCK
Only the left and right analog sticks can be used in analog mode.
®2 console, but the functions of the buttons in analog mode
®2).
You can save and load game data using a memory card. You can also
delete game data or copy game data from one memory card to another.
About memory card types
There are two types of memory cards. Select a memory card suitable for
the software in use.
Memory card type Compatible software Amount of memory
Memory card (8MB)
(for PlayStation®2)
(SCPH-10020 G)
Memory card
(SCPH-1020)
Note
The memory card (8MB) (for PlayStation®2) uses "MagicGate", a technology that
helps protect copyrighted content through data encryption and hardware
authentication.
by Sony Corporation.
bearing the "MagicGate" trademark.
PlayStation®2 format
software
PlayStation® format
software
is a term of copyright protection technology developed
does not guarantee compatibility with other products
Approx. 8 MB
15 memory blocks
(approx. 120 KB)
GB
Games
Using memory cards
17
Page 18

Inserting a memory card
MEMORY CARD
Insert the memory card into a MEMORY CARD slot on the console front.
Console front
3 Select "Copy" or "Delete", and then press the button.
When copying game data, check that two memory cards are inserted
in the console. If you have selected "Delete", skip to step 5.
4 Select the destination, and then press the button.
5 Select "Yes", and then press the button.
While copying or deleting data, do not remove the memory cards.
6 When copying or deleting is completed, press the button.
Note
Some software titles designate a specific MEMORY CARD slot to use. Refer to the
instructions supplied with the software for details.
Saving or loading game data
Depending on the software, the procedure for saving or loading may vary.
Refer to the instructions supplied with the software for details.
Copying or deleting game data
1 At the Browser screen ( page 34), use the directional
2 Select the icon for the data you want to copy or delete, and
Using memory cards
18
Notes
• To view information about a game data item, select the icon for the data and then
press the button to check the details.
• Compatibility between software and memory cards:
– You cannot save or copy PlayStation®2 format software to a memory card
(SCPH-1020).
– You cannot save PlayStation® format game data to a memory card (8MB) (for
PlayStation®2). You can, however, copy PlayStation® format game data from a
memory card (SCPH-1020) to a memory card (8MB) (for PlayStation®2) for
storage purposes. Note that such game data cannot be loaded directly from a
memory card (8MB) (for PlayStation®2).
buttons to select the icon for the memory card you want to
use for copying or deleting data and then press the
button.
then press the button.
Page 19
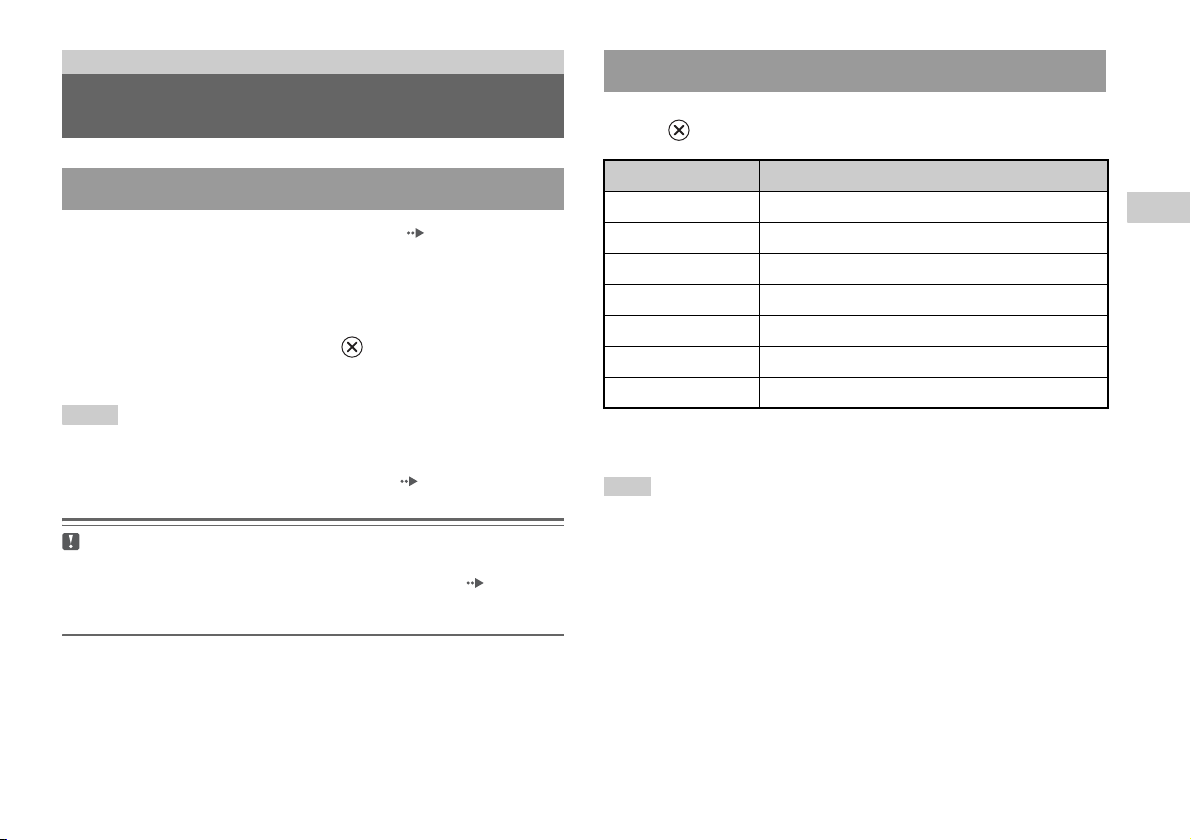
Audio CDs
Operating the CD player during playback
Playing an audio CD
Playing a CD
1 Turn on the console and insert the disc ( page 14).
Follow steps 1 to 4 of "Starting a game".
The track numbers are displayed.
2 Using the directional buttons, select the track number you
want to play and then press the button.
Playback begins.
Notes
• If you turn on the console after inserting a disc, the track numbers are displayed
automatically.
• You can also start playback from the Browser screen ( page 34).
Caution
To play an audio CD recorded in DTS format, you must connect a device with
a DTS decoder to the DIGITAL OUT (OPTICAL) connector ( page 11).
Note that an extremely loud noise may be emitted if the device does not have a
DTS decoder or if it is connected to the AV MULTI OUT connector.
Using the directional buttons, select the icon for the desired track and then
press the button.
Icon (button*) Function
. (L1 button) Go to the beginning of the current or previous track
m (L2 button) Fast reverse
M (R2 button) Fast forward
> (R1 button) Go to the beginning of the next track
N (START button) Start playback
X (START button) Pause playback
x (SELECT button) Stop playback
* You can operate directly by pressing the buttons of the analog controller
(DUALSHOCK®2).
Note
You can also use the DVD remote control (for PlayStation®2) (sold separately).
GB
Audio CDs
Playing an audio CD
19
Page 20
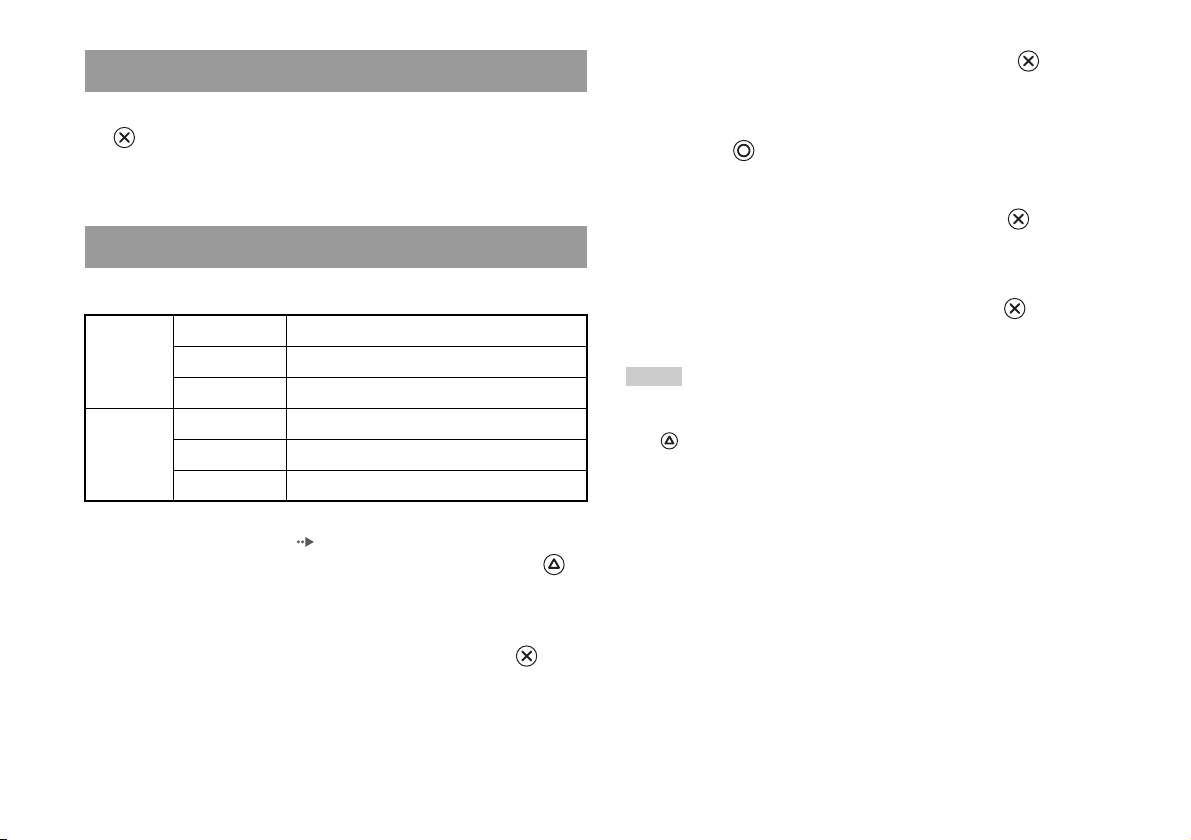
Ending audio CD playback
1 Using the directional buttons, select x and then press the
button.
Playback stops. Press the A (open) button on the console front to
remove the disc.
Playing in various modes
You can set for "Play Mode" and "Repeat".
Play Mode Normal Plays tracks as recorded on the CD
Program Plays tracks in a specified order
Shuffle Plays tracks in a random order
Repeat Off Does not play the CD repeatedly
All Plays all tracks repeatedly
1 Plays a track repeatedly
1 At the Browser screen ( page 34), use the directional
buttons to select the audio CD icon and then press the
button.
The Play Options screen is displayed.
3 Select the desired setting, and then press the button.
If you select "Program", the screen for specifying track order will be
displayed. Select the tracks you want to play.
4 Press the button.
The Browser screen is displayed.
5 Select the audio CD icon, and then press the button.
The track numbers are displayed, and the setting option is shown in the
lower left of the screen.
6 Select the desired track, and then press the button.
Playback begins.
Notes
• You can also access the Play Options screen from the screen displaying the tracks
by selecting the Audio CD icon in the upper left corner of the screen and pressing
the button.
• You can set "Play Mode" and "Repeat" at the same time.
2 Select "Play Mode" or "Repeat", and then press the
Playing an audio CD
20
button.
Page 21

DVDs
Using the Control Panel
Watching a DVD
You can operate the DVD player using the following methods.
• Using the on-screen Control Panel
• Operating directly using the analog controller (DUALSHOCK
• Using the DVD remote control (for PlayStation
The following instructions assume use of the Control Panel to operate the
DVD player. Some operations may be different depending on the method
used.
Notes
• For details about playing a DVD, refer to the instructions supplied with the DVD.
• The PlayStation®2 console plays disc content as recorded in the DVD software.
Note that not all features are available on all DVDs.
®2) (sold separately)
®2)
1 Start playback of the DVD ( page 23).
2 Press the SELECT button.
The Control Panel is displayed. If you press the SELECT button again,
the display will change its position on the screen.
3 Using the directional buttons, select an icon and then press
the button.
Note
To turn off the Control Panel, press the SELECT button (once or twice), or press the
button.
Control Panel item list
You can access the following options in the Control Panel.
Icon Function
Menu Displays the DVD-Video menu
GB
DVDs
Top Menu Displays the DVD-Video menu
Watching a DVD
21
Page 22
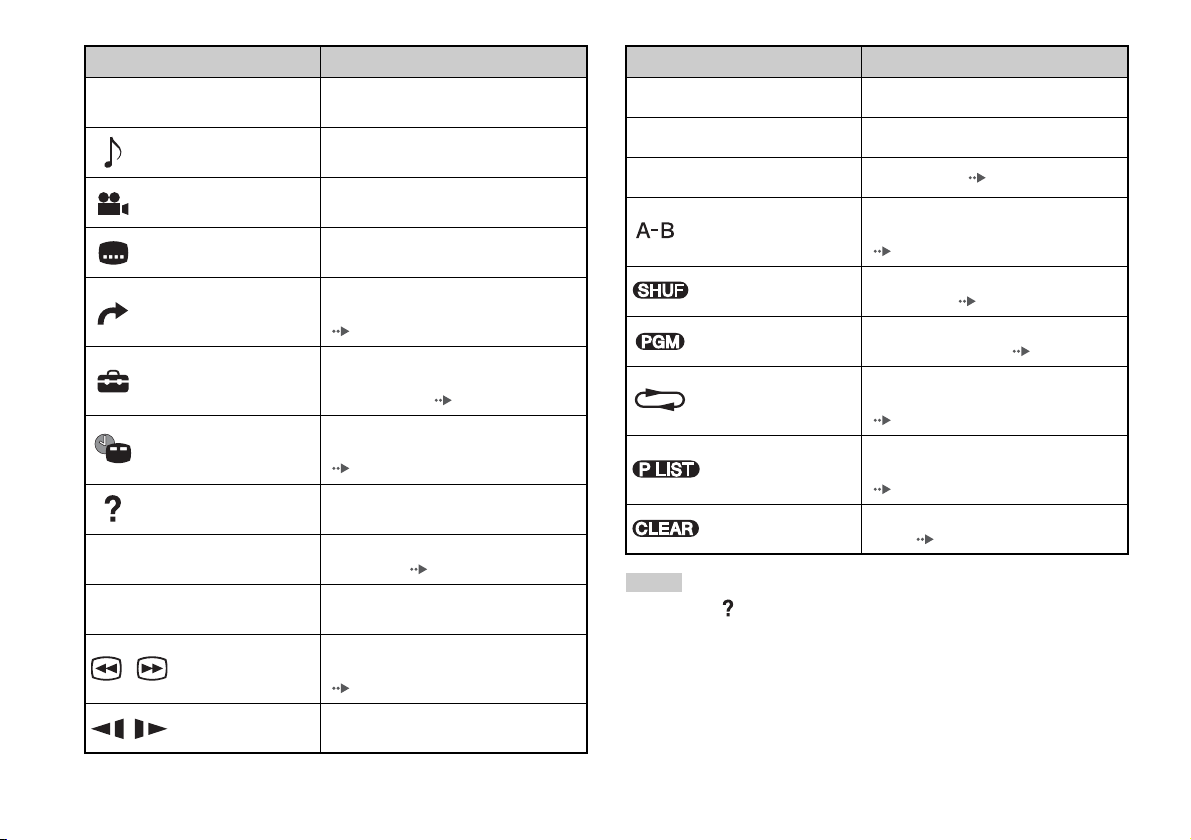
Icon Function
O
0~9
Return
Audio Options
Angle Options
Subtitle Options
Go To
Setup
Time Display
Help
Go to Chapter
./> Previous/Next
/Search
/Slow
Returns to the previously selected screen
within the DVD's menu
Displays and changes audio options on
DVDs with multiple audio tracks
Displays and changes viewing angles on
DVDs recorded with multi-angle options
Displays and changes subtitle options on
DVDs with subtitle options
Skips to the selected title, chapter or the
specified time, and starts playback
( page 23)
Displays and changes options for
language, picture quality, Parental Control
level, audio, etc. ( page 27)
Displays the current title or chapter
number, the elapsed time, etc.
( page 24)
Displays the direct button functions of the
analog controller (DUALSHOCK
Used to enter the number of a chapter you
want to play ( page 23)
Returns/skips to the beginning of the
current, previous or next chapter
Fast reverses/forwards playback on the
screen to help you find a particular scene
( page 24)
Changes to playback/reverse playback in
slow-motion
®2)
Icon Function
N
X
x
Play Starts playback
Pause Pauses playback
Stop Stops playback ( page 23)
A-B Repeat
Shuffle Play
Program Play
Repeat Play
Original/Play List
Clear
Specifies a scene for playback, and starts
playback of the scene that has been set
( page 26)
Begins playback of titles or chapters in a
random order ( page 26)
Begins playback of titles or chapters in a
programmed sequence ( page 25)
Selects repeated playback of all the titles
on the disc, or one title or one chapter
( page 26)
For DVD-RW discs (VR mode), selects
Original or Play List content to play
( page 25)
Clears selected numbers or playback
modes ( page 27)
Notes
• You can use " " to check the options that can be accessed directly using the
buttons of the analog controller. To access the options directly using the controller,
you must clear the Control Panel from the screen.
• Depending on the playback mode, some options may not be available or cannot be
adjusted.
Watching a DVD
22
Page 23
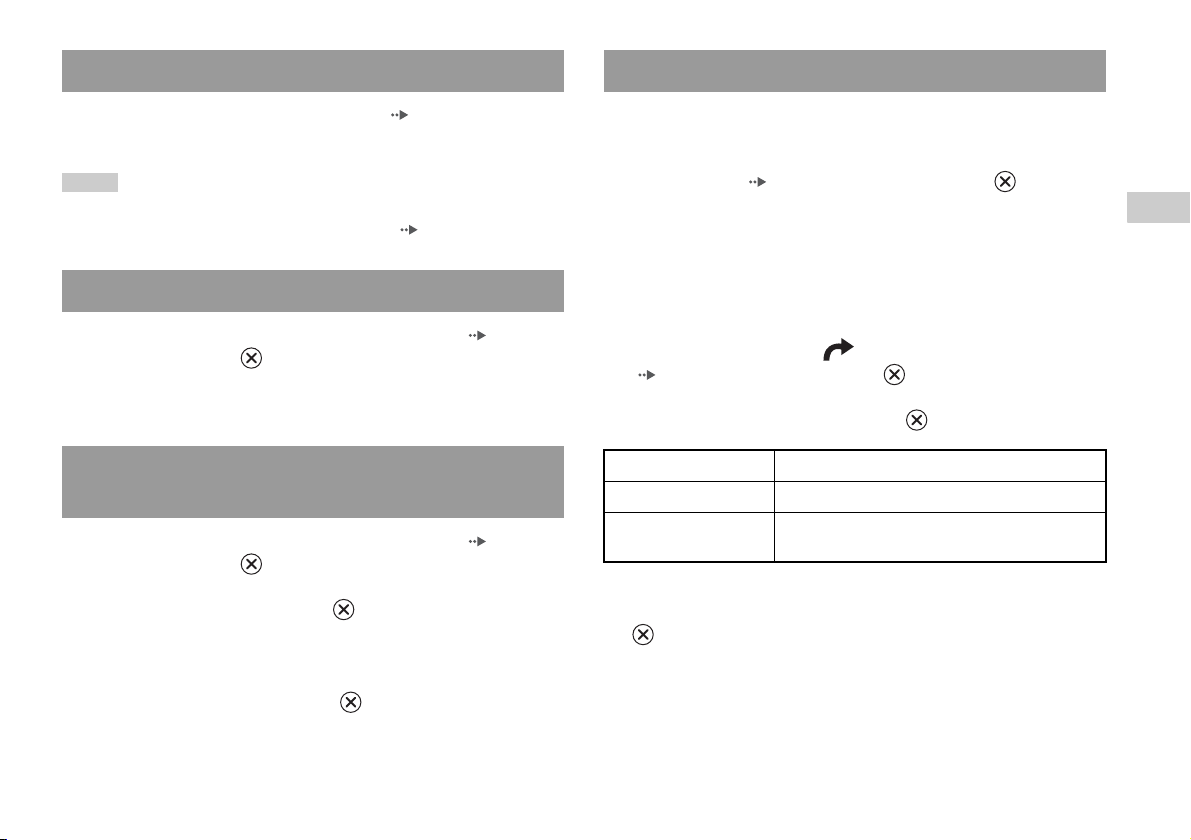
Playing a DVD
Selecting a specific scene for playback
1 Turn on the console and insert a disc ( page 14).
Follow steps 1 to 4 of "Starting a game". Playback begins.
Notes
• If you turn on the console after inserting a disc, playback will begin automatically.
• You can also start playback from the Browser screen ( page 34).
Ending DVD playback x
1 During playback, select x in the Control Panel ( page 21)
and then press the button.
Playback stops. Press the A (open) button on the console front, and
then remove the disc.
Playing a DVD from the last stopping point
(Resume Play)
1 During playback, select x in the Control Panel ( page 21)
and then press the button.
2 Select N, and then press the button.
Playback begins from the point where you stopped the disc in step 1.
To clear Resume Play
After step 1, select x and then press the button.
Selecting a scene by chapter number
1 During playback, select the desired chapter number in the
Control Panel ( page 21) and then press the button.
Playback of the selected chapter begins. If you want to play a chapter
with a single digit number (i.e. 1-9), enter a leading zero. For example,
enter as "01".
Selecting a scene by title number, chapter number or by
specifying the time
1 During playback, select in the Control Panel
( page 21) and then press the button.
2 Select an item, and then press the button.
Title Specifies the title number
Chapter Specifies the chapter number
C XX:XX:XX
(or T XX:XX:XX)
Specifies the elapsed time for the chapter (or title)
3 Select the numbers for the desired scene, and then press the
button.
Playback of the selected chapter begins.
GB
DVDs
Watching a DVD
23
Page 24

Finding a particular point on a DVD (Search) Displaying playback information
You can display information such as the current title number or elapsed
You can search either forwards or backwards to quickly locate a particular
point on a DVD.
1 During playback, select or in the Control Panel
( page 21) and then press and hold the button.
Search speed changes as shown below when you press either the up or
down directional button while holding down the button.
• Search 3
• Search 2
• Search 1
•Slow
2 Release the button when you reach the point you are
searching for.
Playback returns to normal speed.
Note
To use the analog controller for Search during playback, press and hold down the L2
or R2 button to begin searching. Use the directional buttons to change speeds.
Release the L2 or R2 button when you reach the point you are searching for.
time.
1 During playback, select in the Control Panel
( page 21) and then press the button.
The display changes as shown below each time you press the
button.
Title X Chapter X Title number and chapter number
Title X Chapter X C XX:XX:XX Elapsed time of current chapter
Title X Chapter X C - XX:XX:XX Remaining time of current chapter
Title X Chapter X T XX:XX:XX Elapsed time of current title
Title X Chapter X T - XX:XX:XX Remaining time of current title
(Off)
Watching a DVD
24
Page 25
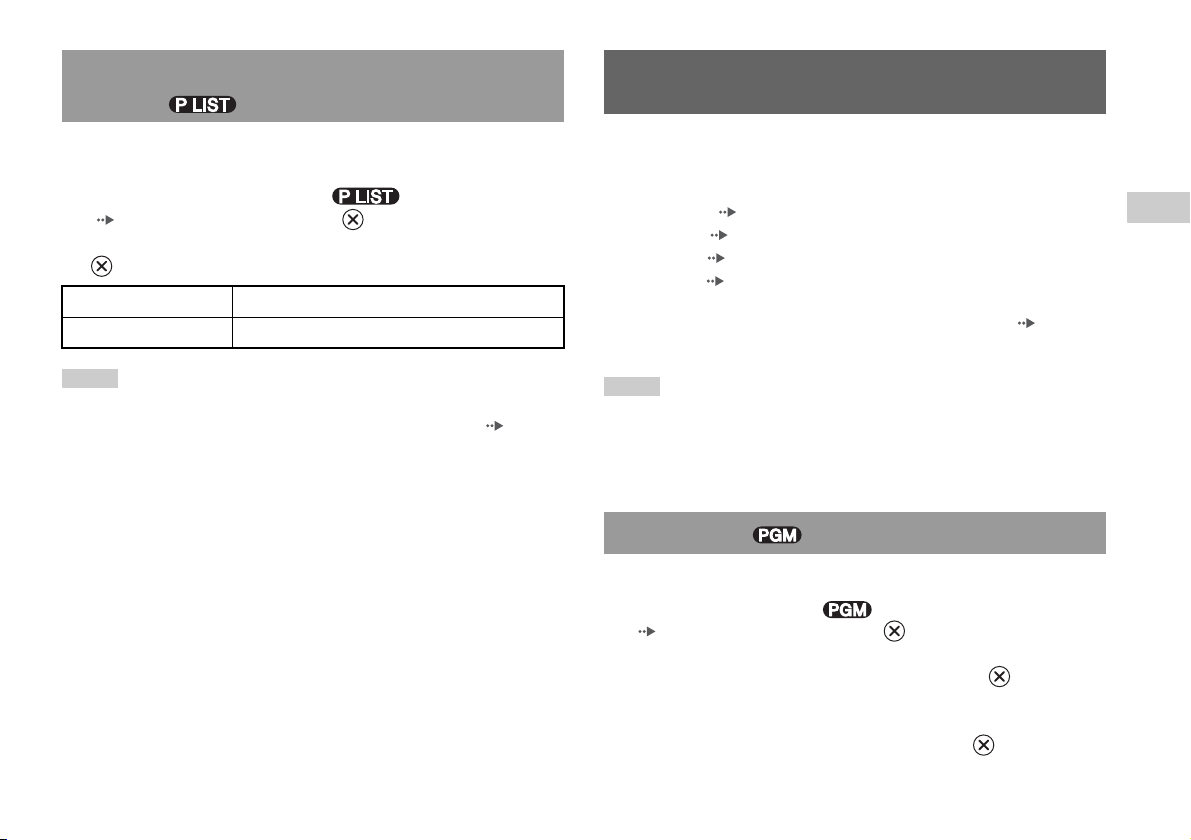
Selecting Original or Play List for DVD-RW
playback
Using the playback modes
When using a DVD-RW disc (VR mode), you can select the type of titles
you want to play.
1 With playback stopped, select in the Control Panel
( page 21) and then press the button.
Original and Play List will be selected in turn each time you press the
button.
Original Plays content in the originally recorded sequence
Play List Plays edited content. Play List is the default setting.
Notes
• Slow-motion play in reverse is not available for DVD-RW discs (VR mode).
• You cannot use this function with Resume Play. Clear Resume Play ( page 23)
before selecting this feature.
Using the various playback modes, you can play titles or chapters in the
order you want or repeat playback of a specific scene. There are four
playback modes:
• Program Play ( page 25)
• Shuffle Play ( page 26)
• Repeat Play ( page 26)
• A-B Repeat ( page 26)
The following instructions assume use of the Control Panel ( page 21)
to operate the DVD player.
Notes
• You can play combinations of Program Play, Shuffle Play, and Repeat Play. Note,
however, that some Shuffle Play or Repeat Play options may not be available
depending on the combination.
• The PlayStation®2 console plays disc content as recorded in the DVD software.
Program Play
You can create programs to play titles and chapters in any order.
1 During playback, select in the Control Panel
( page 21) and then press the button.
2 Select a program number, and then press the button.
If no programs have been set, the only option will be "1. Title".
GB
DVDs
3 Select the title number, and then press the button.
Using the playback modes
25
Page 26
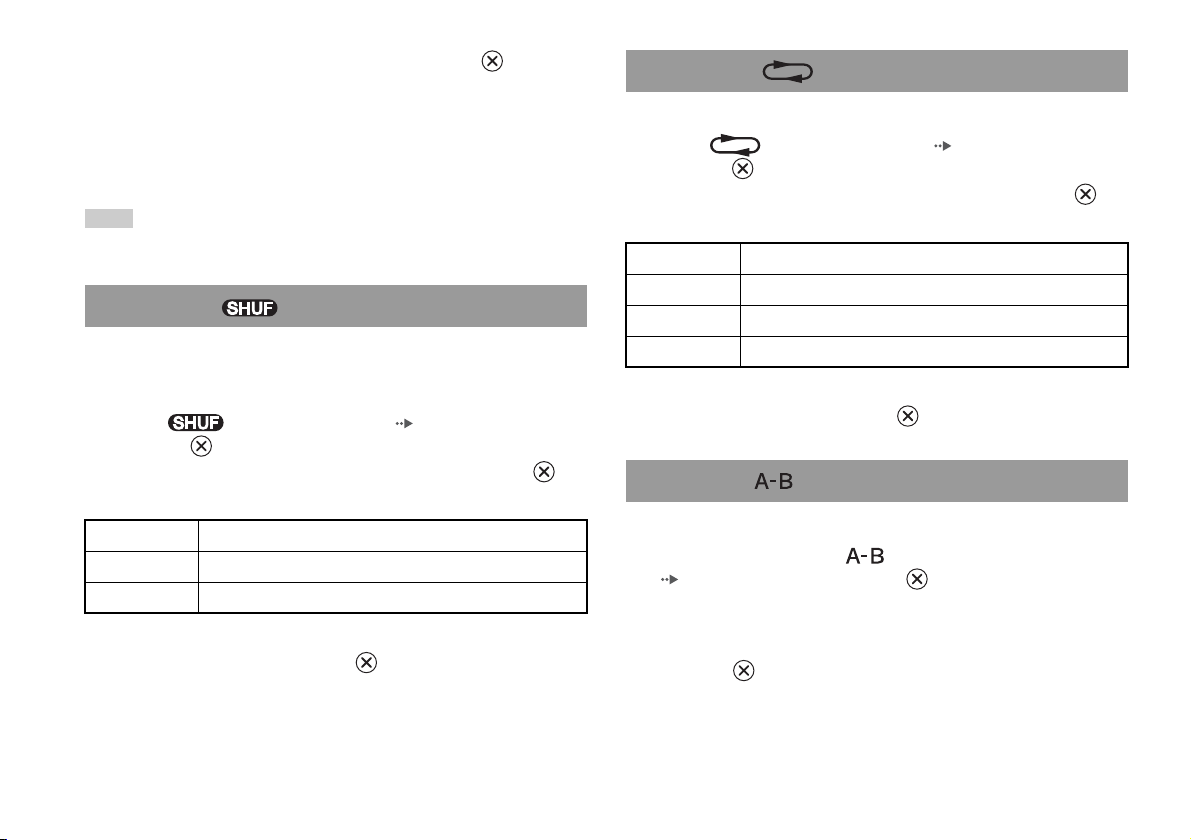
4 Select the chapter number, and then press the button.
To play all the chapters, select "All". Repeat steps 2 to 4 to set other
titles or chapters.
Repeat Play
You can set this option to play titles or chapters repeatedly.
5 Press the START button.
Program Play begins.
Note
The setting will not be cleared after Program Play finishes.
Shuffle Play
You can set this option for random playback of all titles or chapters
recorded on a disc. Playback order will be different each time Shuffle Play
is used.
1 Select in the Control Panel ( page 21), and then
press the button.
The display changes as shown below each time you press the
button.
Title Shuffle Plays titles in random order
Chapter Shuffle Plays chapters in random order
Shuffle Off Clears Shuffle Play
2 Select N, and then press the button.
1 Select in the Control Panel ( page 21), and then
press the button.
The display changes as shown below each time you press the
button.
Disc Repeat Repeats playback of all titles
Title Repeat Repeats playback of one title
Chapter Repeat Repeats playback of one chapter
Repeat Off Clears Repeat Play
2 Select N, and then press the button.
A-B Repeat
You can set a specific scene to be played repeatedly.
1 During playback, select in the Control Panel
( page 21) and then press the button at the point you
want to start repeated playback.
The starting point (point A) is set.
2 Press the button at the point you want to end repeated
playback.
The ending point (point B) is set, and repeated playback of the section
from A to B begins.
Using the playback modes
26
Page 27
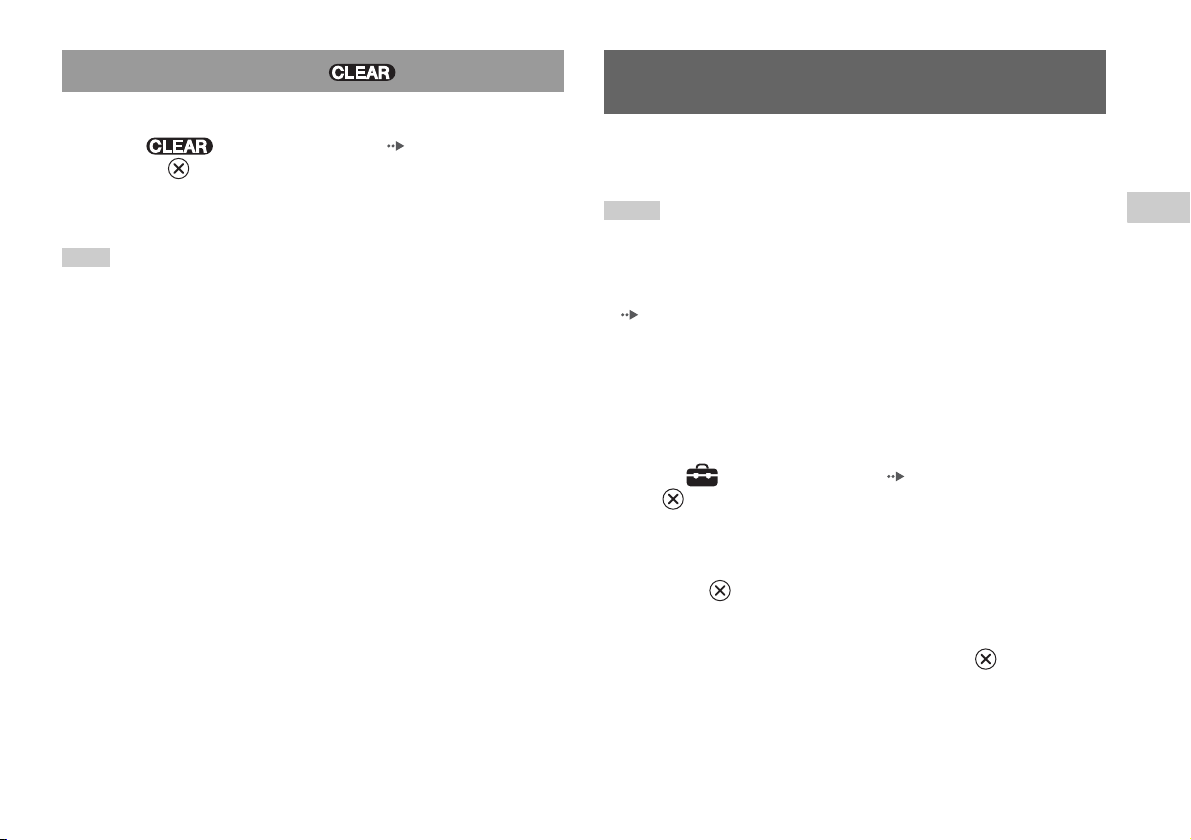
Clearing playback modes
Clears playback modes to allow normal playback.
Adjusting DVD player settings
1 Select in the Control Panel ( page 21), and then
press the button.
A message stating, "Play mode contents cleared", is displayed and the
console returns to normal playback.
Note
If multiple playback modes have been set in a combination, all playback modes are
cleared.
You can use the Control Panel to adjust DVD player settings, such as the
language for subtitles, audio language, and Parental Control level.
Notes
• Some DVDs do not support all settings. The PlayStation®2 console plays disc
content as recorded in the DVD software. If the DVD does not support the features
listed, you will not be able to change the settings.
• The following options are not available during playback or Resume Play
( page 23). Clear Resume Play before changing these settings.
– "Menu", "Audio" and "Subtitles" in Language Setup
– "TV Type" and "Progressive" in Screen Setup
– "Parental Control" in Custom Setup
– "DTS" and "Audio Track Auto Select Mode" in Audio Setup
You can change DVD player settings using the following procedure:
1 Select in the Control Panel ( page 21), and then press
the button.
The Setup icon bar is displayed.
2 Select the icon for the setting you want to change, and then
press the button.
The current setting for each item is displayed.
3 Select the desired item, and then press the button.
The menu option becomes active and can be selected.
GB
DVDs
Adjusting DVD player settings
27
Page 28
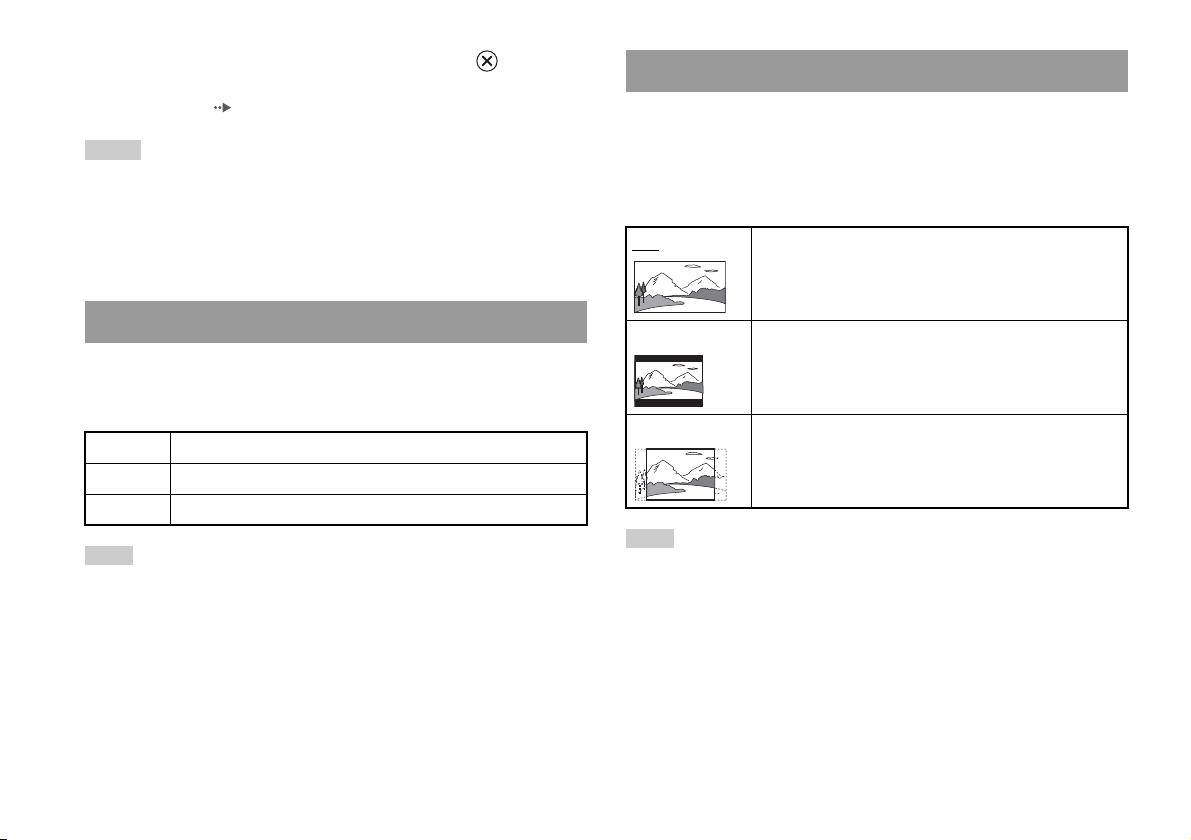
4 Select the desired setting, and then press the button.
The setting of the item is completed. For details, see the instructions
for each item ( pages 28 to 33).
Notes
• The default setting for each menu item is underlined in the explanations below.
• To return to the Control Panel after making settings, press the SELECT button.
• Settings are saved when you do any of the following:
– Stop playback (including stopping Resume Play)
– Open the disc cover
Setting TV display options
In the Screen Setup menu, you can set the screen size (aspect ratio) and
other options that affect picture quality.
TV Type
You can set the aspect ratio to match the screen of the connected TV.
16:9 Select this option when using a wide screen TV or a standard
TV with special 16:9/wide screen functionality.
Setting language options
In "Language Setup" you can choose the language for the DVD's menu,
audio and subtitles. Note that if you select a language that is not recorded
on the DVD, one of the recorded languages is selected automatically.
Menu Selects the language for the DVD's menu
Audio Selects the language for the DVD's audio track
Subtitles Selects the language for the DVD's subtitles
Note
If you select "Audio Follow" for subtitles, the subtitle language will automatically be
set to match the language selected for the DVD's audio track.
Adjusting DVD player settings
28
4:3 Letter Box Select this option when using a standard TV. This setting
displays a wide picture with margins on the upper and lower
portions of the screen.
4:3 PAN SCAN Select this option when using a standard TV. This setting
displays a picture adjusted to the height of the screen, cutting
off portions at left and right that do not fit.
Note
When you set "Progressive" to "On", "TV Type" is automatically set to "16:9".
Page 29
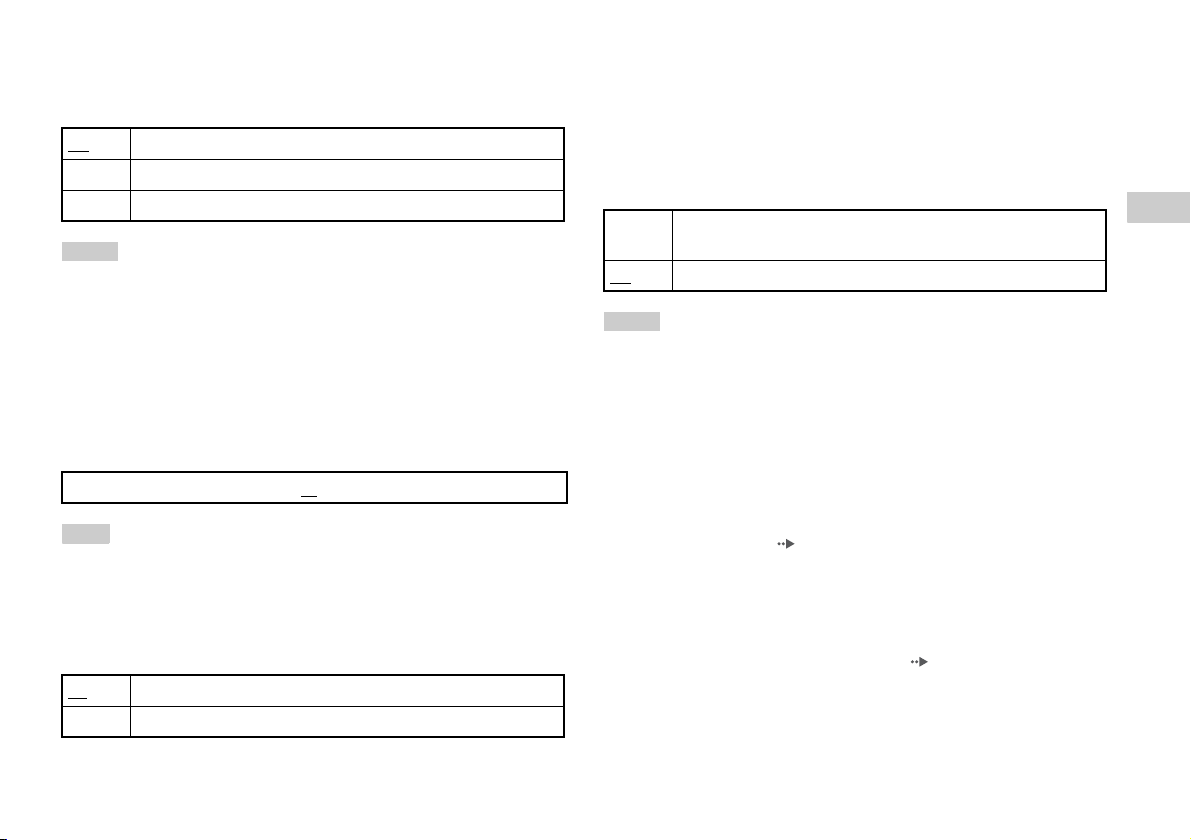
DNR (Digital Noise Reduction)
You can use this setting to help reduce roughness in the on-screen image
and produce a cleaner picture.
Off DNR is not used.
DNR1 Increases picture quality
DNR2 Increases picture quality (maximum)
Notes
• "DNR2" is more effective for reducing image roughness than "DNR1", but in some
cases an afterimage may appear. If this occurs, select "Off".
• The DNR function may produce limited results on some DVDs.
• When you set "Progressive" to "On", "DNR" is automatically turned off and cannot
be turned on.
Outline Sharpening
You can sharpen or soften the outline of the on-screen image. The higher
the value, the sharper the outline. Normally, select "0".
•-2 •-1 •0 •+1 •+2
Note
Depending on the DVD, Outline Sharpening may produce limited results.
Display
During playback, you can display playback status information in the top
right corner of the screen for a few seconds.
On Playback status information is displayed for a few seconds.
Off Playback status information is not displayed.
Progressive
You can display an image in which the picture updates all the lines in one
pass. In most cases, this results in a clearer, flicker-free image. This feature
is available only if your TV and AV cable* support progressive scan
(480p).
* Th e component AV cable (for PlayStation®2) (sold separately) is compatible with
progressive scan.
On Select this option when the console is connected to a TV that supports
Off Select this option when the console is connected to a standard TV.
progressive scan (480p).
Notes
• If picture quality is reduced or no image is displayed, set "Progressive" to "Off"
when the console is connected to a TV without the necessary equipment. If you
accidentally set this option to "On" for such a TV, picture quality may be reduced
or the picture may not be displayed. To clear the setting, follow these steps:
Check that you have a DVD in the console.
1
Press the _/1(on/standby)/RESET button on the console front.
2
Then press and hold down the START button of the analog controller
(DUALSHOCK®2) in controller port 1 until the DVD picture is displayed.
The "Progressive" setting is returned to "Off", allowing the DVD-Video to
be displayed as normal. You can also cancel this setting using the "Clear
Progressive Setting" ( page 39) option in the Version Information
screen.
• DVDs can contain video-based and film-based material, which use different frame
rates. When playing video-based material using progressive scan, some images
may appear unnatural. If this occurs, set "Progressive" to "Off" and view in
standard interlace mode.
• When you set "Progressive" to "On", "TV Type" ( page 28) is automatically set
to "16:9".
• DVD-RW disc (VR mode) content can only be viewed in standard interlace format.
The "Progressive" option is not available when playing such content.
GB
DVDs
Adjusting DVD player settings
29
Page 30
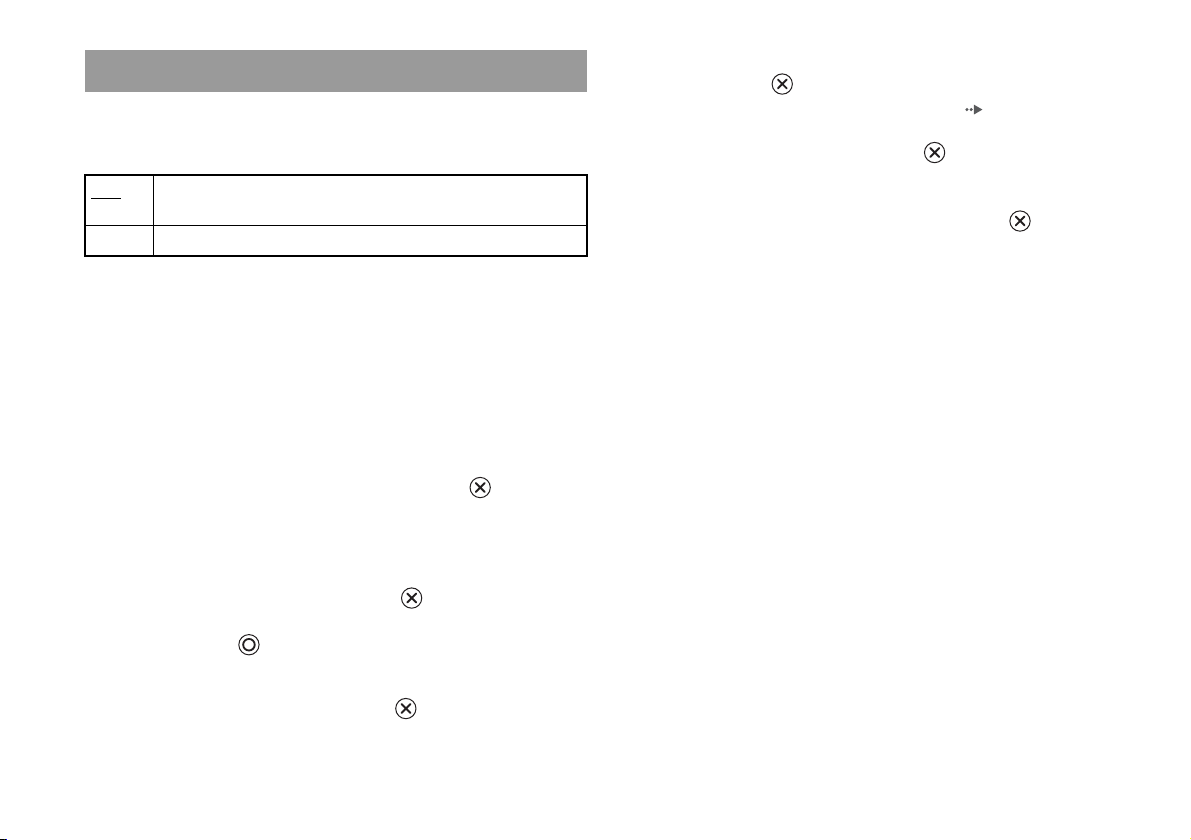
Setting viewer options
Pause mode
You can use this option to set the picture status when playback is paused.
Auto A picture with moving elements is displayed without jitter. Normally
select this position.
Frame A picture without moving elements can be displayed at high resolution.
Parental Control
In some regions, the viewing of some DVD content may be restricted
based on viewer age or other factors. You can use the Parental Control
feature to restrict the level of content that may be viewed through your
console.
The lower the value, the stricter the restriction.
Setting Parental Control
1 Select "Parental Control", and then press the button.
The screen for registering a password is displayed. If a password has
already been registered, the screen for confirming the password is
displayed.
2 Select a number, and then press the button.
Repeat step 2 to enter a four-digit password. If you want to clear a
number, press the button. When registering a password, you are
required to enter it again for confirmation.
4 Select the region to base the Parental Control level on, and
then press the button.
If you select "Other", see "Region code list" ( page 31).
5 Select "Level", and then press the button.
The list of level options is displayed.
6 Select a restriction level, and then press the button.
To clear Parental Control
With DVD playback stopped, go to step 6 in "Setting Parental Control" and
set "Level" to "Off".
3 Select "Region", and then press the button.
The list of region options is displayed.
Adjusting DVD player settings
30
Page 31

Region code list
To enter a Parental Control region code, select "Other" in step 4 of "Setting
Parental Control" ( page 30). Use the directional buttons to select the
first letter, and then press the right directional button. Then select the next
letter and press the button.
Region Code Region Code
United Kingdom GB China CN
Italy IT Denmark DK
Indonesia ID Germany DE
Austria AT Japan JP
Netherlands NL Norway NO
Canada CA Philippines PH
Korea KR Finland FI
Singapore SG France FR
Switzerland CH Belgium BE
Sweden SE Hong Kong HK
Spain ES Malaysia MY
Thailand TH Russia RU
Taiwan TW
Changing your password
In step 2 of "Setting Parental Control" ( page 30), complete the
following steps:
1 Using the directional buttons, select "Change Password" and
then press the button.
The screen for changing the password is displayed.
2 Select a number, and then press the button.
Repeat step 2 to enter a four-digit password. You are required to enter
it again for confirmation.
Playing a disc restricted by Parental Control
1 Start playback of the DVD ( page 23).
You will be prompted to temporarily change the Parental Control level
to allow playback. This usually occurs immediately at disc start-up but
may also occur at different times depending on the DVD.
2 Using the directional buttons, select "Yes" and then press the
button.
The screen for entering the password is displayed.
3 Select a number, and then press the button.
Repeat step 3 to enter the four-digit password. After entering the
password, playback will begin again. When DVD playback is stopped,
the Parental Control level returns to the original setting.
Notes
• If you forget your password, see "Troubleshooting" ( page 50).
• If you do not set a password, you cannot change the Parental Control settings.
• Some DVDs with the Parental Control feature do not allow use of playback modes
( pages 25 to 26).
GB
DVDs
Adjusting DVD player settings
31
Page 32

Setting sound options
Audio Digital Out
You can switch the method of outputting the audio signal when you
connect the following audio devices to the DIGITAL OUT (OPTICAL)
connector.
Dolby Digital
This option sets Dolby Digital as the output signal for the DIGITAL OUT
(OPTICAL) connector.
On Select this option when the console is connected to an audio device
with a built-in Dolby Digital decoder.
Off Select this option when the console is connected to an audio device
without a built-in Dolby Digital decoder.
Caution
When the console is connected to an audio device without a Dolby Digital, DTS
or MPEG decoder, set "Dolby Digital", "DTS" and "MPEG" to "Off". If you set
these options to "On" without the necessary decoder, you may have no sound or
an extremely loud noise may be emitted.
Digital Out (Optical)
This option sets the type of output for the DIGITAL OUT (OPTICAL)
connector.
On Select this option when you want sound (audio signal) to be output
Off Select this option when you do not want sound to be output through the
Adjusting DVD player settings
32
through the DIGITAL OUT (OPTICAL) connector.
Settings for "Dolby Digital", "DTS" and "MPEG" are displayed.
DIGITAL OUT (OPTICAL) connector.
Settings for "Dolby Digital", "DTS" and "MPEG" are not displayed.
DTS
This option sets DTS as the output signal for the DIGITAL OUT
(OPTICAL) connector.
On Select this option when the console is connected to an audio device
with a built-in DTS decoder.
Off Select this option when the console is connected to an audio device
without a built-in DTS decoder.
MPEG
This option sets MPEG AUDIO as the output signal for the DIGITAL
OUT (OPTICAL) connector.
On Select this option when the console is connected to an audio device
with a built-in MPEG decoder.
Off Select this option when the console is connected to an audio device
without a built-in MPEG decoder.
Page 33

Audio Track Auto Select Mode
This setting gives priority to the audio track that contains the highest
number of channels when you play a DVD on which multiple audio
formats (PCM, Dolby Digital, DTS or MPEG) are recorded. If PCM,
Dolby Digital, DTS and MPEG have the same number of channels, the
console selects PCM, Dolby Digital, DTS and MPEG audio tracks in that
order.
On Priority given
Off No priority given
Notes
• If you set "DTS" to "Off" in "Audio Digital Out" ( page 32), the DTS audio
track is not played.
• Depending on the DVD, the audio channel with priority may be predetermined. In
this case, the audio track will be selected based on the DVD's order of priority.
DVD Volume
You can set this option if the audio output level of the DVD is low. You
can set this only when "Digital Out (Optical)" is set to "Off" in "Audio
Digital Out"
+2 Turns up the volume (maximum)
+1 Turns up the volume
Standard Normally select this option.
( page 32).
GB
DVDs
Caution
If you set this option to "+1" or "+2", the sound may become distorted. If this
happens, change the setting to "Standard". Also note that if you set the volume
too high, it may harm your hearing or damage the speakers.
Adjusting DVD player settings
33
Page 34

Main menu
Displaying the main menu
From the main menu, you can access information and change various
settings. You can also move to the following screens from the main menu.
The main menu is displayed when you turn on the console without a disc
inserted.
• Browser screen ( page 34)
• System Configuration menu ( page 35)
• Version Information screen ( page 38)
1 Turn on the console ( page 13).
The main menu is displayed. Note that it may take some time for the
main menu to be displayed.
Using the Browser screen
You can do the following from the Browser screen:
• Copy or delete game data saved on a memory card
•Start a game
• Start playback of an audio CD
• Start playback of a DVD
1 Display the main menu ( page 34).
2 Using the directional buttons, select "Browser" and then
press the button.
The Browser screen is displayed.
3 Insert a disc or memory card.
The icon for the inserted item is displayed in the Browser screen.
\
Note
If you turn on the console with a disc inserted, the main menu will not be displayed.
To display the main menu, press the A (open) button on the console front and
remove the disc. Then press the _/1 (on/standby)/RESET button to reset the console.
Displaying the main menu
34
Page 35

4 Select an icon, and then press the button.
• When you select the memory card icon, icons for data saved on the
memory card are displayed. To copy or delete game save data, see
"Copying or deleting game data" ( page 18).
• If you select the icon for a PlayStation
software disc, the game will start.
• When you select the icon for an audio CD disc, the tracks contained
on the CD are displayed. See "Playing an audio CD" ( page 19).
• If you select the icon for a DVD disc, playback of the DVD will
begin.
®2 or PlayStation® format
Using the System Configuration
menu
From the System Configuration menu, you can change settings for
numerous options including language or time display, and audio or video
output method.
1 Display the main menu ( page 34).
GB
Main menu
Note
The message "There is no data" is displayed on the Browser screen when no memory
card or disc is inserted in the console.
2 Using the directional buttons, select "System Configuration"
and then press the button.
The System Configuration menu is displayed.
3 Select an item, and then press the button.
The menu option becomes active and can be selected.
4 Select the desired setting, and then press the button.
For details, see the instructions for each menu item ( pages 36 to
37).
Using the System Configuration menu
35
Page 36

Notes
• The default setting for each menu item is underlined in the explanations below.
• Changes to each setting are saved and remain in effect even after you turn off or
reset the console.
Clock Adjustment
You can set the date and time. Use the directional buttons to set "Year",
"Month", "Day", "Hour", "Minute" and "Second". The setting goes into
effect when you press the button.
Optional settings
If you press the button at the "Clock Adjustment" screen, you can set
options such as "Date Format" or "Time Format". Use the directional
buttons and the button to make each setting.
Screen Size
You can set the display mode for the TV.
4:3 Select this option when using a standard TV with the
console.
Full* Select this option when using a standard TV with the
console. The black margins on the upper and lower
portions of the screen are cut off.
16:9 Select this option when using a wide screen TV or a
standard TV with special 16:9/wide screen
functionality.
* "Full" display mode is compatible with the System Configuration menu, Browser
screen and audio CD screen.
Time Format Sets the system clock to either 12-hour or 24-hour
Date Format Sets the display order of year, month and day
Time Zone Sets the time zone
Daylight Savings Time Sets Standard or Daylight Savings (Summer Time).
Using the System Configuration menu
36
clock display
Normally select "Standard".
Digital Out (Optical)
You can set whether to output the signal through the DIGITAL OUT
(OPTICAL) connector.
On Select this option when you want to output signal
through the DIGITAL OUT (OPTICAL) connector.
Off Select this option when you do not want to output
signal through the DIGITAL OUT (OPTICAL)
connector.
Page 37

Component Video Out
When using the component AV cable (for PlayStation®2) (sold
separately), you must set the mode to match the input jacks on your TV.
Y Cb/ Pb Cr/ Pr Select this option when connecting the console to
component video input connectors.
RGB Select this option when connecting the console to
RGB input connectors.
Note
The "RGB" setting is only for PlayStation®2 and PlayStation® format software.
When you watch a DVD, the mode automatically switches to "Y Cb/ Pb Cr/ Pr".
Note
The following limitations apply when using the DVD remote control with the option
set to "Gameplay Function On":
– Depending on the software, some remote control buttons may not work properly.
– The buttons of the DVD remote control will not work when two or more buttons
are pressed at the same time.
– Some software titles may stop operating properly when a controller is removed
from controller port 1. If this happens, set to "Gameplay Function Off".
Language
You can use this option to select the language displayed on the main menu,
Browser screen, System Configuration menu, and Version Information
screen.
GB
Main menu
Remote Control
You can set this option when using the DVD remote control (for
PlayStation
Gameplay Function On Select this option when operating PlayStation®2 or
Gameplay Function Off Select this option when not operating PlayStation®2
®2) (sold separately).
PlayStation® format software with the DVD remote
control.
or PlayStation® format software with the DVD
remote control.
Traditional Chinese Displays messages in Traditional Chinese (default
setting for SCPH-70007)
English Displays messages in English (default setting for
SCPH-70006)
Using the System Configuration menu
37
Page 38

Using the Version Information
3 Select the desired setting, and then press the button.
For details, see the instructions for each item ( pages 38 to 40).
screen
You can check version information for various console components by
selecting this option. You can also change optional settings for some items.
1 At the main menu ( page 34), press the button.
The Version Information screen is displayed.
Optional settings
Optional settings are available for "Console", "PlayStation® Driver" and
"DVD Player". "DVD Player" can be set only if the DVD player's
"Progressive" option is set to "On".
1 Using the directional buttons, select an item and then press
the button.
The current setting for the item is displayed.
Note
The default setting for each menu item is underlined in the explanations below.
Console
The PlayStation®2 console automatically adjusts its internal settings for
optimal playback. When "Diagnosis" is set to "On", the console makes
additional adjustments.
Diagnosis
Off Diagnosis is turned off.
On Diagnosis is turned on.
Note
The "Diagnosis" setting will automatically return to the default setting in the
following cases:
– When playback of PlayStation®2 or PlayStation® format software or a DVD
begins
– When the console is reset
– When the console is turned off
2 Select an item, and then press the button.
The available options are displayed.
Using the Version Information screen
38
Page 39

PlayStation® Driver
DVD Player
You can set the PlayStation® Driver program to optimize performance of
PlayStation
Note
The settings will automatically return to the default settings in the following case:
– When the console is turned off
Disc Speed
Standard Loads discs at normal speed
Fast Loads discs at high speed
Note
Set to "Standard" in the following cases:
– When fast loading does not produce improved results
– When using software that is not compatible with fast loading
Texture Mapping
Standard Displays as normal
Smooth Displays with reduced roughness in on-screen images
Note
Set to "Standard" in the following cases:
– When smooth texture mapping does not produce improved results
– If the picture does not display properly when set to "Smooth"
® format software.
If you set "Progressive" to "On" when the console is connected to a TV
without the necessary equipment, the picture quality may be reduced or the
picture may not be displayed. You can clear the "Progressive" setting by
following the procedure below.
Remove the DVD before clearing the setting.
Clear Progressive Setting
No Leaves the "Progressive" setting on
Yes Clears the "Progressive" setting
1 Display the Version Information screen.
2 Using the directional buttons, select "DVD Player" and then
press the button.
The "Clear Progressive Setting" option is displayed.
3 Press the button.
4 Select "Yes", and then press the button.
5 Press the button twice.
The display returns to the main menu.
6 Press the A (open) button on the console front, and place a
DVD in the console.
GB
Main menu
Using the Version Information screen
39
Page 40

7 Close the disc cover.
Playback begins.
Note
The setting will not be cleared if 1) you do not start a DVD after step 4 or 2) you reset
or turn off the console before step 6.
Using the Version Information screen
40
Page 41

Networking
Connecting with a network cable
Connecting to a network
You can enjoy online games by connecting the PlayStation®2 console to a
network. To play online games, you will need the following:
• An online game disc
• A Broadband Internet connection*
• A commercially available network cable
• A memory card (8MB) (for PlayStation
* Broadband services include DSL, cable and modem.
Notes
• You cannot play online games with this console using a dial-up or ISDN
connection.
• There are two types of network cables: straight-thru cables and crossover cables.
Refer to the instructions supplied with the network device for details.
®2) (sold separately)
You can connect the console to a network using a network cable connected
to the network connector on the console rear. You can connect to a 100
Base-TX or 10 Base-T network. Refer to the instructions supplied with the
network device for details.
Basic network setup
Network line
This will vary depending on the
type of broadband service in your
home.
Commercially
available network cable
Note
When connecting the console and a PC to the network, a network device such as a
router or a hub may be required. Refer to the instructions supplied with the network
device for details.
Network equipment
The type of equipment used will also
vary depending on the type of
service.
DSL modem, etc.
PC
GB
Networking
Connecting to a network
41
Page 42

Connecting the console
Warning
Do not plug the AC power cord for the console into the electrical outlet until you
have made all other connections.
1 Connect the network cable to the network connector on the
console rear.
Console rear
Commercially available network cable
2 Insert the connector on the network cable to the network
device.
The connection method will vary depending on the network device.
Refer to the instructions supplied with the network device for details.
Warning
Do not connect network cables or telephone cords of the following types to the
network connector; too much electrical current may pass through the connector,
causing a malfunction, excessive heat or fire in the connector:
- Network cables not appropriate for use with a 10Base-T/100Base-TX network
- Standard residential telephone lines
- Any ISDN (digital) compatible phone or data line
- PBX phone lines
- Other "unknown" types of telephone lines
Connecting to a network
42
Page 43

Creating network settings
After you have connected a network cable to the console, you will need to
create and save network settings. Actual network settings may vary
depending on the online game being played. Refer to the instructions
supplied with the software for details.
Items you will need
To create a network setting, you will need the following items:
• A memory card (8MB) (for PlayStation
• Login and network setup information provided by your Internet service
provider
Note
Depending on the type of Internet service used, you may need to provide your MAC
address. You can find the MAC address for your console listed in the Version
Information screen ( page 38).
®2) (sold separately)
GB
Networking
Creating network settings
43
Page 44

Additional information
Compatible software
You can play discs of the following types on the PlayStation®2 console:
Disc type Disc logo
PlayStation®2 format DVD-ROM
[12 cm, Silver]
PlayStation®2 format CD-ROM
[12 cm, Blue]
PlayStation® format CD-ROM
[12 cm, Black]
Audio CD
[12 cm, 8 cm]
DVD-Video*
[12 cm, 8 cm]
DVD-RW (VR mode)
[12 cm, 8 cm]
* Throughout this manual, the term "DVD-Video" is used to refer to DVD-R,
DVD-RW (Video mode), DVD+R and DVD+RW discs.
About PlayStation®2 format CD-ROM and DVD-ROM, and
PlayStation
® format CD-ROM discs
The console can only play discs with the designation.
Discs marked with , or
cannot be played.
" ", PlayStation®2 logo and
designation
" ", PlayStation®2 logo and
designation
PlayStation® logo and
designation
The "DVD VIDEO" logo is a
trademark.
The "DVD-RW" logo is a
trademark.
About DVD-Videos
• The console can only play discs recorded for the NTSC broadcast
standard.
• DVD-Videos are assigned a number (region code) for the geographic
region in which the disc can be played. This console can only play discs
marked with region code "3" or "ALL".
ALL
3
About DVD-R, DVD-RW, DVD+R and DVD+RW discs
• Some discs may not be playable due to scratches, dust or problems
encountered during recording.
• Only discs that have been "finalized" can be played.
• Sections of video recorded on CPRM (Content Protection for Recordable
Media)-compatible DVD-RW discs or on CPRM-compatible DVD-R
discs using the "copy-once" capability cannot be played on this console.
Music discs encoded with copyright protection
technologies
The audio CD playback feature of this product is designed to conform
to the Compact Disc (CD) standard. Recently, some record companies
have started marketing music discs encoded with copyright protection
technologies. Some of these music discs do not conform to the CD
standard and may not be playable on this product.
About DualDiscs
A DualDisc is a two sided disc product which mates DVD recorded
material on one side with digital audio material on the other side. However,
since the audio material side does not conform to the Compact Disc (CD)
standard, playback on this product is not guaranteed.
Compatible software
44
Page 45

Accessories
Optional accessories are available for this model of the PlayStation®2
console. When using optional accessories, be sure to purchase those that
are compatible with this model of the PlayStation
PlayStation
details on the accessories that can be used with this model.
® service line at the number listed on your warranty card for
®2 console. Contact the
About the DVD remote control (for PlayStation®2)
• This model of the PlayStation®2 console features a built-in IR receiver.
When operating with a DVD remote control (for PlayStation
separately), do not insert an IR receiver (for PlayStation
controller port of the console.
• When purchasing a DVD remote control for use with this console,
choose one that does not include a separate IR receiver unit.
• You cannot open or close the disc cover using the DVD remote control.
®2) (sold
®2) into a
GB
Additional information
Accessories not compatible with this model of
the PlayStation®2 console
The following accessories are not compatible with this model of the
PlayStation
Model number Product name
SCPH-10090 G Multitap (for PlayStation®2)
SCPH-1070 G Multitap
SCPH-10040 G Vertical stand (for PlayStation®2)
SCPH-10110 G Horizontal stand (for PlayStation®2)
- Products that use the S400 i.LINK connector
i.LINK and i.LINK logo " " are trademarks.
®2 console:
About multitaps
Only the multitap (for PlayStation
can be used with this console. Do not connect multitap products with other
model numbers to the console as this may result in damage to the console.
* You can use this product with both PlayStation®2 and PlayStation® format
software titles.
®2) (SCPH-70120 G)* (sold separately)
Accessories
45
Page 46

WARRANTY Specifications
Refer to the enclosed document for region-specific warranty information.
General
Power requirements ! DC IN 8.5V
Electrical current consumption
(approx.)
Console dimensions (approx.) 230 × 28 × 152 mm / 9 × 1 × 6 in (w/h/d)
Console mass (approx.) 900 g
Signal format NTSC
Operating temperature 5° C to 35° C / 41° F to 95° F
Inputs/outputs on the console
front
Inputs/outputs on the console
rear
5.3 A
Controller port (2)
MEMORY CARD slot (2)
USB connector (2)
NETWORK connector
! DC IN 8.5V connector
AV MULTI OUT connector
DIGITAL OUT (OPTICAL) connector
46
WARRANTY
Page 47

AC adaptor
Power requirements 100-240 V AC, 50/60 Hz
Voltage/electrical current
output (approx.)
Adaptor dimensions (approx.) 60 × 28 × 124 mm / 2 3/8 × 1 × 4 7/8 in (w/h/d)
Adaptor mass (approx.) 350 g
8.5 V, 5.65 A
Supplied accessories
page 7
About national export control
This product may fall within the scope of national export control
legislation. You must comply fully with the requirements of such
legislation and of all other applicable laws of any jurisdiction in relation to
this product.
About copy protection
Attempted copying of DVD's played on this device, may be prevented or
restricted by copy protection technology contained on the DVD.
Attempted recording or copying of DVD's for private use by the removal
or circumvention of copy protection technology may be prohibited under
applicable law.
GB
Additional information
Design and specifications are subject to change without notice.
Copyrights
This product incorporates copyright protection technology that is protected
by method claims of certain U.S. patents and other intellectual property
rights owned by Macrovision Corporation and other rights owners. Use of
this copyright protection technology must be authorized by Macrovision
Corporation, and is intended for home and other limited viewing uses only
unless otherwise authorized by Macrovision Corporation. Reverse
engineering or disassembly is prohibited.
This product is manufactured under license from Dolby Laboratories.
"Dolby" and the double-D symbol are trademarks of Dolby Laboratories.
Confidential unpublished works. ©1992-1997 Dolby Laboratories. All
rights reserved.
"DTS" and "DTS Digital Out" are trademarks of Digital Theater Systems,
Inc.
About access control
This product incorporates access control technology. Use of software not
specifically designed for this product (excluding DVD-Videos and audio
CDs) and copies of software designed for this product are prevented by
access control. Unauthorized transfer, delivery, display, export, import, or
transmission of programs, devices, or the product modified with programs
or devices, to defeat the purpose of this access control feature is or may be
prohibited by law.
Specifications
47
Page 48

Troubleshooting
Go through this section if you experience difficulty in operating the
PlayStation
service line at the number listed on your warranty card for assistance.
Check the following items first:
• The console is turned on.
• The AC power cord is connected properly to the electrical outlet.
• The cables are correctly and securely connected.
Check also for the TV or monitor and other connected devices.
Picture
There is no picture on the TV screen.
, Check whether the =/1 (on/standby) indicator on the console front is lit up in red.
, Switch the input mode of the TV (or VCR) as appropriate for the connector in
, Try using another compatible AV cable. There may be a problem with the AV
, Set "Component Video Out" to "Y Cb/Pb Cr/Pr" in the System Configuration
, Check that the inserted disc can be played with the PlayStation®2 console
®2 console. Should any problem persist, call the PlayStation®
If it is red, press the =/1 (on/standby)/RESET button to turn on the console (the
=/1 indicator will turn green).
use on the console.
cable in use.
menu ( page 37) when connecting the console to the component AV inputs on
a TV. Use the supplied AV cable (integrated audio/video) to make the setting,
and then connect to the TV using the component AV cable (for PlayStation®2)
(sold separately).
( page 44).
Picture noise appears on the TV screen.
, Check that the disc is clean and does not have any scratches. If the disc is dirty,
clean it ( page 6).
, If you move the console from a cold to a warm location, allow the console to
adjust to room temperature before use.
, If moisture condensation occurs, remove the disc and do not use the console for
several hours until the condensation evaporates ( page 6).
, For some output connectors on a TV, the component video out setting needs to
be set. Check that the correct settings have been made ( page 37).
, Some PlayStation® format software titles may not perform properly on the
PlayStation®2 console. For more information, call the PlayStation® service line
at the number listed on your warranty card for assistance.
, Some TVs may experience a bouncing effect in their pictures when using the
PlayStation®2 console. If this happens, connect the console to another TV.
"The disc could not be read" is displayed on the screen.
, Check that the disc is placed in the console with the label side facing up
( page 14).
, Check that the disc is clean and does not have any scratches. If the disc is dirty,
clean it ( page 6).
There is no picture or picture noise appears when playing a DVD.
, When playing a DVD, connect the console to the TV directly ( page 10). If
the video signal from the console is coming through a VCR to the TV, copy
protection on some DVDs may affect picture quality.
, If the console is connected to a TV or cable* that does not support progressive
scan (480p), no image will be displayed when you set "Progressive" to "On" in
the Control Panel. Clear the "Progressive" setting ( pages 29, 39). If picture
noise appears when using a TV that supports progressive scan (480p), also clear
the "Progressive" setting.
* The component AV cable (for PlayStation®2) (sold separately) is compatible
with progressive scan.
, A DVD-R or DVD-RW disc that is not finalized cannot be played on the
PlayStation®2 console.
, Content of a video re corded on CPRM-compatible DVD-R or CPRM-compatible
DVD-RW discs cannot be played on the PlayStation®2 console.
Troubleshooting
48
Page 49

, See also "There is no picture on the TV screen" and "Picture noise
appears on the TV screen".
The aspect ratio does not change even when playing the DVD with the
aspect ratio setting adjusted and/or playing 16:9 pictures of a DVD.
, Depending on the DVD, the aspect ratio cannot be changed.
, Check that the console is connected to the TV directly. If there is a selector or
receiver (AV amplifier) connected between the console and TV, depending on
the type of device connected, the aspect ratio cannot be changed.
, Depending on the TV, the aspect ratio cannot be changed.
The size of the video image and the TV screen do not match.
, Set the aspect ratio to match your TV screen ( page 28). If changing the
setting does not work, try adjusting the aspect ratio of your TV. Refer to the
instructions supplied with your TV for details.
Sound
There is no sound.
, Switch the input mode of the TV (or VCR) as appropriate for the connector in
use on the console.
, Check that the TV volume is not set to "mute". Also check that the TV volume
level is set properly.
, If the console is connected to an audio device, check the settings on the
connected device. Refer to the instructions supplied with the device for details.
, Try using another compatible AV cable ( page 10). There may be a problem
with the AV cable in use.
, Some PlayStation®2 format software titles do not support audio output from the
DIGITAL OUT (OPTICAL) connector. Connect the console to the audio device
using an analog AV cable, such as the supplied AV cable (integrated audio/
video) ( page 9).
Sound quality is poor.
, Check that the disc is clean and does not have any scratches. If the disc is dirty,
clean it ( page 6).
, If you move the console from a cold to a warm location, allow the console to
adjust to room temperature before use.
, If moisture condensation occurs, remove the disc and do not use the console for
several hours until the condensation evaporates ( page 6).
, Some PlayStation® format software titles may not perform properly on the
PlayStation®2 console. For more information, call the PlayStation® service line
at the number listed on your warranty card for assistance.
There is no sound or the sound quality from the digital audio equipment
is poor.
, Check that the disc is clean and does not have any scratches. If the disc is dirty,
clean it ( page 6).
, Set "Digital Out (Optical)" to "On" in the System Configuration menu
( page 36).
, If playing a DTS audio track using an audio device with a built-in DTS decoder,
check that the settings are correct ( pages 32, 36). If the console is connected
to an audio device without a built-in DTS decoder, select tracks other than DTS
audio tracks to play.
, Some PlayStation®2 format software titles do not support audio output from the
DIGITAL OUT (OPTICAL) connector. Connect the console to the audio device
using an analog AV cable, such as the supplied AV cable (integrated audio/
video) ( page 9).
, See also "There is no sound" and "Sound quality is poor".
Surround effect is not present when playing a DVD with a Dolby Digital
audio track.
, Check that the console is connected to an audio device with a built-in Dolby
Digital decoder using an optical digital cable.
, Check that the settings of the audio device are correct. Refer to the instructions
supplied with the device for details.
, Set "Dolby Digital" to "On" in "Audio Digital Out" ( page 32).
, For some DVDs with a Dolby Digital audio track, the output signal may not
comprise the entire 5.1 channel range.
GB
Additional information
Troubleshooting
49
Page 50

Operation
The controller does not function.
, If the software title is compatible only with the analog controller
(DUALSHOCK®2), it will not work properly with the analog controller
(DUALSHOCK®). Use a controller that is appropriate for the software title.
Refer to the instructions supplied with the software for details.
, Check that the controller is set to the appropriate mode for the software. Refer to
the instructions supplied with the software for details.
, Try using another controller that is compatible with the PlayStation®2 console.
There may be a problem with the controller in use.
The console does not recognize the memory card. Data cannot be
saved or copied to the memory card.
, Check that the memory card is compatible with the software in use ( page 17).
, Check that the memory card is inserted securely ( page 18).
, Check that you are saving the data correctly. Refer to the instructions supplied
with the software for details.
, Data cannot be saved if there is not enough free space on the memory card.
, Try using another memory card. There may be a problem with the memory card
in use.
Data saved on a memory card is corrupted.
, While saving, loading, copying or deleting data, do not attempt any of the
following. Doing so may damage the data.
• Do not remove the memory card or the controller.
• Do not open the disc cover.
• Do not reset the console.
• Do not turn off the console.
, Corrupted data can be deleted in the Browser menu ( page 18).
The console does not function properly.
, Static electricity and other similar occurrences may affect the console's
operation. Turn off the console and unplug it from the electrical outlet. Then,
replug and turn on the console by pressing the @/1/RESET button.
The @/1 indicator flashes in red and the console does not work.
, Do not use the console until the flashing stops. Placing the console in an
extremely hot location or blocking the console's vents raises the internal
temperature of the console, thereby preventing proper operation.
The console makes noise or shakes.
, Because PlayStation®2 format software titles load at a higher speed than
PlayStation® format software titles, the noise or vibration may be greater.
The DVD does not play.
, Check that the DVD has the correct region code. Also check that the broadcast
signal of the disc is compatible with the console ( page 44).
, The Parental Control feature may be set on the disc. Follow the on-screen
instructions and temporarily raise the level of Parental Control ( page 31).
You forget your password.
, You can clear the password using the following procedure:
1 Start a DVD, and then stop playback.
Clear Resume Play ( page 23). Use a DVD without the Parental Control
feature.
2 At the Control Panel, select and then press the button
(page21).
3 Select "Parental Control", and then press the button.
The screen to enter a password is displayed. If the screen to register a
password is displayed, no password had been registered before. In this case,
register a new password.
4 Press the SELECT button.
The screen to clear the password is displayed.
Troubleshooting
50
Page 51

5 Enter the number "7444".
The registered password is cleared, and the screen for registering a password
is displayed. Enter a new password ( page 30).
Some functions are not available.
, Depending on the DVD, some functions may not be available:
• Stop, Search, Slow, Program Play, Shuffle Play or Repeat Play may be
prohibited.
• The audio language cannot be changed on discs that do not have multiple audio
tracks. Also, some DVDs do not allow the audio language to be changed.
• If multilingual subtitles are not recorded on the DVD, you cannot change the
language for the subtitles. It may not be possible to change the subtitle
language or turn the subtitles off.
• If multiple angles are not recorded on the DVD, you cannot change the viewing
angles. Changing the viewing angles may be prohibited.
• You can only select when playing a DVD-RW disc (VR mode).
Check whether a DVD-RW disc (VR mode) is inserted in the console.
Some DVD settings cannot be changed.
, Some settings cannot be changed during playback or Resume P lay ( page 27).
Stop playback completely or clear Resume Play ( page 23) before attempting
to adjust the settings.
GB
Additional information
Troubleshooting
51
Page 52

警告
為減少發生火災或觸電的風險,切勿於讓本製品淋雨或置於潮濕場
所。
為了避免發生火災或觸電,請勿將倒入液體的容器放置於主機上。
為了避免觸電,請勿擅自打開機殼。維修應委託持有執照的專業技術
人員進行。
注意
使用本機中的光學儀器將增加對眼睛的傷害,因此不可擅自拆卸機
殼。維修應委託持有執照的專業技術人員進行。
使用 PlayStation®2 前務必閱讀以下的注意事項
有極少部分的人,當看到閃光或受強烈的光線照射時會引發癲癇或昏迷等症
狀。這種人當觀看電視 (包括 DVD)或觀看如這架 PlayStation®2 等遊戲機
的畫面時,有時會出現癲癇發作的情形。即使至今未曾有過類似發作經驗的
人,亦有遭遇上述症狀之可能。
如果您過去曾經罹患癲癇,或是曾經有過眼花撩亂、痙攣、癱瘓、昏迷不醒、
精神錯亂或極度興奮等發作經驗的話,在使用本機之前,請先接受醫生的診
斷治療。
某些 PlayStation® 或 PlayStation®2 規格的軟件,可能會有在本主機上執行
時,出現某些操作與使用以往版本的 PlayStation®2 或 PlayStation® 主機時
相比略顯差異,或無法正常執行之情形。如果您需要更多資訊,請就近與保
證書上記載的 PlayStation® 消費者服務中心聯繫以獲得技術方面之協助。
52
廢電池請回收
(僅適用於台灣)
警告
Page 53

目錄
警告 .............................................. 52
使用前須知事項 .................................... 54
準備工作
開始使用之前 ...................................... 57
各部名稱 .......................................... 58
連接至電視機 ...................................... 59
連接搭配數碼端子的音響設備 ........................ 61
連接控制器 ........................................ 61
連接交流電源轉換器和交流電源線 .................... 62
打開和關閉主機電源 ................................ 63
遊戲
玩遊戲 ............................................ 64
使用 Memory Card (記憶卡)......................... 67
音樂 CD
播放音樂 CD........................................ 69
DVD
觀賞 DVD........................................... 71
使用播放方式 ...................................... 75
調整 DVD 播放設定 .................................. 77
主選單
顯示主選單 .........................................84
瀏覽器畫面 .........................................84
使用系統設定選單 ...................................85
版本資訊畫面 .......................................88
網路
連接網路 ...........................................91
新建網路設定 .......................................92
其他資訊
相容軟件 ...........................................93
附屬品 .............................................94
維修責任 ...........................................95
規格 ...............................................95
故障檢修 ...........................................97
CT
目錄
53
Page 54

使用前須知事項
本產品是在充分重視安全性能的情況下設計的。但如果使用不當,任何電器
產品都有可能引起火災觸電或人身傷害的潛在危險。為確保安全操作,請遵
循以下各項規則:
• 遵守所有警告條文注意事項及使用說明。
• 如果裝置出現動作不正常,或者發出異常聲音或氣味時,請立即停止使用,
並從電源插座中拔掉交流電源線插頭。
• 如果裝置有故障,請打電話給保證書上記載的 PlayStation® 消費者服務中
心。
關於安全
• 切勿拆下主機表面或拆卸主機。從本機透鏡發射出的鐳射光束可能會傷害
眼睛。
• 切勿在水源附近使用主機。
• 將主機和所有連接線和電線放在兒童無法觸及之處。
• 切勿用潮濕的手觸摸交流電源線插頭。
• 在雷雨中,切勿觸摸主機或所連接的附屬品。
• 在主機處於開啓狀態時,切勿長時間觸摸主機或交流電源轉換器,長時間接
觸可能會造成低溫灼傷。
• 切勿將主機和所連接的附屬品放置在地板上,或放置在可能造成人員走過
被絆倒的地方。
• 播放 DVD 之前,請先參考説明調整 DVD 播放設定。如果設定不正確,則會發
出刺耳的聲音,可能傷害您的聽覺或損壞喇叭 (揚聲器)。
• 切勿觸摸正在旋轉的光碟,否則會導致人員受傷或損壞光碟。
• 關閉光碟蓋時小心不要夾住手或手指,否則會造成人員受傷或損壞主機。
關於健康
• 如果感到有以下任何症狀,請立即停止使用主機。如果狀況持續存在,請立
即就醫。
- 頭昏眼花,噁心,或類似暈船感覺
- 手或手臂疲勞、不舒服或疼痛
- 眼睛疲勞、乾燥或疼痛
• 請選擇光線良好的房間使用本機,並與電視機螢幕保持一段安全距離。
• 避免長時間使用主機。每播放一小時請暫停 15 分鐘。
• 當您感覺疲累或睡眠不足時,請勿使用主機。
• 長時間連續收聽高音量的聲音會對您的聽力產生不利的影響。使用耳機時
必須特別小心。調整音量,並維持在您能聽見周圍聲音的程度。
54
使用前須知事項
Page 55

使用和保養
• 請勿投擲或掉落主機或附屬品,或受到強烈的外力撞擊。
• 請勿將主機或附屬品放在不平穩、傾斜或易受振動的地方。
• 請勿將主機或附屬品放在高溫、濕氣極重或日光直射的地方 (使用溫度範
圍為 5° C 至35° C/41° F 至95° F)。
• 請勿將主機或附屬品放在溫度急劇變化的地方 (例如每小時的溫度差達到
或超過 10° C/18° F 的地方)。
• 請勿將主機或附屬品放在窗戶密閉的車內 (特別是夏天)。
• 請勿將主機放在通風不良的地方,如小而封閉的區域内,直接靠牆或很厚的
地毯或床褥上。
• 請勿將主機暴露在灰塵、煙霧或蒸汽中。
• 請勿讓液體或小顆粒進入主機。
• 請勿在主機上放置任何物體。
• 請勿觸摸、或將異物插入主機或附屬品的各端子内。
• 請勿將主機放置在由磁鐵或擴音器產生的磁場附近。
• 請勿選擇垂直或水平以外的放置方式放置主機。當垂直放置時,請使用與本
主機相容的 PlayStation®2 專用直立架(選購品)。另外,於開啟主機電源
後,請勿突然改變位置。
• 請勿將橡膠或塑膠製品長期放置在主機機殼。
關於交流電源轉換器和交流電源線的使用
• 爲了幫助確保安全操作,請定期檢查交流電源轉換器和交流電源線。如果損
壞,請立即停止使用,並打電話給保證書上記載的 PlayStation® 消費者服
務中心尋求協助。
• 除提供的交流電源轉換器和交流電源線以外,切勿使用其他電源線。
• 將主電源插頭插入電源插座之前,請確保插頭上沒有灰塵或棉絨。
• 清潔或移動主機之前,或當您長期不打算使用主機時,請從電源插座中拔出
交流電源線插頭。在拔下時,請抓住電源線插頭筆直將插頭拔出電源插座。
決不能拉扯電線或強制朝特定方向的拔取。
• 請勿將交流電源轉換器和 / 或交流電源線連接至變壓器或反相器。
關於使用類比控制器 (DUALSHOCK®2) * 時的安全注意事項
• 如果您開始感覺疲勞,或在操作類比控制器 (DUALSHOCK®2)時感到手或手
臂不適或疼痛,請立即停止使用主機。如果狀況持續存在,請立即就醫。
• 除了用手以外,請勿嘗試用任何其他方法操作類比控制器(DUALSHOCK®2)。
切勿讓控制器接觸頭部﹑臉部或靠近身體任何其他部位的骨骼。
• 類比控制器 (DUALSHOCK®2)的震動功能會加重傷勢。如果手或手臂的骨骼
或關節有病狀的話,切勿使用震動功能。請注意,有些 PlayStation®2或
PlayStation® 規格之軟件標題的初期設定將震動功能設定為 “開”。在大
多數情況下,您可通過軟件的選項選單將震動功能設定為“關”。使用類比
控制器 (DUALSHOCK®2)播放此類標題之前,請務必將震動功能設定為
“關”。
• 請避免連續長時間使用類比控制器(DUALSHOCK®2)。每 30 分鐘休息一次為
宜。
* 以上注意事項同樣適用於其他控制器。
CT
使用前須知事項
55
Page 56

連接網路線
切勿將以下類型的網路線或電話線連接至網路接口:
• 與 10Base-T/100Base-TX 網路不相容的網路線
• 一般電話線
• 任何 ISDN (數碼)相容電話線
• PBX 電話線
• 其他 “不明”類型的電話線
光碟的保養
• 請勿觸摸光碟光亮的讀寫面,持拿光碟時,請勿用手觸摸光碟表裡的光滑
面。
• 請勿在光碟上粘貼紙張或膠帶,以及在光碟上寫字。
• 光碟上的指紋、灰塵、污垢或刮痕會導致圖像扭曲或音質下降。平時請仔細
保養光碟,以隨時保持光碟的清潔光亮。
• 請勿把光碟放在高溫多濕或日光直射的地方。
• 不使用時,請把光碟收在光碟盒內。
• 請使用乾淨軟布從中心向外輕輕擦拭光碟。
擦拭光碟時,請勿使用輕油精等非 CD 專用的市售清潔劑或用於 LP 唱片的防
靜電噴霧劑等。
• 當移動或改變主機位置時,請勿將光碟留在主機内。
• 請勿使用不規則形狀的光碟 (例如,心形或星形光碟)或已經損壞的、經
過整形或修補過的光碟。
切勿分解主機或提供的附屬品
請按照使用說明書操作 PlayStation®2 主機。嚴禁擅自分解或改造主機,禁
止分解和使用其電路結構。用戶不可自行維修 PlayStation®2 主機內的各部
品。擅自分解主機將喪失所有保障權益。同時還可能有受鐳射線傷害或觸電
的危險。
將主機連接至電漿電視 (Plasma TV) 或投影 * 電視機時
請勿長時間放置,並不斷播放靜止畫面,否則可能會造成影像發生失真殘影
的異常現象。
* 液晶顯示幕類型除外。
關於結露現象
若把主機或光碟從寒冷的地方直接搬放到溫暖的場所,機內的透鏡或光碟上
會凝結水氣。此種現象可能會導致主機出現異常。這時,請把光碟取出,關
閉電源,並拔掉主機電源插頭。在水氣尚未蒸發之前,切勿放入光碟 (水氣
蒸發可能需要數小時)。如果主機仍無法恢復正常操作的話,請打電話給保證
書上記載的 PlayStation® 消費者服務中心。
關於清潔
• 清潔主機或所連接的附屬品前,為安全起見,請務必 1)關閉主機,2)從電
源插座中拔出主機主電源插頭。3)從網路端子上移除網路線。
• 當需要清潔主機外殼時,請以用水稀釋過的中性清潔劑濕潤軟布,用力絞去
軟布上過剩的液體後擦拭外殼的污痕,最後再用軟布擦淨。
• 請勿使用溶劑或其它化學藥劑來清潔主機外殼,否則可能會損壞主機。使用
市售的經化學處理的清潔布時,請參照該清潔布的使用說明。
• 當灰塵積聚在主機通風孔内時,請用低功率吸塵器清除灰塵。
• 切勿觸摸位於光碟蓋内部的透鏡。爲了保護透鏡不受灰塵影響,除插入或取
出光碟外,請隨時關閉光碟蓋。
與前機型 PlayStation®2 不同的地方
本機型之 PlayStation®2 主機的附屬品以及遊戲軟件的操作方法
有部分與前機型不同。若您想了解詳細內容,請打電話給保證書
上記載的 PlayStation
® 消費者服務中心。
56
使用前須知事項
Page 57

準備工作
開始使用之前
拆除 3 插針電源插頭轉換器 (僅限 SCPH-70006)
牆壁電源插座形狀依區域而異。若插座形狀與您居住之區域的電源
插座不相容時,請鬆開螺絲並插掉電源插頭轉換器。
檢查內容
請檢查和確認箱子內是否具備以下物品:如果欠缺任何物品,請打電
話給保證書上記載的 PlayStation
s PlayStation®2主機…1 s 類比控制器
s 交流電源轉換器 …1
s
交流電源線 (附 3 插針電源
插頭轉換器)
(僅限 SCPH-70006)
s 使用説明書 …1
…
1
®2 消費者服務中心。
(DUALSHOCK
s AV連接線(音頻/視頻一體
化) …1
s 交流電源線
(僅限 SCPH-70007) …1
®2) …1
3 插針電源插頭轉換器
主電源插頭
放置主機
您可以水平或垂直放置主機。
水平放置
水平放置主機。
垂直位置
當垂直放置主機時,請使用
PlayStation
(選購品)。
注意事項
有些 PlayStation®2 專用直立架不能用於本機型 PlayStation®2主機
( 第 94 頁)。購買直立架時,請選擇 SCPH-70110 直立架。
®2 專用直立架 SCPH-70110
CT
準備工作
開始使用之前
57
Page 58

注意
RESET
切勿將主機放置在可能受到以下情況影響的場所:
• 會受到過多香煙煙霧或灰塵影響的地方。殘留在透鏡等內部零件上的香
煙煙霧或煙灰可能會導致主機發生故障。
• 受到極端溫度影響的地方、或受日光直接照射、熱源旁或車窗關閉的車
内(特別在夏天)。這些惡劣環境都可能會導致主機變形或引起主機發
生故障。
• 靠近磁場的地方,如磁鐵或揚聲器產生的磁場。
• 會受到振動的地方。
各部名稱
PlayStation®2 主機前面
光碟蓋
A (打開)按鈕
MEMORY CARD (記憶卡)插口 2
]/1 (啟動 / 預備)顯示燈
]/1 (啟動 / 預備)/RESET
(再啟動)按鈕
58
各部名稱
MEMORY CARD (記憶卡)插口 1
控制器端子 1
控制器端子 2
* 您可以配合主機的放置方式,旋轉 “ ”家族標誌。
“ ”家族標誌 *
紅外線接
收器
前面通風孔
USB 連接埠
注意事項
您可以連接與 PlayStation®2 主機相容的 USB 設備。但請注意,並不是所有
USB 相容產品都能與 PlayStation®2 主機配合使用。詳細說明,請參閱所使用
之 USB 相容周邊設備的使用說明書。
Page 59

PlayStation®2 主機背面
! DC IN 8.5V
NETWORK (網路)接口
DIGITAL OUT (OPTICAL)
(光纖數碼輸出)端子
注意事項
類比控制器 (DUALSHOCK®2)的各部名稱,請參閱 “使用類比控制器
(DUALSHOCK®2)”( 第 6 6 頁 )。
AV MULTI OUT (AV 多重輸出)端子
電源端子
連接至電視機
背面通風孔
連接之前
• 在完成所有連接之前,請勿將主機交流電源線插頭插入電源插座。
• 確認已關閉電視機的電源。
CT
準備工作
使用附屬的 AV 連接線連接電視機
如下圖所示將主機連接至電視機。
主機背面
電視機的音頻和視頻輸入
VIDEO L-AUDIO-R
白紅黃
AV 連接線 (音頻 / 視頻一體化)
連接單聲道電視
機時不要連接。
至 AV MULTI OUT
(AV 多重輸出)
端子
連接至電視機
59
Page 60

注意
如果在 “PlayStation®2”連接至電漿電視 (Plasma TV)、液晶方式以外
的投影電視機 (Projection TV) 長時間放置,並不斷播放靜止畫面時,
可能會出現影像發生失真殘影現象。可能造成這類現象之靜止畫面包括
主機的設定選單、DVD 選單,或暫停畫面等。假如時間過久,甚至可能
令電視機螢幕造成永久的傷害。詳細說明,請參閲電視機附帶的使用説
明書。
* 液晶顯示類型除外
注意事項
本主機可以連接至錄影機或電視結合錄影機的二合一電器。但在播放被設定
了防拷密碼的 DVD 時,可能會出現畫質鮮明度降低的現象,敬請注意。
使用選購連接線時
畫質可能會因您所使用的連接線類型而有所差異。請參閱以下資訊
確定最佳的連接方法。
當使用市面上販賣的其他連接線時,請參閲該連接線的使用説明書。
電視機 連接線類型
具備 S 影像輸入端子的電視機 S 視頻連接線 (SCPH-10060 G)
具備影像色差輸入端子的電視機 PlayStation®2 專用影像色差連接線
(SCPH-10100 G)
60
連接至電視機
畫質等級圖
x AV 連接線 (附帶) x S 視頻連接線 x 影像色差連接線
此等級圖僅作參考。畫質可能會因您所選用的電視機或狀況而改變。
高畫質
注意事項
• 若要使用逐行掃描,您必須準備支援逐行掃描 (480p)的電視機,並且必
須使用機能相容的連接線 * 進行連接。您還必須確認主機設定正確。詳細説
明,請參閱 “設定電視機顯示選項”中的“Progressive”(逐行掃描)
( 第 78 頁)。
* PlayStation®2 專用影像色差連接線 (選購品)相容逐行掃描機能。
• 您不能將本主機連接至帶有 HDTV 專用影像色差輸入 (Y PB PR)的電視機。
詳細説明,請參閲電視機附帶的使用説明書。
Page 61

連接搭配數碼端子的音響設備
MEMORY CARD
連接控制器
使用市售的光纖數碼連接線,您可以欣賞到有如置身電影院或音樂
廳般的臨場效果。當將主機連接至搭配數碼端子的音響設備時,請參
閲所連接設備的使用説明書。
主機背面
所連接的設備
DIGITAL IN
OPTICAL
市售的光纖數碼連接線
注意事項
• 使用光纖數碼連接線將主機連接至音響裝置時,某些 PlayStation®2 規格之
軟件可能會出現無法播放聲音的異常現象。如果發生此情況,請使用附帶
的 AV 連接線 (音頻 / 視頻一體化),並將其連接至主機的 AV MULTI OUT
(AV 多重輸出)端子而不要使用光纖數碼連接線。
• 連接數碼音響裝置後,請選擇系統設定選單,將 “DIGITAL OUT
(OPTICAL)”(光纖數碼輸出)設定為 “開”。詳細説明,請參閱
“DIGITAL OUT (OPTICAL)”(光纖數碼輸出)(第86頁)。
1 將類比控制器 (DUALSHOCK®2)插入主機的控制器端子。
主機前面
類比控制器
(DUALSHOCK
注意事項
某些軟件可能會指定控制器端子的使用位置。詳細説明,請參閲該軟件附帶
的使用説明書。
®2)
CT
準備工作
連接搭配數碼端子的音響設備
61
Page 62

連接交流電源轉換器和交流電源線
RESET
警告
• 請插入接近且容易連接的電源插座。
• 在完成所有連接之前,請勿將主機交流電源線插頭插入電源插座。
1 將交流電源線連接至交流電源轉換器。
交流電源轉換器
交流電源線
3 將交流電源線插頭插入電源插座。
主機背面
交流電源線
至電源插座
有些地區可能使用與插圖中
不同的電源插座插頭。
主機前面的 =/1 (啟動 / 預備)顯示燈亮起紅色,代表主機處於
預備狀態。
2 將交流電源轉換器的端子插頭插入主機背面的 ! DC IN
8.5V 電源端子。
主機背面
62
連接交流電源轉換器和交流電源線
]/1 顯示燈
主機前面
! DC IN 8.5V 電源端子
交流電源轉換器
Page 63

打開和關閉主機電源
RESET
RESET
打開主機電源之前
在完成這些步驟之前,請勿打開主機電源。詳細説明,請參閲電視機
附帶的使用説明書。
• 打開電視機。
• 改變電視機設定,以顯示主機所連接綫路的輸出。
關閉主機電源
1 按住主機前面的 =/1/RESET (再啟動)按鈕超過一秒鐘。
=/1 顯示燈將變爲紅色,代表主機已經進入預備狀態。
=/1/RESET (再啟動)按鈕
主機前面
=/1 顯示燈
CT
準備工作
打開主機電源
1 確認主機前面的 =/1 (啟動 / 預備)顯示燈亮起紅色。
2 按主機前面的 =/1(啟動 / 預備)/RESET(再啟動)按鈕。
主機前面的 =/1 顯示燈變爲綠色,電視機將顯示主機輸出的訊
息。
=/1/RESET (再啟動)按鈕
主機前面
注意事項
• 購買後第一次打開主機電源時,將顯示 “顯示語言”、“時區”和“設定夏
令時間”設定畫面。請按照畫面顯示説明完成設定。
• 如果將主機連接至寬螢幕電視機,則選擇系統設定選單,設定“螢幕尺寸”
( 第 86 頁)。
=/1 顯示燈
警告
當主機處於預備狀態時,電源並未完成關閉。如果您長時間不打算使用主
機,請從電源插座中拔掉交流電源線插頭。
打開和關閉主機電源
63
Page 64

遊戲
玩遊戲
光碟蓋
將光碟標籤之面朝上放入主機。
於放置光碟時,請務必要讓碟盤的
3 個固定鉤壓在光碟的上方。
64
A (打開)按鈕
=/1/RESET (再啟動)按鈕
玩遊戲之前 開始遊戲
檢查至電視機和音響裝置的連接是否正確,是否符合以下項目中刊
載的注意事項。
•“使用前須知事項”( 第 54 頁)
•“連接至電視機”( 第 59 頁)
•“連接控制器”( 第 61 頁)
•“連接交流電源轉換器和交流電源線”( 第 62 頁 )
注意事項
若要玩線上遊戲,則首先需要連接網路,並進行網路設定。詳細説明,請參
見 “連接網路”( 第 91 頁)。
玩遊戲
1 打開主機電源( 第63頁)。
2 按主機前面的 A (打開)按鈕。
3 將光碟放入主機。
顯示主選單 ( 第 84 頁)。
光碟蓋打開。
將光碟標籤之面朝上放置入光碟架中。
Page 65

4 關閉光碟蓋。
請往下按壓光碟蓋的中心,以關閉光碟蓋。關閉光碟蓋後,即可
開始遊戲
。
2 取出光碟。
往下壓動光碟架的黑色中心部位,持拿光碟的邊緣。
注意事項
• 您也可以從瀏覽器畫面啓動遊戲 ( 第 84 頁)。
• 如果在插入光碟後打開主機電源,則遊戲將自動開始。
若要重新開始遊戲
按主機前面的 \/1 (啟動 / 預備)/RESET (再啟動)按鈕。在玩遊
戲過程中,切勿意外按到 @/1/RESET (再啟動)按鈕,否則將強制
中止遊戲,並重新開始。
結束遊戲
注意
取出光碟時,請確認光碟已經完全停止。如果光碟正在旋轉,則切勿觸摸
光碟,否則可能造成受傷、損壞光碟或主機故障。
1 按主機前面的 A 按鈕。
按光碟架的黑色中心部位。
3 關閉光碟蓋。
4 按 =/1/RESET (再啟動)按鈕。
顯示主選單( 第84頁)。
更換遊戲光碟
1 打開光碟蓋,取出光碟。
取出光碟時,往下壓動光碟架的黑色中心部位,持拿光碟的邊
緣。
2 插入新的光碟。
3 關閉光碟蓋,重新啟動主機。
重新開始遊玩。
注意事項
當更換遊戲時不需要關閉主機。
玩遊戲
CT
遊戲
65
Page 66

使用類比控制器 (DUALSHOCK®2)
類比控制器(DUALSHOCK®2)配備了壓力感應按鈕功能。同時還具有
振動功能。
各部名稱
SELECT
(選擇)按鈕
L2 按鈕
L1 按鈕
方向按鈕
右類比操作桿 /R3 按鈕 *
方式顯示燈
ANALOG (類比)方式開關
* 左右類比操作桿或 L3 和 R3 按鈕,僅能於類比模式中(顯示燈:紅色)使用。
* 按下類比操作桿,即代表按下 L3 按鈕或 R3 按鈕。
左類比操作桿 /L3 按鈕 *
注意事項
使用類 比控制器 (DUALSHOCK®2)前,請打開主
機,在開始遊戲之前先用拇指轉動一次左類比操
作桿和右類比操作桿。請不要扭轉類比操作桿,
請按照圖中所示的畫圓方法轉動。
START (開始)
按鈕
R2 按鈕
R1 按鈕
按鈕
按鈕
按鈕
按鈕
關於方式開關
按下 ANALOG (類比)方式開關,可更改類比控制器的控制方式,並
切換至適宜的控制方式。但請注意,某些軟件會強制要求更改控制方
式。
數碼模式
(顯示燈:關)
類比模式
(顯示燈:紅)
注意事項
• 當選擇數碼方式使用類比控制器時,無法使用左右類比操作桿。同時亦會關
閉壓力感應按鈕功能。
• 某些軟件並不對應 ANALOG (類比)方式開關按鈕,用戶無法按此按鈕隨意
切換控制方式。
關於類比控制
• 當播放 PlayStation®2 規格之軟件標題時,您可以在類比方式中使
用除START(開始)、SELECT(選擇)、L3和R3按鈕以外的全部按鈕。
• 當遊玩 PlayStation
® 規格之軟件時,選擇類比模式亦只能使用左
右類比操作桿。
注意事項
某些軟件可能會限制類比方式所對應的按鈕。詳細説明,請參閲該軟件附帶
的使用説明書。
關於振動功能
您可開啟軟件的選項設定選單,設定振動功能的有無。
注意事項
某些軟件可能會預先關閉振動功能,設定為 「關」。
66
玩遊戲
Page 67

關於使用類比控制器 (DUALSHOCK®)
(SCPH-110)
使用 Memory Card (記憶卡)
您可以在 PlayStation®2 主機上使用類比控制器 (DUALSHOCK®),但
選擇類比模式時的按鈕功能可能會與類比控制器 (DUALSHOCK
所不同。且只能於切換至類比模式後始可使用左右類比操作桿。
®2) 有
您可以使用 Memory Card(記憶卡)保存和載入遊戲資料。您也可以
刪除遊戲資料,或從 Memory Card(記憶卡)將遊戲資料拷貝到另外
的記憶卡。
關於 Memory Card (記憶卡)類型
Memory Card (記憶卡)分為以下兩種。請配合遊玩的軟件,選擇適
當的 Memory Card (記憶卡)使用。
Memory Card(記憶卡)類型相容軟件 記憶體容量
PlayStation®2專用
Memory Card (記憶卡)
(8MB)(SCPH-10020 G)
Memory Card(記憶卡)
(SCPH-1020)
注意事項
PlayStation®2 專用 Memory Card (記憶卡)(8MB)採用 “MagicGate”技
術,可利用數據資料加密技術保護已獲得著作權之內容。
互換相容性。
PlayStation®2 規格之軟件 約 8 MB
PlayStation® 規格之軟件 15 個記憶體區塊
(約 120 KB)
是 SONY 公司開發的著作權保護技術之名稱。
不保證與其他印有 “MagicGate”標誌之產品間的
CT
遊戲
使用 Memory Card (記憶卡)
67
Page 68

插入 Memory Card (記憶卡)
MEMORY CARD
將 Memory Card(記憶卡)插入主機前面的 MEMORY CARD (記憶卡)
插口。
主機前面
3 選擇 “拷貝”或 “刪除”,然後按 按鈕。
當拷貝遊戲資料時,請確認主機中插入了兩個 Memory Card (記
憶卡)。如果您選擇了 “刪除”,則跳到步驟 5。
4 選擇資料的拷貝位置,然後按 按鈕。
5 選擇 “是”,然後按 按鈕。
在拷貝或刪除資料過程中,請勿取出 Memory Card (記憶卡)。
6 拷貝或刪除完成後,按 按鈕離開。
注意事項
某些軟件可能會指定控制器端子的使用位置。詳細説明,請參閲該軟件附帶
的使用説明書。
保存或載入遊戲資料
保存與載入遊戲資料的方法因遊戲而異。詳細説明,請參閲該軟件附
帶的使用説明書。
拷貝或刪除遊戲資料
1 進入瀏覽器畫面 ( 第 84 頁),使用方向按鈕選擇您想
要執行拷貝或刪除的 Memory Card (記憶卡)之圖示,然
後按 按鈕。
2 選擇您想要拷貝或刪除的資料之圖示,然後按 按鈕。
68
使用 Memory Card (記憶卡)
注意事項
• 若要觀看遊戲資料的關連資訊,請選擇該資料之圖示,然後按 按鈕確認
詳細内容。
• 軟件和 Memory Card (記憶卡)之間的相容性:
- 您無法將 PlayStation®2 規格之遊戲資料儲存或拷貝到 Memory Card(記
憶卡)(SCPH-1020)。
- 您無法將 PlayStation® 規格之遊戲資料儲存到 PlayStation®2專用
Memory Card (記憶卡)(8MB)。但是,出於保存目的,您可以將
PlayStation® 之遊戲資料從 Memory Card (記憶卡)(SCPH-1020)拷貝
到 PlayStation®2 專用 Memory Card (記憶卡)(8MB),以作為保存之
用。請注意,您無法直接從 PlayStation®2 專用 Memory Card (記憶卡)
(8MB)載入的遊戲資料。
Page 69

音樂 CD
在播放過程中操作 CD 播放機
播放音樂 CD
播放 CD
1 打開主機並插入光碟 ( 第 64 頁)。
按照 “開始遊戲”的步驟 1 至 4 進行操作。
顯示曲目號碼。
2 使用方向按鈕,選擇您想要播放的曲目號碼,然後按 按
鈕。
播放開始。
注意事項
• 如果在插入光碟後打開主機電源,則會自動顯示曲目號碼。
• 您也可進入瀏覽器畫面,選擇開始播放 ( 第 84 頁)。
注意
若要播放以 DTS 格式錄製的音樂 CD,您必須將帶有 DTS 解碼器的設備連
接至 DIGITAL OUT (OPTICAL)(光纖數碼輸出)端子 ( 第 61 頁)。
請注意,如果此設備不具備 DTS 解碼器,或者如果連接在 AV MULTI OUT
(AV 多重輸出)端子,則可能發出震耳欲聾的噪音。
使用方向按鈕,選擇所要曲目的圖示,然後按 按鈕。
圖示 (按鈕 *) 功能
.
(L1 按鈕) 進到目前或上一曲目的開頭
m
(L2 按鈕) 快退
M
(R2 按鈕) 快進
>
(R1 按鈕) 進到下一曲目的開頭
N
(START (開始)
按鈕)
X
(START (開始)
按鈕)
x
(SELECT (選
擇)按鈕)
* 您亦可使用類比控制器 (DUALSHOCK®2)的按鈕直接進行操作。
注意事項
您也可以使用 PlayStation®2 專用 DVD 遙控器 (選購品)。
開始播放
暫停播放
停止播放
CT
音樂 CD
播放音樂 CD
69
Page 70

結束音樂 CD 的播放
1 使用方向按鈕,選擇 x,然後按 按鈕。
播放停止。按主機前面的 A (打開)按鈕取出光碟。
5 選擇音樂 CD 圖示,然後按 按鈕。
顯示曲目號碼,設定選項顯示在畫面的左下方。
6 選擇想要的曲目,然後按 按鈕。
播放開始。
以各種方式播放
您可以設定 “播放模式”和 “重複”。
播放模式 標準 按照 CD 上的錄製順序播放曲目
編序 以特定的順序播放曲目
隨機 以隨機順序播放曲目
重複 關 不反覆播放 CD
全曲 反覆播放全部曲目
單曲 反覆播放一個曲目
1 進入瀏覽器畫面 ( 第 84 頁),使用方向按鈕選擇音樂
CD 圖示,然後按 按鈕。
顯示播放選項畫面。
2 選擇 “播放模式”或 “重複”,然後按 按鈕。
3 選擇想要的設定,然後按 按鈕。
如果選擇 “編序”,則將顯示指定曲目順序的畫面。請選擇您想
要播放的曲目。
4 按按鈕。
返回瀏覽器畫面。
注意事項
• 您也可以通過選擇畫面左上角的音頻 CD 圖示,並按 按鈕,從顯示曲目的
畫面中進入播放選項畫面。
• 您可以同時設定 “播放模式”和 “重複”。
70
播放音樂 CD
Page 71

DVD
使用控制面板
觀賞 DVD
您可以使用以下方法操作 DVD 播放機。
• 使用畫面上顯示的控制面板
• 使用類比控制器 (DUALSHOCK
• 使用 PlayStation
以下説明為假設使用控制面板操作 DVD 播放機。視所使用的方法而
定,有些操作可能不同。
注意事項
• 有關播放 DVD 的詳細説明,請參閲 DVD 附帶的説明書。
• PlayStation®2 主機會依據 DVD 中設定的內容而進行播放。但部份 DVD 的設
定功能可能會出現無法使用的情形,敬請注意。
®2 專用 DVD 遙控器 (選購品)
®2)直接操作
1 開始播放 DVD ( 第 73 頁)。
2 按 SELECT (選擇)按鈕。
顯示控制面板。如果再按 SELECT (選擇)按鈕,則將改變畫面
上的顯示位置。
CT
DVD
3 使用方向按鈕,選擇一個圖示,然後按 按鈕。
注意事項
若要關閉控制面板,則按 SELECT(選擇)按鈕(一次或兩次),或按 按鈕。
控制面板項目清單
您可以選擇控制面板中的以下選項。
圖示 功能
選單 顯示 DVD-Video 選單
頂部選單 顯示 DVD-Video 選單
O
返回 返回至 DVD 選單的前一個選擇畫面
觀賞 DVD
71
Page 72

圖示 功能
聲音選項
角度選項
字幕選項 顯示和變更錄製字幕之 DVD 的字幕設定
進入
設定
時間顯示
説明
0~9
進入章
./> 後退 / 前進
/尋找
/ 慢放 以慢動作進行播放 / 倒放
顯示和變更錄製多種聲音軌跡 (語言)
之 DVD 的聲音設定
顯示和變更錄製多種取景角度之 DVD 的
角度設定
跳至所選擇的標題、章或指定的時間,
並開始播放 ( 第 73 頁)
顯示和變更語言、畫質、視聽年齡限制
等級、聲音等選項 ( 第 77 頁)
顯示當前標題或章號碼、已播放時間等
(第74頁)
顯示類比控制器 (DUALSHOCK®2)的按
鈕功能
進入您想要播放的章號碼 ( 第 73
頁)
返回或 / 跳至當前章、上一章或下一章
的開頭
快退 / 快進播放畫面,以幫助您尋找特
定的場景 ( 第 74 頁)
圖示 功能
A-B 重複播放
隨機播放
編序播放
重複播放
原作品 / 播放目
錄
解除
指定播放場景,並從已經設定的場景開
始播放 ( 第 76 頁)
以任意順序開始播放標題或章 ( 第
76 頁)
以編排好的順序開始播放標題或章
(第75頁)
選擇重複播放光碟上全部標題,或一個
標題或一個章 ( 第 76 頁)
對於 DVD-RW 光碟 (VR 模式),請選擇
原作品或播放目錄内容進行播放
(第75頁)
取消已選擇的數字或播放模式
(第77頁)
注意事項
• 您可以使用 “ ”來確認能使用類比控制器按鈕直接進入的選項。若要使
用控制器直接進入選項,您必須從畫面中清除控制面板。
• 視播放方式而定,有些選項可能無效或無法調節。
72
N
X
x
觀賞 DVD
播放 開始播放
暫停 暫停播放
停止 停止播放 ( 第 73 頁)
Page 73

播放 DVD
1 打開主機並插入光碟 ( 第 64 頁)。
按照 “開始遊戲”的步驟 1 至 4 進行操作。播放開始。
若要解除重續播放
在步驟 1 後,選擇 x,然後按 按鈕。
選擇特定場景進行播放
注意事項
• 如果在插入光碟後打開主機電源,則將自動開始播放。
• 您也可以進入瀏覽器畫面,選擇開始播放 ( 第 84 頁)。
結束 DVD 播放 x
1 在播放過程中,選擇控制面板的 x ( 第 71 頁),然後
按按鈕。
播放停止。按主機前面的 A (打開)按鈕取出光碟。
從停播點恢復播放 (重續播放)
1 在播放過程中,選擇控制面板的 x ( 第 71 頁),然後
按按鈕。
2 選擇 N,然後按 按鈕。
從步驟 1 的停播點起繼續播放。
按章號碼選擇場景
1 在播放過程中,選擇控制面板中,需要的章號碼 ( 第
71 頁),然後按 按鈕。
開始播放所選擇的章。如果要播放單個數字號碼的章 (例如
1-9),則需要於輸入章號碼前,先輸入「0」。例如,鍵入“01”。
按標題號碼、章號碼或按指定的時間選擇場景
1 在播放過程中,選擇控制面板的 ( 第 71 頁),然後
按按鈕。
2 選擇一個項目,然後按 按鈕。
標題 指定標題號碼
章 指定章號碼
C XX:XX:XX
(或 T XX:XX:XX)
指定章 (或標題)的已播放時間
3 選擇想要的場景號碼,然後按 按鈕。
開始播放所選擇的章。
CT
DVD
觀賞 DVD
73
Page 74

尋找 DVD 的特定點 (尋找) 顯示播放資訊
您可以向前或向後尋找,從而快速找到 DVD 上的特定點。
1 在播放過程中,選擇控制面板的 或 ( 第 71 頁),
然後按住 按鈕不放。
按住 按鈕不放,按方向按鈕之上下,尋找速度將如下所示改
變。
• 尋找 3
• 尋找 2
• 尋找 1
• 慢放
2 當到達您所尋找的點,鬆開 按鈕。
播放返回正常速度。
注意事項
若要在播放過程中使用類比控制器進行尋找,則按住 L2 或 R2 按鈕開始尋找。
並使用方向按鈕改變速度。當到達您所尋找的點,鬆開 L2 或 R2 按鈕。
畫面上可顯示當前標題號碼或已播放時間等資訊。
1 在播放時,選擇控制面板的 ( 第 71 頁),然後按
按鈕。
每按一次 按鈕,顯示將如下改變。
標題 X 章 X 標題號碼和章號碼
標題 X 章 X C XX:XX:XX 目前章的已播放時間
標題 X 章 X C -XX:XX:XX 目前章的剩餘時間
標題 X 章 X T XX:XX:XX 目前標題的已播放時間
標題 X 章 X T -XX:XX:XX 目前標題的剩餘時間
(關)
74
觀賞 DVD
Page 75

選擇原作品或播放目錄播放 DVD-RW
當使用 DVD-RW 光碟(VR 模式)時,您可以選擇您想要播放標題的類
型。
1 在播放停止時,選擇控制面板的 ( 第 71 頁),
然後按 按鈕。
每按一次 按鈕,將依次選擇原作品和播放目錄。
原作品 按原先錄製的順序播放内容。
播放目錄 播放經編輯的内容。播放目錄為預設設定。
注意事項
• 播放 DVD-RW 光碟 (VR 模式)時,無法使用反向慢動作播放。
• 此功能不能與重續播放一起使用。在選擇此功能之前需要先解除重續播放
( 第 73 頁)。
使用播放方式
使用各種播放方式,您可選擇您想要的順序播放標題或章,或重複播
放指定的場景。有四種播放方式:
• 編序播放 ( 第 75 頁)
• 隨機播放 ( 第 76 頁)
• 重複播放 ( 第 76 頁)
• A-B 重複播放 ( 第 76 頁)
以下説明為假設使用控制面板 ( 第 71 頁)操作 DVD 播放裝置。
注意事項
• 您可以組合編序播放、隨機播放和重複播放進行播放。但請注意,隨組合的
不同,可能會出現無法執行隨機播放或重複播放的情形。
• PlayStation®2 主機按照 DVD 軟件中錄製的内容播放光碟。
編序播放
您可以創建編序,以任意順序播放標題和章。
1 在播放過程中,選擇控制面板的 ( 第 71 頁),然
後按 按鈕。
2 選擇一個編序號碼,然後按 按鈕。
如果尚未設定編序,則只有一個選項 “1. 標題”。
CT
DVD
3 選擇標題號碼,然後按 按鈕。
使用播放方式
75
Page 76

4 選擇章號碼,然後按 按鈕。
若要播放全部章,則選擇“全部”。之前請重複步驟 2 至 4 設定
其他標題或章。
重複播放
您可以設定此選項反覆播放標題或章。
5 按 START (開始)按鈕。
開始編序播放。
注意事項
編序播放的設定內容,不會於結果播放後自動解除。
隨機播放
您可以設定此選項對光碟上錄製的全部標題或章進行任意順序的播
放。每使用一次隨機播放,播放順序都將不同。
1 選擇控制面板的 ( 第 71 頁),然後按 按鈕。
每按一次 按鈕,顯示將如下改變。
標題隨機播放 以任意順序播放標題
章隨機播放 以任意順序播放章
解除隨機播放 解除隨機播放
2 選擇 N,然後按 按鈕。
1 選擇控制面板的 ( 第 71 頁),然後按 按鈕。
每按一次 按鈕,顯示將如下改變。
光碟重複播放 重複播放全部標題
標題重複播放 重複播放一個標題
章重複播放 重複播放一個章
解除重複播放 解除重複播放
2 選擇 N,然後按 按鈕。
A-B 重複播放
您可以設定特定的場景反覆播放。
1 在播放過程中,選擇控制面板的 ( 第 71 頁),然後
在您想要開始重複播放的點按 按鈕。
設定開始點 (A 點)。
2 在您想要結束重複播放的點按 按鈕。
設定結束點 (B 點),並開始重複播放 A 至 B 部分。
76
使用播放方式
Page 77

解除播放方式
解除播放方式以便進行普通播放。
調整 DVD 播放設定
1 在控制面板中選擇 ( 第 71 頁),然後按 按
鈕。
顯示 “播放模式已被解除”訊息,主機返回至普通播放。
注意事項
之前所設定的一個或多個播放設定,都將會被一併解除。
您可以使用控制面板調整 DVD 播放設定,如字幕語言、聲音語言和視
聽年齡限制等級。
注意事項
• 有些DVD 不支援全部設定。PlayStation®2主機會依據 DVD 中設定的內容而進
行播放。如果 DVD 不支援所列出的功能,則您將無法變更設定。
• 在進行播放或重續播放時,無法使用以下選項。播放或重續播放( 第 73
頁)。在變更這些設定之前解除重續播放。
- 語言設定中的 “選單語言”,“聲音語言”和 “字幕語言”
- 畫面設定中的 “電視機形式”和 “Progressive”(逐行掃描)
- 個人設定中的 “視聽年齡限制”
- 聲音設定中的 “DTS”和 “聲音軌跡自動選擇模式”
您可以使用以下過程更改 DVD 播放裝置設定:
1 選擇控制面板的 ( 第 71 頁),然後按 按鈕。
顯示設定圖示。
2 選擇您想要更改設定的圖示,然後按 按鈕。
顯示每個項目的當前設定。
3 選擇想要的項目,然後按 按鈕。
選單項目變爲有效,並能被選擇。
4 選擇想要的設定,然後按 按鈕。
項目設定完成。詳細説明,請參見每個項目的説明( 第 78 至
83 頁)。
CT
DVD
調整 DVD 播放設定
77
Page 78

注意事項
• 每個選單項目的預設設定在以下説明中用底綫表示。
• 設定後若要返回控制面板,則按 SELECT (選擇)按鈕。
• 當進行以下任何一項操作時,設定將被儲存:
- 停止播放 (包括停止重續播放)
- 關閉光碟蓋
設定電視機顯示選項
在畫面設定選單中,您可以設定螢幕尺寸 (縱橫比)和其他影響畫
質的選項。
電視機形式
您可以設定縱橫比,以符合所連接電視機的螢幕。
在 “語言設定”中,您可以選擇 DVD 選單、聲音和字幕所使用的語
言。請注意,如果您選擇了 DVD 上未錄製的語言,則將自動選擇已經
錄製的一種語言。
選單語言 選擇 DVD 選單所使用的語言
聲音語言 選擇 DVD 聲音軌跡所使用的語言
字幕語言 選擇 DVD 字幕所使用的語言
注意事項
如果字幕語言選擇了 “聲音連動”,則字幕語言將自動設定為與 DVD 聲音軌
跡所選擇語言一致的語言。
78
調整 DVD 播放設定
設定語言選項
16:9 當使用寬螢幕電視機或具有特定 16:9/ 寬螢幕功能普通
電視機時選擇此選項。
4:3 信箱形式 當使用普通電視機時選擇此選項。此設定顯示寬螢幕影
像,畫面的上下將會出現黑邊。
4:3 全景掃描 當使用普通電視機時選擇此選項。此設定顯示的影像被
調節到螢幕的高度,左右兩邊超出螢幕部分會被切除。
注意事項
當您將 “Progressive”(逐行掃描)設定為 “開”,則 “電視機形式”自動
設定為 “16:9”。
Page 79

DNR (Digital Noise Reduction)
您可以使用此設定來幫助減少畫面中的粗糙程度,並產生更清晰的
影像。
關 不使用 DNR。
DNR1 提高畫質
DNR2 提高畫質 (最高)
注意事項
• “DNR2”比 “DNR1”更有效降低影像粗糙程度,但在某些情況下可能會出現
殘像。如果出現此種情況,請選擇 “關”。
• 在某些 DVD 上,DNR 功能產生的效果可能有限。
• 當您將 “Progressive”(逐行掃描)設定為 “開” ,則 “DNR”將自動關
閉,且無法打開。
輪廓強調
您可以使畫面影像的輪廓銳利或柔和。數值越高,代表輪廓愈鮮明銳
利。通常選擇 “0”。
• -2 • -1 • 0 • +1 • +2
注意事項
視 DVD 而定,輪廓強調產生的效果可能有限。
情報顯示
在播放過程中,您可以在螢幕的右上角顯示幾秒鐘播放狀態資訊。
Progressive (逐行掃描)
您可以通過一次刷新所有行顯示影像。在大多數情況下,此方法能產
生更清晰、無閃爍的影像。此功能只有在您的電視機和 AV 連接線 *
支援逐行掃描 (480p)時才有效。
* PlayStation®2 專用影像色差連接線 (選購品)與逐行掃描相容。
開 當主機連接至支援逐行掃描 (480p)電視機時選擇此選項。
關 當主機連接至普通電視機時選擇此選項。
注意事項
• 當主機連接至無必備裝置的電視機時,如果畫質下降或未顯示影像,請將
“Progressive”(逐行掃描)設定為“關”。對於此類電視機,如果您無意
中將此選項設定為 “開”,則畫質可能下降,或者可能不顯示影像。若要清
除此設定,請按照以下步驟操作:
1
確認主機中有 DVD。
2
按主機前面的 _/1 (啟動 / 預備)/RESET (再啟動)按鈕。
然後按住控制器端子 1 中類比控制器 (DUALSHOCK®2)的 START (開始)
按鈕不放,直至顯示 DVD 影像。“Progressive”(逐行掃描)設定返回
“關” ,允許正常顯示 DVD 視頻訊號。您也可以使用版本畫面中的
“Progressive 設定”( 第 89 頁)取消此設定。
• DVD 可以包含使用不同幀速率的基於視頻和基於電影的素材。當使用逐行掃
描播放基於視頻的素材時,有些影像可能顯得不自然。出現這種情況時,請
將 “Progressive”(逐行掃描)設定為 “關”,並以標準隔行模式觀看。
• 當您將 “Progressive”(逐行掃描)設定為 “開” ,則 “電視機形式”
( 第 78 頁)自動設定為 “16:9”。
• DVD-RW 光碟(VR 模式)内容只能以標準隔行格式觀看。當播放此類内容時,
“Progressive”(逐行掃描)選項無效。
CT
DVD
開 顯示幾秒鐘播放狀態資訊。
關 不顯示播放狀態資訊。
調整 DVD 播放設定
79
Page 80

設定個人選項
5 選擇 “等級”,然後按 按鈕。
顯示等級選項一覽表。
暫停模式
您可以使用此選項設定播放暫停時的影像狀態。
自動 無抖動顯示含有動態部分的影像。通常選擇此項設定。
幀 能以高解析度顯示不含動態部分的影像。
視聽年齡限制
在某些地區,觀看某些DVD 内容可能受到視聽者年齡或其他因素的限
制。您可利用視聽年齡限制功能來控制主機的視聽等級。
數值越低,限制越嚴格。
設定視聽年齡限制
1 選擇 “視聽年齡限制”,然後按 按鈕。
顯示登錄密碼的畫面。如果已經登錄了密碼,則顯示確認密碼的
畫面。
2 選擇一個數字,然後按 按鈕。
重複步驟 2 輸入一個四位數密碼。如果您想要清除一個數字,則
按 按鈕。在登錄密碼時,將要求您再次輸入密碼進行確認。
3 選擇 “地區”,然後按 按鈕。
顯示地區選項一覽表。
4 選擇一個地區作爲視聽年齡限制等級的標準,然後按
按鈕。
如果您選擇“其他”,請參見“地區代碼一覽表”( 第81頁)。
6 選擇一個限制等級,然後按 按鈕。
若要解除視聽年齡限制
在 DVD 播放停止時,進入“設定視聽年齡限制”的步驟 6,並將“等
級”設定為 “關”。
80
調整 DVD 播放設定
Page 81

地區代碼一覽表
若要輸入視聽年齡限制地區代碼,在 “設定視聽年齡限制”的步驟
4 中選擇 “其他”( 第 80 頁)。使用方向按鈕選擇第一個字母,
然後按右方向按鈕。選擇下一個字母,然後按 按鈕。
2 選擇一個數字,然後按 按鈕。
重複步驟 2 輸入一個四位數密碼。要求您再輸入密碼進行確認。
播放受視聽年齡限制的光碟
地區 代碼 地區 代碼
英國 GB 中國 CN
義大利 IT 丹麥 DK
印度尼西亞 ID 德國 DE
澳大利亞 AT 日本 JP
荷蘭 NL 挪威 NO
加拿大 CA 菲律賓 PH
韓國 KR 芬蘭 FI
新加坡 SG 法國 FR
瑞士 CH 比利時 BE
瑞典 SE 香港 HK
西班牙 ES 馬來西亞 MY
泰國 TH 俄羅斯 RU
臺灣 TW
變更密碼
在 “設定視聽年齡限制”的步驟 2 中 ( 第 80 頁),完成以下步
驟操作 :
1 使用方向按鈕,選擇 “變更密碼”,然後按 按鈕。
顯示變更密碼的畫面。
1 開始播放 DVD ( 第 73 頁)。
將提示您是否要臨時變更視聽年齡限制等級,從而能允許播放。
視 DVD 而定,此提示通常在光碟起動時立即出現,但也可能出現
在其它時間。
2 使用方向按鈕,選擇 “是”,然後按 按鈕。
顯示輸入密碼的畫面。
3 選擇一個數字,然後按 按鈕。
重複步驟 3 輸入四位數密碼。輸入密碼後,播放將重新開始。當
DVD 播放停止時,視聽年齡限制等級將返回至原設定。
注意事項
• 如果您忘了密碼,請參見 “故障檢修”( 第 99 頁)。
• 如果您不設定密碼,則您無法變更視聽年齡限制設定。
• 某些帶有視聽年齡限制功能的 DVD 不允許您使用播放方式( 第 75 至 76
頁)。
CT
DVD
調整 DVD 播放設定
81
Page 82

設定聲音選項
聲音數碼輸出
當您將下列音響裝置連接至 DIGITAL OUT (OPTICAL)(光纖數碼輸
出)端子時,您可以切換輸出聲音信號的方法。
注意
當主機連接至無 Dolby Digital、DTS 或 MPEG 解碼器的音響裝置時,請將
“Dolby Digital”、“DTS”和 “MPEG”設定為 “關”。如果您在沒有必
要的解碼器的情況下將這些選項設定為“開”,則可能沒有聲音或可能發
出非常響的噪音。
Dolby Digital
此選項設定 Dolby Digital 作爲 DIGITAL OUT (OPTICAL)(光纖數
碼輸出)端子的輸出信號。
開 當主機連接至帶有内建 Dolby Digital 解碼器的音響設備時選擇
此選項。
關 當主機連接至沒有内建 Dolby Digital 解碼器的音響設備時選擇
此選項。
DTS
此選項設定 DTS 作爲 DIGITAL OUT (OPTICAL)(光纖數碼輸出)端
子的輸出信號。
DIGITAL OUT (OPTICAL) ( 光纖數碼輸出 )
此選項設定 DIGITAL OUT (OPTICAL)(光纖數碼輸出)端子的輸出
類型。
開 當您想要聲音(音頻信號)透過 DIGITAL OUT (OPTICAL)(光纖
關 當您不想讓聲音(音頻信號)透過 DIGITAL OUT (OPTICAL)(光
82
調整 DVD 播放設定
數碼輸出)端子輸出時選擇此選項。
顯示 “Dolby Digital”、“DTS”和 “MPEG”設定。
纖數碼輸出)端子輸出時選擇此選項。
不顯示 “Dolby Digital”、“DTS”和 “MPEG”設定。
開 當主機連接至帶有内建 DTS 解碼器的音響設備時選擇此選項。
關 當主機連接至沒有内建 DTS 解碼器的音響設備時選擇此選項。
MPEG
此選項設定 MPEG AUDIO 作爲 DIGITAL OUT(OPTICAL)(光纖數碼輸
出)端子的輸出信號。
開 當主機連接至帶有内建 MPEG 解碼器的音響設備時選擇此選項。
關 當主機連接至沒有内建 MPEG 解碼器的音響設備時選擇此選項。
Page 83

聲音軌跡自動選擇模式
當您播放錄製了多種音頻格式(PCM,Dolby Digital,DTS 或 MPEG)
的 DVD 時,此設定把優先權給予含有聲道數量最多的音頻軌跡。如果
PCM、Dolby Digital、DTS 和 MPEG 具有相同數量的聲道,則主機將
按照 PCM、Dolby Digital、DTS 和 MPEG 音頻軌跡順序進行選擇。
開 優先選擇
關 不需優先選擇
注意事項
• 如果在 “聲音數碼輸出”中將“DTS”設定為“關”( 第 82 頁)則不播
放 DTS 音頻軌跡。
• 視 DVD 而定,具有優先權的音頻聲道可能被預先確定。在此情況下,將按照
DVD 的優先順序選擇音頻軌跡。
DVD 音量
如果 DVD 的音頻輸出音量較低,則您可以設定此選項。只有當 “聲
音數碼輸出”中“DIGITAL OUT (OPTICAL)”(光纖數碼輸出)設定
為 “關”( 第 82 頁)時,您才可以設定此選項。
+2 調高音量 (最高)
+1 調高音量
標準 通常選擇此選項。
CT
DVD
注意
如果您將此選項設定為 “+1”或 “+2”,則聲音可能失真。如果發生此
情況,請將設定變更為 “標準”。另外請注意,如果您將音量設定過高,
則可能會傷害您的聽力或損壞揚聲器。
調整 DVD 播放設定
83
Page 84

主選單
顯示主選單
您可以從主選單訪問資訊和變更各種設定。您可以從主選單進入以
下畫面。當打開主機而不插入光碟時將顯示主選單。
• 瀏覽器畫面 ( 第 84 頁)
• 系統設定選單 ( 第 85 頁)
• 版本畫面 ( 第 88 頁)
1 打開主機( 第63頁)。
顯示主選單。請注意,顯示主選單可能需要一些時間。
注意事項
如果打開插有光碟的主機,則將不顯示主選單。若要顯示主選單,則按主機
前面的 A (打開)按鈕將光碟取出。然後按 _/1 (啓動 / 預備)/RESET (再
啟動)按鈕重新啟動主機。
瀏覽器畫面
您可以從瀏覽器畫面進行下列操作:
• 拷貝或刪除 Memory Card (記憶卡)中儲存的遊戲資料
• 開始遊戲
• 開始播放音頻 CD
• 開始 DVD 播放
1 顯示主選單 ( 第 84 頁)。
2 使用方向按鈕,選擇 “瀏覽器”,然後按 按鈕。
顯示瀏覽器畫面。
3 插入光碟或 Memory Card (記憶卡)。
瀏覽器畫面中顯示所插入對象的圖示。
\
84
顯示主選單
Page 85

4 選擇一個圖示,然後按 按鈕。
• 當您選擇 Memory Card(記憶卡)圖示時,將顯示 Memory Card
(記憶卡)中儲存的資料圖示。如要拷貝或刪除遊戲儲存資料,
請參見 “拷貝或刪除遊戲資料”( 第 68 頁)。
• 如果選擇 PlayStation
遊戲將開始。
• 當您選擇音頻 CD 光碟圖示,則將顯示 CD 中所包含的曲目。請參
見 “播放音樂 CD”( 第 69 頁)。
• 如果您選擇 DVD 光碟圖示,則將開始播放 DVD。
注意事項
當主機中未插入 Memory Card(記憶卡)或光碟,則瀏覽器畫面中將顯示“找
不到資料”信息。
®2 或 PlayStation® 規格之軟件光碟,則
使用系統設定選單
您可以從系統設定選單變更許多選項的設定,包括語言或時間顯示,
以及音頻或視頻的輸出方法。
1 顯示主選單 ( 第 84 頁)。
2 使用方向按鈕,選擇 “系統設定”,然後按 按鈕。
顯示系統設定選單。
3 選擇一個項目,然後按 按鈕。
選單項目變爲有效,並能被選擇。
4 選擇想要的設定,然後按 按鈕。
詳細説明,請參見每個選單項目的説明 ( 第 86 至 87 頁)。
CT
主選單
注意事項
• 每個選單項目的預設設定在以下説明中用底綫表示。
• 對每項設定的變更將被儲存,即使關閉主機或重新啟動主機,設定仍保持有
效。
使用系統設定選單
85
Page 86

調整時鐘
螢幕尺寸
您可以設定日期和時間。使用方向按鈕設定 “年”、“月”、“日”、
“小時”、“分鐘”和 “秒”。當您按 按鈕時,設定生效。
可選設定
如果您在 “調整時鐘”畫面時按 按鈕,則您可以設定“日期顯示
方式”或 “時間顯示方式”等選項。使用方向按鈕和 按鈕進行每
項設定。
時間顯示方式 將系統時鐘設定為12小時或24 小時時鐘顯示方式。
日期顯示方式 設定年、月和日的顯示順序。
時區 設定時區設定。
設定夏令時間 設定標準或夏令時間。通常選擇 “標準時閒”。
您可以設定電視機的顯示方式。
4:3 當主機配合普通電視機使用時選擇此選項。
全畫面 * 當主機配合普通電視機使用時選擇此選項。螢幕上
部和下部的黑邊被切除。
16:9 當使用寬螢幕電視機或具有特定 16:9/ 寬螢幕功能
普通電視機時選擇此選項。
* “全畫面”顯示方式與系統設定選單、瀏覽器畫面和音頻 CD 畫面相容。
DIGITAL OUT (OPTICAL) (光纖數碼輸出)
您可以設定是否透過 DIGITAL OUT (OPTICAL)(光纖數碼輸出)端
子輸出信號。
開 當您想要透過 DIGITAL OUT (OPTICAL)(光纖數碼
輸出)端子輸出聲音 (音頻信號)時選擇此選項。
關 當您不想透過 DIGITAL OUT (OPTICAL)(光纖數碼
輸出)端子輸出聲音 (音頻信號)時選擇此選項。
86
使用系統設定選單
Page 87

影像色差輸出
當使用 PlayStation®2 專用影像色差連接線 (選購品)時,您必須
設定方式以適合電視機上的輸入插孔。
Y Cb/Pb Cr/Pr 當主機連接至影像色差輸入端子時選擇此項。
RGB 當主機連接至 RGB 輸入端子時選擇此項。
注意事項
“RGB”設定僅適合 PlayStation®2 和 PlayStation® 規格之軟件。當您觀看
DVD 時,方式自動切換至 “Y Cb/Pb Cr/Pr”。
遙控器
當使用 PlayStation®2 專用 DVD 遙控器 (選購品)時選擇此選項。
注意事項
當此選項設定為 “遊戲操作功能 開”使用 DVD 遙控器時,將套用以下限制:
– 視軟件而定,某些遙控按鈕可能無法正常工作。
– 當同時按兩個或多個按鈕時,DVD 遙控器的按鈕將不起作用。
– 當從控制器端子 1 拔掉控制器時,某些軟件標題可能停止正常運作。若出現
這種情況,請設定至 “遊戲操作功能 關”。
顯示語言
您可以使用此選項選擇主選單、瀏覽器畫面、系統設定選單和版本資
訊畫面上顯示的語言。
繁體中文 以繁體中文顯示信息 (SCPH-70007 的預設設定)
英文 以英文顯示信息 (SCPH-70006 的預設設定)
CT
主選單
遊戲操作功能 開 當用 DVD 遙控器操作 PlayStation®2或
PlayStation® 規格之軟件時選擇此選項。
遊戲操作功能 關 當不使用 DVD 遙控器操作 PlayStation®2或
PlayStation® 規格之軟件時選擇此選項。
使用系統設定選單
87
Page 88

版本資訊畫面
3 選擇想要的設定,然後按 按鈕。
詳細説明,請參見每個項目的説明 ( 第 88 至 90 頁)。
通過選擇此選項,您可以確認各主機部件的版本資訊。您也可以變更
某些項目的可選設定。
1 在主選單( 第84頁)畫面上按 按鈕。
顯示版本資訊畫面。
可選設定
可選設定可用於 “主機”、“PlayStation® 驅動程式”和 “DVD 播
放裝置”。只有當 DVD 播放裝置的 “Progressive”(逐行掃描)選
像設定為 “開”時,才能設定 “DVD 播放裝置”。
1 使用方向按鈕,選擇一個項目,然後按 按鈕。
顯示此項目的當前設定。
2 選擇一個項目,然後按 按鈕。
顯示有效選項。
注意事項
每個選單項目的預設設定在以下説明中用底綫表示。
主機
PlayStation
動診斷”設定為 “開”時,主機將進行附加調整。
自動診斷
關 自動診斷被關閉。
開 自動診斷開啓。
注意事項
在下列情況下,“自動診斷”設定將自動返回預設設定:
– 當開始播放 PlayStation®2 或 PlayStation® 規格之軟件或 DVD 時
– 主機重新啟動時
– 主機關閉時
®2 主機自動調節其進行最佳播放的内部設定。當 “自
88
版本資訊畫面
Page 89

PlayStation® 驅動程式
DVD 播放裝置
您可以將 PlayStation® 驅動程式設定至 PlayStation® 規格之軟件
的最佳性能。
注意事項
在下列情況下,此設定將自動返回預設設定:
– 主機關閉時
光碟讀取速度
標準 以正常速度載入光碟
高速 以高速度載入光碟
注意事項
在下列情況中設定至 “標準”:
– 當高速載入未產生更好的效果時
– 當使用與高速載入不相容的軟件時
材質貼圖
標準 正常顯示
平滑補正 以降低畫面顯示影像的銳利度顯示
注意事項
在下列情況中設定至 “標準”:
– 當平滑補正材質貼圖未產生更好的效果時
– 當設定至 “平滑補正”時,如果未正確顯示影像
當主機連接至無必要裝置的電視機時,如果您將“Progressive”(逐
行掃描)設定至“開”,畫質可能將低,或可能不顯示影像。您可以
通過以下過程解除 “Progressive”(逐行掃描)設定。
解除設定前取出 DVD。
Progressive 設定
不解除 保持 “Progressive”(逐行掃描)設定開啓
解除 解除 “Progressive”(逐行掃描)設定
1 顯示版本資訊畫面。
2 使用方向按鈕,選擇 “DVD 播放裝置”,然後按 按鈕。
顯示 “Progressive 設定”選項。
3 按按鈕。
4 選擇 “解除”,然後按 按鈕。
5 按兩次 按鈕。
顯示返回主選單。
6 按主機前面的 A (打開)按鈕,然後將 DVD 裝入主機。
7 關閉光碟蓋。
播放開始。
CT
主選單
版本資訊畫面
89
Page 90

注意事項
在以下情況中,設定將不解除:1)步驟 4 後不開始播放 DVD,2)步驟 6 之前
您重新啟動或關閉主機。
90
版本資訊畫面
Page 91

網路
用網路電纜連接
連接網路
通過將 PlayStation®2 主機連接至網路,您可以享受到線上遊戲的
樂趣。若要玩線上遊戲,則您需要以下條件:
• 線上遊戲光碟
• 寬帶網際網路連接 *
• 市售的網路連接電纜
• PlayStation
* 包括 DSL、有綫電視和數據機寬帶服務。
注意事項
• 在本主機上使用撥號或 ISDN 連接,您無法玩線上遊戲。
• 有兩種類型的網路連接電纜:直通連接電纜和交叉連接電纜。詳細説明,請
參閲網路設備附帶的使用説明書。
®2 專用 Memory Card (記憶卡)(8MB)(選購品)
您可以使用連接在主機背面 NETWORK(網路)接口上的 Ethernet(以
太網路)網路連接電纜,將主機連接至網路。您可以連接至 100
Base-TX 或 10 Base-T 網路。詳細説明,請參閲網路設備附帶的使用
説明書。
基本網路設定
網路綫
網路綫視您家中寬帶服務的類型而
不同。
市售網路連接電纜
注意事項
當主機和電腦連接至網路時,可能需要路由器或集線器等設備。詳細説明,請
參閲網路設備附帶的使用説明書。
網路裝置
所使用裝置的類型也視服務的類型
而不同。
DSL 數據機等
電腦
CT
網路
連接網路
91
Page 92

連接主機
警告
在完成所有其它連接之前,切勿將主機交流電源線插頭插入電源插座。
1 將 Ethernet(以太網路)網路連接電纜連接至主機背面的
NETWORK (網路)接口。
主機背面
市售的網路連接電纜
2 將網路連接電纜上的端子插入網路設備。
連接方法視網路設備而異。詳細説明,請參閲網路設備附帶的使
用説明書。
警告
切勿將以下類型的網路連接電纜或電話線連接至網路端子;可能有太大
的電流通過連接端子,從而引起故障,連接端子内過熱或起火。
- 不適合與 10Base-T/100Base-TX 網路一起使用的網路電纜
- 標準住宅電話線
- 任何 ISDN (數碼)相容電話或資料線
- PBX 電話線
- 其他 “不明”類型的電話線
新建網路設定
在將網路連接電纜連接至主機後,您將需要創建並儲存網路設定。實
際的網路設定可能視正在玩的線上遊戲而變化。詳細説明,請參閲該
軟件附帶的使用説明書。
所需物件
若要創建網路設定,您將需要以下物件:
• PlayStation
• 由網際網路服務供應商提供的登入和網路設定資訊
注意事項
視您所使用的網際網路服務類型而定,您可能需要提供您的 MAC 位址。您可
以在版本資訊畫面中找到您主機的 MAC 位址 ( 第 88 頁)。
®2 專用 Memory Card (記憶卡)(8MB)(選購品)
92
新建網路設定
Page 93

其他資訊
相容軟件
您可以在 PlayStation®2 主機上播放以下類型的光碟:
光碟類型 光碟標誌
PlayStation®2 規格 DVD-ROM
[12 cm,銀色 ]
PlayStation®2 規格 CD-ROM
[12 cm,藍色 ]
PlayStation® 規格 CD-ROM
[12 cm,黑色 ]
音頻 CD
[12 cm,8 cm]
DVD-Video*
[12 cm,8 cm]
DVD-RW (VR 模式)
[12 cm,8 cm]
* 在本手冊中,術語“DVD-Video”是指 DVD-R、DVD-RW(視頻模式)、DVD+R
和 DVD+RW 光碟。
“ ”,PlayStation®2 標誌和
標誌
“ ”,PlayStation®2 標誌和
標誌
PlayStation® 標誌和
標誌
“DVD VIDEO”標誌是商標。
“DVD-RW”標誌是商標。
關於 DVD-Video
• 本主機只能播放以 NTSC 播放標準錄製的光碟。
• DVD-Video 被指定了一個號碼 (地區代碼),光碟在這個地理區域
中可以播放。本主機只能播放地區代碼標為“3”或“ALL”的光碟。
ALL
3
關於 DVD-R、DVD-RW、DVD+R 和 DVD+RW 光碟
• 某些光碟由於刮傷、灰塵或在錄製過程中遇到問題而可能無法播
放。
• 只有已經過 “最終化操作處理”的光碟才可以播放。
• 本主機無法播放於對應 CPRM (可錄式媒體之著作權保護技術)的
DVD-RW 光碟或對應 CPRM 的 DVD-R 光碟,使用 “copy-once (只能
拷貝一次)”規格錄製的部分影像。
採用保護著作權之加密技術的音樂光碟
本產品的音樂 CD 播放特色是以 Compact Disc (CD) 的標準規格為
基準而設計的。最近,有些唱片公司開始銷售採用保護著作權之
加密技術的音樂光碟。其中有部分光碟與 CD 的標準規格不一致,
因此可能無法在本產品上進行播放。
關於 DualDisc
DualDisc 是一種,單面為 DVD 規格,另一面為 CD 規格的雙面式光碟
產品。由於音頻面並不符合 CD 標準,因此無法於本產品上播放。
CT
其他資訊
關於 PlayStation®2 規格 CD-ROM 和 DVD-ROM,和 PlayStation®
規格 CD-ROM 光碟
本主機只能播放帶有 標誌的光碟。
帶有 、 或 記號的光碟
則不能播放。
相容軟件
93
Page 94

附屬品
選購品適用於 PlayStation®2 主機的此機型。當使用選購附屬品時,
必須購買那些與本 PlayStation
詢問有關周邊機器的機型對應問題,請聯絡保證書上記載的 「消費
者服務中心」。
®2 主機機型相容的附屬品。若您想
關於 PlayStation®2 專用 DVD 遙控器
• 本 PlayStation
PlayStation
PlayStation
• 當購買 DVD 遙控器用於本主機時,請選擇不包含獨立紅外線接收器
的遙控器。
• 使用 DVD 遙控器無法打開或關閉光碟蓋。
®2 主機機型具有内建紅外線接收器功能。當使用
®2 專用 DVD 遙控器 (選購品)操作時,切勿將
®2 專用紅外線接收器插入主機的控制器端子。
94
與本 PlayStation®2 主機機型不相容的附屬品
下列附屬品與本 PlayStation
型號 產品名稱
SCPH-10090 G
SCPH-1070 G
SCPH-10040 G
SCPH-10110 G
-
i.LINK 和 i.LINK 標誌 “ ”是商標。
附屬品
®2 主機機型不相容 :
PlayStation®2 專用 (對戰)多重連接器
(對戰)多重連接器
PlayStation®2 專用直立架
PlayStation®2 專用橫放架
使用 400 i.LINK 連接埠的產品
關於 (對戰)多重連接器
本主機只能使用 PlayStation
(SCPH-70120G) * (選購品)。切勿連接其他型號的 (對戰)多重
連接器,否則可能會損壞主機。
* 您可以在本產品上使用 PlayStation®2 和 PlayStation® 規格之軟件。
®2 專用 (對戰)多重連接器
Page 95

維修責任 規格
請查閲附帶的文件,以了解地區特定的維修責任資訊。
一般規格
電源要求 ! DC IN 8.5V
電流消耗 (大約) 5.3 A
主機尺寸 (大約) 230 × 28 × 152 mm / 9 × 1 × 6 in
(寬/高/深)
主機質量 (大約) 900 g
信號格式 NTSC
操作溫度 5° C 至35° C / 41° F 至95° F
主機前面的輸入 / 輸出 控制器端子 (2)
MEMORY CARD (記憶卡)插口 (2)
USB 連接埠 (2)
主機背面的輸入 / 輸出 NETWORK (網路)接口
! DC IN 8.5V 電源端子
AV MULTI OUT (AV 多重輸出)端子
DIGITAL OUT (OPTICAL)(光纖數碼輸出)
端子
CT
其他資訊
維修責任
95
Page 96

交流電源轉換器
電源要求 100-240 V AC, 50/60 Hz
關於國家出口控制
本產品可能因各國立法之規定而被列為限制出口商品。請嚴格遵守
相關法條及任何與本產品之管轄權有關之法律規定。
電壓 / 電流輸出 (大約) 8.5 V, 5.65 A
轉換器尺寸 (大約) 60 × 28 × 124 mm / 2 3/8 × 1 × 4 7/8 in
(寬/高/深)
轉換器質量 (大約) 350 g
附屬品
第57頁
本公司保留在不予通知情況下,變更設定或規格之權利。
著作權
本機採用的著作權保護技術乃是受美國專利權及智慧財產權 (知識
產權)等相關法律保護,由 Macrovision 和其他著作權人共同保有之
認證 技 術。非經 Macrovision 正式 許可,禁止擅自使 用。未獲得
Macrovision 特殊授權,嚴禁在一般家庭等視聽觀賞用途以外的地方
使用。禁止自行拆卸或分解本機。
本製品經杜比實驗室授權生產。“杜比”、“Dolby”和雙 D 標誌是杜
比實驗室的商標。
非公開機密著作物。1992-1997 Dolby Laboratories.(杜比實驗
室)版權所有。
“DTS”、“DTS Digital Out”是 Digital Theater System,Inc. 的
商標。
關於拷貝保護
試圖對在本設備上播放的 DVD 進行拷貝,可能會受到 DVD 中所包含的
拷貝保護技術的阻止或限制。試圖通過排除或迴避拷貝保護技術對
DVD 進行錄製或拷貝作爲個人使用,可能在適用法律下被禁止。
關於存取控制
本產品並入了存取控制技術。對於使用非專為本產品設計的軟件
(DVD-Video 和音頻 CD 除外)和使用本產品專用軟件的拷貝版將受到
存取控制技術的阻止。未經許可的傳遞、轉讓、顯示、出口、進口或
程式、設備的傳輸,或用程式或設備修改本產品,以廢除存取控制功
能的作用將受到或可能受到法律的禁止。
96
規格
Page 97

故障檢修
在使用 PlayStation®2 主機時,如果操作上遭遇到困難,請閱讀下
面的文章,以便找到問題的可能原因。如果無法解決問題,請打電話
給保證書上記載的 PlayStation
首先確認以下項目:
• 主機電源打開。
• 交流電源線正確連接至電源插座。
• 連接線正確牢固連接。
同時確認電視機或監視器,以及其他所連接設備。
影像
電視機螢幕上沒有影像。
, 確認主機前面的 =/1 (啟動 / 預備)顯示燈是否亮起紅色。如果顯示燈為
紅色,則按 =/1 (啟動 / 預備)/RESET (再啟動)按鈕打開主機
(=/1 顯示燈將變成綠色)。
, 切換電視機 (或錄影機)的輸入方式,以適合主機上所使用的連接端子。
, 嘗試使用另外的相容 AV 連接線。正在使用的 AV 連接線可能有問題。
, 當主機連接至電視機上的影像色差輸入時,請在系統設定選單中將“影像
色差輸出”設定至 “Y Cb/Pb Cr/Pr”( 第 87 頁)。請使用附帶的 AV
連接線(音頻 / 視頻一體化)進行設定,然後使用 PlayStation®2 專用影
像色差連接線連接至電視機。
, 確認所插入的光碟可以在 PlayStation®2 主機上播放 ( 第 93 頁)。
® 消費者服務中心。
電視機螢幕上出現影像干擾。
, 確認光碟清潔,並且沒有任何刮傷。如果光碟髒了,請清潔光碟 ( 第
56 頁)。
, 如果將主機從寒冷的場所移到溫暖的場所,請在使用前將主機調整到房間
溫度。
, 如果發生結露現象,請取出光碟,停止使用主機數小時,直至水氣蒸發
( 第 56 頁)。
, 對於電視機上某些輸出端子,需要設定影像色差輸出設定。確認已進行了
正確的設定 ( 第 87 頁)。
, 某些PlayStation
執行。更多資訊,請打電話給保證書上記載的 PlayStation® 消費者服務
中心。
, 當使用 PlayStation®2 主機時,某些電視機的影像可能會遇到跳動現象。
如果發生此現象,請將主機連接至其他電視機。
螢幕上顯示 “無法讀取光碟”。
, 確認光碟播放面朝上放入主機 ( 第 64 頁)。
, 確認光碟清潔,並且沒有任何刮傷。如果光碟髒了,請清潔光碟 ( 第
56 頁)。
播放 DVD 時沒有影像,或出現影像干擾。
, 播放 DVD 時,請將主機直接連接至電視機( 第 60 頁)。如果視頻信號從
主機通過錄影機到達電視機,則某些 DVD 上的拷貝保護可能會影響畫質。
, 如果主機連接至不支援逐行掃描 (480p)的電視機或連接線 *,則當在控
制面板中您將 “Progressive”(逐行掃描)設定為 “開”時,將不顯示
影像。解除 “Progressive”(逐行掃描)設定 ( 第 79,89 頁)。當
使用支援逐行掃描 (480p)的電視機時如果出現影像干擾,同樣請解除
“Progressive”(逐行掃描)設定。
* PlayStation®2 專用影像色差連接線 (選購品)與逐行掃描相容。
, PlayStation®2 主機不能播放未經過最終化操作處理的 DVD-R 或 DVD-RW 光
碟。
, PlayStation®2 主機無法播放使用對應 CPRM(可錄式媒體之著作權保護技
術)的 DVD-R 光碟或對應 CPRM 的 DVD-RW 光碟錄製的影像。
, 同時請參見“電視機螢幕上沒有影像”和“電視機螢幕上出現影像干擾”。
®規格之軟件標題可能無法在PlayStation®2主機上正確
CT
其他資訊
故障檢修
97
Page 98

即使播放已經過調節縱橫比設定的 DVD 和 / 或播放 16:9 影像的 DVD,但縱橫
比卻未發生改變。
, 視 DVD 而定,有些可能無法變更縱橫比。
, 確認主機直接連接至電視機。如果主機和電視機之間連接了選擇開關或接
收機 (AV 放大機),則視所連接設備的類型而定,縱橫比可能無法變更。
, 視電視機而定,有些可能無法變更縱橫比。
視頻影像的大小與電視機螢幕不相符。
, 將縱橫比設定至符合電視機螢幕( 第 78 頁)。如果變更設定無效,請
嘗試調節電視機的縱橫比。詳細説明,請參閲電視機附帶的使用説明書。
聲音
數碼音響裝置沒有聲音或聲音品質差。
, 確認光碟清潔,並且沒有任何刮傷。如果光碟髒了,請清潔光碟 ( 第
56 頁)。
, 在系統設定選單中將 “DIGITAL OUT (OPTICAL)”(光纖數碼輸出)設定
為 “開”(第86頁)。
, 如果使用帶有内建DTS 解碼器的音響設備播放DTS 聲音軌跡,請確認設定正
確( 第 82,86 頁)。如果主機連接至沒有内建解碼器的音響裝置,請
選擇除 DTS 音頻軌跡以外的曲目進行播放。
, 某些 PlayStation
(光纖數碼輸出)端子的音頻輸出。使用諸如附贈的 AV 連接線(音頻 / 視
頻一體化)等類比 AV 連接線將主機連接至音響設備 ( 第 59 頁)。
, 另外,請參見 “沒有聲音”和 “聲音品質差”。
®2 規格之軟件標題不支援來自 DIGITAL OUT(OPTICAL)
98
沒有聲音。
, 切換電視機 (或錄影機)的輸入方式,以適合主機上所使用的連接端子。
, 確認電視機音量未設定在 “靜音”。另外,請確認電視機音量設定正確。
, 如果主機連接至音響設備,請確認所連接設備上的設定。詳細説明,請參
閲該設備附帶的使用説明書。
, 嘗試使用另外的相容 AV 連接線( 第 60 頁)。正在使用的 AV 連接線可能
有問題。
, 某些 PlayStation®2 規格之軟件標題不支援來自 DIGITAL OUT(OPTICAL)
(光纖數碼輸出)端子的音頻輸出。使用諸如附贈的 AV 連接線(音頻 / 視
頻一體化)等類比 AV 連接線將主機連接至音響設備 ( 第 59 頁)。
聲音品質差。
, 確認光碟清潔,並且沒有任何刮傷。如果光碟髒了,請清潔光碟 ( 第
56 頁)。
, 如果將主機從寒冷的場所移到溫暖的場所,請在使用前將主機調整到房間
溫度。
, 如果發生結露現象,請取出光碟,停止使用主機數小時,直至水氣蒸發
( 第 56 頁)。
, 某些PlayStation® 規格之軟件標題可能無法在PlayStation®2主機上正確
執行。更多資訊,請打電話給保證書上記載的 PlayStation® 消費者服務
中心。
故障檢修
當播放 Dolby Digital 聲音軌跡的 DVD 時,沒有環繞效果。
, 確認主機使用光纖數碼連接線連接至帶有内建 Dolby Digital 解碼器的音
響設備。
, 確認音響設備的設定正確。詳細説明,請參閲該設備附帶的使用説明書。
, 在“聲音數碼輸出”中將“Dolby Digital”設定為“開”( 第 82 頁)。
, 對於某些 Dolby Digital 聲音軌跡的 DVD,輸出信號可能不是由完整的 5.1
聲道排列所組成。
Page 99

操作
控制器無效。
, 如果軟件標題僅與類比控制器 (DUALSHOCK
(DUALSHOCK®)將無法正常工作。請使用適合軟件標題的控制器。詳細説
明,請參閲該軟件附帶的使用説明書。
, 確認控制器設定為對軟件適合的模式。詳細説明,請參閲該軟件附帶的使
用説明書。
, 嘗試使用與 PlayStation®2 主機相容的其他控制器。正在使用的控制器可
能有問題。
主機無法識別 Memory Card(記憶卡)。資料無法儲存到或拷貝到 Memory Card
(記憶卡)。
, 確認 Memory Card (記憶卡)與正在使用的軟件相容 ( 第 67 頁)。
, 確認 Memory Card (記憶卡)安全插入 ( 第 68 頁)。
, 確認您正在正確儲存資料。詳細説明,請參閲該軟件附帶的使用説明書。
, 如果 Memory Card (記憶卡)沒有足夠的剩餘空間,則資料將無法儲存。
, 請使用另外的 Memory Card (記憶卡)。正在使用的 Memory Card (記憶
卡)可能有問題。
儲存在 Memory Card (記憶卡)中的資料受到破壞。
, 在儲存、載入、拷貝或刪除資料過程中,切勿試圖進行以下任何操作。否
則可能損壞資料。
• 切勿取出 Memory Card (記憶卡)或控制器。
• 切勿打開光碟蓋。
• 切勿重新啟動主機。
• 切勿關閉主機。
, 被破壞的資料可以瀏覽器選單中進行刪除 ( 第 68 頁)。
®2)相容,則使用類比控制器
@/1 顯示燈紅色閃爍,主機不工作。
, 在停止閃爍前切勿使用主機。將主機放置在異常熱的場所,或阻塞了主機
的通風孔,從而使主機内部溫度升高,因此阻礙了正常操作。
主機產生噪音或搖動。
, 由於PlayStation®2規格之軟件標題以高於 PlayStation® 規格之軟件的速
度載入,因此噪音或振動可能較大。
DVD 無法播放。
, 確認 DVD 具有正確的地區代碼。另外,請確認光碟的播放信號與主機相容
( 第 93 頁)。
, 光碟上可能設定了視聽年齡限制功能。請按照畫面上顯示的説明操作,並
臨時提高視聽年齡限制的等級 ( 第 81 頁)。
您忘記了密碼。
, 您可以使用以下過程解除密碼。
1 啟動 DVD,然後停止播放。
解除重續播放 ( 第 73 頁)。使用沒有視聽年齡限制功能的 DVD。
2 在控制面板中選擇 ,然後按 按鈕 ( 第 71 頁)。
3 選擇 “視聽年齡限制”,然後按 按鈕。
顯示輸入密碼的畫面。如果顯示登錄密碼的畫面,則表示之前沒有登錄
過密碼。在此情況下,請登錄新的密碼。
4 按 SELECT (選擇)按鈕。
顯示解除密碼的畫面。
5 數入 “7444”。
已登錄的密碼被解除,顯示登錄密碼畫面。輸入新的畫面 ( 第 80
頁)。
CT
其他資訊
控制器操作異常。
, 靜電或其它類似情況可能影響主機操作。關閉主機,拔掉電源插座中的電
源插頭。然後,重新插上插頭並按 @/1/RESET (再啟動)按鈕打開主機。
故障檢修
99
Page 100

某些功能無效。
, 視 DVD 而定,某些功能可能無效:
• 停止、尋找、慢放、編序播放、隨機播放或重複播放可能受到禁止。
• 無法變更沒有多聲音軌跡光碟上的聲音語言。另外,有些DVD不允許變更
聲音語言。
• 如果DVD上未錄製多種語言字幕,則您無法變更字幕語言。可能無法變更
字幕語言或關閉字幕。
• 如果DVD上未錄製多角度,則您無法變更觀看角度。可能禁止變更觀看角
度。
• 當播放 DVD-RW 光碟(VR 模式)時,您只能選擇 。確認 DVD-RW 光
碟 (VR 模式)是否插入主機。
某些 DVD 設定無法變更。
, 在播放或重續播放過程中,某些設定無法變更( 第 77 頁)。在試圖調
節設定之前,請完全停止播放或解除重續播放 ( 第 73 頁)。
100
故障檢修
 Loading...
Loading...