Page 1
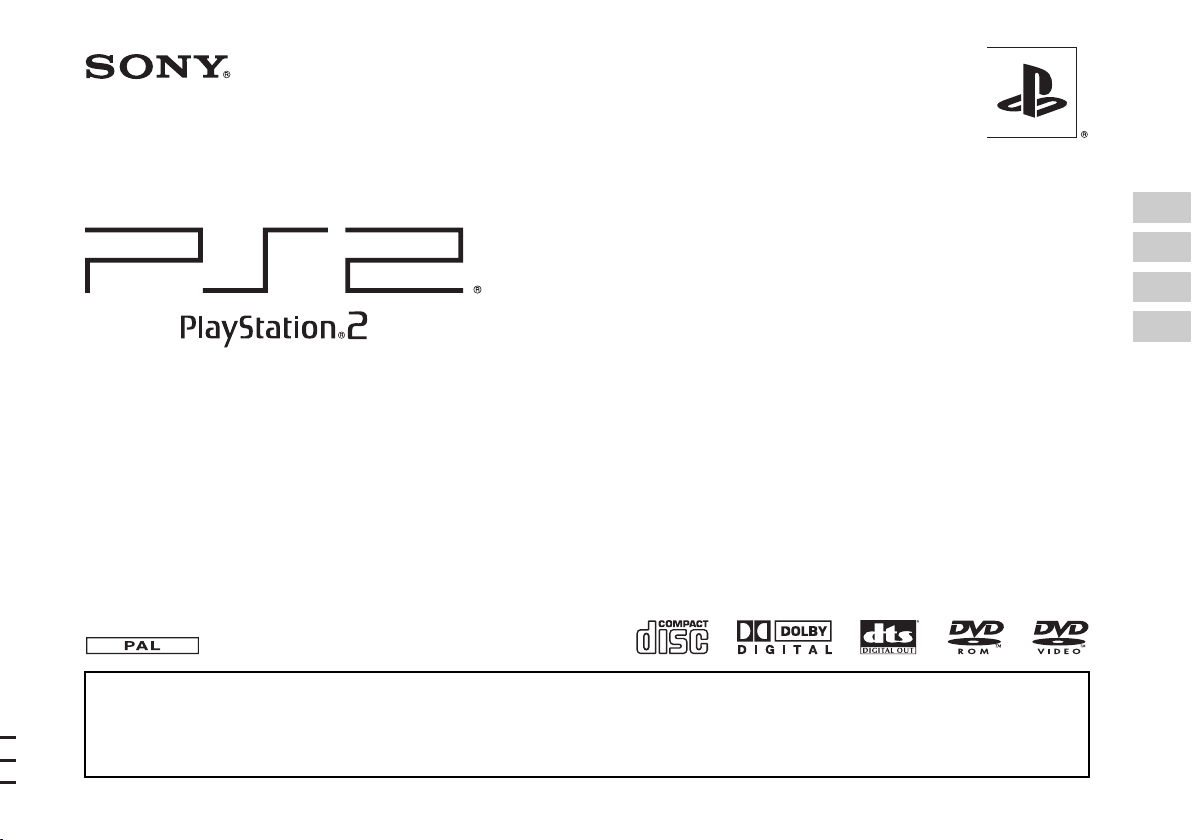
Instruction Manual
Mode d'emploi
Manuale di istruzioni
Bedienungsanleitung
SCPH-75004
Before using this product, carefully read this manual and retain it for future reference.
Avant d'utiliser cette console, lisez attentivement ce mode d'emploi et conservez-le pour pouvoir vous y reporter ultérieurement.
Prima di utilizzare questo prodotto, leggere attentamente questo manuale e conservarlo per un futuro riferimento.
Lesen Sie diese Bedienungsanleitung vor Inbetriebnahme der Konsole bitte genau durch und bewahren Sie sie zum späteren Nachschlagen sorgfältig auf.
GB
FR
IT
DE
2-650-066-32(1)
Page 2

WARNINGS
To reduce the risk of fire or electric shock, do not expose this
apparatus to rain or moisture.
To prevent fire or shock hazard, do not place a container filled
with liquids on top of the console.
Read carefully before operating your
PlayStation®2 console
A few people may experience epileptic seizures when viewing flashing lights or
patterns in our daily environment. These persons may experience seizures while
watching TV or playing video games, including DVD-Videos or games played on
the PlayStation®2 console. Players who have not had any seizures may nonetheless
have an undetected epileptic condition. Consult your physician before operating the
PlayStation®2 console if you have an epileptic condition or experience any of the
following symptoms while watching TV programmes or playing video games:
altered vision, muscle twitching, other involuntary movements, loss of awareness of
your surroundings, mental confusion, and/or convulsions.
2
To avoid electrical shock, do not open the cabinet. Refer
servicing to qualified personnel only.
Caution
Use of controls or adjustments or performance of procedures
other than those specified herein may result in hazardous
radiation exposure.
The use of optical instruments with this product will increase
eye hazard.
CLASS 1 LASER PRODUCT
LUOKAN 1 LASERLAITE
KLASS 1 LASERAPPARAT
This appliance is classified as a CLASS 1 LASER product under IEC60825-1: 2001.
This equipment has been tested and found to comply with the
limits set out in the EMC Directive using a connection cable
shorter than 3 metres (9.8 feet).
WARNINGS
Some PlayStation® or PlayStation®2 format software titles may perform differently
on this console than they do on previous PlayStation®2 or PlayStation® consoles, or
may not perform properly on this console. For more information, visit our Web site
at www.playstation.com
Where you see this symbol on any of our electrical products or pac kaging, it indicates
that the relevant electrical product should not be disposed of as general household
waste in Europe. To ensure the correct waste treatment of the product, please dispose
of it in accordance with any applicable local laws or requirements for disposal of
electrical equipment. In so doing, you will help to conserve natural resources and
improve standards of envir onmental protection in treatment and disposal of ele ctrical
waste.
Page 3

Table of contents
WARNINGS .................................................................................. 2
Precautions..................................................................................... 4
Preparation
Getting started................................................................................ 7
Part names...................................................................................... 8
Connecting to a TV........................................................................ 9
Connecting digital audio equipment ............................................ 12
Connecting the controller............................................................. 12
Connecting the AC adaptor and AC power cord .........................13
Turning the console on and off ....................................................14
Games
Playing a game............................................................................. 15
Using Memory Cards................................................................... 18
Audio CDs
Playing an audio CD .................................................................... 20
DVDs
Watching a DVD.......................................................................... 22
Using the playback modes ........................................................... 26
Adjusting DVD player settings....................................................28
Main menu
Displaying the main menu............................................................35
Using the Browser screen.............................................................35
Using the System Configuration menu.........................................36
Using the Version Information screen..........................................39
Networking
Connecting to a network...............................................................42
Creating network settings.............................................................44
Additional information
Compatible software.....................................................................45
Accessories ...................................................................................46
GUARANTEE..............................................................................47
Specifications ...............................................................................48
Troubleshooting............................................................................50
GB
Table of contents
3
Page 4

Precautions
This product has been designed with the highest concern for safety. However, any
electrical device, if used improperly, has the potential for causing fire, electrical
shock or personal injury. To help ensure accident-free operation, follow these
guidelines:
• Observe all warnings, precautions and instructions.
• Stop use and unplug the AC power cord from the electrical outlet immediately if
the device functions in an abnormal manner or produces unusual sounds or smells.
• Contact the appropriate PlayStation® customer service helpline which can be
found within every PlayStation® and PlayStation®2 format software manual if the
device does not operate properly.
Safety
• Do not remove the console exterior or disassemble the console. The laser beam
emitted from the lens of this unit may be harmful to the eyes.
• Do not use the console near water.
• Keep the console and all connecting cords and cables out of the reach of children.
• Do not touch the plug of the AC power cord with wet hands.
• Do not touch the console or connected accessories during an electrical storm.
• Do not touch the console or AC adaptor for extended periods of time while the
console is turned on as extended contact may cause low-temperature burns.
• Do not place the console and connected accessories on the floor or in a place where
they may cause persons walking by to trip or stumble.
• Adjust the settings of the DVD player according to the instructions provided before
playing a DVD. If the settings are not correct, a loud sound may be emitted,
possibly injuring your ears or damaging the speakers.
• Do not touch a disc while it is spinning as personal injury or damage to the disc
may result.
• Do not close the disc cover in a way that could pinch your hand or fingers as
personal injury or damage to the console may result.
Health
• Stop using the console immediately if you experience any of the following
symptoms. If the condition persists, consult a doctor.
– Lightheadedness, nausea, or a sensation similar to motion sickness
– Tired, uncomfortable or aching hands or arms
– Tired, dry or aching eyes
• When operating the unit, play in a well-lit room and keep a safe distance from the
TV screen.
• Avoid prolonged use of the console. Take a break of about 15 minutes during every
hour of play.
• Do not use the console when you are tired or short of sleep.
• Listening to sound continuously for a long time with a high volume may adversely
affect the ears. Be careful especially when using headphones. Adjust the volume
so that surrounding sounds can be heard.
4
Precautions
Page 5

Use and handling
• Do not throw or drop the console or accessories, or expose them to strong physical
shock.
• Do not place the console or accessories on surfaces that are unstable, tilted or
subject to vibration.
• Do not expose the console or accessories to high temperatures, high humidity or
direct sunlight (use in an environment where temperatures range from 5 °C to
35 °C).
• Do not place the console or accessories in locations subject to sudden temperature
change (for example, changes of 10 °C per hour or more).
• Do not leave the console or accessories in a car with its windows closed
(particularly in summer).
• Do not place the console in locations of poor ventilation such as small, enclosed
areas, directly against a wall or on a thick carpet or bedding.
• Do not expose the console to dust, smoke or steam. This can cause the console to
malfunction.
• Do not allow liquid or small particles to get into the console.
• Do not put any objects on the console.
• Do not touch or insert foreign objects into the connectors of the console or
accessories.
• Do not place the console close to magnetic fields produced by magnets or
loudspeakers.
• Do not set the console other than in the vertical or horizontal position. When
placing in the vertical position, use the Vertical Stand (for PlayStation®2) (sold
separately) that is compatible with this console. Also, do not change the position
while the console is turned on.
AC adaptor and AC power cord use
• To help ensure safe operation, regularly inspect the AC adaptor and AC power
cord. If damaged, stop use immediately and contact the appropriate PlayStation®
customer service helpline which can be found within every PlayStation® and
PlayStation®2 format software manual.
• Do not use a power cord other than the supplied AC adaptor and AC power cord.
• Check that there is no dust or lint on the power plug before inserting into an
electrical outlet. If the plug becomes dirty, wipe it off with a dry cloth before
connecting.
• Unplug the AC power cord from the electrical outlet before cleaning or moving the
console, or when you do not intend to use the console for an extended period of
time. When disconnecting, grasp the power cord by the plug and pull straight out
of the electrical socket. Never pull by the cord and do not pull out at an angle.
• Do not connect the AC adaptor and/or AC power cord to a voltage transformer or
inverter.
Notes on safety when using the Analog Controller
(DUALSHOCK®2)*
• Stop using the console immediately if you begin to feel tired or if you experience
discomfort or pain in your hands or arms while operating the Analog Controller
(DUALSHOCK®2). If the condition persists, consult a doctor.
• The Analog Controller (DUALSHOCK®2) is intended for use with the hands only.
Do not bring it into contact with your head, face or the bones of any other part of
the body.
• The vibration function of the Analog Controller (DUALSHOCK®2) can aggravate
injuries. Do not use the vibration function if you have any ailment or injury to the
bones, joints or muscles of your hands or arms. Note that some PlayStation®2 and
PlayStation® format software titles set the vibration function to "On" by default. In
most cases, the vibration function can be set to "Off" in the options menu of the
software. Do not play such titles using the Analog Controller (DUALSHOCK®2)
unless you have set the vibration function to "Off".
• Avoid prolonged use of the Analog Controller (DUALSHOCK®2). Take a break
at about 30-minute intervals.
* These notes also apply to other controllers.
GB
Precautions
5
Page 6

Connecting with a network cable
Do not connect network cables or telephone cords of the following types to the
network connector:
• Standard residential telephone lines
• Network cables not appropriate for use with a 10Base-T/100Base-TX network
• Any ISDN (digital) compatible phone or data line
• PBX phone lines
• Other "unknown" types of telephone lines
Disc handling
• Do not touch the disc surface when handling a disc; hold it by the edges.
• Do not stick paper or tape onto discs and do not write on discs.
• Fingerprints, dust, dirt or scratches on the disc can distort the picture or reduce
sound quality. Always handle carefully and make sure discs are clean before use.
• Do not leave discs near a heat source, in direct sunlight or in high humidity.
• Store discs in their cases when not in use - scratched and damaged discs will not
function correctly.
• Clean discs using a soft cloth, lightly wiping from the centre outwards.
Do not use solvents such as benzine, commercially available cleaners not intended
for CDs or anti-static spray intended for vinyl LPs.
• Do not leave a disc in the console when moving or changing the position of the
console.
• Do not use irregularly shaped discs (for example, heart- or star-shaped discs) or
damaged, re-shaped or repaired discs.
Never disassemble the console or supplied accessories
Use the PlayStation®2 console and accessories according to the instructions in this
manual. No authorisation for the analysis or modification of the console, or the
analysis and use of its circuit configurations, is provided. There are no userserviceable components inside the PlayStation®2 console. Disassembling the
console will void the guarantee. Additionally, there is a risk of exposure to laser
radiation as well as to electrical shock hazards.
When connecting the console to a plasma or projection* TV
Do not leave a still image on the TV screen for an extended period of time, as this
may leave a faint image permanently on the screen.
* Except LCD screen types
Moisture condensation
If the console or disc is brought directly from a cold location to a warm one, moisture
may condense on the lens inside the console or on the disc. Should this occur, the
console may not operate properly. In this case, remove the disc and turn off and
unplug the console. Do not put the disc back in until the moisture evaporates (this
may take several hours). If the console still does not operate properly, contact the
appropriate PlayStation® customer service helpline which can be found within every
PlayStation® and PlayStation®2 format software manual.
Cleaning
• For safety reasons, before cleaning the console or connected accessories, 1) turn
off the console, 2) disconnect the power plug for the console from the electrical
outlet, and 3) remove the network cable from the network connector.
• When cleaning the console, use a soft, dry cloth. Do not use paint thinner, solvents,
other chemicals or a chemically-treated dust cloth to clean the product.
• When dust accumulates in the console vents, remove the dust with a low-powered
vacuum cleaner.
• Do not touch the lens located inside the disc cover. To help protect the lens from
dust, keep the disc cover closed except when inserting or removing discs.
Exterior protection
To help prevent damage to the painted parts, follow the precautions below:
• Do not spill liquids such as alcohol, benzine, paint thinner or other chemicals on
the product.
• Do not place any rubber, vinyl or plastic items on the painted surfaces for an
extended period of time.
6
Precautions
Page 7
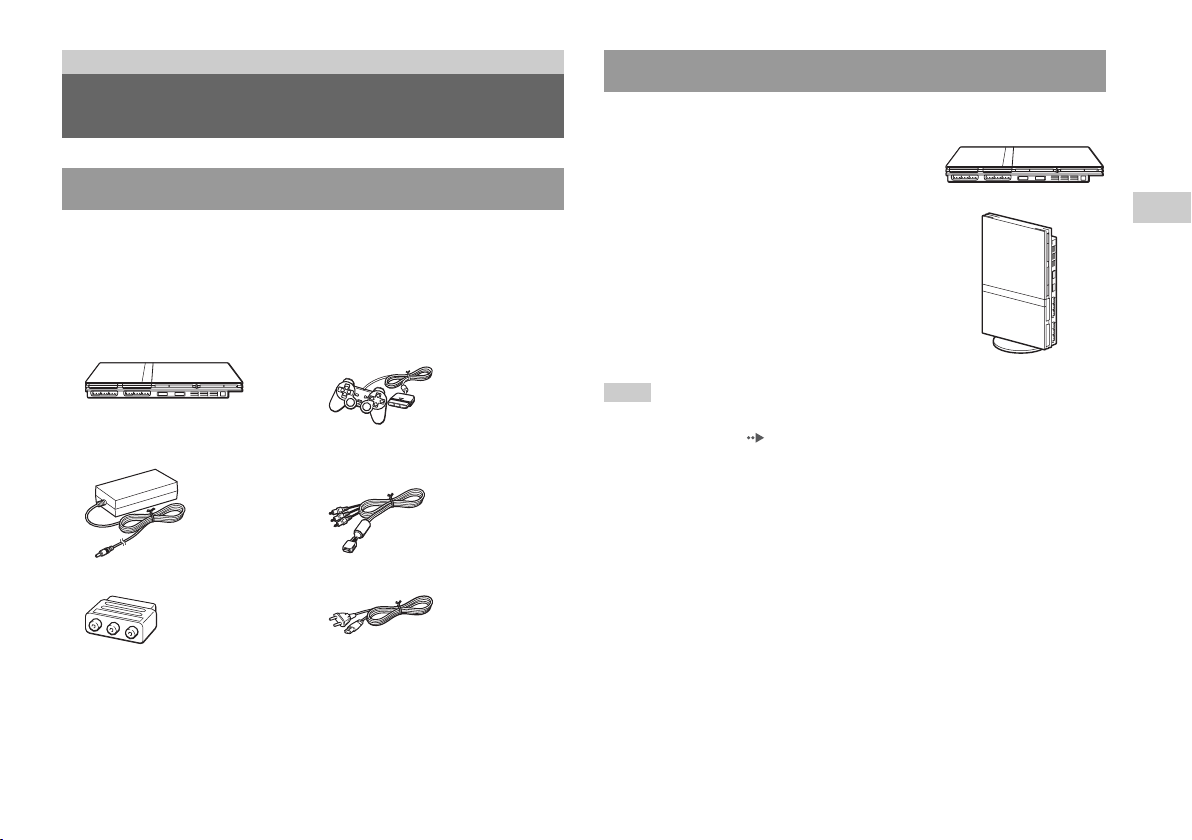
Preparation
Positioning the console
Getting started
Checking the package contents
Check that you have all of the following items. If any items are missing,
contact the appropriate PlayStation
be found within every PlayStation
manual.
s PlayStation®2 console...1 s Analog Controller
s AC adaptor...1
s Instruction Manual...1
® customer service helpline which can
® and PlayStation®2 format software
(DUALSHOCK
s AV Cable (integrated
audio/video)...1
s AC power cord...1s Euro-AV connector plug...1
®2)...1
You can place the console in either the horizontal or vertical position.
Horizontal position
Set the console horizontally.
Vertical position
When setting the console in the vertical
position, use the SCPH-70110 E Vertical
Stand (for PlayStation
Note
Some Vertical Stands (for PlayStation®2) cannot be used with this model of the
PlayStation®2 console ( page 46). Choose the SCPH-70110 E when purchasing a
Vertical Stand.
®2) (sold separately).
GB
Preparation
Getting started
7
Page 8

Caution
RESET
Do not place the console in locations where it may be exposed to the following
conditions:
• Places subject to excessive cigarette smoke or dust. Cigarette smoke residue
or dust build-up on the internal components, such as the lens, may cause the
console to malfunction.
• Places subject to extreme temperatures, in direct sunlight, near a heat source,
or in a car with its windows closed (particularly in summer). These conditions
may warp the exterior of the console or cause the console to malfunction.
• Places close to magnetic fields, such as those produced by magnets or
loudspeakers.
• Places subject to vibration.
Part names
PlayStation®2 console front
Disc cover
A (open) button
MEMORY CARD slot 2
]/1 (on/standby) indicator
]/1 (on/standby)/RESET button
8
Part names
MEMORY CARD slot 1
Controller port 1
Controller port 2
* The " " product family logo can be rotated to match the horizontal or vertical
positioning of the console.
" " product family logo*
IR receiver
Front vent
USB connector
Note
You can connect USB devices that are compatible with the PlayStation®2 console.
Note, however, that not all USB-compatible products work with the PlayStation®2
console. Refer to the instructions supplied with the device to be connected for more
information.
Page 9

PlayStation®2 console rear
Connecting to a TV
Rear vent
Before connecting
! DC IN 8.5V
NETWORK connector
DIGITAL OUT (OPTICAL)
connector
Note
For part names of the Analog Controller (DUALSHOCK®2), see "Using the Analog
Controller (DUALSHOCK®2)" ( page 17).
AV MULTI OUT connector
connector
• Do not plug the AC power cord for the console into the electrical outlet
until you have made all other connections.
• Check that the TV is turned off.
Connecting to a TV using the supplied AV Cable
Connect the console to the TV as shown below.
Console rear
Audio and video inputs of the TV
VIDEO L-AUDIO-R
White RedYellow
AV Cable (integrated audio/video)
Do not use when
connecting to a
monaural TV.
To the AV MULTI
OUT connector
GB
Preparation
Connecting to a TV
9
Page 10

Caution
If you display a still image on a plasma or projection* TV screen for an extended
period of time, "ghosting" may occur. This is a characteristic of these types of
TVs. Static, non-moving images, such as console setting menus, DVD menus or
paused images, may leave a faint image permanently on the TV screen if left on
for an extended time. Refer to the instructions supplied with your TV for details.
* Except those of LCD screen types
Note
The console can be connected to a VCR or an integrated TV/VCR. Note, however,
that if you play a DVD with copy-protection encryption, picture quality may be
reduced.
Connecting to a TV with a Euro-AV connector
using the Euro-AV connector plug
Connect your PlayStation®2 console to the Euro-AV connector (SCART)
on the TV using the Euro-AV connector plug and AV Cable (integrated
audio/video), making sure you match the colour-coded plugs of the AV
Cable to the matching jacks of the connector plug.
Console rear
Euro-AV
connector plug
Connecting to a TV
10
To Euro-AV
connector
AV Cable (integrated audio/video)
To AV MULTI
OUT connector
After connecting
Set your TV to the appropriate video input mode. Refer to the Instruction
Manual of your TV.
Page 11

When using cables sold separately
Picture quality differs depending on the type of cable used. Use the
information below to determine the best connection method.
If you use a cable sold separately, refer to the instructions supplied with the
cable.
TV Cable type
A TV with S VIDEO inputs S VIDEO Cable (SCPH-10060 E)
A TV without video inputs RFU Adaptor (SCPH-10072 C)
A TV with Euro-AV (SCART)
connector
A TV with component video
input connectors
Euro-AV Cable (SCPH-10142)
Component AV Cable (for PlayStation®2)
(SCPH-10100 E)
Notes
• The DVD player's progressive scan mode is only available when playing a disc
recorded in NTSC format, and viewed on a TV that supports progressive scan
(480p).
• You cannot connect the console to a TV with component video inputs that are
exclusively for HDTV use (Y PB PR). Refer to the instructions supplied with your
TV for details.
GB
Preparation
Picture quality scale
x AV Cable (supplied) x S VIDEO Cable x Component AV Cable
x RFU Adaptor
This scale is intended only as a reference. Depending on the product or
condition of your TV, the picture quality may be different.
When using the Euro-AV Cable, picture quality may vary depending on your
TV's AV connection.
For optimum picture quality, connect your Euro-AV cable to an RGBcompatible socket on your TV. Refer to the instructions supplied with your TV
for details.
High quality
Connecting to a TV
11
Page 12

Connecting digital audio
MEMORY CARD
equipment
By using a commercially available optical digital cable, you can enjoy
surround sound with the effect of being in a movie theatre or a concert hall.
When connecting the console to audio equipment with digital connectors,
refer to the instructions supplied with the device to be connected.
Console rear
Connected device
DIGITAL IN
OPTICAL
Connecting the controller
1 Insert the Analog Controller (DUALSHOCK®2) into a controller
port of the console.
Console front
Notes
• If you connect the console to audio equipment using an optical digital cable, it may
affect the audio output of some PlayStation®2 format software with the result that
no sound is produced. If this happens, use a cable such as the supplied AV Cable
(integrated audio/video) and connect it to the console's AV MULTI OUT
connector. Do not use an optical digital cable.
• After connecting digital audio equipment, set "Digital Out (Optical)" to "On" in the
System Configuration menu. For details, see "Digital Out (Optical)" ( page 37).
Connecting digital audio equipment
12
Commercially available optical
digital cable
Analog Controller
(DUALSHOCK
Note
Some software titles designate a specific controller port to be used. Refer to the
instructions supplied with the software for details.
®2)
Page 13

Connecting the AC adaptor and
RESET
AC power cord
3 Plug the AC power cord into the electrical outlet.
Console rear
Warnings
• The socket-outlet shall be installed near the equipment and shall be easily
accessible.
• Do not plug the AC power cord for the console into the electrical outlet until you
have made all other connections.
1 Connect the AC power cord to the AC adaptor.
AC adaptor
AC power cord
2 Plug the connector of the AC adaptor into the ! DC IN 8.5V
connector on the console rear.
Console rear
! DC IN 8.5V connector
AC adaptor
AC power cord
The =/1 (on/standby) indicator on the console front will light up in red
to indicate that the console is in standby mode.
Console front
Connecting the AC adaptor and AC power cord
To the electrical outlet
Some regions and countries may
use a different electrical outlet
plug from the one illustrated.
]/1 indicator
GB
Preparation
13
Page 14

Turning the console on and off
RESET
RESET
Before turning on the console
Do not turn on the console until you have finished these steps. Refer to the
instructions supplied with your TV for details.
• Turn on the TV.
• Change your TV setting to display output from the line to which the
console is connected.
Turning on the console
1 Check that the =/1 (on/standby) indicator on the console
front is lit up in red.
2 Press the =/1 (on/standby)/RESET button on the console
front.
The =/1 indicator on the console front will turn green and output from
the console will be displayed on the TV.
=/1/RESET button
Console front
=/1 indicator
Notes
• The first time you turn on the console after purchase, screens for setting
"Language", "Time Zone" and "Daylight Savings Time (Summer Time)" will be
displayed. Follow the on-screen instructions to complete the settings.
• If you connect the console to a wide-screen TV, set "Screen Size" in the System
Configuration menu ( page 37).
Turning off the console
1 Press and hold the =/1/RESET button on the console front for
more than a second.
The =/1 indicator will turn red to indicate that the console has entered
standby mode.
=/1/RESET button
Console front
Warning
The power is not completely turned off when the console is in standby mode. If
you do not plan to use the console for an extended period of time, unplug the
AC power cord from the electrical outlet.
=/1 indicator
Turning the console on and off
14
Page 15

Games
Playing a game
Disc cover
=/1/RESET buttonA (open) button
Before playing a game Starting a game
Place the disc in the console with the label
side facing up.
Place the disc so that all three tabs
are above the disc's surface.
GB
Games
Check that the connections to the TV and audio equipment are correct and
that the precautions have been met.
• "Precautions" ( page 4)
• "Connecting to a TV" ( page 9)
• "Connecting the controller" ( page 12)
• "Connecting the AC adaptor and AC power cord" ( page 13)
Note
To play online games, you first need to connect to and set up a network. See
"Connecting to a network" ( page 42) for details.
1 Turn on the console ( page 14).
The main menu is displayed ( page 35).
2 Press the A (open) button on the console front.
The disc cover opens.
3 Place the disc in the console.
Set the disc in the disc holder with the label side facing up.
Playing a game
15
Page 16

4 Close the disc cover.
Push the middle of the disc cover. After the disc cover is closed, the
game will start.
Push the middle of the disc cover.
Notes
• You can also start a game from the Browser screen ( page 35).
• If you turn on the console after inserting a disc, the game will start automatically.
To reset a game
Press the \/1 (on/standby)/RESET button on the console front. Do not
accidentally press the @/1/RESET button while playing a game, as doing
so will cause the game to reset.
Ending a game
Caution
When removing a disc, check that the disc has stopped completely. Do not touch
the disc if it is spinning, as doing so may cause injury, damage to the disc or
console malfunction.
1 Press the A button on the console front.
2 Remove the disc.
Hold down the black centre part of the console, and then lift the disc
by the edges.
Press the black centre part
of the disc holder.
3 Close the disc cover.
4 Press the =/1/RESET button.
The main menu is displayed ( page 35).
Changing game discs
1 Open the disc cover and remove the disc.
When removing a disc, hold down the black centre part of the disc
holder and then lift the disc by the edges.
2 Insert a disc.
3 Close the disc cover and reset the console.
The new game will start.
Note
You do not need to turn off the console when changing games.
Playing a game
16
Page 17

Using the Analog Controller (DUALSHOCK®2)
The Analog Controller (DUALSHOCK®2) is equipped with a pressuresensitive button function. It also has a vibration function.
Part names
SELECT button
L2 button
L1 button
Directional
buttons
Right analog stick/ R3 button*
Mode indicator
ANALOG mode button
* The left and right analog sticks, or the L3 and R3 buttons, function only in analog
mode (indicator: red).
* The L3 and R3 buttons function when the analog sticks are pressed.
Left analog stick/ L3 button*
Note
Before using the Analog Controller
(DUALSHOCK®2), with the console turned on,
rotate the left and right analog sticks once with your
thumbs before starting a game. Do not twist the
analog sticks, but rotate as if drawing a circle as
shown in the diagram.
START button
R2 button
R1 button
button
button
button
button
About mode switching
The ANALOG mode button can be used to switch between two modes.
Switch to the appropriate mode for use. Note, however, that some software
titles make this adjustment automatically.
Digital mode
(indicator: off)
Analog mode
(indicator: red)
Notes
• When using the Analog Controller in digital mode, the left and right analog sticks
do not function. Also, the pressure-sensitive button function is turned off.
• Depending on the software, you may not be able to switch modes even if you press
the ANALOG mode button.
About analog controls
• When playing a PlayStation®2 format software title, you can use all
buttons in analog mode except for the START, SELECT, L3 and R3
buttons.
• When playing a PlayStation
® format software title, only the left and right
analog sticks can be used in analog mode.
Note
Depending on the software, the buttons for use in analog mode may be limited. Refer
to the instructions supplied with the software for details.
About the vibration function
The vibration function can be set to ON or OFF in the software options
menu.
Note
Depending on the software, the vibration function may be set to "On" automatically.
GB
Games
Playing a game
17
Page 18

About using the Analog Controller (DUALSHOCK®)
(SCPH-110 E)
Using Memory Cards
You can use the Analog Controller (DUALSHOCK®) (SCPH-110 E) with
the PlayStation
may be different from those of the Analog Controller (DUALSHOCK
®2 console, but the functions of the buttons in analog mode
®2).
Only the left and right analog sticks can be used in analog mode.
Note
Not all PlayStation®2 format software titles support the use of the Analog Controller
(DUALSHOCK®) (SCPH-110 E). The Analog Controller (DUALSHOCK®2)
should be used in such cases.
You can save and load game data using a Memory Card. You can also
delete game data or copy game data from one Memory Card to another.
About Memory Card types
There are two types of Memory Cards. Select a Memory Card suitable for
the software in use.
Memory Card type Compatible software Amount of memory
Memory Card (8MB)
(for PlayStation®2)
(SCPH-10020 E)
Memory Card
(SCPH-1020 E)
Note
The Memory Card (8MB) (for PlayStation®2) uses "MagicGate", a technology that
helps protect copyrighted content through data encryption and hardware
authentication.
by Sony Group.
bearing the "MagicGate" trademark.
PlayStation®2 format
software
PlayStation® format
software
Approx. 8 MB
15 memory blocks
(approx. 120 KB)
is a term of copyright protection technology developed
does not guarantee compatibility with other products
Using Memory Cards
18
Page 19

Inserting a Memory Card
MEMORY CARD
Insert the Memory Card into a MEMORY CARD slot on the console front.
Console front
3 Select "Copy" or "Delete", and then press the button.
When copying game data, check that two Memory Cards are inserted
in the console. If you have selected "Delete", skip to step 5.
4 Select the destination, and then press the button.
Note
Some software titles designate a specific MEMORY CARD slot to use. Refer to the
instructions supplied with the software for details.
Saving or loading game data
Depending on the software, the procedure for saving or loading may vary.
Refer to the instructions supplied with the software for details.
Copying or deleting game data
1 At the Browser screen ( page 35), use the directional
buttons to select the icon for the Memory Card you want to
use for copying or deleting data and then press the
button.
2 Select the icon for the data you want to copy or delete, and
then press the button.
5 Select "Yes", and then press the button.
While copying or deleting data, do not remove the Memory Cards.
6 When copying or deleting is completed, press the button.
Notes
• To view information about a game data item, select the icon for the data and then
press the button to check the details.
• Compatibility between software and Memory Cards:
– You cannot save or copy PlayStation®2 format software to a Memory Card
(SCPH-1020 E).
– You cannot save PlayStation® format game data to a Memory Card (8MB) (for
PlayStation®2). You can, however, copy PlayStation® format game data from a
Memory Card (SCPH-1020 E) to a Memory Card (8MB) (for PlayStation®2) for
storage purposes. Note that such game data cannot be loaded directly from a
Memory Card (8MB) (for PlayStation®2).
GB
Games
Using Memory Cards
19
Page 20

Audio CDs
Operating the CD player during playback
Playing an audio CD
Playing a CD
1 Turn on the console and insert the disc ( page 15).
Follow steps 1 to 4 of "Starting a game".
The track numbers are displayed.
2 Using the directional buttons, select the track number you
want to play and then press the button.
Playback begins.
Notes
• If you turn on the console after inserting a disc, the track numbers are displayed
automatically.
• You can also start playback from the Browser screen ( page 35).
Caution
To play an audio CD recorded in DTS format, you must connect a device with
a DTS decoder to the DIGITAL OUT (OPTICAL) connector ( page 12).
Note that an extremely loud noise may be emitted if the device does not have a
DTS decoder or if it is connected to the AV MULTI OUT connector.
Using the directional buttons, select the icon for the desired track and then
press the button.
Icon (button*) Function
. (L1 button) Go to the beginning of the current or previous track
m (L2 button) Fast reverse
M (R2 button) Fast forward
> (R1 button) Go to the beginning of the next track
N (START button) Start playback
X (START button) Pause playback
x (SELECT button) Stop playback
* You can operate directly by pressing the buttons of the Analog Controller
(DUALSHOCK®2).
Note
You can also use the DVD Remote Control (for PlayStation®2) (sold separately).
Ending audio CD playback
1 Using the directional buttons, select x and then press the
button.
Playback stops. Press the A (open) button on the console front to
remove the disc.
Playing an audio CD
20
Page 21

Playing in various modes
You can set for "Play Mode" and "Repeat".
5 Select the audio CD icon, and then press the button.
The track numbers are displayed, and the setting option is shown in the
lower left of the screen.
Play Mode Normal Plays tracks as recorded on the CD
Program Plays tracks in a specified order
Shuffle Plays tracks in a random order
Repeat Off Does not play the CD repeatedly
All Plays all tracks repeatedly
1 Plays a track repeatedly
1 At the Browser screen ( page 35), use the directional
buttons to select the audio CD icon and then press the
button.
The Play Options screen is displayed.
2 Select "Play Mode" or "Repeat", and then press the
button.
3 Select the desired setting, and then press the button.
If you select "Program", the screen for specifying track order will be
displayed. Select the tracks you want to play.
4 Press the button.
The Browser screen is displayed.
6 Select the desired track, and then press the button.
Playback begins.
Notes
• You can also access the Play Options screen from the screen displaying the tracks
by selecting the Audio CD icon in the upper left corner of the screen and pressing
the button.
• You can set "Play Mode" and "Repeat" at the same time.
GB
Audio CDs
Playing an audio CD
21
Page 22

DVDs
Using the Control Panel
Watching a DVD
You can operate the DVD player using the following methods.
• Using the on-screen Control Panel
• Operating directly using the Analog Controller (DUALSHOCK
• Using the DVD Remote Control (for PlayStation
The following instructions assume use of the Control Panel to operate the
DVD player. Some operations may be different depending on the method
used.
Notes
• For details about playing a DVD, refer to the instructions supplied with the DVD.
• The PlayStation®2 console plays disc content as recorded in the DVD software.
Note that not all features are available on all DVDs.
®2) (sold separately)
®2)
1 Start playback of the DVD ( page 24).
2 Press the SELECT button.
The Control Panel is displayed. If you press the SELECT button again,
the display will change its position on the screen.
3 Using the directional buttons, select an icon and then press
the button.
Note
To turn off the Control Panel, press the SELECT button (once or twice), or press the
button.
Control Panel item list
You can access the following options in the Control Panel.
Icon Function
Menu Displays the DVD-Video menu
Watching a DVD
22
Top Menu Displays the DVD-Video menu
Page 23

Icon Function
O
0~9
Return
Audio Options
Angle Options
Subtitle Options
Go To
Setup
Time Display
Help
Go to Chapter
./> Previous/Next
/Search
/Slow
Returns to the previously selected screen
within the DVD's menu
Displays and changes audio options on
DVDs with multiple audio tracks
Displays and changes viewing angles on
DVDs recorded with multi-angle options
Displays and changes subtitle options on
DVDs with subtitle options
Skips to the selected title, chapter or the
specified time, and starts playback
( page 24)
Displays and changes options for
language, picture quality, Parental Control
level, audio, etc. ( page 28)
Displays the current title or chapter
number, the elapsed time, etc.
( page 25)
Displays the direct button functions of the
Analog Controller (DUALSHOCK
Used to enter the number of a chapter you
want to play ( page 24)
Returns/skips to the beginning of the
current, previous or next chapter
Fast reverses/forwards playback on the
screen to help you find a particular scene
( page 25)
Changes to playback/reverse playback in
slow-motion
®2)
Icon Function
N
X
x
Play Starts playback
Pause Pauses playback
Stop Stops playback ( page 24)
A-B Repeat
Shuffle Play
Program Play
Repeat Play
Original/Play List
Clear
Specifies a scene for playback, and starts
playback of the scene that has been set
( page 27)
Begins playback of titles or chapters in a
random order ( page 27)
Begins playback of titles or chapters in a
programmed sequence ( page 26)
Selects repeated playback of all the titles
on the disc, or one title or one chapter
( page 27)
For DVD-RW discs (VR mode), selects
Original or Play List content to play
( page 26)
Clears selected numbers or playback
modes ( page 28)
Notes
• You can use " " to check the options that can be accessed directly using the
buttons of the Analog Controller. To access the options directly using the
controller, you must clear the Control Panel from the screen.
• Depending on the playback mode, some options may not be available or cannot be
adjusted.
GB
DVDs
Watching a DVD
23
Page 24

Playing a DVD
Selecting a specific scene for playback
1 Turn on the console and insert a disc ( page 15).
Follow steps 1 to 4 of "Starting a game". Playback begins.
Notes
• If you turn on the console after inserting a disc, playback will begin automatically.
• You can also start playback from the Browser screen ( page 35).
Ending DVD playback x
1 During playback, select x in the Control Panel ( page 22)
and then press the button.
Playback stops. Press the A (open) button on the console front, and
then remove the disc.
Playing a DVD from the last stopping point
(Resume Play)
1 During playback, select x in the Control Panel ( page 22)
and then press the button.
2 Select N, and then press the button.
Playback begins from the point where you stopped the disc in step 1.
To clear Resume Play
After step 1, select x and then press the button.
Selecting a scene by chapter number
1 During playback, select the desired chapter number in the
Control Panel ( page 22) and then press the button.
Playback of the selected chapter begins. If you want to play a chapter
with a single digit number (i.e. 1-9), enter a leading zero. For example,
enter as "01".
Selecting a scene by title number, chapter number or by
specifying the time
1 During playback, select in the Control Panel
( page 22) and then press the button.
2 Select an item, and then press the button.
Title Specifies the title number
Chapter Specifies the chapter number
C XX:XX:XX
(or T XX:XX:XX)
Specifies the elapsed time for the chapter (or title)
3 Select the numbers for the desired scene, and then press the
button.
Playback of the selected chapter begins.
Watching a DVD
24
Page 25

Finding a particular point on a DVD (Search) Displaying playback information
You can display information such as the current title number or elapsed
You can search either forwards or backwards to quickly locate a particular
point on a DVD.
1 During playback, select or in the Control Panel
( page 22) and then press and hold the button.
Search speed changes as shown below when you press either the up or
down directional button while holding down the button.
• Search 3
• Search 2
• Search 1
•Slow
2 Release the button when you reach the point you are
searching for.
Playback returns to normal speed.
Note
To use the Analog Controller to Search during playback, press and hold down the L2
or R2 button to begin searching. Use the directional buttons to change speeds.
Release the L2 or R2 button when you reach the point you are searching for.
time.
1 During playback, select in the Control Panel
( page 22) and then press the button.
The display changes as shown below each time you press the
button.
Title X Chapter X Title number and chapter number
Title X Chapter X C XX:XX:XX Elapsed time of current chapter
Title X Chapter X C - XX:XX:XX Remaining time of current chapter
Title X Chapter X T XX:XX:XX Elapsed time of current title
Title X Chapter X T - XX:XX:XX Remaining time of current title
(Off)
GB
DVDs
Watching a DVD
25
Page 26

Selecting Original or Play List for DVD-RW
playback
Using the playback modes
When using a DVD-RW disc (VR mode), you can select the type of titles
you want to play.
1 With playback stopped, select in the Control Panel
( page 22) and then press the button.
Original and Play List will be selected in turn each time you press the
button.
Original Plays content in the originally recorded sequence
Play List Plays edited content. Play List is the default setting.
Notes
• Slow-motion play in reverse is not available for DVD-RW discs (VR mode).
• You cannot use this function with Resume Play. Clear Resume Play ( page 24)
before selecting this feature.
Using the various playback modes, you can play titles or chapters in the
order you want or repeat playback of a specific scene. There are four
playback modes:
• Program Play ( page 26)
• Shuffle Play ( page 27)
• Repeat Play ( page 27)
• A-B Repeat ( page 27)
The following instructions assume use of the Control Panel ( page 22)
to operate the DVD player.
Notes
• You can play combinations of Program Play, Shuffle Play, and Repeat Play. Note,
however, that some Shuffle Play or Repeat Play options may not be available
depending on the combination.
• The PlayStation®2 console plays disc content as recorded in the DVD software.
Program Play
You can create programmes to play titles and chapters in any order.
1 During playback, select in the Control Panel
( page 22) and then press the button.
2 Select a programme number, and then press the button.
If no programmes have been set, the only option will be "1. Title".
Using the playback modes
26
3 Select the title number, and then press the button.
Page 27

4 Select the chapter number, and then press the button.
To play all the chapters, select "All". Repeat steps 2 to 4 to set other
titles or chapters.
Repeat Play
You can set this option to play titles or chapters repeatedly.
5 Press the START button.
Program Play begins.
Note
The setting will not be cleared after Program Play finishes.
Shuffle Play
You can set this option for random playback of all titles or chapters
recorded on a disc. Playback order will be different each time Shuffle Play
is used.
1 Select in the Control Panel ( page 22), and then
press the button.
The display changes as shown below each time you press the
button.
Title Shuffle Plays titles in random order
Chapter Shuffle Plays chapters in random order
Shuffle Off Clears Shuffle Play
2 Select N, and then press the button.
1 Select in the Control Panel ( page 22), and then
press the button.
The display changes as shown below each time you press the
button.
Disc Repeat Repeats playback of all titles
Title Repeat Repeats playback of one title
Chapter Repeat Repeats playback of one chapter
Repeat Off Clears Repeat Play
2 Select N, and then press the button.
A-B Repeat
You can set a specific scene to be played repeatedly.
1 During playback, select in the Control Panel
( page 22) and then press the button at the point you
want to start repeated playback.
The starting point (point A) is set.
2 Press the button at the point you want to end repeated
playback.
The ending point (point B) is set, and repeated playback of the section
from A to B begins.
GB
DVDs
Using the playback modes
27
Page 28

Clearing playback modes
Clears playback modes to allow normal playback.
Adjusting DVD player settings
1 Select in the Control Panel ( page 22), and then
press the button.
A message stating, "Play mode contents cleared", is displayed and the
console returns to normal playback.
Note
If multiple playback modes have been set in a combination, all playback modes are
cleared.
You can use the Control Panel to adjust DVD player settings, such as the
language for subtitles, audio language, and Parental Control level.
Notes
• Some DVDs do not support all settings. The PlayStation®2 console plays disc
content as recorded in the DVD software. If the DVD does not support the features
listed, you will not be able to change the settings.
• The following options are not available during playback or Resume Play
( page 24). Clear Resume Play before changing these settings.
– "Menu", "Audio" and "Subtitles" in Language Setup
– "TV Type" and "Progressive" in Screen Setup
– "Parental Control" in Custom Setup
– "DTS" and "Audio Track Auto Select Mode" in Audio Setup
You can change DVD player settings using the following procedure:
1 Select in the Control Panel ( page 22), and then press
the button.
The Setup icon bar is displayed.
2 Select the icon for the setting you want to change, and then
press the button.
The current setting for each item is displayed.
3 Select the desired item, and then press the button.
The menu option becomes active and can be selected.
Adjusting DVD player settings
28
Page 29

4 Select the desired setting, and then press the button.
The setting of the item is completed. For details, see the instructions
for each item ( pages 29 to 34).
Notes
• The default setting for each menu item is underlined in the explanations below.
• To return to the Control Panel after making settings, press the SELECT button.
• Settings are saved when you do any of the following:
– Stop playback (including stopping Resume Play)
– Open the disc cover
Setting TV display options
In the Screen Setup menu, you can set the screen size (aspect ratio) and
other options that affect picture quality.
TV Type
You can set the aspect ratio to match the screen of the connected TV.
16:9 Select this option when using a wide-screen TV or a standard
TV with special 16:9/wide-screen functionality.
GB
DVDs
Setting language options
In "Language Setup" you can choose the language for the DVD's menu,
audio and subtitles. Note that if you select a language that is not recorded
on the DVD, one of the recorded languages is selected automatically.
Menu Selects the language for the DVD's menu
Audio Selects the language for the DVD's audio track
Subtitles Selects the language for the DVD's subtitles
Note
If you select "Audio Follow" for subtitles, the subtitle language will automatically be
set to match the language selected for the DVD's audio track.
4:3 Letter Box Select this option when using a standard TV. This setting
displays a wide picture with margins on the upper and lower
portions of the screen.
4:3 PAN SCAN Select this option when using a standard TV. This setting
displays a picture adjusted to the height of the screen, cutting
off portions at left and right that do not fit.
Note
When you set "Progressive" to "On", "TV Type" is automatically set to "16:9".
Adjusting DVD player settings
29
Page 30

DNR (Digital Noise Reduction)
You can use this setting to help reduce roughness in the on-screen image
and produce a cleaner picture.
Off DNR is not used.
DNR1 Increases picture quality
DNR2 Increases picture quality (maximum)
Notes
• "DNR2" is more effective for reducing image roughness than "DNR1", but in some
cases an afterimage may appear. If this occurs, select "Off".
• The DNR function may produce limited results on some DVDs.
• When you set "Progressive" to "On", "DNR" is automatically turned off and cannot
be turned on.
Outline Sharpening
You can sharpen or soften the outline of the on-screen image. The higher
the value, the sharper the outline. Normally, select "0".
•-2 •-1 •0 •+1 •+2
Note
Depending on the DVD, Outline Sharpening may produce limited results.
Display
During playback, you can display playback status information in the top
right corner of the screen for a few seconds.
On Playback status information is displayed for a few seconds.
Off Playback status information is not displayed.
Progressive
You can display an image in which the picture updates all the lines in one
pass. In most cases, this results in a clearer, flicker-free image. This feature
is available only if your TV and AV Cable* support progressive scan
(480p).
* The Component AV Cable (for PlayStation®2) (sold separately) is compatible
with progressive scan.
On Select this option when the console is connected to a TV that supports
Off Select this option when the console is connected to a standard TV.
* The DVD player's progressive scan mode is only available when playing a disc
progressive scan (480p).*
recorded in NTSC format, and viewed on a TV that supports progressive scan
(480p).
Notes
• If picture quality is reduced or no image is displayed, set "Progressive" to "Off"
when the console is connected to a TV without the necessary equipment. If you
accidentally set this option to "On" for such a TV, picture quality may be reduced
or the picture may not be displayed. To clear the setting, follow these steps:
Check that you have a DVD in the console.
1
Press the \/1 (on/standby)/RESET button on the console front.
2
Then press and hold down the START button of the Analog Controller
(DUALSHOCK®2) in controller port 1 until the DVD picture is displayed.
The "Progressive" setting is returned to "Off", allowing the DVD-Video to
be displayed as normal. You can also cancel this setting using the "Clear
Progressive Setting" ( page 40) option in the Version Information
screen.
• DVDs can contain video-based and film-based material, which use different frame
rates. When playing video-based material using progressive scan, some images
may appear unnatural. If this occurs, set "Progressive" to "Off" and view in
standard interlace mode.
• When you set "Progressive" to "On", "TV Type" ( page 29) is automatically set
to "16:9".
Adjusting DVD player settings
30
Page 31

• DVD-RW disc (VR mode) content can only be viewed in standard interlace format.
The "Progressive" option is not available when playing such content.
3 Select "Region", and then press the button.
The list of region options is displayed.
Setting viewer options
Pause mode
You can use this option to set the picture status when playback is paused.
Auto A picture with moving elements is displayed without jitter. Normally
select this position.
Frame A picture without moving elements can be displayed at high resolution.
Parental Control
In some regions, the viewing of some DVD content may be restricted
based on viewer age or other factors. You can use the Parental Control
feature to restrict the level of content that may be viewed through your
console.
The lower the value, the stricter the restriction.
Setting Parental Control
1 Select "Parental Control", and then press the button.
The screen for registering a password is displayed. If a password has
already been registered, the screen for confirming the password is
displayed.
2 Select a number, and then press the button.
Repeat step 2 to enter a four-digit password. If you want to clear a
number, press the button. When registering a password, you are
required to enter it again for confirmation.
4 Select the region to base the Parental Control level on, and
then press the button.
If you select "Other", see "Region code list" ( page 32).
5 Select "Level", and then press the button.
The list of level options is displayed.
6 Select a restriction level, and then press the button.
To clear Parental Control
With DVD playback stopped, go to step 6 in "Setting Parental Control" and
set "Level" to "Off".
GB
DVDs
Adjusting DVD player settings
31
Page 32

Region code list
To enter a Parental Control region code, select "Other" in step 4 of "Setting
Parental Control" ( page 31). Use the directional buttons to select the
first letter, and then press the right directional button. Then select the next
letter and press the button.
2 Select a number, and then press the button.
Repeat step 2 to enter a four-digit password. You are required to enter
it again for confirmation.
Playing a disc restricted by Parental Control
Region Code Region Code
Austria AT Malta MT
Belgium BE Netherlands NL
Czech Republic CZ Norway NO
Denmark DK Poland PL
Finland FI Portugal PT
France FR Russia RU
Germany DE Slovakia SK
Greece GR Spain ES
Ireland IE Sweden SE
Israel IL Switzerland CH
Italy IT Turkey TR
Luxembourg LU United Kingdom GB
Changing your password
In step 2 of "Setting Parental Control" ( page 31), complete the
following steps:
1 Using the directional buttons, select "Change Password" and
then press the button.
The screen for changing the password is displayed.
1 Start playback of the DVD ( page 24).
You will be prompted to temporarily change the Parental Control level
to allow playback. This usually occurs immediately at disc start-up but
may also occur at different times depending on the DVD.
2 Using the directional buttons, select "Yes" and then press the
button.
The screen for entering the password is displayed.
3 Select a number, and then press the button.
Repeat step 3 to enter the four-digit password. After entering the
password, playback will begin again. When DVD playback is stopped,
the Parental Control level returns to the original setting.
Notes
• If you forget your password, see "Troubleshooting" ( page 52).
• If you do not set a password, you cannot change the Parental Control settings.
• Some DVDs with the Parental Control feature do not allow use of playback modes
( pages 26 to 27).
Adjusting DVD player settings
32
Page 33

Setting sound options
Audio Digital Out
You can switch the method of outputting the audio signal when you
connect the following audio devices to the DIGITAL OUT (OPTICAL)
connector.
Caution
When the console is connected to an audio device without a Dolby Digital, DTS
or MPEG decoder, set "Dolby Digital", "DTS" and "MPEG" to "Off". If you set
these options to "On" without the necessary decoder, you may have no sound or
an extremely loud noise may be emitted.
Digital Out (Optical)
This option sets the type of output for the DIGITAL OUT (OPTICAL)
connector.
Dolby Digital
This option sets Dolby Digital as the output signal for the DIGITAL OUT
(OPTICAL) connector.
On Select this option when the console is connected to an audio device
with a built-in Dolby Digital decoder.
Off Select this option when the console is connected to an audio device
without a built-in Dolby Digital decoder.
DTS
This option sets DTS as the output signal for the DIGITAL OUT
(OPTICAL) connector.
On Select this option when the console is connected to an audio device
with a built-in DTS decoder.
Off Select this option when the console is connected to an audio device
without a built-in DTS decoder.
GB
DVDs
On Select this option when you want sound (audio signal) to be output
through the DIGITAL OUT (OPTICAL) connector.
Settings for "Dolby Digital", "DTS" and "MPEG" are displayed.
Off Select this option when you do not want sound to be output through the
DIGITAL OUT (OPTICAL) connector.
Settings for "Dolby Digital", "DTS" and "MPEG" are not displayed.
MPEG
This option sets MPEG AUDIO as the output signal for the DIGITAL
OUT (OPTICAL) connector.
On Select this option when the console is connected to an audio device
with a built-in MPEG decoder.
Off Select this option when the console is connected to an audio device
without a built-in MPEG decoder.
Adjusting DVD player settings
33
Page 34

Audio Track Auto Select Mode
This setting gives priority to the audio track that contains the highest
number of channels when you play a DVD on which multiple audio
formats (PCM, Dolby Digital, DTS or MPEG) are recorded. If PCM,
Dolby Digital, DTS and MPEG have the same number of channels, the
console selects PCM, Dolby Digital, DTS and MPEG audio tracks in that
order.
On Priority given
Off No priority given
Notes
• If you set "DTS" to "Off" in "Audio Digital Out" ( page 33), the DTS audio
track is not played.
• Depending on the DVD, the audio channel with priority may be predetermined. In
this case, the audio track will be selected based on the DVD's order of priority.
DVD Volume
You can set this option if the audio output level of the DVD is low. You
can set this only when "Digital Out (Optical)" is set to "Off" in "Audio
Digital Out"
+2 Turns up the volume (maximum)
+1 Turns up the volume
Standard Normally select this option.
( page 33).
Caution
If you set this option to "+1" or "+2", the sound may become distorted. If this
happens, change the setting to "Standard". Also note that if you set the volume
too high, it may harm your hearing or damage the speakers.
Adjusting DVD player settings
34
Page 35

Main menu
Displaying the main menu
From the main menu, you can access information and change various
settings. You can also move to the following screens from the main menu.
The main menu is displayed when you turn on the console without a disc
inserted.
• Browser screen ( page 35)
• System Configuration menu ( page 36)
• Version Information screen ( page 39)
1 Turn on the console ( page 14).
The main menu is displayed. Note that it may take some time for the
main menu to be displayed.
Using the Browser screen
You can do the following from the Browser screen:
• Copy or delete game data saved on a Memory Card
•Start a game
• Start playback of an audio CD
• Start playback of a DVD
1 Display the main menu ( page 35).
2 Using the directional buttons, select "Browser" and then
press the button.
The Browser screen is displayed.
3 Insert a disc or Memory Card.
The icon for the inserted item is displayed on the Browser screen.
\
GB
Main menu
Note
If you turn on the console with a disc inserted, the main menu will not be displayed.
To display the main menu, press the A (open) button on the console front and
remove the disc. Then press the \/1 (on/standby)/RESET button to reset the console.
Displaying the main menu
35
Page 36

4 Select an icon, and then press the button.
• When you select the Memory Card icon, icons for data saved on the
Memory Card are displayed. To copy or delete saved game data, see
"Copying or deleting game data" ( page 19).
• If you select the icon for a PlayStation
software disc, the game will start.
• When you select the icon for an audio CD disc, the tracks contained
on the CD are displayed. See "Playing an audio CD" ( page 20).
• If you select the icon for a DVD disc, playback of the DVD will
begin.
®2 or PlayStation® format
Using the System Configuration
menu
From the System Configuration menu, you can change settings for
numerous options including language or time display, and audio or video
output method.
1 Display the main menu ( page 35).
Note
The message "There is no data" is displayed on the Browser screen when no Memory
Card or disc is inserted in the console.
Using the System Configuration menu
36
2 Using the directional buttons, select "System Configuration"
and then press the button.
The System Configuration menu is displayed.
3 Select an item, and then press the button.
The menu option becomes active and can be selected.
4 Select the desired setting, and then press the button.
For details, see the instructions for each menu item ( pages 37 to
38).
Page 37

Notes
• The default setting for each menu item is underlined in the explanations below.
• Changes to each setting are saved and remain in effect even after you turn off or
reset the console.
Clock Adjustment
You can set the date and time. Use the directional buttons to set "Year",
"Month", "Day", "Hour", "Minute" and "Second". The setting goes into
effect when you press the button.
Optional settings
If you press the button at the "Clock Adjustment" screen, you can set
options such as "Date Format" or "Time Format". Use the directional
buttons and the button to make each setting.
Screen Size
You can set the display mode for the TV.
4:3 Select this option when using a standard TV with the
console.
Full* Select this option when using a standard TV with the
console. The black margins on the upper and lower
portions of the screen are cut off.
16:9 Select this option when using a wide-screen TV or a
standard TV with special 16:9/wide-screen
functionality.
* "Full" display mode is compatible with the System Configuration menu, Browser
screen and audio CD screen.
GB
Main menu
Time Format Sets the system clock to either 12-hour or 24-hour
clock display
Date Format Sets the display order of year, month and day
Time Zone Sets the time zone
Daylight Savings Time Sets Standard or Daylight Savings (Summer Time).
Normally select "Standard".
Digital Out (Optical)
You can set whether to output the signal through the DIGITAL OUT
(OPTICAL) connector.
On Select this option when you want to output signal
through the DIGITAL OUT (OPTICAL) connector.
Off Select this option when you do not want to output
signal through the DIGITAL OUT (OPTICAL)
connector.
Using the System Configuration menu
37
Page 38

Component Video Out
When using the Component AV Cable (for PlayStation®2) (sold
separately), you must set the mode to match the input jacks on your TV.
Y Cb/Pb Cr/Pr Select this option when connecting the console to
component video input connectors.
RGB Select this option when connecting the console to
RGB input connectors.
Note
The "RGB" setting is only for PlayStation®2 and PlayStation® format software.
When you watch a DVD, the mode automatically switches to "Y Cb/Pb Cr/Pr".
Note
The following limitations apply when the DVD Remote Control is set to "Gameplay
Function On":
– Depending on the software, some remote control buttons may not work properly.
– The buttons of the DVD Remote Control will not work when two or more
buttons are pressed at the same time.
– Some software titles may stop operating properly when a controller is removed
from controller port 1. If this happens, set to "Gameplay Function Off".
Language
You can use this option to select the language displayed on the main menu,
Browser screen, System Configuration menu, and Version Information
screen.
Remote Control
You can set this option when using the DVD Remote Control (for
PlayStation
Gameplay Function On Select this option when operating PlayStation®2 or
Gameplay Function Off Select this option when not operating PlayStation®2
Using the System Configuration menu
38
®2) (sold separately).
PlayStation® format software with the DVD Remote
Control.
or PlayStation® format software with the DVD
Remote Control.
English Displays messages in English
French Displays messages in French
Spanish Displays messages in Spanish
German Displays messages in German
Italian Displays messages in Italian
Dutch Displays messages in Dutch
Portuguese Displays messages in Portuguese
Page 39

Using the Version Information
3 Select the desired setting, and then press the button.
For details, see the instructions for each item ( pages 39 to 41).
screen
You can check version information for various console components by
selecting this option. You can also change optional settings for some items.
1 At the main menu ( page 35), press the button.
The Version Information screen is displayed.
Optional settings
Optional settings are available for "Console", "PlayStation® Driver" and
"DVD Player". "DVD Player" can be set only if the DVD player's
"Progressive" option is set to "On".
1 Using the directional buttons, select an item and then press
the button.
The current setting for the item is displayed.
Note
The default setting for each menu item is underlined in the explanations below.
Console
The PlayStation®2 console automatically adjusts its internal settings for
optimal playback. When "Diagnosis" is set to "On", the console makes
additional adjustments.
Diagnosis
Off Diagnosis is turned off.
On Diagnosis is turned on.
Note
The "Diagnosis" setting will automatically return to the default setting in the
following cases:
– When playback of PlayStation®2 or PlayStation® format software or a DVD
begins
– When the console is reset
– When the console is turned off
GB
Main menu
2 Select an item, and then press the button.
The available options are displayed.
Using the Version Information screen
39
Page 40

PlayStation® Driver
DVD Player
You can set the PlayStation® Driver programme to optimise performance
of PlayStation
Note
The settings will automatically return to the default settings in the following case:
– When the console is turned off
Disc Speed
Standard Loads discs at normal speed
Fast Loads discs at high speed
Note
Set to "Standard" in the following cases:
– When fast loading does not produce improved results
– When using a software that is not compatible with fast loading
Texture Mapping
Standard Displays as normal
Smooth Displays with reduced roughness in on-screen images
Note
Set to "Standard" in the following cases:
– When smooth texture mapping does not produce improved results
– If the picture does not display properly when set to "Smooth"
® format software.
If you set "Progressive" to "On" when the console is connected to a TV
without the necessary equipment, the picture quality may be reduced or the
picture may not be displayed. You can clear the "Progressive" setting by
following the procedure below.
Remove the DVD before clearing the setting.
Clear Progressive Setting
No Leaves the "Progressive" setting on
Yes Clears the "Progressive" setting
1 Display the Version Information screen.
2 Using the directional buttons, select "DVD Player" and then
press the button.
The "Clear Progressive Setting" option is displayed.
3 Press the button.
4 Select "Yes", and then press the button.
5 Press the button twice.
The display returns to the main menu.
6 Press the A (open) button on the console front, and place a
DVD in the console.
Using the Version Information screen
40
Page 41

7 Close the disc cover.
Playback begins.
Note
The setting will not be cleared if 1) you do not start a DVD after step 4 or 2) you reset
or turn off the console before step 6.
GB
Main menu
Using the Version Information screen
41
Page 42

Networking
Connecting with a network cable
Connecting to a network
You can enjoy online games by connecting the PlayStation®2 console to a
broadband network. To play all online games, you will need the following:
• A Network Access Disc (supplied separately)
• A Memory Card (8MB) (for PlayStation
• A service contract with a Broadband service provider (sold separately)
• An Ethernet Cable (sold separately)
• An External Network Device such as a Broadband enabled digital set-top
box, a cable modem, an ADSL modem or a router (sold separately)
Notes
• You cannot play online games with this console using a dial-up or ISDN
connection.
• USB connectivity from the External Network Device to the USB connector is not
supported.
• There are two types of network cables: straight-through cable and crossover cable.
Ensure that you use the correct type of cable when connecting your PlayStation®2
console to your Broadband Internet connection. Refer to the instructions supplied
with the network device, or your Broadband Internet Service Provider for details.
®2) (sold separately)
You can connect the console to a network using an Ethernet network cable
connected to the NETWORK connector on the console rear. You can
connect to a 100 Base-TX or 10 Base-T network. Refer to the instructions
supplied with the network device for details.
Basic network setup
Network line
This will vary depending on the
type of broadband service in your
home.
Commercially
available network cable
Note
When connecting the console and a PC to the network, a network device such as a
router or a hub may be required. Refer to the instructions supplied with the network
device for details.
Network equipment
The type of equipment used will also
vary depending on the type of
service.
Broadband modem, router etc.
PC
Connecting to a network
42
For more information on network setup, visit www.playstation.com
Page 43

Connecting the console
Warning
Do not plug the AC power cord for the console into the electrical outlet until you
have made all other connections.
1 Connect the Ethernet network cable to the NETWORK
connector on the console rear.
Console rear
Commercially available network cable
2 Insert the connector on the network cable to the network
device.
The connection method will vary depending on the network device.
Refer to the instructions supplied with the network device for details.
Warning
Do not connect network cables or telephone cords of the following types to the
network connector; too much electrical current may pass through the connector,
causing a malfunction, excessive heat or fire in the connector:
– Standard residential telephone lines
– Network cables not appropriate for use with a 10Base-T/100Base-TX network
– Any ISDN (digital) compatible phone or data line
– PBX phone lines
– Other "unknown" types of telephone lines
GB
Networking
Connecting to a network
43
Page 44

Creating network settings
After you have connected a network cable to the console, you will need to
create and save network settings. To do this you need a Network Access
Disc supplied by registering your PlayStation
your PlayStation
or by visiting www.ps2registration.com
®2 console by completing the Registration Card enclosed
Items you will need
To create a network setting, you will need the following items:
• A Memory Card (8MB) (for PlayStation
• Login and network setup information provided by your Broadband
Internet Service Provider
Note
Depending on the type of Internet service used, you may need to provide your
Broadband Internet Service Provider with your MAC Address. You can find the
MAC Address for your console listed in the Version Information screen
( page 39).
®2 console. You can register
®2) (sold separately)
Creating network settings
44
Page 45

Additional information
Compatible software
You can play discs of the following types on the PlayStation®2 console:
Disc type Disc logo
PlayStation®2 format DVD-ROM
[12 cm, Silver]
PlayStation®2 format CD-ROM
[12 cm, Blue]
PlayStation® format CD-ROM
[12 cm, Black]
Audio CD
[12 cm, 8 cm]
" ", PlayStation®2 logo and
designation
" ", PlayStation®2 logo and
designation
PlayStation® logo and
designation
About DVD-Videos
• The console can only play discs recorded for the PAL broadcast standard.
You cannot play discs recorded for other broadcast standards (such as
NTSC) on this console (unless the NTSC disc displays the "ALL" label
and an NTSC compatible TV is used).
• DVD-Videos are assigned a number (region code) for the geographic
region in which the disc can be played. This console can only play discs
marked with region code "2" or "ALL".
ALL
2
About DVD-R, DVD-RW, DVD+R and DVD+RW discs
• Some discs may not be playable due to scratches, dust or problems
encountered during recording.
• Only discs that have been "finalised" can be played.
• Sections of video recorded on CPRM (Content Protection for Recordable
Media)-compatible DVD-RW discs or on CPRM-compatible DVD-R
discs using the "copy-once" capability cannot be played on this console.
GB
Additional information
DVD-Video*
[12 cm, 8 cm]
DVD-RW (VR mode)
[12 cm, 8 cm]
* Throughout this manual, the term "DVD-Video" is used to refer to DVD-R,
DVD-RW (Video mode), DVD+R and DVD+RW discs.
The "DVD VIDEO" logo is a
trademark.
The "DVD-RW" logo is a
trademark.
About PlayStation®2 format CD-ROM and DVD-ROM, and
PlayStation
® format CD-ROM discs
The console can only play discs with the designation.
Discs marked with , or
cannot be played.
Music discs encoded with copyright protection
technologies
The audio CD playback feature of this product is designed to conform
to the Compact Disc (CD) standard. Recently, some record companies
have started marketing music discs encoded with copyright protection
technologies. Some of these music discs do not conform to the CD
standard and may not be playable on this product.
About DualDiscs
A DualDisc is a two sided disc product which contains DVD recorded
material on one side and digital audio material on the other side. However,
since the audio material side does not conform to the Compact Disc (CD)
standard, playback on this product is not guaranteed.
Compatible software
45
Page 46

Accessories
About the DVD Remote Control (for
PlayStation®2)
Optional accessories are available for this model of PlayStation®2 console.
When using optional accessories, be sure to purchase those that are
compatible with this model of PlayStation
appropriate PlayStation
within every PlayStation
visit www.playstation.com for details on the accessories that can be used
with this model.
® customer service helpline which can be found
® and PlayStation®2 format software manual or
®2 console. Contact the
Accessories not compatible with this model of
PlayStation®2 console
The following accessories are not
PlayStation
Model number Product name
SCPH-10350 E Network Adaptor (Ethernet) (for PlayStation®2)
SCPH-1070 E Multitap
SCPH-10090 E Multitap (for PlayStation®2)
SCPH-10040 E Vertical Stand (for PlayStation®2)
SCPH-10110 E Horizontal Stand (for PlayStation®2)
- Product that use the S400 i.LINK connector
i.LINK and i.LINK logo " " are trademarks.
®2 console:
compatible with this model of
• This model of the PlayStation®2 console features a built-in IR receiver.
When operating with a DVD Remote Control (for PlayStation
separately), do not insert an IR Receiver (for PlayStation
controller port of the console.
• When purchasing a DVD Remote Control for use with this console,
choose one that does not include a separate IR Receiver Unit.
• You cannot open or close the disc cover using the DVD Remote Control.
®2) (sold
®2) into a
About Multitaps
Only the Multitap (for PlayStation
can be used with this console. Do not connect Multitap products with other
model numbers to the console as this may result in damage to the console.
* You can use this product with both PlayStation®2 and PlayStation® format
software titles.
®2) (SCPH-70120 E)* (sold separately)
46
Accessories
Page 47

GUARANTEE
GUARANTEE
Thank you for buying this Product. The term "Product" means the
PlayStation
accessories and/or peripherals with which it is packaged. This Guarantee
does not cover any software whether or not packaged with the Product.
Sony Computer Entertainment Europe Ltd ("SCEE") guarantees that this
Product is free from defects in material and workmanship that result in
Product failure during normal usage in accordance with the terms set out
in below and will, for a period of 1 (one) year from the date of original
purchase, repair or (at SCEE's option) replace any component part of this
Product, free of charge, where it is faulty due to defective materials or
workmanship. Replacement will be with a new or refurbished component
or unit, at SCEE's option, which is guaranteed for the remainder of the
original Guarantee Period.
This Guarantee is in addition to your statutory consumer rights (under
applicable law) and does not affect them in any way.
This Guarantee is given to you by Sony Computer Entertainment Europe
Ltd of 30 Golden Square, London, W1F 9LD, United Kingdom.
®2 computer entertainment system together with the
IMPORTANT
1. If you need to claim under this Guarantee, please call your local Customer Service
helpline (listed on the Customer Registration Card and in a PlayStation® and
PlayStation®2 format software manuals) for return instructions and other
guidance.
2. This Guarantee is only valid:
i. in Austria, Belgium, France, Germany, Italy, Luxembourg, the Netherlands,
Portugal, Spain and Switzerland; and
ii. when the origina l sales receipt or invoice or other proof of pur chase (indicating
the date of purchase and retailer's name) is presented together with the faulty
Product (and has not been altered or defaced since the date of original
purchase); and
iii. when the Guarantee seal and the serial number on the Product have not been
damaged, altered or removed.
3. You may not claim under this Guarantee when the Product is damaged as a result
of:
i. commercial use, accident, fair wear and tear, negligence, abuse, or misuse
(including, without limitat ion, failure to use this Product for its normal purpose
and/or in accordance with instructions on proper use and maintenance, or
installation or use in a manner inconsistent with applicable local technical or
safety standards);
ii. use in conjunction with any unauthorised peripheral (including, without
limitation, game enhancement devices, adaptors and power supply devices);
iii. any ad aptation or adjustment to, or alteration of, the Product c arried out for any
reason, and whether properly carried out or not;
iv. maintenance or repairs carried out other than by a SCEE authorised service
facility; or
v. use in conjunction with unauthorised software, virus infection, or fire, flood or
other natural calamity.
GB
Additional information
GUARANTEE
47
Page 48

4. To the extent permitted by applicable law, this Guarantee will be your sole and
exclusive remedy in relation to defects in this Product and all other guarantees,
warranties, terms and conditions, express or implied by statute or otherwise, in
respect of this Product are excluded and neither SCEE nor any other Sony entity,
or their suppliers or authorised service facilities, will be liable for any special,
incidental, indirect or consequential loss or damage.
If this Product needs any repair which is not covered by this Guarantee,
please call your local Customer Service helpline for advice. If your home
country is not one of those listed, please contact your retailer.
Please complete and return the enclosed (Freepost) Customer Registration
Card.
Specifications
General
Power requirements ! DC IN 8.5V
Electrical current consumption
(approx.)
Console dimensions (approx.) 230 × 28 × 152 mm (w/h/d)
Console mass (approx.) 900 g
Signal format PAL
Operating temperature 5 °C to 35 °C
5.3 A
Specifications
48
Inputs/outputs on the console
front
Inputs/outputs on the console
rear
Controller port (2)
MEMORY CARD slot (2)
USB connector (2)
NETWORK connector
! DC IN 8.5V connector
AV MULTI OUT connector
DIGITAL OUT (OPTICAL) connector
Page 49

AC adaptor
Power requirements 100-240 V AC, 50/60 Hz
Voltage/electrical current
output (approx.)
Adaptor dimensions (approx.) 60 × 28 × 124 mm (w/h/d)
Adaptor mass (approx.) 350 g
8.5 V, 5.65 A
Supplied accessories
page 7
About national export control
This product may fall within the scope of national export control
legislation. You must comply fully with the requirements of such
legislation and of all other applicable laws of any jurisdiction in relation to
this product.
About copy protection
Attempted copying of DVD's played on this device, may be prevented or
restricted by copy protection technology contained on the DVD.
Attempted recording or copying of DVD's for private use by the removal
or circumvention of copy protection technology may be prohibited under
applicable law.
GB
Additional information
Design and specifications are subject to change without notice.
Copyrights
This product incorporates copyright protection technology that is protected
by method claims of certain U.S. patents and other intellectual property
rights owned by Macrovision Corporation and other rights owners. Use of
this copyright protection technology must be authorized by Macrovision
Corporation, and is intended for home and other limited viewing uses only
unless otherwise authorized by Macrovision Corporation. Reverse
engineering or disassembly is prohibited.
This product is manufactured under license from Dolby Laboratories.
"Dolby" and the double-D symbol are trademarks of Dolby Laboratories.
Confidential unpublished works. ©1992-1997 Dolby Laboratories. All
rights reserved.
"DTS" and "DTS Digital Out" are trademarks of Digital Theater Systems,
Inc.
About access control
This product incorporates access control technology. Use of software not
specifically designed for this product (excluding DVD-Videos and audio
CDs) and copies of software designed for this product are prevented by
access control. Unauthorised transfer, delivery, display, export, import, or
transmission of programs, devices, or the product modified with programs
or devices, to defeat the purpose of this access control feature is or may be
prohibited by law.
Specifications
49
Page 50

Troubleshooting
Go through this section if you experience difficulty in operating the
PlayStation
service line at the number listed on your guarantee card for assistance.
Check the following items first:
• The console is turned on.
• The AC power cord is connected properly to the electrical outlet.
• The cables are correctly and securely connected.
Check also for the TV or monitor and other connected devices.
Picture
There is no picture on the TV screen.
, Check whether the =/1 (on/standby) indicator on the console front is lit in red. If
, Switch the input mode of the TV (or VCR) as appropriate for the connector in
, Try using another compatible AV Cable. There may be a problem with the AV
, Set "Component Video Out" to "Y Cb/Pb Cr/Pr" in the System Configuration
, Check that the inserted disc can be played with the PlayStation®2 console
®2 console. Should any problem persist, call the PlayStation®
it is red, press the =/1 (on/standby)/RESET button to turn on the console (the =/
1 indicator will turn green).
use on the console.
Cable in use.
menu ( page 38) when connecting the console to the component AV inputs on
a TV. Use the supplied AV Cable (integrated audio/video) to make the setting,
and then connect to the TV using the Component AV Cable (for PlayStation®2)
(sold separately).
( page 45).
Picture noise appears on the TV screen.
, Check that the disc is clean and does not have any scratches. If the disc is dirty,
clean it ( page 6).
, If you move the console from a cold to a warm location, allow the console to
adjust to room temperature before use.
, If moisture condensation occurs, remove the disc and do not use the console for
several hours until the condensation evaporates ( page 6).
, For some output connectors on a TV, the component video output setting needs
to be set. Check that the correct settings have been made ( page 38).
, Some PlayStation® format software titles may not perform properly on the
PlayStation®2 console. For more information, call the PlayStation® service line
at the number listed on your guarantee card for assistance.
, Some TVs may experience a bouncing effect in their pictures when using the
PlayStation®2 console. If this happens, connect the console to another TV.
"The disc could not be read" is displayed on the screen.
, Check that the disc is placed in the console with the label side facing up
( page 15).
, Check that the disc is clean and does not have any scratches. If the disc is dirty,
clean it ( page 6).
There is no picture or picture noise appears when playing a DVD.
, When playing a DVD, connect the console to the TV directly ( page 10). If
the video signal from the console is coming through a VCR to the TV, copy
protection on some DVDs may affect picture quality.
, If the console is connected to a TV or cable* that does not support progressive
scan (480p), no image will be displayed when you set "Progressive" to "On" in
the Control Panel. Clear the "Progressive" setting ( pages 30, 40). If picture
noise appears when using a TV that supports progressive scan (480p), also clear
the "Progressive" setting.
* The Component AV Cable (for PlayStation®2) (sold separately) is compatible
with progressive scan.
, A DVD-R or DVD-RW disc that is not finalised cannot be played on the
PlayStation®2 console.
, Content of a video recor ded on CPRM-compatible DVD-R or CPRM-compatible
DVD-RW discs cannot be played on the PlayStation®2 console.
Troubleshooting
50
Page 51

, See also "There is no picture on the TV screen" and "Picture noise
appears on the TV screen".
The aspect ratio does not change even when playing the DVD with the
aspect ratio setting adjusted and/or playing 16:9 pictures of a DVD.
, Depending on the DVD, the aspect ratio cannot be changed.
, Check that the console is connected to the TV directly. If there is a selector or
receiver (AV amplifier) connected between the console and TV, depending on
the type of device connected, the aspect ratio cannot be changed.
, Depending on the TV, the aspect ratio cannot be changed.
The size of the video image and the TV screen do not match.
, Set the aspect ratio to match your TV screen ( page 29). If changing the
setting does not work, try adjusting the aspect ratio of your TV. Refer to the
instructions supplied with your TV for details.
Sound
There is no sound.
, Switch the input mode of the TV (or VCR) as appropriate for the connector in
use on the console.
, Check that the TV volume is not set to "mute". Also check that the TV volume
level is set properly.
, If the console is connected to an audio device, check the settings on the
connected device. Refer to the instructions supplied with the device for details.
, Try using another compatible AV Cable ( page 9). There may be a problem
with the AV Cable in use.
, Some PlayStation®2 format software titles do not support audio output from the
DIGITAL OUT (OPTICAL) connector. Connect the console to the audio device
using an analog AV Cable, such as the supplied AV Cable (integrated audio/
video) ( page 9).
Sound quality is poor.
, Check that the disc is clean and does not have any scratches. If the disc is dirty,
clean it ( page 6).
, If you move the console from a cold to a warm location, allow the console to
adjust to room temperature before use.
, If moisture condensation occurs, remove the disc and do not use the console for
several hours until the condensation evaporates ( page 6).
, Some PlayStation® format software titles may not perform properly on the
PlayStation®2 console. For more information, contact the appropriate
PlayStation® customer service helpline which can be found within every
PlayStation® and PlayStation®2 format software manual.
There is no sound or the sound quality from the digital audio equipment
is poor.
, Check that the disc is clean and does not have any scratches. If the disc is dirty,
clean it ( page 6).
, Set "Digital Out (Optical)" to "On" in the System Configuration menu
( page 37).
, If playing a DTS audio track using an audio device with a built-in DTS decoder,
check that the settings are correct ( pages 33, 37). If the console is connected
to an audio device without a built-in DTS decoder, select tracks other than DTS
audio tracks to play.
, Some PlayStation®2 format software titles do not support audio output from the
DIGITAL OUT (OPTICAL) connector. Connect the console to the audio device
using an analog AV Cable, such as the supplied AV Cable (integrated audio/
video) ( page 9).
, See also "There is no sound" and "Sound quality is poor".
Surround effect is not present when playing a DVD with a Dolby Digital
audio track.
, Check that the console is connected to an audio device with a built-in Dolby
Digital decoder using an optical digital cable.
, Check that the settings of the audio device are correct. Refer to the instructions
supplied with the device for details.
, Set "Dolby Digital" to "On" in "Audio Digital Out" ( page 33).
GB
Additional information
Troubleshooting
51
Page 52

, For some DVDs with a Dolby Digital audio track, the output signal may not
comprise the entire 5.1 channel range.
Operation
The controller does not function.
, If the software title is compatible only with the Analog Controller
(DUALSHOCK®2), it will not work properly with the Analog Controller
(DUALSHOCK®). Use a controller that is appropriate for the software title.
Refer to the instructions supplied with the software for details.
, Check that the controller is set to the appropriate mode for the software. Refer to
the instructions supplied with the software for details.
, Try using another controller that is compatible with the PlayStation®2 console.
There may be a problem with the controller in use.
The console does not recognise the Memory Card. Data cannot be
saved or copied to the Memory Card.
, Check that the Memory Card is compatible with the software in use
( page 18).
, Check that the Memory Card is inserted securely ( page 19).
, Check that you are saving the data correctly. Refer to the instructions supplied
with the software for details.
, Data cannot be saved if there is not enough free space on the Memory Card.
, Try using another Memory Card. There may be a problem with the Memory Card
in use.
Data saved on a Memory Card is corrupted.
, While saving, loading, copying or deleting data, do not attempt any of the
following. Doing so may damage the data.
• Do not remove the Memory Card or the controller.
• Do not open the disc cover.
• Do not reset the console.
• Do not turn off the console.
, Corrupted data can be deleted in the Browser menu ( page 19).
The console does not function properly.
, Static electricity and other similar occurrences may affect the console's
operation. Turn off the console and unplug it from the electrical outlet. Then,
replug and turn on the console by pressing the @/1/RESET button.
The @/1 indicator flashes in red and the console does not work.
, Do not use the console until the flashing stops. Placing the console in an
extremely hot location or blocking the console's vents raises the internal
temperature of the console, thereby preventing proper operation.
The console makes noise or shakes.
, Because PlayStation®2 format software titles load at a higher speed than
PlayStation® format software titles, the noise or vibration may be greater.
The DVD does not play.
, Check that the DVD has the correct region code. Also check that the broadcast
signal of the disc is compatible with the console ( page 45).
, The Parental Control feature may be set on the disc. Follow the on-screen
instructions and temporarily raise the level of Parental Control ( page 32).
You forget your password.
, You can clear the password using the following procedure:
1 Start a DVD, and then stop playback.
Clear Resume Play ( page 24). Use a DVD without the Parental Control
feature.
2 At the Control Panel, select and then press the button
(page22).
3 Select "Parental Control", and then press the button.
The screen to enter a password is displayed. If the screen to register a
password is displayed, no password had been registered before. In this case,
register a new password.
4 Press the SELECT button.
The screen to clear the password is displayed.
Troubleshooting
52
Page 53

5 Enter the number "7444".
The registered password is cleared, and the screen for registering a password
is displayed. Enter a new password ( page 31).
Some functions are not available.
, Depending on the DVD, some functions may not be available:
• Stop, Search, Slow, Program Play, Shuffle Play or Repeat Play may be
prohibited.
• The audio language cannot be changed on discs that do not have multiple audio
tracks. Also, some DVDs do not allow the audio language to be changed.
• If multilingual subtitles are not recorded on the DVD, you cannot change the
language for the subtitles. It may not be possible to change the subtitle
language or turn the subtitles off.
• If multiple angles are not recorded on the DVD, you cannot change the viewing
angles. Changing the viewing angles may be prohibited.
• You can only select when playing a DVD-RW disc (VR mode).
Check whether a DVD-RW disc (VR mode) is inserted in the console.
Some DVD settings cannot be changed.
, Some settings cannot be changed during playback or Resume Play ( page 28).
Stop playback completely or clear Resume Play ( page 24) before attempting
to adjust the settings.
Network
Connection to the network cannot be established.
, Check that the network settings are correct. Refer to the instructions supplied
with the software or the information from your Internet service provider and
adjust the setting accordingly.
, The network is busy. Wait a few minutes, and then try to access the network
again.
, Check that the network cable is properly connected ( page 43).
, Check that you are using the correct type of network cable ( page 43).
, Check that the network settings or connections of the network device are correct.
Refer to the instructions supplied with the network device for details.
GB
Additional information
Troubleshooting
53
Page 54

AVERTISSEMENT
Afin de réduire tout risque d’incendie et d’électrocution, ne pas
exposer cet appareil à la pluie ou à l’humidité.
Afin d’éviter tout risque d’incendie ou d’électrocution, ne
posez pas de récipients contenant du liquide sur la console.
Pour prévenir tout risque d’électrocution, ne démontez pas
l’unité. Ne confiez l’entretien de la console qu’à un technicien
qualifié.
Attention
L'application de commandes, de réglages ou de procédures
autres que ceux spécifiés ci-après peut entraîner une
dangereuse exposition aux rayonnements.
L’utilisation d’instruments optiques avec ce produit présente
des risques accrus pour les yeux.
CLASS 1 LASER PRODUCT
LUOKAN 1 LASERLAITE
KLASS 1 LASERAPPARAT
Cet appareil est certifié comme produit laser de classe 1 conformément à la norme
IEC60825-1 : 2001.
Veuillez lire attentivement avant
d’utiliser votre console PlayStation®2
Un petit nombre de personnes peut être sujet à des crises d’épilepsie en présence de
lumières ou de sujets clignotants dans l’environnement quotidien. Ces personnes
peuvent connaître ces crises en regardant leur téléviseur ou en jouant à des jeux
vidéo, y compris les vidéos ou jeux DVD lus sur la console PlayStation®2. Les
joueurs n’ayant jamais subi de telles crises peuvent cependant être sujets à
l’épilepsie, sans pour autant que cela ait été décelé. Consultez votre médecin avant
d’utiliser la console PlayStation®2 si vous êtes sujet à l’épilepsie ou si vous avez
connu certains des symptômes suivants en regardant votre téléviseur ou en jouant à
des jeux vidéo : vision altérée, spasmes musculaires, autres mouvements
involontaires, perte de conscience du cadre extérieur, confusion mentale et/ou
convulsions.
Il est possible que certains titres de logiciels au format PlayStation® ou
PlayStation®2 fonctionnent différemment avec cette console qu'ils marchent avec les
consoles précédentes de PlayStation®2 ou PlayStation®, ou il est possible qu'ils
fonctionnent mal avec cette console. Pour en savoir plus, veuillez visiter notre site
Web www.playstation.com
Quand vous voyez ce symbole sur l’un de vos produits électriques ou sur
l’emballage, ceci veut dire que le produit électrique en question ne doit pas être jeté
avec les ordures ménagères ordinaires en Europe. Pour garantir le traitement correct
du produit en tant que déchet, veuillez vous en défaire conformément à la législation
locale applicable ou aux prescriptions relatives à l’élimination des équipements
électriques. De cette façon, vous aiderez à préserver les ressources naturelles et vous
améliorerez les normes de protection de l’environnement en matière de traitement et
d’élimination des déchets électriques.
Cet appareil a été testé, il a été validé qu’il était conforme aux
normes stipulées par la directive CEM à condition d’être
utilisée avec un câble de connexion d’une longueur inférieure
à 3 mètres (9,8 pieds).
AVERTISSEMENT
54
Page 55

Table des matières
AVERTISSEMENT..................................................................... 54
Précautions................................................................................... 56
Préparation
Démarrage rapide......................................................................... 60
Noms des composants.................................................................. 61
Raccordement à un téléviseur ...................................................... 62
Raccordement d’équipements audio numériques ........................ 65
Branchement de la manette ..........................................................66
Raccordement de l’Adaptateur
AC et du Cordon d’Alimentation .......................................... 66
Mise sous tension et hors tension de la console........................... 67
Jeux
Comment jouer............................................................................. 69
Utilisation des Memory Cards (Cartes Mémoire)........................ 73
CD audio
Lecture d’un CD audio................................................................. 75
DVD
Lecture d’un DVD ....................................................................... 77
Utilisation des modes de lecture .................................................. 81
Paramètres et réglages du lecteur DVD ....................................... 83
Menu principal
Affichage du menu principal ........................................................90
Utilisation de l’écran navigateur ..................................................90
Utilisation du menu Configuration du Système ...........................91
Utilisation de l’écran d’informations sur la version.....................94
Connexion réseau
Connexion au réseau.....................................................................97
Création des paramètres réseau ....................................................99
Informations supplémentaires
Logiciels compatibles .................................................................100
Accessoires .................................................................................101
GARANTIE................................................................................102
Spécifications .............................................................................104
Guide de dépannage ...................................................................105
FR
Table des matières
55
Page 56

Précautions
Ce produit a été conçu dans le souci d’offrir les meilleures garanties de sécurité
possibles. Cependant, tout dispositif électrique utilisé de façon incorrecte risque de
provoquer incendie, électrocution ou blessures. Pour un fonctionnement en toute
sécurité, veillez à respecter les points suivants :
• Observez tous les avertissements, précautions et instructions.
• Arrêtez immédiatement d’utiliser l’appareil s’il fonctionne de manière anormale
ou s’il produit des sons ou des odeurs anormales.
• Si l’appareil ne fonctionne pas correctement, contactez le service consommateurs
PlayStation® approprié que vous pourrez trouver dans chaque manuel de logiciel
au format PlayStation® et PlayStation®2.
Sécurité
• Ne retirez pas l’extérieur de la console ou ne la désassemblez pas. Le faisceau laser
émis par l’objectif contenu dans l’appareil peut être dangereux pour les yeux.
• N’utilisez pas la console à proximité d’une source d’eau.
• Conservez la console ainsi que tous ses cordons et câbles de connexion hors de
portée des enfants.
• Ne touchez pas la fiche du Cordon d’Alimentation avec des mains mouillées.
• Ne touchez ni la console, ni les accessoires connectés pendant un orage.
• Ne touchez pas console ou l’Adaptateur AC pendant des périodes prolongées alors
que la console est mise sous tension, car un contact prolongé peut entraîner de
légères brûlures.
• Ne posez pas la console et les accessoires raccordés sur le sol ou à un endroit où
des personnes risqueraient de trébucher ou de chuter.
• Avant de lire un DVD, définissez les paramètres du lecteur DVD conformément
aux instructions fournies. Si les paramètres ne sont pas corrects, un bruit très fort
risque d’être émis, risquant éventuellement d’endommager les haut-parleurs ou
votre ouïe.
• Ne touchez pas le disque s’il tourne encore, car vous risqueriez de vous blesser ou
d’endommager le disque.
• Ne fermez pas le couvercle du compartiment à disque d’une manière susceptible
d’écraser votre main ou vos doigts, car vous risqueriez de vous blesser ou
d’endommager la console.
Santé
• Arrêtez immédiatement d’utiliser la console si vous constatez l’un des symptômes
suivants. Si les symptômes persistent, consultez un médecin.
– Des faiblesses, nausées ou sensations similaires au mal des transports
– Une gêne, une fatigue ou une douleur au niveau des mains ou des bras
– Des yeux fatigués, secs ou douloureux
• Lorsque vous utilisez l’appareil, jouez dans une pièce bien éclairée et éloignezvous suffisamment de l’écran du téléviseur.
• Evitez toute utilisation prolongée de la console. Accordez-vous une pause
d’environ 15 minutes pendant chaque heure de jeu.
• N’utilisez pas la console lorsque vous êtes fatigué ou que vous manquez de
sommeil.
• L’écoute de son en continu pendant une longue période à un volume élevé peut
endommager votre ouïe. Soyez particulièrement prudent lorsque vous utilisez un
casque. Réglez le volume afin que vous puissiez entendre les sons avoisinants.
56
Précautions
Page 57

Utilisation et manipulation
• Ne jetez pas ou ne laissez pas tomber la console ou ses accessoires, ou ne les
exposez pas à un choc physique violent.
• Ne placez pas la console ou ses accessoires sur des surfaces instables, inclinées ou
soumises à des vibrations.
• N’exposez pas la console ou ses accessoires à des températures élevées, à une
humidité excessive ou au rayonnement direct du soleil (utilisez-les dans un
environnement où la température est comprise entre 5 °C et 35 °C).
• Ne placez pas la console ou ses accessoires dans des endroits sujets à de brusques
changements de températures (par ex. des changements de 10 °C par heure ou
plus).
• Ne laissez pas la console ou l’adaptateur réseau dans une voiture dont les fenêtres
sont fermées (particulièrement en été).
• N’installez pas la console à un endroit où la ventilation est insuffisante, tels que de
petites zones fermées, directement contre un mur ou encore sur un tapis ou un
matelas épais.
• N’exposez pas la console à la poussière, à la fumée ou à la vapeur. Cela peut
provoquer une défaillance de la console.
• Ne laissez pas de liquide ou de petits objets s’introduire dans la console.
• Ne posez aucun objet sur la console.
• Ne touchez pas les parties métalliques ou n’insérez pas de corps étrangers dans les
connecteurs de la console ou de ses accessoires.
• Ne placez pas la console à proximité de champs magnétiques produits par des
aimants ou des haut-parleurs.
• Le console ne peut être installée que verticalement ou horizontalement. Lorsque
vous installez la console en position verticale, utilisez le Socle Vertical (pour
PlayStation®2) (vendu séparément) qui est compatible avec cette console. Ne
changez pas non plus la position d’une console lorsqu’elle est mise sous tension.
Utilisation de l’Adaptateur AC et du Cordon d’Alimentation
• Pour garantir une utilisation sécurisée, vérifiez régulièrement l’Adaptateur AC et
le Cordon d’Alimentation. S’ils sont endommagés, arrêtez immédiatement de les
utiliser et contactez le service consommateurs PlayStation® approprié que vous
pourrez trouver dans chaque manuel de logiciel au format PlayStation® et
PlayStation®2.
• Utilisez uniquement le Cordon d’Alimentation et l’Adaptateur AC fournis.
• Vérifiez qu’il n’y a ni poussière, ni peluche sur la fiche d’alimentation avant de
l’insérer dans une prise électrique. Si elle est sale, essuyez-la avec un chiffon sec
avant de la connecter.
• Débranchez le Cordon d’Alimentation de la prise électrique avant de nettoyer ou
de déplacer la console, ou encore si vous n’avez pas l’in tention d’utiliser la console
pendant une période prolongée. Quand vous déconnectez la fiche d’alimentation
de la prise électrique, tirez-la en saisissant la prise. Ne tirez jamais sur le cordon
proprement dit et surtout pas de biais.
• Ne branchez pas l’Adaptateur AC et/ou le Cordon d’Alimentation sur un
transformateur de tension ou un convertisseur.
Remarques sur la sécurité lors de l’utilisation de la Manette
Analogique (DUALSHOCK®2)*
• Arrêtez immédiatement d’utiliser la console si vous commencez à vous sentir
fatigué ou si vous éprouvez une sensation désagréable ou une douleur dans les
mains ou bras pendant que vous utilisez la Manette Analogique
(DUALSHOCK®2). Si les symptômes persistent, consultez un médecin.
• La Manette Analogique (DUALSHOCK®2) est conçue pour être utilisée
uniquement avec les mains. Ne portez pas la manette à proximité de la tête, visage
ou de tout os d’une autre partie de votre corps.
• La fonction de vibration de la Manette Analogique (DUALSHOCK®2) est
susceptible d’aggraver les blessures. N’utilisez pas la fonction de vibration si vous
avez des blessures ou des problèmes osseux, articulaires ou musculaires aux mains
ou aux bras. Notez que certains titres de logiciel au format PlayStation®2 et
PlayStation® règlent automatiquement la fonction de vibration sur “Activée”.
Dans la plupart des cas, la fonction de vibration peut être “Désactivée” dans le
menu d’options du logiciel. Ne jouez pas de tels titres en utilisant la Manette
Analogique (DUALSHOCK®2) sans avoir réglé auparavant la fonction de
vibration sur “Désactivée”.
• Evitez toute utilisation prolongée de la Manette Analogique (DUALSHOCK®2).
Accordez-vous une pause toutes les 30 minutes environ.
* Ces remarques s’appliquent également aux autres manettes.
FR
Précautions
57
Page 58

Connexion avec un câble de réseau
Ne pas branchez les câbles réseau ou les cordons téléphoniques suivants au
connecteur NETWORK (réseau) :
• Lignes téléphoniques résidentielles normales
• Câbles de réseau non adaptés à une utilisation avec un réseau 10Base-T/100BaseTX
• Téléphone ou ligne de données compatible RNIS (numérique)
• Lignes téléphoniques PBX
• Autres types de lignes téléphoniques “inconnus”
Manipulation des disques
• Ne touchez pas la surface du disque que vous manipulez, mais tenez-le par les
bords.
• Ne collez aucun papier ou autocollant sur le disque et n’écrivez pas sur le disque.
• Les traces de doigt, poussières, saletés et rayures sur le disque peuvent déformer
l’image ou réduire la qualité du son. Manipulez toujours les disques avec soin et
assurez-vous de leur état de propreté avant utilisation.
• Ne laissez pas les disques près d’une source de chaleur et ne les soumettez pas au
rayonnement direct du soleil ou à une humidité excessive.
• Lorsque vous n’utilisez pas les disques, rangez-les dans leur boîtier, car des
disques griffés ou endommagés ne fonctionnent pas correctement.
• Nettoyez les disques à l’aide d’un chiffon doux, en les essuyant délicatement du
centre vers l’extérieur.
N’utilisez aucun solvant, par exemple de la benzine, aucun produit de nettoyage
commercialisé non prévu pour le nettoyage des CD ou bombe antistatique pour
disques vinyle.
• Ne laissez pas de disque dans la console lorsque vous la déplacez ou changez sa
position.
• N’utilisez pas de disques aux formes irrégulières (tels que les disques en forme de
coeur ou d’étoile) ou de disques endommagés, reconstitués ou encore réparés.
Ne désassemblez jamais la console ou les accessoires
fournis
Utilisez la console PlayStation®2 et ses accessoires conformément aux instructions
données dans ce mode d’emploi. Aucune autorisation pour l’analyse ou la
modification de la console, ou pour l’analyse et l’utilisation de ses circuits internes
n’est fournie. Il n’existe aucun composant utilisable par l’utilisateur à l’intérieur de
la console PlayStation®2. Tout démontage en annule la garantie. En outre, il existe
un risque d’exposition à des radiations laser ainsi qu’à des chocs électriques.
Connexion de la console à un téléviseur à écran plasma ou
à projection*
Ne laissez pas une image fixe affichée pendant trop longtemps, car cela peut avoir
un effet d’image rémanente sur l’écran.
* A l’exception des écrans de type LCD
Condensation
Si vous transportez la console ou un disque directement d’un endroit froid à un
endroit chaud, de l’humidité risque de se condenser sur l’objectif situé à l’intérieur
de la console ou sur le disque. Le cas échéant, la console risque de ne pas fonctionner
correctement. Dans ce cas, retirez le disque, puis mettez la console hors tension et
débranchez-la. Ne le réintroduisez pas tant que l’humidité ne s’est pas évaporée
(plusieurs heures peuvent être nécessaires). Si la console ne fonctionne toujours pas
correctement, contactez le service consommateurs PlayStation® approprié que vous
pourrez trouver dans chaque manuel de logiciel au format PlayStation® et
PlayStation®2.
58
Précautions
Page 59

Nettoyage
• Par sécurité, avant de nettoyer la console ou les accessoires connectés, veillez à 1)
éteindre la console, 2) débrancher la fiche d’alimentation de la prise électrique et
3) débrancher le câble de réseau du connecteur NETWORK (réseau).
• Lorsque vous nettoyez la console, utilisez un chiffon doux et sec. N’utilisez pas de
dissolvant pour peinture, de solvants, d’autres produits chimiques ou un chiffon de
nettoyage traité chimiquement pour nettoyer le produit.
• Si de la poussière s’est accumulée dans les grilles d’aération de la console,
éliminez-la avec un aspirateur à basse puissance.
• Ne touchez pas l’objectif situé à l’intérieur du couvercle du compartiment à disque.
Pour protéger l’objectif de la poussière, laissez le couvercle du compartiment à
disque fermé, sauf lorsque vous insérez ou retirez des disques.
Protection externe
Afin de prévenir des dommages aux pièces peintes, veuillez prendre les précautions
ci-dessous :
• Ne renversez pas de liquides tels qu’alcool, benzine, diluant pour peinture ou
autres produits chimiques sur le produit.
• Ne placez aucun objet en caoutchouc, vinyle ou plastique sur les surfaces peintes
pendant une période prolongée.
FR
Précautions
59
Page 60

Préparation
Installation de la console
Démarrage rapide
Vérification du contenu de la boîte
Vérifiez que vous êtes en possession des éléments suivants. Si l’un de ces
éléments est manquant, contactez le service consommateurs PlayStation
approprié que vous pourrez trouver dans chaque manuel de logiciel au
format PlayStation
s Console PlayStation®2...1 s Manette Analogique
s Adaptateur AC...1
® et PlayStation®2.
(DUALSHOCK
s Câble AV (audio/vidéo
intégrés)...1
s Cordon d’Alimentation...1s Fiche du Connecteur Euro-AV...1
®2)...1
Vous pouvez installer la console soit horizontalement, soit verticalement.
Installation horizontale
Installez la console horizontalement.
Installation verticale
Lorsque vous installez la console
®
verticalement, utilisez le Socle Vertical (pour
PlayStation
séparément).
Remarque
Certains Socles Verticaux (pour PlayStation®2) ne peuvent pas être utilisés avec ce
modèle de la console PlayStation®2 ( page 101). Si vous achetez un Socle
Vertical, choisissez le socle SCPH-70110 E.
®2) SCPH-70110 E (vendu
s Mode d’emploi...1
Démarrage rapide
60
Page 61

Attention
RESET
N’installez pas la console à un endroit où elle pourrait être exposée aux
conditions suivantes :
• Endroits soumis à une quantité excessive de poussière ou de fumée de
cigarette. Les résidus de fumée d e cigarette ou l’accumulation de poussière sur
les composants internes, tels qu e la lentille, peuvent provoquer une défaillance
de la console.
• Endroits soumis à des températures extrêmes ou aux rayons directs du soleil,
situés à proximité d’une source de chaleur ou dans une voiture dont les
fenêtres sont fermées (particulièrement l’été). Ces conditions peuvent
déformer l’extérieur de la console ou entraîner une défaillance de la console.
• Endroits proches de champs magnétiques, comme ceux produits par les
aimants ou les haut-parleurs.
• Endroits soumis à des vibrations.
Noms des composants
Console PlayStation®2 Avant
Couvercle du compartiment à disque
Bouton A (ouvrir)
Fente pour MEMORY CARD
(carte mémoire) N°2
Fente pour MEMORY CARD
(carte mémoire) N°1
Port de manette N°1
Indicateur ]/1 (marche/veille)
Bouton ]/1 (marche/veille)/RESET
Logo de la gamme de
produits “ ”*
Récepteur
infrarouge
Grille d’aération
avant
FR
Préparation
Port de manette N°2
* Il est possible de faire pivoter le logo de la gamme de produits “ ” afin de
l’adapter à l’installation horizontale ou verticale de la console.
Connecteur USB
Remarque
Vous pouvez connecter des périphériques USB compatibles avec la console
PlayStation®2. Cependant, remarquez que tous les produits compatibles USB ne
fonctionnent pas avec la console PlayStation®2. Pour plus d’informations, reportezvous aux instructions qui accompagnent le périphérique à connecter.
Noms des composants
61
Page 62

Console PlayStation®2 Arrière
e
Connecteur NETWORK (réseau)
Grille d’aération arrièr
Connecteur !
DC IN 8,5V
Raccordement à un téléviseur
Avant la connexion
• Ne branchez pas le Cordon d’Alimentation de la console sur une prise
électrique avant d’avoir effectué tous les autres raccordements.
• Vérifiez que le téléviseur est éteint.
Connecteur DIGITAL OUT
(OPTICAL)
Remarque
Pour connaître les noms des composants de la Manette Analogique
(DUALSHOCK®2), reportez-vous à la section “Utilisation de la Manette
Analogique (DUALSHOCK®2)” ( page 71).
Raccordement à un téléviseur
62
Connecteur AV MULTI OUT
(sortie AV multiple)
Raccordement à un téléviseur à l’aide du Câble
AV (audio/vidéo intégrés) fourni
Connectez la console au téléviseur de la manière illustrée ci-dessous.
Arrière de la console
Entrées audio et vidéo du téléviseur
VIDEO L-AUDIO-R
Blanche
RougeJaune
Câble AV (audio/vidéo intégrés)
Ne pas utiliser en cas
de raccordement à
un téléviseur
monophonique.
Vers le connecteur
AV MULTI OUT
(sortie AV multiple)
Page 63

Attention
Si une image fixe est affichée pendant trop longtemps sur un téléviseur à écran
plasma ou à projection*, des ombres risquent d’apparaître. Il s’agit d’une
caractéristique de ces types de téléviseurs. Si vous laissez une image fixe
affichée pendant trop longtemps (par exemple, un menu de paramètres de la
console, un menu DVD ou une image en pause), un effet d’image rémanente
risque de se produire sur l’écran. Pour plus de détails, reportez-vous aux
instructions qui accompagnent votre téléviseur.
* A l’exception des écrans de type LCD
Remarque
La console peut être raccordée à un magnétoscope ou à un téléviseur avec
magnétoscope intégré. Remarquez cependant que si vous lisez un DVD protégé par
cryptage contre la copie, la qualité d’image peut être réduite.
Raccordement à un téléviseur équipé d’un
connecteur Euro-AV à l’aide de la Fiche du
Connecteur Euro-AV
Raccordez votre console PlayStation®2 au connecteur Euro-AV (SCART)
du téléviseur à l’aide de la Fiche du Connecteur Euro-AV et du Câble AV
(audio/vidéo intégrés), en veillant à faire correspondre les fiches de
couleur du Câble AV (audio/vidéo intégrés) avec les prises de même
couleur de la fiche du connecteur.
Arrière de la console
Fiche du
Connecteur
Euro-AV
Vers le
connecteur
Euro-AV
Câble AV (audio/vidéo intégrés)
Après la connexion
Réglez votre téléviseur sur le mode d’entrée vidéo approprié.
Reportez-vous au mode d’emploi fourni avec votre téléviseur.
Vers le connecteur
AV MULTI OUT
(sortie AV multiple)
FR
Préparation
Raccordement à un téléviseur
63
Page 64

Utilisation de câbles vendus séparément
La qualité de l’image varie selon le type de câble utilisé. Reportez-vous
aux informations ci-dessous pour déterminer la méthode de connexion la
mieux adaptée.
Si vous utilisez un câble vendu séparément, reportez-vous aux instructions
qui l’accompagnent.
Téléviseur Type de câble
Téléviseur équipé d’entrées S VIDEO Câble S VIDEO (SCPH-10060 E)
Un téléviseur sans entrées vidéo Adaptateur RFU (SCPH-10072 C)
Téléviseur équipé d’un connecteur
Euro-AV (SCART)
Téléviseur équipé de connecteurs
d’entrée vidéo composant
Câble Euro-AV (SCPH-10142)
Câble AV (audio/vidéo intégrés)
composant (pour PlayStation®2)
(SCPH-10100 E)
Remarques
• Le mode Balayage progressif du lecteur DVD est disponible uniquement lors de la
lecture d’un disque enregistré au format NTSC, et ce sur un téléviseur prenant en
charge le balayage progressif (480p).
• Vous ne pouvez pas raccorder la console à un téléviseur à l’aide d’entrées vidéo
composant destinées exclusivement à la télévision haute définition (HDTV) (Y PB
PR). Pour plus de détails, reportez-vous aux instructions qui accompagnent votre
téléviseur.
Echelle de qualité de l’image
x Câble AV (fourni) x Câble S VIDEO x Câble AV composant
x Adaptateur RFU
Cette échelle est fournie uniquement à titre de référence. La qualité de
l’image peut varier selon le produit ou l’état de votre téléviseur.
Lors de l’utilisation du câble Euro-AV, la qualité de l’image dépend de la
connexion AV de votre téléviseur.
Pour bénéficier d’une qualité d’image optimale, connectez votre câble EuroAV à une prise compatible RVB sur votre téléviseur. Pour de plus amples
renseignements, consultez le mode d’emploi de votre téléviseur.
Raccordement à un téléviseur
64
Qualité élevée
Page 65

Raccordement d’équipements
audio numériques
Vous pouvez profiter du son ambiophonique grâce à un câble numérique
optique commercialisé qui reproduit la qualité acoustique d’un cinéma ou
d’une salle de concert. Si vous raccordez la console à un équipement audio
à l’aide de connecteurs numériques, reportez-vous aux instructions qui
accompagnent le périphérique à connecter.
Arrière de la console
Périphérique connecté
DIGITAL IN
OPTICAL
Câble numérique optique
commercialisé
Remarques
• Si vous raccordez la console à un équipement audio à l’aide d’un câble numérique
optique, cela peut affecter la sortie audio de certains logiciels au format
PlayStation®2, et empêcher la production du son. Si cela se produit, utilisez un
câble tel que le Câble AV (audio/vidéo intégrés) fourni et connectez-le au
connecteur AV MULTI OUT (sortie AV multiple) de la console. N’utilisez pas de
câble numérique optique.
• Une fois l’équipement audio numérique raccordé, réglez le paramètre “DIGITAL
OUT (OPTICAL)” sur “Activé(e)” dans le menu configuration du système. Pour
plus de détails, reportez-vous à la section “DIGITAL OUT (OPTICAL)”
( page 92).
FR
Préparation
Raccordement d’équipements audio numériques
65
Page 66

Branchement de la manette
MEMORY CARD
1 Insérez la Manette Analogique (DUALSHOCK®2) dans un port
de manette de la console.
Avant de la console
Raccordement de l’Adaptateur
AC et du Cordon d’Alimentation
Avertissements
• La sortie de la prise de courant doit être installée près de l'équipement et doit
être facile d'accès.
• Ne branchez pas le Cordon d’Alimentation de la console sur une prise électrique
avant d’avoir effectué tous les autres raccordements.
1 Raccordez le Cordon d’Alimentation à l’Adaptateur AC.
Adaptateur AC
Cordon d’Alimentation
Remarque
Certains titres de logiciel spécifient l’utilisation d’un port de manette particulier.
Pour plus de détails, reportez-vous aux instructions qui accompagnent le logiciel.
Branchement de la manette
66
Manette Analogique
(DUALSHOCK
®2)
2 Branchez le connecteur de l’Adaptateur AC sur le connecteur
! DC IN 8,5V situé à l’arrière de la console.
Arrière de la console
Connecteur
Adaptateur AC
! DC IN 8,5V
Page 67

3 Branchez le Cordon d’Alimentation sur la prise électrique.
RESET
RESET
Arrière de la console
Mise sous tension et hors tension
de la console
Cordon d’Alimentation
Certains pays et régions peuvent utiliser
une fiche de prise électrique différente
de celle illustrée.
L’indicateur =/1 (marche/veille) situé à l’avant de la console s’allume
en rouge pour indiquer que la console est en mode de veille.
Avant de la console
Vers la prise électrique
Indicateur ]/1
Mise sous tension et hors tension de la console
Ne mettez pas la console sous tension avant d’avoir exécuté cette
procédure. Pour plus de détails, reportez-vous aux instructions qui
accompagnent votre téléviseur.
• Mettez le téléviseur sous tension.
• Modifiez le réglage pour afficher la sortie de la ligne à laquelle la console
est raccordée.
Mise sous tension de la console
1 Vérifiez que l’indicateur =/1 (marche/veille) situé à l’avant
de la console est allumé en rouge.
2 Appuyez sur le bouton =/1 (marche/veille)/RESET situé à
l’avant de la console.
L’indicateur =/1 situé à l’avant de la console devient vert et la sortie
de la console s’affiche sur le téléviseur.
Bouton =/1/RESET
Avant de la console
Mise sous tension et hors tension de la console
Indicateur =/1
FR
Préparation
67
Page 68

Remarques
RESET
• Lors de la première mise sous tension depuis l’achat de la console, les écrans des
paramètres “Langue”, “Fuseaux horaires” et “Type d’heure” s’affichent. Suivez
les instructions qui s’affichent pour achever la définition des réglages.
• Si vous raccordez la console à un téléviseur grand écran, réglez “Taille de l’écran”
dans le menu Configuration du Système ( page 92).
Mise hors tension de la console
1 Maintenez enfoncé pendant plus d’une seconde le bouton
=/1/RESET situé à l’avant de la console.
L’indicateur =/1 devient rouge pour indiquer que la console est passée
en mode de veille.
Bouton =/1/RESET
Avant de la console
Avertissement
Lorsque la console est en mode de veille, elle n’est pas complètement hors
tension. Si vous envisagez de ne pas utiliser la console pendant une période
prolongée, débranchez le Cordon d’Alimentation de la prise électrique.
Mise sous tension et hors tension de la console
68
Indicateur =/1
Page 69

Jeux
Comment jouer
Insérez le disque dans la console, l’étiquette
orientée vers le haut.
Couvercle du compartiment à disque
Avant de jouer
Vérifiez que les raccordements au téléviseur et à l’équipement audio sont
corrects et que toutes les précautions ont été prises.
• “Précautions” ( page 56)
• “Raccordement à un téléviseur” ( page 62)
• “Branchement de la manette” ( page 66)
• “Raccordement de l’Adaptateur AC et du Cordon d’Alimentation”
(page66)
Positionnez le disque de sorte que
l’ensemble des trois pattes se trouve
au-dessus de la surface du disque.
Bouton =/1/RESETBouton A (ouvrir)
Remarque
Pour jouer à des jeux en ligne, vous devez d’abord vous connecter à un réseau et le
configurer. Pour plus de détails, reportez-vous à la section “Connexion à un réseau”
( page 97).
Comment jouer
FR
Jeux
69
Page 70

Démarrage d’un jeu
1 Mettez la console sous tension ( page 67).
Le menu principal s’affiche ( page 90).
2 Appuyez sur le bouton A (ouvrir) situé à l’avant de la console.
Le couvercle du compartiment à disque s’ouvre.
Arrêt d’un jeu
Attention
Lorsque vous retirez un disque, vérifiez qu’il est complètement arrêté. Ne
touchez pas le disque s’il tourne encore, car vous risqueriez de vous blesser,
d’endommager le disque ou d’entraîner une défaillance de la console.
Comment jouer
70
3 Insérez le disque dans la console.
Placez le disque dans le plateau, étiquette orientée vers le haut.
4 Refermez le couvercle du compartiment à disque.
Appuyez au centre du couvercle du compartiment à disque. Une fois
le couvercle du compartiment à disque fermé, le jeu démarre.
Appuyez au centre du couvercle du
compartiment à disque.
Remarques
• Vous pouvez également lancer un jeu à partir de l’écran navigateur ( page 90).
• Si vous mettez la console sous tension après avoir inséré un disque, le jeu démarre
automatiquement.
Pour réinitialiser un jeu
Appuyez sur le bouton \/1 (marche/veille)/RESET situé à l’avant de la
console. N’appuyez pas par inadvertance sur le bouton @/1/RESET
pendant que vous jouez, car cela entraînerait la réinitialisation du jeu.
1 Appuyez sur le bouton A situé à l’avant de la console.
2 Retirez le disque.
Maintenez abaissée la partie centrale noire de la console, puis soulevez
le disque par ses bords.
Appuyez sur la partie
centrale noire du plateau.
3 Refermez le couvercle du compartiment à disque.
4 Appuyez sur le bouton =/1/RESET.
Le menu principal s’affiche ( page 90).
Page 71

Changement de disque de jeu
T
1 Ouvrez le couvercle du compartiment à disque et retirez le
disque.
Lorsque vous retirez un disque, maintenez abaissée la partie centrale
noire du plateau, puis soulevez le disque par ses bords.
2 Insérez un disque.
3 Refermez le couvercle du compartiment à disque et
réinitialisez la console.
Le nouveau jeu démarre.
Remarque
Il n’est pas nécessaire de mettre la console hors tension lorsque vous souhaitez
changer de jeu.
Utilisation de la Manette Analogique
(DUALSHOCK®2)
La Manette Analogique (DUALSHOCK®2) est dotée d’une fonction de
bouton sensible à la pression. Elle propose également une fonction de
vibration.
Noms des composants
ouche
SELECT
(de sélection)
Touche L2
Touche L1
Touches
directionnelles
Joystick analogique droit/
Indicateur de
mode
Touche de mode ANALOG
(analogique)
* Les joysticks analogiques gauche et droit, ou les touches L3 et R3, fonctionnent
uniquement en mode analogique (indicateur : rouge).
* Les touches L3 et R3 fonctionnent lorsque l’utilisateur appuie sur les joysticks
analogiques.
Touche R3*
Joystick analogique gauche/
Touche L3*
Touche START
(de mise en
marche)
Touche R2
Touche R1
Touche
Touche
Touche
Touche
FR
Jeux
Comment jouer
71
Page 72

Remarque
Après avoir mis la console sous tension et avant
d’utiliser la Manette Analogique
(DUALSHOCK®2), pivoter les joysticks
analogiques gauche et droit une fois à l’aide de vos
pouces. Pour ceci, ne tordez pas les joysticks
analogiques, mais faites-les pivoter comme si vous
dessiniez un cercle (voir l’illustration).
A propos du changement de mode
La touche de mode ANALOG (analogique) peut être utilisée pour passer
d’un mode à l’autre. Elle permet de basculez vers le mode approprié.
Remarquez cependant que certains titres de logiciel effectuent ce réglage
automatiquement.
Mode numérique
(indicateur : éteint)
Remarques
• Lorsque vous utilisez la Manette Analogique en mode numérique, les joysticks
analogiques gauche et droit ne fonctionnent pas. En outre, la fonction de bouton
sensible à la pression est désactivée.
• Selon le logiciel, il se peut que vous ne puissiez pas changer de mode, même si
vous appuyez sur la touche de mode ANALOG (analogique).
Mode analogique
(indicateur : rouge)
A propos des commandes analogiques
• Lorsque vous jouez un titre de logiciel au format PlayStation®2, vous
pouvez utiliser toutes les touches en mode analogique, à l’exception des
touches START (de mise en marche), SELECT (de sélection), L3 et R3.
• Lorsque vous lisez un titre de logiciel au format PlayStation
®, seuls les
joysticks analogiques gauche et droit peuvent être utilisés en mode
analogique.
Remarque
Selon le logiciel, les touches disponibles en mode analogique peuvent être limitées.
Pour plus de détails, reportez-vous aux instructions qui accompagnent le logiciel.
A propos de la fonction de vibration
Il est possible de régler la fonction de vibration sur “Activé(e)” ou
“Désactivé(e)” à l’aide du menu d’options logiciel.
Remarque
Selon le logiciel, il se peut que la fonction de vibration soit réglée automatiquement
sur “Activé(e)”.
A propos de l’utilisation de la Manette
Analogique (DUALSHOCK®) (SCPH-110 E)
Vous pouvez utiliser la Manette Analogique (DUALSHOCK®)
(SCPH-110 E) avec la console PlayStation
touches en mode analogique peuvent être différentes de celles de la
Manette Analogique (DUALSHOCK
gauche et droit peuvent être utilisés en mode analogique.
Remarque
Tous les titres de logiciel au format PlayStation®2 ne prennent pas en charge
l’utilisation de la Manette Analogique (DUALSHOCK®) (SCPH-110 E). Si c’est le
cas, utilisez la Manette Analogique (DUALSHOCK®2).
®2, mais les fonctions des
®2). Seuls les joysticks analogiques
Comment jouer
72
Page 73

Utilisation des Memory Cards
MEMORY CARD
(Cartes Mémoire)
Remarque
La Memory Card (Carte Mémoire) (8 MB) (pour PlayStation®2) utilise
“MagicGate”, une technologie qui contribue à la protection des droits d’auteur du
contenu par cryptage de données et par authentification du matériel.
Vous pouvez sauvegarder et charger des données de jeu à l’aide d’une
Memory Card (Carte Mémoire). Il est également possible de supprimer des
données de jeu ou de copier des données de jeu d’une carte mémoire vers
une autre.
A propos des types de Memory Cards (Cartes
Mémoire)
Il existe deux types de Memory Cards (Cartes Mémoire). Sélectionnez une
Memory Card (Carte Mémoire) adaptée au logiciel utilisé.
Type de Memory Card
(Carte Mémoire)
Memory Card (Carte Mémoire)
(8 MB) (pour PlayStation®2)
(SCPH-10020 E)
Memory Card (Carte Mémoire)
(SCPH-1020 E)
Logiciels
compatibles
Format de logiciel
PlayStation®2
Format de logiciel
PlayStation®
Quantité de mémoire
Environ 8 MB
15 blocs mémoire
(environ 120 KB)
est un terme qui désigne une technologie de protection
des droits d’auteurs développée par le Groupe Sony.
ne garantit pas la compatibilité avec d’autres produits
portant la marque commerciale “MagicGate”.
Insertion d’une Memory Card (Carte Mémoire)
Insérez la carte mémoire dans une fente pour MEMORY CARD (Carte
Mémoire) située à l’avant de la console.
Avant de la console
Remarque
Certains titres de logiciel spécifient l’utilisation d’une fente pour MEMORY CARD
(carte mémoire) particulière. Pour plus de détails, reportez-vous aux instructions qui
accompagnent le logiciel.
FR
Jeux
Utilisation des Memory Cards (Cartes Mémoire)
73
Page 74

Sauvegarde ou chargement de données de jeu
La procédure de sauvegarde ou de chargement peut varier selon le logiciel.
Pour plus de détails, reportez-vous aux instructions qui accompagnent le
logiciel.
Copie ou suppression de données de jeu
1 Sur l’écran navigateur ( page 90), utilisez les touches
directionnelles pour sélectionner l’icône de la Memory Card
(Carte Mémoire) que vous désirez utiliser pour copier ou
supprimer les données, puis appuyez sur la touche .
2 Sélectionnez l’icône des données que vous souhaitez copier
ou supprimer, puis appuyez sur la touche .
3 Sélectionnez “Copier” ou “Supprimer”, puis appuyez sur la
touche .
Lorsque vous copiez des données de jeu, vérifiez que deux Memory
Cards (Cartes Mémoire) sont insérées dans la console. Si vous avez
sélectionné “Supprimer”, passez à l’étape 5.
4 Sélectionnez la destination, puis appuyez sur la touche .
5 Sélectionnez “Oui”, puis appuyez sur la touche .
Lors de la copie ou de la suppression de données, ne retirez pas les
Memory Cards (Cartes Mémoire).
Remarques
• Pour afficher des informations sur un élément de données de jeu, sélectionnez
l’icône correspondant à ces données, puis appuyez sur la touche pour vérifier
les détails.
• Compatibilité entre les logiciels et les Memory Cards (Cartes Mémoire) :
– Vous ne pouvez pas sauvegarder ou copier un logiciel au format PlayStation®2
sur une Memory Card (Carte Mémoire) (SCPH-1020 E).
– Vous ne pouvez pas sauvegarder des données de jeu au format PlayStation® sur
une Memory Card (Carte Mémoire) (8 MB) (pour PlayStation®2). Cependant,
vous pouvez copier des données de jeu au format PlayStation® d’une Memory
Card (Carte Mémoire) (SCPH-1020 E) vers une Memory Card (Carte Mémoire)
(8 MB) (pour PlayStation®2) à des fins de stockage. Remarquez que de telles
données de jeu ne peuvent pas être chargées directement à partir d’une Memory
Card (Carte Mémoire) (8 MB) (pour PlayStation®2).
6 Une fois la copie ou la suppression terminée, appuyez sur la
touche .
Utilisation des Memory Cards (Cartes Mémoire)
74
Page 75

CD audio
Utilisation du lecteur CD pendant la lecture
Lecture d’un CD audio
Lecture d’un CD
1 Mettez la console sous tension et insérez le disque
( page 70).
Suivez les étapes 1 à 4 de la section “Démarrage d’un jeu”.
Les numéros de plages s’affichent.
2 A l’aide des touches directionnelles, sélectionnez le numéro
de plage à lire, puis appuyez sur la touche .
La lecture démarre.
Remarques
• Si vous mettez la console sous tension après avoir inséré un disque, les numéros de
plages s’affichent automatiquement.
• Vous pouvez également lancer la lecture à partir de l’écran navigateur
( page 90).
Attention
Pour lire un CD audio enregistré au format DTS, vous devez raccorder un
périphérique équipé d’un décodeur DTS au connecteur DIGITAL OUT
(OPTICAL) ( page 65). Remarquez qu’un bruit extrêmement fort peut être
émis si le périphérique ne dispose pas de décodeur DTS ou s’il est raccordé au
connecteur AV MULTI OUT (sortie AV multiple).
A l’aide des touches directionnelles, sélectionnez l’icône de la plage
désirée, puis appuyez sur la touche .
Icône (touche*) Fonction
. (touche L1) Accéder au début de la plage en cours ou à la plage
précédente
m (touche L2) Rembobiner rapidement
M (touche R2) Avancer rapidement
> (touche R1) Accéder au début de la plage suivante
N (touche START) Démarrer la lecture
X (touche START) Suspendre la lecture
x (touche SELECT) Arrêter la lecture
* Vous pouvez utiliser directement le lecteur en appuyant sur les touches de la
Manette Analogique (DUALSHOCK®2).
Remarque
Vous pouvez également utiliser la Télécommande DVD (pour PlayStation®2)
(vendue séparément).
FR
CD audio
Lecture d’un CD audio
75
Page 76

Arrêt de la lecture d’un CD audio
1 A l’aide des touches directionnelles, sélectionnez x, puis
appuyez sur la touche .
La lecture s’arrête. Appuyez sur le bouton A (ouvrir) situé à l’avant de
la console pour retirer le disque.
3 Sélectionnez le paramètre désiré, puis appuyez sur la touche
.
Si vous sélectionnez “Programme”, l’écran de spécification de l’ordre
des plages s’affiche. Sélectionnez les plages à lire.
4 Appuyez sur la touche .
L’écran navigateur s’affiche.
Lecture dans différents modes
Vous pouvez sélectionner “Mode de Lecture” ou “Mode Répétition”.
Mode de
Lecture
Mode
Répétition
1 Sur l’écran navigateur ( page 90), utilisez les touches
directionnelles pour sélectionner l’icône du CD audio, puis
appuyez sur la touche .
L’écran Options de Lecture s’affiche.
2 Sélectionnez “Mode de Lecture” ou “Mode Répétition”, puis
appuyez sur la touche .
Lecture d’un CD audio
76
Lecture
Continue
Programme Lit les plages dans un ordre spécifié
Lecture
Aléatoire
Désactivé(e) Ne lit pas le CD de manière répétée
Tout Lit toutes les plages de manière répétée
1 Lit une plage de manière répétée
Lit les plages comme elles sont enregistrées sur
le CD
Lit les plages dans un ordre aléatoire
5 Sélectionnez l’icône du CD audio, puis appuyez sur la touche
.
Les numéros de plages s’affichent et l’option apparaît dans la partie
inférieure gauche de l’écran.
6 Sélectionnez la plage désirée, puis appuyez sur la touche .
La lecture démarre.
Remarques
• Vous pouvez également accéder à l’écran Options de Lecture à partir de l’écran
indiquant les plages en sélectionnant l’icône du CD audio dans le coin supérieur
gauche de l’écran et en appuyant sur la touche .
• Vous pouvez sélectionner simultanément “Mode de Lecture” et “Mode
Répétition”.
Page 77

DVD
Utilisation du Panneau de commandes
Lecture d’un DVD
Vous pouvez utiliser le lecteur DVD à l’aide des méthodes suivantes.
• Utilisation du Panneau de commandes affiché
• Fonctionnement direct à l’aide de la Manette Analogique
(DUALSHOCK
• Utilisation de la Télécommande DVD (pour PlayStation
séparément)
Les instructions suivantes supposent l’utilisation du Panneau de
commandes pour contrôler le lecteur DVD. Certaines opérations peuvent
être différentes selon la méthode employée.
Remarques
• Pour plus de détails sur la lecture d’un DVD, reportez-vous aux instructions
fournies avec le DVD.
• La console PlayStation®2 lit le contenu du disque tel qu’il a été enregistré dans le
logiciel du DVD. Remarquez que toutes les fonctions ne sont pas disponibles sur
l’ensemble des DVD.
®2)
®2) (vendue
1 Lancez la lecture du DVD ( page 79).
2 Appuyez sur la touche SELECT (de sélection).
Le Panneau de commandes s’affiche. Si vous appuyez à nouveau sur
la touche SELECT (de sélection), l’affichage change de position à
l’écran.
FR
DVD
3 A l’aide des touches directionnelles, sélectionnez une icône,
puis appuyez sur la touche .
Remarque
Pour désactiver le Panneau de commandes, appuyez à une ou deux reprises sur la
touche SELECT (de sélection), ou appuyez sur la touche .
Liste des paramètres du Panneau de commandes
Vous pouvez accéder aux options suivantes dans le Panneau de
commandes.
Icône Fonction
Menu Affiche le menu des disques DVD vidéo
Lecture d’un DVD
77
Page 78

Icône Fonction
Menu principal Affiche le menu des disques DVD vidéo
O
0~9
Retour
Choix audio
Choix d’angle de
caméra
Choix des soustitres
Atteindre
Réglages
Affichage du
temps
Aide
Aller au chapitre
./> Précédent/Suivant
Permet de revenir à l’écran sélectionné
précédemment au sein du menu du DVD
Affiche et change les options audio de
DVD comportant plusieurs plages audio
Affiche et change les angles de caméra de
DVD enregistrés sous plusieurs angles
Affiche et change les options de sous-titres
de DVD avec sous-titres
Permet de passer au titre ou au chapitre
sélectionné, ou encore au temps spéc ifié, et
de démarrer la lecture ( page 79)
Affiche et change les options de langue, de
qualité d’image, de niveau de Contrôle
parental, du son, etc. ( page 83)
Affiche le numéro du titre ou du chapitre
en cours, le temps écoulé, etc.
( page 80)
Affiche la liste des fonctions associées aux
touches d’accès direct de la Manette
Analogique (DUALSHOCK®2)
Permet d’entrer le numéro du chapitre que
vous souhaitez lire ( page 79)
Permet de revenir au début du chapitre en
cours ou précédent, ou de passer au début
du chapitre suivant.
Icône Fonction
/ Recherche
/ Ralenti
N
X
x
Lecture Démarre la lecture
Pause Suspend la lecture
Arrêt Arrête la lecture ( page 79)
Lecture répétée
A-B
Lecture aléatoire
Lecture
programmée
Lecture répétée
Original/Play List
Effacement
Lecture retour/avance rapide à l’écran
pour rechercher une scène particulière
( page 80)
Permet de passer à la lecture ou à la lecture
retour au ralenti
Spécifie une scène pour lecture et démarre
la lecture de la scène spécifiée
( page 83)
Démarre la lecture de titres ou de chapitres
dans un ordre aléatoire ( page 82)
Démarre la lecture de titres ou de chapitres
dans un ordre programmé ( page 81)
Sélectionne la lecture répétée de tous les
titres sur le disque, ou d’un seul titre ou
chapitre ( page 82)
Pour des disques DVD-RW (en mo de VR),
permet de sélectionner le contenu Original
ou Play List pour la lecture ( page 81)
Efface les numéros ou les mo des de lecture
sélectionnés ( page 83)
Lecture d’un DVD
78
Page 79

Remarques
• Vous pouvez utiliser “ ” pour vérifier les options accessibles directement à l’aide
des touches de la Manette Analogique. Pour accéder directement aux options à
l’aide de la manette, vous devez faire disparaître le Panneau de commandes de
l’écran.
• Selon le mode de lecture, il se peut que certaines options ne soient pas disponibles
ou ne puissent pas être réglées.
Lecture d’un DVD
1 Mettez la console sous tension et insérez un disque
( page 70).
Suivez les étapes 1 à 4 de la section “Démarrage d’un jeu”. La lecture
démarre.
Reprise de la lecture depuis le point où vous avez
arrêté le disque (Reprise de lecture)
1 Pendant la lecture, sélectionnez x dans le Panneau de
commandes ( page 77), puis appuyez sur la touche .
2 Sélectionnez N, puis appuyez sur la touche .
La lecture reprend depuis le point où vous avez arrêté le disque à
l’étape 1.
Pour désactiver Reprise de lecture
Après l’étape 1, sélectionnez x, puis appuyez sur la touche .
FR
DVD
Remarques
• Si vous mettez la console sous tension après avoir inséré un disque, la lecture
démarre automatiquement.
• Vous pouvez également lancer la lecture à partir de l’écran navigateur
( page 90).
Arrêt de la lecture d’un DVD x
1 Pendant la lecture, sélectionnez x dans le Panneau de
commandes ( page 77), puis appuyez sur la touche .
La lecture s’arrête. Appuyez sur le bouton A (ouvrir) situé à l’avant de
la console, puis retirez le disque.
Sélection d’une scène particulière pour la
lecture
Sélection d’une scène par numéro de chapitre
1 Pendant la lecture, sélectionnez le numéro du chapitre
souhaité dans le Panneau de commandes ( page 77), puis
appuyez sur la touche .
La lecture du chapitre sélectionné démarre. Si vous souhaitez lire un
chapitre portant un numéro à un chiffre (1 à 9), entrez le zéro à gauche.
Par exemple, entrez “01”.
Lecture d’un DVD
79
Page 80

Sélection d’une scène par numéro de titre ou de chapitre,
ou encore en spécifiant le temps
1 Pendant la lecture, sélectionnez dans le Panneau de
commandes ( page 77), puis appuyez sur la touche .
2 Sélectionnez une option, puis appuyez sur la touche .
• Recherche 2
• Recherche 1
• Ralenti
2 Relâchez la touche quand vous avez trouvé le point que
vous cherchez.
La lecture revient à la vitesse normale.
Titre Spécifie le numéro du titre
Chapitre Spécifie le numéro du chapitre
C XX:XX:XX
(ou T XX:XX:XX)
3 Sélectionnez les numéros de la scène souhaitée, puis
Vous pouvez rechercher soit en avant, soit en arrière pour localiser
rapidement un point particulier sur un DVD.
1 Pendant la lecture, sélectionnez ou dans le Panneau
Lecture d’un DVD
80
Spécifie le temps écoulé du chapitre (ou du titre)
appuyez sur la touche .
La lecture du chapitre sélectionné démarre.
Recherche d’un point particulier sur un DVD
(Recherche)
de commandes ( page 77), puis maintenez la touche
enfoncée.
Lorsque vous appuyez sur la touche directionnelle haut ou bas pendant
que vous maintenez en même temps la touche enfoncée, la vitesse
de recherche change tel qu’illustré ci-dessous.
• Recherche 3
Remarque
Pour utiliser la Manette Analogique afin d’effectuer une recherche pendant la
lecture, maintenez la touche L2 ou R2 enfoncée afin de lancer la recherche. Utilisez
les touches directionnelles pour modifier la vitesse. Relâchez la touche L2 ou R2
quand vous avez trouvé le point que vous cherchez.
Affichage des informations de lecture
Vous pouvez afficher des informations, telles que le numéro du titre en
cours ou le temps écoulé.
1 Pendant la lecture, sélectionnez dans le Panneau de
commandes ( page 77), puis appuyez sur la touche .
A chaque fois que vous appuyez sur la touche , l’écran change tel
qu’illustré ci-dessous.
Titre X Chapitre X Numéro du titre et numéro du chapitre
Titre X Chapitre X C XX:XX:XX Temps écoulé du chapitre en cours
Titre X Chapitre X C - XX:XX:XX Temps restant du chapitre en cours
Titre X Chapitre X T XX:XX:XX Temps écoulé du titre en cours
Titre X Chapitre X T - XX:XX:XX Temps restant du titre en cours
(Désactivé)
Page 81

Sélection du contenu Original ou Play List pour la
lecture d’un DVD-RW
Utilisation des modes de lecture
Si vous utilisez un disque DVD-RW (en mode VR), vous pouvez
sélectionner le type de titres que vous souhaitez lire.
1 Une fois la lecture arrêtée, sélectionnez dans le
Panneau de commandes ( page 77), puis appuyez sur la
touche .
Vous pouvez basculer entre les options Original et Play List en
appuyant sur la touche .
Original Lit le contenu dans l’ordre d’enregistrement initial
Play List Lit le contenu modifié. Play List est le paramètre par défaut.
Remarques
• La lecture au ralenti en arrière n’est pas disponible sur les disqu es DVD-RW (mode
VR).
• Vous ne pouvez pas utiliser cette fonction avec la fonction Reprise de lecture.
Désactivez Reprise de lecture ( page 79) avant de sélectionner cette fonction.
A l’aide des différents modes de lecture, vous pouvez lire des titres ou des
chapitres dans l’ordre souhaité ou répéter la lecture d’une scène
particulière. Il existe quatre modes de lecture :
• Lecture programmée ( page 81)
• Lecture aléatoire ( page 82)
• Lecture répétée ( page 82)
• Lecture répétée A-B ( page 83)
Les instructions suivantes supposent l’utilisation du Panneau de
commandes ( page 77) pour contrôler le lecteur DVD.
Remarques
• Vous pouvez combiner les modes Lecture programmée, Lecture aléatoire et
Lecture répétée. Il se peut cependant que certaines options de Lecture aléatoire et
de Lecture répétée ne soient pas disponibles selon la combinaison choisie.
• La console PlayStation®2 lit le contenu du disque tel qu’il a été enregistré dans le
logiciel du DVD.
Lecture programmée
Vous pouvez créer des programmes de lecture de titres et de chapitres dans
n’importe quel ordre.
1 Pendant la lecture, sélectionnez dans le Panneau de
commandes ( page 77), puis appuyez sur la touche .
FR
DVD
Utilisation des modes de lecture
81
Page 82

2 Sélectionnez un numéro de programme, puis appuyez sur la
touche .
Si aucun programme n’est défini, la seule option disponible est
“1. Titre”.
Sélection aléatoire des titres Lecture de titres en ordre aléatoire
Sélection aléatoire des chapitres Lecture de chapitres en ordre aléatoire
Sélection aléatoire désactivée Désactive le mode Lecture aléatoire
3 Sélectionnez le numéro de titre, puis appuyez sur la touche
.
4 Sélectionnez le numéro de chapitre, puis appuyez sur la
touche .
Pour lire tous les chapitres, sélectionnez “Tout”. Répétez les étapes 2
à 4 pour définir d’autres titres ou chapitres.
5 Appuyez sur la touche START.
La lecture programmée commence.
Remarque
Les réglages ne sont pas effacés une fois la lecture programmée terminée.
Lecture aléatoire
Vous pouvez sélectionner cette option pour obtenir une lecture aléatoire de
tous les titres ou chapitres enregistrés sur un disque. L’ordre de lecture sera
différent à chaque sélection du mode Lecture aléatoire.
1 Sélectionnez dans le Panneau de commandes
( page 77), puis appuyez sur la touche .
A chaque fois que vous appuyez sur la touche , l’écran change tel
qu’illustré ci-dessous.
2 Sélectionnez N, puis appuyez sur la touche .
Lecture répétée
Vous pouvez définir cette option pour lire des titres ou chapitres de
manière répétée.
1 Sélectionnez dans le Panneau de commandes
( page 77), puis appuyez sur la touche .
A chaque fois que vous appuyez sur la touche , l’écran change tel
qu’illustré ci-dessous.
Répétition du disque Lecture répétée de tous les titres
Répétition du titre Lecture répétée d’un titre
Répétition d’un chapitre Lecture répétée d’un chapitre
Répétition désactivée Désactive le mode Lecture répétée
2 Sélectionnez N, puis appuyez sur la touche .
Utilisation des modes de lecture
82
Page 83

Lecture répétée A-B
Vous pouvez définir une scène particulière à lire de manière répétée.
1 Pendant la lecture, sélectionnez dans le Panneau de
commandes ( page 77), puis appuyez sur la touche au
point auquel vous souhaitez démarrer la lecture répétée.
Le point de début (point A) est enregistré.
2 Appuyez sur la touche au point auquel vous souhaitez finir
la lecture répétée.
Le point de fin (point B) est enregistré et la lecture répétée du passage
de A à B commence.
Désactivation des modes de lecture
Désactive les modes de lecture pour reprendre une lecture normale.
1 Sélectionnez dans le Panneau de commande
( page 77), puis appuyez sur la touche .
Le message “Contenu du mode de lecture effacé” s’affiche et la
console revient à une lecture normale.
Remarque
Si vous avez défini une combinaison de plusieurs modes de lecture, ils sont tous
désactivés.
Paramètres et réglages du
lecteur DVD
Vous pouvez utiliser le Panneau de commandes pour définir les paramètres
du lecteur DVD, tels que la langue des sous-titres, la langue de la bande
son et le niveau de Contrôle parental.
Remarques
• Certains DVD ne prennent pas en charge tous les paramètres. La console
PlayStation®2 lit le contenu du disque tel qu’il a été enregistré dans le logiciel du
DVD. Si le DVD ne prend pas en charge les fonctions répertoriées, vous ne pouvez
pas modifier les paramètres.
• Les options suivantes ne sont pas disponibles pendant la lecture ou la fonction
Reprise de lecture ( page 79). Désactivez Reprise de lecture avant de modifier
ces paramètres.
– “Menu”, “Audio” et “Sous-titres” dans Sélection de la langue
– “Type TV” et “Balayage progressif” dans Réglage de l’écran
– “Contrôle parental” dans Réglage personnalisé
– “DTS” et “Sélection automatique de plage audio” dans Réglage audio
Vous pouvez modifier les paramètres du lecteur DVD de la manière
suivante :
1 Sélectionnez dans le Panneau de commandes
( page 77), puis appuyez sur la touche .
La barre d’icônes Configurer s’affiche.
FR
DVD
2 Sélectionnez l’icône correspondant au paramètre à modifier,
puis appuyez sur la touche .
La valeur actuelle de chaque option s’affiche.
Paramètres et réglages du lecteur DVD
83
Page 84

3 Sélectionnez le paramètre désiré, puis appuyez sur la touche
.
L’option de menu devient active et peut être sélectionnée.
4 Sélectionnez le paramètre désiré, puis appuyez sur la touche
.
La valeur du paramètre est définie. Pour plus de détails, reportez-vous
aux instructions relatives à chaque paramètre ( pages 84 à 89).
Remarques
• Le paramètre par défaut de chaque menu a été souligné dans les explications cidessous.
• Pour revenir au Panneau de commandes une fois les paramètres définis, appuyez
sur la touche SELECT.
• Les paramètres sont sauvegardés lorsque vous effectuez une des opérations
suivantes :
– Arrêt de la lecture (y compris l’arrêt de la fonction Reprise de lecture)
– Ouverture du couvercle du compartiment à disque
Remarque
Si vous sélectionnez “Idem audio” pour les sous-titres, la langue de ceux-ci sera
automatiquement définie pour correspondre à la langue sélectionnée pour la bande
son du DVD.
Réglage du mode d’affichage du téléviseur
Dans le menu Réglage de l’écran, vous pouvez définir la taille de l’écran
(rapport d’aspect) et d’autres options qui affectent la qualité de l’image.
Type TV
Vous pouvez définir le rapport d’aspect afin qu’il corresponde à l’écran du
téléviseur raccordé.
16:9 Sélectionnez cette option si vous utilisez un téléviseur grand
écran ou un téléviseur standard offrant une fonctionnalité
16:9/écran large.
Sélection de la langue
Dans “Sélection de la langue”, vous pouvez choisir la langue du menu du
DVD, de la bande son et des sous-titres. Remarquez que si vous
sélectionnez une langue qui n’est pas enregistrée sur le DVD, une des
langues enregistrées est sélectionnée automatiquement.
Menu Permet de sélectionner la langue du menu du DVD
Audio Permet de sélectionner la langue de la bande son du DVD
Sous-titres Permet de sélectionner la langue des sous-titres du DVD
Paramètres et réglages du lecteur DVD
84
4:3 Letter Box Sélectionnez cette option si vous utilisez un téléviseur
standard. Cette option affiche les images larges avec des
bandes en haut et en bas de l’écran.
4:3 PAN SCAN Sélectionnez cette option si vous utilisez un téléviseur
standard. Cette option affiche les images élargies en fonction
de la hauteur de l’écran, les parties gauche et droite qui ne
s’adaptent pas à l’écran étant coupées.
Remarque
Lorsque “Balayage progressif” est réglé sur “Activé(e)”, “Type TV” est
automatiquement réglé sur “16:9”.
Page 85

DNR (Digital Noise Reduction, réduction du bruit
numérique)
Ce paramètre peut vous aider à réduire les irrégularités affichées à l’écran
et à obtenir une image plus claire.
Désactivé(e) La réduction DNR n’est pas utilisée.
DNR1 Augmente la qualité de l’image
DNR2 Augmente la qualité de l’image (maximum)
Remarques
• “DNR2” est plus efficace pour réduire les irrégularités de l’image que “DNR1”,
mais dans certains cas, ce paramètre risque de produire une image rémanente. Dans
ce cas, sélectionnez “Désactivé(e)”.
• La fonction DNR peut produire des résultats limités sur certains DVD.
• Lorsque “Balayage progressif” est réglé sur “Activé(e)”, “DNR” est
automatiquement désactivé et ne peut pas être activé.
Précision des contours
Vous pouvez accentuer ou atténuer les contours de l’image affichée. Plus
la valeur est élevée, plus les contours sont accentués. En règle générale,
sélectionnez “0”.
•-2 •-1 •0 •+1 •+2
Affichage
Pendant la lecture, vous pouvez afficher le statut de lecture dans le coin
supérieur droit de l’écran pendant quelques secondes.
Activé(e) Le statut de lecture s’affiche pendant quelques secondes.
Désactivé(e) Le statut de lecture ne s’affiche pas.
Balayage progressif
Vous pouvez afficher une image dans laquelle toutes les lignes sont
réactualisées en un seul passage. Dans la plupart des cas, cela produit une
image plus claire et sans sautillement. Cette fonction n’est disponible que
si votre téléviseur et le Câble AV (audio/vidéo intégrés)* prennent en
charge le balayage progressif (480p).
* Le Câble AV composant (pour PlayStation®2) (vendu séparément) est compatible
avec le balayage progressif.
Activé Sélectionnez cette option lorsque la console est raccordée à un
téléviseur prenant en charge le balayage progressif (480p).*
Désactivé Sélectionnez cette option si la console est raccordée à un téléviseur
standard.
* Le mode Balayage progressif du lecteur DVD est disponible uniquement lors de
la lecture d’un disque enregistré au format NTSC, et ce sur un téléviseur prenant
en charge le balayage progressif (480p).
FR
DVD
Remarque
Selon le DVD, il se peut que le paramètre Précision des contours produise des
résultats limités.
Remarques
• Si la qualité de l’image est réduite ou si aucune image ne s’affiche, réglez
“Balayage progressif” sur “Désactivé” lorsque la console est connectée à un
téléviseur qui ne dispose pas de l’équipement nécessaire. Si vous réglez
accidentellement cette option sur “Activé” pour un tel téléviseur, la qualité de
l’image peut être réduite ou l’image risque de ne pas s’afficher. Pour désactiver ce
paramètre, procédez de la manière suivante :
Paramètres et réglages du lecteur DVD
85
Page 86

Vérifiez qu’un DVD est inséré dans la console.
1
Appuyez sur le bouton \/1 (marche/veille)/RESET situé à l’avant de la
2
console.
Ensuite, maintenez enfoncée la touche START de la Manette
Analogique (DUALSHOCK®2) dans le port de manette N°1 jusqu’à ce
que l’image du DVD s’affiche. Le paramètre “Balayage progressif” a de
nouveau la valeur “Désactivé”, afin de permettre un affichage normal de
la vidéo du DVD. Vous pouvez également annuler ce paramètre à l’aide
de l’option “Désactiver Balayage Progressif” ( page 95) de l’écran
d’informations sur la version.
• Les DVD peuvent contenir des données de type vidéo et de type film utilisant des
vitesses d’images différentes. Lors de la lecture de données de type vidéo utilisant
le balayage progressif, certaines images peuvent paraître non naturelles. Dans ce
cas, réglez “Balayage progressif” sur “Désactivé” et visionnez le DVD en mode
entrelacé standard.
• Lorsque “Balayage progres sif” est réglé sur “Activé”, “Type TV” ( page 84) est
automatiquement réglé sur “16:9”.
• Le contenu du disque DVD-RW (mode VR) ne peut être visionné qu’au format
entrelacé standard. L’option “Balayage progressif” n’est pas disponible lors de la
lecture d’un tel contenu.
Contrôle parental
Dans certaines régions, le visionnage du contenu de certains DVD peut
être restreint selon l’âge de l’utilisateur ou d’autres facteurs. Vous pouvez
utiliser la fonction Contrôle parental pour restreindre le niveau du contenu
qui pourra être lu sur votre console.
Plus la valeur est faible, plus la restriction sera forte.
Réglages du Contrôle parental
1 Sélectionnez “Contrôle parental”, puis appuyez sur la touche
.
L’écran d’enregistrement d’un code d’accès s’affiche. Si vous avez
déjà entré un code d’accès, l’écran de confirmation s’affiche.
2 Sélectionnez un chiffre, puis appuyez sur la touche .
Répétez l’étape 2 pour saisir un code d’accès à quatre chiffres. Si vous
souhaitez effacer un chiffre, appuyez sur la touche . Lorsque vous
spécifiez un code d’accès, vous devez le saisir à nouveau pour
confirmation.
Définition des options de l’afficheur
Mode de pause
Vous pouvez utiliser cette option pour définir l’état de l’image lorsque la
lecture est suspendue.
Auto Une image contenant des sujets en mouvement est affichée sans
Image Une image contenant des sujets immobiles peut être affichée en haute
Paramètres et réglages du lecteur DVD
86
sautillement. En règle générale, sélectionnez cette position.
résolution.
3 Sélectionnez “Région”, puis appuyez sur la touche .
La liste des codes de région s’affiche.
4 Sélectionnez la région sur laquelle seront basés les niveaux
de Contrôle parental, puis appuyez sur la touche .
Si vous sélectionnez “Autres”, reportez-vous à la section “Liste des
codes de région” ( page 87).
5 Sélectionnez “Niveau”, puis appuyez sur la touche .
La liste des options de niveau s’affiche.
Page 87

6 Sélectionnez un niveau de restriction, puis appuyez sur la
touche .
Pour désactiver le Contrôle parental
Une fois la lecture du DVD arrêtée, passez à l’étape 6 de la section
“Réglages du Contrôle parental” et réglez “Niveau” sur “Désactivé(e)”.
Liste des codes de région
Si vous souhaitez entrer un code de région pour le Contrôle parental,
sélectionnez “Autres” à l’étape 4 de la section “Réglages du Contrôle
parental” ( page 86). Utilisez les touches directionnelles pour
sélectionner la première lettre, puis appuyez sur la touche directionnelle
droite. Ensuite, sélectionnez la deuxième lettre et appuyez sur la touche
.
Région Code Région Code
Allemagne DE Malte MT
Autriche AT Norvège NO
Belgique BE Pays-Bas NL
Danemark DK Pologne PL
Espagne ES Portugal PT
Finlande FI République tchèque CZ
France FR Royaume-Uni GB
Grèce GR Russie RU
Irlande IE Slovaquie SK
Israël IL Suède SE
Italie IT Suisse CH
Luxembourg LU Turquie TR
FR
DVD
Changement de votre code d’accès
A l’étape 2 de la section “Réglages du Contrôle parental” ( page 86),
exécutez les étapes suivantes :
Paramètres et réglages du lecteur DVD
87
Page 88

1 A l’aide des touches directionnelles, sélectionnez “Changer
le code d’accès”, puis appuyez sur la touche .
L’écran de changement du code d’accès s’affiche.
2 Sélectionnez un chiffre, puis appuyez sur la touche .
Répétez l’étape 2 pour saisir un code d’accès à quatre chiffres. Vous
êtes invité à le spécifier à nouveau pour confirmation.
Lecture d’un disque restreint par le Contrôle parental
1 Lancez la lecture du DVD ( page 79).
Vous serez invité à modifier temporairement le niveau de Contrôle
parental pour autoriser la lecture. Cela se produit généralement
immédiatement au démarrage du disque, mais peut également survenir
à différents moments, selon le DVD.
Réglage du son
Sortie audio numérique
Vous pouvez changer le mode de sortie des signaux audio lorsque vous
raccordez les appareils suivants au connecteur DIGITAL OUT
(OPTICAL).
Attention
Si la console est connectée à un appareil audio dépourvu de décodeur Dolby
Digital, DTS ou MPEG, réglez “Dolby Digital”, “DTS” et “MPEG” sur
“Désactivé(e)”. Si vous réglez ces options sur “Activé(e)” sans disposer du
décodeur nécessaire, il se peu t que la console n’émette aucun son ou un bruit très
fort.
2 A l’aide des touches directionnelles, sélectionnez “Oui”,
puis appuyez sur la touche .
L’écran de saisie du code d’accès s’affiche.
3 Sélectionnez un chiffre, puis appuyez sur la touche .
Répétez l’étape 3 pour saisir le code d’accès à quatre chiffres. Une fois
le code d’accès entré, la lecture recommence. Lorsque vous arrêtez la
lecture du DVD, le niveau du Contrôle parental est rétabli au niveau
préalablement choisi.
Remarques
• Si vous avez oublié votre code d’accès, reportez-vous à la section “Guide de
dépannage” ( page 108).
• Si vous ne définissez pas de code d’accès, vous ne pouvez pas modifier les
paramètres du Contrôle parental.
• Certains proposant la fonction de Contrôle parental n’autorisent pas l’utilisation
des modes de lecture ( pages 81 à 83).
Paramètres et réglages du lecteur DVD
88
DIGITAL OUT (OPTICAL)
Cette option définit le type de sortie du connecteur DIGITAL OUT
(OPTICAL).
Activé(e) Sélectionnez cette option si vous souh aitez que le son (signal audio)
soit émis via le connecteur DIGITAL OUT (OPTICAL).
Les paramètres de “Dolby Digital”, “DTS” et “MPEG” s’affichent.
Désactivé(e) Sélectionnez cette option si vous ne souhaitez pas que le son soit
émis via le connecteur DIGITAL OUT (OPTICAL).
Les paramètres de “Dolby Digital”, “DTS” et “MPEG” ne
s’affichent pas.
Page 89

Dolby Digital
Sélectionnez cette option pour émettre les signaux Dolby Digital via le
connecteur DIGITAL OUT (OPTICAL).
Activé(e) Sélectionnez cette option si la console est raccordée à un appareil
audio équipé d’un décodeur Dolby Digital intégré.
Désactivé(e) Sélectionnez cette option si la console est raccordée à un appareil
audio dépourvu de décodeur Dolby Digital intégré.
DTS
Sélectionnez cette option pour émettre les signaux DTS via le connecteur
DIGITAL OUT (OPTICAL).
plusieurs formats audio (PCM, Dolby Digital, DTS ou MPEG). Si les
formats PCM, Dolby Digital, DTS et MPEG possèdent le même nombre
de canaux, la console sélectionne les bandes son PCM, Dolby Digital, DTS
et MPEG dans cet ordre.
Activé(e) Priorité accordée
Désactivé(e) Aucune priorité accordée
Remarques
• Si vous réglez “DTS” sur “Désactivé(e)” dans “Sortie audio numérique”
( page 89), la bande sonore DTS n’est pas lue par la console.
• Selon le DVD, le canal audio ayant la priorité peut être prédéterminé. Dans ce cas,
la bande sonore sera sélectionnée en se basant sur l’ordre de priorité du DVD.
FR
DVD
Activé(e) Sélectionnez cette option si la console est raccordée à un appareil
audio équipé d’un décodeur DTS intégré.
Désactivé(e) Sélectionnez cette option si la console est raccordée à un appareil
audio dépourvu de décodeur DTS intégré.
MPEG
Sélectionnez cette option pour émettre les signaux MPEG AUDIO via le
connecteur DIGITAL OUT (OPTICAL).
Activé(e) Sélectionnez cette option si la console est raccordée à un appareil
audio équipé d’un décodeur MPEG intégré.
Désactivé(e) Sélectionnez cette option si la console est raccordée à un appareil
audio dépourvu de décodeur MPEG intégré.
Sélection automatique de plage audio
Ce paramètre accorde la priorité à la bande son contenant le plus grand
nombre de canaux lorsque vous lisez un DVD sur lequel sont enregistrés
Volume du DVD
Vous pouvez définir cette option si le niveau de sortie audio du DVD est
bas. Cette option n’est disponible que si “DIGITAL OUT (OPTICAL)” est
réglé sur “Désactivé(e)” dans “Sortie audio numérique”
+2 Augmente le volume (maximum)
+1 Augmente le volume
Normal En règle générale, sélectionnez cette option.
Attention
Si vous réglez cette option sur “+1” ou “+2”, le son risque d’être déformé. Dans
ce cas, sélectionnez “Normal”. Remarquez également que si vous réglez le
volume trop fort, cela risque d’endommager les haut-parleurs ou votre ouïe.
Paramètres et réglages du lecteur DVD
( page 88).
89
Page 90

Menu principal
Affichage du menu principal
A partir du menu principal, vous pouvez accéder à des informations et
modifier divers paramètres. Il permet également d’accéder aux écrans
suivants. Le menu principal s’affiche lorsque vous mettez la console sous
tension sans avoir inséré de disque.
• Ecran navigateur ( page 90)
• Menu Configuration du Système ( page 91)
• Ecran d’informations sur la version ( page 94)
Utilisation de l’écran navigateur
L’écran navigateur vous permet de réaliser les opérations suivantes :
• Copie ou suppression de données de jeu sauvegardées sur une Memory
Card (Carte Mémoire)
• Démarrage d’un jeu
• Lancement de la lecture d’un CD audio
• Lancement de la lecture d’un DVD
1 Affichez le menu principal ( page 90).
1 Mettez la console sous tension ( page 67).
Le menu principal s’affiche. Remarquez que l’affichage du menu
principal peut prendre un certain temps.
Remarque
Si vous mettez la console sous tension alors qu’un disque est inséré, le menu
principal ne s’affiche pas. Pour afficher le menu principal, appuyez sur le bouton A
(ouvrir) situé à l’avant de la console et retirez le disque. Appuyez ensuite sur le
bouton \/1 (marche/veille)/RESET pour réinitialiser la console.
Affichage du menu principal
90
2 A l’aide des touches directionnelles, sélectionnez
“Navigateur”, puis appuyez sur la touche .
L’écran navigateur s’affiche.
3 Insérez un disque ou une Memory Card (carte mémoire).
L’icône de l’élément inséré s’affiche dans l’écran Navigateur.
\
Page 91

4 Sélectionnez une icône, puis appuyez sur la touche .
• Lorsque vous sélectionnez une icône de Memory Card (Carte
Mémoire), les icônes des données sauvegardées sur celle-ci
s’affichent. Pour copier ou supprimer les données de jeu
enregistrées, reportez-vous à la section “Copie ou suppression de
données de jeu” ( page 74).
• Si vous sélectionnez l’icône d’un disque de logiciel au format
PlayStation
• Si vous sélectionnez l’icône d’un CD audio, les plages contenues sur
le CD s’affichent. Reportez-vous à la section “Lecture d’un CD
audio” ( page 75).
• Si vous sélectionnez l’icône d’un DVD, la lecture du DVD démarre.
Remarque
Le message “Aucune donnée” s’affiche sur l’écran navigateur si aucune Memory
Card (Carte Mémoire) ou aucun disque ne sont insérés dans la console.
®2 ou PlayStation®, le jeu démarre.
Utilisation du menu
Configuration du Système
A partir du menu Configuration du Système, vous pouvez modifier les
paramètres de nombreuses options, telles que la langue ou l’affichage de
l’heure, ainsi que le mode de sortie audio ou vidéo.
1 Affichez le menu principal ( page 90).
2 A l’aide des touches directionnelles, sélectionnez
“Configuration du Système”, puis appuyez sur la touche .
Le menu Configuration du Système s’affiche.
3 Sélectionnez une option, puis appuyez sur la touche .
L’option de menu devient active et peut être sélectionnée.
FR
Menu principal
Utilisation du menu Configuration du Système
91
Page 92

4 Sélectionnez le paramètre désiré, puis appuyez sur la touche
.
Pour plus de détails, reportez-vous aux instructions relatives à chaque
option de menu ( pages 92 à 93).
Remarques
• Le paramètre par défaut de chaque menu a été souligné dans les explications cidessous.
• Les modifications apportées à chaque paramètre sont enregistrées et restent en
vigueur même après la mise hors tension ou la réinitialisation de la console.
Configuration de l’heure
Vous pouvez régler la date et l’heure. Utilisez les touches directionnelles
pour régler l’année, le mois, le jour, l’heure, les minutes et les secondes.
Ce paramètre entre en vigueur lorsque vous appuyez sur la touche .
Réglages facultatifs
Si vous appuyez sur la touche lorsque l’écran “Configuration de
l’heure” est affiché, vous pouvez définir des options telles que “Affichage
de la date” ou “Affichage de l’heure”. Utilisez les touches directionnelles
et la touche pour définir chaque paramètre.
Affichage de l’heure Configure l’horloge système pour utiliser le format à
12 heures ou à 24 heures
Affichage de la date Définit l’ordre d’affichage de l’année, du mois et du jour
Fuseaux horaires Définit le fuseau horaire
Type d’heure Spécifie l’utilisation de l’heure d’hiver (standard) ou de
l’heure d’été. En règle générale, sélectionnez “Standard”.
Taille de l’écran
Vous pouvez régler le mode d’affichage du téléviseur.
4:3 Sélectionnez cette option si vous raccordez la console à un
téléviseur standard.
Plein écran* Sélectionnez cette option si vous raccordez la console à un
téléviseur standard. Les bandes noires situées en bas et en haut de
l’écran sont alors coupées.
16:9 Sélectionnez cette option si vous utilisez un téléviseur grand écran
ou un téléviseur standard offrant une fonctionnalité 16:9/écran
large.
* Le mode d’affichage “Plein écran” est compatible avec le menu configuration du
système, l’écran navigateur et l’écran CD audio.
DIGITAL OUT (OPTICAL)
Vous pouvez choisir de diffuser le signal via le connecteur DIGITAL OUT
(OPTICAL).
Activé Sélectionnez cette option si vous souhaitez que les signaux audio
soient émis via le connecteur DIGITAL OUT (OPTICAL).
Désactivé Sélectionnez cette option si vous ne souhaitez pas que les signaux
audio soient émis via le connecteur DIGITAL OUT (OPTICAL).
Utilisation du menu Configuration du Système
92
Page 93

Sortie vidéo
Si vous utilisez le Câble AV Composant (pour PlayStation®2) (vendu
séparément), vous devez définir le mode pour qu’il corresponde aux prises
d’entrée de votre téléviseur.
Y Cb/Pb Cr/Pr Sélectionnez cette option si vous raccordez la console
aux connecteurs d’entrée vidéo composant.
RGB Sélectionnez cette option si vous raccordez la console
aux connecteurs d’entrée RGB.
Remarque
Les restrictions suivantes sont d’application si la Télécommande DVD est utilisée
avec l’option réglée sur “Fonction Jeu Activée” :
– Selon le logiciel, il se peut que certaines touches de la télécommande ne
fonctionnent pas.
– La Télécommande DVD ne fonctionne pas si vou s appuyez sur plusieurs touches
simultanément.
– Certains titres de logiciel risquent de ne pas fonctionner correctement si la
manette est débranchée du port de manette N°1. Si cela se produit, sélectionnez
l’option “Fonction Jeu Désactivée”.
FR
Menu principal
Remarque
Le paramètre “RGB” n’est disponible que pour les logiciels au format PlayStation®2
et PlayStation®. Lorsque vous lisez un DVD vidéo, le mode passe automatiquement
à “Y Cb/Pb Cr/Pr”.
Télécommande
Vous pouvez définir cette option lorsque vous utilisez la Télécommande
DVD (pour PlayStation
Fonction Jeu Activée Sélectionnez cette option lorsque vous souhaitez faire
Fonction Jeu Désactivée Sélectionnez cette option lorsque vous ne souhaitez
®2) (vendue séparément).
fonctionner des logiciels au format PlayStation®2 ou
PlayStation® à l’aide de la Télécommande DVD.
pas faire fonctionner des logiciels au format
PlayStation®2 ou PlayStation® à l’aide de la
Télécommande DVD.
Langue
Cette option permet de sélectionner la langue d’affichage du menu
principal, de l’écran navigateur, du menu configuration du système et de
l’écran d’informations sur la version.
Anglais Affiche les messages en anglais
Français Affiche les messages en français
Espagnol Affiche les messages en espagnol
Allemand Affiche les messages en allemand
Italien Affiche les messages en italien
Néerlandais Affiche les messages en néerlandais
Portugais Affiche les messages en portugais
Utilisation du menu Configuration du Système
93
Page 94

Utilisation de l’écran
2 Sélectionnez une option, puis appuyez sur la touche .
Les options disponibles s’affichent.
d’informations sur la version
Vous pouvez vérifier les informations sur la version de différents
composants de la console en sélectionnant cette option. Il est également
possible de modifier des paramètres facultatifs pour certains éléments.
1 Lorsque le menu principal est affiché ( page 90), appuyez
sur la touche .
L’écran d’informations sur la version s’affiche.
Réglages facultatifs
Vous pouvez définir des réglages facultatifs pour les paramètres
“Console”, “Lecteur PlayStation
peut être défini que si l’option “Balayage progressif” du lecteur DVD est
réglée sur “Activé”.
1 A l’aide des touches directionnelles, sélectionnez une
option, puis appuyez sur la touche .
La valeur actuelle de chaque option s’affiche.
®” et “Lecteur DVD”. “Lecteur DVD” ne
3 Sélectionnez le paramètre désiré, puis appuyez sur la touche
.
Pour plus de détails, reportez-vous aux instructions relatives à chaque
paramètre ( pages 94 à 96).
Remarque
Le paramètre par défaut de chaque menu a été souligné dans les explications cidessous.
Console
La console PlayStation®2 règle automatiquement ses configurations
internes pour obtenir une lecture optimale. Si “Diagnostic” est réglé sur
“Activé”, la console effectue des réglages supplémentaires.
Diagnostic
Désactivé La fonction Diagnostic est désactivée.
Activé La fonction Diagnostic est activée.
Remarque
Le paramètre “Diagnostic” redevient automatiquement le paramètre par défaut dans
les cas suivants :
– Lors de la lecture d’un logiciel au format PlayStation®2 ou PlayStation® ou
lorsqu’un DVD démarre
– Lorsque la console est réinitialisée
– Lorsque la console est mise hors tension
Utilisation de l’écran d’informations sur la version
94
Page 95

Lecteur PlayStation®
Vous pouvez régler le programme Lecteur PlayStation® pour optimiser les
performances d’un logiciel au format PlayStation
Remarque
Les paramètres par défaut sont automatiquement rétablis dans le cas suivant :
– Lorsque la console est mise hors tension
Vitesse du Disque
Normale Charge les disques à vitesse normale
Rapide Charge les disques à grande vitesse
Remarque
Réglez cette option sur “Normale” dans les cas suivants :
– Lorsque le chargement rapide ne produit aucune amélioration des résultats
– Lorsque vous utilisez un logiciel non compatible avec le chargement rapide
Textures
®.
Remarque
Réglez cette option sur “Standard” dans les cas suivants :
– Lorsque l’une texture lisse ne produit aucune amélioration des résultats
– Si l’image ne s’affiche pas correctement alors que l’option “Lisse” est
sélectionnée
Lecteur DVD
Si vous réglez “Balayage progressif” sur “Activé” lorsque la console est
raccordée à un téléviseur qui ne dispose pas de l’équipement nécessaire, la
qualité de l’image peut être réduite ou il se peut que l’image ne s’affiche
pas. Vous pouvez désactiver le paramètre “Balayage progressif” de la
manière suivante.
Retirez le DVD avant de désactiver ce paramètre.
Désactiver Balayage Progressif
Non Laisse le paramètre “Balayage progressif” activé
Oui Désactive le paramètre “Balayage progressif”
FR
Menu principal
Standard Affiche une texture normale
Lisse Réduit les irrégularités des images affichées
1 Affichez l’écran d’informations sur la version.
2 A l’aide des touches directionnelles, sélectionnez “Lecteur
DVD”, puis appuyez sur la touche .
L’option “Désactiver Balayage Progressif” s’affiche.
3 Appuyez sur la touche .
4 Sélectionnez “Oui”, puis appuyez sur la touche .
Utilisation de l’écran d’informations sur la version
95
Page 96

5 Appuyez à deux reprises sur la touche .
L’écran revient au menu principal.
6 Appuyez sur le bouton A (ouvrir) situé à l’avant de la console
et insérez un DVD dans la console.
7 Refermez le couvercle du compartiment à disque.
La lecture démarre.
Remarque
Le paramètre ne sera pas désactivé si 1) vous ne démarrez pas la lecture d’un DVD
après l’étape 4 ou si 2) vous réinitialisez ou mettez hors tension la console avant
l’étape 6.
Utilisation de l’écran d’informations sur la version
96
Page 97

Connexion réseau
Connexion avec un câble de réseau
Connexion au réseau
Vous pouvez jouer à des jeux en réseau en connectant la console sur un
réseau haut débit. Pour jouer à tous les jeux en ligne, vous devez disposer
des éléments suivants :
• Un disque d’accès au réseau (fourni séparément)
• Une Memory Card (Carte Mémoire) (8 MB) (pour PlayStation
(vendue séparément)
• Un contrat de service auprès d’un fournisseur de services à large bande
(vendu séparément)
• Un câble Ethernet (vendu séparément)
• Un périphérique réseau externe tel qu’un décodeur numérique haut débit,
un modem câble, un modem ADSL ou un routeur (vendus séparément)
Remarques
• Vous ne pouvez pas lire des jeux en ligne à l’aide de cette console en utilisant une
connexion par ligne commutée ou RNIS.
• Les connexions USB du périphérique réseau externe au connecteur USB ne sont
pas prises en charge.
• Il existe deux types de câbles de réseau : les câbles directs et les câbles de relais.
Vérifiez que vous utilisez le type de câble correct lorsque vous raccordez votre
console PlayStation®2 à la connexion Internet à large bande. Pour plus de détails,
reportez-vous au mode d’emploi qui accompagne le périphérique réseau ou
adressez-vous à votre fournisseur de services Internet à large bande.
®2)
Vous pouvez connecter la console à un réseau à l’aide d’un câble de réseau
Ethernet raccordé au connecteur NETWORK (réseau) situé à l’arrière de
la console. Vous pouvez établir la connexion à un réseau 100 Base-TX ou
10 Base-T. Pour plus de détails, reportez-vous aux instructions qui
accompagnent le périphérique réseau.
Configuration d’un réseau de base
Ligne du réseau
Varie selon le type de service large
bande disponible à votre domicile.
Câble réseau commercialisé
Equipement du réseau
Le type d’équipement utilisé varie
également en fonction du type de
service.
Modem large bande, routeur, etc.
PC
FR
Connexion réseau
Connexion au réseau
97
Page 98

Remarque
Lors de la connexion de la console et d’un PC au réseau, un périphérique réseau, tel
qu’un routeur ou un concentrateur, peuvent être nécessaires. Pour plus de détails,
reportez-vous aux instructions qui accompagnent le périphérique réseau.
Pour plus d’informations sur la configuration réseau, visitez
www.playstation.com
Branchement de la console
Avertissement
Ne branchez pas le Cordon d’Alimentation de la console sur une prise électrique
avant d’avoir effectué tous les autres raccordements.
1 Branchez le câble de réseau Ethernet sur le connecteur
NETWORK (réseau) situé à l’arrière de la console.
Arrière de la console
Câble réseau commercialisé
2 Insérez le connecteur du câble de réseau dans le
périphérique réseau.
La méthode de connexion varie selon le périphérique réseau utilisé.
Pour plus de détails, reportez-vous aux instructions qui accompagnent
le périphérique réseau.
Avertissement
Ne pas branchez les câbles réseau ou les cordons téléphoniques suivants au
connecteur NETWORK (réseau) ; une trop grande quantité de courant
électrique risque de passer par le connecteur, entraînant ainsi une défaillance,
une chaleur excessive ou un début d’incendie :
– Lignes téléphoniques résidentielles normales
– Câbles de réseau non adaptés à une utilisation avec un réseau 10Base-T/
100Base-TX
– Téléphone ou ligne de données compatible RNIS (numérique)
– Lignes téléphoniques PBX
– Autres types de lignes téléphoniques “inconnus”
Connexion au réseau
98
Page 99

Création des paramètres réseau
Lorsque vous avez raccordé un câble réseau à la console, vous devez créer
et enregistrer des paramètres de réseau. Pour cela, vous devez disposer du
Disque d’accès au réseau fourni avec votre console PlayStation
pouvez enregistrer votre console PlayStation
d’enregistrement jointe ou en visitant www.ps2registration.com
® en remplissant la Carte
Eléments nécessaires
Pour créer une configuration de réseau, vous devez disposer des éléments
suivants :
• Une Memory Card (Carte Mémoire) (8 MB) (pour PlayStation
(vendue séparément)
• Des informations de connexion et de configuration du réseau obtenues
auprès de votre fournisseur de services Internet à large bande
Remarque
Selon le type de service Internet utilisé, il se peut que vous deviez spécifier votre
adresse MAC à votre fournisseur de services Internet à large bande. Vous trouverez
l’adresse MAC de votre console sur l’écran d’informations sur la version
( page 94).
®2. Vous
®2)
FR
Connexion réseau
Création des paramètres réseau
99
Page 100

Informations supplémentaires
Logiciels compatibles
La console PlayStation®2 permet de lire les types de disques suivants :
Type de disque Logo du disque
DVD-ROM au format
PlayStation®2
[12 cm, Argent]
CD-ROM au format
PlayStation®2
[12 cm, Bleu]
CD-ROM au format
PlayStation®
[12 cm, Noir]
CD audio
[12 cm, 8 cm]
DVD-Video*
[12 cm, 8 cm]
DVD-RW (mode VR)
[12 cm, 8 cm]
* Au sein de ce manuel, le terme “DVD-Video” est utilisé pour désigner les disques
DVD-R, DVD-RW (mode Vidéo), DVD+R et DVD+RW.
“ ”, logo PlayStation®2 et désignation
“ ”, logo PlayStation®2 et désignation
logo PlayStation® et désignation
Le logo “DVD VIDEO” est
une marque commerciale.
Le logo “DVD-RW” est une
marque commerciale.
A propos des CD-ROM et des DVD-ROM au format
PlayStation
PlayStation
®2, ainsi que des CD-ROM au format
®
La console ne peut lire que les disques possédant la désignation
.
Les disques identifiés par les désignations ,
ou ne peuvent pas être lus.
A propos des DVD-Video
• La console ne peut lire que les disques enregistrés conformément au
système de diffusion PAL. Vous ne pouvez pas lire les disques
enregistrés pour d’autres systèmes de diffusion (tels que NTSC) à l’aide
de cette console (à moins que l’étiquette “ALL” soit apposée sur le
disque NTSC et que vous utilisiez un téléviseur compatible NTSC).
• Les DVD-Video portent un numéro (code de région) correspondant à la
région géographique dans laquelle ils peuvent être lus. Cette console ne
peut lire que les disques marqués du code de région “2” ou “ALL”.
ALL
2
A propos des disques DVD-R, DVD-RW, DVD+R et DVD+RW
• Il se peut que certains disques soient illisibles en raison de griffes, de
poussière ou de problèmes rencontrés pendant l’enregistrement.
• Seuls les disques qui ont été finalisés peuvent être lus.
• Certain morceaux de vidéos enregistrés sur des disques DVD-RW ou
DVD-R compatibles CPRM (Protection des contenus sur media
enregistrable) utilisant la fonction "copie unique" ne pourront pas être lus
par cette console.
Logiciels compatibles
100
 Loading...
Loading...