Page 1
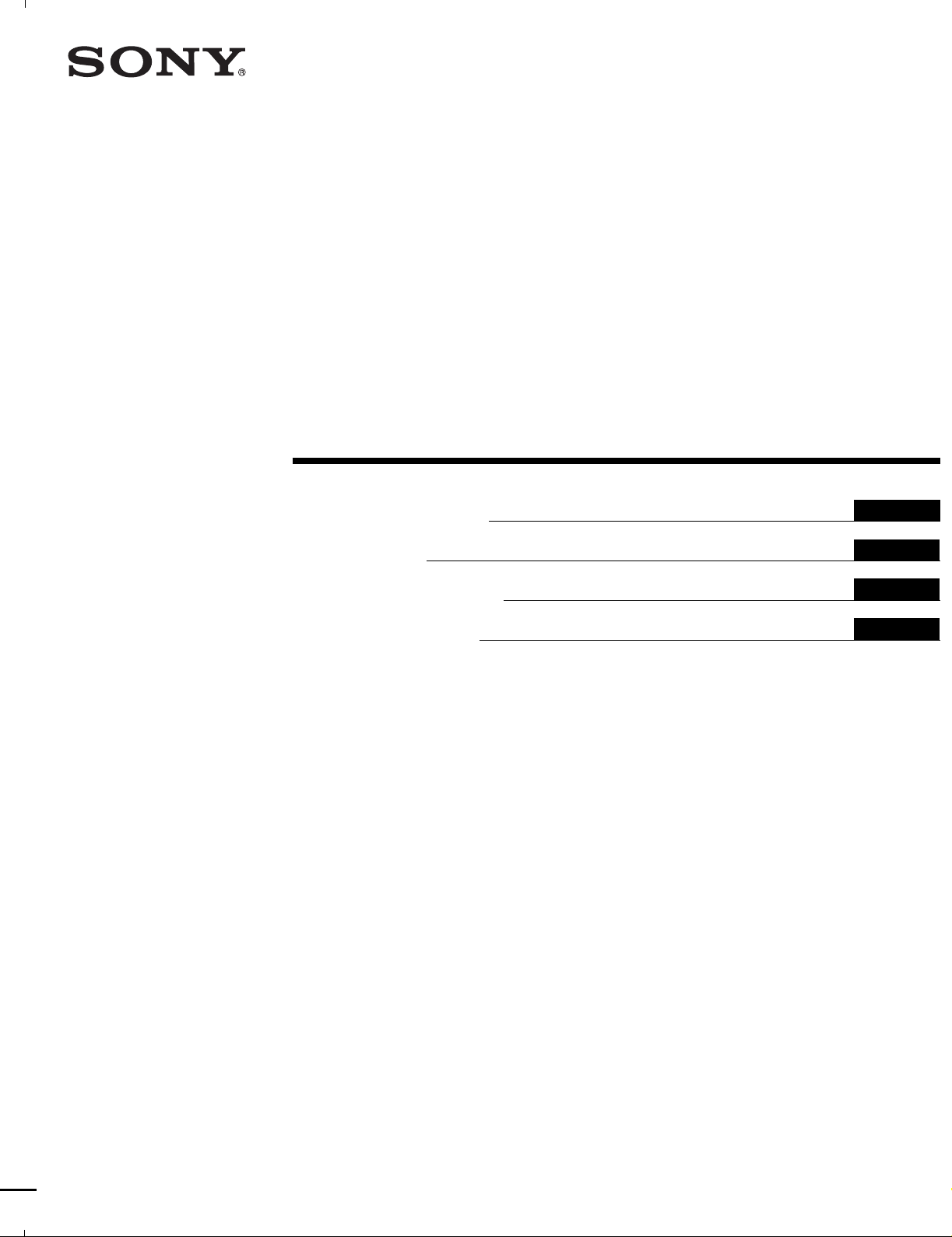
Remote
Commander
3-867-704-11(1)
Operating Instructions
Mode d’emploi
Manual de instrucciones
Manual de instruções
GB
FR
ES
PT
RM-TP503
1999 by Sony Corporation
Page 2
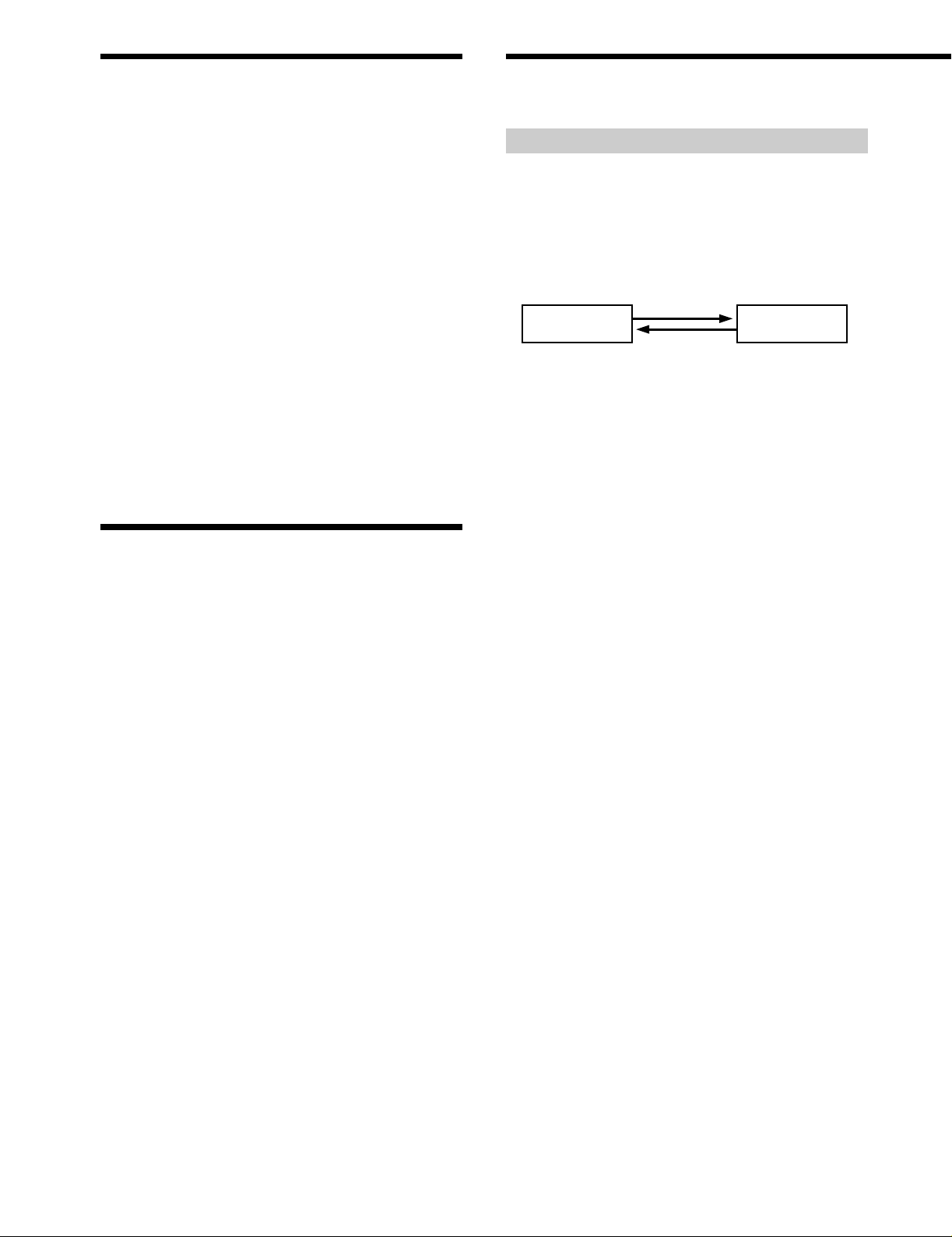
Precautions
Before You Use the
Commander
CAUTION (Lithium battery)
Danger of explosion if battery is incorrectly
replaced. Replace only with the same or equivalent
type recommended by the manufacturer. Discard
used batteries according to the manufacturer’s
instructions.
On operation
Before connecting other components, be sure to turn off and
unplug the receiver/amplifier.
On cleaning
Clean the cabinet, panel and controls with a soft cloth slightly
moistened with a mild detergent solution. Do not use any type of
abrasive pad, scouring powder or solvent such as alcohol or
benzine.
If you have any question or problem concerning your
commander, please consult your nearest Sony dealer.
About This Manual
Understanding the 2 way remote system
This commander operates under a 2 way remote system.
With the 2 way remote system, the component responds
to signals sent from the commander by sending additional
signals (information about the status of the component,
text data, etc.) back to the commander. Thus, operations
are performed as a result of communication between the
commander and the component.
Commander
When using a home entertainment system comprised of
several components compatible with the 2 way remote
system, please restrict 2 way remote system operation to a
single component. Generally, the 2 way remote system is
turned off on all components except for the receiver/
amplifier.
If you would like to turn off the receiver/amplifier’s 2
way remote system, refer to “Setting up the 2 way
remote” in the operating instructions supplied with the
receiver/amplifier.
Component
• The following icon is used in this manual:
z Indicates hints and tips for making the task easier.
GB
2
Page 3
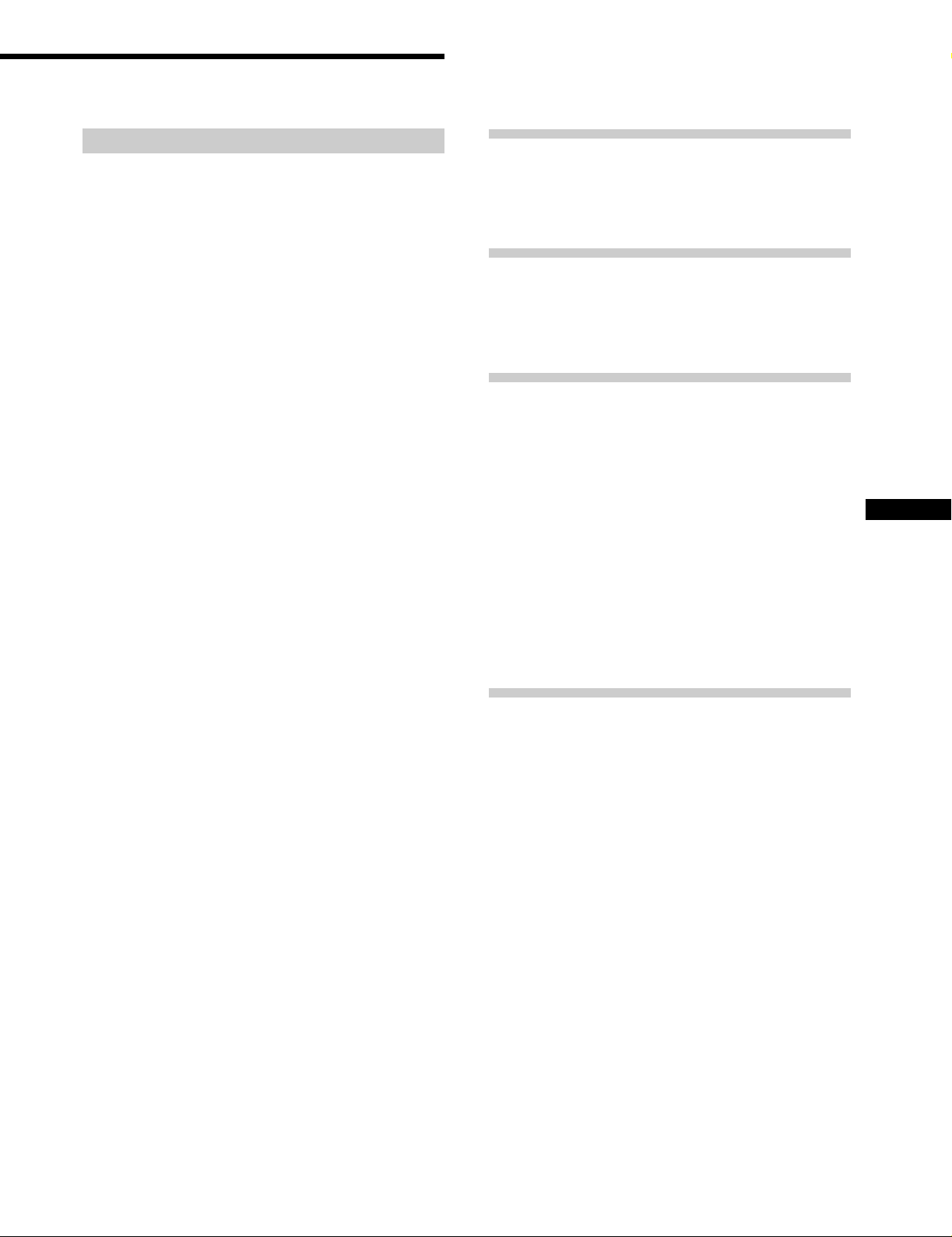
Special Remarks
p About the LCD
Depending on the brightness of the room and the angle at
which the commander is viewed, the LCD may be
difficult to see. When this occurs, changing the angle of
the commander or adjusting the CONTRAST of the LCD
may make the LCD easier to see. When fingerprints (etc.)
get on the LCD, wipe the LCD with a soft, dry cloth. It is
recommended to use the touch pen supplied with the
commander.
p About batteries
Life span of the batteries
This commander is different from conventional remotes in
that it makes use of a large LCD and is capable of 2 way
communication. Because of this, the batteries become
exhausted more quickly than with conventional remotes.
Under normal conditions, the batteries should last
approximately 2.5 months*. However, depending on how
the remote is used and the initial voltage of the batteries,
the actual period of use may be shorter or longer than that
mentioned above.
* This value is based on 60 key operations a day with the
backlight on. If the backlight is turned off, the batteries should
last much longer. In order to extend the life of the batteries, it is
recommended to keep the backlight off when operating the
commander in a well lit area.
TABLE OF CONTENTS
Preparations 4
Compatible Components and Functions 4
Preparing the Commander 5
Screen Hierarchy 8
Location of Parts and Basic
Operations 9
Front panel 9
Rear panel 10
Operation 11
Basic Operations 11
Example: Operating a CD Player 13
Example: Operating the Tuner 14
Example: Recording from CD to MD 15
Performing Several Commands in Sequence
Automatically (Macro Play) 16
Using a command that has been learned 17
Selecting a source to listen to using SUB ROOM 17
Selecting Sound Fields 18
Adjusting Sound Fields 21
Adjusting the Commander’s Operating
Environment 24
GB
Additional information 31
Precautions during use 31
Troubleshooting 32
Specifications 33
Index 33
GB
3
Page 4
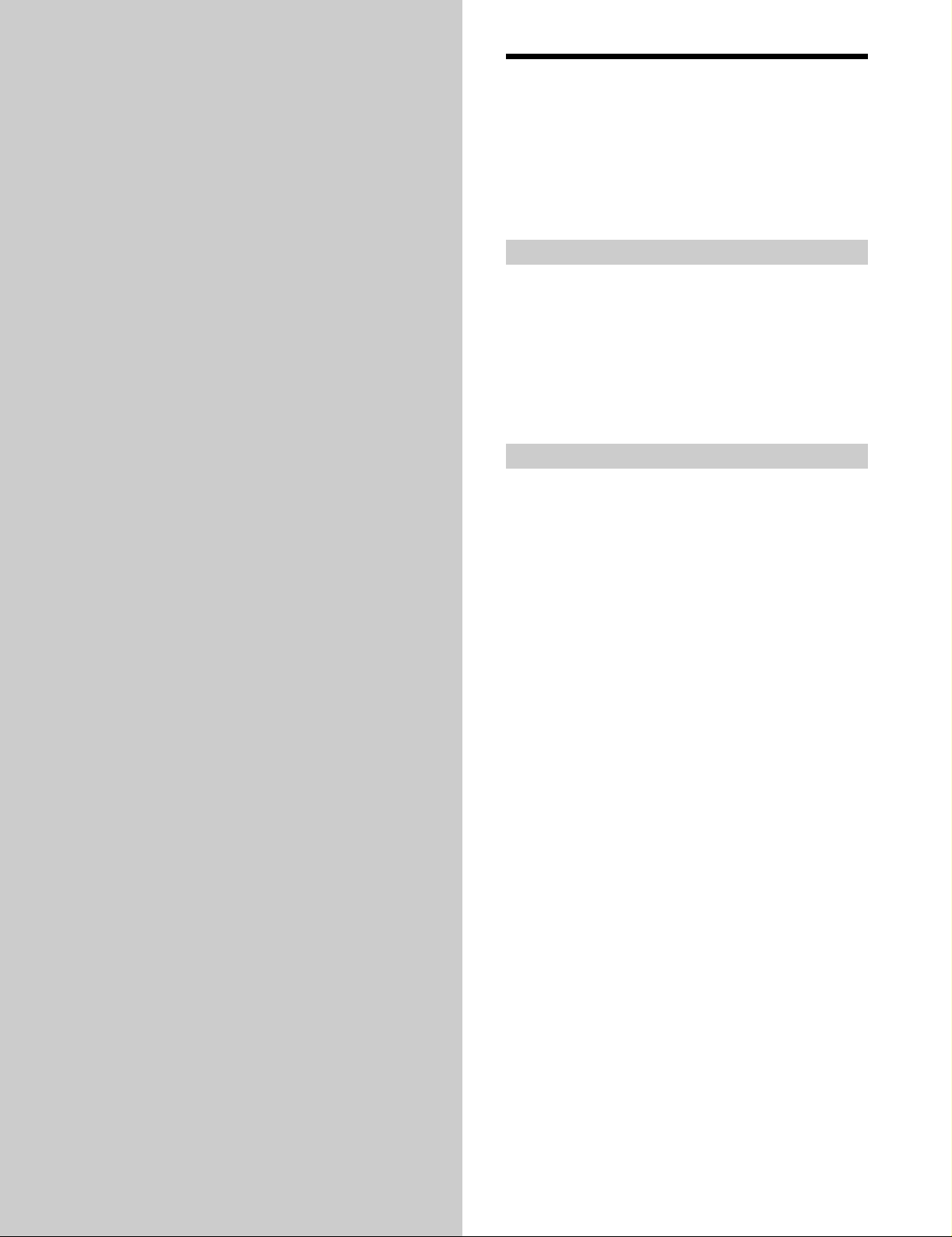
Preparations
Compatible Components and Functions
This chapter describes how to prepare
the remote commander for operation.
Be sure to read this section before
operating.
This unit is a remote control system that utilizes infrared
rays to control a receiver/amplifier and AV components
connected to the receiver/amplifier.
Compatible Components
This unit can be used to operate Sony AV components as
well as AV components made by other manufacturers.
Setup is necessary in order to operate components made
by other manufacturers (see page 24).
Note
Depending on the component, control may not be possible using
this unit.
Functions
This unit is a 2 way remote commander. Not only does it
transmit infrared rays for operation of the receiver/
amplifier, it also receives infrared rays emitted by the
receiver/amplifier to display characters and other
information from components connected to the receiver/
amplifier with a CONTROL A1 cord.
GB
4
Page 5
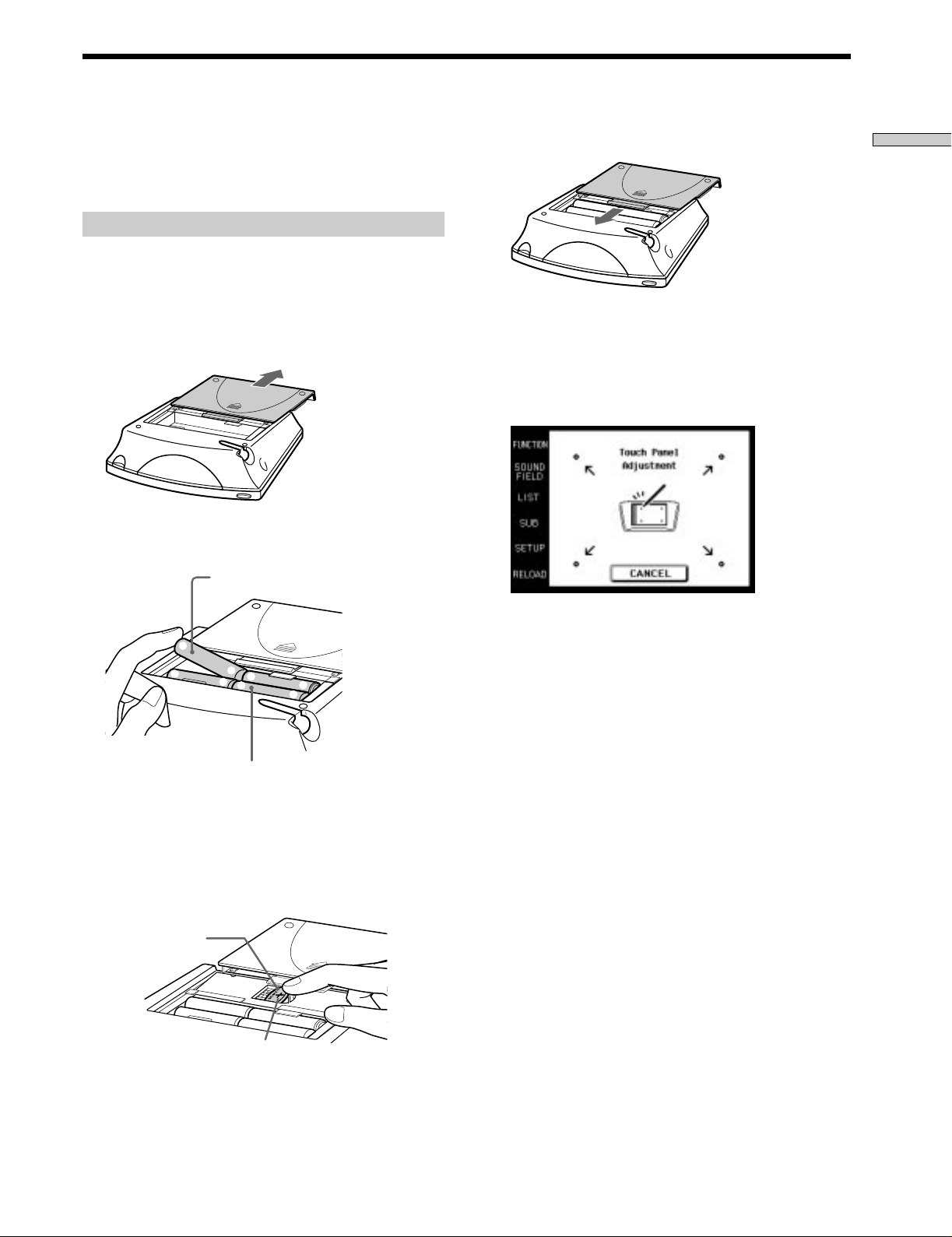
Preparing the Commander
Please be sure to carry out the procedures described in
“Setting up the commander” on page 6 after inserting the
batteries.
Inserting batteries into the commander
Insert the four size-AA (LR6) alkaline batteries (for
commander operation) and the lithium battery (for
preservation of the commander’s internal memory).
1 Remove the battery compartment cover.
Push in direction of
arrow
2 Insert the alkaline batteries.
Size-AA alkaline batteries
4 Close the battery compartment cover.
Preparations
After inserting the batteries, touching the touch panel
turns on the light and displays the touch panel (LCD)
adjustment screen. Follow the procedure on the next
page for touch panel adjustment and initial
communication.
]
}
Always insert the negative (–) pole
side of batteries first.
}
]
]
}
}
]
3 Insert the lithium battery.
After wiping the lithium battery thoroughly with a
dry cloth, insert it into the compartment with the
positive (+) pole side facing up.
Coin shaped lithium
battery CR2032
Positive (+) pole side up
Notes
• The LCD lights up when touched.
• VOL +/–, MUTING and SLEEP can be used even when the
LCD is not lit.
• Pressing BACK LIGHT/COMMANDER OFF turns the
backlight on or off. Holding it down for about 2 seconds turns
the LCD off.
• If the commander is not used for 10 seconds, the LCD turns off
automatically (Auto Off function).
GB
5
Page 6
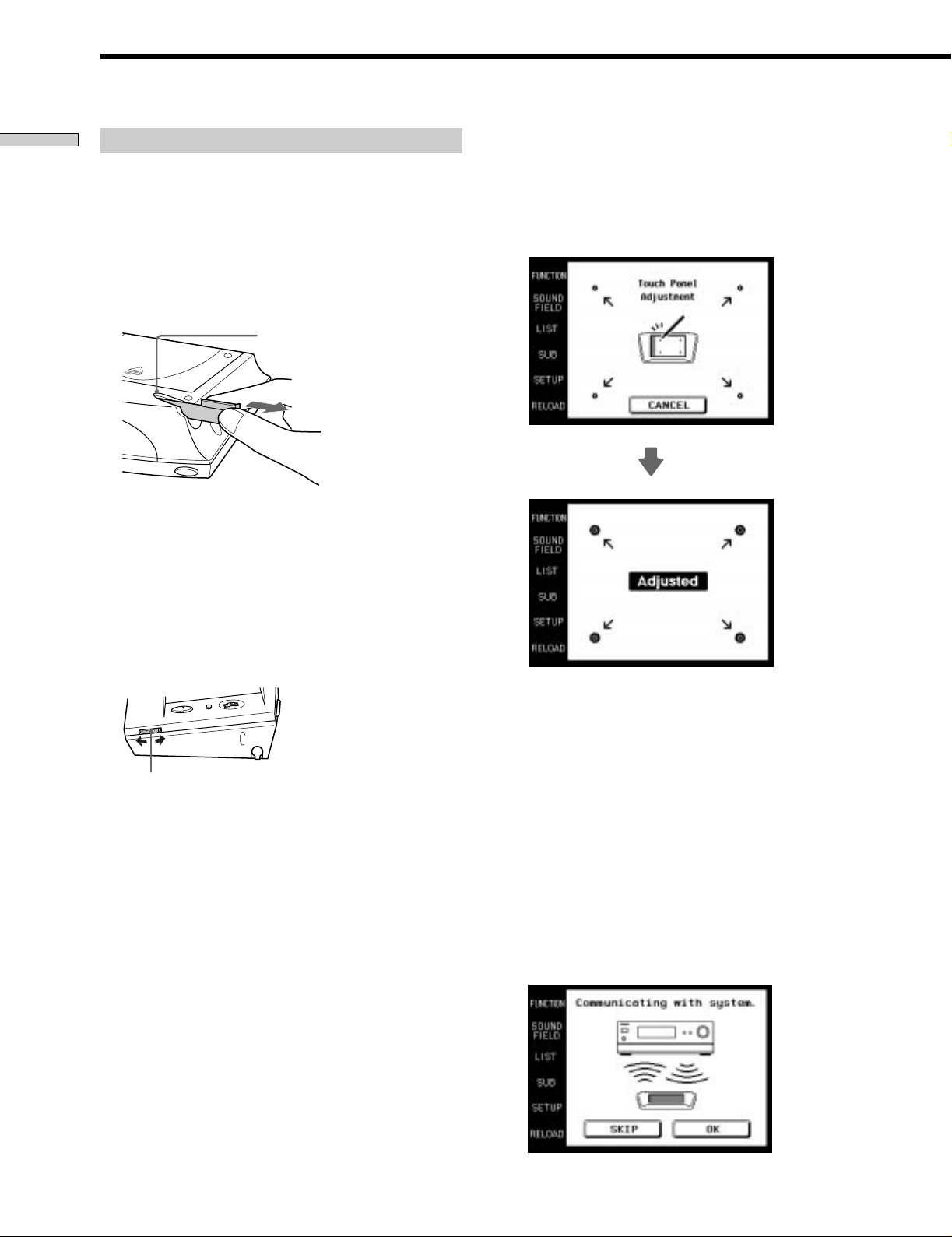
Preparing the Commander
Preparations
Setting up the commander
Please be sure to carry out the following 5 steps for
preparation of the commander.
The commander’s panel is touch sensitive and can be
operated by simply touching it.
1 Remove the touch pen.
Touch panel adjustment
3 Adjust the position of the touch panel’s LCD.
Touch the center of each of the 4 dots with the touch
pen. When all 4 dots have been touched “Adjusted”
appears, a buzzer sounds, and the initial
communication screen appears.
When returning the touch pen, always slide it in tip
first.
Pen holder
Remove by sliding out
Touch the 4 dots with the touch pen.
Caution
Use only the touch pen provided with this unit or the soft tip
of your finger to operate the touch panel. Using a
commercially available writing utensil may damage the panel
and make correct operation impossible. If the tip of the touch
pen is damaged, or the touch pen is lost, please consult your
nearest Sony dealer.
2 Turn CONTRAST to adjust brightness of the LCD.
CONTRAST control
Caution
Touch panel adjustment must be carried out for proper panel
operation. If used without adjustment, the ”Touch Panel
Adjustment” screen appears each time the LCD lights up.
Initial communication
4 Press 1/u on the receiver/amplifier to turn on the
receiver/amplifier.
5 Point the commander’s transmitter/receiver section
toward the receiver/amplifier’s display, and touch
OK.
Once initial communication with the receiver/
amplifier has been established, the commander is
ready to operate the receiver/amplifier.
GB
6
Page 7
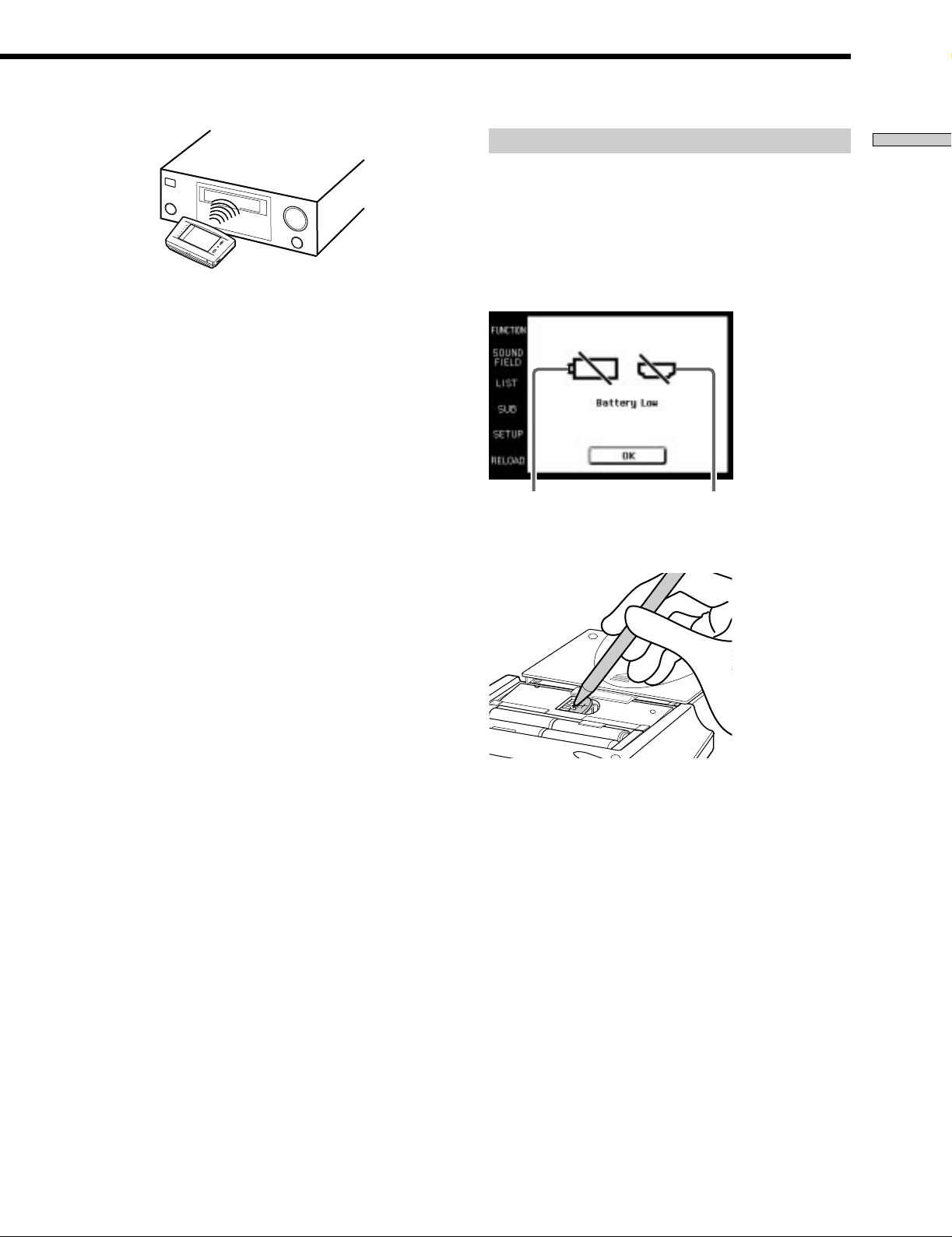
1 m ~ 2 m
Notes
• To ensure good communication conditions, carry out initial
setup from directly in front of, and close to the receiver/
amplifier.
• Do not move the unit during initial setup.
If a communication error occurs during setup
An error message will be displayed.
• Touching OK will return to the step 5 setup screen.
• Touching SKIP goes to the regular screen without
carrying out initial setup. Although operation is
possible in this condition, functions not included on the
receiver/amplifier will be displayed, and some buttons
will not be operable. Also, the initial setup screen will
appear each time the touch panel is turned on.
Note
The commander receives and displays data transmitted from the
receiver/amplifier. Communication errors may occur if the
commander’s transmitter/receiver section is not directed
properly toward the receiver/amplifier’s display.
Be sure to point the commander’s transmitter/receiver section
towards the receiver/amplifier’s display.
When replacing the batteries
To ensure preservation of the commander’s internal
memory when replacing batteries, be sure to observe the
following cautions.
When to replace batteries
When the batteries become weak, a warning sounds and a
message is displayed. Replace batteries as instructed by
the message.
Replace alkaline
batteries.
How to remove the lithium battery
Replace lithium
battery.
Preparations
Notes
• Disc titles and song titles downloaded from the CD changer are
memorized in the commander. The lithium battery is used for
preservation of this memory. If the unit is used with an
exhausted battery, the settings memorized in the commander
will be erased. Please replace the battery as soon as the “Battery
Low” message appears.
• Replace the alkaline batteries with new batteries as soon as
their charge is exhausted. If the unit is used with exhausted
batteries, exhaustion of the lithium battery used to maintain
memory will be quickened and the memorized settings may be
erased.
• The life span of batteries may be shortened depending on the
conditions in which the commander is used.
• If the alkaline batteries and lithium battery become exhausted
at the same time, replace the alkaline batteries first. Replacing
the lithium battery first will erase the data memorized in the
commander.
• When replacing the alkaline batteries, always replace all 4
batteries with new ones.
• After replacing batteries, be sure to carry out touch panel
adjustment (page 6).
GB
7
Page 8
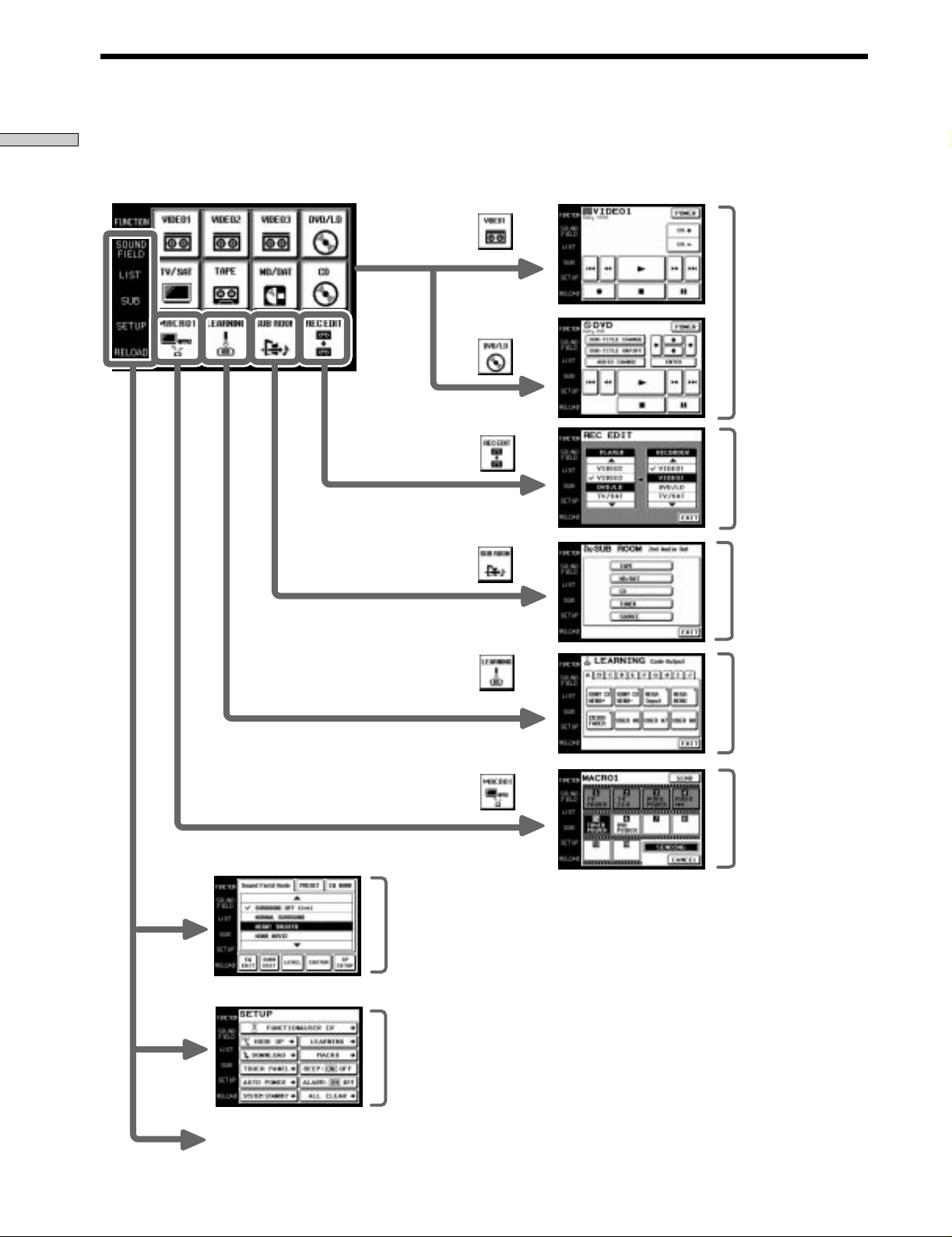
Screen Hierarchy
Preparations
The following diagram shows the basic composition of this unit’s screen hierarchy.
FUNCTION screen
Normally, the FUNCTION screen is displayed.
To display a different screen, touch the left side of the LCD.
Screens for selection
and operation of
components
connected to the
receiver/amplifier.
Screen for recording
audio and video from
one component to
another (page 15).
Screen for selecting a
source to listen to
using SUB ROOM
(page 17).
SOUND FIELD screen
SETUP screen
Screen for selection and
adjustment of the sound
fields (pages 18~23).
Screen for setting up the
operation environment and
control of components made
by other manufacturers
(pages 24~30).
Screen for setting
remote control codes
that are not stored in
the commander (page
17).
Screen for performing
several commands in
sequence
automatically (page
16).
RELOAD...
GB
8
Touch when the song titles of a CD or MD being played back are not
displayed correctly.
Page 9
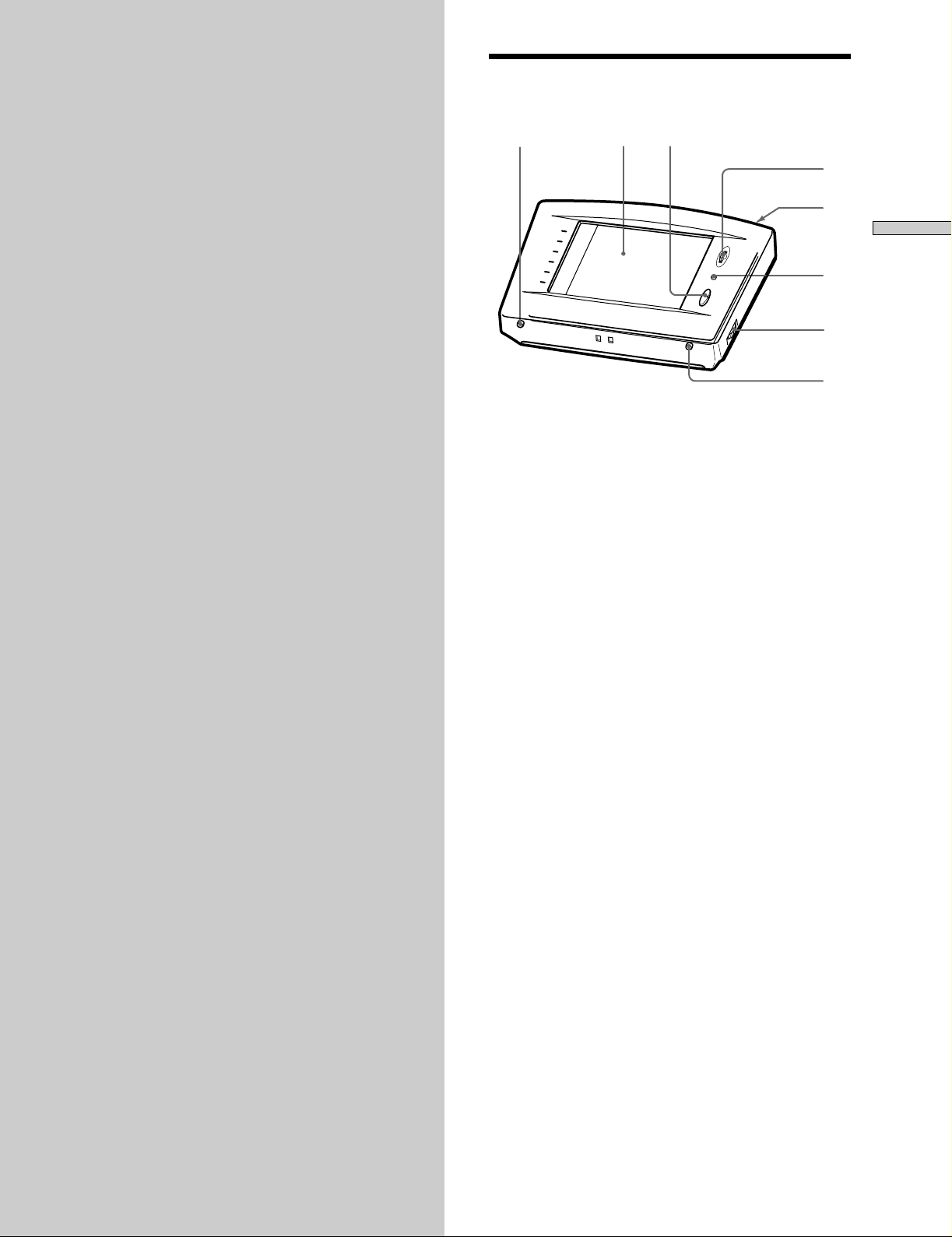
Location of
Front panel
Parts and Basic
Operations
This chapter provides information
about the locations and functions of
the buttons and controls on this unit.
1
1 BACK LIGHT/COMMANDER OFF
Press to turn the backlight on or off. Hold down for
about 2 seconds to turn the LCD off. When the LCD is
off, press to turn on the LCD and backlight.
• To prolong use of the batteries, the LCD automatically
turns off if there are no commands entered in the touch
panel for 10 seconds.
• To view the LCD display without turning on the backlight,
touch the touch panel when both the backlight and LCD
are off.
23
4
5
Location of Parts and Basic Operations
6
7
8
2 Touch panel
Touch to operate. The commander turns on
automatically.
3 VOL +/– buttons
Use to adjust the volume of the receiver/amplifier.
4 JOG DIAL control
Rotate to scroll through items in a list (etc.).
Push to select the highlighted item.
5 SYSTEM STANDBY button
Normally used to turn off all Sony components. Can
also be used to turn the receiver/amplifier on or off
depending on the settings made in the SETUP screen
(see page 30).
6 MUTING button
Use to mute the sound of the receiver/amplifier.
7 CONTRAST control
Use to adjust the contrast of the LCD.
8 SLEEP button
Use to operate the receiver/amplifier’s sleep function.
The sleep settings appear in the receiver/amplifier’s
display, not the commander’s LCD.
GB
9
Page 10
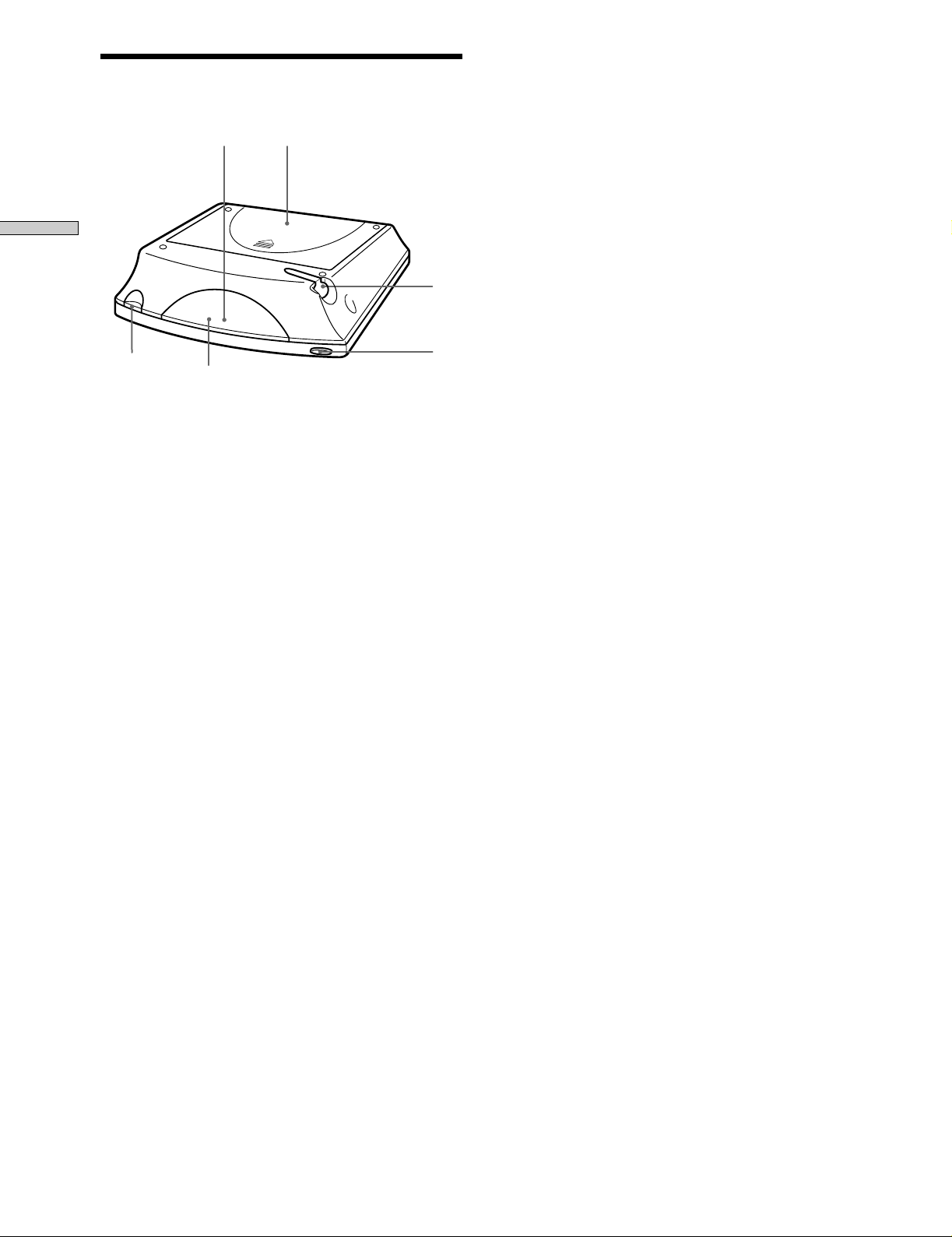
Rear panel
1
Location of Parts and Basic Operations
2
6
5
1 Transmitter/receiver section
Transmits and receives infrared signals to and from
the receiver/amplifier.
2 Battery cover
3 Touch pen
4 SYSTEM STANDBY button
Normally used to turn off all Sony components. Can
also be used to turn the receiver/amplifier on or off
depending on the settings made in the SETUP screen
(see page 30).
3
4
5 Remote code receiver section
When using the Learning function, this section
receives the remote codes from other remote controls.
6 Touch pen holder
Pull out and insert touch pen when not in use.
10
GB
Page 11
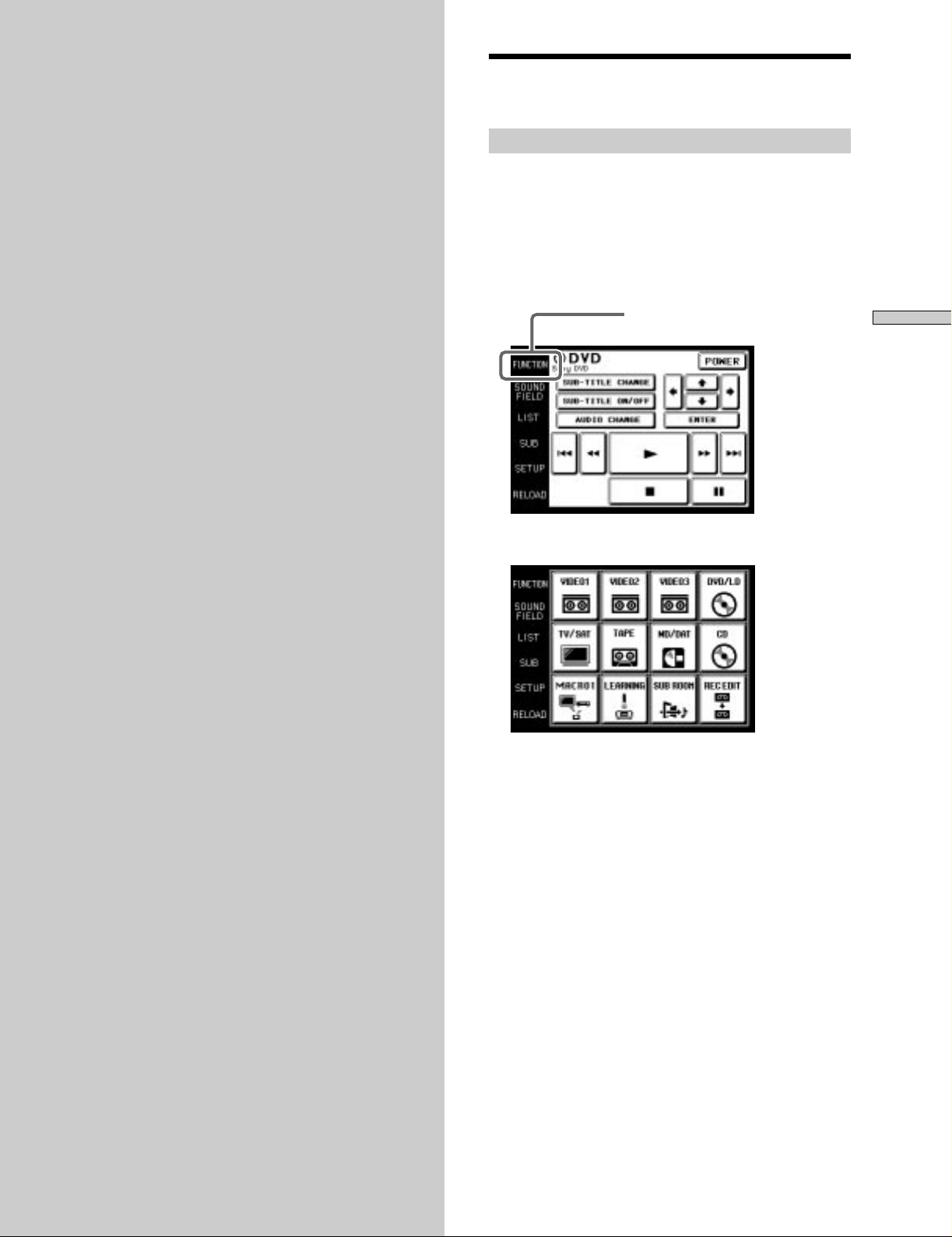
Operation
This chapter explains how to operate
the receiver/amplifier and connected
audio/video components.
Basic Operations
Displaying the FUNCTION screen
To operate components connected to the receiver/
amplifier, first display the FUNCTION screen, then select
the component you wish to operate (CD, MD, etc.).
Normally, the FUNCTION screen is displayed. If it is not
displayed, touch FUNCTION to display it.
Touch FUNCTION in the LCD.
FUNCTION
Operation
The FUNCTION screen appears.
Composition of the FUNCTION screen is shown on the
next page.
z
You can change the functions displayed in the FUNCTION
screen
You can set all functions, except TUNER and REC EDIT, to be
displayed or not, using the FUNCTION HOOK UP screen (see
page 25).
11
GB
Page 12
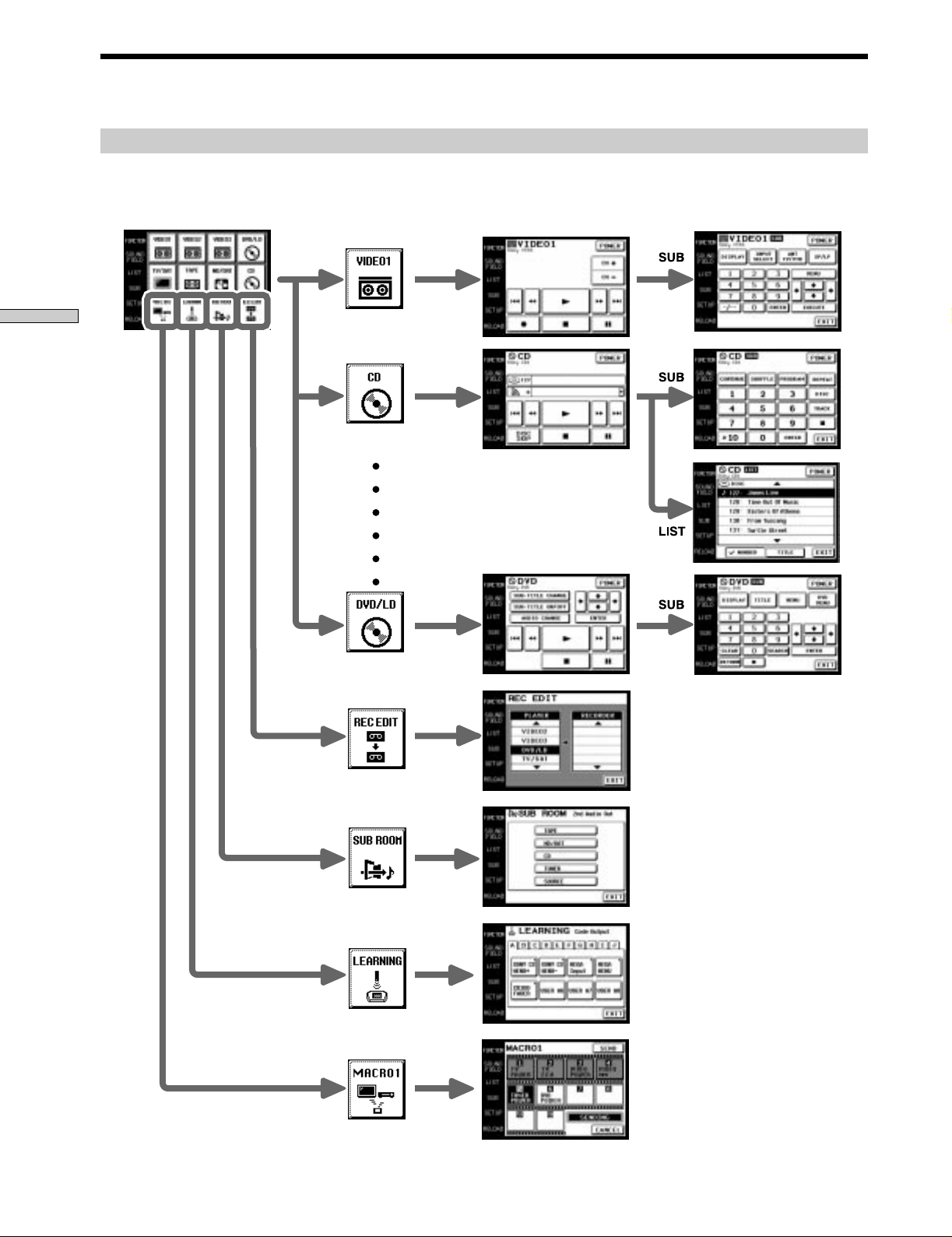
Basic Operations
The following diagram shows the composition of the FUNCTION screen hierarchy.
The types of icons that can be displayed on the FUNCTION screen can be set using FUNCTION HOOK UP in the SETUP
screen. (For details on FUNCTION HOOK UP, see page 25.)
Operation
FUNCTION screen hierarchy
12
GB
Page 13
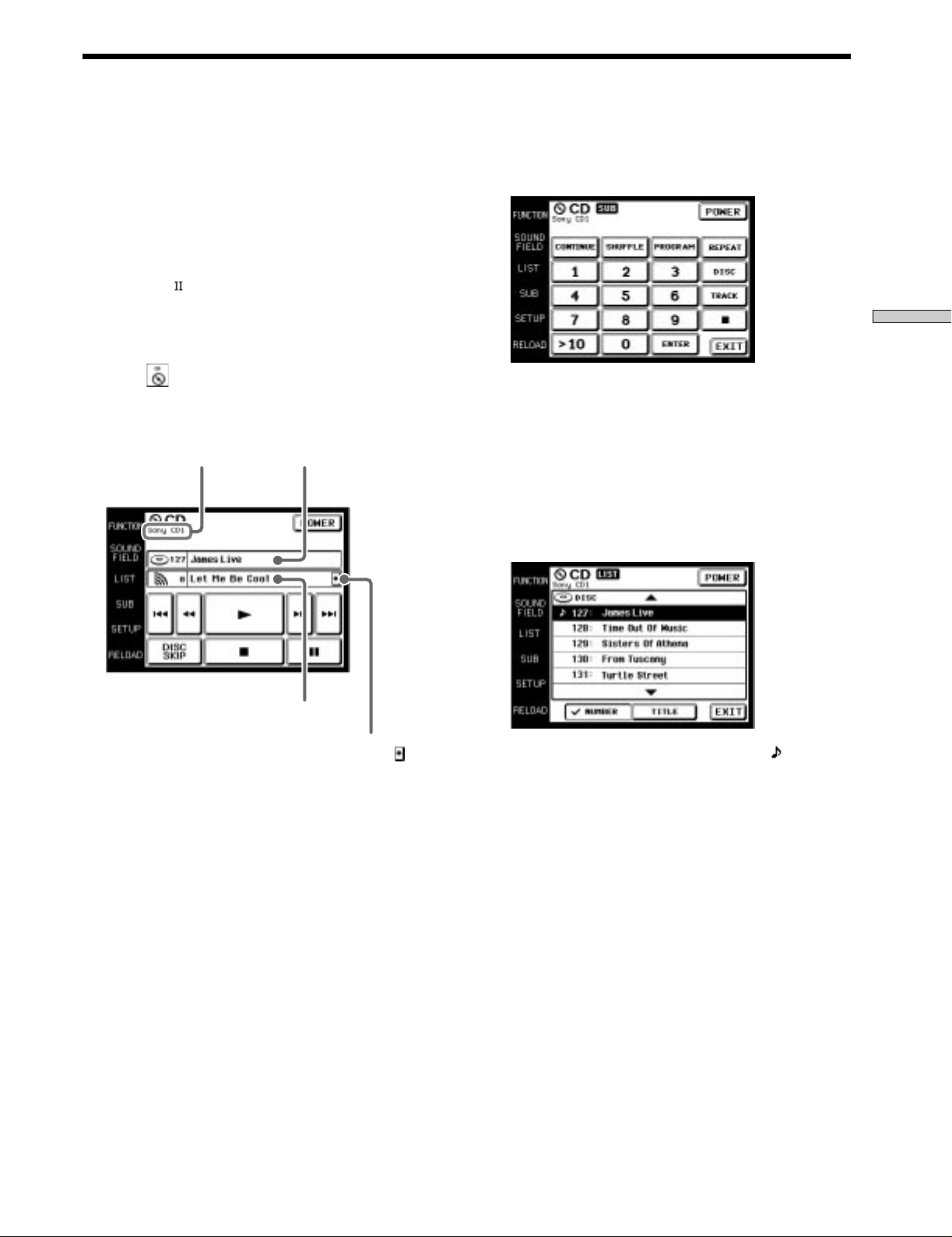
Example: Operating a CD Player
This section describes how to operate a CD player
connected to the receiver/amplifier. Other components
can also be operated in the same way.
For details concerning CD player operation, please refer
to your CD player’s operating instructions.
The screens used in the following example are the screens
that appear when using a SONY CD changer with a
CONTROL A1
terminal.
1 Touch FUNCTION.
The FUNCTION screen appears.
2 Touch .
The receiver/amplifier’s function switches to CD and
the CD screen appears.
Selected maker and
category (see page 24).
Disc title*
To operate other functions
Touch SUB or use the JOG DIAL to scroll. Another set of
buttons is displayed and ready for use.
Operation
To view the LIST
Touch LIST to view the song titles in a Sony CD changer
(5/50/200/300 CD) or MD deck connected by a
CONTROL A1 cord. In this case, the information must be
downloaded from the receiver/amplifier (see page 25 for
details).
The LIST screen can only be displayed when the
FUNCTION is set to CD or MD/DAT.
Song title*
• Long titles can be read by touching the scroll icon ( ) to
scroll along the title.
* Only displayed when a Sony CD changer (5/50/200/300 CD) or
CD player compatible with CD text is connected to the receiver/
amplifier by a CONTROL A1 cord.
3 Touch ( to start playback.
z
When the song number or song title is not displayed
correctly
Point the commander toward the receiver/amplifier and touch
RELOAD.
• Touch the disc number to start playing that disc. appears
next to the disc being played.
• Use the JOG DIAL or touch 4 or $ to scroll up or down the list.
• Touch NUMBER to sort in numerical order or touch TITLE to
sort in alphabetical order.
• Touch FUNCTION to return to the FUNCTION screen at any
time.
13
GB
Page 14
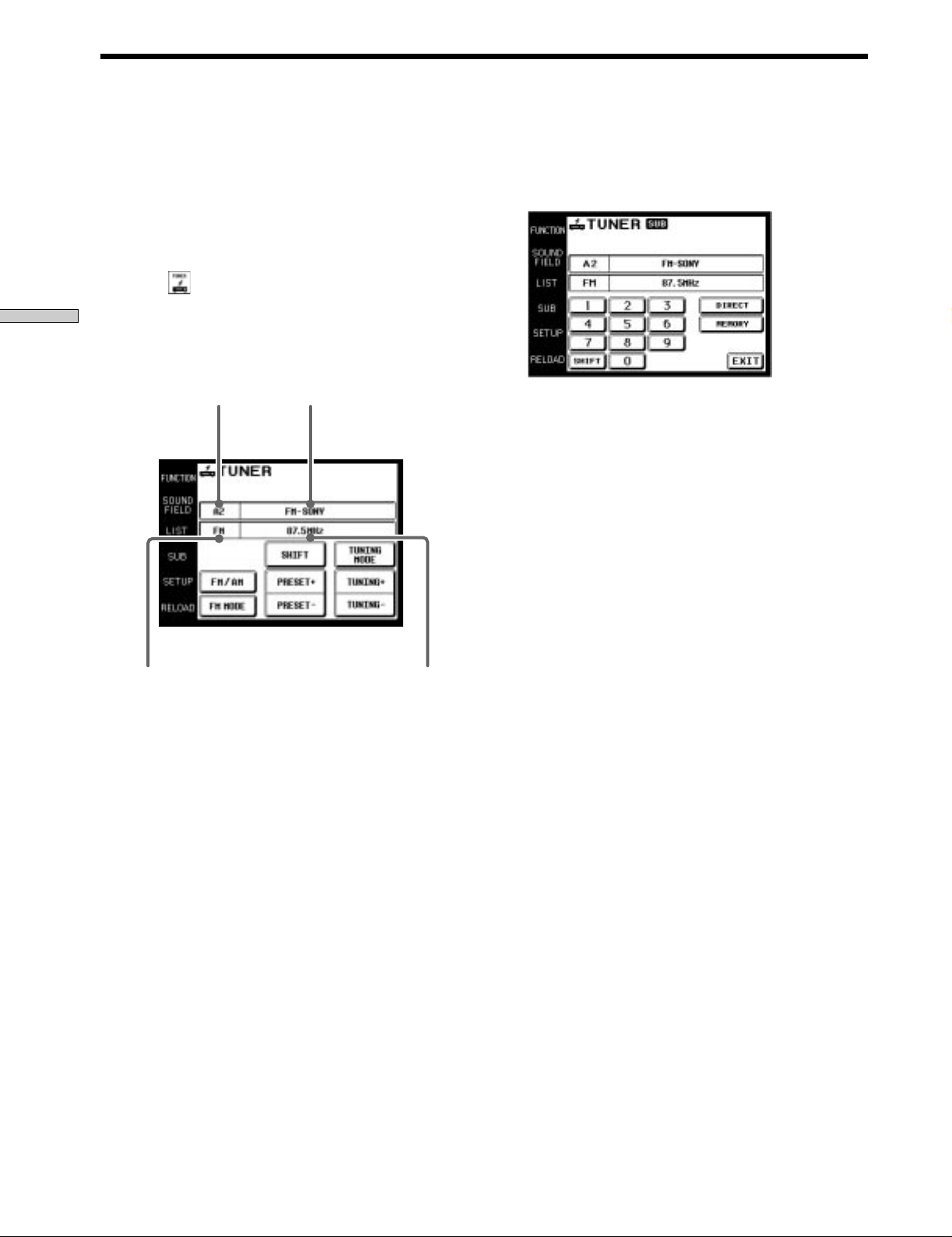
Example: Operating the Tuner
This section describes how to operate the tuner.
For details on tuner operation, please refer to the
operating instructions provided with the receiver/
amplifier.
1 Touch FUNCTION.
2 Touch .
Operation
The FUNCTION screen appears.
The receiver/amplifier’s function switches to TUNER
and the tuner screen appears. However, preset station,
station name, band, and frequency do not appear in
the display of the amplifier.
Preset station
Station name
To operate other functions
Touch SUB or use the JOG DIAL to scroll to display the
icons used for memorizing broadcast stations and station
names.
• To receive manually, touch DIRECT and input the
frequency.
• When memorizing a received broadcast station, memorize
after touching MEMORY.
Viewing the LIST
Touch LIST to view the names of the broadcast stations
downloaded from the receiver/amplifier (see page 25 for
details).
The LIST screen can only be displayed when the
FUNCTION is set to TUNER.
Band
• Touch FM/AM to change the band.
• Touch FM MODE to switch the FM reception mode to
AUTO or MONO. If the FM stereo reception is poor, select
MONO. You will not be able to enjoy the stereo sound
effect, but the sound will be less distorted.
• Touch PRESET + or – to search for preset stations.
• Touch TUNING + or – to search for stations that can be
received.
• Touch SHIFT to switch memory pages (A, B, C).
• Touch TUNING MODE to switch the tuning mode to
AUTO or MANUAL.
• During display of any of the screens, touching FUNCTION
returns to the FUNCTION screen.
z
When broadcast stations or frequencies are not displayed
properly
Point the commander at the receiver/amplifier and touch
RELOAD.
Frequency
14
GB
Page 15
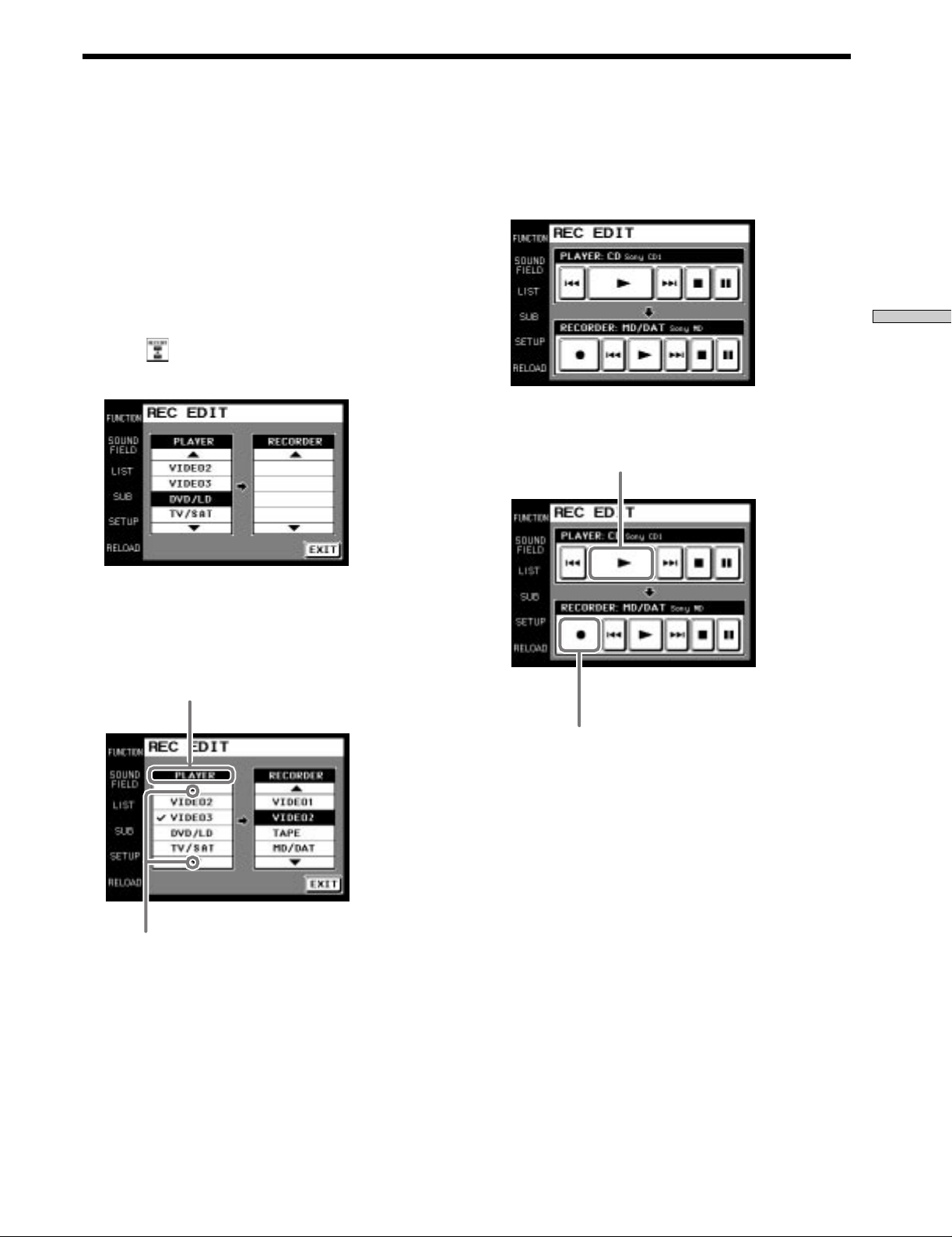
Example: Recording from CD to MD
This section describes how to record audio from a CD to
an MD as an example of recording audio/video.
Other operations
Recording from a DVD to a video deck is basically the same
procedure. For details on the buttons used in recording, refer to
the operating instructions supplied with the receiver/amplifier
and other components.
1 Touch FUNCTION.
The FUNCTION screen appears.
2 Touch .
The REC EDIT screen appears.
4 Touch to select the recorder component (MD/DAT
in this example).
When MD/DAT is touched, the REC EDIT operation
screen appears.
Operation
5 Touch r in RECORDER: MD/DAT, then touch ( in
PLAYER: CD.
Starts playback from the CD player
3 Touch to select the player component (CD in this
example).
Because CD is not displayed, Use the JOG DIAL or
touch $ to scroll downward through the list. If you
scroll to far, touch 4 to scroll back up.
PLAYER
Touching 4 moves list up
Touching $ moves list down
When PLAYER is selected, the receiver/amplifier’s
function automatically switches to the PLAYER
component.
Starts recording on the MD deck.
Recording starts.
The FUNCTION screen returns once the recording
finishes.
To stop recording at any time
Although recording stops automatically in the above
example, recording can also be stopped at any time by
touching p in RECORDER.
To stop the recording procedure at any time
Touch FUNCTION to display the FUNCTION screen.
During steps 2 to 3, touching EXIT will also stop the
recording procedure.
15
GB
Page 16
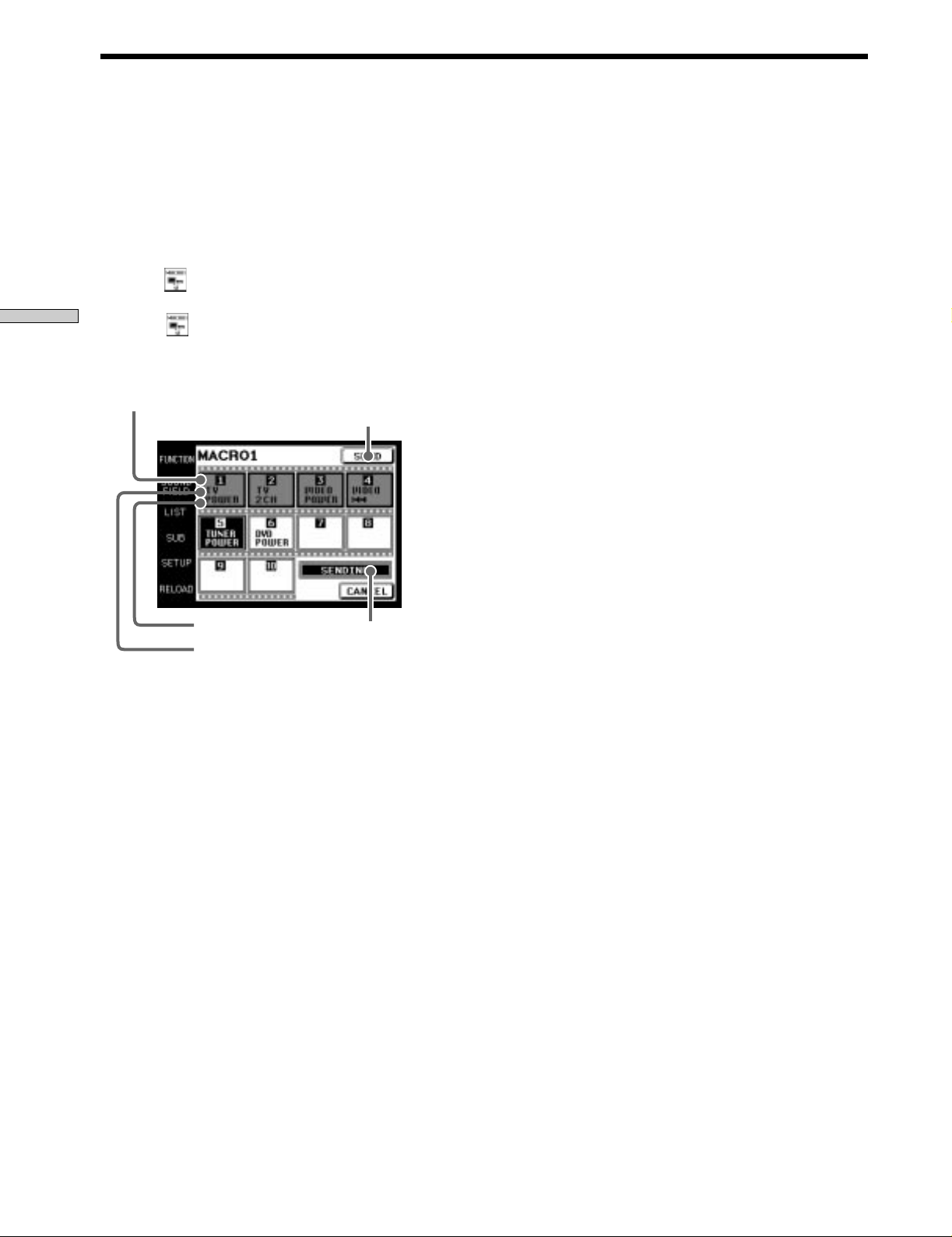
Performing Several Commands in Sequence Automatically (Macro Play)
The Macro Play function lets you link several IR codes in
sequential order as a single command. The remote
provides 3 macro lists (MACRO 1, 2 and 3). You can
specify up to 10 IR commands for each macro list.
1 Touch FUNCTION.
2 Touch .
Operation
The FUNCTION screen appears.
The MACRO screen appears.
When
use the JOG DIAL to scroll through the list until it is
displayed, and then touch it.
BOX Number
does not appear in the FUNCTION screen,
Send key
Notes
• For some models, the receiver/amplifier cannot operate the
Macro Play commands as the time between each command is
too short. In this case, set “WAIT TIME” between each
command. To set “WAIT TIME”, refer to “Macro Play setting”
on page 26 and 27.
• For some makers other than Sony, there are some commands
that cannot be used in Macro Play.
Command
Category
• Touch SEND to operate Macro Play. The current command
is displayed in black. The finished commands are grayed
out.
• To cancel Macro Play, touch CANCEL. When Macro Play is
not operating, touching CANCEL returns to the
FUNCTION screen.
Condition
SENDING: Outputting the
command
Done!: Outputting is
finished
16
GB
Page 17
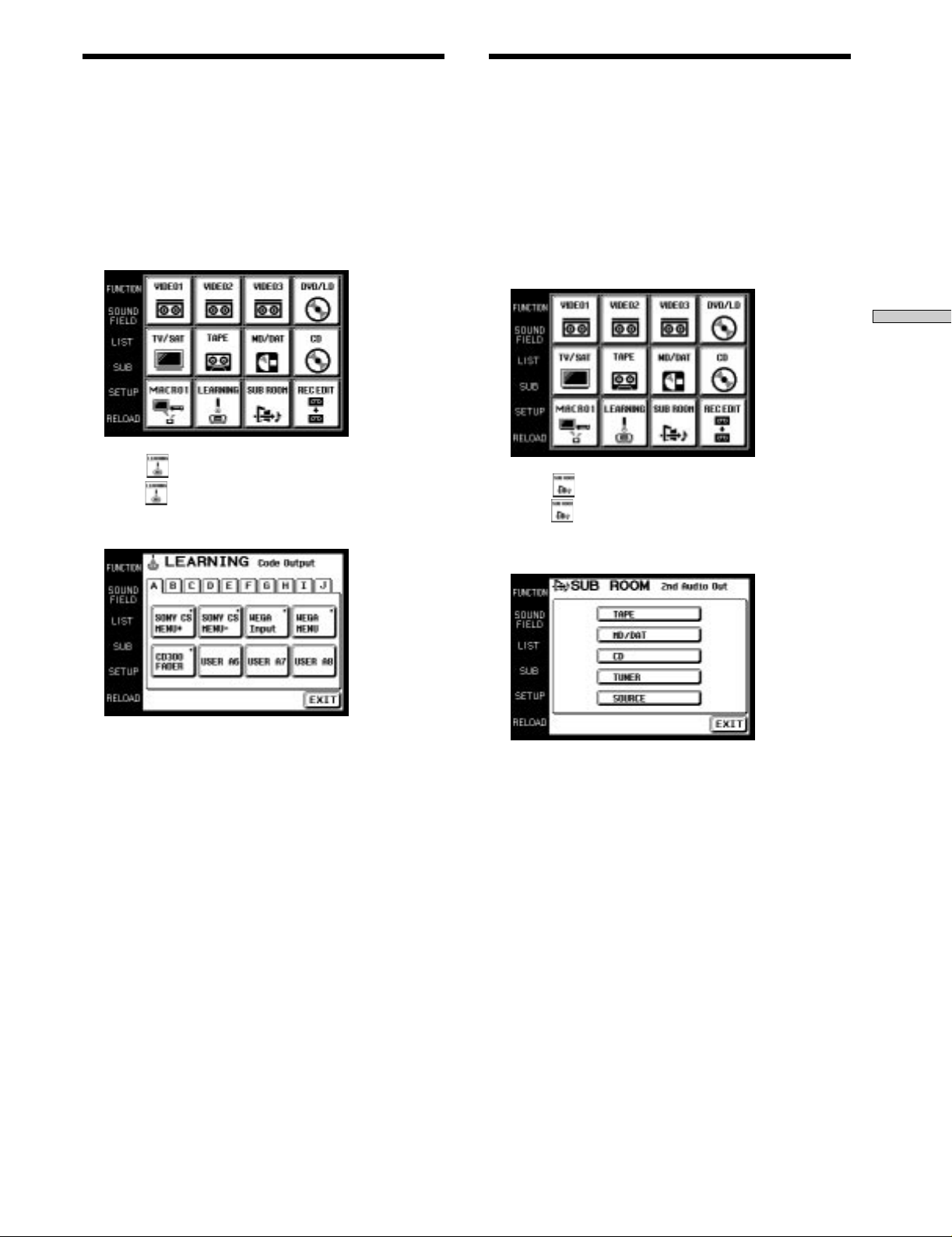
Using a command that has
Selecting a source to listen
been learned
By using the Learning function, it is possible for this
commander to perform learned operations. For details on
how to learn the operation codes of other components
using the Learning function, see page 29.
1 Touch FUNCTION.
The FUNCTION screen appears.
2 Touch .
When
DIAL to scroll the screen until it is displayed, and then
touch it.
does not appear in the screen, use the JOG
to using SUB ROOM
Select a source that you would like to enjoy listening to in
another room. You can switch the audio output to the 2nd
AUDIO OUT on the receiver/amplifier. For details, please
refer to the operating instructions supplied with your
receiver/amplifier.
1 Touch FUNCTION.
The FUNCTION screen appears.
2 Touch .
When
DIAL to scroll the screen until it is displayed, and then
touch it.
does not appear on the screen, use the JOG
Operation
3 Touch the appropriate area from A to J
corresponding to the learned command.
4 Touch the box containing the code you want to
send.
A mark (
learned a command.
■) appears in the box when it has already
3 Touch the source that you want to listen to in
another room.
The audio output on the receiver/amplifier changes.
17
GB
Page 18
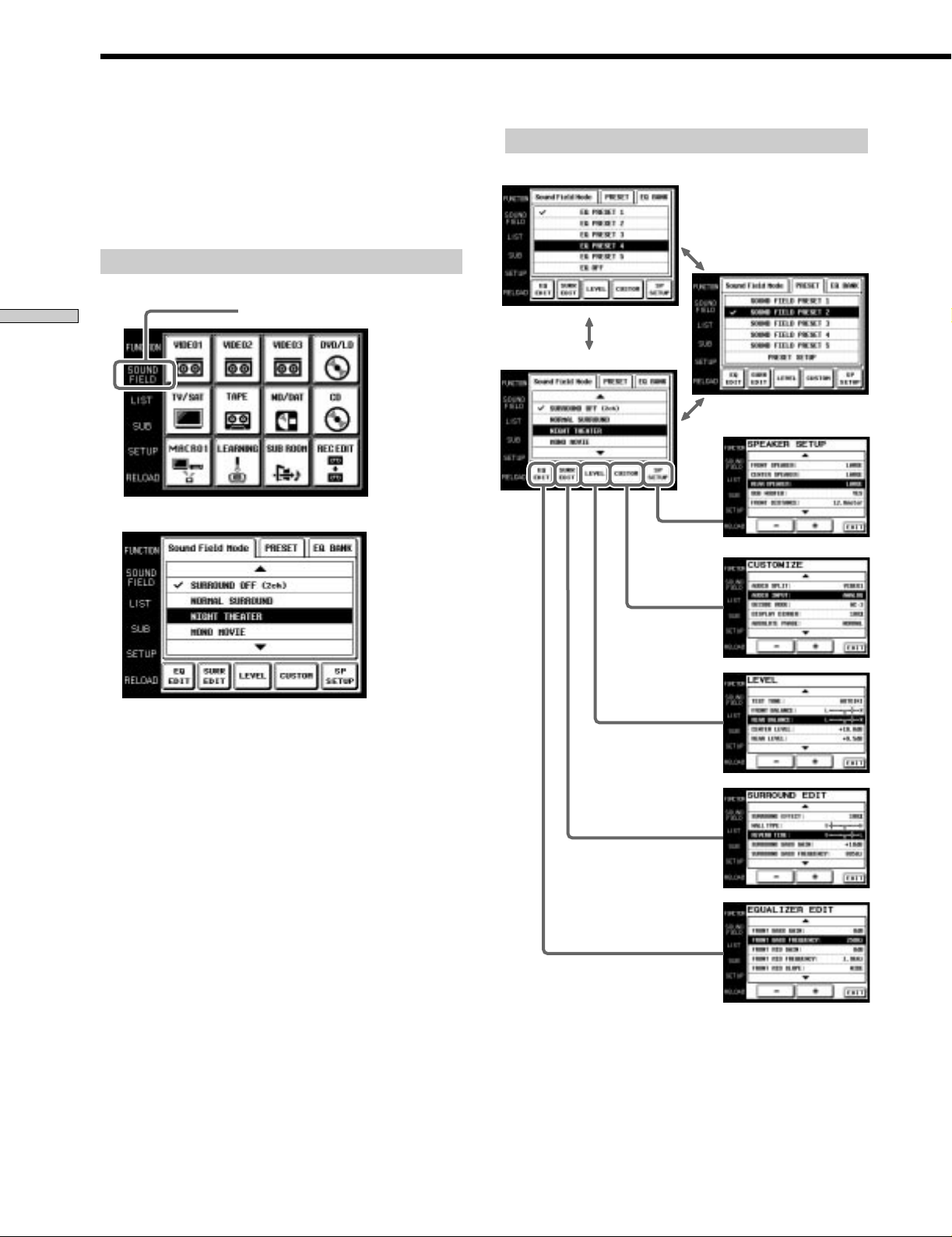
Selecting Sound Fields
CUSTOM
LEVEL
SURR EDIT
EQ EDIT
SP SETUP
S.F. PRESET
Sound Field Mode
EQ BANK
These sections describe how to select and make
adjustments to the sound fields.
For details concerning sound fields, please refer to the
operating instructions supplied with the receiver/
amplifier.
Touch SOUND FIELD.
Operation
SOUND FIELD screen hierarchy
Displaying the SOUND FIELD screen
SOUND FIELD
The SOUND FIELD screen appears.
The SOUND FIELD screen hierarchy is shown on the
right.
18
GB
Page 19
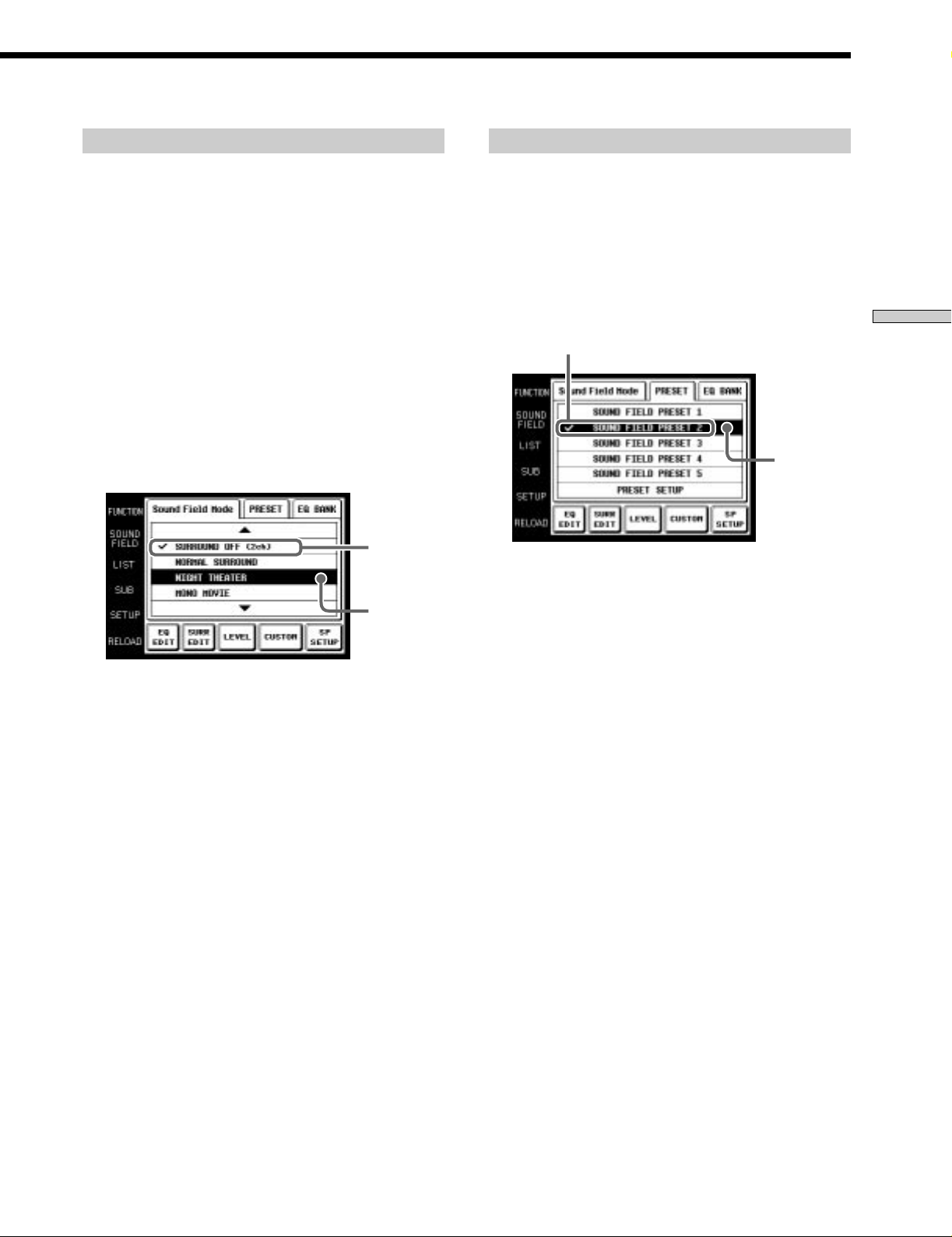
Selecting the sound field
For details concerning which sound fields can be selected,
please refer to the operating instructions supplied with
the receiver/amplifier.
1 Touch SOUND FIELD.
The SOUND FIELD screen appears.
2 Touch Sound Field Mode.
The Sound Field Mode screen appears.
3 Use the JOG DIAL or touch 4 or $ to scroll through
the list.
4 Push the JOG DIAL to select the highlighted sound
field or touch the sound field you desire.
A check (✔) will appear next to the selected sound
field, and the sound field will change.
Selected
sound field
Selecting the sound field preset
1 Touch SOUND FIELD.
The SOUND FIELD screen appears.
2 Touch PRESET.
The SOUND FIELD PRESET screen appears.
3 Touch one of the sound field presets (PRESET 1~5).
A check (✔) will appear next to the selected sound
field, and the sound field will change.
Selected PRESET
Cursor
Operation
Cursor
19
GB
Page 20
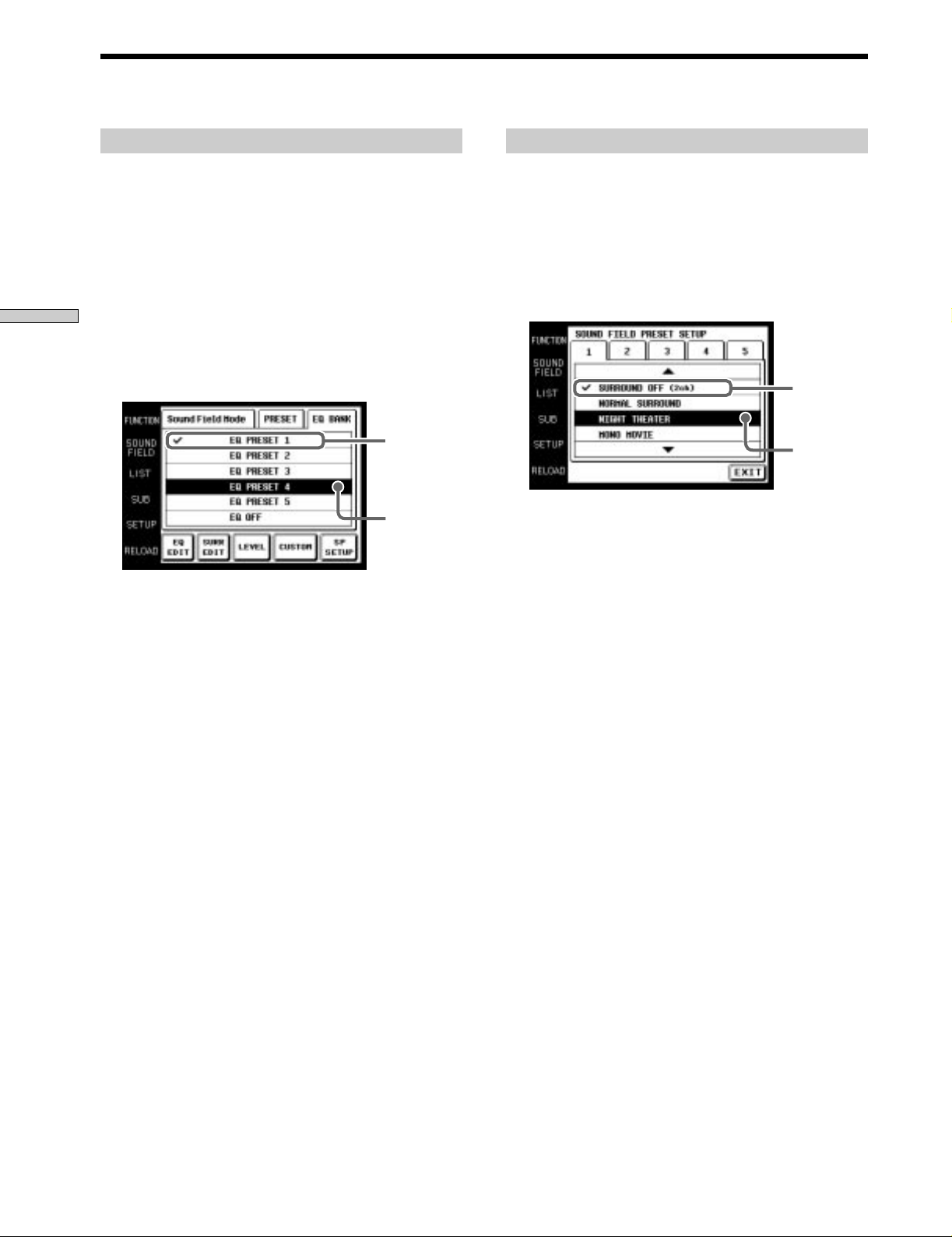
Selecting Sound Fields
1 Touch SOUND FIELD.
2 Touch EQ BANK.
3 Touch one of the equalizer presets (EQ PRESET
Operation
Note
If EQ OFF is selected, EQUALIZER screen settings cannot be
changed.
Selecting the equalizer
The SOUND FIELD screen appears.
The EQ BANK screen appears.
1~5).
Touch EQ OFF to turn the receiver/amplifier’s
equalizer off.
A check (✔) will appear next to the selected equalizer,
and the equalizer settings will change.
Selected
equalizer
Cursor
Setting the sound field preset
1 Touch SOUND FIELD.
The SOUND FIELD screen appears.
2 Touch PRESET.
The SOUND FIELD PRESET screen appears.
3 Touch PRESET SETUP.
The SOUND FIELD PRESET SETUP screen appears.
Selected
preset sound
Cursor
4 Use the JOG DIAL or touch 4 or $ to scroll through
the list.
5 Push the JOG DIAL to select the highlighted sound
field or touch the sound field you desire.
A check (✔) will appear next to the selected sound
field, and the sound field will change.
20
GB
Page 21
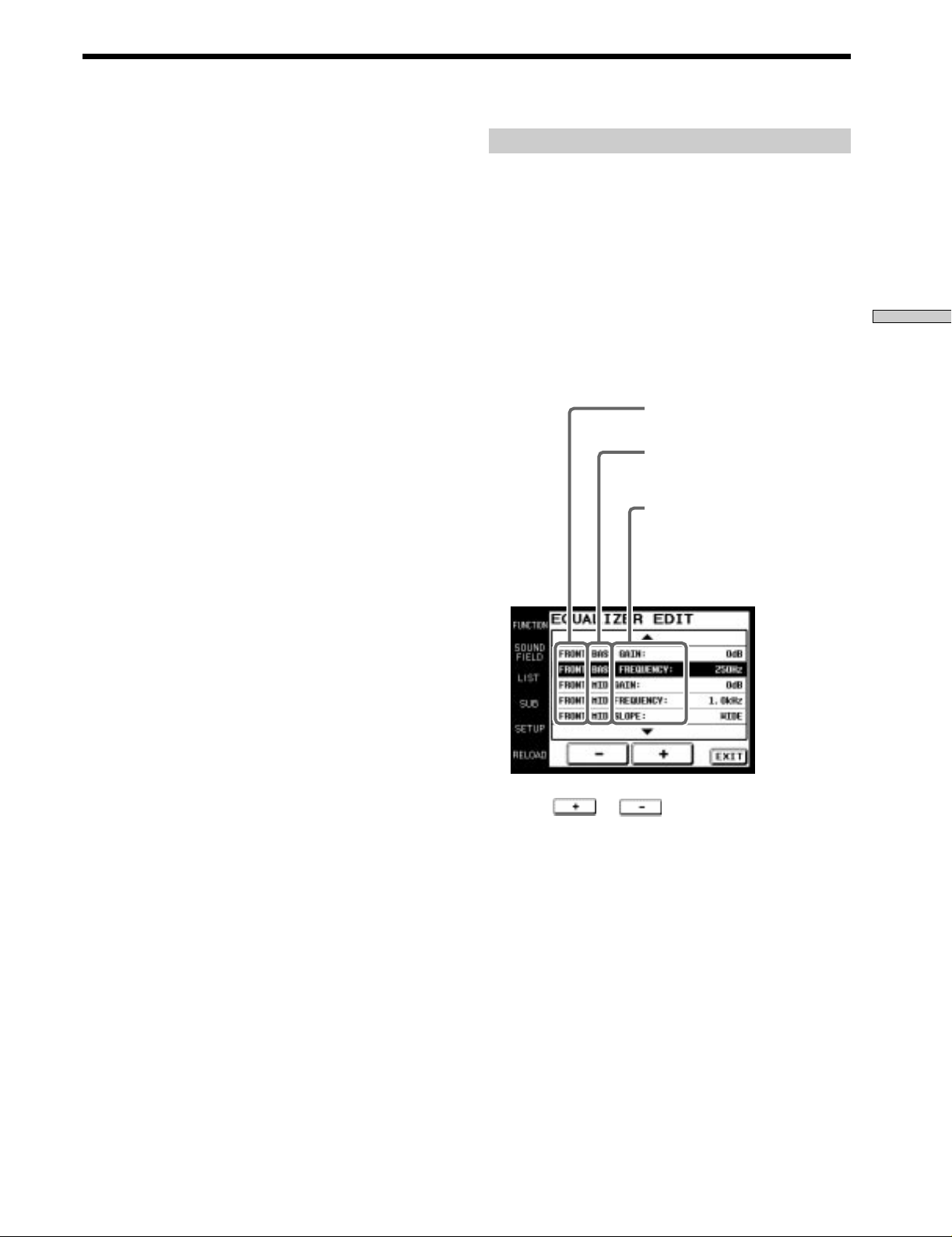
Adjusting Sound Fields
Set up the SOUND FIELD screen menus to fully enjoy the
surround sound created by the sound fields.
On the EQ EDIT screen, adjust the frequency bands of
front, center and rear speakers of the equalizer preset (EQ
PRESET 1-5) that you selected on the EQ BANK screen.
Adjust various aspects of individual sound fields on the
SURROUND screen. The settings are stored individually
for each sound field.
Adjust the output level of each speaker and perform a
variety of other adjustments to control the sound mix on
the LEVEL screen.
CUSTOM allows you to customize other operations that
the amplifier/receiver performs. For details on what can
be adjusted, refer to the operating instructions supplied
with the amplifier/receiver.
Set speaker configuration, size and distance from the main
listening position on the SP SETUP screen.
Adjusting the frequency bands
1 Touch EQ EDIT on the SOUND FIELD screen.
The EQUALIZER screen of the equalizer preset
selected in the EQ BANK screen appears.
If EQ OFF is selected in the EQ BANK screen,
EQUALIZER screen items are all grayed out, and edit
functions cannot be performed.
2 Use the JOG DIAL or touch 4 or $ to scroll through
the list.
3 Push the JOG DIAL to select an item or touch the
item you want to adjust.
Output speaker
BASS: low range
MID: mid range
TREBLE: high range
GAIN: gain adjustment
FREQUENCY: frequency adjustment
RANGE: range adjustment
SLOPE: slope adjustment
Operation
4 Touch or to adjust to the desired
value.
5 Repeat steps 2 through 4 when there is more than
one item that you wish to adjust.
6 Touch EXIT when adjustment is finished.
Notes
• Items that cannot be adjusted due to the current speaker
settings or sound field mode are grayed out.
• If the alarm sounds, or all items appear to be grayed out, touch
RELOAD.
21
GB
Page 22
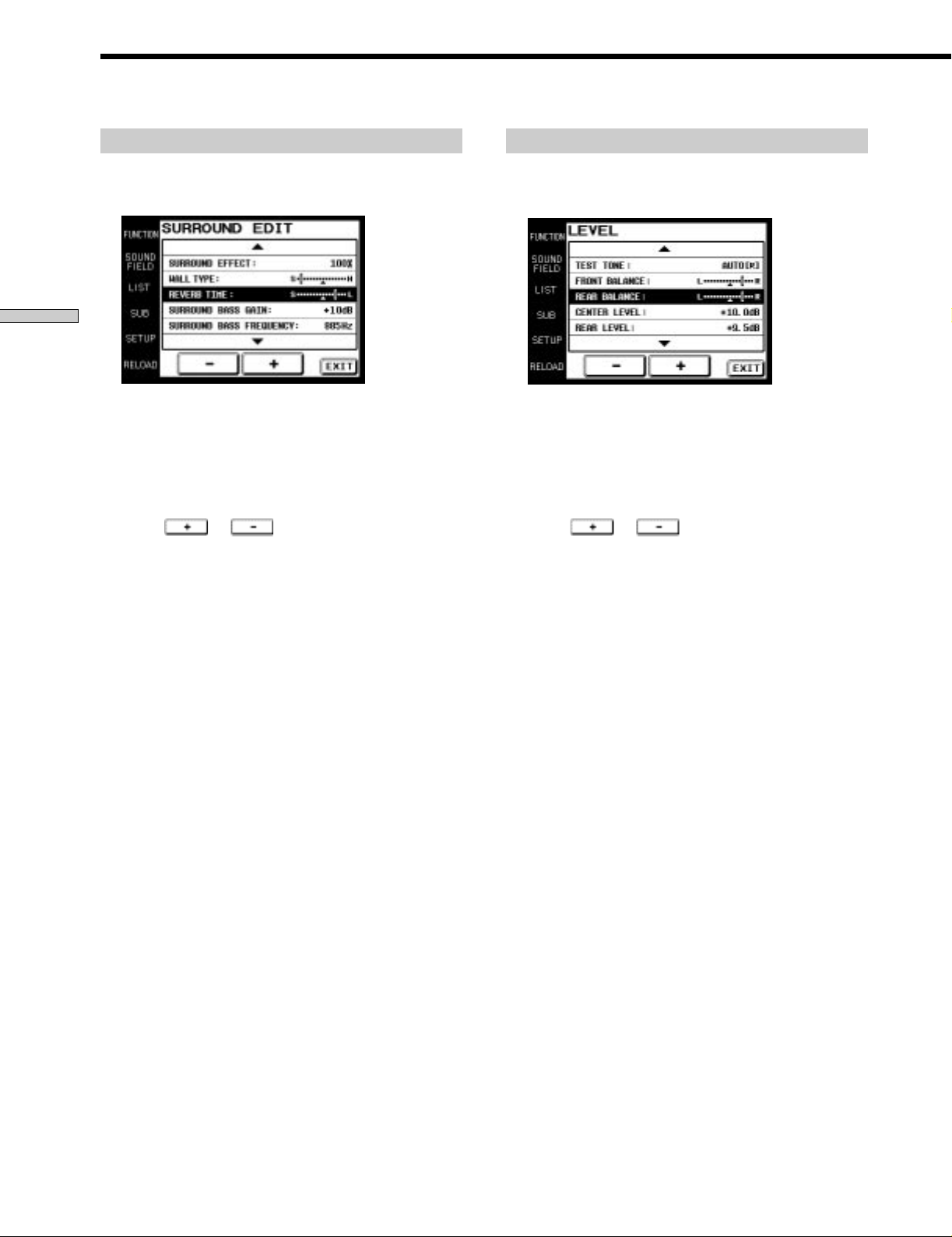
Adjusting Sound Fields
1 Touch SURR EDIT on the SOUND FIELD screen.
Operation
2 Use the JOG DIAL or touch 4 or $ to scroll through
3 Push the JOG DIAL to select an item or touch the
4 Touch or to adjust to the desired
5 Repeat steps 2 through 4 when there is more than
Adjusting the surround parameters
The SURROUND screen appears.
the list.
aspect you want to adjust.
value.
SURROUND EFFECT: Higher values increase the
“presence” of the surround effect.
WALL TYPE: Use to simulate different sonic
environments.
REVERB TIME: Use to control the spacing of the early
reflections to simulate a larger or smaller room.
SCREEN DEPTH: Use to control the extent to which the
sound appears to be coming from within the screen.
VIRTUAL SPEAKERS: Use to set whether to use the
virtual speakers or not.
Tone quality adjustments: Use these parameters to
adjust the overall sound quality of the selected
sound field.
one aspect that you wish to adjust.
Adjusting the speaker levels
1 Touch LEVEL on the SOUND FIELD screen.
The LEVEL screen appears.
2 Use the JOG DIAL or touch 4 or $ to scroll through
the list.
3 Push the JOG DIAL to select an item or touch the
item you want to adjust.
4 Touch or to adjust.
5 Repeat steps 2 through 4 when there is more than
one item that you wish to adjust.
6 Touch EXIT when adjustment is finished.
To adjust the speaker balance
Use TEST TONE to listen to the levels output from each speaker.
AUTO outputs the test tone to each speaker in order. You can also
select individual speakers to output the test tone. Adjust your
speaker levels so that the test tone is output at the same level
from all speakers.
Notes
• Items that cannot be adjusted due to the current speaker
settings or sound field mode are grayed out.
• If the alarm sounds, or all items appear to be grayed out, touch
RELOAD.
6 Touch EXIT when adjustment is finished.
Notes
• Items that cannot be adjusted due to the current speaker
settings or sound field mode are grayed out.
• If the alarm sounds, or all items appear to be grayed out, touch
RELOAD.
GB
22
Page 23
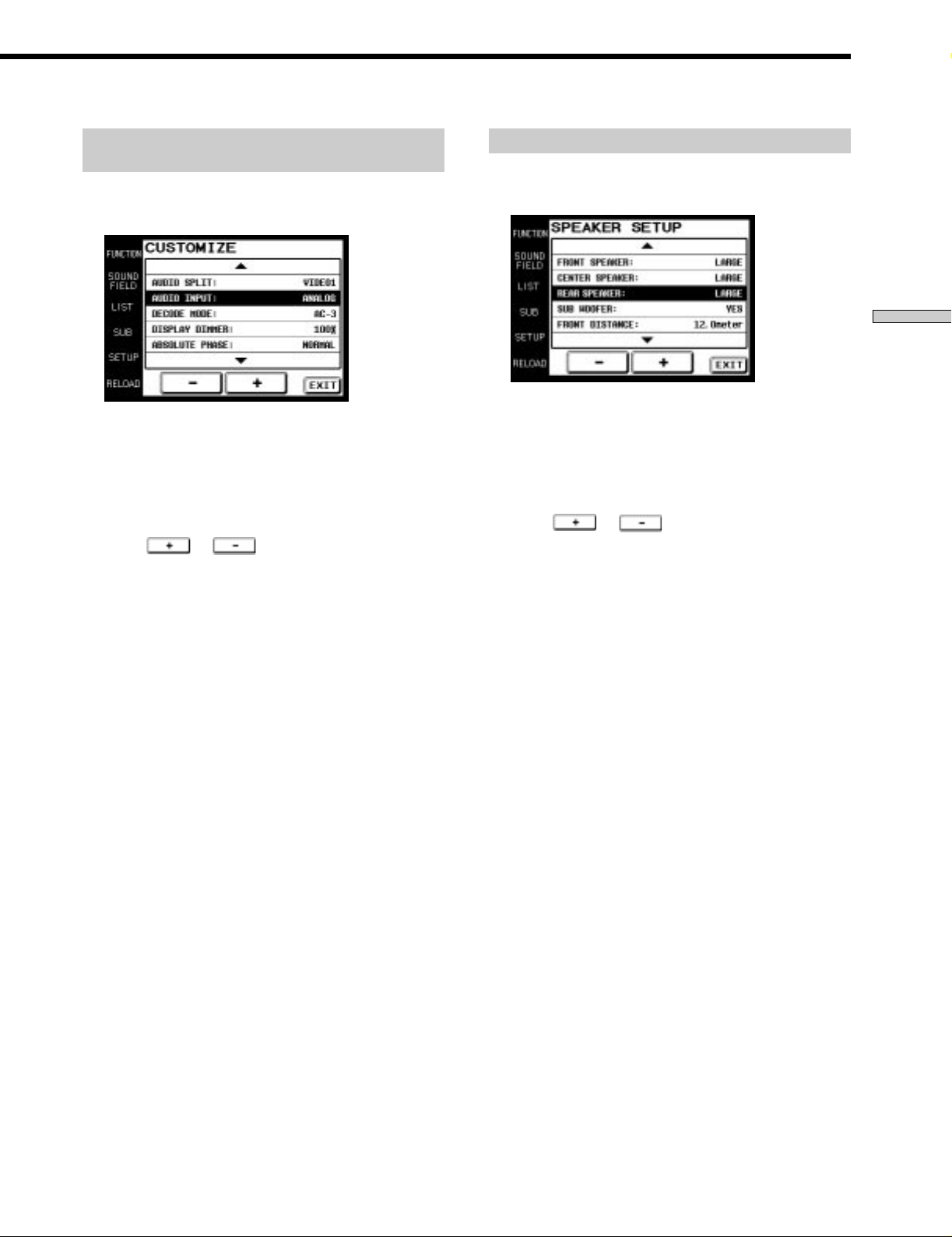
Customizing other receiver/amplifier
operations
1 Touch CUSTOM on the SOUND FIELD screen.
The CUSTOMIZE screen appears.
2 Use the JOG DIAL or touch 4 or $ to scroll through
the list.
3 Push the JOG DIAL to select an item or touch the
item you want to set.
4 Touch or to adjust settings.
Adjusting the speaker settings
1 Touch SP SETUP on the SOUND FIELD screen.
The SPEAKER SETUP screen appears.
Operation
2 Use the JOG DIAL or touch 4 or $ to scroll through
the list.
3 Push JOG DIAL to select a parameter or touch the
parameter you want to adjust.
4 Touch or to adjust to the desired
setting.
5 Repeat steps 2 through 4 when there is more than
one item that you wish to adjust.
6 Touch EXIT when adjustment is finished.
Notes
• Items that cannot be adjusted due to the current speaker
settings or sound field mode are grayed out.
• If the alarm sounds, or all items appear to be grayed out, touch
RELOAD.
5 Repeat steps 2 through 4 when there is more than
one parameter that you wish to adjust.
6 Touch EXIT when speaker setup is finished.
Notes
• Items that cannot be adjusted due to the current speaker
settings or sound field mode are grayed out.
• If the alarm sounds, or all items appear to be grayed out, touch
RELOAD.
23
GB
Page 24
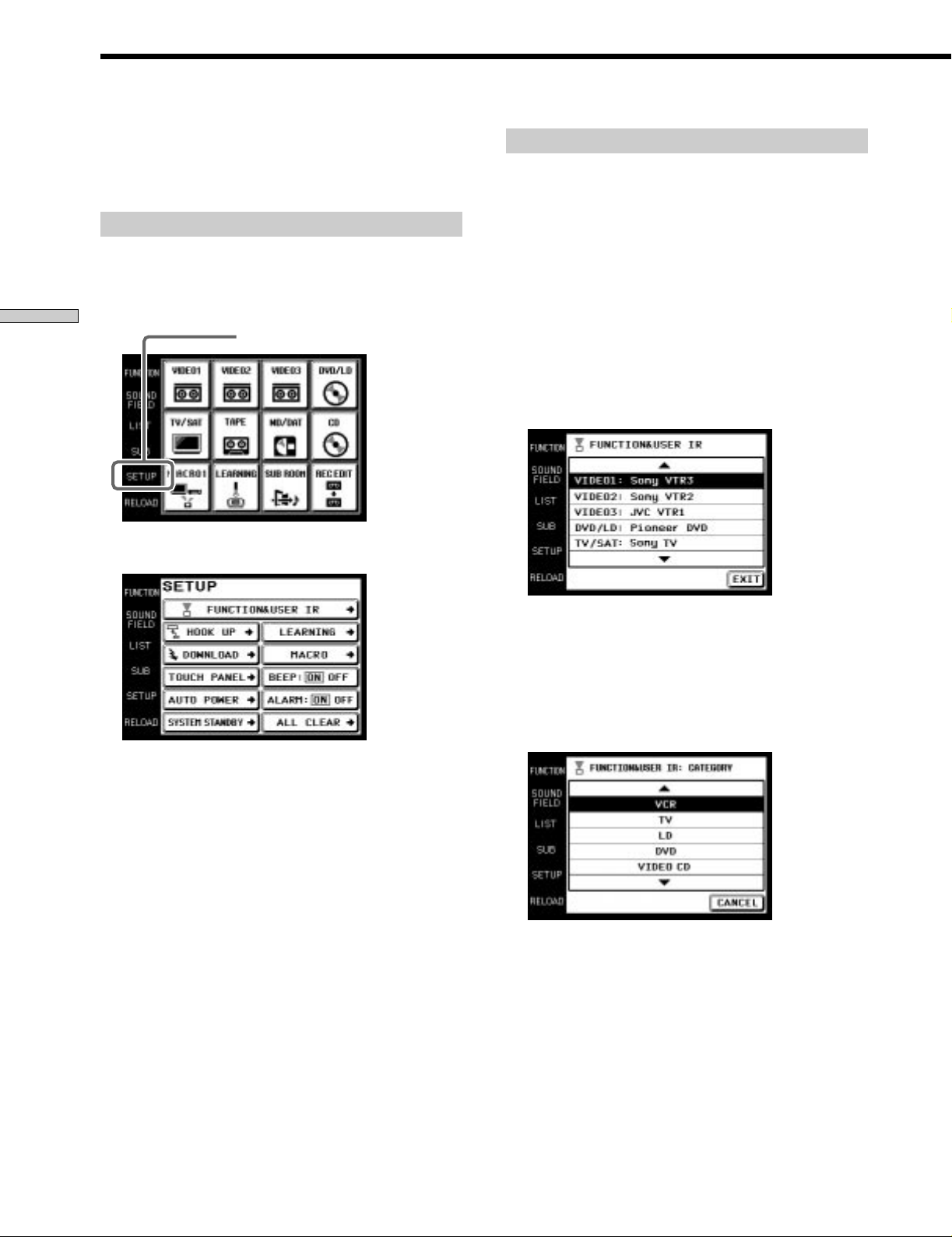
Adjusting the Commander’s Operating Environment
The following explanations allow you to adjust various
settings and customize the commander’s operating
environment.
To adjust the operating environment, first display the
SETUP screen.
Touch SETUP.
Operation
Displaying the SETUP screen
SETUP
The SETUP screen appears.
Registering the connected components
The following procedure lets you set up the commander
to operate the components connected to the receiver/
amplifier.
When carrying out this operation, make sure that the receiver/
amplifier’s power is on, and be sure to point the commander’s
transmitter/receiver section toward the display on the receiver/
amplifier.
1 Touch SETUP.
The SETUP screen appears.
2 Touch FUNCTION&USER IR.
The FUNCTION&USER IR screen appears.
3 Select the function that you wish to register (Ex:
VIDEO1).
To display other items, use the JOG DIAL or touch 4
or $ to scroll through the list.
The FUNCTION&USER IR:CATEGORY screen
appears.
24
GB
Page 25
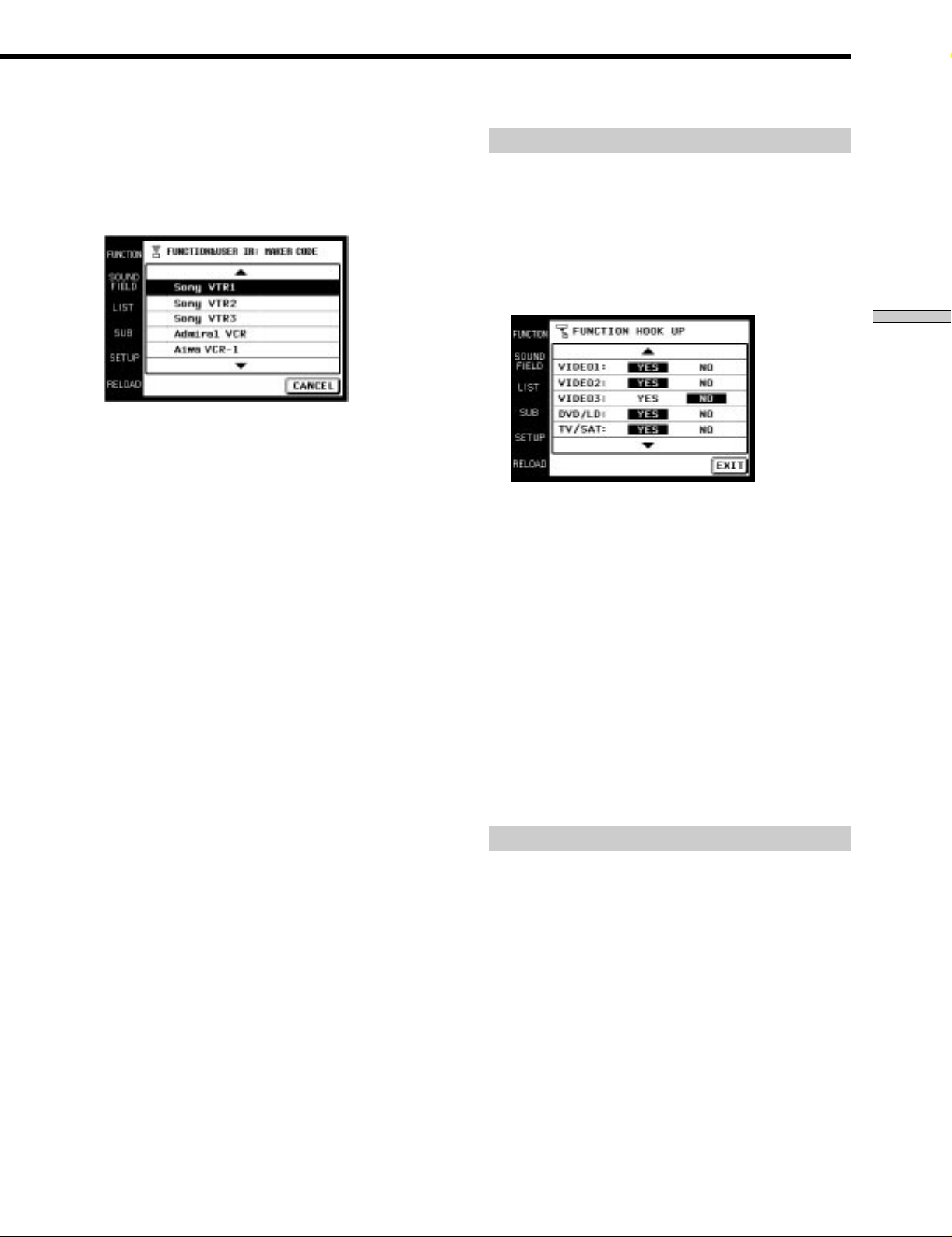
4 Select the type of component connected (Ex: VCR).
To display other items, use the JOG DIAL or touch 4
or $ to scroll through the list.
The FUNCTION&USER IR:MAKER CODE screen
appears.
5 Touch the remote controller mode of the connected
component (Ex: Sony VTR1).
The component selected in steps 4 to 5 will be
registered at the function selected in step 3, and the
SETUP screen reappears. A long beep sound is emitted
to indicate that registration was successful. Operation
is now possible from the FUNCTION screen.
If a series of short beeps is emitted, redo the
registration procedure. If this occurs, make sure the
receiver/amplifier is turned on and that the
commander is pointing toward the receiver/amplifier
during operation.
To stop registration at any time
Touch EXIT during step 2 or touch CANCEL during steps 3 to 5.
FUNCTION screen setup
You can set the FUNCTION screen not to display
components you do not use.
1 Touch SETUP.
The SETUP screen appears.
2 Touch FUNCTION HOOK UP.
The FUNCTION HOOK UP screen appears.
3 Select the function not to be displayed and touch
NO.
To display other items, use the JOG DIAL or touch 4
or $ to scroll through the list.
The selected component is set not to appear and the
SETUP screen reappears.
To display the components set not to be displayed
Touch YES instead of NO in step 3.
z
Components that have been registered (see page 24) are set
to “YES” automatically .
Operation
Notes
• All icons may not be displayed when registering components
made by certain manufacturers.
• Some commands may not function even though they are
displayed when registering components made by certain
manufacturers.
Note
When a function does not appear in the display even though
FUNCTION HOOK UP is set to YES, turn the JOG DIAL to
display the function.
Downloading receiver/amplifier data
Various types of data can be downloaded from the
receiver/amplifier.
When carrying out this operation, make sure that the receiver/
amplifier’s power is on, and be sure to point the commander’s
transmitter/receiver section toward the display on the receiver/
amplifier. Also, operate the commander at a distance of about
1~2 meters from the receiver/amplifier.
1 Touch SETUP.
The SETUP screen appears.
25
GB
Page 26
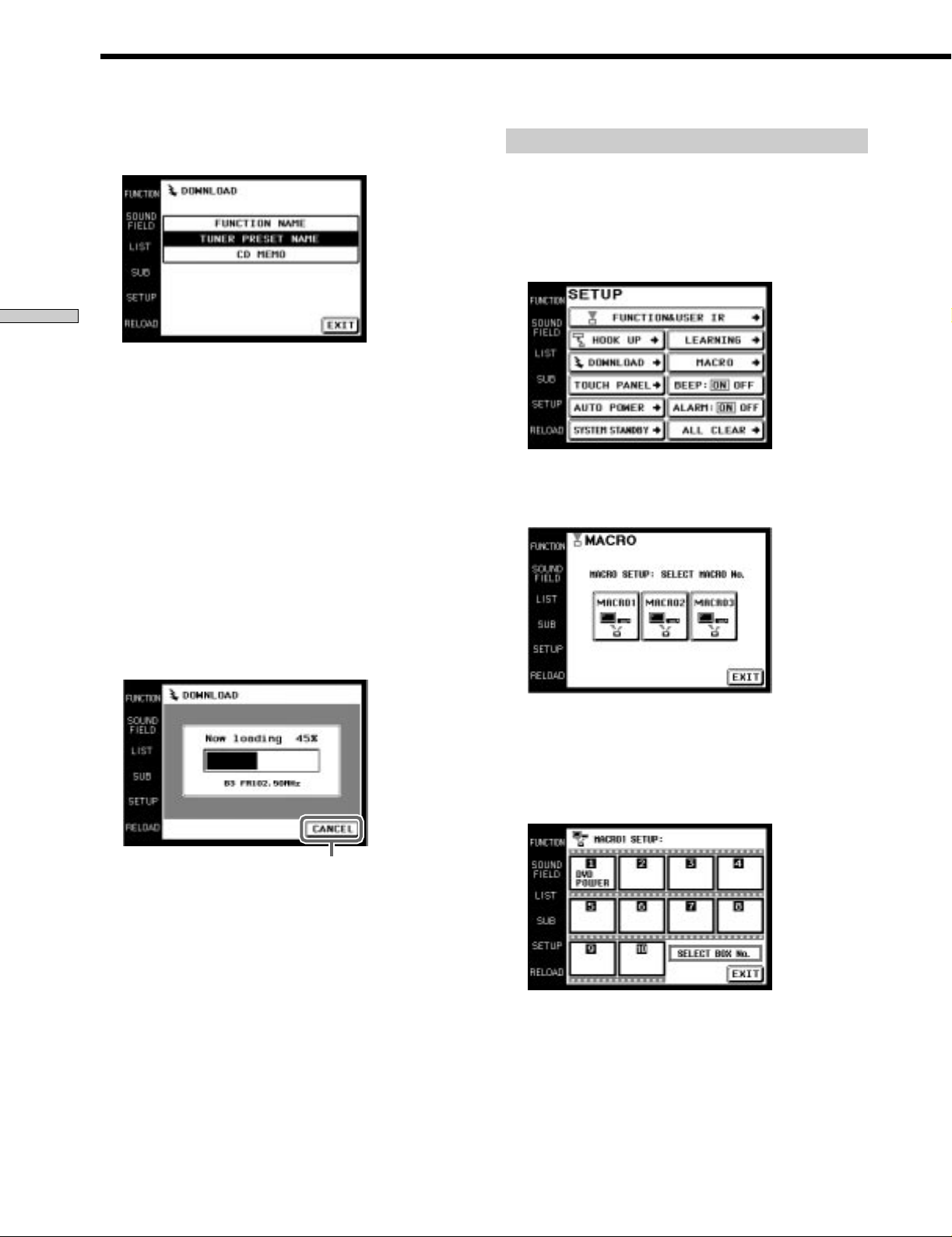
Adjusting the Commander’s Operating Environment
2 Touch DOWNLOAD.
Operation
3 Touch to select the data you wish to download and
The DOWNLOAD screen appears.
“TUNER PRESET NAME“ does not appear in the case of an
amplifier.
press:
FUNCTION NAME: Names of connected components.
TUNER PRESET NAME: Broadcast station names etc.,
memorized in receiver. This is not displayed in case
of amplifier.
CD MEMO: CD song titles or disc titles etc., from a
Sony CD changer (5/50/200/300 CD) connected to
the receiver/amplifier with CONTROL A1 cord.
Macro Play setting
The following is an example of how to set the command
“POWER” for SONY VTR 1 in BOX 2 of MACRO 1. Set
other commands in a similar manner.
1 Touch SETUP.
The SETUP screen appears.
2 Touch MACRO.
The setting screen for Macro Play appears.
Downloading starts, and the progress is displayed.
During this time, please leave the commander’s
transmitter/receiver section pointed toward the
display on the receiver/amplifier.
When you touch CANCEL, the data downloaded
before you touched CANCEL will be saved.
When downloading has finished, the DOWNLOAD
screen reappears. A long beep sound is emitted to
indicate that the downloading was successful.
If a series of short beeps is emitted, redo the
downloading procedure. If this occurs, make sure the
receiver/amplifier is turned on and that the
commander is pointing toward the receiver/amplifier
during operation.
3 Select the MACRO Number.
Select MACRO 1, MACRO 2 or MACRO 3 in which
you want to register the macro program. For example,
select MACRO 1.
The BOX Number list appears.
4 Repeat step 3 to download other data.
5 Touch EXIT.
Downloading finishes and the SETUP screen
reappears.
GB
26
Page 27
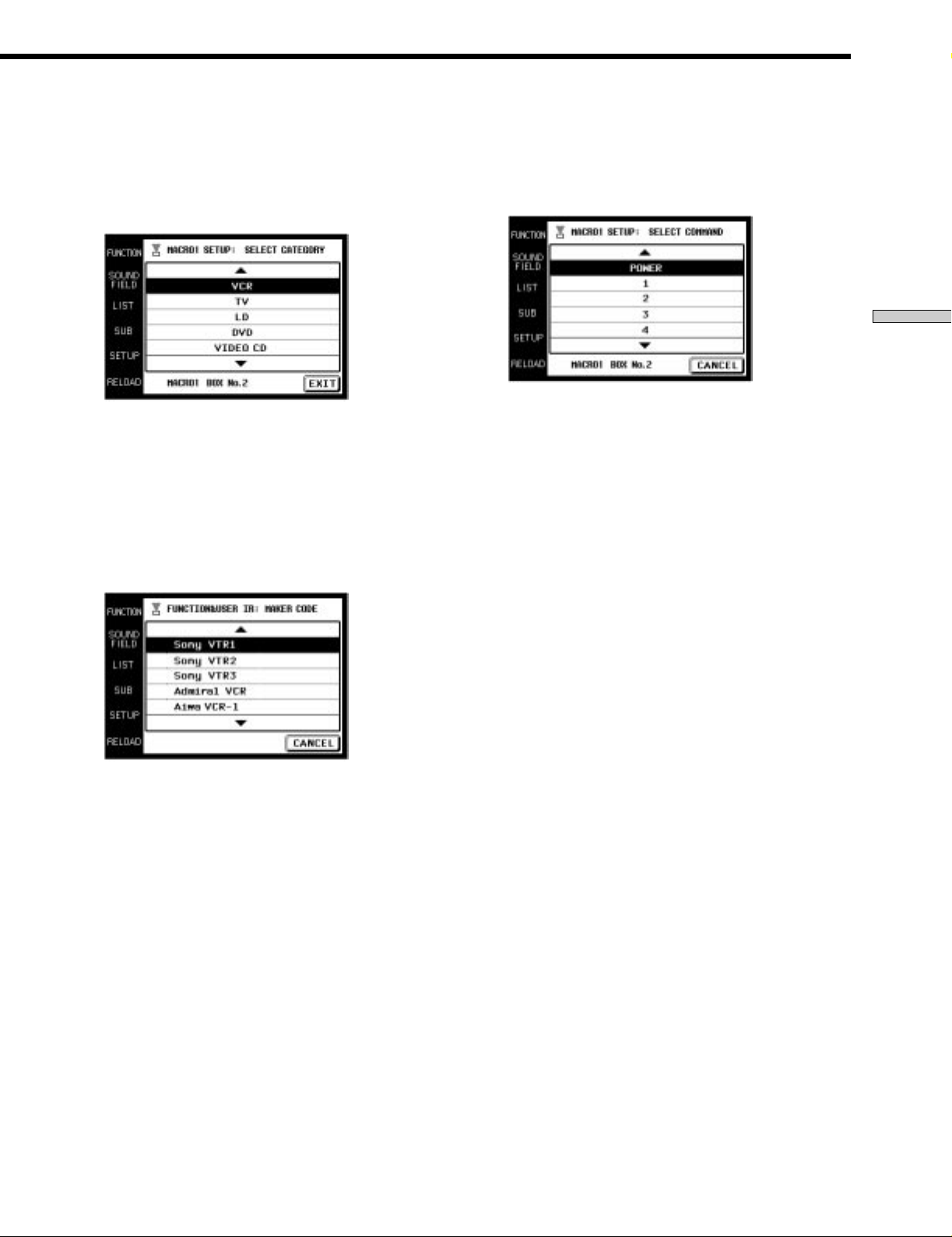
4 Select the BOX Number.
Select the BOX Number you want to register the
command. You can program up to 10 commands in
one area.
The CATEGORY list appears.
5 Select the CATEGORY.
Select the component category for the BOX Number
you selected in step 4.
The MAKER list appears according to the category
you selected.
When the maker is Sony only, go to step 7.
You can select “WAIT TIME”other than audio
components as the CATEGORY.
6 Select the MAKER.
Select the maker from the maker list.
The COMMAND list appears according to the maker
you selected.
7 Select the COMMAND.
Select the command you want to register.
The items selected in step 5 to 7 are registered in the
box selected in step 4.
The BOX Number list reappears.
z
To clear the programmed MACRO
Select the BOX Number of the MACRO you want to clear in step
4. Select “MACRO CLEAR” in the CATEGORY in step 5. The
items of the BOX are cleared.
Operation
z
To set “WAIT TIME”
Select the BOX Number of the MACRO you want to set the wait
time for in step 4. Select “WAIT TIME” in the CATEGORY in step
5.
The wait time list (1 to 10 second in 1 second increments)
appears. Select the time you want to delay. After you selected, the
BOX Number list reappears.
If you press ALL CLEAR on the receiver/amplifier, all the
registered MACRO programs are cleared.
27
GB
Page 28
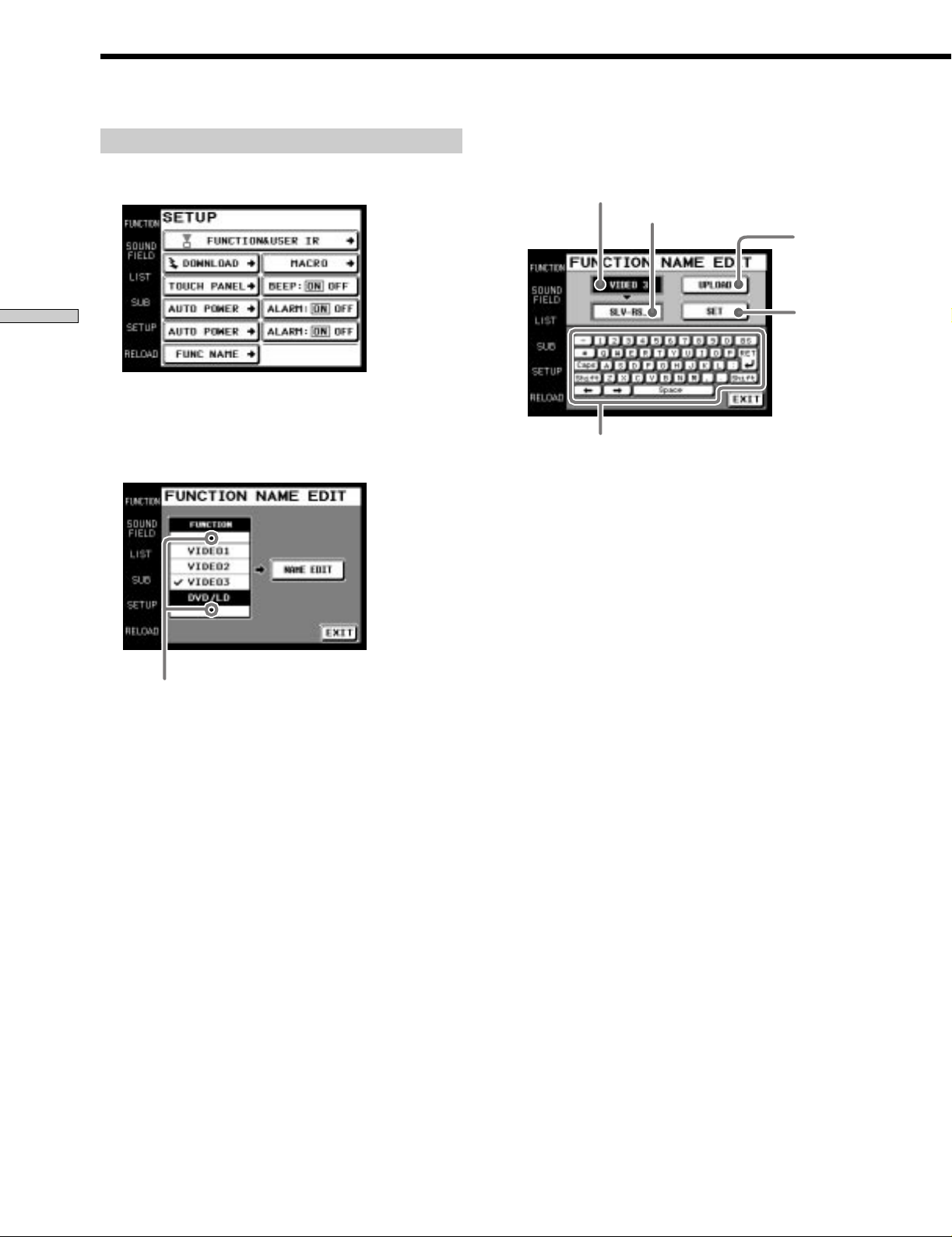
Adjusting the Commander’s Operating Environment
1 Touch SETUP.
Operation
2 Touch FUNC NAME.
Setting the function name
The SETUP screen appears.
The FUNCTION NAME EDIT screen appears.
If FUNC NAME does not appear in the display, use
the JOG DIAL to scroll the screen until FUNC NAME
appears.
4 Touch NAME EDIT.
The NAME EDIT screen appears.
Current name display
Name input display
Name input buttons
Touch to
upload the
name to the
receiver/
amplifier.
Touch to set
the name to
the commander
5 Enter the name.
After the name has been entered, touch SET. The new
function name is set in the commander.
After the name has been entered, point the
commander toward the receiver/amplifier and touch
UPLOAD. The new function name is set in the
receiver/amplifier.
Touching 4 moves list up
Touching $ moves list down
3 Touch the function that you want to edit.
28
GB
Page 29
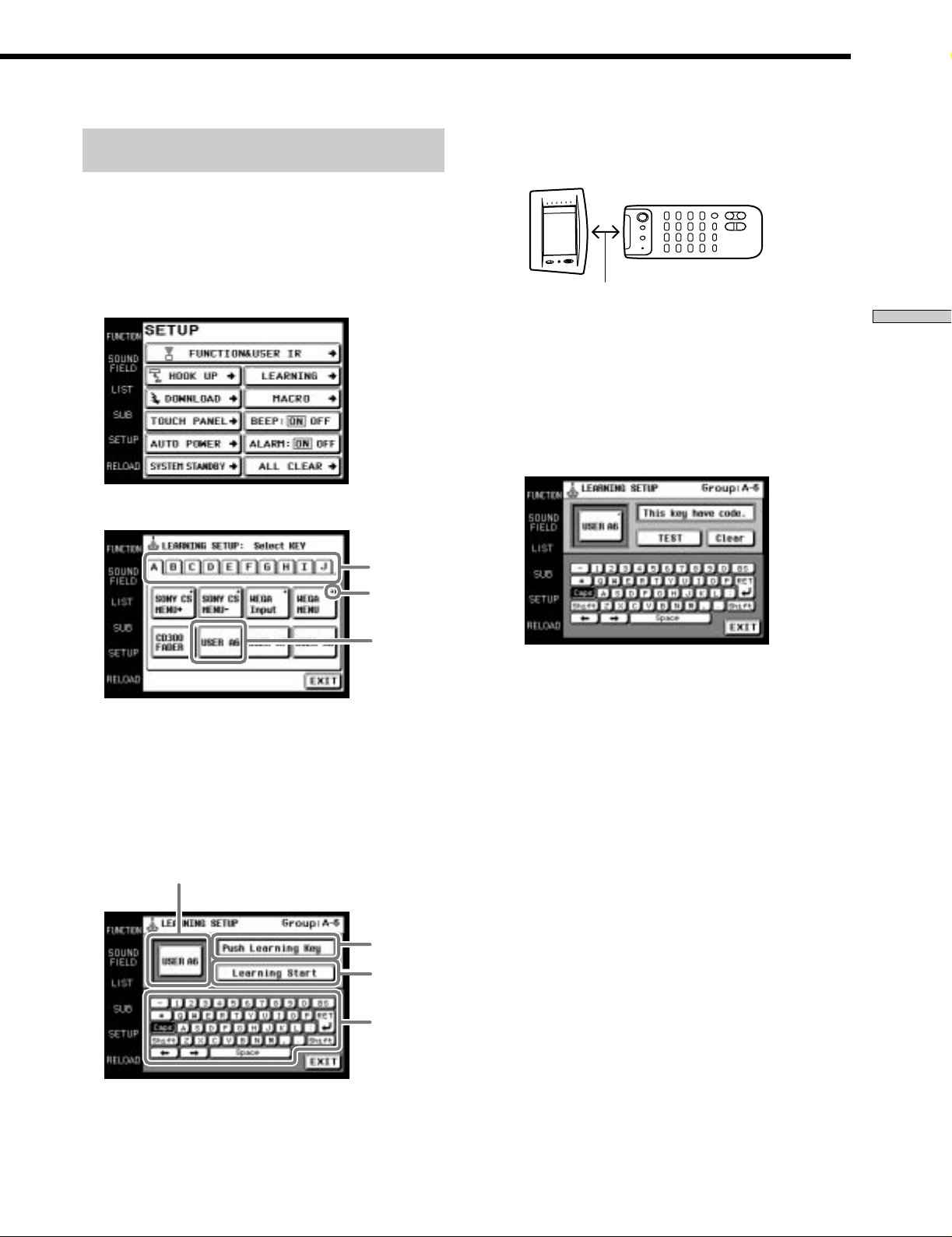
Setting remote control codes that are not
stored in the commander
When a remote control code is not one of the presets
stored in the commander, it is possible for the commander
to learn the code using the Learning function. For details
on how to use the learned codes, please see page 17.
6 Point the remote code receiver section of the
commander toward the receiver/transmitter on the
remote control to be learned.
1 Touch SETUP.
The SETUP screen appears.
2 Touch LEARNING.
Learning area
Code set mark
Box number
assigned for new
code
3 Touch the area corresponding to where you want
the new code to be learned. Any letter from A to J
can be selected (for example, select “A”).
4 Touch the Box Number where you want to save the
new code (for example, select “A6”).
The LEARNING SETUP screen is displayed.
About 5 cm ~ 15 cm
7 Press the appropriate button on the remote control
to send the remote control code.
Lightly pressing the button once should be sufficient.
In about 3 to 5 seconds, it is displayed whether
learning was successful or not.
When learning is successful, “Learning OK!” is
displayed, and a mark (
selected box.
When learning is not successful, “Learning Fail..” is
displayed, and 3 seconds later “Please Send Signal” is
displayed again. Please do this procedure again from
step 6.
To erase the learned code
After step 7, touch “Clear” and the display changes to
“Clear?”. If “Yes” is touched at this time, the newly
learned code is erased. If “No” is touched, the code is not
erased, and the commander returns to its previous
condition.
■) will appear next to the
Operation
Box number assigned for new code
5 Touch “Learning Start”.
“Please Send Signal” is displayed.
Message
window
Command
button
Name input
button
z
You can test the learned code
Touch “TEST” after “Learning OK” is displayed in step 7. The
learned code is sent from the commander, and if correct, the
operation corresponding to the learned code is performed.
z
You can make a name of up to 14 characters for the learned
code
Touch name input buttons as displayed in step 4 to enter the
name.
29
GB
Page 30
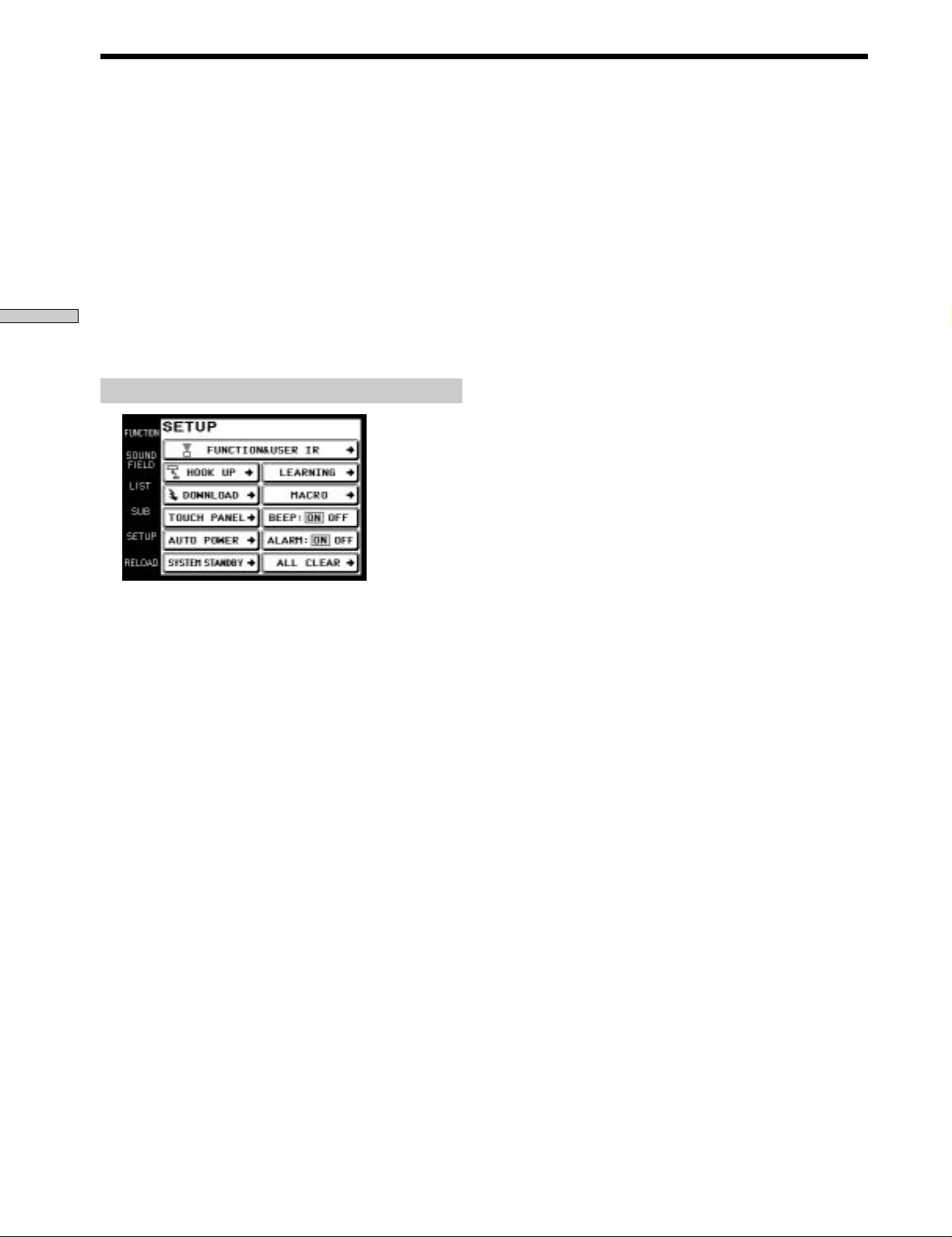
Adjusting the Commander’s Operating Environment
Notes
• Normally, in the areas from A to J, there is a total of 80 BOX
• To learn commands such as volume, fast-forward, rewind (etc.)
Operation
• Some remote control codes cannot be learned.
p Adjusting the position of the touch panel
(LCD)
Adjust the position of the LCD when it shifts from the
normal operating position.
1 Touch TOUCH PANEL on the SETUP screen.
2 Touch the center of each of the 4 dots.
p Setting the AUTO POWER function
Numbers that can be used with the Learning function.
However, depending on the signals of the codes being learned,
it may not be possible for the commander to store codes for all
80 BOX Numbers.
that are generally performed by continuously pressing the
button, press and hold the button until “Learning OK” appears
in step 7. For other commands such as play, pause, and stop
(etc.) where continuously holding the button is not necessary,
learning is usually possible by pressing the button once.
Other setup
The TOUCH PANEL ADJUSTMENT screen appears.
(For details, see “Touch panel adjustment” on page 6.)
“Adjusted” appears in a short while and long beep is
emitted.
ON: When a video function (DVD, etc.) is selected, the
commander sends numerous codes to the
appropriate Sony AV components. At this time, the
TV automatically switches to VIDEO 1 input mode.*
Example) When you select DVD, the following
occurs.
1 The receiver/amplifier switches to DVD player
operation mode.
2 The TV turns on.
3 The DVD player turns on.
4 The TV automatically selects VIDEO 1 input.
OFF: When a function is selected, the commander code
applies only to receiver/amplifier operation.
p Changing the function of the SYSTEM
STANDBY button
ALL OFF: Switches power of all Sony AV components
off.
ON/OFF: Switches only the receiver/amplifier on or
off.
p Setting the operation beep sound on or off
A beep can be set to sound or not sound when the touch
panel is touched.
Touch ON (sound) or OFF (no sound) in BEEP:ON
OFF in the SETUP screen.
p Setting the warning alarm on or off
A warning alarm can be set to sound or not sound when a
communication error has occurred.
Touch ON (sound) or OFF (no sound) in ALARM:ON
OFF in the SETUP screen.
p Returning settings to their factory preset
settings
Use this function to erase all memorized settings and
return them to their factory presets.
Please note that once erased, settings cannot be returned.
When carrying out this operation, make sure that the receiver/
amplifier’s power is on, and be sure to point the commander’s
transmitter/receiver section toward the display on the receiver/
amplifier.
1 Touch ALL CLEAR on the SETUP screen.
2 Touch YES.
p CONTROL A1 auto function (AUTO FUNC)
ON: When a component connected via a CONROL A1
cord is played, the power to this unit is turned on
and the function selector is automatically set for that
component.
OFF: When you do not want linked control of
connected components, select [OFF].
When AUTO FUNC does not appear in the display,
use the JOG DIAL to scroll the screen until AUTO
FUNC appears.
* Switching to VIDEO 1 input may not be automatic on all Sony
TVs. This is because some TVs cannot receive remote control
codes immediately after being turned on.
GB
30
Page 31

Additional
Precautions during use
information
On installment
Do not drop the commander or subject it to strong
vibration as this could cause damage.
On the touch pen
Use only the touch pen provided with this unit or the soft
tip of your finger to operate the touch panel. Using a
commercially available writing utensil may damage the
panel and make correct operation impossible. If the tip of
the touch pen is damaged, or the touch pen is lost, please
consult your nearest Sony dealer.
On battery life
When the backlight is not neccessary, do not press BACK
LIGHT/COMMANDER OFF to turn on the LCD. Touch
the touch panel to turn on just the LCD. The life of the
battery will be prolonged. The life of the battery may be
shortened depending on the conditions in which the
commander is used.
On handling
The touch panel (display section) is made of glass.
Twisting the touch panel, dropping the unit, placing your
elbow (etc.) on it, or placing heavy objects on top of it,
may break the touch panel and cause bodily harm due to
glass fragments.
Additional information
On cleaning
Clean the cabinet, panel and controls with a soft cloth
slightly moistened with a mild detergent solution. Do not
use solvent such as thinner, benzine, or alcohol as these
will damage the surface of the commander.
31
GB
Page 32

Troubleshooting
If you experience any of the following difficulties while
using the commander, use this troubleshooting guide to
help you remedy the problem. Should any problem
persist, consult your nearest Sony dealer.
Operation can not be done with the commander.
/ Check that the receiver/amplifier and components
are connected correctly.
/ The commander and receiver/amplifier are too far
apart.
/ Make sure that there are no objects between the
commander and receiver/amplifier.
/ Make sure that the receiver/amplifier’s power is
turned on.
/ The commander’s transmitter/receiver section is
Additional information
not pointed at the receiver/amplifier.
/ The commander’s batteries are exhausted. Replace
with new alkaline batteries (see page 7).
/ There is an invertor system florescent light near the
commander or receiver/amplifier. Please place
away from the florescent light.
/ Make sure you have selected the correct function
on the remote.
/ When you operate a programmed non-Sony
component, the remote may not function properly
depending on the make and model of the
component.
When a CD player, tape deck, or MD deck is
connected to the receiver/amplifier via CONTROL
A1
jacks, Auto Function does not work properly.
/ Reprogram the remote (see page 30).
The SOUND FIELD function does not work.
/ If the receiver/amplifier has the 5.1 INPUT jacks,
the SOUND FIELD function becomes inoperable
whenever you select the component connected to
the jacks.
Commands of components made by
manufacturers other than Sony do not function.
/ When registering components made by certain
manufacturers, some commands may not function
even though they are displayed.
“5.1INPUT” cannot be selected from the function
screen even though the receiver/amplifier has
the 5.1 INPUT jacks.
/ A communication error has occurred. Point the
remote towards the receiver/amplifier and select
“5.1INPUT” from the function screen again.
The receiver/amplifier’s functions and modes do
not correlate with the displays on the
commander.
/ Initial communication setup has not been done.
Use after first carrying out initial communication
setup (see page 6).
/ The commander was not pointed at the receiver/
amplifier when it was turned ON. Touch
RELOAD, and download component data (see
page 8).
/ Select the correct function using the commander.
LCD does not appear.
/ The LCD is not turned on. Touch the touch panel.
/ Contrast is too light or too dark.
Use the CONTRAST control to adjust the contrast
of the LCD (see page 6).
32
GB
Page 33

Specifications
Index
Operating system
Liquid crystal touch
panel
Liquid crystal size
3.8 inches
(256 x 200 dots)
Liquid crystal type
Reflection system
(Monochrome type)
Touch panel Resistant membrane
system
Analog type
Power requirements
For operation: DC 6V
(T ype AA alkaline
batteries)
For memory
preservation:
DC 3V
(CR2032 lithium
battery)
Maximum external dimensions
(width x height x depth, including
projecting parts and controls)
160 x 111 x 46 mm
A, B
Battery 5, 7
C
CD player 13
D
Downloading receiver/amplifier
data 25
E, F, G
Front panel 9
FUNCTION Screen 11, 12
setup 25
H, I, J, K, L
Operating components
CD player 13
Recording 15
Tuner 14
M, N, O
Macro Play 16, 26, 27
P, Q, R
Rear panel 10
Recording 15
Registering the connected
component 24
Additional information
Mass 290 g (Main unit only
including touch pen)
Design and specifications are subject
to change without notice.
S
Setup
commander 6
environment 24~30
FUNCTION screen 25
SETUP screen 24
SOUND FIELD 18~20
T, U, V, W, X, Y, Z
Tuner 14
33
GB
Page 34

Précautions
Avant d’utiliser la télécomande
ATTENTION (pile au lithium)
Danger d’explosion si la pile n’est pas remplacée de
la façon indiquée. Remplacer seulement la pile par
une pile du même type ou d’un type équivalent à
celui conseillé par le fabricant. Mettre les piles usées
au rebut conformément aux instructions du
fabricant.
Fonctionnement
Avant de raccorder d’autres appareils, veillez à éteindre et à
débrancher l’ampli-tuner/amplificateur.
Nettoyage
Nettoyez le coffret, le panneau et les commandes avec un chiffon
doux légèrement imprégné d’une solution détergente neutre.
N’utilisez pas de tampon abrasif, poudre à récurer ou solvant,
comme l’alcool ou la benzine.
Pour toute question ou difficulté concernant la
télécommande, consultez votre revendeur Sony.
A propos de ce manuel
Fonctionnement du système de
commande bidirectionnel
Cette télécommande présente un système de commande à
distance bidirectionnel. Avec ce système, les appareils
répondent aux signaux envoyés par la télécommande en
lui renvoyant d’autres signaux (information d’état,
données de texte, etc.). Les opérations effectuées résultent
de la communication entre la télécommande et l’appareil.
AppareilTélécommande
Lorsqu’une chaîne pour cinéma domestique composée de
plusieurs appareils, compatibles avec le système de
commande bidirectionnel, est utilisée, l’emploi
bidirectionnel de la télécommande doit être limité à un
seul appareil. Normalement, éteignez le système de
commande bidirectionnel sur tous les appareils sauf sur
l’ampli-tuner/amplificateur.
Si vous voulez éteindre le système de commande
bidirectionnel de l’ampli-tuner/amplificateur, voir
“Réglage du système de commande bidirectionnel” dans
le mode d’emploi fourni avec l’ampli-tuner/amplificateur.
• L’icône suivante est utilisée dans ce manuel:
z Indique des conseils et suggestions pouvant faciliter
une opération.
FR
2
Page 35

Remarques spéciales
p A propos de l’écran LCD
Suivant la luminosité de la pièce et l’angle sous lequel la
télécommande est regardée, l’écran LCD sera peut être
difficilement visible. Dans ce cas, changez l’angle de la
télécommande ou réglez CONTRAST de l’écran LCD
pour faciliter sa lecture. Quand des traces de doigts (etc.)
se trouvent sur l’écran LCD, essuyez l’écran LCD avec un
chiffon doux et sec. Il est conseillé d’utiliser le crayon
tactile fourni avec la télécommande.
p A propos des piles
Durée de vie des piles
Cette télécommande est différente des télécommandes
traditionnelles car elle utilise un écran LCD de grande
taille et est capable de communiquer dans les deux sens.
Pour cette raison, les piles s’épuisent plus rapidement
qu’avec des télécommandes traditionnelles.
Dans des conditions normles d’utilisation, les piles
devraient durer 2,5 mois environ*. Néanmoins, la durée
d’utilisation peut être plus courte ou plus longue que celle
mentionnée ci-dessus suivant les conditions d’utilisation
et le voltage initial des piles.
* Cette valeur est basée sur 60 opérations de touches par jour
avec le rétroéclairage allumé. Si le rétroéclairage est éteint, les
piles devraient durer beaucoup plus longtemps. De manière à
prolonger la durée de vie des piles, nous vous conseillons
d’éteindre le rétroéclairage pendant le fonctionnement de la
télécommande dans un endroit bien éclairé.
TABLE DES MATIÈRES
Préparatifs 4
Appareils et fonctions compatibles 4
Préparation de la télécommande 5
Hiérarchie des écrans 8
Nomenclature et opérations
élémentaires 9
Panneau avant 9
Panneau arrière 10
Fonctionnement 11
Opérations élémentaires 11
Exemple: Exploitation d’un lecteur CD 13
Exemple: Exploitation du tuner 14
Exemple: Enregistrement d’un CD sur un MD 15
Application automatique d’une série de commandes
(lecture de macro) 16
Utilisation d’une commande qui a été apprise 17
Sélection d’une source à écouter avec SUB
ROOM 17
Sélection des champs sonores 18
Réglage des champs sonores 21
Réglage des conditions de fonctionnement de la
télécommande 24
FR
Informations complémen-taires 31
Précautions d’utilisation 31
En cas de panne 32
Spécifications 33
Index 33
3
FR
Page 36

Préparatifs
Appareils et fonctions compatibles
Ce chapitre indique comment
préparer la télécommande pour que
vous puissiez vous en servir avec vos
appareils.
Veuillez le lire attentivement avant
d’utiliser la télécommande.
Ce système de télécommande utilise les rayons
infrarouges pour lo pilotage d’un ampli-tuner/
amplificateur et des appareils audio/vidéo raccordés à
l’ampli-tuner/amplificateur.
Appareils compatibles
Cette télécommande peut être utilisée pour le pilotage des
appareils audio/vidéo Sony ou d’une autre marque. Pour
piloter les appareils d’une autre marque un réglage initial
sera toutefois nécessaire (voir page 24).
Remarque
Il se peut que la télécommande ne puisse pas être utilisée avec
certains appareils.
Fonctions
Cette télécommande est bidirectionnelle. Non seulement
elle transmet des signaux infrarouges à l’ampli-tuner/
amplificateur mais elle en reçoit aussi de l’ampli-tuner/
amplificateur, ce qui permet d’afficher les caractères et les
informations fournis par les appareils reliés à
l’ampli-tuner/amplificateur à l’aide d’un câble
CONTROL A1.
FR
4
Page 37

Préparation de la télécommande
Effectuez les opérations décrites à la page 6 dans “Réglage
de la télécommande” après avoir inséré les piles.
Insertion des piles dans la télécommande
Insérez quatre piles alcalines de format AA (LR6) (pour le
fonctionnement de la télécommande proprement dite) et
une pile au lithium (pour la sauvegarde de la mémoire
interne de la télécommande).
1 Enlevez le couvercle du logement des piles.
Poussez dans le sens
de la flèche
2 Insérez les piles alcalines.
Piles alcalines de format AA
4 Fermez le couvercle du logement des piles.
Préparatifs
Après avoir inséré les piles, il suffit de toucher le
panneau tactile pour l’allumer et faire apparaître
l’écran de réglage du panneau tactile (LCD). Suivez les
instructions de la page suivante pour le réglage du
panneau tactile et la communication initiale.
]
}
Insérez toujours le pôle négatif des
piles (–) en premier
}
]
]
}
}
]
3 Insérez la pile au lithium.
Après avoir bien essuyé la pile au lithium avec un
chiffon sec, insérez-la dans le logement avec la face
positive (+) tournée vers le haut.
Pile au lithium
plate CR2032
Pôle positif (+) dirigé vers
le haut
Remarques
• L’écran LCD s’éclaire lorsque vous le touchez.
• VOL +/–, MUTING et SLEEP peuvent être utilisés même
lorsque l’écran LCD n’est pas éclairé.
• Appuyez sur BACK LIGHT/COMMANDER OFF pour allumer
ou éteindre le rétroéclairage. Maintenez cette touche enfoncée
pendant deux secondes environ pour éteindre l’écran LCD.
• Si vous n’utilisez pas la télécommande pendant 10 secondes,
l’écran LCD s’éteindra automatiquement (Extinction
automatique).
FR
5
Page 38

Préparation de la télécommande
Préparatifs
Réglage de la télécommande
Veillez à effectuer les 5 étapes suivantes pour que la
télécommande fonctionne.
Le panneau de la télécommande est sensible au toucher et
il suffit de le toucher pour effectuer une opération.
1 Retirez le crayon tactile.
Réglage du panneau tactile
3 Ajustez la position de l’écran LCD du panneau
tactile.
Touchez le centre de chacun des 4 points avec le
crayon tactile. Quand vous avez touché les quatre
points “Adjusted” apparaît, un avertisseur retentit et
l’écran de communication initial apparaît.
Lorsque vous rangez le crayon tactile, insérez-le par la
pointe.
Porte-crayon tactile
Faites glisser pour enlever
Touchez les 4 points avec le
crayon tactile.
Attention
Touchez le panneau seulement avec le crayon tactile fourni
avec la télécommande ou avec le bout du doigt. L’utilisation
d’un autre ustensile, par exemple un crayon ou un stylo, peut
endommager le panneau et perturber le fonctionnement de la
télécommande. Consultez votre revendeur Sony si l’extrémité
du crayon tactile est endommagée ou si vous avez perdu
votre crayon tactile.
2 Tournez CONTRAST pour ajuster la luminosité de
l’écran LCD.
Commande CONTRAST
Attention
Le réglage du panneau tactile doit être effectué pour que le
panneau fonctionne correctement. Si vous l’utilisez sans
l’avoir ajusté, l’écran “Touch Panel Adjustment” apparaîtra
chaque fois que l’écran LCD s’éclairera.
Communication initiale
4 Appuyez sur 1/u de l’ampli-tuner/amplificateur
pour mettre l’ampli-tuner/amplificateur sous
tension.
5 Dirigez la section émettrice/réceptrice de la
télécommande vers l’afficheur de l’ampli-tuner/
amplificateur et touchez OK.
Lorsque la communication avec l’ampli-tuner/
amplificateur a été établie, la télécommande est prête
pour la commande à distance de l’ampli-tuner/
amplificateur.
FR
6
Page 39

1 m ~ 2 m
Remarques
• Effectuez le réglage initial devant et tout près de l’amplituner/amplificateur. Les conditions de communication
seront meilleures.
• Ne bougez pas la télécommande pendant le réglage initial.
Si une erreur de communication se produit
pendant le réglage
Un message d’erreur apparaîtra.
• Pour revenir à l’écran de réglage de l’étape 5, touchez
OK.
• Pour passer à l’écran normal sans réglage initial,
touchez SKIP. Bien que la télécommande fonctionne
sans réglage initial, certaines fonctions absentes sur
l’ampli-tuner/amplificateur apparaîtront et certaines
touches seront inutilisables. En outre, l’écran de réglage
initial apparaîtra chaque fois que le panneau tactile sera
allumé.
Remplacement des piles
Pour préserver la mémoire interne de la télécommande
lors du remplacement des piles, veuillez prendre les
précautions suivantes.
Quand remplacer les piles
Lorsque les piles sont faibles, un avertisseur retentit et un
message s’affiche. Remplacez les piles comme indiqué par
le message.
Remplacez les piles
alcalines.
Retrait de la pile au lithium
Remplacez la pile
au lithium.
Préparatifs
Remarque
La télécommande reçoit et affiche les données transmises par
l’ampli-tuner/amplificateur. Des erreurs de communication
peuvent se produire si la section émettrice/réceptrice n’est pas
dirigée correctement vers l’ampli-tuner/amplificateur.
Veillez à diriger la section émettrice/réceptrice de la
télécommande vers l’ampli-tuner/amplificateur.
Remarques
• Les titres des disques et des morceaux importés du changeur
CD sont mémorisés dans la télécommande. La pile au lithium a
pour but de préserver cette mémoire. Si la télécommande est
utilisée avec une pile au lithium usée, les réglages mémorisés
dans la télécommande s’effaceront. Veuillez remplacer la pile
au lithium dès que le message “Battery Low” apparaît.
• Remplacez les piles alcalines par des neuves dès qu’elles sont
épuisées. Si la télécommande est utilisée quand les piles
alcalines sont vides, la pile au lithium utilisée pour la
sauvegarde de la mémoire s’épuisera plus rapidement et les
réglages mémorisés risquent de s’effacer.
• L’autonomie des piles est plus ou moins longue selon les
conditions d’utilisation de la télécommande.
• Si les piles alcalines et la pile au lithium s’épuisent en même
temps, remplacez d’abord les piles alcalines. Si vous remplacez
d’abord la pile au lithium, les données mémorisées dans la
télécommande s’effaceront.
• Remplacez toujours les 4 piles alcalines par des neuves.
• Après avoir remplacé les piles, n’oubliez de régler le panneau
tactile (page 6).
FR
7
Page 40

Hiérarchie des écrans
Préparatifs
Le schéma suivant montre la composition de base de la hiérarchie des écrans.
Ecran FUNCTION
Normalement, l’écran FUNCTION apparaît en premier.
Pour afficher un autre écran, touchez le côté gauche de l’écran LCD.
Ecrans de sélection et
d’exploitation des
appareils raccordés à
l’ampli-tuner/
amplificateur.
Ecran pour
l’enregistrement
audio et vidéo d’un
appareil à l’autre
(page 15).
Ecran de sélection
d’une source à écouter
avec SUB ROOM
(page 17).
Ecran SOUND FIELD
Ecran SETUP
Ecran de sélection et de
réglage des champs
sonores (pages 18~23).
Ecran de réglage des
conditions de
fonctionnement et de
contrôle des appareils
d’une autre marque (pages
24~30).
Ecran pour le réglage
des codes de
commande qui ne
sont pas stockés dans
la télécommande
(page 17).
Ecran pour
l’exécution
automatique de
plusieurs commandes
dans un ordre donné
(page 16).
RELOAD...
FR
8
Touchez ce paramètre quand les titres des morceaux du
CD ou MD en cours de lecture ne sont pas exacts.
Page 41

Nomenclature
Panneau avant
et opérations
élémentair es
Ce chapitre fournit des informations
concernant l’emplacement et les
fonctions des touches et commandes
de la télécommande.
1
1 BACK LIGHT/COMMANDER OFF
Sert à allumer et éteindre le rétroéclairage. Appuyez
plus de 2 secondes pour éteindre l’écran LCD. Quand
l’écran LCD est éteint, appuyez sur cette touche pour
allumer l’écran LCD et le rétroéclairage.
• Pour prolonger la durée de vie des piles, l’écran LCD
s’éteint automatiquement si aucune commande n’est
transmise pendant 10 secondes.
• Pour voir l’écran LCD sans activer le rétroéclairage,
touchez le panneau tactile lorsque le rétroéclairage et
l’écran LCD sont éteints.
23
4
5
Nomenclature et opérations élémentaires
6
7
8
2 Panneau tactile
Touchez-le pour effectuer les diverses opérations. La
télécommande s’allume automatiquement.
3 Touches VOL +/–
Servent à régler le volume de l’ampli-tuner/
amplificateur.
4 Molette JOG DIAL
Sert à faire défiler les options d’une liste (etc.).
Appuyez dessus pour sélectionner l’option surlignée.
5 Touche SYSTEM STANDBY
Sert normalement à mettre hors tension tous les
appareils Sony, mais peut aussi servir à mettre l’amplituner/amplificateur sous ou hors tension selon les
réglages effectués sur l’écran SETUP (voir page 30).
6 Touche MUTING
Sert à couper le son de l’ampli-tuner/amplificateur.
7 Molette de réglage du contraste
Sert à ajuster le contraste de l’écran LCD.
8 Touche SLEEP
Sert à activer la minuterie d’arrêt de l’ampli-tuner/
amplificateur. Les réglages de la minuterie
apparaissent sur l’afficheur de l’ampli-tuner/
amplificateur mais pas sur l’écran LCD de la
télécommande.
FR
9
Page 42

Panneau arrière
Nomenclature et opérations élémentaires
1
2
6
5
1 Section émettrice/réceptrice
Transmet à l’amplificateur et reçoit de l’amplificateur
les signaux infrarouges.
2 Couvercle du logement des piles
3 Crayon tactile
4 Touche SYSTEM STANDBY
Sert normalement à mettre hors tension tous les
appareils Sony, mais peut aussi servir à mettre l’amplituner/amplificateur sous ou hors tension selon les
réglages effectués sur l’écran SETUP (voir page 30).
3
4
5 Section réceptrice des codes de commande
Quand vous utilisez la fonction d’apprentissage, cette
section reçoit les codes de commande des autres
télécommandes.
6 Porte-crayon tactile
Tirez et insérez le crayon tactile quand vous ne
l’utilisez pas.
10
FR
Page 43

Fonctionnement
Opérations élémentaires
Ce chapitre explique comment piloter
l’ampli-tuner/amplificateur et les
appareils audio/vidéo qui lui sont
raccordés.
Affichage de l’écran FUNCTION
Pour piloter les appareils raccordés à l’ampli-tuner/
amplificateur, affichez d’abord l’écran FUNCTION, puis
sélectionnez l’appareil que vous souhaitez utiliser (lecteur
CD, MD, etc.).
Normalement, l’écran FUNCTION apparaît en premier.
S’il n’est pas affiché, il suffit de toucher FUNCTION pour
le faire apparaître.
Fonctionnement
Touchez FUNCTION sur l’écran LCD.
FUNCTION
L’écran FUNCTION apparaît.
La composition de l’écran FUNCTION est indiquée à la
page suivante.
z
Vous pouvez changer les fonctions affichées sur l’écran
FUNCTION
Vous pouvez choisir d’afficher ou non toutes les fonctions, sauf
TUNER et REC EDIT, en utilisant l’écran FUNCTION HOOK UP
(voir page 25).
11
FR
Page 44

Opérations élémentaires
Hiérarchie de l’écran FUNCTION
Le schéma suivant montre la composition de la hiérarchie de l’écran FUNCTION.
Vous pouvez sélectionner les types d’icônes apparaissant sur l’écran FUNCTION à l’aide de FUNCTION HOOK UP de
l’écran SETUP. (Pour les détails sur FUNCTION HOOK UP, voir page 25.)
Fonctionnement
12
FR
Page 45

Exemple: Exploitation d’un lecteur CD
Cette section décrit comment piloter un lecteur CD
raccordé à l’ampli-tuner/amplificateur. Les opérations
sont similaires pour les autres appareils.
Pour plus de détails sur l’exploitation d’un lecteur CD,
reportez-vous au mode d’emploi du lecteur CD.
Les écrans illustrés dans les exemples suivants sont les
écrans qui apparaissent quand vous utilisez un changeur
CD SONY avec prise CONTROL A1
.
1 Touchez FUNCTION.
L’écran FUNCTION apparaît.
2 Touchez .
L’ampli-tuner/amplificateur se règle sur le lecteur CD
et l’écran CD apparaît.
Marque et catégorie
sélectionnées (voir page 24).
Titre de disque*
Pour utiliser les autres fonctions
Touchez SUB ou utilisez la molette pour faire défiler les
fonctions. Un autre tableau de boutons apparaît prêt à être
utilisé.
Fonctionnement
Pour afficher la liste de titres
Touchez LIST pour voir les titres des disques du changeur
Sony (5/50/200/300 CD) ou de la platine MD Sony
raccordé par un câble CONTROL A1. Dans ce cas, ces
informations doivent être importées au préalable de
l’ampli-tuner/amplificateur (voir page 25 pour les
détails).
L’écran LIST ne peut être affiché que lorsque FUNCTION
est réglé sur CD ou MD/DAT.
Titre de
morceau*
• Pour faire défiler les titres très longs, il suffit de toucher
l’icône de défilement .
* Cet écran n’apparaît que lorsqu’un changeur CD Sony (5/50/200/
300 CD) ou un leeteur CD compatible CD Text est relié à
l’ampli-tuner/amplificateur à l’aide d’un câble CONTROL A1.
3 Touchez ( pour commencer la lecture.
z
Si le numéro ou le titre du morceau n’est pas exact
Dirigez la télécommande vers l’ampli-tuner/amplificateur et
touchez RELOAD.
• Touchez un numéro de disque pour écouter le disque.
apparaît à côté du disque en cours de lecture.
• Utilisez la molette ou touchez 4 ou $ pour faire défiler
vers le haut ou le bas les options de la liste.
• Touchez NUMBER pour classer les disques par ordre
numérique ou TITLE pour les classer par ordre
alphabétique.
• Touchez FUNCTION pour revenir à l’écran FUNCTION
quand vous voulez.
13
FR
Page 46

Exemple: Exploitation du tuner
Cette section décrit comment piloter le tuner.
Pour de plus amples détails à ce sujet, reportez-vous au
mode d’emploi fourni avec l’ampli-tuner/amplificateur.
1 Touchez FUNCTION.
L’écran FUNCTION apparaît.
2 Touchez .
L’ampli-tuner/amplificateur se règle sur le TUNER et
Fonctionnement
l’écran du tuner apparaît. Néanmoins, la station
préréglée, le nom, la gamme et la fréquence de la
station n’apparaissent pas sur l’afficheur de
l’amplificateur.
Station préréglée
Nom de la station
Pour utiliser les autres fonctions
Touchez SUB ou utilisez la molette pour afficher les icônes
utilisées pour la mémorisation des stations et des noms de
station.
• Pour sélectionner manuellement une station, touchez
DIRECT et indiquez la fréquence.
• Pour mémoriser une station accordée, touchez d’abord
MEMORY.
Affichage de la liste des stations
Touchez LIST pour afficher la liste des noms de station
importée de l’ampli-tuner/amplificateur (voir page 25
pour les détails).
L’écran LIST ne peut être affiché que si FUNCTION est
réglé sur TUNER.
Gamme
• Touchez AM/FM pour changer de gamme.
• Touchez FM MODE pour commuter le mode de réception
FM sur AUTO ou MONO. Si la réception FM stéréo est
mauvaise, sélectionnez MONO. Vous ne pourrez pas
écouter le son en stéréo, mais le son sera moins déformé.
• Touchez PRESET + ou – pour rechercher une station
préréglée.
• Touchez TUNING + ou – pour rechercher une autre station.
• Touchez SHIFT pour sélectionner une page de mémoire (A,
B, C).
• Touchez TUNING MODE pour commuter le mode
d’accord sur AUTO ou MANUAL.
• Pendant l’affichage d’un de ces écrans, il suffit de toucher
FUNCTION pour revenir à l’écran FUNCTION.
z
Si l’indication des stations radio ou des fréquences n’est pas
correcte
Dirigez la télécommande vers l’ampli-tuner/amplificateur et
touchez RELOAD.
Fréquence
14
FR
Page 47

Exemple: Enregistrement d’un CD sur un MD
Cette section décrit comment enregistrer un CD sur un
MD, à titre d’exemple d’enregistrement audio/vidéo.
Autres opérations
Pour l’enregistrement d’un DVD sur une platine vidéo, la marche
à suivre est identique. Pour de plus amples détails sur les
boutons utilisés pour l’enregistrement, reportez-vous au mode
d’emploi fourni avec l’ampli-tuner/amplificateur et les autres
appareils.
4 Touchez l’écran pour sélectionner l’enregistreur
(dans notre exemple, MD/DAT).
Quand vous touchez MD/DAT, l’écran d’exploitation
REC EDIT apparaît.
1 Touchez FUNCTION.
L’écran FUNCTION apparaît.
2 Touchez .
L’écran REC EDIT apparaît.
3 Touchez l’écran pour sélectionner le lecteur (dans
notre exemple CD).
Comme CD ne figure pas sur la liste, utilisez la
molette ou le bouton $ pour faire défiler les options
de la liste vers le bas. Si vous allez trop loin, revenez
en arrière en touchant 4.
PLAYER
Fonctionnement
5 Touchez r dans RECORDER: MD/DAT, puis touchez
( dans PLAYER: CD.
La lecture commence sur le lecteur CD.
L’enregistrement commence sur la platine MD.
Touchez 4 pour faire défiler la liste vers le haut
Touchez $ pour faire défiler la liste vers le bas
Quand PLAYER est sélectionné, la fonction de l’amplituner/amplificateur se règle automatiquement sur le
lecteur.
L’enregistrement commence.
L’écran FUNCTION réapparaît quand
l’enregistrement est terminé.
Pour arrêter l’enregistrement en cours
Bien que l’enregistrement s’arrête automatiquement
quand il est terminé, comme indiqué ci-dessus, il peut
aussi être interrompu à volonté. Il suffit de toucher p
dans RECORDER.
Pour arrêter la procédure d’enregistrement
Touchez FUNCTION pour afficher l’écran FUNCTION.
Aux étapes 2 à 3, vous pouvez aussi toucher EXIT pour
arrêter la procédure.
15
FR
Page 48

Application automatique d’une série de commandes (lecture de macro)
La fonction de lecture de macro permet de relier plusieurs
codes de commande dans un ordre donné sous forme de
commande simple. La télécommande offre 3 listes macro
(MACRO 1, 2 et 3). Vous pouvez attribuer un maximum
de 10 commandes à chaque liste macro.
1 Touchez FUNCTION.
L’écran FUNCTION apparaît.
Remarques
• Avec certains modèles, l’ampli-tuner/amplificateur ne peut pas
utiliser les commandes de la lecture de macro car le temps entre
chaque commande est trop court. Dans ce cas, réglez le temps
d’attente “WAIT TIME” entre chaque commande. Pour régler
“WAIT TIME”, reportez-vous à “Réglage du mode macro” aux
pages 26 et 27.
• Pour des marques autres que Sony, certaines commandes ne
peuvent pas être utilisées en mode macro.
Fonctionnement
2 Touchez .
L’écran MACRO apparaît.
Quand
utilisez la molette pour faire défiler la liste jusqu’à ce
qu’il apparaisse, puis touchez-le.
Numéro de boîte
• Touchez SEND pour activer la lecture de macro. La
commande actuelle est affichée en noir. Les commandes
déjà transmises apparaissent en gris.
• Pour annuler la lecture de macro, touchez CANCEL.
Quand la lecture de macro ne fonctionne pas, touchez
CANCEL pour revenir à l’écran FUNCTION.
n’apparaît pas sur l’écran FUNCTION,
Bouton de
transmission
Commande
Catégorie
Etat
SENDING: Transmission
de la commande
Done!: La transmission
est terminée
16
FR
Page 49

Utilisation d’une commande
Sélection d’une source à
qui a été apprise
Avec la fonction d’apprentissage, il est possible pour cette
télécommande d’effectuer des opérations apprises. Pour
les détails sur la façon d’enregistrer sur la télécommande
les codes d’exploitation d’autres appareils en utilisant la
fonction d’apprentissage, voir page 29.
1 Touchez FUNCTION.
L’écran FUNCTION apparaît.
2 Touchez .
Quand
molette pour faire défiler la liste jusqu’à ce qu’il
apparaisse, puis touchez-le.
n’apparaît pas sur l’écran, utilisez la
écouter avec SUB ROOM
Sélectionnez une source que vous souhaitez écouter dans
une autre pièce. Vous pouvez commuter la sortie audio
sur la deuxième prise 2nd AUDIO OUT de l’ampli-tuner/
amplificateur. Pour les détails, reportez-vous au mode
d’emploi fourni avec votre ampli-tuner/amplificateur.
1 Touchez FUNCTION.
L’écran FUNCTION apparaît.
2 Touchez .
Quand
molette pour faire défiler la liste jusqu’à ce qu’il
apparaisse, puis touchez-le.
n’apparaît pas sur l’écran, utilisez la
Fonctionnement
3 Touchez la zone appropriée de A à J correspondant
à la commande apprise.
4 Touchez la boîte contenant le code que vous
souhaitez transmettre.
Un repère (
commande a déjà été apprise.
■) apparaît dans la boîte quand la
3 Touchez la source que vous souhaitez écouter dans
une autre pièce.
La sortie audio de l’ampli-tuner/amplificateur change.
17
FR
Page 50

CUSTOM
LEVEL
SURR EDIT
EQ EDIT
SP SETUP
S.F. PRESET
Sound Field Mode
EQ BANK
Sélection des champs sonores
Fonctionnement
Cette section décrit comment sélectionner des champs
sonores et les régler, si nécessaire.
Pour de plus amples détails sur les champs sonores,
reportez-vous au mode d’emploi fourni avec l’amplituner/amplificateur.
Affichage de l’écran SOUND FIELD
Touchez SOUND FIELD.
SOUND FIELD
L’écran SOUND FIELD apparaît.
Hiérarchie de l’écran SOUND FIELD
La hiérarchie de l’écran SOUND FIELD est indiquée à
droite.
18
FR
Page 51

Sélection d’un champ sonore
Pour les détails sur les champs sonores disponibles,
reportez-vous au mode d’emploi fourni avec l’amplituner/amplificateur.
1 Touchez SOUND FIELD.
L’écran SOUND FIELD apparaît.
2 Touchez Sound Field Mode.
L’écran Sound Field Mode apparaît.
3 Utilisez la molette ou touchez 4 ou $ pour faire
défiler la liste.
4 Appuyez sur la molette pour sélectionner le champ
sonore surligné ou touchez le champ sonore
souhaité.
Une coche (✔) apparaît à côté du champ sonore
sélectionné. Le champ sonore change.
Champ
sonore
sélectionné
Sélection d’un champ sonore préréglé
1 Touchez SOUND FIELD.
L’écran SOUND FIELD apparaît.
2 Touchez PRESET.
L’écran SOUND FIELD PRESET apparaît.
3 Touchez un des champs sonores préréglés (PRESET
1~5).
Une coche (✔) apparaît à côté du champ sonore
sélectionné. Le champs sonore change.
PRESET sélectionné
Curseur
Fonctionnement
Curseur
19
FR
Page 52

Sélection des champs sonores
Sélection de l’égaliseur
1 Touchez SOUND FIELD.
L’écran SOUND FIELD apparaît.
2 Touchez EQ BANK.
L’écran EQ BANK apparaît.
3 Touchez un des préréglages de l’égaliseur (EQ
PRESET 1~5).
Fonctionnement
Touchez EQ OFF pour désactiver le préréglage
d’égaliseur de l’ampli-tuner/amplificateur.
Une coche (✔) apparaît à côté du préréglage
d’égaliseur sélectionné et les courbes d’égalisation
changent.
Remarque
Si EQ OFF est sélectionné, les réglages de l’écran EQUALIZER ne
pourront pas être changés.
Préréglage
d’égaliseur
sélectionné
Curseur
Réglage d’un champ sonore préréglé
1 Touchez SOUND FIELD.
L’écran SOUND FIELD apparaît.
2 Touchez PRESET.
L’écran SOUND FIELD PRESET apparaît.
3 Touchez PRESET SETUP.
L’écran SOUND FIELD PRESET SETUP apparaît.
Son préréglé
sélectionné
Curseur
4 Utilisez la molette ou touchez 4 ou $ pour faire
défiler la liste.
5 Appuyez sur la molette pour sélectionner le champ
sonore surligné ou touchez le champ sonore
souhaité.
Une coche (✔) apparaît à côté du champ sonore
sélectionné. Le champs sonore change.
20
FR
Page 53

Réglage des champs sonores
Faites les réglages nécessaires sur les menus d’écran
SOUND FIELD pour bénéficier d’un son surround
optimal.
Sur l’écran EQ EDIT, ajustez les bandes de fréquences des
enceintes avant, centrale et arrière pour le préréglage
d’égaliseur (EQ PRESET 1-5) que vous avez choisi sur
l’écran EQ BANK.
Ajustez ensuite les différentes caractéristiques des champs
sonores sur l’écran SURROUND. Les réglages sont
mémorisés individuellement pour chaque champ sonore.
Réglez le niveau de sortie de chaque enceinte et effectuez
d’autres réglages pour contrôler le mixage du son sur
l’écran LEVEL.
Finalement, personnalisez d’autres fonctions de
l’ampli-tuner/amplificateur sur l’écran CUSTOM. Pour
les détails sur les réglages possibles, reportez-vous au
mode d’emploi fourni avec l’ampli-tuner/amplificateur.
Indiquez la configuration de vos enceintes, leur taille et
leur distance de la position d’écoute principale sur l’écran
de réglage des enceintes SP SETUP.
Réglage des bandes de fréquences
1 Touchez EQ EDIT sur l’écran SOUND FIELD.
L’écran EQUALIZER du préréglage d’égaliseur
sélectionné sur l’écran EQ BANK apparaît.
Si EQ OFF est sélectionné sur l’écran EQ BANK, les
paramètres de l’écran EQUALIZER apparaîtront en
gris et les fonctions d’édition ne pourront pas être
utilisées.
2 Utilisez la molette ou touchez 4 ou $ pour faire
défiler la liste.
3 Appuyez sur la molette pour sélectionner un
paramètre ou touchez le paramètre que vous
voulez régler.
Enceinte en service
BASS: Grave
MID: Médium
TREBLE: Aigu
GAIN: Réglage du gain
FREQUENCY: Réglage de la
fréquence
RANGE: Réglage de la plage
SLOPE: Réglage de la pente
Fonctionnement
4 Touchez ou pour régler la valeur
souhaitée.
5 Répétez les étapes 2 à 4 si vous voulez régler plus
d’un paramètre.
6 Touchez EXIT quand le réglage est terminé.
Remarques
• Les paramètres qui ne peuvent pas être ajustés à cause des
réglages actuels des enceintes ou du mode de champ sonore
sélectionné apparaissent en gris.
• Si un avertisseur retentit, ou si toutes les options apparaissent
en gris, touchez RELOAD.
21
FR
Page 54

Réglage des champs sonores
Pour régler les paramètres surround
1 Touchez SURR EDIT sur l’écran SOUND FIELD.
L’écran SURROUND apparaît.
Fonctionnement
2 Utilisez la molette ou touchez 4 ou $ pour faire
défiler la liste.
3 Appuyez sur la molette pour sélectionner un
paramètre ou touchez le paramètre que vous
voulez régler.
4 Touchez ou pour régler la valeur
souhaitée.
SURROUND EFFECT: La “présence” de l’effet surround
augmente proportionnellement à la valeur.
WALL TYPE: Sert à simuler un autre environnement
acoustique.
REVERB TIME: Sert à contrôler l’espacement des
premières réflexions pour simuler une pièce plus
grande ou plus petite.
SCREEN DEPTH: Sert à contrôler à quel point le son
semblera sortir de l’écran.
VIRTUAL SPEAKERS: Sert à décider si vous souhaitez
ou non utiliser les enceintes virtuelles.
Réglages de la qualité sonore: Ces paramètres
servent à ajuster la qualité générale du son du
champ sonore sélectionné.
5 Répétez les opérations 2 à 4 si vous voulez régler
plus d’une caractéristique.
6 Touchez EXIT quand le réglage est terminé.
Pour régler le volume des enceintes
1 Touchez LEVEL sur l’écran SOUND FIELD.
L’écran LEVEL apparaît.
2 Utilisez la molette ou touchez 4 ou $ pour faire
défiler la liste.
3 Appuyez sur la molette pour sélectionner un
paramètre ou touchez le paramètre que vous
voulez régler.
4 Touchez ou pour régler la valeur
souhaitée.
5 Répétez les opérations 2 à 4 si vous voulez régler
plus d’un paramètre.
6 Touchez EXIT quand le réglage est terminé.
Pour régler la balance des enceintes
Pour contrôler le niveau de sortie du son de chaque enceinte,
utilisez TEST TONE.
Le signal de test sort de chaque enceinte dans l’ordre si l’option
AUTO est sélectionnée. Vous pouvez aussi sélectionner les
enceintes devant fournir le signal de test. Ajustez le niveau des
enceintes de sorte que le signal de test soit au même niveau sur
toutes les enceintes.
Remarques
• Les paramètres qui ne peuvent pas être ajustés à cause des
réglages actuels des enceintes ou du mode de champ sonore
sélectionné apparaissent en gris.
• Si un avertisseur retentit, ou si toutes les options apparaissent
en gris, touchez RELOAD.
Remarques
• Les paramètres qui ne peuvent pas être ajustés à cause des
réglages actuels des enceintes ou du mode de champ sonore
sélectionné apparaissent en gris.
• Si un avertisseur retentit, ou si toutes les options apparaissent
en gris, touchez RELOAD.
FR
22
Page 55

Pour personnaliser les opérations sur
l’ampli-tuner/amplificateur
1 Touchez CUSTOM sur l’écran SOUND FIELD.
L’écran CUSTOMIZE apparaît.
2 Utilisez la molette ou touchez 4 ou $ pour faire
défiler la liste.
3 Appuyez sur la molette pour sélectionner un
paramètre ou touchez le paramètre que vous
voulez régler.
4 Touchez ou pour régler la valeur
souhaitée.
5 Répétez les opérations 2 à 4 si vous voulez régler
plus d’un paramètre.
6 Touchez EXIT quand le réglage est terminé.
Pour ajuster les réglages d’enceintes
1 Touchez SP SETUP sur l’écran SOUND FIELD.
L’écran SPEAKER SETUP apparaît.
Fonctionnement
2 Utilisez la molette ou touchez 4 et $ pour faire
défiler la liste.
3 Appuyez sur la molette pour sélectionner un
paramètre ou touchez le paramètre que vous
voulez ajuster.
4 Touchez ou pour règler la valeur
souhaite.
5 Répétez les opérations 2 à 4 si vous voulez ajuster
plus d’un paramètre.
6 Touchez EXIT lorsque le réglage d’enceinte est
terminé.
Remarques
• Les paramètres qui ne peuvent pas être ajustés à cause des
réglages actuels des enceintes ou du mode de champ sonore
sélectionné apparaissent en gris.
• Si un avertisseur retentit, ou si toutes les options apparaissent
en gris, touchez RELOAD.
Remarques
• Les paramètres qui ne peuvent pas être ajustés pour les
réglages d’enceintes actuels ou le mode de champ sonore
sélectionné apparaissent en gris.
• Si l’avertisseur retentit ou si tous les paramètres apparaissent
en gris, touchez RELOAD.
23
FR
Page 56

Réglage des conditions de fonctionnement de la télécommande
Les explications suivantes vous permettront de changer
divers réglages et de personnaliser les conditions de
fonctionnement de la télécommande.
Affichage de l’écran SETUP
Pour régler les conditions de fonctionnement, affichez
d’abord l’écran SETUP.
Touchez SETUP.
Fonctionnement
L’écran SETUP apparaît.
SETUP
Affectation des appareils raccordés
La procédure suivante sert à prérégler la télécommande
pour l’exploitation des appareils raccordés à l’amplituner/amplificateur.
Avant d’effectuer ces opérations, n’oubliez pas de mettre
l’ampli-tuner/amplificateur sous tension et de diriger la section
émettrice/réceptrice de la télécommande vers l’afficheur de
l’ampli-tuner/amplificateur.
1 Touchez SETUP.
L’écran SETUP apparaît.
2 Touchez FUNCTION&USER IR.
L’écran FUNCTION&USER IR apparaît.
3 Sélectionnez la fonction que vous voulez
enregistrer (par ex. VIDEO 1).
Pour afficher d’autres options, utilisez la molette ou
touchez 4 ou $ pour faire défiler les options de la
liste.
L’écran FUNCTION&USER IR:CATEGORY apparaît.
24
FR
Page 57

4 Sélectionnez le type d’appareil raccordé (par ex.
VCR).
Pour afficher d’autres options, utilisez la molette ou
touchez 4 ou $ pour faire défiler les options de la
liste.
L’écran FUNCTION&USER IR:MAKER CODE
apparaît.
5 Touchez le mode de commande à distance de
l’appareil raccordé (par ex. Sony VTR1).
L’appareil sélectionné aux étapes 4 et 5 est affecté à la
fonction sélectionnée à l’étape 3, puis l’écran SETUP
réapparaît. Un long bip signale que l’appareil a bien
été enregistré.
Maintenant, vous pouvez faire fonctionner cet
appareil depuis l’écran FUNCTION.
Si une série de bips courts retentit, recommencez toute
la procédure. Assurez-vous auparavant que l’amplituner/amplificateur est sous tension et que la
télécommande est bien dirigée vers l’ampli-tuner/
amplificateur durant l’opération.
Pour arrêter l’opération en cours
Touchez EXIT à l’étape 2 ou touchez CANCEL aux étapes 3 à 5.
Remarques
• Toutes les icônes n’apparaîtront pas lors de l’affectation
d’appareils de certaines marques.
• Certaines icônes peuvent ne pas fonctionner bien qu’elles
soient affichées lors de l’affectation d’appareils de certaines
marques.
Réglage de l’écran FUNCTION
Vous pouvez régler l’écran FUNCTION de telle façon
qu’il n’affiche pas les appareils que vous n’utilisez pas.
1 Touchez SETUP.
L’écran SETUP apparaît.
2 Touchez FUNCTION HOOK UP.
L’écran FUNCTION HOOK UP apparaît.
3 Sélectionnez la fonction qui n’a pas besoin d’être
affichée et touchez NO.
Pour afficher d’autres options, utilisez la molette ou
touchez 4 ou $ pour faire défiler les options de la
liste.
L’appareil sélectionné est réglé pour ne pas apparaître
sur l’écran SETUP.
Pour réafficher les appareils qui ont été masqués sur la liste
Touchez YES au lieu de NO à l’étape 3.
z
Les appareils qui ont été affectés (voir page 24) se règlent
automatiquement sur “YES”.
Remarque:
Quand une fonction n’apparaît pas sur l’afficheur bien que
FUNCTION HOOK UP ait été réglé sur YES, tournez la molette
pour afficher la fonction.
Importation des données de l’ampli-tuner/
amplificateur
Différents types de données peuvent être importées de
l’ampli-tuner/amplificateur.
Fonctionnement
Avant d’effectuer ces opérations, n’oubliez pas de mettre
l’ampli-tuner/amplificateur sous tension et de diriger la section
émettrice/réceptrice de la télécommande vers l’ampli-tuner/
amplificateur. Utilisez aussi la télécommande à environ 1 à 2
mètres de l’ampli-tuner/amplificateur.
1 Touchez SETUP.
L’écran SETUP apparaît.
25
FR
Page 58

Réglage des conditions de fonctionnement de la télécommande
2 Touchez DOWNLOAD.
L’écran DOWNLOAD apparaît.
Fonctionnement
“TUNER PRESET NAME” n’apparaît pas avec un amplificateur.
3 Touchez l’écran pour sélectionner les données que
vous voulez importer et appuyez sur:
FUNCTION NAME: Noms des appareils raccordés
TUNER PRESET NAME: Noms des stations radio, etc.
mémorisées dans l’ampli-tuner. Ces indications ne
sont pas affichées avec un amplificateur.
CD MEMO: Titres des morceaux ou titres des disques,
etc. d’un changeur CD Sony (5/50/200/300 CD)
raccordé à l’ampli-tuner/amplificateur par un câble
CONTROL A1.
Réglage du mode macro
L’exemple suivant indique comment régler la commande
“POWER” pour SONY VTR 1 dans la deuxième boîte de
MACRO 1. Réglez les autres commandes de la même
façon.
1 Touchez SETUP.
L’écran SETUP apparaît.
2 Touchez MACRO.
L’écran de réglage de mode macro apparaît.
L’importation des données commence et une barre de progression
apparaît. Pendant l’importation, laissez la section émettrice/
réceptrice de la télécommande dirigée vers l’afficheur le l’amplituner/amplificateur.
Quand vous touchez CANCEL, les données importées
avant que vous ayez touché CANCEL sont sauvegardées.
Quand l’importation est terminée, l’écran DOWNLOAD réapparaît.
Un long bip signale que l’importation est terminée.
Si une série de bips courts retentit, recommencez toute la procédure.
Assurez-vous auparavant que l’ampli-tuner/amplificateur est sous
tension et que la télécommande est bien dirigée vers l’ampli-tuner/
amplificateur durant l’opération.
4 Répétez l’étape 3 pour importer d’autres données.
3 Sélectionnez un numéro de macro.
Sélectionnez MACRO 1, MACRO 2 ou MACRO 3 sous
lequel vous souhaitez enregistrer le programme
macro. Par exemple, sélectionnez MACRO 1.
La liste des numéros de boîte apparaît.
5 Touchez EXIT.
L’opération est terminée et l’écran SETUP réapparaît.
FR
26
Page 59

4 Sélectionnez le numéro de boîte.
Sélectionnez le numéro de la boîte dans laquelle vous
souhaitez enregistrer la commande. Vous pouvez
programmer jusqu’à 10 commandes par zone.
La liste CATEGORY apparaît.
5 Sélectionnez la catégorie.
Sélectionnez la catégorie d’appareil pour le numéro de
boîte sélectionné à l’étape 4.
La liste MAKER apparaît en fonction de la catégorie
sélectionnée.
Quand seule la marque Sony est concernée, passez à
l’étape 7.
Vous pouvez sélectionner “WAIT TIME” au lieu des
appareils audio comme catégorie.
6 Sélectionnez la marque.
Sélectionnez la marque dans la liste des marques.
La liste des commandes apparaît en fonction de la
marque sélectionnée.
7 Sélectionnez la commande.
Sélectionnez la commande que vous souhaitez
enregistrer.
Les options sélectionnées aux étapes 5 à 7 sont
enregistrées dans la boîte sélectionnée à l’étape 4.
La liste des numéros de boîte réapparaît.
z
Pour supprimer la macro programmée
Sélectionnez le numéro de boîte de la macro que vous souhaitez
supprimer à l’étape 4. Sélectionnez “MACRO CLEAR” dans
l’écran des catégories à l’étape 5. Les options de la boîte sont
effacées.
Fonctionnement
z
Pour régler “WAIT TIME”
Sélectionnez le numéro de boîte de la macro pour laquelle vous
souhaitez régler le temps d’attente à l’étape 4. Sélectionnez
“WAIT TIME” dans l’écran des catégories à l’étape 5.
La liste des temps d’attente (1 à 10 secondes par incréments d’une
seconde) apparaît. Sélectionnez le temps souhaité. Après la
sélection, la liste des numéros de boîte réapparaît.
Si vous appuyez sur la touche ALL CLEAR de l’amplituner/amplificateur, tous les programmes macro
enregistrés seront supprimés.
27
FR
Page 60

Réglage des conditions de fonctionnement de la télécommande
Réglage de la fonction de titrage
1 Touchez SETUP.
L’écran SETUP apparaît.
Fonctionnement
2 Touchez FUNC NAME.
L’écran FUNCTION NAME EDIT apparaît.
Quand FUNC NAME n’apparaît pas sur l’écran,
utilisez la molette pour faire défiler la liste jusqu’à ce
que FUNC NAME apparaisse.
5 Entrez le nom.
Après l’entrée du nom, touchez SET. Le nouveau nom
de fonction est enregistré dans la télécommande.
Après l’entrée du nom, dirigez la télécommande vers
l’ampli-tuner/amplificateur et touchez UPLOAD. Le
nouveau nom de fonction est enregistré dans l’amplituner/amplificateur.
Touchez 4 pour faire défiler la liste vers le haut
Touchez $ pour faire défiler la liste vers le bas
3 Touchez la fonction que vous souhaitez éditer.
4 Touchez NAME EDIT.
L’écran NAME EDIT apparaît.
Affichage du nom actuel
Affichage d’entrée du nom
Touches d’entrée de nom
Touchez pour
télécharger le
nom vers
l’ampli-tuner/
amplificateur.
Touchez pour
enregistrer le nom
dans la
télécommande.
28
FR
Page 61

Réglage des codes de commande qui ne sont
pas enregistrés dans la télécommande
Quand un code de commande n’est pas un de ceux préréglés
dans la télécommande, il est possible pour la télécommande
d’apprendre le code avec la fonction d’apprentissage. Pour les
détails sur la façon d’utiliser les codes appris, voir page 17.
1 Touchez SETUP.
L’écran SETUP apparaît.
2 Touchez LEARNING.
Zone
d’apprentissage
Repère de code
appris
6 Dirigez la section réceptrice/émettrice de la
télécommande vers la section réceptrice/émettrice
de la télécommande dont vous souhaitez
apprendre le code.
Environ 5cm~15cm
7 Appuyez sur la touche appropriée de la
télécommande pour transmettre le code de
commande.
Une légère pression sur la touche devrait être
suffisante. 3 à 5 secondes après, vous saurez en
regardant l’afficheur si l’enregistrement a réussi ou
non.
Quand l’enregistrement a réussi, “Learning OK!” est
affiché, et un repère (
sélectionnée.
■) apparaît à côté de la boîte
Fonctionnement
Numéro de boîte
assigné au
nouveau code
3 Touchez la zone correspondant à l’endroit où vous
souhaitez enregistrer le nouveau code. Toute lettre
de A à J peut être sélectionnée (par exemple,
sélectionnez “A”).
4 Touchez le numéro de la boîte où vous souhaitez
sauvegarder le nouveau code (par exemple,
sélectionnez “A6”).
L’écran LEARNING SETUP est affiché.
Numéro de boîte assigné au nouveau
code
Fenêtre de
message
Bouton de
commande
Boutons
d’entrée de
nom
Quand l’enregistrement a échoué, “Learning Fail..” est
affiché, et 3 secondes après “Please Send Signal” est
affiché de nouveau. Reprenez la procédure à partir de
l’étape 6.
Pour supprimer le code appris
Après l’étape 7, touchez “Clear” et “Clear?” apparaîtra. Si
vous touchez “Yes” à ce moment, le nouveau code appris
sera supprimé. Si vous touchez “No”, le code ne sera pas
supprimé et la télécommande reviendra à son état
précédent.
z
Vous pouvez essayer le code appris
Touchez “TEST” après l’affichage de “Learning OK” à l’étape 7.
Le code appris est transmis par la télécommande, et s’il est
correct, l’opération correspondant au code appris sera effectuée.
z
Vous pouvez composer un nom de 14 caractères au maximum
pour le code appris
Touchez les boutons d’entrée de nom affichés à l’étape 4 pour
entrer le nom.
5 Touchez “Learning Start”.
“Please Send Signal” est affiché.
29
FR
Page 62

Réglage des conditions de fonctionnement de la télécommande
Remarques
• Normalement, dans les zones A à J, 80 numéros de boîtes
peuvent être utilisés avec la fonction d’apprentissage.
Néanmoins, suivant les signaux des codes à enregistrer, il est
possible que la commande ne puisse pas stocker les codes pour
tous les 80 numéros de boîtes.
• Pour enregistrer des commandes telles que la commande du
volume, l’avance rapide, le rembobinage (etc.) qui sont en
général effectuées par une pression continue sur une touche,
maintenez la touche enfoncée jusqu’à ce que “Learning OK”
apparaisse à l’étape 7. Pour d’autres commandes telles que la
Fonctionnement
lecture, la pause et l’arrêt (etc.) où il n’est pas nécessaire
d’appuyer en continu sur une touche, l’enregistrement est
habituellement possible par une simple pression sur une
touche.
• Certains codes de commande ne peuvent pas être enregistrés.
Autre réglage
OFF : Lorsqu’une fonction est sélectionnée, le code de
commande ne met que l’ampli-tuner/amplificateur
en état de fonctionnement.
* La commutation sur l’entrée VIDEO 1 peut ne pas s’effectuer
automatiquement sur certains téléviseurs Sony. En effet, ces
téléviseurs ne peuvent pas recevoir de codes de commande
immédiatement après leur mise sous tension.
p Changement de fonction du bouton SYSTEM
STANDBY
ALL OFF: Mise hors tension de tous les appareils
audio/vidéo Sony.
ON/OFF: Mise sous et hors tension de l’ampli-tuner/
amplificateur seulement.
p Mise en ou hors service du bip de
fonctionnement
Vous pouvez mettre en ou hors service le bip qui est
audible quand vous touchez le panneau tactile.
Touchez ON (bip) ou OFF (sans bip) dans BEEP:ON
OFF sur l’écran SETUP.
p Mise en ou hors service de l’avertisseur
Vous pouvez mettre en ou hors service l’avertisseur qui
est audible quand une erreur de communication a lieu.
p Réglage de la position du panneau tactile
(LCD)
Ajustez la position de l’écran LCD s’il n’est pas bien
centré.
1 Touchez TOUCH PANEL sur l’écran SETUP.
L’écran TOUCH PANEL ADJUSTMENT apparaît.
2 Touchez le centre de chacun des 4 points.
(Pour les détails, voir “Réglage du panneau tactile” à
la page 6.)
“Adjusted” apparaît un moment et un long bip est
émis.
p Réglage de la fonction AUTO POWER
ON : Lorsqu’une fonction vidéo (DVD, etc.) est
sélectionnée, la télécommande envoie un certain
nombre de codes aux appareils audio/vidéo Sony
appropriés. A ce moment, le téléviseur se règle
automatiquement sur le mode d’entrée VIDEO 1.*
Exemple) Lorsque vous sélectionnez DVD, les
appareils se comportent de la façon suivante.
1 L’ampli-tuner/amplificateur se règle sur le mode
de fonctionnement du lecteur DVD.
2 Le téléviseur s’allume.
3 Le lecteur DVD s’allume.
4 Le téléviseur sélectionne automatiquement
l’entrée VIDEO 1.
FR
30
Touchez ON (avertisseur) ou OFF (sans avertisseur)
dans ALARM:ON OFF sur l’écran SETUP.
p Rétablissement des réglages usine
Utilisez cette fonction pour annuler tous les réglages
effectués et rétablir les réglages usine.
Notez qu’une fois effacés, vos préréglages personnels ne
pourront pas être rétablis.
Avant d’effectuer cette opération, n’oubliez pas de mettre
l’ampli-tuner/amplificateur sous tension et de diriger la section
émettrice/réceptrice de la télécommande vers l’afficheur de
l’ampli-tuner/amplificateur.
1 Touchez ALL CLEAR sur l’écran SETUP.
2 Touchez YES.
p Fonction automatique CONTROL A1
ON : Quand un appareil raccordé par l’intermédiaire
d’un câble CONTROL A1 doit être utilisé, cet
appareil est mis sous tension et le sélecteur de
fonction est réglé automatiquement pour cet
appareil.
OFF : Si vous ne voulez pas que les appareils raccordés
soient pilotés avec cette fonction, sélectionnez [OFF].
Quand AUTO FUNC n’apparaît pas sur l’écran,
utilisez la molette pour faire défiler la liste jusqu’à ce
que AUTO FUNC apparaisse.
Page 63

Informations
Précautions d’utilisation
complémentaires
Télécommande
Ne laissez pas tomber la télécommande et ne la
soumettez-pas à de fortes vibrations, car elle risque d’être
endommagée.
Crayon tactile
Utilisez seulement le crayon tactile fourni avec la
télécommande ou le bout du doigt pour toucher le
panneau. L’utilisation de tout autre ustensile d’écriture,
par exemple un crayon ou un stylo, peut endommager le
panneau et perturber le fonctionnement de la
télécommande.
Consultez votre revendeur Sony si l’extrémité du crayon
tactile est endommagée ou si vous avez perdu votre
crayon tactile.
Informations complémentaires
Durée de vie des piles
Quand le rétroéclairage n’est pas nécessaire, n’appuyez
pas sur BACK LIGHT/COMMANDER OFF pour allumer
l’écran LCD. Touchez le panneau tactile pour allumer
seulement l’écran LCD. La durée de vie des piles sera
prolongée. La durée de vie des piles peut être réduite en
fonction des conditions d’utilisation de la télécommande.
Panneau tactile
Le panneau tactile (section d’affichage) est en verre. Ne
tordez pas le panneau tactile et ne mettez pas les coudes
ni des objets lourds dessus, car il pourrait se briser et les
fragments de verre causer des blessures.
Nettoyage de la télécommande
Nettoyez le coffret, le panneau et les commandes avec un
chiffon doux légèrement imprégné d’une solution
détergente neutre. N’utilisez pas de diluant, de benzine ni
d’alcool, car ils pourraient abîmer la surface de la
télécommande.
31
FR
Page 64

En cas de panne
Informations complémentaires
Si un des problèmes suivants se présente quand vous
utilisez la télécommande, référez-vous à ce guide pour le
résoudre. Si le problème persiste, consultez votre
revendeur Sony.
Impossible de faire fonctionner les appareils avec
la télécommande.
/ Vérifiez si les appareils et l’ampli-tuner/
amplificateur sont raccordés correctement.
/ La télécommande et l’ampli-tuner/amplificateur
sont trop éloignés.
/ Vérifiez si un objet ne se trouve pas entre la
télécommande et l’ampli-tuner/amplificateur.
/ Vérifiez si l’ampli-tuner/amplificateur est sous
tension.
/ La section émettrice/réceptrice de la
télécommande n’est pas dirigée vers l’amplituner/amplificateur.
/ Les piles de la télécommande sont épuisées.
Remplacez-les toutes par des piles alcalines neuves
(voir page 7).
/ Une lampe fluorescente à onduleur se trouve près
de la télécommande ou de l’ampli-tuner/
amplificateur. Eloignez la télécommande de cette
lampe.
/ Vérifiez si vous avez sélectionné la fonction
appropriée sur la télécommande.
/ Lorsque vous faites fonctionner un appareil d’une
autre marque que Sony programmé, la
télécommande peut ne pas fonctionner
correctement. Cela dépend de la marque et du
modèle.
Quand un lecteur CD, une platine à cassette ou
une platine MD est raccordé à l’ampli-tuner/
amplificateur par les prises CONTROL A1
commande automatique ne fonctionne pas
correctement.
/ Reprogrammez la télécommande (voir page 30).
SOUND FIELD ne fonctionne pas.
/ Si l’ampli-tuner/amplificateur est muni de prises
5.1 INPUT, la fonction SOUND FIELD ne peut pas
être utilisée quand vous sélectionnez l’appareil
raccordé à ces prises.
Les commande d’appareils d’une autre marque
que Sony ne fonctionnent pas.
/ Quand vous enregistrez des appareils de certaines
marques, certaines commandes peuvent ne pas
fonctionner, même si elles sont affichées.
“5.1INPUT” ne peut pas être sélectionné dans
l’écran FUNCTION même si l’ampli-tuner/
amplificateur est muni de prises 5.1 INPUT.
/ Une erreur de communication s’est produite.
Dirigez la télécommande vers l’ampli-tuner/
amplificateur et sélectionnez “5.1INPUT” dans
l’écran FUNCTION de nouveau.
, la
Les fonctions et les modes de l’ampli-tuner/
amplificateur ne correspondent pas aux
affichages de la télécommande.
/ Vous n’avez pas effectué le réglage initial de
communication.
Utilisez la télécommande après avoir effectué le
réglage initial (voir page 6).
/ La télécommande n’était pas dirigée vers l’ampli-
tuner/amplificateur quand elle a été mise sous
tension. Touchez RELOAD et importez les données
de l’appareil (voir page 8).
/ Sélectionnez la fonction appropriée à l’aide de la
télécommande.
L’écran LCD n’apparaît pas.
/ L’écran LCD n’est pas allumé. Touchez le panneau
tactile.
/ Le contraste est trop clair ou trop sombre.
Utilisez la molette CONTRAST pour ajuster le
contraste de l’écran LCD (voir page 6).
FR
32
Page 65

Spécifications
Index
Système de fonctionnement
Panneau tactile à
cristaux liquides
Taille de l’écran à cristaux liquides
3,8 pouces
(256 x 200 points)
Type de cristaux liquides
Système à réflexion
(type monochrome)
Panneau tactile
Système à membrane
résistante
Type analogique
Alimentation Fonctionnement :
CC 6 V (piles
alcalines de
type AA)
Sauvegarde de la
mémoire : CC 3 V
(pile au lithium
CR2032)
Dimensions maximales extérieures
(largeur x hauteur x profondeur, parties
saillantes et commandes comprises)
160 x 111 x 46 mm
Poids 290 g (télécommande et
crayon compris)
La conception et les spécifications
peuvent être modifiées sans préavis.
A, B, C, D
Affectation des appareils
raccordés 24
E, F, G, H
Ecran FUNCTION 11, 12
réglage 25
Exploitation des appareils
raccordés
lecteur CD 13
enregistrement 15
tuner 14
Enregistrement 15
I, J, K
Importation des données de
l’ampli-tuner/amplificateur 25
L, M, N, O
Lecteur CD 13
Lecture de macro 16, 26, 27
P, Q
Panneau avant 9
Panneau arrière 10
Piles 5, 7
R
Réglage
de la télécommande 6
des conditions de
fonctionnement 24~30
de l’écran FUNCTION 25
de l’écran SETUP 24
S
SOUND FIELD 18~20
Informations complémentaires
T, U, V, W, X, Y, Z
Tuner 14
33
FR
Page 66

Precauciones
Antes de utilizar el mando
a distancia
PRECAUCIÓN (Pila de litio)
Peligro de explosión si reemplaza incorrectamente
la pila. Reemplácela solamente por otra del mismo
tipo o de otro equivalente recomendado por el
fabricante. Deshágase de las pilas de acuerdo con
las instrucciones del fabricante.
Acerca de la operación
Antes de conectar otros componentes, cerciórese de desconectar
la alimentación y de desenchufar el receptor/amplificador.
Acerca de la limpieza
Limpie la caja, el panel, y los controles con un paño ligeramente
humedecido en una solución muy diluida de detergente. No
utilice ningún tipo de estropajos, polvos abrasivos, ni disolventes
tales como alcohol o bencina.
Si tiene cualquier pregunta o problema en relación con su
mando a distancia, consulte a su proveedor Sony.
Acerca de este manual
• En este manual se utiliza el icono siguiente:
z Indica sugerencias para facilitar las tareas.
Acerca del sistema de control remoto
bidireccional
Este remoto funciona con un sistema de control remoto
bidireccional. Con el sistema de control remoto
bidireccional, el componente responde a las señales
transmitidas desde el remoto enviando de vuelta señales
adicionales (información sobre el estado del componente,
datos de texto, etc.) al mando a distancia. De esta forma,
las operaciones se realizan como resultado de la
comunicación entre el mando a distancia y el componente.
Mando a
distancia
Cuando utilice un sistema de entretenimiento para el
hogar compuesto por varios componentes compatible con
el sistema de control remoto bidireccional, restrinja la
operación del sistema de control remoto bidireccional a un
solo componente. Normalmente, desactive el sistema de
control remoto bidireccional de todos los componentes
excepto el del receptor/amplificador.
Si desea desactivar el sistema de control remoto
bidireccional del receptor/amplificador, consulte “Ajuste
del sistema de control remoto bidireccional” del manual
de instrucciones suministrado con el receptor/
amplificador.
Componente
ES
2
Page 67

Observaciones especiales
p Sobre el visualizador de cristal líquido
Dependiendo del brillo de la sala y del ángulo con el que
se contemple el mando a distancia, es posible que resulte
difícil de ver el visualizador de cristal líquido. Cuando
ocurra esto, es posible que pueda ver mejor el
visualizador de cristal líquido cambiando el ángulo del
mando a distancia o ajustando CONTRAST del
visualizador. Si el visualizador de cristal líquido tiene
huellas dactilares, etc., límpielo con un paño suave y seco.
Se recomienda utilizar el bolígrafo suministrado con el
mando a distancia.
ÍNDICE
Preparativos 4
Componentes compatibles y funciones 4
Preparación del mando a distancia 5
Jerarquía de pantallas 8
Ubicación de partes y operaciones
básicas 9
Panel frontal 9
Panel posterior 10
p Sobre las pilas
Duración de las pilas
Este mando a distancia es diferente a los convencionales
en el sentido de que utiliza un visualizador de cristal
líquido grande y de que es capaz de comunicación
bidireccional. Debido a esto, las pilas se agotarán más
rápidamente que en los mandos a distancia
convencionales.
En condiciones normales, las pilas durarán
aproximadamente 2,5 meses*. Sin embargo, dependiendo
de cómo utilice el mando a distancia, y de la tensión
inicial de las pilas, el período real de utilización puede ser
más corto o largo que el mencionado arriba.
* Este valor se basa en 60 operaciones de teclas al día con
iluminación de fondo. Si desactiva la iluminación de fondo, las
pilas durarán más. Para prolongar la duración de las pilas, se
recomienda mantener la iluminación de fondo desactivada
cuando utilice el mando a distancia en un lugar bien
iluminado.
Operación 11
Operaciones básicas 11
Ejemplo: Control de un reproductor de discos
compactos 13
Ejemplo: Control del sintonizador 14
Ejemplo: Grabación de un disco compacto en un
minidisco 15
Ejecución automática de una secuencia de varios
comandos (Reproducción de macros) 16
Utilización de un comando aprendido 17
Selección de una fuente para escuchar utilizando
SUB ROOM 17
Selección de campos acústicos 18
Ajuste de los campos acústicos 21
Ajuste del entorno de operación del mando a
distancia 24
Información adicional 31
Precauciones durante la utilización 31
Solución de problemas 32
Especificaciones 33
Índice alfabético 33
ES
ES
3
Page 68

Preparativos
En este capítulo se describe cómo
preparar el mando a distancia para la
operación.
Antes de la operación, lea esta
sección.
Componentes compatibles y funciones
Esta unidad es un sistema de control remoto que utiliza
rayos infrarrojos para controlar un receptor/amplificador
y componentes de audio/vídeo conectados al receptor/
amplificador.
Componentes compatibles
Esta unidad podrá utilizarse para controlar componentes
de audio/vídeo Sony y de otros fabricantes. Para
controlar componentes fabricados por otras compañías,
tendrá que configurar el mando a distancia (consulte la
página 24).
Nota
Dependiendo del componente, puede resultar imposible el
control utilizando esta unidad.
Funciones
Esta unidad es un mando a distancia bidireccional. No
solamente transmite rayos infrarrojos para la operación
del receptor/amplificador, sino que también recibe los
rayos infrarrojos emitidos por el receptor/amplificador
para visualizar caracteres y demás información
suministrada por otros componentes conectados al
receptor/amplificador con un cable CONTROL A1.
ES
4
Page 69

Preparación del mando a distancia
Después de haber insertado las pilas, cerciórese de
realizar los procedimientos descritos en “Configuración
del mando a distancia” de la página 6.
Inserción de las pilas en el mando a
distancia
Inserte las cuatro pilas alcalinas de tamaño AA (LR6)
(para la operación del mando a distancia) y la pila de litio
(para preservación de la memoria interna del mando a
distancia).
1 Extraiga la tapa del compartimiento de las pilas.
Empuje en el sentido
de la flecha
2 Inserte las pilas alcalinas.
4 Cierre la tapa del compartimiento de las pilas.
Preparativos
Después de haber insertado las pilas, al tocar el panel
sensible al tacto se activará la iluminación y en el
visualizador de cristal líquido aparecerá la pantalla de
ajuste. Para el ajuste del panel sensible al tacto y la
comunicación, realice el procedimiento de la página
siguiente.
Pilas alcalinas de tamaño AA
]
}
Inserte siempre el lado del polo
negativo (–) de las pilas en primer lugar
}
]
]
}
}
]
3 Inserte la pila de litio.
Después de haber frotado bien la pila de litio con un
paño seco, insértela en su compartimiento con la cara
del lado positivo (+) hacia arriba.
Pila de litio de forma
de moneda
CR2032
Notas
• El visualizador de cristal líquido se iluminará cuando lo toque.
• VOL +/–, MUTING, y SLEEP podrán utilizarse aunque el
visualizador de cristal líquido no esté iluminado.
• Si presiona BACK LIGHT/COMMANDER OFF, la iluminación
de fondo se activará o desactivará. Si lo mantiene presionado
durante unos 2 segundos, el visualizador de cristal líquido se
desactivará.
• Si no utiliza el mando a distancia durante 10 segundos, el
visualizador de cristal líquido se apagará automáticamente
(función de desactivación automática).
Cara del polo positivo (+)
hacia arriba
ES
5
Page 70

Preparación del mando a distancia
Preparativos
Configuración del mando a distancia
Para preparar el mando a distancia, realice los 5 pasos
siguientes.
El panel del mando a distancia es sensible al tacto y y
podrá utilizarse simplemente tocándolo.
1 Extraiga el bolígrafo de toque.
Ajuste del panel sensible al tacto
3 Ajuste la posición del visualizador de cristal líquido
del panel sensible al tacto.
Toque el centro de cada uno de los 4 puntos con el
bolígrafo de toque. Cuando haya tocado los 4 puntos,
aparecerá “Adjusted”, sonará el zumbador, y
aparecerá la pantalla de comunicación inicial.
Para volver a insertarlo, hágalo por la punta.
Soporte del bolígrafo
Extráigalo deslizándolo
hacia afuera
Toque los 4 puntos con el bolígrafo
de toque.
Precaución
Para accionar el panel sensible al tacto, utilice solamente el
bolígrafo suministrado con esta unidad o la punta de uno de
sus dedos. La utilización de dispositivos normales de
escritura podría dañar el panel e imposibilitar la operación
correcta. Si la punta del bolígrafo de toque se daña, o si lo
pierde, consulte a su proveedor Sony.
2 Para ajustar el brillo del visualizador de cristal
líquido, gire CONTRAST.
Control CONTRAST
Precaución
El ajuste del panel sensible al tacto deberá realizarse para
poder operarlo correctamente. Si lo utiliza sin haberlo
ajustado, Aparecerá la pantalla de “Touch Panel Adjustment”
(Ajuste del panel sensible al tacto) cada vez que ilumine el
visualizador de cristal líquido.
Comunicación inicial
4 Presione 1/u del receptor/amplificador para
conectar su alimentación.
5 Apunte con la sección del transmisor/receptor del
mando a distancia hacia el visualizador del
receptor/amplificador, y toque OK.
Después de haberse establecido la comunicación inicial
con el receptor/amplificador, el mando a distancia estará
listo para controlar el receptor/amplificador.
ES
6
Page 71

1 m ~ 2 m
Notas
• Para asegurar buenas condiciones de comunicación, realice
la configuración inicial directamente desde el frente, y cerca
del receptor/amplificador.
• No mueva la unidad durante la configuración inicial.
Si se produce un error de comunicación durante
la configuración
Se visualizará un mensaje de error.
• Si toca OK, volverá al paso 5 de la pantalla de
configuración.
• Si toca SKIP, pasará a la pantalla normal sin realizar la
configuración inicial. Aunque la operación será posible
en esta condición, las funciones no incluidas en el
receptor/amplificador se visualizarán, y algunas teclas
no funcionarán. Además, la pantalla de configuración
inicial aparecerá cada vez que active el panel sensible al
tacto.
Cuándo reemplazar las pilas
Para asegurar la preservación de la memoria interna del
mando a distancia cuando reemplace las pilas, tome las
precauciones siguientes.
Cuándo reemplazar las pilas
Cuando las pilas se debiliten, sonará un aviso y se
visualizará un mensaje. Reemplace las pilas de la forma
indicada por el mensaje.
Reemplace las pilas
alcalinas.
Forma de extraer la pila de litio
Reemplace la pila de
litio.
Preparativos
Nota
El mando a distancia recibirá y visualizará los datos transmitidos
desde el receptor/amplificador. Si la sección del transmisor/
receptor del mando a distancia no está apropiadamente dirigida
hacia el visualizador del receptor/amplificador, pueden
producirse errores de comunicación.
Cerciórese de apuntar la sección del transmisor/receptor
del mando a distancia hacia el receptor/amplificador.
Notas
• Los títulos de los discos y de las canciones transferidos del
cambiador de discos compactos se memorizarán en el mando a
distancia. La pila de litio se utiliza para preservar esta
memoria. Si utiliza la unidad con una pila agotada, los ajustes
memorizados en la misma se borrarán. Reemplace la pila tan
pronto como aparezca el mensaje “Battery Low”.
• Reemplace las pilas alcalinas por otras nuevas tan pronto como
se agoten. Si utilizase la unidad con las pilas agotadas, la pila
de litio utilizada para preservar la memoria se agotaría con
mayor rapidez, y los ajustes memorizados podrían borrarse.
• La duración de las pilas puede acortarse dependiendo de las
condiciones de utilización del mando a distancia.
• Si las pilas alcalinas y la pila de litio se agotan a la vez,
reemplace las pilas alcalinas en primer lugar. El reemplazo de
la pila de litio en primer lugar podría hacer que se borrasen los
datos memorizados en el mando a distancia.
• Cuando tenga que reemplazar las pilas alcalinas, reemplace las
4 por otras nuevas.
• Después de haber reemplazado las pilas, realice el ajuste del
panel sensible al tacto (página 6).
ES
7
Page 72

Jerarquía de pantallas
Preparativos
En el diagrama siguiente se muestra la composición básica de la jerarquía de pantallas de esta unidad.
Pantalla FUNCTION
Normalmente se visualizará la pantalla FUNCTION.
Para hacer que se visualice una pantalla diferente, toque la
parte izquierda del visualizador de cristal líquido.
Pantallas para
selección y operación
de los componentes
conectados al
receptor/
amplificador.
Pantalla para la
grabación de audio y
vídeo de un
componente a otro
(consulte la página
15).
Pantalla para la
selección de la fuente
que desee escucharse
utilizando SUB
ROOM (página 17).
Pantalla SOUND FIELD
Pantalla SETUP
Pantalla para la selección y el
ajuste de los campos acústicos
(consulte las páginas 18~23).
Pantalla para la configuración
del entorno de operación y de
componentes de otros
fabricantes (páginas 24~30).
Pantalla para la
introducción de
códigos de control
remoto no
almacenados en el
mando a distancia
(página 17).
Pantalla para
ejecución automática
de una secuencia de
varios comandos
(página 16).
RELOAD...
ES
8
Toque aquí cuando los títulos de las canciones del disco
compacto o del minidisco en reproducción no estén
visualizándose correctamente.
Page 73

Ubicación de
Panel frontal
partes y
operaciones
básicas
En este capítulo se ofrece información
sobre la ubicación y las funciones de
las teclas y los controles de esta
unidad.
1
1 Activación/desactivación de la iluminación de
fondo/visualizador del mando a distancia (BACK
LIGHT/COMMANDER OFF)
Presiónela para desactivar la iluminación de fondo, o
manténgala presionada durante unos 2 segundos para
apagar el visualizador de cristal líquido. Cuando el
visualizador de cristal líquido esté apagado, presiónela para
encenderlo y activar la iluminación de fondo.
•
Para prolongar la utilización de las pilas, si no introduce ningún
comando a través del panel sensible al tacto durante 10
segundos, el visualizador de cristal líquido se desactivará.
•
Para contemplar el visualizador de cristal líquido sin activar la
iluminación de fondo, toque el panel sensible al tacto cuando
tanto la iluminación de fondo como el visualizador de cristal
líquido estén desactivados.
2 Panel sensible al tacto
Tóquelo para controlar componentes. La alimentación
del mando a distancia se conectará automáticamente.
3 Teclas de volumen (VOL +/–)
Utilícelas para ajustar el volumen del receptor/
amplificador.
4 Mando de lanzadera (JOG DIAL)
Gírelo para desplazarse a través de los ítemes de una lista (etc.).
Presiónelo para seleccionar el ítem resaltado.
5
Tecla de alimentación del sistema (SYSTEM/STANDBY)
Utilícela normalmente para desconectar la alimentación de
todos los componentes Sony. También podrá utilizarla para
conectar y desconectar la alimentación del receptor/
amplificador dependiendo de los ajustes realizados en la
pantalla SETUP (consulte la página 30).
6 Tecla de silenciamiento (MUTING)
Utilícela para silenciar el sonido del receptor/
amplificador.
7 Control de contraste (CONTRAST)
Utilícelo para ajustar el contraste del visualizador de cristal líquido.
8 Tecla del cronodesconectador (SLEEP)
Utilícelo para controlar la función del cronodesconectador
del
receptor/
cronodesconectador aparecerán en el visualizador del
receptor/
líquido del mando a distancia.
23
4
5
6
7
8
amplificador. Los ajustes del
amplificador, no en el visualizador de cristal
ES
9
Ubicación de partes y operaciones básicas
Page 74

Panel posterior
1
Ubicación de partes y operaciones básicas
2
6
5
1 Sección del transmisor/receptor
Transmitirá/recibirá las señales de rayos infrarrojos
al/del amplificador.
2 Tapa del compartimiento de las pilas
3 Bolígrafo de toque
4 Tecla de alimentación del sistema (SYSTEM
STANDBY)
Utilícela normalmente para desconectar la
alimentación de todos los componentes Sony.
También podrá utilizarla para conectar y desconectar
la alimentación del receptor/amplificador
dependiendo de los ajustes realizados en la pantalla
SETUP (consulte la página 30).
3
4
5 Sección del receptor de códigos de control remoto
Cuando utilice la función de aprendizaje, esta sección
recibirá los códigos de control remoto procedentes de
otros mandos a distancia.
6 Soporte del bolígrafo de toque
Cuando no vaya a utilizar el bolígrafo de toque,
extraiga su soporte e insértelo.
10
ES
Page 75

Operación
Operaciones básicas
En este capítulo se explica cómo
controlar el receptor/amplificador y
los componentes de audio/vídeo
conectados.
Visualización de la pantalla FUNCTION
Para controlar los componentes conectados al receptor/
amplificador, haga que se visualice en primer lugar la
pantalla FUNCTION, y después seleccione el componente
que desee controlar (reproductor de discos compactos,
deck de minidiscos, etc.).
Normalmente se visualizará la pantalla FUNCTION. Si
no está visualizada, toque FUNCTION para hacer que se
visualice.
Toque FUNCTION del visualizador de cristal líquido.
FUNCTION
Operación
Aparecerá la pantalla FUNCTION.
En la página siguiente se muestra la composición de la
pantalla FUNCTION.
z
Usted podrá cambiar las funciones visualizadas en la
pantalla FUNCTION
Usted podrá ajustar todas las funciones, excepto TUNER y REC
EDIT para que se visualicen o no, utilizando la pantalla
FUNCTION HOOK UP (consulte la página 25).
11
ES
Page 76

Operaciones básicas
En el diagrama siguiente se muestra la composición de la jerarquía de las pantallas FUNCTION.
Los tipos de iconos que podrán visualizarse en la pantalla FUNCTION podrán ajustarse utilizando FUNCTION HOOK UP
de la pantalla SETUP. (Con respecto a los detalles sobre FUNCTION HOOK UP, consulte la página 25).
Operación
Jerarquía de las pantallas FUNCTION
12
ES
Page 77

Ejemplo: Control de un reproductor de discos compactos
En esta sección se describe cómo controlar un reproductor
de discos compactos conectado al receptor/amplificador.
Usted también podrá controlar otros componentes de la
misma forma.
Con respecto a los detalles sobre la operación del
reproductor de discos compactos, consulte el manual de
instrucciones del mismo.
Las pantallas utilizadas en el ejemplo siguiente son las
que aparecerán cuando utilice un cambiador de discos
compactos Sony con terminal CONTROL A1
.
1 Toque FUNCTION.
Aparecerá la pantalla FUNCTION.
2 Toque .
La función del receptor/amplificador cambiará a CD,
y aparecerá la pantalla de control de reproductor de
discos compactos.
Marcador y categoría
seleccionados
(consulte la página 24).
Título del disco*
Para controlar otra funciones
Toque SUB o utilice JOG DIAL para desplazarse. Se
visualizará otro juego de funciones y quedarán listas para
utilizarse.
Operación
Para ver la lista
Toque LIST para ver los títulos de os discos de un
cambiador de discos compactos Sony (5/50/200/300
discos compactos) o discos de un deck de minidiscos
conectado mediante un cable CONTROL A1. En este caso,
la información deberá transferirse desde el receptor/
amplificador (con respecto a los detalles, consulte la
página 25).
La pantalla LIST solamente podrá visualizarse cuando
haya ajustado FUNCTION a CD o MD/DAT.
Título de la canción*
• Los títulos largos podrán leerse tocando el icono de
desplazamiento ( ).
* Solamente se visualizarán cuando utilice un cambiador de discos
compactos Sony (5/50/200/300 discos compactos) o un
reproductor de discos compactos compatible con discos compactos
de texto conectado al receptor/amplificador a través de un cable
CONTROL A1.
3 Para iniciar la reproducción, toque (.
z
Cuando el número o el título de la canción no se visualice
correctamente
Apunte con el mando a distancia hacia el receptor/amplificador
y toque RELOAD.
• Para iniciar la reproducción, toque el número de la misma. Al
lado del disco que esté reproduciéndose aparecerá .
• Utilice JOG DIAL, o toque 4 o $ para desplazarse hacia arriba
o hacia abajo por la lista.
• Toque NUMBER para clasificar por orden numérico o TITLE
para clasificar por orden alfabético.
• Toque FUNCTION para volver en cualquier momento a la
pantalla FUNCTION.
13
ES
Page 78

Ejemplo: Control del sintonizador
En esta sección se describe cómo controlar el sintonizador.
Con respecto a los detalles sobre la operación del
receptor/amplificador sintonizador, consulte el manual
de instrucciones del mismo.
1 Toque FUNCION.
2 Toque .
Operación
Aparecerá la pantalla FUNCTION.
La función del receptor cambiará a TUNER, y
aparecerá la pantalla del receptor/amplificador. Sin
embargo, la emisora memorizada, el nombre de la
emisora, la banda, y la frecuencia no aparecerán en el
visualizador del receptor/amplificador.
Emisora memorizada
Nombre de la emisora
Para controlar otras funciones
Toque SUB o utilice JOG DIAL para desplazarse y hacer
que se visualicen los iconos utilizados para memorizar
emisoras y sus nombres.
• Para sintonizar manualmente, toque DIRECT e introduzca
la frecuencia.
• Para memorizar una emisora recibida, hágalo después de
tocar MEMORY.
Para ver la lista
Toque LIST para ver nombres de las emisoras transferidos
desde el receptor/amplificador (con respecto a los
detalles, consulte la página 25).
La pantalla LIST solamente podrá visualizarse cuando
haya ajustado FUNCTION a TUNER.
Banda
• Para cambiar de banda, toque FM/AM.
• Toque FM MODE para cambiar el modo de recepción a
AUTO o MONO. Si la recepción en FM estéreo es
deficiente, seleccione MONO. Usted no podrá disfrutar de
efecto de sonido estéreo, pero el sonido estará menos
distorsionado.
• Para buscar emisoras memorizadas, toque PRESET + o –.
• Para buscar emisoras que puedan recibirse, toque TUNING
+ o –.
• Para cambiar de página de memoria (A, B, o C), toque
SHIFT.
• Toque TUNING MODE para cambiar el modo de sintonía a
AUTO o MANUAL.
• Durante la visualización de cualquiera de las pantallas, si
toca FUNCTION volverá a la pantalla FUNCTION.
z
Cuando no se visualicen las emisoras ni las frecuencias
adecuadamente
Apunte con el mando a distancia hacia el receptor/amplificador
y toque RELOAD.
Frecuencia
14
ES
Page 79

Ejemplo: Grabación de un disco compacto en un minidisco
En esta sección se describe cómo grabar sonido de un
disco compacto en un minidisco como ejemplo de
grabación de audio/vídeo.
Otras operaciones
La grabación de un disco DVD en un videocasete es básicamente
el mismo procedimiento. Con respecto a los detalles sobre las
teclas utilizadas en la grabación, consulte el manual de
instrucciones suministrado con el receptor/amplificador y otros
componentes.
1 Toque FUNCTION.
Aparecerá la pantalla FUNCTION.
2 Toque .
Aparecerá la pantalla REC EDIT.
4 Toque la tecla correspondiente al componente
grabador (MD/DAT en este ejemplo).
Cuando toque MD/DAT, aparecerá la pantalla de
operación REC EDIT.
Operación
5 Si toca r de RECORDER: MD/DAT, toque después
( de PLAYER: CD.
Inicia la reproducción en el reproductor
de discos compactos.
3 Toque la tecla correspondiente al componente
reproductor (CD en este ejemplo).
Como CD no se visualizará, utilice JOG DIAL o toque
$ para desplazarse hacia abajo a través de la lista. Si
se desplaza demasiado, toque 4 para desplazarse
hacia arriba.
PLAYER
Si toca 4, la lista se desplazará hacia arriba,
y si toca $, se desplazará hacia abajo.
Cuando haya seleccionado PLAYER, la función del
receptor/amplificador cambiará automáticamente al
componente PLAYER.
Inicia la grabación en el deck de minidiscos.
Se iniciará la grabación.
Cuando finalice la grabación, volverá a aparecer la
pantalla FUNCTION.
Para parar la grabación en cualquier momento
Aunque la grabación se parará automáticamente en el
ejemplo anterior, usted podrá pararla también en
cualquier momento tocando p de RECORDER.
Para parar el procedimiento de grabación en
cualquier momento
Toque FUNCTION para hacer que se visualice la pantalla
FUNCTION. Durante los pasos 2 y 3, si toca EXIT
también se parará el procedimiento de grabación.
15
ES
Page 80

Ejecución automática de una secuencia de varios comandos (Reproducción de macros)
La reproducción de macros le permitirá vincular varios
códigos de rayos infrarrojos (IR) en orden secuencial
como un solo comando. El mando a distancia dispone de
3 listas de macros (MACRO 1, 2, y 3). Usted podrá
especificar hsta 10 comandos IR para cada lista de macros.
1 Toque FUNCTION.
2 Toque .
Operación
Aparecerá la pantalla FUNCTION.
Aparecerá la pantalla MACRO.
Si no aparece
JOG DIAL para desplazarse por la lista hasta que se
visualice, y después tóquelo.
Número BOX
en la pantalla FUNCTION, utilice el
Tecla de transmisión
Notas
• Para algunos modelos, el receptor/amplificador no podrá
ejecutar los comandos de reproducción de macros ya que el
intervalo entre cada comando es demasiado corto. En este
caso, ajuste “WAIT TIME” entre cada comando. Para ajustar
“WAIT TIME”, consulte “Ajuste de la reproducción de macros”
de las páginas 26 y 27.
• Con algunos fabricantes que no sean Sony, ciertos comandos no
podrán utilizarse en la reproducción de macros.
Comando
Categoría
• Toque SEND para utilizar la reproducción de macros. El
comando actual se visualizará en negro. Los comandos
ejecutados se visualizarán en gris.
• Para cancelar la reproducción de macros, toque CANCEL.
Cuando no esté realizando la reproducción de macros, si
toca CANCEL, volverá a la pantalla FUNCTION.
Condición
SENDING: Transmisión
del comando
Done!: Transmisión
finalizada
16
ES
Page 81

Utilización de un comando
Selección de una fuente para
aprendido
Utilizando la función de aprendizaje, podrá hacer que este
mando a distancia ejecute operaciones aprendidas. Con
respecto a los detalles sobre como hacer que el mando a
distancia aprenda los códigos de operación de otros
componentes utilizando la función de aprendizaje,
consulte la página 29.
1 Toque FUNCTION.
Aparecerá la pantalla FUNCTION.
2 Toque .
Si no aparece
JOG DIAL para desplazar la pantalla hasta que se
visualice, y después tóquelo.
en la pantalla FUNCTION, utilice
escuchar utilizando SUB ROOM
Seleccione la fuente que desee escuchar en la otra sala.
Usted podrá cambiar la salida de audio a 2nd AUDIO
OUT del receptor/amplificador. Con respecto a los
detalles, consulte el manual de instrucciones suministrado
con su receptor/amplificador.
1 Toque FUNCTION.
Aparecerá la pantalla FUNCTION.
2 Toque .
Si no aparece
JOG DIAL para desplazar la pantalla hasta que se
visualice, y después tóquelo.
en la pantalla FUNCTION, utilice
Operación
3 Toque el área apropiada de A a J correspondiente
al comando aprendido.
4 Toque el cuadro que contenga el código que desee
transmitir.
Cuando ya se haya aprendido un comando, en el
cuadro aparecerá una marca (
■).
3 Toque la fuente que desee escuchar en la otra sala.
La salida de audio del receptor/amplificador
cambiará.
17
ES
Page 82

CUSTOM
LEVEL
SURR EDIT
EQ EDIT
SP SETUP
S.F. PRESET
Sound Field Mode
EQ BANK
Selección de campos acústicos
En estas secciones se describe cómo seleccionar campos
acústicos y la forma de ajustarlos.
Con respecto a los detalles sobre los campos acústicos,
consulte el manual de instrucciones suministrado con el
receptor/amplificador.
Toque SOUND FIELD.
Operación
Jerarquía de las pantallas SOUND FIELD
Visualización de la pantalla SOUND FIELD
SOUND FIELD
Aparecerá la pantalla SOUND FIELD.
La jerarquía de las pantallas SOUND FIELD se muestra a
la derecha.
18
ES
Page 83

Selección de un campo acústico
Con respecto a qué campos acústicos podrá seleccionar,
consulte el manual de instrucciones suministrado con el
receptor/amplificador.
1 Toque SOUND FIELD.
Aparecerá la pantalla SOUND FIELD.
2 Toque Sound Field Mode.
Aparecerá la pantalla Sound Field Mode.
3 Utilice JOG DIAL, o 4 o $ para desplazarse por la
lista.
4 Presione JOG DIAL para seleccionar el campo
acústico resaltado, o toque el campo acústico
deseado.
A continuación del campo acústico seleccionado
aparecerá una marca de comprobación (✔), y el campo
acústico cambiará.
Campo
acústico
seleccionado
Selección de un campo acústico preajustado
1 Toque SOUND FIELD.
Aparecerá la pantalla SOUND FIELD.
2 Toque PRESET.
Aparecerá la pantalla SOUND FIELD PRESET.
3 Toque uno de los preajustes de campo acústico
(PRESET 1-5)
Al lado del campo acústico seleccionado aparecerá
una marca de verificación (✔), y el campo acústico
cambiará.
PRESET seleccionado
Cursor
Operación
Cursor
19
ES
Page 84

Selección de campos acústicos
1 Toque SOUND FIELD.
2 Toque EQ BANK.
3 Toque uno de los preajustes de ecualización (EQ
Operación
Selección del ecualizador
Aparecerá la pantalla SOUND FIELD.
Aparecerá la pantalla EQ BANK.
PRESET 1-5).
Para desactivar el ecualizador del amplificador, toque
EQ OFF.
Al lado del ecualizador seleccionado aparecerá una
marca de verificación (✔), y los ajustes del ecualizador
cambiarán.
Ecualizador
seleccionado
Cursor
Configuración de los preajustes de
campos acústicos
1 Toque SOUND FIELD.
Aparecerá la pantalla SOUND FIELD.
2 Toque PRESET.
Aparecerá la pantalla SOUND FIELD PRESET.
3 Toque PRESET SETUP.
Aparecerá la pantalla SOUND FIELD PRESET SETUP.
Campo
acústico
preajustado
seleccionado
Cursor
4 Utilice JOG DIAL o toque 4 o $ para desplazarse
por la lista.
Nota
Si ha seleccionado EQ OFF, no podrá cambiar los ajustes de la
pantalla EQUAZLIZER.
5 Presione JOG DIAL para seleccionar el campo
acústico resaltado o toque el campo acústico
deseado.
Al lado del campo acústico seleccionado aparecerá
una marca de verificación (✔), y el campo acústico
cambiará.
20
ES
Page 85

Ajuste de los campos acústicos
Para disfrutar plenamente del sonido perimétrico creado
por los campos acústicos, configure los menús de la
pantalla SOUND FIELD.
En la pantalla EQ EDIT, ajuste las bandas de frecuencia de
los altavoces delanteros, central, y traseros de los
preajustes de ecualización (EQ PRESET 1-5) que podrá
seleccionar en la pantalla EQ BANK.
Ajuste los diversos aspectos de los campos acústicos
individuales en la pantalla SURROUND. Los ajustes se
almacenarán individualmente para cada campo acústico.
Ajuste el nivel de salida de cada altavoz y realice otros
ajustes para controlar la mezcla de sonido en la pantalla
LEVEL.
CUSTOM le permitirá personalizar otras operaciones de
este receptor/amplificador. Con respecto a los detalles
sobre lo que podrá ajustar, consulte el manual de
instrucciones suministrado con el receptor/amplificador.
Defina la configuración, el tamaño, y la distancia desde la
posición principal de escucha en la pantalla SP SETUP.
Ajuste de las bandas de frecuencias
1 Toque EQ EDIT de la pantalla SOUND FIELD.
Aparecerá la pantalla EQUALIZER de los preajustes
de ecualización en la pantalla EQ BANK.
Si selecciona EQ OFF de la pantalla EQ BANK, todos
los ítemes de la pantalla EQUALIZER aparecerán en
gris, y no podrá realizar las operaciones de edición.
2 Utilice JOG DIAL, o toque 4 o $ para desplazarse
por la lista.
3 Presione JOG DIAL para seleccionar un ítem, o
toque el ítem que desee ajustar.
Altavoces de salida
BASS: gama baja
MID: gama media
TREBLE: gama alta
GAIN: ajuste de la ganancia
FREQUENCY: ajuste de la
frecuencia
RANGE: margen de ajuste
SLOPE: ajuste de pendiente
Operación
4 Toque o para ajustar el valor
deseado.
5 Repitas los pasos 2 a 4 cuando haya más de ítem
que desee ajustar.
6 Cuando haya finalizado el ajuste, toque EXIT.
Notas
• Los ítemes que no puedan ajustarse debido a los ajustes de
altavoces actuales o al modo de campo acústico estarán en gris.
• Si suena la alarma, o todos los ítemes están en gris, toque
RELOAD.
21
ES
Page 86

Ajuste de los campos acústicos
1 Toque SURR EDIT de la pantalla SOUND FIELD.
Operación
2 Utilice JOG DIAL, o toque 4 o $ para desplazarse
3 Presione JOG DIAL para seleccionar un ítem, o
4 Toque o para introducir el valor
Para ajustar los parámetros de sonido
perimétrico
Aparecerá la pantalla SURROUND.
por la lista.
toque el ítem que desee ajustar.
deseado.
SURROUND EFFECT: Cuando más altos sean los
valores, más “presencia” adquirirá el efecto
perimétrico.
WALL TYPE: Utilice este parámetro para simular
diversos entornos acústicos.
REVERB TIME: Utilice este parámetro para controlar la
separación de las reflexiones cercanas a fin de
simular una sala más grande o pequeña.
SCREEN DEPTH: Utilice este parámetro para controlar
el punto hasta el que el sonido parezca venir de la
pantalla.
VIRTUAL SPEAKERS: Utilice este parámetro para
determinar si desea utilizar altavoces virtuales o no.
Ajuste de la cualidad tonal: Utilice estos parámetros
parra ajustar la cualidad acústica global del campo
acústico seleccionado.
Para ajustar el volumenn de los altavoces
1 Toque LEVEL de la pantalla SOUND FIELD.
Aparecerá la pantalla LEVEL.
2 Utilice JOG DIAL, o toque 4 o $ para desplazarse
por la lista.
3 Presione JOG DIAL para seleccionar un ítem, o
toque el ítem que desee ajustar.
4 Toque o para introducir el valor
deseado.
5 Cuando desee ajustar más de uno de los aspectos
del sonido, repita los pasos 2 a 4.
6 Cuando haya finalizado el ajuste, toque EXIT.
Para ajustar el equilibrio entre altavoces
Utilice TEST TONE para escuchar el nivel de salida de cada
altavoz. AUTO dará salida, por orden, a un tono de prueba a
través de cada altavoz. Usted también podrá seleccionar
altavoces individuales para dar salida al tono de prueba. Ajuste
los niveles de los altavoces de forma que se oiga al mismo nivel a
través de todos ellos.
Notas
• Los ítemes que no puedan ajustarse debido a los ajustes de
altavoces actuales o al modo de campo acústico estarán en gris.
• Si suena la alarma, o todos los ítemes están en gris, toque
RELOAD.
5 Cuando desee ajustar más de uno de los aspectos
del sonido, repita los pasos 2 a 4.
6 Cuando haya finalizado el ajuste, toque EXIT.
Notas
• Los ítemes que no puedan ajustarse debido a los ajustes de
altavoces actuales o al modo de campo acústico estarán en gris.
• Si suena la alarma, o todos los ítemes están en gris, toque
RELOAD.
ES
22
Page 87

Para personalizar las operaciones del
receptor/amplificador
1 Toque CUSTOM de la pantalla SOUND FIELD.
Aparecerá la pantalla CUSTOMIZE.
Para ajustar los altavoces
1
Toque SP SETUP de la pantalla SOUND FIELD.
Aparecerá la pantalla SP
EAKER
SETUP.
Operación
2 Utilice JOG DIAL, o toque 4 o $ para desplazarse
por la lista.
3 Presione JOG DIAL para seleccionar un ítem, o
toque el ítem que desee ajustar.
4 Toque o para introducir el valor
deseado.
5 Cuando desee ajustar más de uno de los aspectos
del sonido, repita los pasos 2 a 4.
6 Cuando haya finalizado el ajuste, toque EXIT.
Notas
• Los ítemes que no puedan ajustarse debido a los ajustes de
altavoces actuales o al modo de campo acústico estarán en gris.
• Si suena la alarma, o todos los ítemes están en gris, toque
RELOAD.
2 Utilice JOG DIAL, o toque 4 o $ para desplazarse
por la lista.
3 Presione JOG DIAL para seleccionar un parámetro,
o toque el parámetro que desee ajustar.
4 Toque o para realizar el ajuste.
5 Repita los pasos 2 a 4 cuando desee ajustar más de
un parámetro.
6 Cuando haya finalizado el ajuste de los altavoces,
toque EXIT.
Notas
• Los ítemes que no puedan ajustarse debido a los ajustes de
altavoces actuales o al modo de campo acústico estarán en gris.
• Si suena una alarma, o todos los ítemes aparecerán en gris,
toque RELOAD.
23
ES
Page 88

Ajuste del entorno de operación del mando a distancia
Las explicaciones siguientes le ayudarán a realizar varios
ajustes y a personalizar el entorno de operación del
mando a distancia.
Para ajustar el entorno de operación, haga que se visualice
en primer lugar la pantalla SETUP.
Toque SETUP.
Operación
Visualización de la pantalla SETUP
SETUP
Aparecerá la pantalla SETUP.
Registro de los componentes conectados
El procedimiento siguiente le permitirá ajustar el mando a
distancia para controlar los componentes conectados al
receptor/amplificador.
Cuando realice esta operación, cerciórese de que la alimentación
del receptor/amplificador esté conectada, y apunte con la
sección del transmisor/receptor del mando a distancia hacia el
visualizador del receptor/amplificador.
1 Toque SETUP.
Aparecerá la pantalla SETUP.
2 Toque FUNCTION&USER IR.
Aparecerá la pantalla FUNCTION&USER IR.
3 Seleccione la función que desee registrar (ej.: VCR).
Para hacer que se visualicen otros ítemes, utilice JOG
DIAL, o toque 4 o $ para desplazarse por la lista.
Aparecerá la pantalla FUNCTION&USER IR:
CATEGORY.
24
ES
Page 89

4 Seleccione el tipo de componente conectado (ej.:
VCR).
Para hacer que se visualicen otros ítemes, utilice JOG
DIAL, o toque 4 o $ para desplazarse por la lista.
Aparecerá la pantalla FUNCTION&USER IR:MAKER
CODE.
5 Toque el modo de mando a distancia del
componente conectado (ej.: Sony VTR1).
El componente seleccionado en los pasos 4 y 5 se
registrará en la función seleccionada en el paso 3, y
reaparecerá la pantalla SETUP. Se emitirá un pitido
largo para indicar que el registro tuvo éxito.
A partir de ahora podrá realizar la operación desde la
pantalla FUNCTION.
Si suena una serie de pitidos cortos, vuelva a realizar
el procedimiento de registro. Cuando ocurra esto,
cerciórese de que la alimentación esté conectada y de
que el mando a distancia esté apuntando hacia el
receptor/amplificador durante la operación.
Configuración de la pantalla FUNCTION
Usted podrá ajustar la pantalla FUNCTION para que no
se visualicen los componentes que no vaya a utilizar.
1 Toque SETUP.
Aparecerá la pantalla SETUP.
2 Toque FUNCTION HOOK UP.
Aparecerá la pantalla FUNCTION HOOK UP.
Operación
3 Seleccione la función que no desee que se visualice
y toque NO.
Para hacer que se visualicen otros ítemes, utilice JOG
DIAL, o toque 4 o $ para desplazarse por la lista.
En la pantalla SETUP aparecerá el componente
seleccionado para que no aparezca.
Para hacer que hacer que aparezcan los componentes ajustados
para que no se visualicen
Toque YES en vez de NO en el paso 3.
Para parar el registro en cualquier momento
Toque EXIT durante el paso 2 o toque CANCEL durante los pasos
3 a 5.
Notas
• Es posible que no se visualicen todos los iconos cuando registre
componentes de otros fabricantes.
• Es posible que algunos comandos no funcionen incluso aunque
se visualicen cuando registre componentes de ciertos
fabricantes.
z
Los componentes registrados (consulte la página 24) se
ajustarán automáticamente a “YES”.
Nota
Cuando en el visualizador no aparezca una función incluso
aunque FUNCTION HOOK UP esté ajustado a YES, gire JOG
DIAL para hacer que se visualice.
Transferencia de datos del receptor/
amplificador
Desde el receptor/amplificador podrán transferirse varios
tipos de datos.
Cuando realice esta operación, cerciórese de que la alimentación
del receptor/amplificador esté conectada, y apunte con la
sección del transmisor/receptor del mando a distancia hacia el
visualizador del receptor/amplificador. Además, utilice el mando
a distancia a aproximadamente 1-2 metros del receptor/
amplificador.
1 Toque SETUP.
Aparecerá la pantalla SETUP.
25
ES
Page 90

Ajuste del entorno de operación del mando a distancia
2 Toque DOWNLOAD.
Operación
“TUNER PRESET NAME” no aparecerá en el caso de un amplificador.
3 Toque para seleccionar los datos que desee
Aparecerá la pantalla DOWNLOAD.
transferir y presione:
FUNCTION NAME: Nombres de los componentes
conectados.
TUNER PRESET NAME: Nombres de emisoras, etc.,
memorizados en el receptor/amplificador. Esto no
se visualizará enel caso de un amplificador.
CD MEMO: Títulos de canciones de disco compacto o
títulos de discos, etc., de un cambiador de discos
compactos Sony (5/50/200/300 discos compactos)
conectado al receptor/amplificador con un cable
CONTROL A1 cord.
Ajuste de la reproducción de macros
A continuación se ofrece un ejemplo de cómo ajustar el
comando “POWER” para SONY VTR 1 en BOX 2 de
MACRO 1. Ajuste los otros comandos de forma similar.
1 Toque SETUP.
Aparecerá la pantalla SETUP.
2 Toque MACRO.
Aparecerá la pantalla de ajuste para la reproducción
de macros.
Se iniciará la transferencia, y se visualizará el
progreso. Durante este tiempo, deje la sección del
transmisor/receptor del mando a distancia apuntada
hacia el visualizador del receptor/amplificador.
Cuando toque CANCEL, los datos transferidos
antes de haber tocado se almacenarán.
Cuando finalice la transferencia, reaparecerá la
pantalla DOWNLOAD. Si la transferencia finaliza con
éxito, sonará un pitido largo.
Si suena una serie de opitidos cortos, vuelva a realizar
el procedimiento de transferencia. Cuando ocurra esto,
cerciórese de que la alimentación esté conectada y de
que el mando a distancia esté apuntando hacia el
receptor/amplificador durante la operación.
3 Seleccione el número de MACRO.
Seleccione MACRO 1, MACRO 2, o MACRO 3 en
donde desee registrar el programa de macro. Por
ejemplo, seleccione MACRO 1.
Aparecerá la lista de números de BOX.
4 Para transferir otros datos, repita el paso 3.
5 Toque EXIT.
La transferencia finalizará y reaparecerá la pantalla
SETUP.
ES
26
Page 91

4 Seleccione el número de BOX.
Seleccione el número de BOX en elque desee registrar
el comando. Usted podrá programar hasta 10
comandos en un área.
Aparecerá la lista CATEGORY.
5 Seleccione la CATEGORY.
Seleccione la categoría de componente para el numero
de BOX que haya seleccionado en el paso 4.
De acuerdo con la categoría seleccionada, aparecerá la
lista MAKER.
Cuando el fabricante sea Sony solamente, vaya al paso
7.
Usted podrá seleccionar “WAIT TIME” en vez de
componentes de audio como CATEGORY.
6 Seleccione MAKER.
Seleccione el marcador de la lista de marcadores.
Aparecerá la lista COMMAND de acuerdo con el
marcador seleccionado.
7 Seleccione COMMAND.
Seleccione el comando que desee registrar.
Los ítemes registrados en los pasos 5 a 7 se registrarán
en el cuadro seleccionado en el paso 4.
Aparecerá la lista de números de BOX.
z
Para borrar el macro programado
Seleccione el número de BOX del MACRO que desee borrar en el
paso 4. Seleccione “MACRO CLEAR” en CATEGORY en el paso
5. Los ítemes de BOX se borrarán.
z
Pawra ajustar “WAIT TIME” (tiempo de espera)
Seleccione el número de BOX del MACRO para el que desee
ajustar el tiempo de espera para el paso 4. Seleccione “WAIT
TIME” en CATEGORY en el paso 5.
Aparecerá la lista de tiempos de espera (1 a 10 segundos en
incrementos de 1 segundo). Seleccione el tiempo que desee
esperar. Después de haberlo seleccionado, aparecerá la lista de
números de BOX.
Operación
Si presiona ALL CLEAR del receptor/amplificador, todos
los programas de MACRO se borrarán.
27
ES
Page 92

Ajuste del entorno de operación del mando a distancia
1 Toque SETUP.
Operación
2 Toque FUNC NAME.
Introducción del nombre de función
Aparecerá la pantalla SETUP.
Aparecerá la pantalla FUNCTION NAME EDIT.
Si en el visualizador no aparece FUNC NAME, utilice
JOG DIAL para desplazarse por la pantalla hasta que
aparezca.
5 Introduzca el nombre.
Después de haber introducido el nombre, toque SET.
En el mando a distancia se ajustará el nombre.
Después de haber introducido el nombre, apunte con
el mando a distancia hacia el receptor/amplificador y
toque UPLOAD. El nuevo nombre de función se
ajustará en el receptor/amplificador.
Al tocar 4, la lista se moverá hacia arriba.
Al tocar $, la lista se moverá hacia abajo.
3 Toque la función que desee editar.
4 Toque NAME EDIT.
Aparecerá la pantalla NAME EDIT.
Visualización del
nombre actual
Botones de introducción de nombre
Visualización del
nombre introducido
Toque para
introducir el
nombre en
el receptor/
amplificador.
Toque para
ajustar el
nombre en el
mando a
distancia.
28
ES
Page 93

Introducción de códigos de control
remoto que no están almacenados en el
mando a distancia
Cuando un código de control remoto no esté almacenado
en el mando a distancia, podrá hacer que éste lo aprenda
utilizando la función de aprendizaje. Con respecto a los
detalles sobre cómo utilizar los códigos aprendidos,
consulte la página 17.
1 Toque SETUP.
Aparecerá la pantalla SETUP.
2 Toque LEARNING.
6 Apunte con la sección del receptor/transmisor del
mando a distancia hacia el receptor/transmisor del
mando a distancia que va a aprender.
Unos 5 cm ~ 15 cm
7 Presione la tecla apropiada del mando a distancia
para transmitir el código de control remoto.
Una presión ligera será suficiente. Después de 3 a 5
segundos se visualizará si el aprendizaje ha tenido
éxito o no.
Si el aprendizaje ha tenido éxito, se visualizará
“Learning OK!”, y a continuación del cuadro
seleccionado aparecerá una marca (
■).
Operación
Área de aprendizaje
Marca de código
establecido
Número de
cuadro asignado
para el nuevo
código
3
Toque el área correspondiente a donde desee que se
aprenda el nuevo código. Usted podrá seleccionar
cualquier letra de A a J (por ejemplo, seleccione “A”).
4 Toque el número de cuadro en el que desee
almacenar un nuevo código (por ejemplo,
seleccione “A6”).
Se visualizará la pantalla LEARNING SETUP.
Número de cuadro asignado para el nuevo código
Ventana de
mensaje
Botón de
comando
Botones de
introducción
de nombre
Si el aprendizaje no tuvo éxito, se visualizará
“Learning Fail..”, y 3 segundos después “Please Send
Signal”. Realice el mismo procedimiento desde el
paso 6.
Para borrar un código aprendido
Después del paso 7, toque “Clear”, y la visualización
cambiará a “Clear?”. Si toca “Yes” en este momento, el
código nuevamente aprendido se borrará. Si toca “No”, el
código no se borrará, y el mando a distancia volverá a su
condición anterior.
z
Usted podrá probar el código aprendido
Después de haberse visualizado “Learning OK” en el paso 7,
toque “TEST”. El código aprendido se transmitirá desde el
mando a distancia y, si es correcto, se realizará la operación
correspondiente a dicho código aprendido.
z
Usted podrá asignar un nombre de hasta 14 caracteres al
código aprendido
Para introducir el nombre, toque los botones de introducción de
nombre visualizados en el paso 4.
5 Toque “Learning Start”.
Se visualizará “Please Send Signal”.
29
ES
Page 94

Ajuste del entorno de operación del mando a distancia
Notas
• Normalmente, en áreas de A a J, es posible que existan 80
• Para aprender comandos tales como el del volumen, avance
Operación
• Es posible que el aprendizaje de algunos códigos de control
números BOX para utilizarse con la función de aprendizaje.
Sin embargo, dependiendo de las señales de los códigos a
aprender, el mando a distancia puede no almacenar los códigos
para tales 80 números BOX.
rápido, retroceso rápido, etc., que normalmente se ejecutan
presionando continuamente un botón, mantenga presionado el
botón en el paso 7 hasta que aparezca “Learning OK”. Para los
demás comandos, como el de reproducción, pausa, parada, etc.,
no será necesario mantener continuamente presionado el
botón, ya que el aprendizaje se realizará normalmente
presionando solamente una vez el botón.
resulte imposible.
Otras configuraciones
* El cambio a la entrada VIDEO 1 puede no ser automático en
todos los televisores Sony. Esto se debe a que algunos
televisores no pueden recibir códigos de control remoto
inmediatamente después de haberse encendido.
p Cambio de la función de la tecla SYSTEM
STANDBY
ALL OFF: Desconecta la alimentación de todos los
componentes de audio/vídeo Sony conectados.
ON/OFF: Conecta o desconecta la alimentación del
amplificador solamente.
p Activación o desactivación del pitido de
operación
Usted podrá activar o desactivar un pitido cuando toque
el panel sensible al tacto.
Toque ON (sonido) o OFF (ausencia de sonido) en
BEEP:ON OFF de la pantalla SETUP.
p Activación o desactivación de la alarma de
advertencia
Usted podrá activar o desactivar un sonido de advertencia
cuando se produzca un error de comunicación.
p Ajuste de la posición del panel sensible al
tacto (visualizador de cristal líquido)
Ajuste la posición del visualizador de cristal líquido cuando se
desplace desde la posición de operación normal.
1 Toque TOUCH PANEL de la pantalla SETUP.
Aparecerá la pantalla TOUCH PANEL ADJUSTMENT.
2 Toque el centro de cada uno de los 4 puntos.
(Con respecto a los detalles, consulte “Ajuste del panel
sensible al tacto” de la página 6.)
Durante cierto tiempo aparecerá “Adjusted” y sonará
un pitido largo.
p Ajuste de la función AUTO POWER
ON: Cuando seleccione una función de vídeo (DVD,
etc.), el mando a distancia transmitirá numerosos
códigos a los componentes de audio/vídeo Sony
apropiados. En este momento, el televisor cambiará
automáticamente al modo de entrada VIDEO 1*.
Ejemplo) Cuando seleccione DVD, ocurrirá lo siguiente.
1 El receptor/amplificador cambiará al modo de
operación del reproductor de DVD.
2 El televisor se encenderá.
3 La alimentación del reproductor de DVD se
conectará.
4 El televisor seleccionará automáticamente la
entrada VIDEO 1.
OFF:
Cuando seleccione una función, los códigos del mando
a distancia solamente se aplicarán a la operación del
receptor/amplificador.
ES
30
Toque ON (sonido) o OFF (ausencia de sonido) en
ALARM:ON OFF de la pantalla SETUP.
p Vuelta a los ajustes de fábrica
Utilice esta función para borrar todos los ajustes
memorizados y volver a los de fábrica.
Tenga en cuenta que los ajustes borrados no podrán
recuperarse.
Cuando realice esta operación, cerciórese de que la alimentación
del receptor/amplificador esté conectada, y apunte con la
sección del transmisor/receptor del mando a distancia hacia el
visualizador del receptor/amplificador.
1 Toque ALL CLEAR de la pantalla SETUP.
2 Toque YES.
p Función automática de CONTROL A1 (AUTO
FUNC)
ON: Cuando ponga en reproducción un componente
conectado a través de un cable CONTROL A1, la
alimentación de esta unidad se conectará y el
selector de función se ajustará automáticamente
para tal componente.
OFF: Cuando no desee el control vinculado de los
componentes conectados, seleccione [OFF].
Cuando en el visualizador no aparezca AUTO FUNC,
utilice JOG DIAL para desplazarse por la pantalla
hasta que aparezca.
Page 95

Información adicional
Precauciones durante la utilización
Acerca de la instalación
No deje caer le mando a distancia ni lo someta a
vibraciones intensas, ya que podría dañarlo.
Acerca del bolígrafo de toque
Utilice solamente el bolígrafo de toque suministrado con
esta unidad o la punta de uno de sus dedos. La
utilización de dispositivos normales de escritura podría
dañar el panel e imposibilitar la operación de corrección.
Si la punta del bolígrafo de toque se daña, o si lo pierde,
consulte a su proveedor Sony.
Acerca de la duración de la pila
Cuando la iluminación de fondo no sea necesaria, no
presione BACK LIGHT/COMMANDER OFF para activar
el visualizador de cristal líquido. La duración de las pilas
se prolongará. La duración de las pilas puede acortarse
dependiendo de las condiciones de utilización del mando
a distancia.
Información adicional
Acerca del manejo
El panel sensible al tacto (sección de visualización) está
hecho de cristal. Si retorciese el visualizador, dejase caer
la unidad, colocase su codo (etc.) sobre ella, o colocase
objetos pesados sobre la misma, el panel sensible al tacto
podría romperse o causar lesiones debidas a los
fragmentos de cristal.
Acerca de la limpieza
Limpie la caja, el panel, o los controles con un paño suave
ligeramente humedecido en una solución muy diluida de
detergente. No utilice disolventes tales como diluidor de
pintura, bencina, o alcohol, ya que podría dañar la
superficie del mando a distancia.
31
ES
Page 96

Solución de problemas
Si experimenta las dificultades siguientes cuando utilice el
mando a distancia, utilice esta guía para solucionar el
problema. Si el problema persiste, consulte a su
proveedor Sony.
El mando a distancia no funciona.
/ Compruebe si el receptor/amplificador y los
componentes están correctamente conectados.
/ El mando a distancia está demasiado alejado del
receptor/amplificador.
/ Cerciórese de que no haya objetos entre el mando a
distancia y el receptor/amplificador.
/ Cerciórese de que la alimentación del receptor/
amplificador esté conectada.
/ La sección del transmisor/receptor no está
Información adicional
apuntando hacia el receptor/amplificador.
/ Las pilas del mando a distancia están agotadas.
Reemplace las pilas alcalinas por otras nuevas
(consulte la página 7).
/ Hay una lámpara fluorescente con sistema
inversor cerca del mando a distancia o del
receptor/amplificador. Aléjelos de tal lámpara.
/ Cerciórese de haber seleccionado la función
correcta en el mando a distancia.
/ Cuando utilice un componente no Sony
programado, el mando a distancia puede no
funcionar correctamente dependiendo del
fabricante y el modelo del mismo.
Después de conectar un reproductor de discos
compactos, un deck de cassettes, o un deck de
minidiscos al receptor/amplificador a través de
las tomas CONTROL A1
no trabaja adecuadamente.
/ Vuelva a programar el mando a distancia (consulte
la página 30).
La función SOUND FIELD no trabaja.
/ Si el receptor/amplificador posee tomas 5.1
INPUT, la función SOUND FIELD no trabajará
cuando seleccione el componente conectado a las
tomas.
Los comandos de componentes de un fabricante
que no es Sony no trabajan.
/ Aunque haya registrado componentes hechos por
ciertos fabricantes es posible que no funcionen
aunque se visualicen.
“5.1INPUT” no puede seleccionarse en la pantalla
de funciones aunque el receptor/amplificador
posee tomas 5.1 INPUT.
/ Se ha producido un error de comunicación.
Apunte con el mando a distancia hacia el receptor/
amplificador y vuelva a seleccionar “5.1INPUT” de
la pantalla de funciones.
, la función automática
Las funciones y los modos del receptor/
amplificador no corresponden con las
visualizadas en el mando a distancia.
/ No ha realizado la configuración inicial de
comunicación.
Utilice el mando a distancia después de haber
realizado la configuración inicial de comunicación
(consulte la página 6).
/ El mando a distancia no estaba apuntando hacia el
receptor/amplificador cuando conectó su
alimentación. Toque RELOAD y transfiera los
datos del componente (consulte la página 8).
/ Seleccione la función correcta utilizando el mando
a distancia.
No se enciende el visualizador de cristal líquido.
/ La alimentación del visualizador de cristal líquido
no está conectada. Toque el panel sensible al tacto.
/ El contraste es demasiado alto o bajo.
Utilice el control CONTRAST para ajustar el
contraste del visualizador de cristal líquido
(consulte la página 6).
32
ES
Page 97

Especificaciones
Índice alfabético
Sistema operativo
Panel sensible al tacto
de cristal líquido
Tamaño del visualizador de cristal
líquido 3,8 pulgadas
(256 x 200 puntos)
Tipo de visualizador de cristal líquido
Sistema de reflexión
(Tipo monocromo)
Panel sensible al tacto
Sistema de membrana
resistente
Tipo analógico
Alimentación Para operación: 6 V CC
(Pilas alcalinas de
tipo AA)
Para preservación de la
memoria: 3 V CC
(Pila de litio CR2032)
Dimensiones externas máximas
(anchura x altura x fondo, incluyendo
partes y controles)
160 x 111 x 46 mm
Masa 290 g (Unidad principal
solamente,
incluyendo el
bolígrafo de toque)
A, B, C, D, E, F
Configuración
Entorno 24~30
mando a distancia 6
pantalla FUNCTION 25
pantalla SETUP 24
Control de componentes
grabación 15
reproductor de discos
compactos 13
sintonizador 14
G, H, I, J, K, L, M, N, O
Grabación 15
P, Q
Panel frontal 9
Pantalla FUNCTION 11, 12
configuración 19
Panel posterior 10
Pilas 5, 7
R
Registro de los componentes
conectados 18
Reproducción de macro 16, 26,
27
Reproductor de discos
compactos 13
S
Sintonizador 14
SOUND FIELD 18~20
Información adicional
El diseño y las especificaciones están
sujetos a cambio sin previo aviso.
T, U, V, W, X, Y, Z
Transferencia de datos del
receptor/amplificador 25
33
ES
Page 98

Precauções
Antes de utilizar o telecomando
CUIDADO (Pilha de lítio)
Perigo de explosão, caso a pilha seja
incorrectamente substituída. Substitua-a somente
pelo mesmo tipo ou equivalente recomendado pelo
fabricante. Encaminhe pilhas exauridas de acordo
com as instruções do fabricante.
Acerca da operação
Antes de ligar outros componentes, certifique-se de desactivar o
interruptor de alimentação e desligar o receptor/amplificador da
rede eléctrica.
Acerca da limpeza
Limpe a superfície externa, o painel e os controlos com um pano
macio levemente humedecido com uma solução de detergente
suave. Não utilize nenhum tipo de escova abrasiva, pó saponáceo
ou solventes, tais como álcool ou benzina.
Caso surjam quaisquer dúvidas ou problemas
concernentes ao seu telecomando, consulte o seu agente
Sony mais próximo.
Acerca deste manual
• O seguinte ícone é utilizado neste manual:
z Indica sugestões e conselhos para tornar a sua tarefa
mais fácil.
Compreensão do sistema de comando à
distância de 2 vias
Este telecomando funciona com um sistema de comando à
distância de 2 vias. Com o sistema de comando à distância
de 2 vias, o componente responde aos sinais enviados
pelo telecomando, emitindo sinais adicionais
(informações sobre o estatus do componente, dados de
texto, etc.) de volta ao telecomando. Logo, as operações
são executadas como resultado da comunicação entre o
telecomando e o componente.
ComponenteTelecomando
Na utilização do sistema de entretenimento doméstico
que abrange vários componentes compatíveis com o
sistema de comando à distância de 2 vias, restrinja a
operação do sistema de comando à distância de 2 vias a
um único componente. Normalmente, desligue o sistema
de comando à distância de 2 vias em todos os
componentes, excepto no receptor/amplificador.
Caso queira desligar o sistema de comando à distância de
2 vias do receptor/amplificador, consulte «Configuração
do telecomando de 2 vias» no manual de instruções
fornecido com o receptor/amplificador.
PT
2
Page 99

Observações especiais
p Sobre o LCD
Dependendo da intensidade de iluminação do recinto e
do ângulo no qual o telecomando é visto, o LCD pode ser
difícil de se ver. Se isto ocorrer, a mudança do ângulo do
telecomando ou o ajuste de CONTRAST do LCD pode
melhorar a visibilidade do LCD. Quando impressões
digitais (etc.) se impregnarem no LCD, limpe-o com um
pano macio e seco. Recomenda-se utilizar a caneta de
toque fornecida com o telecomando.
p Sobre as pilhas
Vida útil das pilhas
Este telecomando difere dos telecomandos convencionais
no que se refere ao uso de um amplo LCD e na
capacidade de comunicação em 2 vias.
Consequentemente, as pilhas exaurem-se com maior
rapidez do que com telecomandos convencionais.
Sob condições normais de utilização, as pilhas devem
durar aproximadamente 2,5 meses*. Entretanto,
dependendo da maneira de utilização do telecomando e
da voltagem inicial das pilhas, o período real de uso pode
ser mais curto ou mais longo que o mencionado acima.
* Este valor é baseado em 60 operações por teclado num dia com
a luz de fundo acesa. Se a luz de fundo for apagada, as pilhas
deverão durar mais tempo. Para estender a vida útil das pilhas,
recomenda-se manter a luz de fundo desligada durante
operações com o telecomando numa zona bem iluminada.
ÍNDICE
Preparativos 4
Componentes compatíveis e funções 4
Preparação do telecomando 5
Hierarquia de écran 8
Localização das partes e operações
básicas 9
Painel frontal 9
Painel posterior 10
Operação 11
Operações básicas 11
Exemplo: Operação de um leitor de CDs 13
Exemplo: Operação do sintonizador 14
Exemplo: Gravação de um CD a um MD 15
Desempenho automático de diversos comandos em
sequência (Reprodução Macro) 16
Utilização de um comando aprendido 17
Selecção de uma fonte para a audição através de
SUB ROOM 17
Selecção dos campos acústicos 18
Ajuste dos campos acústicos 21
Ajuste do ambiente operacional do
telecomando 24
PT
Informações adicionais 31
Precauções durante o uso 31
Guia para solução de problemas 32
Especificações 33
Índice remissivo 33
PT
3
Page 100

Preparativos
Componentes compatíveis e funções
Este capítulo descreve como preparar
o telecomando para a operação.
Certifique-se de ler esta secção, antes
da operação.
Este aparelho é um sistema de telecomando que utiliza
raios infravermelhos para controlar um
receptor/amplificador e componentes AV ligados ao
receptor/amplificador.
Componentes compatíveis
Este aparelho pode ser utilizado para operar componentes
AV Sony, bem como componentes AV produzidos por
outros fabricantes. Ajustes iniciais são necessários para
operar componentes criados por outras companhias
(consulte a página 24).
Nota
Dependendo do componente, o controlo pode não ser possível
utilizando-se este aparelho.
Funções
Este aparelho é um telecomando de 2 vias, que não só
transmite raios infravermelhos para a operação do
receptor/amplificador, como também recebe raios
infravermelhos emitidos pelo receptor/amplificador para
indicar caracteres e outras informações fornecidas por
outros componentes ligados ao receptor/amplificador
com um cabo CONTROL A1.
PT
4
 Loading...
Loading...