Sony RM-NU1 User Manual
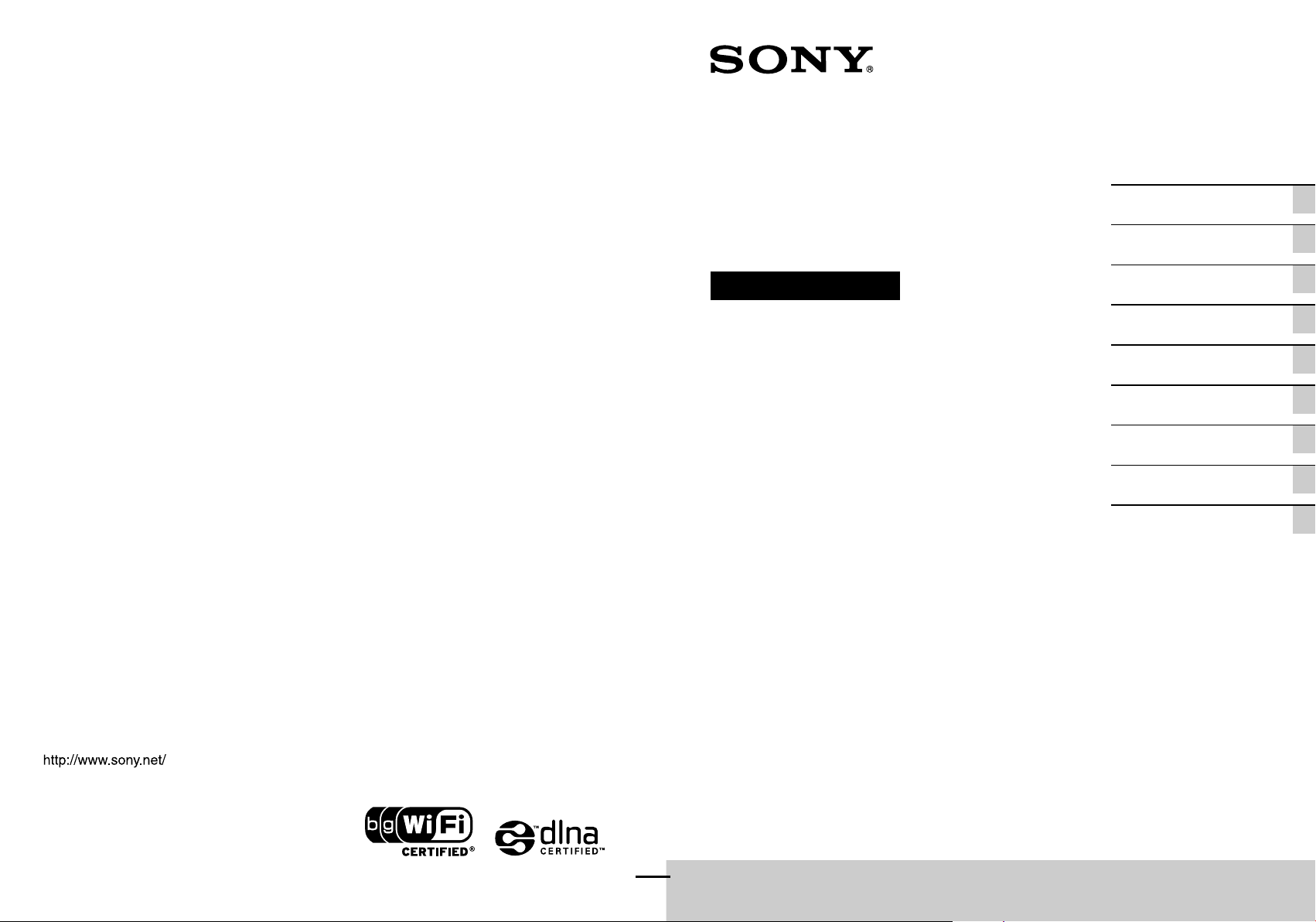
4-192-581-13(1)
©2010 Sony Corporation Printed in China
RMN-U1
Network Remote
Controller
Operating Instructions
Getting started
Network connections
Enjoying content via an
infrared device
Additional information
Troubleshooting
Enjoying music content
on your home network
Using Activity
Precautions/
specifications
Enjoying video/photos content
on your home network
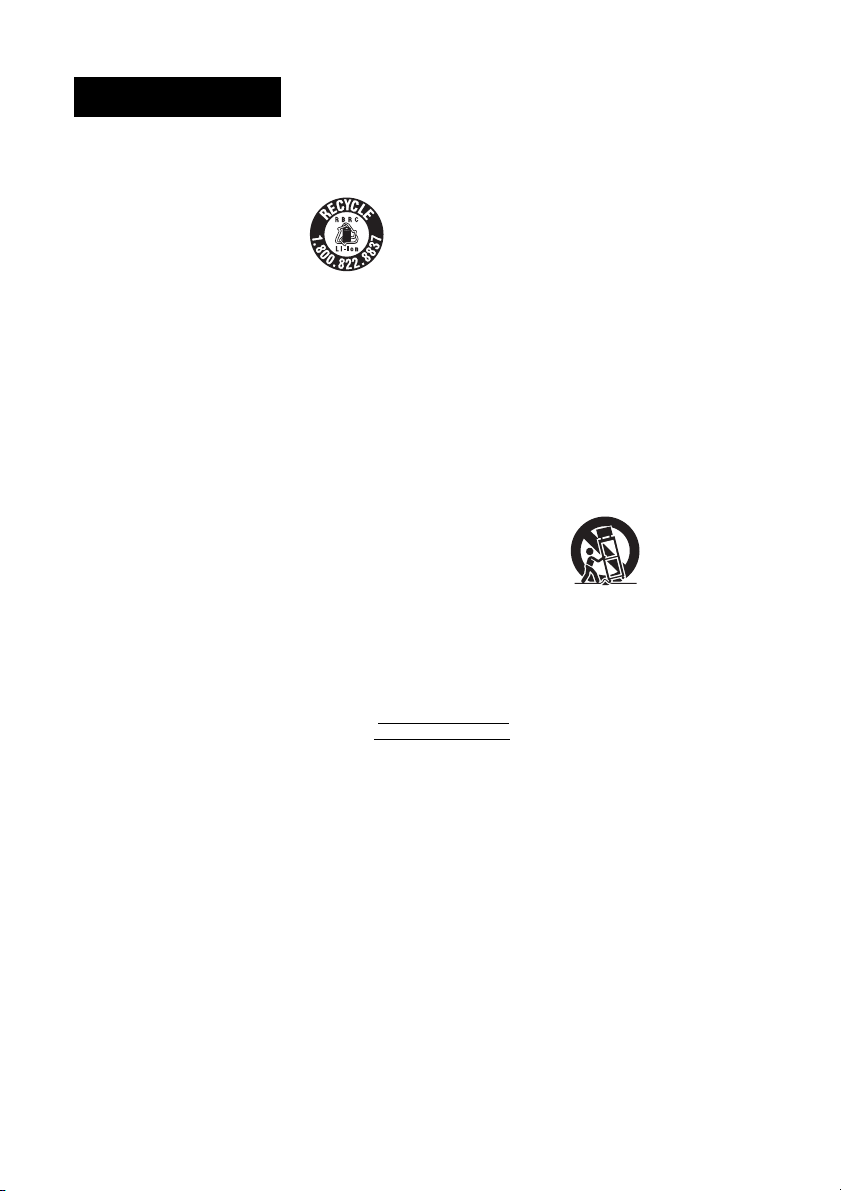
WARNING
To reduce the risk of fire or
electric shock, do not
expose this apparatus to
rain or moisture.
To reduce the risk of fire, do not
cover the ventilation opening of the
apparatus with newspapers,
tablecloths, curtains, etc.
Do not place the naked flame sources
such as lighted candles on the
apparatus.
To reduce the risk of fire or electric
shock, do not expose this apparatus
to dripping or splashing, and do not
place objects filled with liquids, such
as vases, on the apparatus.
As the main plug is used to
disconnect the unit from the mains,
connect the unit to an easily
accessible AC outlet. Should you
notice an abnormality in the unit,
disconnect the main plug from the
AC outlet immediately.
Do not install the appliance in a
confined space, such as a bookcase
or built-in cabinet.
Do not expose batteries or apparatus
with battery-installed to excessive
heat such as sunshine, fire or the like.
The unit is not disconnected from the
mains as long as it is connected to
the AC outlet, even if the unit itself
has been turned off.
The nameplate is located on the
bottom exterior of the remote control
charger (BCA-U1).
For customers in the
United States and
Canada
RECYCLING LITHIUMION BATTERIES
Lithium-Ion batteries are recyclable.
You can help preserve our
environment by returning your used
rechargeable batteries to the
collection and recycling location
nearest you.
For more information regarding
recycling of rechargeable batteries,
call toll free
1-800-822-8837, or visit
http://www.rbrc.org/
Caution: Do not handle damaged or
leaking Lithium-Ion batteries.
For customers in the
United States
Owner’s Record
The model and serial numbers are
located on the rear of the unit.
Record these numbers in the space
provided below. Refer to them
whenever you call upon your Sony
dealer regarding this product.
Model No.
Serial No.
Important Safety
Instructions
1) Read these instructions.
2) Keep these instructions.
3) Heed all warnings.
4) Follow all instructions.
5) Do not use this apparatus near
water.
6) Clean only with dry cloth.
7) Do not block any ventilation
openings. Install in accordance
with the manufacturer’s
instructions.
8) Do not install near any heat
sources such as radiators, heat
registers, stoves, or other
apparatus (including amplifiers)
that produce heat.
9) Do not defeat the safety purpose
of the polarized or groundingtype plug. A polarized plug has
two blades with one wider than
the other. A grounding type plug
has two blades and a third
grounding prong. The wide blade
or the third prong are provided
for your safety. If the provided
plug does not fit into your outlet,
consult an electrician for
replacement of the obsolete
outlet.
10)Protect the power cord from
being walked on or pinched
particularly at plugs, convenience
receptacles, and the point where
they exit from the apparatus.
11)Only use attachments/accessories
specified by the manufacturer.
12)Use only with the cart, stand,
tripod, bracket, or table specified
by the manufacturer, or sold with
the apparatus. When a cart is
used, use caution when moving
the cart/apparatus combination to
avoid injury from tip-over.
13)Unplug this apparatus during
lightning storms or when unused
for long periods of time.
14)Refer all servicing to qualified
service personnel. Servicing is
required when the apparatus has
been damaged in any way, such
as power-supply cord or plug is
damaged, liquid has been spilled
or objects have fallen into the
apparatus, the apparatus has been
exposed to rain or moisture, does
not operate normally, or has been
dropped.
GB
2
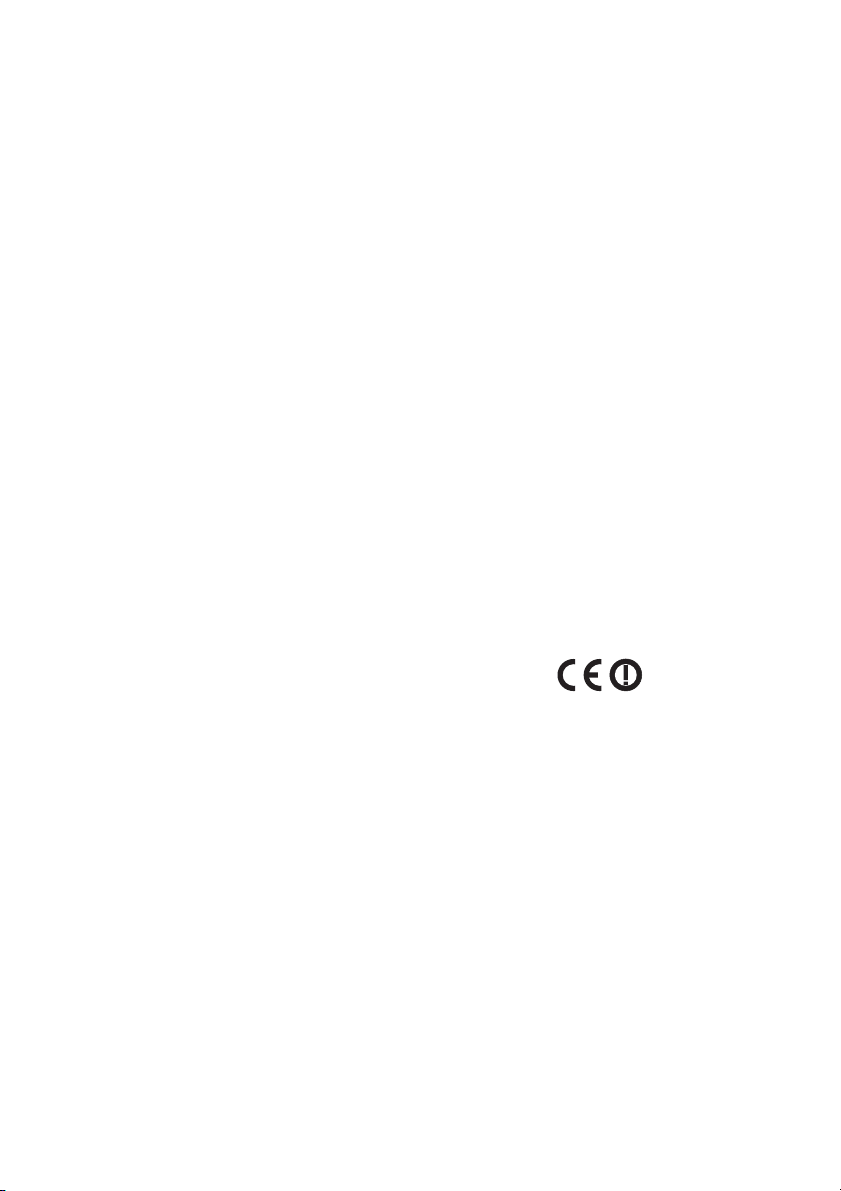
The following FCC
statement applies only
to the version of this
model manufactured for
sale in the U.S.A. Other
versions may not
comply with FCC
technical regulations.
NOTE:
This equipment has been tested and
found to comply with the limits for a
Class B digital device, pursuant to
Part 15 of the FCC Rules. These
limits are designed to provide
reasonable protection against
harmful interference in a residential
installation. This equipment
generates, uses and can radiate radio
frequency energy and, if not installed
and used in accordance with the
instructions, may cause harmful
interference to radio
communications. However, there is
no guarantee that interference will
not occur in a particular installation.
If this equipment does cause harmful
interference to radio or television
reception, which can be determined
by turning the equipment off and on,
the user is encouraged to try to
correct the interference by one or
more of the following measures:
– Reorient or relocate the receiving
antenna.
– Increase the separation between
the equipment and receiver.
– Connect the equipment into an
outlet on a circuit different from
that to which the receiver is
connected.
– Consult the dealer or an
experienced radio/TV technician
for help.
CAUTION
You are cautioned that any changes
or modifications not expressly
approved in this manual could void
your authority to operate this
equipment.
This equipment must not be
co-located or operated in conjunction
with any other antenna or
transmitter.
The available scientific evidence
does not show that any health
problems are associated with using
low power wireless devices.
There is no proof, however, that
these low power wireless devices are
absolutely safe. Low power Wireless
devices emit low levels of radio
frequency energy (RF) in the
microwave range while being used.
Whereas high levels of RF can
produce health effects (by heating
tissue), exposure of low-level RF
that does not produce heating effects
causes no known adverse health
effects. Many studies of low-level
RF exposures have not found any
biological effects. Some studies have
suggested that some biological
effects might occur, but such
findings have not been confirmed by
additional research. [Network
Remote Controller (RMN-U1)] has
been tested and found to comply
with FCC radiation exposure limits
set forth for an uncontrolled
environment and meets the FCC
radio frequency (RF) Exposure
Guidelines in Supplement C to
OET65.
For customers in
Canada
This Class B digital apparatus
complies with Canadian ICES-003.
Operation is subject to the following
two conditions:
(1) this device may not cause
interference, and (2) this device must
accept any interference, including
interference that may cause
undesired operation of this device.
The available scientific evidence
does not show that any health
problems are associated with using
low power wireless devices.
There is no proof, however, that
these low power wireless devices are
absolutely safe. Low power Wireless
devices emit low levels of radio
frequency energy (RF) in the
microwave range while being used.
Whereas high levels of RF can
produce health effects (by heating
tissue), exposure of low-level RF
that does not produce heating effects
causes no known adverse health
effects. Many studies of low-level
RF exposures have not found any
biological effects. Some studies have
suggested that some biological
effects might occur, but such
findings have not been confirmed by
additional research. [Network
Remote Controller (RMN-U1)] has
been tested and found to comply
with IC radiation exposure limits set
forth for an uncontrolled
environment and meets RSS-102 of
the IC radio frequency (RF)
Exposure rules.
For customers in Europe
Notice for customers:
the following
information is only
applicable to equip ment
sold in countries
applying EU directives.
The manufacturer of this product is
Sony Corporation, 1-7-1 Konan
Minato-ku, Tokyo, 108-0075 Japan.
The Authorized Representative for
EMC and product safety is Sony
Deutschland GmbH, Hedelfinger
Strasse 61, 70327 Stuttgart,
Germany.
For any service or guarantee matters,
please refer to the addresses given in
separate service or guarantee
documents.
Hereby, Sony Corp., declares that
this equipment is in compliance with
the essential requirements and other
relevant provisions of Directive
1999/5/EC.
For details, please access the
following URL:
http://www.compliance.sony.de/
This product is intended to be used in
the following countries.
AT, BE, CH, CZ, DE, DK, ES, FI,
FR, GB, GR, HU, IE, IT, NL, NO,
PL, PT, RO, SE, SK
For customers who use
this product in the
following countries:
Norway:
Use of this radio equipment is not
allowed in the geographical area
within a radius of 20 km from the
centre of Ny-Alesund, Svalbard.
France:
The WLAN feature of this Network
Remote Controller shall exclusively
be used inside buildings.
Any use of the WLAN feature of this
Network Remote Controller outside
of the buildings is prohibited on the
French territory. Please make sure
that the WLAN feature of this
Network Remote Controller is
GB
3
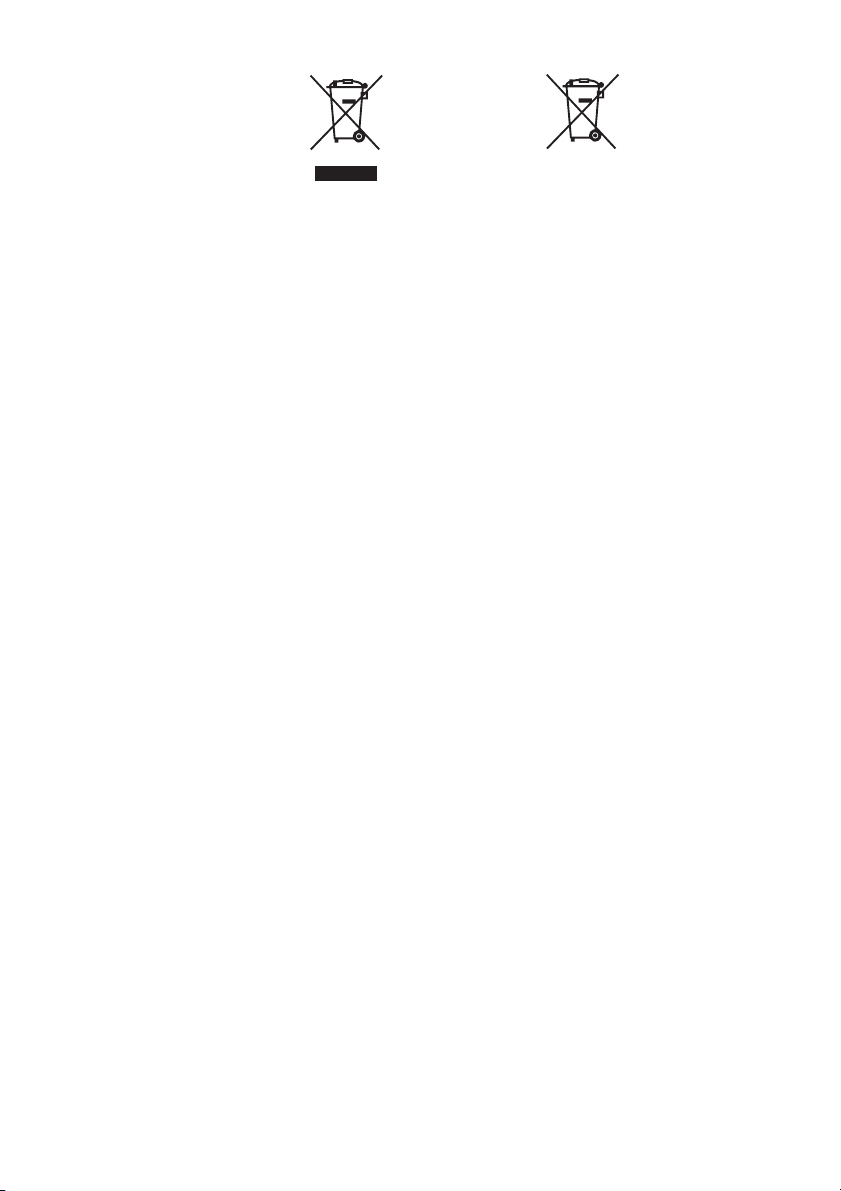
disabled before any use outside of
the buildings. (ART Decision 20021009 as amended by ART Decision
03-908, relating to radio-frequencies
use restrictions.)
Italy:
Use of the RLAN network is
governed:
• with respect to private use, by the
Legislative Decree of 1.8.2003,
no. 259 (“Code of Electronic
Communications”). In particular
Article 104 indicates when the
prior obtainment of a general
authorization is required and Art.
105 indicates when free use is
permitted;
• with respect to the supply to the
public of the RLAN access to
telecom networks and services, by
the Ministerial Decree 28.5.2003,
as amended, and Art. 25 (general
authorization for electronic
communications networks and
services) of the Code of electronic
communications.
Disposal of
Old Electrical
& Electronic
Equipment
(Applicable in
the European
Union and other
European countries
with separate
collection systems)
This symbol on the product or on its
packaging indicates that this product
shall not be treated as household
waste. Instead it shall be handed over
to the applicable collection point for
the recycling of electrical and
electronic equipment. By ensuring
this product is disposed of correctly,
you will help prevent potential
negative consequences for the
environment and human health,
which could otherwise be caused by
inappropriate waste handling of this
product. The recycling of materials
will help to conserve natural
resources. For more detailed
information about recycling of this
product, please contact your local
Civic Office, your household waste
disposal service or the shop where
you purchased the product.
Disposal of
waste
batteries
(applicable in
the European
Union and other
European countries
with separate
collection systems)
This symbol on the battery or on the
packaging indicates that the battery
provided with this product shall not
be treated as household waste.
On certain batteries this symbol
might be used in combination with a
chemical symbol. The chemical
symbols for mercury (Hg) or lead
(Pb) are added if the battery contains
more than 0.0005% mercury or
0.004% lead.
By ensuring these batteries are
disposed of correctly, you will help
prevent potentially negative
consequences for the environment
and human health which could
otherwise be caused by inappropriate
waste handling of the battery. The
recycling of the materia ls will help to
conserve natural resources.
In case of products that for safety,
performance or data integrity reasons
require a permanent connection with
an incorporated battery, this battery
should be replaced by qualified
service staff only .
To ensure that the battery will be
treated properly, hand over the
product at end-of-life to the
applicable collection point for the
recycling of electrical and electronic
equipment.
For all other batteries, please view
the section on how to remove the
battery from the product safely.
Hand the battery over to the
applicable collection point for the
recycling of waste batteries.
For more detailed information about
recycling of this product or battery,
please contact your local Civic
Office, your household waste
disposal service or the shop where
you purchased the product.
GB
4
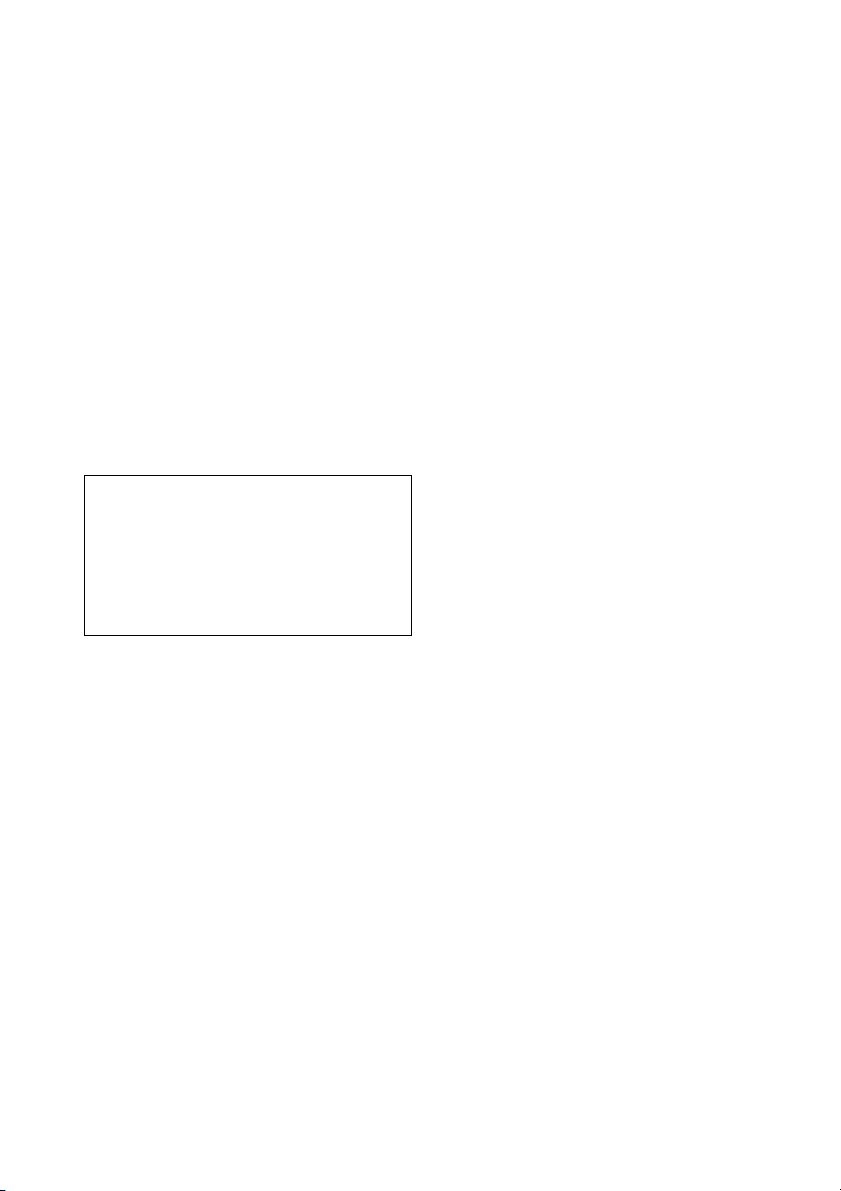
Before operating this unit
About copyright protection
Music data cannot be used without the permission
of the copyright holder except when used solely
for personal enjoyment.
About the illustrations used in this
manual
Illustrations and screens used in this manual may
vary from the actual screens.
Malfunctions that occur during the normal use
of the unit will be repaired by Sony in
accordance with the conditions defined in the
limited warranty for this unit. However, Sony
will not be liable for any consequences arising
from a failure to play caused by a damaged or
malfunctioning unit.
GB
5
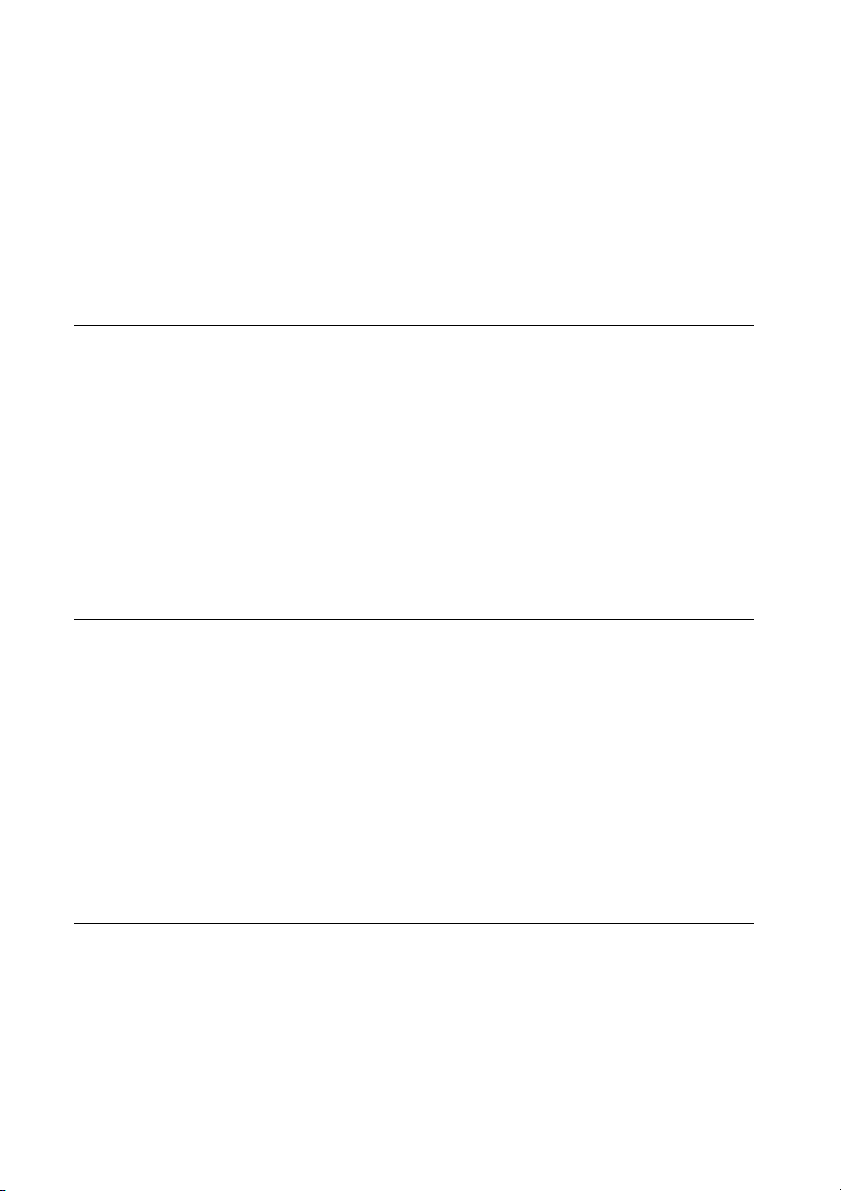
Table of contents
Before operating this unit .........................................................................5
Features of this unit..................................................................................9
Getting started
Checking the supplied accessories........................................................11
Guide to parts and controls ....................................................................12
Main unit .......................................................................................12
Display window ..............................................................................14
Basic operations ....................................................................................18
Charging the unit ............................................................................18
Turning this unit on/off .....................................................................18
Entering text...................................................................................19
Performing initial setup operations.........................................................21
Network connections
Connecting the unit to your home network (network settings) ................23
Checking the wireless LAN environment of your home network..............24
Searching for an access point and setting up a wireless network
(access point scan method)
Setting up a wireless network using an access point compliant
with WPS
Setting up the IP address/proxy server ...............................................28
Confirming the network settings ........................................................29
Setting the clock.....................................................................................30
Setting the clock via an Internet connection.........................................30
..................................................................................26
.........................................................24
Enjoying music content on your home network
Playing music content on your server.....................................................32
Setting up the server .......................................................................32
Setting up a renderer (network controlled player) .................................35
Listening to audio content on your server............................................35
Changing the renderer (network controlled player) currently
being used
GB
6
................................................................................38
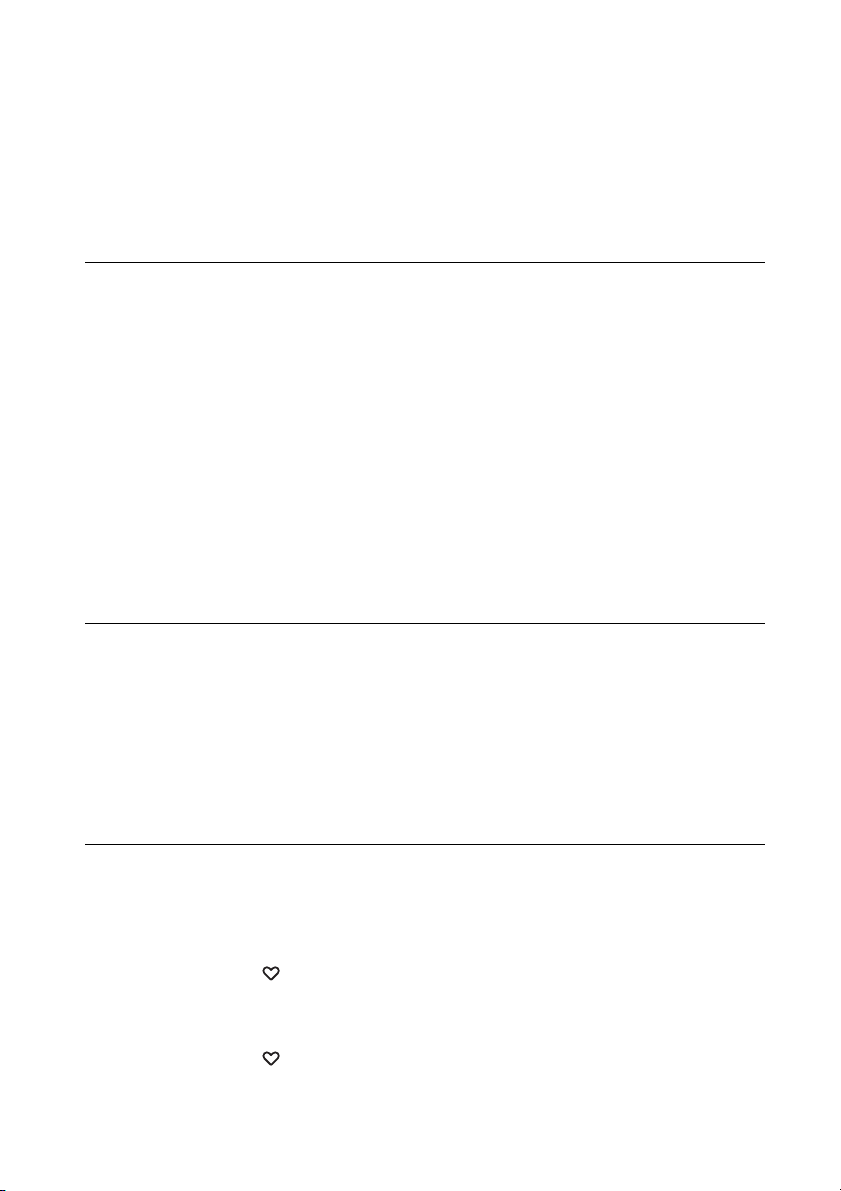
Using the PARTY STREAMING function ...............................................39
Starting a new PARTY..................................................................... 39
Controlling the PARTY currently being held ........................................ 40
Useful functions.....................................................................................41
Controlling the volume of devices currently being controlled..................41
Searching for content using the Keyword Search function ..................... 41
Operating other renderers (network controlled player).......................... 42
Enjoying video/photos content on your home
network
Watching/viewing content on your server ..............................................43
Setting up the server .......................................................................43
Setting up a renderer (network controlled player).................................43
Watching/viewing content on your server ...........................................44
Changing the renderer (network controlled player) currently
being used
Useful functions.....................................................................................47
Controlling the volume of devices currently being controlled..................47
Searching for content using the Keyword Search function
(Video only)
Operating other renderers (network controlled player).......................... 48
................................................................................ 46
............................................................................... 47
Enjoying content via an infrared device
Adding and using infrared devices ......................................................... 49
Adding an infrared device ................................................................ 49
Programming the desired remote code ..............................................51
Useful function....................................................................................... 52
Using the Smart Select function ........................................................52
Using the unit as an infrared remote control ........................................ 52
Using Activity
Registering an Activity...........................................................................53
About a DLNA Activity .....................................................................53
Registering a DLNA Activity on the HOME screen of the
“ Activity” tab
About an infrared Activity .................................................................55
Registering an infrared Activity ......................................................... 55
Registering a device remote on the HOME screen of the
“ Activity” tab
Using the Activity function......................................................................59
..........................................................................53
..........................................................................58
GB
7
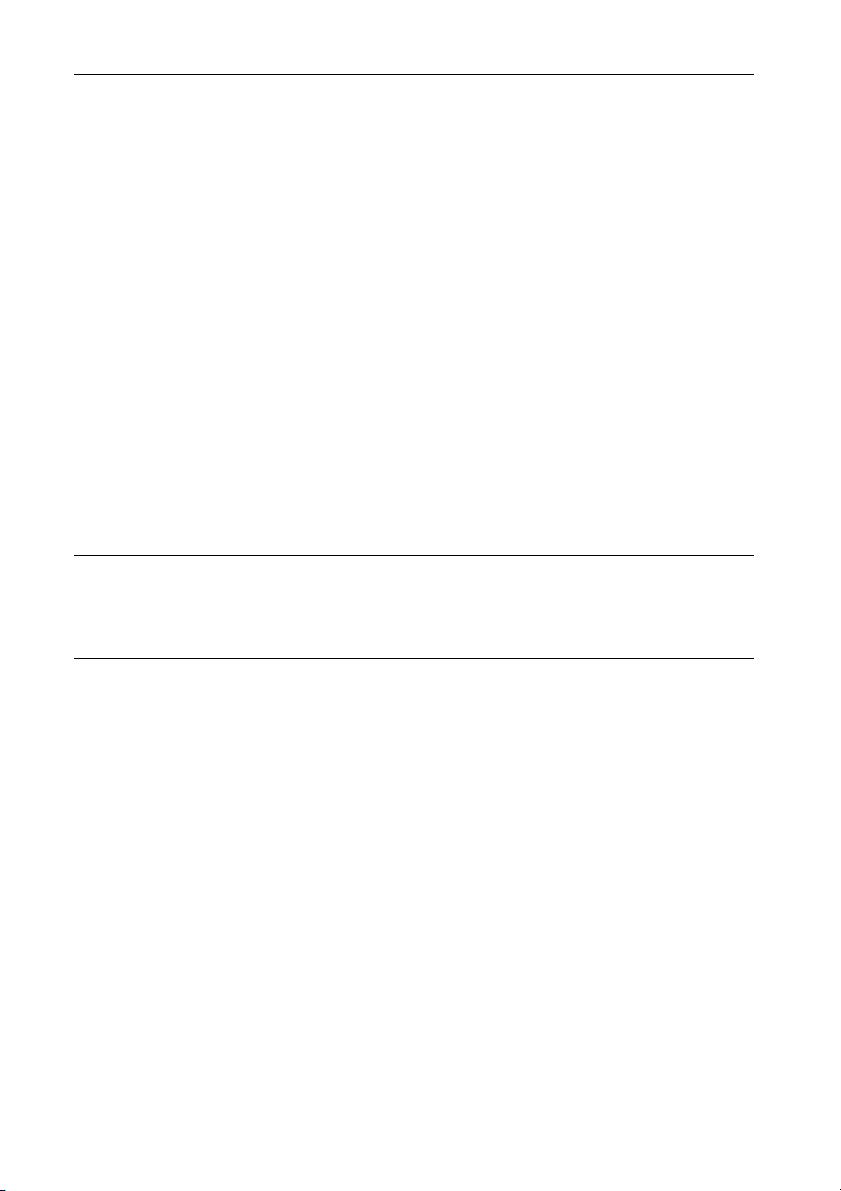
Additional information
Editing registered device information .....................................................60
Editing a registered Activity....................................................................62
Using an infrared device in a DLNA Activity.........................................63
Editing a registered remote control ........................................................65
Editing a device remote control .........................................................65
Editing an Activity remote control.......................................................66
Merging with an infrared device to a renderer (network controlled
player) ................................................................................................67
Changing settings..................................................................................68
Network Settings ............................................................................69
Common Settings ...........................................................................69
Language Settings..........................................................................69
Group Name Settings ......................................................................69
System Update...............................................................................70
Device Details ................................................................................70
Updating the Firmware...........................................................................71
Updating the system application........................................................71
Troubleshooting
Troubleshooting.....................................................................................72
Precautions/specifications
Precautions ...........................................................................................76
Specifications ........................................................................................78
Glossary ................................................................................................79
Index......................................................................................................81
GB
8

Features of this unit
RMN-U1 has a DLNA (Digital Living Network Alliance) controller function and an infrared remote
control function.
When you press the HOME button on the unit, DLNA devices that can be designated as a renderer
(network controlled player), or infrared devices that you have registered with this unit are displayed. You
can display the appropriate remote control easily by tapping the desired device icon or Activity icon.
The DLNA controller screen The infrared remote control screen
GB
9
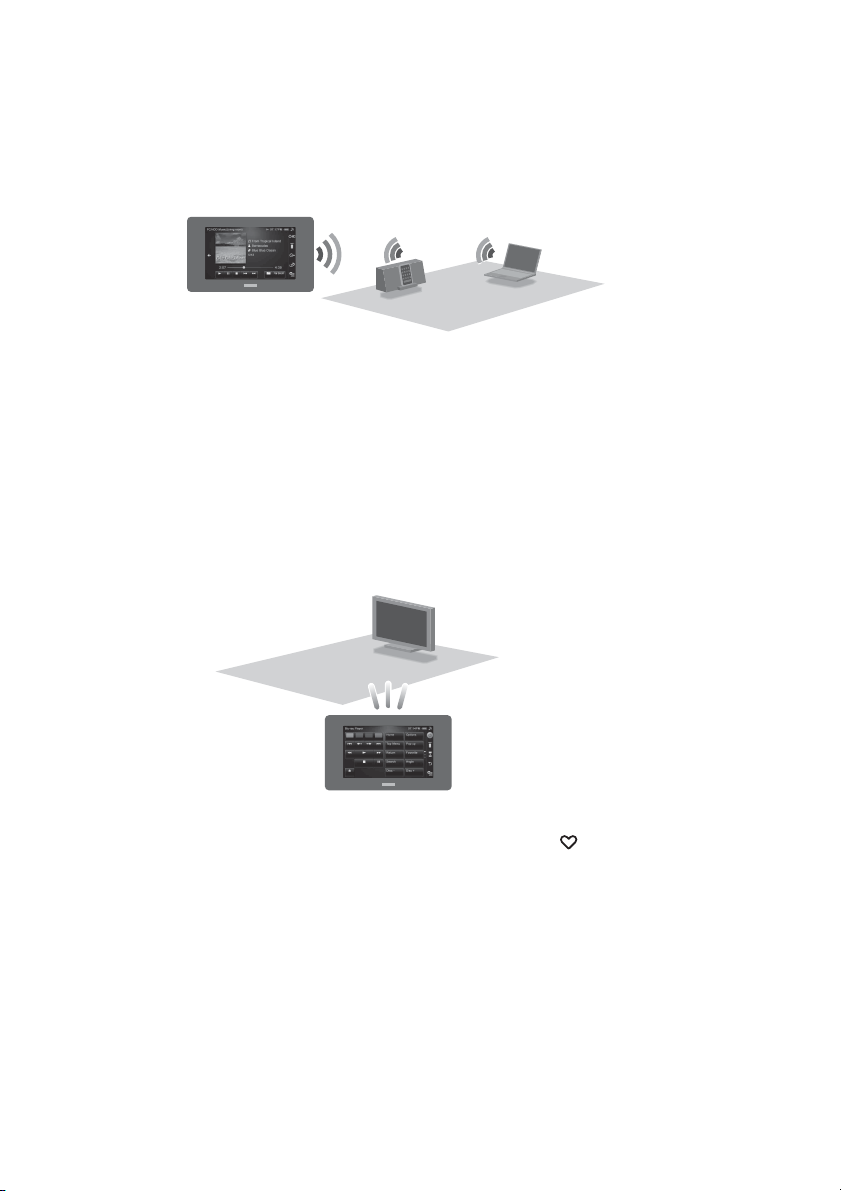
You can use this unit as a DLNA-compliant controller.
• You can manage DLNA-compliant devices that are connected to your home network. For example, you
can play back audio content stored on the computer in the bed room, using this unit in the children's
room (page 35).
• You can enjoy audio content currently being played back on devices with the PARTY STREAMING
function on your home network at the same time (page 39).
• You can also manage video and photo content on your home network using this unit.
• This unit registers servers and renderers (network controlled player) on your home network
automatically, simply by starting up this unit after connecting DLNA-compliant devices to your
network.
You can use this unit as a DLNA controller without a registration process.
You can use this unit for centralised control of AV components.
• This unit is preset for the products most major venders as well as for Sony devices (page 49).
If you cannot find the vender name, the unit allows you to program the desired remote code by using the
learning function (page 51).
You can register a favorite Activity on the HOME screen of the “ Activity” tab.
The Activity function allows you to prepare devices and content, etc., to suit to your purpose by just
tapping the Activity icon (page 53).
GB
10
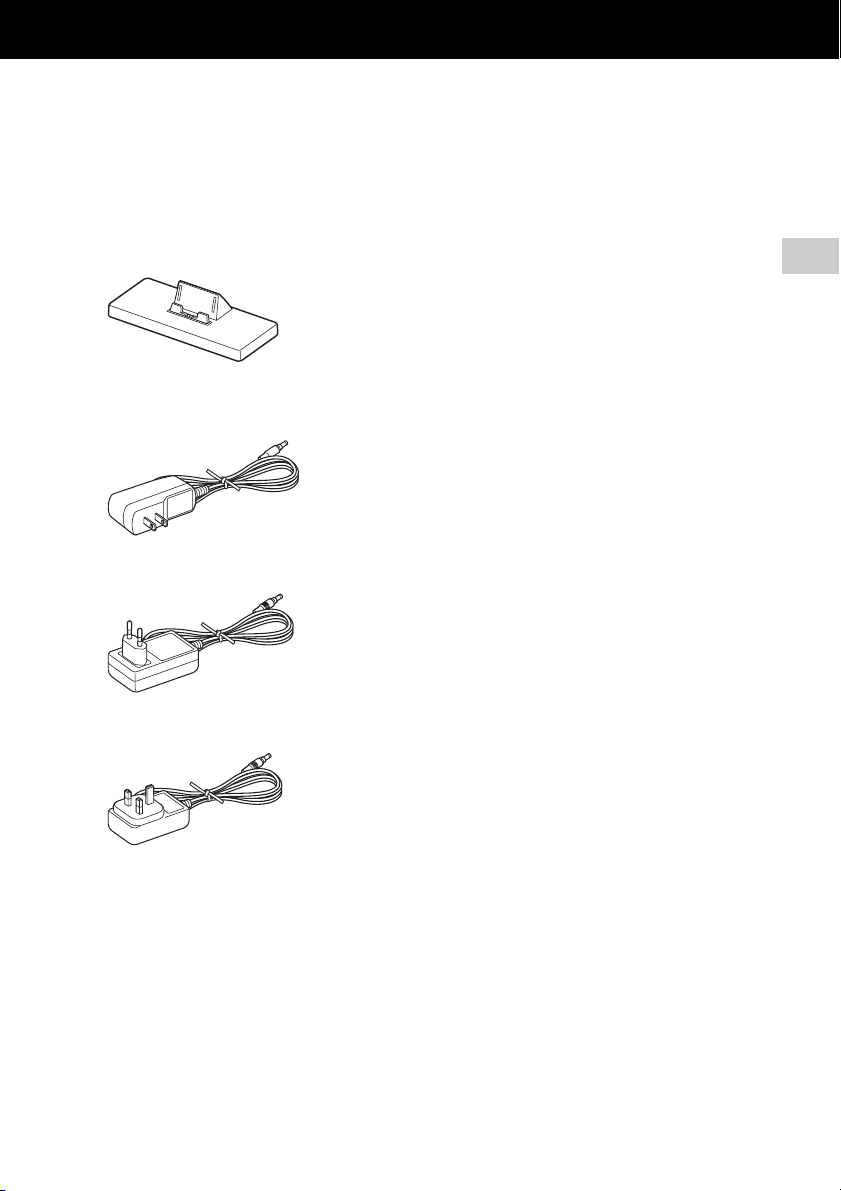
Getting started
Checking the supplied accessories
❏ Remote control charger (1)
❏ AC power adaptor (1)
Models for the USA and Canada
Models for Europe (except model for the UK)
Model for the UK
❏ Operating Instructions (1)
This manual provides full explanations of the
various settings, operations, and network
connection procedures.
This manual also contains precautions for the
safe use of the unit.
❏ Quick Setup Guide (1)
This manual explains how to set up network
connections and use the functions that can be
used in conjunction with that network
connections.
Getting started
11
GB
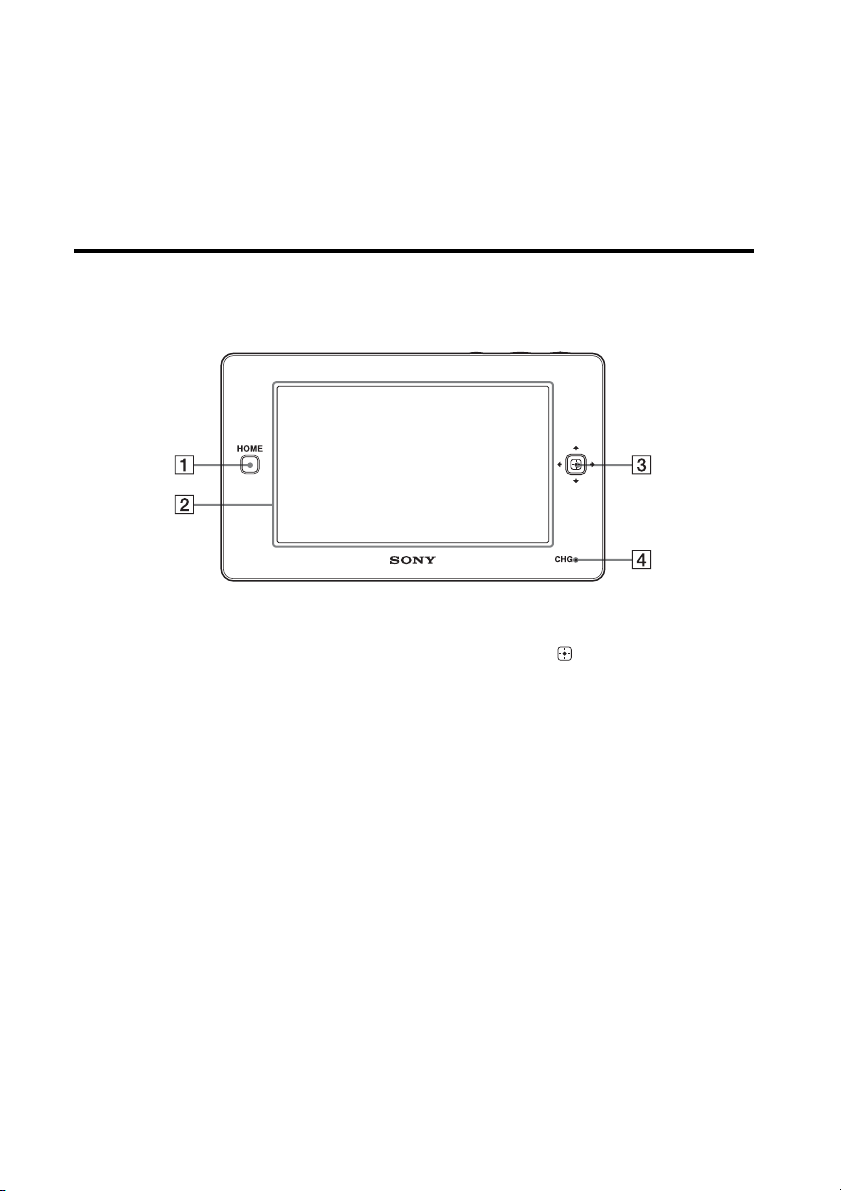
Guide to parts and controls
Main unit
Front
A HOME button
B LCD screen
GB
12
Press to display the HOME screen (page 14).
Displays the touch panel screen for menu items
or the remote control. The remote screen
display depends on the status of the unit.
C Direction key/ (Enter) key
Use this key to select an item when you use this
unit as an infrared remote control. The key can
be used when it lights up.
D CHG (charging) indicator
Lights up in red while the unit is being charged
on the remote control charger. The indicator
turns off when charging has completed
(page 18).
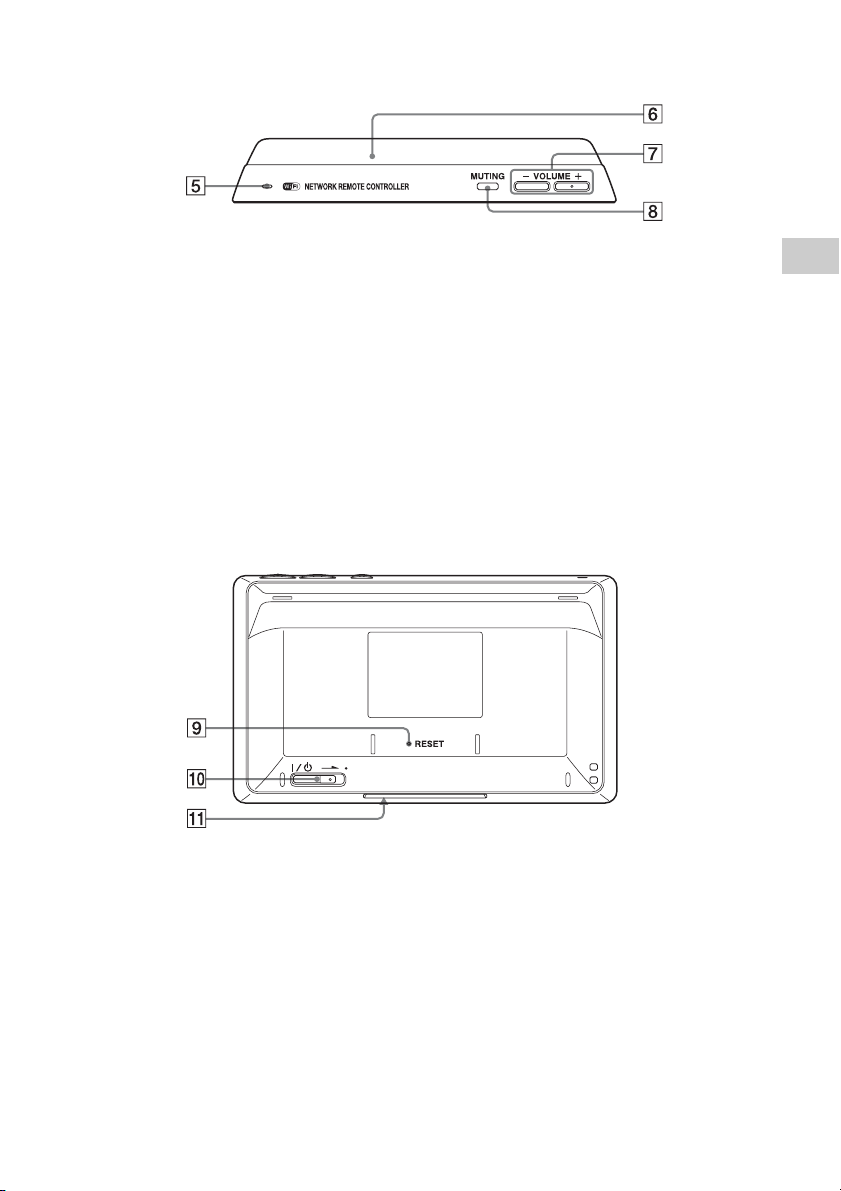
Top
E Speaker
The operation sound is output.
F Remote transmitter
Sends infrared signals to other devices.
Rear
G VOLUME +/– button
Press to adjust the volume level of the
operating device (page 41).
H MUTING button
Press to turn off the sound of the operating
device temporarily. Press the button again to
restore the sound (page 41).
Getting started
I RESET button
Refer to “How to reset the unit” (page 72).
J ?/1 (power) switch
Slide the switch to turn the power on or off
(page 18).
K Remote sensor
Receives infrared signals from a remote control
when you use the learning function (page 51).
13
GB
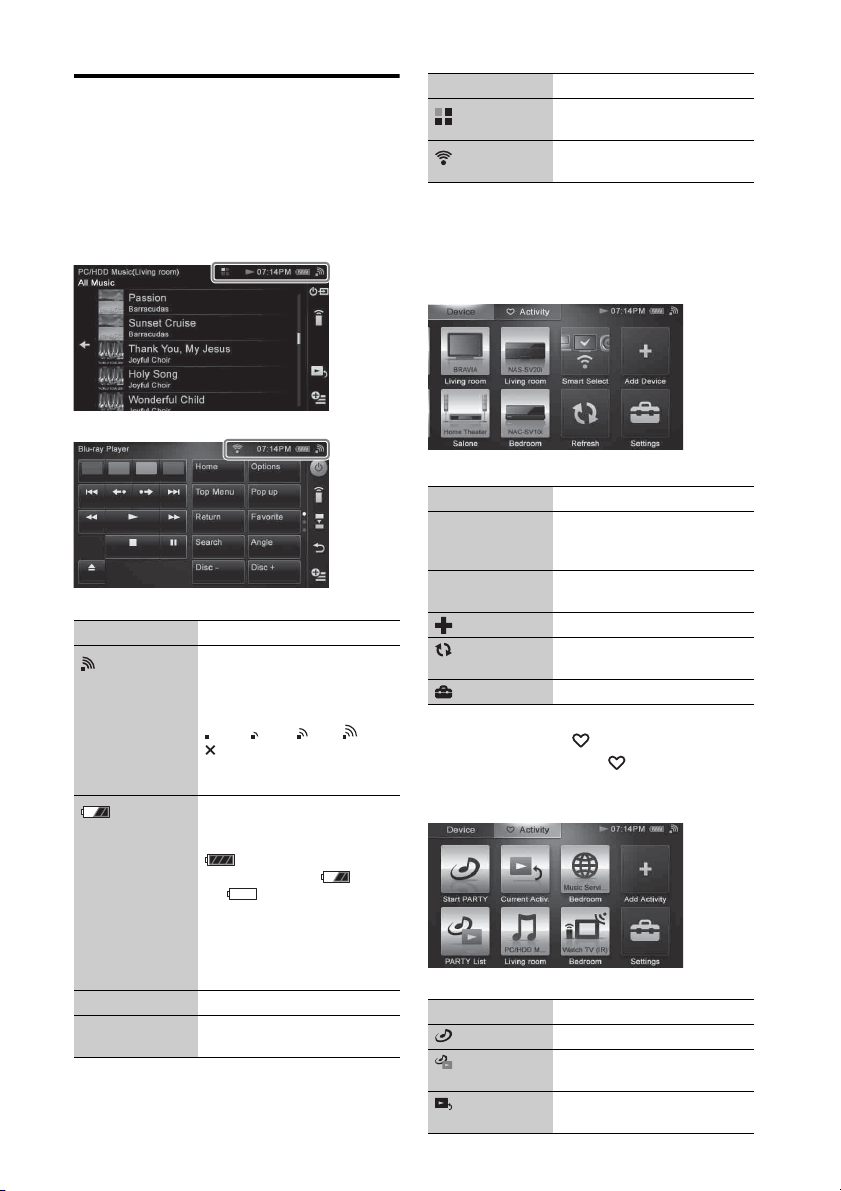
Display window
This section introduces display windows that are
used frequently.
Header items
The following items are always displayed together
on an operation screen.
Item Description
This antenna icon indicates the
strength of the wireless LAN
signal. More segments indicate
a stronger signal.
t t t
appears when this unit is not
connected to your wireless
LAN router/access point.
Battery indicator shows the
approximate remaining battery
power.
(the battery is fully
charged) t … t t …
t (the battery is
drained)
When the battery is drained,
“There is no battery power left.
The power will be turned off.”
appears on the screen.
Current Time Displays the current time.
N Displays the playback
GB
14
operation status.
Item Description
Displayed during internal
processing.
Displayed while infrared
signals are being sent.
HOME screen (Device)
Appears when you tap the “Device” tab after
pressing the HOME button.
Tap a desired device or menu to select that item.
Item Description
Device icon/
device name/group
name
Smart Select Tap to select a device that is
Add Device Tap to add an infrared device.
Refresh Tap to update the HOME
Settings Tap to make or change settings.
Tap to select the desired device.
located in front of this unit.
screen information.
HOME screen ( Activity)
Appears when you tap the “ Activity” tab after
pressing the HOME button.
Tap a desired Activity or menu to select that item.
Item Description
Start PARTY Tap to start a new PARTY.
PARTY List Tap to control the PARTY
Current Activ. Tap to return to the screen of
currently being held.
the Activity currently selected.
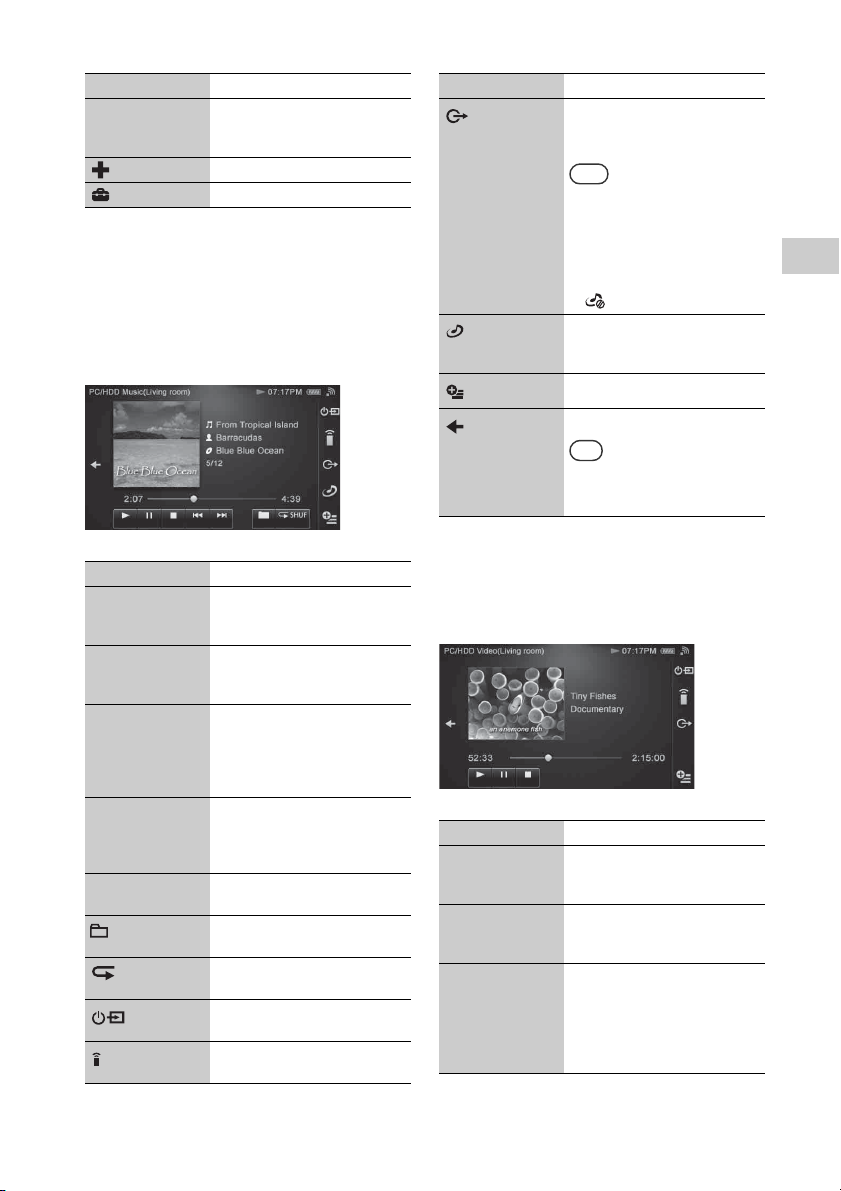
Item Description
Activity icon/
Activity name/
group name
Add Activity Tap to add an Activity.
Settings Tap to make or change settings.
Tap to select the desired
Activity.
DLNA controller screen
Appears when you are able to control a
DLNA-compliant device on your home network.
Music
The playback screen for PC/HDD Music is used
here in illustrations.
Item Description
Jacket information Displays the jacket of the audio
Content
information
Current playback
time of content
Total playback
time of content
currently being
played back
Operation buttons Tap to operate the device
* Tap to select the playback
SHUF * Tap to select the playback
content that is currently being
played back.
Displays information on the
audio content that is currently
being played back.
Displays the playback time of
content currently played back.
You can move the playback
position by using the cursor
shown on the progress bar.
Displays the total playback
time of content currently being
played back.
currently controlled.
range.
mode.
Tap to display the ?/1 and
input panel.
Tap to display the registered
device list.
Item Description
Tap to display the screen used
for switching the renderer
(network controlled player).
Tips
• This icon does not appear in th e
following cases.
– During a PARTY
– While playing back content
that cannot be delivered
again by the server
• appears during a PARTY.
Tap to start a new PARTY, or
control the PARTY currently
being held.
Tap to display the option menu.
Tap to return to the content list.
Tip
The server list may appear
depending on the status of the
unit.
* The icon displayed is different depending on the
settings.
Video
The playback screen for PC/HDD Video is used
here in illustrations.
Item Description
Thumbnail Displays the thumbnail of the
Content
information
Current playback
time of the content
video content that is currently
being played back.
Displays information on the
video content that is currently
being played back.
Displays the playback time of
the video content currently
being played back.
You can move the playback
position by using the cursor
shown on the progress bar.
Getting started
15
GB
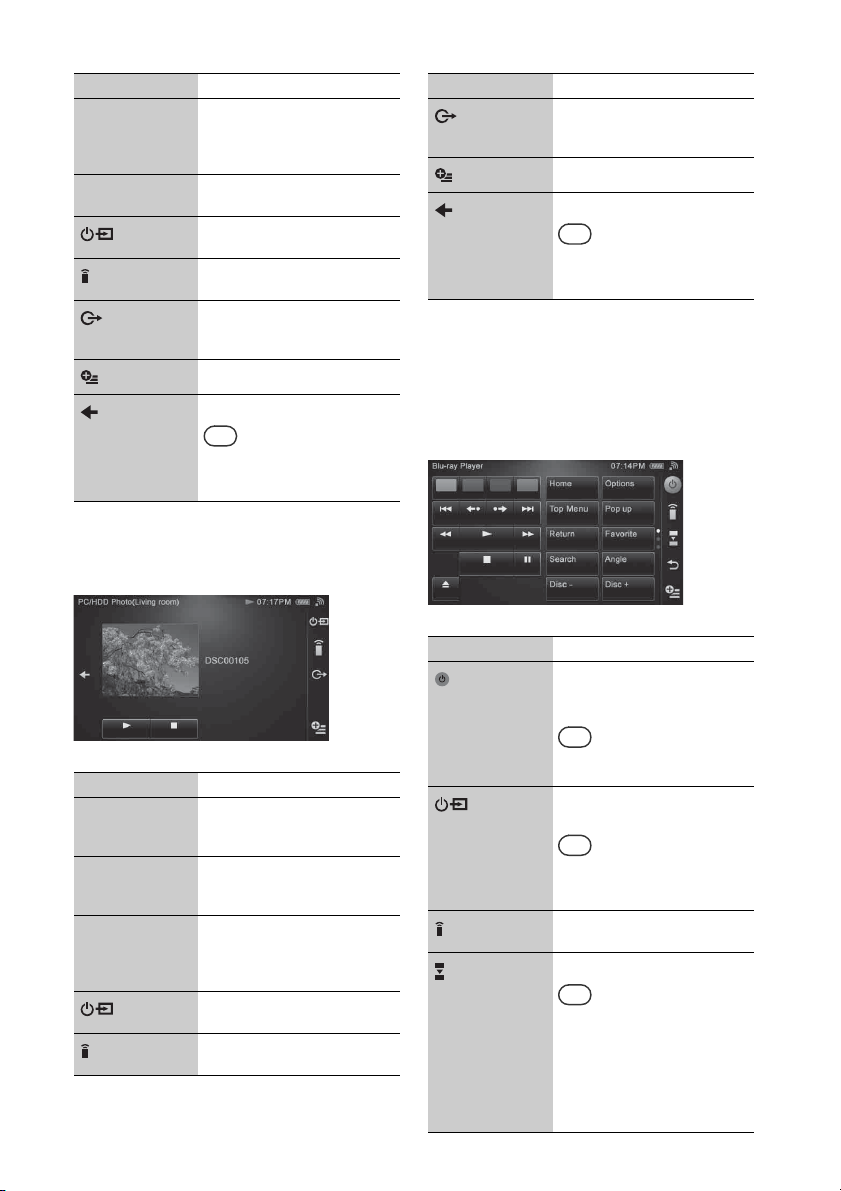
Item Description
Total playback
time of the content
currently being
played back
Operation buttons Tap to operate the device
Displays the total playback
time of the video content
currently being played back.
currently controlled.
Tap to display the ?/1 and
input panel.
Tap to display the registered
device list.
Tap to display the screen used
for switching the renderer
(network controlled player).
Tap to display the option menu.
Tap to return to the content list.
Tip
The server list may appear
depending on the status of the
unit.
Photos
The playback screen for PC/HDD Photo is used
here in illustrations.
Item Description
Photo image Displays the image of the photo
Content
information
Operation buttons Tap to operate the device
GB
16
that is currently being
displayed.
Displays information on the
photo that is currently being
displayed.
currently controlled.
Tap N to display photos. Tap
x to cancel the display.
Tap to display the ?/1 and
input panel.
Tap to display the registered
device list.
Item Description
Tap to display the screen used
for switching the renderer
(network controlled player).
Tap to display the option menu.
Tap to return to the content list.
Tip
The server list may appear
depending on the status of the
unit.
Infrared remote control screen
Appears when you are able to control an infrared
device. There are two types remote control screen,
one for device control and one for Activity control.
The screen of the play key page is used here in
illustrations.
Item Description
Tap to turn the device which is
currently being operated on or
off.
Tip
This icon appears when the device
control screen is displayed.
Tap to display the ?/1 and
input panel.
Tip
This icon appears when the
Activity control screen is
displayed.
Tap to display the registered
device list.
Tap to display the next page.
Tip
The remote control screen is
switched following one of three
patterns each time you tap this
icon.
• Play key page
• 10 key page
• Input page
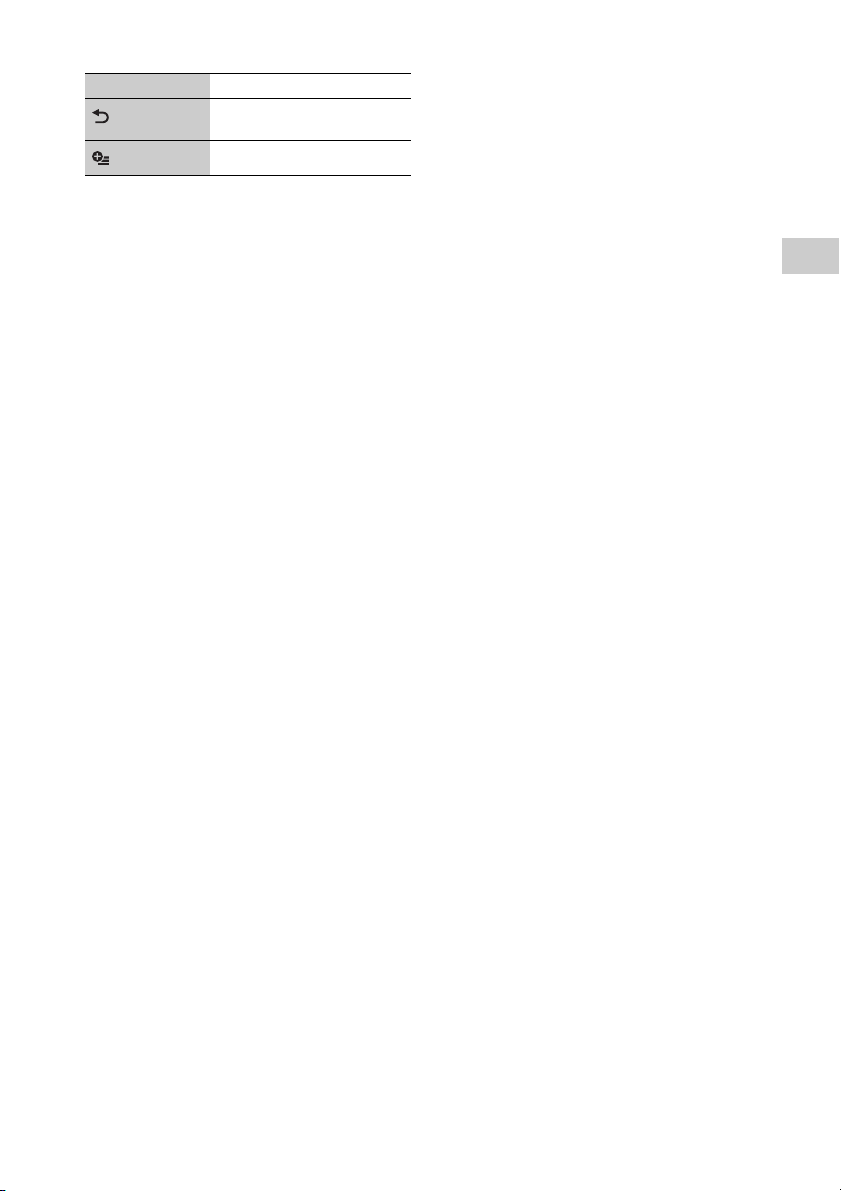
Item Description
Tap to return to the previous
screen.
Tap to display the option menu.
Getting started
17
GB
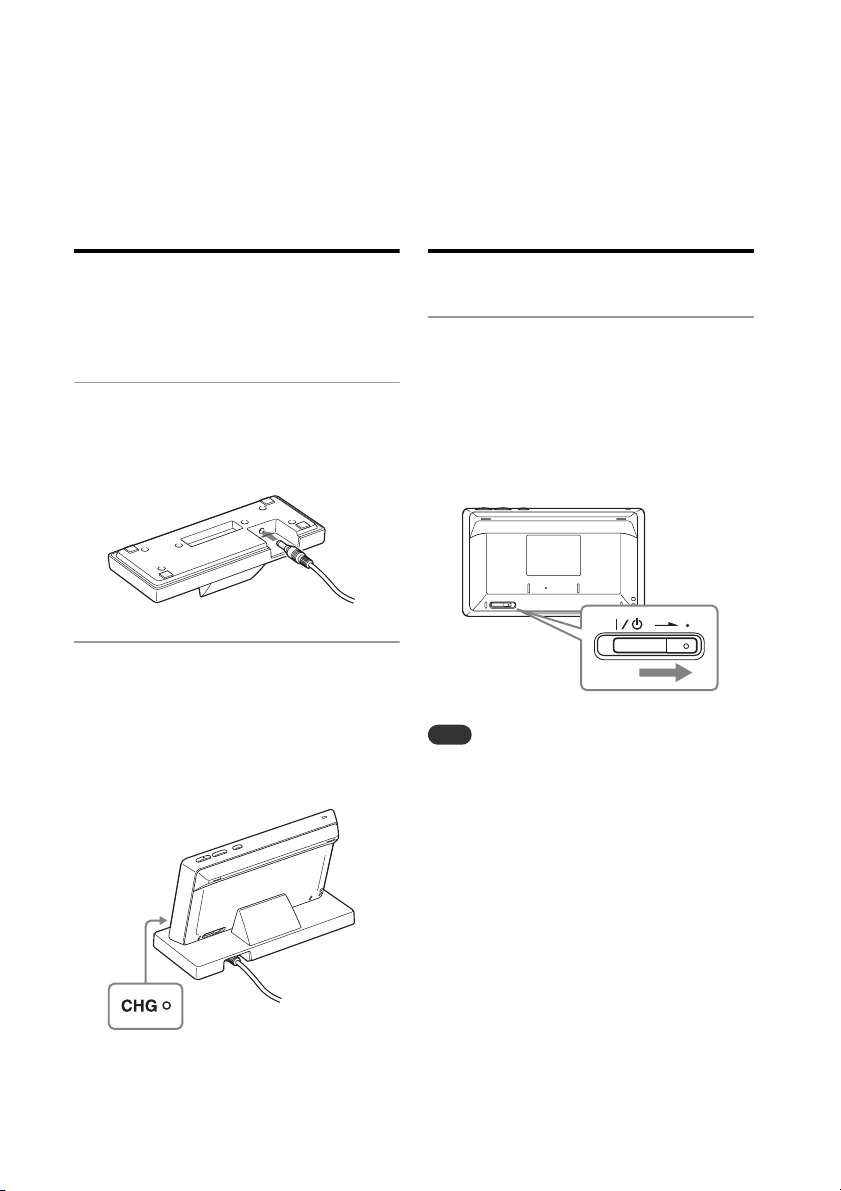
Basic operations
Charging the unit
This unit is not fully charged when you first
unpack it after purchase. Make sure to fully charge
the unit before using it.
Connect one end of the AC power
1
adaptor to the DC IN jack of the
remote control charger and the
other end to a wall outlet.
Place the unit on the remote
2
control charger.
When you place the unit on the remote
control charger, the CHG indicator lights up
in red and charging starts.
The CHG indicator turns off when the unit is
fully charged.
Turning this unit on/off
Slide the ?/1 (power) switch in the
direction of the arrow.
The last screen which was used when you used this
unit the last time appears.
The screen goes off automatically if you do not
operate this unit for a while (standby mode). In this
case, press any button on the unit or tap the screen
to turn the screen on again.
Note
This unit is turned off automatically if you do not operate
this unit for certain period of time (standby mode). In this
case, tap the screen, press any button on the unit, or slide
the ?/1 switch in the direction of the arrow to turn it back
on. It takes a while to reboot.
18
To enter the standby mode
Set the unit to the standby mode when you are not
using it.
The standby mode makes the time shorter that
required for fully charging the unit on the remote
control charger than that required when the unit is
turned off.
Slide the ?/1 switch in the direction of
the arrow when the unit is turned on.
To boot up the unit, tap the display window or
press any button.
GB
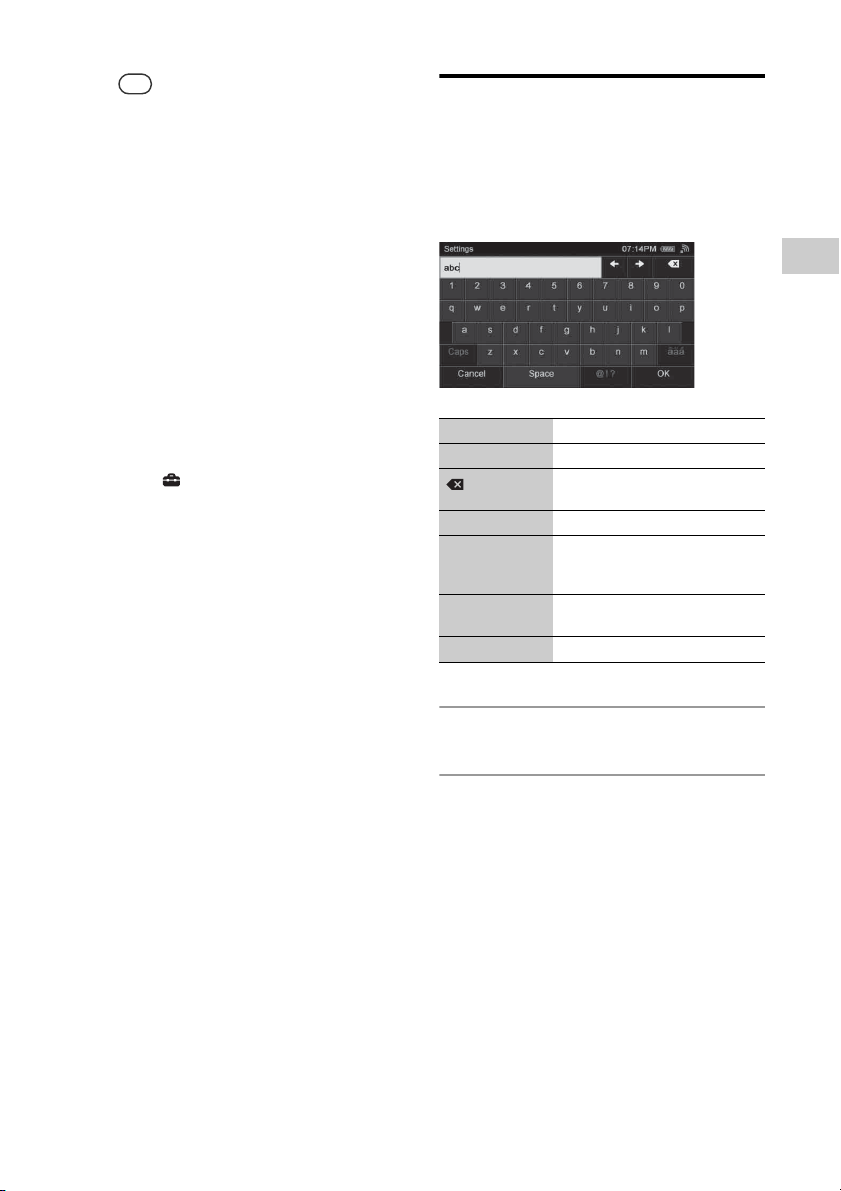
Tip
The standby mode works as a low power
consumption mode.
To turn the unit off
Set the unit to off if you do not want the unit to be
turned on easily by tapping the display screen or
touching any button.
Entering text
Entering text may be required during some setup
operations such as network settings. You can enter
text using the soft keyboard screen.
Full text input screen
Slide the ?/1 switch in the direction of
the arrow and hold it there until the
display window goes off.
To turn the unit on, slide the ?/1 switch in the
direction of the arrow again.
To set the screen off timer
1
Press HOME on the unit.
2
Tap “ Settings.”
3
Tap “Common Settings.”
4
Tap “Screen Off Timer.”
5
Tap the desired turn-off time.
6
Tap “Next b.”
The screen used for selecting whether or not
to activate the screen off timer when you
place the unit on the remote control charger
appears.
7
Tap the check box to select the
desired setting.
8
Tap “OK.”
Key Description
B b Tap to move the cursor.
Tap to delete the character just
entered.
@!? Displays the symbol input screen.
Caps Tap to switch the screen between
âäá Displays special characters for
Space Tap to create a blank space.
Tap the desired letter or number.
1
Tap “OK” when you have entered
2
the all caps and small letters
screen.
European languages.
all letters or numbers.
Getting started
19
GB
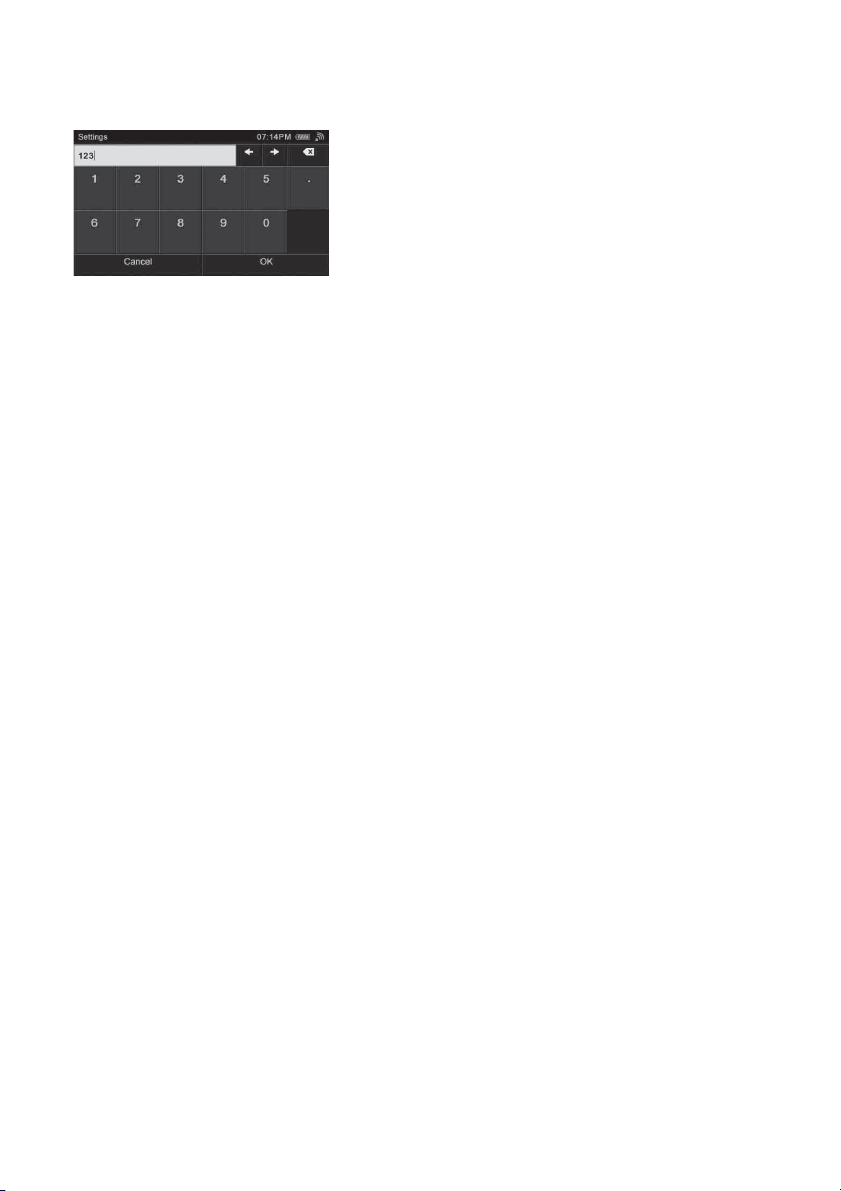
Screen for inputting numbers/IP
address
1
Tap the desired number.
2
Tap “OK” when you have entered all
numbers.
To cancel the input
Tap “Cancel” in step 2.
20
GB
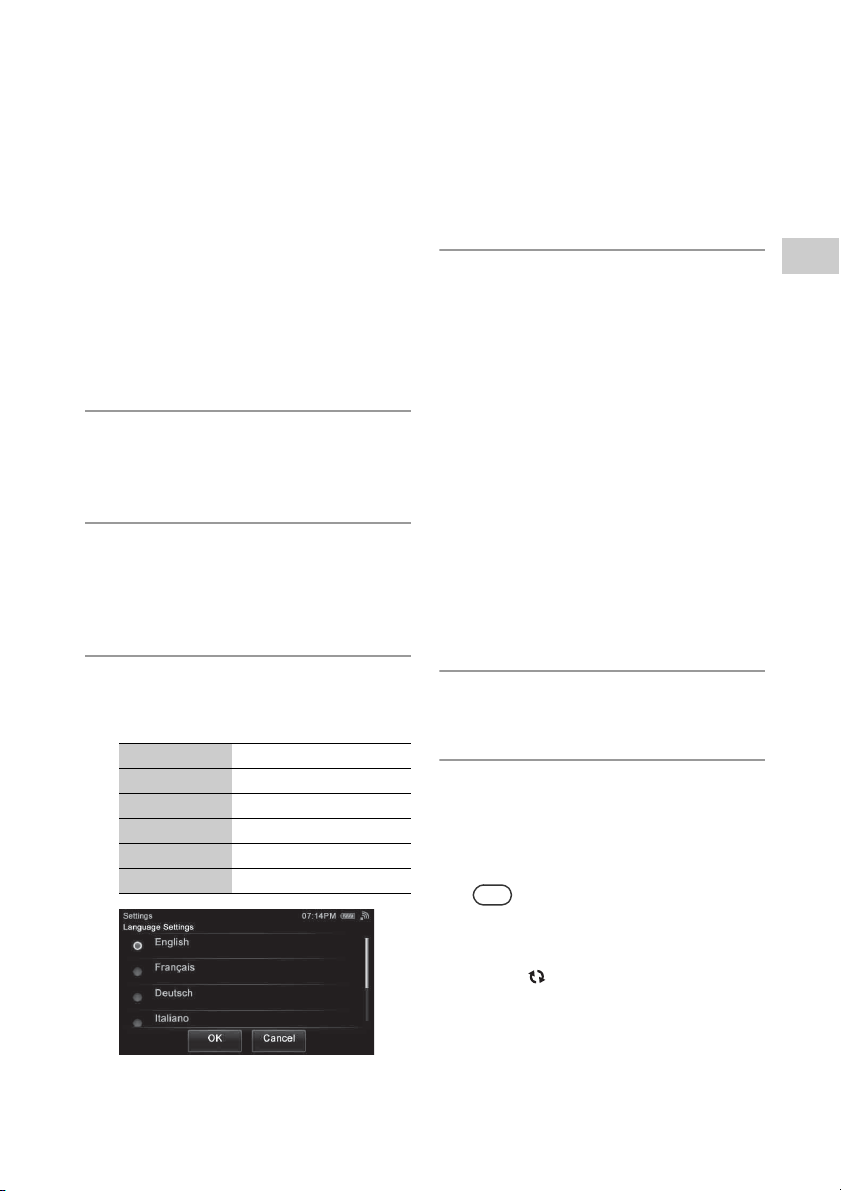
Performing initial setup operations
When the unit is turned on for the first time after
you purchase it, some basic set-up operations are
required, for example, initial settings and network
settings.
Entering characters will be needed during the setup
operations. For details on entering characters, see
“Entering text” (page 19).
Turn the DLNA (Digital Living
1
Network Alliance)-compliant
devices in your home on.
Slide the ?/1 switch in the
2
direction of the arrow if the unit is
turned off.
The language selection screen appears.
Connect the unit to your home
4
network.
Set up the network after checking your
network environment. Refer to the following
explanation.
• If you use the access point scan method,
perform step 4 in “Searching for an access
point and setting up a wireless network
(access point scan method)” (page 24).
• If you use the WPS push button
configuration method, perform step 4 in
“Setting up a wireless network using the
WPS push button configuration method”
(page 26).
• If you use the PIN method, perform step 4
in “Setting up a wireless network using the
PIN code method” (page 27).
“Connection is complete.” appears when you
have completed the network connection.
Getting started
Tap the language you want to
3
select, then tap
You can select from the following languages.
Display Language
English English
Français French
Deutsch German
Italiano Italian
Español Spanish
The screen is displayed in the selected
language.
“OK.”
Tap “Close.”
5
A confirmation screen appears.
Tap “Close.”
6
The unit starts registering the
DLNA-compliant devices that can be
recognized over the network, automatically.
This may take a while.
Tips
• You can register up to 20 servers and up to
30 renderers (network controlled players)
on this unit.
• Tap “ Refresh” to refresh the HOME
screen if the desired device is not
registered automatically.
21
GB
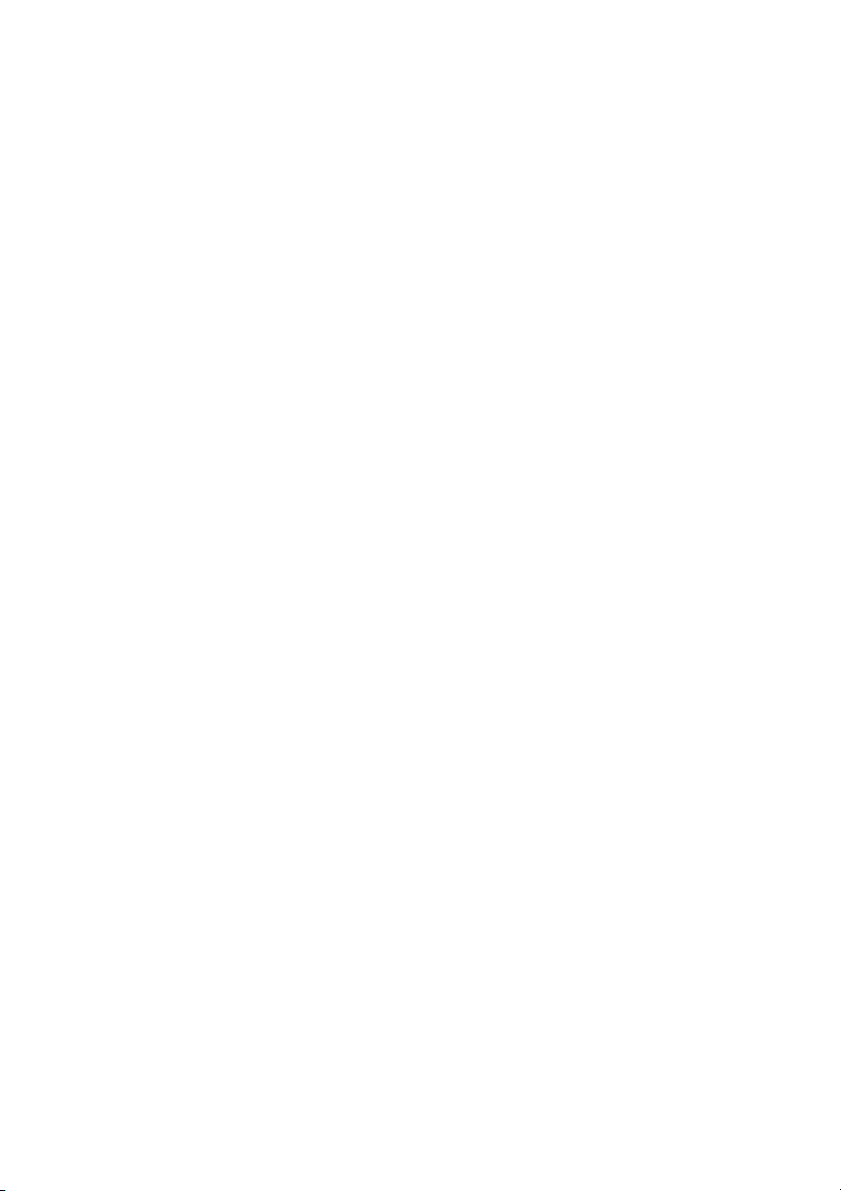
To cancel initial settings
1
Tap “Cancel.”
“Setup will be canceled. Network related
functions may not be available.” appears on
the screen.
2
Tap “OK.”
“Setup has been canceled. Do you perform
the setup next time you start up this unit?”
appears on the screen.
3
Tap “Yes” or “No.”
The HOME screen appears.
22
GB
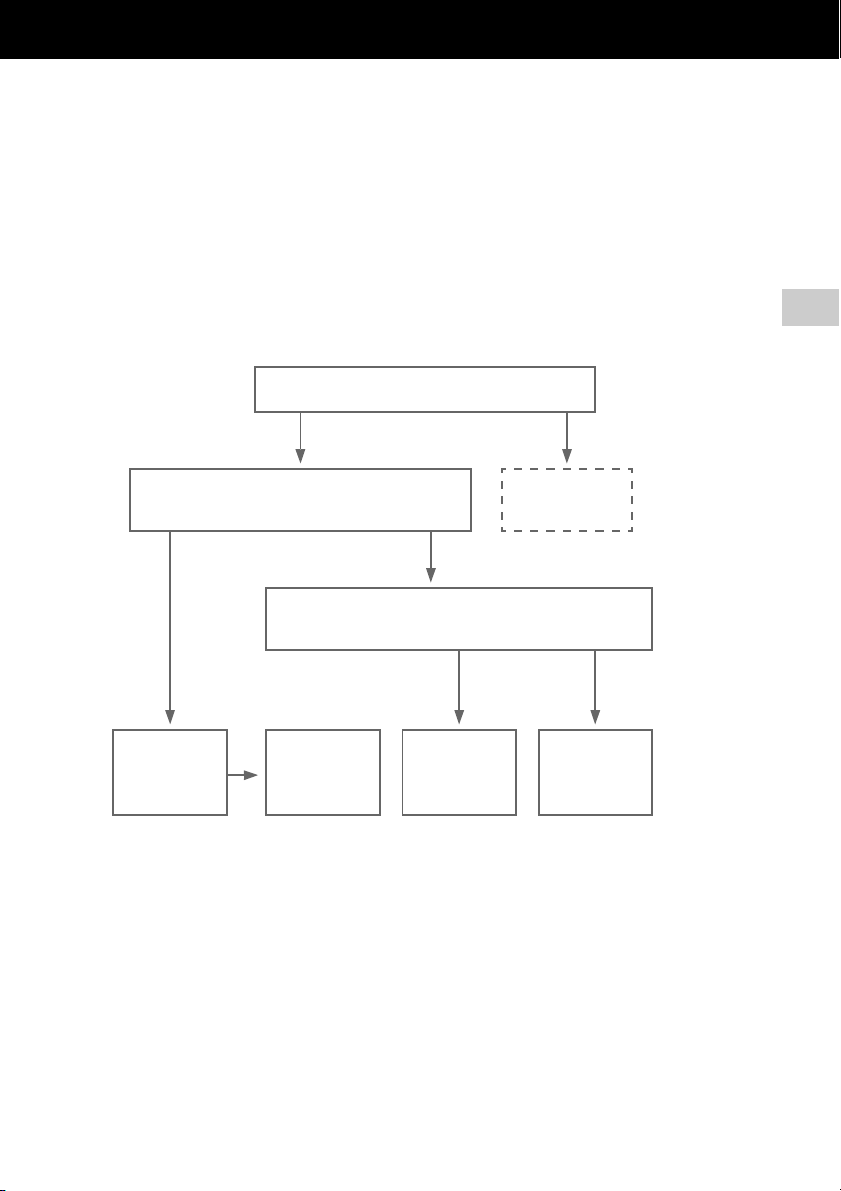
Network connections
Connecting the unit to your home network (network settings)
This section explains how to connect the unit to your home network.
Check your connection method using the chart below.
For details on which connection method your wireless LAN router/access point supports, refer to the
operating manual of your wireless LAN router/access point.
Do you have a wireless LAN router/access point?
Yes No
Network connections
Are you going to use a WPS*1 setting method to connect the unit
to your home network?
No
Which connection method do you intend to use, the WPS push button
configuration method or the WPS PIN code method?
Go to “Manual
2
Go to “Access Point
Scan” (page 24).
*1WPS (Wi-Fi Protected Setup) is a standard created by the Wi-Fi Alliance allowing you to setup a wireless network
easily and securely.
*2You can use the manual setup method when you cannot find the desired access point using the access point scan
method.
*
Registration”
(page 25).
Yes
Push button
configuration
method
Go to “WPS Pushbutton
Configuration”
(page 26).
You need a wireless
LAN router/access
point.
PIN code
method
Go to “WPS PIN
Method” (page 27).
What the unit can do when connected to a network
This unit can control DLNA-compliant devices on your home network as a DLNA controller.
23
GB
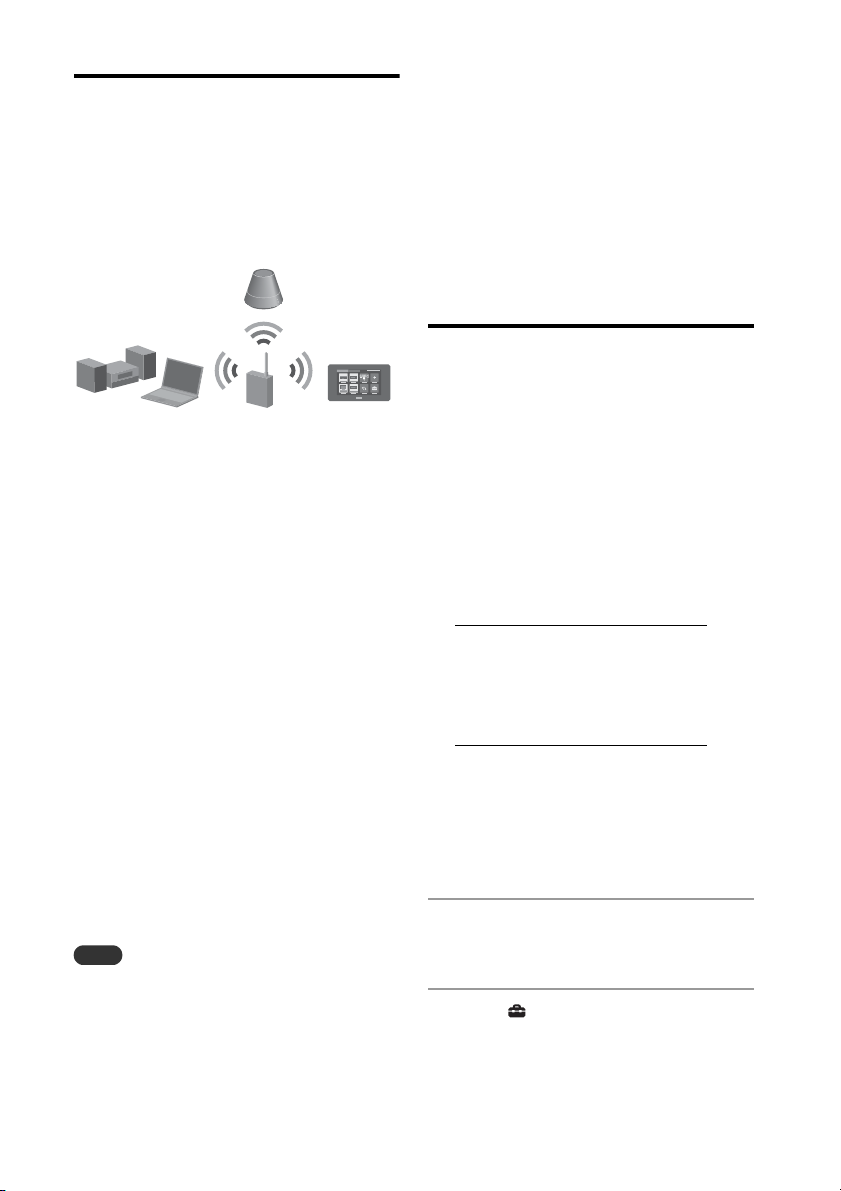
Checking the wireless LAN environment of your home network
Read the following first
Renderer (network controlled player)
(SA-NS300, etc.)
Server (computer or
Network audio system,
etc.)
You must have the following environment to enjoy
content on your home network. Confirm your
environment in advance.
❏ A wireless LAN home network
environment must be available. (Make
sure that a wireless router is used.)
❏ A device that can be used as a server (a
computer, etc.) must be connected to
your wireless LAN home network.*
❏ A device that can be used as a renderer
(network controlled player) must be
connected to your wireless LAN home
network.
* For details on servers which are compatible with this
unit, see page 32.
There are several connection methods you can use
to set up a wireless network: searching for an
access point, using a WPS connecting method
(either the push button configuration method or the
PIN code method), or manual setting.
Select the connection method that can be used for
your home network using the chart on page 23.
Notes
• Make sure not to use the wireless LAN function in a
place where medical equipment (such as a pacemaker)
is used or the use of wireless communication is
prohibited.
• Before connecting to your home network, you need to
prepare a wireless LAN router/access point. For details,
refer to the operating manual of the device.
• Depending on your home network environment, the
wireless LAN router/access point may have been set up
GB
24
Wireless LAN
router/access
point
DLNA
Controller
(this unit)
such that it cannot be connected using WPS, even
though it is compatible with WPS. For details on
whether your wireless LAN router/access point is
compatible or not compatible with WPS, and on the
setup of a WPS connection, refer to the operating
manual of your wireless LAN router/access point.
• You may encounter setup difficulties if the unit and the
wireless LAN router/access point are located too far
from each other. If you do, move the devices closer to
each other.
Searching for an access point and setting up a wireless network (access point scan method)
You can set up a wireless network by searching for
the access point. Confirm you have the following
information in advance, as you will need it to set
up the network with this connection method.
❏ The network name (SSID*
identifies your network.*
needed in step 5.)
:
❏ If your wireless home network is
secured by encryption, the security key
(WEP key, WPA/WPA2 key) for your
network.*
7.)
:
*1SSID (Service Set IDentifier) is a name that identifies a
particular access point.
*2This information should be available from a label on
your wireless LAN router/access point, from the
operating manual, from the person who set up your
wireless network, or from the information provided by
your Internet service provider.
Press HOME on the unit.
1
The HOME screen appears.
Tap “ Settings.”
2
The settings menu appears.
2
(This will be needed in step
1
) that
2
(This will be
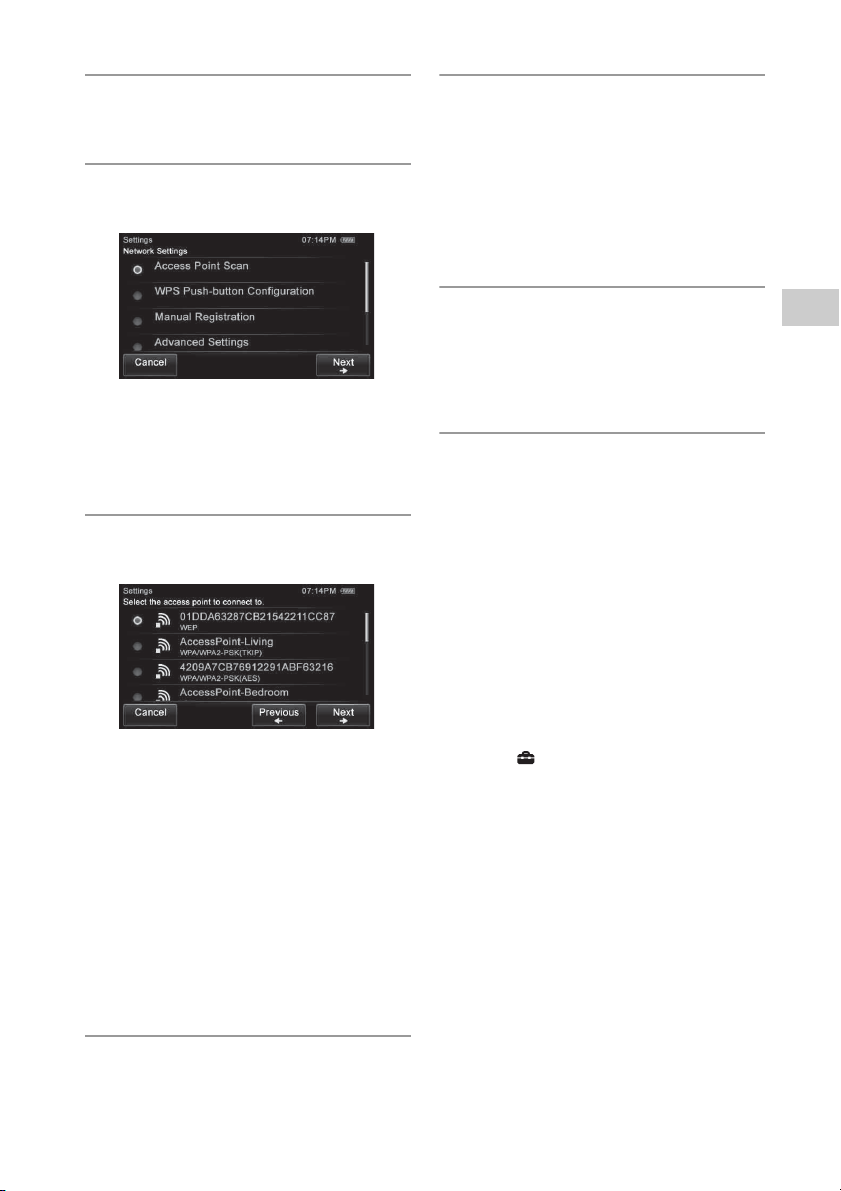
Tap “Network Settings.”
3
The connection type screen appears.
Tap “Access Point Scan,” then tap
4
“Next b.”
The unit automatically starts searching for
access points and displays a list of all
available access points. The unit can display
a maximum of 20 access points in the list.
Tap the desired access point from
5
the list.
If the desired access point does not appear on
the screen, tap “Previous B” to return to step
4, then perform step 4 again.
If an access point cannot be detected and
“Access point not found.” appears on the
screen, tap “Close” so that the unit proceeds
to step 4 of the connection type display, then
perform step 4 again.
If the access point still does not appear or still
cannot be detected, you can input the access
point manually.
See “If you cannot find the desired access
point (manual setup method)” (page 25).
Tap “Next b.”
6
The security key input screen appears.
If the security key input screen does not
appear, proceed to step 8.
Tap the text box and enter the
7
security key (WEP Key, WPA/
WPA2 Key) for your network, then
tap “Next b.”
A confirmation screen appears.
For details on how to input characters, see
“Entering text” (page 19).
The security key appears as “*****.”
Tap “OK.”
8
“Connection is complete.” appears.
Refer to “Network connection” (page 72), if
you were unable to make the desired network
connections.
Make the server settings.
9
To enjoy content stored on the server over the
network that has been set up in this section,
you need to set up your server first (page 32).
If you cannot find the desired
access point (manual setup
method)
If the desired access point does not appear in the
list of available access points, you can enter the
access point manually.
1
Press HOME on the unit.
The HOME screen appears.
2
Tap “ Settings.”
The settings menu appears.
3
Tap “Network Settings.”
The connection type screen appears.
4
Tap “Manual Registration,” then tap
“Next b.”
5
Tap “SSID Input,” then tap “Next b.”
6
Tap the text box and enter the
network name (SSID), then tap
“Next b.”
For details on how to input characters, see
“Entering text” (page 19).
25
Network connections
GB
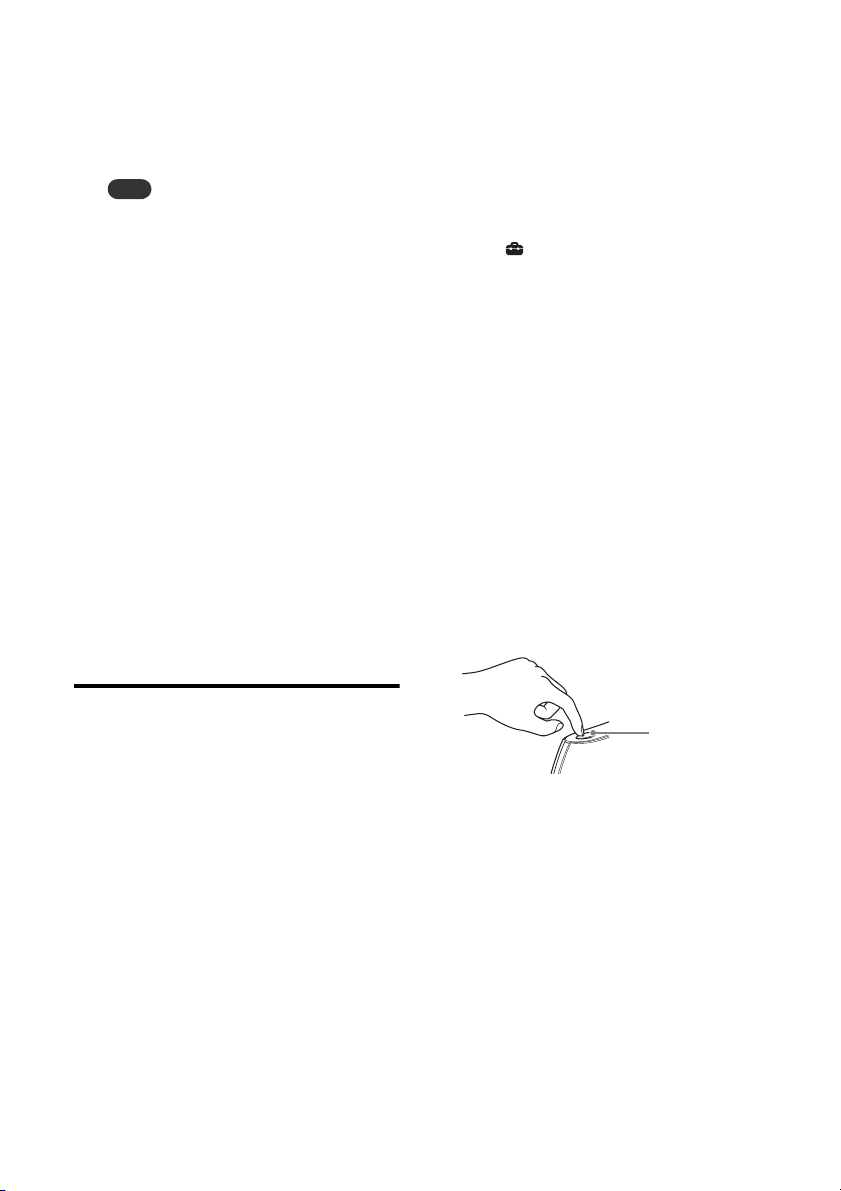
7
Tap the security setting.
You can select from
“WPA/WPA2-PSK(AES),”
“WPA/WPA2-PSK(TKIP),” “WEP,” or
“None.”
Note
If you select “None,” the unit skips step 9 and goes
to step 10.
8
Tap “Next b.”
9
Tap the text box and enter your
security key, then tap
A confirmation screen appears.
For details on how to input characters, see
“Entering text” (page 19).
The security key appears as “*****.”
10
Tap “OK.”
“Connection is complete.” appears.
Refer to “Network connection” (page 72), if
you were unable to make the desired network
connections.
11
Make the server settings.
To enjoy content stored on the server over the
network that has been set up in this section,
you need to set up your server first (page 32).
“Next b.”
Setting up a wireless network
using the WPS push button
configuration method
You can easily set up a WPS wireless connection
with one push of the designated button.
1
Press HOME on the unit.
The HOME screen appears.
2
Tap “ Settings.”
The settings menu appears.
3
Tap “Network Settings.”
The connection type screen appears.
4
Tap “WPS Push-button
Configuration,” then tap “
5
Check the location of the WPS
button of the router/access point and
the instructions on how and when to
use the WPS button, then tap
Next b.”
“
6
When the message that tells you to
press the WPS button on the access
point appears, press the WPS button
on the wireless LAN router/access
point for a few seconds, within two
minutes.
Next b.”
Setting up a wireless network using an access point compliant with WPS
You can easily set up a wireless network using an
access point compliant with WPS. WPS setting can
be made either by the push-button configuration
method or the PIN (Personal Identification
Number) code method.
What is WPS (Wi-Fi Protected
Setup)?
WPS is a standard created by the Wi-Fi Alliance
allowing you to setup a wireless network easily
and securely.
GB
26
WPS button on the
wireless LAN
router/access point
A confirmation screen appears.
It may take a while for the unit to complete
the network settings.
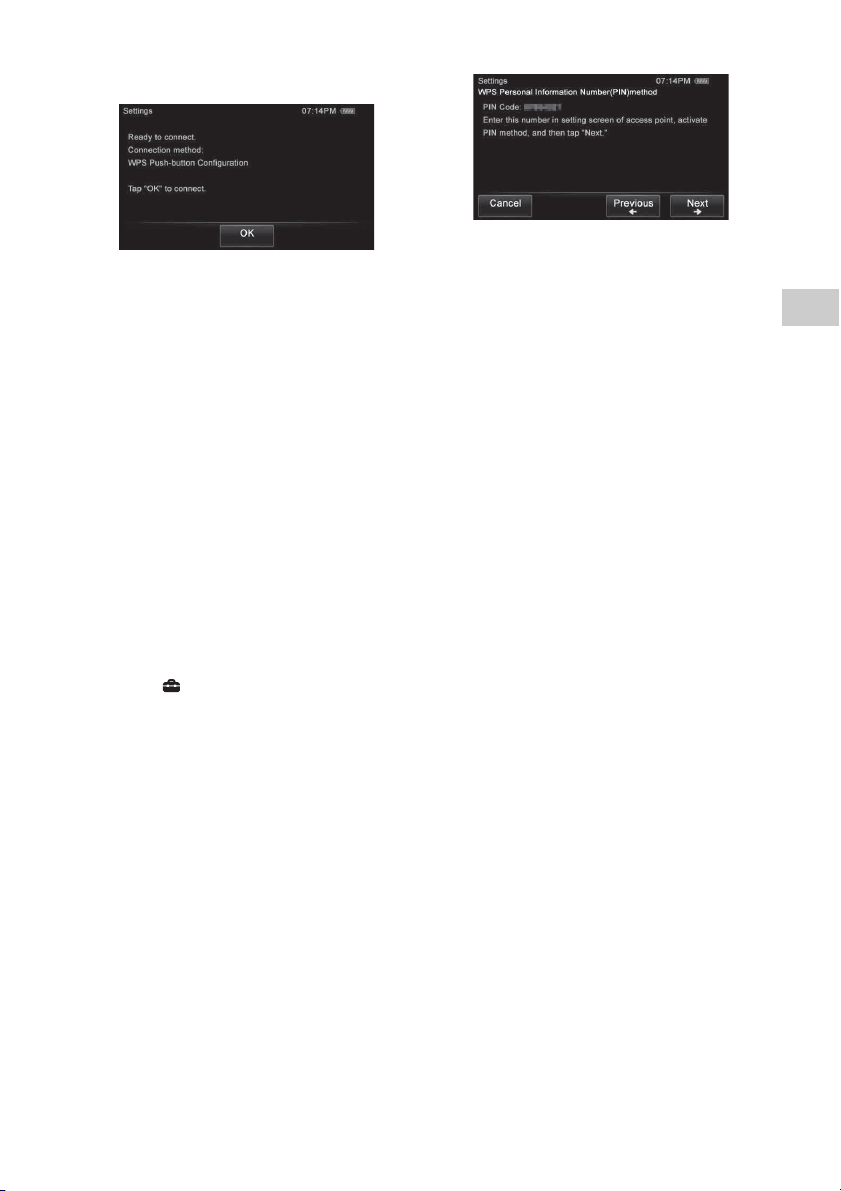
7
Tap “OK.”
“Connection is complete.” appears.
Refer to “Network connection” (page 72), if
you were unable to make the desired network
connections.
8
Make the server settings.
To enjoy content stored on the server over the
network that has been set up in this section,
you need to set up your server first (page 32).
Setting up a wireless network
using the PIN code method
If the access point supports the WPS PIN (Personal
Identification Number) code connection, you can
set up a WPS wireless connection by entering the
unit’s PIN code into the wireless LAN router/
access point.
1
Press HOME on the unit.
The HOME screen appears.
2
Tap “ Settings.”
The settings menu appears.
3
Tap “Network Settings.”
The connection type screen appears.
4
Tap “Manual Registration,” then tap
“
Next b.”
5
Tap “WPS PIN Method,” then tap
“
Next b.”
The unit’s PIN code (8 digits) is displayed.
Keep the PIN code display on the screen until
you finish entering the PIN code in the
wireless LAN router/access point. (A
different PIN code will be displayed each
time you perform this operation.)
6
Input the unit’s PIN code into the
wireless LAN router/access point.
For details on entering the PIN code, refer to
the operating manual of the wireless LAN
router/access point.
7
Tap “Next b.”
A confirmation screen appears.
It may take a while for the unit to complete
the network settings.
8
Tap “OK.”
“Connection is complete.” appears.
Refer to “Network connection” (page 72), if
you were unable to make the desired network
connections.
9
Make the server settings.
To enjoy content stored on the server over the
network that has been set up in this section,
you need to set up your server first (page 32).
Network connections
27
GB
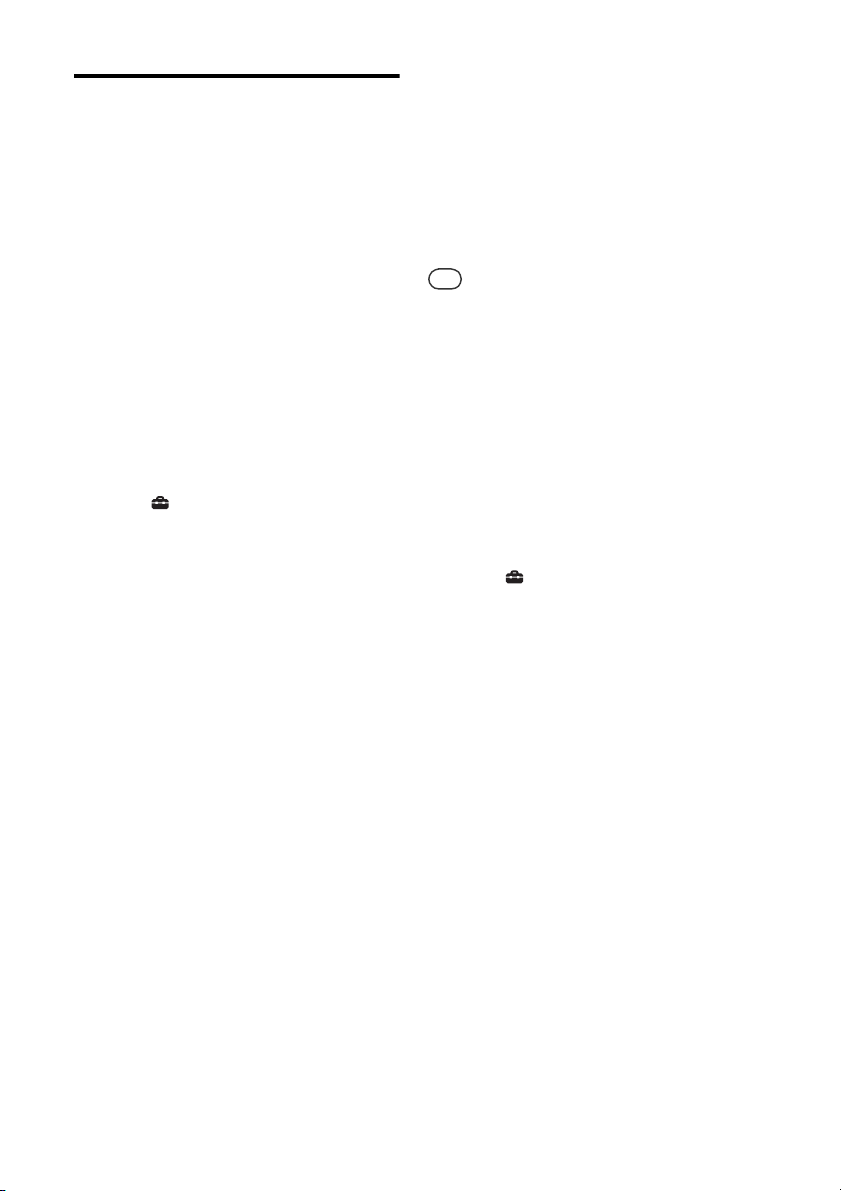
Setting up the IP address/ proxy server
You may have to use a fixed IP address and proxy
server, depending on your home network settings,
or the specifications of the Internet service
provider.
For details on the input values in the following
procedures, refer to the operating manual of the
respective device or the information provided by
the person who set up your wireless network or
your Internet service provider.
To use a fixed IP address
The unit is set to obtain the IP address
automatically as the factory setting, however, you
can use a fixed IP address, depending on your
network settings.
1
Press HOME on the unit.
The HOME screen appears.
2
Tap “ Settings.”
The settings menu appears.
3
Tap “Network Settings.”
The connection type screen appears.
4
Tap “Advanced Settings,” then tap
Next b.”
“
5
Tap “DHCP Setting,” then tap
Next b.”
“
6
Tap “Manual,” then tap “Next b.”
7
Enter the values for “IP Address,”
“Subnet Mask” and “Default
Gateway.”
For details on how to input characters, see
“Entering text” (page 19).
8
Tap “Next b.”
9
Enter the values for the “Primary
DNS” and “Secondary DNS”
settings.
For details on how to input characters, see
“Entering text” (page 19).
10
Tap “Next b.”
A confirmation screen appears.
11
Tap “OK.”
“Connection is complete.” appears.
Refer to “Network connection” (page 72), if
you were unable to make the desired network
connections.
12
Make the server settings.
To enjoy content stored on the server over the
network that has been set up in this section,
you need to set up your server first (page 32).
Tip
If you want to obtain the IP address automatically using
DHCP, select “Auto” for the IP address settings in step 6.
If you select “Auto” in step 6, the DNS settings selection
screen appears. In this case, select “Auto” or “Manual” for
DNS settings and enter the respective values following the
instructions that appear on the display.
To use a proxy server
If you need to use a proxy server (for example,
when you are instructed to use a proxy server by
your Internet service provider), be sure to prepare
the proxy address and the port number in advance.
1
Press HOME on the unit.
The HOME screen appears.
2
Tap “ Settings.”
The settings menu appears.
3
Tap “Network Settings.”
The connection type screen appears.
4
Tap “Advanced Settings,” then tap
“
Next b.”
5
Tap “Proxy Setting,” then tap
Next b.”
“
6
Tap “Use,” then tap “Next b.”
7
Enter the values for “Address:” and
“Port:”
For details on how to input characters, see
“Entering text” (page 19).
8
Tap “Next b.”
A confirmation screen appears.
9
Tap “OK.”
“Connection is complete.” appears.
Refer to “Network connection” (page 72), if
you were unable to make the desired network
connections.
28
GB
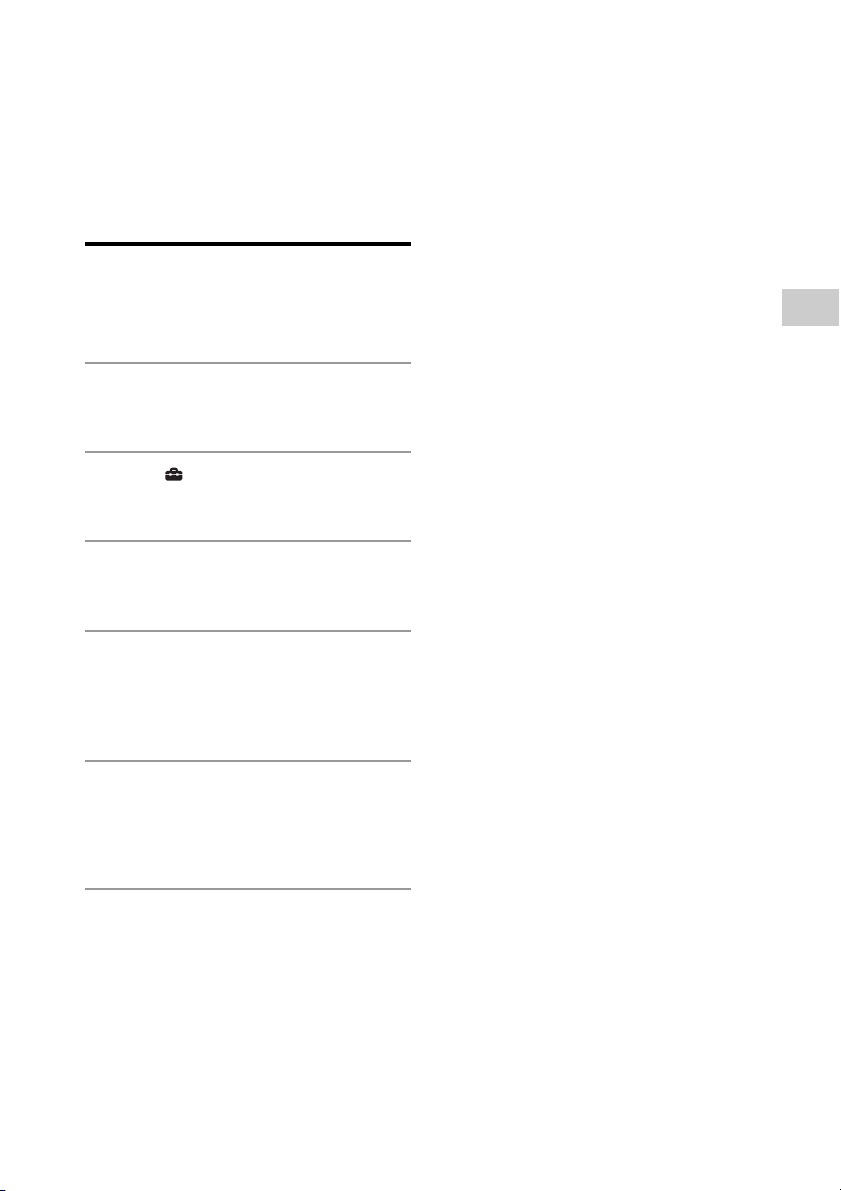
10
Make the server settings.
To enjoy content stored on the server over the
network that has been set up in this section,
you need to set up your server first (page 32).
Confirming the network settings
You can confirm the network status and settings.
Press HOME on the unit.
1
The HOME screen appears.
Tap “ Settings.”
2
The settings menu appears.
Tap “Network Settings.”
3
The connection type screen appears.
Tap “Connection Diagnosis,” then
4
tap “Next b.”
The result of the connection diagnosis
appears.
Network connections
Tap the item you want to check.
5
You can select from following items.
Wireless LAN Connection/IP Address/DNS/
Proxy Server
Tap “Close.”
6
29
GB
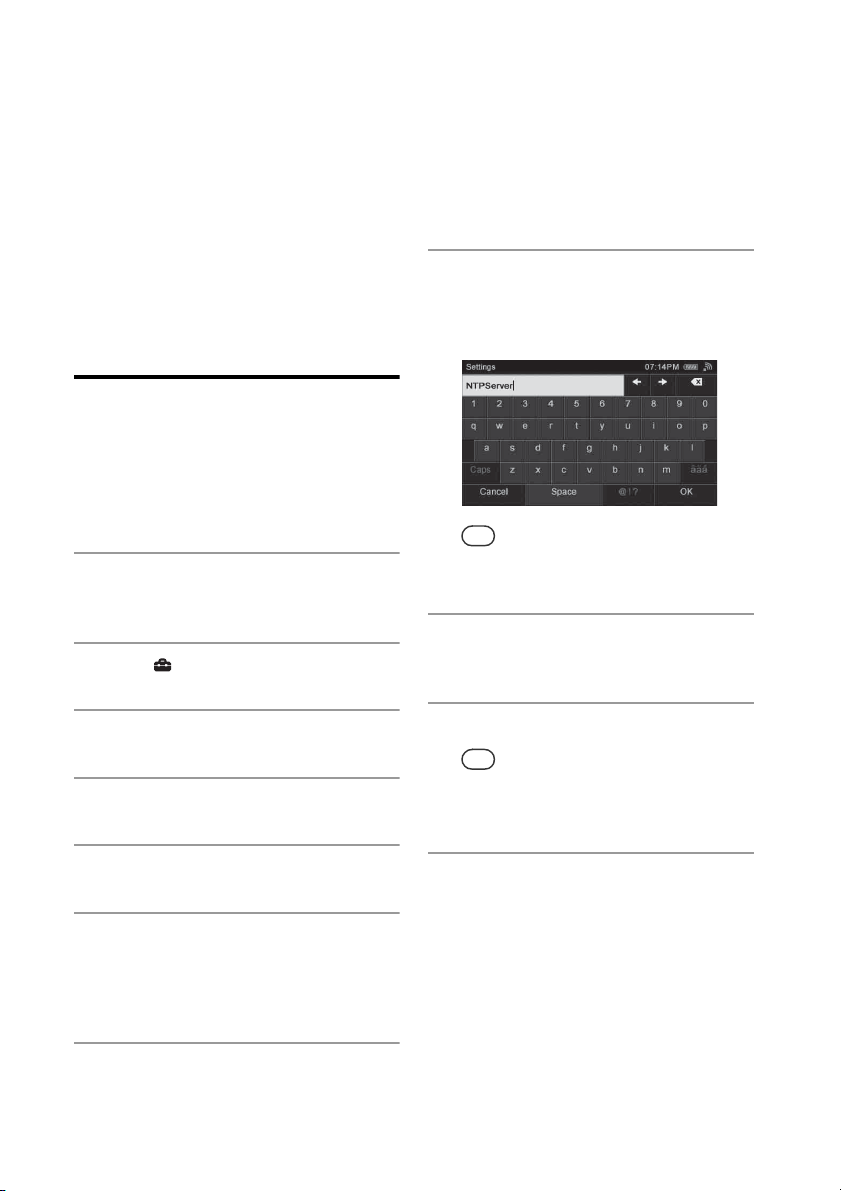
Setting the clock
The clock can be set either automatically by
connecting the unit to the Internet, or manually.
Setting the clock via an Internet connection
You can set the clock by connecting the unit to the
NTP (Network Time Protocol) server on the
Internet. Before using this function, make sure the
network settings have already been made properly.
Press HOME on the unit.
1
The HOME screen appears.
Tap “ Settings.”
2
Enter the name or IP address of
8
the NTP Server.
For details on entering text during the setup,
see “Entering text” (page 19).
Tip
The unit connects to the default server when you tap
“OK” without changing the server name.
Tap the text box that is below
9
“Time Zone:.”
30
Tap “Common Settings.”
3
Tap “Clock Settings.”
4
Tap “Date&Time Settings.”
5
Tap “NTP Settings,” then tap
6
“Next b.”
If you want to set the clock manually, see “To
set the clock manually” (page 31).
Tap the text box that is below
7
“NTP Server Name:.”
GB
Tap the desired time zone.
10
Tip
If the desired city does not appear in the “Time
Zone:,” select a city that is within the same time
zone as the desired city.
Tap “OK.”
11
Refer to “To set the clock manually”
(page 31), if you failed the clock settings.
A list of available time zones
The following items appear in step 10. Select the
city where the unit is being used.
GMT+13 Nukualofa
GMT+12 Auckland
GMT+11 Noumea
GMT+10 Sydney, Port Moresby
 Loading...
Loading...