Page 1
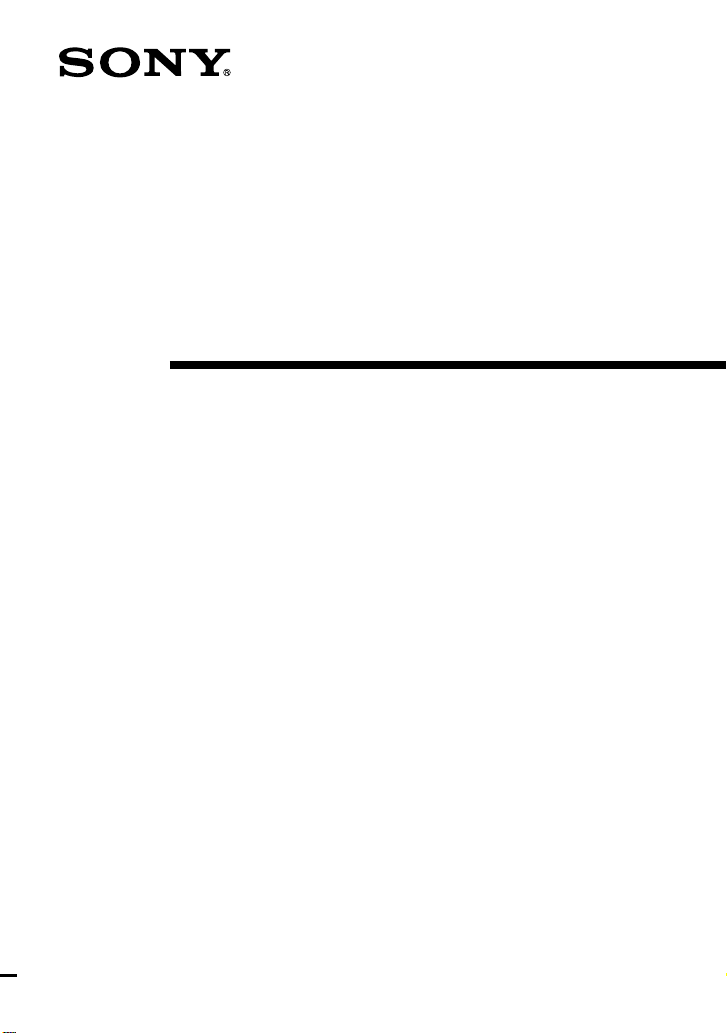
3-048-646-14(1)
Integrated Remote
Commander
Operating Instructions
RM-AV2100/AV2100B
© 2000 Sony Corporation
Page 2
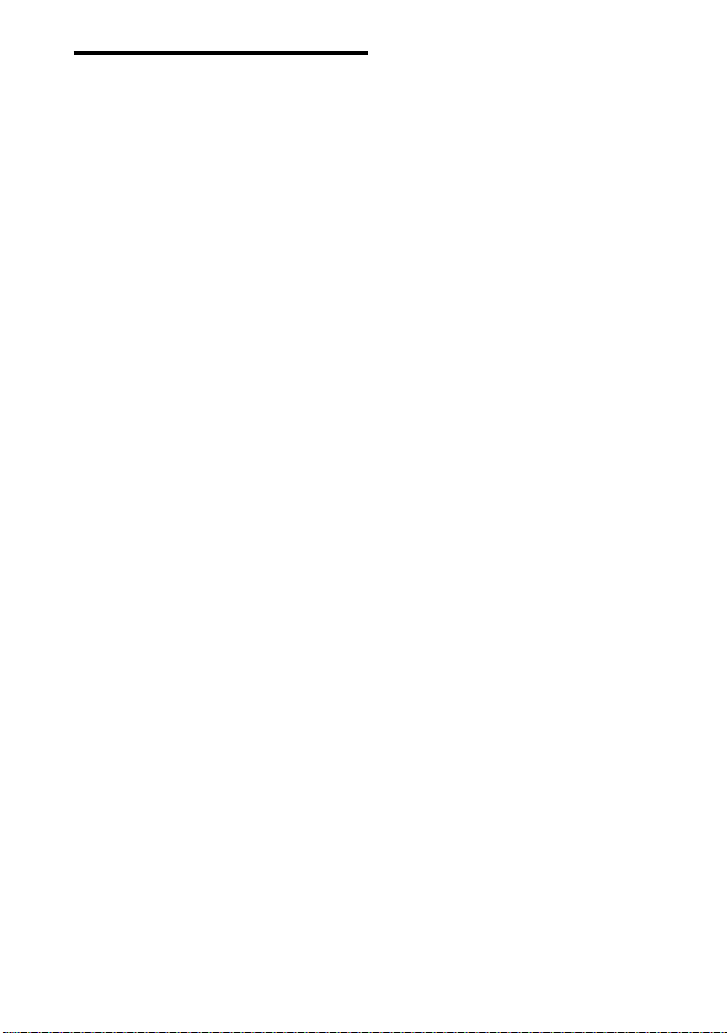
WARNING
NOTICE FOR THE CUSTOMERS IN
THE U.S.A.
To prevent fire or shock
hazard, do not expose the
unit to rain or moisture.
To avoid electrical shock, do
not open the cabinet. Refer
servicing to qualified
personnel only.
WARNING
You are cautioned that any changes or
modifications not expressly approved in
this manual could void your authority to
operate this equipment.
For the customers in the USA
Owner’s Record
The model number is located on the front
panel.
The serial number is located on the inner
side of the battery compartment.
Record these numbers in the spaces
provided below. Refer to them whenever
you call upon your Sony dealer
regarding this product.
Model No. RM-AV2100B
Serial No.
NOTE
This equipment has been tested and
found to comply with the limits for a
Class B digital device, pursuant to Part 15
of the FCC Rules. These limits are
designed to provide reasonable
protection against harmful interference
in a residential installation. This
equipment generates, uses, and can
radiate radio frequency energy and, if
not installed and used in accordance with
the instructions, may cause harmful
interference to radio communications.
However, there is no guarantee that
interference will not occur in a particular
installation. If this equipment does cause
harmful interference to radio or
television reception, which can be
determined by turning the equipment off
and on, the user is encouraged to try to
correct the interference by one or more of
the following measures:
– Reorient or relocate the receiving
antenna.
– Increase the separation between the
equipment and receiver.
– Connect the equipment to an outlet on
a circuit different from that to which
the receiver is connected.
– Consult the dealer or an experienced
radio/TV technician for help.
2
Page 3
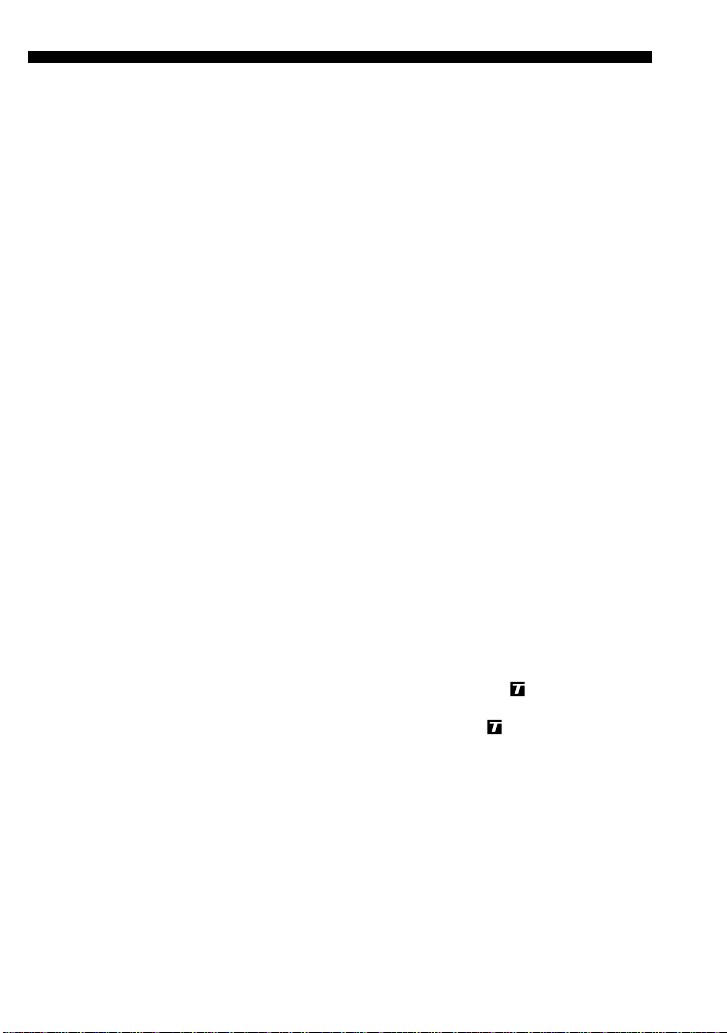
Features
The RM-AV2100 Remote Commander provides centralized control of all your AV
components from a single remote commander and saves the trouble of operating
different AV components with different remote control devices. The following are its
main features.
Centralized control of Sony AV components with this one remote commander
This Commander is preset at the factory to operate Sony brand components, so you can
use it out of the box as a control center for your Sony AV components.
Remote control signals for non-Sony components are also preset
This Commander is preset for most major brands components including Sony. You can
remote control your components by setting their code numbers (page 8).
Learning function for programming other remote control signals you need
This Commander has a learning function, to learn remote control signals to operate
non-preset components or functions (page 16).
In addition, the Commander can learn remote control signals (infrared signals only) of
non-Audio Visual components such as air-conditioners, lights, etc. (some specific
appliances or functions may not be available) (page 38).
Reassigning new components
You can assign other Component Select Buttons to freely operate other components.
This is useful when you have more than two of the same kind of AV components (page
35).
System Control function allows one-touch operation to execute a series of
commands
You can program up to 16 consecutive operation steps to execute a series of operations
by pressing a single button (page 23).
Data can be transferred among remote commanders with the mark
You can transfer the data such as learned signals and component code settings between
this Commander and another Sony remote commander with the mark. It will save
you the trouble of performing the same operations again for setting (page 41).
Channel macro function allows you to select a channel with a single key
Up to 4 key steps can be programmed on macro keys. If you set the key operations for
entering a channel number on a macro key, you can select the channel by pressing that
macro key (page 45).
Easy-to-operate touch key LCD with blue back light
This Commander has a touch key LCD that changes the key display according to the
selected component. The Commander is easy to operate as only the keys necessary to
operate the selected component are displayed. The display backlight allows operation
even in the dark.
3
Page 4
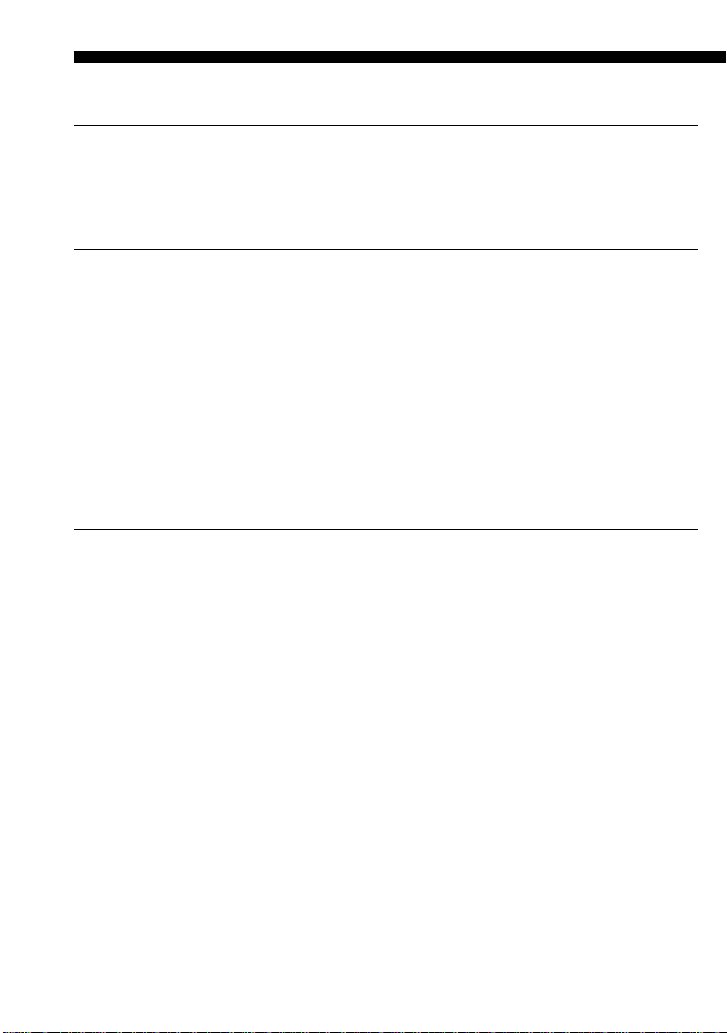
Table of Contents
Getting Started
Installing the Batteries .........................................................................................................6
When to replace the batteries.............................................................................................. 6
Location and Function of Controls ....................................................................................... 7
Basic Operations
Setting the Code for Preset Audio and Visual Components ................................................. 8
Setting a component code ................................................................................................... 8
Checking if the code number works ................................................................................ 10
Finding a component code with the Search function.................................................... 11
Operating Your Components with the Remote Commander .............................................. 13
To control the volume ........................................................................................................ 14
Notes on operating your components ............................................................................. 15
Using Non-Preset Remote Control Operations — Learning Function ................................ 16
For accurate learning ......................................................................................................... 20
Changing or erasing the function of a taught key or button ....................................... 20
Advanced Features
Controlling the Volume of Visual Components Connected to an Audio System................. 22
Executing a Series of Commands — System Control Functions......................................... 23
Programming a series of commands to the SYSTEM CONTROL buttons ................ 24
Notes on System Control Operations .............................................................................. 27
Programming a series of commands to the Component Select buttons..................... 28
Changing the interval between operation steps ............................................................ 30
Adding an Extra Function to the Component Select Buttons ............................................. 31
Programming the Power-On command of the selected component
(for Sony components only) ........................................................................................... 31
Adding a command that is required when selecting a component ............................ 32
Turning Off the Power of All Components with the Touch of a Single Button
— System Power-Off Function (for Sony Components only) ........................................... 34
Assigning Other Components to the Component Select Buttons ...................................... 35
Copying the settings of a Component Select button to another button ..................... 37
Programming a Frequently Used Key Operation for SYSTEM CONTROL Buttons ............... 38
Notes on learning the signals of an air-conditioner ...................................................... 40
Transferring Data between Remote Commanders.............................................................. 41
Transferring data ................................................................................................................ 41
4
Receiving the data ..............................................................................................................43
Page 5
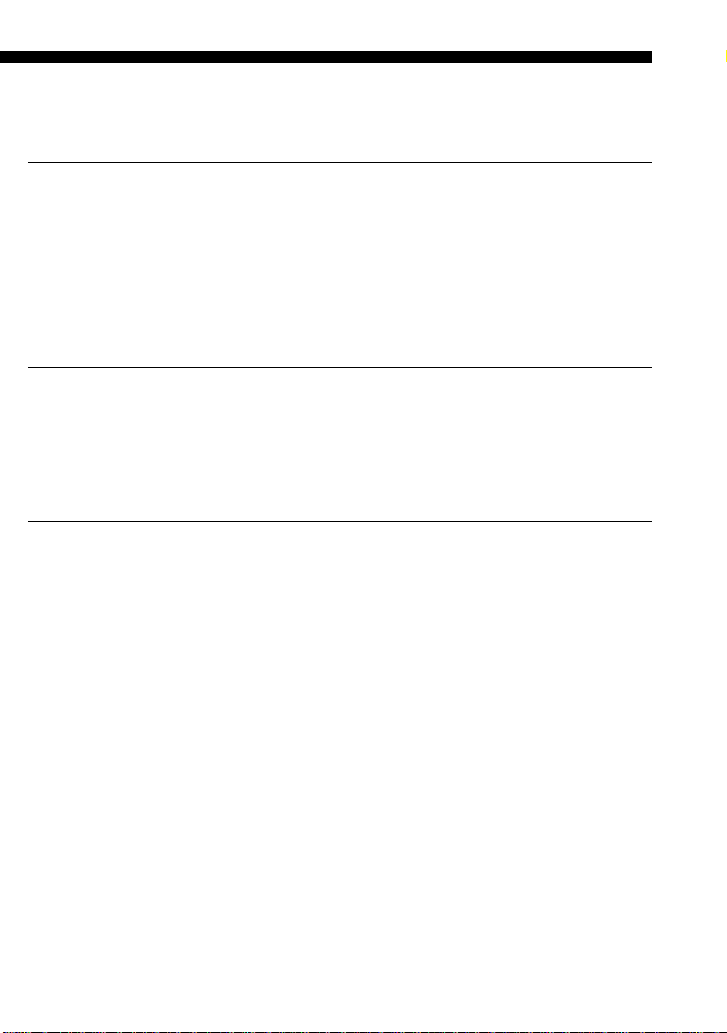
Selecting a Channel with a Single Key Press — Channel Macro Function ......................... 45
Using Other Functions
Locking the Controls — Hold Function............................................................................... 47
Protecting your settings — Preset Lock Function .............................................................. 48
Changing the Auto Power-Off Time of the Commander ..................................................... 49
Adjusting the Backlight of the Display Window................................................................. 50
Setting the Key-Touch Beep ................................................................................................ 51
Changing the Touch-Key Display......................................................................................... 52
Additional Information
Precautions ......................................................................................................................... 54
Maintenance ....................................................................................................................... 54
Specifications...................................................................................................................... 54
Troubleshooting.................................................................................................................. 55
Appendix
Table of Preset Functions.................................................................................................... 58
TV.......................................................................................................................................... 58
VCR 1, 2, 3............................................................................................................................ 59
DVD...................................................................................................................................... 59
VD (LD player) ................................................................................................................... 60
CBL (Cable box) .................................................................................................................. 60
SAT........................................................................................................................................ 61
AMP...................................................................................................................................... 61
CD ......................................................................................................................................... 62
MD ........................................................................................................................................ 63
DAT....................................................................................................................................... 63
DECK B/A........................................................................................................................... 64
TUNER ................................................................................................................................. 64
DSP (Digital Surround Processor) .................................................................................... 65
LCD Touch-Key Display T able............................................................................................... 66
Quick Reference of Operations........................................................................................... 74
Index ......................................................................................................................Back cover
5
Page 6
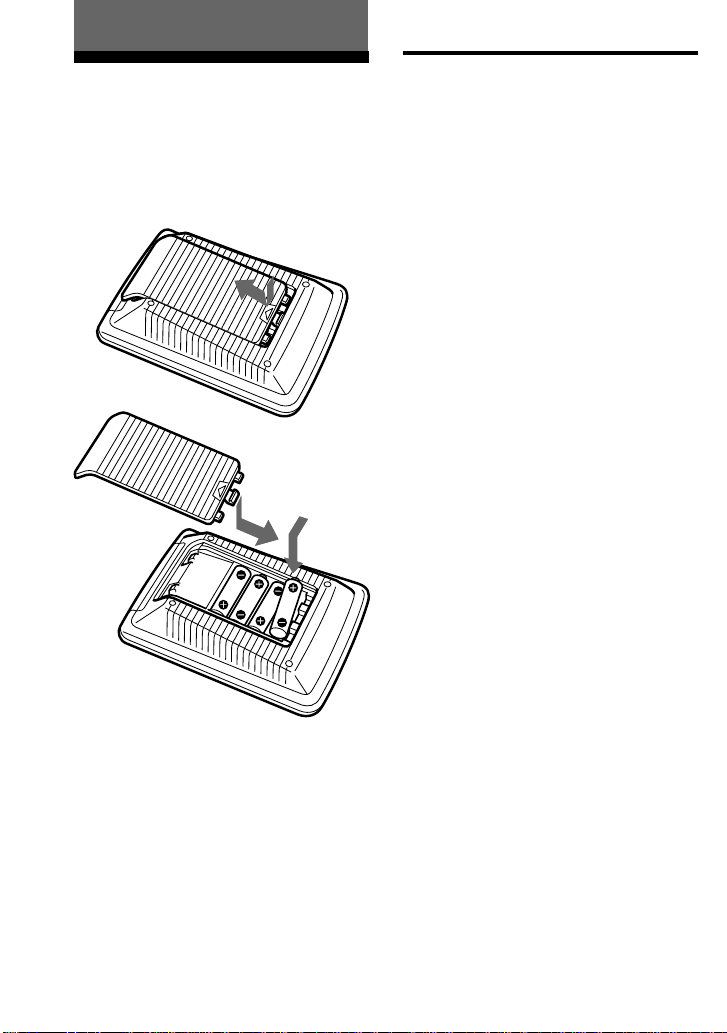
Getting Started
Installing the Batteries
Slide open the battery compartment lid
and insert four size AA (R6) batteries (not
supplied). Be sure to line up the + and –
on the batteries with the + and – on the
battery compartment.
When to replace the batteries
Batteries for remote control
operation and backlight (four
size AA (R6) batteries)
Under normal conditions, batteries will
last up to 5 months. If the Commander
does not operate properly, batteries
might be worn out and E is displayed
on the LCD touch panel. When the
display dims or the backlight for the
touch keys grows dim, replace the
batteries with new ones.
Note
Do not take more than one day to replace the
batteries; otherwise, your setting of the code
numbers (page 8) and learned remote control
signals (page 16) will be erased.
Notes on batteries
•Do not mix old batteries with new ones or
mix different types of batteries together.
•If the electrolyte inside the battery should
leak, wipe the contaminated area of the
battery compartment with a cloth and replace
the old batteries with new ones. To prevent
the electrolyte from leaking, remove the
batteries when you plan not to use the
Commander for a long period of time.
6
Page 7
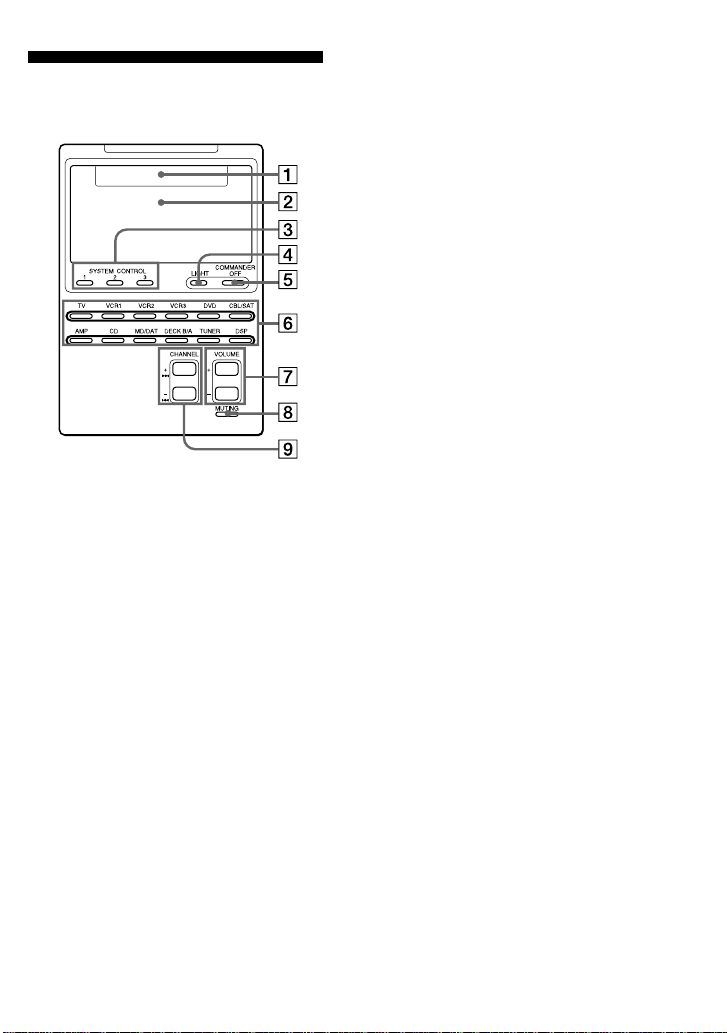
Location and Function of Controls
1 Component display area
Displays the name of the component
selected.
2 LCD touch key display (page 11)
The keys used for operating each
component are displayed.
Note
Do not press the touch keys using sharp
objects such as pins or ball-point pens.
3 SYSTEM CONTROL buttons (page
23)
You can program up to 16 consecutive
key operations to each of the three
SYSTEM CONTROL buttons . You can
automatically carry out the entire
program by pressing one button.
4 LIGHT button (page 50)
Used to light up the LCD display in
the dark. Press the button once to turn
on the light, and once again to turn it
off. You can also set the backlight to
go off automatically after a certain
period of time.
5 COMMANDER OFF button
Turns the power of the Commander
off.
6 Component Select buttons
Selects the component to control.
7 VOLUME +/– buttons* (page 14, 22)
Adjust the volume.
8 MUTING button* (page 14, 22)
Mutes the audio. Press the button
once again to resume at the previous
volume.
9 CHANNEL +/– buttons
Select the channel.
* Note on the VOLUME +/– and
MUTING buttons
The Commander controls or mutes the TV’s
volume when you select a visual component.
The Commander controls or mutes the
amplifier’s volume when you select an audio
component.
You can change this setting also (page 22).
Note on the power on and off of the
Remote Commander
To turn on the power, press any button except
the COMMANDER OFF button.
To turn off, press COMMANDER OFF, or if
you don’t use the Commander, it automatically
turns off after 10 minutes. This interval can also
be changed (page 49).
7
Page 8
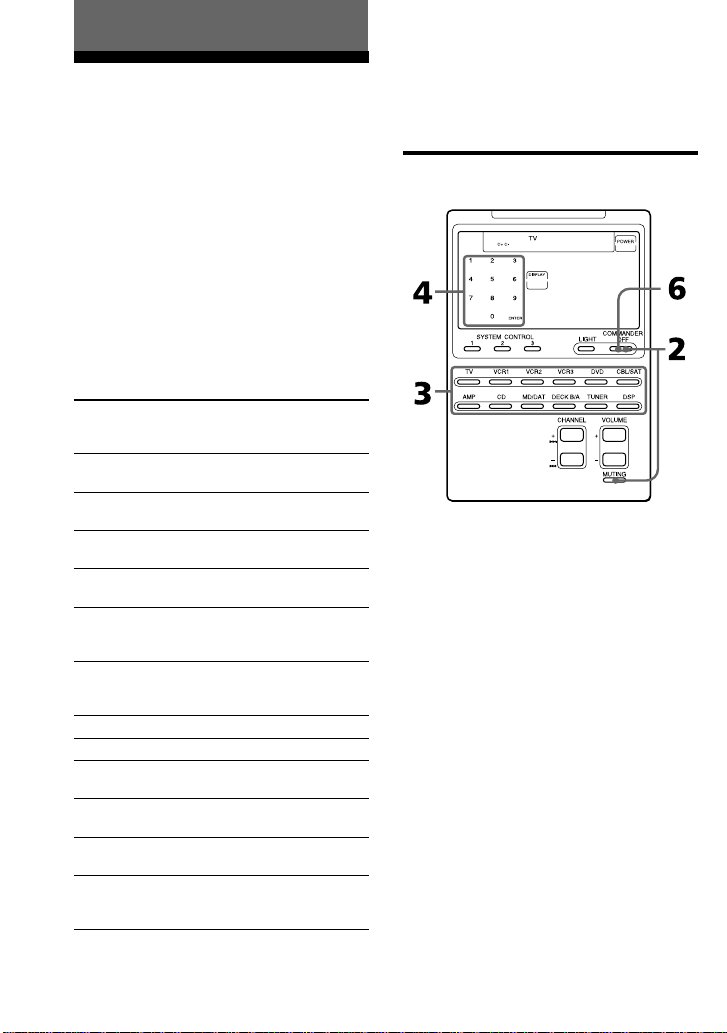
Basic Operations
Setting the Code for Preset Audio and Visual Components
The Commander is preset at the factory
to operate Sony brand AV components
(see the table below). If you are using the
Commander with a factory-set Sony
components, skip the following
procedures.
You can use the Commander with other
preset AV components also. To use with
other AV components, you need to follow
the procedures to set the correct codes for
each component.
Component Select
Button
TV
VCR1
VCR2
VCR3
DVD
CBL/SAT
AMP
CD
MD/DAT
DECK B/A
TUNER
DSP
* Analog audio compact cassette deck
Preset
component(s)
TV
TV/VCR Combo
VCR
VCR
VCR
DVD player
(DVD)/LD
player (VD)
Cable box
(CBL)/Satellite
tuner (SAT)
Amplifier
CD player
MD deck/DAT
deck
Cassette deck*
FM/AM tuner
Surround
processor
Factory setting
Sony TV
Sony VHS VCR
(VTR3)
Sony 8mm VCR
(VTR2)
Sony Beta VCR
(VTR1)
Sony DVD
player
Sony satellite
tuner (SAT)
Sony amplifier
Sony CD player
Sony MD deck
Sony cassette
deck
Sony FM/AM
tuner
Sony digital
surround
processor
See “Table of Preset Functions” (page 58)
for the functions of keys and buttons as
for each component.
Setting a component code
8
Page 9
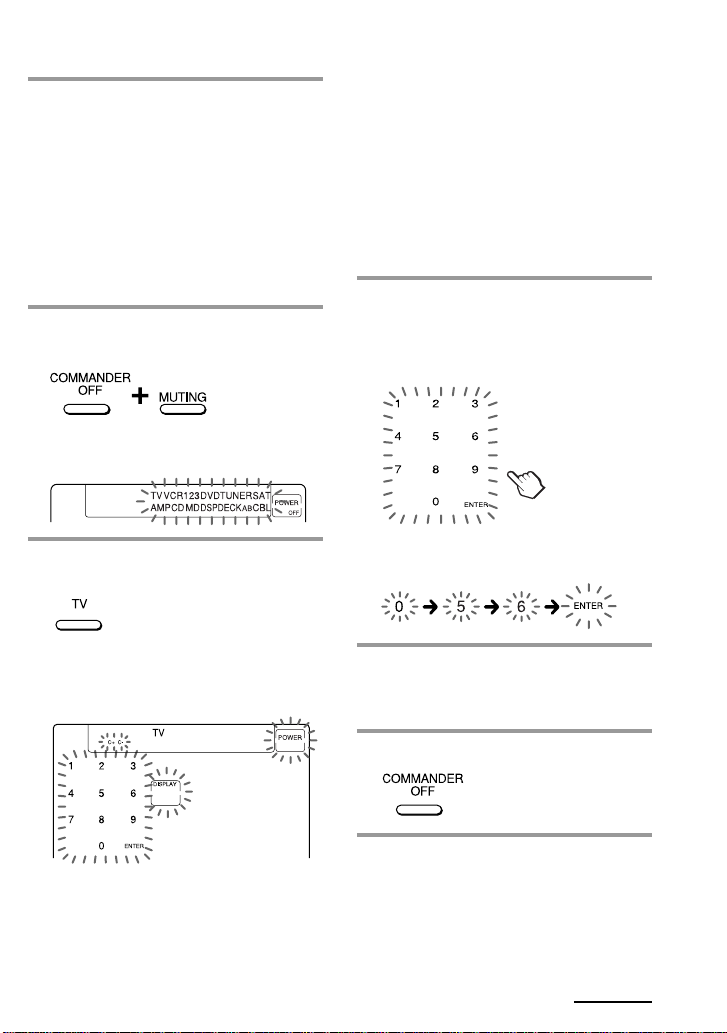
Example: To set up a Philips’ TV
1 See the tables in the supplied
“Component Code Numbers”,
and find the three-digit code
number for the desired
component.
If more than one code number is
listed, use the number that is listed
first.
For example, to set up a Philips’ TV,
you would use the code number 056.
2 While pressing COMMANDER
OFF, press MUTING.
All the component names in the
display flash.
Note on the DVD and CBL/SAT
buttons
When you set the component code of the DVD
or CBL/SAT button, press repeatedly until the
desired component is displayed (“DVD” or
“VD”, “CBL” or “SAT”).
Note on the DECK B/A button
You have to set one component code each for
DECK A and DECK B. Press the DECK B/A
button repeatedly until the desired deck is
displayed (“DECK A” or “DECK B”), and set a
component code for it.
4 Press the three-digit component
code number followed by the
ENTER key on the touch-key
display.
3 Press the Component Select
button for the desired component.
The selected component remains
displayed, and the 0 – 9, ENTER and
DISPLAY keys flash.
A beep sounds, and the code number
and “ENTER” appear twice.
5 If you want to set a code for
another component, repeat Steps
3 and 4.
6 Press COMMANDER OFF.
Continued
9
Page 10
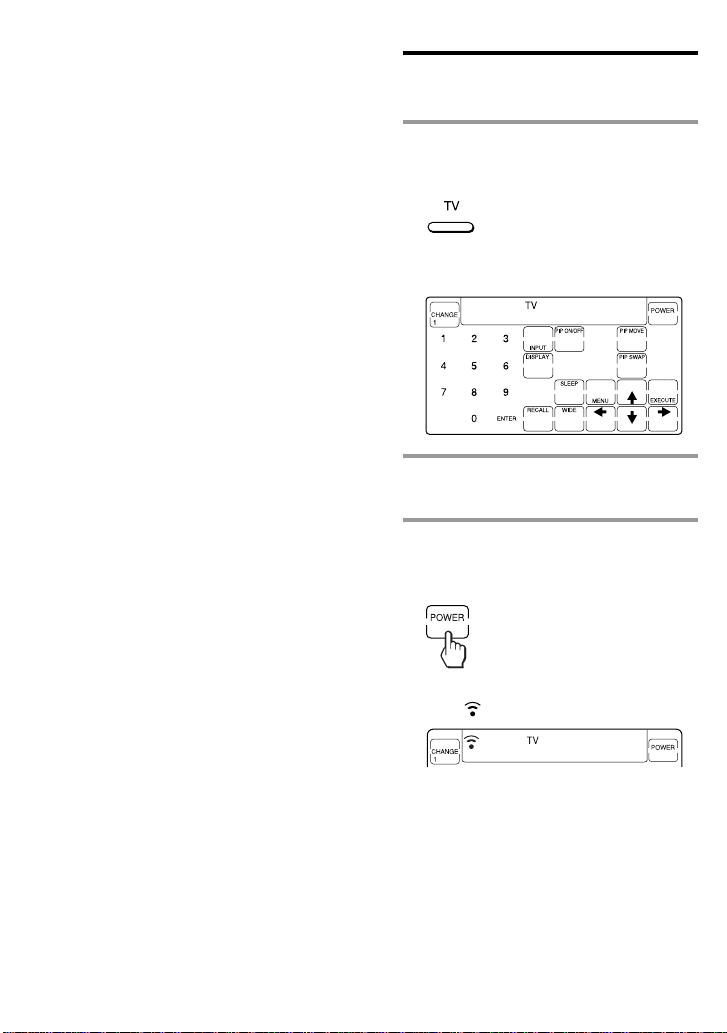
Setting the Code for Preset Audio
and Visual Components
(continued)
Notes
•If you press a component code number that is
not on the table in the supplied “Component
Code Numbers”, the Commander beeps and
“NG” flashes after you press the ENTER key.
If this happens, check the component code
number, and try setting again.
•If you don’t input anything into the
Commander for over two minutes between
each step, the setup procedure will be
canceled. To set the code, you must again
press MUTING while pressing
COMMANDER OFF.
To check which code number is
set
Press the DISPLAY key in Step 3 to 5. The
code number and “ENTER” appear
twice.
Checking if the code number works
1 Press the corresponding
Component Select button for the
component you have set up.
The Commander turns on and the
touch-keys appear on the display.
2 Power on the component with its
power switch.
3 Aim the Commander at the
component and press the POWER
key in the touch-key display.
10
When the remote control signal is
sent, is displayed on the display.
The component should power off.
Page 11
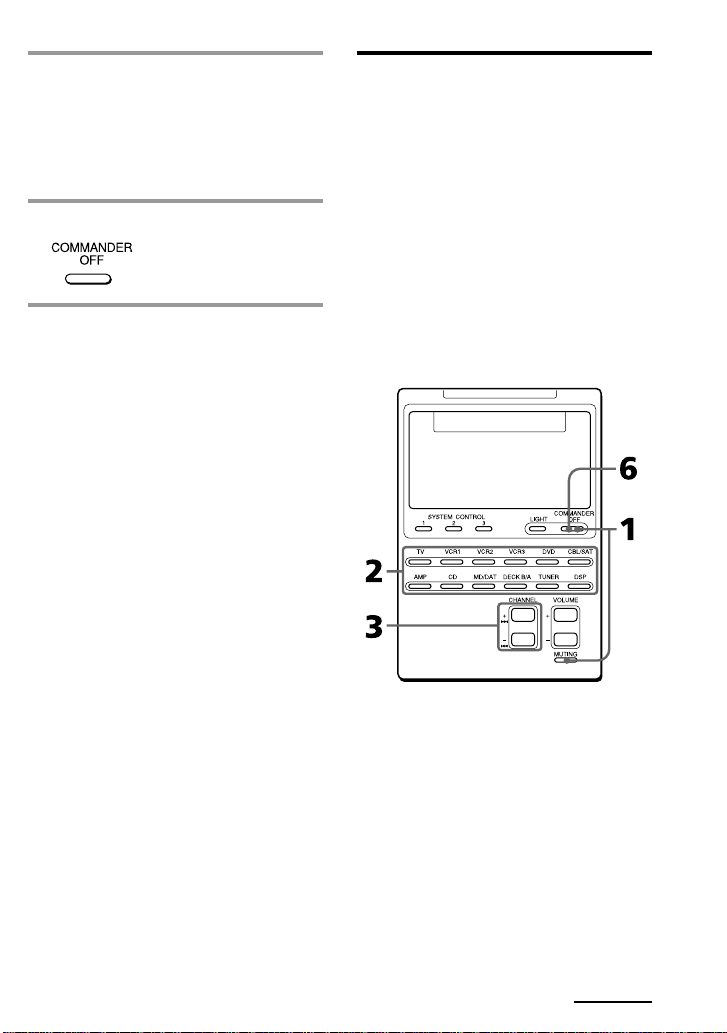
4 If you have succeeded, check that
the Commander is operating the
other functions of your
component, such as channel and
volume control.
See page 13 for details.
5 Press COMMANDER OFF.
If the Commander does not seem to
be working
Try repeating these setup procedures using the
other codes listed for your components (see
page 8).
Notes on keys which have
“learned” a remote control
signal already
If another signal has already been
programmed on that key or button by the
learning function (page 16), that
“learned” signal will work even after you
set the component code number. To use it
as a preset component key or button, first
erase its learned signal (page 20).
Note on the touch-key display
When you set a component code number,
only the keys that have been preset with
the signals for the desired component
will be displayed. Preset signal of each
key varies according to the brand.
By using the learning function, you can
program remote control signals to both
the displayed keys and keys that are not
displayed (see page 16).
You can also choose either the fullfunction display or the basic-function
display (page 52).
Finding a component code with the Search function
You can find a code number available for
a component that doesn’t have one in the
supplied “Component Code Numbers”.
Before starting the Search
function
Set each component to the following
status to enable the Search function.
TV: Power-on
VCR, DVD, SAT, CBL, AMP: Power-off
VD, CD, MD, TAPE: Power-on with a
playback source (disc, cassette tape, etc.)
Continued
11
Page 12
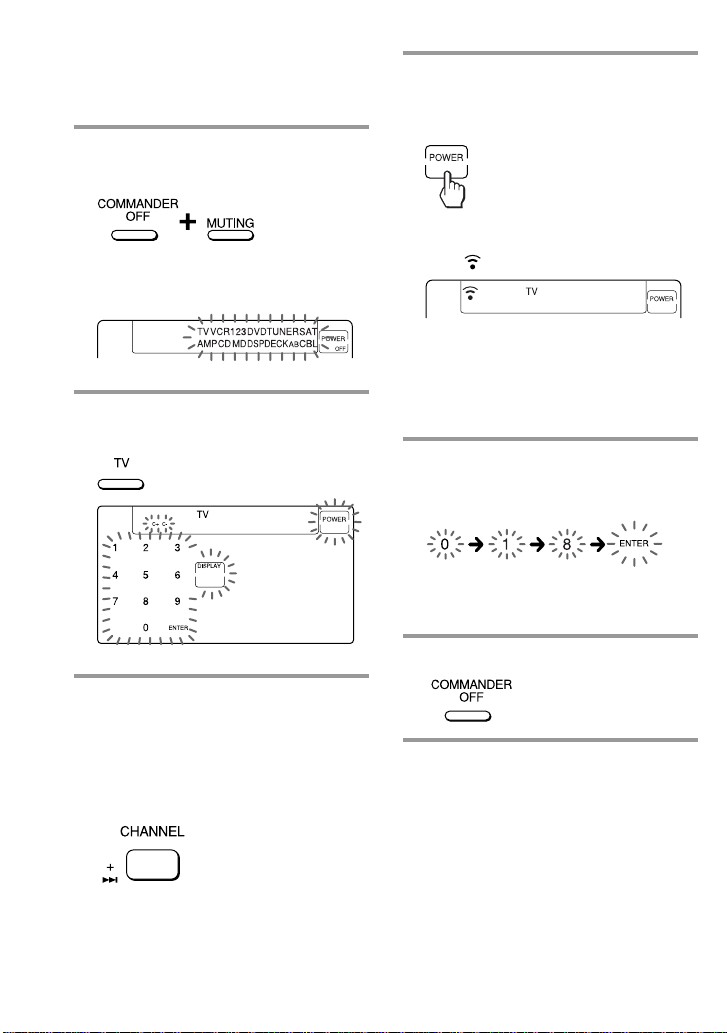
Setting the Code for Preset Audio
and Visual Components
(continued)
1 While pressing COMMANDER
OFF, press MUTING.
All the component names on the
display flash.
2 Press the Component Select
button for the desired component.
4 Aim the Commander at the
component and press the POWER
key.
When the remote control signal is
sent, is displayed on the display.
If it successfully works (power-off for
TV, power-on for VCR, DVD, SAT,
CBL, AMP, and playback for VD, CD,
MD, TAPE), go to Step 5.
If it doesn’t, repeat Steps 3 and 4.
5 Press the ENTER key.
A beep sounds, and the code number
and “ENTER” appear twice.
Note
It is recommended to write down the code
number.
3 Press CHANNEL + or
CHANNEL –.
Press CHANNEL + to go to the next
code number.
Press CHANNEL – to go back to the
previous code number.
12
6 Press COMMANDER OFF.
Page 13
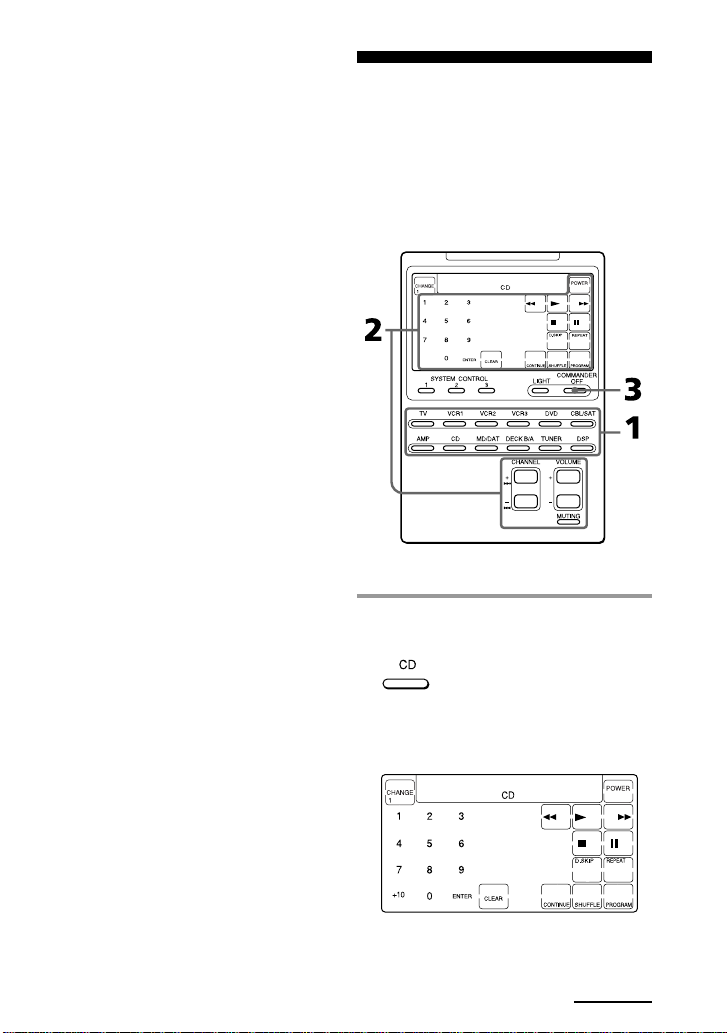
To check which code number is
set
Press the DISPLAY key in Step 2 and 5.
The code number and “ENTER” appear
twice.
Be sure to press the DISPLAY key after
you have pressed the ENTER key to set
the code number. If you press the
DISPLAY key before the code number is
set, it returns back to the first number at
which you started searching.
Operating Y our Components with the Remote Commander
When you operate a non-Sony
component, make sure you set the
component code first (page 8).
Example: To play a CD player
1 Press the desired Component
Select button.
The Commander comes on and the
keys for operating the selected
component are displayed.
Continued
13
Page 14
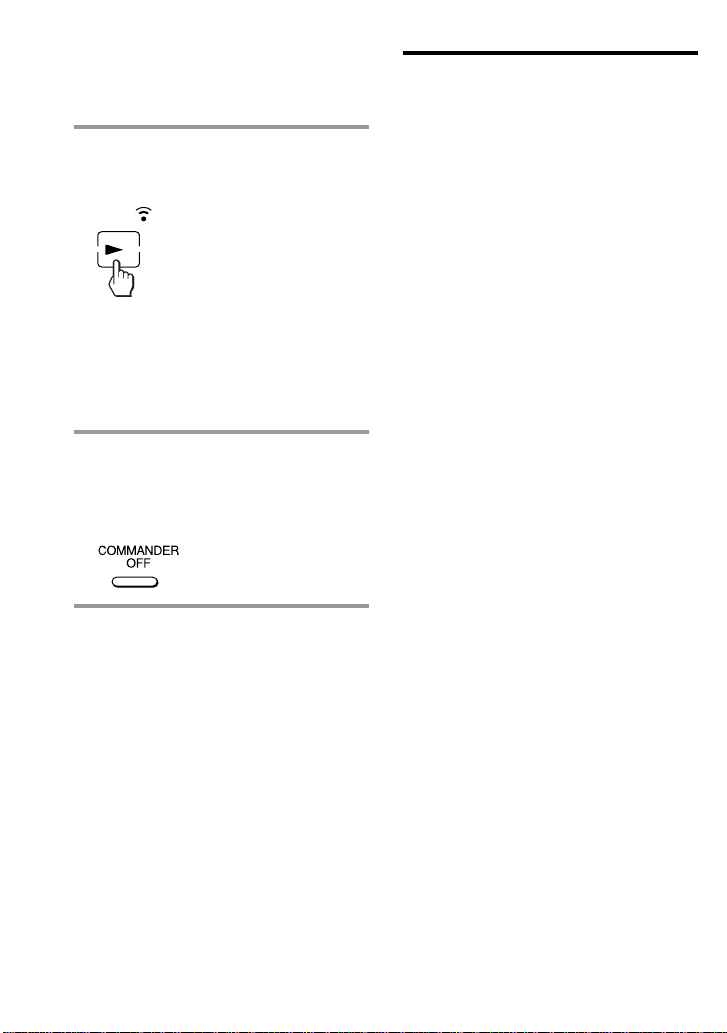
Operating Your Components with
the Remote Commander
(continued)
2 Press the desired key in the
touch-key display.
When the remote control signal is
sent, is displayed on the display.
You may also use the VOLUME +/–
buttons, the MUTING button and the
CHANNEL +/– buttons if necessary.
See “Table of Preset Functions” (page
58) for the functions of keys and
buttons for each component.
3 When you are done using the
Commander, press
COMMANDER OFF to power off
the Commander.
Note
The remote control signals may be different for
some components or functions. In this case,
program the remote control signals with the
learning function (see page 16). Note, however,
that components and functions that do not
support the remote control of infrared signals
will not work with this Commander.
To control the volume
Press the VOLUME +/– buttons to
control the volume, and the MUTING
button to mute. When you select a visual
component, the TV’s volume will be
controlled, and when you select an audio
component, the amplifier’s volume will
be controlled. You can change this setting
also (page 22).
Notes
•If you have programmed any signal for the
VOLUME or MUTING button for any
component using the learning function (page
16), that signal will be transmitted instead of
controlling the volume of the TV or amplifier
once you select that component.
•If you have programmed any signal for the
VOLUME or MUTING button of TV or AMP
using the learning function, that signal will
be transmitted only after you select TV or
AMP. When you select another components,
the preset volume control signals for TV or
AMP will be transmitted at that time.
•If you have assigned another component to
the TV or AMP button (page 35), the volume
of the TV or amplifier cannot be controlled
even when you select other components.
14
Page 15
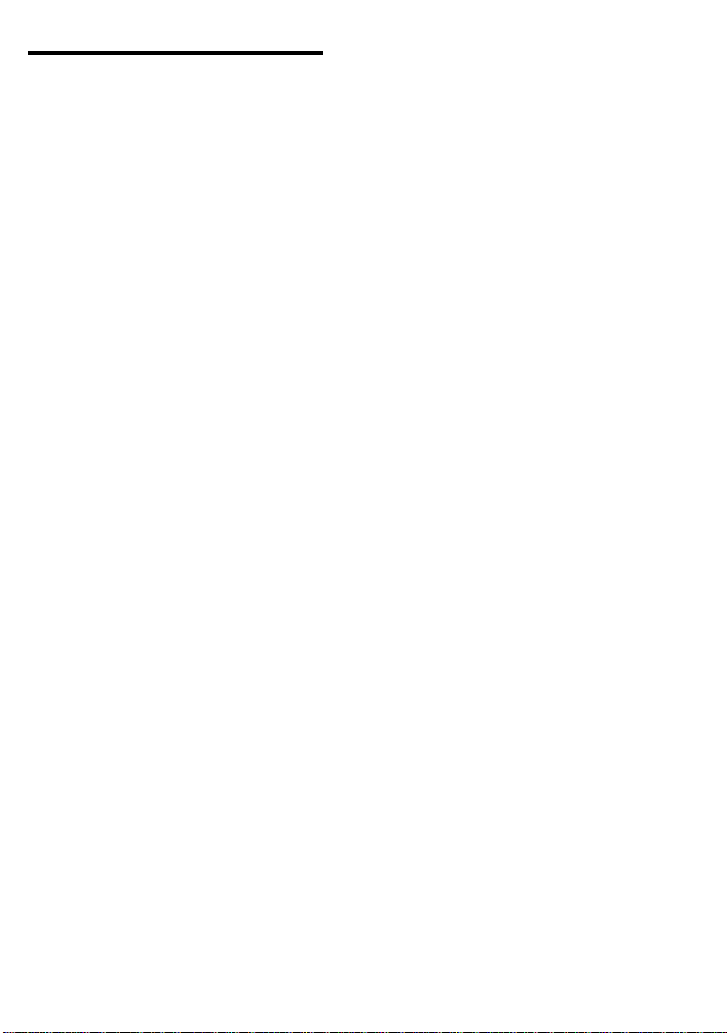
Notes on operating your components
When you use a double cassette
deck
You need to select deck A or B before
operating. To select the deck, press DECK
B/A to switch the display between
“DECK A” and “DECK B”.
Be sure that you have set a component
code each for DECK A and DECK B
(page 8).
However, if you have assigned a cassette
deck to another Component Select button
(page 35), you can only select either
DECK A or DECK B.
About the input select of a TV
Each time the INPUT key is pressed, the
input is changed in order. It is also
possible to select directly as follows
when you are connecting more than two
VCRs.
“INPUT” + “0” : TV tuner
“INPUT” + “1” : VIDEO1
“INPUT” + “2” : VIDEO2
“INPUT” + “3” : VIDEO3
“INPUT” + “4” : VIDEO4
“INPUT” + “5” : VIDEO5
“INPUT” + “6” : VIDEO6
If the above operations do not work,
program the remote control signals of
your component on the Commander
using the learning function (page 16).
About the input select of a VCR
Each time the INPUT key is pressed, the
input is changed in order. It is also
possible to select directly as follows.
“INPUT” + “0” : Tuner
“INPUT” + “1” : LINE1
“INPUT” + “2” : LINE2
“INPUT” + “3” : LINE3
“INPUT” + “4” : LINE4
“INPUT” + “5” : DV
When you use a Sony VCR, the above
commands are preset. For other brands, it
is possible to “teach” the above doublekey operations using the learning
function (see page 16).
15
Page 16
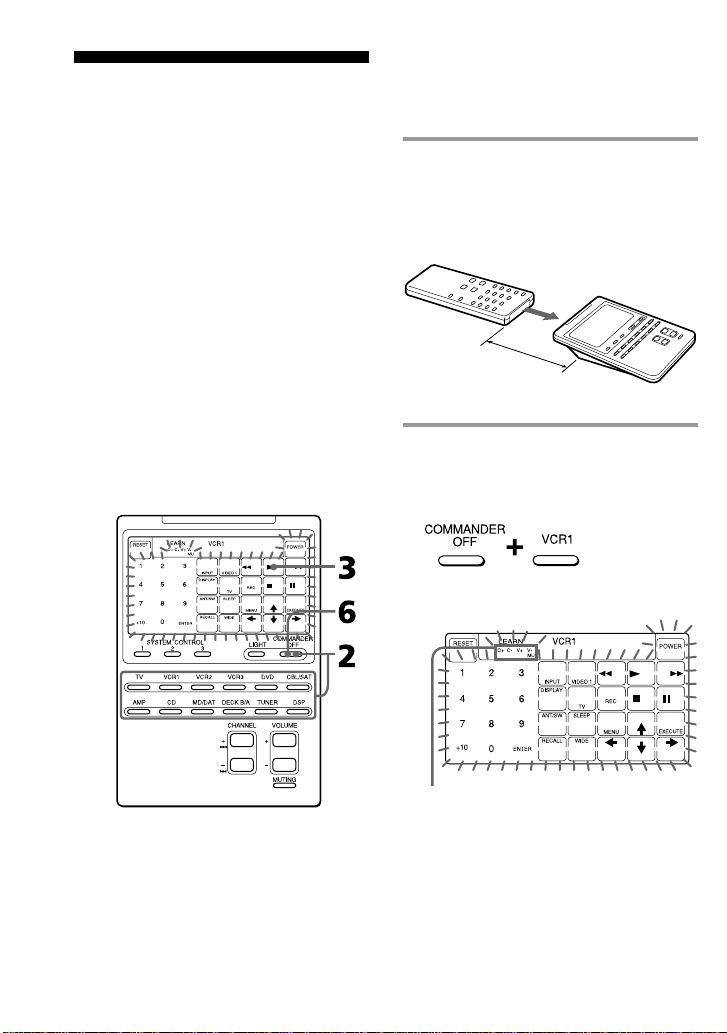
Using Non-Preset
Remote Control
Operations
— Learning Function
To operate non-preset components or
functions, use the following “learning”
procedure to “teach” any of the
programmable buttons and keys to
operate the functions of another remote
control. You can also use the learning
function to change the signal of
individual keys and buttons after setting
the component code number (page 8).
It is useful if you make a memo of the
learned key functions in the LCD touch
key display table (See page 66).
Note
Some specific remote control signals may not
be learned.
Example: To program the N
(Play) signal of your component
to the VCR1 N (Play) key of the
Commander
1 Place the RM-AV2100 head to
head with your component’s
remote control.
Remote control for
your component
about 2 – 4 inches
(5 – 10 cm) away
RM-AV2100
2 While pressing COMMANDER
OFF, press the Component Select
button for the component whose
signals are to be learned.
“LEARN” appears and all the
learnable keys flash.
16
Display for CHANNEL, VOLUME and
MUTING buttons
Page 17
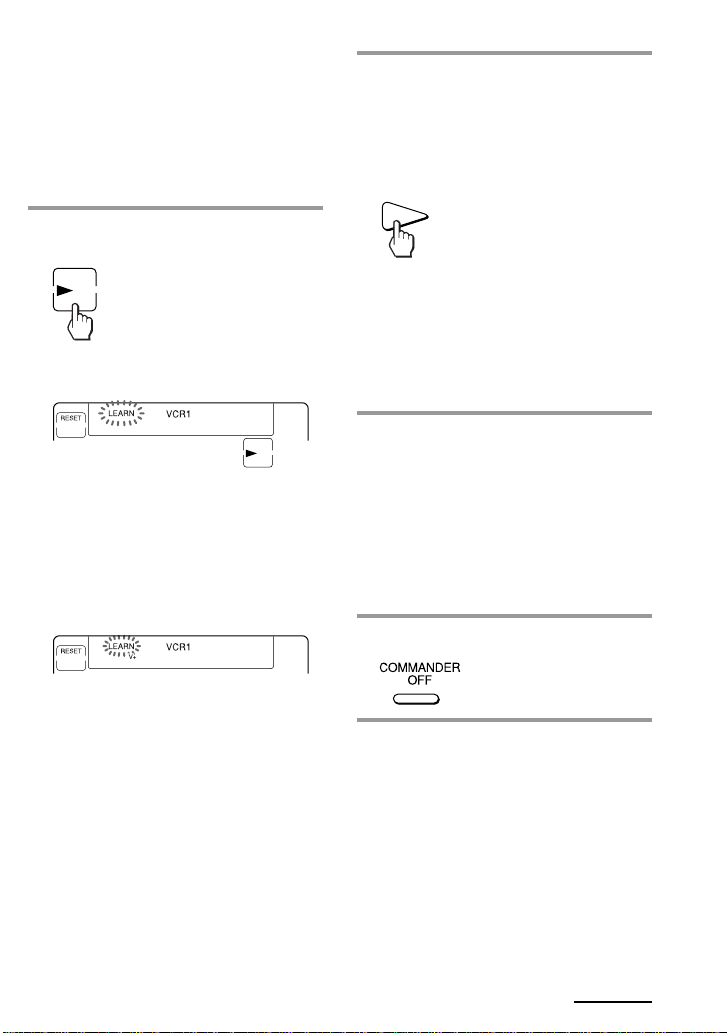
The “C+ C- V+ V- MU” display
indicates if CHANNEL +/–,
VOLUME +/– and MUTING buttons
are learnable or not.
Note on the flashing display
The keys or buttons that are already preset
for that component flash twice while those
that are not preset flash once.
3 Press the key or button on the
Commander you want to “teach”.
“LEARN” flashes and the only
pressed key remains on the dislplay.
T o teach on the CHANNEL +/–,
VOLUME +/– or MUTING buttons
Press the corresponding button. “LEARN”
flashes, and only the pressed button
remains indicated on the display (“C+,”
“C–,” “V+,” “V–,” or “MU”).
Example: When pressing the VOLUME +
button
4 Press and hold down the button
on the other remote control until
you hear a beep.
(If you release the button before you
hear a beep, the signal may not be
learned correctly.)
“LEARN” stops flashing and stays lit.
When the command has been learned
successfully, the learned keys stay lit
and the other learnable keys flash.
If “NG” flashes on the display
Learning did not succeed. Try Steps 3 and 4
again.
5 Repeat Steps 3 and 4 to teach
functions to other kyes or
buttons.
To learn another component’s
remote control signal
After positioning the two remote
commanders as in Step 1 on page 16, press
the corresponding Component Select
button, and then follow Steps 3 and 4 on
the left to perform learning.
6 Press COMMANDER OFF.
To change the function display of
the key
Follow the procedure on page 19.
Continued
17
Page 18
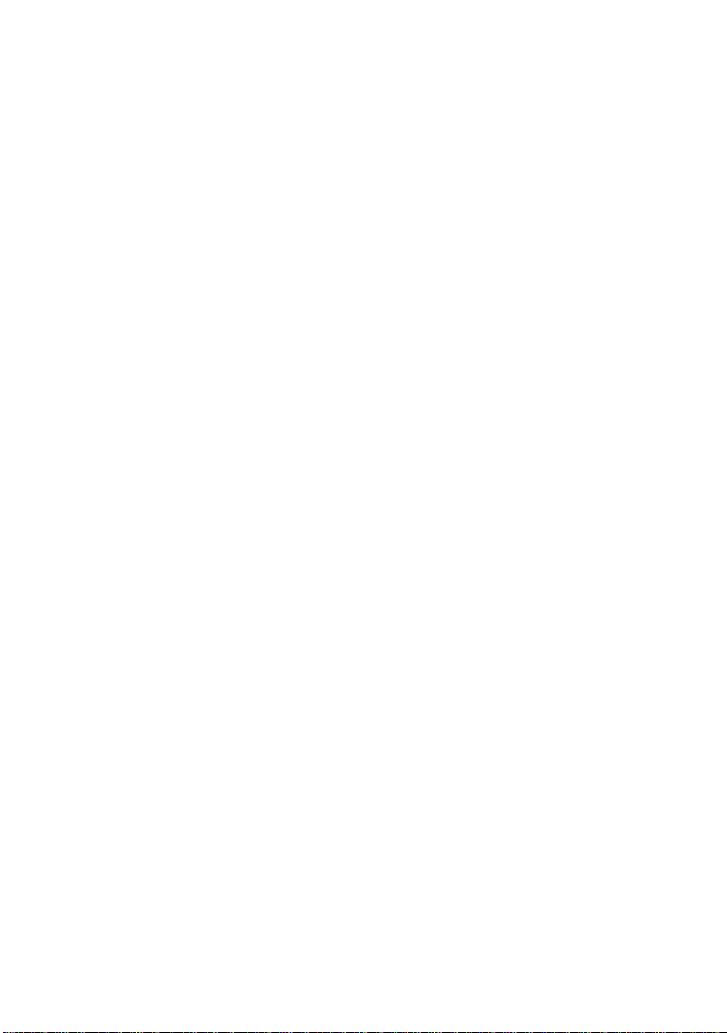
Using Non-Preset Remote Control
Operations
— Learning Function(continued)
Notes
•If you do not perform learning steps within
two minutes, learning mode ends.
•If you do not perform Step 4 within 10
seconds after Step 3, the display turns back to
the display in Step 2. (All the learnable keys
flash.) In this case, perform Step 3 again
while the display is flashing,
•If “NG” appears while learning, the memory
is full. To free memory, clear learned
functions from keys that you do not use often
(page 20). Then continue the learning steps.
•If you touch a key by mistake in step 4, while
pressing the RESET key, press the mistaken
key. Then repeat from Step 3 to continue
learning.
If the Commander does not seem to
be working
If the learned key or button does not operate
properly, teach once again. (For example, if the
volume becomes very loud after pressing the
VOLUME+ button only once, noise may have
interfered during the learning procedure.)
If you set a component code after
learning a signal
If you have programmed any signal for a key
or button using the learning function, that
signal will remain assigned to that key or
button even after you set a component code.
When you teach the signals for a
double cassette deck
Press DECK B/A to select deck A or B.
When you teach the REC (record)
signal
If you have to press two buttons at the
same time (for example, z and B) to start
recording on your cassette deck or VCR,
teach the REC signal in one of the
following ways.
To operate with two keys on the
Commander
In Step 3 (page 17), while pressing the REC key,
press the B key to display both keys. Then
press the two buttons on your component’s
remote control in Step 4.
To operate with one key on the
Commander
In Step 3 (page 17), press only the REC key.
Then press the two buttons on your
component’s remote control in Step 4.
When you teach signals to the
VOLUME or MUTING buttons
•If you have programmed any signal on
the VOLUME or MUTING button for
components other than TV and AMP
using the learning function, that signal
will be transmitted only when you
select that component.
•If you have programmed any signal on
the VOLUME or MUTING button for
TV or AMP using the learning function,
that signal will be transmitted only
when you select TV or AMP. When you
select other components, the preset
volume control signals for TV or AMP
will be transmitted (for the difference
between visual components and audio
components, see page 22). To use the
learned signal, you need to program the
VOLUME or MUTING button for each
component using the learning function.
18
Page 19
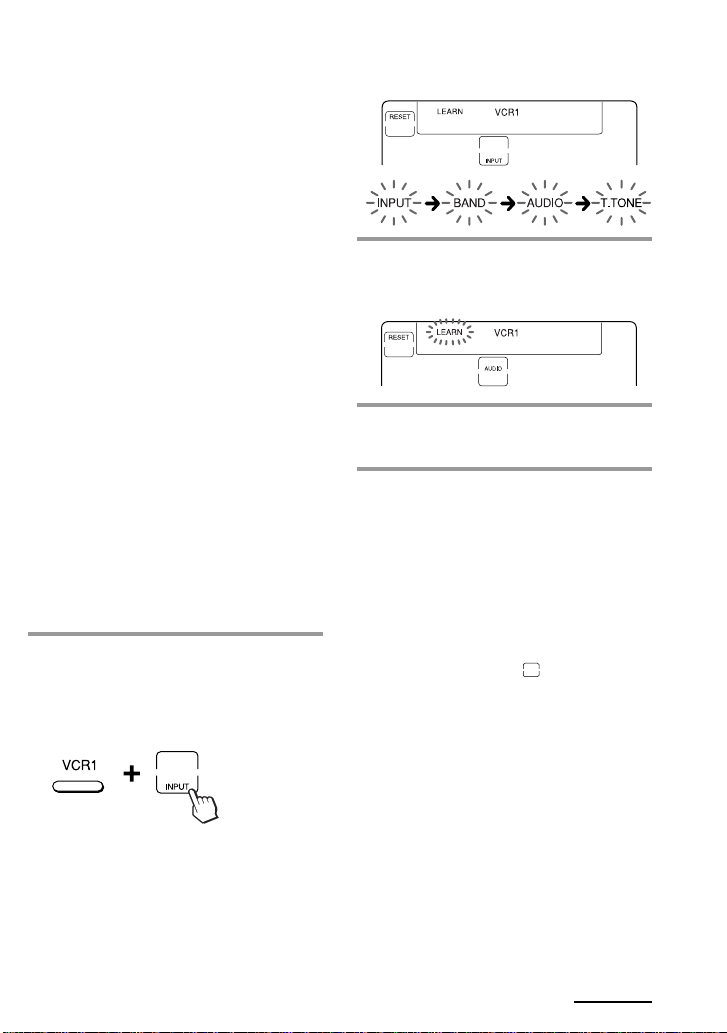
When you teach the signals of an
air-conditioner
See the notes on page 39.
To display only the frequently
used keys
You can hide keys you do not use. This
makes operations even easier to
understand, when the components have
many keys.
After Step 2 on page 16, while pressing
the RESET key, press the key you want to
hide (flashing). The pressed key changes
to slower flashing and will no longer be
displayed during remote control
operations.
To display it again, perform the same
procedure again.
Note
You can not hide a key which has “learned”
any signal.
To change the function display of
a key
When you program a signal for a key,
you can select the most suitable function
display among all the displays the key
has, and set it to the key.
1 After Step 2 (page 16), while
pressing the Component Select
button (VCR1), press the key you
want to teach repeatedly.
Each time the key is pressed, the
display is changed in order.
2 When the desired display
appears, release the Component
Select button.
3 Then follow Steps 4 to 6 (page
17).
Notes
• You can change the display of a key only
when you program it using the learning
function. If you want to change the display of
the key that has learned a signal, clear the
signal first (page 20). Then teach the key
again using the above procedure to change its
display.
• If you don’t change the display of a key, the
default display is used.
• You cannot change the display of the keys
that are not framed with
keys 0 to 9, +10 and ENTER).
(the numeric
Continued
19
Page 20
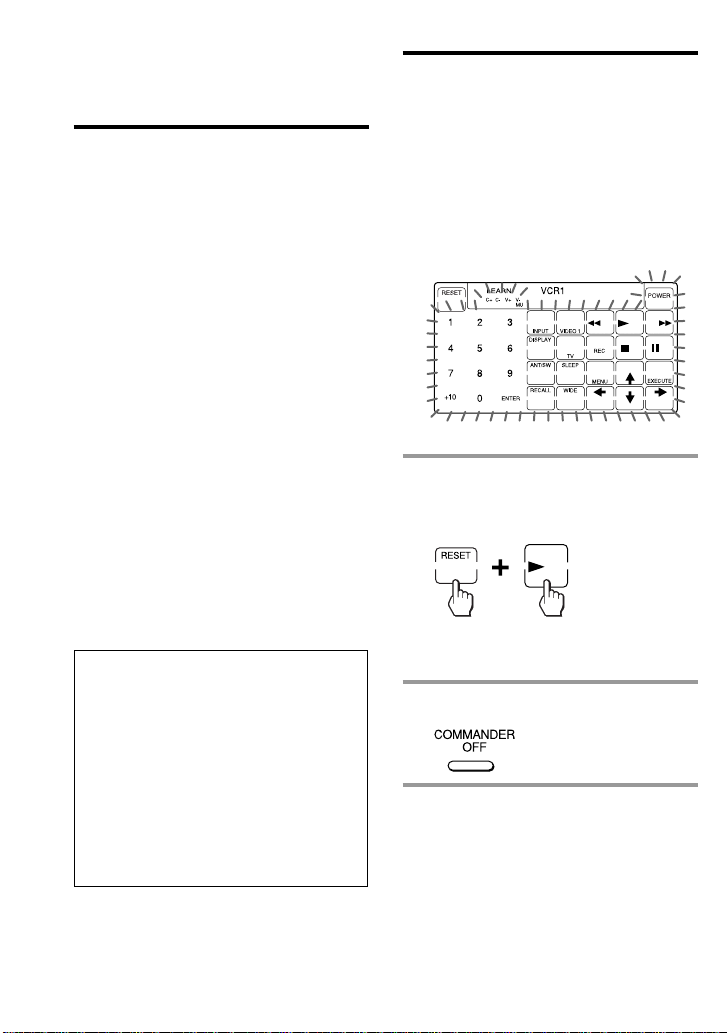
Using Non-Preset Remote Control
Operations
— Learning Function (continued)
For accurate learning
•Do not move the remote units during
the learning procedure.
•Be sure to keep holding down the
button of the other remote control until
you hear the confirmation beep.
•Use fresh batteries in both remote
control units.
•Avoid learning in places under direct
sunlight or a strong fluorescent light.
•The remote control detector area may
differ depending on each remote unit. If
learning does not work, try changing
the positions of the two remote control
units.
•When you teach signals of an
interactive signal exchange system
remote control unit (supplied with
some of Sony’s receivers and
amplifiers) to the Commander, the
response signal of the main unit may
interfere with the learning of the
Commander. In such a case, move to a
place where the signals will not reach
the main unit (e.g. other rooms, etc.).
IMPORTANT
Be sure to place the Commander out
of the reach of small children or pets.
Also set the Hold function to lock the
all buttons on the Commander (page
47) when it is not used. Components
such as air conditioners, heaters,
electric appliances, and electric
shutters or curtains receiving an
infrared signal can be dangerous if
misused.
Changing or erasing the function of a taught key or button
To change the learned function, clear it
first and perform learning again.
To clear the learned function of a
single key or button
1 After Step 2 (page 16), while
pressing the RESET key, press the
key or button you want to erase.
The cleared key flashes together with
other learnable keys.
2 Press COMMANDER OFF.
20
Page 21
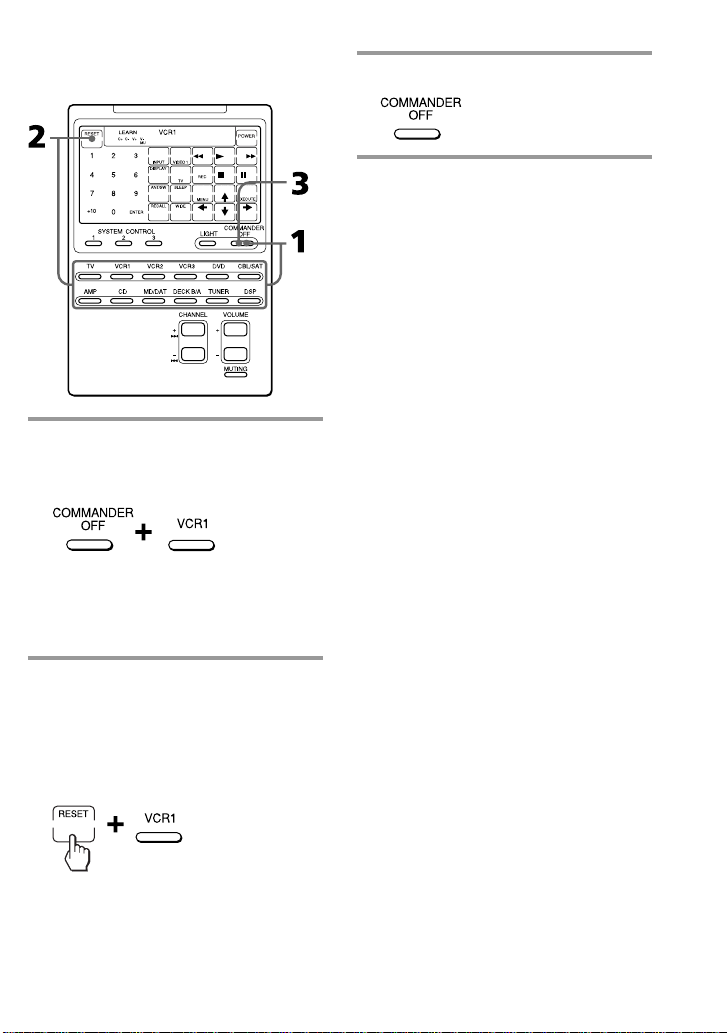
To clear all signals learned for a
specific component
1 While pressing COMMANDER
OFF, press the corresponding
Component Select button.
When you want to clear signals
learned for DECK B/A
Press DECKB/A to display “DECK A”or
“DECK B”. You can not clear both decks at
the same time.
3 Press COMMANDER OFF.
Note
For DECK B/A, be sure to display the deck
that has a learned signal (“DECK A” or “DECK
B”) before you perform the steps above. If you
reset the wrong deck, the component codes for
both A and B will be reset to the factory
settings (page 8).
2 While pressing the RESET key,
press that Component Select
button again.
The learned contents are cleared. The
keys for the component return to their
original states before learning.
21
Page 22
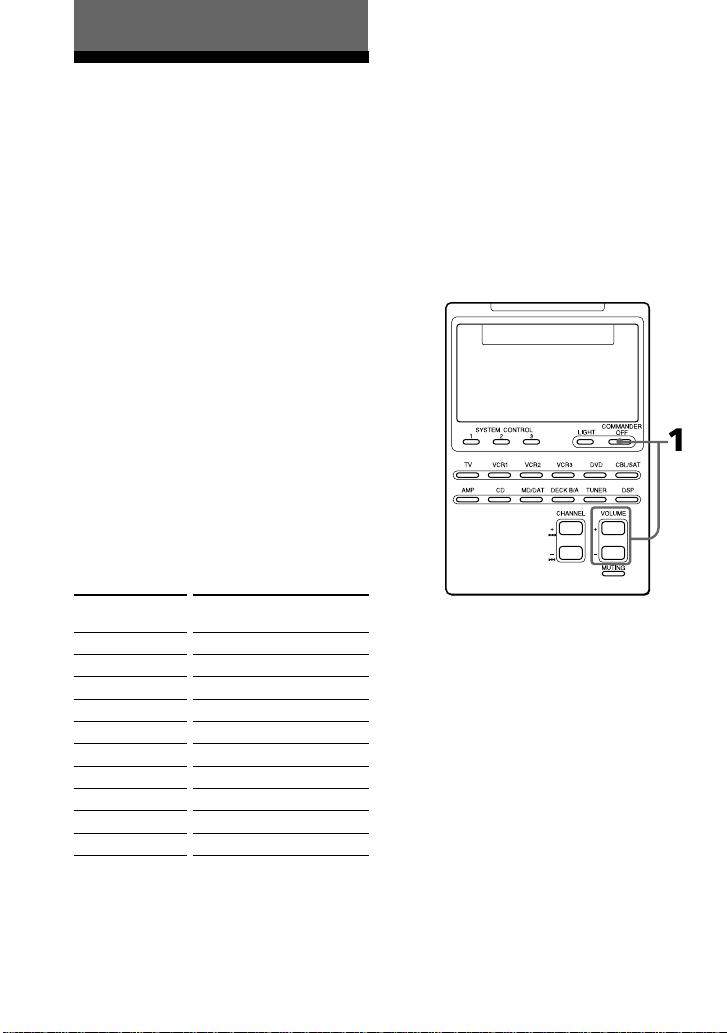
Advanced Features
Controlling the Volume of Visual Components Connected to an Audio System
The Commander is factory preset based
on the assumption that you hear the
sound of your visual components from
your TV speakers, and that you hear
sound of your audio components from
the loudspeakers connected to your
amplifier.
This feature enables you to control the
volume of your TV or amplifier without
having to select TV or AMP each time
you want to control the volume.
For example, to control the volume while
using a VCR, you don’t need to press the
TV button to control the TV volume.
The following table shows the factory
setting of which volume would be
controlled for each component.
However, if your visual components are
connected to an audio system, you
probably hear TV or VCR sound from the
loudspeakers via your amplifier, not
from your TV speakers. In this case, you
need to change the factory preset so that
you can control the volume of your
visual components without first having
to switch to the amplifier.
To change the Factory Preset of
the Volume Control
22
Component
Select button
TV
VCR1,2,3
CBL/SAT
DVD
AMP
CD
MD/DAT
DECK B/A
TUNER
DSP
Controls the volume of
TV
TV
TV
TV
amplifier
amplifier
amplifier
amplifier
amplifier
amplifier
Page 23
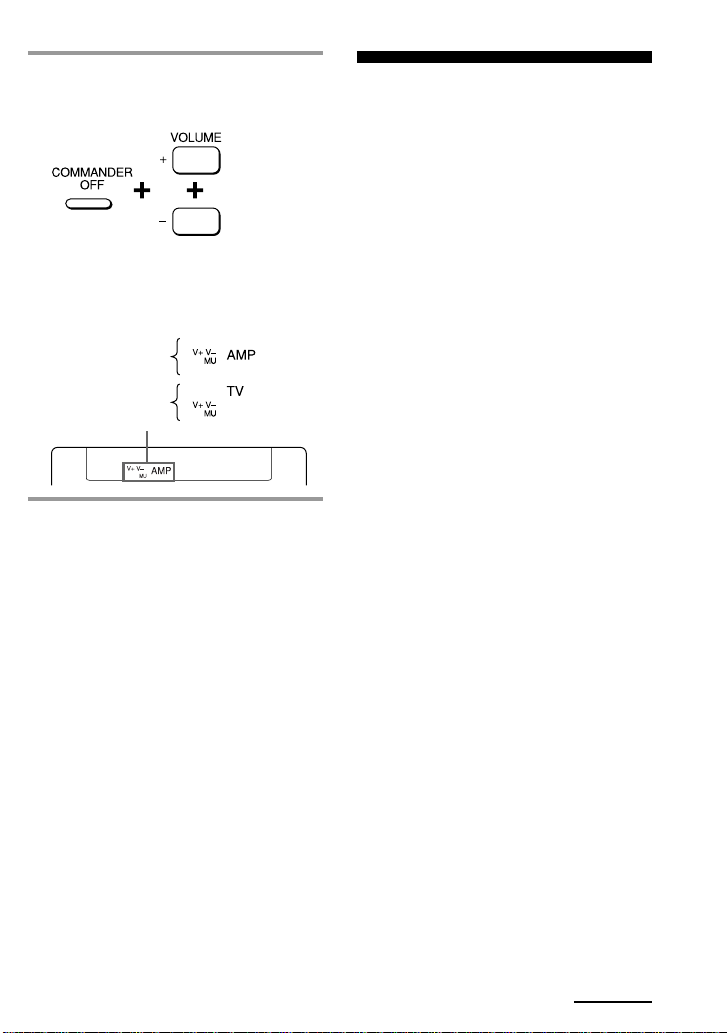
1 While pressing COMMANDER
OFF, press VOLUME + and
VOLUME –.
The volume control setting of visual
components (TV, VCR1,2 and 3, CBL/
SAT, and DVD) changes to the
displayed component.
When set to
amplifier volume
When set to
TV volume
Notes
• If you have already programmed the
VOLUME or MUTING button of each
component any signals by “learning”, the
procedure above will not change the function
of the VOLUME and MUTING buttons.
• If you have programmed volume control
signals on VOLUME or MUTING buttons of
TV or AMP, you can only use that signal
when you select TV or AMP. For other
component, the preset volume control signals
for TV or AMP (depending on the above
setting procedure) will be transmitted. To use
the new signals, you need to program each
button for each component by the learning
procedure (page 16).
Executing a Series of
Commands
— System Control Functions
With the System Control function, you
can program a series of operating
commands, and execute them by
pressing just one button.
For example, when you watch a video, a
series of operations like the ones below
are necessary.
Example:
1 Power on the TV.
2 Power on the video (VCR 1).
3 Power on the amplifier.
4 Set the input selector of the amplifier
to VIDEO 1.
5 Set the input mode of the TV to
VIDEO.
6 Start video playback
You can program up to 16 consecutive
operation steps to each of the SYSTEM
CONTROL 1, 2 or 3 buttons.
If you have set the System Control
function for a Component Select button
(page 28), the execution of the
programmed commands begins when
you press the Component Select button
for more than 2 seconds.
While executing the programmed
commands, at the same time that each
remote control signal is transmitted, the
corresponding key is displayed.
Continued
23
Page 24

Executing a Series of Commands
— System Control Functions
(continued)
Programming a series of commands to the SYSTEM CONTROL buttons
Example: To program the
procedure above to the SYSTEM
CONTROL 2 button
1 While pressing COMMANDER
OFF, press one of the SYSTEM
CONTROL buttons (in this case,
SYSTEM CONTROL 2).
If a series of commands is already
programmed for that button
That program will be displayed. (At
the factory, the SYSTEM CONTROL 1
button is preset with the System
Power-Off function for Sony
components (the same function as
explained in page 34), and the
SYSTEM CONTROL 3 button is
factory preset with standard poweron command for nearly all Sony
components.)
To program a new series of
operations, clear the program first
(see page 26).
2 Press the Component Select
buttton for the component to
operate.
The keys for the selected component
flash.
If the component has the poweron and power-off signals
Both the OFF and ON keys are displayed
and you can select either of them to
program.
24
All the component names flash.
It is useful to set the exact command for
power-on or power-off and operate the
component regardless of its status (on/off).
Page 25

3 Press key(s) or button(s) for the
desired operation.
If you want to power on the TV, press
the POWER (or POWER ON) key.
4 Repeat Steps 2 and 3 and
program the buttons and keys for
the series of operations.
In this example, press the following
buttons and keys.
5 When you have programmed all
the keys, press COMMANDER
OFF.
Notes
• If you interrupt the procedure at any point
for over two minutes, the setting mode ends
and the series of commands will be
programmed to that point. In this case, clear
the program (page 26) and start again from
Step 1 to set the entire program from the
beginning. You cannot continue from where
you let off.
• If a SYSTEM CONTROL button has already
“learned” a remote control signal (see page
38), “NG”flashes and you cannot program on
this button. Clear the learned contents first
(see page 40).
•If you change the component code number
(page 8) or program a new signal by learning
(page 16) on a key or button that has been
programmed in the series of commands of
the System Control function, the new signal
will be transmitted when you press the
corresponding SYSTEM CONTROL button.
• During Setting mode, the RESET key is not
displayed and you cannot clear any operation
step you have programmed. If you have
programmed an incorrect operation by
mistake, start again from Step 1.
Tips for programming the
System Control functions
The following information helps you to
program a consecutive operation steps.
About the interval between
operation steps
You can change the interval between operation
steps (see page 30).
Continued
25
Page 26

Executing a Series of Commands
— System Control Functions
(continued)
About the order of operation steps
•Some of the components may not accept
consecutive remote control signals. For
example, a TV generally does not react to
next signal right after the Power-on signal.
So, a series of commands such as TV Poweron and input select may not work properly.
In this case, insert other signals like the
example below;
TV Power-on t VCR Power-on
t VCR play back t TV input select
•After the series of input commands is
executed, the Commander displays the
touch-keys of the component of the final step.
By programming an often-used component’s
command as the final step, you can save the
step of pressing a Component Select button
when you start operating that component. (In
the example on page 24, the touch-keys of
VCR1 are displayed.)
To clear programmed commands
1 While pressing COMMANDER
OFF, press one of the SYSTEM
CONTROL 1, 2, or 3 button.
The key operations programmed for
that button are displayed in order.
2 While pressing the RESET key,
press the same SYSTEM
CONTROL button (1, 2, or 3)
again.
When the contents of its program are
cleared, all the component names
flash.
When you want to set a new program
to this SYSTEM CONTROL button,
follow Steps 2 to 5 on pages 24 and 25.
To set the SYSTEM CONTROL 1 or
3 button back to the factory
setting
At the factory, the SYSTEM CONTROL 1
button is preset with a series of power-off
commands for Sony components and the
SYSTEM CONTROL 3 button with a
series of power-on commands for Sony
components. To reset them to the factory
settings, follow the steps below.
26
Page 27

1 While pressing COMMANDER
OFF, press the SYSTEM
CONTROL button (1 or 3).
The programmed key operations are
displayed in order.
2 While pressing the RESET key,
press the SYSTEM CONTROL
button (1 or 3).
When the contents of its program are
cleared, all the components names
flash.
3 While pressing the RESET key,
press the SYSTEM CONTROL
button (1 or 3) again.
When it is reset to the factory setting,
the programmed operations are
displayed in order.
Notes on System Control Operations
•If the remote control detectors of the
components are too far apart, or if
something is blocking them, some of
the components may not operate
consecutively even after you press the
SYSTEM CONTROL button.
•If some of the components did not
operate correctly because of the above
or for any other reason, always set all
the components back to the states they
were in before you pressed the SYSTEM
CONTROL button. Failure to do this
can result in incorrect operation when
you press the SYSTEM CONTROL
button again.
•Some components may not always be
powered on by the System Control
function. This is because the power of
the component gets on and off
alternatively when receiving the power
on/off signal. In this case, check the
operating component’s power on/off
state before using the system control
function.
•If the system control function does not
work correctly, see also “Tips for
programming the System Control
functions” on page 25.
Note
The interval setting (page 30) is not reset to the
factory setting, even if you perform these steps.
Continued
27
Page 28

Executing a Series of Commands
— System Control Functions
(continued)
Example: To program the
procedure on page 23 for the
VCR3 button
Programming a series of commands to the Component Select buttons
As with the SYSTEM CONTROL buttons,
you can also program a series of
operating commands for the Component
Select buttons (up to 16 steps).
To execute the commands programmed
on a Component Select button by the
System Control function, press the button
for more than 2 seconds.
Notes
•The programmed commands are executed
when you press a Component Select button
for more than 2 seconds. When you press the
button for less than 2 seconds, it works as
the normal Component Select button, and the
corresponding touch-keys are displayed.
•See also “Tips for programming the System
Control functions” on page 25 and “Notes on
System Control Operations” on page 27.
1 While pressing COMMANDER
OFF, press VOLUME+ and VCR3.
All the component names flash.
If a series of commands is already
programmed for that button
The programmed operations are displayed
in order. To program a new series of
operations, clear the program first (page
29).
2 Follow Steps 2 to 5 on pages 24
and 25.
28
Page 29

Notes
• You can program the System Control
functions for a Component Select button on
which the Power-On function (page 31) has
been programmed. In this case, the Power-On
function is overwritten and cannot be used. If
you clear the System Control functions for
the button, the Power-On function is
resumed, and you can use it again.
• You cannot program the System Control
functions for a Component Select button for
which a signal has been programmed by
“learning” (page 32). (“NG” flashes on the
display.)
• You can program a signal for a Component
Select button by “learning” (page 32) for
which the System Control functions have
been programmed. In this case, the System
Control function is overwritten and cannot be
used. If you clear the “learned” signal on the
button, the System Control function is
resumed and you can use it again.
• You can program the Power-On function
(page 31) for a Component Select button for
which a System Control function has been
programmed, but the Power-On function
cannot be used. If you clear the System
Control function from the button, you can
use the Power-On function.
• If you interrupt the procedure at any point
for over two minutes, the setting mode ends
and the series of commands will be
programmed to that point. In this case, clear
the program and start again from Step 1 to
set the entire program from the beginning.
You can not continue from where you let off.
•If you change the component code number
(page 8) or program a new signal by learning
(page 16) for a key or button that has been
programmed with the series of commands of
a System Control function, the new signal
will be transmitted when you press the
corresponding Component Select button.
To clear a System Control
function programmed for a
Components Select buttons
Example: To clear the programmed
commands on the VCR3 button
1 While pressing COMMANDER
OFF, press VOLUME+ and VCR3.
2 While pressing the RESET key,
press VCR3.
When the contents of its program are
cleared, all the component names
flash.
When you want to set a new program
to this Component Select button,
follow Steps 1 to 2 on page 28.
Continued
29
Page 30

Executing a Series of Commands
— System Control Functions
(continued)
Changing the interval between operation steps
You can control the interval in 4 steps
(approx. 127 ms, 408 ms, 708 ms, 974 ms).
1 While pressing COMMANDER
OFF, press CHANNEL+ and
CHANNEL–.
2 Press one of the SYSTEM
CONTROL buttons (1, 2, or 3) or
the Component Select button
whose interval you want to
change.
The number of the current setting
stays lit and other numbers flash.
3 Press one of the numeric keys (1 –
4) to select the interval.
1: approx. 127 ms (factory setting)
2: approx. 408 ms
3: approx. 708 ms
4: approx. 974 ms
(ms: 1/1000 second)
The selected number stays lit and
other numbers flash.
30
“SC1,” “SC2,” “SC3” and all the
component names flash.
Display for the
SYSTEM CONTROL
1, 2, 3 buttons
Component
names
4 Press COMMANDER OFF.
Page 31

Adding an Extra Function to the Component Select Buttons
Programming the Power-On command of the selected component (for Sony components only)
When using Sony components, you can
program the Power-on signal for each
component on a Component Select
button. You can select the desired
component and power it on by just
pressing that Component Select button.
Example: To program the TV
button
1 While pressing COMMANDER
OFF, press VOLUME – and the
desired Component Select
button.
When the Power-on command is
programmed, you will hear a beep
and “POWER ON” appears on the
display. (The display goes off when
you release the buttons.)
To clear the Power-on command
Repeat the procedure above.
The following display appears.
Continued
31
Page 32

Adding an Extra Function to the
Component Select Buttons
(continued)
Notes
•If the component code of a non-Sony product
has been set for a Component Select button,
you cannot program the Power-On function
for it.
•Even if you have programmed a signal by
“learning” (See “Adding a command that is
required when selecting a component.”) or a
System Control function (page 28) for a
Component Select button, you can program
the Power-On function for that button, but it
cannot be used. If you clear a “learned”
signal or the System Control function from
the button, you can use the Power-On
function.
•You can program a signal by “learning” (page
32) or a System Control function (page 28) for
a Component Select button for which the
Power-On function has been programmed. In
this case, the Power-On function is
overwritten and cannot be used. If you clear
the “learned” signal or the System Control
function from the button, the Power-On
function is resumed, and you can use it again.
If you have programmed both a signal by
“learning” and a System Control function for
the button, the “learned” signal will have
overwritten the System Control function.
Adding a command that is required when selecting a component
In addition to the original function of
selecting the operating keys and buttons
of the desired component, the
Component Select button can have
another remote control signal by
“learning.”
For example, if you always have to
change input select of the amplifier to CD
when listening to the CD player, program
the signal of “changing the amplifier’s
input select” to the CD button of this
Commander. Then whenever you press
the CD button, it automatically works as
the original CD Component Select button
and changes also the amplifier input
select to CD. (In this case, the amplifier
should be turned on first.)
Note
Some specific remote control signals may not
be learned.
32
Page 33

Example : To program the input
select signal of your amplifier to
the CD button
1 Place the RM-AV2100 head to
head with your component’s
remote control.
Remote control of
your component
about 2 – 4 inches
(5 – 10 cm) away
RM-AV2100
2 While pressing COMMANDER
OFF, press CHANNEL + and
VOLUME +.
3 Press the desired Component
Select button.
The selected component name stays
lit and “LEARN” flashes.
4 Press and hold down the button
on the component’s remote
control (amplifier in this example)
until you hear a beep.
(If you release the button before
you hear a beep, the signal may
not be learned correctly.)
“LEARN” appears and all the
component names flash.
Note
The name of a Component Select button for
which a signal has already been learned
stays lit. If you want to program a new
signal for that button by learning, clear the
learned signal first (page 34).
“LEARN” stops flashing and stays lit.
If “NG” flashes on the display
Learning did not succeed. Try Steps 3 and
4 again.
5 Press COMMANDER OFF.
Continued
33
Page 34

Adding an Extra Function to the
Component Select Buttons
(continued)
To clear the learned function of
the Component Select button
1 While pressing COMMANDER OFF,
press CHANNEL+ and VOLUME+.
2 While pressing the RESET key, press
the Component Select button which
you want to clear.
Notes
•You can program a signal by “learning” for a
Component Select button for which a System
Control function (page 28) or the Power-On
function (page 31) has been programmed. In
this case, the System Control function or the
Power-On function is overwritten and cannot
be used. If you clear the “learned” signal
from the button, the System Control function
or the Power-On function is resumed, and
you can use it again.
•You cannot program a System Control
function (page 28) for a Component Select
button for which a signal has been
programmed by “learning.”
•You can program the Power-On function for
a Component Select button for which a signal
has been programmed by “learning,” but
then the Power-On function cannot be used.
If you clear a “learned” signal from the
button, you can use the Power-On function.
Turning Off the Power
of All Components with
the Touch of a Single
Button
— System Power-Off Function (for
Sony Components only)
When the System Power-Off function is
active, you can turn off all Sony
components just by pressing the
COMMANDER OFF button for three
seconds.
Notes
•Some Sony components may not be turned
off with this function.
•The power-off signals are transmitted at
intervals that are set for the System Control
function set for the SYSTEM CONTROL 1
button (page 30). If you change the interval
for the SYSTEM CONTROL 1 button, the
interval of the System Power-Off function is
also changed.
To set the System Power-Off
function
34
Page 35

1 While pressing COMMANDER
OFF, press CHANNEL – and
VOLUME +.
When the System Power-Off function
is set, “POWER OFF” appears on the
display. (The display goes off when
you release the buttons.)
To cancel the System Power-Off
function
Repeat the procedure above. The
following display appears when the
System Power-Off function is disabled.
Assigning Other Components to the Component Select Buttons
You can assign another component to
any Component Select button. For
example, if you have two VCRs and two
CD players, you can use the VCR3 button
as the Component Select button for your
second CD player.
Notes
• Once you assign another component to a
Component Select button, the setting of the
component code number will be erased. The
component code number will not return even
if you reset the newly assigned component
and turn back to the original component.
• If you have assigned another components to
the TV or AMP button, the volume of the TV
or amplifier cannot be controlled (page 14,
22) even when you select another component.
• If you use the DECK B/A button, deck B is
always selected.
Continued
35
Page 36

Assigning Other Components to
the Component Select Buttons
(continued)
Example: To assign a CD player
to the VCR3 button
3 Press the ENTER key.
1 While pressing COMMANDER
OFF, press CHANNEL– and
VCR3.
The number 0 - 9, “A”, “B” and
“ENTER” flash.
2 Press one of the following keys to
select a new component to assign.
In this example, press the 5 key to
select CD.
1: VCR 7: MD
2: VD 8: TV
3: SAT 9: CBL
4: AMP 0: DVD
5: CD A: TUNER
6: DECK B: DSP
“VCR3” (the original component),
“CD” (the new component) and
“ENTER” appear twice.
4 •If the newly assigned
component is a Sony
component, press
COMMANDER OFF to finish
this procedure.
•If you need to set the
component code, follow the
steps on pages 8 and 9.
•If you need to program some
signals by the “learning”
function, follow the Steps 1 to 6
on pages 16 and 17.
Note
If “NG” flashes on the display when you press
the Component Select button at Step 1, you can
not assign another component because some of
the keys or buttons are already programmed
with the learning function (see page 32).
Try the above procedure again after clearing
the learned signals for that component.
36
Page 37
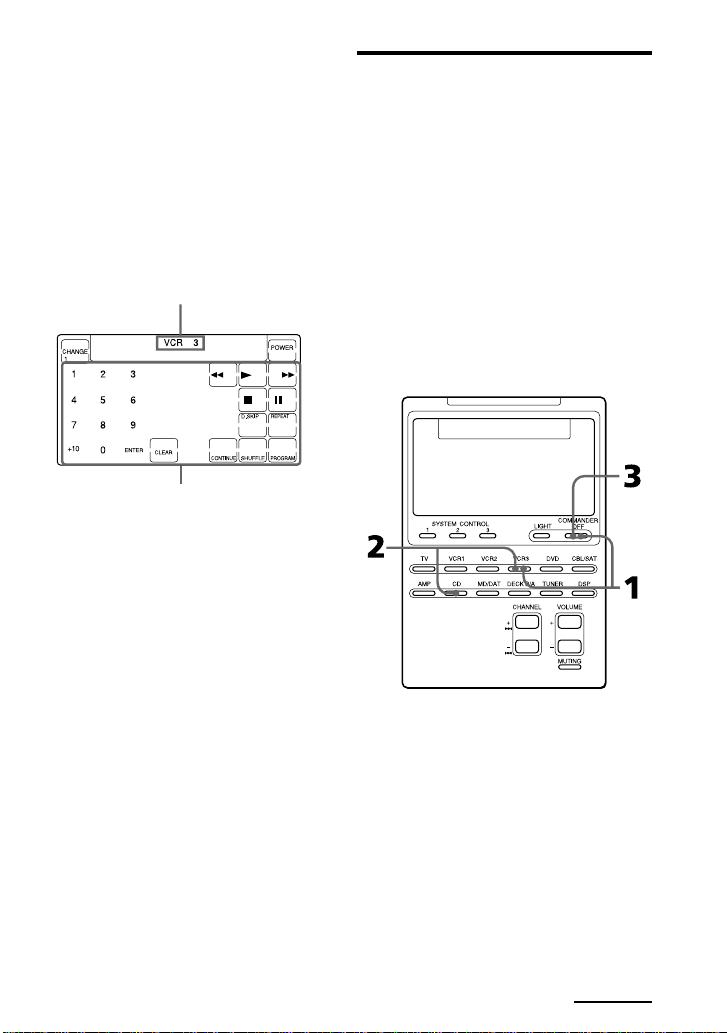
To use the Commander after
assigning other components
Press the reassigned Component Select
button. The keys of the new component
are displayed and you can use the
desired component. Note however that
only the original component name is
displayed.
(In this example, the display would be
like the one below.)
Original component
name
Keys for operating
a CD player
To reset a Component Select
button to its original setting
1 While pressing COMMANDER OFF,
press the Component Select button
which you want to reset.
2 While pressing the RESET key, press
that Component Select button again.
The setting for that Component Select
button returns to the factory setting.
3 Press COMMANDER OFF.
Note
If you have programmed some signals on any
of the keys or buttons with the learning
function (see page 16) after you reassigned
your component, the two steps above only
clears the “learned” signals. In this case,
perform Step 2 again to reset to the original
Component Select button.
Copying the settings of a Component Select button to another button
You can copy the entire settings of a
Component Select button to another
Component Select button. The settings of
the component code (page 8), the channel
macro function (page 45), and the learned
functions (page 16) are copied to a new
button.
Note
You cannot copy the settings to a Component
Select button for which any learning function
or channel macro function has been
programmed. (“NG” flashes.)
Continued
37
Page 38

Assigning Other Components to
the Component Select Buttons
(continued)
Example: To copy the settings of
the CD button to the VCR3
button
Programming a Frequently Used Key Operation for SYSTEM CONTROL Buttons
1 While pressing COMMANDER
OFF, press VCR3.
The keys for that component (VCR3)
flash.
2 While pressing VCR3, press CD.
The keys for CD flash.
In addition to their original System
Control functions (see page 23), SYSTEM
CONTROL 1, 2 or 3 buttons can be
programmed to “learn” any remote
control signal.
As they operate independently from
other buttons, SYSTEM CONTROL 1, 2
or 3 buttons can work as one-touch
buttons without any preceding operation
such as pressing a Component Select
button to select a component.
This is useful if you prefer having the
SYSTEM CONTROL button as a “onetouch” button for a single operation
rather than executing a series of
commands.
Note
Some specific remote control signals may not
be learned. Refer to the operating instructions
supplied to the specific remote control as well.
3 Press COMMANDER OFF.
38
Page 39

Example: To store the On/Off
signal of an air-conditioner to
the SYSTEM CONTROL 2 button
1 Place the Commander head to
head with the remote control of
the air-conditioner.
Remote control of
your air-conditioner
3 Press the SYSTEM CONTROL
button you want to teach.
“LEARN” flashes and the display for
the pressed SYSTEM CONTROL
button stays lit.
about 2 – 4 inches
(5 – 10 cm) away
RM-AV2100
2 While pressing COMMANDER
OFF, press CHANNEL + and
VOLUME +.
“LEARN” appears and the display
that stands for the learnable SYSTEM
CONTROL buttons flashes in the
display panel.
If a signal has been learned on that
button, the display stays lit. If you
want to program on that button, clear
the signal first (page 40).
4 Press and hold down the button
of the remote control until you
hear a beep.
(If you release the button before you
hear a beep, the signal may not be
learned correctly.)
“LEARN” display stops flashing and
stays lit.
If “NG” flashes on the display
Learning did not succeed. Try Steps 3 and
4 again.
5 Press COMMANDER OFF.
Continued
39
Page 40

Programming a Frequently Used
Key Operation for SYSTEM
CONTROL Buttons (continued)
Note
You can program a remote control signal for a
SYSTEM CONTROL button by “learning” for
which the System Control functions have been
programmed. In this case, the System Control
functions are overwritten and cannot be used.
If you clear the “learned” signal from the
button, the System Control function, are
restored, and you can use them again.
To clear the learned remote
control signal
1 While pressing COMMANDER OFF,
press CHANNEL+ and VOLUME +.
2 While pressing the RESET key, press
the SYSTEM CONTROL button (1, 2,
or 3).
3 Press COMMANDER OFF.
The display for that button flashes.
If you want to program a new signal for
that button, follow Steps 3 to 5.
Notes on learning the signals of an air-conditioner
About seasonal adjustments
If you change the settings of the airconditioner for the season, you have to
program the remote control signals of the
new settings on the Commander.
If the power-on/off operation
does not work correctly
The air-conditioner may not be turned on
or off properly with the button of this
Commander, for which you have
programmed its power-on/off signal.
If the Commander can operate only
“ON” with one button and “OFF” with
another, while your air-conditioner’s
remote control can operate “ON/OFF”
with a single button, program the signal
on two buttons of the Commander as
follows.
1 Clear the learned power-on/off signal.
(In the example on page 39, clear the
learned signal from the SYSTEM
CONTROL 2 button.)
2 Program the signal (transmitted from
the power-on/off button of the airconditioner’s remote control) for the
SYSTEM CONTROL 2 button again.
3 Program the signal from the same
button of the remote control for
another button (for example, the
SYSTEM CONTROL 3 button).
The two buttons of the Commander have
been programmed with the power-on
signal and the power-off signal of the airconditioner, respectively so that you can
operate the air-conditioner with the
Commander.
40
Page 41

Transferring Data between Remote Commanders
You can transfer data, such as learned
signals and component code settings,
between this Commander and another
Sony RM-AV2100 or a Sony RM-VL900
remote commander.
Note on remote commanders
You can transfer data between remote
commanders with the mark. Other
remote controls cannot be used to
transfer data.
Transferring data
You can transfer the all data of this
Commander or the data of a Component
Select button on this Commander to
another Sony RM-AV2100 or RM-VL900.
To transfer the all data of the
Commander
1 Place the RM-AV2100 head to
head with another remote
commander.
Another remote commander
about 2 – 4 inches
(5 – 10 cm) away
RM-AV2100
2 While pressing COMMANDER
OFF, press CHANNEL– and
VOLUME–.
3 Press the M key.
M: Transfer data
m: Receive data
Continued
41
Page 42

Transferring Data between Remote
Commanders (continued)
4 Press the 1 key.
1: All data of the Commander
2: Data of a Component Select button
5 Confirm that the receiving remote
commander is ready for data.
(To set the receiving commander,
follow the procedure on page 43.)
6 Press the “ENTER” key.
As the data is transferred, the
corresponding component name goes
off. If the all data has been
successfully transferred, the backlight
of the display turns off.
Note
If “NG” appears while sending the data, go
back to Step 5 and continue the operation
or press COMMANDER OFF to stop the
operation.
Notes
•The data of the functions or keys that are not
available with RM-VL900 cannot be
transferred. The data of a SYSTEM
CONTROL button cannot be transferred to
another kind of the Commander even if the
Commander has the
•Be sure that the receiving remote commander
is ready to receive data.
mark.
To transfer the data of a
Component Select button
The data of a Component Select button
on this Commander (the settings and
learned signals programmed on the keys
and buttons) can be transferred to a
Component Select button on another
Sony RM-AV2100 or RM-VL900.
1~3 Perform Steps 1 to 3 on page
41.
4 Press the 2 key.
5 Press the Component Select
button whose data you want to
send.
42
6 Confirm that the receiving remote
commander is ready to accept
data.
(To set the receiving commander,
follow the procedure on page 43.)
Page 43

7 Press the “ENTER” key.
Receiving the data
This Commander can receive the data of
another Sony RM-AV2100 or RM-VL900.
When the data has been transferred,
“TV” and “M” go off. If the data have
been successfully transferred, the
backlight of the display turns off.
Note
If “NG” appears while sending the data, go
back to Step 6 and continue the operation
or press COMMANDER OFF to stop the
operation.
Notes
• The data of the “learned” signal and the
System Control function programmed for a
Component Select button cannot be
transferred.
You can use the learning function (page 32) to
program the “learned” signal and the System
Control functions programmed for a
Component Select button on another remote
commander.
• Be sure that the receiving remote commander
is ready to receive data.
To receive the all data from
another remote commander
1 While pressing COMMANDER
OFF, press CHANNEL – and
VOLUME –.
Continued
43
Page 44

Transferring Data between Remote
Commanders (continued)
2 Press the m key.
M: Transfer data
m: Receive data
3 Press the 1 key.
1: All data of the Commander
2: Data of a Component Select button
To receive the data of a
Component Select button from
another remote commander
1~2 Perform Steps 1 and 2 on
pages 43 and 44.
3 Press the 2 key.
4 Press the Component Select
button to which want to assign
the data.
4 Press the ENTER key.
As the data is received, the
corresponding component name stays
lit. If the all data have been
successfully received, the backlight of
the display turns off.
Notes
•If the Commander is not ready for
receiving the data, press CLEAR key, then
EXECUTE key to clear the learned signal
on all or one of the Component Select
buttons.
•If “NG” appears during data transfer, go
back to Step 3 and continue the operation
or press COMMANDER OFF to stop the
operation. If you continue the operation,
you have to set the sending remote
commander again to send data.
44
5 Press the ENTER key.
When the data have been received,
“TV” and “m” go off. If the data have
been successfully received, the
backlight of the display turns off.
Notes
•If the Commander is not ready for
receiving the data, press CLEAR key, then
EXECUTE key to clear the learned signal
on all or one of the Component Select
buttons.
•If “NG” appears during data transfer, go
back to Step 3 and continue the operation
or press COMMANDER OFF to stop the
operation. If you continue the operation,
you have to set the sending remote
commander again to send data.
Page 45

Selecting a Channel
with a Single Key Press
— Channel Macro Function
You can program the Channel Macro
function for the keys listed below (macro
keys).
If you program the operation of entering
the 1, 2, 3 and ENTER keys for a macro
key, you can select the channel 123 by
pressing that single key.
Component Macro key
TV: PIP INPUT, PIP MOVE,
PIP CH+, PIP STILL, PIP
SWAP, PIP CHCBL: m, N, M, REC,* x, X
SAT: m, N, M, x, X
* You can program this function for REC key
alone (not on the REC + B key for a doublekey operation).
Example: To program TV channel
123 for the PIP INPUT key
1 While pressing COMMANDER
OFF, press MUTING.
2 While pressing CHANNEL+,
press the Component Select
button (TV).
3 While pressing the macro key
(PIP INPUT), press the keys for
the operation in order (1t 2 t 3
t ENTER).
Note
If you enter more than four keys, the
last four keys are programmed for the
macro key.
Continued
45
Page 46

Selecting a Channel with a Single
Key Press
— Channel Macro Function
(continued)
4 Release the macro key (PIP
INPUT).
“PIP INPUT,” “1,” “2,” “3,” and
“ENTER” appear twice.
5 Press COMMANDER OFF.
Notes
•You cannot program the Channel Macro
function for a macro key that has “learned” a
signal. Try again with another macro key, or
clear the “learned” signal (page 20) from the
button and program the Channel Macro
function on it.
•If you change the component code for a key
that has been programmed with the Channel
Macro function, the new signal is transmitted
when you press the corresponding macro
key.
To clear the Channel Macro
function
1 While pressing COMMANDER OFF,
press MUTING.
2 While pressing CHANNEL+, press the
Component Select button (TV).
3 While pressing the RESET key, press
the macro key.
Note
The procedure above can clear only the
Channel Macro function from the key. It
doesn’t clear the learned signals from that key.
46
Page 47

Using Other Functions
Locking the Controls
— Hold Function
To prevent accidental operation, you can
lock all the buttons with the Hold
function.
If the CHANGE key is not displayed,
press any button (except the SYSTEM
CONTROL or COMMANDER OFF
buttons) before you start.
To unlock the control
While pressing the OFF key, press
COMMANDER OFF.
“OFF” disappears from the display.
1 While pressing the CHANGE key,
press COMMANDER OFF.
“OFF” is displayed.
47
Page 48

Protecting your
settings
— Preset Lock Function
You can lock the Commander so that you
can not change, add, or clear any of your
component code settings (page 8).
2 Press the POWER OFF key.
All the component names stop
flashing and stay lit, and “POWER
ON” flashes.
3 Press COMMANDER OFF.
When the preset lock is on
If you try to set a component code
number (page 8) or perform learning for
the Component Select buttons (page 32),
“NG” will flash on the display.
1 While pressing COMMANDER
OFF, press MUTING.
All the component names flash and
“POWER OFF” appears.
48
To unlock the preset lock
To unlock the preset lock, follow the
same procedure as the above and press
the POWER ON key in Step 2. “POWER
OFF” appears on the display.
Page 49

Changing the Auto Power-Off Time of the Commander
The Commander is preset at the factory
to switch the power off automatically
after 10 minutes if left unused (Auto
Power-Off). To change this time, perform
the following procedure.
You can set the Auto Power-Off time up
to 90 minutes, in units of 10 minutes, or
disable the Auto Power-Off function.
Note
The Auto Power-Off function only turns off the
power of the Commander, but not of the
component.
1 While pressing COMMANDER
OFF, press CHANNEL + and
VOLUME –.
The number which shows the current
Power-Off time of the Commander
stays lit, and other numbers flash.
2 Press one of the 1 – 9 keys to
select the Auto Power-Off time, or
press the 0 key to disable the
Auto Power-off function.
For example, to set the Auto PowerOff time to 20 minutes, press the 2
key.
“2” stops flashing and stays lit.
3 Press COMMANDER OFF.
49
Page 50

Adjusting the Backlight of the Display Window
The Commander is preset at the factory
to bright backlight, and to switch off the
backlight automatically if you do not
operate for more than 10 seconds. To
change this setting, perform the
following procedure.
You can adjust the backlight AutomaticOff time (from 10 seconds to 90 seconds
in the units of 10 seconds) and the
brightness (bright or dim).
The number which shows current
Automatic-Off time and the arrow
indicating the current brightness of
the backlight stay lit. Other numbers
and the opposite arrow will flash.
2 Press one of the 1 – 9 keys to
select the Off time.
For example, to set the Automatic-Off
time to 20 seconds, press the 2 key.
“2 “ stops flashing and stays lit.
3 Press the M or m key, to select the
brightness.
To brighten, press M, to dim, press m.
1 While pressing COMMANDER
OFF, press LIGHT.
50
The chosen arrow stays lit.
4 Press COMMANDER OFF.
Page 51

Setting the Key-Touch Beep
You can turn on or off the key-touch
confirmation beep.
To turn on the key-touch beep
1 While pressing COMMANDER
OFF, press MUTING.
2 While pressing MUTING, press
VOLUME+.
“ON” appears on the display.
3 Press COMMANDER OFF.
To turn off the key-touch beep
In Step 2, while pressing MUTING, press
VOLUME–.
“OFF” appears on the display.
51
Page 52

Changing the TouchKey Display
Each Component Select button has two
types of touch-key displays: the fullfunction display and the basic-function
display. On the basic-function display,
only the keys that are used for basic
operations are displayed.
You can modify the basic-function
display by setting only the desired keys
on it (See “To display only the desired
keys.”).
To change the display type
1 Press the CHANGE key for any
Component Select key.
Each time you press the CHANGE
key, the display type changes.
“CHANGE 1” appears when the fullfunction display is selected.
“CHANGE 2” appears when the
basic-function display is selected.
Notes
•You can select only one of the display types
for all Component Select buttons.
If you change the display type to the basicfunction (“CHANGE 2”) display for a
Component Select button, the displays for all
other Component Select buttons are also
changed to the same type (“CHANGE 2”).
•The number of keys displayed on the fullfunction display varies according to the
component codes preset for the Component
Select buttons. For components that have few
keys in the full-function display, the basicfunction display can be the same as the full
one. In this case, you cannot modify the
basic-function display (See “To display only
the desired keys.”).
•A key that has learned any signal is always
displayed both in the full- and basic-function
displays.
To display only the desired keys
52
You can set only the desired keys on the
basic-function display. It makes
operations easier, because only the keys
you will use are displayed.
Page 53

1 While pressing COMMANDER
OFF, press CHANNEL+ and the
Component Select button whose
display you want to modify.
2 Press the key you want to display.
To clear the settings on the basicfunction display
1 While pressing COMMANDER
OFF, press CHANNEL+ and a
Component Select button.
2 While pressing the CHANGE key,
press the Component Select
button again.
3 Press COMMANDER OFF.
Each time the key is pressed, it is
selected and deleted alternately.
A selected key stops flashing and
stays lit.
3 Repeat Step 2 until all necessary
keys are set.
4 Press COMMANDER OFF.
Note
For components that have few keys on the fullfunction display, the basic-function display can
be the same as the full one. In this case, you
cannot modify the basic-function display.
Note
If you clear the settings on the basic-function
display using the procedure above, the display
returns to its original key settings. It doesn’t
clear the learned signals from keys.
53
Page 54

Additional Information
Precautions
•Do not drop the unit or give a shock to
the unit, or it may cause a malfunction.
•Do not leave the unit in a location hear
heat sources, or in a place subject to
direct sunlight, excessive dust or sand,
moisture, rain or mechanical shock.
•Do not put foreign objects into the unit.
Should any liquid or solid object fall
into the unit, have it checked by
qualified personnel before operating
the unit any further.
•Do not expose the remote control
detectors of your components to direct
sunlight or other strong illumination.
Too much light there can interfere with
remote control operations.
•Be sure to place the Commander out of
the reach of small children or pets.
Components such as air conditioners,
heaters, electric appliances, and electric
shutters or curtains receiving an
infrared signal can be dangerous if
misused.
Maintenance
Specifications
Operating distance
Approx. 32.8 ft. (10 meters) (varies depending
on components of different manufacturers)
Power requirements
Remote control and backlight: Four size AA
(R6) batteries
Battery life
Approx. 5 months (varies depending on
frequency of use)
Dimensions
Approx. 4 3/4 × 7 × 1 13/16 in. (w × h × d)
(120 × 175 × 45 mm)
Mass
10.22 oz. (290 g) (not including batteries)
Design and specifications are subject to change
without notice.
The CE mark on the unit is
valid only for products
marketed in the European
Union.
Clean the surface with a soft cloth sightly
moistened with water or a mild detergent
solution. Do not use any type of solvent
such as alcohol, benzine or thinner as
they may damage the finish of the
surface.
54
Page 55

Troubleshooting
If you have problems setting up or using the Remote Commander, first check the
batteries (page 6), then check the items below.
Symptom
You cannot operate the
components.
You cannot control the
volume.
You cannot operate the
components even after
setting the component
code numbers.
The Commander fails to
learn the remote control
signals.
You cannot operate a
component even after
you programmed the
remote control signals
with the “learning”
function.
Remedy
•Go closer to the component. The maximum operating distance is
approximately 32.8 ft. (10 m).
•Check that you are aiming the Commander directly at the compoent,
and that there are no obstructions between the Commander and the
component.
•Power on the components first, if necessary.
•Make sure you have pressed the correct Component Select button. In
case of CBL/SAT, DVD or DECK B/A, make sure the desired
component is displayed.
•Check that the component has infrared remote capability. For example,
if your component didn’t come with a remote commander, it probably
isn’t capable of being controlled by a remote commander.
•You have assigned a different component to the Component Select
button. Check the component assigned to that button and the
component code.
•If your visual components are connected to an audio system, make sure
you’ve set up the Commander as described in “Controlling the Volume
of Visual Components Connected to an Audio System” (page 22).
•You have assigned another component to the TV or AMP button (page
35). In this case, the volume cannot be controlled when you select a
component other than TV or AMP.
•Set the component code correctly. If the code that is listed first for your
component doesn’t work, try all the codes for your component in the
order in which they are listed in the supplied “Component Code
Numbers”.
•Some features may not be preset. If some or all of the keys do not
function correctly even after you have set the component codes, then
use the learning function to program the remote control signals for the
component (page 16).
•The component may be operated with a code number that is not listed
in the “Component Code Numbers”. See “Finding a component code
with the Search function” (page 11) and try setting a code number
again.
•When you teach signals of an interactive signal exchange system remote
control unit (supplied with some of Sony’s receivers and amplifiers) to
the Commander, the response signal of the main unit may interfere with
the learning of the Commander. In such a case, move to a place where
the signals will not reach the main unit (e.g. other rooms, etc.).
•Make sure that the Remote Commander has learned the correct signals.
If not, see “For accurate learning” (page 20) and try the learning
procedure again (page 16).
Continued
55
Page 56

Troubleshooting (continued)
Symptom
You hear beeps (“pip,
pip, pip, pip, pip”) and
“NG” flashes.
You hear beeps (“pip,
pip”) and “NG” flashes.
“NG” appears during
learning.
A system control
program does not
function correctly.
Remedy
• Learning has not succeeded. See “For accurate learning” (page 20) and
try the learning procedure again (page 16).
• The component codes cannot be set. See the supplied “Component
Code Numbers” and try setting the component codes again (page 8).
• The data have not been transferred. See “Transferring data” (page 41)
and try transferring the data again.
• The data have not been received. See “Receiving the data” (page 43) and
try receiving the data again.
• The Preset Lock function is on. Unlock the Preset Lock function (page
48), and try the component code setting or the learning function.
• Signals have been programmed for that Component Select or SYSTEM
CONTROL button using the learning function. Clear the learned signals
(page 34, 40) and try programming the System Control function again.
• Signal has been programmed for that key using the learning function.
Clear the signal(s) (pages 20 and 21) and try programming the function
or the display for the same key again, or try with another Component
Select button.
• Signals have been programmed for that macro key using the learning
function. Clear the learned signals (page 20) and try programming the
Channel Macro function for the same key again, or try with another
macro key.
• There are some keys, on which signals have been programmed, on the
display for the Component Select button of the Commander when the
commander receives the data from another Commander. Clear the
signals (pages 20, 21 and “Notes” on page 44) and try receiving the data
again.
• Clear infrequently used learned keys (page 20), then carry out learning
operations.
• Make sure that you have programmed the commands in the correct
order (page 23).
• Try changing the orientation of the Commander. If that does not help,
try placing the components as close to each other as possible.
• Check the status of the components and make sure that you have set the
components properly to receive commands (page 27).
• The component codes are changed or a new signals have been learned
for a key or button that has been programmed with a series of
commands. In this case, the new signals are transmitted when the series
of commands is executed.
• The interval may be too short. See “Changing the interval between
operation steps” (page 30) and set a longer interval.
56
Page 57

Symptom
The power of the
Commander turns off by
itself.
The power of the
Commander does not
turn on when you press a
button.
Your Commander does
not work as expected
after data transfer.
Remedy
•This Commander is preset at the factory to switch the power off
automatically after 10 minutes if left unused. (Auto Power-Off, page 49)
You can change the power-off time from 10 to 90 minutes, or set the
Commander not to power off automatically.
•The Hold function is on (“OFF” appears on the display). Unlock the
Hold function (page 47).
•Data transfer to/from a single button cannot transfer System Control
functions that are learned by Component Select buttons. Either set up
the learned Commander from the start, or perform whole data transfer.
Note on the Commanders with the mark
Data transfer between Commanders with the
their functions and keys, and some of the System Control function data may be dropped.
mark may not always be complete, depending on
For the customers in the U.S.A.
Customer Support Information
After you have read through this manual, if you still cannot get the Remote Commander to work
properly, call the Sony Customer Support Helpline at 1-800-822-2217.
57
Page 58

Appendix
Table of Preset Functions
Note
There may be some components or functions
that cannot be operated with this Commander.
TV
KEY DISPLAY
POWER
1 – 9, 0, ENTER
INPUT
DISPLAY
SLEEP
WIDE
MENU
M
m
,
<
EXECUTE
PIP ON/OFF
PIP OFF
PIP CH+
PIP INPUT
PIP MOVE
PIP STILL
PIP SWAP
FUNCTION
To turn the power on/off
To change the channel
For example, to change to
channel 5, press 0 and 5 (or,
press 5 and ENTER)
To change the input mode
To display the current
channel on TV
To operate SLEEP function on
the TV (works only for a TV
with SLEEP function)
To switch to WIDE
To call up the MENU display
To move the cursor upward
To move the cursor
downward
To move the cursor to the
right
To move the cursor to the left
To enter the selection of the
MENU display
To turn on/off the “window”
picture*
To turn off the “window”
picture
To change the TV channel in
the “window” picture
To change the input mode of
the “window” picture
To move the location of the
“window” picture
To freeze the “window”
picture
To swap the “window”
picture
KEY DISPLAY
CHANNEL +/–
RECALL
VOLUME +/–
MUTING
* If the “window” picture does not turn off this
way, try pressing the ENTER key while
pressing the PIP ON/OFF key.
FUNCTION
Channel up: +
Channel down: –
To operate JUMP,
FLASHBACK or CHANNEL
RETURN function on the TV
depending on the setting of
the TV’s manufacturer
Volume up: +
Volume down: –
To mute the volume on the
TV. Press again to turn
muting off.
58
Page 59

VCR 1, 2, 3
KEY DISPLAY
POWER
1 – 9, 0, ENTER
INPUT
DISPLAY
ANT/SW
MENU
M
m
,
<
EXECUTE
m
N
M
REC
x
X
CHANNEL +/–
**In order to avoid recording by mistake, the
REC key does not work by itself. You can
assign this operation (record) to a single key
using the learning function (page 16).
FUNCTION
To turn the power on/off
To change the channel
For example, to change to
channel 5, press 0 and 5 (or,
press 5 and ENTER)
To change the input mode
To activate the on-screen
display
To switch the antenna output
To call the MENU display
To move the cursor upward
To move the cursor
downward
To move the cursor to the
right
To move the cursor to the left
To enter the selection of the
MENU display
To rewind
To play
To fast-forward
To record, press N while
pressing REC.** First release
N, then release REC.
To stop
To pause
Channel up: +
Channel down: –
DVD
KEY DISPLAY
POWER
1 – 9, 0
+10
ENTER
AUDIO
DISPLAY
ANGLE
CLEAR
RETURN
TITLE
SUB TITLE
DVD MENU
M
m
,
<
EXECUTE
m
N
M
x
X
>
.
FUNCTION
To turn to the power on and
off
Number buttons: To set items
selected from the screen
To select numbers 10 and
above
To enter a setting or to set
items selected from the screen
To change the sound
To show the current play
status on the screen
To switch angle
To clear the selected
characters from the screen
To return to the last previous
screen
To display the title menu
To switch the subtitle
To display the DVD menu
To move the cursor upward
To move the cursor
downward
To move the cursor to the
right
To move the cursor to the left
To execute items selected
from the screen
To rewind
To play
To fast-forward
To stop
To pause
To proceed to the next
location or song
To proceed to the previous
location or song
Continued
59
Page 60

Table of Preset Functions
(continued)
VD (Video disc player)
KEY DISPLAY
POWER
1 – 9, 0
+10
ENTER
DISPLAY
CLEAR
A
B
m
N
M
x
X
>
.
FUNCTION
To turn the power on/off
To select the track number (0
selects track 10)
To select track numbers
above 10, see the descriptions
on the +10 button below
To select numbers 10 and
above
To enter the setting
To show the current play
status on the screen
To clear the selected
characters from the screen
To select disc side A
To select disc side B
To rewind
To play
To fast-forward
To stop
To pause
To proceed to the next
location or song
To proceed to the previous
location or song
CBL (Cable box)
KEY DISPLAY
POWER
1 – 9, 0, ENTER
CHANNEL +/–
RECALL
FUNCTION
To turn the power on/off
To change the channel
For example, to change to
channel 5, press 0 and 5 (or ,
press 5 and ENTER)
Channel up :+
Channel down : –
To operate JUMP,
FLASHBACK or CHANNEL
RETURN function
60
Page 61

SAT
KEY DISPLAY
POWER
1 – 9, 0, ENTER
+10
INPUT
DISPLAY
RECALL
FAVORITE
S.INDEX
GUIDE
EXIT
MENU
M
m
,
<
EXECUTE
CHANNEL +/–
FUNCTION
To turn the power on/off
To change the channel
For example, to change to
channel 5, press 0 and 5 ( or,
press 5 and ENTER).
To select numbers 10 and
above
To switch the output of the
SAT receiver to the TV (When
you connect a TV cable or
anntenna to the receiver, the
output switches between a
TV and SAT program)
To turn on the display
To tune to the last tuned
station
To use the “FAVORITE”
function
To bring up the Station Index
To bring up Master Guide
To exit the mode
To call up the MENU display
To move the cursor upward
To move the cursor
downward
To move the cursor to the
right
To move the cursor to the left
To bring up the Station Index
when a program guide is not
displayed
To select the channel that is
highlighted
Channel up : +
Channel down : –
AMP
KEY DISPLAY
POWER
1 - 9, 0
ENTER
VIDEO 1
VIDEO 2
VIDEO 3
AUX/VDP
DVD
TV
CD
MD/DAT
TUNER
TAPE
PHONO
MENU
M
<
,
m
EXECUTE
FUNCTION
To turn the power on/off
To use the key directly
To enter the setting
To select the input source:
VIDEO 1
To select the input source:
VIDEO 2
To select the input source:
VIDEO 3
To select the input source:
VDP (LD)
To select the input source: DVD
To select the input source: TV
To select the input source: CD
To select the input source: MD
To select the input source:
TUNER
To select the input source:
TAPE
To select the input source:
PHONO
To call up the MENU display
To move the cursor upward
To move the cursor to the left
To move the cursor to the right
To move the cursor downward
To enter the selection of the
MENU display
Continued
61
Page 62

Table of Preset Functions
(continued)
KEY DISPLAY
SHIFT
CHANNEL
+/–
VOLUME +/–
MUTING
FUNCTION
To shift band or preset select
Presetting or tuning frequency
to a higher: +
Presetting or tuning frequency
to a lower: –
Volume up: +
Volume down: –
To mute the volume on the
AMP
Press again to turn muting off.
CD
KEY DISPLAY
POWER
1 – 9, 0
+10
ENTER
D.SKIP
REPEAT
CONTINUE
SHUFFLE
PROGRAM
CLEAR
m
N
M
x
X
>
.
FUNCTION
To turn the power on/off
To select the track number (0
selects track 10)
To select track numbers
above 10, see the descriptions
on the +10 button below.
To select numbers 10 and
above
To enter the setting
To select next disk
To select repeat play mode
To select continuous play
mode
To play in random order
To use for program play
To clear the setting
To rewind
To play
To fast-forward
To stop
To pause
To select the next track
To select the previous track
62
Page 63

MD
KEY DISPLAY
POWER
1 – 9, 0
+10
ENTER
D.SKIP
DISPLAY
CONTINUE
SHUFFLE
PROGRAM
CLEAR
m
N
M
REC
x
X
>
.
FUNCTION
To turn the power on/off
To select the track number (0
selects track 10)
To select track numbers
above 10, see the descriptions
on the +10 button below.
To select numbers 10 and
above
To enter the setting.
To select the next disc
To switch the display mode
To select continuous play
mode
To play in random order
To use for program play
To clear the setting
To rewind
To play
To fast-forward
To record, press N while
pressing REC.
First release N, then release
REC.
To stop
To pause
To select the next track
To select the previous track
DAT
KEY DISPLAY
POWER
1 – 9, 0
ENTER
DISPLAY
m
N
M
REC
x
X
W
>
.
FUNCTION
To turn the power on/off
To select a program number
To enter the setting
To turn on/off the display
mode
To rewind
To play
To fast-forward
To record, press N while
pressing REC.
First release N, then release
REC.
To stop
To pause
Record muting
To proceed to the next song
To proceed to the previous
song
Continued
63
Page 64

Table of Preset Functions
(continued)
DECK B/A
KEY DISPLAY
POWER
m
n
N
M
REC
x
X
W
A/B
FUNCTION
To turn the power on/off
To rewind
To reverse
To play
To fast-forward
To record, press N while
pressing REC.
First release N, then release
REC.
To stop
To pause
Record muting
To select the tape deck : Deck
A or B (dual cassette deck
only)
TUNER
KEY DISPLAY
POWER
1 – 9, 0
+10
ENTER
BAND
N
n
SHIFT
A
B
C
CHANNEL +/–
FUNCTION
To turn the power on/off
Number buttons
To select numbers 10 and
above
To enter the setting
To select FM/AM
Tuning up
Tuning down
To shift bands or preset select
To select the page group A of
preset
To select the page group B of
preset
To select the page group C of
preset
Presetting or tuning to a
higher frequency: +
Presetting or tuning to a
lower frequency: –
64
Page 65

DSP (Digital Surround Processor)
KEY DISPLAY
POWER
T.TONE
SOUND FIELD
GENRE
MODE
N
n
MENU
M
m
,
<
CENTER
REAR
SUB WOOFER
EFFECT
FRONT BAL
REAR BAL
FUNCTION
To turn the power on/off
To make a test tone
To turn on/off the sound
fields
To select a sound field genre
To select a sound field mode
Input select
Input select
To call up the MENU display
Digital processing control
Digital processing control
Digital processing control
Digital processing control
To adjust the center speaker
level
To adjust the rear speaker
level
To adjust the subwoofer level
To control the effect
To control the front speaker
balance
To control the rear speaker
balance
65
Page 66

LCD Touch-K ey Display T able
Memo for component select buttons
If you assign other components on Component Select buttons, use the space below as
your memo.
New component t
New component t
Keys for each component
The followings are the tables of the keys available for each component, which are useful
if you use them as a memorandum of learned keys.
TV
66
Page 67

VCR 1
VCR 2
VCR 3
Continued
67
Page 68

LCD Touch-Key Display Table (continued)
DVD
VD
(Video disc
player)
68
Page 69

CBL
(cable box)
SAT
AMP
Continued
69
Page 70

LCD Touch-Key Display Table (continued)
CD
MD
70
DAT
Page 71

DECK A
DECK B
Continued
71
Page 72

LCD Touch-Key Display Table (continued)
TUNER
DSP
(Digital
Surround
Processor)
72
Page 73

Full display
You can use the
following tables
as a
memorandum
for the optional
button or for
any component.
73
Page 74

Quick Reference of Operations
To
Set a component code
Program to the keys
or buttons on a
component (learning
function)
Assign other
components to the
Component Select
buttons
Change the volume
control setting
Assign the System
Control function to
the SYSTEM
CONTROL buttons
Set the System
Power-Off function
Program the Poweron command to the
Component Select
buttons
Program a command
to the SYSTEM
CONTROL buttons
or Component Select
buttons
Copy the settings of
one Component
Select button to
another
Press
COMMANDER OFF + MUTING
COMMANDER OFF + Component Select
COMMANDER OFF + CHANNEL– + Component Select
COMMANDER OFF + VOLUME+ + VOLUME–
COMMANDER OFF + SYSTEM CONTROL (1, 2, 3)
COMMANDER OFF + CHANNEL– + VOLUME+
COMMANDER OFF + VOLUME– + Component Select
COMMANDER OFF + CHANNEL+ + VOLUME+
COMMANDER OFF + (copy to) Component Select
x
(copy to) Component Select + (copy from) Component Select
For
details,
see
page 8
page 16
page 35
page 22
page 24
page 34
page 31
page
32, 38
page 37
74
Page 75

To
Program a System
Control functions for
Component Select
buttons
Set the desired keys
on the display
Set the interval of the
System Control
functions
Transfer data
Program a Channel
Macro function
Turn the key-touch
beep on/off
Set the Auto PowerOff time
Set the Auto-Off time/
brightness of the
Backlight
Lock the Remote
Commander
Press
COMMANDER OFF + VOLUME+ + Component Select
COMMANDER OFF + CHANNEL+ + Component Select
COMMANDER OFF + CHANNEL+ + CHANNEL–
COMMANDER OFF + VOLUME– + CHANNEL–
COMMANDER OFF + MUTING
x
CHANNEL+ + Component Select
COMMANDER OFF + MUTING
x
(ON) VOLUME+ + MUTING
(OFF) VOLUME– + MUTING
COMMANDER OFF + CHANNEL+ + VOLUME–
COMMANDER OFF + LIGHT
CHANGE + COMMANDER OFF
For
details,
see
page 28
page 52
page 30
page 41
page 45
page 51
page 49
page 50
page 47
75
Page 76

Index
A
Auto Power-Off
of the Commander 49
of the backlight 50
B
Backlight
adjusting 50
Auto Power-Off 49
batteries 6
Batteries 6
C, D
Changing
function display of keys
19
interval of the System
Control function 30
time of Auto Power-off
49
touch-key display 52
CHANNEL button 7
Channel Macro function 45
Clearing/Changing
Channel Macro function
46
learned signal 20, 34, 40
System Control function
26, 29
Code number 8
Component Select buttons
assigning other
components 35
copying settings 37
programming a signal
31
programming System
Control function 28
receiving data 43
setting Power-On
function 31
transferring data 41
COMMANDER OFF button
7
Copying
data to another
commander 41
settings of Component
Select buttons 37
E
Erasing
See “Clearing/
Changing”
F, G
Factory setting 8, 22, 26
H
Hold Function 47
I, J
Input select 15
K
Key touch beep 51
L
LCD
Auto-Off time 49
brightness 50
display type 52
touch keys 66
Learning Function 16, 33,
38
LIGHT button 7, 50
Locking
control of Commander
47
settings on Commander
48
M, N, O
MUTING button 7, 14, 17,
22
P, Q
Power-On function
setting 31
SYSTEM CONTROL3
button 26
Power-Off function
See “System Power-Off
function”
See “Auto Power-off”
Preset components 8
Preset Lock Function 48
R
Receiving data 43
S
SYSTEM CONTROL
buttons
programming a signal
38
programming System
control function 23
System Control function
changing interval 30
clearing 26, 29
programming 23, 28
System Power-Off function
setting 34
SYSTEM CONTROL 1
button 26
T, U
Transferring data 41
Troubleshooting 55
V, W, X, Y, Z
VOLUME buttons 7, 14, 17,
22
Volume Control 14, 22
Printed in Malaysia
76
 Loading...
Loading...