Page 1
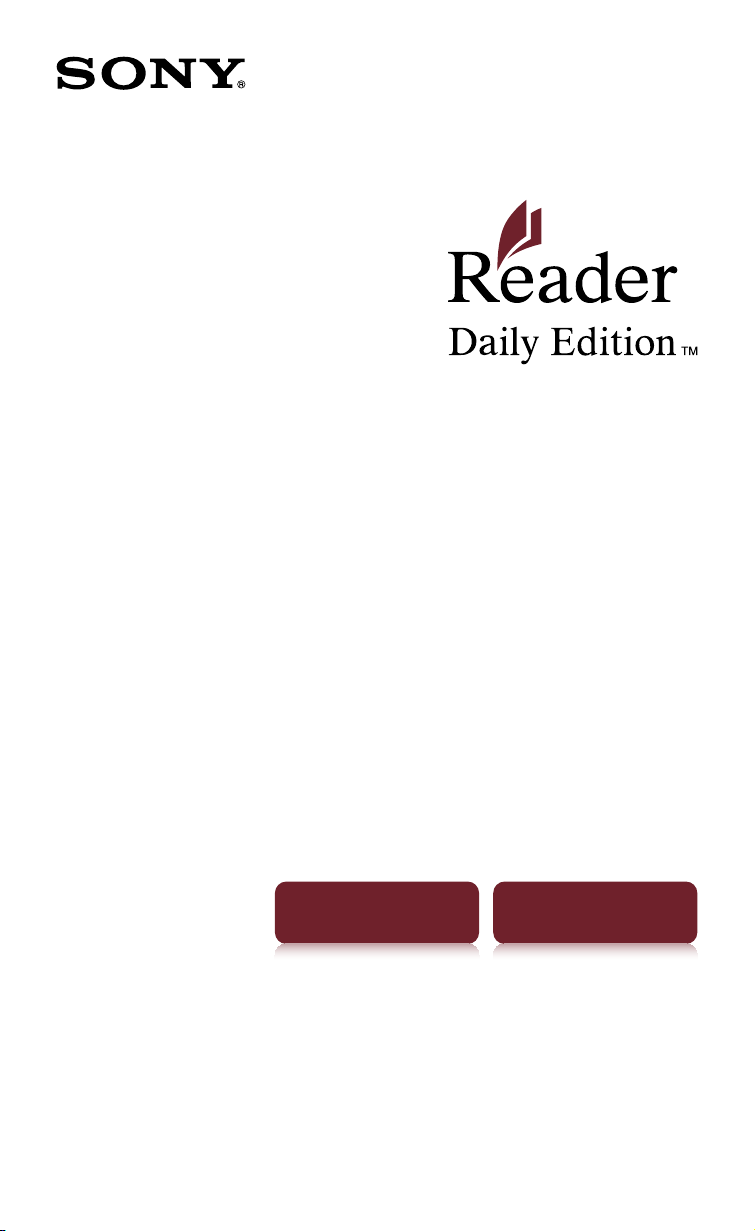
Click for instant access!
Table of Contents Index
User Guide V2.0
PRS-950
Digital Book Reader
©2010 Sony Corporation 4-260-631-12(1)
Page 2

CONGRATULATIONS
Your Reader Daily Edition™ comes with these
useful features:
Unplug and unwind – with mobile network
or Wi-Fi® connection, you can download
ebooks straight to your Reader™ without a
computer and take your library on the go.
7” e-paper with clear touch screen – all you
need is a soft touch to turn pages, tap to
bookmark, take notes and highlight on a
high quality screen.
Font Zoom – increase or decrease the text
size to your preference, or zoom into images
to take a closer look.
Dictionary and Wikipedia® – simply double-
tap a word to read its definition or translate,
learn more from Wikipedia’s website.
Read on. There’s so much more.
Personalize the standby screen with your
favorite picture.
Use the “Collections” feature to keep your library
organized and quickly find the next great book
to read.
Table of Contents Index
2
Page 3
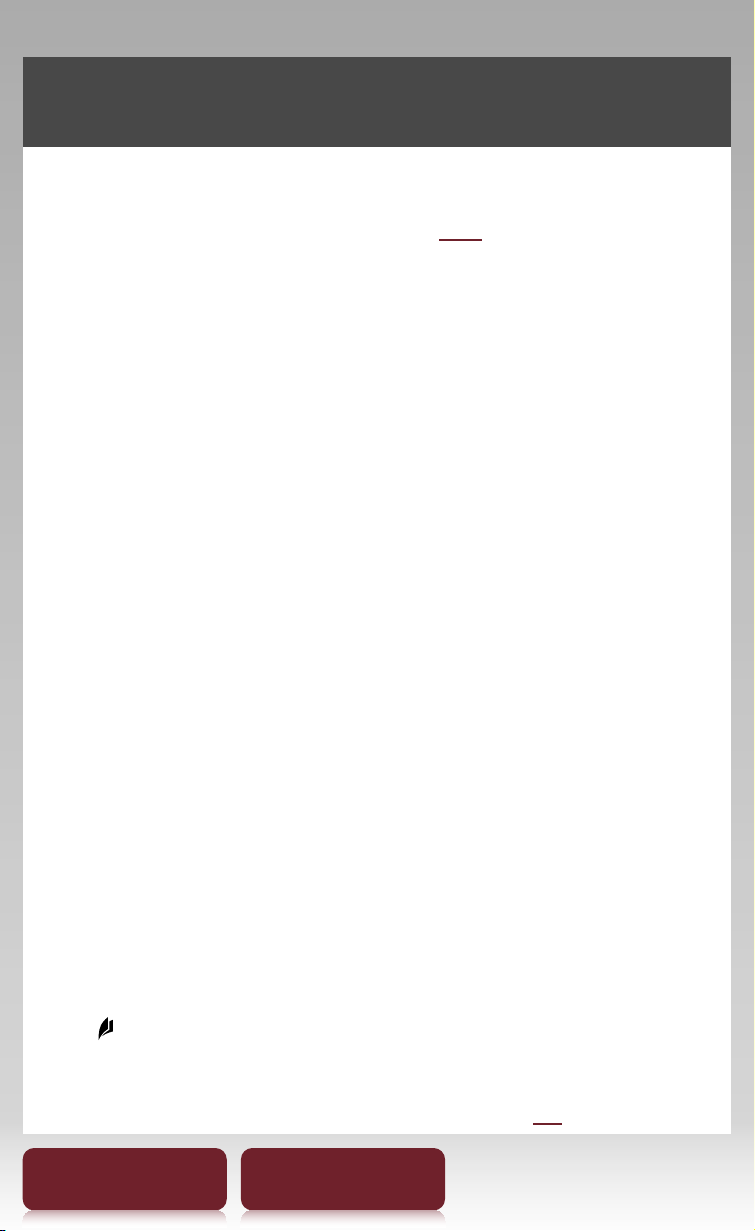
Support
Support for the Reader™ device
First, check “Troubleshooting” ( 142) to resolve the
issue.
Website and contact:
www.sony.com/readersupport
Phone number: 1-866-962-7669
Firmware Updates (System Software)
You may be notified (via an on-screen message) about
firmware updates that are available for your Reader. We
highly recommend that you install the latest firmware in
order to take advantage of improvements and/or
exciting new features for your Reader.
The firmware can be downloaded in one of two ways:
1) Directly to the Reader via a Wi-Fi connection.
2) Through a computer via a USB connection.
When you receive the message select “Download Now”
if the Reader is currently connected to a Wi-Fi network.
Otherwise, you can update the Reader firmware using a
computer.
Please go to the Reader support website at
http://www.sony.com/readersupport for instructions on
how to update the Reader firmware.
Support for the Reader™ Store
Go to the Reader Store Help and Support page:
Tap
[Help and Support].
For details about the Reader Store, see 35.
Table of Contents Index
[Store] at [Home] menu press OPTIONS tap
3
Page 4

About the User Guide
When using your Reader to view this User Guide,
please note the following instructions.
To use the page links
Tap the page link to jump to the page directly
(e.g., 5). To return to the previous page, press
OPTIONS tap [Go to] [Previous View].
To enlarge a page
See “Zooming in” ( 72).
Screen shots in this manual may be different from the
actual display in the Reader.
To use the link icons
Tap one of the icons located at the bottom of the
page to view either “Table of Contents” or “Index”.
Table of Contents Index
4
Page 5

Useful Features
Mobile network and Wi-Fi®
Connecting to a mobile network ( 35)
Connecting to a Wi-Fi network ( 132)
Reader Store ( 35)
Google Books ( 94)
Annotation
Bookmarking ( 61)
Highlighting Word(s) ( 62)
Handwriting a note ( 63)
Adding a note ( 64)
Synchronizing Reading-related Information
( 66)
Resizing
Adjusting the text size ( 70)
Changing a page mode ( 71)
Zooming in ( 72)
Adjusting Content View ( 75)
Searching
Finding notes within a book ( 67), among
books ( 69)
Searching keywords ( 78)
Searching a book ( 60)
Table of Contents Index
5
Page 6
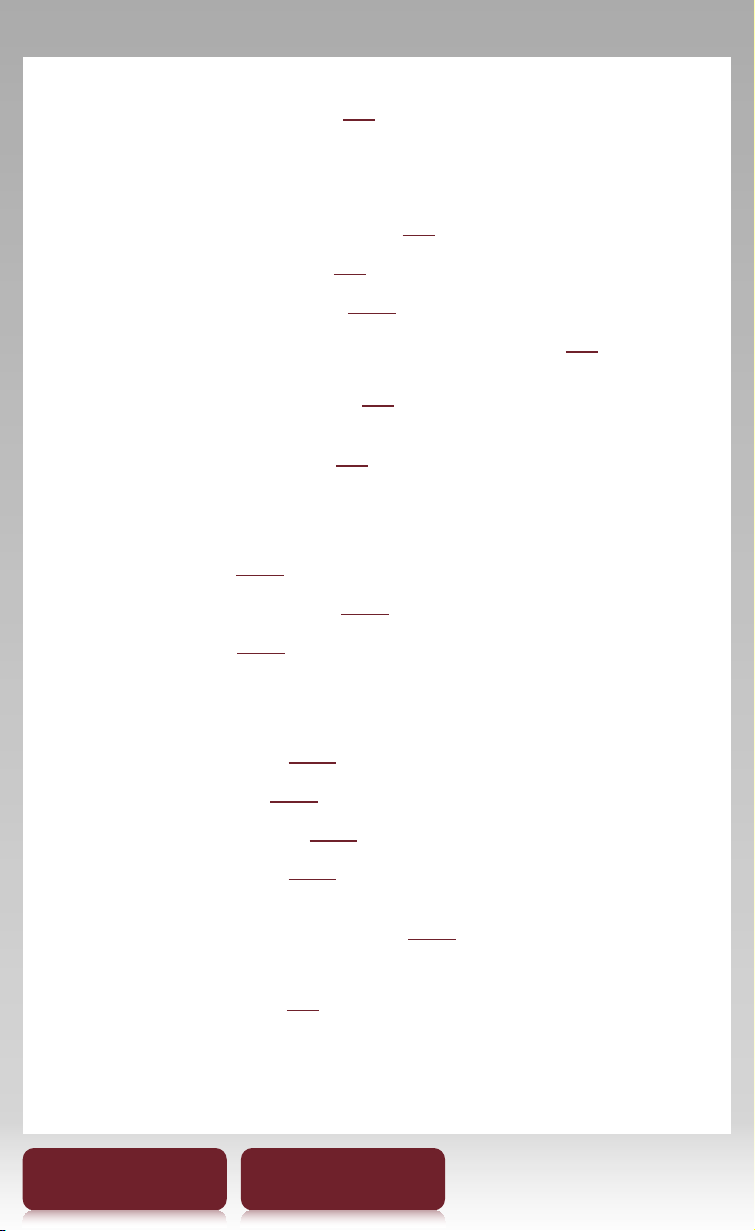
Jumping to a page ( 80)
Dictionary
When reading a book ( 83)
Using Wikipedia ( 87)
As an application ( 112)
List of previously looked up words ( 86)
Reading Periodicals ( 88)
Browsing website ( 95)
Collection Management
Creating ( 103)
Adding contents ( 104)
Deleting ( 105)
Other Applications
Handwriting ( 113)
Text Memo ( 116)
Picture Viewer ( 118)
Audio Player ( 120)
Supported File Formats ( 169)
Specifications ( 19)
Table of Contents Index
6
Page 7

Table of Contents
About the User Guide ..............................................4
Useful Features ........................................................5
Chapter 1
Overview
Parts and Controls .................................................................14
Specifications ..........................................................................19
Chapter 2
Getting Started
Charging the Reader ............................................................22
Power Saving Tips .................................................................24
Basic Operation
Touch Screen ...........................................................................27
On-screen keyboard ........................................................30
Home Menu .............................................................................32
Table of Contents Index
7
Page 8

Getting Content
Accessing the Reader™ Store Wirelessly .......................35
Creating a Reader™ Store Account ..................................38
Making Purchases .................................................................39
OPTIONS menu of the Reader Store ...............................40
Downloading Content .........................................................41
Accessing the Reader™ Store with your computer ...46
Step 1: Installing Reader™ Library ..............................48
Step 2: Sign in your account and
purchasing eBooks ........................................................51
Step 3: Transferring your eBooks to your
Reader device ..................................................................52
Table of Contents Index
8
Page 9

Chapter 3
Reading Content
Reading Books ........................................................................55
OPTIONS Menu ......................................................................57
Annotation ...............................................................................61
Bookmarking .....................................................................61
Highlighting word(s) .......................................................62
Handwriting a note .........................................................63
Adding a note ....................................................................64
Synchronizing Reading-related Information ...............66
Finding a Note ........................................................................67
Searching for notes within a book .............................67
Finding the notes in all contents ................................69
Resizing .....................................................................................70
Changing a page mode .................................................71
Zooming in .........................................................................72
Adjusting Content View ......................................................75
Screen Orientation ................................................................77
Searching .................................................................................78
Jumping to a Page ................................................................80
Table of Contents Index
9
Page 10

Using Embedded Dictionaries ..........................................83
Listing previously looked up words ..........................86
Using Wikipedia .....................................................................87
Reading Newspapers / Magazines ..................................88
Reading from a Memory Stick™ or SD Card .................91
Network Menu
Network Menu ........................................................................93
Google Books ..........................................................................94
Browsing Website ..................................................................95
Adding a bookmark .........................................................99
OPTIONS menu of the [Browser] application ...........101
Collections
Collections ............................................................................ 103
Creating ............................................................................103
Adding content .............................................................. 104
Deleting a collection ....................................................105
Removing content ........................................................106
Managing Content
Deleting Content ................................................................107
Protecting Content ............................................................ 108
Managing Periodicals .......................................................109
Table of Contents Index
10
Page 11
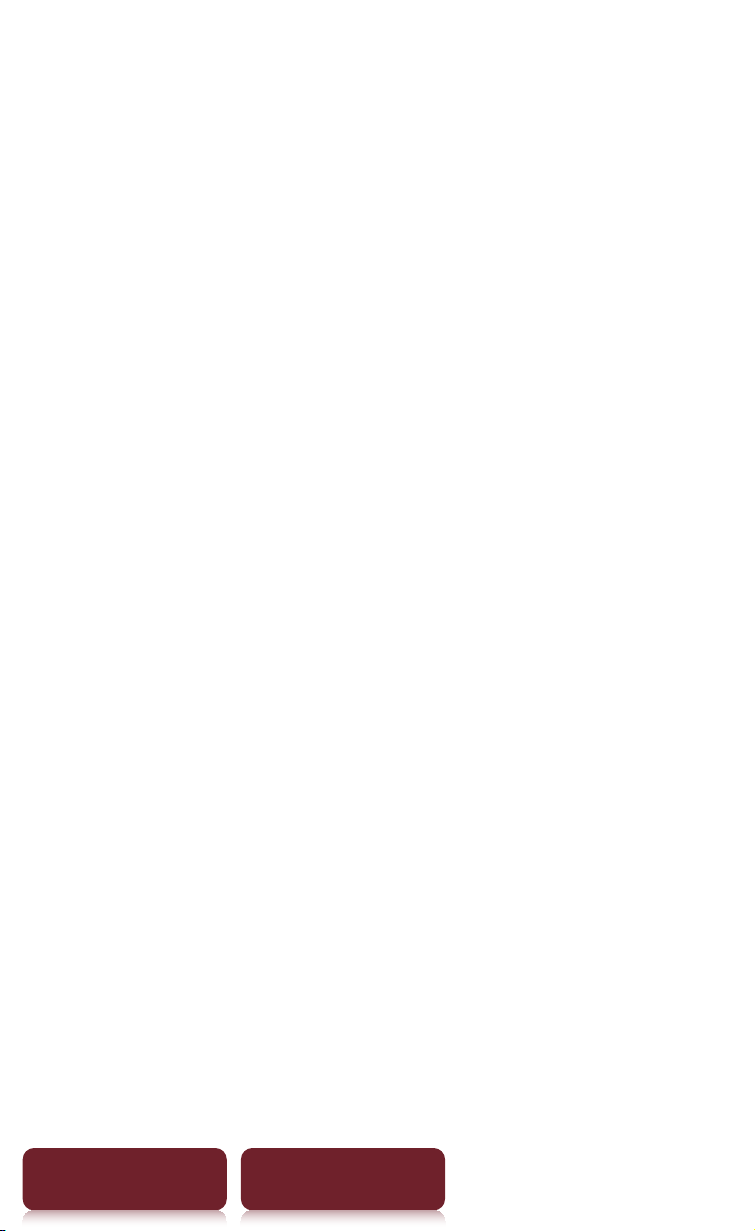
Applications Menu
Applications Menu ............................................................. 111
Using an embedded dictionary ...............................112
Creating drawings .........................................................113
Creating text memos ................................................... 116
Viewing pictures ............................................................ 118
Playing audio files .........................................................120
Settings
Changing Settings .............................................................123
[General Settings] ..........................................................125
[Application Preferences] ...........................................127
[System Management] ................................................128
[Initialization] .................................................................. 130
[Wireless Controls] ........................................................131
[Wi-Fi Network Settings] .............................................132
Troubleshooting
Troubleshooting .................................................................142
Symptoms ........................................................................143
Table of Contents Index
11
Page 12

Appendix
Precautions ........................................................................... 155
Copyright Notice ................................................................ 166
GNU GENERAL PUBLIC LICENSE ............................... 168
Supported File Formats ....................................................169
System Requirements .......................................................171
Index .......................................................................................173
Table of Contents Index
12
Page 13
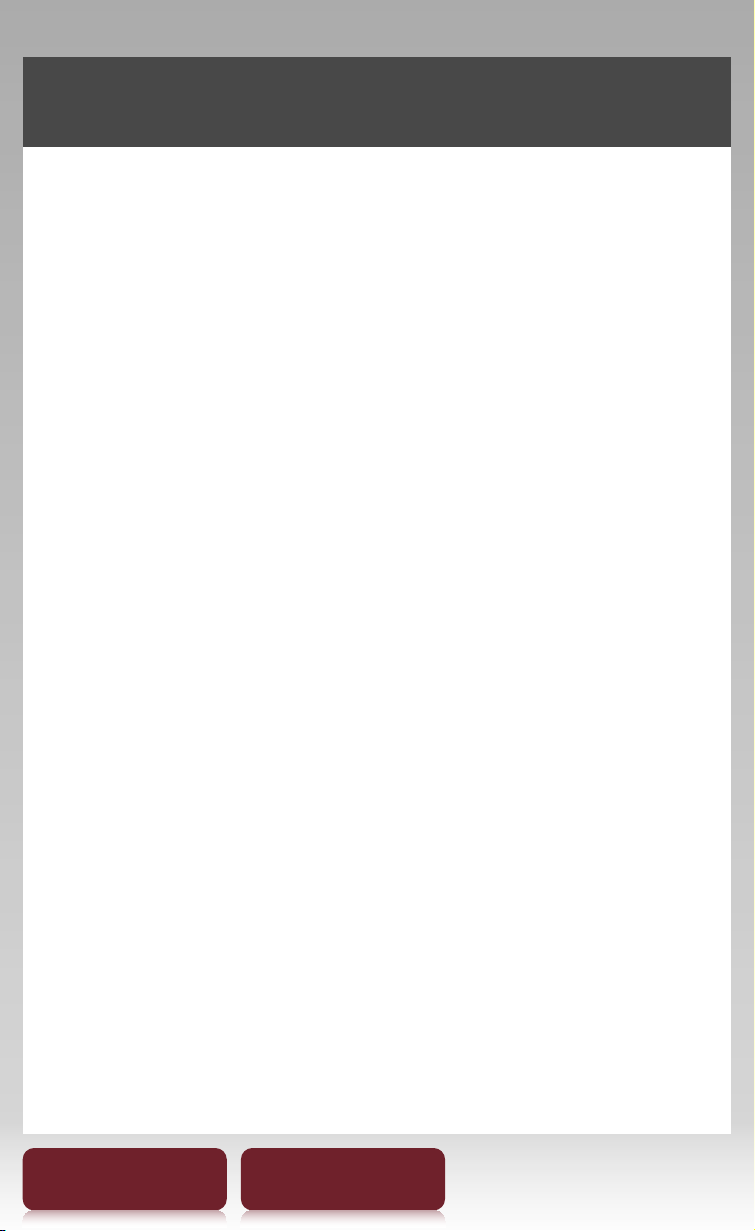
Chapter 1
Overview ..................................................14 - 20
Parts and Controls ....................................................14
Specifications ............................................................19
Table of Contents Index
13
Page 14
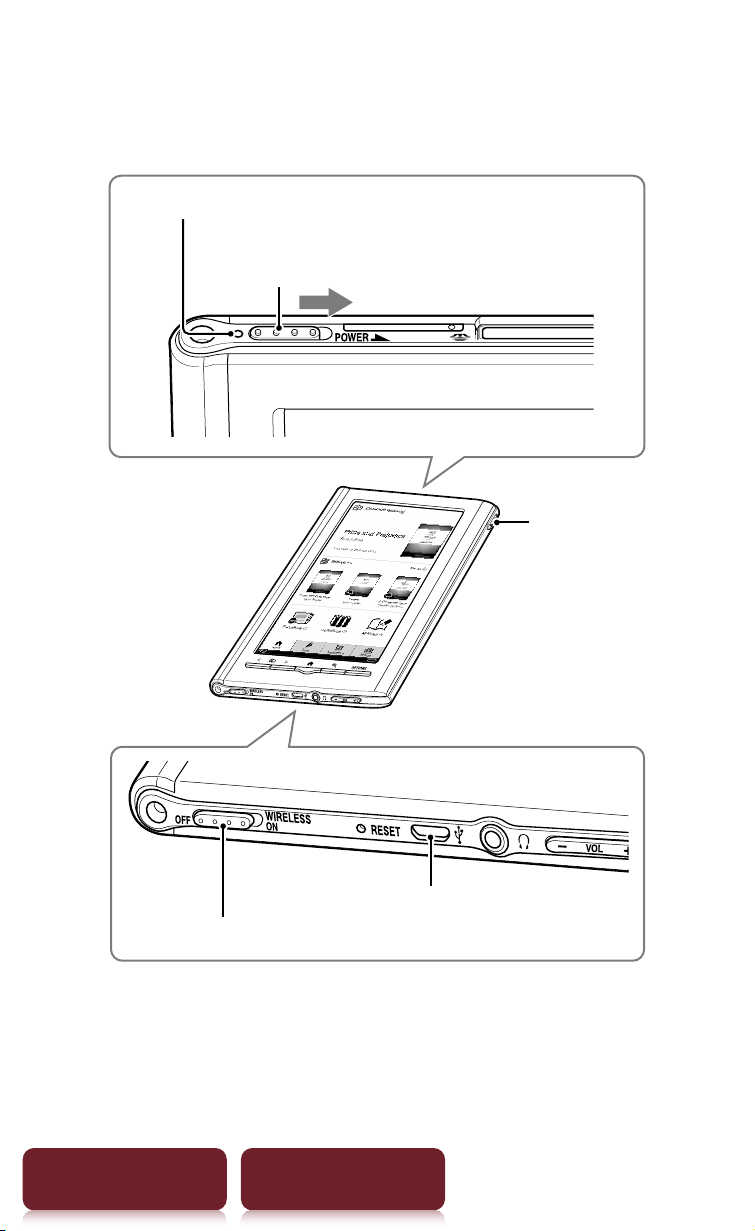
Overview
Parts and Controls
Charge/Busy indicator
Power switch
Slide to the right and
release quickly
Stylus
WIRELESS switch
Table of Contents Index
Micro USB connector
14
Page 15
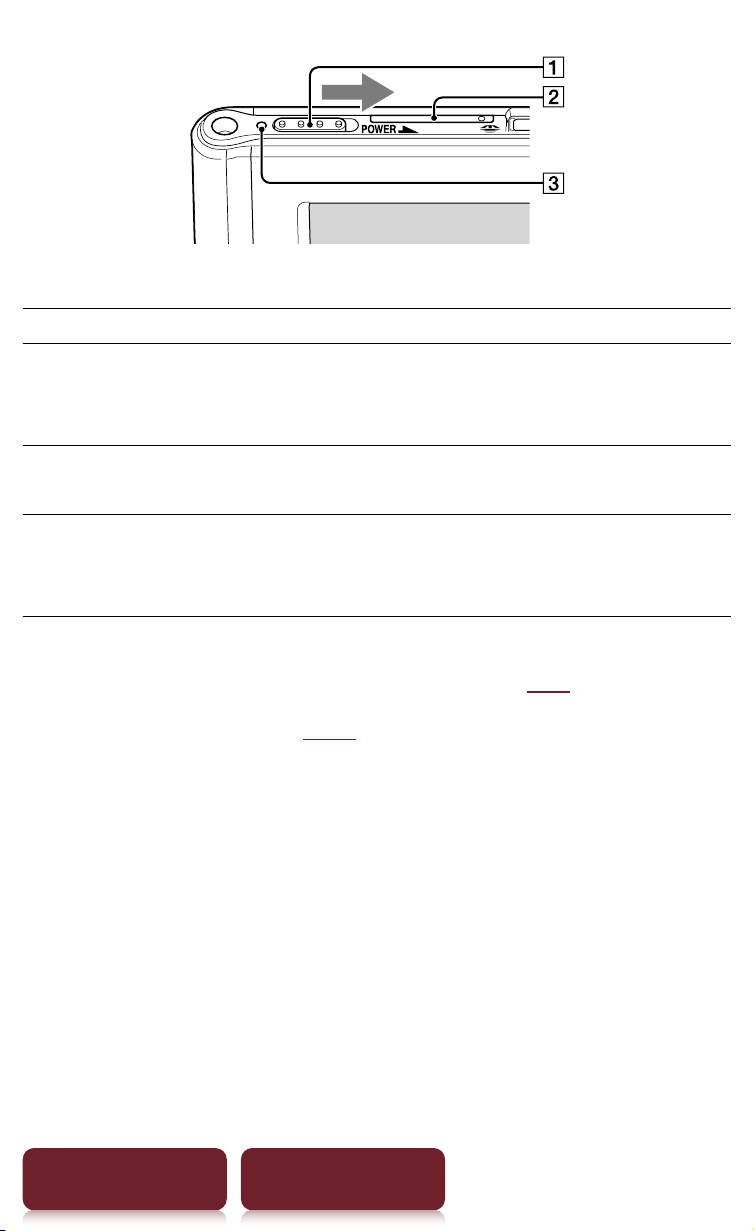
Power Switch
To Action
Parts and Controls
Power on or wake
Slide to the right and release quickly.
up from sleep
mode
1
Enter sleep mode Slide and release quickly. The standby
2
appears.
Power off
completely
screen
When not in sleep mode, slide and
hold for more than 3 seconds. Follow
the instructions on the screen.
1
Battery consumption is minimized in sleep mode.
2
For details about [Standby Screen], see 129.
SIM Card Slot ( 154)
A SIM card is installed to provide wireless
communication. Please do not remove it.
Charge/Busy indicator
Red: Charging in progress
Orange: When booting/shutting down/internal
memory access
Off: Off/Sleep mode/Reader in operation
Table of Contents Index
15
Page 16
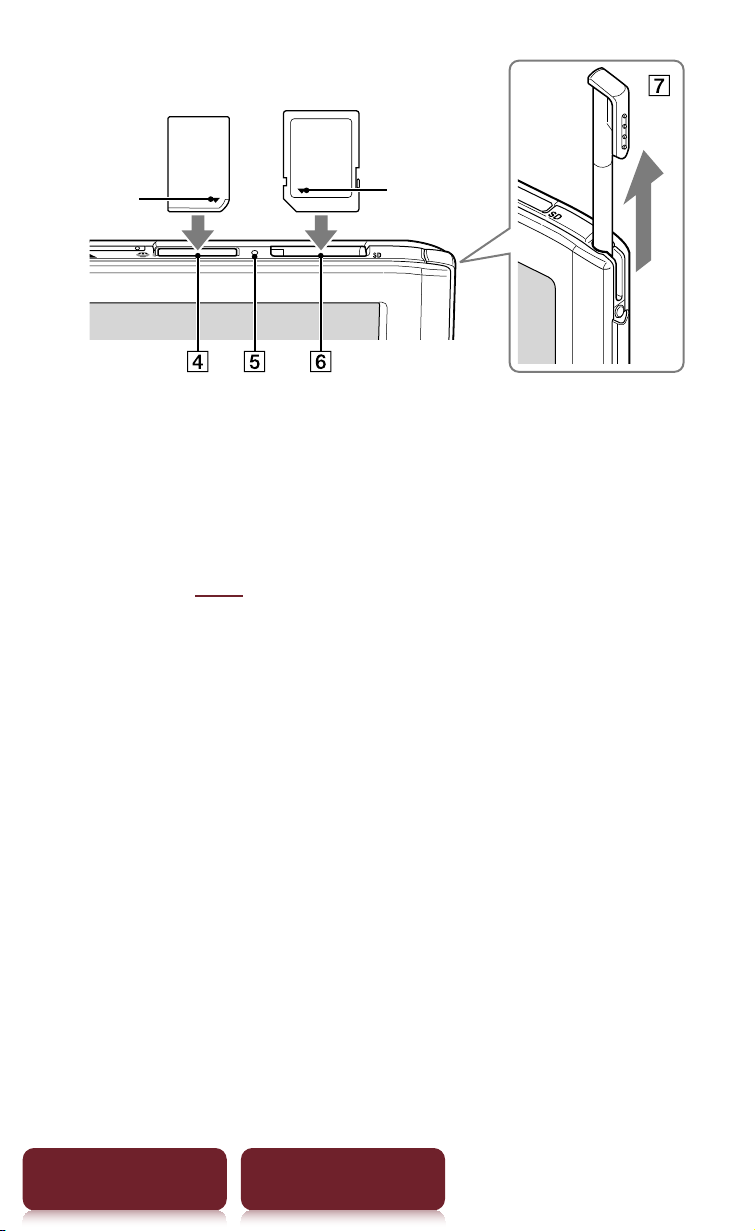
Parts and Controls
Memory Stick Duo™
media
Mark
Memory Stick PRO Duo™ slot
Memory card access indicator
SD card
Mark
Lights up in orange during memory card access.
SD card slot
Please see 164 regarding memory card usage.
Stylus
For more precise operations, use the supplied stylus.
Insert fully into the holder when not in use.
Table of Contents Index
16
Page 17
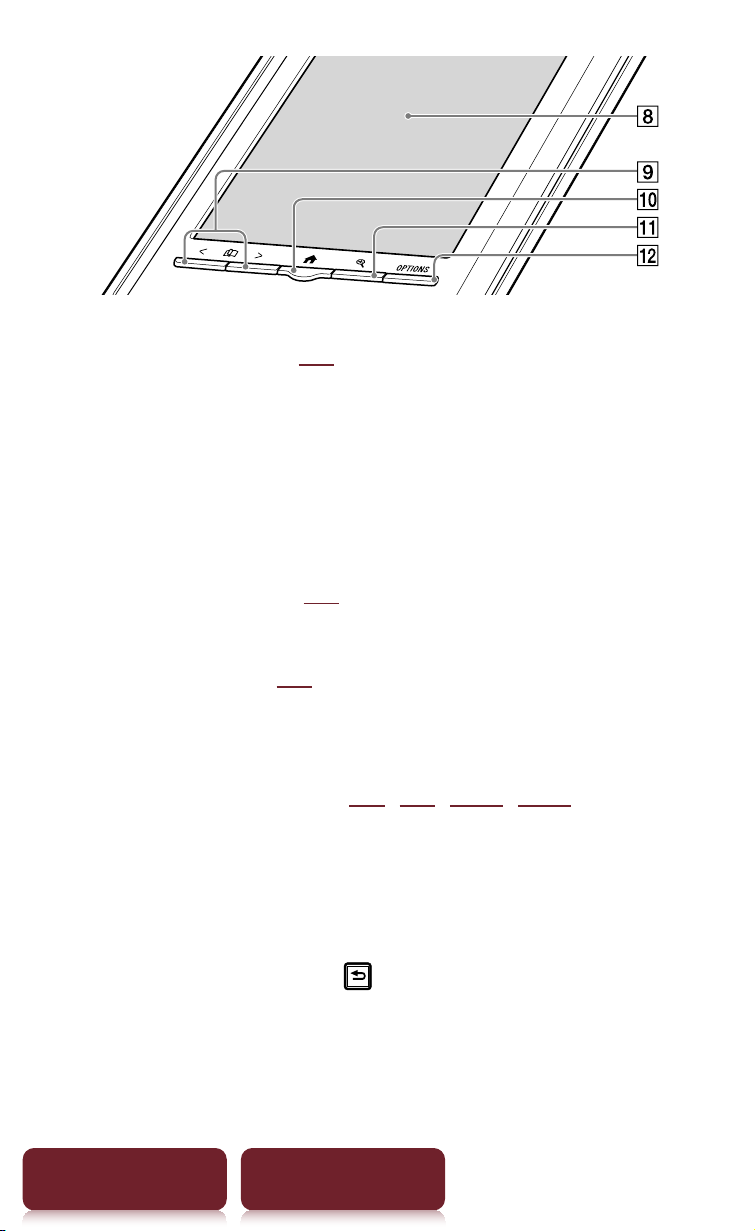
Parts and Controls
Touch screen ( 27)
Lightly touch the screen either with a finger or the
supplied stylus to navigate.
Page turn buttons
Press < (previous) or > (next) to turn the page.
Press and hold < or > to turn pages continuously.
Home button ( 32)
Shows the [Home] menu.
Size button ( 70)
Shows a utility to change text size, zoom a page and
select a page mode.
OPTIONS button ( 40, 57, 101, 141)
Shows the menu for relevant optional functions.
Tips
Press OPTIONS to display the clock for 5 seconds.
Pressing and holding OPTIONS for 2 seconds provides the
same function as tapping
Table of Contents Index
.
17
Page 18
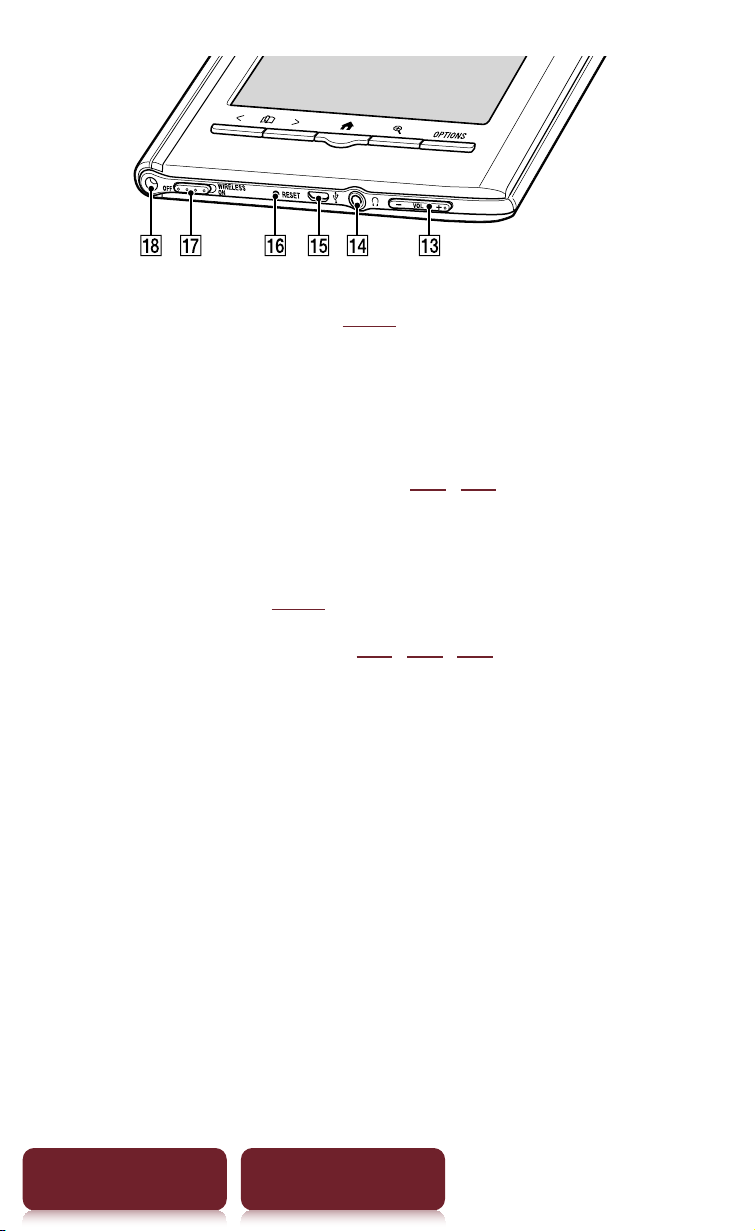
Parts and Controls
Volume button* ( 122)
Adjusts the volume when playing an audio file.
* A tactile dot on the + button helps with ease of operation.
Headphones jack
Micro USB connector ( 22, 48)
Used for transferring data and charging the Reader by
the supplied USB cable.
RESET hole ( 142)
WIRELESS Switch ( 36, 37, 93)
Set to “ON” when using a mobile network or Wi-Fi
network.
Holes for optional cover attachment
With the same hole in the left top corner of the Reader,
an optional accessory cover can be attached.
Table of Contents Index
18
Page 19
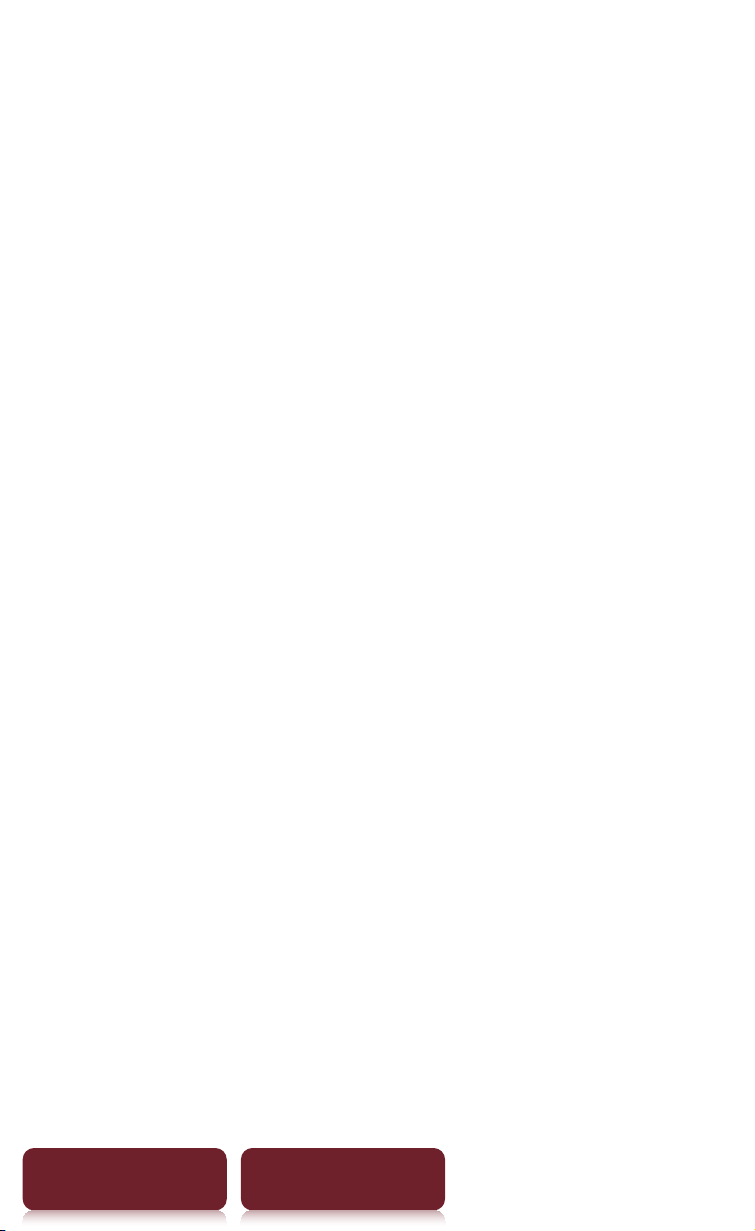
Specifications
Specifications
Model name
PRS-950
Power source
Built-in rechargeable battery: 3.7 V DC
AC adapter: 5.0 V DC, 1,500 mA
USB communication: Hi-Speed USB (USB 2.0 compliant)
Battery life (continuous playback)
Maximum Battery: Approx. 20,000 continuous page turns
when reading only *
easured using a text based content in ePub format and a
* M
fully charged battery, consecutive page-turns at
approximately one second per page under the
recommended operating temperature. Actual battery life
may vary based on usage patterns and individual device.
User available capacity
Approx. 1.4 GB after initial setting
Depending on size of pre-loaded excerpts, available memory
capacity may vary.
Operating/charging temperature
41°F to 95°F (5°C to 35°C)
Dimensions (w/h/d)
Approx. 5 1/8 × 7 7/8 × 13/32 inches (128 × 200 × 9.6 mm)
Mass
Approx. 9 6/10 oz. (273 g)
Table of Contents Index
19
Page 20

Specifications
Display:
7.1” (180.98 mm) diagonal electrophoretic display
600 × 1,024 pixel, 0.151 × 0.153 pixel/mm
16-level gray scale
Mobile network:
HSPA/WCDMA 850/900/1900/2100 MHz
GPRS/EDGE 850/900/1800/1900 MHz
Wi-Fi:
802.11b / g compliant
Expansion slots
Memory Stick PRO Duo™ slot, SD card slot
Please see 164 regarding memory card usage.
AC Adapter for Reader (PRSA-AC1)
Output: 5.0 V DC, 1,500 mA
nput: 100 - 240 V AC, 50/60 Hz, 0.2 A
I
Oper
Dimensions (w/h/d):
M
USB cable length: A
ating/Charging temperature: 41˚F to 95˚F (5˚C to
35˚C)
Approx. 1 7/16 × 2 7/8 × 1 5/16 inches (Approx. 36 × 70 ×
33 mm)
ass: Approx. 1.76 oz. (50 g)
pprox. 58 1/8 inches (1.5 m)
Design and specifications are subject to change
without notice.
Table of Contents Index
20
Page 21

Chapter 2
Getting Started ........................................22 - 26
Charging the Reader ...............................................22
Power Saving Tips ....................................................24
Basic Operation .......................................27 - 34
Touch Screen .............................................................27
Home Menu ...............................................................32
Getting Content .......................................35 - 53
Accessing the Reader™ Store Wirelessly ..........35
Creating a Reader™ Store Account ....................38
Making Purchases ....................................................39
OPTIONS menu of the Reader Store ..................40
Downloading Content ...........................................41
Accessing the Reader™ Store with your
computer ....................................................................46
Table of Contents Index
21
Page 22

Getting Started
Charging the Reader
Charge your Reader by connecting to an AC outlet
using the supplied AC adapter (PRSA-AC1). The time to
completely charge a depleted battery is about 2.5
hours.
1 Connect one end of the supplied USB cable to
the micro USB connector of the Reader, and
the other end to the AC adapter.
2 Connect to an AC outlet.
appears in the status bar during the charge
process. The indicator goes off and
when fully charged.
Charge/Busy indicator
Micro USB connector
Charge/Battery status icon
( 34)
USB cable
appears
AC outlet
AC adapter
Table of Contents Index
22
Page 23
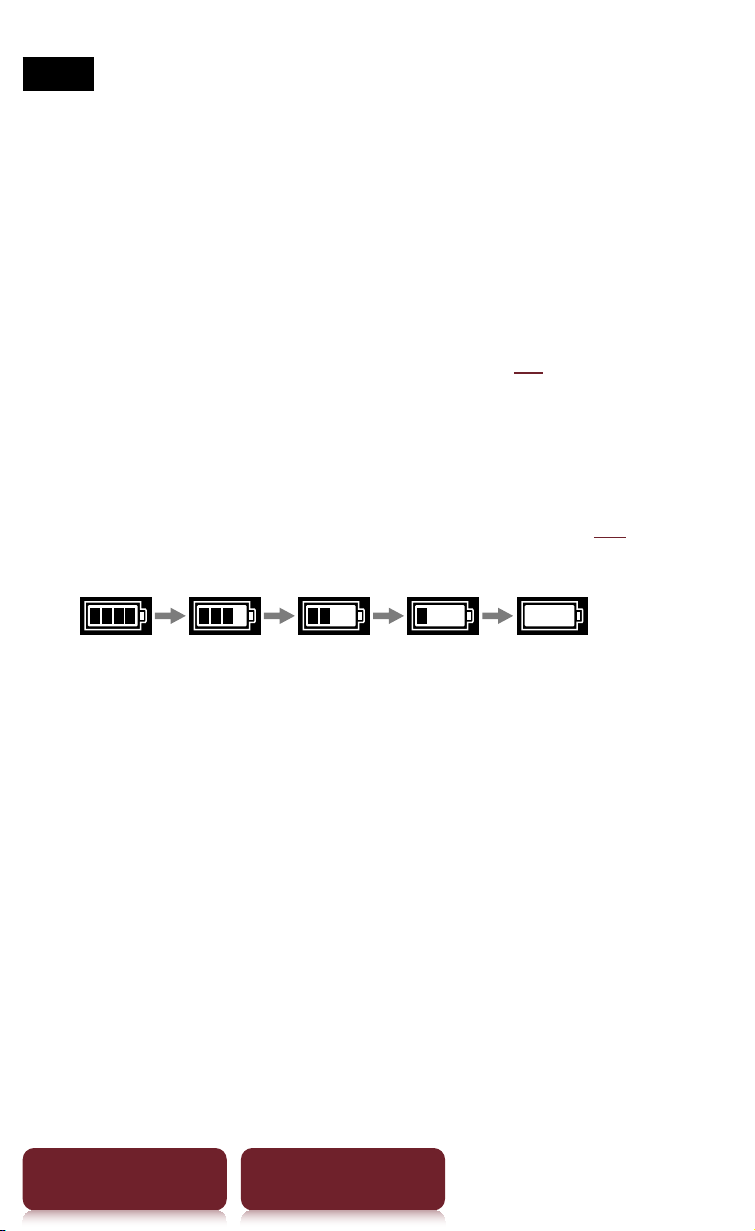
Charging the Reader
Notes
Do not use the supplied USB cable or an AC adapter other
than AC adapter (PRSA-AC1) with the Reader.
Connect the AC adapter to an easily accessible AC outlet.
Should you notice an abnormality in the AC adapter,
disconnect it from the AC outlet.
Tip
The Reader can also be charged by connecting it to your
computer with the supplied USB cable ( 48). The time to
completely charge a depleted battery is about 5 hours.
To check battery status in the status bar ( 33) during
use
Table of Contents Index
Charging battery recommended
23
Page 24

Power Saving Tips
Charging Battery
To fully charge your Reader, continue
charging until an icon shows completion of
charge ( 22, 48).
Power Saving Tips
Char
take about 2.5 hours when connected to the
supplied AC adapter.
ging a completely depleted battery will
Recommended Temperature
Please use your Reader within the recommended
operating temperature range ( 19).
Table of Contents Index
24
Page 25

Power Saving Tips
Operating requiring more power
The following cases may consume more power:
U
U
Gr
P
P
U
F
sing mobile network or Wi-Fi network
sing the network menu
aphics intensive content
laying audio files
hoto slideshow with a short duration
sing external memory cards
requent insertion and ejection of memory
cards
A
n excessive amount of content in a memory
card
eP
ub and PDF files partially conforming to
document standard
A
nnotation, keyword search and dictionary
search functions
Table of Contents Index
25
Page 26

Power Saving Tips
Tips to save power
If you do not use the Reader for more than
one day, power off the Reader completely
( 15, 124).
W
hen the [Browser] application is not in use,
close it by returning to the [Applications] or
[Home] menu.
D
o not leave the Reader uncharged for a
prolonged period of time. This may reduce
the charging capability.
W
e recommend the supplied AC adapter. The
performance of any third party charger is not
guaranteed.
P
lease keep the Reader at normal
temperature operation ( 19).
f you do not use mobile network or Wi-Fi, set
I
the WIRELESS switch to “OFF” ( 18).
Table of Contents Index
26
Page 27

Basic Operation
Touch Screen
You can perform various touch operations with a
finger or the supplied stylus ( 16).
Single tap to select an item:
Double-tap: for bookmarks (
search ( 83), word search ( 78), highlighting ( 62),
etc.
Example: creating a bookmark ( 61)
Tip
To delete a bookmark, double-tap it.
61), instant dictionary
Table of Contents Index
27
Page 28

Touch Screen
Swiping
In the page view, swiping the screen turns a page. To
change page turn preference, see 126.
Swiping and holding
Swipe and hold the page to turn pages repeatedly.
Table of Contents Index
28
Page 29

Touch Screen
Dragging
In zoom-in mode ( 72), tap and drag to reposition
the displayed page. In the [Handwriting] ( 113)
application or [Create/Edit] function ( 63),
handwriting on the screen can be performed with the
supplied stylus ( 16).
Double-tapping and dragging
Double-tap the first word, drag to the last word slowly
and release to select consecutive words ( 62).
Table of Contents Index
29
Page 30

Touch Screen
On-screen keyboard
The on-screen keyboard is used for many functions.
Tip
The key array of the keyboard varies depending on the
category of the input text (URL, etc.). Note that the input
area may not appear on the keyboard.
Input area
To Perform at input area
Edit Tap to place the cursor.
Delete a character Tap to place the cursor and tap
delete a character before the cursor.
Finish inputting Tap [OK], [Search], [Done] or [Go].
Insert line feed
Tap [Return].
Note
[Return] is only effective in the
multiple line input.
Table of Contents Index
to
30
Page 31

To Perform at input area
Touch Screen
Switch the keyboard
type
Switch the character
type
Input previously
entered words
Tap [123] to switch to the symbol
keyboard. To return, tap [Abc].
Tap
keyboard. Tap
additional characters at the symbol
keyboard.
Tap one of previously entered words
shown below the input area.
Notes
Keyboard history only records
words of 4 to 15 letters. Numbers or
other symbols are excluded.
Keyboard history is not displayed
on the keyboard when using the
[Browser] application.
Move the cursor Tap
input area.
to switch to the upper-case
to switch to
/ to move the cursor in
To input optional characters
Tapping and holding an applicable character key will
pop up optional characters.
Table of Contents Index
31
Page 32

Home Menu
Home Menu
Press the (Home) button to display the [Home]
menu.
Last read content
Tap to list book(s) ( 55)
Newly loaded book(s)
Collection list ( 103)
Bookmarks and annotations
( 69)
Reader settings ( 123)
[Home] menu
Status bar ( 33)
Periodicals ( 88)
More applications ( 111)
Reader Store ( 35)
Tip
Book and periodical recommendations, special promotions
and exclusive offers will periodically appear on your Reader’s
[Home] menu ( 44).
Table of Contents Index
32
Page 33

About the status bar ( 32)
Icon Description
Current status indicator of mobile network
and Wi-Fi network (
Mobile network (3G) indicator. This
appears when connected to a 3G network.
The Reader is automatically connected to
a 3G network when available.
appears when downloading content.
/
/
appears when connecting and
downloading a page in the Reader Store or
accessing the network menu.
appears when an SSL compatible site is
displayed. The currently displayed site is
encrypted using SSL.
may appear if a part of the displayed
Web page is not SSL compatible.
36, 37).
Home Menu
Current text Size ( 70).
Current page position in landscape mode
77).
(
Current page position indicator when in
either 2 or 3 column split mode (
Page Indicator. Tap this to jump to another
page (
Table of Contents Index
80).
71).
33
Page 34

Icon Description
Current time indicator. Reader shows
current time in the middle of the status bar
for 5 seconds after the OPTIONS button is
pressed and returns to the previous
display (either blank or page indicator).
Volume level indicator. This only appears
when the volume button is pressed (
122).
An invalid operation.
Audio playback.
Battery status indicator ( 23).
While charging with the supplied AC
adapter.
Home Menu
18,
appears when fully charged.
Table of Contents Index
34
Page 35

Getting Content
Accessing the Reader™ Store Wirelessly
With a mobile or a Wi-Fi connection you can purchase
and download eBooks and periodicals directly from
the Reader Store. Tap
[Wi-Fi Set-up] screen appears.
Check the network
status ( 36, 37)
[Store] at [Home] menu. The
Connect to a Wi-Fi network. Follow
the on-screen set up instructions. For
more details, see 132.
Set up a Wi-Fi network later.
Connect to a mobile network without
connecting to Wi-Fi*. You can set-up a
Wi-Fi network in the [Setting] menu
[Store]
later.
* To switch the connection between mobile network and Wi-
Fi, see [Wireless Controls] ( 131).
Table of Contents Index
35
Page 36

Accessing the Reader Store Wirelessly
To check the network status
You can verify the wireless status by the wireless status
icon that is displayed in the bottom left of the screen.
Mobile network status
For information on the network coverage area, please
visit: http://www.sony.com/readersupport
Icon Status
The Reader is connected to the mobile
network. The more bars, the stronger the signal.
The mobile network feature of the Reader is in
standby mode (
The Reader cannot receive a mobile network
signal. In this state, you cannot access the
Reader Store.
131).
The WIRELESS switch is set to “OFF” ( 18).
Tip
The displayed mobile network status icon varies according
to the [Mobile Network] setting in the [Wireless Controls]
setting (
Table of Contents Index
131).
36
Page 37

Accessing the Reader Store Wirelessly
Wi-Fi status
For details about the Wi-Fi settings, see 132.
Icon Status
The Reader is connected to Wi-Fi. The more
bars, the stronger the signal.
The Wi-Fi network feature of the Reader is in
standby mode (
There is no Wi-Fi access point. In this state, you
cannot access the Reader Store and the
network menu.
The WIRELESS switch is set to “OFF” ( 18).
131).
Tip
The displayed Wi-Fi network status icon varies according to
the [Wi-Fi] setting in the [Wireless Controls] setting (
131).
Table of Contents Index
37
Page 38

Creating a Reader Store Account
Creating a Reader™ Store Account
In order to purchase and download eBooks or
periodicals, you need to register an account at the
Reader Store, or if you already have a Reader Store
account or Sony Style account, sign in via your e-mail
address and password.
Tap [Create Account]
Enter your e-mail address using the on-screen
keyboard ( 30). The Reader will be associated with
your account in the Reader Store.
Table of Contents Index
38
Page 39

Making Purchases
Making Purchases
Browse the Reader™ Store to find your desired books
and purchase them by following the store instructions.
Return to the top
page of the Reader
Store.
Tip
The purchased history can also be displayed by tapping
[Purchased Content] under [Applications] at [Home]
menu ( 93).
Displays
purchase history
and credit card
information.
Table of Contents Index
39
Page 40

OPTIONS menu of the Reader Store
OPTIONS menu of the
Reader Store
Pressing the OPTIONS button ( 17) will display the
menu for related supplementary functions.
Item Description/Reference page
[Store Home] Displays the top page of the Reader
Store.
[My Account] Displays the [My Account] page.
[Help and Support] Displays the Reader Store Help page.
[Legal Information] Displays the Reader Store Legal
information page.
[Refresh Page] Shows the last read page of the content.
[Continue Reading] Shows the last read page.
[Now Playing]
[Resume Playing]
Table of Contents Index
Shows the audio player ( 121).
Resumes audio playback ( 121).
40
Page 41

Downloading Content
Downloading Content
Select the eBooks that you wish to purchase, and tap
[Buy Now]. Follow the on-screen instructions to
proceed to the purchasing process.
Tap [Buy Now]
Note
There is a 10MB limit on content downloads when
connecting to the store through the mobile network. To
download content larger than 10MB, please make sure you
have setup a Wi-Fi network connection ( 132).
Table of Contents Index
41
Page 42

Downloading Content
At the end of the eBook purchasing process,
[Download Complete] is displayed in the status bar
and the purchased eBook can be read from the [Home]
menu. Press the
of the purchased book.
(Home) button tap the thumbnail
is attached to the newly
purchased book.
For details about reading books, see ( 55).
Subscribing to newspapers/magazines
You can subscribe to newspapers/magazines in the
Reader Store. Go to [Sections] at top page, then tap
[Newspapers] or [Magazines] and follow the store
instructions.
About auto delivery
Once you have subscribed to newspapers/magazines
in the Reader Store, newly published issues will be
delivered to the Reader automatically. To ensure this
process, confirm the following:
The WIRELESS switch is set to “ON” ( 18).
A wireless network is available ( 36).
Table of Contents Index
42
Page 43

Downloading Content
When a new issue is delivered to the Reader, it will be
displayed in the [Home] menu. You can also find the
issue from the [Periodicals] list and [Collections] list.
Most recent delivered issues
Newly purchased book
Opens the [Collections] list ( 103)
Opens the [Periodicals] list ( 88)
Notes
If you miss any new issues while the wireless feature is off,
download them from the [My Account] page in the Reader
Store, where previous issues are available.
While the Reader is connected to your computer via USB,
the wireless network feature (including auto delivery
feature) is unavailable.
Table of Contents Index
43
Page 44

Downloading Content
Reader Store notifications
You will automatically receive updates like book and
periodical recommendations, special promotions and
exclusive offers from the Reader Store on your [Home]
menu.
To ensure this process, confirm the following:
The WIRELESS switch is set to “ON” ( 18).
A wireless network is available ( 36).
Close the Reader Store Notifications window
Display the overview of the book
in the Reader Store
Displays the previous or next three selections.
You can get up to 12 selections.
Table of Contents Index
44
Page 45

Downloading Content
Notes
To turn the [Reader Store Notifications] “On” or “Off”, go to
[Settings] [General Settings] [Reader Store
Notifications].
When you close the [Reader Store Notifications] window,
your current recommendations will not be displayed the
next time you go to the [Home] menu. However, the
window will be displayed again when the Reader Store
sends you new recommendations.
Table of Contents Index
45
Page 46

Accessing the Reader Store with your computer
Accessing the Reader™ Store with your computer
Reader™ Store
Reader™ Library
Sony Reader™ Library will allow you to shop and
manage eBooks and other content purchased from the
Reader Store.
Reader™ device
Reader Library can also be used to manage eBooks
from other sources such as your local public library or
Google Books. For more details, check the Reader Store
home page.
To help manage your eBooks, you need to sign in same
account with your Reader device.
Table of Contents Index
46
Page 47

Accessing the Reader Store with your computer
Installing Reader Library on to your PC or Mac is as
easy as these 3 simple steps.
Step 1: Installing Reader™ Library ( 48)
Step 2: Sign in your account and purchasing
eBooks ( 51)
S
tep 3: Transferring your eBooks to your Reader
device ( 52)
Each of these steps is described in more detail in the
next section.
Reader Library has many helpful features. For more
information, refer to the Reader Library [Help] menu.
Table of Contents IndexTable of Contents Index
4747
Page 48

Accessing the Reader Store with your computer
Step 1: Installing Reader™ Library
1 Connect your Reader device to your computer
using the supplied USB cable.
Ensure that your Reader device is turned on, your
computer is switched on, connected to the
Internet, and you have Administrator access.
Charging battery
To an AC
outlet
USB cable (supplied)
Status indicator while connecting your computer
Icon and message Status
[Charging battery]
[Charging complete]
[Charging stopped]
Table of Contents Index
Charging in progress. The battery
icon does not indicate remaining
battery power during charging.
Fully charged
The Reader device is not
charging its battery. Follow the
on-screen instructions.
48
Page 49

Accessing the Reader Store with your computer
Notes
The Reader device only charges when the connected
computer is powered on.
The wireless feature is unavailable while the Reader
device is connected via USB.
The Reader device cannot be operated when
connected to a computer via USB.
Internet connection is required.
The screen will appear after about 5 minutes if charging
starts with a completely depleted battery of the Reader
device.
Your computer needs to meet minimum system
requirements for Reader Library. For details, see
“System Requirements” ( 171).
2 For Windows users, go to the “Start” menu and
click “My Computer” (or “Computer” for
Windows Vista and Windows 7 users). Then
double-click the “SETTING” drive and then
double-click “Setup Reader Library for
Windows”.
To install on Macintosh computers:
When your Reader device is connected to your Mac,
“SETTING” and “READER” will appear on the
desktop. Double-click the “SETTING” drive and then
double-click “Setup Reader Library for Mac”.
Table of Contents Index
49
Page 50

Accessing the Reader Store with your computer
3 Follow the on-screen instructions to complete
the installation of Reader Library.
A shortcut to Reader Library will be added to your
computer desktop (Windows only). Reader Library
may start automatically depending on which
option you choose just before finishing the
installation. If Reader Library does not start
automatically, double-click the shortcut to start
Reader Library.
You can navigate around the different sections of
Reader Library using the navigation menu on the
left-hand side. When your Reader device is
connected to your computer, you will see [Reader]
appear in the list.
Table of Contents Index
50
Page 51

Accessing the Reader Store with your computer
Step 2: Sign in your account and purchasing eBooks
1 Visit Reader Store and sign in your account.
Click [eBook Store] in the left-hand menu
within Reader Library.
Sign in y
Click the [Sign in] link. Follow the on-screen
instructions to sign in your Reader Store
account.
Note
If you do not have a Reader Store account, click
[Register] to create an account.
Table of Contents Index
our account on the Reader Store.
51
Page 52

Accessing the Reader Store with your computer
2 Purchase and download eBooks.
Once you sign in your account, you can purchase
eBooks, subscribe to periodicals and search over
one million titles from Google Books. You can also
borrow eBooks from your local public libraries. For
details, refer to the home page of Reader Store. All
purchased eBooks, subscribed periodicals and free
downloads can be found in the [Library] section in
the left-hand menu within Reader Library.
Step 3: Transferring your eBooks to your Reader device
1 Click [Library] in the left-hand menu within
Reader Library.
Table of Contents Index
52
Page 53

Accessing the Reader Store with your computer
2 Click on the eBook that you wish to transfer
and drag-and-drop it to [Reader] in the lefthand menu.
3 After a few moments, your eBook will be
transferred.
If the Reader Library does not function as expected,
refer to “Troubleshooting” in the Reader Library
[Help] menu.
4 Close Reader Library and disconnect your
Reader device from the computer.
Once Reader Library has closed, the on-screen
message on your Reader device will change from
[Do not disconnect] to [USB connected].
Once you see [USB connected], it is safe to
disconnect your Reader device from your computer.
For more details about the Reader Library, refer to
the Reader Library [Help] menu.
Table of Contents Index
53
Page 54

Chapter 3
Reading Content .............................................55
Network Menu ................................................93
Collections .................................................... 103
Managing Content ....................................... 107
Applications Menu ...................................... 111
Settings ........................................................ 123
Troubleshooting .......................................... 142
Appendix ...................................................... 155
Table of Contents Index
54
Page 55

Reading Content
Reading Books
Tap [Books] at [Home] menu to view a book list. Tap
a desired book to open.
Tap to previous page Tap to change sorting order
Title
Date of
transfer
to Reader
Tap to open a book
Scroll bar
Conditional icon
display
Tips
Please see 57 regarding OPTIONS menu.
To transfer eBooks to the Reader, please see 52.
The [Page Sync] function synchronizes bookmarks, typed
notes and current page number across your compatible
reading devices like handhelds ( 66).
Conditional icon
Icon Condition
Newly transferred or unread content.
Protected content ( 108).
/
Content on a memory card ( 91).
Days to the expiration date. [Expired] is
displayed when a book has expired.
Table of Contents Index
55
Page 56

Operation at page view
Reading Books
: Handwritten
memo. Tap to
show its
thumbnail. Tap
the thumbnail to
display in full size.
: An added
note.
Tap to view the
added note.
Swipe the screen to turn the page
Double-tap
to bookmark
Double-tap to open
dictionary/search/
add highlight
Table of Contents Index
Tap to jump to
another page
56
Page 57

OPTIONS Menu
OPTIONS Menu
Pressing the OPTIONS button ( 17) will display the
menu for related supplementary functions.
The OPTIONS menu displayed in Reader Store and the
[Browser] application is different. For details, see
“OPTIONS menu of the Reader Store” ( 40) and
“OPTIONS menu of the [Browser] application” ( 101).
Items in the OPTIONS menu
The following items are listed in alphabetical order.
When displaying the OPTIONS menu, not all items
listed below will be shown in any given circumstance.
Item Description/Reference page
[Add Content],
[Add to Collection]
[Add Bookmark]
[Adjust View]
[Bookmark]
[Capture Screenshot]
[Change Dictionary] Shows a list of dictionaries to select.
Adds content to a collection ( 104).
Creates a bookmark on the page ( 61).
Adjusts how content is displayed
75).
(
[Add to Right]/[Remove from Right]:
Creates/Deletes a bookmark on the
right page in the [Two Page View]
mode (
[Add to Left]/[Remove from Left]:
Creates/Deletes a bookmark on the
left page in the [Two Page View] mode
71).
(
Captures a screenshot of a drawing
being display (
71).
115).
Table of Contents Index
57
Page 58

OPTIONS Menu
Item Description/Reference page
[Continue Reading] Shows the last read page of the content.
[Delete Book],
[Delete Drawing],
[Delete Issue],
[Delete Memo]
[Delete Audio],
[Delete Books],
[Delete Collections],
[Delete Drawings],
[Delete Issues],
[Delete Memos],
[Delete Notes],
[Delete Pictures]
[Delete Word Logs]
[Go to]
Deletes the currently-viewed book,
drawing, issue or text memo from the
Reader.
Selects and deletes audio, books,
collections, drawings, issues, text
memos, notes or pictures from the
Reader (
107).
Selects and deletes previous
dictionary word searches (
86).
[Previous View]: Jumps to the
previously viewed page (
82).
[History]: Navigates previouslyviewed pages (
82).
[Select Page]: Jumps to another page
80).
(
[Table of Contents]: Displays the
table of contents.
[Info] Displays the content information.
[Manage
Subscription]
[New Collection],
[New Drawing],
[New Memo]
Sets to delete issues automatically (
109).
Creates a new collection ( 103),
a drawing (
116).
(
113) or a text memo
Table of Contents Index
58
Page 59

Item Description/Reference page
OPTIONS Menu
[Notes]
[List]: Displays the [Notes] list in the
content (
67).
[Create/Edit]: Shows tools to
bookmark, highlight, handwrite and
remove annotations (
63).
[Hide]/[Show]: Toggles annotations
82).
[Now Playing]
[Orientation]
displayed (
Shows audio player ( 121).
Toggles the screen orientation either
in portrait or landscape mode ( 77).
[Page Sync]
Retrieves the latest reading-related
information ( 66).
[Previous View] Returns to the previously viewed
page.
[Protect Audio],
[Protect Books],
[Protect Drawings],
Protects audio, books, drawings,
issues, text memos or pictures from
accidental deletion (
108).
[Protect Issues],
[Protect Memos],
[Protect Pictures]
[Remove Bookmark]
[Remove Content]
[Rename Collection]
[Repeat]
[Resume Playing]
Deletes the bookmark on the page
61).
(
Removes content from a collection
106).
(
Changes the collection name ( 104).
Sets repeat play of audio files ( 122).
Resumes audio playback ( 122).
[Return to List] Shows content list.
Table of Contents Index
59
Page 60

Item Description/Reference page
OPTIONS Menu
[Search]
Searches for either content title or
words in the contents with the
keyword inputted by on-screen
keyboard ( 79).
[Select Standby Screen]
[Shuffle On]/
[Shuffle Off]
[Slideshow On]/
[Slideshow Off]
[Sort:]
Selects pictures for the standby screen
119).
(
Plays all audio files in a random order
122).
(
Starts/Stops a slideshow of pictures
118).
(
Changes sort order of the list ( 55).
[View:] Changes the appearance of the list.
[Word Logs: Book],
[Word Logs: Periodical]
Either within a book or a periodical,
shows a list of the last 100 words
previously searched in the dictionary
( 86).
[Word Logs: Dictionary]
Within a dictionary, shows a list of the
last 100 words previously searched
( 86).
/
Displays the previous/next OPTIONS
menu.
Tip
Pressing and holding the OPTIONS button for 2 seconds is
the same as tapping
[Return to List].
Table of Contents Index
or pressing OPTIONS tapping
60
Page 61

Annotation
Annotation
Bookmarks, typed notes and current page number can
synchronize with your compatible reading devices like
handhelds by the [Page Sync] function ( 66).
Bookmarking
Creating:
– Double-tap the upper right corner of page ( 27).
When the pages are displayed in [Two Page View]
mode, the bookmark can be created by doubletapping the left corner of the left page.
– F
rom the OPTIONS menu: [Add Bookmark] or
[Bookmark] ( 57)
rom the OPTIONS menu: [Notes] [Create/Edit]
– F
( 63)
Deleting: Double-tap a bookmark.
Tip
About other methods to delete all bookmarks, see 68.
Adding a note in a bookmark: See 64.
Table of Contents Index
61
Page 62

Highlighting word(s)
Highlighting at page view:
Annotation
– A word: Double-tap a word and tap
to highlight.
– Consecutive words: Double-tap and drag ( 29),
and tap
to highlight.
– From the OPTIONS menu: [Notes] [Create/Edit] (
63).
Quit
Marker
– Highlighting can be done in the OPTIONS menu:
[Notes] [Create/Edit] ( 63).
Deleting:
rom the OPTIONS menu: [Notes] [Create/Edit]
– F
( 63).
Tip
About other methods to delete all highlights, see 68.
Adding a note in a highlight: See 64.
Table of Contents Index
62
Page 63

Annotation
Handwriting a note
Press OPTIONS tap [Notes] [Create/Edit] use
a stylus or finger to draw a line.
Marker
Pen
Eraser
Bookmark
Auto save and quit
Lists notes in the
content ( 67)
Deleting a drawn line/highlight: Tap and stroke
across the drawn line or highlight.
Tip
About other methods to delete all handwritten memos, see 68.
Notes
While writing, make sure that you are not touching another
area on the screen – this could affect the notes that you
write with the stylus or your finger.
To ensure your notes are correctly saved, do not handwrite
notes too close to the edge of the screen.
If you experience difficulties when handwriting or drawing
on your Reader:
void applying excessive pressure to the screen.
– a
– try not to handwrite or draw too quickly.
– the notes functionality is not designed for very detailed
drawings or for writing small characters.
Table of Contents Index
63
Page 64

Adding a note
Annotation
1 Tap a bookmark or highlighted word
[by
Drawing] or [by Keyboard].
To enter a handwritten note, tap [by Drawing].
Pen
Quit
Drawing area
Eraser
To enter a memo with typed in text ( 30), tap [by
Keyboard].
Note
When adding a note to the highlighted text in [Create/
Edit], unselect any annotation tool icon and then tap the
highlight.
2 Enter a note
will be attached to the bookmark or highlight
( 56). To view the added note, tap the bookmark
or highlight with the attached note.
Table of Contents Index
tap [Done].
64
Page 65

Annotation
Notes
While writing, make sure that you are not touching another
area on the screen – this could affect the notes that you
write with the stylus or your finger.
To ensure your notes are correctly saved, do not handwrite
notes too close to the edge of the drawing area.
If you experience difficulties when handwriting or drawing
on your Reader:
void applying excessive pressure to the screen.
– a
– try not to handwrite or draw too quickly.
– the notes functionality is not designed for very detailed
drawings or for writing small characters.
To edit a note
Tap a bookmark or highlight with [Edit] edit a
note tap [Done].
To delete a note
Tap a bookmark or highlight with [Delete] [Yes].
Tip
About other methods to delete all notes, see 68.
Table of Contents Index
65
Page 66

Synchronizing Reading-related Information
Synchronizing Readingrelated Information
The [Page Sync] function synchronizes bookmarks,
typed notes and current page across your compatible
reading devices like handhelds.
To turn on the [Page Sync] feature, confirm the
following:
The [Page Sync] is set to [On] at [Application
Preferences] ( 127).
The WIRELESS switch is set to “ON” ( 18).
A wireless network is available ( 36).
To retrieve the latest reading-related information to
the currently-reading book
In the page view, press OPTIONS tap [Page Sync].
Tip
Compatible reading devices are updated with the latest
bookmarks, typed notes and current page when the Reader
enters sleep mode.
Note
Handwritten notes attached to bookmarks or highlights
cannot be synced since not all devices support handwriting.
However, if information is synced to the Reader from a
compatible device, existing handwritten notes in the Reader
will not be overwritten.
Table of Contents Index
66
Page 67

Finding a Note
Finding a Note
Searching for notes within a book
1 Press OPTIONS
A list of all the bookmarks, highlights, and
handwritten notes in the current book appears.
Types of note ( 68)
Tip
Please see 57 regarding OPTIONS menu.
tap [Notes] [List].
Tap to change sort type
Headline
Annotated page number
2 Tap a note.
The page containing the selected note is displayed.
Table of Contents Index
67
Page 68

Finding a Note
Icons and types of note in the [Notes] list
Icon Types of note
Bookmark
Bookmark with a handwritten note
Bookmark with a text note
Highlight
Highlight with a handwritten note
Highlight with a text note
Handwritten memo
Tip
You can set to merge the notes of the Reader and Reader
Library when synchronizing. For further instructions, refer to
Reader Library Help.
To delete notes
In the [Notes] list, press OPTIONS tap [Delete Notes] tap
the check box of each note(s) to be deleted [Done] [Yes].
To delete all notes
In the [Notes] list, press OPTIONS tap [Delete Notes]
press OPTIONS tap [Select All] [Done] [Yes].
Table of Contents Index
68
Page 69

Finding the notes in all contents
1 Tap [All Notes] at [Home] menu.
A list of all the bookmarks, highlights, and
handwritten notes in all contents appears.
Tap to change sort type
Headline
Annotated date/Book or
Periodical title/Issue date/
Annotated page number
Types of note ( 68)
Tip
Finding a Note
Please see 57 regarding OPTIONS menu.
2 Tap a note on the list.
The page containing the selected note is displayed.
To delete notes in all contents
In the [All Notes] list, press OPTIONS tap [Delete
Notes] tap the check box of each notes to be deleted
[Done] [Yes].
To delete all notes in all contents
In the [All Notes] list, press OPTIONS tap [Delete
Notes] press OPTIONS tap [Select All] [Done]
[Yes].
Table of Contents Index
69
Page 70

Resizing
Resizing
Press ( 17) for re-sizing.
Quit
Text sizes
Size indicator
Adjusting the text size: Select desired text size then
close window.
Notes
When you view PDF files in a size other than [S], the
following may occur.
[S] size is the default font size. If another size is selected,
text size may not change correctly.
Functions such as highlighting, searching, or temporary
word selection may not work correctly.
The table and graphics may not be correctly displayed.
A page containing only images cannot be resized.
Table of Contents Index
70
Page 71

Resizing
Changing a page mode
A page can be magnified by selecting the page mode.
1 Press
tap [Page Mode].
2 Tap a desired item from the following.
[Page Mode] menu
[Page Mode] item Description
[Original] Displays the original page layout.
[Margin Cut]
[2-Column Split]
[3-Column Split]
1
2
2
[Full Page] Expands the page to a full page.
[Two Page View]
1
Depending on the content, you may not be able to enlarge
3
a page.
2
[2-Column Split] and [3-Column Split] are only effective
when the screen is in portrait mode.
3
[Two Page View] is available only in the landscape
(horizontal) mode. When selecting [Two Page View] in the
portrait (vertical) mode, the screen orientation is switched
to the landscape (horizontal) mode automatically.
Removes the margins.
Displays the page in numerical order
by dividing the page into four.
Displays the page in numerical order
by dividing the page into six.
The pages are displayed horizontally,
side by side.
Note
In order to attach a handwritten memo, the page mode
needs to be restored to [Original].
Table of Contents Index
71
Page 72

Resizing
Zooming in
The current page in view can be magnified. Also, the
magnification can be locked so that the desired setting
can be maintained. This feature is useful when reading
a book containing scanned images.
1 Press
Tip
Pressing and > simultaneously at the page view screen
instantly magnifies the page by 10%.
tap [ Zoom In].
2 Drag the zoom slider, or tap + or – of the zoom
bar repeatedly until the page is zoomed to the
desired scale.
Zoom in
Zoom slider
Zoom out to the original size
Table of Contents Index
72
Page 73

Resizing
Zooming a specified image or column to the
screen size
While in zoom-in mode, double-tap an image or
column which you wish to magnify. The image or
column size is magnified automatically to fit the screen
size, and the magnification is locked.
Tip
When in zoom-in mode, you may move to the next/previous
page in zoom lock ([
Table of Contents Index
Lock]) mode.
73
Page 74

Using the zoom-in mode
Tap To
Switch the screen orientation.
Fit the page height to the screen height.
Fit the page width to the screen width.
Resizing
[
Lock]
[
Unlock]
/ / / * Scroll the page. You can also scroll the page
* Displays when in zoom-in mode.
Lock the zoom ratio and the magnified
area. The book can be read as it is.
Return to the zoom-in mode.
To keep the zoom locked screen, press
to quit. When opening the book next time
the zoom locked screen will be restored.
by dragging or tap on a page where you
want to zoom in.
Check which part of the page is displayed.
Return to original view.
Note
In zoom-in mode, page links are not available.
Table of Contents Index
74
Page 75

Adjusting Content View
Adjusting Content View
A page that is hard to read, such as a scanned or color
converted document, can be made more readable by
adjusting the brightness and contrast.
1 Press OPTIONS
tap [Adjust View].
2 Tap the desired item from the following.
Item Description
[Original] Displays the page in the original quality.
[Saturated] Improves readability by emphasizing
contrast.
[Details] Backlight compensation; brings up
details in a dark area.
[Brighter] Increases the brightness.
[Darker] Decreases the brightness.
[Custom]
Custom setting mode ( 76).
3 Tap to apply the setting and exit.
The change will only be stored in the content being
adjusted. Select [Original] when it is necessary to
restore the default setting.
Table of Contents Index
75
Page 76

Custom setting mode
Adjusting Content View
1 Tap
drag the slider, or tap or
repeatedly until the page is adjusted to the
desired brightness and contrast.
Slider
Restores the value of
previous custom settings.
2 Tap to apply the setting and exit.
The change will only be stored in the content being
adjusted. Select [Original] ( 75) when it is
necessary to restore the default setting.
Table of Contents Index
76
Page 77

Screen Orientation
Screen Orientation
The screen orientation can be switched to either
portrait (vertical) or landscape (horizontal) mode by
selecting [Orientation] in any OPTIONS menu.
To change the direction of screen rotation, see [Screen
Orientation] ( 126).
Portrait Landscape
Table of Contents Index
Position indicator
77
Page 78

Searching
Searching
By selecting a word(s)
To select a word, double-tap a desired word at page
view.
To select consecutive words, see “Double-tapping
and dragging” ( 29).
The following screen will appear.
Quit
Search
To cancel, tap
To search the selected word(s), tap
The search result screen will appear. The results are
highlighted on the page.
To cancel, tap
To navigate, tap
next result.
Table of Contents Index
and tap anywhere on the page view.
.
and quit.
or to move to the previous/
78
Page 79

From the on-screen keyboard
Searching
1 Press OPTIONS
tap [Search] input a word
using the on-screen keyboard ( 30) tap
[Search].
The search result screen will appear. The results are
highlighted on the page.
2 Tap or to move to the previous/next
result.
To cancel, tap and quit.
Tip
Before searching, a selected word can be modified.
Double-tap a word press OPTIONS tap [Search] modify
the word in the input area of the on-screen keyboard tap
[Search].
Table of Contents Index
79
Page 80

Jumping to a Page
Jumping to a Page
By using the slider
Tap the page number shown in the status bar drag
the slider, or tap a point on the page jump bar.
Quit
Page jump bar
Slider
Tip
Jumping to a page can be done from the OPTIONS menu.
Press OPTIONS tap [Go to] [Select Page].
Page number
Table of Contents Index
80
Page 81

Jumping to a Page
By page number
Tap the page number shown in the status bar [Enter
Page #] tap the number keys to input a page number
[Go]. You will jump to the specified page.
Input area
(Delete) key
If the input page number exceeds the number of
pages in the book, the Reader will show the last page.
If 0 is input, the first page will be displayed.
Table of Contents Index
81
Page 82

Jumping to a Page
By tapping a link
The link appears highlighted on the page view. Tap the
link to jump to the linked page.
Links to Websites are highlighted and can be accessed
by tapping on the highlighted area. Note that you can
connect to Websites only when the Reader is
connected to a Wireless network. For details on
browsing Websites, see 95, 132.
Tip
When jumped with a hyperlink to Reader Store, the last read
page of the content can be displayed as follows:
Press OPTIONS tap [Continue Reading].
Note
If a hyperlink is covered with highlighting, press OPTIONS
tap [Notes] [Hide] to hide highlighting.
Returning to the previously displayed page
Press OPTIONS tap [Go to] [Previous View].
Jump to viewed pages
Press OPTIONS tap [Go to] [History]
(previous view) or (next view) .
Table of Contents Index
82
Page 83

Using Embedded Dictionaries
Using Embedded Dictionaries
An instant search for a meaning or translation is
possible with the embedded dictionaries.
1 Double-tap a word.
The headline of the word definition is displayed.
Dictionary
Title of
current
dictionary
Tips
Tap to switch and search in another dictionary.
Reader comes with 12 embedded dictionaries.
– 2 English language dic
– 10 Translation dictionaries
An English word can be translated to French, German,
Spanish, Italian or Dutch, or vice versa.
tionaries
Candidates
words ( 85)
Definition area
Table of Contents Index
83
Page 84

Using Embedded Dictionaries
2 Tap or the definition area.
The definition is displayed in the dictionary viewer.
To go to the next page, either swipe the screen or
press <
> (Page Turn) buttons ( 17).
Definition area
(Keyboard) ( 85)
Tips
Double-tapping a word in the definition area will look up
the selected word in the same dictionary. To return to the
previously viewed definition page, press OPTIONS tap
[Previous View].
From the OPTIONS menu, the following functions can be
done.
– Chang
– Listing previously looked up words in the selected
dictionary ( 86).
ing to another dictionary and searching again.
Table of Contents Index
84
Page 85

Using Embedded Dictionaries
To list words with same head letters as previously
entered words
Tap or .
The list of candidate words changes dynamically
whenever the word in the input area is modified.
Listed candidate words
Number of entries and
page number/total pages
Scrolls the page
Input area
Table of Contents Index
85
Page 86

Using Embedded Dictionaries
Listing previously looked up words
1 At page view, press OPTIONS
tap [Word
Logs: Book].
The looked up words are listed in the order of most
recently looked up.
Word and definition
2 Tap a desired word.
To delete word logs
Press OPTIONS tap [Delete Word Logs] tap the
check box of each word to be deleted [Done] [Yes].
To delete all word logs
Press OPTIONS tap [Delete Word Logs] press
OPTIONS tap [Select All] [Done] [Yes].
Tip
A list of looked up words within a dictionary can be also
viewed by pressing OPTIONS tap [Word Logs: Dictionary]
when viewing the definition area ( 84) or the candidate
word list ( 85).
Table of Contents Index
86
Page 87

Using Wikipedia
Using Wikipedia
A word or text can be searched for using Wikipedia
(only when connected to a Wi-Fi network).
1 Double-tap a word.
The headline of the word definition is displayed.
Wikipedia
2 Tap .
The Wikipedia page is opened by using the
[Browser] application. For details, see “Browsing
Website” ( 95).
Tip
Wikipedia can be used only when connected to a Wi-Fi
network.
Table of Contents Index
87
Page 88

Reading Newspapers / Magazines
Reading Newspapers /
Magazines
You can read newspapers/magazines from
[Periodicals] in the [Home] menu.
1 Tap [Periodicals] at [Home] menu.
Most recent delivered issue
Opens the [Periodicals] list
Tip
If you want to read the most recently delivered issue, tap
[New Delivery] and read the issue.
2 Tap a desired periodical to go to issue list.
Table of Contents Index
88
Page 89

Reading Newspapers / Magazines
3 Tap a desired issue in the list.
Tap to change sorting orderTap to previous page
Issue date
Front page
headline
Tap to open an issue
Tip
Please see 57 regarding OPTIONS menu.
Scroll bar
Conditional icon
display ( 55)
4 Use the navigation bar to read.
Operations on a section
Previous section Return to the first page Next section
Operations on an article
Previous article Return to the first page
of the section
Table of Contents Index
Next article
89
Page 90

Reading Newspapers / Magazines
Tips
Annotations can be added ( 61).
Please see 57 regarding OPTIONS menu.
To delete an issue(s)
Tap [Periodicals] at [Home] menu tap a periodical to
go to issue list press OPTIONS tap [Delete Issues].
To delete, refer to the example instructions for deleting
books in “Deleting Content” ( 107). To protect, refer
to the example instructions for protecting books in
“Protecting Content” ( 108).
Table of Contents Index
90
Page 91

Reading from a Memory Stick™ or SD Card
Reading from a Memory
Stick™ or SD Card
You can transfer purchased content on your computer
to a memory card by using Reader Library. The content
on a memory card can be read by inserting it into the
Reader’s memory card slot ( 16).
For details transferring content to a memory card, refer
to Reader Library Help.
Please see 164 regarding memory card usage.
Tips
If there is not enough free space on the Reader memory, it
can be transferred to a memory card by using Reader
Library.
You can group desired content on a memory card as a
collection. For details about collections, see 103 or refer
to Reader Library Help.
Note
The Reader cannot transfer content to memory cards
directly. Use Reader Library to transfer content.
Table of Contents Index
91
Page 92

Reading from a Memory Stick™ or SD Card
Reading books on a memory card
Tap [Books] at [Home] menu to view a book list, Tap
a book with the
Tap to open a book
/ icon to open.
Content on SD card
Content on Memory Stick
Duo™ media
Table of Contents Index
92
Page 93

Network Menu
Network Menu
Tap [Applications] at [Home] menu.
Before accessing a website, confirm the following:
The WIRELESS switch is set to “ON” ( 18).
A wireless network is available ( 37).
Access and download public
domain books from Google Books.
Browse Websites optimized for Reader
and sites of your choice.
View and download contents
you’ve purchased from the Reader
Store ( 39).
Table of Contents Index
93
Page 94

Google Books
Google Books
You can choose from over one million free public
domain titles from Google.
The Google Books site can be accessed from the
Reader when connected to a Wi-Fi network ( 132).
Tap [Google Books] under [Applications] at
[Home] menu.
Browse Google Books at the Reader Store.
Tip
You must be sign in to the Reader Store before you can
access Google Books. See “Accessing the Reader Store
wirelessly” ( 35).
Table of Contents Index
94
Page 95

Browsing Website
Browsing Website
Websites can be browsed only when connected to a
Wi-Fi network ( 132).
Note
The Internet Browser is optimized to read the text based web
sites.
It does not support media plug-ins (ex. Flash etc), file
downloads, or zoom navigation.
The Internet Browser may not support all Wi-Fi access points
or websites. Functionality and display capabilities may be
limited. Sony makes no representations or warranties
regarding the links to and/or the use of any websites or the
availability of content at any such websites.
1 Tap [Browser] under [Applications] at
[Home] menu.
2 Tap the link of the desired website in the
browse home page using the supplied stylus.
Table of Contents Index
95
Page 96

3 Browsing website.
Browsing Website
Tips
Drag the screen to scroll content.
Press < (back) or > (next) to turn the Web page.
Press
There are useful functions in the OPTION menu. For
details, see 101.
to change text size.
Note
Tapping the indicator bar is the invalid operation.
Table of Contents Index
96
Page 97

Browsing Website
4 Close the web browser. Press , or press
OPTIONS tap [Continue Reading].
Note
Battery consumption increases if the Internet Browser is
left open. Close the Internet Browser after use.
Capturing a screenshot
Your Reader allows you to capture a screenshot of the
Website you’re viewing and store the image as a
picture file.
To do this, navigate to a Website of your choice and
then tap OPTIONS [Capture Screenshot].
You can view your captured screenshots by going to
[Applications] [Pictures].
Table of Contents Index
97
Page 98

Browsing Website
To display a website by inputting its URL directly
1 In the browse home page or Web page view,
press OPTIONS.
2 Tap [Input Address].
3 Input the URL of the desired website
[OK].
Input area
OK
tap
Table of Contents Index
98
Page 99

Browsing Website
Adding a bookmark
1 To add a Web page view to Web bookmark,
press OPTIONS.
2 Tap [Add to Bookmarks]
[OK].
To display website by selecting Web bookmarks
1 In the browse home page or Web page view,
press OPTIONS tap [View Bookmarks].
2 Tap the bookmark of the desired website.
To edit the content of Web bookmark
1 In the Web bookmarks page view, press
OPTIONS tap [View Bookmarks].
2 Press OPTIONS
3 Tap the desired bookmark
edit.
tap [Edit Bookmarks].
tap an item to
4 After editing, tap [OK].
Table of Contents Index
99
Page 100

Browsing Website
To delete a Web bookmark
1 In the Web bookmarks page view, press
OPTIONS tap [View Bookmarks].
2 Press OPTIONS
tap [Delete Bookmarks].
3 Tap the check box of each bookmark to be
deleted.
4 Tap [Done]
Tip
You can remove all bookmarks. To delete all bookmarks,
press OPTIONS after step 2 above tap [Select All] [Done]
[Yes].
[Yes].
Table of Contents Index
100
 Loading...
Loading...